Page 1
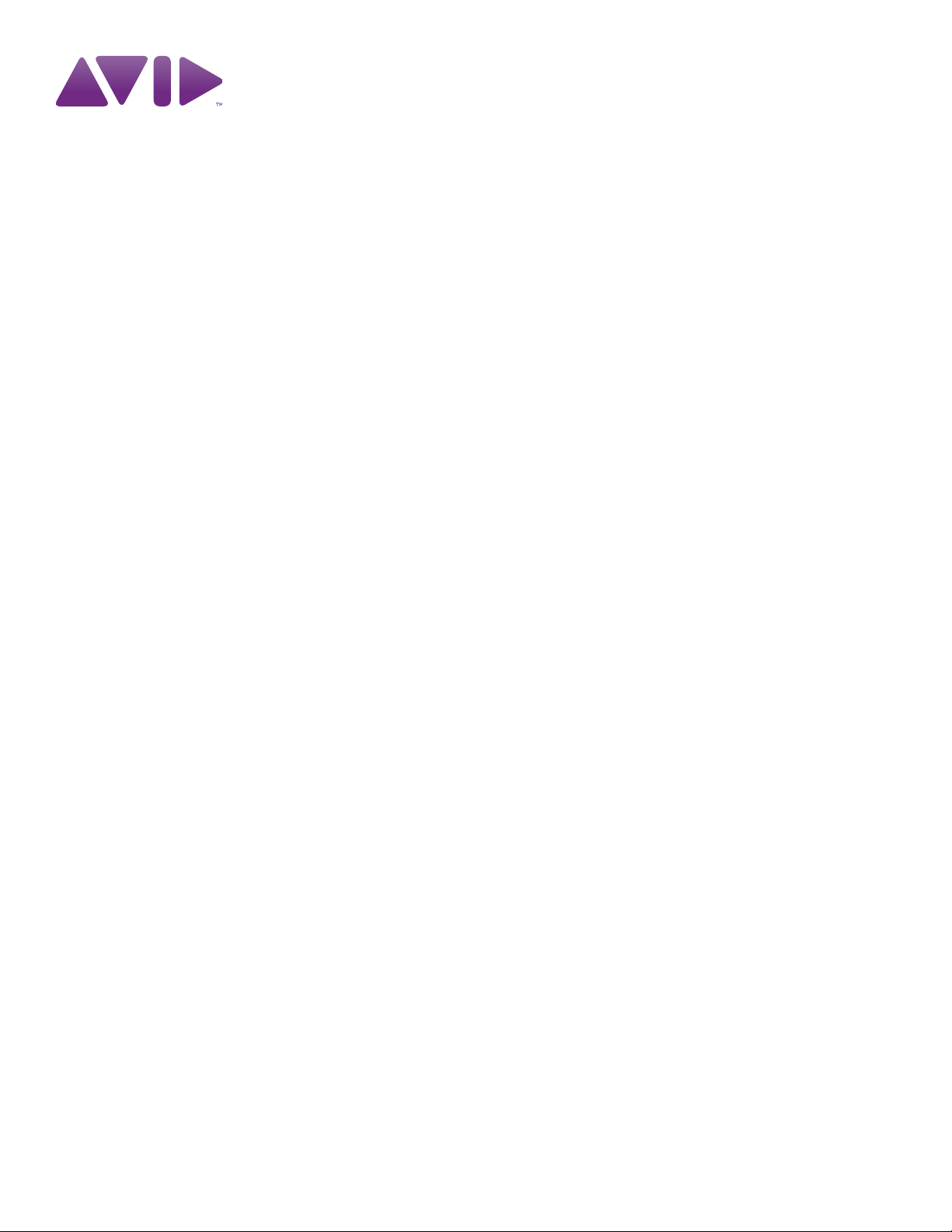
Torq Controller
®
Assignments
User Guide
Version 2.0
Page 2
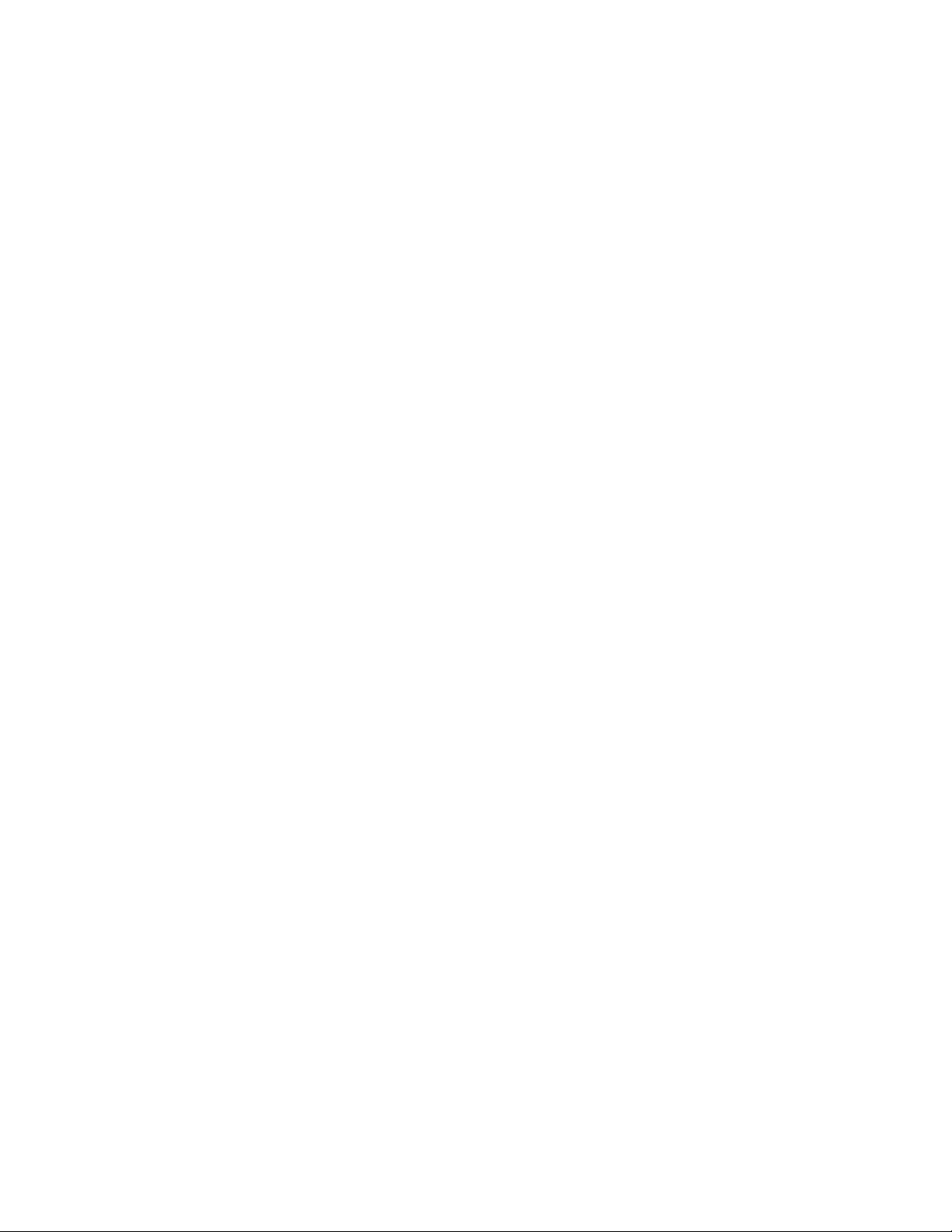
Legal Notices
This guide is copyrighted ©2011 by Avid Technology, Inc., with all rights
reserved. Under copyright laws, this guide may not be duplicated in whole or in
part without the written consent of Avid Technology, Inc.
Avid, the Avid logo, Pro Tools M-Audio, Torq, Conectiv, and Traq Morph are either
trademarks or registered trademarks of Avid Technology, Inc. iTunes and iPod are
registered trademarks of Apple, Inc. All other trademarks contained herein are
the property of their respective owners.
Product features, specifications, system requirements, and availability are
subject to change without notice.
Guide Part Number 9329-65150-00 REV A 02/11
Documentation Feedback
We are always looking for ways to improve our documentation. If you have
comments, corrections, or suggestions regarding our documentation, email us
at techpubs@avid.com.
Page 3
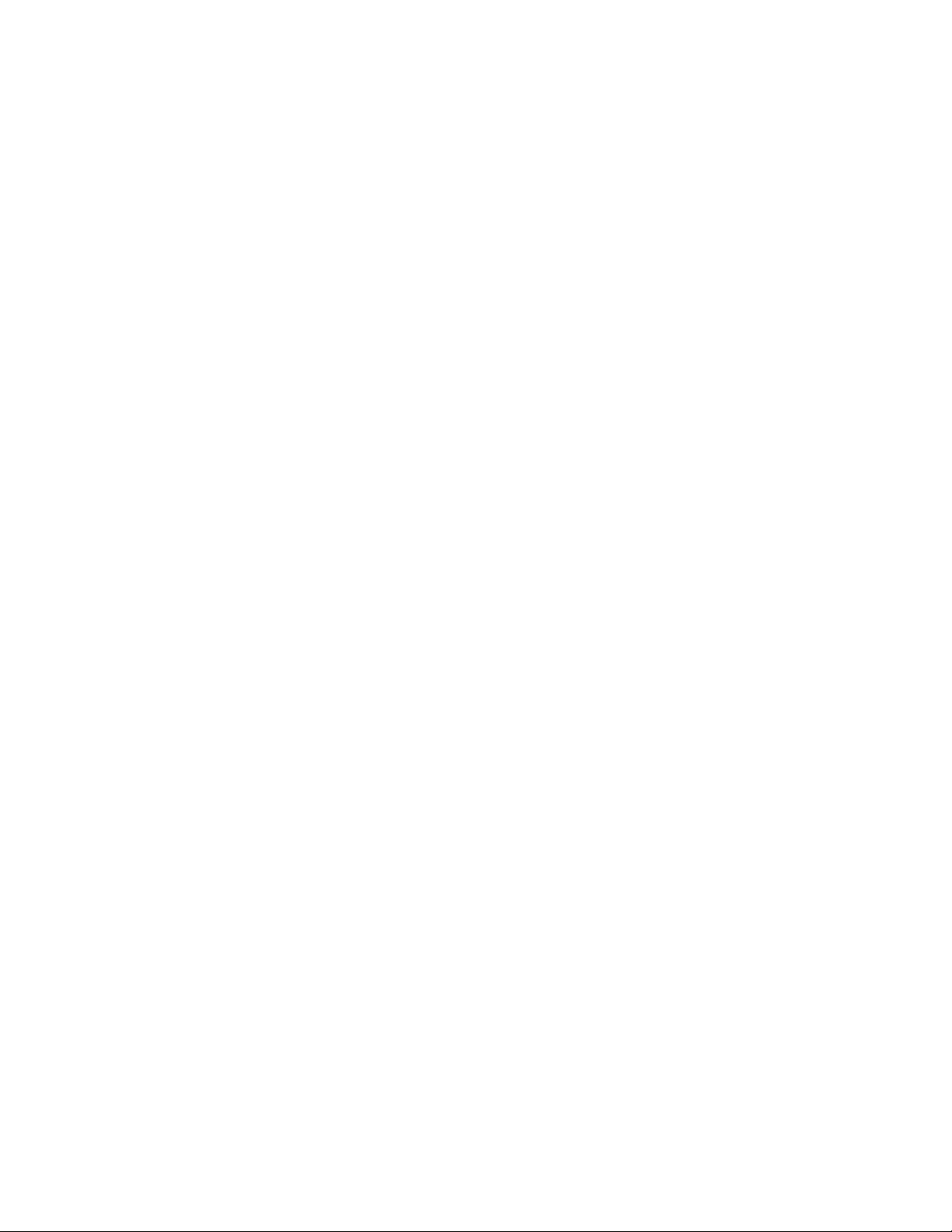
Chapter 1. Introduction . . . . . . . . . . . . . . . . . . . . . . . . . . . . . . . . . . . . . . . . . . . . . . . . . . . . . . . . . . . . . . . . . . . . . . . . . . . 1
Purpose of This Guide . . . . . . . . . . . . . . . . . . . . . . . . . . . . . . . . . . . . . . . . . . . . . . . . . . . . . . . . . . . . . . . . . . . . . . . . . . 1
Using the Controller Assignment Page Vs. Right Click Mapping . . . . . . . . . . . . . . . . . . . . . . . . . . . . . . . . . . . . . . . . . . . 2
Chapter 2. Controller Assignments Page . . . . . . . . . . . . . . . . . . . . . . . . . . . . . . . . . . . . . . . . . . . . . . . . . . . . . . . . . . 3
Accessing the Controller Assignments Page . . . . . . . . . . . . . . . . . . . . . . . . . . . . . . . . . . . . . . . . . . . . . . . . . . . . . . . . . 3
Chapter 3. Assignments Editor . . . . . . . . . . . . . . . . . . . . . . . . . . . . . . . . . . . . . . . . . . . . . . . . . . . . . . . . . . . . . . . . . . . . 5
MIDI Assignment Parameters . . . . . . . . . . . . . . . . . . . . . . . . . . . . . . . . . . . . . . . . . . . . . . . . . . . . . . . . . . . . . . . . . . . . 5
Chapter 4. MIDI Input Assignments . . . . . . . . . . . . . . . . . . . . . . . . . . . . . . . . . . . . . . . . . . . . . . . . . . . . . . . . . . . . . . 14
Creating MIDI Input Assignments . . . . . . . . . . . . . . . . . . . . . . . . . . . . . . . . . . . . . . . . . . . . . . . . . . . . . . . . . . . . . . . . 14
Chapter 5. Keyboard Input Assignments. . . . . . . . . . . . . . . . . . . . . . . . . . . . . . . . . . . . . . . . . . . . . . . . . . . . . . . . . . 15
Key Assignment Parameters . . . . . . . . . . . . . . . . . . . . . . . . . . . . . . . . . . . . . . . . . . . . . . . . . . . . . . . . . . . . . . . . . . . . 15
Chapter 6. MIDI Output Assignments. . . . . . . . . . . . . . . . . . . . . . . . . . . . . . . . . . . . . . . . . . . . . . . . . . . . . . . . . . . . . 21
MIDI Output Parameters . . . . . . . . . . . . . . . . . . . . . . . . . . . . . . . . . . . . . . . . . . . . . . . . . . . . . . . . . . . . . . . . . . . . . . . 21
Creating MIDI Output Assignments . . . . . . . . . . . . . . . . . . . . . . . . . . . . . . . . . . . . . . . . . . . . . . . . . . . . . . . . . . . . . . . 26
Chapter 7. Control States. . . . . . . . . . . . . . . . . . . . . . . . . . . . . . . . . . . . . . . . . . . . . . . . . . . . . . . . . . . . . . . . . . . . . . . . 28
Configuring Control States within Controller Assignments . . . . . . . . . . . . . . . . . . . . . . . . . . . . . . . . . . . . . . . . . . . . . . 28
Multiple Conditions and Control States . . . . . . . . . . . . . . . . . . . . . . . . . . . . . . . . . . . . . . . . . . . . . . . . . . . . . . . . . . . . 29
User States . . . . . . . . . . . . . . . . . . . . . . . . . . . . . . . . . . . . . . . . . . . . . . . . . . . . . . . . . . . . . . . . . . . . . . . . . . . . . . . . . 30
Creating a multi function mapping using Control States . . . . . . . . . . . . . . . . . . . . . . . . . . . . . . . . . . . . . . . . . . . . . . . 30
Setting up User State Control . . . . . . . . . . . . . . . . . . . . . . . . . . . . . . . . . . . . . . . . . . . . . . . . . . . . . . . . . . . . . . . . . . . 31
Appendix A. Controller Assignment Function List . . . . . . . . . . . . . . . . . . . . . . . . . . . . . . . . . . . . . . . . . . . . . . . . . 33
Appendix B. Warranty . . . . . . . . . . . . . . . . . . . . . . . . . . . . . . . . . . . . . . . . . . . . . . . . . . . . . . . . . . . . . . . . . . . . . . . . . . . 41
Warranty Terms . . . . . . . . . . . . . . . . . . . . . . . . . . . . . . . . . . . . . . . . . . . . . . . . . . . . . . . . . . . . . . . . . . . . . . . . . . . . . 41
Contentsiii
Page 4
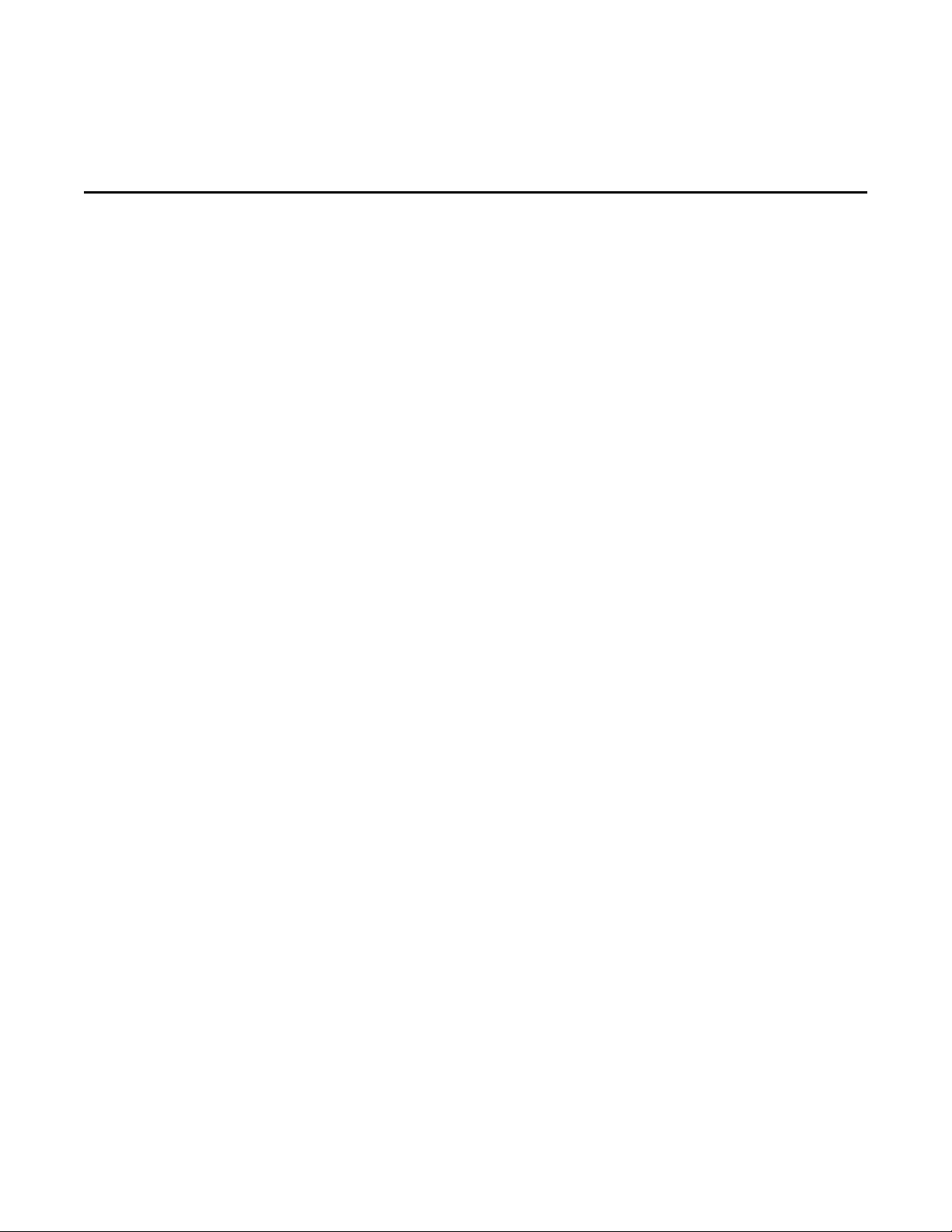
Chapter 1: Introduction
Purpose of This Guide
This User Guide provides details about the extensive and powerful features of the Torq® 2.0 Controller Assignments Page.
In addition to the MIDI control assignment and MIDI Learn methods detailed in Chapter 14 of the Torq User
Guide, Torq also lets you make highly detailed control assignments via the Controller Assignments Page. Using the Controller Assignments Editor (see Chapter 3, “Assignments Editor”) you can view, edit, or create
hardware control assignments for qualified control hardware such as Torq Xponent, as well as the keys on
your computer keyboard.
This functionality also allows you to edit and create output of feedback or information from Torq to qualified
control hardware such as Torq Xponent. An example of this output information is the pre-configured MIDI
LED Sync, which causes the buttons on your hardware to flash in time with the Master Tempo in Torq (see
Chapter 12 of the Torq 2.0 User guide). If you are not using a qualified third party Torq controller, you can use
the Controller Assignments Page to create custom assignments for your hardware.
Although, the Controller Assignment Page is an extremely powerful tool, you should really take the time to
familiarize yourself with Torq in as much detail as possible before attempting to change or create co ntroller assignments. However, you can always reset qualified controllers to their default mappings by clicking the reset
button.
Torq 2.0 Controller Assignments User Guide
1
Chapter 1: Introduction
Page 5
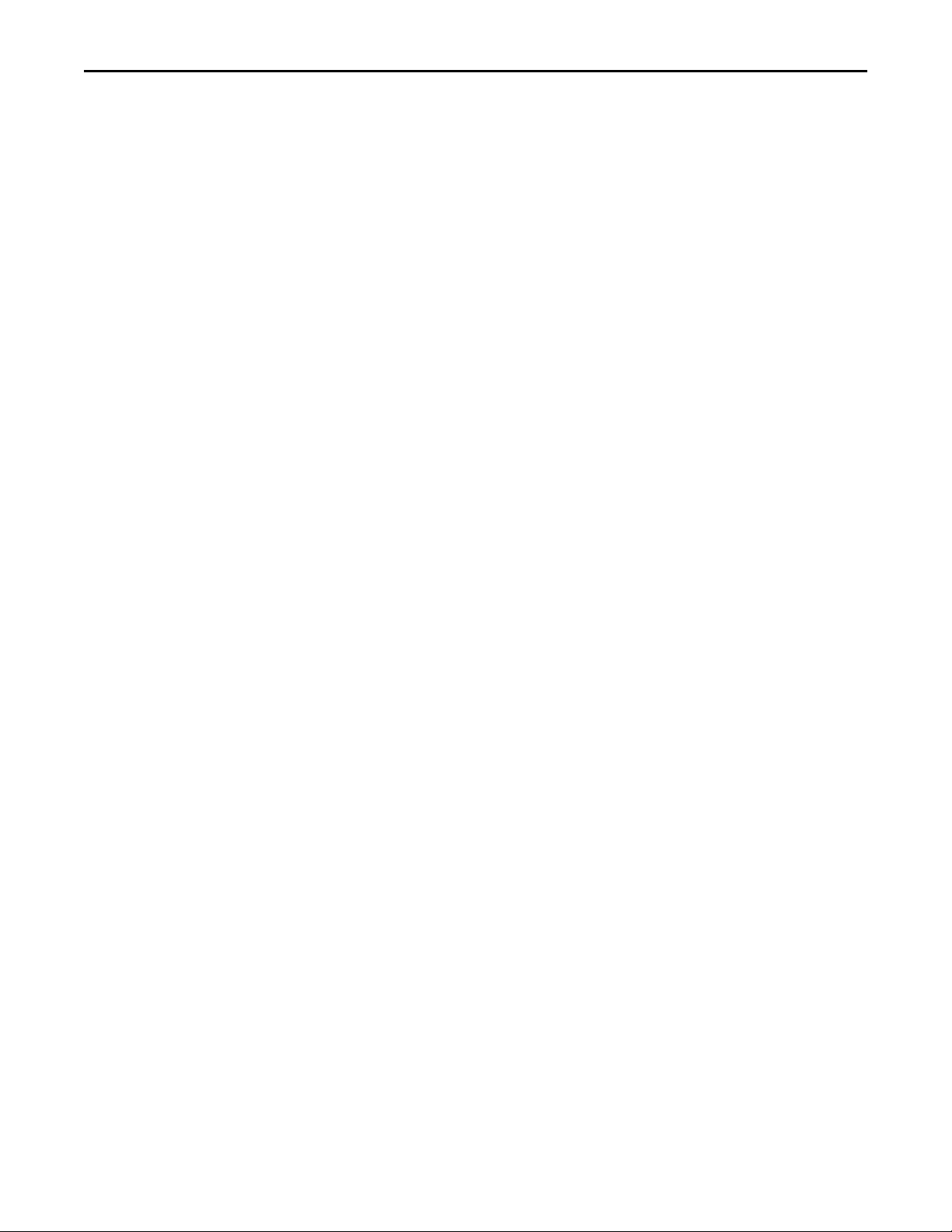
Using the Controller Assignment Page Vs. Right Click Mapping
Most Torq functions are easily mapped by right-clicking the parameter in the Torq interface. On qualified
hardware, right click mapping not only maps the external controller to a Torq function, it also automatically
configures feedback if your external controller has bi-directional MIDI feedback. This illuminates the corresponding button when the function is engaged in Torq (if the hardware supports it). Additionally, the right
click mapping sets up any default secondary or shift functionality associated with the Torq feature.
Because of this, it may be quicker and easier to use right click mapping through the Controller Assignment
Page. The Cue function is a good example of this. Right clicking and mapping this function creates 3 mappings, which are also viewable in the device’s Controller Assignment Window:
1 Cue Action – the default Cue behavior assignment for the button
2 SetCuePoint – the shift click or alternate functionality associated with the cue button
3 CueLEDState – the MIDI feedback assignment which allows Torq to light up the MIDI controller button to
show that the function is engaged.
In this example, it is useful to map using a right click, given the time involved to set up the controller assignments.
However, some controls, such as wheels or platters on MIDI controllers require the use of the Controller Assignment Page to configure and are too complex to map with a simple right click. In many cases, the use of
the Controller Assignment Page is necessary to configure items such as endless rotary encoders or non standard controllers. Additionally, the Controller Assignment Page gives an additional level of customization.
With it, it is possible to invert knobs values, create new secondary functions to buttons and limit the range of
a knob or slider. The Controller Assignment Window can also be used to configure VU meters and other visual
feedback mechanisms if your MIDI controller supports them.
Keep in mind that the vast majority of buttons and knobs are right clickable, and therefore the right click is
a good place to start when mapping a MIDI controller. If necessary, functions that were mapped via right
clicked can later be further edited via the Controller Assignment Page.
Torq 2.0 Controller Assignments User Guide
2
Chapter 1: Introduction
Page 6
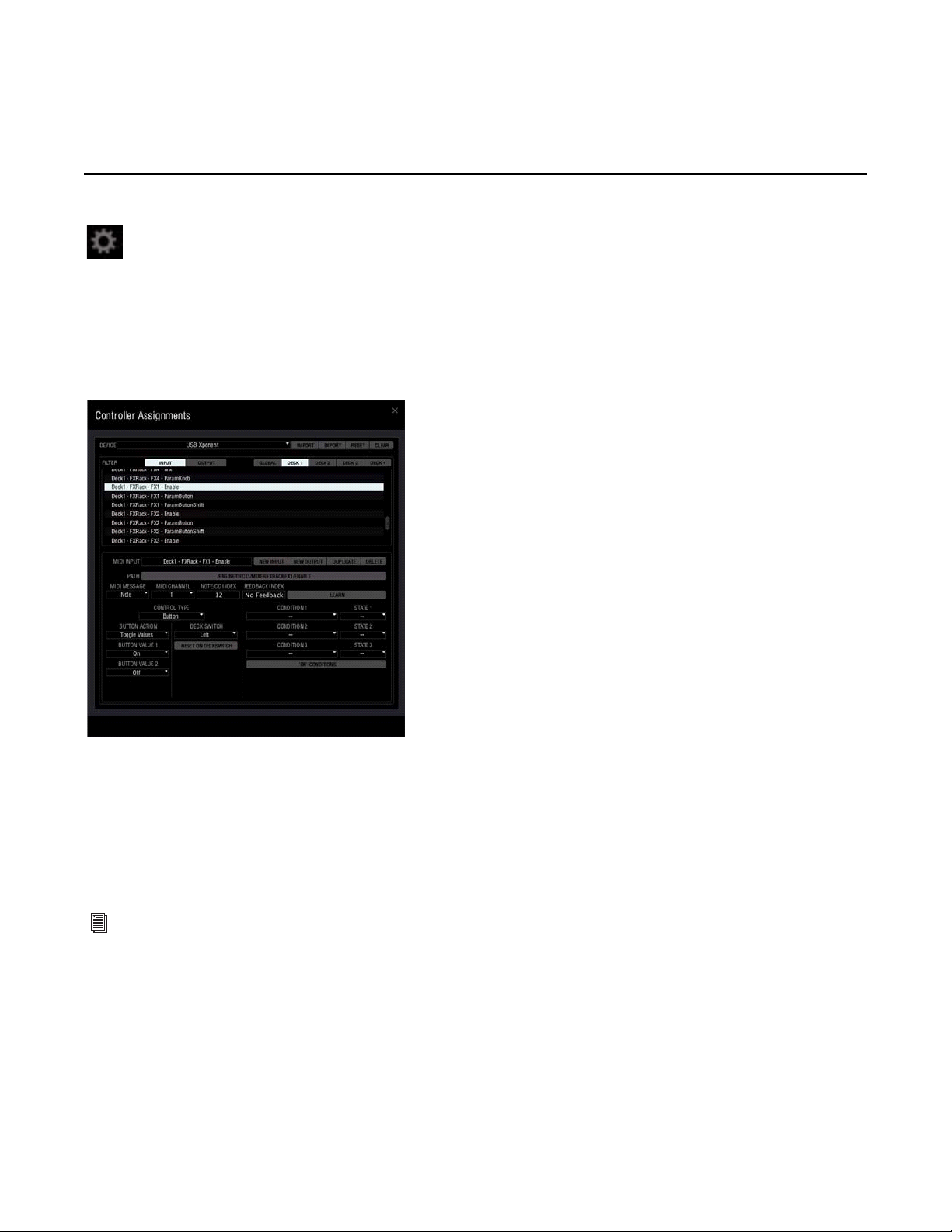
Chapter 2: Controller Assignments Page
Accessing the Controller Assignments Page
Torq Preferences Icon
To access the Controller Assignments Page click on the Preferences icon in the Torq Toolbar, and then click the
Controller Assignments button at the bottom of the Preferences screen. Once the Controller Assignments
Page opens you will see that it displays the parameters and buttons explained below, whenever you select an
assignment from the list or create a new one.
Torq Controller Assignments Page - MIDI Input
Device
Clicking this pop-up menu displays a list of connected control devices that are connected to you computer,
including the computer keyboard itself. Choosing one of these option lets you edit or create control assignments specific to that device.
Refer to Chapter 5, “Keyboard Input Assignments” for more information about assigning the keys on your
computer keyboard to Torq functions and parameters.
Import Button
This button lets you import previously saved or backed-up controller assignments for the selected control device by clicking this button and navigating to the folder where the assignments file (in XML format) is located.
Once you have found the file click “Open” (Mac) or “Ok” (Windows) to load the assignments into Torq.
Torq 2.0 Controller Assignments User Guide
3
Chapter 2: Controller Assignments Page
Page 7
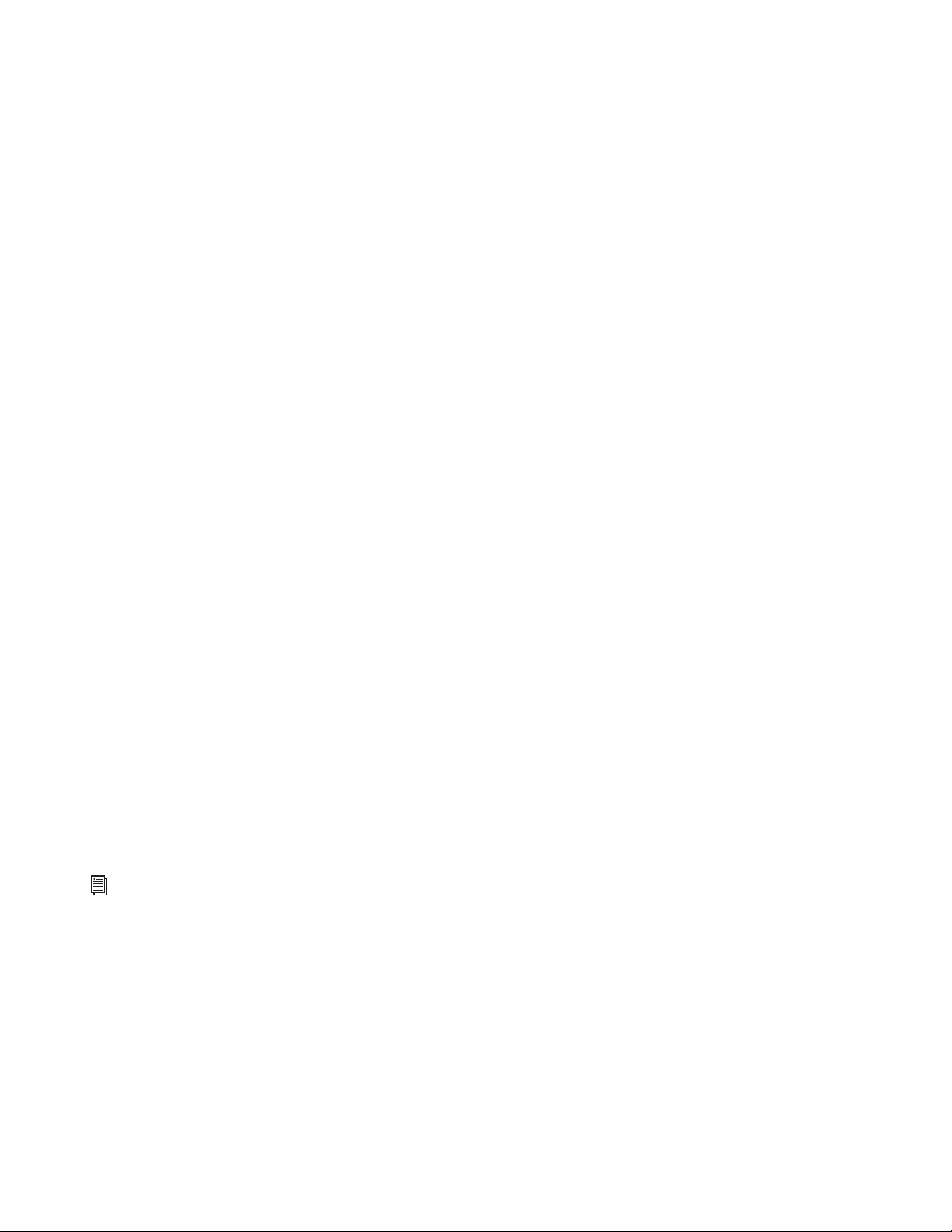
Export Button
Clicking this button lets you save all current controller assignments for the selected device to you hard drive
as an XML file. It’s definitely a good idea to save your current assignments before making changes or creating
new ones.
Reset Button
Clicking this button automatically recalls the factory controller assignments for the selected device, even if
you’ve accidentally deleted all of the assignments.
Clear Button
Clicking this button deletes all current controller assignments for the selected device.
Filter Buttons
These buttons let you view the current assignments based on the type of function. The available function
types are Global and Deck Based. This information is displayed in the Assignment List immediately below the
Filter buttons. Clicking on an item in the Assignment List displays the Assignment details and parameters in
Assignments Editor located in the lower half of the Controller Assignments Page. An explanation of each filter
follows.
Input
Clicking this button displays the list of current controller assignments in the Assignments List for all assigned
inputs. These assignments represent the mapping of hardware controls to the knobs, buttons and faders in the
Torq GUI.
Output
Clicking the Output button displays the list of Output assignments in the Assignments List for all assigned
outputs. These assignments represent the mapping of information sent from Torq to the various controls and
displays on your hardware such as the Level Meters. This button is not available when mapping the keys on
your computer keyboard to various Torq functions and parameters (see Chapter 5, “Keyboard Input Assignments”).
Refer to Chapter 6, “MIDI Output Assignments” for more information.
Global
Clicking this button in combination with the Input or Output buttons displays the list of assignments for
Global functions such as the Crossfader and other Master Functions within Torq.
Deck Buttons (1 through 4)
These correspond to Decks A, B, C, and D respectively. Clicking any or all of them in combination with the
Input or Output buttons displays the list of assignments for Deck functions such as Deck Speed, Looping, EQ
functions and effects parameters on a per Deck basis.
Torq 2.0 Controller Assignments User Guide
4
Chapter 2: Controller Assignments Page
Page 8
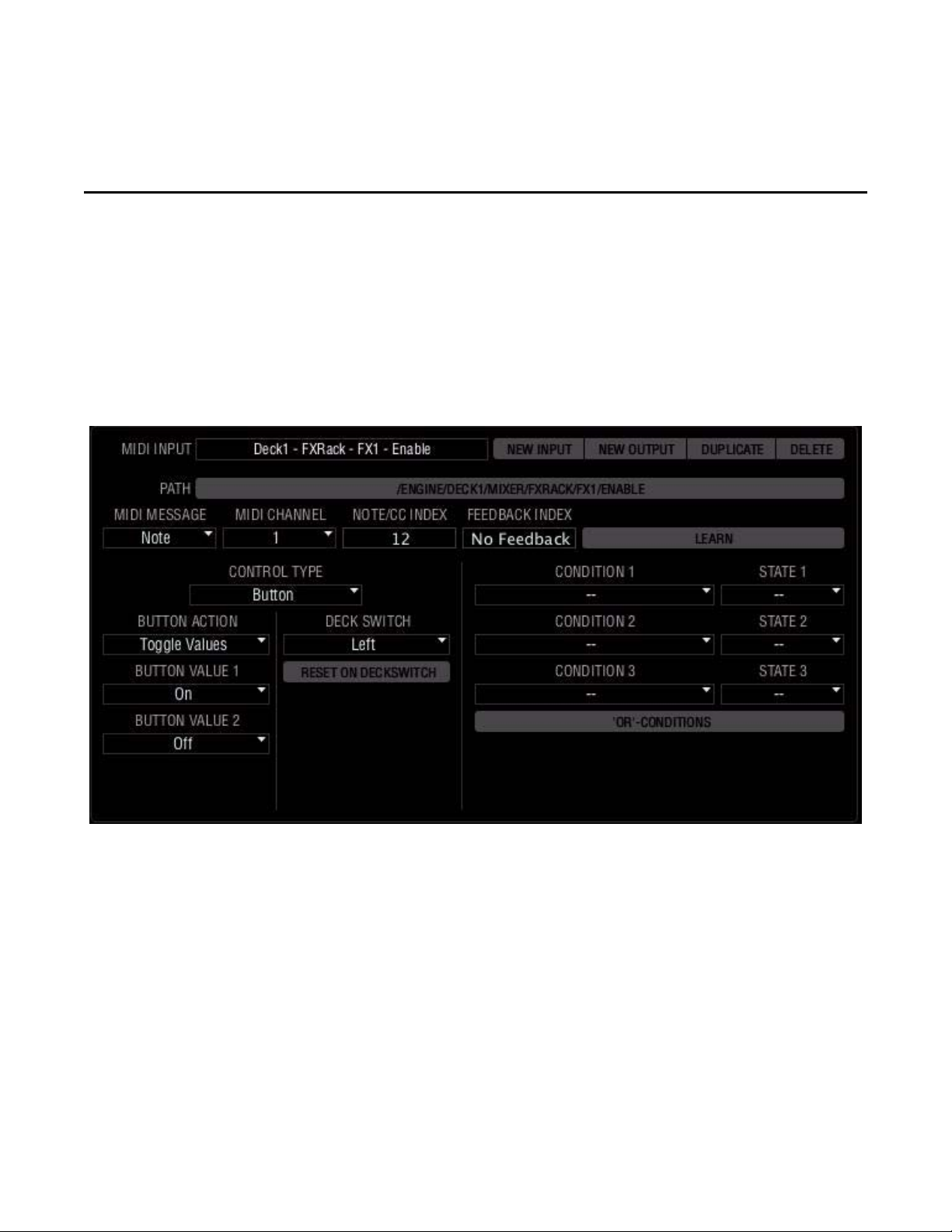
Chapter 3: Assignments Editor
MIDI Assignment Parameters
The MIDI Assignment Parameter section allows you to create new or edit existing controller assignments for
any MIDI devices connected to the system. For example choosing “Deck1 -FXRACK - FX1 -Enable” from the
list displays details about the assignment are displayed in Assignment Editor, located in the lower half of the
Controller Assignments Page.
You can also click different combinations of Filter buttons, and select various assignments in the Assignments
List to see the different options used for mapping various Torq functions. Any accidental changes or deletions
can be restored by clicking the Reset button.
Torq Assignments Editor
MIDI Input
This box displays the name of the current selected assignment, or the name of the assignment your are editing
or creating. For example, “Deck1 - FXRACK - FX1 -Enable.” If no assignment is selected, it will display "Unassigned"
New Input Button
Clicking this button creates a new unassigned input assignment. In other words this assignment does not
have a hardware control mapped to it. The mapping is achieved using the Learn button. See “Learn Button”
on page 8
Torq 2.0 Controller Assignments User Guide
5
Chapter 3: Assignments Editor
Page 9
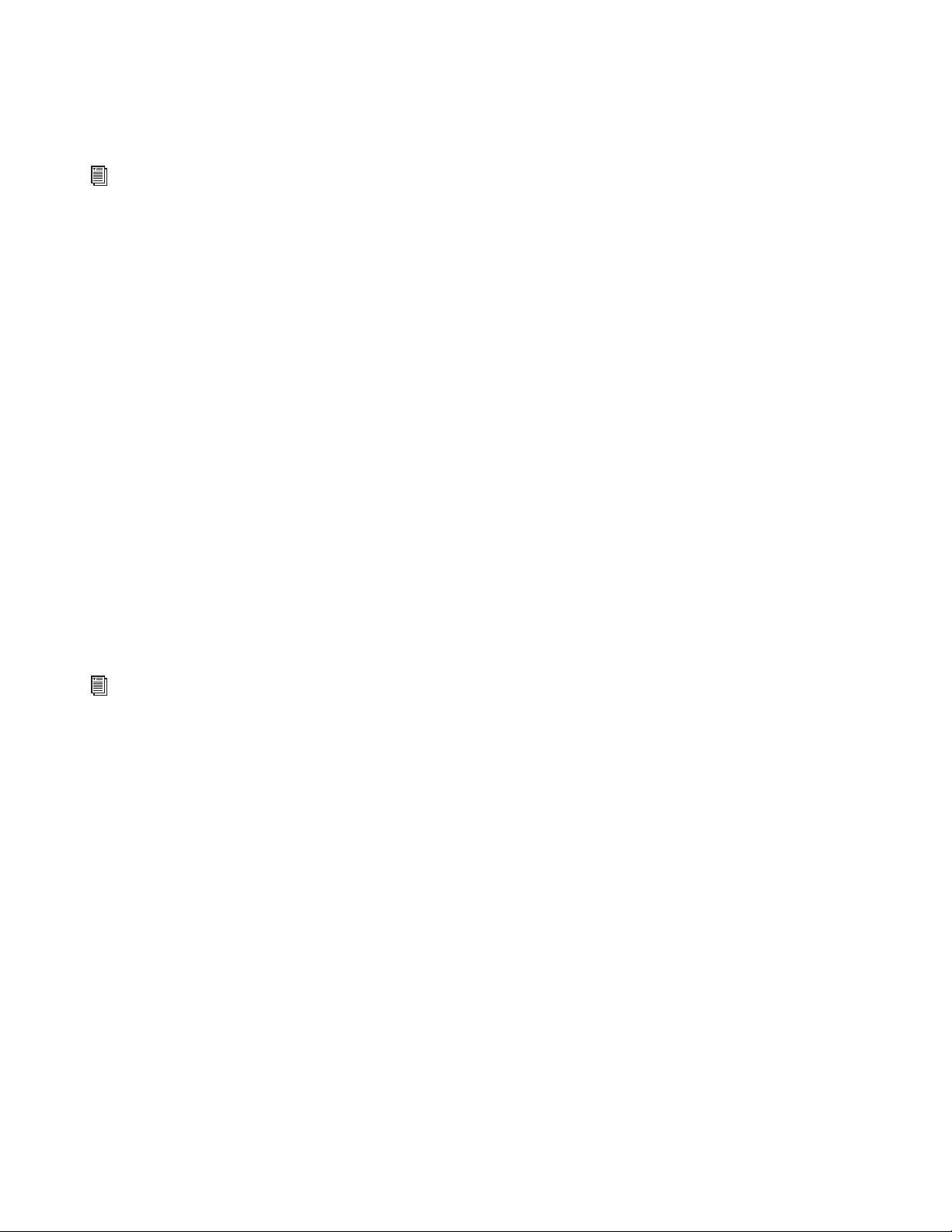
New Output Button
Clicking this button creates a new unassigned output assignment. In other words this assignment is not
mapped to a hardware destination. If no assignment is selected, it will display "Unassigned"
Refer to “Creating MIDI Output Assignments” on page 26 for more information.
Duplicate Button
Clicking this button copies the currently selected assignment. To save confusion the duplicate will appear at
the bottom of the Assignment List. This useful when you want to create an assignment for another, similar
hardware control. You can select an assignment, click the Duplicate button, and then edit the new version using the parameters found in the Assignments Editor.
Delete Button
This button deletes the currently selected assignment.
Path Button
This button is labeled with the destination of the assignment within the Torq Engine. For Input Assignments,
the path selects what parameter in Torq you want to control such as buttons, and knobs. For Output Assignments, the path selects which feedback parameter in Torq you want to be sent to your controller such as
whether a Play button is lit or not. For example the Input Assignment“/ENGINE/DECK1/MIXER/FXRACK/ENABLE corresponds to the Enable button for Effects Slot 1, on Deck A.
When editing or creating a new assignment, clicking on this button lets you select a new destination from a
list that is displayed in a “Select Destination” screen that appears.
Refer to “Creating MIDI Input Assignments” on page 14 and “Creating MIDI Output Assignments” on
page 26 for more information.
MIDI Message
This box displays the MIDI Message type that will be sent to Torq from your hardware controller when it is an
input message or to your hardware controller if it is an output message. In this case Note (a MIDI Note value).
The Message Type is determined by the individual hardware control (button, knob, slider or MIDI keyboard
note) you assign to the Torq control by clicking the Learn button, and then moving or pressing the hardware
control (see “Learn Button” on page 8).
You can also click on the message name and choose one of the following message types from the pop-up menu
when editing or creating control assignments: “Control Change” (MIDI CC), Note, Note Range, and Pitch
Wheel.
Note
When this MIDI Message is selected, a mapped Torq parameter will react to one specific MIDI note number.
Torq 2.0 Controller Assignments User Guide
6
Chapter 3: Assignments Editor
Page 10
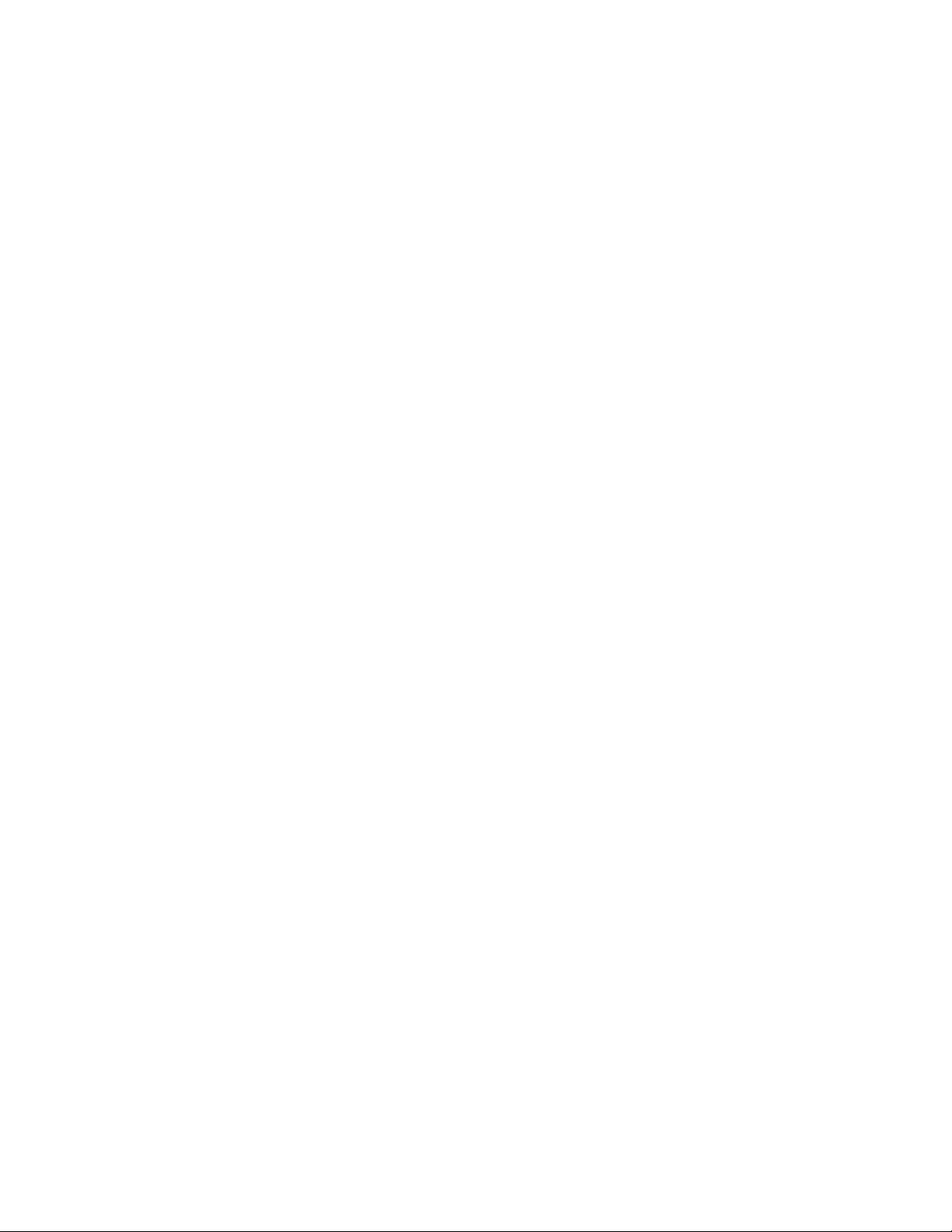
Note Range
This MIDI Message causes a mapped Torq parameter to react to a range of notes. Choosing Note Range adds
an extra Note Range box to the left of the Learn button in the Assignment Editor. You can enter the range of
notes (for example 12) in this box.
The Note Range message type is useful when mapping a range of keys on a keyboard to a Torq function such
as a Mixer Channel Volume. In this instance, with a range of 12 notes, the first note sets the Volume fader to
full volume while the 12th note sets it to Zero.
Control Change
Selecting the Control Change message causes a mapped Torq control to react to a Control Changes (MIDI CC)
sent on a CC #..
Pitch Wheel
This MIDI message causes a mapped Torq control to react to Pitch Wheel messages.
MIDI Channel
The MIDI Channel box displays the MIDI Channel that the message is transmitted on. For this assignment
this is set to channel 1. This is determined by the individual hardware control (button, knob, slider or MIDI
keyboard note) you assign to the Torq control by clicking the Learn button, and then moving or pressing the
hardware control (see “Learn Button” on page 8). You can also click the channel number, and select one of the
16 available MIDI channels or “Any.”
Note/CC Index
This displays either the MIDI CC (Control Change) number or MIDI Note number transmitted from your
hardware to Torq. For example with “Deck1 - FXRACK - FX1 - Enable” selected in the Assignments List for
Deck 1 Input Messages, this value is a MIDI CC.
Because each hardware button transmits a unique MIDI Note number, this note value is based on the hardware button you assign to the Torq control. This assignment is achieved by clicking the Learn button, pressing
a button on your hardware (see “Learn Button” on page 8). On the other hand, if you already know the value
that you need to use, you can double click on the number and enter a new MIDI CC or note number. When
manually entering the MIDI Note number, the range of available MIDI Note numbers is 0 - 127 (Notes C0 to
G9)
Index Fine
When editing or creating an assignment for a fader or knob on a hardware controller capable of simultaneously transmitting two MIDI CC numbers, the Fine Index box displays the second MIDI CC number for any
LSB message sent to Torq. This configures the hardware control for performing adjustments in finer detail.
This box is automatically filled in if you are using qualified control hardware that simultaneously transmits
standard MSB and LSB messages.
Torq 2.0 Controller Assignments User Guide
7
Chapter 3: Assignments Editor
Page 11
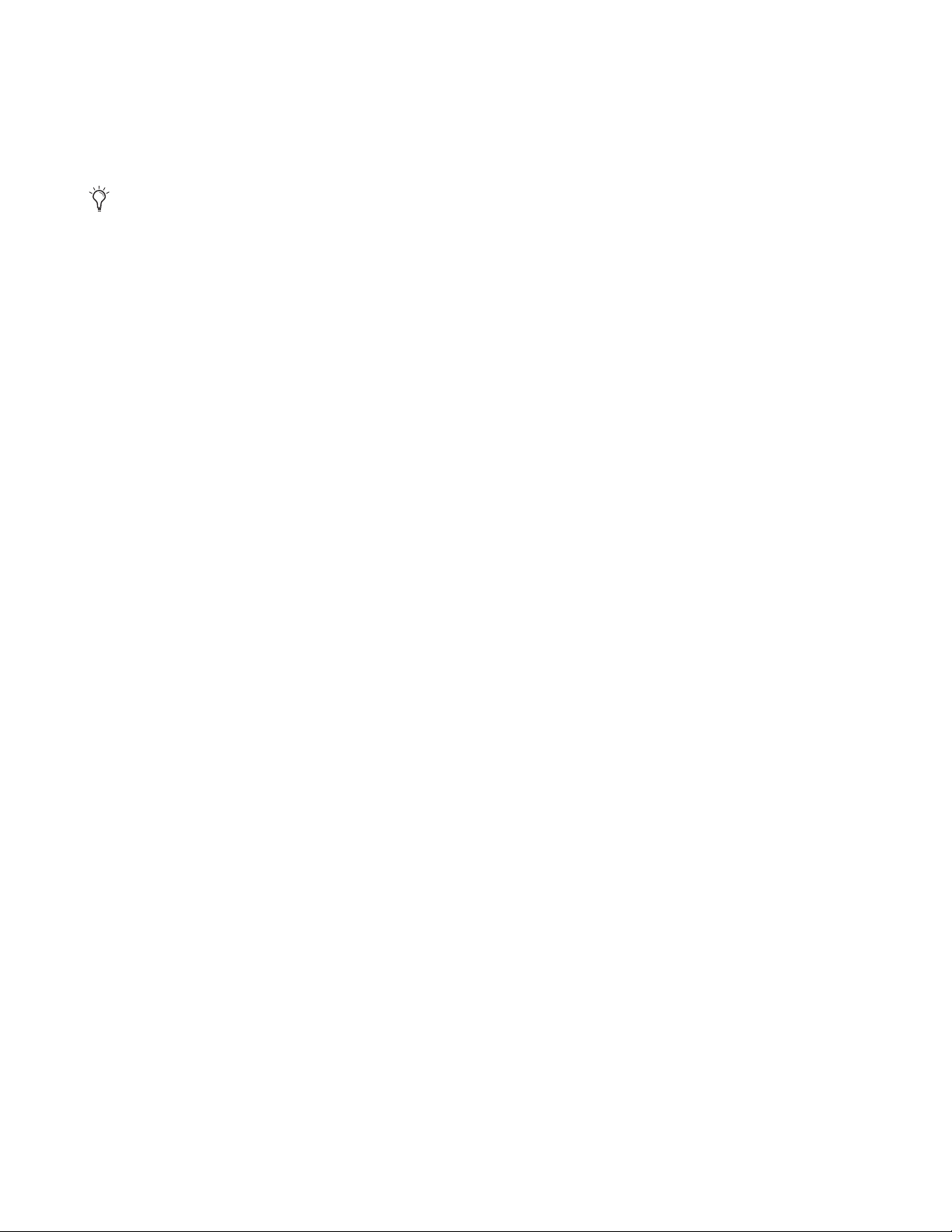
Feedback Index
When mapping a hardware button to a Torq function, you can enter that same MIDI CC or Note number that
appears in the Note/CC Index box so that the button illuminates when pressed. This provides visual confirmation, based on feedback from Torq, that the MIDI message was successfully transmitted to the application.
The feedback index is not used to show the state of the mapped parameter, and will only light up if the
button is pressed. For example, if the mapping controls the play button, it will not light up when the play
button is engaged in Torq. To do this, another output controller assignment must be created. Please read
the MIDI Output Assignments section of the manual on how to configure this functionality.
Learn Button
To assign a hardware control to a Torq function, click the Learn button and then press or move the control on
your MIDI device. Once this is done, the hardware control is mapped to the software function. The various
values listed in the Assignment Editor will update to reflect those transmitted to Torq whenever the hardware
control is used.
Control Type
This box displays the control type used for the current control assignment. The available options are Button,
Fader/Knob, Jog/Encoder, Radio Buttons, Keyboard Range, and On/Off Switch. You should choose the appropriate control type for each individual parameter on the hardware controller you're assigning and how you
would it to function.
Control Behaviors
Torq offers additional Control Behaviors based on the following control Control Types:
Button Action
This Control Behavior is available when you select Button as the control type. Clicking on the pop-up menu
offers you the following choices which define the behavior of a button when it is pressed, and therefore how
it is to be used:
Trigger Action
This lets you use a button, MIDI keyboard note, or key on your computer keyboard for functions such as Jump
to Track End. In other words, tapping the button once will trigger the mapped function.
Hold-Action
When this option is selected the hardware button performs its assigned function for as long as the it is held
down. This setting is typically used when assigning a button to functions like Seek Forward.
Torq 2.0 Controller Assignments User Guide
8
Chapter 3: Assignments Editor
Page 12
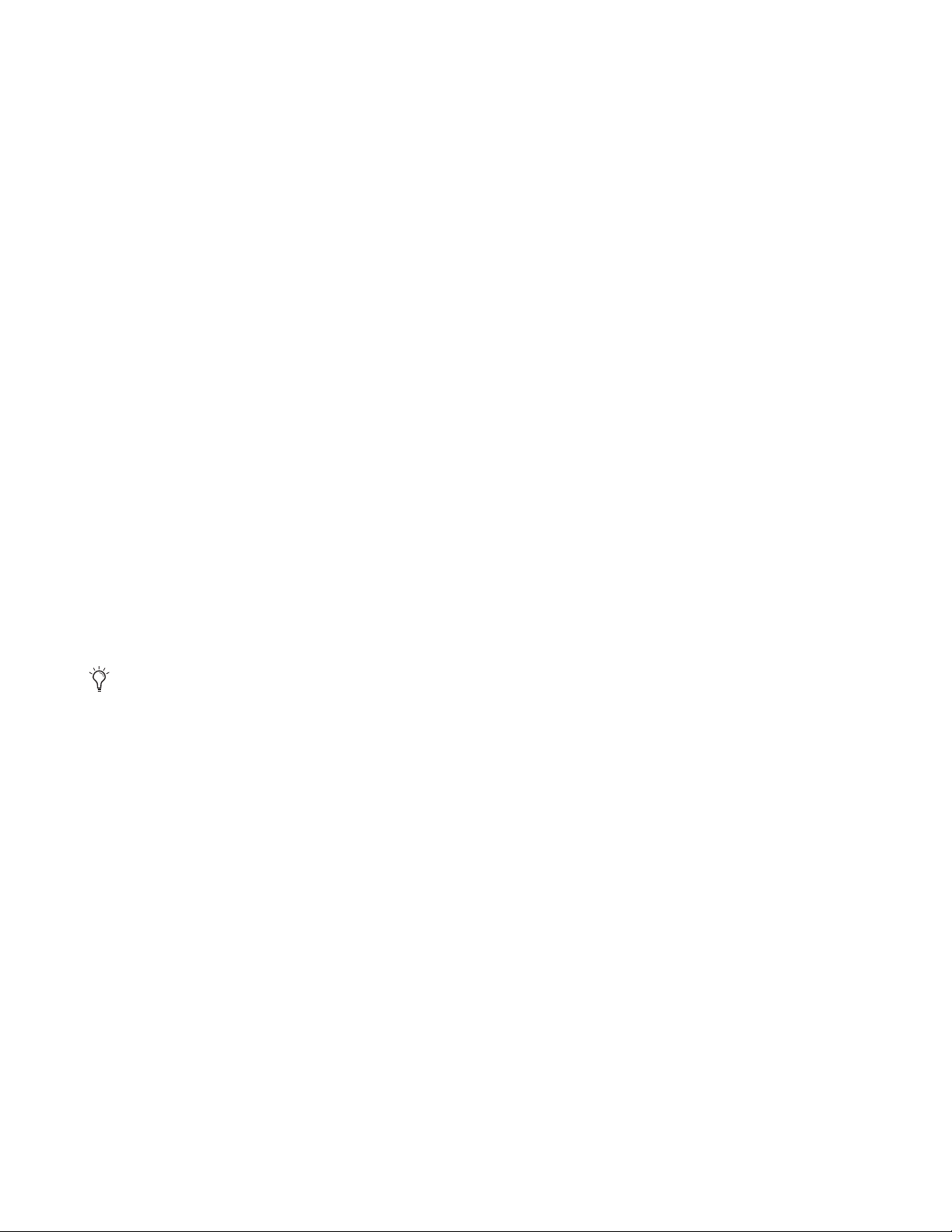
Set To Value
This setting configures a button to send a specific value, based on the Button Value 1 setting. You can select
the Button Value from the Button Value 1 pop-up menu, located immediately below the Button Action. The
available choices are On or Off. This pair of setting is useful when mapping a hardware button to function
such as Mode Selection. Values change depending on which parameter in Torq is being controlled. In some
cases, this may be a number range, in others, it may be a states such as Play/Pause.
Toggle Values
This setting configures a hardware button to toggle or switch between two values each time it is pressed.These
values can be chosen from the Button Value 1 and Button Value 2 pop-up menus located immediately below
the Button Action. This combination of setting configures a button to switch a Torq function on an off, for example, an Enable button on an Effects Slot. As mentioned in Set To Value, the actual value may change depending on what parameter is being effected.
Toggle Def./Last
This option configures a button to toggle or switch between a default setting and a value you have set yourself.
This can be used for mapping a button to a knob in Torq, such as an Amount knob for an Effects plug-in, toggle between zero and a position you have manually set it to.
Hold Value
When this option is selected, the hardware button sets its assigned function to a specific value, based on the
Button Value 1 setting, for as long as the it is held down. You can select the Button Value from the Button
Value 1 pop-up menu, located immediately below the Button Action. The available choices are On or Off. As
mentioned in Set To Value, the actual value may change depending on what parameter is being effected.
If you are assigning a hardware button to a Torq fader or knob, such as the Amount knob on an Effects
Slot, the Button Value 1 pop-up menu changes to a knob that you can use for setting the Button Value.
Inc. Value (Increment Value)
When mapping a button to a Torq fader or knob, such as the Amount knob for an Effects plug-in, the parameter value of the knob will increment (increase) every time the button is pressed. As mentioned in Set To
Value, the actual value may change depending on what parameter is being effected.
Dec. Value (Decrement Value)
When mapping a button to a Torq fader or knob, such as the Amount knob for an Effects plug-in, the parameter value of the knob will decrement (decrease) every time the button is pressed. As mentioned in Set To
Value, the actual value may change depending on what parameter is being effected.
You can set the amount that the knob will move each time the button is pressed using the following parameters:
• Resolution - This knob lets you set the amount that the control is moved every time the hardware button
is pressed. If you set this knob to a value of 4, the v alues of t he softwa re know wi ll change in units o f 4 every
time the hardware button is pressed.
• Fine Resolution -This knob lets you configure the hardware button to move the control in smaller amounts
every time it is pressed when certain conditions are set using the Condition and State settings.
Torq 2.0 Controller Assignments User Guide
9
Chapter 3: Assignments Editor
Page 13
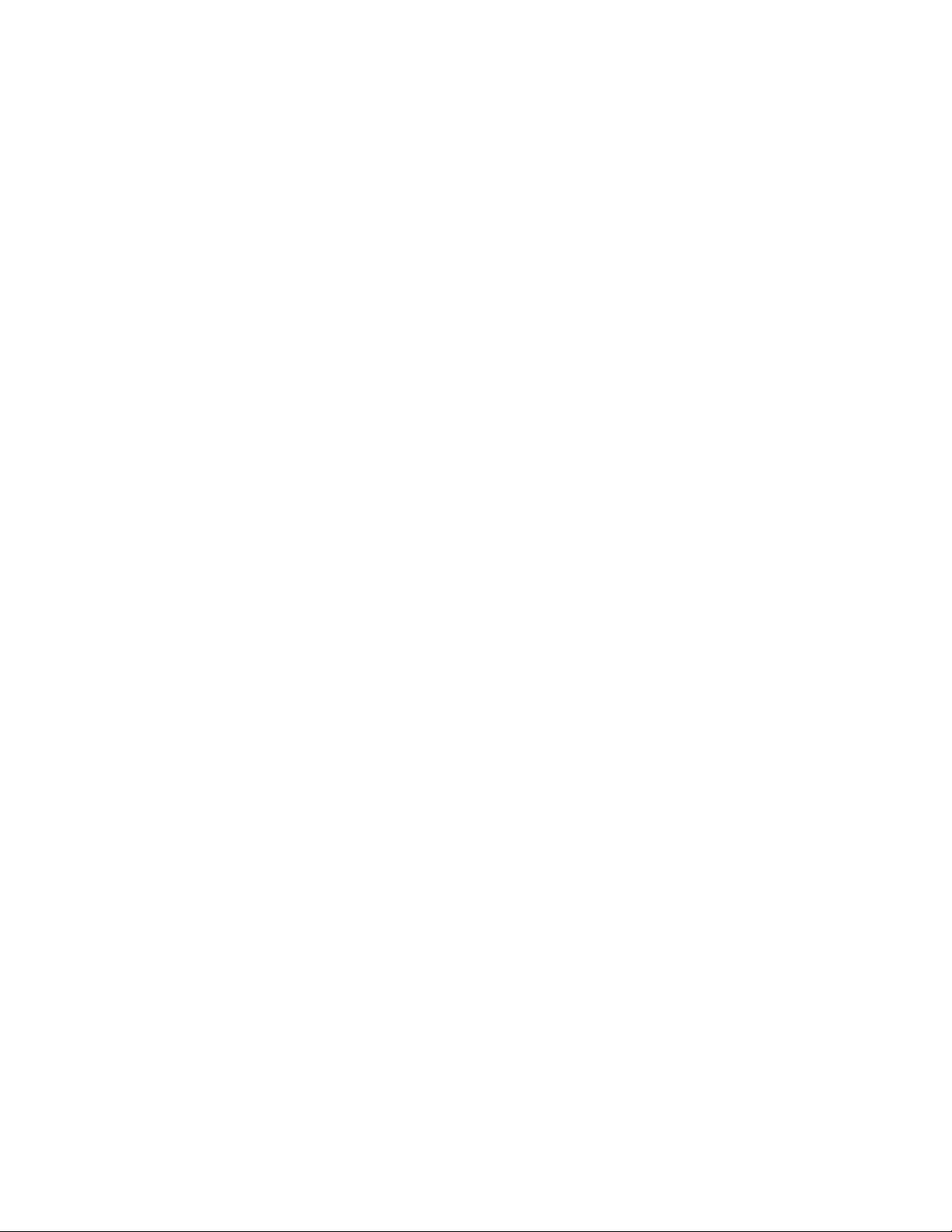
The following example explains how to configure a hardware button to increment the setting of a Torq knob
using the using both the Resolution and Fine Resolution settings.
Here is an example of how to configure a Torq knob with both a regular and fine resolution:
1 Load a song onto Deck A.
2 Load the Strobe plug-in into Effects Slot 2 on Deck A, switch it on, and set the Rate to 1/16. Leave the
Amount knob set to 0.00%.
3 Open the Controller Assignments Page, and click the Input and Deck 1 Filter Buttons. These should be the
only active buttons (white in color).
4 Choose a “Deck1 - FXRack - FX2 - Mix” in the Assignments List.
5 Choose “Button” in the Control Type pop-up menu.
6 Click the Learn button on the right side of the Assignments Editor.
7 Press a button on your hardware controller. The button is now mapped to the Amount knob for Effects
Slot 2 on Deck A.
8 Choose “Inc. Value” from the Button Action pop-up menu.
9 Set the Resolution knob to about 4.
10 Set the Fine Resolution knob to about 2.
11 Click the Auto Repeat button. It will turn white. When this button active, the value set by the Amount
knob in Torq will continue to increase if you hold down the button on your hardware.
12 Choose “Shift” from the Condition 1 pop-up menu.
13 Choose “Pressed” from the State 1 pop-up menu.
14 Choose “Alt” from the Condition 2 pop-up menu.
15 Choose “Pressed” from the State 2 pop-up menu.
16 Click the click the “OR - Conditions” button.
17 Close the Controller Assignments Page, and the Torq Preferences.
18 Press F5 on your computer keyboard, and Press play on you hardware.
If you hold down the Shift button on your hardware and press the mapped button two or three times you’ll
see the value of the Amount knob increase in increments of about 4% each time. Holding down the Alt key
on your keyboard and pressing the button will raise the value in increments of about 2%.
Now hold down the Shift button on your controller and then hold down the mapped button. The value of the
Amount knob continues to increase until you release the button.
If you want to, you can reset the edited controller assignment to the factory default by clicking the Reset button on the upper right side of the Controller Assignments page.
Reset Value
This setting configure a mapped button to reset the value of a Torq control (such as an Amount or EQ knob)
to its default setting after it has been adjusted.
Torq 2.0 Controller Assignments User Guide
10
Chapter 3: Assignments Editor
Page 14
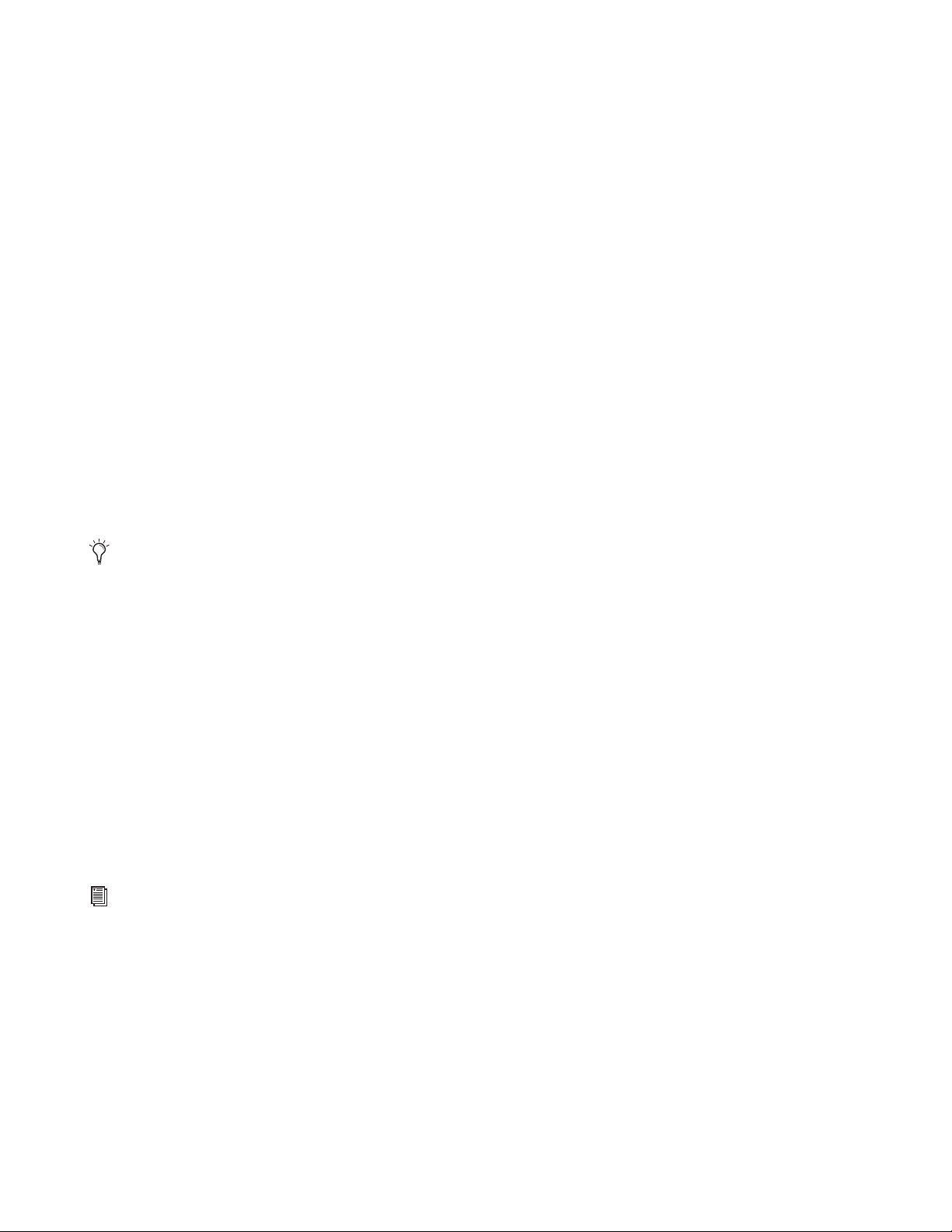
Auto-Repeat Button
When this button is active, holding down a mapped button causes the value of the assigned parameter to continue changing until the button is released.
Knob Behavior
Soft Takeover Button
This option is only available for the Fader/Knob and Jog/Encoder control types. When this button is active
(white in color) the hardware control will do a slow or soft takeover of its corresponding Torq control. This
type of “Control Behavior” prevents unwanted value (and sound changes), when there is a difference between
the position of an assigned hardware fader or knob, and its counterpart in Torq.
Jog/Encoder Behavior (Jog Types)
When assigning a Jog Wheel or Encoder to a Torq function, there are four different Jog Types to choose from.
Types A through C are used with third party MIDI DJ controllers. You will need to try out each of these to see
which one works best. Type D is reserved for when you are controlling a Deck with a controller that has MIDI
scratch platters or large jog wheels, although other jog types may work depending on the make of your controller
Torq will most often select the correct Jog type when the learn action is performed. After the controller assignment is configured, test it out and then switch the encoder type only if it does not work properly.
Additional Jog/Encoder Parameters.
Jog Sensitivity (JOG SENSIV.)
This parameter is available for Jog Types A though D, and sets the scratch or nudge sensitivity of the scratch
wheel. Jog Sensitivity is not available for Jog Type D if the Jog Interaction parameter is set to “Set Deck Speed.”
Jog Acceleration (JOG ACCELER.)
This parameter is also available for Jog Types A through D. Turning this knob to the right results quicker reactions to fast scratch movements by Torq. When the Jog Acceleration knob is set to zero, Torq’s the reaction
time is governed by the Jog Sensitivity value. Jog Acceleration is not available for Jog Type D if the Jog Interaction parameter is set to “Set Deck Speed.”
When configuring a scratch wheel, it is recommended to set the Jog Acceleration to 0.
Reset After Jog Use
This button is button is available for Jog Types A though C. When this button is activated it turn white, and
the value of the mapped parameter will revert to its value prior to being adjusted by a jog wheel or encoder.
This can be useful when controlling effect parameters. Reset After Jog Use is not available for Jog Type D if the
Jog Interaction parameter is set to “Set Deck Speed.”
Torq 2.0 Controller Assignments User Guide
11
Chapter 3: Assignments Editor
Page 15
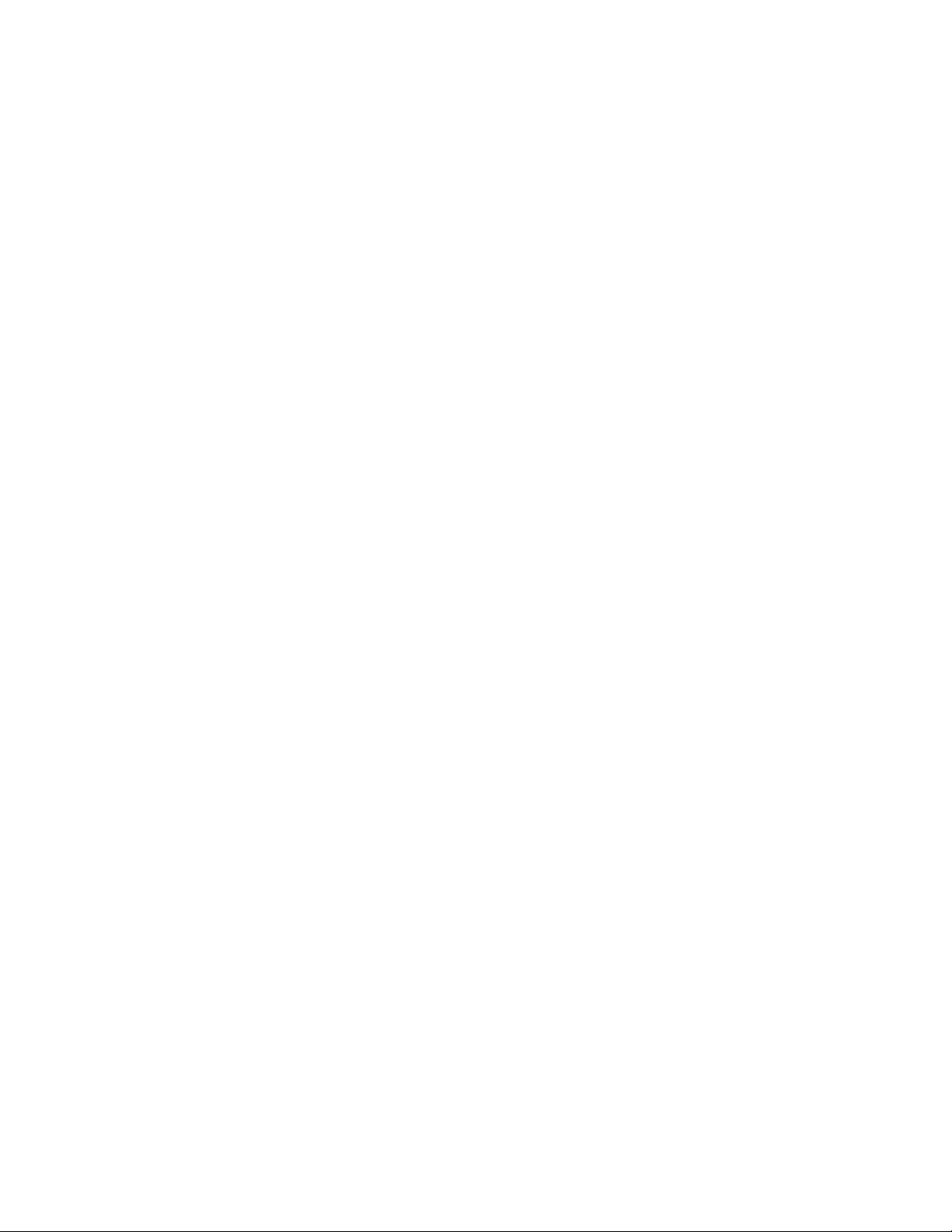
Jog/Encoder Parameters for Jog Type D
Jog Interaction
This parameter offer the following settings:
• Standard - This setting is for scratching/nudging/setting a parameter with a motor driven MIDI platter that
has its motor off, so that it behaves like the non motor-driven scratch wheels on Torq Xponent.
• Set Deck Speed -This setting should be chosen when a motor driven platter is being used in MIDI Platter
Control mode.
Deck Switch
These settings determine which side of your two-deck MIDI will transmit the MIDI messages, and are useful
when controlling all four Torq Decks with two-deck hardware. For more information on deckswitch, consult
the Torq 2.0 Manual.
Off
When this option is selected, a control assignment only works on the Torq Deck it was mapped to. In other
words, if you to map a control to a function on Deck A, it will only work on that Deck.
Left
When this option is selected, the control`s assignment is not targeting a fixed deck, but changing its target
deck according to the current state of the DeckSwitchLeft parameter.
Right
When this option is selected, the control`s assignment is not targeting a fixed deck, but changing its target
deck according to the current state of the DeckSwitchRight parameter.
Reset on Deck Switch Button
When this button is activated (white in color), switching decks results in the current mapped parameter values
being copied to the new target Deck. As this happens the corresponding parameter on the previous target
Deck will be reset to their defaults.
This function is especially important when using two motor driven platters to control Torq in Four-Deck
mode. For example, if you switch your left MIDI platter to a new Torq Deck, the previously targeted Deck will
no longer be in MIDI Platter Control mode. If Reset on Deck Switch is not active, the first deck would stop
playing because is would no longer be receiving messages from the control vinyl or CD, because they are now
being sent to the new target deck.
Invert Button
This button is available when the Control Type is set to Fader/Knob, Radio Buttons, or Keyboard Range. Activating this button reverses the behavior or operation of a control. For example, the typical behavior of a knob
dictates that turning it to the right, increases the value. If you activate the Invert Button, turning a mapped
knob to the right will decrease the value.
Torq 2.0 Controller Assignments User Guide
12
Chapter 3: Assignments Editor
Page 16

Min/Max Value
The Minimum Value and Maximum Value knobs are available when the Control Type is set to Fader/Knob, or
Button, with the Button Action set to either “Inc Value” or “Dec Value.” These knobs let you limit the range
of knobs and faders within Torq. In this instance the Torq control will never go beyond the minimum and
maximum values regardless of how far you move the hardware control.
This feature is also useful if you have one hardware button configured to increment a parameter value, and another to decrement it. The increment button will never be able to increase the parameter value above the maximum value, and the decrement knob will never be able to lower the setting below the minimum value.
Auto-Repeat Button
The Auto-Repeat button is available whenever “Inc. Value” or “Dec. Value” is selected as the Key Interaction.
When this button is active, holding down a mapped key causes the value of the assigned parameter to continue changing until the button is released.
Conditions
These settings define conditions under which a mapped hardware control will work. For example you can
configure a control such that it will only work if the Shift button on your hard ware controller or computer
keyboard is being held down. This is done by choosing “Shift” in the Condition 1 pop-up menu and “Pressed”
in the “State 1” pop-up menu.
Please read Chapter 7: Control States for more information on how to configure conditions and states.
The Windows Ctrl key corresponds to the Mac Command key. If you are using a Mac and you choose
“Control” from the Condition pop-menus (1, 2, or 3), you should use the Command key as the Modifier
key instead of the Control key when using the control assignment in your mixes.
‘OR’ -Conditions Buttons
This button is used when you have more than one Condition set for a control assignment. When this button
is active, only one of the Conditions has to be true for the assignment to work. However, if this button is inactive all Conditions have to be in effect. More information on ‘OR’ – Conditions can also be found in Chapter 7: Control States
Torq 2.0 Controller Assignments User Guide
13
Chapter 3: Assignments Editor
Page 17

Chapter 4: MIDI Input Assignments
Creating MIDI Input Assignments
This section provides instructions on how to create a new controller assignment. The following example explains one of the way you can assign a hardware button to the Triplet Mode button in the Torq Toolbar.
To assign a hardware button to the Triplet Mode button in the Torq Toolbar:
1 Select your control device from the Device menu.
2 Click the Input Filter button. 3 Click the Global Filter button.
Only the Input and Global buttons should be active. The Deck and Output Filter buttons should be greyed
out.
3 Click the New Input button in the Assignment Editor. The Assignment Editor will populate with several pa-
rameters for the currently un-mapped (unassigned) Input assignment.
4 Click the path button. This opens the Select Destination screen.
5 Click on the triangle next to “ENGINE.” This expands the Torq Engine category.
6 Click the triangle next to “MASTER.” This expands the Master category.
7 Click on “SYNC/MASTER TEMPO.” This expands the Sync/Master Tempo category.
8 Click on “TripletMode,” and then click the Apply button at the bottom of the Select Destination screen.
“Master - TripletMode” will be added to the Assignments List, and highlighted in white. The MIDI Input field
in the Assignments Editor will also contain the same name, and the Path Button will display “/ENGINE/MAS-TER/TRIPLETMODE.”
9 Click the Learn button and press a button on your hardware controller. This maps the hardware button to
the Triplet button.
10 Choose “Toggle Values” in the Button Action pop-up menu.
11 Choose “Shift” from the Condition 1 pop-up menu.
12 Choose “Pressed” in the State 1 pop-up menu.
13 Close the Controller Assignments Page and Torq Preferences.
Hold down Shift on your hardware or computer keyboard, and press the newly assigned hardware button. The
Triple Mode button will turn white, signifying that Torq is in Triplet Mode. Holding Shift and pressing the button again, switches off Triplet Mode.
If you do not want to keep this control assignment you can reopen the Controller Assignments Page, and
click the Reset button at the top of the page, or the Delete button in the Assignments Editor.
Torq 2.0 Controller Assignments User Guide
14
Chapter 4: MIDI Input Assignments
Page 18

Chapter 5: Keyboard Input Assignments
Key Assignment Parameters
When Keyboard is selected in the Device list, a list of assigned keys as displayed in the window. Clicking on
each key displays the mapping assignment in Assignment Editor, which is located in the lower half of the
Controller Assignments Page. Clicking a combination of Filter buttons, such as Input and Deck1 allows you
to narrow down which assignments are shown. The information displayed in the Assignments Editor varies
based on the item you have selected or created. This section explains the available parameters and available
options.
You can also click different combinations of Filter buttons, and select various assignments in the Assignments List to see the different options used for mapping various Torq functions. Any accidental changes
or deletions can be restored by clicking the Reset button.
Torq Controller Assignments Page _ Keyboard Input
Torq 2.0 Controller Assignments User Guide
15
Chapter 5: Keyboard Input Assignments
Page 19
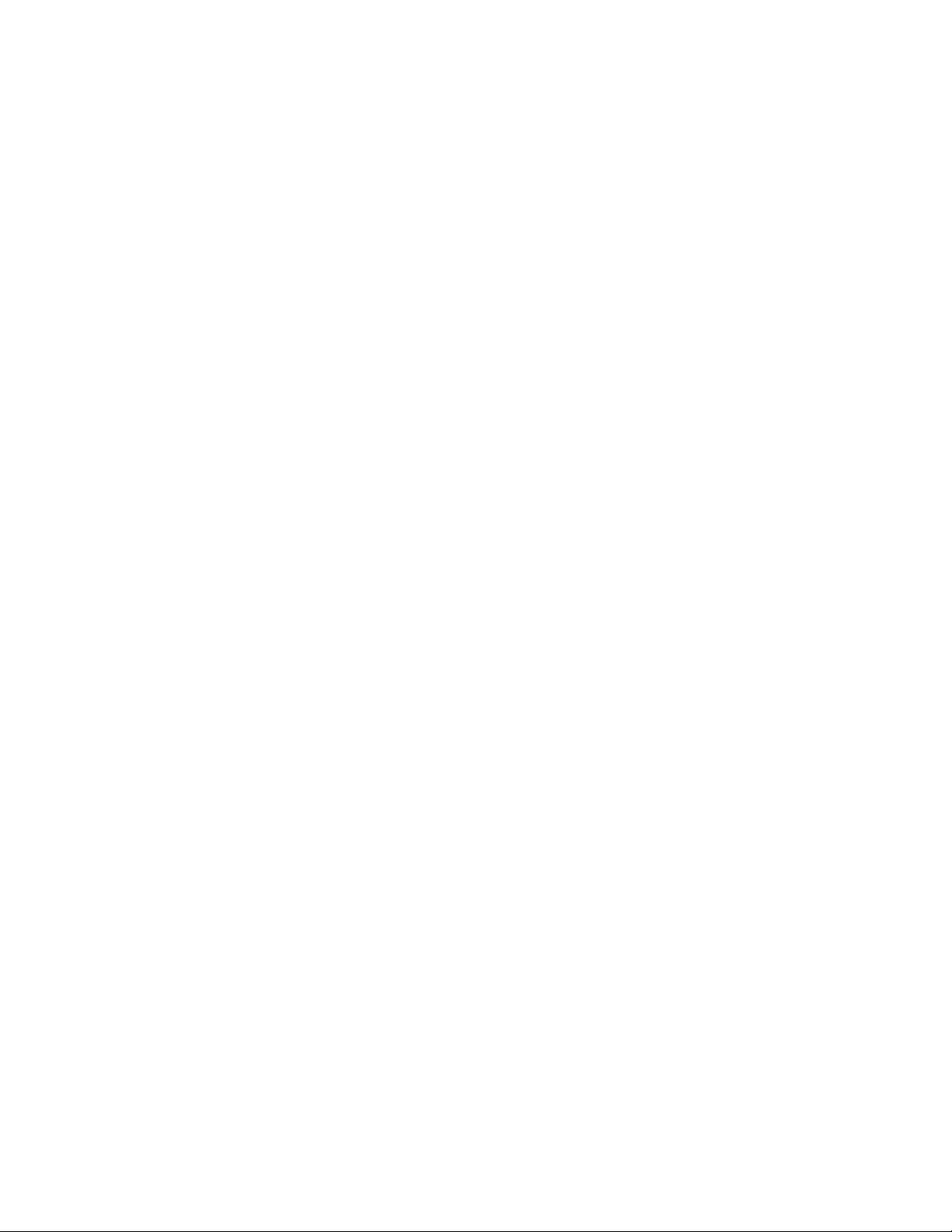
Key Input
This field displays the name of the control assignment as reflected in the Assignments List, as well as the name
of any new assignment while you are creating it.
New Input Button
Clicking this button creates a new unassigned input assignment. In other words this assignment does not
have a hardware control mapped to it. The mapping is achieved using the Learn Key or Learn Key Code button.
Duplicate Button
Clicking this button copies the currently selected assignment. To save confusion the duplicate will appear at
the bottom of the Assignment List. This useful when you want to create an assignment for another key. You
can select an assignment, click the Duplicate button, and then edit the new version using the parameters in
the Assignments Editor.
Delete Button
This button deletes the currently selected assignment.
Path Button
This button is labeled with the destination of the assignment within the Torq Engine. For example “Deck1 Unload”.
When editing or creating a new assignment, clicking on this button lets you select a new destination from a
list that is displayed in a “Select Destination” screen that appears (see “Creating Keyboard Input Assignments”
on page 20).
Key
This filed displays the name of the currently assigned key.
Learn Key Button
To assign a key to a Torq function, click the Learn Key button and then press a key on your keyboard. Once
this is done, the key is mapped to the software function. The various values listed in the Assignments Editor
will update to reflect those transmitted to Torq after the key is pressed.
Torq 2.0 Controller Assignments User Guide
16
Chapter 5: Keyboard Input Assignments
Page 20

Learn Key Code Button
When you Press this button followed by a key, Torq will scan the keyboard for the key code, for example 2 for
which corresponds to the number “1” key above the letter “Q” on a US Mac keyboard. The Key field will update and display the key code, for example “Scan Code: 2.” Learning the key code useful if want to assign a
key combination such as “Shift+1”, and you are likely to use different keyboards, including those formatted
for other regions of the world. This means that regardless of the keyboard layout the assignment will always
work because Torq will always look for “Scan Code: 2” combined with the Condition setting of “Shift”, and
the State setting of “Pressed.”
Refer to “Conditions” on page 19 for more information.
Key Interactions
Clicking the pop-up menu offers you the following choices which define the behavior of an assigned key
when it is pressed, and therefore how it is to be used:
Trigger Action
This lets you use a key for functions such as Jump to Track End. In other words, tapping the key once will trigger the mapped function.
Hold-Action
When this option is selected the key performs its assigned function for as long as it is held down. This setting
is typically used when assigning a key to functions like Seek Forward.
Set To Value
This setting configures a key to send a specific value, based on the Button Value 1 setting. You can select the
Button Value from the Key Value 1 pop-up menu, located immediately below the Key Interaction. The available choices are On or Off. This pair of settings is useful when mapping a key to functions such as mode selection. Values change depending on which parameter in Torq is being controlled. In some cases, this may be
a number range, in others, it may be a states such as Play/Pause.
Toggle Values
This setting configures a key to toggle or switch between two values each time it is pressed. These values can
be chosen from the Key Value 1 and Key Value 2 pop-up menus located immediately below the Key Interaction. This combination of setting configures a key to switch a Torq function on an off. For example the Enable
button on an Effects Slot. As mentioned in Set To Value, the actual value may change depending on what parameter is being effected.
Toggle Def./Last
This option configures a key to toggle or switch between a default setting and a value you have set yourself.
This can be used for mapping a button to a knob in Torq, such as the Amount knob for an Effects plug-in, so
that it switches between zero and a position you have manually set it to.
Torq 2.0 Controller Assignments User Guide
17
Chapter 5: Keyboard Input Assignments
Page 21

Hold Value
When this option is selected, the key sets its assigned function to a specific value, based on the Key Value 1
setting, for as long as the it is held down. You can select the Key Value from the Key Value 1 pop-up menu, located immediately below the Key Interaction. The available choices are On or Off.
Inc. Value (Increment Value)
When mapping a key to a Torq fader or knob, the parameter value of will increment (increase) every time the
key is pressed.
Dec. Value (Decrement Value)
When mapping a key to a Torq fader or knob, the parameter value will decrement (decrease) every time the
button is pressed.
You can set the amount that the knob will move each time the button is pressed using the following parameters:
Reset Value
This setting configure a mapped button to reset the value of a Torq control (such as an Amount or EQ knob)
to its default setting after it has been adjusted.
Key Value Knob
This knob is available when a key is assigned to a Torq fader or knob and the Key Interaction is set to “Set
Value,” or “Hold Value.” Whenever you press the mapped key the control will immediately jump to the value
specified by the Key Value Knob.
When “Toggle values” is chosen in the Key Interaction pop-up menu, offers you a Key Value 1 and Key value
2 knob. Pressing a mapped key causes control will jump between the values specified by these knobs.
Deck Switch
These settings determine which side of your two-deck MIDI controller will transmit the MIDI messages. These
setting are useful when controlling all four Torq Decks with two-deck hardware.
Off
When this option is selected, a key assignment only works on the Torq Deck it was mapped to. In other words,
if you to map a control to a function on Deck A, it will only work on that Deck.
Left
When this option is selected, the key assignment is applied to the left side of your controller, and it will work
on any Deck targeted by that side of the hardware. Selecting this option is recommended when using Torq in
Four-Deck Mode.
Torq 2.0 Controller Assignments User Guide
18
Chapter 5: Keyboard Input Assignments
Page 22

Right
When this option is selected, the key assignment is applied to the right side of your controller, and it will work
on any Deck targeted by that side of the hardware. Selecting this option is recommended when using Torq in
Four-Deck Mode.
Resolution Knob
When assigning a key to a knob or fader in Torq, this knob lets you set the amount the control is moved every
time the Key is pressed. If you set the Resolution parameter to a value of 4, the value of the software knob will
change in units of 4 every time the key is pressed.
Fine Resolution Knob
When assigning a key to a knob or fader in Torq, this knob lets you configure the key to move the control in
smaller amounts every time it is pressed.
Invert Button
This button is available when the Control Type is set to Fader/Knob, Radio Buttons, or Keyboard Range. Activating this button reverses the behavior or operation of a control. For example, the typical behavior of a knob
dictates that turning it to the right, increases the value. If you activate the Invert Button, turning a mapped
knob to the right will decrease the value.
Min/Max Value
The Minimum Value and Maximum Value knobs are available when the Key Interaction is set to either “Inc
Value” or “Dec Value.” These knobs let you limit the range of knobs and faders within Torq when a key is
mapped to increase or decrease the parameter value.
This feature is also useful if you have one key configured to increment a parameter value, and another to decrement it. The increment key will not increase the parameter value above the maximum value, and the decrement key will not lower the setting below the minimum value.
Conditions
These settings define conditions under which a mapped key will work. For example you can configure a key
such that it will only work if the Shift key is held down. This is done by choosing “Shift” in the Condition 1
pop-up menu and “Pressed” in the “State 1” pop-up menu.
Setting conditions has the advantage of letting you assign a key to more than one Torq function or parameter.
You can also configure a key to have more than one mode of operation, such as coarse or fine adjustment of
a Torq parameter. Up to three Conditions can be set, offering maximum flexibility.
Please read Chapter 7, “Control States” for more information on how to configure conditions and states.
Torq 2.0 Controller Assignments User Guide
19
Chapter 5: Keyboard Input Assignments
Page 23

‘OR’ -Conditions Buttons
This button is used when you have more than one Condition set for a key assignment. When this button is
active, only one of the Conditions has to be true for the assignment to work. However, if this button is inactive all Conditions have to be in effect. More information on ‘OR’ – Conditions can also be found in Chapter
7: Control States
Creating Keyboard Input Assignments
This section provides instructions on how to create a keyboard input assignment. This example explains one
way to assign the “T” key on your computer button to the Triplet Mode button in the Torq Toolbar.
To assign a key to the Triplet Mode button in the Torq Toolbar:
1 Select your control device from the Device menu.
2 Click the Input Filter button.
3 Click the Global Filter button.
Only the Input and Global buttons should be active. The Deck and Output Filter buttons should be greyed
out.
4 Click the New Input button in the Assignment Editor. The Assignment Editor will populate with several pa-
rameters for the currently un-mapped (unassigned) Input assignment.
5 Click the path button. This opens the Select Destination screen. 6 Click on the triangle next to “ENGINE.”
This expands the Torq Engine category. 7 Click the triangle next to “MASTER.” This expands the Master category.
6 Click on “SYNC/MASTER TEMPO.” This expands the Sync/Master Tempo category.
7 Click on “TripletMode,” and then click the Apply button at the bottom of the Select Destination screen.
“Master - TripletMode” will be added to the Assignments List, and highlighted in white. The MIDI Input field
in the Assignments Editor will also contain the same name, and the Path Button will display “/ENGINE/MAS-TER/TRIPLETMODE.”
8 Click either the Learn Key or Learn Key Code button and press the “T” key on your keyboard. This maps the
key button to the Triplet button.
9 Choose “Toggle Values” in the Key Interaction pop-up menu.
10 Choose “Shift” from the Condition 1 pop-up menu.
11 Choose “Pressed” in the State 1 pop-up menu.
12 Close the Controller Assignments Page and Torq Preferences
Hold down Shift on your keyboard, and press the “T” key. The Triple Mode button will turn white, signifying
that Torq is in Triplet Mode. Holding Shift and pressing the key again, switches off Triplet Mode.
If you do not want to keep this key assignment you can reopen the Controller Assignments Page, and click
the Reset button at the top of the page, or the Delete button in the Assignments Editor.
Torq 2.0 Controller Assignments User Guide
20
Chapter 5: Keyboard Input Assignments
Page 24

Chapter 6: MIDI Output Assignments
The MIDI Output Assignments let you configure Torq to send information regarding the state of its functions
and parameters to various display elements on your hardware such as the Level Meters of flashing LED’s and
buttons.
MIDI Output Parameters
Clicking the Output button followed by any of the five Filter buttons on the right side of the Controller Assignments Page (Global or Decks 1 through 4) lets you view the current assignments in the Assignments list.
When you click on an assignment, such as “Deck 1 - OnBeat,” the Assignments Editor will display the various
parameters and their settings. The information displayed in the Assignments Editor varies based on the assignments you have selected or created. This section explains the available parameters and their options.
Please refer to your device’s MIDI specification or appendix for more information on the proper MIDI feedback to send to it.
Torq Controller Assignments Page - MIDI Output
MIDI Output
This field displays the name of the selected assignment or an assignment that your are editing or creating.
Torq 2.0 Controller Assignments User Guide
21
Chapter 6: MIDI Output Assignments
Page 25

New Output Button
Clicking this button creates a new unassigned output assignment. In other words this assignment is not
mapped to a hardware destination.
See “Creating MIDI Output Assignments” on page 26 for more information.
Duplicate Button
Clicking this button copies the currently selected assignment. To save confusion the duplicate will appear at
the bottom of the Assignment List. This useful when you want to create an assignment for another, similar
hardware control. You can select a control, click the Duplicate button, and then edit the new version using the
parameters found in the Assignments Editor.
Delete Button
This button deletes the currently selected assignment.
Path Button
For output Assignments, the Path Button selects which parameter in Torq will be displayed via MIDI on
through the selected MIDI path. For example, ENGINE/DECK2/DECK/PLAY will send a note on to indicate
that the play state on deck 2 is active.
When editing or creating a new assignment, clicking on this button lets you select a new destination from a
list that is displayed in a “Select Destination” screen that appears (“Creating MIDI Output Assignments” on
page 25).
MIDI Message
This field displays the MIDI Message type that will be sent to your hardware controller from Torq. In this case
Note (a MIDI Note value). You can also click on the message name and choose one of the following message
types from the pop-up menu, when editing or creating control assignments: In addition to “Control Change”
(MIDI CC), the choices are Note, Note Range, and Pitch Wheel.
Note On
When this MIDI Message is selected, Torq will send Note On message to your hardware controller with an
available MIDI not range of 0 to 127.
Note On/Off
This setting is generally used for sending feedback to a button which has been configured to switch a function
on and off, such as a PFL button. The Note On portion of the message is sent from Torq as the function is
switched on, and the Note Off portion when it is switched off. You can see and example of how this is set up
in Torq by clicking the Output button, clicking Deck one and selecting “Deck1 - PFL.” The Assignment editor
will show you how the PFL button for Deck A is configured.
Torq 2.0 Controller Assignments User Guide
22
Chapter 6: MIDI Output Assignments
Page 26
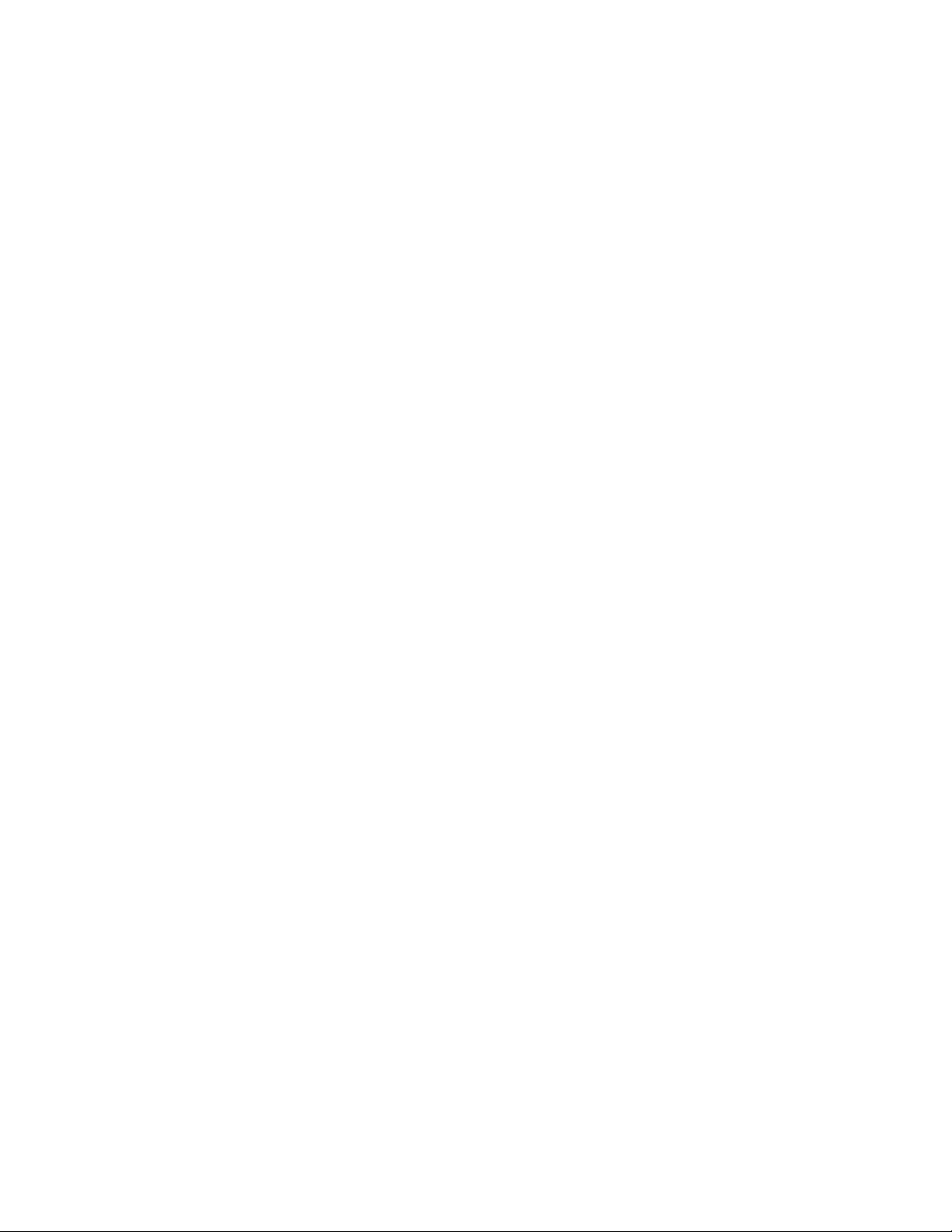
Note Range
This MIDI Message causes a mapped hardware display to react to a range of notes sent from Torq. Choosing
Note Range adds an extra Note Range field to the left of the Learn button in the Assignment Editor. You can
enter the range of notes (for example 12) in this field.
The Note Range message type is useful when your want to send signals to a display element with multiple
LED’s, such as a volume level meter. In this case, each LED is triggered by its own Note On message.
Control Change
Selecting the Control Change message causes a mapped hardware display to react to a Control Change (MIDI
CC) type message. This message type is also useful for sending signals to a display with multiple LED’s such
as a volume meter.
Pitch Wheel
This MIDI message causes a mapped Torq control to react to Pitch Wheel messages.
The following message types are proprietary Torq messages which transmit alpha-numeric, or numeric characters to qualified MIDI control devices, capable of displaying letters or numbers.
Text
With this option selected, Torq will send a proprietary message type to MIDI control devices, capable of displaying letters or numbers. This is useful for transmitting the current song name or parameter values to an alpha-numeric text display on your hardware.
Number
This option causes Torq to send a proprietary message type to MIDI control devices, capable of displaying
numbers. This is useful for transmitting the current song position in minutes and seconds or parameter values
to a numeric display on your hardware. This option is not available for Torq functions that do not contain or
transmit alpha-numeric values.
MIDI Channel
The MIDI Channel box displays the MIDI Channel that a message is transmitted on. Clicking the channel
number, lets you select one of the 16 available MIDI channels.
Note/CC Index
This field is used for entering the MIDI Note number or MIDI CC number that your hardware will react to.
This field is generally populated with the correct value whenever you create a new assignment. See “Creating
MIDI Output Assignments” on page 26
Torq 2.0 Controller Assignments User Guide
23
Chapter 6: MIDI Output Assignments
Page 27
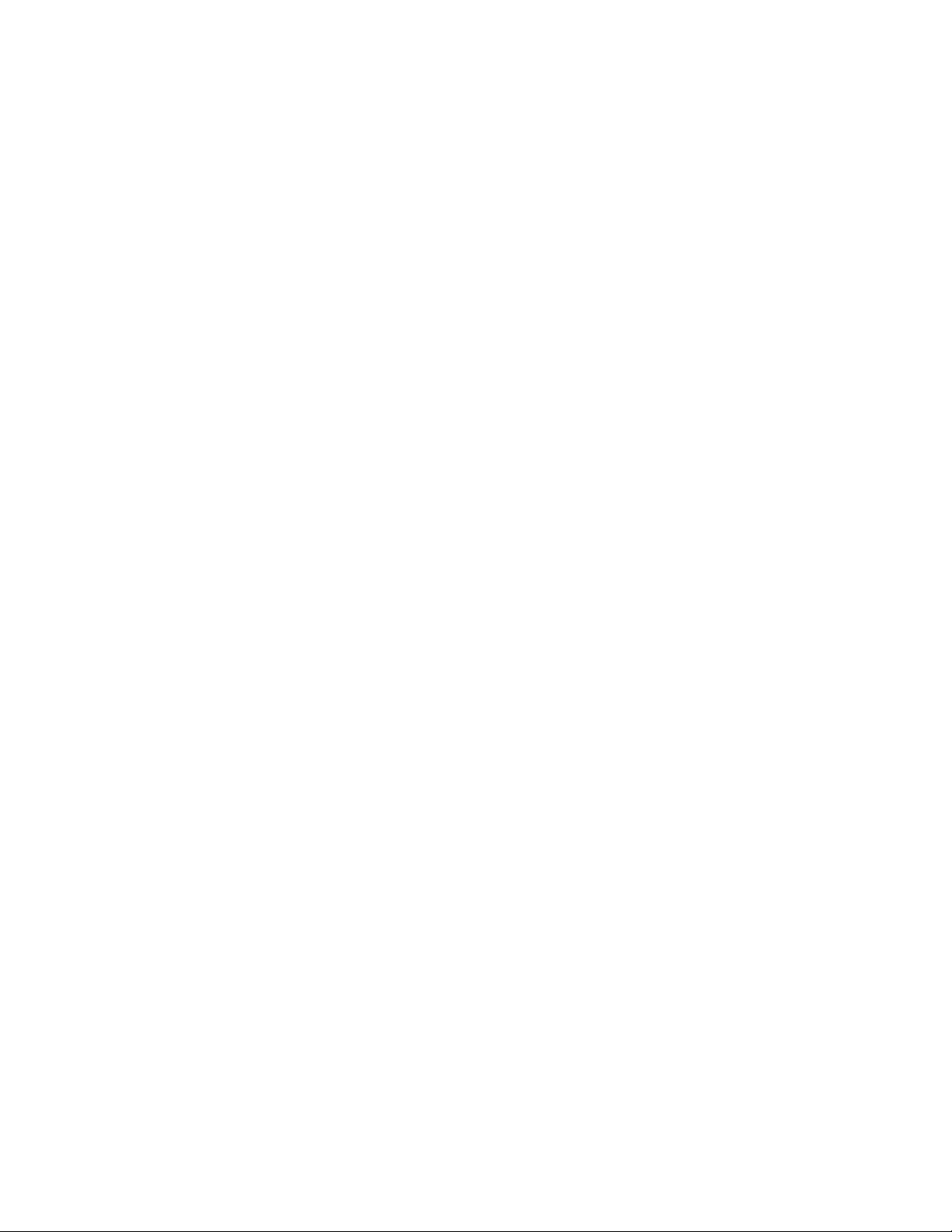
Min/Max Value
These fields are available when either Note On or Change Control (MIDI CC) are selected as the MIDI Message
type, and let you specify the lowest and highest MIDI Note or MIDI CC number. For example, if the level meter on your hardware controller has 12 LED’s, and is to set to react to Change Control messages, you can set
the minimum CC number to 63 and the maximum to 74. This way the minimum volume (0.0) is mapped to
CC 64, and each of the following eleven values are mapped to each of the following MIDI CC numbers, up to
the maximum volume level, which will be mapped to CC 74.
Note Range
This field is available when Note Range is selected as the MIDI Message type, and specifies the number of subsequent notes used in the note range. In other words if the MIDI Note in the Note/CC Index field is 20 and
the value in the Note Range field is 12, the range of notes used in the message will be from note 20 to note 32.
Select Button
This button performs a similar function to the Learn button discussed in “Learn Button” on page 7, and in
“Creating MIDI Input Assignments” on page 13. However, clicking this button reveals a pop-up menu, which
lets you select the destination (button LED or meter) for the MIDI message sent from Torq to qualified MIDI
control devices. This function is unavailable for controllers that have not been qualified to work with Torq.
Mode
The options in the Mode pop-up menu determine the behavior of a hardware display element, such as a meter,
or backlit button.
Show Value
This option causes Torq to transmit the current value or “state” of an on-screen control (button or fader or
knob). This could be used with hardware level meters, or to show the On/Off or Hold-Action State (also
On/Off) for Torq buttons.
Flash on Action
This option is useful for setting up a hardware button to flash whenever it is pressed to control the Torq function it is mapped to.
Flash on Increment
If you have a button mapped to increment a parameter value you can choose this option so that the button
flashes each time it increments.
Flash on Decrement
When you have a button mapped to increment a parameter value you can choose this option so that the button flashes each time it is decrements.
Torq 2.0 Controller Assignments User Guide
24
Chapter 6: MIDI Output Assignments
Page 28

Flash on Reset
If you have a button mapped to reset a parameter value to its default, you can choose this option so that the
button flashes whenever it is resets.
Flash Length
When a display element on your hardware, such as an LED or backlit button is set to one of the Flash options,
you can use this knob to set the length of time the element it will remain illuminated with each pulse.
Invert Button
This button is available for all of the MIDI Message types aside from Text or Number, and when active, this
button causes the display element to react in the opposite manner. For example, if you have a hardware button mapped to the Enable button for an Effects Slot, so that the button on your controller lights up whenever
you enable the effect, the Invert button will reverse this behavior.
Synced Flashing
This button is available when the Mode parameter is set to Show Value. When this button is active (white in
color) a flashing LED or button will do so in time with the current song tempo. Clicking this button causes the
LED or button to flash at a slower rate. This can be useful for setting up a display element on your hardware
to provide you with a reminder or warning based on the song position.
Deck Switch
The Deck Switch output functionality functions much in the same way that the input functionality. Deck
Switch overrides the default deck assignment and allows for any output feedback to follow the focus of the
Assigned deck for both Deck Switch Left and Deck Switch Right.
Off
When this option is selected, a control assignment only works on the Torq Deck it was mapped to. In other
words, if you to map a control to a function on Deck A, it will only work on that Deck.
Left
When this option is selected, the control assignment feedback is sent from the deck that the Deck Switch Left
focus is applied to.
Right
When this option is selected, the control assignment feedback is sent from the deck that the Deck Switch
Right focus is applied to.
Torq 2.0 Controller Assignments User Guide
25
Chapter 6: MIDI Output Assignments
Page 29
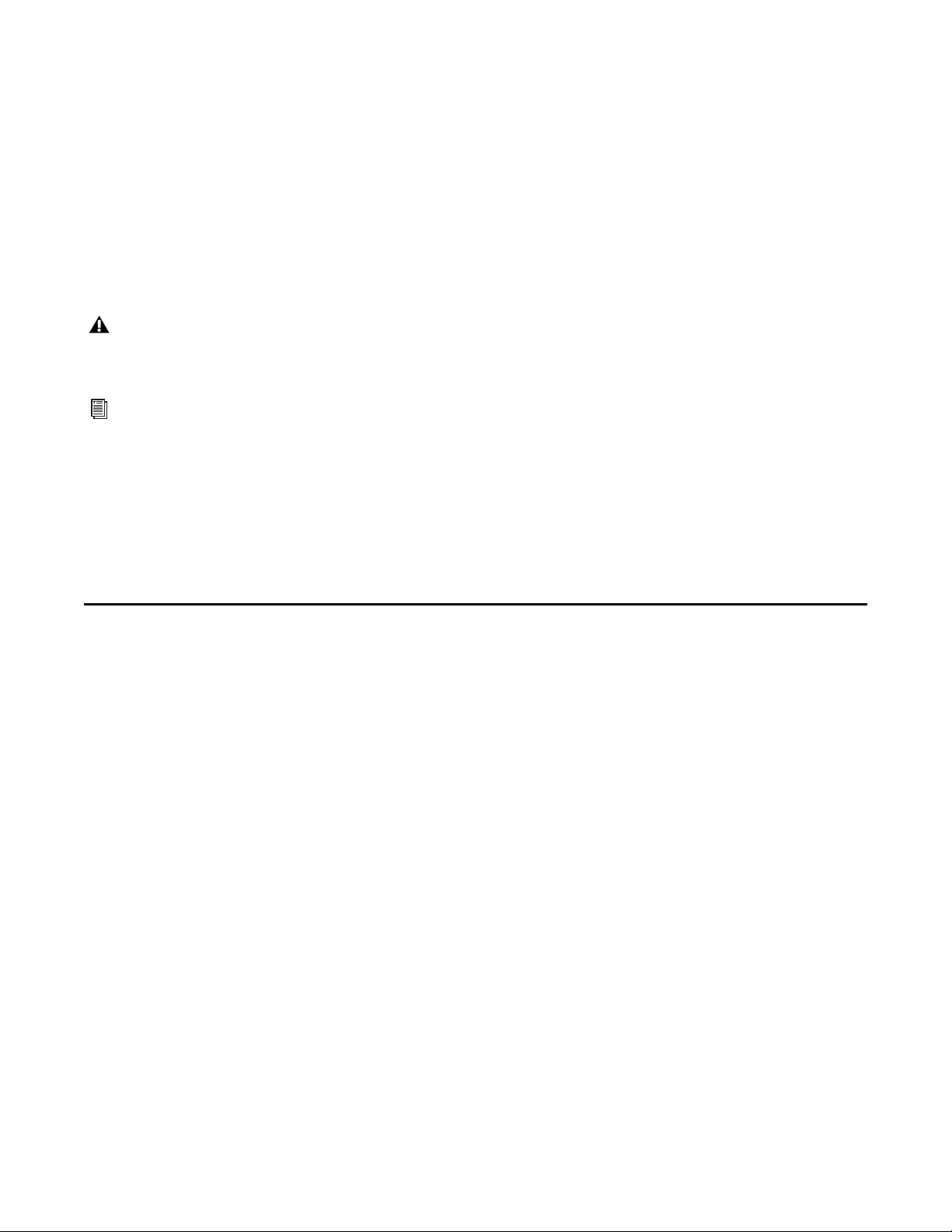
Conditions
These settings define conditions under which a mapped hardware control will work. For example you can
configure a control such that it will only work if the Shift button on your hard ware controller or computer
keyboard is being held down. This is done by choosing “Shift” in the Condition 1 pop-up menu and “Pressed”
in the “State 1” pop-up menu.
Setting conditions has the advantage of letting you assign a single hardware control to more than one Torq
function or parameter. You can also configure a control to have more than one mode of operation, such as
coarse or fine adjustment or a Torq parameter. Up to three Conditions can be set for a hardware control, offering maximum flexibility.
The Windows Ctrl key corresponds to the Mac Command key. If you are using a Mac and you choose
“Control” from the Condition pop-menus (1, 2, or 3), you should use the Command key as the Modifier
key instead of the Control key when using the control assignment in your mixes.
Please read Chapter 7, “Control States” for more information on how to configure conditions and states.
‘OR’ -Conditions Buttons
This button is used when you have more than one Condition set for a control assignment. When this button
is active, only one of the Conditions has to be true for the assignment to work. However, if this button is inactive all Conditions have to be in effect. More information on ‘OR’ – Conditions can also be found in Chapter 7: Control States
Creating MIDI Output Assignments
This section provides an example of how to create a new Output assignment to a backlit button on your hardware, so that it flash in time with the Master Tempo in Torq.
To create a MIDI Output assignment to a button:
1 Select your control device from the Device menu.
2 Click the Output Filter button.
3 Click the Global Filter button.
Only the Output and Global buttons should be active. The Deck and Input Filter buttons should be greyed
out.
4 Click the New Output button in the Assignment Editor. The Assignment Editor will populate with several
parameters for the currently un-mapped (unassigned) Output assignment.
5 Click the path button. This opens the Select Destination screen.
6 Click on the triangle next to “ENGINE.” This expands the Torq Engine category.
7 Click the triangle next to “MASTER.” This expands the Master category.
8 Click on “SYNC/MASTER TEMPO.” This expands the Sync/Master Tempo category.
9 Click on “MasterTempo,” and then click the Apply button at the bottom of the Select Destination screen.
Torq 2.0 Controller Assignments User Guide
26
Chapter 6: MIDI Output Assignments
Page 30
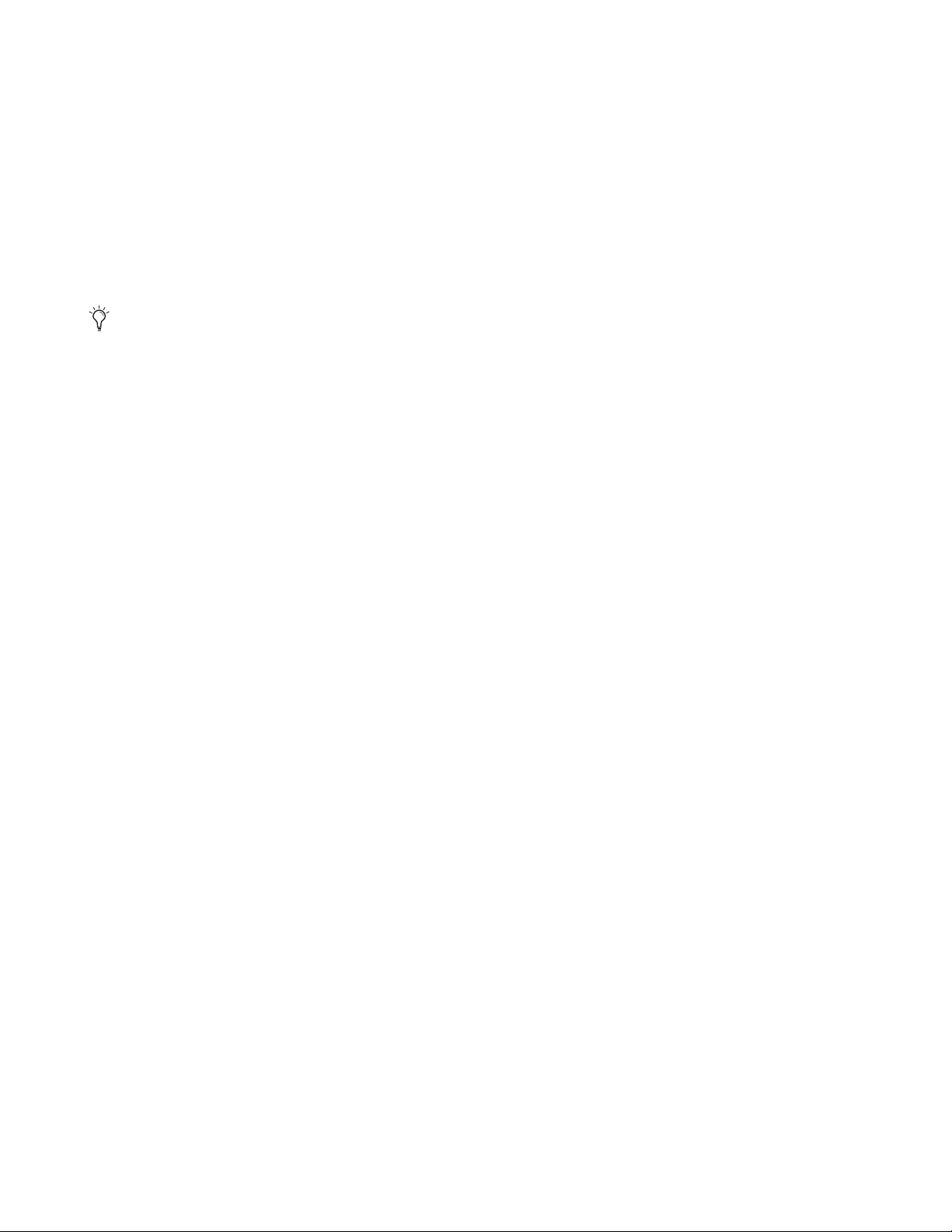
“Master - MasterTempo” will be added to the Assignments List, and highlighted in white. The MIDI Input field
in the Assignments Editor will also contain the same name, and the Path Button will display
“/ENGINE/MAS-TER/MASTERTEMPO.”
10 Click the Select button. A pop-up menu will appear.
11 Scroll down the menu if needed, and choose the display element you wish to use.
12 Close the Controller Assignments Page and Torq Preferences.
The display element you’ve chosen now flashes in time with the Master Tempo in Torq, whenever a song is
playing.
If you do not want to keep this assignment you can reopen the Controller Assignments Page, and click the
Reset button at the top of the page, or the Delete button in the Assignments Editor.
Torq 2.0 Controller Assignments User Guide
27
Chapter 6: MIDI Output Assignments
Page 31
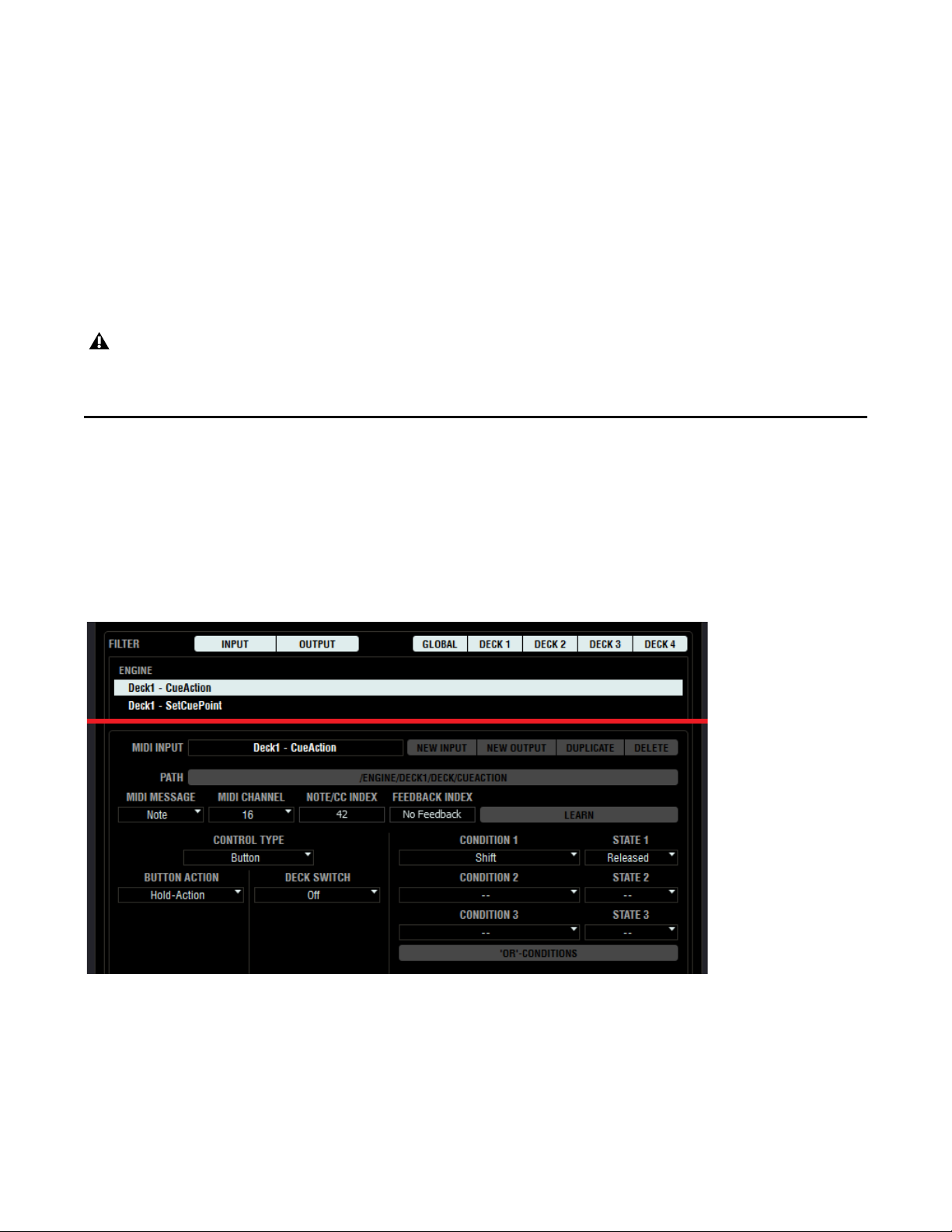
Chapter 7: Control States
Control states are a way to get additional functionality out of an otherwise already mapped assignment. Just
as holding down Ct rl a nd t hen pressing C i n ma ny p rograms will engag e th e co py command instead of t rigger
the letter C, control states can be used much in the same way to modify a key, button or knob function.
Control states can be engaged by ether using one of the preconfigured modifier keys (Shift, Alt, Control, or
Capslock) or by mapping other keys or MIDI messages to one of the previously mentioned keys.
The Windows Ctrl key corresponds to the Mac Command key. If you are using a Mac and you choose
“Control” from the Condition pop-menus (1, 2, or 3), you should use the Command key as the Modifier
key instead of the Control key when using the control assignment in your mixes.
Configuring Control States within Controller Assignments
The control state section exists in the bottom right hand corner of the controller assignment window. Configure a control state for a previously created assignment by by selecting a Shift, Alt, Control or Capslock in
one or more of the condition pull down menus in the bottom right section of a controller assignment, and assigning either a Released or Pressed state to it.
In the two examples below, the Deck 1 – Cue Action assignment is configured to work only when Shift is Released and the Deck1 – SetCuePoint is configured to run only when Shift is pressed.
Torq 2.0 Controller Assignments User Guide
28
Chapter 7: Control States
Page 32

When configuring two assignments that both depend on a control state, it is important to configure one with
the state pressed and another with the state released, just like in the example above. If two assignments are
created, but only one is configured to work with, for example, Shift pressed, the other assignment will trigger
regardless if shift is engaged or not.
Multiple Conditions and Control States
It is possible to configure assignments to depend on up to 3 conditions. For example, the example below
shows a controller assignment that will only be triggered only when Shift is pressed and Alt is released.
Additionally, the” ‘O r’- Con ditions” button ca n be use d to allow a control ler ass ignment to be mo dif ied by several separate conditions. The below example shows a controller assignment that can be triggered when the
Shift or the Alt key is held down.
Torq 2.0 Controller Assignments User Guide
29
Chapter 7: Control States
Page 33

User States
User States are additional variables used to modify the behavior of controller inputs or outputs. Much as the
Shift, Alt, Ctrl, and CapsLock conditions can be used to modify a controller assignment, User States can be
used in the same way. The main difference between user states and modifier keys is that while the modifier
keys are typically used to temporarily engage an alternate a function behavior, User States are better suited for
switching between 2 or more separate mappings of equal importance.
There are 3 different types of User States
1 4 with 2 states (State A and B)
2 1 with 3 states (State A, B and C)
3 1 with 4 states (State A,B,C,D).
The 3 and 4 state options are available for when 3 or 4 separate controller assignments are wanted from a single key or MIDI control.
Creating a multi function mapping using Control States
Creating a knob/button or key with multiple functions is a two step process. First, multiple input assignments
with the same Key/MIDI message, but different path assignments must be created.
For example, the space bar can be mapped to the Play button for all 4 decks using 4 separate controller assignments.
Torq 2.0 Controller Assignments User Guide
30
Chapter 7: Control States
Page 34

After the 4 assignments are created and mapped, as shown above, User6-4States is selected in the Condition
1 area and State A is selected for the 1st assignment, State B for the 2nd assignment and so on. This ties each
assignment with its own user state.
Setting up User State Control
Creating a User State is similar to creating any other controller assignment. Instead of controlling a Torq parameter however, it controls the state value (A,B,C,D).
Create a Control State by clicking new input and then selecting one of the User Control States within the Control States area.
In the example above, the Alt key is used to cycle through States A-D. Pressing Alt will cycle the space bar
through the play buttons. Controller assignments can also to trigger specific states. The below example shows
how a button can be set to trigger a specific State (State B).
Pressing Alt will now cycle through any controller assignments that have been configured with
“User6—4States” A-D as control states.
Torq 2.0 Controller Assignments User Guide
31
Chapter 7: Control States
Page 35

Getting Creative with User States
User states are a powerful way to get additional functionality out of your controller or keyboard. Here are some
other things that are possible when using user states:
• Re-map a MIDI controller’s platter to control a deck’s effects with the press of a control state button
• Use a user state modifier to remap your controller’s fast forward and rewind button to change the key of a
deck
• Add another layer of alternate functionality to any MIDI note that is already mapped.
Torq 2.0 Controller Assignments User Guide
32
Chapter 7: Control States
Page 36

Appendix A: Controller Assignment Function List
The Controller Assignment Function list is an explanation of the function of all input and output paths available in the Controller
Assignment Page.
When the output destination is blank, it is assumed that the output will display the state of the described input function. When input is
blank, it is assumed that the function is only available as an output path.
Parameter Description of Parameter IN Description of Parameter OUT
(Parameter mirrors state or position of input
description unless otherwise specified)
Engine Master Crossfader Crossfader Crossfader position
CrossfaderCurve Crossfader Curve ammount
CrossfaderInverted Enables crossfader inversion (Hamster switch)
CrossfaderStyleSelect Selects type of Track Morph or disables Track Morph
CrossfaderStyleFreq Enables the Frequency Track Morph Effect
CrossfaderStyleCut Enables the Cut Track Morph Effect
CrossfaderStyleDuck Enables the Duck Track Morph Effect
CrossfaderStyleMorph Enables the Morph Track Morph Effect
CrossfaderStyleInverted Inverts the Track Morph Effect
CrossfaderTransformLeft Triggers left Crossfader Transform Button
CrossfaderTransformRight Triggers right Crossfader Transform Button
CrossfaderFIlterType Changes the Frequency Track Morph filter type
CrossfaderCutType Changes the Cut Track Morph effect type
CrossfaderDuckType Changes the Duck Track Morph effect type
CrossfaderMorphType Changes the Morph Track Morph effect type
CrossFaderPFL Enables the Track Morph Pre-listen PFL
Deck1CrossfaderLeft Enables routing of Deck A to left side of Crossfader
Deck1CrossfaderRight Enables routing of Deck A to right side of Crossfader
Deck2CrossfaderLeft Enables routing of Deck B to left side of Crossfader
Deck2CrossfaderRight Enables routing of Deck B to right side of Crossfader
Deck3CrossfaderLeft Enables routing of Deck C to left side of Crossfader
Deck3CrossfaderRight Enables routing of Deck C to right side of Crossfader
Deck4CrossfaderLeft Enables routing of Deck Dto left side of Crossfader
Deck4CrossfaderRight Enables routing of Deck D to right side of Crossfader
Crossfader Master Value N/A Not Specified / Undefined
Mixer MasterVolume Controls the Master Volume ammount
CueMix Adjusts the position of the Cue Mix knob
CueVolume Controls the Cue Volume ammount
HeadPhoneMasterMode Adjusts the position of the Cue Mix knob
CombinedPFL Switches PFL source between Deck B and C
MeterMode Switches External VU Meter between Master and Channel
MasterMeter N/A Represents Master Volume Meter state in CC
CueMeter N/A Represents Cue Meter state in CC
Page 37

Parameter Description of Parameter IN Description of Parameter OUT
(Parameter mirrors state or position of input
description unless otherwise specified)
Engine Master Sync/Master Tempo AutoMasterDeck Enables Auto Master feature
Master Tempo Adjusts Master Tempo
DecrementMasterTempo Decreases Master Tempo BPM
IncrementMasterTempo Increases Master Tempo BPM
MasterDeckSet Selects which Deck is the master
TapMasterTempo Uses input to tap tempo the Master Tempo
PhaseAlignmentDeck12 N/A Shows phase alignment betwwen tracks in
Decks 1 and 2
PhaseAlignmentDeck34 N/A Shows phase alignment betwwen tracks in
Decks 3 and 4
PhaseAlignmentDeckSwitch N/A Shows phase alignment betwwen tracks in
Deck switch focused Decks
Metronome Enables Metronome Feature
TripletMode Enables Shaffel / Triplet mode
Preview TrackPreviewToCue Enables Track Preview
SetTrackPreviewPosition Adjusts playback position of Track Preview
Midi Beat Clock SendMidiDownBeat Sends downbeat reset to MBC out or starts MBC out
SendMidiStop Stops MBC out
WaitingForDownbeat N/A Indicates whether downbeat has been trig-
gered after SendMidDownBeat has been
engaged
Recordering (SP) Record N/A Indicates whether the Master record is enabled
RecordTime N/A Sends recording time in MIDI text
Deck X
(Applies to all Decks
where Deck 1=A,
2=B, 3=C and 4=D) Mixer Channel Strip Volume Adjusts Channel Volume
PFL Enables Channel PFL
EqGain Adjusts Channel Gain Control
EqLow Adjusts Channel EQ Low frequency
EqMid Adjusts Channel EQ Mid frequency
EqHigh Adjusts Channel EQ High frequency
GainKill Enables Channel Gain Kill
EQLowKill Enables Channel Low Frequency Kill
EqMidKill Enables Channel Mid Frequency Kill
EqHighKill Enables Channel High Frequency Kill
Bypass FX Enables Channel Effects Bypass
Line Enables Channel Line Input
VolumeMeter N/A Represents Master Volume Meter state in CC
VolumeMeterCombined N/A Represents either Master Volume Meter or
Deck Meter state in CC (Depending on Pref-
erence)
Page 38
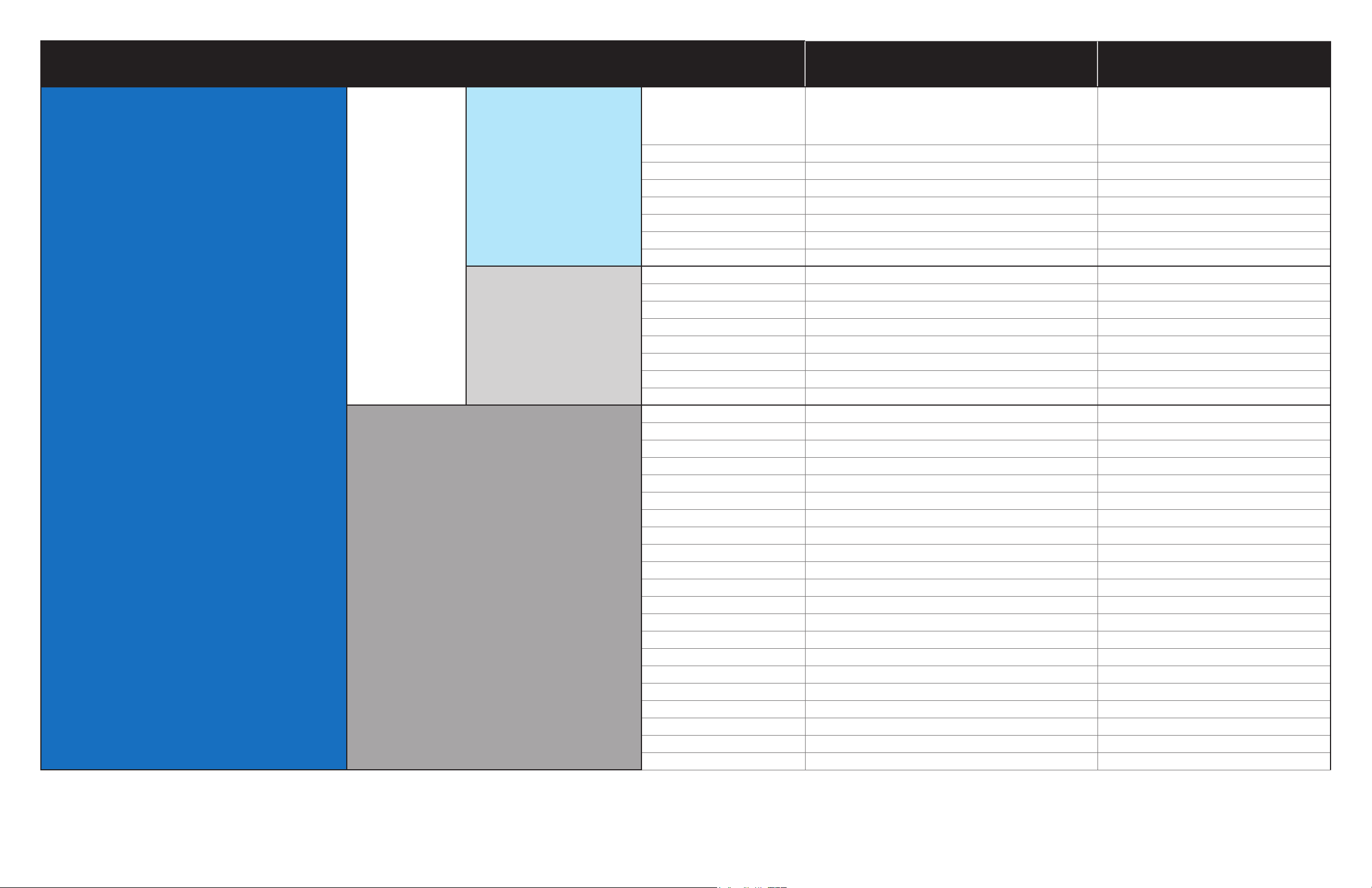
Parameter Description of Parameter IN Description of Parameter OUT
(Parameter mirrors state or position of input
description unless otherwise specified)
Engine Deck X
(Applies to all Decks
where Deck 1=A,
2=B, 3=C and 4=D) Mixer
Transport Play Enables Play / Pause
Effect X
(Applies to all Channel FX parameters for effect slots 1-4)
VST Effect Effect Adjusts which VST Effect is loaded
Chained Enables Chain Effects Mode
Effect Adjusts which Effect is loaded
Enable Enables Effect
Mix Adjusts the Effect Ammount Knob
ParamButton Enables the Effect Parameter Button
ParamButtonShift Not Specified / Undefined
ParamKnob Adjusts the Effect Parameter Knob
SendMode Changes the Effect’s routing
Enable Enables VST
Mix Adjusts the VST Ammount Knob
SendMode Changes the VST’s routing
ParamButton1 Enables the VST Parameter Button 1
ParamButton2 Enables the VST Parameter Button 2
ParamKnob1 Adjusts the VST Parameter Knob 1
ParamKnob2 Adjusts the VST Parameter Knob 2
CueAction Triggers Cue Action
SetCuePoint Sets Cue Point
Sync Enables Deck Sync
SetDeckToSyncMaster Makes the Deck the Sync Master
SetSongPosition Adjusts the position of playback throughout the song
SeekBackward Seeks Backward
SeekForward Seeks Forward
SeekTrackStart Resets song to beginning
SeekTrackEnd Moves playback to end of song
NudgeBackward Nudges Track Backward
NudgeForward Nudges Track Forward
OffsetBackward Moves Track back by one beat
OffsetForward Moves Track forward by one beat
NudgePhaseBackward Nudges a Track’s phasegrid backwards
NudgePhaseForward Nudges a Track’s phase grid forwards
OffsetPhaseBackward Moves a Track’s phase grid backward by a beat
OffsetPhaseForward Moves a Track’s phase grid forward by a beat
DecklsMaster N/A Displays if the deck is the master
CueLEDState N/A Displays the Deck’s Cue button state
SyncLEDState N/A Displays whether the Deck’s Sync is engaged
Page 39

Parameter Description of Parameter IN Description of Parameter OUT
(Parameter mirrors state or position of input
description unless otherwise specified)
Engine Deck X
(Applies to all Decks
where Deck 1=A,
2=B, 3=C and 4=D)
Speed Speed Adjusts the position of the Deck’s Speed Adjust Slider
SpeedRange Adjusts the Deck’s Speed Range
KeyTempoLock Enables Lock Key to Speed
FlattenTempo Enables Flatten Anchor Tempo
TempoMultiplier Adjusts the Deck’s Tempo Multiplier Ammount
TapTempo Sets the BPM of the Track by tapping the Tempo
ResetTempo Resets the BPM of the track.
AddAnchorAtNowLine Places Anchor marker
CurrentBPM N/A Displays a Deck’s BPM in MIDI Text
SpeedState N/A Not Specified / Undefined
AverageDeckSpeed N/A Displays a Deck’s Average Speed in MIDI Text
SpeedNeutral N/A Indicates whether the speed of a Deck is at
Scratch Wheel ControlMode Switches Deck Control Modes (Vinyl/CDJ/Hybrid)
TouchEnable Enables Platter Touch (Switches to and from Vinyl Control
Mode)
ExternalScratchWheelTouch Triggers “Hand On” action for track scratching / manipula-
tion
ExternalScratchWheelMove Engages platter movement action for track scratching /
manipulation
ExternalScratchWheelPhaseMove
Key Key Adjusts the Deck’s key (+/- 12 semitones)
KeyReset Resets the Deck’s key to 0
IncrementKey Increments a Deck’s key by 1 semitone
DecrementKey Decrements a Deck’s key by 1 semitone
KeyResetDecimal Resets a Deck’s key to the closes integer
KeyIsPitchedDown N/A Indicates whether a key is pitched above 0
KeyIsPitchedUp N/A Indicates whether a key is pitched below 0
Quick Cue JumpToQuickCue1 Sets Deck’s track to the position of Quick Cue 1
JumpToQuickCue2 Sets Deck’s track to the position of Quick Cue 2
JumpToQuickCue3 Sets Deck’s track to the position of Quick Cue 3
JumpToQuickCue4 Sets Deck’s track to the position of Quick Cue 4
JumpToQuickCue5 Sets Deck’s track to the position of Quick Cue 5
SetQuickCue1 Places Quick Cue 1 on Deck’s Now Line
SetQuickCue2 Places Quick Cue 2 on Deck’s Now Line
SetQuickCue3 Places Quick Cue 3 on Deck’s Now Line
SetQuickCue4 Places Quick Cue 4 on Deck’s Now Line
SetQuickCue5 Places Quick Cue 5 on Deck’s Now Line
ResetQuickCues Removes all Quick Cues from a Deck’s Track
QuickCue1Exists N/A Indicates whether Quick Cue 1 Exists
QuickCue2Exists N/A Indicates whether Quick Cue 2 Exists
Nudges a Track’s phasegrid using scratch/platter wheel
+/- 0%
Page 40

Parameter Description of Parameter IN Description of Parameter OUT
(Parameter mirrors state or position of input
description unless otherwise specified)
Engine Deck X
(Applies to all Decks
where Deck 1=A,
2=B, 3=C and 4=D)
Quick Cue QuickCue3Exists N/A Indicates whether Quick Cue 3 Exists
QuickCue4Exists N/A Indicates whether Quick Cue 4 Exists
QuickCue5Exists N/A Indicates whether Quick Cue 5 Exists
External Control ExternalControl Enables External Control on a Deck
SetExternalControlChannelExclusively
Relative Mode Toggles between Relative and Absolute Mode
RelativeSpeedMode Disables Relative Speed Mode if enabled
TimeCodeChannel Selects which channel is used for External Control
StealExternalControl N/A Not Specified / Undefined
FreeWheelMode N/A Not Specified / Undefined
Loop Loop Engages a Deck’s Loop
LoopIn Sets a Deck’s Loop in point at the Now Line
LoopOut Sets a Deck’s Loop out point at the Now Line
SetLoop1 Sets a 1 Bar (or Beat) Loop at the now line
SetLoop2 Sets a 2 Bar (or Beat) Loop at the now line
SetLoop4 Sets a 4 Bar (or Beat) Loop at the now line
SetLoop8 Sets a 8 Bar (or Beat) Loop at the now line
CurrentLoopFactor1 N/A Indicates if the loop state has changed from 1
CurrentLoopFactor2 N/A Indicates if the loop state has changed from 2
CurrentLoopFactor4 N/A Indicates if the loop state has changed from 4
CurrentLoopFactor8 N/A Indicates if the loop state has changed from 8
SetLoop1Shift Engages 1 Loop alternate function
SetLoop2Shift Engages 2 Loop alternate function
SetLoop4Shift Engages 4 Loop alternate function
SetLoop8Shift Engages 8 Loop alternate function
Double / Load / Unload Deck LoadTrackToDeck Loads the selected track in Browser to Deck
Unload Unloads the Deck’s currently loaded track
DoubleInstance DoubleInstance
DoubleInstanceTarget Selects which Deck to be doubled (A,B,C,D)
MIDI Platter External Platter Controlled turns on motor platter controlled mode (NS7!)
External PlatterRunning turnOn/off motor Engages or Disengages a motorized platter
ExternalPlatterSpeed Uses the velocity of the controller on a motorized platter to
ExternalPlatterPhaseMove Uses the velocity of the controller on a motorized platter to
Reverse N/A Reverses the direction of a motorized platter
ExternalPlatterMotorSpeed N/A Controls the speed of a motorized platter
Not Specified / Undefined
(Direct Mode)
(Direct Mode)
(Direct Mode)
(Direct Mode)
determine track playback speed
nudge the phase of a track
Page 41

Parameter Description of Parameter IN Description of Parameter OUT
(Parameter mirrors state or position of input
description unless otherwise specified)
Engine Deck X
(Applies to all Decks
where Deck 1=A,
2=B, 3=C and 4=D)
Sampler Sampler X
(Applies to all Sampler Parameters for Samplers 1-18)
Controller Deck Switch DeckSwitchLeft Selects which Deck will be controlled by the Left Deck
Song Info Song Position N/A Sends Song Position in CC value
SongName N/A Sends Song Name in MIDI text
ArtistName N/A Sends Artist Name in MIDI text
ElapsedTime N/A Sends Elapsed Time in MIDI text
RemainingTime N/A Sends Remaining Time in MIDI text
SongLoaded N/A Indicates whether Song is Loaded
TrackHasAnchors N/A Indicates whether Song containes Anchors
OnBeat N/A Not Specified / Undefined
Phase N/A Not Specified / Undefined
ClockAngle N/A Indicates External Control Clock Angle in CC
Play Engages Sample Play
Stop Engages Sample Stop
Volume Adjusts the Sample’s Volume
Speed Adjusts the Sample’s Speed of playback
Loop Enables Sample Loop functionality
QuickScratch1 Loads /Unloads Sample into Deck A
QuickScratch2 Loads /Unloads Sample into Deck B
QuickScratch3 Loads /Unloads Sample into Deck C
QuickScratch4 Loads /Unloads Sample into Deck D
Record Records Sample
Track Position N/A Shows position of Sample via CC
RecordLooped Records a Looped Sample
Focus (Green)
DeckSwitchRight Selects which Deck will be controlled by the Right Deck
Focus (Purple)
LeftDeckSwitchAltDeck1 N/A Indicates if deck 1 is selected with the left
Deck Switch
LeftDeckSwitchAltDeck2 N/A Indicates if deck 2 is selected with the left
Deck Switch
LeftDeckSwitchAltDeck3 N/A Indicates if deck 3 is selected with the left
Deck Switch
LeftDeckSwitchAltDeck4 N/A Indicates if deck 4 is selected with the left
Deck Switch
RightDeckSwitchAltDeck1 N/A Indicates if deck 1 is selected with the right
Deck Switch
RightDeckSwitchAltDeck2 N/A Indicates if deck 2 is selected with the right
Deck Switch
RightDeckSwitchAltDeck3 N/A Indicates if deck 3 is selected with the right
Deck Switch
Page 42

Parameter Description of Parameter IN Description of Parameter OUT
(Parameter mirrors state or position of input
description unless otherwise specified)
Engine Sampler Effects Touch Pad Control HyperFXControlFX Selects which Effect is controlled by the Hyper FX Control
HyperFXControlTouch Engages Hyper FX Control
HyperFXControlMix Adjusts the Hyper FX Control Mix parameter
HyperFXControlParam Adjusts the Hyper FX Control 2ndary parameter
Preferences RelativeModeBehavior Toggles between Absolute Rotation Angle and Normal
AutoRelativeSpeed Enables Relative Speed Mode when switching to External
Control
EffectsMode Toggles between Regular and Chain Effects modes.
LoopOutMode Toggles between Smart and 16th Loop Out modes
QuantizeTo16th Enables Quantizing Loop and Quick Cue points
QuickloopMode Toggles between “Cut and Grow” and Direct Quick Loop
modes
QuickloopSize Toggles between Bar and Beat modes
SyncMode Adjusts Sync mode (Bar, Beat, Tempo)
TransportMode Toggles between Regular and Reverse Transport modes
CueExclusive Enables Cue Exclusivity
NudgeSensitivity Adjusts MIDI Platter Nudge Sensitivity
ScratchSensitivity Adjusts MIDI Platter Scratch Sensitivity
Browser CurrentView Toggles Browser Focus between Location, File List, Search
and Filter
MoveToPreviousItem Moves One Item down in the Selected List
MoveToNextItem Moves One Item Up in the Selected List
CurrentItemShift Use with Rotary Encoder or Knob to Scroll through Se-
lected List
CollapseItem Colapses Tree in Index
ExpandItem Expands Tree in Index
Enter Enter
JumpToCrates Moves Database Focus to Crates
JumpToPlaylists Moves Database Focus to Playlists
JumpToDatabase Moves Database Focus to Database
JumpToFiles Moves Database Focus to Files
SwitchtoSnapshots Toggles between Snapshots and Database View
AddItemToCurrentCrate Adds Selected item to Current Crate
Create Creates new item in Index (Context Sensitive(
Rename Renames Selected Item
Delete Deletes Selected Item
AnalyzeSong Analyzes Selected Song
RefreshFileLIstView Refreshes File List View
BrowserAnalyzeProgress N/A Displays % of Analysis in CC
BrowserAnalyzeCancel Cancels Any Analysis
BrowserAddingProgress N/A Displays % of Adding to Database in CC
BrowserAddingProgressVisable Not Specified / Undefined
BrowserAddingCancel Cancells Any Adding to Browser/Database
Page 43
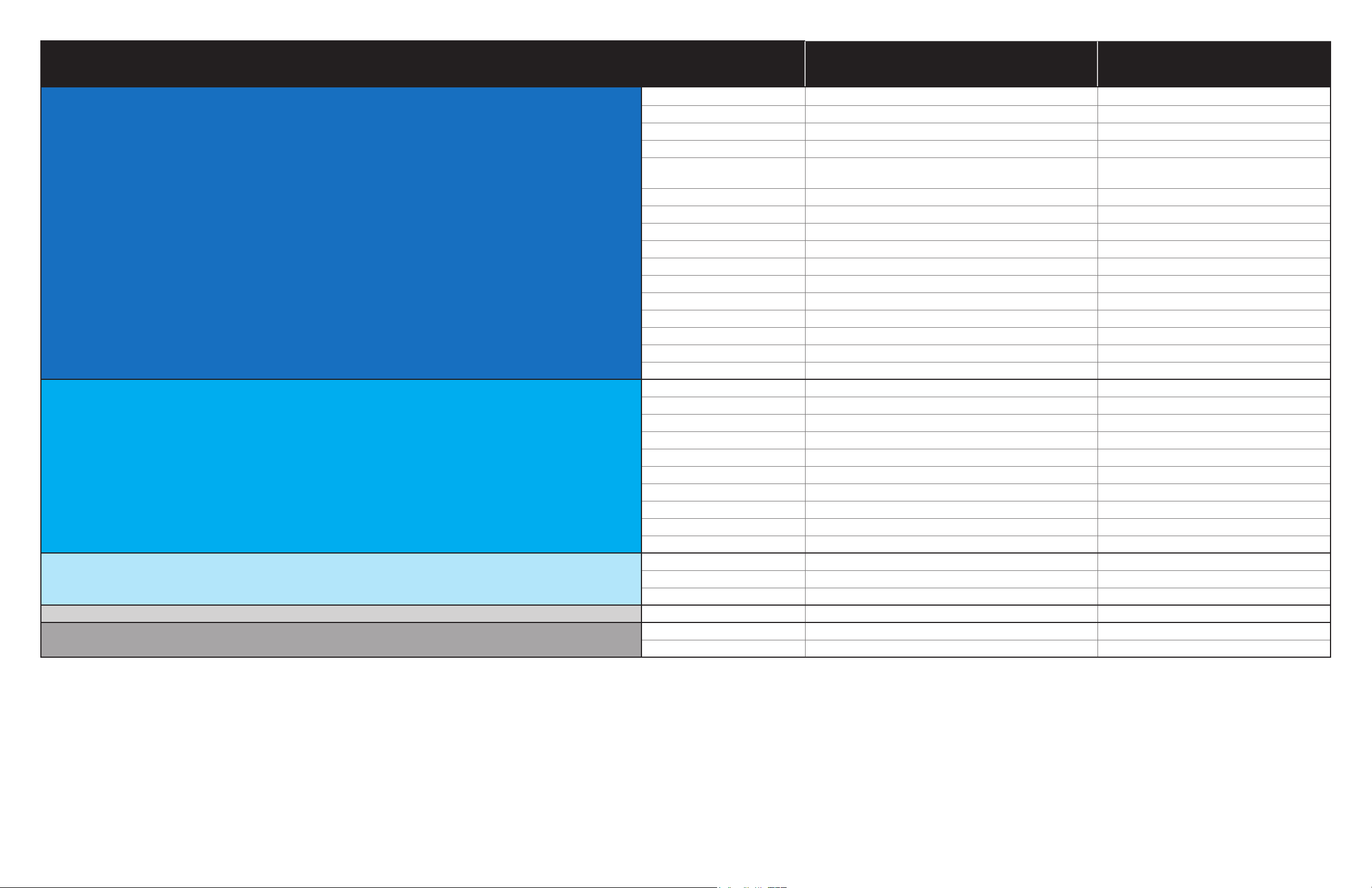
Parameter Description of Parameter IN Description of Parameter OUT
(Parameter mirrors state or position of input
description unless otherwise specified)
Control States Shift Enables Shift Modifier
Alt Enables Alt Modifier
Control Enables Control Modifier
CapsLock Enables CapsLock Modifier
GlobalQuickCueMode Changes wheter a quick cue press sets or cues the quick
cue (Global)
TimeModeDeck1 Switches whether time displayed is elapsed or Remaining
TimeModeDeck2 Switches whether time displayed is elapsed or Remaining
TimeModeDeck3 Switches whether time displayed is elapsed or Remaining
TimeModeDeck4 Switches whether time displayed is elapsed or Remaining
GlobalTimeMode could be used to switch elapsed/remaining
User1--2States 2 State (A/B) Variable
User2--2States 2 State (A/B) Variable
User3--2States 2 State (A/B) Variable
User4--2States 2 State (A/B) Variable
User5--3States 3 State (A/B/C) Variable
User6--4States 4 State (A/B/C/D) Variable
GUI SelectLanguage Selects Which is the Default Language
SelectScheme Selects Color Scheme
ShowPreferences Toggles the Preference Windows
HideMixer Enables the Hide Mixer View
HideSampler Enables the Hide Sampler View
MaximizedBrowser Enables the Max Browser View
MaximizedWaveforms Enables the Max Waveforms View
ShowDeckAssignment Enables the Deck Switch Rectangles
IncrementSamplerScrollIndex Toggles Sampler View Right Button
DecrementSamplerScrollIndex Toggles Sampler View Left Button
Blank Displays BlankNumber N/A Sends a blank number display in MIDI Text
BlankText N/A Sends a blank text display in MIDI Text
BlankTime N/A Sends a blank time display in MIDI Text
LED ON TorqRunning N/A Displays Whether Torq is Running
Learning EscapeLearning Cancels MIDI learn state
EscapeLearningAndForget Cancels MIDI learn state, reverting assignment
Page 44

Appendix B: Warranty
Warranty Terms
Avid warrants products to be free from defects in materials and workmanship, under normal use and provided
that the product is owned by the original, registered user. Visit www.m-audio.com/warranty for terms and limitations applying to your specific product.
Torq 2.0 User Guide
41
Appendix B: Warranty
Page 45

Avid
5795 Martin Road
Irwindale, CA 91706-6211 USA
Technical Support (USA)
Visit the Online Support Center at
www.avid.com/support
Product Information
For company and product information,
visit us on the web at www.avid.com
 Loading...
Loading...