Page 1
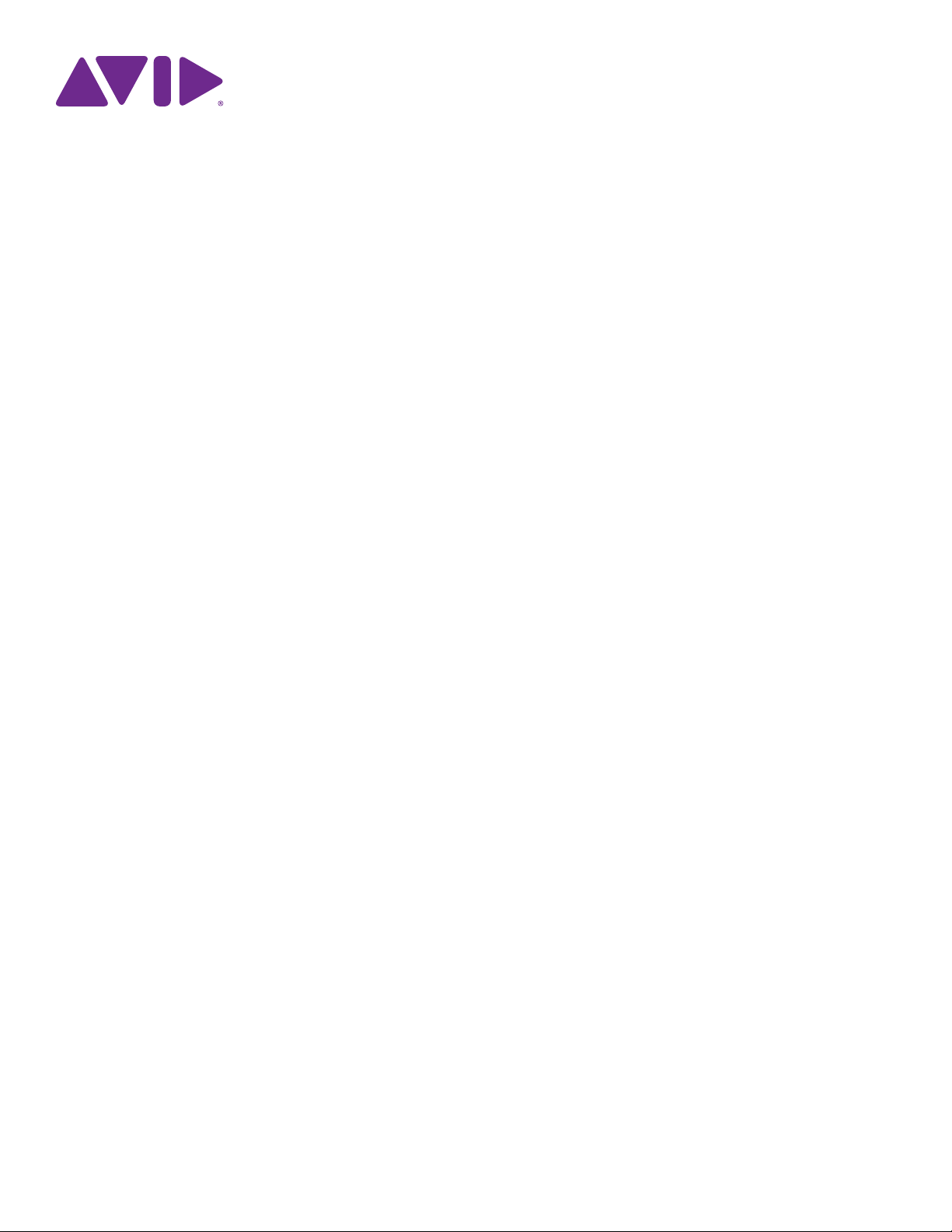
Guía de S6
Para sistemas Avid S6 M10 y S6 M40
Page 2
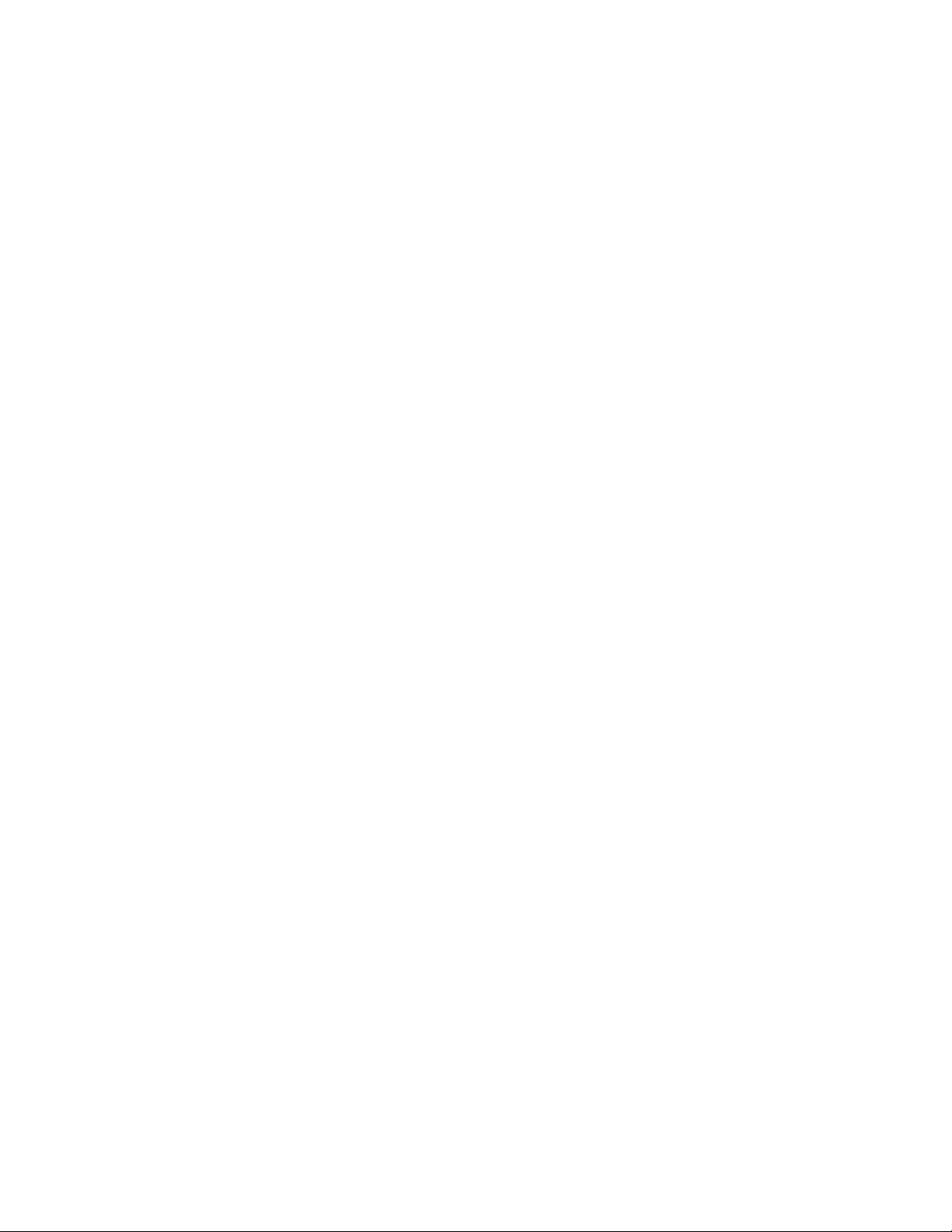
Avisos legales
© 2014 Avid Technology, Inc. (“Avid”), todos los derechos reservados. Se prohíbe
la reproducción de este documento, tanto parcialmente como en su totalidad,
sin previa autorización escrita de Avid.
003, 192 Digital I/O, 192 I/O, 96 I/O, 96i I/O, Adrenaline, AirSpeed, ALEX, Alienbrain,
AME, AniMatte, Archive, Archive II, Assistant Station, AudioPages, AudioStation,
AutoLoop, AutoSync, Avid, Avid Active, Avid Everywhere, Avid Advanced Response,
Avid DNA, Avid DNxcel, Avid DNxHD, Avid DS Assist Station, Avid Ignite, Avid Liquid,
Avid Media Engine, Avid Media Processor, Avid MEDIArray, Avid Mojo, Avid Remote
Response, Avid Unity, Avid Unity ISIS, Avid VideoRAID, AvidRAID, AvidShare,
AVIDstripe, AVX, Beat Detective, Beauty Without The Bandwidth, Beyond Reality, BF
Essentials, Bomb Factory,Bruno, C|24, CaptureManager, ChromaCurve,
ChromaWheel,
Conductor, Command|8, Control|24, Cosmonaut Voice, CountDown, d2, d3, DAE,
D-Command, D-Control, Deko, DekoCast, D-Fi, D-fx, Digi 002, Digi 003, DigiBase,
Digidesign, Digidesign Audio Engine, Digidesign Development Partners, Digidesign
Intelligent Noise Reduction, Digidesign TDM Bus, DigiLink, DigiMeter, DigiPanner,
DigiProNet, DigiRack, DigiSerial, DigiSnake, DigiSystem, Digital Choreography,
Digital Nonlinear Accelerator, DigiTest, DigiTranslator, DigiWear, DINR, DNxchange,
Do More, DPP-1, D-Show, DSP Manager, DS-StorageCalc, DV Toolkit, DVD
Complete, D-Verb, Eleven, EM, Euphonix, EUCON, EveryPhase, Expander,
ExpertRender,
FluidMotion, Frame Chase, FXDeko, HD Core, HD Process, HDpack,
Home-to-Hollywood,
Improv, iNEWS, iNEWS Assign, iNEWS ControlAir, InGame, Instantwrite, Instinct,
Intelligent Content Management, Intelligent Digital Actor Technology, IntelliRender,
Intelli-Sat, Intelli-Sat Broadcasting Recording Manager, InterFX, Interplay, inTONE,
Intraframe, iS Expander, iS9, iS18, iS23, iS36 , ISIS, IsoSync, LaunchPad, LeaderPlus,
LFX, Lightning, Link & Sync, ListSync, LKT-200, Lo-Fi, MachineControl, Magic Mask,
Make Anything Hollywood, make manage move|media, Marquee, MassivePack,
MassivePack Pro, Maxim, Mbox, Media Composer, MediaFlow, MediaLog, MediaMix,
Media Reader, Media Recorder, MEDIArray, MediaServer, MediaShare, MetaFuze,
MetaSync, MIDI I/O, Mix Rack, Moviestar, MultiShell, NaturalMatch, NewsCutter,
NewsView, NewsVision, Nitris, NL3D, NLP, NSDOS, NSWIN, OMF, OMF Interchange,
OMM, OnDVD, Open Media Framework, Open Me dia Management, Painterly Effects,
Palladium, Personal Q, PET, Podcast Factory, PowerSwap, PRE, ProControl,
ProEncode, Profiler, Pro Tools, Pro Tools|HD, Pro Tools LE, Pro Tools M-Powered,
Pro Transfer, QuickPunch, QuietDrive, Realtime Motion Synthesis, Recti-Fi, Reel
Tape Delay, Reel Tape Flanger, Reel Tape Saturation, Reprise, Res Rocket Surfer,
Reso, RetroLoop, Reverb One, ReVibe, Revolution, rS9, rS18, RTAS, Salesview,
Sci-Fi, Scorch, ScriptSync, SecureProductionEnvironment, Shape-to-Shape,
ShuttleCase, Sibelius, SimulPlay, SimulRecord, Slightly Rude Compressor, Smack!,
Soft SampleCell, Soft-Clip Limiter, SoundReplacer, SPACE, SPACEShift,
SpectraGraph, SpectraMatte, SteadyGlide, Streamfactory, Streamgenie,
StreamRAID, SubCap, Sundance, Sundance Digital, SurroundScope, Symphony,
SYNC HD, SYNC I/O, Synchronic, SynchroScope, Syntax, TDM FlexCable, TechFlix,
Tel-Ray, Thunder, TimeLiner, Titansync, Titan, TL Aggro, TL AutoPan, TL Drum Rehab,
TL Everyphase, TL Fauxlder, TL In Tune, TL MasterMeter, TL Metro, TL Space, TL
Utilities, tools for storytellers, Transit, TransJammer, Trillium Lane Labs, TruTouch,
UnityRAID, Vari-Fi, Video the Web Way, VideoRAID, VideoSPACE, VTEM,
Work-N-Play, Xdeck, X-Form y XMON son marcas comerciales o marcas registradas
de Avid Technology, Inc. en EE. UU. o en otros países El nombre Interplay se utiliza
con el permiso de Interplay Entertainmen t Corp., que no tiene ninguna responsabilidad
con respecto a los productos de Avid. El resto de marcas comerciales pertenecen a
sus respectivos propietarios.
Bonjour, el logo de Bonjour y el símbolo de Bonjour son marcas comerciales de
Apple Computer, Inc.
Thunderbolt y el logo de Thunderbolt son marcas comerciales de Intel Corporation en
EE. UU. o en otros países.
Algunas partes de este software tienen copyright 2009 The FreeType Project
(www.freetype.org). Todos los derechos reservados.
Este producto puede incluir software desarrollado por el OpenSSL Project para
su uso en el OpenSSL Toolkit (http://www.openssl.org/)
Este producto puede estar protegido por una o más patentes de EE. UU. o
patentes extranjeras. Hay más detalles disponibles en www.avid.com/patents.
Las características, especificaciones, requisitos del sistema y disponibilidad del
producto están sujetos a cambios sin previo aviso.
Cineractive Engine, Cineractive Player, Cineractive Viewer, Color
Fairchild, FastBreak, Fast Track, Film Cutter, FilmScribe, Flexevent,
HyperSPACE, HyperSPACE HDCAM, iKnowledge, Impact,
Número de referencia de esta guía 9329-65268-05 REV A 12/13
Page 3
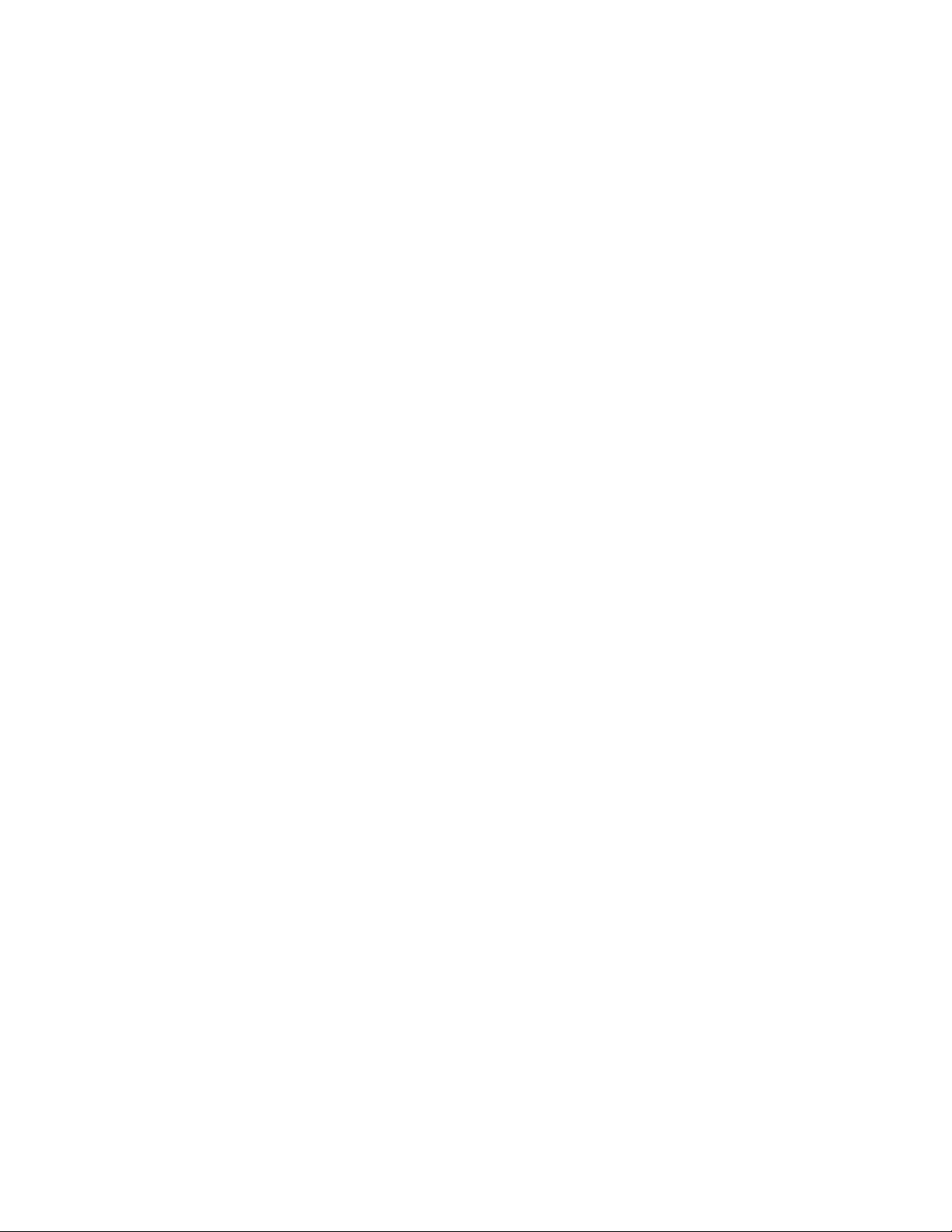
Índice
Parte I Introducción
Capítulo 1. Avid S6 . . . . . . . . . . . . . . . . . . . . . . . . . . . . . . . . . . . . . . . . . . . . . . . . . . . . . . . . . . . . . . . . . . . . . . . . . . . . . . . . . 1
Configuración del sistema. . . . . . . . . . . . . . . . . . . . . . . . . . . . . . . . . . . . . . . . . . . . . . . . . . . . . . . . . . . . . . . . . . . . . 1
Requisitos y compatibilidad del sistema. . . . . . . . . . . . . . . . . . . . . . . . . . . . . . . . . . . . . . . . . . . . . . . . . . . . . . . . . . . 3
Activación y registro . . . . . . . . . . . . . . . . . . . . . . . . . . . . . . . . . . . . . . . . . . . . . . . . . . . . . . . . . . . . . . . . . . . . . . . . . 3
Acerca de esta guía . . . . . . . . . . . . . . . . . . . . . . . . . . . . . . . . . . . . . . . . . . . . . . . . . . . . . . . . . . . . . . . . . . . . . . . . . 3
Acerca de www.avid.com/es . . . . . . . . . . . . . . . . . . . . . . . . . . . . . . . . . . . . . . . . . . . . . . . . . . . . . . . . . . . . . . . . . . . 4
Parte II Primeros pasos
Capítulo 2. Introducción a la pantalla táctil . . . . . . . . . . . . . . . . . . . . . . . . . . . . . . . . . . . . . . . . . . . . . . . . . . . . . . . . . . . . . . 6
Capítulo 3. Primera configuración . . . . . . . . . . . . . . . . . . . . . . . . . . . . . . . . . . . . . . . . . . . . . . . . . . . . . . . . . . . . . . . . . . . . . 8
Conectar S6 a una red . . . . . . . . . . . . . . . . . . . . . . . . . . . . . . . . . . . . . . . . . . . . . . . . . . . . . . . . . . . . . . . . . . . . . . . 8
Encendido y apagado del equipo . . . . . . . . . . . . . . . . . . . . . . . . . . . . . . . . . . . . . . . . . . . . . . . . . . . . . . . . . . . . . . 10
Configurar S6 por primera vez . . . . . . . . . . . . . . . . . . . . . . . . . . . . . . . . . . . . . . . . . . . . . . . . . . . . . . . . . . . . . . . . 11
Capítulo 4. Pantallas del módulo máster. . . . . . . . . . . . . . . . . . . . . . . . . . . . . . . . . . . . . . . . . . . . . . . . . . . . . . . . . . . . . . . 22
Pantalla de inicio . . . . . . . . . . . . . . . . . . . . . . . . . . . . . . . . . . . . . . . . . . . . . . . . . . . . . . . . . . . . . . . . . . . . . . . . . . 23
Pantalla de pistas. . . . . . . . . . . . . . . . . . . . . . . . . . . . . . . . . . . . . . . . . . . . . . . . . . . . . . . . . . . . . . . . . . . . . . . . . . 33
Pantalla de monitorización . . . . . . . . . . . . . . . . . . . . . . . . . . . . . . . . . . . . . . . . . . . . . . . . . . . . . . . . . . . . . . . . . . . 38
Pantalla de configuración . . . . . . . . . . . . . . . . . . . . . . . . . . . . . . . . . . . . . . . . . . . . . . . . . . . . . . . . . . . . . . . . . . . . 39
Parte III Uso del sistema S6
Capítulo 5. Tareas comunes de S6. . . . . . . . . . . . . . . . . . . . . . . . . . . . . . . . . . . . . . . . . . . . . . . . . . . . . . . . . . . . . . . . . . . . 44
Desplazar y agrupar en bancos. . . . . . . . . . . . . . . . . . . . . . . . . . . . . . . . . . . . . . . . . . . . . . . . . . . . . . . . . . . . . . . . 44
Selección de pistas . . . . . . . . . . . . . . . . . . . . . . . . . . . . . . . . . . . . . . . . . . . . . . . . . . . . . . . . . . . . . . . . . . . . . . . . 45
Activación de pistas para grabación . . . . . . . . . . . . . . . . . . . . . . . . . . . . . . . . . . . . . . . . . . . . . . . . . . . . . . . . . . . . 47
Pistas destacadas . . . . . . . . . . . . . . . . . . . . . . . . . . . . . . . . . . . . . . . . . . . . . . . . . . . . . . . . . . . . . . . . . . . . . . . . . 49
Configurar el modo de automatización de pistas . . . . . . . . . . . . . . . . . . . . . . . . . . . . . . . . . . . . . . . . . . . . . . . . . . . 50
Utilizar los controles de transporte y Jog/Shuttle . . . . . . . . . . . . . . . . . . . . . . . . . . . . . . . . . . . . . . . . . . . . . . . . . . . 51
Comandos de Pro Tools que utilizan las teclas de color de pistas / modificadoras . . . . . . . . . . . . . . . . . . . . . . . . . . . 52
Capítulo 6. Plug-ins y envíos . . . . . . . . . . . . . . . . . . . . . . . . . . . . . . . . . . . . . . . . . . . . . . . . . . . . . . . . . . . . . . . . . . . . . . . . 54
Plug-ins . . . . . . . . . . . . . . . . . . . . . . . . . . . . . . . . . . . . . . . . . . . . . . . . . . . . . . . . . . . . . . . . . . . . . . . . . . . . . . . . . 54
Envíos . . . . . . . . . . . . . . . . . . . . . . . . . . . . . . . . . . . . . . . . . . . . . . . . . . . . . . . . . . . . . . . . . . . . . . . . . . . . . . . . . . 56
Índice iii
Page 4
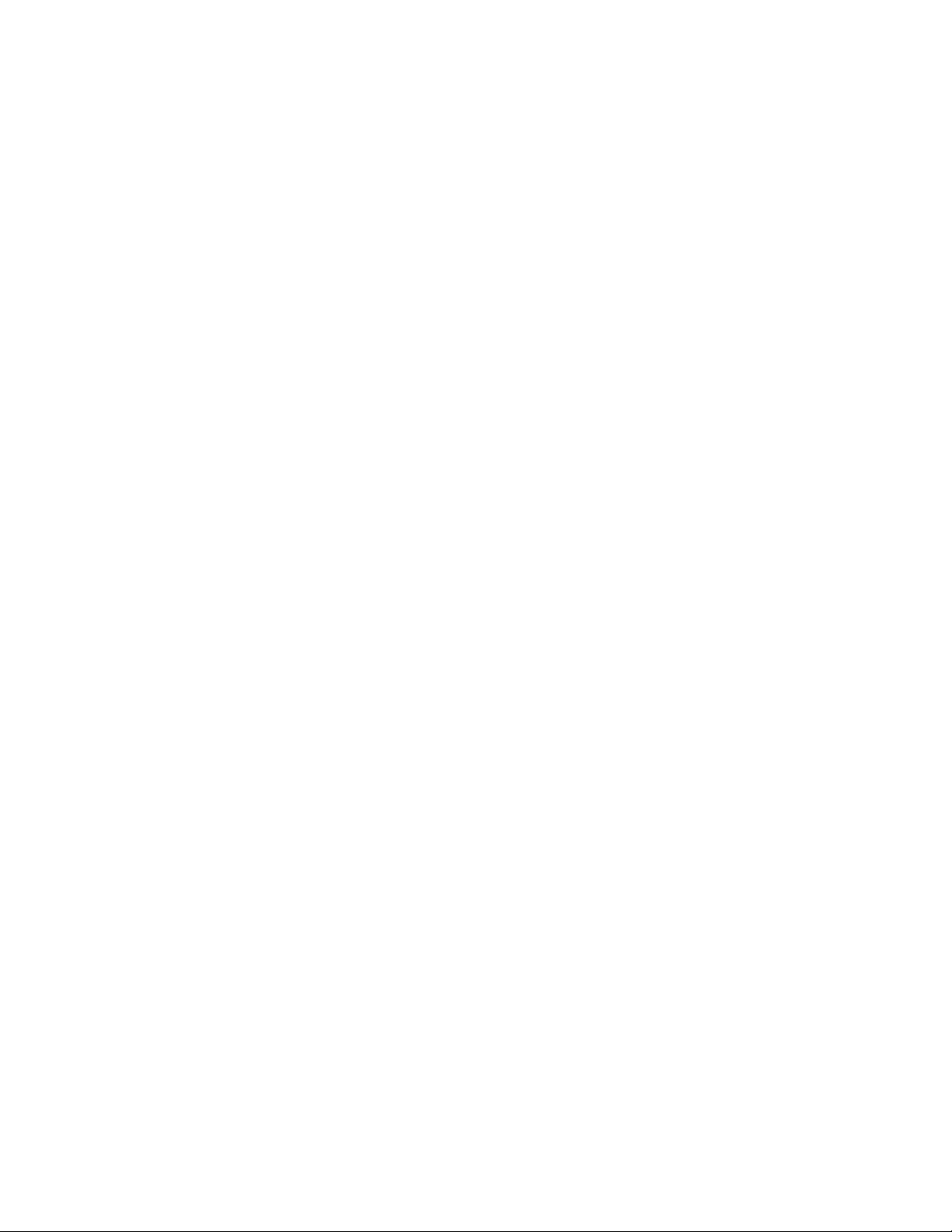
Parte IV Módulos de S6
Capítulo 7. Módulos máster de S6 . . . . . . . . . . . . . . . . . . . . . . . . . . . . . . . . . . . . . . . . . . . . . . . . . . . . . . . . . . . . . . . . . . . . 59
Módulo máster . . . . . . . . . . . . . . . . . . . . . . . . . . . . . . . . . . . . . . . . . . . . . . . . . . . . . . . . . . . . . . . . . . . . . . . . . . . . 60
Modos de automatización . . . . . . . . . . . . . . . . . . . . . . . . . . . . . . . . . . . . . . . . . . . . . . . . . . . . . . . . . . . . . . . . . . . . 68
Módulo de automatización . . . . . . . . . . . . . . . . . . . . . . . . . . . . . . . . . . . . . . . . . . . . . . . . . . . . . . . . . . . . . . . . . . . 69
Capítulo 8. Módulos de canales de S6. . . . . . . . . . . . . . . . . . . . . . . . . . . . . . . . . . . . . . . . . . . . . . . . . . . . . . . . . . . . . . . . . 73
Módulo de faders . . . . . . . . . . . . . . . . . . . . . . . . . . . . . . . . . . . . . . . . . . . . . . . . . . . . . . . . . . . . . . . . . . . . . . . . . . 73
Módulo de procesamiento. . . . . . . . . . . . . . . . . . . . . . . . . . . . . . . . . . . . . . . . . . . . . . . . . . . . . . . . . . . . . . . . . . . . 78
Módulo de diales . . . . . . . . . . . . . . . . . . . . . . . . . . . . . . . . . . . . . . . . . . . . . . . . . . . . . . . . . . . . . . . . . . . . . . . . . . 82
Módulo de visualización . . . . . . . . . . . . . . . . . . . . . . . . . . . . . . . . . . . . . . . . . . . . . . . . . . . . . . . . . . . . . . . . . . . . . 85
Índice iv
Page 5
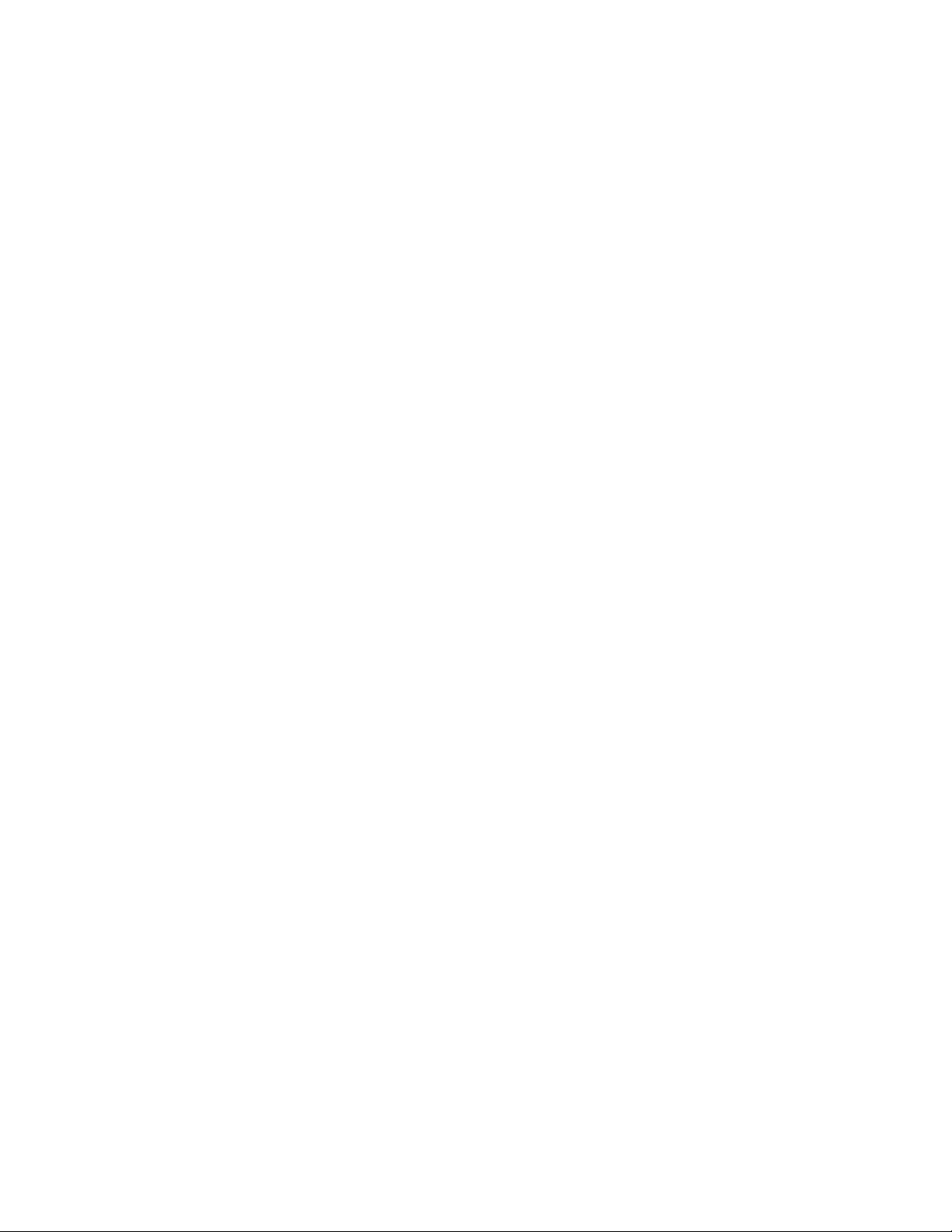
Parte I: Introducción
Page 6
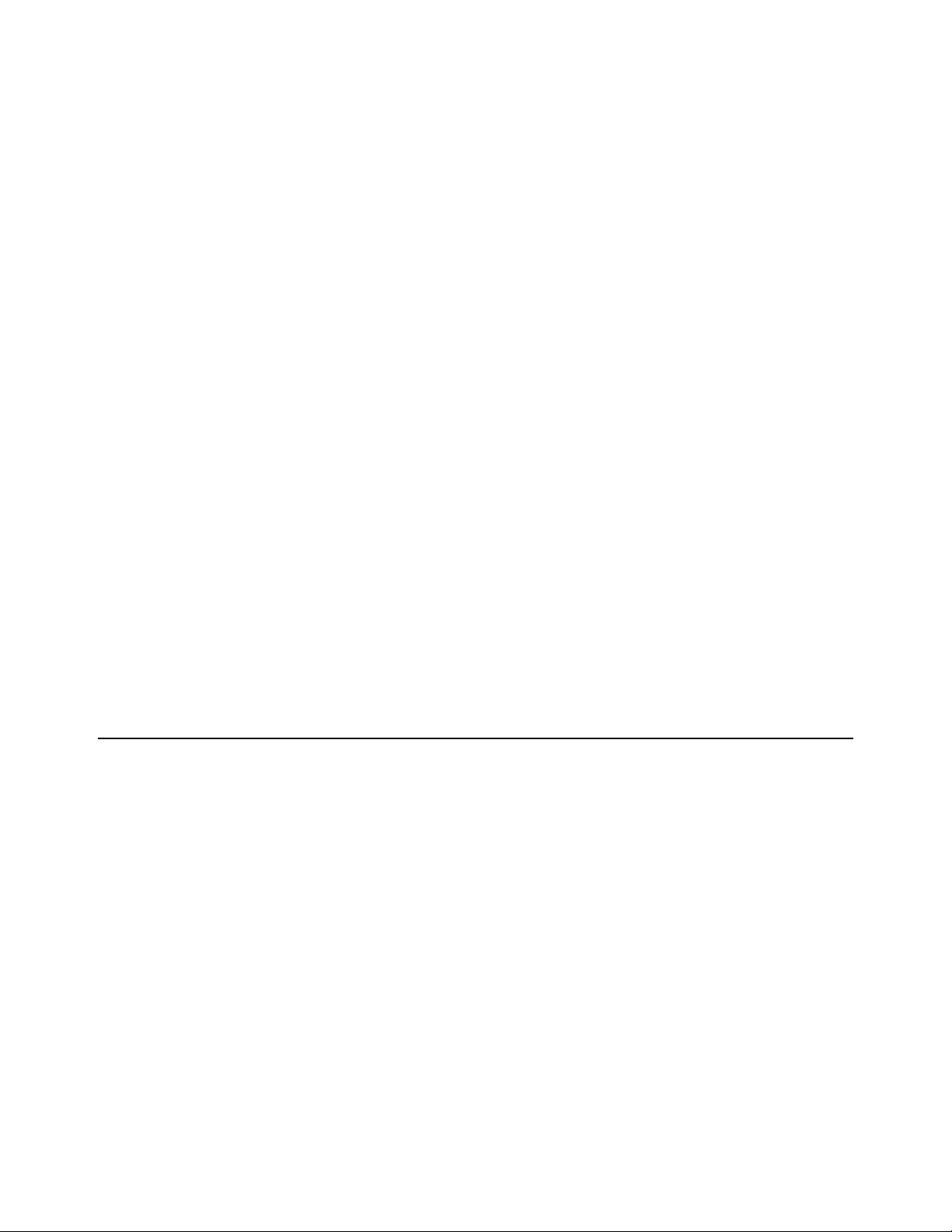
Capítulo 1: Avid S6
Avid® S6 es una superficie de control profesional, modular y ergonómicamente diseñada para Avid Pro Tools® y otras DAW (estaciones
™
de trabajo de audio digital) compatibles con EUCON
. S6 usa el protocolo EUCON de Ethernet para ofrecer transmisión de datos
rápida y fiable, y controlar varias aplicaciones de audio a la vez. S6 es flexible y ampliable. Los módulos se pueden ubicar en variadas
combinaciones, y se pueden agregar módulos adicionales fácilmente para abordar cambios en el flujo de trabajo o aumentar la cantidad
de bandas de canal.
S6 se integra estrechamente con todos los sistemas DAW compatibles con EUCON , ofrece acceso a muchos comandos de teclado,
elementos del menú y controles desde su superficie de control. El módulo máster y el de automatización tienen dos secciones de teclas
programables que ofrecen acceso con una sola tecla a las funciones de automatización, edición, gestión de sesiones y otras órdenes.
S6 brinda abundante información visual que te permite identificar rápidamente las pistas y sus funciones. Cada banda hereda su
color de la aplicación de audio (si está asignada), y los controles del módulo se iluminan con colores distintos para cada función.
El módulo de visualización puede mostrar alta resolución, medidores multicanal en colores, formas de onda y funciones.
S6 ofrece seis tipos de módulos:
Módulo máster
Este es el núcleo central de las operaciones de S6. Tiene una pantalla táctil y otros controles para que puedas seleccionar,
silenciar, poner en solo, habilitar grabaciones y entradas, y editar pistas. El módulo máster muestra las pantallas de inicio, pistas,
monitorización y configuración. Todas las configuraciones de S6 deben incluir un módulo máster.
Módulo de automatización
Módulo de faders
Cada una de sus ocho bandas tiene un fader motorizado, medidor, botones de navegación y automatización, tecla
Este módulo incluye controles del transporte, rueda de jog/shuttle, fader de pista destacada y otros controles.
de pista destacada y una pantalla.
Módulo de procesamiento
Módulo de diales
Cada una de sus ocho bandas tiene cuatro secciones de diales.
Cada una de sus ocho bandas tiene una sección de diales con varios conmutadores de función.
Módulo de visualización
Cada una de sus ocho bandas puede mostrar medidores, formas de onda y funciones.
Configuración del sistema
S6 ofrece dos niveles de sistemas orientados a distintos requisitos y tamaños de instalación:
S6 M10
Está construida alrededor del módulo máster M10, y orientada a configuraciones más pequeñas. Alberga de 8 a 24 bandas
de faders por estructura, admite hasta dos estaciones de trabajo conectadas, y no admite módulos de visualización.
S6 M40
Construida alrededor del módulo máster M40, está orientada a configuraciones mayores, más potentes que el sistema S6 M10.
Es compatible con hasta ocho estaciones de trabajo conectadas, y admite módulos de visualización.
Capítulo 1: Avid S6 1
Page 7
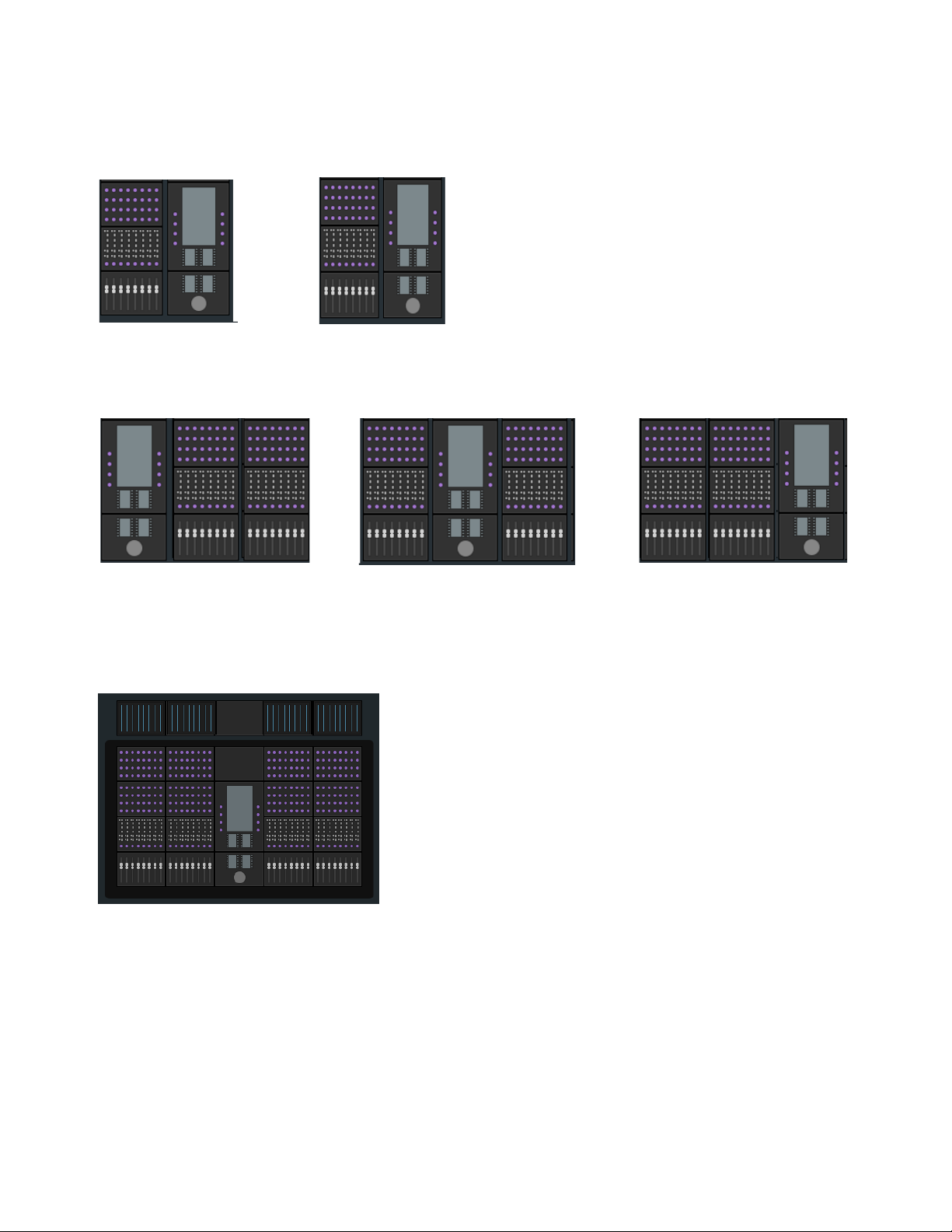
En el sistema S6 en la Figura 2, “16” hace referencia a la cantidad de bandas de faders en el sistema, y “5” indica la cantidad de diales
por banda de fader.
La Figura 1 muestra dos disposiciones para una configuración S6 M10 8-5: Un módulo de faders (8 bandas), un módulo de procesamiento
(1 dial por banda) y un módulo de diales (4 diales por banda), para un total de 5 diales por banda.
Figura 1. Dos disposiciones de S6 M10 de 8 bandas
La Figura 2 muestra dos disposiciones para una configuración S6 M10 16-5: Un módulo de faders (16 bandas), dos módulos de
procesamiento (1 dial por banda) y un módulo de diales (4 diales por banda), para un total de 5 diales por banda.
Figura 2. Tres disposiciones de S6 M10 de 16 bandas con módulos máster a la izquierda, en el centro, y a la derecha de los módulos de
canales
La Figura 3 muestra una disposición para una configuración S6 M40 32-9-D: Un módulo de faders (32 bandas), cuatro módulos de
procesamiento (1 dial por banda), ocho módulos de diales (8 diales por banda) y cuatro módulos de visualización (D) para un total
de 9 diales por banda.
Figura 3. Disposición de S6 M40 de 32 bandas con módulos de visualización
Opciones
Hay una variedad de opciones disponibles como paneles de relleno, módulo de teclado (monorraíl), soporte de monitor VESA, monitor
Inlay, puente de altavoces y bandeja de guion.
Capítulo 1: Avid S6 2
Page 8
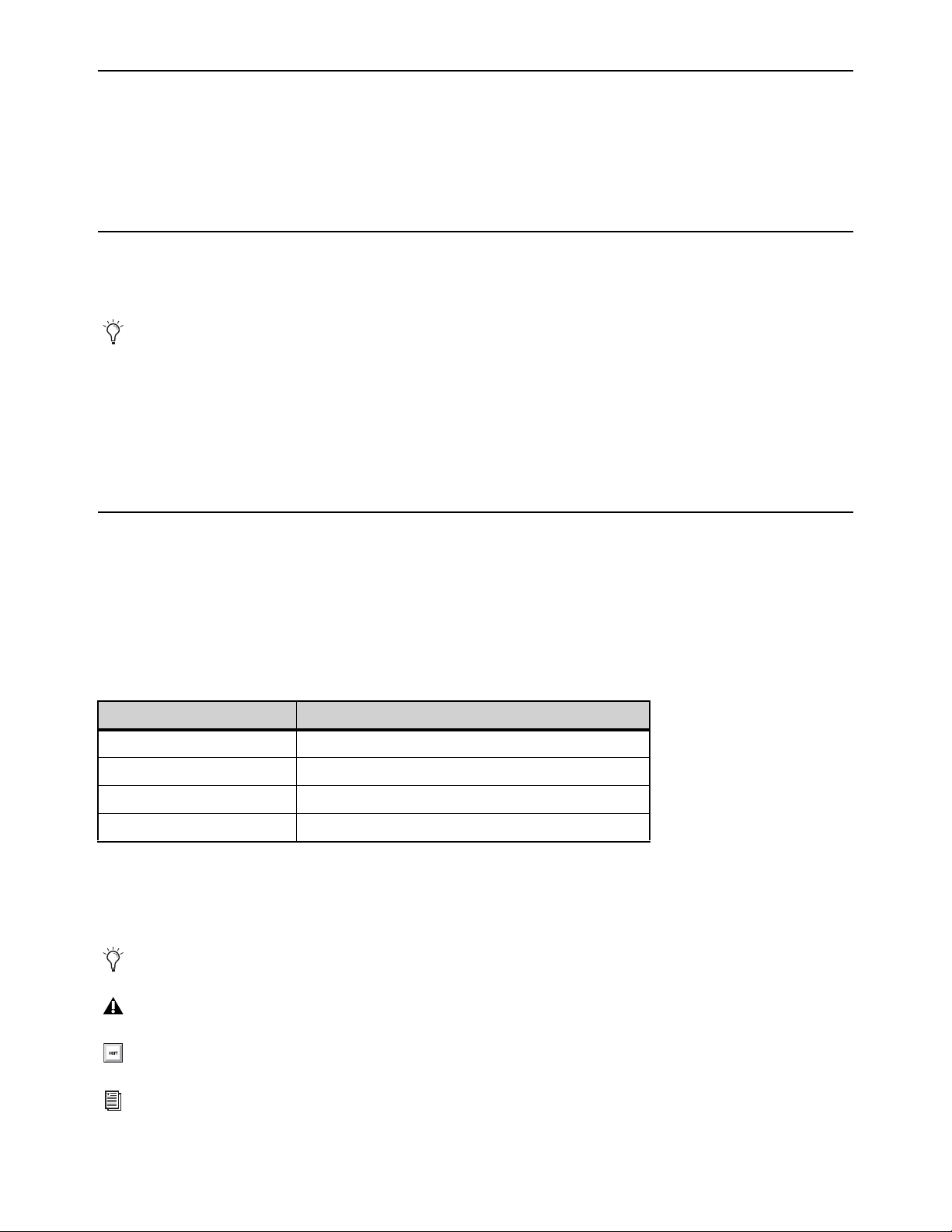
Requisitos y compatibilidad del sistema
Avid solo puede asegurar la compatibilidad y proporcionar asistencia relativa al hardware y al software probado y homologado por Avid.
Para ver listas completas de requisitos de sistema, ordenadores admitidos, sistemas operativos, discos duros y dispositivos de otros
fabricantes, visita
www.avid.com/es/compatibility
Activación y registro
Activa tu Cuenta Maestra de Avid para que puedes descargar el software actualizado para el módulo master y estación de trabajo de S6,
documentación, y otros recursos.
No dejes de activar tu compra con la tarjeta de activación de S6. Comprueba tu cuenta Avid en busca de actualizaciones
inmediatamente después de configurar tu superficie.
Consulta la tarjeta de información de registro incluida y sigue las instrucciones para registrar rápidamente tu compra online. Al registrarte,
tendrás derecho a recibir:
• Información de soporte técnico
• Noticias y actualizaciones de software
• Información sobre la garantía de hardware
Acerca de esta guía
Esta guía ofrece una descripción general de las características y funciones de la consola S6.
Para instrucciones completas sobre cómo conectar y configurar tu sistema, consulta la Guía de Instalación de S6
Convenciones utilizadas en esta guía
Todas nuestras guías utilizan las convenciones detalladas a continuación para indicar opciones de menú y comandos de teclado
determinados:
:
Convención Acción
File › Save En el menú File (Archivo), elige Save (Guardar)
Control+N Mantén pulsada la tecla Control y pulsa la tecla N
Control+clic Mantén pulsada la tecla Control y pulsa el botón del ratón
Clic derecho Haz clic con el botón derecho del ratón
Los nombres de comandos, opciones y parámetros que aparecen en pantalla se muestran con un tipo de fuente distinto.
Los nombres de los
Los símbolos que aparecen a continuación se utilizan para resaltar información importante:
Consejos de usuario: son sugerencias prácticas para sacar el máximo partido a tu sistema.
Avisos importantes: contienen información que puede afectar a los datos o al rendimiento del sistema.
controles físicos en la superficie se muestran en negritas.
Los métodos abreviados muestran atajos útiles del teclado o el ratón.
Las referencias cruzadas remiten a secciones relacionadas en esta y otras guías de Avid.
Capítulo 1: Avid S6 3
Page 9
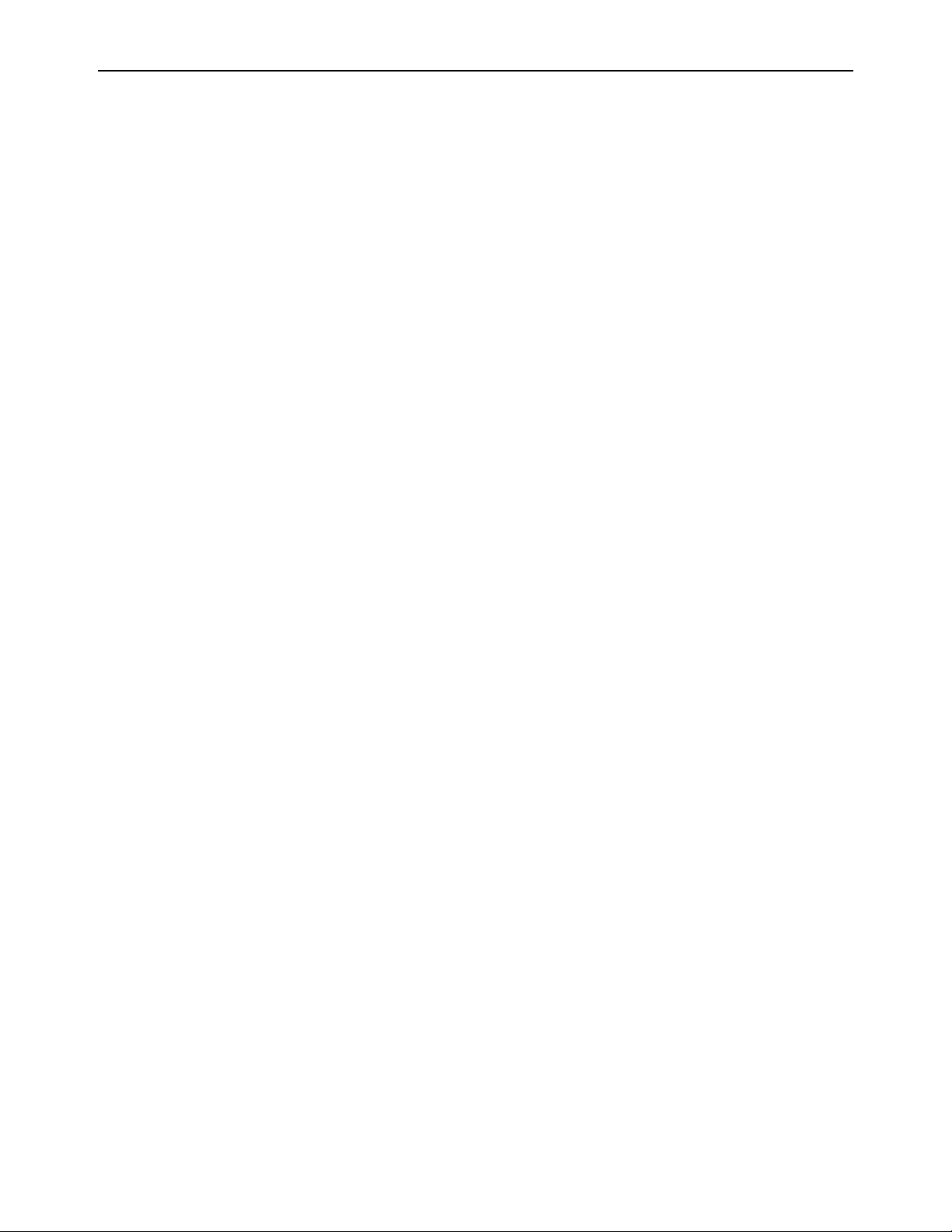
Acerca de www.avid.com/es
La página web de Avid (www.avid.com/es) es la mejor fuente de información online para sacar el máximo partido a tu sistema S6.
A continuación se citan solo algunos de los servicios y funciones disponibles.
Registro del producto
Soporte y descargas
Registra tu compra online.
Contacta con Avid Customer Success (soporte técnico); descarga las actualizaciones de software y los últimos
manuales online; consulta los documentos para los requisitos del sistema sobre compatibilidad; busca el Centro de Consultas online
o únete a la comunidad internacional de usuarios de Avid en la Conferencia de usuarios.
Formación y aprendizaje
Aprende por tu cuenta mediante cursos online o descubre cómo puedes asistir a un curso presencial en
un centro de formación certificado de Avid.
Productos y desarrolladores
Descubre más sobre los productos de Avid, descarga demostraciones de software o infórmate sobre
nuestros socios de desarrollo y sus plug-ins, aplicaciones y hardware.
Noticias y acontecimientos
Mantente siempre al día en todo lo relacionado con Avid, o regístrate y obtén una demo del software S6.
Capítulo 1: Avid S6 4
Page 10
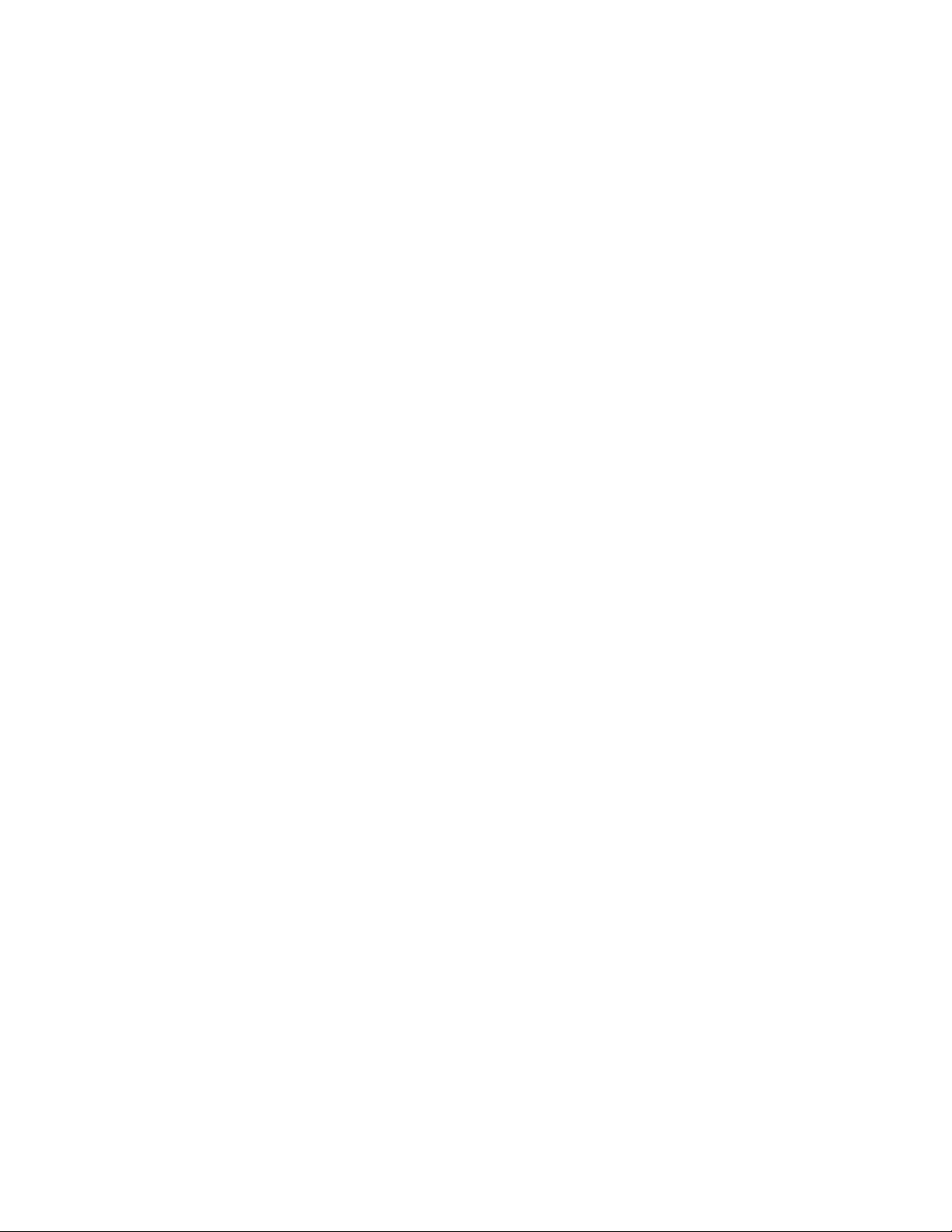
Parte II: Primeros pasos
Page 11
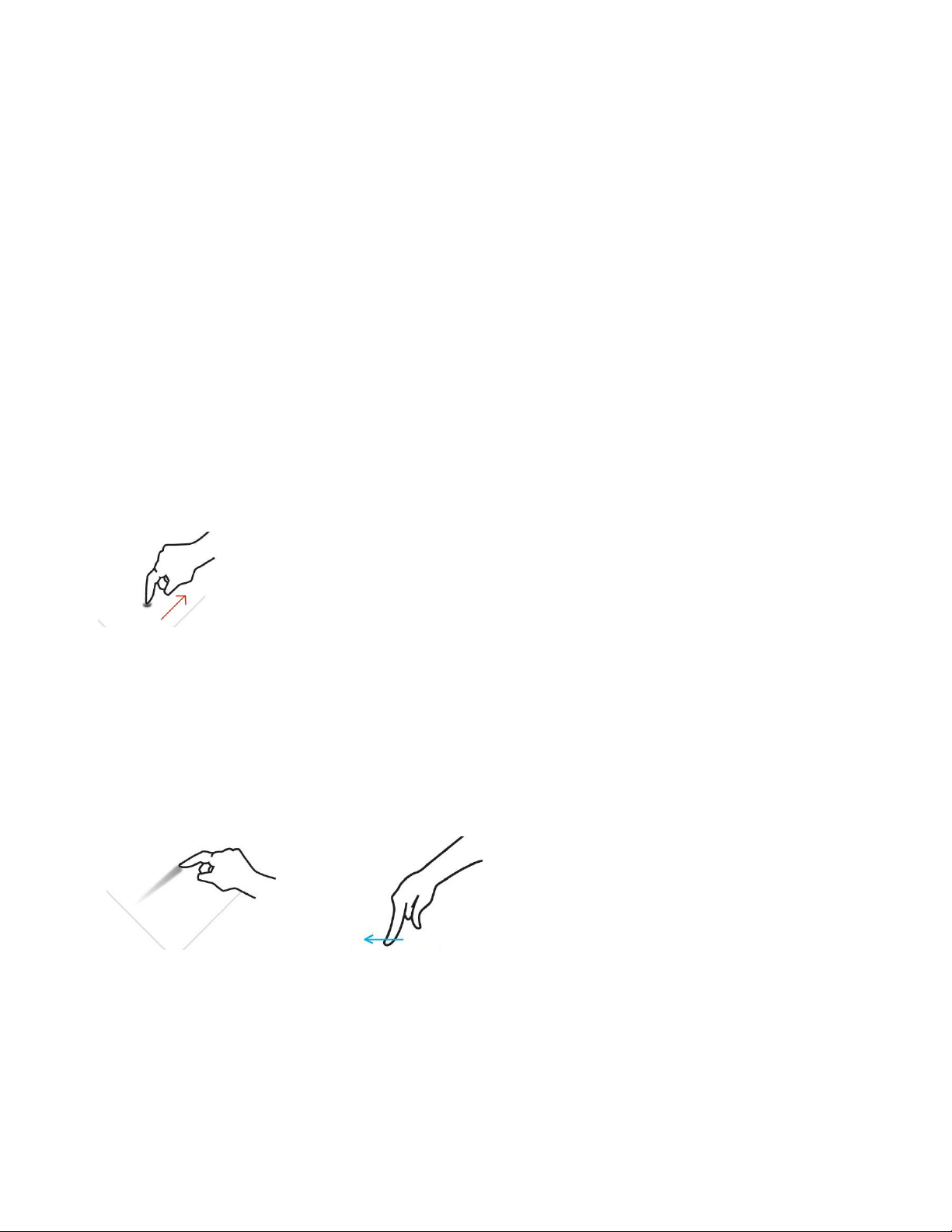
Capítulo 2: Introducción a la pantalla táctil
Cada sistema S6 debe incluir un módulo máster que, junto con el módulo de automatización, forma la sección máster de la consola.
El módulo máster proporciona diales, botones y una pantalla táctil que te permite hacer lo siguiente de forma rápida e intuitiva:
•Configurar y gestionar tu sistema
• Navegar a través de las pistas de tu sesión
• Llevar a cabo muchas tareas de grabación, monitorización, encaminamiento y mezcla
Este capítulo explica los gestos interpretados por la pantalla táctil.
Tocar y soltar
Toca brevemente la pantalla y levanta el dedo sin moverlo para seleccionar un objeto, activar su función primaria o alternar el valor
de un parámetro entre sus dos estados. Esto es equivalente a un solo clic de ratón.
Tocar, mantener y arrastrar
Toca un objeto, mantén el dedo en ese punto brevemente y arrástralo a otra ubicación.
Tocar, mantener y arrastrar un objeto a una nueva ubicación
Deslizar
Toca y arrastra rápidamente hacia la izquierda/derecha/arriba/abajo para hacer lo siguiente:
• Desplazar la página actual
• Moverte entre las diferentes páginas de configuración
• Desplazarte entre parámetros en el editor de funciones
• Desplazarte en la matriz de pistas, visualizador deslizante de pistas, de medidores y de funciones
Deslizar para desplazarse entre páginas
Capítulo 2: Introducción a la pantalla táctil 6
Page 12
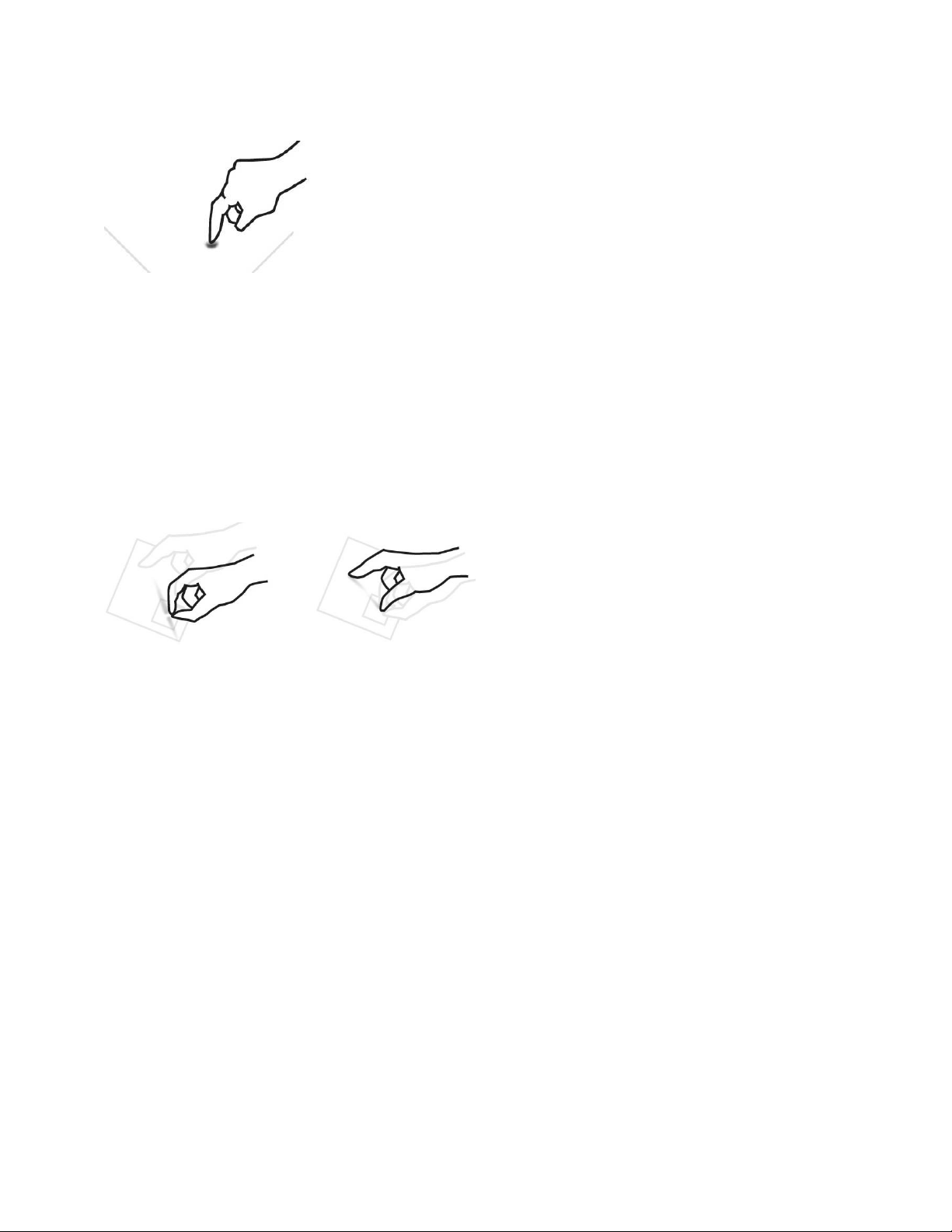
Detener el desplazamiento
Toca la pantalla una vez y levanta el dedo para detener el desplazamiento.
Tocar para detener el desplazamiento
Tocar y mantener, después tocar
Toca y mantén el dedo en objeto; después toca otros para añadir una selección.
Esto hace que sea más fácil seleccionar, habilitar para grabación, silenciar y poner en solo varias pistas en la vista de matriz de pistas,
incluso cuando
Intercancel
está seleccionada en las
opciones del selector de pista
(consulta
“Opciones de selector de pista” en la página 36).
Apertura con dos dedos
Toca un punto de la pantalla con dos dedos; después abre la pinza alejando uno del otro. Esto expande una función de inserciones
contraídas en el visualizador deslizante de funciones (si tuviera dos o más plug-ins).
Pellizco y apertura con dos dedos
Pellizco con dos dedos
Toca la pantalla con dos dedos; después muévelos hacia dentro para juntarlos. Esto contrae las inserciones de plug-ins expandidas
en la función de inserciones en el visualizador deslizante de funciones (si tuviera dos o más plug-ins).
Capítulo 2: Introducción a la pantalla táctil 7
Page 13
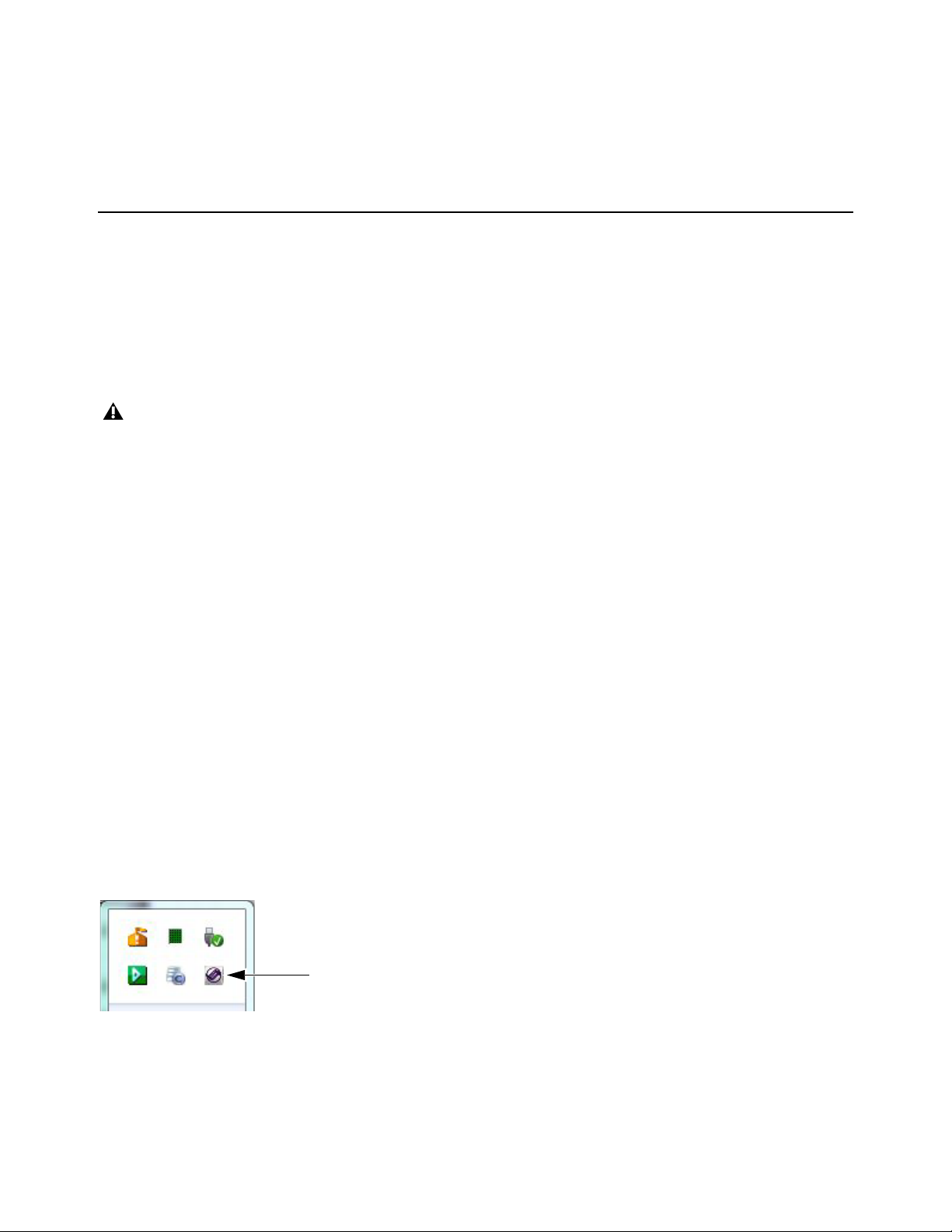
Capítulo 3: Primera configuración
Conectar S6 a una red
Los módulos S6 comunican con estaciones de trabajo de audio digital a través de una red IP Ethernet. Se deben conectar todos los
módulos S6 y una o más estaciones de trabajo al conmutador Ethernet suministrado.
Cada estación de trabajo y módulo S6 requiere una dirección IP válida y única en el mismo rango. Esta dirección IP puede crearse
de una de las siguientes formas:
• Desde un servidor DHCP (Dynamic Host Configuration Protocol) en el módulo máster
• Desde un dispositivo DHCP externo, de otras marcas, como un router independiente o un servidor remoto de la red corporativa
Un nombre de estación de trabajo Windows con cualquiera de los siguientes caracteres no podrá conectarse al sistema S6: / \ [ ]
" : ; |< > + = ,? * _ Visitahttp://support.microsoft.com/kb/228275 para obtener más información.
Configuración recomendada
Dado que el sistema S6 necesita un ancho de banda considerable y la sincronización de la red entre los módulos es importantísima,
recomendamos instalar S6 y tus estaciones de trabajo en una red o subred aislada utilizando el servidor DHCP interno del módulo máster.
Para conectar S6 a tu estación de trabajo utilizando el servidor DHCP interno del módulo máster:
1 Conecta el módulo máster con el puerto Ethernet 1 que hay en el panel posterior al conmutador Ethernet suministrado.
2 Conecta el resto de módulos S6 y estaciones de trabajo al mismo conmutador Ethernet. No conectes ningún otro equipo a esta red.
3 Configura los adaptadores de red de la estación de trabajo a: Obtain IP addresses automatically by DHCP (default).
Si debes conectar tu estación de trabajo a una red de área amplia (WAN) para acceder a Internet o a una red corporativa, recomendamos
utilizar una estación de trabajo con dos puertos Ethernet.
Para conectar tu estación de trabajo a una WAN:
1 Conecta un puerto a la WAN.
2 Conecta el otro puerto al conmutador Ethernet de S6.
3 En la estación de trabajo que conectará con este sistema S6, realiza una de las siguientes acciones:
• Mac: Haz clic en el icono WSControl en la barra de menú de Mac en la esquina superior derecha de la pantalla.
—o bien—
• Windows: Haz clic en el icono WSControl en la barra de menú de Mac en la esquina superior derecha de la pantalla.
Icono WSControl en la bandeja del sistema Windows
Capítulo 3: Primera configuración 8
Page 14
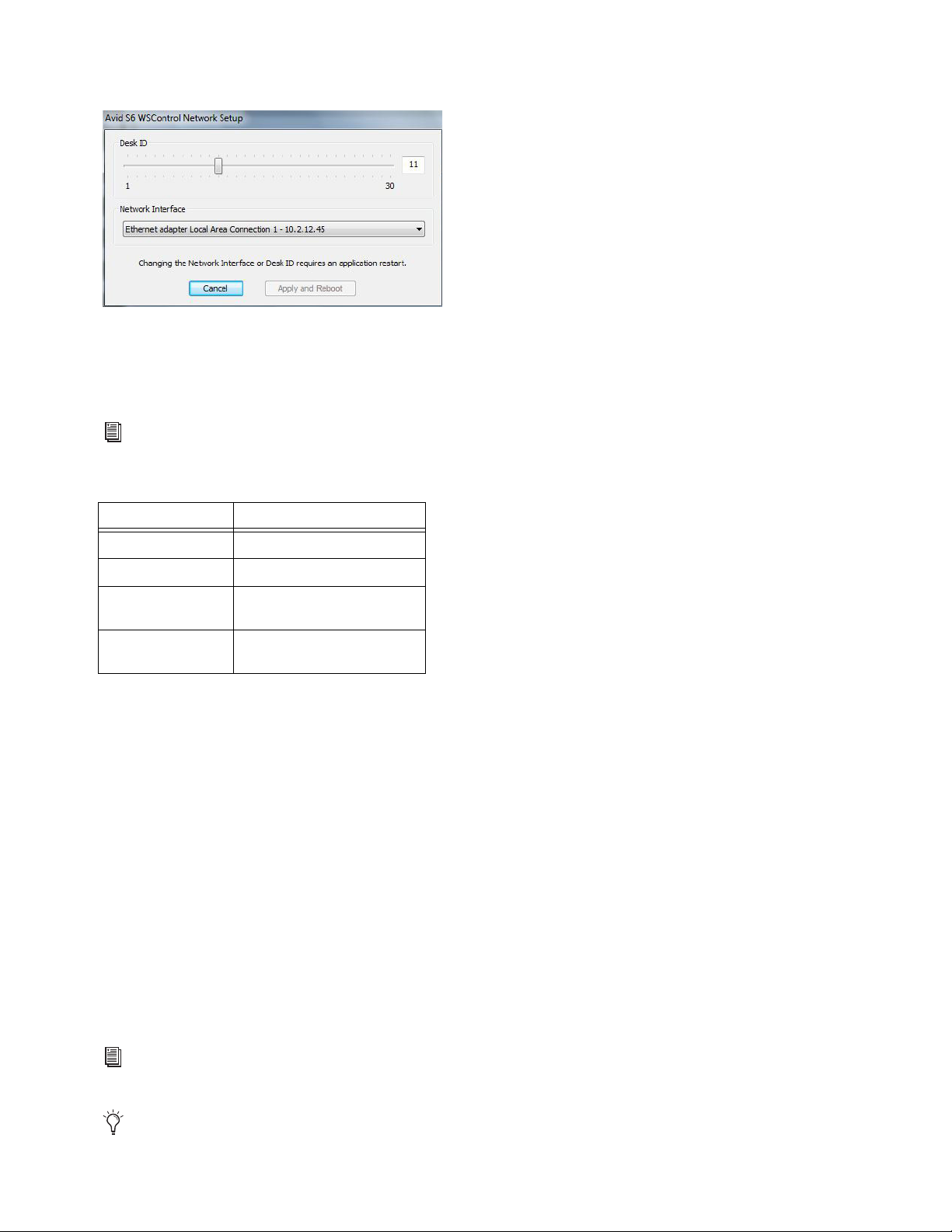
4 Selecciona Network Setup.
Configuración del Desk ID en el cuadro de diálogo Avid S6 WSControl Network Setup
5 Si tu estación de trabajo tiene varias redes vinculadas, asegúrate de que la interfaz de red (Network Interface) seleccionada es la
que está conectada al sistema S6.
6 Si has seleccionado una nueva interfaz de red, haz clic en Apply and Reboot para reiniciar la estación de trabajo y reiniciar WSControl.
Consulta “Configurar varios sistemas S6 en una red” en la página 15 para aprender a configurar el Desk ID del sistema S6 y en
tus estaciones de trabajo.
El servidor DHCP interno del módulo máster utiliza los siguientes ajustes predeterminados:
Dirección IP
Módulo máster 192.168.2.1
Host(s) 192.168.2.2 a 192.168.2.253
Puerta de enlace
predeterminada
Puerta de enlace
DNS
192.168.2.254
192.168.2.254
Configuración avanzada
Para utilizar una configuración personalizada, debes tener experiencia en conexión de redes que puede requerir acceder a una WAN
utilizando un router, o instalar la red S6 completa como parte de una infraestructura de red corporativa.
Si vas a utilizar un dispositivo DHCP de otras marcas, Avid recomienda estos routers de Cisco:
• Linksys E3200
• Linksys EA6500
Otros routers no han cumplido con fiabilidad los requisitos de sincronización de los módulos S6.
Para conectar S6 a un router o servidor DHCP:
1 Conecta el módulo máster con el puerto Ethernet 2 que hay en el panel posterior al conmutador de red suministrado.
2 Conecta el resto de módulos S6 al mismo conmutador.
3 Conecta el conmutador de red S6 a un puerto LAN en el router DHCP de otro fabricante.
4 Conecta tu estación o tus estaciones de trabajo a un conmutador de red S6 o a los puertos LAN del router.
Si tu estación de trabajo tiene varias redes vinculadas, asegúrate de que la interfaz de red (
que está conectada al sistema S6.
Network Interface) seleccionada es la
Consulta “Configurar varios sistemas S6 en una red” en la página 15 para aprender a configurar el Desk ID del sistema S6 y en
tus estaciones de trabajo.
Para conectar el sistema S6 a una red corporativa, pide ayuda a tu departamento de TI.
Capítulo 3: Primera configuración 9
Page 15
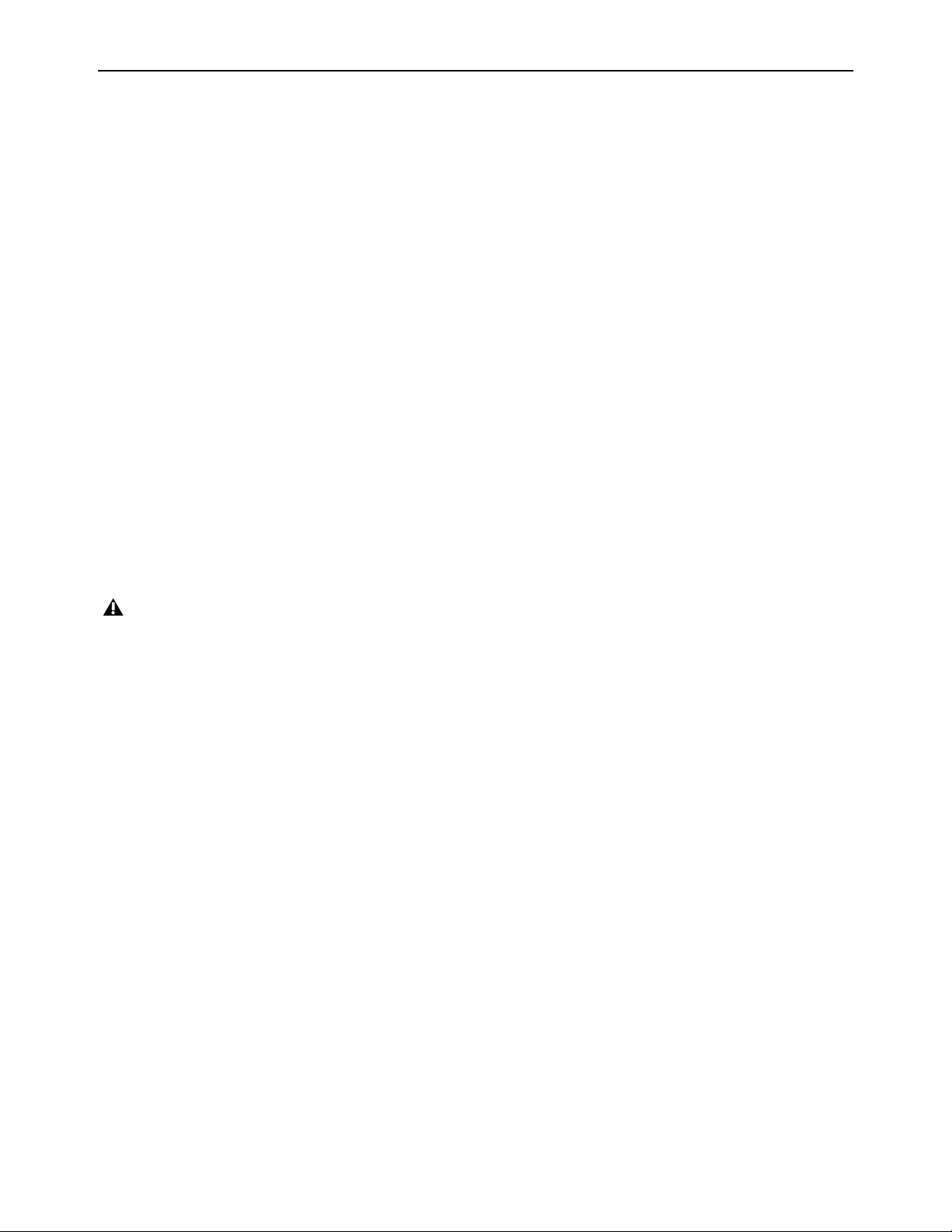
Encendido y apagado del equipo
Encender el sistema por primera vez
Para encender el sistema por primera vez:
1 Asegúrate de haber conectado la regleta de S6 a una UPS, acondicionador de corriente u otra fuente de alimentación con interruptor.
2 Enciende la fuente de alimentación de S6 en el dispositivo de alimentación.
3 Cuando el sistema está completamente iniciado, la pantalla táctil muestra un Acuerdo de Licencia de Usuario Final y el mensaje
de más abajo; debes instalar el software actualizado antes de poder continuar.
Bienvenido a Avid S6
Antes de continuar, selecciona Shut Down y después sigue las instrucciones que hay en las tarjetas de registro y activación incluidas
en la parte frontal de la Guía de instalación de S6 para registrar y activar tu compra online para poder descargar e instalar
actualizaciones de software importantes.
4 Apaga o cierra sesión y ve a tu cuenta Avid para buscar la actualización 1.1.
5 Sigue las instrucciones de instalación que acompañan a la actualización.
6 A continuación, ve la sección “Configurar S6 por primera vez” en la página 11.
Apagado
Para apagar solamente el módulo máster:
Navega por la pantalla hasta llegar a la página Settings › About y toca Shut Down.
Para apagar el sistema completo:
1 Apaga el módulo máster.
Apaga siempre el módulo Master antes de apagar el sistema.
2 Apaga la alimentación en el dispositivo fuente que alimente la regleta del sistema S6 (UPS, acondicionador de corriente u otro).
Capítulo 3: Primera configuración 10
Page 16
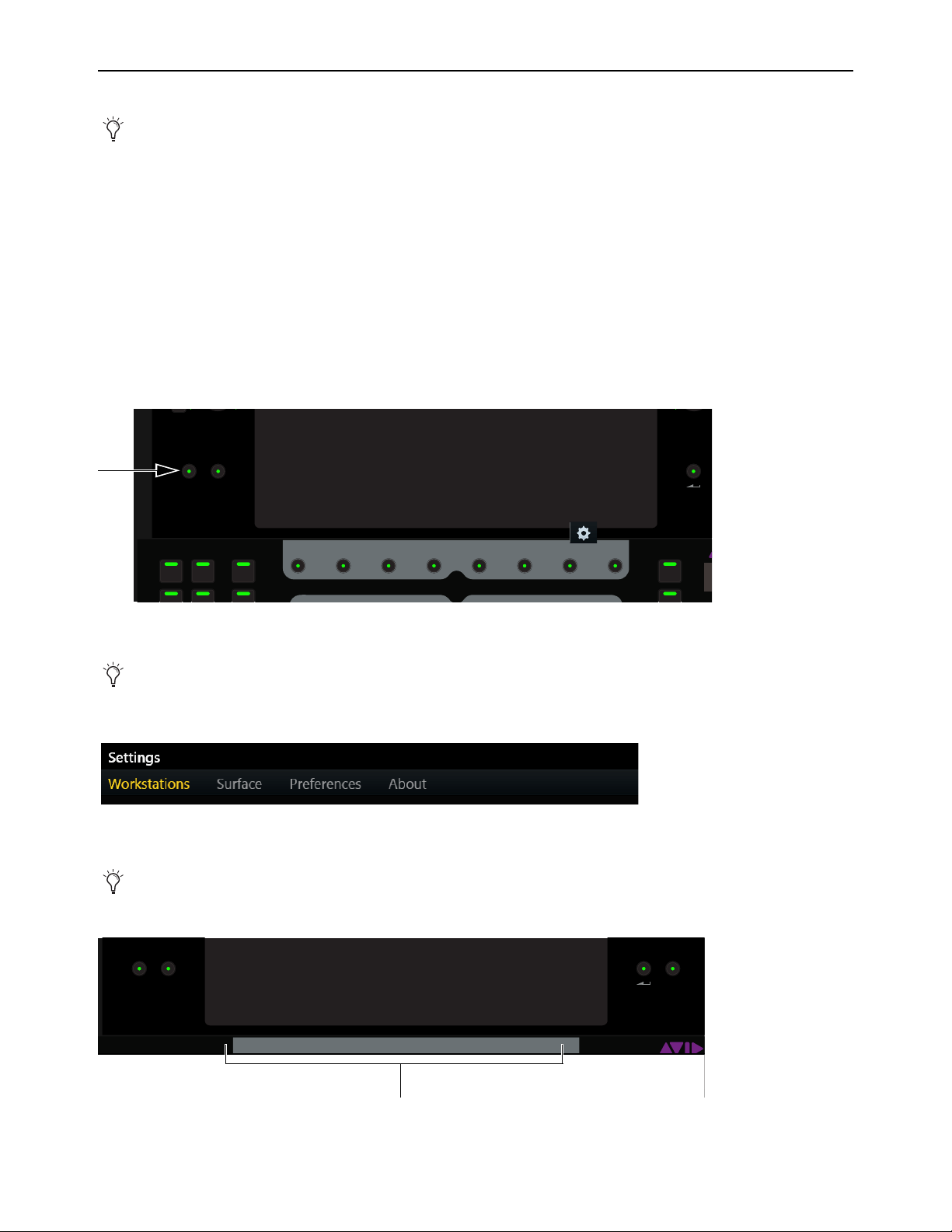
Configurar S6 por primera vez
SwapHome
In
Layout
Mode
WS
All
Mon A
Pistas Monitorización Settings
ConfigSwapHome
Layout
Mode
WS
All
Mon A
Config
En primer lugar debes montar y conectar tu sistema S6 de acuerdo a las instrucciones de la Guía de instalación de S6. También debes
instalar el software del sistema S6 antes configurar la superficie. Consulta “Encender el sistema por primera vez” en la página 10.
Esta sección ilustra cómo hacer lo siguiente:
•Configurar los módulos de la consola S6
• Conectar S6 a tu estación (o estaciones) de trabajo
• Habilitar la conectividad EUCON en tu aplicación de audio
Configurar la superficie S6
Después de instalar, redistribuir o quitar módulos, debes configurar tu superficie utilizando la página Settings › Surface del módulo máster.
Para configurar tu superficie S6:
1 Pulsa Home en el módulo máster.
Conmutador Home en el módulo máster
2 Toca Settings en la parte inferior derecha de la pantalla de inicio para mostrar la pantalla de configuración.
También puedes pulsar el conmutador de menú principal del módulo máster que está bajo Settings.
3 Toca Surface en la parte superior de la pantalla de configuración para abrir la página Surface.
Parte superior de la pantalla de configuración
4 Toca Config en la parte inferior izquierda de la pantalla de superficie.
Config, Next, Undo, Cancel y Done aparecen en la parte inferior de la pantalla durante este proceso. Las instrucciones explican cómo
tocar esos controles, pero también puedes pulsar los conmutadores de menú principal del módulo máster que están por debajo de ellos.
Capítulo 3: Primera configuración 11
Conmutadores de menú principal
Page 17
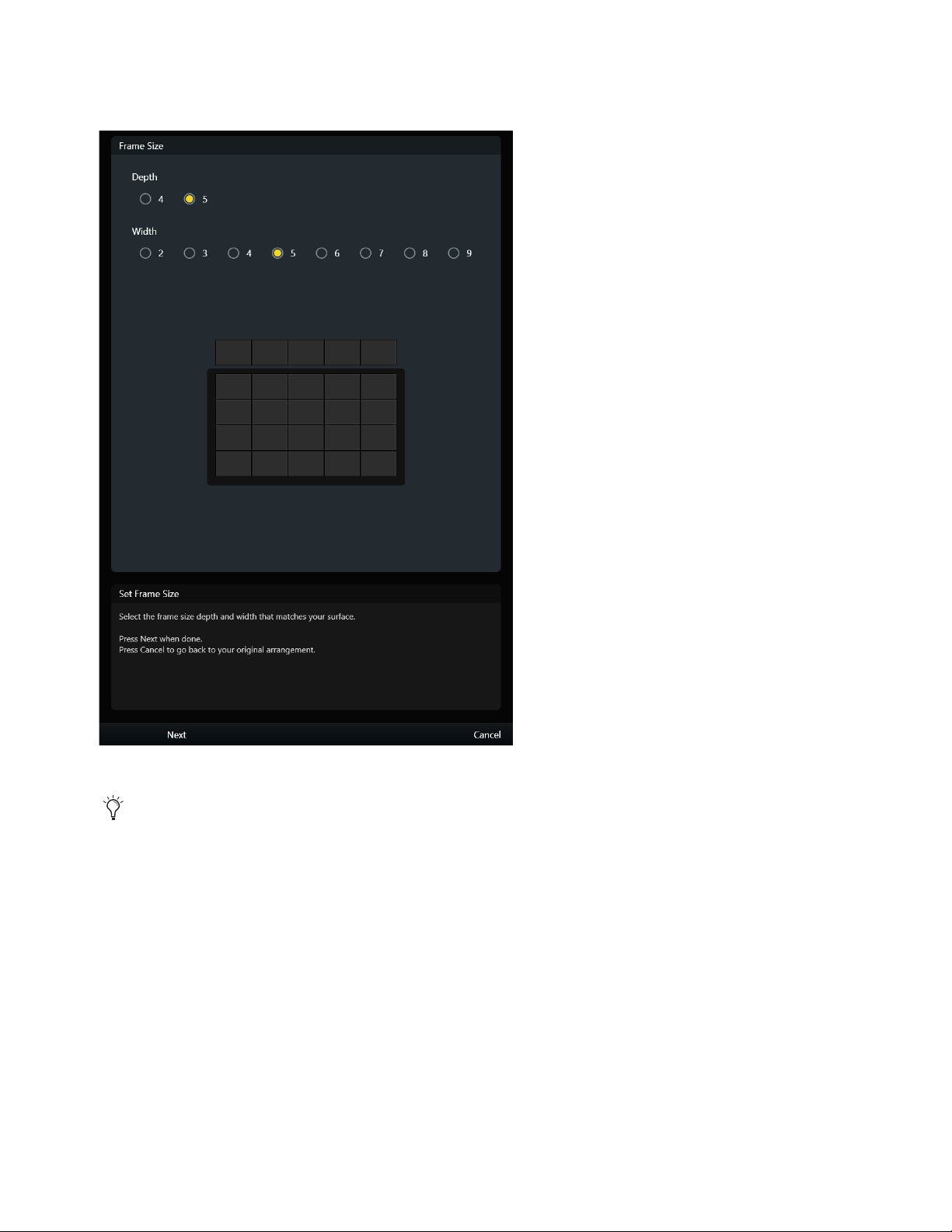
5 Selecciona tu Profundidad de estructura (frame).
Selecciona 4 si tu estructura tiene un módulo de diales y 5 si tiene dos.
Configuración de tamaño de estructura en la página Settings › Surface
En el área de información en la parte inferior de la pantalla aparecen instrucciones útiles.
6 Selecciona el Ancho de la estructura (frame).
Selecciona el número de chasis montados para formar la estructura del sistema.
7 Toca Next en la parte inferior izquierda para continuar.
Capítulo 3: Primera configuración 12
Page 18
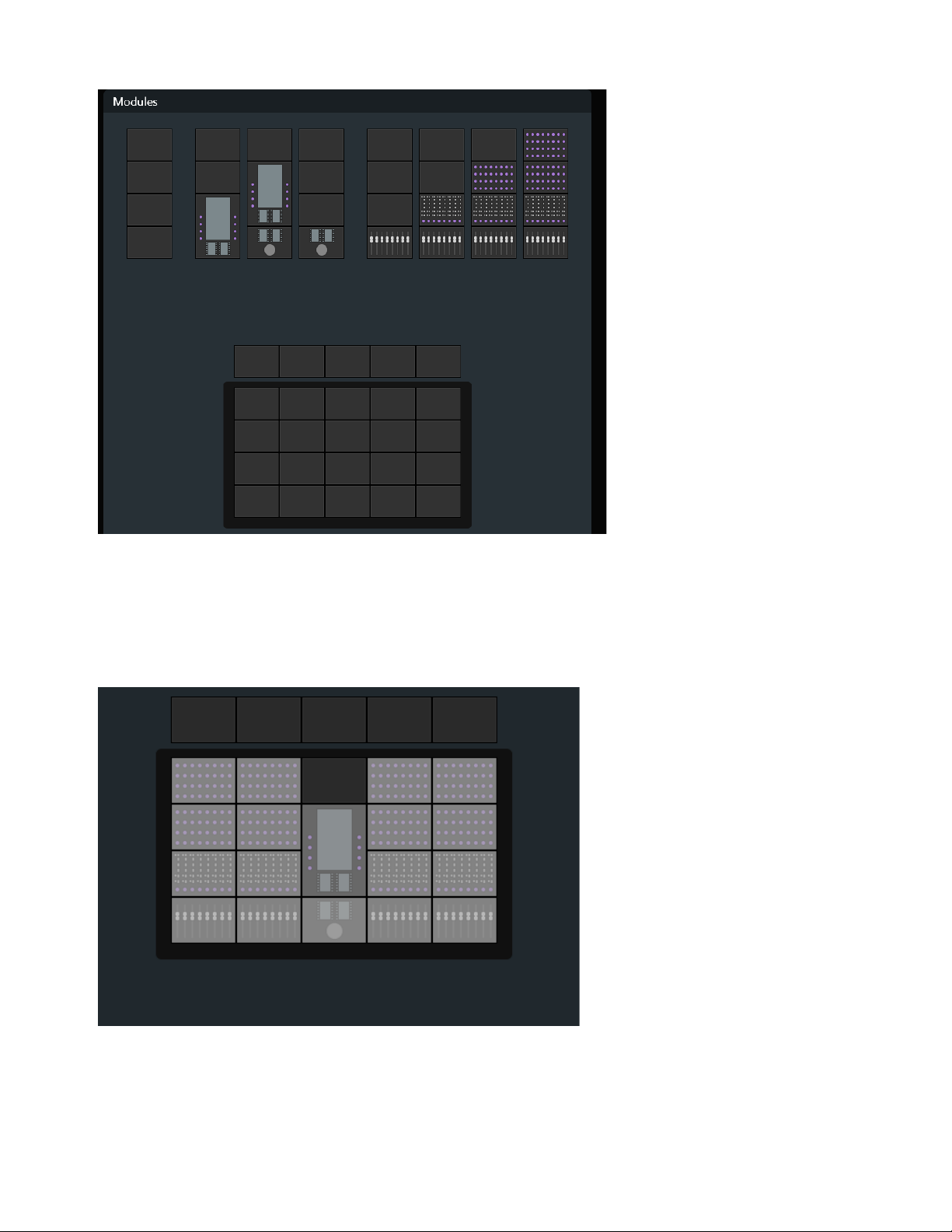
Elección de los módulos de la superficie
8 Arrastra las pilas de módulos al diagrama de la estructura hasta que coincida con tu distribución física de los módulos.
Se muestran todas las combinaciones de módulos admisibles.
9 Para reemplazar un módulo existente, arrastra una nueva pila de módulos hacia esa ranura.
10 Para quitar un módulo de tu estructura, arrastra la pila vacía hacia esa ranura.
Módulos de la consola sobre la estructura
11 Toc a Next para continuar.
Todos los controles de la superficie se iluminan. Si los controles no se iluminan, comprueba las conexiones hechas durante la
instalación.
Capítulo 3: Primera configuración 13
Page 19
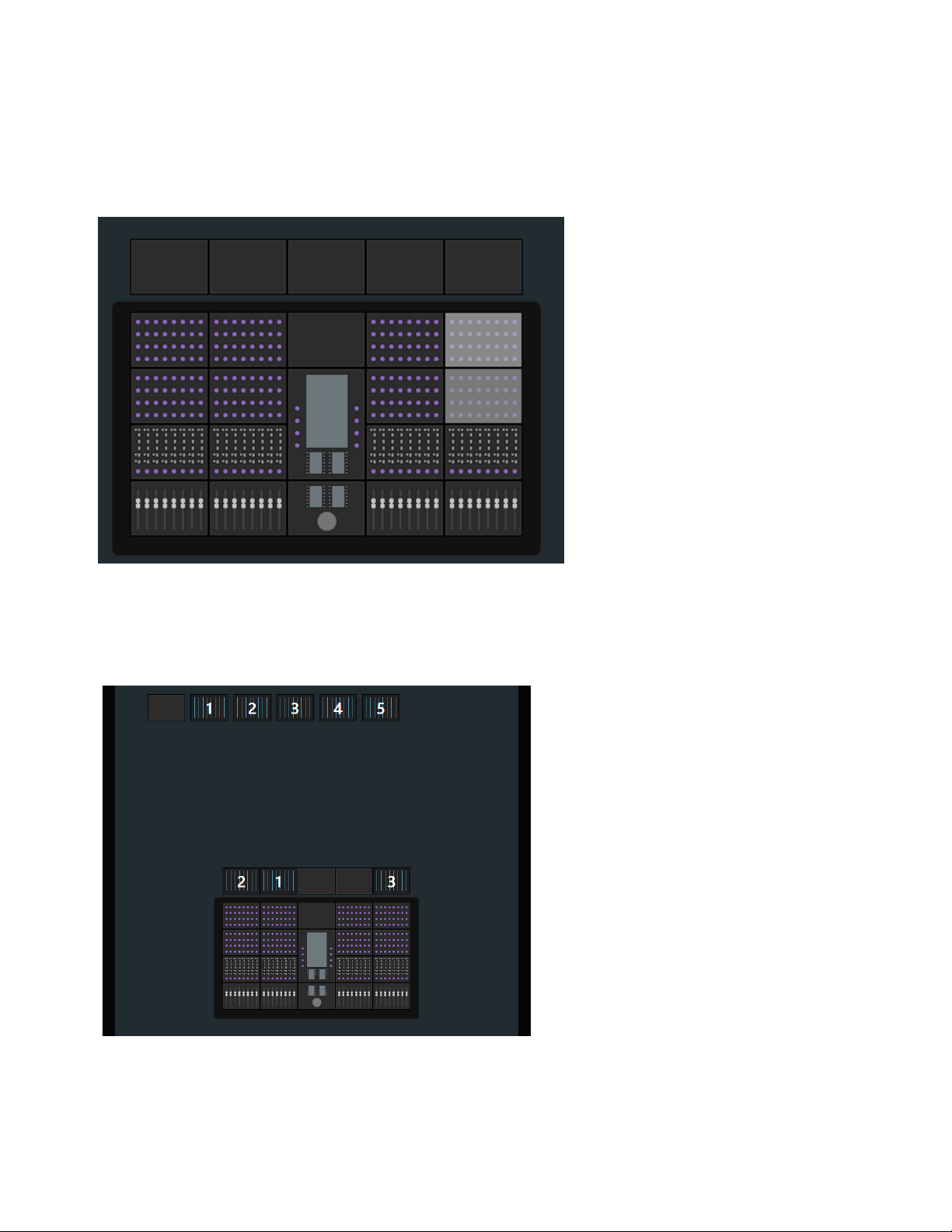
12 Para confirmar que el módulo que parpadea en la página Surface está conectado y correctamente posicionado, toca o pulsa cualquier
control físico de ese módulo.
Sus luces se apagan, y el siguiente módulo se ilumina intermitentemente. Si las luces de un módulo no se apagan, comprueba tus
asignaciones en la página
13 Cuando todos los módulos estén confirmados, toca Next.
Settings › Surface. Toca Undo si tocas el módulo equivocado.
La Figura 4 muestra todos los módulos confirmados excepto los módulos de diales en el extremo derecho, que se resaltan en gris.
Figura 4. Confirmación de módulos
14 Si no tienes módulos de visualización que asignar, toca Done para aceptar la nueva distribución y completar el proceso.
15 Arrastra cada icono de módulo de visualización numerado hasta el diagrama de la estructura para coincida con el número mostrado
en el módulo de visualización físico.
Figura 5. Asignación de módulos de visualización
Capítulo 3: Primera configuración 14
Page 20
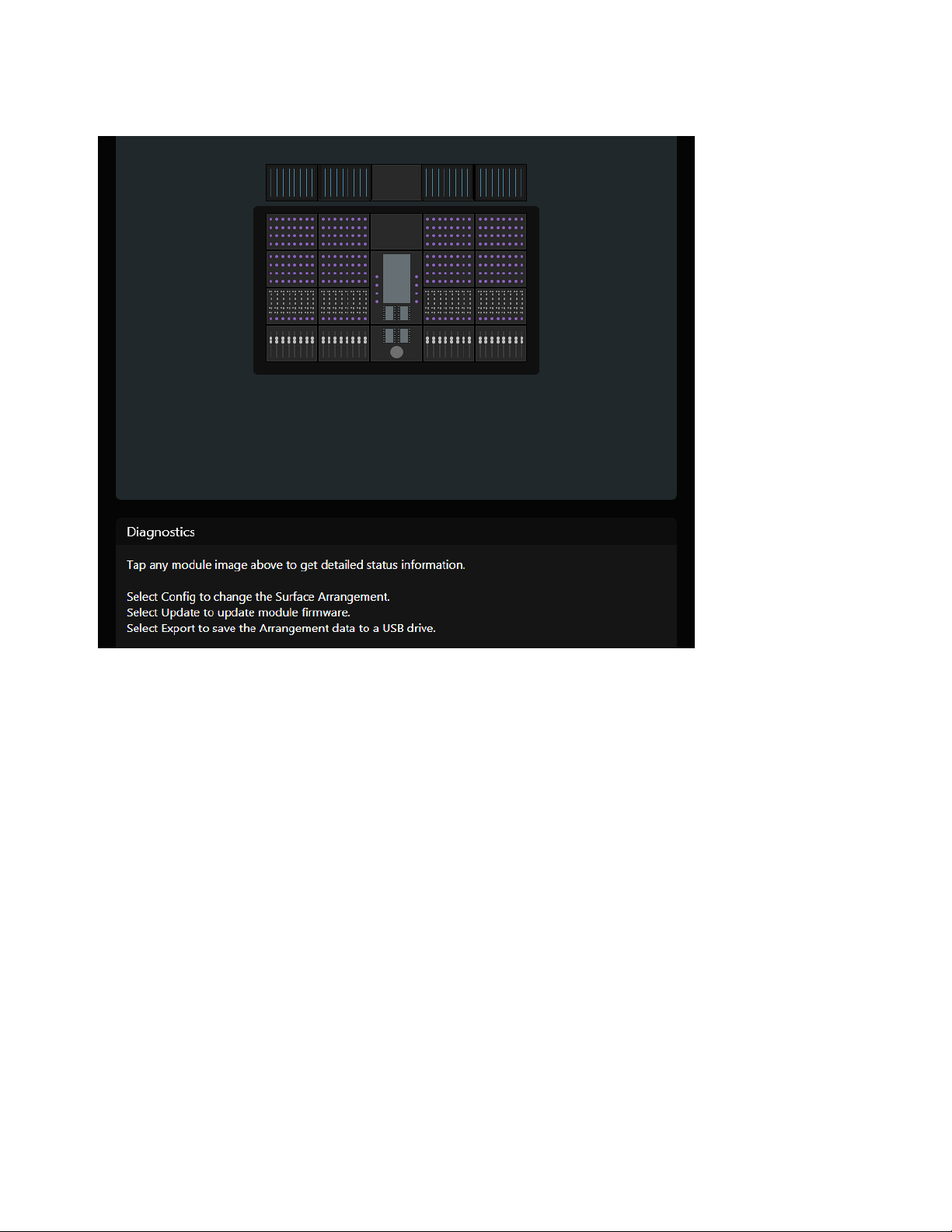
16 Cuando hayas terminado, haz clic en Next.
17 To ca Done para aceptar la nueva distribución y completar el proceso.
Figura 6. Distribución de la superficie terminada
Configurar varios sistemas S6 en una red
Varios sistemas S6 pueden funcionar en una red, pero cada sistema S6 y la estación de trabajo que lo controla deben ser capaces
de identificarse entre sí. La opción de superficie
Desk ID te permite asignar un número exclusivo para esta superficie S6. Después
debes asignar el mismo número a la estación de trabajo que controlará esta S6.
Si tu instalación solo tiene un sistema S6 en una red, deja el parámetro
Para definir un identificador de consola exclusivo para este sistema S6:
1 Toca el icono de opciones locales en la parte inferior derecha de la página de superficie.
Las opciones de superficie se abren;
2 Arrastra el control deslizante para establecer el número deseado, que se muestra a su derecha.
Desk ID es la única entrada.
Desk ID en su valor predeterminado de 1.
El mensaje señalado con contorno amarillo en la Figura 7 te informa de que el módulo máster debe reiniciarse para validar este
cambio. Tocar
Cancel evita tener que reiniciar y deja Desk ID con su ajuste previo.
Cuando el módulo máster se reinicia, la distribución previa se borra y debes crear una nueva.
Capítulo 3: Primera configuración 15
Page 21
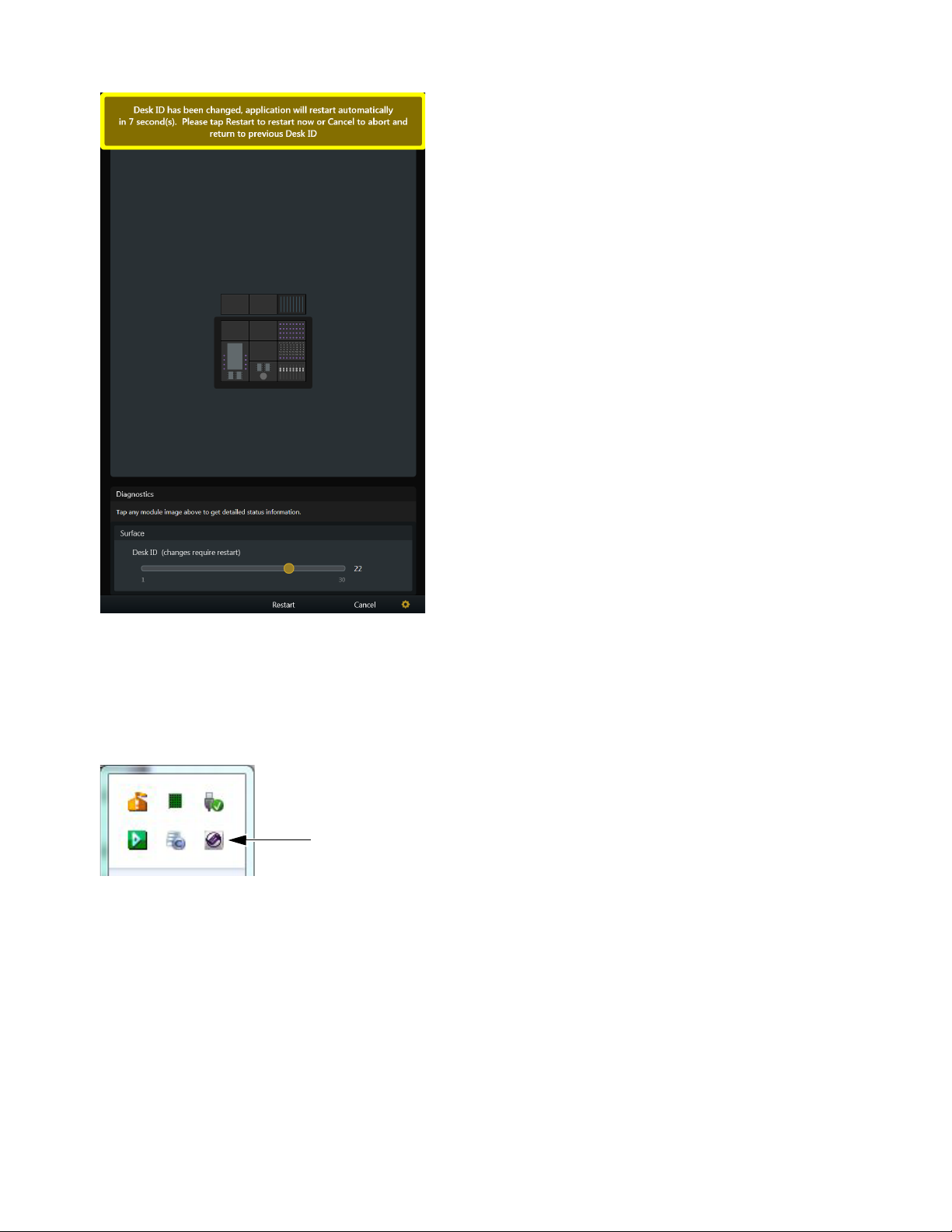
Figura 7. Parámetro de identificación de consola (Desk ID)
3 En la estación de trabajo que conectará con este sistema S6, realiza una de las siguientes acciones:
• Mac: Haz clic en el icono WSControl en la barra de menú de Mac en la esquina superior derecha de la pantalla.
—o bien—
• Windows: Haz clic en el icono WSControl en la barra de menú de Mac en la esquina superior derecha de la pantalla.
Icono WSControl en la bandeja del sistema Windows
4 Selecciona Network Setup.
Capítulo 3: Primera configuración 16
Page 22
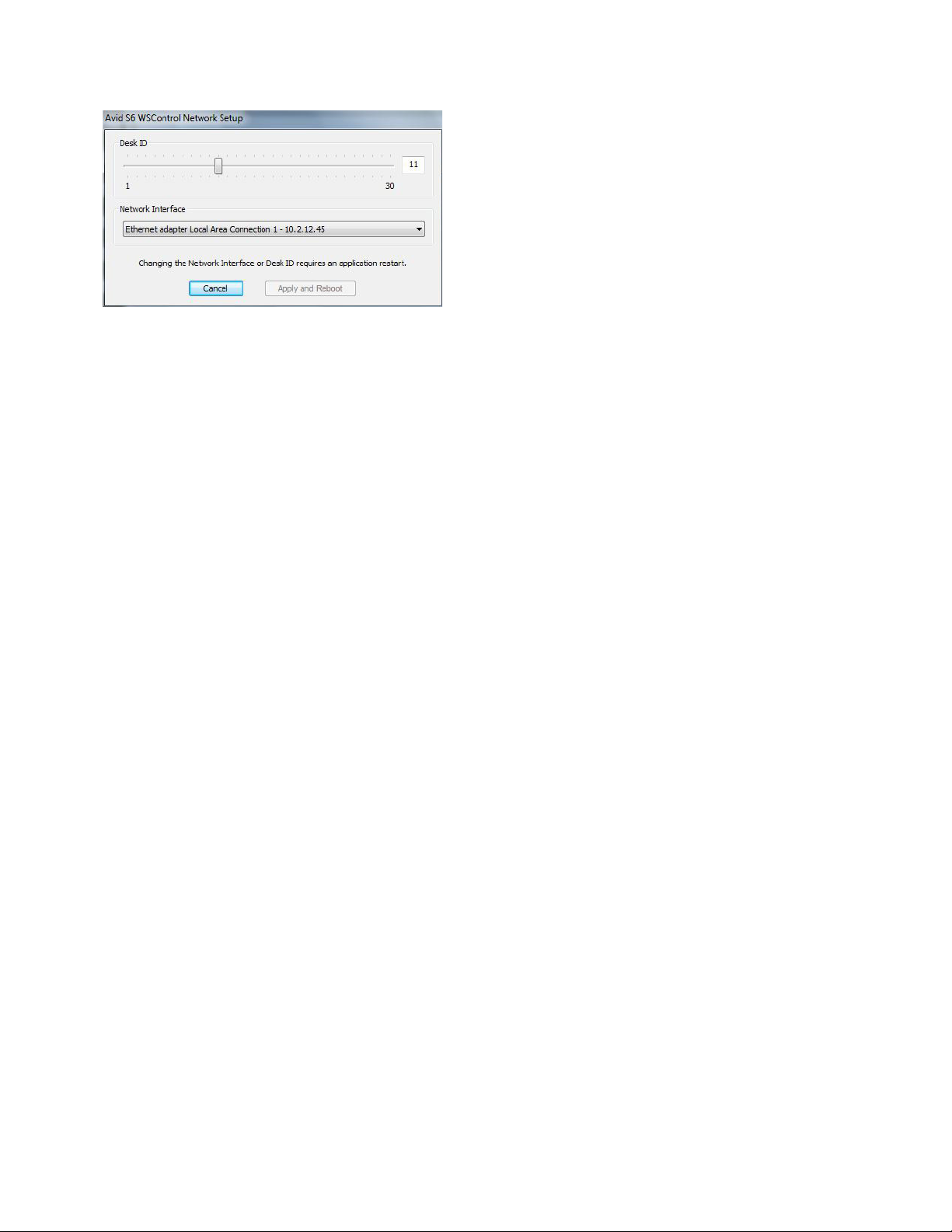
5 En el cuadro de diálogo Avid S6 WSControl Network Setup, define la identificación Desk ID con el mismo número que en el paso 1.
Configuración del Desk ID en el cuadro de diálogo Avid S6 WSControl Network Setup
6 Si tu estación de trabajo tiene varias redes vinculadas, asegúrate de que la interfaz de red (Network Interface) seleccionada es la
que está conectada al sistema S6.
7 Haz clic en Apply and Reboot para reiniciar la estación de trabajo y reiniciar WSControl.
Capítulo 3: Primera configuración 17
Page 23
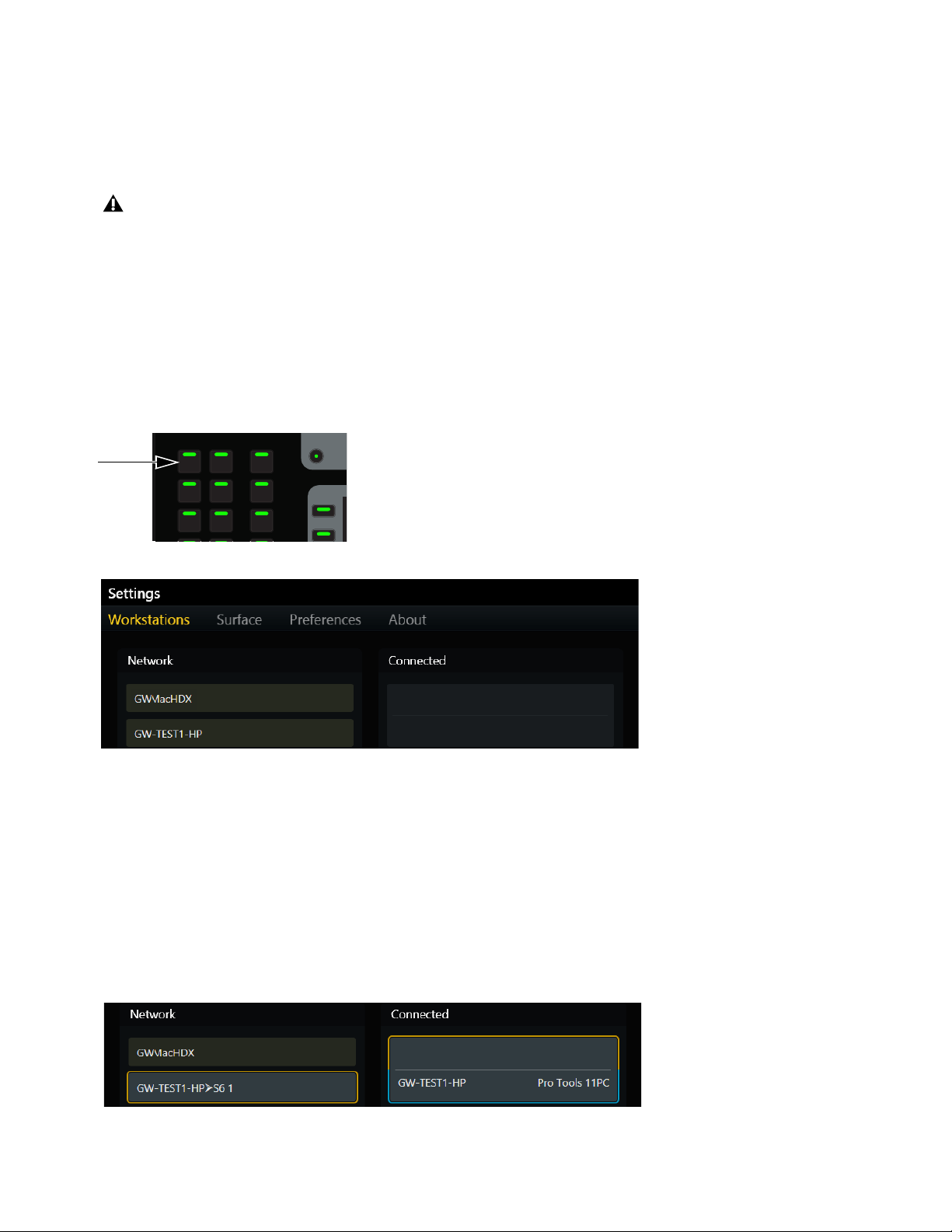
Conectar S6 a estaciones de trabajo
Layout
Mode
Clear
Clip
WS
All
App Type Flip
L Spill R Spill
Para controlar una aplicación de audio con S6, primero debes instalar el software de la estación de trabajo S6 para Mac o Windows
en el ordenador deseado. Después, conecta esa estación de trabajo a la S6 utilizando la página Settings › Workstations.
Se pueden conectar varias estaciones S6 al mismo tiempo, pero no se puede destacar más de una al mismo tiempo. La estación de
trabajo destacada tiene acceso exclusivo a la superficie S6. Se puede seleccionar una estación de trabajo pero no destacarla para que
puedas derivar información sobre la estación, sus aplicaciones y versión de EUCON.
Antes de poder instalar el software WSControl de S6; debes desinstalar cualquier otro software EUCON o EuControl presente en la
estación de trabajo. Para más información, consulta Guía de instalación de software para el sistema S6 y consulta el documento Read
Me incluido en la descarga de software de la estación de trabajo.
Para conectar una estación de trabajo a S6:
1 Pulsa Home en el módulo máster.
2 Toca Settings en la parte inferior derecha de la pantalla de inicio, o pulsa su conmutador de menú principal correspondiente.
3 Para abrir la página Workstations, realiza una de las siguientes acciones:
•Toca
—o bien—
• Pulsa el conmutador
Workstations en la parte superior de la pantalla de configuración.
WS en el módulo máster (conmutador de navegación arriba a la izquierda).
Conmutador WS
Figura 8. Parte superior de la página Settings › Workstations
4 Arrastra una estación de trabajo desde la lista Network sobre una de las ranuras en la lista Connected.
• El nombre de la estación de trabajo aparece en la ranura
Connected, se ilumina de forma intermitente y se conecta; después
aparece con luz fija cuando se conecta.
• La aplicación en primer plano (la aplicación que aparece más arriba en esa estación de trabajo) aparece en la lista de abajo a
la derecha.
• Si previamente hay una estación de trabajo conectada a esa ranura, se desconecta.
• La estación de trabajo se selecciona y destaca, lo que se indica mediante un contorno rectangular naranja (mitad superior) y
azul (mitad inferior).
• En la Figura 9, la estación de trabajo que está en la lista
Connected se selecciona y destaca, y Pro Tools es la aplicación activa
(en primer plano).
Figura 9. Estación de trabajo conectada
Capítulo 3: Primera configuración 18
Page 24
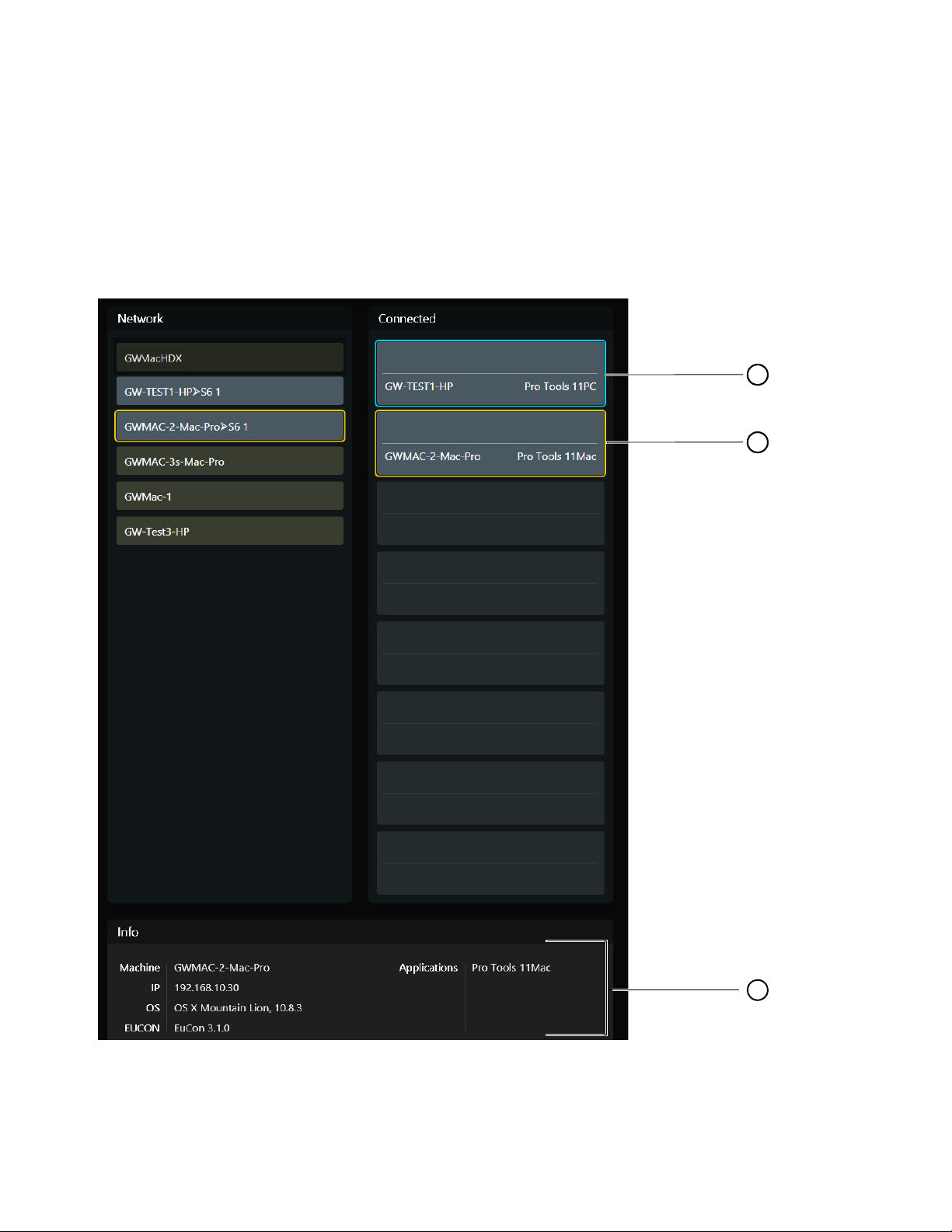
Para conectar varias estaciones de trabajo al mismo tiempo:
22
21
3
Arrastra las estaciones de trabajo adicionales desde la listaNetwork hasta la lista Connected.
Para cambiar la estación de trabajo destacada:
Toca una estación de trabajo en la lista Connected que no tenga un contorno azul.
En la Figura 10, GW-TEST1-HP está destacada (contorno azul).
Para seleccionar una estación de trabajo para mostrar su información en la parte inferior de la página:
Toca su entrada en la lista Network.
En la Figura 10, GWMAC-2-Mac-Pro está seleccionada (contorno naranja).
Figura 10. Estaciones de trabajo destacada (1) y seleccionada (2) con área de información (3)
Capítulo 3: Primera configuración 19
Page 25
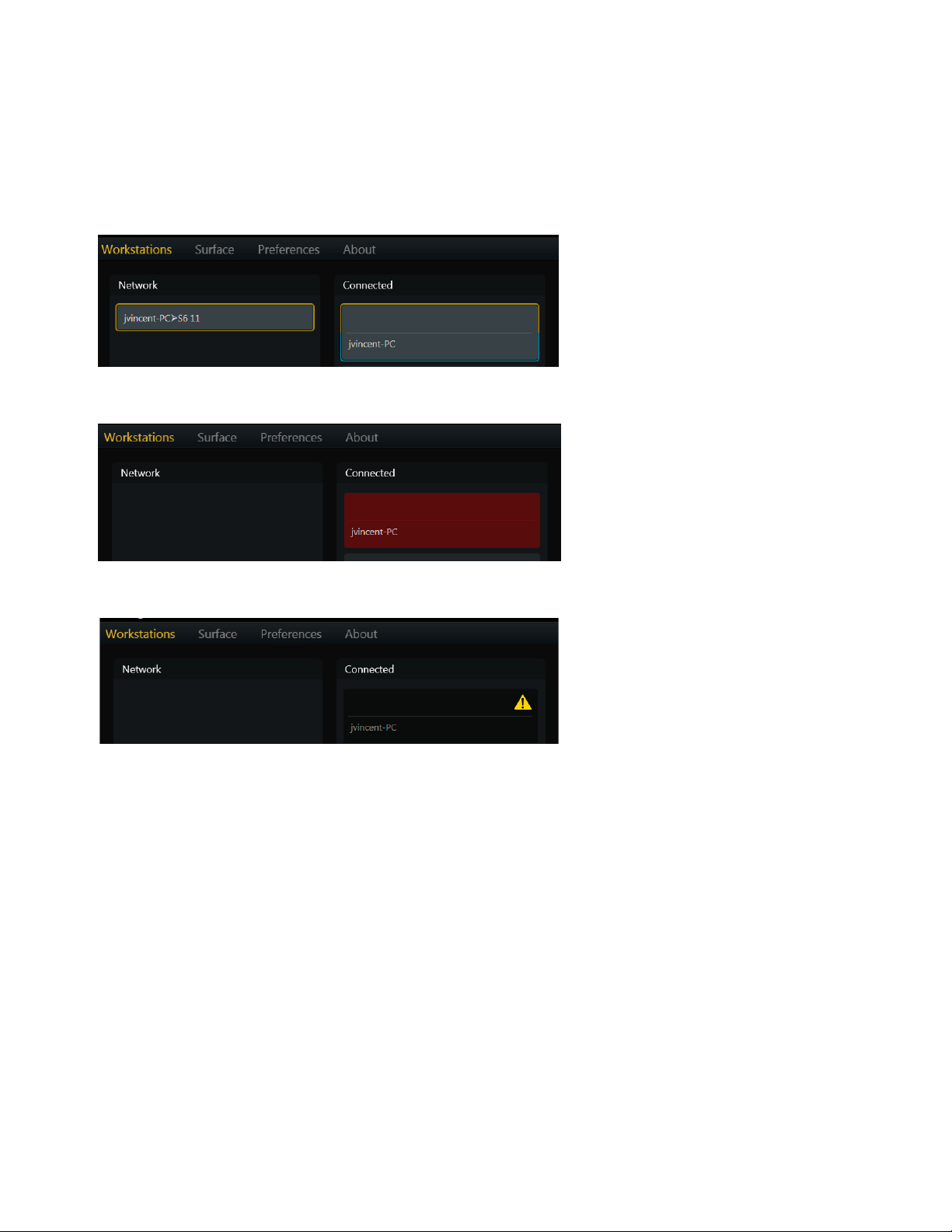
Estado de la estación de trabajo
Conectada
Offline
Una estación de trabajo conectada se indica con un rectángulo gris (consulta Figura 11).
Una estación de trabajo conectada puede pasar a offline si WSControl se apagó correctamente en esa estación de trabajo
(consulta Figura 12).
Inaccesible
Una estación de trabajo conectada puede pasar a inaccesible si la estación o WSControl se colgaron o si el cable de
Ethernet de la estación se desconectó (consulta Figura 13).
Figura 11. Estación de trabajo conectada
Figura 12. Estación de trabajo offline
Figura 13. Estación de trabajo inaccesible
Capítulo 3: Primera configuración 20
Page 26
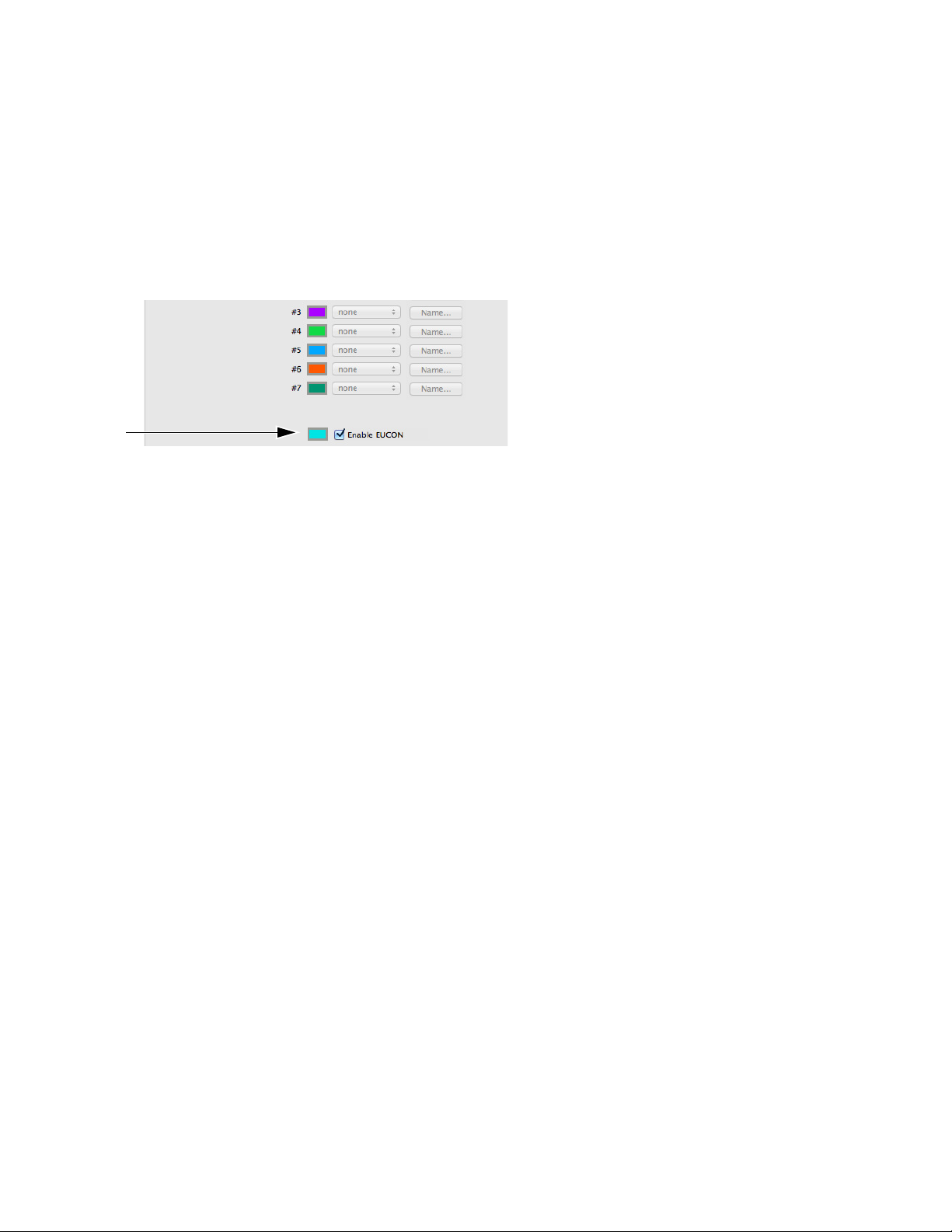
Habilitar la conectividad EUCON
Debes habilitar la conectividad EUCON en tu aplicación de audio para que funcione con S6.
Para habilitar la conectividad EUCON en Pro Tools:
1 Asegúrate de que has conectado la S6 a tu ordenador con Pro Tools a través de Ethernet, según se explica en “Conectar S6 a una red”
en la página 8.
2 Inicia Pro Tools.
3 Elige Setup › Peripherals, y haz clic en la página Ethernet Controllers.
4 Selecciona Enable EUCON.
Pro Tools Setup › Peripherals › Ethernet Controllers
5 Haz clic en OK.
Tras un escaneo rápido, la S6 está lista para usarse con Pro Tools. No es necesario realizar ninguna otra configuración en Ethernet
Controllers.
6 Conecta la estación de trabajos que ejecuta Pro Tools con el sistema S6.
Si todavía no la has conectado, consulta “Conectar S6 a estaciones de trabajo” en la página 18.
7 Abre una sesión de Pro Tools, si no la hubiera.
8 Haz clic en cualquier ventana de Pro Tools para traerla al primer plano.
9 Ve r i fica que la ventana Mix muestre un borde azul alrededor del nombre de cada pista de Pro Tools.
Estas pistas aparecerán en la pantalla de pistas y se pueden asignar a la superficie S6.
10 Comprueba que la superficie S6 muestre los nombres de las pistas y otros datos de sesión pertinentes.
Capítulo 3: Primera configuración 21
Page 27
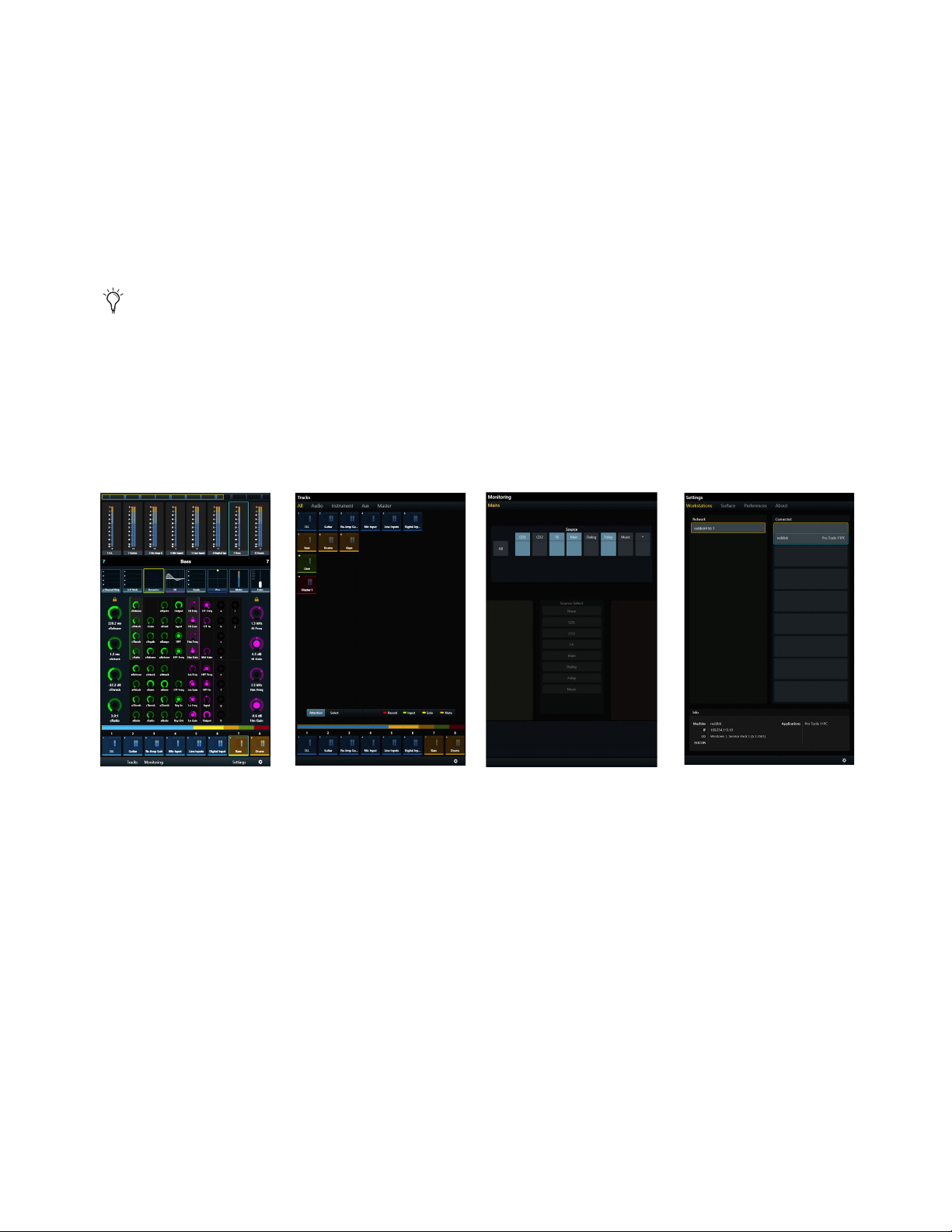
Capítulo 4: Pantallas del módulo máster
En este capítulo se explican las cuatro pantallas del módulo máster:
Pantalla de inicio
Te permite seleccionar y editar las funciones de pista destacada. Incluye los visualizadores deslizantes de pistas
y medidores.
Algunas partes de la pantalla de inicio pueden aparecer en blanco sin ninguna pista destacada asignada.
Pantalla de pistas
Te permite seleccionar pistas rápidamente, destacar una pista y llevarla a la pantalla de inicio y activar las funciones de
grabación, entrada, silenciamiento y solo. Muestra pistas categorizadas y codificadas con colores en la matriz de pistas (si es compatible
con la aplicación de audio).
Pantalla de monitorización
Pantalla de configuración
Te permite asignar controles de monitorización.
Estas tres páginas te permiten configurar la superficie de control, gestionar las estaciones de trabajo y
establecer las preferencias de funcionamiento del sistema S6. La página About (Acerca de) muestra la información de versión de
software y te permite cerrar sesión y apagar el equipo.
Figura 14. Las cuatro pantallas del módulo máster: Inicio, Pistas, Monitorización y Configuración
Para mostrar otras pantallas en la pantalla de inicio:
To ca Tracks, Monitoring o Settings o pulsa los botones correspondientes en el menú principal.
Para mostrar la pantalla de inicio desde cualquier otra pantalla:
Pulsa Home (5 a la izquierda en Figura 15) en el módulo máster.
Capítulo 4: Pantallas del módulo máster 22
Page 28
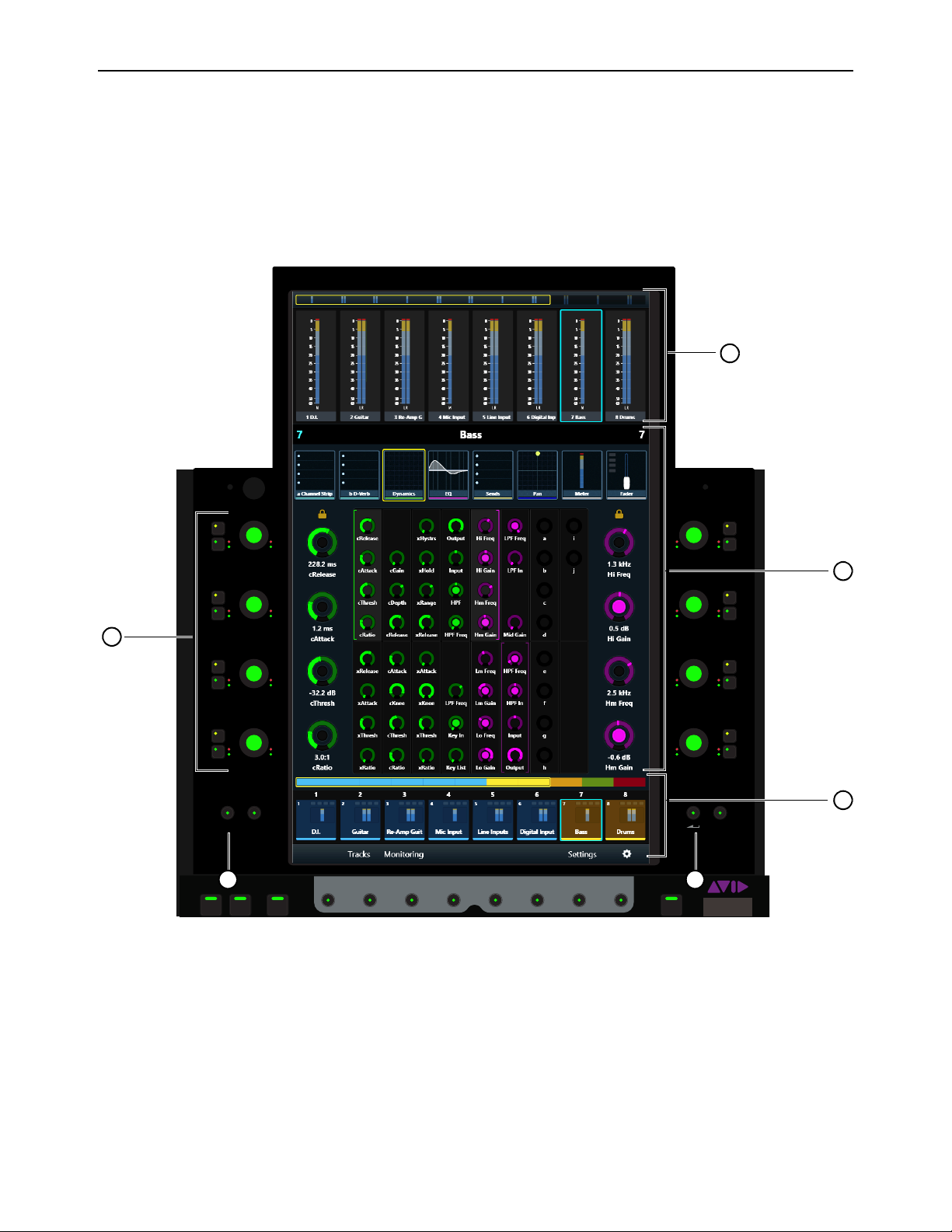
Pantalla de inicio
ConfigSwapHome
In
Sel
In
Sel
In
Sel
In
Sel
In
Sel
In
Sel
In
Sel
In
Sel
Layout
Mode
WS
All
Mon A
5
1
3
6
2
4
La pantalla de inicio proporciona los siguientes elementos:
Visualizador deslizante de medidores
destacar pistas.
Visualizador deslizante de pistas
Muestra los indicadores de estado para cada pista, ayuda en la navegación de la pista y puede
seleccionar y destacar pistas.
Editor de pistas destacadas
Te permite seleccionar y editar las funciones de pistas destacadas.
Muestra la medición de pistas y otra información, ayuda en la navegación de la pista y puede
Figura 15. Pantalla de inicio con visualizador deslizante de medidores (1), Editor de pistas destacadas (2), Diales de pistas destacadas (3),
Visualizador deslizante de pistas (4) y Botones Home (5) y Atrás (6).
1 -
Visualizador deslizante de medidores
2 -
Editor de pistas destacadas
3 -
Diales de pistas destacadas
4 -
Visualizador deslizante de pistas
5 -
Botón Home
6 -
Botón Atrás
Capítulo 4: Pantallas del módulo máster 23
Page 29
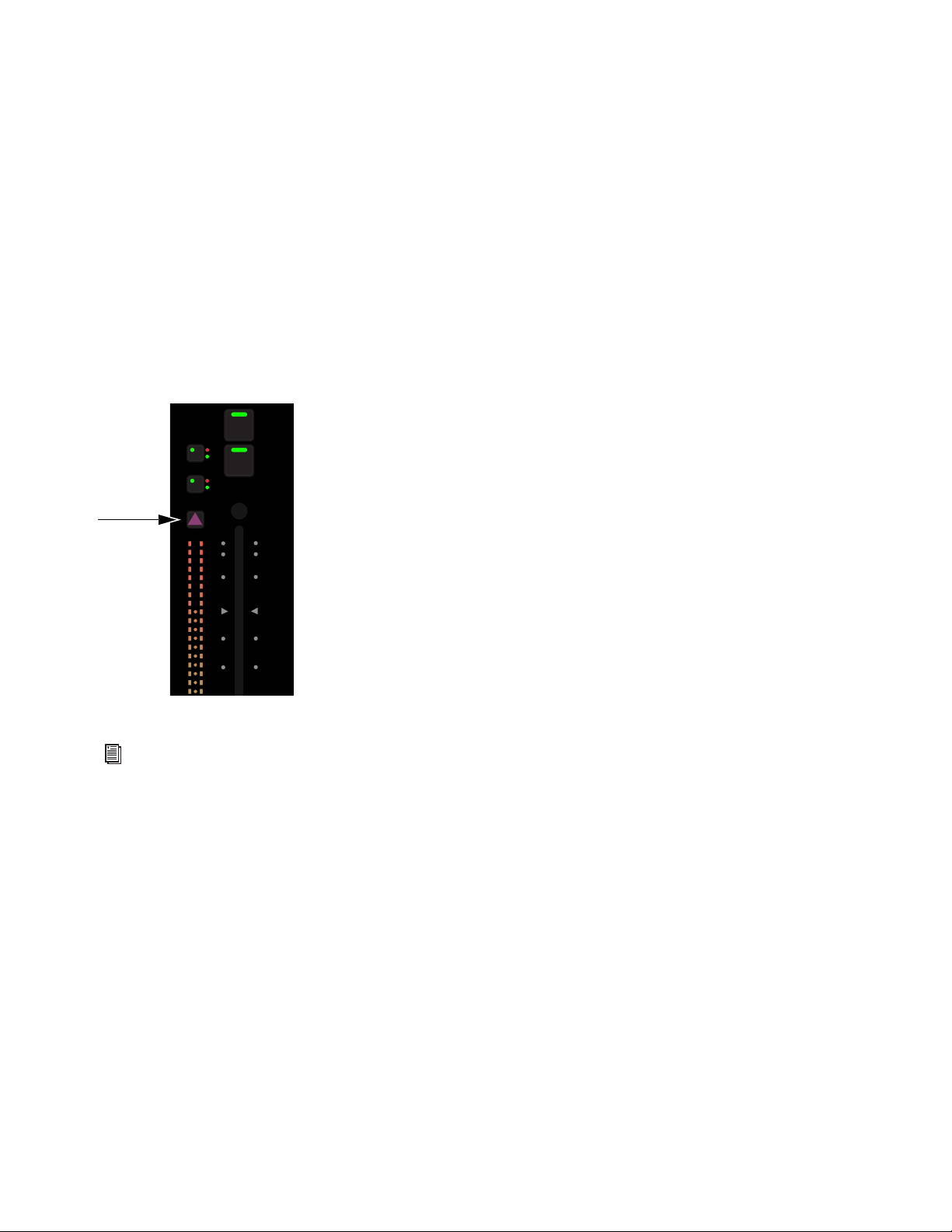
Destacar una pista
F
M
Solo
Mute
10
5
0
6
12
Se puede destacar pistas de una en una y llevarlas hasta el:
• Editor de pistas destacadas en la pantalla de inicio del módulo máster.
—y—
• Editor de pistas destacadas en el módulo de automatización.
Para destacar una pista en la pantalla de inicio:
Toca una pista en el visualizador deslizante de pistas.
—o bien—
Toca una pista en el visualizador deslizante de medidores (consulta “Opciones de la pantalla de inicio” en la página 32 para configurar
esta opción).
Para destacar una pista en el módulo de faders:
Pulsa el botón de Pista destacada en la banda del módulo de faders de la pista deseada.
Botón de pista destacada en una banda del módulo de faders
Consulta “Pistas destacadas” en la página 49 para conocer otras maneras de destacar pistas.
Capítulo 4: Pantallas del módulo máster 24
Page 30

El editor de pistas destacadas
En el editor de pistas destacadas, selecciona una función en el visualizador deslizante de funciones para visualizar y editar en el editor de
funciones utilizando los diales de pista destacada. Cada función tiene su propio color para que sus parámetros sean fáciles de distinguir.
Figura 16. Editor de pistas destacadas
Visualizador deslizante de funciones
El visualizador deslizante de funciones muestra las funciones de las pistas destacadas. Puedes seleccionar las funciones de una en una
para modificarlas en el editor de funciones. Aunque los parámetros de función seleccionados toman prioridad, el editor de funciones puede
mostrar parámetros de funciones adicionales, según el número de parámetros y el ajuste de una preferencia (consulta “Opciones de la pantalla
de inicio” en la página 32
Figura 17. Visualizador deslizante de funciones con el panorámico seleccionado
Para seleccionar una función del visualizador deslizante de funciones para hacer ediciones en el editor de funciones:
Toca una función en el visualizador deslizante de funciones.
).
El contorno de la función seleccionada se vuelve naranja.
Capítulo 4: Pantallas del módulo máster 25
Page 31

Editor de funciones
El editor de funciones puede mostrar ocho columnas de ocho parámetros cada una. Los cuatro parámetros en la mitad superior o
inferior de cada columna se pueden asignar a los diales de pista destacada izquierdo o derecho.
Figura 18. Editor de funciones
Asignar nuevos parámetros a los diales de pistas destacadas
Los diales de pistas destacadas izquierdo y derecho pueden controlar cuatro parámetros cada uno, que deben pertenecer a la misma
función.
Puedes asignar diferentes parámetros de función a los diales de pista destacada izquierdo y derecho (consulta “Configurar los
diales” en la página 28).
Para asignar un nuevo banco de cuatro parámetros a los diales de pistas destacadas:
1 Toca una función en el visualizador deslizante de funciones.
2 Toca un grupo de cuatro parámetros en el editor de funciones.
Dos corchetes parpadearán lentamente alrededor de los parámetros seleccionados.
3 Antes de que los corchetes dejen de parpadear, toca o gira cualquier dial de pista destacada.
Los cuatro parámetros seleccionados están asignados a los diales de pista destacada de ese lado y el editor de funciones proporciona la
siguiente información visual:
• El nombre del parámetro, el estado del dial y el valor aparecen junto a cada dial de pista destacada.
• Un corchete izquierdo (verde en la Figura 18) indica que los controles que quedan a su derecha están asignados a los diales
de pista destacada izquierdos.
• Un corchete derecho (morado en la Figura 18) indica que los controles que quedan a su izquierda están asignados a los diales
de pista destacada derechos.
Capítulo 4: Pantallas del módulo máster 26
Page 32

Uso de los diales de pista destacada
In
Sel
1
2
3
4
2
1
Cada sección de dial de pista destacada proporciona un dial de doble función con botones In y Sel. El dial se ilumina cuando está
activo y, en algunos contextos, también se puede pulsar.
Dial de pistas destacada (2) con botones Sel e In (1)
In Activa o desactiva un parámetro o, entre dos valores; se ilumina cuando está activo. El comportamiento depende de la aplicación
de audio, y no todos los parámetros incluyen la funcionalidad del conmutador
Sel Alterna la función del dial o un valor de parámetro secundario. Por ejemplo, Sel puede alternar la Q y la frecuencia para un
In.
plug-in de ecualización, o pre- y post-fader para un envío.
Tipos de diales del editor de funciones
Se utilizan cuatro tipos de dial virtuales para representar los diferentes tipos de parámetros de S6 en el editor de funciones. La Figura 19
muestra un plug-in EQ que ilustra cada tipo.
1
Normalmente representa el ancho de banda (Q), pero se puede utilizar para otros parámetros que conciernan a la anchura. Este
tipo de dial tiene dos marcas blancas en cada extremo que se mueven de forma simétrica a medida que Q cambia.
2
Normalmente representa la ganancia del filtro paramétrico, pero se puede utilizar para otros parámetros que incrementen o disminuyan
el nivel desde una posición central. Este tipo de dial tiene un anillo exterior que se mueve hacia la izquierda o derecha desde la
parte superior central según el parámetro aumente o se reduzca; su marca blanca muestra el nivel de aumento o reducción.
3 Este dial no tiene un anillo exterior, lo que enfatiza que la marca blanca denota
Este dial tiene un anillo exterior, lo que enfatiza que la marca blanca denote nivel, no posición.
4
posición dentro de un rango de valores
, no nivel.
Figura 19. Tipos de dial utilizados en el editor de funciones
Capítulo 4: Pantallas del módulo máster 27
Page 33

Configurar los diales
Cuando se selecciona una nueva función del visualizador deslizante de funciones, su primer banco de parámetros se asigna a los
diales de pista destacada. Puedes evitar esta asignación automática bloqueando los diales de pista destacada (izquierdos, derechos
o ambos lados) para que mantengan sus parámetros actuales (consulta Figura 20).
Dado que el bloqueo no persiste cuando se destaca una nueva pista, las diferentes pistas no pueden bloquear parámetros en los
diales de pista destacada derechos e izquierdos.
Figura 20. Los diales de pista destacada derechos están bloqueados
Para bloquear los diales de pista destacada:
Toca un icono que no esté iluminado (por encima de los indicadores de dial de pista destacada en el editor de funciones).
El icono de bloqueo se ilumina, y al seleccionar nuevas funciones no se cambiarán estas asignaciones de dial.
Para desbloquear los diales de pista destacada:
Toca un icono de bloqueo que esté iluminado.
El icono de bloqueo se atenúa, y al seleccionar nuevas funciones no se cambiarán estas asignaciones de dial.
Si los diales de pista destacada izquierdo y derecho están bloqueados, tocar bloques de parámetros en el editor de funciones no
activará los corchetes utilizados para la reasignación de diales.
Capítulo 4: Pantallas del módulo máster 28
Page 34

Funciones con características de edición adicionales
Las funciones EQ, Dyn, Pan, Inserts y Fader tienen características adicionales.
EQ, Dyn y Pan
Arrastra EQ, Dyn o Pan Down al editor de funciones para mostrarlos gráficamente.
• Puedes tocar Pan y arrastrar sus indicadores con uno o dos dedos, dependiendo del formato del panorámico.
• No puedes tocar para editar curvas de EQ o de Dyn, pero puedes obtener información gráfica mientras ajustas los diales de
pista destacada.
Gráficos de EQ (izquierda), Dyn (centro) y Pan (derecha) en el editor de funciones
Inserciones
Las inserciones de plug-ins pueden contraerse en una sola función de inserciones o expandirse a plug-ins individuales en el
visualizador deslizante de funciones.
Para expandir inserciones de plug-ins contraídas:
Utiliza el gesto de apertura con dos dedos en cualquier parte del visualizador deslizante de funciones.
—o bien—
Selecciona Inserts en el visualizador deslizante de funciones, y pulsa el dial de pista destacada que está junto al plug-in que quieres editar.
Para fundir inserciones de plug-ins expandidas:
Utiliza el gesto de pellizco con dos dedos en cualquier parte del visualizador deslizante de funciones.
—o bien—
Pulsa Atrás en el módulo máster.
Visualizador deslizante de funciones con inserciones contraídas (izquierda) y expandidas (derecha)
Fader
Función de fader con grabación y silenciamiento habilitados
Capítulo 4: Pantallas del módulo máster 29
Page 35

La función de fader muestra la posición de fader de pista destacada, y proporciona los siguientes indicadores (de arriba abajo):
Record
Se ilumina o parpadea en rojo para indicar que la grabación está habilitada o el estado de grabación (depende de la aplicación de
audio)
Input
Se ilumina en verde
Solo
Se ilumina en amarillo
Silencio
Se ilumina en naranja
Visualizador deslizante de medidores y visualizador deslizante de pistas
El visualizador deslizante de medidores muestra las mediciones detalladas, y el visualizador deslizante de pistas ofrece información
de estado para cada pista. Puedes marcar una pista como destacada en el visualizador deslizante de pistas o medidores.
Para desplazarse por los visualizadores deslizantes de pistas y medidores deslizando el dedo:
Desliza los medidores o las pistas horizontalmente.
• Al deslizar el dedo la barra se desliza a una velocidad proporcional a la aplicada al deslizar el del dedo, y después se va reduciendo
gradualmente.
• Al tocar la pantalla mientras se produce el desplazamiento, este se parará en ese punto, pero este gesto no destaca la pista.
Los visualizadores deslizantes de pistas y medidores utilizan la vista Universe. La barra Universe es el indicador deslizante rectangular
(consulta Figura 22).
Para desplazarse utilizando la vista Universe:
Para desplazarse utilizando la vista Universe:
• En el visualizador deslizante de pistas, puedes tocar un indicador coloreado en la vista Universe para desplazarte a ese grupo
de pistas (si la aplicación de audio lo admite).
• El tamaño de la barra Universe es inversamente proporcional al número de pistas en la aplicación de audio activa.
Visualizador deslizante de medidores
El visualizador deslizante de medidores utiliza los siguientes indicadores:
• La pista destacada tiene un contorno azul.
• Las pistas seleccionadas pueden tener un contorno naranja (consulta “Opciones de la pantalla de inicio” en la página 32).
• Una pista destacada seleccionada tiene un contorno naranja (mitad superior) y azul (mitad inferior).
• Las pistas que están habilitadas para la grabación o que están grabando de forma activa se iluminan de forma intermitente o fija
en rojo en Pro Tools (depende de la aplicación de audio).
Figura 21. Visualizador deslizante de medidores con barra Universe; Audio 6 es la pista destacada
Capítulo 4: Pantallas del módulo máster 30
Page 36

Visualizador deslizante de pistas
El visualizador deslizante de pistas utiliza los siguientes indicadores:
• La pista destacada tiene un contorno azul.
• Las pistas seleccionadas tienen un contorno naranja.
• Una pista destacada seleccionada tiene un contorno naranja (mitad superior) y azul (mitad inferior).
• Las pistas que están habilitadas para la grabación o que están grabando de forma activa se iluminan de forma intermitente o fija
en rojo en Pro Tools (depende de la aplicación de audio).
• Cada pista tiene un medidor de nivel pequeño.
• Las pistas se atenúan cuando están silenciadas.
Figura 22. Visualizador deslizante de pistas con barra Universe; el bajo está habilitado para la grabación y destacado.
La parte superior de cada pista proporciona los siguientes indicadores (de izquierda a derecha):
Record
Las pistas que están habilitadas para la grabación o que están grabando de forma activa se iluminan de forma intermitente
o fija en rojo en Pro Tools (depende de la aplicación de audio).
Input
Se ilumina en verde
Solo
Se ilumina en amarillo
Silencio
Se ilumina en naranja
Para destacar una pista en los visualizadores deslizantes de medidores y pistas
Para destacar una pista en los visualizadores deslizantes de medidores y pistas:
• Toca una pista o medidor.
La pista se asigna al editor de pistas destacadas y al fader de pista destacada en el módulo de automatización.
Consulta “Opciones de la pantalla de inicio” en la página 32 para habilitar parámetros que interactúan con el visualizador
deslizante de medidores.
Capítulo 4: Pantallas del módulo máster 31
Page 37

Opciones de la pantalla de inicio
Para abrir las opciones de la pantalla de inicio:
Toca el icono de opciones locales en la parte inferior derecha de la pantalla de inicio.
Para cerrar las opciones de la pantalla de inicio:
Vuelve a tocar el icono de opciones locales o toca fuera de la página Home Screen Options.
Opciones de la pantalla de inicio con el icono de opciones locales a la derecha
Attention Tracks from Meter Scroller
Esta opción alterna si una pista puede o no destacarse en el visualizador deslizante de
medidores.
Display Selection/Attentioned Track Border on Meter Scroller
Esta opción te permite alternar si las pistas seleccionadas o destacadas se
marcan especialmente o no en el visualizador deslizante de medidores.
Track Scroller Follows Attentioned Track
Link Meter Scroller to Track Scroller
El visualizador deslizante de pistas muestra la pista destacada en su extremo izquierdo.
Al desplazar el visualizador deslizante de pistas, se desplaza el visualizador deslizante de
medidores para que muestren la misma pista, y viceversa.
Vista de dial
All Functions
El editor de funciones muestra todas las funciones. Al desplazar el editor de funciones horizontalmente, se desplaza
a otras funciones.
Selected Function
El editor de funciones muestra solo la función seleccionada.
Capítulo 4: Pantallas del módulo máster 32
Page 38

Pantalla de pistas
2
3
1
La pantalla de pistas te permite:
• Mostrar tipos de pista diferentes (si los admite tu aplicación de audio).
• Destacar pistas y llevarlas a la pantalla de inicio y al fader de pista destacada.
• Seleccionar pistas.
• Habilitar la grabación, entrada, solo y silenciamiento de pista.
Figura 23. Pantalla de pistas
1 -
Matriz de pistas
2 -
Controles de marcado, selección, grabación, entrada, solo y silenciamiento de pista.
3 -
Visualizador deslizante de pistas
Capítulo 4: Pantallas del módulo máster 33
Page 39

Mostrar pistas
Si tu aplicación de audio admite varios tipos de pista, puedes elegir qué tipos mostrar en la matriz de pista.
Para cambiar el tipo de pista mostrado:
Toca un tipo de pista diferente de las pestañas en la parte superior de la pantalla de pistas.
—o bien—
Desliza la matriz de pistas horizontalmente para desplazarte entre tipos de pista.
Si tu aplicación de audio también admite colores de pista, estos son dos métodos eficaces para diferenciar y localizar pistas. Por ejemplo,
Figura 23 muestra los tipos de pista All, Audio, Instrument, Aux y Master Track para Pro Tools.
Controles de la matriz de pistas
Los controles de marcado, selección, grabación, entrada, solo y silenciamiento de pista (2 en Figura 23) son exclusivos: Una siempre
está activa y solo se pueden activar de una en una.
Destacar
Para destacar una pista:
Toca el botón de Pista destacada, y después toca una pista.
• El visualizador cambia a la pantalla de inicio a menos que la opción
“Superficie” en la página 39).
• Esta pista se asigna al editor de pistas destacadas y al fader de pista destacada del módulo de automatización.
• La pista destacada tiene un contorno azul en la matriz de pistas, en el visualizador deslizante de pistas y en el visualizador
deslizante de medidores.
Auto-Bank to Attentioned Track esté seleccionada (consulta
Una pista destacada seleccionada tiene un contorno naranja (mitad superior) y azul (mitad inferior).
Selección, grabación, solo, entrada y silenciamiento
Para seleccionar pistas o habilitarlas para la grbación, entrada, silenciamiento o solo:
1 Toca Select, Record, Solo, Input o Mute para habilitar ese control.
2 Toca una o más pistas.
3 Toca una pista seleccionada o habilitada para seleccionarla o deshabilitarla.
Para seleccionar o habilitar varias pistas rápidamente:
1 Toca Select, Record, Solo, Input o Mute para habilitar ese control.
2 Efectúa uno de estos procedimientos:
Toca y mantén el dedo en una pista; después toca otras para añadirlas al grupo.
—o bien—
Toca una pista y arrástrala a una fila o una columna.
Consulta “Channel Selection Mode” en la página 36.
La pista seleccionada tiene un contorno naranja en la matriz de pistas, en el visualizador deslizante de pistas y en el visualizador
deslizante de medidores (consulta “Opciones de la pantalla de inicio” en la página 32).
Capítulo 4: Pantallas del módulo máster 34
Page 40

Cuando las pistas están habilitadas para la grabación:
• Están listas para la grabación.
•
Rec parpadea en rojo en sus bandas de módulo de faders.
• Las pistas que están habilitadas para la grabación se iluminan de forma intermitente en rojo en Pro Tools (depende de la
aplicación de audio).
• El fader en el visualizador deslizante de funciones y la pista completa en el visualizador deslizante de medidores parpadean en
rojo en Pro Tools.
Los indicadores de Pro Tools que parpadean en rojo cuando la grabación está habilitada, se iluminan en rojo fijo durante la grabación.
Las indicaciones de grabación están controladas por cada aplicación de audio.
Cuando las pistas están habilitadas para monitorización de entrada:
• Su audio está encaminado directamente de entrada a salida, omitiendo plug-ins y funciones de pista.
•
Input parpadea en las bandas respectivas del módulo de faders.
• Sus indicadores de entrada de pista se iluminan en verde en la matriz de pistas, visualizador deslizante de pistas y fader en el
visualizador deslizante de funciones.
Cuando las pistas están en “solo”:
• Esas pistas son audibles; las demás pistan se silencian.
•
Solo se ilumina en amarillo en las bandas del módulo de faders con pistas en “solo”, y Mute se ilumina en naranja en otras bandas.
• El indicador de solo de pista se ilumina en amarillo en la matriz de pistas, en el visualizador deslizante de pistas y en el fader en
el visualizador deslizante de funciones.
Cuando las pistas están silenciadas:
•
Mute se ilumina en naranja en las bandas respectivas del módulo de faders.
• El indicador de silenciamiento de pista se ilumina en naranja y la pista se atenúa en la matriz de pistas, en el visualizador deslizante de
pistas y en el fader en el visualizador deslizante de funciones.
Clear
Toca Clear para borrar todas las pistas que se han habilitado para la grabación o la entrada, silenciado o en “solo”. Este control aparece
solamente cuando
Record, Input, Solo o Mute están seleccionados.
Visualizador deslizante de pistas
Consulta “Visualizador deslizante de pistas” en la página 31 para aprender sobre sus pantallas y comportamiento. Ten en cuenta
que destacar una pista en el visualizador deslizante de pistas en la pantalla de pistas mantiene el visualizador en esta pantalla.
Capítulo 4: Pantallas del módulo máster 35
Page 41

Opciones de selector de pista
Figura 24. Visualizador deslizante de pistas con icono de opciones locales a la derecha
Para mostrar las opciones de selector de pista:
Toca el icono de opciones locales en la parte inferior derecha de la pantalla de pistas.
Para cerrar las opciones de selector de pista:
Vuelve a tocar el icono de opciones locales o toca fuera de la página Track Selector Options.
Opciones de selector de pista
Channel Selection Mode
El modo Channel Selection ofrece las funcionalidades Sum e Intercancel:
Sum
Cada pista seleccionada se añade a la selección o selecciones existentes. Al seleccionar una pista seleccionada, esta se deselecciona.
Intercancel
En el modo
Cada pista seleccionada reemplaza a la selección previa. Al seleccionar una pista seleccionada, esta no se deselecciona.
Intercancel, puedes seleccionar varias pistas tocando y manteniendo una pista mientras tocas otras.
Conmutador Solo
La aplicación de audio implementa funciones de solo.
El conmutador Solo ofrece las funciones Intercancel y Sum:
Sum
Cada pista en solo se añade a la selección existente.
Intercancel
Capítulo 4: Pantallas del módulo máster 36
Cada pista en solo reemplaza a la o las pistas en solo en ese momento.
Page 42

Position
Esto determina qué pista mostrar en la parte superior izquierda de la pantalla de pistas.
Always Start With Channel 1 on All Page
Last Position of Track Selector
Attentioned Track
Muestra la pista destacada en la parte superior izquierda de la matriz de pistas.
Muestra la matriz de pistas como aparecía más recientemente.
Muestra la pista 1 en la parte superior izquierda de la matriz de pistas.
Display Breaks On Track Color
Al seleccionarla, las pistas con colores asignados aparecen en su propia línea.
Capítulo 4: Pantallas del módulo máster 37
Page 43

Pantalla de monitorización
Para mostrar la pantalla de monitorización, elige una de las siguientes opciones:
En la pantalla de inicio, toca Monitoring o pulsa el conmutador de menú principal correspondiente en el módulo máster.
—o bien—
Pulsa el conmutador de la parte inferior derecha Setup en el módulo máster.
Figura 25. Pantalla de monitorización con las fuentes encendidas y apagadas
La función
Source Select no está implementada, pero las fuentes de monitorización se configuran automáticamente.
Para activar y desactivar una fuente:
En la fila Source, toca el área rectangular que está por debajo del nombre de la fuente.
Las fuentes en azul están encendidas, mientras que las atenuadas están apagadas. En Figura 25, CD1, FX, Main y Foley están
encendidas.
Capítulo 4: Pantallas del módulo máster 38
Page 44

Pantalla de configuración
La pantalla de configuración (Settings) te permite conectar estaciones de trabajo, configurar tu sistema, añadir o quitar módulos y
ajustar las preferencias de funcionamiento de S6.
Pantalla de configuración con la página de preferencias seleccionada
Para mostrar páginas de configuración diferentes:
To ca Workstations, Surface, Preferences o About en la parte superior de la pantalla de configuración.
—o bien—
Desliza la pantalla de configuración horizontalmente.
Estaciones de trabajo
Para abrir la página de estaciones de trabajo:
To ca Workstations en la parte superior de la pantalla de configuración.
—o bien—
Pulsa el conmutador de navegación de estación de trabajo (WS) en el módulo máster.
Se pueden conectar varias estaciones S6 al mismo tiempo, pero no se puede destacar más de una al mismo tiempo. La estación de
trabajo destacada tiene acceso exclusivo a la superficie S6. Se puede seleccionar una estación de trabajo pero no destacarla para que
puedas derivar información sobre la estación, sus aplicaciones y versión de EUCON.
Consulta “Conectar S6 a estaciones de trabajo” en la página 18.
Superficie
Esta página te permite configurar la distribución de la consola S6. Tendrás que configurar la superficie solo cuando instales por
primera vez o modifiques la S6.
Consulta “Configurar la superficie S6” en la página 11.
Capítulo 4: Pantallas del módulo máster 39
Page 45

Preferencias
Esta página te permite establecer las preferencias globales, de estación de trabajo y de transporte en la consola S6.
Preferencias de la superficie
Surface
La sección Surface contiene parámetros de Bancos y Brillo.
Banking
Dos botones de Modo determinan la manera en que la superficie responde a los comandos de agrupación en “bancos”.
8 Strips
Whole Surface
Auto-Bank to Selected Track
El sistema agrupa las bandas de 8 en 8.
El sistema agrupa según el número de bandas de fader en la disposición actual de S6.
Cuando está seleccionada, cada pista seleccionada de la pantalla de pistas se agrupa automáticamente
en bancos para que la pista aparezca en la banda de más a la derecha si el módulo de automatización está a la derecha del módulo
o los módulos de faders. La pista aparezca en la banda 1 si el módulo de automatización está a la izquierda del módulo o los módulos
de faders. El visualizador permanece en la pantalla de pistas.
Auto-Bank to Attentioned Track
Cuando está seleccionada, cada pista destacada se agrupa automáticamente en bancos para que la
pista aparezca en la banda de más a la derecha si el módulo de automatización está a la derecha del módulo o los módulos de faders.
La pista aparece en la banda 1 si el módulo de automatización está a la izquierda del módulo o los módulos de faders. El visualizador
permanece en la pantalla de pistas.
Capítulo 4: Pantallas del módulo máster 40
Page 46

Brightness
Estos ajustes controlan el brillo de varios componentes de S6, y pueden ayudar a ahorrar energía.
Auto
Cuando está seleccionada, los sensores de luz de la parte superior del módulo máster miden la iluminación ambiente para
establecer los niveles de brillo apropiados para la pantalla OLED, los LEDs, el módulo de visualización y la pantalla táctil.
Pantalla táctil
OLED, LED, Display Module
Tiempo de espera
Toca y arrastra el control deslizante para definir el brillo deseado.
Toca y arrastra el control deslizante para definir el brillo deseado.
Toca y arrastra el control deslizante para definir el tiempo que quieres que tarden los visualizadores en ponerse
en reposo cuando el sistema está inactivo.
Workstation
General
No todas las aplicaciones de audio pueden implementar estas características, así que te recomendamos consultar la documentación.
Workstation Follows Knob Set Changes
La estación de trabajo muestra los controles seleccionados en el módulo de diales o módulo de
procesamiento.
Open Plug-ins on Workstation When Editing
Close Plug-ins on Workstation When No Longer Editing
Abre las ventanas de plug-ins en la estación de trabajo al editar un plug-in en la superficie.
Cierra las ventanas de plug-ins cuando se selecciona otra función en la superficie.
Preferencias de la estación de trabajo
Solo
Cada aplicación de audio implementa los modos de “solo” de forma diferente.
En Pro Tools, el modo Solo tiene tres opciones:
Solo in Place
After-Fader Listen
Pre-Fader Listen
Capítulo 4: Pantallas del módulo máster 41
Silencia todas las pistas menos las que están en “solo”.
La señal de “solo” se deriva después del fader (AFL).
La señal de “solo” se deriva antes del fader (PFL).
Page 47

Display Module
El módulo de visualización tiene las siguientes opciones de vista de visualizadores:
•
Medidores grandes, Formas de onda grandes, Medidores y formas de onda, Medidores y función, Formas de onda y función.
Consulta “Módulo de visualización” en la página 85 para ver ejemplos de cada vista de visualizador.
Opciones de vista del módulo de visualización
Capítulo 4: Pantallas del módulo máster 42
Page 48
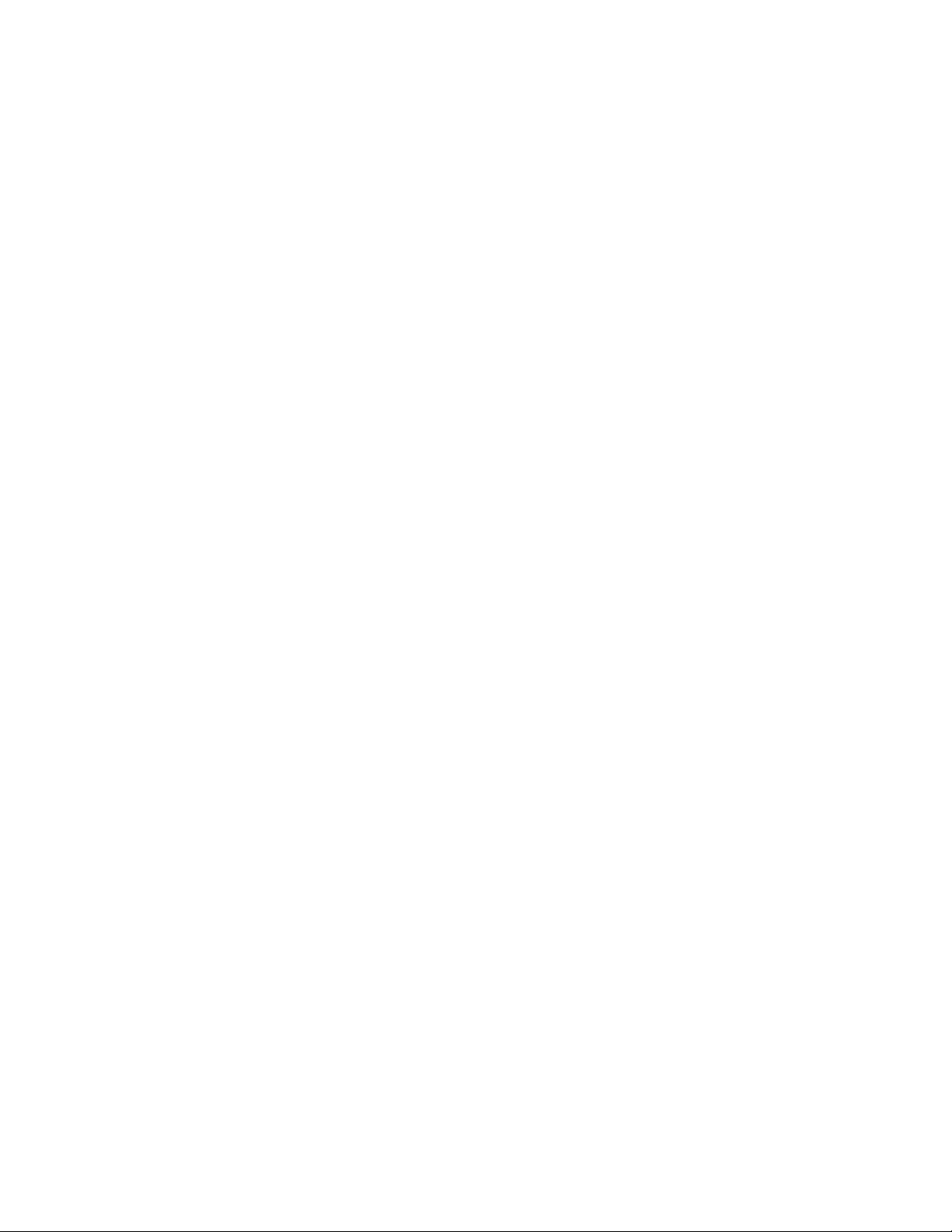
Parte III: Uso del sistema S6
Page 49

Capítulo 5: Tareas comunes de S6
In
Sel
Config
Clear
Solo
Clear
Mute
Clear
Clip
L Spill R Spill
Do to All
Do to Sel
Mixer Close
EndHome
Shift
3
1 2
4
5
Este capítulo explica cómo llevar a cabo las siguientes tareas utilizando S6:
• Desplazar (nudge) pistas y agruparlas en bancos
• Seleccionar pistas
• Activar pistas para grabación
• Destacar una pista
•Configurar los modos de automatización de pista
• Utilizar Jog, Shuttle y otros controles de transporte
Desplazar y agrupar en bancos
Varias teclas de la sección de navegación del módulo máster sirven para desplazar (nudge) y agrupar canales asignados a la superficie.
Figura 26. Botones Desplazar-izquierda (1), Desplazar-derecha (2), Agrupar-izquierda (3), Agrupar-derecha (4) y Cambiar (5)
Desplazar (nudge)
Para desplazar hacia la izquierda en un intervalo de una pista:
Pulsa ◄/Mixer.
Para desplazar hacia la derecha en un intervalo de una pista:
Pulsa►/Close.
Capítulo 5: Tareas comunes de S6 44
Page 50

Agrupar en bancos
MS
Menu
F
M
Solo
Mute
LG
Select
Swap
El número de pistas que se van a agrupar y otras opciones útiles se establecen en la página Settings › Preferences (consulta “Banking”
en la página 40).
Para agrupar a la izquierda:
Pulsa ◄◄/Home.
Para agrupar a la derecha:
Pulsa ►►/End.
Los siguientes comandos hacen referencia al conmutador de navegación
Shift (5 en Figura 26), no a la tecla Shift en el módulo de
faders o en el teclado del ordenador.
Para agrupar en bancos para que la primera pista aparezca en la primera banda (la del extremo derecho) en la distribución actual de S6:
Pulsa Shift + ◄◄/Home.
Para agrupar en bancos para que la última pista aparezca en la última banda (la del extremo izquierdo) en la distribución actual de S6:
Pulsa Shift + ►►/End.
Selección de pistas
Puedes seleccionar pistas del módulo de faders y del módulo máster. Las pistas seleccionadas tienen un contorno naranja en el
visualizador deslizante de pistas y en la matriz de pistas.
Los modos Sum e Intercancel afectan a la selección de pista en el módulo de faders y en la matriz de pistas. Para más información,
consulta “Channel Selection Mode” en la página 36.
Seleccionar pistas utilizando el módulo de faders
Los pasos descritos en esta sección hacen referencia a las teclas de color de pista/modificadoras Shift y Ctrl del módulo de faders,
que se encuentran en la parte inferior de las bandas 1 y 2 del módulo de faders, respectivamente. Estas teclas ayudan a ejecutar los
comandos de Pro Tools solamente, y son equivalentes a las del teclado QWERTY.
Teclas Shift y Ctrl del módulo de faders
Para seleccionar una sola pista en el módulo de faders:
Pulsa Select en la banda deseada.
Botón Select del módulo de faders
Capítulo 5: Tareas comunes de S6 45
Page 51

Para seleccionar pistas secuenciales en el módulo de faders:
1 Pulsa Select en la pista deseada.
2 PulsaShift + Select en la última pista.
Para seleccionar varias pistas no adyacentes:
1 Pulsa Select en la pista deseada.
2 Efectúa uno de estos procedimientos:
• En el modo
• En el modo
Para seleccionar todas las pistas de Pro Tools en la superficie:
Mantén pulsado Option (Mac) o Alt (Windows), y presiona Select en cualquier pista.
Sum, pulsa Select en pistas adicionales.
Intercancel, pulsa Command + Select (Mac) o Ctrl + Select (Windows) en pistas adicionales.
Seleccionar pistas utilizando el módulo máster
Para seleccionar pistas utilizando el módulo máster:
1 Muestra la pantalla de pistas tocando Tracks o pulsando su botón en la parte inferior de la pantalla de inicio.
2 Toca Select.
Pestaña Select en la pantalla de pistas
3 Toca una pista en la matriz de pistas para seleccionarla.
Matriz de pistas
4 Para seleccionar varias pistas, efectúa uno de estos procedimientos:
• En el modo
• En el modo
Sum, toca pistas adicionales para seleccionarlas.
Intercancel, toca y mantén una pista y toca pistas adicionales para seleccionarlas (también funciona en el modo Sum).
Capítulo 5: Tareas comunes de S6 46
Page 52

Activación de pistas para grabación
MS
Menu
F
M
Solo
Mute
LG
Select
Swap
Para grabar en una aplicación de audio, la pista debe estar habilitada para la grabación y el Transporte debe estar listo para la grabación.
Los siguientes elementos parpadean en rojo cuando una pista está habilitada para la grabación:
• El botón
• El indicador de grabación en la matriz de pistas, visualizador deslizante de pistas, de faders y de funciones.
• La pista completa en los visualizadores deslizantes de pistas y medidores.
Los indicadores que parpadean en rojo cuando la grabación está habilitada, se iluminan en rojo fijo durante la grabación.
Para preparar el transporte para grabar:
En el módulo de automatización, pulsa Record en el transporte.
Puedes seleccionar pistas del módulo de faders y del módulo máster.
Habilitar pistas para la grabación
Los pasos descritos a continuación hacen referencia a las teclas de color de pista/modificadoras Shift y Ctrl del módulo de faders, que
se encuentran en la parte inferior de las bandas 1 y 2 del módulo de faders, respectivamente. Estas teclas ayudan a ejecutar los comandos
de Pro Tools solamente, y son equivalentes a las del teclado QWERTY.
Para habilitar pistas para la grabación en el módulo de faders:
Pulsa Rec en las pistas deseadas.
Rec en esa banda de módulo de faders.
Para deshabilitar una pista habilitada para la grabación en el módulo de faders:
Pulsa un botón Rec que parpadee en rojo.
Botón de grabación del módulo de faders
Para habilitar para la grabación pistas adyacentes en el módulo de faders:
1 Pulsa Rec en la primera pista.
2 Mantén Mayús+ y pulsa Rec en otra banda.
Para habilitar para la grabación de todas las pistas de Pro Tools en la superficie:
Mantén pulsado Option (Mac) o Alt (Windows), y presiona Rec en cualquier pista.
Para habilitar para la grabación de todas las pistas de Pro Tools seleccionadas en la superficie:
Mantén pulsadas Option + Shift (Mac) o Alt + Shift (Windows), y pulsa Rec en cualquier pista.
Si la pista en la que has pulsado
Capítulo 5: Tareas comunes de S6 47
Rec no estaba seleccionada, seguirá habilitada para la grabación.
Page 53

Habilitar pistas para la grabación utilizando el módulo máster
Para habilitar pistas para la grabación utilizando el módulo máster:
1 Para mostrar la pantalla de pistas, toca Tracks en la parte inferior de la pantalla de inicio.
2 Toca Record (por encima del visualizador deslizante de pistas).
Pestaña Record en la pantalla de pistas
3 Toca las pistas deseadas en la matriz de pistas.
Matriz de pistas con pistas habilitadas para la grabación
Para deshabilitar una pista habilitada para la grabación utilizando el módulo máster:
1 Toca Record.
2 Toca una pista habilitada para la grabación.
Para deshabilitar todas las pistas habilitadas para la grabación utilizando el módulo máster:
1 Toca Record.
2 Toca Clear.
Capítulo 5: Tareas comunes de S6 48
Page 54

Pistas destacadas
F
M
Solo
Mute
12
Puedes visualizar, editar y controlar la pista destacada utilizando el editor de pistas destacadas (pantalla de inicio) y el fader de pista
destacada (módulo de automatización).
Para destacar una pista en el módulo de faders:
Pulsa el botón de Pista destacada de la pista deseada en el módulo de faders.
Botón de pista destacada en la banda de módulo de fader
Para destacar una pista en la pantalla de inicio en el módulo máster:
Toca una pista en el visualizador deslizante de pistas.
—o bien—
Toca una pista en el visualizador deslizante de medidores (consulta “Opciones de la pantalla de inicio” en la página 32 para configurar
esta preferencia).
Para destacar una pista en la pantalla de pistas en el módulo máster:
1 Navega a la pantalla de pistas tocando Tracks en la parte inferior de la pantalla de inicio.
2 Selecciona Pista destacada.
Pestaña “Pista destacada” en la pantalla de pistas
3 Toca una pista en la matriz de pistas o en el visualizador deslizante de pistas.
Matriz de pistas
Si la pista también está seleccionada, tiene un contorno de dos colores: naranja (mitad superior) y azul (mitad inferior).
Capítulo 5: Tareas comunes de S6 49
Page 55

Configurar el modo de automatización de pistas
Para configurar el modo de automatización de pistas:
Mantén pulsado el botón Pista destacada en la pista deseada y pulsa F repetidamente para ir desplazándote de un modo de
automatización a otro.
Para activar y desactivar la automatización del recorte:
Mantén pulsado Pista destacada y presiona M.
Esta tabla indica los modos de automatización de cualquier dial o conmutador de la S6 que tenga LEDs de automatización.
0 =
apagado
1 =
encendido
* =
parpadea
Modo de
automatización
No 0 0
Leer 0 1
Tocar 1 0
Bloquear 1 0
Tocar/Bloquear 1 0
Escribir 1 0
Preescuchar 0 *
No + T 0 1
Leer + T 0 1
Tocar + T 1 1
Bloquear + T 1 1
Tocar/Bloquear + T 1 1
Escribir + T 1 1
LED rojo LED verde
El LED rojo parpadea mientras se escribe la automatización.
El LED verde parpadea en el modo de preescucha.
Capítulo 5: Tareas comunes de S6 50
Page 56

Utilizar los controles de transporte y Jog/Shuttle
LOCR MODE
BACK LOOP
Setup
BACK +
1 2
4 5 6 7 8 9
3
El módulo de automatización proporciona una sección de transporte y una rueda de Jog/Shuttle.
Utilizar los controles de transporte
Figura 27. Controles de transporte
Los controles del transporte no identificados en la Figura 27 no están implementados.
Volver a cero (1)
Haz clic en el botón Volver a cero para situarte al principio de la sesión.
Anterior (2) y Siguiente (3)
Pulsa Anterior para ir al marcador o punto de referencia anterior.
Pulsa Siguiente para ir al marcador o punto de referencia siguiente.
Rebobinado (4) y Avance (5)
Pulsa Rebobinado para ir hacia atrás.
Pulsa Avance para ir hacia adelante.
Parada (6) y Reproducción (7)
Pulsa Parada para detener el transporte.
Pulsa Reproducción para reproducir.
Grabación (8) y Grabación en bucle (Loop) (9)
Pulsa Grabación para preparar el transporte para grabar.
Pulsa Loop para habilitar la grabación en bucle.
Capítulo 5: Tareas comunes de S6 51
Page 57

Uso de la rueda de jog/shuttle
Jog
Shuttle
Trim
Zoom Vertical
Zoom Horizonta
+
-
Shift
Scroll Vertical
Scroll Horizonta
Move Selection
Function
1
2
La rueda de jog/shuttle permite desplazarse por la sesión a distintas velocidades.
Rueda de jog/shuttle con los botones Jog (1) y Shuttle (2)
Para avanzar rápidamente con la rueda:
1 Pulsa Jog que se iluminará.
2 Impulsa la rueda sentido horario para avanzar hacia adelante, o en el sentido contrario para ir hacia atrás.
La velocidad es proporcional al movimiento de la rueda, y puede exceder la velocidad de reproducción.
Para hacer búsquedas (“shuttle”) con la rueda:
1 Pulsa Shuttle, que se iluminará.
2 Gira la rueda en sentido horario para desplazarte hacia delante, o en el sentido contrario para desplazarte hacia atrás.
El transporte se mueve y puede alcanzar hasta la velocidad de reproducción, y se detiene cuando quitas el dedo.
Comandos de Pro Tools que utilizan las teclas de color de pistas / modificadoras
Esta sección enumera una variedad de comandos de Pro Tools que usan las teclas de color de pista / modificadoras en la parte inferior del
módulo de faders. Observarás que se pueden mantener pulsadas varias teclas juntas. La tabla enumera la función de cada tecla en
Mac y Windows. Los comandos se refieren a diales, faders e interruptores en el módulo de faders.
Color de pista / Teclas modificadoras
Color de pista / funciones de teclas modificadoras en Mac y Windows
Shift Ctrl Opt/Alt
Mac Mayús Control Opción Comando no
Windows Mayús Ctrl Alt Win no
Comando/
Win
User 1 User 2 Cancel OK
implementado
implementado
no
implementado
no
implementado
Cancelar Aceptar
Cancelar Aceptar
Capítulo 5: Tareas comunes de S6 52
Page 58

Para seleccionar pistas contiguas:
1 Pulsa Select en una pista.
2 Mantén pulsada Mayús.
3 Pulsa Select en otra pista.
Se seleccionan todas las pistas intermedias.
Para seleccionar pistas no contiguas:
1 Pulsa Select en una pista.
2 Mantén pulsado Comando (Mac) o Ctrl (Windows).
3 Pulsa Select en otra pista para agregarla a la selección o selecciones.
Para cerrar un cuadro de diálogo:
Pulsa Cancel u OK.
Para configurar un parámetro en su valor predeterminado:
Mantén pulsada Opción (Mac) o Alt (Windows) y toca un fader o dial.
En Pro Tools, también puedes pulsar el dial en la mayoría de las funciones para restablecerlo al valor predeterminado (sin mantener
pulsada la tecla modificadora).
Para conmutar (habilitar) los envíos:
1 Mantén pulsadas Control + Comando (Mac) o Ctrl + Alt (Windows).
2 Pulsa Select en una pista que muestre un envío de nivel superior para activarlo o desactivarlo.
Para revelar controles en Pro Tools:
1 Mantén pulsadas Control + Comando (Mac) o Ctrl + Win (Windows).
2 Toca un fader o dial para revelar ese control en Pro Tools.
Para habilitar o deshabilitar los controles de automatización de un plug-in:
1 Mantén pulsadas Control + Opción + Comando (Mac) o Ctrl + Win + Alt (Windows).
2 Haz clic con el ratón en el botón Plug-In automation enable en la cabecera del plug-in.
Esto conmuta el estado de la automatización de todos controles de ese plug-in.
Para habilitar “Hacerlo en todas”:
Mantén pulsada Opción (Mac) o Alt (Windows)
Para habilitar “Hacerlo en las seleccionadas”:
Mantén pulsadas Opción + Mayús (Mac) o Alt + Mayús (Windows).
Los siguientes comandos se aplicarán a todas las pistas o a las pistas seleccionadas de la superficie:
• Modos de selección, silencio, solo, grabación, entrada y automatización
• Omitir plug-in, silenciar envíos
• Asignar E/S, plug-ins y envíos.
Control de “embrague”
Mantén pulsado Control (Mac) o Win (Windows)
Esto desactiva temporalmente los grupos de pistas de Pro Tools así que cualquier operación en una pista de un grupo se aplica
solamente a esa pista.
Capítulo 5: Tareas comunes de S6 53
Page 59

Capítulo 6: Plug-ins y envíos
Este capítulo explica cómo editar plug-ins y ajustar envíos en el módulo máster, el módulo de diales y el módulo de procesamiento.
Plug-ins
Editar un plug-in utilizando el módulo máster
Para editar un plug-in utilizando el módulo máster, en primer lugar debes destacar una pista con un plug-in.
Para destacar una pista, efectúa una de estas acciones:
En el módulo de faders, pulsa el botón de Pista destacada en la pista deseada.
En la pantalla de inicio, toca una pista en el visualizador deslizante de pistas o visualizador deslizante de medidores (consulta
“Opciones de la pantalla de inicio” en la página 32).
En la pantalla de pistas, toca Pista destacada, y toca una pista en la matriz de pistas.
Para editar el plug-in en el editor de funciones:
1 Toca Inserts en el visualizador deslizante de funciones.
Los nombres de los plug-ins insertados en la pista destacada aparecen en los diales de pista destacada.
Insertos contraídos (izquierda) y expandidos (derecha)
2 Pulsa un dial para entrar en ese plug-in.
Para pistas con dos o más plug-ins, las siguientes acciones ocurren en el módulo Máster:
• El botón
Atrás se ilumina.
• Las inserciones de plug-in se expanden en el visualizador deslizante de funciones.
3 Selecciona un banco diferente de cuatro parámetros de plug-in.
Los corchetes se iluminan lentamente a su alrededor.
4 Antes de que los corchetes dejen de lucir intermitentemente, toca o gira cualquier dial de pista destacada.
5 Utiliza los diales de pista destacada para ajustar los parámetros de plug-in.
6 Para pistas con dos o más plug-ins, pulsa Atrás en el módulo máster para salir del plug-in.
Las inserciones de plug-in se vuelven a fundir en las inserciones, y los nombres de plug-ins aparecen en los diales de pistas
destacadas.
Capítulo 6: Plug-ins y envíos 54
Page 60

Editar un plug-in utilizando el módulo de diales
Para editar un plug-in utilizando el módulo de diales:
1 Pulsa Ins en el módulo de procesamiento en una pista que tenga al menos un plug-in.
Los nombres de plug-ins insertados en esta pista aparecen en los diales.
El resto de estas instrucciones concierne a los controles del módulo de diales.
Conmutador de inserciones en el módulo de procesamiento
2 Pulsa ► (si está encendido) para mostrar nombres de plug-ins adicionales.
3 Pulsa un dial para entrar en ese plug-in.
Los primeros cuatro parámetros del plug-in se asignan a los diales, y se ilumina el botón
4 Pulsa ◄ o ► para ir a parámetros de plug-in adicionales.
Atrás.
◄, Atrás y ► en el módulo de diales
5 Utiliza los diales para ajustar los parámetros de plug-in.
6 En el módulo de procesamiento, pulsa In junto al botón Ins para conectar o desconectar todos los plug-ins insertados.
In se ilumina cuando las inserciones están conectadas.
Algunos parámetros utilizan su conmutador
In para alternar entre conectado (activo) y desconectado (desactivado); otros lo
utilizan para alternar entre parámetros diferentes. Cada aplicación de audio controla sus propios plug-ins, y algunos parámetros
no incluyen ninguna función para el botón
7 Para salir del plug-in, pulsa Atrás o selecciona otra función del módulo de procesamiento.
In.
Los plug-ins con filtros de EQ paramétricos a veces utilizan el conmutador Sel para alternar entre frecuencia y ancho de banda (Q).
Capítulo 6: Plug-ins y envíos 55
Page 61

Editar un plug-in utilizando el módulo de procesamiento
Cada banda del módulo de procesamiento tiene una sección de diales que puede utilizarse para editar parámetros de plug-in.
Para editar un plug-in utilizando el módulo de procesamiento:
1 Asigna una pista con al menos un plug-in a la superficie.
2 En el módulo de procesamiento de esta pista, mantén pulsado Atrás y pulsa Ins.
El nombre del primer plug-in insertado en esta pista aparece en el dial.
3 Para mostrar de plug-ins adicionales, pulsa ►.
4 Pulsa el dial para entrar al plug-in deseado.
Atrás y ► se iluminan.
5 Navega hasta él y ajusta los diferentes parámetros.
6 Para conectar o desconectar todas las inserciones de plug-ins, pulsa In junto al botón Ins en el módulo de procesamiento.
Algunos parámetros utilizan su conmutador
Cada aplicación de audio controla sus propios plug-ins, y algunos parámetros no incluyen ninguna función para el botón
7 Para salir del plug-in, pulsa Atrás.
In para activarse o desactivarse; otros lo utilizan para alternar entre parámetros diferentes.
In.
Envíos
Los envíos se pueden ajustar en el módulo máster, en el módulo de diales y en el módulo de procesamiento.
Para editar envíos utilizando el módulo máster:
1 Destaca una pista con envíos y ponla en el editor de pistas destacadas.
2 Pulsa Sends en el visualizador deslizante de funciones.
Los primeros ocho diales se asignan a los diales de pistas destacadas.
3 Para acceder a envíos adicionales, toca un bando de cuatro envíos en el editor de funciones.
Los corchetes izquierdo y derecho se iluminan lentamente a su alrededor.
4 Para asignar los cuatro nuevos envíos a ese lado, toca o ajusta el dial de pistas destacadas.
Para editar envíos utilizando el módulo de diales:
1 Asigna una pista con envíos a la superficie.
2 Pulsa Sends en esa banda de módulo de procesamiento.
Los envíos aparecen en los diales del módulo de diales.
Los envíos se alternan en el módulo de procesamiento
Capítulo 6: Plug-ins y envíos 56
Page 62

3 Gira el dial para ajustar el nivel de envío.
4 Pulsa ► para navegar a envíos adicionales.
5 Para conectar y desconectar el envío, pulsa In junto al dial.
Para editar envíos utilizando el módulo de procesamiento:
1 Asigna una pista con envíos a la superficie.
2 Mantén pulsado Atrás y pulsa Sends en esa banda de módulo de procesamiento.
El primer envío aparece en el dial de módulo de procesamiento.
Controles del módulo de procesamiento
3 Gira el dial para ajustar este nivel de envío.
4 Pulsa ► para navegar a envíos adicionales.
5 Para conectar o desconectar el envío, pulsa In junto al dial.
6 Pulsa Atrás para salir de este envío.
Capítulo 6: Plug-ins y envíos 57
Page 63

Parte IV: Módulos de S6
Page 64

Capítulo 7: Módulos máster de S6
Cada sistema S6 tiene módulos máster y de canales. Este capítulo cubre el módulo máster y el módulo de automatización que componen
la sección máster de la consola.
Módulos máster y de automatización
Capítulo 7: Módulos máster de S6 59
Page 65

Módulo máster
2
8
9
5
6
3
7
3
5
4
10
1
2
Esta sección identifica las características físicas del módulo máster que controla el sistema S6. Cada sistema S6 debe tener un módulo
máster, que generalmente se coloca por encima del módulo de automatización (si se incluye).
La parte superior del módulo máster tiene una pantalla táctil de 12,1 pulgadas con ocho diales adyacentes que controlan diales virtuales
en la pantalla. La parte superior del módulo máster se puede inclinar para lograr el mejor ángulo visual. La parte inferior del módulo
máster tiene dos secciones de teclas programables, controles de monitorización, y una sección para controlar los parámetros globales
y la configuración del sistema.
Figura 28. Controles y pantallas del módulo máster
1 -
Pantalla de inicio
2 -
Diales de pista destacada
3 -
Botones “Home” (izquierdo) y "Atrás” (derecho)
4 -
Botones de navegación
5 -
Soft Keys (teclas programables)
6 -
Conmutadores de teclas programables de navegación
7 -
Botones de menú principal
8 -
Controles de estudio/intercomunicación
9 -
Controles de monitorización
10 -
Entrada de micrófono de intercomunicación
Capítulo 7: Módulos máster de S6 60
Page 66

Pantalla de inicio
1
2
3
Esta sección identifica las entidades funcionales de la pantalla de inicio.
Ver capítulo 4, “Pantallas del módulo máster”.
Figura 29. Pantalla de inicio con visualizador deslizante de medidores (1), Editor de pistas destacadas (2) y Visualizador deslizante de pistas (3)
Capítulo 7: Módulos máster de S6 61
Page 67

Diales de pista destacada
In
Sel
1 2
La pantalla táctil está rodeada por ocho diales sensibles al tacto, de doble función, dedicados a la pista destacada. Controlan los
parámetros de la pista destacada en la pantalla de inicio y los niveles de monitor en la pantalla de monitorización. Además de
girarlo, en ciertos contextos también se puede pulsar el dial para entrar un plug-in o envío.
Dial de pistas destacadas (2) con botones Sel e In (1)
El dial y el botón
In tienen dos LEDs de automatización cada uno (rojo y verde).
Consulta “Modos de automatización” en la página 68.
In Conmuta un parámetro entre activo e inactivo, o alterna entre dos valores; se ilumina cuando está activo. El comportamiento
depende de la aplicación de audio, y no todos los parámetros incluyen la funcionalidad del conmutador
Sel Alterna la función del dial o un valor de parámetro secundario. Por ejemplo, Sel puede alternar entre Q y la frecuencia en un
In.
plug-in de ecualización, o entre las opciones pre- y post-fader en un envío.
Asignar nuevos parámetros a los diales de pistas destacadas
Asignar un banco de cuatro parámetros a los diales de pista destacada izquierdo o derecho:
1 Seleccionar un grupo diferente de cuatro parámetros en el editor de funciones.
Un corchete parpadea lentamente alrededor de los cuatro parámetros seleccionados.
2 Antes de que el corchete deje de parpadear, toca o gira un dial de pista destacada.
Los cuatro parámetros nuevos aparecerán junto a ese dial.
Un corchete izquierdo (verde en la Figura 30) indica que los controles que quedan a su derecha están asignados a los diales de
pista destacada izquierdos.
Un corchete derecho (morado en la Figura 30) indica que los controles que quedan a su izquierda están asignados a los diales de
pista destacada derechos.
Figura 30. Editor de funciones con corchetes que indican que parámetros se asignan a los diales de pista destacada izquierdo (verde) y derecho
(violeta)
Capítulo 7: Módulos máster de S6 62
Page 68

Botones de inicio (Home) y Atrás
ConfigSwapHome
In
Sel
In
Sel
Layout
Mode
WS
All
Mon A
1 2
Pistas Monitorización Settings
El conmutador del módulo máster marcado con un 2 en la Figura 31 es el botón de volver atrás (Atrás).
Home Muestra la pantalla de inicio Se activa cuando se muestra cualquier otra pantalla.
Atrás Cambia los diales de pistas destacadas de editar plug-ins a seleccionar plug-ins. Se activa al modificar un plug-in en una pista
con dos o más plug-ins.
Por ejemplo, si estás modificando la ecualización en el editor de funciones en una pista que también incluye reverb, pulsar el botón Atrás
asigna los dos diales de pista destacada de arriba a la izquierda a EQ y a seleccionar el plug-in de reverb; el botón Atrás está apagado.
Si se pulsa un dial de plug-in dial asigna los primeros ocho parámetros a los diales de pista destacada y el botón Atrás se ilumina.
Figura 31. Botones Home (1) y Atrás (2)
Swap y Config no están implementados.
Capítulo 7: Módulos máster de S6 63
Page 69

Botones de navegación
In
Sel
Config
Layout
Mode
Clear
Solo
Clear
Mute
Clear
Clip
WS
All
App Type Flip
L Spill R Spill
Do to All
Do to Sel
Mixer Close
EndHome
Shift
Botones de navegación
WS
Muestra la página de estaciones de trabajo en la pantalla de configuraciones (consulta “Estaciones de trabajo” en la página 39).
Clear Clip
Borra las indicaciones de recorte (sobremodulación) de los medidores.
Clear Solo
Clear Mute
◄
/
Mixer
Desplaza la superficie a la izquierda.
►/
Close
Desplaza la superficie a la derecha.
Shift + ◄/
Mixer
caso esta se abre primero.
Shift
+ ►/Close
◄◄
/
Home
►►/ End
Shift
Agrupa y desplaza la superficie a la derecha.
+
►►/ End
a la derecha).
Shift
+ ◄◄/
Consulta “Banking” en la página 40.
Los siguientes controles no están implementados:
Cancela el “solo” en todos los canales.
Cancela el silencio en todos los canales silenciados.
Abre y cierra la venta de mezcla de la aplicación de audio, a menos que la ventana de edición esté cerrada, en cuyo
Cierra la ventana frontal de la aplicación de audio
Agrupa y desplaza la superficie a la izquierda.
Agrupa y desplaza la superficie de manera que la última pista aparezca en la última banda de fader (justificada
Home
Agrupa y desplaza la superficie de manera que la pista 1 aparezca en la banda de fader 1 (izquierda).
All, App, Type, Flip, L Spill, R Spill, Do to All, Do to Selected
Capítulo 7: Módulos máster de S6 64
Page 70

Secciones de teclas programables
1
2
ConfigSwapHome
Layout
Mode
WS
All
App Type Flip
Mon B
Mon A
Pistas Monitorización Settings
In
Sel
Config
Do to All
Do to Sel
Shift
1
2
3
El módulo máster trae dos secciones de teclas programables, con doce de estas teclas en torno a su propia pantalla TFT de alta resolución.
Los botones de navegación al pie son para pasar a otras páginas de teclas programables.
Sección con teclas programables (1) y botones de navegación (2)
Cada una de estas secciones tiene sus propias páginas de teclas programables.
Botones del menú principal
Botones del menú principal
Estos botones sensibles al contexto se iluminan cuando están activos. La función de cualquier botón activo aparece en la pantalla
táctil directamente sobre el botón.
Sección de diales personalizados
Este control no está implementado.
Sección de diales personalizados con dial (1), LEDs de automatización de diales (2) y pantalla OLED (3)
Capítulo 7: Módulos máster de S6 65
Page 71

Monitorización
Setup
p
Alt 1
Spkrs
Mon
Insert
Alt 2
Spkrs
Main
Spkrs
Dim Cut
Controles de estudio/intercomunicación y visualización
La sección de estudio ofrece controles para la monitorización en la sala de control, selección de altavoces e intercomunicación
(talkback). Incluye un dial sensible al tacto, una pantalla OLED y los siguientes conmutadores.
La sección Monitor se puede bloquear de manera que la aplicación actual mantenga el control de los monitores, aun cuando el
“foco” pase a otra aplicación.
Controles de estudio/intercomunicación y visualización
Setup
Accede la configuración de estudio/intercomunicación (Studio/Talk Setup) para seleccionar la fuente de la señal de entrada
para esto, seleccionar una matriz de reconversión, altavoces de solo, y establecer los niveles de atenuación y del intercomunicador.
Los siguientes conmutadores te permiten selecciona los altavoces de estudio/intercomunicación:
Alt 1 Spkrs
Alt 2 Spkrs
Main Spkrs
Dim
Selecciona los altavoces Alt 1.
Selecciona los altavoces Alt 2.
Selecciona los monitores principales.
Atenúa el nivel de estudio/intercomunicación por la cifra de atenuación actual. Cuando Dim está activado, ajustar el dial Studio/Talk
establece el nivel de atenuación.
Cut
Corta (silencia) completamente el nivel de estudio/intercomunicación.
Mon Insert
Este control no está implementado.
Capítulo 7: Módulos máster de S6 66
Page 72

Controles de selección de monitores y pantalla
Setup
Setup
Talk
Coms
Mon B
Mon A
1
2
La sección de selección de monitores incluye dos mandos sensibles al tacto, una pantalla OLED, botones de selección de origen y
dos botones de configuración (
Figura 32. Controles de selección de monitorización
Setup (1) Fija (bloquea) los controles de monitorización a la aplicación de audio actual. Cuando está iluminado, la aplicación actual
Setup). El dial superior controla el nivel de monitorización; el dial inferior no está implementado.
retendrá el control de la monitorización aunque el “foco” se desplace a otra aplicación o se atienda a otra estación de trabajo.
Setup (2) Muestra la pantalla de monitorización (consulta “Pantalla de monitorización” en la página 38).
Mon A
Selecciona el monitor A
Mon B
Selecciona el monitor B
Coms
Este control no está implementado.
Tal k
Atenúa la salida de Studio/Talk (según el nivel de atenuación) y activa los canales de intercomunicación Algunas aplicaciones
de audio ofrecen una función de activación momentánea y de bloqueo para este botón.
Talkback In
Conector XLR “Talback In” en el panel superior del módulo máster
Hay una entrada XLR F (hembra) se en el panel superior, arriba y a la derecha de la pantalla táctil, para conectar un micrófono de
órdenes (intercomunicador). La colocación de esta entrada está optimizada para un micro de cuello de ganso.
Esta señal de
Talkback In pasa directamente al conector Talkback Out en la parte posterior del módulo máster.
Capítulo 7: Módulos máster de S6 67
Page 73

Modos de automatización
Esta tabla indica los modos de automatización de cualquier dial o conmutador de la S6 que tenga LEDs de automatización.
0 =
apagado
1 =
encendido
* =
parpadea
Modo de
automatización
No 0 0
Leer 0 1
Tocar 1 0
Bloquear 1 0
Tocar/Bloquear 1 0
Escribir 1 0
Preescuchar 0 *
No + T 0 1
Leer + T 0 1
Tocar + T 1 1
Bloquear + T 1 1
Tocar/Bloquear + T 1 1
Escribir + T 1 1
LED rojo LED verde
El LED rojo parpadea mientras se escribe la automatización.
El LED verde parpadea en el modo de preescucha.
Capítulo 7: Módulos máster de S6 68
Page 74

Módulo de automatización
1
2
4
3
5
6
7
8
9
2
3
Esta sección identifica las funciones del equipo en el módulo de automatización.
Módulo de automatización
1 -
Fader de la pista destacada
2 -
Secciones de teclas programables
3 -
Botones de navegación de teclas programables
4 -
Rueda de jog/shuttle
5 -
Teclas programables de sincronización
6 -
Pantalla de código de tiempo y ubicación
7 -
Controles de transporte
8 -
Teclado numérico
9 -
Conmutador Setup
Fader de la pista destacada
El fader de pista destacada es una banda de fader con los mismos controles y visualizadores del módulo de faders, pero dedicado
a la pista destacada. La tecla de color al pie del fader indica el color de la pista pero no hereda el atributo Modificador si la pista
fue seleccionada como “destacada” en el módulo de faders.
Consulta “Banda de fader” en la página 74 para una descripción completa de los controles y visualizadores del módulo de faders.
Capítulo 7: Módulos máster de S6 69
Page 75

Secciones de teclas programables
1
2
7
89
4
56
1
23
,
0Enter
Jog
Shuttle
Trim
Setup
Zoom Vertical
Zoom Horizontal
+
-
Shift
Scroll Vertical
Scroll Horizontal
Move Selection
Function
1
El módulo de automatización trae dos secciones de teclas programables, con doce de estas teclas en torno a su propia pantalla TFT
de alta resolución. Los botones de navegación (debajo de las pantallas) permiten mostrar distintas páginas de teclas programables.
Sección con teclas programables (1) y botones de navegación (2)
Cada una de estas secciones tiene sus propias páginas de teclas programables.
Rueda de jog/shuttle
La rueda de jog/shuttle se pueder asignar a varias funciones habilitando uno de los conmutadores de modo. Un anillo de LEDs que
circunda la rueda de jog/shuttle indica la posición de la rueda y otros valores, según la función actual de la rueda.
Figura 33. Rueda de jog, conmutadores de modo y tecla Shift (1)
Move Selection/+, Function/- y Trim no están implementadas.
Los siguientes conmutadores determinan la función de la rueda de jog/shuttle.
Mayús
Mantén pulsado Shift (1 en la Figura 33) para acceder a las funciones secundarias (superiores) de la rueda de jog/shuttle.
Jog y Shuttle
En los modos jog y shuttle, girar la rueda en sentido horario mueve el transporte hacia adelante, y moverla en sentido antihorario
la mueve hacia atrás.
Shuttle
La velocidad del transporte depende de la velocidad de rotación de la rueda. Si se impulsa la rueda y se levanta el dedo,
esta sigue con impulso, y el transporte también avanza, hasta que la rueda se detiene.
Jog A la rotación máxima el transporte se mueve a la velocidad de reproducción. El transporte se detiene al soltar la rueda.
Capítulo 7: Módulos máster de S6 70
Page 76

Scroll y Zoom
MarkInMem
Loc
Mark
Out
Store
Current
Store
Locate
Trim
+
Trim
-
Edit
Recall Delete Clear
7
89
4
56
1
23
,
0Enter
l
La función primaria de ambos conmutadores de modo es el zoom, y la función secundaria es el desplazamiento. Activa Shift para
acceder a las funciones secundarias.
Zoom Horizontal
Gira la rueda sentido horario para hacer zoom (acercar la imagen) horizontalmente; gírala en sentido antihorario
para alejar la imagen.
Zoom Vertical
Gira la rueda sentido horario para hacer zoom (acercar la imagen) verticalmente; gírala en sentido antihorario para
alejar la imagen.
Scroll Horizontal
Scroll Vertical
Este control no está implementado.
Este control no está implementado.
Teclas programables de sincronización
Estos controles no están implementados.
Teclas programables de sincronización
Pantalla de código de tiempo y ubicación
Esta pantalla muestra el código de tiempo absoluto en la ubicación actual del transporte.
Pantalla de código de tiempo y ubicación
Teclado numérico
Estos controles no están implementados.
Teclado numérico
Capítulo 7: Módulos máster de S6 71
Page 77

Controles de transporte
LOCR MODE
BACK LOOP
Setup
BACK +
1 2
4 5 6 7 8 9
3
Setup
Zoom Vertical
Shift
Figura 34. Controles de transporte
Los controles del transporte no identificados en la Figura 34 no están implementados.
Volver a cero (1)
Haz clic en el botón Volver a cero para situarte al principio de la sesión.
Anterior (2) y Siguiente (3)
Pulsa Anterior para ir al marcador o punto de referencia anterior.
Pulsa Siguiente para ir al marcador o punto de referencia siguiente.
Rebobinado (4) y Avance (5)
Pulsa Rebobinado para ir hacia atrás.
Pulsa Avance para ir hacia adelante.
Parada (6) y Reproducción (7)
Pulsa Parada para detener el transporte.
Pulsa Reproducción para reproducir.
Grabación (8) y Grabación en bucle (Loop) (9)
Pulsa Grabación para preparar el transporte para grabar.
Pulsa Loop para habilitar la grabación en bucle.
Setup
Cuando está activa, la sección de transporte fija la aplicación con el foco en la estación de trabajo activa.
Conmutador Setup
Capítulo 7: Módulos máster de S6 72
Page 78

Capítulo 8: Módulos de canales de S6
Cada sistema S6 tiene módulos máster y de canales. Este capítulo cubre los módulos de canales que componen las bandas de faders
de la consola: Módulo de faders, módulo de procesamiento, módulo de diales y módulo de visualización (sistemas S6 M40 solamente).
Consulta el Capítulo 7, “Módulos máster de S6” para conocer más sobre la sección máster de la consola.
Módulo de faders
El módulo de faders tiene ocho bandas de faders. Cada banda tiene un fader y medidores, tecla de Pista destacada, Select, Grabar,
Entrada, Solo, Mute (silencio) y automatización de pinchazo, una pantalla OLED y una tecla de color de pista/modificadora para
ayudar a ejecutar comandos de Pro Tools. El panel lateral provee los conectores de alimentación y Ethernet.
Módulo de faders
Capítulo 8: Módulos de canales de S6 73
Page 79

Banda de fader
6
5
8
4
3
1
2
7
Las entidades principales de la banda de fader se identifican en la Figura 35 y se desarrollan en las secciones siguientes.
Figura 35. Banda de fader
1
- Conmutador Select
2 -
Pantalla OLED, conmutadores de grabación y entrada
3 -
Conmutadores de solo y de silenciamiento
4 -
Conmutadores de automatización de fader y de silenciamiento
5 -
Tecla de pista destacada
6 -
Fader
7 -
Medidores
8 -
Tecla de color de pista / modificadora
Capítulo 8: Módulos de canales de S6 74
Page 80

Conmutadores Select y Swap
1 2
3
Select
Conmuta el estado de selección de la pista y se ilumina cuando está activa.
Consulta “Selección de pistas” en la página 45 y “Channel Selection Mode” en la página 36 para saber más sobre la selección
de pistas y los modos.
Swap
Este control no está implementado.
Pantalla OLED
Muestra el nombre de la pista, número, y los indicadores de grabación y entrada.
Conmutadores de entrada (1) y grabación (2), pantalla OLED (3)
Conmutadores de grabación y entrada
Entrada
Alterna el estado el monitor de entrada de la pista.
Cuando las pistas están habilitadas para monitorización de entrada:
• La entrada se encamina directamente a la salida, omitiendo los plug-ins y las funciones de la pista.
• El botón
Entrada se enciende en amarillo.
• El indicador Input de la pista se ilumina en amarillo en el visualizador deslizante de pista y la matriz de pista.
Rec
Alterna el estado de la pista entre habilitada o no habilitada para grabación.
Cuando las pistas están habilitadas para la grabación:
• Están activadas para la grabación.
•
Rec en el módulo de faders parpadea en rojo.
• Los respectivos indicadores de grabación parpadean en rojo en la matriz de pistas, el visualizador deslizante de pistas y fader en
el visualizador de funciones.
• El fader en el visualizador deslizante de funciones y la pista completa en el visualizador deslizante de medidores parpadean en rojo.
Los indicadores que parpadean en rojo cuando la grabación está habilitada, se iluminan en rojo fijo durante la grabación.
Menú
Este control no está implementado.
Capítulo 8: Módulos de canales de S6 75
Page 81

Conmutadores de silencio y solo
2
1
MS
Menu
Solo
LG
1
3
2
F
M
Mute
F
M
Mute
F
M
Mute
F
M
Mute
F
M
Mute
F
M
Mute
F
M
Mute
F
M
Mute
2
1
3
Silencio
Solo
Silencia la pista y se ilumina cuando está activo.
Pone la pista en solo y se ilumina cuando está activo.
Conmutadores de solo (1) y silencio (mute) (2)
La selección de solo puede sumarse o cancelarse mutuamente Consulta “Conmutador Solo” en la página 36.
Indicadores de máster, esclavo y enlace
Estos controles no están implementados.
Indicadores de pista máster (1), secundaria (2) y grupo enlazado (3)
Máster
Indica que es una pista máster.
Secundaria
Grupo enlazado
Indica la pista está asignada y controlada por una pista máster.
Indica que la pista es integrante de un grupo enlazado.
Conmutadores de pinchazo (automatización)
Conmutadores M (1) y F (2) de pinchazo (2) con indicadores de estado de automatización (3)
F
“Pincha” la pista para escribir o dejar de escribir automatización. Cuando se mantiene pulsada la tecla de Pista destacada, pulsar
F reiteradamente va pasando entre los modos de automatización. El conmutador se ilumina en rojo cuando se está escribiendo la
automatización.
M
No activa su propia función. Cuando la tecla de Destacada se mantiene pulsada, pulsar M “pincha” la automatización Trim para
detener o iniciar la escritura de la automatización. El conmutador se ilumina en rojo cuando se está escribiendo la automatización.
LEDs indicadores de automatización
Los LEDs a la derecha de F indican su estado de automatización.
Consulta “Modos de automatización” en la página 68.
Los LEDs de automatización a la derecha de
Capítulo 8: Módulos de canales de S6 76
M no están implementados.
Page 82

Tecla de pista destacada
2
1
La tecla de Pista destacada está directamente encima de los medidores y se ilumina cuando está activa.
Para asignar una pista a la pantalla de Inicio y al fader de pista destacada en el módulo de automatización:
1 Pulsa la tecla de Pista destacada en la banda de fader de la pista deseada.
Tecla de pista destacada (1) y fader (2) con medidor
Fader y medidor
Cada banda tiene un fader motorizado, sensible al tacto, de 100 mm, con un medidor doble de 30 segmentos a su izquierda.
Tecla de color de pista / modificadora
La tecla de color / modificadora al pie del banda de fader se ilumina en el color de su pista asignada. La función modificadora de
la tecla permanece fija en el módulo de faders, incluso cuando las pistas (y sus colores) cambian. De hecho, sigue activa aun cuando
la banda esté vacía.
El fader de la pista destacada no hereda el atributo modificador de la pista en el módulo de faders.
Estas teclas modifican y ejecutan comandos de Pro Tools con atajos de teclado definidos (consulta en la página 52 una lista de
algunos comandos útiles).
Las teclas de color de pista / modificadora para Mac y PC se muestran en el gráfico siguiente.
Color de pista / Teclas modificadoras
Color de pista / funciones de teclas modificadoras en Mac y Windows
Mac Mayús Control Opción Comando
Shift Ctrl Opt/Win
Comando/
Alt
User 1 User 2 Cancel OK
no implementado no implementado Cancelar Aceptar
Windows Mayús Ctrl Win Alt
Capítulo 8: Módulos de canales de S6 77
no implementado no implementado Cancelar Aceptar
Page 83

Módulo de procesamiento
El módulo de procesamiento permite asignar funciones al módulo de diales, activarlas y desactivarlas, y controlar un parámetro en
su sección de su diales. El módulo de procesamiento está constituido por ocho bandas, cada uno con una sección de diales, conmutadores
de funciones y otros controles. El panel lateral provee los conectores de alimentación y Ethernet.
El parámetro predeterminado es Panorama pero puedes reasignarlo a cualquier otro parámetro. Esto es particularmente útil si tu
configuración no incluye un módulo de diales.
Consulta “Editar un plug-in utilizando el módulo de procesamiento” en la página 56.
Módulo de procesamiento
Capítulo 8: Módulos de canales de S6 78
Page 84

Banda del módulo de procesamiento
1
2
3
Cada banda ofrece los siguientes controles y visualizadores.
Figura 36. Banda del módulo de procesamiento
1
- Conmutadores de selección de funciones
2 -
Sección de dial
3 -
Botones de navegación
Capítulo 8: Módulos de canales de S6 79
Page 85

Conmutadores de selección de funciones
Los conmutadores de selección de funciones te permiten asignar funciones diferentes al módulo de diales. Se puede seleccionar una
función por vez, y se enciende la luz del conmutador respectivo. Cada una de las funciones
Ins, Dyn, EQ y User tienen un botón In.
Entrada
Para asignar la función de entrada al módulo de diales:
Pulsa Input.
Inserts, Dynamics, EQ y User
Para activar y desactivar Ins, Dyn, EQ y User:
Pulsa In junto al botón de selección de la función escogida.
El botón In junto a las funciones Ins, Dyn, EQ y User se ilumina cuando está activo.
Para asignar Insertos al módulo de diales:
Pulsa Ins.
Para asignar Dinámica al módulo de diales:
Pulsa Dyn.
Para asignar la ecualización al módulo de diales:
Pulsa EQ.
Para asignar Insertos al módulo de diales:
Pulsa Ins.
Para asignar plug-ins de instrumentos al módulo de diales:
Pulsa User.
Si pulsas un botón de selección de EQ o de dinámica de una pista sin tener estos plug-ins ya insertados, algunas aplicaciones de audio
pueden insertar un plug-in predeterminado automáticamente. En Pro Tools, puedes seleccionar los plug-ins predeterminados de EQ
y dinámica en Instalación › Preferencias › Mezclas.
Sends, Pan, Grp, Bus
Para asignar envíos al módulo de diales:
Pulsa Sends.
Para asignar Panorama al módulo de diales:
Pulsa Pan.
Para asignar grupos al módulo de diales:
Pulsa Grp.
Para asignar buses al módulo de diales:
Pulsa Bus.
Func, Clear, Exp y Edit no están implementados.
Capítulo 8: Módulos de canales de S6 80
Page 86

Sección de dial
3
2
1
2
1
3
Cada banda tiene una sección de dial con un dial continuo de doble función, conmutadores In ySel , y una pantalla OLED. El dial
se ilumina cuando está activo y, en algunos contextos, también se puede pulsar. La pantalla OLED muestra el nombre de la pista
y número y el valor del parámetro.
Pantalla OLED (1), dial (2), y conmutadores In y Sel (3) para el dial
In y Sel
Cada sección de dial incluye los botones In y Sel.
In Conmuta un parámetro entre activo e inactivo, o alterna entre dos valores; se ilumina cuando está activo. El comportamiento
depende de la aplicación de audio, y no todos los parámetros incluyen la funcionalidad del conmutador
Sel Alterna la función del dial o un valor de parámetro secundario. Por ejemplo, Sel puede alternar entre Q y frecuencia en un
In.
plug-in de ecualización, o entre las opciones pre- y post-fader en un envío.
Indicadores de automatización
El dial y el botón In tienen LEDs rojos y verdes que indican el estado de automatización.
Consulta “Modos de automatización” en la página 68.
Botones de navegación del dial
Debajo del módulo de procesamiento se encuentran los botones de uso o navegación del dial.
Figura 37. ◄ Botones de navegación (1), Atrás (2) y ► (3)
◄ ►
Estos botones alternan (“navegan”) entre los parámetros de las funciones. Se iluminan cuando están disponibles.
Atrás
Navega un nivel hacia arriba y ayuda a asignar una nueva función al dial. Se ilumina cuando está disponible.
La función
Config (◄ y ► pulsados juntos) no está implementada.
Consulta “Editar un plug-in utilizando el módulo de procesamiento” en la página 56.
Capítulo 8: Módulos de canales de S6 81
Page 87

Módulo de diales
El módulo de diales presenta ocho bandas, cada una con cuatro secciones de diales idénticas y un juego de botones de navegación.
El panel lateral provee los conectores de alimentación y Ethernet.
El módulo de diales permite ajustar los parámetros de función, activarlos y desactivarlos, y seleccionarlos para modificar operaciones.
Módulo de diales
Capítulo 8: Módulos de canales de S6 82
Page 88

Banda del módulo de diales
2
1
Cada banda tiene cuatro secciones de diales. Cada una trae un dial continuo de doble función, conmutadores In ySel y una pantalla OLED.
Banda del módulo de diales
1 -
Secciones de diales
2 -
Botones de navegación
Capítulo 8: Módulos de canales de S6 83
Page 89

Sección de dial
3
2
1
2
1
3
Cada módulo de diales tiene cuatro secciones. Cada una trae un dial continuo de doble función, conmutadores In ySel y una pantalla
OLED. El dial se ilumina cuando está activo y, en algunos contextos, también se puede pulsar. La pantalla OLED muestra el nombre de
la pista y número y el valor del parámetro.
Pantalla OLED (1), dial (2), y conmutadores In y Sel (3) para el dial
In y Sel
Cada sección de dial incluye los botonesIn y Sel.
In Conmuta un parámetro entre activo e inactivo, o alterna entre dos valores; se ilumina cuando está activo. El comportamiento
depende de la aplicación de audio, y no todos los parámetros incluyen la funcionalidad del conmutador
Sel Alterna la función del dial o un valor de parámetro secundario. Por ejemplo, Sel puede alternar entre Q y frecuencia en un plug-in de
In.
ecualización, o entre las opciones pre- y post-fader en un envío.
Indicadores de automatización
El dial y el botón In tienen LEDs rojos y verdes que indican el estado de automatización.
Consulta “Modos de automatización” en la página 68.
Botones de navegación del dial
Al pie del módulo de diales están los botones de navegación.
Figura 38. ◄ Botones de navegación (1), Atrás (2) y ► (3)
◄ ►
Estos botones navegan entre grupos de cuatro parámetros de función. Se iluminan cuando están disponibles.
Atrás
Navega un nivel hacia arriba. Se ilumina cuando está disponible.
La función
Config (◄ y ► pulsados juntos) no está implementada.
Consulta “Editar un plug-in utilizando el módulo de diales” en la página 55.
Capítulo 8: Módulos de canales de S6 84
Page 90

Módulo de visualización
El módulo de visualización tiene una pantalla TFT y soporte de montaje y puede mostrar ocho pistas. El lado inferior del módulo
de visualización tiene conectores de alimentación y Ethernet.
Pueden mostrarse cinco visualizaciones en la pantalla:
Medidores y función, Formas de onda y función
en la parte inferior. En el caso de
Formas de onda grandes y Formas de onda y función, un solo medidor muestra el nivel máximo
. Cada visualización muestra el nombre de la pista, entrada y el estado de automatización
Medidores grandes, Formas de onda grandes, Medidores y formas de onda,
de la pista. Todas las otras visualizaciones pueden mostrar medidores de 7.1 canales.
Consulta “Display Module” en la página 42 para establecer la visualización.
Módulo de visualización
Los conectores USB se usan para dar servicio y desvincular un módulo de visualización de un sistema S6. No conectes una unidad
USB por ninguna otra razón, a menos que lo solicite un técnico de Avid.
Para desvincular un módulo de visualización:
1 Crea un archivo llamado “unclaim.txt” y cópialo a una unidad USB con formato FAT.
2 Enchufa la unidad USB en el módulo de visualización que deseas desvincular.
Después de algunos segundos, el módulo de visualización muestra en un mensaje que el proceso está completo.
Se muestra cada visualización en Figura 39 y Figura 40 en la página 86, Figura 41 y Figura 42 en la página 87, y en Figura 43 en
la página 88.
Capítulo 8: Módulos de canales de S6 85
Page 91

Figura 39. Medidores grandes
Figura 40. Formas de onda grandes
Capítulo 8: Módulos de canales de S6 86
Page 92

Figura 41. Medidores y formas de onda
Figura 42. Medidores y función
Capítulo 8: Módulos de canales de S6 87
Page 93

Figura 43. Formas de onda y función
Capítulo 8: Módulos de canales de S6 88
Page 94

Avid
2001 Junipero Serra Boulevard
Daly City, CA 94014-3886
Estados Unidos
Soporte técnico
Visita el Centro de Soporte online
en www.avid.com/support.
Información sobre el producto
Para más información sobre el
producto y la empresa, visita nuestra
web: www.avid.com/es.
 Loading...
Loading...