Page 1
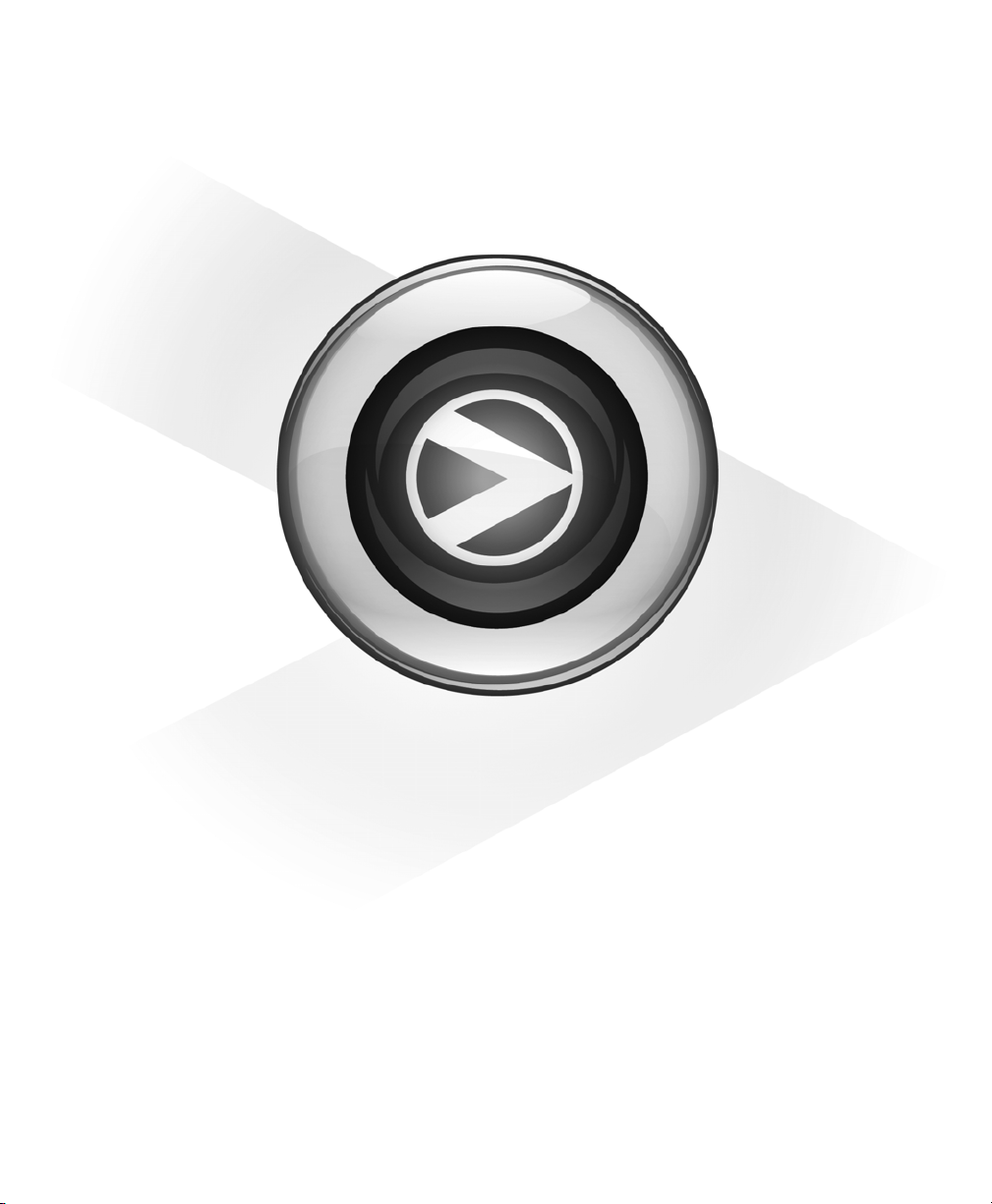
Essential Plug-ins
Pro Tools® M-Powered™ Essential
Version 8.0.2
Page 2

Legal Notices
This guide is copyrighted ©2009 by Digidesign, a division of
Avid Technology, Inc. (hereafter “Digidesign”), with all rights
reserved. Under copyright laws, this guide may not be
duplicated in whole or in part without the written consent of
Digidesign.
003, 96 I/O, 96i I/O, 192 Digital I/O, 192 I/O, 888|24 I/O,
882|20 I/O, 1622 I/O, 24-Bit ADAT Bridge I/O, AudioSuite,
Avid, Avid DNA, Avid Mojo, Avid Unity, Avid Unity ISIS,
Avid Xpress, AVoption, Axiom, Beat Detective, Bomb Factory,
Bruno, C|24, Command|8, Control|24, D-Command, D-Control,
D-Fi, D-fx, D-Show, D-Verb, DAE, Digi 002, DigiBase,
DigiDelivery, Digidesign, Digidesign Audio Engine, Digidesign
Intelligent Noise Reduction, Digidesign TDM Bus, DigiDrive,
DigiRack, DigiTest, DigiTranslator, DINR, D-Show, DV Toolkit,
EditPack, Eleven, HD Core, HD Process, Hybrid, Impact,
Interplay, LoFi, M-Audio, MachineControl, Maxim, Mbox,
MediaComposer, MIDI I/O, MIX, MultiShell, Nitris, OMF,
OMF Interchange, PRE, ProControl, Pro Tools M-Powered,
Pro Tools, Pro Tools|HD, Pro Tools LE, QuickPunch, Recti-Fi,
Reel Tape, Reso, Reverb One, ReVibe, RTAS, Sibelius,
Smack!, SoundReplacer, Sound Designer II, Strike, Structure,
SYNC HD, SYNC I/O, Synchronic, TL Aggro, TL AutoPan, TL
Drum Rehab, TL Everyphase, TL Fauxlder, TL In Tune, TL
MasterMeter, TL Metro, TL Space, TL Utilities, Transfuser,
Trillium Lane Labs, Vari-Fi Velvet, X-Form, and XMON are
trademarks or registered trademarks of Digidesign and/or Avid
Technology, Inc. Xpand! is Registered in the U.S. Patent and
Trademark Office. All other trademarks are the property of their
respective owners.
Product features, specifications, system requirements, and
availability are subject to change without notice.
Guide Part Number 9329-61710-00 REV A June, 2009
Documentation Feedback
We're always looking for ways to improve our documentation.
If you have comments, corrections, or suggestions regarding
our documentation, email us at techpubs@digidesign.com.
Page 3

contents
Chapter 1. Introduction . . . . . . . . . . . . . . . . . . . . . . . . . . . . . . . . . . . . . . . . . . . . . . . . . . . . . . 1
Plug-in Formats. . . . . . . . . . . . . . . . . . . . . . . . . . . . . . . . . . . . . . . . . . . . . . . . . . . . . . . . . . 1
System Requirements and Compatibility . . . . . . . . . . . . . . . . . . . . . . . . . . . . . . . . . . . . . . . . 2
Installing and Using Plug-ins for Pro Tools M-Powered Essential . . . . . . . . . . . . . . . . . . . . . . . . 2
Conventions Used in This Guide . . . . . . . . . . . . . . . . . . . . . . . . . . . . . . . . . . . . . . . . . . . . . . 3
About www.digidesign.com . . . . . . . . . . . . . . . . . . . . . . . . . . . . . . . . . . . . . . . . . . . . . . . . . 3
Chapter 2. Click . . . . . . . . . . . . . . . . . . . . . . . . . . . . . . . . . . . . . . . . . . . . . . . . . . . . . . . . . . . . . 5
Click Controls . . . . . . . . . . . . . . . . . . . . . . . . . . . . . . . . . . . . . . . . . . . . . . . . . . . . . . . . . . . 5
Creating a Click Track . . . . . . . . . . . . . . . . . . . . . . . . . . . . . . . . . . . . . . . . . . . . . . . . . . . . . 6
Chapter 3. AIR Chorus, Flanger, and Phaser. . . . . . . . . . . . . . . . . . . . . . . . . . . . . . . . . . . . 7
AIR Chorus . . . . . . . . . . . . . . . . . . . . . . . . . . . . . . . . . . . . . . . . . . . . . . . . . . . . . . . . . . . . . 7
AIR Flanger . . . . . . . . . . . . . . . . . . . . . . . . . . . . . . . . . . . . . . . . . . . . . . . . . . . . . . . . . . . . 8
AIR Phaser . . . . . . . . . . . . . . . . . . . . . . . . . . . . . . . . . . . . . . . . . . . . . . . . . . . . . . . . . . . . 10
Chapter 4. D-Verb. . . . . . . . . . . . . . . . . . . . . . . . . . . . . . . . . . . . . . . . . . . . . . . . . . . . . . . . . . . 13
D-Verb Controls . . . . . . . . . . . . . . . . . . . . . . . . . . . . . . . . . . . . . . . . . . . . . . . . . . . . . . . . . 13
Chapter 5. Dynamics III . . . . . . . . . . . . . . . . . . . . . . . . . . . . . . . . . . . . . . . . . . . . . . . . . . . . . 17
Shared Compressor/Limiter and Expander/Gate Features . . . . . . . . . . . . . . . . . . . . . . . . . . . 17
Compressor/Limiter III. . . . . . . . . . . . . . . . . . . . . . . . . . . . . . . . . . . . . . . . . . . . . . . . . . . . 20
Expander/Gate III . . . . . . . . . . . . . . . . . . . . . . . . . . . . . . . . . . . . . . . . . . . . . . . . . . . . . . . 24
De-Esser III . . . . . . . . . . . . . . . . . . . . . . . . . . . . . . . . . . . . . . . . . . . . . . . . . . . . . . . . . . . . 26
Using the Side-Chain Input in Dynamics III . . . . . . . . . . . . . . . . . . . . . . . . . . . . . . . . . . . . . . 29
Contents iii
Page 4

Chapter 6. EQ III . . . . . . . . . . . . . . . . . . . . . . . . . . . . . . . . . . . . . . . . . . . . . . . . . . . . . . . . . . . 33
EQ III Controls . . . . . . . . . . . . . . . . . . . . . . . . . . . . . . . . . . . . . . . . . . . . . . . . . . . . . . . . . 34
7Band EQ. . . . . . . . . . . . . . . . . . . . . . . . . . . . . . . . . . . . . . . . . . . . . . . . . . . . . . . . . . . . 39
2–4 Band EQ . . . . . . . . . . . . . . . . . . . . . . . . . . . . . . . . . . . . . . . . . . . . . . . . . . . . . . . . . . 44
1Band EQ. . . . . . . . . . . . . . . . . . . . . . . . . . . . . . . . . . . . . . . . . . . . . . . . . . . . . . . . . . . . 45
Chapter 7. Mod Delay II. . . . . . . . . . . . . . . . . . . . . . . . . . . . . . . . . . . . . . . . . . . . . . . . . . . . . 49
Mod Delay II Controls . . . . . . . . . . . . . . . . . . . . . . . . . . . . . . . . . . . . . . . . . . . . . . . . . . . . 49
Multichannel Mod Delay II . . . . . . . . . . . . . . . . . . . . . . . . . . . . . . . . . . . . . . . . . . . . . . . . . 51
Selections for ModDelay II AudioSuite Processing . . . . . . . . . . . . . . . . . . . . . . . . . . . . . . . . 51
Chapter 8. ReWire . . . . . . . . . . . . . . . . . . . . . . . . . . . . . . . . . . . . . . . . . . . . . . . . . . . . . . . . . 53
ReWire Requirements. . . . . . . . . . . . . . . . . . . . . . . . . . . . . . . . . . . . . . . . . . . . . . . . . . . . 55
Using ReWire . . . . . . . . . . . . . . . . . . . . . . . . . . . . . . . . . . . . . . . . . . . . . . . . . . . . . . . . . . 55
Quitting ReWire Client Applications . . . . . . . . . . . . . . . . . . . . . . . . . . . . . . . . . . . . . . . . . . 58
Tempo and Meter Changes . . . . . . . . . . . . . . . . . . . . . . . . . . . . . . . . . . . . . . . . . . . . . . . . 58
Looping Playback . . . . . . . . . . . . . . . . . . . . . . . . . . . . . . . . . . . . . . . . . . . . . . . . . . . . . . . 59
Automating ReWire Input Switching . . . . . . . . . . . . . . . . . . . . . . . . . . . . . . . . . . . . . . . . . . 59
Chapter 9. SansAmp PSA-1 . . . . . . . . . . . . . . . . . . . . . . . . . . . . . . . . . . . . . . . . . . . . . . . . . 61
PSA-1 Controls . . . . . . . . . . . . . . . . . . . . . . . . . . . . . . . . . . . . . . . . . . . . . . . . . . . . . . . . . 62
Tips and Tricks . . . . . . . . . . . . . . . . . . . . . . . . . . . . . . . . . . . . . . . . . . . . . . . . . . . . . . . . . 62
Chapter 10. Structure Essential . . . . . . . . . . . . . . . . . . . . . . . . . . . . . . . . . . . . . . . . . . . . . 63
Introduction . . . . . . . . . . . . . . . . . . . . . . . . . . . . . . . . . . . . . . . . . . . . . . . . . . . . . . . . . . . 63
Getting Started . . . . . . . . . . . . . . . . . . . . . . . . . . . . . . . . . . . . . . . . . . . . . . . . . . . . . . . . 63
Structure Essential Parameters . . . . . . . . . . . . . . . . . . . . . . . . . . . . . . . . . . . . . . . . . . . . . 66
Patch List . . . . . . . . . . . . . . . . . . . . . . . . . . . . . . . . . . . . . . . . . . . . . . . . . . . . . . . . . . . . 67
Main Page . . . . . . . . . . . . . . . . . . . . . . . . . . . . . . . . . . . . . . . . . . . . . . . . . . . . . . . . . . . . 70
Patch Edit Sub-Pages . . . . . . . . . . . . . . . . . . . . . . . . . . . . . . . . . . . . . . . . . . . . . . . . . . . . 70
Browser Page. . . . . . . . . . . . . . . . . . . . . . . . . . . . . . . . . . . . . . . . . . . . . . . . . . . . . . . . . . 72
Chapter 11. Other AudioSuite Plug-ins . . . . . . . . . . . . . . . . . . . . . . . . . . . . . . . . . . . . . . . 75
Reverse. . . . . . . . . . . . . . . . . . . . . . . . . . . . . . . . . . . . . . . . . . . . . . . . . . . . . . . . . . . . . . 75
Index . . . . . . . . . . . . . . . . . . . . . . . . . . . . . . . . . . . . . . . . . . . . . . . . . . . . . . . . . . . . . . . . . . . . . 77
Essential Plug-Ins Guideiv
Page 5

chapter 1
Introduction
Plug-ins are special-purpose software components that provide signal processing and other
functionality to Pro Tools
tial.
The plug-ins included with Essential provide a
comprehensive suite of effects processing (such
as EQ, reverb, and delay) as well as the Structure
Essential virtual instrument.
References to Pro Tools LE® or Pro Tools
M-Powered™ in this guide are usually interchangeable with Pro Tools M-Powered
Essential, except as noted in the Pro Tools
M-Powered Essential User Guide.
The Essential plug-ins installed with Pro Tools
M-Powered Essential include:
• Click
• AIR Chorus
• AIR Flanger
• AIR Phaser
•D-Verb
• Dynamics III
• Compressor/Limiter
• Expander/Gate
•De-Esser
®
M-Powered™ Essen-
•EQ III
•7Band
•2–4Band
•1Band
•ModDelay II
•Extra Long
•Long
• Medium
•Short
•Slap
•ReWire
• Sans Amp PSA-1
• Structure Essential
• Other DigiRack AudioSuite Plug-ins
•Multi-Tap Delay
• Ping-Pong Delay
• Reverse
Plug-in Formats
There are two plug-in formats used in Pro Tools
M-Powered Essential:
®
•RTAS
• AudioSuite™ plug-ins (non-real-time, file-
plug-ins (real-time, host-based)
based processing)
Chapter 1: Introduction 1
Page 6

RTAS Plug--ins
Insert (A)
Selector
RTAS (Real-Time AudioSuite) plug-ins are applied as track inserts, are applied to audio during
playback, and process audio non-destructively
in real-time. RTAS plug-ins rely on and are limited by the processing power of your computer.
The more powerful your computer, the greater
the number and variety of RTAS plug-ins that
you can use simultaneously.
Because of this dependence on the CPU or host
processing, the more RTAS plug-ins you use concurrently in a session, the greater the impact it
will have on other aspects of your system’s performance, such as maximum track count, number of available voices, the density of edits possible, and latency in automation and recording.
AudioSuite Plug-ins
AudioSuite plug-ins are used to process and
modify audio files on disk, rather than non-destructively in real time. Depending on how you
configure a non-real-time AudioSuite plug-in, it
either creates an entirely new audio file, or alters
the original source audio file.
Installing and Using Plug-ins for Pro Tools M-Powered Essential
Installing Plug-ins
The Essential plug-ins are installed when you install Pro Tools M-Powered Essential. For more
information, see the Essential User Guide.
Using Plug-ins in Pro Tools
Plug-ins are used in sessions by inserting them
onto tracks. Essential lets you insert as many as
three plug-ins per track using insert slots A–C.
To insert a plug-in:
1 Click the track Insert selector. Plug-ins are
listed by category (or, the type of processing
they perform) such as Delay, Dynamics, and EQ.
System Requirements and Compatibility
Essential Plug-ins can only be used on Pro Tools
M-Powered Essential systems.
For complete system requirements and a list of
computers, operating systems, hard drives, and
third-party devices, refer to the latest information on the Digidesign website:
www.digidesign.com/compatibility
Essential Plug-ins Guide2
Inserting a plug-in on a track
2 Choose a plug-in from one of the sub-menus.
See the Intro to Pro Tools M-Powered Essential
Guide for more information about how to use
plug-ins as track inserts or as bus processors.
See the Pro Tools Reference Guide for complete information on working with plug-ins, including:
• Plug-in Window controls
• Adjusting plug-in controls
• Automating plug-ins
• Using side-chain inputs
• Using plug-in presets
• Clip indicators
Page 7

Conventions Used in This Guide
All Digidesign guides use the following conventions to indicate menu choices and key commands:
Convention Action
File > Save Choose Save from the
File menu
Control+N Hold down the Control
key and press the N key
Control-click Hold down the Control
key and click the mouse
button
Right-click Click with the right
mouse button
The names of Commands, Options, and Settings
that appear on-screen are in a different font.
The following symbols are used to highlight important information:
User Tips are helpful hints for getting the
most from your system.
About www.digidesign.com
The Digidesign website (www.digidesign.com) is
your best online source for information to help
you get the most out of your Pro Tools system.
The following are just a few of the services and
features available.
Product Registration Register your purchase online.
Support and Downloads Contact Digidesign
Technical Support or Customer Service; download software updates and the latest online
manuals; browse the Compatibility documents
for system requirements; search the online Answerbase; or join the worldwide Pro Tools community on the Digidesign User Conference.
Training and Education Study on your own using
courses available online or find out how you can
learn in a classroom setting at a certified
Pro Tools training center.
Products and Developers Learn about Digidesign
products; download demo software or learn
about our Development Partners and their plugins, applications, and hardware.
Important Notices include information that
could affect your Pro Tools session data or
the performance of your Pro Tools system.
Shortcuts show you useful keyboard or
mouse shortcuts.
Cross References point to related sections in
this guide and other Essential guides.
News and Events Get the latest news from
Digidesign or sign up for a Pro Tools demo.
Pro Tools Accelerated Videos Watch the series of
free tutorial videos. Accelerated Videos are designed to help you get up and running with
Pro Tools and its plug-ins quickly.
Chapter 1: Introduction 3
Page 8

Essential Plug-ins Guide4
Page 9

chapter 2
Click
(RTAS)
The Click plug-in creates an audio click during
session playback that you can use as a tempo reference when performing and recording. The
Click plug-in receives its tempo and meter data
from the Pro Tools application, enabling it to
follow any changes in tempo and meter in a session. The Click plug-in is a mono-only plug-in.
Several click sound presets are included.
Click plug-in
Click Controls
MIDI In LED Illuminates each time the Click
plug-in receives a click message from the
Pro Tools application, indicating the click
tempo.
Accented Controls the output level of the accent
beat (beat 1 of each bar) of the audio click.
Unaccented Controls the output level of the unaccented beats of the audio click.
Chapter 2: Click 5
Page 10

Creating a Click Track
To create a click track with the Click plug-in:
1 Ensure that the Options > Click menu com-
mand is enabled.
2 Choose Track > Create Click Track.
Pro Tools creates a new Auxiliary Input track
named “Click” with the Click plug-in already inserted.
To manually create a click track with the Click
plug-in:
1 Select Options > Click to enable the Click op-
tion (or enable the Metronome button in the
Transport).
2 Create new a mono Auxiliary Input track and
insert the Click plug-in.
3 Select a click sound preset.
4 Choose Setup > Click/Countoff and set the
Click and Countoff options as desired.
The Note, Velocity, Duration, and Output
options in this dialog are for use with MIDI
instrument-based clicks and do not affect
the Click plug-in.
Click Options dialog
5 Begin playback. A click is generated according
to the tempo and meter of the current session
and the settings in the Click/Countoff Options
dialog.
Refer to the Pro Tools Reference Guide for
more
information on configuring Click op-
tions.
Essential Plug-ins Guide6
Page 11

chapter 3
AIR Chorus, Flanger, and Phaser
This chapter describes three modulation plug-ins
included with Pro Tools M-Powered Essential:
• AIR Chorus
• AIR Flanger
• AIR Phaser
See the Pro Tools Reference Guide for information on using plug-in effect controls.
AIR Chorus
Use the Chorus plug-in to apply a short modulated delay to give depth and space to the audio
signal.
Chorus Section
Feedback Sets the Feedback amount.
Pre-Delay Delays the chorused signal, in milli-
seconds.
LFO Section
The LFO section’s controls let you select the
waveform, phase, rate, and depth of modulation.
Wave form Selects either a Sine wave or a Triangle
wave for the LFO.
L/R Phase Sets the relative phase of the LFO’s
modulation in the left and right channels.
Mix
This control adjusts the Mix between the “wet”
(processed) and “dry” (unprocessed) signal. 0%
is all dry, and 100% is all wet, while 50% is an
equal mix of both.
Figure 1. Chorus plug-in window
Rate
This controls sets the rate for the oscillation of
the LFO in Hertz.
Depth
This control sets the depth of LFO modulation
of the audio signal.
AIR Chorus, Flanger, and Phaser 7
Page 12

AIR Flanger
Use the Flanger plug-in to apply a short modulating delay to the audio signal.
Figure 2. Flanger plug-in window
Sync
When Sync is enabled, the Flanger Rate control
synchronizes to the Pro Tools session tempo.
When Sync is disabled, you can set the delay
time in milliseconds independently of the
Pro Tools session tempo. The Sync button is lit
when it is enabled.
Rate
When Sync is enabled, the Rate control lets you
select a rhythmic subdivision or multiple of the
beat for the Flanger Modulation Rate. Select
from the following rhythmic values:
• 16 (sixteenth note)
• 8T (eighth-note triplet)
• 16D (dotted sixteenth-note)
• 8 (eighth note)
• 4T (quarter-note triplet)
• 8D (dotted eighth-note)
•4 (quarter note)
• 2T (half-note triplet)
• 4D (dotted quarter-note)
• 2 (half note)
• 1T (whole-note triplet)
• 3/4 (dotted half note)
• 4/4 (whole note)
• 5/4 (five tied quarter notes)
• 6/4 (dotted whole note)
• 8/4 (double whole note)
When Sync is disabled, the Rate control lets you
the modulation rate in independently of the
Pro Tools session tempo.
Depth
The Depth control lets you adjust the amount of
modulation applied to the Delay time.
Pre-Delay
The Pre-Delay control sets the minimum delay
time in milliseconds.
Essential Plug-ins Guide8
Page 13

LFO Section
Feedback
The LFO section provides controls for the Low
Frequency Oscillator (LFO) used to modulate
the Delay time.
Wave
The Wave control lets you interpolate between a
triangle wave and a sine wave for the
modulating LFO.
L/R Offset
The L/R Offset control lets you adjust the phase
offset for the LFO waveform applied to the left
and right channels.
Retrigger
Click the Retrigger button to reset the LFO
phase. This lets you manually start the filter
sweep from that specific point in time (or using
automation, at a specific point in your arrangement). Clicking the Trig button also forces the
Mix control up if it is too low while the button is
held; this ensures that the sweep is audible.
The Feedback control lets you adjust the
amount of delay feedback for the Flanger. At
0%, the delay repeats only once. At +/–100%,
the Flanger feeds back on itself.
Mix
The Mix control lets you balance the amount of
dry signal with the amount of wet (flanged) signal. At 50%, there are equal amounts of dry and
wet signal. At 0%, the output is all dry and at
100% it is all wet.
The Mix control can be used to create an “infinite phaser” effect between the dry and shifted
signals, which is always rising or always falling
(depending on the direction of shift)
EQ Section
The EQ section provides controls for cutting
lows from the Flanger signal, and inverting
phase.
Low Cut
The Low Cut control lets you adjust the Low Cut
frequency for the Flanger, to limit the Flanger
effects to higher frequencies.
Phase Invert
When Phase Invert is enabled, the wet signal’s
polarity is flipped, which changes the harmonic
structure of the effect.
AIR Chorus, Flanger, and Phaser 9
Page 14

AIR Phaser
Use the Phaser plug-in to apply a phaser to the
audio signal for that wonderful “wooshy,”
“squishy” sound.
Figure 3. Phaser plug-in window
Sync
When Sync is enabled, the Phaser Rate control
synchronizes to the Pro Tools session tempo.
When Sync is disabled, you can set the Rate in
milliseconds independently of the Pro Tools session tempo. The Sync button is lit when it is enabled.
Rate
When Sync is enabled, the Rate control lets you
select a rhythmic subdivision or multiple of the
beat for the Phaser Modulation Rate. Select from
the following rhythmic values:
• 16 (sixteenth note)
• 8T (eighth-note triplet)
• 16D (dotted sixteenth-note)
• 8 (eighth note)
• 4T (quarter-note triplet)
• 8D (dotted eighth-note)
•4 (quarter note)
• 2T (half-note triplet)
• 4D (dotted quarter-note)
• 2 (half note)
• 1T (whole-note triplet)
• 3/4 (dotted half note)
• 4/4 (whole note)
• 5/4 (five tied quarter notes)
• 6/4 (dotted whole note)
• 8/4 (double whole note)
When Sync is disabled, the Rate control lets you
the rate of the Phaser in independently of the
Pro Tools session tempo.
Depth
The Depth control lets you adjust the depth of
modulation, which in turn affects the amount
of phasing applied to the audio signal.
Essential Plug-ins Guide10
Page 15

Phaser Section
Low Cut
The Phaser section provides control over the effect’s center frequency and number of phaser
stages (or Poles).
Center
The Center control lets you change the frequency center (100 Hz to 10.0 kHz) for the
phaser poles.
Poles
Select the number of phaser poles (stages): 2, 4,
6, or 8. The number of poles changes the character of the sound. The greater the number of
poles, the thicker and squishier the sound.
LFO Section
The LFO section provides control over the waveform and stereo offset of the LFO.
Wave
The Wave control lets you interpolate between a
triangle wave and a sine wave for modulating
the Phaser.
The Low Cut control lets you adjust the
frequency of the Low Cut Filter in the phaser’s
feedback loop. This can be useful for taming low
frequency “thumping” at high feedback
settings.
Feedback
The Feedback control feeds the output signal of
Phaser back into the input, creating a resonant
or singing tone in the phaser when set to its
maximum.
Mix
The Mix control lets you adjust the Mix between
the “wet” (effected) and “dry” (unprocessed) signal. 0% is all dry, and 100% is all wet, while 50%
is an equal mix of both.
L/R Phase
The L/R Phase control lets you adjust the relative
phase of the LFO modulation applied to the left
and right channels.
AIR Chorus, Flanger, and Phaser 11
Page 16

Essential Plug-ins Guide12
Page 17
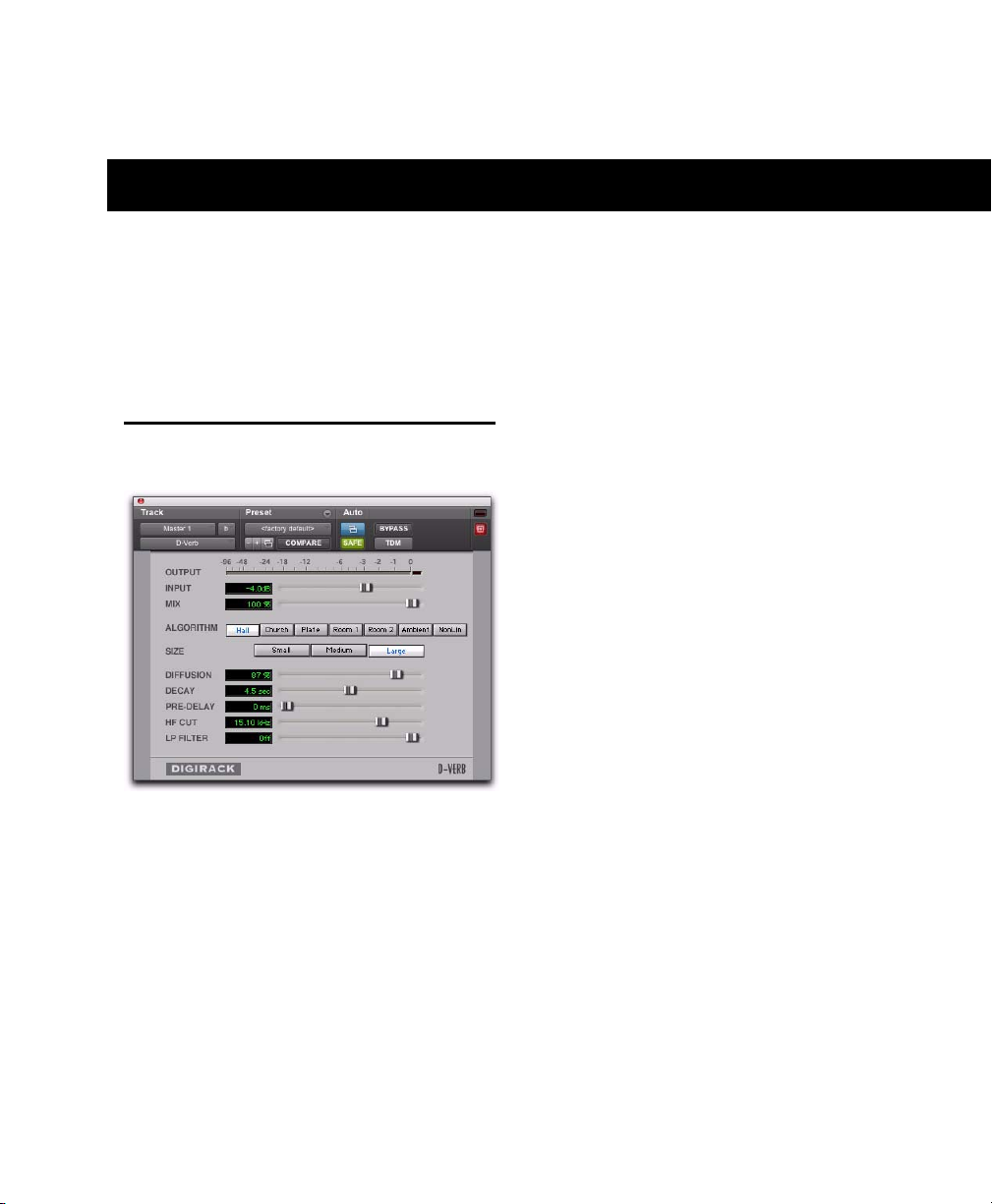
chapter 4
D-Verb
(RTAS and AudioSuite)
D-Verb is a studio-quality reverb provided in
RTAS and AudioSuite formats.
D-Verb Controls
D-Verb plug-in
Output Meter
The Output meter indicates the output level of
the processed signal. With the stereo version of
D-verb, it represents the summed stereo output.
It is important to note that this meter indicates
the output level of the signal—not the input
level. If this meter clips, it is possible that the
signal clipped on input before it reached
D-Verb. Monitor your send or insert signal levels
closely to help prevent this from happening.
Clip Indicator
The Clip indicator shows if clipping has occurred. It is a clip-hold indicator. If clipping occurs at any time during audio playback, the clip
lights remain on. To clear the clip indicator,
click it. With longer reverb times there is a
greater likelihood of clipping occurring as the
feedback element of the reverb builds up and approaches a high output level.
Input Level
The Input Level slider adjusts the input volume
of the reverb to prevent the possibility of clipping and/or increase the level of the processed
signal.
Mix
The Mix slider adjusts the balance between the
dry signal and the effected signal, giving you
control over the depth of the effect. This control
is adjustable from 100% to 0%.
Chapter 4: D-Verb 13
Page 18

Algorithm
This control selects one of seven reverb algorithms: Hall, Church, Plate, Room 1, Room 2,
Ambience, or Nonlinear. Selecting an algorithm
changes the preset provided for it. Switching the
Size setting changes characteristics of the algorithm that are not altered by adjusting the decay
time and other user-adjustable controls. Each of
the seven algorithms has a distinctly different
character:
Hall A good general purpose concert hall with a
natural character. It is useful over a large range
of size and decay times and with a wide range of
program material. Setting Decay to its maximum value will produce infinite reverberation.
Church A dense, diffuse space simulating a
church or cathedral with a long decay time,
high diffusion, and some pre-delay.
Nonlinear Produces a reverberation with a natural buildup and an abrupt cutoff similar to a
gate. This unnatural decay characteristic is particularly useful on percussion, since it can add
an aggressive characteristic to sounds with
strong attacks.
Size
The Size control, in conjunction with the Algorithm control, adjusts the overall size of the reverberant space. There are three sizes: Small, Medium, and Large. The character of the
reverberation changes with each of these settings (as does the relative value of the Decay setting). The Size buttons can be used to vary the
range of a reverb from large to small. Generally,
you should select an algorithm first, and then
choose the size that approximates the size of the
acoustic space that you are trying to create.
Plate Simulates the acoustic character of a
metal plate-based reverb. This type of reverb
typically has high initial diffusion and a relatively bright sound, making it particularly good
for certain percussive signals and vocal processing. Plate reverb has the general effect of thickening the initial sound itself.
Room 1 A medium-sized, natural, rich-sounding
room that can be effectively varied in size between very small and large, with good results.
Room 2 A smaller, brighter reverberant characteristic than Room 1, with a useful adjustment
range that extends to “very small.”
Ambient A transparent response that is useful for
adding a sense of space without adding a lot of
depth or density. Extreme settings can create interesting results.
Essential Plug-ins Guide14
Diffusion
Diffusion sets the degree to which initial echo
density increases over time. High settings result
in high initial build-up of echo density. Low settings cause low initial buildup. This control interacts with the Size and Decay controls to affect
the overall reverb density. High settings of diffusion can be used to enhance percussion. Use low
or moderate settings for clearer and more natural-sounding vocals and mixes.
Decay
Decay controls the rate at which the reverb decays after the original direct signal stops. The
value of the Decay setting is affected by the Size
and Algorithm controls. This control can be set
to infinity on most algorithms for infinite reverb times.
Page 19

Pre-Delay
Pre-Delay determines the amount of time that
elapses between the original audio event and
the onset of reverberation. Under natural conditions, the amount of pre-delay depends on the
size and construction of the acoustic space, and
the relative position of the sound source and the
listener. Pre-Delay attempts to duplicate this
phenomenon and is used to create a sense of distance and volume within an acoustic space.
Long Pre-Delay settings place the reverberant
field behind rather than on top of the original
audio signal.
Hi Frequency Cut
Hi Frequency Cut controls the decay characteristic of the high frequency components of the
reverb. It acts in conjunction with the Low-Pass
Filter control to create the overall high frequency contour of the reverb. When set relatively low, high frequencies decay more quickly
than low frequencies, simulating the effect of air
absorption in a hall. The maximum value of this
control is Off (which effectively means bypass).
Low-Pass Filter
Low-Pass Filter controls the overall high frequency content of the reverb by setting the frequency above which a 6 dB per octave filter attenuates the processed signal. The maximum
value of this control is Off (which effectively
means bypass).
Chapter 4: D-Verb 15
Page 20

Essential Plug-ins Guide16
Page 21

chapter 5
Gain
Reduction
meter
Threshold
arrow
Phase
Invert
Input
meter
Output meter
Peak hold
indicators
Peak hold
indicators
Dynamics III
(RTAS and AudioSuite)
Dynamics III provides three modules:
• Compressor/Limiter
• Expander/Gate
•De-Esser
All Dynamics III modules are available in RTAS
and AudioSuite formats.
Shared Compressor/Limiter and Expander/Gate Features
The following parts of the user interface are
shared between the Compressor/Limiter and Expander/Gate Dynamics III plug-ins.
Dynamics III supports 44.1 kHz, 48 kHz,
88.2 kHz, 96 kHz, 176.4 kHz and 192 kHz sample rates as available on your system. All modules work with mono and stereo formats.
In addition to standard controls in each module, Dynamics III also provides a graph to track
the gain transfer curve in the Compressor/Limiter and Expander/Gate plug-ins, and a frequency graph to display which frequencies trigger the De-Esser and which frequencies will be
gain reduced.
Levels Section
The indicators and controls in the Levels section
let you track input, output, and gain reduction
levels, as well as work with phase invert and the
threshold setting.
See “De-Esser Levels Section” on page 27
for more information on De-Esser III Input/Output Level controls.
I/O Meter display (stereo instance shown)
Chapter 5: Dynamics III 17
Page 22

Input and Output Meters
Input and
Output Meter
buttons
Gain Reduction Meter
The Input (In) and Output (Out) meters show
peak signal levels before and after dynamics processing:
Green Indicates nominal levels.
Yellow Indicates pre-clipping levels, starting at
–6 dB below full scale.
Red Indicates full scale levels (clipping).
The clip indicators at the top of the Output meters indicate clipping at the input or output
stage of the plug-in. Clip indicators can be
cleared by clicking the indicator.
The Input and Output meters display differently depending on the type of track (mono,
stereo, or multichannel) on which the plugin has been inserted.
When Side-Chain Listen is enabled, the
Output meter only displays the levels of the
side-chain signal. See “Side-Chain Listen”
on page 29.
Toggling Multichannel Input and Output Meters
With multichannel track types LCRS and
higher, both Input and Output meters cannot
be shown at the same time. Click either the Input or Output button to display the appropriate
level meter. The Input/Output meters display is
toggled to Output by default.
The Gain Reduction (GR) meter indicates the
amount the input signal is attenuated (in dB)
and shows different colors during dynamics processing:
Light Orange Indicates that gain reduction is
within the “knee” and has not reached the full
ratio of compression.
Dark Orange Indicates that gain reduction is being applied at the full ratio (for example, 2:1).
Threshold Arrow
The orange Threshold arrow next to the Input
meter indicates the current threshold, and can
be dragged up or down to adjust the threshold.
When a multichannel instance of the plug-in
has been configured to show only the Output
meter, the Threshold arrow is not displayed.
Phase Invert
The Phase Invert button inverts the phase (polarity) of the input signal, to help compensate
for phase anomalies that can occur either in
multi-microphone environments or because of
mis-wired balanced connections.
Input and Output meter buttons
Essential Plug-ins Guide18
Page 23

LFE Enable
Input signal
level (x-axis)
Output signal
level (y-axis)
Threshold
(Pro Tools HD and Pro Tools LE with Complete
Production Toolkit Only)
The LFE Enable button (located in the Options
section) is on by default, and enables plug-in
processing of the LFE (low frequency effects)
channel on a multichannel track formatted for
5.1, 6.1, or 7.1 surround formats. To disable LFE
processing, deselect this button.
Use this graph as a visual guideline to see how
much dynamics processing you are applying.
LFE Enable button (Compressor/Limiter III shown)
The LFE Enable button is not available if
the plug-in is not inserted on an applicable
track.
Dynamics Graph Display
The Dynamics Graph display—used with the
Compressor/Limiter and Expander/Gate plugins—shows a curve that represents the level of
the input signal (on the x–axis) and the level of
the output signal (on the y–axis). The orange
vertical line represents the threshold.
Dynamics graph display
The Compressor/Limiter and Expander/Gate
plug-ins also feature an animated, multi-color
cursor in their gain transfer curve displays.
The gain transfer curve of the Compressor/Limiter and Expander/Gate plug-ins shows a moving ball cursor that shows the amount of input
gain (x-axis) and gain reduction (y-axis) being
applied to the incoming signal.
Gain transfer curve and cursor showing amount of
compression
Chapter 5: Dynamics III 19
Page 24

To indicate overshoots (when an incoming signal peak is too fast for the current compression
setting) the cursor temporarily leaves the gain
transfer curve.
The cursor changes color to indicate the amount
of compression applied, as follows:
Dynamics III Plug-in Compression Amount
Cursor Color Compression Amount
white no compression
light orange below full ratio
dark orange full ratio amount
See “De-Esser Frequency Graph Display” on
page 28 for information on using the De-Esser’s graph display.
Side-Chain Section
For information on using the Side-Chain section
of the Compressor/Limiter or Expander/Gate,
see “Using the Side-Chain Input in Dynamics
III” on page 29.
Compressor/Limiter III
The Compressor/Limiter plug-in applies either
compression or limiting to audio material, depending on the ratio of compression used.
Compressor/Limiter III
About Compression
Compression reduces the dynamic range of signals that exceed a chosen threshold by a specific
amount. The Threshold control sets the level
that the signal must exceed to trigger compression. The Attack control sets how quickly the
compressor responds to the “front” of an audio
signal once it crosses the selected threshold. The
Release control sets the amount of time that it
takes for the compressor’s gain to return to its
original level after the input signal drops below
the selected threshold.
To use compression most effectively, the attack
time should be set so that signals exceed the
threshold level long enough to cause an increase
in the average level. This helps ensure that gain
reduction does not decrease the overall volume
too drastically, or eliminate desired attack transients in the program material.
Of course, compression has many creative uses
that break these rules.
Essential Plug-ins Guide20
Page 25

About Limiting
Compressor/Limiter III Controls
Limiting prevents signal peaks from ever exceeding a chosen threshold, and is generally
used to prevent short-term peaks from reaching
their full amplitude. Used judiciously, limiting
produces higher average levels, while avoiding
overload (clipping or distortion), by limiting
only some short-term transients in the source
audio. To prevent the ear from hearing the gain
changes, extremely short attack and release
times are used.
Limiting is used to remove only occasional
peaks because gain reduction on successive
peaks would be noticeable. If audio material
contains many peaks, the threshold should be
raised and the gain manually reduced so that
only occasional, extreme peaks are limited.
Limiting generally begins with the ratio set at
10:1 and higher. Large ratios effectively limit the
dynamic range of the signal to a specific value
by setting an absolute ceiling for the dynamic
range.
This section describes controls for the Compressor/Limiter plug-in.
Input/Output Level Meters
The Input and Output meters show peak signal
levels before and after dynamics processing. See
“Levels Section” on page 17 for more information.
Unlike scales on analog compressors, metering
scales on a digital device reflect a 0 dB value that
indicates full scale (fs)—the full-code signal
level. There is no headroom above 0 dB.
Compressor/Limiter Graph Display
The Dynamics Graph display lets you visually
see how much expansion or gating you are applying to your audio material. See “Dynamics
Graph Display” on page 19.
Threshold
The Threshold (Thresh) control sets the level
that an input signal must exceed to trigger compression or limiting. Signals that exceed this
level will be compressed. Signals that are below
it will be unaffected.
This control has an approximate range of –60 dB
to 0 dB, with a setting of 0 dB equivalent to no
compression or limiting. The default value for
the Threshold control is –24 dB.
Chapter 5: Dynamics III 21
Page 26

An orange arrow on the Input meter indicates
Threshold
arrow
Threshold
the current threshold, and can also be dragged
up or down to adjust the threshold setting.
Attack
The Attack control sets the attack time, or the
rate at which gain is reduced after the input signal crosses the threshold.
The smaller the value, the faster the attack. The
faster the attack, the more rapidly the Compressor/Limiter applies attenuation to the signal. If
you use fast attack times, you should generally
use a proportionally longer release time, particularly with material that contains many peaks
in close proximity.
Threshold arrow on input meter
The Dynamics Graph display also shows the
threshold as an orange vertical line.
Threshold indicator on Dynamics Graph display
This control ranges from –60 dB (lowest gain) to
0 dB (highest gain).
Ratio
The Ratio control sets the compression ratio, or
the amount of compression applied as the input
signal exceeds the threshold. For example, a 2:1
compression ratio means that a 2 dB increase of
level above the threshold produces a 1 db increase in output.
This control ranges from 10 s (fastest attack
time) to 300 ms (slowest attack time).
Release
The Release control sets the length of time it
takes for the Compressor/Limiter to be fully deactivated after the input signal drops below the
threshold.
Release times should be set long enough that if
signal levels repeatedly rise above the threshold,
the gain reduction “recovers” smoothly. If the
release time is too short, the gain can rapidly
fluctuate as the compressor repeatedly tries to
recover from the gain reduction. If the release
time is too long, a loud section of the audio material could cause gain reduction that continues
through soft sections of program material without recovering.
This control ranges from 5 ms (fastest release
time) to 4 seconds (slowest release time).
This control ranges from 1:1 (no compression)
to 100:1 (hard limiting).
Essential Plug-ins Guide22
Page 27
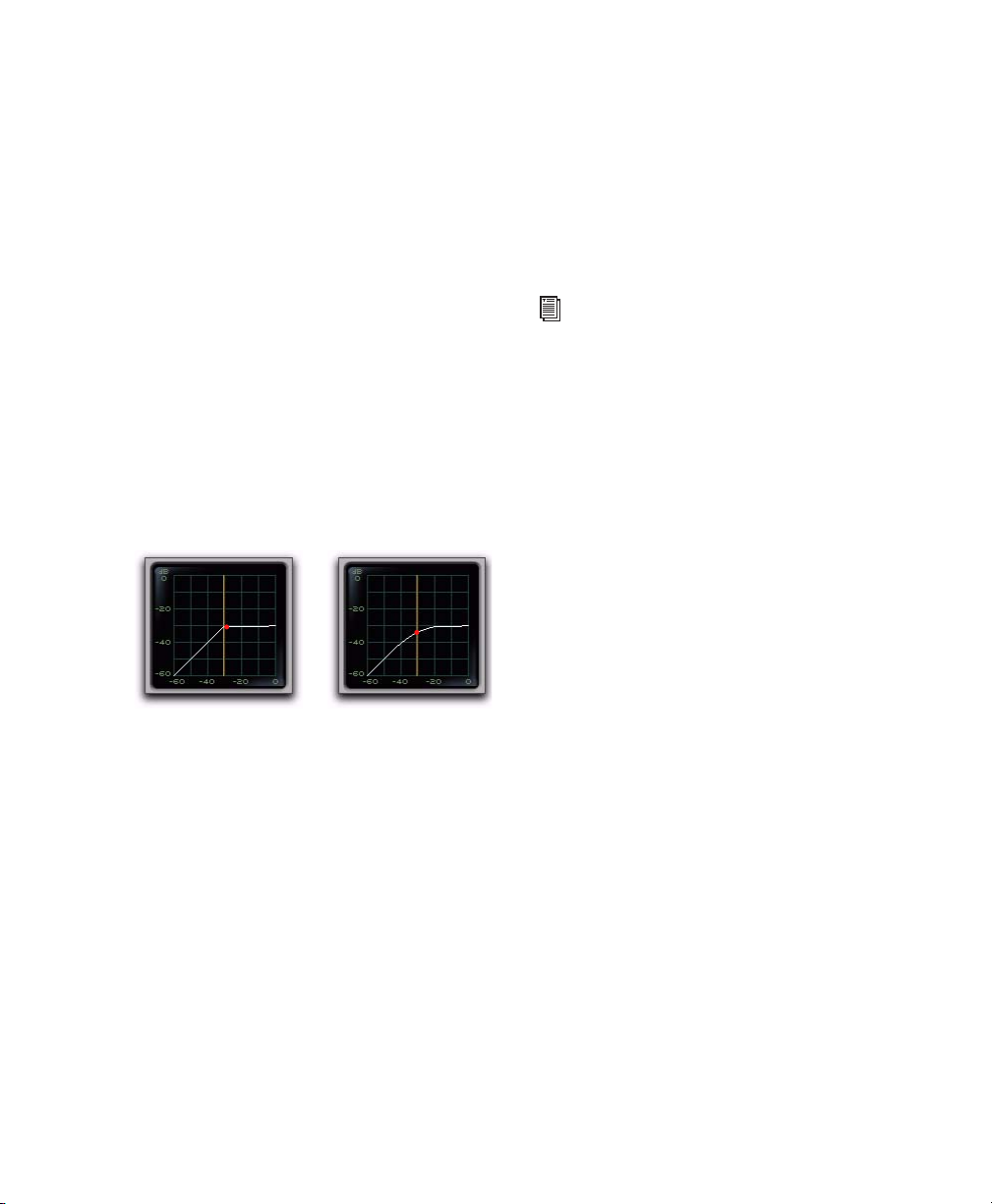
Knee
Hard knee Soft knee
Gain
The Knee control sets the rate at which the compressor reaches full compression once the
threshold has been exceeded.
As you increase this control, it goes from applying “hard-knee” compression to “soft-knee”
compression:
• With hard-knee compression, compression
begins when the input signal exceeds the
threshold. This can sound abrupt and is ideal
for limiting.
• With soft-knee compression, gentle compression begins and increases gradually as the input signal approaches the threshold, and
reaches full compression after exceeding the
threshold. This creates smoother compression.
The Gain control lets you boost overall output
gain to compensate for heavily compressed or
limited signals.
This control ranges from 0 dB (no gain boost) to
+40 dB (loudest gain boost), with the default
value at 0 dB.
For more information on the LFE channel,
refer to the Pro Tools Reference Guide.
Side-Chain Section
The side-chain is the split-off signal used by the
plug-in’s detector to trigger dynamics processing. The Side-Chain section lets you toggle the
side-chain between the internal input signal or
an external key input, and tailor the equalization of the side-chain signal so that the triggering of dynamics processing becomes frequencysensitive. See “Using the Side-Chain Input in
Dynamics III” on page 29.
Graph examples of hard and soft knee compression
For example, a Knee setting of 10 dB would be
the gain range over which the ratio gradually increased to the set ratio amount.
The Gain Reduction meter displays light orange
while gain reduction has not exceeded the knee
setting, and switches to dark orange when gain
reduction reaches the full ratio.
This control ranges from 0 db (hardest response)
to 30 db (softest response).
Chapter 5: Dynamics III 23
Page 28

Expander/Gate III
The Expander/Gate plug-in applies expansion or
gating to audio material, depending on the ratio
setting.
Expander/Gate III
About Expansion
Expansion decreases the gain of signals that fall
below a chosen threshold. They are particularly
useful for reducing noise or signal leakage that
creeps into recorded material as its level falls, as
often occurs in the case of headphone leakage.
Expander/Gate III Controls
This section describes controls for the Expander/Gate plug-in.
Input/Output Level Meters
The Input and Output meters show peak signal
levels before and after dynamics processing. See
“Levels Section” on page 17 for more information.
Expander/Gate Dynamics Graph Display
The Dynamics Graph display lets you visually
see how much expansion or gating you are applying to your audio material. See “Dynamics
Graph Display” on page 19.
Look Ahead Button
Normally, dynamics processing begins when
the level of the input signal crosses the threshold. When the Look Ahead button is enabled,
dynamics processing begins 2 milliseconds before the level of the input signal crosses the
threshold.
About Gating
Gating silences signals that fall below a chosen
threshold. To enable gating, simply set the Ratio
and Range controls to their maximum values.
Expanders can be thought of as soft noise gates
since they provide a gentler way of reducing
noisy low-level signals than the typically abrupt
cutoff of a gate.
Essential Plug-ins Guide24
Look Ahead control
The Look Ahead control is useful for avoiding
the loss of transients that may have been otherwise cut off or trimmed in a signal.
Page 29

Threshold
Threshold
arrow
Threshold
Ratio
The Threshold (Thresh) control sets the level below which an input signal must fall to trigger expansion or gating. Signals that fall below the
threshold will be reduced in gain. Signals that
are above it will be unaffected.
An orange arrow on the Input meter indicates
the current threshold, and can also be dragged
up or down to adjust the threshold setting.
Threshold arrow on Input meter
The Dynamics Graph display also shows the
threshold as an orange vertical line.
The Ratio control sets the amount of expansion.
For example, if this is set to 2:1, it will lower signals below the threshold by one half. At higher
ratio levels (such as 30:1 or 40:1) the Expander/Gate functions like a gate by cutting off
signals that fall below the threshold. As you adjust the ratio control, refer to the built-in graph
to see how the shape of the expansion curve
changes.
This control ranges from 1:1 (no expansion) to
100:1 (gating).
Attack
The Attack control sets the attack time, or the
rate at which gain is reduced after the input signal crosses the threshold. Use this along with
the Ratio setting to control how soft the Expander’s gain reduction curve is.
This control ranges from 10 s (fastest attack
time) to 300 ms (slowest attack time).
Hold
Threshold indicator on Dynamics Graph display
This control has an approximate range of –60 dB
to 0 dB, with a setting of 0 dB equivalent to no
compression or limiting. The default value for
the Threshold control is –24 dB.
The Hold control specifies the duration (in seconds or milliseconds) during which the Expander/Gate will stay in effect after the initial attack occurs. This can be used as a function to
keep the Expander/Gate in effect for longer periods of time with a single crossing of the threshold. It can also be used to prevent gate chatter
that may occur if varying input levels near the
threshold cause the gate to close and open very
rapidly.
This control ranges from 5 ms (shortest hold) to
4 seconds (longest hold).
Chapter 5: Dynamics III 25
Page 30

Release
The Release control sets how long it takes for the
gate to close after the input signal falls below the
threshold level and the hold time has passed.
This control ranges from 5 ms (fastest release
time) to 4 seconds (slowest release time).
Range
The Range control sets the depth of the Expander/Gate when closed. Setting the gate to
higher range levels allows more and more of the
gated audio that falls below the threshold to
peek through the gate at all times.
This control ranges from –80 dB (lowest depth)
to 0 dB (highest depth).
Side-Chain Section
The side-chain is the split-off signal used by the
plug-in’s detector to trigger dynamics processing. The Side-Chain section lets you toggle the
side-chain between the internal input signal or
an external key input, and tailor the equalization of the side-chain signal so that the triggering of dynamics processing becomes frequencysensitive. See “Using the Side-Chain Input in
Dynamics III” on page 29.
De-Esser III
De-Esser III
The De-Esser reduces sibilants and other high
frequency noises that can occur in vocals, voiceovers, and wind instruments such as flutes.
These sounds can cause peaks in an audio signal
and lead to distortion.
The De-Esser reduces these unwanted sounds using fast-acting compression. The Threshold control sets the level above which compression
starts, and the Frequency (Freq) control sets the
frequency band in which the De-Esser operates.
Essential Plug-ins Guide26
Page 31

Using De-Essing Effectively
Gain
Reduction
meter
Input
meter
Output meter
De-Esser III Controls
To use de-essing most effectively, insert the DeEsser after compressor or limiter plug-ins.
The Frequency control should be set to remove
sibilants (typically the 4–10 kHz range) and not
other parts of the signal. This helps prevent deessing from changing the original character of
the audio material in an undesired manner.
Similarly, the Range control should be set to a
level low enough so that de-essing is triggered
only by sibilants. If the Range is set too high, a
loud, non-sibilant section of audio material
could cause unwanted gain reduction or cause
sibilants to be over-attenuated.
To improve de-essing of material that has both
very loud and very soft passages, automate the
Range control so that it is lower on soft sections.
The De-Esser has no control to directly adjust the threshold level (the level that an input signal must exceed to trigger de-essing).
The amount of de-essing will vary with the
input signal.
This section describes controls for the De-Esser
plug-in.
De-Esser Levels Section
These controls let you track input, output, and
gain reduction levels.
De-Esser III I/O Meter display
Input and Output Meters
The Input and Output meters show peak signal
levels before and after dynamics processing:
Green Indicates nominal levels.
Yellow Indicates pre-clipping levels, starting at
–6 dB below full scale.
Red Indicates full scale levels (clipping).
The Clip indicators at the top of each meter indicate clipping at the input or output stage of
the plug-in. Clip indicators can be cleared by
clicking the indicator.
Chapter 5: Dynamics III 27
Page 32

Gain Reduction Meter
Frequency
(x-axis)
Gain
(y-axis)
Frequency
Range
Current gain
reduction
Listen
The Gain Reduction meter indicates the amount
the input signal is attenuated, in dB. This meter
shows different colors during de-essing:
Light Orange Indicates that gain reduction is being applied, but has not reached the maximum
level set by the Range control.
Dark Orange Indicates that gain reduction has
reached the maximum level set by the Range
control.
Frequency
The Frequency (Freq) control sets the frequency
band in which the De-Esser operates. When HF
Only is disabled, gain is reduced in frequencies
within the specified range. When HF Only is enabled, the gain of frequencies above the specified value will be reduced.
This control ranges from 500 Hz (lowest frequency) to 16 kHz (highest frequency).
Range
The Range control defines the maximum
amount of gain reduction possible when a signal
is detected at the frequency set by the Frequency
control.
When enabled, the Listen button lets you monitor the sibilant peaks used by the De-Esser as a
side-chain to trigger compression. This is useful
for listening only to the sibilance for fine-tuning
De-Esser controls. To monitor the whole output
signal without this filtering, deselect the Listen
button.
De-Esser Frequency Graph Display
The De-Esser Frequency Graph display shows a
curve that represents the level of gain reduction
(on the y-axis) for the range of the output signal's frequency (on the x-axis). The white line
represents the current Frequency setting, and
the animated orange line represents the level of
gain reduction being applied to the signal.
Use this graph as a visual guideline to see how
much dynamics processing you are applying at
different points in the frequency spectrum.
This control ranges from –40 dB (maximum deessing) to 0 dB (no de-essing).
HF Only
When the HF Only button is enabled, gain reduction is applied only to the active frequency
band set by the Frequency control. When the HF
Only button is disabled, the De-Esser applies
gain reduction to the entire signal.
Essential Plug-ins Guide28
De-Esser graph display
Page 33

Using the Side-Chain Input in
External Key Side-Chain Listen
HF Filter
Enable
LF Filter
Enable
Dynamics III
(Compressor/Limiter
and Expander/Gate Only)
Dynamics processors typically use the detected
amplitude of their input signal to trigger gain reduction. This split-off signal is known as the
side-chain. The Compressor/Limiter and Expander/Gate plug-ins feature external key capabilities and filters for the side-chain.
With external key side-chain processing, you
trigger dynamics processing using an external
signal (such as a separate reference track or audio source) instead of the input signal. This external source is known as the key input.
Side-Chain Section
The Side-Chain section lets you toggle the sidechain between the internal input signal or an
external key input, listen to the side-chain, and
tailor the equalization of the side-chain signal so
that the triggering of dynamics processing becomes frequency-sensitive.
With side-chain filters, you can make dynamics
processing more or less sensitive to certain frequencies. For example, you might configure the
side-chain so that certain lower frequencies on a
drum track trigger dynamics processing.
Compressor/Limiter and Expander/Gate Side-Chain
External Key
The External Key toggles external side-chain
processing on or off. When this button is highlighted, the plug-in uses the amplitude of a separate reference track or external audio source to
trigger dynamics processing. When this button
is dark gray, the External Key is disabled and the
plug-in uses the amplitude of the input signal to
trigger dynamics processing.
Side-Chain Listen
When enabled, this control lets you listen to the
internal or external side-chain input by itself, as
well as monitor its levels with the Output meter.
This is especially useful for fine-tuning the plugin’s filter settings or external key input.
Side-Chain Listen is not saved with other
plug-in presets.
Chapter 5: Dynamics III 29
Page 34

HF and LF Filter Enable Buttons
HF Filter
Enable
HF
Frequency
Control
Low-
Pass
HF
Band-
Pass
LF Filter
Enable
LF
Frequency
HighPass
LF
Band-
Pass
HF Frequency Control
The HF Filter Enable and LF Filter Enable buttons toggle the corresponding filter in or out of
the side-chain. When this button is highlighted,
the filter is applied to the side-chain signal.
When this button is dark gray, the filter is bypassed and available for activation.
HF and LF Filter Side-Chain
High-Frequency (HF) Filter Type
The HF filter section lets you filter higher frequencies out of the side-chain signal so that
only certain bands of high frequencies or lower
frequencies pass through to trigger dynamics
processing. The HF side-chain filter is switchable
between Band-Pass and Low-Pass filters.
Band-Pass Filter Makes triggering of dynamics
processing more sensitive to frequencies within
the narrow band centered around the Frequency
setting, and rolling off at a slope of 12 dB per octave.
Low-Pass Filter Makes triggering of dynamics
processing more sensitive to frequencies below
the Frequency setting rolling off at a slope of
12 dB per octave.
The Frequency control sets the frequency position for the Band-Pass or Low-Pass filter, and
ranges from 80 Hz to 20 kHz.
Low-Frequency (LF) Filter Type
The LF filter section lets you filter lower frequencies out of the side-chain signal so that only certain bands of low frequencies or higher frequencies are allowed to pass through to trigger
dynamics processing. The LF side-chain is switchable between Band-Pass and High-Pass filters.
Band-Pass Filter Makes triggering of dynamics
processing more sensitive to frequencies within
the narrow band centered around the Frequency
setting, and rolling off at a slope of 12 dB per octave.
High-Pass Filter Makes triggering of dynamics
processing more sensitive to frequencies above
the Frequency setting rolling off at a slope of
12 dB per octave.
LF Frequency Control
The Frequency control sets the frequency position for the Band-Pass or High-Pass filter, and
ranges from 25 Hz to 4 kHz.
Essential Plug-ins Guide30
Page 35

Using an External Key Input for
External Key Side-Chain Listen
External Key Side-Chain Listen
Side-Chain Processing
Using a Filtered Input Signal for Side-Chain Processing
To use a filtered or unfiltered external key input to
trigger dynamics processing:
1 Click the Key Input selector and select the in-
put or bus carrying the audio from the reference
track or external audio source.
2 Click External Key to activate external side-
chain processing.
Side-Chain section
3 To listen to the signal that will be used to con-
trol side-chain input, click Side-Chain Listen to
enable it (highlighted).
4 To filter the key input so that only specific fre-
quencies trigger the plug-in, use the HF and LF
controls to select the desired frequency range.
5 Begin playback. The plug-in uses the input or
bus that you chose as an external key input to
trigger its effect.
6 Adjust the plug-in’s Threshold (Thresh) con-
trol to fine-tune external key input triggering.
7 Adjust other controls to achieve the desired ef-
fect.
To use the filtered input signal to trigger dynamics
processing:
1 Ensure the Key Input selector is set to No Key
Input.
Key Input selecto r
2 Ensure that the External Key button is dis-
abled (dark gray).
Side-Chain section
3 To listen to the signal that will be used to con-
trol side-chain input, click Side-Chain Listen to
enable it (highlighted).
4 To filter the side-chain input so that only spe-
cific frequencies within the input signal trigger
the plug-in, use the HF and LF controls to select
the desired frequency range.
5 Begin playback. The plug-in uses the filtered
input signal to trigger dynamics processing.
6 To fine-tune side-chain triggering, adjust the
plug-in controls.
Chapter 5: Dynamics III 31
Page 36

Essential Plug-ins Guide32
Page 37

chapter 6
EQ III
(RTAS and AudioSuite)
The EQ III plug-in provides a high-quality
7 Band, 2–4 Band, or 1 Band EQ for adjusting
the frequency spectrum of audio material.
EQ III is available in the following formats:
• 7 Band: RTAS and AudioSuite
• 2–4 Band: RTAS only
• 1 Band: RTAS and AudioSuite
EQ III supports all Pro Tools session sample
rates, and operates as a mono, multi-mono, or
stereo plug-in.
EQ III has a Frequency Graph display that shows
the response curve for the current EQ settings
on a two-dimensional graph of frequency and
gain. The frequency graph display also lets you
modify frequency, gain and Q settings for individual EQ bands by dragging their corresponding points in the graph.
By choosing from the 7 Band, 2–4 Band, or
1 Band versions of the EQ III plug-in, you can
use only the number of EQ bands you need for
each track, conserving DSP capacity on
Pro Tools|HD systems.
EQ III Configurations
The EQ III plug-in appears as three separate
choices in the plug-in insert pop-up menu and
in the AudioSuite menu:
• 1 Band (“1-Band EQ 3”)
• 2–4 Band (“4-Band EQ 3”)
• 7 Band (“7-Band EQ 3”)
Chapter 6: EQ III 33
Page 38

1 Band EQ
The 1 Band EQ is available in RTAS and AudioSuite formats.
The 1 Band EQ has its own window, with six selectable filter types.
1 Band EQ window
EQ III Controls
Adjusting EQ III Controls
You can adjust the EQ III plug-in controls by
any of the following methods:
Dragging Plug-in Controls
The rotary controls on the EQ III plug-in can be
adjusted by dragging over them horizontally or
vertically. Dragging up or to the right increments the control. Dragging down or to the left
decrements the control.
7 Band EQ and 2–4 Band EQ
The 7 Band EQ is available in RTAS and AudioSuite formats. The 2–4 Band EQ is available in
RTAS format only.
The 7 Band EQ and the 2–4 Band EQ share the
same window and identical controls, but with
the 2–4 Band EQ, a limited number of the seven
available bands can be active at the same time.
7 Band EQ and 2–4 Band EQ window
Dragging a plug-in control
Typing Control Values
You can enter control values directly by clicking
in the corresponding text box, typing a value,
and pressing Enter (Windows) or Return (Mac).
Typing a control value
Inverting Filter Gain
(Peak EQ Bands Only)
Gain values can be inverted on any Peak EQ
band by Shift-clicking its control dot in the Frequency Graph display, or its Gain knob in the
plug-in window. This changes a gain boost to a
cut (+9 to –9) or a gain cut to a boost (–9 to +9).
Gain values cannot be inverted on Notch, HighPass, Low-Pass, or shelving bands.
Essential Plug-ins Guide34
Page 39

Dragging in the Frequency Graph
Display
You can adjust the following by dragging the
control points directly in the Frequency Graph
display:
Resetting Controls to Default Values
You can reset any on-screen control to its default value by Alt-clicking (Windows) or Optionclicking (Mac OS) directly on the control or on
its corresponding text box.
Frequency Dragging a control point to the right
increases the Frequency setting. Dragging a control point to the left decreases the Frequency setting.
Gain Dragging a control point up increases the
Gain setting. Dragging a control point down decreases the Gain setting.
Q Start-dragging (Windows) or Control-dragging (Mac) a control point up increases the Q
setting. Start-dragging (Windows) or Controldragging (Mac) a control point down decreases
the Q setting.
Using Band-Pass Mode
You can temporarily set any EQ III control to
Band-Pass monitoring mode. Band-Pass mode
cuts monitoring frequencies above and below
the Frequency setting, leaving a narrow band of
mid-range frequencies. It is especially useful for
adjusting limited bandwidth in order to solo
and fine-tune each individual filter before reverting the control to notch filter or peaking filter type operations.
Band-Pass mode does not affect EQ III Gain
controls.
To switch an EQ III control to Band-Pass mode:
Hold Start+Shift (Windows) or Control+Shift
(Mac), and drag any rotary control or control
point horizontally or vertically.
Dragging a control point in the Frequency Graph display
Adjusting Controls with Fine Resolution
Controls and control points can be adjusted
with fine resolution by holding the Control key
(Windows) or the Command key (Mac) while
adjusting the control.
EQ III interactive graph displaying Band-Pass mode
When monitoring in Band-Pass mode, the Frequency and Q controls function differently.
Frequency Sets the frequency above and below
which other frequencies are cut off, leaving a
narrow band of mid-range frequencies.
Chapter 6: EQ III 35
Page 40

Q Sets the width of the narrow band of mid-
Input
Output Gain
Input and Output Meters
Gain
Input
Polarity
Clip
Indicators
Control
Control
Control
range frequencies centered around the Frequency setting.
To switch an EQ III control out of Band-Pass mode:
Release Start+Shift (Windows) or Con-
trol+Shift (Mac).
Output Gain Control
(7 Band EQ and 2–4 Band EQ Only)
The Output Gain control sets the output gain after EQ processing, letting you make up gain or
prevent clipping on the channel where the plugin is being used.
I/O Controls
The following Input and Output controls are
found on all EQ III configurations, except where
noted otherwise.
I/O controls and meters for 7 Band EQ and
2–4 Band EQ (top) and 1 Band EQ (bottom)
Input Gain Control
The Input Gain control sets the input gain of the
plug-in before EQ processing, letting you make
up gain or prevent clipping at the plug-in input
stage.
Input Polarity Control
The Input Polarity button inverts the polarity of
the input signal, to help compensate for phase
anomalies occurring in multi-microphone environments, or because of mis-wired balanced
connections.
Input and Output Meters
(7 Band EQ and 2–4 Band EQ Only)
The plasma-style Input and Output meters show
peak signal levels before and after EQ processing, and indicate them as follows:
Green Indicates nominal levels
Yellow Indicates pre-clipping levels, starting at
–6 dB below full scale
Red Indicates full scale levels (clipping)
When using the stereo version of EQ III, the Input and Output meters display the sum of the
left and right channels.
The Clip indicators at the far right of each meter
indicate clipping at the input or output stage of
the plug-in. Clip indicators can be cleared by
clicking the indicator.
Essential Plug-ins Guide36
Page 41

EQ Band Controls
Frequency
control
Band
Enable
button
Gain
control
Q
control
EQ type
selector
Band Gain Control
The individual EQ bands on each EQ III configuration have some combination of the following controls, as noted below.
EQ Band controls (7 Band EQ Low-Mid band shown)
EQ Type Selector
On the 1 Band EQ, the EQ Type selector lets you
choose any one of six available filter types:
High-Pass, Notch, High-Shelf, Low-Shelf, Peak,
and Low-Pass.
On the 7 Band EQ and the 2–4 Band EQ, the
HPF, LPF, LF, and HF sections have EQ Type selectors to toggle between the two available filter
types in each section.
Band Enable Button
(7 Band EQ and 2–4 Band EQ Only)
Each Peak and Shelf EQ band has a Gain control
for boosting or cutting the corresponding frequencies. Gain controls are not used on HighPass, Low-Pass, or Notch filters.
Frequency Control
Each EQ band has a Frequency control that sets
the center frequency (Peak, Shelf and Notch
EQs) or the cutoff frequency (High-Pass and
Low-Pass filters) for that band.
Q Control
Peak and Notch On Peak and Notch bands, the
Q control changes the width of the EQ band.
Higher Q values represent narrower bandwidths. Lower Q values represent wider bandwidths.
Shelf On Shelf bands, the Q control changes the
Q of the shelving filter. Higher Q values represent steeper shelving curves. Lower Q values represent broader shelving curves.
Band Pass On High-Pass and Low-Pass bands,
the Q control lets you select from any of the following Slope values: 6 dB, 12 dB, 18 dB, or
24 dB per octave.
The Band Enable button on each EQ band toggles the corresponding band in and out of circuit. When a Band Enable button is highlighted,
the band is in circuit. When a Band Enable button is dark gray, the band is bypassed and available for activation. On the 2–4 Band EQ, when a
Band Enable button is light gray, the band is bypassed and unavailable.
Chapter 6: EQ III 37
Page 42

Frequency Graph Display
High-Pass
control dot
Low-Mid
control dot
High-Mid
control dot
Low-Pass
control dot
(gray) (brown) (green) (gray)
Low
control dot
(red)
Mid
control dot
(yellow)
High
control dot
(blue)
Frequency
response
curve
(7 Band EQ and 2–4 Band EQ Only)
The Frequency Graph display in the 7 Band EQ and the 2–4 Band EQ shows a color-coded control dot
that corresponds to the color of the Gain control for each band. The filter shape of each band is similarly color-coded. The white frequency response curve shows the contribution of each of the enabled
filters to the overall EQ curve.
Frequency Graph display for the 7 Band EQ
Essential Plug-ins Guide38
Page 43

7 Band EQ
High-Pass/
Low-Pass/
Low
Shelf/Peak
Mid
Peak
High
Shelf/Peak
Low-Mid
Peak
High-Mid
Peak
Input/Output Level meters
Frequency Graph
Display
Input/Output Level
and
Polarity controls
Low Notch
High Notch
7 Band EQ and 2–4 Band EQ window
High-Pass/Low Notch
The 7 Band EQ has the following available
bands: High-Pass/Low Notch, Low-Pass/High
Notch, Low Shelf/Low Peak, Low-Mid Peak, Mid
Peak, High-Mid Peak, and High Shelf/High Peak.
All seven bands are available for simultaneous
use. In the factory default setting, the HighPass/Low Notch and Low-Pass/High Notch
bands are out of circuit, the Low Shelf and High
Shelf bands are selected and in circuit, and the
Low-Mid Peak, Mid Peak, High-Mid Peak bands
are in circuit.
Chapter 6: EQ III 39
Page 44

The High-Pass/Notch band is switchable be-
High-Pass Filter
button
Frequency
control
Slope
control
Frequency
controlQcontrol
Band
Enable
button
Low Notch EQ
button
Band
Enable
button
Low-Pass Filter
button
Frequency
control
Slope
control
Frequency
controlQcontrol
Band
Enable
button
High Notch EQ
button
Band
Enable
button
tween high-pass filter and notch EQ functions.
By default, this band is set to High-Pass Filter.
High-Pass Filter Attenuates all frequencies below
the Frequency setting at the selected slope while
letting all frequencies above pass through.
Low-Notch EQ Attenuates a narrow band of frequencies centered around the Frequency setting. The width of the attenuated band is determined by the Q setting.
Low-Pass/High Notch
The Low-Pass/Notch band is switchable between
low-pass filter and notch EQ functions. By default, this band is set to Low-Pass Filter.
Low-Pass Filter Attenuates all frequencies above
the Frequency setting at the selected slope while
letting all frequencies below pass through.
High-Notch EQ Attenuates a narrow band of frequencies centered around the Frequency setting. The width of the attenuated band is determined by the Q setting.
High-Pass filter (left) and Low Notch EQ (right)
The High Pass and Low Notch controls and their
corresponding graph elements are displayed onscreen in gray.
High-Pass Filter and Low Notch EQ control values
Control Value
Frequency Range 20 Hz to 8 kHz
Frequency Default 20 Hz
HPF Slope Values 6, 12, 18, or 24 dB/oct
Low Notch Q Range 0.1 to 10.0
Low Notch Q Default 1.0
Essential Plug-ins Guide40
Low-Pass filter (left) and High Notch EQ (right)
The Low Pass and High Notch controls and their
corresponding graph elements are displayed onscreen in gray.
Low-Pass Filter and High Notch EQ control values
Control Value
Frequency Range 120 Hz to 20 kHz
Frequency Default 20 kHz
LPF Slope Values 6, 12, 18, or 24 dB/oct
High Notch Q Range 0.1 to 10.0
High Notch Q Default 1.0
Page 45

Low Shelf/Low Peak
Low Shelf EQ
button
Frequency
control
Band
Enable
button
Gain
control
Q
control
Low Peak EQ
button
Frequency
control
Band
Enable
button
Gain
control
Q
control
The Low Shelf/Peak band is switchable between
low shelf EQ and low peak EQ functions. By default, this band is set to Low Shelf.
Low-Shelf EQ Boosts or cuts frequencies at and
below the Frequency setting. The amount of
boost or cut is determined by the Gain setting.
The Q setting determines the shape of the shelving curve.
Low Peak EQ Boosts or cuts a band of frequencies centered around the Frequency setting. The
width of the affected band is determined by the
Q setting.
The Low Shelf and Low Peak Gain controls and
their corresponding graph elements are displayed on-screen in red.
Low Shelf EQ and Low Peak EQ control values
Control Value
Frequency Range 20 Hz to 500 Hz
Frequency Default 100 Hz
Low Shelf Q Range 0.1 to 2.0
Low Peak Q Range 0.1 to 10.0
Q Default 1.0
Low Shelf Gain Range –12 dB to +12 dB
Low Peak Gain Range –18 dB to +18 dB
Low Shelf EQ (left) and Low Peak EQ (right)
Chapter 6: EQ III 41
Page 46

Low-Mid Peak
Frequency
control
Band
Enable
button
Gain
control
Q
control
Frequency
control
Band
Enable
button
Gain
control
Q
control
Mid Peak
The Low-Mid Peak band boosts or cuts frequencies centered around the Frequency setting. The
width of the band is determined by the Q setting.
Low-Mid Peak EQ
The Low-Mid Gain control and its corresponding graph elements are displayed on-screen in
brown.
Low-Mid Peak EQ control values
Control Value
Frequency Range 40 Hz to 1 kHz
Frequency Default 200 Hz
Low-Mid Peak Q Range 0.1 to 10.0
Low-Mid Peak Q Default 1.0
Low-Mid Peak Gain Range –18 dB to +18 dB
The Mid Peak band boosts or cuts frequencies
centered around the Frequency setting. The
width of the band is determined by the Q setting.
Mid Peak EQ
The Mid Gain control and its corresponding
graph elements are displayed on-screen in yellow.
Mid Peak EQ control values
Control Value
Frequency Range 125 Hz to 8 kHz
Frequency Default 1 kHz
Mid Peak Q Range 0.1 to 10.0
Mid Peak Q Default 1.0
Mid Peak Gain Range –18 dB to +18 dB
Essential Plug-ins Guide42
Page 47

High-Mid Peak
Frequency
control
Band
Enable
button
Gain
control
Q
control
High Shelf EQ
button
Frequency
control
Band
Enable
button
Gain
control
Q
control
High Peak EQ
button
Frequency
control
Band
Enable
button
Gain
control
Q
control
High Shelf/High Peak
The High-Mid Peak band boosts or cuts frequencies centered around the Frequency setting. The
width of the band is determined by the Q setting.
High-Mid Peak EQ
The High-Mid Gain control and its corresponding graph elements are displayed on-screen in
green.
High-Mid Peak EQ control values
Control Value
Frequency Range 200 Hz to 18 kHz
The High Shelf/Peak band is switchable between
high shelf EQ and high peak EQ functions. By
default, this band is set to High Shelf.
High-Shelf EQ Boosts or cuts frequencies at and
above the Frequency setting. The amount of
boost or cut is determined by the Gain setting.
The Q setting determines the shape of the shelving curve.
High Peak EQ Boosts or cuts a band of frequencies centered around the Frequency setting. The
width of the affected band is determined by the
Q setting.
Frequency Default 2 kHz
Mid Peak Q Range 0.1 to 10.0
Mid Peak Q Default 1.0
Mid Peak Gain Range –18 dB to +18 dB
High Shelf EQ (left) and High Peak EQ (right)
Chapter 6: EQ III 43
Page 48

The High Shelf and High Peak Gain controls and
their corresponding graph elements are displayed on-screen in blue.
High Shelf EQ and High Peak EQ control values
Control Value
Frequency Range 1.8 kHz to 20 kHz
Frequency Default 6 kHz
High Shelf Q Range 0.1 to 2.0
High Peak Q Range 0.1 to 10.0
Q Default 1.0
Additional EQ bands can then be enabled to add
them to the settings inherited from the
2–4 Band plug-in.
Filter Usage with 2–4 Band EQs
With a 2–4 Band EQ, a maximum of four filters
may be active simultaneously, with each of the
five Peak bands (Low Shelf/Peak, Low-Mid Peak,
Mid-Peak, High-Mid Peak and High Shelf/Peak)
counting as one filter. Each of the Band-pass and
Notch filters (High-Pass, Low Notch, Low-Pass
and High-Notch) counts as two filters.
High Shelf Gain Range –12 dB to +12 dB
High Peak Gain Range –18 dB to +18 dB
2–4 Band EQ
The 2–4 Band EQ uses the same plug-in window
as the 7 Band EQ, but on the 2–4 Band EQ, but a
limited number of the seven available bands can
be active at the same time.
In the factory default setting, the High-Pass/Low
Notch, Low-Pass/High Notch and Mid Peak
bands are out of circuit, the Low Shelf and High
Shelf bands are selected and in circuit, and the
Low-Mid Peak and High-Mid Peak bands are in
circuit.
For Pro Tools HD, using a 2–4 Band EQ instead of a 7 Band EQ saves DSP resources.
Changing from 2–4 Band to 7 Band
After switching from a 2–4 band EQ to a 7 Band
EQ, or importing settings from a 2–4 Band EQ,
all control settings from the 2–4 Band EQ are
preserved, and the bands in the 7 Band EQ inherit their enabled or bypassed state from the
2–4 Band plug-in.
When any combination of these filter types uses
the four-filter maximum on the 2–4 Band EQ,
the remaining bands become unavailable. This
is indicated by the Band Enable buttons turning
light gray. When filters become available again,
the Band Enable button on inactive bands turns
dark gray.
Switching Between the 2–4 Band EQ and 7 Band EQ
When you switch an existing EQ III plug-in between the 2–4 Band and 7 Band versions, or
when you import settings between versions, the
change is subject to the following conditions:
Changing from 7 Band to 2–4 Band
After switching from a 7 band EQ to a 2–4 Band
EQ, or importing settings from a 7 Band EQ, all
control settings from the 7 Band EQ are preserved in the 2–4 Band EQ, but all bands are
placed in a bypassed state.
Bands can then be enabled manually, up to the
2–4 Band EQ four-filter limit.
Essential Plug-ins Guide44
Page 49

1 Band EQ
Frequency
response
curve
Control dot
Frequency Graph
display
EQ Type
selector
Gain, Freq and
Input Level and
Polarity controls
Q controls
The Frequency Graph display in the 1 Band EQ
shows a control dot that indicates the center frequency (Peak, Shelf and Notch Filters) or the
cutoff frequency (High-Pass and Low-Pass filters) for the currently selected filter type.
Band Controls
The individual EQ types have some combination of the following controls, as noted below.
1 Band EQ control values
Control Value
Frequency Range (All) 20 Hz to 20 kHz
Frequency Default (All) 1 kHz
Q Range (Low/High Shelf) 0.1 to 2.0
Q Range (Peak/Notch) 0.1 to 10.0
Q Default (All) 1.0
Gain Range (Low/High Shelf) –12 dB to +12 dB
High Peak Gain Range –18 dB to +18 dB
EQ Types
High-Pass Filter
The High-Pass filter attenuates all frequencies
below the Frequency setting at the selected rate
(6 dB, 12 dB, 18 dB, or 24 dB per octave) while
letting all frequencies above pass through. No
gain control is available for this filter type.
1 Band EQ window
The 1 Band EQ may be set to any one of six EQ
types: High-Pass, Notch, High-Shelf, Low-Shelf,
Peak, and Low-Pass, by clicking the corresponding icon in the EQ Type selector.
1 Band EQ set to High-Pass Filter
Chapter 6: EQ III 45
Page 50

Notch Filter
Low-Shelf EQ
The Notch Filter attenuates a narrow band of
frequencies centered around the Frequency setting. No gain control is available for this EQ
type. The width of the attenuated band is determined by the Q setting.
1 Band EQ set to Notch Filter
High-Shelf EQ
The High-Shelf EQ boosts or cuts frequencies at
and above the Frequency setting. The amount of
boost or cut is determined by the Gain setting.
The Q setting determines the shape of the shelving curve.
The Low-Shelf EQ boosts or cuts frequencies at
and below the Frequency setting. The amount of
boost or cut is determined by the Gain setting.
The Q setting determines the shape of the shelving curve.
1 Band EQ set to Low-Shelf EQ
Peak EQ
The Peak EQ boosts or cuts a band of frequencies
centered around the Frequency setting. The
width of the affected band is determined by the
Q setting.
1 Band EQ set to High-Shelf EQ
Essential Plug-ins Guide46
1 Band EQ set to Peak EQ
Page 51

Low-Pass Filter
The Low-Pass filter attenuates all frequencies
above the cutoff frequency setting at the selected rate (6 dB, 12 dB, 18 dB, or 24 dB per octave) while letting all frequencies below pass
through. No gain control is available for this filter type.
1 Band EQ set to Low-Pass Filter
Chapter 6: EQ III 47
Page 52

Essential Plug-ins Guide48
Page 53

chapter 7
Mod Delay II
(RTAS and AudioSuite)
There are six different Mod Delay II plug-ins, capable of different maximum delay times:
• The AudioSuite only version of the Delay
plug-in provides up to 10.9 seconds of delay at
all sample rates.
• The Short Delay provides 43 ms of delay at all
sample rates.
• The Slap Delay provides 171 ms of delay at all
sample rates.
Short Delay and Slap Delay do not have
Tempo, Meter, Duration, and Groove controls.
• The Medium Delay provides 341 ms of delay
at all sample rates.
• The Long Delay provides 683 ms of delay at
all sample rates.
• The Extra Long Delay provides 2.73 seconds
of delay at all sample rates.
Mod Delay II Controls
Mod Delay II plug-in (Long Delay shown)
Input Controls the input volume of the delay to
prevent clipping.
Mix Controls the balance between the delayed
signal (wet) and the original signal (dry). If you
are using a delay for flanging or chorusing, you
can control the depth of the effect somewhat
with the Mix setting.
Chapter 7: Mod Delay II 49
Page 54

LPF (Low-Pass Filter) Controls the cutoff fre-
Tempo Sync
quency of the Low-Pass Filter. Use the LPF setting to attenuate the high frequency content of
the feedback signal. The lower the setting, the
more high frequencies are attenuated. The maximum value for LPF is Off. This lets the signal
pass through without limiting the bandwidth of
the plug-in.
Delay Sets the delay time between the original
signal and the delayed signal.
To enable Tempo Sync:
Click the Tempo Sync icon. The tempo shown
changes to match the current session tempo and
the meter changes to match the current meter.
Depth Controls the depth of the modulation applied to the delayed signal.
Rate Controls the rate of modulation of the delayed signal.
Feedback Controls the amount of feedback applied from the output of the delay back into its
input. It also controls the number of repetitions
of the delayed signal. Negative feedback settings
give a more intense “tunnel-like” sound to
flanging effects.
Tempo Sync Provides a direct connection between the Pro Tools session tempo and plug-in
controls that support MIDI Beat Clock (such as
Delay). This direct connection lets plug-in parameters such as delay, automatically synchronize to, and follow changes in, session tempo.
When Tempo Sync is enabled, the Tempo and
Meter controls are uneditable and follow the session tempo and meter changes. The Duration
and Groove controls apply when Tempo Sync is
enabled.
Tempo Sync icon
Tem po Selects the desired tempo in beats per
minute (bpm). This setting is independent of
Pro Tools’ tempo. When a specific Duration is
selected (see “Duration” below), moving this
control affects the Delay setting. Likewise, the
range of both controls will be limited to the
maximum available delay with the currently selected Duration. To enter very short or long delays it may be necessary to deselect all Duration
buttons.
When Tempo Sync is enabled, the Tempo control is unavailable.
Meter Use this to enter either simple or compound time signatures. The Meter control defaults to a 4/4 time signature.
When Tempo Sync is enabled, the Meter control
is unavailable.
Essential Plug-ins Guide50
Page 55

Duration Specifies a desired delay from a musical
Triplet
Durations
Dot
perspective. Enter the desired delay by selecting
appropriate note value (whole note, half note,
quarter note, eight note, or sixteenth note). Select the Dot or Triplet modifier buttons to dot
the selected note value or make it a triplet. For
example, selecting a quarter note and then selecting the dot indicates a dotted quarter note,
and selecting an eighth note and then selecting
the triplet indicates a triplet eight note.
Multichannel Mod Delay II
The Tempo and Meter controls are linked on
multichannel versions of Mod Delay II. Each
channel has its own Duration and Groove controls, but the Tempo and Meter controls are
global.
Tempo, Meter, Duration, and Groove controls for a
stereo instance of Mod Delay II
Selections for ModDelay II AudioSuite Processing
Tempo, Meter, Duration, and Groove controls
Groove Provides fine adjustment of the delay in
percentages of a 1:4 subdivision of the beat. It
can be used to add “swing” by slightly offsetting
the delay from the precise beat of the track.
It is not possible to exceed the maximum
delay length for a particular version of
Mod Delay II. Consequently, when adjusting any of the tempo controls (Tempo, Meter, Duration, and Groove) you may not be
able to adjust the control across its full
range. If you encounter this behavior,
switch to a version of Mod Delay II that has
a longer delay time (for example, switch
from Medium Delay to Long Delay).
Because AudioSuite Delay adds additional material (the delayed audio) to the end of selected audio, make a selection that is longer than the
original source material to allow the additional
delayed audio to be written into the end of the
audio file.
Selecting only the original material, without
leaving additional space at the end, will cause
delayed audio that occurs after the end of the region to be cut off.
Chapter 7: Mod Delay II 51
Page 56
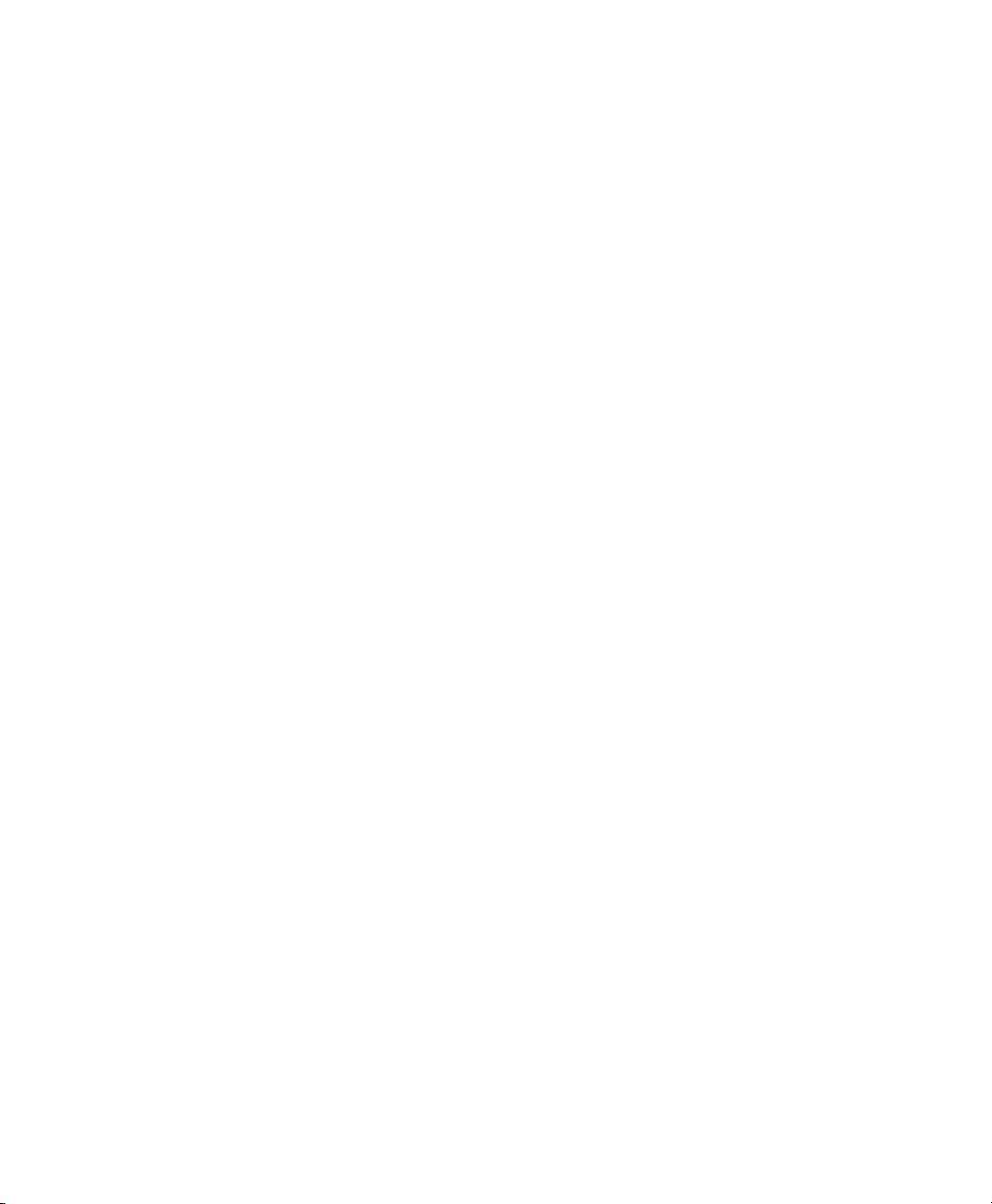
Essential Plug-ins Guide52
Page 57

chapter 8
ReWire
(RTAS Only)
Pro Tools M-Powered Essential supports ReWire
version 2.0 technology developed by Propellerheads Software. ReWire is available using the Essential ReWire RTAS plug-in.
ReWire provides real-time audio and MIDI
streaming between applications, with sampleaccurate synchronization and common transport functionality.
ReWire RTAS plug-in
Using ReWire, Pro Tools can send and receive
MIDI to and from a ReWire client application,
such as a software synthesizer, and receive audio
back from the ReWire client. Pro Tools applies
MIDI time stamping to all incoming MIDI. For a
diagram of audio and MIDI signal flow with ReWire, see Figure 1 on page 54.
Pro Tools does not support sending audio to
ReWire client applications.
Compatible ReWire client applications are automatically detected by Pro Tools and are available in the RTAS Plug-ins Insert menus in
Pro Tools. Selecting a ReWire client application
within Pro Tools automatically launches that
application (if the client application supports
this feature). Any corresponding MIDI nodes for
that application are available in any Instrument
track’s MIDI Output selector (Instrument view)
and any MIDI track’s Output selector.
Not all ReWire client applications support
automatic launch from a ReWire-mixer application. For these applications, launch the
ReWire client application separately, and
then select it as a plug-in insert in
Pro Tools.
Once the outputs of your software synthesizers
and samplers are routed to Pro Tools, you can:
• Process incoming audio signals with plugins
• Automate volume, pan, and plug-in controls
•Bounce To Disk
• Take advantage of the audio outputs of
your Digidesign audio interfaces
Exchange of additional metadata such as
controller and note names between
Pro Tools and ReWire clients is not supported.
Chapter 8: ReWire 53
Page 58

Audio from ReWire client (Torq LE) to Pro Tools
MIDI from Pro Tools to ReWire client (Torq LE)
MIDI from ReWire client (Torq LE) to Pro Tools
Tor q LE
Figure 1. Audio and MIDI signal flow between Pro Tools and a ReWire client application (Torq LE shown)
Essential Plug-ins Guide54
Page 59

ReWire Requirements
To use the ReWire plug-in, you will need:
• A qualified Pro Tools system
• ReWire-compatible client software (such as
Reason from Propellerheads Software)
Client software must support the same
sample rate as the session using ReWire.
For example, third-party client software
that does not support sample rates beyond
48 kHz cannot be used in 96 kHz Pro Tools
sessions.
The ReWire client application launches automatically in the background (if the client applications supports auto-launch).
If the client application does not support
auto-launch, launch it manually. Some ReWire client applications may need to be
launched and configured before launching
Pro Tools (such as Cycling 74’s MAX/MSP).
Others may need to be launched after
Pro Tools is launched (such as Ableton
Live). For more information, consult the
manufacturer’s documentation for your ReWire client application.
ReWire support is also under development for
other third-party companies. For availability,
check with the manufacturer or visit the Digidesign website (www.digidesign.com).
Using ReWire
The ReWire plug-in is installed when you install
Pro Tools. All inter-application communications
between Pro Tools and ReWire client software is
handled automatically.
To use a ReWire client application with Pro Tools:
1 Make sure that the ReWire client application is
installed properly and that you have restarted
your computer.
2 In Pro Tools, choose Track > New and specify
one Instrument track (or audio or Auxiliary Input track), and click Create.
3 In the Mix window, click the Insert selector on
the track and assign the ReWire RTAS client plugin to the track insert.
4 Configure the ReWire client application to
play the sounds you want.
5 In Pro Tools, set the output of the client appli-
cation in the ReWire plug-in window. This is the
audio output of the ReWire client to Pro Tools.
Selecting the audio output from a ReWire client
Chapter 8: ReWire 55
Page 60

6 In the Mix window, click the track’s MIDI Out-
put selector a and select the ReWire client application. Some ReWire clients (such as Reason)
may list multiple devices. If so, choose the device that you want.
Selecting the ReWire client device to receive MIDI from
Pro Tools
7 Choose Options > MIDI Thru and record enable
the MIDI track. Play some notes on your MIDI
controller to trigger the client application.
The selected ReWire device responds to MIDI
sent from Pro Tools and plays back audio
through the assigned ProTools track (Instrument, Auxiliary Input, or audio track).
MIDI Automation with ReWire
You can use Pro Tools MIDI tracks to record
MIDI continuous controller (CC) data from a
ReWire client application, and then play back
MIDI from Pro Tools to send the recorded MIDI
CC data back to the ReWire client application.
In this way, you can adjust parameters in the ReWire client application (using the mouse or an
external MIDI controller) and record those
changes in Pro Tools.
Recording MIDI Continuous Controller
Data Over ReWire
The first step in automating a ReWire client application’s parameters is to record the CC data
to a MIDI track in Pro Tools.
If your ReWire client application is a sequencer
and you want to begin synchronized playback
with Pro Tools, press the Spacebar or click the
Play button on the Pro Tools Transport.
If you experience system performance problems while using Pro Tools with ReWire client applications, you may need to increase
the Pro Tools CPU Usage Limit.
Essential Plug-ins Guide56
Page 61

To record MIDI from a ReWire client application in
Pro Tools:
1 In Pro Tools, create a new MIDI track.
2 From the track’s MIDI Input selector, select the
ReWire device that you want to record.
6 Adjust the parameter for which you want to
record MIDI CC data. Parameter changes are recorded to the Pro Tools MIDI track as CC data.
Adjusting a parameter in a ReWire client application
(Reason’s SubTractor shown)
If your external MIDI controller is correctly
mapped to the corresponding ReWire client
application’s parameters, and it is correctly
routed through Pro Tools, use your MIDI
controller to adjust the parameter you want
to record.
7 When you are done adjusting the parameter,
return to Pro Tools and stop recording.
Selecting the ReWire client device to record MIDI CC
data in Pro Tools
You must select the ReWire device from
which you want to record MIDI controller
data. Leaving the track’s MIDI Input set to
All does not record any MIDI data over ReWire.
3 Record enable the MIDI track.
4 Start recording in Pro Tools.
5 Switch to the ReWire client application.
8 Record disable the MIDI track.
9 From the MIDI Track View selector in the Edit
window, select the view for the CC data you just
recorded.
MIDI CC data recorded from a ReWire client application
Chapter 8: ReWire 57
Page 62

Playing Back MIDI Continuous
Controller Data Over ReWire
Once you have recorded MIDI CC data from the
ReWire client application to a MIDI track, configure the MIDI track to play the ReWire client
application. You can also edit the MIDI CC data
in Pro Tools until you achieve the best results.
To play back MIDI CC data over ReWire:
1 From the MIDI track’s MIDI Output selector,
select the ReWire client application device you
want to control (the same device from which
you recorded the MIDI CC data).
2 Start playback in Pro Tools.
3 Switch to the ReWire client application. No-
tice that the corresponding parameter changes
according the MIDI CC data from Pro Tools.
Quitting ReWire Client Applications
When quitting Pro Tools sessions that integrate
ReWire client applications, quit the client application first, then quit Pro Tools.
Tempo and Meter Changes
Pro Tools transmits both Tempo and Meter data
to ReWire client applications, allowing ReWirecompatible sequencers to follow any tempo and
meter changes in a Pro Tools session.
With the Pro Tools Conductor button selected,
Pro Tools always acts as the Tempo master, using the tempo map defined in its Tempo Ruler.
With the Pro Tools Conductor button deselected, the ReWire client acts as the Tempo master. In both cases, playback can be started or
stopped in either application.
Pro Tools supports tempo values from
30–300 bpm. When slaved to a ReWire client application, Pro Tools playback will be
restricted to this range even if the client application’s tempo is outside this range. Additionally, some ReWire client applications
(such as Reason) may misinterpret
Pro Tools meter changes, resulting in mismatched locate points and other unexpected
behavior. To prevent this, avoid using meter
changes in Pro Tools when using Reason as
a ReWire client.
If you quit Pro Tools before quitting ReWire
client applications, a warning dialog may
appear stating that “one or more ReWire
applications did not terminate.” To avoid
this, quit all ReWire client applications before quitting Pro Tools.
Essential Plug-ins Guide58
Page 63

Looping Playback
Because Pro Tools does not offer separate loop
markers as found in other third party applications such as Reason, if you want to loop playback, do one of the following:
To loop playback in Pro Tools:
1 In the Pro Tools Timeline, select the time
range that you want to loop.
2 Begin playback by pressing the Spacebar or
clicking the Play button in the Transport.
To loop playback within a ReWire client sequencer
With playback stopped, specify the loop
within the ReWire client application and begin
playback.
If you create a playback loop by making a
selection in the Pro Tools Timeline, once
playback is started, any changes made to
loop or playback markers within the ReWire
client application will deselect the Pro Tools
Timeline selection and remove the loop.
Automating ReWire Input Switching
ReWire supports automation for switching inputs during playback.
For information on drawing automation,
see the Pro Tools Reference Guide.
Chapter 8: ReWire 59
Page 64

Essential Plug-ins Guide60
Page 65

chapter 9
SansAmp PSA-1
(RTAS and AudioSuite)
SansAmp PSA-1
Punch up existing tracks or record great guitar
sounds with the SansAmp PSA-1. Capture bass
or electric guitar free of muddy sound degradation and dial in the widest range of amplifier,
harmonic generation, cabinet simulation and
equalization tone shaping options available!
How the PSA-1 Works
B. Andrew Barta of Tech 21, Inc. introduced the
SansAmp Classic in 1989. A guitar player with
both a trained ear and electronics expertise, Andrew and Tech 21 pioneered the market for tube
amplifier emulation.
SansAmp’s FET-hybrid circuitry captures the
low-order harmonics and sweet overdrive
unique to tube amplifiers. And pushed harder,
SansAmp also generates cool lo-fi and grainy
sound textures that still retain warmth.
SansAmp also features a proprietary speaker simulator which emulates the smooth, even response of a multiple-miked speaker cabinet—free of the harsh peaks, valleys and
notches associated with single miking or poor
microphone placement.
Finally, SansAmp provides two extremely sweet
sounding tone controls (high and low) that
sound great on most anything.
Tube sound, speaker simulation, warm equalization and cool lo-fi textures—no wonder thousands of records feature the classic sounds of
SansAmp!
Chapter 9: SansAmp PSA-1 61
Page 66

PSA-1 Controls
Use the eight knobs to dial in your desired tone
or effect.
Level Boosts or cuts the overall gain to re-establish unity after adding distortion or equalizing
the signal.
Pre-Amp Determines the input sensitivity and
pre-amp distortion. Increasing the setting produces an effect similar to putting a clean booster
pedal ahead of a tube amp, overdriving the first
stage. For cleaner sounds, use settings below the
unity-gain point.
Buzz Controls low frequency break up and overdrive. Boost the effect by turning clockwise from
the center point indicated by the arrows. As you
increase towards maximum, the sound becomes
(you guessed it) buzzy, with added harmonic
content. For increased clarity and definition
when using distortion, position the knob at its
midpoint or towards minimum.
Punch Sets midrange break up and overdrive.
Decreasing from the center produces a softer,
“Fender”-style break up. Increasing the setting
produces a harder, heavier distortion. At maximum, it produces a sound similar to a wah pedal
at mid-boost position placed in front of a Marshall amp.
Crunch Brings out upper harmonic content and,
on guitars, pick attack. For cleaner sounds or
smoother high end, decrease as needed.
Tips and Tricks
Peace and Unity
A little known fact: The arrows in the SansAmp
controls indicate the unity-gain position.
Louder and Cleaner
For best results, don’t set the Pre-Amp level
lower than unity gain when the Drive knob is at
9 o’clock or higher. However, if you want a crystal-clear sound and the Drive control is already
near minimum, decrease Pre-Amp to further remove distortion.
Pre-Amp Versus Drive
To create varying types of overdrive, vary PreAmp in relation to Drive. A high Pre-Amp setting emphasizes pre-amp distortion (see
“Mark 1” preset), while high Drive settings emphasize power amp distortion (see “Plexi” preset).
Drive Increases the amount of power amp distortion. Power amp distortion is associated with
the “Vintage Marshall” sound—using SansAmp,
you can produce the effect even at low levels.
Low Provides a tone control specially tuned for
maximum musicality when used to EQ low frequencies on instruments. Boost or cut by ±12 dB
by turning from the center point indicated by
the arrows.
High Boosts or cuts high frequencies ±12 dB.
Essential Plug-ins Guide62
Page 67

chapter 10
Structure Essential
Introduction
Structure Essential is an RTAS (Real Time Audio
Suite) virtual instrument plug-in for Pro Tools
M-Powered Essential.
Structure Essential brings the world of Structure
compatible sample libraries to your Pro Tools
M-Powered Essential system and delivers superior performance and reliability thanks to its direct integration with the Pro Tools audio engine. Structure Essential comes with its own 600
MB sample library to get you started.
Structure Essential Features
64-voice multitimbral sound engine
Loads all Structure compatible sample librar-
ies (native Structure, SampleCell, SampleCell II,
Kontakt, Kontakt 2, and EXS 24)
Full compatibility with all Structure versions
(Structure, Structure LE, Structure Free), you can
easily upgrade and still use your Pro Tools sessions created with Structure Essential. You can
also open sessions which originally used Structure or Structure LE with Structure Essential
Sample playback using disk streaming or RAM
Support of all common bit depths and
sample rates up to 192 kHz
Easy real-time sound manipulation using
Smart Knobs
Getting Started
The following section helps you to explore
Structure Essential’s basic concepts with a
hands-on approach. You will touch the most
important functions, understand the basic concepts and make the first guided steps to get
Structure Essential to sound.
Loading Structure Essential
1 Create a new stereo Instrument track in
Pro Tools.
2 Click the track’s Insert selector and choose
Structure Essential from the list.
.
Inserting Structure Essential on a stereo Instrument
track
Structure Essential 63
Page 68

Making Sound
1 If you have a MIDI keyboard available and
prefer to use it, connect it to Structure Essential’s
MIDI input, and route it to Structure Essential
on MIDI channel 1. If there is no MIDI keyboard
available, you can play Structure Essential by
clicking the keyboard on screen, or using MIDI
input from the Instrument track in Pro Tools.
2 Play some notes on your MIDI keyboard. If all
is well so far, you are hearing a sine wave signal
from the default Sine Wave Patch at the top of
the Patch list.
The default Sine Wave patch
Loading a Patch Manually
1 Click the Browser tab in the Parameter panel
to display the Browser page.
Browsing for patches
2 Click your way through the folders to access
the Structure Factory Libraries content folder. If
you chose the suggested path during installation, it is located here, depending on your OS:
Loading a QuickStart Patch
To load up a QuickStart patch:
1 Click the double-arrow icon just to the left of
the SineWave patch, then choose Structure Essential QuickStart > 01 Six String Guitar to load it
and replace the Sine Wave patch.
2 After loading, the multi-purpose display
shows a short description of the Patch, and the
Parameter panel above displays its Patch parameters.
3 Play some notes and chords. Adjust the Patch
volume using the horizontal fader on the Patch
module in the Patch list.
Essential Plug-ins Guide64
Mac OS X /Applications/Digidesign/
Structure/Structure Factory Libraries
Windows Program Files\Digidesign\
Structure\Structure Factory Libraries
3 Drag the Patch named 01 Six String
Guitar.patch onto the Sine Wave Patch to load it
and replace the Sine Wave patch. A red frame
around the patch when dragging indicates that
you are replacing the existing patch with the
new one. Wait until the Loading message in the
display beneath the Parameter panel disappears.
4 After loading, the multi-purpose display
shows a short description of the Patch, and the
Parameter panel above displays its Patch parameters.
5 Play some notes and chords. Adjust the Patch
volume using the horizontal fader on the Patch
module in the Patch list.
Page 69

Finding Missing Samples
Using Key Switches
If a loaded patch does not find its samples because folders have been renamed or moved to
another location, you can use the Find Missing
Samples file dialog to point Structure Essential
to the new location of the samples. Patches
which are missing samples are indicated by a red
exclamation mark symbol.
Missing samples
To find the missing samples for a patch:
1 In the Patch menu, select Find Missing Sam-
ples.
2 In the following dialog, navigate to the new
sample location and click OK.
Using Smart Knobs
1 Every Patch has six Smart Knob assignments
which are (in the factory content) pre-assigned
to useful parameters. You can use them to easily
adjust a patch to fit your session. Select the
patch to display its Smart Knob assignments in
the Keyboard section.
2 Set the Smart Knob for Delay Mix to 30%.
3 Set the Smart Knob for Chorus Mix to 65%.
4 Play some notes. Set the other Smart Knobs at
will.
Key Switches are special MIDI notes or keys that
are assigned to affect control values instead of
triggering notes. For example, they can switch
between different Smart Knob settings for a
Patch or mute certain parts within a patch.
1 Load Patch 03 90s Electronic Kit.patch, and
play with it on your keyboard.
2 The different Effects in this specific Patch are
not audible initially. Their Smart Knobs are assigned to Key Switches so you can mix them in
by just clicking or playing a Key Switch. All
available Key Switches appear blue on the screen
keyboard. The currently activated Key Switch is
green. After activating a Key Switch, a short description is shown in the multi-purpose display.
A Key Switch does not trigger samples that are
mapped in the corresponding key range.
3 Click the second Key Switch C#0, or play the
corresponding key to add dirt to the kit’s sound.
Key S witches
4 Try out the other Key Switches.
5 The synth pad patch has Key Switches too.
Check them out!
Smart Knob
Structure Essential 65
Page 70

Structure Essential Parameters
Keyboard Master VolumeSmart Knobs
Keyboard section
Keyboard Section
The Keyboard section provides 88 keys for playing Structure Essential, six Smart Knobs, and a
context sensitive Info display, as well as the Master volume control for the whole plug-in. You
can play and control Structure Essential by clicking the keys, using MIDI input from a MIDI keyboard, or using MIDI data in an Instrument or
MIDI track in Pro Tools. When Structure Essential receives MIDI data, the keys reflect the MIDI
note input.
Smart Knobs
Smart Knob
The Smart Knobs are special controls which can
be assigned to one or more Structure Essential
parameters in the currently selected patch.
These parameters can then be remote controlled
at the same time by moving the Smart Knob.
This comes in handy for easily designing complex sounds or quickly adjusting a patch to suit
your session in terms of feel, timbre, enveloping, or any other sensible sound shaping param-
eter. In Structure Essential’s factory content,
each patch has Smart Knobs pre-assigned to important parameters. The Smart Knob can be
named in the field above each knob.
Key Switches
Key Switches are special MIDI notes or keys that
are assigned to controls and act as a switch. For
example, they can switch between different
Smart Knob settings for a patch.
Master (Output Volume)
Adjusting the Master output control
The Master control adjusts the volume of all
Structure Essential outputs to Pro Tools. All
patches are mixed down to the Main output by
default, and then output to the Instrument,
Auxiliary Input, or Audio track on which Structure Essential is inserted.
Essential Plug-ins Guide66
Page 71

Patch
module
Patch menu
Info Display
Info display
The Info display above the Keyboard section is a
context-sensitive text display. When you load
something into Structure Essential, it displays a
pro gr es s b ar. W he n l oa ding a commented patch,
it displays the Patch comment. When editing
controls, it displays parameter name and value.
To display the control’s current value:
Click the control without moving the mouse.
To edit the patch comment:
1 Select a patch.
2 Double-click into the Info display.
3 Type in your comment.
4 Press Enter.
The Display does not show parameter
values of incoming automation, as multiple
parameters in different patches could be
changing simultaneously. Only values edited using the mouse are shown.
Patch List
Patch list
In the Patch list on the left side of Structure Essential, you can create, select, mix, MIDI-assign,
route, and group patches.
Click a Patch module to select it for editing in
the Parameter panel. The handle on the left of
the selected patch is lit. When a patch is selected
all of its parameters are displayed in the Parameter panel on the right and assorted into subpages.
Structure Essential 67
Page 72

Patch Module Controls
Quick Browse menu
Panorama fader
Patch module
Quick Browse Menu for Favorite Folders Gives
quick access to the factory content folders and
folders that have been added to the favorites.
Click the double arrow to bring up the favorite
folders menu from which you can directly select
Structure Essential Patches. See “Browser Page”
on page 72 for more information on how to add
a folder to your favorites.
Mute Button Mutes the patch.
Duplicate Patch
The duplicate Patch entry adds an exact copy of
the selected patch below it in the Patch list.
Remove Patch
The Remove Patch entry unloads the selected
patch removing it from the Patch list.
Remove All Patches
The Remove All Patches entry clears the Patch
list of all loaded patches. Click OK in the
prompted security dialog if you really want to
clear the whole Patch list.
Cut Patch
The Cut Patch entry copies the selected patch to
the clipboard and removes it from the Patch list.
Solo Button Solos the patch.
Vol um e Fa de r Adjusts the Patch volume.
Panorama Fader Adjusts the patch’s position in
the stereo panorama.
MIDI Channel Selector Selects the channel on
which the patch receives MIDI data.
Patch Menu
Load New Patch
The Load Patch entry brings up a dialog for selecting a patch that will be added below the currently selected patch in the Patch list.
Add Patch
The Add Patch submenu lets you add a new
patch to the end of the Patch list. Like the Quick
Browse Menu, it gives access to your Favorite
folders for loading patches.
Essential Plug-ins Guide68
Copy Patch
The Copy Patch entry copies the selected patch
to the clipboard.
Paste Patch
The Paste Patch entry inserts the copied patch
on the clipboard at the end of the Patch list.
Paste Patch Parameter
The Paste Patch Parameter entry inserts only the
parameter settings of the copied patch to the selected patch.
Automation Channel
Structure Essential automatically assigns an automation channel to each patch, each of which
provides automation for the most important
Patch parameters like level, solo, mute, and
Smart Knobs. In the Pro Tools plug-in automa-
Page 73

tion dialog, the automatable parameters for
each channel are distinguishable by the corresponding letter. For example, A Level for the
Volume fader of the patch assigned to automation channel A. Automation channels are assigned subsequent to the patches in the Patch
list by default. The currently selected patch’s assignment is displayed in the Patch menu.
Find Missing Samples
If a loaded patch does not find its samples because folders have been renamed or moved to
another location, you can use the Find Missing
Samples file dialog to point Structure Essential
to the new location of the samples. Patches
which are missing samples are indicated by a red
exclamation mark symbol.
Missing samples
To find the missing samples for a patch:
1 Click the Patch menu and select Find Missing
Samples from the menu.
2 In the following dialog, navigate to the new
sample location and click OK.
Full Recursive Search Searches for missing samples in the specified folder and all its subfolders.
Copy Samples to Session Folder
If you have loaded patches from removable
media like a CD, DVD, or over the network into
Structure Essential, a yellow exclamation mark
symbol indicates the affected patches. Use the
Copy Samples to Session Folder function to
transfer the loaded samples to your computer’s
disk. After transferring the samples, Structure Essential can load the concerned patches without
requiring the source CD, DVD, or network
folder.
Selected Patch copies the samples of the selected patch to disk.
All Patches copies the samples of all patches of
the Structure Essential instance to disk.
Session copies the samples of all patches of all
Structure Essential instances in your session to
disk.
Loading Patches
You can load patches using the Patch menu or
browser.
To load a patch from the menu:
1 Go to the Patch menu and click Load Patch.
2 In the following file dialog, locate and select a
patch.
3 Click OK.
To load a patch from the browser:
1 Go to the Browser page.
2 Navigate to the desired folder.
3 Click and drag the patch file into the Patch
list.
Patches can not be saved individually with
Structure Essential. The status of the plugin can be saved as a Settings file or with the
session only.
Structure Essential 69
Page 74

Main Page
Sub-page tabsPage tabs Patch name
A patch’s parameters on Main page
After inserting Structure Essential, the Main
page is selected by default. Coming from the
Browser page, click the Main tab to access the parameters for patches. The Main page provides
easy access to all useful parameters like transposition and filter within two sub-pages. If a patch
gets selected Structure Essential switches automatically to the Main page.
To access the Edit sub-pages for the selected
patch:
Click the sub-page tabs in the Parameter
panel.
Patch Edit Sub-Pages
Edit 1 Sub-Page
Octave Transposes the incoming MIDI notes for
the patch in octave steps.
Semi Transposes the incoming MIDI notes for
the patch in semitone steps.
Fine Tune Tunes the patch up and down in
cents.
Pitch Bend Up Sets the upward pitch bend range
for the patch in semitones.
Selecting the Edit 1 sub-page
Essential Plug-ins Guide70
Pitch Bend Down Sets the downward pitch bend
range for the patch in semitones.
Max Polyphony Sets the maximum number of
voices available for the patch.
Page 75

Key Range Sets the key range in which the patch
plays. You can define the upper and lower borders and a transition.
FX Send On Activates the Effect Send for the
patch.
FX Send Level Adjusts the level sent from the
patch to the Effect Send.
Edit 2 Sub-Page
Filter Section
Filter Type Selects a filter type.
Cutoff Adjusts the filter cutoff frequency.
Envelope Level Adjusts how strongly the filter
envelope modulates filter cutoff.
Amplifier Section
Vel Sens (Velocity Sensitivity) Adjusts the envelope velocity sensitivity (range in dB between
lowest and highest velocity).
Amp Envelope Section
Attack Softens the attack phase of Instruments
by applying an amplitude envelope to the start
of each Instrument hit. Move the control to the
right to increase the time needed for the attack
to rise to full amplitude.
Hold Adjusts the length of the Amp envelope’s
Hold time at the end of the attack phase.
Decay Shortens the played instrument hits by
applying an amplitude decay after the hold
time.
Filter Envelope Section
Attack Sets the time needed for the filter envelope to reach its maximum value.
Hold Adjusts the length of the Filter envelope’s
Hold time.
Decay Adjusts the time for the filter envelope
needed to fall from hold level to sustain level.
Sustain Adjusts the level of the sustain segment.
The envelope’s signal remains on this level as
long as the note is held.
Release Adjusts the time for the envelope’s release segment to fall to zero when the note is released. Use shorter times for an immediate closing of the filter. Longer times cause the filter
cutoff to decay slowly.
Sustain Adjusts the level of the sustain segment.
The envelope’s signal remains at this level as
long as the note is held.
Release Adjusts the time for the release segment
to fall to zero when the note is released. Use
shorter times for an immediate stop of the
sound. Longer times cause the sound to fade
out.
Structure Essential 71
Page 76

Browser Page
Page tabs
Browser Controls
Browser page
The Browser lets you search and display the local file system. Patches can comfortably be
loaded from here using drag and drop. The
Browser is not supposed to be a file manager.
Modifying operations like copying, moving, or
deleting are not available.
Common operations in the Browser:
Drag a patch into the Patch list to load it.
Drag a patch onto another in the Patch list to
replace it at the same position using the previous settings for MIDI input, Individual output,
and Automation channel.
Drag one or more audio files into the Patch
list to load; a new patch is created.
Essential Plug-ins Guide72
Page 77

Browser Controls
Previous directory
Next directory
Refresh view
Directory up Show favorites folders
Add folder to favorites
New folder
Delete
Folder history
Browser controls
Patch Activates the displaying of only patches.
Parts Activates the displaying of only parts.
Sample Activates the displaying of only samples.
Show All Activates the displaying of all file
types.
Previous Directory Navigates to the previous
folder.
Next Directory Navigates to the next folder.
Directory Up Navigates one folder level up.
Show Favorites Shows your Favorite folders.
Add to Favorites Adds the selected folder to your
Favorite folders (accessible through the up and
down arrows in the patch module).
New Folder Creates a new folder.
Delete Deletes the selected file or folder.
Folder History Shows the 20 last selected folders.
Structure Essential 73
Page 78

Essential Plug-ins Guide74
Page 79

chapter 11
Other AudioSuite Plug-ins
(AudioSuite Only)
This chapter describes the available AudioSuite
plug-ins.
The AudioSuite plug-ins provide most of the
same parameters as their RTAS version. For more
information about Multi-Tap and Ping-Pong Delay, see Chapter 7, “Mod Delay II.”
Reverse
The Reverse plug-in replaces the audio with a reversed version of the selection. This is useful for
creating reverse envelope effects for foley, special effects, or musical effects (for example, the
reverse piano attack at the end of the Beatles’
song A Day in the Life).
Reverse plug-in
To reverse an audio region (or selection):
1 Select the region you want to reverse.
2 Choose AudioSuite > Other > Reverse.
3 Ensure that Use In Playlist is enabled.
4 Click Process.
Chapter 11: Other AudioSuite Plug-ins 75
Page 80

Essential Plug-ins Guide76
Page 81

index
Numerics
7 Band, 2–4 Band, or 1 Band (EQ III) 33
A
Algorithm control 14
amp simulation 61
AudioSuite
plug-ins 2
B
Browser (Structure Free) 72
buzz 62
C
cabinet simulation 61
Chorus 7
Church algorithm 14
Click plug-in 5
Accented control 5
Unaccented control 5
Clip indicator
D-Verb 13
crunch 62
D
Decay control 14
Delay plug-in 49
Diffusion control 14
distortion 62
DSP
and EQ III 44
D-Verb 13
Dynamics II plug-ins 17
E
effects
Chorus 7
Flanger 8
Phaser 10
EQ
EQ III 33
see also SansAmp
EQ III 33
DSP management 44
Frequency Graph Display 35
gain (inverting) 34
Extra Long Delay plug-in 49
F
Flanger 8
Frequency Graph display (EQ III) 35
G
guitar
amp simulators 61
H
Hall algorithm 14
harmonic generation 61
Hi Frequency Cut control 15
host processing 2
I
Info display 67
Info display (Structure Free) 67
instruments
Structure Free 63
inverting gain (EQ III) 34
Index 77
Page 82

K
Key Switches 65
Key switches 66
Keyboard section (Structure Free) 66
L
lo-fi
textures 61
Long Delay plug-in 49
Low-Pass Filter control 15
M
Medium Delay 49
MIDI Beat Clock 50
MIDI Output selector 56
Mod Delay II plug-ins 49
O
Output Meter 13
P
Patch Edit sub-pages (Structure Free) 70
Patch list (Structure Free) 67
Phaser 10
plug-ins
working with 2
Pre-delay control 15
punch 62
R
Reverse plug-in 75
ReWire 53
automating input switching 59
client applications 53
looping playback 59
meter changes 58
MIDI automation 56
playing back MIDI continuous controller (CC)
data 58, 55
quitting client applications 58
recording MIDI continuous controller (CC) data
56, 57, 55
signal flow for audio and MIDI 54, 53
tempo sync 58
using with Pro Tools 55
RTAS plug-ins 2
S
SansAmp PSA-1 61
Short Delay plug-in 49
sibilants 26
Signal Generator plug-in 51
Size control 14
Slap Delay plug-in 49
Smart knobs (Structure Free) 65, 66
Structure Free 63, 67
Browser 72
features 63
Key Switches 65, 66
loading patches 69
Main page 70
Patch Edit sub-pages 70, 67
Smart knobs 65, 66
T
TDM plug-ins 2
Tempo Sync 50
Mod Delay II 50
tube sounds 61
U
unity 62
W
wah 62
website 3
working with plug-ins 2
Essential Plug-Ins Guide78
Page 83

www.digidesign.com
DIGIDESIGN
2001 Junipero Serra Boulevard
Daly City, CA 94014-3886 USA
TECHNICAL SUPPORT (USA)
Visit the Digidesign Online Support Center
at www.digidesign.com/support
PRODUCT INFORMATION
For company and product information,
visit us on the web at www.digidesign.com
 Loading...
Loading...