Page 1

™
Avid® DS Nitris
Installation and Administration Guide
make manage move | media
™
Avid
®
Page 2
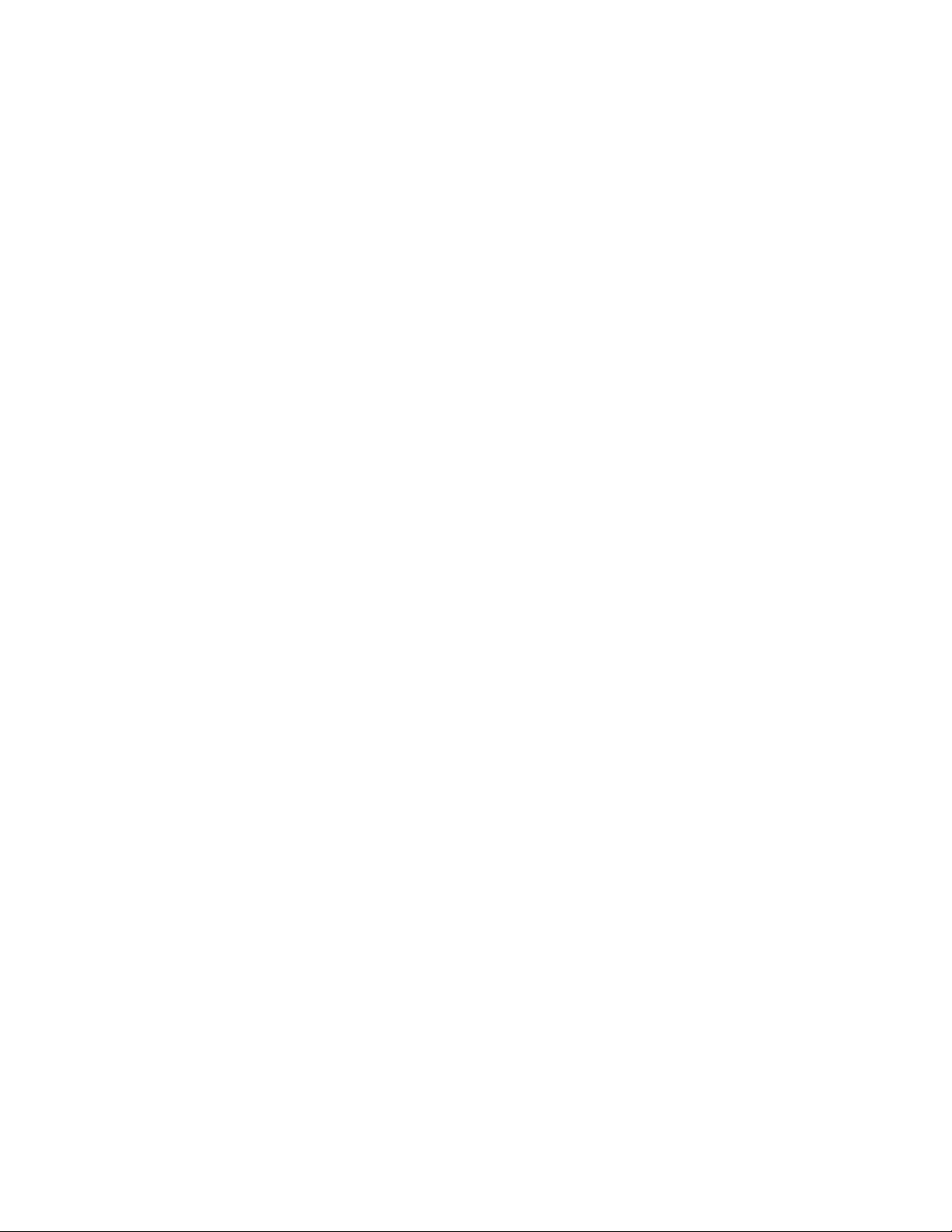
Copyright and Disclaimer
Product specifications are subject to change without notice and do not represent a commitment on the part of Avid Technology,
Inc.
The software described in this document is furnished under a license agreement. You can obtain a copy of that license by
visiting Avid's Web site at www.avid.com. The terms of that license are also available in the product in the same directory as
the software. The software may not be reverse assembled and may be used or copied only in accordance with the terms of the
license agreement. It is against the law to copy the software on any medium except as specifically allowed in the license
agreement.
No part of this document may be reproduced or transmitted in any form or by any means, electronic or mechanical, including
photocopying and recording, for any purpose without the express written permission of Avid Technology, Inc.
Copyright © 2005 Avid Technology, Inc. and its licensors. All rights reserved. Printed in USA.
The Avid DS Nitris application uses JScript and Visual Basic Scripting Edition from Microsoft Corporation.
The following disclaimer is required by Ultimatte Corporation:
Certain real-time compositing capabilities are provided under a license of such technology from Ultimatte Corporation and are
subject to copyright protection.
Attn. Government User(s). Restricted Rights Legend
U.S. GOVERNMENT RESTRICTED RIGHTS. This Software and its documentation are “commercial computer software” or
“commercial computer software documentation.” In the event that such Software or documentation is acquired by or on behalf
of a unit or agency of the U.S. Government, all rights with respect to this Software and documentation are subject to the terms
of the License Agreement, pursuant to FAR §12.212(a) and/or DFARS §227.7202-1(a), as applicable.
Trademarks
888 I/O, Adrenaline, AirPlay, AirSPACE, AirSPACE HD, AniMatte, AudioSuite, AudioVision, AutoSync, Avid, Avid DNA, Avid
DNxHD, DAVIDdrive, AVIDdrive Towers, Avid Mojo, AvidNet, AvidNetwork, AVIDstripe, Avid Unity, Avid Xpress, AVoption, AVX,
CamCutter, ChromaCurve, ChromaWheel, DAE, D-Fi, D-fx, Digidesign, Digidesign Audio Engine, Digidesign Intelligent Noise
Reduction, DigiDrive, Digital Nonlinear Accelerator, DigiTranslator, DINR, D-Verb, Equinox, ExpertRender, FieldPak,
Film Composer, FilmScribe, FluidMotion, HIIP, HyperSPACE, HyperSPACE HDCAM, IllusionFX, Image Independence,
Intraframe, iS9, iS18, iS23, iS36, Lo-Fi, Magic Mask, make manage move | media, Marquee, Matador, Maxim, MCXpress,
Media Composer, MediaDock, MediaDock Shuttle, Media Fusion, Media Illusion, MediaLog, Media Reader, Media Recorder,
MEDIArray, MediaShare, Meridien, MetaSync, NaturalMatch, Nearchive, NetReview, NewsCutter, Nitris, OMF,
OMF Interchange, OMM, Open Media Framework, Open Media Management, ProEncode, Pro Tools, QuietDrive, Recti-Fi,
RetroLoop, rS9, rS18, Sci-Fi, Softimage, Sound Designer II, SPACE, SPACEShift, Symphony, the Avid|DS logo, Trilligent,
UnityRAID, Vari-Fi, Video Slave Driver, VideoSPACE, and Xdeck are either registered trademarks or trademarks of Avid
Technology, Inc. in the United States and/or other countries.
iNEWS, iNEWS ControlAir, and Media Browse are trademarks of iNews, LLC.
All other trademarks contained herein are the property of their respective owners.
Footage
Arri — Courtesy of Arri/Fauer — John Fauer, Inc.
Bell South “Anticipation” — Courtesy of Two Headed Monster — Tucker/Wayne Atlanta/GMS.
Canyonlands — Courtesy of the National Park Service/Department of the Interior.
Eco Challenge British Columbia — Courtesy of Eco Challenge Lifestyles, Inc., All Rights Reserved.
Eco Challenge Morocco — Courtesy of Discovery Communications, Inc.
It’s Shuttletime — Courtesy of BCP & Canadian Airlines.
Nestlé Coffee Crisp — Courtesy of MacLaren McCann Canada.
Saturn “Calvin Egg” — Courtesy of Cossette Communications.
“Tigers: Tracking a Legend” — Courtesy of www.wildlifeworlds.com, Carol Amore, Executive Producer.
Windhorse — Courtesy of Paul Wagner Productions.
2
Page 3

GOT FOOTAGE?
Editors — Filmmakers — Special Effects Artists — Game Developers — Animators — Educators — Broadcasters — Content
creators of every genre — Just finished an incredible project and want to share it with the world?
Send us your reels and we may use your footage in our show reel or demo!*
For a copy of our release and Avid’s mailing address, go to www.avid.com/footage.
*Note: Avid cannot guarantee the use of materials submitted.
Avid DS Nitris Installation and Administration Guide • 0130-07502-01 • June 2006
3
Page 4
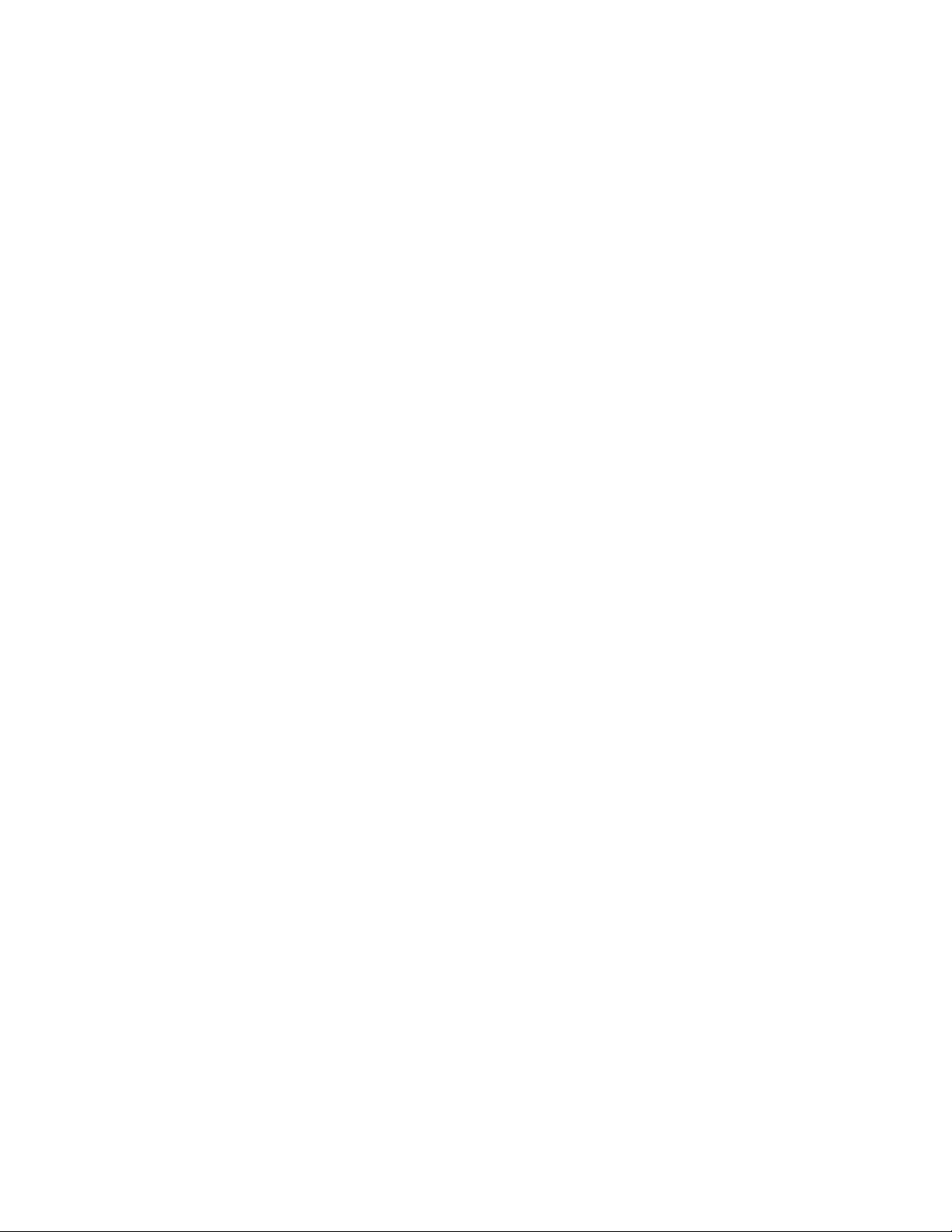
4
Page 5

Contents
Using Avid Support and Services . . . . . . . . . . . . . . . . . . . . . . . . . . . . . . . 9
Using the Product Documentation . . . . . . . . . . . . . . . . . . . . . . . . . . . . . . . . . . . . . . . 9
Avid DS Online Library . . . . . . . . . . . . . . . . . . . . . . . . . . . . . . . . . . . . . . . . . . . . 10
How to Order Documentation. . . . . . . . . . . . . . . . . . . . . . . . . . . . . . . . . . . . . . . 10
Contacting Avid Customer Support. . . . . . . . . . . . . . . . . . . . . . . . . . . . . . . . . . . . . . 10
E-mail Support . . . . . . . . . . . . . . . . . . . . . . . . . . . . . . . . . . . . . . . . . . . . . . . . . . 11
Web Support . . . . . . . . . . . . . . . . . . . . . . . . . . . . . . . . . . . . . . . . . . . . . . . . . . . 11
Upload Utility . . . . . . . . . . . . . . . . . . . . . . . . . . . . . . . . . . . . . . . . . . . . . . . . . . . 11
Avid Community Forum . . . . . . . . . . . . . . . . . . . . . . . . . . . . . . . . . . . . . . . . . . . 11
Avid Training Services . . . . . . . . . . . . . . . . . . . . . . . . . . . . . . . . . . . . . . . . . . . . . . . 12
Chapter 1 Setting up your Avid DS Environment . . . . . . . . . . . . . . . . . . . . . . . . . . . 13
Installation Scenarios . . . . . . . . . . . . . . . . . . . . . . . . . . . . . . . . . . . . . . . . . . . . . . . . 13
Installing a Standalone Avid DS Workstation . . . . . . . . . . . . . . . . . . . . . . . . . . . 13
Setting up an Avid DS Workgroup . . . . . . . . . . . . . . . . . . . . . . . . . . . . . . . . . . . 14
Installing New Avid DS Workstations . . . . . . . . . . . . . . . . . . . . . . . . . . . . . . . . . . . . 16
Checklist: Preparing a New Avid DS Workstation . . . . . . . . . . . . . . . . . . . . . . . 16
Checklist: Installing a Standalone Workstation . . . . . . . . . . . . . . . . . . . . . . . . . 19
Checklist: Installing Multiple Workstations . . . . . . . . . . . . . . . . . . . . . . . . . . . . . 20
Upgrading Existing Avid DS workstations . . . . . . . . . . . . . . . . . . . . . . . . . . . . . . . . . 24
Checklist: Preparing your Workstation for an Upgrade . . . . . . . . . . . . . . . . . . . 24
Checklist: Upgrading a Standalone Avid DS Workstation . . . . . . . . . . . . . . . . . 26
Checklist: Upgrading a Workgroup with Multiple Avid DS Workstations . . . . . . 27
Removing Avid DS . . . . . . . . . . . . . . . . . . . . . . . . . . . . . . . . . . . . . . . . . . . . . . . . . . 29
Checklist: Removing Avid DS. . . . . . . . . . . . . . . . . . . . . . . . . . . . . . . . . . . . . . . 29
Managing a Workgroup. . . . . . . . . . . . . . . . . . . . . . . . . . . . . . . . . . . . . . . . . . . . . . . 30
Adding a Workstation to a Standalone Avid DS Workstation . . . . . . . . . . . . . . . 30
Connecting Other Workstations in the Workgroup to the Controller . . . . . . . . . 30
Designating a New Controller for the Workgroup. . . . . . . . . . . . . . . . . . . . . . . . 31
Separating a Workstation from the Workgroup . . . . . . . . . . . . . . . . . . . . . . . . . 31
Restarting a Workgroup . . . . . . . . . . . . . . . . . . . . . . . . . . . . . . . . . . . . . . . . . . . 31
5
Page 6

Chapter 2 Configuring Windows XP . . . . . . . . . . . . . . . . . . . . . . . . . . . . . . . . . . . . . 33
Configuring the Network Connection . . . . . . . . . . . . . . . . . . . . . . . . . . . . . . . . . . . . 33
Using Two Network Cards. . . . . . . . . . . . . . . . . . . . . . . . . . . . . . . . . . . . . . . . . 35
Installing the Microsoft Loopback Adapter on aStandalone Station . . . . . . . . . 36
Microsoft Windows Workgroups: Account Management . . . . . . . . . . . . . . . . . . . . . 37
Microsoft Windows Domains: Account Management . . . . . . . . . . . . . . . . . . . . . . . . 38
Naming your Workstation . . . . . . . . . . . . . . . . . . . . . . . . . . . . . . . . . . . . . . . . . . . . . 39
Sharing Folders and Setting Permissions . . . . . . . . . . . . . . . . . . . . . . . . . . . . . . . . 39
Sharing Folders in a Windows Workgroup . . . . . . . . . . . . . . . . . . . . . . . . . . . . 40
Sharing Folders in a Windows Domain . . . . . . . . . . . . . . . . . . . . . . . . . . . . . . . 41
Creating User Accounts . . . . . . . . . . . . . . . . . . . . . . . . . . . . . . . . . . . . . . . . . . . . . . 41
Chapter 3 Installing Avid DS Software and Services . . . . . . . . . . . . . . . . . . . . . . . . 45
Installing Avid DS Software Components. . . . . . . . . . . . . . . . . . . . . . . . . . . . . . . . . 45
Installing the Avid DS Controller. . . . . . . . . . . . . . . . . . . . . . . . . . . . . . . . . . . . . . . . 50
Loading Plug-Ins . . . . . . . . . . . . . . . . . . . . . . . . . . . . . . . . . . . . . . . . . . . . . . . . . . . 55
Installing and Removing Fonts. . . . . . . . . . . . . . . . . . . . . . . . . . . . . . . . . . . . . . . . . 55
Installing and Removing Type 1 Fonts . . . . . . . . . . . . . . . . . . . . . . . . . . . . . . . 56
Installing and Removing TrueType Fonts . . . . . . . . . . . . . . . . . . . . . . . . . . . . . 56
Installing Non-European Fonts . . . . . . . . . . . . . . . . . . . . . . . . . . . . . . . . . . . . . 57
Saving your Avid DS Nitris System Settings . . . . . . . . . . . . . . . . . . . . . . . . . . . 58
Chapter 4 Installing the Remote Processing Software . . . . . . . . . . . . . . . . . . . . . . 61
Remote Processing Concepts . . . . . . . . . . . . . . . . . . . . . . . . . . . . . . . . . . . . . . . . . 61
Minimal Requirements for Avid DS RP Workstation . . . . . . . . . . . . . . . . . . . . . . . . 62
Network Hardware and Remote Processing Performance . . . . . . . . . . . . . . . . 62
CPU Usage on Avid DS RP Workstations. . . . . . . . . . . . . . . . . . . . . . . . . . . . . 63
Installing Avid DS RP . . . . . . . . . . . . . . . . . . . . . . . . . . . . . . . . . . . . . . . . . . . . . . . . 64
Avid Throttle Manager . . . . . . . . . . . . . . . . . . . . . . . . . . . . . . . . . . . . . . . . . . . . . . . 66
Chapter 5 The Avid DMS Broker. . . . . . . . . . . . . . . . . . . . . . . . . . . . . . . . . . . . . . . . . 67
About the Avid DMS Broker . . . . . . . . . . . . . . . . . . . . . . . . . . . . . . . . . . . . . . . . . . . 67
System Requirements . . . . . . . . . . . . . . . . . . . . . . . . . . . . . . . . . . . . . . . . . . . . 68
Installing Avid DMS Broker. . . . . . . . . . . . . . . . . . . . . . . . . . . . . . . . . . . . . . . . . . . . 68
Removing Avid DMS Broker 2.1 . . . . . . . . . . . . . . . . . . . . . . . . . . . . . . . . . . . . 68
Installing Java v1.4 . . . . . . . . . . . . . . . . . . . . . . . . . . . . . . . . . . . . . . . . . . . . . . 69
6
Page 7
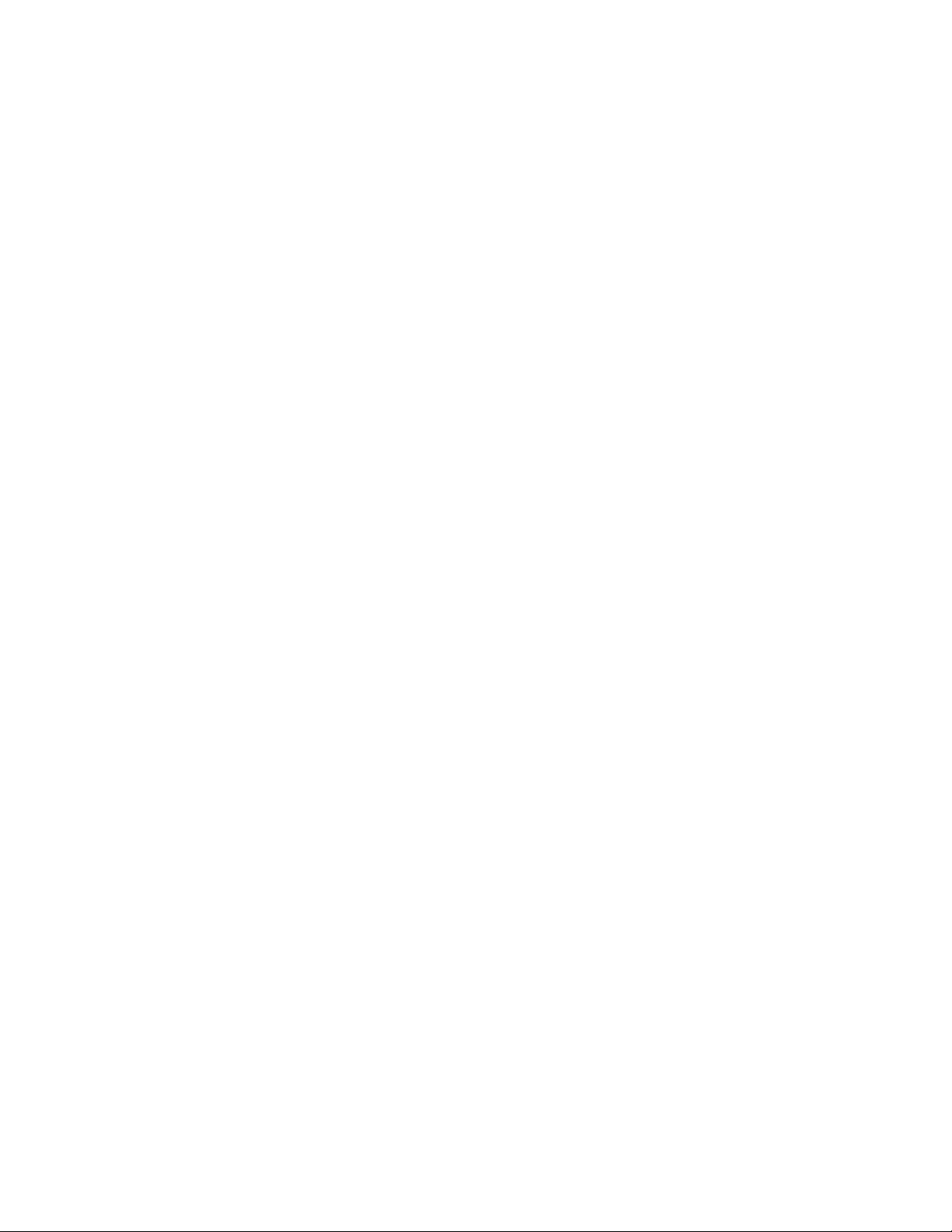
Installing Avid DMS Broker 5.0. . . . . . . . . . . . . . . . . . . . . . . . . . . . . . . . . . . . . . 69
Attaching the Dongle . . . . . . . . . . . . . . . . . . . . . . . . . . . . . . . . . . . . . . . . . . . . . 71
Starting the DMS Broker . . . . . . . . . . . . . . . . . . . . . . . . . . . . . . . . . . . . . . . . . . . . . . 73
Using the DMS Administration Tool . . . . . . . . . . . . . . . . . . . . . . . . . . . . . . . . . . . . . 73
Changing the Password . . . . . . . . . . . . . . . . . . . . . . . . . . . . . . . . . . . . . . . . . . . 75
Configuring Users in the DMS Broker . . . . . . . . . . . . . . . . . . . . . . . . . . . . . . . . 76
DMS Administration Tool User Interface . . . . . . . . . . . . . . . . . . . . . . . . . . . . . . 77
The Jobs Page . . . . . . . . . . . . . . . . . . . . . . . . . . . . . . . . . . . . . . . . . . . . . . . . . . 78
The Providers Page . . . . . . . . . . . . . . . . . . . . . . . . . . . . . . . . . . . . . . . . . . . . . . 84
The Profiles Page. . . . . . . . . . . . . . . . . . . . . . . . . . . . . . . . . . . . . . . . . . . . . . . . 86
The Services Page . . . . . . . . . . . . . . . . . . . . . . . . . . . . . . . . . . . . . . . . . . . . . . . 86
The Users Page . . . . . . . . . . . . . . . . . . . . . . . . . . . . . . . . . . . . . . . . . . . . . . . . . 87
Chapter 6 Licensing Avid DS Software . . . . . . . . . . . . . . . . . . . . . . . . . . . . . . . . . . . 91
Requesting a License File. . . . . . . . . . . . . . . . . . . . . . . . . . . . . . . . . . . . . . . . . . . . . 91
Installing the Registered License File . . . . . . . . . . . . . . . . . . . . . . . . . . . . . . . . . . . . 92
Chapter 7 Managing Your Storage Areas . . . . . . . . . . . . . . . . . . . . . . . . . . . . . . . . . 93
Planning your Storage Locations . . . . . . . . . . . . . . . . . . . . . . . . . . . . . . . . . . . . . . . 93
Sharing Storage Areas . . . . . . . . . . . . . . . . . . . . . . . . . . . . . . . . . . . . . . . . . . . . 93
Configuring your Storage Locations . . . . . . . . . . . . . . . . . . . . . . . . . . . . . . . . . . . . . 99
Creating Media Folders on your Storage . . . . . . . . . . . . . . . . . . . . . . . . . . . . . . 99
Configuring the Media Indexing Service on your Workstation . . . . . . . . . . . . . 101
Accessing Storage on another Workstation . . . . . . . . . . . . . . . . . . . . . . . . . . . 105
Checklist: Installing Avid DS with Avid Unity. . . . . . . . . . . . . . . . . . . . . . . . . . . . . . 107
Establishing the Project Folder . . . . . . . . . . . . . . . . . . . . . . . . . . . . . . . . . . . . . . . . 108
Maintaining Disk Space on your Drives . . . . . . . . . . . . . . . . . . . . . . . . . . . . . . . . . 109
Striping your Drives. . . . . . . . . . . . . . . . . . . . . . . . . . . . . . . . . . . . . . . . . . . . . . . . . 110
Creating a Stripe Volume . . . . . . . . . . . . . . . . . . . . . . . . . . . . . . . . . . . . . . . . . 111
Importing Foreign Disks . . . . . . . . . . . . . . . . . . . . . . . . . . . . . . . . . . . . . . . . . . . . . 112
About your Local Storage Area . . . . . . . . . . . . . . . . . . . . . . . . . . . . . . . . . . . . . . . . 113
The DS_v8.x Folder . . . . . . . . . . . . . . . . . . . . . . . . . . . . . . . . . . . . . . . . . . . . . 114
The DS Archives Folder . . . . . . . . . . . . . . . . . . . . . . . . . . . . . . . . . . . . . . . . . . 114
The DS Projects Folder . . . . . . . . . . . . . . . . . . . . . . . . . . . . . . . . . . . . . . . . . . 115
The DSPresets Folder . . . . . . . . . . . . . . . . . . . . . . . . . . . . . . . . . . . . . . . . . . . 115
7
Page 8

The VideoStorage and AudioStorage Folders. . . . . . . . . . . . . . . . . . . . . . . . . 116
The DSSystem Folder . . . . . . . . . . . . . . . . . . . . . . . . . . . . . . . . . . . . . . . . . . . 116
Chapter 8 Using the Recovery DVD . . . . . . . . . . . . . . . . . . . . . . . . . . . . . . . . . . . . . 117
Installing the Recovery DVD . . . . . . . . . . . . . . . . . . . . . . . . . . . . . . . . . . . . . . . . . 117
Completely Rebuilding the System . . . . . . . . . . . . . . . . . . . . . . . . . . . . . . . . . . . . 118
Index . . . . . . . . . . . . . . . . . . . . . . . . . . . . . . . . . . . . . . . . . . . . . . . . . . . . . 119
8
Page 9

Using Avid Support and Services
The following topics provide general information about documentation and support
services:
• Using the Product Documentation
• Contacting Avid Customer Support
• Avid Training Services
Using the Product Documentation
The Avid DS Nitris documentation describes the features and hardware of all models within
the Avid DS family. Therefore, your system might not contain certain features and hardware
that are covered in the documentation.
Unless noted otherwise, the material in this document applies to the Windows XP operating
system.
This book uses the following conventions for mouse and/or pen usage:
This Term Means This with a Mouse Means This with a Pen
Click Quickly click and release the left mouse
button. Always use the left mouse button
unless otherwise stated.
Double-click Click the left mouse button twice
rapidly.
Right-click Quickly click and release the right
mouse button.
Drag Click and hold the left mouse button or
the wheel while you move the mouse.
Tap the tablet once with the tip of the pen,
or touch the pen to the tablet with enough
pressure to click.
Quickly tap the tablet twice in the same
screen pixel or press the F5 key to go from
single to double-click.
Press the top portion of the switch on the
side of the pen or press the F6 key to go
from left to right-click.
Press the pen to the tablet while moving
the pen.
Page 10

Using Avid Support and Services
This Term Means This with a Mouse Means This with a Pen
Alt+key,
Ctrl+key,
Shift+key, etc.
Press and hold the first key while you press the second key. For example, “Press
Alt+F1” means to press and hold the Alt key while you press the F1 key.
Avid DS Online Library
The Online Library contains the Avid DS Nitris documentation in a single PDF file. This
allows you to easily search through the file and print sections that you require.
If the online library was installed on your system, you can access it from the Help menu in
Avid DS Nitris. You can also access it directly from the Avid DS Software and Drivers
DVD, or download the most up-to-date PDF from the Avid DS Customer Support web site at
http://www.softimage.com/avidds.
n
The PDF versions of Avid DS documentation require Adobe Reader 4.0 or later. If you need
to install Adobe Reader, you can download a free installer from Adobe's web page at
www.adobe.com.
To access the Online Library:
t In Avid DS Nitris, select Help > Online Library,
or
t Insert the Avid DS Software and Drivers DVD into your drive, and select Online
Library from the main menu.
How to Order Documentation
To order additional copies of the printed documentation from within the United States, call
Avid Sales at 800-949-AVID (800-949-2843). If you are placing an order from outside the
United States, contact your local Avid representative.
You can also download printable PDF versions of the documentation from the Avid DS
Customer Support web site at http://www.softimage.com/avidds.
Contacting Avid Customer Support
Avid DS Customer Support offers assistance by phone, email, and the web. You are invited
to send your support requests to any of these channels. For urgent issues taht require
immediate assistance, use your local phone support channel.
10
Page 11

If you are having trouble using your system:
1. Retry the action, carefully following the instructions given for that task in this guide. It
is especially important to check each step of your workflow.
2. Check the Avid DS Support Center at http://www.softimage.com/avidds for the latest
information that might have become available.
E-mail Support
The e-mail address for Avid DS Customer Support is: dssupport@avid.com. You can use it
for sending bug reports, usability questions, and avidds.cab audit reports for system analysis.
All e-mails are logged in the support database and assigned a case number. Send one support
request per e-mail.
Contacting Avid Customer Support
n
It is mandatory that you include your SID number in the body of your e-mail message for
verification of your maintenance contract and case logging. Otherwise, response will be
delayed.
Web Support
The Avid DS Support Center at http://www.softimage.com/avidds provides quick access to a
wide range of resources from the Avid DS team—online documentation, tutorials, known
limitiations and other late-breaking information.
All software and driver updates can be downloaded from the Avid Download Center
http://www.avid.com/support/downloadcenter/index.asp.
Upload Utility
For troubleshooting purposes, you can upload your files for Avid Customer Support
personnel to examine. You can upload a project's archive, media files, or other necessary
data. Simply zip the files that you need to upload and use a short name (for easy retrieval),
such as archive.zip or Case274877.zip.
To upload your files:
1. Go to the Avid web site at http://www.softimage.com/avidds.
2. Select Support and Upload Tool from the left menu.
Avid Community Forum
Although the Avid DS community forum is frequently monitored by Avid employees, it is
not part of the official support channels.
11
Page 12

Using Avid Support and Services
The forum has proven to be quite useful for users, and there is a constant stream of new
subscribers.
To subscribe, join the Avid community forums on the Avid web site at http://www.avid.com.
Select Support > Forums.
Avid Training Services
Avid makes lifelong learning, career advancement, and personal development easy and
convenient. Avid understands that the knowledge you need to differentiate yourself is always
changing, and Avid continually updates course content and offers new training delivery
methods that accommodate your pressured and competitive work environment.
To learn about Avid's new online learning environment, Avid Learning Excellerator
(ALEX)
For information on courses/schedules, training centers, certifications, courseware, and
books, please visit www.avid.com/training or call Avid Sales at 800-949-AVID
(800-949-2843).
TM
, visit http://learn.avid.com.
12
Page 13

Chapter 1
Setting up your Avid DS Environment
The information in this section describes the various ways in which you can set up your
post-production environment with Avid DS.
Whether you are installing a new system or upgrading from an existing system, you must
ensure that your workstation(s) is prepared with the proper operating system, drivers, and
network and storage connections.
The Avid DS Customer Service web site http://www.softimage.com/avidds, has all the most
recent software updates, hardware component and firmware drivers.
Installation Scenarios
Due to the various types of hardware platforms and Avid DS workgroup configurations,
there are different installation checklists for upgrading your Avid DS workstation software.
These checklists have specific steps that must be followed in the correct order. Each step will
point you to an appropriate section with more detailed instructions. Return to the checklist
each time that you complete a step.
This section shows different ways to set up your Avid DS workgroup, and where each of the
various Avid DS software components or services should be installed.
Installing a Standalone Avid DS Workstation
When you have a single Avid DS workstation that is running alone, you only need to install
the Avid DS software. A single workstation is it’s own controller running the project and
media indexing services.
Page 14

Chapter 1 Setting up your Avid DS Environment
Setting up an Avid DS Workgroup
When you have two or more Avid DS workstations (even if one of them is an Avid DS RP
workstation), then it is possible to connect them together in an Avid DS workgroup. In a
workgroup, you can share projects and media between workstations or offload the media
management and processing services to a dedicated workstation.
CONTROLLER
Could run any one of the following:
- Avid DS RP
- Avid DMS Broker
- Avid Throttle Manager
To optimize the operation of your workgroup, we recommend that you connect an ordinary
machine (i.e. a non-Avid DS workstation) to your workgroup and designate it as the
controller. The controller then manages all indexing and remote processing services, so that
you can use your Avid DS workstations solely for editing tasks.
n
This workstation would have the same system requirements as an Avid DS RP—see
“Minimal Requirements for Avid DS RP Workstation” on page 62.
In a more elaborate environment, you may have more than one RP workstation to provide
services to several Avid DS workstations. (You can’t run Avid DS RP and Avid DS
simultaneously on a workstation.)
CLIENT
Avid DS Workstation
14
Page 15

Installation Scenarios
ADDITIONAL RP WORKSTATION
Running Avid DS RP
Each RP workstation added to the
workgroup should be configured
the same as this one.
Avid DS Workstation
CLIENT 3
Running Avid DS
Running:
- Avid DS RP
- Avid DMS Broker
- Avid Throttle Manager
CLIENT 1
Avid DS Workstation
Running Avid DS
Each Avid DS workstation added to
the workgroup should be configured
the same as this one.
CONTROLLER
LOCAL AREA NETWORK
CLIENT 2
Avid DS Assist Workstation
To properly configure an Avid DS workgroup, you should have a basic understanding of
Windows user account management. All Avid DS workstations should be connected to the
same Windows network so that they can access each other’s project files and media when
necessary.
You should also refer to “Planning your Storage Locations” on page 93, for the different
ways that your media storage can be configured. If you are using Avid Unity MediaNetwork
as your storage, you may use it in any one of these workgroup scenarios.
15
Page 16

Chapter 1 Setting up your Avid DS Environment
Installing New Avid DS Workstations
Use the following checklists when installing new Avid DS workstations.
1. Checklist: Preparing a New Avid DS Workstation
2. Checklist: Installing a Standalone Workstation
or
Checklist: Installing Multiple Workstations
Checklist: Preparing a New Avid DS Workstation
Before you start to install the Avid DS software, you must prepare your workstation(s) with
the proper operating system, drivers, and network and storage connections.
;
n
This checklist only applies to workstations on which you are installing Avid DS. It is not
required if you are only installing Avid DS RP on the workstation—see “Install Avid DS RP
on the appropriate Workstations” on page 22.
Follow these steps in the order that they are listed.
Step Refer to
Read the online release notes and pre-installation
instructions on the Avid DS Customer Service web
site.
Request an Avid DS license for each workstation on
which you are going to install Avid DS.
Make sure the workstation is properly connected to
any necessary peripheral and storage devices.
Start the workstation.
Go to http://www.softimage.com/avidds and
select Download > Software.
“Requesting a License File” on page 91.
“Avid DS Overview and Site Preparation” in the
Avid DS System Setup Guide.
16
Page 17

Installing New Avid DS Workstations
;
Step Refer to
On new Avid DS systems, the Windows XP operating
system is already installed, but you may need to enter
your Windows XP product ID for license
confirmation.
You will be asked to create a user account (other than
Administrator).
After setting up a user account, switch to the
administrator account to install Avid DS.
1. Press Ctrl+Atl+Del twice to get the Windows
login dialog.
2. Type administrator for the User ID and leave the
Password field blank.
3. After you log in as administrator, add a password
for the administrator, so that the Avid DS indexing
services function properly.
The workstation MUST have an unique IP address.
Make sure that you have a valid network connection
for your Avid DS workstation whether it is connected
to a network or running alone.
If you are running a standalone workstation,
n
and don’t have a valid network connection, you
need to simulate one by creating a loopback
connection.
“Creating User Accounts” on page 41.
Microsoft Windows online help. Click Start >
Help and Support.
“Configuring the Network Connection” on
page 33.
“Installing the Microsoft Loopback Adapter on
aStandalone Station” on page 36.
Create user accounts for each person that will use the
workstation.
• If you are part of a Windows Workgroup... “Microsoft Windows Workgroups: Account
Management” on page 37.
• If you are part of a Windows Domain... “Microsoft Windows Domains: Account
Management” on page 38.
Name your workstation to uniquely identify it within
your Avid DS workgroup.
“Naming your Workstation” on page 39.
17
Page 18

Chapter 1 Setting up your Avid DS Environment
;
Step Refer to
You must turn off ‘simple file sharing’, or other
Avid DS software components will not be allowed to
access the shared folders for data and media.
From Windows Explorer, select Tools > Folder
Options... > View. Under Advanced settings, deselect
the Use simple file sharing (Recommended) option.
Use some type of network timing software to maintain
synchronization between the workstations within a
workgroup.
Install the necessary drivers for your workstation.
When installing the drivers, reboot your workstation
each time you are asked to do so.
If you purchased a new Avid DS Nitris system,
n
the drivers and firmware needed to run
Avid DS Nitris are already installed on your
system.
If the workstation has a local storage device, make
sure the stripe volume has been created.
You are now ready to install Avid DS on your
workstation(s).
Use the appropriate checklist for installing:
Use the Avid DS Nitris Software & Drivers
DVD, or download the the latest drivers from the
Avid DS Customer Service web site:
http://www.softimage.com/avidds (see
Download area).
“Striping your Drives” on page 110.
18
• a single standalone Avid DS workstation “Checklist: Installing a Standalone Workstation”
on page 19.
• more than one Avid DS and/or Avid DS RP
workstation(s) connected together
“Checklist: Installing Multiple Workstations” on
page 20.
Page 19

Checklist: Installing a Standalone Workstation
If you have a single Avid DS workstation that is running alone, you will only need to install
Avid DS.
Step Refer to
;
Installing New Avid DS Workstations
Make sure that you have fully prepared your
workstation(s) for the install.
Login to the workstation.
Install Avid DS. “Installing Avid DS Software Components” on
Install the latest Avid DS upgrades and/or fixes (if
any).
Follow the online instructions to install software
updates, and then reboot your workstation.
Create the license file for this workstation. “Installing the Registered License File” on page 92.
Any new storage areas automatically have full
read/write access by any user on the network. To
restrict access to your media, you can change the
share permissions through Windows.
Configure the media storage areas on each Avid
DS workstation.
By default, the Avid DS installation configures
one audio and one video storage on each
workstation. Check your storage device
configuration to set the Disk Controller Type and
Disk Storage Type correctly.
“Checklist: Preparing a New Avid DS Workstation” on
page 16.
page 45.
Use the Avid DS Nitris Software & Drivers DVD, or
download the software from the Avid Download Center
http://www.avid.com/support/downloadcenter/index.as
p
Download the latest upgrades and/or fixes.
“Sharing Folders and Setting Permissions” on page 39.
“Configuring your Storage Locations” on page 99.
Set the path to your projects folder. “Establishing the Project Folder” on page 108.
19
Page 20
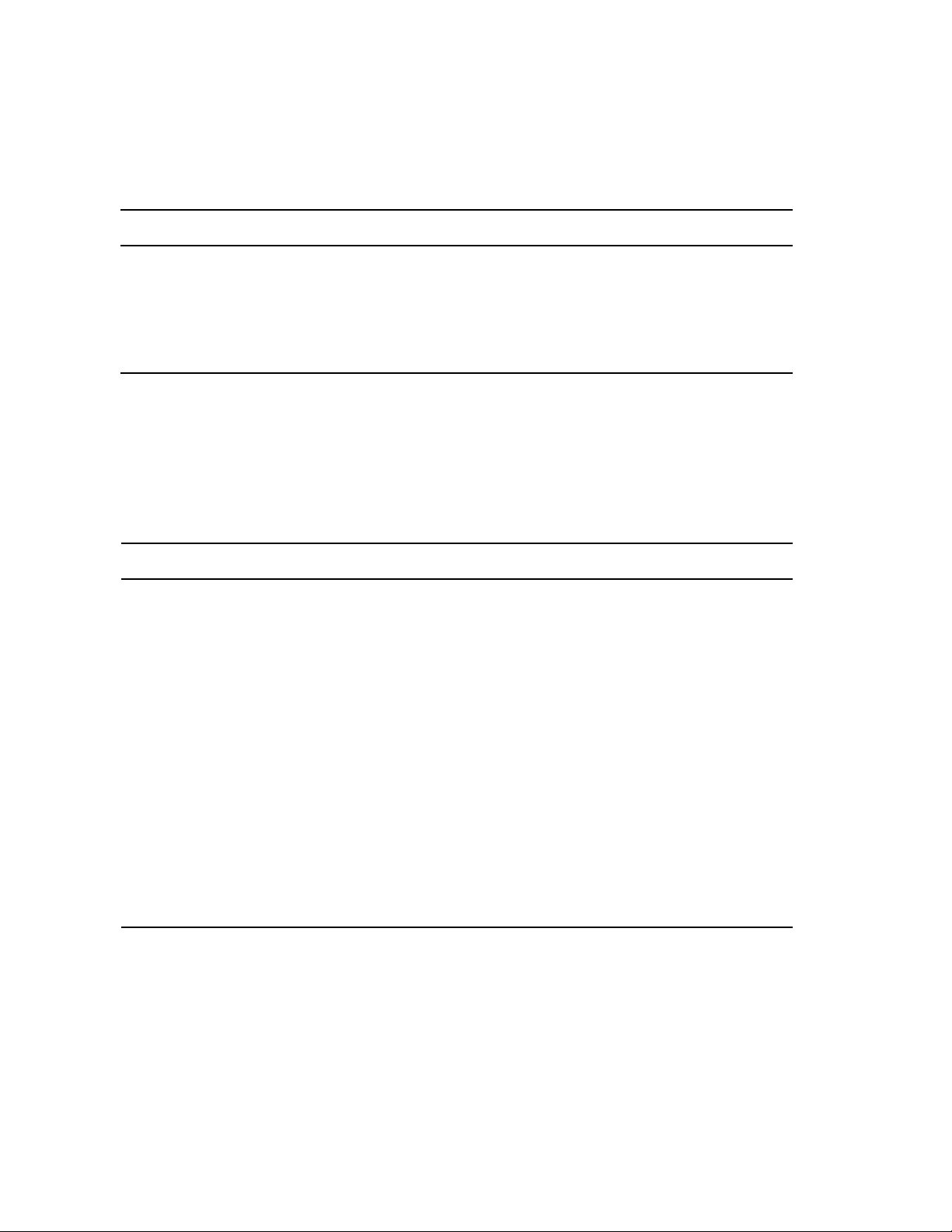
Chapter 1 Setting up your Avid DS Environment
Step Refer to
;
Test Avid DS by starting it and creating a new
project.
If you receive a Project Indexer message
n
when you create a new sequence, contact
Avid DS Customer Service immediately to
resolve the problem.
“Creating a New Project” in the Avid DS Nitris Getting
Started Guide.
Checklist: Installing Multiple Workstations
If you are upgrading an existing Avid DS workgroup, then follow the instructions in this
section. The order in which you install the Avid DS software and services is critical,
especially when configuring RP workstations.
Install the Controller
Step Refer to
;
Determine the workgroup configuration that
you are going to use.
In a workgroup, you must first install the
controller.
“Installation Scenarios” on page 13.
“Installing the Avid DS Controller” on page 50.
Use the Avid DS Nitris Software & Drivers DVD, or
download the software from the Avid Download Center
http://www.avid.com/support/downloadcenter/index.asp
If you installed the DMS Broker on this workstation:
1. Atttach the DMS dongle to the
After the controller has been installed, you can
install and connect other workstations in the
workgroup.
20
workstation.
2. Start the DMS Broker. “Starting the DMS Broker” on page 73.
“Attaching the Dongle” on page 71.
Follow the checklist below on how to “Install Avid DS
on the appropriate Workstations”.
Page 21

Install Avid DS on the appropriate Workstations
Step Refer to
;
Installing New Avid DS Workstations
Make sure you have fully prepared each Avid
DS workstation(s) for the install.
Login to the workstation.
Run the Avid DS Setup and install Avid DS.
In a workgroup environment, the
n
controller must be installed before you
install Avid DS on the workstations.
Install the latest Avid DS updates and/or fixes
(if any).
Follow the online instructions to install these
software updates, and then reboot your
workstation.
Create the license file on each workstation
where Avid DS is installed.
Any new storage areas automatically have full
read/write access by any user on the network.
To restrict access to your media, you can
change the share permissions through
Windows.
Configure the media storage areas on each
Avid DS workstation.
By default, the Avid DS installation configures
one audio and one video storage on each
workstation. Check your storage device
configuration to set the Disk Controller Type
and Disk Storage Type correctly.
“Checklist: Preparing a New Avid DS Workstation” on
page 16.
“Installing Avid DS Software Components” on page 45.
Use the Avid DS Nitris Software & Drivers DVD, or
download the software from the Avid Download Center
http://www.avid.com/support/downloadcenter/index.asp
Download the latest upgrades and/or fixes.
“Installing the Registered License File” on page 92.
“Sharing Folders and Setting Permissions” on page 39.
“Configuring your Storage Locations” on page 99.
Set the path to your projects folder. “Establishing the Project Folder” on page 108.
If you are using Avid Unity as your storage,
install the Avid Unity MediaNetwork software
on each client workstation.
“Checklist: Installing Avid DS with Avid Unity” on
page 107.
21
Page 22

Chapter 1 Setting up your Avid DS Environment
Step Refer to
;
Test Avid DS by starting it and creating a new
project.
If you receive a Project Indexer
n
message when you create a new
sequence, contact Avid DS Customer
Service immediately to resolve the
problem.
Test remote processing on an Avid DS RP
workstation (if you have one in your
workgroup).
1. Start Avid DS RP on the controller, and
check the messages in the interface to
make sure that no error is displayed.
2. Start Avid DS on any workstation in the
workgroup.
3. Create a sequence, apply an effect on a
short clip and send the job to be processed
remotely. After processing is complete,
verify that the processed effect plays back
correctly on the timeline.
Install Avid DS RP on the appropriate Workstations
“Creating a New Project” in the Avid DS Nitris Getting
Started Guide.
“How Do I Process?” in the Avid DS Nitris Getting
Started Guide.
Select the Process Remotely option in the
n
Processing dialog box.
After the controller has been installed, you can install Avid DS RP on the workstations that
will serve as remote processing workstations.
Step Refer to
;
Run the Avid DS Setup and install Avid DS RP. “Installing Avid DS RP” on page 64.
Use the Avid DS Nitris Software & Drivers DVD, or
download the software from the Avid Download Center
http://www.avid.com/support/downloadcenter/index.asp
Test remote processing on the newly installed
RP workstation.
1. Start Avid DS RP and check the messages
in the interface, to make sure that no error is
displayed.
2. Start Avid DS on any workstation in the
workgroup.
22
Page 23

Step Refer to
;
Installing New Avid DS Workstations
3. Apply an effect on a short clip and send the
job to be processed remotely. After
processing is complete, verify that the
processed effect plays back correctly on the
timeline.
If you have more than one RP
n
workstation in your workgroup, Avid DS
will direct your request to the first
available RP workstation. You can test
individual RP workstations by closing
Avid DS RP on the other RP
workstations.
“How Do I Process?” in the Avid DS Nitris Getting
Started Guide.
Select the Process Remotely option in the
n
Processing dialog box.
23
Page 24

Chapter 1 Setting up your Avid DS Environment
Upgrading Existing Avid DS workstations
n
c
This section describes how to perform a software upgrade on either a Compaq EVO W8000,
HP xw8000, or Avid Nitris DNA
If you only need to reinstall hardware component drivers or system firmware, refer to the
Avid DS Customer Service web site at http://www.softimage.com/avidds for the most recent
updates.
If you are upgrading from a version earlier than v7.5, refer to the Avid DS Customer Service
web site for detailed instructions.
If you have an Equinox HP xw8000, and would like to upgrade your hardware to an
Avid Nitris DNA system, contact your Avid DS Customer Service respresentative for
instructions on changing your hardware boards. You must perform the hardware
upgrade before installing the Avid DS v8.x software.
Use the following checklists when upgrading your Avid DS workstations.
1. Checklist: Preparing your Workstation for an Upgrade
2. Checklist: Upgrading a Standalone Avid DS Workstation
or
Checklist: Upgrading a Workgroup with Multiple Avid DS Workstations
™
workstation.
Checklist: Preparing your Workstation for an Upgrade
;
24
Before you upgrade your software, it is very important to archive your existing projects and
save your Avid DS user preferences. You can then update your system drivers and firmware,
and lastly, upgrade your software.
Step Refer to
Read the online release notes and Readme instructions on
the Avid DS Customer Service web site.
Request an Avid DS license for each workstation on which
you are going to install Avid DS.
Go to http://www.softimage.com/avidds
and select Download > Software.
“Requesting a License File” on page 91.
Page 25

Upgrading Existing Avid DS workstations
;
Step Refer to
Archive your existing projects.
You must NOT directly open projects from earlier versions
of Avid DS without first archiving them. Once a sequence is
opened in v8.0, it cannot be opened in a previous version.
Therefore, it’s best to archive your projects before
upgrading.
All media from v7.x onwards is compatible with v8, so you
don’t need to archive the media. Caches, however, are not
compatible and will have to be reprocessed in v8.
Save your current Avid DS layouts and preferences. “Saving your Avid DS Nitris System
Uninstall your previous version of Avid DS as well as any
plug-ins.
All workstations must be upgraded to Windows XP Service
Pack 2, or Windows Professional x64 Edition and Service
Pack 1.
Install the latest Windows XP hot fixes from the Microsoft
web site.
Download the latest drivers and firmware files for your
workstations.
Install these files as instructed on the web site.
“Archiving Projects” in the Help.
Settings” on page 58.
“Removing Avid DS” on page 29.
http://www.softimage.com/avidds Home
page
http://v4.windowsupdate.microsoft.com/e
n/default.asp
Avid Download Center:
http://www.avid.com/support/downloadce
nter/index.asp
After the operating system and necessary hardware drivers
have been updated, use the appropriate checklist below to
install the software on:
• a single standalone Avid DS workstation “Checklist: Upgrading a Standalone Avid
DS Workstation” on page 26.
• more than one Avid DS and/or Avid DS RP
workstation(s) connected together
“Checklist: Upgrading a Workgroup with
Multiple Avid DS Workstations” on
page 27.
25
Page 26

Chapter 1 Setting up your Avid DS Environment
Checklist: Upgrading a Standalone Avid DS Workstation
If you have a single Avid DS workstation that is running alone, you will only need to install
Avid DS. The Project Indexer and Media Indexer are automatically installed.
Step Refer to
;
Make sure that you have fully prepared your
workstation for the install.
Insert the Avid DS Software and Drivers DVD into
your drive,
OR
Download the latest Avid DS software and updates
from the web.
Install the necessary Avid DS components on this
workstation.
If there are any fixes for this version, install them as
well.
Create the license file for this workstation. “Installing the Registered License File” on
Test Avid DS by starting it and creating a new project.
If you receive a Project Indexer message when you
create a new sequence, contact Avid DS Customer
Service immediately to resolve the problem.
Configure the Media Storage.
By default, the Avid DS installation configures one
audio and one video storage on each workstation. If
you had existing storage, you will notice that your
storage areas are now shared using ds_media names
(e.g. ds_media, ds_media_1, ds_media_2).
Determine the physical storage devices/drives to
which these correspond, and that you are capturing
your media to the correct location. You should also
check your storage device configuration to set the
Disk Controller Type and Disk Storage Type
correctly.
“Checklist: Preparing your Workstation for an
Upgrade” on page 24.
Avid Download Center:
http://www.avid.com/support/downloadcenter/
index.asp
“Installing Avid DS Software Components” on
page 45.
page 92.
“Creating a New Project” on page 28 of the Avid
DS Nitris Getting Started Guide.
“Configuring your Storage Locations” on page 99.
Restore your Avid DS layouts and preferences that
you saved from your previous version.
26
“Saving your Avid DS Nitris System Settings” on
page 58.
Page 27

Upgrading Existing Avid DS workstations
Checklist: Upgrading a Workgroup with Multiple Avid DS Workstations
If you are upgrading an existing Avid DS workgroup, then follow the instructions in this
section. The order in which you install the Avid DS software and services is critical,
especially when configuring RP workstations.
n
n
;
This checklist assumes that you are keeping your existing workgroup configuration. If you
need to change the configuration of your workgroup (for instance, if you need to designate a
different workstation as the controller), see “Managing a Workgroup” on page 30.
If you want to keep one or more workstations running earlier versions of Avid DS, then you
must create a separate workgroup for these workstations.
Follow these steps to upgrade each workstation:
Step Refer to
Make sure that you have fully prepared your
workstation for the install.
Insert the Avid DS Software and Drivers DVD into
your drive,
OR
Download the latest Avid DS software and updates
from the web.
Install the Controller
First, install the necessary Avid DS components on the
controller.
If there are any fixes for this version, install them as
well.
“Checklist: Preparing your Workstation for an
Upgrade” on page 24.
Avid Download Center:
http://www.avid.com/support/downloadcenter/
index.asp
“Installing the Avid DS Controller” on page 50.
If the DMS Broker is installed on this workstation:
Make sure the DMS dongle is attached to the
workstation.
Obtain a new license for the dongle. .“Updating the Dongle” on page 72
Start the DMS Broker. “Starting the DMS Broker” on page 73.
“Attaching the Dongle” on page 71.
27
Page 28

Chapter 1 Setting up your Avid DS Environment
;
Step Refer to
Install the Other Workstations
Install Avid DS on each workstation.
Create the license file for each workstation. .
Test Avid DS by starting it and creating a new project.
If you receive a Project Indexer message when you
create a new sequence, contact Avid DS Customer
Service immediately to resolve the problem.
Configure the media storage areas on each Avid DS
workstation.
By default, the Avid DS installation configures one
audio and one video storage on each workstation.
Check your storage device configuration to set the Disk
Controller Type and Disk Storage Type correctly.
If you are using Avid Unity as your storage, install the
Avid Unity MediaNetwork software on each client
workstation.
Test remote processing on an Avid DS RP workstation
(if you have one in your workgroup).
1. Start Avid DS RP on the controller, and check the
messages in the interface to make sure that no error
is displayed.
2. Start Avid DS on any workstation in the workgroup.
3. Create a sequence, apply an effect on a short clip
and send the job to be processed remotely. After
processing is complete, verify that the processed
effect plays back correctly on the timeline.
If you have more than one RP workstation in
n
your workgroup, Avid DS will direct your request
to the first available RP workstation. You can
test individual RP workstations by closing Avid
DS RP on the other RP workstations.
“Creating a New Project” on page 28 of the Avid
DS Nitris Getting Started Guide.
“Configuring your Storage Locations” on
page 99.
“Checklist: Installing Avid DS with Avid Unity”
on page 107.
“Processing” on page 118 of the Avid DS Nitris
Getting Started Guide.
Select the Process Remotely option in the
Processing dialog box.
Restore your Avid DS layouts and preferences that you
saved from your previous version.
28
“Saving your Avid DS Nitris System Settings”
on page 58.
Page 29

Removing Avid DS
Checklist: Removing Avid DS
If you need to uninstall the Avid DS software, you MUST first remove any plug-ins or
codecs that were installed on your system.
Removing Avid DS
c
;
If you uninstall Avid DS before uninstalling the plug-ins, the uninstall procedure will
fail.
Step Refer to
Save your Avid DS layouts, presets, preferences, toolbars,
and key command maps.
Remove all the Avid DS plug-ins or codecs.
1. Click the Start button, and select Settings > Control
Panel > Add/Remove Programs.
2. In the Currently Installed Programs list, check for any
installed plugs-ins.
3. Select the plug-ins one at a time, and click the
Change/Remove button. Repeat this step until they are
all removed.
If you cannot remove some plug-ins, continue with
n
the next one until completion, and then manually
delete the \Plug-in folder.
Remove the necessary drivers and firmware via Settings >
Control Panel > Add/Remove Programs.
“Saving your Avid DS Nitris System
Settings” on page 58.
http://www.avid.com/partners/avx/
displayPartners.html for a list of
Avid DS plug-in vendors.
Remove Avid DS.
1. Click the Start button, and select Settings > Control
Panel > Add/Remove Programs.
2. In the Currently Installed Programs list, select the
Avid DS software that you want to remove.
3. When the setup program starts, select the Remove
option, and click the Next button.
4. Select Ye s to remove all components.
5. When all components are removed, click Ye s to restart
the workstation.
29
Page 30

Chapter 1 Setting up your Avid DS Environment
Managing a Workgroup
If, at any point, you need to change the controller of your workgroup, connect more
workstations, or create a new workgroup, then you can refer to the following sections.
Adding a Workstation to a Standalone Avid DS Workstation
To connect new workstations (either Avid DS or Avid DS RP) to a standalone workstation,
you need to set up an Avid DS workgroup. In a workgroup, at least one workstation must be
designated as the controller.
If you are connecting an RP workstation, we strongly recommend that you make your RP
workstation the controller of the workgroup. This offloads the project indexing tasks from
the Avid DS workstation onto a dedicated RP workstation.
Follow the instructions in “Checklist: Installing Multiple Workstations” on page 20.
Connecting Other Workstations in the Workgroup to the Controller
If you are installing a new workstation in the workgroup, then follow the checklist for
“Install Avid DS on the appropriate Workstations” on page 21. (Assuming that you have
already installed the controller for the workgroup).
30
If you already have an existing workstation with the necessary Avid DS components
installed, and you simply want to connect it to the workgroup, then follow the instructions
below.
To connect a standalone workstation to a workgroup:
1. On the workstation that you want to connect to the workgroup, click the Start button
and select All Programs > Avid > Avid DS 8 > Configure DS Workgroup.
2. Click Join workgroup.
3. Select Join a different DS Workgroup, and click the Next button.
4. In the left pane, select the name of the appropriate Avid DS Workgroup on the network
and click the Next button.
5. Validate the User Account and Password to authenticate the Avid indexing services
(These must match the Controller User Account and Password entries). Click Next.
6. Do these same steps for any other workstation that you want to connect to the
workgroup.
Page 31

Designating a New Controller for the Workgroup
To designate a different workstation in the workgroup as the controller, you must first
separate your existing controller from the workgroup.
To designate a new controller:
1. Separate the existing controller from the workgroup by following the instructions for
“Separating a Workstation from the Workgroup” on page 31.
2. On the workstation that will be the new controller, click the Start button and select All
Programs > Avid > Avid DS 8 > Configure DS Workgroup.
3. Select Install Avid DS Wo r k g r o u p C o n t r o l l e r.
Managing a Workgroup
n
Depending on the type of workgroup you are configuring, you may need to select other
options in this setup—see “Installation Scenarios” on page 13.
4. Enter the name of the workgroup.
When the installation is complete, this workstation will be the new controller of the
workgroup.
5. You can now connect the other workstations to this workgroup—see “Connecting Other
Workstations in the Workgroup to the Controller” on page 30.
Separating a Workstation from the Workgroup
To separate a workstation from the workgroup:
1. On the workstation that is to be separated, click the Start button and select All
Programs > Avid > Avid DS 8 > Configure DS Workgroup.
2. Click Work standalone and click the Next button.
This workstation is now no longer part of the workgroup.
Restarting a Workgroup
When restarting all workstations in an Avid DS workgroup, it is always good practice to start
the controller workstation first. Once it is running, then others may be started.
If the controller is the only workstation that needs to be restarted, then one or more of the
other client workstations may not remain connected to the Avid DS workgroup. As a result,
access errors may occur. If this happens, restart the workstation in question.
If you have the DMS Broker in your workgroup, you also need to restart the Avid DMS
Broker—see “Starting the DMS Broker” on page 73.
31
Page 32

Chapter 1 Setting up your Avid DS Environment
32
Page 33

Chapter 2
Configuring Windows XP
Avid DS Nitris is supported on both Windows XP Professional and Windows Professional
x64 Edition.
Configuring the Network Connection
If you are installing a standalone Avid DS workstation with no network connection, then
ignore this section, and see “Installing the Microsoft Loopback Adapter on aStandalone
Station” on page 36. This simulates an active network connection.
If you are on a Microsoft Windows domain, then do only steps 1 to 4 to set up network
connections on each of the workstations.
If you are part of a Microsoft Windows workgroup, follow all these steps to set up network
connections on each of the workstations.
n
The Avid Project Indexer will not operate correctly if the network adapter or connection is
not set properly.
To configure the network connection on Windows XP:
1. On the Windows desktop, right-click the My Network Places icon and select
Properties.
The following window displays.
Page 34

Chapter 2 Configuring Windows XP
2. Right-click the Local Area Connection icon and select Properties.
A dialog box similar to the following displays.
n
34
The TCP/IP network protocol must always appear at the top of the list of protocols.
3. Double-click the TCP/IP protocol and click Properties.
4. Do one of the following:
t Windows workgroup: select Use the following IP address.
t Windows domain: select Obtain an IP address automatically.
5. On a private network, enter a valid IP address from your Internet Service Provider and
the correct Subnet Mask.
Page 35

6. Enter the Gateway address if required. Otherwise, leave it blank.
7. Click OK.
8. Repeat these steps for all workstations in the Windows workgroup.
To confirm that all workstations are part of the workgroup:
1. On the Windows desktop, right-click the My Network Places icon.
2. Click Computers Near Me.
You should see all the workstations that you just configured to be part of the workgroup.
If not, restart the workstation to reinitialize the network adapter card.
Using Two Network Cards
If any of the workstations are configured with two active network cards, the Avid indexing
services require small modifications to work properly.
1. Open the C:\Winnt\slp.conf file with the Windows Notepad application.
2. Locate this line at the bottom of the file:
net.slp.isBroadcastOnly = false
3. Change ‘false’ to ‘true’.
Configuring the Network Connection
4. Save the file and restart the workstation to reset the indexing services.
If the Avid DS RP workstation chooses the slower network adapter for processing, you can
force Windows to use the fastest network adapter by doing the following:
1. Open the C:\winnt\system32\drivers\etc\hosts file with the Windows Notepad
application.
2. At the bottom of the file, under the default 127.0.0.1 localhost line, declare the fast
network adapter IP Address and computer name (example: 200.200.200.1 DS1).
3. Save the file and restart the workstation.
If that does not resolve the problem, open a Command Prompt window, type ROUTE
PRINT and press Enter.
The result should display your two network adapters’ IP addresses. If you see only one
address returned, you have a networking conflict to resolve.
Do not use the same IP class for both adapters. For example, the following is not valid:
100.100.100.1
and
100.100.100.2
The following is valid:
100.100.100.1
and
200.200.200.1
35
Page 36

Chapter 2 Configuring Windows XP
Installing the Microsoft Loopback Adapter on aStandalone Station
If your Avid DS workstation will not be operating on a network, the Microsoft Loopback
adapter must be installed and configured with a static IP address as directed here.
Before you begin, make sure that your workstation is disconnected from any network:
• the Local Area connection must be disabled (click Network Connections desktop icon),
and
• the network cable must be disconnected.
To install the Microsoft LoopBack adapter:
1. Go to the Control Panel and double-click the Add Hardware icon.
The Welcome to the Add Hardware Wizard displays.
2. Click the Next button.
The wizard searches for installed components.
3. Select Yes, I have already connected the hardware and click the Next button.
4. Select Add a new hardware device and click the Next button.
5. Select Install the hardware that I manually select from a list (Advanced) and click
the Next button.
n
36
6. Select Network Adapters and click the Next button.
7. First select Microsoft in the list on the left, then select Microsoft loopback adapter,
and click the Next button.
8. Click the Next button again, and click the Finish button.
To test the Microsoft LoopBack adapter:
t In a Command Prompt window, type
computername is the name of the workstation).
The result should be:
Reply from 127.0.0.1: bytes=32 time<1ms TTL=128
127.0.0.1 is the default Microsoft XP loopback address.
PING "computername"
(where
Page 37

Microsoft Windows Workgroups: Account Management
Microsoft Windows Workgroups: Account
Management
A workgroup configuration is usually most appropriate for smaller facilities. The only
difference is between a workgroup and a domain is that the Windows account management
for a workgroup is decentralized and requires more complicated security configurations for
the Avid DS software components.
When an Avid DS workgroup operates within a Windows workgroup, do the following:
• When setting up accounts, log on with the local administrator account. For example:
administrator or <computer_name>\administrator
n
After you log on, you must set a password for the administrator account.
• A user account must be created for each person on each Avid DS workstation. Each
account must have the same username and password on all workstations. For example, if
the Avid DS workgroup belongs to a Windows workgroup called POST, and if Alice,
Bob, and Charlie are Avid DS operators, then the following accounts must be created:
Alice
Bob
Charlie
For information on creating Windows user accounts, see “Creating User Accounts” on
page 41.
• Add the user account to the Administrators group, on each of the workstations in the
Avid DS workgroup.
For example:
If a new Avid DS user, Mikayla, needs to be given access to the workgroup, then simply
create a new account (Mikayla) on each workstation, and add this account to the
Administrators group on each workstation.
If an existing user, Bob, must be removed from the Avid DS workgroup, then remove
Bob from the Administrators group on each workstation.
• Enter a unique name for each workstation in the workgroup—see “Naming your
Workstation” on page 39.
• Configure the network connection on each workstation—see “Configuring the Network
Connection” on page 33.
37
Page 38

Chapter 2 Configuring Windows XP
Microsoft Windows Domains: Account
Management
A domain configuration is usually most appropriate for larger facilities where the Avid DS
workstations are part of an existing corporate network. In a domain, the Windows account
management is centralized and simplifies security configuration of all the Avid DS software
components.
When an Avid DS workgroup operates within a Windows domain, do the following:
• When setting up accounts, log on with a valid domain and user account with local
administrative privileges (<domain_name>\userid)
• Each person that will use an Avid DS must be given a separate Windows user account
within the domain. For example, if the Avid DS workgroup belongs to a domain called
POST, and if Alice, Bob, and Charlie are Avid DS operators, then the following
accounts must be created:
POST\Alice
POST\Bob
POST\Charlie
Domain accounts must be set up by your network administration personnel. Avid does
not provide nor support domain networking issues, as network environments differ from
one company to the next.
n
38
• Add each user account to the Administrators group, of all workstations in the Avid DS
workgroup.
By administrators group, we mean the local administrator of the workstation, not the
Domain administrator. The Avid DS services and hardware require administrative privileges
to run on Windows.
For example:
Once these accounts are properly configured, it becomes quite easy to add and remove
new users from the workgroup. If a new Avid DS user, Mikayla, needs to be given
access to the workgroup, then simply create a new account (POST\Mikayla) and add
this account to the Administrators group.
If an existing user, Bob, must be removed from the Avid DS workgroup, then simply
remove POST\Bob from the Administrators group.
• Make sure there is a proper network connection on each workstation. Your network
administrator should perform this step.
Page 39

Naming your Workstation
If your workstations are members of a Windows workgroup, each workstation should be
given a unique name.
Also, it is better to give different names to the workstation, the Windows workgroup, and the
Avid DS workgroup to avoid confusion.
To set your workstation name on Windows XP:
1. Click the Start button and select Settings > Control Panel.
2. Double-click the System icon.
3. Select the Network Identification tab, and click the Properties button.
4. Under Computer Name, type in a unique name for this workstation.
5. Select Member of: Workgroup.
6. For the workgroup name, type Workgroup or the name of your company.
Naming your Workstation
n
The workgroup name must be the same on all workstations.
Sharing Folders and Setting Permissions
The Avid DS Setup program creates folders to hold project data and media files. By default,
these folders will inherit security permissions from the parent folder. In a default installation,
these folders are automatically shared, and the default permissions give full access to
everyone.
These permissions may be changed as needed:
Shared folder name Shared path Description
\DS_Projects F:\DS Projects\DS_v8.x Avid DS Nitris project
folder
\ds_media D:\VideoStorage Avid DS Nitris media
storage
\ds_media_1 F:\AudioStorage Avid DS Nitris media
storage
If a user creates new media folders or stores project data in other folders, then Avid DS
automatically shares those folders. The share permissions and security of these folders
should also be verified.
39
Page 40

Chapter 2 Configuring Windows XP
For media and project folders, if permissions are not set properly on the share or the folder,
you will get an error message.
Sharing Folders in a Windows Workgroup
To disable simple file sharing:
1. Open an Explorer window and select Too ls from the menu.
2. Select Folder Options.
3. Select the View tab.
4. Under Advanced Settings, deselect Use simple file sharing (Recommended).
5. Click Apply, and then OK to exit.
Now you can share folders over the network.
To set folder permissions:
1. Right-click the folder and select Properties.
2. On the Sharing tab, select the Share this folder option.
3. Enter the Share name.
4. Enter a comment: ‘Avid DS project for shared projects; DS Media storage for shared
media’.
c
n
40
5. Click Permissions.
6. Select Full Control, then click Apply and OK.
Do not store or create projects outside of an existing DS Projects folder. For example:
F:\projectname is not valid
However,
F:\DS Projects\projectname is valid (where F:\DS Projects is shared)
F:\DS Projects\DS_v8.x\projectname is valid
(where F:\DS Projects\DS_v8.x is shared)
Additionally, the Avid Project Indexer does not allow a shared project folder to reside within
another shared project folder. You will get an error message from the indexer if you do so.
Page 41

Sharing Folders in a Windows Domain
To share folders and set permissions on a computer that is part of a Windows domain:
1. In Windows Explorer, right-click the folder and select Sharing and Security.
2. Select Share this folder, and click the Permissions button.
3. Select Full Control, then click Apply and OK.
4. Add the user that runs the Project Indexer and allow full control.
Creating User Accounts
You can change your password, and create and modify user accounts by accessing the
Windows XP Computer Management console, which lets you define security features, such
as permissions, rights, accounts, user groups, and audit policies.
Avid recommends that all users within the Avid DS Workgroup have accounts in the
Administrators group on each workstation in the workgroup.
When creating user accounts, make note of whether your workstation is part of a Windows
workgroup or domain network.
Creating User Accounts
n
• If it is part of a Windows workgroup, log on with the local administrator account. For
example:
administrator or computer_name\administrator
The administrator account must have a password.
• If it is part of a Windows domain, log on with a valid domain and user account with
local administrative privileges. For example:
domain_name\userid
41
Page 42

Chapter 2 Configuring Windows XP
To create a user account:
1. On the Windows desktop, right-click the My Computer icon and select Manage.
2. Use the tree (left) to navigate to System Tools > Local Users and Groups > Users.
3. Select Action > New User.
42
4. Enter the new user information and click the Create button.
5. Repeat step 4 until you’re finished adding new users and click the Close button.
The new user accounts display in the Computer Management console.
Page 43

Creating User Accounts
To modify an account:
1. In the Computer Management console, navigate to System Tools > Local Users and
Groups > Users.
2. Double-click the user account you want to edit.
The Properties dialog box for this user account displays.
n
3. Select the General tab to specify password options.
4. Select the Member Of tab to add the user to groups.
All Avid DS users must be members of the Administrators group.
5. Click OK when you’re finished.
43
Page 44

Chapter 2 Configuring Windows XP
44
Page 45
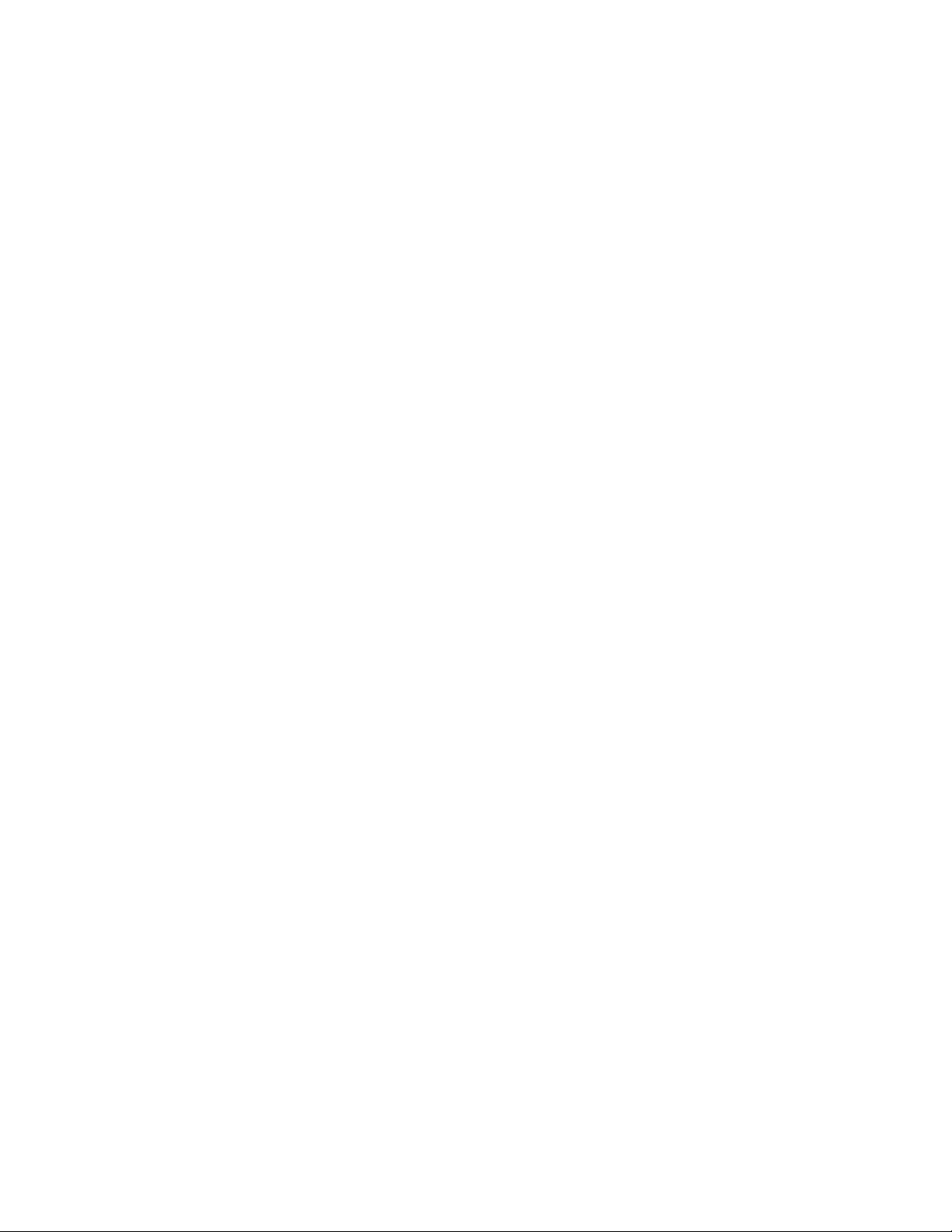
Chapter 3
Installing Avid DS Software and
Services
This section describes how to install the various Avid DS products and services.
w
Before you begin installing Avid DS, all the operating system updates, required device
drivers, and the stripe volume (for local storage), must be configured correctly—see
“Setting up your Avid DS Environment” on page 13.
Installing Avid DS Software Components
To install Avid DS, you must log on with an account that has Administrator privileges.
To install Avid DS software components:
1. Use the Avid DS Nitris Software & Drivers DVD, or download the Avid DS Nitris
software from the Avid Download Center.
n
The installers for the software are also available from the Avid Download Center at
http://www.avid.com/support/downloadcenter/index.asp.
2. Double-click the Setup.exe file. You have the following choices:
- Av i d D S S o f t w a r e : to install Avid DS Nitris, Avid DS RP, Avid DMS Broker, the
controller, and/or other services.
- Drivers and Support Utilities: to install hardware drivers for your workstation.
- Avid Codecs: to install Avid codecs, plug-ins, and other utilities.
3. Click the Avid DS Software button.
4. Select Avid DS 32-bit Edition or Avid DS 64-bit Edition.
5. Select Install Avid DS.
6. When the Avid DS Installation Wizard displays, click the Next button.
Each time you run the Avid DS install program, it automatically detects your hardware
and any previously installed Avid DS software.
Page 46
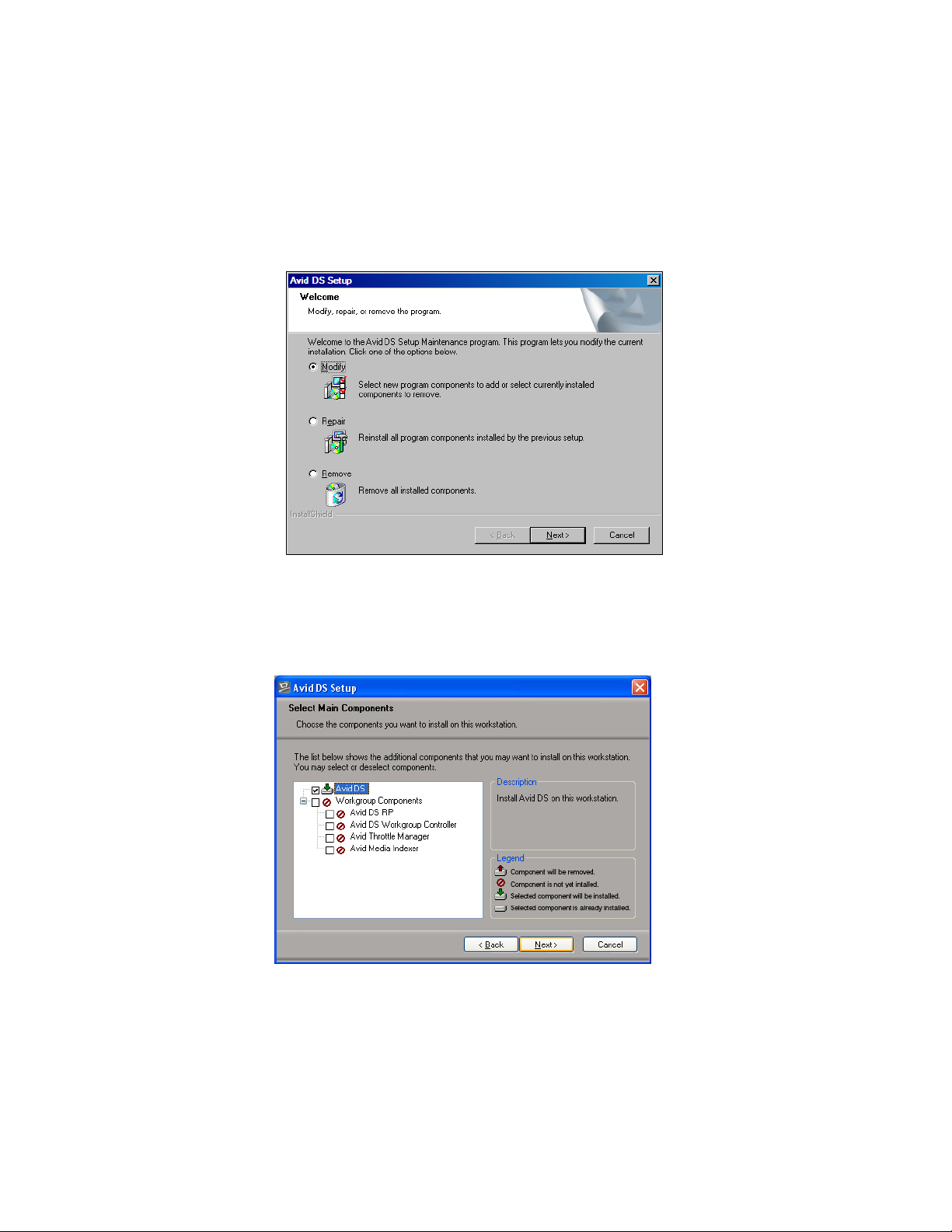
Chapter 3 Installing Avid DS Software and Services
If you already have Avid DS installed, the following Welcome dialog will display to let
you remove any unecessary components, or install additional components.
7. Select one of the above options and click Next.
8. In the Select Main Components dialog box, select or deselect any component by
clicking the checkbox beside it.
46
Refer to the Legend for an explanation of the icons that appear beside each component.
Page 47

Installing Avid DS Software Components
With existing installations, note the following:
- If you deselect a component, it will be uninstalled.
- Components that are already installed, will not be reinstalled. If you need to
reinstall any existing components, then choose the Repair option from the Welcome
dialog.
After you select the components, a summary is displayed of the software components
that will be installed or removed. If you are satisfied with the choices, proceed with the
installation.
n
If you are installing the workgroup controller, go to “Installing the Avid DS Controller” on
page 50.
9. In the License Agreement dialog box, read the End User License Agreement and accept
the terms of the agreement to continue the installation.
10. In the Customer Information dialog box, enter your name and company name, and click
the Next button.
11. In the Reseller or Dealer Information dialog box, enter the requested information and
click the Next button.
12. Choose the default destination location to install Avid DS and click Next.
13. If you are installing Avid DS on a client workstation, you will be asked if you want to
Work Standalone or Join Workgroup.
-Click Work Standalone if you only have one Avid DS workstation that will run on
its own.
-Click Join Workgroup if you want this workstation to be part of an Avid DS
workgroup. You can then remain in the existing workgroup or join a different
workgroup. If you decide to Join a Different Workgroup, then you will be asked
to select the name of the workgroup that you want to join.
14. When the Service Configuration window displays, enter the login profile of the user
account that will run the Avid DS services on this workstation.
You must specify the computer name before the user id (that is, computer_name\userid).
n
If your workstation is part of a Windows domain, then you need to specify the domain name
before the user id (domain_name\userid).
15. Click the Next button.
The second Service Configuration window displays.
t If you are part of a Windows workgroup, then you only need the Administrator in
this list.
47
Page 48

Chapter 3 Installing Avid DS Software and Services
t If you are part of a Windows domain, then all user names must be configured with
the domain name (domain_name\userid). If these user accounts are not configured
correctly, then the services will not work.
For more information on domain versus workgroup accounts, see “Microsoft Windows
Workgroups: Account Management” on page 37 or “Microsoft Windows Domains:
Account Management” on page 38.
16. Determine the users or group that you want to access the Avid DS workgroup.
t To give everyone full read/write permissions, click Allow Everyone.
t To add new users or a new group, do the following:
- Click the Add button.
- Add individual user IDs/group names in the Add Names box.
- Select the Type of Access for each user/group.
t To remove a user or group:
- Select a name from the list, and click the Remove button.
t To change user or group privileges:
- Select a name from the list and click Change.
- Select the Type of Access for the user.
n
48
17. Click the OK button to save the user access permissions.
18. Click the Next button.
19. When the Start Copying Files dialog box displays, review your installation settings and
if you’re satisfied, click the Next button.
If you need to change options, use the Back button to go as far back as you need to change
the options.
A progress indicator displays while the Avid DS files are copied to your system.
20. The Storage Setup dialog box displays.
Page 49

Installing Avid DS Software Components
- Video Storage: Select the actual drive letter for your video media.
n
If you are connected to Avid Unity, select None even if it is available in this list. It will need
to be added later via the Storage Configuration dialog in Avid DS (using the full UNC path
name).
- Audio Storage: Select the actual drive letter for your audio media.
- Projects Storage: Select the actual drive letter for your projects and presets storage
area.
- Archives Storage: Select the actual drive letter for your archives storage area.
- Interactive Cache: Select the actual drive letter for your interactive cache storage
area. The interactive cache location must be either one of the local video storage
drives, or a drive partition other than your local system partition (An RP
workstation will also return processed media to this location).
21. Change the storage locations if necessary, and click the Next button.
22. Select any additional components that you need to install.
49
Page 50

Chapter 3 Installing Avid DS Software and Services
23. When the Start Copying Files dialog box displays, review your installation settings and
if you’re satisfied, click the Next button.
n
n
If you need to change options, use the Back button to go as far back as you need to change
the options.
A progress indicator displays while the Avid DS files are copied to your system.
24. Click the Finish button.
25. Close the Avid DS Setup window by clicking the close (X) button in the top-right
corner.
26. Restart your workstation if prompted.
If you are installing any updates or fixes, you must restart your workstation. Avid DS must
first register all its original files prior to a new addition.
Installing the Avid DS Controller
Follow this procedure if you need to install the Avid DS workgroup controller. You must log
on with an account that has Administrator privileges.
To install the workgroup controller:
1. Use the Avid DS Nitris Software & Drivers DVD, or download the Avid DS Nitris
software from the Avid Download Center.
2. Double-click the Setup.exe file and from the main menu, click Avid D S S o f tware.
50
Page 51

Installing the Avid DS Controller
3. Select Avid DS 32-bit Edition or Avid DS 64-bit Edition.
4. Select Install Avid DS.
5. When the Avid DS Installation Wizard displays, click the Next button.
The Avid DS install program allows you install, reinstall, and remove any Avid DS software
components.
If Avid DS is not installed on a workstation, the following dialog displays:
6. In the Select Main Components dialog box, select Workgroup Components and, if
necessary, expand the tree to see all subcomponents that can be installed.
51
Page 52

Chapter 3 Installing Avid DS Software and Services
7. Deselect Avid DS. We do not recommend that you install Avid DS on the controller as
this workstation is designated to run the administrative services like Avid DS RP and
Avid DMS Broker.
Other software components that can be installed on the controller:
52
- Avid DS RP—see “Installing Avid DS RP” on page 64.
- Avid DMS Broker: If you have one or more RP workstations in your
workgroup—see “About the Avid DMS Broker” on page 67. (The DMS Broker
setup must be run separately.)
- Avid Throttle Manager—The Throttle Manager is only required when you have an
Avid DS RP workstation in your workgroup—see “Avid Throttle Manager” on
page 66.
8. Click the Next button.
9. In the License Agreement dialog box, read the End User License Agreement and accept
the terms of the agreement to continue the installation.
10. In the Customer Information dialog box, enter your name and company name, and click
the Next button.
11. In the Reseller or Dealer Information dialog box, enter the requested information and
click the Next button.
12. Choose the default destination location to install any Avid DS software and click Next.
13. Avid DS checks if this workstation was previously a controller.
If it was a controller, then choose:
- Keep existing workgroup configuration to keep the current workgroup settings.
Page 53

Installing the Avid DS Controller
- Create a different DS workgroup if you want to create a new workgroup with this
controller.
If this is the first time that you are installing the controller software on this workstation,
then enter a unique workgroup name to which this controller will belong, and click the
Next button.
n
14. If you have one or more RP workstations in your workgroup, you must install and start
the Avid DMS Broker before installing Avid DS. For more information, see “Installing
Avid DMS Broker” on page 68.
You need to tell Avid DS where the DMS Broker resides:
-Click Use local Avid DMS Broker if the broker is on this workstation.
-Click Use remote Avid DMS Broker to use the broker that has been installed on
another workstation in your workgroup. (You will be required to specify the
workstation where it is installed.)
-Click Do not use Avid DMS Broker if you do not need the broker.
15. When the Service Configuration window displays, enter the login profile of the user
account that will run the Avid DS services on this workstation.
You must specify the computer name before the user id (that is, computer_name\userid).
If your workstation is part of a Windows domain, then you need to specify the domain name
before the user id (domain_name\userid).
16. Click the Next button.
53
Page 54

Chapter 3 Installing Avid DS Software and Services
The second Service Configuration window displays.
t If you are part of a Windows workgroup, then you only need the Administrator in
this list.
t If you are part of a Windows domain, then all user names must be configured with
the domain name (domain_name\userid). If these user accounts are not configured
correctly, then the services will not work.
For more information on domain versus workgroup accounts, see “Microsoft Windows
Workgroups: Account Management” on page 37 or “Microsoft Windows Domains:
Account Management” on page 38.
17. Determine the users or group that you want to access the Avid DS workgroup.
t To give everyone full read/write permissions, click Allow Everyone.
t To add new users or a new group, do the following:
- Click the Add button.
- Add individual user IDs/group names in the Add Names box.
- Select the Type of Access for each user/group.
t To remove a user or group:
- Select a name from the list, and click the Remove button.
n
n
54
t To change user or group privileges:
- Select a name from the list and click Change.
- Select the Type of Access for the user.
18. Click the OK button to save the user access permissions.
19. Click the Next button.
20. When the Storage Setup dialog box displays, accept the default settings and click Next.
21. When the Start Copying Files dialog box displays, review your installation settings and
if you’re satisfied, click the Next button.
If you need to change options, use the Back button to go as far back as you need to change
the options.
A progress indicator displays while the Avid DS files are copied to your system.
22. If you want to install the DMS Broker, return to the main menu and select Avid DMS
Broker.
Important: You MUST install and start the DMS Broker before setting up the other
workstations in the workgroup.
Page 55

Loading Plug-Ins
Avid provides some plug-ins for use with Avid DS Nitris. These plug-ins are automatically
installed whenever Avid DS Nitris is installed on your workstations.
Should you remove these plug-ins and then need to reinstall them, follow the instructions
below.
To reinstall plug-ins:
1. Use the Avid DS Nitris Software & Drivers DVD, or download the Avid DS Nitris
software from the Avid Download Center.
2. Double-click the Setup.exe file and from the main menu, click the Avid DS Nitris
Software button.
3. Select Avid DS 32-bit Edition or Avid DS 64-bit Edition.
4. Select Install Avid DS.
5. From the Welcome dialog box, choose Modify.
6. In the Select Main Components dialog box, choose Avi d D S and click the Next button.
7. Follow the online instructions until you see the Additional Components dialog. Select
Plugins and click Next.
Loading Plug-Ins
8. Complete the installation.
n
Important: Any plug-ins that you install on your client workstation should also be installed
on the RP workstation to ensure compatibility. The same applies to any third-party plug-ins.
Avid DS Nitris v7.5 supports AVX 1.0 and native Avid DS plug-ins. For a list of compatible
third-party plug-ins, refer to the Avid DS Customer Support web site. Contact the vendor
directly for compatibility with this version of Avid DS Nitris.
Avid DS Nitris also supports VST audio plug-ins. For details contact Avid DS
Customer Service.
Installing and Removing Fonts
Avid DS Nitris includes 500 fonts from the Bitstream typeface library in the \Fonts folder of
the Avid DS Nitris Software and Drivers DVD.
Avid DS Nitris supports the following typeface formats:
•Type1
• TrueType (PC-formatted)
55
Page 56

Chapter 3 Installing Avid DS Software and Services
Avid DS Nitris does not require any additional software to access TrueType fonts, but does
require Adobe Type Manager (ATM) software to access Type 1 fonts.
n
n
Installing too many fonts on your workstation can noticeably degrade computing
performance. Keep the number of fonts installed on your workstation to the minimum
necessary to complete your projects.
Important: Any fonts that you install on an Avid DS workstation should also be installed on
the RP workstation to ensure consistency between processed results in titles and graphics.
Installing and Removing Type 1 Fonts
Type 1 font support in Avid DS Nitris is available only if you have the Adobe Type Manager
or Adobe Type Manager Deluxe software (version 4.0 or later) installed and active. Consult
the documentation that came with the Adobe Type Manager or Adobe Type Manager Deluxe
software for instructions on how to install and remove Type 1 fonts.
Installing and Removing TrueType Fonts
TrueType font support in Avid DS Nitris does not require any additional software.
To install TrueType fonts:
1. Click the Start button and select Settings > Control Panel > Fonts.
The Fonts window displays.
2. From the File menu, select Install New Font.
56
3. Whe Add Fonts dialog box displays, use the Folders and Drives lists to navigate to the
folder that contains the TrueType fonts you want to install. On the Avid DS Nitris CD,
they’re in the \Fonts folder.
The available TrueType fonts in the selected folder display in the List of Fonts list.
4. Select the fonts to install from the List of Fonts list, as follows:
- To select a single font, click the name of the font.
- To select a range of fonts, click the name of the first font. Then Shift-click the last
font in the range.
- To select all fonts in the directory, click Select All.
- To switch the selection of a font, press the Ctrl key and click a font name.
5. (Optional) You can use the selected fonts from their current folder by deselecting the
Copy fonts to Fonts folder option. This will save disk space on your local workstation.
Page 57

Installing and Removing Fonts
By default, fonts will be added to your workstation’s local disk space. If you are adding
several fonts, consider using the fonts from their current locations to save local disk
space.
6. Click OK.
The selected fonts are installed on your system.
7. If Avid DS Nitris is currently running on this workstation, restart it to access the newly
installed fonts.
To remove TrueType fonts:
1. Click the Start button and select Settings > Control Panel > Fonts.
The Fonts window displays.
2. Select the fonts to remove.
3. Press Delete.
You are prompted to confirm the deletion of the selected fonts.
4. Click Ye s.
5. Close the Fonts and Control Panel windows.
6. If Avid DS Nitris is currently running, restart it to update the list of available fonts.
Installing Non-European Fonts
If you are working with a non-European, customized Windows operating system, such as
Windows XP Japanese, you can use the DSFontSetting.exe application, which is distributed
with Avid DS Nitris. You can use this application to change the default font used in
Avid DS Nitris dialog boxes or reset it to default.
The new font is used only in dialog boxes; menus and toolbar buttons are not affected by this
new information. You can customize the menu font size through the Windows Appearance
tab of the Desktop Properties.
For non-European languages, Avid DS Nitris selects a font (by default) that comprises the
European character set and is part of the character set of the foreign Windows system, such
as Windows XP Japanese. However, the chosen font is very small and does not display
properly, especially in dialog boxes. For regular systems, the default font for dialog boxes is
Arial 11.
This application does not ensure that the font will fit properly in the dialog box. Whenever
the new selected font is too large for the various text contents of the dialog box, a smaller
default font will be used as in previous versions. You must be careful to choose a font that
still contains a European character set, since the displayed text is still English. This new
57
Page 58

Chapter 3 Installing Avid DS Software and Services
feature is not restricted only to Asian systems; any customer of any country can change the
Avid DS Nitris default font. However, layouts work best with the default font (Arial 11).
Each time a new font is set or reset, you must restart Avid DS Nitris before it takes effect.
To install non-European fonts
1. Browse to the C:\Program Files\Avid\DS_7.x folder.
2. Double-click the DSFontsettings.exe file.
3. From the Settings menu, you can select one of two options:
- Reset Font to reset the fonts to their default setting.
- Set DS Font to choose the Font and size you want to use in the dialog click. Click
OK.
Some Tips
• For best results, use a font size between 8 and 14 points.
• If the font selected is a little too big to be displayed in its designated area, it will be
substituted by the default font size.
• If the font size is really too big, the layout will not appear correctly, and you may need to
refresh the screen.
Saving your Avid DS Nitris System Settings
Before uninstalling Avid DS Nitris, save your preferences and presets by exporting them to a
convenient folder. Then, after you’ve upgraded, you can import the presets into your new
version of Avid DS Nitris.
n
58
Do not save your preferences to a network folder.
Page 59

Saving your Preferences
The Preference Management dialog box in Avid DS Nitris lets you import and export
preference sets. A preference set is a collection of Avid DS Nitris layouts, toolbars, combo
views, and/or key maps. Importing and exporting preference sets lets you share customized
controls with other users.
When you import or export a preference set, its internal hierarchy is preserved. For example,
if you export an entire layout, any toolbars contained in the layout are automatically
exported with it.
Installing and Removing Fonts
n
Preference sets with the same name are appended with a number to differentiate them.
When you export a preference set, you can only include the layouts and keymaps that you
customized. You can export any toolbar.
To export a preference set:
1. Select Layout > Import/Export Preferences.
2. In the Preference Management dialog box, select the Export Preferences tab.
3. Select the invidual controls that you want to export (or Select All). Use the Type list to
switch between the layouts, toolbars, and keymaps in the preference sets.
4. Click Export to export the selected controls.
5. Do one of the following:
t In the File Name text box, enter the path to the folder in which you want to save the
preference sets.
t Use the Avid Explorer to navigate to the folder in which you want to save the
preference sets.
6. Enter a name for the preference set in the File Name text box and click OK.
To import a preference set:
When you import a preference set, you can import all of the controls in the set, or you can
select only the controls that you need.
n
When you import an entire layout from an existing preference set, its components are
automatically imported as well. Some types of layouts are unsupported and cannot be
imported.
Also, you cannot import preferences from a network drive.
1. Select Layout > Import/Export Preferences.
2. In the Preference Management dialog box, select the Import Preferences tab.
59
Page 60

Chapter 3 Installing Avid DS Software and Services
3. Do one of the following:
t In the File Name text box, enter the name and location of the preference sets that
you want to import.
t Click Browse.
The Import Preferences dialog box displays.
4. Locate the preference sets that you want to import and click OK.
5. Select the controls that you want to import. Use the Type list to switch between the
layouts, toolbars, combo views, and keymaps preference sets.
6. Click the Select All button to select all controls.
7. Click the Import button to import the selected controls.
You will be prompted to restart Avid DS Nitris when the import is complete.
If you imported a layout, additional layout buttons appear in the taskbar.
Saving your Avid DS Deck Presets
To export deck presets:
1. In the top panel of the Deck Configuration view, right-click and select Export Deck
Presets.
60
2. Select the folder into which you want to export the presets.
3. Click the Select button to begin the export.
To import deck presets:
1. In the top panel of the Deck Configuration view, right-click and select Import Deck
Presets.
2. Select the folder from which you want to import the presets.
3. Click the Select button to begin the import.
Page 61
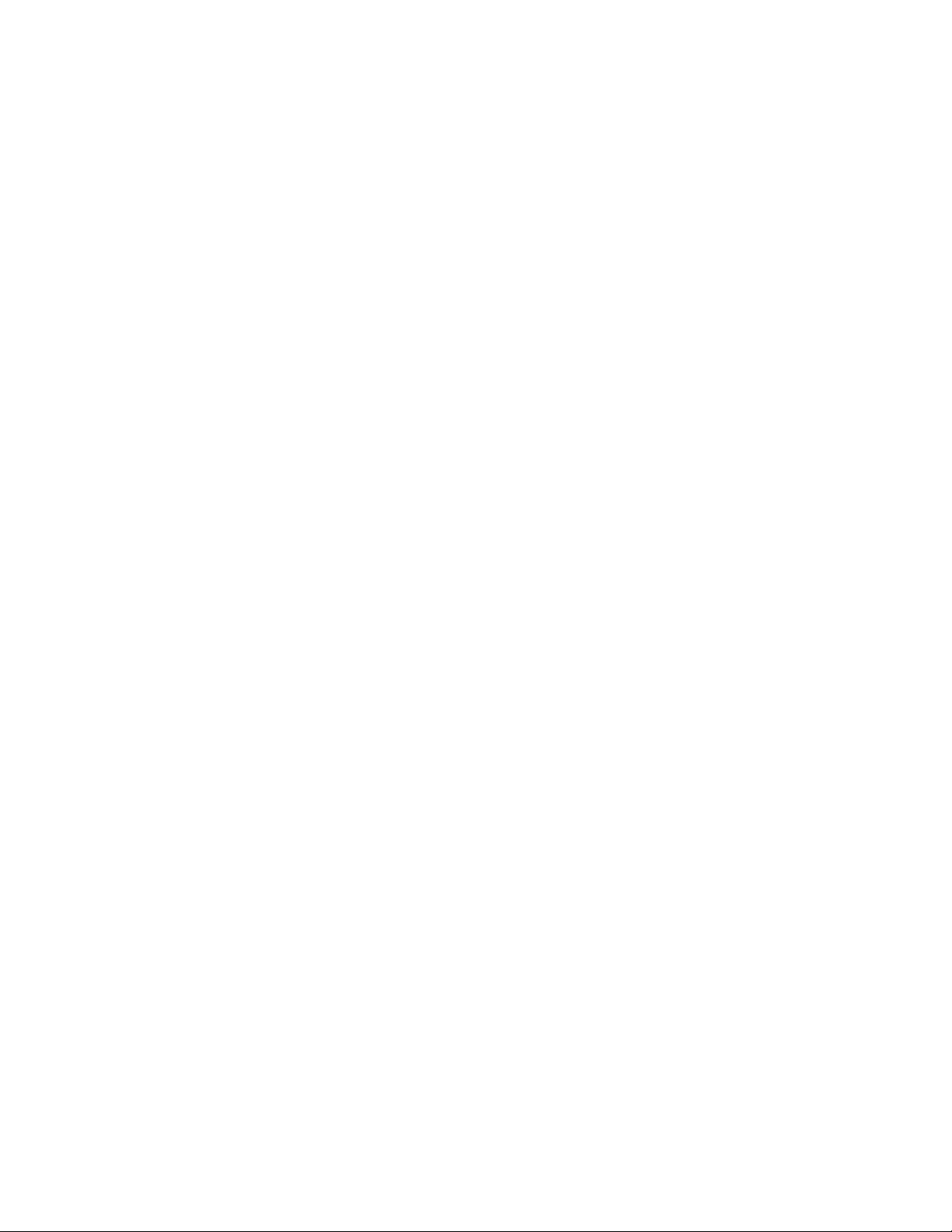
Chapter 4
Installing the Remote Processing
Software
This chapter describes how to install software on an Avid DS Remote Processing
workstation.
Processing, or rendering, is a normal and necessary part of the Avid DS workflow, as with
any system that handles complex compositing and effects. Unfortunately for editors, artists,
and their clients, processing takes up time and resources on the workstation being used, and
can present frequent and lengthy interruptions to the creative process.
Instead of waiting for Avid DS to process your effects, you can send a processing job to a
remote workstation that is running Avid DS RP and continue working on your sequence.
You can install the remote processing software on any number of workstations in your
workgroup. When you send a job to be processed remotely, your job is routed by the Avid
DMS Broker to the first available RP workstation. Avid DS RP processes the effects, returns
the cache media to the Avid DS client storages, and notifies the client workstation when the
job is complete.
n
This version of Avid DS RP cannot accept processing requests from earlier versions of
Avid DS.
Remote Processing Concepts
Before you begin configuring your workstations for remote processing, there are a few terms
you need to understand:
Client Workstation: This is the workstation on which Avid DS is installed. The client
workstation is where the processing request is initiated. The request is sent to the remote
processing workstation, and the result is eventually returned to the client.
Remote Processing Workstation: This is the workstation where Avid DS RP is installed.
The RP workstation handles requests from client workstation(s) and updates the clients’
timeline as each request is processed.
Page 62

Chapter 4 Installing the Remote Processing Software
Each RP workstation keeps a log of the jobs that have been processed on that station. The
log provides full details on each job sent to that station for processing. A shortcut to access
this log (ds_server_log.txt) is available on the RP workstation desktop.
Minimal Requirements for Avid DS RP Workstation
The remote processing workstation must meet the following requirements:
• Supports Windows XP Professional and Windows XP Profession x64 Edition operating
system.
• Intel Pentium 4 (single or dual CPU; MMX enabled).
n
n
AMD processors are now supported.
• 1.5 GB RAM (x86) and 4 GB RAM (x64 Edition)
• 1 GB of hard drive space
• SVGA monitor with a recommended resolution of 1280
• Network card with a minimum of Gigabit Ethernet (1000 Mbps)
• Network protocol: All of the workstations being used for your workgroup must reside
on a network that uses the TCP/IP protocol. Each workstation must be able to see the
others over the network.
• OpenGL for 3D DVE: In Avid DS Nitris, only the 3D DVE layout uses OpenGL. An
Avid DS RP workstation does not require an OpenGL card to process OpenGL effects.
However, these effects will process significantly faster if the RP workstation has an
OpenGL card.
It is recommended that you use the same type of OpenGL card in both the RP workstation
and the client workstation.
×1024
Network Hardware and Remote Processing Performance
To optimize your network hardware and the performance of remote processing:
• The recommended minimum speed of your network card is Gigabit Ethernet and full
duplex capability as this speed matches that of the client workstation.
n
62
The HP workstation uses an on-board Gigabit Ethernet adapter.
• A network switch is the best way to isolate the remote processing traffic from a
corporate network. We recommend a minimum bandwidth of Gigabit Ethernet and full
duplex capability, however, a gigabit switch is preferable. For the highest quality
components, purchase brand name products, such as 3Com, Cisco, etc.
Page 63

Minimal Requirements for Avid DS RP Workstation
n
Hubs are not recommended.
• Use 24AGW gauge network cable (category 5 and up). Connectors must be assembled
properly, with a minimal length of unshielded wire on both ends.
CPU Usage on Avid DS RP Workstations
In some cases, you may find that the CPU usage on the RP workstation or the client
workstation is low during processing. This may be more obvious when the RP workstation is
a faster machine, and in some cases the CPU usage may be lower on the RP workstation than
on the client workstation. This is a normal occurrence.
CPU usage is an indicator of processor activity. The faster the processor, the faster it
completes its job (processing the current frame). If the CPU has to wait for the next frame
read from disk to start processing the frame, the CPU usage is lowered.
This is normal, and it depends on the effect being processed. For simple light effects, such as
color correction, the processing is fast enough that the CPU is actually idling most of the
time. This appears as a low CPU usage value. These effects are said to be “I/O-bound”,
meaning that the read/write operations for each processed frame are more significant than
the actual processing. Because Avid DS is fully multi-threaded, the processing itself and the
I/O operations are done in parallel. However, if the CPU is idling most of the time, a low
CPU usage value is to be expected.
n
Most native Avid DS effects support multi-threading and, in addition to this, processing jobs
can be divided among the CPUs available in the workstation. For example, when a blur
effect is processed on a dual-CPU workstation, half the frame is processed on one CPU
while the other half is processed on the other. This dramatically improves the overall
processing time.
Some third party effects (such as all AVX effects) do not support multi-threading. In these
cases, because only one of the CPUs is being used, the CPU usage never goes above 50%.
To verify if an effect is single or multi-threaded:
1. Click the Start button and select Run.
2. In the Run window, type perfmon to run the Performance Monitor.
3. Add one counter for each CPU Time.
For multi-threaded effects, the two curves move together while processing. In singlethreaded effects, they move in opposite directions.
63
Page 64
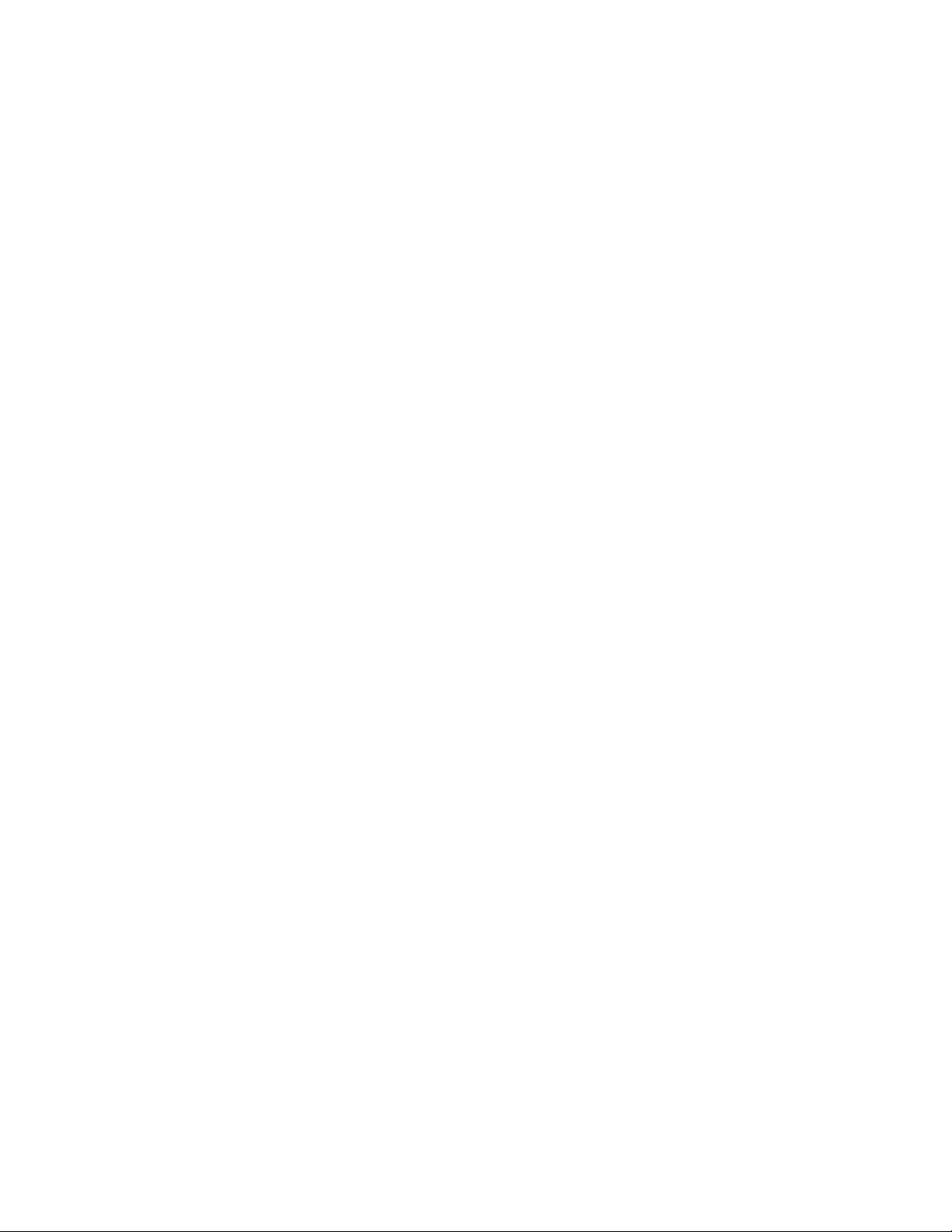
Chapter 4 Installing the Remote Processing Software
CPU usage can be affected by the RP license (single or dual). An RP license for one
processor will force the RP workstation into single-thread mode, and the CPU usage will
never exceed 50%.
CPU usage usually appears higher on the client workstation (if it has the same processor
type as the RP). This is because the read/write operations are faster on the client (local
storage). As a result, the processor spends less time waiting for input frames before
processing them.
Installing Avid DS RP
To install Avid DS RP, you must log on with an account that has Administrator privileges.
c
If you have one or more RP workstations in your workgroup, you must install and start
the Avid DMS Broker before installing Avid DS—see “Installing Avid DMS Broker
5.0” on page 69.
To install Avid DS RP:
1. Use the Avid DS Nitris Software & Drivers DVD, or download the Avid DS Nitris
software from the Avid Download Center.
2. Double-click the Setup.exe file and from the main menu, click the Avid DS Software
button.
3. When the Avid DS Installation Wizard displays, click the Next button.
4. In the Select Install Components dialog box, choose Av i d D S R P as one of your
options.
5. Click the Next button.
6. In the License Agreement dialog box, read the End User License Agreement and accept
the terms of the agreement to continue the installation.
7. In the Customer Information dialog box, enter your name and company name, and click
the Next button.
8. In the Reseller or Dealer Information dialog box, enter the requested information and
click the Next button.
9. Choose the default destination location to install Avid DS and click Next.
64
10. If this is a client workstation, then you will need to choose the workgroup to which you
want to join.
If this workstation is the controller, then choose:
- Keep existing workgroup configuration to keep the current workgroup settings.
Page 65

Installing Avid DS RP
- Create a different DS workgroup if you want to create a new workgroup with this
controller.
11. When the Service Configuration window displays, enter the login profile of the user
account that will run the Avid DS services on this workstation.
You must specify the computer name before the user id (that is, computer_name\userid).
n
If your workstation is part of a Windows domain, then you need to specify the domain name
before the user id (domain_name\userid).
12. The Storage Setup dialog box displays.
On an RP workstation, set the Projects Storage to the actual drive letter where you will
store your projects and presets. All other options (Video/
Audio Storage, Archives and Interactive Caches), can be set to None.
n
n
If you are connected to Unity, do not select the Unity storage to store your projects. The
Unity is only for media storage.
13. Change the storage locations if necessary, and click the Next button.
14. Install any plug-ins and fonts that you may require for titling and graphics work on your
Avid DS client workstation(s). The RP workstation also requires these fonts and plugins to process your Avid DS requests.
15. When the Start Copying Files dialog box is displayed, review your installation settings
and if you’re satisfied, click the Next button.
If you need to change options, use the Back button to go as far back as you need to change
the options.
65
Page 66

Chapter 4 Installing the Remote Processing Software
A progress indicator is displayed as the Avid DS RP files are copied to your system.
16. Click the Finish button.
Avid Throttle Manager
The Throttle Manager is only required when you have an Avid DS RP workstation in your
workgroup. The Throttle Manager is part of the Avid DS Services options and can only be
installed on the Avid DS RP or workstation that will be the controller for the DS Workgroup.
n
n
Do not install the Avid Throttle Manager on a workstation running the Avid DS software.
On an Avid DS workstation, playback, capture, and output to tape are critical operations
which require guaranteed bandwidth between the workstation and its storage. During these
operations, the Throttle Manager will pause any RP workstations using the same storage for
processing in order to maintain that bandwidth. Once the playback, capture, or output to tape
operation is complete, the Throttle Manager restarts the processing on the RP workstations.
For instance, if you want to play back your sequence on the timeline, the Avid Throttle
Manager temporarily suspends any processing requests to an RP workstation, or capture or
output from/to a deck, to allow for the full bandwidth to be used for real-time playback.
Once the sequence playback is complete, the Avid Throttle Manager resumes the other
processes.
The Avid Throttle Manager also manages the bandwidth to shared storage locations for each
workstation in the Avid DS workgroup. For example, since an Avid DS client workstation
and an RP workstation can share the same storage, the Throttle Manager manages access to
shared storages, so that the RP workstation doesn’t interfere with the client workstation
during critical times such as playback, capture, and output to tape.
The Throttle Manager can only be installed on a Windows XP workstation.
66
Page 67
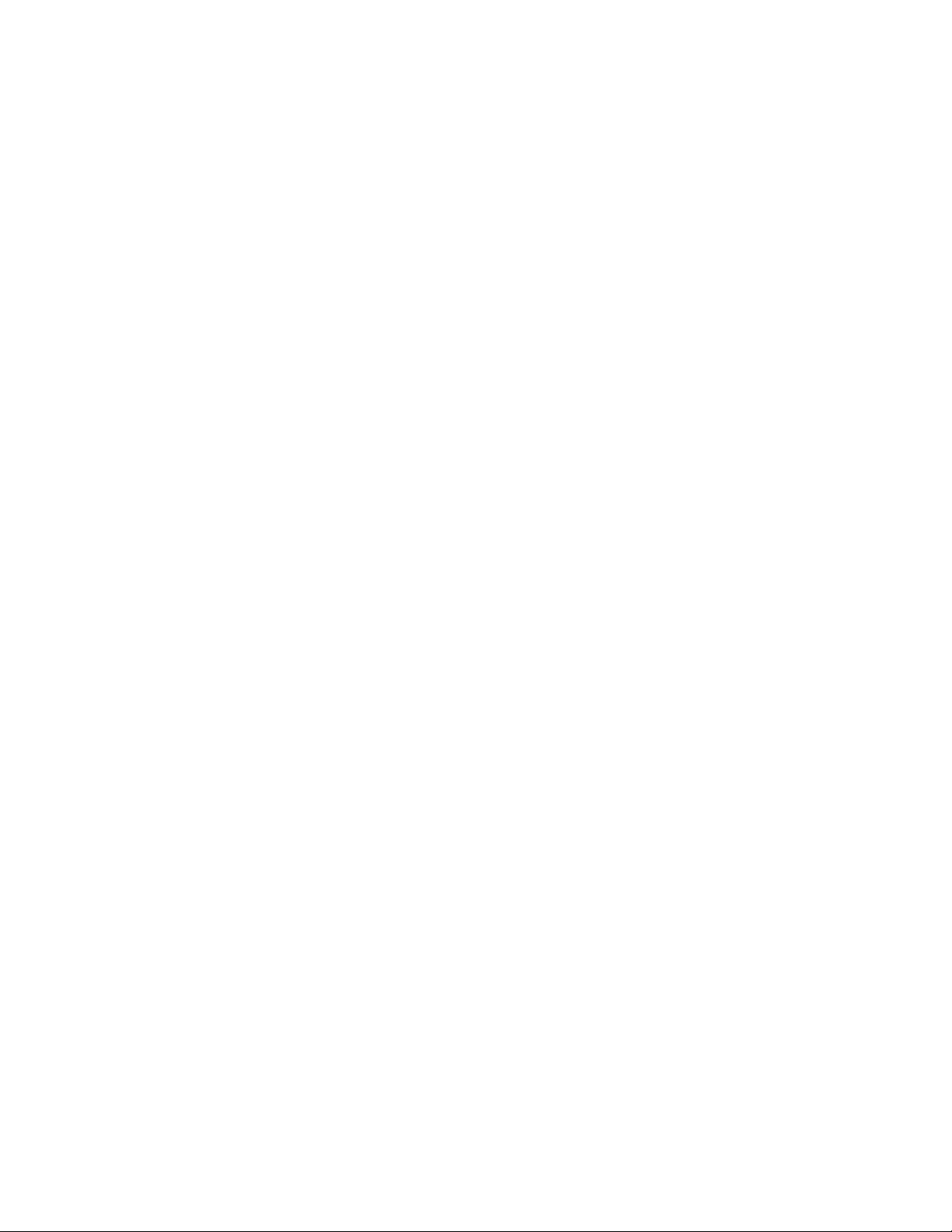
Chapter 5
The Avid DMS Broker
This chapter describes how to install, configure and use the Avid DMS Broker.
If you have one or more RP workstations in your workgroup, you must install the Avid DMS
Broker as this service is responsible for directing the remote processing requests within an
Avid DS workgroup.
About the Avid DMS Broker
Avid DS v8 uses the Avid DMS Broker to distribute and monitor any remote processing
requests in the workgroup.
When an Avid DS Nitris workstation submits a job for remote processing, the DMS Broker
routes the processing job to the first available RP workstation. The RP workstation then
starts to process the job, and reports the progress to the DMS Broker. When the job is
complete, the RP workstation copies the processed media (caches) to the appropriate Avid
DS client storage and notifies the DMS Broker that the job is complete (You can view the
DMS Web page to monitor the RP jobs.). The caches generated from the processing are
automatically linked back to your current project.
The main DMS Broker window displays current information about the status of the Broker
including the computer name for the system on which the Broker resides. The DMS Broker
uses the computer name to identify itself on the network. Any RP workstations in the Avid
DS workgroup are configured to use this computer name when sending out RP requests.
The DMS Administration Tool is a Web-based application that is accessed through a
browser. It communicates with the DMS Broker’s built-in Web server. This communication
allows you to manage Distributed Media Services through a browser from anywhere using
the Internet.
The DMS Administration Tool performs two types of functions:
• Provides detailed information based on lists of jobs, encoders, profiles, and users.
• Provides controls for managing and canceling jobs, and creating or deleting users.
Page 68

Chapter 5 The Avid DMS Broker
System Requirements
The DMS Broker software should not reside on the same computer as Avid DS. The DMS
Broker software should be installed on a dual-processor machine if you are also using it as
the RP workstation.
The DMS Broker runs on Windows 2000 or Windows XP.
n
If you are using an Avid Unity shared storage in your workgroup, then the DMS Broker is
only qualified to run on Windows 2000.
The DMS Broker requires the following minimum specifications, running a Windows-based
operating system:
®
•Pentium
• 512 MB of RAM
• 800 x 600, 16-bit display
•Microsoft
III class processor 1.2 GHz or faster
®
Internet Explorer 5.5 or later
Installing Avid DMS Broker
If you are upgrading your Avid DS Workgroup from a previous release, you must first
remove the previous version of the Avid DMS Broker before continuing—see “Removing
Avid DMS Broker 2.1” on page 68.
If you are installing the DMS Broker for the first time, go to “Installing Java v1.4” on
page 69.
Removing Avid DMS Broker 2.1
68
To install and use the Avid DMS Broker 5.0 with Avid DS 8.0, you must first remove Avid
DMS Broker 2.1 and update the dongle (application key).
To remove Avid DMS Broker:
1. From the Start menu, select Control Panel.
(The Control Panel is located under Settings if you are using the Windows Classic
menus).
2. Double-click Add or Remove Programs.
3. Select Avid DMS Broker and click the Change/Remove button.
4. When the Broker is removed, restart the workstation.
Page 69

Installing Avid DMS Broker
c
n
Remove the dongle (application key) and do not reconnect it to a USB port until you
install the new DMS Broker.
To remove residual Broker files:
1. Browse to the C:\Program Files\Avid folder.
2. Delete the ProEncode folder.
To remove Java v1.2:
Since Avid DMS Broker 5.0 requires Java v1.4, you can safely remove Java v1.2.
Important: Java v1.3 is required for the Avid Storage Manager application and you should
keep this version.
Installing Java v1.4
Avid DMS Broker 5.0 requires Java v1.4 to operate correctly.
To install Java 1.4:
1. Use the Avid DS Nitris Software & Drivers DVD, or download the Avid DS Nitris
software from the Avid Download Center.
2. Run the Avid DS Setup program, and select Avid DMS Broker from the menu.
3. Select Java v1.4.
4. Select Run twice to launch the installer.
5. After its install, and if your workstation is connected to the internet, Java may prompt
you for an update. We do not recommend that you install any updates as they have not
been tested with Avid DMS Broker 5.0.
Installing Avid DMS Broker 5.0
The latest Avid DMS Broker requires the installation of the Microsoft SQL database. This
will automatically be installed during the Avid DMS Broker installation.
Proceed with a default installation and do not change the default options.
c
Do not connect the dongle (application key) to a USB port until you install the DMS
Broker.
69
Page 70

Chapter 5 The Avid DMS Broker
To install the Avid DMS Broker:
1. Double-click the Setup.exe file and from the main menu, click the Avid DS Software
button.
2. When the Avid DS Installation Wizard displays, click the Next button.
3. In the Select Main Components dialog box, choose Av i d D M S B r o k e r.
n
n
n
You can check the state of the icon beside the DMS Broker to determine if it has already been
installed on this workstation.
4. Click the Next button.
5. When the Service Configuration window displays, enter the login profile of the user
account that will run the Avid DS services on this workstation.
You must specify the computer name before the user id (that is, computer_name\userid).
If your workstation is part of a Windows domain, then you need to specify the domain name
before the user id (domain_name\userid).
6. When the Start Copying Files dialog box displays, review your installation settings and
if you’re satisfied, click the Next button.
If you need to change options, use the Back button to go as far back as you need to change
the options.
7. The DMS Broker install program will now run.
8. Choose United States for the country in which you purchased this product.
9. When the installation is complete, click Finish.
After the install is complete, you MUST start the DMS Broker before setting up the other
workstations in the workgroup.
Configuring the Microsoft SQL Database
Before you start the Avid DMS Broker, you must run two batch files to complete the
Microsoft SQL database configuration.
1. From the Start menu, select All Programs > Accessories > Command Prompt.
If the Command Prompt does not open on the C: partition by default, type C: and press
Enter.
2. Type cd "Program Files\Avid\DMS\Broker\DBScript" and press Enter.
3. Type DBInstall and press Enter.
The registered information displays.
70
Page 71

4. Next, type DBUpgrade and press Enter.
The registered information displays.
Installing Avid DMS Broker
The Microsoft SQL database is configured and ready to be used by the Avid DMS
Broker.
Attaching the Dongle
The dongle, also known as the application key, allows the DMS Broker software to run on
your system. It also lets you access only the number of RP workstations for which you have
purchased licenses.
w
Make sure you install the DMS Broker before connecting the application key (dongle)
to the USB port.
71
Page 72

Chapter 5 The Avid DMS Broker
To attach the application key:
1. On the workstation that will run the DMS Broker, locate an available USB port.
2. Connect the dongle to the USB port.
3. Windows automatically detects a “USB dongle SuperPro” device.
The Found New Hardware Wizard displays.
4. Keep the Install the software automatically (Recommended) option, and click Next.
“Rainbow USB SuperPro” is detected and installed by Windows.
5. When the Completing the Found New Hardware Wizard dialog box displays, click
Finish.
w
Updating the Dongle
Do not lose the application key. Your DMS software does not function without it. If you
lose your application key, you must purchase another key from Avid.
6. If the dongle is programmed for Avid DMS Broker 2.1, you need to update the dongle
for Avid DMS Broker 5.0—see “Updating the Dongle” on page 72.
If you were using a previous version of Avid DMS Broker, your USB dongle requires an
update.
1. Run the Dongle Dumper (located in the /DMS_Broker/utility folder on the Avid DS
Nitris Software and Drivers DVD) to extract the required information from your dongle.
2. Copy this information in the Avid DS License Request Form.
The license form is available on http://www.softimage.com/licensing/request
3. Submit the license request.
The dongle update package will be emailed to you from Avid.
4. When you receive the dongle update package, save it in a folder on the workstation
where the dongle is attached.
5. Double-click the DongleUpdater.exe file.
This reprograms the dongle for Avid DMS Broker 5.0.
72
6. Click the Update (DMS Broker) button.
7. Click Quit to exit the utility.
Page 73

Starting the DMS Broker
After the DMS Broker dongle is installed, you can start the service.
Starting the DMS Broker
n
The installation process automatically creates an Administrator account and uses the
computer name of this workstation as the DMS broker name. Any client workstations in the
Avid DS workgroup use this computer name when sending or processing RP requests.
Similarly, you do not need to add any Avid DS users to the DMS Broker configuration as
these will automatically be created when a user sends a processing request.
To start the DMS Broker:
1. Click the Start button, and select Programs > Avid > DMS Broker.
The welcome dialog displays.
2. Click Ok.
The Broker Settings dialog displays. For Avid DS, you do not have to fill out this dialog.
3. Click Ok.
You will receive the following message: “The Broker is currently running.”
4. Leave the service running; you can minimize the interface.
Using the DMS Administration Tool
The DMS Administration Tool performs two types of functions:
• Provides detailed information about DMS, based on lists of jobs, encoders, and users
73
Page 74

Chapter 5 The Avid DMS Broker
• Provides controls for managing DMS such as canceling jobs, and creating or deleting
users
Administrators can perform the following tasks:
• View details on any job
• Delete jobs submitted by any user
• Purge the jobs list of every user
Regular users can only perform administrative tasks on their own jobs.
The DMS Administration Tool may be used on any Windows-based computer that has an
Internet connection to the workstation running the DMS Broker.
To open the DMS Administration Tool:
1. Do one of the following:
t In the DMS Broker window, click the Admin Tool button.
t In Avid DS, click on the RP button in the bottom right of the status bar.
t Open a Web browser, either on the computer running the DMS Broker or on another
networked computer. You must use Internet Explorer 5.5 or higher.
n
n
74
2. Type a URL for the DMS Broker in the following form:
http://computername:8080
The computername is the name of the computer where the DMS Broker software runs.
For instance, a URL for the Broker may appear as follows:
http://broadcastPE:8080
The DMS Broker name is found in the Name field of the DMS Broker window. The numeric
part of this URL following the colon (:) is the port number, 8080.
A firewall must allow connections to and from the system running the DMS Broker using
port 8080 in order to run the DMS Administration Tool.
3. Press the Enter key. The DMS Administration Tool login screen displays.
4. Enter your User Name and Password. For more information, see “The Users Page” on
page 87.
5. Click the Login button. If the User Name and password are accepted, the DMS Jobs
page will display. For more information, see “The Jobs Page” on page 78.
Page 75

Changing the Password
The DMS Administration Tool is installed at the same time as the DMS Broker. The default
login for the DMS Administration Tool is the login name Administrator, with a blank
password. This account should be given a password after installing the Broker software.
Using the DMS Administration Tool
n
n
Non-administrators can see and edit only their own user’s page. When using Media Browse,
a user must be created which matches the Media Browse user designated for DMS.
To change the Administration Tool password:
1. Open the DMS Broker (Select Start > Programs > Avid > DMS Broker), and click on
the Admin Tool button in the DMS Broker dialog.
The DMS Administration Tool login screen displays in the web browser.
2. Type Administrator in the User Name text box. You must login as an administrator to
change the administrator password.
The Password text box is blank by default.
User names and passwords are case sensitive.
3. Click the User Name link for the user you want to edit. The Edit User window displays.
4. Type a password in the Password text box. Then, type it again in the Retype Password
text box.
75
Page 76
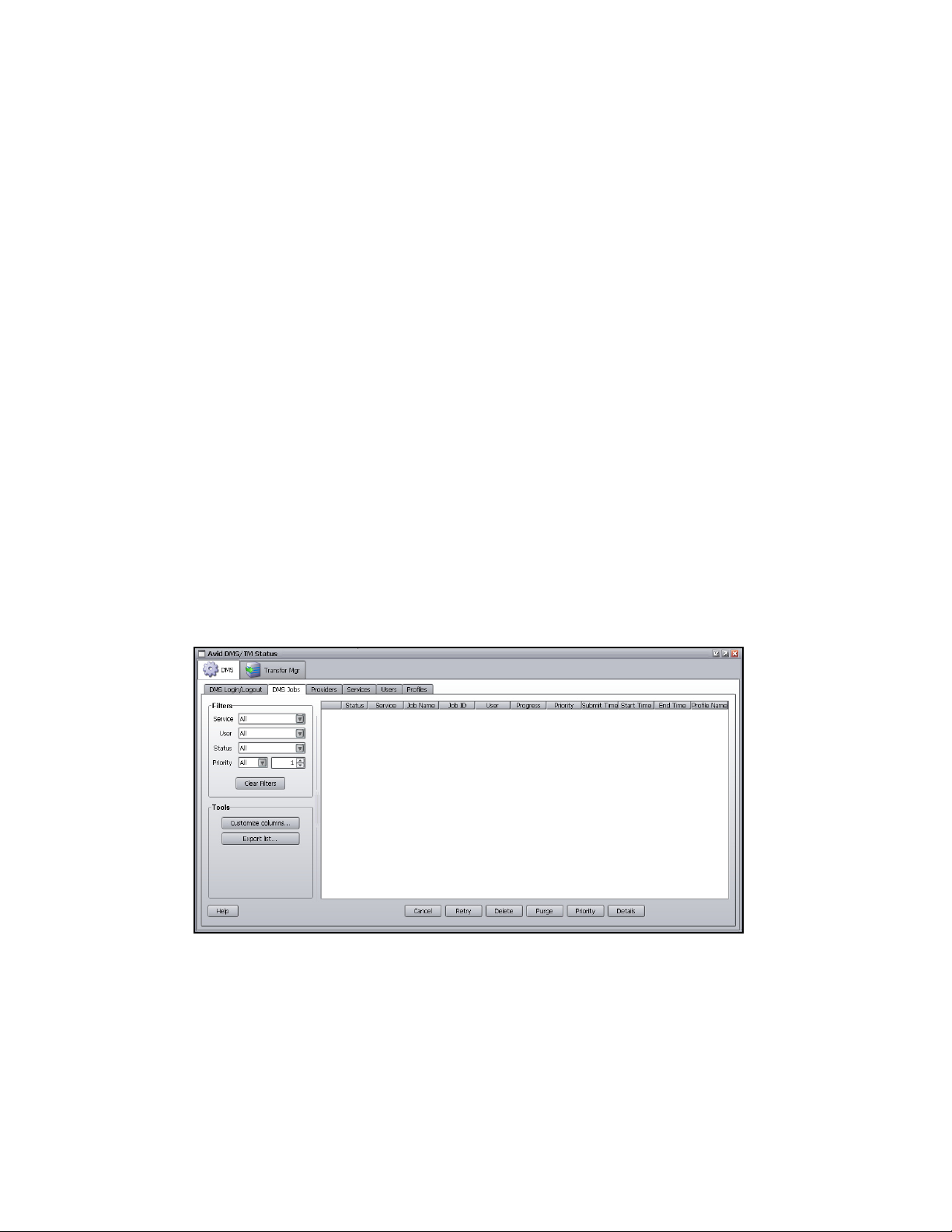
Chapter 5 The Avid DMS Broker
n
Passwords are case sensitive and can contain only letters, numbers, and underscores. They
can be up to 255 characters. While passwords are optional, Avid recommends a password
for the Administrator account. If you forget the Administration password, it must be reset.
Contact Avid Customer Support.
5. Type a Real Name as you want it to appear on the Users page.
6. (Optional) You may enter an e-mail address and a phone number.
7. If the user you are editing is an administrator, select the Is Administrator check box.
8. Click Save.
9. Close the Users page by closing the browser window.
Configuring Users in the DMS Broker
The user profile on an Avid DS workstation is automatically added to the DMS
Administration Tool the first time a remote processing job is sent from that user.
You may create additional users from the DMS Users page. You must be logged in as an
administrator to create users.
When you login, the DMS Jobs page displays.
76
To create users:
1. Click the Users tab. The Users page displays.
2. Click the Add button. The Create User window displays.
Page 77

3. Type in the user name.
4. Type a password in the Password text box. Then, type it again in the Retype Password
text box.
5. Type a Real Name as you want it to appear on the Users page.
6. (Optional) You may enter an e-mail address and a phone number.
7. If the user you are editing is an administrator, select the Is Administrator option.
8. Click Save.
For more information, see “The Users Page” on page 87.
DMS Administration Tool User Interface
The DMS Administration Tool user interface is made up of the following areas:
Using the DMS Administration Tool
Navigation Controls
Control Frame
Results Frame
77
Page 78

Chapter 5 The Avid DMS Broker
Area Description Section Reference
Jobs tab Displays the status and other information about
jobs submitted to the DMS Broker. Lets you
cancel or retry jobs, depending on your level of
privilege.
Providers tab Displays information about systems that are
running Avid DS or Avid DS RP in the same
Avid DS workgroup as the DMS Broker.
Profiles tab Reserved for future use.
Services tab Displays a list of services and service
information. Lets you install and delete services.
Users tab Displays a list of user accounts. Lets you create
and delete accounts, depending on your level of
privilege.
Navigation
Controls
Control Frame The Control frame displays different options,
Results Frame The Results Frame displays information based
The navigation controls appear on the Jobs page
and determine what jobs are displayed.
depending on the mode in which you are
working.
on the user’s login profile and the options
selected in the Control Frame section. A user
logged in as an Administrator is allowed to view
all of the jobs in a queue, and other users are
only allowed to view their own jobs.
See “Customizing the Jobs List”
on page 80.
See “The Providers Page” on
page 84.
See “The Services Page” on
page 86.
See “The Users Page” on
page 87.
See “Navigation Controls” on
page 79.
The Jobs Page
The Jobs page displays information about jobs submitted to the DMS Broker, and allows the
user to cancel, delete, and retry jobs.
To open the Jobs page:
t Open the DMS Administration Tool.
The Jobs page displays by default after you log in to the DMS Administration Tool.
78
Page 79

Using the DMS Administration Tool
The following table describes the information displayed on the Jobs page.
Jobs Page Column Description
Status The colors and icons in the display indicate the status of the job:
• Yellow bar with no icon = Job is processing.
• Green bar with Check Mark icon = Job is completed.
• Gray bar with Stop icon = Job has been canceled.
• Caution icon = Job has failed with an error.
• Gray bar with no icon = Job is pending or is in a queue.
Service The name of the service to which the job was sent.
Job The file name submitted by the client to DMS. This may have a suffix (
determined by the particular service) appended to it.
User The name of the user who submitted the job. For instance, Proxy Transcode
jobs display the Media Browse user name.
Progress indicator (%) The percentage of the job completed.
Start Time The date and time that the job was sent.
End Time The date and time that the job was completed.
Navigation Controls
The navigation controls appear on the Jobs page and determine what jobs are displayed. The
DMS Administration Tool displays jobs in blocks of fifteen jobs. It also organizes jobs into
groups of 100. Use the navigation controls to view the list of jobs.
To view the previous fifteen jobs or the next fifteen jobs:
t Click the Previous or Next button.
To view the previous group or the next group of 100 jobs:
t Click the Previous Group or Next Group button. The DMS Administration Tool
displays the first 15 jobs of the group.
To view the beginning or the end of the entire list:
t Click the First or Last button. The DMS Administration Tool displays the first 15 or the
last 15 jobs of the list.
79
Page 80

Chapter 5 The Avid DMS Broker
Customizing the Jobs List
By default, the Jobs page displays all jobs that the DMS Broker is currently monitoring. You
may customize your view to show only your jobs, to show jobs for a specific service, or to
show only jobs in a selected state.
To customize the Jobs list:
1. Open the DMS Administration Tool. For more information, see “Using the DMS
Administration Tool” on page 73.
The Jobs page displays by default after you log in to the DMS Administration Tool.
2. In the Control frame of the Jobs page, click the Service list, and select a service.
3. Click the User Name list, and select All Users or a specific user name.
n
Updating the Jobs list
Users with Administrator privileges are allowed to cancel or delete any job. Users not
having administrator privileges may only cancel or delete jobs submitted by that user.
4. In the Control frame, click the Status pop-up menu, and select one of the following:
- All States: Displays all jobs with their current status
- Processing: Displays only jobs that are currently being processed
- Completed: Displays only jobs that have been successfully processed
- Canceled: Displays only jobs that have been canceled by a user with administrator
privileges
- Error: Displays only jobs that have stopped with an error
- Pending: Displays only jobs that are waiting to be processed
5. Click the Filter button.
In the Results frame, the Jobs page displays jobs that meet the criteria you selected.
The Jobs list is automatically updated to show the progress and status of a job.
If any jobs have been added or deleted since opening the Jobs page, the Refresh button is
enabled in the upper right portion of the interface.
80
To update the Jobs list, do one of the following:
t Click the Refresh button, if available.
t Click any navigation button.
Page 81

Purging the Jobs List
The purge function is only available to users with administrator privileges.
To purge the Jobs list:
1. Log on as a user with administrator privileges.
2. On the Jobs page, click the Purge button. The Purge Jobs dialog box displays.
3. Click the Service list, and select the applicable service.
4. Click the Submitted By list, and select a particular user or Any User, depending on the
jobs you want to purge.
Using the DMS Administration Tool
5. Select which States of jobs you want to purge.
6. Click the Purge button.
The Jobs list no longer contains the jobs you selected. If a purge fails, a dialog box opens
with a list of the jobs that failed to delete and a reason for the failure.
Viewing Details About a Job
To view details about a job:
t On the Jobs page, click the hyperlinked job name that appears in the Job column. The
Job Details window displays in a separate browser window.
81
Page 82

Chapter 5 The Avid DMS Broker
n
82
You must be logged in as the job owner or an administrator to see these details.
The following table provides descriptions of the type of job information displayed in the Job
Details window.
Entry Description
Job Information
Name The name of the file submitted by a client to DMS. It may include
information appended to the file name, depending on the service
requirements.
Service The DMS service for which the job was submitted; for instance, Avid DS RP
or ProEncode.
State The current state of the job.
Submitted By: The user name associated with the job, as submitted by the client.
Priority The priority of the job, as submitted by the client.
Provider (Not used by Avid DS) The name of the encoder, as registered with the DMS
Broker.
Page 83

Entry Description
Requested Provider (Not used by Avid DS) The name of the provider requested, if one was
Job ID A number automatically generated by the DMS Broker.
Batch ID (Not used by Avid DS) The number of the batch containing the job.
Submitted At The date and time the job was submitted by the client to the DMS Broker.
Started At The date and time the DMS Broker picked up the job.
Completed At The date and time the job was reported as complete.
Progress The percentage of the job that has been processed.
Notification (Not used by Avid DS) Displays whether notification of job completed or
Canceling a Job
Jobs may be canceled during the Pending or the Processing state. A user may only cancel
jobs that have been submitted under their DMS user name. An administrator may cancel any
job.
Using the DMS Administration Tool
specified.
job error is enabled or disabled.
When a job is canceled, it may take a short time for the job to actually stop and the status
change to be reflected. It is also possible that a job may finish before it can be canceled. In
this case, you may receive a dialog stating that the DMS Broker was unable to cancel the job.
To cancel a job:
1. Open the DMS Administration Tool.
2. On the Jobs page, click the hyperlinked job name that appears in the Job column.
The Job Details window opens in a separate browser window.
3. Click the Cancel button. A dialog box displays and asks if you are sure you want to
cancel the job.
4. Click OK to cancel the job.
The job remains in the Jobs list but the state changes to canceled.
83
Page 84

Chapter 5 The Avid DMS Broker
Deleting a Job
To delete a specific job or all jobs on the Jobs page:
1. Open the Jobs page, select the specific job(s) to delete by clicking the checkbox next to
the name of the job(s). You may select all of the jobs by clicking the Select All button.
2. Click the Delete button.
Retrying a Job
You may retry a job that is in the canceled state.
To retry a job:
1. On the Jobs page, click the hyperlinked job name that appears in the Job column.
The Job Details window opens in a separate browser window.
2. Click the Retry button.
The DMS Broker changes the state to Pending and places the job in the queue for the next
available RP workstation.
The Providers Page
84
The Providers page displays information about workstations that are running Avid DS RP
and are registered with the DMS Broker. You may also view specific provider details and
capabilities.
To open the Providers page:
t In the mode selector, click Providers. The Providers page displays.
Page 85

Using the DMS Administration Tool
The following table describes the information displayed on the DMS Providers page.
Providers Page Description
Provider Name The name of the workstation, as registered with the DMS Broker.
Service The name of the DMS service that has been registered.
Host Name The computer name of the provider.
Application Name The name of the service provider application.
Status Indicates whether or not the workstation is connected to the DMS Broker.
Customizing the Providers Display
By default, the Providers page displays all Avid DS and Avid DS RP workstations that are
registered with the DMS Broker (and within the same Avid DS workgroup as the DMS
Broker). You can customize your view to show only the connected providers or providers of
a particular service.
To customize the Providers display:
1. In the mode selector, click Providers. The Providers page displays.
2. In the Control frame of the Providers page, click the Service list, and select the
applicable service.
85
Page 86

Chapter 5 The Avid DMS Broker
3. Click the Connection Status list, and select All Providers or Connected.
4. Click the Filter button.
In the Results frame, the Providers page displays providers that match your selections.
Deleting Providers
If a workstation is connected to the DMS Broker, the workstation may not be deleted until it
has been disconnected and all processing jobs are stopped.
You must be logged in as an administrator to delete any workstations.
To delete a Provider:
1. In the mode selector, click Providers. The Providers page displays.
2. Click the check box to the left of the provider’s name, and click Delete.
A dialog box opens and asks if you are sure you want to delete the provider.
3. Click OK.
The provider is no longer registered with the DMS Broker and needs to be reregistered.
The Profiles Page
The Profiles page is reserved for future use.
The Services Page
The Services page displays information about the Distributed Media Services that are
installed and allows the user to install new services or delete services that were previously
installed.
86
Page 87

Using the DMS Administration Tool
To display information about a specific service:
1. Click Services in the mode selector. The Services page displays.
2. In the Results frame of the Services page, click the name of the service about which you
want information.
The specific information displayed on the Service Details page differs for each installed
service.
The Users Page
The Users page lets you create and manage user accounts.The default login for the DMS
Administration Tool is the user name Administrator, without a password. Avid recommends
assigning a password to this account after installing the DMS Broker. For more information,
see “Changing the Password” on page 75.
To open the DMS Users page:
t In the mode selector, click Users. The Users page displays with user accounts listed in
the User Name column.
Setting Up User Accounts
To set up a user account:
1. Click the Add button. The Create User window displays.
2. Type a user name in the User Name text box.
87
Page 88

Chapter 5 The Avid DMS Broker
User names and passwords are case sensitive and can contain only letters, numbers, and
underscores. They may be up to 255 characters.
3. (Optional) You may assign a password by typing a password in the Password text box.
Then, type it again in the Retype Password text box.
4. Click the Save button.
Deleting User Accounts
You must be logged in as an administrator to delete user accounts.
To delete a user account:
1. In the mode selector, click Users.
The Users page displays.
88
2. Click the check box to the left of the User Name for each account you want to delete.
3. Click the Delete button.
A dialog box opens and asks if you are sure you want to delete the user account.
4. Click OK.
Page 89

Reassigning Passwords
To reassign a user password:
1. Log on as an administrator.
2. Open the DMS Administration Tool and click Users. The Users page displays.
3. In the User Name column, click the link for the user you want to edit. The Edit User
window displays.
4. Type a password in the Password text box. Then, type it again in the Retype Password
text box.
5. Click the Save button.
To delete and re-create all accounts:
1. On the Users page, click the Select All button.
2. Click the Delete button.
A dialog box opens and asks if you are sure you want to delete the user accounts.
3. Click OK.
The user accounts are deleted. To re-create user accounts, see “Setting Up User Accounts”
on page 87.
Using the DMS Administration Tool
n
The user “Administrator” cannot be deleted. If you try to delete Administrator, you will
receive an error message.
If a user forgets his or her password, a new one must be assigned. If you forget the
Administration password, it must be reset. Contact Avid DS Customer Service.
89
Page 90
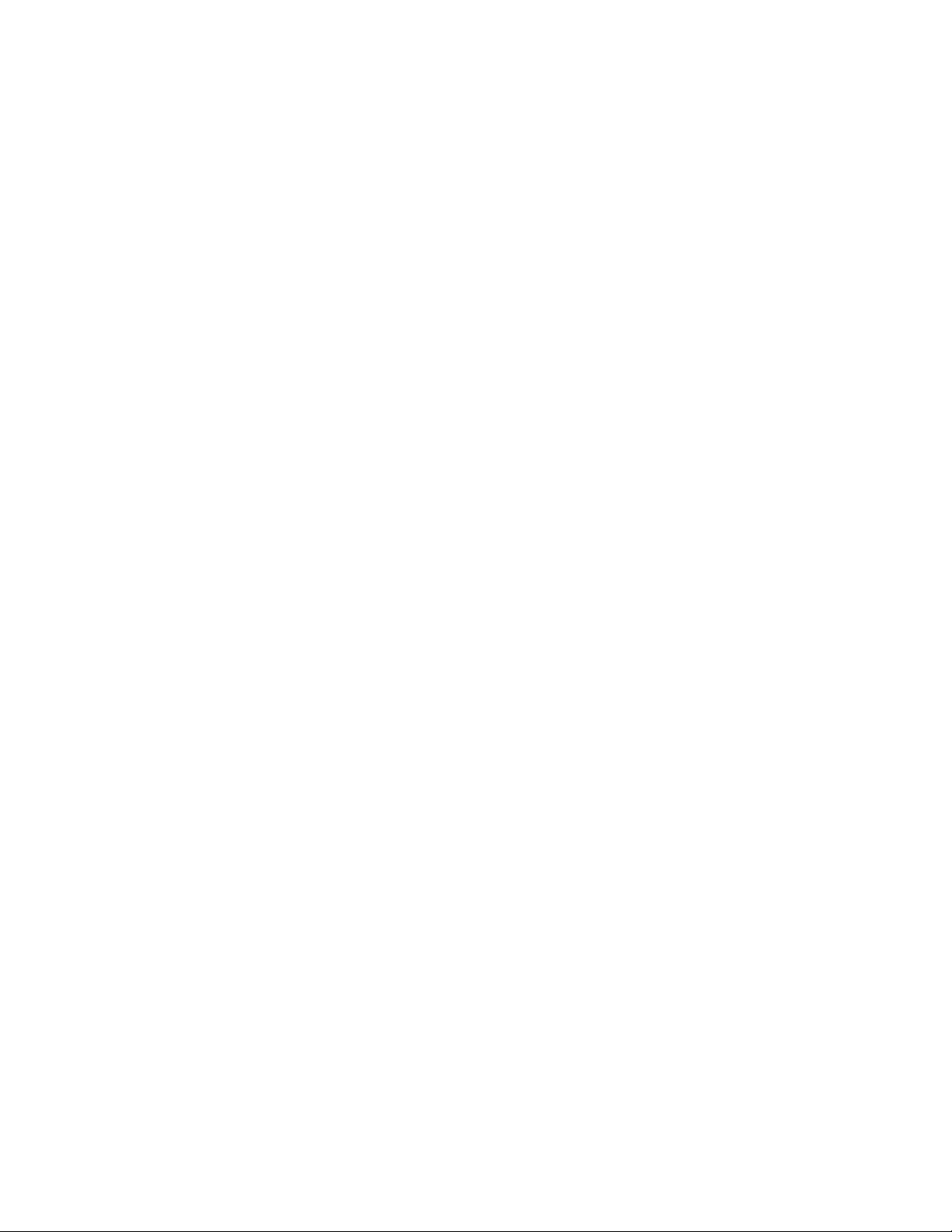
Chapter 5 The Avid DMS Broker
90
Page 91

Chapter 6
Licensing Avid DS Software
You can install your Avid DS software before licensing the product. However, you will not
be able to run an Avid DS product, until you have a registered license. Avid DS will only
start if the dongle identification number matches the information in the license file.
This chapter describes how to license an Avid DS, Avid DS Assist Station, or Avid DS RP
workstation.
Requesting a License File
Avid DS uses a software license that is linked directly to the system where you have Avid
DS installed. The license is an encoded string generated from the IDs of different hardware
components on your system. Each workstation needs its own license file.
n
n
The licensing system allows you up to three hardware component changes. After you make
the third hardware change, you will be notified that you need a new license.
To generate your license ID:
1. Go to the Avid DS Customer Service web site http://www.softimage.com/avidds and
click Licensing.
2. Follow the online instructions to generate a Dongle ID, and submit a license request to
Avid.
You must provide all the information requested in order to obtain your license in a timely
manner.
Avid DS Customer Service does not generate permanent licenses. However, if your license is
incorrect or if you haven’t received it within 72 hours of your request, Customer Service can
generate a limited one-week license.
3. If you have other workstations in your workgroup for which you need to install licenses,
click the Back to License Request button, and repeat the licensing instructions.
Page 92
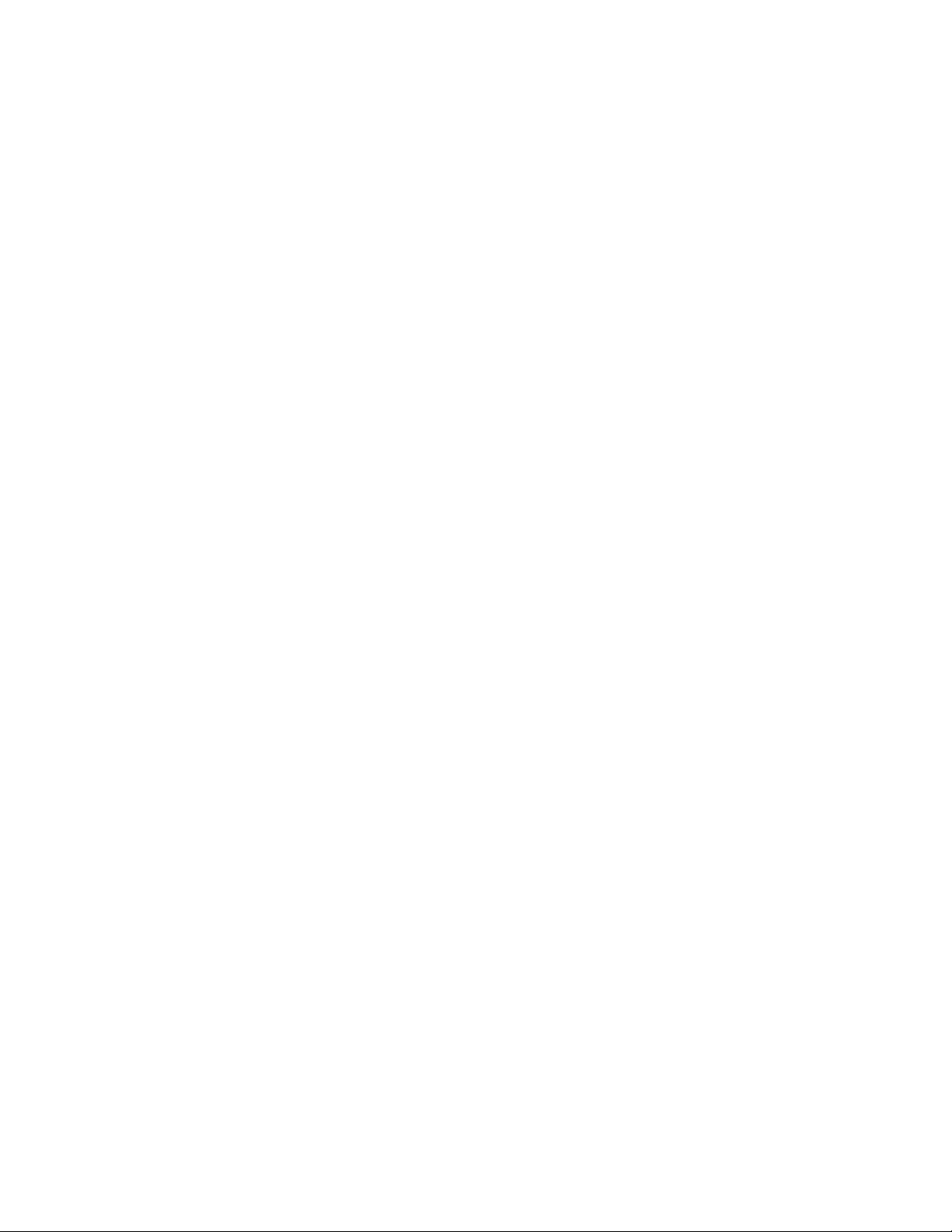
Chapter 6 Licensing Avid DS Software
Installing the Registered License File
1. When you receive your registered license from Avid, you need to save it to a folder
(C:\DSLicense) on the workstation where you generated the Dongle ID.
2. Click the Windows Start button and select All Programs > Avid > Avid DS v8 >
Licensing Instructions.
3. Follow the online instructions to install your license for this workstation.
92
Page 93

Chapter 7
Managing Your Storage Areas
This section contains information on the storage connected to your Avid DS workstation
and/or workgroup. It provides guidelines on the configuration and maintenance of your
storage areas.
Planning your Storage Locations
Your Avid DS workstation typically includes a base tower with a storage device (disk array).
The video media is stored on the drives in the storage device, while all software, projects,
and audio media are stored on the local drive in the base unit. For more information on the
software and project folders on your local disk, see “About your Local Storage Area” on
page 113.
If your Avid DS workstation is operating on its own, then the storage configuration is
simple. You just need to configure the storage device(s) connected to your workstation.
If your Avid DS workstations are connected in a workgroup, you can share media located on
your storage device, and also use media on storage devices that belong to other workstations
in your workgroup. Configure the appropriate storage devices for each workstation (local
and remote).
Later in this section, you will learn how Avid DS uses the indexing services to manage these
storage areas more efficiently.
Sharing Storage Areas
Sharing media saves you time and disk space as you only have to capture the media once. If
other users in your workgroup want to use the media, they can import the sequence or master
clip into their project. The clips will then link directly to the associated media.
n
Avid DS can also share compressed and uncompressed media with Symphony™, Media
Composer
Help.
®
and Avid Xpress® systems. For more information, see “Using AFE Files” in the
Page 94

Chapter 7 Managing Your Storage Areas
In a workgroup environment, the location of your media and projects can make a big
difference to your performance and processing times. For instance, if you are working in
isolation on a project, then having the related media on your local storage gives you realtime playback of the sequences.
On the other hand, if you are working on the same project with other Avid DS workstations
that need access to the same media, then it would be more efficient to store the media in one
location (such as on Avid Unity storage). You save on storage space as there is no
redundancy of media on each workstation.
n
When sharing media on storage areas connected on a network, there may not be sufficient
bandwidth to provide real-time playback of the media. An Avid Unity storage, however, does
have enough bandwidth to handle real-time playback.
Points to consider when sharing media:
• One workstation, preferably the controller, should hold all projects and take care of the
indexing and processing services. The Avid DS indexing services will be configured to
index media on all connected storage devices (including workspaces on Unity).
• If your workstations are sharing Avid Unity storage, then each workstation using this
storage must have a fibre-optic cable connection to the Avid Unity system (for optimal
performance).
• If many workstations are working on the same project and will be sharing the same
media, then you should place all media on one storage device.
• You cannot share media between a Unity and other type of storage device within the
same sequence. Avid DS cannot play back media that resides simultaneously on an
Unity workspace and a local storage. The media used in a given sequence must reside on
only one storage at a time. Either on your local storage or on a Unity workspace.
Points to consider when sharing projects:
• In a workgroup, a user can open a project from any Avid DS workstation in the
workgroup.
94
• A project can only be opened by one user at a time.
• If you need to work on a sequence within a project that is already open by another user,
you can import the sequence and link to media (so that you are still sharing the media).
This sequence can later be imported back into the original project.
Page 95

The Avid Indexing Services
The Avid Media Indexer and the Avid Project Indexer manage your projects and media more
efficiently. These services actively monitor and index the storage areas that you’ve defined to
allow for improved performance, better sharing of media across a network, and better
interaction between Avid DS and an Avid DS RP (remote processing) workstation.
The Media Indexer can manage media of different formats, such as video, audio, source,
cache, .gen files (the native Avid DS format), .omf files (the native Symphony and Media
Composer format), and .mxf files (industry-standard format that encapsulates media and
production metadata into a single file).
Each workstation has its own media indexer which indexes the audio and video storage areas
on that workstation. The media indexing service on a workstation contains a list of storage
areas that the workstation requires. These storages are accessed and indexed in the order in
which they are listed.
Planning your Storage Locations
Actual path to storage area
Workstation Name
In a workgroup, the Project Indexer works with the media indexing service on each
workstation and keeps an up-to-date index of the location of all media. So, for example,
when the Purge command is executed from any workstation within the Avid DS workgroup,
the correct media for the selected project is purged.
The following sections show the different workgroup setups, and explain how your media
indexing services should be configured in each situation.
95
Page 96

Chapter 7 Managing Your Storage Areas
Workgroup with Private Projects and Storage
This scenario is best used when you do not anticipate much sharing of media between
workstations.
Each Avid DS workstation has its own local storage for project files and media.
Non-Avid DS workstation
CONTROLLER
Each workstation indexes
its own media
Controller indexes all
projects in workgroup
CLIENT 1
Avid DS Workstation
LOCAL AREA NETWORK
PROJECTS
MEDIA
MEDIA
PROJECTS
CLIENT 2
Avid DS Workstation
PROJECTS
For each Avid DS workstation, configure a media indexing service with video and/or audio
local storage. For example:
• local video storage - d:\videostorage
• local audio storage - f:\audiostorage
If your controller is an RP workstation, you do not need to configure a media indexing
service. It just needs permission to access the storage devices on each Avid DS workstation
so that it can return processing requests.
Workgroup with Private Projects and Centralized Storage
This configuration is very similar to the one for “Workgroup with Private Projects and
Storage” on page 96, except that workstations are using a shared central storage instead of
their local storage. If you don’t anticipate much sharing of media, but would like all media
for your workgroup to be on one storage device (that is an Avid Unity storage), then use this
centralized storage scenario.
96
Page 97

Planning your Storage Locations
Should you require sequences or media from any other workstation, you can import the
sequence/clip and link to media on that workstation’s Unity workspace. You will also need
to change the share permissions on that workspace to access the media.
CONTROLLER
Avid DS RP workstation
Controller indexes all
projects in workgroup
n
CLIENT 1
Avid DS workstation
Each workstation indexes
its own media on Unity
PROJECT
DATA
LOCAL AREA NETWORK
Avid Unity
MEDIA
CLIENT 1
workspace
MEDIA
CLIENT 2
workspace
PROJECT
DATA
CLIENT 2
Avid DS workstation
If the Avid DS workstations need to share projects and media on a more consistent basis, we
recommend that you follow “Workgroup with Shared Projects and Storage” on page 98.
Before configuring the storage areas inside Avid DS, the Avid Unity storage needs to have a
workspace for each Avid DS client (An RP workstation does not need a workspace since it
processes directly to the Avid DS client workspace). The Avid Unity administrator can limit
the permissions for each workspace to the client to which the media belongs.
The RP workstation also needs permission to access the Unity workspaces for each Avid DS
workstation (for remote processing requests). For more information, see “Checklist:
Installing Avid DS with Avid Unity” on page 107.
For each Avid DS workstation, configure a media indexing service with the client’s
audio/video workspaces on Avid Unity.
97
Page 98

Chapter 7 Managing Your Storage Areas
• Unity video storage - \\Unity\allocation\workspace_name\videostorage
• Unity audio storage - \\Unity\allocation\workspace_name\audiostorage
Workgroup with Shared Projects and Storage
In this scenario, media storage is also centralized on an Avid Unity storage. Use this scenario
if you anticipate that there will be a large need to share projects and media between
workstations.
CONTROLLER
Avid DS RP workstation
Controller indexes all
projects in workgroup
98
CLIENT 1
Avid DS workstation
LOCAL AREA NETWORK
CLIENT 2
Avid DS workstation
Avid Unity
Each workstation indexes
its own media and any
Unity workspaces to
which it is connected
PROJECT
DATA
MEDIA
CLIENT 1
workspace
MEDIA
Media
Composer
workspace
Media Composer
workstation
MEDIA
CLIENT 2
workspace
MEDIA
Symphony
workspace
Symphony
workstation
PROJECT
DATA
Before configuring the storage areas inside Avid DS, the Avid Unity storage needs to have a
workspace for each Avid DS client (An RP workstation does not need a workspace since it
processes directly to the Avid DS client workspace). The Avid Unity administrator can limit
the permissions for each workspace to the client to which the media belongs.
Page 99

Configuring your Storage Locations
The RP workstation also needs permission to access the Unity workspaces for each Avid DS
workstation (for remote processing requests). For more information, see “Checklist:
Installing Avid DS with Avid Unity” on page 107.
The Avid DS workstations can also directly access media created on Symphony or Media
Composer, and stored on an Avid Unity workspace. For more information, see “Using AFE
Files” in the Help.
For each Avid DS workstation, configure a media indexing service with the client’s
audio/video workspaces on Avid Unity.
• Unity video storage - \\Unity\allocation\workspace_name\videostorage
• Unity audio storage - \\Unity\allocation\workspace_name\audiostorage
If you need media from another Avid DS client’s workspace, then add a similar storage
connection to that client’s media indexing service.
If you need media from another Avid editing system’s (Media Composer or Symphony)
storage workspace on Avid Unity, then add a storage connection to its workspace.
• Unity video storage - \\Unity\allocation\workspace_name\foldername
n
On other Avid editing systems, audio and video are stored in the same folder.
Configuring your Storage Locations
During installation, Avid DS configures a default media storage area on each workstation.
After all workstations in your Avid DS workgroup have been set up and installed with the
necessary software, you may decide that some storage areas need to be shared by other
clients in the workgroup. This configuration of storage areas is done through the Media
Storage Configuration tool in Avid DS.
n
Creating Media Folders on your Storage
Examples of different storage scenarios in a workgroup, and explicit storage configurations
for each of these scenarios have been described earlier in “Sharing Storage Areas” on
page 93.
If you already have digitized media that you need to capture, or link to, in Avid DS, then you
should first organize these source files in separate folders on your storage device.
99
Page 100

Chapter 7 Managing Your Storage Areas
For your DPX files:
1. Copy your DPX files onto a fast local storage device connected to your workstation.
This allows you to link to the master and still get realtime playback in Avid DS Nitris
for any DPX files.
2. Place the files in an appropriate folder under the \VideoStorage folder on the storage
device.
D:\VideoStorage\DPX\Commercial\...
For your MXF files:
Avid DS Nitris requires separate storage areas (one for audio and one for video) to create
MXF media.
1. Open a Microsoft Explorer window and create the following folders either on your local
storage, or on an Avid Unity storage that you are sharing with other Avid systems:
- D:\Avid MediaFiles\VideoStorage
- D:\Avid MediaFiles \AudioStorage
2. Copy your audio files to the \Avid MediaFiles\Audio Storage folder.
3. Copy your video files to the \Avid MediaFiles\Video Storage folder.
100
If you want to share these files with other Avid editing systems, the folders need to be
created as workspaces on an Avid Unity—see “Configuring Storages for Sharing MXF
Files”in the Help.
For your OMFI files:
t Follow the same structure as for MXF files described above but name your folder OMFI
MediaFiles:
- D:\OMFI MediaFiles\VideoStorage
- D:\OMFI MediaFiles\AudioStorage
For other typical file formats:
t Copy your files to your local storage device.
Place the files in an appropriate folder under the \VideoStorage folder on the storage
device.
D:\VideoStorage\AVl\Corporate\...
 Loading...
Loading...