Page 1
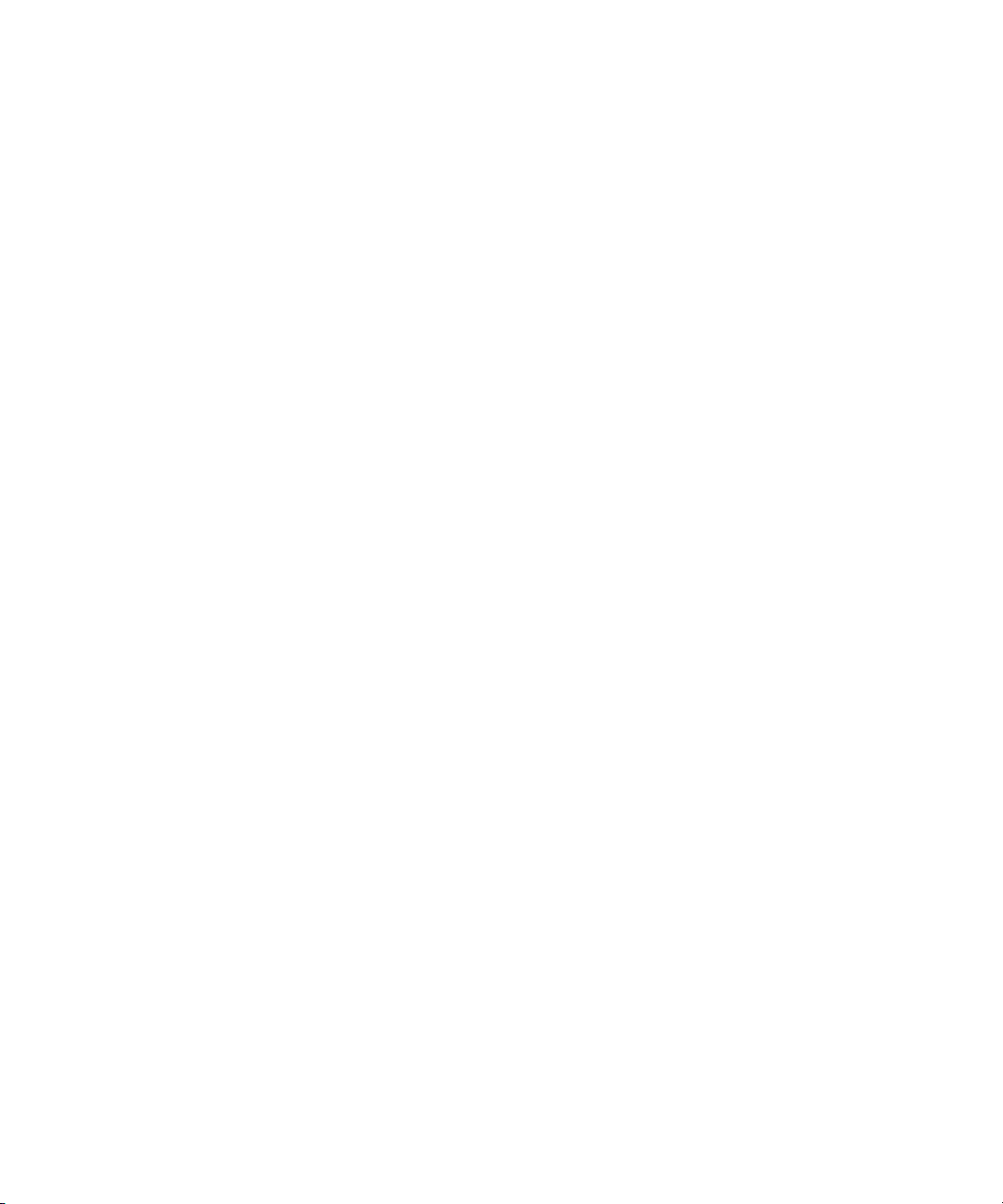
™
Avid® DS Nitris
Getting Started Guide
Version 7.01
make manage move | media
™
Avid
®
Page 2
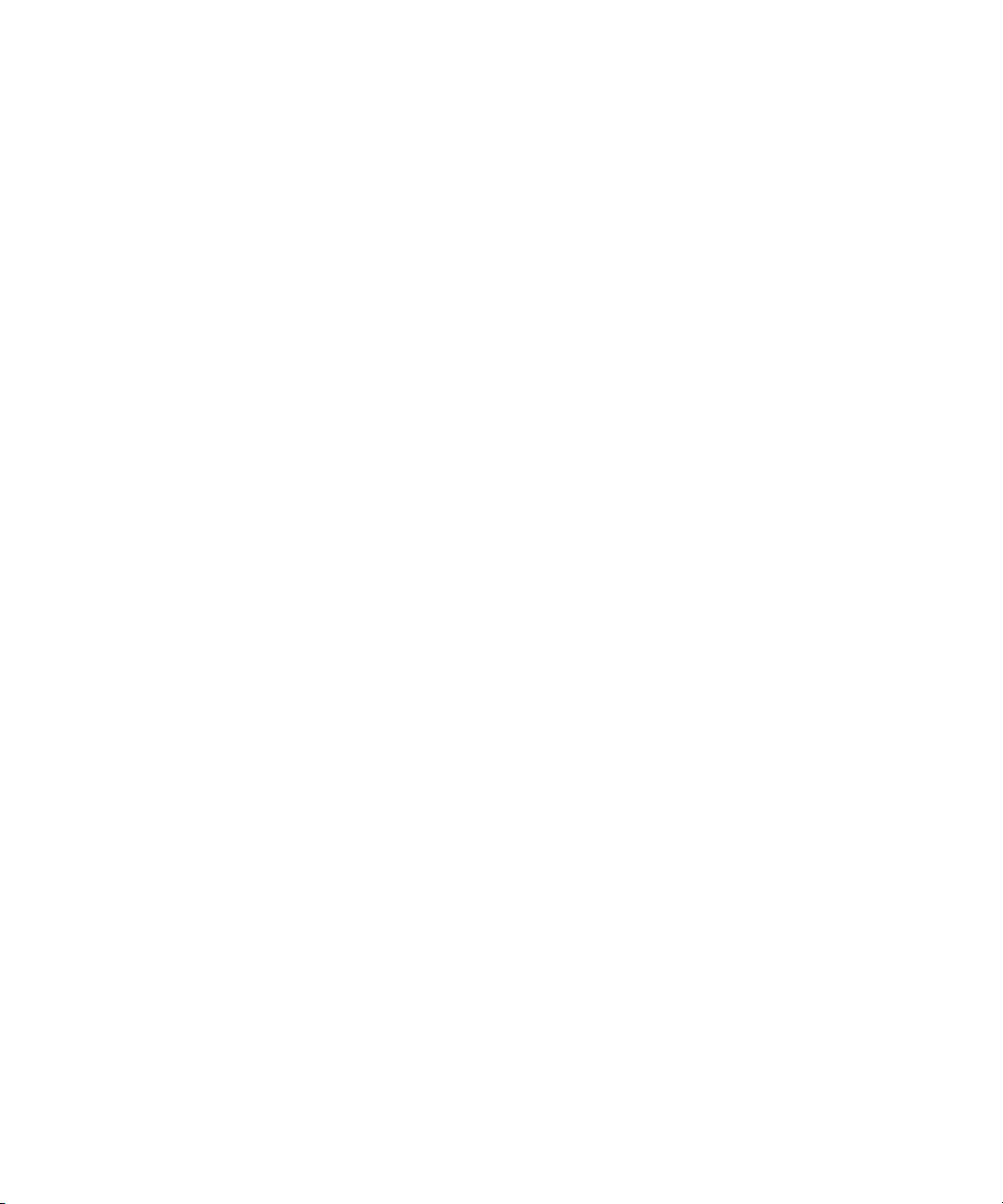
2
Page 3
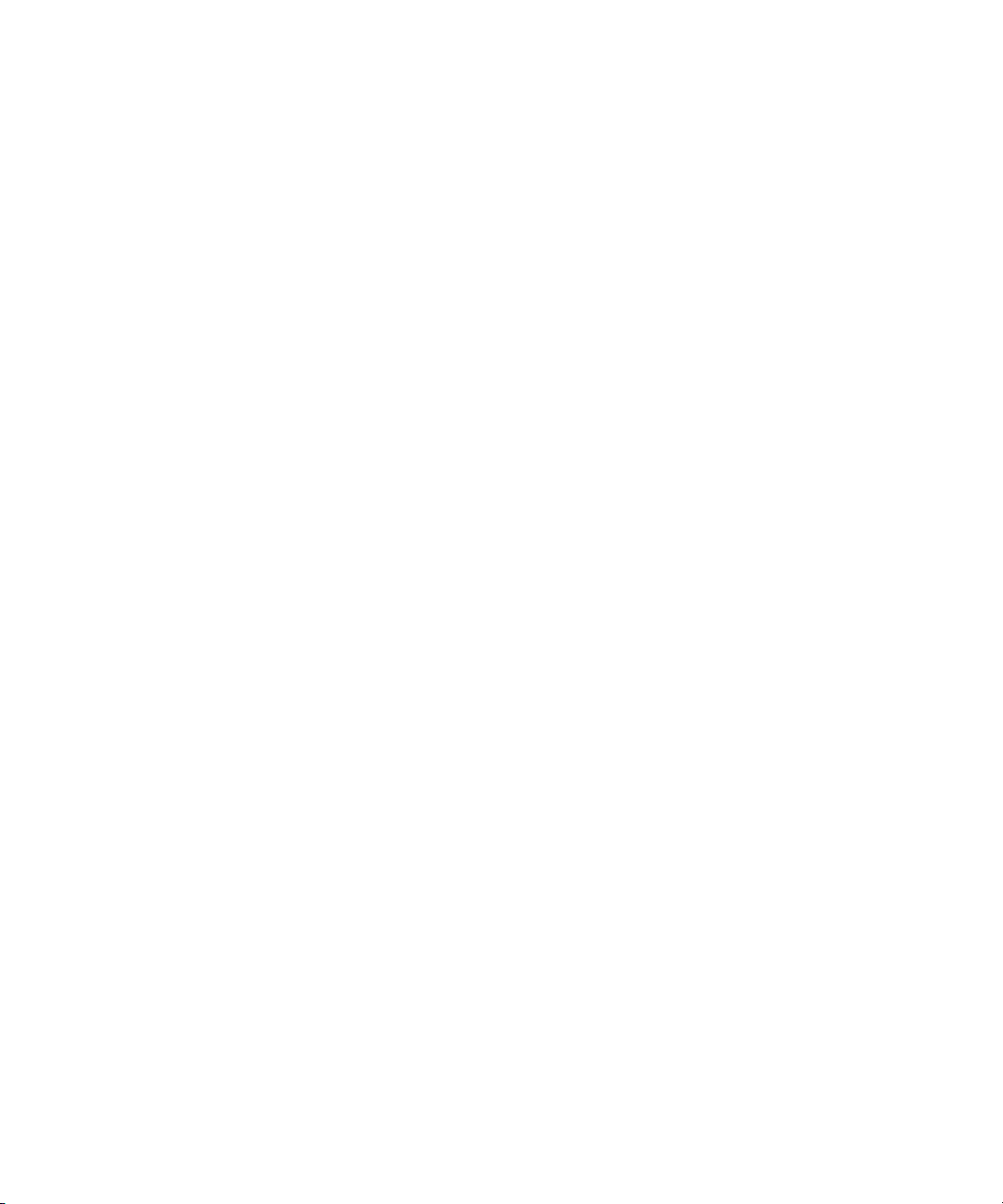
Copyright and Disclaimer
Product specifications are subject to change without notice and do not represent a commitment on the part
of Avid Technology, Inc. The software described in this document is furnished under a license agreement.
You can obtain a copy of that license by visiting Avid's Web site at www.avid.com. The terms of that license
are also available in the product in the same directory as the software. The software may not be reverse
assembled and may be used or copied only in accordance with the terms of the license agreement. It is
against the law to copy the software on any medium except as specifically allowed in the license
agreement.
No part of this document may be reproduced or transmitted in any form or by any means, electronic or
mechanical, including photocopying and recording, for any purpose without the express written permission
of Avid Technology, Inc.
Copyright © 2003 Avid Technology, Inc. and its licensors. All rights reserved. Printed in USA.
The Avid DS and Avid DS Nitris application uses JScript and Visual Basic Scripting Edition from Microsoft
Corporation.
Attn. Government User(s). Restricted Rights Legend
U.S. GOVERNMENT RESTRICTED RIGHTS. This Software and its documentation are “commercial
computer software” or “commercial computer software documentation.” In the event that such Software or
documentation is acquired by or on behalf of a unit or agency of the U.S. Government, all rights with
respect to this Software and documentation are subject to the terms of the License Agreement, pursuant to
FAR §12.212(a) and/or DFARS §227.7202-1(a), as applicable.
Trademarks
888 I/O, Adrenaline, AirPlay, AirSPACE, AirSPACE HD, AniMatte, AudioSuite, AudioVision, AutoSync, Avid,
Avid DNA, AVIDdrive, AVIDdrive Towers, AvidNet, AvidNetwork, AVIDstripe, Avid Mojo, Avid Unity,
Avid Xpress, AVoption, AVX, CamCutter, ChromaCurve, ChromaWheel, DAE, D-Fi, D-fx, Digidesign,
Digidesign Audio Engine, Digidesign Intelligent Noise Reduction, DigiDrive, Digital Nonlinear Accelerator,
DigiTranslator, DINR, D-Verb, Equinox, ExpertRender, FieldPak, Film Composer, FilmScribe, FluidMotion,
HIIP, HyperSPACE, HyperSPACE HDCAM, IllusionFX, Image Independence, Intraframe, iS9, iS18, iS23,
iS36, Lo-Fi, Magic Mask, make manage move | media, Marquee, Matador, Maxim, MCXpress,
Media Composer, MediaDock, MediaDock Shuttle, Media Fusion, Media Illusion, MediaLog, Media Reader,
Media Recorder, MEDIArray, MediaShare, Meridien, MetaSync, NaturalMatch, Nearchive, NetReview,
NewsCutter, Nitris, OMF, OMF Interchange, OMM, Open Media Framework, Open Media Management,
ProEncode, Pro Tools, QuietDrive, Recti-Fi, RetroLoop, rS9, rS18, Sci-Fi, Softimage, Sound Designer II,
SPACE, SPACEShift, Symphony, the Avid|DS logo, Trilligent, UnityRAID, Vari-Fi, Video Slave Driver,
VideoSPACE, Xdeck, and XSI are either registered trademarks or trademarks of Avid Technology, Inc. in
the United States and/or other countries.
All other trademarks contained herein are the property of their respective owners.
GOT FOOTAGE?
Editors — Filmmakers — Special Effects Artists — Game Developers — Animators — Educators —
Broadcasters — Content creators of every genre — Just finished an incredible project and want to
share it with the world?
Send us your reels and we may use your footage in our show reel or demo!*
For a copy of our release and Avid’s mailing address, go to www.avid.com/footage.
*Note: Avid cannot guarantee the use of materials submitted.
Avid DS Nitris Getting Started Guide • 0130-05573-01 • October 2003 • Rev B.
3
Page 4
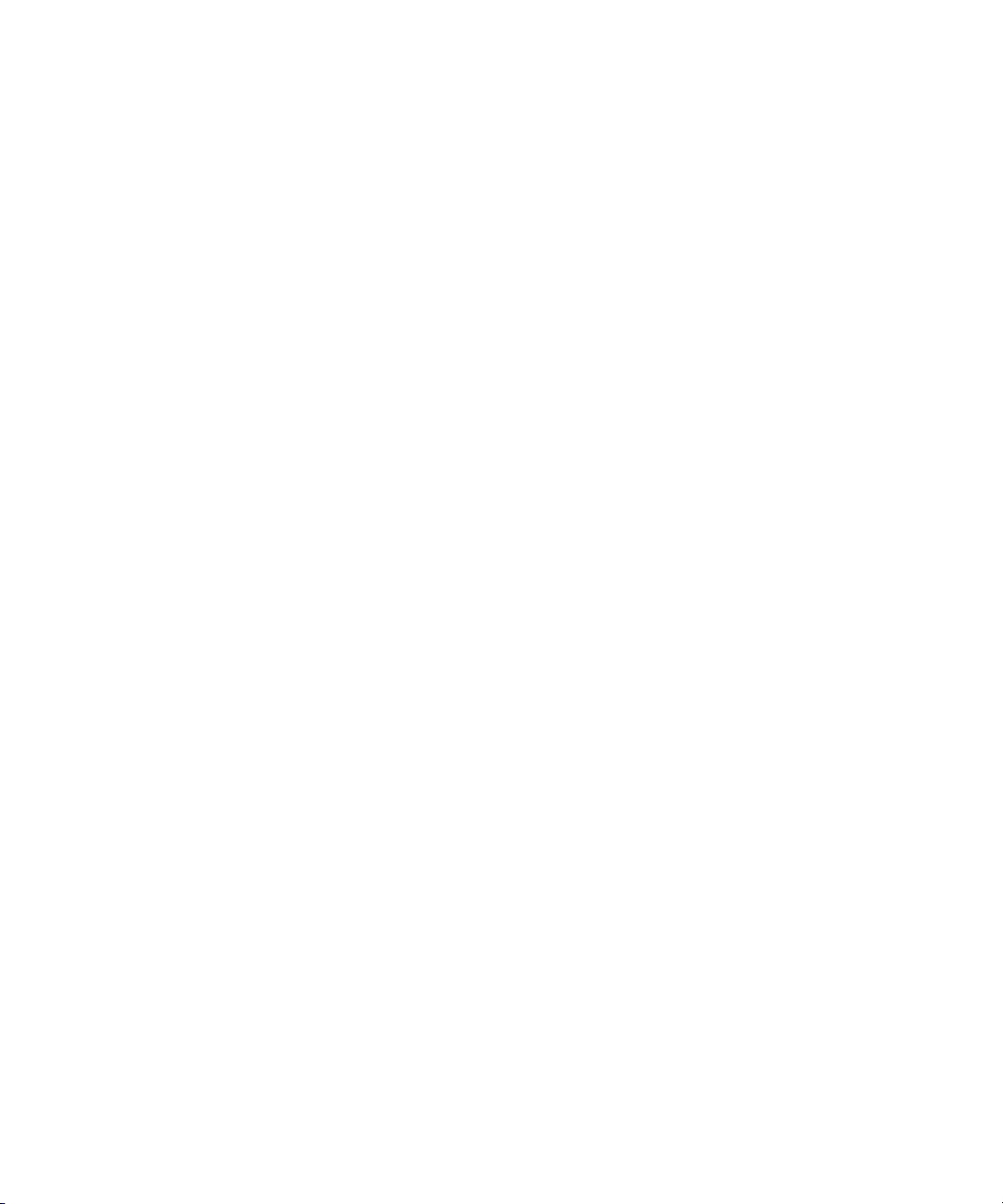
4
Page 5
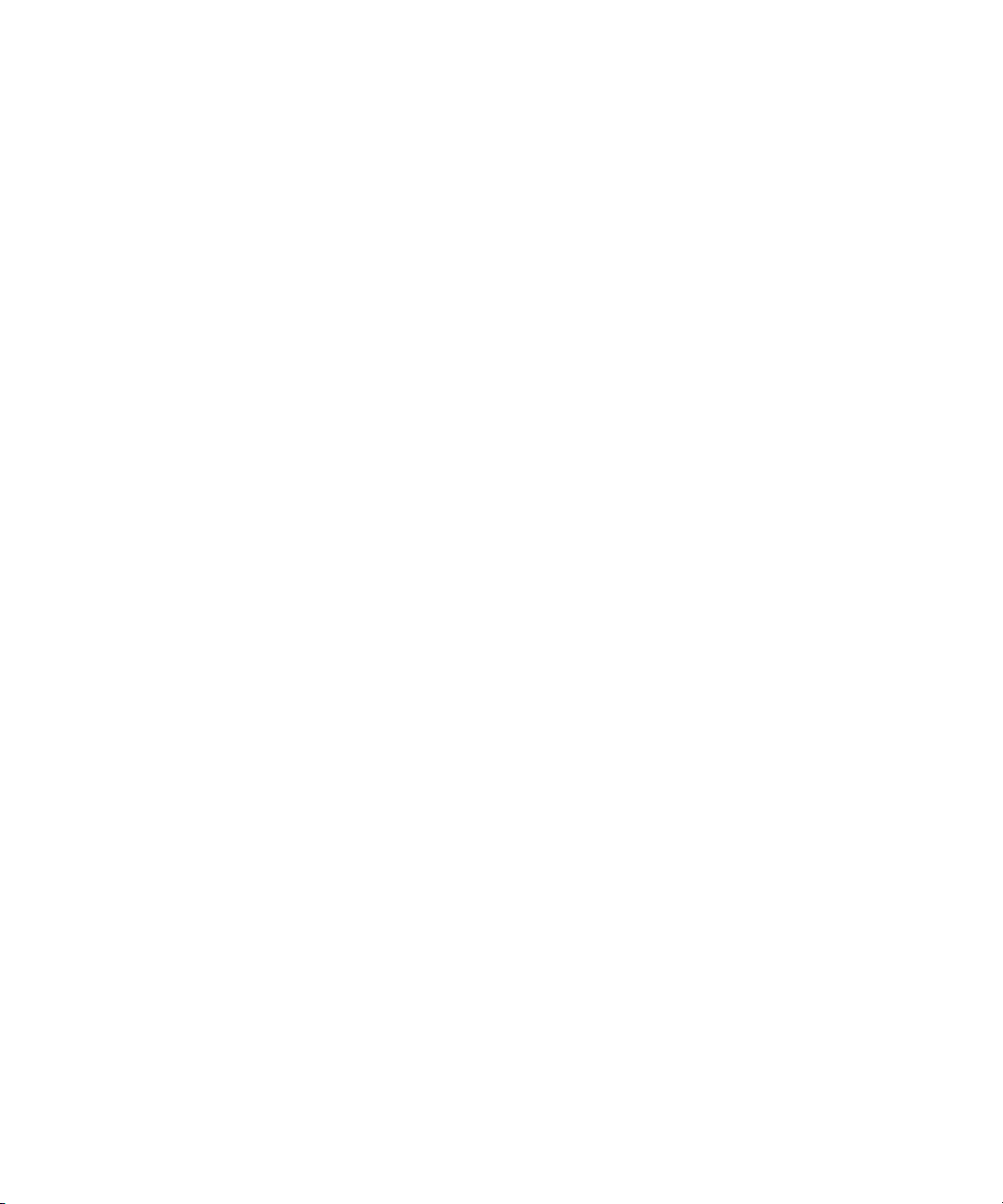
Contents
Using This Guide . . . . . . . . . . . . . . . . . . . . . . . . . . . . . . . . . . . . 11
Who Should Use This Guide . . . . . . . . . . . . . . . . . . . . . . . . . . . . . . . . . 11
Symbols and Conventions . . . . . . . . . . . . . . . . . . . . . . . . . . . . . . . . . . . 12
Using the Mouse, Pen, and Keyboard . . . . . . . . . . . . . . . . . . . . . . . 13
Customizing the Pen or Mouse . . . . . . . . . . . . . . . . . . . . . . . . . . . . 14
If You Need Help . . . . . . . . . . . . . . . . . . . . . . . . . . . . . . . . . . . . . . . . . . 14
Accessing the Online Documentation . . . . . . . . . . . . . . . . . . . . . . . 14
If You Have Documentation Comments. . . . . . . . . . . . . . . . . . . . . . 15
How to Order Documentation . . . . . . . . . . . . . . . . . . . . . . . . . . . . . 15
Avid Educational Services . . . . . . . . . . . . . . . . . . . . . . . . . . . . . . . . 15
Avid DS Customer Support . . . . . . . . . . . . . . . . . . . . . . . . . . . . . . . . . . 16
E-mail Support . . . . . . . . . . . . . . . . . . . . . . . . . . . . . . . . . . . . . . . . . 16
Web Support . . . . . . . . . . . . . . . . . . . . . . . . . . . . . . . . . . . . . . . . . . 16
FTP Support. . . . . . . . . . . . . . . . . . . . . . . . . . . . . . . . . . . . . . . . . . . 16
Mailing List . . . . . . . . . . . . . . . . . . . . . . . . . . . . . . . . . . . . . . . . . . . . 17
Chapter 1 Main Topics: Starting a Project . . . . . . . . . . . . . . . . . . . . . . . . 19
The Digital Post-Production Process . . . . . . . . . . . . . . . . . . . . . . . . . . . 20
Logging on to Your Workstation. . . . . . . . . . . . . . . . . . . . . . . . . . . . . . . 22
Starting Avid DS Nitris . . . . . . . . . . . . . . . . . . . . . . . . . . . . . . . . . . . . . . 22
Working with Project Files . . . . . . . . . . . . . . . . . . . . . . . . . . . . . . . . . . . 23
Creating a New Project. . . . . . . . . . . . . . . . . . . . . . . . . . . . . . . . . . . . . . 24
Chapter 2 Main Topics: Capturing Material . . . . . . . . . . . . . . . . . . . . . . . 27
Capturing Source Material . . . . . . . . . . . . . . . . . . . . . . . . . . . . . . . . . . . 28
The Avid Explorer . . . . . . . . . . . . . . . . . . . . . . . . . . . . . . . . . . . . . . 28
Creating Bins . . . . . . . . . . . . . . . . . . . . . . . . . . . . . . . . . . . . . . . . . . 30
Configuring the External Device . . . . . . . . . . . . . . . . . . . . . . . . . . . . . . . 32
Capturing from Tape. . . . . . . . . . . . . . . . . . . . . . . . . . . . . . . . . . . . . . . . 34
Capturing from File . . . . . . . . . . . . . . . . . . . . . . . . . . . . . . . . . . . . . . . . . 36
Changing Bin Views. . . . . . . . . . . . . . . . . . . . . . . . . . . . . . . . . . . . . 36
Identifying File Types . . . . . . . . . . . . . . . . . . . . . . . . . . . . . . . . . . . . 37
5
Page 6
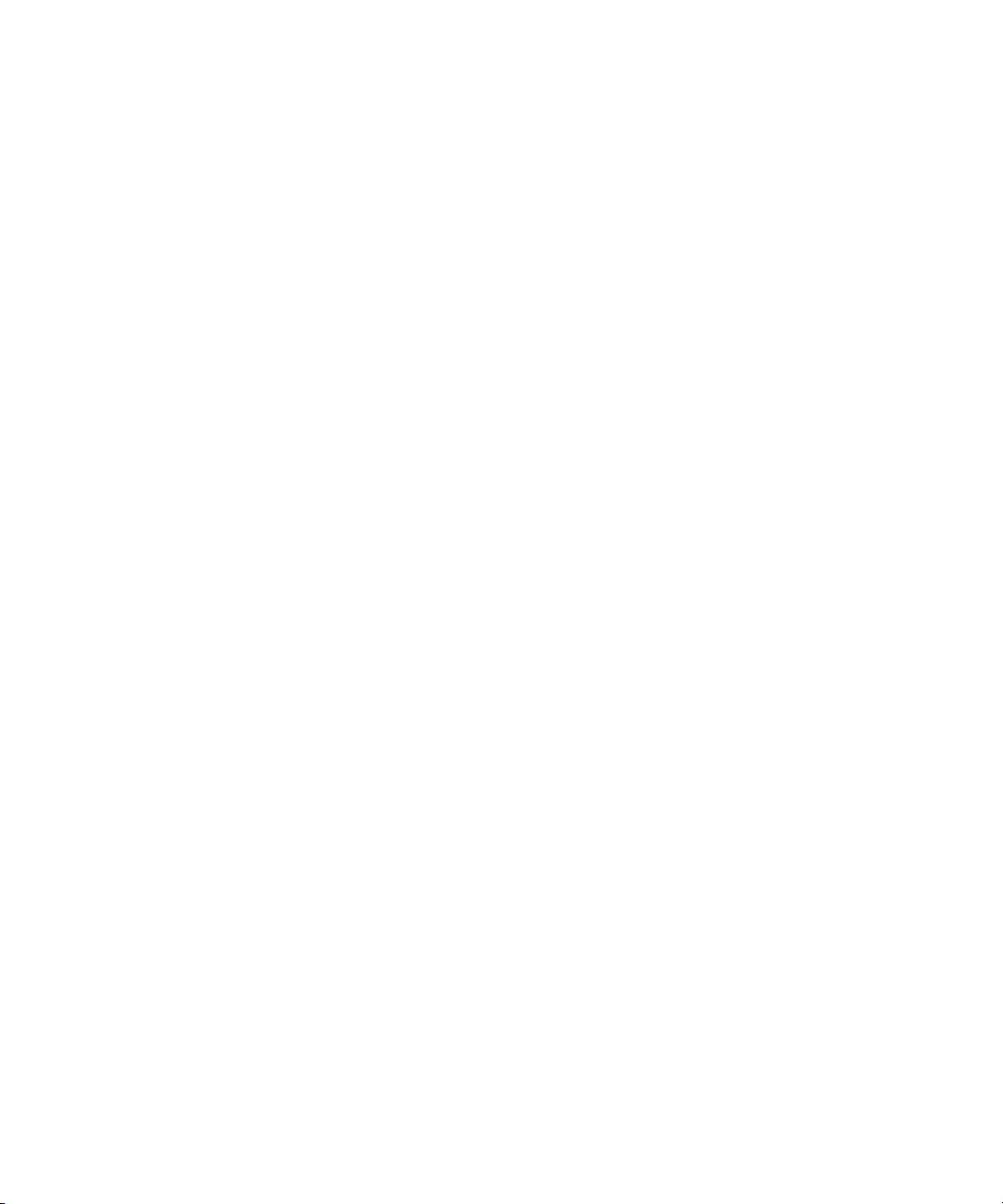
Logging and Capturing from File . . . . . . . . . . . . . . . . . . . . . . . . . . . 39
Chapter 3 Main Topics: Conforming . . . . . . . . . . . . . . . . . . . . . . . . . . . . . 41
Methods for Conforming . . . . . . . . . . . . . . . . . . . . . . . . . . . . . . . . . . . . . 42
Conforming with AFE Files . . . . . . . . . . . . . . . . . . . . . . . . . . . . . . . . . . . 43
Creating AFE Files . . . . . . . . . . . . . . . . . . . . . . . . . . . . . . . . . . . . . . 43
Importing AFE Files . . . . . . . . . . . . . . . . . . . . . . . . . . . . . . . . . . . . . 45
Re-creating the Sequence . . . . . . . . . . . . . . . . . . . . . . . . . . . . . . . . 47
Chapter 4 Main Topics: Getting Ready to Edit . . . . . . . . . . . . . . . . . . . . . 49
Editing Layout . . . . . . . . . . . . . . . . . . . . . . . . . . . . . . . . . . . . . . . . . . . . . 50
Previewing Clips . . . . . . . . . . . . . . . . . . . . . . . . . . . . . . . . . . . . . . . . . . . 52
Using J-K-L Keys for Three-Button Play. . . . . . . . . . . . . . . . . . . . . . 52
Using the Transport Controls for Previewing Clips. . . . . . . . . . . . . . 53
Marking In and Out-Points . . . . . . . . . . . . . . . . . . . . . . . . . . . . . . . . 54
Creating Subclips . . . . . . . . . . . . . . . . . . . . . . . . . . . . . . . . . . . . . . . 55
Chapter 5 Main Topics: Creating a First Cut. . . . . . . . . . . . . . . . . . . . . . . 57
The Timeline . . . . . . . . . . . . . . . . . . . . . . . . . . . . . . . . . . . . . . . . . . . . . . 58
Navigating in the Timeline. . . . . . . . . . . . . . . . . . . . . . . . . . . . . . . . . . . . 59
Using the Scale Bar and Scroll Bar . . . . . . . . . . . . . . . . . . . . . . . . . 59
Selecting Objects on the Timeline. . . . . . . . . . . . . . . . . . . . . . . . . . . . . . 59
Marking In and Out-Points on the Timeline. . . . . . . . . . . . . . . . . . . . . . . 60
Placing Clips on the Timeline . . . . . . . . . . . . . . . . . . . . . . . . . . . . . . . . . 61
Dragging and Dropping Clips . . . . . . . . . . . . . . . . . . . . . . . . . . . . . . 61
Inserting Clips. . . . . . . . . . . . . . . . . . . . . . . . . . . . . . . . . . . . . . . . . . 62
Overwriting Clips . . . . . . . . . . . . . . . . . . . . . . . . . . . . . . . . . . . . . . . 63
Replacing Clips. . . . . . . . . . . . . . . . . . . . . . . . . . . . . . . . . . . . . . . . . 64
Chapter 6 Main Topics: Refining the Edit . . . . . . . . . . . . . . . . . . . . . . . . . 65
Rearranging Clips . . . . . . . . . . . . . . . . . . . . . . . . . . . . . . . . . . . . . . . . . . 66
Removing Clips from the Timeline . . . . . . . . . . . . . . . . . . . . . . . . . . 67
Copying Clips . . . . . . . . . . . . . . . . . . . . . . . . . . . . . . . . . . . . . . . . . . 67
Trimming Clips . . . . . . . . . . . . . . . . . . . . . . . . . . . . . . . . . . . . . . . . . . . . 69
Using Trim Mode . . . . . . . . . . . . . . . . . . . . . . . . . . . . . . . . . . . . . . . 69
Using Ripple Mode When Trimming Clips . . . . . . . . . . . . . . . . . . . . 71
6
Page 7
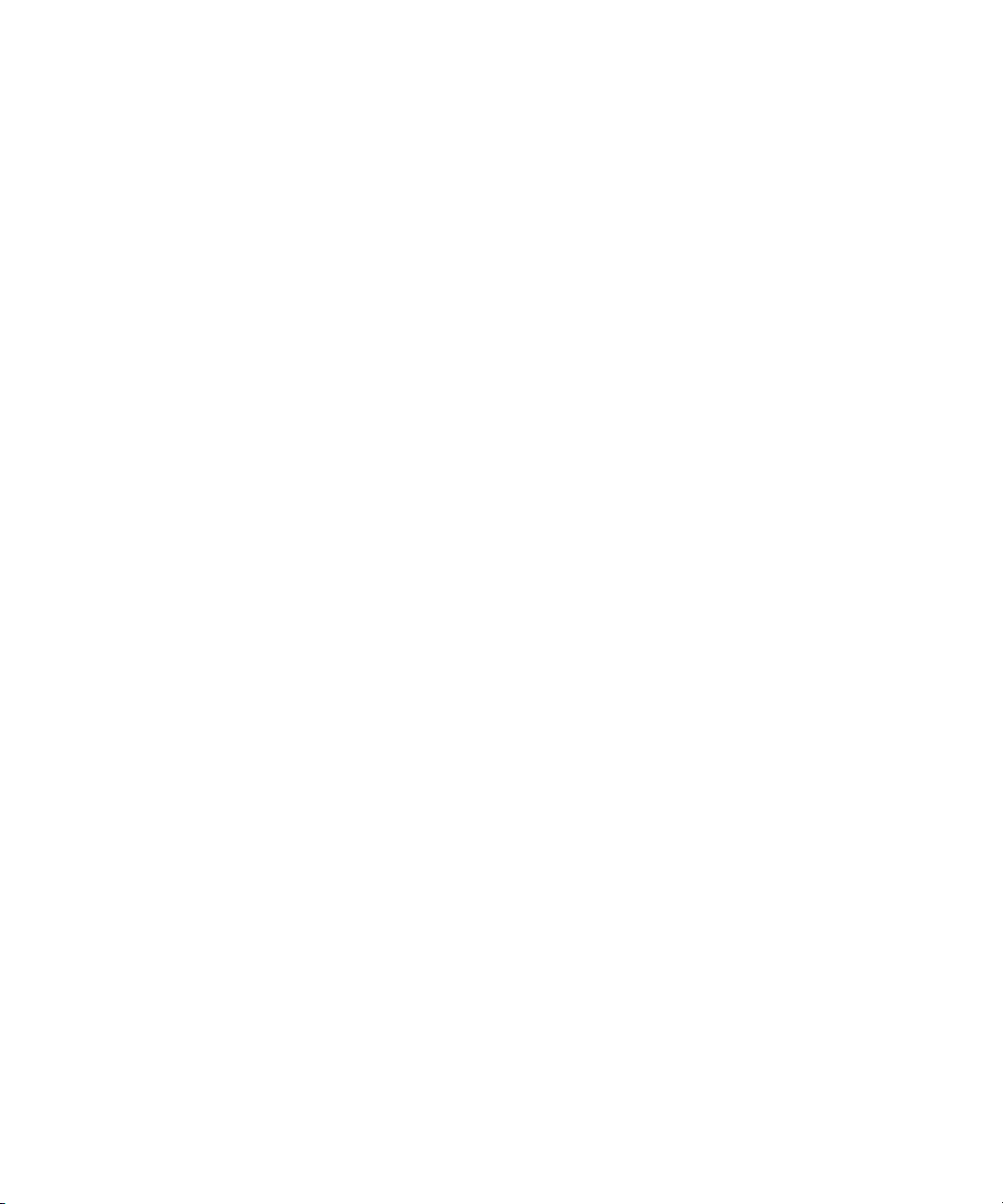
Chapter 7 Main Topics: Working with Effects . . . . . . . . . . . . . . . . . . . . . 73
The Effects Library . . . . . . . . . . . . . . . . . . . . . . . . . . . . . . . . . . . . . . . . . 74
Effect Bar Colors . . . . . . . . . . . . . . . . . . . . . . . . . . . . . . . . . . . . . . . 75
Applying Effects . . . . . . . . . . . . . . . . . . . . . . . . . . . . . . . . . . . . . . . . . . . 76
Applying Effects to Clips . . . . . . . . . . . . . . . . . . . . . . . . . . . . . . . . . 77
Applying Effects to Tracks . . . . . . . . . . . . . . . . . . . . . . . . . . . . . . . . 78
Applying Effects to the Timeline Effect Track . . . . . . . . . . . . . . . . . 80
Applying Transition Effects . . . . . . . . . . . . . . . . . . . . . . . . . . . . . . . 82
Creating Clips with Source Generator Effects . . . . . . . . . . . . . . . . . 82
Applying Effects to the Effects Tree. . . . . . . . . . . . . . . . . . . . . . . . . 84
Applying Audio Effects . . . . . . . . . . . . . . . . . . . . . . . . . . . . . . . . . . . 84
The Effects Layout . . . . . . . . . . . . . . . . . . . . . . . . . . . . . . . . . . . . . . . . . 87
Using the Viewers . . . . . . . . . . . . . . . . . . . . . . . . . . . . . . . . . . . . . . 90
Editing Effects. . . . . . . . . . . . . . . . . . . . . . . . . . . . . . . . . . . . . . . . . . . . . 93
Selecting Effects . . . . . . . . . . . . . . . . . . . . . . . . . . . . . . . . . . . . . . . 93
Adjusting Effect Properties. . . . . . . . . . . . . . . . . . . . . . . . . . . . . . . . 94
Moving Effects . . . . . . . . . . . . . . . . . . . . . . . . . . . . . . . . . . . . . . . . . 95
Copying Effects . . . . . . . . . . . . . . . . . . . . . . . . . . . . . . . . . . . . . . . . 95
Reordering Effects . . . . . . . . . . . . . . . . . . . . . . . . . . . . . . . . . . . . . . 97
Viewing Effects . . . . . . . . . . . . . . . . . . . . . . . . . . . . . . . . . . . . . . . . 98
Bypassing Effects . . . . . . . . . . . . . . . . . . . . . . . . . . . . . . . . . . . . . . 99
Trimming Effects . . . . . . . . . . . . . . . . . . . . . . . . . . . . . . . . . . . . . . 100
Adjusting Effect Lengths . . . . . . . . . . . . . . . . . . . . . . . . . . . . . . . . 103
Loading Other Effects . . . . . . . . . . . . . . . . . . . . . . . . . . . . . . . . . . 103
Saving Effects . . . . . . . . . . . . . . . . . . . . . . . . . . . . . . . . . . . . . . . . 105
Replacing Effects . . . . . . . . . . . . . . . . . . . . . . . . . . . . . . . . . . . . . . 107
Deleting Effects . . . . . . . . . . . . . . . . . . . . . . . . . . . . . . . . . . . . . . . 110
Animating Effects . . . . . . . . . . . . . . . . . . . . . . . . . . . . . . . . . . . . . . . . . 112
Mix Parameter for Effects . . . . . . . . . . . . . . . . . . . . . . . . . . . . . . . . . . . 114
Mixing Effects to the Input . . . . . . . . . . . . . . . . . . . . . . . . . . . . . . . 114
Mixing Effects to Color . . . . . . . . . . . . . . . . . . . . . . . . . . . . . . . . . . 114
Chapter 8 Main Topics: Processing. . . . . . . . . . . . . . . . . . . . . . . . . . . . . 117
Processing . . . . . . . . . . . . . . . . . . . . . . . . . . . . . . . . . . . . . . . . . . . . . . 118
How Do I Process?. . . . . . . . . . . . . . . . . . . . . . . . . . . . . . . . . . . . . . . . 121
7
Page 8
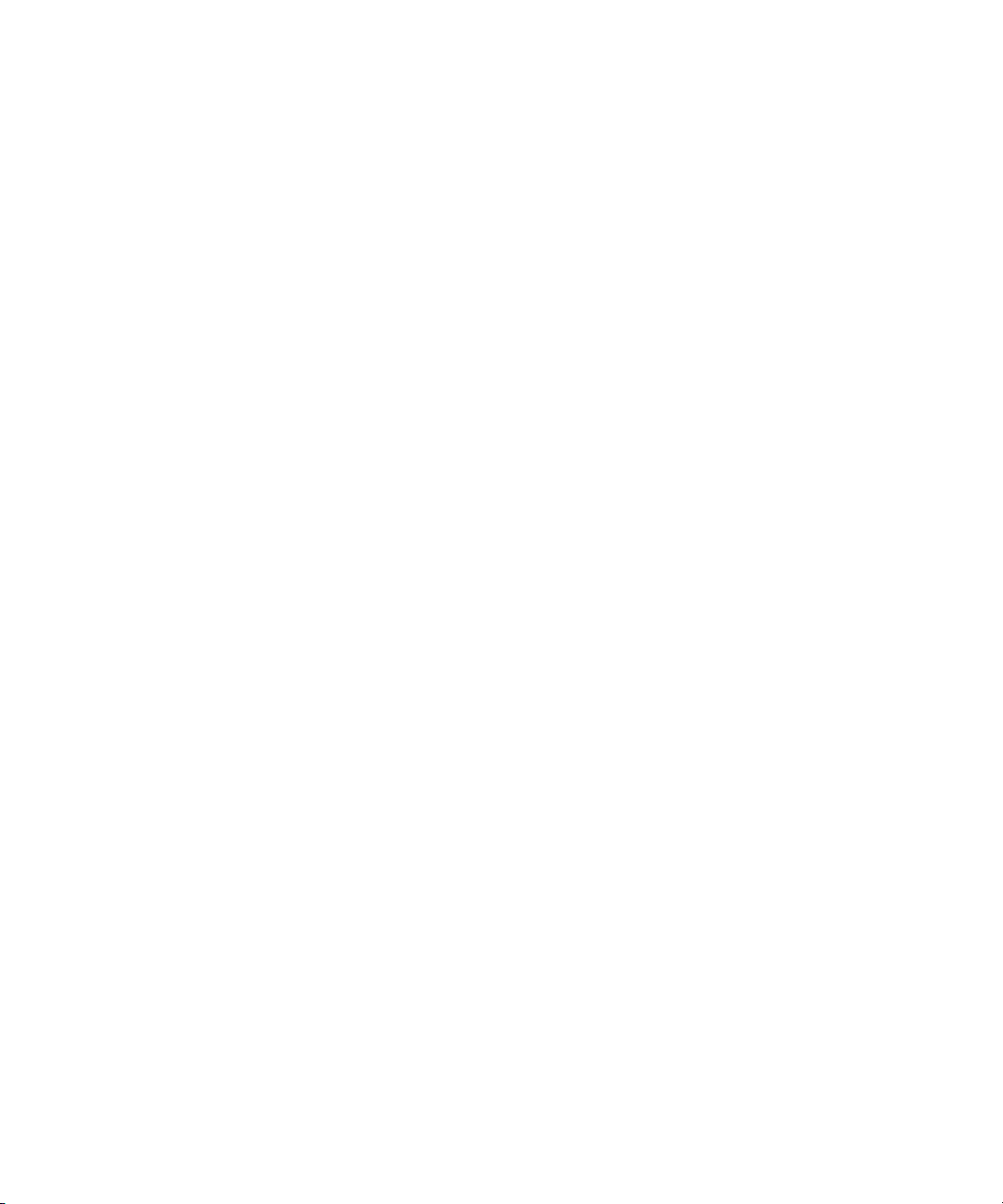
Chapter 9 Main Topics: Adding Graphics and 2D Titles . . . . . . . . . . . . 123
Starting a Graphics Session . . . . . . . . . . . . . . . . . . . . . . . . . . . . . . . . . 124
The Graphics Combo View . . . . . . . . . . . . . . . . . . . . . . . . . . . . . . . . . . 125
The Graphics Layout. . . . . . . . . . . . . . . . . . . . . . . . . . . . . . . . . . . . . . . 126
Using the Graphics Object View (GOV) . . . . . . . . . . . . . . . . . . . . . 129
Using the Graphics Property Tree . . . . . . . . . . . . . . . . . . . . . . . . . 129
Setting the Drawing Tool Properties . . . . . . . . . . . . . . . . . . . . . . . . . . . 131
Displaying the Safe/Action Title Guides . . . . . . . . . . . . . . . . . . . . . 132
Defining Color . . . . . . . . . . . . . . . . . . . . . . . . . . . . . . . . . . . . . . . . . . . . 133
Creating Graphics and Titles. . . . . . . . . . . . . . . . . . . . . . . . . . . . . . . . . 134
Changing the Properties of Objects . . . . . . . . . . . . . . . . . . . . . . . . 135
Finishing a Graphics Session . . . . . . . . . . . . . . . . . . . . . . . . . . . . . . . . 136
Chapter 10 Main Topics: Compositing . . . . . . . . . . . . . . . . . . . . . . . . . . . 139
Choosing a Compositing Method . . . . . . . . . . . . . . . . . . . . . . . . . . . . . 140
Simple Track-based Compositing. . . . . . . . . . . . . . . . . . . . . . . . . . 140
Compositing with Layers . . . . . . . . . . . . . . . . . . . . . . . . . . . . . . . . 142
Chapter 11 Main Topics: Outputting a Sequence. . . . . . . . . . . . . . . . . . . 151
Outputting to Tape . . . . . . . . . . . . . . . . . . . . . . . . . . . . . . . . . . . . . . . . 152
Outputting to File. . . . . . . . . . . . . . . . . . . . . . . . . . . . . . . . . . . . . . . . . . 154
Appendix A Main Topics: Working on the Desktop. . . . . . . . . . . . . . . . . . 157
Layouts . . . . . . . . . . . . . . . . . . . . . . . . . . . . . . . . . . . . . . . . . . . . . . . . . 158
Accessing the Default Layouts . . . . . . . . . . . . . . . . . . . . . . . . . . . . . . . 161
Accessing the Alternate Layouts . . . . . . . . . . . . . . . . . . . . . . . . . . 162
Creating a New Layout . . . . . . . . . . . . . . . . . . . . . . . . . . . . . . . . . . 162
Copying Layouts. . . . . . . . . . . . . . . . . . . . . . . . . . . . . . . . . . . . . . . 164
Saving Layouts . . . . . . . . . . . . . . . . . . . . . . . . . . . . . . . . . . . . . . . . 165
Editing Existing Layouts . . . . . . . . . . . . . . . . . . . . . . . . . . . . . . . . . 165
Restoring Default Layouts . . . . . . . . . . . . . . . . . . . . . . . . . . . . . . . 166
Importing a Layout . . . . . . . . . . . . . . . . . . . . . . . . . . . . . . . . . . . . . 167
Title Bar . . . . . . . . . . . . . . . . . . . . . . . . . . . . . . . . . . . . . . . . . . . . . 167
Using the Menus . . . . . . . . . . . . . . . . . . . . . . . . . . . . . . . . . . . . . . . . . . 168
Undoing and Redoing Actions . . . . . . . . . . . . . . . . . . . . . . . . . . . . 169
8
Page 9
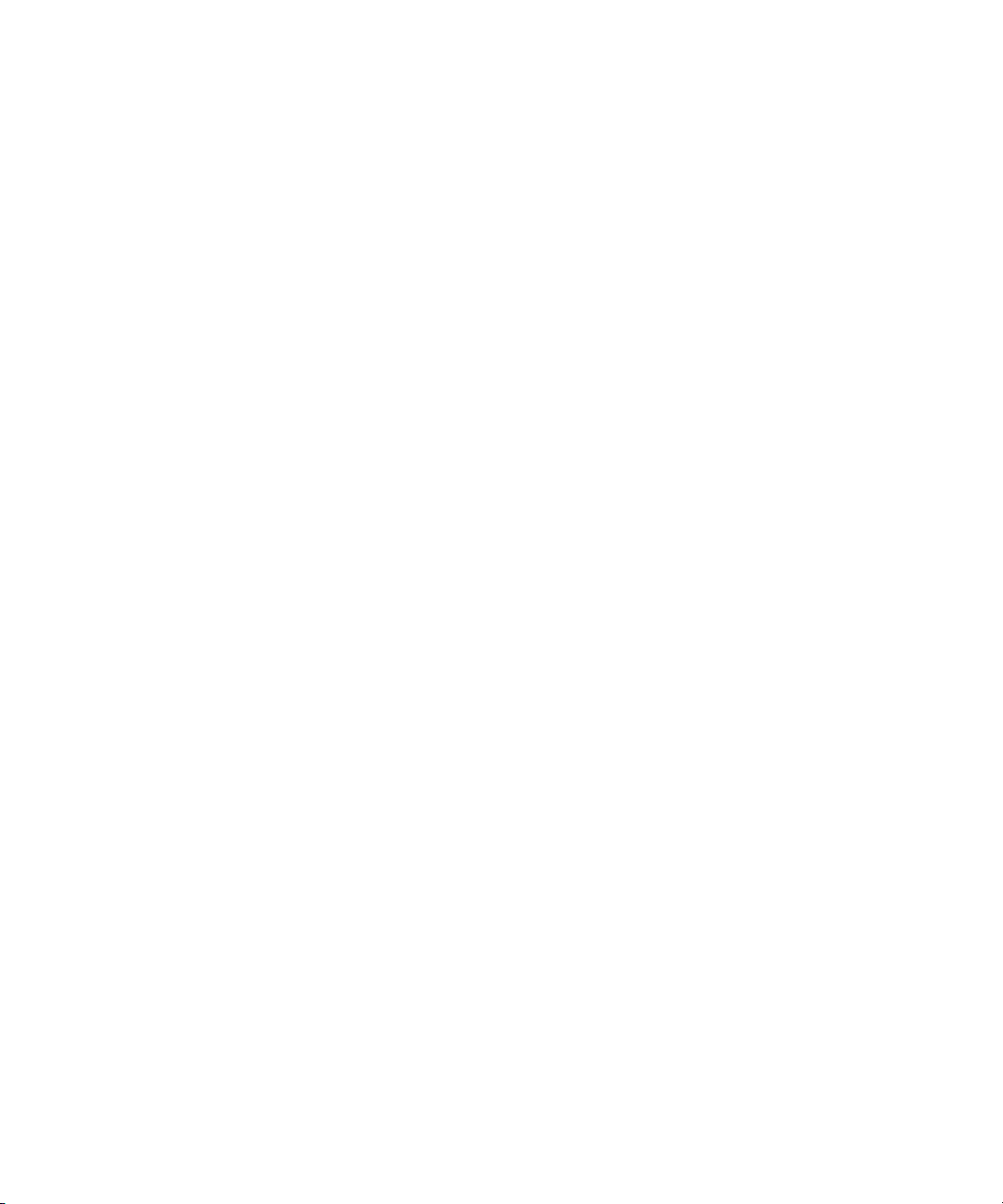
Status Bar . . . . . . . . . . . . . . . . . . . . . . . . . . . . . . . . . . . . . . . . . . . 170
Using the Views . . . . . . . . . . . . . . . . . . . . . . . . . . . . . . . . . . . . . . . . . . 171
View Switcher . . . . . . . . . . . . . . . . . . . . . . . . . . . . . . . . . . . . . . . . 172
Splitting Views . . . . . . . . . . . . . . . . . . . . . . . . . . . . . . . . . . . . . . . . 174
Using the Toolbars . . . . . . . . . . . . . . . . . . . . . . . . . . . . . . . . . . . . . . . . 176
Customizing Toolbars . . . . . . . . . . . . . . . . . . . . . . . . . . . . . . . . . . 176
Creating and Deleting Toolbars . . . . . . . . . . . . . . . . . . . . . . . . . . . 179
Property Editors . . . . . . . . . . . . . . . . . . . . . . . . . . . . . . . . . . . . . . . . . . 180
Dialog Boxes . . . . . . . . . . . . . . . . . . . . . . . . . . . . . . . . . . . . . . . . . . . . 182
Entering Values . . . . . . . . . . . . . . . . . . . . . . . . . . . . . . . . . . . . . . . . . . 183
Index . . . . . . . . . . . . . . . . . . . . . . . . . . . . . . . . . . . . . . . . . . . . . 185
9
Page 10
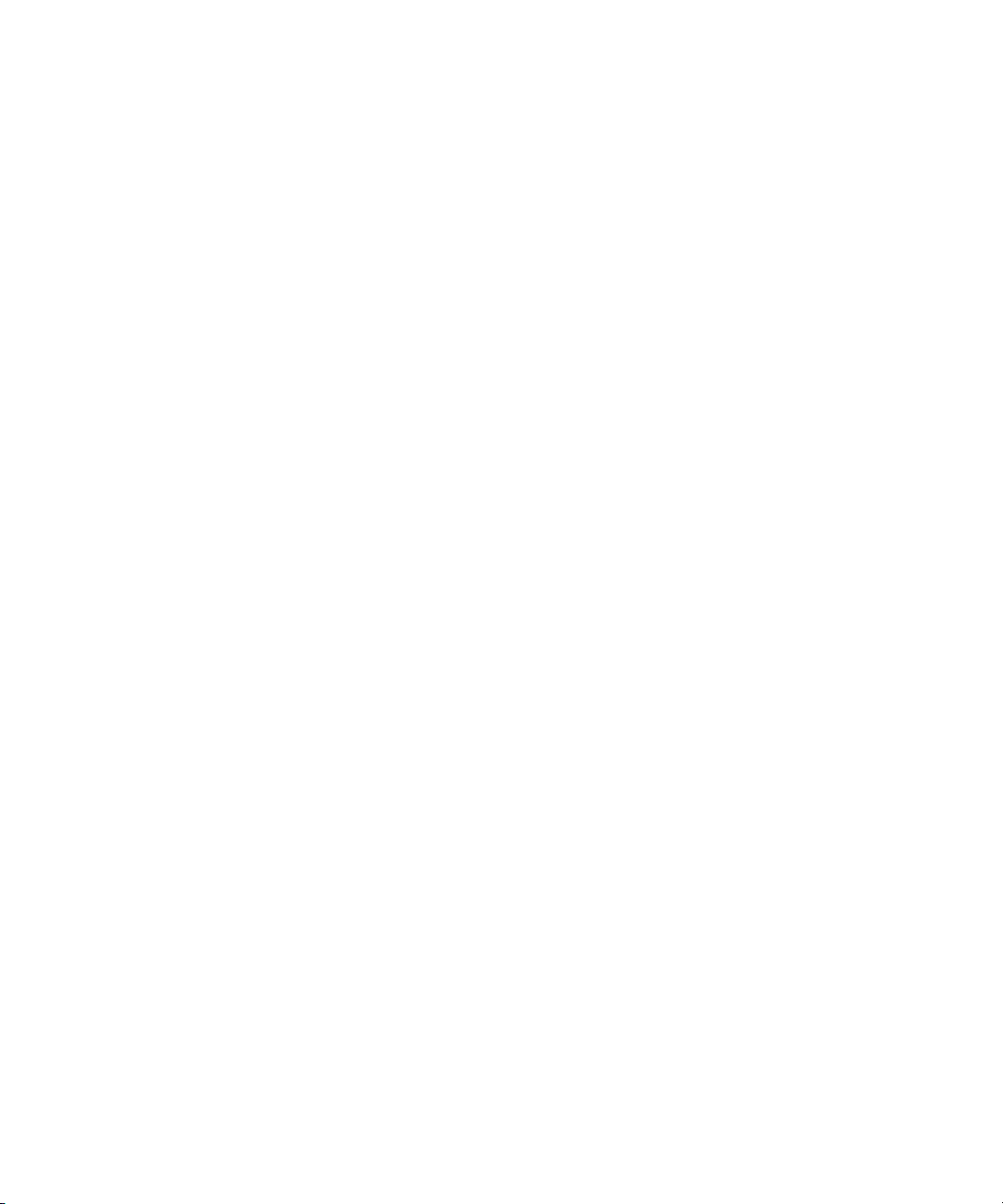
10
Page 11
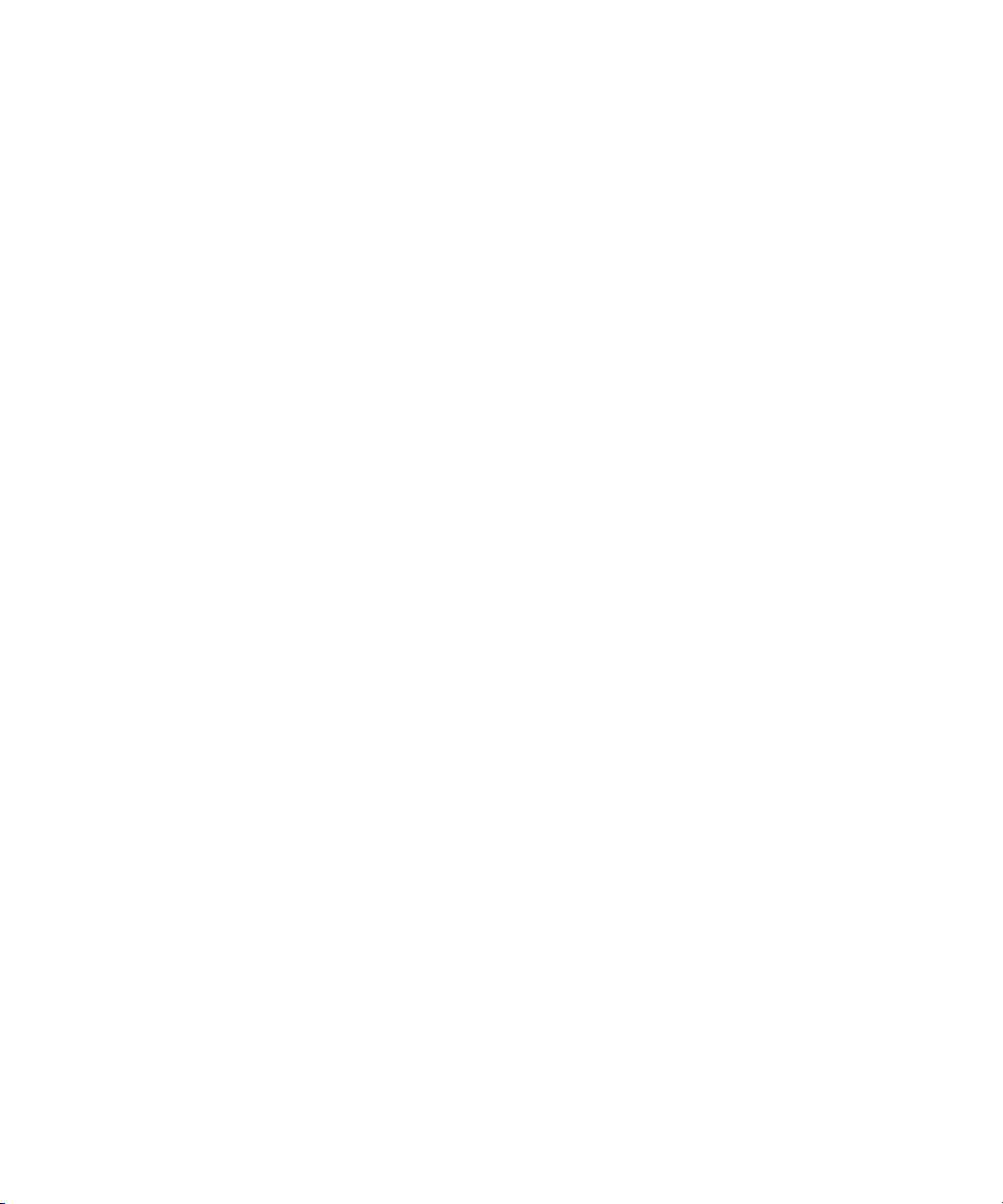
Using This Guide
Congratulations on your purchase of an Avid DS Nitris system. You can
use your system to create broadcast-quality output incorporating every
possible production element from full-speed, high-resolution footage, to
multimedia artwork and animation, to computer-generated effects and
titling.
n
The documentation describes the features and hardware of all models.
Therefore, your system might not contain certain features and hardware
that are covered in the documentation.
Who Should Use This Guide
This guide is intended for users who are new to Avid DS Nitris. This guide
provides basic information on how to create a project from start to finish.
You’ll learn how to capture media, edit clips and sequences, add titles,
composite clips, add effects, and process the project for output.
Page 12
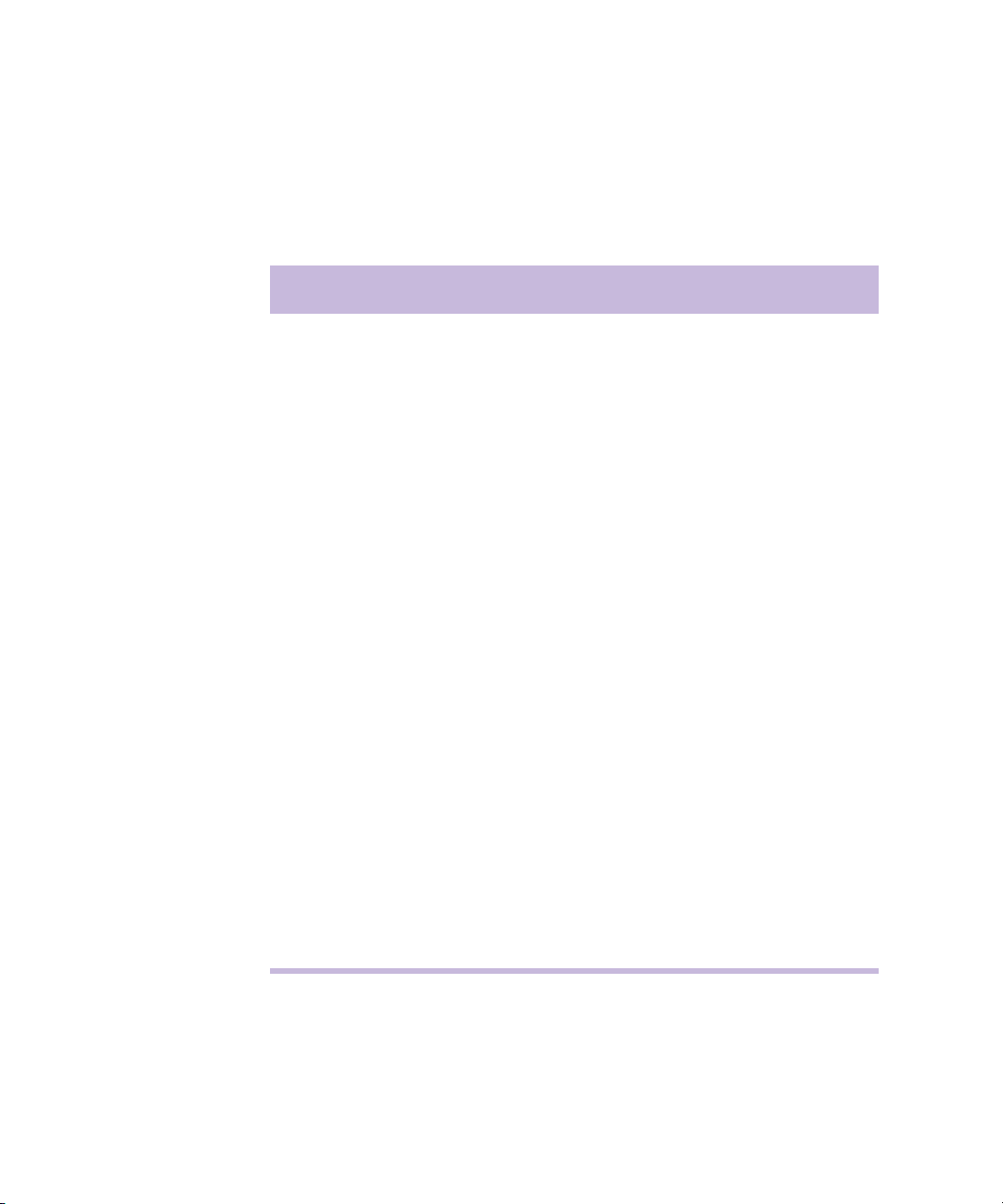
Using This Guide
Symbols and Conventions
Avid DS Nitris documentation uses the following symbols and
conventions:
Symbol or Convention Meaning or Action
n
c
w
> This symbol indicates menu commands (and
t
Margin tips In the margin, you will find tips that help you perform
Italic font Italic font is used to emphasize certain words and to
A note provides important related information,
reminders, recommendations, and strong suggestions.
A caution means that a specific action you take could
cause harm to your computer or cause you to lose
data.
A warning describes an action that could cause you
physical harm. Follow the guidelines in this
document or on the unit itself when handling
electrical equipment.
subcommands) in the order you select them. For
example, File > Import means to open the File menu
and then select the Import command.
This symbol indicates a single-step procedure.
Multiple arrows in a list indicate that you perform
one of the actions listed.
tasks more easily and efficiently.
indicate variables.
12
Courier Bold font
Bold font Bold indicates a user interaction.
Courier Bold font identifies text that you type.
Page 13
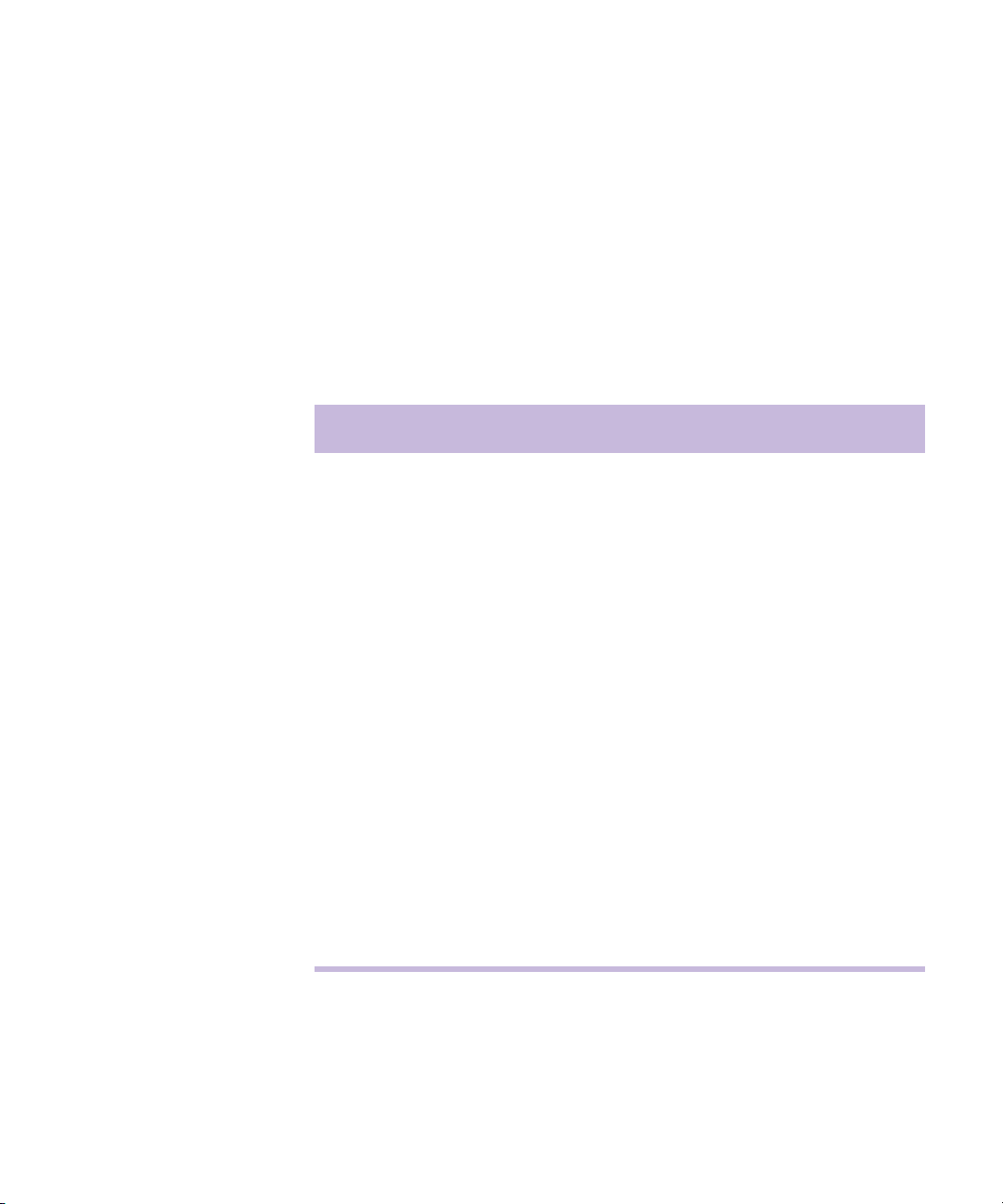
Using the Mouse, Pen, and Keyboard
In Avid DS Nitris, you can use a two-button mouse (with wheel) or a pen
and tablet. The left and right mouse buttons perform different operations.
Unless otherwise stated, use the left mouse button.
The mouse and pen operate slightly differently. All the procedures in this
guide are documented for the mouse. You can, however, easily use a pen or
the keyboard. The following table shows the terms relating to the mouse,
pen, and keyboard.
This Term Means This with a Mouse Means This with a Pen
Symbols and Conventions
Click Quickly click and release the
left mouse button. Always use
the left mouse button unless
otherwise stated.
Double-click Click the left mouse button
twice rapidly.
Right-click Quickly click and release the
right mouse button.
Drag Click and hold the left mouse
button or the wheel while you
move the mouse.
Alt+key,
Ctrl+key,
Shift+key,
etc.
Press and hold the first key while you press the second key. For
example, “Press Alt+F1” means to press and hold the Alt key
while you press the F1 key.
Tap the tablet once with the tip of
the pen, or touch the pen to the
tablet with enough pressure to
click.
Quickly tap the tablet twice in the
same screen pixel or press the F5
key to go from single to doubleclick.
Press the top portion of the switch
on the side of the pen or press the
F6 key to go from left to rightclick.
Press the pen to the tablet while
moving the pen.
13
Page 14
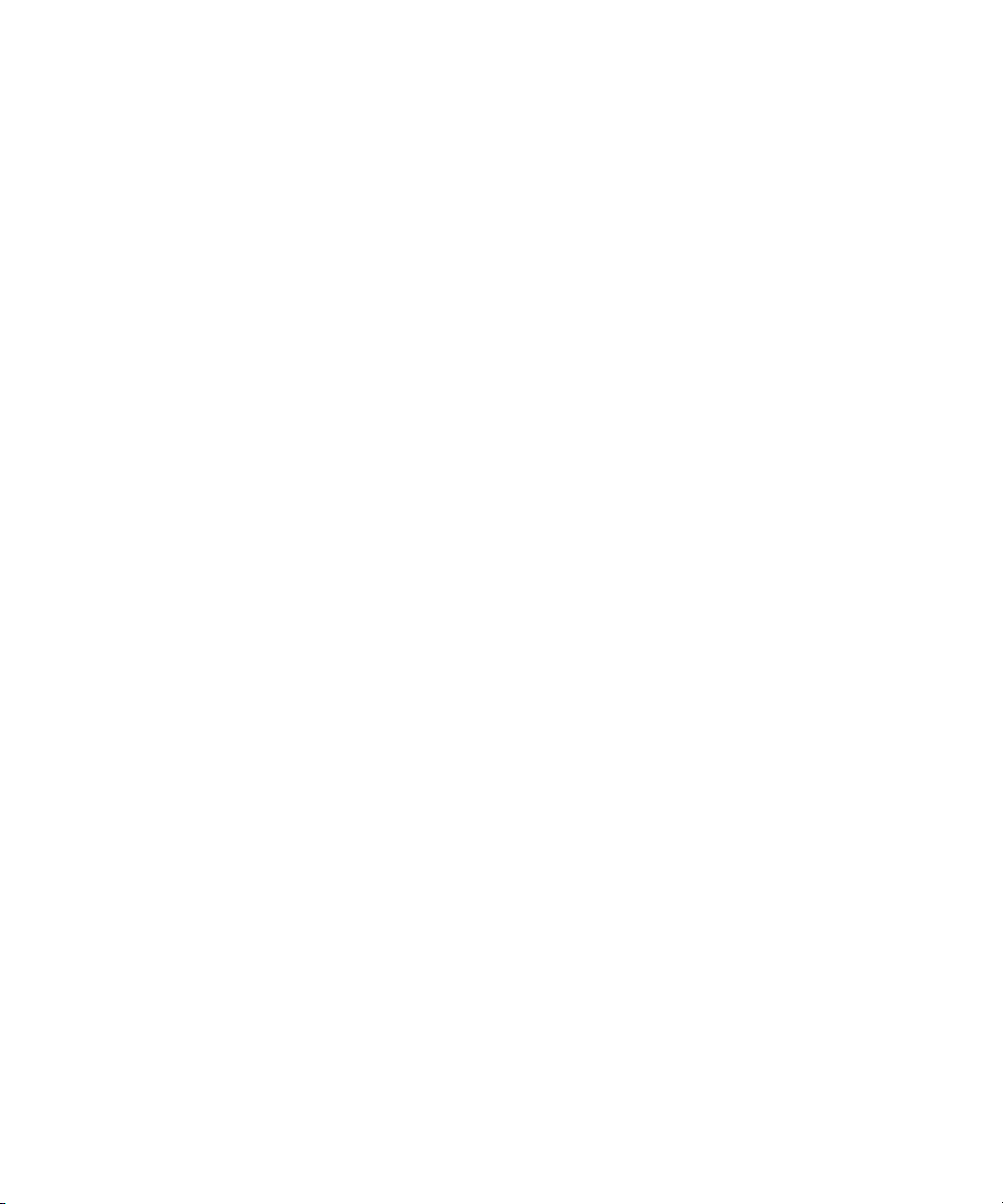
Using This Guide
Customizing the Pen or Mouse
By customizing the pen, you can adjust the click pressure, switch
functions, and other features. For information on customizing the pen,
refer to the documentation provided with your Avid DS system.
You can also customize the mouse. For example, you can select lefthanded configuration or change the double-click speed. For information on
customizing the mouse, refer to the Windows online Help.
If You Need Help
If you are having trouble using Avid DS:
1. Retry the action, carefully following the instructions given for that task
in this guide. It is especially important to check each step of your
workflow.
2. Check for the latest information that might have become available
after the documentation was published in one of two locations:
- If release notes are available, they ship with your application.
- If ReadMe files are available, they are supplied in your Avid
application folder. ReadMe files are also available from Help.
3. Check the documentation that came with your Avid application or your
hardware for maintenance or hardware-related issues.
4. See “Avid DS Customer Support” on page 16.
5. For Technical Support, please call 800-800-AVID (800-800-2843).
For international enquiries and support services, contact your local
Avid Reseller. Support offerings may vary per location.
Accessing the Online Documentation
The online library contains all the Avid DS documentation in PDF format.
If it was installed on your workstation, you can access it from the Help
menu in Avid DS.
14
Page 15
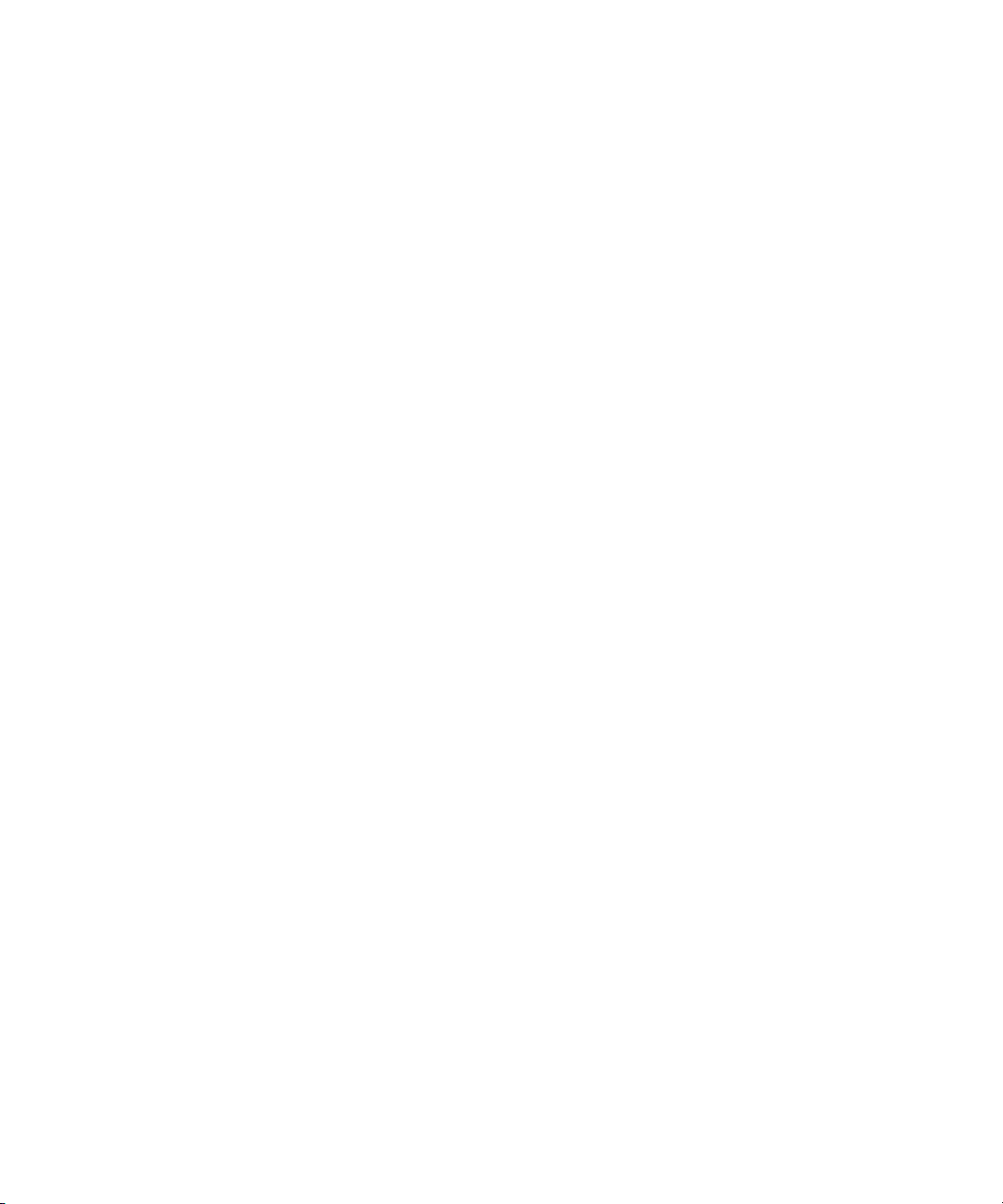
If You Need Help
n
You will need to install Adobe® Acrobat® Reader® to view the online
documentation.
To access the online library, do one of the following:
t In Avid DS, select Help > Online Library.
t Insert the Software CD or the Drivers CD into your CD-ROM drive,
and select Online Library from the main menu.
To install Adobe Acrobat Reader:
1. Insert the Drivers CD into your CD-ROM drive.
2. Select the required workstation and choose Utilities.
If You Have Documentation Comments
We’d appreciate any comments or suggestions you may have about the
Avid DS documentation.
Please e-mail your documentation comments to:
dsdocs@avid.com
Include the title of the document, its part number, and the specific section
you are commenting on in all correspondence.
How to Order Documentation
To order additional copies of this documentation from within the
United States, call Avid Sales at 800-949-AVID (800-949-2843). If you are
placing an order from outside the United States, contact your local
Avid representative.
Avid Educational Services
For information on courses/schedules, training centers, certifications,
courseware, and books, please visit www.avid.com/training or call
Avid Sales at 800-949-AVID (800-949-2843).
15
Page 16
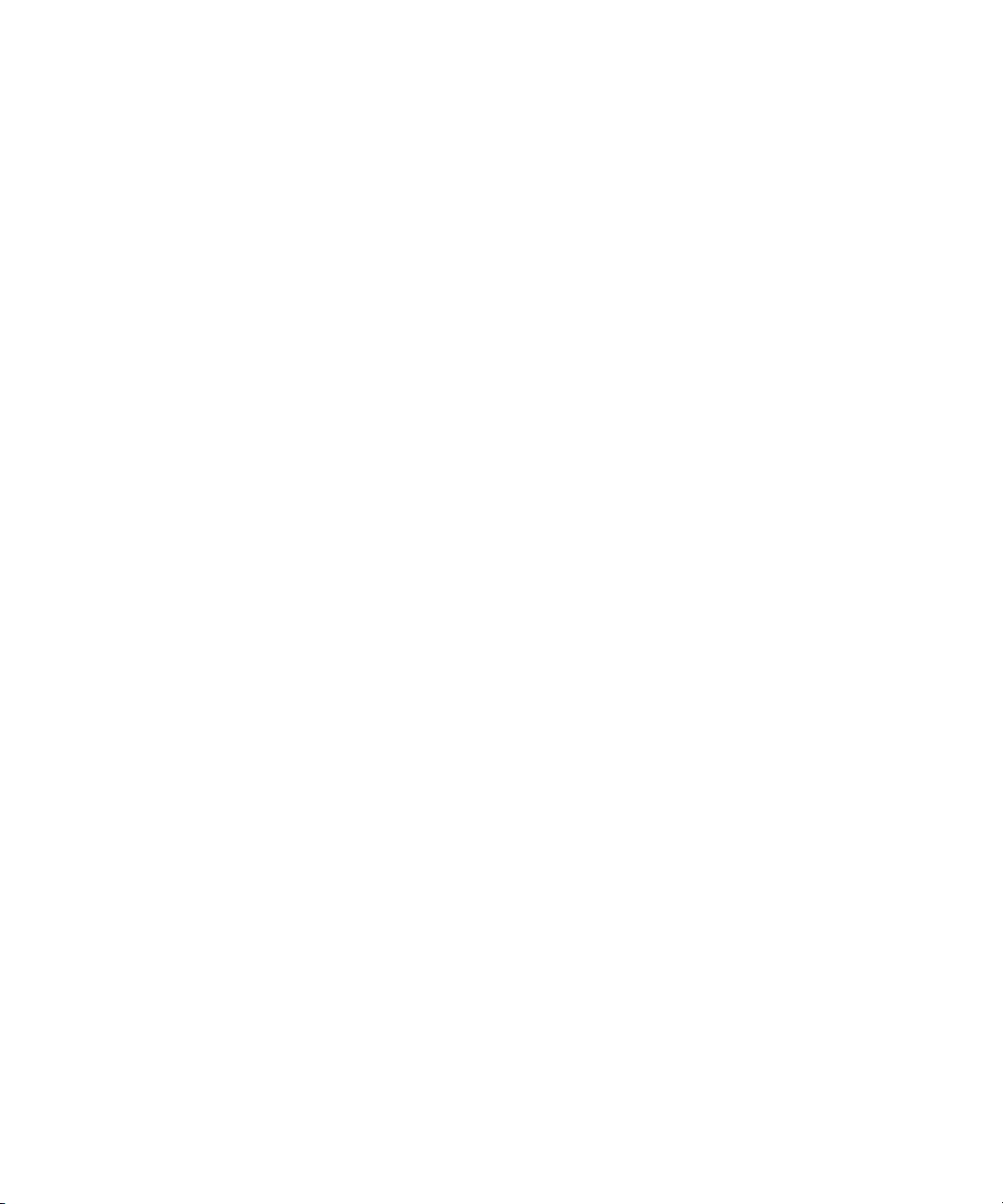
Using This Guide
Avid DS Customer Support
The following sections describe various Avid DS Customer Support
options.
E-mail Support
The e-mail address for Avid DS Customer Support is:
dssupport@avid.com.
You can use it for sending bug reports, usability questions, and avidds.cab
audit reports for system analysis. All e-mails are logged in the support
database and assigned a case number. Send one support request per e-mail.
n
Web Support
FTP Support
It is mandatory that you include your SID number in the body of your
e-mail message for verification of your maintenance contract and case
logging, otherwise, response will be delayed.
The Avid DS Customer Support and Download sections at
http://www.softimage.com/avidds provide quick access to a wide range of
resources from the Avid DS teams and user community. Downloads,
including presets, drivers, and Quick Fix Engineering (QFE), provide the
latest solutions for use with your Avid DS system. Online documentation,
tutorials, and Knowledge Base articles ensure that you get the most out of
your work with Avid DS. It's like having a dedicated Avid DS Customer
Support engineer sitting at your desk!
For troubleshooting purposes, an FTP server is available for uploading
large files for Avid DS Customer Support personnel to examine. You can
upload a project's archive, media files, or other large piece of data. Simply
zip the files to upload and use a short name for easy retrieval, such as
archive.zip or Case274877.zip. You can use a Windows Command Prompt
or an FTP application to upload files to our server.
16
Page 17
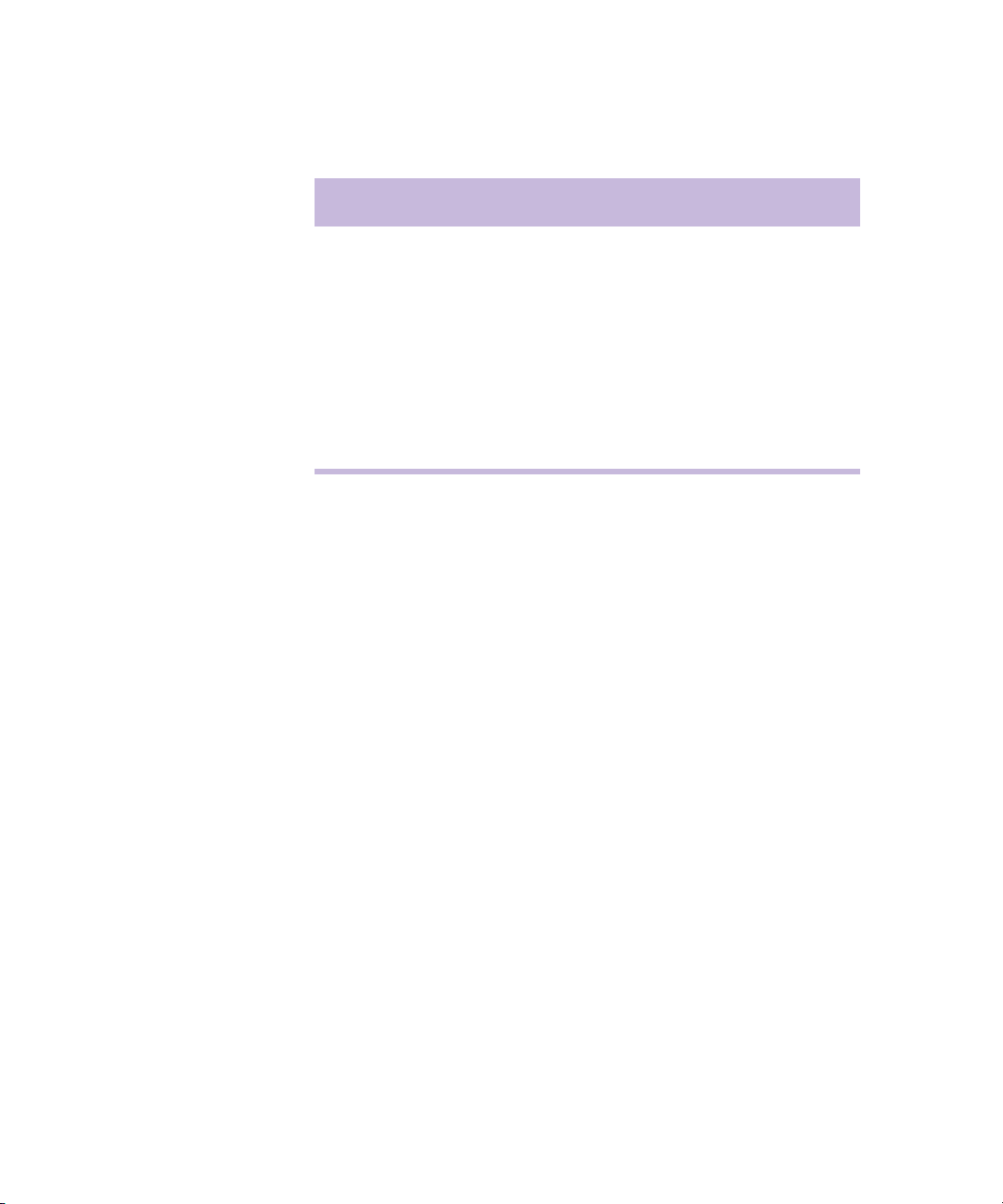
Avid DS Customer Support
Command Prompt Commands
Command Description
Site access ftp ftp.softimage.com [Enter]
Folder access cd incoming [Enter]
User name anonymous [Enter]
Password “your e-mail address” [Enter]
Transfer mode bin [Enter]
Upload command Put “path:\file name” [Enter]
Once the file upload is complete, send an e-mail to dssupport@avid.com
to inform Avid DS Customer Support as there is no automatic notification
when a file is uploaded on the FTP server. Please provide the complete and
exact file name (case sensitive) to retrieve.
Mailing List
Although the Avid DS mailing list is frequently monitored by Avid
employees, it is not part of the official support channels. You are invited to
send your support requests to any of the above channels when required.
If you have an e-mail account, you can join the worldwide network of Avid
DS users exchanging ideas. The mailing list has proven to be quite useful
for users, with a constant stream of new subscribers.
To subscribe, send an e-mail to majordomo@softimage.com with the
following text in the body of your message: subscribe ds. You can get
further information on using the automated list server by e-mailing
majordomo@softimage.com with “help” as your message.
You can also go to http://www.avid.com/support/forums.html, which is
another great source of info on the Avid web site for Avid DS.
17
Page 18
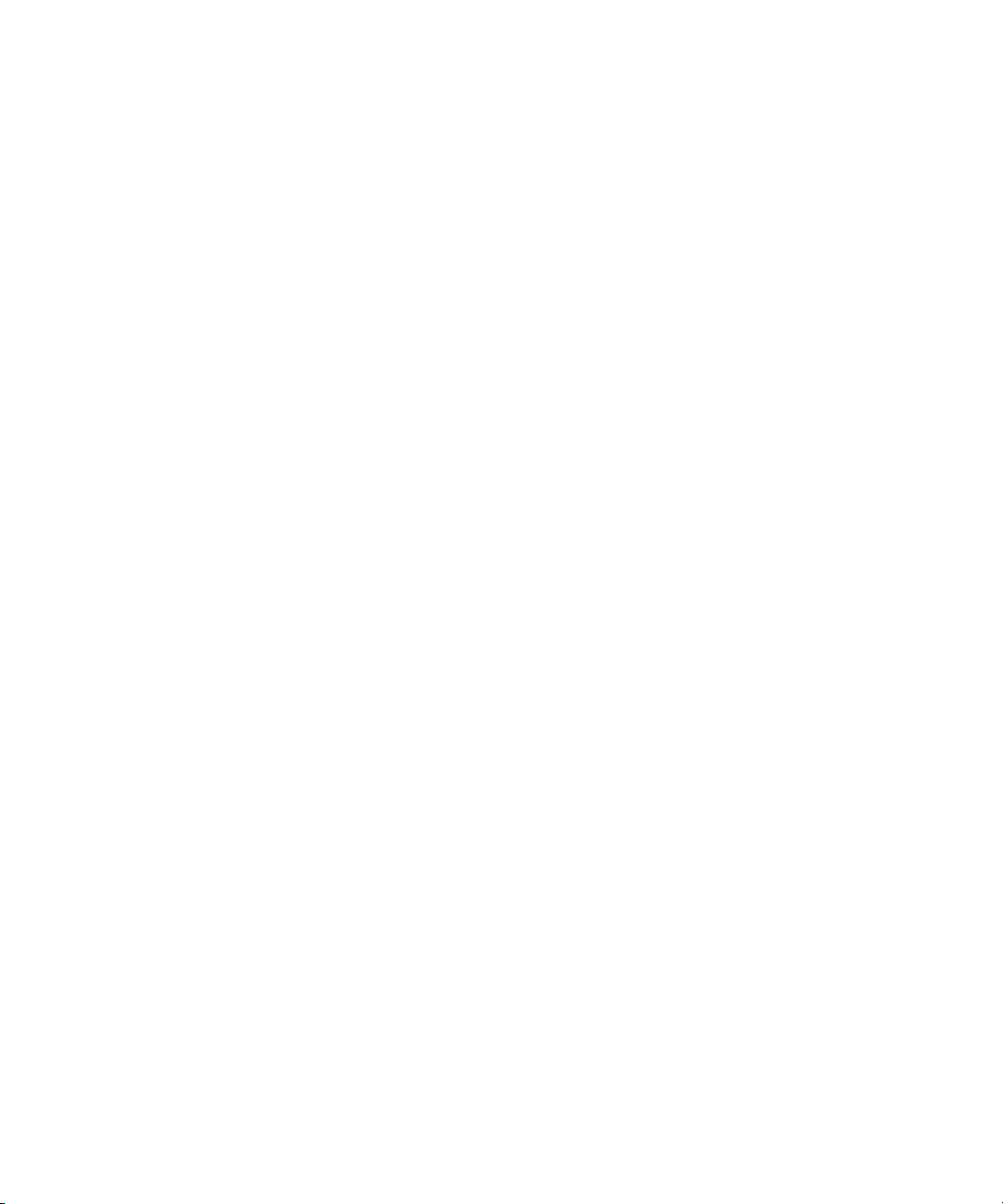
Using This Guide
18
Page 19
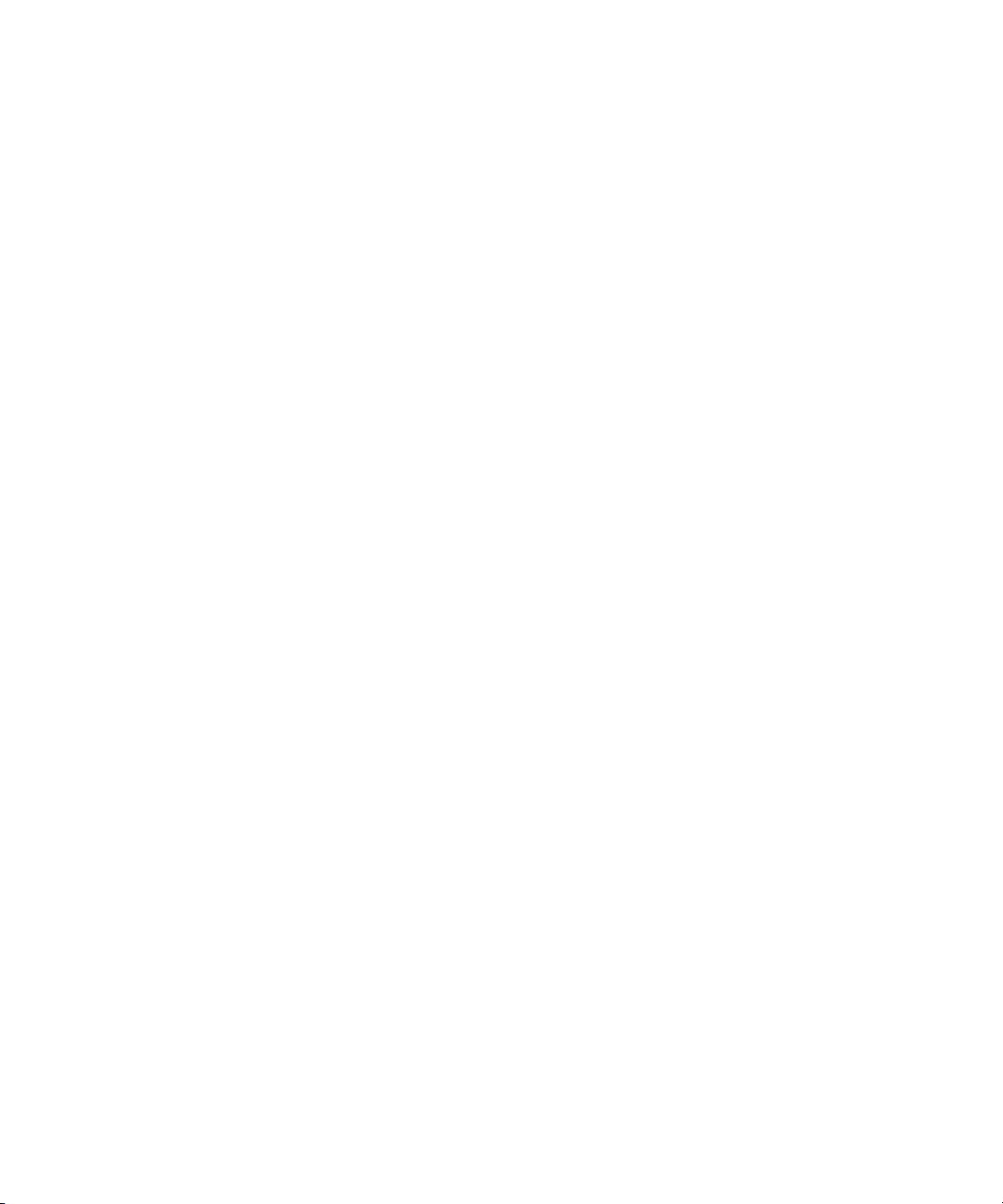
Chapter 1
Starting a Project
This chapter introduces you to the Avid DS Nitris post-production process.
You will learn how to start Avid DS Nitris and create a new project.
Page 20
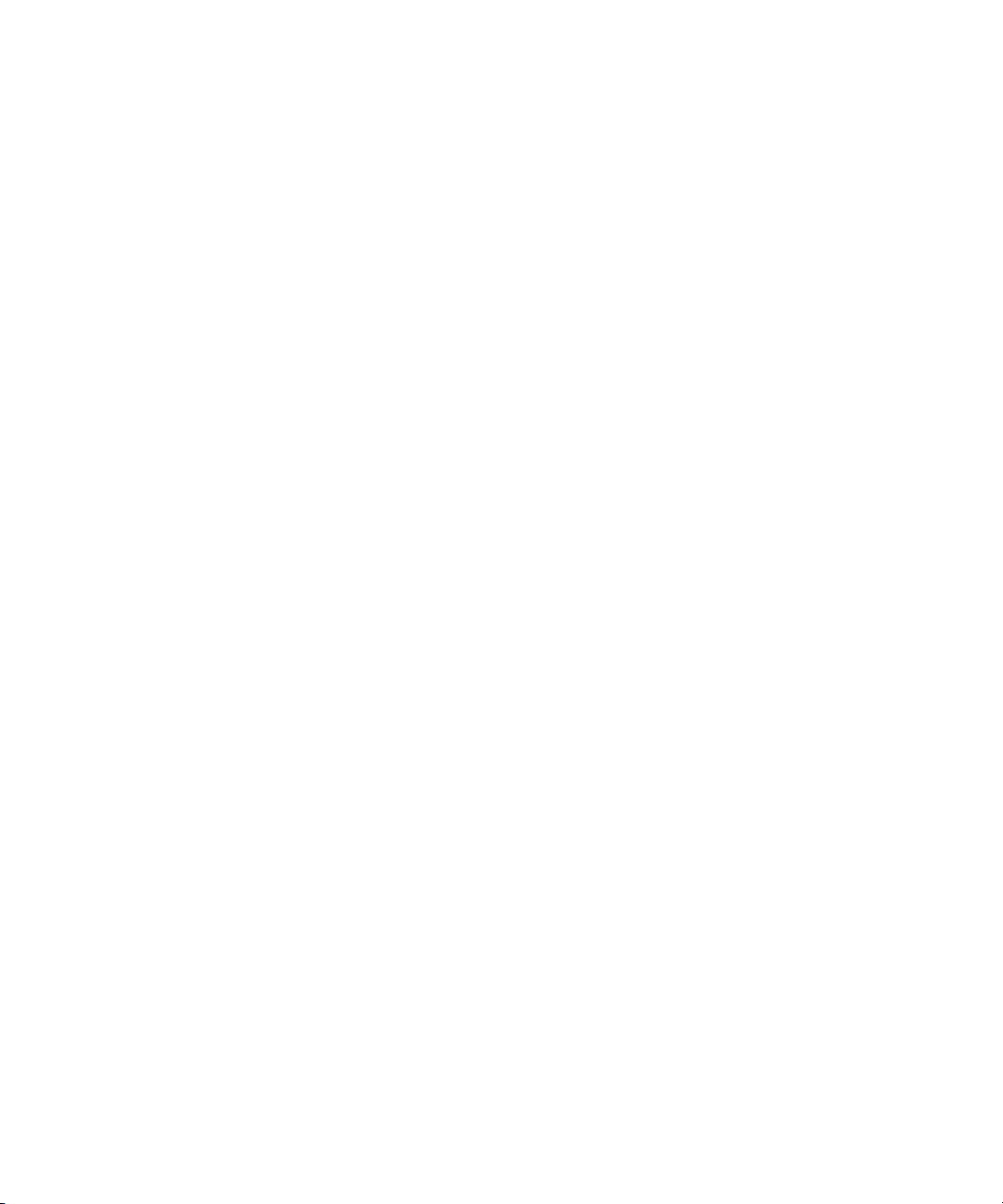
Starting a Project
The Digital Post-Production Process
Since Avid DS Nitris is a digital, nonlinear, post-production environment,
you no longer have to mount, shuttle through, and cue tapes every time you
want to access parts of the footage.
Once you’ve converted the footage into a digital format and stored it on a
storage disk, Avid DS Nitris gives you complete, random access to the
media with instantaneous retrieval of clips and sequences. You also have
quick, nonlinear access to any part of your sequence, and the ability to
apply a wide variety of digital effects at any stage of your production.
Each post-production facility has its own way of doing things, and every
post-production job is unique. You can use different tools and techniques
to accomplish your jobs—import sequences “offlined” on other systems
and proceed with your finishing in Avid DS Nitris, or build a full editorial
from start to end directly in Avid DS Nitris, using full resolution,
uncompressed media!
20
After your job is complete, you can neatly package all of its media and
files, making space for your next job. If you need to, you can always
restore the job at any time.
In Avid DS Nitris, everything that you do to your clips is non-destructive,
and can be edited and reconstructed at any time. This is because of the way
Avid DS Nitris was designed; its integrated environment allow a seamless
workflow between editing, compositing, graphics design, and audio.
The following illustration shows you the complete Avid DS Nitris
production cycle, and how Avid DS Nitris adds flexibility and creative
independence to the post-production process.
Page 21
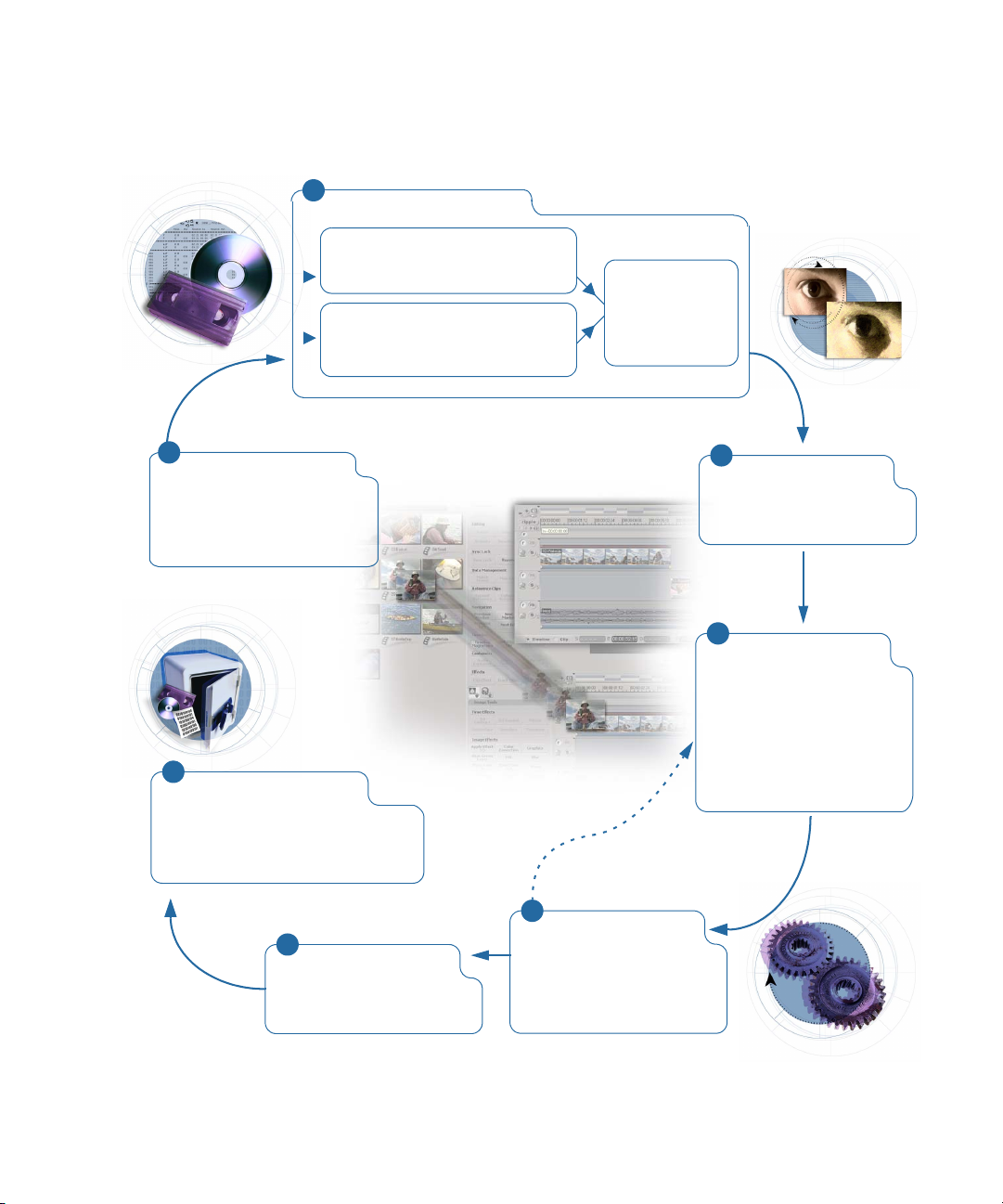
2
“Offline” edit
Create a rough cut of key clips and
decide timing of cuts and
transitions.
If offlined externally, load AAF, AFE,
OMF files or EDLs, and digitize
material from file, tape, or audio.
The Digital Post-Production Process
Redigitize source
material in full,
uncompressed
resolution from
file or tape.
1
Capture material
Digitize source material at
low resolution directly from
file or tape.
7
Archive the project
- Archive project and/or media to tape.
- Project and media can be restored at
any time.
6
Output media
Output sequence to tape or
file, such as .avi.
3
Fine-tune edit
Fine-tune timing of cuts,
transitions, and other effects.
4
Apply effects
- Create composites.
- Add 2D and 3D effects.
- Mix and sweeten audio.
- Add titles and graphics.
- Perform dust/scratch
removal and color correction.
Continuous process
5
Process
Process all effects applied to
clips and create new media
files (source media remains
untouched).
21
Page 22
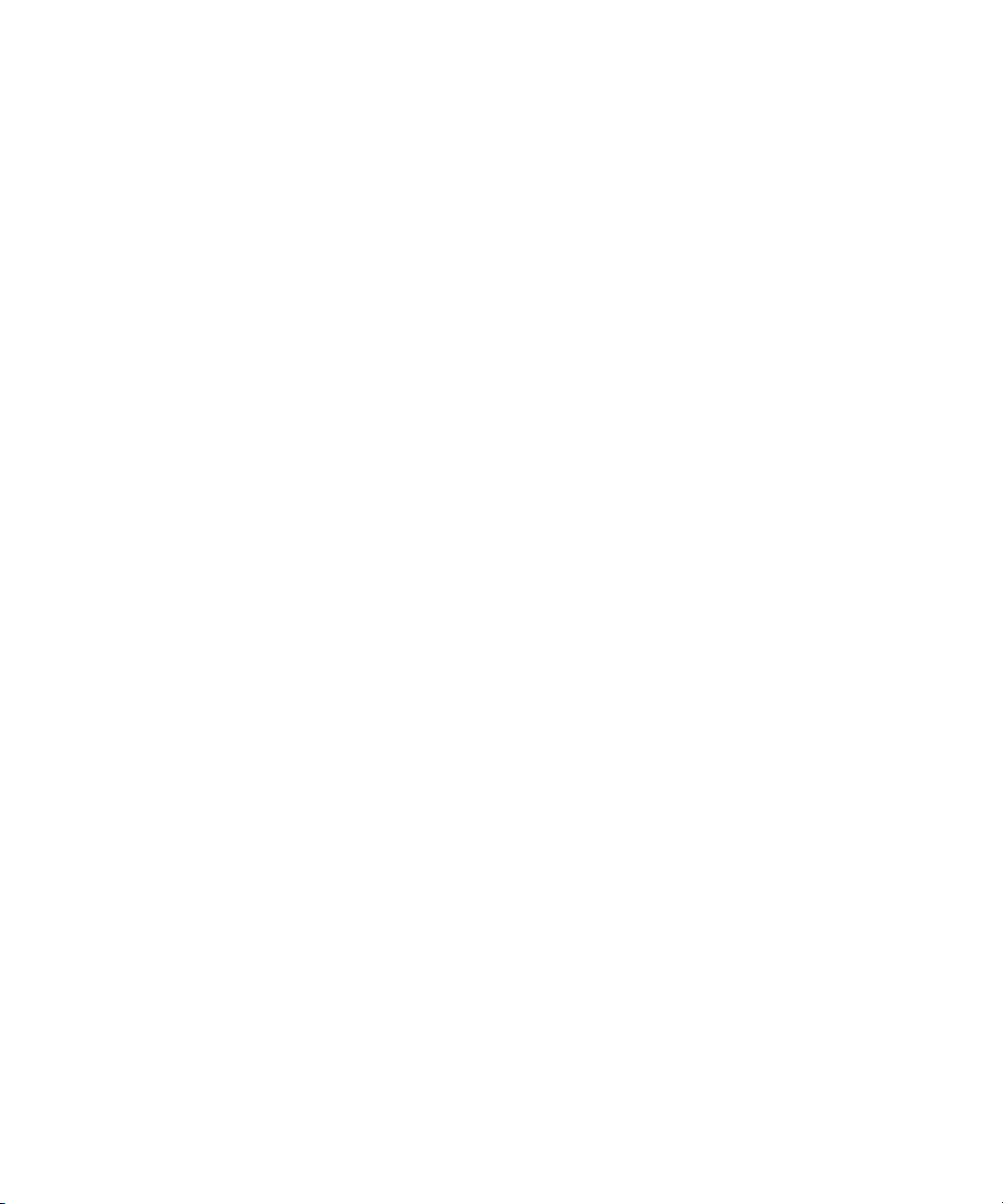
Starting a Project
Logging on to Your Workstation
Before you start Avid DS Nitris, you must log on to your workstation with
your Windows user identification (ID) and password. This provides
security, as well as your personal preference settings.
Since many users can work on the same workstation at different times, the
Windows ID gives you a unique profile, so as not to conflict with the
settings of other users. When you run Avid DS Nitris, you are accessing an
environment that can be customized to your needs. If you set any personal
or project preferences while logged on, Avid DS Nitris saves them to your
user profile. The next time you log on to that workstation, it recalls your
previous settings.
To log on to your workstation:
1. When the Welcome to Windows dialog box is displayed, press
Ctrl+Alt+Delete.
2. In the Log On to Windows dialog box, enter your user name and
password.
3. Click OK.
Once you have logged on to Windows, you can access your
applications and files.
Starting Avid DS Nitris
To start Avid DS Nitris, do one of the following:
t Double-click the Avid DS Nitris v7.x icon on the Windows desktop.
t Select Start > Programs > Avid Products > Avid DS Nitris v7.x >
Avid DS Nitris v7.x.
The Open Project dialog box opens. You can now open an existing
project and sequence or create a new one.
22
Page 23

To exit Avid DS Nitris, do one of the following:
t Select File > Exit.
t Click the X (close) button at the top-right corner of the title bar.
t Press Alt+F4.
When you exit Avid DS Nitris, any changes that you made to the
desktop layout or user preferences are saved with your user profile and
recalled the next time you log on to the workstation.
Working with Project Files
A project is the all encompassing structure for your work; it links and
tracks the master clips and sequences with their associated media, making
your file management tasks easier.
Projects contain
master clips,
sequences, and any
special presets and/or
scripts you create.
Working with Project Files
Sequence files
contain information
about your edit
decisions, composites,
and any effects you’ve
applied to your clips.
When working with several digitized video and audio files, it is important
to understand how Avid DS Nitris handles your data, so that you can work
efficiently.
Master clips are
representations of the
digitized media stored
on your disk array.
Master clips can be
shared between
sequences within the
same project.
23
Page 24
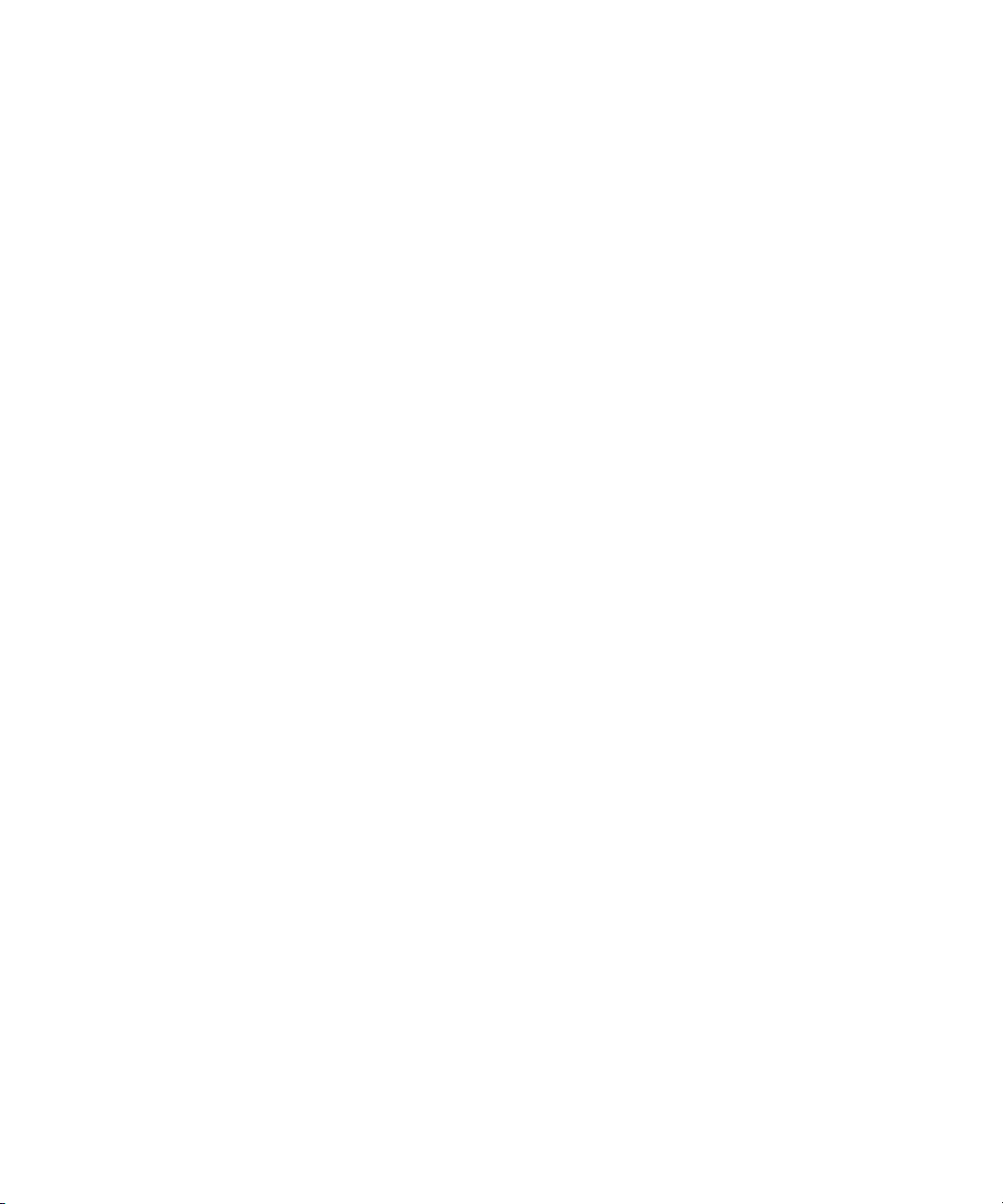
Starting a Project
When you capture material, the media is stored on the disk array, and the
master files (known as master clips) representing this media are stored in
the project folder on your workstation’s local disk drive. You can see these
clips in the Avid Explorer. Master clips contain information about the
location and source timecodes of the corresponding media on the
disk array.
When you place clips on the timeline to build your sequence, they maintain
pointers to the source media on your storage disk. Any edits or effects that
you apply to the clips are noted in the sequence file. Clips, sequences, and
presets are all considered project files, which should be stored in the
project folder. That way, you can archive, restore, and/or purge all files
related to a project when required.
When you archive your project, a copy of the media is saved to tape or
external disk and the project files are saved in another location. With the
archived project files and associated media, you can reconstruct everything
in your project when necessary.
Creating a New Project
As soon as you start Avid DS Nitris, you are prompted to open or create a
project and sequence.
When you create a project, you define the format for all your sequences.
Once you set them, they’re applied to each sequence you create in the
current project. These preferences can later be changed for each sequence.
n
24
You can also change your video and audio quality settings during the
course of your work according to the amount of storage space that you
have. For example, if you want to conserve disk space, you can do your
rough cut on material captured at low resolution or in compressed form.
When your sequence is ready for finishing, you can redigitize a specific
clip, so that you can work at the quality at which you will be outputting.
Page 25
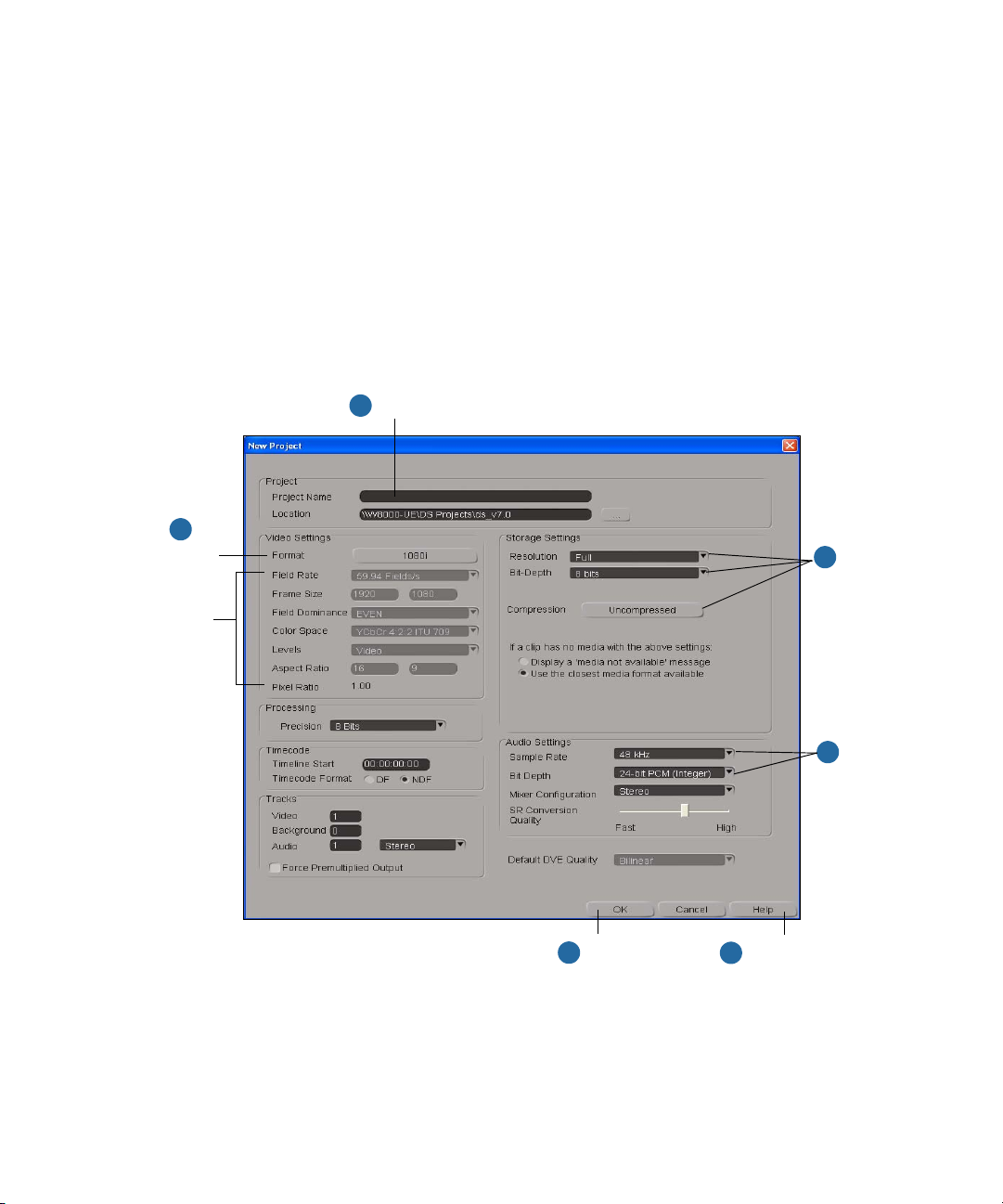
3
Choose a
video format.
The frame
details are
usually set
automatically.
Creating a New Project
To create a new project:
Do one of the following:
t If the Open Project dialog box is open, click the New Project button.
The New Project dialog box displays for you to set your project
preferences.
t If you are in another project or sequence, select File > Open >
Project.
Type in your project name.
2
4
Set the
resolution, bit
depth, and
compression
for your video
media.
5
Set the
sample rate
and bit depth
for your audio
media.
Save project
7
preferences.
Click here for more
6
information on setting all
the preferences in this
dialog.
After saving your preferences, a new sequence is opened and the Editing
layout is displayed for you to start building your sequence.
25
Page 26
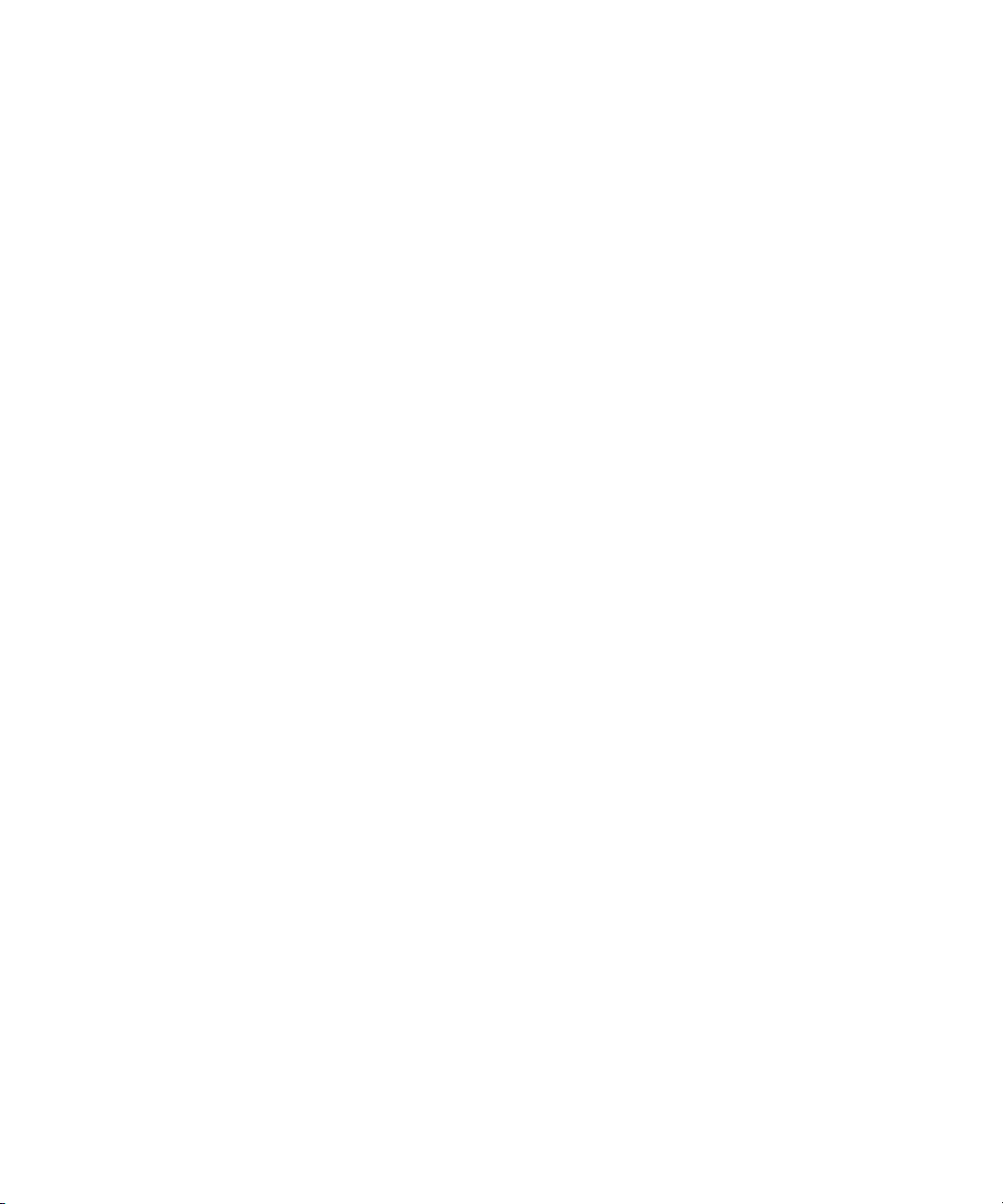
Starting a Project
26
Page 27
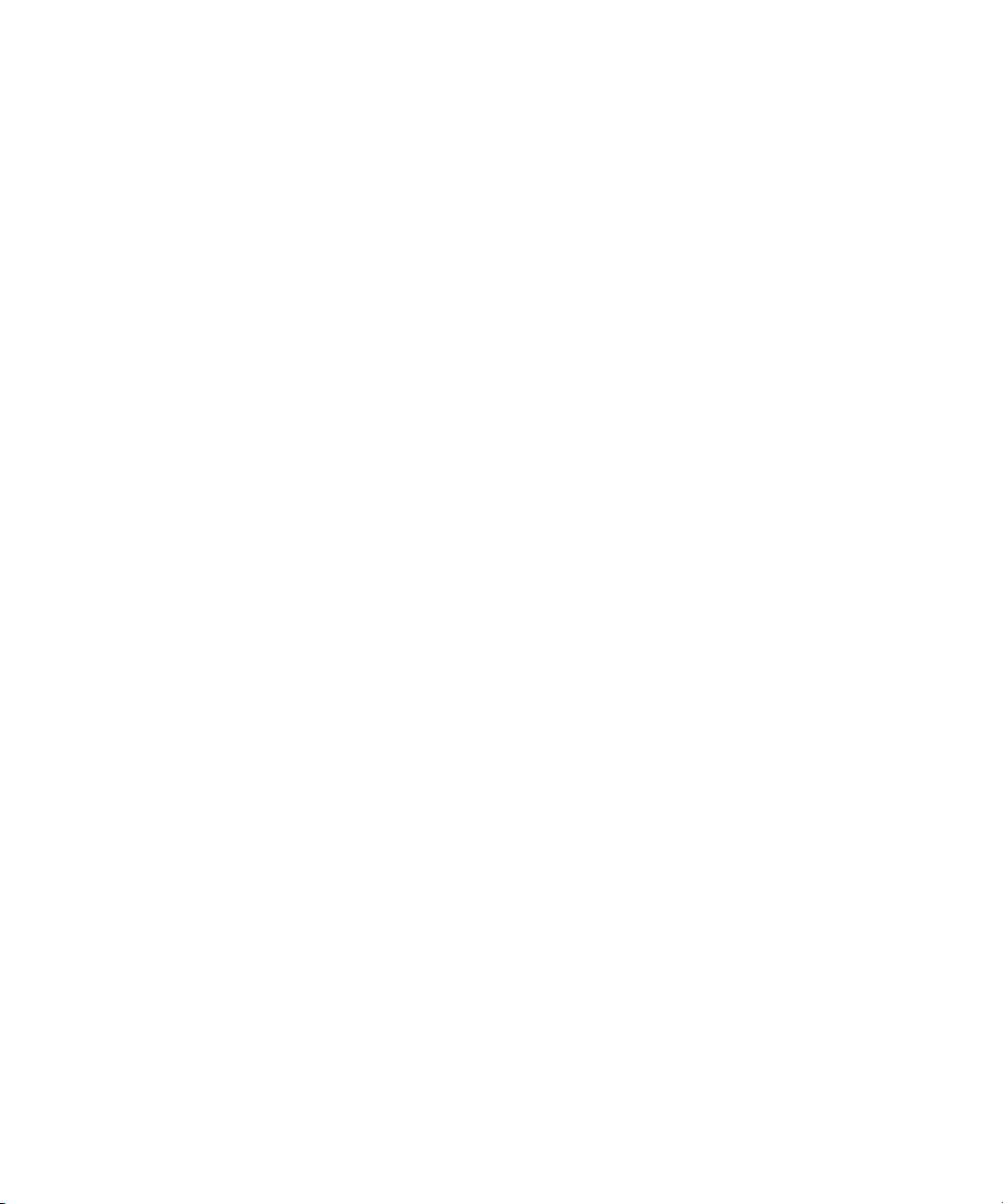
Chapter 2
Capturing Material
Capturing material is the process of creating media files from video or
audio source material. Avid DS Nitris can capture material from a variety
of different sources, such as videotape, audiotape, and file.
Page 28
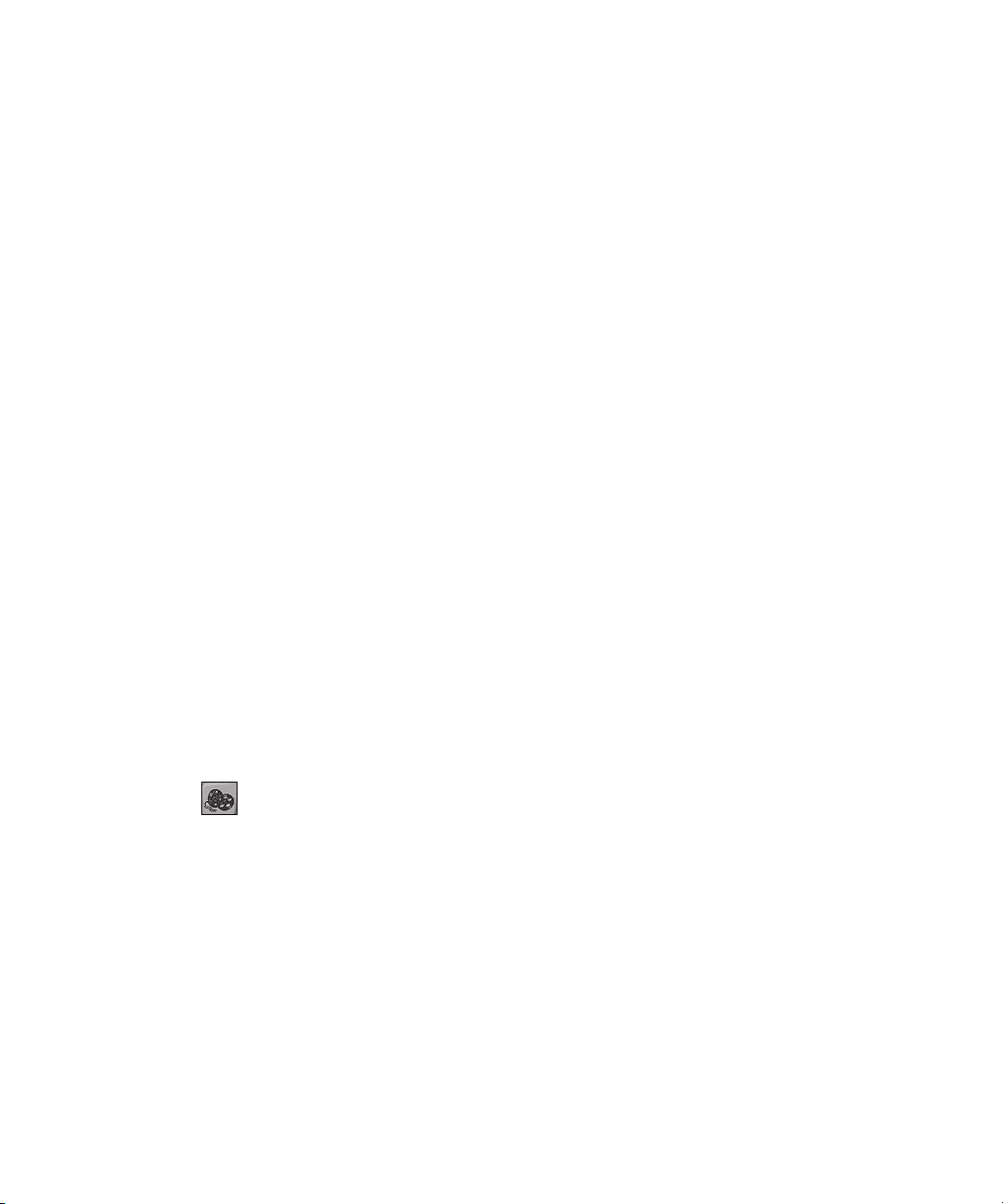
Capturing Material
Capturing Source Material
Source material is the original, unaltered material from videotapes or
digital recordings. This source material comes from a variety of sources,
such as video, audio, animated sequences, graphics, and still images. When
you capture material with Avid DS Nitris, you are digitally transferring
audio or video material from an external device to a disk array on
your workstation.
During capture, Avid DS Nitris creates media files, based on the
parameters you have set, such as in-points, out-points, and compression.
These media files are displayed as master clips in an Avid Explorer bin.
Master clips contain information such as the location of the media on your
disk array, the source data’s tape name, and original in and out timecodes.
With this information, you can recapture the material at any time. Master
clips also include information about the video format, resolution,
compression, audio format, and so on.
The Avid Explorer
28
The Avid Explorer lets you view and organize clips, sequences, and effects
within a hierarchy of folders. Avid Explorer folders are displayed as bins.
The master clips you capture and the sequences you create appear in bins.
To access the Avid Explorer:
t From the view switcher, click the Avid Explorer (Main) button.
Page 29
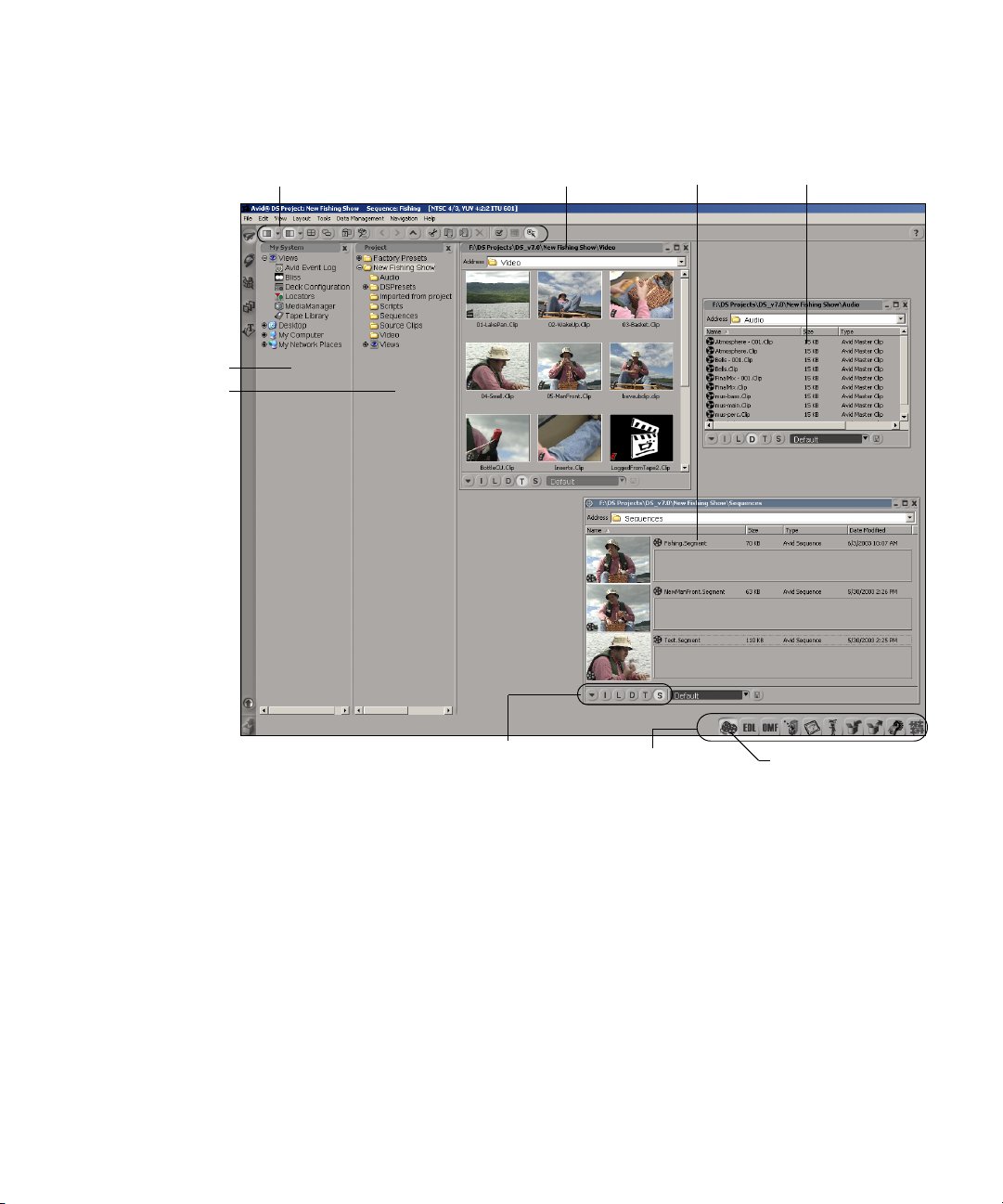
Avid Explorer tools let you control the content
and arrangement of the Explorer window and bins.
They also let you perform tasks for bins and views.
Panels
display the
contents of
your system in
a tree
structure. A
panel can
display one of
three views:
My System,
Project, or
Shortcuts.
Capturing Source Material
Bins display clips, sequences and the contents of folders.
Bin views include large icons, list,
details, thumbnail, and script views.
View Switcher
Avid Explorer button.
Bins contain source clips and other objects for use in your sequence. The
Avid Explorer tools let you navigate through and manage the contents of
your bins.
The tools that appear on the top toolbar let you navigate to different bins
and change the display of information within the bin.
29
Page 30
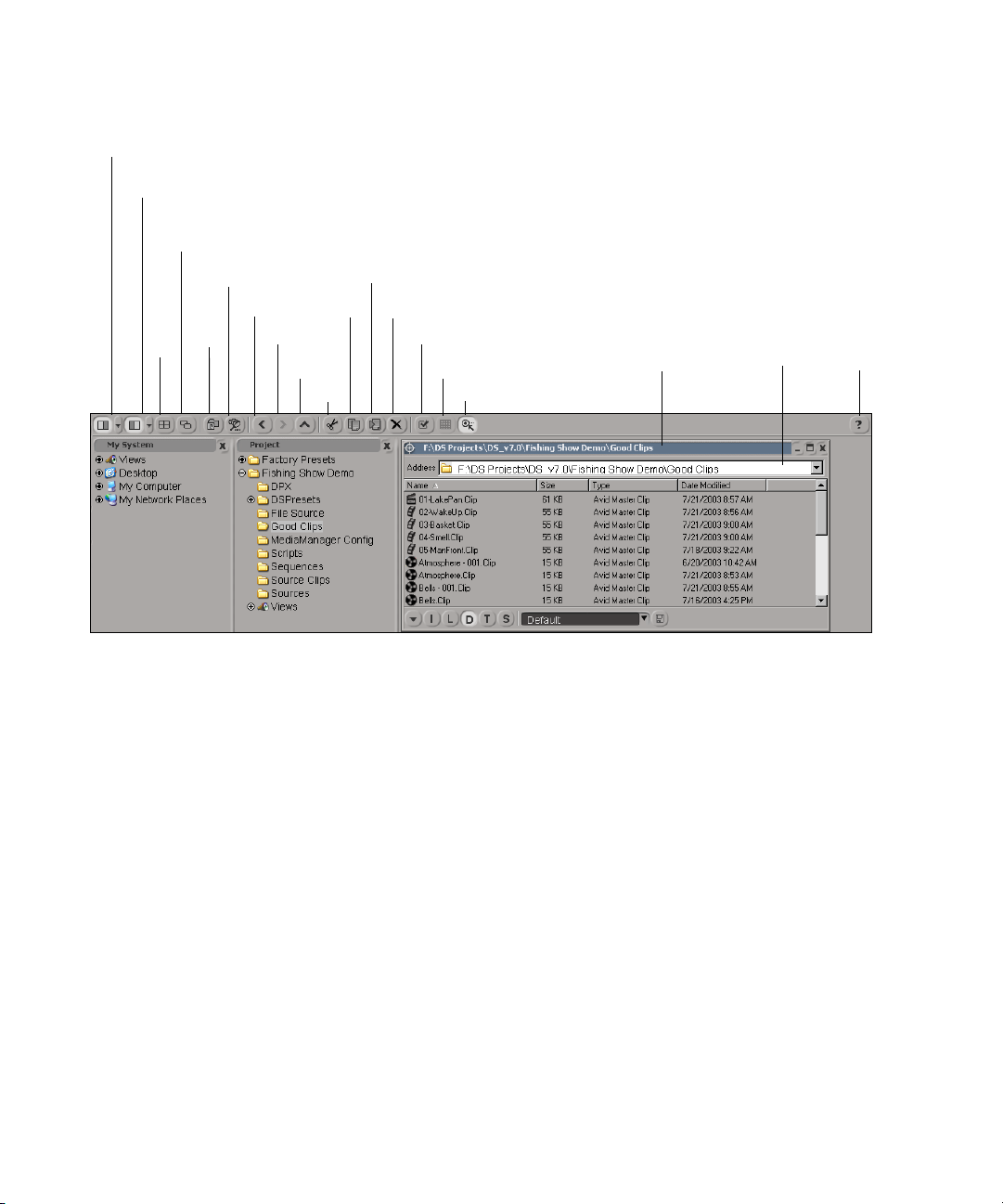
Capturing Material
Show/Hide Panel 1
Show/Hide Panel 2
Cascade
Capture Settings
Paste
Path
Tile
Creating Bins
Back
Forward
Up
Copy
Cut
Delete
Settings
Sifting
Locate
Bin
For more information, click the Help button.
Before you start capturing material, create subfolders (bins) in your project
folder to hold your master clips. You may want to create separate folders
for your video clips, audio clips, still images, and even one for your custom
presets. You’ll find that creating subfolders helps organize your project, so
that you can locate files quickly and easily.
HelpAddress Bar
30
To create a folder:
1. In the Project view, select your project folder.
The contents of the folder are displayed on the right in a bin.
2. Right-click and empty area fo the bin and select New > Folder.
Page 31

Capturing Source Material
The new folder is displayed in the bin with the name New Folder
highlighted.
3. Type in a new name and press Enter.
4. Continue adding as many folders as you need. You can create
subfolders under your new folders. Simply click the new folder in the
Project view and then right-click the bin to add a new folder.
To delete a folder:
t In the Project view or bin, right-click a folder and select Delete.
31
Page 32

Capturing Material
Configuring the External Device
You’ll probably capture most of your material from videotape or
audiotape. Before you capture material from tape, you need to configure
the device from which you will be capturing, and then select options in the
Capture Tool.
The Deck Configuration view lets you specify settings for an external
device, such as a videotape recorder (VTR) or deck. Avid DS Nitris
includes templates for many different types of devices. You can use the
settings in the templates, or you can adjust them to your own requirements.
You can save the settings for your device as a preset, so that you don’t have
to reconfigure the device each time you use it for capture or output.
To configure an external device:
1. Do one of the following:
t Select View > Multi-Instance Views > Deck Configuration.
32
t In an Avid Explorer panel, open the Views folder and double-click
Deck Configuration.
The Deck Configuration view opens.
Page 33

Click the Fast
2
Menu button
and select Add
New Deck
Preset. Give
the new preset
a name.
Set options for
3
the external
device.
Configuring the External Device
Click the Save button.
4
For more information on these settings, see “Configuring the External
Device” in the Help.
33
Page 34

Capturing Material
Capturing from Tape
The Capture Tool lets you capture media from a videotape deck. There are
several ways to capture from tape. The following describes how to log and
capture clips, so that you can later recapture using frame-accurate
timecode.
To log and capture clips:
1. Select View > Single-Instance Views > Capture Tool.
Click the Tape
2
button.
Select the
5
external device
and click the
Check button.
Select a tape
6
or name a
new one.
Select a target
7
bin to hold the
captured clips.
Set the Timeline/Deck
3
button to Deck.
Enter frames to record additional material
8
before the in-point and after the out-point.
Select the channels you want to capture:
9
video, audio, or both.
Set the Capture/Log
4
button to Capture.
Enter a base clip name to prefix all captured clips.
10
Click each of these buttons to specify audio and video settings: format, quality, and input signals.
11
34
Page 35

Capturing from Tape
12. On the transport controls in the Capture Tool, click the Play button to
play the source material.
n
Play
Mark Out
Position indicator
timecode
In timecode
Mark In
Duration timecode
Out timecode
13. Click the Mark In button at the point at which you want to start
the capture.
The timecode of the in-point you selected is displayed in the In
timecode box.
14. Play or shuttle the tape to advance to the point at which you want to
end the capture and click the Mark Out button.
The out-point is displayed in the Out timecode box. The Duration
timecode box displays the length of material to be captured.
If you already know the in and out timecodes, you can type them directly in
the In or Out timecode boxes. You can also enter a value for the duration
and Avid DS Nitris will calculate the out-point.
15. Click the Start Capture button.
As the material is captured, clips appear in the selected bin according
to the in and out times that you specified.
16. If any problems are detected during capture, the Capture Error Log is
displayed.
For more information, see “Logging and Capturing Material” and “Capture
Tool” in the Help.
35
Page 36

Capturing Material
Capturing from File
Avid DS Nitris lets you capture many kinds of material from file. You can
capture still graphics files, animated graphics files, audio files, and more.
To capture from file, you use the Avid Explorer.
Changing Bin Views
There are several bin views to help you locate clips for your sequence. The
tools at the bottom of the bin let you change the way the contents of the bin
are displayed.
Details view displays
clips as a list with details.
Large Icons view displays clips as large icons.
List view displays clips as a list without details.
Bin list lets you select
a customized view.
Script view displays both pictorial
icons and clip information.
For more information, see “Working with Bins” on page 39 of the
Avid DS Nitris Editing Guide.
Identifying File Types
Each file in a bin is identified by an icon. Because a bin displays the same
files as your workstation, you see the same icons that appear in your
Windows Explorer.
n
36
Files that are specific to Avid DS Nitris display a generic icon when viewed
in the Windows Explorer.
Thumbnail view displays clips
with pictorial icons.
Page 37

Capturing from File
Avid DS Nitris media files have their own icons, which appear on or beside
clips in a bin. When an icon is highlighted in red, it means that
Avid DS Nitris could not find any media associated with a clip. This clip
must be recaptured before you can work with it.
Icon File Type Icon File Type
Audio clip Background or composite
container clip
Video clip Sequence
Combined audio and video clip Still image
Audio container clip Linked still image
37
Page 38

Capturing Material
Logging and Capturing from File
As with capturing material from tape, you can log the material without
capturing, or log and capture at the same time. Before you capture the files,
you need to specify the capture settings.
To log and capture from file:
1. Select View > Multi-Instance Views > Capture Settings.
Set the video quality at
2
which you will capture
your material. By default,
these settings match the
sequence preferences.
Click the Help button
3
for more information
on the settings.
Select the storage
4
folder for the media.
38
Now use Avid Explorer to capture the files.
Set the audio quality.
5
Select the storage
6
folder for the audio
media.
Select a bin to hold the
7
master clips.
Specify settings for
8
capture from graphics
files (still images,
mattes, etc.).
Page 39

Click each button to show
9
both panels.
Right-click and set the view
10
of the first panel to My
System and the second
panel to MyProject.
Capturing from File
In the Avid
11
Explorer, navigate
to the folder
where the files
you want to
capture are
located.
Double-click the
12
folder to display
the files in a bin.
Select the files that you want to capture.
13
Right-click a selected file and
14
select Capture.
As the files are captured, clips appear in the target bin.
39
Page 40

Capturing Material
40
Page 41

Chapter 3
Conforming
Avid DS Nitris provides you with the tools you need to finish projects that
were created on other Avid editing systems, such as Media Composer
You can use one of several file formats to transfer the sequence or project,
and create logged clips. Then you can recapture the clips in uncompressed
or HD format and you’re ready to add the final touches to complete the
project.
®
.
Page 42

Conforming
Methods for Conforming
Conforming is the process of bringing a project from an offline
environment into Avid DS Nitris, so you can continue the editing process.
Avid DS Nitris supports a variety of conforming file formats, from EDLs
to AFEs.
Edit Decision Lists (EDLs) have long been the standard for conforming
an offline session. An EDL is a detailed list of the edits contained in a
sequence, including all the timecode and supported effects information.
EDLs work well, but they are limited to the amount of effects information
that can be transferred.
Open Media Framework
®
(OMF) was developed to allow users to
transfer edit information, as well as many effects from the offline to the
online session. Although OMF is more powerful than EDLs, it still has
some limitations.
As a result, a new format was developed called Advanced Authoring
Format (AAF). AAF was built on the strengths of the OMF format and
was designed to avoid a lot of the current limitations. Avid DS Nitris
supports the AAF format for conforming single clips or sequences. Avid
File Exchange (AFE) files expand AAF technology to let you recreate
complete projects with edit information, effects information, bin
information, and the possibility of linking directly to the media captured
during the offline session.
For the latest information on the conform process, such as which versions
of Avid editing products are supported and the level of support for effects
and titles, see “Main Topics: Conforming AAF and AFE Files” or “Main
Topics: Conforming OMF, EDL, and ALE Files” in the Help or the
Avid DS Nitris Conform Guide. The Avid DS Nitris Conform Guide is
available on the Avid DS Nitris Customer Support website and the Avid
Knowledge Center.
42
Page 43

Conforming with AFE Files
Projects offlined on an Avid editing system, such as Media Composer, can
be totally recreated in Avid DS Nitris using the AFE file format. After
exporting your Media Composer project as an AFE file, you can drag the
clips or sequences directly onto the Avid DS Nitris timeline. AFEs bring
over a wide variety of effects. If your original media is stored on a shared
storage device, such as an Avid Unity
Avid DS Nitris links directly to the media, so that you have immediate
real-time playback.
Conforming with AFE Files
™
MediaNetwork system,
n
Avid DS Nitris can only link to the source media in the original project.
Any clips with effects will have to be processed again.
Creating AFE Files
The first step is creating an AFE file. You can create AFE files directly
from some, but not all, Avid editing products. An alternative approach is to
use Avid MediaLog
To transfer a project and create an AFE file:
1. On the Avid editing system, copy the project folder to a diskette, a CD-
2. Copy the project folder to the \Program Files\MediaLog\Avid Projects
3. Open MediaLog.
™
, which is shipped with your Avid DS Nitris system.
ROM, or a network location.
folder on your Avid DS Nitris system.
The exact location of the folder depends on how MediaLog was
installed.
The Select Project and User dialog box opens.
43
Page 44
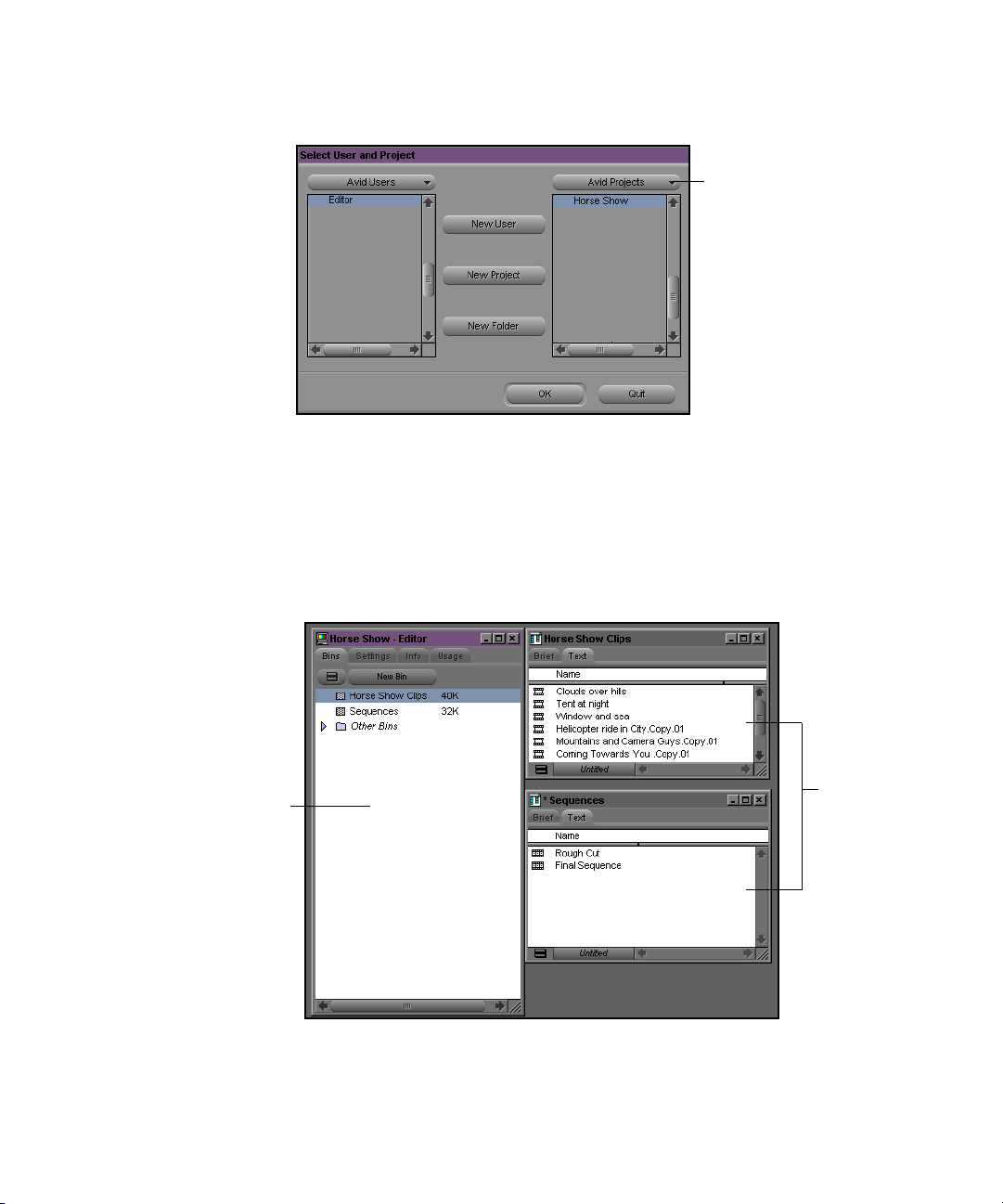
Conforming
Directory list
4. If your user name is not listed, create a new user by clicking the New
User button. Enter the name of the user and click OK.
5. Use the Directory list to find the project you want to transfer. Select the
project and click OK.
The project opens.
44
Project window
Bins
6. To create a file that includes all bins in a project, click the Project
window and select File > Export.
Page 45

Conforming with AFE Files
The Export Project As dialog box opens.
7. Select a location, name the file, and click the Save button.
MediaLog creates an AFE file.
c
Make sure to close MediaLog before opening Avid DS Nitris. If
MediaLog and Avid DS Nitris are open at the same time,
Avid DS Nitris performance is seriously affected.
Importing AFE Files
The next step is to import the AFE file.
To import an AFE file:
1. Use the Avid Explorer to navigate to the AFE file.
The AFE file appears in a bin.
2. Double-click the AFE file.
The imported bins are displayed in the AAF/AFE view.
45
Page 46
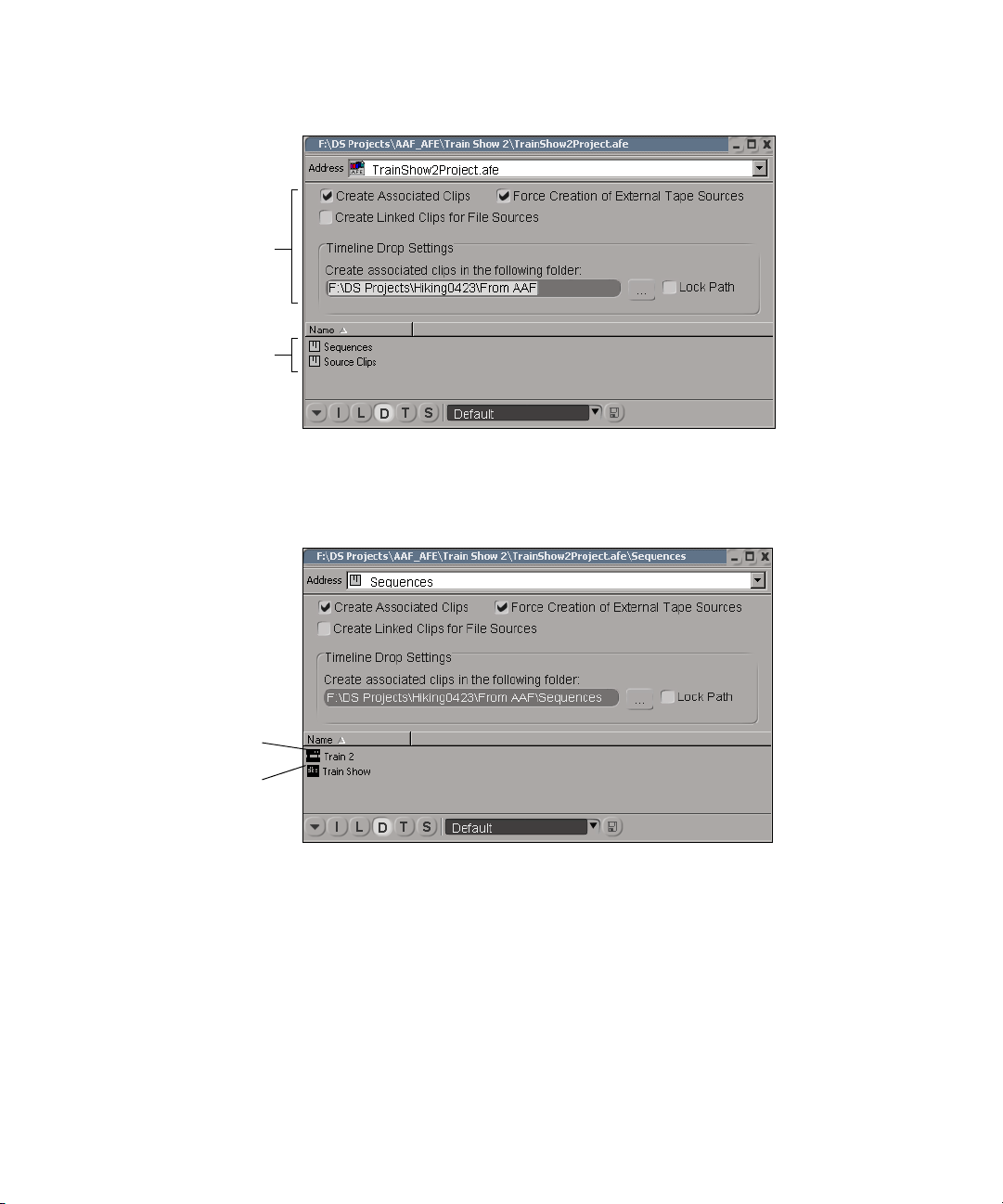
Conforming
AAF/AFE settings
Imported bins
3. Double-click an imported bin to display its contents.
The contents can include master clips, subclips, titles, and sequences.
Avid master clip
Avid sequence
For more information, see “Exporting AFE Files” and “AAF/AFE View”
in the Help.
Re-creating the Sequence
The next step is to re-create the offline sequence in Avid DS Nitris by
dragging it to the timeline. You have the option of creating master clips at
the same time.
46
Page 47
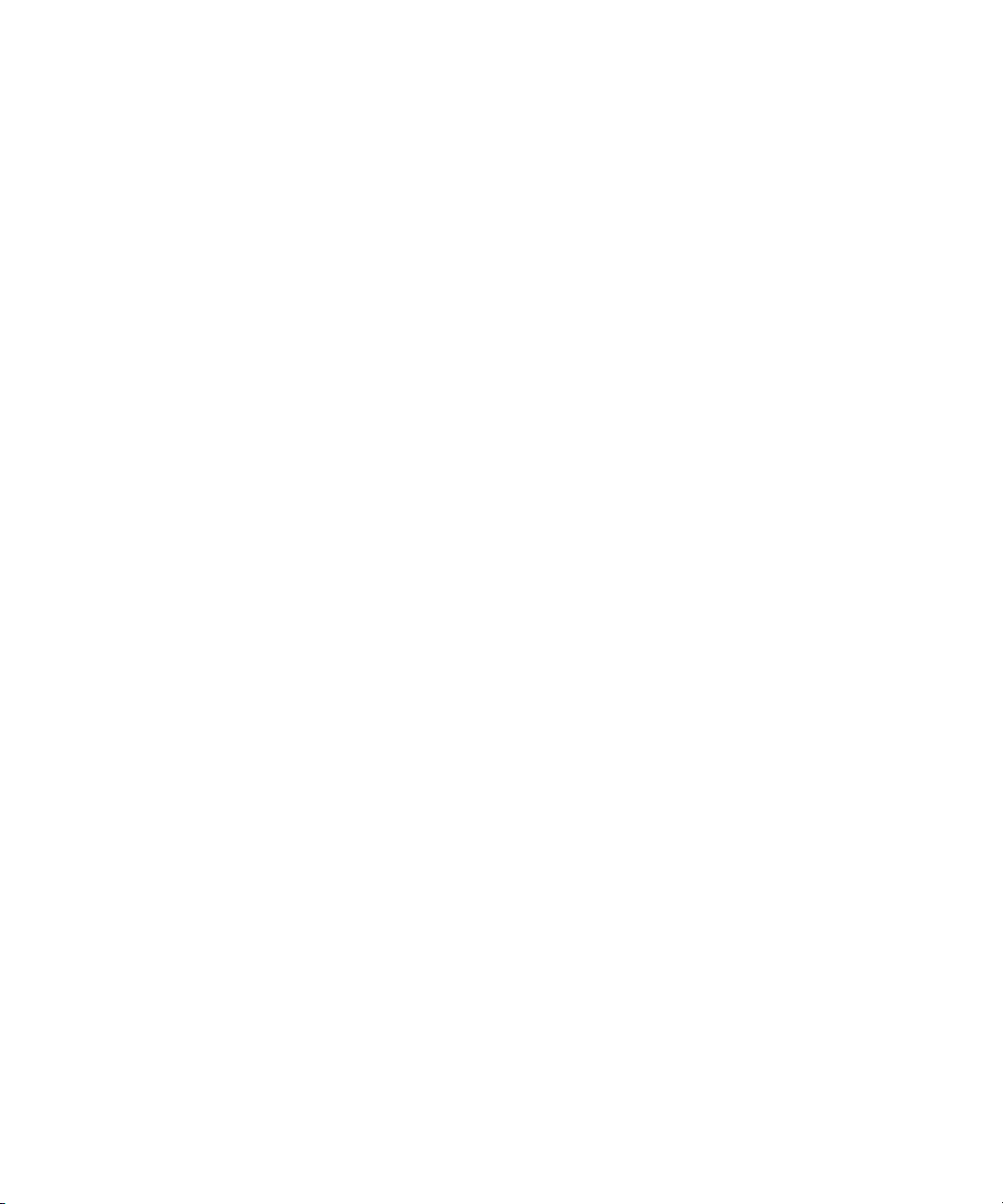
Conforming with AFE Files
To re-create a sequence and master clips:
1. (Option) In the AAF/AFE view, select the Create Associated Clips
option and select the folder in which you want to create the clips.
Deselect this option if you have already created master clips and you
want to avoid creating a duplicate set. Duplicate clips are indicated by
the word “new”.
2. To append the AAF or AFE project name to the master clip source
names, select the Force Creation of External Tape Sources option.
This option distinguishes between clips that are created from tapes
associated with the conform and clips that are not.
3. (Option) To create linked clips, select Create Linked Clips for File
Sources.
4. Open a project and create a new sequence.
5. Drag the Avid sequence from the AAF/AFE view onto the timeline.
To match the timecode of the imported sequence to the timecode of the
sequence in the timeline, hold down the U key while you drag the
sequence to the timeline.
The conform process begins. Depending on the length of the sequence,
a progress bar is displayed. A message box displays a summary of the
information contained in the AAF/AFE Conform Log and asks if you
want to view the log.
6. To view the AAF/AFE conform log, click Ye s .
The AAF/AFE Conform Log window displays information about how
the effects and parameters were supported. Use this information to
finish the final sequence.
When the conform is complete, the sequence, its clips, titles, and
supported effects are re-created on the timeline. If you chose to create
associated master clips, they are created in the location you specified.
If you are sharing media, the clips are automatically linked.
If you need to recapture media, you can recapture from the
timeline—see “Batch Capturing” in the Help. If you chose to create
associated master clips, empty master clips are created in the folder
that you specified. You can then recapture media from Avid Explorer.
47
Page 48

Conforming
After recapturing the media, you can prepare your sequence for final
output by refining edits, performing color correction, adding special
effects, and so on.
48
Page 49

Chapter 4
Getting Ready to Edit
Before starting an editing session, you need to understand how to organize
and manipulate your clips.
Page 50

Chapter 4 Getting Ready to Edit
Editing Layout
The Editing layout is where you perform most editing tasks. Once you
place clips on the timeline, you can apply transitions and effects, trim,
move, slide, slip, and synchronize clips.
The Editing layout consists of the Source and Record viewers, transport
controls, and timeline. The buttons in the view switcher let you access the
Avid Explorer and the Mixer, Animation Editor, and Sequence views.
To access the Editing layout:
t If you are not in the Editing layout, click the Editing button in the
taskbar.
Taskbar lets you switch
between layouts.
50
Avid Explorer is a management tool that lets you explore
and organize clips, sequences, and custom effects.
Page 51

NLE Tools toolbar lets you perform general editing tasks, apply
transitions and effects, find and add locators, navigate the timeline, work
with container clips and reference clips, and process and purge material
from the timeline.
Editing Layout
Source Viewer displays
the current source clip.
Timeline navigation bar lets you pan the timeline, zoom in and out on the timeline,
step into and out of container clips, switch between the Source and Record timelines,
select Source/Record, Color Correction, Trim, or Slip/Slide modes.
Record Viewer displays the frame of the sequence
at the current location of the position indicator.
Transport controls let
you mark in/out-points,
add locators, and control
playback of sequences.
Timeline lets you build
and edit a sequence.
Status bar displays the
timecode of selected
objects on the timeline
and provides status,
warning, error, toolbar,
and active command
information, as well as the
global animation controls.
51
Page 52

Chapter 4 Getting Ready to Edit
Previewing Clips
The Source viewer lets you view and mark source clips before including
them in your sequence. With a clip loaded in the Source viewer, you can
review the clip to find and mark the footage you want to use in your
sequence. You can move through the clip using the navigation keys on the
keyboard or using the transport controls below the Source viewer.
To preview clips:
1. Drag a source clip from a bin to the Source viewer.
2. Press the space bar to begin playing the clip.
3. To stop playback, press the space bar again.
n
Tip: Go to the start of the clip or sequence by pressing the Home key.
Using J-K-L Keys for Three-Button Play
The J-K-L keys on the keyboard let you play, step, and shuttle through
footage at varying speeds. This feature, also referred to as three-button or
variable-speed play, lets you use three fingers to manipulate the speed of
playback for greater control.
To shuttle through the footage using the J-K-L keys on the keyboard:
1. Do one of the following:
t Load a clip or sequence into the Source viewer.
t Select a clip in a bin in Large Icons view.
2. Use the following keys to shuttle at varying speeds:
t Press the L key to move forward through the footage at normal
speed.
52
Press the L key To play footage at NTSC rate PAL rate 24p rate
2 times 2x normal speed 60 fps 50 fps 48 fps
Page 53

Press the L key To play footage at NTSC rate PAL rate 24p rate
3 times 3x normal speed 90 fps 75 fps 72 fps
4 times 5x normal speed 150 fps 125 fps 120 fps
5 times 8x normal speed 240 fps 200 fps 192 fps
t Press the J key to move backward at the same shuttle speed
increments.
t Hold down the K+L keys for slow forward.
t Hold down the K+J keys for slow backward.
3. To pause the shuttling, press the K key or press the space bar.
Using the Transport Controls for Previewing Clips
You can use the Step buttons under the viewer to play the clip backward or
forward in 1-frame or 10-frame increments.
Previewing Clips
1 frame backward
10 frames backward
1 frame forward
10 frames forward
You can also use the Home, End, and arrow keys on the keyboard to move
through footage when a clip is loaded in a viewer.
• The Home key takes you to the beginning of a clip or sequence.
• The End key takes you to the end of a sequence.
• The Left Arrow key moves the footage one frame backward.
• The Right Arrow key moves the footage one frame forward.
For more information, see “Transport Controls” in the Help.
53
Page 54

Chapter 4 Getting Ready to Edit
Marking In and Out-Points
You can mark in and out-points for your clips in advance, which provides
several advantages:
• You can quickly build a sequence by splicing the marked clips into
place one after another.
• You can use the process of rough-cut or storyboard editing, which
allows you to instantly splice several prepared clips into a
sequence—see “Placing Multiple Clips on the Timeline” on page 112
of the Avid DS Nitris Editing Guide.
• You can play back and mark clips in the bin before loading a single
clip, saving several steps.
Even if your marks are not accurate now, the Avid system allows you to
trim the edit points and fine-tune the sequence later without re-editing the
material.
Position bar
In-point
In timecode
To mark a clip for use in your sequence:
Out-point
Mark In
Mark Out
Position indicator (green)
Position timecodeDuration timecodeOut timecode
1. Drag a clip from a bin to the Source viewer.
2. Move the position indicator to the desired in-point.
3. Click the Mark In button.
4. Move the position indicator to the desired out-point by entering the
timecode in the P (position) box.
5. Click the Mark Out button.
54
Page 55

Creating Subclips
When you mark footage with in-points and out-points, you can either save
the entire clip along with the new marks, or you can create subclips based
on the marks you set. Subclips break up longer master clips into smaller
segments of selected footage.
Unlike master clips, subclips do not directly reference the original media.
Subclips remain linked to the master clips from which they were created,
and the master clips, in turn, reference the digitized media files located on
your storage drives. As a result, none of the original footage is lost.
Instead of placing the marked clip on the timeline, you can first create a
subclip from it. This leaves the original clip untouched, while a copy of the
original clip with new in and out-points is saved in a bin.
Previewing Clips
An in-point and out-point appear in the position bar. If you need to
adjust these points, drag them to a new location.
n
Subclips are usually saved in the project’s root folder, but you can change
the location.
Update Thumbnail
Create Subclip
To create a subclip:
Tip: Before creating a subclip, you may want to place the subclip you’re
about to create in a different bin. To do this, click the Capture Settings
button in the Avid Explorer toolbar. In the Capture Settings dialog box that
opens, change the Capture Target (Media Capture section) settings.
55
Page 56

Chapter 4 Getting Ready to Edit
1. After you have previewed a clip in the Source viewer and marked the
in and out-points, click the Create Subclip button.
2. In the Create Subclip dialog box, type a name for the subclip.
n
n
You can use the default name, which is the parent clip name appended with
a number, such as RealClip - 001.
3. Click OK.
The new clip is created and saved in the bin specified in the Capture
Target setting.
The source clip maintains its original in and out-points.
For more information, see “Media Capture Settings” in the Help.
To change the thumbnail frame of the subclip displayed in the bin:
1. Drag the subclip to the Source viewer.
2. Move the position indicator to the frame you want to display as the
thumbnail frame.
3. Click the Update Thumbnail button to change the thumbnail frame of
the subclip.
56
Page 57

Chapter 5
Creating a First Cut
There are several ways to build a sequence. This chapter describes how to
drag clips to the timeline to create a sequence.
Page 58

Chapter 5 Creating a First Cut
The Timeline
The timeline is where you place and edit clips to build your sequence. The
timeline displays all the elements that make up your sequence, such as
video and audio clips, transitions and effects.
For descriptions of the various timeline components, see “Timeline” in
the Help.
Tra cks contain the
components of the
sequence.
In-point indicates the
starting point when adding
source clips to a sequence.
Out-point indicates the
ending point when adding
source clips to a sequence.
Position indicator
shows your place in
the sequence.
Clip indicates the
location of a clip in the
sequence.
Edit point lets you
trim the end of a clip.
Activeness bar indicates the
sections of the clip that can be
used in the final output.
Navigating in the Timeline
The timeline provides various controls for quickly moving through a
sequence and adjusting your view of details displayed in the tracks
while editing.
58
Page 59

The position indicator (the vertical blue line) in the timeline marks your
place in the sequence. It also determines how some of your commands are
interpreted. For example, when you perform an edit, the system takes the
location of the position indicator as the in-point in the absence of
established marks.
The Record viewer displays the frame of the sequence on which the
position indicator is located.
Using the Scale Bar and Scroll Bar
Depending on the length of your sequence, you might not be able to see the
entire sequence on your timeline. You can pan the timeline, or zoom in and
out to view the entire timeline.
Selecting Objects on the Timeline
Scale bar lets you zoom in and out
around the position indicator on the
timeline.
Timeline scroll bar functions like any standard
scroll bar. Click the arrows or drag the scroll bar
to pan back and forth along the timeline.
Selecting Objects on the Timeline
By selecting objects on the timeline, you can move clips to different tracks,
view the properties of a clip, and select a region of a track. The objects you
can select include: clips, effect bars, edit points, regions, markers, and
more.
Before you can select anything from the timeline, you must be in Selection
mode.
To turn on the Selection mode:
t On the timeline navigation bar, click the Selection Mode button.
The button is highlighted to indicate that you’re in Selection mode.
59
Page 60

Chapter 5 Creating a First Cut
Marking In and Out-Points on the Timeline
In-points and out-points let you mark points on the timeline, where you can
insert clips, or replace or overwrite existing clips.
When you create a new sequence, an in-point is automatically placed at the
beginning of the timeline. If you want to place the clip at a specific
timecode, you can mark the in-point on the timeline where you want to
place the clip. After you place a clip at this in-point, the in-point moves to
the last frame of the clip, ready for you to place the next clip in the
sequence.
You can change the position of the in-point or out-point by dragging it
along the timeline ribbon. For more information, see “Timeline Ribbon” in
the Help.
To mark an in-point or out-point on the timeline:
1. Move the position indicator to the frame on which you want to place
an in-point or an out-point.
2. Click the Mark In or Mark Out button below the Record viewer.
The position indicator moves to the location where you want to place
the in-point or out-point. An in-point or out-point marker is displayed
on the timeline ribbon and in the position bar below the viewer.
Placing Clips on the Timeline
You can build a rough cut of your sequence by dragging source clips on the
timeline. As you place clips on the timeline, the tracks stretch to
accommodate the clips. However, if you activate Ripple mode on the
timeline, then clips are inserted at the timecode where they are dropped.
Existing clips move down the timeline to accommodate the inserted clip.
You can only place video clips on video or background tracks, and audio
clips on audio tracks.
For more information, see “Creating Sequences” on page 96 of the
Avid DS Nitris Editing Guide.
60
Page 61

Dragging and Dropping Clips
An easy way to place clips on the timeline is to simply drag one or more
clips from the Avid Explorer and drop them on a track in the timeline.
To drag and drop a clip to the timeline:
1. From the Avid Explorer, select a clip. To select additional clips, press
Ctrl and click the clips you want to select.
2. Drag the clip(s) to a track on the timeline and drop the clips in place.
Name of clip
Placing Clips on the Timeline
Clips placed on the
timeline
Inserting Clips
Activeness bar
Edit point
After you’ve previewed and edited your source clip in the Source viewer,
you can insert it on the timeline between other clips.
To insert a clip:
1. Mark an in-point at the timecode where you want to place your clip.
2. Click the Insert Clip button to place the clip at the in-point.
The clip is inserted on the timeline at the in-point that you set.
61
Page 62

Chapter 5 Creating a First Cut
Inserted clip
Subsequent clip moves forward to
accomodate the inserted clip.
n
n
Tip: To undo an insert or any other operation on the timeline, press
Ctrl+Z.
The main Ripple button is deactivated by default. For more information,
see “Rippling Clips” on page 201 of the Avid DS Nitris Editing Guide.
Overwriting Clips
Overwriting is a way to place clips on the timeline and overwrite a portion
of an existing clip on the timeline.
To overwrite a clip on the timeline:
1. Mark an in-point at the timecode where you want to place your clip.
2. Click the Overwrite Clip to place the clip at the in-point and
overwrite any existing clips over the section that it covers.
62
Inserted clip overwrites
subsequent section of the
clip.
Page 63

Replacing Clips
Placing Clips on the Timeline
Replacing is a way to place a clip on the timeline and delete a selected clip
at the same time.
To replace a clip on the timeline:
1. On the timeline navigation bar, make sure you’re in the Selection
mode. The Selection mode button on the timeline navigation bar
should be highlighted.
2. Select a clip on the timeline.
3. Click the Replace Clip button to overwrite the selected clip with the
one that is currently in the Source viewer.
63
Page 64

Chapter 5 Creating a First Cut
64
Page 65

Chapter 6
Refining the Edit
After you create a rough sequence in the timeline, you can refine your
edits. Refining edits sharpens the look of your sequence and improves the
relationship between pictures and sound. This chapter describes how you
can rearrange, overwrite, and remove selected material in the sequence.
You can also trim the edit points between clips to fine-tune transitions.
Page 66

Chapter 6 Refining the Edit
Rearranging Clips
You can select and move clips on the timeline, as well as move clips
separately or together, on one track or across tracks.
You can select several clips in a sequence before you move or
remove them.
Select a track.
1
n
Select a clip.
3
A red border surrounds the clip.
Click the Selection Mode button to
2
select objects on the timeline.
Ctrl-click other clips you
4
want to select.
Drag the clip to a new position.
5
You can drag clips along the same track to move them to a different point in
time.
66
You can also drag clips from one track to another. When you move a clip to
a new location, blank space or silence remains in the previous position. If
Ripple mode is active on the track before you move the clip, then the
selected clip is removed from its previous position and the gap is closed.
Page 67

Synchronized video and audio clips always move together. If you need to
move them independently, you must unlock them first. For more
information, see “Synchronizing Clips” on page 206 in the Avid DS Nitris
Editing Guide.
Removing Clips from the Timeline
You can remove any clip on the timeline. The master clip in the bin and its
media are not affected.
To remove a clip:
t Select one or more clips and press Delete.
The clip(s) are removed from the timeline.
Copying Clips
You can easily copy clips on the timeline. When you copy a clip, you do
not duplicate the media stored on disk. Both clips refer to the
original media.
Rearranging Clips
n
n
You can use the standard cut (Ctrl+X), copy (Ctrl+C), and paste (Ctrl+V)
shortcuts in Avid DS Nitris.
To copy a clip:
1. On the timeline navigation bar, click the Selection Mode button.
2. Select one or more clips to copy.
3. Right-click one of the selected clips and select Copy Clip.
4. Right-click anywhere on the track and select Paste Clip.
A copy of the clip appears at the selected point. The name of the copy
is prefixed by “Copy of...”.
Tip: If you want to copy it to a different track, click the Track button.
67
Page 68

Chapter 6 Refining the Edit
Trimming Clips
Trimming is the process of fine-tuning the move from one clip to another.
Each clip has elements that you can select and edit: the trim handles and
the edit points. Edit points are located at the ends of the activeness bar of a
clip, or where it transitions to another clip.
There are two ways to trim clips: by directly manipulating the clips on the
timeline or by using the Trim mode.
To trim on the timeline:
t Click an edit point on the timeline, and drag left or right.
Using Trim Mode
Trim mode provides a close-up view of a clip, so that you can trim the clip
on a frame-by-frame basis. The results are the same as if you were
dragging the clip’s trim handles or edit points on the timeline, except that
you are given more tools to work with in the Trim mode.
Trim-out handle
Changes the outgoing
frame on clip A
Trim-in handle
Changes the incoming
frame on clip B
Activeness bar
Edit points
Changes edit time without moving clips
68
Page 69

Trimming Clips
To enter Trim mode:
1. From the timeline navigation bar, click the Trim Mode button.
The Source/Record viewers are replaced with the Trim mode and trim
controls. If you did not select an edit point before entering Trim mode,
the transition nearest the position indicator is selected for trimming.
Trim Mode
Trim Nudge buttons
Outgoing frame
Transition
buttons
Transition Alignment
Frame Offset Counters
Transition Duration Timecode box
Incoming frame
Transport controls
2. To exit the Trim mode, click the Trim Mode button.
To select a transition for trimming, do one of the following:
t Click the Incoming or Outgoing frame in a viewer.
t Click between the incoming and outgoing views to trim an edit point.
A red border around the viewer indicates that it is active.
To review the most recent trim edit or play the selected transition:
t Click the Play Preview button.
A playback loop begins playing in the Incoming Frames viewer. This
loop begins at a preroll point before the transition and ends at a postroll
point, pausing briefly before beginning playback again.
69
Page 70

Chapter 6 Refining the Edit
For more information, see “Understanding Trim Mode” on page 225 of the
Avid DS Nitris Editing Guide.
Using Ripple Mode When Trimming Clips
The Ripple mode lets you change the recording timecode when trimming
clips. However, when trimming a clip with the trim handles, you may want
to preserve the integrity of edit points on other clips. To do this, you must
deactivate the Ripple mode on the timeline.
Click the Ripple button to
1
active the Ripple mode.
Drag the trim handle
3
to the right or left to
trim the clip.
70
Select the edit point on
2
the clip that you want
to trim.
The trim handle can only be
moved as far as there is extra
material available on the clip.
Page 71

The following illustrations show how clips are affected when you trim an
in-point with and without the Ripple mode.
Trimming an in-point to the left
Ripple mode on
Before
Trimming Clips
Trimming to the left
After
Ripple mode off
Before
After
The following clip(s)
ripple
Trimming to the left
Edit point remains
fixed on timeline
For more information, see “Rippling Clips” on page 201 and “Trimming
with the Trim Handles” on page 239 of the Avid DS Nitris Editing Guide.
71
Page 72

Chapter 6 Refining the Edit
72
Page 73

Chapter 7
Working with Effects
Avid DS Nitris offers a wide variety of effects that you can apply to your
media. This chapter describes the Effects layout, the effects library, and the
different tools used to apply effects.
Page 74

Working with Effects
The Effects Library
The term effect refers to a range of filters, DVEs, keyers, and transitions.
Each effect has several properties that allow for unlimited variations. You
can save custom property settings as presets and use them on other
projects.
n
The 3D DVE and tree effects are not available in Avid DS Nitris Editor.
The effects are grouped into these categories:
Effect categories Description
3D DVE Effects that let you create 2D and 3D titles, as well
as 3D DVEs. You can apply these effects to clips,
tracks, or trees.
Audio Effects that let you adjust the output signal of your
audio clip. You can apply these effects to audio
clips, tracks, or mixer strips.
DVE Effects that are either a transition from one clip to
another clip, or a 3D transformation between
layers in a composite. You can apply these effects
to clips, tracks, layers, or trees.
Image filters Effects with single inputs that encompass a wide
variety of effects that you can apply to video clips,
tracks, layers, and trees. These include blur, fadein, fade-out, and noise, to name a few.
74
Image transition Effects with two inputs that let you transition from
one clip to another. For example dissolve, wipe,
fade, DVE, or crossfade effect. You can apply
these effects between two clips or to trees.
Page 75

Effect Bar Colors
When you apply an effect, an effect bar appears on the timeline in various
colors depending on the type of effect. This makes it easy to identify the
different types of effects on the timeline.
Color Effect
Blue Keyer
Green Edge and Blur
Light blue Fade
Gray Default Color Correction
Light green Color Correction
Orange AVX Host
The Effects Library
Purple Graphics
Red Image and audio
Yellow DVE and Picture-in-Picture
75
Page 76
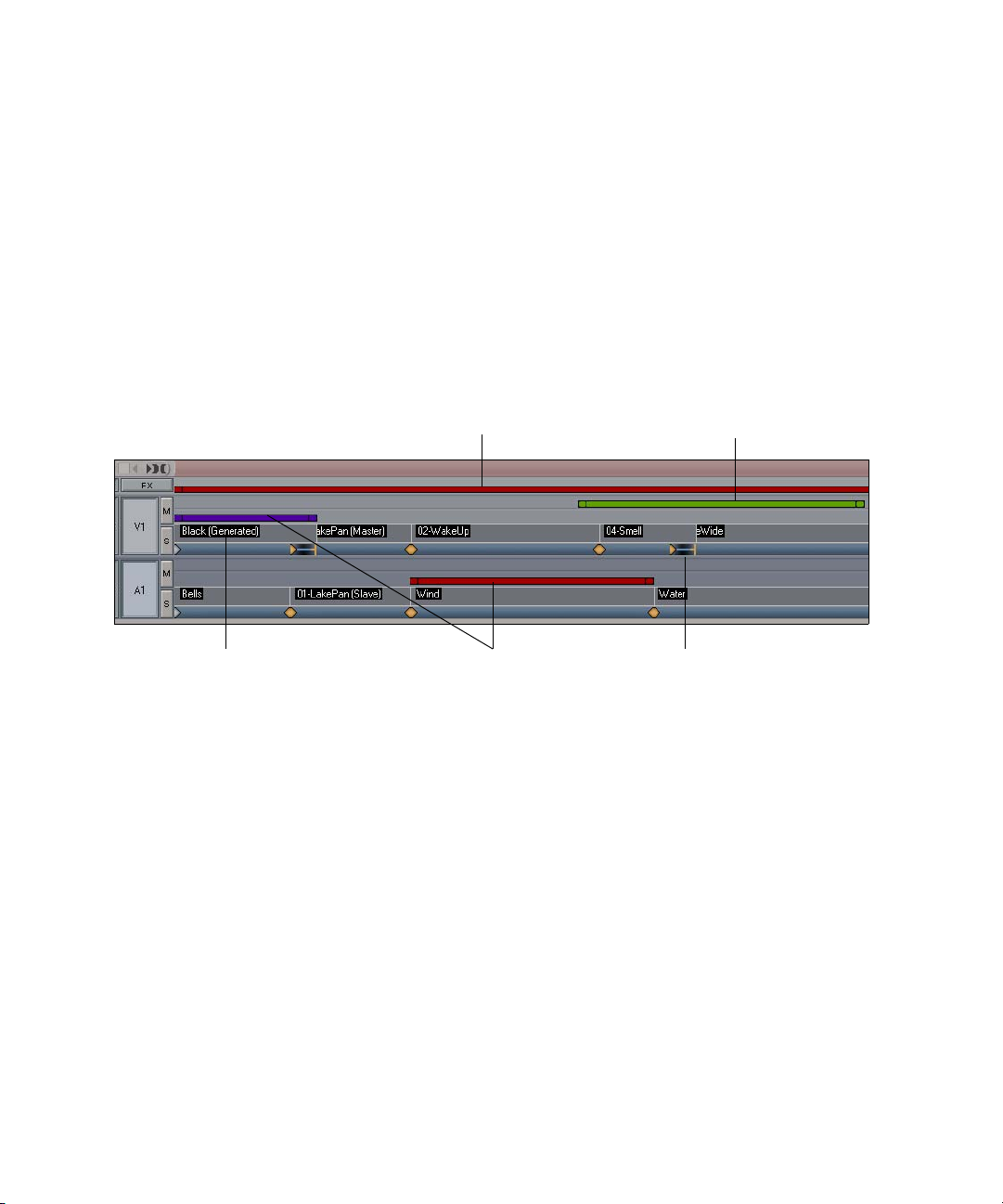
Working with Effects
Applying Effects
Avid DS Nitris provides tools for applying a variety of image and audio
effects. You can apply effects on clips, tracks, or the timeline, as well as on
layers in the Compositing layout.
All effects applied on the timeline are based on what you’ve currently
selected. They are represented by an effect bar over the affected element.
There are five types of effects: clip, track, timeline, transitions, and source
generators.
Timeline effect
Clip effectsSource generated Transition effect
Clip effects
In some cases, you must process an effect to play it in real time. When the
Process button on the timeline turns red, it means that one or more effects
on a section of the timeline require processing. The region that requires
processing is also highlighted on the timeline ribbon. For more
information, see “Processing” on page 118.
Another way to apply effects is by switching to the Effects layout to start
an Effects session. Before you can do this, you must have material on the
timeline to access the Effects layout. For more information, see “The
Effects Layout” on page 87.
Track effect
76
n
Before you can apply effects on the timeline, you must be in Selection
mode. On the timeline navigation bar, click the Selection Mode button.
Page 77

Applying Effects to Clips
Effects applied to individual clips are called clip effects. They are attached
to the clip so when you move or edit it, the effects travel with it. For
example, you can apply a color correction (as a clip effect) to a shot of an
actor as he walks outdoors, matching the colors between the shots.
A clip effect is useful when you want to apply the effect only on the one
clip on the timeline.
You can apply an unlimited number of clip effects to a clip; this is called a
stack of effects. It lets you build complex effects by editing and stacking
simple effects. As effects are added, effect bars are placed on top of one
another. The effect at the bottom is processed first, followed by each effect
directly above it.
To apply a clip effect:
1. From the timeline, select a clip. To select additional clips, hold down
the Ctrl key and select more clips.
Applying Effects
2. Do one of the following:
t From the toolbar, click Video Effects > effect.
t Drag an effect from a toolbar to the selected clip(s).
t Drag an effect from the Avid Explorer to the selected clip(s).
t Right-click one of the selected clips and select Add Clip Effect. In
the Load Preset dialog box, browse through the folders and select
an effect.
The effect is applied to each clip and a colored effect bar is displayed
over the entire length of each clip. The effect’s property editor is
displayed for you to make any adjustments.
77
Page 78
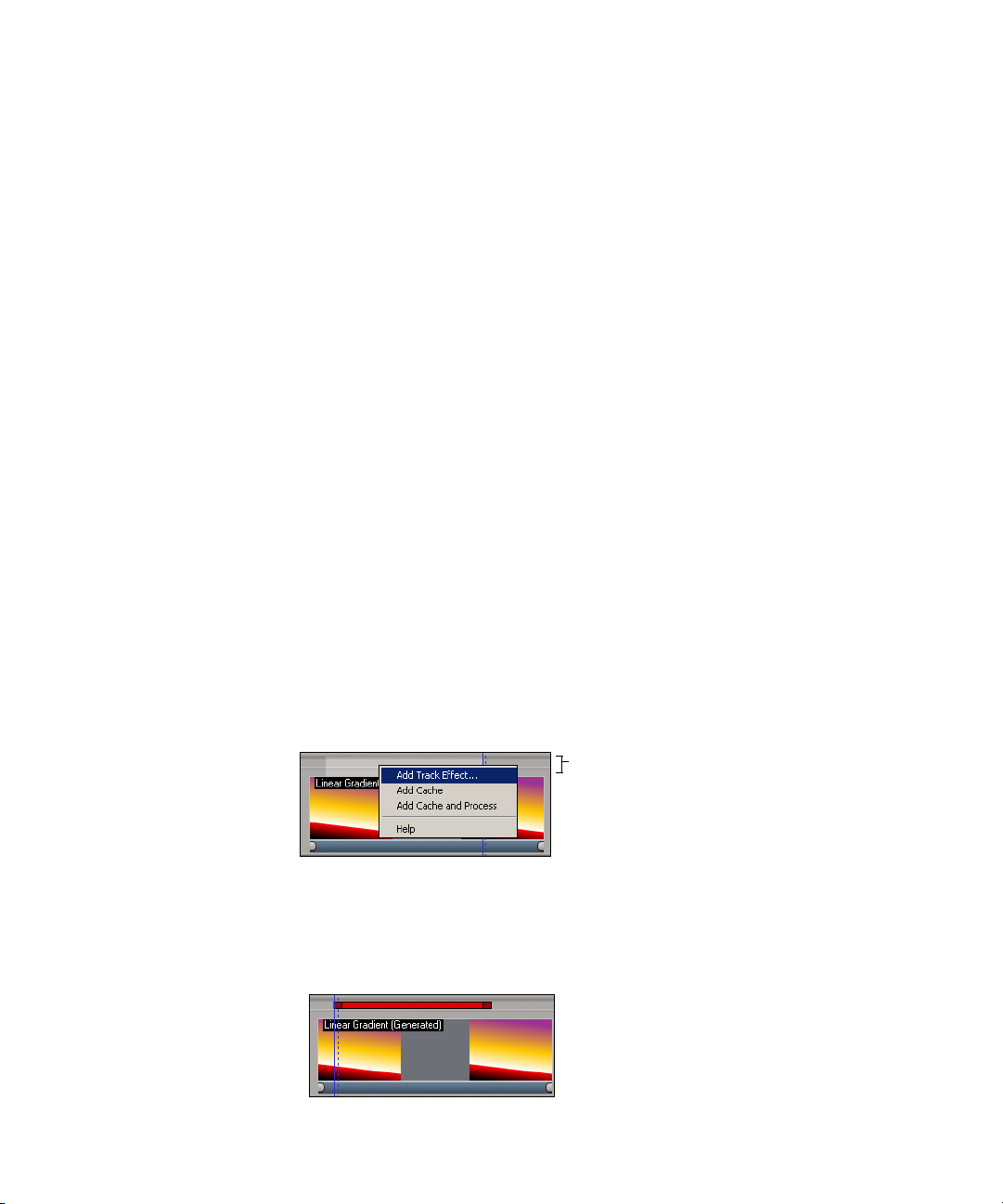
Working with Effects
Applying Effects to Tracks
Effects applied to tracks such as the timeline, background, video and audio
tracks are known as track effects. You can apply track effects to one or
more tracks or to a selected region which can be empty or contain one or
more clips. Track effects are useful when you want to apply the same effect
to several clips on the same track.
Similar to clip effects, you can apply an unlimited number of track effects
to a track or a stack of effects, which lets you build complex effects.
To apply a track effect to a region:
1. On a track, drag to select a region.
2. Do one of the following:
t From the toolbar, click Video Effects > effect.
t Drag an effect from a toolbar to the selected region.
t Drag an effect from the Avid Explorer to the selected region.
78
t Right-click the upper area of the track and select Add Track
Effect.
In the Load Preset dialog box, browse through the folders and
select an effect.
Upper area of track
The effect is applied to the selected region, a colored effect bar appears
in the selected region, and the effect’s property editor is displayed for
you to make any adjustments.
Page 79

Applying Effects to the Timeline Effect Track
The timeline effect track is a track on which you can only apply track
effects. When you apply an effect to the timeline effect track, it modifies
the clips on all the tracks below it. This lets you, for example, place a
graphics effect (such as a title) on the timeline effect track, so that it will be
displayed over the resulting video sequence.
To apply an effect on the timeline effect track:
1. On the timeline effect track, drag to select a region.
Region highlighted for effect
Timeline effect track
Applying Effects
2. Do one of the following:
t From the toolbar, click Video Effects > effect.
t Drag an effect from a toolbar to the selected region.
t Drag an effect from the Avid Explorer to the selected region.
t Right-click the timeline effect track and select Add Timeline
Effect. In the Load Preset dialog box, browse through the folders
and select an effect.
The effect is applied to the selected region. The effect’s property editor
is displayed for you to make any adjustments.
79
Page 80

Working with Effects
Effect bar
n
Tip: If you want the effect to move with the clips below it, click the Ripple
button on the timeline effect track. For more information, see “Rippling
Clips” on page 201 of the Avid DS Nitris Editing Guide.
Applying Transition Effects
Transitions effects include dissolves, wipes, fades, DVEs, or cuts that you
can apply to or between clips on the timeline. You can apply transitions to
the beginning or end of a single clip, or between two clips. For more
information, see “Applying Transitions” on page 262 of the Avid DS Nitris
Editing Guide.
To apply transition effects between clips:
1. On the timeline navigation bar, click the Selection Mode button.
2. Select the edit point between the two clips.
3. From the toolbar, select Transition Effects > Dissolve/Crossfade,
Wipe, or DVE.
The transition’s property editor opens.
80
Page 81

Applying Effects
The edit point can be set at the start, end, or center of the transition.
You can also change the type of transition that you’ve applied. All
these options are available in the property editor.
After a transition is applied between two clips, it is automatically
shown as a gradient on the activeness bar.
Creating Clips with Source Generator Effects
You can create new clips based on a selected region of a track. When you
create a new clip, you can choose from a list of effects (called source
generator effects), such as the Solid Color or Wood Grain effect, to use as
the background. These types of clip are useful as the background for a
compositing session or to create a fade-to-color transition.
To create a clip with effects:
1. On a track, drag to select a region.
2. From the toolbar, click Generate > Source Generator Clip.
3. Browse through the folders and select an effect.
81
Page 82

Working with Effects
A clip is created on the track and given the name of the effect, which is
appended with the term “Generated”. The effect’s property editor is
displayed for you to make any adjustments.
Applying Audio Effects
You can apply audio effects on clips or tracks on the timeline, or on the
mixer input strips.
The results of any effects applied to the audio clips on the timeline are fed
into the mixer strips, where you can add additional effects on the input
strips before the signals are mixed for output.
To apply an audio effect:
A clip created using the Marble effect
82
n
1. Select a clip, track, or a region of a track.
2. Do one of the following:
t From the toolbar, click Audio Effects > effect.
t Drag an effect from a toolbar to the selected region, clip, or track.
t Drag an effect from the Avid Explorer to the selected region, clip,
or track.
The effect is applied to the selected region, clip, or track, a colored
effect bar appears in the selected region, clip, or track and the effect’s
property editor is displayed for you to make any adjustments.
You can also apply audio time effects and audio transition effects using the
same method. In the Avid Explorer, open the Audio Time Effects and Audio
Transition Effects folders for a list of available effects.
Page 83

Applying a Strip Effect
When you add an effect to a mixer input strip, the effect is applied to an
entire audio track. There are two ways to apply an effect to a mixer input
strip. You can use the Load Preset dialog box to browse through folders, or
you can drag and drop effects from a toolbar.
To add an effect to a mixer input strip using the Load Preset dialog
box:
1. From the view switcher, click the Mixer button.
2. Right-click the effects box and select Add Effect.
Applying Effects
Effects box
The Load Preset dialog box is displayed.
3. Browse through the folders and select an effect.
The effect is applied to the strip and displayed in the effects box.
To add an effect to a mixer input strip using a toolbar:
1. From the view switcher, click the Mixer button.
2. From a toolbar, drag and drop an audio effect or preset to the mixer
effects box.
The effect is applied to the strip and displayed in the effects box.
83
Page 84

Working with Effects
The Effects Layout
The Effects layout provides an efficient way of working with video effects,
such as the color correction effects. The Effects layout consists of the
viewers, the large property editor for the effect, and the timeline.
Taskbar
Avid Explorer lets you explore and
organize clips, sequences, and custom
effects within a hierarchy of folders.
84
View switchers let you access
different toolsets or views.
Page 85

Effects button
By default, Viewers display three consecutive clips on
the timeline at the location of the position indicator.
The Effects Layout
Large property editor lets you adjust the
properties of the selected effect.
Timeline is where you place,
edit, and apply effects.
85
Page 86

Working with Effects
To access the Effects layout:
t From the taskbar, click the Effects button.
By default, the Color Correction effect with its large property editor is
displayed.
A gray effect bar on the timeline indicates that although the Color
Correction effect’s property editor is loaded, the effect bar is inactive.
When you edit the values on the property editor, the effect bar
automatically changes to light green (active).
Gray effect bar indicating that the
color correction effect is inactive
Green effect bar indicating that the
color correction effect’s properties
have been adjusted
86
n
Tip: To open a specific effect’s property editor, make sure that you choose
the effect bar on the timeline before switching to the Effects layout.
Page 87

Using the Viewers
By default, the three viewers in the Effects layout let you view up to three
consecutive clips on the timeline, making it easy to make a clip-by-clip
comparison.
The Effects Layout
1 Frame Backward
10 Frames Backward
10 Frames Forward
1 Frame Forward
The transport controls beneath the viewers let you preview your media in
the viewer and play back the clips that you have color corrected.
Source menu
Position indicator
Position indicator
Next Clip
Previous Clip
Loop
Play
For more information, see “Transport Controls” in the Help.
Configuring the Viewers
By default, the viewer displays images from three adjacent clips on the
timeline. The Current monitor displays the clip that the position indicator
is on in the timeline. The following illustration shows the default
viewer behavior.
87
Page 88

Working with Effects
When you move the position indicator to a new clip on the timeline, the
Current monitor updates, displaying the clip on which your position
indicator is located. The other monitors also update to maintain the
relationship between the displayed clips.
88
The Current viewer refreshes to display the Inside_Cave clip. The Previous viewer now
displays the preceding clip, Cave_Call while the Next viewer displays the clip next on
the timeline, which in this case is Agent_CloseUp.
You can use the Source menu to configure each monitor to display the clips
that you want to see.
To configure the display in a viewer:
t Click the monitor’s Source menu and select an option.
For more information, see the “Configure Viewer Display Menu” in the
Help.
Page 89

Editing Effects
Once you apply an effect to a clip or track, you can manipulate it in many
ways. You can copy, move, delete, and trim effects. You can also edit the
properties of an effect, save the property settings as a preset or load another
effect preset through the effect’s property editor, or apply the effect to
certain pixels or channels.
Selecting Effects
After applying effects, you can select the effect bar to edit the effects
properties. You can select multiple effect bars on the timeline to
simultaneously perform, such functions as trim, cut, copy, paste, or delete.
To select effect bars:
1. Click an effect bar.
Editing Effects
The selected effect becomes highlighted.
2. To select additional effect bar, hold down the Ctrl key and click the
effect bars (if an effect was already selected, it becomes deselected).
The selected effect becomes highlighted.
Adjusting Effect Properties
After you’ve applied an effect to a clip or track on the timeline, or on the
input strips in the mixer, you can adjust its properties using the effect’s
property editor. For more information, see “Property Editors” in the Help.
To edit the properties of a clip, track, or strip effect:
1. Do one of the following:
t On the timeline, right-click an effect and select Effect Properties.
t On the mixer strip, double-click an effect in the effects box.
The effect’s property editor is displayed.
2. Adjust the property values as necessary.
The adjustments you make are immediately applied to the effect.
89
Page 90

Working with Effects
Click the Help button for detailed information on the property pages.
To edit the properties of a generated clip:
Right-click a generated clip and select one of the following:
t Clip Properties to get information on the clip. You can also change
the name of the clip, adjust the level of detail, and add comments.
t <name of effect> Properties to adjust the properties of the effect.
Viewing Effects
90
You can choose to output selected effects in the viewer. This is particularly
useful for seeing how different effects affect the output at different stages
of production.
To view effects:
1. Click the Reconnect Viewer button above the Record viewer to turn on
the view mode.
The Reconnect Viewer button has a highlight in the background when
it is on.
2. Right-click the Reconnect Viewer button and select the output mode.
As an example, choose Current Selection from the menu.
3. Place the position indicator at the frame that you want to view.
Page 91

Editing Effects
4. Select an effect bar above the clip that you are viewing.
The viewer displays the results of the effect and any other effects
below it in the stack.
position indicator
selected effect
5. Select another effect in the stack to see a different result.
6. Click the Reconnect Viewer button again to turn off the view mode.
You are not limited to viewing the result of the current timeline in the
viewer. When working in containers, you can also select other levels of the
timeline and display their output in the viewer. The Reconnect Viewer also
allows you to view the output of the parent timeline or top timeline—see
“Reconnect Viewer Menu” in the Help.
Bypassing Effects
At times, you may want to see what your clips look or sound like without
some of the effects you’ve applied to it. When you use the reconnect
viewer and select an effect in a stack, you also see the results of any effects
applied in the stack below. You can choose to bypass any effects under the
selected effect.
To bypass a clip or track effect:
t On the timeline, right-click a clip or track effect bar, and select
n
Before you process your effects, make sure the Bypass option is deselected.
Bypass.
The effect bar turns orange, and the effect is ignored when you play the
track.
91
Page 92

Working with Effects
Loading Other Effects
After you apply an effect, you can load a default or preset effect from:
t The thumbnail of an effect property editor to the Avid Explorer and
vice versa,
t A toolbar to the Avid Explorer, or
t A toolbar to the thumbnail of an effect property editor.
A preset is a customized set of properties for an effect, transition, graphics
tool, or attribute. Presets are useful because they save you from having to
repeatedly create the same effects or transitions. You can also share presets
with your colleagues by e-mailing them.
For example, when you apply an image effect to your clip, such as a blur,
its property editor is displayed. From the property editor, you can load a
custom blur effect or modify any of its properties, and then save it as a new
preset.
n
n
Tip: You must load a similar family of effects through the selected effect’s
property editor. For example, if you apply a keyer effect to a layer and
decide to load another effect through the Blue-Green Keyer property editor,
you can only load another type of keyer effect.
To load a preset from an effect’s property editor:
1. On the timeline, apply an effect to your media.
2. From the effect’s property editor, click the Load Preset button.
The Load Preset dialog box is displayed.
3. Browse through the folders and select a preset.
The preset is applied to your media, and property editor displays the
settings of the effect.
To load a preset from the Avid Explorer:
1. On the timeline, select a clip or region.
If you do not select a clip or region, the preset will be applied to the length
of track on which you place the preset.
92
Page 93

Editing Effects
2. In the Avid Explorer, browse through the folders and select a preset.
3. Drag the preset to the timeline.
The preset to applied to the clip or region you selected.
To load a preset from a toolbar:
1. On the timeline, select a region.
n
Saving Effects
You do not need to select a clip in order to apply a preset to it.
2. From the toolbar that contains your preset, drag the preset to a clip on
the timeline or the selected region.
The preset is applied to the clip or region.
You can customize the default settings of any Avid DS Nitris effect and
save it as your own effect. For example, if you apply a blur effect to a clip,
you can change any of the effect’s properties, such as the radius or amount,
and then save the new settings. You can save effects in a property editor or
to a toolbar.
There are a few different ways to save your favorite effects:
• By saving through an effect property page, using the Save Preset
dialog box or
• By dragging the thumbnail from an effect property page to a toolbar or
to the Avid Explorer.
To save an effect through the Save Preset dialog box:
1. On the timeline, apply a clip or track effect to your media.
n
2. From the property editor, click the Save Preset button.
The Save Preset dialog box is displayed.
3. Select the folder in which to store this effect.
Tip: You can store the effect in the existing folder or create a folder for
your effects.
4. In the File name text box, enter a name for your effect and click OK.
93
Page 94

Working with Effects
The new effect is added to the folder.
To save an effect to the Avid Explorer:
1. In the Avid Explorer, open the folder in which you want to save a
preset.
2. On the timeline, apply a clip or track effect to your media.
3. From the property editor, drag the effect’s thumbnail to the bin in the
Avid Explorer.
Effect’s
thumbnail is
dragged to a bin.
94
4. In the Save Preset dialog box, give the preset a name, add some
comments, and click OK.
The new effect is added to the folder.
Page 95

Editing Effects
n
Tip: You can store the effect in an existing folder or create a folder for your
effects.
Saving Effects to a Toolbar
Saving an effect to a toolbar lets you quickly access any effects you use
frequently. For more information, see “Using the Toolbars” in the Help.
To save an effect to a toolbar:
1. On the timeline, double-click an effect bar.
The effect’s property editor is displayed.
2. Drag the effect’s thumbnail to a toolbar.
Effect’s
thumbnail is
dragged to a
toolbar
3. In the Save Preset As box, enter a preset name and description in the
corresponding text boxes.
A toolbar button that represents your preset is created in the toolbar.
95
Page 96

Working with Effects
Animating Effects
The ability to animate the properties of an effect lets you control how the
properties change over time. From an effect’s property editor, you can
animate an effect and access the animation editor, which provides you with
precise controls for modifying any animation you create. You can also
animate a property of an effect in the property editor.
The animation editor displays an animation graph from which you can add,
delete, or modify the function curves of animated properties. Once the
animation is created, you can process the clip to view the animated frames
in real time. You can adjust the animated properties or remove the
animation at any time.
To animate an effect:
1. Use the transport controls to move to the frame on which you want the
animation to begin.
2. In the effect’s property editor, adjust the properties to obtain the
desired effect.
96
3. Do one of the following:
- Click the Animation Key button of the property editor to set a
keyframe.
- Click the Animation button of a specific parameter on the property
editor.
Page 97

Animation
buttons for
each
parameter
Animating Effects
n
4. Advance the clip to the next frame, make some more adjustments to
the effect’s property editor, and set another keyframe.
Tip: Depending on the accuracy you need, you can move frame by frame
or set larger intervals between animated points.
5. Continue adding as many keyframes as you need.
6. Right-click the Animation Key button and select Animation Editor.
The animation editor displays a function curve for each of the effect’s
animated properties.
97
Page 98

Working with Effects
Mix Parameter for Effects
The Mix parameter gives you the ability to blend the result of the effect
with the original input or with a color. As the Mix parameter is fully
animatable, you can use the animation editor to precisely control or modify
the blend.
Mixing Effects to the Input
With mix to input you can control the intensity of the effect. It ranges from
100 (the effect is fully applied) to 0 (the effect is disabled).
n
Tip: You can avoid processing effects for certain time regions by setting the
minimum value to 0 for those areas.
To mix an effect to the input:
1. Apply an effect to a clip.
2. Use the effect’s property editor to edit the clip properties as necessary.
3. On the Masking property page, select Input in the Mix To box.
4. Using the slider, adjust the Amount.
5. If desired, animate the mix by adjusting the curve on the Timing
property page.
6. Process the mix.
Mixing Effects to Color
Mixing effects to color lets you fade the result of the effect to any color. It
ranges from 100 (only the effect is visible) to 0 (only the color is visible).
To mix an effect to a color:
1. Apply an effect to a clip on the timeline.
98
2. Use the effect’s property editor to edit the clip properties as necessary.
3. On the Masking property page, select Color from the Mix To box.
Page 99

4. Click the color swatch.
Mix Parameter for Effects
Color swatch
5. Use the Color Picker and click anywhere on your screen to select a
color.
6. If desired, animate the mix.
7. Process the mix.
99
Page 100

Working with Effects
100
 Loading...
Loading...