Page 1
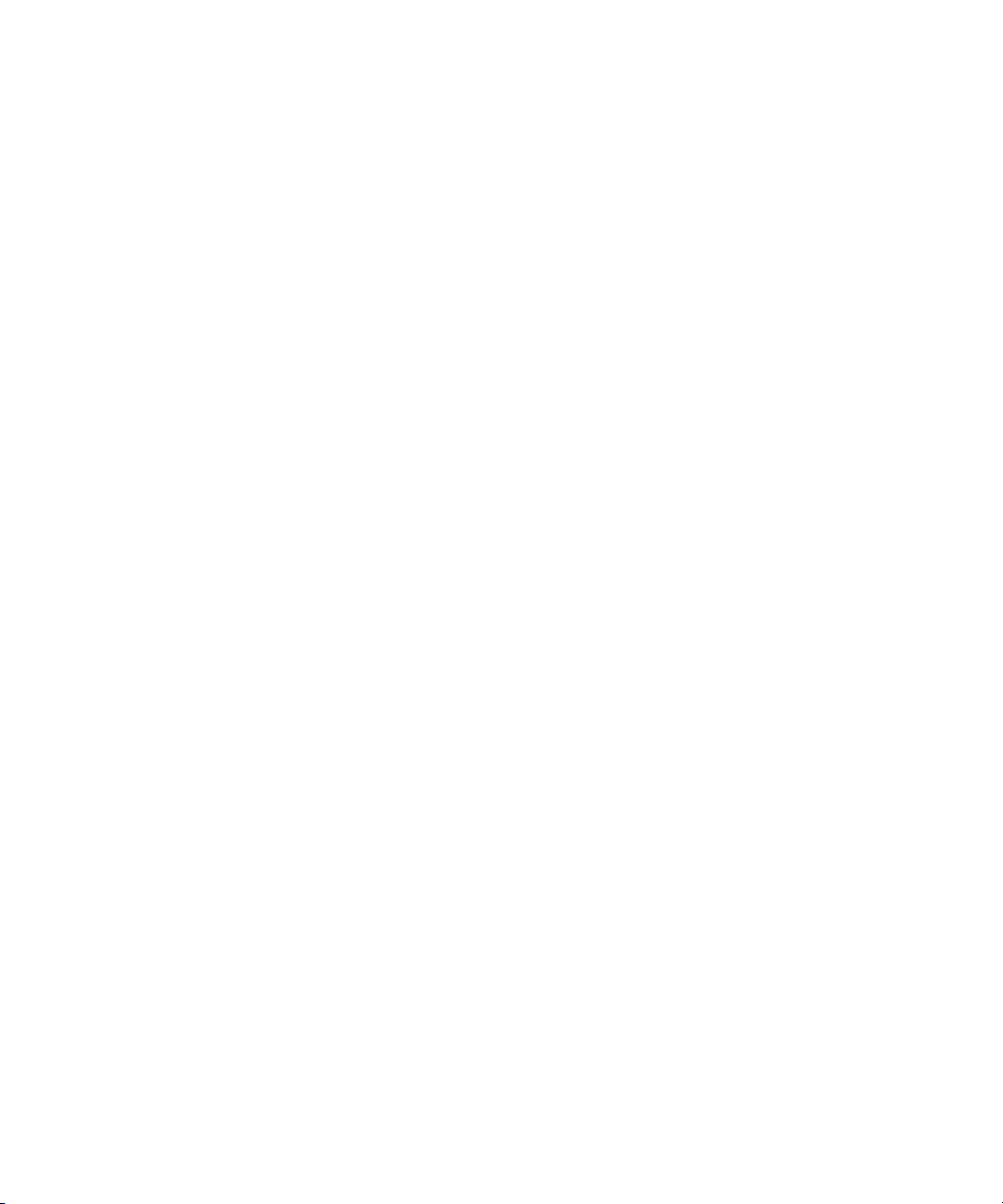
Avid® Color Correction
User’s Guide
make manage move | media
™
Avid
®
Page 2
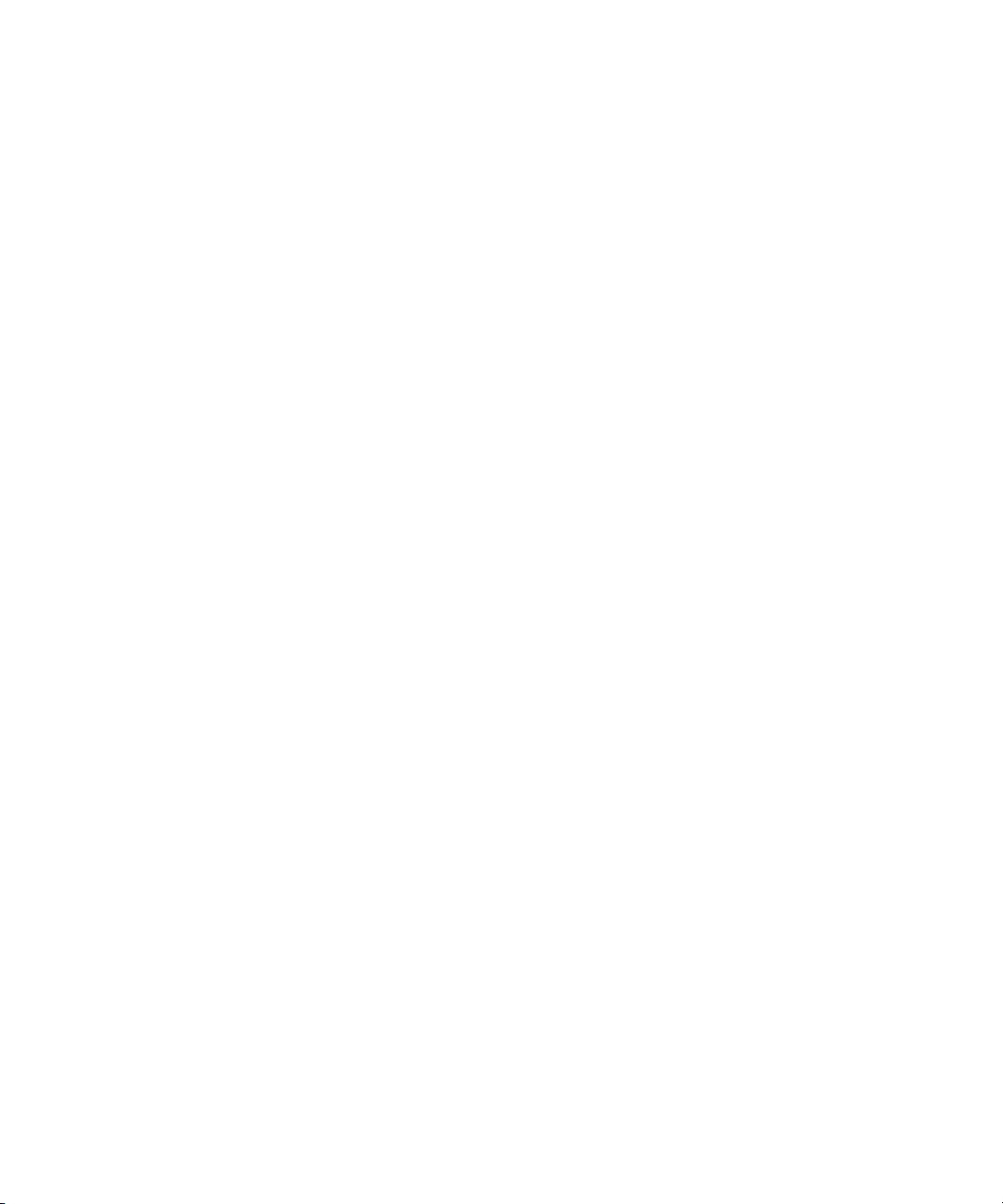
Copyright and Disclaimer
Product specifications are subject to change without notice and do not represent a commitment on the part
of Avid Technology, Inc.
The software described in this document is furnished under a license agreement. You can obtain a copy of
that license by visiting Avid's Web site at www.avid.com. The terms of that license are also available in the
product in the same directory as the software. The software may not be reverse assembled and may be
used or copied only in accordance with the terms of the license agreement. It is against the law to copy the
software on any medium except as specifically allowed in the license agreement.
Avid products or portions thereof are protected by one or more of the following United States patents:
4,746,994; 4,970,663; 5,045,940; 5,267,351; 5,309,528; 5,355,450; 5,396,594; 5,440,348; 5,452,378;
5,467,288; 5,513,375; 5,528,310; 5,557,423; 5,568,275; 5,577,190; 5,584,006; 5,640,601; 5,644,364;
5,654,737; 5,715,018; 5,724,605; 5,726,717; 5,729,673; 5,745,637; 5,752,029; 5,754,851; 5,781,188;
5,799,150; 5,812,216; 5,852,435; 5,905,841; 5,929,836; 5,929,942; 5,930,445; 5,930,797; 5,946,445;
5,987,501; 5,999,190; 6,016,152; 6,018,337; 6,023,531; 6,023,703; 6,031,529; 6,058,236; 6,061,758;
6,091,778; 6,105,083; 6,118,444; 6,128,001; 6,134,607; 6,137,919; 6,141,691; 6,157,929; 6,160,548;
6,167,404; 6,198,477; 6,201,531; 6,223,211; 6,249,280; 6,269,195; 6,317,158; 6,317,515; 6,330,369;
6,351,557; 6,353,862; 6,357,047; 6,392,710; 6,404,435; 6,407,775; 6,417,891; 6,426,778; 6,449,019;
6,473,094; 6,477,271; 6,489,969; 6,512,522; 6,532,043; 6,539,163; D396,853; D398,912. Additional U.S.
and foreign patents pending.
No part of this document may be reproduced or transmitted in any form or by any means, electronic or
mechanical, including photocopying and recording, for any purpose without the express written permission
of Avid Technology, Inc.
Copyright © 2002-2003 Avid Technology, Inc. and its licensors. All rights reserved.
The following disclaimer is required by Apple Computer, Inc.
APPLE COMPUTER, INC. MAKES NO WARRANTIES WHATSOEVER, EITHER EXPRESS OR IMPLIED,
REGARDING THIS PRODUCT, INCLUDING WARRANTIES WITH RESPECT TO ITS
MERCHANTABILITY OR ITS FITNESS FOR ANY PARTICULAR PURPOSE. THE EXCLUSION OF
IMPLIED WARRANTIES IS NOT PERMITTED BY SOME STATES. THE ABOVE EXCLUSION MAY NOT
APPLY TO YOU. THIS WARRANTY PROVIDES YOU WITH SPECIFIC LEGAL RIGHTS. THERE MAY BE
OTHER RIGHTS THAT YOU MAY HAVE WHICH VARY FROM STATE TO STATE.
The following disclaimer is required by Sam Leffler and Silicon Graphics, Inc. for the use of
their TIFF library:
Copyright © 1988–1997 Sam Leffler
Copyright © 1991–1997 Silicon Graphics, Inc.
Permission to use, copy, modify, distribute, and sell this software [i.e., the TIFF library] and its
documentation for any purpose is hereby granted without fee, provided that (i) the above copyright notices
and this permission notice appear in all copies of the software and related documentation, and (ii) the
names of Sam Leffler and Silicon Graphics may not be used in any advertising or publicity relating to the
software without the specific, prior written permission of Sam Leffler and Silicon Graphics.
THE SOFTWARE IS PROVIDED “AS-IS” AND WITHOUT WARRANTY OF ANY KIND, EXPRESS,
IMPLIED OR OTHERWISE, INCLUDING WITHOUT LIMITATION, ANY WARRANTY OF
MERCHANTABILITY OR FITNESS FOR A PARTICULAR PURPOSE.
IN NO EVENT SHALL SAM LEFFLER OR SILICON GRAPHICS BE LIABLE FOR ANY SPECIAL,
INCIDENTAL, INDIRECT OR CONSEQUENTIAL DAMAGES OF ANY KIND, OR ANY DAMAGES
WHATSOEVER RESULTING FROM LOSS OF USE, DATA OR PROFITS, WHETHER OR NOT ADVISED
OF THE POSSIBILITY OF DAMAGE, AND ON ANY THEORY OF LIABILITY, ARISING OUT OF OR IN
CONNECTION WITH THE USE OR PERFORMANCE OF THIS SOFTWARE.
The following disclaimer is required by the Independent JPEG Group:
Portions of this software are based on work of the Independent JPEG Group.
The following disclaimer is required by Paradigm Matrix:
Portions of this software licensed from Paradigm Matrix.
Page 3
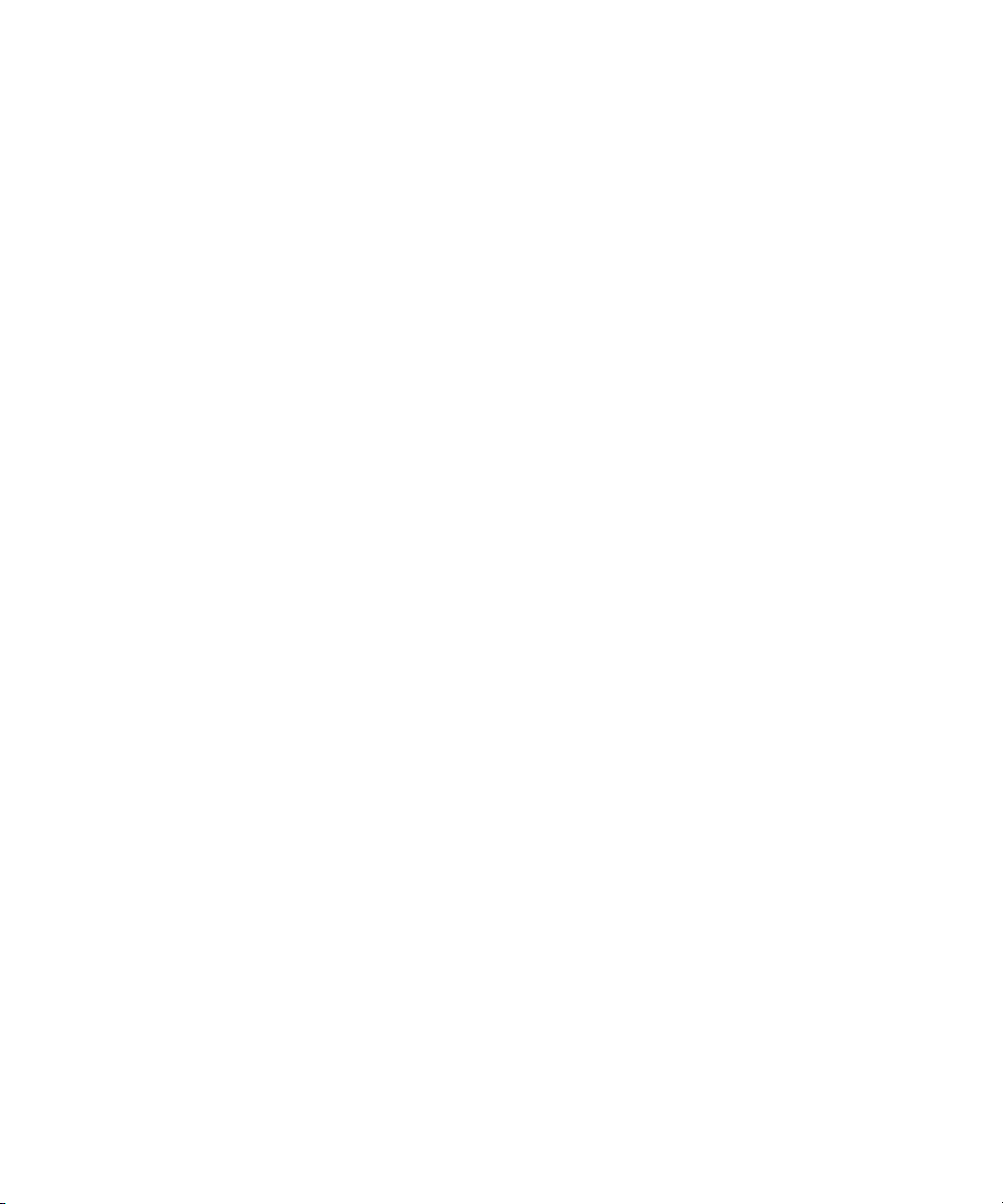
The following disclaimer is required by Ray Sauers Associates, Inc.:
“Install-It” is licensed from Ray Sauers Associates, Inc. End-User is prohibited from taking any action to
derive a source code equivalent of “Install-It,” including by reverse assembly or reverse compilation, Ray
Sauers Associates, Inc. shall in no event be liable for any damages resulting from reseller’s failure to
perform reseller’s obligation; or any damages arising from use or operation of reseller’s products or the
software; or any other damages, including but not limited to, incidental, direct, indirect, special or
consequential Damages including lost profits, or damages resulting from loss of use or inability to use
reseller’s products or the software for any reason including copyright or patent infringement, or lost data,
even if Ray Sauers Associates has been advised, knew or should have known of the possibility of such
damages.
The following disclaimer is required by Videomedia, Inc.:
“Videomedia, Inc. makes no warranties whatsoever, either express or implied, regarding this product,
including warranties with respect to its merchantability or its fitness for any particular purpose.”
“This software contains V-LAN ver. 3.0 Command Protocols which communicate with V-LAN ver. 3.0
products developed by Videomedia, Inc. and V-LAN ver. 3.0 compatible products developed by third
parties under license from Videomedia, Inc. Use of this software will allow “frame accurate” editing control
of applicable videotape recorder decks, videodisc recorders/players and the like.”
The following disclaimer is required by Altura Software, Inc. for the use of its Mac2Win
software and Sample Source Code:
©1993–1998 Altura Software, Inc.
The following disclaimer is required by Ultimatte Corporation:
Certain real-time compositing capabilities are provided under a license of such technology from Ultimatte
Corporation and are subject to copyright protection.
The following disclaimer is required by 3Prong.com Inc.:
Certain waveform and vector monitoring capabilities are provided under a license from 3Prong.com Inc.
Attn. Government User(s). Restricted Rights Legend
U.S. GOVERNMENT RESTRICTED RIGHTS. This Software and its documentation are “commercial
computer software” or “commercial computer software documentation.” In the event that such Software or
documentation is acquired by or on behalf of a unit or agency of the U.S. Government, all rights with
respect to this Software and documentation are subject to the terms of the License Agreement, pursuant to
FAR §12.212(a) and/or DFARS §227.7202-1(a), as applicable.
Trademarks
888 I/O, AirPlay, AirSPACE, AirSPACE HD, AniMatte, AudioSuite, AudioVision, AutoSync, Avid,
AVIDdrive, AVIDdrive Towers, AvidNet, AvidNetwork, AVIDstripe, Avid Unity, Avid Xpress, AVoption, AVX,
CamCutter, ChromaCurve, ChromaWheel, DAE, D-Fi, D-fx, Digidesign, Digidesign Audio Engine,
Digidesign Intelligent Noise Reduction, DigiDrive, DINR, D-Verb, Equinox, ExpertRender, FieldPak,
Film Composer, FilmScribe, FluidMotion, HIIP, HyperSPACE, HyperSPACE HDCAM, IllusionFX,
Image Independence, Intraframe, iS9, iS18, iS23, iS36, Lo-Fi, Magic Mask, make manage move | media,
Marquee, Matador, Maxim, MCXpress, Media Composer, MediaDock, MediaDock Shuttle, Media Fusion,
Media Illusion, MediaLog, Media Reader, Media Recorder, MEDIArray, MediaShare, Meridien, MetaSync,
NaturalMatch, Nearchive, NetReview, NewsCutter, OMF, OMF Interchange, OMM,
Open Media Framework, Open Media Management, ProEncode, Pro Tools, QuietDrive, Recti-Fi,
RetroLoop, rS9, rS18, Sci-Fi, Softimage, Sound Designer II, SPACE, SPACEShift, Symphony, the Avid|DS
logo, Trilligent, UnityRAID, Vari-Fi, Video Slave Driver, VideoSPACE, and Xdeck are either registered
trademarks or trademarks of Avid Technology, Inc. in the United States and/or other countries.
iNEWS, iNEWS ControlAir, and Media Browse are trademarks of iNews, LLC.
Adobe and Photoshop are either registered trademarks or trademarks of Adobe Systems Incorporated in
the United States and/or other countries. Apple, Macintosh, and Mac OS are trademarks of Apple
Computer, Inc., registered in the U.S. and other countries. Windows is either a registered trademark or
trademark of Microsoft Corporation in the United States and/or other countries. All other trademarks
contained herein are the property of their respective owners.
Page 4
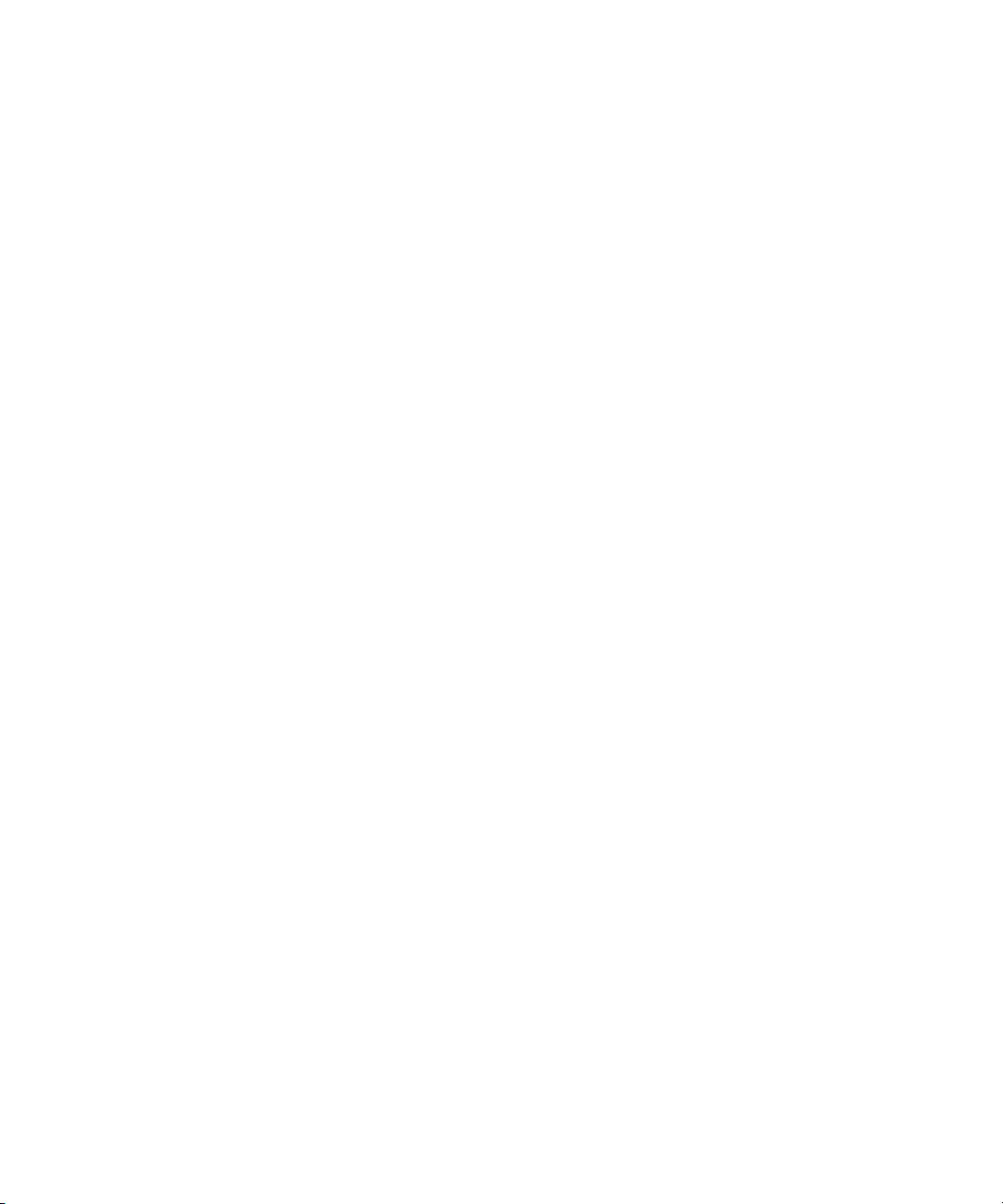
Footage
Alien Images — Courtesy of Mark J. Norton. All Rights Reserved.
Arri — Courtesy of Arri
Bazaar Rugs — Courtesy of Randy Fayan. All Rights Reserved.
Bell South “Anticipation” — Courtesy of Two Headed Monster — Tucker/Wayne Atlanta/GMS.
Canyonlands — Courtesy of the National Park Service/Department of the Interior.
Eco Challenge British Columbia — Courtesy of Eco Challenge Lifestyles, Inc., All Rights Reserved.
Eco Challenge Morocco — Courtesy of Discovery Communications, Inc.
It’s Shuttletime — Courtesy of BCP & Canadian Airlines.
Nestlé Coffee Crisp — Courtesy of MacLaren McCann Canada.
Saturn “Calvin Egg” — Courtesy of Cossette Communications.
“Tigers: Tracking a Legend” — Courtesy of www.wildlifeworlds.com, Carol Amore, Executive Producer.
WCAU Fire Story — Courtesy of NBC-10, Philadelphia, PA.
Windhorse — Courtesy of Paul Wagner Productions.
GOT FOOTAGE?
Editors — Filmmakers — Special Effects Artists — Game Developers — Animators — Educators —
Broadcasters — Content creators of every genre — Just finished an incredible project and want to
share it with the world?
Send us your reels and we may use your footage in our show reel or demo!*
For a copy of our release and Avid’s mailing address, go to www.avid.com/footage.
*Note: Avid cannot guarantee the use of materials submitted.
™
/Fauer — John Fauer, Inc.
Avid Color Correction User’s Guide • Part 0130-05734-01 • May 2003
Page 5
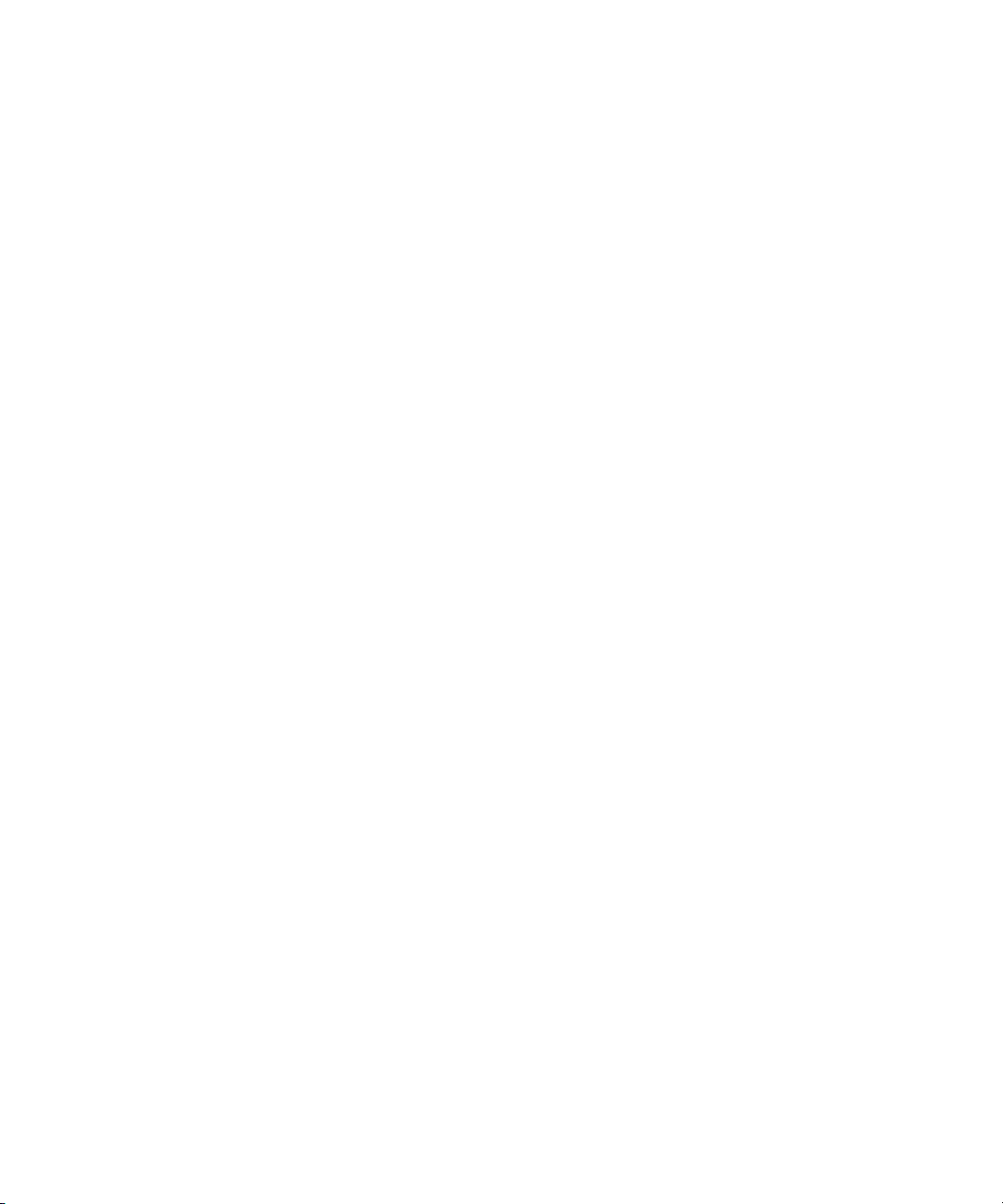
Contents
Using This Guide . . . . . . . . . . . . . . . . . . . . . . . . . . . . . . . . . . . . 11
Who Should Use This Guide . . . . . . . . . . . . . . . . . . . . . . . . . . . . . . . . . 11
About This Guide . . . . . . . . . . . . . . . . . . . . . . . . . . . . . . . . . . . . . . . . . . 12
Symbols and Conventions . . . . . . . . . . . . . . . . . . . . . . . . . . . . . . . . . . . 13
If You Need Help . . . . . . . . . . . . . . . . . . . . . . . . . . . . . . . . . . . . . . . . . . 15
If You Have Documentation Comments . . . . . . . . . . . . . . . . . . . . . . . . . 16
How to Order Documentation. . . . . . . . . . . . . . . . . . . . . . . . . . . . . . . . . 16
Avid Educational Services . . . . . . . . . . . . . . . . . . . . . . . . . . . . . . . . . . . 16
Chapter 1 Introducing Avid Color Correction. . . . . . . . . . . . . . . . . . . . . . 17
Understanding Avid Color Correction. . . . . . . . . . . . . . . . . . . . . . . . . . . 18
Applying and Viewing Color Corrections . . . . . . . . . . . . . . . . . . . . . 18
Automatic and Manual Color Corrections . . . . . . . . . . . . . . . . . . . . 19
The Color Correction Effect . . . . . . . . . . . . . . . . . . . . . . . . . . . . . . . 19
Understanding Color Correction Groups . . . . . . . . . . . . . . . . . . . . . 20
Other Color Adjustment Tools . . . . . . . . . . . . . . . . . . . . . . . . . . . . . . . . 21
Chapter 2 Understanding Color Correction Mode . . . . . . . . . . . . . . . . . . 23
Entering and Exiting Color Correction Mode . . . . . . . . . . . . . . . . . . . . . 24
Overview of the Color Correction Mode Toolset. . . . . . . . . . . . . . . . . . . 25
The Composer Window in Color Correction Mode. . . . . . . . . . . . . . . . . 26
Activating Monitors. . . . . . . . . . . . . . . . . . . . . . . . . . . . . . . . . . . . . . 26
Displaying Tracking Information. . . . . . . . . . . . . . . . . . . . . . . . . . . . 27
Displaying Images in Monitors . . . . . . . . . . . . . . . . . . . . . . . . . . . . . 27
Understanding Default Monitor Display. . . . . . . . . . . . . . . . . . . 28
Configuring Image Display in Monitors . . . . . . . . . . . . . . . . . . . 29
Splitting the Image Display in Monitors . . . . . . . . . . . . . . . . . . . 30
Page 6
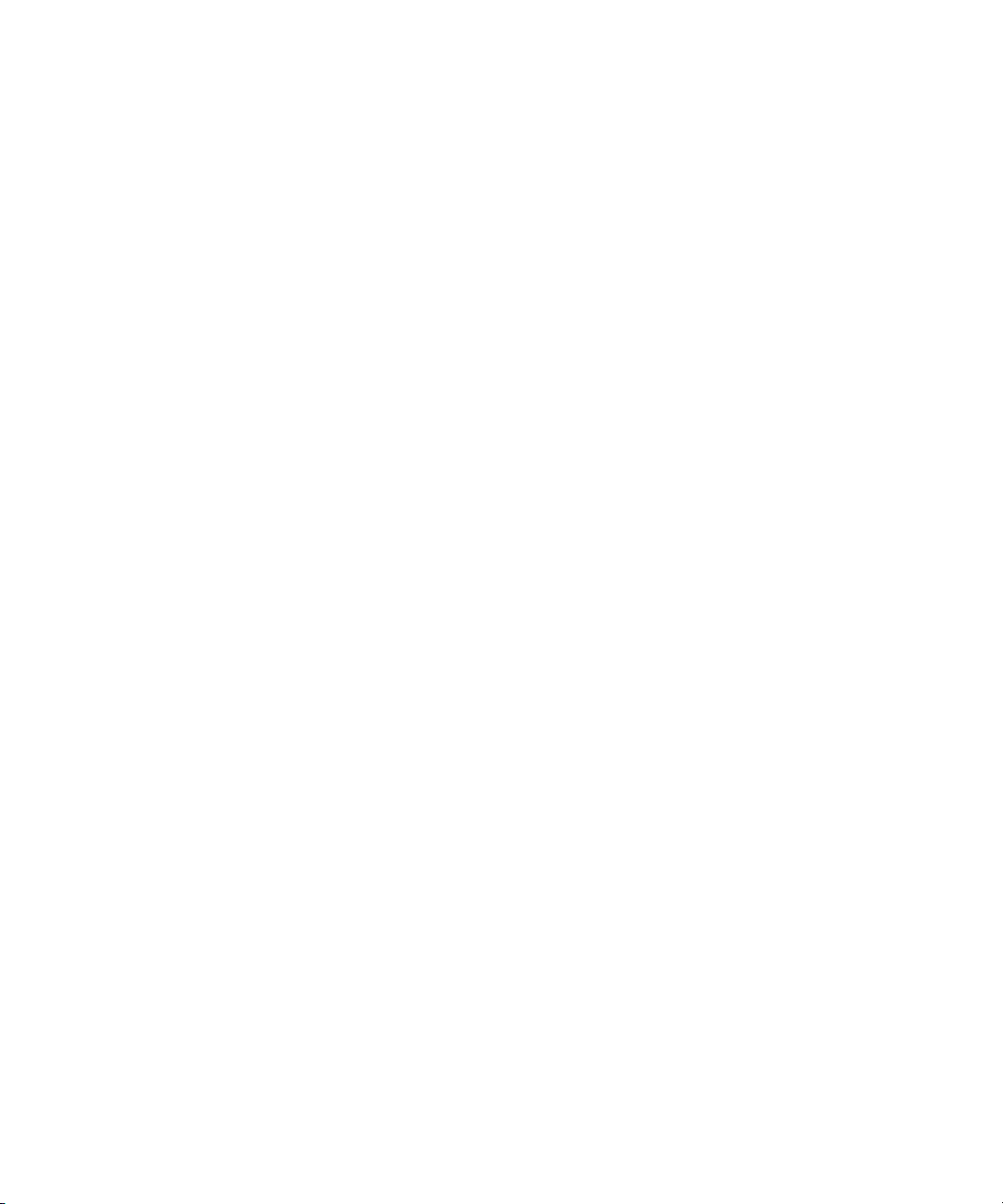
Hiding the Video in Monitors . . . . . . . . . . . . . . . . . . . . . . . . . . . 32
Displaying 16:9 Video in Monitors . . . . . . . . . . . . . . . . . . . . . . . 32
Using the Composer Window Buttons . . . . . . . . . . . . . . . . . . . . . . . 33
Using the Play Loop Button in Color Correction Mode . . . . . . . . . . . 35
Reviewing Color-Corrected Clips with the Edit Review Button. . . . . 35
The Client Monitor in Color Correction Mode . . . . . . . . . . . . . . . . . . . . . 36
The Color Correction Tool. . . . . . . . . . . . . . . . . . . . . . . . . . . . . . . . . . . . 37
Working with the Group and Subdividing Tabs. . . . . . . . . . . . . . . . . 37
Displaying a Group Tab . . . . . . . . . . . . . . . . . . . . . . . . . . . . . . . 38
Displaying an HSL Subdividing Tab. . . . . . . . . . . . . . . . . . . . . . 38
Understanding Interaction Between Color Correction Groups . . . . . 39
Working with the Enable Buttons . . . . . . . . . . . . . . . . . . . . . . . . . . . 40
Turning Controls On or Off. . . . . . . . . . . . . . . . . . . . . . . . . . . . . 40
Resetting Controls . . . . . . . . . . . . . . . . . . . . . . . . . . . . . . . . . . . 40
Understanding Interaction Between Enable Buttons . . . . . . . . . 41
Using the Color Correction Tool Buttons . . . . . . . . . . . . . . . . . . . . . 42
Customizing Color Correction Mode Settings. . . . . . . . . . . . . . . . . . 43
Adding Comments to Color Correction Effects. . . . . . . . . . . . . . . . . 45
Working with Color Correction Effect Templates . . . . . . . . . . . . . . . . . . 46
Understanding How Color Correction Effect Templates
Save Settings . . . . . . . . . . . . . . . . . . . . . . . . . . . . . . . . . . . . . . . . 47
Saving a Color Correction Effect Template to a Bin . . . . . . . . . . . . . 47
Saving a Color Correction Effect Template to a Bucket . . . . . . . . . . 48
Applying Color Correction Effect Templates. . . . . . . . . . . . . . . . . . . 50
Working with Color Correction Effect Templates in the
Effect Palette . . . . . . . . . . . . . . . . . . . . . . . . . . . . . . . . . . . . . . . . . 51
Chapter 3 Performing Color Corrections . . . . . . . . . . . . . . . . . . . . . . . . . 53
General Workflow for Making Color Corrections. . . . . . . . . . . . . . . . . . . 54
Using Automatic Color Corrections. . . . . . . . . . . . . . . . . . . . . . . . . . . . . 55
Understanding Automatic Color Correction . . . . . . . . . . . . . . . . . . . 56
Adjusting Contrast and Balance Automatically. . . . . . . . . . . . . . . . . 57
Using the Remove Color Cast Buttons. . . . . . . . . . . . . . . . . . . . . . . 58
Considerations When Using Automatic Color Correction. . . . . . . . . 60
6
Page 7
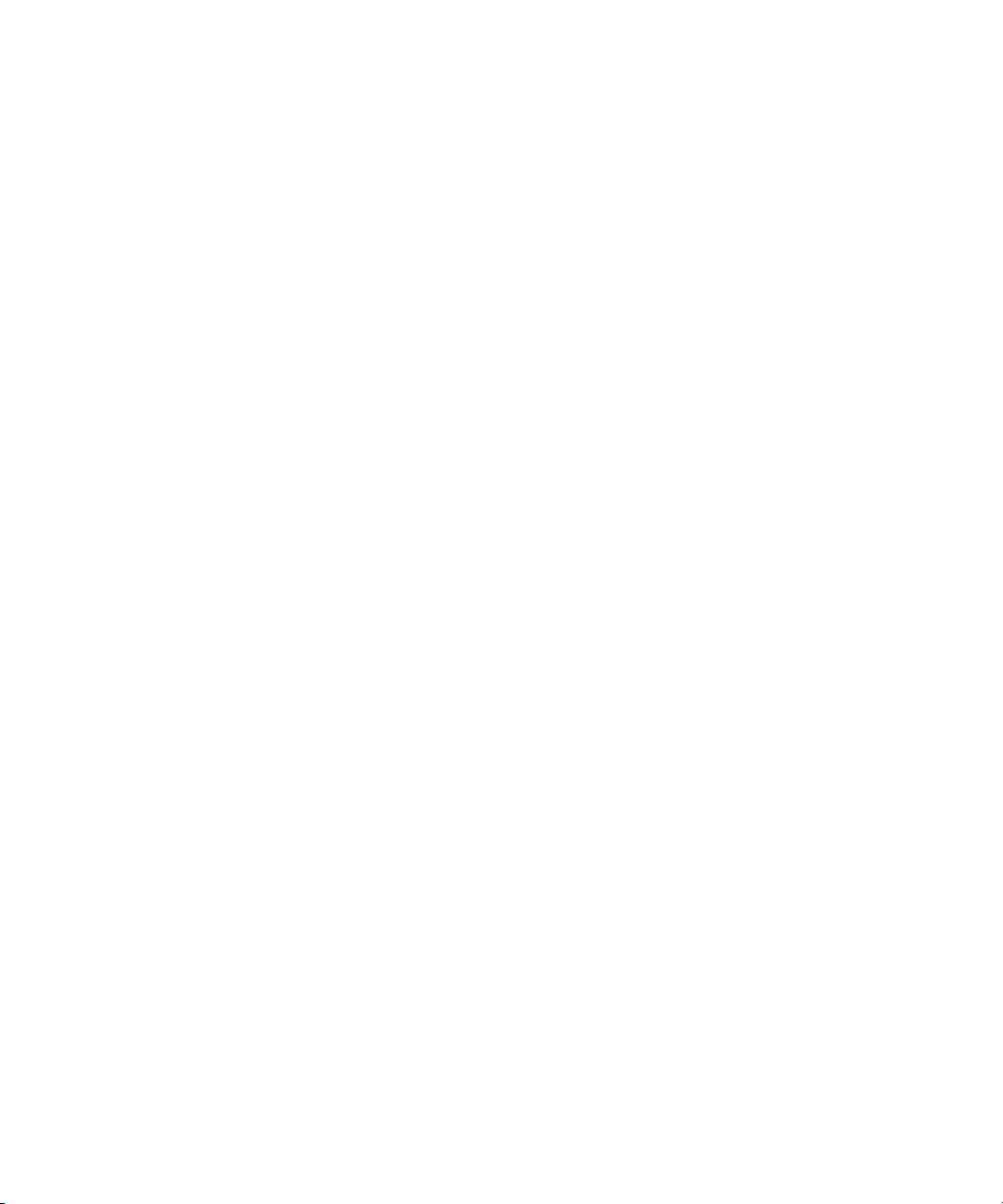
Using the Color Match Control . . . . . . . . . . . . . . . . . . . . . . . . . . . . . . . . 62
Making a Correction with the Color Match Control . . . . . . . . . . . . . 63
Selecting Match Type Options . . . . . . . . . . . . . . . . . . . . . . . . . . . . . 66
Understanding the NaturalMatch Feature . . . . . . . . . . . . . . . . . . . . 67
Color Match Example Using the NaturalMatch Feature. . . . . . . . . . 67
Saving Custom Colors to a Bin . . . . . . . . . . . . . . . . . . . . . . . . . . . . 69
Getting RGB Information Using the Color Match Control . . . . . . . . 69
The HSL (Hue, Saturation, Luminance) Group . . . . . . . . . . . . . . . . . . . 70
Working with the Controls Tab. . . . . . . . . . . . . . . . . . . . . . . . . . . . . 71
Making Corrections Using the Controls Tab . . . . . . . . . . . . . . . 71
Using the HSL Slider Controls. . . . . . . . . . . . . . . . . . . . . . . . . . 72
Controls Tab Controls . . . . . . . . . . . . . . . . . . . . . . . . . . . . . . . . 73
Working with the Hue Offsets Tab . . . . . . . . . . . . . . . . . . . . . . . . . . 74
Understanding the ChromaWheel Controls. . . . . . . . . . . . . . . . 75
Making Corrections Using the Hue Offsets Tab . . . . . . . . . . . . 77
Using the ChromaWheel Crosshair Pointers. . . . . . . . . . . . . . . 79
The Curves Group . . . . . . . . . . . . . . . . . . . . . . . . . . . . . . . . . . . . . . . . . 80
Understanding ChromaCurve Graphs . . . . . . . . . . . . . . . . . . . . . . . 81
Making Corrections Using the Curves Tab . . . . . . . . . . . . . . . . . . . 83
Adjusting ChromaCurve Graphs . . . . . . . . . . . . . . . . . . . . . . . . . . . 84
ChromaCurve Graphs and the Color Match Control . . . . . . . . . . . . 87
Examples of ChromaCurve Graph Adjustments . . . . . . . . . . . . . . . 88
Working with the Waveform Monitors and Vectorscope Monitor . . . . . . 95
Displaying a Waveform Monitor or Vectorscope Monitor. . . . . . . . . 95
Using the Waveform and Vectorscope Information . . . . . . . . . . . . 104
Applying Color Corrections to an Entire Sequence . . . . . . . . . . . . . . . 105
Using Color Correction Effects in the Effect Palette. . . . . . . . . . . . . . . 106
Performing Automatic Color Corrections from the
Effect Palette . . . . . . . . . . . . . . . . . . . . . . . . . . . . . . . . . . . . . . . 107
Selecting AutoCorrect Options . . . . . . . . . . . . . . . . . . . . . . . . 107
Applying Automatic Color Corrections from the
Effect Palette . . . . . . . . . . . . . . . . . . . . . . . . . . . . . . . . . . . . 109
Working with the Color Correction Effect . . . . . . . . . . . . . . . . . . . . 110
7
Page 8
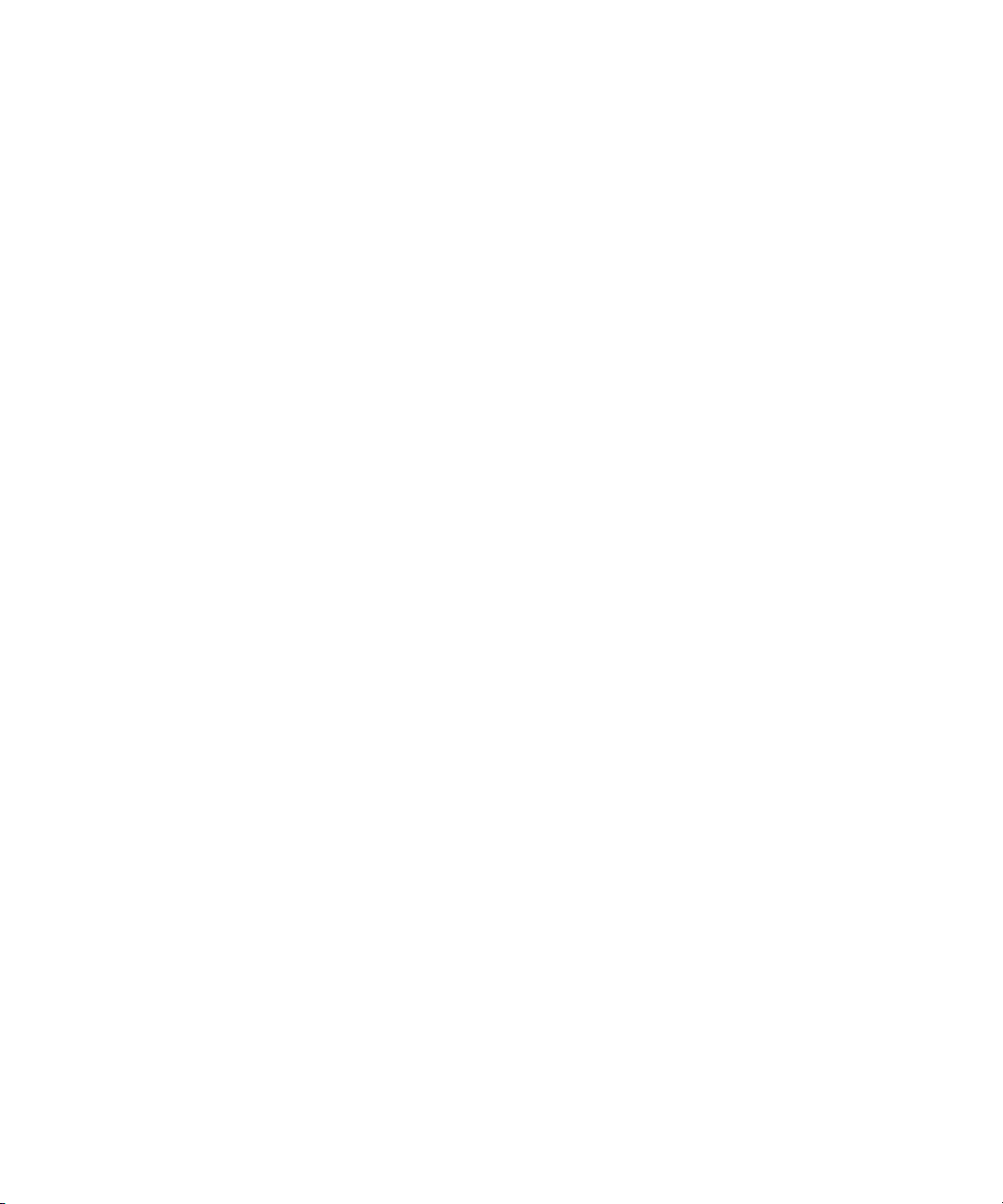
Chapter 4 Color Correction Techniques . . . . . . . . . . . . . . . . . . . . . . . . . 111
Guiding Principles for Color Correction. . . . . . . . . . . . . . . . . . . . . . . . . 112
Goals of Color Correction: Restoration and Adaptation . . . . . . . . . 112
Restoring the Original Look . . . . . . . . . . . . . . . . . . . . . . . . . . . 112
Adapting the Original Look. . . . . . . . . . . . . . . . . . . . . . . . . . . . 113
Stages of Color Correction . . . . . . . . . . . . . . . . . . . . . . . . . . . . . . . 114
Correcting Tonal Range. . . . . . . . . . . . . . . . . . . . . . . . . . . . . . 114
Neutralizing Color. . . . . . . . . . . . . . . . . . . . . . . . . . . . . . . . . . . 116
Achieving Shot-to-Shot Consistency . . . . . . . . . . . . . . . . . . . . 118
Achieving a Final Look. . . . . . . . . . . . . . . . . . . . . . . . . . . . . . . 118
Examples of Color Correction Problems. . . . . . . . . . . . . . . . . . . . . . . . 119
Example 1. . . . . . . . . . . . . . . . . . . . . . . . . . . . . . . . . . . . . . . . . . . . 120
Example 2. . . . . . . . . . . . . . . . . . . . . . . . . . . . . . . . . . . . . . . . . . . . 124
Chapter 5 Safe Colors. . . . . . . . . . . . . . . . . . . . . . . . . . . . . . . . . . . . . . . . 129
Overview of Safe Color Limits. . . . . . . . . . . . . . . . . . . . . . . . . . . . . . . . 130
Setting Safe Color Limits. . . . . . . . . . . . . . . . . . . . . . . . . . . . . . . . . . . . 131
Understanding the Graphical View of Safe Color Settings . . . . . . . . . . 134
Understanding Safe Color Warnings. . . . . . . . . . . . . . . . . . . . . . . . . . . 136
Safe Color Warnings in the Monitors . . . . . . . . . . . . . . . . . . . . . . . 136
Safe Color Warnings in the Color Match Control . . . . . . . . . . . . . . 138
Making Adjustments to Achieve Safe Color Values . . . . . . . . . . . . 139
Safe Color Limits with Waveform and Vectorscope Information. . . . . . 140
Index . . . . . . . . . . . . . . . . . . . . . . . . . . . . . . . . . . . . . . . . . . . . . 143
8
Page 9
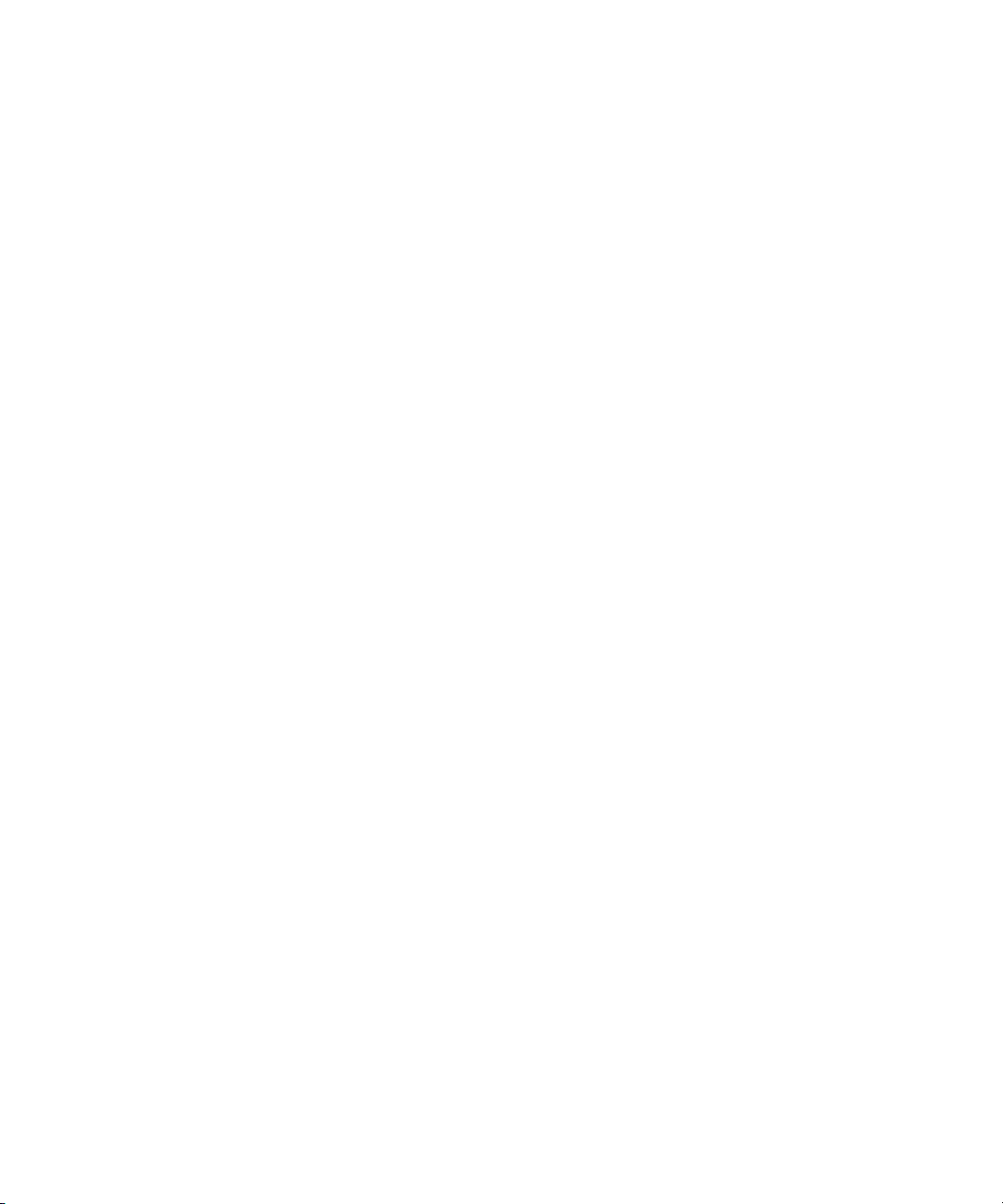
Tables
Table 1 Source Menu Commands . . . . . . . . . . . . . . . . . . . . . . . . .29
Table 2 Composer Window Buttons . . . . . . . . . . . . . . . . . . . . . . . .34
Table 3 Correction Mode Settings
Features Tab Options. . . . . . . . . . . . . . . . . . . . . . . . . . .43
Table 4 Automatic Contrast and Balance Buttons . . . . . . . . . . . . .58
Table 5 Match Type Options. . . . . . . . . . . . . . . . . . . . . . . . . . . . . .66
Table 6 Controls Tab Controls . . . . . . . . . . . . . . . . . . . . . . . . . . . .73
Table 7 Hue Offsets Tab Controls . . . . . . . . . . . . . . . . . . . . . . . . .78
Table 8 Hue Offsets ChromaWheel Crosshair Pointers . . . . . . . . .79
Table 9 Waveform and Vectorscope Commands . . . . . . . . . . . . . .96
Table 10 AutoCorrect Options . . . . . . . . . . . . . . . . . . . . . . . . . . . .108
Table 11 Safe Color Settings Options . . . . . . . . . . . . . . . . . . . . . .132
Table 12 Safe Color Warning Indicators. . . . . . . . . . . . . . . . . . . . .137
Table 13 Safe Color Limits in Waveform Displays . . . . . . . . . . . . .142
9
Page 10
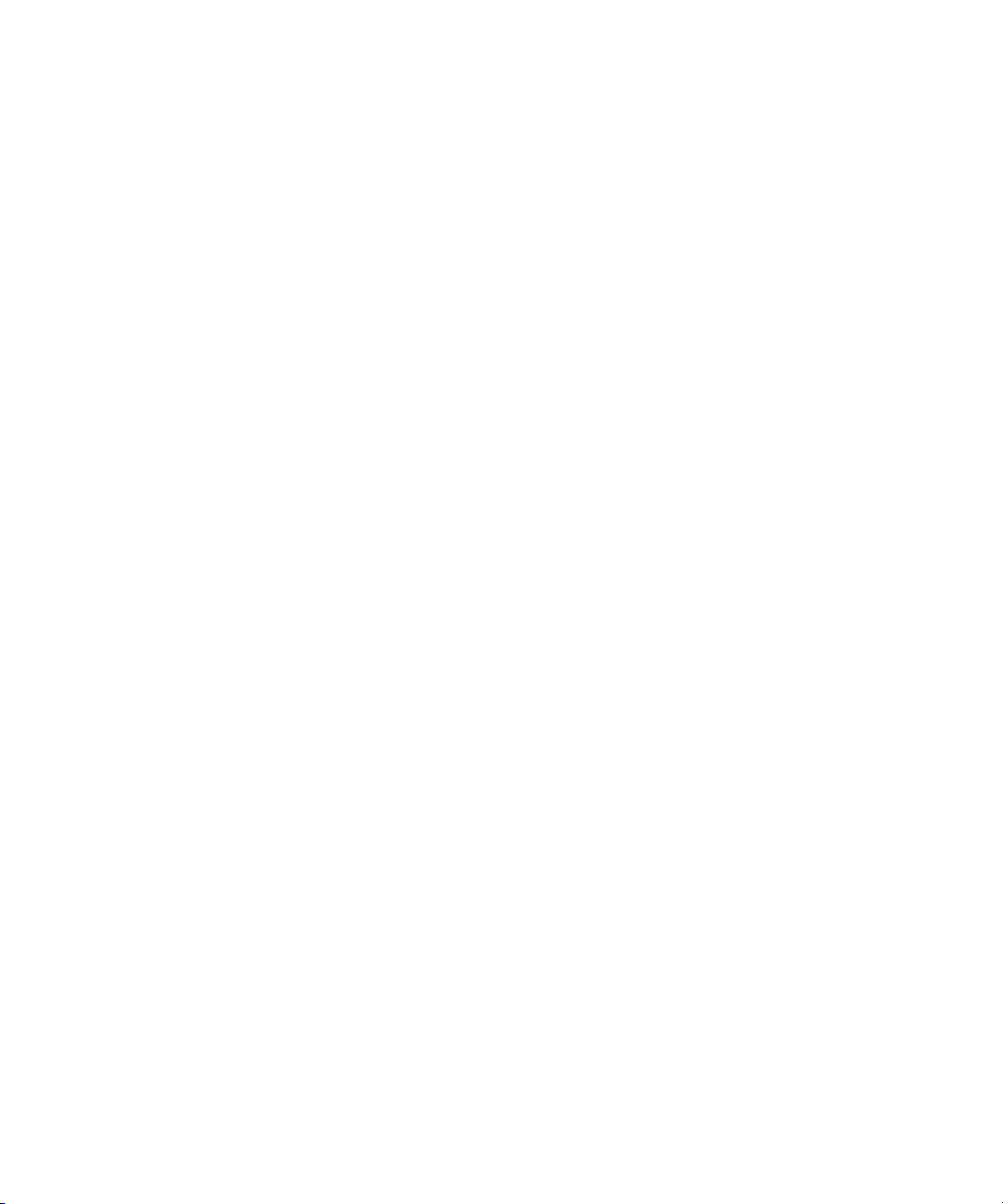
10
Page 11
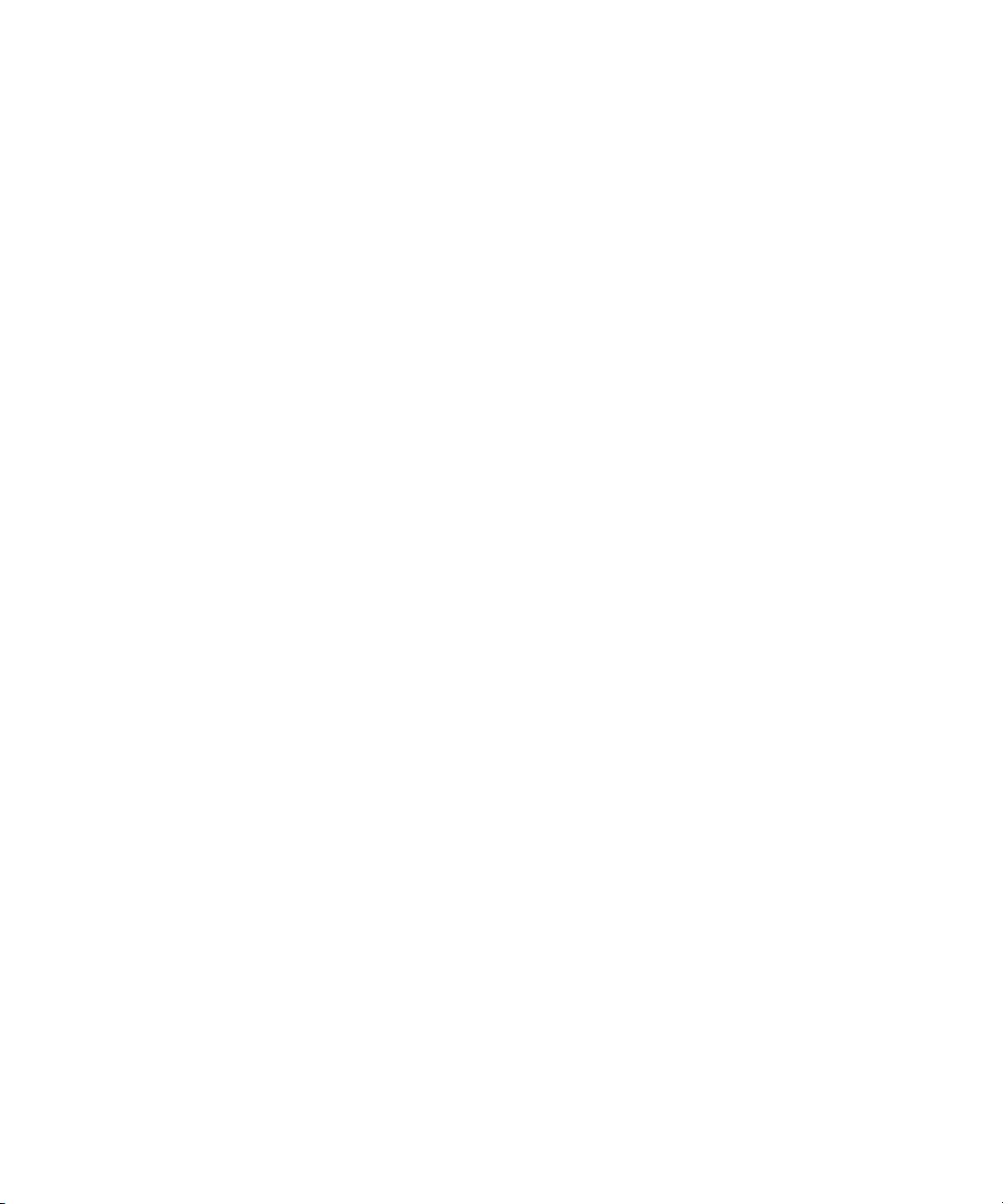
Using This Guide
This guide provides information on the color correction features of your
®
editing application. Using these features, you can easily make
Avid
adjustments to color that will improve the appearance of the video material
in your projects.
If your project workflow normally includes traditional color correction,
your system’s color correction tools can reduce or even eliminate the need
for such procedures. If your workflow has not allowed for extensive color
correction in the past, your system’s color correction tools can make
possible a new level of color-finishing quality.
n
The documentation describes the features and hardware of all models.
Therefore, your system might not contain certain features and hardware
that are covered in the documentation.
Who Should Use This Guide
This guide is intended for all Avid Color Correction users, from beginning
to advanced.
Page 12
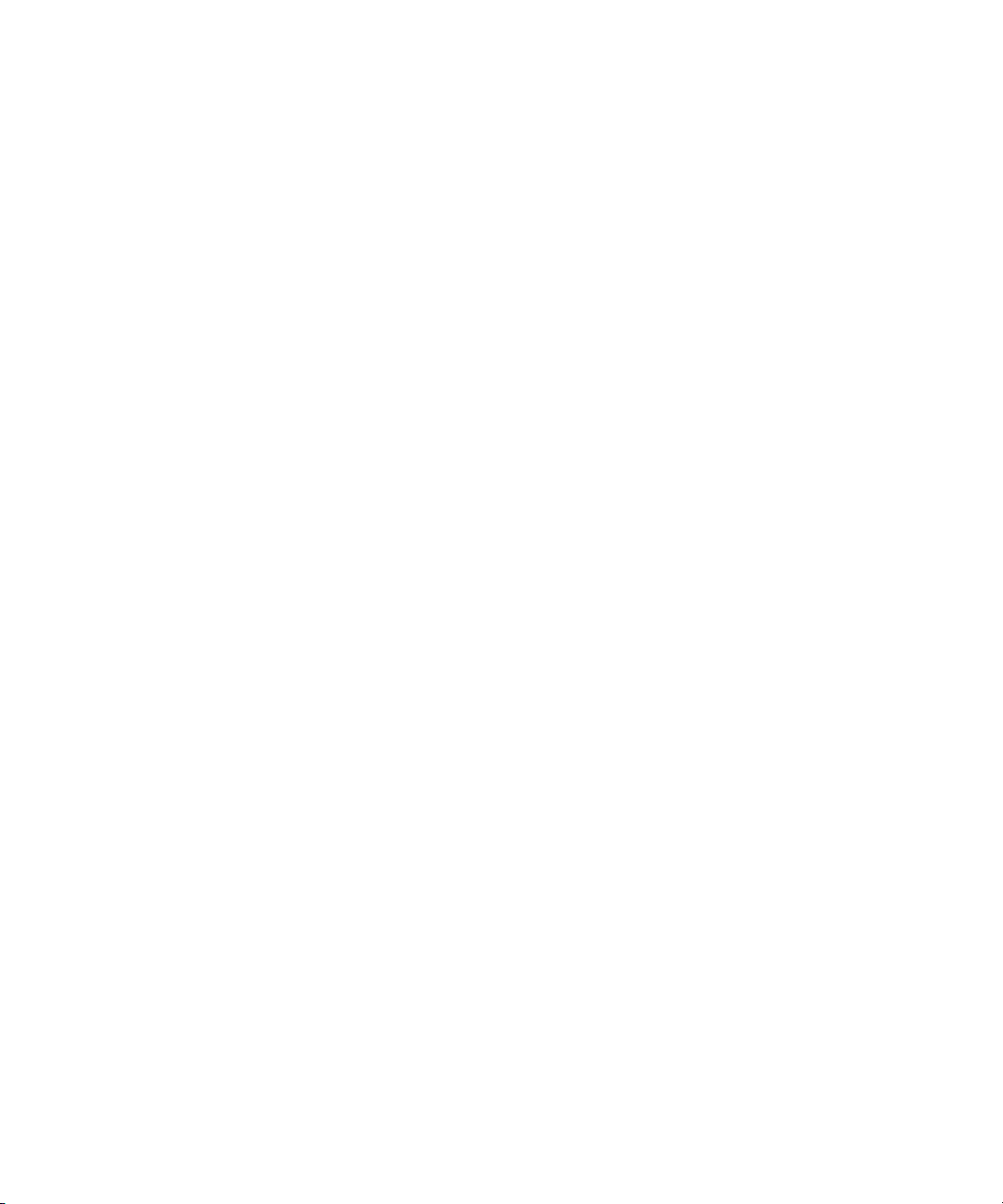
Using This Guide
About This Guide
This guide is designed to provide you with all the information you need to
make precise color adjustments using your Avid editing application,
including complete explanations of all the color correction tools. The guide
leads you through all color correction procedures with task-oriented
instructions. Many examples of color correction techniques and typical
color correction problems help you understand what to look for when you
are correcting color in a sequence. Thorough cross-references to other
parts of your Avid documentation make it easy for you to find additional
information.
n
If you are reading a black-and-white hardcopy printout of this document,
you will find it useful to view the color images in the Help or in the online
version of this document on the Online Library DVD.
The Contents lists all topics included in the book. They are presented with
the following overall structure:
• Chapter 1 provides a general introduction to Avid Color Correction
and summarizes all the other color adjustment tools.
• Chapter 2 describes the Color Correction mode display in detail and
explains how to control, customize, and move around in Color
Correction mode.
• Chapter 3 provides step-by-step instructions for all the color
adjustment operations you can perform using the Color Correction
tool, together with conceptual information and examples to help you
understand the differences between the various color correction
controls.
• Chapter 4 provides guidelines for approaching the task of color
correction, examples of typical color correction problems, and
discussions of how to solve those problems using your system’s color
correction tools. This chapter is especially useful as an introduction to
color correction for Avid users who have little prior experience making
color adjustments.
12
• Chapter 5 explains the Safe Color warning function of your Avid
system.
• The Index helps you quickly locate specific topics.
Page 13
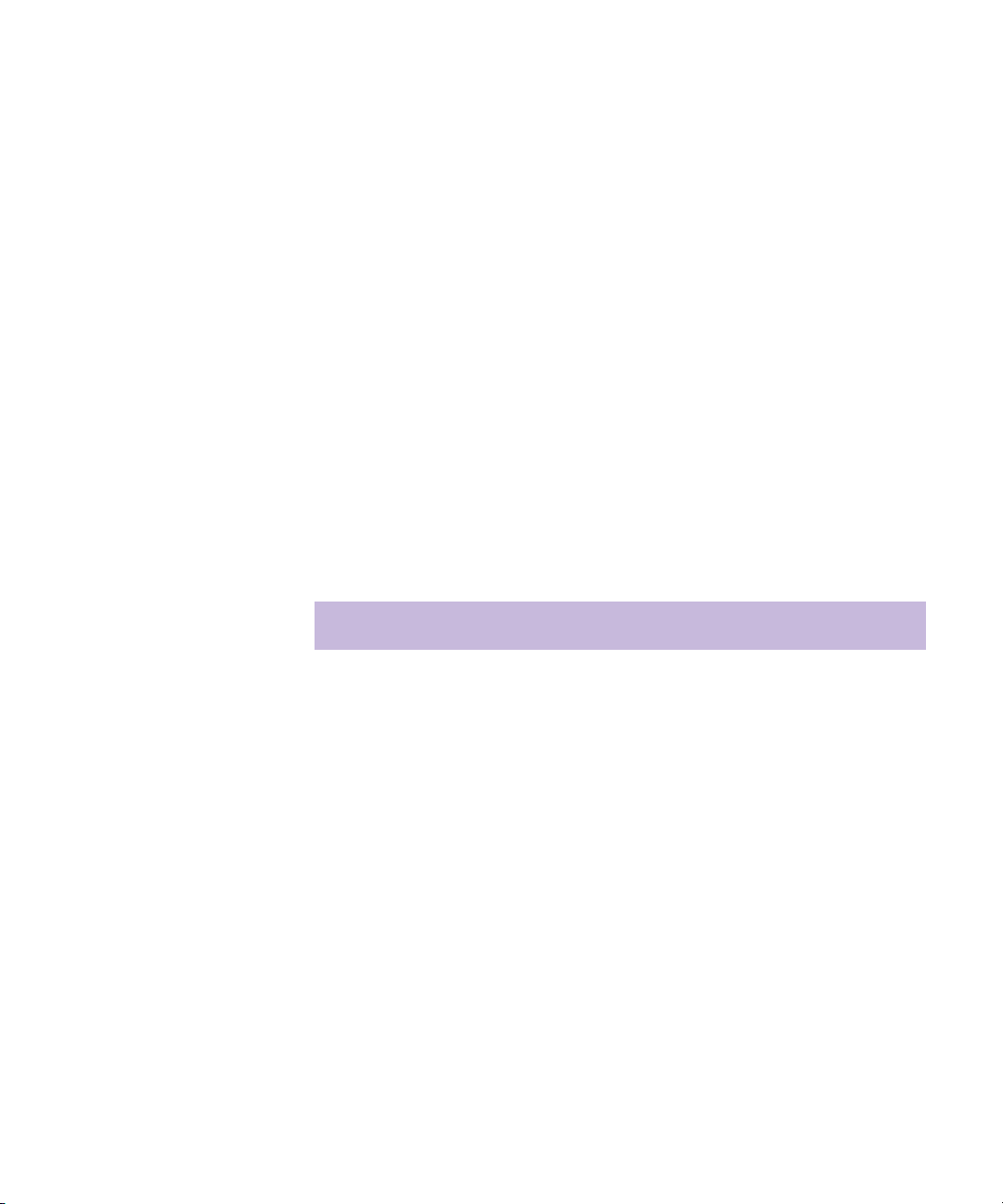
Symbols and Conventions
Symbols and Conventions
Unless noted otherwise, the material in this document applies to the
Windows
to a specific operating system, it is marked as follows:
• (Windows) or (Windows only) means the information applies to the
• (Macintosh) or (Macintosh only) means the information applies to the
The majority of screen shots in this document were captured on a
Windows XP system, but the information applies to both Windows XP and
Mac OS X systems. Where differences exist, both Windows XP and
Mac OS X screen shots are shown.
Avid documentation uses the following symbols and conventions:
Symbol or Convention Meaning or Action
n
®
XP and Mac OS® X operating systems. When the text applies
Windows XP operating system.
Mac OS X operating system.
A note provides important related information,
reminders, recommendations, and strong
suggestions.
c
w
> This symbol indicates menu commands (and
A caution means that a specific action you take could
cause harm to your computer or cause you to lose
data.
A warning describes an action that could cause you
physical harm. Follow the guidelines in this
document or on the unit itself when handling
electrical equipment.
subcommands) in the order you select them. For
example, File > Import means to open the File menu
and then select the Import command.
13
Page 14
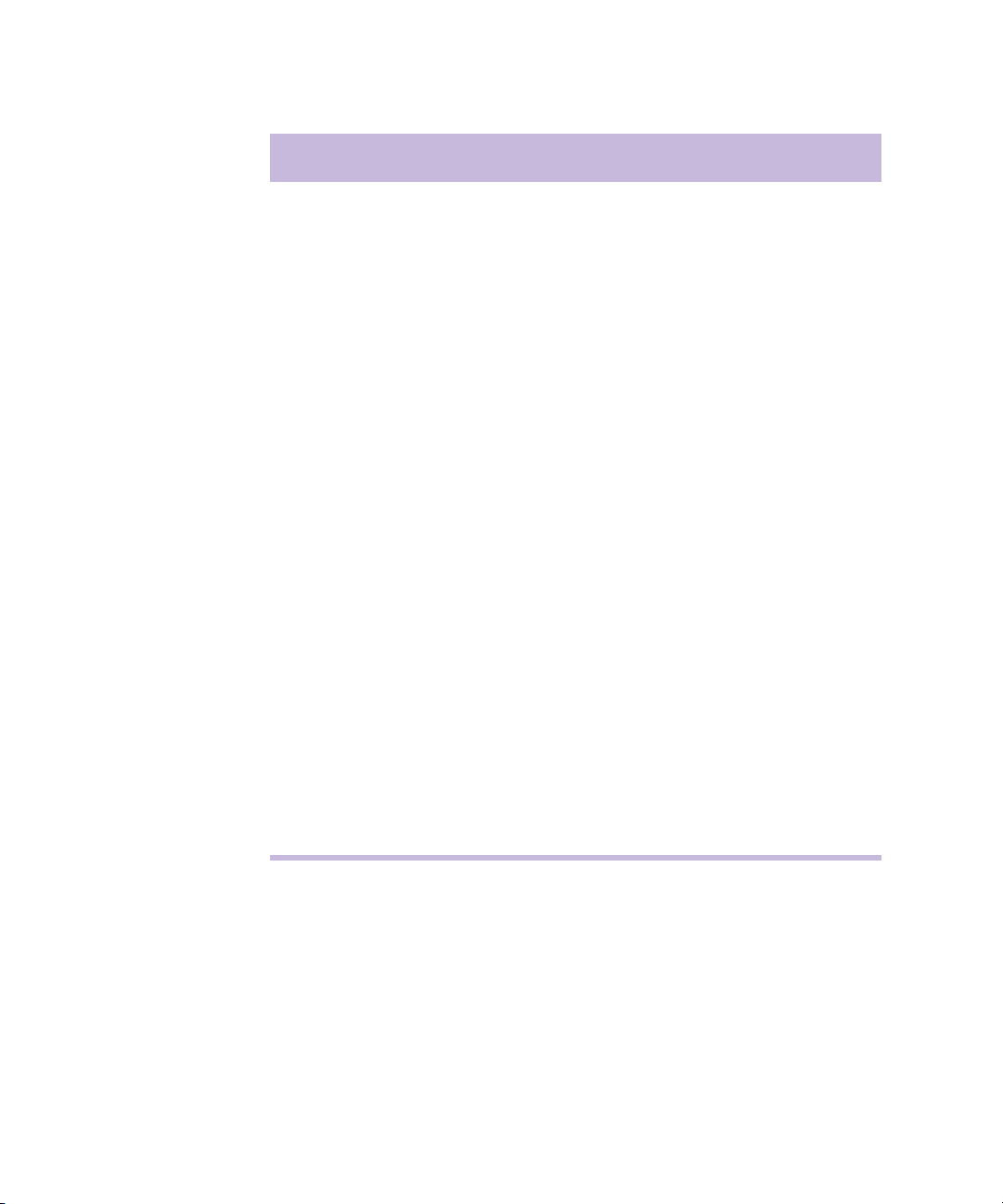
Using This Guide
Symbol or Convention Meaning or Action
t
This symbol indicates a single-step procedure.
Multiple arrows in a list indicate that you perform
one of the actions listed.
k This symbol represents the Apple or Command key.
Press and hold the Command key and another key to
perform a keyboard shortcut.
Margin tips In the margin, you will find tips that help you
perform tasks more easily and efficiently.
Italic font Italic font is used to emphasize certain words and to
indicate variables.
Courier Bold font
Courier Bold font identifies text that you type.
Click Quickly press and release the left mouse button
(Windows) or the mouse button (Macintosh).
Double-click Click the left mouse button (Windows) or the mouse
button (Macintosh) twice rapidly.
Right-click Quickly press and release the right mouse button
(Windows only).
Drag Press and hold the left mouse button (Windows) or
the mouse button (Macintosh) while you move the
mouse.
14
Ctrl+key
k+key
Press and hold the first key while you press the
second key.
Page 15
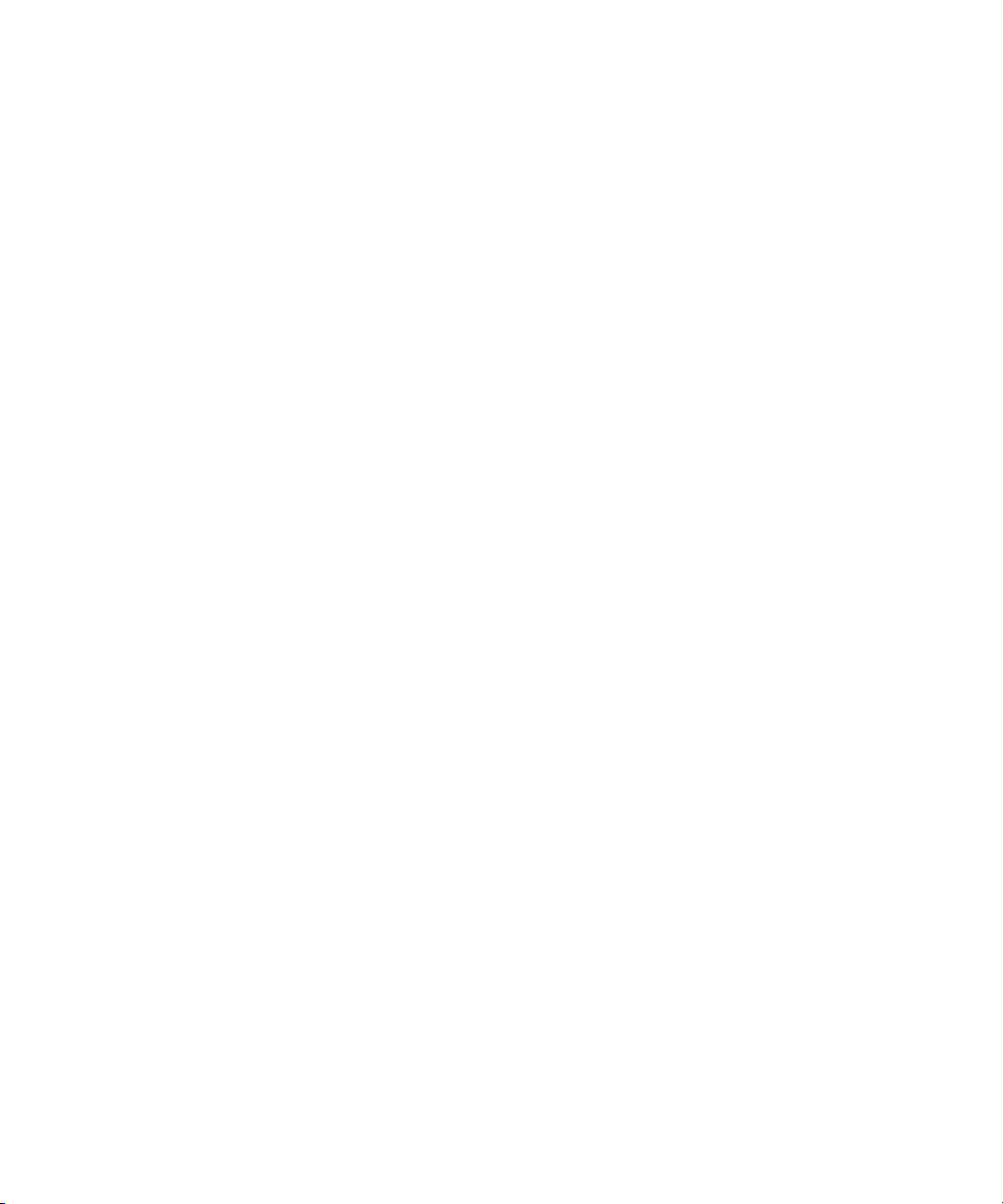
If You Need Help
If you are having trouble using your Avid editing application:
1. Retry the action, carefully following the instructions given for that task
in this guide. It is especially important to check each step of your
workflow.
2. Check in one of two locations for the latest information that might
have become available after the documentation was published:
- If release notes are available, they ship with your application.
- If ReadMe files are available, they are supplied in your Avid
If You Need Help
application folder. ReadMe files are also available from Help.
n
Release notes and ReadMe files are also available on the Avid Knowledge
Center.
3. Check the documentation that came with your Avid application or your
hardware for maintenance or hardware-related issues.
4. Visit the online Knowledge Center at www.avid.com/support. Online
services are available 24 hours per day, 7 days per week. Search this
online Knowledge Center to find answers, to view error messages, to
access troubleshooting tips, to download updates, and to read/join
online message-board discussions.
5. For Technical Support, please call 800-800-AVID (800-800-2843).
For Broadcast On-Air Sites and Call Letter Stations, call
800-NEWSDNG (800-639-7364).
15
Page 16
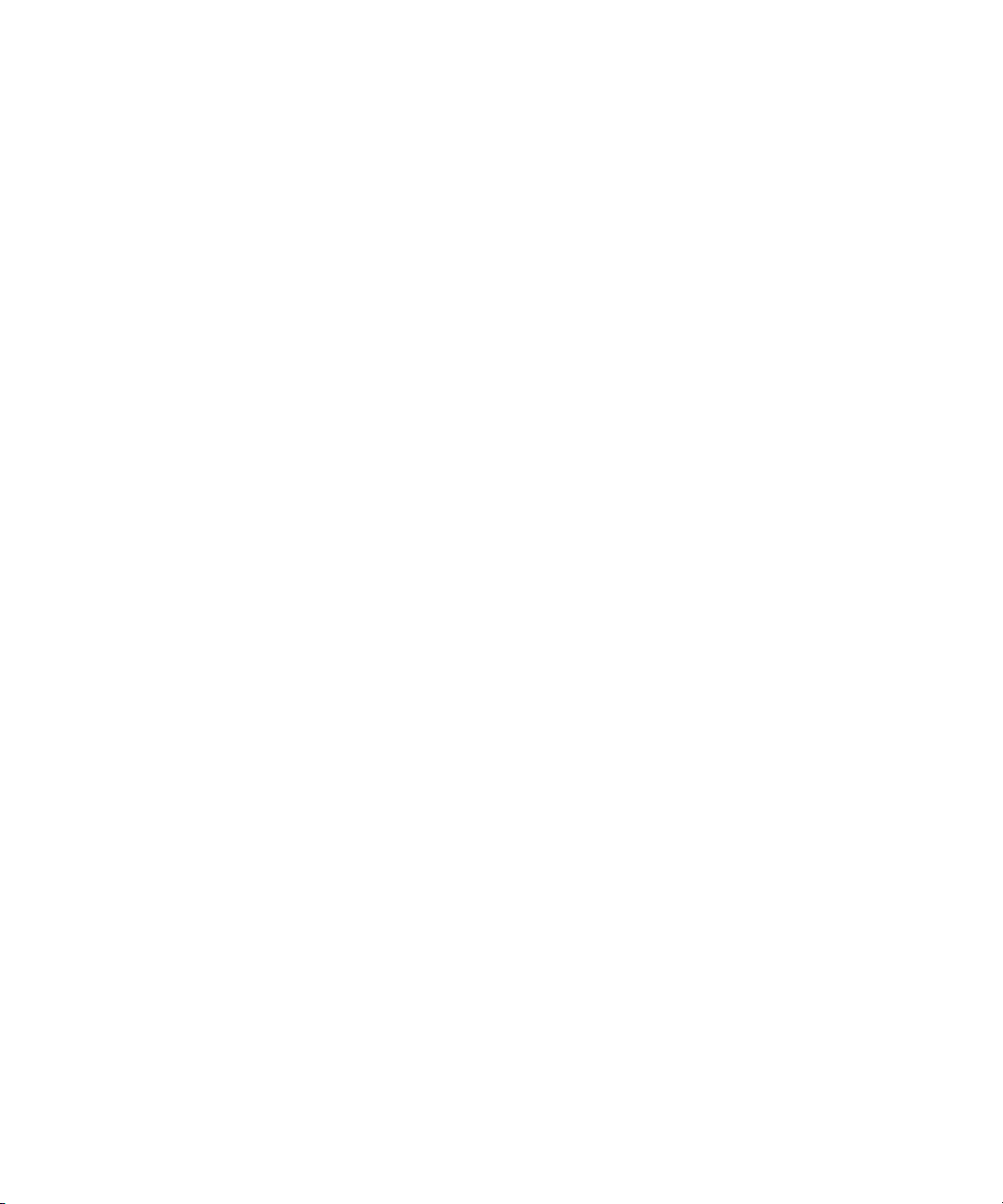
Using This Guide
If You Have Documentation Comments
We’d appreciate any comments or suggestions you may have about this
document or any other piece of documentation. Please restrict your
comments to documentation issues.
Please e-mail your documentation comments to:
TechPubs@avid.com
Include the title of the document, its part number, and the specific section
you are commenting on in all correspondence.
How to Order Documentation
To order additional copies of this documentation from within the
United States, call Avid Sales at 800-949-AVID (800-949-2843). If you are
placing an order from outside the United States, contact your local
Avid representative.
Avid Educational Services
For information on courses/schedules, training centers, certifications,
courseware, and books, please visit www.avid.com/training or call
Avid Sales at 800-949-AVID (800-949-2843).
16
Page 17

Chapter 1
Introducing Avid Color Correction
Your Avid editing application includes Avid Color Correction, a
comprehensive set of tools for correcting and adjusting colors. These tools
have easy-to-use controls that can be mastered quickly by film and video
editors.
This chapter provides a conceptual introduction to Avid Color Correction.
This chapter also summarizes the other color adjustment features available
in your Avid application and tells you where to find more information
about them.
• Understanding Avid Color Correction
• Other Color Adjustment Tools
n
A more complete Color Correction tool is available for Avid Symphony™.
If you have an Avid Symphony system, see the Avid Symphony Color
Correction User's Guide.
Page 18
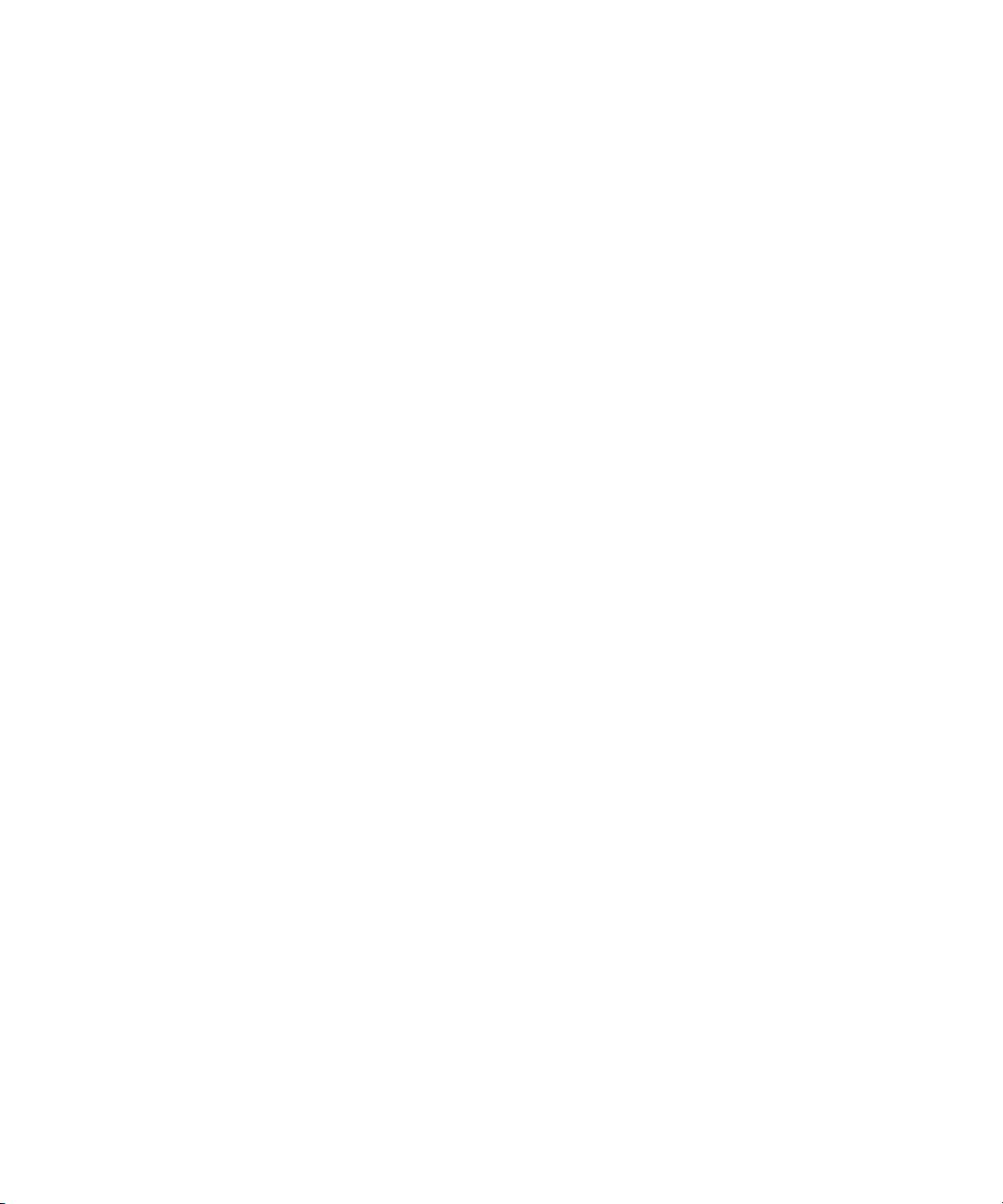
Chapter 1 Introducing Avid Color Correction
Understanding Avid Color Correction
Avid Color Correction lets you perform color corrections on individual
segments in a sequence or on multiple segments at the same time. You
perform most color correction tasks in Color Correction mode, a distinct
toolset that displays the Color Correction tool and a Composer window
specially reconfigured for color correction work. The Color Correction
tool includes several types of color correction controls, so you can select
the ones that are best for your project and working methods.
When you use Color Correction mode, having a basic understanding of
how your application applies color corrections is helpful. The following
sections explain these basic concepts.
For an introduction to color correction techniques and illustrated examples
of typical color corrections, see Chapter 4.
Applying and Viewing Color Corrections
18
Avid Color Correction works with video material once it has been edited
into a sequence. You make color adjustments in Color Correction mode by
selecting segments within a sequence and then altering their color values.
Avid Color Correction applies a Color Correction effect to each segment
that you correct in a sequence, and you can view the correction as you play
back the sequence, within the normal limits for effects playback for your
application.
Your ability to preview color correction effects in real time in the
Composer monitor or in a Client monitor depends on the model of your
Avid application, your hardware configuration, and the complexity of the
sequence to which you have applied the color correction effects. As with
other effects, you might need to render at least some of your color
correction effects before you can export your sequence or perform a digital
cut. For more information, see the information on previewing, playing, and
rendering in the Help.
Page 19
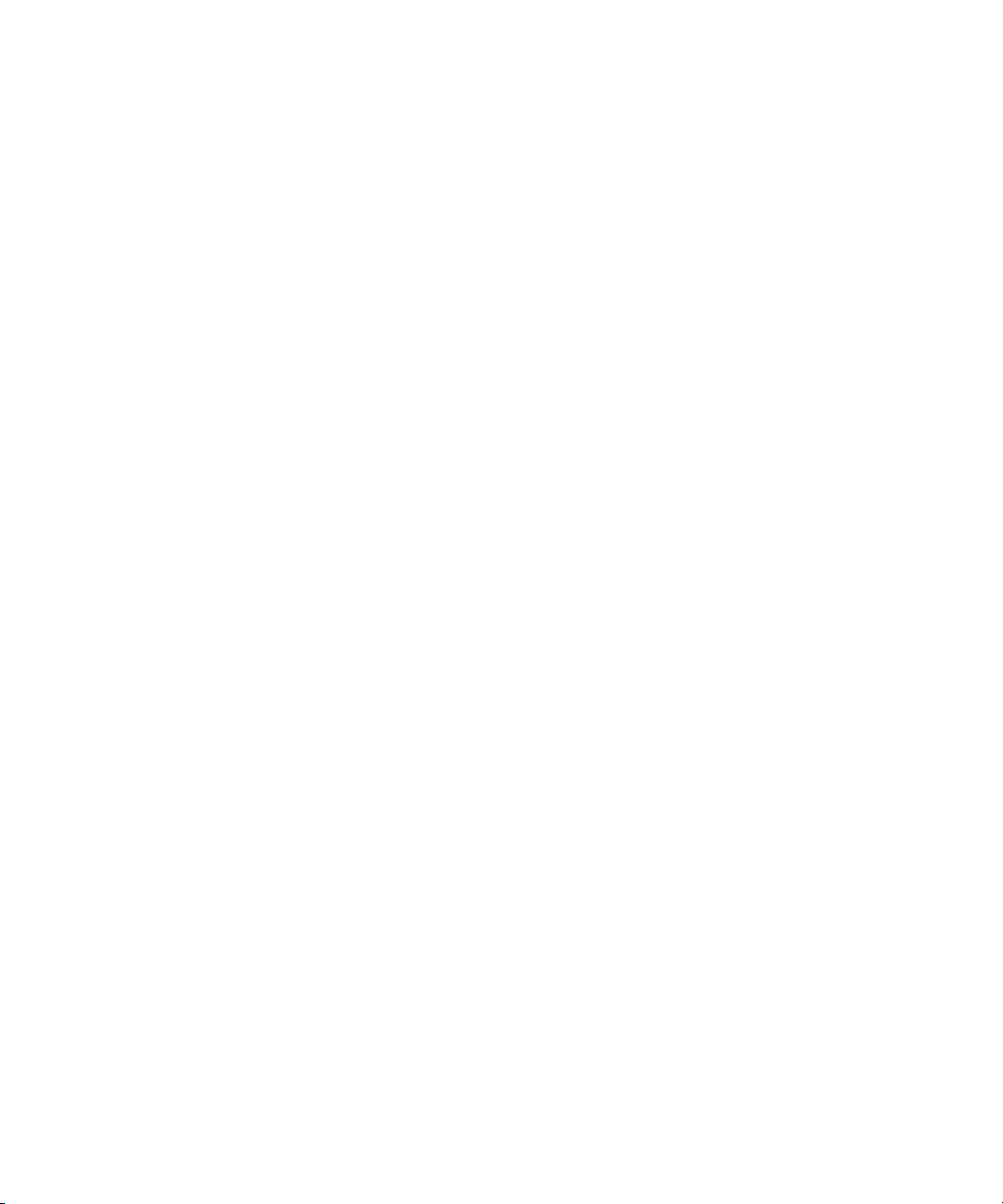
The color corrections that you make with Avid Color Correction do not
cause any permanent change to clips in bins or to their associated media
files. If you make a color adjustment to a clip in one sequence, that
adjustment does not apply to the same clip in a different sequence.
Automatic and Manual Color Corrections
Avid Color Correction lets you make corrections both automatically and
manually. Automatic corrections are easy to learn, quick to implement, and
can remove common color problems in the majority of images. Manual
corrections require more skill and practice but allow you more precise
control over the final look of your images and give you a greater range of
creative possibilities.
When you make automatic corrections, Avid Color Correction calculates
and then makes the adjustments needed to improve a particular aspect of
an image, for example, its color balance. Some automatic corrections
involve no input from you beyond the click of a single button; others allow
you to assist Avid Color Correction in its calculations by identifying
targets in an image with an eyedropper, for example, an area that should be
white. When you make manual corrections, you make the adjustments that
change the look of the image yourself using controls such as sliders and
color wheels.
Understanding Avid Color Correction
The Color Correction Effect
The Color Correction effect appears in the Image category of the Effect
Palette. Because the application automatically applies a Color Correction
effect in the Timeline when you make a correction in Color Correction
mode, you apply the Color Correction effect directly from the Effect
Palette only for a small number of special purposes.
You apply the Color Correction effect from the Effect Palette if you want to
apply a single color correction to multiple segments in a sequence. You
also apply the Color Correction effect from the Effect Palette if you want to
apply multiple automatic color corrections to one or more segments in a
sequence in accordance with the settings you have established in the
19
Page 20
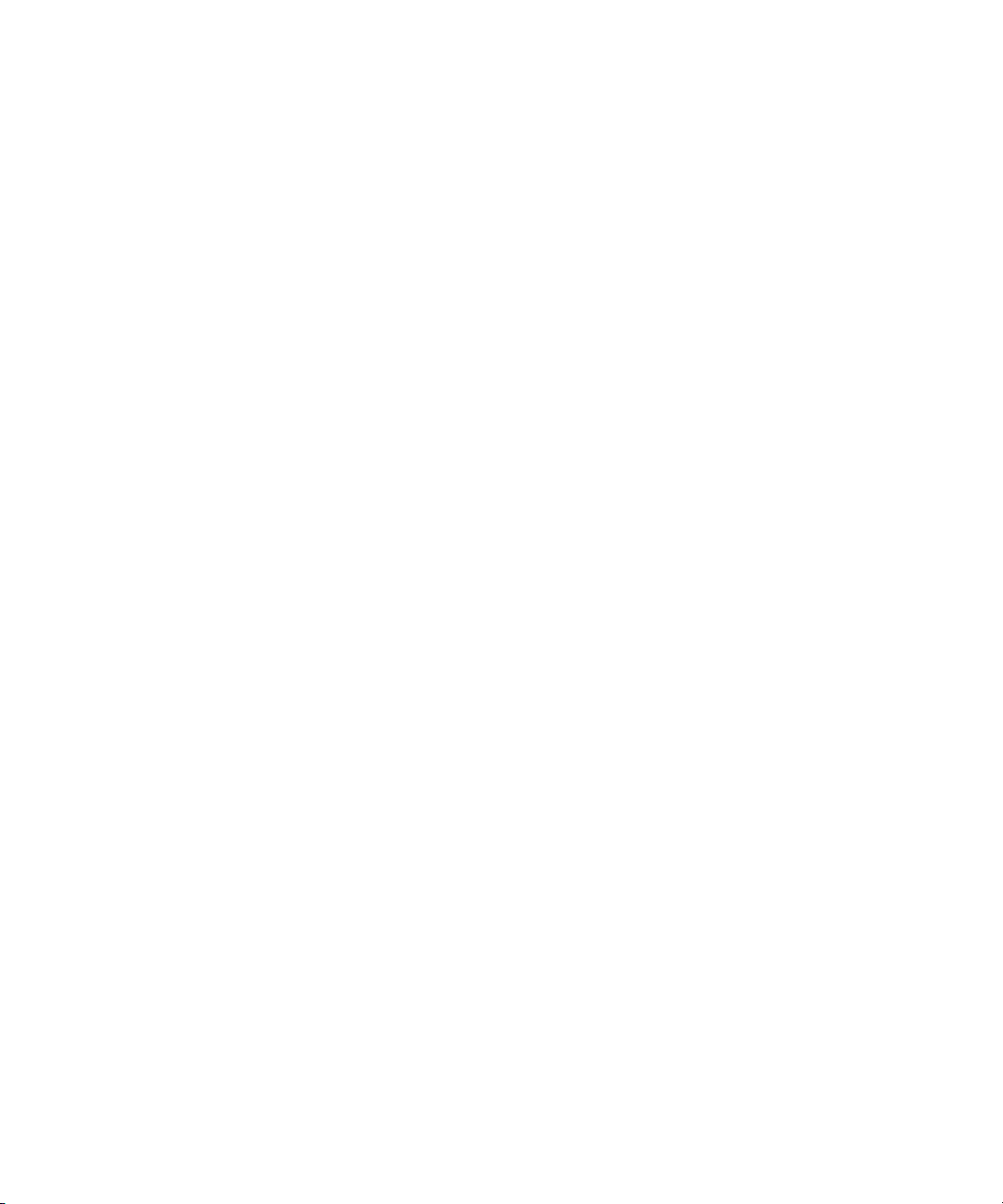
Chapter 1 Introducing Avid Color Correction
AutoCorrect tab of the Correction Mode Settings dialog box. For more
information, see “Using Color Correction Effects in the Effect Palette” on
page 106.
Once you render a Color Correction effect, you can move the sequence to a
system without color correction and the rendered correction will play
successfully. In a system without color correction capability, a Color
Correction effect is an unknown effect. The effect icon appears blank in the
Timeline, and you cannot make any adjustments to it.
Understanding Color Correction Groups
Avid Color Correction provides two groups of color correction controls,
the HSL (Hue, Saturation, Luminance) group and the Curves group.
You can make both automatic and manual adjustments using one or both
groups of controls. If you make adjustments in both groups, you can turn
either group on or off independently to control which adjustments are
active. When you view the sequence or render the Color Correction effect,
your application applies the adjustments from the active groups to create
the final appearance. For more information on the interaction between the
two groups, see “Understanding Interaction Between Color Correction
Groups” on page 39.
20
Each group uses a different kind of control for making adjustments. The
HSL group provides controls for adjusting attributes such as hue,
saturation, gain, and gamma. The Curves group allows you to manipulate
points on a graph that control the relationship between input and output
color.
For more information on the color correction groups, see “Working with
the Group and Subdividing Tabs” on page 37.
Page 21
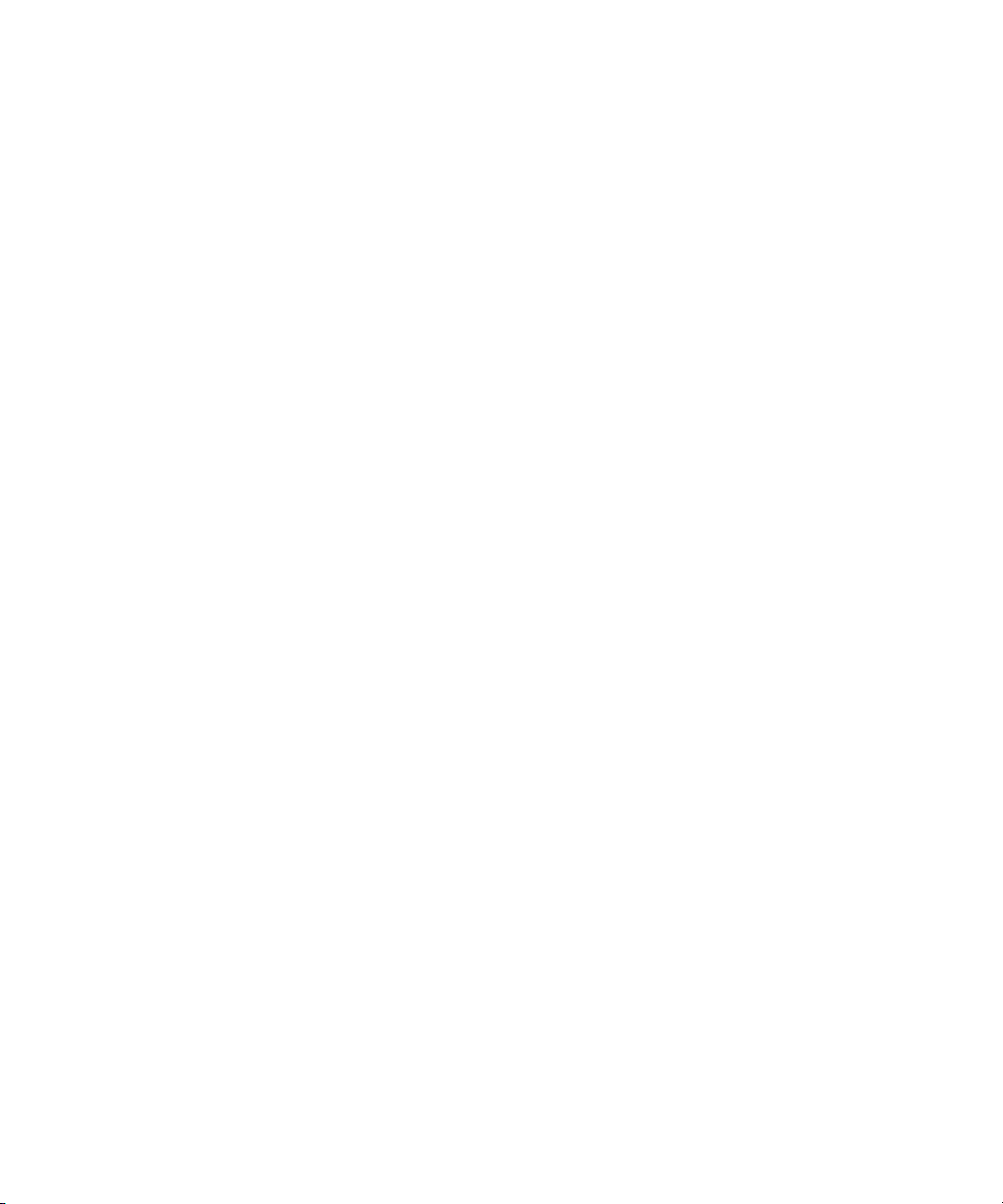
Other Color Adjustment Tools
In addition to the work you can do with Avid Color Correction, you can
correct and adjust colors at various stages of your project using several
other tools. Some of these tools are described in this guide; others are
described in other parts of the documentation for your Avid editing
application. The following is a summary of these tools with the locations
of detailed information about them.
• In some circumstances, when you capture your video input, you can
make initial adjustments to the color of incoming video using the
Video Input tool. For more information, see “Preparing to Capture
Media” in the Help.
• You can create keyframeable color effects on individual segments in a
sequence using the Color Effect. For more information, see the “2D
Effects Reference” in the Help.
• You can make many adjustments to color within other 2D and 3D
effects, including color control for keys and border colors. For more
information, see the “2D Effects Reference” and “3D Effects
Reference” in the Help.
Other Color Adjustment Tools
You can set safe limits for the colors that appear in your project and ask the
system to warn you when those limits are exceeded. For more information,
see Chapter 5.
21
Page 22
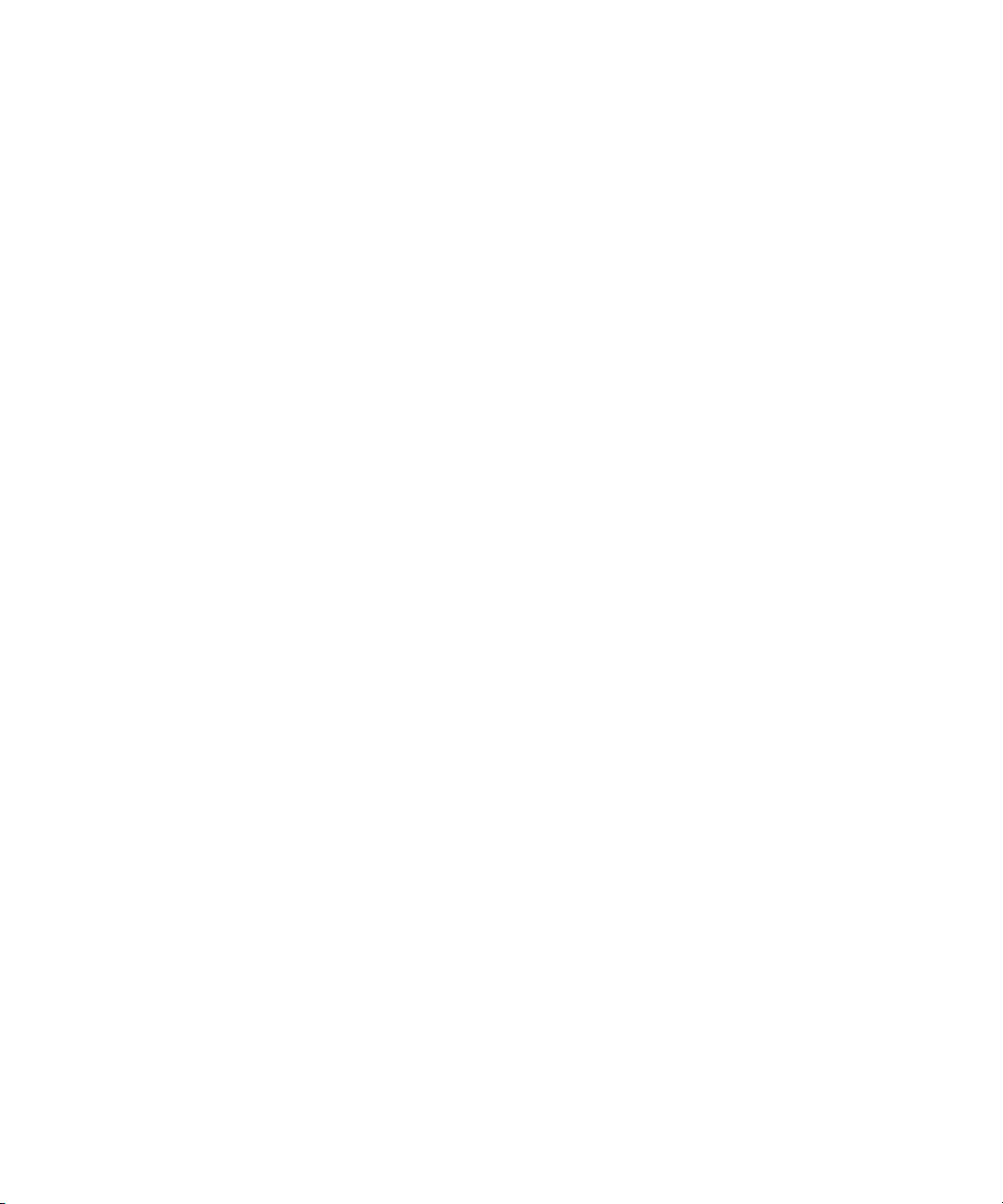
Chapter 1 Introducing Avid Color Correction
22
Page 23
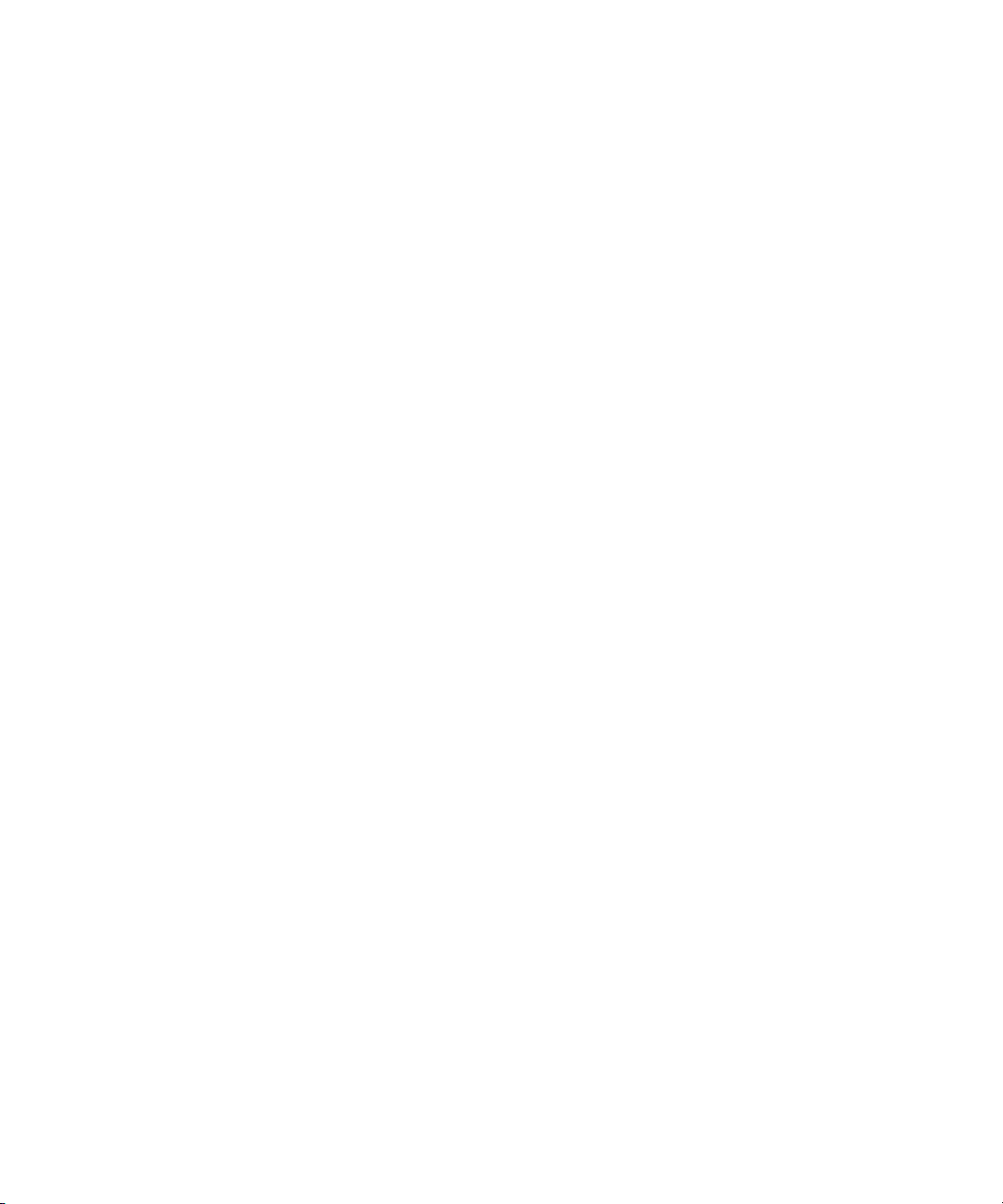
Chapter 2
Understanding Color Correction Mode
As it does with other modes (such as Trim mode and Effect mode), the
Avid editing application changes the screen display to provide a
specialized interface for Color Correction mode. This interface includes
the Color Correction tool itself (containing the controls for adjusting
color), and a reconfigured Composer monitor that allows you to view
several segments in your sequence side-by-side. This chapter describes the
features of Color Correction mode and explains how to control and
customize them.
• Entering and Exiting Color Correction Mode
• Overview of the Color Correction Mode Toolset
• The Composer Window in Color Correction Mode
• The Client Monitor in Color Correction Mode
• The Color Correction Tool
• Working with Color Correction Effect Templates
Page 24

Chapter 2 Understanding Color Correction Mode
Entering and Exiting Color Correction Mode
To enter Color Correction mode, do one of the following:
t Select Toolset > Color Correction.
t Press Shift+F8.
t Click the Color Correction button.
The Color Correction toolset appears.
24
n
If you are reading a black-and-white hardcopy printout of this document,
you will find it useful to view the color images in the Help or in the online
version of this document on the Online Library DVD.
Page 25
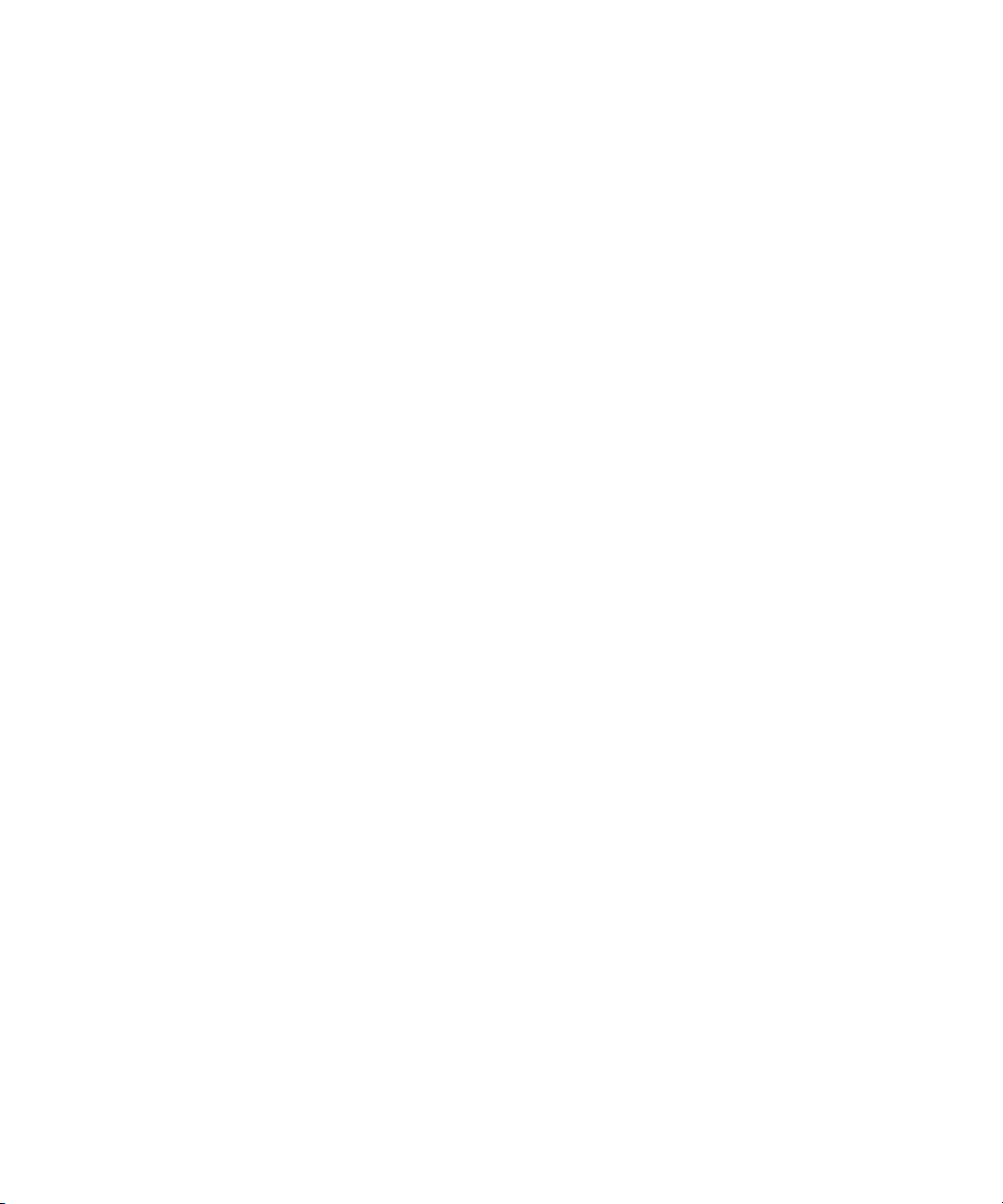
Overview of the Color Correction Mode Toolset
n
In some Avid applications, the Color Correction button appears by default
below the Timeline. In others it does not appear in the default button
layout, but you can map it from the CC tab of the Command palette to the
keyboard or to any button location that can be remapped. For more
information, see “Using the Command Palette” in the Help.
To exit Color Correction mode and return to another mode:
t Select Toolset > mode, where mode is a selection other than Color
Correction.
The system replaces the Color Correction toolset with the toolset for
the mode you selected.
Overview of the Color Correction Mode Toolset
The toolset for Color Correction mode includes three windows in addition
to Project and Bin windows:
• The Composer window, a three-monitor view
For more information, see “The Composer Window in Color
Correction Mode” on page 26.
• The Color Correction tool
For more information, see “The Color Correction Tool” on page 37.
• The Timeline, resized to accommodate the other elements of the color
correction toolset
Avid Color Correction also allows you to display several kinds of image
information in the Client monitor. For more information, see “The Client
Monitor in Color Correction Mode” on page 36.
The following sections describe the organization of these elements and
explain how to navigate in them and how to customize them for your
project needs.
25
Page 26

Chapter 2 Understanding Color Correction Mode
S
f
The Composer Window in Color Correction Mode
The Composer window in Color Correction mode is a three-monitor view.
This allows you to view material from three segments at once, making it
easy to compare material on a shot-by-shot basis. This three-monitor view
shares many of the features of the monitors in other modes but also
includes several features specific to Color Correction mode.
The following illustration shows the features of the Composer window in
Color Correction mode.
ource menu
By default, the monitors show (from left to right) the first frame of the
previous segment, the first frame of the current segment, and the first frame
of the next segment.
Activating Monitors
Composer Window buttons
Tracking In
ormation Display menu
Position barPosition indicator
26
Only one of the monitors is active at any one time. The position bar is
highlighted in the active monitor, and the image from the active monitor is
displayed in the Client monitor.
Page 27
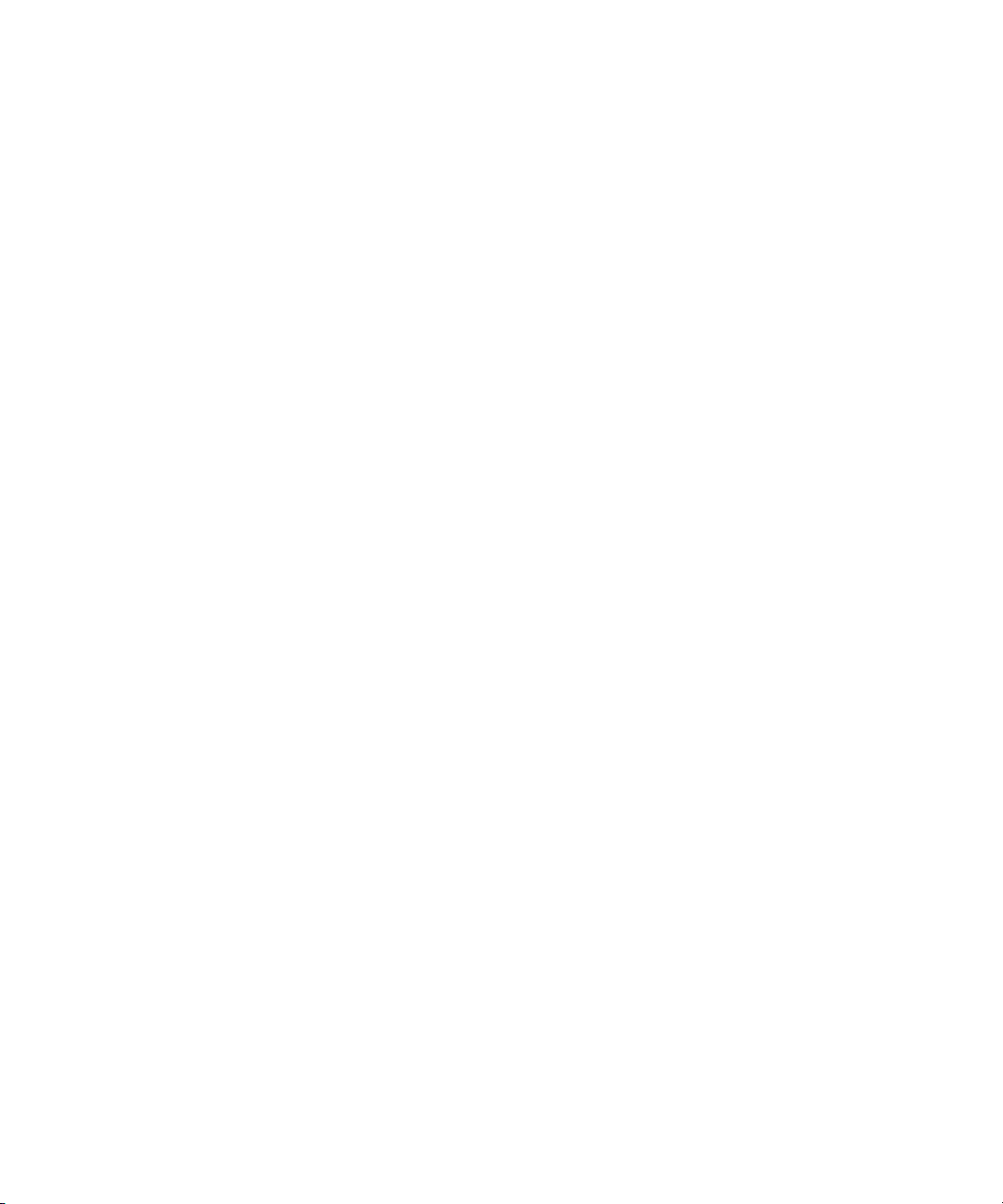
The Composer Window in Color Correction Mode
To activate a monitor:
t Click anywhere in the monitor’s image area, in the position bar, or on
the Tracking Information Display menu.
n
When you click one of the Composer Window buttons below a monitor, the
system activates that monitor and performs the action associated with the
button.
Displaying Tracking Information
The Composer Window monitors in Color Correction mode have the same
options for displaying tracking information that are available in other
modes.
To display tracking information in a Color Correction mode monitor:
t Select Tracking Information Display > format.
By default, the Tracking Information Display menu shows no information
until you select a tracking format.
For more information on tracking information display, see “Displaying
Tracking Information” in the Help.
Displaying Images in Monitors
The default Composer window for Color Correction mode is a threemonitor view that shows images from three adjacent segments in the
Timeline. You can customize the monitor view to show images from other
parts of the sequence, to show specific images in a split-screen display, to
hide the video, or to display wide-screen (16:9) video. You can also
customize a monitor to show waveform or vectorscope information for the
current segment.
27
Page 28
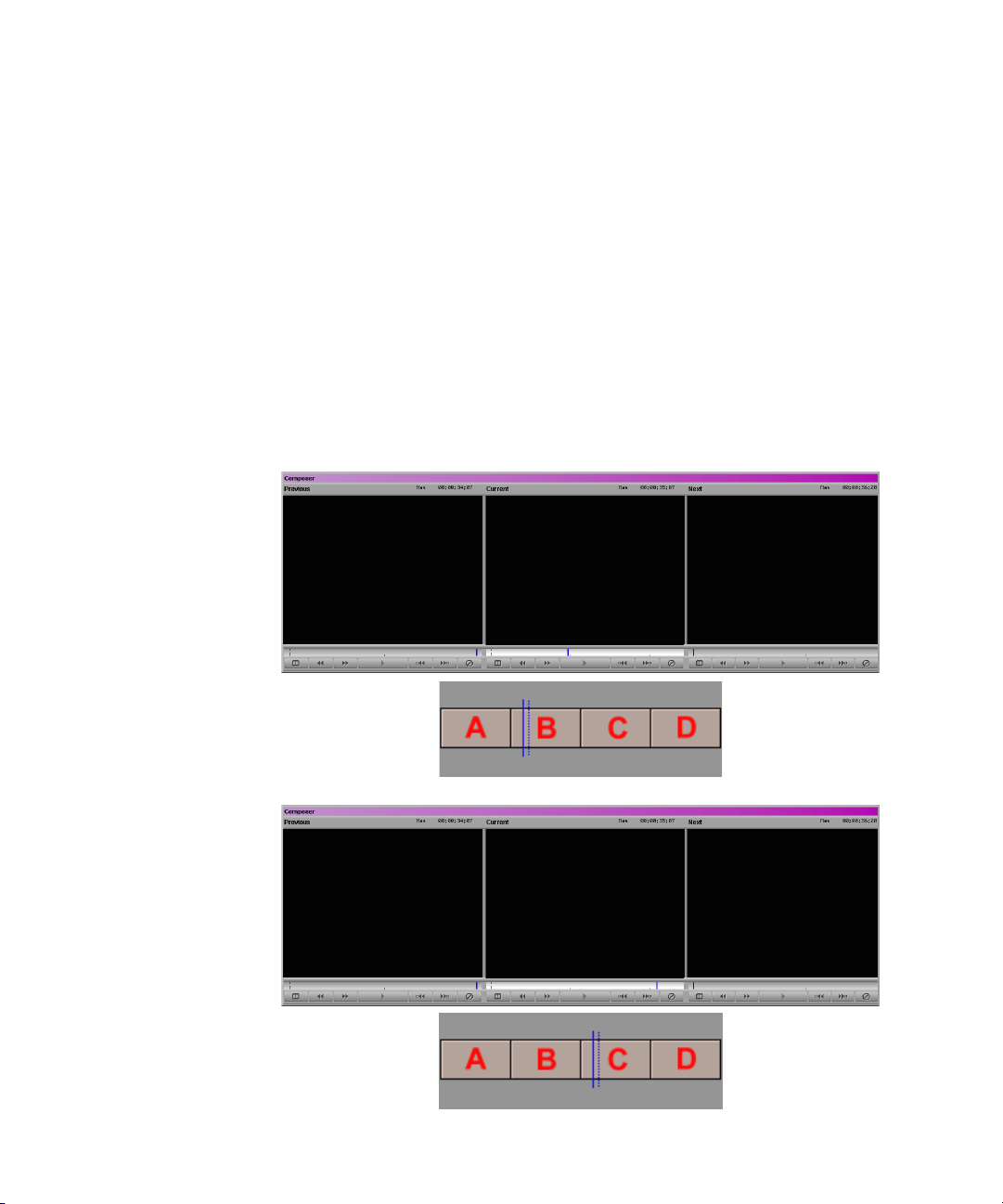
Chapter 2 Understanding Color Correction Mode
Understanding Default Monitor Display
By default, the center monitor shows the current segment (the segment the
position indicator is on in the Timeline). The left monitor shows the
previous segment (the segment before the current segment), and the right
monitor shows the next segment (the segment after the current segment).
When you move in the sequence by clicking a Composer Window button
or by moving the position indicator to a new segment in the Timeline, all
three monitors update to maintain the same relationship between displayed
segments.
The following illustrations show the default monitor display behavior.
Example 1
The position indicator
is on segment B in the
Timeline. The three
monitors display
segments A, B, and C.
ABC
Example 2
The position indicator
has moved to segment
C. All three monitors
have updated so they
now display segments
B, C, and D.
28
BCD
Page 29
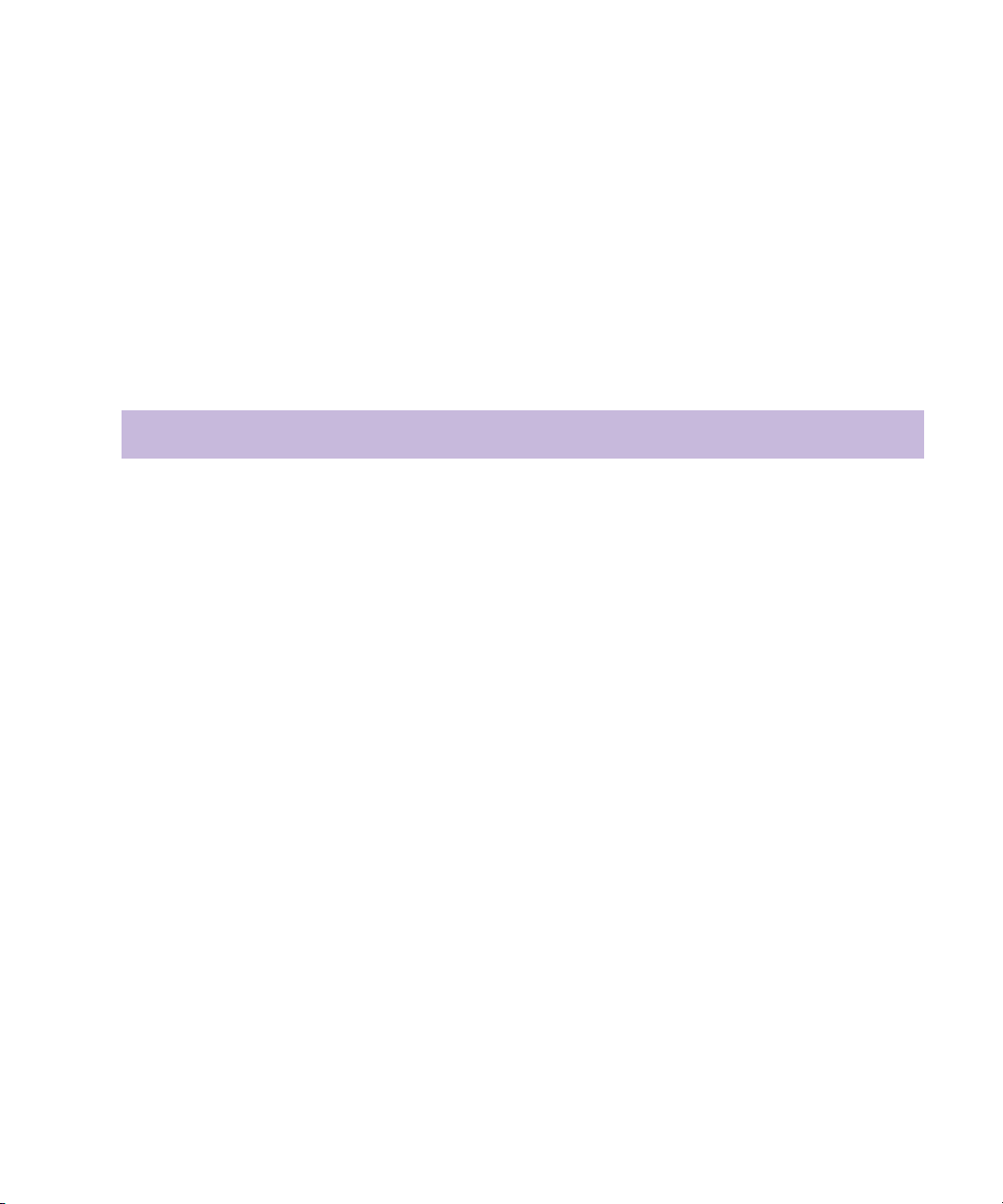
The Composer Window in Color Correction Mode
Configuring Image Display in Monitors
You can configure each monitor to display those segments that are most
useful for making comparisons in your project.
To configure the display in a monitor:
t Click the monitor’s Source menu, and select one of the commands
described in Table 1 .
Table 1 Source Menu Commands
Command Description
Empty Displays no image (black).
Entire Sequence Makes the entire sequence available in the monitor. This is useful when you want
to compare shots from many different places in a sequence. For example, you can
display the current segment and the next segment in two monitors for immediate
shot-to-shot comparison and display the entire sequence in the third monitor so
that you can quickly navigate to any other part of the sequence you want to view.
When you change the current segment, the entire sequence updates to that
segment.
You can use the Play Loop button in the Command palette to play the whole
n
sequence in the active monitor even if the monitor is not set to Entire
Sequence. For more information, see “Using the Play Loop Button in Color
Correction Mode” on page 35.
Reference Locks the current frame (the frame the position indicator is on) in the monitor.
When the other monitors update as you navigate in the Timeline, this frame
continues to display as a reference. This is useful if you want to use a specific
place in your sequence as a reference against which to compare all other shots, for
example, a segment that contains optimal skin tones.
To lock the current frame as a reference:
t Right-click (Windows) or Ctrl+Shift+click (Macintosh) in the Composer
window or the Color Correction tool, and select Reference Current.
Current Displays the current segment. This option is not available in the Source menu if
another monitor is already set to Current.
Previous Displays the segment immediately before the current segment.
29
Page 30
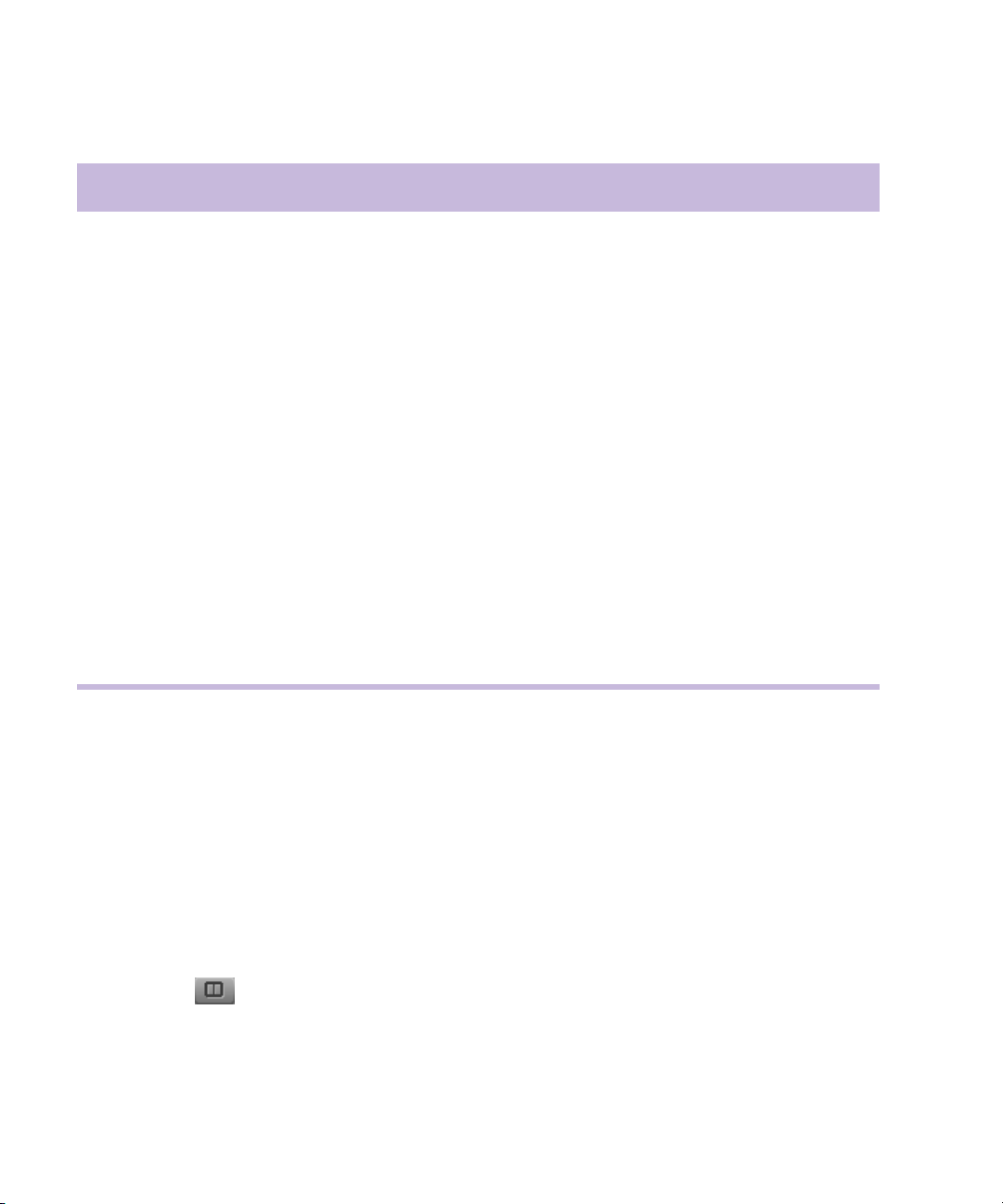
Chapter 2 Understanding Color Correction Mode
Table 1 Source Menu Commands (Continued)
Command Description
Next Displays the segment immediately after the current segment.
Second Previous Displays the segment two segments before the current segment (the segment the
position indicator is on in the Timeline).
Second Next Displays the segment two segments after the current segment.
Waveform and
Vectorscope commands
•Quad Display
• RGB Histogram
•RGB Parade
• Vectorscope
• Y Waveform
• YC Waveform
• YCbCr Histogram
• YCbCr Parade
These commands configure the monitor as a Waveform monitor or Vectorscope
monitor. The system displays the information for the currently active monitor. For
more information, see “Working with the Waveform Monitors and Vectorscope
Monitor” on page 95.
Splitting the Image Display in Monitors
You can configure a monitor so it splits the screen to show the image
before and after the current color correction adjustments are applied.
n
The Dual Split display does not appear in the Client monitor.
To display uncorrected and corrected images in a split screen
(Dual Split):
30
t Click the Dual Split button for the monitor you want to display the
split screen.
The split-screen display appears in the monitor.
Page 31

The Composer Window in Color Correction Mode
Image with currently
active corrections
applied
Uncorrected image
n
n
If you are reading a black-and-white hardcopy printout of this document,
you will find it useful to view the color images in the Help or in the online
version of this document on the Online Library DVD.
The uncorrected image appears on the left, and the image with currently
active corrections applied appears on the right. You can resize the box that
contains the split-screen image by dragging its triangular handles in the
monitor.
Triangular handle for
adjusting size of
uncorrected image
You can map the Dual Split button from the Command palette to the
keyboard. You can then switch Dual Split on and off with a single keystroke.
For more information, see “Using the Command Palette” in the Help.
31
Page 32

Chapter 2 Understanding Color Correction Mode
To cancel the Dual Split display:
t Click the Dual Split button for the monitor that contains the Dual Split
display.
The monitor returns to a single-image view.
Hiding the Video in Monitors
You can hide the video image area of the monitors at any time. When the
video is hidden, you see only the Source and Tracking Information Display
menus and the position bars for the monitors. The other parts of the Color
Correction toolset expand to fill the remainder of your screen. This might
be a preferable setting if you can perform your color correction tasks using
only the Client monitor to view your image.
To hide the video in the monitors:
t Right-click (Windows) or Ctrl+Shift+click (Macintosh) in the
Composer window, and select Hide Video.
When the video is hidden, a check mark appears beside the Hide Video
command.
To display the video again:
t Right-click (Windows) or Ctrl+Shift+click (Macintosh) in the
Composer window, and select Hide Video.
When the video is visible, there is no check mark beside the Hide
Video command.
Displaying 16:9 Video in Monitors
You can display wide-screen 16:9 video as well as standard format 4:3
video in the monitors. However, you must switch to or from 16:9 display
while in editing mode and then select Color Correction mode. The 16:9
Video option is unavailable in the shortcut menu when you are in Color
Correction mode.
32
Page 33

The Composer Window in Color Correction Mode
To display 16:9 video in the monitors:
t In editing mode, right-click (Windows) or Ctrl+Shift+click
(Macintosh) in the Composer window, and select 16:9 Video.
For information on selecting editing mode, see “Customizing the
Composer Window” in the Help.
When the monitors are set to display 16:9 video, a check mark appears
beside the 16:9 Video command.
To display standard format 4:3 video again:
t In editing mode, right-click (Windows) or Ctrl+Shift+click
(Macintosh) in the Composer window, and select 16:9 Video.
When the monitors are set to display 4:3 video, there is no check mark
beside the 16:9 Video command.
Using the Composer Window Buttons
The buttons in the following illustration are available for each monitor in
the Composer window when you are using Color Correction mode. You
can use these buttons to play footage, move around in your sequence,
display a split-screen view, and remove effects.
All these buttons are available in the Command palette and can be mapped
from the Command palette to the keyboard using the procedure described
in “Using the Command Palette” in the Help.
You cannot map other buttons to the Composer Window button locations of
the Color Correction toolset.
33
Page 34

Chapter 2 Understanding Color Correction Mode
Table 2 describes these buttons in detail and indicates their location within
the Command palette.
Table 2 Composer Window Buttons
Button Description
Command
Palette Tab
Dual Split Splits the screen in the monitor to show the image before
and after the current Color Correction settings are applied.
For more information, see “Splitting the Image Display in
Monitors” on page 30.
The Dual Split display does not appear in the Client
n
monitor.
Go to Previous Shot Moves the position indicator to the first frame of the
previous shot in the topmost selected video track.
Go to Next Shot Moves the position indicator to the first frame of the next
shot in the topmost selected video track.
Play Plays the material in the monitor from the current position
of the position indicator to the end of the segment. If
Sequence is selected in the Source menu, clicking this
button plays the material from the current position of the
position bar to the end of the sequence. Clicking the button
again stops play.
Go to Previous
Uncorrected Shot
Moves the position indicator to the first frame of the last
segment before the current segment in the topmost selected
video track that has not been color corrected.
Other
Move
Move
Play
CC
Go to Next
Uncorrected Shot
Remove Effect Removes the color correction on the current segment. FX
34
Moves the position bar to the first frame of the first segment
after the current segment in the topmost selected video track
that has not been color corrected.
CC
Page 35

The Composer Window in Color Correction Mode
Using the Play Loop Button in Color Correction Mode
The Play Loop button has a specialized function in Color Correction mode.
The Play Loop button does not appear in the Composer window but does
control the playback of material in the Composer window. You can access
the Play Loop button from the Play tab of the Command palette or from the
keyboard if it has been mapped to a keyboard location.
When you click the Play Loop button, the system plays the whole sequence
in the active monitor, starting from the current position of the position
indicator. Playback is not limited to the current segment alone, regardless
of the Source menu command selected for the monitor. This is useful
whenever you want to view the whole sequence quickly without switching
monitors or making a new Source menu choice.
Reviewing Color-Corrected Clips with the Edit Review Button
The Edit Review button has a specialized function in Color Correction
mode. The system plays the current clip along with parts of the previous
and next clips, allowing you to quickly review the color correction on a
clip in the context of the adjoining clips.
The Edit Review button does not appear in the Composer window, but you
can access the Edit Review button from the Play tab of the Command
palette or from the keyboard if it has been mapped to a keyboard location.
When you click the Edit Review button, the system plays part of the
previous clip, all of the current clip, and part of the next clip. When
playback is complete, the position indicator returns to its location in the
current clip before you clicked the button.
The amount of material the system plays from the previous and next clips
is determined by the current Preroll and Postroll settings in the Play Loop
tab in the Trim Settings dialog box. For more information on Trim settings,
see “Working in Trim Mode” in the Help.
35
Page 36

Chapter 2 Understanding Color Correction Mode
The Client Monitor in Color Correction Mode
The Client monitor can be an important tool for color correction since it
allows you to see your corrections as they will appear when output and
displayed on a television screen. Your system’s Edit monitor does not have
exactly the same color and luminance display characteristics as a television
monitor.
n
With some Avid editing applications, to use a Client monitor requires that
you select “High Performance (more simultaneous effects)” in the Video
Display Settings dialog box. For information about the Video Display
Settings dialog box, see “Understanding Real-Time Effects Processing” in
the Help.
When you are using Color Correction mode, the Client monitor displays
the image that is in the currently active monitor in the Composer window.
By switching from one monitor to another in the Composer window, you
can quickly compare whichever three images are currently displayed in the
monitors. For more information on switching between monitors, see
“Activating Monitors” on page 26.
Some Avid editing applications support Dual Split display in the Client
monitor. For those systems, when you select Dual Split for the active
monitor, the split-screen display also appears in the Client monitor. This
allows you to compare uncorrected and corrected versions of the same
segment within the Client monitor. If you right-click (Windows) or
Ctrl+Shift+click (Macintosh) the Color Correction tool, and select Dual
Split with Reference, the split-screen display allows you to compare a shot
with the current reference shot within the Client monitor. For more
information on using dual-split options, see “Splitting the Image Display in
Monitors” on page 30.
36
n
If the Dual Split display does not appear in the Client monitor, your system
might not support this feature. If it does, make sure that Show Graphics on
Client Display is selected in the Interface Settings dialog box. See
“Interface Settings” in the Help.
Page 37

The Color Correction Tool
In Color Correction mode, you make adjustments in color using the Color
Correction tool.
The following illustration shows the Color Correction tool in its default
configuration.
The Color Correction Tool
Group tabs
Subdividing tabs
Enable buttons
Color Match control. For more information, see
“Using the Color Match Control” on page 62.
Color Correction bucketsColor adjustment slider controls
Working with the Group and Subdividing Tabs
The Color Correction tool contains two group tabs, the HSL (Hue,
Saturation, Luminance) group tab and the Curves group tab.
HSL group tab Curves group tab
HSL group
subdividing tabs
Color Correction
Tool buttons
Within the HSL group are two tabs on the left side of the tool that
subdivide the controls for that group. The Curves group has no subdividing
tabs. For more information, see “Understanding Color Correction Groups”
on page 20.
37
Page 38

Chapter 2 Understanding Color Correction Mode
Displaying a Group Tab
To display a color correction group tab:
t Click the tab in the area containing the group name.
n
n
Displaying an HSL Subdividing Tab
Do not click the Enable button when you want to display a color correction
group tab.
The tab is highlighted and moves to the front, and the specific controls
for that tab appear.
You can switch between the group tabs using the Page Down key or the
Page U p key.
For detailed information on adjusting color using the controls within the
color correction groups, see Chapter 3.
To display an HSL subdividing tab:
1. Click the HSL group tab in the area containing the group name.
Click in this area of a tab to display the tab.
Do not click the Enable button.
38
2. Click the subdividing tab in the area that contains the subdivision
name.
The subdividing tab is highlighted and moves to the front, and the
specific controls for that tab appear.
Page 39

The Color Correction Tool
Understanding Interaction Between Color Correction Groups
Understanding how the color correction groups work together is important.
Adjustments made in each group are applied cumulatively to the current
segment and its related material. If you make an adjustment in one group
and then go on to make another adjustment in a different group, the image
will show the cumulative effect of both adjustments.
This behavior provides you with a great deal of flexibility. For example, if
you are unhappy with some of your adjustments, you can disable the group
that contains those adjustments or reset its controls to default settings
without disrupting other adjustments. The following illustration shows an
example of this kind of control over color correction groups.
Enable button for
HSL tab is turned on.
The Green and Blue ChromaCurve graphs are adjusted, but the Curves tab is turned off. The Curves tab
adjustments are not currently applied to the segment. Adjustments made in the HSL tab are applied to the
segment because the HSL tab is turned on, even though the HSL controls are not currently visible.
Enable button for Curves
tab is turned off.
For more information on enabling, disabling, and resetting the groups, see
“Working with the Enable Buttons” on page 40.
n
If you make adjustments in both groups, keep in mind how the cumulative
adjustments will affect the final image. Adjustments might accumulate, or
cancel each other out, in ways that you do not want. Keep each stage of
your correction distinct, and do not duplicate the same adjustment in both
groups.
39
Page 40

Chapter 2 Understanding Color Correction Mode
Working with the Enable Buttons
In the Color Correction tool, each group tab, subdividing tab, and
individual control has an Enable button. These buttons provide an
immediate visual guide to the status of the controls while you are making
corrections. They also allow you to turn controls on and off in various
combinations and quickly reset controls to their default values.
Turning Controls On or Off
To turn a control or tabbed group of controls on, do one of the
following:
t Click the Enable button for the control or tabbed group of controls.
t Adjust any individual control that is linked to the Enable button.
The Enable button changes to pink, and the control or tabbed group of
controls becomes active. The system includes the adjustments in that
control or group of controls when calculating the corrected color.
To turn a control or tab off:
Resetting Controls
n
40
t Click the Enable button for the control or tab.
The Enable button changes to gray.
To reset a control or a tabbed group of controls to its default values:
1. Display the control or group of controls you want to reset.
2. Alt+click (Windows) or Option+click (Macintosh) the Enable button
for that control or group of controls.
The Enable button changes to gray, and all controls linked to that
button return to their default values.
You cannot reset controls not currently displayed. If you Alt+click
(Windows) or Option+click (Macintosh) the Enable button for a tab whose
controls are not currently displayed, you display the controls but do not
reset them. Alt+click (Windows) or Option+click (Macintosh) the button
again to reset the controls.
Page 41

Understanding Interaction Between Enable Buttons
The Enable buttons are linked in a hierarchical relationship that mirrors the
relationship of the tabs themselves. When you change the status of an
Enable button, the change can affect several levels of the hierarchy.
When you Alt+click (Windows) or Option+click (Macintosh) an Enable
button to reset controls, you automatically reset all controls at a lower level
in the hierarchy. For example, if you Alt+click (Windows) or Option+click
(Macintosh) the Enable button for the Red ChromaCurve
Curves tab, only that one control is reset to its default value. However, if
you Alt+click (Windows) or Option+click (Macintosh) the Enable button
for the Curves tab, all the controls in the Curves tab will reset to their
default values.
When you turn an Enable button off, the system stops including controls
below that button in the hierarchy when it calculates the corrected color for
the segment. Individual controls below that button retain their values and
can be reactivated at any time. Their Enable buttons remain pink.
The Color Correction Tool
™
graph in the
The Curves tab Enable button is turned off, so none of the adjustments in the Curves tab
are applied to the correction. Individual controls inside the tab retain their values and can
be reactivated by clicking the Curves tab Enable button again.
41
Page 42
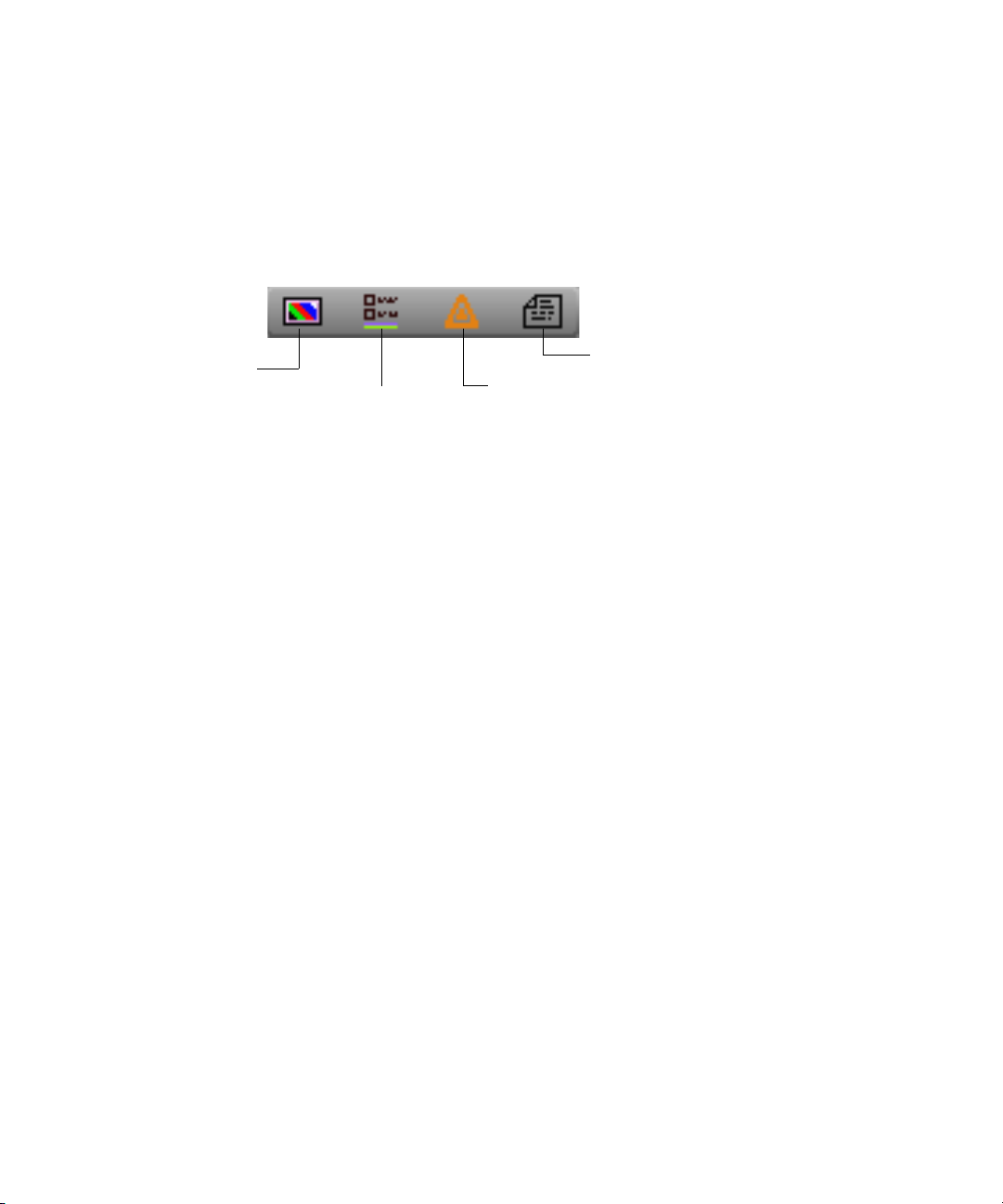
Chapter 2 Understanding Color Correction Mode
Using the Color Correction Tool Buttons
In addition to the Enable buttons, and specific control buttons within
groups, the Color Correction tool has a group of buttons on the right side
that control several important operations.
Color Correction
Effect Template
button
Comments button
Correction Mode
Settings button
Safe Color
Settings button
Use these buttons to:
• Create Color Correction effect templates.
For more information, see “Working with Color Correction Effect
Templates” on page 46.
• Customize the operation of Avid Color Correction.
For more information, see “Customizing Color Correction Mode
Settings” on page 43.
• Set Safe Color limits.
For more information, see Chapter 5.
• Add comments to color-corrected segments.
For more information, see “Adding Comments to Color Correction
Effects” on page 45.
42
Page 43

Customizing Color Correction Mode Settings
You can customize the appearance and behavior of Color Correction mode
by selecting options in the Correction Mode Settings dialog box.
To customize Color Correction mode:
1. Do one of the following:
t In the Color Correction tool, click the Correction Mode Settings
button.
t In the Project window, click the Settings tab, and then double-click
Correction.
The Correction Mode Settings dialog box opens.
2. Click the tab that contains the options you want.
-The Features tab controls several aspects of the appearance and
behavior of Color Correction mode. Tab le 3 describes the options
available in the Features tab.
-The AutoCorrect tab contains pop-up menus for defining which
automatic color corrections are made when you apply the Color
Correction effect from the Effect Palette. For information on the
options available in the AutoCorrect tab, see “Selecting
AutoCorrect Options” on page 107.
The Color Correction Tool
3. Select the options you want.
4. Click OK.
Table 3 Correction Mode Settings
Features Tab Options
Option Description
Saved Color Labels Select an item from the pop-up menu to control how custom colors are named in
bins. For information on saving custom colors, see “Saving Custom Colors to a
Bin” on page 69.
• None When selected, the application does not supply a name.
43
Page 44
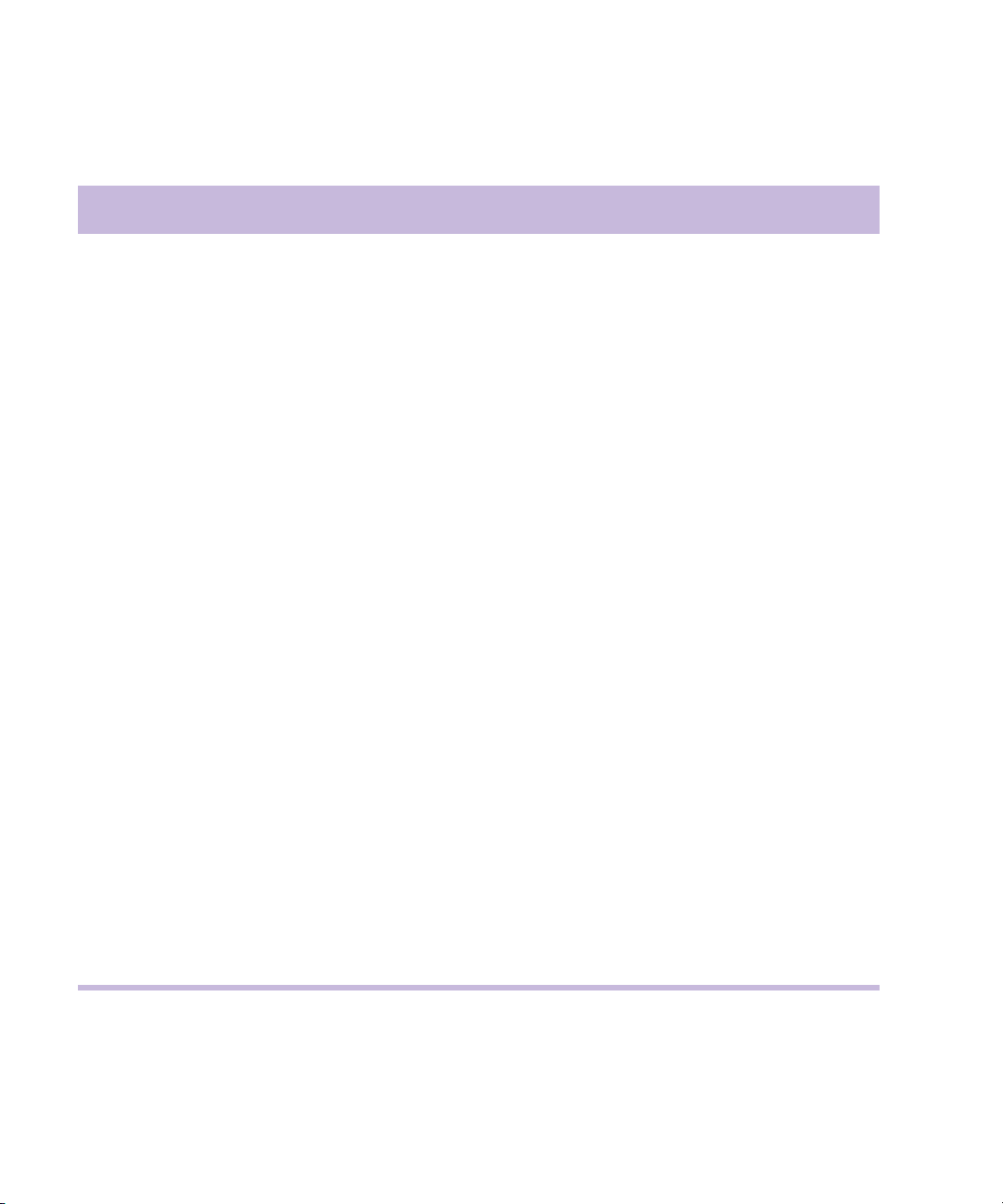
Chapter 2 Understanding Color Correction Mode
Table 3 Correction Mode Settings
Features Tab Options (Continued)
Option Description
• RGB When selected, the application uses the 8-bit values for the red, green, and blue
components as the name.
• Name When selected, the application uses the name from the standard HTML color
scheme that most closely matches the color you are saving.
• Name and RGB When selected, the application uses both the Name and the RGB information as
the name. This is the default option.
Real Time Image
Updating
Eyedropper 3 x 3
Averaging
Show Eyedropper Info When this option is selected, the numerical RGB values appear on the color
Eyedropper Picks from
Anywhere in Application
When this option is selected, the image in the active monitor updates on-the-fly
as you move controls in the Color Correction tool. This provides instant
feedback on your adjustments, but the updating process might not always be
smooth due to system processing limitations. This is the default option.
You can switch the current setting for Real Time Image Updating on and
n
off by pressing and holding the Alt key (Windows) or Option key
(Macintosh). If Real Time Image Updating is on, pressing and holding the
Alt key (Windows) or Option key (Macintosh) will turn updating off
temporarily. If Real Time Image Updating is off, pressing and holding the
Alt key (Windows) or Option key (Macintosh) will turn updating on
temporarily.
When this option is selected, the application calculates the color value to pick by
averaging the values of a 3 x 3 sample of pixels centered on the eyedropper’s
position. This is often useful for picking up a color accurately by sight because it
compensates for shifts in color value from one pixel to another. When this
option is deselected, the application selects the color value of the exact pixel at
the eyedropper’s position.
swatches in the Color Match controls.
When this option is selected, the eyedropper can pick a color from anywhere
within the Avid application, for example, the swatch for a custom color in a bin.
44
Page 45

Adding Comments to Color Correction Effects
You can add comments to color-corrected segments to assist you in your
work. For example, you might want to briefly note the type of adjustment
you made to a segment or to make notes during a preliminary correction
pass of ideas for adjustments to be done later during a final pass.
The Comments button indicates whether a comment is present on a
segment.
If the position indicator is on a segment that has a comment, the icon on the
Comments button is yellow.
If the position indicator is on a segment that has no comment, the icon on
the Comments button is not yellow.
To add a comment to a segment:
1. If you are not already in Color Correction mode, do one of the
following:
t Select Toolset > Color Correction.
The Color Correction Tool
t Press Shift+F8.
2. Move the position indicator to the segment to which you want to add a
comment.
3. In the Color Correction tool, click the Comments button.
The Comments dialog box opens.
4. Type your comment in the text window, and click OK.
To remove a comment:
1. If you are not already in Color Correction mode, do one of the
following:
t Select Toolset > Color Correction.
t Press Shift+F8.
2. Move the position indicator to the segment from which you want to
remove the comment.
45
Page 46

Chapter 2 Understanding Color Correction Mode
3. In the Color Correction tool, click the Comments button.
The Comments dialog box opens.
4. Click Remove.
To view or edit a comment in the Comments dialog box:
1. If you are not already in Color Correction mode, do one of the
following:
t Select Toolset > Color Correction.
t Press Shift+F8.
2. Move the position indicator to the segment for which you want to view
the comment.
3. In the Color Correction tool, click the Comments button.
The Comments dialog box opens and displays the text of the comment.
4. (Option) To edit the comment, click in the text window and make your
edits using standard word processing procedures.
Working with Color Correction Effect Templates
Avid Color Correction offers the following versions of Color Correction
effect templates:
• The Color Correction buckets provide an easily accessible location
within the Color Correction tool for the short-term storage of Color
Correction effect templates.
• The Color Correction Effect Template button allows you to create a
template for any color correction and save it to a bin in the same way
that you save other kinds of effect templates. The Save Correction
button in the CC tab in the Command palette performs the same
function.
Like templates for other effects, Color Correction effect templates save all
the adjustment values for a color correction so you can apply those values
quickly to another segment. You can apply all the values at once by
dragging the template into the monitor containing the current segment, or
46
Page 47

Working with Color Correction Effect Templates
you can apply the values for the controls in a single tab in the Color
Correction tool by dragging the template onto the tab that contains the
group of controls you want to change.
You can also apply a Color Correction effect template to multiple segments
at once by selecting the segments and then double-clicking the effect
template icon in the bin or in the Effect Palette. To do this, you must be in
editing or Effect mode.
n
You can also save custom colors to bins. For more information, see “Using
the Color Match Control” on page 62.
Understanding How Color Correction Effect Templates Save Settings
When you create a Color Correction effect template, the application saves
all the Color Correction settings for the segment. The system remembers
both the values set for each control and the status of each Enable button.
Templates saved to a bin or a bucket do not update when you make new
adjustments to the segment. To save new adjustments, you must save a new
template to a bin or a bucket.
n
You can specify which settings you apply in a template by dragging the
template to the active tab in the Color Correction tool. This changes only
those settings contained within that tab. Using this method, you can, for
example, apply settings one tab at a time without applying any other
settings that might also be saved in a template.
Saving a Color Correction Effect Template to a Bin
You can save a Color Correction effect template to a bin using either the
Color Correction Effect Template button in the Color Correction tool or the
Save Correction button in the CC tab of the Command palette.
Color correction templates saved to a bin are saved permanently, unlike
templates saved to a bucket, which are not saved beyond the current
working session.
47
Page 48

Chapter 2 Understanding Color Correction Mode
To save a Color Correction effect template to a bin:
1. If you are not already in Color Correction mode, do one of the
following:
t Select Toolset > Color Correction.
t Press Shift+F8.
2. Make sure that the position indicator is in the segment that contains the
settings you want to save.
3. Do one of the following:
t Click the Color Correction Effect Template button, press and hold
the mouse button, and then drag the effect icon to a bin.
t With Active Palette selected in the Command palette, click the
Save Correction button in the CC tab.
t If the Save Correction button is mapped to a key, press that key.
Effect icons for open
bins are also displayed
in the Effect Palette.
A new effect template appears in the bin, containing all the color
correction adjustment values for the segment. The new effect template
is identified in the bin by its effect icon. By default, the system names
the template using the clip name of the segment.
4. (Option) To rename the template, click the template name and type a
new name.
Saving a Color Correction Effect Template to a Bucket
The Color Correction tool provides four buckets, located below the Color
Match control, that you can use to save Color Correction effect templates
for the duration of a working session. You can then apply the template
quickly to any segment. The buckets are labeled C1 through C4.
n
You can map any Color Correction bucket from the CC tab in the
Command palette to the keyboard, for example, to a function key, using the
standard procedures for mapping buttons described in “Using the
Command Palette” in the Help.
The following illustration shows the Color Correction buckets.
48
Page 49

Working with Color Correction Effect Templates
Icon holders
Buckets
To save a Color Correction effect template in a bucket:
1. If you are not already in Color Correction mode, do one of the
following:
t Select Toolset > Color Correction.
t Press Shift+F8.
2. Make sure that the position indicator is in the segment that contains the
adjustment values you want to save.
3. Alt+click (Windows) or Option+click (Macintosh) the bucket in which
you want to save the template.
Select a bucket from the range C1 to C4. Empty buckets have a blank
icon holder above them. If you Alt+click (Windows) or Option+click
(Macintosh) a bucket that already contains a template, you overwrite
the previous template with the new adjustment values.
n
The values are saved as a template, and a Color Correction icon
appears in the icon holder above the Color Correction bucket.
Color Correction effect templates saved to buckets do not remain from one
session to another. When you end your session, the system deletes the
templates. You can save an effect template in a bucket permanently by
clicking the Color Correction icon in the icon holder and dragging it
toabin.
49
Page 50

Chapter 2 Understanding Color Correction Mode
Applying Color Correction Effect Templates
For help, see “Entering
and Exiting Color
Correction Mode” on
page 24.
n
To apply all adjustment values in a Color Correction effect template to
the current segment, do one of the following in Color Correction
mode:
t Click the effect icon for the template in the bin, the Effect Palette, or
the Color Correction bucket icon holder, and drag it to the monitor
containing the current segment.
For tips on working with templates in the Effect Palette, see “Saving a
Color Correction Effect Template to a Bin” on page 47.
t Select the template in the bin or the Effect Palette, and then press Enter
(Windows) or Return (Macintosh).
t Click the appropriate Color Correction bucket (for example, C1).
t If you have mapped the Color Correction bucket to the keyboard, press
the appropriate key.
The system applies all the Color Correction adjustments in the
template to the segment that is the current location of the position
indicator.
To apply adjustment values from a Color Correction effect template
selectively to a single tab of color correction controls:
50
n
1. In the Color Correction tool, click the tab to which you want to apply
the template.
2. Click the effect icon for the template in the bin, the Effect Palette, or
the Color Correction bucket icon holder, drag it to the tab, and drop it
anywhere in the tab.
The controls in that tab update to reflect the values in the template.
Other color correction controls are not affected.
If you apply template settings to a subdividing tab in the HSL group, the
image in the monitor does not reflect those settings until you enable the
HSL group tab.
Page 51

Working with Color Correction Effect Templates
n
If you apply a saved Color Correction effect template to a segment that
already has a color correction, you overwrite the existing correction. The
existing Color Correction settings are lost. Make sure you want to replace
the existing correction before you apply a saved Color Correction effect
template to a clip that already has a correction. You can use the Undo
command to undo the effect of a Color Correction effect template.
However, once the Undo command is no longer available, you cannot
recover the original Color Correction settings.
To apply all adjustment values in a Color Correction effect template to
multiple segments:
1. In editing or Effect mode, select the segment to which you want to
apply the Color Correction effect template.
For more information, see “Applying an Effect to Multiple Segments”
in the Help.
2. Open the bin that contains the Color Correction effect template.
3. Double-click the Color Correction effect template icon in the bin or in
the Effect Palette.
The application applies the Color Correction effect template to each of
the selected segments.
Working with Color Correction Effect Templates in the Effect Palette
The following list of reminders and suggestions can help you work quickly
when you are using saved Color Correction effect templates in the Effect
Palette.
• Press Ctrl+8 (Windows) or k+8 (Macintosh) to open the Effect
Palette or to make the Effect Palette active.
The Effect Palette becomes inactive whenever you perform an action
in another area of the interface (for example, when you move the
position indicator in the Timeline). Pressing Ctrl+8 (Windows) or
k+8 (Macintosh) is a quick keyboard method for reactivating the
Effect Palette. The Effect Palette must be active before you can use it
to apply a Color Correction effect template.
51
Page 52

Chapter 2 Understanding Color Correction Mode
• Use the Tab key to make one side or the other of the Effect Palette
active.
For example, if the effect categories list on the left side of the Effect
Palette is active, press the Tab key to activate the list of templates on
the right side. Press the Tab key again to activate the effect categories
list. Clicking a specific item in either list also activates that side of the
Effect Palette.
• To display a group of effect templates in the Effect Palette, select the
bin or the color-corrected sequence that contains the templates in the
effect categories list on the left side of the palette.
• Use the Up Arrow and Down Arrow keys to move through the active
list.
For example, you can quickly move from the most recent correction to
the third most recent in the list by pressing the Down Arrow key twice.
• The Effect Palette remembers the currently selected item in the list of
corrections even when it becomes inactive or is closed.
For example, if you have the most recent correction in the list selected
and then leave the Effect Palette to perform another operation or close
the Effect Palette, that correction will be the selected correction when
you reactivate or reopen the Effect Palette.
52
This makes it easy to apply the same template successively to a
number of segments, especially if you have navigation buttons such as
Fast Forward, Rewind, Go to Next Uncorrected Shot, and Go to
Previous Uncorrected Shot mapped to the keyboard. Once you have
the template you want selected in the Effect Palette, you simply
navigate to another segment, press Ctrl+8 (Windows) or k+8
(Macintosh) to activate the Effect Palette, and then press Enter
(Windows) or Return (Macintosh) to apply the template.
Page 53

Chapter 3
Performing Color Corrections
This chapter describes procedures for making color corrections and
provides a complete explanation of all the controls in the Color Correction
tool.
• General Workflow for Making Color Corrections
• Using Automatic Color Corrections
• Using the Color Match Control
• The HSL (Hue, Saturation, Luminance) Group
• The Curves Group
• Working with the Waveform Monitors and Vectorscope Monitor
• Applying Color Corrections to an Entire Sequence
• Using Color Correction Effects in the Effect Palette
Page 54

Chapter 3 Performing Color Corrections
General Workflow for Making Color Corrections
Avid Color Correction gives you a great deal of flexibility when you make
color corrections. The exact workflow that you employ will depend on
your individual methods, your degree of familiarity with the color
correction controls, and the requirements of your project. However, the
basic steps to take when making a correction will be similar for all users.
The following procedure outlines a typical color correction operation. You
can adapt the exact order in which steps are performed or repeated to
conform to your particular needs.
To color correct a sequence:
1. In editing mode, load the sequence.
2. Do one of the following:
t Select Toolset > Color Correction.
t Press Shift+F8.
54
n
The Color Correction toolset appears.
3. (Option) If necessary, configure the toolset and adjust Correction
Mode Settings to suit the requirements of your project and editing
style. For more information, see Chapter 2.
4. Preview the material in the sequence to develop a sense of the kinds of
corrections that are needed and the approach you will use to make
them.
For example, you might look for a shot that you would like to use as a
reference for your adjustments and lock that shot in one of the
monitors. For general guidance on what to look for when previewing
material, see Chapter 4.
Some users might prefer to preview extensively and plan their corrections
in advance. Others, especially those with more color correcting
experience, might work by moving back and forth frequently between
making corrections and assessing the material on which they are working.
Page 55

Using Automatic Color Corrections
5. Make sure that the Record Track button for the track on which you
want to make corrections is the topmost selected button in the Track
Selector panel in the Timeline.
You can color correct any number of tracks, including nested tracks by
stepping into the nest. However, you can correct only one track at a
time. Color correction is applied to the topmost selected track in a
sequence.
6. Use the Composer Window buttons or the position indicator in the
Timeline to move to a segment you want to correct.
7. Click the appropriate tabs in the Color Correction tool to display the
controls you want to use to make the correction.
8. Use the automatic color correction features or adjust the color
correction controls manually until you are satisfied with the correction.
Remember that you can repeat steps 7 and 8 to make successive
adjustments using several different groups of controls and to
selectively turn them on and off while you assess their effect on the
segment. You can use the Dual Split button in the monitors to view
corrected and uncorrected images side by side.
9. (Option) Add a comment for the correction.
10. Repeat steps 5 through 9 for each segment you want to correct.
11. When you are satisfied with the corrections throughout the sequence,
make a selection from the Toolset menu to exit Color Correction mode
and return to other editing operations.
Using Automatic Color Corrections
Both color correction groups include buttons that allow you to make
automatic color corrections to correct contrast problems, balance color, or
remove color casts by identifying areas of an image that should be color
neutral.
You can also apply up to three automatic color corrections in a single
operation by selecting options in the AutoCorrect tab of the Correction
Mode Settings dialog box and applying the Color Correction effect from
55
Page 56

Chapter 3 Performing Color Corrections
the Effect Palette to one or more segments in a sequence. For more
information, see “Using Color Correction Effects in the Effect Palette” on
page 106.
The Color Match control also corrects automatically by adjusting an image
so that a poor color value matches a better one. You select the colors on
which you want Color Match to operate using an eyedropper. For more
information, see “Using the Color Match Control” on page 62.
Understanding Automatic Color Correction
Automatic color correction simplifies the work of correcting common
color problems in video images. When you use one of the automatic color
corrections, Avid Color Correction analyzes the existing color
characteristics of an image and makes adjustments to color correction
controls that usually eliminate or at least significantly reduce a specific
color problem.
You will often want to begin your color correction work by using
automatic color corrections, especially if you do not have time for detailed
manual adjustments, if you only need to correct basic color problems such
as color casts, or if you lack experience with the manual controls in the
Color Correction tool.
56
Since automatic color correction adjusts controls in the Color Correction
tool just as you would when making manual corrections, you are always
free to make additional adjustments manually if you need to fine-tune the
correction. Also, automatic color corrections can help you learn how to
recognize color problems in images and what kinds of adjustments you
might make to correct images manually. For example, if the Auto Balance
automatic correction in the Hue Offsets subdividing tab adjusts an image
™
by adding yellow in the ChromaWheel
controls, then the analysis of that
image revealed a blue color cast.
Automatic color corrections operate within normal limits for legal video
levels. For example, an automatic color correction will not make an
adjustment that takes a significant area of an image beyond legal
luminance levels.
Page 57

Using Automatic Color Corrections
Adjusting Contrast and Balance Automatically
You can adjust the contrast and balance the color automatically for an
image simply by clicking buttons. An automatic contrast adjustment
expands the tonal range of the image, which usually improves sharpness
and detail. An automatic balance adjustment evens out the influence of the
different color channels in the image, which usually greatly reduces or
even eliminates any color cast.
Automatic contrast and balance buttons appear in the Color Correction tool
in the following locations:
• The Hue Offsets subdividing tab of the HSL tab, as shown in the
following illustration:
Auto White button
Auto Balance button
Auto Black button
Auto Contrast button
• The Curves tab, as shown in the following illustration:
Auto Contrast button
Auto Balance button
To make an automatic contrast or balance adjustment:
1. If you have not already done so:
a. Move the position indicator to the segment you want to correct.
b. Click the Color Correction group tab or subdividing tab that
contains the automatic correction button you want to use.
2. Click the appropriate automatic correction button.
The application analyzes the currently selected frame in the segment
and adjusts the appropriate color correction controls. Table 4 lists the
available contrast and balance buttons and describes their function.
57
Page 58

Chapter 3 Performing Color Corrections
Table 4 Automatic Contrast and Balance Buttons
Location in Color
Button
Correction Tool
Description
Auto Balance HSL tab, Hue Offsets
subdividing tab
Auto Black HSL tab, Hue Offsets
subdividing tab
Auto Contrast HSL tab, Hue Offsets
subdividing tab
Auto White HSL tab, Hue Offsets
subdividing tab
Auto Balance Curves tab Makes adjustments to the Red, Green, and Blue curves to balance
Auto Contrast Curves tab Makes an adjustment to the Master curve to maximize the tonal
Makes adjustments to the three ChromaWheel controls to balance
the colors in the image. This eliminates any color cast for most
images.
Makes an adjustment to the Setup control that makes the darkest
areas of the image as dark as possible.
Makes adjustments to the Gain and Setup controls to maximize
the tonal range in the image. The brightest areas of the image are
made as bright as possible, and the darkest areas of the image are
made as dark as possible.
Makes an adjustment to the Gain control that makes the brightest
areas of the image as bright as possible.
the colors in the image. This eliminates any color cast for most
images.
range in the image. The brightest areas of the image are made as
bright as possible, and the darkest areas of the image are made as
dark as possible.
Using the Remove Color Cast Buttons
You can remove a color cast automatically by clicking a Remove Color
Cast button and using an eyedropper to identify an area in your image that
you want to be color neutral (white, black, or a shade of gray). Avid Color
58
Page 59

Using Automatic Color Corrections
Correction analyzes the current color characteristics of the area you have
selected and then adjusts color correction controls to make that area color
neutral.
Remove Color Cast buttons provide more precise control over color cast
removal than Auto Balance buttons because their adjustments are limited
either by luminance range or by the impact that they have on existing curve
graphs. However, Remove Color Cast buttons are useful only when you are
working with an image that has areas that should be color neutral.
Remove Color Cast buttons appear in the Color Correction tool in the
following locations:
• Below each of the three ChromaWheel controls in the Hue Offsets
subdividing tab of the HSL tab, as shown in the following illustration:
Remove Color Cast button
• In the Curves tab, as shown in the following illustration:
Remove Color Cast button
Each ChromaWheel Remove Color Cast button is associated with the
wheel above it. Adjustments are made only to that wheel; only the parts of
the image that fall within the luminance range controlled by that wheel are
changed. You choose which ChromaWheel control to adjust based on the
luminance level of the area you want to identify, as follows:
• To make white or light gray areas of an image color neutral and
remove a cast throughout the lightest part of the image, use the
Remove Color Cast button below the Highlights ChromaWheel
control.
• To make mid-gray areas of an image color neutral and remove a cast
throughout the midtones of the image, use the Remove Color Cast
button below the Midtones ChromaWheel control.
59
Page 60

Chapter 3 Performing Color Corrections
• To make black or dark gray areas of an image color neutral and remove
a cast throughout the darkest parts of the image, use the Remove Color
Cast button below the Shadows ChromaWheel control.
The Curves tab Remove Color Cast button works by adding a point to each
of the Red, Green, and Blue curves that makes the area you identify with
the eyedropper color neutral. You can use the Curves tab Remove Color
Cast button repeatedly to identify multiple areas that you want to be color
neutral. Each new use adds another point to each of the three curves. (You
can add new points up to the 16-point limit. Once several points are
distributed along the curve, however, further points are unlikely to improve
the image significantly).
The effect of each added point on the image as a whole varies depending
on the shape of the entire curve. In general, each new point affects the
image most in areas with similar luminance values to the area you identify
with the eyedropper and affects the image least in areas with very different
luminance values.
To use a Remove Color Cast button:
60
1. If you have not already done so, move the position indicator to the
segment you want to correct.
2. Do one of the following:
t Click the Remove Color Cast button below a ChromaWheel
control in the Hue Offsets subdividing tab of the HSL tab.
t Click the Remove Color Cast button in the Curves tab.
The button appears highlighted.
3. Drag the pointer into the image.
The pointer changes to an eyedropper.
4. Continue to drag the eyedropper until it is over the part of the image
you want to become color neutral, and then release the mouse button.
Avid Color Correction analyzes the part of the image you have
identified and adjusts the controls to remove the color cast.
Page 61

Using Automatic Color Corrections
Considerations When Using Automatic Color Correction
Although automatic color corrections are much simpler to learn and
perform than manual corrections, practice and experience will still improve
your ability to correct a range of images with different color
characteristics. If one set of automatic corrections does not produce good
results, remove it and try a different combination. Remember also that
some images with extreme color characteristics might require manual
correction in addition to or instead of automatic correction.
The following tips and suggestions will help you to achieve the best
possible results when using automatic color correction:
• The Auto Contrast correction is most useful for images that should
have both areas of strong highlight (white or close to white) and areas
of strong shadow (black or close to black). If you make an Auto
Contrast correction on an image that should not have such a full tonal
range (many close-ups fall into this category), the correction might
introduce too much contrast. When an image requires strong highlights
but not strong shadows (or the reverse), you can use the Auto White or
the Auto Black button to set the white or black point without making
the overall range of tones too extreme.
• When you perform both an Auto Contrast and an Auto Balance
correction, the order in which you perform these two operations affects
the final quality of the correction. In most cases, you will achieve the
best results by doing the following:
- In the Hue Offsets subdividing tab of the HSL tab, use Auto
Contrast first, and then use Auto Balance.
- In the Curves tab, use Auto Balance first, and then use Auto
Contrast.
• There is usually no gain in performing an automatic correction more
than once on the same image, even if the second correction would be
made in a different group from the first. For example, once you have
performed an Auto Balance correction in the Curves tab, you will not
usually see any improvement in the color balance of the image if you
perform a second Auto Balance correction either in the Curves tab or
in the Hue Offsets subdividing tab of the HSL tab.
61
Page 62

Chapter 3 Performing Color Corrections
• If an Auto Contrast and Auto Balance combination has improved an
image but some color cast remains, you can often fine-tune the
correction using one or more of the Remove Color Cast buttons.
• Automatic corrections you make in the Hue Offsets subdividing tab of
the HSL tab and those you make in the Curves tab do not produce
identical results for most images (and might produce markedly
different results for some images). The methods for calculating the
corrections are different, and the controls being adjusted operate
differently. Automatic corrections in the Curves tab often work well
for correcting basic problems caused by incorrect camera color
balancing. Automatic corrections in the Hue Offsets subdividing tab of
the HSL tab are often better for more extreme problems such as bad
lighting conditions. However, there are no rules that cover all
situations. If automatic correction in one Color Correction group does
not yield good results, remove it and try a correction in the other
group.
Using the Color Match Control
62
Both Color Correction groups include a Color Match control. This control
allows you to quickly make a correction by selecting input and output
colors from your images, from the Windows Color dialog box, or from the
®
Macintosh
Color Picker. If you select Eyedropper Picks from Anywhere
in Application in the Correction Mode Settings dialog box, you can also
select colors from any other location within your Avid editing application,
such as a custom color swatch saved in a bin.
When you use the Color Match control, the application replaces the input
color value with the output color value and adjusts all the other color
values in the image proportionally. The application also automatically
adjusts the other controls in the group to reflect the change. By making
menu selections, you can set the combination of color channels or
components the application uses to determine the match.
For example, if you want to replace the blue sky tone in one image with
that in another to match the two shots, you can use the Color Match control
to pick the two colors and automate the color adjustment.
Page 63

Using the Color Match Control
When you are working in the Curves group, the Color Match control also
™
includes the NaturalMatch
feature. The NaturalMatch feature allows you
to replace the hue values in an image with new output values without
distorting the saturation and luminance values in the image.
You can also Alt+drag (Windows) or Option+drag (Macintosh) colors to a
bin and save them as custom colors. You can then click a custom color and
drag it into the Color Match control at any time, or, if you have Eyedropper
Picks from Anywhere in Application selected, you can select a custom
color from its swatch in the bin using the eyedropper.
The following illustration shows the Color Match control.
Input color
swatch
Match Type
button
Output color
swatch
Match Color
button
Making a Correction with the Color Match Control
For complete
information on the
Correction Mode
Settings dialog box, see
“Customizing Color
Correction Mode
Settings” on page 43.
To make a correction using the Color Match control:
1. In the Color Correction tool, click the tab that includes the Color
Match control with which you want to work.
For help, see “Entering and Exiting Color Correction Mode” on
page 24.
2. (Option) If necessary, select either of the following options in the
Correction Mode Settings dialog box:
- Eyedropper 3 x 3 Averaging
When you select Eyedropper 3 x 3 Averaging, the application
calculates the color value to pick by averaging the values of a 3 x 3
sample of pixels centered on the eyedropper’s position. This is
often useful for picking up a color accurately by sight because it
63
Page 64

Chapter 3 Performing Color Corrections
compensates for shifts in color value from one pixel to another.
When this option is deselected, the application selects the color
value of the exact pixel at the eyedropper’s position.
- Eyedropper Picks from Anywhere in Application
When you select Eyedropper Picks from Anywhere in
Application, you can pick colors from anywhere in the application
using the Color Match eyedroppers. For example, you can pick a
target color for a Color Match correction, such as a desirable skin
tone, from the swatch that appears beside a custom color saved in a
bin or from one of the ChromaWheel controls.
3. Select the input color (the color to be replaced):
a. Move the pointer over the input color swatch.
The pointer changes to an eyedropper.
b. Press and hold the mouse button, and then drag the eyedropper to
the area of the image in the monitor from which you want to select
an input value.
The input color swatch in the Color Match control updates as you
move the pointer in the image.
64
n
c. Release the mouse button to complete the selection.
The input color appears in the input color swatch.
If Eyedropper Picks from Anywhere in Application is selected in the
Correction Mode Settings dialog box, you can select an input color from
another location in your Avid editing application using the eyedropper.
Also, you can pick from the Windows Color dialog box or the Macintosh
Color Picker by double-clicking the input color swatch. However, you will
usually want to select your input color from the current segment.
4. Select the output color:
a. Move the pointer over the output color swatch.
The pointer changes to an eyedropper.
b. Press and hold the mouse button, and then drag the eyedropper to
the area of the image in the monitor from which you want to select
an output value.
Page 65

Using the Color Match Control
The output color swatch in the Color Match control updates as you
move the pointer in the image.
c. Release the mouse button to complete the selection.
The output color appears in the output color swatch.
n
Match Type button
You will usually select your output color from an image other than the
current segment, such as the next segment or a reference frame. If
Eyedropper Picks from Anywhere in Application is selected in the
Correction Mode Settings dialog box, you can select an output color from
another location in your Avid editing application, such as a custom color
swatch in a bin, using the eyedropper. You can also double-click the output
color swatch and select a color from the Windows Color dialog box or the
Macintosh Color Picker. These alternatives are useful for selecting a saved
“ideal” replacement color such as a completely neutral gray or an optimal
skin tone. For more information on using the Windows Color dialog box or
the Macintosh Color Picker, see “Using the Windows Color Dialog Box”
or “Using the Macintosh Color Picker” in the Help.
5. Click the Match Type button, and select a Match Type to determine the
exact nature of the match the application makes.
The options available in the Match Type pop-up menu depend on the
group in which you are working. For more information on Match Type
options, see “Selecting Match Type Options” on page 66.
6. Click the Match Color button to make the correction.
The application adjusts the current segment and resets the group
controls to reflect the adjustment. The corrected image displays in the
monitor that contains the current segment.
65
Page 66

Chapter 3 Performing Color Corrections
Selecting Match Type Options
The options available in the Match Type pop-up menu reflect the way in
which color is handled in the group in which you are working. Table 5
describes the options available in the Match Type pop-up menu.
Table 5 Match Type Options
Group Description
HSL (Controls tab)
• H + S + L Makes a match based on the hue, saturation, and luminance of the color selected
in the output color swatch.
• Hue Makes a match based on only the hue of the color selected in the output color
swatch.
• Saturation Makes a match based on only the saturation of the color selected in the output
color swatch.
• Luminance Makes a match based on only the luminance of the color selected in the output
color swatch.
HSL (Hue Offsets tab)
• Highlights Makes a match based on both the hue and the saturation across the highlights
portion of the tonal range.
• Midtones Makes a match based on both the hue and the saturation across the midtones
portion of the tonal range.
• Shadows Makes a match based on both the hue and the saturation across the shadows
portion of the tonal range.
Curves
• Master Makes a match based on the luminance of the color selected in the output color
swatch.
• R + G + B Makes a match based on the values of all three color channels of the color selected
in the output color swatch.
66
Page 67

Using the Color Match Control
Table 5 Match Type Options (Continued)
Group Description
• NaturalMatch Switches the NaturalMatch feature on and off. Choose NaturalMatch to select or
deselect the NaturalMatch feature.
When this command is selected, all the match types in the Curves group use the
NaturalMatch feature when making a correction and match types appear in the
Color Match control with the extension (Nat). For more information on the
NaturalMatch feature, see “Understanding the NaturalMatch Feature” on page 67.
Understanding the NaturalMatch Feature
In many situations when you are correcting on a shot-to-shot basis, color
matching is complicated by differences in lighting between one shot and
another. For example, you might want to match the skin tone in Shot A,
which is in shadow, with that in Shot B, which is brightly lit. To achieve a
natural-looking correction, you need to replace the hue of Shot A while
preserving luminance and saturation characteristics that suggest shadow.
The NaturalMatch feature solves this problem by making calculations that
compensate for the luminance and saturation qualities of the original
image when making the correction. The correction made when you use the
NaturalMatch feature adopts the new hue value, preserves the original
luminance value, and adjusts the saturation value in relation to the other
values. The NaturalMatch feature allows you to use the quick correction
method offered by the Color Match control even when images show
significant differences in lighting.
Color Match Example Using the NaturalMatch Feature
The following illustrations show an example of the use of the Color Match
control and the NaturalMatch feature to correct color from shot to shot.
n
If you are reading a black-and-white hardcopy printout of this document,
you will find it useful to view the color images in the Help or in the online
version of this document on the Online Library DVD.
67
Page 68

Chapter 3 Performing Color Corrections
Uncorrected Image
This original image is very gray and shows poor
skin tones. The RGB values for a point in the
center of the man’s forehead are R:61, G:62, B:66
— an almost completely neutral gray.
Reference Image
This image shows much better color
characteristics, including good skin tones and a
better color for the canvas of the tent. If we want to
present these two shots next to one another in a
sequence, we will almost certainly want to make
their color characteristics match better. One way to
do this is with the Color Match control. If we use
the center of the forehead in the first image as an
input value and the center of the forehead in this
reference image (R:110, G:70, B:56) as an output
value, and then make a color match using the
NaturalMatch feature to automatically generate
ChromaCurve graph adjustments for all three color
channels, we can quickly match the skin tones in
the weak image to those in the better one.
Corrected Image
Though this image would benefit from further
correction (particularly to improve the contrast
ratio), it is improved dramatically as a result of the
color match. The skin tones and the color of the
tent in the background now match the reference
image well.
68
Page 69

Saving Custom Colors to a Bin
You can save a color that you have selected in the Color Match control as
an item in a bin. For example, you might want to save a skin tone that you
want to match throughout your sequence. You can then load that color back
into the Color Match control whenever you need to make a match based on
that color.
To save a color to a bin:
1. In the Color Match control, Alt+click (Windows) or Option+click
(Macintosh) the swatch that contains the color you want to save, and
press and hold the mouse button.
The pointer changes to a hand, and a rectangular outline appears.
2. Drag the rectangular outline to a bin, and release the mouse button.
The color appears in the bin as a rectangular color swatch icon. The
application assigns the color a name based on the current Saved Color
Labels settings in the Correction Mode Settings dialog box. For more
information, see “Customizing Color Correction Mode Settings” on
page 43.
Using the Color Match Control
3. (Option) If you want to rename the custom color, click the existing
name in the bin and type a new name.
To load a custom color into the Color Match control, do one of the
following:
t Click the color icon in the bin, and drag it to the appropriate color
swatch in the Color Match control.
t If Eyedropper Picks from Anywhere in Application is selected in the
Correction Mode Settings dialog box, select the saved color from its
swatch in the bin using the Color Match eyedropper.
Getting RGB Information Using the Color Match Control
By default, the color swatches in the Color Match control display the RGB
values for the selected color. This makes the Color Match control useful as
an information palette to check the exact RGB value of a sample area in
your image.
69
Page 70

Chapter 3 Performing Color Corrections
For example, if you have an area in your image that you know should
appear white, you can sample that area using the Color Match eyedropper
and check how far its RGB values depart from a true white. If the values
are R:231, G:217, B:229, then you know that a little green needs to be
added to achieve white. (In other words, the image has a magenta cast.) If
you want this area in the image to be exactly reference white (R,G,B:235),
you know that you also need to adjust the white point slightly to increase
the RGB values.
The HSL (Hue, Saturation, Luminance) Group
The HSL (Hue, Saturation, Luminance) group provides controls that allow
you to alter attributes such as hue, saturation, gain, and gamma. These
controls resemble those found in the Video Input tool and in the Color
Effect, and, therefore, HSL is the group in the Color Correction tool that
will be most familiar to experienced Avid editors.
The HSL group also allows you to specify an offset for the hue of an
image, a control that is especially useful for correcting a color cast. For
example, when an object in an image that should be a neutral gray appears
tinged with a color, you can use the offset adjustment to restore the correct
gray color. You can make Hue Offset adjustments in three different
luminance ranges — highlights, midtones, and shadows — allowing you
more precise control over color cast corrections.
70
You can invert both the chrominance and luminance values in an image
with a single click. You can also set clipping values for both the High and
Low ends of the luminance range.
Using the HSL controls, you can correct a wide range of problems. If you
are comfortable working with the HSL group and gain some experience
using it, you might be able to make most of your common corrections
without needing to use the Curves group. For some kinds of adjustments,
however, you might find the curve graph controls in the Curves group more
suitable. The Auto Contrast and Auto Balance buttons in the Curves group
might correct a basic color balance problem more successfully than HSL
group corrections.
Page 71

Working with the Controls Tab
The Controls tab of the HSL group includes slider controls for making
adjustments to hue, saturation, and luminance values. It also includes the
Color Match control for making hue, saturation, and luminance
adjustments automatically, based on selected input and output color values.
For information on the Color Match control, see “Using the Color Match
Control” on page 62.
The following illustration shows the Controls tab.
The HSL (Hue, Saturation, Luminance) Group
Making Corrections Using the Controls Tab
To make a correction using the Controls tab:
1. If you have not already done so:
a. Move the position indicator to the segment you want to correct.
b. Click the HSL tab.
c. On the left side of the Color Correction tool, click the Controls
subdividing tab.
2. Make your adjustments by doing one of the following:
t Adjust one or more of the individual slider controls or buttons. For
more information, see “Using the HSL Slider Controls” on
page 72 and “Controls Tab Controls” on page 73.
t Use the Color Match control to make a correction by selecting
input and output colors. For more information, see “Using the
Color Match Control” on page 62.
71
Page 72

Chapter 3 Performing Color Corrections
Using the HSL Slider Controls
The following illustration shows details of the HSL controls.
Enable button
Direction buttons
n
Text box
To adjust the HSL slider controls, do one of the following:
Slider
t Type a value in the text box, and then press Enter (Windows) or Return
(Macintosh).
t Click the slider, and drag it to a new value.
t Click one of the direction buttons to change the value in small
increments.
t Click one of the direction buttons, and press and hold the mouse button
to change the value quickly over a large range.
You can “nudge” the numerical value of a control up or down by small
increments. To do this, click in the text box, and then press the Up Arrow
key to increase the value or the Down Arrow key to decrease the value.
Each slider control has an Enable button that you can click to turn that
control on or off or Alt+click (Windows) or Option+click (Macintosh) to
reset the control to its default value. For more information, see “Working
with the Enable Buttons” on page 40.
72
Page 73

The HSL (Hue, Saturation, Luminance) Group
Controls Tab Controls
Table 6 describes the individual controls available in the Controls tab of
the HSL tab.
Table 6 Controls Tab Controls
Control Description
Hue Shifts the hues in the image around the color wheel. Values range from –180 to 180, where
0 is the default and causes no change in the image. A value of 120 shifts red to blue, and a
value of –120 shifts red to green.
Saturation Specifies the amount or intensity of color. Values range from 0 to 200, where 100
represents no change to the image, 0 represents complete desaturation (monochrome
image), and 200 represents maximum saturation.
Brightness Adjusts the luminance of the image by shifting the luminance value of every pixel by the
value set in the control. Values range from –100 to 100, where –100 subtracts 100 from the
8-bit luminance value of every pixel, and 100 adds 100 to the 8-bit luminance value of
every pixel.
The effect of the Brightness control is very similar to that of the Setup control (on the Hue
Offsets tab). One important difference, however, is that the Brightness control interacts
with the Contrast control, while the Setup control interacts with the Gain and Gamma
controls. If you have made a Contrast adjustment, it is better to adjust luminance further
using the Brightness control. If you have made an adjustment using the Gain control or the
Gamma control, it is better to adjust luminance further using the Setup control.
Contrast Increases or decreases the amount of contrast in the image. Values range from –100 to
100, where –100 represents no contrast (all pixels mapped to neutral gray) and 100
represents maximum contrast.
Clip Low
Clip High
Invert Chroma Replaces the color value of every pixel in the image with the opposite color value on the
Invert Luma Reverses the brightness level of every pixel in the image. Dark areas become light, and
Sets the Low clip and the High clip for the image. All pixels with the Low clip value or
less are clipped to black; all pixels with the High clip value or more are clipped to white.
The default settings for these controls are 16 and 235 on an 8-bit scale, representing the
normal broadcast values for black and white.
color wheel. This is the equivalent of setting the Hue control to 180 or –180.
light areas become dark.
73
Page 74

Chapter 3 Performing Color Corrections
Working with the Hue Offsets Tab
The Hue Offsets tab of the HSL group includes the following controls:
• Three ChromaWheel controls that allow you to adjust hue and
saturation values at the same time by dragging in color wheels, by
entering values in linked text boxes, or by using the Remove Color
Cast buttons. Each ChromaWheel control adjusts a distinct luminance
range — Shadows, Midtones, and Highlights. These controls are
especially well-suited for correcting color casts in images. For more
information, see “Understanding the ChromaWheel Controls” on
page 75 and “Using the Remove Color Cast Buttons” on page 58.
• Slider controls for adjusting Gain, Gamma, and Setup. These controls
offer one of the best ways to control the tonal range of your images.
For more information, see Table 7 on page 78.
• Four automatic color correction buttons that automatically adjust the
Gain control and the Setup control or the ChromaWheel controls based
on an analysis of the color characteristics of the active frame. For more
information, see “Adjusting Contrast and Balance Automatically” on
page 57.
74
n
• The Color Match control, which you can use to automatically make a
hue offset adjustment based on selected input and output colors. For
information on the Color Match control, see “Using the Color Match
Control” on page 62.
Since the Hue Offsets ChromaWheel controls provide an adjustment
method that is similar to the physical controllers on traditional color
correction equipment, experienced colorists might choose to use them as
their preferred controls for many color adjustments.
Page 75

The HSL (Hue, Saturation, Luminance) Group
The following illustration shows the Hue Offsets tab.
ChromaWheel
Midtones
ChromaWheel
Highlights
ChromaWheel
Understanding the ChromaWheel Controls
The ChromaWheel controls in the Hue Offsets tab show outlines that
resemble the design of a vectorscope monitor, overlaid on full-color
depictions that show the color represented by each area of the wheel. Each
ChromaWheel control appears as a circular graph that represents hue and
saturation values. Hue values are mapped around the circumference of the
wheel, with colors in the same positions that they occupy on a vectorscope.
Red is at the 0° point on the wheel, and cyan is at the 180° point.
As you move around the wheel counterclockwise from red to cyan, you
move through positive degree values. For example, green is at +120°. As
you move around the wheel clockwise from red to cyan, you move through
negative degree values. For example, blue is at –120°.
Saturation values are mapped along the radius of the wheel. The center
point of the wheel represents zero saturation (neutral gray); the edge of the
wheel represents maximum saturation. As you move out from the center of
the wheel, you shift from less to more saturation. Saturation values are
measured on a scale from 0 (zero saturation) to 100 (maximum saturation).
Color Match controlShadows
By picking a specific point on the wheel, you select an exact combination
of hue and color intensity to add to your image. You can select a gray with
a slight yellow tinge near the center of the wheel, for example, or an
intensely saturated blue at the outer edge.
75
Page 76

Chapter 3 Performing Color Corrections
Hue changes as
you move around
the wheel.
n
n
Saturation increases from
the center of the wheel
toward the edge.
The ChromaWheel control
shows the degree values
for measuring hue.
If you are reading a black-and-white hardcopy printout of this document,
you will find it useful to view the color images in the Help or in the online
version of this document on the Online Library DVD.
When you use the ChromaWheel controls to correct a color cast, you use a
basic principle of color theory: you can cancel out one color in an image by
adding an equal amount of the opposite color on the wheel. For example, to
remove a red cast, add some cyan. To remove a yellow cast, add some blue.
You do not even need to remember which colors are opposite when you use
the ChromaWheel control. Simply add some color from the opposite side
of the wheel to the color you want to remove, and then fine-tune your
adjustment until you are satisfied with the result.
The Hue Offsets ChromaWheel controls are designed to create a familiar
environment for users by duplicating the general appearance of a
vectorscope monitor. Their representation of hue and saturation values
does not exactly match the calibration of a true vectorscope monitor.
76
Page 77

Making Corrections Using the Hue Offsets Tab
To make a correction using the Hue Offsets tab:
1. If you have not already done so:
a. Move the position indicator to the segment you want to correct.
b. Click the HSL tab.
c. Click the Hue Offsets subdividing tab.
2. Make your adjustments by doing one or more of the following:
t Click one or more of the automatic color correction buttons. For
more information, see “Adjusting Contrast and Balance
Automatically” on page 57.
t Use one or more of the Remove Color Cast buttons below the
ChromaWheel controls. For more information, see “Using the
Remove Color Cast Buttons” on page 58.
t Use the Color Match control to calculate an offset automatically,
based on input and output colors. For more information, see
“Using the Color Match Control” on page 62.
The HSL (Hue, Saturation, Luminance) Group
n
t Move the crosshair pointer on the appropriate the NaturalMatch
feature control. For more information, see “Using the
ChromaWheel Crosshair Pointers” on page 79.
As you move the pointer in the wheel, the Hue and Amount text
boxes update to display numerical values for the adjustment.
t Type values in the Hue and Amount text boxes for the appropriate
ChromaWheel control to set the offset you want. You must press
Enter (Windows) or Return (Macintosh) after typing a value for it
to take effect.
Hue values range from –180° to 180° where 0° is the position of
red on the wheel. Amount values range from 0 to 100. When you
change the Hue and Amount values, the pointer on the
ChromaWheel control updates to represent the adjustment.
You can “nudge” the numerical value of a control up or down by small
increments. To do this, click in the text box, and then press the Up Arrow
key to increase the value or the Down Arrow key to decrease the value.
77
Page 78

Chapter 3 Performing Color Corrections
t Adjust one or more of the Gain, Gamma, and Setup controls. For
more information, see “Using the HSL Slider Controls” on
page 72 and Table 7 on page 78.
3. Fine-tune your adjustments until you are satisfied with the result.
Remember that you can make adjustments on more than one
ChromaWheel control and turn them on and off individually to assess
their effect on the image.
Table 7 Hue Offsets Tab Controls
Control Description
Gain Adjusts the gain or white point for the image. Values range from 0 to 200, where
100 represents the unchanged image.
The main difference between Brightness (on the Controls tab) and Gain is that
Brightness adjusts by adding to the 8-bit luminance value of every pixel, while
Gain makes an adjustment based on a percentage of the original luminance.
Gamma Adjusts the midpoint of the luminance range. Values range from 0.1 to 10, where
1 represents the unchanged image. Lowering the value darkens the midtones and
brings the image closer to black. Raising the value lightens the midtones and
brings the image closer to white.
Setup Adjusts the setup or black point for the image. Values range from –255 to 255,
where 0 represents the unchanged image (no offset).
The effect of the Setup control is very similar to that of the Brightness control (on
the Controls tab). One important difference, however, is that the Setup control
interacts with the Gain and Gamma controls, while the Brightness control
interacts with the Contrast control. If you have made an adjustment using the Gain
control or the Gamma control, it is better to adjust luminance further using the
Setup control. If you have made a Contrast adjustment, it is better to adjust
luminance further using the Brightness control.
78
Page 79

Using the ChromaWheel Crosshair Pointers
Each ChromaWheel control contains a crosshair pointer that identifies the
currently selected point on the wheel. Each pointer has a distinctive
appearance to help you distinguish them from one another. Table 8 shows
the three pointers.
Table 8 Hue Offsets ChromaWheel Crosshair Pointers
ChromaWheel Type Pointer
Shadows
Midtones
Highlights
To move the crosshair pointer in a ChromaWheel control:
The HSL (Hue, Saturation, Luminance) Group
n
1. Click anywhere in the wheel, and press and hold the mouse button.
The standard mouse pointer disappears, and the crosshair pointer is
dynamically linked to the mouse.
2. Drag the crosshair pointer around in the wheel until you are satisfied
with the adjustment, and then release the mouse button.
For more precise control over the movement of the crosshair pointer in the
central area of the wheel, press and hold the Shift key while performing the
actions in this procedure.
79
Page 80

Chapter 3 Performing Color Corrections
The Curves Group
The Curves group includes the following controls:
• Four ChromaCurve graphs, which allow you to control color and
luminance by placing up to sixteen control points on a graph and then
adjusting the points. For more information on ChromaCurve graphs
and how they operate, see “Understanding ChromaCurve Graphs” on
page 81.
• Three automatic color correction buttons that adjust one or more of the
ChromaCurve graphs automatically to correct problems of contrast or
color balance. For more information, see “Adjusting Contrast and
Balance Automatically” on page 57 and “Using the Remove Color
Cast Buttons” on page 58.
• The Color Match control, which you can use to automatically add or
modify a control point in the curves, based on selected input and
output colors. For more information on the Color Match control, see
“Using the Color Match Control” on page 62 and “ChromaCurve
Graphs and the Color Match Control” on page 87.
80
The following illustration shows the Curves tab.
Color Match controlChromaCurve graphs
Page 81

Understanding ChromaCurve Graphs
A ChromaCurve graph shows the relationship of input values (on the
horizontal axis) to output values (on the vertical axis). A background grid
indicates the quartile points on each axis to assist you when you are
reading the graph and making adjustments.
The following illustration shows the Red ChromaCurve graph.
The Curves Group
The default curve (before you make any adjustments) is an ascending
°
straight line, since input and output values are the same across the
45
entire range. The control points for the two ends of the curve are set by the
application, but you can change their location.
°
If you make an adjustment that moves part of the line below the 45
angle,
you make the output values for that part of the image lower than the input
values. If you make an adjustment that moves part of the line above the
°
angle, you make the output values for that part of the image higher than
45
the input values.
If you make an extreme adjustment to a curve so that it becomes a
horizontal line, you are converting all input values to the same output
value.
81
Page 82

Chapter 3 Performing Color Corrections
For example, in the following illustration, all input values are mapped to an
output value of 128. When this adjustment is made across all three color
channels, the result is a uniform, midgray image.
When you make less extreme adjustments, the result is a true curve, since
the graph updates by calculating a curve based on the values of the control
points and their positions with respect to one another.
82
In each of the Red, Green, and Blue ChromaCurve graphs, the color of the
background indicates what color in the image is adjusted if you created a
curve through that part of the graph. The upper left corner of the graph is
the color of the graph name (red, green, blue) and represents complete
saturation in that color. The lower right corner of the graph is the
complementary color (cyan, purple, yellow). The upper right corner is
white, and the lower left corner is black.
The Master ChromaCurve graph controls overall luminance in the image.
The grayscale tone of its background indicates the luminance range that is
affected by that part of the graph but does not directly indicate the result of
an adjustment. Adjustments that result in parts of the graph being above
°
the default 45
that result in parts of the graph being below the default 45
angle make those areas of the image brighter. Adjustments
°
angle make
those areas of the image darker.
For examples showing how various curves affect an image, see “Examples
of ChromaCurve Graph Adjustments” on page 88.
Page 83

Making Corrections Using the Curves Tab
To make corrections using the Curves tab:
1. If you have not already done so:
a. Move the position indicator to the segment you want to correct.
b. Click the Curves tab.
2. Do one of the following:
t Use one or more of the automatic color correction buttons to adjust
the ChromaCurve graphs. For more information, see “Adjusting
Contrast and Balance Automatically” on page 57 and “Using the
Remove Color Cast Buttons” on page 58.
t Use the Color Match control to adjust the ChromaCurve graphs.
For more information, see “Using the Color Match Control” on
page 62.
t Adjust the ChromaCurve graphs manually, either by clicking and
dragging to add and move control points or by entering values in
the Input and Output text boxes, until you are satisfied with the
results. For more information, see “Adjusting ChromaCurve
Graphs” on page 84.
The Curves Group
83
Page 84

Chapter 3 Performing Color Corrections
Adjusting ChromaCurve Graphs
You can have 16 control points in a Curves tab ChromaCurve graph.
Graphs must always have at least two control points. Avid Color
Correction sets default control points such that input and output values are
the same across the entire range of colors.
To add a control point:
t Click the curve line in the graph at the point where you want the new
point to appear.
A new control point appears with a circle around it to indicate that it is
the active control point.
New control point
84
To select a control point:
t Click the control point you want to select.
A circle appears around the control point to indicate that it is the active
control point.
Active control point
Inactive control point
Page 85

The Curves Group
To move a control point, do one of the following:
t Click the control point, press and hold the mouse button, and drag the
control point to the location on the graph where you want to place the
point.
The curve updates as you drag the control point.
t Type input and output values for the position of the control point in the
Input and Output text boxes below the ChromaCurve graph. You must
press Enter (Windows) or Return (Macintosh) after typing a value for
it to take effect.
n
You can “nudge” the numerical value of a control up or down by small
increments. To do this, click in the text box, and then press the Up Arrow
key to increase the value or the Down Arrow key to decrease the value.
Control point at 100 on the
input (horizontal) axis, 69 on
the output (vertical) axis
Input text box Output text box
To delete a control point:
1. Click the control point to activate it.
A circle appears around the control point.
n
2. Make sure the pointer is over the ChromaCurve graph that contains the
control point you want to delete.
3. Press the Delete key.
A curve is defined by at least two control points. If you have only two
control points set in a ChromaCurve graph, you cannot delete one.
85
Page 86

Chapter 3 Performing Color Corrections
To anchor a portion of the curve so it does not move when you are
making other adjustments:
1. Place two control points at either end of the portion of the curve you
want to anchor.
2. Place a third control point very close to the point that separates the
portion of the curve you want to anchor from the portion of the curve
you want to adjust.
3. Place a fourth control point on the portion of the curve you want to
adjust.
Third control point.
The curve will adjust
around this point but will
not move between the
first two points.
Fourth control point. Drag this point to
adjust the upper portion of the curve.
First two control points
define the portion of the
curve you want to
anchor.
Adjusted portion
of the curve
Anchored
portion of the
curve
86
Now when you drag the new control point to adjust the curve, the
portion of the curve between the first two control points will not move.
Page 87

ChromaCurve Graphs and the Color Match Control
When you use the Color Match control in the Curves tab, a gray crosshair
marker appears in each appropriate ChromaCurve graph to mark the
intersection of the input value as defined by the input color swatch in the
Color Match control and the output value as defined by the output color
swatch in the Color Match control.
When you click the Match Color button, the application adds a new control
point and updates the ChromaCurve graphs to reflect the color match. If
you are not using the NaturalMatch feature or if the ChromaCurve graphs
have not received any previous adjustment, the new control point appears
at the location of the crosshair marker. If you are using the NaturalMatch
feature or if the ChromaCurve graphs have already received some
adjustment, the application makes a more complex calculation to reflect
the input saturation and luminance values or to take earlier ChromaCurve
graph adjustments into account. In these cases, the new control point does
not appear at the location of the crosshair marker.
The following illustrations show this behavior both before and after you
click the Match Color button.
The Curves Group
The crosshair marker on the Green
ChromaCurve graph represents
the values for Green in the color
swatches — Input 131, Output 105.
Since R+G+B is selected as the
Match Type, similar crosshair
markers appear on the Red and
Blue ChromaCurve graphs.
87
Page 88

Chapter 3 Performing Color Corrections
Examples of ChromaCurve Graph Adjustments
When you click the Match Color
button, the application creates a
new control point and updates the
curve to reflect the color match. In
this illustration, The NaturalMatch
feature is selected and the
calculation is not complicated by
other control points, so the new
control point is created at the exact
location of the crosshair marker.
The Green input and output values
as shown in the color swatches
now appear in the Input and Output
text boxes below the graph.
88
n
n
The following illustrations show a series of simple adjustments made to an
image using the Red ChromaCurve graph in the Curves tab. By comparing
the results of these adjustments, you will learn how curves can be used to
control color across different parts of the brightness range.
In each adjustment example, the new corrected image and the curve used to
produce it are shown together with one other image from the series for the
purpose of comparison.
In each example, the color of the background behind the control point
represents the color change to the image. In the first example, creating a
curve through the darker cyan area causes reds to be reduced in the darker
parts of the image. In the second example, creating a curve through the
lighter cyan area causes reds to be reduced in the lighter areas of the
image.
If you are reading a black-and-white hardcopy printout of this document,
you will find it useful to view the color images in the Help or in the online
version of this document on the Online Library DVD.
Page 89

Uncorrected Image
Adjustment 1
The Curves Group
Adjustment 1. Red is reduced primarily in the shadows range (the lower
part of the curve). Notice how much of the red tone is lost from the
background grass, the shirt, and the lower red signpost, which loses much
of its detail. The higher red signpost is relatively less desaturated, however,
and some of the reddish tinge is retained in the cloud highlights in the top
right.
89
Page 90

Chapter 3 Performing Color Corrections
Adjust
1
ment
Adjustment 2
Adjustment 2. Red is reduced primarily in the highlights range (the upper
part of the curve). The differences between this adjustment and adjustment
1 are most apparent in the lower signpost, which retains more redness and
detail, and in the background, where the crop in the lower right retains
more red tones, but the cloud highlights in the top right have lost their red
tinge.
90
Page 91

Adjustment 2
Adjustment 3
The Curves Group
Adjustment 3. Red is reduced more evenly across the entire luminance
range but with the largest change in the midtones. Though the differences
between this adjustment and adjustment 2 are subtle, the strong midtone
reduction in red is most noticeable in the skin tones, which appear more
gray than in either adjustment 1 or adjustment 2. However, adjustment 3
retains both some detail in the lower signpost and some of the reddish
highlights in the clouds.
91
Page 92

Chapter 3 Performing Color Corrections
Adjustment 3
Adjustment 4
92
Adjustment 4. Red is boosted relatively evenly across the entire
luminance range but with the largest change in the midtones. Here the
difference from adjustment 3 is obvious throughout the image. The most
extreme differences appear in the midtone range, for example, in the hands.
Page 93

Adjustment 4
Adjustment 5
The Curves Group
Adjustment 5. Red is boosted primarily in the highlights range. Here the
most noticeable difference can be seen in the crop in the background. In
adjustment 4, where red has been boosted more in the lower ranges, the
crop looks more orange. In adjustment 5, where red has been boosted very
little in the shadows range, the crop looks more yellow-green.
93
Page 94

Chapter 3 Performing Color Corrections
Adjustment 5
Adjustment 6
94
Adjustment 6. In the final adjustment, red is boosted primarily in the
shadows range. In comparison with adjustment 5, there is much more of a
red or orange tinge in the darker parts of the image (for example the crop in
the lower right and the lower part of the shirt). Highlights in the clouds,
however, have much less of a red tinge.
Page 95

Working with the Waveform Monitors and Vectorscope Monitor
Working with the Waveform Monitors and
Vectorscope Monitor
The waveform and vectorscope commands, in the Source menu, configure
the monitor to graphically display color information about your sequence.
Avid Color Correction displays the information for the currently active
monitor.
A waveform indicates the brightness of the image. The higher the green
trace goes on the scale, the brighter that part of the image is.
Waveform monitors display all the information for the current field or
frame overlaid in the waveform. That is, each left-to-right trace in the
waveform represents one scan line. If you see a bright object on the left
side of the image, you will see its peak on the left side of the waveform. A
bright object in the top left of the image produces the same waveform if it
is in the bottom left of the image.
Displaying a Waveform Monitor or Vectorscope Monitor
To display a Waveform monitor or Vectorscope monitor:
1. Click in the monitor for which you want to display color information.
The monitor becomes the active monitor.
2. In one of the other monitors, click the Source menu and select a
waveform or vectorscope command.
The monitor displays the selected waveform or vectorscope
information.
For more information, see “Using the Waveform and Vectorscope
Information” on page 104.
95
Page 96

Chapter 3 Performing Color Corrections
Table 9 describes each command.
Table 9 Waveform and Vectorscope Commands
Command Description
Quad Display Displays the following waveform and vectorscope information in a single monitor
(clockwise from the top left corner):
• YC Waveform
• Vectorscope
• RGB Histogram
•RGB Parade
96
For information on each display, see its individual entry in this table.
Page 97

Working with the Waveform Monitors and Vectorscope Monitor
Table 9 Waveform and Vectorscope Commands (Continued)
Command Description
RGB Histogram Displays a graph showing which RGB values in the image appear most frequently. The
darkest values of red, green, and blue in the image appear as peaks on the left of the
graph, and the brightest values appear as peaks on the right. The height of a peak
indicates the number of pixels of that value. The width of a peak indicates how many
pixels in the image have similar values.
For example, if the blue histogram has many tall peaks at the left side, it shows that the
image has many pixels with low blue values. However, those same pixels might appear
in the image as many different colors, since they might have any red and green values.
For information on using the RGB Histogram display, see “Using the Waveform and
Vectorscope Information” on page 104.
97
Page 98

Chapter 3 Performing Color Corrections
Table 9 Waveform and Vectorscope Commands (Continued)
Command Description
RGB Parade Displays waveforms of the RGB (red, green, and blue) components side by side. Since
video cameras capture in RGB, this display helps to show camera problems. It is also
used for general reference to the three primary colors.
RGB signals are used together to create all other colors. A white area in the image
appears as peaks in all three waveforms at the same relative location. A high red level
does not mean a red image, unless the green and blue levels are low.
RGB Parade incorporates any safe color limits you have set. The application displays
RGB values in white when the values fall outside the RGB Gamut limits. For more
information on color limits, see “Safe Color Limits with Waveform and Vectorscope
Information” on page 140.
98
For information on using the RGB Parade display, see “Using the Waveform and
Vectorscope Information” on page 104.
Page 99

Working with the Waveform Monitors and Vectorscope Monitor
Table 9 Waveform and Vectorscope Commands (Continued)
Command Description
Vectorscope Displays chroma information without luma information as a circular graph where the
center represents no chroma and chroma increases as the trace moves away from the
center.
All white, black, and gray parts of the image appear at the center. Areas with more
saturation appear further out from the center. Images with an overall color cast produce
a vectorscope trace that is generally off-center. Colors created by various positive and
negative combinations of Cb and Cr appear around the circle.
Small squares mark the location of standard color bar vectors. Inner squares represent
the proper values for 75% color bars, and outer squares represent 100% color bars.
For information on using the Vectorscope display, see “Using the Waveform and
Vectorscope Information” on page 104.
99
Page 100

Chapter 3 Performing Color Corrections
Table 9 Waveform and Vectorscope Commands (Continued)
Command Description
Y Waveform Displays a Waveform monitor with luma information. Luma is the brightness of an
image without regard to color.
The scale on the left is a digital level scale using a 256-step (8-bit) range; 16 is the level
for black, and 235 is the level for white.
The scale on the right shows the amount of white in the image as a percentage;
0% represents black, and 100% represents white.
Parts of an image can have values outside the 0% to 100% range. The digital video
standard allows for headroom and footroom so you can correct a mistake in level in the
postproduction process. The minimum is digital 0 or –8%, and the maximum is digital
255 or 108%.
Some external software or hardware processing can clip a signal that is outside
n
the 0% to 100% range.
Y Waveform incorporates any safe color limits you have set. The application displays
Luma values in white when the values fall outside the Luminance limits. For more
information on color limits, see “Safe Color Limits with Waveform and Vectorscope
Information” on page 140.
100
For information on using the Y Waveform display, see “Using the Waveform and
Vectorscope Information” on page 104.
 Loading...
Loading...