Page 1
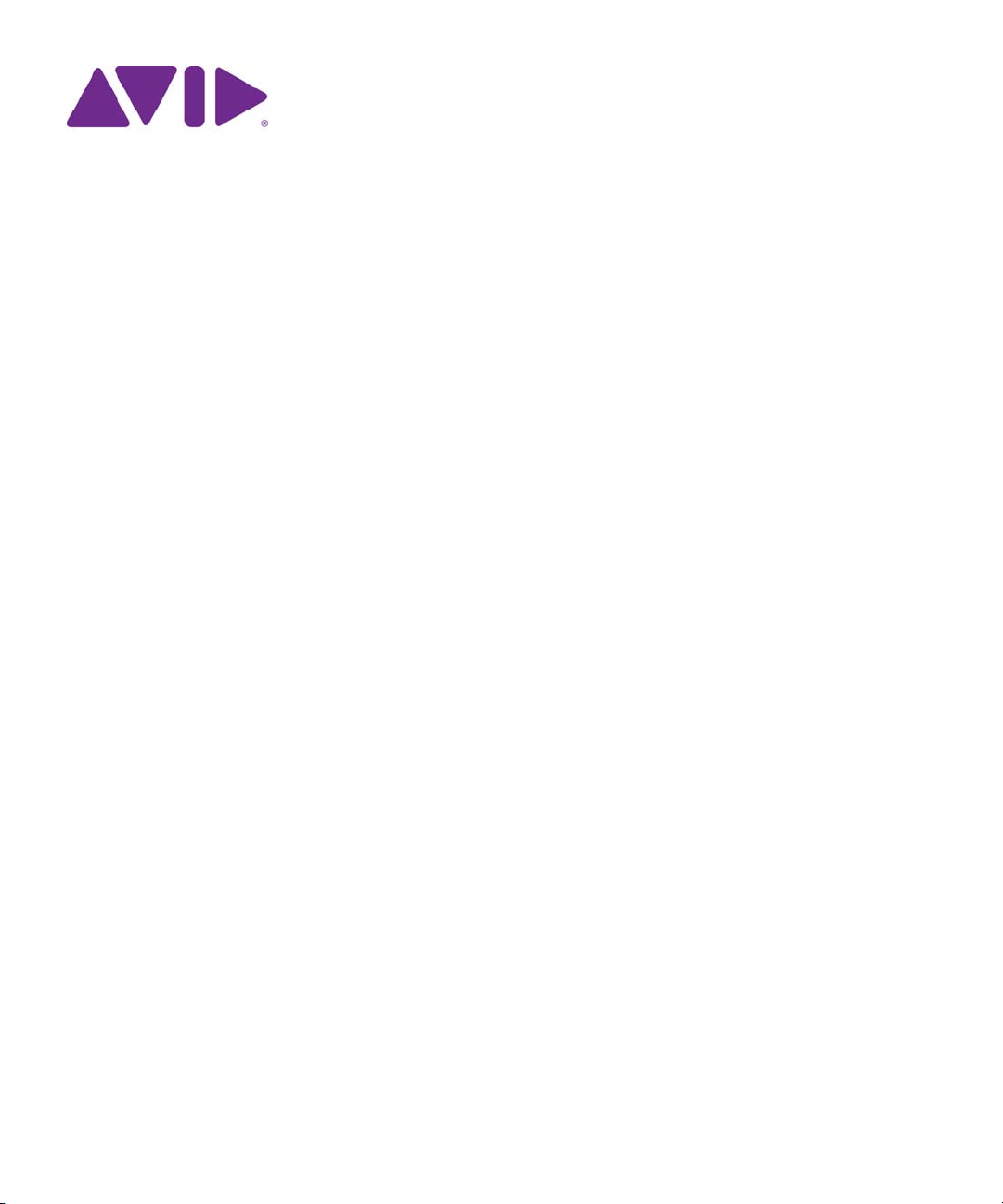
Application Manager
User’s Guide
v.2.5.x
Page 2
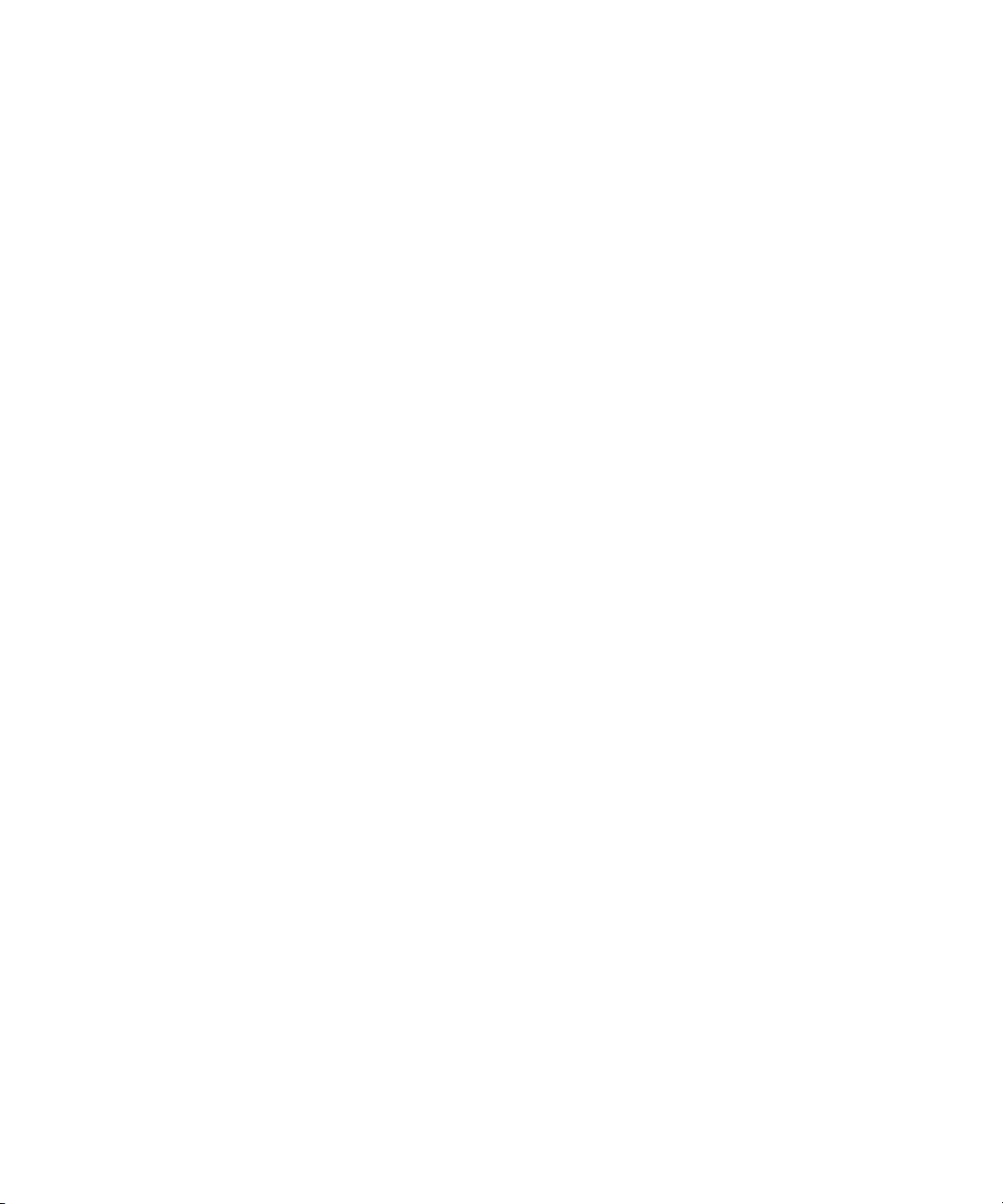
V Legal Notices
Product specifications are subject to change without notice and do not represent a commitment on the part of Avid Technology, Inc.
This product is subject to the terms and conditions of a software license agreement provided with the software. The product may
only be used in accordance with the license agreement.
This product may be protected by one or more U.S. and non-U.S patents. Details are available at www.avid.com/patents
This document is protected under copyright law. An authorized licensee of [product name] may reproduce this publication for the
licensee’s own use in learning how to use the software. This document may not be reproduced or distributed, in whole or in part, for
commercial purposes, such as selling copies of this document or providing support or educational services to others. This document
is supplied as a guide for [product name]. Reasonable care has been taken in preparing the information it contains. However, this
document may contain omissions, technical inaccuracies, or typographical errors. Avid Technology, Inc. does not accept
responsibility of any kind for customers’ losses due to the use of this document. Product specifications are subject to change without
notice.
Copyright © 2016 Avid Technology, Inc. and its licensors. All rights reserved.
The following disclaimer is required by Apple Computer, Inc.:
APPLE COMPUTER, INC. MAKES NO WARRANTIES WHATSOEVER, EITHER EXPRESS OR IMPLIED, REGARDING THIS
PRODUCT, INCLUDING WARRANTIES WITH RESPECT TO ITS MERCHANTABILITY OR ITS FITNESS FOR ANY PARTICULAR
PURPOSE. THE EXCLUSION OF IMPLIED WARRANTIES IS NOT PERMITTED BY SOME STATES. THE ABOVE EXCLUSION
MAY NOT APPLY TO YOU. THIS WARRANTY PROVIDES YOU WITH SPECIFIC LEGAL RIGHTS. THERE MAY BE OTHER
RIGHTS THAT YOU MAY HAVE WHICH VARY FROM STATE TO STATE.
The following disclaimer is required by Sam Leffler and Silicon Graphics, Inc. for the use of their TIFF library:
Copyright © 1988–1997 Sam Leffler
Copyright © 1991–1997 Silicon Graphics, Inc.
Permission to use, copy, modify, distribute, and sell this software [i.e., the TIFF library] and its documentation for any purpose is
hereby granted without fee, provided that (i) the above copyright notices and this permission notice appear in all copies of the
software and related documentation, and (ii) the names of Sam Leffler and Silicon Graphics may not be used in any advertising or
publicity relating to the software without the specific, prior written permission of Sam Leffler and Silicon Graphics.
THE SOFTWARE IS PROVIDED “AS-IS” AND WITHOUT WARRANTY OF ANY KIND, EXPRESS, IMPLIED OR OTHERWISE,
INCLUDING WITHOUT LIMITATION, ANY WARRANTY OF MERCHANTABILITY OR FITNESS FOR A PARTICULAR PURPOSE.
IN NO EVENT SHALL SAM LEFFLER OR SILICON GRAPHICS BE LIABLE FOR ANY SPECIAL, INCIDENTAL, INDIRECT OR
CONSEQUENTIAL DAMAGES OF ANY KIND, OR ANY DAMAGES WHATSOEVER RESULTING FROM LOSS OF USE, DATA OR
PROFITS, WHETHER OR NOT ADVISED OF THE POSSIBILITY OF DAMAGE, AND ON ANY THEORY OF LIABILITY, ARISING
OUT OF OR IN CONNECTION WITH THE USE OR PERFORMANCE OF THIS SOFTWARE.
The following disclaimer is required by the Independent JPEG Group:
This software is based in part on the work of the Independent JPEG Group.
This Software may contain components licensed under the following conditions:
Copyright (c) 1989 The Regents of the University of California. All rights reserved.
Redistribution and use in source and binary forms are permitted provided that the above copyright notice and this paragraph are
duplicated in all such forms and that any documentation, advertising materials, and other materials related to such distribution and
use acknowledge that the software was developed by the University of California, Berkeley. The name of the University may not be
used to endorse or promote products derived from this software without specific prior written permission. THIS SOFTWARE IS
PROVIDED ``AS IS'' AND WITHOUT ANY EXPRESS OR IMPLIED WARRANTIES, INCLUDING, WITHOUT LIMITATION, THE
IMPLIED WARRANTIES OF MERCHANTABILITY AND FITNESS FOR A PARTICULAR PURPOSE.
Copyright (C) 1989, 1991 by Jef Poskanzer.
Permission to use, copy, modify, and distribute this software and its documentation for any purpose and without fee is hereby
granted, provided that the above copyright notice appear in all copies and that both that copyright notice and this permission notice
appear in supporting documentation. This software is provided " as is" without express or implied warranty.
Copyright 1995, Trinity College Computing Center. Written by David Chappell.
Permission to use, copy, modify, and distribute this software and its documentation for any purpose and without fee is hereby
granted, provided that the above copyright notice appear in all copies and that both that copyright notice and this permission notice
appear in supporting documentation. This software is provided " as is" without express or implied warranty.
.
2
Page 3
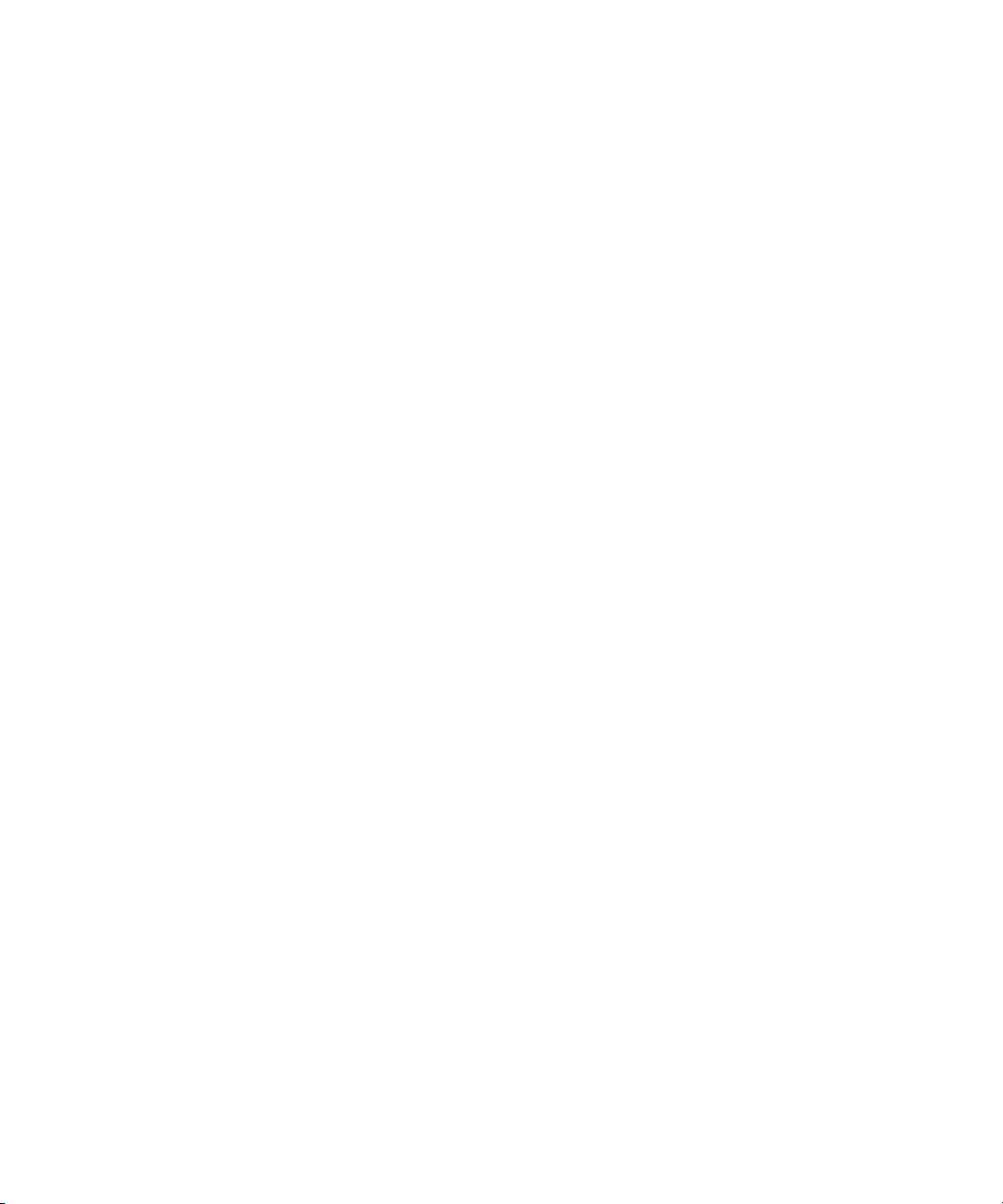
Copyright 1996 Daniel Dardailler.
Permission to use, copy, modify, distribute, and sell this software for any purpose is hereby granted without fee, provided that the
above copyright notice appear in all copies and that both that copyright notice and this permission notice appear in supporting
documentation, and that the name of Daniel Dardailler not be used in advertising or publicity pertaining to distribution of the software
without specific, written prior permission. Daniel Dardailler makes no representations about the suitability of this software for any
purpose. It is provided " as is" without express or implied warranty.
Modifications Copyright 1999 Matt Koss, under the same license as above.
Copyright (c) 1991 by AT&T.
Permission to use, copy, modify, and distribute this software for any purpose without fee is hereby granted, provided that this entire
notice is included in all copies of any software which is or includes a copy or modification of this software and in all copies of the
supporting documentation for such software.
THIS SOFTWARE IS BEING PROVIDED " AS IS" , WITHOUT ANY EXPRESS OR IMPLIED WARRANTY. IN PARTICULAR,
NEITHER THE AUTHOR NOR AT&T MAKES ANY REPRESENTATION OR WARRANTY OF ANY KIND CONCERNING THE
MERCHANTABILITY OF THIS SOFTWARE OR ITS FITNESS FOR ANY PARTICULAR PURPOSE.
This product includes software developed by the University of California, Berkeley and its contributors.
The following disclaimer is required by Nexidia Inc.:
© 2010 Nexidia Inc. All rights reserved, worldwide. Nexidia and the Nexidia logo are trademarks of Nexidia Inc. All other
trademarks are the property of their respective owners. All Nexidia materials regardless of form, including without limitation,
software applications, documentation and any other information relating to Nexidia Inc., and its products and services are the
exclusive property of Nexidia Inc. or its licensors. The Nexidia products and services described in these materials may be covered
by Nexidia's United States patents: 7,231,351; 7,263,484; 7,313,521; 7,324,939; 7,406,415, 7,475,065; 7,487,086 and/or other
patents pending and may be manufactured under license from the Georgia Tech Research Corporation USA.
The following disclaimer is required by Paradigm Matrix:
Portions of this software licensed from Paradigm Matrix.
The following disclaimer is required by Ray Sauers Associates, Inc.:
“Install-It” is licensed from Ray Sauers Associates, Inc. End-User is prohibited from taking any action to derive a source code
equivalent of “Install-It,” including by reverse assembly or reverse compilation, Ray Sauers Associates, Inc. shall in no event be liable
for any damages resulting from reseller’s failure to perform reseller’s obligation; or any damages arising from use or operation of
reseller’s products or the software; or any other damages, including but not limited to, incidental, direct, indirect, special or
consequential Damages including lost profits, or damages resulting from loss of use or inability to use reseller’s products or the
software for any reason including copyright or patent infringement, or lost data, even if Ray Sauers Associates has been advised,
knew or should have known of the possibility of such damages.
The following disclaimer is required by Videomedia, Inc.:
“Videomedia, Inc. makes no warranties whatsoever, either express or implied, regarding this product, including warranties with
respect to its merchantability or its fitness for any particular purpose.”
“This software contains V-LAN ver. 3.0 Command Protocols which communicate with V-LAN ver. 3.0 products developed by
Videomedia, Inc. and V-LAN ver. 3.0 compatible products developed by third parties under license from Videomedia, Inc. Use of this
software will allow “frame accurate” editing control of applicable videotape recorder decks, videodisc recorders/players and the like.”
The following disclaimer is required by Altura Software, Inc. for the use of its Mac2Win software and Sample Source
Code:
©1993–1998 Altura Software, Inc.
The following disclaimer is required by Ultimatte Corporation:
Certain real-time compositing capabilities are provided under a license of such technology from Ultimatte Corporation and are
subject to copyright protection.
The following disclaimer is required by 3Prong.com Inc.:
Certain waveform and vector monitoring capabilities are provided under a license from 3Prong.com Inc.
The following disclaimer is required by Interplay Entertainment Corp.:
The “Interplay” name is used with the permission of Interplay Entertainment Corp., which bears no responsibility for Avid products.
This product includes portions of the Alloy Look & Feel software from Incors GmbH.
3
Page 4
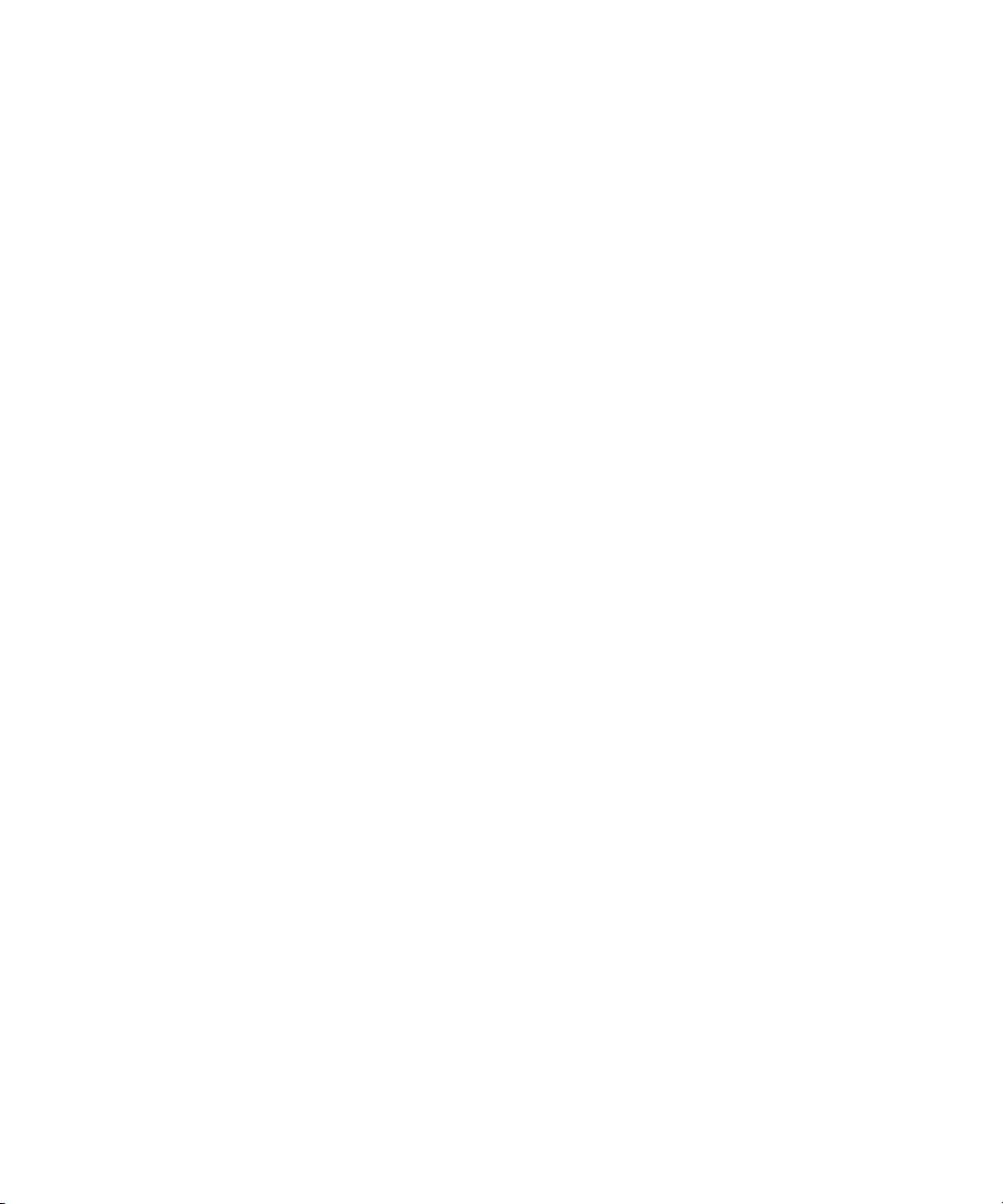
This product includes software developed by the Apache Software Foundation (http://www.apache.org/).
© DevelopMentor
This product may include the JCifs library, for which the following notice applies:
JCifs © Copyright 2004, The JCIFS Project, is licensed under LGPL (http://jcifs.samba.org/). See the LGPL.txt file in the Third Party
Software directory on the installation CD.
Avid Interplay contains components licensed from LavanTech. These components may only be used as part of and in connection
with Avid Interplay.
Portions © Copyright 2003-2007 of MOG Solutions.
Attn. Government User(s). Restricted Rights Legend
U.S. GOVERNMENT RESTRICTED RIGHTS. This Software and its documentation are “commercial computer software” or
“commercial computer software documentation.” In the event that such Software or documentation is acquired by or on behalf of a
unit or agency of the U.S. Government, all rights with respect to this Software and documentation are subject to the terms of the
License Agreement, pursuant to FAR §12.212(a) and/or DFARS §227.7202-1(a), as applicable.
Trademarks
Avid, the Avid Logo, Avid Everywhere, Avid DNXHD, Avid DNXHR, Avid Nexis, AirSpeed, Eleven, EUCON, Interplay, iNEWS, ISIS,
Mbox, MediaCentral, Media Composer, NewsCutter, Pro Tools, ProSet and RealSet, Maestro, PlayMaker, Sibelius, Symphony, and
all related product names and logos, are registered or unregistered trademarks of Avid Technology, Inc. in the United States and/or
other countries. The Interplay name is used with the permission of the Interplay Entertainment Corp. which bears no responsibility
for Avid products. All other trademarks are the property of their respective owners. For a full list of Avid trademarks, see:
http://www.avid.com/US/about-avid/legal-notices/trademarks.
Adobe and Photoshop are either registered trademarks or trademarks of Adobe Systems Incorporated in the United States and/or
other countries. Apple and Macintosh are trademarks of Apple Computer, Inc., registered in the U.S. and other countries. Windows
is either a registered trademark or trademark of Microsoft Corporation in the United States and/or other countries. All other
trademarks contained herein are the property of their respective owners.
Avid Application Manager User’s Guide • Created 8/25/16
4
Page 5
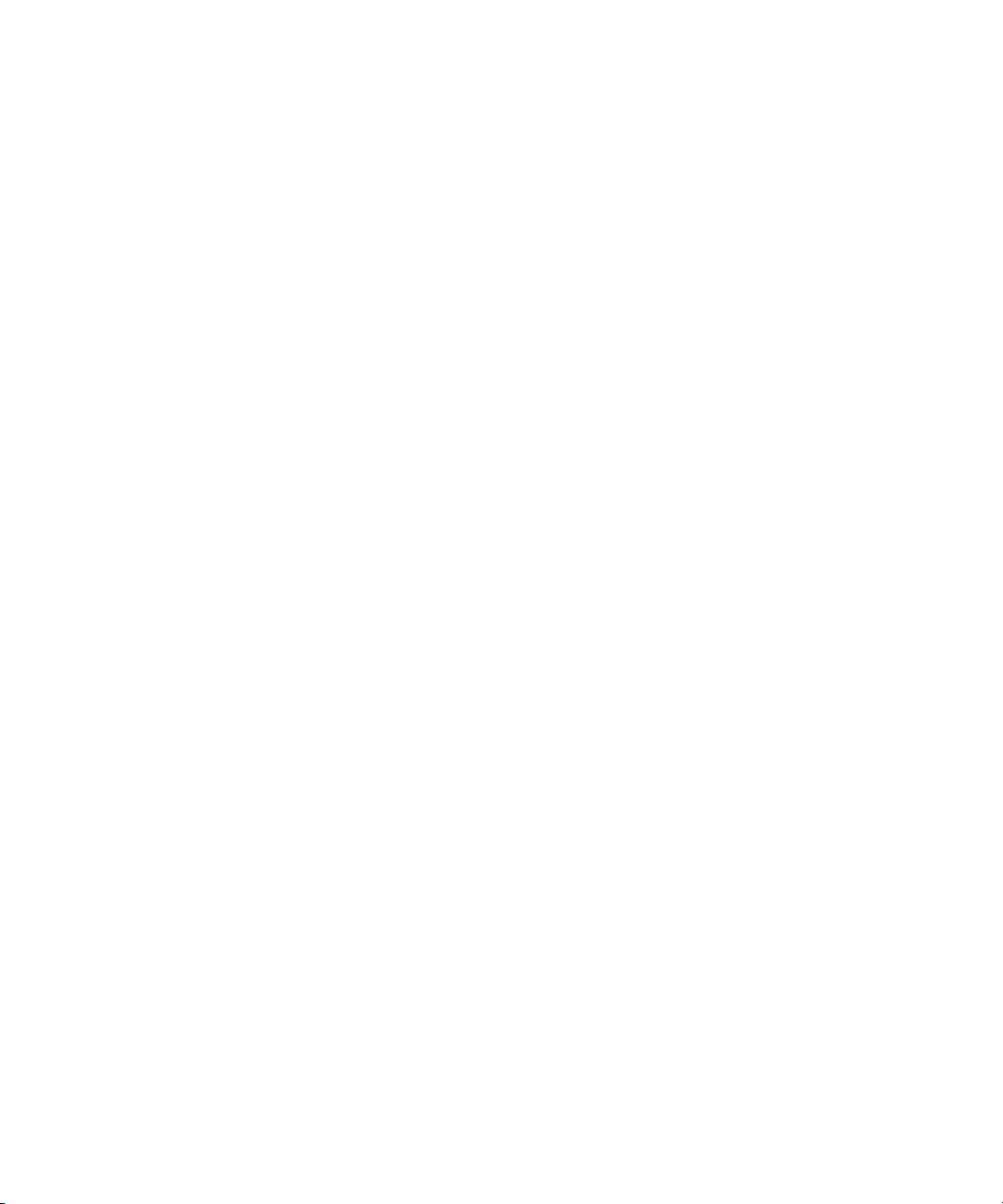
Contents
Using This Guide. . . . . . . . . . . . . . . . . . . . . . . . . . . . . . . . . . . . . . . . . . . . . . . . 3
Symbols and Conventions . . . . . . . . . . . . . . . . . . . . . . . . . . . . . . . . . . . . . . . . . . . . . . . . 3
If You Need Help. . . . . . . . . . . . . . . . . . . . . . . . . . . . . . . . . . . . . . . . . . . . . . . . . . . . . . . . 4
Avid Training Services . . . . . . . . . . . . . . . . . . . . . . . . . . . . . . . . . . . . . . . . . . . . . . . . . . . 4
Chapter 1 General Information . . . . . . . . . . . . . . . . . . . . . . . . . . . . . . . . . . . . . . . . . . . . . 5
Chapter 2 Getting Application Manager . . . . . . . . . . . . . . . . . . . . . . . . . . . . . . . . . . . . . . 7
Installing a Standalone Version of Application Manager. . . . . . . . . . . . . . . . . . . . . . . . . . 7
Installing Application Manager Along with Avid Editing Application . . . . . . . . . . . . . . . . . 8
Chapter 3 Working with Application Manager . . . . . . . . . . . . . . . . . . . . . . . . . . . . . . . . . 9
Settings . . . . . . . . . . . . . . . . . . . . . . . . . . . . . . . . . . . . . . . . . . . . . . . . . . . . . . . . . . . . . . 10
Automatically Install Applications in the Background . . . . . . . . . . . . . . . . . . . . . . . . 16
Automatically Update Applications . . . . . . . . . . . . . . . . . . . . . . . . . . . . . . . . . . . . . . 17
Application Manager Interface . . . . . . . . . . . . . . . . . . . . . . . . . . . . . . . . . . . . . . . . . 19
The Account Tab . . . . . . . . . . . . . . . . . . . . . . . . . . . . . . . . . . . . . . . . . . . . . . . . 22
The Apps Tab . . . . . . . . . . . . . . . . . . . . . . . . . . . . . . . . . . . . . . . . . . . . . . . . . . 27
The Licensing Tab . . . . . . . . . . . . . . . . . . . . . . . . . . . . . . . . . . . . . . . . . . . . . . . 30
The Support Tab . . . . . . . . . . . . . . . . . . . . . . . . . . . . . . . . . . . . . . . . . . . . . . . . 31
Chapter 4 Product Activation . . . . . . . . . . . . . . . . . . . . . . . . . . . . . . . . . . . . . . . . . . . . . 32
What You Need to Activate Media Composer or Sibelius. . . . . . . . . . . . . . . . . . . . . . . . 32
What You Need to Activate Pro Tools. . . . . . . . . . . . . . . . . . . . . . . . . . . . . . . . . . . . . . . 33
Online Activation with an Internet Connection . . . . . . . . . . . . . . . . . . . . . . . . . . . . . . . . 33
Auto-Activation with an Internet Connection . . . . . . . . . . . . . . . . . . . . . . . . . . . . . . 35
Activation with a Floating License . . . . . . . . . . . . . . . . . . . . . . . . . . . . . . . . . . . . . . . . . . 36
Multi-Seat Activation. . . . . . . . . . . . . . . . . . . . . . . . . . . . . . . . . . . . . . . . . . . . . . . . . 39
Offline Activation Without an Internet Connection. . . . . . . . . . . . . . . . . . . . . . . . . . . . . . 44
Activation with a Hardware Key . . . . . . . . . . . . . . . . . . . . . . . . . . . . . . . . . . . . . . . . . . . 47
Activation with a Dongle . . . . . . . . . . . . . . . . . . . . . . . . . . . . . . . . . . . . . . . . . . . . . . 47
Activation with an iLok . . . . . . . . . . . . . . . . . . . . . . . . . . . . . . . . . . . . . . . . . . . . . . . 51
Redemption to Dongle . . . . . . . . . . . . . . . . . . . . . . . . . . . . . . . . . . . . . . . . . . . . . . . . . . 52
Chapter 5 Updating an Avid Editing Application . . . . . . . . . . . . . . . . . . . . . . . . . . . . . . 54
1
Page 6
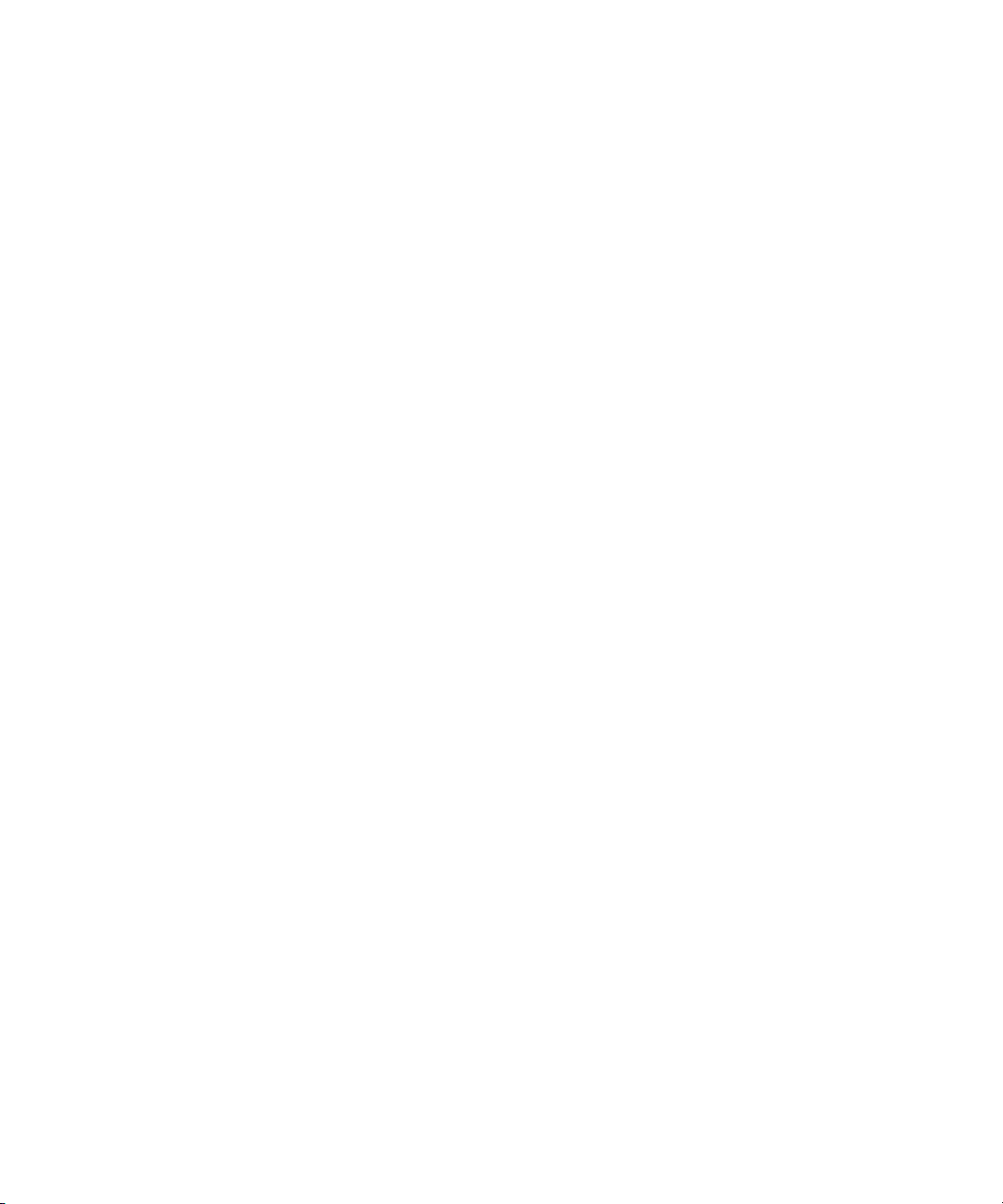
Update Workflow. . . . . . . . . . . . . . . . . . . . . . . . . . . . . . . . . . . . . . . . . . . . . . . . . . . . . . . 55
Chapter 6 Working with Subscription Models . . . . . . . . . . . . . . . . . . . . . . . . . . . . . . . . 58
Support Plan . . . . . . . . . . . . . . . . . . . . . . . . . . . . . . . . . . . . . . . . . . . . . . . . . . . . . . . . . . 62
Grace Period . . . . . . . . . . . . . . . . . . . . . . . . . . . . . . . . . . . . . . . . . . . . . . . . . . . . . . . . . . 65
Renewing the Subscription . . . . . . . . . . . . . . . . . . . . . . . . . . . . . . . . . . . . . . . . . . . . . . . 66
Subscription Crossgrade. . . . . . . . . . . . . . . . . . . . . . . . . . . . . . . . . . . . . . . . . . . . . . . . . 67
Chapter 7 Additional Options and Plug-Ins . . . . . . . . . . . . . . . . . . . . . . . . . . . . . . . . . . 69
Activating Media Composer Third-Party Products . . . . . . . . . . . . . . . . . . . . . . . . . . . . . 69
Purchasing Pro Tools Plug-Ins . . . . . . . . . . . . . . . . . . . . . . . . . . . . . . . . . . . . . . . . . . . . 70
In-App Purchase. . . . . . . . . . . . . . . . . . . . . . . . . . . . . . . . . . . . . . . . . . . . . . . . . . . . 70
Out-App Purchase . . . . . . . . . . . . . . . . . . . . . . . . . . . . . . . . . . . . . . . . . . . . . . . . . . 71
Chapter 8 Deactivating the Avid Editing Application and Plug-Ins . . . . . . . . . . . . . . . 72
Chapter 9 Uninstallation Specifics . . . . . . . . . . . . . . . . . . . . . . . . . . . . . . . . . . . . . . . . . 74
How to Uninstall the Products . . . . . . . . . . . . . . . . . . . . . . . . . . . . . . . . . . . . . . . . . . . . . 74
How to Uninstall the Pro Tools Plug-Ins . . . . . . . . . . . . . . . . . . . . . . . . . . . . . . . . . . . . . 75
2
Page 7
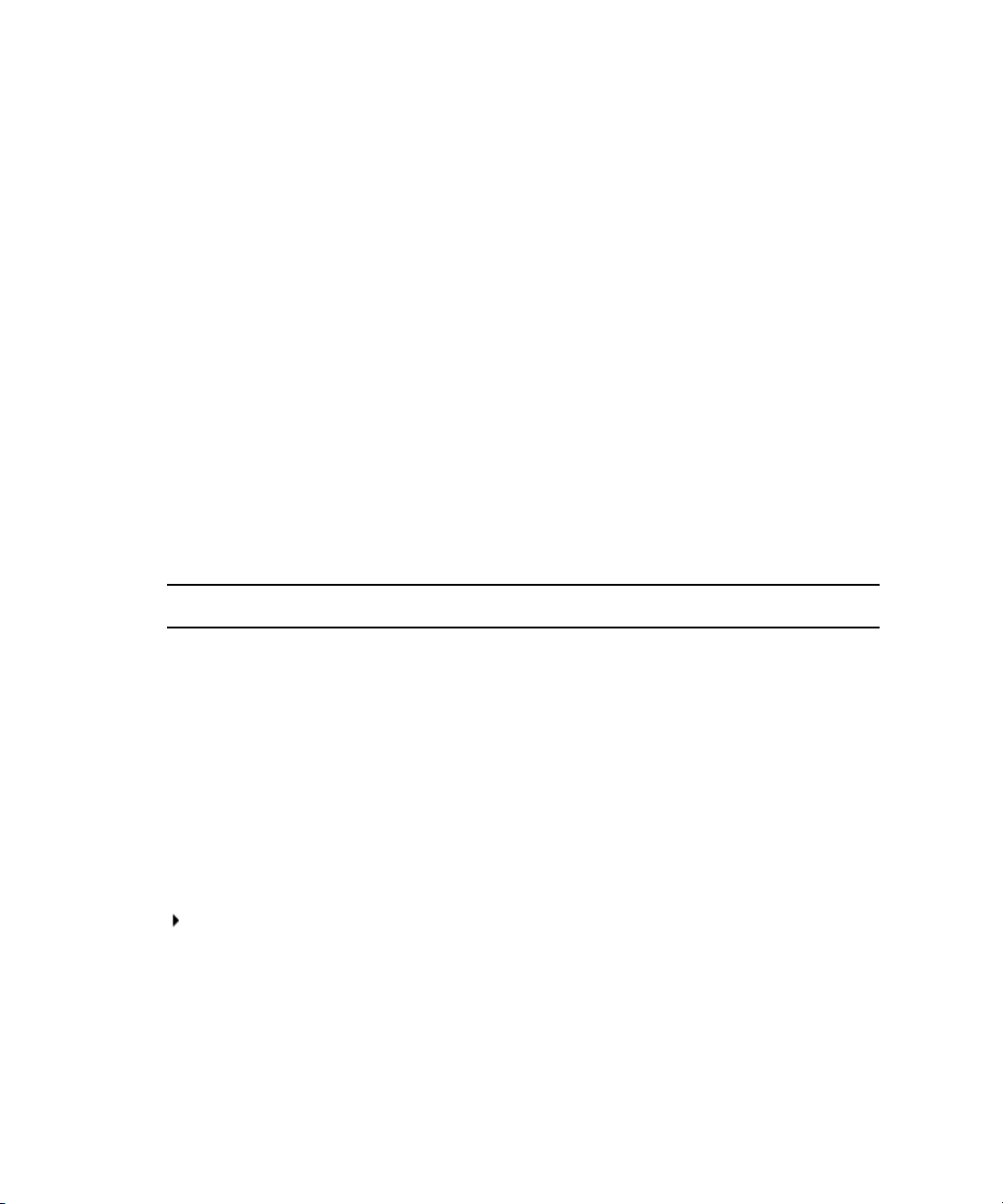
Using This Guide
Unless noted otherwise, the material in this document applies to the Windows® and Mac OS® X
operating systems.The majority of screen shots in this document were captured on a Windows
system, but the information applies to both Windows and Mac OS X systems. Where differences
exist, both Windows and Mac OS X screen shots are shown.
The documentation describes the features and hardware of all models. Therefore, your system
n
might not contain certain features and hardware that are covered in the documentation.
Symbols and Conventions
Avid documentation uses the following symbols and conventions:
Symbol or Convention Meaning or Action
n
c
w
> This symbol indicates menu commands (and subcommands) in the
(Windows), (Windows
only), (Macintosh), or
(Macintosh only)
Bold font Bold font is primarily used in task instructions to identify user interface
A note provides important related information, reminders,
recommendations, and strong suggestions.
A caution means that a specific action you take could cause harm to
your computer or cause you to lose data.
A warning describes an action that could cause you physical harm.
Follow the guidelines in this document or on the unit itself when
handling electrical equipment.
order you select them. For example, File > Import means to open the
File menu and then select the Import command.
This symbol indicates a single-step procedure. Multiple arrows in a list
indicate that you perform one of the actions listed.
This text indicates that the information applies only to the specified
operating system, either Windows or Macintosh OS X.
items and keyboard sequences.
Page 8
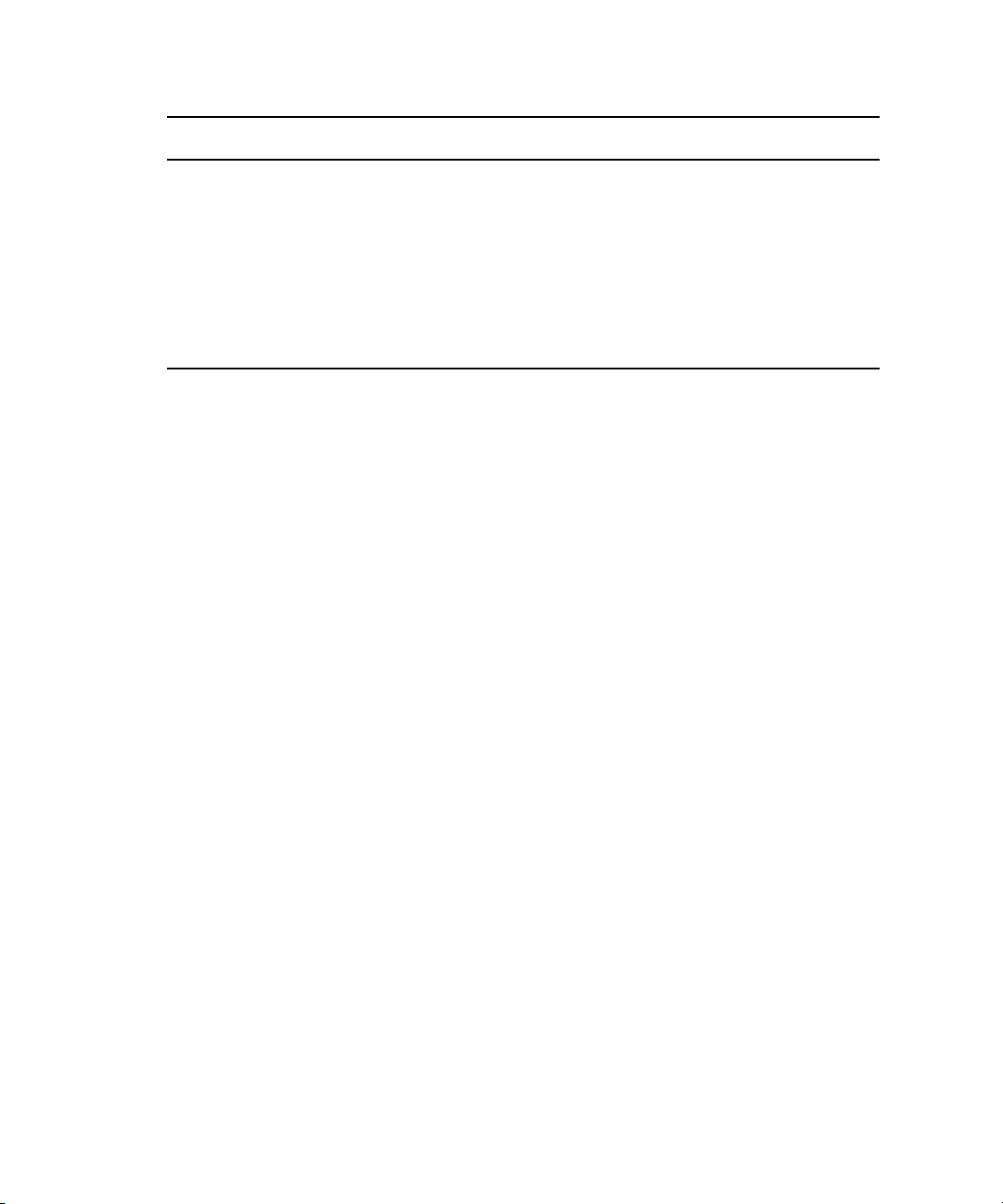
If You Need Help
Symbol or Convention Meaning or Action
Italic font Italic font is used to emphasize certain words and to indicate variables.
Courier Bold font
Ctrl+key or mouse action Press and hold the first key while you press the last key or perform the
| (pipe character) The pipe character is used in some Avid product names, such as
If You Need Help
If you are having trouble using your Avid product:
1. Retry the action, carefully following the instructions given for that task in this guide. It is
especially important to check each step of your workflow.
2. Check the latest information that might have become available after the documentation was
published. You should always check online for the most up-to-date release notes or ReadMe
because the online version is updated whenever new information becomes available. To view
these online versions, select ReadMe from the Help menu, or visit the Knowledge Base at
www.avid.com/support.
3. Check the documentation that came with your Avid application or your hardware for
maintenance or hardware-related issues.
4. Visit the online Knowledge Base at
hours per day, 7 days per week. Search this online Knowledge Base to find answers, to view
error messages, to access troubleshooting tips, to download updates, and to read or join
online message-board discussions.
Courier Bold font identifies text that you type.
mouse action. For example, Command+Option+C or Ctrl+drag.
Interplay | Production. In this document, the pipe is used in product
names when they are in headings or at their first use in text.
www.avid.com/support. Online services are available 24
Avid Training Services
Avid makes lifelong learning, career advancement, and personal development easy and
convenient. Avid understands that the knowledge you need to differentiate yourself is always
changing, and Avid continually updates course content and offers new training delivery methods
that accommodate your pressured and competitive work environment.
For information on courses/schedules, training centers, certifications, courseware, and books,
please visit
800-949-AVID (800-949-2843).
www.avid.com/support and follow the Training links, or call Avid Sales at
4
Page 9
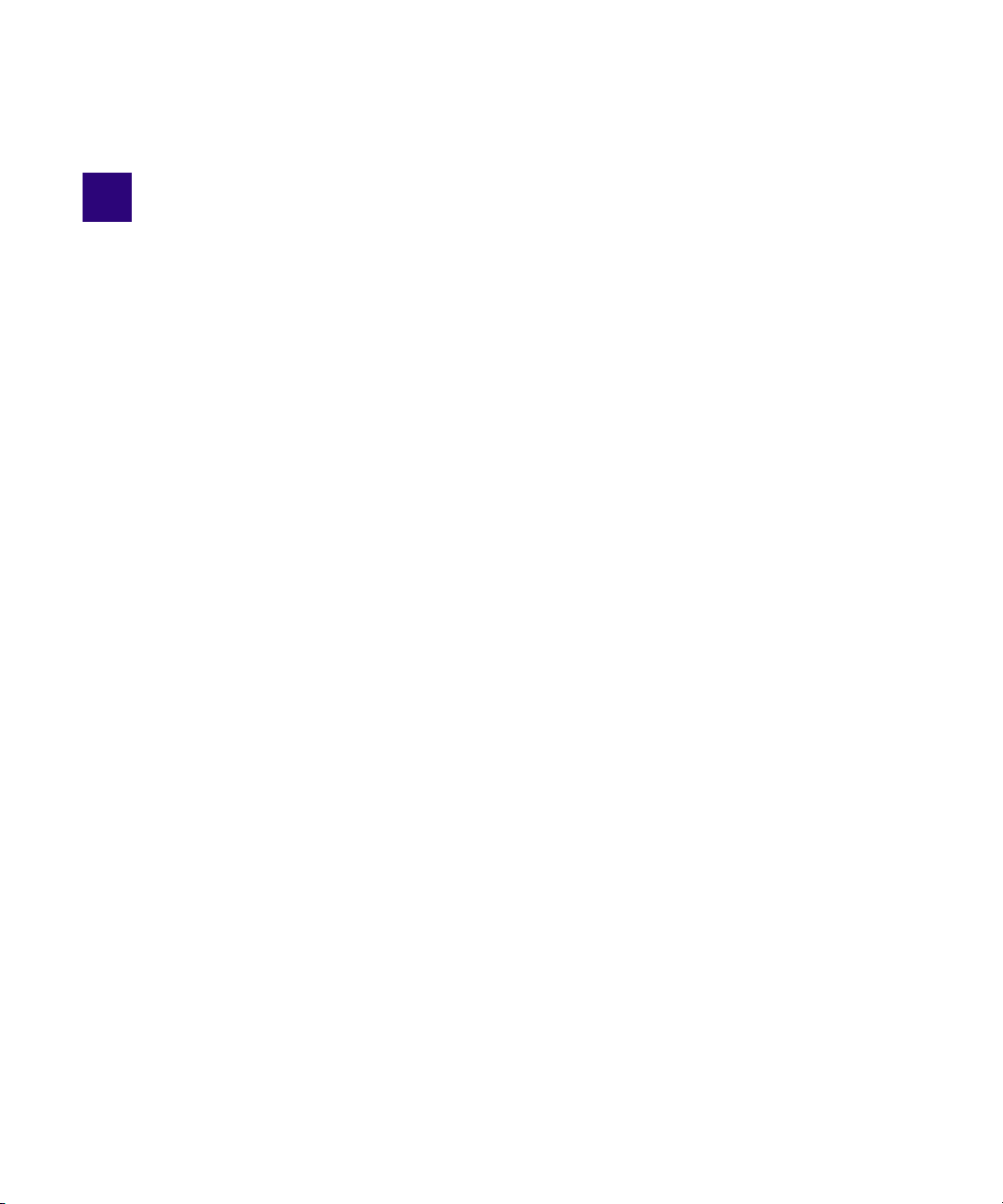
1 General Information
Application Manager is an instrument that facilitates all the operations that relate to application
download and activation, subscription prolongation, and other product licensing activities. With
Application Manager, you can manage your downloads, installs, updates, product activation
procedures, support plan, subscription model, receive Avid news and advertisements, and try
new offerings without having to go to Avid's Web store.
The Avid Subscription offering provides users the ability to rent Avid software and tools on a
monthly or annual basis, as well as purchase support, receive software and maintenance updates.
Application Manager involves the new Licensing and Pricing model including Subscription to
Rent, to Own, Floating licenses, and Educational Pricing.
To access the latest version of Application Manager Documentation, go to the Avid Application
Manager Documentation page on the Avid Knowledge Base.
Page 10
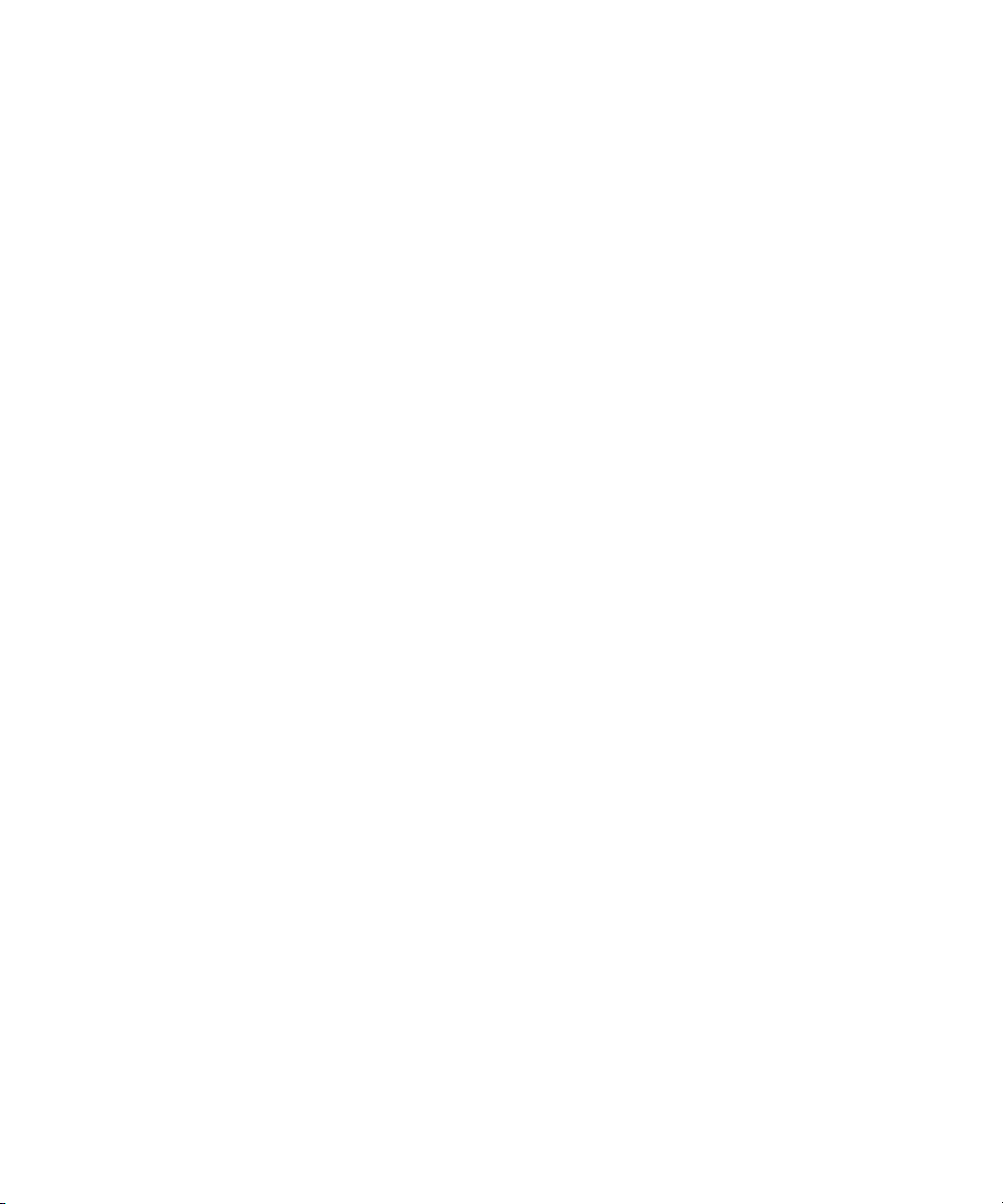
6
Page 11
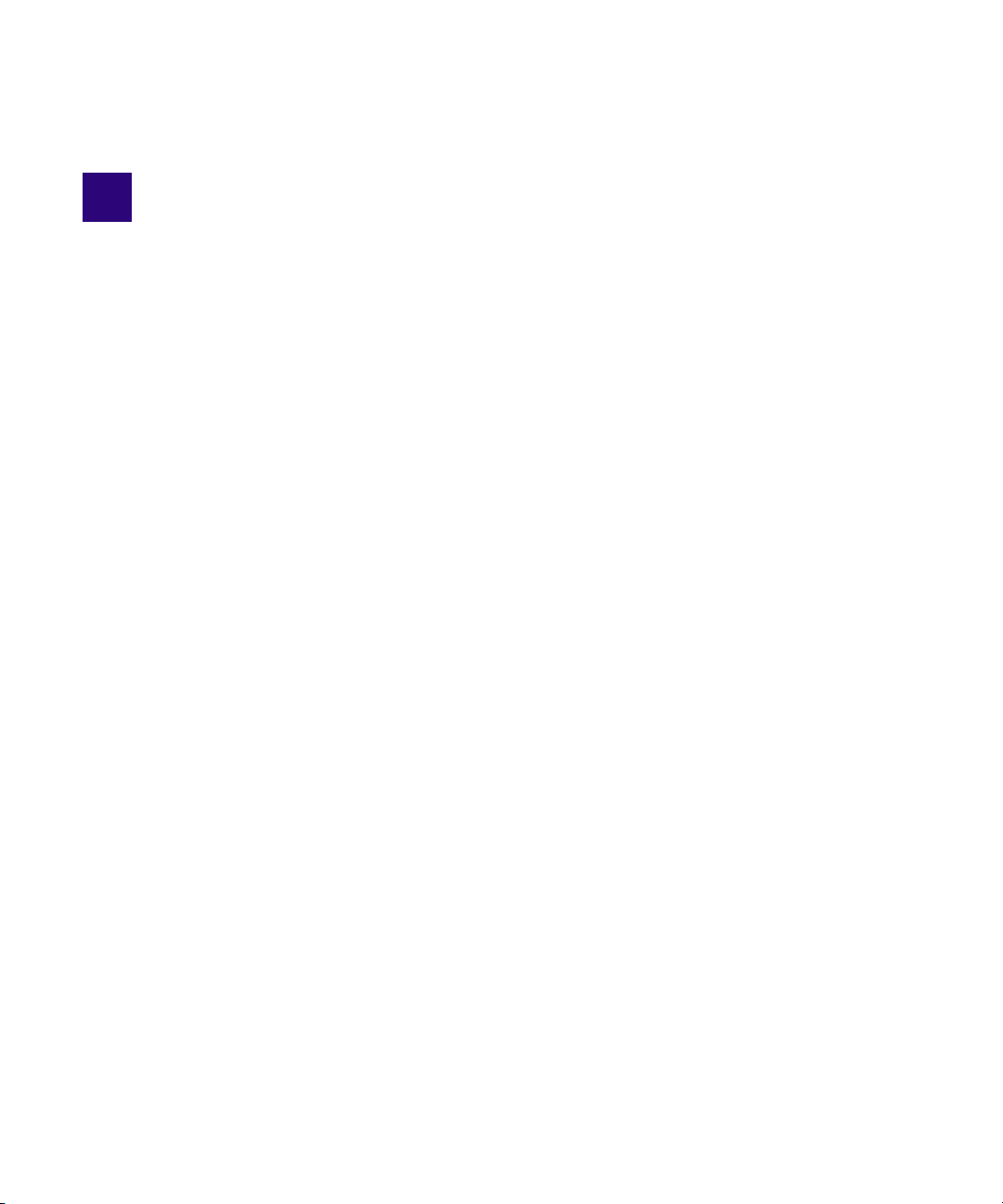
2 Getting Application Manager
There are two ways to get your copy of Application Manager:
• Installing a standalone version of Application Manager,
• Installing Application Manager as part of the installation process of an Avid Editing
Application.
Installing a Standalone Version of Application Manager
You can install Application Manager without installing an Avid Editing Application (Media
Composer, Pro Tools, or Sibelius).
To install Application Manager, do the following:
1. Go to the Avid.com site and search for Application Manager to get to the Knowledge Base.
2. Scroll down to the Installers section. There are two installation files for Application
Manager - for Mac OS X and Windows.
3. To install Application Manager on Windows, click to download the vX.X_Win.zip file.
4. Unzip the installation package.
5. Run the AvidApplicationManagerSetup.exe file.
6. Follow the instructions of the installation Wizard to finish installation of Application
Manager.
If you are logged in to the Application Manager, you will be automatically logged out as the
n
database is being cleaned up during installation.
After installation Application Manager will run automatically.
Page 12
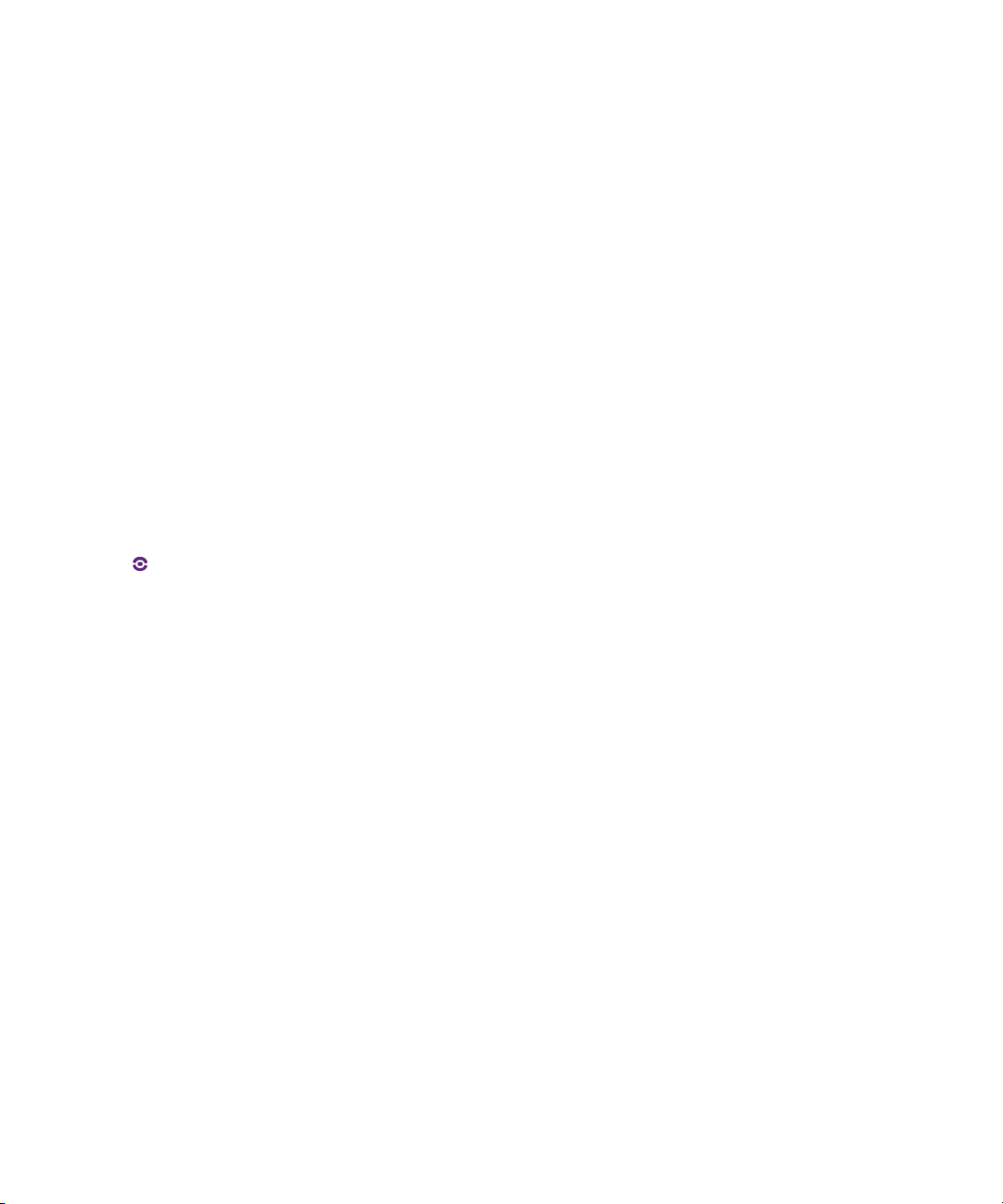
Installing Application Manager Along with Avid Editing Application
You can get your copy of Application Manager when installing an Avid Editing Application. For
example, when you install Media Composer, Pro Tools, or Sibelius, you are prompted to install
Application Manager along with it. If you have a lower version of Application Manager
installed, it will be overwritten with the current one during installation of the Avid editing
Application.
c
n
If you already have Application Manager and want to update it, you are highly
recommended not to interrupt the process of installation. Otherwise, your Application
Manager will be corrupted and you will need either to reinstall the Avid Editing
Application that Application Manager came along with, or get Application Manager from
the Avid Download Center
The Application Manager installation process adds a Desktop icon (Windows) or Dock icon
(Mac OS X), and a pointer to your Avid editing application in the Start menu (Windows).
The Application Manager tray icon is always available. So even if you close Application
Manager with the X Close button, it is minimized to the tray, and can be open again by clicking
the tray icon.
When working in the OS Dark mode or using dark settings of the monitor, Application Manager
tray icon can hardly be seen because of its deep purple color. In case of no connection, the icon
is almost invisible unless you place the mouse cursor over the icon or click it.
8
Page 13
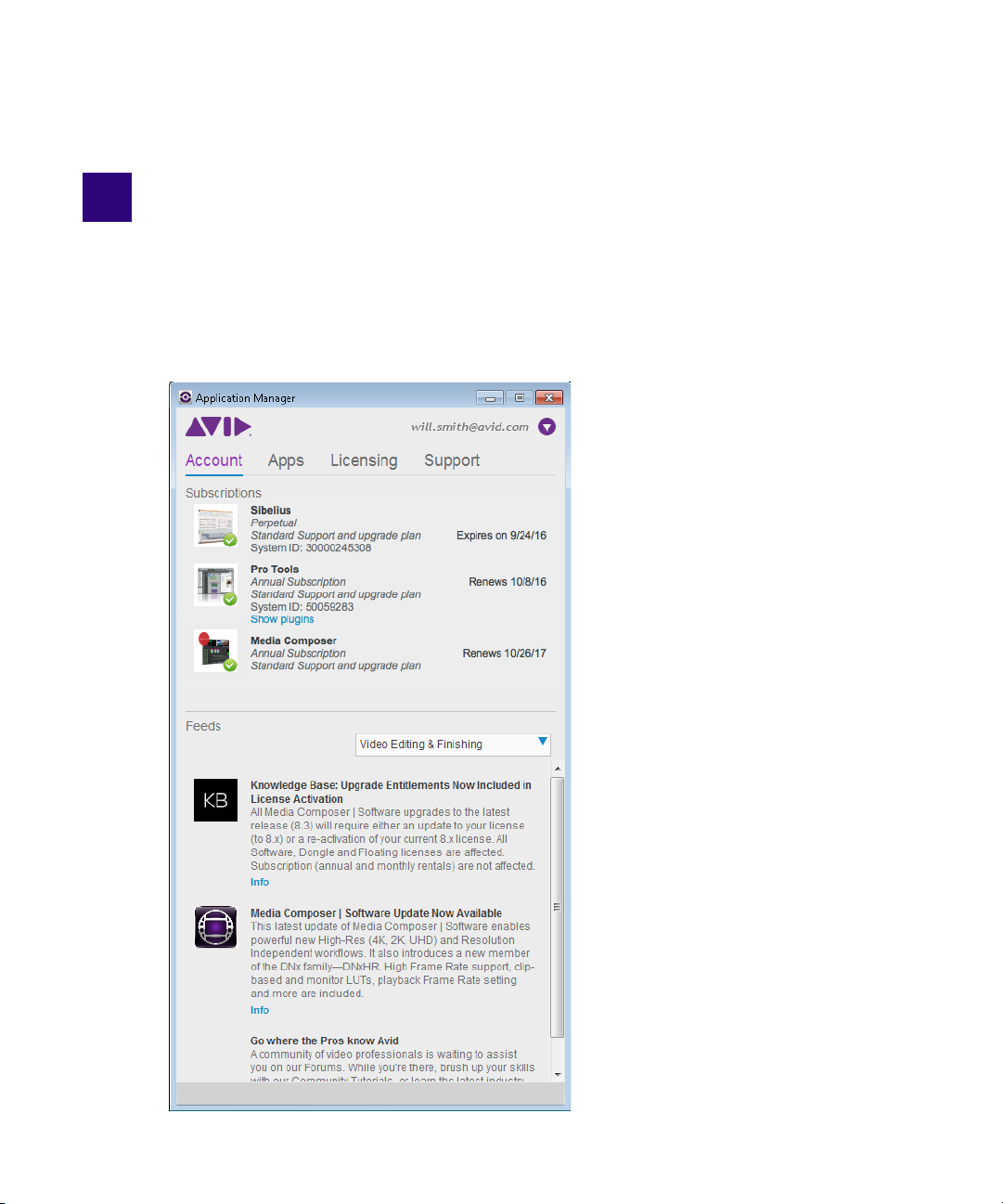
3 Working with Application Manager
Application Manager functioning can be configured according to your needs - to adjust its
functions, click the Settings button in the upper right corner of the Application Manager
window.
Page 14
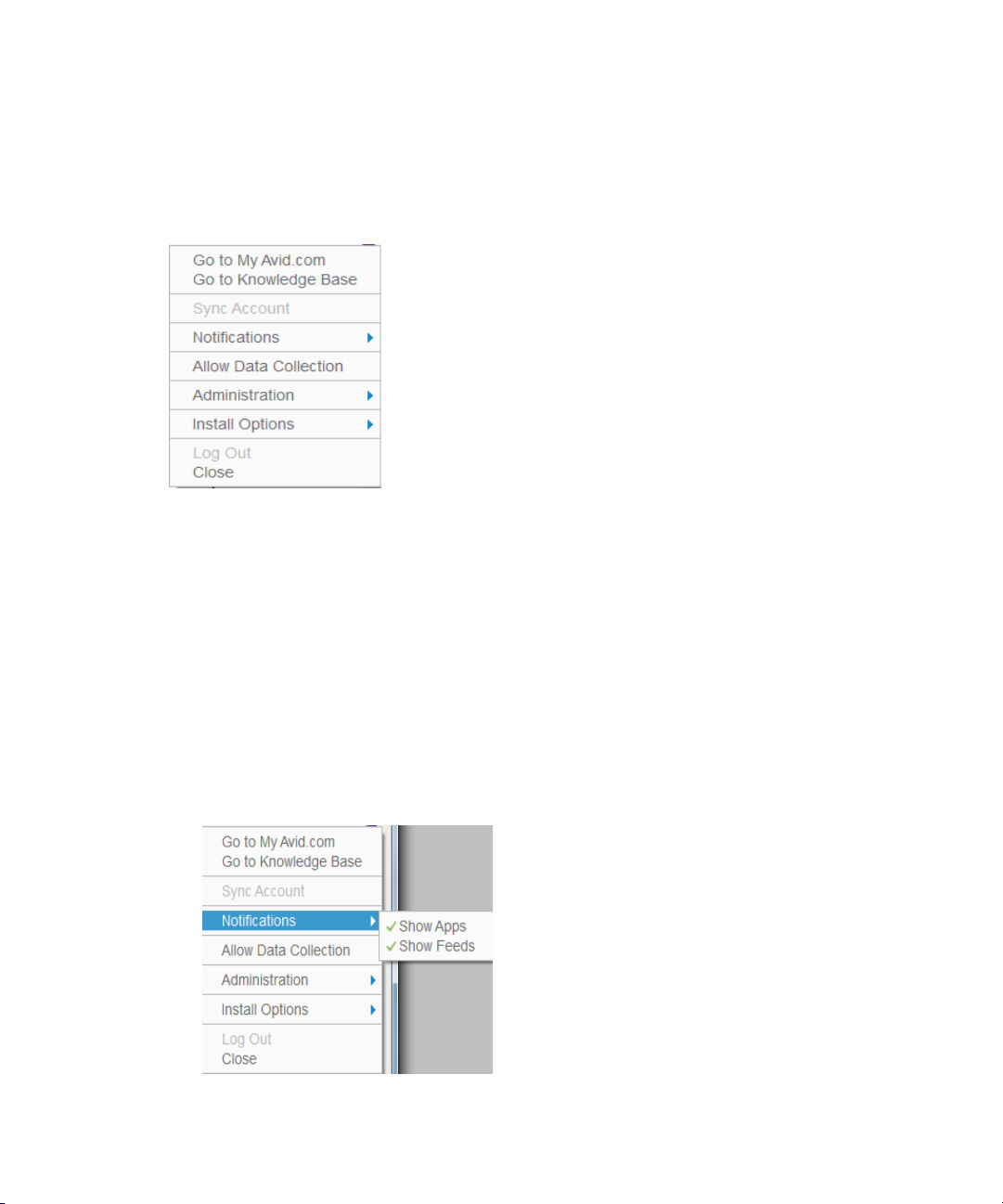
Settings
The Settings drop-down menu can be found in the upper right corner of Application Manager
and appears as follows:
Click the Settings button to open a drop-down list to choose the following:
t Go to My Avid.com - click to go to the MyAvid.com login page. If you save your login
t Go to Knowledge Base - click to go to the Avid Knowledge base to search for solutions.
t Sync Account - click to manually check for updates of applications like new purchases, and
credentials within the browser, you will be automatically logged in.
feeds. If any updates available, you will get notifications about them. You must be logged in
to be able to check for updates.
t Notifications - click this option to manage your notifications on product updates and
advertisements.
- Show Apps - select this option to get notifications about product updates.
- Show Feeds - select this option to get notification about Avid new and advertisement.
10
Page 15
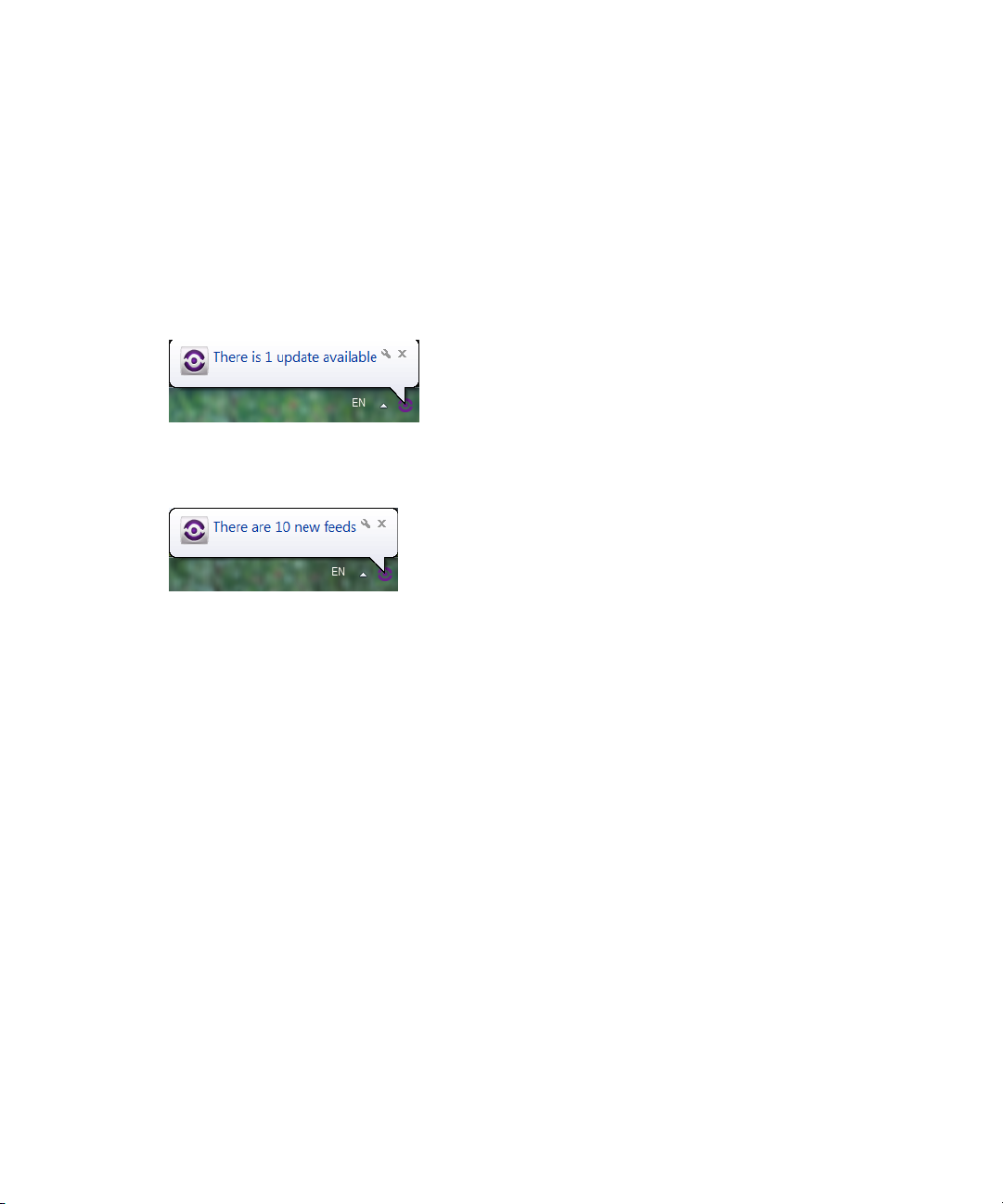
If any of these options are selected, the desktop application is activated to show the
corresponding notifications - popping up notifications appearing from the tray icon.
Clicking the notification opens the corresponding tab of Application Manager, where you can
then make further decisions. If both options are deselected, the application runs only as a service
without showing notifications.
The appearance of the notification depends on which Application Manager tab it refers to. If it
refers to the Apps tab, it contains a message "There are N updates available".
If it refers to the Feeds tab, the message states "There are N new feeds".
If the notification refers to the Licensing tab, the message informs you about expirations and
renewals.
During the Application Manager session, each type of notifications is displayed only once except
for the Licensing tab - messages about expiration are displayed according to the current state of
applications listed on the tab.
• Allow Data Collection - select this option to allow Application Manager collecting the
system and usage data. Analysis of the collected data will be used for improvement of Avid
products and services. If multiple users work with Application Manager on the same
11
Page 16
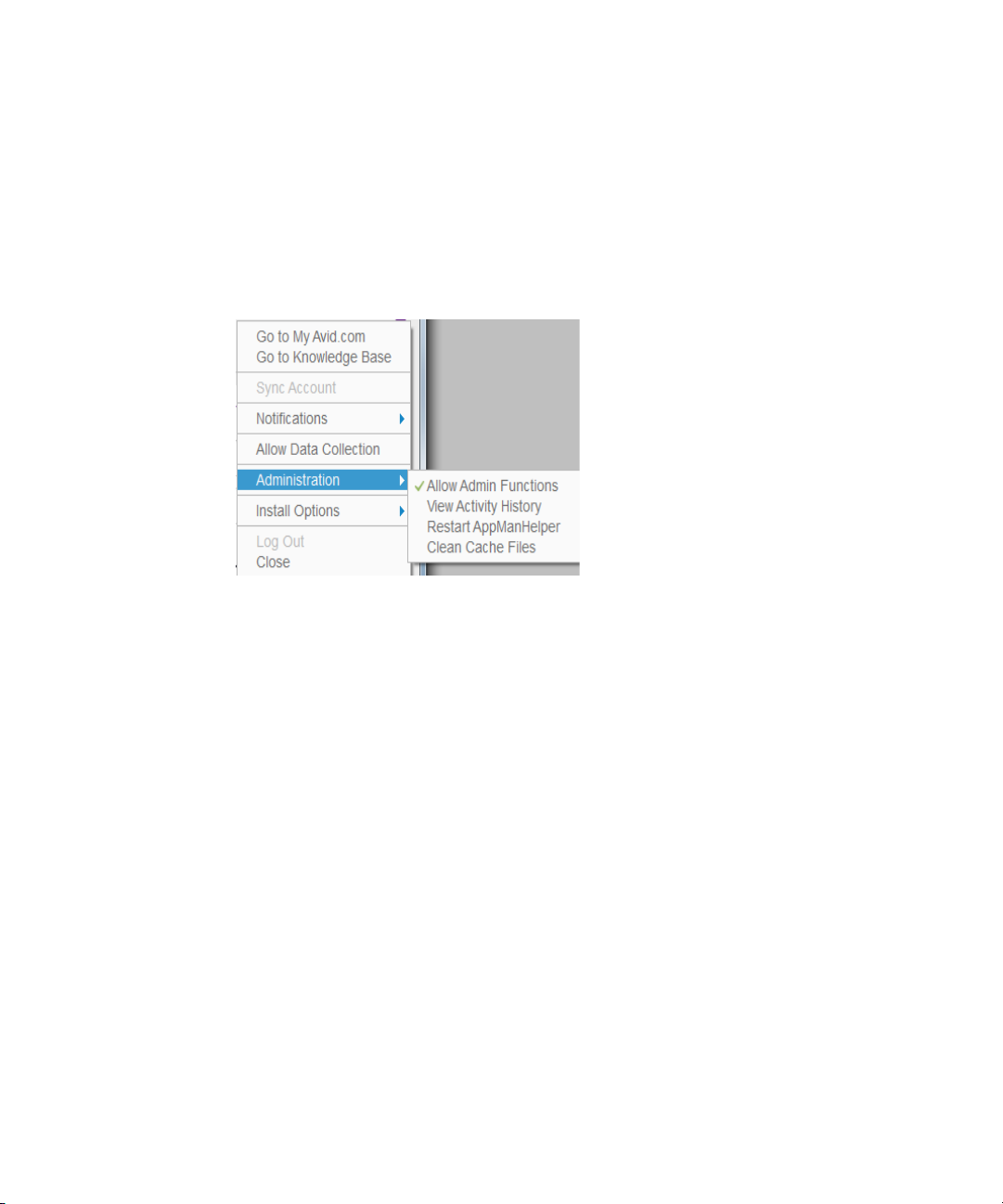
machine , each of them can decide if he wants to permit collecting data. The decision of each
user on allowing collecting data is registered in the registry locations (for Mac OS X user in the user home location) specific for each user.
• Administration - click this option to administer your work with Application Manager.
- Allow Admin Functions - administrators of Application Manager use this option for
preventing users to work with specific features of Application Manager. If this option is
selected, all the features of Application Manager are available.
If the administrator assigned you to the “Application Manager Restricted Users” OS users group
and this option is unselected, you are to work with Application Manager under the restricted
mode.
The status of the restricted mode is added to the Application Manager title bar. You can also click
this option to check if you are working under the restricted mode.
12
Page 17
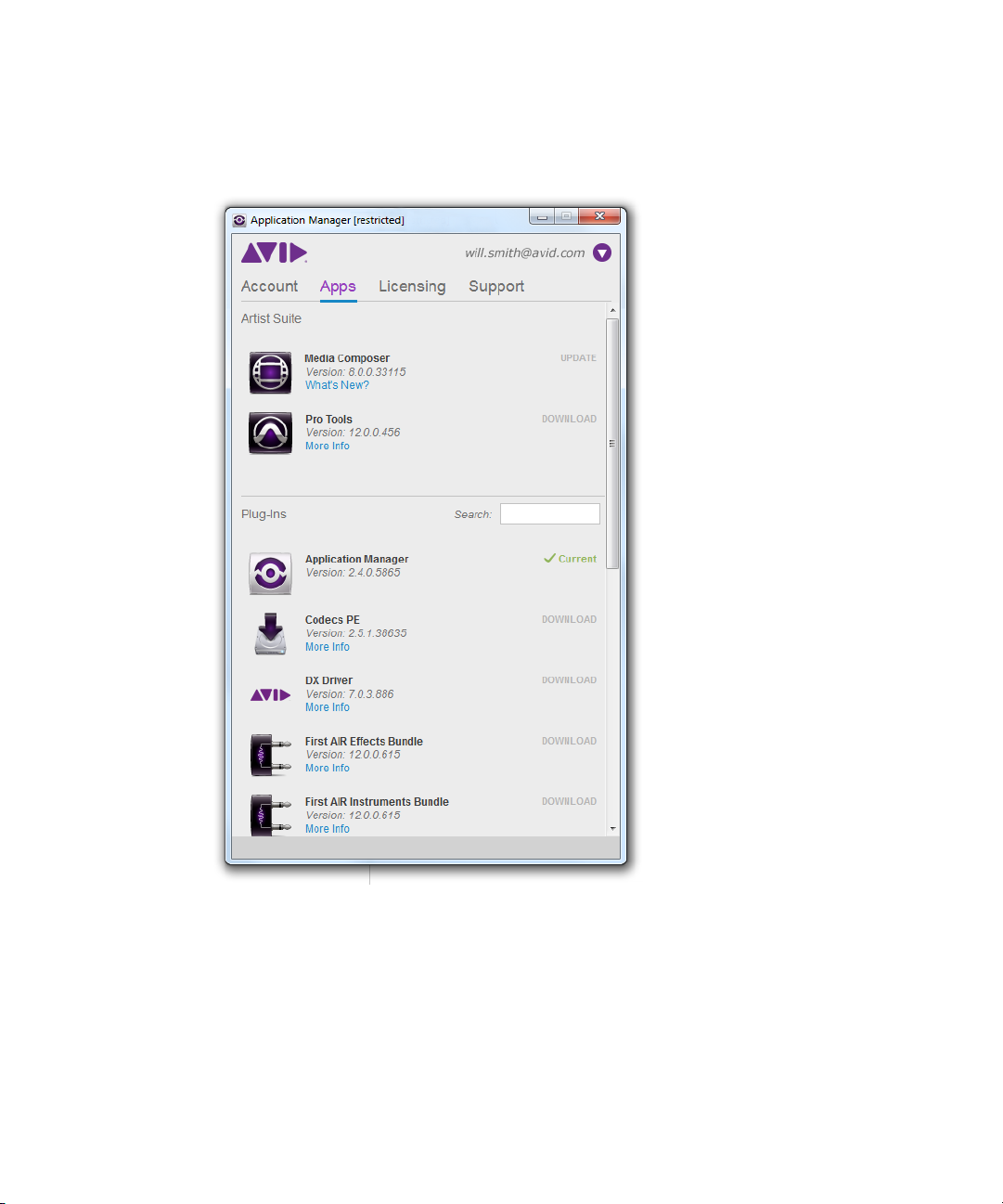
Working under the restricted mode, you will experience the following restrictions:
• On the Apps tab: The Download / Update / Install buttons are unavailable.
13
Page 18
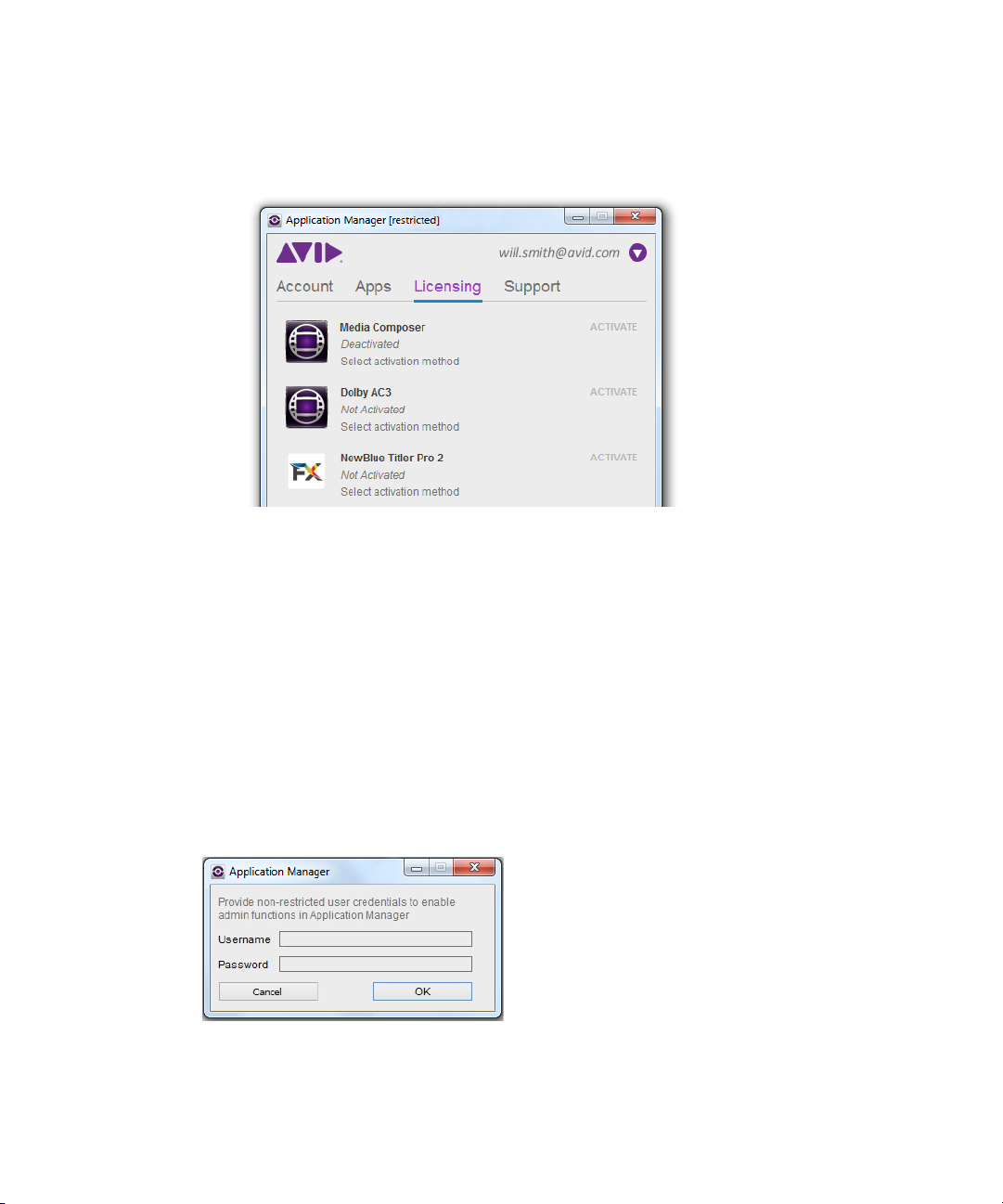
• On the Licensing tab, any license details and operations cannot be modified:
- Cannot select the license activation method.
- Cannot edit the license and backup server in case of the floating activation method.
- If the product was activated before switching to the restricted mode, the license details
will be hidden under the restricted mode.
If the product was activated with the floating license, you can still deactivate the floating license
n
while working in the restricted mode.
To switch to the administrator's mode, do the following:
1. Click Settings > Administration > Allow Admin Functions.
2. In the dialog box that appears provide Administrator's login and password to enable the full
functional mode. Administrator’s login is then stored in the Application Manager, so the
next time you will have to enter only the password.
3. If the administrator's credentials you have provided are correct and you do not belong to the
“Application Manager Restricted Users” local/network group, Application Manager
switches to the full functional mode.
14
Page 19
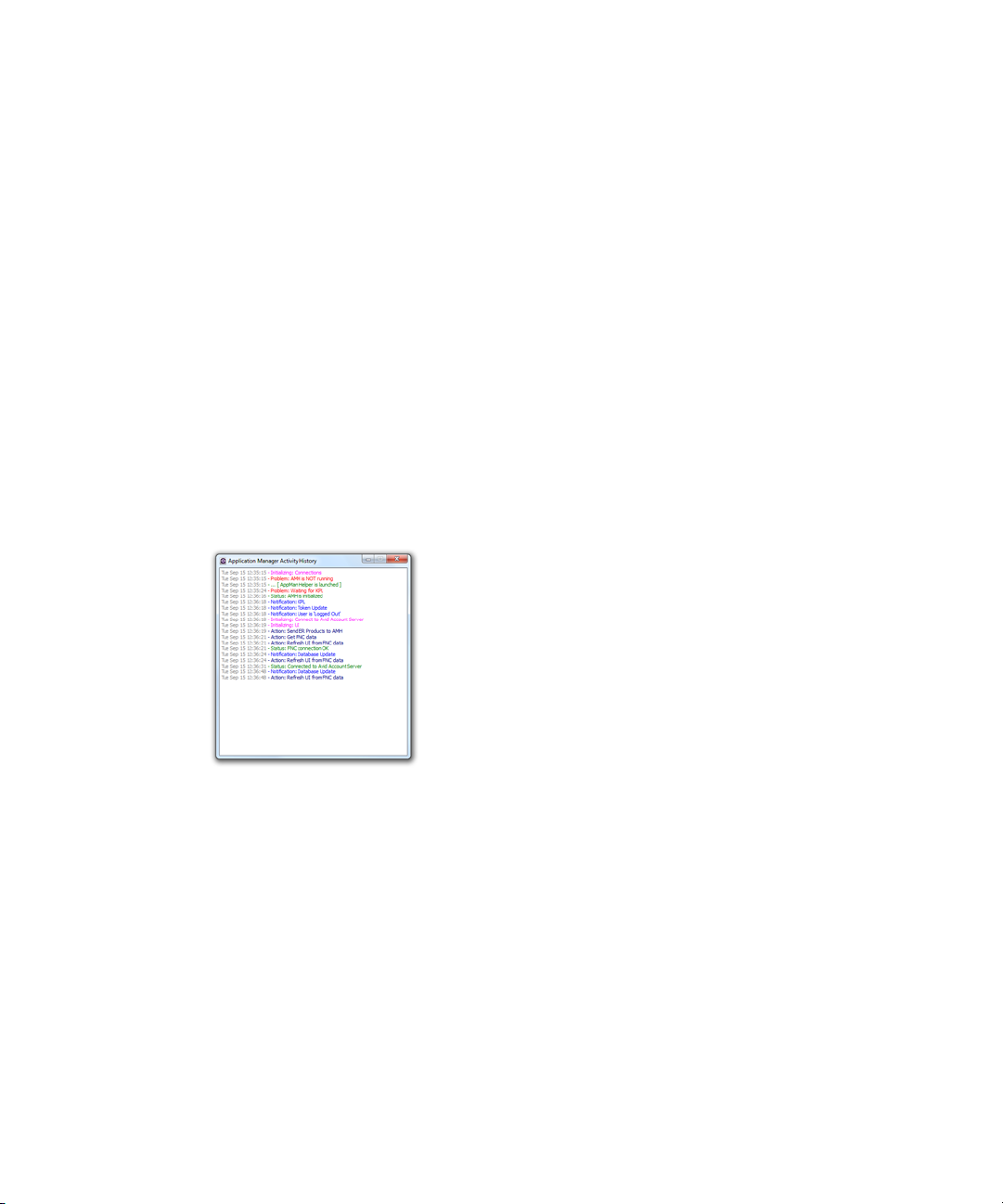
The following apply when in administrator’s mode:
• All the features of Application Manager are available.
• The Allow Admin Functions option is selected.
• The Restricted label is removed from the Application Manager title bar.
To turn the restricted mode on, do one of the following:
• Relaunch: right-click the Application Manager system tray (or Dock) icon and choose Quit
to quit from Application Manager UI.
• Deselect the Allow Admin Function option from the Setting menu in Application Manager.
To learn about users and groups, refer to the Disk Management help topic available from the
n
Computer Manager window (or System Preferences>Users & Groups on Mac OS X) by clicking
the Help button.
• Administration > View Activity History - click to display a window with all the activities
performed since you have started a working session with Application Manager.
• Administration > Restart AppManHelper - restarts the background AppManHelper process
to troubleshoot connection issues.
• Administration > Clean Cache Files - clears the Application Cache files and restarts
AppManHelper to help troubleshoot connection and initializing issues.
• Install Options - click this option to manage your Installation options.
15
Page 20
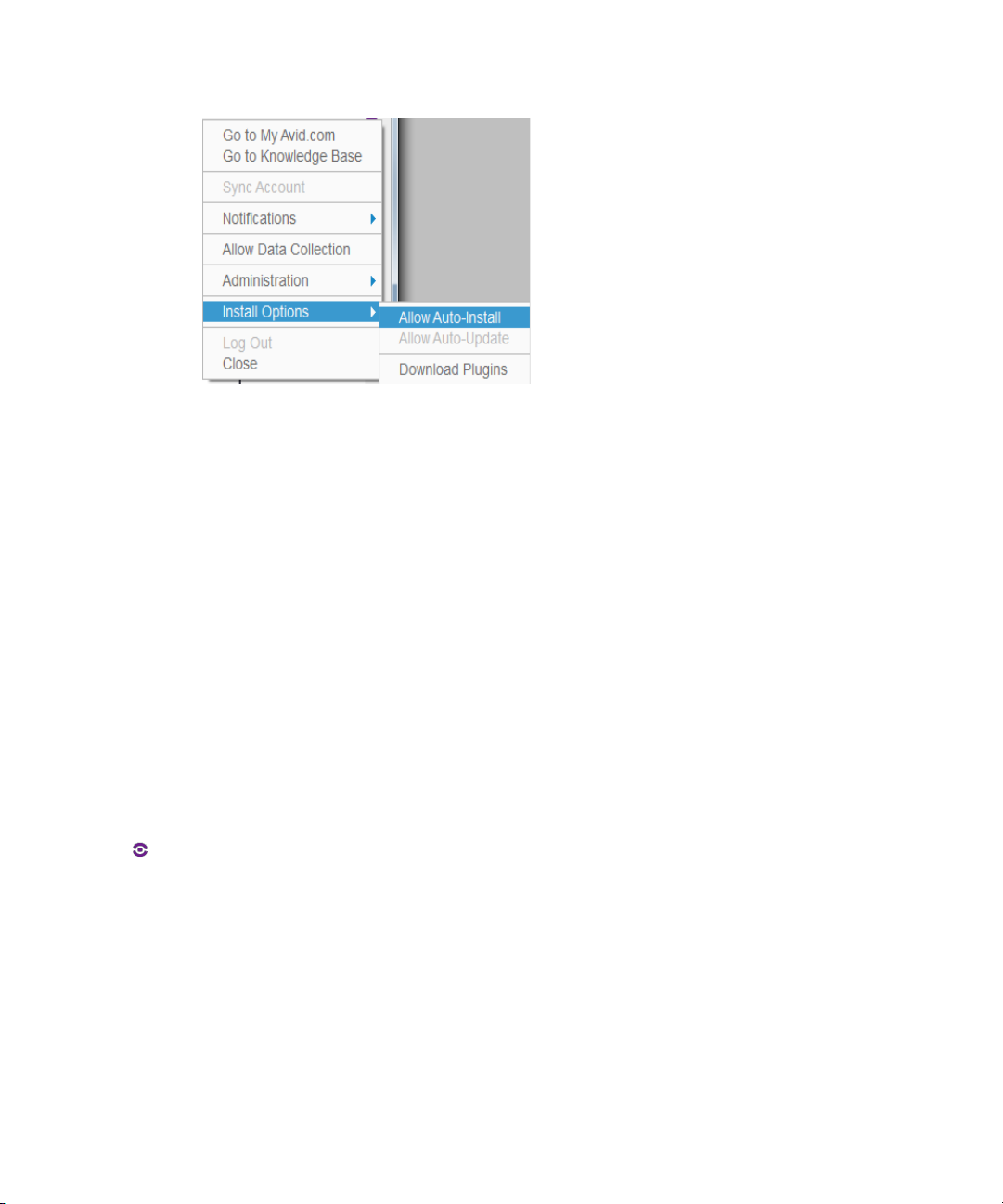
- Allow Auto-Install - allows you to silently install applications in the background. See
Automatically Install Applications in the Background .
- Allow Auto-Update - allows you to automatically perform an update on any installed
applications that have an update available. See Automatically Update Applications.
- Download Plugins - select this option to allow Application Manager to automatically
download all updates available for plug-ins installed on your computer (according to
your purchases).
Note that downloading plug-ins does not include installing them. As long as an update is
downloaded, it is displayed on the Apps tab with the Install button next to them.
The two last options from the Settings menu of Application Manager are:
• Log Out - click to finish your user session. When you are logged out, you cannot download
updates for your products except for those that can be updated without a subscription
purchased (such as Application Manager), and for the products activated via Application
Manager.
• Close - click to minimize Application Manager to the System (or Dock) tray. To open it,
click the tray icon .
Automatically Install Applications in the Background
Use the following procedure to setup silent install.
To setup Application Manager to silently install applications in the background:
1. Open Application Manager.
2. Click the Settings drop-down menu and select Install Options > Allow Auto-Install.
The following window opens.
16
Page 21
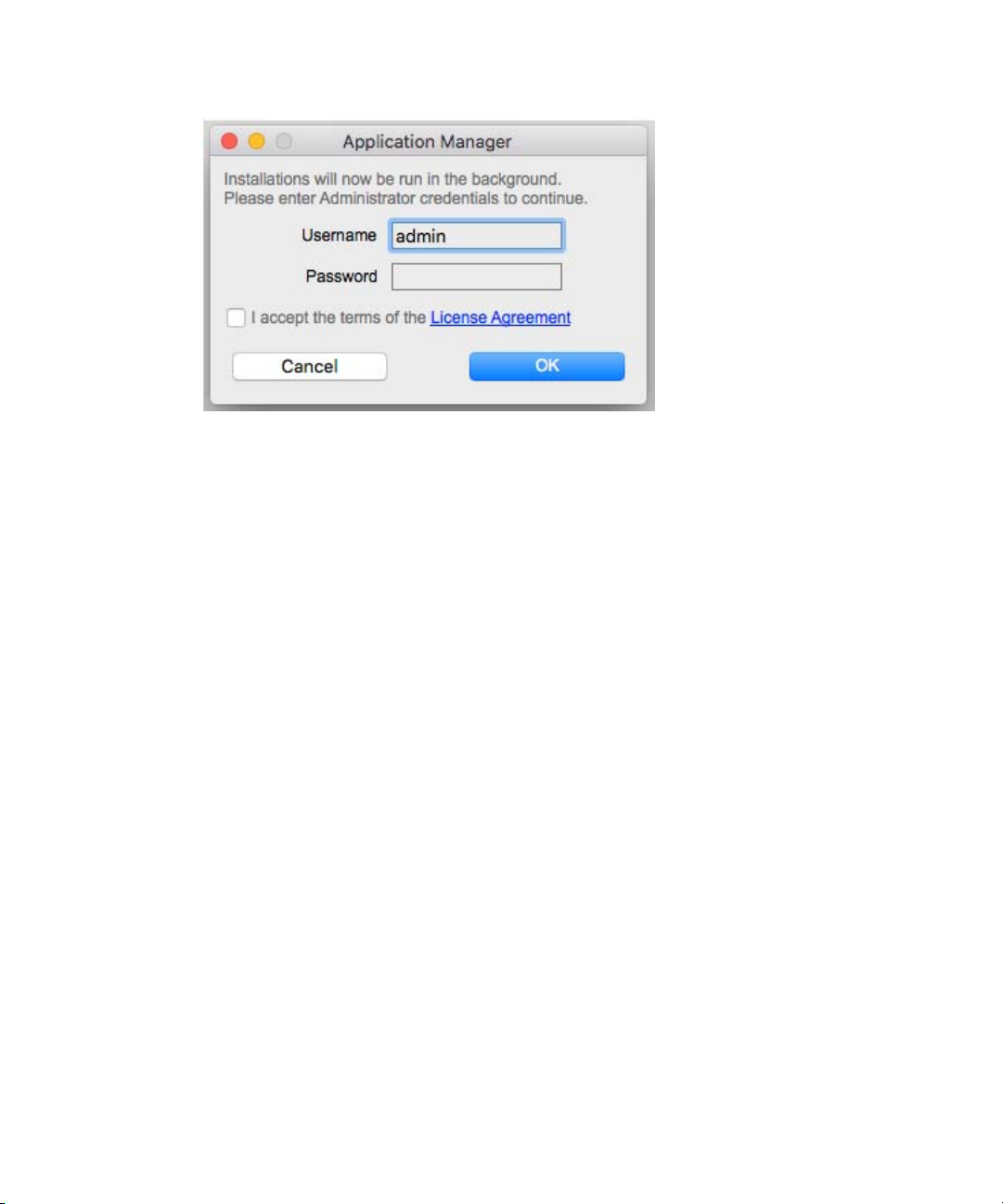
3. Enter an Administrator name and password and choose to Accept the License Agreement.
4. Click OK.
Once any downloaded applications are in the “Install” status state, they will be installed
silently in the background.
In the event that your administrator user name or password has been changed, the window will
n
open to prompt you to enter new credentials before the installation.
Automatically Update Applications
Use the following procedure to automatically update installed applications when an update is
available.
To setup Application Manager to Automatically Update applications:
1. Open Application Manager.
2. Click the Settings drop-down menu and select Install Options > Allow Auto-Update.
For any product that supports auto updating, an update will be downloaded and installed
automatically when available.
An “Auto” status appears next to any application that supports auto updating.
17
Page 22
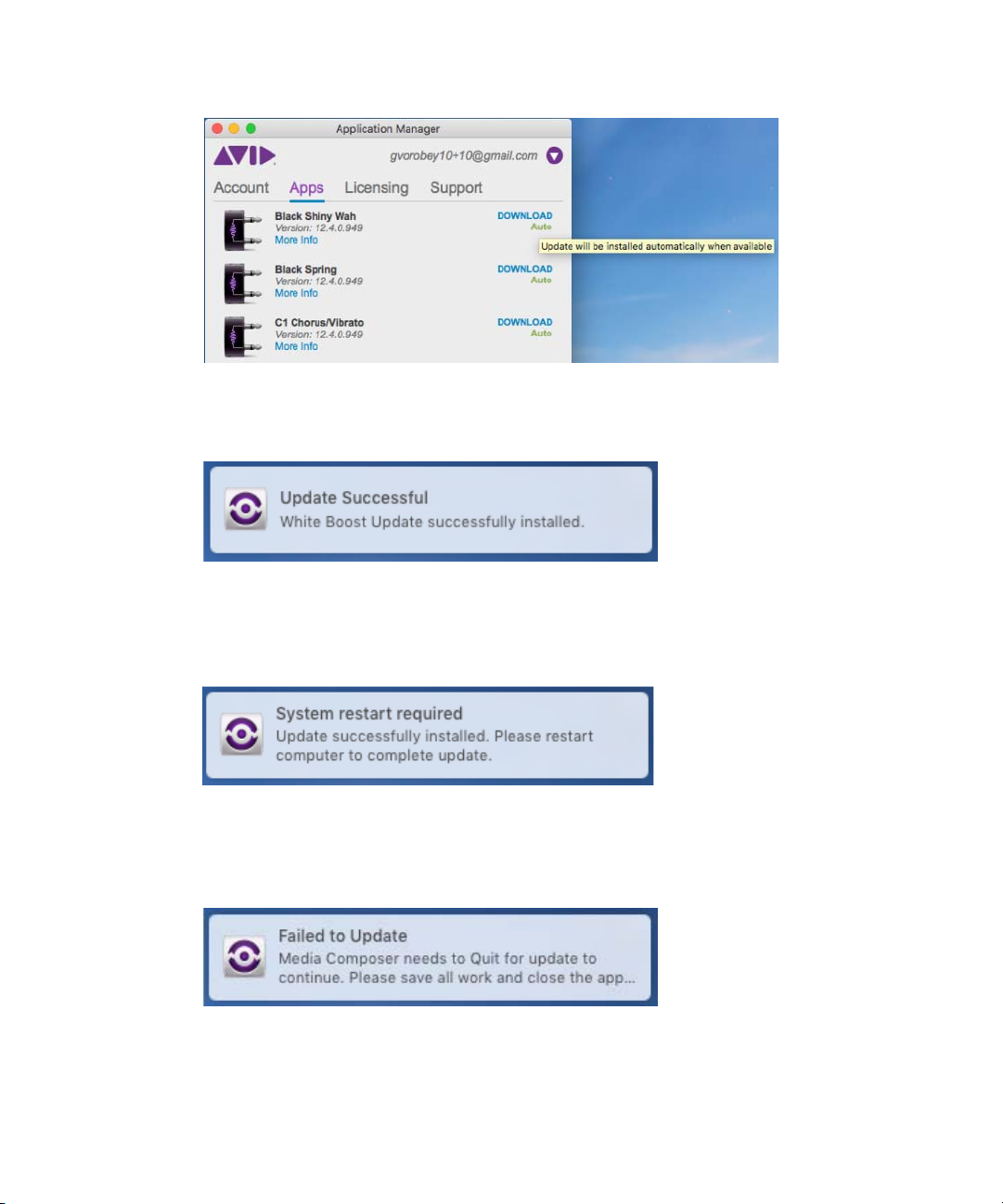
Once a product is updated silently you will see a message stating that update was
successfully installed.
If a product has been updated and requires a restart, you will see a message indicating a
restart is necessary. The message is shown every 10 minutes until you restart the system.
(The same message appears in the Application Manager in the Apps tab.)
If the application to be auto-updated is running, you will receive a message to quit the
application. (The same message will appear in the Application Manager in the Apps tab.)
Quit the application to allow the update to continue.
If there are a number of applications in the queue to be downloaded and updated, you will
see the progress in the Apps tab of the Application Manager.
18
Page 23
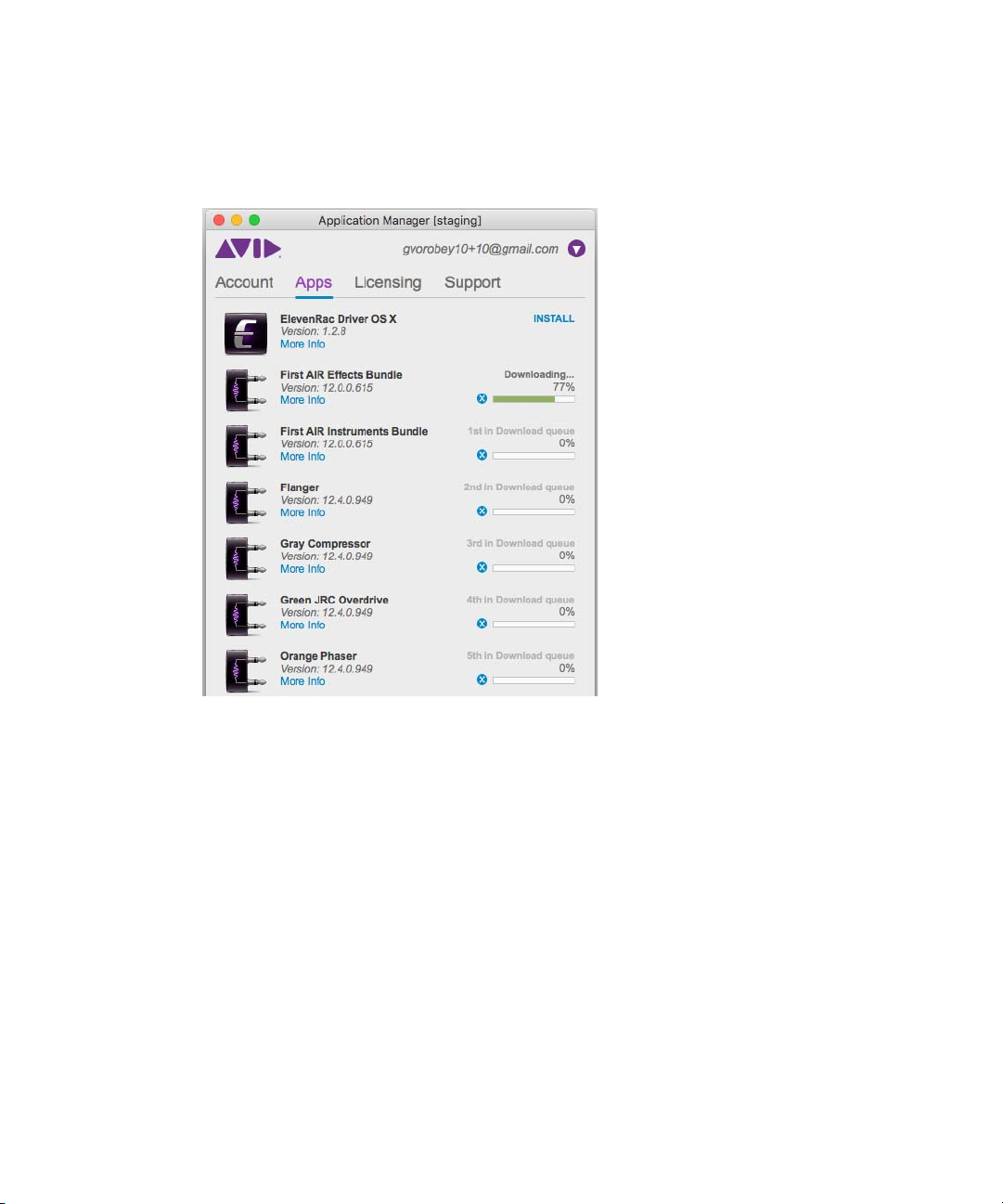
If you turn off the Auto-Install, Auto- Update or Download Plugins option while an installation
n
or download is in progress, the product which is in the process of downloading or installing will
finish the current process, but all other products in the queue will be cancelled.
Application Manager Interface
The Application Manager interface has four tabs:
• Account
•Apps
• Licensing
• Support
At the bottom of each tab there is a synchronization bar. Indicators of the bar refers only to Pro
Tools First. The bar is empty as long as there is no synchronization between the Pro Tools First
and Pro Tools Cloud.
19
Page 24
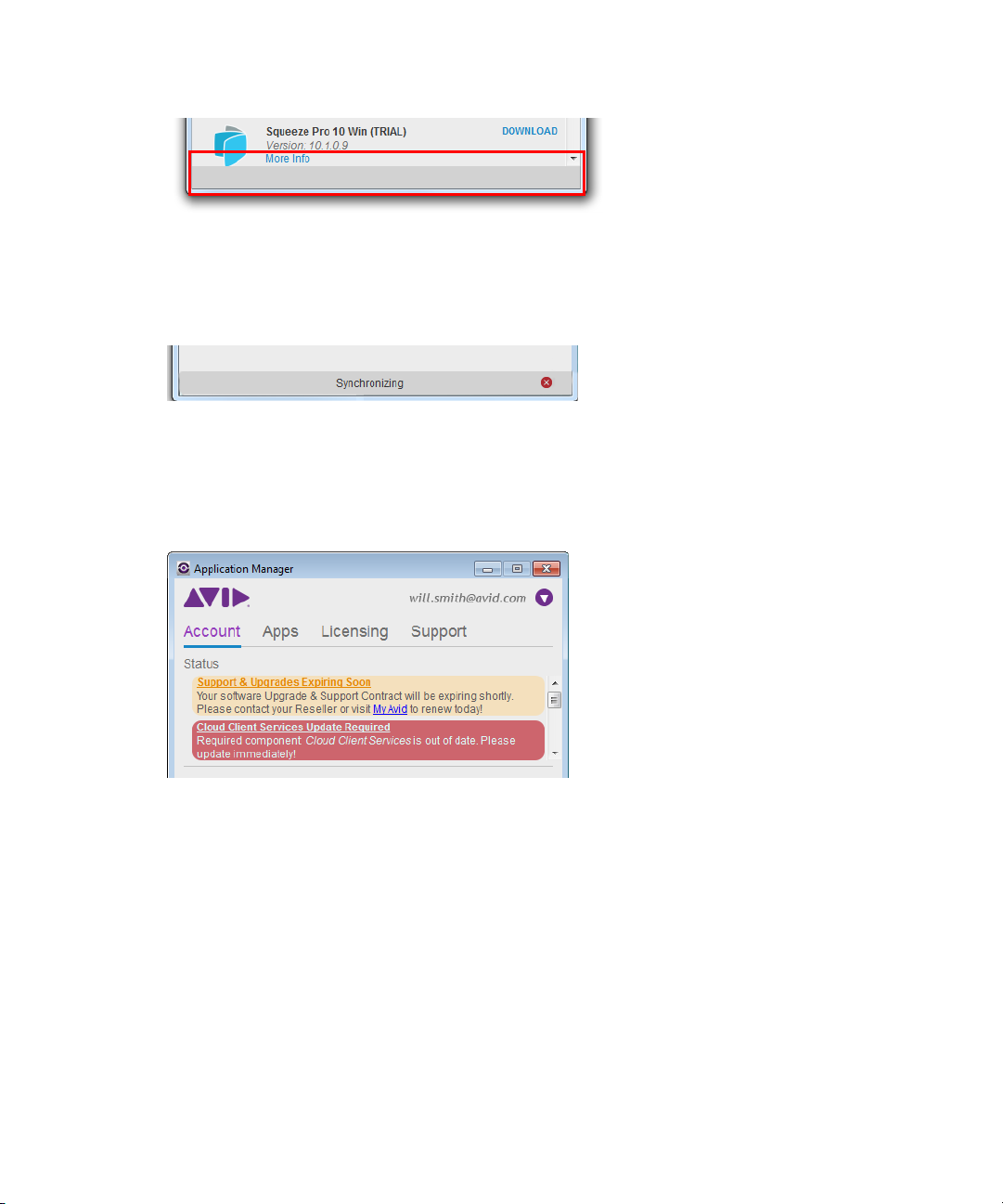
As soon as there is a new project to be synchronized, the synchronization begins. The
synchronization bar displays the Synchronizing label and the Stop button for controlling the
process. Click Stop to cancel the synchronization.
When Application Manager has a warning for you (license expiration, offline state, or account
being synchronized) or a notification about an error on the Application Manager side (when
there are platform or Cloud components that are incompatible or out-of-date), it displays the
Status area on all the tabs with the corresponding message.
For you to distinguish the messages, each type of messages has its color:
• warnings are orange
• errors are red
The Status area is visible until at least one warning or error is not resolved and you are logged in
to Application Manager. Note that a message about a support contract expiration is displayed
even when you are logged out from Application Manager and it disappears when another user
logs in. The message about the offline state remains till you are not connected to the Internet.
Application Manager needs 1-2 minutes to get the connection state updated.
20
Page 25
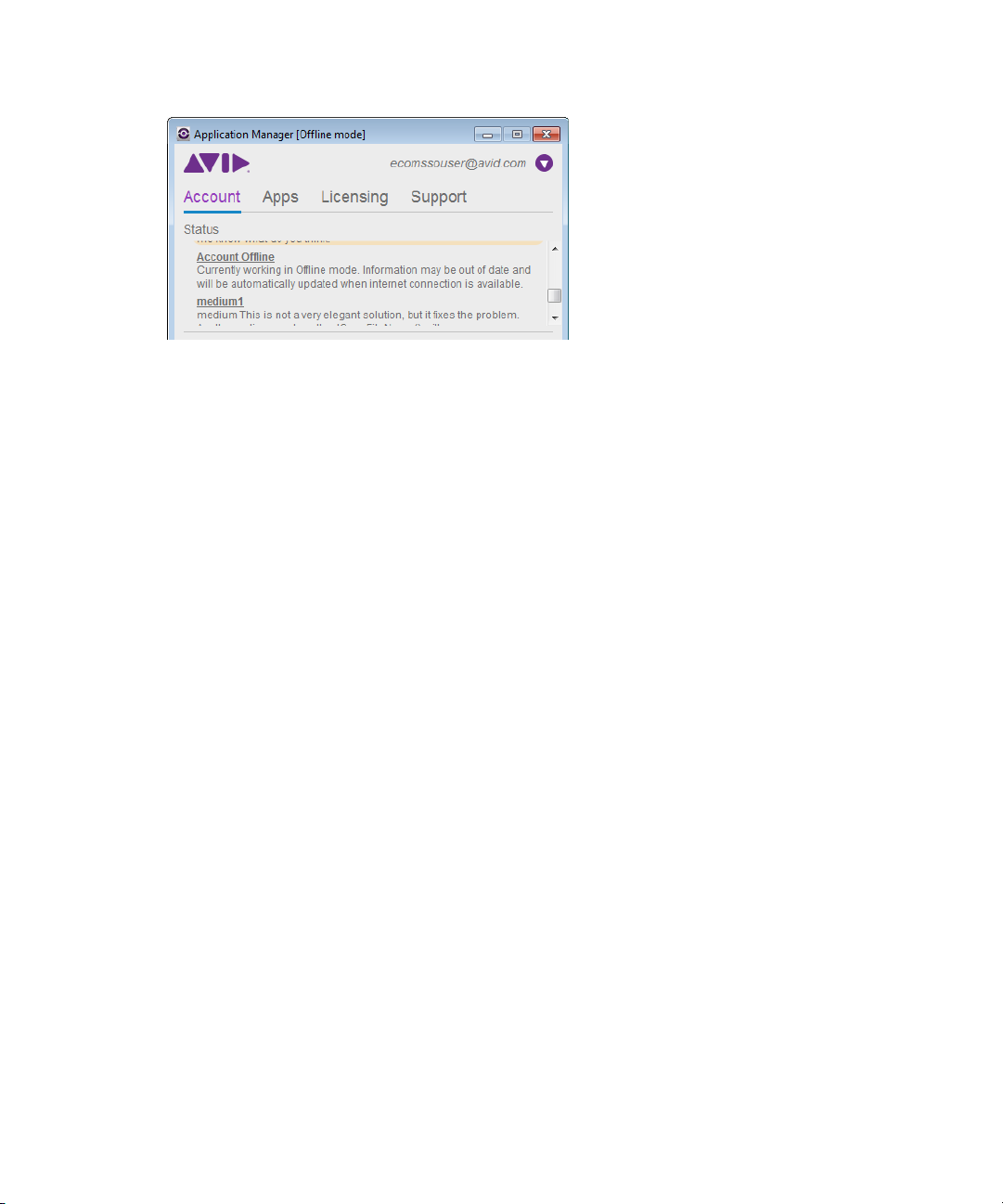
Along with warnings in the Status area, four weeks before the support contract expiration, you
will see notifications popping up from the Application Manager tray icon. Warnings and popping
up notifications will stop showing as soon as the support contract is renewed within those four
weeks or 30 days past support expiration date.
The following sections describe the principles of working with each of the Application Manager
tabs.
21
Page 26

The Account Tab
On the Account tab of Application Manager, you log in to your Avid account. When you are
logged in, Application Manager receives product updates, and you can install new products and
plug-ins, and update the installed ones.
To log in to your Avid account, do the following:
1. On the Account tab, enter email address and password in the corresponding fields.
2. Click Login.
Your credentials are saved even after you close Application Manager, so you will not need to log
in again each time you open Application Manager. Moreover, your sign in state is saved even
when you go offline.
22
Page 27

If you do not have an Avid account, click Create Account. This changes the view of the Account
tab to the following:
Create the Avid Master account and link it to the Download Center or Avid Video Community
accounts.
If you are not logged in, take into account the following:
• The Apps tab of Application Manager displays only installed products and plug-ins.
• Clicking the Update button for any of the products (Application Manager, Pro Tools, Media
Composer, or Sibelius) redirects you to the Account tab prompting you to log in with your
email and password.
23
Page 28

As soon as you log in, the Account tab interface is changed: your name is displayed next to the
Settings button and the Account tab is divided into several sections:
• Status area - it is displayed on all the tabs if you have any warnings or notifications
• Subscription section
• Feeds section
The Subscriptions section
When Application Manager has no warnings or errors to display, the Status area becomes
hidden, and the Subscription section appears first on the Account tab.
The Subscription section displays the list of all purchased subscriptions. The renewal date uses
the DD/MM/YYYY format. You can adjust the format to set the local date format.
Each product icon is accompanied with a notification on the subscription status:
• the subscription is far from its expiration
• the subscription is about to expire a four-day grace period is in due
24
Page 29

The Feeds section
The Feeds section provides information about new products, promotions, training videos, or
approved 3rd party products.
The feeds are displayed in the chronological order - the most recent feed is displayed at top.
Click the hyperlink in the description to visit a Web page with more information.
Clicking the Info button below a product name takes you to the Avid web site where you can
read more about the product.
Use the Category drop-down list to filter what feeds are shown. For example, if you select My
Products, you will see only feeds for the products that are currently installed on your computer.
25
Page 30

The splitter that divides the Account tab into two sections is movable. You can drag it up and
down to display more of the either of the sections. If the section is completely hidden, the
Expand button appears.
Click the Expand button to display both sections again.
26
Page 31

The Apps Tab
On the Apps tab, you observe and manipulate applications available for your account for
purchasing, downloading, and installing.
When you are not logged in, the Apps tab looks as follows:
27
Page 32

After you log in, the appearance of the Apps tab changes. Now the tab is divided into two
sections:
• Artist Suite - applications you have installed or you are entitled to, so you can download and
install them. For example, you bought Pro Tools only. On the Apps tab, you will see Pro
Tools and the Download button for it.
• Plug-ins - additional options and plug-ins that are already downloaded and installed, or have
not been installed but are available for your account.
28
Page 33

Manage the application versions you are working with from the Apps tab. For example, from this
tab, you can buy or download a new product. On the contrary, as soon as you purchase a product
from the shop at Avid.com, it is displayed on the Apps tab. If you purchase Media Composer, its
plug-ins are displayed in the Plug-ins section of the Apps tab. If you purchase Pro Tools, its plugins and their associated subscriptions are displays both on the Account and Apps tabs.
You can easily find the needed plug-in on the list - start typing its name, and Application
Manager narrows the search variants and shows you all the matches.
The Apps tab controls varies depending on the current state and may have the following interface
elements:
• What's New? - click to expand and view a list of improvements and new features in the new
version
• Buttons on right side change depending on the current state of the product:
- Update - click to download a new version of the application;
- Renew - click to renew your rental subscription if it has expired. Clicking Renew
redirects you to the MyAvid page where you can renew your subscription or purchase a
perpetual license for the application.
- Install - click install a new version of the product;
The first time you click Install for Avid Cloud Client Services in Application Manager, no matter
n
if Pro Tools is launched or not, you will always see the following warning:
Then, the message will only appear if Pro Tools is launched and until you quit Pro Tools.
- Current - this label indicates that the application version is up-to-date;
- Buy - if the application was installed and the trial mode was expired, click this button to
initiate the purchasing process. Note that this button is available only if the trial mode is
expired.
• More Info - click to expand a list of the feature highlights of the application.
• The Download button is available if the application is ready to be downloaded.
If your computer switches to the Sleep mode during the download process, you have to
restart the download process when your computer awakes.
29
Page 34

The Licensing Tab
s
r
h
r
a
The Licensing tab displays a list of licensed products and those that you can activate and deactivate. You
also see the following product details:
• Activation status (Not Activated, Activated, or Deactivated)
• Activation Type (Online, Offline, Floating, Dongle, or iLok,)
• Form of the product ownership (Trial, Subscription, Permanent)
• Renewal date
The licensing information on each product is constantly updated so you always know what license type i
applied to a certain product.
Before you purchase an Avid Editing Application or any additional options, you can test each product fo
15-day or 30-day trial period depending on the product.
Applicable to Media Composer only: any bins or projects you create during the 30-day trial will only be
n
usable when you activate a full editing license. If you activate the product in the middle of trial period, t
trial is no longer available, even if the license is deactivated and 30 days of trial have not finished yet. P
Tools does not have a trial period, Sibelius allows to use trial if it is not finished yet, even if you activate
30
Page 35
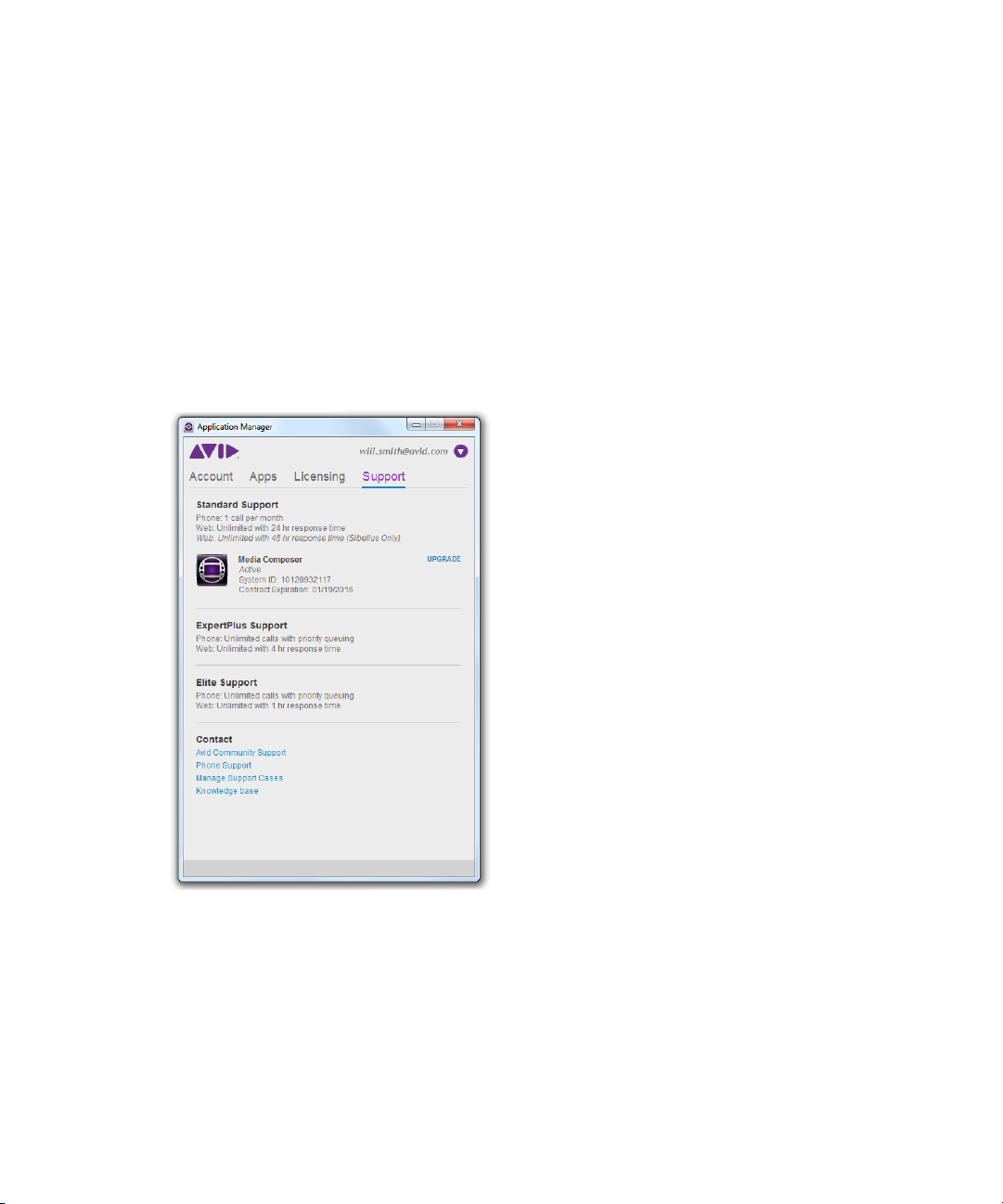
After your trial has been expired, you will no longer be able to use the product or feature. The
system will keep you informed of how many days you have left before the trial ends. At any time
during or after the 30-day trial period, you can choose to purchase a copy of your Avid editing
application from the Avid web store. If you choose not to purchase the software, your Avid
editing application is deactivated when the 30-day trial expires.
The Support Tab
The Support tab lists the support plans available for the products you have activated.
From this tab, you can go to your account page at the Avid.com to contact the Avid Community
Support, manage support plans, and access the knowledge base.
31
Page 36
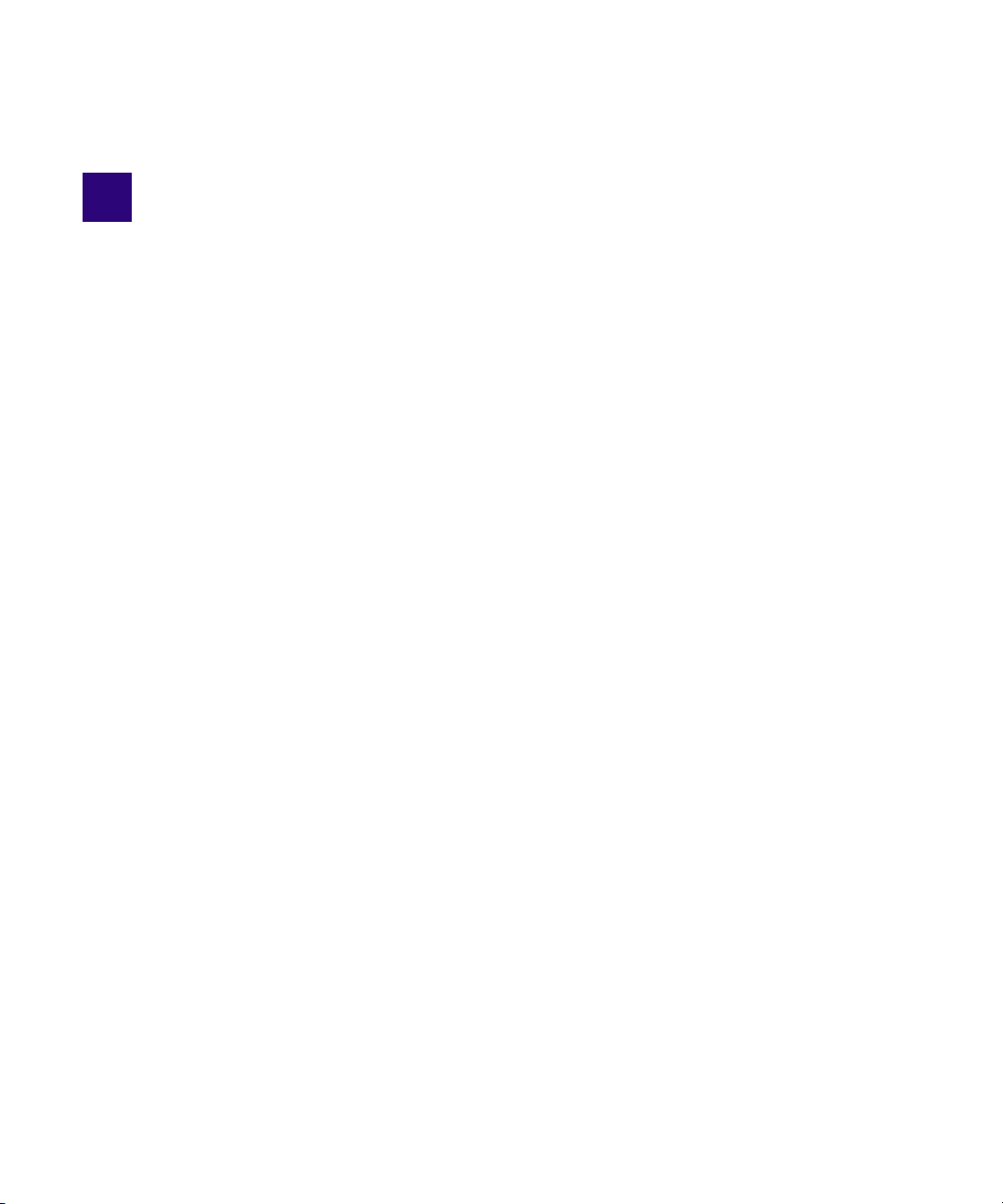
4 Product Activation
Activate your Avid Editing Application to gain access to all available features. Media Composer,
Pro Tools, and Sibelius are activated in different ways.
What You Need to Activate Media Composer or Sibelius
To activate Media Composer or Sibelius, you must have an Activation ID and System ID. They
can be found on the Product Subscriptions page of the shop.avid.com after you buy the product.
The Activation ID is linked to the subscription model you are using or only going to use.
The System ID refers to the system you are working at.
Activation ID is needed to activate your software. You can find your Activation ID in your Avid
account at http://account.avid.com/. The ID is listed on the My Products page along with your
downloads. You will also receive an email that contains the activation codes for each of your
applications.
Device ID identifies your system if you are activating your software on a system that is not
connected to the Internet. This ID will be provided to you through Application Manager during
the activation process. To find out your device ID, go to the Licensing tab of Application
Manager, select the Offline activation method for the product, enter Activation ID, System ID or
both, and you will see the licensing information along with the Device ID.
c
Take into account that after you purchased a product, you cannot activate it right away there must be at least 10 minutes between these two actions. Otherwise, you will encounter
an error.
Page 37
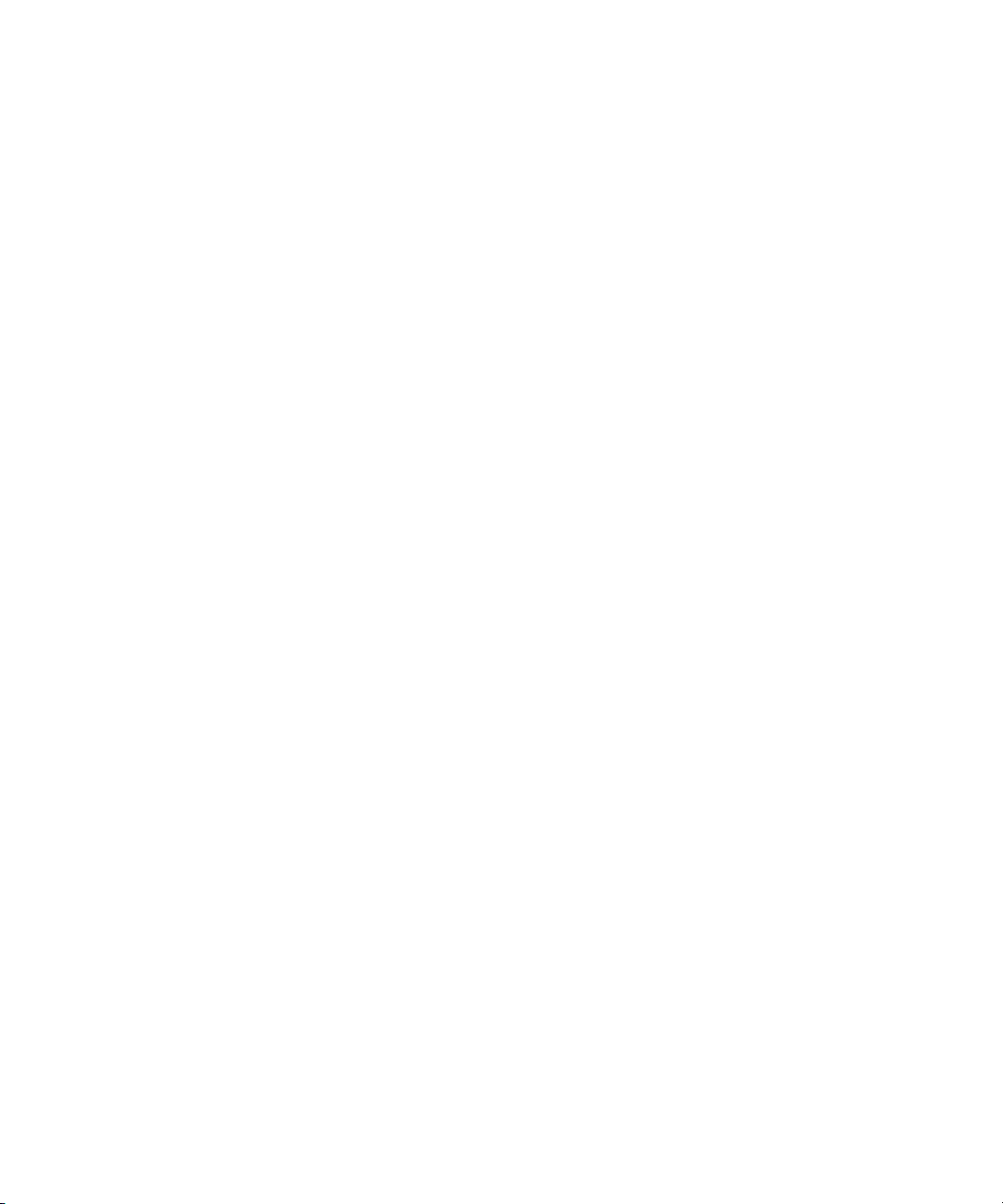
What You Need to Activate Pro Tools
Pro Tools is authorized using an iLok USB key (2nd generation) from PACE Anti-Piracy. An
iLok can hold hundreds of authorizations for all of your iLok-enabled software. After a software
license is placed on an iLok, you can use the iLok to authorize that software on any computer.
• If you purchased a boxed version of Pro Tools, or Avid hardware bundled with a version of
Pro Tools or Pro Tools HD, it includes an iLok USB key and an activation card with a
printed activation code.
• If you are upgrading from a previous version of Pro Tools or Pro Tools HD, you will need to
use your own iLok USB key. You will receive an activation code through your online Avid
account.
The activation procedure that involves Application Manager is described in the Activation with
an iLok section. You can also find the description of the Pro Tools activation procedure in the
"Pro Tools Installation Guide" and "Pro Tool | First Installation Guide".
Each of the following sections contains a note informing you what product the description relates
to.
Online Activation with an Internet Connection
This section is applicable to Media Composer and Sibelius.
n
Launch Application Manager to activate your Avid Editing Application with the Online option.
If Application Manager is not open, click the tray icon to open it or run the Avid Editing
Application you bought.
If you exit Application Manager, the tray icon is not visible. To activate your Avid Editing
n
Application, run it - Application Manager will be launched automatically. After you complete the
activation, close Application Manager and continue working with the Avid Editing Application.
Activation of all installed products can be performed on the Licensing tab of Application
Manager.
To activate the application with the Online option:
1. With Application Manager open, click the Licensing tab.
By default, the product is not activated and you can see its status under the product's name. If a
n
product is activated in a trial mode, the status of the product is changed from Not activated to
Trial and the expiration date is displayed. If you use a hardware key to activate the product,
Application Manager detects it and shows the corresponding activation state next to the product
name and license details.
33
Page 38

2. On the list of applications, find the application you want to activate. Choose Online in the
Select activation method drop-down list.
3. Enter the corresponding information in the System ID and Activation ID fields.
4. Click the Activate button next to the product name.
Application Manager verifies your information and confirms activation. As the product is
activated, you can click Details to see the current license details.
When the activation is complete, a message informs you that your software has been successfully
activated.
You can reactivate your product if it was deactivated. The license information will already be
n
populated in the corresponding fields.
34
Page 39

Auto-Activation with an Internet Connection
If you are connected to the Internet, Application Manager facilitates the process of activation of
Media Composer or Sibelius you have purchased from the Avid shop. The main conditions for
Avid Editing Application to be auto-activated are:
• the Computer Name (known as Activation ID at the Avid.com/shop) coincides with the one
you are working at;
• the license you are going to use was not deactivated manually before.
Note that Sibelius License Server is not auto-activated.
To have Avid Editing Application auto-activated, do the following:
1. Having bought Avid Editing Application (you can have Media Composer or Sibelius with a
monthly, annual, or perpetual subscription), go to Application Manager.
2. On the Account tab, log in to Application Manager with the Avid account credentials.
3. Go to the Licensing tab of Application Manager - the license is activated automatically,
without any additional actions.
The procedure described above shows a very basic scenario. It can be performed without any
unexpected results, if the following conditions are met:
• The subscription license must be a single one for the user's account. Or a Computer Name
have to be defined at the user's account page for the license that is to be used for autoactivation on the particular computer. The Computer Name must be unique for the account
for each product.
• If you have Media Composer or Sibelius installed and you are not logged in to the
Application Manager, launch the Avid Editing Application and choose Electronic activation
to launch Application Manager with the Licensing tab displayed. After you log in, the autoactivation workflow can be fulfilled.
• If your Avid Editing Application is in a trial mode, log in to Application Manager, and the
Avid Editing Application will be auto-activated with the subscription details.
The auto-activation procedure will not be performed if:
• you have activated the Avid Editing Application earlier and then deactivated it via
Application Manager.
• there are subscriptions, for which a Computer Name is not defined, if there are more than
one active subscriptions.
• all subscriptions are expired.
35
Page 40
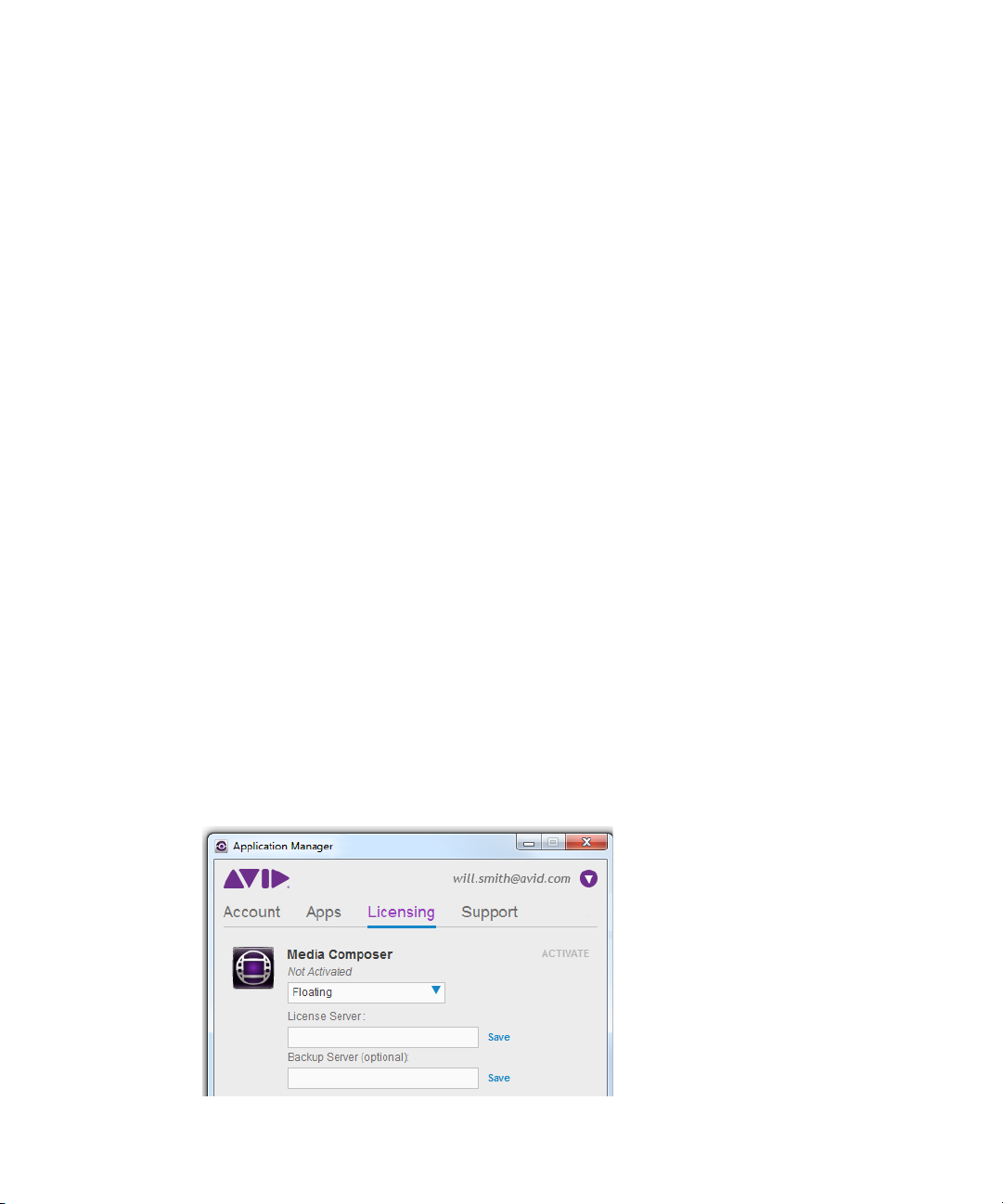
• you have one or more Avid Editing Application subscriptions (monthly/annual/perpetual),
and the Computer Names, defined for them, are unique, but no one of the defined Computer
Names coincides with the one you are working at now.
• the Avid Editing Application is activated from Application Manager under another license.
• you use a dongle for activation and log in on the Account tab.
Activation with a Floating License
This section is applicable only to Media Composer.
n
The Floating License model allows you to purchase "packs" (pools) of licenses to deploy at a
single site. One System ID and license can run any number of systems simultaneously. Licenses
are consumed only when in use, so that additional clients can connect and use a license as it
becomes available.
"Consuming" and "releasing" licenses
You "consume" licenses by connecting to the server and decreasing the overall number of
licenses by 1 per client. You "release" licenses back to server and increase the overall number of
licenses back by 1 per client.
Licenses can be "checked out" for a certain period of time until the checkout term is complete.
To be able to check out a license, you must first deactivate the Avid Editing Application.
To activate the product, do the following:
1. With Application Manager open, go to the Licensing tab.
2. On the list of applications, find the application you want to activate. Choose Floating in the
Select activation method drop-down list.
36
Page 41

3. In the License Server field, enter the name or address of the server where Application
Manager gets the floating license.
4. In the Backup Server (optional) field, enter the address or name of the server that is to be
used when the main server is inaccessible for some reason.
5. Click Activate to activate the product.
The server addresses are saved each time you click Save or Activate. A client system with a
saved address can be used for creating a Master image which can then be deployed at any
number of additional client systems. If you save the license server address by clicking the Save
button or just pressing Enter, you do not have to activate the product manually. Once you launch
the application that you wanted to activate, it is activated automatically.
The floating license timeout period is 6 hours. If the application is closed, the license is expired
after the timeout period has passed and returns to the pool. If the application is running more
than 2.5 hours, the license server is checked for available licenses and if there is one, your
current license will be silently renewed, so you experience no interruption.
37
Page 42

If a server is unreachable you are warned that the license is expired but you still can continue
working with the Editor Application with all its options activated until you close it.
If server is accessible but there are no licenses available you will be warned. Clicking OK closes
the Editing Application.
If the connection to the floating server is lost while working with Application Manager, you are
warned about the connection problem; however, you can keep Application Manager launched.
You can "borrow" the floating license for some time, for example, if you need to work with the
application on another machine or if you do not have an Internet connection. The Checkout
option is shown on the dialog for the selected product only if you have a reservation made for
your computer Device ID on the license server.
Select the Checkout check box - the Duration drop-down field appears. Select the duration of the
checkout period and click Activate.
Now your license is checked out and you can start working with the application.
As soon as the checkout period ends, a grace period starts. During this period, the license can be
used one more time within one day after the expiration of the checkout period.
To use the editing application, launch it - a floating license is automatically consumed.
To review the license details:
1. Open Application Manager.
2. Go to the Licensing tab.
3. Click Details.
38
Page 43

Multi-Seat Activation
This section is applicable only to Sibelius.
n
In case you need to provide a group of people with temporal licenses, use the Sibelius License
Server (SLS). The SLS is used by the Application Manager administrator (e.g. a teacher) for
generating the needed number of licenses that are then activated and distributed among the
people in a group (e.g. students) with restricted rights. A multi-seat Sibelius license allows one
Sibelius serial number to be used on multiple computers. To learn more about the multi-seat
license, refer to the Installing Sibelius on Networks article available at Avid Knowledge Base.
At the Avid.com/shop, you can purchase the needed number of licenses. The minimum amount
is five. When activating the licenses server, you activate the whole bunch of the licenses
purchased too. If, after a while, you need more licenses, purchase and activate them as another
bunch of seats on the Licensing tab.
After the Sibelius License Server (SLS) is installed, it is displayed on the Licensing tab.
39
Page 44

To activate the SLS along with the seats, do the following:
1. From the Select activation method drop-down list for Sibelius License Server, choose
Online.
The Offline activation method is similar to the one described further in the Offline
Activation Without an Internet Connection section.
2. Copy and paste the System and Activation IDs for the SLS. Click Activate.
40
Page 45

This will activate the Sibelius License Server along with five seats. You can see the number
of activated seats next to the product title.
41
Page 46

Click Details to review all the information about the SLS activation.
If you have more than five seats generated, click Activate Seats to activate an additional
bunch of licenses. You will need an Activation ID to activate that bunch.
42
Page 47

3. Having pasted the Activate ID for another bunch of the seats, click Activate for the seats.
Now the number of the activated seats is changed.
Click Details to review all the information about the SLS activation.
43
Page 48

Offline Activation Without an Internet Connection
This section is applicable only to Media Composer and Sibelius.
n
To activate your application even if you are not connected to the Internet.
Do the following:
1. With Application Manager open, go to the Licensing tab.
2. On the list of applications, find the application you want to activate. Choose Offline in the
Select activation method drop-down list.
3. Enter your system identification number in the System ID text box.
4. Enter your activation identification number in the Activation ID text box.
44
Page 49
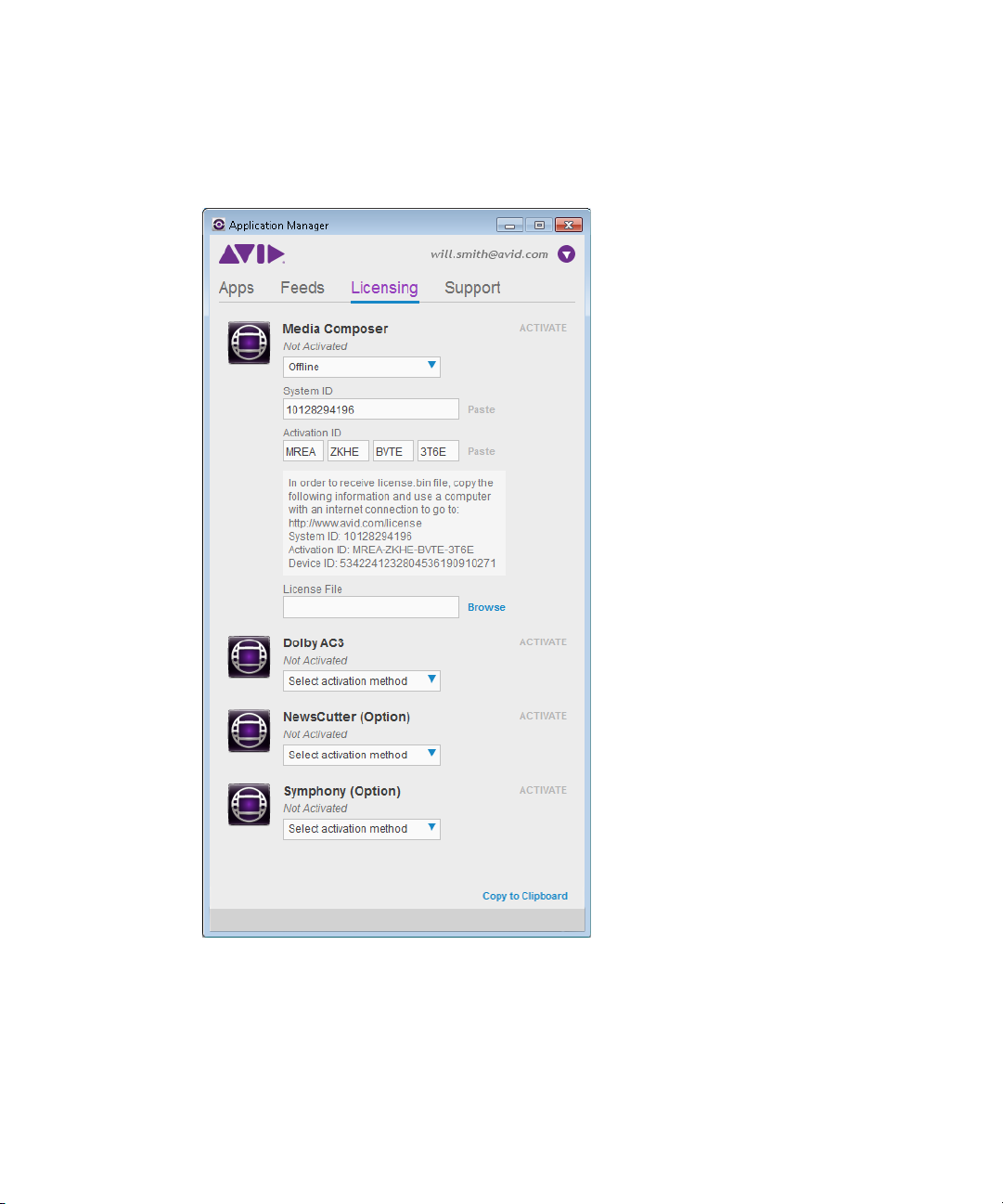
As you enter the Activation ID, the Application Manager validates it and displays the
activation instructions. Follow the instructions to receive activation .bin file using the client
system with an Internet connection.
45
Page 50
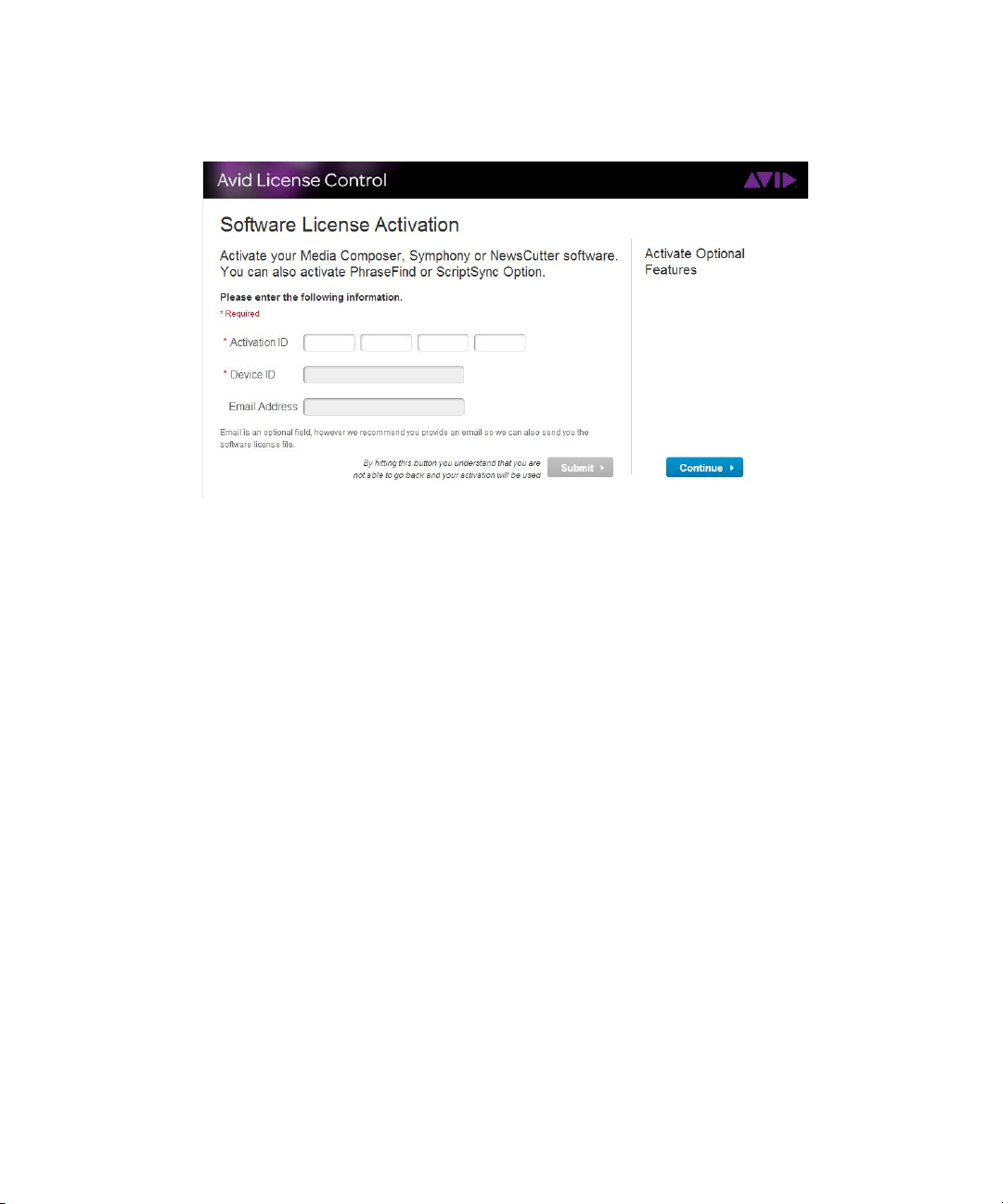
5. On a computer with an Internet connection, go to http://avid.com/license
6. Follow the onscreen instructions on the Web page. The Activation tool confirms your system
information. When the activation is complete, a message informs you that your software has
been successfully activated and the button changes to Deactivate.
7. Repeat these steps for each editing application or additional option you need to activate.
8. Once you have the license.bin file, transfer it to the system where you want to activate the
product.
9. At the system where you want to activate the product, in Application Manager, click Browse
and navigate to the license.bin file you just brought to the system, then click Open.
10. Click the Activate button.
If the editing application is open, you must exit and restart for the changes to take effect.
If you are about to activate several products simultaneously you may use the latest *.bin file
n
created for the System ID.
46
Page 51
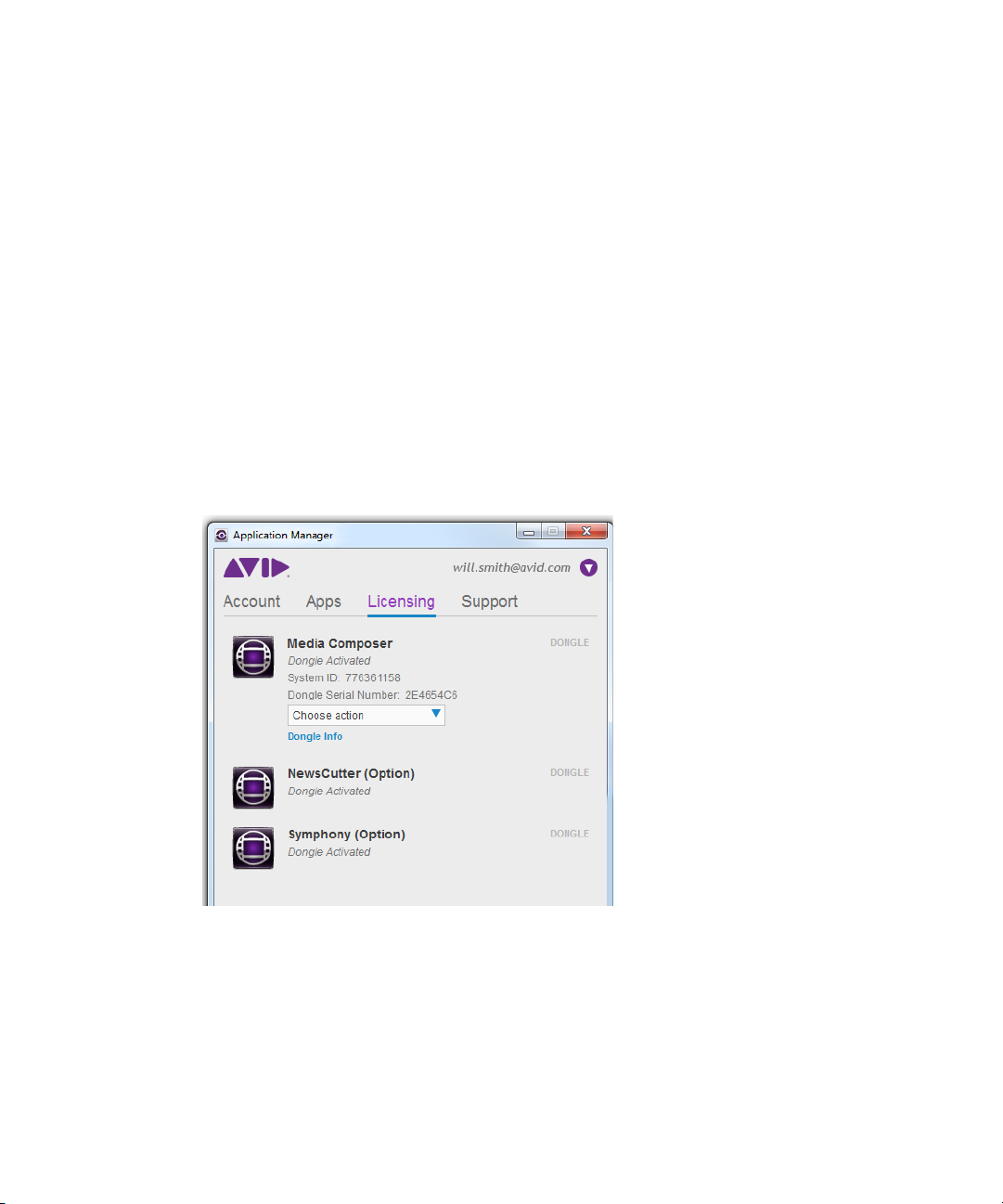
Activation with a Hardware Key
Some Avid Editing Application can also be activated with a hardware key that is included in the
Installation package. The following sections describe using a dongle (for activating Media
Composer) and an iLok (for activation Pro Tools).
Activation with a Dongle
This section is applicable only to Media Composer.
n
To activate the product, do the following:
1. With Application Manager open, go to the Licensing tab. If Application Manager is not
open, click the icon in the tray.
2. Plug in the dongle blasted to the current product and version. Application Manager detects
the dongle with the corresponding dongle ID and Serial Number.
47
Page 52
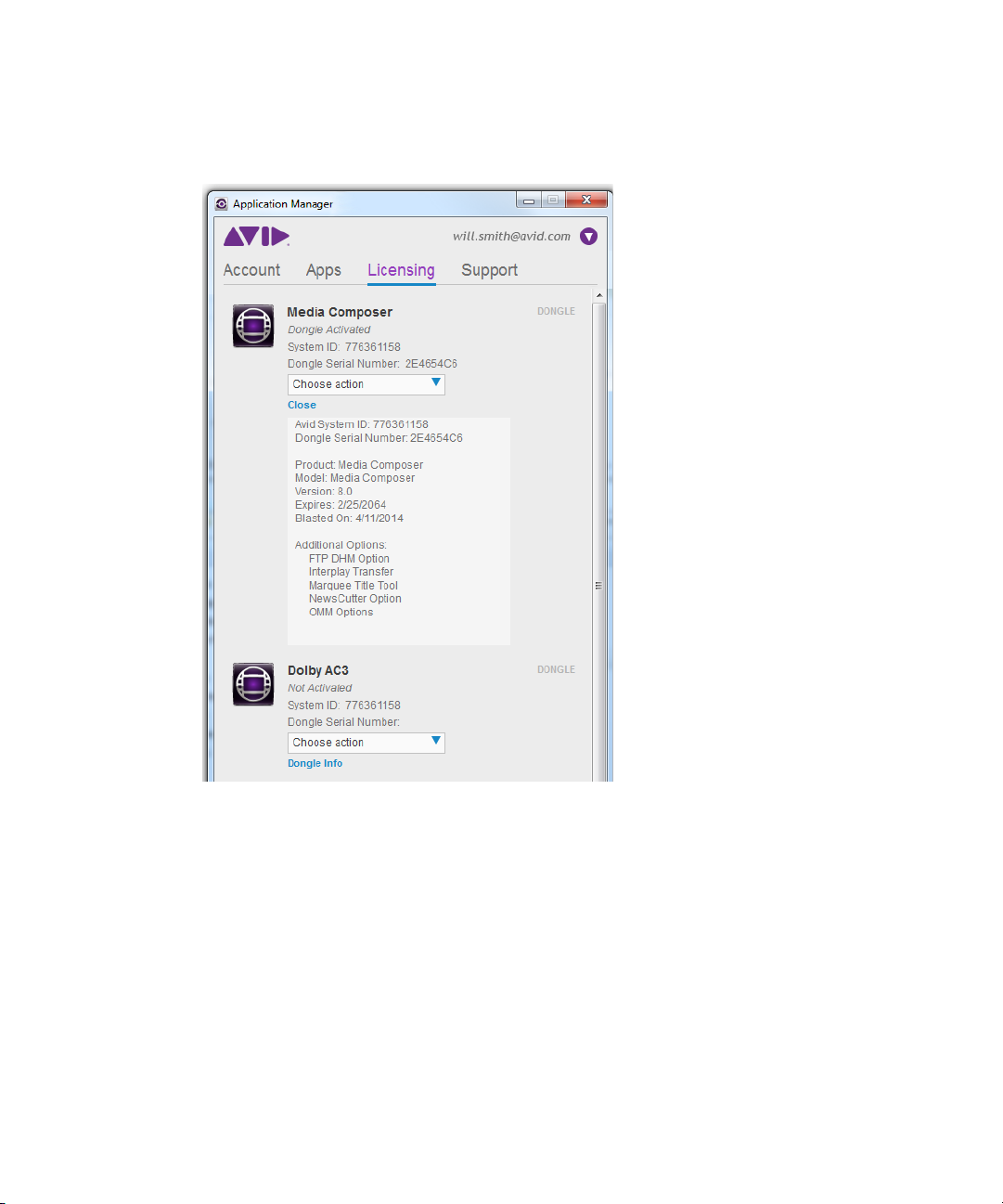
To scan a dongle, click Dongle Info. Application Manager lists all the information available
on the current dongle.
3. From the Choose Action drop-down list, select one of the options: Update or Convert. If
choose Update, the system asks you to specify the dongle file (.avd) and update the product
license.
48
Page 53

As you specified the license file, the Update button becomes available. Below the License
File field, you will see the license information. Click the Update button to update the dongle
license.
Click Dongle Info to display the dongle information.
49
Page 54
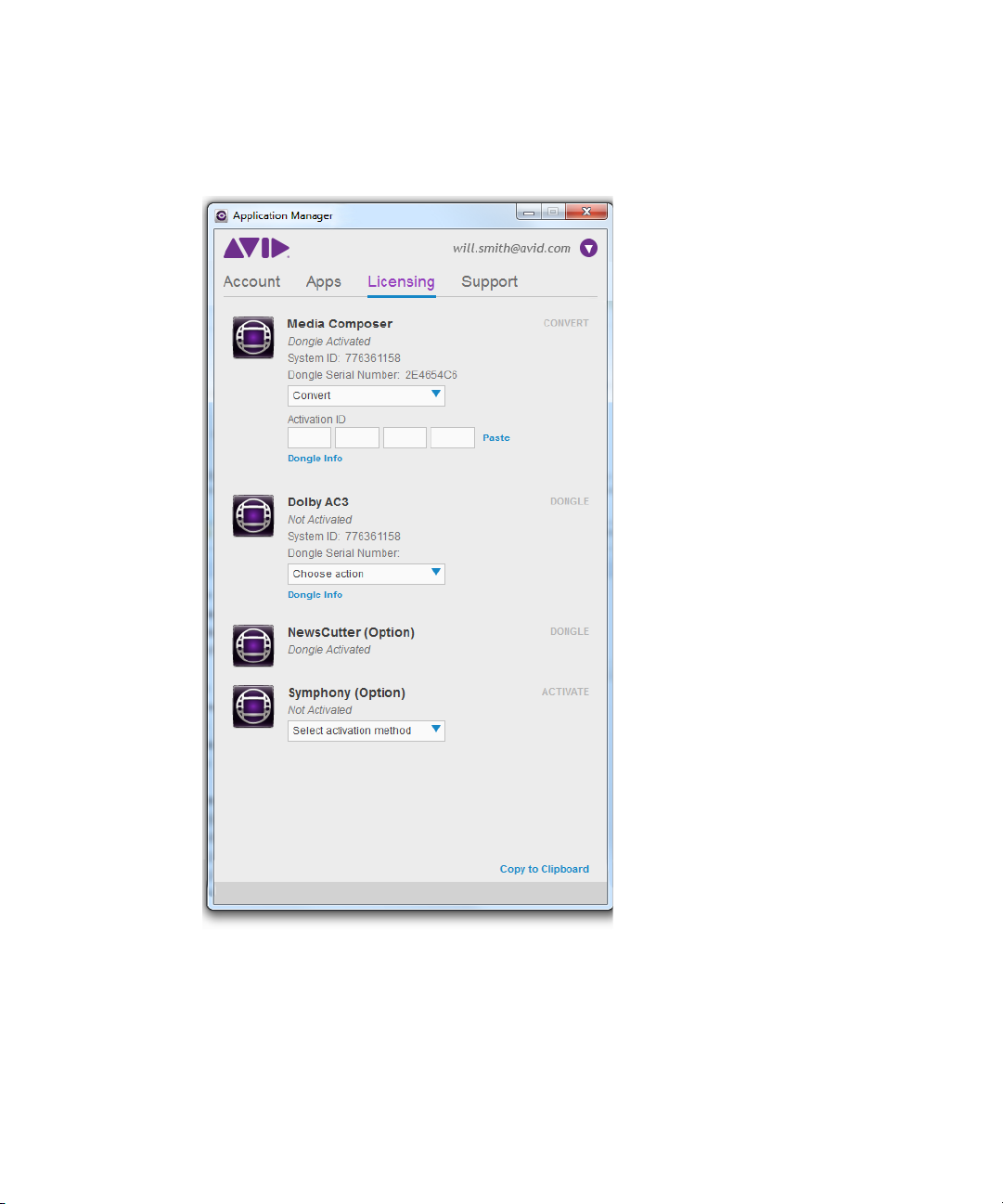
To upgrade the license from a dongle to a software license, do the following:
1. Choose Convert from the Choose Action drop-down list.
2. Enter or paste the activation ID to the corresponding fields to apply conversion. If the
activation ID is already part of the dongle information, dongle will auto populate it.
3. Click Convert - a warning message appears asking if you want to continue since during the
conversion the dongle information will be erased and the dongle will become deactivated.
After conversion, the product is activated with software license.
50
Page 55

Activation with an iLok
This section is applicable only to Pro Tools.
n
To activate the product, do the following:
1. With Application Manager open, go to the Licensing tab. If Application Manager is not
open, click the icon in the tray.
2. Plug in the iLok blasted to the current product and version. Application Manager detects the
iLok with the corresponding iLok ID and Serial Number.
51
Page 56

As soon as you plugged in the iLok, Application Manager does the following:
• It detects the iLok.
• It changes the product status from Not Activated to Activated.
• It displays the type of the license used: Perpetual or Subscription.
• It stores the iLok information - click the Info button under the product name to display it.
Redemption to Dongle
This procedure is applicable only to Media Composer.
n
As you have bought the product, you can install and then activate it with Application Manager
with the online activation using the system ID and activation ID. However, you can change the
activation method and activate the product with a dongle. This option is only possible if you are
upgrading from the perpetual model to the perpetual one.
To redeem to dongle, do the following:
1. From My Account page, go to the My Products and Subscriptions page.
2. Click Show for the product you are going to activate with a dongle. Remember that it must
be a perpetual license. Note that you can redeem a license to dongle only in a case, if this
software code was not activated before.
52
Page 57
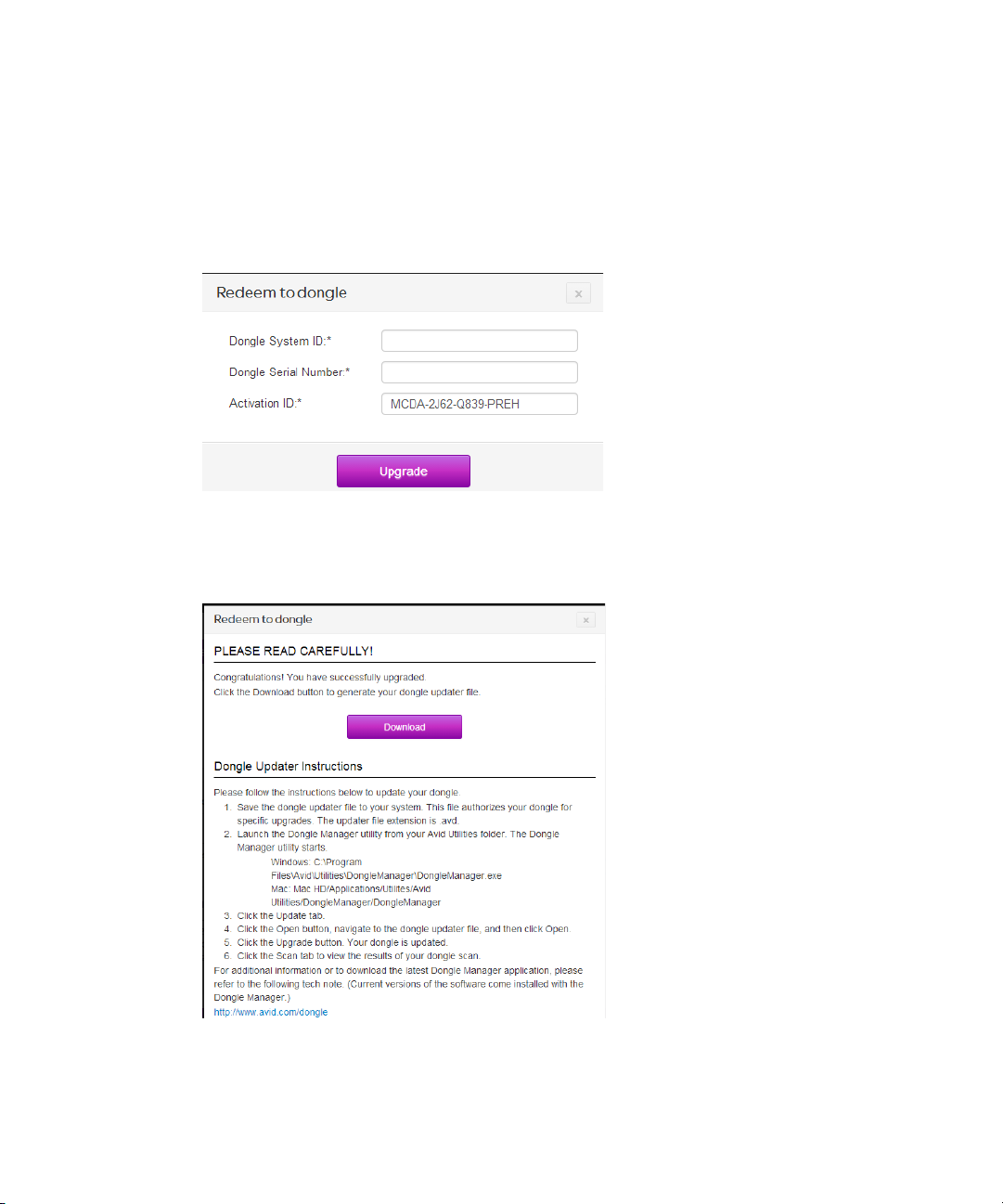
3. In the list of the applications available for downloading, click the Download Dongle Updater
File button.
The Redeem to Dongle dialog appears.
4. Enter the dongle system ID and dongle serial number into the corresponding fields and click
Upgrade.
The system congratulates you with the upgrade.
5. Click Download to generate the dongle updater file.
When you click Download, the Updater.avd file is downloaded. Use this to activate the product.
The rest of the activation procedure is the same as if the product was initially activated with a
dongle. The exact activation steps are provided in the Redeem to Dongle dialog.
53
Page 58

5 Updating an Avid Editing Application
You can update your product in different ways depending on the application you're going to
update and the way it was activated.
Media Composer:
You can update your Avid Editing Application from either an existing software license or a
dongle license. You will be informed about the available updates via notifications popping up in
the Tray.
c
c
Upgrading your dongle license to a software license disables your dongle. Once you have
activated your software license, you do not need and are not able to use the dongle to run
your Avid editing application.
If you activate electronically with a dongle, the system assumes you are converting from a
dongle license to a software license and the dongle will be disabled. Activate electronically with
a dongle only if you wish to convert to software licensing.
Pro Tools and audio plug-ins:
These products and plug-ins are activated only via iLok - a specific USB key attached to the
product when you are buying it.
Customers with active Elite support plans: If you upgrade your existing license and have an
active Elite support plan, please carefully read all the instructions provided on the Download
Center before updating your system. For additional information, please check the "Avid
Advantage Support Plans" topic on the Avid Knowledge Base.
Upgrading your Mac OS X leads to the constant initializing status on the Application
Manager UI. Restart your machine to continue working in the fully functioning mode.
Below are high level steps you should follow if you are upgrading your Avid editing system.
Page 59

Update Workflow
Whenever an upgrade is available, the Current status for a product turns to Update on the Apps
tab of Application Manager.
Click Update - the update download begins, and you will see the progress bar. As soon as the
update is downloaded, the Update button is changed to Install. Click it to install the new version
of the product.
After the installation is completed, you can be asked to restart your computer. After the restart,
Application Manager refreshes the statuses for the products on the Apps tab.
55
Page 60

Pay attention that you can get a product update only if your support contract is valid (not
expired).
If you have a perpetual license and a valid (not expired) support contract you can get all (minor/
major/release) updates. For this type of license, you need to prolong the support contract once a
year to be able to update your products - visit your page on Avid.com shop to buy it.
If you have a dongle, the procedure is the same with the only nuance - pay attention to the
contract expiration date. It should not be in the past.
If you have a perpetual licenses with an expired Support Contract, you cannot download any
updates using Application Manager. On attempt to download an update you get the
corresponding error message. To be able to get updates using the perpetual license, visit the Avid
web site and renews a Support Contract for the next year.
If your perpetual license for Media Composer, Pro Pools, or Sibeluis is about to expire in four
weeks, you will be notified about it with the message popping up from the tray icon. This
notification will show up as a reminder each time you log in to Application Manager or restart
UI. The reminder about support contract renewal will stop showing once you reach 30 days past
the support expiration date. In addition to this, you will see a message in the Status area - it was
described in The Account Tab section of the Working with Application Manager chapter.
The support contract expiration date is similar to the expiration date of rental or temporary
licenses, but it is different for perpetual licenses because the base product does not expire, just
the support contract. For example, if you purchase Media Composer on January 15, 2015, then
the support contract will be set to expire on January 15, 2016. You will have an option to renew
the support contract in January 2016.
56
Page 61

57
Page 62

6 Working with Subscription Models
With Application Manager, you can have a subscription to a single application or a set consisting
of an application and its options and plug-ins. Some plug-ins are part of the application, they are
bought and installed along with the application. Other plug-ins must be purchased additionally.
To learn more about purchasing plug-ins for Pro Tools, refer to Purchasing Pro Tools Plug-Ins.
There are two types of subscription models:
• Individual Membership - Subscriptions (either Single Product or Suite) are purchased and
managed by a single user/customer
• Team/Company Membership - Subscriptions (either Single Product or Suite) are purchased
in volume (by seat) by a company/business and managed by their local administrator. Each
team member has access to the subscription.
Subscription is managed from your online portal at www.avid.com/account. You can purchase
Subscription through Web store, Avid Sales, and Channel (resellers or distributors).
Subscription "To Rent"
The Subscription "To Rent" model is based on monthly payments. You will be notified daily
about the next monthly payment by a pop-up notification within seven days - three days before
the renewal date and four days after its planned renewal date, so you have an opportunity to
connect to the Internet before the renewal expires.
Once the Subscription ends, the application functionality is no longer available. If you start the
application, it prompts you to purchase the subscription.
Subscription "To Own"
This Subscription model provides for full payment at the point of sale (POS). This kind of
subscription provides you with a perpetual license and a Support plan only for a year. If the
Support period (1 year) has ended, you can continue using your current version of the
application, but no updates will be available. The Subscription update is not renewable.
Page 63

Customer Support offerings for both subscription models ("To Rent" and "To Own")
No matter what subscription model you have, you are provided with a customer support customers can open cases online, which will be answered within 24 hours - Standard Support
plan. Additional support - Elite - can be purchased as well (via the Web).
When you are buying a product from the Avid store, you are proposed several subscription
models each of which accumulates a set of statements mentioned below:
• Month-to-Month - with this subscription model, you have to renew your subscription each
month to stay up-to-date with the application updates.
• Annual - this subscription model is a bit cheaper in comparison with the Month-to-Month
one if talking about the payment per month; if you have this model of subscription, your
annual amount is divided into 12 months, and payment is made automatically each month
within the year (if you have the corresponding option set).
• Perpetual - this subscription model is suitable, if you do not need any upgrades for the
application you are buying. This model of using the product does not demand any additional
payments the payment is made only once.
When buying the application from the Avid's store, you choose a subscription model along with
the application. Later, you can change the subscription model.
To change a subscription model, do the following:
1. Go to your account on the www.avid.com/account
2. In the My Products section click My Products and Subscription. This brings you to the
Product Subscriptions page with the products you have bought.
3. In the list of the subscriptions you bought find the one you want to change.
59
Page 64

You can change a monthly subscription model to a perpetual one but not vice versa. The
subscription model can be changed only on the renewal date.
From the picture above, you can see that the subscription is still valid and cannot be renewed
and thus changed.
On this picture, the subscription needs to be renewed as it is expiring (refer to Renewing the
Subscription to read about subscription renewing). If you want to change the subscription
model, it is high time to do it.
4. To change your subscription model, click Change below the Billing Info field. The Change
Subscription page opens.
60
Page 65
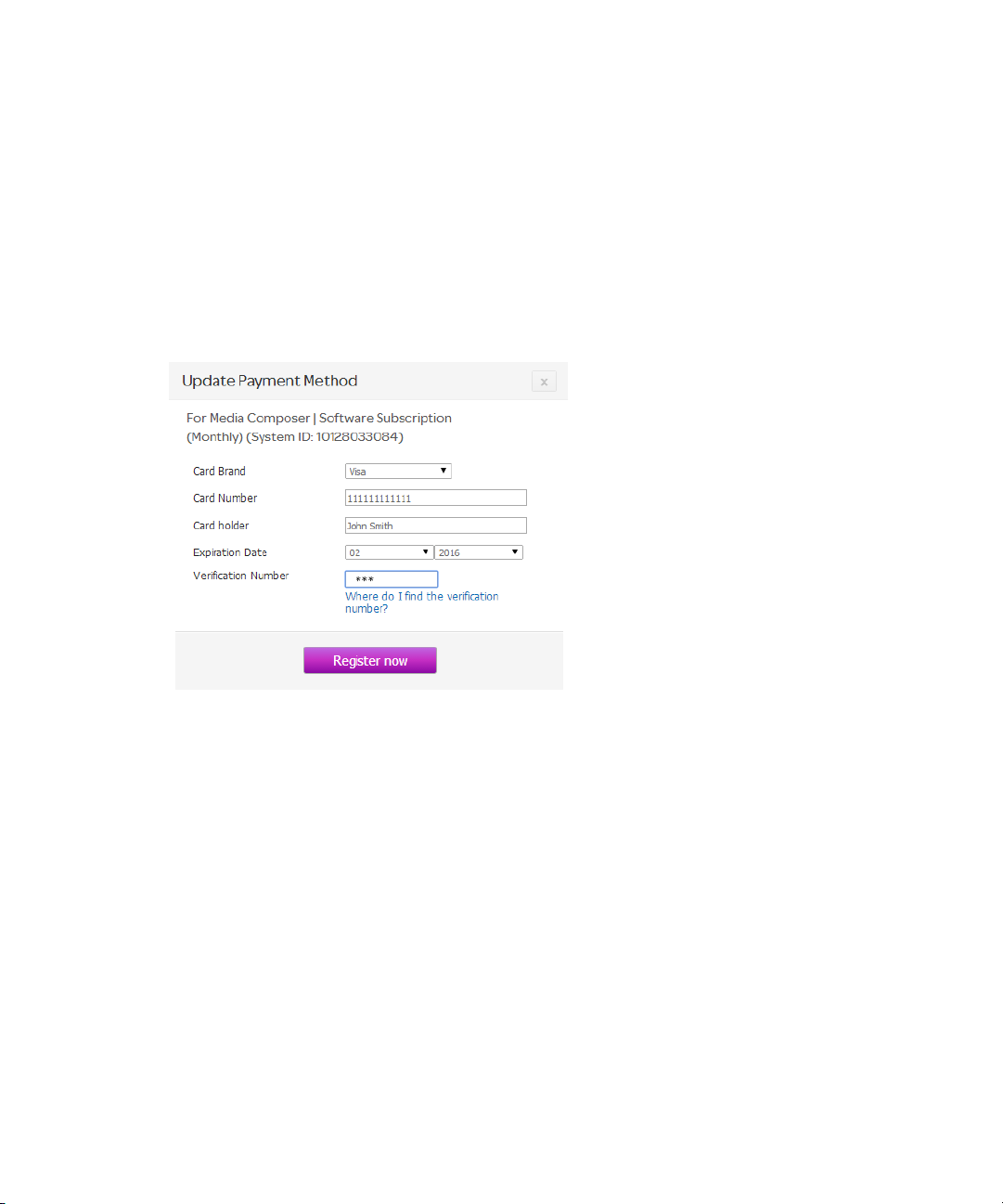
5. Choose the preferred subscription and click Add To Cart.
6. You are redirected to the Cart page. When you change the subscription model for the
product, your previous subscription model will be cancelled and the new one will be
obtained.
7. If you decided not the change the subscription model, click Cancel on the Change
Subscriptions page. This sends you back to the Product Subscriptions page.
To modify the information on your credit card and payment method, click the Update button next
to the Next Billing On field. The Update Payment Method dialog appears.
The billing information entered here will automatically be used during the next payment.
Make your changes and click Register now, or click X to close the dialog.
61
Page 66

Support Plan
A support plan is offered along with your subscription. Choose the support plan you want when
selecting the subscription model for the product you are buying.
To see the support plan information, take a look to the right column of the Product Subscriptions
page.
62
Page 67

Or, go to the Support tab of Application Manager. Here you can see, which support plan is active
now and for which product.
Note that Media Composer goes along with either Standard or Elite support plan, Pro Tools may
have either Standard or ExpertPlus support plan, and Sibelius may have the Standard support
plan. You can change (upgrade) the support plan on the renewal date when the subscription is
approaching its expiration date.
63
Page 68

Starting four weeks (30 days) in advance of the expiration date you are notified of the Support
contract expiration date each time you log in to Application Manager. You will see the
corresponding notifications that appear from the Application Manager tray icon.
Clicking the notification redirects you to the Account tab where you can check the System ID for
the license with the contract support being expired.
Beside that a notification about the support contract expiration will be displayed on each tab of
Application Manager.
Warnings and popping up notifications will stop showing as soon as the support contract is
renewed within those four weeks or 30 days past support expiration date.
64
Page 69
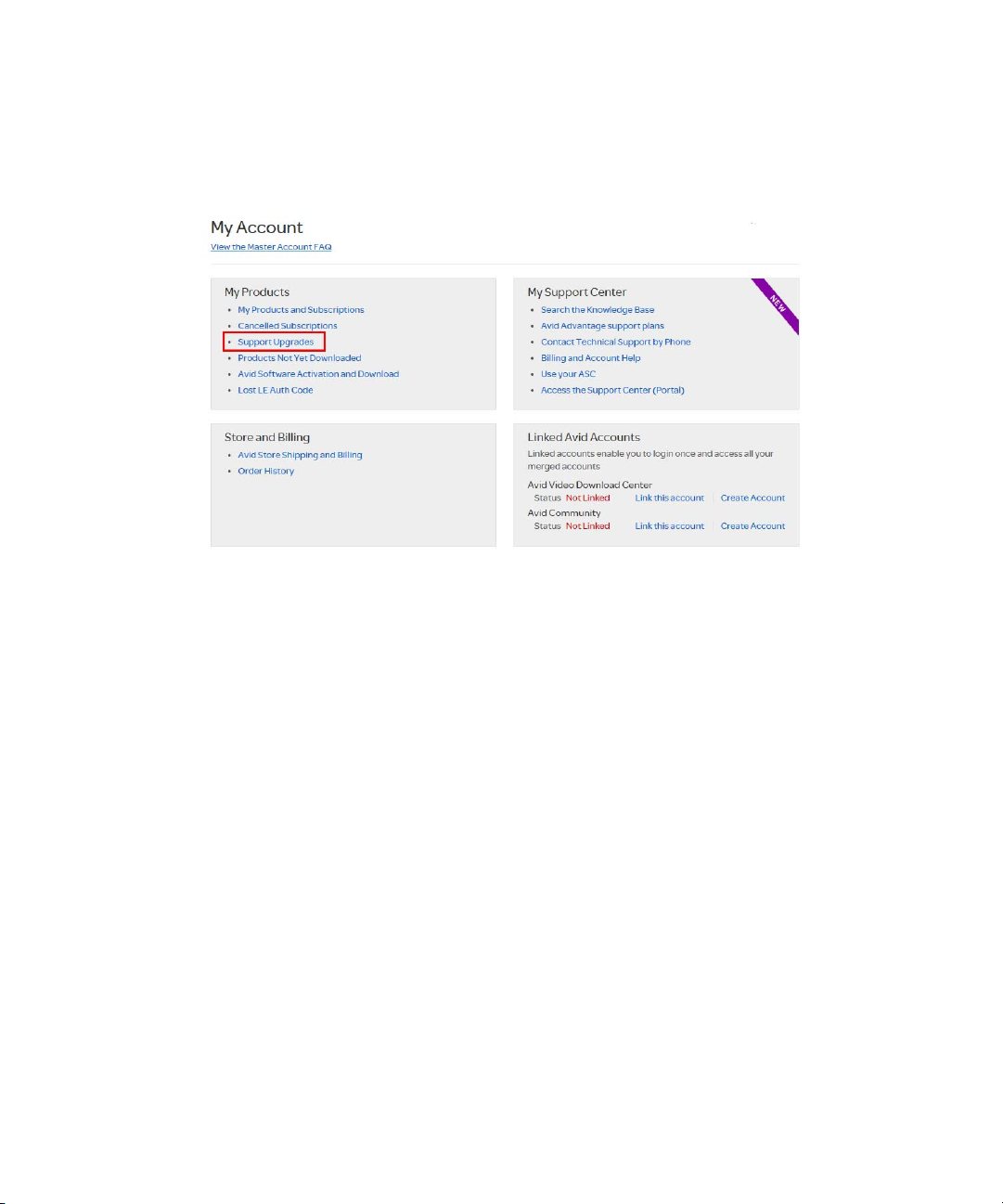
To change your support plan, do the following:
1. On the Avid.com site, go to your account.
2. In the My Products section, click Support Upgrades.
3. You are prompted to enter your System ID.
4. After your System ID is verified, select the support plan you want and click Add To Cart.
Follow the upgrade transaction steps to complete the operation and get the new support plan.
Grace Period
Application Manager checks whether or not your subscription is active. 15 days before the
expiration date the system sends you an email with a reminder. When the subscription expires,
you are notified about it with the email.
If the subscription expires and you are not connected to the Internet, a four-day grace period
starts. During this period, you still can run the Avid Editing Application. However, if Application
Manager is launched you will get notifications every six hours reminding you that have to pay
for the next month. If Application Manager is not launched, the notifications are shown once you
run it. If you do not renew the Editing Application after the grace period, the subscription
becomes inactive and you cannot launch the expired Avid Editing Application.
65
Page 70
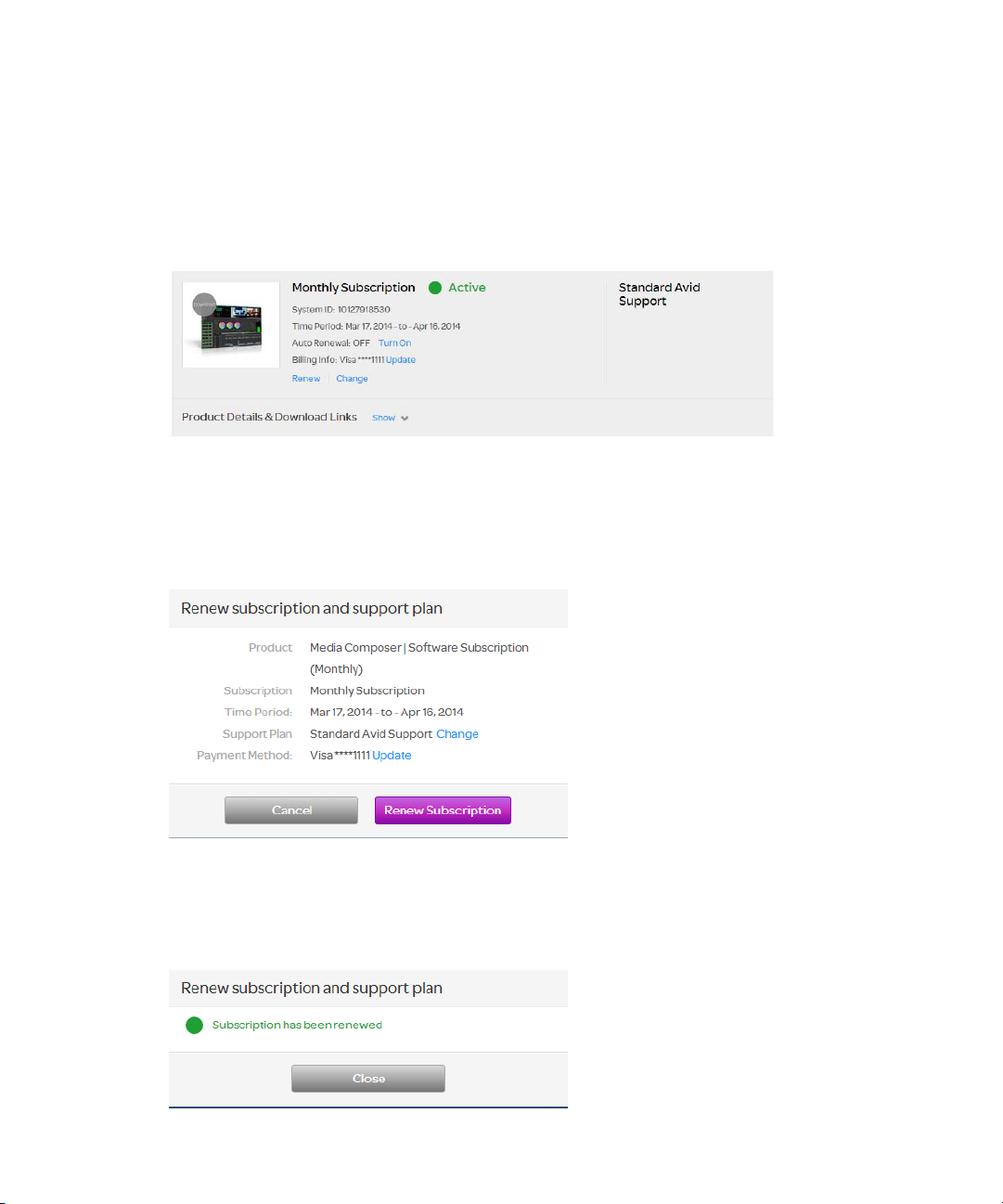
Renewing the Subscription
When it is time to renew your subscription, for example, your monthly subscription comes to the
end or for your annual subscription with monthly payments you have the auto renewal option
turned off, you do it with the Renew button available on the Subscriptions page.
The next billing date can be found in the Subscription section and may be the same as the end
date in the time period (in case of month-to-month subscription model).
If the Renew button is available, click it to open the Renew subscription and support plan dialog:
Click Renew Subscription to renew your subscription and support plan, or click Cancel to go
back to the Subscriptions page. As the process of renewal is completed, the corresponding
message is displayed:
66
Page 71

You can turn on and off the auto renewal of your subscription. For that, click the corresponding button ne
x
d
u
t
e
the Auto Renewal field. If your Auto Renewal option is set to On, the payment for the next billing perio
performed automatically. You are notified about the successful payment for the subscription with the
notification popping up from the Application Manager tray icon.
The upgrade subscription expiration date is similar to the expiration date of rental or temporary licenses, b
is different for perpetual licenses because the base product does not expire, just the upgrade subscription.
example, if you purchase Media Composer on January 15, 2015, then the upgrade subscription will be se
expire on January 15, 2016. You will have an option to renew the upgrade subscription in January 2016.
Subscription Crossgrade
If you have Symphony or NewsCutter and want to move to new Media Composer without changing Syst
ID, you can to apply for the crossgrade subscription.
To crossgrade, do the following:
1. Go to www.avid.com/store.
2. Buy the Avid Editing Application with the Crossgrade Subscription model.
3. Having bought the Avid application, go to the Subscriptions page.
67
Page 72
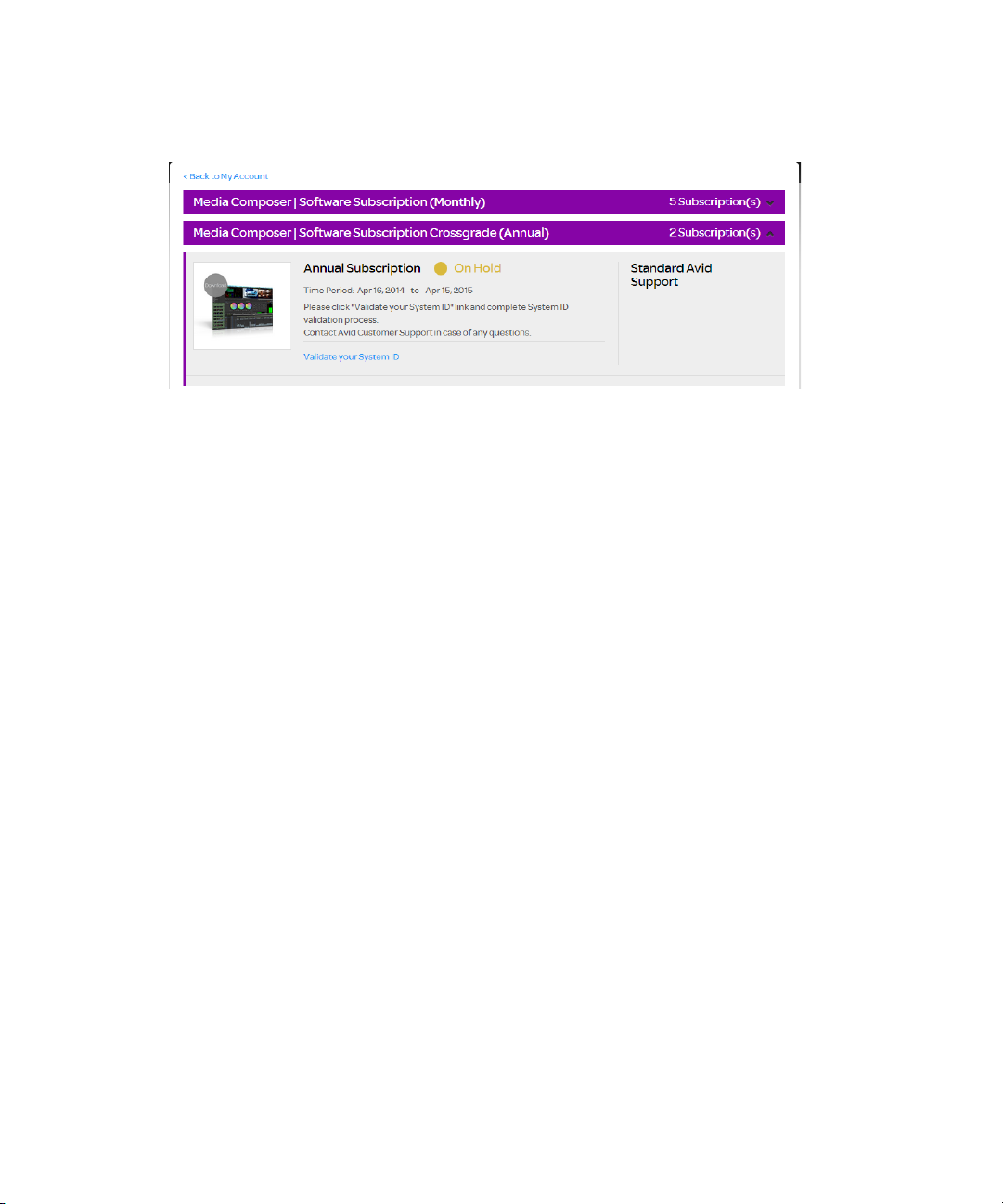
In the list of your subscriptions, locate the Software Subscription Crossgrade.
To finish crossgrading to another application, you must first validate your System ID. Click the
corresponding link and specify your System ID. As the System ID is validated, you will get the
crossgrade key.
68
Page 73
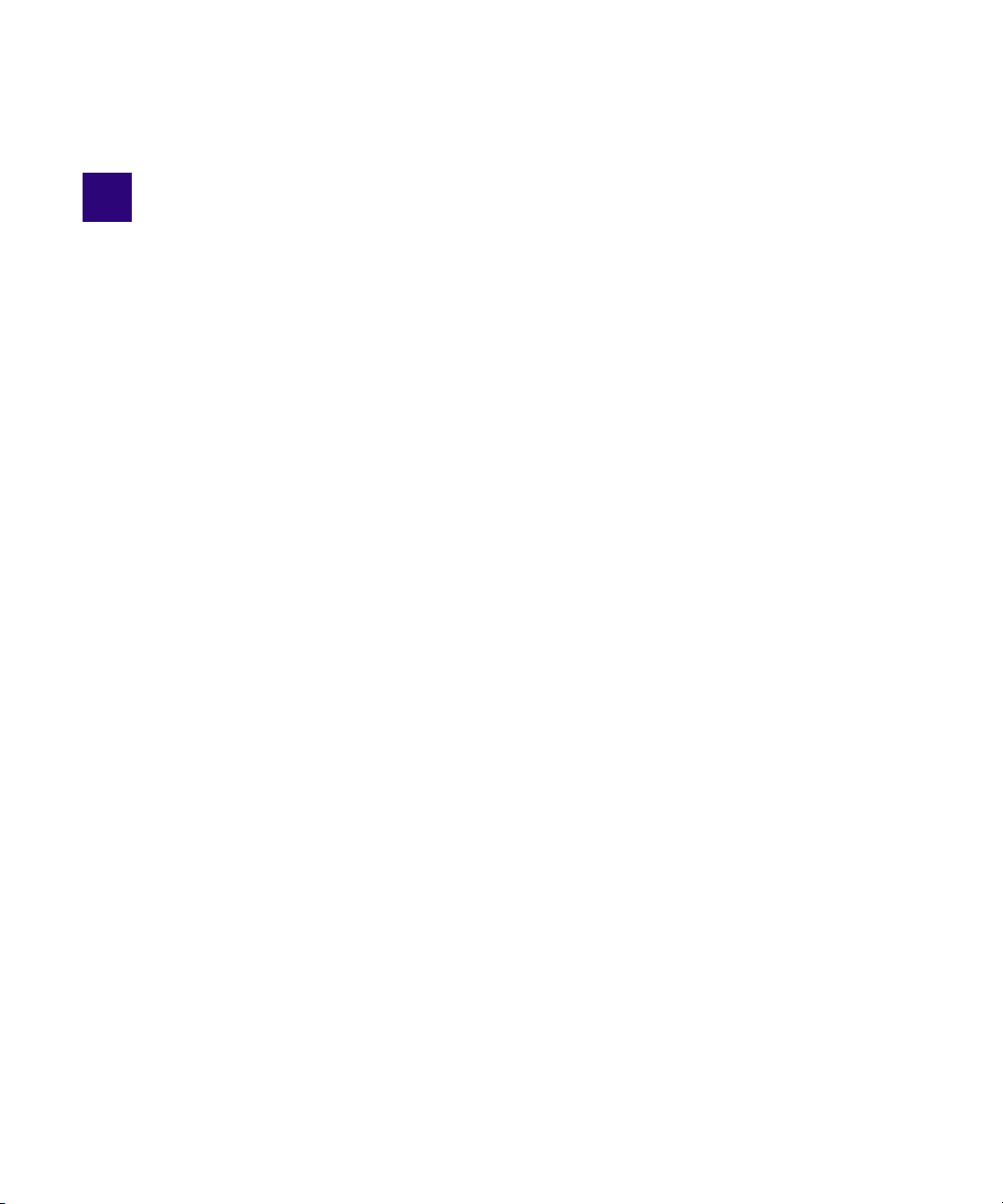
7 Additional Options and Plug-Ins
In addition to activating the Avid Editing Application, there are several editing options (for
Media Composer) and plug-ins (for Pro Tools) that can be purchased and activated through
Application Manager.
• For Media Composer, you can purchase additional options by visiting the Avid web store
and clicking Software Options for Video Editing. After that you can use Application
Manager to activate your option.
There may also be free third-party software included with your purchase. Avid Editing
Applications may come bundled with 3rd-party software such as Sorenson Squeeze, Boris
Continuum Complete, and NewBlue Title Pro. If you purchase a new copy or upgrade of the
Avid Editing Application, activation codes are included in your Avid Account. If you are covered
by an Elite support plan, or are a student with Avid Media Composer Academic and are within
your no-charge upgrade period of 4 years, you can obtain activation codes by entering your
system ID at www.avid.com/mc3party.
• For Pro Tools, there are two ways of purchasing the plug-ins. Read the description of each of
them below.
Activating Media Composer Third-Party Products
Some third-party products that are included in your purchase have specific activation workflows.
Such products are Squeeze Lite, Squeeze Standard, and NewBlue Ampliphy. When buying,
installing, and activating Media Composer that has these products in its package, you should
bear in mind the following:
• NewBlue Ampliphy has its own license to be activated. It is displayed on the Licensing tab.
• Squeeze Lite can be activated with a subscription or floating license along with Media
Composer.
• NewBlue v2.0 and v2.5 are not displayed on the Licensing tab even when activated.
• NewBlue v2.0 is activated along with any Media Composer license type.
• NewBlue v.2.5 is activated with Media Composer subscription license.
Page 74

Purchasing Pro Tools Plug-Ins
There are two ways on purchasing a plug-in:
• Directly from within Pro Tools - this way is called In-App Purchase
• On the Avid.com/shop web site - this way is called Out-App Purchase
Both of these ways are described in details in the following sections.
In-App Purchase
To purchase a plug-in while working with Pro Tools, do the following:
1. Staying in Pro Tools, click Buy for the plug-in you want to have.
This opens a dialog prompting you to enter your billing information.
2. Enter your credit card number, valid address and other billing information.
As soon as the information is confirmed, the iLok Web page is opened.
3. Enter your PACE credentials to enter the PACE Web page.
This step is necessary to deposit the PACE license to your iLok.
4. Plug your iLok in to be able to receive the license information for the plug-in you are
buying. The license is deposited to your iLok. Now Pro Tools is ready to receive the plug-in
installer.
The plug-in installation begins. After the installation is finished, Application Manager
receives a notification about a new plug-in available and a product definition file is created
(see Administrator's guide for more information about it).
5. To display the new plug-in on the Apps tab of Application Manager, click Settings > Refresh
apps.
70
Page 75

Out-App Purchase
To purchase a plug-in from the Avid shop, do the following:
1. Go to the shop.avid.com and buy the plug-in in the corresponding section. The procedure of
purchasing a product from the site is standard and described in the "Pro Tools Installation
Guide".
2. In Application Manager, click Refresh Apps to check for new products and plug-ins.
3. Application Manager displays the new plug-in on the Apps tab ready for downloading.
4. Click the Download button - the download process is initiated.
The Download button is changed to the Install button.
5. The user clicks Install.
6. Application Manager display the new plug-in installed in the plug-in section.
Now the plug-in is ready to use.
71
Page 76

8 Deactivating the Avid Editing Application
and Plug-Ins
To deactivate your Avid Editing Application, do the following:
1. If you are working with the Avid Editing Application, you can deactivate it directly from
within the application. Click the corresponding option in the application, and Application
Manager opens. In the case of Media Composer, click Special > Deactivate. This opens
Application Manager. If Application Manager is already running, skip this step and go to
step 2.
2. In Application Manager, go to the Licensing tab.
3. Find the product you want to deactivate and click the Deactivate button next to its title.
Remember that you can reactivate the product. In that case, the license information will be
automatically populated to the corresponding fields.
c
You must have an Internet connection to deactivate the software and its options.
Page 77

73
Page 78

9 Uninstallation Specifics
Uninstallation of Application Manager, Media Composer, and Pro Tools on Windows and Mac
OS X is performed in the standard way. The step-by-step instruction can be found below.
The situation looks different when it comes to uninstalling the Pro Tools plug-ins on Mac OS X.
The problem is that they do not have the uninstallation files on the operational system, and the
incorrect uninstallation of the plug-ins leads to leaving the product definition file (read more
about the product definition file in the Administrator's Guide). If the product definition file
remains on your computer, Application Manager will not show the Pro Tools update, even if you
download a new version of it. Non-trivial actions should be taken to remove the plug-ins
correctly and delete the file.
How to Uninstall the Products
To uninstall a product on Windows, for example, Application Manager, log in as a user with
administrative privileges. If you are working in a shared storage environment, mount your
workspaces.
To uninstall Application Manager on Windows, do the following:
1. Quit all active applications and Application Manager itself. Make sure it is deactivated in the
tray.
2. Access the Control Panel and select Programs and Features. Then select the Avid
Application Manager and click Uninstall.
To uninstall the Application Manager on Mac OS X, do the following:
1. Quit all active applications.
2. Go to Applications/Avid/Uninstallers.
3. Double-click the Application Manager uninstaller.
4. Follow the on-screen prompts.
Page 79

How to Uninstall the Pro Tools Plug-Ins
The following information is for advanced users who can work with system files and the
command line.
When the user installs a product on the Mac OS X, the information about the installer package is
recorded to the system database.
BundleID of the installer package (PackageBundleID) can be specified in the Product Definition
File instead of the application BundleID (or the Product Definition File can contain both of
them).
If the Product Definition File contains the PackageBundleID, Application Manager will search
for the record about it in the system database. This record contains a version of the installer
package - in Application Manager this version is shown as a version of the product. If the record
about the PackageBundleID is in the system database, Application Manager operates as if the
product is successfully installed and displays its name on the Apps Tab.
If the product must not be available for Application Manager, the record about the installation
package must be deleted from the system database on Mac OS X. To do it, use the following
command:
sudo pkgutil -- forget PackageBundleID
75
Page 80
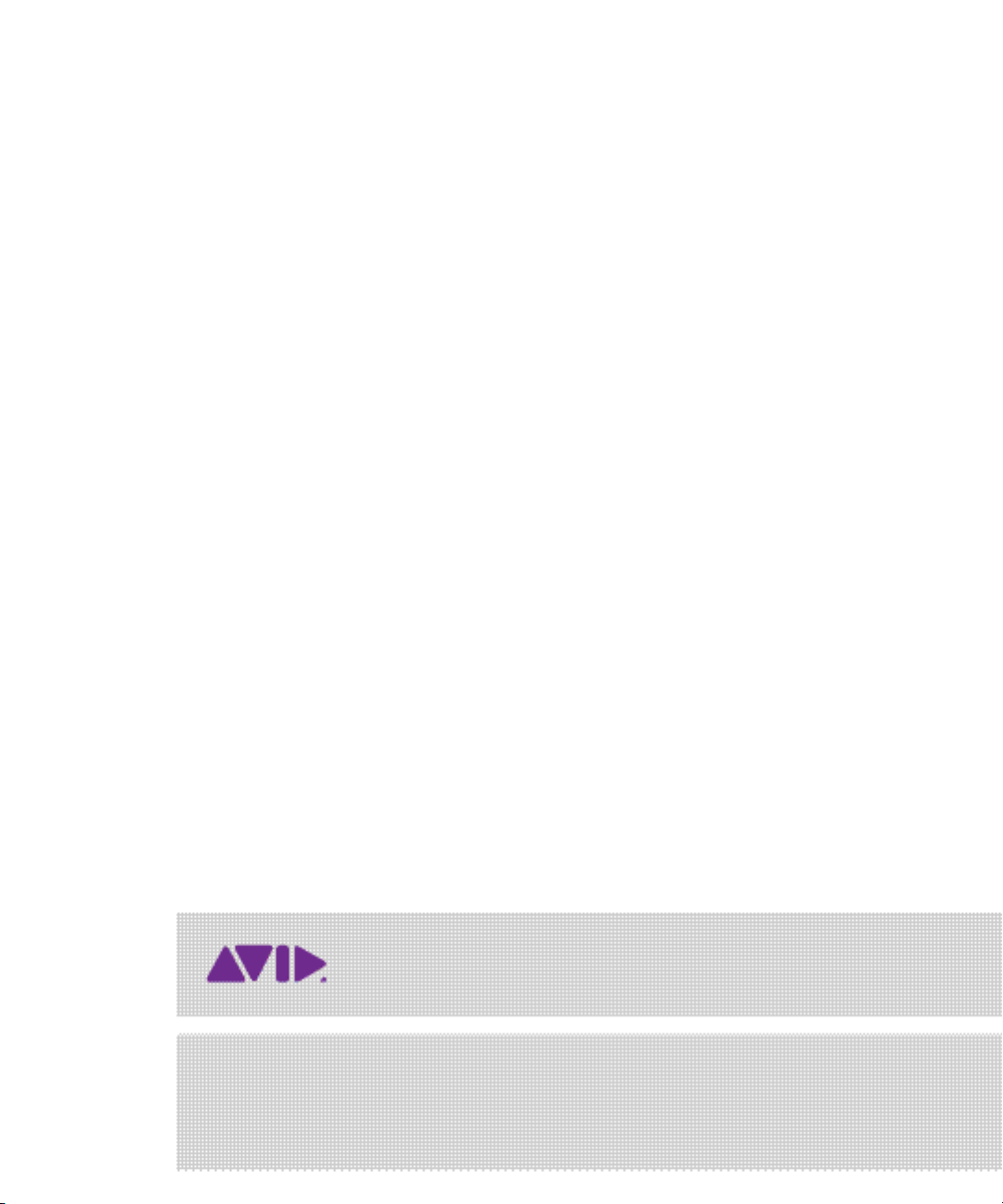
Avid
75 Network Drive
Burlington, MA 01803-2756 USA
Technical Support (USA)
Visit the Online Support Center
at www.avid.com/support
Product Information
For company and product information, visit us on the web at www.avid.com
 Loading...
Loading...