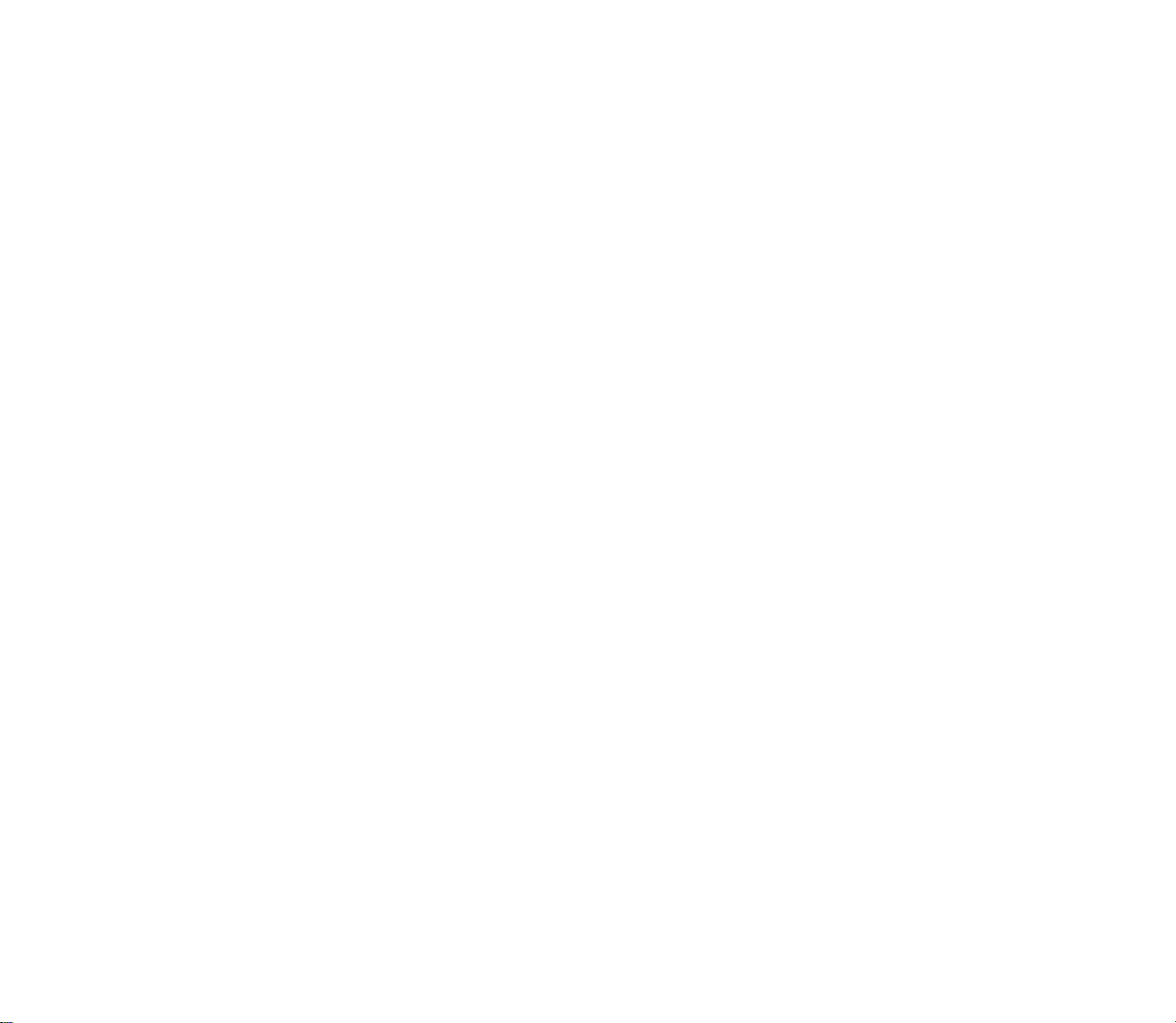
Pinnacle Liquid Guida rapida
Versione 6.0 / Settembre 2004
© Pinnacle Systems 2004
Tutti diritti riservati.
Nessuna parte de questo manuale può essere riprodotta o trasmessa in qualsiasi forma o mezzo senza le
preventiva autorizzazione scritta di Pinnacle Systems, Braunschweig, Germania.
Tutti marchi ed i nomi dei prodotti sono marchi commerciali o marchi registrati dei rispettivi proprietari.
Pinnacle Systems si riserva il diritto di apportare modifiche al contenuto del manuale senza alcun obbligo di
informare terzi.
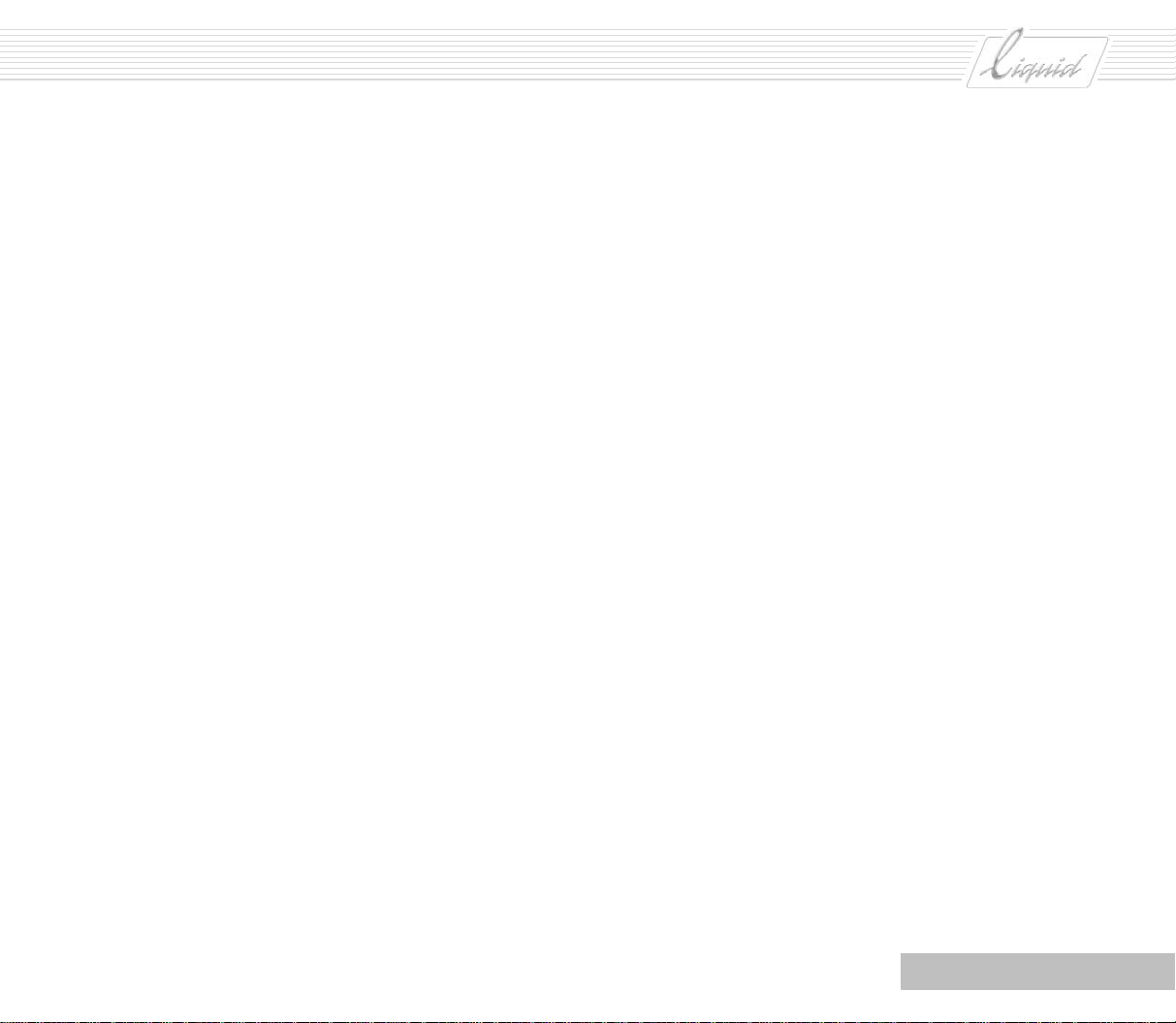
Introduzione
Perché tanta carta? ................................................................................................... 1-2
Panoramica .............................................................................................................. 1-2
Informazioni generali .....................................................................................................1-3
Pulsanti................................................................................................................... 1-3
Stili del testo ........................................................................................................... 1-3
Menu di scelta rapida e barra dei menu ........................................................................ 1-3
Ma è diverso sul libro! ............................................................................................... 1-4
Dove trovo i pulsanti? .....................................................................................................1-7
Barra delle applicazioni.............................................................................................. 1-9
Tasti di scelta rapida ...................................................................................................... 1-10
Ma prima... ...................................................................................................................1-12
Media Management ......................................................................................................... 1-14
Cominciamo subito
Informazioni generali .....................................................................................................2-1
Cosa stiamo per fare?................................................................................................. 2-2
Procedura guidata ..........................................................................................................2-2
Inserimento di clip nella timeline .....................................................................................2-9
Trasferimento ................................................................................................................2-20
Trasferimento con il protocollo RS 422 ......................................................................... 2-22
PINNACLE
Indice dei contenuti
I
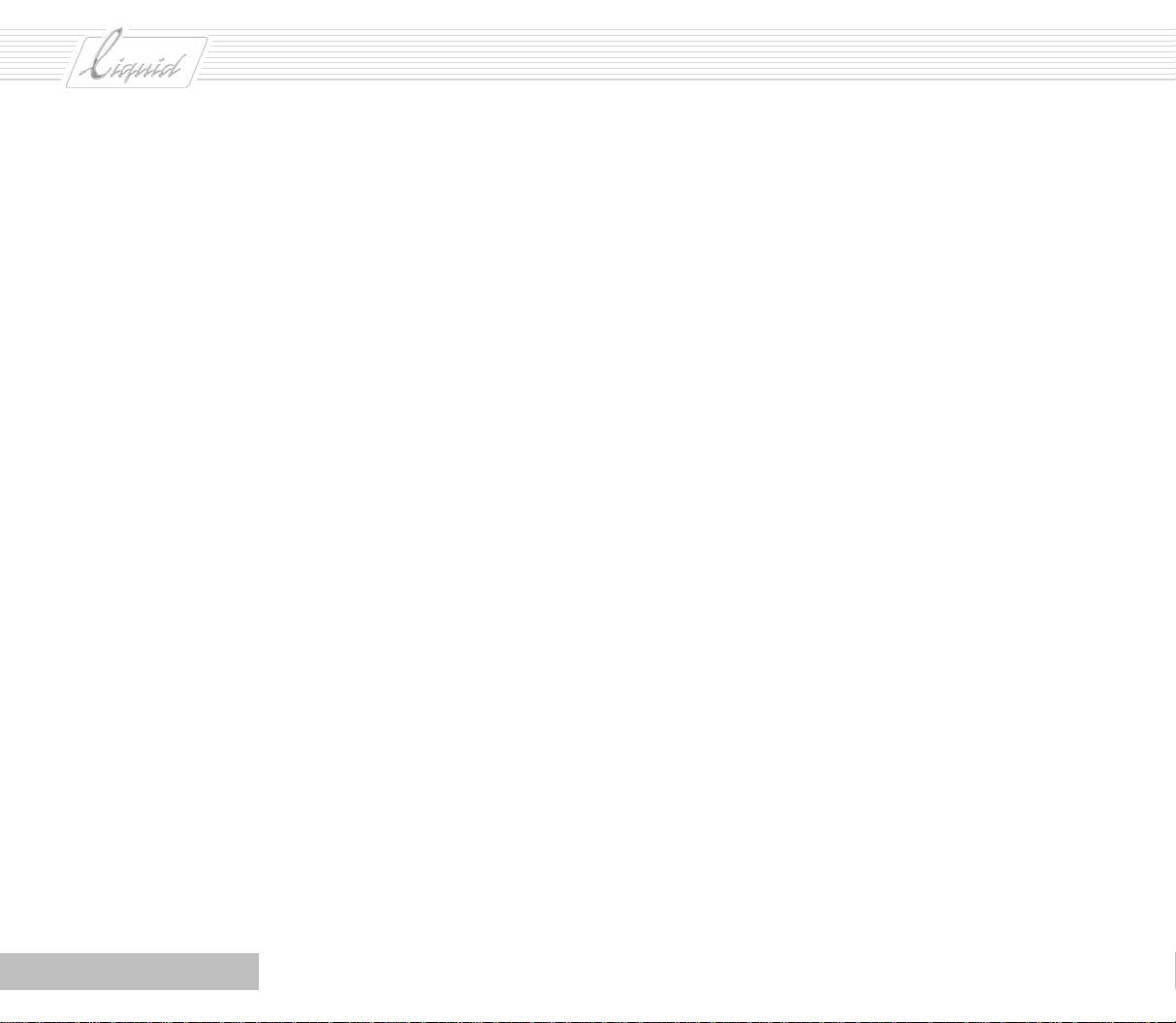
PINNACLE
Registrazione di materiale AV
Prima di cominciare... ..................................................................................................... 3-2
Cosa vi serve (checklist) ............................................................................................ 3-2
Procedura guidata .......................................................................................................... 3-3
E ancora... ....................................................................................................................3-9
Player LIVE .............................................................................................................. 3-9
Ingresso analogico.................................................................................................... 3-11
Inserimento diretto................................................................................................... 3-12
Tracce e indirizzamenti .............................................................................................. 3-14
Suggerimenti ................................................................................................................ 3-15
Il nastro ha più TC identici......................................................................................... 3-15
Interruzioni di timecode ............................................................................................ 3-16
Aggiunta di unità e directory AV ................................................................................. 3-17
Digitalizzazione stereo e mono ................................................................................... 3-19
Metodi: acquisizione, digitalizzazione completa o rilevamento delle scene? ....................... 3-20
Digitalizzazione in batch (cattura) .............................................................................. 3-21
Rilevamento automatico delle scene nel pannello di acquisizione..................................... 3-21
Creazione di storyboard
Prima di cominciare... ..................................................................................................... 4-1
Procedura guidata .......................................................................................................... 4-2
II
Indice dei contenuti
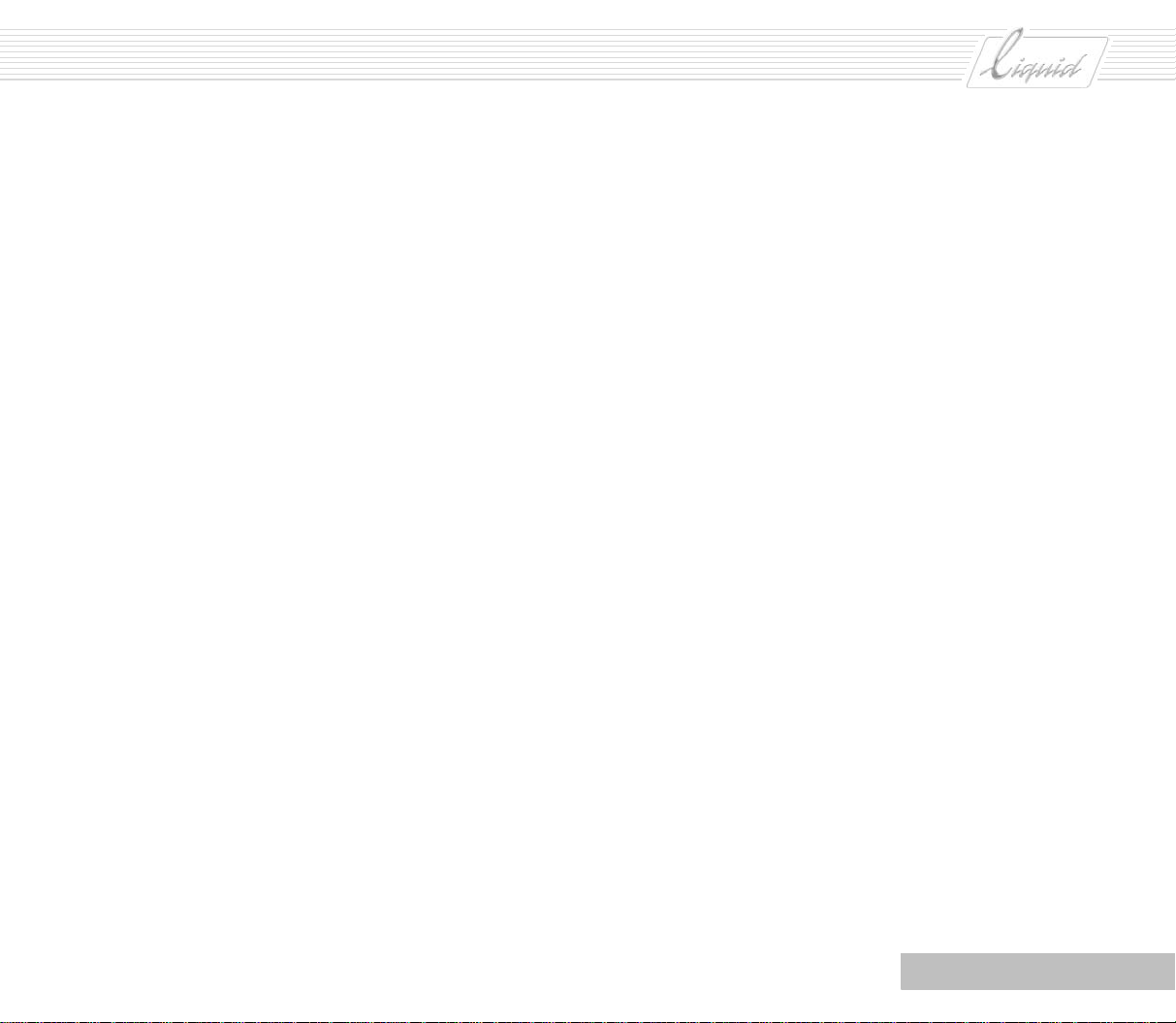
Montaggio
Introduzione .................................................................................................................5-2
Tracce singole e montaggio A/B.................................................................................. 5-2
Sequenza logica del montaggio ................................................................................... 5-3
Cosa stiamo per fare? ......................................................................................................5-3
Cosa vi serve ............................................................................................................ 5-3
Procedura guidata ..........................................................................................................5-4
Trascinamento .......................................................................................................... 5-4
Il monitor sorgente................................................................................................... 5-9
Trim Editor............................................................................................................... 5-12
Ritaglio di transizioni ................................................................................................ 5-14
Montaggio a tre punti................................................................................................ 5-16
E ancora... ....................................................................................................................5-21
Timewarp lineare....................................................................................................... 5-21
Generazione di un fermo-immagine da un’istantanea...................................................... 5-24
Multilayering............................................................................................................ 5-25
Contenitori .............................................................................................................. 5-28
Montaggio multicamera.............................................................................................. 5-32
Suggerimenti .................................................................................................................5-36
Quando usare ciascun metodo..................................................................................... 5-36
PINNACLE
Monitor clip
Prima di cominciare... .....................................................................................................6-1
Ecco come ....................................................................................................................6-1
Indice dei contenuti
Rilevamento automatico delle scene ............................................................................ 6-4
Audio...................................................................................................................... 6-6
Correzione colori in tempo reale nel monitor clip ........................................................... 6-8
III
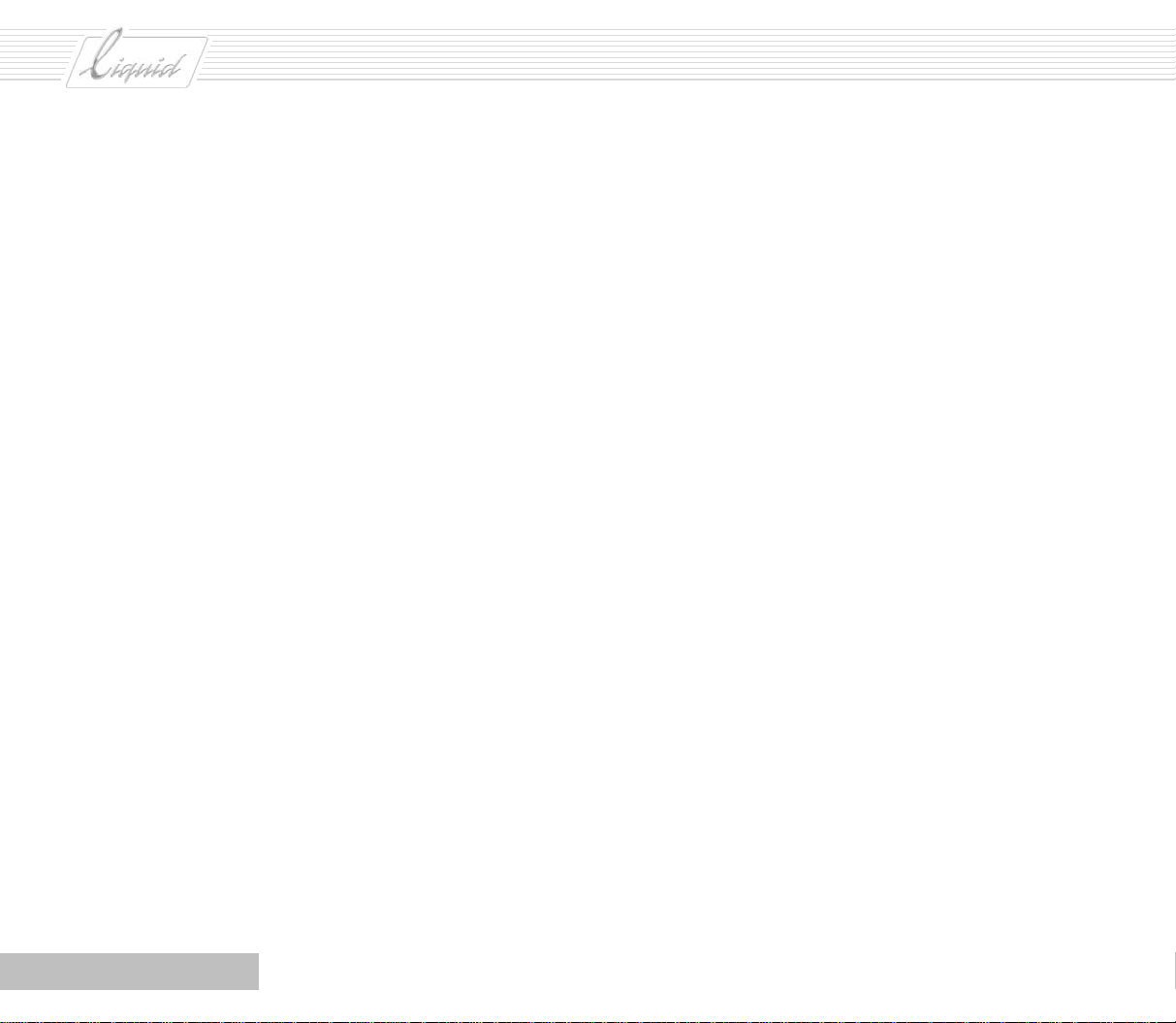
PINNACLE
Effetti
Introduzione ................................................................................................................. 7-2
Cosa stiamo per fare? .....................................................................................................7-4
Cosa vi serve............................................................................................................ 7-4
Procedura guidata .......................................................................................................... 7-5
Effetti delle clip........................................................................................................ 7-5
Applicazione di effetti delle clip a un’intera traccia........................................................ 7-8
Effetti di transizione ................................................................................................. 7-8
Applicazione di un effetto 2D ..................................................................................... 7-15
Effetti speciali ...............................................................................................................7-19
Hollywood FX ........................................................................................................... 7-19
Alpha Magic FX......................................................................................................... 7-21
Audio
Prima di cominciare... ..................................................................................................... 8-1
Cosa stiamo per fare? ................................................................................................ 8-2
Procedura guidata .......................................................................................................... 8-2
Riduzione dei rumori di fondo..................................................................................... 8-2
Registrazione di una voce fuori campo ......................................................................... 8-8
Una traccia per la musica........................................................................................... 8-10
Applicazione di una dissolvenza incrociata audio........................................................... 8-12
Suggerimenti ................................................................................................................ 8-14
Regolazione dell’audio su un’intera traccia.................................................................... 8-14
Digitalizzazione dell’audio.......................................................................................... 8-16
Sulla timeline........................................................................................................... 8-17
Separazione di clip.................................................................................................... 8-18
Mappatura delle uscite............................................................................................... 8-18
Riproduzione............................................................................................................ 8-21
IV
Indice dei contenuti
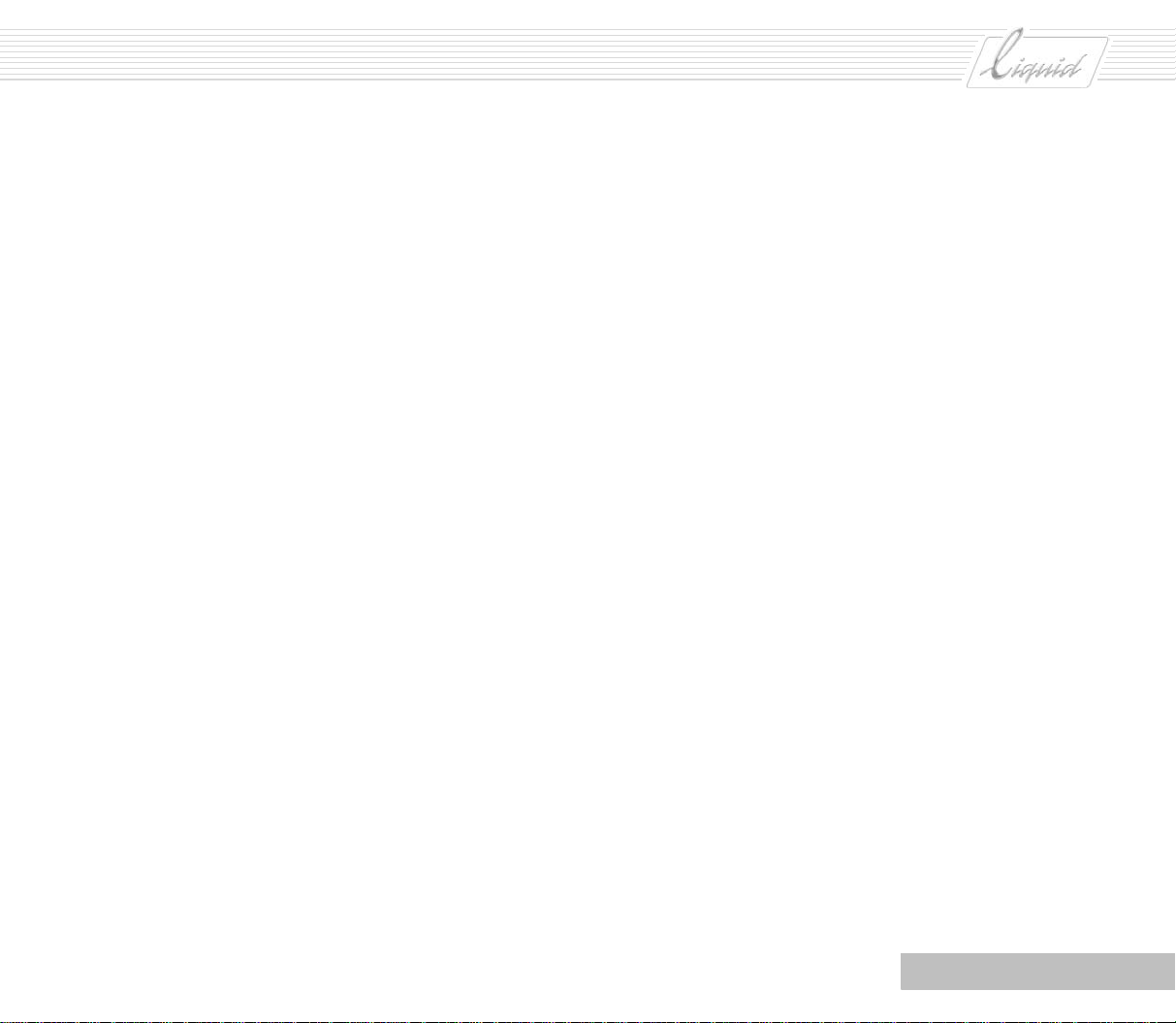
PINNACLE
Generazione di titoli
Prima di cominciare... .....................................................................................................9-1
Procedura guidata ..........................................................................................................9-2
Authoring DVD
Prima di cominciare... ................................................................................................... 10-1
Procedura guidata ........................................................................................................ 10-2
Trasferimento
Registrazione su nastro ................................................................................................. 11-2
Registrazione ......................................................................................................... 11-2
Formattazione del nastro.......................................................................................... 11-3
Esportazione di sequenze .............................................................................................. 11-4
Funzioni della finestra di dialogo Esporta sequenza...................................................... 11-4
Amministrazione
Prima di cominciare... ................................................................................................... 12-1
Procedura guidata ........................................................................................................ 12-2
Creazione, apertura ed eliminazione di progetti ........................................................... 12-2
Backing Up and Restoring Projects ............................................................................ 12-4
Organizzazione del materiale audio e video................................................................. 12-6
Eliminazione di oggetti: l’icona Cestino ...................................................................... 12-10
Ricerca e importazione di file sorgente....................................................................... 12-11
Input Wizard .......................................................................................................... 12-13
Verifica del materiale importato ................................................................................ 12-16
E ancora... .................................................................................................................. 12-18
Formati e tipi di file ................................................................................................ 12-18
Apertura contemporanea di più rack........................................................................... 12-19
Indice analitico............................................................................................................... I-1
Indice dei contenuti
V
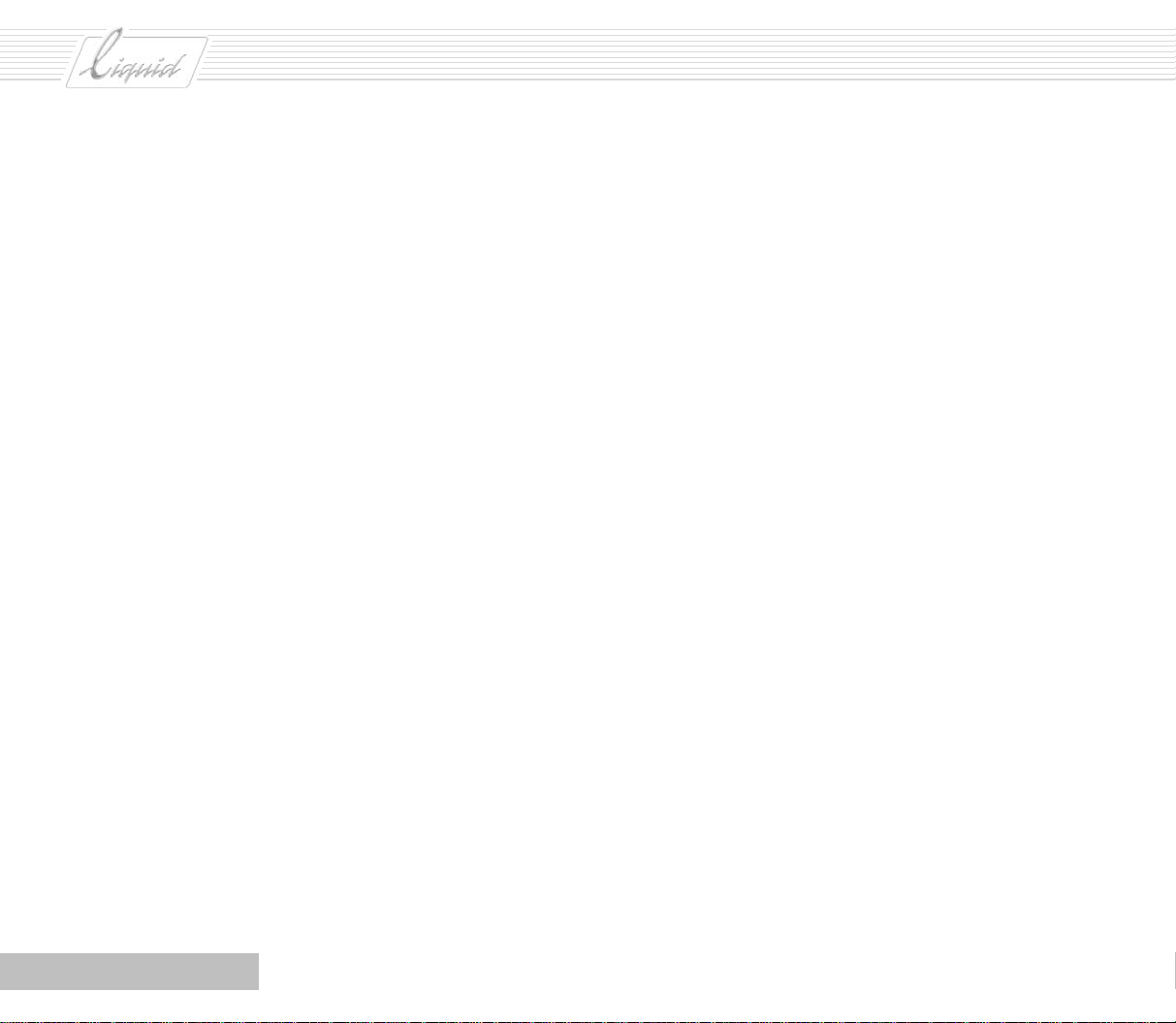
PINNACLE
VI
Indice dei contenuti
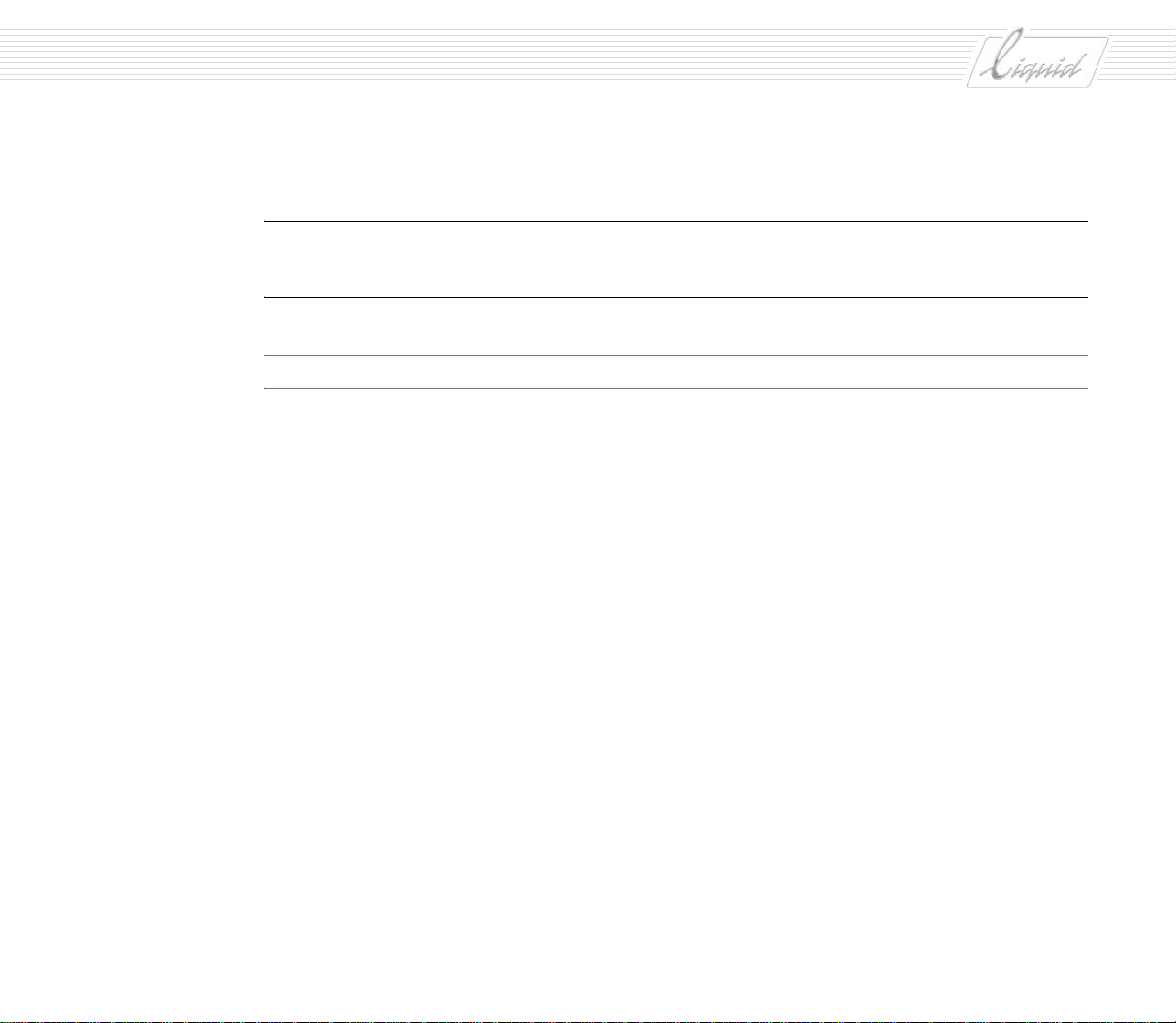
PINNACLE
Capitolo
Introduzione
Sommario
Perché tanta carta? ................................................................................................... 1-2
Panoramica .............................................................................................................. 1-2
Informazioni generali ......................................................................................................1-3
Pulsanti................................................................................................................... 1-3
Stili del testo ........................................................................................................... 1-3
Menu di scelta rapida e barra dei menu ........................................................................ 1-3
Ma è diverso sul libro!................................................................................................ 1-4
Dove trovo i pulsanti? .....................................................................................................1-7
Barra delle applicazioni.............................................................................................. 1-9
Tasti di scelta rapida ......................................................................................................1-10
Ma prima... ...................................................................................................................1-12
Media Management .........................................................................................................1-14
1
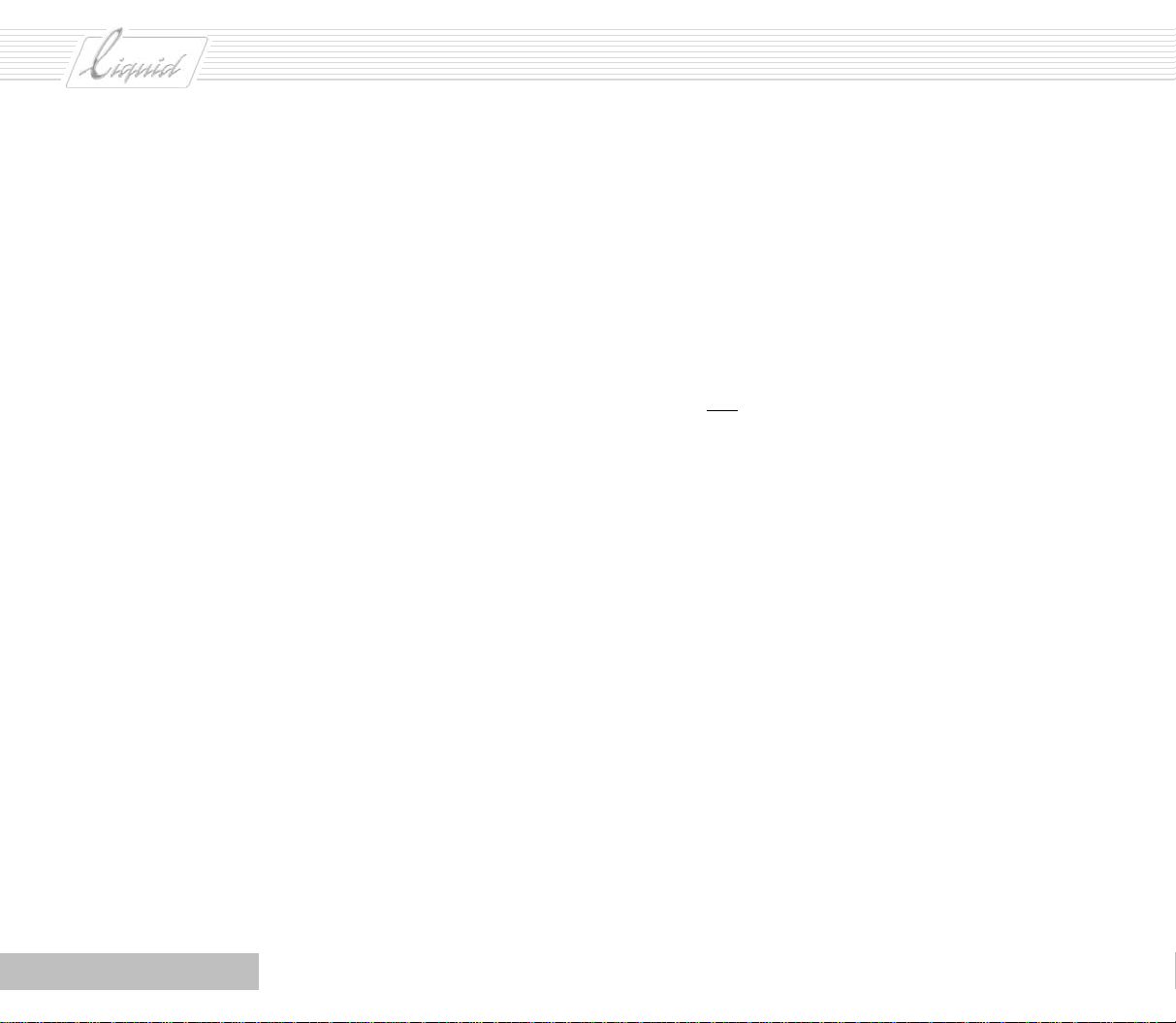
PINNACLE
Perché tanta carta?
Potreste chiedervi perché Pinnacle Liquid sia accompagnato
da tanta carta (una Guida all’uso e una Guida rapida), soprattutto visto che gran parte del contenuto dei due manuali è lo
stesso. In breve, il motivo è la qualità del software di montaggio, che può essere utilizzato sia da dilettanti che da professionisti.
Considerate le diverse fasce di utenza, abbiamo ritenuto utile
integrare con un secondo manuale la Guida all’uso, che illustra
tutte le funzioni del prodotto ma spesso va oltre una semplice
conoscenza “di base”. La Guida rapida è destinata soprattutto a
utenti non particolarmente esperti: presenta le funzioni
all’interno di un contesto e ne accentua l’utilizzo pratico con
l’aiuto di numerosi esempi.
A queste due guide se ne aggiunge una terza, che fornisce
informazioni specifiche sui diversi prodotti e una descrizione
dettagliata della loro installazione e delle impostazioni che ne
consentono l’interazione con le periferiche collegate.
Quando si impara una lingua straniera non si comincia studiando tutta la grammatica e poi riempiendo i vuoti con un
vocabolario: le due cose vanno di pari passo. Lo stesso vale per
Pinnacle Liquid, in cui teoria e pratica sono complementari. Di
quando in quando sarà necessario approfondire qualche argomento, ma per cominciare abbiamo deciso di lasciarci guidare
dal seguente principio:
tutta la pratica possibile, solo la teoria necessaria.
Panoramica
Questa guida è strutturata secondo lo stesso criterio.
Innanzitutto dovrete caricare il software sul vostro computer:
quindi il primo argomento trattato sarà l’installazione, di cui
parla la Guida di prodotto. Se non avete ancora installato il software, seguite le istruzioni che contiene.
La Guida di prodotto presenta le nozioni fondamentali per
adattare Pinnacle Liquid al vostro computer e alla dotazione in
uso. Se utilizzate solo
zione che per il riversamento, potrete saltare la maggior parte
del capitolo corrispondente.
Il capitolo “Cominciamo subito” di questa Guida rapida offre
una rapida panoramica delle funzioni più importanti,
dall’acquisizione al riversamento. Non era nelle nostre intenzioni descrivere tutte le configurazioni possibili, quindi ci
siamo limitati allo scenario più probabile, nel quale il materiale viene importato da una periferica digitale controllata in
remoto e ritrasferito alla stessa periferica o a un CD. Ciò vi
permetterà di leggere l’intero capitolo senza dovervi occupare
di informazioni al momento non necessarie, ad esempio
l’impostazione di periferiche analogiche.
I capitoli successivi sono disposti più o meno nello stesso
ordine di quelli della Guida all’uso e seguono il flusso del processo di montaggio. (Si veda “Sequenza logica del montaggio” a
pagina 5-3.) Anche in questo caso viene tuttavia data maggiore importanza alle applicazioni pratiche e all’uso di esempi
dettagliati.
una periferica digitale sia per la riprodu-
1 - 2
Capitolo Introduzione
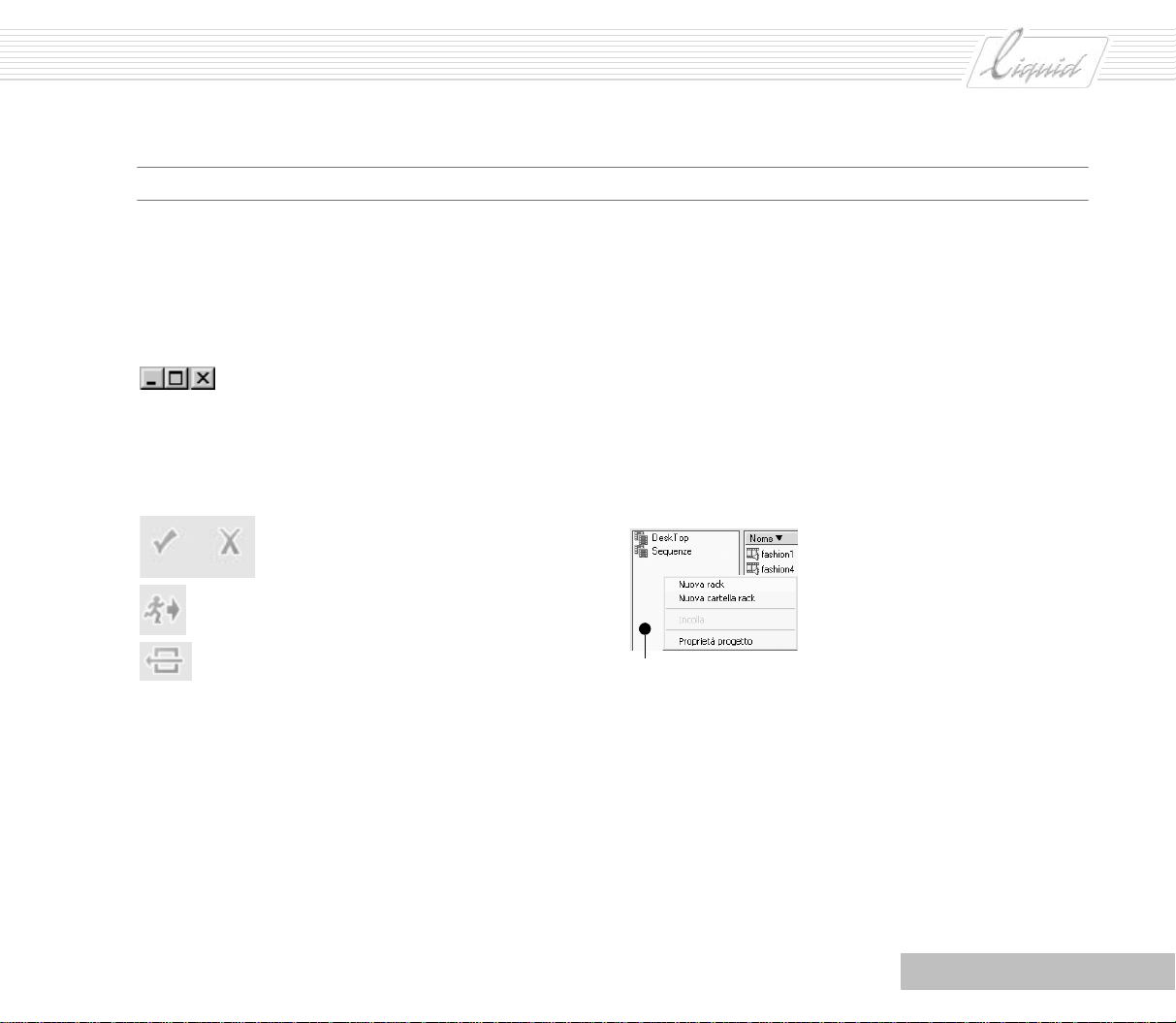
Informazioni generali
PINNACLE
Pulsanti
Un’interfaccia utente è in gran parte costituita da pulsanti, per
evitare all’utente di perdersi in una giungla di complicati testi.
Oltre ad alcuni simboli universali (ad esempio il triangolo per
“Play”), troverete i consueti pulsanti di Windows.
Riduci a icona, Ingrandisci, Chiudi
Il software contiene anche svariati simboli non presenti in altri
prodotti o periferiche.
Qui di seguito ne vengono riportati alcuni che compaiono
spesso in finestre di dialogo e moduli di funzioni.
Il segno di spunta significa OK o Applica,
la X significa Annulla.
L’omino che corre significa Esci.
Questo pulsante serve per chiudere
diversi moduli.
Ritorno alle impostazioni predefinite.
Per un elenco più completo dei pulsanti si rimanda al capitolo
“Nozioni fondamentali” della Guida all’uso.
Stili del testo
I testi in corsivo si riferiscono al software (ad esempio, Modifica > Impostazioni> Strumenti), dove il simbolo “>” rappre-
senta una fase all’interno di una sequenza di operazione.
Sono evidenziate anche le combinazioni di tasti, ad esempio:
CTRL + A.
Menu di scelta rapida e barra dei menu
Nel realizzare la veste grafica di Pinnacle Liquid abbiamo privilegiato un criterio su tutti gli altri: creare un prodotto semplice da usare. La maggior parte delle funzioni viene
richiamata tramite menu di scelta rapida visualizzabili facendo
clic con il pulsante destro del mouse, oppure tramite pulsanti.
Insieme agli Strumenti, i Menu di scelta rapida sono i principali
elementi operativi di Pinnacle Liquid. Al loro interno sono
raggruppate tutte le funzioni utili per determinati oggetti o
aree, ed essi dovranno sempre costituire la prima scelta in ogni
situazione.
Menu di scelta rapida (esempio)
Fare clic con il pulsante destro del mouse qui
Per alcuni comandi è necessario selezionare dapprima una
Rack o un certo numero di clip per indicare dove dovrà essere
applicata la funzione. Per importare una clip, ad esempio, selezionare prima la Rack in cui dovrà essere importata.
In determinate situazioni lo sfondo di alcune finestre comincia
a lampeggiare (grigio chiaro - grigio scuro), indicando l'area a
cui verrà applicata l'operazione successiva. Ciò risulta particolarmente utile quando, ad esempio, sono state aperte o selezionate più Rack.
Capitolo Introduzione
1 - 3
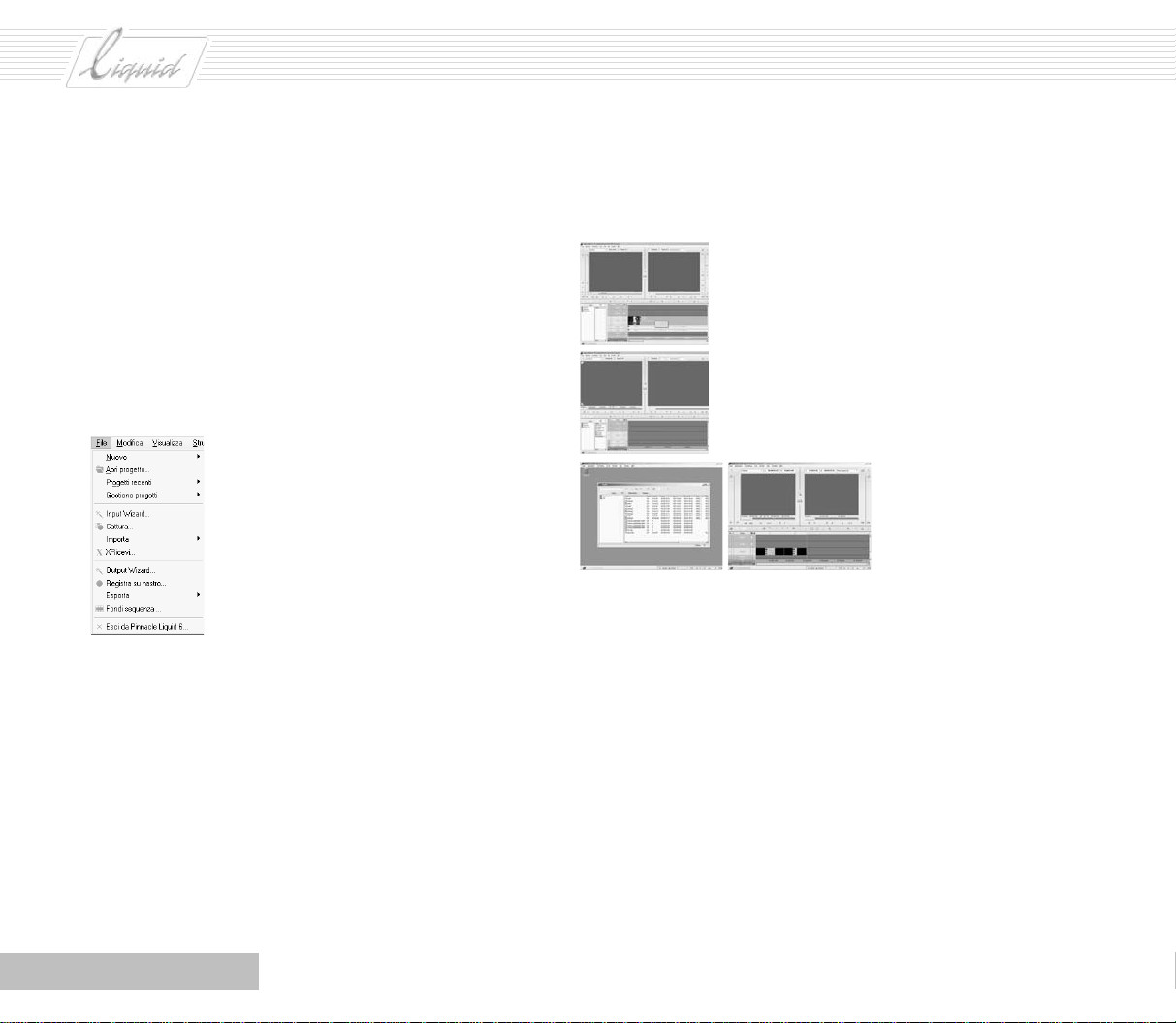
PINNACLE
Quasi tutte queste funzioni sono contenute anche nella Barra
dei menu, non disponibile nelle precedenti versioni di Pinnacle
Liquid.
In questa Guida rapida accederemo ad alcune funzioni dalla
Barra dei menu. Se siete già abituati a usare i menu di scelta
rapida, non avrete problemi a individuare i comandi desiderati.
I principianti troveranno particolarmente utili le funzioni di
Input Wizard e Output Wizard. Se non sapete con certezza
come importare o trasferire materiale, il Wizard corrispondente vi guiderà in queste operazioni.
Apertura di Input Wizard
Apertura di Output Wizard
Ma è diverso sul libro!
Nella Guida rapida tutti gli argomenti sono integrati con numerose schermate tratte dall’interfaccia utente. In alcuni casi però
l’interfaccia visualizzata sul computer può avere un aspetto
diverso da quello del manuale. Infatti questa Guida tratta
diversi prodotti, che si differenziano fra loro in numerosi dettagli. L’aspetto dell’interfaccia utente varia anche in base alla
risoluzione dello schermo in uso. Le nostre immagini si basano
su una risoluzione specifica: a queste dimensioni, i monitor
appaiono più piccoli che alle risoluzioni maggiori. Inoltre
alcuni pulsanti risultano posizionati accanto ai monitor quando
la risoluzione è bassa e sotto i monitor quando è più elevata.
Interfaccia utente a 1024 x 768
Interfaccia utente a 1280 x 1024
Configurazione a due
monitor: finestra Progetto a sinistra,
Sequence Editor a
destra
Quindi se Pinnacle Liquid utilizza una risoluzione più elevata
sul vostro computer e le nostre schermate sono diverse dalle
vostre, non preoccupatevi!
La risoluzione dello schermo può essere modificata facendo
clic con il pulsante destro del mouse sul desktop di Windows
per aprire il menu di scelta rapida, selezionando Proprietà e
regolando il relativo parametro nella scheda Impostazioni.
Affinché le modifiche possano avere effetto, è possibile che
dobbiate installare di nuovo Pinnacle Liquid.
Sull’aspetto dell’interfaccia utente influisce anche un altro
parametro. Fate clic con il pulsante destro del mouse sulla
Barra degli strumenti per aprire il menu di scelta rapida, quindi
selezionate Personalizza per aprire la Libreria delle funzioni.
1 - 4
Capitolo Introduzione
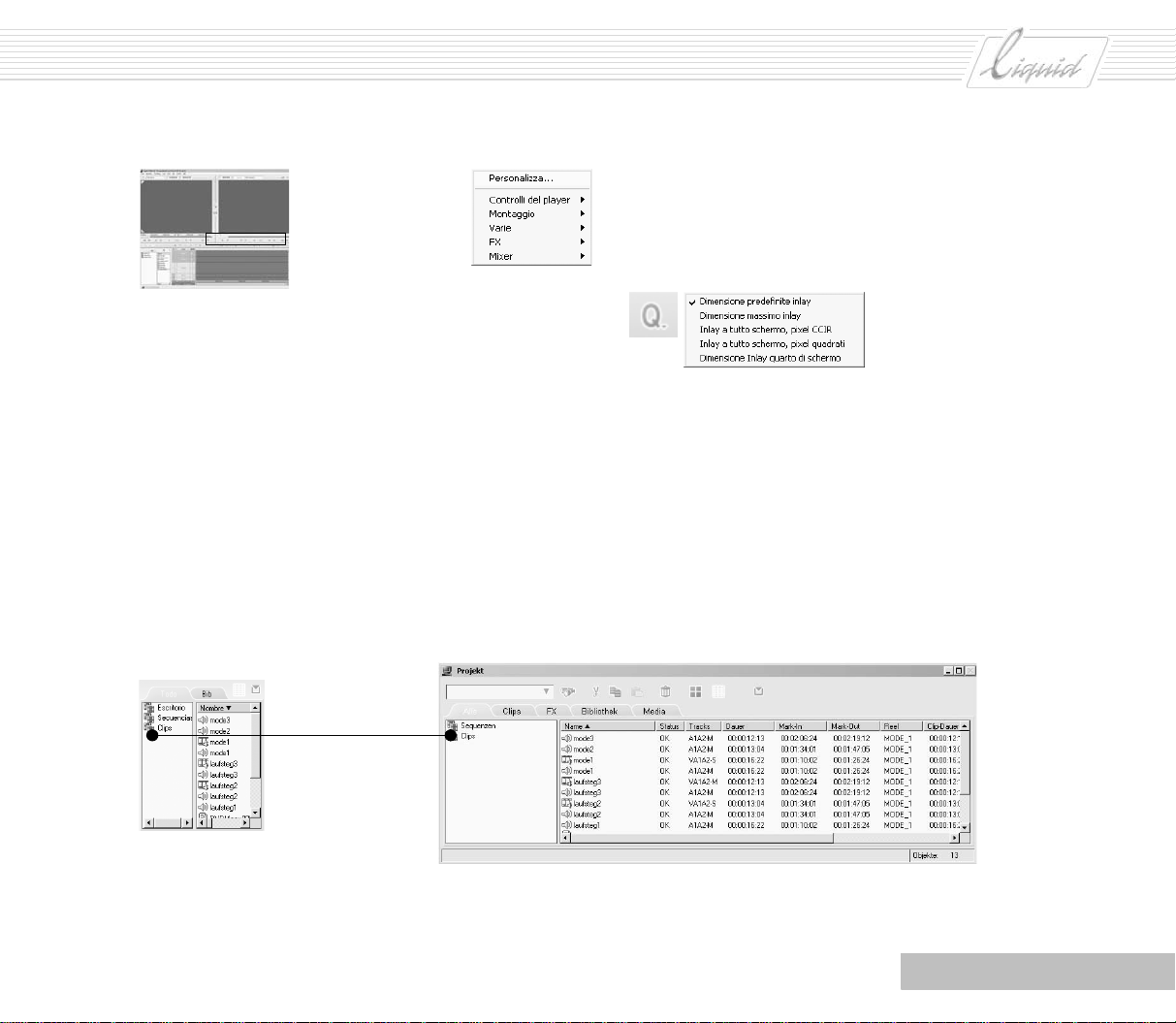
Barra degli strumenti.
Fare clic con il pulsante
destro del mouse per
aprire il menu di scelta
rapida.
Nella Libreria delle funzioni selezionate la scheda Va r i e , al cui
interno si trova il pulsante del Menu Qualità inlay (simbolo Q).
Tenendo premuto il pulsante sinistro del mouse, trascinate la Q
in un punto vuoto della Barra degli strumenti o in una zona fra
due pulsanti (si veda la figura grande della pagina successiva).
Quindi fate clic su Chiudi per chiudere la Libreria.
PINNACLE
A questo punto fate clic sul pulsante Q per aprire il menu Qualità inlay e selezionate l’ultima opzione in fondo per impostare
dimensioni di visualizzazione più ridotte (eliminando il segno
di spunta), in modo che l’aspetto del vostro schermo diventi
uguale a quello di questa Guida.
Dimensioni predefinite
inlay
Dato che l’ambiente di lavoro presentato in questo documento
prevede un solo monitor, le descrizioni relative alla gestione
del materiale si basano sull’uso del Browser dei progetti . Se
disponete di due monitor, potrete utilizzare quello di sinistra
per la Finestra Progetto. Il Browser dei progetti e la Finestra Pro-
getto sono sostanzialmente la stessa cosa: gli elementi descritti
qui di seguito con riferimento al Browser si trovano anche nella
Finestra.
Browser dei progetti Finestra progetto
Capitolo Introduzione
1 - 5
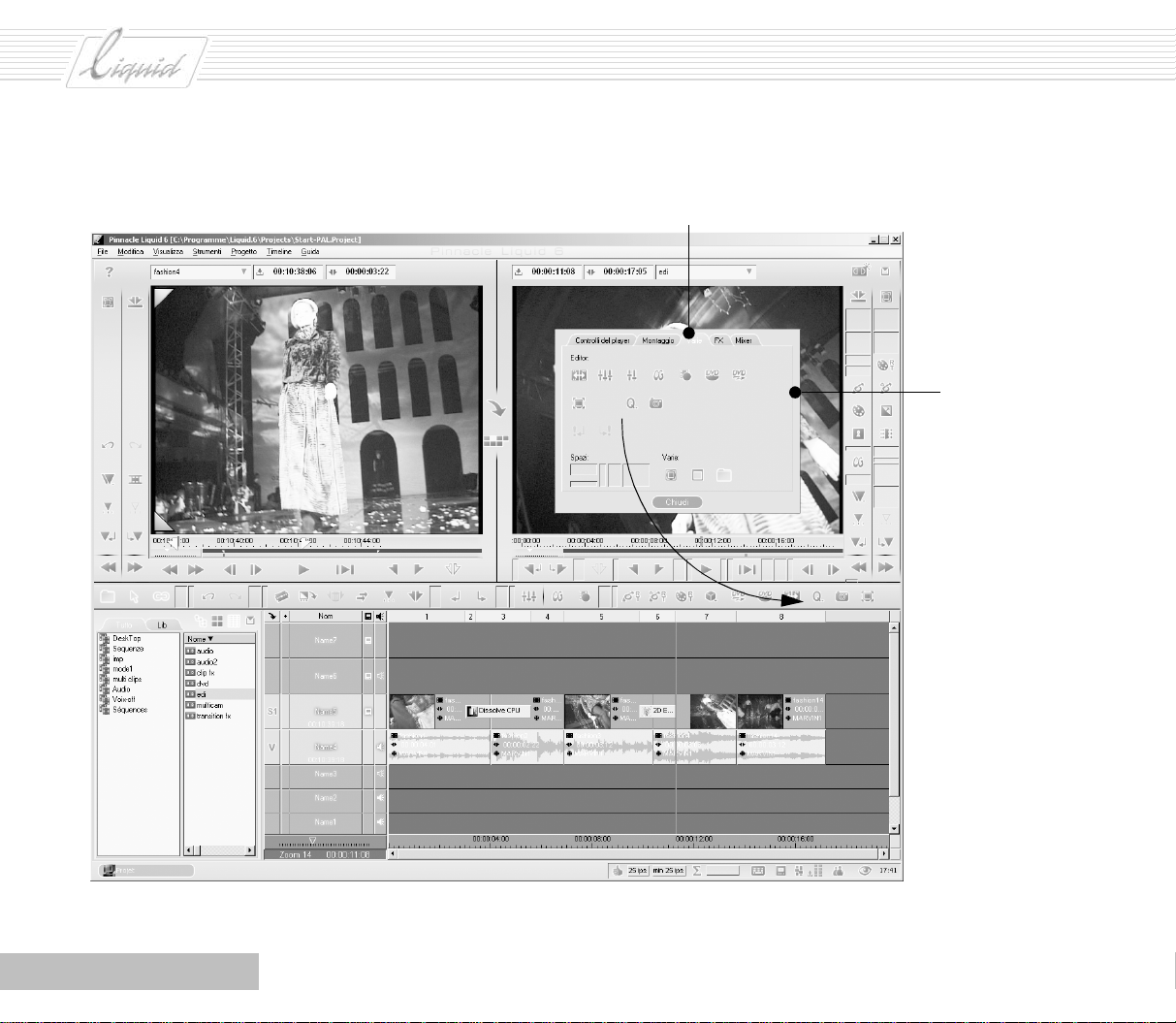
PINNACLE
Scheda Varie
Libreria
delle
funzioni
1 - 6
Capitolo Introduzione
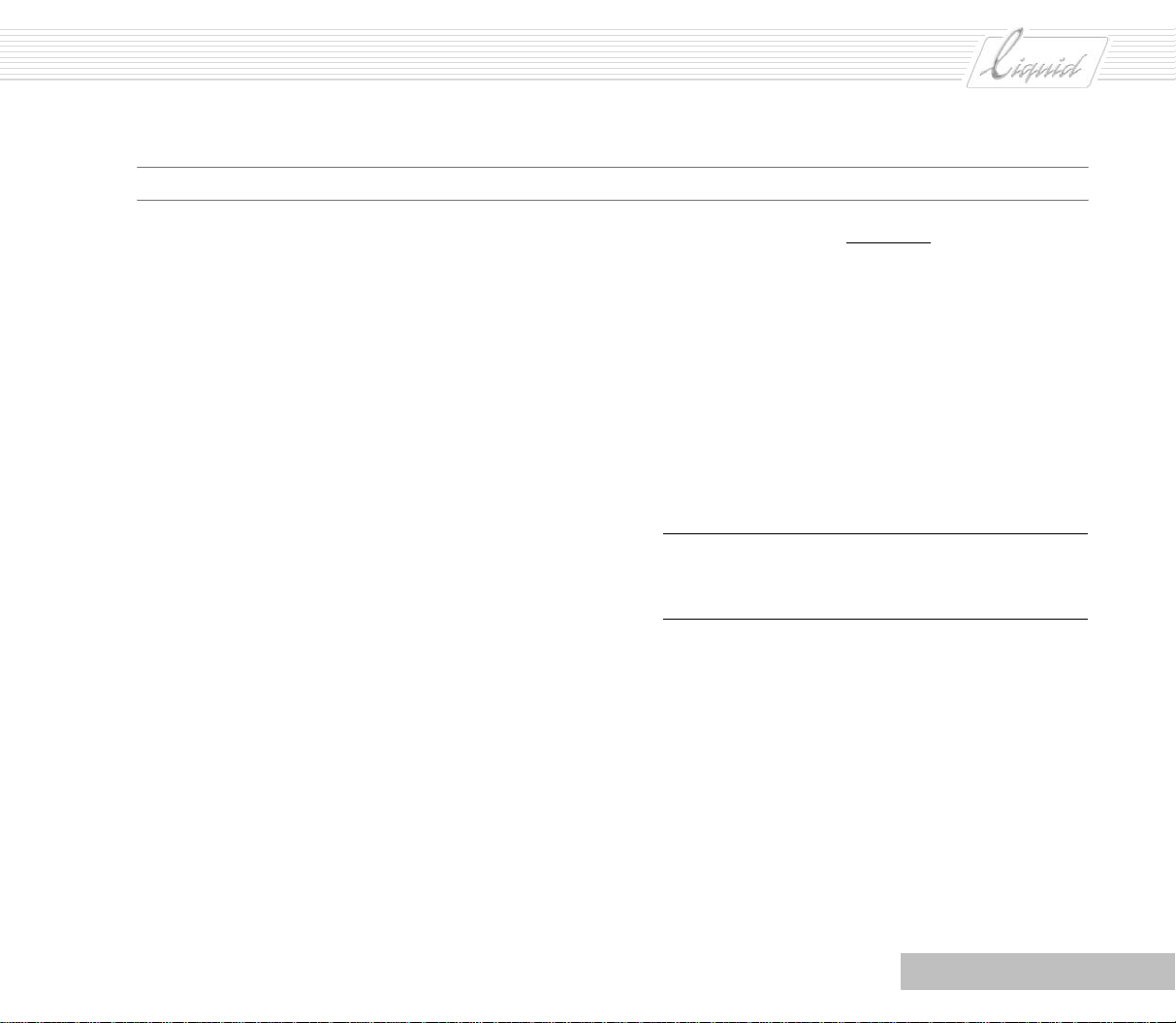
Dove trovo i pulsanti?
PINNACLE
Se nella Guida rapida incontrate pulsanti che non compaiono
sulla vostra Barra degli strumenti ma risultano visibili e nella
posizione corretta all’interno delle schermate, non lasciatevi
prendere dal panico! I pulsanti esistono, dovete solo usare la
stessa procedura descritta sopra per la risoluzione dello
schermo.
Fate clic con il pulsante destro del mouse sullaBarra degli stru-
menti per aprirne il menu di scelta rapida. Selezionate la prima
opzione dell’elenco (Personalizza) per aprire la Libreria contenente le funzioni del modulo attivo, nella quale i pulsanti sono
identificati da simboli. La Libreria delle funzioni contiene tutti i
pulsanti di ogni specifico modulo, compresi quelli già situati
sulla Barra degli strumenti.
Se volete utilizzare una funzione ripetutamente o a intervalli
regolari, servitevi del trascinamento: fate clic sulla funzione
per selezionarla, tenete premuto il pulsante sinistro del mouse
e trascinate la funzione nella posizione desiderata sulla Barra
degli strumenti. Come una vasta biblioteca, la nostra Libreria
delle funzioni è organizzata per argomenti: ad esempio, la
scheda Player contiene i pulsanti necessari per portare la Linea
di elaborazione in una posizione specifica, mentre la scheda
Montag gio contiene pulsanti di Selezione e Montaggio.
Per eliminare i pulsanti che non usate quasi mai, trascinateli di
nuovo all’interno della Libreria delle funzioni. In questo caso
non importa che sia stata prima selezionata la scheda corretta.
nell’elenco delle funzioni per uso singolo
, dove però appaiono
come voci di testo. La disposizione è la stessa: le schede della
Libreria corrispondono alle cinque voci del menu di scelta
rapida, da cui è possibile richiamare le funzioni e applicarle
una sola volta.
Non lasciatevi prendere la mano quando personalizzate la
Barra degli strumenti: all’inizio lasciate le cose come stanno.
Anche se la Guida all’uso spiega come riportare tutto allo stato
originale, questa procedura deve essere utilizzata solo quando
non avete altra scelta. Si veda in merito il capitolo “Personalizzazione di Pinnacle Liquid” nella Guida all’uso.
Nota: I menu di scelta rapida potrebbero venire visualizzati solo parzialmente, in base al modulo software dal
quale sono stati aperti.
Le stesse funzioni contenute nella Libreria si trovano anche
Capitolo Introduzione
1 - 7
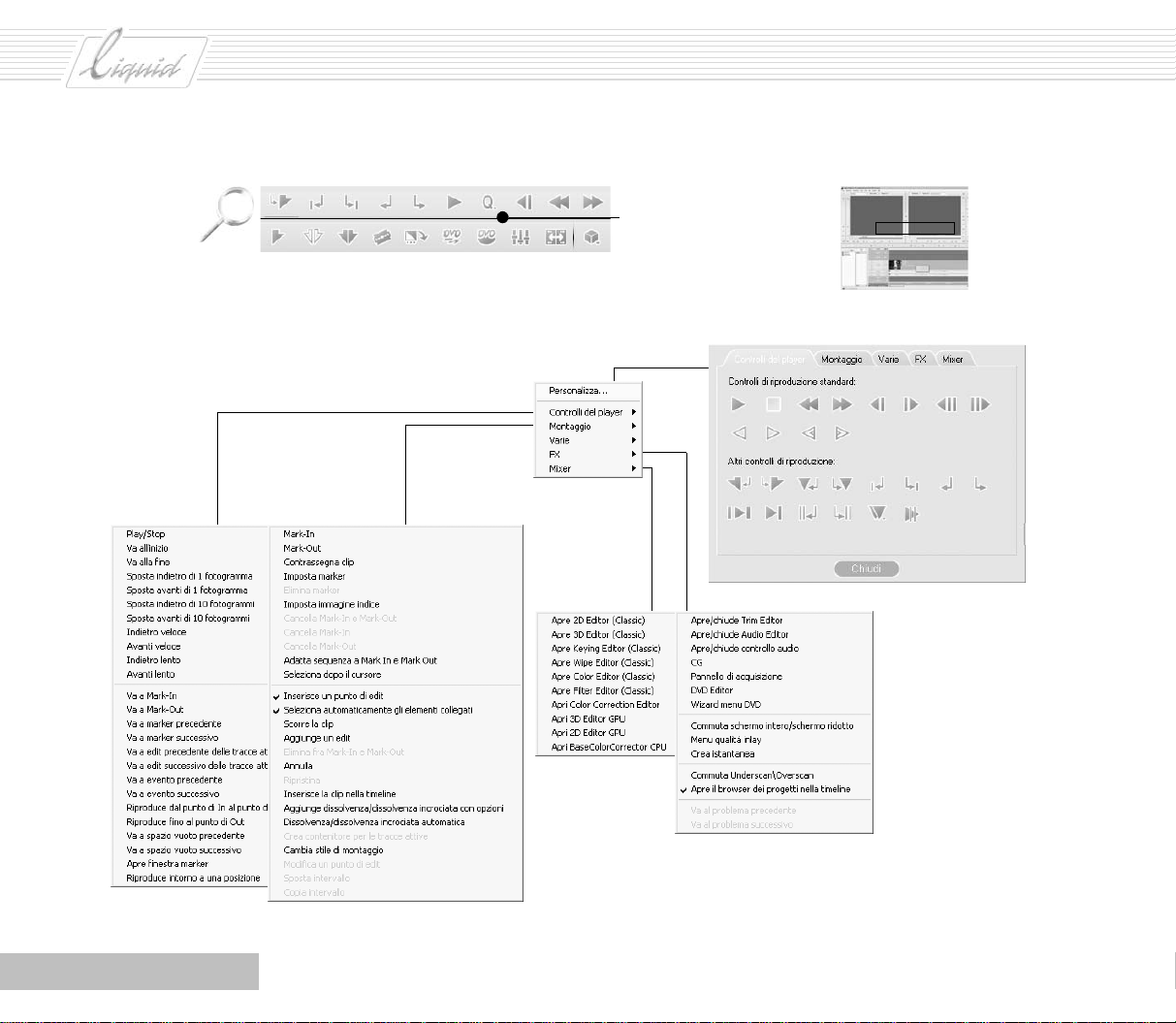
PINNACLE
Barra degli strumenti
Fare clic con il pulsante destro
del mouse sulla barra degli
strumenti per aprire il menu di
scelta rapida.
Menu di scelta
rapida
Libreria delle funzioni: le schede corrispondono
alle voci del menu di scelta rapida.
1 - 8
Capitolo Introduzione
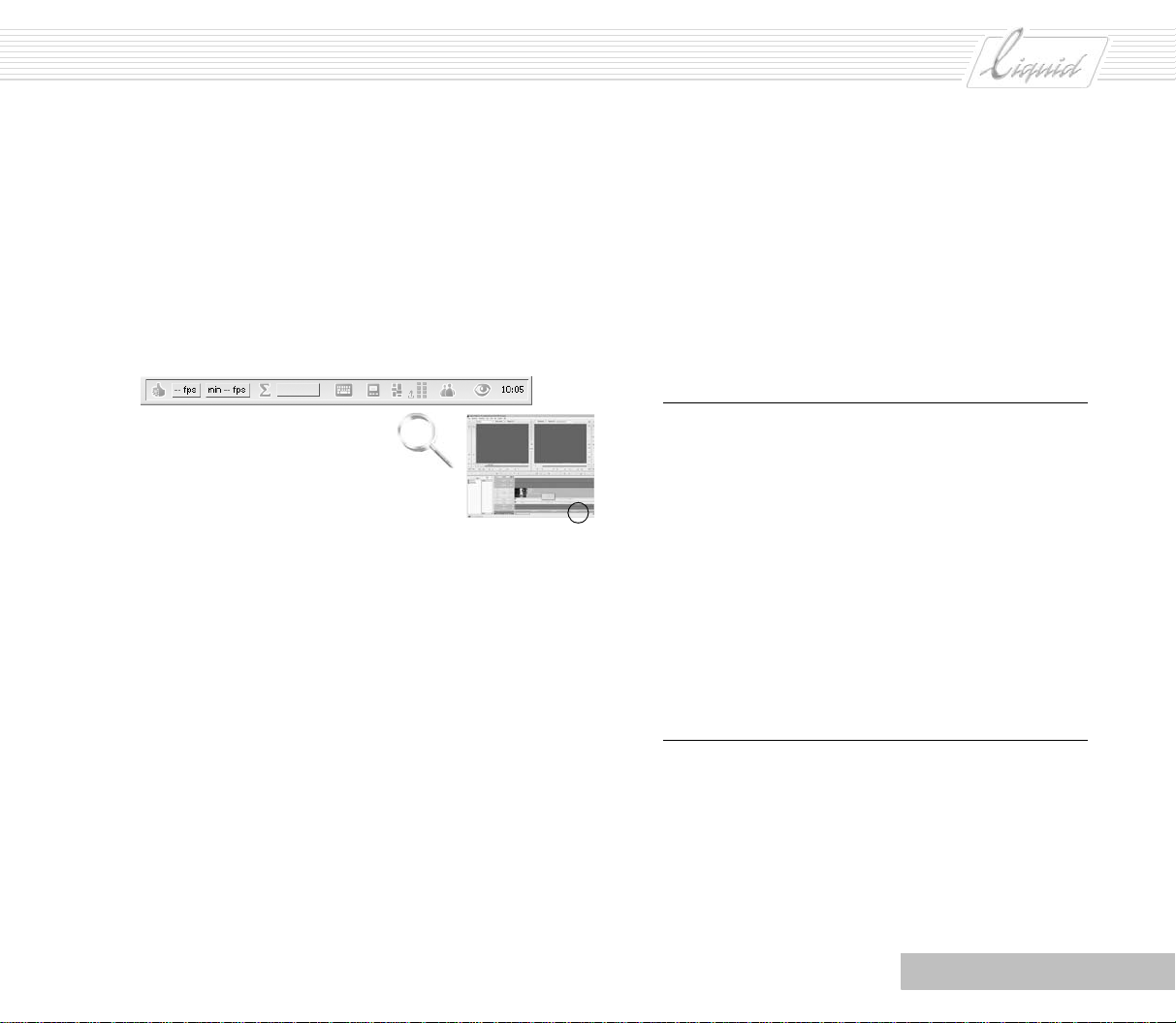
Barra delle applicazioni
Nell’angolo inferiore destro della Barra delle applicazioni tro-
verete diverse importanti funzioni sempre visibili. L’icona raffi-
gurante un “pollice alzato” conferma il corretto avvio del
sistema. In caso di problemi viene visualizzato un punto esclamativo lampeggiante il cui colore può essere giallo, arancione
o rosso in base alla gravità del problema riscontrato. (si veda
Guida all’uso).
L’ i c o n a S ( è la lettera greca Sigma) rappresenta il Monitor di
rendering, dove per Rendering si intende il calcolo degli effetti.
Facendo clic sull’icona si apre la finestra del Monitor,
all’interno della quale è possibile avviare, interrompere e
seguire il processo di rendering.
La barra orizzontale posta a fianco della finestra mostra
l’avanzamento del processo.
L’icona raffigurante un monitor rappresenta l’Uscita video.
Durante il montaggio avete sempre la possibilità di visionare i
risultati del lavoro svolto su un monitor video o su un apparecchio televisivo. A tale scopo collegate un monitor a una scatola
di connettori attraverso le porte analogiche, quindi selezionate
un’opzione di cablaggio adeguata in Uscita video. Le porte
disponibili della scatola di connettori del prodotto Liquid Edition PRO: YUV, Y/C, CVBS, 1394
PINNACLE
Se selezionate Nessuna (cioé nessuna uscita), l’anteprima sarà
disponibile solo nell’inlay. Questo è il metodo più lineare per
scorrere un video.
Queste impostazioni diventano di nuovo importanti nel
momento in cui la sequenza viene trasferita. Ricordate che,
sull’uscita DV in particolare, è richiesto il rendering completo
di tutto il materiale.
Note: Gli effetti “classici” devono sempre essere renderizzati. Gli effetti “realtime” possono a volte richiedere
(anche in base alle prestazioni del sistema) calcoli troppo
lunghi e intensi per consentire un’esecuzione in tempo
reale (ad esempio in caso di applicazione contemporanea
di più effetti). In questo caso viene comunque eseguito un
Render ing e i risultati vengono scritti su un file separato.
Una “scatola di connettori” è un dispositivo dotato di
diverse opzioni di connessione, collegato al computer
attraverso una porta USB2 o altra interfaccia.
I prodotti Liquid blue e Liquid Edition PRO utilizzano
scatole di connettori diverse.
(Nessuna scatola con il prodotto Liquid Edition.)
Per accedere alle diverse viste disponibili nell’interfaccia di
Pinnacle Liquid, fare clic sul pulsante del Controllo viste (icona
raffigurante un occhio) e selezionare la vista desiderata.
Capitolo Introduzione
1 - 9
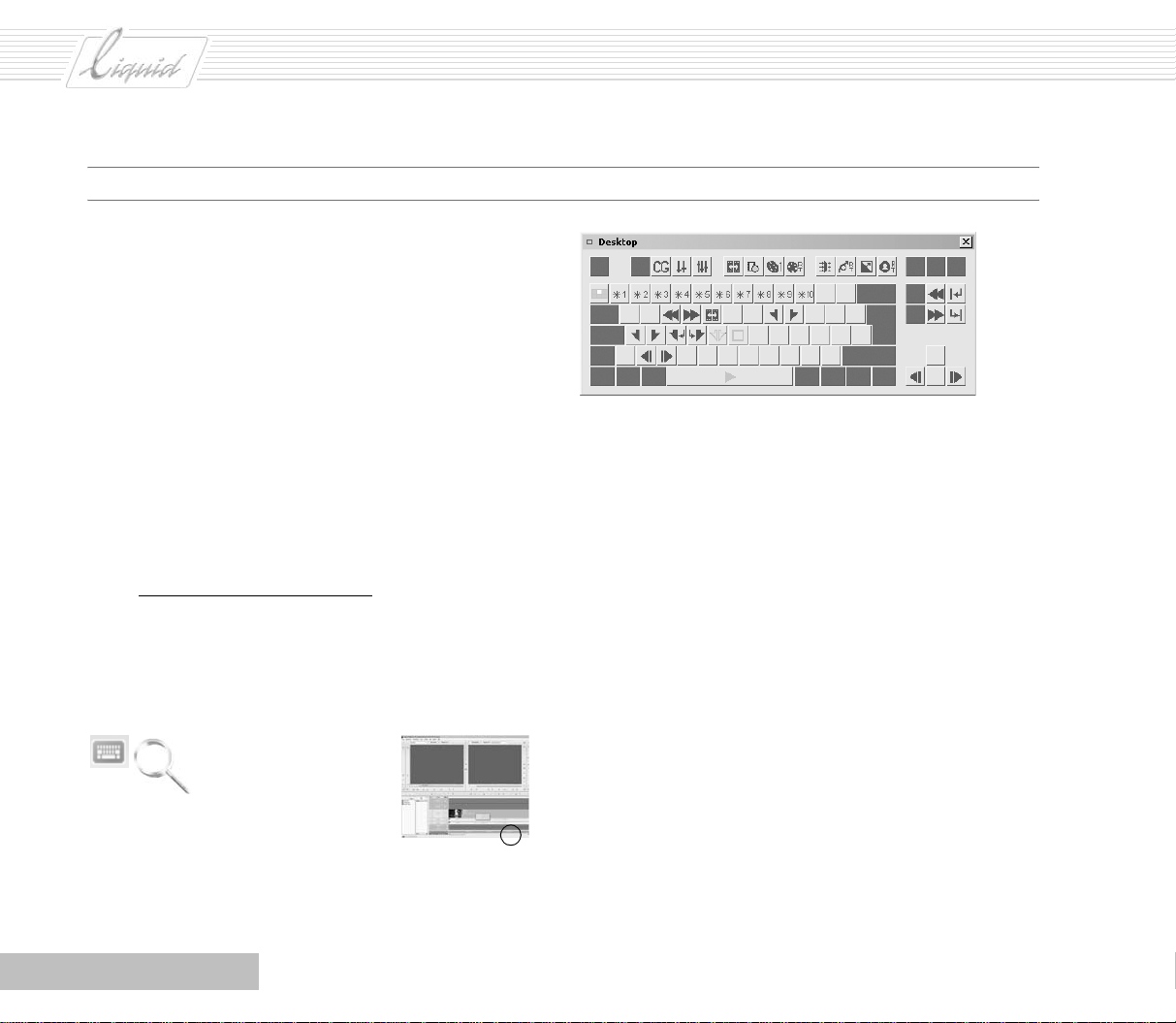
PINNACLE
Tasti di scelta rapida
Infine, molte funzioni di Pinnacle Liquid possono essere eseguite attraverso la tastiera. Potete persino personalizzare
l’assegnazione delle funzioni ai tasti in modo da soddisfare le
vostre esigenze e preferenze personali.
Se ad esempio siete abituati alle scorciatoie da tastiera di un
altro programma, basterà configurarle allo stesso modo anche
in Pinnacle Liquid.
Nella Guida rapida faremo occasionamente riferimento ai tasti
di scelta rapida legati a funzioni specifiche, basandoci sulle
assegnazioni predefinite. Ricordate che se personalizzate la
tastiera in modo da adattarla alle vostre esigenze, potreste non
riuscire più a eseguire alcune funzioni nel modo in cui le
descrive la Guida.
Lo stesso vale per la personalizzazione della Barra degli stru-
menti: non lasciatevi prendere la mano
modificate nulla finché non avrete terminato di leggere questa
Guida rapida.
Per visualizzare i comandi eseguibili nel modulo attivo fate
clic sull’icona della Tastiera (Funzione tasti) nella Barra delle
applicazioni.
e, se possibile, non
Assegnazioni della tastiera per il desktop
Per cambiare l’assegnazione di funzioni ai tasti, procedete
come segue.
Selezionate Barra dei menu > Modifica > Impostazioni, quindi
fate doppio clic su Impostazioni tastiera per aprire l’omonima
finestra di dialogo.
Aprite il menu a discesa della finestra e selezionate il modulo
di cui intendete modificare le assegnazioni. Tasti di scelta
rapida globali indica i comandi disponibili in ciascun modulo.
In caso di doppia assegnazione – specifica per un determinato
modulo e Globale – avrà priorità l’assegnazione specifica.
Sul lato destro della finestra di dialogo è visualizzata una
casella degli strumenti contenente le funzioni, rappresentate
sotto forma di simboli: servitevi del trascinamento per assegnarle ai tasti.
1 - 10
Capitolo Introduzione
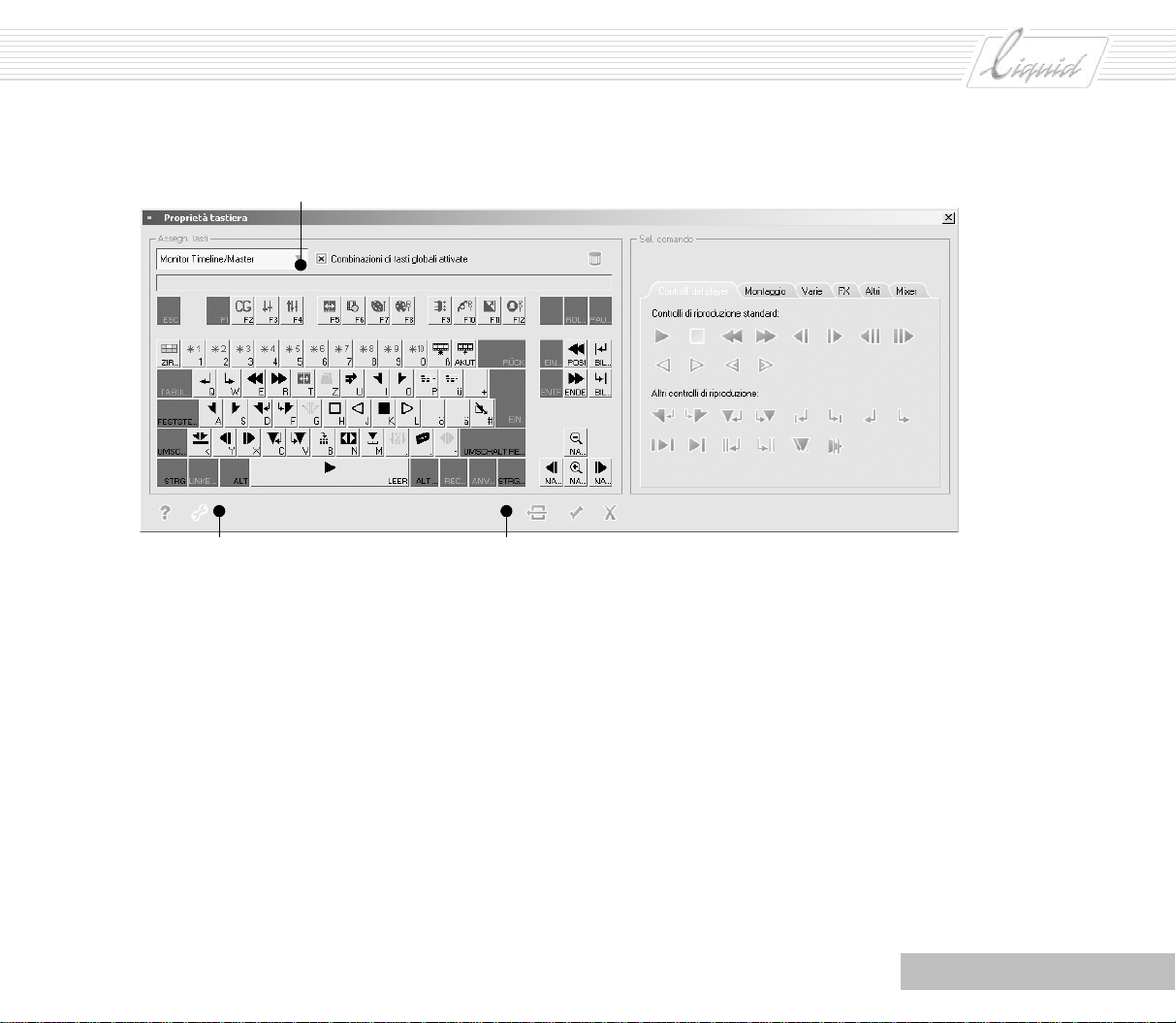
Menu a discesa
Apertura/chiusura della casella degli strumenti Ritorno alle impostazioni predefinite.
PINNACLE
Capitolo Introduzione
1 - 11
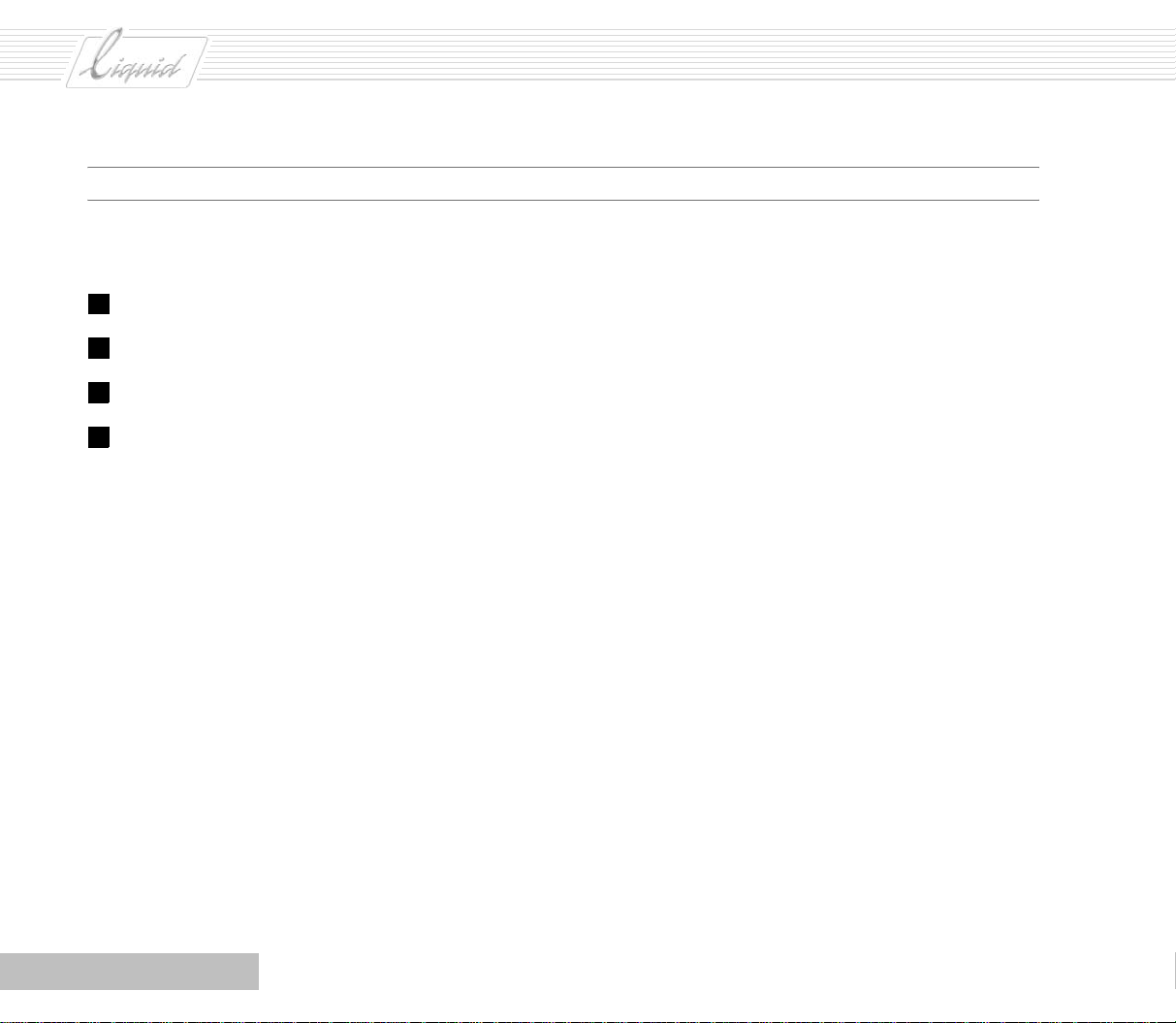
PINNACLE
Ma prima...
Se intendete abbinare a Pinnacle Liquid una sola periferica
controllabile (generalmente un camcorder DV):
1 collegate la periferica;
2 accendetela;
3 avviate il computer;
4 avviate Pinnacle Liquid.
In nove casi su dieci, Windows rileverà la periferica automaticamente.
Al primo avvio di Pinnacle Liquid si apre automaticamente la
finestra di dialogo Nuova sequenza. Immettete un nome nel
campo Nome e un formato adeguato in Impostazioni predefinite.
Non modificate le voci degli altri campi, che costituiscono i
valori predefiniti dei vari Formati . Le prime quattro impostazioni sono seguite dall’abbreviazione “CCIR”, che fa riferimento a un comitato internazionale di standardizzazione.
Evitate di cambiare Formato senza motivo. Create tutte le
vostre Sequenze con lo stesso Fo rm a to , e utilizzatelo anche per
la riproduzione e il trasferimento. Si veda “Standard e formati”
a pagina 1-12.
Alcuni dei problemi che possono sorgere durante le fasi iniziali del lavoro riguardano l’impostazione delle periferiche,
quindi dedicate un po’ di tempo alla lettura della relativa sezione della Guida di prodotto.
Per quanto possibile, Pinnacle Liquid opera in modo indipendente dalla dotazione del computer. Due strumenti importanti
per regolare l’interazione con le periferiche richiedono tuttavia
un’impostazione accurata: si tratta del Pannello di acquisizione
(cattura), che elabora il materiale video riprodotto dal sistema,
e del modulo Registra su nastro.
Esistono differenze a questo proposito fra Liquid Edition,
Liquid Edition PRO e Liquid blue. Poiché ciascun prodotto
può essere abbinato a periferiche diverse, un’analisi delle
impostazioni specifiche esula dall’intento della nostra Guida
rapida; ci limiteremo invece a descrivere brevemente Media
Management.
Standard e formati
Almeno a livello generale, è importante che abbiate chiari i
concetti di Formato e standard. I Fo r ma t i sono determinati da
quattro parametri fondamentali:
Risoluzione,
Proporzioni,
Frame rate e
Interlacciamento.
Aumentando la Risoluzione si migliora la qualità delle immagini. Una risoluzione maggiore consente di visualizzare più
dettagli, ma mette in risalto anche dettagli indesiderati.
Le Proporzioni si riferiscono al tradizionale formato 4:3 e al
formato 16:9 (widescreen).
1 - 12
Capitolo Introduzione
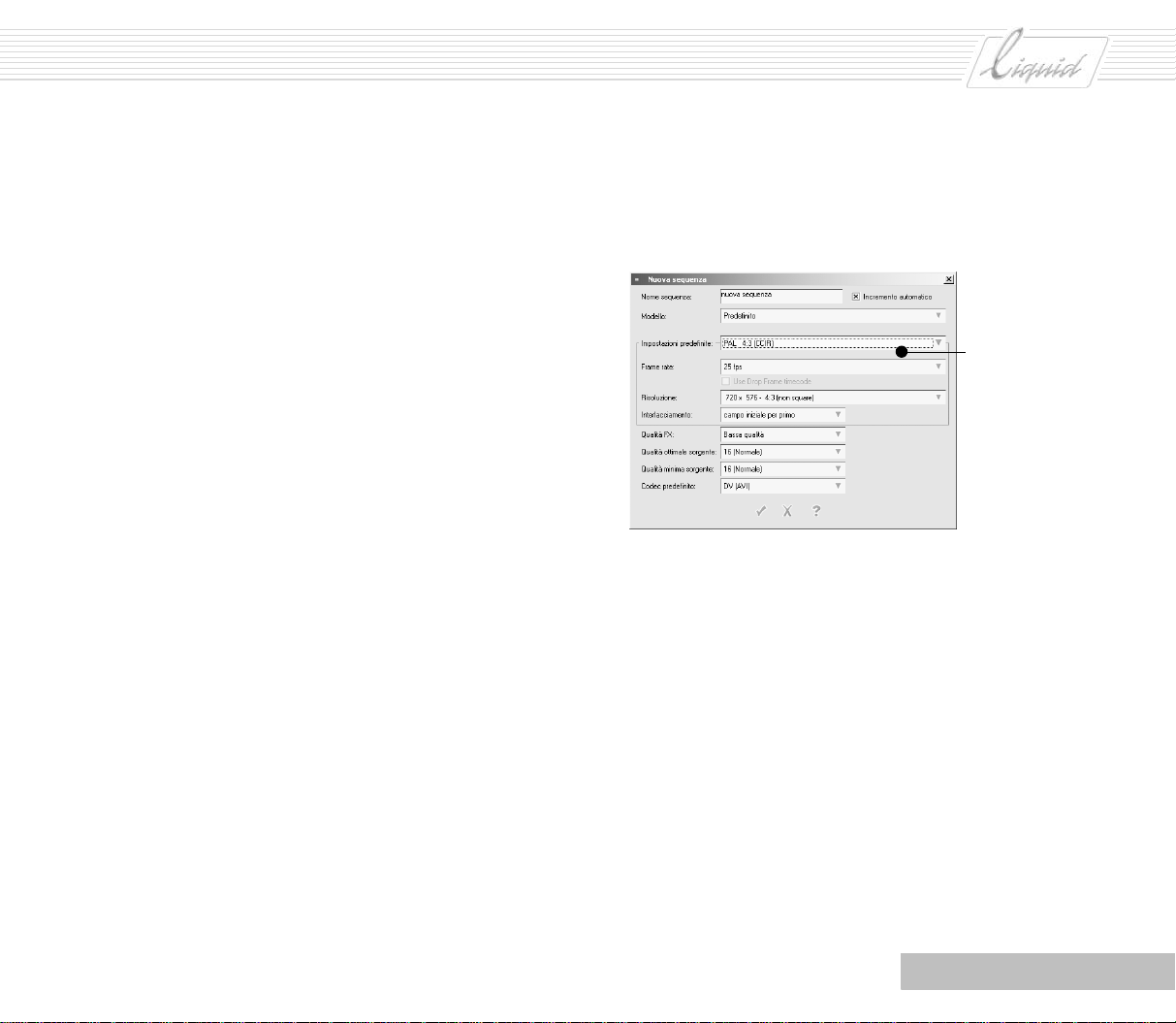
PINNACLE
Il Frame rate e l’Interlacciamento consentono di creare molte
combinazioni supplementari. In questo contesto, il secondo
parametro si riferisce all’interlacciamento di campi o di interi
fotogrammi, un tempo comune negli standard televisivi.
L’interlacciamento dei fotogrammi rende più uniformi le
sequenze di immagini molto movimentate.
Dopo avere esaminato le varie opzioni, determinate il formato
del vostro materiale originale e stabilite anche come vorrete
trasferire in seguito la Sequenza montata.
Se ad esempio la maggior parte del materiale originale è stata
elaborata con una risoluzione di 720 x 576 pixel, non avrebbe
senso scegliere un risoluzione maggiore per la Sequenza: la
qualità migliorerebbe solo in apparenza.
Lo stesso vale per le Proporzioni: se quasi tutto il materiale originale è stato filmato in 4:3, mantenete questo formato. Tenete
presente che l’inserimento di elementi con Proporzioni diverse
produrrà barre nere o un taglio dell’immagine; è possibile
incorporare in un Progetto alcuni elementi di questo tipo, ma
sempre in via eccezionale.
Per quanto riguarda il Frame rate, nella sequenza attiva può
essere utilizzato un solo Formato di timecodec: le clip aventi un
For ma t o T C diverso vengono riprodotte con il Fram e rate della
sequenza. Ciò provoca l’omissione di Fotogrammi esistenti o
l’interpolazione di Fotogrammi supplementari (un secondo
rimane pur sempre un secondo).
Per tutti questi motivi, solo impiegando esclusivamente materiale idoneo potrete sfruttare appieno la tecnologia video HD,
che migliora notevolmente le proiezioni in grande formato
(utilizzate ad esempio per presentazioni davanti a un pubblico).
Formati
predefiniti
Capitolo Introduzione
1 - 13
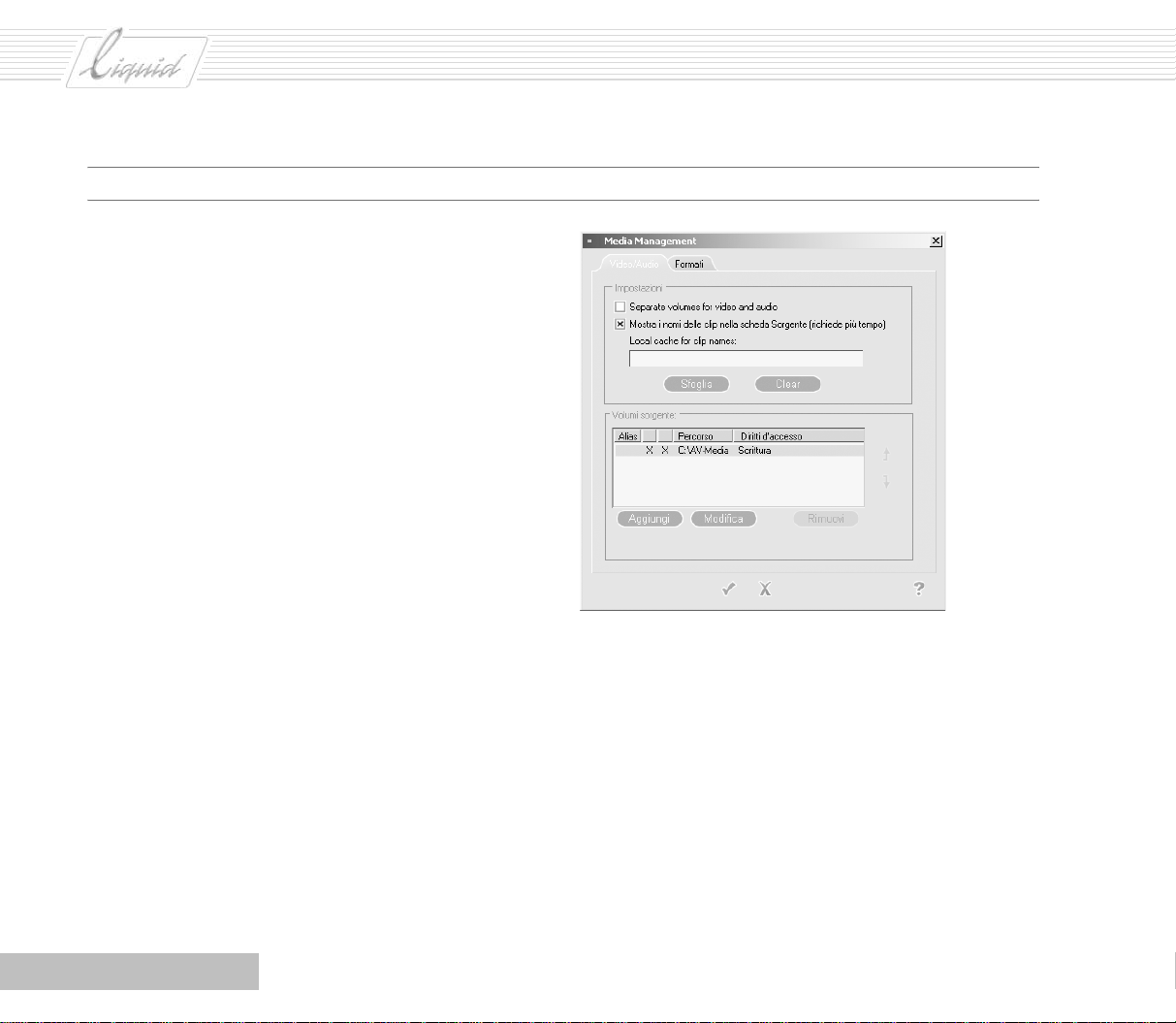
PINNACLE
Media Management
Durante l’installazione di Pinnacle Liquid avete già definito
una posizione di memoria per i dati trasferiti sul sistema. Queste impostazioni possono essere verificate e modificate nella
finestra di dialogo Media Management.
Selezionate Barra dei menu > Modifica> Impostazioni > Ambi-
ente > Impostazioni Media Management.
Sebbene un disco fisso sia un supporto di memoria ad alta
capacità, spesso un solo disco non è sufficiente. I termini
“drive” e “unità” sono sinonimi utilizzati per indicare supporti
di memorizzazione dei dati.
Su molti computer sono installati più dischi fissi: Impostazioni
Media Management ne consente l’amministrazione.
Si veda “Aggiunta di unità e directory AV” a pagina 3-17. Qui
sono riportate istruzioni sull’aggiunta di unità di memoria al
sistema.
1 - 14
Capitolo Introduzione
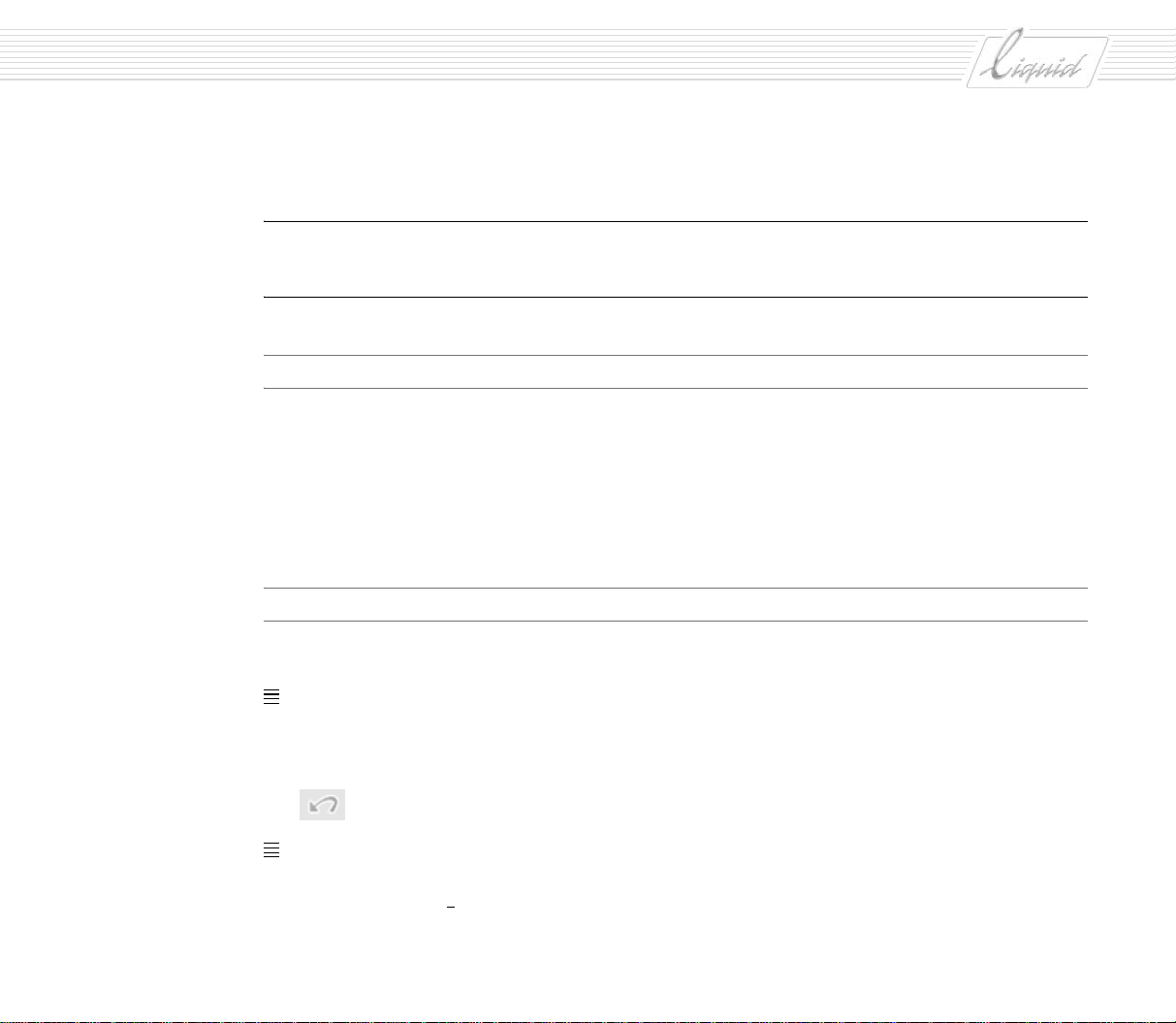
PINNACLE
Capitolo
Cominciamo subito
Sommario
Cosa stiamo per fare?................................................................................................. 2-2
Procedura guidata ..........................................................................................................2-2
Inserimento di clip nella timeline .....................................................................................2-9
Trasferimento ................................................................................................................2-20
Trasferimento con il protocollo RS 422 ......................................................................... 2-22
Informazioni generali
Innanzitutto alcune osservazioni preliminari.
Questo capitolo ha lo scopo di farvi acquisire famigliarità con le funzioni principali di Pinnacle Liquid. Per
ottenere i risultati desiderati è importante seguire esattamente le istruzioni riportate.
Se per errore premete il tasto, il pulsante o il menu sbagliati, fate clic su Annulla per tornare alla situazione
precedente.
Pulsante Annulla
2
Il capitolo parte dal presupposto che il sistema sia stato configurato correttamente, che Pinnacle Liquid sia
installato e che disponiate di una sorgente di riproduzione (una videocamera o recorder DV ad esempio), di
un nastro registrato e
di un nastro vuoto.
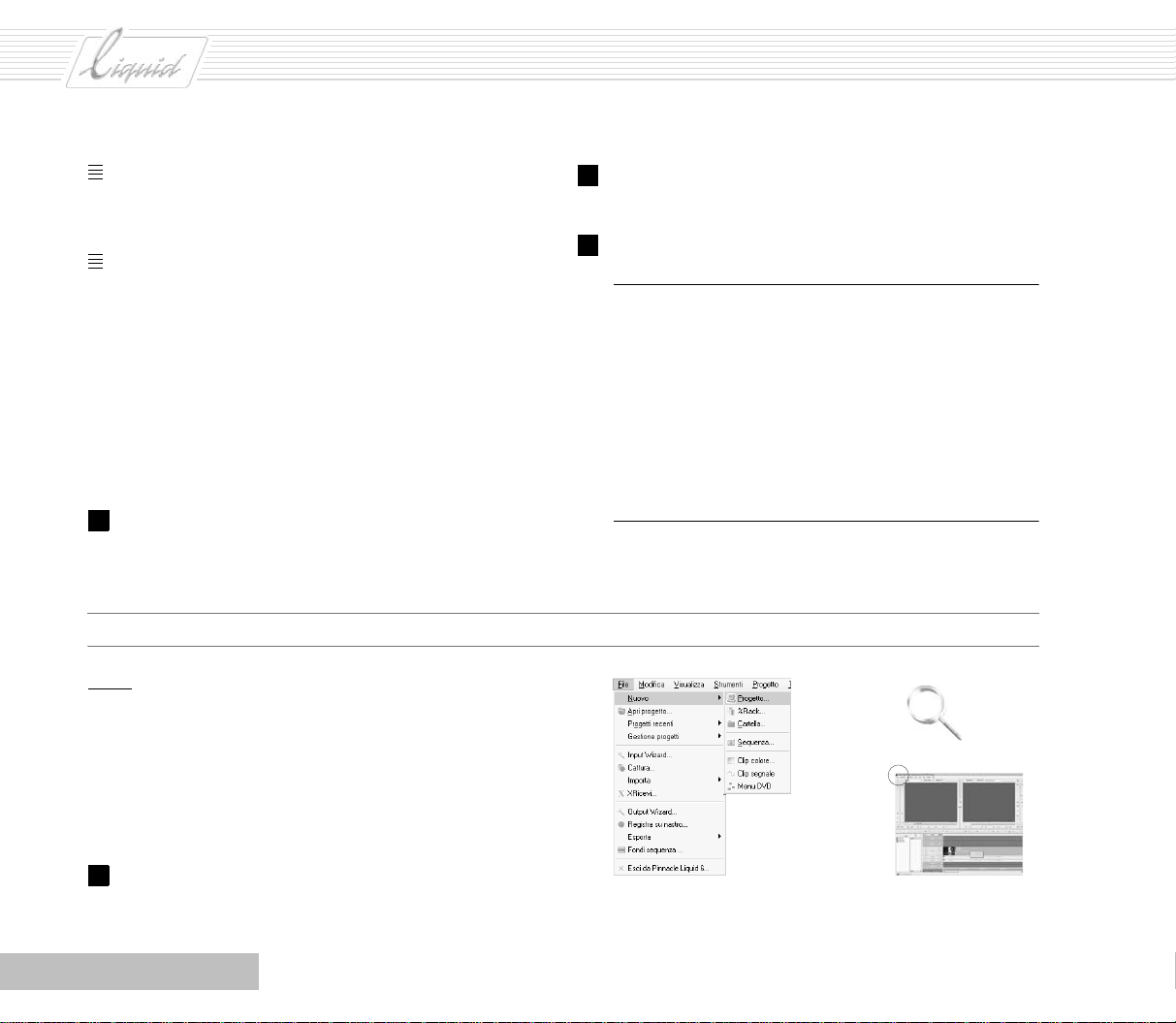
PINNACLE
I testi in corsivo si riferiscono al software (ad esempio,
File > Nuove), dove il simbolo “>” rappresenta una fase di
una progressione.
Salvataggio: Con Pinnacle Liquid non dovete preoccuparvene, perché la tecnologia di Salvataggio istantaneo garantisce che ogni singola operazione e modifica vengano
salvate immediatamente.
Cosa stiamo per fare?
Stiamo per tagliare il materiale video, montarlo e ritrasferirlo
su un supporto esterno. Il flusso delle operazioni sarà il
seguente:
1 Trasferimento del materiale sul computer;
Procedura guidata
Prima di avviare il software facendo doppio clic sull’icona
situata sul desktop, collegate la periferica (il player o la periferica di uscita) e accendetela. In questo modo verrà rilevata
automaticamente all’avvio del software.
Dopo avere avviato il software, normalmente riprenderete a
lavorare su un Progetto avviato in precedenza oppure creerete
un Progetto nuovo. Scegliamo questa seconda operazione.
2 Montaggio del materiale (ad esempio tramite ritaglio e
applicazione di un effetto);
3 Riversamento del materiale su nastro, SVCD o DVD.
Nota: Durante le riprese dovreste già concentrarvi sulla
creazione di un timecode omogeneo e accertarvi di avere
un po' di materiale in più prima e dopo le scene. Lasciate
il nastro nella videocamera per tutto il tempo in cui desiderate proseguire la registrazione e usate nastri brevi.
Fate clic con il pulsante destro del mouse sulla Barra delle
applicazioni di Windows, quindi selezionate Proprietà e,
nella finestra di dialogo visualizzata, eliminate il segno di
spunta dall’opzione Sempre in primo piano.
1 Selezionate la Barra dei menu di Pinnacle Liquid > File >
Nuovo > Progetto.
2 - 2
Capitolo Cominciamo subito
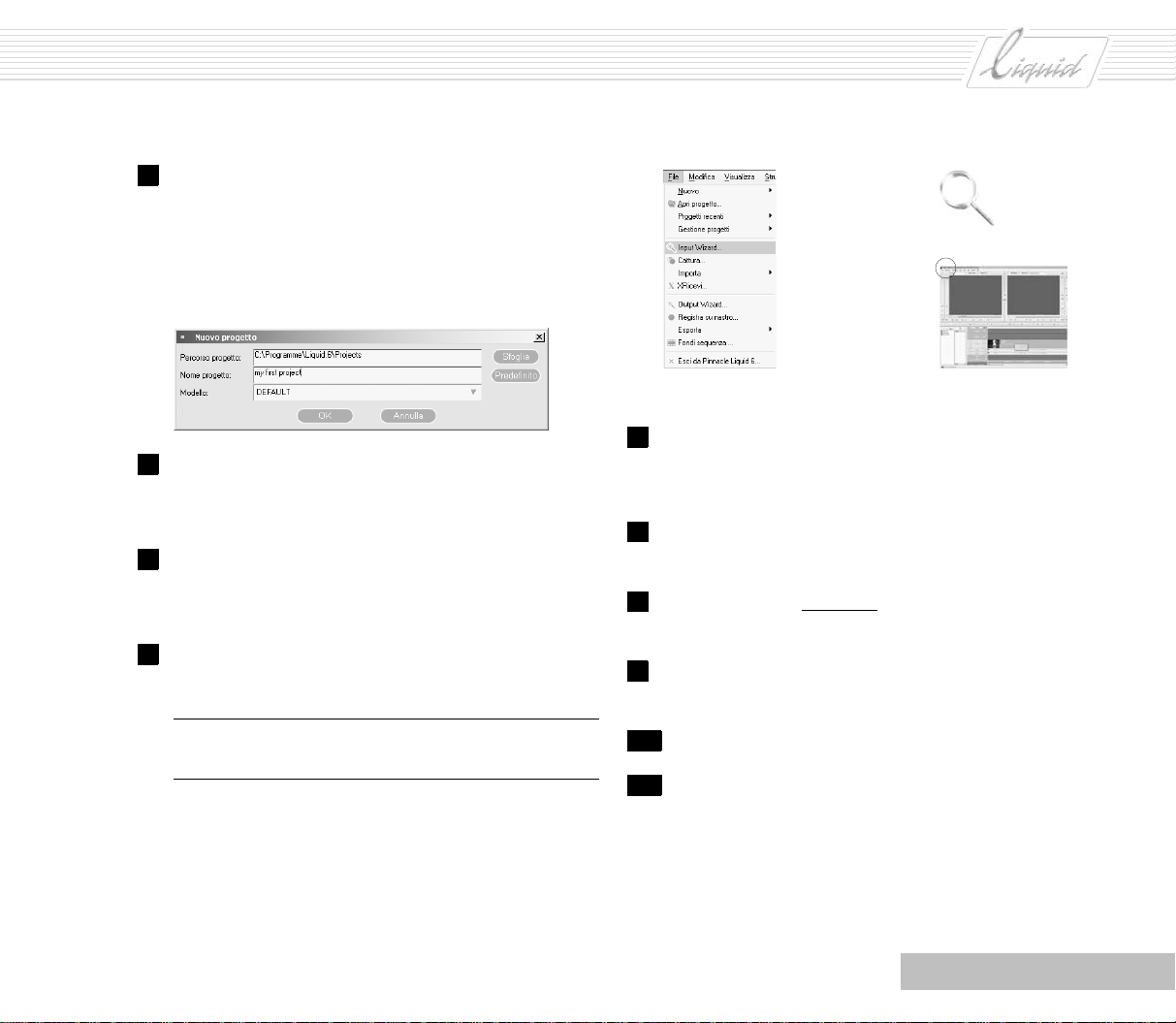
2 Nella finestra di dialogo successiva immettete un Nome di
Progetto a scelta e fate clic su OK.
Cominceremo utilizzando il modello standard di questo
Progetto e mantenendone anche la posizione di memoria
predefinita. In seguito imparerete a creare modelli personalizzati.
3 Utilizzando il Controllo viste visualizzate la Timeli ne nella
parte inferiore dello schermo e Sequence Editor nella parte
superiore (si veda la figura grande, in basso a destra).
4 Inserite un nastro registrato nel player. (Le operazioni che
seguono partono dal presupposto che utilizziate per la
riproduzione una periferica controllabile.)
5 Selezionate la Barra dei menu di Pinnacle Liquid > File >
Input Wizard per aprire Input Wizard.
PINNACLE
6 Per questo esempio, fate clic sull’icona superiore (quella
con la telecamera) di Input Wizard; al pulsante è abbinata
la funzione di riproduzione su una periferica video.
7 Verrà visualizzata la finestra di dialogo Seleziona una
rack. Selezionate Nuova rack per creare una Rack nuova.
8 Immettete il nome desiderato per la nuova Rack e fate clic
su Crea.
9 Una Rack con il nome scelto verrà aggiunta all’elenco
della finestra di dialogo Seleziona una Rack.
Nota: Un Progetto è formato da Sequenze, a loro volta
costituite da clip (video, audio, titoli...).
Capitolo Cominciamo subito
10 Evidenziate questa Rack e fate clic su Seleziona.
11 Verrà visualizzato il Pannello di acquisizione.
2 - 3
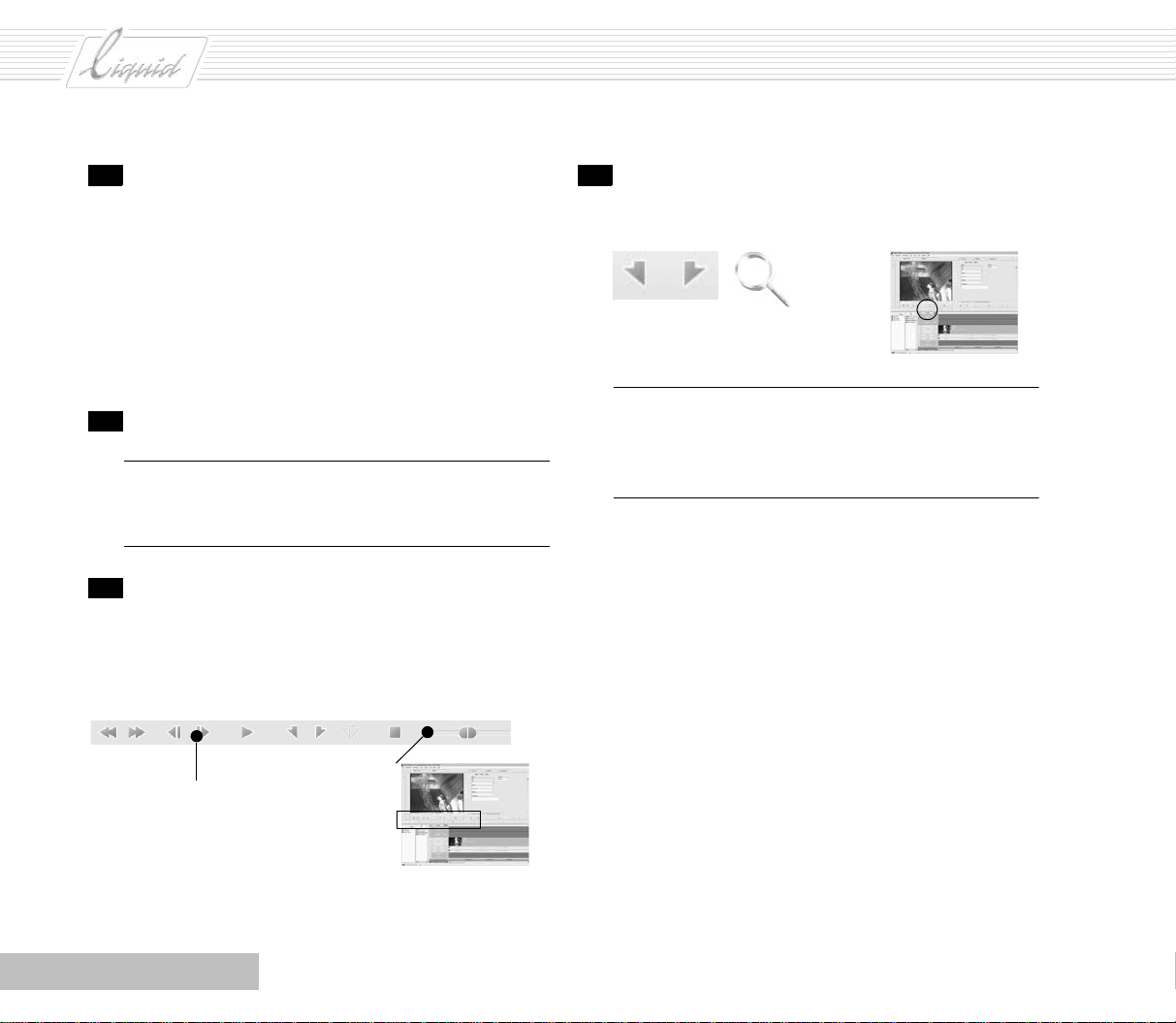
PINNACLE
12 Vi verrà chiesto di selezionare una Reel. Dato che questa è
la prima selezione, digitate un nome. Soprattutto nei Progetti in cui si utilizzano più nastri, è importante scegliere
un nome univoco che abbia significato per voi. Potrete
eventualmente anche combinare nomi e numeri (Spagna1,
Spagna2), ma non usate mai lo stesso nome due volte.
Quindi, se la cassetta DV ha già un nome (ad esempio
Spagna1), assegnate semplicemente lo stesso nome alla
Reel.
13 Fate clic su Applica e chiudi (segno di spunta).
Nota: Reel è semplicemente il nome di una sorgente di
segnale, generalmente una videocassetta ma anche un
segnale TV live.
14 Servendovi dei pulsanti di controllo riavvolgete o fate
avanzare il nastro nel player. Oltre ai pulsanti che già
conoscete da altre periferiche (Play, Stop) troverete anche
un pulsante Shuttle.
15 Impostate un Mark-In all’inizio della scena e un Mark-
Out alla fine. Cercate di creare una clip lunga circa 20
secondi: sarà sufficiente per l’esercizio che segue.
Mark-In / Mark-Out
Nota: Il Mark-In è il punto di partenza, il Mark-Out è il
punto d’arrivo. Siate generosi nella definizione delle clip,
in modo da avere un margine sufficiente durante il ritaglio. Si veda “Marg ini” a pagina 5-2.
1 fotogramma
avanti/indietro
2 - 4
Shuttle: Trascinando il
cursore con il mouse si
riavvolge o si fa
avanzare velocemente
il nastro.
Capitolo Cominciamo subito
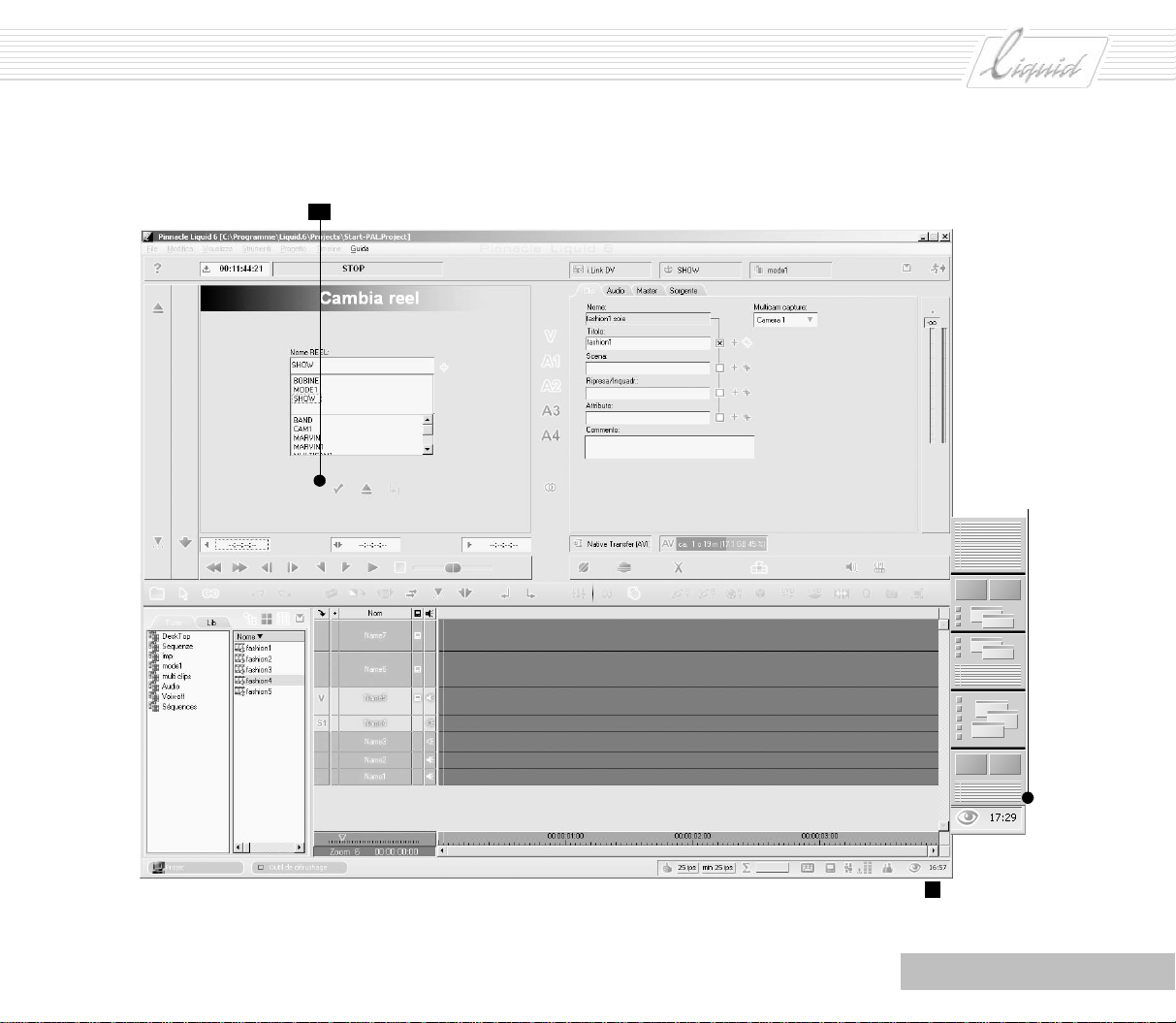
Applica e chiudi
13
PINNACLE
Vista
della
timeline
e di
Sequence
Editor
Capitolo Cominciamo subito
Fare clic sull’occhio per aprire il menu
3
2 - 5

PINNACLE
16 I Campi di timecode situati sotto il monitor contengono i
valori di Mark-In e Mark-Out e la lunghezza della clip
appena definita.
17 Prima di selezionare i canali audio esaminate la scheda
omonima, per vedere esattamente cosa avete a disposizione.
Scheda
Audio
18 La clip conterrà video, audio o entrambi? Attivate le
Trac ce so rg ente facendo clic su V, A 1 - A4 (giallo = traccia
attiva). Se la scheda Audi o mostra solo gli ingressi 1 e 2,
solo queste Tracce sorgente (V, A1, A2) potranno essere
digitalizzate.
19 Mono o stereo? Un solo anello significa Mono, due anelli
significanoStereo. Se la vostra videocamera può registrare
in modalità stereofonica, selezionate Stereo.
Nota: Le Clip con audio mono sono impostate al “centro”
sull’Uscita principale (i canali destro e sinistro vengono
riprodotti allo stesso volume).
20 Dovrete dare un nome alla clip. A tale scopo selezionate
la scheda Clip e digitate il nome desiderato (ad esempio
sotto Titolo).
21 Fate clic sulla casella di controllo a destra del campo di
testo appropriato per aggiungere la nuova voce ai Nomi
delle clip. Facendo clic sul segno più singolo si incrementa
la numerazione di uno. Per la prima clip, al testo viene
allegato un “1”. Se si attiva il conteggio automatico (doppio segno più), la numerazione di ogni nuova clip acquisita o digitalizzata viene eseguita automaticamente.
22 Un campo situato nell’angolo superiore destro visualizza
la Rack in cui memorizzare le clip.
Nota: Facendo clic sul nome del campo si apre un elenco
da cui è possibile selezionare una Rack già esistente.
Facendo doppio clic sull’icona si apre una finestra di dialogo che consente di creare una nuova Rack.
Glossario: Rack = Posizione in cui viene memorizzato il
materiale acquisito/digitalizzato.
2 - 6
Capitolo Cominciamo subito
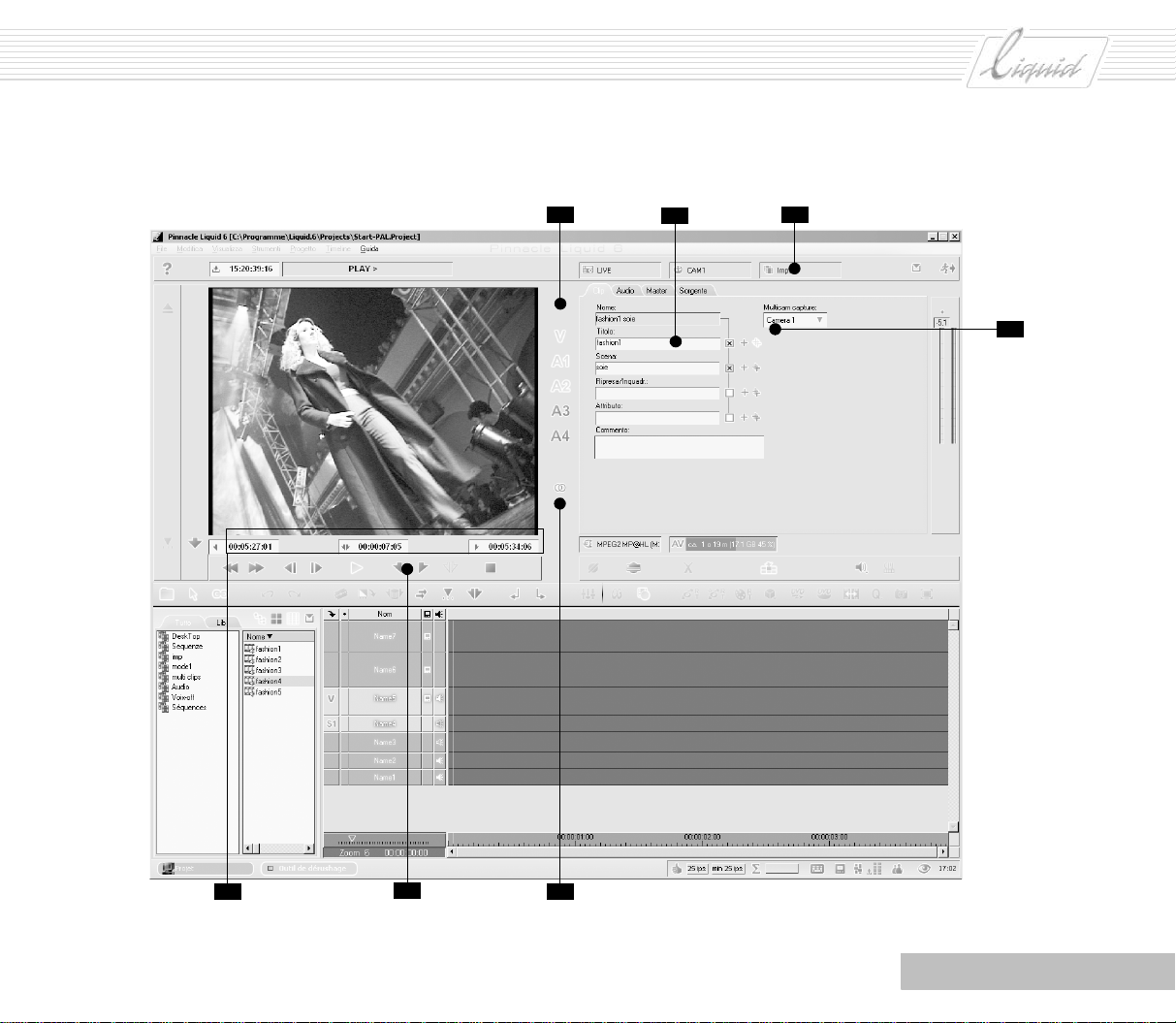
PINNACLE
18
20
22
21
16
Capitolo Cominciamo subito
15
19
2 - 7
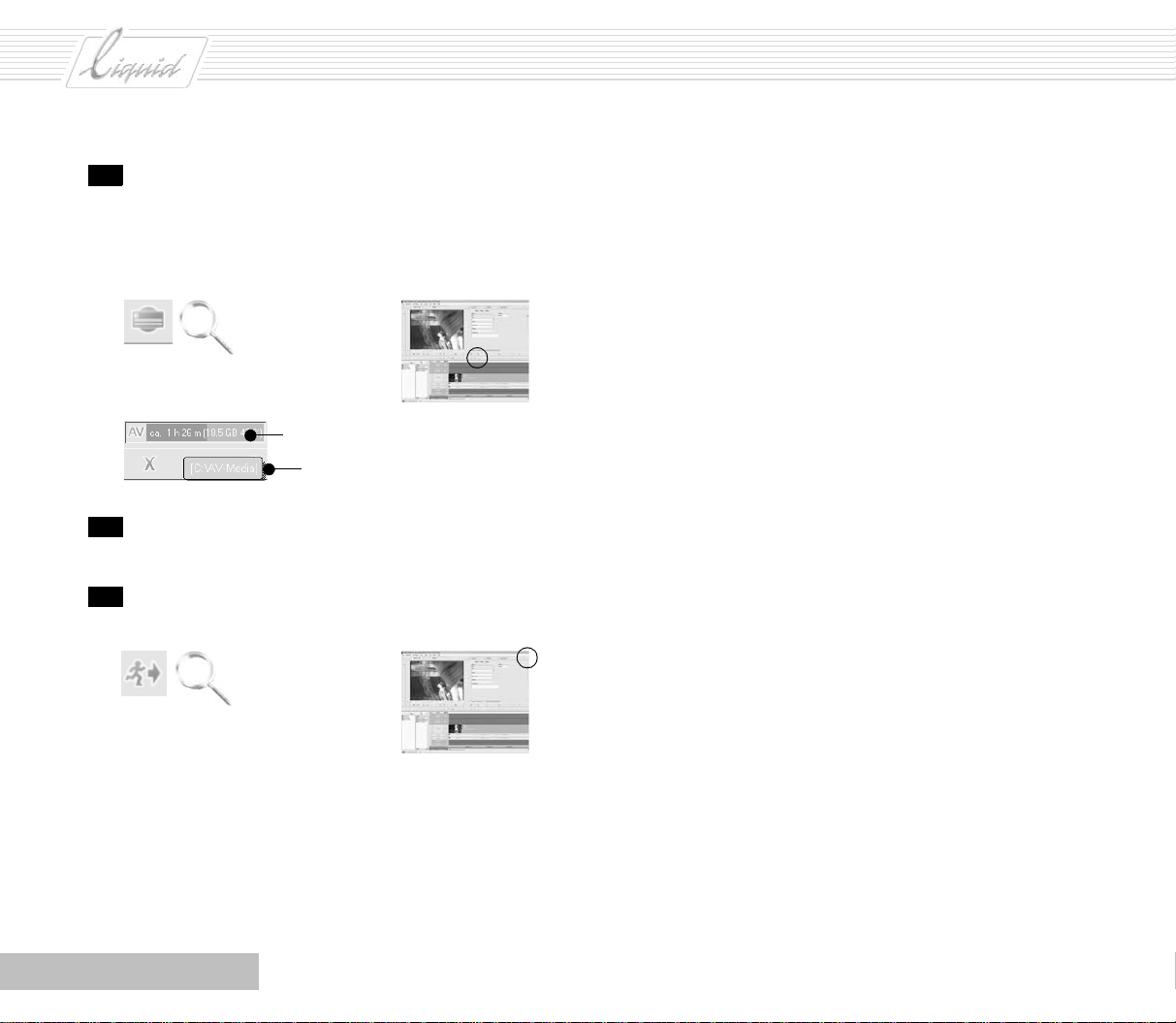
PINNACLE
23 Digitalizzazione (cattura): Fate clic sul pulsante Digita-
lizza. Il player si porta sul Mark-In e comincia a digitaliz-
zare il materiale, cioé a salvarlo sul disco fisso che appare
nel Campo AV quando si passa il puntatore del mouse su
di esso.
Il pulsante Digitalizza lampeggia in rosso
durante il processo di digitalizzazione.
Portare il mouse su questo campo
Leggere la posizione di memoria
24 Ripetete le fasi da 14 a 23 finché non avrete digitalizzato
un totale di cinque clip.
25 Fate clic sul pulsante Esci (omino che corre) per chiudere
il Pannello di acquisizione.
2 - 8
Capitolo Cominciamo subito
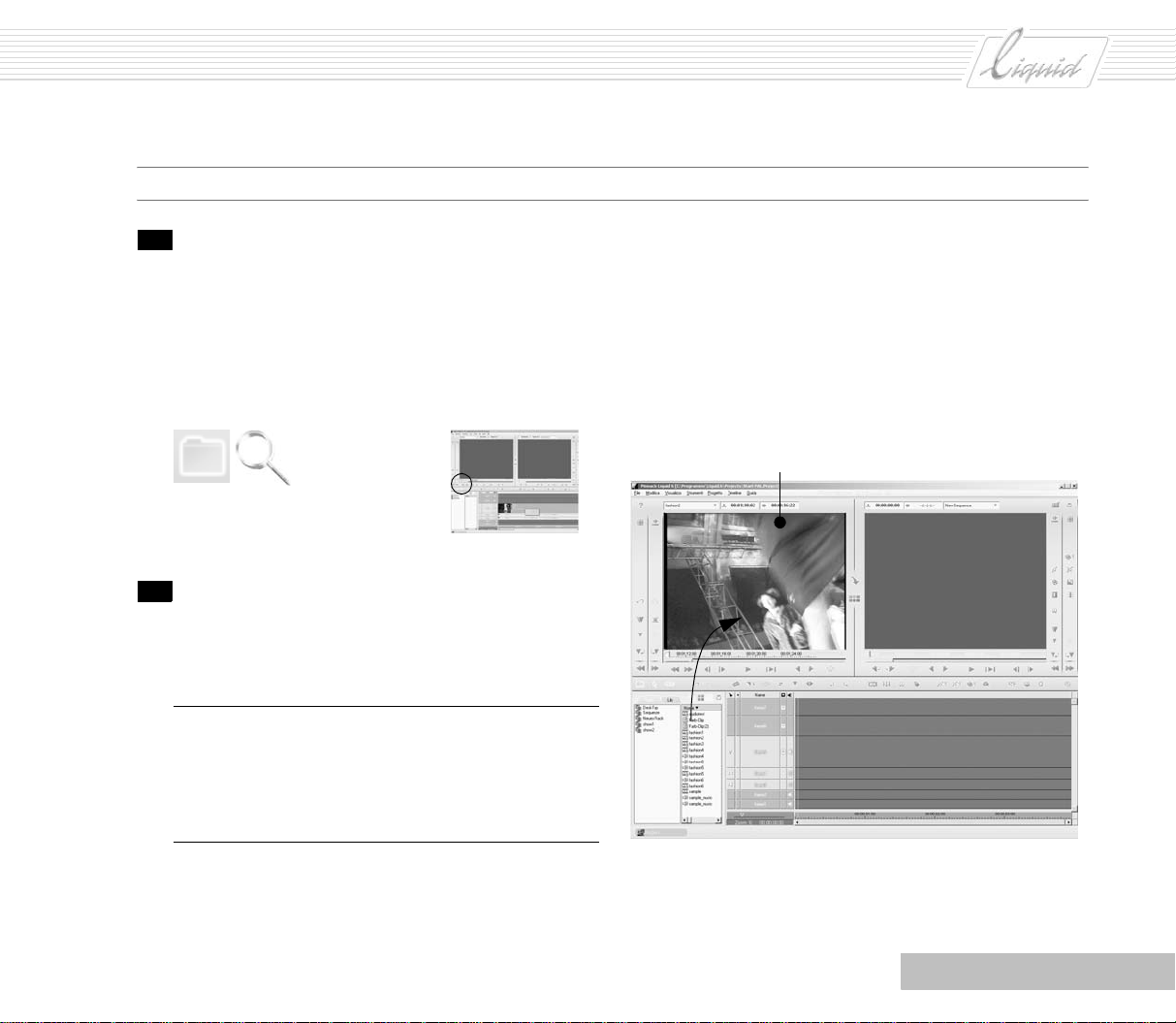
Inserimento di clip nella timeline
26 Nel Browser dei progetti, fate clic sulla Rack selezionata
per le clip. Se lavorate con due monitor, servitevi
dell’Icona Occhio per selezionare una vista in cui uno dei
monitor visualizzi la Finestra Progetto, quindi eseguite le
operazioni descritte sotto nella Finestra anziché nel Brow-
ser.
Apertura del browser dei progetti
27 Trascinate la prima clip digitalizzata sul Monitor sorgente.
Non appena il puntatore del mouse si trova all’interno di
questo Monitor, accanto ad esso appare un’altra freccia. A
questo punto potete posizionare la clip.
PINNACLE
Monitor sorgente
Glossario: Il Browser dei progetti serve per amministrare
clip ed effetti.
Trascinamento: Fate clic sulla clip per selezionarla, tenete
premuto il pulsante sinistro del mouse, trascinate la clip
nella posizione desiderata e posizionatela.
Capitolo Cominciamo subito
2 - 9

PINNACLE
28 Servendovi dei pulsanti di controllo, avanzate o indietreg-
giate fino a impostare con precisione i punti di Mark-In e
Mark-Out.
29 Fate clic sul pulsante di Indirizzamento delle tracce sor-
gente per aprire il menu illustrato qui sotto. Le opzioni
vengono attivate (segno di spunta) e disattivate facendo
clic su di esse: impostatele in modo che corrispondano a
quelle della figura.
Fare clic per aprire il menu
Le clip audio e video vengono automaticamente posizionate su Tracce diverse.
30 Fate clic sul pulsante situato fra i monitor in modo da far
apparire il simbolo giallo che indica lo Stile film.
31 Fate clic sul pulsante Inserisci nella timeline per inserire la
clip nella Time line.
32 Inserita la clip, la Linea di elaborazione viene posizionata
subito dopo di essa.
33 Se lo schermo del vostro computer ha un aspetto diverso,
ciò potrebbe essere dovuto alla Visualizzazione delle
tracce. Per modificarla fate clic con il pulsante destro del
mouse su un Nome di traccia e selezionate Visualizza nel
menu di scelta rapida che si aprirà. Nel nostro esempio
verranno attivate le opzioni Primo fotogramma e Ultimo
fotogramma (segno di spunta visibile), che visualizzano il
primo e l’ultimo fotogramma di una clip nella misura
consentita dal Controllo zoom.
34 Il Controllo zoom permette di regolare la Scala della time-
line in modo da rendere visibile l’intera clip.
35 Ripetete le fasi da 27 a 31 fino ad avere posizionato con-
secutivamente tutte le cinque clip digitalizzate sulla Timeline.
2 - 10
Capitolo Cominciamo subito

Apertura/chiusura del
browser dei progetti
Monitor sorgente
PINNACLE
31
30
28
34 33
Capitolo Cominciamo subito
Apertura del menu di scelta rapida
2 - 11

PINNACLE
36 Con il Controllo zoom, regolate la Scala della timeline in
modo da rendere visibili tutte le clip.
Nota: Per semplicità abbiamo inserito nella Timeli ne clip
dello stesso tipo in Stile Film. Una Traccia contiene la clip
video, un’altra la clip audio.
Glossario: Tra c c e – Nell’esempio, le informazioni video
sono contenute in una clip video situata su una traccia,
mentre le informazioni audio sono contenute in una clip
audio stereo situata su una seconda Traccia. Le etichette
delle tracce sorgente si trovano sulla sinistra (V per video e
S1 per stereo) e corrispondono alla clip visualizzata nel
Monitor sorgente.
37 A questo punto la timelime dovrebbe avere un aspetto
simile a questo.
Etichette delle tracce sorgente
39 Fate clic sulla prima clip accanto al primo edit: sulla clip
apparirà una linea gialla che funge da punto di aggancio.
Servendovi del mouse, trascinate il Punto di aggancio alla
fine della prima clip (in direzione dell’inizio della Time-
line), per ritagliarla.
40 Ora ritaglierete la clip in modo più preciso. A tale scopo
fate clic sul pulsante di apertura di Trim Editor.
Nota: Una clip non può essere più lunga del file sorgente
associato. Se viene sfruttata l’intera lunghezza del file sor-
gente (nessun Mark-In /Mark-Out), si parla di Clip-In e
Clip-Out.
41 Il Monitor di sinistra a questo punto contiene l’ultimo
fotogramma della Cip uscente, mentre il Monitor di destra
contiene il primo fotogramma della Clip entrante. Le barre
di gradiente situate sotto i Monitor indicano l’applicazione del ritaglio a entrambe le clip. Sulla Timeline appaiono punti di aggancio gialli sui due lati della Linea di
elaborazione.
38 Fate clic sulla prima clip della Timeline e accertatevi che
sia attivata la Modalità montaggio. Il puntatore del mouse
è accompagnato da un simbolo che raffigura un pezzetto
di pellicola: quando si avvicina a un edit, questo simbolo
si trasforma nel simbolo di un Mark-In o di un Mark-Out.
2 - 12
Glossario: Clip uscente = La clip che termina in un deter-
minato punto.
Clip entrante = La clip che ha inizio in un determinato
punto.
Capitolo Cominciamo subito

PINNACLE
41
40
Trim Editor
38
Capitolo Cominciamo subito
Punti di aggancio gialli su entrambi i lati
2 - 13

PINNACLE
42 Fate clic sull’immagine visualizzata nel monitor destro in
modo da ritagliare solo la clip di destra: la barra del gradiente viene visualizzata solo sotto il monitor destro.
43 Servitevi dei pulsanti degli strumenti per spostare l’edit.
Fate clic quattro volte sul pulsante Ritaglia 10 fotogrammi
verso destra per spostare il Mark-In della seconda clip (la
Cip entrante). Fate clic sul pulsante centrale per visualiz-
zare una anteprima. Nella configurazione predefinita,
l’anteprima mostra un secondo della Cip uscente e un
secondo della Cip entrante.
Ritaglia 10 fotogrammi verso destra
44 Fate nuovamente clic sul pulsante appropriato per chiu-
dere Tr im E di t or.
Scheda Lib
Rack degli editor
46 Aprite la Rack degli editor nella cartella Realtime Transi-
tion FX.
47 Fate clic sull’effetto Dissolve CPU per selezionarlo, tenete
premuto il pulsante del mouse e trascinate l’effetto
sull’edit fra la prima e la seconda clip. Il puntatore del
mouse si trasforma in un rettangolo di lunghezza corrispondente a quella dell’effetto ed è accompagnato da un
segno più.
48 Lasciate andare il pulsante del mouse: apparirà una barra
grigia che rappresenta la transizione. Se il vostro sistema
non è abbastanza potente per visualizzare gli effetti in
tempo reale, verrà avviato il rendering e nella Barra delle
applicazioni apparirà un simbolo Sigma lampeggiante.
45 Nel Browser dei progetti, fate clic sulla scheda per visua-
lizzare gli effetti che contiene: la scheda dovrà intitolarsi
Lib (abbreviazione di “Libreria”).
2 - 14
Nota: Gli effetti classici (che corrispondono agli Effetti
realtime e hanno lo stesso nome) vengono sempre rende-
rizzati.
Capitolo Cominciamo subito

PINNACLE
Capitolo Cominciamo subito
48
2 - 15

PINNACLE
Nota: Se parte della barra è rossa, significa che il margine non è sufficiente. (Si veda “Margini” a pagina 5-2.)
In altre parole, le clip non si sovrappongono abbastanza
da permettere una transizione di quella lunghezza.
In tal caso ritagliate le clip come descritto al punto 39 (in
Stile film – simbolo giallo) finché l’intera barra non sarà
grigia, trascinando il punto di aggancio del Mark-Out
della prima clip verso l’inizio della Timelin e o il punto di
aggancio del Mark-In della seconda clip verso la fine
della Timeline (cioé verso destra).
49 Utilizzate il Controllo zoom per regolare la Scala della
timeline in modo da rendere visibile anche l’edit
successivo.
50 A questo punto inserite un altro effetto con 2D Editor
CPU. Aprite la Rack degli editor nella cartella Classic Tran-
sition FX, tenete premuto il pulsante del mouse e trascinate 2D Editor CPU sull’edit fra la seconda e la terza clip.
Ritagliate la clip finché la barra non sarà completamente
grigia.
51 Fate clic con il pulsante destro del mouse sulla barra gri-
gia (l’effetto) sulla Timeline per aprire 2D Editor e dal
menu di scelta rapida visualizzato selezionate Modifica
(oppure fate doppio clic sull’effetto).
Fare clic con il pulsante destro
del mouse sulla barra grigia
per aprire il menu di scelta
rapida
Verificate di essere ancora in Stile film (simbolo giallo fra
i Monitor).
2 - 16
Capitolo Cominciamo subito
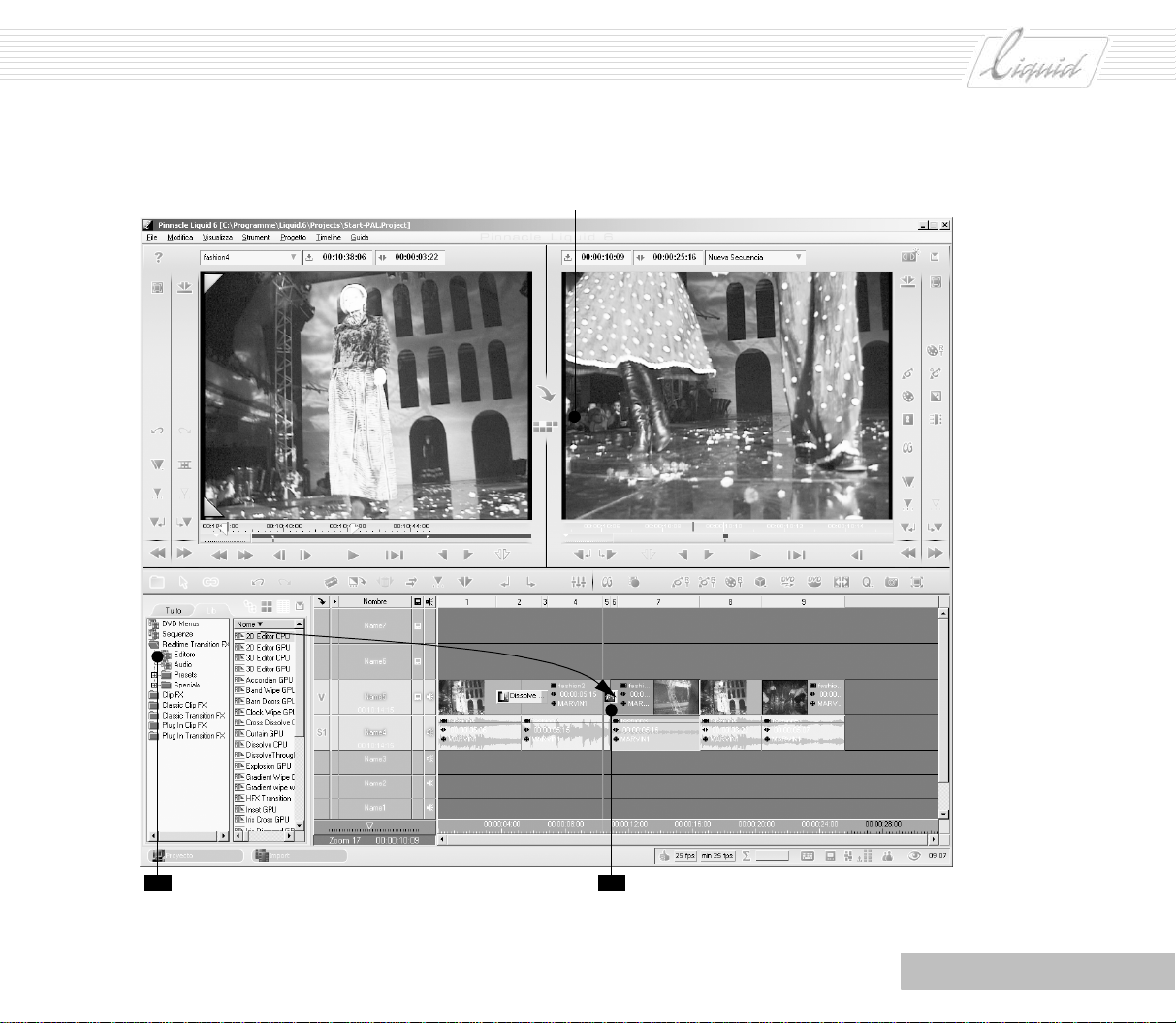
Lo stile Film è indicato dal simbolo giallo
PINNACLE
50 51
Capitolo Cominciamo subito
2 - 17

PINNACLE
52 Se necessario, fate clic sul pulsante Vai a key frame prece-
dente per saltare all’inizio dell’effetto. Se vi trovate nel
mezzo della Transizione, verrà automaticamente generato
un nuovo Key frame con le impostazioni che immetterete
in questo punto.
53 Sul lato sinistro di 2D Editor CPU, fate clic sulla scheda
Dimensioni.
In tutte le transizioni, le impostazioni immesse a questo
punto vengono normalmente applicate alla Cip entrante.
È esattamente ciò che vogliamo: la Cip entrante dovrà partire molto piccola, quindi ingrandirsi fino a sostituire la
Cip uscente.
54 Trascinate il cursore verso sinistra per impostare le
dimensioni al 15% circa. Se il vostro mouse è provvisto di
rotella, potrete utilizzarla per immettere un’impostazione
più precisa. Se è attivata la Funzione di blocco (simbolo
del lucchetto), i parametri Altezza e Larghezza cambieranno contemporaneamente, verranno cioé scalati in
modo proporzionale.
La variazione di dimensioni risulta immediatamente visibile nel Monitor, consentendovi di regolare molte impostazioni a vista. A destra dei menu a discesa relativi ai
parametri degli effetti trovate una rappresentazione
grafica dei parametri stessi. Ogni parametro è visualizzato separatamente, in quanto può avere Key frame
diversi. Per maggiori informazioni su queste curve si
rimanda alla Guida all’uso.
Nota: La Barra degli strumenti contiene numerosi pulsanti
utili.
Annulla, Ripristina stato iniziale,
Ripristina valori predefiniti
Annulla elimina l’ultima operazione eseguita. Ripristina
stato iniziale elimina tutte le operazioni eseguite dopo
l’ultima apertura dell’editor, ma non influisce sulle impostazioni precedenti. Alcuni editor dispongono di valori
predefiniti che possono essere ripristinati facendo clic sul
pulsante corrispondente.
55 Fate clic sul pulsante Esci dell’editor (omino che corre)
per chiudere 2D Editor CPU.
56 Fate clic sul pulsante Play da In a Out per visualizzare
l’intera sequenza. Se non avete impostato un Mark-In o un
Mark-Out sulla Timeline, la sequenza verrà riprodotta a
ciclo continuo, cioé dal Mark-In della prima clip al MarkOut dell’ultima.
2 - 18
Capitolo Cominciamo subito

53 54
Le nuove dimensioni della clip risultano
immediatamente visibili nel monitor
PINNACLE
55
Molte impostazioni
possono essere
effettuate
facendo clic sui
pulsanti degli
strumenti a
destra dell’inlay.
52
Capitolo Cominciamo subito
2 - 19

PINNACLE
Trasferimento
57 A questo punto trasferirete la sequenza finita. Verificate
che al sistema sia collegata una periferica di registrazione
contenente un nastro vuoto.
58 Selezionate la Barra dei menu di Pinnacle Liquid > File >
Registra su nastro.
59 Nella finestra di dialogo Registra su nastro dovrebbe appa-
rire sopra l’inlay un messaggio di stato, ad esempio IN
PAU SA o STOP.
In caso di “PERIFERICA NON PRONTA” verificare i cablaggi e
accertarsi che la periferica sia accesa e pronta a registrare.
61 Il trasferimento tramite l’uscita DV richiede l’attivazione
dell’opzione Rendering segmenti gialli.
Nota: Se l’ultima riga visualizza Nessuna periferica di re-
gistrazione o contiene la periferica sbagliata, fate clic
sulla freccia e selezionate Modifica player: verrà visualizzata una finestra di dialogo in cui potrete immettere le
impostazioni corrette. La voce in basso a sinistra designa
l’Uscita video utilizzata per il trasferimento o il relativo
protocollo (nel nostro esempio, 1394). In questo punto
può apparire anche un’altra voce (CVBS). Se l’imposta-
zione predefinita non corrisponde alla periferica in uso,
fate clic sul triangolo per aprire l’elenco e selezionate
un’altra opzione.
Si veda “Trasferimento con il protocollo RS 422” a pagina
2-22.
62 Fate clic su Reg istra. Tutto il resto avverrà automatica-
mente. Il processo può essere seguito nell’inlay. La Linea
di elaborazione si sposta lungo la Timelin e finché non è
stata riprodotta l’intera sequenza.
60 La prima casella a discesa sul lato sinistro di questa fine-
stra di dialogo dovrebbe contenere il testo Intera sequenz a.
È possibile che in fondo sia visualizzata la marca della
periferica di registrazione collegata al sistema.
2 - 20
63 Come avviene in altre applicazioni, fate clic sulla X per
chiudere Pinnacle Liquid.
Capitolo Cominciamo subito
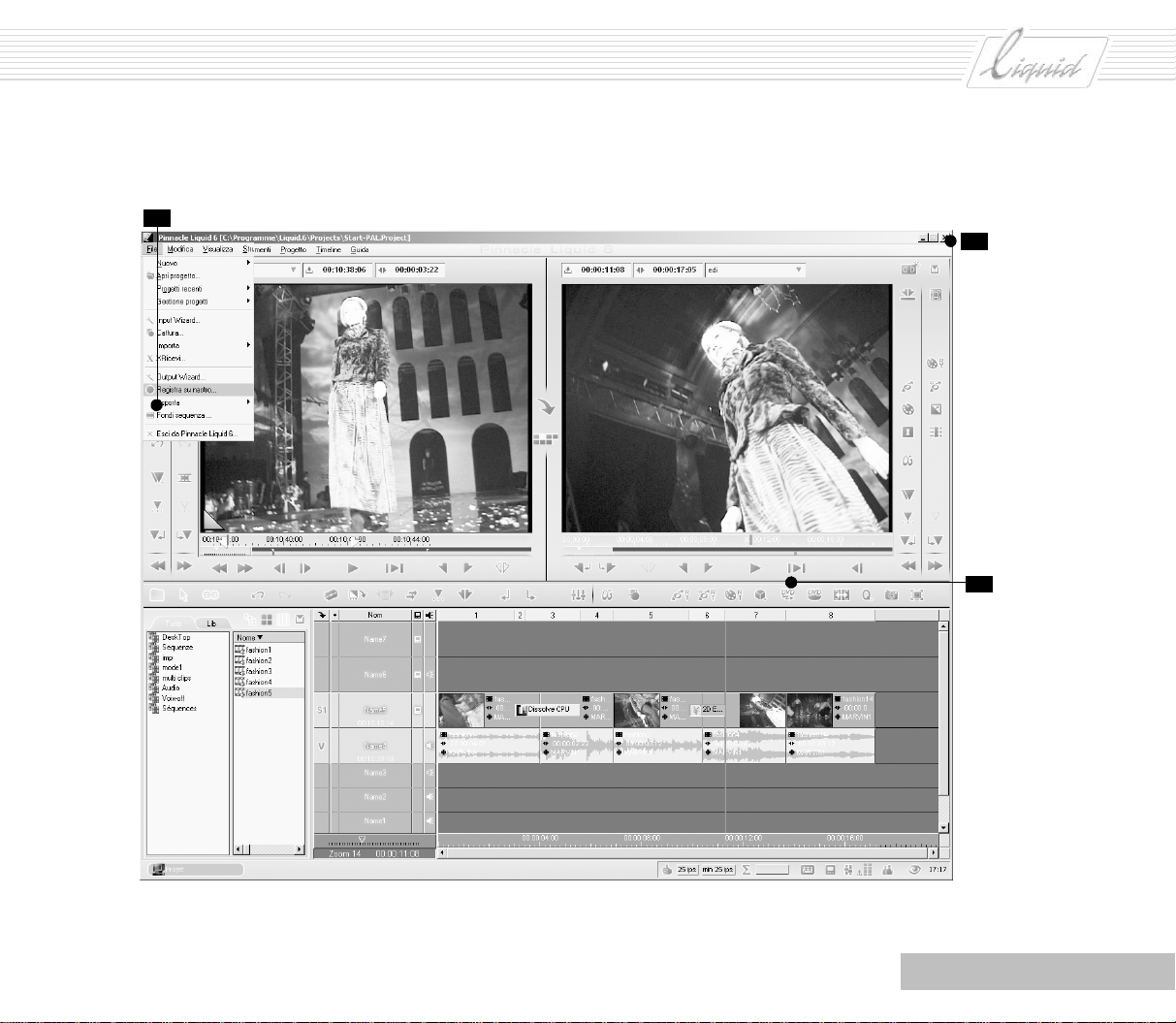
58
PINNACLE
63
56
Capitolo Cominciamo subito
2 - 21

PINNACLE
Trasferimento con il protocollo RS 422
Il protocollo RS 422 consente di eseguire i trasferimenti
mediante inserimento o assemblaggio.
Glossary: RS 422 – Standard di trasmissione di dati seri-
ali a media distanza (in genere, fino a 300m/1,000 ft. o
più). Lo standard RS 422 è largamente utilizzato in umerosi dispositivi professionali.
Inserimento
Selezionando Inser isci sarà necessario attivare manualmente le
tracce desiderate.
Queste tracce si riferiscono alle tracce effettive del formato
video e del recorder, e non alle Trac c e s org e nte audio o alle
Tracce della timeline. La scelta in questo caso dipende dalle
opzioni tecniche offerte dal recorder selezionato in Imposta-
zioni player.
Esempio: Avete già trasferito su nastro un determinato Pro-
getto, e dovete semplicemente sostituire una breve sequenza
doppiata al suo interno. In questo caso selezionate Inserisci e
applicate solo le Tracce audio corrispondenti. Naturalmente il
nastro su cui trasferite la sequenza deve essere lo stesso, cioé il
timecode della Timeline deve corrispondere esattamente a
quello del nastro. La Time line può anche essere configurata di
conseguenza.
scrivere il Timecode della timeline. Assembla non permette di
inserire segmenti, in quanto l’uscita sul punto di Mark-Out
contiene con ogni probabilità interruzioni della traccia di controllo. Di norma è bene codificare alcuni minuti o anche solo
qualche secondo all’inizio del nastro per consentire un avvio
corretto della scena. Se la registrazione si interrompe, si dovrà
proseguire con l’intervallo codificato.
Come nel caso di Riversa su nastro, anche questa opzione non
consente una selezione delle tracce (tutte le tracce disponibili
sulla macchina vengono sovrascritte).
Assembla consente di registrare su un nastro non completamente precodificato (formattato). Il registratore continua a
2 - 22
Capitolo Cominciamo subito

PINNACLE
Capitolo
Registrazione di materiale AV
Sommario
Prima di cominciare... .....................................................................................................3-2
Cosa vi serve (checklist)............................................................................................. 3-2
Procedura guidata ..........................................................................................................3-3
E ancora... ....................................................................................................................3-9
Player LIVE............................................................................................................... 3-9
Ingresso analogico.................................................................................................... 3-11
Inserimento diretto ................................................................................................... 3-12
Tracce e indirizzamenti .............................................................................................. 3-14
Suggerimenti .................................................................................................................3-15
Il nastro ha più TC identici ......................................................................................... 3-15
Interruzioni di timecode............................................................................................. 3-16
Aggiunta di unità e directory AV.................................................................................. 3-17
Digitalizzazione stereo e mono.................................................................................... 3-19
Metodi: acquisizione, digitalizzazione completa o rilevamento delle scene? ....................... 3-20
Digitalizzazione in batch (cattura)............................................................................... 3-21
Rilevamento automatico delle scene nel pannello di acquisizione..................................... 3-21
3
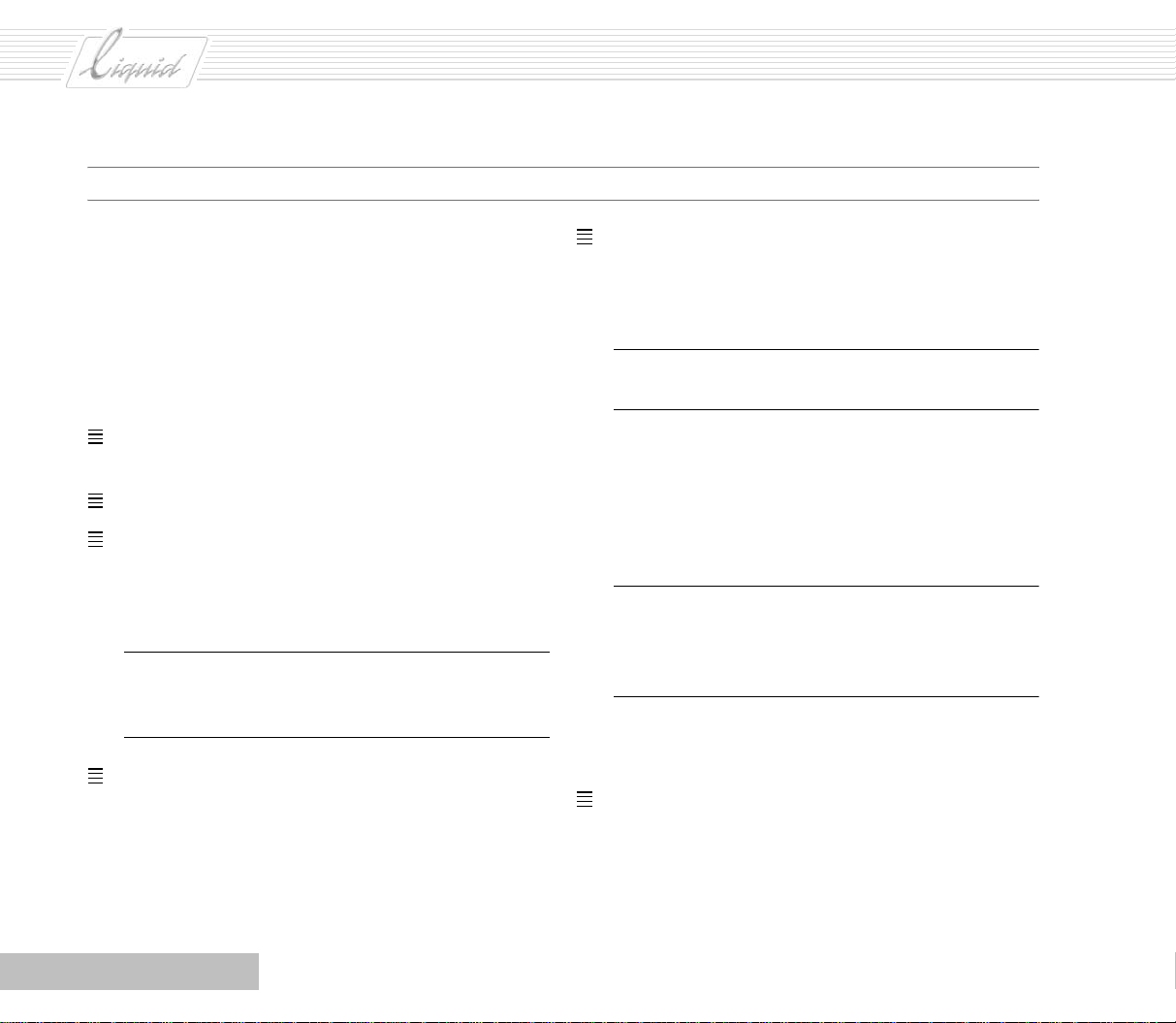
PINNACLE
Prima di cominciare...
Stiamo per trasferire materiale video e audio da una sorgente
di riproduzione ai dischi fissi del sistema su cui opera Pinnacle
Liquid (processo di cattura, digitalizzazione).
Il pannello di acquisizione di Pinnacle Liquid contiene tutte le
funzioni necessarie.
Cosa vi serve (checklist)
Il player (ad esempio una videocamera) è collegato e
pronto? Consultate la Guida di prodotto.
Verificate i cablaggi.
Verificate la capacità di memoria dei dischi fissi AV:
un’ora di DV(risoluzione standard in formato 4:3) con
audio richiede 13 gigabyte. Se necessario, eliminate il
materiale che non vi serve più.
Nota: Di quando in quando verificate il livello di frammentazione dei dischi fissi e deframmentateli
(si veda in proposito la guida di Windows).
Etichettate o numerate attentamente i nastri (chiamati Reel
in Pinnacle Liquid). Media Management richiede nomi di
Reel univoci, quindi ogni nome potrà essere utilizzato solo
una volta. Suggrimento: combinate nome e data del
giorno.
Il player è configurato correttamente?
Se avete dubbi, verificate in Pinnacle Liquid Barra dei
menu > Modifica > Impostazioni > Ambiente > Impostazioni player > Connessioni > i.Link DV.
Glossario: Reel = Nastro. Qualsiasi sorgente deve avere
un nome.
Nel nostro esempio utilizzeremo come player un camcorder
DV.
In questo caso, Porta comunicazione deve essere impostato su
IEEE 1394, Ingresso video su 1394 e Ingresso audio su DV incorporato.
Glossario: IEEE 1394 = Standard per la trasmissione
veloce di dati seriali.
Incorporato = Il segnale audio è contenuto nel segnale
digitale.
Se la riproduzione è di tipo analogico, selezionate gli ingressi
analogici appropriati.
Tenete anche in considerazione in formato video – 4:3 o
16:9, PAL o NTSC, risoluzione – e configurate la
sequenza di conseguenza.
Si veda “Standard e formati” a pagina 1-12.
3 - 2
Capitolo Registrazione di materiale AV
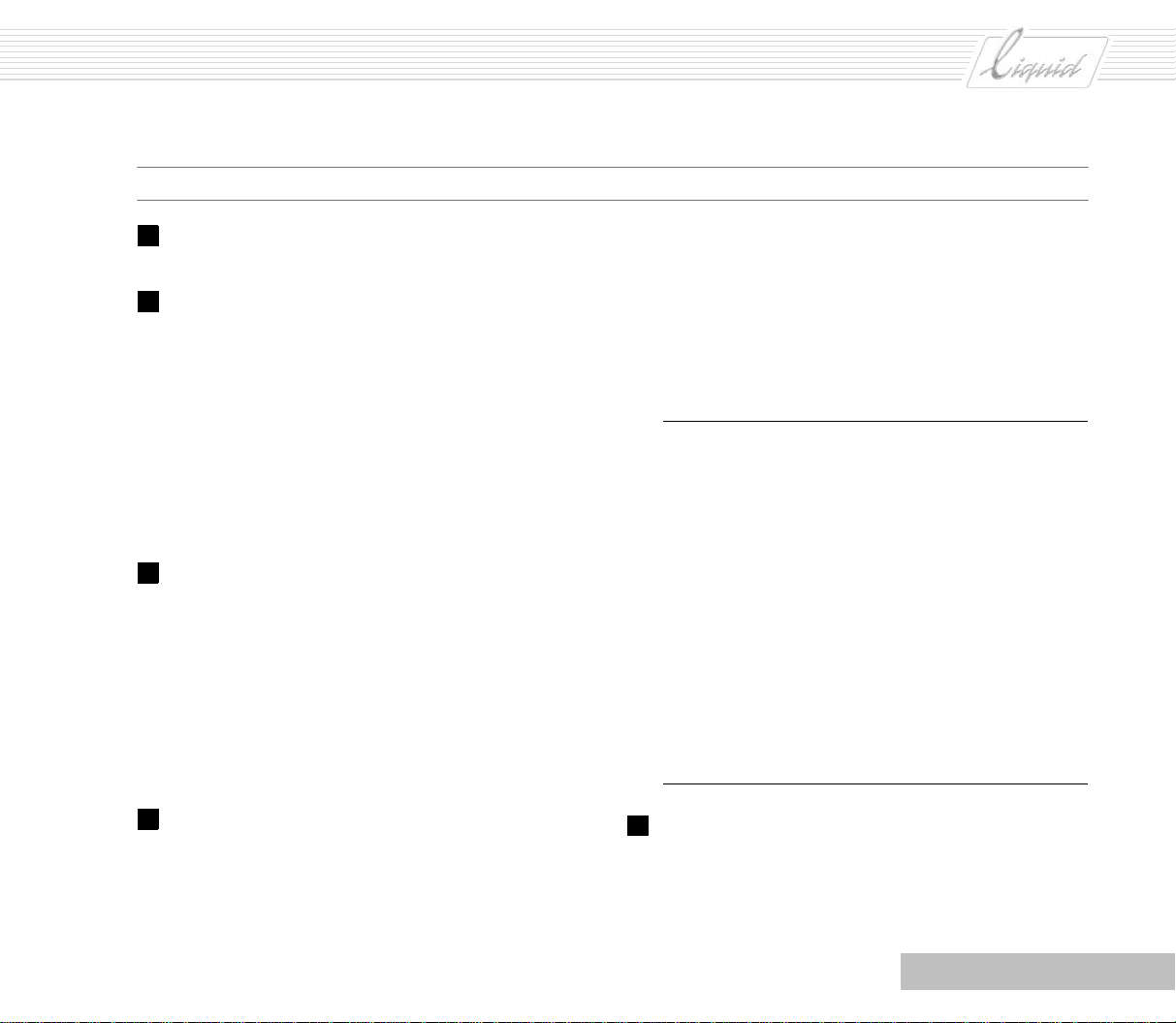
Procedura guidata
PINNACLE
1 Inserite il primo nastro e premete F6 per avviare il pan-
nello di acquisizione.
2 L’area superiore di sinistra contiene una serie di campi.
- Indicatore di timecode: Indica il TC corrente del player.
- Campo di stato: STOP significa che la periferica conte-
nente il nastro è pronta. PERIFERICA NON PRONTA
significa che le comunicazioni fra il player ed Pinnacle
Liquid non sono operative. La periferica è accesa e collegata?
- Finestra di dialogo per i nomi delle Reel: Immettete un
nome di Reel, ricordando che non potrete modificarlo in
seguito.
3 A questo punto immettete una Rack, ossia un “conteni-
tore” in cui verranno memorizzate le clip.
In seguito potrete distribuire le clip fra altre Rack. A questo punto selezionate una Rack esistente dall’elenco
(facendo clic sul campo) o create una nuova Rack procedendo come segue. Fate clic dapprima sull’icona dello
stesso campo per aprire una finestra di dialogo, quindi
immettete il nome da assegnare alla Rack e fate clic su
Crea.
corso della directory. I file sorgente contengono i dati
video e audio delle clip. Fate clic sull’Indicatore di capa-
cità per visualizzare un elenco di possibili unità e
directory AV (se esistono). Per istruzioni sulla configurazione di una nuova unità o directory in cui memorizzare
dati AV digitalizzati si veda il suggerimento alla voce
“Aggiunta di unità e directory AV” a pagina 3-17.
Nota: Procedete con cautela quando la capacità residua
del disco fisso scende sotto il 20 percento: quanto più
pieno è il disco, tanto più ridotte saranno le prestazioni,
soprattutto se il disco è fortemente frammentato. Ricordate anche che durante il montaggio potrebbero venire
creati altri file (ad esempio in seguito al rendering degli
effetti e a funzioni come Fondi e Consolida).
Ogni clip acquisita e/o digitalizzata è definita da un nome
di Reel, da un timecode-in e da un timecode-out. Ciò signi-
fica che il ripetersi dello stesso timecode (TC) in una Reel
è fonte di problemi. La cosa può accadere se il contatore
TC torna a 00:00:00.00 più volte, ad esempio in seguito
all’espulsione del nastro.
Si veda “Suggerimenti” a pagina 3-15.
4 Avete selezionato la Reel e la Rack: ora verificate la posi-
zione di memoria specificata per i file sorgente durante
l’installazione. A tale scopo fermate il puntatore del
mouse sull’indicatore di capacità per visualizzare il per-
Capitolo Registrazione di materiale AV
5 Selezionate le Tracce sorgente da digitalizzare. I nastri DV
possono avere una Traccia sorgente video (V) e fino a quat-
tro Tracce sorgente audio (A).
3 - 3
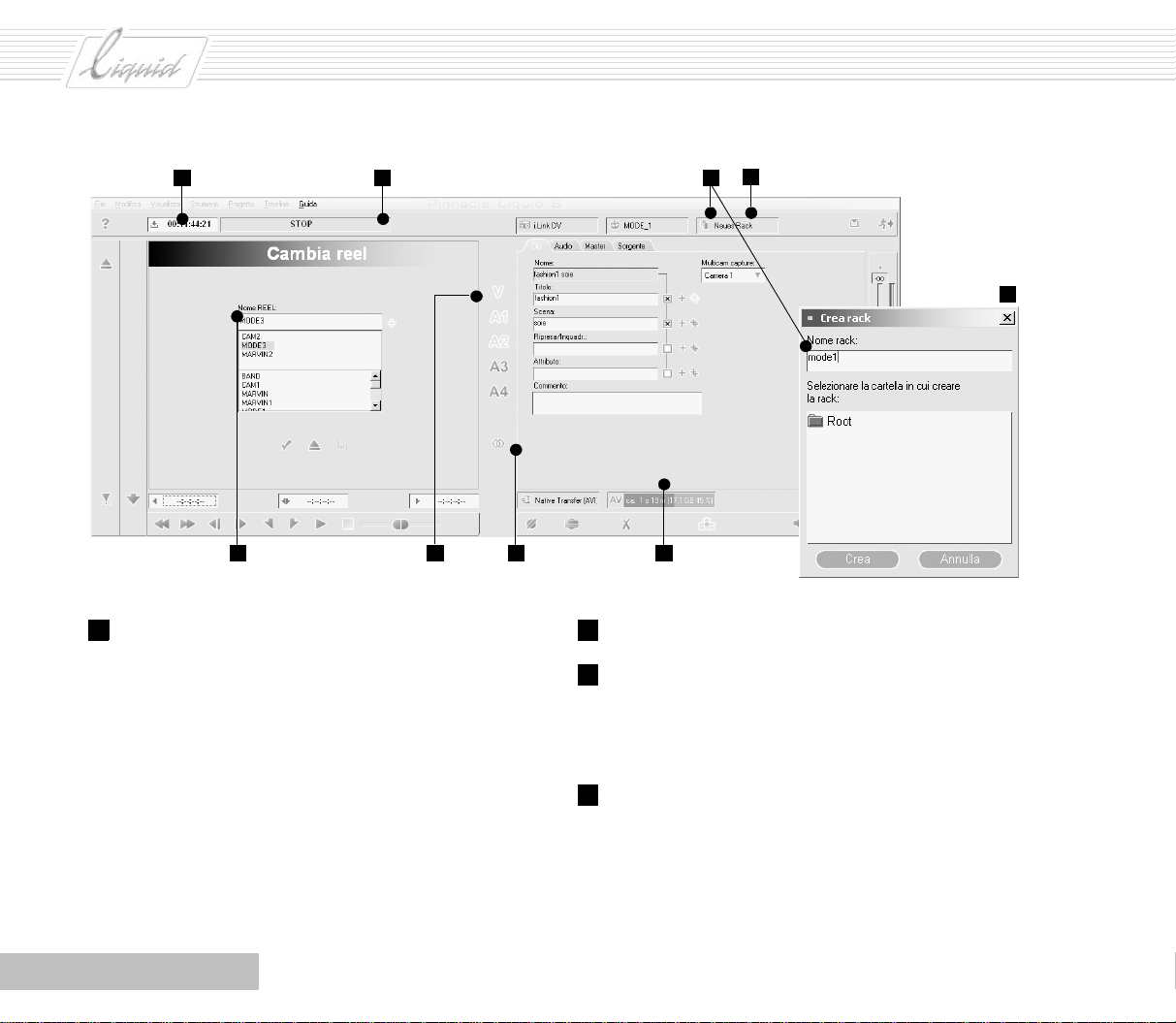
PINNACLE
Indicatore di timecode Campo di stato
62 2 3
Assegnazione di
nomi alle reel
6 A questo punto dovrete specificare se le clip debbano
essere acquisita o digitalizzate in modalità stereo o mono.
Mono (simbolo: un anello) - Viene generata una clip
audio per A1 e una per A2. In Pinnacle Liquid le clip
mono sono sempre “centrate” sull’uscita audio principale,
il che significa che vengono riprodotte allo stesso volume
sui canali CH-1 e CH-2.
Stereo (simbolo: due anelli) - A1 e A2 vengono scritte su
una sola clip audio. In Pinnacle Liquid le clip stereo vengono sempre impostate a sinistra (A1 -> CH-1) e a destra
(A2 -> CH-2) sull’uscita audio principale.
Selezione di rackCreazione di rack
3
Stereo/MonoTracce sorgente
Indicatore di
4652
capacità
7 Se tutto è in ordine, confermate le impostazioni.
8 Ora siete pronti: premete Play per avviare il nastro. Servi-
tevi dei pulsanti di controllo per portare il nastro sul punto
di Mark-In, che costituisce l’inizio della clip (o della
“ripresa”, della “scena”, ecc.).
9 Fate clic sul simbolo Mark-In (o premete A sulla tastiera),
portatevi alla fine della scena (cioé sul Mark-Out) e fate
clic sul simbolo Mark-Out (o premete
Naturalmente potete fare tutto anche “al volo”, cioé senza
fermare il nastro.
S sulla tastiera).
3
3 - 4
Capitolo Registrazione di materiale AV

PINNACLE
68
Indietro
Avanti
Indietro di 1
Avanti di 1
Campi di timecode DigitalizzaAcquisisci
Mark-In
Mark-Out
69
Play / Stop
A questo punto vengono memorizzati i timecode di MarkIn e Mark-Out e viene calcolata la lunghezza della clip.
Tutti questi campi sono modificabili. Quando due valori
sono noti, il terzo verrà calcolato automaticamente. Se ad
esempio fate clic sul campo, immettete un Mark-In, premete
INVI O o TAB e digitate una lunghezza, il Mark-Out
verrà impostato automaticamente.
I valori immessi possono essere aumentati/diminuiti anteponendovi un - (segno meno) o un + (segno più). Se ad
Capitolo Registrazione di materiale AV
Numerazione automatica (++)
e manuale (+) delle clip
Il nome della clip è composto dalle
10
Shuttle
voci dei campi di testo
esempio il Mark-In è 00:01:00:00, facendo clic sul campo
Mark-In e digitando -00:00:15:00 si otterrà il risultato
00:00:45:00.
Un altro suggerimento: le informazioni di TC visualizzate
sopra l’inlay video possono essere utilizzate come
comandi “Vai a”. Immettete la posizione di TC su cui il
player dovrà portare il nastro e premete
INVIO: ecco fatto!
3 - 5
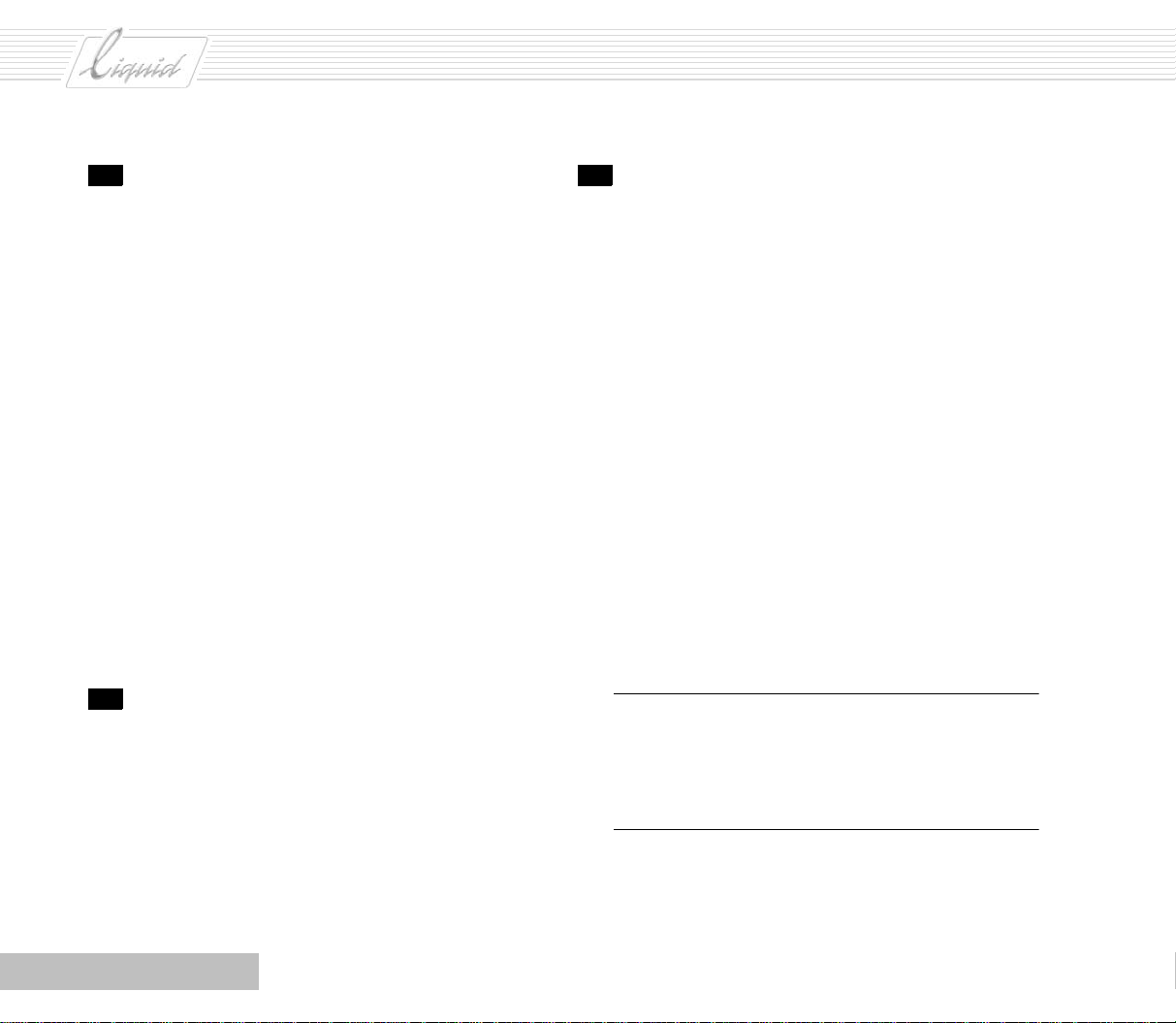
PINNACLE
10 Soprattutto in progetti di grandi dimensioni, può essere
utile assegnare nomi alle clip e aggiungervi un commento. L’operazione si svolge nella scheda Clip.
I campi di testo possono essere modificati fino al termine
del processo di acquisizione o digitalizzazione delle clip.
Per passare da un campo all’altro utilizzate il mouse o il
tasto
TAB.
Quando premete
controllo del player, per cui potrete ad esempio fermare il
player premendo la
TAB per tornare alla modalità di inserimento del
volte
testo e al campo di testo Titol o.
Se la casella di controllo di fianco al campo è attivata, le
voci di testo vengono trasferite aNomi clip.
Usate il segno più per la numerazione. Ogni volta che fate
clic sul segno, la numerazione viene incrementata di uno.
Facendo clic sul doppio più si incrementa automaticamente di uno la numerazione di ogni nuova clip creata.
Nomi e commenti potranno essere modificati anche in
seguito nella finestra di dialogo Proprietà delle clip.
INVIO la tastiera torna alla modalità di
BARRA SPAZIATRICE. Premete due
11 Ora diamo uno sguardo al campo di selezione Formato
sorgente. Nell’esempio abbiamo selezionato Tr a s f e r i m e n t o
nativo, cioé un semplice trasferimento di dati senza con-
versione del formato. In termini di qualità non c’é differenza fra DV(dif) e DV(avi); ma se dovete esportare file
in altre applicazioni vi troverete probabilmente meglio
con *.avi, che è estremamente diffuso.
Per maggiori dettagli sui formati rimandiamo alla Guida
all’uso.
12 A questo punto avete una clip e due alternative.
Acquisisci - Se fate clic su questa opzione la clip attiva
verrà creata nella Rack ma non digitalizzata, e non verranno creati file sorgente (non ancora).
Le clip acquisite potranno essere digitalizzate in un
secondo momento con la digitalizzazione in batch. Un
punto esclamativo nella miniatura di una clip indica che
ad essa non sono associati dati sorgente.
Digitalizza - Fate clic su questo pulsante per digitalizzare
la clip attiva (il player si porta sul Mark-In, procedendo
poi fino al Mark-Out) e memorizzarla nella Rack.
Variante: Avviate il player. Fate clic su Digitalizza una
prima volta (= Mark-in), fate clic di nuovo (= Mark-Out +
collocamento della clip nella Rack), quindi passate alla
clip successiva. Questa procedura viene chiamata digitalizzazione “al volo”.
Per maggiori informazioni su vantaggi e svantaggi di
acquisizione, digitalizzazione e digitalizzazione in batch:
Si veda “Metodi: acquisizione, digitalizzazione completa o
rilevamento delle scene?” a pagina 3-20.
Nota: Digitalizzazione = Cattura. Questo termine risale ai
tempi in cui il materiale analogico veniva realmente convertito, cosa che spesso accade ancora. Qui, tuttavia, si
riferisce in generale al trasferimento di materiale su un
sistema.
3 - 6
Capitolo Registrazione di materiale AV

Azzeramento
max. dB
Max. dB
PINNACLE
Aumento/riduzione dB
Nota: Digitalizzazione in batch = Viene acquisito l’intero
nastro (o serie di nastri), quindi le clip vengono digitalizzate automaticamente.
Dati sorgente = Durante il processo di digitalizzazione
viene generata e memorizzata nelle directory (cioé salvata
sul sistema) una serie di file sorgente. Una clip può com-
prendere più file sorgente, perché le informazioni video e
audio vengono memorizzate separatamente.
Scheda Audio
13
Chiusura del pannello
di acquisizione
13 Riproducete di nuovo il nastro e aprite la scheda Audio .
Qui potrete controllare la riproduzione audio della clip,
cioé il volume a cui essa verrà riprodotta sulla Timelin e.
14 Per chiudere il pannello di acquisizione premete ESC o fate
clic sull’omino che corre (pulsante Esci) nell’angolo superiore destro.
Capitolo Registrazione di materiale AV
3 - 7

PINNACLE
Con il Tra sfer im ento n at ivo (AVI, DIF) il livello in ingresso
non è controllabile in quanto, tecnicamente parlando, lo standard DV non prevede la digitalizzazione via codec: i dati ven-
gono copiati da un nastro sul disco fisso.
Se avete accesso agli Ingresso audio analogici, sarà possibile
regolare il livello in ingresso. Tale procedura viene definita
“distruttiva”, in quanto i dati risultano già modificati quando
vengono scritti sul disco fisso.
Quando vale la pena di utilizzare i fader per la riproduzione
audio? Ogni volta che durante il processo di acquisizione o
digitalizzazione notate che il suono è più o meno forte di
quanto dovrebbe. Con i rumori di strada potete senza problemi
ridurre il livello a -20 dB, mentre un’intervista registrata a un
volume troppo basso può essere aumentata fino a -9 dB circa.
Potrete regolare la riproduzione audio anche in un secondo
momento, clip per clip. Se utilizzate la vista Miniature nella
Finestra Progetto o nel Browser dei progetti, una stella blu nelle
miniature indica una modifica al volume.
Le clip con volume in
riproduzione modificato sono identificate
da una stella blu.
Glossario: Codec = Abbreviazione di coder/decoder; si
riferisce spesso al metodo utilizzato per la codifica/
decodifica (hardware o software) di video e audio.
3 - 8
Capitolo Registrazione di materiale AV

E ancora...
PINNACLE
Player LIVE
I segnali video e audio possono anche essere riprodotti “live”,
il che significa semplicemente che la sorgente di riproduzione
non
è controllata da
Quando utilizzare la riproduzione live?
Quando la sorgente di riproduzione non può essere controllata dal software (riproduttori di audio-CD, segnali
TV, player DV non controllabili in remoto).
Se il nastro mostra segni di avere numerosi problemi di
timecode (ne è un esempio tipico il messaggio d’errore
“Impossibile individuare posizione di preroll sul nastro”
visualizzato durante la digitalizzazione).
E quando non utilizzarla?
Se desiderate digitalizzare in batch le clip in un secondo
momento (cioé trasferirle sui dischi AV con il comando
Digitalizzazione in batch). In questo caso vi servirà un
timecode da utilizzare come riferimento.
In Pinnacle Liquid, l’ingresso LIVE viene trattato come un
player senza controllo remoto. Potete impostarne i parametri in
Impostazioni player (selezionate Pinnacle Liquid Barra dei
menu > Modifica > Impostazioni > Ambiente > ecc.). In alterna-
tiva, nel pannello di acquisizione fate clic sul pulsante del player
situato sopra la scheda Clip per immettere le impostazioni in
modo più diretto.
Pinnacle Liquid
.
Tuttavia un player LIVE analogico richiede anche un timecode;
in caso contrario la digitalizzazione delle clip con il pannello di
acquisizione sarebbe impossibile.
In Impostazioni player selezionate la scheda Impostazioni, fate
clic sul segno più di fianco a LIVE e quindi su Opzioni: a
destra apparirà la scritta Sorgente timecode. Facendo doppio
clic sul valore si visualizza un breve menu.
Ora del giorno significa che l’ora del sistema
(ore:minuti:secondi) viene usata come timecode, integrata
con fotogrammi. Naturalmente la precisione di questo
valore dipende dall’impostazione dell’ora in Windows.
Quando si apre il pannello di acquisizione, l’ora del
sistema appare nel campo di timecode: a questo punto
potrete cominciare a digitalizzare.
Personalizzato significa che potete immettere un valore
nel campo di timecode del pannello di acquisizione, situato
sopra l’inlay video (fate clic con il pulsante destro del
mouse e cominciate a digitare).
In tal caso vale la seguente regola. Prima di digitalizzare
dovrete fare clic sul pulsante Play per avviare il conteggio del
TC e attivare il pulsante Digitalizza.
Avviate quindi la sorgente di riproduzione e fate clic su Digita-
lizza non appena il video o l’audio saranno corretti.
Fate di nuovo clic su Digitalizza per interrompere la procedura.
La clip terminata viene collocata nella Rack.
Capitolo Registrazione di materiale AV
3 - 9

PINNACLE
Apertura di
Impostazioni del player
Impostazioni
player
Vide o: Il timecode viene prelevato dalla sorgente DV (la
modalità analogica non è possibile).
Ora del giorno, timecode personalizzato o video?
Con Timecode person. potete generare una serie di Mark-
In in ordine crescente o utilizzare l’ora per creare una specie di numerazione dei nastri. I professionisti in genere
impostano il TC in modo che il numero di nastro appaia
sul recorder o nell’indicatore TC del monitor; ad esem-
Fare clic qui per
passare al player LIVE
pio, 01:00:00:00 indica il primo nastro e 08:00:00:00
l’ottavo. In questo caso il nastro non potrà durare più di
un’ora, altrimenti l’ora visualizzata cambierà.
Ora del giorno è una soluzione facile e comoda perché non
richiede alcuna immissione.
Vide o è il metodo migliore per i video digitali, purché il
nastro non abbia problemi di timecode.
Fare doppio
clic su
Sorgente
timecode per
aprire le
opzioni di
timecode
3 - 10
Capitolo Registrazione di materiale AV

Ingresso analogico
PINNACLE
Alcuni prodotti consentono di digitalizzare anche segnali
audio e video analogici, attraverso l’ingresso LIVE o mediante
l’interfaccia RS 422. Tuttavia non è possibile, ad esempio,
importare tramite S-Video e contemporaneamente controllare
il player con i.Link DV. Verificate che i cablaggi fra la scheda
Pinnacle e la scheda audio del computer siano corretti.
Per passare a un ingresso analogico procedete come segue.
1 Selezionate Pinnacle Liquid Barra dei menu > Modifica >
Impostazioni > Ambiente oppure, nel pannello di acquisi-
zione, selezionate
sito pulsante per scegliere un player.
Impostazioni player e fate clic sull’appo-
2 Fate clic su LIVE e quindi su Connessioni e selezionate un
ingresso video analogico alla voce Ingresso video, quindi
selezionate un ingresso audio analogico (Ch1 - Ch2). Se
possibile, utilizzate l’ingresso YUV o l’ingresso Y/C (SVideo) per ottenere la massima qualità, in caso contrario
utilizzate CVBS.
3 Chiudete le finestre di dialogo, premete F6 per aprire il
pannello di acquisizione (se necessario) e selezionate il
player LIVE e una sorgente di timecode come descritto
sopra.
Audio tab
Controllo video
Capitolo Registrazione di materiale AV
Apertura del controllo video
3 - 11

PINNACLE
Glossario: Y/C è un segnale video in cui luminanza e
colore vengono trasmessi separatamente. Viene spesso
chiamato anche S-Video.
CVBS è un segnale TV codificato.
YUV è un segnale video utilizzato per trasmettere separatamente brillantezza e colore (due segnali di differenza
colore). Viene chiamato anche segnale Component.
Due cose sono cambiate.
Sulla scheda Audi o è ora possibile anche una regolazione
“distruttiva”.
Si rendono disponibili misuratori di livello e fader. Ciò
significa che il segnale in arrivo viene acquisito a un
volume più alto o più basso, cioé è già modificato quando
viene salvato sul disco fisso.
Suggerimento: Utilizzate le regolazioni distruttive solo se
non ci sono rischi di sovraccarico o sottocarico. Per una
regolazione qualitativa (ad esempio per ridurre i rumori di
fondo) servitevi dei fader della riproduzione audio.
Per il video analogico viene fornito uno strumento di con-
trollo video.
Potete utilizzare questo strumento per regolare brillan-
tezza, contrasto e saturazione. Anch’esso ha un effetto
“distruttivo” e deve quindi essere usato con cautela.
Inserimento diretto
“Normalmente” prima si assemblano le clip e poi si passa alla
Timeline (a volte tramite uno storyboard) per il montaggio. Un
metodo più diretto consiste nel digitalizzare e creare immediatamente un montaggio preliminare con il pulsante Inseri sci
nella timeline. Qui di seguito vi spieghiamo come fare (prima
in generale, poi più in dettaglio).
1 Se necessario, svuotate la Timelin e facendo clic su Nuova
sequenza.
2 Se è già stata creata una sequenza con valori adeguati,
nella finestra di dialogo Nuova sequenza non dovrebbe
essere necessario modificare nulla tranne il nome.
3 Aprite il pannello di acquisizione (F6).
4 Immettete le normali impostazioni (selezione di Reel e
Rack, Stereo/Mono, ecc.).
5 Selezionate una modalità d inserimento, preferibilmente
Sovrascrittura (rossa).
Il pulsante Inserisci nella timeline ha tre stati:
disattivato (grigio);
inserimento con sovrascrittura di clip e spazi vuoti (stile di
montaggio = Sovrascrittura), pulsante rosso;
3 - 12
inserimento con spostamento di clip e spazi vuoti (stile di
montaggio = Film), pulsante giallo.
Capitolo Registrazione di materiale AV

PINNACLE
6
5
Pulsante
Inserisci nella
timeline
Capitolo Registrazione di materiale AV
L’e tic hett a
della traccia
ne indica la
posizione
3 - 13
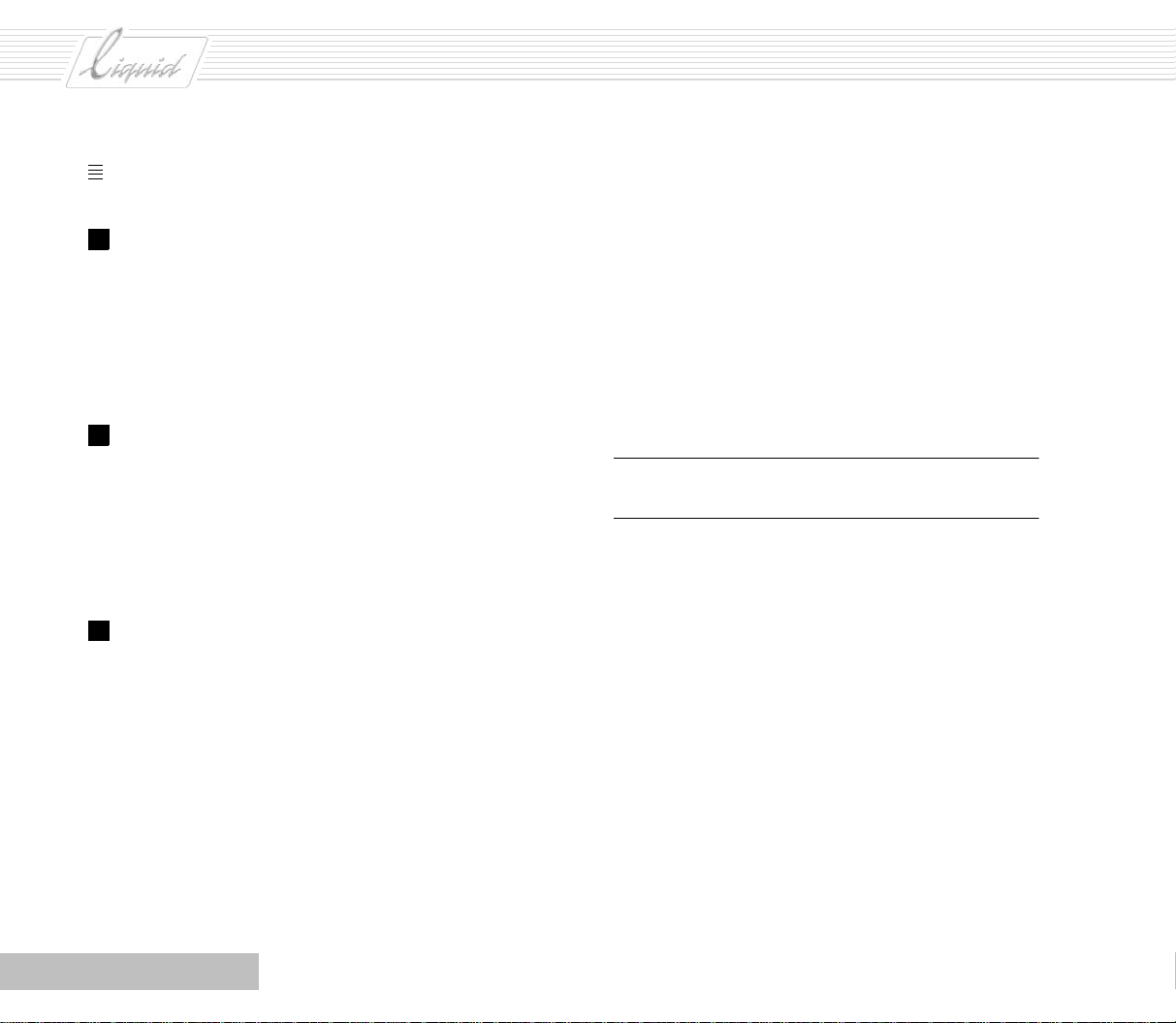
PINNACLE
Fate ripetutamente clic sul pulsante per passare da uno
stato all’altro.
6 Consigliamo di selezionare la posizione attiva della Linea
di elaborazione come punto di inserimento delle nuove
clip sulla Timeline. La Linea di elaborazione salta alla fine
di ogni nuova clip inserita: questo è il metodo più semplice e comodo per assemblare una sequenza.
Tuttavia è anche possibile impostare il Mark-In sulla
Timeline .
7 Acquisite o digitalizzate le clip come di consueto. Ogni
volta che il sistema finisce di acquisire e/o digitalizzare
una clip, questa viene inserita nella Timelin e e nella Rack
attiva.
Naturalmente le clip solo acquisite non possono essere
riprodotte per mancanza di dati sorgente e devono essere
comunque digitalizzate in batch.
8 Terminato il montaggio preliminare potete separare le
eventuali clip raggruppate della Ti melin e. Selezionate
tutte le clip e, dal menu di scelta rapida di una di esse,
selezionate l’opzione Separa clip. Il raggruppamento delle
clip dipende dal loro indirizzamento. Per maggiori informazioni si veda la sezione successiva.
Tracce e indirizzamenti
Il pulsante Inserisci nella timeline posiziona le clip in base alle
etichette delle tracce sorgente, cioé ai rapporti (modificabili) che
legano V, A1, A2, ecc. sull’estrema sinistra dell’intestazione
della Time line.
Le etichette identificano le Tr a c c e specifiche su cui dovranno
essere inserite le clip e possono essere spostate con il mouse.
Ricordate che l’attivazione di una Tra c c i a viene spostata
insieme alla relativa etichetta, e tenete presente anche che le
clip possono essere inserite solo su Tracce attive!
Glossario: Tracce sorgente = Tracce contenenti il mate-
riale originale.
Aprite le impostazione di mappatura e attivate quelle desiderate.
3 - 14
Capitolo Registrazione di materiale AV

Suggerimenti
PINNACLE
Questa sezione contiene suggerimenti, osservazioni e istruzioni per alcune situazioni particolari.
Il nastro ha più TC identici
Un nastro con più timecode identici (cioé un nastro in cui gli
stessi intervalli di TC ricorrono più di una volta) rappresenta
effettivamente un problema in fase di montaggio.
Cercate di evitare questa situazione.
Se possibile, lasciate il nastro nella videocamera finché
non avrete finito di registrarlo. Usate nastri brevi: sarete
anche più sicuri nel caso doveste perderne o danneggiarne
uno.
Usate la funzione “Edit Search” o “End Search” del
camcorder per far cercare alla periferica il punto di inizio
corretto. Per istruzioni sull’uso di questa funzione (o di
altre dal nome simile) fate riferimento al manuale che
accompagna la videocamera.
Registrate su nastri “formattati”, cioé provvisti di un TC
continuo. Per formattare un nastro registratelo all’interno
della videocamera con l’obiettivo coperto dal cappuccio e
l’audio staccato. In alternativa selezionate Pinnacle
Liquid Barra dei menu > File > Registra su nastro e quindi
il comando Formatta nastro.
Se nonostante tutto il vostro nastro presenta TC identici, procedete come segue.
Osservate il timecode durante l’acquisizione/digitalizza-
zione. Se notate uno o due ritorni a 00:00:00:00, definite
una nuova Reel dopo
ogni azzeramento (ad esempio,
Ibiza2004-2). Impostate il primo Mark-In dopo l’azzeramento, lasciando uno spazio vuoto adeguato (almeno 20
secondi!)
Digitalizzate LIVE, cioé senza il controllo del player e con
un timecode di sistema o personalizzato. Ricordate tuttavia
che queste clip non potranno essere modificate in seguito
con la digitalizzazione in batch! (Per una descrizione della
digitalizzazione LIVE si veda sopra.)
Copiate l’intero nastro sul disco fisso con un timecode di
sistema o personalizzato, copiatelo nuovamente dalla
Timeline a un nastro e quindi copiatelo ancora sul sistema,
questa volta con un TC continuo. Con le periferiche DV
non dovrete preoccuparvi di ridurre la qualità, e il nuovo
nastro potrà anche essere digitalizzato in batch.
Se avete una seconda periferica, copiate il nastro che vi
crea problemi su un nastro con timecode continuo.
Capitolo Registrazione di materiale AV
3 - 15

PINNACLE
Un po’ di teoria
Questo problema di timecode si verifica generalmente quando
un nastro DV viene rimosso dalla videocamera e successivamente reinserito, oppure quando viene riavvolto o fatto avanzare. Nella maggior parte delle videocamere DV, soprattutto
quelle commerciali, ciò comporta infatti il ritorno del
timecode a 00:00:00:00: di conseguenza, ogni volta che ricominciate a registrare generate timecode identici, perché
durante le interruzioni il timecode non procede regolarmente.
Pinnacle Liquid Media Management definisce le clip mediante
punti di Mark-In/Mark-Out e nomi di Reel.
Supponiamo che il nome della Reel sia “Ibiza2004” e che digitalizziate una clip con Mark-In/Out 00:02:00:00/00:02:30:00 e
alcune altre sulla stessa falsariga: Pinnacle Liquid crea i file
sorgente appropriati.
Poi il TC viene azzerato e voi continuate a digitalizzare esattamente sugli stessi passaggi, mentre la Reel ha ancora il nome
“Ibiza2004”. Cosa succede? Che i file sorgente già creati vengono sovrascritti, perché Media Management suppone che sia
proprio questo ciò che volete: in caso contrario avreste creato
una nuova Reel.
Ciò nonostante, questo non è un problema di Media Manage-
ment ma il punto di partenza di una serie di importanti funzioni di Pinnacle Liquid. Inoltre, un nastro con questo tipo di
azzeramenti di TC è assolutamente inadatto alla digitalizza-
zione in batch (cattura in batch), in quanto rende praticamente
impossibile l’assegnazione univoca delle clip alle posizioni del
nastro.
Interruzioni di timecode
Il secondo grosso problema che si incontra nella fase di digitalizzazione è la presenza di interruzioni o spazi vuoti nel TC. Se
ad esempio la posizione dei minuti del TC cambia da un fotogramma all’altro mentre non dovrebbe secondo la sequenza
corretta, la digitalizzazione viene interrotta. Anche aree interamente vuote del nastro (durante le quali la videocamera DV
normalmente invia un segnale “blu” al monitor) danneggiano il
processo di digitalizzazione.
Cosa fare? Sostanzialmente, seguite le istruzioni riportate
sopra più i consigli che seguono.
Lasciate margini ampi intorno alle interruzioni di TC sul
nastro. Non impostate Mark-In subito dopo un’interruzione di TC, perché quando Pinnacle Liquid si porta sul
Mark-In parte un po’ prima (prima = verso l’inizio del
nastro) per creare il “preroll”. Se viene individuato un
errore di TC fra l’inizio di un preroll e il Mark-In, verrà
visualizzato il seguente messaggio: “Impossibile individuare posizione di preroll sul nastro”.
Quindi, se dovete rimuovere un nastro riprendete a registrare
non appena l’avrete reinserito e lasciatelo proseguire per 20 o
30 secondi prima di gridare “Azione!”.
3 - 16
Capitolo Registrazione di materiale AV
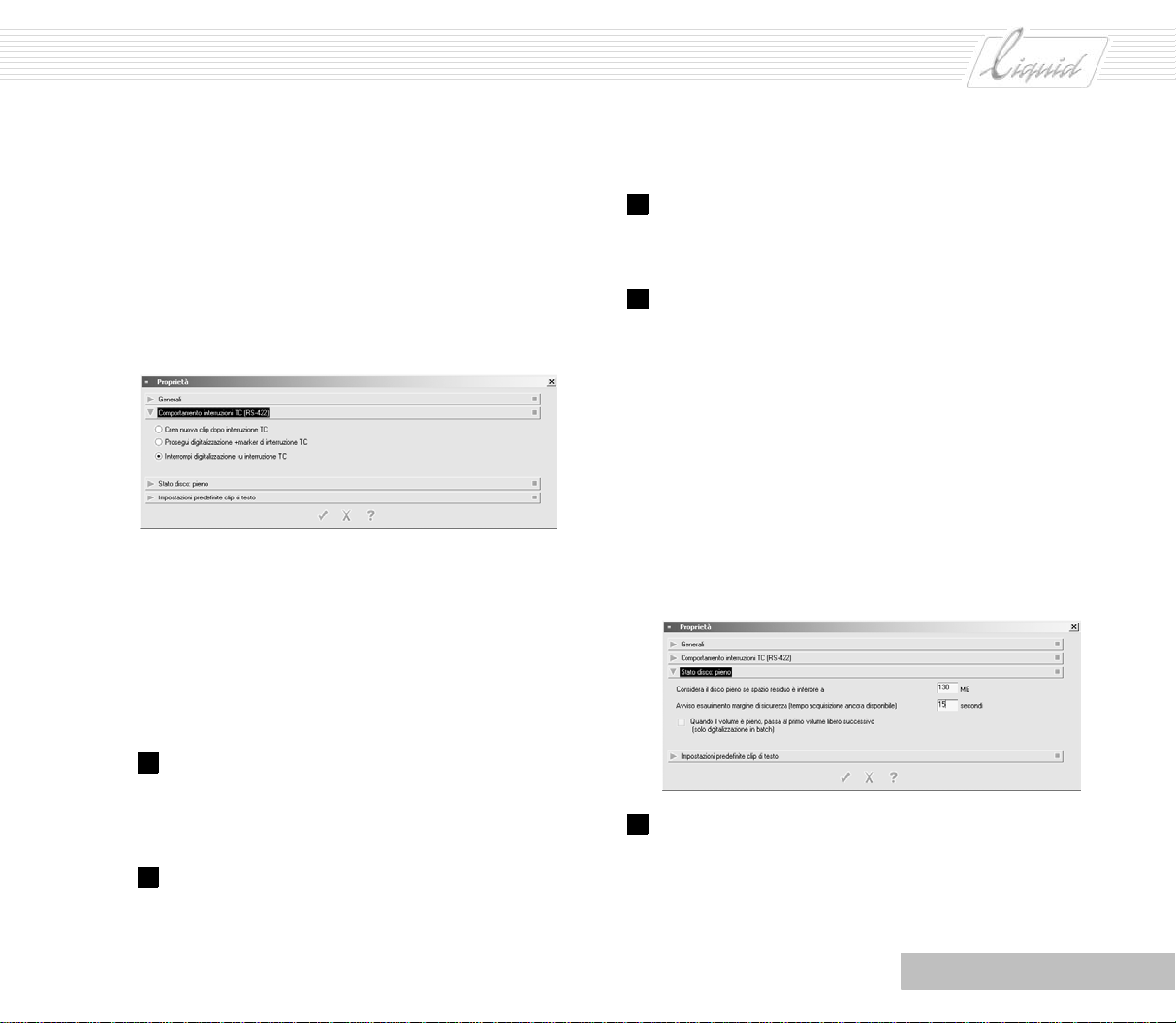
Interruzioni di timecode (RS 422)
PINNACLE
Per le periferiche controllate tramite l’interfaccia RS 422 procedete come segue. Selezionate Pinnacle Liquid Barra dei
menu > Modifica > Pannello di controllo > Utente > Acquisizione/Digitalizzazione in batch per aprire la finestra di dialogo
Proprietà del pannello di acquisizione. La scheda Comporta-
mento interruzioni TC contiene le opzioni illustrate nella figura
che segue.
Aggiunta di unità e directory AV
Dato che i dischi fissi sono sempre più grandi ed economici,
alcuni utenti acquistano unità molto potenti per i propri sistemi
fin dall’inizio. Pinnacle Liquid è in grado di amministrare più
unità di digitalizzazione e vi permette di passare dall’una
all’altra con un semplice clic del mouse, mentre con la digita-
lizzazione in batch il passaggio è addirittura automatico.
1 Selezionate Pinnacle Liquid Barra dei menu > Modifica >
Impostazioni > Ambiente oppure, nel pannello di acquisi
zione, fate clic sul simbolo AV, V o A per visualizzare la
finestra di dialogo Media Management.
2 Almeno una directory esiste già (quella creata durante
l’installazione di Pinnacle Liquid).
3 Per definire altre directory fate clic su Ag giung i e sce-
gliete una nuova directory, oppure selezionate Crea nuova
cartella.
4 Esaminate la colonna P. L’unità o directory contrassegnata
da “X” è quella “primaria”, selezionata nel pannello di
acquisizione.
Per la digitalizzazione in batch, ciò significa che quando
l’unità primaria è piena i dati vengono salvati sulla successiva unità dell’elenco, purché questa non sia piena e
risulti completamente accessibile.
Per accedere a queste impostazioni selezionate Pinnacle
Liquid Barra dei menu > Modifica > Pannello di controllo >
Utente > Acquisizione/Digitalizzazione in batch per aprire
la finestra di dialogo Proprietà del pannello di acquisizione
e selezionate la scheda Stato disco: pieno.
Immettere l’ora in cui dovrà avvenire il cambiamento.
5 Assegnate diritti di scrittura o sola lettura facendo clic
con il pulsante destro del mouse sull’impostazione del
campo Diritti accesso.
Capitolo Registrazione di materiale AV
3 - 17
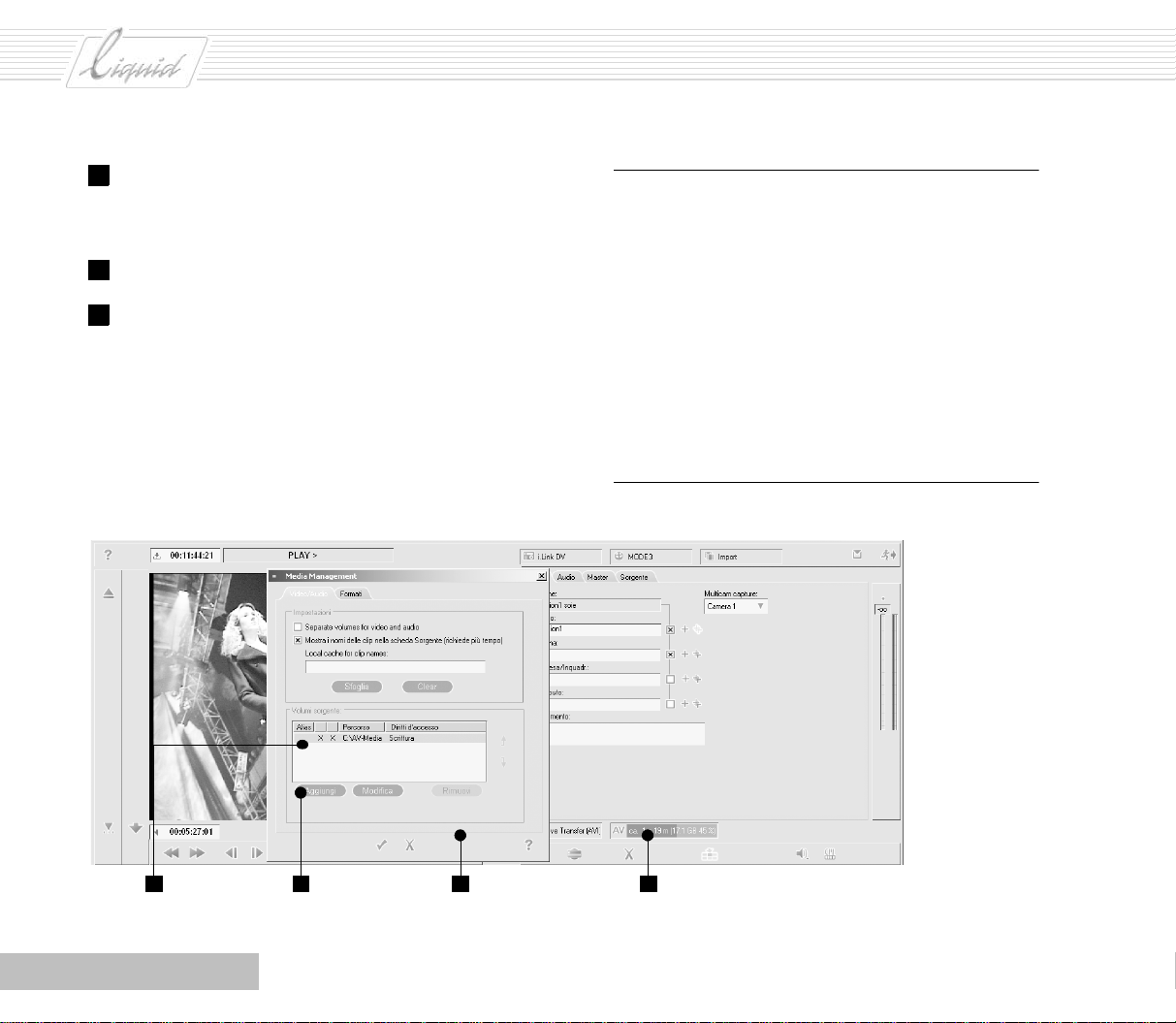
PINNACLE
6 Se desiderate, fate clic con il pulsante destro del mouse
sulla colonna Alias e immettete un nome di testo, ad
esempio “RAID”.
7 Chiudete la finestra di dialogo Media Management.
8 Nel pannello di acquisizione, fate clic sull’elenco delle
unità/directory definite (cioé sull’indicatore di capacità).
Se l’unità attiva è quasi esaurita, selezionatene un’altra.
Nota: Durante l’installazione di Pinnacle Liquid avete già
definito una posizione di memoria per i dati trasferiti
Queste impostazioni possono essere verificate e modificate nella finestra di dialogo Media Management. Selezionate il Barra dei menu > Modifica > Impostazioni >
Ambiente > Impostazioni Media Management.
Sebbene un disco fisso sia un supporto di memoria ad alta
capacità, spesso un solo disco non è sufficiente. I termini
“drive” e “unità” sono sinonimi utilizzati per indicare
supporti di memorizzazione dei dati. Su molti computer
sono installati più dischi fissi: Impostazioni Media Mana-
gement ne consente l’amministrazione.
3 - 18
X=Directory
selezionata
Aggiunta di
directory
Finestra di dialogo
23 14
Media Management
Fare clic sul simbolo AV per aprire la
finestra di dialogo Media Management
Capitolo Registrazione di materiale AV

PINNACLE
Digitalizzazione stereo e mono
In generale valgono i criteri riportati qui di seguito.
Ogni singola clip audio stereo ha un determinato orientamento, destro o
il bilanciamento. Ricordate che A1 va all’altoparlante di
sinistra, A2 a quello di destra.
Le clip audio mono sono “centrate”, cioé vengono riprodotte allo stesso volume sui due altoparlanti destro e
stro. Ciò vale sia per A1 che per A2. In modalità mono
viene regolata la centratura.
Adeguate l’audio al master che intendete utilizzare. Un
master stereo richiede clip stereo, un master mono richiede
clip mono. Seguire questa regola generale semplificherà
notevolmente il montaggio audio.
Stereo e Mono sono proprietà delle clip e come tali possono
essere assegnate, conservate o modificate. In altre parole, le
decisioni prese nel pannello di acquisizione non devono per
forza essere definitive.
Microfono incorporato nella videocamera
La maggior parte delle videocamere DV commerciali dispone
di un microfono stereo incorporato e registra segnali stereofo-
nici. Non c’é ragione di non digitalizzare questo audio in formato stereo.
sinistro. In modalità stereo viene regolato
sini-
A questo punto si lavorerà con clip audio stereo sulla Timeline
(una clip e due canali, quindi clip “raggruppate”). Il vantaggio
sta nel fatto che durante il montaggio audio (ad esempio
durante l’aggiunta di dissolvenze) sarà possibile modificare
entrambe le Tr a c c e contemporaneamente.
Le clip stereo raggruppate possono essere suddivise in clip
audio singole con l’opzione Separa clip della Timel ine (menu di
scelta rapida delle clip).
Se riversato su DV, l’audio viene registrato con la distribuzione
stereo originale (sinistra/destra).
Microfono esterno (a mano)
Quando usate un microfono esterno (ad esempio per un’intervista), fate attenzione al tipo: i segnali dei microfoni mono
devono essere digitalizzati come mono a canale unico, in modo
che l’audio del prodotto finale venga centrato. L’audio stereofo-
nico dei microfoni commerciali stereo in genere è scarso;
potete digitalizzarlo come stereo, ma difficilmente sarete in
grado di distinguere una qualsiasi differenza.
Musica da CD
Stereo se la riproduzione del filmato finito deve essere stereofonica, Mono se il master è stato realizzato per il formato mono.
Stereo/Mono
Capitolo Registrazione di materiale AV
3 - 19

PINNACLE
Metodi: acquisizione, digitalizzazione completa o rilevamento delle scene?
Chiariamo una cosa: il metodo migliore è quello che consente
di eliminare tutte le riprese sbagliate nel modo più rapido e
sicuro possibile, cosicché durante il montaggio sia possibile
scegliere e non si debba “nuotare” in mezzo alle clip superflue.
Naturalmente se siete operatori perfetti potete ignorare questo
commento, ma nemmeno i professionisti realizzano sempre
riprese impeccabili. Consideriamo brevemente vantaggi e
svantaggi dei vari metodi.
Acquisizione seguita da digitalizzazione in batch
Procedura: Si visualizza il nastro, si definiscono le clip con
Mark-In e Mark-Out e si riuniscono in una Rack.
Vantaggi: Non vengono generati file sorgente; non è
richiesto spazio sul disco fisso AV; le clip possono essere
caricate automaticamente sul sistema in un secondo
tempo con la digitalizzazione in batch; si acquisisce solo
ciò che serve.
Questo è il metodo utilizzato dai professionisti.
Svantaggi: Le clip solo acquisite non possono essere
modificate.
Acquisizione e digitalizzazione in contemporanea
Procedura: Come sopra, ma digitalizzando ciascuna clip.
Vantaggi: Vaglio immediato e preciso del materiale; le
clip sono immediatamente modificabili (soprattutto con
la funzione Inserisci nella timeline).
Svantaggi: Il player deve continuamente tornare a un
punto di Mark-In; la procedura richiede tempo.
Digitalizzazione dell’intero nastro e generazione di
sottoclip
Procedura: Si avvia il nastro e lo si digitalizza f ino alla fine,
quindi si generano le sottoclip nel Monitor clip.
Vantaggi: Il materiale può essere praticamente digitalizzato in tempo reale; il player non deve spostarsi continuamente avanti e indietro; la procedura consente un più
rapido accesso non lineare alle clip nel Monitor clip o nel
Monitor sorgente.
Svantaggi: Può richiedere molto spazio su disco; viene
digitalizzato anche materiale inutile.
Rilevamento automatico delle scene
Il rilevamento automatico delle scene è una funzione del pannello di acquisizione di Pinnacle Liquid.
Si veda “Rilevamento automatico delle scene nel pannello di
acquisizione” a pagina 3-21.
Vantaggi: Ogni ripresa viene isolata tramite un timestamp
DV e copiata; il processo è automatico.
Svantaggi: Può richiedere molto spazio su disco; viene
inserito anche materiale inutile.
3 - 20
Capitolo Registrazione di materiale AV

Digitalizzazione in batch (cattura)
PINNACLE
La digitalizzazione in batch (a volte chiamata cattura in batch) è
in un certo senso un’espansione del pannello di acquisizione.
Comporta l’elaborazione e digitalizzazione automatica di un
batch, preferibilmente formato da un numero considerevole di
clip.
Solo le clip acquisite con un Mark-In/Out e un nome di Reel
definito possono essere digitalizzate in batch. Le informazioni
di timecode devono derivare da un nastro. Se sono disponibili
questi dati e il materiale originale, è possibile ricreare vecchie
Sequenze e progetti in qualsiasi momento.
Con la digitalizzazione in batch il sistema controlla il player ed
elabora il batch Reel per Reel, basandosi sui Mark-In in ordine
crescente. Tutto ciò che dovete fare è cambiare i nastri. Una
gestione intelligente dei margini riduce al minimo gli spostamenti del player avanti e indietro.
Rilevamento automatico delle scene nel pannello di acquisizione
Naturalmente il rilevamento automatico delle scene comporta
meno lavoro nel pannello di acquisizione. Dato che vantaggi e
svantaggi sono già stati discussi, questa sezione spiega semplicemente come fare.
1 La periferica digitale deve creare un timestamp (date-
stamp) quando premete il pulsante di registrazione. Se
non siete certi che disponga di questa funzione, consultate
il manuale che la accompagna.
Glossario: Timestamp = Oltre al timecode, un timestamp
memorizza informazioni sul momento in cui è stata effettuata la registrazione.
2 Inserite il nastro e collegate la videocamera attraverso
l’ingresso DV (non è possibile utilizzare gli eventuali
ingressi analogici disponibili, neppure se la periferica è
controllabile tramite interfaccia RS 422).
3 Premete F6 sulla tastiera per aprire il pannello di acquisi-
zione e selezionate Reel, Rack, ecc. come descritto sopra.
4 Fate clic nell’angolo superiore destro per aprire il menu e
selezionate Proprietà.
(In alternativa selezionate Barra dei menu > Modifica >
Impostazioni > Utente > Acquisizione/Digitalizzazione in
batch per arrivare allo stesso punto.)
Fare clic e selezionare Proprietà
5 Attivate il Rilevamento delle scene nel Pannello di acquisi-
zione facendo clic dapprima sul tringolo per aprire la
scheda Generali e quindi sull’opzione Usa rilevamento
scene se possibile (riferita al timestamp DV). Selezionate
l’opzione Crea master con un Margine di 25 fotogrammi,
quindi fate clic sul segno di spunta per applicare le impostazioni.
Capitolo Registrazione di materiale AV
3 - 21
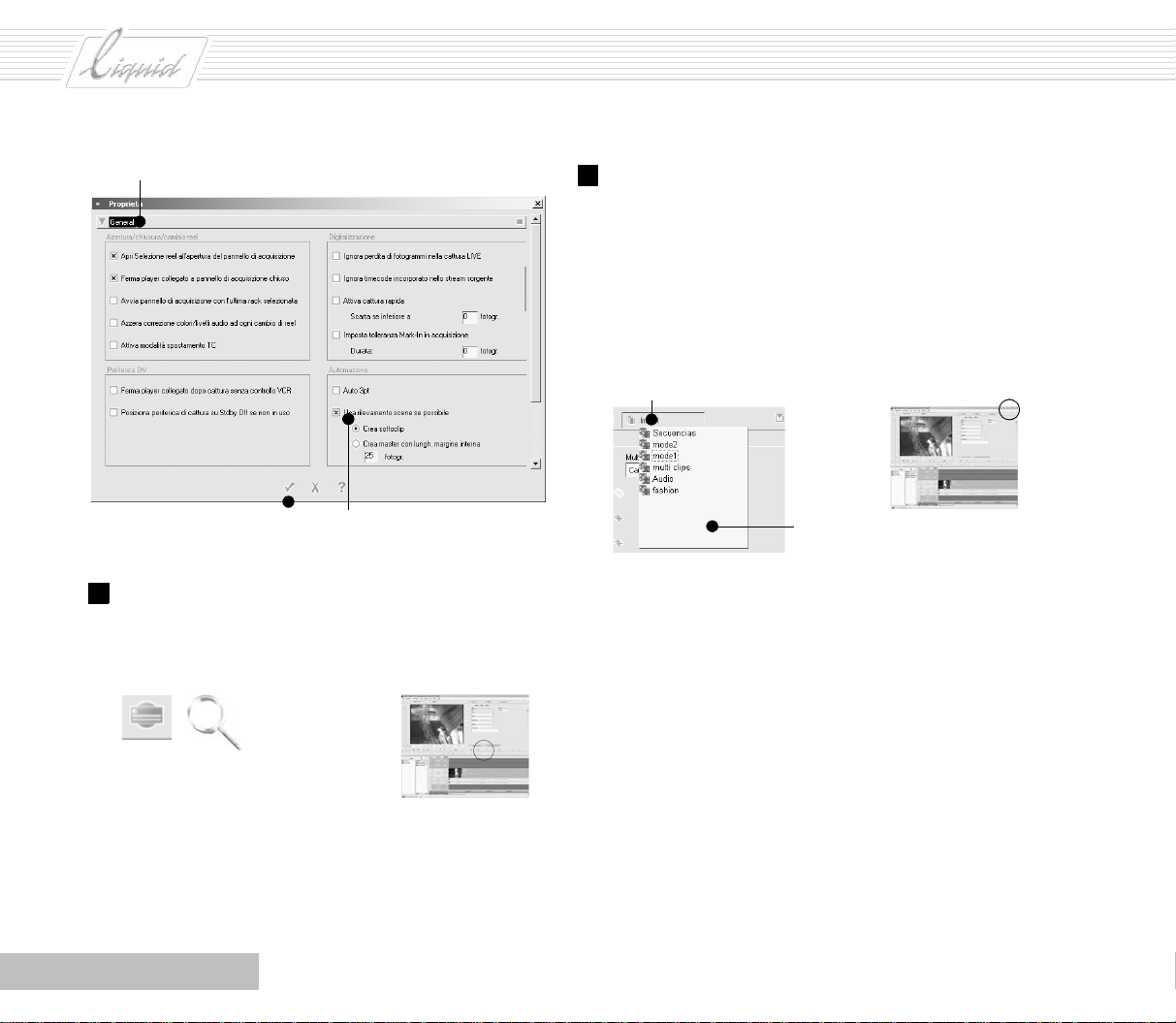
PINNACLE
Triangolo per l’apertura della scheda “Generali”
Attivazione del rilevamento sceneApplica
6 Avviate la riproduzione nel punto desiderato e fate clic su
Digitalizza. Anche se inizialmente non ve ne accorgerete,
Pinnacle Liquid comincerà ad acquisire tutti i cambi di
scena.
7 Fate di nuovo clic su Digitalizza per concludere il rileva-
mento delle scene. Tutte le clip rilevate verranno incluse
nella Rack selezionata, dove potranno essere successivamente visionate e ordinate con il Monitor clip. Se volete
selezionare un’altra Rack, posizionate il puntatore del
mouse sul nome della Rack nel campo superiore destro: il
puntatore si trasformerà in un triangolo. Fate clic per
aprire l’elenco.
Rack selezionata – fare clic qui per aprire l’elenco
Selezionare un’altra rack
Pinnacle Liquid fornisce un altro tipo di rilevamento delle
scene nel Monitor clip, basato sull’analisi dei contenuti
video.
Si veda “Rilevamento automatico delle scene” a pagina 6-4.
3 - 22
Capitolo Registrazione di materiale AV
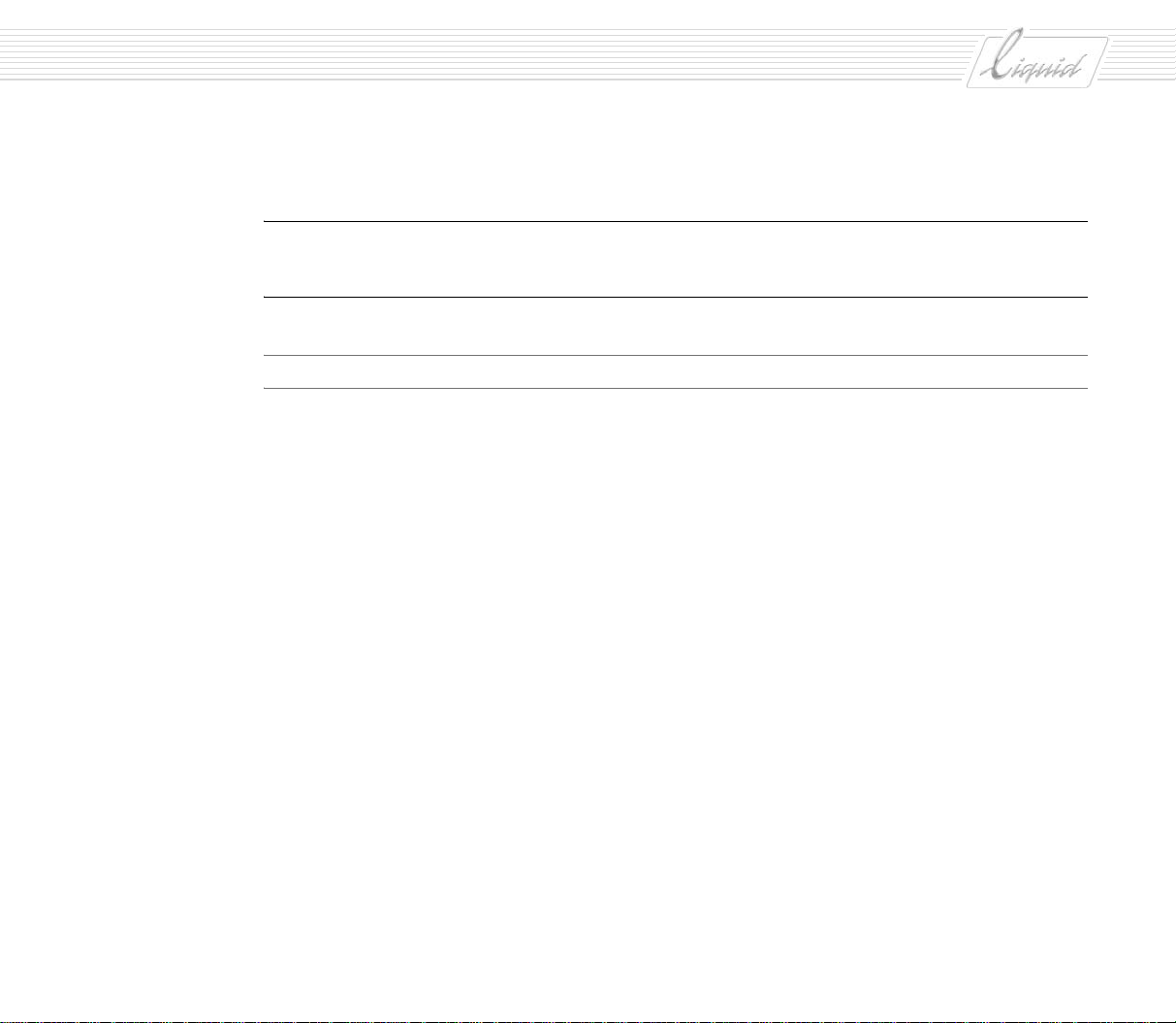
PINNACLE
1
Capitolo
4
Creazione di storyboard
Prima di cominciare...
A volte è utile cominciare un Progetto di grandi dimensioni riproducendo la sequenza delle scene sul desktop e
disponendo correttamente il materiale. Anche le clip non ancora digitalizzate (comprese quelle acquisite) sono
visualizzabili come miniature e consentono di selezionare il materiale desiderato prima della digitalizzazione. In
questo modo si limita fin dall’inizio la quantità di clip da digitalizzare e si risparmia spazio su disco. Ma anche
se avete già digitalizzato, la creazione di uno storyboard sul desktop è un buon modo per preparare il montaggio.

PINNACLE
Procedura guidata
Prima di cominciare, collocate circa venti clip in una Rack.
1 Con il Controllo viste aprite la seconda vista dal fondo,
cioé la vista del desktop con la Finestra Progetto.
La seconda vista dal fondo mostra la
finestra Progetto sul desktop
Fare clic sull’occhio per selezionare una vista
2 Sul lato sinistro della Finestra Progetto, selezionate la Rack
contenente le clip.
3 Passate alla vista Miniature.
Nel nostro esempio alcune clip presentano un punto
esclamativo nell’angolo superiore destro. Queste clip non
sono ancora state digitalizzate; dovranno esserlo in
seguito, prima che cominciate a utilizzarle sulla Timeline.
Il modo più semplice consiste nell’aprire il Menu di scelta
rapida delle rack ed eseguire il comando Digitalizzazione
in batch per tutte le clip che sono state solo acquisite.
5 Selezionate tutti i collegamenti sul desktop tenendo pre-
muto il tasto
oppure tenendo premuto il pulsante del mouse e trascinando un riquadro di selezione su di essi. Gli oggetti selezionati hanno un bordo giallo. A questo punto fate clic
con il pulsante destro del mouse su uno degli oggetti selezionati per aprirne il menu di scelta rapida e selezionate
una vista Miniature; nel nostro esempio abbiamo scelto
Mark-In/Out Medie. In questa vista la clip viene visualizzata tramite una miniatura del Mark-In e una miniatura
del Mark-Out.
MAIUSC e facendo clic su ciascuno di essi,
6 Riducete a icona la Finestra Progetto per fare più spazio ai
collegamenti.
4 Con il mouse, trascinate la prima clip sul desktop. Sul
desktop la clip viene visualizzata sotto forma di collegamento, come indica la freccia che appare nel loro angolo
inferiore sinistro. Create collegamenti per tutte le clip
della Rack.
4 - 2
Capitolo Creazione di storyboard

Tenendo premuto il pulsante del mouse, trascinare la clip dall’area Contenuti della rack (a destra) al desktop
62 3
PINNACLE
4
Vista Miniature: Medie o Mark-In/Out Medie
Capitolo Creazione di storyboard
5
4 - 3
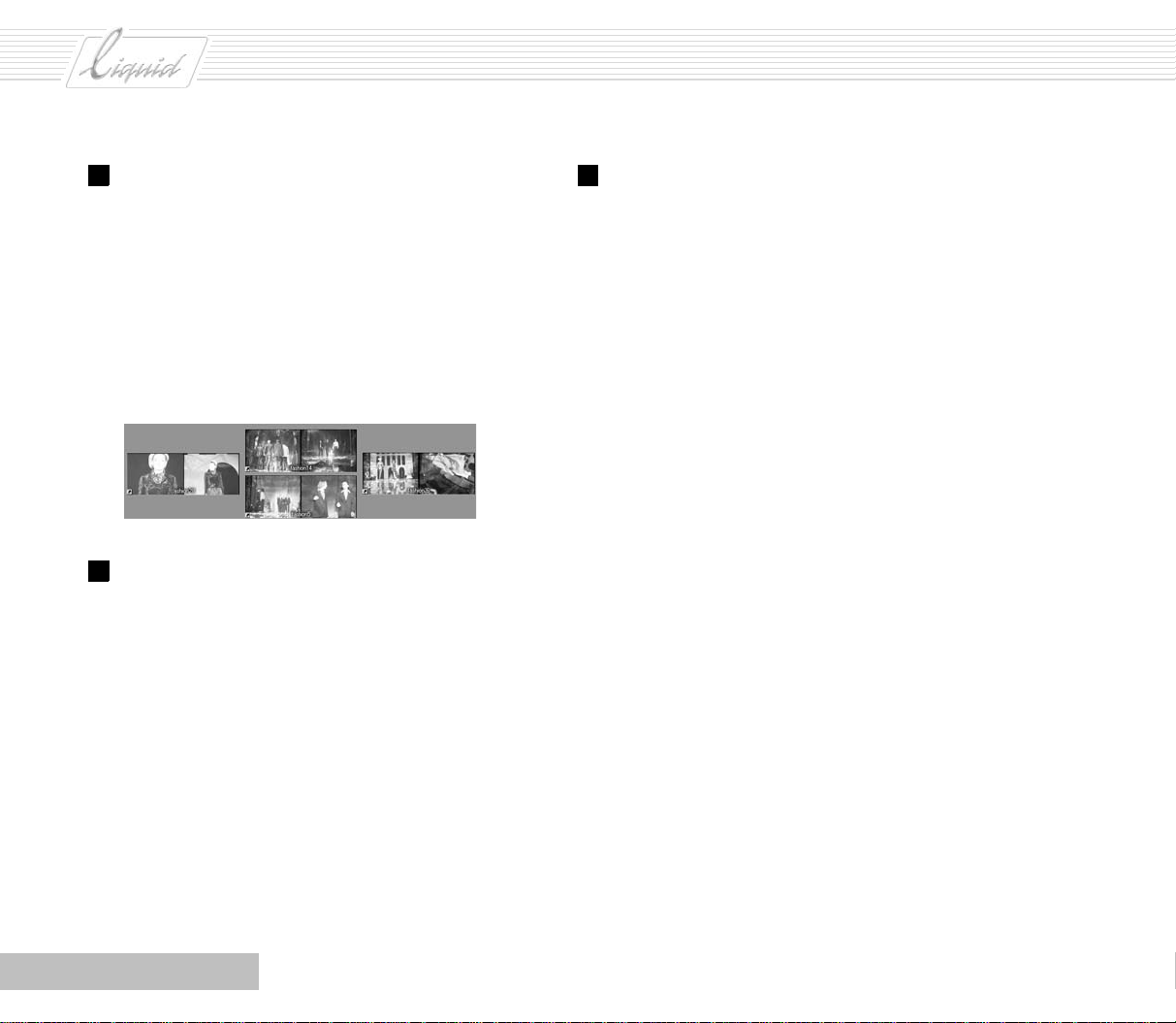
PINNACLE
7 Molto si può già fare sul desktop selezionando la vista
Miniature che visualizza Mark-In e Mark-Out, in quanto
questa vista mostra i fotogrammi delle clip importanti per
il montaggio. Se disponete le clip nell’ordine corretto,
avrete una buona idea di quello che sarà il risultato finale.
I fotogrammi che si susseguono nella sequenza si trovano
ora direttamente adiacenti l’uno all’altro, anche se alcuni
potrebbero risultare alterati dal ritaglio. Se non siete
sicuri di quale sia la ripresa migliore, collocatele una
sopra l’altra fra le clip confinanti e decidete così.
Clip alternative posizionate fra le clip confinanti
8 Potete visualizzare le clip in questo formato anche
tenendo premuto il tasto
esse. Le clip verranno riprodotte a queste dimensioni, permettendovi di tenere d’occhio anche quelle adiacenti
(questa modalità è detta Riproduzione miniature).
Nella configurazione predefinita, facendo doppio clic su
una clip se ne provoca l’apertura all’interno del Monitor
clip. Se questa procedura non dovesse funzionare, selezionate Pinnacle Liquid Barra dei menu > Modifica > Pan-
nello di controllo > Utente per accedere alle impostazioni.
Fate doppio clic sul Progetto per aprire la finestra di dialogo Proprietà Progetto, attivate l’opzione Carica clip nel
Monitor clip nella sezione Doppio clic sulla clip e confermate.
ALT e facendo doppio clic su di
9 Fate clic sull’icona del Progetto nella Barra delle applica-
zioni per riportare la Finestra Progetto alle dimensioni ori-
ginali.
4 - 4
Capitolo Creazione di storyboard

PINNACLE
Fare clic sull’icona
Capitolo Creazione di storyboard
4 - 5

PINNACLE
10 Le clip sono nell’ordine esatto? Dovrete fare un po’ di
spazio sul desktop. Tenendo premuto il tasto
selezionatele nell’ordine in cui dovranno apparire in
seguito nella Timeline, quindi fate clic con il pulsante
destro del mouse per aprire il menu di scelta rapida e selezionate Sovrapponi oggetti selezionati.
MAIUSC,
11 La funzione Scorri oggetti selezionati vi darà un’idea di
quello che sarà il risultato finale.
Verificate che tutte le clip siano ancora selezionate; in
caso contrario tenete premuto il pulsante del mouse e trascinate un riquadro di selezione sui collegamenti in modo
da includerli tutti.
Trascinare un riquadro
intorno alle clip
Fate clic con il pulsante destro del mouse per riaprire il
menu di scelta rapida e selezionate l’opzione Scorri
oggetti selezionati. L’ordine in cui le clip erano disposte o
selezionate sul desktop determina l’ordine della sequenza;
ciò nonostante lo scorrimento avviene dall’alto verso il
basso, cioé in ordine inverso.
12 Se una o più clip non sono ancora digitalizzate, dovrete
digitalizzarle in batch prima di cominciare a utilizzarle
sulla Timeline. Si veda “Metodi: acquisizione, digitalizza-
zione completa o rilevamento delle scene?” a pagina 3-20.
Idealmente, tutte le clip non digitalizzate sono situate in
un’unica Rack. Fate clic con il pulsante destro del mouse
su un punto vuoto dell’area Contenuti della rack (lato
destro della Finestra Progetto) per aprire il menu di scelta
rapida.
13 Selezionate Digitalizzazione in batch > Clip non digitaliz-
zate per digitalizzare tutte le clip della Rack che non sono
state ancora digitalizzate.
In alternativa potete selezionare le clip desiderate in anticipo (tenendo premuto il tasto
di esse), fare clic con il pulsante destro del mouse su un
punto vuoto dell’area Contenuti della rack per aprire il
menu di scelta rapida e selezionare Digitalizzazione in
batch > Clip selezionate.
MAIUSC e facendo clic su
4 - 6
Capitolo Creazione di storyboard

PINNACLE
Per aprire il menu di scelta
rapida fare clic qui...
... o fare clic destro con il mouse
su un punto vuoto.
Capitolo Creazione di storyboard
4 - 7
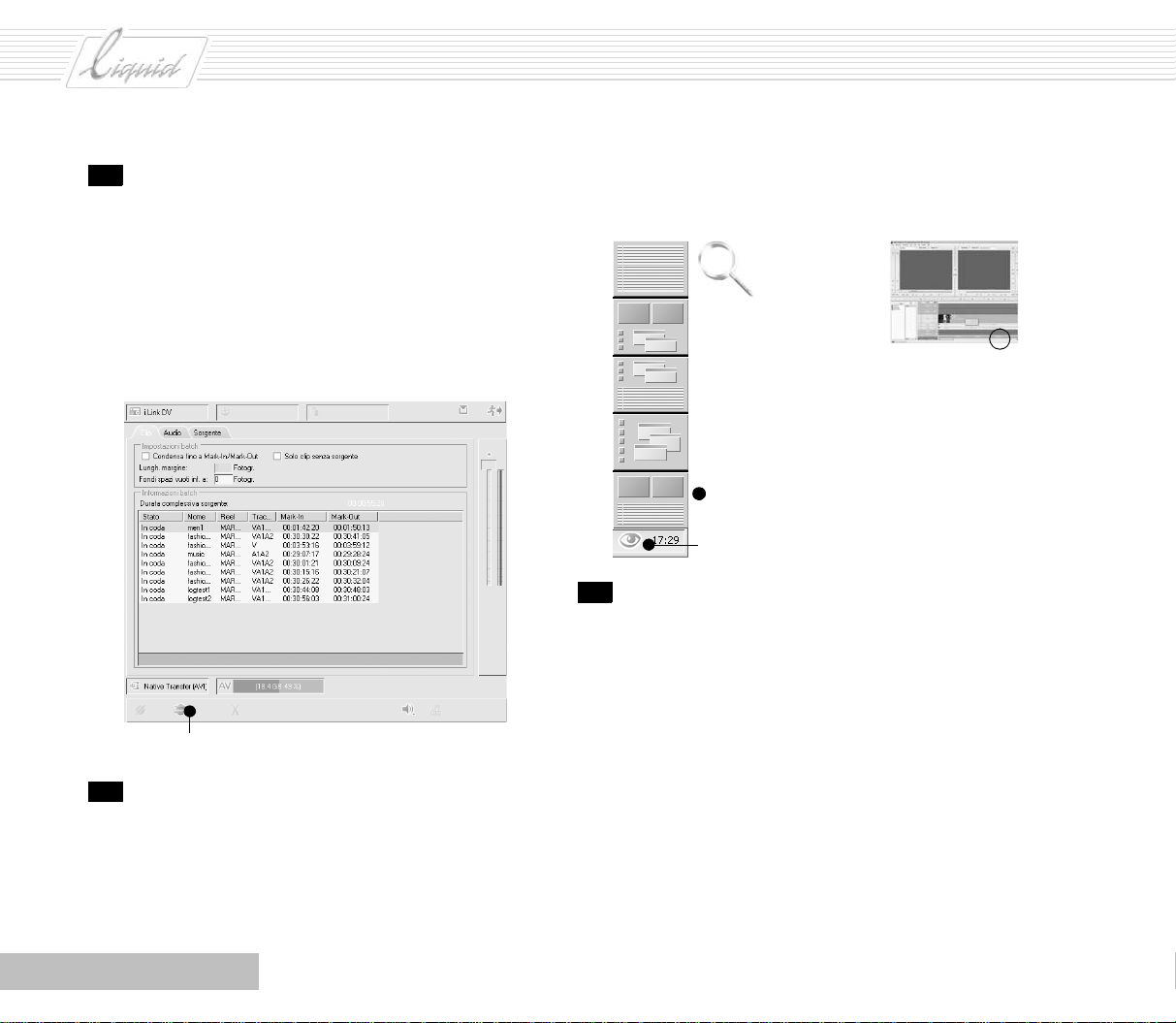
PINNACLE
14 Il modulo Digitalizzazione in batch contiene un elenco
delle operazioni da eseguire. Fate clic sul pulsante Digita-
lizza per avviare il processo. Un messaggio vi chiederà se
il player contiene il nastro corretto; se tutto è a posto, fate
clic sul segno di spunta per confermare. Durante l’elaborazione del computer, sotto l’elenco appare un indicatore
di avanzamento. Non appena tutte le voci dell’elenco
sono state elaborate, la finestra si chiude automaticamente.
Digitalizza
15 Lo storyboard può anche essere inviato direttamente alla
Timeline . Anche se non ve ne rendete conto, le clip passano attraverso il Monitor clip. Valgono quindi le stesse
regole che abbiamo già incontrato numerose volte parlando delle Tracce: le Tracce di destinazione devono essere
evidenziate, cioé non devono essere disattivate né protette.
Cambiamo vista, in modo da poter preparare la Timeline
al trasferimento delle clip.
La vista inferiore mostra Sequence
Editor e la timeline
Fare clic sull’occhio per selezionare una vista
16 Per semplicità, lasciamo che sia Pinnacle Liquid a sele-
zionare nuovamente le Tracce attivando l’opzione Indiri z-
zamenti abilitati nel menu degli indirizzamenti delle tracce
sorgente (segno di spunta visibile). Nell’esempio, le altre
opzioni sono disattivate (non hanno segno di spunta). Nel
caso di clip raggr uppate, audio e video sono posizionati su
Tracce separate. Poiché l’opzione Indirizzamenti stereo
separati è disattivata, l’audio stereo è posizionato su
un’unica Tra c c i a .
4 - 8
Capitolo Creazione di storyboard

PINNACLE
Fare clic destro per aprire il menu
degli indirizzamenti sorgente
Le tracce corrispondenti
devono essere evidenziate
17 Fate nuovamente clic sull’occhio e selezionate la seconda
opzione dal fondo per riaprire il desktop con la Finestra
Progetto.
18 Nel nostro esempio limitiamoci a diverse riprese di
un’unica scena. Selezionate le riprese una ad una
nell’ordine in cui le clip dovranno apparire nella Timeline.
Se sovrapponete leggermente le clip, l’ordine sarà più
semplice da vedere.
Clip di sinistra sotto, clip di destra sopra
21 A questo punto la vostra Timeline dovrebbe assomigliare
a quella riportata in figura. Come era prevedibile, la
prima clip (sul lato sinistro del desktop) viene visualizzata per prima nella Timeline.
22 Se non tutte le clip appaiono sullo schermo, servitevi del
Controllo zoom per regolare la scala della Tim eline in
modo da renderle visibili.
19 Fate clic con il pulsante destro del mouse per aprire il
menu di scelta rapida e selezionate Invia a > Timeline.
20 Ancora una volta dovrete cambiare vista per visualizzare
la Timeline. Fate clic sull’occhio e selezionate l’ultima
vista in fondo.
Capitolo Creazione di storyboard
4 - 9

PINNACLE
4 - 10
Capitolo Creazione di storyboard
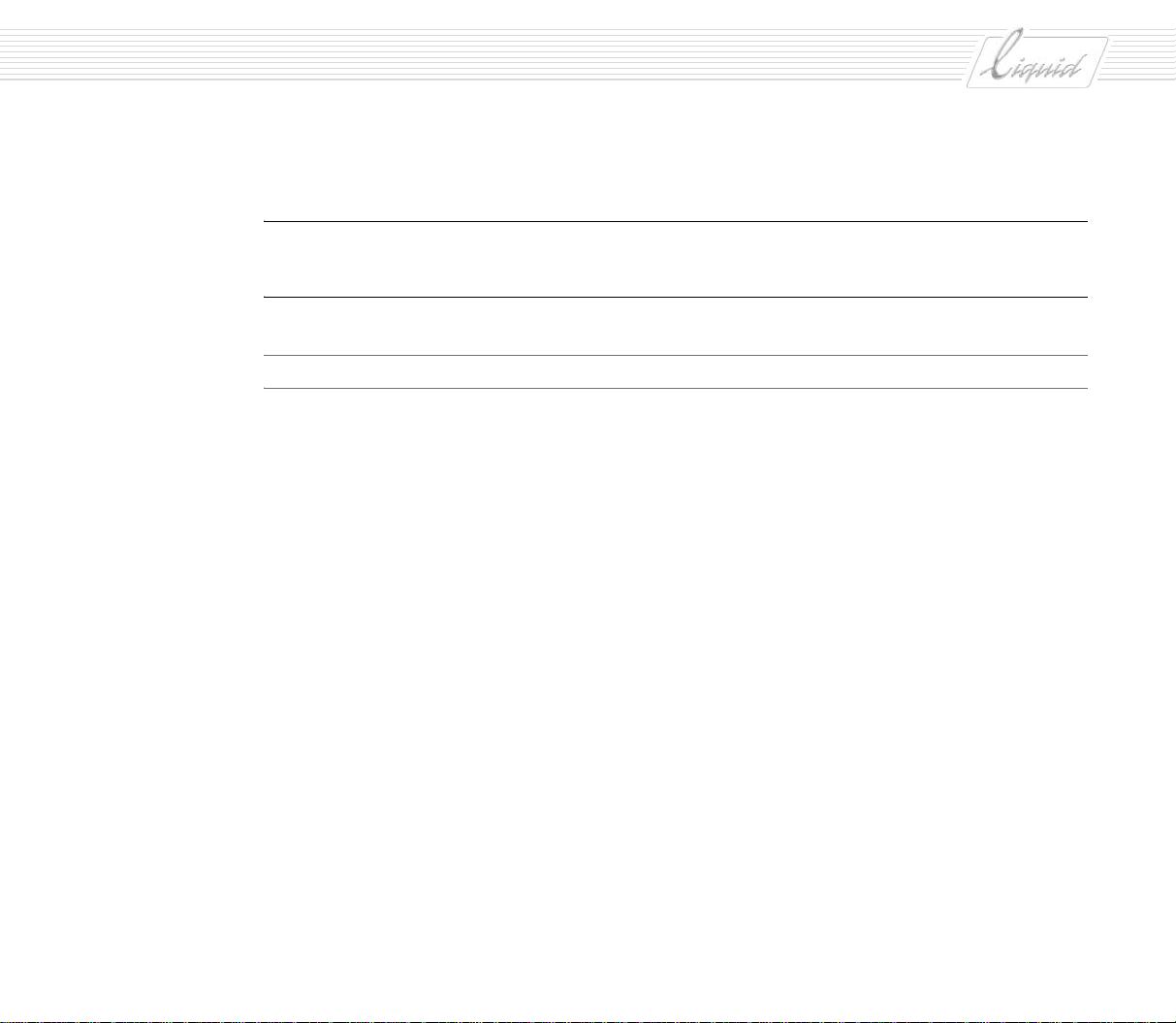
PINNACLE
Capitolo
Montaggio
Sommario
Introduzione .................................................................................................................5-2
Tracce singole e montaggio A/B .................................................................................. 5-2
Sequenza logica del montaggio ................................................................................... 5-3
Cosa stiamo per fare? ......................................................................................................5-3
Cosa vi serve ............................................................................................................ 5-3
Procedura guidata ..........................................................................................................5-4
Trascinamento .......................................................................................................... 5-4
Il monitor sorgente ................................................................................................... 5-9
Trim Editor............................................................................................................... 5-12
Ritaglio di transizioni ................................................................................................ 5-14
Montaggio a tre punti................................................................................................ 5-16
E ancora... ....................................................................................................................5-21
Timewarp lineare....................................................................................................... 5-21
Generazione di un fermo-immagine da un’istantanea ...................................................... 5-24
Multilayering............................................................................................................ 5-25
Contenitori............................................................................................................... 5-28
Montaggio multicamera.............................................................................................. 5-32
Suggerimenti .................................................................................................................5-36
Quando usare ciascun metodo ..................................................................................... 5-36
5

PINNACLE
Introduzione
Tracce singole e montaggio A/B
Cominciamo con alcune nozioni fondamentali sugli edit e il
loro rapporto con le Tracce. Il tipo di montaggio utilizzato da
Pinnacle Liquid viene chiamato “montaggio su traccia singola”.
Clip uscente Clip entranteTransizione
Montaggio su traccia singola
Soprattutto se siete abituati a usare più Tracce, apprezzerete la
compattezza con cui Pinnacle Liquid è in grado di disporre più
oggetti su una Tra cc i a singola.
Glossario: Transizione = Nella sua forma più semplice,
una transizione è un passaggio da una clip alla successiva.
Per la durata della transizione rimane visibile una parte di
entrambe le clip.
Montaggio su traccia singola = Quando un edit presenta
una transizione, la Cip uscente, la Cip entrante e
zione vengono tutte posizionate su un’unica Tr a c c i a .
Montag gio A/B – Quando un edit presenta una transizione,
la Cip uscente, la Cip entrante e la transizione sono posi-
zionate su tracce diverse.
la transi-
A molti il montaggio su traccia singola sembra una scelta
ovvia; ma se in passato avete lavorato con altri sistemi che utilizzano il montaggio A/B, i vantaggi potrebbero non esservi
immediatamente chiari.
Clip uscente
Transizione
Clip entrante
Montaggio A/B
Margini
C’é una questione importante che deve essere affrontata fin
dall’inizio: la presenza di margini sufficienti. Nelle transizioni
due clip si sovrappongono e durante questo passaggio serve
materiale da utilizzare come postroll e preroll.
Nel montaggio A/B questa sovrapposizione è rappresentata da
una distribuzione su diverse Tracce; in Pinnacle Liquid, invece,
l’area sovrapposta viene integrata nella transizione perché la
Cip entrante comincia già all’inizio della transizione e la Cip
uscente non termina fino alla fine della transizione. L’unica
cosa importante, in realtà, è che la clip abbia materiale a sufficienza; in caso contrario Pinnacle Liquid visualizza parte della
transizione in rosso. A questo è comunque facile rimediare,
perché Pinnacle Liquid consente di ritagliare sia le clip che la
transizione direttamente sulla Timelin e.
5 - 2
Capitolo Montaggio

PINNACLE
Sequenza logica del montaggio
Così come è necessario creare la struttura esterna di una casa
prima di poterne arredare l’interno, la sequenza delle operazioni di un montaggio video richiede il rispetto di una serie di
regole generali.
Montaggio preliminare.
Ritocchi.
Effetti.
Montaggio audio.
La progressione dal montaggio preliminare ai ritocchi non
necessita di spiegazioni. È importante eseguire il montaggio
audio prima di applicare gli effetti, perché molti effetti influi-
Cosa stiamo per fare?
Abbiamo digitalizzato le clip e ne abbiamo già inserite alcune
nella Timeli ne. Ora le ritaglieremo in modo da posizionare gli
Edit nei punti corretti. Soprattutto nel caso di immagini in
rapido movimento dovrete essere precisi fino al singolo fotogramma, dovrete evitare brusche variazioni nell’audio e
dovrete impostare esattamente la lunghezza e posizione delle
Tra n s i zi o n i . Come nella maggior parte dei moduli, anche in
questo caso Pinnacle Liquid offre per raggiungere l’obiettivo
metodi diversi, adatti a qualsiasi condizione di lavoro.
Potete anche combinare più metodi e, una volta acquisita famigliarità con le tecniche presentate, sarete in grado di eseguire
montaggi più complessi.
scono anche sulle Tracce audio. Soprattutto se esistono diverse
riprese di una stessa scena, l’audio deve sempre provenire da
un’unica clip. Decidete in anticipo se una clip audio debba
proseguire per l’intera sequenza come rumore di fondo o se
anche l’audio debba cambiare quando viene tagliato il materiale video associato.
Applicate gli effetti solo alla fine. Seguire questa sequenza non
solo vi aiuterà a passare dal quadro complessivo ai dettagli, ma
vi farà risparmiare tempo. Se la struttura di base di un Progetto
è giusta, eviterete molti problemi in fase di rifinitura.
Vi servirà una serie di clip con i relativi dati sorgente, il che
significa file video e audio memorizzati sui dischi fissi AV del
sistema e che rappresentano “materiale online”. Si veda
“Aggiunta di unità e directory AV” a pagina 3-17.
Cosa vi serve
Le clip dovrebbero già trovarsi all’interno del Progetto, in una
o più Rack oppure sul desktop.
La Timeli ne dovrebbe essere chiaramente visibile, a meno che
non abbiate per qualche motivo selezionato la vista solo Fine-
stra Progetto per il desktop.
In questo caso fate clic sull’icona occhio (in fondo a destra
nella Barra delle applicazioni) e selezionate una vista che combini Tim eline e Sequence Editor.
Quindi, se necessario, aprite il Browser dei progetti facendo clic
sul pulsante situato all’estrema sinistra sopra l’inizio della
Capitolo Montaggio
5 - 3

PINNACLE
Time line. Quando il Browser dei progetti è aperto, questo pulsante è evidenziato in giallo.
Lo schermo dovrebbe avere un aspetto simile a questo:
Monitor sorgente (player) Monitor master (recorder)
Browser dei progetti Timeline
Procedura guidata
Questa sezione presenta diversi metodi per inserire e ritagliare
le clip sulla Timelin e. I metodi possono essere combinati fra
loro o selezionati di volta in volta in base alle varie situazioni.
Si veda “Quando usare ciascun metodo” a pagina 5-36.
Trascinamento
1 Con il mouse, trascinate una clip dalla Rack alla Timelin e
(ad esempio, Nome5). La clip non deve essere troppo
lunga ma deve contenere dell’audio.
Se utilizzate due monitor, selezionate una vista che contenga la
Finestra Progetto e Sequence Editor ed eseguite le operazioni
descritte sotto nella Finestra Progetto invece che nel Browser.
Configurazione a due
monitor: finestra Progetto a sinistra,
Sequence Editor a
destra
Questo metodo viene chiamato “trascinamento”: fate clic
sulla clip per selezionarla e trascinatela nella posizione
desiderata tenendo premuto il pulsante del mouse.
2 Importante: Nella Tr a c c i a selezionata devono essere atti-
vate la riproduzione video e audio. Fate clic sul campo per
attivarle o disattivarle. Le clip collocate nella Timeline
con la funzione di trascinamento vengono sempre inserite
come un unico
più Tracce audio. Dell’audio ci occuperemo più tardi.
oggetto, anche se contengono una, due o
5 - 4
Capitolo Montaggio

PINNACLE
Monitor
master
Monitor
sorgente
Browser dei progetti: rack e
cartelle a sinistra, contenuti di
rack e cartelle a destra
Capitolo Montaggio
Attivazione della riproduzione video e audio
Controllo zoom
5 - 5

PINNACLE
3 Prima di trascinare la clip successiva, impostate la scala
della Timeline in modo da rendere visibile la fine della
prima clip inserita. A tale scopo servitevi dei tasti
CIA IN SU e FRECCIA IN GIU’ della tastiera, oppure trasci-
FREC-
nate il cursore del Controllo zoom.
Nota: Quando trascinate più clip su diverse Tracce della
timeline, la clip di livello più elevato ha la priorità (viene
cioé sovrapposta alle clip sottostanti). Si veda “Multilaye ring” a pagina 5-25.
4 A questo punto selezionate la clip successiva e, tenendo
premuto il tasto
mine della prima clip (Clip-Out): apparirà il simbolo della
calamita. Se non vedete apparire il simbolo, premete il
tasto
MAIUSC.
Non appena si avvicina alla posizione, la seconda clip si
aggancia alla prima.
Avete appena eseguito un montaggio preliminare. Due
clip costituiscono già una sequenza.
Dimenticate il “montaggio A/B ” e le “tracce di effetti”, le
“tracce video” e le “tracce audio” riservate: in Pinnacle
Liquid si collega semplicemente una clip all’altra.
Nota: Il magnetismo è una proprietà della Timeline, e
come tale può essere configurato nella relativa finestra
Proprietà. Per aprire questa finestra selezionate Pinnacle
Liquid Barra dei menu > Modifica > Pannello di controllo,
fate doppio clic su Tim eline e selezionate la scheda Ge-
nerali.
MAIUSC, trascinatela subito dopo il ter-
5 La linea verticale rossa della Timeline è detta Linea di ela-
borazione e identifica la posizione del fotogramma visua-
lizzato nel Monitor master (la “finestra del recorder”).
6 Ora chiaramente vorrete esaminare il montaggio ed even-
tualmente ritoccarlo. In tal caso la Linea di elaborazione
deve essere posizionata “prima” del taglio (“prima” significa sempre verso l’inizio della Timeline, mentre “dopo”
significa verso la fine).
A questo punto avete diverse alternative.
Premete contemporaneamente il tasto
SINISTRA e il tasto MAIUSC per spostare la Linea di elabo-
razione a incrementi di 10 fotogrammi.
Fate clic sulla Barra del timecode: la Linea di elaborazione
salta alla posizione su cui avete fatto clic.
“Scorrimento”: Tenete premuto il pulsante del mouse e
trascinatene il puntatore avanti e indietro lungo il fotogramma nel Monitor master: la Linea di elaborazione
FRECCIA DESTRA/
5 - 6
Capitolo Montaggio
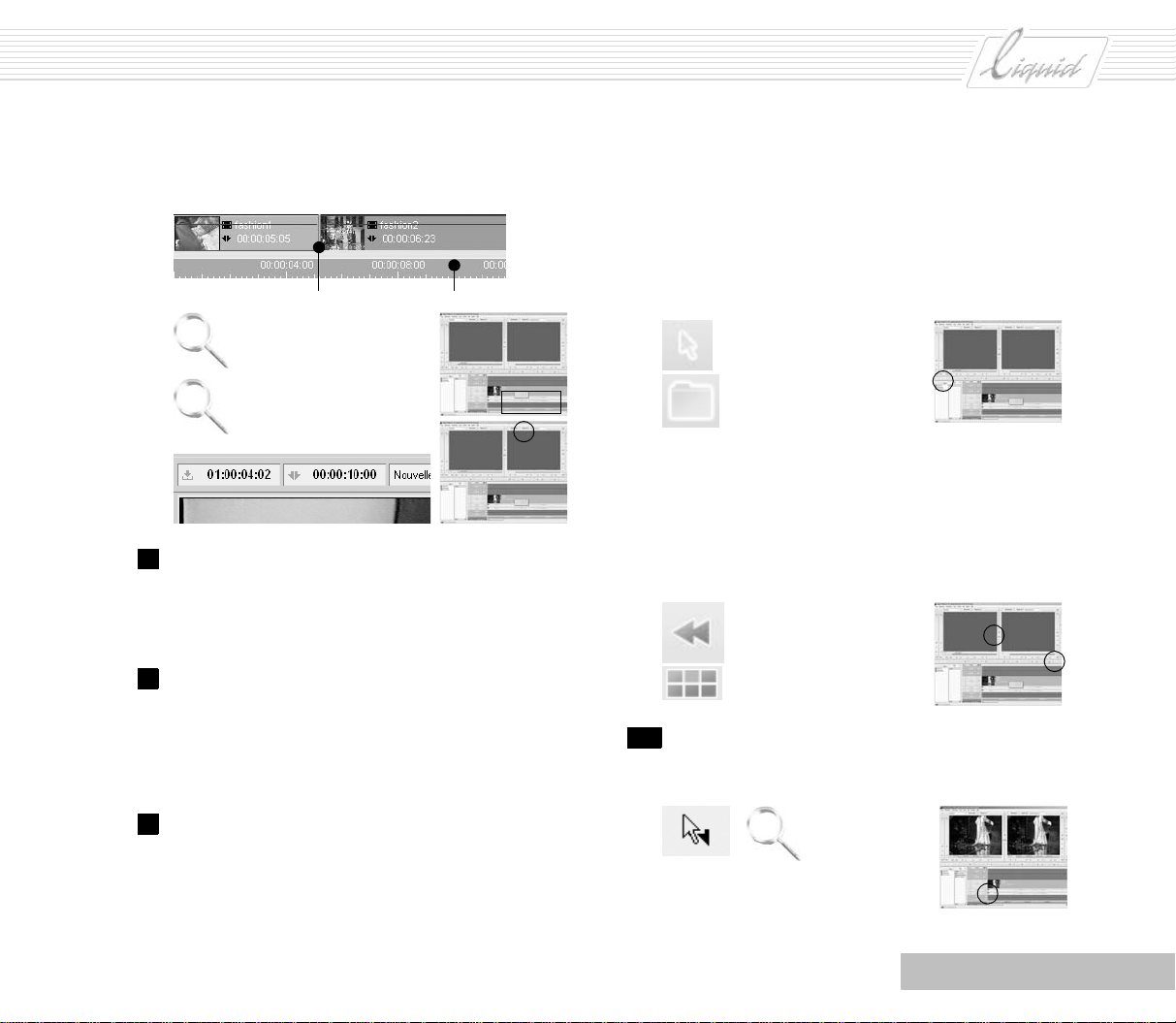
PINNACLE
seguirà i vostri movimenti, sia sotto la Timeline che sulla
barra di posizione del Monitor master.
Barra del timecodeLinea di elaborazione
7 Spostate la Linea di elaborazione e fate clic su Play o pre-
mete la
BARRA SPAZIATRICE sulla tastiera: Pinnacle
Liquid riproduce la prima clip e l’edit fino alla clip successiva.
8 Interrompete la riproduzione premendo la BARRA SPAZIA-
TRICE, facendo clic sul pulsante Play o facendo clic in un
punto qualsiasi della Barra del timecode. Se non viene
interrotta manualmente, la riproduzione si ferma automaticamente alla fine dell’ultima clip.
- In ogni caso deve essere attivata la modalità montaggio
(il pulsante illustrato deve essere evidenziato in giallo). In
modalità montaggio potete fare clic sulle clip della Time line e selezionarle, requisito indispensabile per il ritaglio.
- Il Browser dei progetti deve venire nascosto di quando in
quando per fare spazio.
Modalità Montaggio
Browser dei progetti
- La Linea di elaborazione deve venire portata all’inizio
della sequenza, nel modo descritto sopra oppure istantane-
amente, utilizzando il pulsante illustrato;
- Il pulsante situato fra Monitor sorgente e Monitor master
deve contenere un riquadro rosso; in caso contrario fate
clic su di esso.
Vai all’inizio
Stile Sovrascrittura
10 Portate il puntatore del mouse all’inizio della prima clip e
fate clic quando accanto ad esso apparirà il seguente simbolo:
9 Queste due clip sono sufficienti per dimostrare i concetti
fondamentali del ritaglio. Ritagliare significa modificare
l’inizio e la fine di una clip, spostare edit o spostare clip.
Ciò richiede il rispetto di alcune condizioni preliminari.
Capitolo Montaggio
5 - 7

PINNACLE
11 Ora la clip ha un bordo rosso, detto punto di aggancio. Il
simbolo rappresenta un Mark-In, cioé l’inizio della clip, il
suo primo fotogramma. Se il Mark-In diventa rosso, può
essere modificato. (Un Mark-In può essere anche giallo,
ma di questo parleremo in seguito.)
12 Tenendo premuto il pulsante del mouse, trascinate il
punto di aggancio rosso. Cosa succede?
Avete modificato il Mark- In della clip: il Monitor master
contiene il fotogramma con cui la clip inizierebbe se eliminaste il punto di aggancio.
Avete in pratica allungato o accorciato la clip.
Avete anche cambiato l’inizio della sequenza rispetto al
valore visualizzato nella Barra del timecode (immaginate
la Time line come un nastro video steso).
State ritagliando
.
13 Selezionate un fotogramma introduttivo adatto e tornate
al primo edit. Per evidenziare l’edit utilizzate i due pulsanti illustrati. La Linea di elaborazione salta al primo
fotogramma della clip situato dopo l’edit.
14 Trascinate il puntatore del mouse lungo l’edit. Il puntatore
cambierà tre volte:
Ora potete ritagliare la fine (Mark-Out) della prima clip o
l’inizio (Mark-In) della seconda. Potete anche spostare
clip intere: Mark-In e Mark-Out rimarranno invariati.
15 Trascinate il Mark-Out della prima clip verso l’inizio
della Timeli ne e state a vedere cosa succede.
Si crea uno spazio vuoto.
16 Portate la Linea di elaborazione sopra lo spazio: il Monitor
master e i monitor TV (se collegati) visualizzano
un’immagine nera. Un’area vuota della Timel ine corrisponde infatti a un “nero” puro; ciò è importante per la
creazione di dissolvenze in entrata o in uscita.
5 - 8
Capitolo Montaggio

Il monitor sorgente
PINNACLE
1 Ricominciate con una sequenza vuota. Dal Browser dei
progetti scegliete la clip che intendete utilizzare come ini-
zio della sequenza e fate clic su di essa con il pulsante
destro del mouse per aprirne il menu di scelta rapida.
Selezionate Invia a > Monitor sorgente. Nella configura-
zione predefinita, Pinnacle Liquid è impostato in modo
che una clip su cui viene fatto doppio clic sia automaticamente inviata al Monitor sorgente, che è un metodo più
comodo.
Nota: Se utilizzate spesso il Monitor sorgente, impostatelo
in modo da visualizzare al suo interno le clip su cui fate
doppio clic. A tale scopo selezionate Barra dei menu >
Modifica > Pannello di controllo > Utente > Progetto per
aprire la finestra di dialogo e attivate l’opzione corrispondente in Doppio clic sulla clip.
I punti di Clip-In e Clip-Out sono identificati da triangoli
vuoti, i punti di Mark-In e Mark-Out da triangoli pieni.
2 Nel Monitor sorgente la clip è visualizzata a sinistra con
due triangoli vuoti; ciò significa che è stata posizionata
nel punto di Clip-In. Incontrerete di nuovo questo simbolo
nel Monitor master.
3 Con i pulsanti degli strumenti raggiungete una posizione
idonea per l’inizio e fate clic su Mark-In per impostare il
punto di partenza della clip; quindi raggiungete una posizione idonea per la fine o per un edit e fate clic su Mark-
Out per impostare il punto conclusivo.
4 Selezionate Play da In a Out nella clip per visualizzare i
risultati.
5 Verificate che sia attivo lo Stile film (la modalità di mon-
taggio rappresentata dal simbolo giallo fra i monitor) e
fate clic sul pulsante Inserisci nella timeline.
Le Tracce di destinazione devono avere uno sfondo chiaro,
cioé non devono essere disattivate o protette.
La clip viene inserita nella Time line e la Linea di elabora-
zione si posiziona un fotogramma dopo la fine.
Glossario: Stile Film = In Stile film le clip già posizionate
sulle Tracce vengono spostate verso il fondo quando viene
inserita una nuova clip.
Nota: Sta a voi stabilire in che modo le clip verranno
visualizzate sulla Timeline. Fate clic con il pulsante destro
del mouse sull’Intestazione di una traccia per aprirne il
menu di scelta rapida e selezionate una vista. Nel nostro
esempio viene visualizzato solo il primo fotogramma
(cioé l’inizio) della clip.
Capitolo Montaggio
5 - 9

PINNACLE
Menu di scelta rapida degli oggetti nel
browser dei progetti o nella finestra progetto
1
5 - 10
2
Monitor sorgente
5
3
Capitolo Montaggio
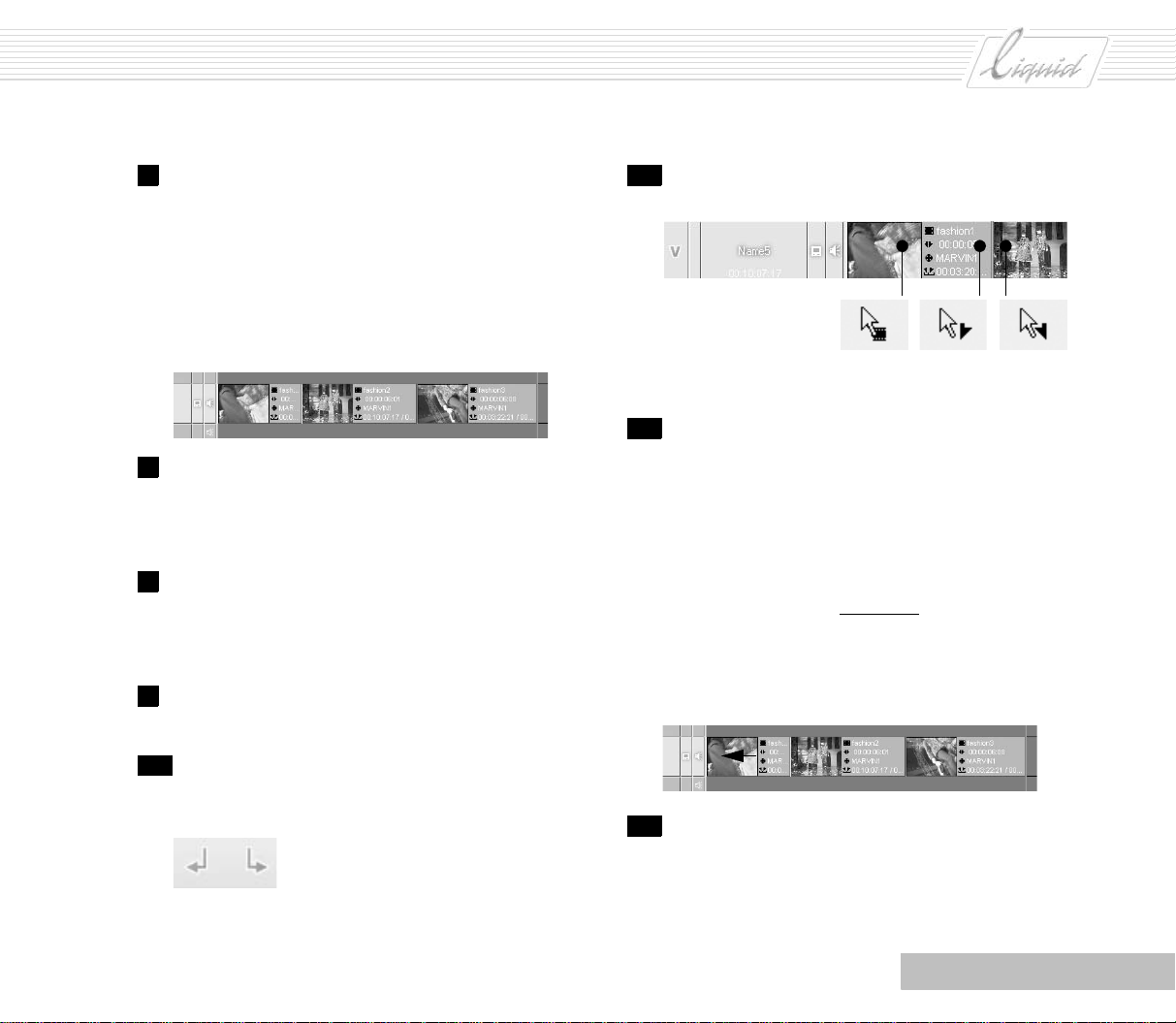
PINNACLE
6 Posizionate due o più clip sulla Time line ripetendo i punti
da 1 a 5.
Avrete così generato due tagli preliminari e la vostra
Timeline dovrebbe avere un aspetto simile a quello illustrato. Se non riuscite a visualizzare tutte le clip, regolate
la scala della Timeline con i tasti
GIU’ della tastiera o trascinando il cursore del Controllo
zoom.
FRECCIA SU e FRECCIA
7 Utilizzando il comando Play da In a Out potrete ora visua-
lizzare l’intera sequenza con le tre clip. La cosa funziona
anche se non avete ancora impostato punti di Mark-In o
Mark-Out sulla Timeli ne.
8 Interrompete la riproduzione premendo la BARRA SPAZIA-
TRICE, facendo nuovamente clic sul pulsante Play da In a
Out o facendo clic in un punto qualsiasi della Barra del
timecode.
9 (Ri)attivate la modalità montaggio. In modalità montaggio
potrete fare clic sulle clip della Timeline per selezionarle.
11 Spostate il puntatore del mouse lungo l’edit. Come in stile
Sovrascrittura, esso cambierà tre volte:
Ora potete ritagliare la fine (Mark-Out) della prima clip o
l’inizio (Mark-In) della seconda.
12 Fate clic sul Mark-Out della prima clip: viene visualizzato
un bordo giallo, detto punto di aggancio.
Tenendo premuto il pulsante del mouse, trascinate il
punto di aggancio giallo. Cosa succede?
Avete modificato il Mark-Out della clip: il Monitor master
contiene il fotogramma con cui la clip inizierebbe se eliminaste il punto di aggancio. Avete in pratica allungato o
accorciato la clip. State ritagliando
Trascinate il Mark-Out della prima clip verso l’inizio
della Timeline e state a vedere cosa succede.
In Stile film non vengono creati spazi: la clip successiva
slitta fino a riempire il vuoto.
.
10 Utilizzate i due pulsanti illustrati per evidenziare l’edit: la
Linea di elaborazione salta al primo fotogramma della clip
dopo l’edit.
Capitolo Montaggio
13 Muovete la Linea di elaborazione lungo l’interfaccia per
verificare i risultati.
5 - 11

PINNACLE
Trim Editor
Avete imparato due metodi per inserire le clip nella Timel ine e
avete conosciuto due stili di montaggio: stile Sovrascrittura e
Stile film. Questa sezione presenta Trim Editor, un metodo più
preciso rispetto all’uso dei punti di aggancio.
Nell’esempio continueremo a lavorare con le tre clip della
Time line. In Trim Editor lo stile di montaggio attivo non fa differenza. Utilizzare Trim Editor equivale a lavorare con i punti di
aggancio in Stile film.
1 Fate clic sull’apposito pulsante per aprire Trim Editor.
2 Se non siete già posizionati su un edit quando aprite Tr i m
Editor, la Linea di elaborazione salta all’edit successivo e i
punti di aggancio gialli indicano che le clip sono pronte al
montaggio. Come con gli altri metodi già descritti sopra,
quando si utilizza Tr im Ed it o r le Tracce devono essere
Attive e non Protette.
Per semplicità proseguiremo nell’esempio della Timeline
con una sola Tra c c i a (tratteremo le caratteristiche speciali
degli edit su Tracce multiple in seguito).
Quando si apre Trim Editor, l’ultimo fotogramma della
prima clip appare a sinistra e il primo fotogramma della
seconda clip a destra. Inizialmente entrambe le clip sono
attivate per il montaggio, come indicato dalle barre del
gradiente scure situate sotto i monitor e dai punti di
aggancio gialli già utilizzati nel ritaglio sulla Timeline in
Stile film.
Sotto i monitor si trovano cinque pulsanti che dovrete utilizzare per rifinire il montaggio.
Il pulsante all’estrema sinistra fa retrocedere il punto di
ritaglio di dieci fotogrammi, quello successivo di un fotogramma alla volta. Il pulsante centrale avvia un’ante-
prima dell’edit che, nella configurazione predefinita,
mostra per un secondo sia la Cip uscente che la Cip
entrante. I due pulsanti sulla destra sono uguali ai primi
due, ma fanno avanzare il punto di ritaglio di uno o dieci
fotogrammi.
3 Per modificare la durata dell’anteprima selezionate Menu
> Intervallo anteprima, immettete un nuovo valore nella
finestra di dialogo visualizzata e confermate.
4 A fianco delle barre scure sotto i monitor si trovano due
indicatori di timecode che sono impostati a zero quando si
apre Trim Editor. Questi valori si riferiscono ai foto-
grammi di edit e indicano in che direzione e di quanto gli
edit sono stati spostati. Fate clic sul pulsante Indietro 10
fotogrammi e un valore di -00:00:00:10 apparirà in
entrambi gli indicatori.
5 Se tuttavia non desiderate ritagliare entrambe le clip con-
temporaneamente, fate semplicemente clic su uno degli
inlay. La barra diverrà visibile solo sotto il monitor attivato: solo quella clip potrà essere ritagliata e solo per essa
rimarranno attivi i pulsanti degli strumenti.
5 - 12
Capitolo Montaggio

PINNACLE
Clip uscente Clip entranteBarre sotto i monitor = ritaglio attivato
Menu
3
1
Pulsanti
degli
strumenti
Capitolo Montaggio
Punti di aggancio gialli
5 - 13

PINNACLE
Inoltre, affinché sia possibile ritagliare in entrambe le
direzioni, i file sorgente devono contenere un margine
sufficiente. Si veda “Margini” a pagina 5-2..
Il Mark-In non può essere spostato oltre il Clip-In: i pulsanti di Trim Editor vengono disattivati quando si rag-
giunge questo punto.
File sorgente: da Clip-In a Clip-Out
Clip sulla timeline:
da Mark-In
Nota: Facendo clic fra i monitor si riattiva la modalità di
ritaglio di entrambe le clip.
a Mark-Out
6 Nell’esempio abbiamo cominciato ritagliando due clip
contemporaneamente. Ora ritaglieremo solo la Cip
uscente. Quando ritagliate fate attenzione alla lunghezza
delle clip: non serve a nulla creare il più bello degli edit
per poi scoprire che la clip è troppo corta! Vi servirà
anche un margine per l’edit successivo. Verificate la lunghezza della clip sopra il monitor. Un campo centrale
contiene la posizione di timecode dell’edit.
7 Trovata la posizione corretta, avviate l’Anteprima. Mentre
l’Anteprima riproduce la posizione a ciclo continuo, il
pulsante è evidenziato in giallo. Utilizzate lo stesso pulsante per interrompere l’Anteprima.
Anteprima
8 Portatevi sull’edit successivo usando i pulsanti Vai a e dit
precedente e Vai a edit successivo.
In questo modo potrete avanzare lungo la Ti melin e,un edit
alla volta.
Ritaglio di transizioni
9 All’edit successivo chiudete Trim Ed i to r.
10 In corrispondenza di questo Edit create una Dissolvenza
incrociata utilizzando il pulsante illustrato.
5 - 14
Capitolo Montaggio

PINNACLE
11 Fate clic sul segno di spunta per confermare.
12 L’effetto dovrebbe essere visualizzato come una barra gri-
gia fra le clip. Se la barra non è centrata sull’edit, significa che il margine è troppo ridotto o, più semplicemente,
che le clip non si sovrappongono abbastanza. In tal caso
dovrete ritagliare sia le clip che l’effetto finché
quest’ultimo non avrà la lunghezza desiderata e sarà completamente grigio. Si veda “Margini” a pagina 5-2..
14 Potete anche trascinare clip e transizioni come di con-
sueto, utilizzando i punti di aggancio, e ritagliarle. Le tran-
sizioni restano invariate: conservano la stessa lunghezza e
rimangono centrate sull’edit. Ritagliate le clip e osservate
i risultati.
15 Nello stesso modo potete tuttavia ritagliare anche le tran-
sizioni. Portate il puntatore del mouse vicino all’inizio o
alla fine di una transizione e lo vedrete cambiare forma
proprio come faceva vicino alle clip. Per ritagliare la tran-
sizione procedete esattamente nello stesso modo: fate clic
sulla sua estremità, tenete premuto il pulsante del mouse e
trascinatela. A differenza del ritaglio di una clip, in questo
caso però non c’é una linea gialla. Trascinate la fine della
transizione verso la fine della Timeline: avete allungato la
transizione, l’avete cioé ritagliata.
13 State di nuovo lavorando in Stile film, quindi verificate
che fra il Monitor sorgente e il Monitor master sia attivato il
simbolo giallo. Se è attivato il simbolo rosso (stile Sovra-
scrittura) fate clic s di esso per modificarlo.
Capitolo Montaggio
Nota: Ancora una volta, attenzione ai margini. Se il margine non è sufficiente (cioé se il file sorgente non copre
l’intera lunghezza della transizione), parte della transi-
zione è visualizzata in rosso. Quando trascinate sull’edit
un effetto di transizione, un quadratino di testo vi informa
se il margine è troppo ridotto.
5 - 15

PINNACLE
Montaggio a tre punti
Spesso si raggiunge un punto in cui si pensa di avere quasi terminato una sequenza e improvvisamente ci si accorge di avere
completamente dimenticato una clip. O magari avete utilizzato
una ripresa che vi piaceva e poi notate che in quella ripresa il
protagonista non appare, e avete materiale migliore che vorreste semplicemente scambiare con quello della sequenza (quasi)
finita. Questo è esattamente l’obiettivo del montaggio a tre
punti. I tre punti si riferiscono al Mark-In e al Mark-Out della
Time line più il Mark-In o
Monitor sorgente. Il quarto punto viene calcolato automatica-
mente. E’ anche possibile lasciare aperto un punto sulla Time line. Notate infine che il Monitor sorgente può essere sostituito
con il Monitor clip.
Prima di passare a un esempio, parliamo brevemente di Tracce,
indirizzamenti e del comportamento generale delle clip sulle
Tr a c c e .
Glossario: Indiriz zamento = Indica in quali Tracce ver-
ranno inserite le Tracce sorgente di una clip.
L’indirizzamento è importante quando si inseriscono clip nella
Time line con il comando Invia a > Timeline del menu di scelta
rapida delle clip (visualizzabile facendo clic su una clip con il
pulsante destro del mouse) o con il pulsante Inserisci nella
timeline.
Supponiamo di avere una clip comprendente una Trac c ia so r -
gente video e una Traccia sorgente audio stereo.
Mark-Out della clip visualizzata nel
Quando inserite la clip nella Timeline , avete tre possibilità:
raggruppare video e audio;
non raggruppare video/audio, ma raggruppare solo
l’audio (opzione Indirizzamenti stereo separati disattivata);
non raggruppare video né audio (opzione Indirizzamenti
stereo separati attivata).
Clic destro per aprire il menu di
scelta rapida
Menu Indirizzamento tracce sorgente
Il risultato sarà una Tra c c i a nel primo caso, due nel secondo e
tre nel terzo.
In seguito alla selezione, le corrispondenti etichette appariranno nell’intestazione delle Tracce e mostreranno dove sono
inserite le Trac c e s o rg ente . VA sta per video/audio raggruppati,
V per video, S per stereo e A per audio.
Naturalmente potete anche separare le Tracce raggruppate sulla
Timeline .
Cosa hanno a che fare gli indirizzamenti con l’inserimento?
Gli indirizzamenti attivano automaticamente l’etichetta necessaria per l’opzione selezionata.
5 - 16
Capitolo Montaggio
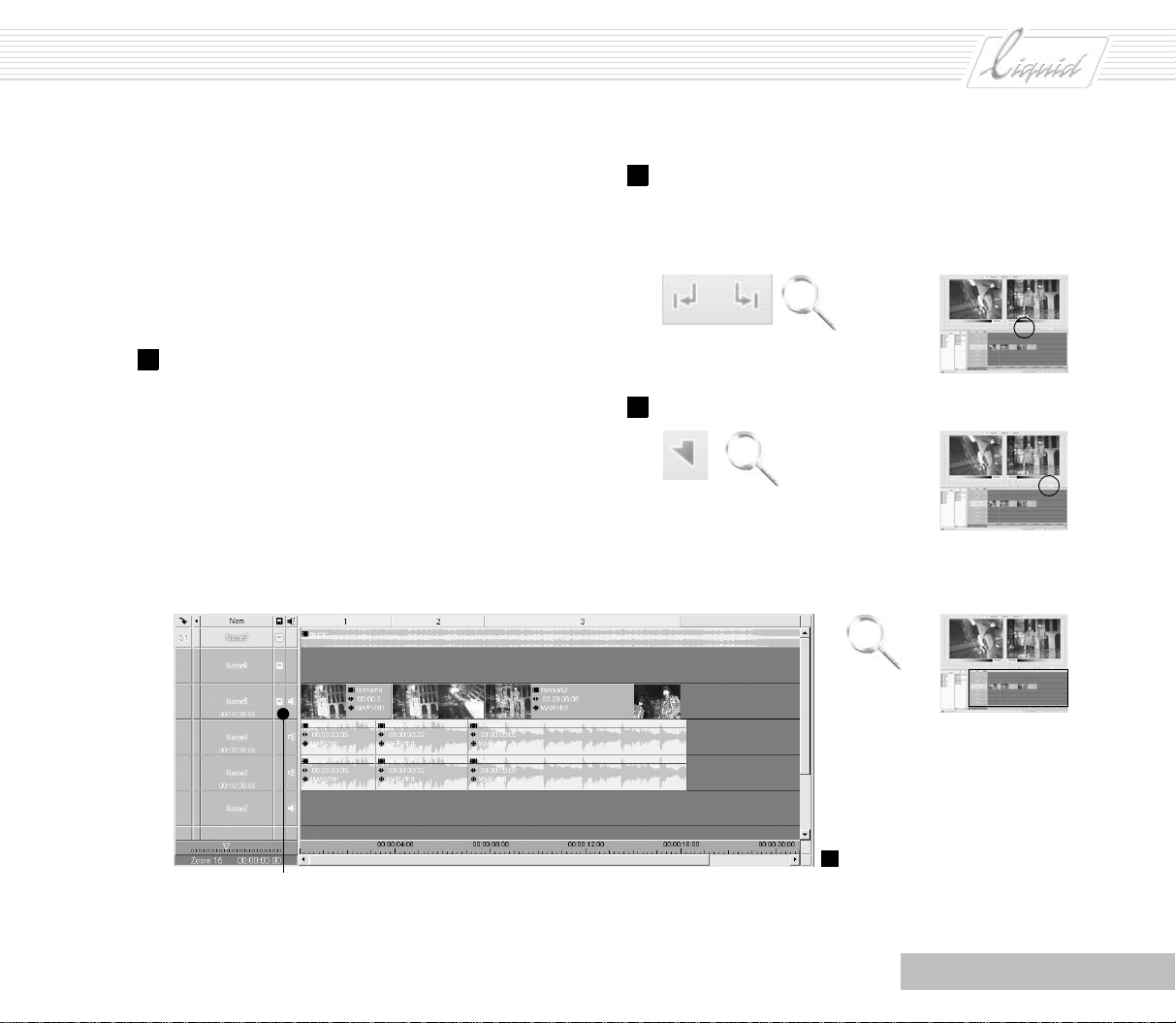
PINNACLE
Ma anche con gli indirizzamenti abilitati potete comunque attivare o disattivare le Tr a c c e , ad esempio per inserire solo video
nella Timeli ne anche se le Tracce sorgente contengono audio:
basterà fare clic sui nomi delle Tracce con indirizzamento
audio per disattivarle.
Se gli indirizzamenti sono disattivati potete inserire spazi vuoti
di lunghezza definita in tutte le Tr a cc e a tt ive .
1 Inserite diverse clip nella Timeline in modo da sovrap-
porre più Tracce. Una di queste dovrà essere una Tra c c i a
audio che attraversi l’intera sequenza senza edit. Dovrà
inoltre esserci una Tr a c c i a video con tre clip consecutive e
altre due Trac c e a ud i o i cui edit non siano nella stessa
posizione di quelli della Tra cc i a v id eo .
La Timelin e dovrebbe avere un aspetto simile a quello
illustrato.
2 Ora sostituirete la seconda clip con una diversa, ma senza
modificare le altre Tracce.
Utilizzate il comando Vai a edit precedente/Vai a edit suc-
cessivo per portarvi sull’edit fra la prima e la seconda clip.
3 Impostate un Mark-In.
Importante per la riproduzione: questi simboli devono essere visibili (attivi)
Capitolo Montaggio
1
5 - 17

PINNACLE
4 Utilizzate il comando Vai a edit successivo per portarvi
sull’edit successivo.
5 Utilizzate il comando Indietro 1 fotogramma.
6 Impostate un Mark-Out.
7 A questo punto la Timeline dovrebbe avere l’aspetto illu-
strato. Un Mark-In e un Mark-Out sulla Barra del timecode
indicano l’area da sostituire.
8 L’area fra gli edit diventa scura. La lunghezza della clip da
sostituire è indicata nella Time line: vi servirà una nuova
clip di lunghezza almeno equivalente.
9 Fate clic sul pulsante per aprire il Browser dei progetti e
selezionate la clip da inserire. Fate clic con il pulsante
destro del mouse sulla clip per aprirne il menu di scelta
rapida e selezionate Invia a > Monitor sorgente.
8
Lunghezza della
clip
Solo questa traccia è attiva
5 - 18
7
Capitolo Montaggio

10 Ora leggete la lunghezza della clip nel campo di timecode
sulla destra. Impostate il Mark-In della clip e verificate
che la lunghezza indicata nel campo di timecode sia ancora
sufficiente.
È tutto a posto?
Lunghezza
Traccia attiva11
11 Selezionate Sovrascrittura come stile di montaggio; fra i
monitor deve apparire il simbolo rosso. Verificate anche
l’intestazione delle tracce della Timeline: solo la Tr ac c i a su
cui volete inserire la clip deve essere attiva. Disattivate le
altre Tr a c c e facendo clic sulle etichette o sui nomi delle
intestazioni.
PINNACLE
Nota: Intestazione evidenziata = Traccia attiva.
Glossario: Stile Sovrascrittura = Gli altri oggetti della
Timeline vengono sostituiti.
Stile Film = Gli altri oggetti vengono spostati.
12 Fate clic sul pulsante Inserisci nella timeline. La clip visua-
lizzata nel Monitor sorgente viene inserita nella Timeline ,
sostituendo esattamente il segmento da scambiare.
La Linea di elaborazione si posiziona un fotogramma dopo
la clip inserita; i Mark-In e Mark-Out impostati per l’inserimento vengono automaticamente eliminati.
Nota: Naturalmente potete utilizzare il metodo descritto
sopra per sostituire solo parte di una clip o qualsiasi segmento di una sequenza, ma per sosotituire un’intera clip è
più semplice impostare un Mark-In e un Mark-Out.
A tale scopo fate clic con il pulsante destro del mouse sul
segmento della clip per aprirne il menu di scelta rapida e
selezionate l’opzione Imposta Mark In/Out per segmenti
x > x.
Capitolo Montaggio
5 - 19

PINNACLE
13 Infine, ritagliamo leggermente anche questa clip ma
senza spostare le altre clip della Timeline. La Linea di ela-
borazione si trova ancora un fotogramma dopo la clip
inserita. Fate clic sull’apposito pulsante per aprire Tr i m
Editor.
14 Selezionate dapprima il Mark-Out della Cip uscente e
quindi il Mark-In della Cip entrante. Sulla Timelin e appaiono punti di aggancio gialli nelle posizioni corrispondenti. Le barre del gradiente sono visibili sotto entrambi
gli inlay.
15 Dato che volete ritagliare solo la clip inserita, fate clic
sull’inlay di sinistra: la barra situata sotto l’altro inlay
scompare.
Barre sotto entrambi gli inlay
Punti di aggancio gialli
16 Volete anche ritagliare Mark-In e Mark-Out contempora-
neamente, quindi fate clic sul pulsante Slitta clip. Lungo la
clip inserita vengono visualizzati punti di aggancio in corrispondenza di Mark-In e Mark-Out, consentendone il
ritaglio con i pulsanti.
17 Quando avete terminato fate nuovamente clic sull’appo-
sito pulsante per chiudere Trim Editor.
5 - 20
Slitta clip Punti di aggancio gialli
Capitolo Montaggio

E ancora...
Timewarp lineare
PINNACLE
La sezione precedente descriveva un metodo per inserire clip
in uno spazio vuoto. Gli effetti di timewarp consentono di adattare una clip.
Il timewarp lineare viene utilizzato prevalentemente per clip
con movimento rallentato o accelerato. Qui presentiamo una
clip rallentata abbinata all’opzione Riempi.
Glossario: Timewarp = Estensione o compressione di
una clip in base al tempo.
1 Tornate a visualizzare la Timeline nella parte inferiore
dello schermo e i Monitor sorgente e Monitor nella parte
superiore. Riaprite anche il Browser dei progetti, da cui
dovrete recuperare una Rack contenente almeno tre clip.
Lo stile di montaggio attivo deve essere Sovrascrittura
(simbolo rosso fra i due monitor).
2 Fate clic sul pulsante Nuova sequenza per svuotare la
Timeline.
Nuova sequenza Aprire il menu
Nota: Fino a questo momento abbiamo sempre utilizzato
il modello predefinito di configurazione della Timeline. Ma
quando avrete configurato una Time line con l’altezza delle
Tr a c c e e la vista da voi preferite, potrete salvarla come
modello.
A tale scopo aprite il Menu delle sequenze e selezionate
Salva Timeline come modello. Nella relativa finestra di dia-
logo immettete un nome di file e confermate.Il modello
così creato apparirià nell’elenco del campo Modello della
finestra di dialogo Nuova sequenza e potrà essere selezio-
nato.
3 Una alla volta, inserite nella Tim eline tre clip che abbiano
una durata minima di cinque secondi. Selezionate dapprima una clip nel Browser dei progetti, quindi fate clic su
di essa con il pulsante destro del mouse per visualizzarne
il menu di scelta rapida e selezionate Invia a > Timeline.
Dopo l’inserimento la Linea di elaborazione si posiziona
un fotogramma dopo la clip inserita. Utilizzate lo stesso
metodo per inserire le altre due clip nella Timeli ne.
Capitolo Montaggio
5 - 21

PINNACLE
3
Menu di scelta rapida degli
oggetti nel browser dei progetti
4 Fate clic con il pulsante destro del mouse sul pulsante
dell’intestazione di colonna per aprire il menu degli Indirizzamenti di tracce sorgente. Tutte le opzioni di questo
menu devono essere disattivate (nessun segno di spunta).
Solo la Tr a cc i a con la V di video deve rimanere attiva. Se
necessario disattivate le altre Tracce facendo clic sulle loro
intestazioni.
Clic per aprire il menu
4
Disattivare tutte le
opzioni nel menu degli
indirizzamenti sorgente
Solo una traccia video è attiva
5 La Timeli ne dovrebbe avere un aspetto simile a questo:
6 Utilizzate il Controllo zoom per regolare la Scala della
timeline in modo da rendere visibili tutte le clip.
7 Per la prossima fase dovrete essere in modalità montaggio
(indicata dall’evidenziatura gialla sulla freccia di sinistra
sopra il Browser dei progetti). Fate clic per passare dalla
modalità scorrimento alla modalità montaggio.
8 Fate clic sulla terza clip della Timeli ne per selezionarla e
trascinatela verso destra per aprire uno spazio vuoto fra la
seconda e la terza clip.
9 La vostra Tim eline dovrebbe assumere un aspetto simile a
quello illustrato. Selezionate la clip prima dello spazio
vuoto. Ora modificherete la lunghezza di questa clip in
modo che riempia l’intera area fra il Mark-Out della
prima clip e il Mark-In della terza. A tale scopo fate clic
con il pulsante destro del mouse sulla clip per aprirne il
menu di scelta rapida e selezionate Timewarp lineare.
10 Immettete le impostazioni illustrate nella figura: attivate
Riempi (velocità dinamica), lasciate invariati gli altri parametri e confermate.
Nota: Dopo l’applicazione di un timewarp lineare o dopo
un ritaglio, l’effetto deve essere renderizzato. La visualizzazione dei risultati può quindi richiedere qualche istante.
5 - 22
Capitolo Montaggio

PINNACLE
9
Capitolo Montaggio
Clic destro sulla clip centrale per aprire il menu di scelta rapida
5 - 23

PINNACLE
Generazione di un fermo-immagine da un’istantanea
Forse vi chiederete cosa abbiano a che fare i fotogrammi congelati con il montaggio video. Diciamo, ad esempio, che vengono di frequente utilizzati come sfondi per i titoli di coda. I
testi sono più semplici da leggere se lo sfondo è fermo, quindi
l’ultimo fotogramma di una clip viene spesso trasformato in un
fermo-immagine. Le clip poco movimentate o prive di movimento sono le più adatte a questo scopo.
Riempi Conferma
11 Lo spazio vuoto sulla Timeline si è chiuso. La linea spez-
zata lungo il bordo inferiore della clip indica l’applicazione di un timewarp linare. Ora la clip centrale verrà
riprodotta a velocità rallentata.
5 - 24
1 Anche in questo caso vi servirà una vista che visualizzi la
Timeline nella parte inferiore e i Monitor sorgente e master
nella parte superiore. Dovrete anche riaprire il Browser dei
progetti, nel quale vi servirà una Rack che contenga
almeno un clip.
2 Fate clic sul pulsante Nuova sequenza per svuotare la
Timeline.
3 Trascinate una clip dal Browser dei progetti alla Time line.
4 Portate la Linea di elaborazione alla fine della clip.
5 Nella Barra degli strumenti, fate clic sul pulsante Istanta-
nea. Se non lo vedete visualizzato, fate clic con il pulsante
destro del mouse sulla Barra degli strumenti per aprirne il
menu di scelta rapida, selezionate Personalizza, portatevi
sulla scheda Va r i e e trascinate il pulsante sulla Barra.
Capitolo Montaggio

Multilayering
PINNACLE
Istantanea
6 Nella Rack aperta del Browser dei progetti verrà creata
una istantanea.
Rack aperta
Nota: Se avete visualizzato la Finestra Progetto su un
secondo monitor e avete aperto anche il Browser dei pro-
getti, la cartella selezionata nella Finestra Progetto determina dove verrà memorizzata l’istantanea. La Finestra
Progetto ha priorità sul Browser.
7 Trascinate l’istantanea dal Browser dei progetti e inseritela
sulla Timeline, dopo la prima clip.
In questa sezione discuteremo situazioni in cui diverse Tra c c e
vengono sovrapposte sulla Tim eline . Ad esempio, come si
comporta una Traccia audio quando anche la Tr a c c i a sopra di
essa contiene audio? La stessa domanda può essere applicata al
video: che tipo di fotogramma risulta dalla sovrapposizione di
più Tracce video? La regola fondamentale delle Tracce video
dice che le Tr a c c e collocate più in alto hanno priorità sulle
Tr a c c e sottostanti.
Nelle clip audio le Tr a c c e vengono semplicemente riunite,
senza alcuna priorità.
Nel caso di clip senza effetti, questo risultato non dovrebbe
sorprendere. La cosa tuttavia cambia quando, ad esempio, a
una clip di alto livello vengono applicati effetti contenenti trasparenze, perché in questo caso le clip situate più in basso
saranno visibili.
Naturalmente è anche possibile che più livelli contenenti trasparenze si sovrappongano. Vediamo un esempio.
1 Anche questa volta cominciamo con una Timelin e vuota.
Nota: Per questo esempio servono clip lunghe circa cinque secondi, anche senza audio.
Lunghezza predefinita: 3 secondi
8 Trattandosi di un’immagine grafica, l’istantanea può
essere ritagliata e anche allungata: ciò la rende ideale
come sfondo per un postroll.
Capitolo Montaggio
2 Nel Browser dei progetti aprite una Rack contenente più
clip. Trascinate la prima clip dal Browser alla traccia 4
della Timeline. Con il Controllo zoom modificate la scala
della Timeline in modo da rendere visibile la fine della
clip.
5 - 25
 Loading...
Loading...