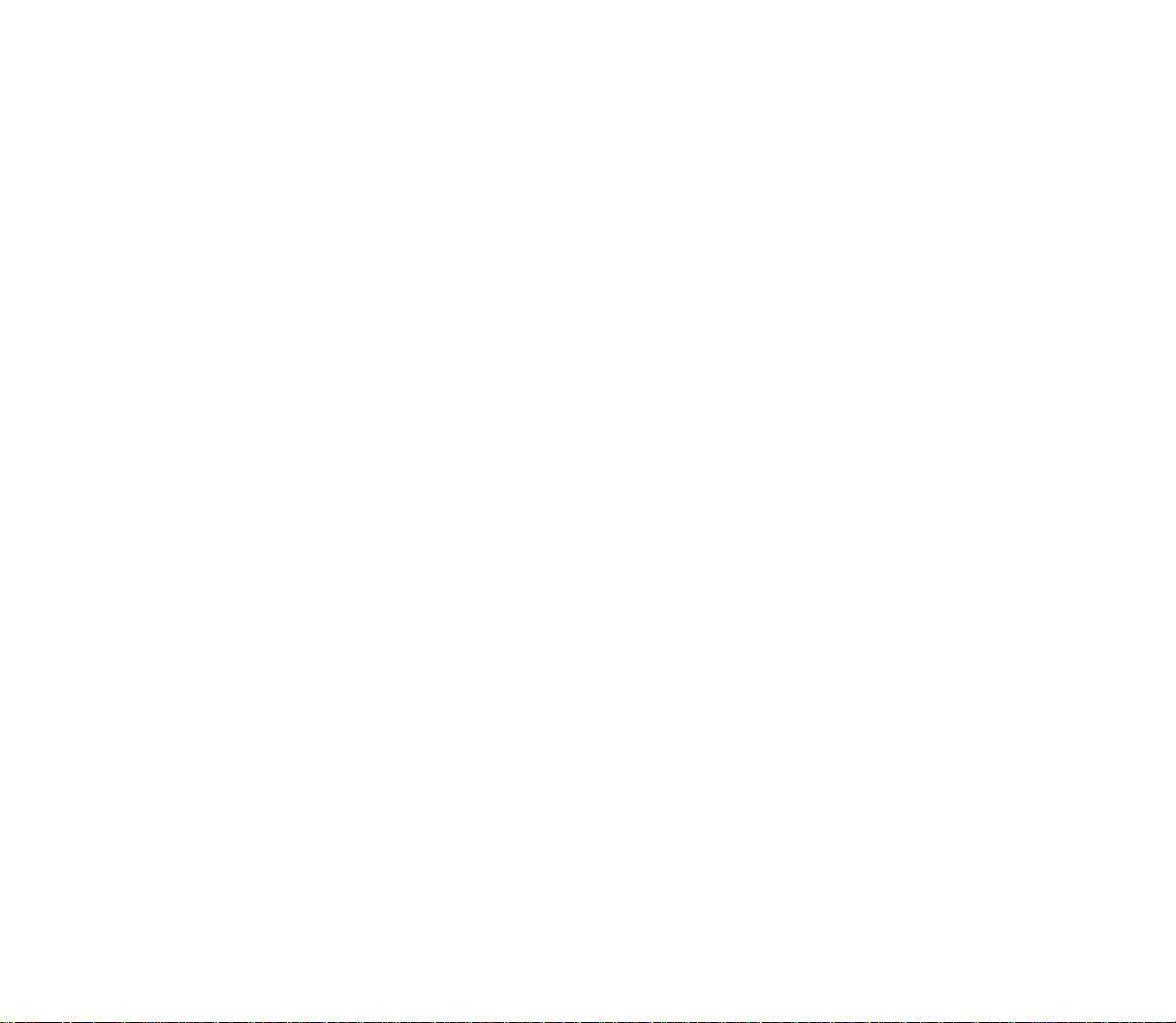
Pinnacle Liquid Kurzanleitung
Version 6.0 / September 2004
© Pinnacle Systems 2004
Alle Rechte vorbehalten.
Kein Teil dieses Buches darf ohne ausdrückliche Genehmigung von Pinnacle Systems, Braunschweig, reproduziert oder anderweitig übertragen werden.
Alle Marken- und Produktnamen sind Warenzeichen oder eingetragene Warenzeichen der jeweiligen Hersteller.
Pinnacle Systems behält sich das Recht vor, Änderungen an dem Inhalt des Handbuchs vorzunehmen, ohne
damit die Verpflichtung zu übernehmen, Dritten davon Kenntnis zu geben.
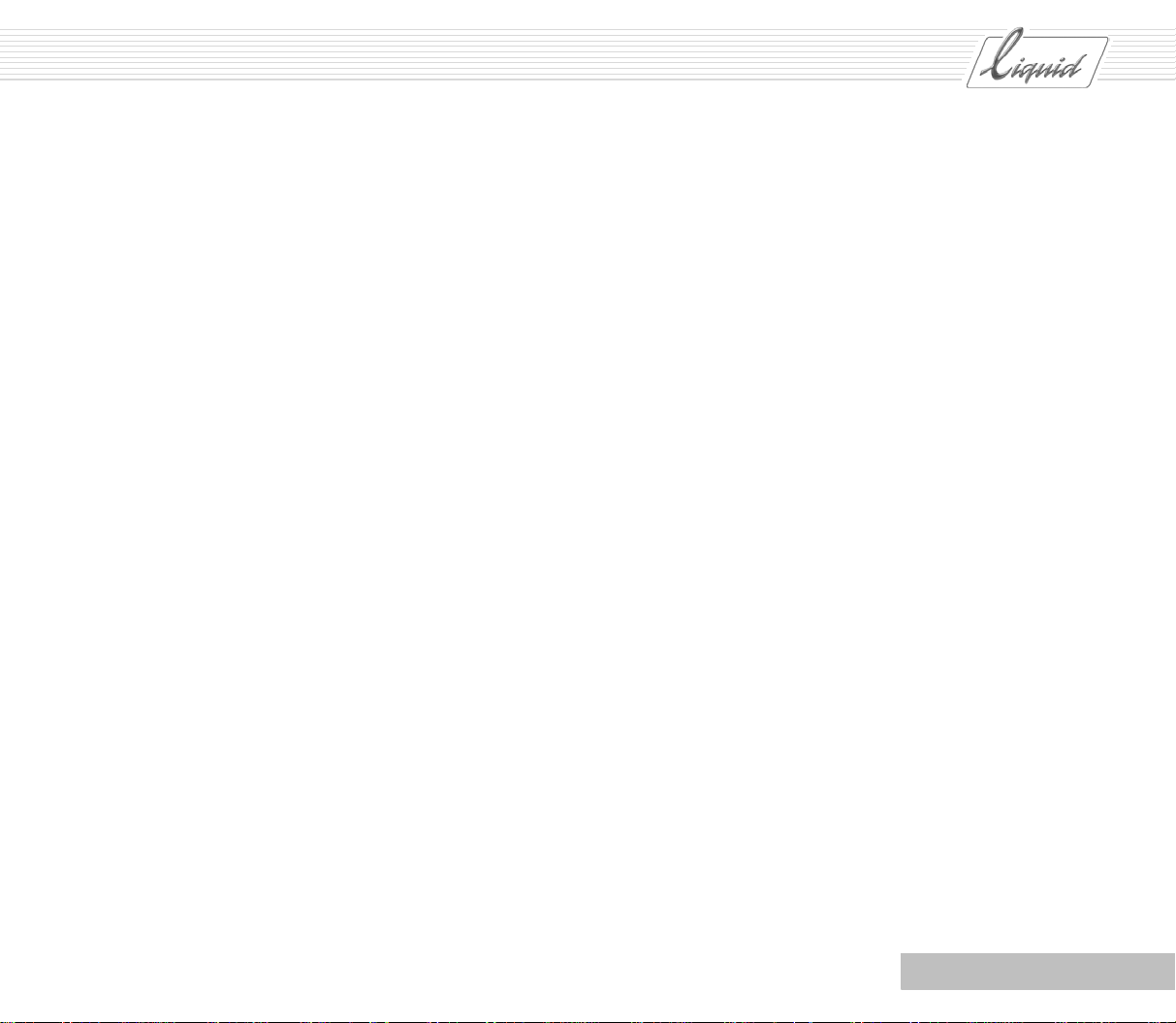
Einleitung
Warum so viel Papier? ............................................................................................... 1-2
Zur Gliederung ......................................................................................................... 1-2
Allgemeines zum Buch ................................................................................................... 1-3
Begriffe .................................................................................................................. 1-3
Symbole.................................................................................................................. 1-3
Textauszeichnungen.................................................................................................. 1-4
Menüleiste und Kontextmenüs .................................................................................... 1-4
Im Buch sieht es anders aus....................................................................................... 1-5
Wo bekomme ich die Funktionen her? ............................................................................... 1-8
Taskleiste................................................................................................................ 1-10
Per Tastatur schnell ans Ziel....................................................................................... 1-11
Vor dem Start ............................................................................................................... 1-13
Media Management ........................................................................................................ 1-15
Quickstart
Vorab... ........................................................................................................................ 2-1
Was wollen Sie tun ................................................................................................... 2-2
Schritt für Schritt .......................................................................................................... 2-2
So kommen die Clips auf die Timeline ............................................................................... 2-9
Ausgabe ....................................................................................................................... 2-20
Ausgabe mit RS-422 Steuerprotokoll............................................................................ 2-22
PINNACLE
Inhaltsverzeichnis
I
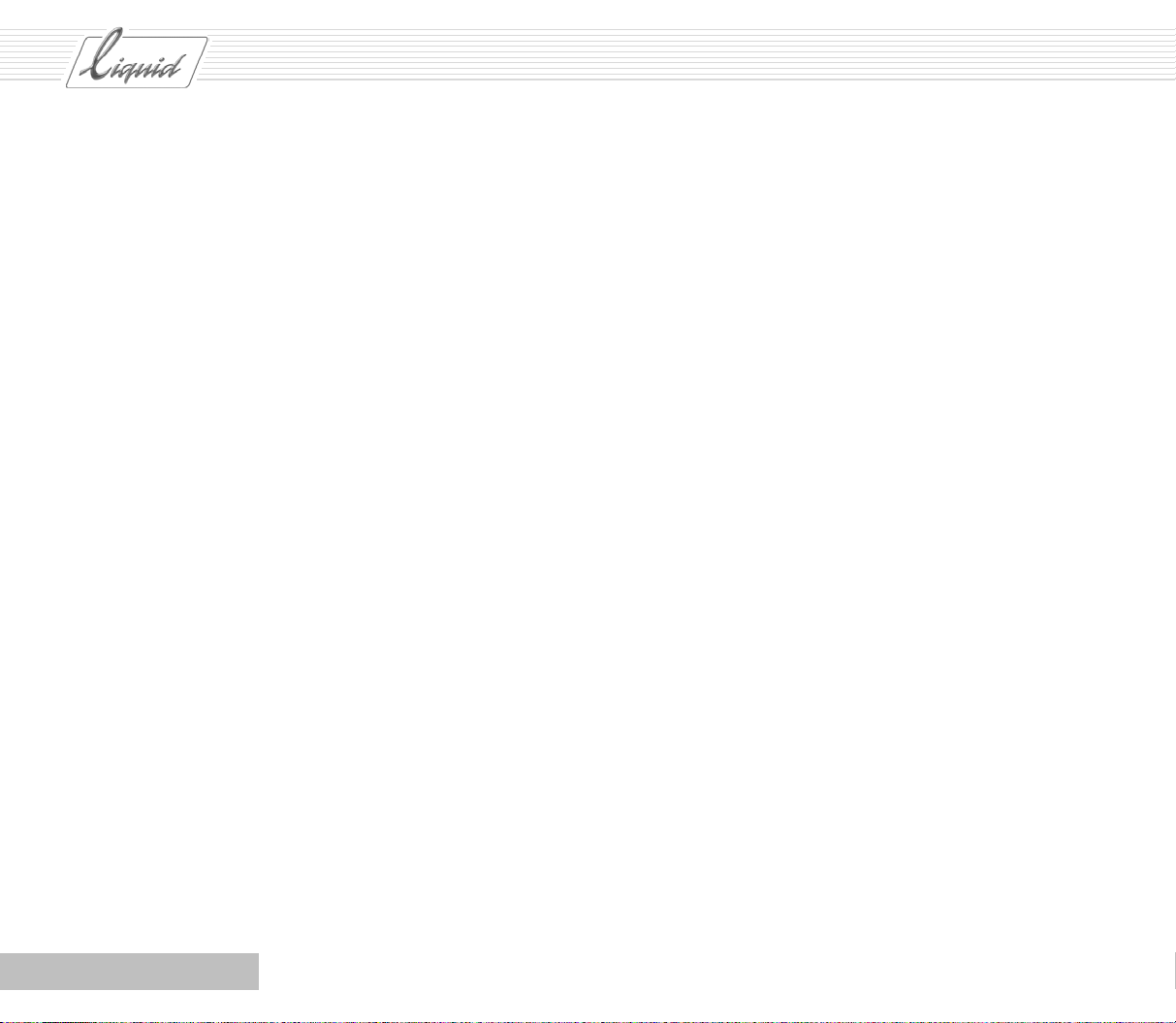
PINNACLE
AV aufnehmen
Vorab... ........................................................................................................................ 3-2
Was Sie brauchen (Checklist)...................................................................................... 3-2
Schritt für Schritt .......................................................................................................... 3-3
Sonstiges ..................................................................................................................... 3-9
LIVE-Player.............................................................................................................. 3-9
Analog IN................................................................................................................ 3-11
Direkt einfügen........................................................................................................ 3-13
Tracks und Mapping.................................................................................................. 3-13
Tipps ........................................................................................................................... 3-15
Band mit identischen TCs .......................................................................................... 3-15
Unterbrechungen im Timecode ................................................................................... 3-16
Alternative AV-Laufwerke/Verzeichnisse....................................................................... 3-17
Wann Stereo, wann Mono digitalisieren?...................................................................... 3-19
Taktik: Loggen, alles Digitalisieren oder Szenen-Erkennung? ........................................... 3-20
Batch Digitize (Capture) ............................................................................................ 3-20
Automatische Szenen-Erkennung im Logging Tool ......................................................... 3-21
Storyboarding
Vorab... ........................................................................................................................ 4-1
Schritt für Schritt .......................................................................................................... 4-2
II
Inhaltsverzeichnis
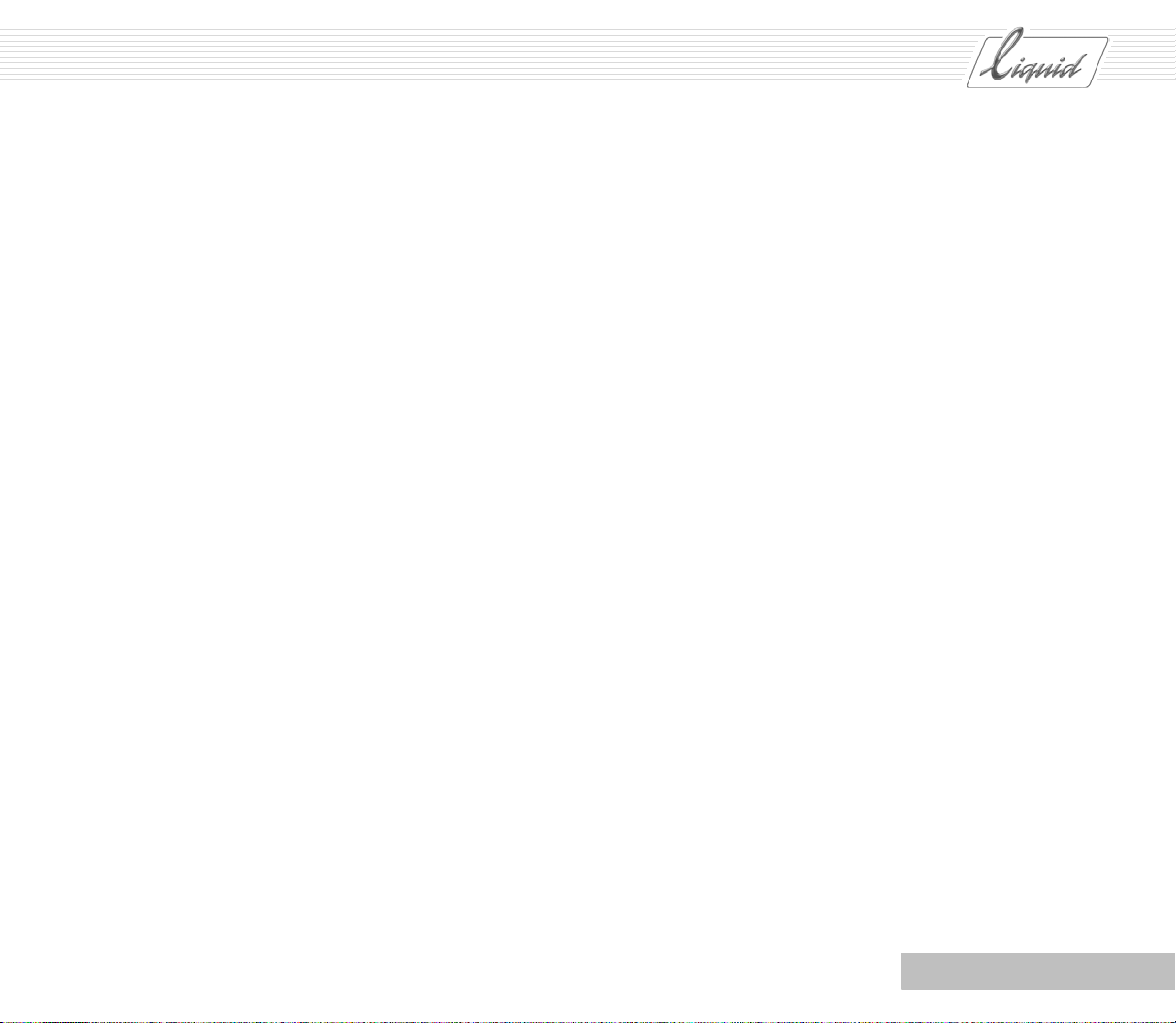
Editieren
Grundlagen ................................................................................................................... 5-2
Einspurschnitt versus AB Schnitt................................................................................. 5-2
Die sinnvolle Reihenfolge beim Schnitt........................................................................ 5-3
Vorab... ........................................................................................................................ 5-4
Was Sie brauchen ..................................................................................................... 5-4
Schritt für Schritt .......................................................................................................... 5-6
Drag and Drop.......................................................................................................... 5-6
Source Viewer .......................................................................................................... 5-12
Trim-Editor.............................................................................................................. 5-15
Trimmen von Transitions............................................................................................ 5-18
Drei-Punkt-Editing.................................................................................................... 5-20
Sonstiges ..................................................................................................................... 5-25
Linear-Timewarp....................................................................................................... 5-25
Standbild mit Schnappschuss erzeugen ........................................................................ 5-28
Multilayering ........................................................................................................... 5-29
Container ................................................................................................................ 5-32
MultiKam Editing...................................................................................................... 5-36
Tipps ........................................................................................................................... 5-40
Wann welche Methode? ............................................................................................. 5-40
PINNACLE
Clip Viewer
Vorab... ........................................................................................................................ 6-1
So geht’s ......................................................................................................................6-1
Automatische Szenen-Erkennung ................................................................................ 6-4
Audio ..................................................................................................................... 6-6
Echtzeit-Farbkorrektur bereits im Clip Viewer ................................................................ 6-8
Inhaltsverzeichnis
III
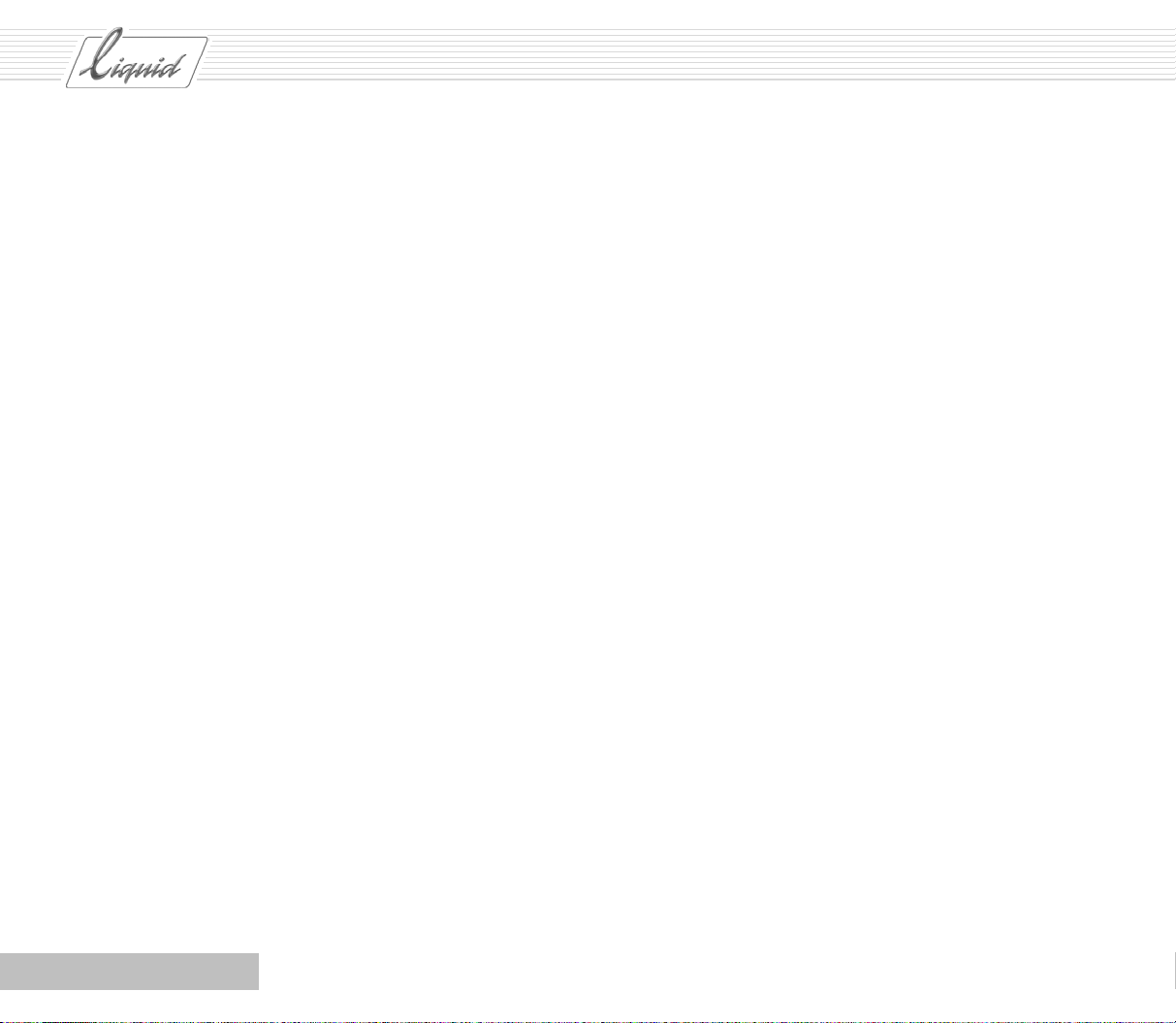
PINNACLE
Effekte
Audio
Grundlagen ................................................................................................................... 7-2
Vorab... ........................................................................................................................ 7-4
Was Sie brauchen ..................................................................................................... 7-4
Schritt für Schritt .......................................................................................................... 7-5
Clip-Effekt............................................................................................................... 7-5
Clip-Effekt auf ganzen Track....................................................................................... 7-9
Transition-Effekt ...................................................................................................... 7-9
2D Effekt auf zwei Clips anwenden .............................................................................. 7-17
Besondere Effekte .......................................................................................................... 7-22
Hollywood FX........................................................................................................... 7-22
Alpha Magic FX ........................................................................................................ 7-24
Vorab... ........................................................................................................................ 8-1
Was wollen Sie tun ................................................................................................... 8-2
Schritt für Schritt .......................................................................................................... 8-2
Hintergrundgeräusch runterregeln............................................................................... 8-2
Gesprochenen Text mit Voice Over aufnehmen .............................................................. 8-8
Ein Track mit Musik................................................................................................... 8-10
Audio-Kreuzblende anwenden..................................................................................... 8-12
Tipps ........................................................................................................................... 8-14
Audio modifizieren von ganzen Tracks ......................................................................... 8-14
Audio digitalisieren .................................................................................................. 8-16
Auf der Timeline....................................................................................................... 8-17
Clips auflösen .......................................................................................................... 8-18
Output Mapping ....................................................................................................... 8-18
Wiedergabe ............................................................................................................. 8-21
IV
Inhaltsverzeichnis
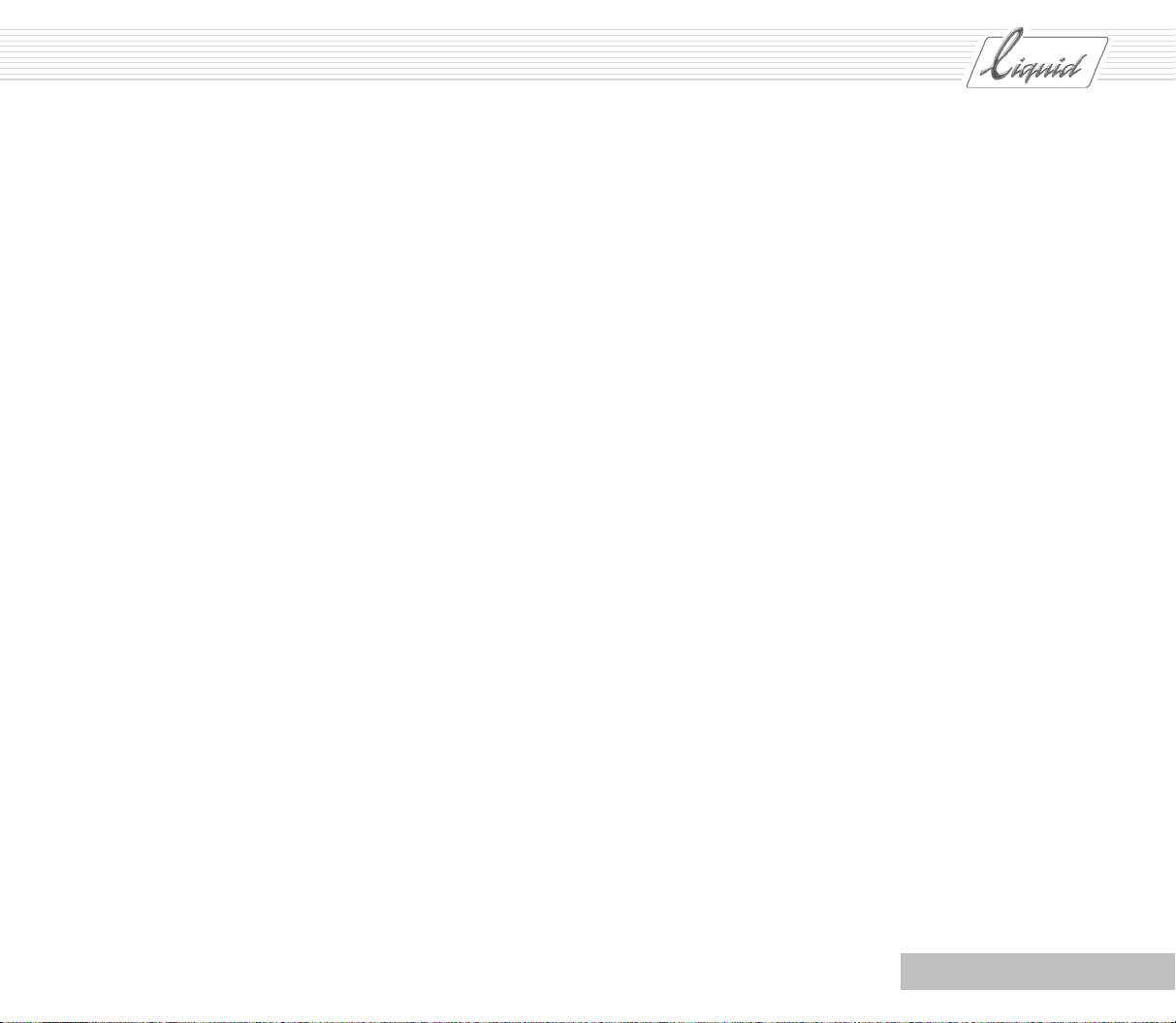
Titel erstellen
Vorab... ........................................................................................................................ 9-1
Schritt für Schritt .......................................................................................................... 9-2
DVD-Authoring
Vorab... .......................................................................................................................10-1
Schritt für Schritt ......................................................................................................... 10-2
Output
Auf Band aufnehmen .....................................................................................................11-2
Aufnahme .............................................................................................................. 11-2
Sequenz exportieren .....................................................................................................11-4
Funktionen des Exportieren-Dialogs............................................................................ 11-4
Projekte verwalten
Vorab... .......................................................................................................................12-1
Schritt für Schritt ......................................................................................................... 12-2
Projekt anlegen, öffnen, löschen ............................................................................... 12-2
Sichern, Wiederherstellen ......................................................................................... 12-4
Aufräumen ............................................................................................................. 12-6
Löschen von Objekten, Papierkorb.............................................................................. 12-10
Media-Dateien suchen/importieren............................................................................. 12-11
Input Assistent ....................................................................................................... 12-13
Importpfad überprüfen ............................................................................................. 12-16
Sonstiges ....................................................................................................................12-18
Formate und Media-Typen ......................................................................................... 12-18
Mehrere Racks gleichzeitig öffnen.............................................................................. 12-19
PINNACLE
Index................................................................................................................................I-1
Inhaltsverzeichnis
V
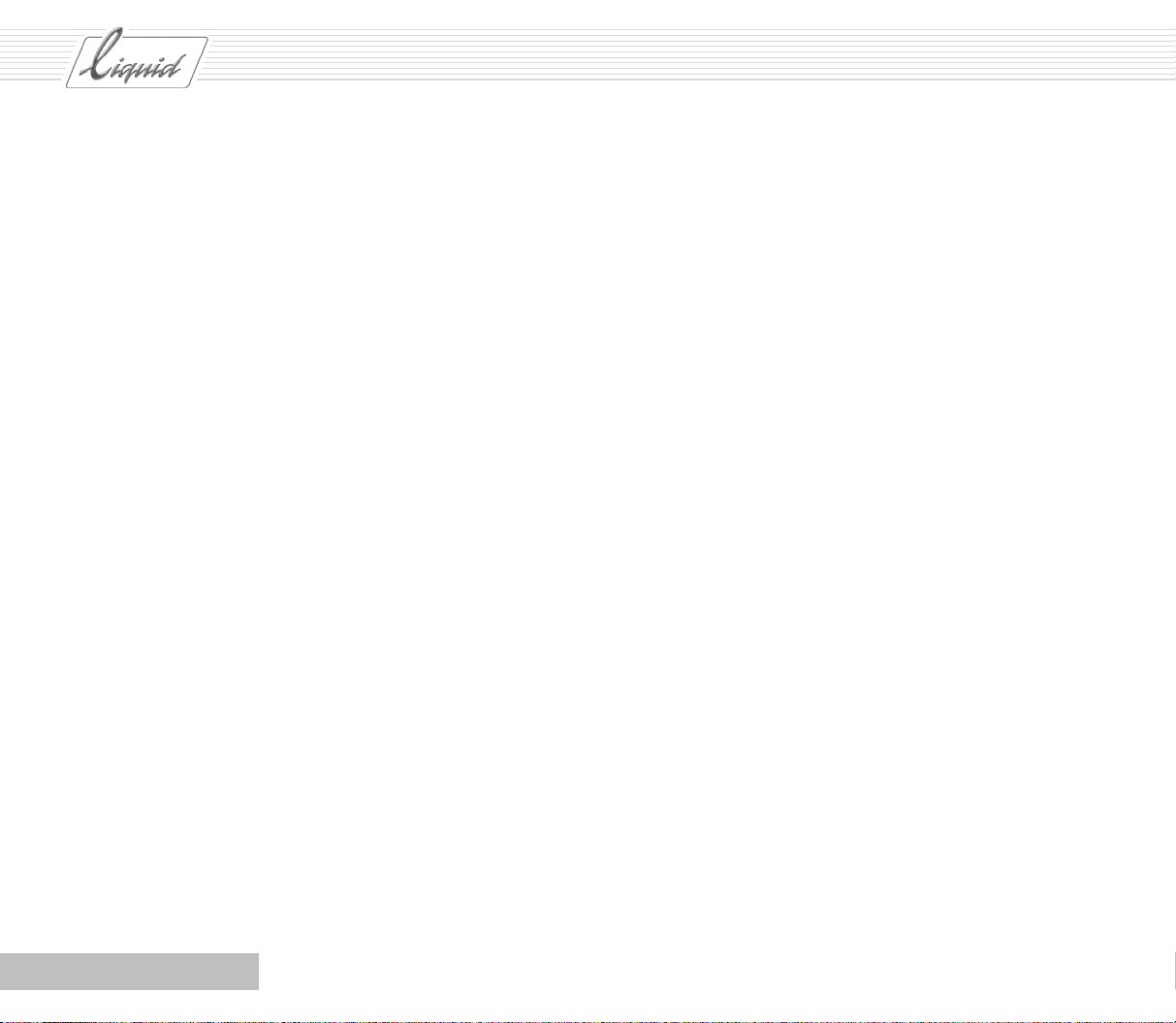
PINNACLE
VI
Inhaltsverzeichnis
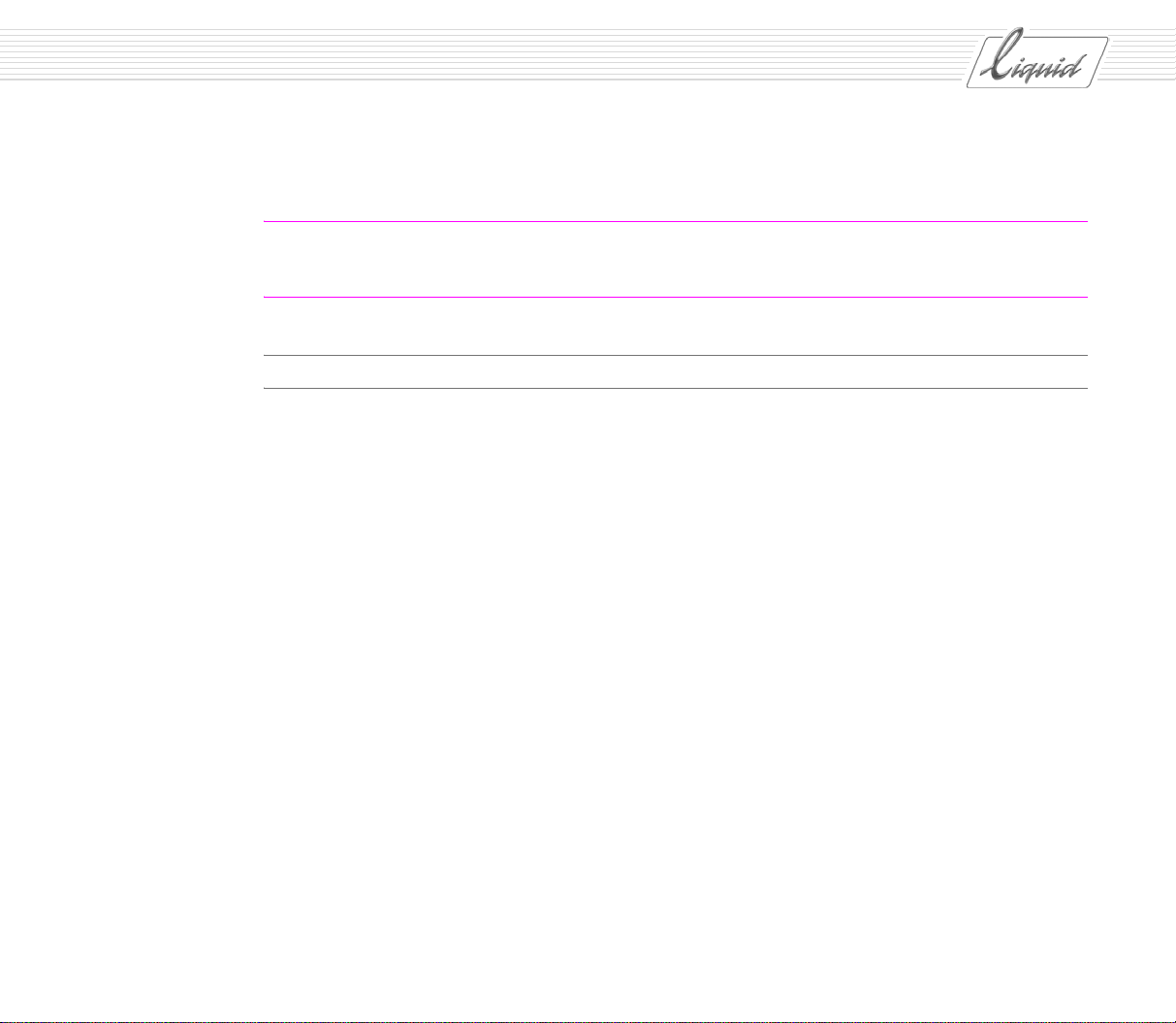
PINNACLE
Kapitel
Einleitung
Übersicht
Warum so viel Papier?................................................................................................ 1-2
Zur Gliederung .......................................................................................................... 1-2
Allgemeines zum Buch ....................................................................................................1-3
Begriffe ................................................................................................................... 1-3
Symbole................................................................................................................... 1-3
Textauszeichnungen .................................................................................................. 1-4
Menüleiste und Kontextmenüs..................................................................................... 1-4
Im Buch sieht es anders aus ....................................................................................... 1-5
Wo bekomme ich die Funktionen her? ................................................................................1-8
Taskleiste................................................................................................................. 1-10
Per Tastatur schnell ans Ziel ....................................................................................... 1-11
Vor dem Start ................................................................................................................1-13
Media Management .........................................................................................................1-15
1
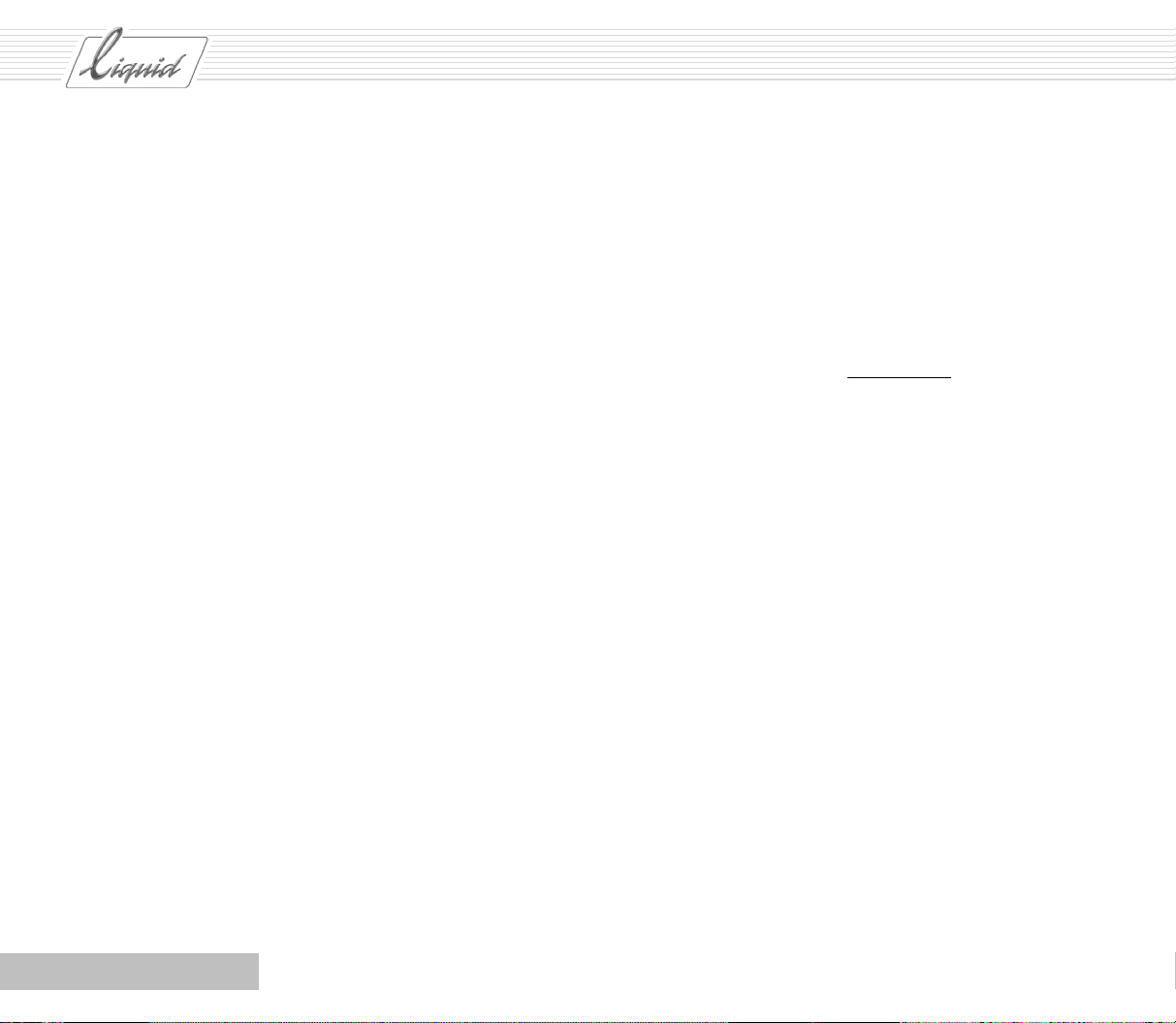
PINNACLE
Warum so viel Papier?
Sie werden sich vielleicht gefragt haben, warum Pinnacle
Liquid mit so viel Papier daherkommt, warum es ein ReferenzHandbuch gibt und eine Kurzanleitung, zumal es inhaltlich
große Überschneidungen gibt. Der Grund liegt – vereinfacht
gesprochen – in der Qualität der Schnittsoftware, was zur
Folge hat, dass sowohl semiprofessionelle als auch professionelle Nutzer damit arbeiten.
Aufgrund dieser unterschiedlichen Nutzergruppen schien es
uns angebracht, neben dem Referenz-Handbuch, das alle
Funktionen abdeckt – dabei jedoch oftmals die Latte in puncto
Basiswissen etwas höher legt – eine Kurzanleitung zu machen.
Die Kurzanleitung richtet sich stärker an Nutzer ohne große
Vorkenntnisse. Sie bringt Ihnen die Funktionen im Kontext
näher und ist, mit vielen Anwendungsbeispielen, praxisorientierter. Neben diesen beiden erwähnten Handbüchern gibt es
schließlich noch ein drittes Buch, das sich der produktspezifischen Dinge widmet, insbesondere die Installation beschreibt
und die Einstellungen, die das Zusammenspiel mit den angeschlossenen Geräten regeln.
Beim Erlernen einer Sprache lernt man nicht erst die komplette Grammatik und füllt anschließend diese Struktur mit
Vokabular, sondern beide Sachen gehen Hand in Hand. Auch
bei Pinnacle Liquid ergänzen sich Theorie und Praxis wechselseitig. Sie werden hin und wieder Dinge vertiefen müssen,
aber für den Anfang war unsere Devise:
Soviel Praxis wie möglich, soviel Theorie wie nötig. Daran ist
auch der Aufbau des Buches orientiert.
Zur Gliederung
Die Software muss zuerst auf Ihren Rechner kommen. Am
Anfang steht daher die Installation, die im Produkthandbuch
beschrieben wird. Wenn Sie also die Software noch nicht
installiert haben, folgen Sie bitte dieser Anleitung.
Das Produkthandbuch geht auch auf die Einstellungen ein, mit
denen Sie Pinnacle Liquid auf Ihr Computersystem und Ihre
Geräte abstimmen. Im Fall, dass Sie ausschließlich
les Gerät benutzen (mit demselben Gerät zu- und ausspielen),
dürfte das entsprechende Kapitel weitgehend verzichtbar sein.
Der “Quickstart” in dieser Kurzanleitung macht Sie in einem
Schnelldurchgang mit den wichtigsten Funktionen bekannt,
vom Einspielen bis zum Ausspielen. Bei diesem Schnelldurchgang wollten wir nicht auf alle denkbaren Konstellationen eingehen. Wir haben uns daher auf den wahrscheinlichsten Fall
beschränkt, dass von einem steuerbaren digitalen Gerät eingespielt wird und die Ausgabe ebenfalls auf dieses Gerät oder auf
CD erfolgt. Dadurch ersparen wir Ihnen in diesem “Quickstart” ständige Unterbrechungen, um beispielsweise auf Einstellungen für analoge Geräte einzugehen.
Die folgenden Kapitel haben dann weitestgehend die Reihenfolge wie im Referenz-Handbuch (analog zum Arbeitsablauf –
(siehe auch “Die sinnvolle Reihenfolge beim Schnitt” auf Seite
5-3), aber auch hier bleibt es praxisorientierter und ausführlicher bebildert.
ein digita-
1 - 2
Kapitel Einleitung
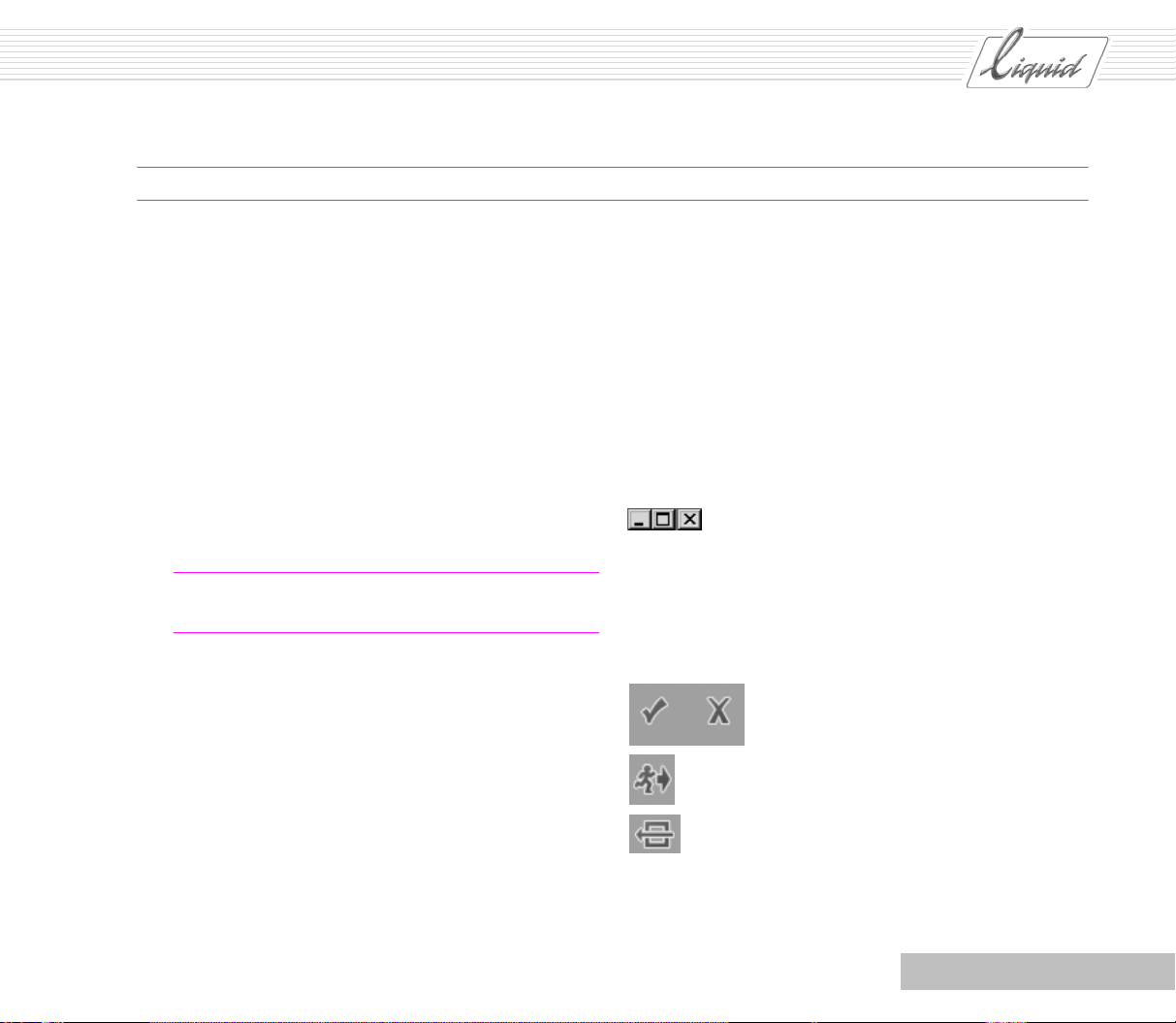
Allgemeines zum Buch
PINNACLE
Begriffe
Die meisten Begriffe im Zusammenhang mit Videoschnitt
kommen aus dem Englischen. Da Übersetzungen nicht immer
sehr treffend sind und weil sich viele dieser englischen Worte
bereits eingebürgert haben, haben wir etliche Begriffe aus dem
Englischen übernommen. Für diejenigen unter Ihnen, die mit
Englisch sehr vertraut sind, dürften die meisten der Funktionen, die damit bezeichnet sind, aus der Wortbedeutung bereits
klar werden.
Für alle anderen liefern wir bei der Einführung eines Begriffs
die Übersetzung und gegebenenfalls eine kurze Definition.
Hier ein Beispiel:
Glossar: Source – Quelle, Track – Spur; Source Track –
bezeichnet die Spuren des Ausgangsmaterials.
Englische Begriffe aus der Welt des Computers im Allgemeinen haben meist feststehende deutsche Übersetzungen. Auch
hier gibt es jedoch Ausnahmen. Es gibt sowohl Begriffe im
Englischen, denen zwei deutsche Begriffe gegenüberstehen
und es gibt Ausdrücke, die in deutscher Übersetzung albern
klingen. Haben Sie daher Nachsicht, wenn wir auch bei diesen
Begriffen oftmals zum Englischen gegriffen haben.
Wir wiederholen Ihr neues Vokabular noch einige Male beim
folgenden Auftauchen dieser Begriffe, um Ihnen lästiges
Zurückblättern zu ersparen. Nach und nach werden dann aber
die Begriffserläuterungen weniger.
Im Referenz-Handbuch finden Sie auch ein ausführliches
Glossar als eigenständiges Kapitel.
Symbole
Eine Benutzer-Oberfläche besteht zu einem großen Teil aus
Symbolen, andernfalls wäre sie eine unüberschaubare Textwüste. Neben einigen geradezu universell verwendeten Zeichen (das Dreieck für die Abspielfunktion zum Beispiel)
finden Sie die aus Windows vertrauten Symbole:
Minimieren, Maximieren, Schließen
Außerdem gibt es einige Symbole, die Sie in der Form nicht
von anderen Produkten oder Geräten kennen.
Einige dieser Zeichen, die Ihnen sehr häufig in Dialogfeldern
und Funktionsmodulen begegnen werden, möchten wir kurz
vorstellen:
Der Haken steht für OK oder Anwenden,
das X für Abbrechen.
Das laufende Männchen steht für Exit (Ausgang).
Viele der Module werden mit dieser Funktion geschlossen.
Auf Standardwerte zurücksetzen.
Eine ausführlichere Palette der Funktionssymbole finden Sie
im Referenz-Handbuch im Kapitel “Grundlagen”.
Kapitel Einleitung
1 - 3
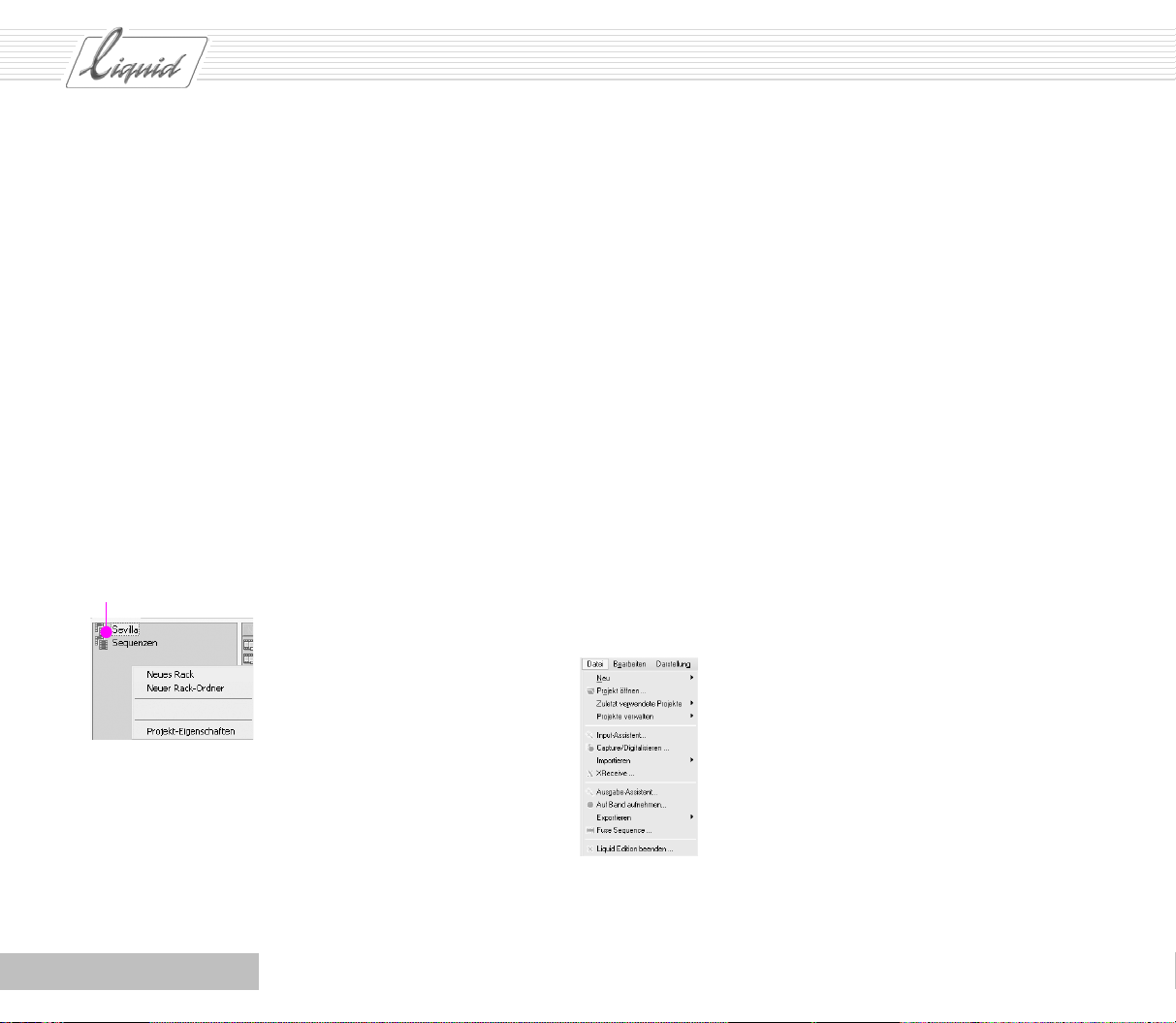
PINNACLE
Textauszeichnungen
Kursiv gedruckte Worte beziehen sich auf die Software, z.B.
Menüleiste > Bearbeiten, wobei “>” für einen Schritt in einer
Reihenfolge steht.
Tastaturbefehle sind ebenfalls hervorgehoben:
STRG + A.
Menüleiste und Kontextmenüs
Bei der Entwicklung der Oberfläche von Pinnacle Liquid gab
es ein Hauptanliegen: alles sollte möglichst einfach zu benutzen sein. Fast alle Funktionen lassen sich entweder über ein
Kontextmenü (mit Rechtsklick) oder über Funktionssymbole
aufrufen. Sämtliche Funktionen, die für ein Objekt oder einen
Bereich wichtig sind, finden Sie im zugehörigen Kontextmenü.
Dort sollten Sie auch immer zuerst suchen.
Hier Rechtsklick
Beispiel Kontextmenü
Bei einigen der Befehle müssen Sie zunächst ein Rack oder
einen oder mehrere Clips auswählen, damit klar ist, auf was
sich die Funktion beziehen soll. Beispiel: Wenn Sie einen Clip
importieren wollen, markieren Sie zunächst das Rack, in das
der Clip importiert werden soll.
Menüleiste, auf die wir in den vorangegangenen Versionen von
Pinnacle Liquid verzichtet hatten.
Sie werden dabei bemerken, dass der Hintergrund bestimmter
Fenster zu blinken beginnt (hellgrau - dunkelgrau). Das bedeutet: Die folgende Aktion wird sich auf diesen Bereich beziehen. Dies ist besonders hilfreich, wenn Sie z.B. mehrere Racks
geöffnet oder markiert haben.
In dieser Kurzanleitung werden wir manche Funktionen über
die Menül eiste aufrufen. Wenn Sie bereits vertraut sein sollten
mit Kontextmenüs, wird es Ihnen nicht schwer fallen, die entsprechenden Befehle dort zu finden.
Eine Hilfestellung für Einsteiger dürften insbesondere die
Funktionen des Input- und des Ausgabe-Assistenten sein. Wenn
Ihnen beim Einspielen von Material und beim Ausgeben nicht
klar ist, wie Sie vorgehen sollen, lassen Sie sich vom jeweiligen Assistenten an die Hand nehmen.
Input-Assistent aufrufen
Ausgabe-Assistent aufrufen
Eine Entsprechung haben fast alle diese Funktionen in der
1 - 4
Kapitel Einleitung
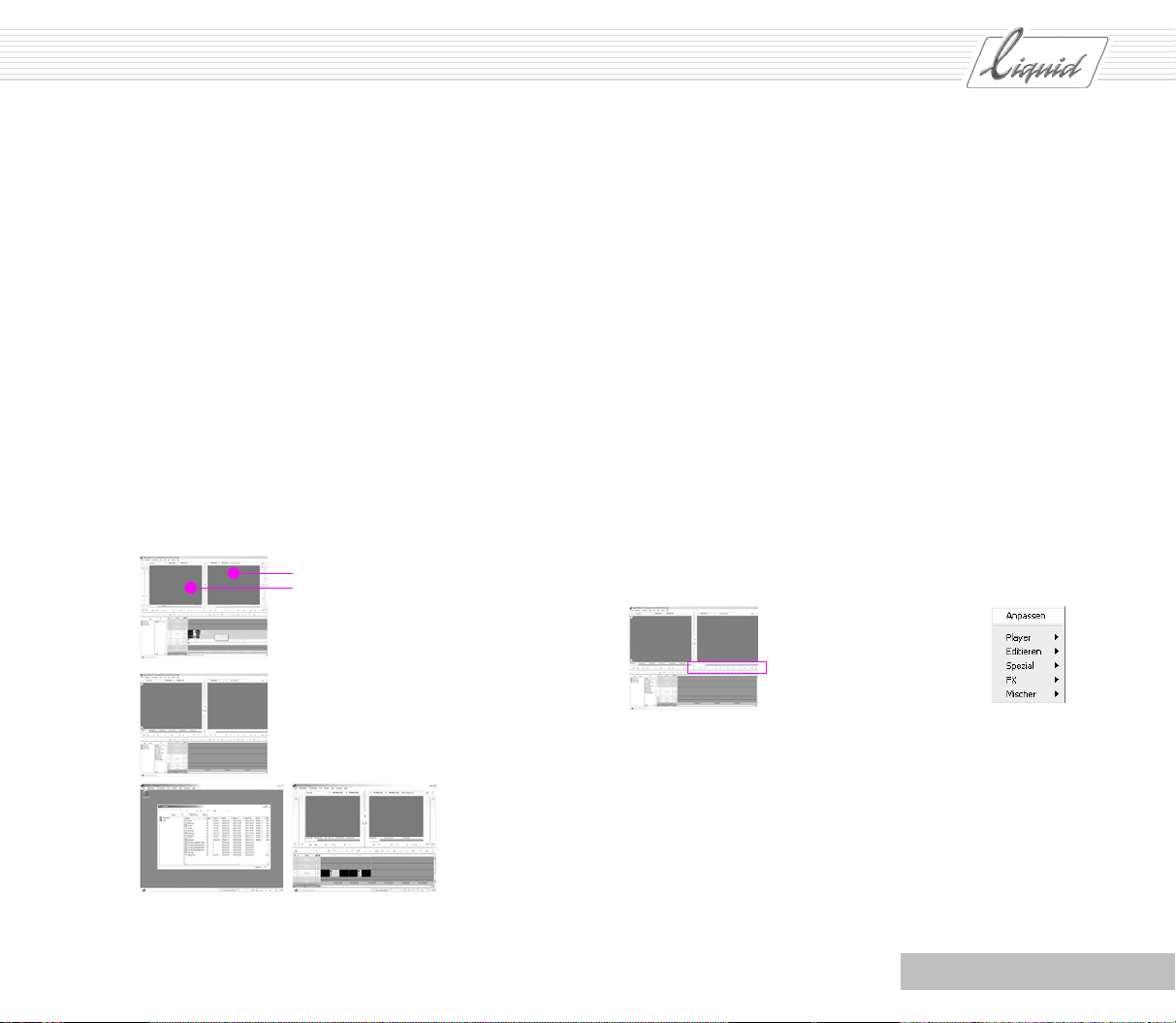
Im Buch sieht es anders aus
PINNACLE
In der Kurzanleitung haben wir alles recht ausführlich bebildert und wir zeigen bei vielen Abbildungen die gesamte
Benutzeroberfläche. Nun kann genau diese von Fall zu Fall
etwas anders aussehen. Das hängt damit zusammen, dass hier
eine Reihe von Produkten behandelt wird und die unterscheiden sich in einigen Details. Außerdem hängt die Benutzeroberfläche von der Auflösung Ihres Bildschirms ab – und die kann
ebenfalls variieren. Unsere Abbildungen sind mit einer
bestimmten Auflösung gemacht worden. Bei dieser Auflösung
werden die Viewer kleiner dargestellt als bei größeren Auflö-
sungen und eine Reihe der Funktionstasten, die bei der kleineren Auflösung seitlich neben den Viewern untergebracht sind,
finden sich bei der größeren Auflösung im Bereich unter den
Viewern.
Viewer
Benutzeroberfläche bei 1024 x 768
Benutzeroberfläche bei 1280 x 1024
Arbeitssituation mit
zwei Monitoren:
links Projekt-Fenster,
rechts Sequenz-Editor
Wenn bei Ihnen also Pinnacle Liquid mit einer anderen Auflösung läuft und Sie deswegen Schwierigkeiten haben, weil
unsere Abbildungen einfach anders aussehen als Ihr Bildschirm, so ist das kein Grund zur Verzweiflung.
Die Auflösung lässt sich einstellen, indem Sie mit Rechtsklick
auf den Windows Desktop das Kontextmenü öffnen und Eigen-
schaften wählen. Im Register Einstellungen lässt sich die Bildschirmauflösung regeln. Eventuell muss Pinnacle Liquid
erneut installiert werden, damit die Einstellungen von der Software übernommen werden.
Eine weitere Einstellung bestimmt die Benutzeroberfläche:
Öffnen Sie mit Rechtsklick auf der Funktionsleiste das Kontextmenü und wählen Sie Anpassen, um die Funktionsbibliothek
zu öffnen.
Funktionsleiste
Rechtsklick zum Öffnen
des Kontextmenüs
In der Funktionsbibliothek wählen Sie das Register Spezial. Im
Register Spezial befindet sich die Funktion Menü Inlay-Quali-
tät – das Q. Nehmen Sie dieses Q und ziehen es mit gedrückter
Maustaste (Drag & Drop) auf die Funktionsleiste an eine leere
Stelle – oder zwischen zwei andere Funktionen (siehe große
Abbildung auf der folgenden Seite). Mit Schließen lassen Sie
dann die Funktionsbibliothek wieder verschwinden.
Kapitel Einleitung
1 - 5
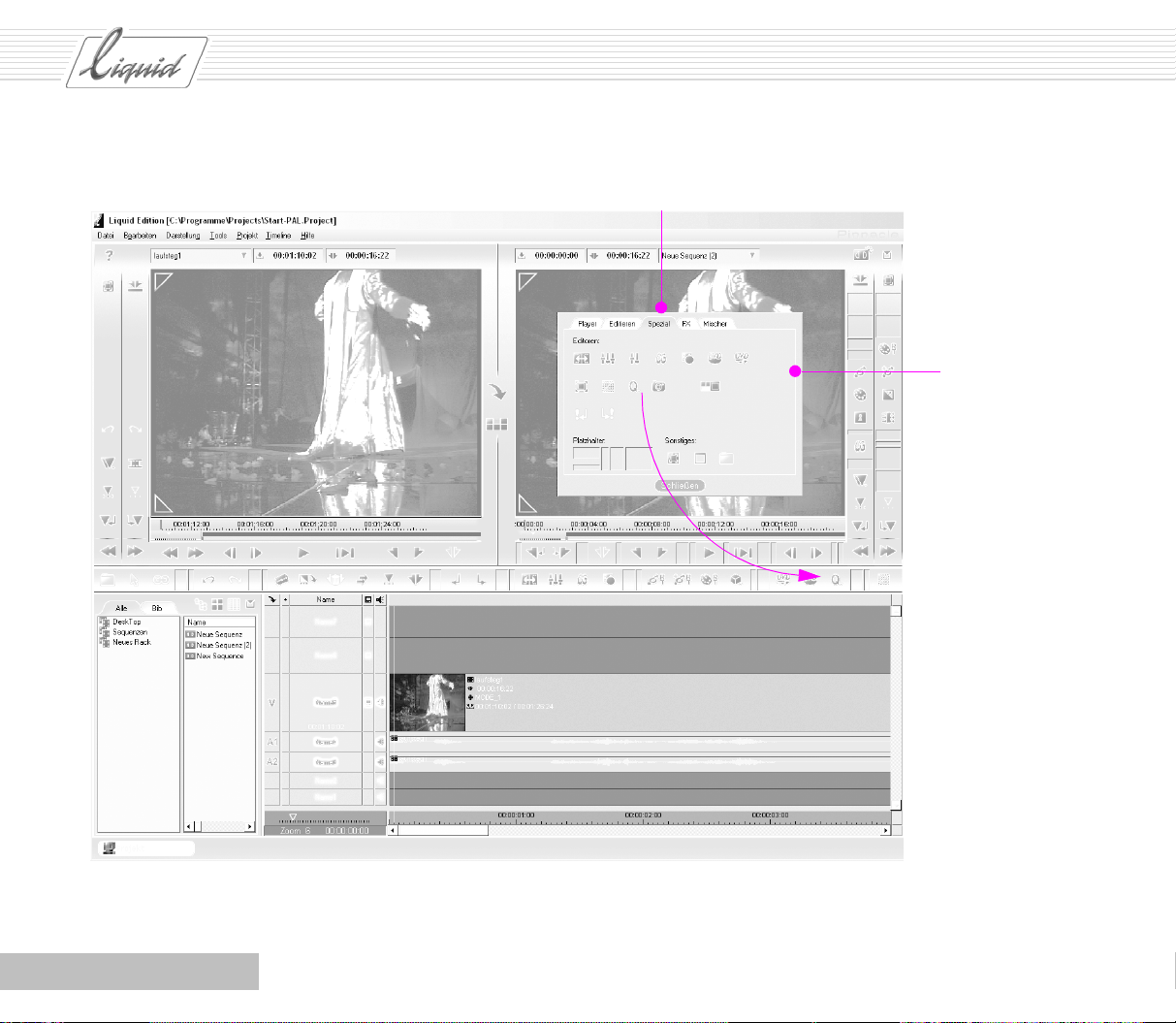
PINNACLE
Register Spezial
Funktionsbibliothek
1 - 6
Kapitel Einleitung
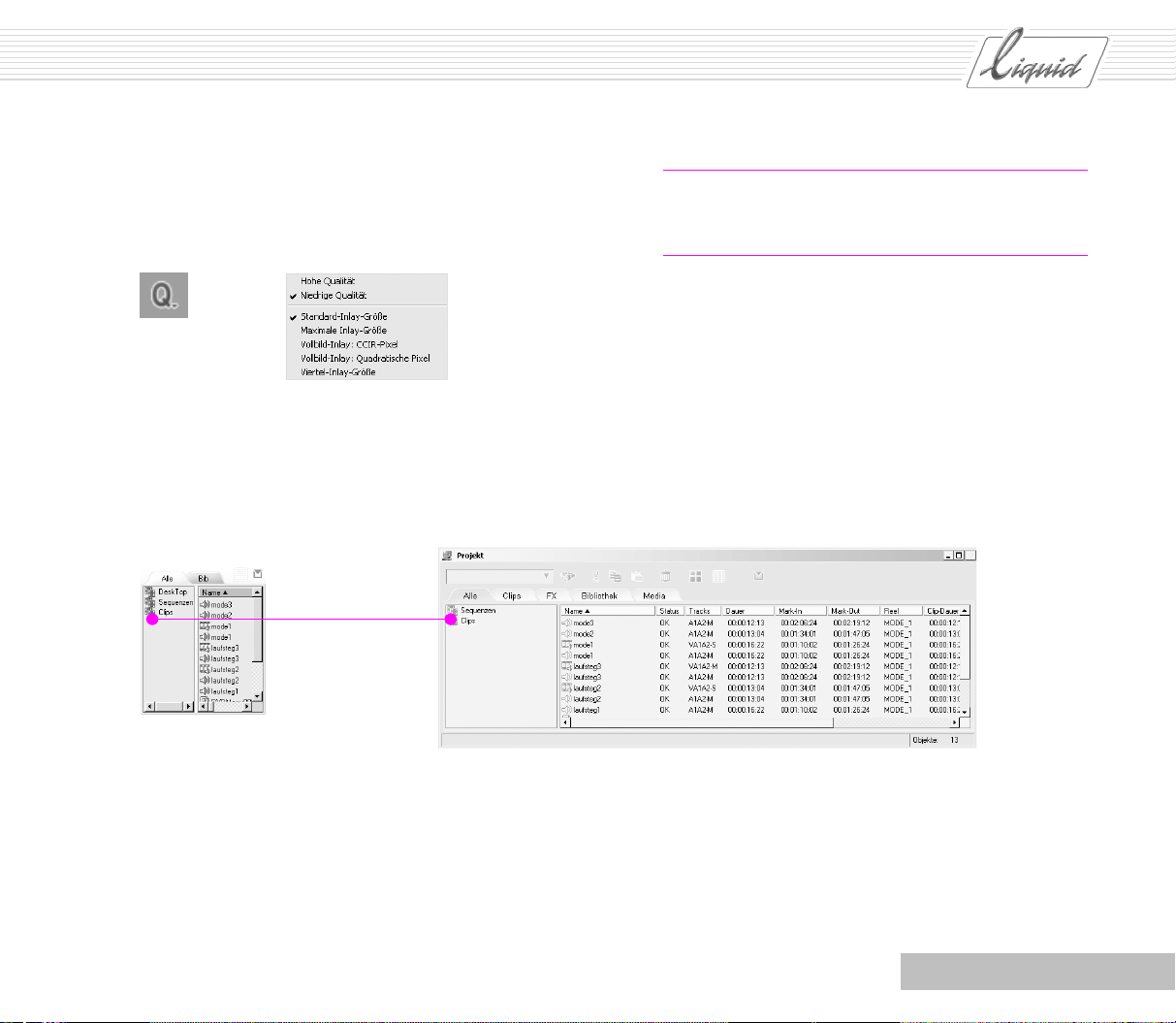
PINNACLE
Öffnen Sie anschließend mit der Q-Funktion das Menü InlayQualität, mit dem unteren Menü-Eintrag lässt sich die Darstel-
lung auf die kleinere Größe ändern (Haken), sodass es dann
bei Ihnen wie im Buch aussehen sollte.
Standard Inlay-Größe
Menü Inlay-Qualität
Projekt Browser Projekt-Fenster
Glossar: Drag & Drop – Sie klicken ein Objekt an, halten
die linke Maustaste gedrückt und ziehen (Drag) sie an die
gewünschte Stelle, wo Sie loslassen (Drop).
Da wir in dieser Dokumentation die Arbeitssituation mit nur
einem Monitor beschreiben, wird in dieser Dokumentation die
Verwaltung des Materials mit dem Projekt Browser erledigt.
Sollten Sie über zwei Monitore verfügen, so bietet es sich für
Sie an, den linken Monitor für das Projekt-Fenster zu nutzen.
Projekt Browser und Projekt-Fenster entsprechen sich, Sie werden die im Buch beschriebenen Elemente des Projekt Browsers
dann im Projekt-Fenster finden.
Kapitel Einleitung
1 - 7
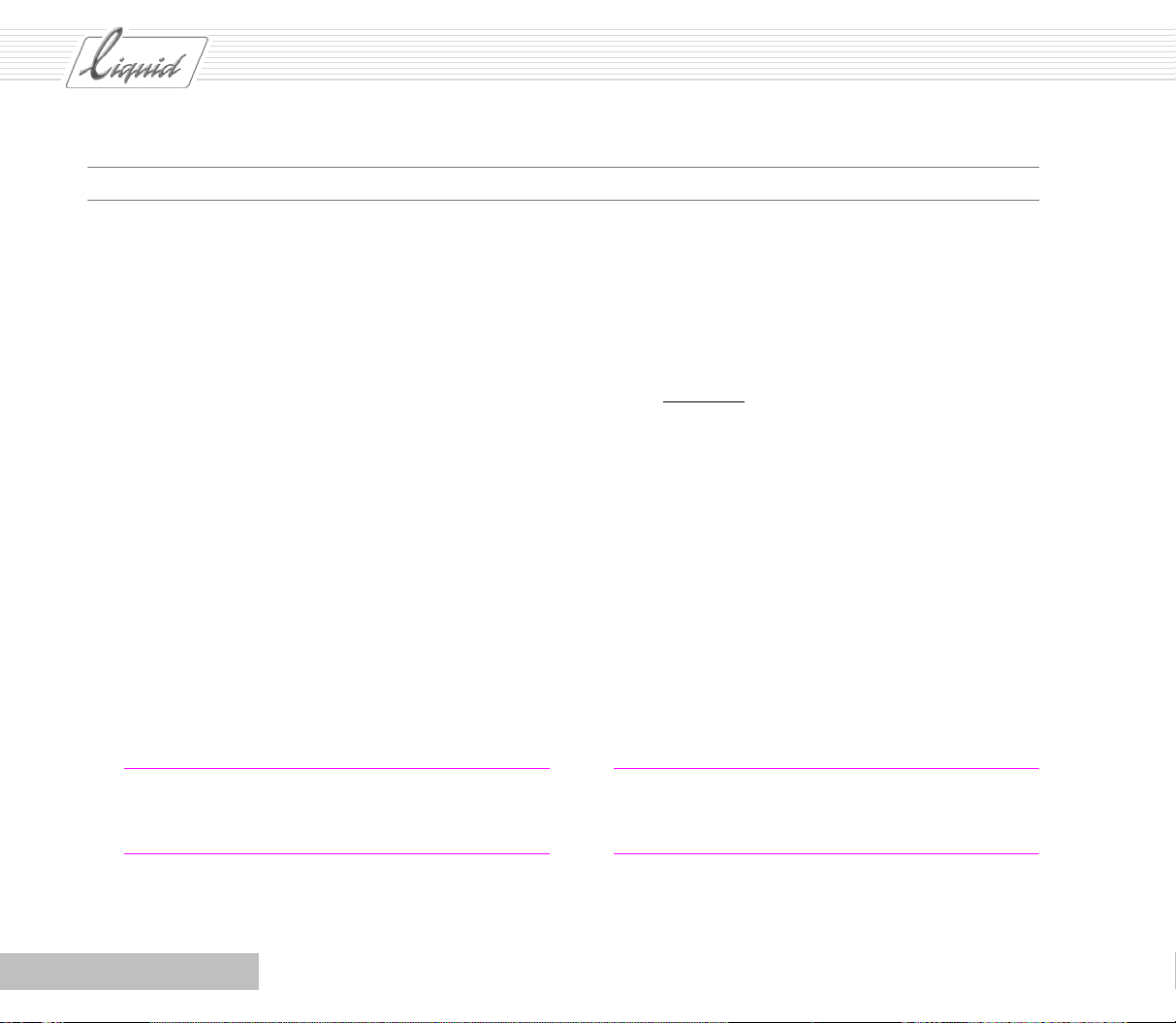
PINNACLE
Wo bekomme ich die Funktionen her?
Wenn Sie in dieser Kurzanleitung über von uns beschriebene
Funktionen stolpern, die Sie nicht in der Funktionsleiste finden
können, obwohl Sie in den Abbildungen an entsprechender
Stelle zu sehen sind, kein Grund zur Panik – es gibt sie. Gehen
Sie wie im vorigen Abschnitt bei der Bildschirmauflösung vor.
Öffnen Sie mit Rechtsklick auf der Funktionsleiste das Kontextmenü. Die oberste Option in der Liste Anpassen öffnet die
Funktionsbibliothek mit den zum jeweiligen Modul passenden
Funktionen, in der diese Funktionen mit Symbolen gekennzeichnet sind. In der Funktionsbibliothek finden Sie alle Funktionen des jeweiligen Moduls – auch die, die sich bereits auf
der Funktionsleiste bef inden.
Wenn Sie eine Funktion mehrfach oder regelmäßig verwenden
wollen, ziehen Sie per Drag & Drop (anklicken, Maus
gedrückt halten und ziehen, ablegen) das Symbol auf die Funk-
tionsleiste. Wie jede umfangreiche Bibliothek ist auch unsere
Funktionsbibliothek nach “Themen” geordnet, Sie finden im
Register Player z.B. die Steuerfunktionen, die die Playline an
die gewünschte Stelle bringen, im Register Editieren sind die
Markier- und Editierfunktionen untergebracht.
Glossar: Steuerfunktionen – damit sind die Funktionen
gemeint, die Sie zum Teil auch von Bandgeräten her kennen: Stop, Abspielen etc.
Sie entfernen Funktionen, die Sie nicht oder sehr selten brauchen, indem Sie die Symbole zurück in die Funktionsbibliothek ziehen. Dabei spielt es keine Rolle, ob Sie das
entsprechende Register offen haben oder ein anderes.
Dieselben Funktionen, die Sie in den Registern der Funktions-
bibliothek finden, begegnen Ihnen auch in den Listen der Funktionen zum einmaligen Aufrufen – dort jedoch als Texteintrag.
Die Zuordnung ist dieselbe, d.h. die Register der Funktionsbi-
bliothek entsprechen den fünf Einträgen im Kontextmenü, mit
denen Sie die Funktionen zur einmaligen Verwendung aufrufen.
Machen Sie von der Möglichkeit, die Funktionsleiste anzupassen, sparsam Gebrauch. Lassen Sie anfangs die Dinge an
ihrem Platz. Im Referenz-Handbuch bringen wir zwar auch die
Vorgehensweise, alles wieder in den ursprünglichen Zustand
zu bringen, aber auch das sollte man nur machen, wenn’s gar
nicht anders geht. Mehr dazu im Referenz-Handbuch Kapitel
“Anpassen”.
Hinweis: Je nach Software-Modul, von dem aus Sie das
Kontextmenü öffnen, ist eventuell nur ein Teil der Menüs
verfügbar.
1 - 8
Kapitel Einleitung
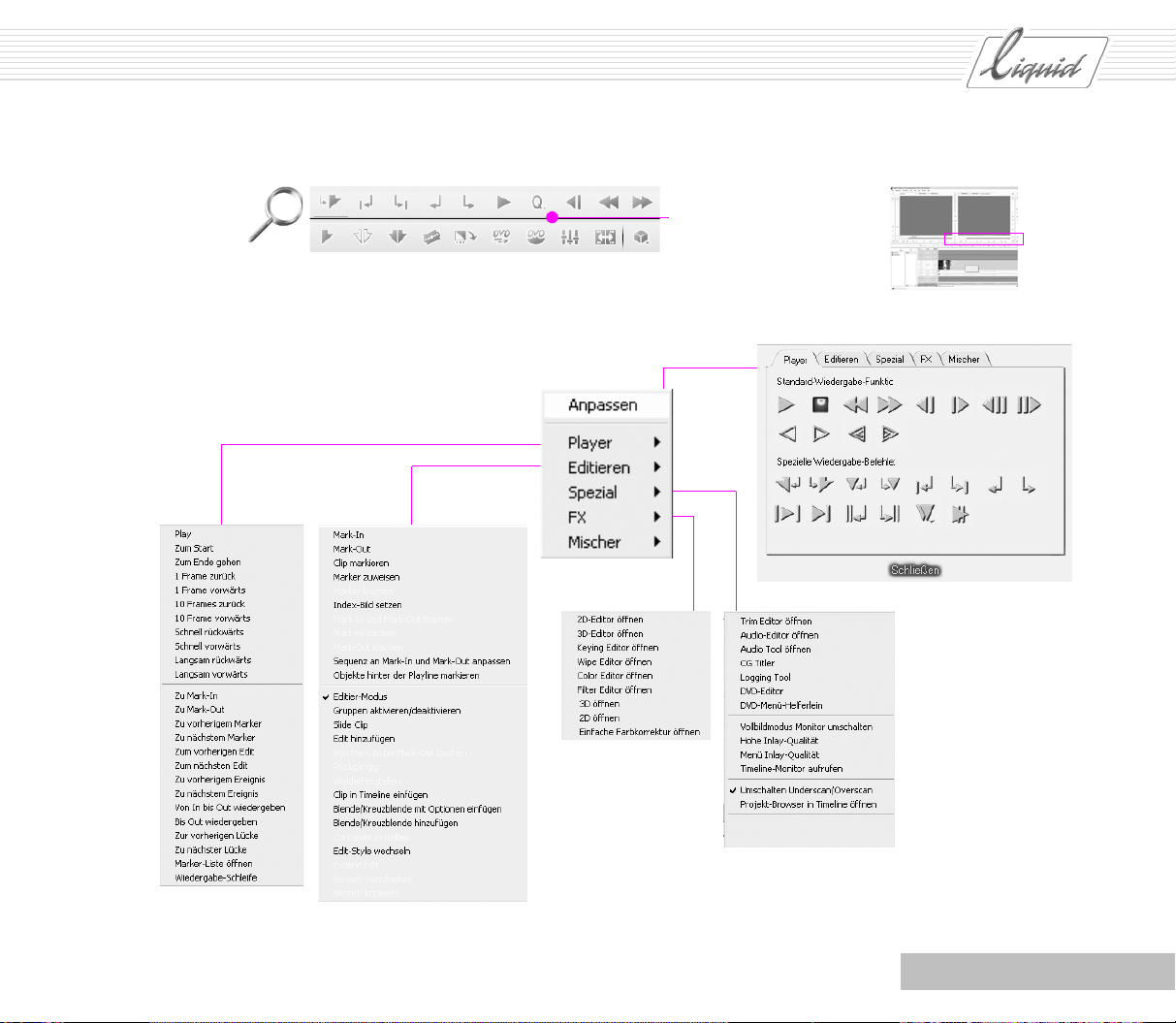
Funktionsleiste
Kontextmenü
Kontextmenü mit Rechtsklick
auf der Funktionsleiste Öffnen
Funktionsbibliothek – die Register entsprechen
den Einträgen im Kontextmenü
PINNACLE
Kapitel Einleitung
1 - 9
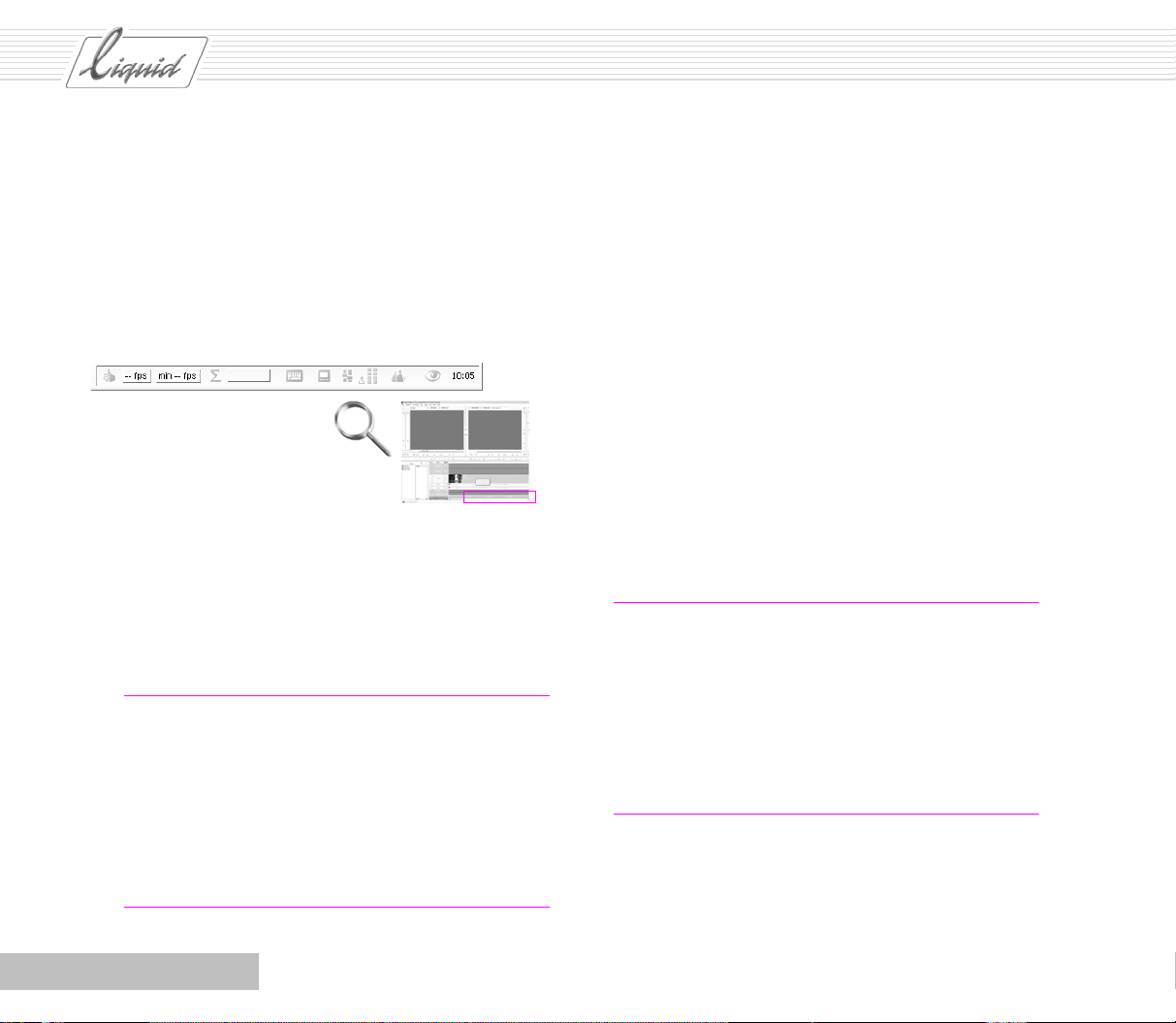
PINNACLE
Taskleiste
Unten rechts auf der sogenannten Ta s k l e i s t e , finden Sie ein
paar wichtigen Funktionen, die immer im Blick sind. Das Zeichen “Daumen nach oben” zeigt an, dass das System korrekt
gestartet ist. Falls ein Problem vorliegt, erscheint ein Ausrufezeichen an derselben Stelle, je nach Art des Problems in unterschiedlicher Farbe. Siehe Referenz-Handbuch.
Das Symbol S, (griechischer Buchstabe Sigma) steht für den
Render Viewer. Rendern ist das Berechnen von Effekten. Wenn
Sie auf dieses Symbol klicken, öffnet sich der Render Viewer,
in dem der Vorgang überwacht, gestoppt oder wieder gestartet
werden kann. Der horizontale Balken daneben zeigt den Render-Fortschritt an.
Glossar: Render – wiedergeben, hier: berechnen. Bei
einigen Effekten wird immer gerendert (Classic-Effekte).
Bei Echtzeit-Effekten kann es – abhängig von der Systemleistung – vorkommen, dass die Rechenoperationen
zu aufwändig sind, um in Echtzeit gemacht zu werden
(beispielsweise bei der Anwendung mehrerer Effekte
gleichzeitig). Dann wird ebenfalls gerendert und das
Ergebnis wird dann in eine separate Datei geschrieben.
Das Bildschirm-Symbol steht für den Vide o-Au sgang . Grundsätzlich ist es möglich, auch während des Editierens das
Ergebnis der Arbeit mit einem Video-Monitor oder TV-Gerät
anzuschauen (Monitoring nennt man das). Voraussetzung
dafür ist, dass ein Bildschirm über die analogen Anschlüsse
mit einer Breakout-Box verbunden ist. In diesem Fall ist beim
Vide o-Ausgan g die Option entsprechend der Verkabelung zu
wählen. Die im Lieferumfang von Liquid Edition PRO enthaltene Box beispielsweise bietet folgende Anschlüssse:
YUV, Y/C, CVBS, 1394.
Falls None – also kein Ausgang – gewählt ist, ist die Vorschau
nur im Inlay möglich. Andererseits läuft insbesondere das
Scrubben auf diese Weise am geschmeidigsten.
Wenn di e Sequenz dann später ausgegeben werden soll, ist es
wichtig, hier wieder auf die Einstellungen zu achten. Insbesondere für DV-out gilt: Alles muss gerendert sein.
Hinweis: Die Breakout-Box ist eine Anschlussbox mit
diversen Anschlussmöglichkeiten, die per USB2-Schnittstelle oder mittels einer anderen Schnittstelle mit dem
Computer verbunden ist.
Die Produkte – Liquid blue und Liquid Edition PRO –
unterscheiden sich hinsichtlich der Breakout-Box.
Bei Liquid Edition ist keine Breakout-Box im Lieferumfang enthalten.
Um zwischen den verschiedenen Ansichten von Pinnacle Liquid
zu wechseln, klicken Sie auf den View Switcher (Aug e-S ymb ol)
und wählen eine Ansicht aus.
1 - 10
Kapitel Einleitung
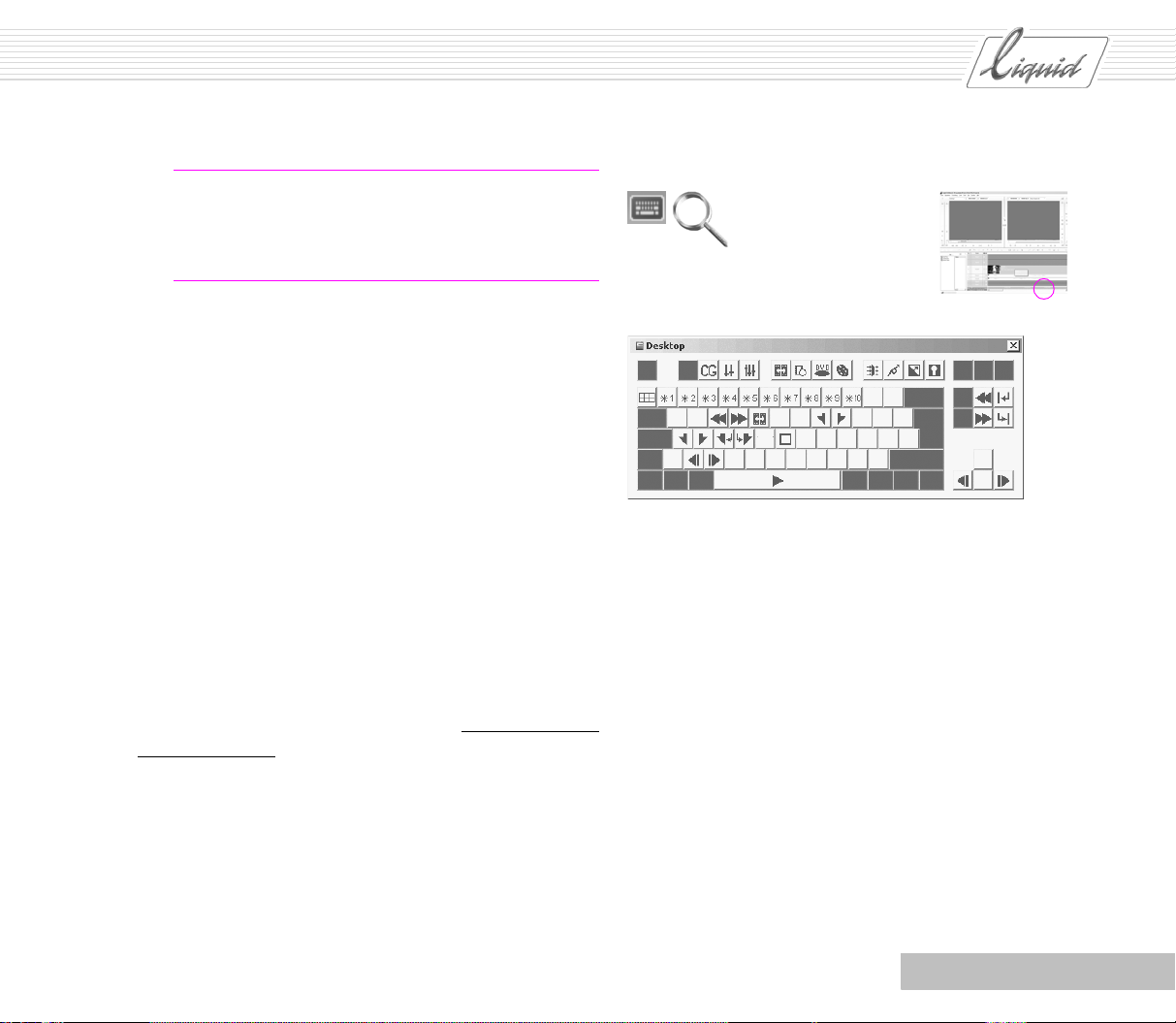
Hinweis: Klicken Sie mit der rechten Maustaste auf die
Ta s k l e i s t e von Windows, wählen Sie Eigenschaften und
deaktivieren Sie im folgenden Dialogfenster das
Kontrollkästchen Immer im Vordergrund.
Per Tastatur schnell ans Ziel
Last not least soll noch erwähnt sein, dass in Pinnacle Liquid
sich viele Funktionen per Tastatur ausführen lassen. Es ist
sogar möglich, die Tastaturbelegung – also die Zuordnung von
Tasten zu Funktionen – den eigenen Wünschen und Bedürfnissen anzupassen.
Wenn Sie beispielsweise von einem anderen Programm her
bestimmte Tastaturbefehle gewohnt sind, richten Sie sich doch
Pinnacle Liquid einfach dementsprechend ein.
In der Kurzanleitung werden hin und wieder die Tastaturbefehle für bestimmte Funktionen erwähnt. Diese beziehen sich
auf die Standardbelegung. Sobald Sie die Belegung nach eigenem Gusto anpassen, kann es daher sein, dass bestimmte
Funktionen auf die in dieser Kurzanleitung beschriebenen
Weise nicht auszuführen sind.
Wie beim Anpassen der Funktionsleiste gilt: Seien Sie sparsam
in der Verwendung und beginnen Sie damit möglichst erst nach
der Lektüre der Kurzanleitung.
Lassen Sie sich die Befehle, die sich im jeweiligen Modul ausführen lassen, mit der Funktion Tas ta t ur (Ke y C aps ) anzeigen,
die sich ebenfalls in der Ta s k l e i s t e befindet.
PINNACLE
Tastaturbelegung für den Desktop
Wenn Sie die Belegung verändern wollen:
Öffnen Sie das Fenster Einstellungen über Pinnacle Liquid
Menüleiste > Bearbeiten > Einstellungen. Öffnen Sie die Ta s t a tur-Einstellungen im Fenster Einstellungen mit Doppelklick.
Im Fenster Tastatur-Einstellungen wählen Sie mit dem Drop-
down Menü das Modul aus, für das Sie die Belegung ändern
möchten. Globale Shortcuts (Kurzbefehle) zeigt diejenigen an,
die sich von jedem Modul aus erreichen lassen. Im Falle von
Doppelbelegungen – modulspezifische und Globale Shortcuts –
haben die modulspezifischen Vorrang.
Im rechten Teil des Fensters finden Sie die Funktionen als
Symbole. Per Drag & Drop lassen sich die Funktionen den
Tasten zuordnen.
Kapitel Einleitung
1 - 11
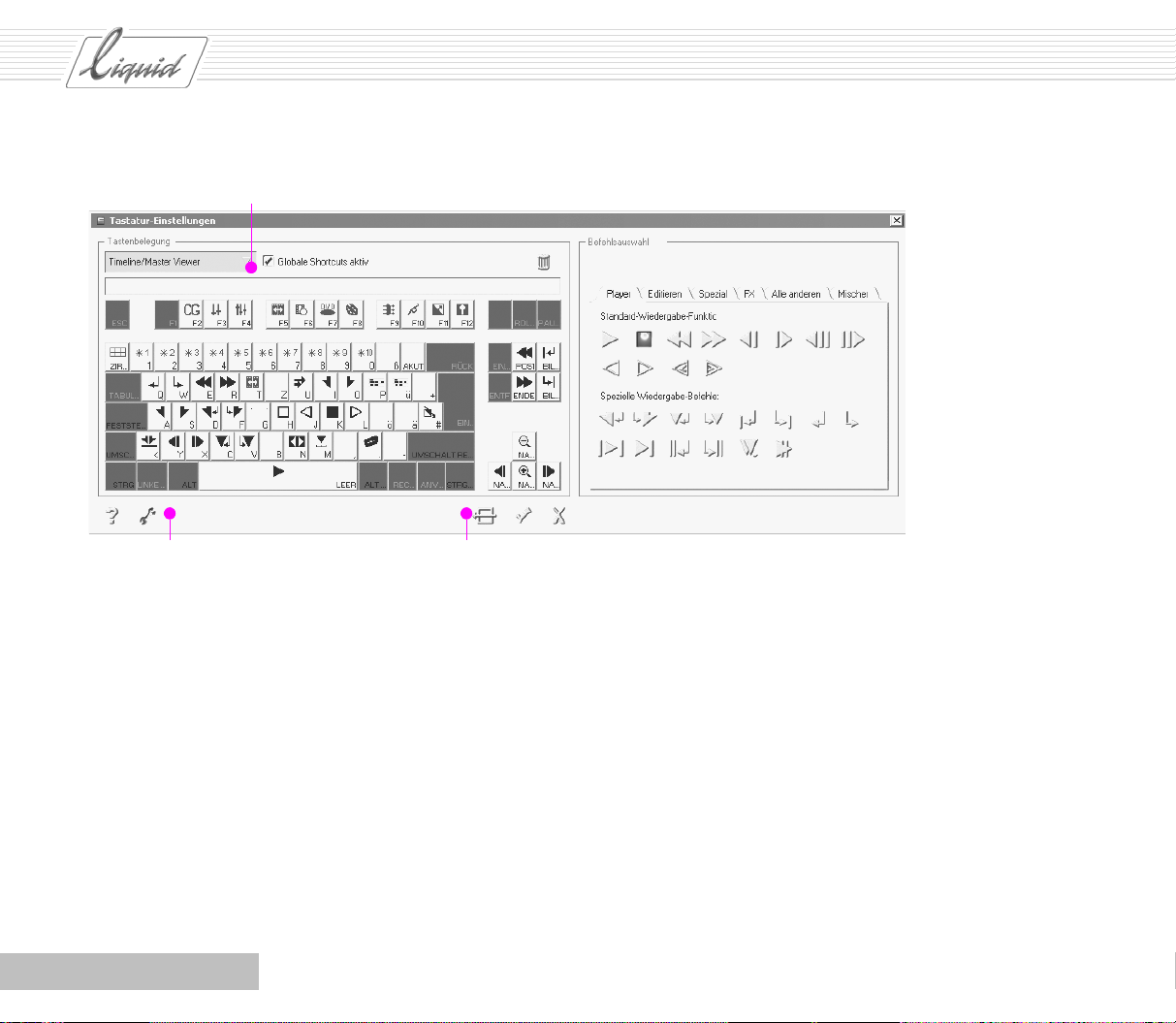
PINNACLE
Dropdown Menü
Öffnen und Schließen der Befehlsauswahl Auf Standard zurücksetzen
1 - 12
Kapitel Einleitung
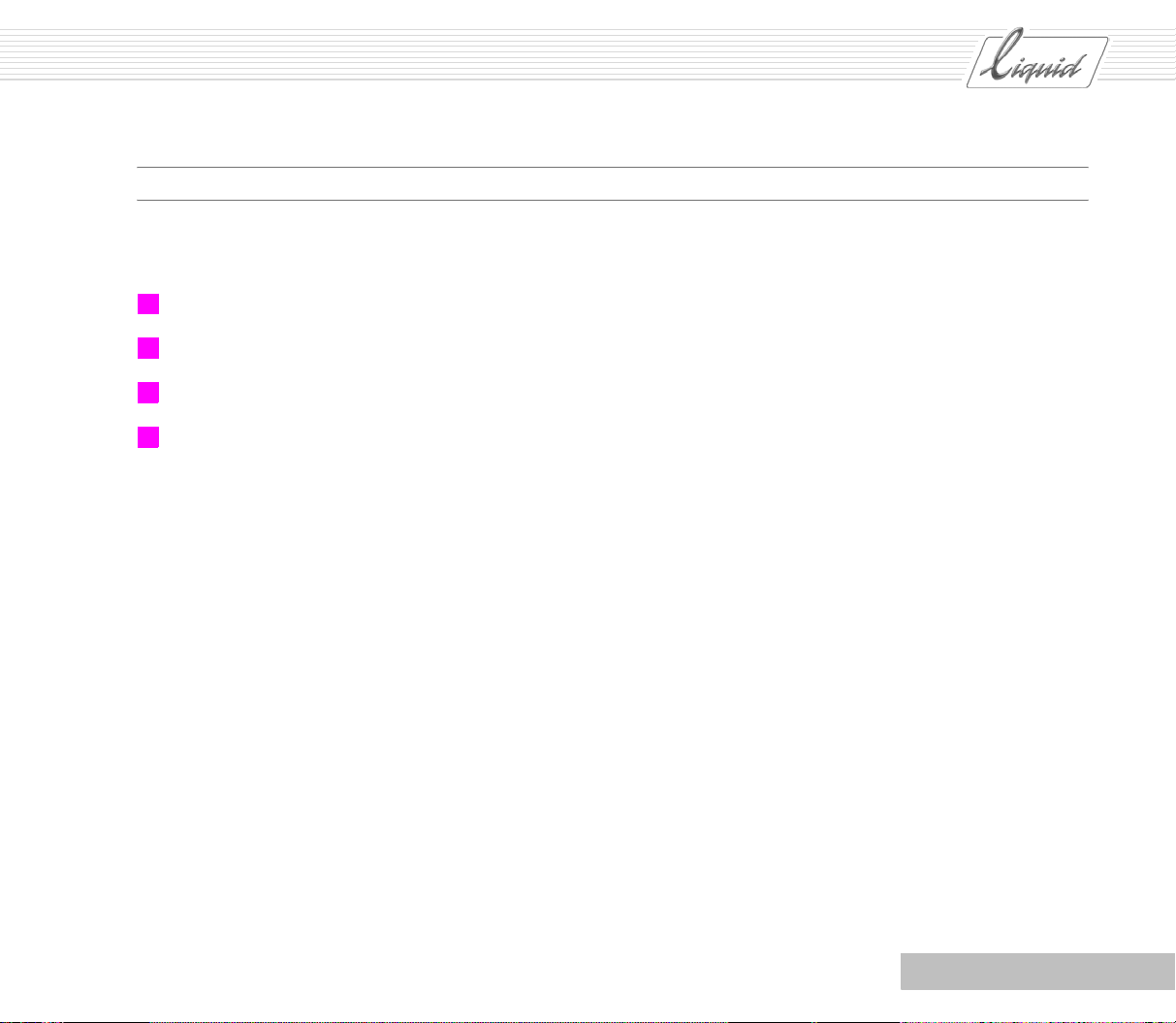
Vor dem Start
PINNACLE
Wenn Sie Pinnacle Liquid ausschließlich mit einem steuerbaren Gerät (in der Regel einem DV-Camcorder) betreiben:
1 Gerät anschließen
2 Gerät einschalten
3 Computer hochfahren
4 Pinnacle Liquid starten
In der Regel wird Ihr Gerät von Windows automatisch erkannt.
Beim ersten Start von Pinnacle Liquid erscheint automatisch
das Dialogfeld Neue Sequenz. Vergeben Sie hier einen passenden Namen und stellen Sie bei Vo r e i n s t e l l u n g ein passendes
Format ein. Die Einträge in den übrigen Feldern sollten Sie
unverändert lassen, sie entsprechen Standardwerten für die
jeweiligen Formate. Den oberen vier Einstellungen folgt die
Abkürzung “CCIR”. Die Abkürzung bezeichnet ein internationales Komitee, das Standards und Normen festlegt.
Sie sollten nicht unnötig das Format wechseln. Legen Sie also
Ihre Sequenzen in einheitlichem Format an, spielen Sie in die-
sem Format zu und geben Sie in diesem For mat auch wieder
aus. Siehe “Standards und Formate” auf Seite 1-13.
Einige der Hindernisse, die bei den ersten Schritten auftreten
können, betreffen die Einstellungen im Zusammenhang mit
Ihren Geräten.
Nehmen Sie sich deshalb Zeit, den entsprechenden Abschnitt
im Produkt-Handbuch zu lesen.
Pinnacle Liquid funktioniert weitestgehend unabhängig von
Ihren Geräten, zwei wichtige Funktionen jedoch erfordern Einstellungen, die das Zusammenspiel mit den Geräten regeln –
die sollen hier kurz erwähnt sein. Die eben angesprochenen
Funktionen sind das Logging Tool, mit dem Sie Videomaterial
Ihrem System zuspielen, und das Modul Auf Band aufnehmen.
Hier gibt es Unterschiede zwischen den Produkten – Liquid
Edition, Liquid Edition PRO und Liquid blue. Da außerdem
verschiedene Geräte in Kombination mit dem jeweiligen Produkt betrieben werden können, sprengen diese Einstellungen
den Rahmen der Kurzanleitung. Hier wollen wir nur auf das
Media Management eingehen.
Standards und Formate
Zu den verschiedenen Formaten, Standards und Normen soll
zumindest der Hintergrund klar werden. Vier wesentliche
Parameter, die diese Formate ausmachen sind:
die Auf lös ung,
das Seitenverhältnis,
die Bildrate und
der Bildmodus (Interlacing).
Mit der Auf lö su ng steigt die Bildqualität. Es werden durch größere Auf lös ung detailreichere Bilder möglich, allerdings macht
die höhere Abbildungsgenauigkeit eventuell auch ungewollte
Details sichtbar.
Kapitel Einleitung
1 - 13
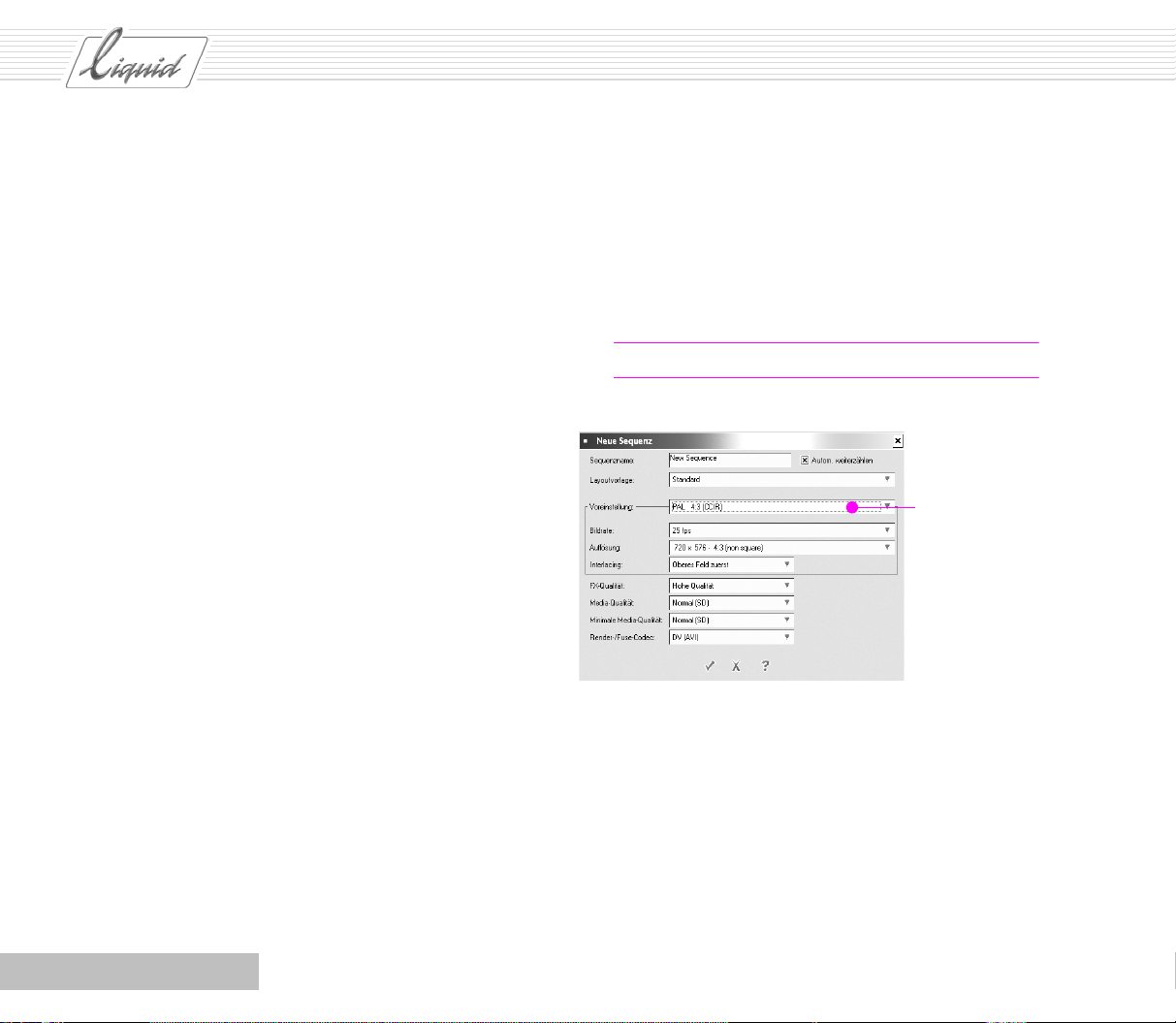
PINNACLE
Beim Seitenverhältnis gibt es das herkömmliche 4:3-Format
und das 16:9-Format (Kino-Format).
Bei der Bildrate und beim Inte rlacing schließlich gibt es viele
weitere Kombinationen. Interlacing meint in diesem Zusammenhang die Vollbildfolge bzw. die Bildfolge im Zeilensprungverfahren, wie sie bei den bisherigen Fernsehstandards
üblich war. Im Vollbildmodus wirken insbesondere stark
bewegte Bildfolgen flüssiger.
Wenn Sie Ihre Überlegungen treffen hinsichtlich der Optionen
bei den Formaten, sollten Sie zunächst prüfen in welchem(en)
Format(en) Ihr Ausgangsmaterial vorliegt und für welche Zwecke die fertig geschnittene Sequenz später ausgegeben werden
soll.
Wenn ein großer Teil Ihres Ausgangsmaterials beispielsweise
in einer Auflö sung von 720 x 576 Pixeln gemacht worden ist,
hat es wenig Sinn, eine höhere Auflösung für die Sequenz zu
wählen, denn die Qualität wird dadurch nur scheinbar erhöht.
Ähnliches gilt fürs Seitenverhältnis: Wenn fast alles beim Aus-
gangsmaterial im Verhälnis 4:3 gedreht worden ist, bleiben Sie
dabei. Bedenken Sie, dass Einfügen von Elementen eines
anderen Seitenverhältnisses zu schwarzen Balken führt oder zu
einem Beschneiden des Bildes. Das ist für wenige Elemente,
die in ein Projekt einfließen, machbar, es sollte jedoch die Aus-
nahme bleiben.
Bei der Bildrate schließlich kann auch nur ein Timecode-System
in der aktuellen Sequenz zum Einsatz komen. Clips, die ein
anderes Tim ecode -Syst em verwenden, werden in der Bildrate
der Sequenz abgespielt. Dabei werden nötigenfalls Frames aus-
gelassen oder neue Frames interpoliert: Eine Sekunde bleibt
eine Sekunde.
Die Vorteile von HD-Video lassen sich aus all diesen Gründen
nur sinnvoll nutzen, wenn durchgängig entsprechendes Material verwendet wird. Projektionen in großem Format – bei Vorträgen z.B. – werden auf diese Weise besser.
Glossar: High-Definition (HD) – hochauflösend.
Voreinstellung
Formate
1 - 14
Kapitel Einleitung
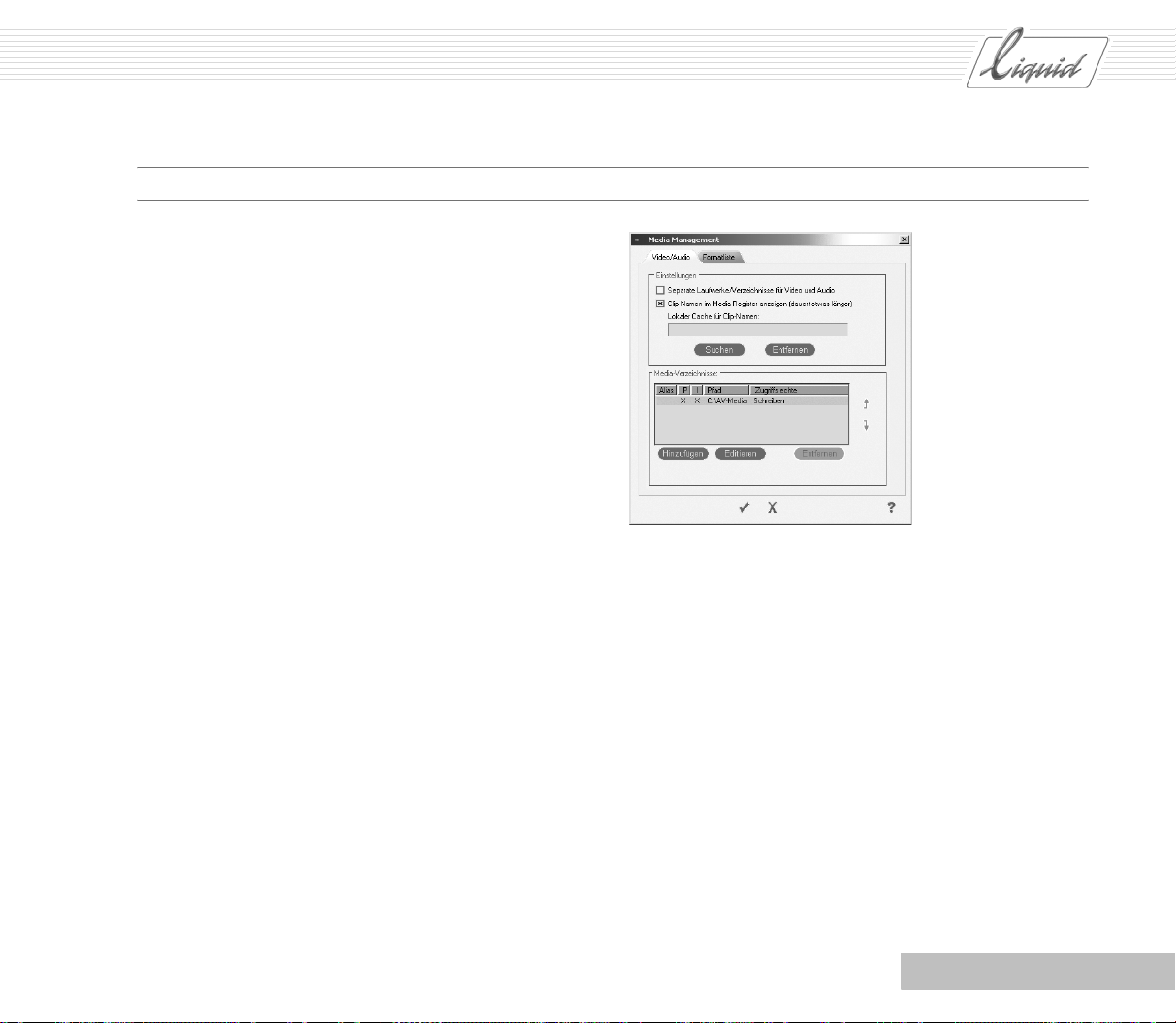
Media Management
Bereits beim Installieren von Pinnacle Liquid haben Sie festgelegt, wo die Daten gespeichert werden sollen, die Sie auf Ihr
System übertragen. Im Fenster Media Management finden Sie
diese Einstellungen wieder und können hier auch Änderungen
vornehmen.
So kommen Sie hin: Pinnacle Liquid Menüleiste > Bearbeiten >
Einstellungen > Arbeitsplatz > Media Management-Einstellungen.
Eine Festplatte ist ein Datenträger mit großem Speichervermögen, dennoch reicht eine Festplatte vielfach nicht aus. Laufwerk ist eine übergeordnete Bezeichnung für Datenträger.
Viele Rechner haben inzwischen mehrere Festplatten eingebaut; mit den Media Management-Einstellungen verwalten Sie
diese Laufwerke.
PINNACLE
Siehe “Alternative AV-Laufwerke/Verzeichnisse” auf Seite 3-17.
Dort wird beschrieben, wie Sie Laufwerke hinzufügen.
Kapitel Einleitung
1 - 15
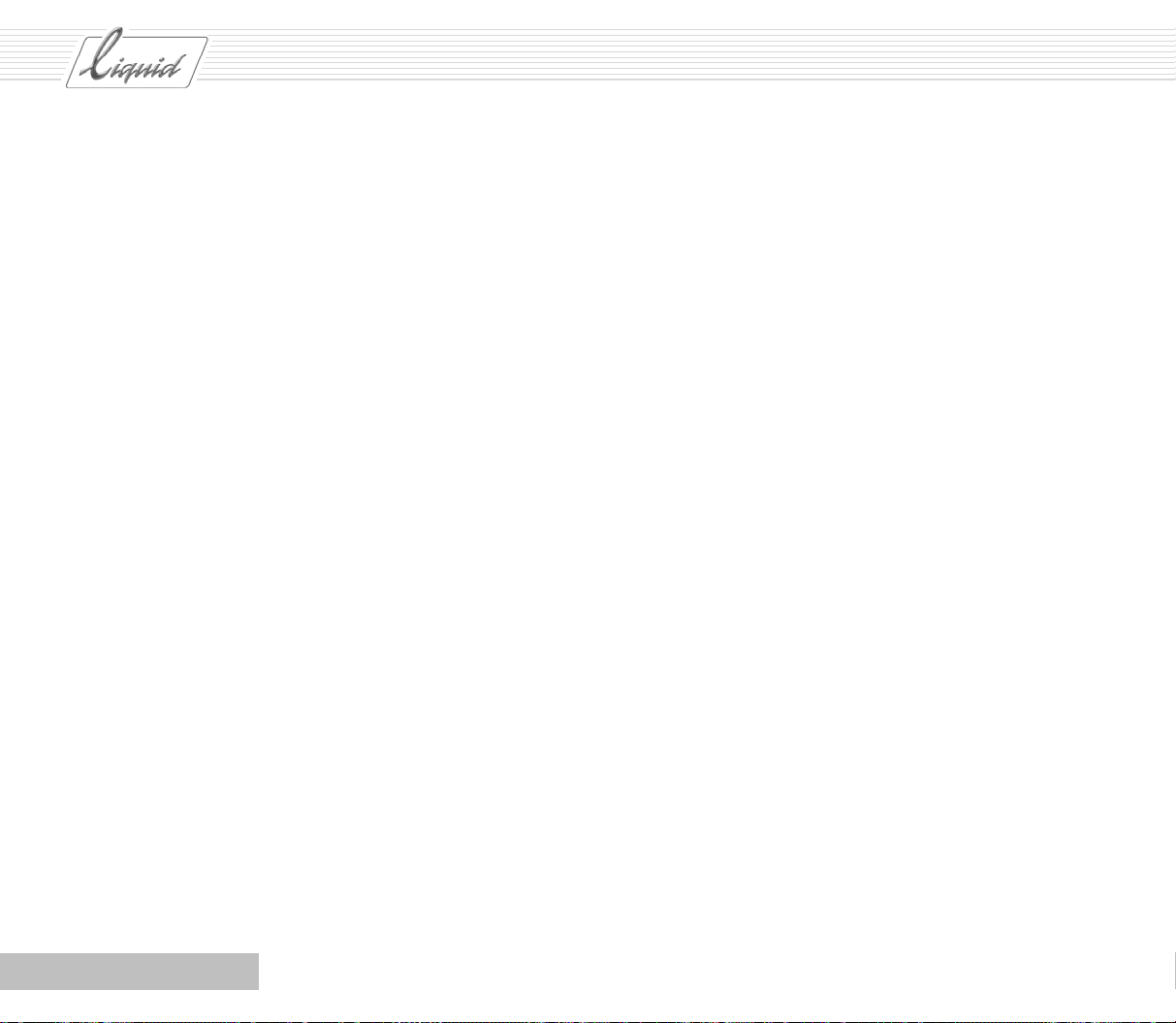
PINNACLE
1 - 16
Kapitel Einleitung
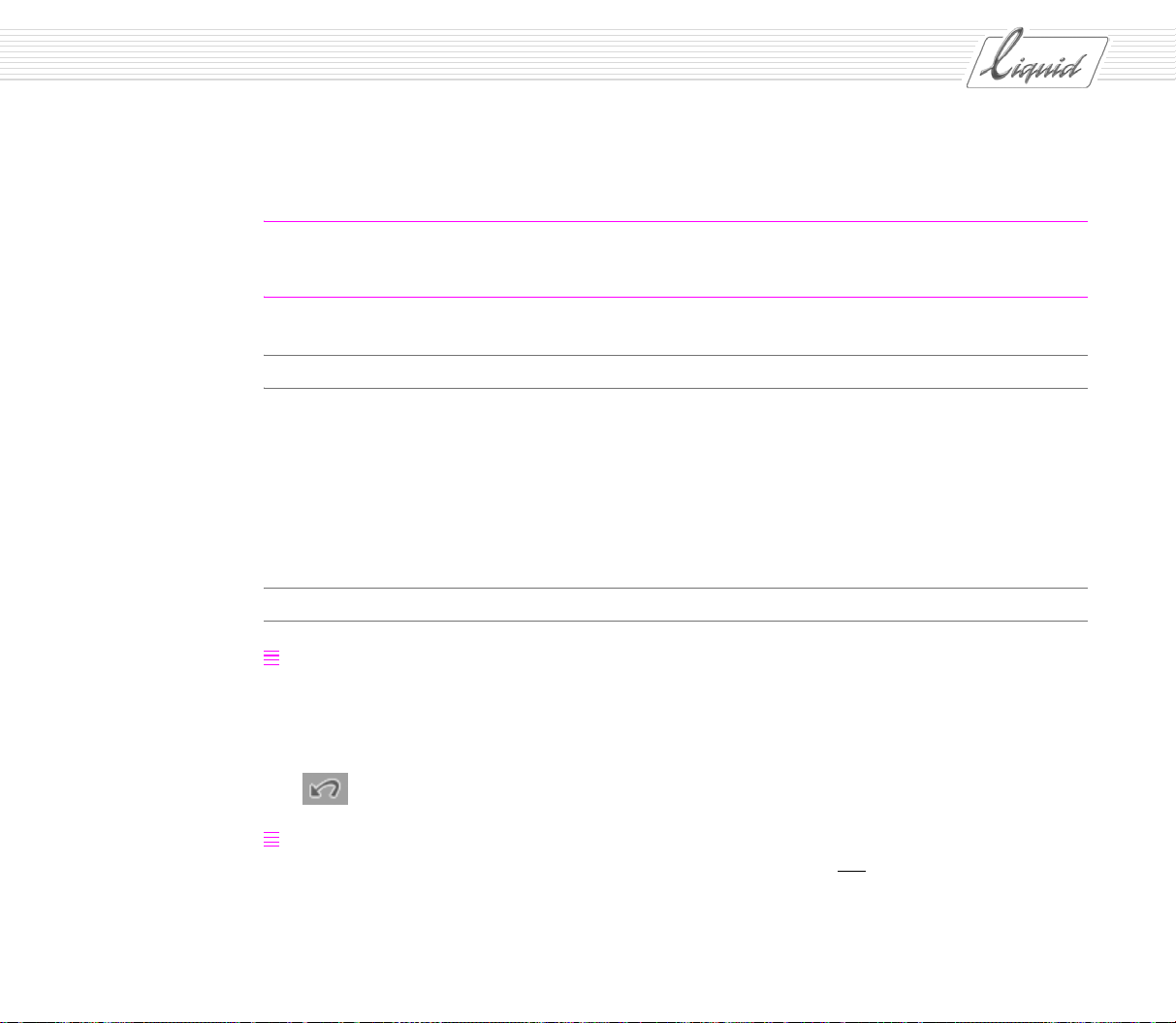
PINNACLE
Kapitel
Quickstart
Übersicht
Was wollen Sie tun .................................................................................................... 2-2
Schritt für Schritt ...........................................................................................................2-2
So kommen die Clips auf die Timeline ................................................................................2-9
Ausgabe .......................................................................................................................2-20
Ausgabe mit RS-422 Steuerprotokoll............................................................................. 2-22
Vorab...
Dieser Quickstart soll Sie mit den Basisfunktionen von Pinnacle Liquid vertraut machen. Damit er seine
Aufgabe erfüllen kann, ist es wichtig, dass Sie die Schritte genau nachvollziehen.
Sollten Sie einmal eine falsche Taste, den falschen Knopf oder ein falsches Menü erwischt haben, stellen
Sie mit der Rückgängig-Funktion den vorherigen Zustand wieder her.
2
Rückgängig Funktion
Wir gehen davon aus, dass Ihr System korrekt eingerichtet und Pinnacle Liquid installiert ist, ein Zuspieler
(eine DV-Kamera oder ein Rekorder beispielsweise) sowie ein bespieltes und
ein leeres Band bereit sind.
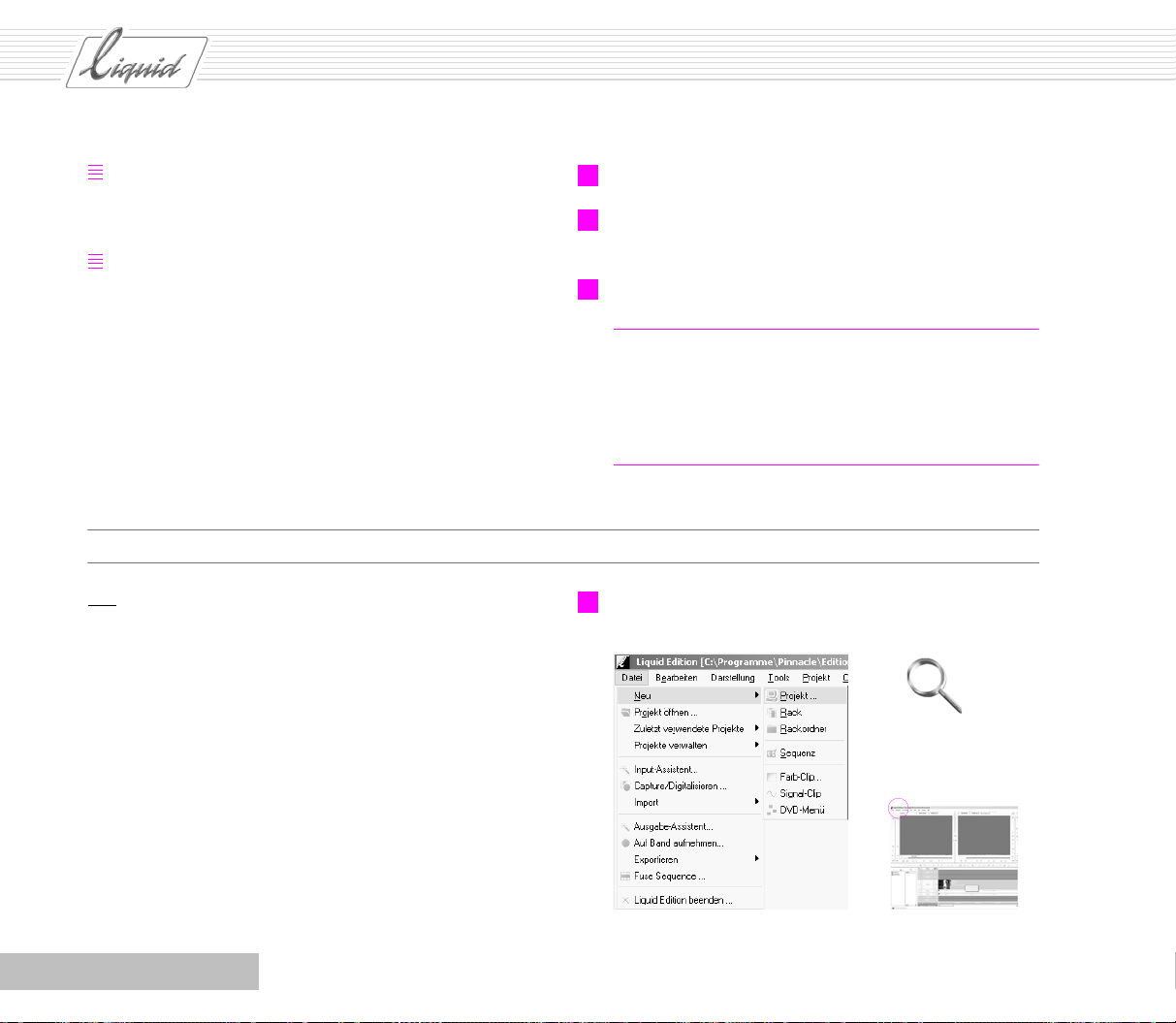
PINNACLE
Kursiv gedruckte Worte beziehen sich auf die Software,
z.B. Menüleiste > Bearbeiten, wobei “>” für einen Schritt
in einer Reihenfolge steht.
Über das Sichern Ihrer Arbeit brauchen Sie sich keine
Gedanken zu machen, das geschieht bei Pinnacle Liquid
automatisch.
Was wollen Sie tun
Sie möchten Ihr Videomaterial schneiden, nachbearbeiten und
anschließend wieder ausgeben. Der Arbeitsablauf sieht also so
aus:
Schritt für Schritt
Ehe Sie die Software starten – mit Doppelklick auf das Symbol
auf dem Desktop – sollten Sie Ihre Peripherie (Ihr Zuspieloder Ausspielgerät) anschließen und anschalten. Dann wird,
sofern es sich um ein DV-Gerät handelt, beim Hochfahren der
Software das Gerät bereits automatisch erkannt.
Normalerweise werden Sie nach dem Hochfahren der Software
die Arbeit an einem begonnenen Projekt fortsetzen oder ein
neues Projekt anlegen. Genau das tun wir jetzt:
1 Sie übertragen das Material auf Ihren Rechner.
2 Sie bearbeiten das Material - beispielsweise trimmen Sie
es und wenden einen Effekt an.
3 Sie geben das Material aus auf Band, SVCD oder DVD.
Hinweis: Achten Sie bereits beim Filmen auf einen
durchgehenden Timecode und darauf, dass vor und nach
Ihrer Szene noch etwas Material liegt. Lassen Sie am besten das Band in der Kamera, solange Sie Weiteres aufnehmen wollen und verwenden Sie kurze Bänder.
1 Klicken Sie Pinnacle Liquid Menüleiste > Datei > Neu >
Projekt.
2 - 2
Kapitel Quickstart
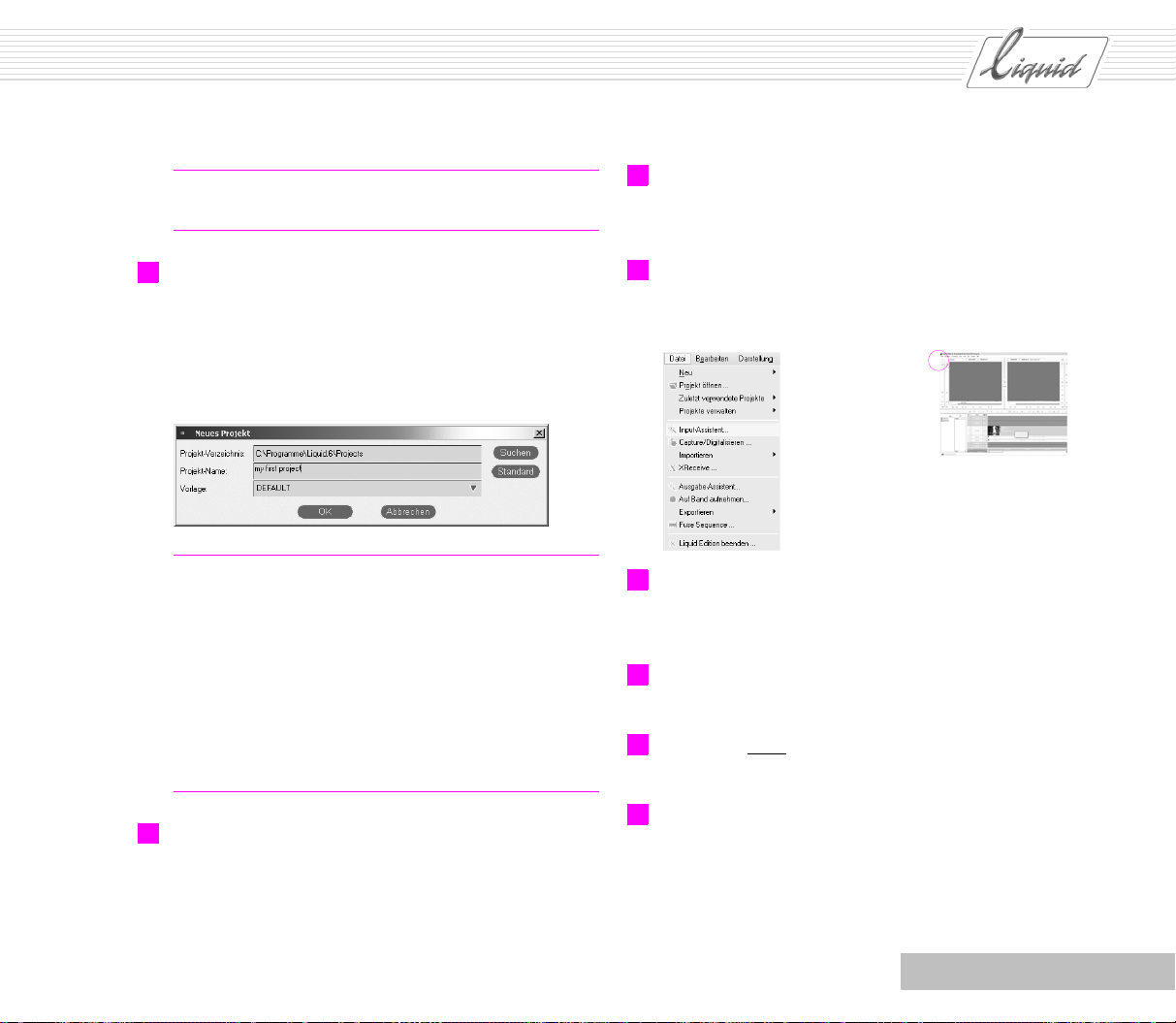
PINNACLE
Hinweis: Ein Projekt besteht aus Sequenzen, die Sequen-
zen wiederum aus Clips (Video, Audio, Titel...).
2 Im Dialogfeld geben Sie einen beliebigen Projekt-Namen
an und bestätigen dann mit dem OK-Button.
Wir verwenden hier zunächst die Standard-Vorlage für
das Projekt. Ebenso belassen wir es bei dem Speicherort
für das Projekt. Später werden Sie eigene Vorlagen anlegen.
Glossar: Button – Knopf oder Schaltfläche;
Sequenz – Folge, Film oder Teil eines Films
Default – Standard;
View-Switcher – sinngemäß Ansichts-Wechsler;
Source – Quelle;
Master – bedeutet soviel wie Haupt, der Master Viewer ist
also sinngemäß das Hauptfenster (Recorderfenster).
Rack – Galgen, Gestell (Ordner bzw. Aufbewahrungsort
für Clips).
4 Legen Sie ein (bespieltes) Band in Ihren Zuspieler ein.
(Wir gehen im Folgenden davon aus, dass Sie von einem
steuerbaren Gerät aus zuspielen.)
5 Öffnen Sie den Input-Assistenten über Pinnacle Liquid
Menüleiste > Datei > Input-Assistent.
6 In unserem Beispiel klicken wir im Fenster Input-Assi-
stent auf das oberste Symbol (mit der Videokamera), das
für das Zuspielen von einem Video-Gerät steht.
7 Sie werden ins Fenster Rack wählen geleitet, wählen Sie
dort Neues Rack, um ein neues Rack anzulegen.
8 Tippen Sie Ihren Namen ein für Ihr neues Rack und kli-
cken Sie dann auf Erstellen.
3 Benutzen Sie den View-Switcher - das Augensymbol in
der Ta sk l ei st e, um Tim eline unten und Sequenz-Editor oben
darzustellen (s. große Abbildung unten rechts).
Kapitel Quickstart
9 Daraufhin wird ein Rack mit diesem Namen der Liste im
Dialogfeld Rack auswählen hinzugefügt.
2 - 3
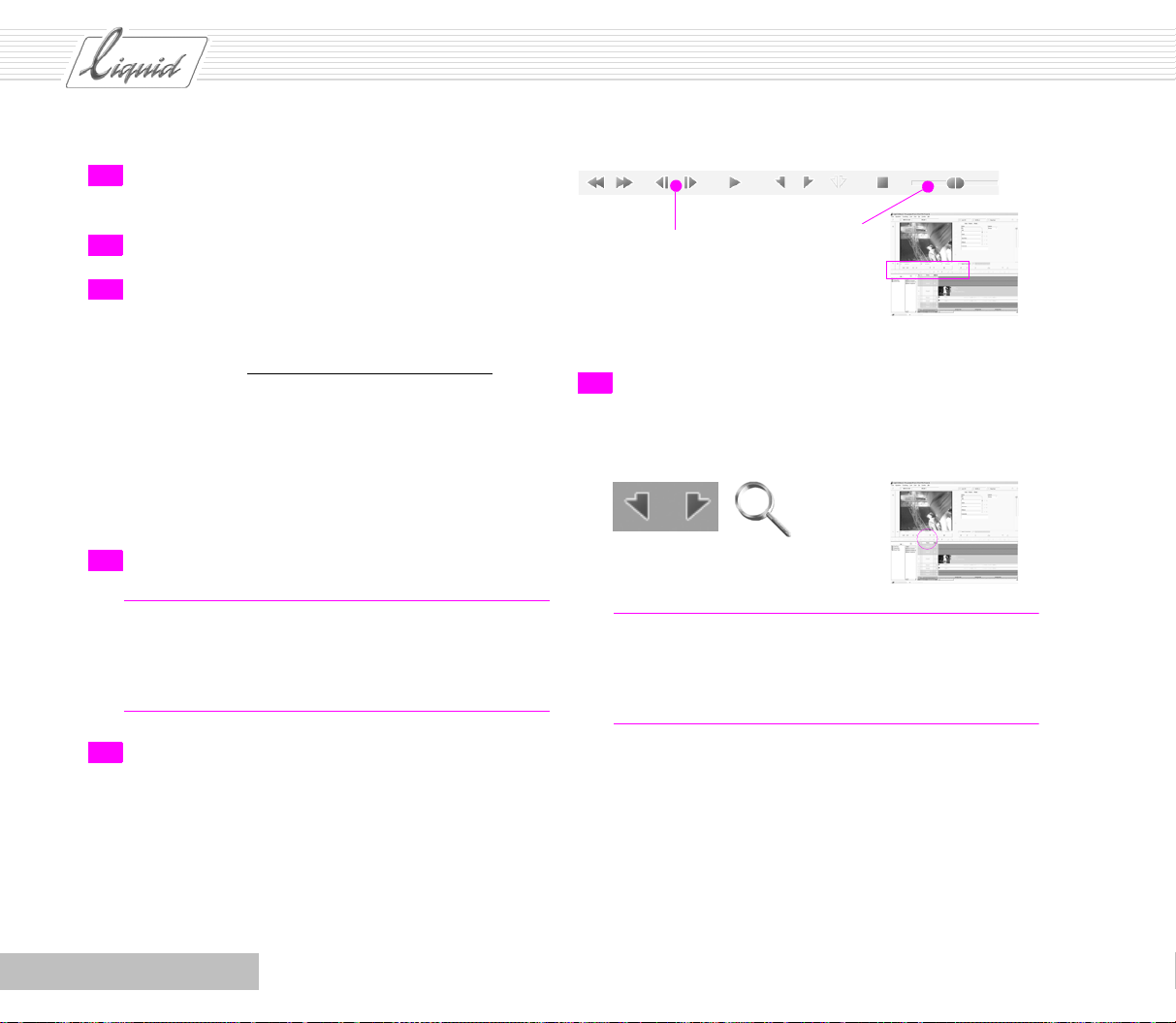
PINNACLE
10 Markieren Sie dies Rack und klicken Sie anschließend auf
Aus wähle n.
11 Darauf öffnet sich das Logging Tool.
12 Sie erhalten die Aufforderung, ein Reel zu wählen. Da es
das erste Mal ist, tippen Sie einen Namen ein. Insbesondere, wenn mehrere Bänder für ein Projekt zum Einsatz
kommen, ist ein unverwechselbarer Name wichtig
– und
einer, der Ihnen die Zuordnung erlaubt. Verwenden Sie
gegebenenfalls Namen in Kombination mit Ziffern
(Spanien1, Spanien2), aber verwenden Sie keinen Namen
ein zweites Mal exakt gleichlautend. Wenn also Ihre DVCassette bereits einen Namen hat (beispielsweise
Spanien1), dann nennen Sie das Reel einfach genauso.
13 Bestätigen Sie Ihre Wahl (Häkchen).
1 Frame
vor / zurück
Shuttle: Ziehen
Sie den Schieber
mit der Maus, um
vor- bzw. zurückzuspulen
15 Setzen Sie für den Einstieg einen Mark-In und am Aus-
stieg der Szene einen Mark-Out. Versuchen Sie einen Clip
von etwa 20 Sekunden Länge zu bekommen. Das reicht
aus für die folgenden Übungen.
Mark-In / Mark-Out
Glossar: Tool – Werkzeug;
Reel – Rolle, Band;
Reel ist allgemein ein Name für eine Signalquelle, meist
eine Videocassette, aber auch ein Live-TV-Signal.
14 Verwenden Sie die Steuer-Funktionen, um das Band im
Zuspieler zu rangieren. Zusätzlich zu den Funktionen, die
Ihnen von anderen Geräten vertraut sind – Wie derg abe
(play), stop – gibt es hier auch die Shuttle-Funktion.
2 - 4
Hinweis: Der Mark-In ist der Einstiegspunkt, der Mark-
Out ist der Endpunkt. Definieren Sie die Clips großzügig,
damit Sie später Spielraum haben beim Trimmen. Siehe
“Blendenfleisch” auf Seite 5-2.
Kapitel Quickstart
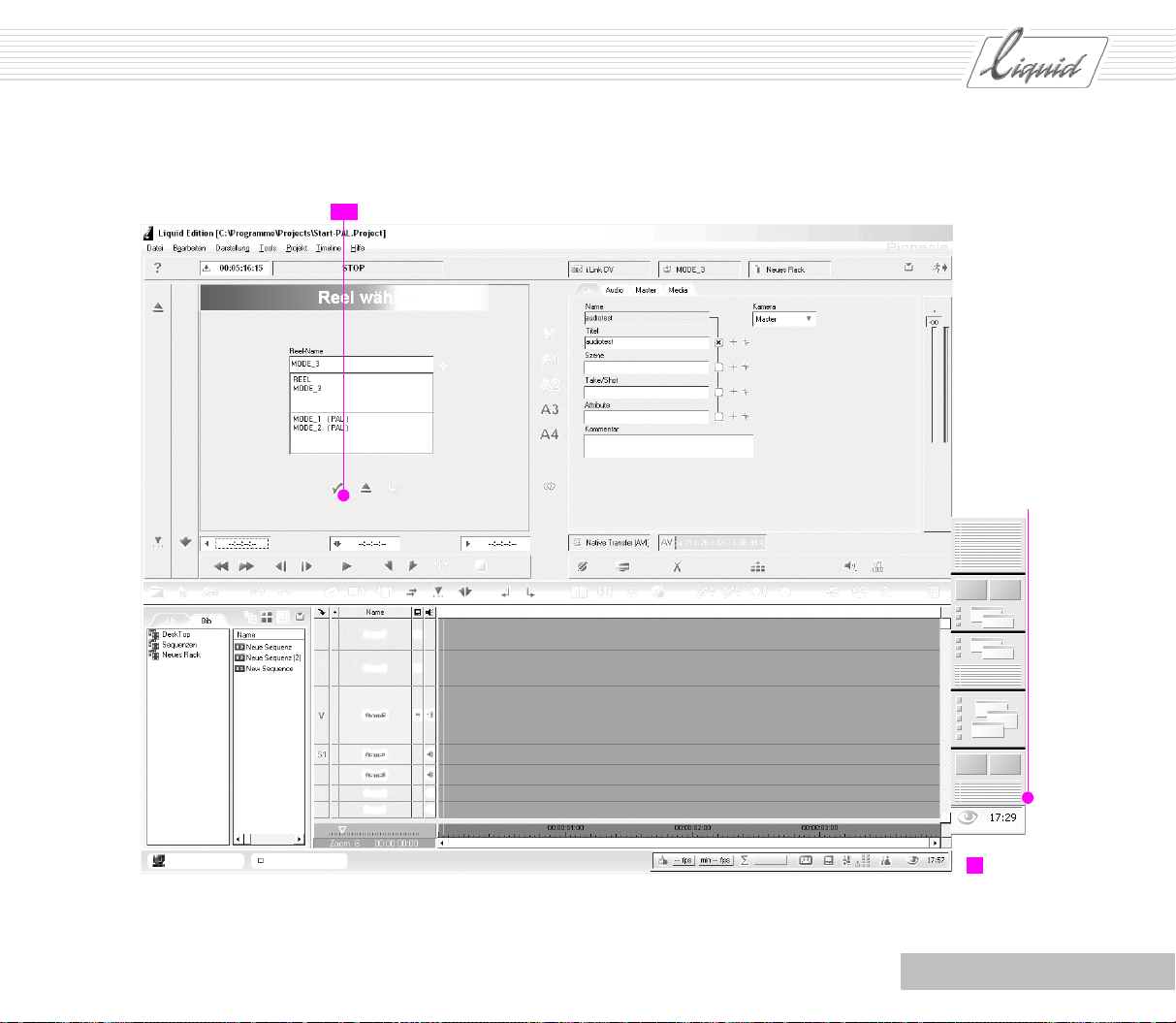
13
Ansicht
Timeline
und
SequenzEditor
PINNACLE
Kapitel Quickstart
3
Zum Öffnen aufs Auge klicken
2 - 5
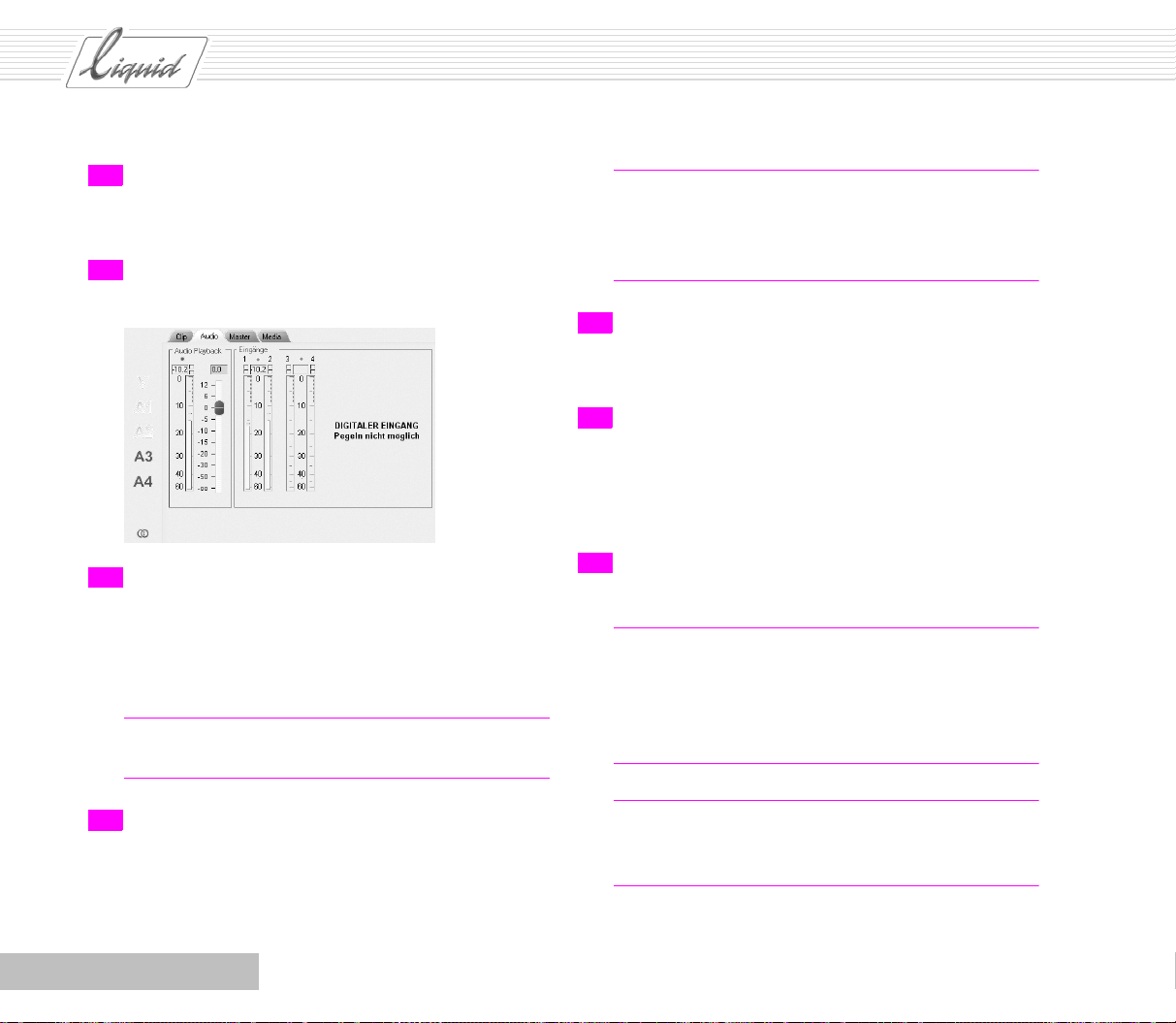
PINNACLE
16 In den Timecodefeldern unter dem Viewer finden Sie die
zu Mark-In und -Out gehörenden Werte und die Länge
des gerade eben definierten Clips.
17 Bevor Sie die Audiokanäle wählen, schauen Sie ins
Register Audi o, um zu sehen, was überhaupt ankommt.
Register
Audio
18 Soll dieser Clip ein Videoclip oder ein Audioclip sein
oder beides beinhalten? Aktivieren Sie die sogenannten
Source Tracks durch Klicks auf V, A 1 bis A4 (Gelb =
aktiv). In unserem Beispiel kommt nur auf A1 und A2
Ton an, daher werden nur diese Spuren digitalisiert.
Glossar: Source – Quelle; Track – Spur. Die Source
Tr a c k s sind die Spuren des Ausgangsmaterials.
Hinweis: Mono-Audioclips werden am Master-Ausgang
auf „Mitte“ gelegt (rechter und linker Kanal gleich laut).
Bei Stereo-Audioclips bleibt die links-, rechts-Verteilung
natürlich wie beim Ausgangsmaterial.
20 Geben Sie dem Clip einen Namen. Klicken Sie auf das
Register Clip und tippen Sie z.B. unter Titel einen Namen
ein.
21 Klicken Sie jeweils die Kontrollkästchen rechts neben
dem Textfeld, damit ein Eintrag in den Clip-Namen übernommen wird. Mit dem einfachen Pluszeichen wird
manuell weitergezählt, mit dem doppelten Pluszeichen
geschieht dies automatisch.
22 Oben rechts finden Sie ein Feld, in dem Sie das Rack für
die Clips angezeigt bekommen.
Hinweis: Wenn Sie auf den Namen des Feldes klicken,
öffnet sich eine Liste, aus der Sie ein bestehendes Rack
auswählen können.
Ein Doppelklick auf das Symbol öffnet ein Dialogfeld,
um ein neues Rack zu erstellen.
19 Mono oder Stereo? Ein Ring bedeutet Mono, zwei Ringe
bedeuten Stereo. Falls Ihre Kamera Stereo-Ton aufnimmt,
wählen Sie Stereo.
2 - 6
Glossar: Rack – Galgen, Gestell (Aufbewahrungsort für
Clips); Reel – Rolle, hier entspricht das dem Band oder
allgemein der Zuspielquelle.
Kapitel Quickstart
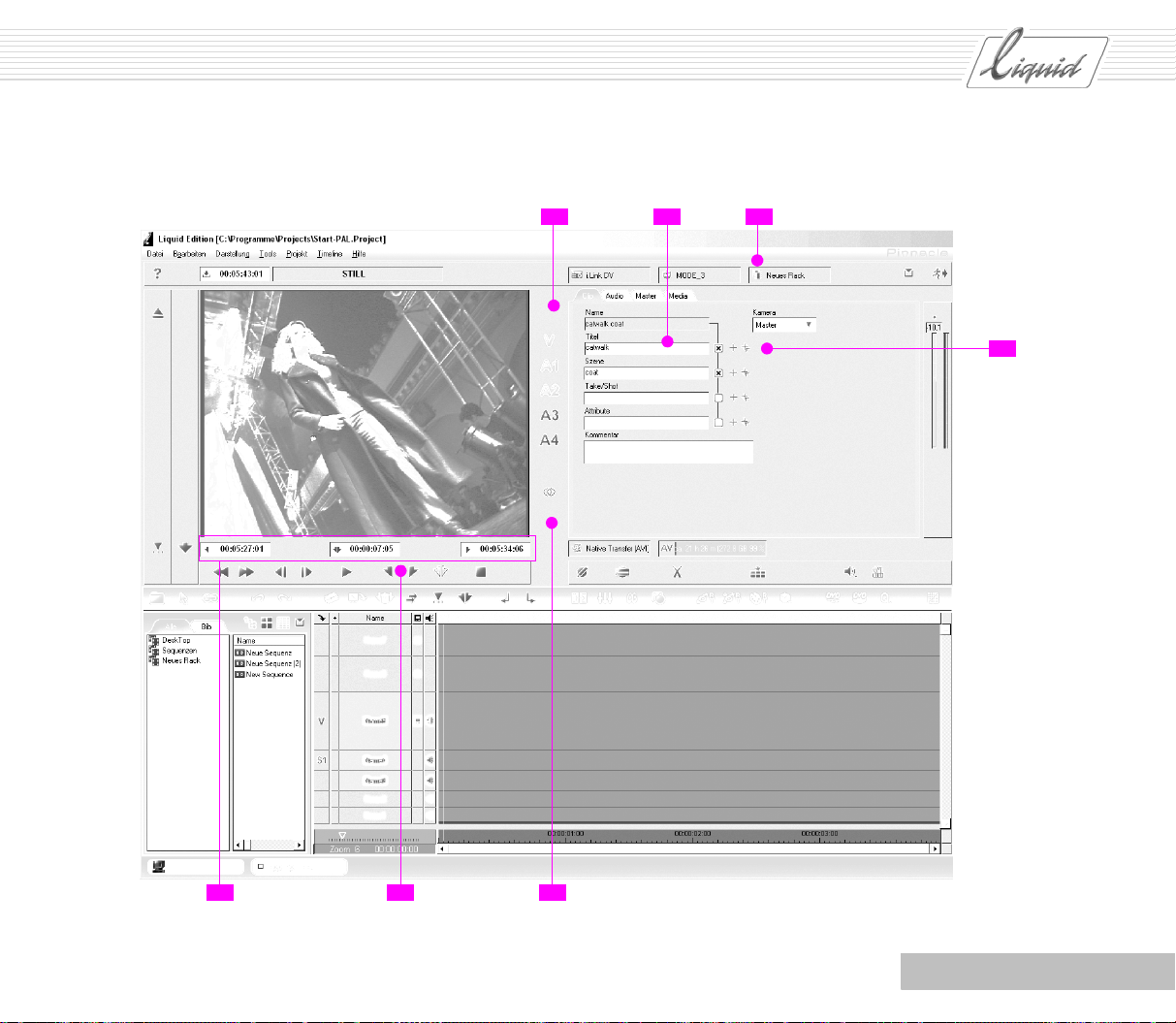
PINNACLE
18
20
22
21
16 15
Kapitel Quickstart
19
2 - 7

PINNACLE
23 Digitalisieren (Capture): Klicken Sie die Digitalisieren-
Funktion. Der Zuspieler fährt an den Mark-In, beginnt
dann, das Material zu digitalisieren, d.h. auf die Festplatte
zu speichern, die im AV- F e l d angezeigt wird, wenn Sie die
Maus darüber bewegen.
Digitalisieren-Funktion: Während des
Digitalisierens pulsiert das Symbol rot.
Über dieses Feld die Maus bewegen
hier Speicherort ablesen
24 Wiederholen Sie Schritt 14 bis Schritt 23, bis Sie insge-
samt fünf Clips digitalisiert haben.
25 Verlassen Sie das Logging Tool über das Ausgang-Symbol
(die Funktion mit dem laufenden Männchen).
2 - 8
Kapitel Quickstart

So kommen die Clips auf die Timeline
26 Klicken Sie im Projekt Browser auf das Rack, das Sie für
Ihre Clips angelegt haben. Falls Sie mit zwei Monitoren
arbeiten, wählen Sie mit dem Vie w-Sw itcher eine Ansicht,
bei der einer der Monitore das Projekt-Fenster zeigt und
führen Sie im Projekt-Fenster analog die für den Projekt
Browser beschriebenen Schritte aus.
PINNACLE
Öffnen Sie den Projekt Browser
Glossar: Browse – durchsuchen
Der Projekt Browser dient wie das Projekt-Fenster dem
Verwalten von Clips und Effekten.
Drag & Drop – Sie klicken den Clip an, halten die linke
Maustaste gedrückt und ziehen (Drag) ihn an die
gewünschte Stelle, wo Sie loslassen (Drop).
27 Ziehen Sie per Drag & Drop den ersten digitalisierten Clip
in den Source Viewer. Sobald Sie sich über dem Source
Viewer befinden, erscheint neben dem Mauszeiger ein
weiterer Pfeil. Jetzt können Sie den Clip loslassen.
Kapitel Quickstart
Source Viewer
2 - 9

PINNACLE
28 Rangieren Sie mit den Steuerfunktionen und setzen Sie
etwas genauer Mark-In und Mark-Out.
29 Öffnen Sie mit Klick auf die Funktion Source-Track-Map-
ping das gleichnamige Menü. Ein Klick auf die jeweilige
Option aktiviert (Haken) bzw. deaktiviert sie. Stellen Sie
es so ein wie in der Abbildung.
Hier klicken zum Öffnen
33 Falls das bei Ihnen etwas anders aussieht, liegt es viel-
leicht an der Darstellung der Tr a c k s , die lässt sich über das
Kontextmenü ändern: Rechtsklick auf den Tra c k - N am e n ,
dann im Kontextmenü Darstellung wählen. In unserem
Beispiel sind Head und Ta i l angehakt. Dann werden
Anfangs- und Endbild des Clips angezeigt, sofern der
Maßstab das zulässt.
So landen dann automatisch die Audio- und Videoclips
auf verschiedenen Tr a c k s (Spuren).
30 Klicken Sie auf das Symbol zwischen den Viewern,
sodass das gelbe Symbol für den Film Style erscheint.
31 Klicken Sie auf den Einfügepfeil, um den Clip auf die
Timeline zu legen.
32 Der Clip ist auf der Timeline gelandet, die Playline steht
hinter dem eingefügten Clip.
2 - 10
34 Verändern Sie den Maßstab der Timeline mit der Zoom-
Steuerung, damit Sie den Clip komplett auf der Timeline
sehen.
35 Wiederholen Sie Schritt 27 bis Schritt 31, bis alle fünf
digitalisierten Clips hintereinander auf der Timelin e liegen.
Kapitel Quickstart

PINNACLE
Projekt Browser
öffnen/schließen
Source Viewer
31
31
28
Kapitel Quickstart
34 3333
Kontextmenü öffnen
Kontextmenü
2 - 11

PINNACLE
36 Verändern Sie den Maßstab der Ti meline mit der Zoom-
Steuerung, damit Sie alle Clips sehen.
Hinweis: Der Einfachheit halber haben wir im Film Style
gleichartige Clips auf die Timeline gelegt. Ein Tra c k enthält die Bildinformation, ein Tr a c k enthält die Toninformation.
Glossar: Tracks – Spuren, in unserem Fall liegt die Bild-
information in einem Videoclip auf einem Tra c k, die Toninformation in einem Stereo-Audioclip auf einem zweiten
Tr a c k . Links sind die sogenannten Source Track-Labels
(V für Video, S1 für Stereo – entsprechend dem Clip, der
sich gerade im Source Viewer befindet).
37 Jetzt sollte Ihre Timelime etwa so aussehen:
Source-Track-Labels
38 Achten Sie darauf, dass Sie sich im Edit-Modus befinden.
Der Mauszeiger wird dabei von einem Filmstreifen-Symbol begleitet. Zu den Schnitten hin wandelt sich das Symbol in ein Mark-In bzw. Mark-Out Symbol.
39 Klicken Sie neben dem ersten Schnitt auf den ersten Clip.
Der Clip bekommt nun eine gelbe Linie, die als Anfasser
fungiert. Ziehen Sie mit der Maus den Anfasser am Ende
des ersten Clip Richtung Timelin e-Anfang und trimmen
Sie damit den Clip.
40 Im nächsten Schritt werden wir den Schnitt etwas genauer
trimmen und öffnen dafür den Tr i m -E d i to r mit Klick auf
die entsprechende Funktion.
Hinweis: Ein Clip kann nicht länger werden als die zuge-
hörige Media-Datei. Wird die komplette Länge der
Media-Datei genutzt, spricht man von Clip-In und Clip-
Out. In diesem Fall sind weder Mark-In noch Mark-Out
gesetzt.
41 Sie sehen im linken Viewer den letzten Frame des Out-
going Clips und im rechten den ersten Frame des Incoming
Clips. Die Verlaufsbalken unter beiden Viewern zeigen an,
dass im Moment beide Clips getrimmt werden. In der
Timeline erscheinen gelbe Anfasser auf beiden Seiten der
Playline.
Glossar: Outgoing – verlassend; der Outgoing Clip ist der
Clip, der hier zu Ende geht.
Incoming – ankommend; der Incoming Clip ist der Clip,
der an dieser Stelle beginnt.
2 - 12
Kapitel Quickstart

PINNACLE
Verlaufsbalken
40
Trim-Editor
38
Kapitel Quickstart
Gelbe Anfasser auf beiden Seiten
2 - 13

PINNACLE
42 Klicken Sie auf das Bild im rechten Viewer, um nur den
rechten Clip zu trimmen. Der Verlaufsbalken erscheint
darauf nur noch unter dem rechten Viewer.
43 Mit den Funktionstasten bewegen Sie den Schnitt. Kli-
cken Sie viermal auf die Funktion Trimm 10 Frames nach
rechts und verschieben Sie so den Mark-In des zweiten
Clips – des Incoming Clips. Nutzen Sie die mittlere der
Funktionstasten für eine Vo r s c h a u . Die Vo r s c h a u zeigt
standardmäßig je eine Sekunde des Outgoing- und des
Incoming Clips.
Trimm 10 Frames
nach rechts
44 Verlassen Sie anschließend den Tr i m - E d i t or , indem Sie
erneut auf die Funktion klicken.
45 Wechseln Sie nun ins Register Bib im Projekt Browser,
sodass die darin enthaltenen Effekte angezeigt werden
(Bib steht für Bibliothek).
46 Öffnen Sie das Rack Editors im Realtime Transition FX
Ordner.
Register Bib
Rack Editors
Glossar: Transition – Übergang;
Dissolve – Blende, Überblendung.
47 Klicken Sie auf den Effekt Dissolve CPU und ziehen Sie
ihn mit gedrückter Maustaste zwischen den ersten und
zweiten Clip. Der Mauszeiger wandelt sich in ein Rechteck, das der Länge des Effekts entspricht und ist zusätzlich mit einem plus-Zeichen versehen.
48 Lassen Sie die Maus los, es erscheint ein grauer Balken -
die Transition.
Sollte Ihre Systemleistung nicht reichen, den Effekt in
Echtzeit zu zeigen, wird gerendert. Sie sehen dann das
pulsierende Sigma-Zeichen in der Ta s k l e i s t e .
Hinweis: Entsprechend den Realtime-Effekten gibt es
gleichnamige Classic-Effekte, die in jedem Fall gerendert
werden.
2 - 14
Kapitel Quickstart

PINNACLE
Kapitel Quickstart
48
2 - 15

PINNACLE
Hinweis: Wenn bei Ihnen ein Teil des Balkens rot
erscheint, bedeutet das: zu wenig Blendenfleisch. Mit
anderen Worten: Die Clips überlappen zu wenig, als dass
eine Tra n s it i o n in der Standardlänge möglich wäre. Siehe
“Blendenfleisch” auf Seite 5-2.
Trimmen Sie in diesem Fall die Clips, wie in Schritt 39
beschrieben (im Film Style – gelbes Symbol). Sie müssen
den ersten Clip am Anfasser des Mark-Out Richtung
Anfang der Timeline ziehen bzw. den zweiten Clip am
Anfasser des Mark-In Richtung Ende der Timeline – also
nach rechts – ziehen.
49 Vergrößern Sie den Maßstab der Tim eline mit der Zoom-
Steuerung, damit Sie auch den nächsten Schnitt auf der
Timeline sehen.
51 Öffnen Sie den 2D-Editor CPU, indem Sie mit der rechten
Maustaste auf den grauen Balken (den Effekt) auf der
Timeline klicken und im Kontextmenü Editieren wählen
(oder durch Doppelklick auf den Effekt).
Rechtsklick auf den grauen Balken
zum Öffnen des Kontextmenüs
Sie sollten sich übrigens immer noch im Film Style
befinden – erkennbar am gelben Symbol zwischen den
Viewern.
50 Nun fügen wir noch einen Effekt mit dem 2D-Editor
hinzu. Öffnen Sie das Rack “Editors” im Ordner Realtime
Transition FX und ziehen Sie mit gedrückter Maustaste
den 2D-Editor CPU auf den Schnitt zwischen zweitem und
drittem Clip. Trimmen Sie auch hier, bis der Balken
durchgehend grau erscheint.
2 - 16
Kapitel Quickstart

Film Style erkennbar
am gelben Symbol
PINNACLE
50
Kapitel Quickstart
51
2 - 17

PINNACLE
52 Springen Sie nötigenfalls mit der Funktion Gehe zum vor-
herigen Key Frame an den Anfang des Effekts. Falls Sie
sich nämlich in der Mitte der Tr an s i t i o n befinden, würde
durch Einstellungen, die Sie an dieser Stelle treffen, automatisch ein neuer Key Frame erzeugt.
53 Öffnen Sie im linken Bereich des 2D-Editors das Register
Größe.
Standard ist bei allen Tr a n s i t i o n s , dass sich die Einstellungen, die wir jetzt vornehmen, auf den Incoming Clip aus-
wirken. Das wollen wir in dem Fall auch, der Incoming
Clip soll ganz klein beginnen und dann größer werden und
damit den Outgoing Clip überdecken.
54 Verschieben Sie die Schieberegler nach links auf eine
Größe von etwa 15%. Falls Sie eine Maus mit Mausrad
haben, lässt sich das etwas bequemer und genauer einstellen. Solange die Kop pelfunkt ion eingeschaltet ist (Vorhängeschloss Symbol) werden Breite und Höhe gleichzeitig
verändert, d.h. es wird proportional skaliert.
Im Vie wer wird die Größenveränderung sofort angezeigt,
d.h. viele Einstellungen lassen sich einfach nach Augenmaß machen. Rechts neben den ausklappbaren Menüs für
die Effektparameter finden Sie eine grafische Darstellung
des zeitlichen Effektablaufes. In dieser ist jeder Parameter
gesondert dargestellt, weil jeder einzelne Parameter seine
eigenen Key Frames haben kann. Das Arbeiten mit der
Kurve ist im Referenz-Handbuch beschrieben.
Hinweis: Ein paar nützliche Buttons finden Sie auf der
Funktionsleiste
Rückgängig, Ausgangszustand, Standard
Rückgängig macht nur den letzten Schritt rückgängig,
Ausgangszustand herstellen macht alle Schritte seit Öffnen
des Editors rückgängig, belässt jedoch Einstellungen, die
bei einem eventuell vorherigen Öffnen getroffen wurden.
Einige Editoren haben voreingestellte Standardwerte, die
mit dem entsprechenden Button wiederhergestellt werden.
55 Verlassen Sie den 2D-Editor mit der Funktion Editor
schließen – das Symbol mit dem laufenden Männchen.
56 Schauen Sie sich die komplette Sequenz an, indem Sie die
Funktion In zu Out wiedergeben klicken. Wenn Sie keinen
Mark-In oder Mark-Out auf der Tim eline gesetzt haben,
wird die komplette Sequenz in Schleife abgespielt, d.h.
vom Mark-In des ersten Clips bis zum Mark-Out des letzten Clips.
Glossar: Key Frame – Schlüsselbild;
ein Key Frame ist ein Einzelbild, das Start-, Wende- oder
Endpunkt eines Effektes ist.
2 - 18
Kapitel Quickstart

53
54
Im Viewer wird der Clip sofort in
seiner neuen Größe angezeigt
PINNACLE
55
Mit den Tools
auf der
recht en Seite
des Inlays
lassen sich
viele Dinge
auch mit der
Maus einstellen.
52
Kapitel Quickstart
2 - 19

PINNACLE
Ausgabe
57 Nun ist es an der Zeit, die fertige Sequenz wieder auszu-
geben. Stellen Sie sicher, dass ein Aufnahmegerät mit
eingelegtem leeren Band angeschlossen ist.
58 Wählen Sie Pinnacle Liquid Menüleiste > Datei > Auf
Band aufnehmen.
59 Im Dialogfeld Auf Band aufnehmen sollte über dem Inlay
eine Statusmeldung wie Still oder Stop stehen.
Falls hier “Gerät nicht bereit” steht, prüfen Sie Verkabelung
und ob das Gerät eingeschaltet und aufnahmebereit ist.
61 Wenn Sie über DV-O ut ausgeben wollen, muss die Option
Gelbe Slices rendern aktiviert sein.
Hinweis: Steht in der unteren Zeile kein Aufnahmegerät
bzw. ein falsches, so gelangen Sie über den Pfeil und den
Befehl Player einrichten in das Dialogfenster, wo Sie die
entsprechenden Einstellungen treffen. Der Eintrag unten
links bezeichnet das Gerät, über das ausgespielt wird bzw.
das Steuerprotokoll, in unserem Beispiel 1394. Hier steht
gegebenenfalls ein anderer Eintrag. Falls der vorgegebene
Eintrag nicht Ihrem Gerät entspricht, wählen Sie eine
andere Option aus der Liste, die Sie mit Klick auf das
Dreieck öffnen.
Siehe “Ausgabe mit RS-422 Steuerprotokoll” auf Seite 2-22.
62 Klicken Sie Aufnahme. Alles weitere geht von selbst.
Im Inlay können Sie die Ausspielung mitverfolgen; die
Playline läuft auf der Timeli ne mit, bis die Sequenz zu
Ende ist.
63 Sie verlassen Pinnacle Liquid über das “X”, das Sie aus
anderen Anwendungen kennen.
60 Auf der linken Seite des Dialogfeldes sollte im oberen
Listenfeld Gesamte Sequenz stehen. Ganz unten ist gegebenenfalls der Hersteller des gegenwärtig im System
angemeldeten Aufnahmegerätes angegeben.
2 - 20
Kapitel Quickstart

58
PINNACLE
63
56
Kapitel Quickstart
2 - 21

PINNACLE
Ausgabe mit RS-422 Steuerprotokoll
Wir haben in diesem Abschnitt bereits angesprochen, dass es
mit dem Steuerprotokoll RS-422 Optionen hinsichtlich der
Ausgabe gibt. Dann nämlich kann per Insert oder per Assemble
ausgegeben werden.
Glossar: RS-422 – Ein Standard für die Übertragung
serieller Daten über mittlere Entfernungen (bis 300 m).
RS-422-Schnittstellen sind in der professionellen Videotechnik sehr stark verbreitet und werden eingesetzt, um
Geräte fernzusteuern.
Insert
Wen n Si e Insert auswählen, müssen Sie die gewünschten
Geräte-Tracks manuell aktivieren.
Bei diesen Tr a c k s handelt es sich um die tatsächlich im betreffenden Videoformat und vom Recorder bereitgestellten
Tracks, nicht um Audi o- So urc e- Tra ck s oder Timel ine-Tracks.
Die Auswahlmöglichkeiten hängen von den Leistungsmerkmalen des im Dialogfeld Player-Einstellungen ausgewählten
Recorders ab.
Beispiel: Sie haben ein bestimmtes Projekt bereits auf Ihr Band
ausgegeben. Nun soll lediglich eine kleine Sequenz, die ein
nachvertontes Interview enthält, ausgetauscht werden. In dem
Fall wählen Sie Inser t und beschränken sich darauf, die entsprechenden Aud io- Track s anzuwählen. Das Band auf das Sie
ausgeben muss dafür dasselbe sein, d.h. der Time code Ihrer
Timeline muss genau dem Timecode des Bandes entsprechen.
Natürlich lässt sich die Time line auch dementsprechend einrichten.
Assemble
Assemble hingegen ermöglicht es, auf ein nicht vollständig
kodiertes Band auszugeben. Dabei schreibt die Bandmaschine
den Timecode der Time line fort. Mit Assemble können keine
Segmente insertiert werden, da der Ausstieg am Mark-Out mit
hoher Wahrscheinlichkeit Störsignale aufweist. In der Regel
kodieren Sie einige Sekunden am Bandanfang, um einen korrekten Anschnitt zu ermöglichen. Sollte die Aufnahme unterbrochen werden, müssen Sie innerhalb des kodierten Bereichs
wieder ansetzen.
Wie bei Dump To Tape, so gibt es auch hier keine Track-Aus-
wahl, d.h. alle an der Maschine verfügbaren Spuren werden
überschrieben.
2 - 22
Kapitel Quickstart

PINNACLE
Kapitel
AV aufnehmen
Übersicht
Vorab... ........................................................................................................................3-2
Was Sie brauchen (Checklist) ...................................................................................... 3-2
Schritt für Schritt ...........................................................................................................3-3
Sonstiges ......................................................................................................................3-9
LIVE-Player .............................................................................................................. 3-9
Analog IN ................................................................................................................ 3-11
Direkt einfügen......................................................................................................... 3-13
Tracks und Mapping................................................................................................... 3-13
Tipps ............................................................................................................................3-15
Band mit identischen TCs ........................................................................................... 3-15
Unterbrechungen im Timecode .................................................................................... 3-16
Alternative AV-Laufwerke/Verzeichnisse........................................................................ 3-17
Wann Stereo, wann Mono digitalisieren?....................................................................... 3-19
Taktik: Loggen, alles Digitalisieren oder Szenen-Erkennung? ............................................ 3-20
Batch Digitize (Capture)............................................................................................. 3-20
Automatische Szenen-Erkennung im Logging Tool .......................................................... 3-21
3

PINNACLE
Vorab...
Sie wollen Video- und Audio-Material von einer Zuspielquelle
(z.B. einem DV-Camcorder) auf die Festplatte(n) Ihres
Systems übertragen (Capture-Vorgang, Digitalisieren).
Das Pinnacle Liquid-Logging Tool bietet alle dazu notwendigen
Funktionen.
Dies Tutorial führt Sie über einen von mehreren möglichen
Wegen ans Ziel. Um das Logging Tool optimal - sozusagen
maßgeschneidert - zu nutzen, empfehlen wir die Lektüre des
Referenz-Handbuches (Kapitel “Input”).
Was Sie brauchen (Checklist)
Ist das Zuspielgerät, z.B. die Kamera, angeschlossen und
betriebsbereit? Siehe auch Ihr Produkt-Handbuch.
Kabelverbindungen prüfen.
Speicherkapazität der AV-Festplatte(n) überprüfen: Eine
Stunde DV-Video mit Audio (Standard-Auflösung in 4:3)
z.B. belegt 13 Gigabyte. Gegebenenfalls sollten Sie altes
Material löschen.
Hinweis: Prüfen Sie von Zeit zu Zeit den Fragmentie-
rungsgrad der Festplatte(n) und defragmentieren Sie diese
gegebenenfalls ( Details: Seite 12-10).
Beschriften Sie Ihre Bänder (in Pinnacle Liquid: Reels)
sorgfältig oder nummerieren Sie sie (das Pinnacle LiquidMedia Management erfordert eindeutige Reel-Namen!).
Jeder Reel-Name darf nur einmal vorkommen! Tipp:
Namen mit Tagesdatum kombinieren.
Ist das Zuspielgerät korrekt eingerichtet?
Falls Zweifel bestehen, sehen Sie unter Pinnacle Liquid-
Menüleiste > Bearbeiten > Einstellungen > Arbeitsplatz >
Geräte-Einstellungen > Anschlüsse nach.
In unserem Beispiel spielen wir von einem DV-Camcorder zu.
Bei Gerätesteuerung muss in dem Fall IEEE 1394, bei Video-
Eingang 1394 und bei Audio-Eingang DV Embedded stehen.
Glossar: IEEE 1394 – Norm für schnelle, serielle Daten-
übertragung;
iLink DV – entspricht weitestgehend IEEE 1394:
Embedded – eingebettet. Das Audio Signal ist im digitalen Signal enthalten.
Falls Sie analog zuspielen, wählen Sie die entsprechenden analogen Eingänge aus.
Bedenken Sie auch hierbei das Videoformat: 4:3 oder
16:9, PAL oder NTSC, Auflösung? Richten Sie dementsprechend Ihre Sequenz ein.
Siehe “Standards und Formate” auf Seite 1-13.
3 - 2
Kapitel AV aufnehmen

Schritt für Schritt
PINNACLE
1 Legen Sie Ihr erstes Band ein und starten Sie das Logging
To o l mit der Funktionstaste
F6.
2 Im linken oberen Bereich sehen Sie
- die Timecodeanz eige - sie zeigt die aktuelle TC-Position
des Zuspielers an;
- das Statusfeld - STOP bedeutet Gerät mit Band funktionsbereit. GERÄT NICHT BEREIT weist darauf hin, dass
die Kommunikation von Zuspieler und Pinnacle Liquid
nicht funktioniert. Angeschaltet und eingesteckt?
- das Dialog-Feld für den Reel-Namen. Geben Sie einen
Reel-Namen ein. Dieser Name kann später nicht mehr
geändert werden.
3 Geben Sie jetzt ein Rack an. Das ist ein “Behälter”, in
dem Clips abgelegt werden sollen.
Die Clips können Sie später auf andere Racks verteilen.
Entweder Sie wählen jetzt ein existierendes Rack aus der
Liste (in das Feld klicken), oder Sie legen ein neues an,
indem Sie zunächst auf das Icon im selben Feld doppelklicken. Im sich öffnenden Fenster geben Sie einen
Namen für das Rack ein und klicken dann auf Erstellen.
4 Reel und Rack sind bestimmt. Überprüfen Sie jetzt den bei
der Installation bestimmten Speicherort der Med ia-
Dateien, indem Sie die Maus über der Kapazitätsanzeige
ruhen lassen - dann wird der Verzeichnispfad eingeblendet. Media-Dateien enthalten die Video- und Audio-Daten
der Clips.
Klicken Sie in die Kapazitäts-Anzeige, um (sofern vorhanden) eine Liste möglicher AV-Laufwerke und -Verzeichnisse aufzurufen. Wie Sie ein neues Laufwerk oder
Verzeichnis zum Digitalisieren von AV-Daten einrichten
erfahren Sie in den Tipps “Alternative AV-Laufwerke/Ver-
zeichnisse” auf Seite 3-17.
Hinweis: Bei 20 Prozent Restkapazität sollten Sie vor-
sichtig werden. Je voller die Platte, desto geringer die
Leistung; besonders bei einer stark defragmentierten
Platte. Bedenken Sie außerdem, dass während des Editierens weitere Dateien, z.B. durch Effekt-Rendering und
Funktionen wie Fuse und Consolidate entstehen können.
Hinweis: Jeder Clip, den Sie loggen und/oder digitalisie-
ren, ist durch Reel-Name, Clip-Timecode-In und Clip-TCOut definiert. Wenn also auf einem Reel derselbe Timecode (TC) mehrmals vorkommt, gibt es Probleme. Das
kann passieren, wenn die TC-Zählung mehrfach wieder
bei 00:00:00.00 ansetzt, etwa durch Herausnehmen des
Bandes. Falls Sie so ein Band haben: Siehe “Tipps” auf
Seite 3-15.
Kapitel AV aufnehmen
3 - 3

PINNACLE
62
Reel Namen
vergeben
7
2
2 3
5
5 Wählen Sie nun die Source Tracks aus, die Sie digitalisie-
ren möchten. Source Tracks, das können eine Video- (V)
und bis zu vier Audio-Spuren (A) vom Band sein.
Glossar: Source – Quelle, Track – Spur; Source Tracks –
die Spuren des Ausgangsmaterials.
Rack erstellen
46
Kapazitätsanz.Stereo/MonoSource Tracks
Rack wählenTimecode-Anzeige Statusfeld
3
gelegt. Das heißt, sie sind auf CH-1 und CH-2 gleich laut
zu hören. Stereo (Symbol: zwei Ringe): A1 und A2 werden
in einen Audioclip geschrieben. Stereo-Clips werden in
Pinnacle Liquid am Master-Audio-Ausgang immer auf
links (A1 -> CH-1), bzw. auf rechts (A2 -> CH-2) gelegt.
7 Stimmt alles? Dann bestätigen Sie die Einstellungen.
3
6 Nun müssen Sie nur noch festlegen, ob Sie die Clips Ste-
reo oder Mono loggen, bzw. digitalisieren wollen.
Mono (Symbol: ein Ring): Für A1 und A2 wird je ein ein-
zelner Audioclip erzeugt. Mono-Clips werden in Pinnacle
Liquid am Master-Audio-Ausgang immer auf “Mitte”
3 - 4
8 Jetzt geht es aber wirklich los: Drücken Sie Play, um das
Band zu starten. Fahren Sie das Band mit den Steuerfunktionen an den ersten Mark-In-Punkt. Mark-In heißt: Hier
beginnt der Clip (oder die “Einstellung” oder “Szene”
oder “Take”...).
Kapitel AV aufnehmen

PINNACLE
9 Klicken Sie das Symbol für Mark-In (oder A auf der Tas-
tatur), rangieren Sie an den Endpunkt der Szene, also zum
Mark-Out, klicken Sie das Symbol für Mark-Out (oder
auf der Tastatur). Natürlich geht das auch “fliegend”, also
ohne das Band anzuhalten.
Die Timecode-Werte von Mark-In und Mark-Out werden
übernommen, die Länge des Clips errechnet.
Übrigens sind alle diese Felder editierbar. Bei zwei
bekannten Werten wird der dritte automatisch errechnet.
Zum Beispiel: In das Feld klicken, Mark-In eingeben,
EINGABETASTE (ENTER) oder TAB, dann Länge eingeben,
und der Mark-Out wird automatisch eingesetzt.
Mit vorangesetztem - (Minuszeichen) und + (Pluszeichen) können eingegebene Werte verringert/erhöht werden. Beispiel: Mark-In ist 00:01:00:00. Klicken Sie in das
Mark-In-Feld und tippen Sie: -00:00:15:00. Resultat:
00:00:45:00.
Noch ein Tipp: Die TC-Angabe über dem Vide oinlay kann
als Gehe-Zu-Befehl verwendet werden: Tippen Sie hier
die TC-Position ein, zu der der Zuspieler das Band rangieren soll, und drücken Sie
springt er dorthin.
EINGABETASTE (ENTER). Sofort
die Tastatur wieder auf Zuspieler-Steuerung; d.h., Sie
können den Zuspieler beispielsweise durch die
S
TASTE starten/anhalten. Zweimal TAB-Taste bringt Sie
wieder in den Texteingabemodus, ins Feld Titel.
Im Clip-Namen werden die Texteinträge übernommen,
wenn die Box hinter dem Feld angekreuzt ist.
Zum Nummerieren benutzen Sie die Plus-Zeichen: Das
einzelne zählt bei jedem Klick um eins weiter; das doppelte erhöht die Zählung mit jedem neuen Clip, den Sie
anlegen, automatisch um 1.
Namen und Kommentare können übrigens auch später in den Clip-Eigenschaften - editiert werden.
11 Nun werfen wir noch einen Blick auf das Feld, in dem das
Media -Format ausgewählt wird. In unserem Beispiel handelt es sich um Native Transfer, also lediglich um eine
Datenübertragung ohne Wandlung des Formates. Was die
Qualität anbetrifft, gibt keinen Unterschied zwischen
DV(dif) und DV(avi). Mit *.avi fahren Sie möglicherweise besser, wenn Sie Dateien in andere Anwendungen
exportieren, denn *.avi ist sehr weit verbreitet.
Die Details zu den Formaten erfahren Sie im ReferenzHandbuch.
LEER-
10 Speziell bei größeren Film-Projekten ist es sinnvoll, Clips
zu benennen und zu kommentieren. Sie können das auf
dem Register Clip tun:
Die Textfelder können Sie bearbeiten, solange der Clip
nicht geloggt oder komplett digitalisiert ist.
Per Maus oder
Sobald Sie
Kapitel AV aufnehmen
TAB-Taste springen Sie von Feld zu Feld.
EINGABETASTE (ENTER) gedrückt haben, geht
12 Sie haben nun einen Clip - und zwei Möglichkeiten.
Loggen: Wenn Sie diese Funktion klicken, wird der aktuelle Clip nur im Rack abgelegt, aber nicht digitalisiert. Es
wird also keine Media-Datei erzeugt – noch nicht.
Geloggte Clips können später per Batch Digitize digitali-
siert werden. Ein Ausrufezeichen zeigt an, dass keine
Media-D aten zum Clip existieren.
3 - 5

PINNACLE
1
68
Steuerfunktionen Timecodefelder DigitalisierenLoggen
Rücklauf
Vorlauf
1 Bild zurück
1Bild vor
Mark-In
Mark-Out
Play
69
Stop Shuttle
61
Automatische (++) und manuelle (+)
Nummerierung von Clips
Der Clip-Name ist zusammengesetzt
10
aus den Einträgen in den Textfeldern
Digitalisieren: Wenn Sie diese Funktion klicken, wird der
aktuelle Clip digitalisiert (der Zuspieler fährt an den
Mark-In und arbeitet bis zum Mark-Out), und der Clip
wird im Rack abgelegt.
Variante: Band starten. Einmal Digitalisieren klicken (=
Mark-In), nochmal klicken (= Mark-Out + der Clip wird
ins Rack gelegt), nächster Clip ... Das nennt man auch
“fliegend” (on the fly) Digitalisieren.
Glossar: Digitalisieren – der Begriff stammt aus der Zeit,
in der analoges Material tatsächlich gewandelt wurde,
was vielfach immer noch geschieht. Er bezeichnet hier
jedoch generell das Übertragen auf Ihr System.
Batch Digitize – Digitalisieren als Stapelverarbeitung.
Hierbei wird erst das komplette Band (die Bänder) geloggt
(gesichtet), dann werden alle Clips automatisch digitali-
siert.
3 - 6
Kapitel AV aufnehmen

PINNACLE
Hinweis: Media-Daten - Beim Digitalisieren werden
Media-Dateien erzeugt, die in Media-Verzeichnissen
abgelegt werden, d.h. auf dem System gespeichert werden. Ein Clip kann zunächst aus mehreren Media-Dateien
bestehen, da Bild- und Toninformation getrennt gespeichert werden.
Für weitere Informationen zum Für und Wider von Loggen,
Digitalisieren oder Batch Digitize – Siehe “Taktik: Loggen, alles
Digitalisieren oder Szenen-Erkennung?” auf Seite 3-20.
13 Spielen Sie jetzt nochmals das Band und gehen Sie auf
das Register Audi o.
Hier regeln Sie das Audi o-P layb ack des Clips, also die
Lautstärke, mit der dieser Clip auf der Timeline abgespielt
wird.
14 Verlassen Sie das Logging Tool über die ESC-TASTE oder
das laufende Männchen (Exit) rechts oben.
Der Pegel kann bei Native Transfer (AV I , D I F ) nicht schon am
Eingang geregelt werden, weil es sich ja streng genommen
nicht um eine Digitalisierung via Codec handelt, sondern um
eine Datenkopie von Band auf Festplatte.
Falls Sie über analoge Aud io- Eing änge verfügen, können Sie
allerdings am Eingang pegeln. Das nennt man dann destruktiv,
weil die Daten bereits verändert auf die Platte geschrieben
werden.
Wann lohnt es sich, den Regler fürs Au dio-P layb ack einzusetzen? Immer, wenn Sie schon beim Loggen oder Digitalisieren
merken, dass der Ton lauter oder leiser sein sollte. Straßenatmo können Sie getrost auf -20 dB herunterpegeln. Ein zu
leise aufgenommenes Interview sollte schön bis an die -9 dB
heran gepegelt werden. Audi o-P layba ck können Sie später auch
wieder verändern, Clip für Clip. Wenn Sie sich im Projekt-Fen-
ster oder im Projekt Browser in der Picon-Darstellung befinden,
weist ein blauer Stern im Picon auf die veränderte Lautstärke
hin:
Clips mit veränderter
Wiedergabe-Lautstärke
erkennen Sie am blauen
Stern
Glossar: Codec – Kurzform für Codieren/Decodieren;
bezieht sich oft auf die Methode des Codierens/Decodierens von Video und Audio (per Hardware oder Software).
Kapitel AV aufnehmen
3 - 7

PINNACLE
Max-dB
zurücksetzen
Maximal-dB
dB-Anhebung/
Absenkung
13
Register Audio
Logging Tool
schließen
3 - 8
Kapitel AV aufnehmen

Sonstiges
PINNACLE
LIVE-Player
Ein Video-und/oder Audio-Signal kann auch live zugespielt
werden. “Live” bedeutet nichts weiter als dass die Zuspielquelle nicht
Wann sollte man Live zuspielen?
Und wann nicht?
In Pinnacle Liquid wird der LIVE-Eingang wie ein Zuspieler –
allerdings ohne Fernsteuerung – behandelt. Dessen Parameter
stellen Sie in den Geräte-Einstellungen ein (Pinnacle Liquid
Menüleiste > Einstellungen >Arbeitsplatz > ...). Oder direkter,
Sie klicken im Logging Tool auf das Player-Symbol oberhalb
des Clip-Registers. Allerdings benötigt auch der LIVE-Zuspieler einen Timecode, denn sonst könnten keine Clips mit dem
Logging Tool digitalisiert werden.
von Pinnacle Liquid gesteuert wird.
Wenn die Zuspielquelle nicht von der Software gesteuert
werden kann: Audio-CD-Player, TV-Signal, nicht fernsteuerbarer VCR oder VTR. (VCR – Video Cassette
Recorder; VTR – Video Tape Recorder)
Wenn das Band viele Timecode-Probleme aufweist (ein
typischer Hinweis darauf ist beim Digitalisieren die Feh-
lermeldung “Preroll-Position nicht gefunden”).
Wenn Sie die Clips später “batchen”, also mit der Funktion Batch Digitize auf die AV-Platten übertragen wollen.
Dazu braucht es nunmal einen aufs Band bezogenen
Timecode.
Gehen Sie zu dem Register Einstellungen der Geräte-Einstellun-
gen, klicken Sie auf das Pluszeichen neben dem Eintrag LIVE
und dann auf Optionen. Jetzt sehen Sie rechts Timecode -Quell e.
Doppelklicken Sie auf den Wert und Sie finden ein kurzes
Menü:
Time of Day heißt, dass als Timecode die aktuelle Systemzeit (Stunde:Minute:Sekunde) verwendet wird, ergänzt
um Frames. Dies ist die Voreinstellung. Diese Zeit kann
natürlich nur so genau sein, wie sie unter Windows eingestellt wurde.
Wenn Si e das Logging Tool öffnen, sehen Sie die Systemuhrzeit im Tim ecodefeld laufen. Sie können dann jederzeit
Digitalisieren.
Custom bedeutet, dass Sie im Logging Tool im Time code-
feld oberhalb des Videoinlays einen Wert für den Start TC
eingeben können (reinklicken und tippen).
Für diesen Fall gilt: Bevor Sie Digitalisieren, müssen Sie die
Wiede rgab e-(Play)-Funktion klicken. Der TC läuft daraufhin
los und der Digitalisieren-Button wird aktiv.
Starten Sie jetzt die Zuspielquelle und klicken Sie Digitalisie-
ren, sobald die richtigen Bilder oder Töne kommen.
Nochmal Digitalisieren klicken stoppt den Vorgang, der Clip ist
fertig und landet im Rack.
Kapitel AV aufnehmen
3 - 9

PINNACLE
Geräte Einstellungen
Player Symbol zum
Öffnen der Geräte
Einstellungen
Zum LIVE-Player
wechseln, hier
klicken
Die Timecode Option
öffnen Sie
mit Doppelklick auf
Timecode
Quelle
Vide o bedeutet: Der Zuspieler selbst liefert den Timecode
(nur DV-In TC).
Time of Day oder Custom oder Video?
Bei Custom können Sie eine aufsteigende Reihe von individuellen Mark-Ins erzeugen oder über die StundenAngabe so etwas wie eine Band-Nummerierung erzeugen
(Profis stellen in der Regel den Band-TC so ein, dass man
3 - 10
im Recorder oder im eingeblendeten TC-Display des
Monitors die Band-Nummer erkennt. Also z.B.
01:00:00:00 für das erste, 08:00:00:00 für das achte. Das
Band darf natürlich nicht länger als eine Stunde laufen;
sonst springt die Stunde um.)
Time of Day ist problemlos und bequem, weil Sie nichts
mehr eingeben müssen.
Kapitel AV aufnehmen

PINNACLE
Analog IN
Je nach Produkt können auch analoge Audio- und Videosignale digitalisiert werden – über den LIVE-Eingang oder steuer-
bar über die RS-422-Schnittstelle. Es ist allerdings nicht
möglich, über S-Video z.B. einzuspielen und den Zuspieler
gleichzeitig per i.Link DV zu steuern.
Wenn Sie also auf die analogen Eingänge umstellen wollen,
tun Sie dieses:
1 Gehen Sie über Pinnacle Liquid Menüleiste > Bearbeiten
> Einstellungen> Arbeitsplatz
das Player-Symbol bei der Geräteauswahl in die
Einstellungen
.
oder im Logging Tool über
Geräte-
2 Klicken Sie auf LIVE, dann auf Anschlüsse und suchen Sie
bei Video -Eingang einen analogen Videoeingang aus;
dann den analogen Audio-Eingang (Ch1 - Ch2). Soweit
möglich, verwenden Sie den YUV-Eingang der besseren
Qualität wegen oder den Y/C- (S-Video-) Eingang, sonst
CVBS.
Glossar: Y/C ist ein Videosignal, bei dem Helligkeits-
und Farbsignale getrennt übertragen werden. Wird häufig
als S-Video bezeichnet.
CVBS ist ein codiertes TV-Signal (in deutscher Sprache
ist auch die Abkürzung FBAS üblich).
YUV ist ein Videosignal, bei dem Helligkeits- und Farbsignale (zwei Farbdifferenzsignale) getrennt übertragen
werden. Andere Bezeichnung: Komponentensignal.
3 Verlassen Sie die Dialoge und öffnen Sie gegebenenfalls
das Logging Tool mit
den LIVE-Player und eine Timecode-Quelle aus (wie weiter oben beschrieben).
Zwei Dinge haben sich geändert:
Im Au dio -Re gi st er können Sie nun auch “destruktiv”
pegeln.
Pegelbalken und Regler (Fader) stehen bereit. Das bedeutet: Das eingehende Signal wird lauter oder leiser übernommen, wird also bereits verändert auf die Platten
gespeichert.
Tipp: Regeln Sie “destruktiv” nur soweit, dass jede Übersteuerung oder Untersteuerung ausgeschlossen ist. Für
eine qualitative Pegelung (um laute Umgebungsgeräusche, also “Atmo” zu reduzieren beispielsweise) benutzen
Sie den Regler Aud io-Pl aybac k.
Für Analog-Video gibt es ein Vi deo -Tool .
Helligkeit, Kontrast und Sättigung können damit beeinflusst werden. Auch dieses Instrument wirkt “destruktiv”
und sollte daher mit Vorsicht angewendet werden.
FUNKTIONSTASTE F6, wählen Sie
Kapitel AV aufnehmen
3 - 11

PINNACLE
Register Audio
Video-Tool öffnenVideo-Tool (Kalibrierungs-Tool)
3 - 12
Kapitel AV aufnehmen

PINNACLE
Direkt einfügen
Normalerweise sammeln Sie Ihre Clips und gehen dann - vielleicht sogar via Storyboard - zum Editieren auf die Timeli ne
über. Es geht aber auch direkt: Digitalisieren und gleich einen
Rohschnitt erstellen mit der Funktion Direkt einfügen. So
geht‘s (zuerst in der Übersicht, dann ein paar Feinheiten):
1 Räumen Sie, falls nötig, die Timeline durch Klick auf
Neue Sequenz auf.
Neue Sequenz
2 Im Dialogfeld Neue Sequenz sollte außer dem Namen
nichts zu ändern sein, wenn Sie zuvor bereits eine
Sequenz mit den passenden Werten erstellt haben.
3 Öffnen Sie das Logging Tool (F6).
4 Machen Sie die üblichen Einstellungen wie z.B. Reel-
Auswahl, Rack, Stereo/Mono, etc.
5 Wählen Sie einen Einfügemodus, hier Overwrite (rot).
Direkt einfügen ist eine Funktion mit drei Stati:
Durch mehrmaliges Klicken wechseln Sie zwischen den
drei Zuständen.
6 Wir empfehlen, die Einfügepunkte der neuen Clips in der
Timeline jeweils an der Playline-Position zu wählen. Die
Playline springt an das Ende jedes neu eingefügten Clips.
So können Sie am einfachsten und bequemsten eine
Sequenz aufbauen.
Sie können aber auch den Mark-In in der Timeli ne setzen.
7 Loggen oder Digitalisieren Sie die Clips auf gewohnte
Weise. Jedes Mal, wenn ein Clip komplett geloggt und/
oder digitalisiert ist, wird er auf der Timeline und im aktuellen Rack eingefügt.
Rein geloggte Clips können wegen fehlender Media-Daten
natürlich nicht gleich abgespielt werden. Die müssten Sie
später “batchen”.
8 Wenn der Rohschnitt fertig ist, können Sie die – mögli-
cherweise – gruppierten Clips auf der Tim eline auflösen:
Markieren Sie alle Clips, und wählen Sie aus dem Kontextmenü eines der Clips die Funktion Clip(s) auflösen. Ob
Gruppiert oder nicht, ist vom Mapping abhängig. Siehe
dazu den folgenden Abschnitt.
Aus – Symbol grau
Einfügen mit Überschreiben von Clips und Lücken (Edit-
Style = Overwrite) – Symbol rot
Einfügen mit Verschieben von Clips und Lücken (Edit-
Style = Film Style) – Symbol gelb
Kapitel AV aufnehmen
Tracks und Mapping
Direkt einfügen orientiert sich bei der Platzierung der Clips an
den Source Track-Labels. Das sind die – verschiebbaren –
Bezeichnungen V, A1, A2 usw. ganz links im Kopf der Tim e-
line.
3 - 13

PINNACLE
Diese Label zeigen an, auf welche Tra c k s die Clips eingefügt
werden sollen. Sie können mit der Maus verschoben werden.
Beachten Sie, dass auch die Aktivierung der Tra c k s mitverschoben wird. Und nur auf aktive Tra c k s können Clips eingefügt werden!
Öffnen Sie die Einstellungen fürs Mapping und haken Sie die
gewünschten Einstellungen an.
Glossar: Mapping – Abbildung, Zuweisung, Zuordnung;
Labels – Etiketten
Direkt einfügen
65
Einstellungen
fürs Mapping
3 - 14
Track-Label als Platzanweiser
Kapitel AV aufnehmen

Tipps
PINNACLE
In diesem Abschnitt finden Sie ein paar Tipps, Beobachtungen
und Hinweise aus dem praktischen Schnittalltag.
Band mit identischen TCs
Ein Band mit identischen Timecodes, also ein Band, auf dem
dieselben TC-Strecken zwei- oder mehrfach vorkommen, ist
ein echtes Problem im Schnitt.
Versuchen Sie, dies zu vermeiden.
Am besten, Sie lassen das Band in der Kamera, solange
Sie darauf aufnehmen wollen. Verwenden Sie kürzere
Bänder (das ist außerdem sicherer, falls mal eins kaputt
geht oder abhanden kommt).
Verwenden Sie die “Edit-Search-” oder “End-Search-”
Funktion des Camcorders. Dann sucht das Gerät den korrekten Anschnitt-Punkt. Lesen Sie zu dieser (oder einer
ähnlich benannten) Funktion die Bedienungsanleitung
des Kamera-Herstellers.
Verwenden Sie ein “vorkodiertes” Band, d.h. ein Band
mit durchgehendem TC, zur Aufnahme. Sie erstellen es,
indem Sie einfach mit geschlossenem Objektivdeckel und
abgestecktem Audio in der Kamera aufnehmen. Oder mit
der Funktion Band vorkodieren in Pinnacle Liquid Menü-
leiste > Datei > Auf Band aufnehmen.
Wenn es aber doch schon passiert ist:
Beobachten Sie beim Loggen/Digitalisieren den Timecode.
Bei ein oder zwei Resets auf 00:00:00:00 definieren Sie
einfach nach
dem Reset ein neues Reel. Z.B: Ibiza2004-2.
Setzen Sie den ersten Mark-In nach dem Reset in gehörigem Abstand, mindestens 20 Sekunden!
Digitalisieren Sie LIVE, also ohne Zuspielersteuerung
und mit System- oder Custom-Timecode. Aber Achtung:
Diese Clips können Sie später nicht per Batch Digitize
bearbeiten! (LIVE-Digitalisierung ist weiter oben
beschrieben.)
Spielen Sie das Band komplett mit einem System- oder
Custom-TC auf die Platte, dann von der Tim eline zurück
auf ein Band, und dann wieder - diesmal mit durchgehendem TC - ins System. Qualitätsverlust brauchen Sie
zumindest bei DV ja nicht zu befürchten. Und “batchen”
können Sie mit dem neuen Band auch.
Falls ein zweites Gerät zur Verfügung steht: Kopieren Sie
das Problem-Band auf ein Band mit durchgehendem
Timeco de.
Kapitel AV aufnehmen
3 - 15

PINNACLE
Hintergrund
Meistens entsteht dieses Timecode-Problem durch das Herausnehmen und Wiedereinlegen oder Vor- und Zurückspulen eines
DV-Bandes in der Kamera. Für die meisten DV-Kameras,
besonders die aus dem Consumer-Segment, bedeutet das:
Timecode-Reset auf 00:00:00:00. Und mit jeder weiteren Aufnahme produzieren Sie so identische TCs, weil das lückenlose
Anschneiden ans bestehende Material unterbleibt.
Das Media Management von Pinnacle Liquid definiert aber
einen Clip durch Mark-In/Mark-Out und den Reel-Namen.
Beispiel: Das Reel heißt “Ibiza2004”. Sie digitalisieren einen
Clip mit Mark-In/Out 00:02:00:00/00:02:30:00 und noch ein
paar nach diesem Muster. Pinnacle Liquid legt die passenden
Media-D ateien an.
Dann kommt der TC-Reset, Sie digitalisieren weiter, über die
identischen Timecode-Passagen, und das Reel heißt immer
noch “Ibiza2004”. Was passiert? Sie überschreiben die bereits
angelegten Media-Dateien, weil Media Management annimmt,
das passiert mit Absicht - denn sonst hätten Sie ja ein neues
Reel angelegt.
Das ist allerdings kein Problem des Media Managements, son-
dern Grundlage für eine Reihe wichtiger Pinnacle LiquidFunktionen. Ein Band mit solchen TC-Resets ist völlig ungeeignet für Batch Digitize (Batch Capture), weil es eine eindeutige Zuordnung von Clips und Bandposition praktisch
unmöglich macht.
Unterbrechungen im Timecode
Die zweite große Plage beim Digitalisieren sind Unterbrechungen oder Lücken im TC. Wenn der TC z.B. von einem Frame
auf den nächsten die Minuten-Stelle wechselt, obwohl das in
der ordentlichen Abfolge noch nicht fällig gewesen wäre,
steigt die Digitalisierung aus. Auch völlig unbespielte Stellen
auf dem Band (wo die DV-Kamera in der Regel “Blau” auf
dem Monitor zeigt) werfen die Digitalisierung aus der Bahn.
Was tun? Im Prinzip die oben genannten Dinge, und:
Umfahren Sie TC-Sprünge auf einem Band weiträumig.
Setzen Sie keinen Mark-In kurz nach einem TC-Sprung.
Denn Pinnacle Liquid muss beim Rangieren zum Mark-In
etwas weiter vorne (vorne = Bandanfang) ansetzen: das
ist der sogenannte Preroll (Vorlauf). Wenn zwischen PreRoll-Ansatz und Mark-In ein TC-Fehler existiert, kommt
die Meldung: “Preroll-Position nicht gefunden”.
Also: Wenn Sie das Band herausnehmen mussten, fangen Sie
nach Wiedereinlegen nicht sofort an zu drehen. Lassen Sie 20
bis 30 Sekunden durchlaufen, bevor Sie “Action” rufen.
3 - 16
Kapitel AV aufnehmen

PINNACLE
Unterbrechungen im Timecode (RS-422)
Bei Steuerung über RS-422 haben Sie die folgenden Optionen
im Register Umgang mit TC-Problemen des Fensters Logging
Too l E ig en sc haf ten , das Sie über Pinnacle Liquid Menüleiste >
Bearbeiten > Einstellungen > Anwender > Logging/Batch Digitize erreichen:
Alternative AV-Laufwerke/Verzeichnisse
In Zeiten billiger und riesiger Festplatten leisten sich manche
Anwender gleich mehrere Massenspeicher in ihrem System.
Pinnacle Liquid kann mehrere Digitalisierungs-Laufwerke verwalten und Sie können per Mausklick von einem zum anderen
wechseln - Batch Digitize macht das sogar automatisch.
3 So melden Sie weitere an: Hinzufügen klicken – suchen
Sie ein Verzeichnis aus oder wählen Sie Neuen Ordner
erstellen.
4 Schauen Sie in die mit P gekennzeichnete Spalte. Das
Laufwerk oder Verzeichnis mit dem “X” ist das “primäre”, das momentan im Logging Tool selektierte.
Für Batch Digitize bedeutet es: Wenn das primäre Laufwerk voll ist, wird auf das nächste geeignete Laufwerk in
der Liste gespeichert (sofern es nicht ebenfalls voll ist
und sofern es Schreibrechte zugewiesen hat).
Die Einstellungen hierfür treffen Sie im Register Limit
erreicht des Fensters Logging Tool Eigenschaften, das Sie
über Pinnacle Liquid Menüleiste > Bearbeiten > Einstel-
lungen > Anwender > Logging/Batch Digitize erreichen.
Hier tragen Sie ein, wann der Wechsel passieren soll.
1 Rufen Sie die Media Management-Einstellungen auf: Über
Pinnacle Liquid Menüleiste > Einstellungen > Arbeitsplatz
oder im Logging Tool durch Klick auf das AV -Symbol
(bzw. V- oder A-Symbol).
2 Wenigstens ein Verzeichnis existiert bereits (wurde bei
der Installation von Pinnacle Liquid angelegt).
Kapitel AV aufnehmen
5 Weisen Sie Schreib- oder nur Leserechte zu. (Rechtsklick
auf die Einstellung im Feld Zugriffsrechte)
6 In der Spalte Alias können Sie (Rechtsklick) einen Klar-
textnamen eingeben, z.B. “RAID”.
3 - 17

PINNACLE
7 Verlassen Sie die Media Management-Einstellungen.
8 Im Logging Tool klicken Sie in die Liste der angemeldeten
Laufwerke/Verzeichnisse (d.h., in die KapazitätsAnzeige). Wenn das aktuelle Laufwerk sich seiner Kapazitätsgrenze nähert, wählen Sie ein anderes.
Hinweis: Bereits beim Installieren haben Sie festgelegt,
wo die Daten gespeichert werden sollen, die Sie auf Ihr
System übertragen. Im Fenster Media Management finden
Sie die Einstellungen wieder und können hier auch Änderungen vornehmen.
Glossar: Eine Festplatte ist ein Datenträger mit großem
Speichervermögen, dennoch reicht eine Festplatte vielfach nicht aus. Laufwerk ist eine übergeordnete Bezeichnung für Datenträger.
Viele Rechner haben inzwischen mehrere Festplatten eingebaut; mit den Media Management-Einstellungen verwalten Sie diese Laufwerke.
3 - 18
x =primäres
4 3 2 1
Verzeichnis
Hinzufügen weiterer
Verzeichnisse
über das AV-Symbol öffnen Sie das Fenster
Media Management-Einstellungen
Kapitel AV aufnehmen

PINNACLE
Wann Stereo, wann Mono digitalisieren?
Prinzipiell gilt:
Jeder einzelne Stereo-Audioclip hat eine bestimmte Orientierung: rechts oder
geregelt. Zur Erinnerung: A1 geht auf den linken Lautsprecher, A2 auf den rechten.
Mono-Audioclips sind auf “Mitte” eingestellt, also auf
den Lautsprechern links und
vertreten. Das gilt für A1 wie für A2. Bei Mono wird das
Panorama (Panning) geregelt.
Passen Sie das Audio an das geplante Master an: StereoMaster braucht Stereoclips, Mono-Master braucht Monoclips. Mit dieser Faustregel haben Sie am wenigsten
Arbeit beim Audio-Editieren.
Stereo oder Mono sind Clip-Eigenschaften, die zugeteilt und
genommen werden können. Somit ist die Entscheidung im
Logging Tool nicht unwiderruflich.
Kamera-Mikro
Die meisten Konsumer-DV-Kameras haben ein Stereo-Mikrofon eingebaut und nehmen ein Stereo-Signal auf. Es spricht
nichts dagegen, diesen Ton auch stereo zu digitalisieren.
links. Bei Stereo wird die Balance
rechts mit dem selben Pegel
Auf der Timeline arbeiten Sie dann mit Stereo-Audioclips (ein
Clip, zwei Kanäle, d.h. also “gruppiert”). Vorteil: Bei der
Audiobearbeitung (z.B. Tonblenden) können Sie beide Spuren
simultan modifizieren.
Gruppierte Stereo-Audioclips können mit der Funktion Clip (s)
auflösen (im Timeline-Clip-Kontextmenü) in zwei einzelne
Audio clips separiert werden.
Beim Ausspielen auf DV wird der Ton ebenfalls in der
ursprünglichen Verteilung (links/rechts) aufgezeichnet.
Externes (Hand-)Mikro
Bei Verwendung eines externen Mikrofons, zum Beispiel für
ein Interview, hängt es vom Mikrotyp ab: Ein Mono-Mikrofon-Signal sollten Sie auch einkanalig Mono digitalisieren,
damit der Ton im Endprodukt in der Mitte landet. Der StereoEffekt handelsüblicher Stereomikrofone ist meist dürftig;
Raumklang kommt da selten auf. Stereo digitalisieren ist mög-
lich, aber Sie werden kaum Unterschiede in den beiden Signalen entdecken können.
Musik von CD
Stereo, wenn auch die Wiedergabe des fertigen Films stereo
sein soll. Mono, wenn das Master auf mono angelegt ist.
Stereo/Mono
Kapitel AV aufnehmen
3 - 19

PINNACLE
Taktik: Loggen, alles Digitalisieren oder Szenen-Erkennung?
Eines mal vorneweg: Die beste Methode ist die, die Sie am
schnellsten und sichersten von allen misslungenen Einstellungen befreit. Damit Sie beim Schneiden wirklich die Wahl
haben, und sich nicht immer wieder durch Massen von überflüssigen Clips quälen müssen. Falls Sie perfekt drehen, können Sie diese Bemerkung natürlich vergessen – aber perfekt
drehen nicht einmal Profis. Wir wägen kurz die Vor- und
Nachteile der Varianten ab.
Loggen, später Batch Digitize
Methode: Sie sichten das Band, definieren Clips durch MarkIn, Mark-Out, sammeln sie in einem Rack.
Vorteile: erzeugt keine Media-Dateien, braucht keinen
Platz auf der AV-Festplatte; kann später per Batch Digitize
automatisiert ins System geladen werden; Sie loggen nur,
was auch brauchbar ist. Methode der Profis.
Nachteile: nur geloggte Clips können nicht editiert werden.
Loggen und simultan Digitalisieren
Methode: wie oben, aber Sie digitalisieren jeden Clip.
Vorteile: intensive Sichtung des Materials, Clips anschließend sofort editierbar (besonders mit Funktion Direkt Ein-
fügen auf Tim eline ).
Nachteile: Zuspieler muss ständig zurück an Mark-InPunkt fahren, zeitaufwändige Prozedur.
Ganzes Band digitalisieren, später Subclips
erzeugen
Methode: Sie starten das Band und digitalisieren es bis zum
Ende. Im Clip Viewer erzeugen Sie dann Subclips (Unterclips).
Vorteile: Material wird quasi in Echtzeit digitalisiert, kein
Rangieren des Zuspielers, schneller nonlinearer Zugriff
auf den Clip im Clip oder Source Viewer.
Nachteile: braucht - je nach dem - viel Plattenkapazität;
Ausschuss wird ebenfalls digitalisiert.
Automatische Szenenerkennung
Sie verwenden die Automatische Szenen-Erkennung im Logging
To o l von Pinnacle Liquid.
Vorteile: jede Einstellung wird per DV-Timestamp isoliert
und kopiert, automatischer Prozess.
Nachteile: braucht – je nach dem – viel Plattenkapazität,
Ausschuss wird nicht aussortiert.
Batch Digitize (Capture)
Batch Digitize (woanders auch Batch Capture genannt) ist
gewissermaßen eine Erweiterung des Logging Tools. “Batch”
heißt Stapel, und es geht darum, einen Stapel, bevorzugt eine
größere Zahl von Clips, automatisch abzuarbeiten und zu digi-
talisieren.
“Batchen” können Sie ausschließlich geloggte Clips mit Mark-
In/Out und definiertem Reel-Namen. Die Timecode-Informa-
3 - 20
Kapitel AV aufnehmen

PINNACLE
tion der Clips müssen von einem Band stammen. Solange Sie
diese Daten und das Originalmaterial aufbewahren, können Sie
alte Sequenzen und Projekte jederzeit wiederherstellen.
Bei Batch Digitize übernimmt das System die Kontrolle über
den Zuspieler und arbeitet den Stapel nach aufsteigendem
Mark-In, Reel für Reel, ab. Sie müssen nur die Bänder wechseln. Durch intelligentes Management von Handle-Längen
wird das Rangieren des Zuspielers minimiert.
Automatische Szenen-Erkennung im Logging Tool
Sie können sich natürlich einige Arbeit im Logging Tool erspa-
ren, wenn Sie die Automatische Szenen-Erkennung nutzen.
Nachdem die Vor- und Nachteile bereits abgewogen wurden,
sagen wir Ihnen hier einfach, wie’s geht:
1 Ihr digitales Aufnahmegerät muss einen Timestamp
(Datestamp) aufzeichnen, wenn Sie den Aufnahmeknopf
drücken. Falls Sie darüber unsicher sind, lesen Sie in der
Anleitung der Kamera nach.
Glossar: Timestamp – Zeitstempel, zusätzlich zum Time-
code wird hier eine Information gespeichert, wann die
Aufnahme gemacht worden ist.
3 Öffnen Sie das Logging Tool mit der F6-Taste Ihrer Tasta-
tur, wählen Sie Reel, Rack, etc., wie weiter oben beschrieben.
4 Öffnen Sie das Optionsmenü mit Klick oben rechts und
wählen Sie Eigenschaften.
Hier klicken und
Eigenschaften wählen
5 Jetzt schalten Sie die Szenen-Erkennung fürs Logging Tool
ein: Im Register Allgemein – Klick auf das Dreieck zum
Öffnen – finden Sie den Eintrag Szenenerkennung nutzen,
falls verfügbar (das bezieht sich auf die DV-Timestamp).
Klicken Sie’s aktiv und wählen Sie die Variante mit den
Masterclips, dazu 25 Bilder Handle-Länge. Abschließend
klicken Sie auf den Haken, damit die Einstellungen angewendet werden.
2 Legen Sie das Band ein, schließen Sie die Kamera über
den DV-Eingang an (etwa vorhandene Analog-Eingänge
können nicht verwendet werden, selbst wenn das Gerät
steuerbar ist über RS-422).
Kapitel AV aufnehmen
3 - 21

PINNACLE
Dreieck zum Öffnen vom Register “Allgemein”
Szenen-Erkennung aktivierenAnwenden
6 Starten Sie die Wiedergabe am gewünschten Punkt, kli-
cken Sie Digitalisieren. Pinnacle Liquid beginnt, zunächst
für den Anwender unsichtbar, jeden Szenenwechsel zu
protokollieren.
7 Beenden Sie die Szenenerkennung mit einem zweiten
Klick auf Digitalisieren. Danach (das kann einen Moment
in Anspruch nehmen) werden alle erkannten Clips in das
ausgewählte Rack geschrieben, wo Sie sie später mit dem
Clip Viewer durchgehen und aussortieren können. Wenn
Sie ein anderes Rack auswählen wollen, bewegen Sie den
Mauszeiger über dem Namen des ausgewählten Racks im
Feld oben rechts. Der Mauszeiger nimmt dann die Form
eines Dreiecks an, klicken Sie dann zum Öffnen des Listenfeldes.
Ausgewähltes Rack – hier klicken zum Öffnen des Listenfeldes
Anderes Rack auswählen
Pinnacle Liquid bietet im Clip Viewer eine weitere, auf Bildin-
haltsanalyse basierende, Szenen-Erkennung. Siehe “Automati-
sche Szenen-Erkennung” auf Seite 6-4.
3 - 22
Kapitel AV aufnehmen

PINNACLE
1
Kapitel
4
Storyboarding
Vorab...
Manchmal ist es lohnend, ein größeres Projekt zu beginnen, indem man am Desktop die Reihenfolge der Szenen
durchspielt und das Material ordnet. Auch geloggte (aber noch nicht digitalisierte) Clips werden als Picons ange-
zeigt. So lässt sich vor dem Digitalisieren bereits eine Auswahl treffen. Damit begrenzen Sie die Menge des zu
digitalisierenden Materials schon im Vorfeld und sparen Speicherplatz. Aber auch wenn Sie bereits digitalisiert
haben, ist Desktop-Storyboarding eine gute Methode, den Schnitt vorzubereiten.
Glossar: Storyboarding – die Skizzierung einer Geschichte mit Zeichnungen oder Bildern.

PINNACLE
Schritt für Schritt
Ehe Sie richtig starten, sollten Sie rund zwanzig Clips in ein
Rack bringen.
1 Öffnen Sie mit dem View-Switche r die zweite Ansicht von
unten, die den Desktop (Schreibtisch) mit dem ProjektFenster zeigt.
Die zweite Ansicht von unten zeigt
das Projekt-Fenster auf dem Desktop
Klicken Sie auf das Augensymbol, um
eine Ansicht auszuwählen
2 Wählen Sie auf der linken Seite des Projekt-Fensters das
Rack aus, in dem sich die Clips befinden.
3 Wechseln Sie in die Picon-Darstellung.
legt. Der kleine Pfeil unten links zeigt an, dass es sich um
eine Ve r k n ü p f u n g handelt. Erstellen Sie auch zu allen
anderen Clips im Rack Verknüpfungen.
In unserem Beispiel sind einige der Clips oben rechts mit
einem Ausrufezeichen versehen. Das sind Clips, die noch
nicht digitalisiert sind. Später, bevor die Arbeit auf der
Timeline richtig beginnt, sollten auch diese Clips digitalisiert werden. Am bequemsten machen Sie das für alle nur
geloggten Clips mit dem Befehl Batch Digitize aus dem
Rack-Kontextmenü.
5 Markieren Sie alle Verknüpfungen auf dem Desktop,
indem Sie diese mit gedrückter
nander anklicken, oder mit gedrückter Maustaste einen
Auswahlrahmen über alle Verknüpfungen ziehen. Markierte Objekte erkennen Sie an der gelben Umrandung.
Dann öffnen Sie mit Rechtsklick auf eines der ausgewählten Objekte das Kontextmenü und wählen Picon-Darstel-
lung. In unserem Beispiel ist es In/Out Mittel. In dieser
Darstellung wird der Clip also mit einer Miniatur des
Mark-In und einer Miniatur des Mark-Out angezeigt.
UMSCHALT-Taste nachei-
6 Schaffen Sie etwas mehr Platz für die Ve r k n ü p f u n g e n ,
indem Sie das Projekt-Fenster minimieren.
4 Ziehen Sie nun den ersten Clip mit der Maus auf den
Desktop. Eine Ver k n ü p f u n g wird auf dem Desktop abge-
4 - 2
Kapitel Storyboarding

Ziehen Sie mit gedrückter Maustaste den
Clip aus dem Inhaltsbereich (rechte
Seite) eines Racks auf den Desktop
PINNACLE
3
62
4
Picon-Darstellung Mittel bzw. In/Out Mittel
Kapitel Storyboarding
5
4 - 3

PINNACLE
7 In der Picon-Ansicht, die Mark-In und Mark-Out zeigt,
lässt sich sehr viel bereits auf dem Desktop (Schreibtisch)
machen, denn sie zeigt die Frames eines Clips, die bei der
Montage wichtig sind. So lässt sich, indem man die Clips
in die richtige Reihenfolge bringt, ein guter Eindruck
bekommen, wie später das Resultat aussehen wird.
Die Frames, die in der Sequenz aufeinander folgen werden, liegen jetzt unmittelbar nebeneinander (wenn man
davon absieht, dass sich durch Trimmen noch einiges
ändern wird).
Wenn Sie sich bei einer Einstellung nicht sicher sind, welcher Take der bessere ist, legen Sie einfach beide übereinander zwischen die Anschlussclips und entscheiden Sie
dann.
Alternativen übereinander zwischen die Anschlüsse legen
8 Schauen Sie sich die Clips in dieser Größe an, indem Sie
mit gedrückter
Dann wird er in dieser Größe abgespielt und Sie haben
dabei die Nachbarclips im Auge – Picon-Wiedergabe
nennt man das.
Mit Doppelklick werden die Clips standardmäßig im Clip
Viewer geöffnet. Sollte dies nicht klappen, so erreichen
Sie die Einstellungen hierfür über Pinnacle Liquid Menü -
leiste > Bearbeiten > Einstellungen > Anwender. Doppelklicken Sie auf Projekt, um das Dialogfeld Projekt-
Eigenschaften zu öffnen. Dort haken Sie im Bereich Doppelklick auf Clip den Eintrag Clip in ClipViewer laden an.
Dann bestätigen Sie unten mit dem Haken.
ALT-Taste auf den Clip doppelklicken.
9 Das Projekt-Fenster bekommen Sie wieder groß zu sehen,
wenn Sie in der Ta s k l e i s t e das Icon Ihres Projektes
anklicken.
Glossar: Picons (picture icons) sind miniaturisierte Bil-
der, die einen Clip identifizieren helfen.
4 - 4
Kapitel Storyboarding

PINNACLE
Icon anklicken
Kapitel Storyboarding
4 - 5

PINNACLE
10 Liegen die Clips jetzt in der richtigen Reihenfolge? Dann
wollen wir etwas Platz schaffen auf dem Desktop
(Schreibtisch). Markieren Sie sie dann der Reihe nach –
in der Reihenfolge, in der sie später auf die Timeline kommen sollen – mit gedrückter
Sie dann mit Rechtsklick das Kontextmenü. Wählen Sie
Objekte kaskadenförmig anordnen.
UMSCHALT-Taste und öffnen
11 Die Funktion Auswahl durchblättern gibt etwa eine Vor-
stellung, wie das Ergebnis dann später aussehen wird.
Achten Sie darauf, dass immer noch alle Clips ausgewählt
sind (andernfalls ziehen Sie mit der Maus – Maus
gedrückt halten – ein Auswahlrechteck auf, das alle Ve r -
knüpfungen umschließt).
Rahmen aufziehen,
der alle Clips umfasst
12 Falls unter den Clips solche sind, die noch nicht dig itali-
siert sind, sollten Sie, ehe Sie die Arbeit auf der Tim eline
beginnen, diese Clips batchen – d.h. mit Stapelverarbei-
tung alle auf einmal digitalisieren. Siehe “Loggen, später
Batch Digitize” auf Seite 3-20.
Idealerweise befinden sich alle nicht-digitalisierten Clips
in einem Rack. Mit Rechtsklick an einer leeren Stelle des
Rack-Inhaltsbereiches (die rechte Seite des Projekt-Fensters) öffnen Sie das Rack-Kontextmenü.
Öffnen Sie dann erneut mit Rechtsklick das Kontextmenü
und wählen Sie Auswahl durchblättern. Für die Reihenfolge der Abfolge ist entscheidend, in welcher Reihenfolge die Clips auf den Desktop gelegt- bzw. in welcher
Reihenfolge sie markiert worden sind. Allerdings wird
von oben nach unten durchgeblättert, also in umgekehrter
Abfolge.
4 - 6
13 Wählen Sie Batch Digitize > Noch nicht digitalisierte Clips,
um alle Clips (in diesem Rack), die noch nicht digitalisiert sind, zu digitalisieren.
Ebensogut geht es, wenn Sie vorher die betreffenden
Clips auswählen – anklicken mit gedrückter
Taste – und dann mit Rechtsklick an einer leeren Stelle
des Rack-Inhaltsbereiches das Kontextmenü öffnen und
Batch Digitize > Ausgewählte wählen.
Kapitel Storyboarding
UMSCHALT-

Hier klicken zum Öffnen
des Kontextmenüs
... oder Rechtsklick im
leeren Bereich zum
Öffnen des Kontextmenüs
PINNACLE
10
Kapitel Storyboarding
4 - 7

PINNACLE
14 Das Batch Digitize-Modul zeigt Ihnen eine Liste der anste-
henden Aufgaben. Mit der Digitalisieren-Funktion starten
Sie dann den Vorgang. Eine Sicherheitsabfrage kommt,
ob Sie auch das richtige Band im Abspielgerät haben.
Bestätigen Sie mit dem Häkchen, wenn alles stimmt.
Während Ihr Computer schuftet, sehen Sie unterhalb der
Liste eine Fortschrittsanzeige. Sobald die Liste dann
abgearbeitet ist, schließt sich das Fenster automatisch.
Digitalisieren
15 Schließlich lässt sich dies Storyboard auch direkt an die
Timeline übertragen. Auch wenn man davon nichts mitbekommt, nehmen die Clips den Weg über den Clip Viewer.
Das bedeutet, dass dieselben Regeln für die Tr ac k s gelten,
denen wir bereits mehrfach begegnet sind: Der Ziel-Tr a c k
oder die Tr a c k s müssen hervorgehoben sein, d.h. sie dürfen weder deaktiviert noch geschützt sein. Wir wechseln
deshalb die Ansicht, um die Timeline für das Übertragen
der Clips vorzubereiten.
Die erste Ansicht von unten zeigt
Sequenz Editor und Timeline
Klicken Sie auf das Augensymbol, um
eine Ansicht auszuwählen
16 Der Einfachheit halber überlassen Sie das Zuordnen der
Tracks wieder Pinnacle Liquid, indem Sie im MenüSource-Track-Mapping die Option Mapping aktiviert lassen (angehakt). Die anderen Optionen haben wir im Beispiel nicht angehakt. Bei Gruppiert bedeutet das, dass
Audio und Video separat abgelegt werden. Da Mapping:
Stereo separat abgehakt (ohne Haken) ist, wird der StereoTon auf einem Tr a c k landen.
4 - 8
Kapitel Storyboarding

Hier klicken zum Öffnen des
Menüs Source-Track-Mapping
Die entsprechenden Tracks
müssen leuchten
17 Wechseln Sie wieder die Ansicht mit dem Augensymbol
und wählen Sie die zweite von unten, denn wir wollen
zurück zum Desktop mit dem Projekt-Fenster.
18 Für unser Beispiel wollen wir uns auf verschiedene Ein-
stellungen einer Szene beschränken. Markieren Sie nacheinander – in der Reihenfolge, in der die Clips auf die
Timeline gehören. Wenn Sie die Clips versetzt übereinander legen, lässt sich sehr gut die Reihenfolge ablesen.
PINNACLE
20 Erneut müssen wir die Ansicht wechseln, um wieder zur
Timeline zu kommen. Augensymbol klicken und dann die
erste Ansicht von unten wählen.
21 Danach sollte Ihre Timeline etwa so aussehen. Wie erwar-
tet, ist der erste Clip (der linke auf dem Desktop) auch auf
der Timeline als erster platziert.
22 Sollten Sie nicht alle Clips im Bild haben: Regeln Sie mit
der Zoom-Steuerung den Maßstab der Timeline, damit Sie
alle Clips im Blick haben.
Der linke Clip liegt zuunterst, der rechte zuoberst
19 Öffnen Sie dann mit Rechtsklick das Kontextmenü. Wäh-
len Sie Senden an > Timeline.
Kapitel Storyboarding
4 - 9

PINNACLE
4 - 10
Kapitel Storyboarding

PINNACLE
Kapitel
Editieren
Übersicht
Grundlagen ...................................................................................................................5-2
Einspurschnitt versus AB Schnitt ................................................................................. 5-2
Die sinnvolle Reihenfolge beim Schnitt......................................................................... 5-3
Vorab... ........................................................................................................................5-4
Was Sie brauchen ...................................................................................................... 5-4
Schritt für Schritt ...........................................................................................................5-6
Drag and Drop .......................................................................................................... 5-6
Source Viewer........................................................................................................... 5-12
Trim-Editor............................................................................................................... 5-15
Trimmen von Transitions ............................................................................................ 5-18
Drei-Punkt-Editing..................................................................................................... 5-20
Sonstiges ......................................................................................................................5-25
Linear-Timewarp ....................................................................................................... 5-25
Standbild mit Schnappschuss erzeugen......................................................................... 5-28
Multilayering............................................................................................................ 5-29
Container................................................................................................................. 5-32
MultiKam Editing ...................................................................................................... 5-36
Tipps ............................................................................................................................5-40
Wann welche Methode?.............................................................................................. 5-40
5

PINNACLE
Grundlagen
Einspurschnitt versus AB Schnitt
Zunächst ein paar grundsätzliche Dinge zu Schnitten, wie sie
in Pinnacle Liquid mit der Verwendung von Tra c k s (Spuren)
zusammenhängen. Die Art von Schnitt, wie sie bei Pinnacle
Liquid zum Einsatz kommt, nennt man Einspurschnitt.
Outgoing Clip Incoming ClipTransition
Einspurschnitt
Insbesondere wenn Sie mehrere Tra c k s benutzen, werden Sie
es schätzen, dass bei Pinnacle Liquid viele Dinge kompakt in
jedem dieser Tra c k s unterzubringen sind.
Glossar: Transition – Übergang, Blende – Die einfachste
Form ist eine Überblendung von einem Clip zum nächsten. Für die Dauer der Transition sehen Sie von beiden
Clips etwas.
Einspurschnitt bedeutet, dass bei einem Schnitt mit
Transition (Übergang) der Outgoing Clip, der Incoming
Clip und
A/B Schnitt bedeutet, dass bei einem Schnitt mit
Transition der Outgoing Clip, der Incoming Clip und die
Transition auf verschiedenen Tra c k s liegen.
die Tr an s i ti o n auf einem Tr a c k liegen.
Vielen mag Einspurschnitt als das Selbstverständlichste von
der Welt erscheinen, für solche unter Ihnen aber, die mit anderen Systemen in der Art des A/B-Schnitts gearbeitet haben,
erschließen sich die Vorzüge nicht sofort.
Outgoing Clip
Transition
Incoming Clip
A/B-Schnitt
Blendenfleisch
Eine wichtige Sache soll außerdem hier schon vorab erwähnt
sein – das ausreichende Blendenfleisch. Bei Tra n s i t i o n s überschneiden sich zwei Clips und für diese Zeit des Übergangs
brauchen Sie Material, gewissermaßen Nachlauf und Vorlauf.
Diese Überlappung wird beim A/B Schnitt durch die Verteilung auf verschiedene Tr a c k s dargestellt, bei Pinnacle Liquid
ist sie sozusagen integriert in die Tr a n s i t i o n , denn der Incoming
Clip beginnt ja schon beim Start der Tra ns i t i on und der Outgoing Clip endet erst am Ende der Tr a n s i t i o n . Entscheidend ist,
ob ein Clip genügend Fleisch besitzt und wenn dies nicht der
Fall ist, erscheint ein Teil der Transition rot. Aber dem kann
man leicht abhelfen, denn in Pinnacle Liquid kann man die
Clips und auch die Tr a n s i t i o n direkt auf der Timeline trimmen.
5 - 2
Kapitel Editieren

Die sinnvolle Reihenfolge beim Schnitt
Wie beim Hausbau der Rohbau dem Innenausbau vorangeht,
gibt es auch für den Videoschnitt ein paar Faustregeln für die
Abfolge der Arbeitsschritte:
Grobschnitt
Feinschnitt
Effekte
Audio
Die Abfolge Grobschnitt – Feinschnitt bedarf wohl keiner weiteren Erklärung.
Bearbeiten Sie dann Ihr Material mit Effekten.
Machen Sie die Audio-Arbeit am Schluss, denn viele Effekte
haben Auswirkungen auch auf die Tonspur(en). Insbesondere
bei verschiedenen Einstellungen einer Szene sollten Sie darauf
achten, den Ton durchgehend nur von einer Einstellung zu
nehmen. Planen Sie im Vorfeld, wenn sich ein Audioclip als
Atmo-Sound durch die ganze Sequenz ziehen soll oder in welchen Fällen Audio durchgehen soll an Stellen, an denen das
dazugehörige Videomaterial geschnitten wird.
Mit dieser Reihenfolge erfolgen die Schritte ausgehend vom
Großen ins Detail, aber auch in der Reihenfolge des Zeitaufwands. So sparen Sie sich vergebliche Mühe im Detail, wenn
die grobe Anlage eines Projektes stimmt.
PINNACLE
Kapitel Edit ieren
5 - 3

PINNACLE
Vorab...
Sie haben Ihre Clips digitalisiert und einige bereits auf die
Time line gelegt, jetzt wollen Sie diese Clips trimmen, denn die
Schnitte sollen an den richtigen Stellen sitzen. Gerade bei stark
bewegten Bildern kommt es darauf an, framegenau zu arbeiten, bei Ton muss man harte Übergänge vermeiden und auch
bei Tra n s it i o n s (Übergängen) wollen Länge und Position genau
gesetzt sein. Wie in fast allen Modulen bietet Pinnacle Liquid
verschiedene Wege zum Ziel, passend für jede Arbeitssituation. Die Methoden lassen sich kombinieren und sobald Sie
mit den hier vorgestellten Grundtechniken vertraut sein werden, werden Sie auch komplexere Montagen bewältigen.
Hinweis: Dies Tutorial führt Sie über einen von mehreren
möglichen Wegen ans Ziel. Um optimal - sozusagen maßgeschneidert - zu Editieren, empfehlen wir die Lektüre des
Referenz-Handbuches (Kapitel “Editieren”).
Was Sie brauchen
Sie brauchen Clips - mitsamt ihren Media-D aten, also Videound Audio-Dateien, die auf einer der AV-Festplatten Ihres Sys-
tems liegen und “Media Online” sind. Das Erstellen von Clips
ist an anderer Stelle beschrieben. Siehe “AV au fn e hm e n” auf
Seite 3-1.
Ihre Clips sollten im Projekt, in einem oder mehreren Racks lie-
gen, oder auf dem Desktop.
Die Timeli ne dürfte nicht zu übersehen sein; außer, wenn aus
irgendwelchen Gründen die Nur-Projekt-Ansicht des Desktops
ausgewählt wurde.
In dem Fall suchen Sie sich per Klick auf das Auge (unten
rechts in der Taskbar) eine Kombination von Timeline und
Sequence Viewer aus.
Und dann, falls nötig, öffnen Sie den Projekt Browser per Klick
auf das Symbol, das sich ganz links, oberhalb des TimelineAnfanges, befindet. Bei geöffnetem Projekt Browser ist das
Symbol gelb hervorgehoben.
5 - 4
Öffnen Sie den Projekt Browser
Kapitel Editieren

So sollte Ihr Bildschirm dann aussehen:
Source Viewer (Zuspieler) Master Viewer (Recorder)
Projekt Browser Timeline
Falls Sie mit zwei Monitoren arbeiten, wählen Sie eine Ansicht
mit Projekt-Fenster und Sequenz-Editor und führen Sie die, im
Folgenden für den Projekt Browser beschriebenen Schritte ein-
fach vom Projekt-Fenster aus.
PINNACLE
Kapitel Edit ieren
Arbeitssituation mit
zwei Monitoren
links Projekt-Fenster,
rechts Sequenz-Editor
5 - 5

PINNACLE
Schritt für Schritt
Im Folgenden stellen wir Ihnen ein paar Methoden vor, Clips
auf die Tim eline zu bringen und zu trimmen. Diese Methoden
lassen sich kombinieren und je nach Situation wird es vorteilhaft sein, die eine oder andere zu wählen. Siehe “Wann welche
Methode?” auf Seite 5-40.
Drag and Drop
1 Ziehen Sie irgendeinen Clip per Maus vom Rack auf die
Timeline , zum Beispiel die Spur (Tr a c k ) Name5. Der Clip
sollte nicht übermäßig lang sein, aber Audio enthalten.
Diese Methode nennen wir “Drag & Drop”: Sie klicken
den Clip an, halten die linke Maustaste gedrückt und ziehen (Drag) ihn an die gewünschte Stelle, wo Sie loslassen
(Drop).
2 Wichtig: Der Tr a c k , den Sie aussuchen, muss für Video-
und Aud io- Wiede rgabe aktiviert sein. Klicken Sie einmal
rein in das Feld Audio-Wiedergabe, um die Wie derg abe
ein- und auszuschalten.
Wenn Sie einen Clip per Drag & Drop auf die Ti melin e
bringen, dann wird er dort immer als ein
– auch, wenn der Clip ein, zwei oder mehr Spuren Audio
enthält. Um das Audio kümmern wir uns später.
Objekt eingefügt
OBEN und PFEIL-NACH-UNTEN-TASTE der Tastatur oder
ziehen Sie den Schieber der Zoom-Steuerung.
Hinweis: Wenn Sie Clips auf verschiedene Tr a c k s der
Timeline legen, so hat der oberste Clip Priorität, verdeckt
also den (die) darunterliegenden Clip(s). Siehe “Mult ilayering” auf Seite 5-29.
3 Bevor Sie den nächsten Clip rüberziehen, stellen Sie den
Maßstab der Timeline so ein, dass Sie das Ende des zuerst
eingefügten Clips sehen: Benützen Sie die
5 - 6
PFEIL-NACH-
Kapitel Editieren

PINNACLE
Master
Viewer
Source
Viewer
Projekt Browser – links
die Racks und Ordner,
rechts der Inhalt eines
Racks oder Ordners
Kapitel Edit ieren
Aktivierung der Video- und Audio-Wiedergabe
Zoom-Steuerung
5 - 7

PINNACLE
4 Jetzt packen Sie den nächsten Clip und ziehen ihn kurz
hinter das Ende des ersten Clips (Clip-Out). Das “Magnet-Symbol” erscheint. Sollte das Magnet-Symbol nicht
zu sehen sein, drücken Sie die
ASTE. Wenn Sie den Clip näher heranrücken, springt er
T
auf einmal an den Clip-Out des ersten Clips.
Hinweis: Der Magnetismus ist eine Timeline-Eigenschaft
und lässt sich im Dialogfeld Timeline-Eigenschaften ein-
stellen. Sie öffnen das Dialogfeld über Pinnacle Liquid
Menüleiste > Bearbeiten > Einstellungen. Doppelklick auf
Timeline , und dort wechseln Sie ins Register Allgemein.
UMSCHALT-(SHIFT)-
Sie haben soeben einen Hartschnitt gemacht. Mit zwei Clips
können Sie auch bereits von einer Sequenz sprechen, schließlich bedeutet Sequenz nichts anderes als Folge.
Vergessen Sie “A-B-Schnitt”, reservierte “Effekt-”, “Video-”
und “Audiospuren”. In Pinnacle Liquid setzen Sie Clip an Clip
an Clip.
5 Der rote vertikale Strich in der Tim eline heißt Playline. Er
zeigt die Position des Bildes an, das momentan im Master
Viewer, dem “Recorderfenster”, zu sehen ist.
6 Ein Cutter würde jetzt den Schnitt ansehen und eventuell
verbessern wollen. Dazu muss die Playline vor dem
Schnitt positioniert werden. “Vor” bedeutet übrigens
Richtung Timeline-Anfang, “hinter” Richtung Tim eline -
Ende.
Da haben Sie jetzt mehrere Möglichkeiten:
Die
PFEIL-NACH-RECHT S/LINKS-Tasten. Zusammen mit
UMSCHALT (SHIFT) bewegt sich die Playline in Schritten
von 10 Frames (Bildern).
Klick in die Time code -Leiste. Die Playline springt an die
Stelle, an der Sie klicken:
“Scrubben” – Ziehen Sie mal den Mauszeiger bei
gedrückter linker Taste im Bild des Master Viewer hin-
und her. Die Playline läuft mit – unten in der Time line und
auch in der Positionsleiste unterhalb des Master Viewers.
5 - 8
Kapitel Editieren

Timecode-LeistePlayline
Glossar: Scrubben – schrubben, bürsten
7 Versetzen Sie also die Playline und klicken Sie Play (Wie-
dergabe), oder drücken Sie die
Pinnacle Liquid spielt den ersten Clip und den Schnittpunkt (auch Edit genannt) zum darauf folgenden.
LEERTASTE der Tastatur.
PINNACLE
9 Diese beiden Clips genügen, um die Grundlagen des
Trimmens zu erklären. Trimmen heißt: Anfang und Ende
der Clips verändern, Schnittpunkte (Edits) versetzen,
Clips verschieben. Dazu...
... auf jeden Fall den sogenannten Edit-Modus aktivieren.
Das abgebildete Symbol muss gelb hervorgehoben sein.
Im Edit-Modus können Sie Clips auf der Time line ankli-
cken, also markieren. Und das ist Voraussetzung fürs
Trimmen.
... zwischendurch den Projekt Browser wegklicken. Dann
haben Sie mehr Platz.
Edit-Modus
Projekt Browser
... die Playline an den Anfang der Sequenz (Film-Anfang)
versetzen. Wie oben beschrieben oder recht flott mit dem
abgebildeten Symbol.
... prüfen, ob das hier abgebildete Symbol zwischen dem
Source und Master Viewer ein rotes Kästchen hat. Wenn
nicht: einmal draufklicken.
8 Stoppen Sie die Wiedergabe: LEERTASTE oder das Wie-
dergabe-Symbol klicken oder irgendwo in der Timecode-
Leiste klicken. Ungestoppt hört die Wiedergabe nach dem
letzten Clip von alleine auf.
Kapitel Edit ieren
Gehe zum Start
Overwrite Style
5 - 9

PINNACLE
10 Bewegen Sie den Mauszeiger an den Anfang des ersten
Clips und klicken Sie, wenn neben dem Mauszeiger dieses Zeichen erscheint:
11 Der Clip bekommt eine rote Kante, Anfasser oder englisch
handle genannt. Das Zeichen steht für einen Mark-In.
Mark-In ist der Anfang des Clips, der Einstieg in den
Clip, das erste Bild. Wenn der Mark- In rot wird, heißt das:
Der Mark-In kann jetzt bearbeitet werden. (Er könnte
auch gelb sein, aber das kommt später.)
12 Ziehen Sie jetzt mit der Maus (linke Taste drücken und
halten) am roten Anfasser. Was passiert?
Sie verändern den Mark-In des Clips. Im Master Viewer
sehen Sie das Bild, mit dem der Clip beginnen würde,
wenn Sie jetzt losließen.
Sie verkürzen oder verlängern den Clip.
Und Sie verändern den Beginn der Sequenz bezogen auf
den Master-Timecode der Timecode-Le iste (stellen Sie
sich die Tim eline einfach als ein ausgelegtes Videoband
vor).
Sie trimmen
.
13 Suchen Sie dann ein passendes Einstiegsbild aus und
wenden Sie sich dem ersten Schnittpunkt (Edit) zu. Dabei
helfen Ihnen diese beiden Funktionen, den Schnittpunkt
genau zu treffen: die Playline springt auf den ersten Frame
(Bild) des Clips hinter dem Schnittpunkt (Edit).
14 Schieben Sie den Mauszeiger um den Edit herum. Er
wechselt dreimal die Form:
5 - 10
Kapitel Editieren

Sie können jetzt also den Ausstieg (Mark-Out) des ersten
oder den Einstieg (Mark-In) des zweiten Clips trimmen.
Und Sie könnten Clips auch als Ganzes verschieben,
wobei Mark-In und Mark-Out unverändert bleiben.
15 Nehmen Sie den Mark-Out des ersten Clips und ziehen
Sie den Anfasser Richtung Anfang der Timeline. Bemer-
kenswert:
Eine Lücke entsteht.
PINNACLE
16 Lassen Sie mal die Playline über die Lücke laufen: Im
Master Viewer und auch im TV-Monitor (so Sie einen
angeschlossen haben) sehen Sie schwarz. Leere Timeline
bedeutet “Schwarz”, und zwar als echtes Schwarz-VideoSignal. Wichtig, wenn Sie eine Auf- oder Abblende
machen.
Kapitel Edit ieren
5 - 11

PINNACLE
Source Viewer
Beginnen Sie wieder mit einer leeren Sequenz.
1 Suchen Sie einen Clip im Projekt Browser aus, mit dem
Sie Ihre Sequenz beginnen wollen und öffnen Sie mit der
rechten Maustaste das Kontextmenü. Wählen Sie Senden
an > Source Viewer.
Hinweis: Arbeiten Sie oft mit dem Source Viewer? Dann
legen Sie doch einfach fest, dass mit Doppelklick auf
einen Clip dieser im Source Viewer landet. Über Pinnacle
Liquid Menüleiste > Bearbeiten > Einstellungen > Anwen-
der > Projekt kommen Sie ins Dialogfeld. Dort markieren
Sie die Option unter Doppelklick auf Clip.
2 Im Source Viewer ist der Clip links mit zwei konturierten
Dreiecken dargestellt, das bedeutet, dass wir uns am Clip-
In befinden. Auch im Master Viewer wird Ihnen dies
Symbol wieder begegnen.
Hinweis: Clip-In und -Out sind mit konturierten Dreie-
cken gekennzeichnet, Mark-In und -Out mit gefüllten
Dreiecken.
4 Schauen Sie sich das Ergebnis an, indem Sie den Clip von
In bis Out wiedergeben.
5 Achten Sie nun darauf, dass Sie sich im Film Style befin-
den – das ist der Edit-Style, den Sie am gelben Symbol
zwischen den Viewern erkennen – und klicken Sie dann
auf den Einfügepfeil.
Noch etwas: Der Ziel-Tr a c k oder die Tra c k s müssen leuchten, d.h. sie dürfen weder Deaktiviert noch Geschützt sein.
Der Clip wird auf der Tim eline eingefügt und die Playline
springt einen Frame hinter das Ende des Clips.
Glossar: Source – Quelle; der Source Viewer links zeigt
das Ausgangsmaterial an, im Master Viewer rechts sehen
Sie das Ergebnis Ihrer Arbeit.
Film Style – Im Film Style werden Clips, die bereits auf
dem Tra c k liegen, beim Einfügen eines neuen Clips nach
hinten verschoben.
3 Fahren Sie mit den Steuerfunktionen an eine für den
Beginn geeignete Stelle und klicken Sie auf Mark-In.
Fahren Sie an einen für den Schluss oder für einen Schnitt
geeigneten Punkt und klicken Sie auf Mark-Out, um den
Ausstiegspunkt zu setzen.
5 - 12
Hinweis: Die Art, wie die Clips auf der Timeline darge-
stellt werden, steuern Sie selbst, indem Sie im Tra c k -H e a der Bereich mit der rechten Maustaste das Kontextmenü
öffnen und Darstellung wählen. In unserem Beispiel wird
nur der Head gezeigt, also der Anfang.
Kapitel Editieren

PINNACLE
Kontextmenü für
Objekte im
Projekt Browser oder
Projekt-Fenster
1
Kapitel Edit ieren
2
Source Viewer
5
3
5 - 13

PINNACLE
6 Bringen Sie zwei weitere Clips auf die Timeline, indem
Sie die Schritte 1 bis 5 wiederholen.
So haben Sie zwei Hartschnitte erzeugt und Ihre Ti meline
sollte etwa so aussehen. Stellen Sie den Maßstab der
Timeline ein, falls Sie nicht alle Clips sehen: Mit der
PFEIL-NACH-OBEN und PFEIL-NACH-UNTEN-TASTE der
Tastatur oder dem Schieber der Zoom-Steuerung.
7 Mit dem Befehl Von In bis Out wiedergeben können Sie
nun die Sequenz mit den drei Clips komplett ansehen. Das
funktioniert auch, wenn auf der Timeline Mark-In und Out noch nicht gesetzt sind.
9 Aktivieren Sie wieder den Edit-Modus. Gelb = aktiviert.
Im Edit-Modus können Sie Clips auf der Timeline ankli-
cken, also markieren.
10 Steuern Sie mit diesen beiden Funktionen einen Schnitt-
punkt (Edit) an. Die Playline springt auf den ersten Frame
(Bild) des Clips hinter dem Schnittpunkt.
11 Schieben Sie den Mauszeiger um den Edit herum.Wie
schon im Overwrite Style wechselt dreimal die Form:
8 Stoppen Sie die Wiedergabe: LEER TASTE oder das In bis
Out wiedergeben-Symbol erneut anklicken, oder irgendwo
in der Timeco de-L eiste klicken.
5 - 14
Sie können jetzt also den Ausstieg (Mark-Out) des ersten
oder den Einstieg (Mark-In) des zweiten Clips trimmen.
Kapitel Editieren

PINNACLE
12 Klicken Sie den Mark-Out des ersten Clips an. Der Clip
bekommt eine gelbe Kante, “Anfasser” oder englisch
“handle” genannt.
Ziehen Sie jetzt mit der Maus (linke Taste drücken und
halten) am gelben “Anfasser”. Was passiert?
Sie verändern den Mark-In. Im Master Viewer sehen Sie
das Bild, mit dem der Clip beginnen würde, wenn Sie jetzt
losließen.
Sie verkürzen oder verlängern den Clip.
Sie trimmen
Nehmen Sie den Mark-Out des ersten Clips und ziehen
Sie Richtung Anfang der Time line.
Bemerkenswert: Im Film Style entsteht keine Lücke, stattdessen bewegt der folgende Clip sich mit.
.
13 Lassen Sie zur Kontrolle die Playline über die Schnitt-
stelle laufen.
Trim-Editor
Nun haben Sie bereits zwei Arten kennengelernt, Clips auf die
Timeline zu bringen, und Sie haben sich mit den zwei Edit-Sty-
les vertraut gemacht – dem Overwrite Style und dem Film Style.
Im Folgenden stellen wir Ihnen den Tr i m - E d i t o r vor, mit dem
Sie genauer arbeiten können als mit den Anfassern.
Wir bleiben bei dem Beispiel mit den drei Clips, die auf der
Timeline liegen. Wenn wir mit dem Tr i m - E d i t o r arbeiten, spielt
es keine Rolle, welcher Edit-Style gerade aktiv ist. Die Arbeit
mit dem Tr i m - E d i t o r entspricht der Arbeit mit den Anfassern
im Film Style.
1 Öffnen Sie den Tri m - E d i t o r mit der Funktionstaste.
2 Wenn Sie sich nicht beim Öffnen bereits an einem Schnitt
befinden, springt die Playline an den nächsten Schnitt und
zeigt mit gelben Anfassern, dass die Clips zum Bearbeiten bereit sind.
Wie bei den Methoden, die wir bereits kennengelernt
haben, muss auch für die Arbeit mit dem Tr i m - Ed i to r der
Tr a c k aktiv sein und darf nicht geschützt sein.
Der Einfachheit halber bleiben wir beim Beispiel einer
Timeline mit nur einem Tr a c k . (Auf die Besonderheiten
bei Schnitten über mehrere Tr a c k s kommen wir später.)
Kapitel Edit ieren
5 - 15

PINNACLE
Beim Öffnen des Tri m - E d i t o rs sehen Sie das letzte Bild
des ersten Clips links und das erste Bild des zweiten Clips
rechts. Zunächst sind beide Clips zum Trimmen aktiv. Sie
erkennen das an den dunklen Verlaufsbalken unter den
Viewern und an den gelben Anfassern, die Sie bereits vom
Trimmen auf der Timeline im Film Style kennen.
Unterhalb der Viewer liegen die fünf Steuerfunktionen,
die Sie nun brauchen für Ihren Feinschnitt.
Die Funktionstaste ganz links bewegt den Trimpunkt um
zehn Frames zurück, die zweite daneben bewegt den
Trimmpunkt um einen Frame zurück. Die mittlere Funktionstaste startet eine Vo r s c h a u des Schnitts. Standardmäßig
wird eine Sekunde lang der Outgoing Clip gezeigt und
eine Sekunde lang der Incoming Clip.
Die Funktionstasten rechts entsprechen den ersten beiden,
steuern aber vorwärts – einen Frame bzw. zehn Frames.
3 So verändern Sie die Dauer: Optionsmenü > Vorschau
Dauer wählen. Im Dialogfeld geben Sie einen neuen Wert
ein und bestätigen anschließend.
4 Unter den Viewern jeweils neben den dunklen Verlaufs-
balken finden Sie zwei Timecode-Anzeigen, die beim Öffnen des Tr i m - E d i t o rs auf null stehen. Diese Werte
beziehen sich auf die Frames am Schnitt und Sie können
daran ablesen, in welche Richtung und wieweit Sie die
Edits bewegt haben. Klicken Sie auf die Funktion zehn
Frames zurück und Sie sehen, dass in beiden TimecodeAnzeigen ein Wert von -00:00:00:10 erscheint
5 Sie möchten nicht immer nur beide Clips zugleich trim-
men? Klicken Sie einfach in eines der Inlays. Der Verlaufsbalken ist dann nur noch unter dem aktivierten
Viewer zu sehen, das bedeutet – nur dieser Clip kann jetzt
getrimmt werden. Die Steuerfunktionen wirken sich jetzt
nur auf diesen Clip aus. Voraussetzung, dass Sie in beide
Richtungen trimmen können, ist übrigens, dass die
Media-Datei noch “Fleisch” hat. Siehe “Blendenfleisch”
auf Seite 5-2.
Sie können den Mark-In nicht jenseits des Clip-In ver-
schieben, im Tr i m - E d i t o r werden die Funktionstasten
inaktiv, wenn Sie diesen Punkt erreichen.
Media-Datei Clip-In bis Clip-Out
Clip auf Timeline Mark-In
Hinweis: Zwischen die Viewer klicken; dann trimmen
Sie wieder beide Clips.
Glossar: Inlay – das, was im Viewer angezeigt wird.
bis Mark-Out
5 - 16
Kapitel Editieren

PINNACLE
Outgoing Clip Incoming Clip
Verlaufsbalken unter dem Viewer = zum Trimmen aktiv
Optionsmenü
3
Steuerfunktionen
1
Kapitel Edit ieren
gelbe Anfasser
5 - 17

PINNACLE
6 Im Beispiel haben wir zunächst beide Clips gleichzeitig
getrimmt, dann nur den Outgoing Clip. Achten Sie beim
Trimmen auch auf die Länge der Clips, denn was nutzt der
schönste Schnitt, wenn am Schluss der Clip zu kurz wird.
Sie brauchen noch Fleisch am nächsten Schnitt. Die
Dauer des Clips lesen Sie oberhalb der Viewer ab, ebenso
die TC-Position des Schnitts.
7 Wenn Sie die richtige Stelle gefunden haben, starten Sie
die Vo r s c h a u . Während die Vo r s c h a u in Schleife die Stelle
abspielt, ist die Funktionstaste gelb hervorgehoben. Stoppen Sie die Vo r s c h a u mit demselben Button.
Vorschau
8 Gehen Sie nun zum nächsten Schnitt (Edit), sehr bequem
kommen Sie mit diesen Funktionen ans Ziel:
zum vorherigen Edit, zum nächsten Edit.
Trimmen von Transitions
9 Am nächsten Schnitt verlassen Sie den Tr i m - E d i t or .
10 Erstellen Sie an diesem Schnitt eine Kreuzblende mit die-
ser Funktion.
11 Bestätigen Sie mit Klick aufs Häkchen.
So arbeiten Sie sich schrittweise auf der Timel ine vor.
5 - 18
Kapitel Editieren

PINNACLE
12 Der Effekt sollte jetzt zwischen den Clips als grauer Bal-
ken dargestellt sein. Wenn der Balken sich nicht zentriert
auf den Schnitt legen lässt, ist zuwenig Blendenfleisch
vorhanden oder, einfacher gesagt, die Clips überlappen
nicht ausreichend. In dem Fall müssen Sie Clips und
Effekt trimmen, bis der Effekt die gewünscht Länge hat
und komplett grau erscheint. Siehe “Blendenfleisch” auf
Seite 5-2.
13 Wir arbeiten jetzt wieder im Film Style, dafür muss das
gelbe Symbol zwischen den Source- und Master Viewer
aktiv sein. Wenn hier das rote Symbol des Overwrite Style
steht, einmal aufs Symbol klicken.
14 Die Clips lassen sich auch mit der Tr a n s i t i o n wie gewohnt
mit den Anfassern ziehen und Trimmen, die Tr a n s i t i o n
bleibt dabei unverändert, sie behält ihre Länge und bleibt
mittig auf den Schnitt ausgerichtet. Tr i m m e n Sie die Clips
und schauen sich das Ergebnis an.
15 Aber auch die Tra n s i t i o n selbst lässt sich in dieser Weise
trimmen. Bewegen Sie die Maus in die Nähe des Anfangs
oder Endes der Tr a n s i t i o n : Der Mauszeiger verändert
seine Form wie bei den Clips. Sie können die Transition
ebenso wie die Clips Trimmen. Klicken Sie mit der linken
Maustaste an das Ende der Tr a n s i t i o n und halten die
Maustaste gedrückt, so können Sie das Ende der Tr an s i -
tion ziehen. Im Unterschied zum Trimmen der Clips ist
allerdings keine gelbe Linie zu sehen. Klicken Sie das
Ende der Tr a n s i t i o n an und ziehen Sie es in Richtung
Timeline-Ende. Sie haben jetzt die Tra n s i t i o n verlängert,
Sie haben sie getrimmt.
Hinweis: Zu beachten ist auch hier das schon mehrfach
erwähnte Blendenfleisch. Wenn dieses “Fleisch” fehlt,
d.h. wenn die Media-Date i nicht die komplette Länge der
Transition abdeckt, erscheint ein Teil der Tr a n s i t i o n rot.
Wenn Sie per Drag & Drop einen Transition-Effekt auf
den Schnitt legen, zeigen die Tooltipps an, falls zuwenig
Blendenfleisch vorhanden ist.
Kapitel Edit ieren
5 - 19

PINNACLE
Drei-Punkt-Editing
Häufig werden Sie an den Punkt kommen, dass eine Sequenz
schon fast fertig ist, und plötzlich stellen Sie fest, dass Sie
einen Clip völlig vergessen haben. Oder Sie haben einen Take
verwendet, der Ihnen gut gefiel, und am Schluss merken Sie,
dass ausgerechnet die Hauptfigur bei diesem Take angeschnitten ist. Nun haben Sie einen anderen Take, den Sie in der (fast)
fertigen Sequenz nur austauschen möchten, genau das macht
man beim Drei-Punkt-Editing. Die drei Punkte, die dieser
Methode den Namen geben, sind: Mark-In und Mark-Out auf
der Timeline, außerdem Mark-In oder
genden Clips im Source Viewer. Der jeweils vierte Punkt ergibt
sich automatisch. Ebenso lässt sich ein Punkt auf der Timeline
offen lassen. Schließlich sei noch erwähnt, dass anstelle des
Source Viewers auch der Clip Viewer verwendet werden kann.
Bevor wir mit unserem Beispiel beginnen, noch ein paar Worte
zu den Tra c k s , zum Mapping und allgemein zum Verhalten der
Clips auf den Tr ac k s .
Glossar: Mapping – Abbildung, Zuweisung, Zuordnung;
das Mapping hat die Funktion des Platzanweisens für die
Bestandteile der Clips auf die Tr ac k s .
Bedeutung hat das Mapping für das Einfügen der Clips auf der
Time line per Senden an > Timeline aus dem Clip-Kontextmenü
und per Einfügepfeil. (Das Kontextmenü öffnen Sie mit
Rechtsklick auf den Clip).
Nehmen wir den Fall eines Clips, der aus einem Video- und
einem Stereo-Source Track besteht.
Mark-Out des einzufü-
Beim Einfügen auf der Tim eline gibt es in dem Fall drei Möglichkeiten hinsichtlich der Gruppierung:
Video und Audio gruppiert
Video /Audio nicht gruppiert, Audio gruppiert (Stereo)
Video und Audio nicht gruppiert (Stereo separat)
Mapping öffnen
Kontextmenü Source Track Mapping
Es resultieren daraus ein Tra c k (Spur) im ersten Fall, zwei
Tracks im zweiten Fall und drei im dritten Fall.
Abhängig von Ihrer Wahl gibt es die entsprechenden TrackLabels im Trac k- Hea de r B er ei ch , die Ihnen anzeigen, wo die
Source Tracks landen. VA steht für Video/Audio gruppiert, V
für Video, S für Stereo und A für Audio (Mono).
Selbstverständlich kann die Gruppierung auch auf der Time line
aufgehoben werden.
Glossar: Label – Etikett, Kennzeichnung; da wo V drauf-
steht, kommt auch Video rein.
5 - 20
Kapitel Editieren

PINNACLE
Was bedeutet nun das Mapping für das Einfügen? Das Mapping aktiviert die Track-Label, die entsprechend der Auswahl
gruppiert/nicht gruppiert nötig sind, automatisch.
Auch bei eingeschaltetem Mapping können Sie jedoch Tr a c k s
deaktivieren und damit beispielsweise nur Video auf die Tim e-
line bringen, obwohl der Source Track auch Audio beinhaltet.
Einfach auf den Tr a c k - N a m e n der für Audio gemappten Tra c k s
klicken und die Tr a c k s sind deaktiviert. Mit deaktiviertem
Mapping können Sie Lücken von bestimmter Länge auf der
Timeline einfügen (auf den aktiven Tr a c k s ).
1 Bringen Sie ein paar Clips auf die Timeline, sodass meh-
rere Tra c k s übereinander belegt sind. Ein Tr a c k sollte ein
Audio -Track sein, der ohne Schnitt die gesamte Sequenz
belegt. Es soll einen Vide o-Track geben mit drei Clips hintereinander, und es soll zwei weitere Audi o-Track s geben,
deren Schnitte aber nicht an denselben Stellen, an denen
der Video -Track Schnitte aufweist, liegen dürfen.
Ihre Timeline sollte dann etwa so aussehen.
2 Wir wollen den zweiten Clip austauschen gegen einen
anderen, ohne dabei die übrigen Tr a c k s zu verändern.
Steuern Sie mit dem Befehl Zum vorherigen Edit/ Zum
nächsten Edit den Schnittpunkt zwischen erstem und
zweitem Clip an.
3 Setzen Sie hier einen Mark-In.
Wichtig für die Wiedergabe: Diese Symbole müssen sichtbar (aktiv) sein.
Kapitel Edit ieren
1
5 - 21

PINNACLE
4 Steuern Sie mit dem Befehl Zum nächsten Edit den nächs-
ten Schnitt an.
5 Klicken Sie 1 Frame zurück.
6 Setzen Sie hier einen Mark-Out
7 Jetzt sollte Ihre Timelin e so aussehen. Auf der Timecode-
Leiste markieren Mark-In und Mark-Out den zu ersetzenden Bereich.
8 Der Bereich zwischen den Schnitten ist dunkel hervorge-
hoben. Auf dem Clip, den Sie ersetzen möchten, können
Sie dessen Länge auf der Timeline ablesen. Mindestens
diese Länge brauchen Sie auch für den neuen Clip.
Cliplänge
Nur dieser Track ist aktiv
5 - 22
7
Kapitel Editieren

PINNACLE
9 Wählen Sie im Projekt Browser den Clip, den Sie einfügen
möchten. Öffnen Sie mit der rechten Maustaste das ClipKontext menü und wählen Sie Senden an > Source Viewer.
10 Jetzt lesen Sie im rechten Timecodefeld die Länge des
Clips ab. Setzen Sie Ihren Einstiegspunkt, Ihren Mark-In,
und prüfen Sie, ob die Länge im rechten Timecodefeld
immer noch reicht.
Alles ok?
Länge ablesen
Nur dieser Track ist hervorgehoben = aktiv
11 Wählen Sie jetzt den Overwrite Style als Edit-Style, das
rote Symbol muss zwischen den Viewern stehen. Werfen
Sie einen Blick auf die Track-Header der Timeline . Dort
soll nur der Tr ac k aktiv sein, auf dem Sie den Clip einfü-
gen wollen. Deaktivieren Sie andere Tra c k s durch Klick
auf die Labels bzw. die Namen im Track -Heade r B erei ch.
Glossar: Overwrite – überschreiben; Beim Overwrite
Style werden andere Objekte auf der Tim eline ersetzt,
während beim Film Style solche Objekte verschoben werden.
12 Klicken Sie auf den Einfügepfeil. Der Clip, den Sie im
Source Viewer haben, landet auf der Timeline und ersetzt
genau das Stück, das wir austauschen wollten.
Die Playline springt einen Frame hinter den eingefügten
Clip, Mark-In und Mark-Out, die wir fürs Einfügen
gesetzt hatten, sind automatisch gelöscht worden.
Hinweis: Die zuvor genannte Methode geht natürlich
auch für den Fall, dass nur ein Teil eines Clips ausgewechselt werden soll oder jeder beliebige Abschnitt der
Sequenz. Das Ersetzen genau eines Clips geht noch
bequemer, wenn Sie Mark-In und Mark-Out setzen,
indem Sie mit Rechtsklick im Slice des Clips die Option
Mark-In/Out für Edit x > x öffnen und diese wählen.
Kapitel Edit ieren
5 - 23
 Loading...
Loading...