
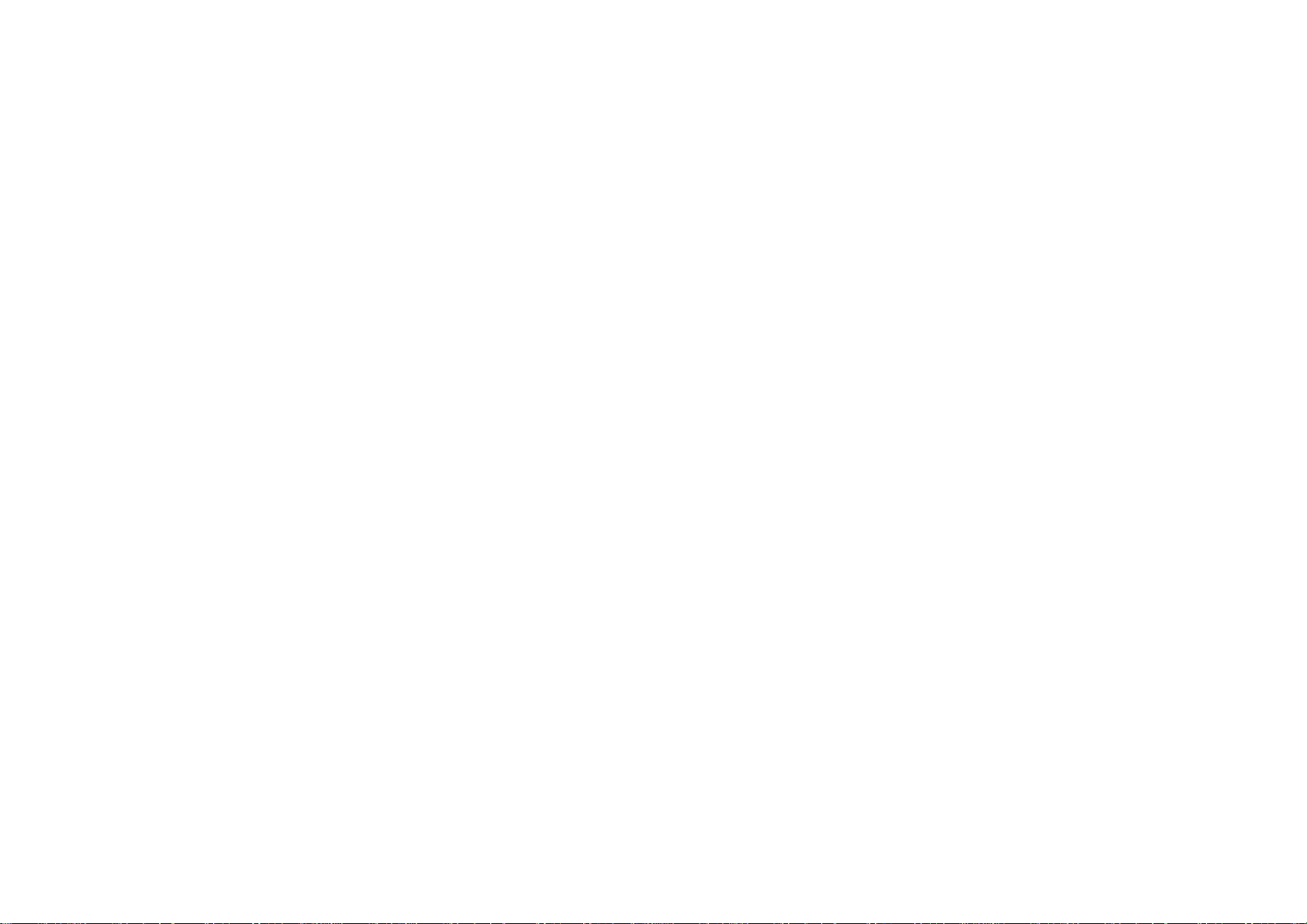
Pinnacle Edition / Liquid Edition – przewodnik użytkownika
Grudzień 2003
©Copyright Polish version by KSK Dystrybucja SA 2003
ul. 11 Listopada 11; 40-387 Katowice, Poland
All rights reserved.
Żadna część niniejszego przewodnika użytkownika programu Pinnacle Edition / Liquid Edition, zarówno w całości
jak i we fragmentach nie może być reprodukowana ani przetwarzana w sposób elektroniczny, mechaniczny i inny
oraz nie może być przechowywana w żadnej bazie danych, przenoszona na jakiekolwiek nośniki, publikowana,
udostępniana i rozpowszechniana na stronach internetowych i serwisach FTP bez wyraźnej, pisemnej zgody firmy
KSK Dystrybucja SA.
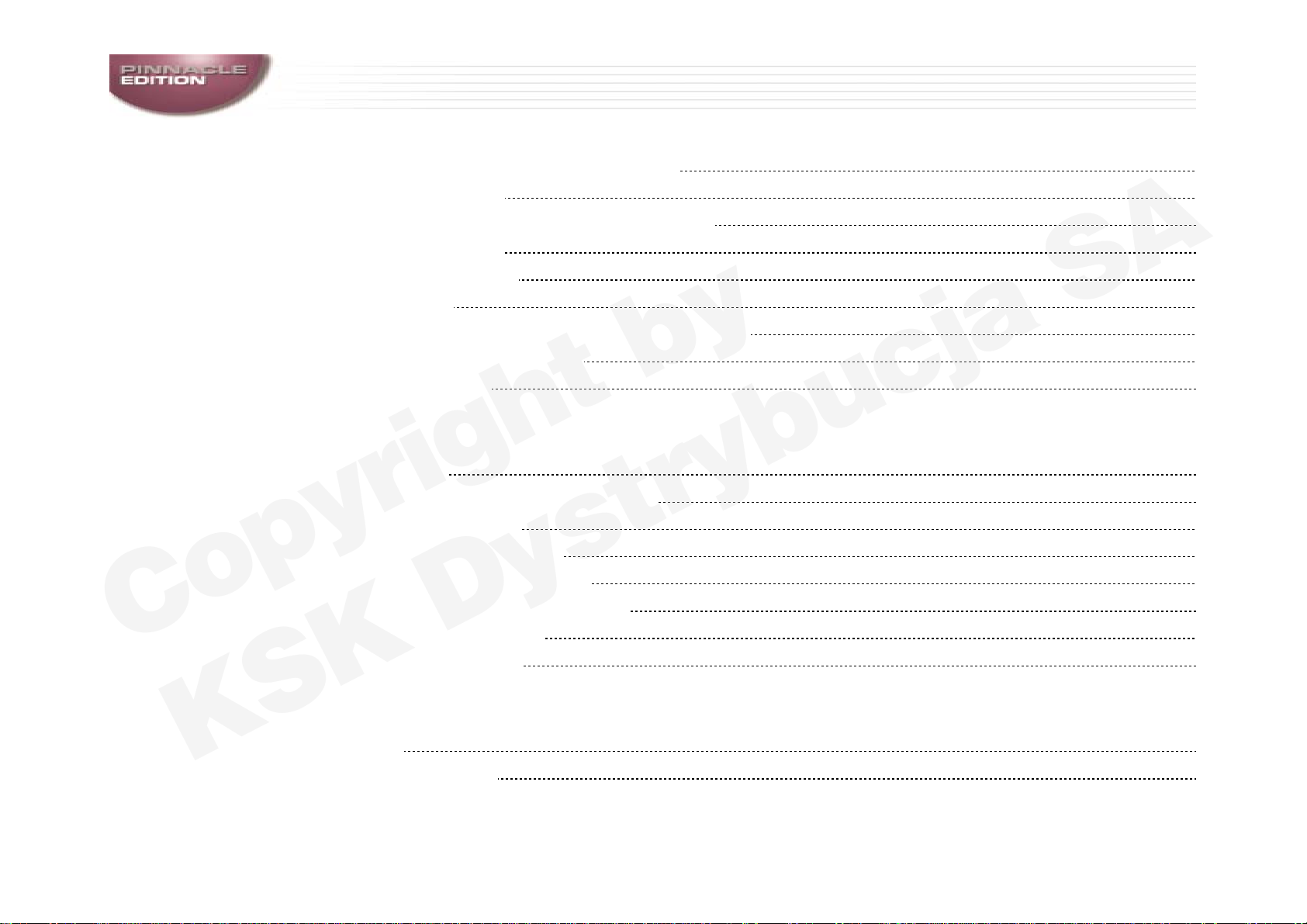
Copyright by
KSK Dystrybucja SA
Wprowadzenie
Pinnacle Edition / Liquid Edition - przewodnik użytkownika
©Copyright by KSK Dystrybucja SA
Copyright by
KSK Dystrybucja SA
Dlaczego tak wiele dokumentacji? 1-2
Wprowadzenie 1-2
Instalacja i konfiguracja oprogramowania 1-3
Informacje ogólne 1-5
Menu podręczne 1-5
Przyciski 1-5
Mój ekran wygląda inaczej niż w książce! 1-6
Gdzie znajdę przyciski? 1-8
Skróty klawiatury 1-10
Ustawienia
Na początek 2-2
Ustawienia urządzeń oraz systemu 2-3
Pinnacle Edition 2-4
Pinnacle Edition Pro 2-4
Pinnacle Edition DV500 2-5
Dodatkowe ustawienia systemu 2-6
Szybki start
Zakładka General 2-6
Zarządzanie danymi 2-8
Ogólnie 3-1
Co chcesz zrobić? 3-2
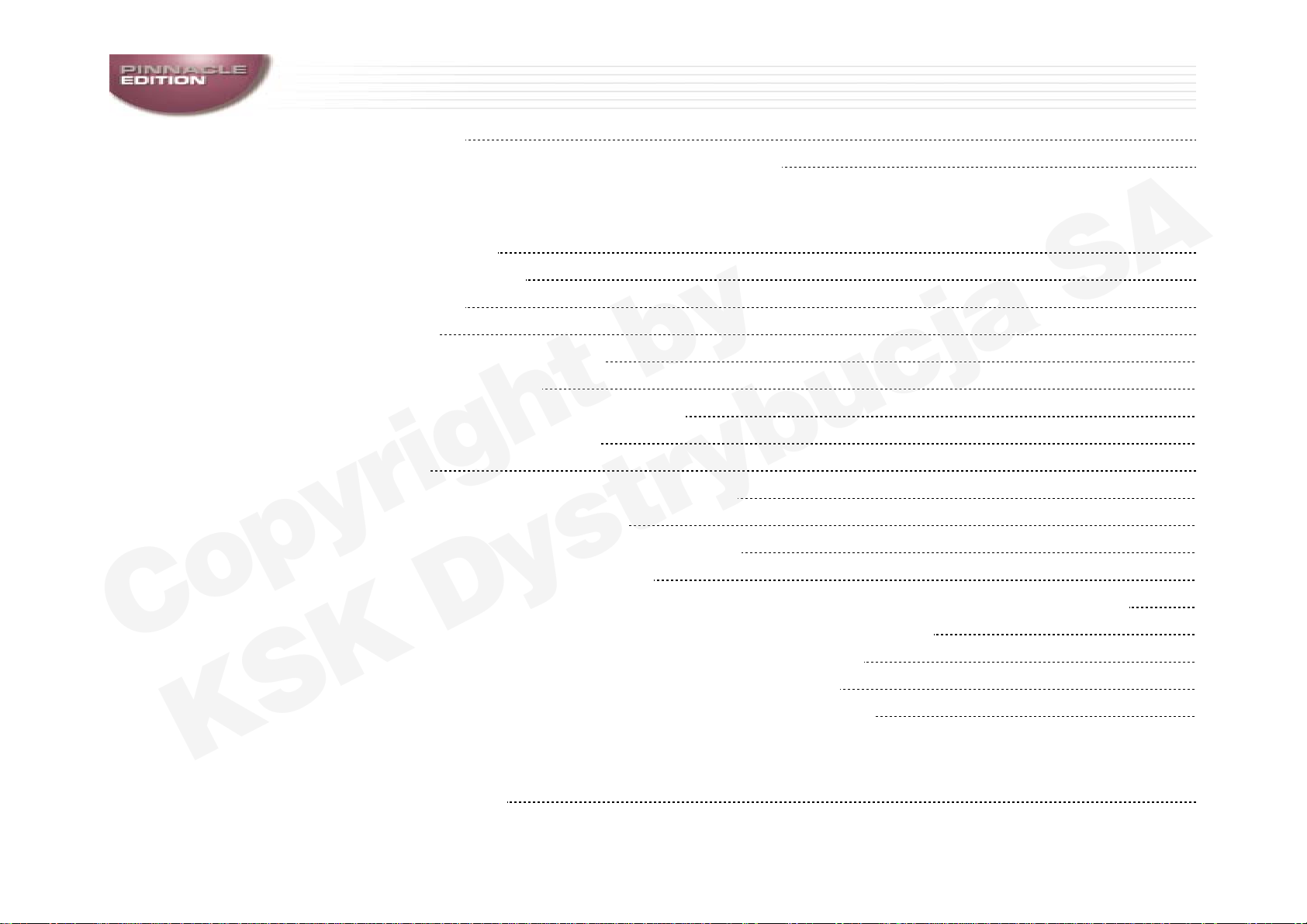
Copyright by
KSK Dystrybucja SA
Krok po kroku 3-3
Pinnacle Edition / Liquid Edition - przewodnik użytkownika
©Copyright by KSK Dystrybucja SA
Copyright by
KSK Dystrybucja SA
Umieszczanie klipów na linii edycyjnej Timeline 3-9
Nagrywanie
Co chcesz zrobić? 4-2
Czego potrzebujesz? 4-3
Krok po kroku 4-4
Dodatek ... 4-10
Odtwarzacz w trybie LIVE 4-10
Wejście analogowe 4-12
Bezpośrednie umieszczanie klipów 4-13
Ścieżki i funkcja Mapping 4-14
Wskazówki 4-16
Kaseta posiada identyczny kod czasowy 4-16
Przerwy w kodzie czasowym 4-17
Funkcja TC Shift oraz tryb Multi-Camera 4-17
Wybór Dysków AV / Katalogów 4-20
Zapis cyfrowych Kanałów Audio 3 oraz 4 – włącznie dla Pinnacle EDITION DV 500 4-22
Kiedy digitalizować materiał jako Stereo, a kiedy jako Mono? 4-22
Metody: Rejestracja, Digitalizacja lub Detekcja Scen? 4-23
Funkcja Batch Digitize (Przechwytywanie partiami) 4-24
Automatyczna detekcja scen w narzędziu Logging Tool 4-25
II
Praca w trybie STORYBOARD
Zanim zaczniesz... 5-1
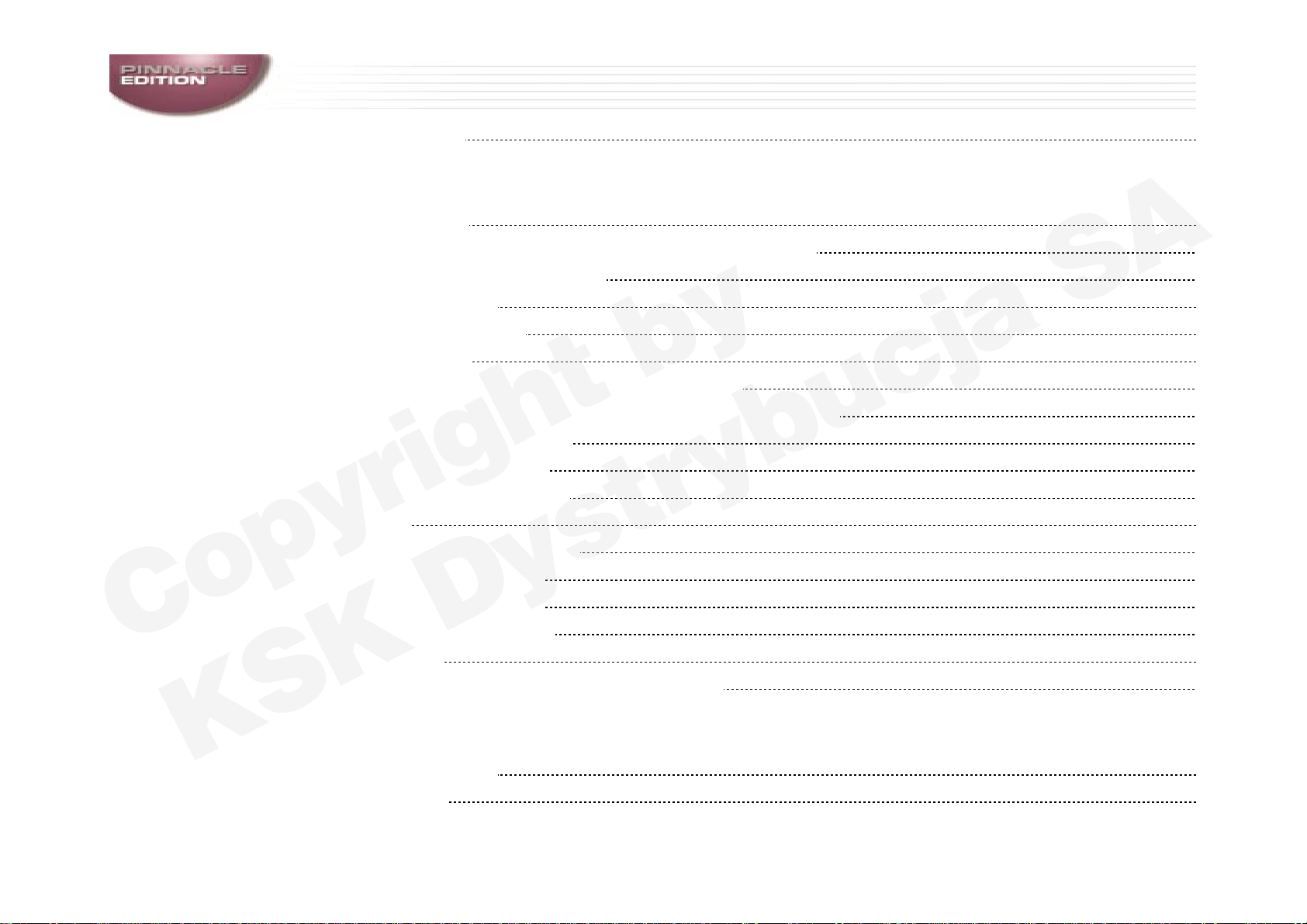
Copyright by
KSK Dystrybucja SA
Krok po kroku 5-2
Pinnacle Edition / Liquid Edition - przewodnik użytkownika
©Copyright by KSK Dystrybucja SA
Copyright by
KSK Dystrybucja SA
Edycja
Wprowadzenie 6-2
Edycja typu Single-track kontra edycja typu A/B 6-2
Logiczna kolejność edycji 6-3
Co chcesz zrobić? 6-3
Czego potrzebujesz? 6-4
Krok po kroku 6-5
Technika drag&drop oraz styl Overwrite 6-5
Okno Source Viewer oraz praca w trybie Film Style 6-10
Narzędzie Trim Editor 6-13
Przycinanie Przejść 6-17
Trzypunktowa edycja 6-19
Dodatek 6-24
Liniowa zmiana tempa 6-24
Zamrożenie klatek 6-27
Wielowarstwowość 6-27
Elementy Container 6-30
Wskazówki 6-34
Kiedy powinieneś użyć której metody? 6-34
Okno Clip Viewer
III
Co chcesz zrobić? 7-1
Oto sposoby 7-2
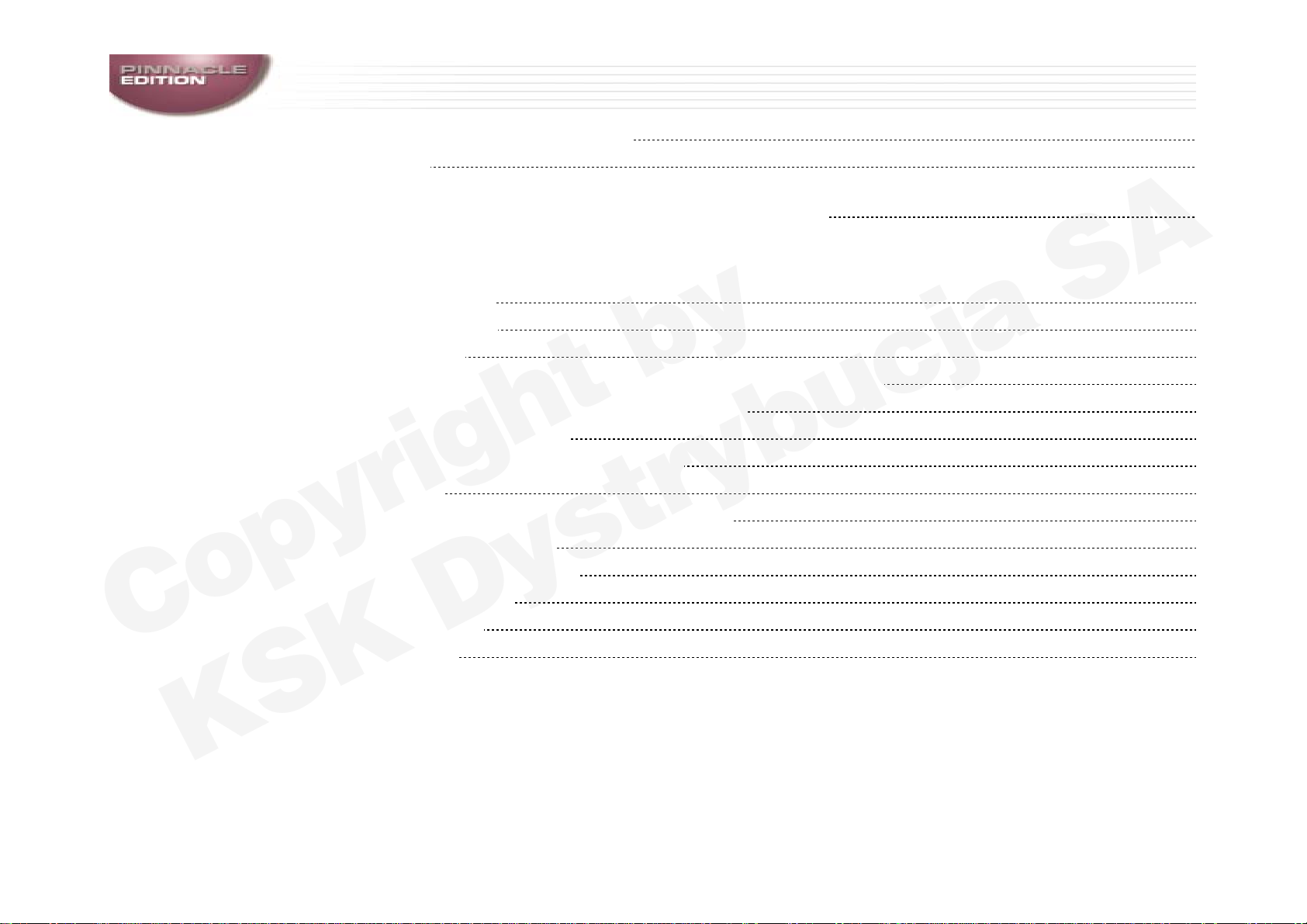
Copyright by
KSK Dystrybucja SA
Pinnacle Edition / Liquid Edition - przewodnik użytkownika
©Copyright by KSK Dystrybucja SA
Copyright by
KSK Dystrybucja SA
Automatyczna detekcja scen 7-4
Dźwięk 7-6
Korekcja koloru w czasie rzeczywistym w oknie Clip Viewer
(wyłącznie Pinnacle Edition i Pinnacle Edition Pro) 7-8
Dźwięk
Zanim zaczniemy 8-1
Co chcesz zrobić? 8-2
Krok po kroku 8-2
Zmniejszenie poziomu głośności dźwięku drugoplanowego 8-2
Nagranie tekstu mówionego z komentarzem 8-8
Jedna ścieżka dla muzyki 8-10
Zastosowanie efektu Audio Crossfade 8-12
Wskazówki 8-14
Ustawienie dźwięku dla wszystkich ścieżek 8-14
Digitalizowanie dźwięku 8-15
Na linii edycyjnej Timeline 8-16
Rozwiązanie klipów 8-17
Funkcja Routing 8-18
Odtwarzanie 8-18
IV
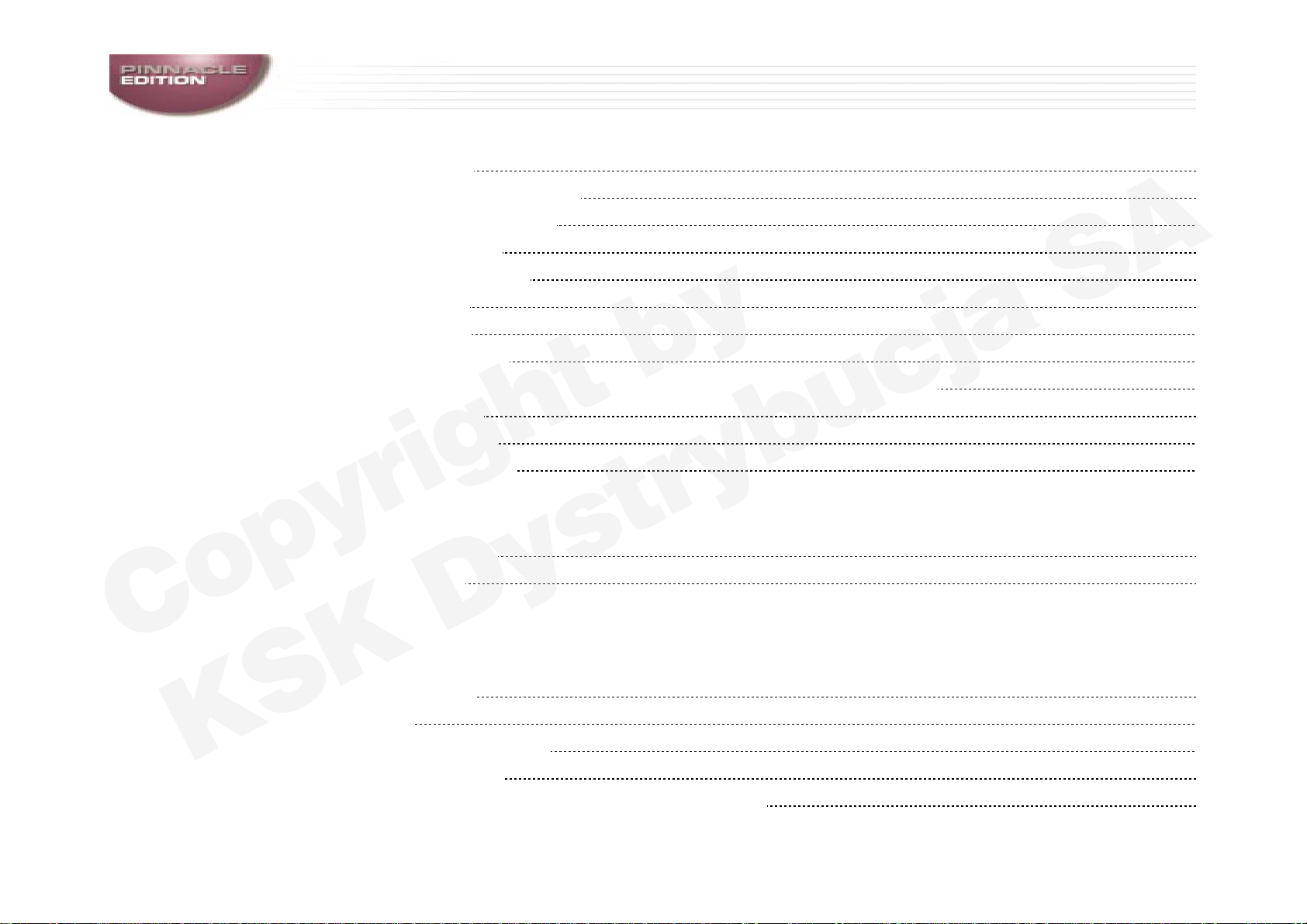
Copyright by
KSK Dystrybucja SA
Efekty
Pinnacle Edition / Liquid Edition - przewodnik użytkownika
©Copyright by KSK Dystrybucja SA
Copyright by
KSK Dystrybucja SA
Wprowadzenie 9-2
Realtime albo Przeliczanie 9-2
Klip i efekty przejść 9-3
Co chcesz zrobić? 9-4
Czego potrzebujesz? 9-5
Krok po kroku 9-6
Efekt klipu 9-6
Efekt przejścia 9-9
Stosowanie efektu 2D dla wielu klipów na różnych ścieżkach 9-17
Efekty specjalne 9-29
Hollywood FX 9-29
Alpha Magic FX 9-31
Tworzenie napisów
Co chcesz zrobić? 10-1
Krok po kroku 10-2
Wyjście
Zapis na taśmę 11-2
Zapis 11-2
Funkcja Stripe Tape 11-3
V
Eksport Sekwencji 11-4
Funkcje w oknie dialogowym Export Sequence 11-4
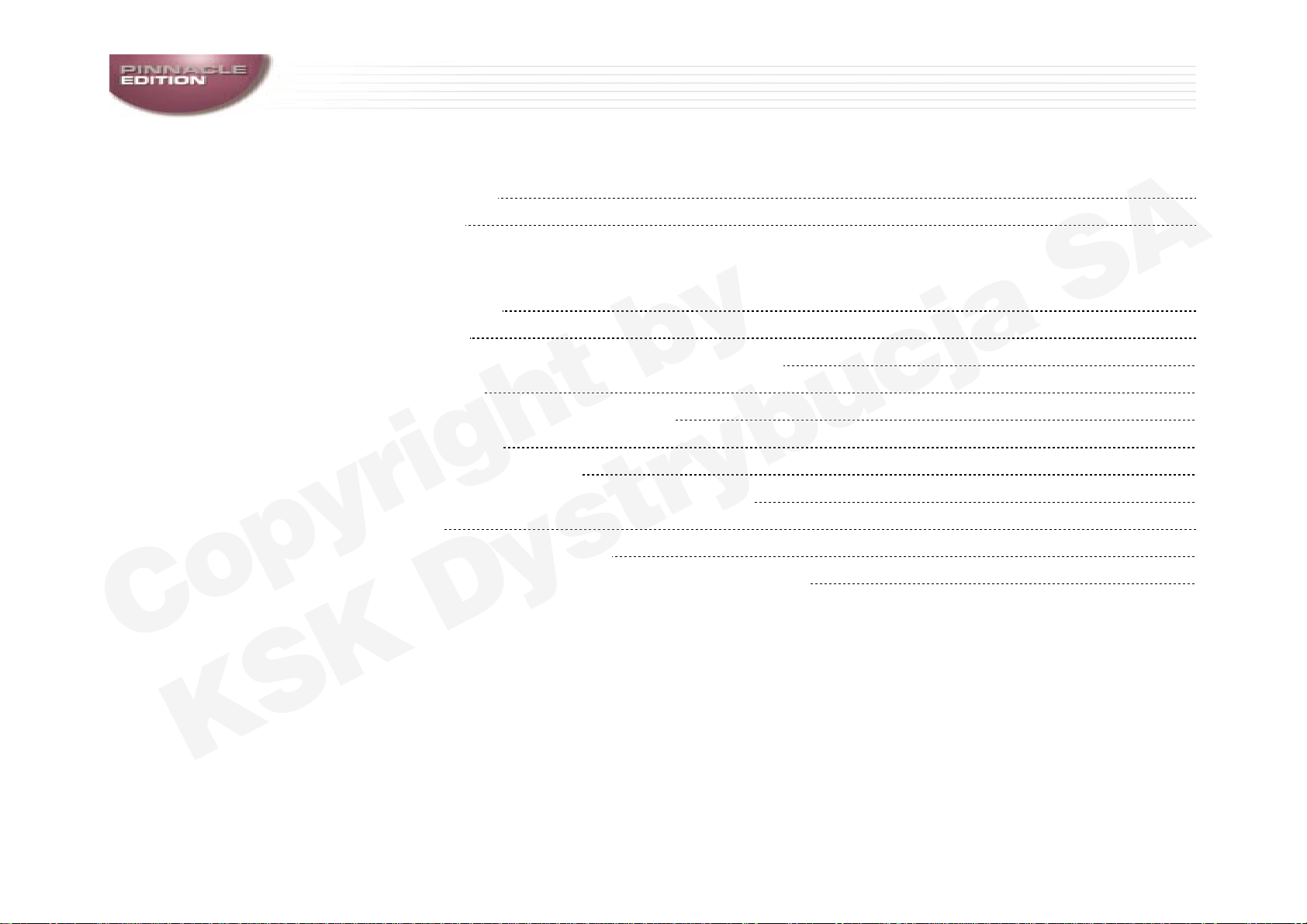
Copyright by
KSK Dystrybucja SA
Pinnacle Edition / Liquid Edition - przewodnik użytkownika
©Copyright by KSK Dystrybucja SA
Copyright by
KSK Dystrybucja SA
Authoring DVD
Co chcesz zrobić? 12-1
Krok po kroku 12-2
Administracja projektu
Co chcesz zrobić? 13-1
Krok po kroku 13-2
Tworzenie, otwieranie i usuwanie Projektów 13-2
Czyszczenie 13-3
Usuwanie obiektów, ikona Trash 13-7
Importowanie 13-8
Znajdowanie obiektów 13-12
Weryfikowanie zaimportowanych danych 13-12
Dodatek ... 13-14
Formaty i rodzaje danych 13-14
Jednoczesne otwieranie wielu elementów Rack 13-15
VI
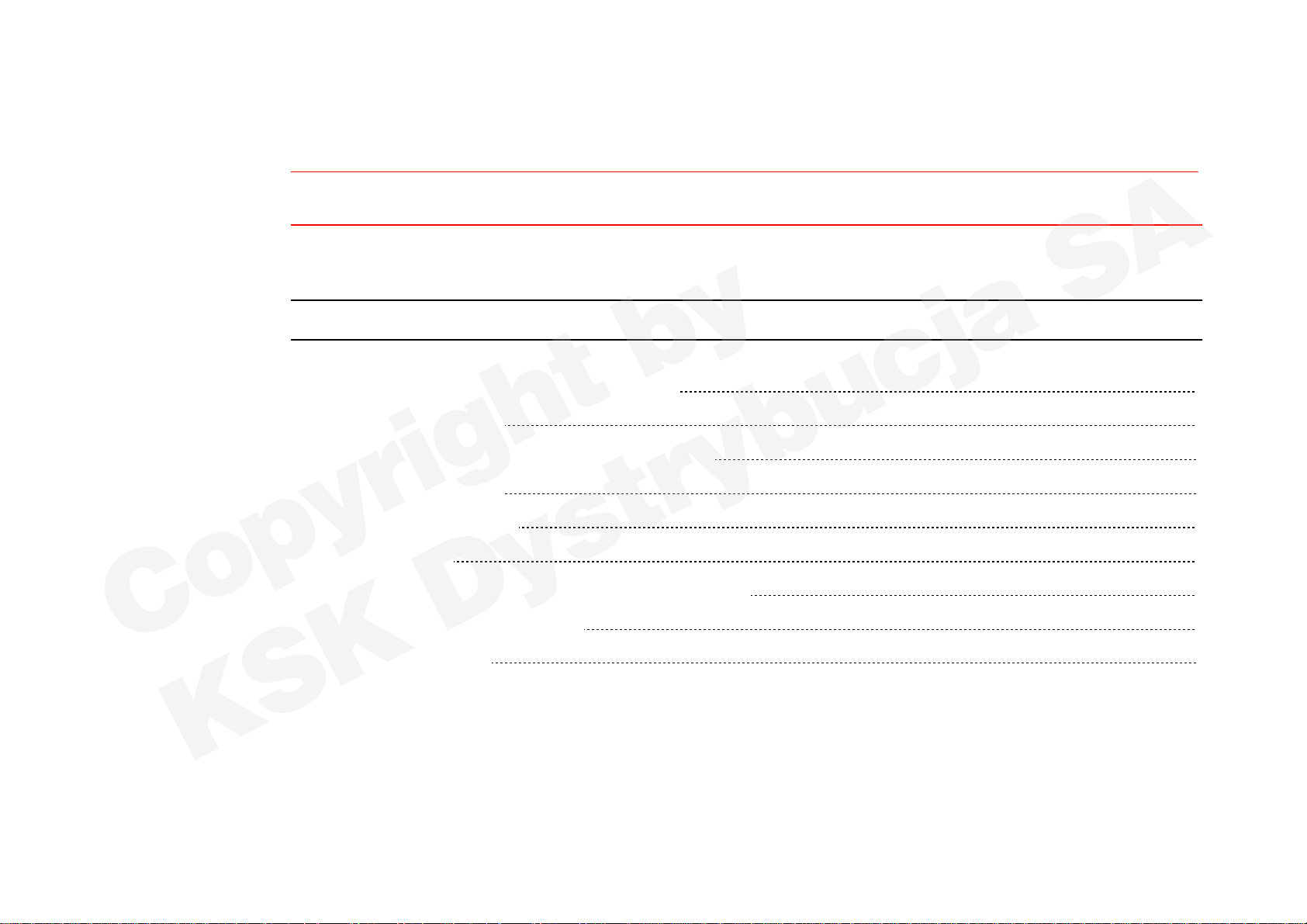
Copyright by
KSK Dystrybucja SA
Pinnacle Edition / Liquid Edition - przewodnik użytkownika
©Copyright by KSK Dystrybucja SA
Copyright by
KSK Dystrybucja SA
Tematy
Dlaczego tak wiele dokumentacji? 1-2
Rozdział 1
Wprowadzenie
Wprowadzenie 1-2
Instalacja i konfiguracja oprogramowania 1-3
Informacje ogólne 1-5
Menu podręczne 1-5
Przyciski 1-5
Mój ekran wygląda inaczej niż w książce! 1-6
Gdzie znajdę przyciski? 1-8
Skróty klawiatury 1-10
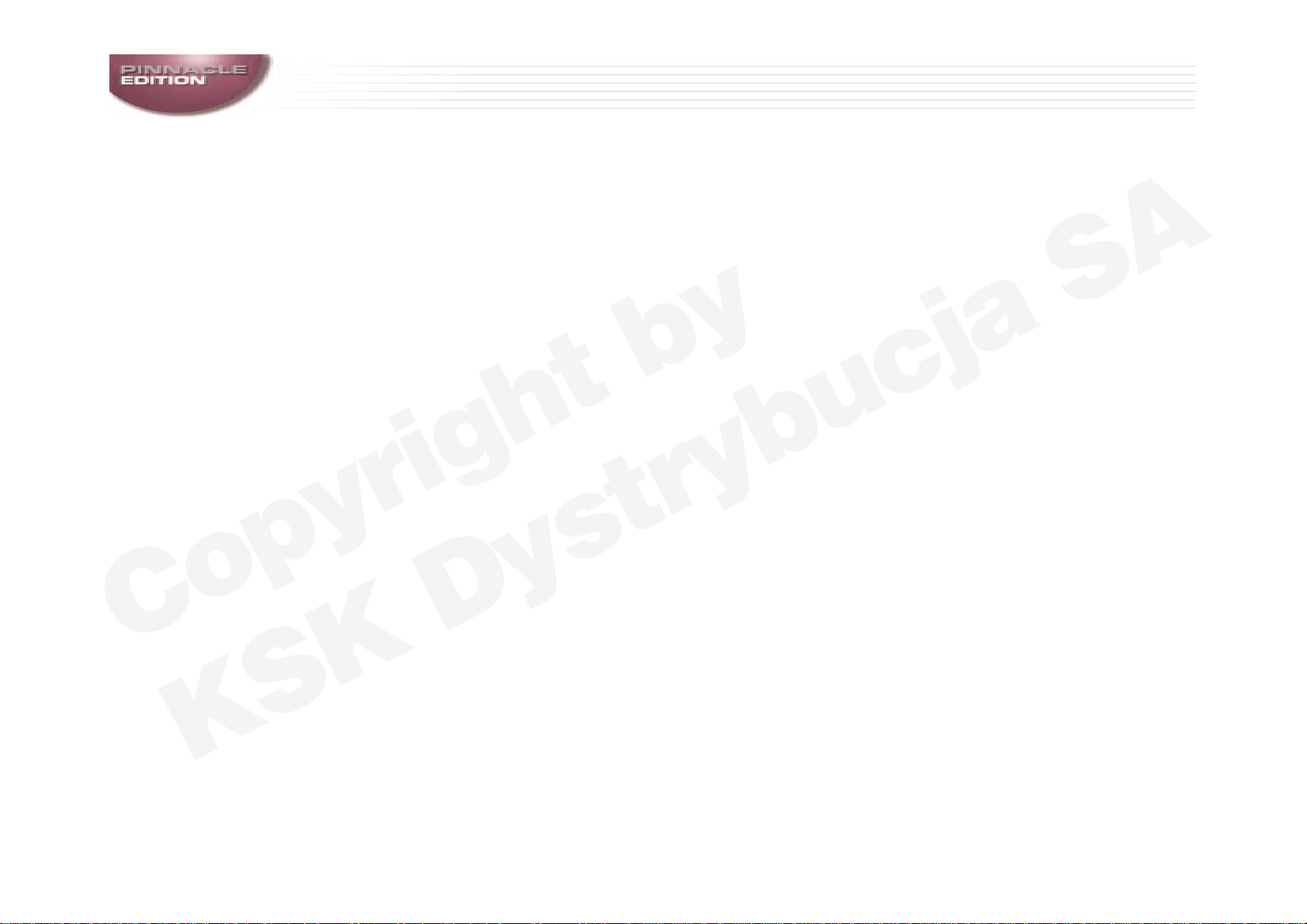
Copyright by
KSK Dystrybucja SA
Pinnacle Edition / Liquid Edition - przewodnik użytkownika
©Copyright by KSK Dystrybucja SA
Copyright by
KSK Dystrybucja SA
Dlaczego tak wiele dokumentacji?
Możesz zastanawiać się, dlaczego produkt EDITION dostarczany
jest z tak dużą ilością dokumentacji - dlaczego dołączone są
zarówno Instrukcja Obsługi jak i Przewodnik Użytkownika –
zwłaszcza gdy tak dużo treści się ze sobą pokrywa. Powodem jest
wszechstronność oprogramowania Edition, które przeznaczone
być może zarówno dla zastosowań amatorskich, jak i
zawodowych.
Biorąc pod uwagę różnorodność grup użytkowników
postanowiliśmy, aby jako dodatek do Instrukcji Obsługi (która
opisuje wszystkie funkcje ale często wybiega poza podstawową
znajomość montażu wideo) stworzyć Przewodnik Użytkownika
(Users Guide). Przewodnik ten w pierwszym rzędzie kierowany
jest do użytkowników z mniejszym doświadczeniem edycyjnym.
Przedstawia on funkcje w kontekście w jakim są używane i z
naciskiem na ich praktyczne zastosowanie, w towarzystwie wielu
przykładów.
Ucząc się obcego j
dopiero później wypełniając powstałe luki słownictwem. Tak
samo jest w EDITION, w którym teoria i praktyka uzupełniają
jedna drugą. Od czasu do czasu będziemy musieli zagłębić się w
jakiś temat, ale ponieważ dopiero zaczynamy, traktujmy poniższą
zasadę jako przewodnią:
Tyle praktyki ile możliwe, tyle teorii ile konieczne.
ęzyka nie zaczynasz od nauki gramatyki,
Wprowadzenie
Cały przewodnik jest zbudowany według tej właśnie zasady:
Przede wszystkim musisz zainstalować oprogramowanie na
swoim komputerze, co jest opisane w następnej sekcji
("Instalacja i konfiguracja oprogramowania"). Jeśli nie masz
jeszcze zainstalowanego oprogramowania, przejdź do zawartych
tam instrukcji.
Rozdział "Ustawienia" przedstawia opis podstawowego
dostosowania EDITION do twojego zestawu komputerowego i
wyposażenia. Jeśli używasz wyłącznie urządzeń cyfrowych (to
samo urządzenie używane do odtwarzania i zapisywania), możesz
pominąć większość tego rozdziału.
"Szybki start" zabierze cię w krótką podróż po najważniejszych
funkcjach, od wprowadzenia sygnały do komputera po eksport
obrobionego materiału. Nie byłoby możliwe opisanie wszystkich
możliwych konfiguracji, tak więc ograniczyliśmy się do
najbardziej prawdopodobnych scenariuszy, w których materiał
jest importowany z cyfrowego urządzenia i następnie powrotnie
zapisany na nim lub na płycie CD/DVD. To pozwoli ci przebrn
przez rozdział "Szybki start" bez zagłębiania się w aktualnie
zbędne informacje, takie jak ustawienia dla wyposażenia
analogowego.
Dalsze rozdziały zorganizowane są w z grubsza ten sam sposób
jak rozdziały w Instrukcji Obsługi, ale znów z większym
naciskiem na praktyczne wykorzystanie i z bardziej
szczegółowymi przykładami.
ąć
1 - 2
Wprowadzenie
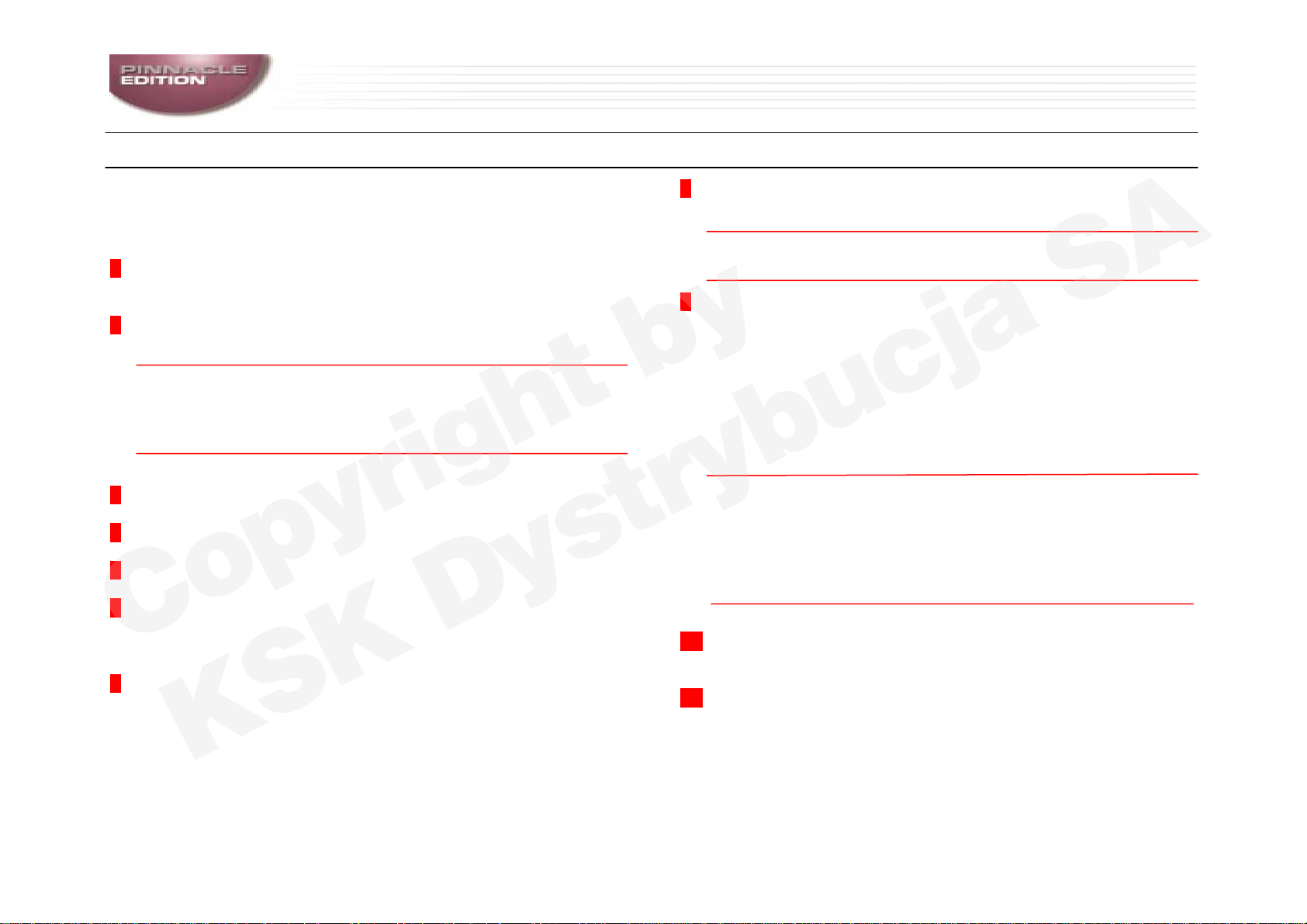
Copyright by
KSK Dystrybucja SA
Pinnacle Edition / Liquid Edition - przewodnik użytkownika
©Copyright by KSK Dystrybucja SA
Copyright by
KSK Dystrybucja SA
Instalacja i konfiguracja oprogramowania
Ta sekcja opisuje instrukcję instalacji oprogramowania jak
również zawiera szczegółowy opis ustawień, które muszą zostać
wprowadzone podczas instalacji.
1 Włącz swój komputer. Jeśli Windows nie uruchomi się
automatycznie, uruchom go teraz.
2 Umieść płytę CD-ROM w napędzie. Program instalujący
uruchomi się automatycznie.
Uwaga: Jeśli program instalujący nie uruchamia się
automatycznie, kliknij na ikonę Mój komputer znajdującą się
na pulpicie Windows i wywołaj napęd CD-ROM. Program
instalujący znajduje się w pliku autorun.exe. Otwórz ten plik .
3 Jeśli konieczne, zmień język i kliknij na Next.
4 Kliknij ponownie na Next.
5 Kliknij na Yes aby zaakceptować warunki licencji.
6 Wprowadź nazwę użytkownika, nazwę przedsiębiorstwa i
numer seryjny i kliknij na Next. Numer seryjny znajdziesz na
opakowaniu instalacyjnej płyty CD.
7 Wybierz sposób instalacji. Jeśli konieczne, wybierz Target
Location Folder i kliknij na Next.
Zalecamy instalację typu Standard. System zasugeruje
katalog dla instalowania plików zawierający program. Możesz
też przyjąć ten katalog albo wybrać inny. (Browse...).
8 Wybierz Standard Video i kliknij na Next.
Wybierz PAL albo NTSC jako standard obrazu.
Słownik: PAL jest standardem TV przeważającym w Europie,
natomiast NTSC jest amerykańskim standardem TV.
9 Jeżeli konieczne, zmień Target Location Folder kliknij na Next,
a następnie kliknij ponownie na Next.
Jeśli posiadasz więcej niż jeden dysk twardy albo partycję
dysku, zalecamy abyś tworzył docelowe foldery (dla
przechwytywanych plików oraz plików wynikowych) na
oddzielnym napędzie (dysk twardy albo partycja) niż te, które
zawierają pliki programu (folder zdefiniowany w pkt 7). Praca
z plikami na oddzielnych dyskach zwiększa wydajność
systemu.
Uwaga: Dysk twardy są najważniejszym elementem dla
danych w twoim komputerze. Jednakże dysk twardy odnosi
się do prawdziwego fizycznego napędu, partycja jest
wirtualnym napędem utworzonym przez dzielenie dysku
twardego. Komputer zarządza partycjami jak prawdziwym
napędem.
10 Kliknij na Next i następnie kliknij ponownie na Next.
Pliki są skopiowane na dysk twardy.
11 Kliknij na Finish.
Teraz czas na Rejestrację Online oraz w zależności od
produktu na instalację programu Acrobat Reader. Instalacja
jest teraz kompletna.
1 - 3
Wprowadzenie
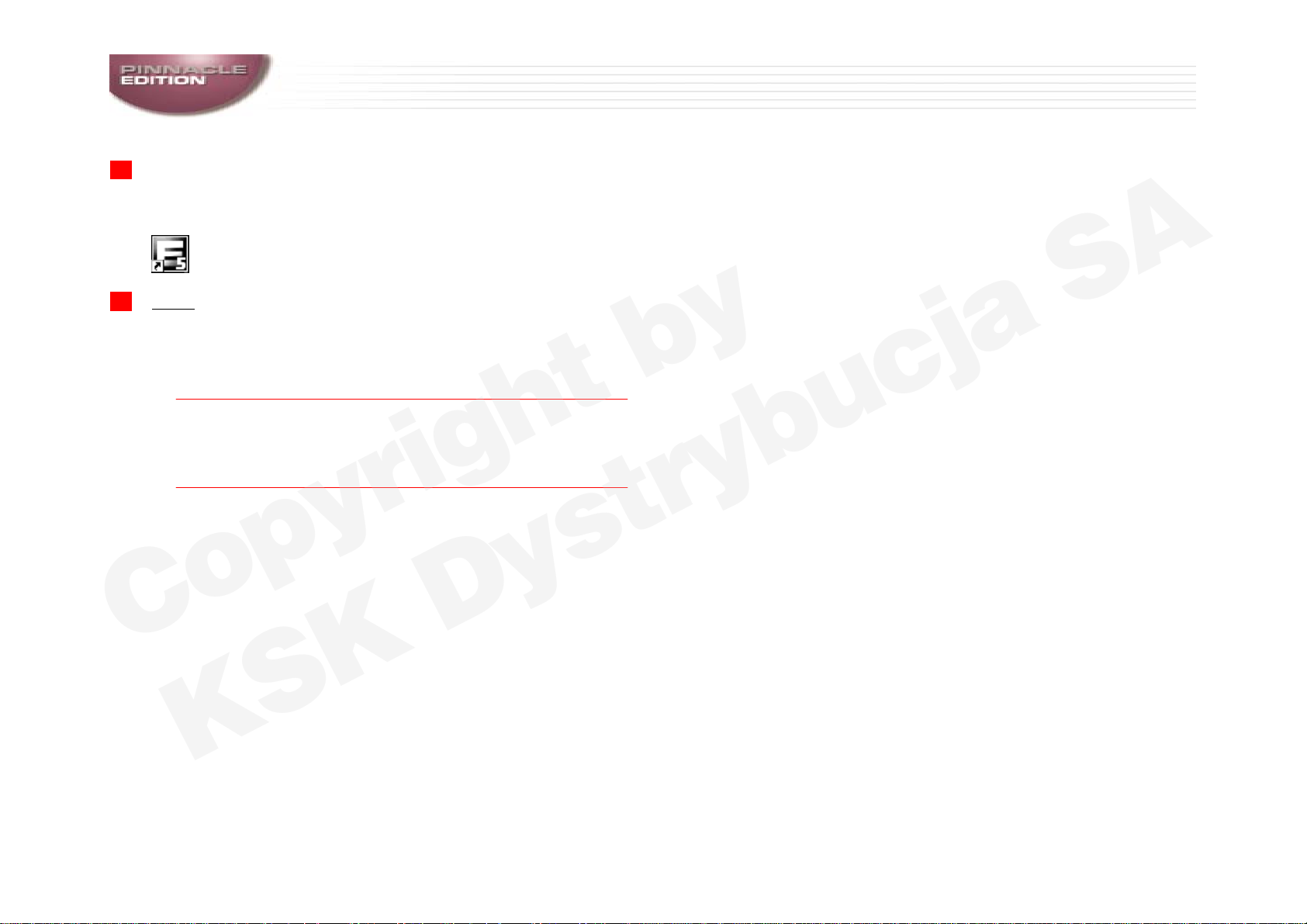
Copyright by
KSK Dystrybucja SA
Pinnacle Edition / Liquid Edition - przewodnik użytkownika
©Copyright by KSK Dystrybucja SA
Copyright by
KSK Dystrybucja SA
12 Gdy ponownie uruchomisz swój komputer, ikona programu
ukazuje się na pulpicie. Pinnacle EDITION został też dodany
do Start Menu systemu Windows.
13 Przed uruchomieniem oprogramowania (przez podwójne
kliknięcie ikony na pulpicie), pod łącz swoją cyfrową kamerę
(albo odtwarzacz lub inne urządzenie źródłowe) i włącz ją.
Urządzenie będzie rozpoznane automatycznie po
zainicjowaniu oprogramowania.
Uwaga: Wyjście z EDITION - W pasku zadań EDITION,
kliknij na Start i wybierz z menu Exit EDITION. Okno
dialogowe zawiera dwie opcję: Wybierz Quit EDITION i
kliknij na OK. To kończy pracę z EDITION.
1 - 4
Wprowadzenie
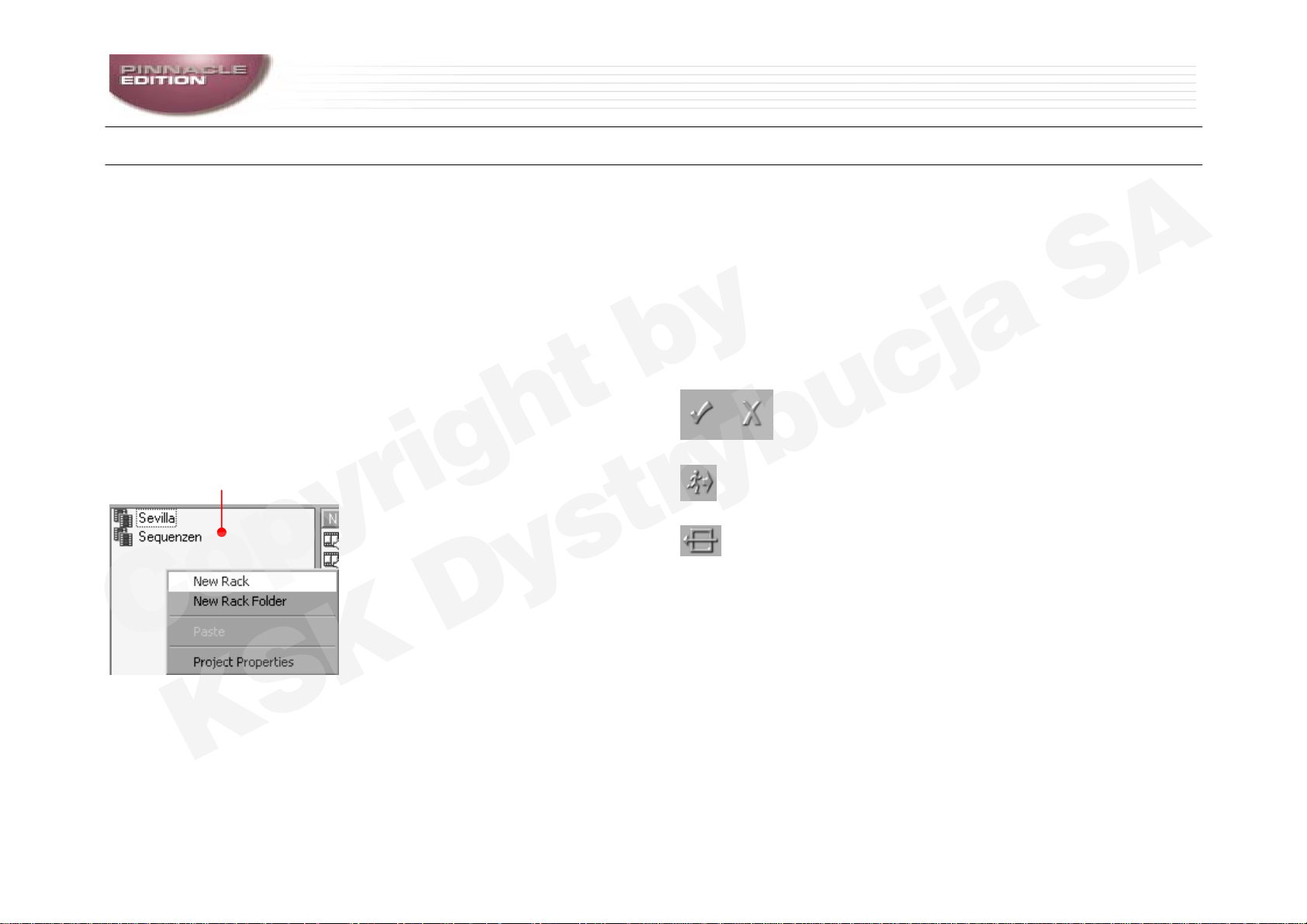
Copyright by
KSK Dystrybucja SA
Pinnacle Edition / Liquid Edition - przewodnik użytkownika
©Copyright by KSK Dystrybucja SA
Copyright by
KSK Dystrybucja SA
Informacje ogólne
Menu Podręczne
W wizualnym projektowaniu EDITION, było jedno nadrzędne
zadanie: utrzymać prostotę oraz łatwość w użyciu. To był też
powód do wyeliminowania tradycyjnego paska narzędzi. Funkcje
są przywoływane bądź to z menu podręcznego prawy przycisk
myszy), bądź za pomocą przycisku danego narzędzia.
Narzędzia i Menu Podręczne są głównymi elementami obsługi w
EDITION. Wszystkie przydatne funkcje są grupowane w Menu
Podręcznym w stosunku do określonych elementów oraz pewnych
obszarów. I właśnie tam powinieneś zawsze zaglądać
(poszukując jakiejś funkcji) na początku.
Kliknij prawym przyciskiem myszy
Zawartość menu (przykład)
Przyciski
Interfejs użytkownika w dużej mierze składa się z przycisków;
inaczej zgubiłbyś się niczym w dżungli skomplikowanych tekstów.
W dodatku do typowych uniwersalnych symboli (na przykład
trójkąt dla funkcji "Play"), dodano też kilka symboli, które nie są
spotykane w innych produktach czy urządzeniach.
Oto kilka symboli, które często spotkasz w oknach dialogowych i
modułach funkcyjnych:
Znacznik odpowiada funkcji OK albo Akceptuj, natomiast
X odpowiada funkcji Anuluj.
Wizerunek biegnącego człowieka oznacza Wyjście. Ten
przycisk służy do zamknięcia kilku różnych modułów.
Powrót do wartości standardowych
Dla obszerniejszego zestawienia przycisków narzędzi, odnieś się
do Instrukcji Obsługi - rozdział "Basics".
1 - 5
Wprowadzenie
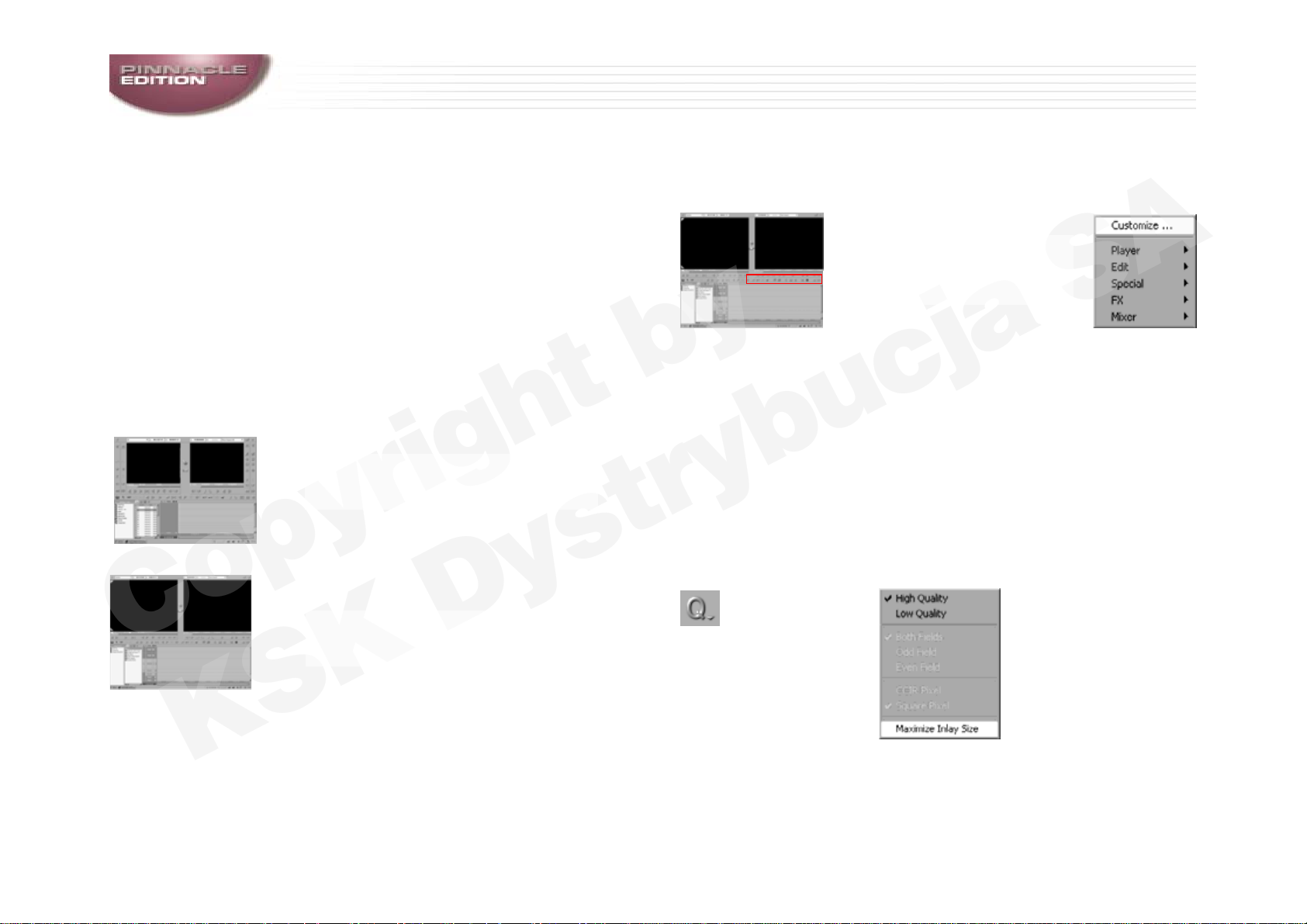
Copyright by
KSK Dystrybucja SA
Mój ekran wygląda inaczej niż w książce!
p
Pinnacle Edition / Liquid Edition - przewodnik użytkownika
©Copyright by KSK Dystrybucja SA
Copyright by
KSK Dystrybucja SA
W Przewodniku Użytkownika, każdy temat jest zilustrowany z
wieloma elementami graficznymi, które stanowią tzw. zrzut
ekranu, obrazujący interfejs użytkownika. W pewnych
przypadkach, interfejs użytkownika na twoim ekranie może
wyglądać nieco inaczej. Dzieje się tak, ponieważ kiedy produkt
jest zainstalowany, interfejs użytkownika już jest dostosowany
do rozdzielczości twojego ekranu, która może być różna. Nasze
zrzuty ekranu są realizowane przy rozdzielczości 1024 x 768. Z
tym rozmiarem ekranu, Okna Podglądu (Viewers) ukazują się
mniejsze niż są przy pracy w wyższej rozdzielczości i pewna
liczba narzędzi rozmieszcza się obok Okien Podglądu w niższej
rozdzielczości, natomiast w wyższej rozdzielczości narzędzia
umieszczone są pod Oknami Podglądu.
Tak więc, jeśli EDITION pracuje w wyższej rozdzielczości i masz z
tym kłopoty, ponieważ nasze zrzuty ekranu różnią się od twojego
wyglądu ekranu, nie martw się!
Interfejs użytkownika przy
rozdzielczości 1024 x 768
Interfejs użytkownika przy
rozdzielczości 1280 x 1024
Kliknij prawym przyciskiem myszy na Pasek Narzędzi Toolbar,
aby otworzyć Menu Podręczne i wybierz Customize, by otworzyć
Bibliotekę Funkcji.
W Bibliotece Funkcji, wybierz zakładkę Special. Ta zakładka
zawiera przycisk Quality Inlay Menu (symbol Q). Kiedy
przytrzymasz wciśnięty lewy przycisk myszy, przemieść symbol Q
do pustego miejsca na Pasku narzędzi Toolbar albo w miejsce
między dwoma innymi przyciskami i upuść go (zobacz dużą
ilustrację na następnej stronie). Następnie kliknij na Close, by
zamknąć Bibliotekę Funkcji.
Teraz kliknij na przycisk Q, aby otworzyć menu Inlay Quality i
wybierz opcję Maximize Inlay Size, by zmienić sposób
wyświetlania (mniejsze okna) i żeby twój ekran wyglądał tak jak
zrzuty ekranowe w tej książce.
Maximize Inlay Size
Pasek Narzędzi „Toolbar”
Kliknij prawym przyciskiem
myszy aby otworzyć
odręczne menu
Inlay Quality Menu
1 - 6
Wprowadzenie
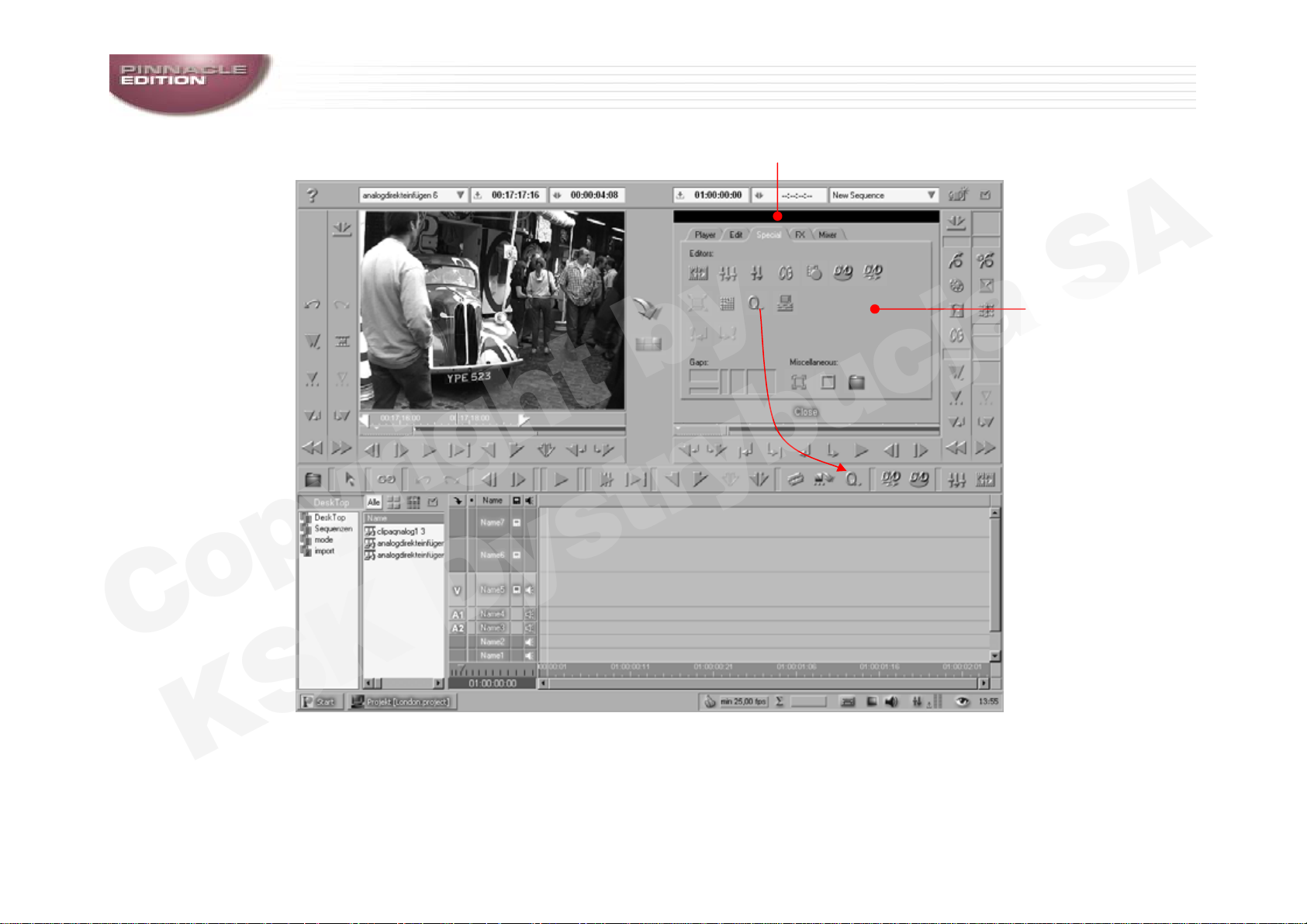
Copyright by
KSK Dystrybucja SA
Pinnacle Edition / Liquid Edition - przewodnik użytkownika
©Copyright by KSK Dystrybucja SA
Copyright by
KSK Dystrybucja SA
Zakładka Special
Biblioteka
Funkcji
1 - 7
Wprowadzenie
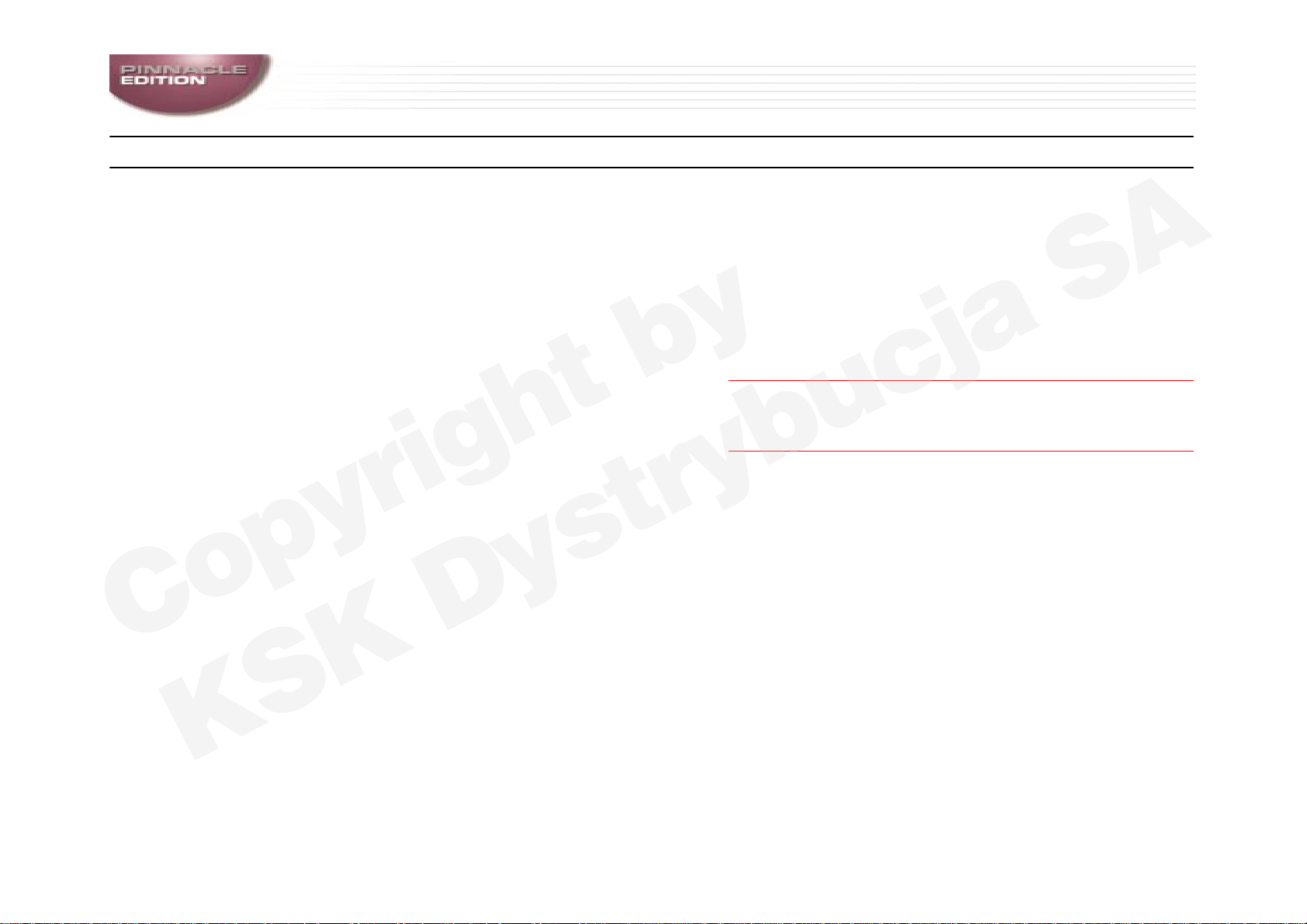
Copyright by
KSK Dystrybucja SA
Pinnacle Edition / Liquid Edition - przewodnik użytkownika
©Copyright by KSK Dystrybucja SA
Copyright by
KSK Dystrybucja SA
Gdzie znajdę przyciski?
Jeśli spotykasz się z narzędziami przycisków w Przewodniku
Użytkownika, które nie ukazuje się na twoim Pasku Narzędzi
Toolbar, ale są widoczne w zrzucie ekranu w stosownych
miejscach, nie wpadaj w panikę! One istnieją. Procedura jest
taka sama, jak została opisana uprzednio dla wyjaśnienia różnic
w zrzutach ekranu.
Kliknij prawym prawym myszy na Pasku Narzędzi Toolbar aby
otwarzyć Menu Podręczne. Wybierz górną opcję z listy
(Customize) by otworzyć Bibliotekę Funkcji, gdzie przyciski są
reprezentowane przez symbole. Biblioteka Funkcji zawiera
wszystkie przyciski, również te już znajdujące się na Pasku
Narzędzi Toolbar.
Jeśli chcesz użyć funkcji wielokrotnie albo w jakiś reguralnych
przedziałach, użyj techniki drag&drop (kliknij aby wybrać,
przytrzymaj wciśnięty lewy przycisk myszy, przecią
by umieścić przycisk na Pasku Narzędzi Toolbar. Jak każda
obszerna biblioteka, nasza Biblioteka Funkcji jest zorganizowana
tematycznie. Na przykład, zakładka "Player" zawiera przyciski
kontrolne, które odnoszą się do przemieszczania linii Playline do
określonej pozycji, podczas gdy zakładka Edit zawiera przyciski
Wyboru oraz Edycji.
Aby usunąć przyciski, których nigdy nie używasz albo używasz
tylko sporadycznie, przeciągnij przycisk z powrotem do Biblioteki
Funkcji. Nie ma znaczenia czy właściwa zakładka jest aktualnie
wybrana.
Funkcje, które znajdują się w zakładkach Biblioteki Funkcji są też
zawarte w liście funkcji podczas jej wykonywania, jednakże w
tym przypadku wyświetlane są w formie tekstu. Zorganizowane
są w taki sam sposób, przykładowo zakładki Biblioteki Funkcji
gnij i upuść)
odpowiadają pi
możesz wywołać funkcje do jednorazowego zastosowania.
Bądź ostrożny przystosowując Pasek Narzędzi Toolbar. W
początkowym etapie, zostaw elementy takie jakie są. Choć
Instrukcja Obsługi mówi jak przywrócić wszystko do stanu
początkowego, powinieneś użyć tej procedury tylko wtedy, kiedy
nie masz żadnego innego wyboru. Zobacz w Instrukcji Obsługi
rozdział "Customize".
Uwaga: Menu Podręczne może być pokazane tylko
częściowo w zależności od modułu, z którego zostało
wywołane.
ęciu zapisom w Menu Podręcznego, z którego
1 - 8
Wprowadzenie
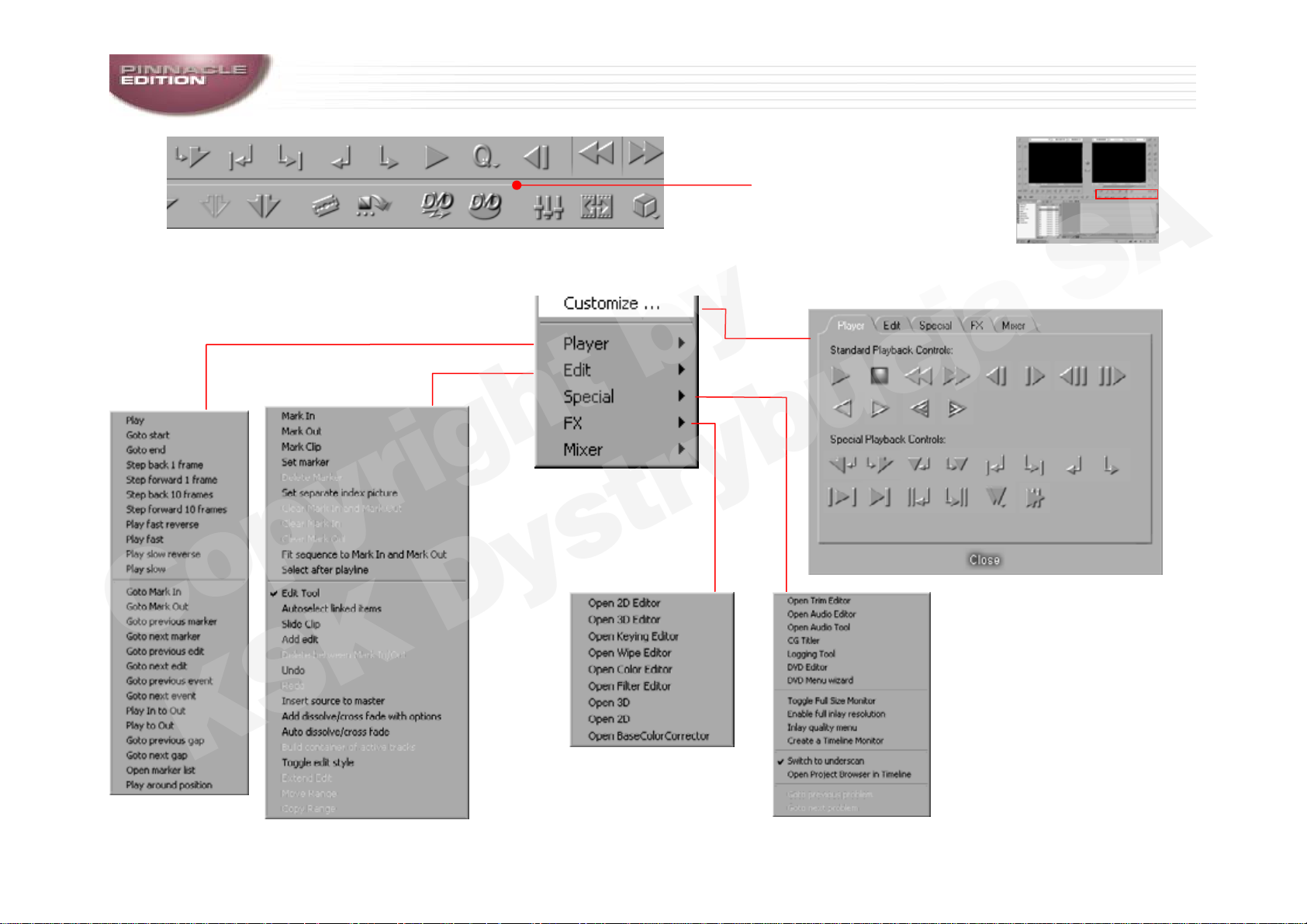
Copyright by
KSK Dystrybucja SA
p
p
Pasek zadań - Toolbar
Pinnacle Edition / Liquid Edition - przewodnik użytkownika
©Copyright by KSK Dystrybucja SA
Copyright by
KSK Dystrybucja SA
Pasek Narzędzi „Toolbar”
Kliknij prawym przyciskiem
myszy aby otworzyć
odręczne menu
Podręczne menu
Zakładki Biblioteki Funkcji odpowiadają
isom w podręcznym menu
za
1 - 9
Wprowadzenie
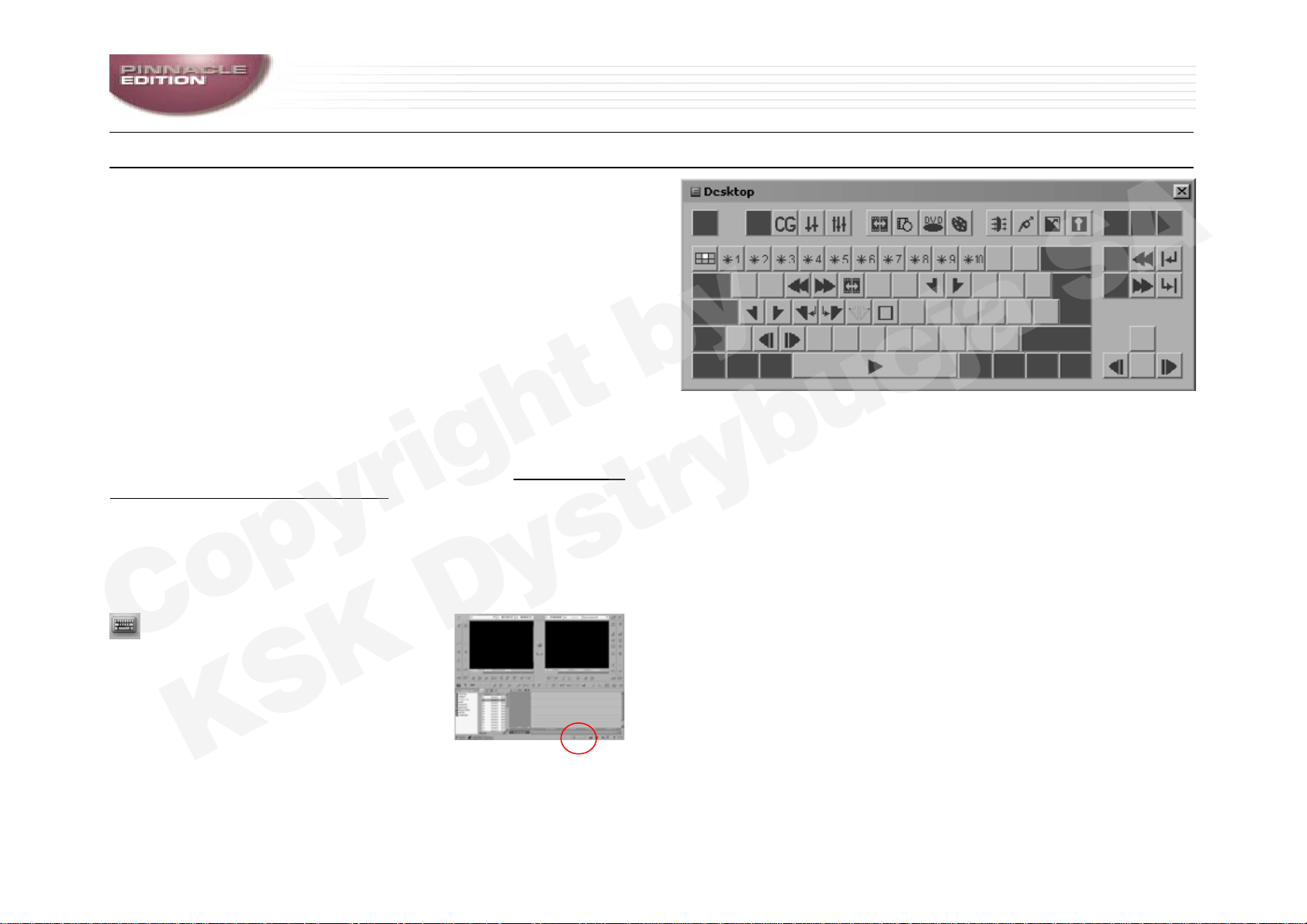
Copyright by
KSK Dystrybucja SA
Pinnacle Edition / Liquid Edition - przewodnik użytkownika
©Copyright by KSK Dystrybucja SA
Copyright by
KSK Dystrybucja SA
Skróty klawiatury
Na zakończenie, EDITION ma wiele funkcji, które mogą zostać
wykonywane za pomocą klawiatury. Możliwa jest nawet definicja
własnych klawiszy skrótów - przydzielenie funkcji określonym
klawiszom - aby ustawić twoje własne preferencje i wymagania.
Jeśli na przykład jesteś przyzwyczajony do używania określonych
skrótów klawiatury pochodzących z innego programu, po prostu
skonfiguruj te skróty w EDITION.
W Przewodniku Użytkownika czasami odniesiemy się do skrótów
klawiatury dla określonych funkcji. Te skróty są oparte na
domyślnym przypisaniu klawiatury. Jednakże po określeniu
swoich własnych skrótów klawiatury, może się okazać, że nie
możesz wykonać pewnych funkcji, które opisujemy w
Przewodniku Użytkownika.
Tak samo dzieje się w przypadku indywidualnego
przystosowywania Paska narzędzi Toolbar: Bądź bardzo
powściągliwy używając tej funkcji i jeśli jest to możliwe, nie
zmieniaj ich do chwili, aż przeczytasz do końca Przewodnik
Użytkownika.
Aby zobaczyć komendy, które mogą zostać wykonane w
bieżącym module, kliknij na ikonę Klawiatura w Pasku zadań
Taskbar.
Przyporządkowanie klawiatury dla funkcji Pulpitu
Jeśli chcesz zmienić przypisanie skrótu:
Otwórz Start menu EDITION i wybierz Control Panel, następnie
kliknij dwukrotnie na Settings Keyboard, aby otworzyć okno
dialogowe.
W oknie dialogowym Keyboard Settings, otwórz rozwijane menu i
wybierz moduł, dla którego chcesz zmienić przypisanie. Znacznik
Global Shortcut wskazuje polecenia, które są dostępne w każdym
module. Ostatecznie przy podwójnym przypisaniu funkcji, skrót
określony dla konkretnego modułu będzie nadrzędny w stosunku
do ogólnych skrótów oznaczonych jako Global Shortcut.
Po prawej stronie okna dialogowego znajduje się narzędzie
(symbol klucza), które rozwija dodatkowe okno przedstawiające
symbole wszystkich dostępnych funkcji (znanych już z Biblioteki
Funkcji). Użyj techniki drag&drop by przydzielić określoną
funkcję do klawisza na klawiatury.
1 - 10
Wprowadzenie
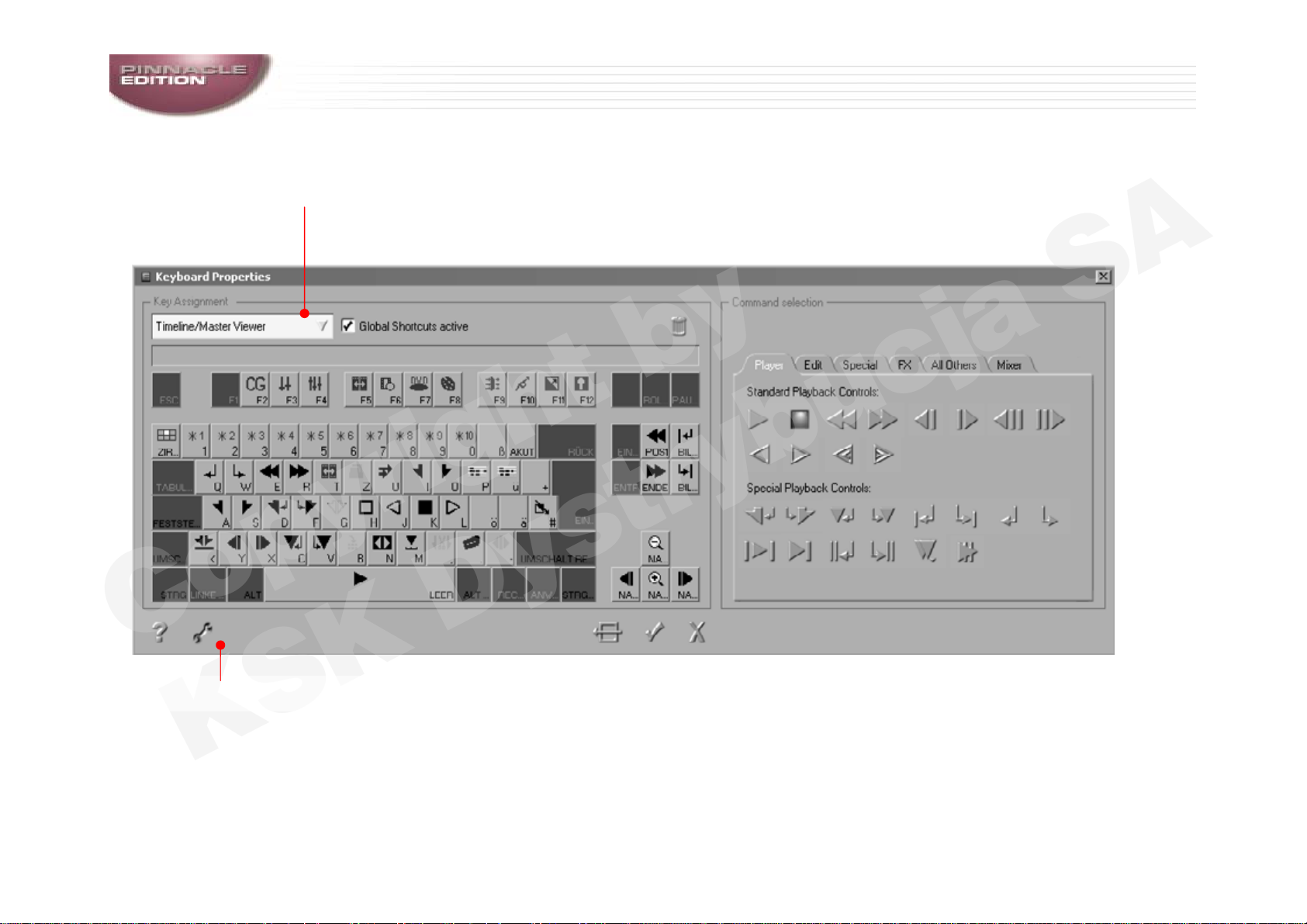
Copyright by
KSK Dystrybucja SA
Pinnacle Edition / Liquid Edition - przewodnik użytkownika
©Copyright by KSK Dystrybucja SA
Copyright by
KSK Dystrybucja SA
Rozwijane menu
Otwórz/Zamknij skrzynkę narzędziową
1 - 11
Wprowadzenie
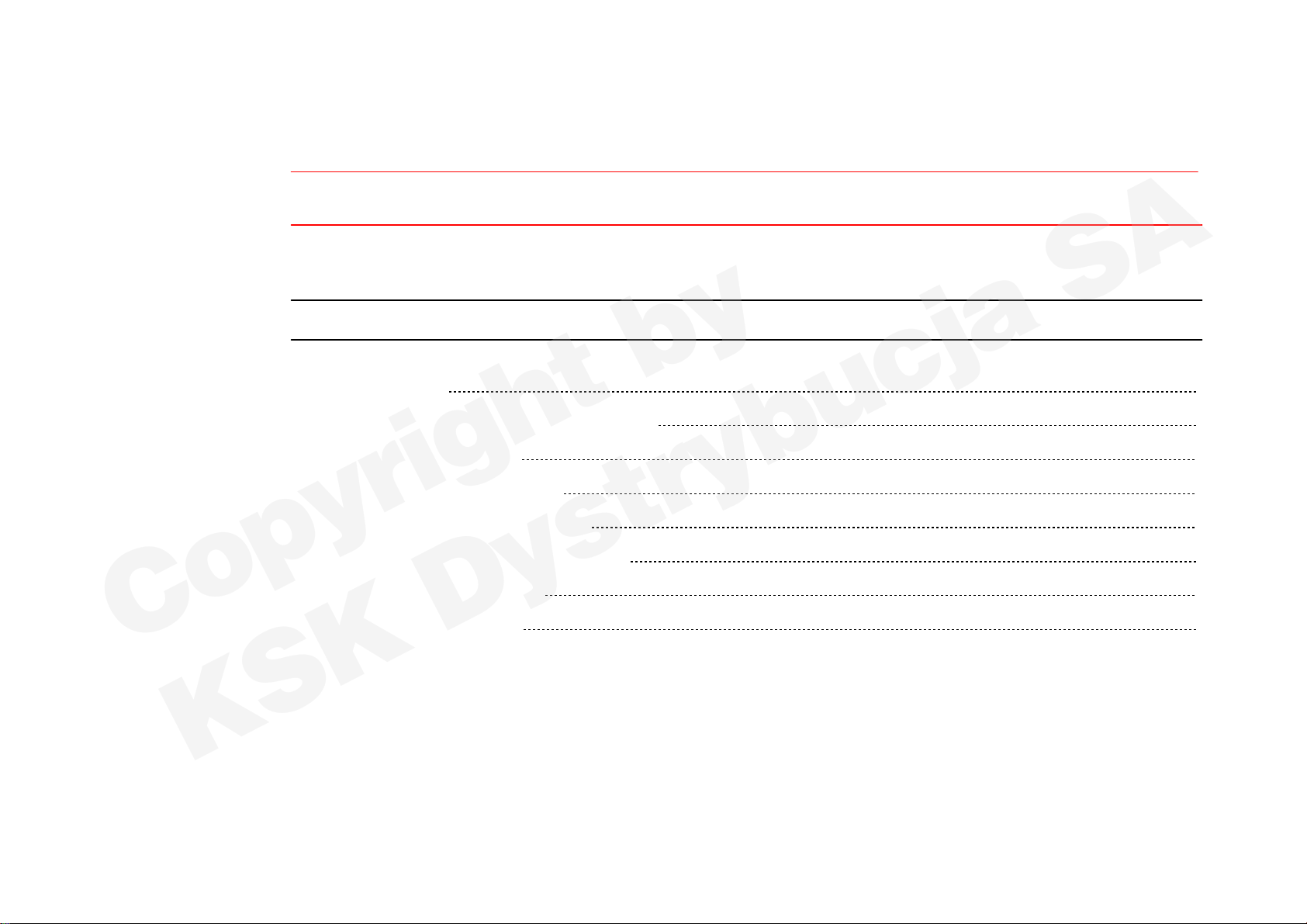
Copyright by
KSK Dystrybucja SA
Rozdział 2
Pinnacle Edition / Liquid Edition - przewodnik użytkownika
©Copyright by KSK Dystrybucja SA
Copyright by
KSK Dystrybucja SA
Ustawienia
Tematy
Na początek 2-2
Ustawienia urządzeń oraz systemu 2-3
Pinnacle Edition 2-4
Pinnacle Edition Pro 2-4
Pinnacle Edition DV500 2-5
Dodatkowe ustawienia systemu 2-6
Zakładka General 2-6
Zarządzanie danymi 2-8
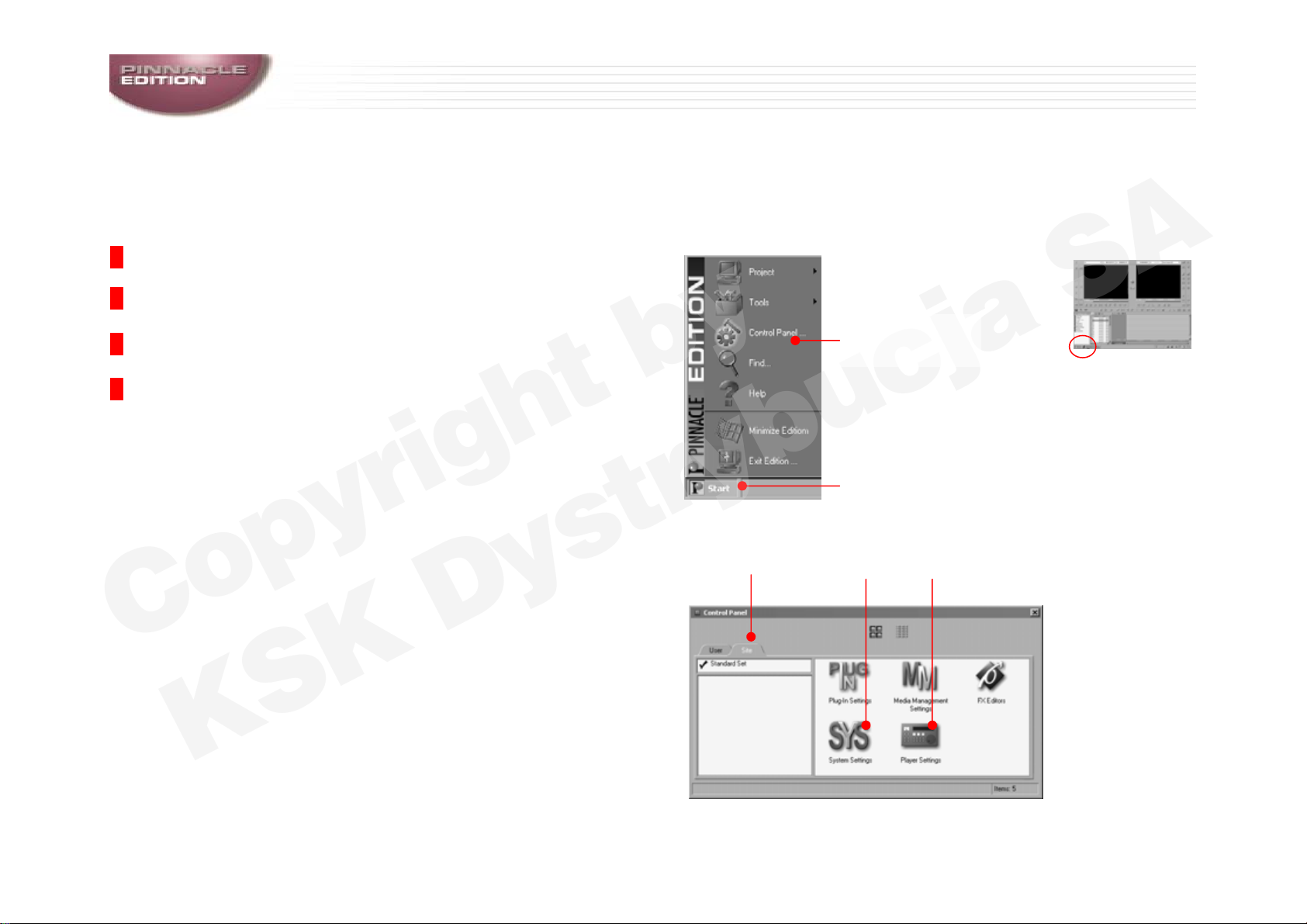
Copyright by
KSK Dystrybucja SA
Pinnacle Edition / Liquid Edition - przewodnik użytkownika
©Copyright by KSK Dystrybucja SA
Copyright by
KSK Dystrybucja SA
Na początek...
Jeśli uruchamiasz EDITION z tylko jednym sterowanym
urządzeniem (ogólnie cyfrowe kamery DV):
1 Podłącz urządzenie.
2 Włącz urządzenie.
3 Uruchom swój komputer.
4 Uruchom EDITION.
W zdecydowanej większości przypadków, system Windows
automatycznie rozpoznaje urządzenie.
Niektóre problemy, które mogą powstać podczas początkowych
czynności, mają związek z wykonaniem ustawień w odniesieniu
do twojego wyposażenia.
Tak więc poświęć troszkę czasu, na przeczytanie tej części.
Na tyle na ile to możliwe, funkcje EDITION działają niezależnie od
twojego wyposażenia. Niemniej jednak dwa ważne narzędzia
wymagają ustawień, które współdziałają z twoim wyposażeniem i
są tutaj omawiane. Jest to funkcja Logging Tool
(przechwytywanie), która przetwarza materiał wideo zagrany z
twoich urządzeń oraz moduł Record To Tape (zapis na taśmę).
Istnieją różnice między produktami - Pinnacle Edition DV500,
Pinnacle Edition i Pinnacle Edition P r o.
Ponieważ każdy produkt może być używany w połączeniu z
różnymi urządzeniami, zajmujemy się tymi produktami oddzielnie
i przedstawiamy krótką listę ustawień dla poszczególnych
urządzeń.
Aby otrzymać dostęp do funkcji ustawień, wybierz Menu Start
EDITION > Control Panel > Site. Tutaj zn ajdziesz związane z nimi
opcje System Settings i Player Settings.
Zakładka Site
Otwórz
Control Panel
Otwórz
menu Start
Kliknij dwukrotnie aby otworzyć ustawienia
systemu lub urządzeń
2-2 Ustawienia
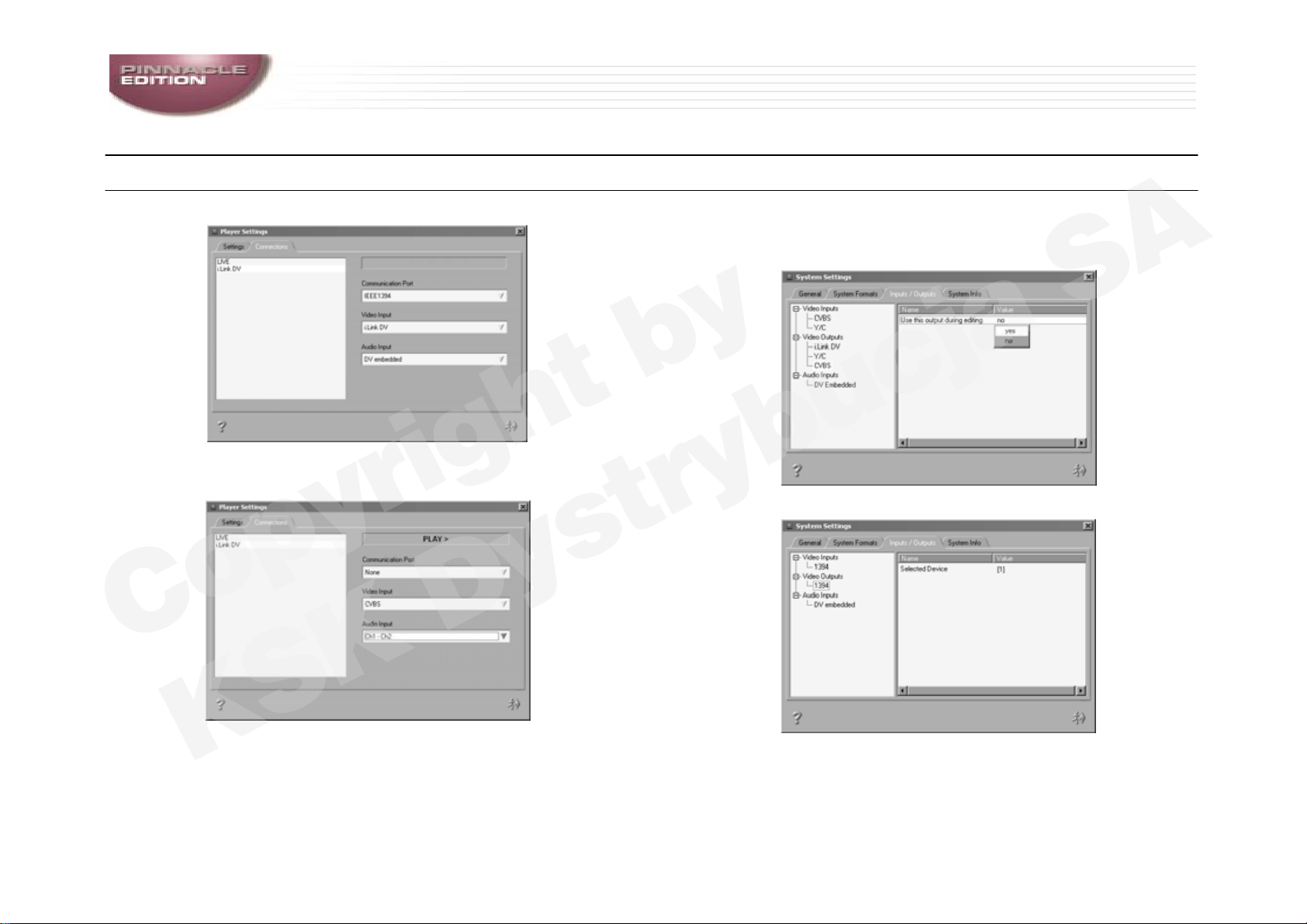
Copyright by
KSK Dystrybucja SA
Ustawienia urządzeń oraz systemu
Pinnacle Edition / Liquid Edition - przewodnik użytkownika
©Copyright by KSK Dystrybucja SA
Copyright by
KSK Dystrybucja SA
Przykład dla Pinnacle Edition DV500,
Pinnacle Edition oraz Pinnacle Edition Pro
Ilustracje przedstawiają związane ze sobą okna dialogowe. Ich
pojawienie się zależne jest od produktu i liczby podłączonych
urządzeń.
Przykład dla Pinnacle Edition DV500
Przykład dla Pinnacle Edition DV500
oraz Pinnacle Edition Pro
2 - 3 Ustawienia
Przykład dla Pinnacle Edition oraz Pinnacle Edition Pro
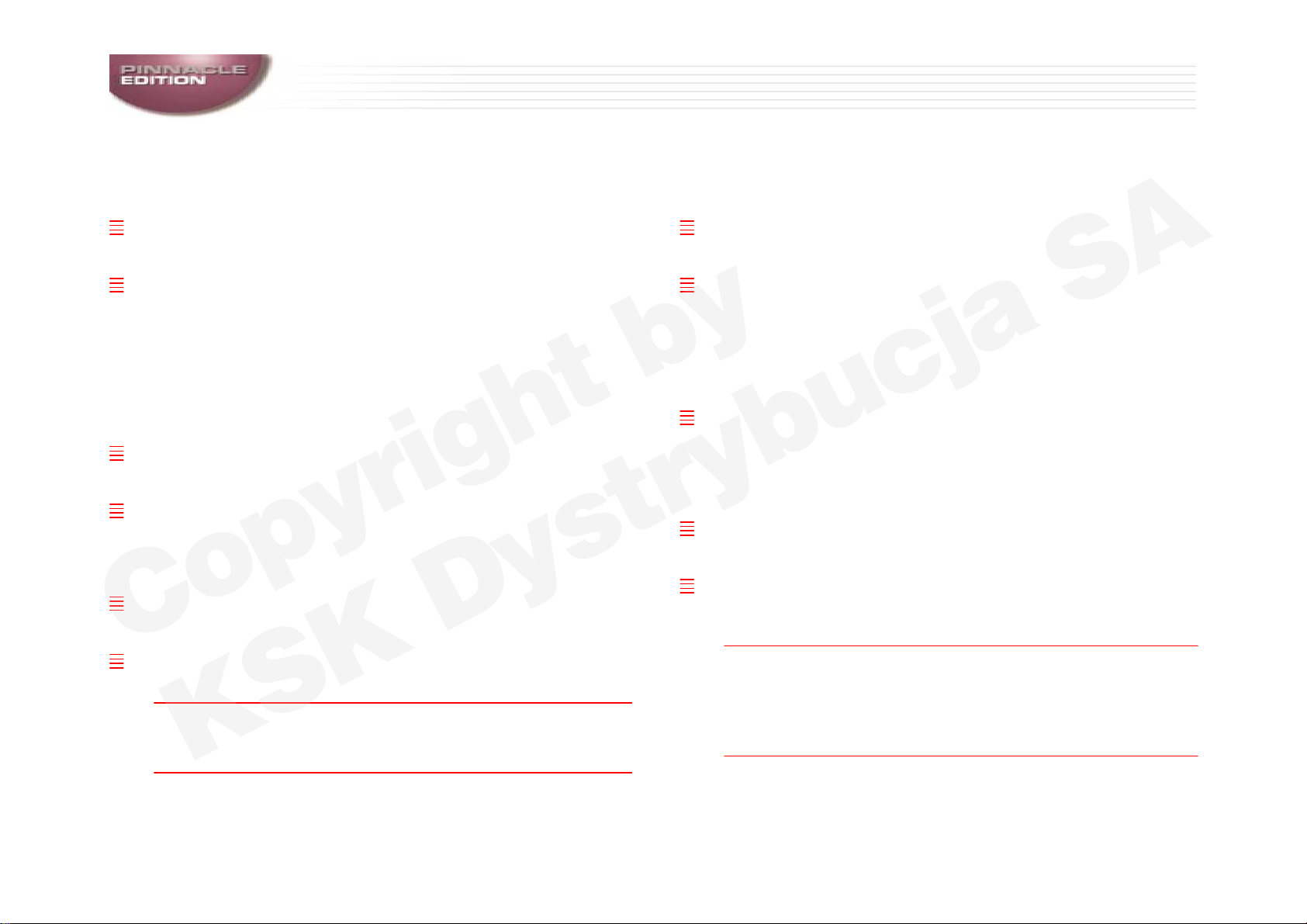
Copyright by
KSK Dystrybucja SA
Pinnacle Edition / Liquid Edition - przewodnik użytkownika
©Copyright by KSK Dystrybucja SA
Copyright by
KSK Dystrybucja SA
Pinnacle Edition
Pinnacle Edition – Wejścia
Tylko jedno sterowane urządzenie: Podłącz urządzenie,
włącz je, uruchom EDITION i rozpocznij pracę.
Dwa lub więcej sterowanych urządzeń: Wybierz System
Settings > Inputs/Outputs, dokonaj wyboru w Inputs Video
i rozpocznij pracę.
(Jeśli niezbędne, zdefiniuj dodatkowe parametry
urządzenia; aby uzyskać więcej informacji, zapoznaj się z
Instrukcją Obsługi - rozdział "Site Setings").
Player Settings > Connections:
Sterowane urządzenie: W lewej części, wybierz i.Link DV; w
prawej części, 1394 musi ukazać się w opcji Video Input.
Bezpośrednio: W lewej części, wybierz LIVE; w prawej
części, 1394 musi ukazać się w opcji Video Input.
Pinnacle Edition - Wyjścia
Wyjście na monitor: Może zostać uzyskane wyłącznie przy
przejściu sygnału przez kamerę lub magnetowid.
Zapis na taśmę: Wyłącznie na sterowane urządzenie
poprzez interfejs 1394.
Słownik: IEEE 1394 – Standard dla szybkiej szeregowej
transmisji danych.
iLink DV – zasadniczo odpowiada IEEE 1394.
Pinnacle Edition Pro
Pinnacle Edition Pro – Wejścia
Tylko jedno sterowane urządzenie: Podłącz urządzenie,
włącz je, uruchom EDITION i rozpocznij pracę.
Dwa lub więcej sterowanych urządzeń: Wybierz System
Settings > Inputs/Outputs, dokonaj wyboru w Inputs Video
i rozpocznij pracę.
(Jeśli niezbędne, zdefiniuj dodatkowe parametry
urządzenia; aby uzyskać więcej informacji, zapoznaj się z
Instrukcją Obsługi - rozdział " Site Setings ").
Analogowe urządzenia: Dla analogowych urządzeń (nie
sterowane), użyj LIVE Input; wybierz Settings Player >
Connections i wybierz analogowe wejście.
Player Settings > Connections:
Sterowane urządzenie: W lewej części, wybierz i.Link DV; w
prawej częsci, 1394 musi ukazać się w opcji Video Input.
Bezpośrednio: W lewej cz
części, wybierz 1394, CVBS lub Y/C dla Video Input (1394
dostępne jest wyłącznie dla urządzeń cyfrowych).
Słownik: Y/C jest sygnałem wizyjnym, w którym jasność i
sygnały koloru są transmitowane oddzielnie. Często zwany
jest S-Video.
CVBS jest sygnałem kodowania TV.
Y/C dostarcza lepszej jakości niż CVBS.
ęści, wybierz LIVE; w prawej
2 - 4 Ustawienia
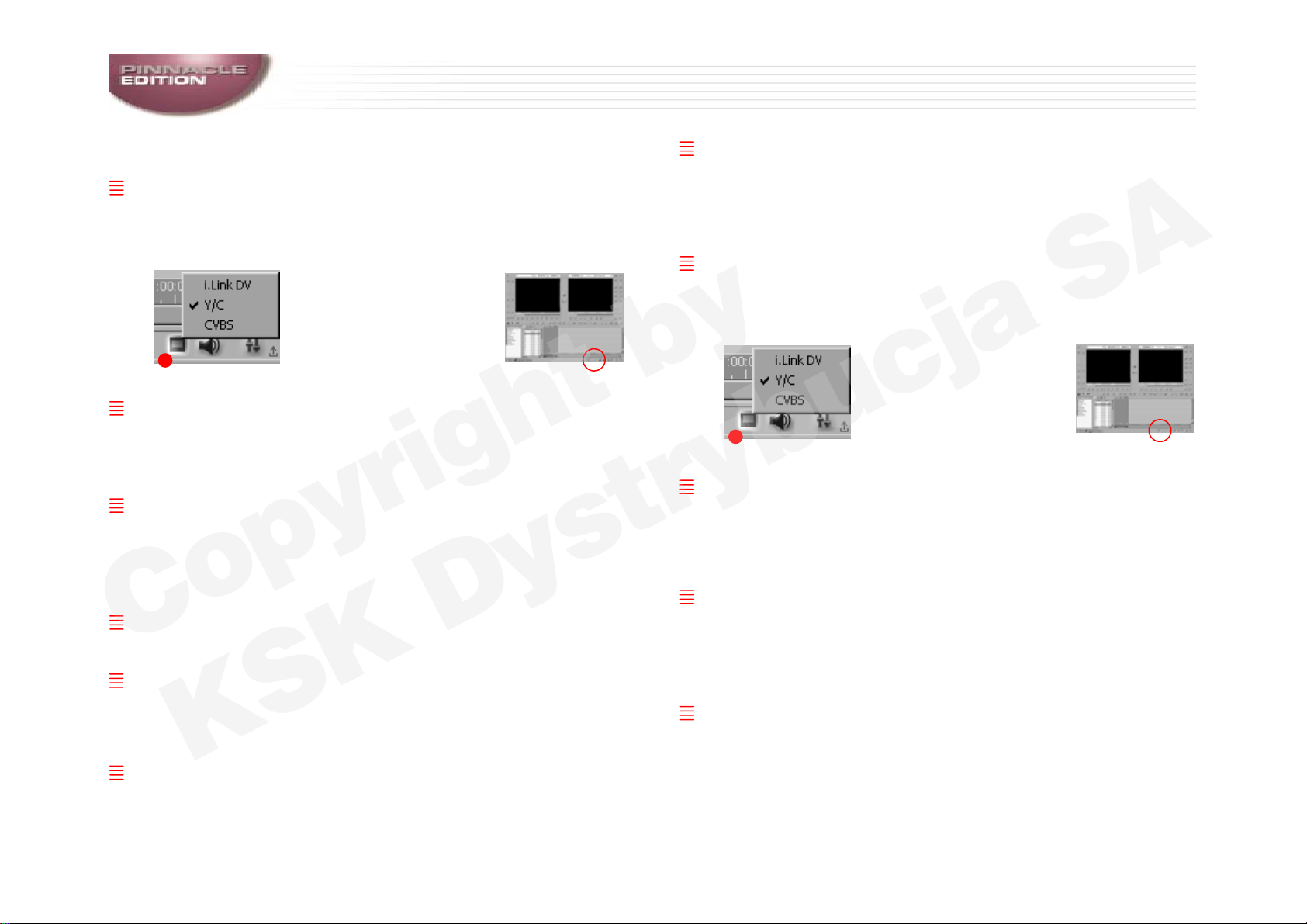
Copyright by
KSK Dystrybucja SA
Pinnacle Edition / Liquid Edition - przewodnik użytkownika
©Copyright by KSK Dystrybucja SA
Copyright by
KSK Dystrybucja SA
Pinnacle Edition Pro – Wyjścia
Wyjście na monitor poprzez przełącznik Paska zadań
(Taskbar): 1394 (przejście sygnału przez kamerę lub
magnetowid), Y/C lub CVBS (wyprowadzenie przez
breakout box).
przełącz Pasek zadań
Zapis na taśmę: Wyłącznie na sterowane urządzenie
poprzez interfejs 1394. Wybierz System Settings >
Inputs/Outputs, w Inputs Outputs wybierz 1394; w prawej
części, Selected Device musi zawierać (1).
Analog: Wymaga ręcznego sterownia rekorderem.
Pinnacle Edition DV500
Pinnacle Edition DV500 – Wejścia
Tylko jedno sterowane urządzenie: Podłącz urządzenie,
włącz je, uruchom EDITION i rozpocznij pracę.
Analogowe urządzenia (nie sterowane): użyj LIVE Input;
wybierane pod Settings Player > Connections.
Player Settings > Connections:
Sterowane urządzenie: W lewej części, wybierz i.Link DV; w
prawej części, 1394 musi ukazać się w opcji Video Input.
Bezpośrednio: W lewej części, wybierz LIVE; w prawej
części wybierz 1394, CVBS lub Y/C dla Video Input (1394
dostępne jest wyłącznie dla urządzeń cyfrowych).
Pinnacle Edition DV500 – Wyjścia
Wyjście na monitor poprzez przełącznik Paska zadań
(Taskbar): 1394 (przejście sygnału przez kamerę lub
magnetowid), Y/C lub CVBS (wyprowadzenie breakout
box).
przełącz Pasek zadań
Wybierz System Settings > Inputs/Outputs > Use this
output during Editing.
Kiedy wybierasz wyjście, określasz również czy efekty Real
Time będą dostępne: Analog = TAK, iLink DV = NIE.
Zapis na taśmę: Wyłącznie na sterowane urządzenie
poprzez interfejs 1394. Wybierz System Settings >
Inputs/Outputs, w Inputs Outputs wybierz 1394; w prawej
części, Selected Device musi zawierać Use this output
during Editing.
Analog: Wymaga ręcznego sterownia rekorderem.
2 - 5 Ustawienia
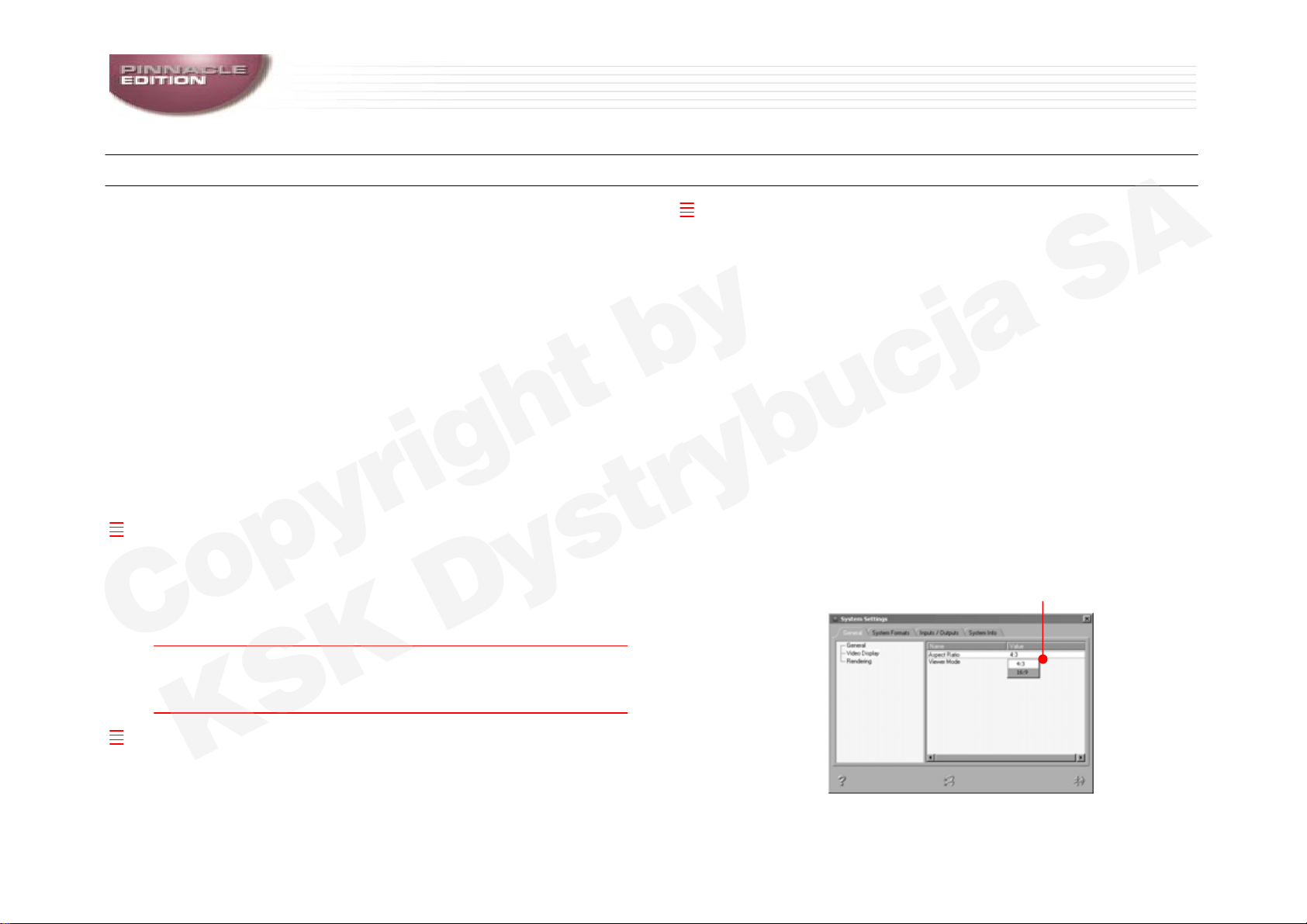
Copyright by
KSK Dystrybucja SA
Pinnacle Edition / Liquid Edition - przewodnik użytkownika
©Copyright by KSK Dystrybucja SA
Copyright by
KSK Dystrybucja SA
Dodatkowe ustawienia systemu
Jak wskazują oznaczenia, funkcje System Settings wiążą się
z ustawieniami dla twojego zestawu komputerowego. Część
z ustawień wprowadziłeś już podczas instalacji EDITION;
możesz później zmienić te ustawienia, jednakże w
ograniczonym zakresie.
Aby zmienić ustawienia, wybierz Start Menu EDITION >
Control Panel > Site > System Settings.
Podobnie jak Player Settings, okno dialogowe System
Settings zawiera zakładki i oddzielne okienka. Po lewej
stronie dokonaj wyboru funkcji; po prawej stronie określ
wartości albo ustawienia dla bieżącego wyboru albo dokonaj
modyfikacji. Opiszemy wyłącznie zakładkę General.
Zakładka General
Video System
Kiedy zainstalowałeś EDITION, wybrałeś system PAL albo
NTSC. To ustawienie nie może już zostać zmienione (chyba,
że ponownie instalujesz oprogramowanie i wybierzesz
PAL/NTSC
dodatkowo funkcję Drop Frame albo Non Drop Frame.
Słownik: PAL jest standardem TV przeważającym w
Europie, natomiast NTSC jest amerykańskim standardem
TV.
Digital Audio Reference Level
To ustawienie kontroluje próg przesterowania dźwięku.
Wartość standardowa -9dBFS jest odpowiednia dla
większości sytuacji.
), jednakże w przypadku NTSC, możesz wybrać
Video Display
Tutaj możesz przełączyć współczynnik proporcji obrazu
Aspect Ratio między 4:3 i 16:9.
Najważniejszą rzeczą jaką należy zapamiętać, jest
używanie tej samej wartości w całym projekcie. Inaczej
mówiąc upewnij się, że poprawny współczynnik proporcji
obrazu jest ustawiony dla logowania i digitalizowania
(przechwytywania). Nie zmieniaj ustawienia kiedy pracujesz
nad Projektem! Spróbuj nie używać materiału 16:9 w trybie
Projektu 4:3 i na odwrót. Chociaż obrazy jednego
współczynnika kształtu mogą zostać dostosowany do innego
używając edytora 2D, w rezultacie otrzymamy na ekranie
czarne pasy, podobne to tych, które są widoczne na
tradycyjnym ekranie podczas oglądania filmu
panoramicznego albo też część materiału nie zmieści się na
ekranie i zostanie przycięta. To też możliwe jest, by w pełni
dostosować obraz do innego wspó
ale to kończy się odkształceniem i powinno zostać
rozważone tylko w wyjątkowych przypadkach.
Kliknij dwukrotnie aby dokonać wyboru
łczynnika kształtu obrazu
2 - 6 Ustawienia
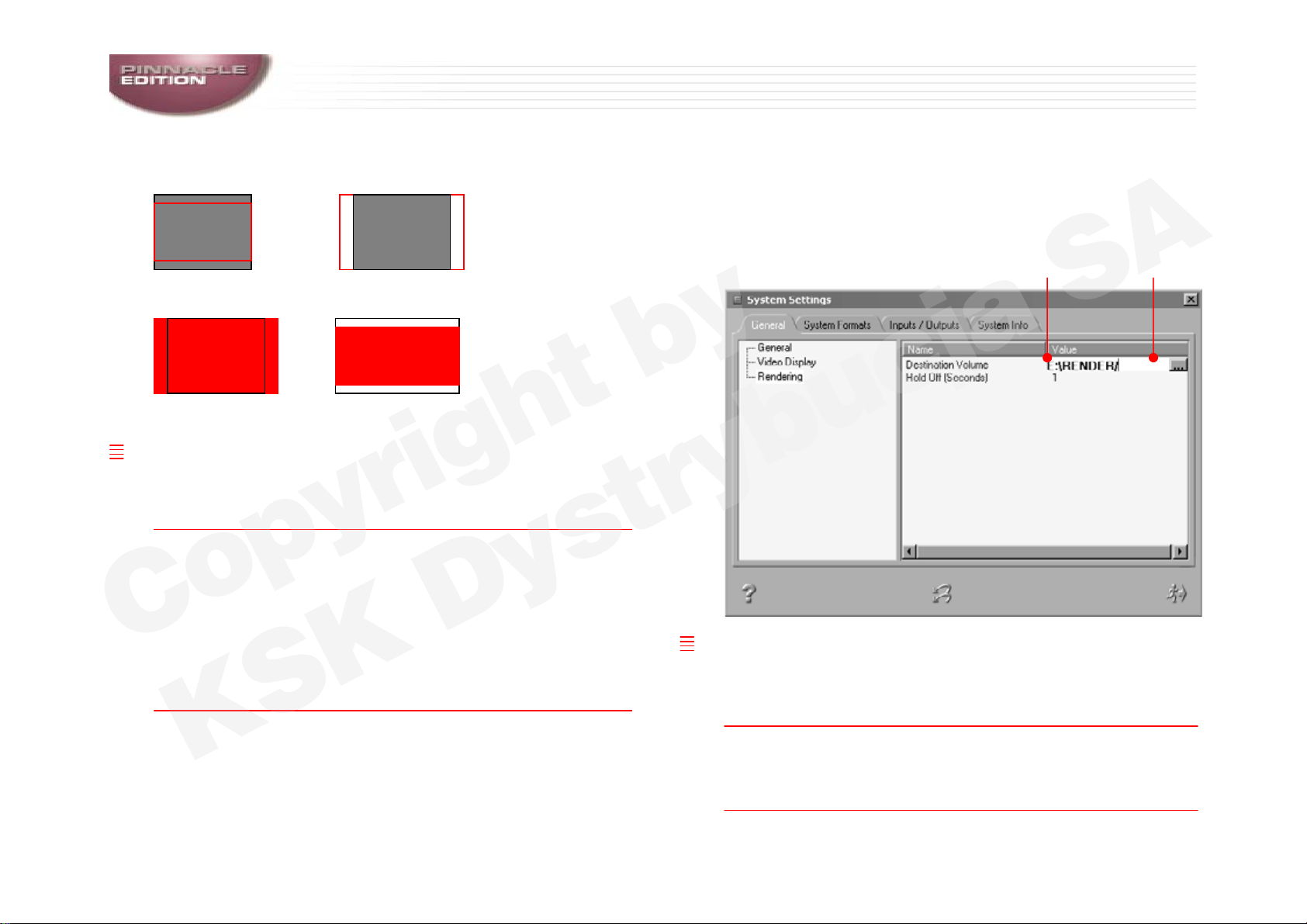
Copyright by
KSK Dystrybucja SA
Pinnacle Edition / Liquid Edition - przewodnik użytkownika
©Copyright by KSK Dystrybucja SA
Copyright by
KSK Dystrybucja SA
Format 16:9 (czerwony) w Projekcie 4:3 (szary)
Format 4:3 (czarny w Projekcie 16:9 (czerwony)
Rendering
Kiedy zainstalowałeś oprogramowanie, zdefiniowałeś już
gdzie przeliczane pliki będą gromadzone. Zwykle nie będzie
potrzeby zmienić tej lokalizacji dla danych.
Słownik: Przeliczane pliki (Renders files) powstają wówczas,
gdy tworzone efekty nie są realizowane w czasie
rzeczywistym. Pliki te mogą zajmować dużo miejsca na
dysku twardym.
Generowanie przeliczonych plików, jak również możliwość
stosowania funkcji czasu rzeczywistego zależy od
posiadanego produktu – Pinnacle Edition, Pinnacle Edition
Pro lub Pinnacle Edition DV500 oraz od wydajności twojego
systemu.
Zrób co następuje tylko, jeśli chcesz zmienić docelowy
wolumen (lokalizację zapisu plików ): Kliknij dwukrotnie na
zapisie w kolumnie Value, po prawej stronie okna
dialogowego i wprowadź nową lokalizację albo kliknij na
przycisk po prawej stronie i wybierz inny katalog albo dysk
twardy.
Kliknij dwukrotnie Kliknij aby
aby edytować
Hold off
Ta wartość przedstawia liczę sekund, które mijają od
momentu umieszczenia efektu, do rozpoczęcia procesu jego
przeliczenia.
Uwaga: Jeśli chcesz zmienić docelowy wolumen lokalizacji
przeliczanych plików, nie rób tego kiedy pracujesz nad
Projektem; inaczej będziesz musiał dokonać ponownego
przeliczania plików, które zostały już uprzednio przeliczone.
przejrzeć
2 - 7 Ustawienia
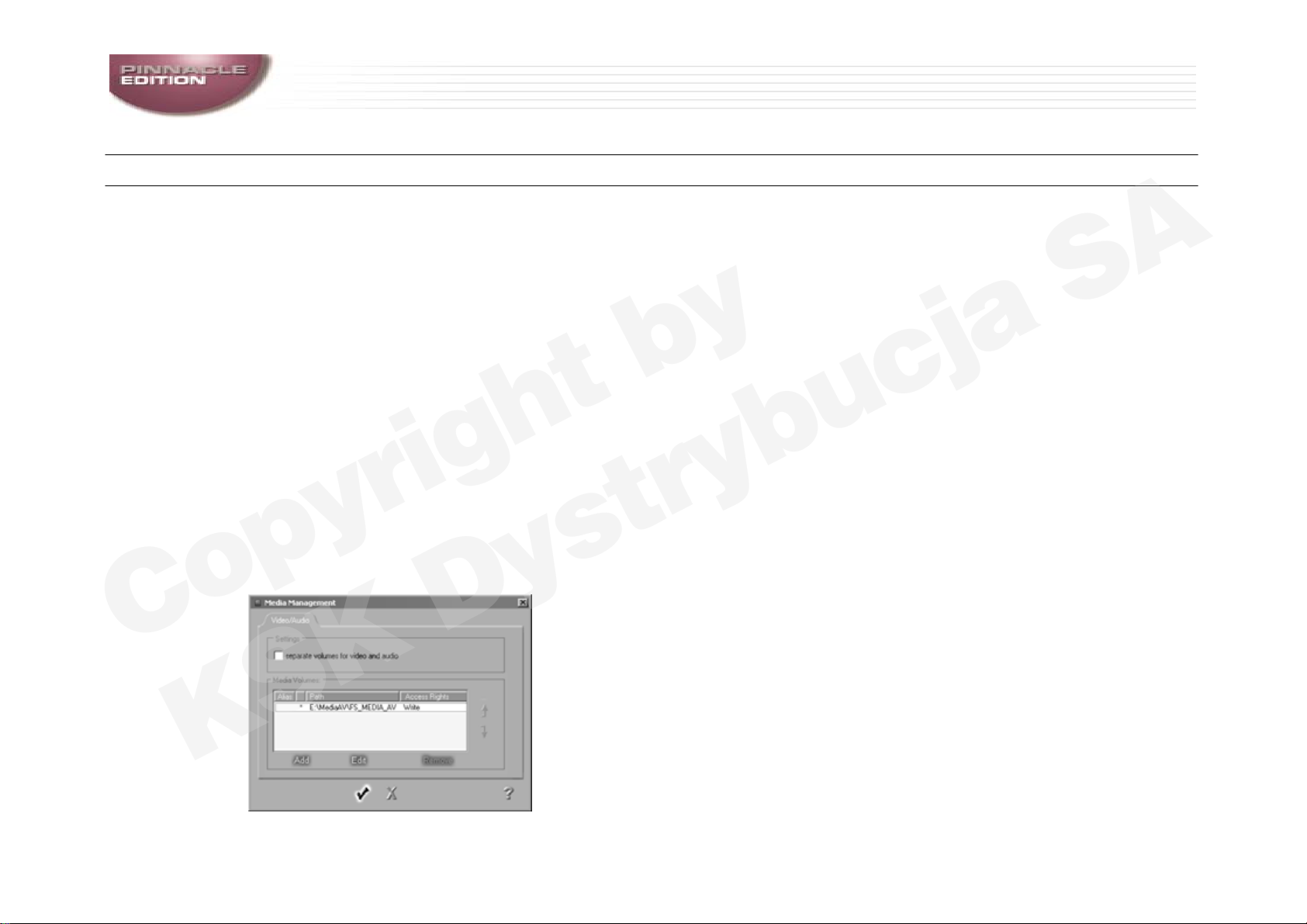
Copyright by
KSK Dystrybucja SA
Pinnacle Edition / Liquid Edition - przewodnik użytkownika
©Copyright by KSK Dystrybucja SA
Copyright by
KSK Dystrybucja SA
Zarządzanie danymi
Kiedy zainstalowałeś EDITION, zdefiniowałeś już miejsce
lokalizacji dla danych przenoszonych do twojego systemu
oraz danych będących wynikiem procesu przeliczania.
Możesz sprawdzić te ustawienia w oknie dialogowym Media
Management i dokonać ich modyfikacji
Wybierz Start Menu EDITION > Control Panel > Site >
Media Management Settings.
Chociaż dysk twardy z założenia oznacza wysoki poziom
pojemności nośnika danych, często jednak dysk twardy nie
jest wystarczająco pojemny dla plików wideo. Pojęcie
"Napęd" jest terminem zamiennym dla określania nośnika
danych.
Wiele obecnych komputerów ma zainstalowane kilka
dysków twardych; Opcja Media Management Settings
pozwala na zarządzanie tymi napędami.
Zobacz też rozdział "Wybór Dysków AV / Katalogów" na
stronie 4-20.
Znajdziesz tutaj instrukcje, w jaki sposób dodać napędy.
2 - 8 Ustawienia
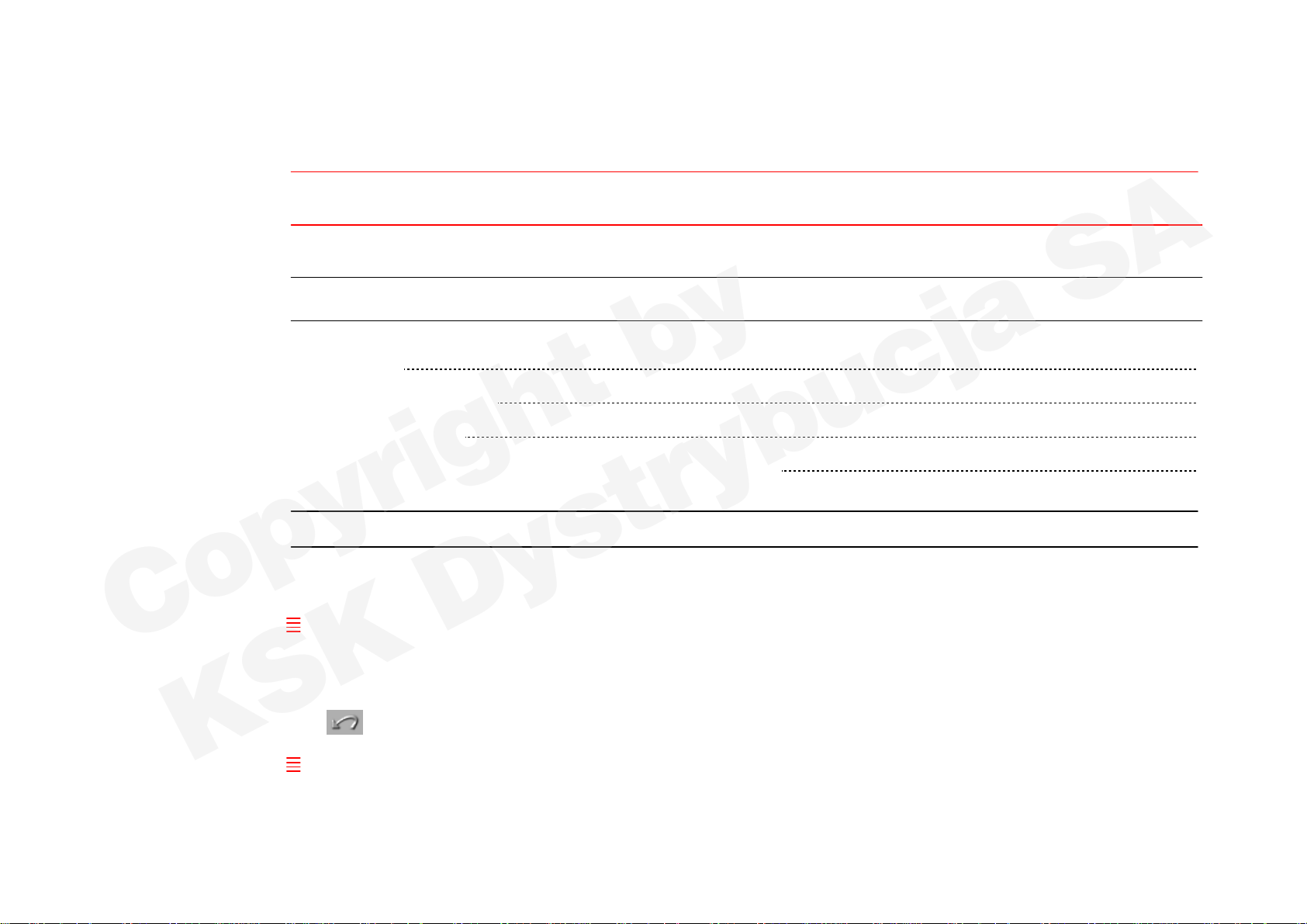
Copyright by
KSK Dystrybucja SA
Rozdział 3
Pinnacle Edition / Liquid Edition - przewodnik użytkownika
©Copyright by KSK Dystrybucja SA
Copyright by
KSK Dystrybucja SA
Szybki start
Tematy
Ogólnie 3-1
Co chcesz zrobić? 3-2
Krok po kroku 3-3
Umieszczanie klipów na linii edycyjnej Timeline 3-9
Ogólnie
Na początek kilka wstępnych uwag:
Intencją tego rozdziału jest zapoznanie cię z podstawowymi funkcjami EDITION. Aby uzyskać pożądane efekty
ważne jest dokładne podążanie za przedstawionymi czynnościami.
Jeśli zdarzy ci się nacisnąć niewłaściwy klawisz, przycisk lub menu, kliknij przycisk Undo aby przywrócić
poprzedni stan.
Przycisk Undo
Zakładamy, że twój system został poprawnie skonfigurowany, program EDITION jest zainstalowany i
posiadasz cyfrową kamerę lub magnetowid DV oraz jedną nagraną i jedną czystą kasetę.
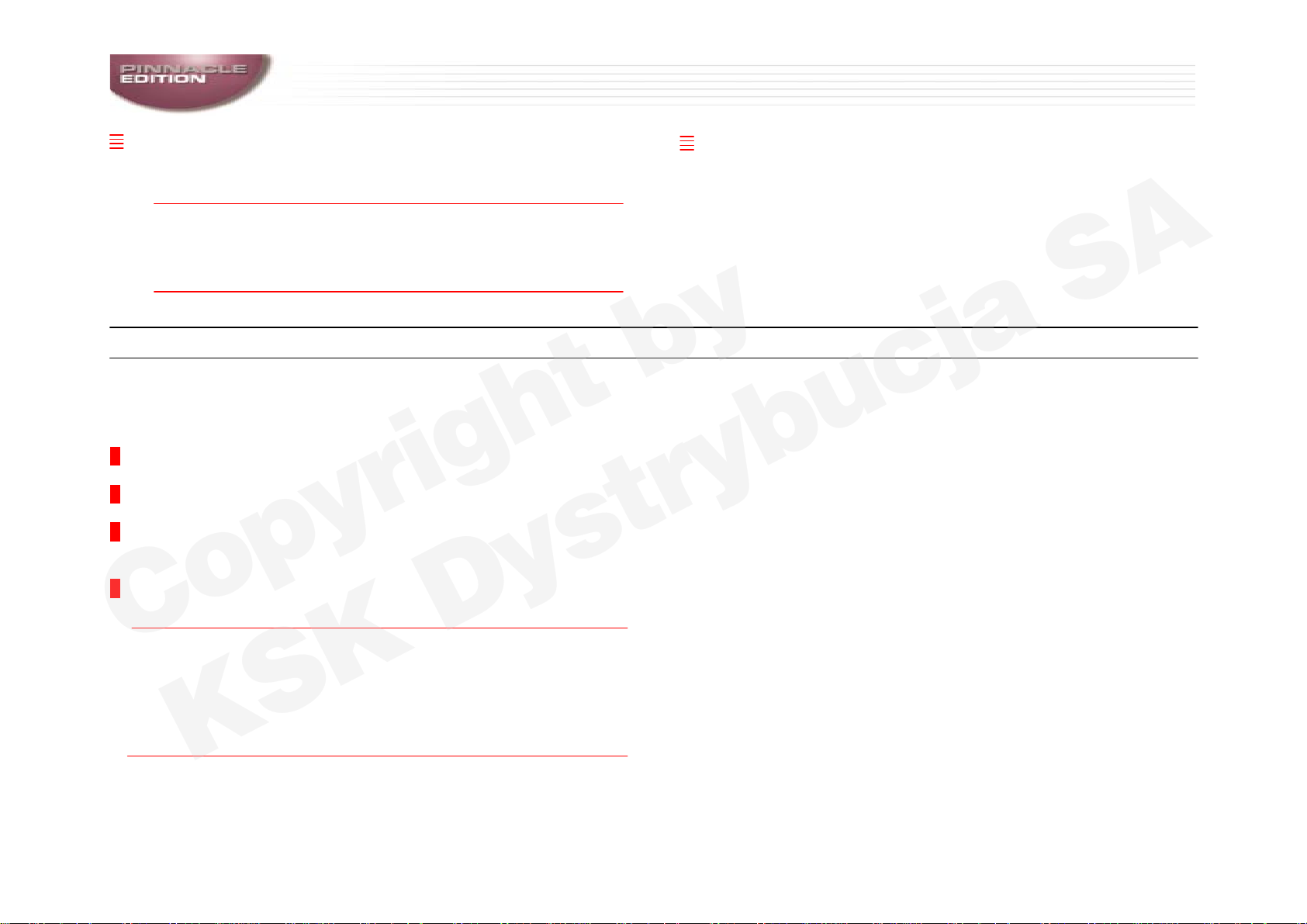
Copyright by
KSK Dystrybucja SA
Pinnacle Edition / Liquid Edition - przewodnik użytkownika
©Copyright by KSK Dystrybucja SA
Copyright by
KSK Dystrybucja SA
Tekst pisany kursywą odnosi się do oprogramowania (na
przykład: Menu Start > Tools), gdzie ">” reprezentuje
przejście do kolejnego kroku.
Uwaga: Kliknij prawym przyciskiem myszy na Pasek
narzędzi Taskbar, wybierz Properities i w wyświetlonym
oknie dialogowym deaktywuj znacznik przy poleceniu
Always on top.
Co chcesz zrobić?
Chcesz przyciąć swój materiał wideo, poddać go edycji i
następnie ponownie go zapisać. Twoje czynności pracy wyglądają
następująco:
1 Zarejestruj materiał przy pomocy twojej kamery.
2 Przenieś materiał do twojego komputera.
3 Dokonaj edycji materiału – na przykład poprzez przycięcie go
oraz nałożenie efektów.
4 Zapisz materiał na taśmę lub płytę SVCD bądź DVD
Uwaga: Już podczas filmowania powinieneś koncentrować na
zapisaniu na cyfrowej taśmie ciągłego kodu czasowego i
dopilnować aby zarówno przed, jak i po scenach posiadać
trochę dodatkowego materiału. Jeśli zamierzasz kontynuować
nagrywanie materiału, staraj się nie wyjmować kasety z
kamery oraz używaj możliwie krótkich kaset.
Ochrona: Z EDITION nie musisz się martwić o ochronę
materiału, ponieważ funkcja Instant Save zapewnia, że
każdy pojedynczy krok i każda zmiana jest natychmiast
rejestrowana.
3 - 2
Szybki start
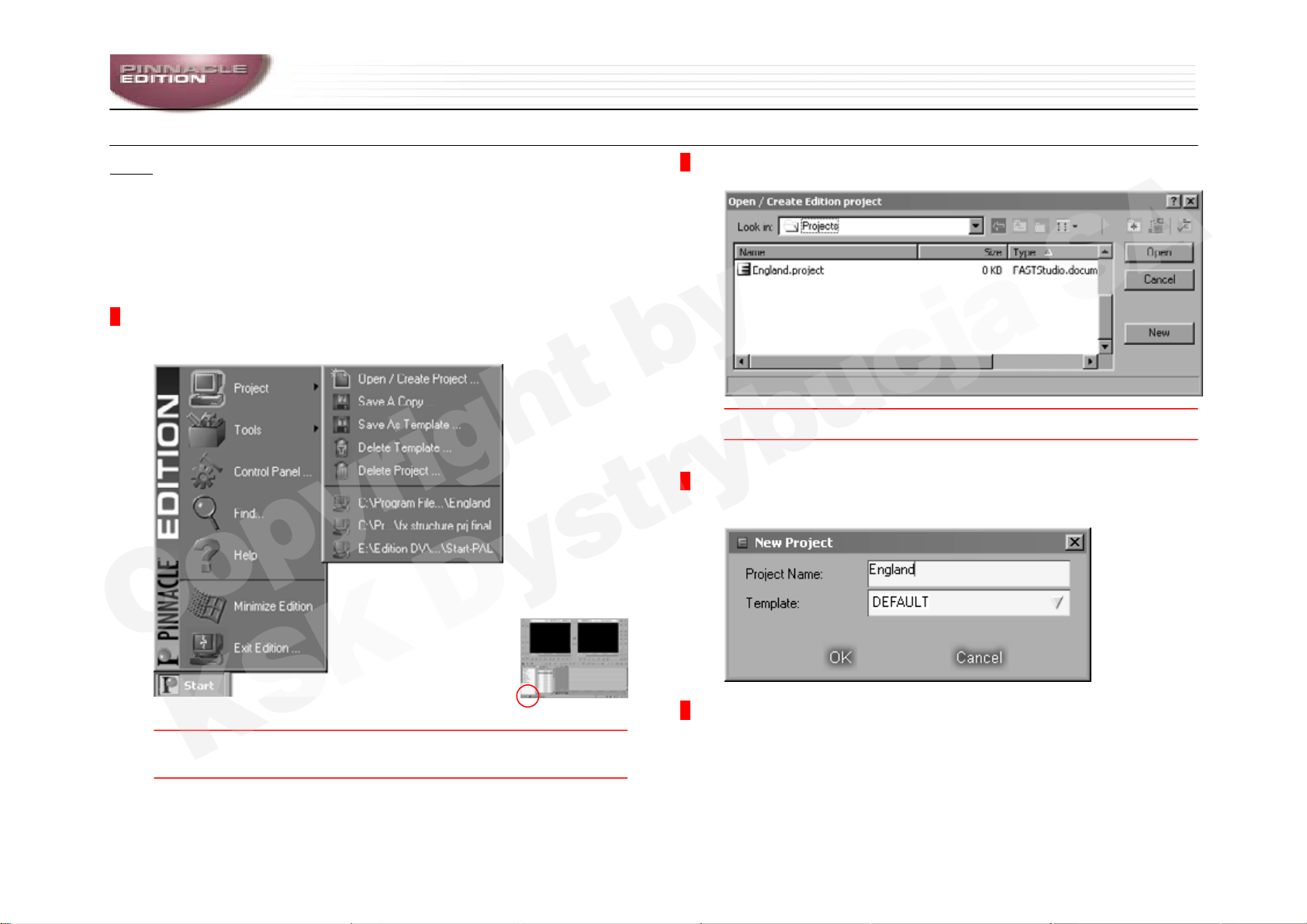
Copyright by
KSK Dystrybucja SA
Krok po kroku
Pinnacle Edition / Liquid Edition - przewodnik użytkownika
©Copyright by KSK Dystrybucja SA
Copyright by
KSK Dystrybucja SA
uruchomieniem oprogramowania (przez dwukrotne
Przed
kliknięcie na ikonę na pulpicie) podłącz swoją kamerę (lub
magnetowid) i włącz ją. W ten sposób urządzenie będzie
rozpoznane automatycznie kiedy inicjujesz oprogramowanie.
Po zainicjowaniu oprogramowania, normalnie kontynuowałbyś
pracę nad poprzednim rozpoczętym przez ciebie Projektem, bądź
też utworzyłbyś nowy Projekt. Tak właśnie zróbmy:
1 Wybierz EDITION Start menu > Project > Open/Create
Project.
2 W wyświetlonym oknie dialogowym kliknij na New.
Słownik: Sekwencje – Film albo część filmu.
3 W następnym oknie dialogowym, wprowadź nazwę projektu
(wg własnego uznania) i kliknij na OK.
Uwaga: Projekt jest złożony z sekwencji Sequence, która z
kolei składa się z klipów (obraz, dźwięk, napisy...).
3 - 3
4 Użyj Przełącznika Widoku aby wyświetlić linię edycyjną
Timeline na dole ekranu i Edytor Sekwencji na górze ekranu
(zobacz dużą ilustrację na następnych stronach).
Szybki start
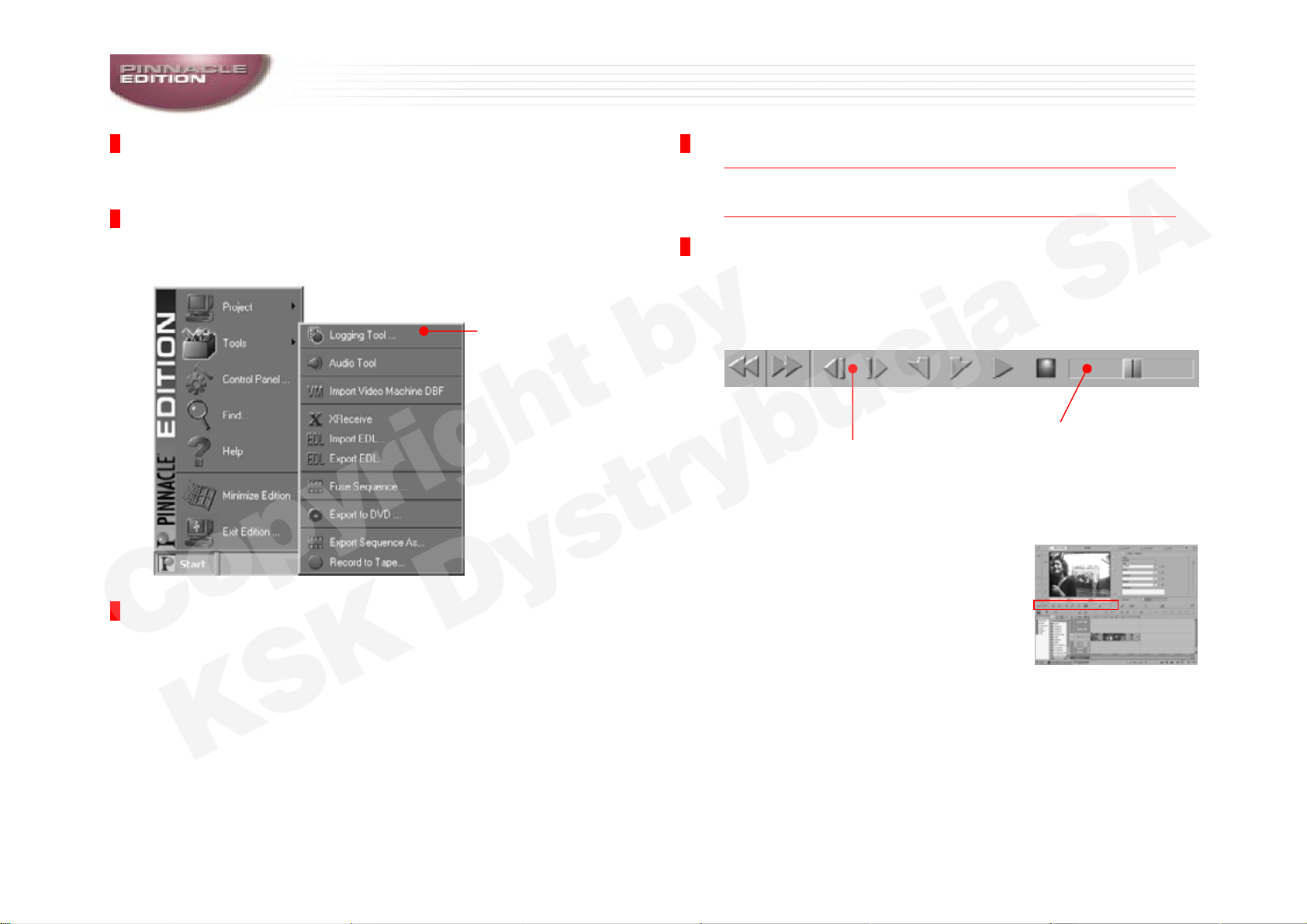
Copyright by
KSK Dystrybucja SA
Pinnacle Edition / Liquid Edition - przewodnik użytkownika
©Copyright by KSK Dystrybucja SA
Copyright by
KSK Dystrybucja SA
5 Umieść zapisaną kasetę w twoim odtwarzaczu. (Dla
poniższych czynności założyliśmy, iż do odtwarzania
używasz sterowanego urządzenia DV).
6 Wybierz EDITION Start menu > Tools > Logging Tool (albo
naciśnij klawisz F6 na klawiaturze) aby otworzyć narzędzie
rejestracji Logging Tool.
Otwiera narzędzie
rejestracji Logging
Tool
7 Zostaniesz poproszony o wprowadzenie nazwy Reel.
Ponieważ to jest pierwszy raz, wpisz nazwę. Głównie w
przypadku Projektów gdzie kasety używane są wielokrotne,
to jest ważne, ponieważ określasz unikalną nazwę, która
jest istotna dla ciebie. Tak więc, jeśli twoja kaseta DV
posiada już nazwę (na przykład Hiszpania1), po prostu
przydziel tą samą nazwę dla Reel.
8 Kliknij Apply oraz Close.
Uwaga: Reel jest po prostu nazwą źródła sygnału, zwykle
wideokasety, ale może też być to sygnał TV.
9 Użyj przycisków sterowania, by przesunąć taśmę do przodu
lub do tyłu w odtwarzaczu. W dodatku przyciski te są ci już
znane z urządzeń - Play, Stop - znajdziesz też przycisk
przesuwu Shuttle.
1 klatka Shuttle: Używając myszy
w przód/wstecz przesuń suwak aby przewinąć
materiał w przód lub w tył
3 - 4
Szybki start

Copyright by
KSK Dystrybucja SA
8 Apply oraz Close
Pinnacle Edition / Liquid Edition - przewodnik użytkownika
©Copyright by KSK Dystrybucja SA
Copyright by
KSK Dystrybucja SA
Widok linii
edycyjnej
oraz
edytora
sekwencji
3 - 5
Kliknij na OKO aby otworzyć menu 4
Szybki start

Copyright by
KSK Dystrybucja SA
Pinnacle Edition / Liquid Edition - przewodnik użytkownika
©Copyright by KSK Dystrybucja SA
Copyright by
KSK Dystrybucja SA
10 Ustaw znacznik Mark-in na początku sceny oraz Mark-out
na końcu. Spróbuj utworzyć klip o długości około 20
sekund. Będzie on odpowiedni da poniższego ćwiczenia.
Mark-in / Mark-out
Uwaga: Mark-in jest punktem początku, a Mark-out jest
punktem końca. Ustaw markety tak, abyś miał później
wystarczający zapas materiału do przycinania klipu. Zobacz
"Zapas materiału” na stronie 6-2.
11 Pola kodu czasowego Timecode umieszczone po oknem
podglądu zawierają wartości dla punktów Mark-in oraz
Mark-out, jak również długość zdefiniowanego klipu.
12 Czy ten klip powinien być klipem wideo, klipem audio, bądź
też zawierać oba typy? Aktywuj ścieżki źródłowe przez
kliknięcie na V, A1 - A4 (żółty = aktywny). W zależności od
posiadanego produktu (Edition Pinnacle DV500, Pinnacle
Edition, Pinnacle Edition P r o) mog ą tutaj wystąpić różnice.
Słownik: Ścieżki źródłowe - Ścieżki zawierające oryginalny
materiał.
13 Mono albo Stereo? Jeden krążek oznacza Mono, natomiast
dwa krążki oznaczają Stereo. Jeśli twoja kamera posiada
zapisany dźwięk stereo, wybierz Stereo.
14 Teraz musisz nazwać klip. Wybierz zakładkę Clip i
wprowadź nazwę (na przykład, w polu Title).
15 Kliknij na znacznik znajdujący się po prawej stronie
odpowiednich pól opisowych, by dodać wpis do nazw Klipu.
16 Pole w górnym prawym rogu pozwala ci zdefiniować nazwę
Rack (tzw. Biblioteki) dla klipów. Kliknij przycisk, by
otworzyć okno dialogowe.
Uwaga: Klikając na nazwę pola otwiera się lista, z której
możesz wybrać istniejące nazwy Rack.
3 - 6
Szybki start

Copyright by
KSK Dystrybucja SA
12 14
Pinnacle Edition / Liquid Edition - przewodnik użytkownika
©Copyright by KSK Dystrybucja SA
Copyright by
KSK Dystrybucja SA
16 Tworzenie Rack
15
3 - 7
131011
Szybki start

Copyright by
KSK Dystrybucja SA
Pinnacle Edition / Liquid Edition - przewodnik użytkownika
©Copyright by KSK Dystrybucja SA
Copyright by
KSK Dystrybucja SA
Słownik: Rack - miejsce, gdzie zarejestrowany /
zdigitalizowany materiał jest zgromadzony.
Pod Name Rack wprowadź twoją nazwę Rack i kliknij na
Create.
Twoje klipy są zapisane w tym właśnie miejscu Rack.
18 Digitalizacja (przechwytywanie): Kliknij przycisk Digitize.
Odtwarzacz przechodzi do punktu Mark-in i zaczyna
digitalizować materiał, czyli zaczyna zapisywać go na dysku
twardym, który pojawia się w polu AV, jeśli umieścisz na
nim wskaźnik myszy.
Przycisk Digitize. Podczas digitalizacji
mruga na czerwono
19 Powtórz kroki 9 do 18, aż dokonasz digitalizacji w sumie
pięciu klipów.
20 Kliknij przycisk Exit (biegnący człowiek) by opuścić
narzędzie Logging Tool.
`
Przemieść mysz na to pole
Odczytaj lokalizację plików
Uwaga: Monofoniczne klipy dźwiękowe są "centralne" w
końcowym sygnale wyjściowym (prawy i lewy kanał
odtwarzane są z takim samym ustawieniem głośności).
3 - 8
Szybki start

Copyright by
KSK Dystrybucja SA
Pinnacle Edition / Liquid Edition - przewodnik użytkownika
©Copyright by KSK Dystrybucja SA
Copyright by
KSK Dystrybucja SA
Umieszczanie klipów na linii edycyjnej Timeline
21 W Przeglądarce Projektów, kliknij na nazwę Rack, którą
określiłeś dla swoich klipów.
Otwórz Przeglądarkę Projektów
Słownik: Przeglądarka Projektów służy do zarządzania
klipami oraz efektami.
22 Użyj metody drag&drop aby przeciągnąć pierwszy
zdigitalizowany klip do okna podglądowego Source Viewer.
Jeśli tylko wskaźnik myszy zostanie umieszczony na oknie
Source Viewer, pojawi się obok niego inny typ strzałki.
teraz możesz upuścić klip.
Słownik: Metoda drag&drop: Kliknij na klip aby go
zaznaczyć, podtrzymaj wciśnięty lewy przycisk myszy,
przeciągnij klip do pożądanej lokalizacji i upuść go.
Okno podglądu
Source Viewer
3 - 9
Szybki start

Copyright by
KSK Dystrybucja SA
Pinnacle Edition / Liquid Edition - przewodnik użytkownika
©Copyright by KSK Dystrybucja SA
Copyright by
KSK Dystrybucja SA
23 Użyj przycisków sterujących aby przesunąć się do przodu
lub do tyłu oraz i ustaw trochę dokładniej punkty Mark-in
oraz Mark-out.
24 Kliknij prawym przyciskiem myszy na przycisku
odwzorowania źródłowej ścieżki, aby otworzyć menu.
Pojedyncze kliknięcie na opcje aktywuje albo deaktywuje
ją. Ustaw opcje tak, by uzyskać poniższe zestawienie.
Kliknij prawym
przyciskiem myszy aby
otworzyć menu
Klipy audio i wideo są automatycznie umieszczane na
oddzielnych Ścieżkach.
25 Kliknij na przycisk między oknami, aby pojawił się żółty
symbol reprezentujący tryb Film Style.
26 Kliknij na strzałkę Insert Arrow, aby umieścić klip na linii
edycyjnej Timeline.
27 Klip jest umieszczony na linii edycyjnej Timeline oraz
wskaźnik Playline jest ulokowany za umieszczonym klipem.
28 Jeśli twój ekran wygląda nieco inaczej, być może jest to
spowodowane ustawieniem widoku ścieżek. Aby zmienić
widok, kliknij prawym przyciskiem myszy na nazwie ścieżki
aby otworzyć menu podręczne i wybierz z niego opcję View.
W naszym przykładzie opcje Head i Trial są aktywne
(widoczny znacznik). Te opcje pokazują pierwszą i ostatnią
klatkę klipu, o ile pozwala na to funkcja sterowania
zbliżeniem Zoom Control.
29 Użyj funkcji Zoom Controller, by dostosować skalę linii
edycyjnej Timeline w taki sposób, aby cały klip był
widoczny.
30 Powtórz kroki 22 do 26, aż wszystkie pięć zdigitalizowanych
klipów zostanie umieszczonych kolejno na linii edycyjnej
Timeline.
3 - 10
Szybki start

Copyright by
KSK Dystrybucja SA
Pinnacle Edition / Liquid Edition - przewodnik użytkownika
©Copyright by KSK Dystrybucja SA
Copyright by
KSK Dystrybucja SA
Otwórz/Zamknij Okno
Przeglądarkę Projektów Source Viewer 26
29 28
Otwórz menu podręczne
25
23
3 - 11
Szybki start

Copyright by
KSK Dystrybucja SA
Pinnacle Edition / Liquid Edition - przewodnik użytkownika
©Copyright by KSK Dystrybucja SA
Copyright by
KSK Dystrybucja SA
31 Użyj funkcji Zoom Controller aby dostosować skalę Timeline
w taki sposób, aby wszystkie klipy były widoczne.
Uwaga: Aby nie komplikować, wstawiliśmy klipy tego
samego typu na linii edycyjnej Timeline w trybie Film Style.
Jedna Ścieżka zawiera klip wideo oraz jedna Ścieżka
zawiera klip audio.
Słownik: Ścieżki - Jest to przykładowo informacja o obrazie
zawartym w klipie wideo na jednej Ścieżce oraz informacja
o dźwięku zawartym w klipie audio stereo na drugiej
Ścieżce. Etykiety ścieżki źródłowej zlokalizowane są w lewej
części (V dla wideo i S1 dla stereo - odpowiednio do klipu,
który znajduje się aktualnie w oknie Source Viewer).
34 Kliknij na pierwszy klip blisko pierwszego pola edycji. Na
klipie ukazała się żółta linia, która służy jako chwytak.
Używając myszy, przesuń Chwytak na koniec pierwszego
klipu w kierunku początku linii edycyjnej Timeline, w ten
sposób przycinając klip.
35 W następnym kroku, przytniesz klip bardziej precyzyjnie.
Aby to zrobić, kliknij odpowiedni przycisk otwierający
narzędzie przycinające Trim Editor.
Uwaga: Klip nie może być dłuższy niż skojarzony z nim plik.
Jeśli wykorzystana jest cała długość pliku, punkty Mark-in i
Mark-out pliku odpowiadają punktom Mark-in i Mark-out
klipu.
32 Twoja linia edycyjna Timeline powinna teraz wyglądać
następująco:
Oznaczenia ścieżek
33 Kliknij na pierw szy klip na linii edycyjnej Timeline. Upewnij
się, że pracujesz w trybie Edit. Wskaźnikowi myszy
towarzyszy również symbol kliszy filmowej. Jeśli zbliżysz się
do pola edycji symbol ten zmieni się na symbol mark-in lub
mark-out.
3 - 12
Tryb Edit
36 Lewe okno Viewer teraz zawiera ostatnią klatkę klipu
Wychodzącego, a prawe okno Viewer zawiera pierwszą
klatkę klipu Przychodzącego. Paski Gradient znajdujące się
pod każdym z okien Viewer wskazują, że przycinanie odnosi
się aktualnie do obu klipów. Na linii edycyjnej Timeline po
obu stronach wskaźnika Playline pojawiają się żółte
chwytaki.
Słownik: Klip wychodzący - klip, który kończy się w tym
miejscu. Klip przychodzący - klip, który zaczyna się w tym
miejscu.
Szybki start

Copyright by
KSK Dystrybucja SA
Pinnacle Edition / Liquid Edition - przewodnik użytkownika
©Copyright by KSK Dystrybucja SA
Copyright by
KSK Dystrybucja SA
Pasek
Gradient
35
Trim Editor
3 - 13
Żółte chwytaki po obu stronach
Szybki start

Copyright by
KSK Dystrybucja SA
Pinnacle Edition / Liquid Edition - przewodnik użytkownika
©Copyright by KSK Dystrybucja SA
Copyright by
KSK Dystrybucja SA
37 Kliknij na obraz znajdujący się w prawym oknie Viewer,
jeśli będziesz przycinał wyłącznie klip znajdujący się z
prawej strony. Pasek Gradient teraz ukaże się wyłącznie
pod prawym oknem Viewer.
38 Użyj przycisków narzędzi aby przemieszczać edycję. Kliknij
na przycisk Trim 10 Frames Right cztery razy aby
przemieścić Mark-in drugiego klipu (klipu przychodzącego).
Kliknij środkowy przycisk narzędzi aby uzyskać Podgląd. W
domyślnej konfiguracji Podgląd jest odtwarzany przez jedną
sekundę klipu wychodzącego oraz jedną sekundę klipu
przychodzącego.
Przytnij 10 klatek w Prawo
39 Kliknij na odpowiedni przycisk ponownie aby opuścić
narzędzie Trim Editor.
40 W Przeglądarce Projektu kliknij zakładkę aby pokazać
zawarte w niej efekty. Zakładka zmieni teraz oznaczenie na
Lib (od "Library" - Biblioteka).
Zakładka Lib
41 Otwórz Editors znajdujący się w folderze Calssic Transition
FX.
42 Kliknij na efekt Dissolve aby go zaznaczyć, podtrzymaj
wciśnięty prawy przycisk myszy i przeciągnij ten efekt
pomiędzy pierwszy i drugi klip. Wskaźnik myszy zmieni się
na prostokąt, którego długość odpowiada długości efektu i
znajduje się również przy nim znak "plus".
43 Zwolnij przycisk myszy. Szary pasek, który się pojawił
reprezentuje Przejście. W zależności od posiadanego
produktu (Pinnacle Edition DV500, Pinnacle Edition lub
Pinnacle Edition Pro), efekt jest dostępny w czasie
rzeczywistym lub wymaga przeliczenia.
Rack Editors
3 - 14
Szybki start

Copyright by
KSK Dystrybucja SA
Pinnacle Edition / Liquid Edition - przewodnik użytkownika
©Copyright by KSK Dystrybucja SA
Copyright by
KSK Dystrybucja SA
3 - 15
43
Szybki start

Copyright by
KSK Dystrybucja SA
Pinnacle Edition / Liquid Edition - przewodnik użytkownika
©Copyright by KSK Dystrybucja SA
Copyright by
KSK Dystrybucja SA
Uwaga: Jeśli część paska jest czerwona oznacza to, że nie
ma wystarczającego zapasu materiału. (Zobacz "Zapas
materiału” na stronie 6-2). Inaczej mówiąc, klipy nie
zachodzą na siebie w wystarczającej części aby można było
zastosować wskazaną długość Przejścia.
W tym przypadku przytnij klipy jak to pokazano w punkcie
34 (w Stylu Filmowym – żółty symbol), aż cały pasek
osiągnie kolor szary. Musisz przeciągnąć chwytak Mark-out
pierwszego klipu w kierunku początku linii edycyjnej
Timeline (w lewo), bądź też chwytak Mark-in drugiego klipu
w kierunku końca linii edycyjnej Timeline (w prawo).
44 Użyj funkcji Zoom Controller aby ustawić skalę Timeline w
taki sposób, by widoczna była również część wolnego
obszaru edycji.
45 Teraz wstaw inny efekt wykorzystując edytor 2D Editor.
Otwórz Editiors znajdujący się w folderze Classic Transition
FX, podtrzymaj wciśnięty lewy przycisk myszy i przenieś
obiekt 2D Editor pomiędzy drugi i trzeci klip. Ponownie
przytnij klip w taki sposób, aby pasek był w całości w
kolorze szarym.
46 Kliknij prawym przyciskiem myszy na szarym pasku (efekt)
na linii edycyjnej Timeline, by otworzyć 2D Editor oraz z
menu podręcznego wybierz opcję Edit. (lub dwukrotnie
kliknij na efekt).
Kliknij prawym przyciskiem
myszy na szary pasek aby
otworzyć podręczne menu
Upewnij się, że pracujesz w trybie Stylu Filmowego, który
potwierdza żółty symbol pomiędzy oknami Viewer.
3 - 16
Szybki start

Copyright by
KSK Dystrybucja SA
Pinnacle Edition / Liquid Edition - przewodnik użytkownika
©Copyright by KSK Dystrybucja SA
Copyright by
KSK Dystrybucja SA
Tryb Film Style reprezentuje żółty symbol
3 - 17
4545
Szybki start
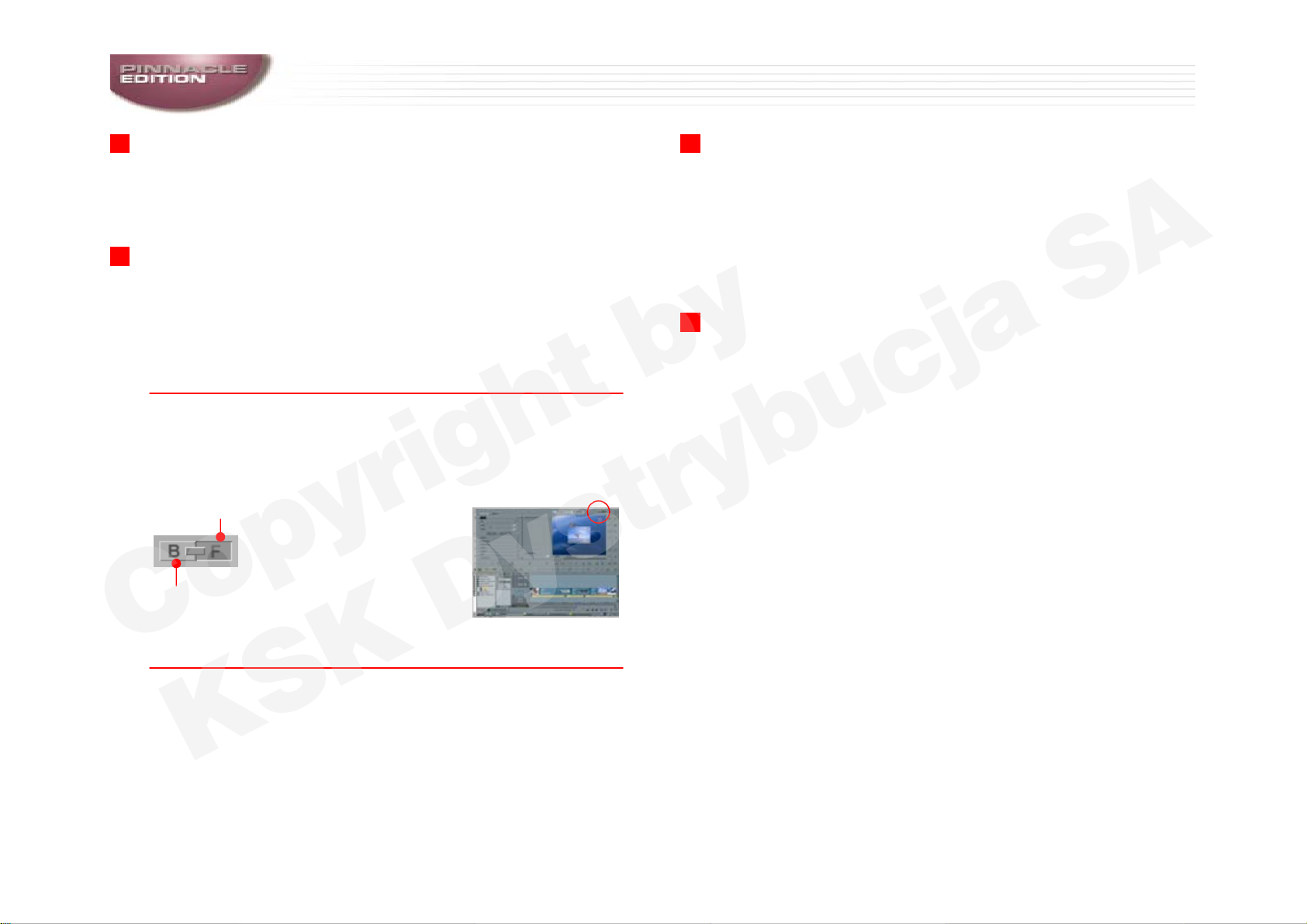
Copyright by
KSK Dystrybucja SA
Pinnacle Edition / Liquid Edition - przewodnik użytkownika
©Copyright by KSK Dystrybucja SA
Copyright by
KSK Dystrybucja SA
47 Jeśli konieczne, kliknij na przycisk Goto Previous Key Frame
aby przeskoczyć na początek efektu. Jeśli aktualnie
znajdujesz się na środku Przejścia, nowa Klatka Kluczowa
byłaby automatycznie wygenerowana przez ustawienia,
które wprowadziłbyś w tym miejscu.
48 Z lewej strony 2D Editor, kliknij na zakładkę Size. Dla
wszystkich Przejść ustawienia, które teraz wprowadzasz
odnoszą się klipu przychodzącego. Określasz tutaj
dokładnie to, co chcesz aby się wydarzyło z klipem. Klip
przychodzący powinien wchodzić na ekran bardzo mały,
następnie powiększać się do momentu całkowitego
zastąpienia klipu wychodzącego.
Uwaga: jeśli jednak chcesz edytować klip wychodzący, użyj
przycisku Background/Foreground, który przełącza
pomiędzy klip przychodzący i klip wychodzący. kliknij w
lewą część aby edytować klip wychodzący.
Klip przychodzący
49 Przesuń suwak w lewą stronę aby ustawić Wielkość (Size)
na około 15%. Jeśli twoja mysz ma pokrętło scroll, możesz
go użyć do wprowadzania bardziej precyzyjnych ustawień.
Jeżeli funkcja Blokady jest aktywna (wskaźnik zamkniętej
kłódki), Wysokość oraz Szerokość będą zmieniały się
równocześnie w stosunku proporcjonalnym.
Zmiana Wielkości jest natychmiast widoczna w oknie
podglądu, stąd też obserwując okno możesz dostosować
samodzielnie wiele ustawień.
50 Kliknij na przycisk Exit Editor (biegnący człowiek) aby
opuścić 2D Editor.
Klip wychodzący
B – pozycja dla Background (Drugi plan)
F – pozycja dla Foreground (Pierwszy plan)
3 - 18
Szybki start
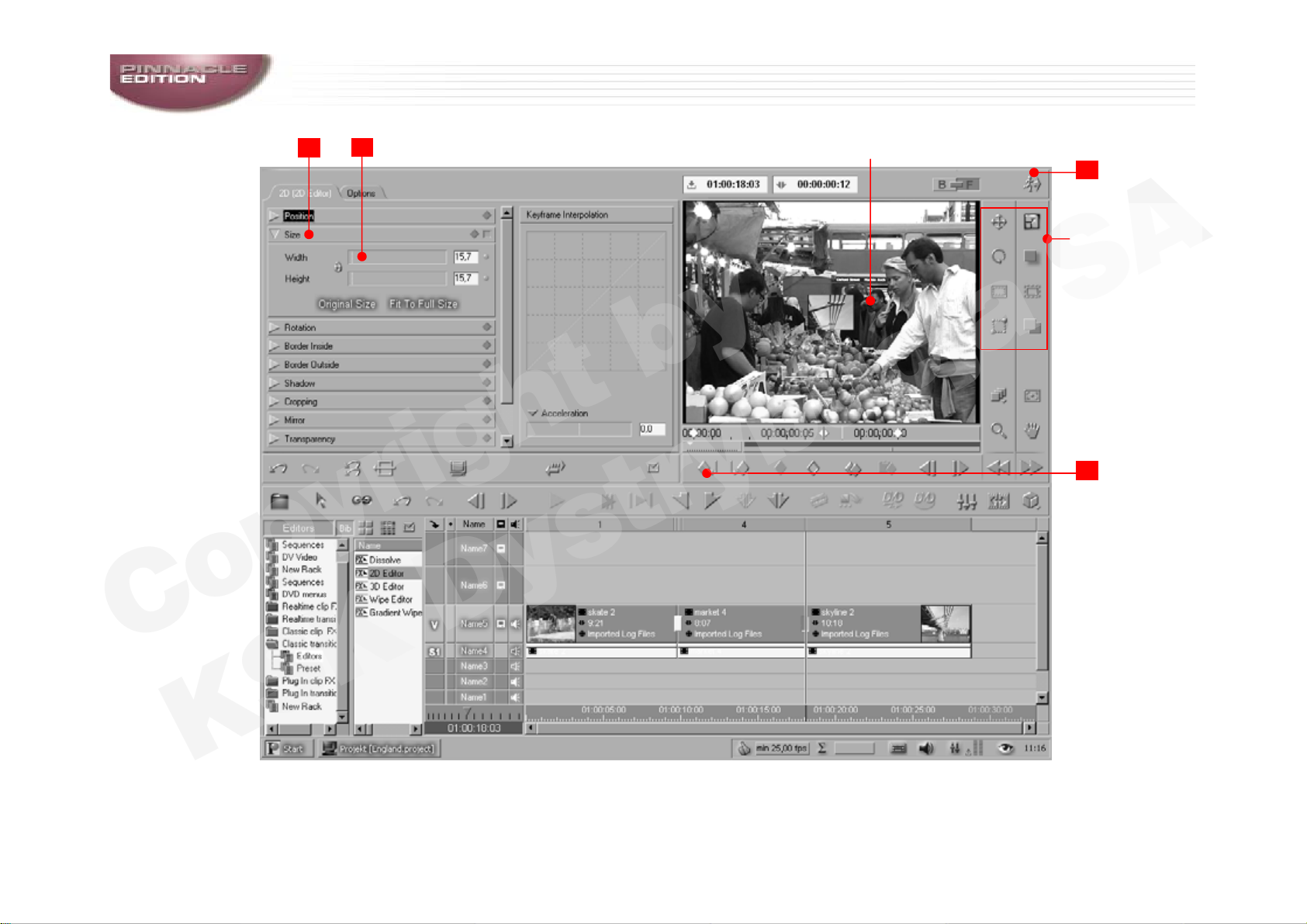
Copyright by
KSK Dystrybucja SA
Pinnacle Edition / Liquid Edition - przewodnik użytkownika
©Copyright by KSK Dystrybucja SA
Copyright by
KSK Dystrybucja SA
48
49
Klip jest bezpośrednio wyświetlany w oknie
z uwzględnieniem nowego rozmiaru
50
Możesz
również
wprowadzić
wiele
ustawień
klikając na
przyciski
narzędzi
umieszczone
z prawej
części okna
podglądu
47
3 - 19
Szybki start
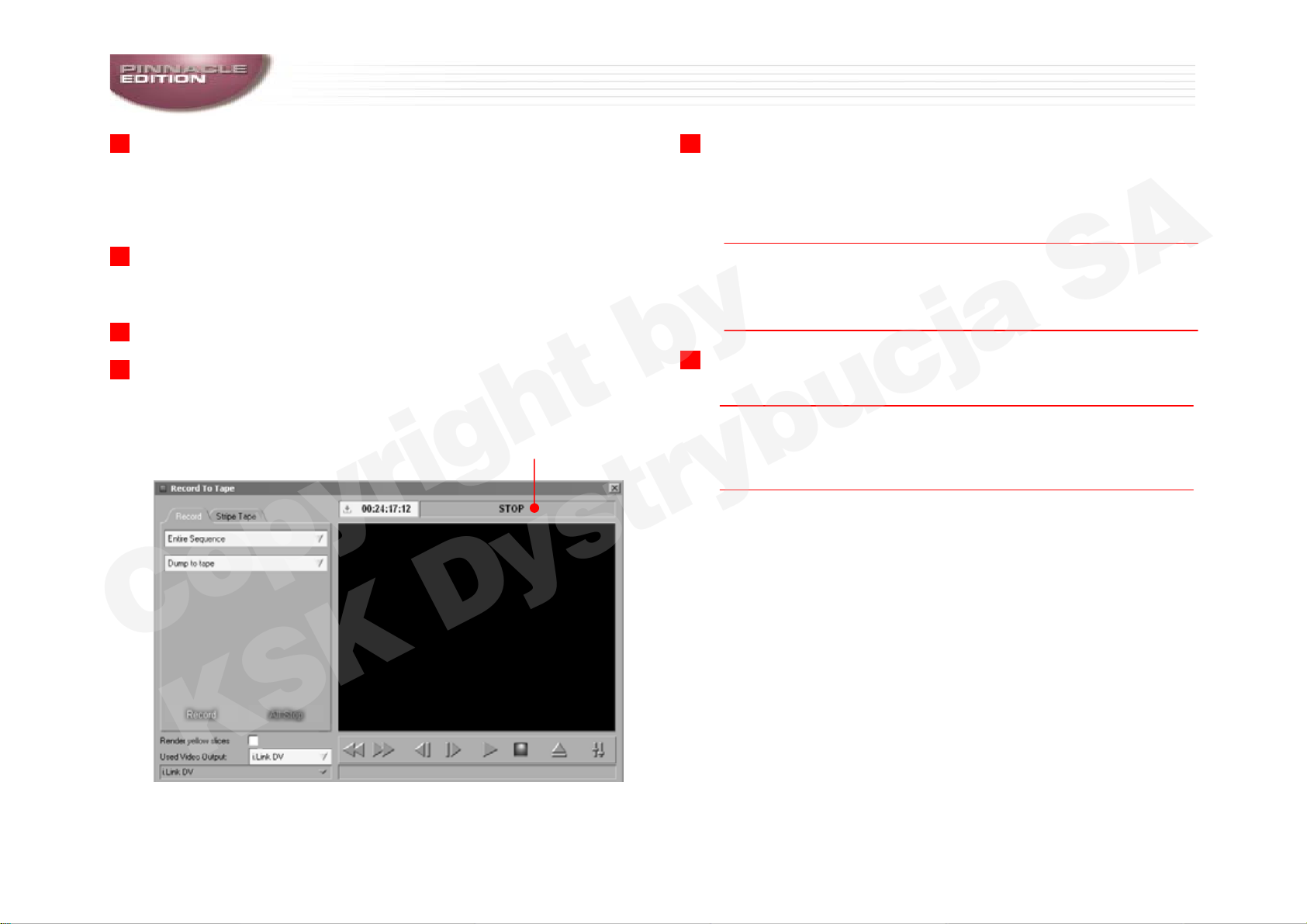
Copyright by
KSK Dystrybucja SA
Pinnacle Edition / Liquid Edition - przewodnik użytkownika
©Copyright by KSK Dystrybucja SA
Copyright by
KSK Dystrybucja SA
51 Kliknij na przycisk Play In to Out aby obejrzeć całą
Sekwencję. Jeśli nie ustawiłeś punktów Mark-in oraz Markout na linii edycyjnej Timeline, wówczas odtwarzana jest w
formie zapętlonej cała Sekwencja od Mark-in pierwszego
klipu do Mark-out ostatniego klipu.
52 Czas na powrotne zapisanie skończonej Sekwencji. Upewnij
się, że urządzenie zapisujące jest włączone oraz znajduje
się w nim czysta kaseta.
53 Wybierz EDITION Start menu > Tools > Recort to Tape.
54 W oknie dialogowym Recort to Tape, ponad oknem
podglądu powinien ukazać się napis STILL albo STOP.
Jeśli pojawi się komunikat „DEVICE NOT READY”, sprawdź
przewody i upewnij się, że urządzenie jest włączone i gotowe do
nagrywania.
55 Po lewej stronie tego okna dialogowego, najwyższe pole
powinno zawierać tekst Entire Sequence. Z kolei na samym
dole może zostać wyświetlona nazwa producenta
używanego urządzenia nagrywającego, która pochodzi z
rejestru systemu.
Uwaga: Jeśli dolna linia posiada zapis No recording device
albo wyświetla złą nazwę urządzenia, kliknij na strzałkę i
wybierz Edit Player, by wyświetlić okno dialogowe, z
którego możesz wprowadzić odpowiednie ustawienia.
56 Kliknij na przycisk Record. Reszta czynności zostanie
wykonana automatycznie.
Uwaga: Możesz monitorować zapis obserwując okno
podglądu. Wskaźnik Playline podąża wzdłuż linii edycyjnej
Timeline do chwili, gdy cała Sekwencja zostanie
odtworzona.
Aby opuścić program EDITION, wybierz EDITION Start menu >
Exit EDITION. W kolejnym wyświetlonym oknie dialogowym
wybierz Quit EDITION.
3 - 20
Szybki start

Copyright by
KSK Dystrybucja SA
Pinnacle Edition / Liquid Edition - przewodnik użytkownika
©Copyright by KSK Dystrybucja SA
Copyright by
KSK Dystrybucja SA
51
53
3 - 21
Szybki start

Copyright by
KSK Dystrybucja SA
Rozdział 4
Pinnacle Edition / Liquid Edition - przewodnik użytkownika
©Copyright by KSK Dystrybucja SA
Copyright by
KSK Dystrybucja SA
Nagrywanie
Tematy
Co chcesz zrobić? 4-2
Czego potrzebujesz? 4-3
Krok po kroku 4-4
Dodatek ... 4-10
Odtwarzacz w trybie LIVE 4-10
Wejście analogowe 4-12
Bezpośrednie umieszczanie klipów 4-13
Ścieżki i funkcja Mapping 4-14
Wskazówki 4-16
Kaseta posiada identyczny kod czasowy 4-16
Przerwy w kodzie czasowym 4-17
Funkcja TC Shift oraz tryb Multi-Camera 4-17
Wybór Dysków AV / Katalogów 4-20
Zapis cyfrowych Kanałów Audio 3 oraz 4 – włącznie dla Pinnacle EDITION DV 500 4-22
Kiedy digitalizować materiał jako Stereo, a kiedy jako Mono? 4-22
Metody: Rejestracja, Digitalizacja lub Detekcja Scen? 4-23
Funkcja Batch Digitize (Przechwytywanie partiami) 4-24
Automatyczna detekcja scen w narzędziu Logging Tool 4-25

Copyright by
KSK Dystrybucja SA
Pinnacle Edition / Liquid Edition - przewodnik użytkownika
©Copyright by KSK Dystrybucja SA
Copyright by
KSK Dystrybucja SA
Co chcesz zrobić?
Chcesz przenieść materiał wideo i audio z kasety DV na twój dysk
twardy w systemie EDITION (procedura przechwytywania,
Digitalizacja).
Rozwiązanie: Narzędzie Logging Tool EDITION umożliwia
wykonanie wszystkich niezbędnych czynności.
Uwaga: Ten podręcznik opisuje tylko jeden z kilku
możliwych sposobów dotarcia do celu. Aby optymalnie
używać narzędzia Logging Tool - wg własnych wymagań -
sugerujemy zapoznać się z Instrukcją Obsługi (rozdział
"Input”).
4 - 2
Nagrywanie

Copyright by
KSK Dystrybucja SA
Pinnacle Edition / Liquid Edition - przewodnik użytkownika
©Copyright by KSK Dystrybucja SA
Copyright by
KSK Dystrybucja SA
Czego potrzebujesz?
Czy twój odtwarzacz (np. kamera) jest podłączony oraz
gotowy do pracy? Zobacz "Ustawienia urządzeń oraz
systemu ” na stronie 2–3.
Sprawdź połączenia przewodem DV oraz połączenia
analogowe, jeśli występują.
Sprawdź dostępną pojemność dysku twardego AV: Jedna
godzina materiału DV z dźwiękiem wymaga 13 gigabajtów
pojemności. Jeśli konieczne, usuń stary materiał.
Uwaga: Od czasu do czasu sprawdź stopień defragmentacji
twojego dysku (dysków) i defragmentuj je (zobacz w
instrukcji do systemu Windows).
Uważnie nadaj etykiety lub numery dla swoich kaset (w
EDITION jest to funkcja: Reel).
(Zarządzanie Mediami w EDITION wymaga stosowania
unikalnych nazw Reel!). Każda nazwa Reel może wystąpić
tylko raz! Wskazówka: Łącz nazwę z datą dnia.
Czy odtwarzacz jest skonfigurowany poprawnie?
Jeśli masz jakieś wątpliwości, spójrz pod opcj
Start menu > Control Panel > Site > Player Setting >
Connections > i.Link DV.
Słownik: Reel – Kaseta; każde źródło musi mieć nazwę.
Port komunikacyjny musi być oznaczony jako IEEE 1394,
Video Input jako 1394 oraz Audio Input jako DV Embedded.
ę EDITION
Słownik: IEEE 1394 – Standard dla szybkiej szeregowej
transmisji danych.
Embadded – sygnał audio jest zawarty w cyfrowym sygnale.
Jeśli odtwarzanie odbywa się na drodze analogowej, wybierz
odpowiednie wejścia analogowe.
Format wideo: 4:3 albo 16:9.
Jeśli twój materiał jest sfilmowany w formacie 4:3, nie
będziesz potrzebował zmieniać żadnych ustawień. Jeśli
jednak jest sfilmowany współczynnikiem kształtu obrazu
16:9 ("obraz panoramiczny”) wówczas:
Wybierz EDITION Start menu > Control Panel > Site >
System Setting > General > Video Display
Kliknij dwukrotnie na Aspect Ratio i wybierz z menu opcję
16:9.
.
4 - 3
Nagrywanie

Copyright by
KSK Dystrybucja SA
Pinnacle Edition / Liquid Edition - przewodnik użytkownika
©Copyright by KSK Dystrybucja SA
Copyright by
KSK Dystrybucja SA
Krok po Kroku
1 Włóż swoją pierwszą kasetę i naciśnij klawisz F6 aby
uruchomić narzędzie Logging Tool.
2 Obszar w lewej górnej części ekranu zawiera:
- Wyświetlacz Kodu czasowego (Timecode) – Wskazuje
bieżącą pozycję TC (TimeCode) odtwarzacza;
- Pole Status – STOP oznacza gotowość urządzenia z
taśmą do pracy. DEVICE NOT READY oznacza, że
komunikacja między odtwarzaczem a EDITION nie
działa. Sprawdź czy urządzenie jest włączone i jest
podpięte?
- Okno dialogowe nazwy Reel. Wprowadź nazwę Reel.
Później zmiana nazwy nie będzie możliwa.
3 Teraz wejdź w opcję Rack, czyli miejsce w którym
zgromadzone będą klipy.
Później możesz rozmieszać klipy również do innych
elementów Rack. W tym miejscu wybierz istniejący Rack
wskazując go z listy (kliknij na pole) lub utwórz nowy Rack
w następujący sposób: Najpierw kliknij na ikonę w tym
samym polu, by otworzyć okno dialogowe, następnie określ
nową nazwę Rack i kliknij na Create.
4 Wybrałeś nazwę Reel oraz nazwę Rack. Teraz sprawdź
miejsce przeznaczone do gromadzenia materiału na dysku,
które zostało określone podczas instalacji. Aby to zrobić,
ustaw nieruchomo kursor myszy na Wskaźniku pojemności
tak, aby została wyświetlona ścieżka katalogu. Pliki Media
zawierają dane o obrazie i dźwięku dla klipów.
Kliknij na Wskaźnik pojemności aby wyświetlić listę
dostępnych dysków AV oraz katalogów (jeśli są). Instrukcje
w jaki sposób skonfigurować nowy dysk albo katalog dla
digitalizowania danych AV, znajdują się w części "Wybór
Dysków AV / Katalogów ” na stronie 4–20.
Uwaga: Zachowaj ostrożność jeśli na twoim dysku
pozostał
oznacza zmniejszenie transferu szczególnie w sytuacji, gdy
nie jest zdefragmentowany. Zwróć uwagę również na fakt,
że podczas edycji na dysku zapisywane są również pliki
wynikowe (np. w wyniku przeliczania efektów i korzystania
z takich funkcji, jak Fuse lub Consolidate).
Uwaga: Każdy klip, który rejestrujesz (Log) oraz/lub
digitalizujesz jest zdefiniowany przez nazwę Reel oraz Kod
czasowy początku i końca klipu. Oznacza to, że powstaną
problemy, jeśli ten sam Kod czasowy (TC) będzie
występował wielokrotnie w nazwie Reel. To może zdarzyć
się wówczas, jeśli Kod czasowy powraca do wartości
00:00.00 kilka razy (dla tak zapisanej kasety zobacz część
"Wskazówki" na stronie 4–16).
o mniej niż 20% wolnego miejsca. Zapełniony dysk
4 - 4
Nagrywanie

Copyright by
KSK Dystrybucja SA
Ś
Pinnacle Edition / Liquid Edition - przewodnik użytkownika
©Copyright by KSK Dystrybucja SA
Copyright by
KSK Dystrybucja SA
5 Wybierz Ścieżki źródłowe, które chcesz zdigitalizować.
Ścieżki źródłowe mogą zawierać: jedną ścieżkę Video (V)
oraz do czterech ścieżek Audio (A) zapisanych na taśmie
DV.
Wyłącznie dla Pinnacle EDITION DV 500: Jeśli posiadasz
taśmę z zapisanymi czterema ścieżkami Audio, przeczytaj
część "Zapis cyfrowych Kanałów Audio 3 oraz 4 – włącznie
dla Pinnacle EDITION DV 500” na stronie 4–22.
6 Teraz musisz określić czy chcesz rejestrować lub
digitalizować klip jako Stereofoniczny albo Monofoniczny.
Wprowadź nazwę Reel 2
cieżki źródłowe 5 6 Stereo/Mono 4 Wskaźnik pojemności
Mono (symbol: jeden okrąg): Jeden klip audio jest
tworzony dla kanału A1 oraz jeden dla kanału A2. W
EDITION Monofoniczne klipy zawsze są ustawione
"centralnie" na wyjściu sygnału dźwięku, co oznacza
ustawienie tej samej głośności dla kanału lewego (A1 > CH-
1) oraz prawego (A2 > CH-2).
Stereo (symbol: dwa okręgi): Kanały A1 i A2 są zapisane w
jednym klipie audio, W EDITION Stereofoniczne klipy
zawsze są ustawione dla kanału lewego (A1 > CH-1) oraz
prawego (A2 > CH-2), na wyjściu sygnału dźwiękowego.
Czy powinieneś wybrać tryb Stereo czy Mono? Zobacz część
"Kiedy digitalizować
Mono?" na stronie 4–22.
332 Pole Status2 Wyświetlacz kodu czasowego
3
materiał jako Stereo, a kiedy jako
4 - 5
Nagrywanie

Copyright by
KSK Dystrybucja SA
7 Teraz jesteś gotów: Naciśnij Play aby rozpocząć
Pinnacle Edition / Liquid Edition - przewodnik użytkownika
©Copyright by KSK Dystrybucja SA
Copyright by
KSK Dystrybucja SA
odtwarzanie taśmy. Użyj Przycisków sterowania aby
przemieścić się odpowiednio do pozycji Mark-in na taśmie.
Pozycja Mark-in wyznacza początek klipu (lub "ujęcia”,
"sceny ”, itp.).
8 Kliknij na symbol Mark-in (albo naciśnij klawisz A na
klawiaturze), przemieść się na koniec sceny (czyli do
pozycji Mark-out) i kliknij na symbol Mark-out (albo naciśnij
klawisz S na klawiaturze). Naturalnie, możesz też to zrobić
"w locie ”, mamy na myśli - bez zatrzymywania taśmy.
Wartości kodu czasowego dla pozycji Mark-out jest
zachowana i obliczona zostaje długość klipu.
Możesz też edytować te pola. Kiedy znane są dwie wartości,
wówczas trzecia jest obliczana automatycznie.
Możesz również powiększyć / zmniejszyć wprowadzone
wartości, poprzez umieszczenie z przodu znaku "–" (minus)
albo "+" (plus). Na przykład: Pole Mark-in posiada wartość
00:01:00:00. Kliknij na pole Mark-in i wprowadź wartość -
00:00:15:00. Rezultatem będzie 00:00:45:00.
Jeszcze jedna wskazówka: Możesz użyć informacji TC
(Timecode) znajdującej się powyżej okna podglądu jako
komendy "go-to" (przejdź do). Wprowadź wartość do
pozycji TC, do której odtwarzacz powinien się przemieści
naciśnij klawisz ENTER. To wystarczy!
9 Szczególnie w przypadku większych projektów
filmowych,może być pomocne dla ciebie, by nazwać klipy i
określić je komentarzem. Można to zrobić w zakładce Clip:
O ile nie zarejestrowałeś albo nie skończyłeś digitalizacji
klipu, możesz edytować pola tekstowe.
Użyj myszy albo klawisza TAB, by przemieszczać się
pomiędzy polami.
Po wciśnięciu klawisza ENTER, powrót do odtwarzania
odbywa się poprzez naciśnięcie klawisza SPACEBAR.
ć i
Naciśnij dwukrotnie klawisz TAB aby przywrócić tryb do
wprowadzania tekstu i edycji pola TITLE.
Jeśli znacznik obok pola jest aktywny, wówczas
wprowadzony tekst zostaje dopisany do Nazwy Klipu.
Użyj znaczka plus dla numerowania. Każdorazowe
naciśnięcie znaczka plus zwiększa numer o jedną wartość;
Klikając na podwójny znak plus każdy tworzony nowy klip
automatycznie zostanie ponumerowany o jeden w górę.
żesz też wprowadzić nazwy i komentarze
Mo
później,korzystając z opcji Właściwości Klipu (Clip
Properties).
10 Masz jeden klip i dwie opcje:
Rejestracja (Log): Jeśli klikniesz na tą opcję aktualny klip
zostaje utworzony w Rack, ale nie jest digitalizowany.
Żadne pliki Media files nie są utworzone (jeszcze nie).
Możesz digitalizować zarejestrowane klipy w późniejszym
czasie, używając opcji Bath Digitize (digitalizacja zbiorcza).
Symbol Wykrzyknik na ikonie klipu wskazuje, że nie ma
żadnych zdigitalizowanych danych klipu.
Digitalizacja (Digitize): Kliknij ten przycisk aby
zdigitalizować aktualny klip (odtwarzacz przewija taśmę do
punktu Mark-in oraz odtwarza materiał do punktu Mark-
out) i zachować go w Rack.
Wariant:
Kliknij przycisk Digitize raz (= Mark-in), kliknij przycisk
ponownie(= Mark-out + umieszczenie klipu w Rack),
następny klip, itd. Taki sposób często nazywany jest
digitalizacją "w locie ”.
Aby uzyskać więcej informacji o argumentach za i przeciw
rejestracji oraz digitalizacji, zobacz "Metody: Rejestracja,
Digitalizacja, Detekcja scen?” na stronie 4–23.
4 - 6
Nagrywanie

Copyright by
KSK Dystrybucja SA
Pinnacle Edition / Liquid Edition - przewodnik użytkownika
©Copyright by KSK Dystrybucja SA
Copyright by
KSK Dystrybucja SA
Przewiń w tył
Przewiń w przód
Uwaga: Digitalizacja = Przechwytywanie;
Dane - Podczas procesu digitalizacji, pliki Media files są tworzone
oraz zapisywane w katalogach danych, czyli zapisywane w
systemie. Klip może obejmować wiele danych klipów, ponieważ
informacja o obrazie i dźwięku jest zgromadzona oddzielnie.
7 Przyciski sterowania Pola kodów czasowych
1 klatka w tył
1 klatka w przód
Mark-in
Mark-out
Play
Stop
Rejestracja 10 Digitalizacja
Przemieszczanie
Słownik: Digitalizacja zbiorcza (Batch Digitize): Cała kaseta
(albo kasety) jest najpierw rejestrowana i następnie
wszystkie klipy są automatycznie digitalizowane.
Numeracja klipów
automatyczna (++)
ręczna (+)
9 Nazwa klipu jest składową
wprowadzonych pól tekstowych
4 - 7
Nagrywanie

Copyright by
KSK Dystrybucja SA
Pinnacle Edition / Liquid Edition - przewodnik użytkownika
©Copyright by KSK Dystrybucja SA
Copyright by
KSK Dystrybucja SA
11 Rozpocznij odtwarzanie taśmy ponownie oraz przejdź do
zakładki Audio.
Tutaj możesz dokonać kontroli odtwarzanych klipów
dźwiękowych, czyli poziomu głośności z jaką będą
odtwarzane na linii edycyjnej Timeline.
Nie możesz kontrolować wejściowego sygnału dźwięku, ponieważ
sygnał DV nie jest digitalizowany przez codec. Dane są
kopiowane z kasety bezpośrednio na dysk twardy.
Jeśli używasz Pinnacle Edition DV 500 lub Pinnacle Edition Pro z
Dv500 bądź Studio Deluxe, dysponujesz analogowym wejściem
Audio. W tym przypadku możesz dostosować poziom wejścia
sygnału dźwięku . Ten proces jest określony jako "stratny”,
ponieważ dane podczas zapisywania na dysku twardym poddane
zostały już modyfikacji.
Kiedy warto uż
Jeśli zauważasz podczas rejestracji albo digitalizacji, że dźwięk
jest głośniejszy albo zbyt cichy. Dla dźwięku ulicznego, możesz
obniżyć poziom do –20 dB. Wywiad, który został zarejestrowany
zbyt cicho powinien zostać powiększony do poziomu –9dB.
Możesz też ustawić poziom odtwarzania dźwięku w późniejszym
czasie, klip po klipie. Jeśli pracujesz w widoku miniaturek (View
Picon) w Oknie Projektu lub w Przeglądarce Projektów, niebieska
gwiazda na miniaturce wskazuje, że dźwięk został
zmodyfikowany:
yć funkcji wyciszania dla odtwarzanego dźwięku?
Klipy ze zmodyfikowanym poziomem
dźwięku są oznaczone poprzez symbol
niebieskiej gwiazdki
12 Aby wyjść z narzędzia Logging Tools, naciśnij klawisz Esc
lub kliknij na przycisk Exit (biegnący człowiek), znajdujący
się w prawym górnym rogu.
Słownik: Codec – Skrót dla kodera/dekodera; często odnosi
się do metody kodowania (za pomocą sprzętu lub
oprogramowania).
4 - 8
Nagrywanie

Copyright by
KSK Dystrybucja SA
Pinnacle Edition / Liquid Edition - przewodnik użytkownika
©Copyright by KSK Dystrybucja SA
Copyright by
KSK Dystrybucja SA
Reset max. dB
Max. dB
Podbicie/zmniejszenie dB
11 Zakładka audio
Wyjście z narzędzia
Logging Tool
4 - 9
Nagrywanie

Copyright by
KSK Dystrybucja SA
Pinnacle Edition / Liquid Edition - przewodnik użytkownika
©Copyright by KSK Dystrybucja SA
Copyright by
KSK Dystrybucja SA
Dodatek ...
Odtwarzanie LIVE
Możesz również odtwarzać sygnał obrazu i/lub dźwięku w opcji
LIVE ("na żywo"). "LIVE” po prostu znaczy, że źródło odtwarzania
nie jest kontrolowane przez EDITION.
Kiedy powinieneś użyć odtwarzania LIVE?
Kiedy źródło odtwarzania nie może być kontrolowane przez
oprogramowanie: odtwarzacz Audio CD, sygnał TV,
odtwarzacz DV, który nie jest zdalnie-sterowany.
Jeśli kaseta wykazuje oznaki licznych problemów z kodem
czasowym Timecode (typowym komunikatem dla takiego
błędu jest informacja "Preroll position could not be located”,
która ukazuje się podczas digitalizowania).
Kiedy używasz wejść analogowych (Pinnacle Edition DV500
lub Pinnacle Edition Pro z DV500 lub Studio Deluxe).
Oraz kiedy nie powinieneś?
Jeśli chcesz digitalizować zbiorczo klipy w późniejszym
czasie (czyli przenieś je na dysk AV używając funkcji Batch
Digitize). W tym przypadku, potrzebujesz referencyjnego
kodu czasowego kasety.
W EDITION wejście LIVE jest potraktowane jako odtwarzanie bez
zdalnego sterowania. Możesz ustawić jego parametry w opcji
Player Settings (wybierz
Site > itd. Bądź też wprowadzić ustawienia bezpośrednio poprzez
kliknięcie (w opcji Logging Tools) na przycisk odtwarzacza
znajdujący się powyżej zakładki Clip.
EDITION Start menu > Control Panel >
Jednakże analogowy odtwarzacz LIVE wymaga również kodu
czasowego. Inaczej digitalizowanie klipów z narzędziem Logging
Tools nie byłoby możliwe. W przypadku analogowego
odtwarzania kod czasowy jest dostarczony przez system (wybierz
Custom lub Time of Day).
W opcji Palyer Settings wybierz zakładkę Settings, kliknij znak
plus, następnie wybierz LIVE i kliknij na Option. Źródło kodu
czasowego teraz wyświetlane jest po prawej stronie. Kliknij
dwukrotnie na jego wartość aby wyświetlić krótkie menu:
Custom oznacza, że możesz wprowadzić wartości w
narzędziu Logging Tools w polu Timecode ponad oknem
obrazu (kliknij prawym przyciskiem myszy i wprowadź
wartość).
Przed rozpoczęciem digitalizacji musisz kliknąć na przycisk Play,
który uruchomi kod czasowy i uaktywni przycisk Digitize.
Teraz uruchom źródło odtwarzania i kliknij na przycisk Digitize
jeśli tylko pojawi się właściwy obraz i dźwi
Kliknij przycisk Digitize raz jeszcze aby zatrzymać procedurę. Klip
jest zakończony i jest umieszczony w Rack.
Time of Day oznacza, że aktualny czas systemowy
(godzina:minuta:sekunda) jest użyty jako czas, który został
ustawiony w systemie Windows. Kiedy otwierasz narzędzie
Logging Tools, systemowy zegar ukazuje się w polu
Timecode. Wówczas możesz rozpocząć digitalizację w
dowolnej chwili.
ęk.
4 - 10
Nagrywanie

Copyright by
KSK Dystrybucja SA
Pinnacle Edition / Liquid Edition - przewodnik użytkownika
©Copyright by KSK Dystrybucja SA
Copyright by
KSK Dystrybucja SA
Video: Pobierz kod czasowy ze źródła DV (nie dla sygnału
analogowego).
Time of Day, Custom czy Video?
W opcji Custom możesz wygenerować rosnącą serię
indywidualnych punktów Mark-in albo użyć informacji
godzinnej, by wygenerować serię ponumerowanych kaset
(Profesjonaliści ustawiają generalnie kod czasowy kasety
tak, aby pojawiał się on na rekorderze lub wyświetlał na
monitorze, na przykład:
Ustawienia odtwarzacza
Przycisk do otwarcia
ustawień odtwarzacza
Kliknij tutaj aby
przełączyć na
odtwarzanie LIVE
01:00:00:00 wskazuje na pierwszą kasetę, a 08:00:00:00 na
ósmą. W tym przypadku, kaseta nie może trwać dłużej niż jedną
godzinę, gdyż kolejna godzina spowoduję zmianę numeracji).
Time of Day jest łatwa i wygodna, ponieważ nie musisz niczego
wprowadzać.
Video jest preferowaną metodą dla cyfrowych nagrań DV w
przypadku gdy kaseta nie ma żadnych problemów z kodem
czasowym Timecode. Zapoznaj się z wskazówką w części
"Przerwy w kodzie czasowym Timecode ” strona 4-17.
Kliknij dwukrotnie
na Timecode
source aby
otworzyć opcje
kodu czasowego
4 - 11
Nagrywanie

Copyright by
KSK Dystrybucja SA
Wejście Analogowe
Pinnacle Edition / Liquid Edition - przewodnik użytkownika
©Copyright by KSK Dystrybucja SA
Copyright by
KSK Dystrybucja SA
Pinnacle Edition DV 500 z kartą Pinnacle DV 500 (plus) oraz
Pinnacle Edition Pro może również digitalizować analogowy
sygnał obrazu i dźwięku, jednakże tylko przez wejście LIVE. Nie
ma możliwości digitalizowania materiału poprzez złącze S-Video z
jednoczesnym sterowaniem funkcjami urządzenia
odtwarzającego, jak to ma miejsce w przypadku i.Link DV.
Upewnij się czy przewody zostały połączone poprawnie (między
kartą Pinnacle i komputerową kartą dźwiękową).
Jeśli chcesz przełączyć na analogowe wejścia, zrób to w
następujący sposób:
1 Wybierz EDITION Start menu > Control Panel > Site lub w
narzędziu Logging Tool, wybierz Player Settings i kliknij
przycisk odtwarzacza aby go zaznaczyć.
2 Kliknij na LIVE i następnie na Connections oraz wybierz
analogowe wejście wideo w opcji Video Input; następnie
wybierz analogowe wejście audio (Ch1- Ch2). Jeśli możesz,
użyj wejścia Y/C (S-Video), aby otrzymać najlepszą jakość.
W przeciwnym wypadku użyj CVBS.
Słownik: Y/C jest sygnałem wizyjnym w którym sygnał
luminancji i sygnały kolorów są transmitowane oddzielnie.
Zwykle zwane S-Video. Z kolei CVBS jest zakodowanym
sygnałem TV.
3 Opuść okna dialogowe i naciśnij klawisz F6, by otworzyć
narzędzie Logging Tool (jeśli konieczne), następnie wybierz
odtwarzanie LIVE oraz źródło kodu czasowego timecode
(jako opisano wcześniej).
Dwie rzeczy zmieniły się:
W zakładce Audio możliwa jest regulacja "stratna"
parametrów dźwięku.
Dostępne są wskaźniki poziomu oraz wyciszenia. Oznacza
to, że sygnał przychodzący otrzyma niższy lub wyższy
poziom głośności, czyli zostanie zmodyfikowany kiedy
będzie zapisywany na dysku twardym.
Uwaga: Korzystaj z tej regulacji tylko dla materiałów, w
których nie będzie żadnego ryzyka przesterowania dźwięku.
Dla jakościowego dostosowania materiału (na przykład
zmniejszyć otaczający dźwięk), uż
Playback.
Opcja Video Tool jest przeznaczona do regulacji
analogowego obrazu. Możesz użyć tego narzędzia, by
dostosować Jasność, Kontrast i Nasycenie. Narzędzie też
ma "stratny” skutek i powinno być używane z ostrożnością.
Regulując ostrość (Sharpnress) otrzymujemy obraz z
nieznacznie bardziej kontrastowymi krawędziami.
Aktywuj opcję SECAM tylko, jeśli odtwarzasz sygnał TV tego
rodzaju.
Słownik: Secam jest standardem TV rozwiniętym we
Francji, który jest zbliżony do standardu PAL.
ywaj regulatora Audio
4 - 12
Nagrywanie

Copyright by
KSK Dystrybucja SA
Pinnacle Edition / Liquid Edition - przewodnik użytkownika
©Copyright by KSK Dystrybucja SA
Copyright by
KSK Dystrybucja SA
Bezpośrednie umieszczanie klipów
Zwykle układasz swoje klipy i następnie przechodzisz do linii
edycyjnej Timeline (być może nawet przez opcję storyboard) aby
dokonać ich edycji. Bardziej bezpośrednia metoda polega na
digitalizacji i utworzeniu klipu w postaci "surowej" poprzez
naciśnięcie przycisku Direct Insertion. Oto jak można tego
dokonać (najpierw opis ogólny, a następnie bardziej szczegółowe
punkty):
1 Jeśli konieczne, wyczyść linię edycyjną poprzez kliknięcie na
przycisk Nowa Sekwencja.
Otwórz Video Tool Pinnacle Edition Pro oraz Pinnacle Edition DV500Video Tool
Zakładka audio
Nowa Sekwencja
2 Otwórz narzędzie Logging Tools (klawisz F6).
3 Wprowadź typowe ustawienia, takie jak: nazwa Reel, Rack,
Stereo/Mono, itp.
4 - 13
Nagrywanie

Copyright by
KSK Dystrybucja SA
4 Wybierz tryb umieszczania klipów, preferowany Overwrite
Pinnacle Edition / Liquid Edition - przewodnik użytkownika
©Copyright by KSK Dystrybucja SA
Copyright by
KSK Dystrybucja SA
(czerwony).
Przycisk Direct Insert posiada trzy stany:
Wyłączony (szary przycisk)
Nadpisywanie kasuje przez nowy zapis klipy i przerwy (Edit
Style = Overwrite): czerwony przycisk.
Wkładanie przesuwa klipy i przerwy (Edit Style = Film
Style): żółty przycisk.
Klikaj na przycisk wielokrotnie aby przełączać się między
trzema stanami.
5 Zalecamy byś zaznaczał aktualne pozycje linii Playline jako
punkty wstawiania nowych klipów na linii edycyjnej
Timeline. Linia Playline umieszczana jest na końcu każdego
wstawionego klipu. To jest najłatwiejsza i najdogodniejsza
metoda dla tworzenia Sekwencji. Jednakże możesz też
ustawić na linii edycyjnej znaczniki Marka-in.
6 Rejestruj bądź digitalizuj klipy tak jak zwykle. Za każdym
razem system po zakończeniu rejestracji / digitalizacji klipu
wstawia klip na linię edycyjną Timeline oraz do Rack.
Naturalnie klipy, które zostały jedynie zarejestrowane, nie
mogą być odtwarzane z powrotem, gdyż nie posiadają
danych media data. One nadal muszą zostać digitalizowane
partiami.
7 Kiedy przycinanie plików źródłowych jest zakończone,
możesz rozgrupować klipy (jeśli takie są) na linii edycyjnej
Timeline. Zaznacz wszystkie klipy i z menu podręcznego
któregokolwiek klipu wybierz opcję Disband Clip(s). To czy
są one Grupowane zależy od funkcji Mapping. Aby uzyskać
więcej informacji, zobacz następną sekcję.
Ścieżki i funkcja Mapping
Funkcja Direct Insert umieszcza klipy na podstawie oznaczonych
Etykiet ścieżek, czy li rozmieszczenia znaczników V, A1, A2, itd. z
lewej strony nagłówka linii edycyjnej Timeline:
Te Etykiety identyfikują określone Ścieżki, na których klipy
powinny zostać umieszczone oraz mogą być przemieszczane za
pomocą myszy. Zwróć uwagę, że aktywowana Ście
również przesuwana wraz z Etykietą. Zauważ także, że klipy
mogą zostać wstawione wyłącznie na aktywnych Ścieżkach!
Dostępne są dwie opcje:
Jeśli twój Projekt zawiera klipy, które już zostały
zdigitalizowane: Ustaw Etykietę przed
Logging Tool (jeśli narzędzie Logging Tool jest otwarte,
twoje opcje zmian są ograniczone).
Aby to zrobić musisz załadować klip do okna podglądu
Viewer Source w sposób, w którym chcesz
rejestrować/digitalizować kolejne klipy - Etykiety Ścieżek
zawsze identyfikują Ścieżki źródłowe
(V, A1..A2, S1..S2). Na przykład jeśli załadujesz klip wideo
z dwoma klipami audio (Mono), dostępne będą etykiety V,
A1 i A2. Określ pożądane pozycje Etykiet.
Jeśli twój Project jest zupełnie pusty: Przeciągnij
podstawową Sekwencję z Sequences Rack na linię
Timeline. Dostępna stanie się etykieta Track VA, która
oznacza klip wideo z załączonym klipem audio (są
zgrupowane).
Naturalnie możesz później rozgrupować klip wideo z klipem
audio, tworząc z nich niezależne składowe.
Uruchom narzędzie Logging Tool i kontynuuj pracę jak
opisano powyżej.
żka jest
otwarciem narzędzia
edycyjną
4 - 14
Nagrywanie

Copyright by
KSK Dystrybucja SA
Pinnacle Edition / Liquid Edition - przewodnik użytkownika
©Copyright by KSK Dystrybucja SA
Copyright by
KSK Dystrybucja SA
4 Przycisk Direct Insert
Etykiety ścieżek wskazują pozycję
4 - 15
Nagrywanie

Copyright by
KSK Dystrybucja SA
Pinnacle Edition / Liquid Edition - przewodnik użytkownika
©Copyright by KSK Dystrybucja SA
Copyright by
KSK Dystrybucja SA
Wskazówki
Ta sekcja zawiera kilka wskazówek, obserwacji i instrukcji dla
typowych sytuacji.
Kaseta posiada identyczne kody czasowe
Kaseta, która ma identyczne kody czasowe (na tej samej kasecie
znajduje kilka taki samych wartości kodu czasowego), stawia
poważny problem dla edycji.
Spróbuj uniknąć takiej sytuacji.
Jeśli możliwe, zostaw kasetę w kamerze do momentu, aż
definitywnie kończysz już swoje nagranie na tej taśmie.
Użyj krótszych kaset (to jest też bezpieczniejsze w
przypadku, gdybyś zgubił lub zniszczył taśmę).
Użyj w kamerze funkcji "Edit Search" albo "Search End”
Urządzenie wtedy szuka poprawnego punktu wyjściowego.
Dla zaznajomienia się z tą (lub podobnie brzmiącą) funkcją
zapoznaj się z instrukcją obsługi twojej kamery.
Zapisz na kasecie ciągły kod czasowy. Aby przygotować
taką kasetę po prostu włącz funkcję nagrywania w kamerze
przy zasłoniętym obiektywie oraz wyłą
Bądź też wybierz funkcję EDITION Start menu > Tools >
Record To Tape oraz wskaż polecenie Stripe Tape.
Jeśli jednak masz kasetę z powtarzającym się kodem czasowym:
Obserwuj kod czasowy podczas rejestracji / digitalizacji
materiału. Jeśli znajduje się jakieś miejsce, w którym kod
czasowy zostaje zresetowany do wartości 00:00:00:00, po
czonym dźwięku.
prostu zdefiniuj nowa nazwę reel po takim zresetowaniu
kodu czasowego (na przykład, Ibiza2002-2). Ustaw
pierwszy Mark-in po miejscu zresetowania kodu czasowego,
zostawiając odpowiednią przerwę - co najmniej 20 sekund!
Digitalizuj materiał w opcji LIVE (czyli bez sterowania
urządzeniem) z wybraną funkcją System albo Custom
timecode. Ale zwróć uwagę, że nie będziesz móg ł edytować
tych klipów z wykorzystaniem polecenia Batch Digitize!
(Zobacz opisaną wcześniej sekcję digitalizacji w trybie
LIVE).
Skopiuj całą kasetę na dysk twardy z wybraną funkcją
System albo Custom kodu czasowego, skopiuj materiał z
powrotem z linii edycyjnej Timeline na kasę i wówczas znów
skopiuj go z powrotem na dysk twardy do systemu, tym
razem z poprawnym ciągłym kodem czasowym. W formacie
DV nie musisz się martwić o utratę jakości. Z taką nową
kasetą będziesz mógł realizować funkcję Bath Digitize.
Jeśli masz drugie urządzenie DV z aktywnym wejściem:
Skopiuj tą problematyczną kasetę na inną.
Tło
Ten problem kodu czasowego zwykle zdarza się kiedy wyjmujesz
kasetę DV z kamery i następnie ponownie ją w niej umieszczasz
lub przewijasz ją w przód lub w tył. W wi
szczególnie tych z segmentu konsumenckiego, podczas takiej
operacji kasowany jest kod czasowy do wartości 00:00:00:00. W
skutek czego każde wznowienie nagrania powoduje zdublowanie
kodu czasowego na jednej taśmie, ponieważ w powstałych
przerwach następuje zerwanie ciągłości zapisu kodu czasowego.
ększości kamer DV,
4 - 16
Nagrywanie

Copyright by
KSK Dystrybucja SA
Jednakże zarządzanie danymi w programie EDITION definiuje klip
Pinnacle Edition / Liquid Edition - przewodnik użytkownika
©Copyright by KSK Dystrybucja SA
Copyright by
KSK Dystrybucja SA
przy użyciu elementów Mark-in / Mark-out oraz nazwy Reel.
Na przykład nazwą Reel jest "Ibiza2002 ”. Powiedzmy że
digitalizujesz klip z wartościami Mark-in/out 00:02:00:00 /
00:02:30:00 i kilka następnych klipów z podobnym wzorem.
EDITION tworzy odpowiednie pliki danych.
Następnie kod czasowy jest zresetowany i kontynuujesz
digitalizację z takimi samymi wartościami kodu czasowego i pod
tą samą nazwą reel "Ibiza2002 ”. Co się wydarzy? Kasujesz przez
nowy zapis pliki danych już wcześniej utworzony, ponieważ
Zarządzanie danymi przyjmuje, że ty robisz to świadomie -
inaczej utworzyłbyś nową nazwę Reel.
Niemniej jednak, to nie jest problem funkcji Zarządzania danymi
(Media Management) ale podstawa dla serii ważnych funkcji
programu EDITION. Kaseta z takim typem kodu czasowego jest
zupełnie niewłaściwa dla stosowania funkcji Batch Digitize (Batch
Capture), ponieważ funkcja ta nie bę
do pozycji na taśmie.
Przerwy w kodzie czasowym
Drugi główny problem występuje kiedy digitalizowany materiał
wykazuje obecność przerw i luk w kodzie czasowym,
digitalizowanie materiału zostanie zatrzymane. Nawet całkowicie
czyste obszary na kasecie (gdzie kamera DV wyświetla "niebieski
ekran" na TV) wyłączą proces digitalizacji.
Co powinieneś zrobić? Zasadniczo kieruj się instrukcjami
opisanymi wcześniej i dodatkowo:
Pozostaw duże marginesy wokół przerw kodu czasowego na
kasecie. Nie wstawiaj znacznika Mark-in bezpośrednio po
przerwie kodu czasowego, ponieważ kiedy
dzie mogła przypisać klipów
EDITION przewija materiał do pozycji Mark-in, zawsze
zaczyna to robić nieco przed tym punktem (przed = do
początku kasety), tworząc tzw. "preroll".
Jeśli błąd kodu czasowego jest wykazany między
początkiem "preroll" a znacznikiem Mark-in, ukazuje się
komunikat o niemożności zlokalizowania pozycji "Preroll"
(Preroll position could not be located).
Tak więc, jeśli musisz wyj
nagranie na tej samej kasecie niezwłocznie po jej ponownym
umieszczeniu w kamerze i pozwól na zapis 20 do 30 sekund
materiału przed rozpoczęciem właściwego filmowania scen.
Funkcja TC Shift oraz tryb Multi-Camera
Narzędzie Tool Logging dostarcza opcję zwaną Shift TC co
oznacza, że możesz praktycznie połączyć kody czasowe dwóch
albo więcej kaset.
Wyobraź sobie, że ty i Wujek Piotr równocześnie filmowaliście
ślub Zuzanny i Wiliama - oczywiście z różnych miejsc. Byłoby
interesująco, gdybyś mógł edytować je razem używając
dokładnie tego samego kodu czasowego, przełączając się z
jednej kasety na inną np. z szerokiego ujęcia na zbliżenie i z
powrotem. To jest nie tylko możliwe, lecz również dość proste:
1 Próbujcie zacząć filmowanie równocześnie.
2 Użyjcie klapsa bądź akustycznego lub wizualnego sygnału
(flesz zdjęcia), jako ogólnego sygnału synchronizującego.
Naturalnie ten sygnał musi zostać zarejestrowany na
obydwu (albo więcej) urządzeniach.
ąć kasetę z kamery, rozpocznij kolejne
4 - 17
Nagrywanie

Copyright by
KSK Dystrybucja SA
Pinnacle Edition / Liquid Edition - przewodnik użytkownika
©Copyright by KSK Dystrybucja SA
Copyright by
KSK Dystrybucja SA
3 Filmuj całe zdarzenie bez przerwania. Jedna kamera
powinna filmować szerokie i średnie ujęcia, natomiast
druga kamera filmować zbliżenia, w zależności od sytuacji i
położenia kamer.
4 Po sfilmowaniu i przed edycją, określ zarejestrowany na
każdej kasecie punkt synchronizujący:
Na Taśmie 1, punkt synchronizujący występuje w "takim to
i takim" kodzie czasowym i na Taśmie 2 w "takim to i
takim" kodzie czasowym".
5 Określ odchylenie (różnicę) między formatami kodu
czasowego (np. 00:00:02:07) i wybierz jedną taśmę jako
odniesienie (np. Taśma 1).
Użyj funkcji Shift TC, by poprawić odpowiednio kod czasowy
pozostałej taśmy (taśm).
6 Wybierz EDITION Start menu > Control Panel > User aby
wyświetlić właściwości narzędzia Logging Tool i wybierz
General > Activate TC Shift (jeśli już nie aktywowano).
7 Z chwilą gdy Taśma 1 staje się taśmą odniesienia,
digitalizuj tę taśmę bez jakichkolwiek zmian. Następnie
włóż Taśmę 2 i przywołaj narzędzie Logging Tool.
8 Okno dialogowe Reel Change zawiera pole kody czasowego,
w które możesz wejść i wprowadzić odchylenie, które
określiłeś w Kroku 5.
Na przykład, określiłeś, że punktem synchronizującym jest
00:01:01:05 na Taśmie 1 i 00:01:03:12 na Taśmie 2.
Różnica między nimi wynosi dwie sekundy i siedem klatek,
czyli 00:00:02:07; inaczej mówiąc Taśma 2 biegnie
dokładnie tyle czasu przed.
9 Wprowadź -00:00:02:07 (zwróć uwagę na znak minus!). W
innych warunkach mogłoby to być oczywiście
+00:00:02:07.
10 Wyświetlona wartość kodu czasowego natychmiast jest
poprawiona o tą wartość. Aby się upewnić, przemieść
wskaźnik do punktu synchronizującego i porównywaj
wartość pokazaną dla tego punktu kodu czasowego w
odniesieniu do taśmy.
11 Jeżeli wartość jest poprawna, digitalizuj tą taśmę oraz
wszystkie pozostałe, z uwzględnieniem ich wartości
odchyleń kodu czasowego.
Zauważ, że musisz korygować odchylenie dla każdej nowej
kasety albo za każdym razem gdy ponownie włożysz
używaną kasetę.
12 Krótko, co następnie musisz zrobić: Ułóż warstwami dwa
(albo więcej) klipów na linii edycyjnej Timeline z dokładnie
uszeregowanymi kodami czasowymi i wykonaj ostre cięcia
używając Playback Video On/Off (następujące kolejno
między Taśmą 1 i Taśmą 2), narzędzia cięcia Razor blade
oraz edycji typu A-B (lub A-B-C).
Minus
4 - 18
Nagrywanie

Copyright by
KSK Dystrybucja SA
Pinnacle Edition / Liquid Edition - przewodnik użytkownika
©Copyright by KSK Dystrybucja SA
Copyright by
KSK Dystrybucja SA
Następnie połącz wszystkie klipy na jednej Ścieżce (Klawisz
Strzałka w górę/dół + klawisz CTRL) i dokonaj końcowej edycji na przykład używając narzędzia Trim Editor.
Wykorzystaj dźwięk wyłącznie z jednej taśmy, inaczej głośność
zmieni się nienaturalnie.
12 Narzędzie Razor blade
Uwaga: Ta metoda wymaga, aby generatory kodów czasowych
w kamerach precyzyjnie dokonywały pomiaru czasu oraz by
liczniki taśmy biegły równocześnie (lub prawie równocześnie).
Program EDITION nie ma żadnej kontroli w tym aspekcie.
4 - 19
Punkty
edycji
Punkty
edycji
Nagrywanie

Copyright by
KSK Dystrybucja SA
Pinnacle Edition / Liquid Edition - przewodnik użytkownika
©Copyright by KSK Dystrybucja SA
Copyright by
KSK Dystrybucja SA
Wybór Dysków AV / Katalogów
Z uwagi na fakt, że dyski twarde stają się coraz tańsze i
pojemniejsze, dobrym pomysłem jest używanie oddzielnych
elementów pamięci masowych dla systemu.
EDITION może zarządzać digitalizowaniem na wielu napędach i
pozwala ci zmieniać je z jednego na inny za pomocą kliknięcia
myszą. Również funkcja Batch Digitize wykonywana jest
automatycznie.
1 Wybierz EDITION Start menu > Control Panel > Site lub w
narzędziu Logging Tool, kliknij na symbol AV, V lub A aby
wywołać okno dialogowe Media Management.
2 Istnieje już co najmniej jeden katalog (utworzony podczas
instalacji EDITION).
3 Zdefiniuj dodatkowe katalogi w poniższy sposób:
Klik Add i wybierz nowy katalog albo wybierz Create New
Folder.
4 Kliknij na kolumnę z gwiazdką (*). Napęd albo katalog z *
jest "podstawowym” napędem lub katalogiem aktualnie
wybranym w narzędziu Logging Tool.
Dla funkcji Batch Digitize wygląda to następująco: Kiedy
podstawowy napęd jest pełny, dane są zapisywane do
następnego napędu odpowiednio zdefiniowanego na liście
(pod warunkiem, że napęd ten nie jest pełny i zostały
przyznane prawa zapisu na nim).
5 Wyznacz prawa zapisu albo tylko do odczytu (kliknięcie
prawym przyciskiem myszy ustawia pole Access Rights).
6 Jeśli chcesz, kliknij prawym przyciskiem myszy na kolumnę
Alias i wprowadź prostą nazwę, taką jak np. "RAID".
7 Wyjdź z okna dialogowego Media Management.
8 W narzędziu Logging Tool, kliknij listę zdefiniowanych
napędów / katalogów (czyli kliknij na wskaźnik
pojemności). Jeśli bieżący napęd jest bliski zapełnienia,
wybierz inny napęd.
4 - 20
Nagrywanie

Copyright by
KSK Dystrybucja SA
Pinnacle Edition / Liquid Edition - przewodnik użytkownika
©Copyright by KSK Dystrybucja SA
Copyright by
KSK Dystrybucja SA
4 *= Wskazany katalog 3 Dodaj więcej katalogów
4 - 21
2 Okno dialogowe
Media Management
1 Kliknij na symbol AV aby
otworzyć okno dialogowe
Media Management
Nagrywanie

Copyright by
KSK Dystrybucja SA
Zapis cyfrowych kanałów Audio 3 i 4 -
Pinnacle Edition / Liquid Edition - przewodnik użytkownika
©Copyright by KSK Dystrybucja SA
Copyright by
KSK Dystrybucja SA
wyłącznie dla Pinnacle Edition DV 500
Standard DV pozwala zarejestrować do czterech Ścieżek dźwięku,
ale tylko jako 32-Khz/12-bit Stereo dla każdej Ścieżki. W trybie
dwuścieżkowym nagranie jest wykonane z próbkowaniem 16-bit
(32/44.1/48 kHz). Z tego powodu częstotliwość próbkowania 12bit oznacza nagranie niższej jakości dźwięku w zapisie
czterościeżkowym.
Uwaga: Nie wszystkie kamery cyfrowe mogą zostać
przełączone na zapis czterościeżkowy; odnieś się do
instrukcji obsługi twojej kamery.
Pinnacle Edition DV 500 może użyć kanałów audio 3 i 4.
Wprowadź ustawienia w poniższy sposób:
1 Wybierz EDITION Start menu > Control Panel albo w
narzędziu Logging Tool, wybierz Properties i następnie
System Settings > Inputs/Outputs > Audio Inputs > DV
Embedded.
2 Kliknij dwukrotnie na Use Audio Channels 3/4 i wybierz On.
3 Wyjdź z okna dialogowego System Settings.
4 W narzędziu Logging Tool, wybierz kanały Audio Source
Tracks A1 i A2 jak zwykle. Dźwięk z kamery dla Ścieżek 3 i
4 jest dopisany do 1 i 2.
5 Nie zapomnij wyłączyć funkcji Use Audio Channels 3/4.
Uwaga: A1/2 oraz A3/4 nie mogą być digitalizowane
równocześnie. Oznacza to, że musisz wykonać to za
kolejnym razem, w stosunku do każdego klipu. W opcji
Project, użyj polecenia ClipSync, aby zsynchronizować
wszystkie ścieżki klipów VA1A2 oraz A3A4 w jeden klip
VA1A2A3A4.
Kiedy digitalizować materiał jako Stereo, a kiedy jako
Mono?
Zasadniczo, ma zastosowanie to co poniżej :
Każdy indywidualny klip audio Stereo ma pewną orientację
- prawą lub lewą. Z opcją Stereo regulujesz funkcję
Balance. Zapamiętaj: A1 przesyłana jest do lewego a A2 do
prawego głośnika.
Monofoniczne klipy audio s
co mamy na myśli fakt, iż posiadają tą samą wartość dla
prawego i lewego głośnika. Odnosi się to zarówno do A1 i
A2. Z opcją Mono regulujesz funkcję Panning.
Dostosuj dźwięk do wartości końcowych, jakich planujesz
użyć: Tryb Stereo wymaga klipów Stereofonicznych,
natomiast tryb Mono wymaga klipów Monofonicznych.
Kierowanie się tą regułą powoduje, że edycja klipów
dźwiękowych odbywa się znacznie łatwiej.
Stereo i Mono są Właściwościami klipu, które mogą zostać
wyznaczone i zachowane. Inaczej mówią
podejmiesz w narzędziu Logging Tool nie muszą być ostateczne...
ą ustawione "Centralnie", przez
c decyzje, które
4 - 22
Nagrywanie

Copyright by
KSK Dystrybucja SA
Mikrofon kamery
Pinnacle Edition / Liquid Edition - przewodnik użytkownika
©Copyright by KSK Dystrybucja SA
Copyright by
KSK Dystrybucja SA
Większość konsumenckich kamer DV ma wbudowany
Stereofoniczny mikrofon i rejestruje sygnał Stereo. Nie ma
żadnego powodu by nie digitalizować tego dźwięku jako Stereo.
Stereo/Mono
Wtedy będziesz pracował na linii edycyjnej Timeline z klipami
dźwiękowymi Stereo (jeden klip i dwa kanały, czyli
"zgrupowane"). Korzyścią jest, że kiedy edytujesz dźwięk (np.
wyciszenie), możesz zmodyfikować obie Ścieżki równocześnie.
Możesz rozdzielić zgrupowane klipy dźwiękowe Stereo do dwóch
osobnych klipów dźwiękowych korzystając z opcji Disband Clip(s)
(w podręcznym menu klipu na linii edycyjnej Timeline).
Kiedy eksportujesz na taśmę DV, dźwięk również jest
zarejestrowany z oryginalnym rozdziałem Stereo (lewy/prawy).
Zewnętrzny mikrofon
Kiedy używasz zewnętrznego mikrofonu (np. dla wywiadu), typ
mikrofonu powoduje konieczność zmian: Digitalizuj sygnał Mono
mikrofonu jako pojedynczy kanał Mono, tak więc dźwięk dla
końcowego produktu będzie ustawiony centralnie. Efekt Stereo
dla większości dostępnych komercyjnych mikrofonów stereo jest
ogólnie słaby. Możesz digitalizować go jako Stereo ale ledwie
dostrzeżesz jakieś różnice między dwoma sygnałami.
Muzyka z płyty CD
Stereo, jeśli odtwarzanie dla końcowego filmu ma być w Stereo i
Mono, jeśli wyjściowy materiał przeznaczony jest dla odtwarzania
Mono.
Metody: Rejestracja, Digitalizacja lub Detekcja Scen?
Najlepsza metoda to ta, która uwalnia cię od błędów tak szybko i
pewnie jak to możliwe, abyś podczas edycji materiału naprawdę
miał wybór i nie musiał przy swojej metodzie tworzyć
zbytecznych klipów. Oczywiście je
możesz zignorować tą uwagę. Ale nie zawsze taśmy realizowane
są doskonale. Oceńmy krótko argumenty za i przeciw dla różnych
metod:
Rejestracja, następnie funkcja Batch Digitize
Metoda: Oglądasz kasetę, definiujesz klipy przez znaczniki
Mark-in oraz Mark-out i łączysz je w Rack.
Argumenty za: Nie generują żadnych plików danych, nie
wymaga żadnego miejsca na dysku twardym AV; mogą
później zostać załadowane do systemu automatycznie za
pomocą funkcji Batch Digitize; rejestrujesz tylko to co jest
przydatne.
Przeciw: Klipy, które tylko zostały zarejestrowane nie mogą
być edytowane.
Rejestracja i jednoczesna Digitalizacja
Metoda: To samo jak powyżej, ale digitalizujesz każdy klip.
Za: Selekcja materiału, klipy są natychmiast edytowalne
(szczególnie z funkcją Direct Insertion na Timeline).
śli filmujesz doskonałe taśmy
4 - 23
Nagrywanie

Copyright by
KSK Dystrybucja SA
Pinnacle Edition / Liquid Edition - przewodnik użytkownika
©Copyright by KSK Dystrybucja SA
Copyright by
KSK Dystrybucja SA
Przeciw: Odtwarzacz musi wrócić do punktu Mark-in;
czasochłonna procedura.
Digitalizacja całej taśmy, następnie tworzenie podklipów
Metoda: Uruchamiasz taśmę i digitalizujesz ją do końca.
Następnie ty wygenerujesz podklipy w oknie Viewer Clip.
Za: Możesz praktycznie digitalizować materiał w czasie
rzeczywistym; odtwarzacz nie musi przewijać taśmy tam i z
powrotem; szybszy nieliniowy dostęp do klipu w oknie w
Clip Viewer albo Source Viewer.
Przeciw: Może wymagać dużego obszaru na dysku;
niechciany materiał również jest digitalizowany.
Automatyczna detekcja scen
Używasz funkcji Automatic Scene Detection w narzędziu EDITION
Logging Tool. Zobacz "Automatyczna detekcja scen w narzędziu
Logging Tool" dalej na stronie 4-25.
Za: Każda część jest rozdzielona za pomocą cyfrowych
znaków czasu i skopiowana; proces jest automatyczny.
Przeciw: Może wymagać
niechciany materiał nie jest odrzucany.
Funkcja Batch Digitize (Przechwytywanie partiami)
Funkcja Batch Digitize (czasami zwana Batch Capture) w pewnym
sensie rozszerza możliwości narzędzia Logging Tool. Włącza ona
automatyczny proces digitalizacji partiami, zwykle dużych ilości
klipów.
dużej pojemności dysku;
Tylko zarejestrowane klipy z punktami mark-in/out oraz nazwani
Reel mogą być digitalizowane partiami. Informacja o kodzie
czasowym klipu musi wywodzić się z taśmy. O ile zachowujesz te
dane i oryginalny materiał, możesz odtwarzać stare Sekwencje i
Projekty w każdej chwili.
Z funkcją Batch Digitize system kontroluje odtwarzacz i tworzy
partie nazw Reel poprzez rozbudowanie jej narastające wartości
Mark-in. Wszystko co musisz robić, to zmiany taśm. Inteligentne
zarządzanie Długościami Chwytaków pomniejsza ilość przewijania
taśm tam i z powrotem przez odtwarzacz.
4 - 24
Nagrywanie

Copyright by
KSK Dystrybucja SA
Pinnacle Edition / Liquid Edition - przewodnik użytkownika
©Copyright by KSK Dystrybucja SA
Copyright by
KSK Dystrybucja SA
Automatyczna detekcja scen w narzędziu Logging Tool
Naturalnie używanie Automatycznej detekcji scen będzie
oznaczało mniej pracy w narzędziu Logging Tool. Podczas gdy
argumenty za i przeciw były już dyskutowane, ta sekcja po
prostu powie ci jak to zrobić:
1 Twoja kamera DV musi wstawiać znaki czasu (znaki daty)
kiedy przyciskasz przycisk nagrywania. Jeśli nie jesteś
pewien czy to robi, zapoznaj się z instrukcją obsługi
dołączoną do twojej kamery.
Słownik: Znak czasu - jako dodatek do kodu czasowego,
znak czasu zapisuje informacje kiedy włączona została
funkcja nagrywania.
2 Włóż taśmę i połącz kamerę przez wejścia DV (dostępne
analogowe wejścia nie mogą być użyte).
3 Naciśnij klawisz F6 na klawiaturze, by otworzyć narzędzie
Logging Tool i wybierz Reel, Rack, itp., jak opisano
wcześniej.
4 Kliknij na prawy górny róg aby otworzyć Menu i wybierz
właściwości Properties.
(Lub wybierz EDITION Start menu > Control Panel > User
> Logging /Batch Digitize, by dotrzeć do tego samego
punktu.)
5 Uaktywnij opcję Scene detection dla narzędzia Logging Tool
jak poniżej:
Kliknij na trójkąt by otworzyć zakładkę General i znajdź
opcję Use scene detection if available (odnosi się do
cyfrowych znaków czasu). Kliknij aby uaktywnić i wybierz
opcję Create Master with inside handle leight z opcją
długości chwytaków (zakładek) 25 klatek. Następnie kliknij
na znak potwierdzenia aby zastosować ustawienia.
Trójkąt rozwijający zakładkę „General”
Aktywowanie detekcji scen
Potwierdzenie
Kliknij tutaj i wybierz Properties
4 - 25
Nagrywanie

Copyright by
KSK Dystrybucja SA
Pinnacle Edition / Liquid Edition - przewodnik użytkownika
©Copyright by KSK Dystrybucja SA
Copyright by
KSK Dystrybucja SA
6 Rozpocznij odtwarzanie od wskazanego punktu i kliknij na
przycisk Digitize.
Chociaż użytkownik nie może widzieć tego bezpośrednio,
EDITION rozpoczyna rejestrację każdej rozpoznanej zmiany
sceny.
7 Kliknij na przycisk Digitize raz jeszcze, by skończyć
wykrywanie scen.
Wszystkie rozpoznane klipy zostały przepisane do
wybranego Rack, gdzie mogą później zostać przeglądane
oraz posortowane z użyciem okna Clip Viewer. Jeśli chcesz
wybrać inny Rack, umieść wskaźnik myszy na nazwie
zaznaczonego Rack w prawej górnej części pola. Wskaźnik
myszy zmieni się na symbol trójkąta. Kliknij, by otworzyć
okno z listą.
Zaznaczony Rack – kliknij aby otworzyć listę
EDITION dostarcza innego typu detekcji scen w oknie Clip
Viewer, który jest oparty na analizie zawartości obrazu. Zobacz
"Automatyczna detekcja scen” dalej na stronie 7-4.
Zaznacz inny Rack
4 - 26
Nagrywanie

Copyright by
KSK Dystrybucja SA
Rozdział 5
Pinnacle Edition / Liquid Edition - przewodnik użytkownika
©Copyright by KSK Dystrybucja SA
Copyright by
KSK Dystrybucja SA
Praca w trybie STORYBOARD
Zanim zaczniesz ...
Czasami przydatne jest, aby rozpoczynać większy Projekt przez odtwarzanie w kolejności scen na Pulpicie i
rozmieszczanie materiału. Nawet klipy, które nie są jeszcze zdigitalizowane, włączając w to zarejestrowane klipy,
są pokazane jako Miniaturki, pozwalając ci w ten sposób na ich wybór jeszcze przed digitalizacją. Dzięki temu
ograniczasz ilość materiału przeznaczonego do digitalizacji i oszczędzasz przestrzeń dyskową. Ale nawet jeśli
posiadasz już zdigitalizowany cały materiał, praca z Pulpitem w trybie Storyboard jest dobrą metodą dla
przygotowywania cięć.

Copyright by
KSK Dystrybucja SA
Pinnacle Edition / Liquid Edition - przewodnik użytkownika
©Copyright by KSK Dystrybucja SA
Copyright by
KSK Dystrybucja SA
Krok po kroku
Zanim zaczniesz, umieść w Rack około dwunastu klipów.
1 Używając przełącznika widoku View Switcher, otwórz drugie
okno od dołu, czyli Desktop with the Project Window.
Drugi widok od dołu pokazuje Okno Projektu na
Pulpicie.
2 Zmień na wyświetlanie Miniaturek (Picon View).
kliknij na ikonę OKO aby wybrać widok.
3 Używając myszy przeciągnij klipy na Pulpit, jeden po
drugim. Jeśli je umieścisz na Pulpicie, zostaną oznaczone
jako Skróty i oznaczone symbolem małej strzałki w lewym
dolnym rogu. Utwórz skróty dla wszystkich klipów
znajdujących się w Rack.
W naszym przykładzie niektóre klipy mają znak
wykrzyknika umieszczony w lewym górnym rogu. Są to
klipy, które nie zostały jeszcze zdigitalizowane. Później
zostaną one poddane również procesowi digitalizacji, zanim
zaczniesz z nimi pracę na linii edycyjnej Timeline.
Najprostszą metodą aby to zrobić jest otworzenie
podręcznego menu Rack i wykonanie polecenia Batch
Digitize dla wszystkich klipów, które zostały wyłącznie
zarejestrowane.
4 Zaznacz wszystkie skróty klipów znajdujące się na Pulpicie
poprzez podtrzymanie wciśniętego klawisza SHIFT i klikanie
na każdym skrócie klipu indywidualnie, bądź też trzymając
wciśnięty lewy przycisk myszy zaznacz obszar obejmujący
wszystkie skróty klipów. Teraz kliknij prawym przyciskiem
myszy na jednym z zaznaczonych obiektów aby otworzyć
podręczne menu i wybierz opcję Picon View. W naszym
przykładzie wybraliśmy opcję Mark-In/Out Medium. W
takim widoku Miniaturki reprezentują klatki punktu Mark-in
oraz Mark-out.
5 Zminimalizuj okno Project Window aby uzyskać więcej
przestrzeni dla skrótów klipów.
5 - 2
Praca w trybie STORYBOARD

Copyright by
KSK Dystrybucja SA
Pinnacle Edition / Liquid Edition - przewodnik użytkownika
©Copyright by KSK Dystrybucja SA
Copyright by
KSK Dystrybucja SA
Podtrzymaj wciśnięty przycisk myszy i
przeciągnij klip z zawartości Rack na pulpit
2 5
5 - 3
Widok Miniaturek: Medium lub Mark-in/Out Medium
3 4
Praca w trybie STORYBOARD

Copyright by
KSK Dystrybucja SA
Pinnacle Edition / Liquid Edition - przewodnik użytkownika
©Copyright by KSK Dystrybucja SA
Copyright by
KSK Dystrybucja SA
6 Wiele może już zostać wykonane na Pulpicie kiedy
wybierzesz widok Picon View, pokazujący punkty Mark-in
oraz Mark-out.
Jest to możliwe, ponieważ ten widok przedstawia klatki
klipów, które są istotne z punktu widzenia montażu. Kiedy
układasz klipy w odpowiedniej kolejności, otrzymujesz
dobry obraz, jak będą one wyglądały później.
Klatki, które następują po sobie w Sekwencjach sąsiadują
teraz ze sobą (jeśli pominiemy fakt, że część z nich
mogłaby zostać zmieniona poprzez przycinanie). Jeśli nie
jesteś pewny, który materiał jest lepszy, umieść je jeden
ponad drugim pomiędzy sąsiadującymi klipami i wówczas
podejmij decyzję.
Alternatywne klipy umieszczone pomiędzy sąsiadującymi
7 Możesz również przeglądać zawartość klipów w tym
formacie poprzez podtrzymanie wciśniętego klawisza ALT i
kliknięcie dwukrotnie na klipie. Klip jest teraz odtwarzany w
swojej wielkości, podczas gdy ty masz również możliwość
obserwacji sąsiedniego klipu (nazywamy to odtwarzaniem
Miniaturek).
W domyślnej konfiguracji, dwukrotne kliknięcie na klipach
otwiera okno podglądu Viewer Clip. To ustawienie może b yć
zmienione. Szczegółowe wskazówki zawarte są w Instrukcji
Obsługi w rozdziale "Administration".
8 Kliknij na ikonę twojego Projektu na Pasku zadań aby
przywrócić Okno Projektu do jego poprzedniej wielkości.
5 - 4
Praca w trybie STORYBOARD

Copyright by
KSK Dystrybucja SA
Pinnacle Edition / Liquid Edition - przewodnik użytkownika
©Copyright by KSK Dystrybucja SA
Copyright by
KSK Dystrybucja SA
Kliknij na ikonę
5 - 5
Praca w trybie STORYBOARD
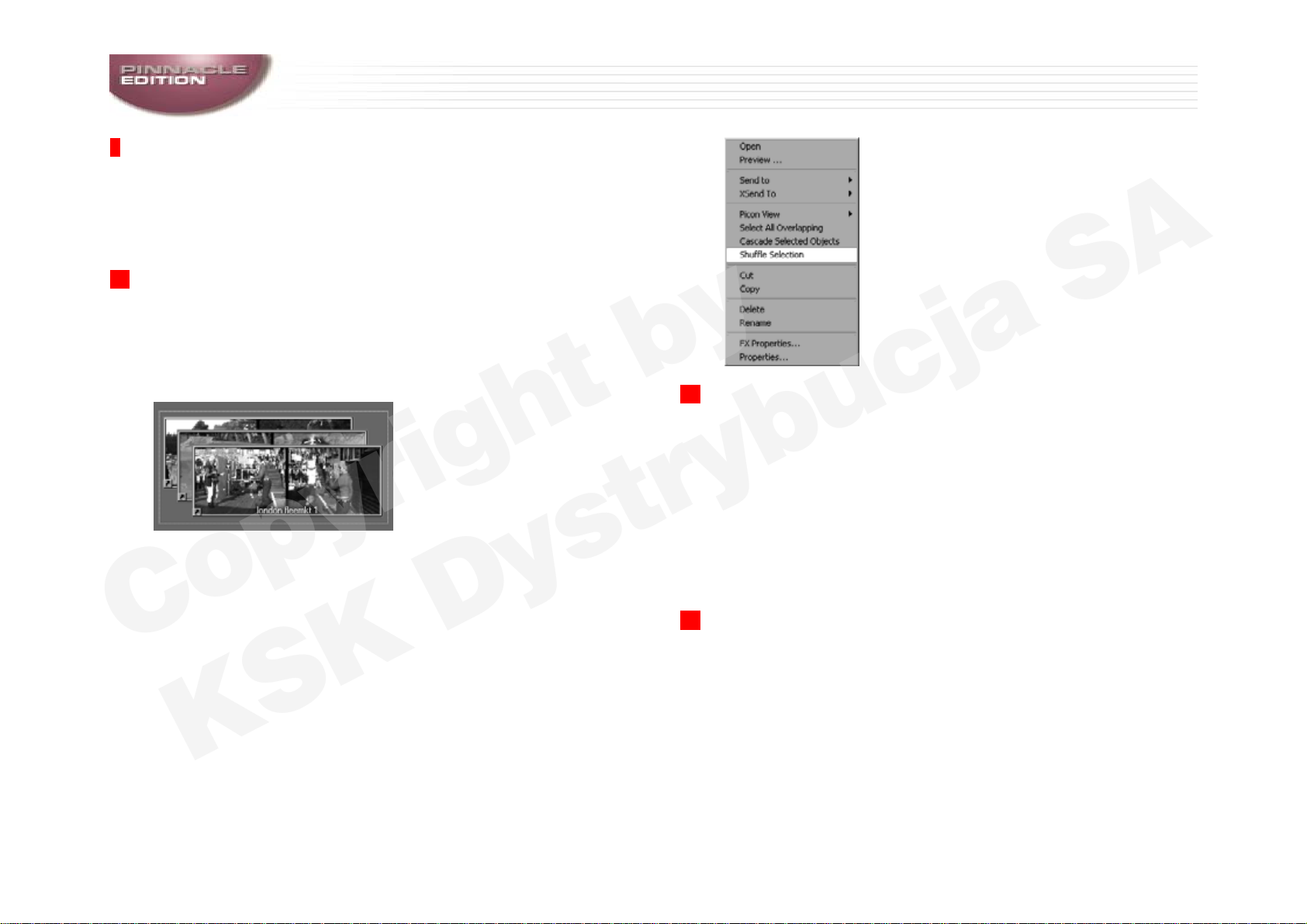
Copyright by
KSK Dystrybucja SA
Pinnacle Edition / Liquid Edition - przewodnik użytkownika
©Copyright by KSK Dystrybucja SA
Copyright by
KSK Dystrybucja SA
9 Czy twoje klipy ułożone są w poprawnej kolejności? Musisz
zrobić trochę miejsca na Pulpicie. Podtrzymaj wciśnięty
klawisz SHIFT i wybierz klipy w kolejności w jakiej powinny
ukazać się później na linii edycyjnej Timeline. Następnie
kliknij prawym przyciskiem myszy aby otworzyć podręczne
menu i wybierz polecenie Cascade Selected Objects.
10 Funkcja Shuffle Selection poda ci obraz tego, w jaki sposób
będzie wyglądał później rezultat.
Upewnij się, że wszystkie klipy nadal są wybrane (jeśli nie,
przy wciśniętym lewym przycisku myszy przeciągnij kursor
wokół Skrótów tak, aby wszystkie znalazły się w jego
obszarze).
Kliknij prawym przyciskiem myszy aby ponownie otworzyć
menu podręczne i wybierz polecenie Shuffle Selection.
Kolejność, w której klipy zostały rozmieszczone albo
wybrane na Pulpicie określa kolejność Sekwencji. Niemniej
jednak, są one ułożone z góry na dół, czyli w odwrotnej
kolejności.
Przeciągnij ramkę wokół
klipów
11 Jeżeli któryś z klipów nie został zdigitalizowany, musisz
wykonać funkcję Batch Digitize dla tych klipów zanim
rozpoczniesz z nimi pracę na linii edycyjnej Timeline, czyli
zdigitalizuj je wszystkie jednocześnie metodą pakietową.
Zobacz też "Metody: Rejestracja, Digitalizacja lub Detekcja
Scen?" na stronie 4-23.
Idealnie gdy wszystkie nie zdigitalizowane klipy są
umiejscowione w jednym Rack.
Kliknij prawym przyciskiem myszy na puste miejsce w
obszarze zawartości Rack (prawa strona Okna Projektu) aby
otworzyć menu podręczne Rack.
12 Wybierz polecenie Batch Digitize > Clips Not Yet Digitized
aby zdigitalizować wszystkie klipy w Rack, które jeszcze do
tej pory nie były digitalizowane. Albo też możesz wybrać
określone klipy jednocześnie (podtrzymując wciśnięty
klawisz SHIFT i kllikając na nie wszystkie), kliknij prawym
przyciskiem myszy na pustym obszarze zawartości Rack
aby otworzyć podręczne menu i wybierz polecenie Batch
Digitize > Selected.
5 - 6
Praca w trybie STORYBOARD

Copyright by
KSK Dystrybucja SA
Pinnacle Edition / Liquid Edition - przewodnik użytkownika
©Copyright by KSK Dystrybucja SA
Copyright by
KSK Dystrybucja SA
Kliknij tutaj aby otworzyć
podręczne menu
... lub kliknij prawym przyciskiem myszy w
puste miejsce aby otworzyć podręczne menu
5 - 7
Praca w trybie STORYBOARD
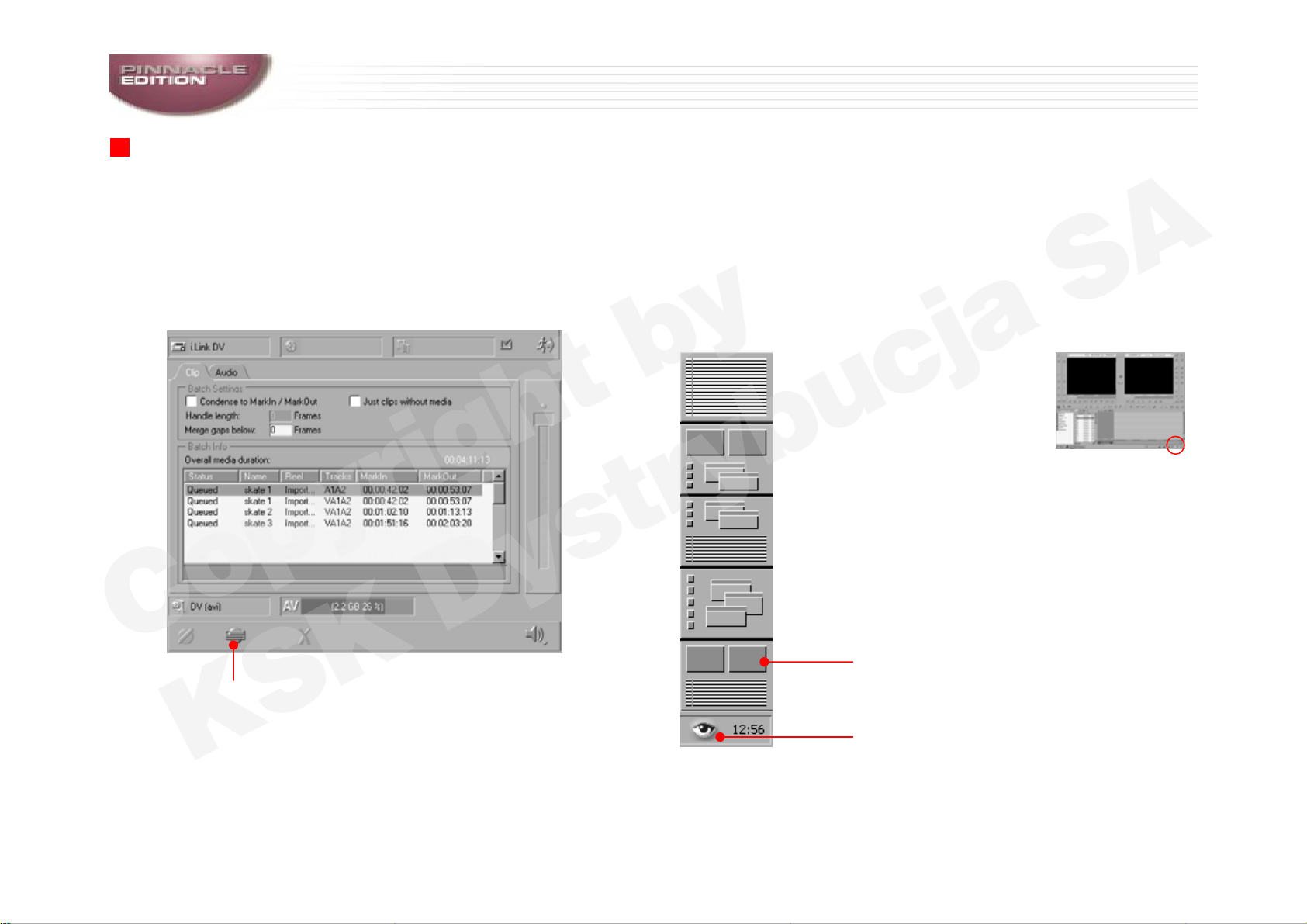
Copyright by
KSK Dystrybucja SA
Pinnacle Edition / Liquid Edition - przewodnik użytkownika
©Copyright by KSK Dystrybucja SA
Copyright by
KSK Dystrybucja SA
13 Moduł Batch Digitize zawiera listę zadań, która stanowi
uzupełnienie tej funkcji. Kliknij na przycisk Digitize aby
rozpocząć proces.
Funkcja kontroli pyta, czy odtwarzana jest poprawna
taśma. Jeśli wszystko jest w porządku, kliknij na pole
akceptacji aby potwierdzić. Kiedy twój komputer pracuje,
pod listą ukazuje się wskaźnik postępu. Po zakończeniu
digitalizacji wszystkich zapisów z listy okno zostanie
zamknięte automatycznie.
Możesz też wysłać klipy z widoku Storyboard bezpośrednio na
linię edycyjną Timeline.
Nawet jeśli tego nie widzisz, klipy przechodzą przez okno
podglądu Clip Viewer. Oznacza to, że panują tutaj te same
zasady, z którymi spotkaliśmy się już wcześniej wiele razy, zanim
klipy zostały przeniesione na Ścieżki: Docelowa Ścieżka
Ścieżki muszą zostać podświetlone, czyli nie mogą być one
Nieaktywne (Deactivated) albo Chronione (Protected).
Zmieńmy widok tak, abyśmy mogli przygotować linię edycyjną
Timeline do przesyłania klipów.
albo
Przycisk Digitize
5 - 8
Dolny widok pokazuje Edytor Sekwencji
oraz linię edycyjną Timeline
Kliknij na ikonę OKO aby wybrać widok
Praca w trybie STORYBOARD

Copyright by
KSK Dystrybucja SA
Pinnacle Edition / Liquid Edition - przewodnik użytkownika
©Copyright by KSK Dystrybucja SA
Copyright by
KSK Dystrybucja SA
15 Dla uproszczenia, EDITION wybierze Ścieżki raz jeszcze
przez aktywowanie opcji Mappings Enabled w menu Source
track mapping (widoczny znacznik). W naszym przykładzie,
inne opcje nie są aktywowane (brak znaczników). W
przypadku opcji Grupowania (Grouped) oznacza to, że
obraz i dźwięk są umieszczone na oddzielnych Ścieżkach.
Ponieważ opcja Stereo mappings separate jest nieaktywna,
dźwięk Stereo jest umieszczony na jednej Ścieżce.
Kliknij prawym przyciskiem myszy aby
otworzyć menu Source track mapping
być podświetlone
16 Kliknij na symbol OKO ponownie i wybierz drugą opcję od
dołu aby ponownie otworzyć widok Pulpitu z Oknem
Projektu.
Odpowiednie ścieżki muszą
17 Dla przykładu, ograniczmy się do różnych ujęć jednej
sceny. Zaznacz je jedno po drugim w kolejności w jakiej
powinny ukazać się na linii edycyjnej Timeline. Jeśli klipy
nieznacznie zachodzą jeden na drugi, kolejność będzie
łatwiejsza do zaobserwowanie.
Lewy klip na spodzie, prawy klip na wierzchu
18 Kliknij prawym przyciskiem myszy aby otworzyć podręczne
menu i wybierz polecenie Send To > Timeline.
19 Raz jeszcze musisz zmienić widok by zobaczyć linię
edycyjną Timeline.
Kliknij na symbol OKO i wybierz górny widok.
20 Twoja linia edycyjna Timeline powinna teraz wyglądać
podobnie do przedstawionej. Jak oczekiwaliśmy, pierwszy
klip (po lewej stronie pulpitu) u kazuje się pierwszy na linii
edycyjnej Timeline.
21 Jeśli nie możesz zobaczyć wszystkich klipów na ekranie,
użyj regulacji Zoom Controller, by dostosować skalę linii
edycyjnej Timeline tak, aby pokazywała wszystkie klipy.
5 - 9
Praca w trybie STORYBOARD

Copyright by
KSK Dystrybucja SA
Rozdział 6
Pinnacle Edition / Liquid Edition - przewodnik użytkownika
©Copyright by KSK Dystrybucja SA
Copyright by
KSK Dystrybucja SA
EDYCJA
Tematy
Wprowadzenie 6-2
Edycja typu Single-track kontra edycja typu A/B 6-2
Logiczna kolejność edycji 6-3
Co chcesz zrobić? 6-3
Czego potrzebujesz? 6-4
Krok po kroku 6-5
Technika drag&drop oraz styl Overwrite 6-5
Okno Source Viewer oraz praca w trybie Film Style
Narzędzie Trim Editor 6-13
Przycinanie Przejść 6-17
Trzypunktowa edycja 6-19
Dodatek 6-24
Liniowa zmiana tempa 6-24
Zamrożenie klatek 6-27
Wielowarstwowość 6-27
Elementy Container 6-30
Wskazówki 6-34
Kiedy powinieneś użyć której metody? 6-34
6-10

Copyright by
KSK Dystrybucja SA
y
y
Pinnacle Edition / Liquid Edition - przewodnik użytkownika
©Copyright by KSK Dystrybucja SA
Copyright by
KSK Dystrybucja SA
Wprowadzenie
Edycja typu Single-Track kontra edycja typu A/B
Rozpocznijmy od kilku podstawowych informacji o Edycji i
sposobie z jakim wiąże się ona z użyciem Ścieżek w EDITION.
Typ Edycji wykorzystany w EDITION jest zwany "Single-Track"
czyli edycja na jednej ścieżce.
Klip wychodzący Klip przychodzącyPrzejście
Edycja typu Single-track
Szczególnie jeśli używasz wielu Ścieżek, docenisz sposób w jaki
EDITION umieszcza wiele elementów na jednej Ścieżce.
Słownik: Przejście (Transition) – W jego najprostszej
formie, odnosi się do przejścia z jednego klipu do
następnego. Podczas trwania Przejścia, widoczne są
elementy obu klipów.
Edycja w trybie Single-Track – Kiedy Edycją jest Przejście,
umieszczone jest ono razem z klipem Wychodzącym oraz
klipem Przychodzącym w jednej linii na jednej Ścieżce.
Edycja w trybie A/B – Kiedy Edycją jest Przejście,
umieszczone jest ono, klip Wychodzący oraz klip
Przychodzący na oddzielnych Ścieżkach.
Dla wielu ludzi edycja w trybie single-track wydaje się
oczywistym wyborem. Ale dla tych osób, które pracowa
wcześniej z innymi systemami z użyciem trybu edycji A/B,
korzyści nie muszą być natychmiast widoczne.
Klip wychodząc
Zapas materiału
Jest jedna ważna rzecz, która musi być dobrze wyjaśniona od
początku – wystarczający zapas materiału. W Przejściach, dwa
klipy zachodzą jeden na drugi
i podczas tego czasu przejścia, musisz dysponować zapasem
materiału na końcu pierwszego klipu (postroll) i na początku
następującego po nim klipu (preroll).
W edycji w trybie A/B to zachodzenie klipów jest reprezentowane
przez odpowiednie ułożenie klipów na różnych Ścieżkach; w
EDITION obszar zachodzenia jednego klipu na drugi jest wspólny
i połączony Przejściem, ponieważ klip Przychodzący zaczyna się
już na początku Przejścia, a
zakończenia Przejścia . Wszystko to jest istotne, tym bardziej to,
czy klip dysponuje wystarczającą ilością materiału; jeśli nie,
EDITION wyświetli część Przejścia w kolorze czerwonym.
Jednakże łatwo można to zmienić do poprawnego stanu, gdyż
EDITION pozwala na ingerencję zarówno w klip, jak i w Przejście
bezpośrednio na linii edycyjnej Timeline.
ły
Edycja typu A/B
Przejście
Klip przychodząc
klip Wychodzący trwa aż do
6 - 2
Edycja

Copyright by
KSK Dystrybucja SA
Pinnacle Edition / Liquid Edition - przewodnik użytkownika
©Copyright by KSK Dystrybucja SA
Copyright by
KSK Dystrybucja SA
Logiczna kolejność edycji
Istnieje kilka reguł odnoszących się do kolejnych kroków
Sekwencji, które mają zastosowanie w edycji wideo.
Zgrubna edycja
Precyzyjna edycja
Edycja dźwięku
Efekty
Przejście ze zgrubnej edycji o edycji precyzyjnej nie wymaga
żadnego wytłumaczenia.
Istotne natomiast jest to, że pracujesz z dźwiękiem zanim
zastosujesz efekty, ponieważ wiele z nich wpływa również na
ścieżkę(i) dźwiękowe.
Co chcesz zrobić?
Zdigitalizowałeś już swoje klipy i wstawiłeś kilka z nich na linię
edycyjną Timeline. Teraz chcesz przyciąć te klipy tak, aby Edycja
była rozmieszczona w poprawnej lokalizacji. Szczególnie w
przypadku dynamicznie zmieniających się obrazów, musisz być
bardziej dokładny w odniesieniu do każdej klatki. Będziesz chciał
uniknąć tzw. ostrych cięć dźwięku i również będziesz chciał
ustawić dokładną długość i pozycję Przejść. Jak w większości
modułów, EDITION oferuje różne metody osiągnięcia tego
samego celu. Możesz też połączyć te metody i jeśli tylko jesteś
obeznany z podstawowymi technikami wprowadzanymi tutaj,
będziesz w stanie bardziej kompleksowo opanować montaż.
Szczególnie kiedy występują różne ujęcia sceny, pełny dźwięk
powinien zawsze pochodzić z jednego ujęcia. Zdecyduj się zatem,
czy klip dźwiękowy powinien być kontynuowany jako otaczający i
trwać przez całą Sekwencję, czy też dźwięk powinien być
kontynuowany do punktu ucięcia danego materiału wideo.
Efekty zastosuj na samym końcu.
Kiedy kierujesz się ta zasadą przy tworzeniu Sekwencji, nie tylko
podążasz od największych elementów do szczegółowych detali,
lecz również oszczędzasz wiele czasu. Jeśli podstawowa
struktura Projektu będzie właściwa, nie będziesz miał kłopotów
ze szczegółami.
Będziesz potrzebował klipy (z danymi Media data), zawierające
obraz i dźwięk, ulokowane na jednym z twoich dysków AV.
Więcej informacji o tworzeniu klipów znajdziesz w rozdziale
"Nagrywanie" na stronie 4-1.
Uwaga: Ten podręcznik opisuje tylko jedną z kilku możliwych
dróg, by osiągnąć cel. Dla optymalizacji Edycji - czyli edycji
przystosowanej do twoich preferencji - polecamy abyś przeczytał
Instrukcję Obsługi (rozdział "Edit").
6 - 3
Edycja

Copyright by
KSK Dystrybucja SA
Pinnacle Edition / Liquid Edition - przewodnik użytkownika
©Copyright by KSK Dystrybucja SA
Copyright by
KSK Dystrybucja SA
Czego potrzebujesz?
Powinieneś już mieć swoje klipy w Projekcie, również w jednym
albo więcej Rack albo na pulpicie.
Linia edycyjna Timeline powinna zostać pokazana w widocznym
miejscu chyba, że z jakiegoś powodu został wybrany wyłącznie
widok Projektu dla twojego pulpitu.
W takim przypadku kliknij na ikonę OKO (na prawym dolnym
rogu paska zadań) i wybierz widok połączenia Timeline i Podgląd
Sekwencji.
Następnie, jeśli konieczne, otwórz Przeglądarkę Projektów przez
kliknięcie na przycisk zlokalizowany daleko z lewej st rony, ponad
początkiem linii edycyjnej Timeline.
Kiedy Przeglądarka Projektów jest otwarta, przycisk ten jest
podświetlony na kolor żółty.
Otwórz Przeglądarkę Projektów
Twój ekran powinien wyglądać jak poniżej:
Okno Source Viewer
(odtwarzacz)
Okno Master Viewer
(rekorder)
Dolny widok pokazuje linię edycyjną
6 - 4
Timeline oraz Podgląd Sekwencji
Kliknij na ikonę OKO aby otworzyć menu
Przeglądarka
Projektów
Linia edycyjna Timeline
Edycja

Copyright by
KSK Dystrybucja SA
Pinnacle Edition / Liquid Edition - przewodnik użytkownika
©Copyright by KSK Dystrybucja SA
Copyright by
KSK Dystrybucja SA
Krok po kroku
Ta sekcja wprowadza kilka metod wstawiania i przycinania klipów
na linii edycyjnej Timeline. Możesz też łączyć te metody aby
wybrać najbardziej korzystną dla danej sytuacji. Zobacz "Kiedy
powinieneś użyć której metody?” na stronie 6-34.
Technika Drag&Drop oraz Styl Overwrite
1 Używając myszy, przeciągnij dowolny klip z Rack na linię
edycyjną Timeline (np. Name5). Klip nie powinien być zbyt
długi ale musi zawierać dźwięk.
Ta metoda nazywana jest "drag&drop": Kliknij na klip aby
go zaznaczyć, podtrzymaj wciśnięty lewy przycisk myszy,
przeciągnij (drag) klip na wskazaną lokalizację oraz zwolnij
przycisk myszy upuszczając klip (drop).
2 Ważne: Ścieżka, którą wybierasz musi zostać aktywowana
dla Video i Audio Playback. Kliknij na te pola aby
aktywować lub deaktywować odtwarzanie (Playback).
Kiedy używasz techniki drag&drop do wstawienia klipów na
linię edycyjną Timeline, wówczas zawsze są one wstawiane
jako jeden element, nawet jeśli klip zawiera jedną, dwie lub
więcej Ścieżek Audio. Jednak dźwiękiem zajmiemy się
później.
3 Przed przeciągnięciem następnego klipu, ustaw podziałkę
Timeline tak abyś widział koniec pierwszego klipu, który
wstawiłeś. Aby to zrobić, użyj klawiszy STRZAŁKA W GÓRĘ i
STRZAŁKA W DÓŁ na twojej klawiaturze albo przesuń
suwak Zoom Controller.
6 - 5
Edycja

Copyright by
KSK Dystrybucja SA
Pinnacle Edition / Liquid Edition - przewodnik użytkownika
©Copyright by KSK Dystrybucja SA
Copyright by
KSK Dystrybucja SA
Okno
Master Viewer
Okno
Source Viewer
Przeglądarka Projektów:
6 - 6
Rack i Foldery po lewej,
natomiast zawartość
Rack lub Folderów po
Aktywowanie odtwarzania obrazu i dźwięku
Zoom Controller
Edycja

Copyright by
KSK Dystrybucja SA
Pinnacle Edition / Liquid Edition - przewodnik użytkownika
©Copyright by KSK Dystrybucja SA
Copyright by
KSK Dystrybucja SA
4 Teraz wybierz następny klip i trzymając wciśnięty klawisz
SHIFT, przeciągnij go w okolice końca pierwszego klipu.
Ukaże się symbol "magnesu". Jeśli klip zbliży się do tego
miejsca, wówczas zostanie samoczynnie przyciągnięty do
końca pierwszego klipu.
Właśnie zrobiłeś "ostre cięcie". Dwa spinacze tworzą już
Sekwencję.
Możesz zapomnieć o edycji typu A/B , jak również o
rezerwowaniu "ścieżki przejść", :ścieżki wideo" i "ścieżki
audio". W EDITION łączysz klip do klipu.
5 Na linii edycyjnej Timeline znajduje się pionowa kreska
zwana Playline. Identyfikuje ona pozycję klatki, która jest
aktualnie widoczna w Oknie Master View ("okno
rekordera").
6 Montażysta mógłby teraz chcieć zobaczyć to cięcie i
przejrzeć je. W tym przypadku, Playline musi zostać
umieszczona "przed" cięciem. "Przed" zawsze mamy na
myśli do początku Timeline a "po" mamy na myśli do końca
Timeline.
Teraz masz kilka opcji:
Naciśnij klawisz STRZAŁKA W PRAWO/W LEWO wraz z
klawiszem SHIFT aby przesunąć Playline w odstępach co 10
klatek. Kliknij na pasek Timecode. Playline przeskoczy do
miejsca, gdzie kliknąłeś:
"Scrub": Potrzymaj wciśnięty lewy przycisk myszy i
przeciągnij wskaźnik myszy tam i z powrotem przez klatkę
w oknie Master Viewer. Playline podąża za twoim ruchem,
zarówno pod linią edycyjna Timeline, jak i na pasku pozycji
pod oknem Master Viewer.
7 Przemieść Playline i kliknij na przycisk Play albo przyciśnij
klawisz SPACEBAR na klawiaturze. EDITION odtwarza
pierwszy klip przechodzi w edycje kolejnego klipu.
8 Zatrzymaj odtwarzanie poprzez naciśnięcie klawisza
SPACEBAR, kliknięcie na przycisk Play albo kliknij
gdziekolwiek na pasku Timecode. Jeśli nie zatrzymujesz
odtwarzania, to zatrzymuje się ono automatycznie na końcu
ostatniego klipu.
9 Te dwa klipy są wystarczające dla demonstrowania podstaw
przycinania. Przycinanie znaczy modyfikowanie początku i
końca klipu, przesuwanie punktu Edycji i przemieszczanie
klipów. To wymaga abyś...
... w każdym razie , aktywuj pracę w trybie Edit mode.
Playline pasek Timecode
6 - 7
Edycja

Copyright by
KSK Dystrybucja SA
Pinnacle Edition / Liquid Edition - przewodnik użytkownika
©Copyright by KSK Dystrybucja SA
Copyright by
KSK Dystrybucja SA
Przedstawiony przycisk musi zostać podświetlony żółtym
kolorem. W trybie Edit mode możesz klikać i wybierać klipy na
linii edycyjnej Timeline, co jest podstawowym warunkiem dla
przycinania.
... ukrywając od czasu do czasu Przeglądarkę Projektów będziesz
miał więcej przestrzeni.
Tryb Edit mode
Przeglądarka Projektów
... przesuń Playline na początek Sekwencji (początek filmu) w
sposób jak opisano powyżej albo bezpośrednio przez naciśnięcie
przedstawionego przycisku Go to Start.
... sprawdź, czy przycisk przedstawiony pomiędzy oknami Source
Viewer i Master Viewer zawiera czerwoną kratkę. Jeśli nie, klikn ij
raz na nim.
Go to Start
Styl Overwrite
10 Przemieść wskaźnik myszy do początku pierwszego klipu,
11 Klip ma teraz czerwony brzeg, zwany Chwytakiem. Symbol
12 Podtrzymaj wciśnięty lewy przycisk myszy i przeciągnij
symbol myszy zmieni się na pokazany poniżej:
reprezentuje punkt Mark-in. Punkt Mark-in jest początkiem
klipu, czyli jego pierwszą klatką. Jeśli Mark-in zmieni się na
kolor czerwony oznacza to, że może teraz zostać
edytowany (może on też być koloru żółtego, ale będziemy
to później).
czerwony Chwytak. Co uzyskujemy?
Zmieniasz pozycję Mark-in klipu. Okno Master Viewer
zawiera klatkę, od której zacząłby się klip, gdybyś teraz
puścił Chwytak.
Wydłużasz albo skracasz klip.
Również zmieniasz początek Sekwencji w stosunku do
podstawy kodu czasowego na pasku Timecode (wyobraź
sobie Timeline jako taśmę wideo).
Teraz przycinasz
.
6 - 8
Edycja
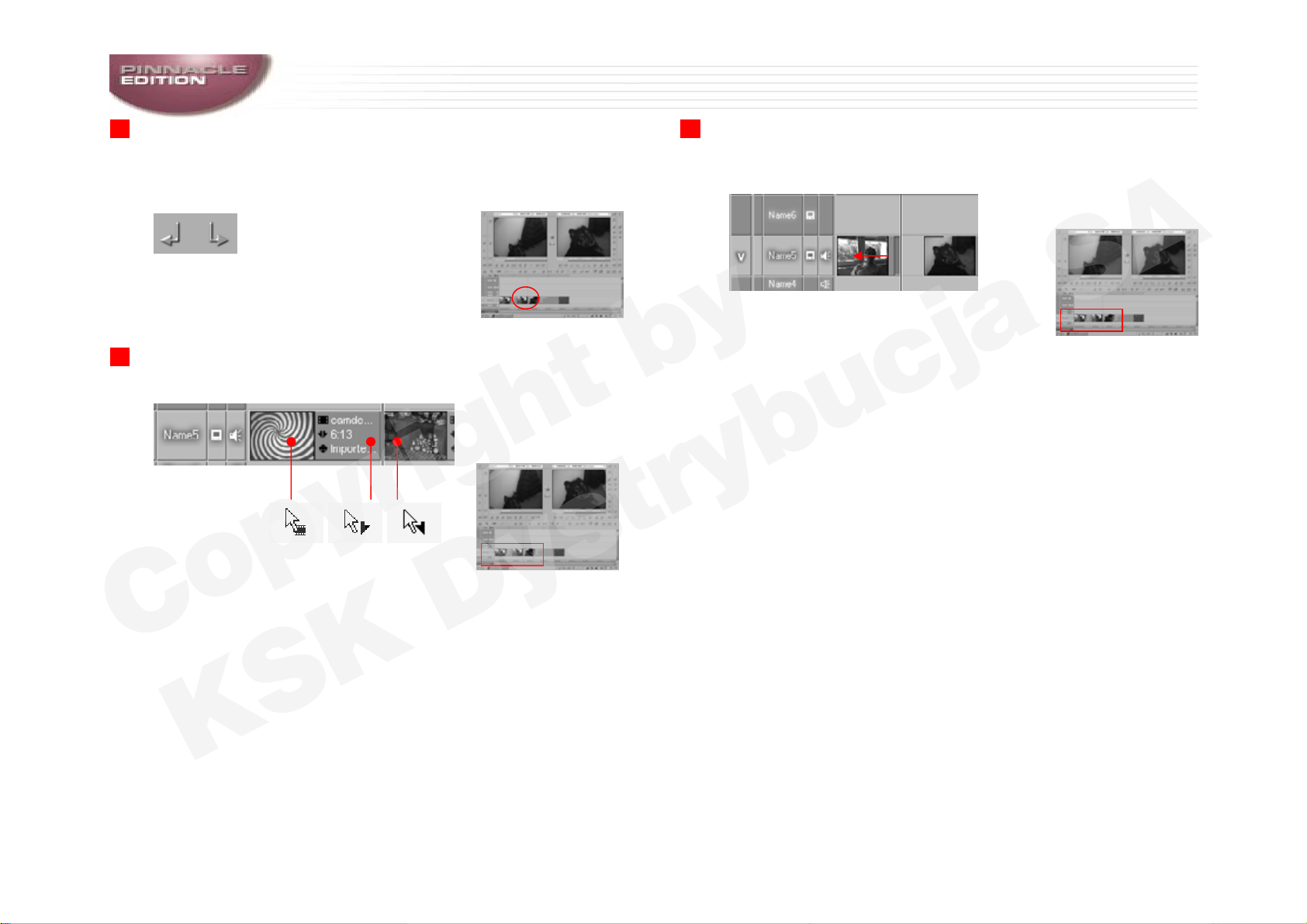
Copyright by
KSK Dystrybucja SA
13 Wybierz odpowiednią klatkę rozpoczynającą i wróć do
Pinnacle Edition / Liquid Edition - przewodnik użytkownika
©Copyright by KSK Dystrybucja SA
Copyright by
KSK Dystrybucja SA
pierwszego punktu Edycji. Użyj dwóch przedstawionych
przycisków aby wskazać punkty Edycji. Playline przeskakuje
do pierwszej klatki klipu po punkcie Edycji.
15 Przeciągnij Mark-out pierwszego klipu w kierunku początku
linii edycyjnej Timeline. Zauważ co się wydarzy:
Powstaje przerwa.
14 Przemieść wskaźnik myszy wokół punktów Edycji. Wskaźnik
zmieni się trzy razy:
Możesz teraz przyciąć koniec (Mark-out) pierwszego klipu
albo początek (Mark-in) drugiego klipu.
Możesz też przemieścić cały klip; Punkty Mark-in i Mark-out
pozostaną w tym samym miejscu.
Uruchom Playline ponad przerwą: Ekran w oknie Master
Viewer oraz na TV (jeśli podłączony) jest czarny. Pusta linia
Timeline oznacza "czarny ekran", czyli prawdziwy czarny
sygnał wizyjny.
To jest ważne kiedy korzystasz z funkcji ściemniania (fadein lub fade-out).
6 - 9
Edycja

Copyright by
KSK Dystrybucja SA
Okno Source Viewer oraz praca w trybie Film Style
Pinnacle Edition / Liquid Edition - przewodnik użytkownika
©Copyright by KSK Dystrybucja SA
Copyright by
KSK Dystrybucja SA
1 Rozpocznij pracę z pustą Sekwencją. Z Przeglądarki
Projektów wybierz klip, który chcesz użyć na początku
Sekwencji oraz kliknij prawym przyciskiem myszy na nim
aby otworzyć podręczne menu.
Wybierz polecenie Send To > Source Viewer. W jego
domyślnej konfiguracji EDITION jest ustawienie, przy
którym dwukrotne kliknięcie myszą na klipie powoduje jego
automatyczne wysyłanie do okna Source Viewer, metoda ta
wydaje się dogodniejsza.
Słownik: Source Viewer - lewe okno zawierające materiał
źródłowy (Odtwarzacza); Master Viewer – prawe okno
zawierające skutki twojej pracy (Rekorder).
2 W oknie Source Viewer, klip wyświetlany jest z dwoma
pustymi trójkątami, co oznacza, że znajdujesz się w pozycji
Clip-in. Spotkasz ten symbol również w oknie Master
Viewer.
Uwaga: Punkty Clip-in oraz Clip-out są identyfikowane
przez puste trójkąty, natomiast punkty Mark-in oraz Mark-
out są oznaczone przez pełne trójkąty.
3 Użyj przycisków narzędziowych aby pójść do pozycji
odpowiedniej dla początku i kliknij na przycisk Mark-in aby
ustawić punkt początkowy klipu. Następnie przejdź do
pozycji odpowiedniej dla końca i kliknij na przycisk Mark-
out aby ustawić punkt końca.
4 Wybierz funkcję Play in to Out dla danego klipu aby
zobaczyć rezultaty.
5 Upewnij się, że pracujesz w trybie Film Style – tryb edycji
reprezentowany przez żółty symbol między oknami – i
kliknij na przycisk strzałki Insert Arrow.
Dodatkowo: Docelowa Ścieżka albo Ścieżki muszą mieć
podświetlone tło, czyli nie mogą być deaktywowane
(Deactivated) bądź chronione (Protected).
Klip jest umieszczony na linię edycyjną Timeline i Playline
przeskakuje do pozycji jednej Klatki po końcu wstawionego
klipu.
Słownik: Film Style – W trybie Film Style klipy już
umieszczone na Ścieżce są przesuwane w momencie
umieszczania nowego klipu, technika ta zwana jest również
jako "ripple".
Uwaga: Określasz sposób w jaki klipy są
linii edycyjnej Timeline: Kliknij prawym przyciskiem myszy
na Nagłówku Ścieżki aby otworzyć podręczne menu i
wybierz widok. W naszym przykładzie wyświetlany jest
widok Head, czyli wyłącznie początek.
pokazywane na
6 - 10
Edycja

Copyright by
KSK Dystrybucja SA
Pinnacle Edition / Liquid Edition - przewodnik użytkownika
©Copyright by KSK Dystrybucja SA
Copyright by
KSK Dystrybucja SA
1 2
Podręczne menu dla obiektów w Przeglądarce Projektów
3
6 - 11
5
Edycja

Copyright by
KSK Dystrybucja SA
6 Umieść dwa lub więcej klipów na linii edycyjnej Timeline
Pinnacle Edition / Liquid Edition - przewodnik użytkownika
©Copyright by KSK Dystrybucja SA
Copyright by
KSK Dystrybucja SA
przez powtórzenie kroków 1 do 5.
Teraz wygenerowałeś ostre cięcia i twoja linia edycyjna
Timeline powinna wyglądać jak przedstawiona poniżej. Jeśli
nie widzisz wszystkich klipów, dostosuj skalę Timeline
używając klawiszy STRZAŁKA W GÓRĘ i STRZAŁKA W DÓŁ
na twojej klawiaturze albo zmień położenie suwaka Zoom
Controller.
7 Użyj polecenia Play In to Out, możesz przejrzeć całą
Sekwencję z wszystkimi trzema klipami. To działa nawet,
jeśli, nie ustawiłeś żadnych znaczników Mark-in albo Mark-
out na linii edycyjnej Timeline.
8 Zatrzymaj odtwarzanie naciskając klawisz SPACEBAR,
kliknięcie ponownie przycisku Play In to Out lub kliknięcie w
dowolne miejsce na pasku Timecode.
9 (Re)aktywuj tryby Edit mode. Przedstawiony przycisk musi
zostać podświetlony na żółto. W trybie Edit mode możesz
kliknąć i wybrać klipy na linii edycyjnej Timeline.
10 Użyj dwóch przedstawionych przycisków aby przeskoczyć
pomiędzy punktami Edit. Linia Playline przeskakuje do
pierwszej klatki klipu znajdującego się za punktem Edit.
11 Przemieść wskaźnik myszy wokół punktów Edycji. Wskaźnik
zmieni się trzy razy:
Możesz teraz przyciąć koniec (Mark-out) pierwszego klipu
albo początek (Mark-in) drugiego klipu.
6 - 12
Edycja

Copyright by
KSK Dystrybucja SA
12 Kliknij na Mark-out pierwszego klipu. Klip ma teraz żółty
Pinnacle Edition / Liquid Edition - przewodnik użytkownika
©Copyright by KSK Dystrybucja SA
Copyright by
KSK Dystrybucja SA
brzeg, zwany Chwytakiem.
Podtrzymaj wciśnięty lewy przycisk myszy i przeciągnij
żółty Chwytak. Co się dzieje?
Zmieniasz punkt Mark-out. Okno Master Viewer zawiera
klatkę, od której klip rozpocząłby się, gdybyś zwolnił
Chwytak.
Wydłużasz albo skracasz klip.
Przycinasz klip.
Przeciągnij Mark pierwszego klipu do początku linii
edycyjnej Timeline. Zauważ co się stanie:
W trybie Film Style, nie jest utworzona żadna przerwa;
zamiast tego, kolejny klip jest przesunięty w to miejsce.
Przemieszczaj linię Playline po linii edycyjnej, aby sprawdzić
rezultaty.
Narzędzie Trim Editor
Nauczyłeś się już dwóch metod wstawiania klipów na linię
edycyjną Timeline i poznałeś pracę w dwóch stylach edycji -
Overwrite Style i Film Style. Ta sekcja wprowadza narzędzie
Trim Editor, które jest dokładniejszą metodą przycinania niż
Chwytaki.
W naszym przykładzie, będziemy kontynuowali pracę z
trzema klipami na linii edycyjnej Timeline. Kiedy pracujesz
z narzędziem Trim Editor, wszystko jedno, który styl edycji
jest aktualnie aktywowany. Praca z narzędziem Trim Editor
odpowiada pracy z Chwytakami w trybie Film Style.
1 Kliknij przycisk narzędzia, by otworzyć Trim Editor.
2 Jeżeli nie jesteś jeszcze w miejscu edycji podczas gdy
otwierasz narzędzie Trim Editor, linia Playline przeskoczy do
następnego punktu edycji i użyje żółtych Chwytaków, by
wskazać, że klipy są przygotowane do edycji.
Podobnie jak z metodami opisanymi już powyżej, Ścieżka
musi być aktywna i niezabezpieczona podczas pracy z
narzędziem Trim Editor.
Dla ułatwienia, pozostaniemy z przykładem linii edycyjnej
Timeline z tylko jedną Ścieżką. (Zajmiemy się specjalnymi
funkcjami edycji pomiędzy wieloma Ścieżkami później).
Kiedy otwierasz narzędzie Trim Editor, ostatnia klatka
pierwszego klipu ukazuje się po lewej stronie, a pierwsza
klatka drugiego klipu po prawej stronie. Początkowo
możliwa jest edycja obu klipów, na co wskazują paski
umieszczone pod oknami i znane już z przycinania w trybie
Film Style żół
Pod oknami umieszczonych jest pięć przycisków
narzędziowych, których będziesz potrzebować do
precyzyjnej edycji.
te Chwytaki na linii edycyjnej Timeline.
6 - 13
Edycja

Copyright by
KSK Dystrybucja SA
Przycisk narzędziowy znajdujący się najdalej po lewej
Pinnacle Edition / Liquid Edition - przewodnik użytkownika
©Copyright by KSK Dystrybucja SA
Copyright by
KSK Dystrybucja SA
stronie przenosi punkt cięcia o dziesięć klatek w tył. Kolejny
przycisk przenosi punkt cięcia o jedną klatkę w tył.
Środkowy przycisk uruchamia podgląd miejsca edycji. W
domyślnej konfiguracji, ten podgląd odtwarza jedną
sekundę klipu Wychodzącego i jedną sekundę klipu
Przychodzącego.
Przyciski rozmieszczone z prawej strony mają takie same
funkcje, jak omawiane pierwsze dwa, z tym że przenoszą
punkt cięcia do przodu o jedną lub dziesięć klatek.
3 Aby zmienić czas trwania podglądu, wybierz Menu >
Preview Range. W wyświetlonym oknie dialogowym
wprowadź nową wartość i potwierdź ją.
4 Dwa wskaźniki kodu czasowego są umieszczone obok
pasków pod oknami. Są one wyzerowane podczas otwarcia
narzędzia Trim Editor. Te wartości odnoszą się do klatek w
punktach Edycji i mówią o tym, w którym kierunku i jak
daleko przemieściłeś punkty Edycji. Klikając na przycisk
Step back 10 frames, ukaże się na obu wskazaniach kodu
czasowego wartość -00:00:00:10.
5 Jednak czasami możesz nie chcieć przycinać obu klipów
równocześnie. W takim przypadku, po prostu kliknij na
jedno z okien.
Pasek jest wtedy widoczny tylko pod aktywowanym oknem,
co oznacza, że tylko ten klip może być przycinany. Przyciski
narzędziowe mają teraz zastosowanie tylko do tego klipu.
Również przycinanie w obu kierunkach muszą umożliwiać
odpowiednie zapasy materiału w plikach. Zobacz "Zapas
materiału" na stronie 6-2.
Nie możesz przesunąć znacznika Mark poza punkt Clip-in.
Przyciski w narzędziu Trim Editor stają się nieaktywne kiedy
docierasz do tego punktu.
Uwaga: Kliknij pomiędzy oknami aby wrócić do edycji obu
klipów równocześnie.
Klip na linii edycyjnej: Mark-in do Mark-out
6 W naszym przykładzie zaczęliśmy przycinanie dwóch klipów
równocześnie. Teraz przytniemy wyłącznie klip
Wychodzący. Kiedy przycinasz, zwracaj uwagę na długość
klipów; czy jest dobrze jeśli odkrywasz, że klip jest zbyt
krótki? Również potrzebujesz zapasu materiału dla
następnego punktu edycji. Odczytaj długość klipu ponad
oknem. Pole w środku zawiera pozycję kodu czasowego dla
edycji.
Plik Media file: clip-in do clip-out
6 - 14
Edycja

Copyright by
KSK Dystrybucja SA
Pasy pod oknami = Włączone do przycinaniaKlip Wychodzący Klip Przychodzący Menu
Pinnacle Edition / Liquid Edition - przewodnik użytkownika
©Copyright by KSK Dystrybucja SA
Copyright by
KSK Dystrybucja SA
3
Przyciski
narzędziowe
1
6 - 15
Żółte Chwytaki
Edycja

Copyright by
KSK Dystrybucja SA
Pinnacle Edition / Liquid Edition - przewodnik użytkownika
©Copyright by KSK Dystrybucja SA
Copyright by
KSK Dystrybucja SA
7 Jeśli znalazłeś poprawną pozycję, uruchom podgląd
Preview.
Kiedy odtwarzany jest podgląd Preview w pętli, przycisk
narzędzia jest podświetlony na kolor żółty. Użyj tego
samego przycisku, by zatrzymać funkcję Preview.
przycisk Preview
8 Przejdź do następnego punktu Edycji. Ułatwiają to przyciski
Go to previous Edit oraz Go to Next Edit.
W ten sposób możesz ułatwić sobie drogę naprzód przez
linię edycyjna Timeline, oraz Edycję.
6 - 16
Edycja

Copyright by
KSK Dystrybucja SA
Przycinanie Przejść
Pinnacle Edition / Liquid Edition - przewodnik użytkownika
©Copyright by KSK Dystrybucja SA
Copyright by
KSK Dystrybucja SA
9 W następnej części Edycji opuść narzędzie Trim Editor.
10 Następnie utwórz przejście Cross fade używając poniższego
przycisku.
11 Kliknij na przycisk potwierdzenia.
12 Efekt powinien się teraz ukazać jako szary pasek między
klipami. Jeśli część paska jest czerwona oznacza to, że nie
ma wystarczającego zapasu materiału; inaczej mówiąc klipy
nie zachodzą wystarczająco jeden na drugi. W tym
przypadku musisz przyciąć klipy lub efekt, aż cały pasek
efektu będzie szary. Zobacz "Zapas materiału" strona 6-2.
Uwaga: Po zastosowaniu efektu lub jego przycięciu, efekt
taki musi zostać przeliczony (w zależności od posiadanego
produktu - Pinnacle Edition DV 500, Pinnacle Edition Pro
albo Pinnacle Edition - i twojego sprzętu komputerowego).
To może zająć jakiś czas, aby rezultaty były widoczne.
13 Pracujesz ponownie w trybie Film Style, tak więc dopilnuj
aby pomiędzy oknami Source i Master Viewers aktywny był
żółty symbol. Jeśli czerwony symbol wskazujący tryb
Overwrite Style jest aktywowany, kliknij raz na nim lewym
przyciskiem myszy.
14 Możesz też przeciągnąć klipy i Przejścia jak zwykle,
używający Chwytaków i przyciąć je. Przejścia pozostają
niezmienne; to znaczy zachowują swoją długość i centralne
rozmieszczenie w punkcie Edycji. Przytnij klipy i obejrzyj
rezultaty.
6 - 17
Edycja
 Loading...
Loading...