Page 1
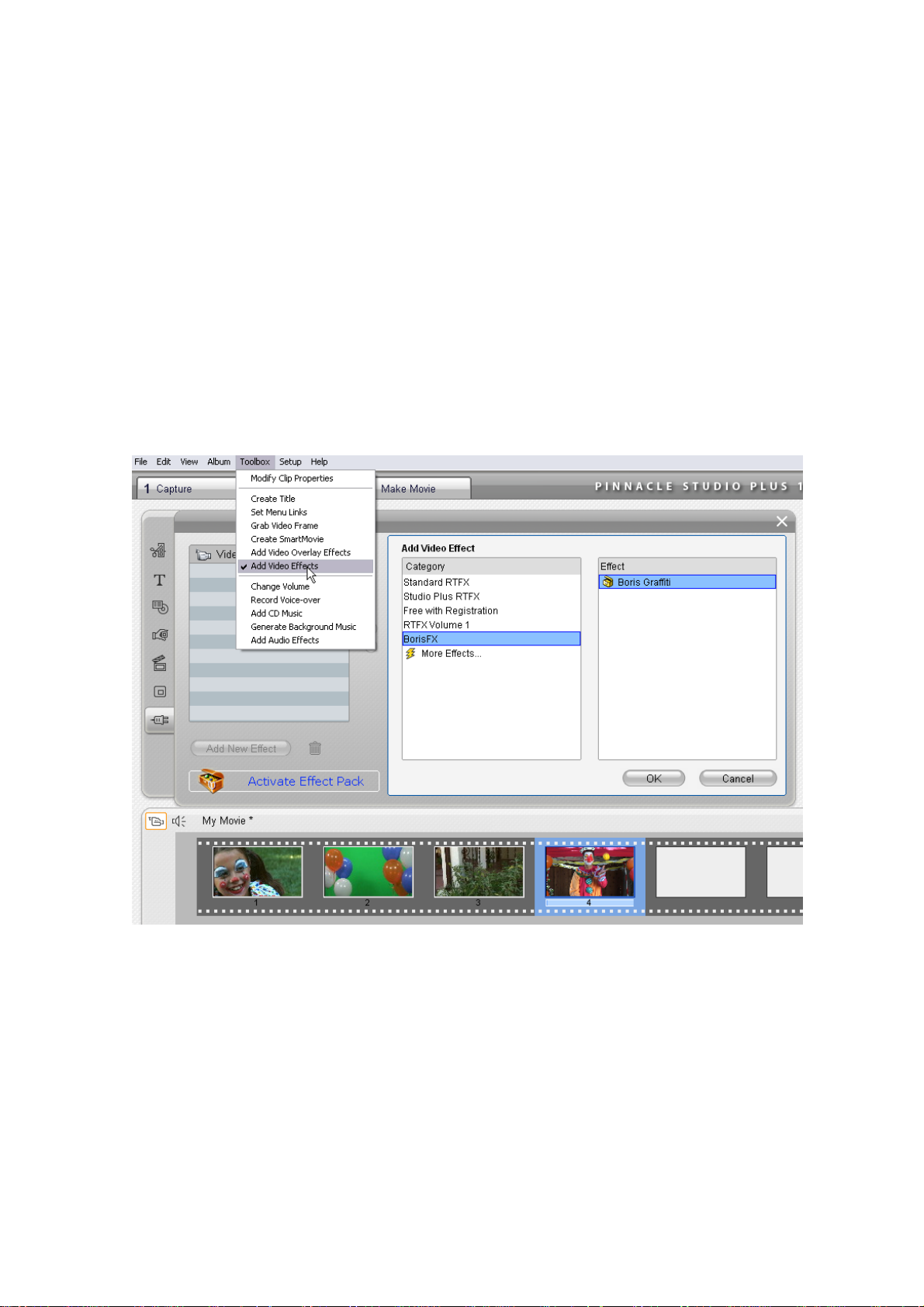
1. Создание графических титров
С помощью пакета «Boris Graffiti», включенного в «Pinnacle
Studio» в ваш проект могут быть добавлены многие инновационные
эффекты титров. Чтобы добавить новые титры:
выберите «clip» в панели «Movie»
- -
- -
из меню «Toolbox» выберите Add Video Effects
выберите категорию BorisFX, а в эффектах - Boris
- -
Graffiti
- -
нажмите OK
нажмите кнопку Edit Boris Graffiti
- -
На экране появится окно с библиотеки с шаблонами Graffiti.
Используйте данное окно для выбора желаемого шаблона и
впечатывания своего текста.
Page 2
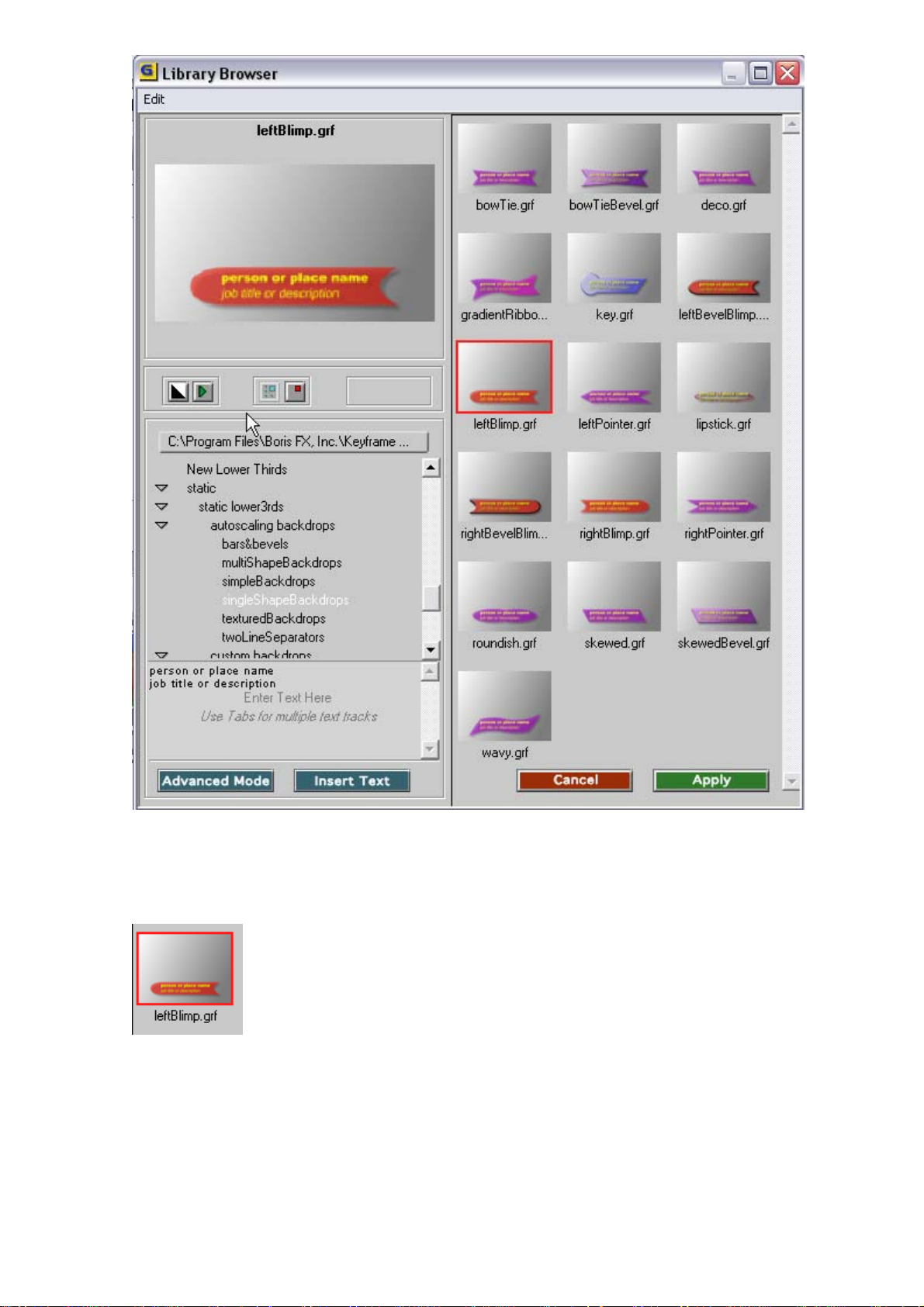
Из списка слева, выберите категорию шаблона. Справа выберите
шаблон, щелкнув на одну из картинок.
Выбранный шаблон появится на панели предварительного
просмотра слева. На этой панели есть кнопочное управление для
проигрывания анимации и выбора качества предварительного
просмотра.
Page 3
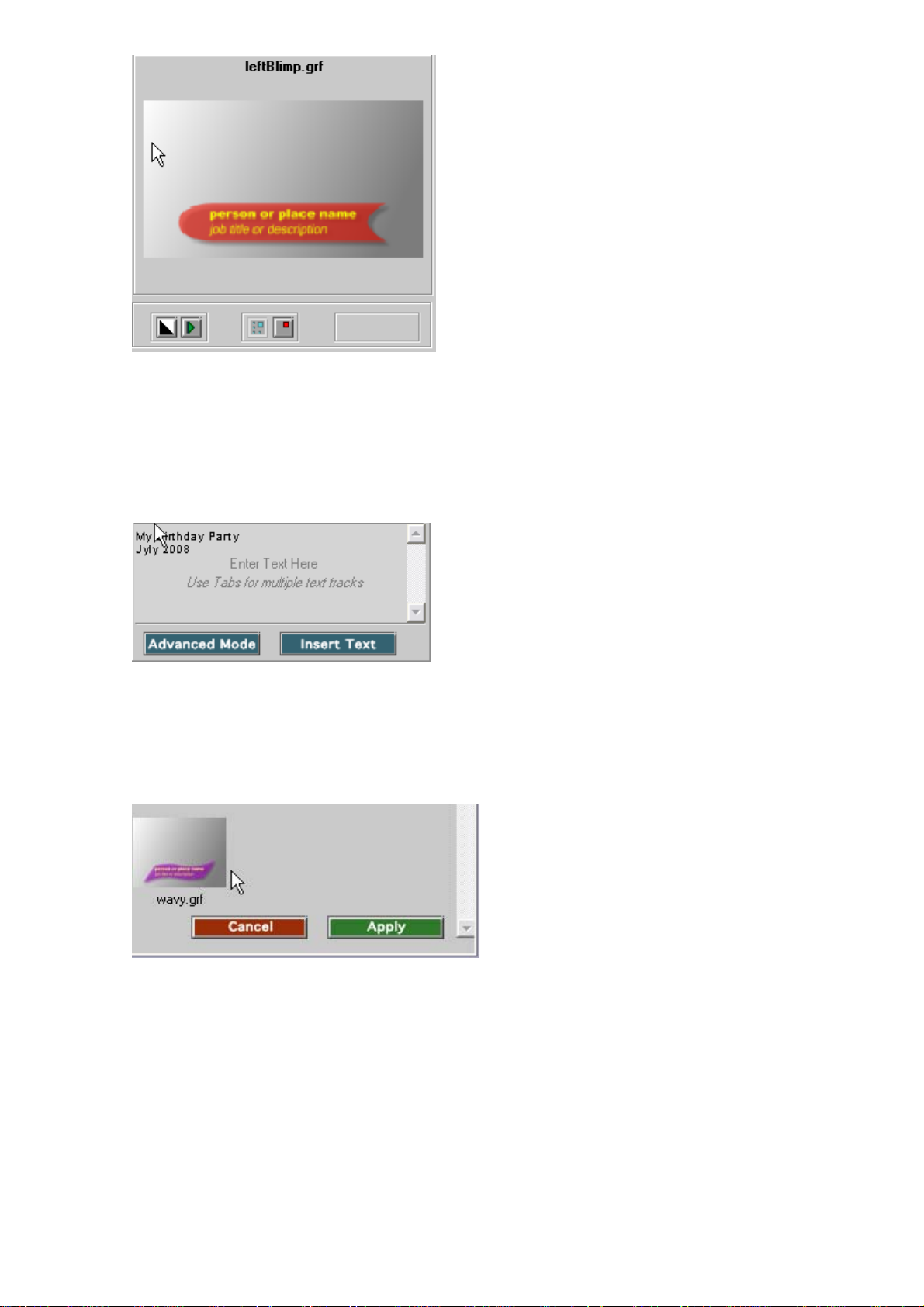
В нижнем левом углу окна просмотра имеется панель ввода текста.
Впечатайте свой текст.
Нажмите синюю кнопку введения текста для добавления нового
текста в шаблон. Чтобы вернуться в Студию, нажмите зеленую
кнопку «Apply».
Теперь вы увидите ваши новые титры, используемые в клипе в
Pinnacle Studio. Чтобы изменить текст или выбрать другой шаблон,
выберите клип и откройте окно просмотра Boris Graffiti.
Продвинутый режим.
Продвинутый режим используется для создания пользовательских
текстовых шаблонов. Нажмите кнопку Advanced Mode в нижней
правой стороне окна просмотра.
Page 4

Пользовательский интерфейс Boris Custom состоит из трех
основных окон:
- -
Управление
Предварительный просмотр
- -
- -
Временная шкала
Окно предварительного просмотра показывает эффект вашего
титра поверх клипа.
Page 5
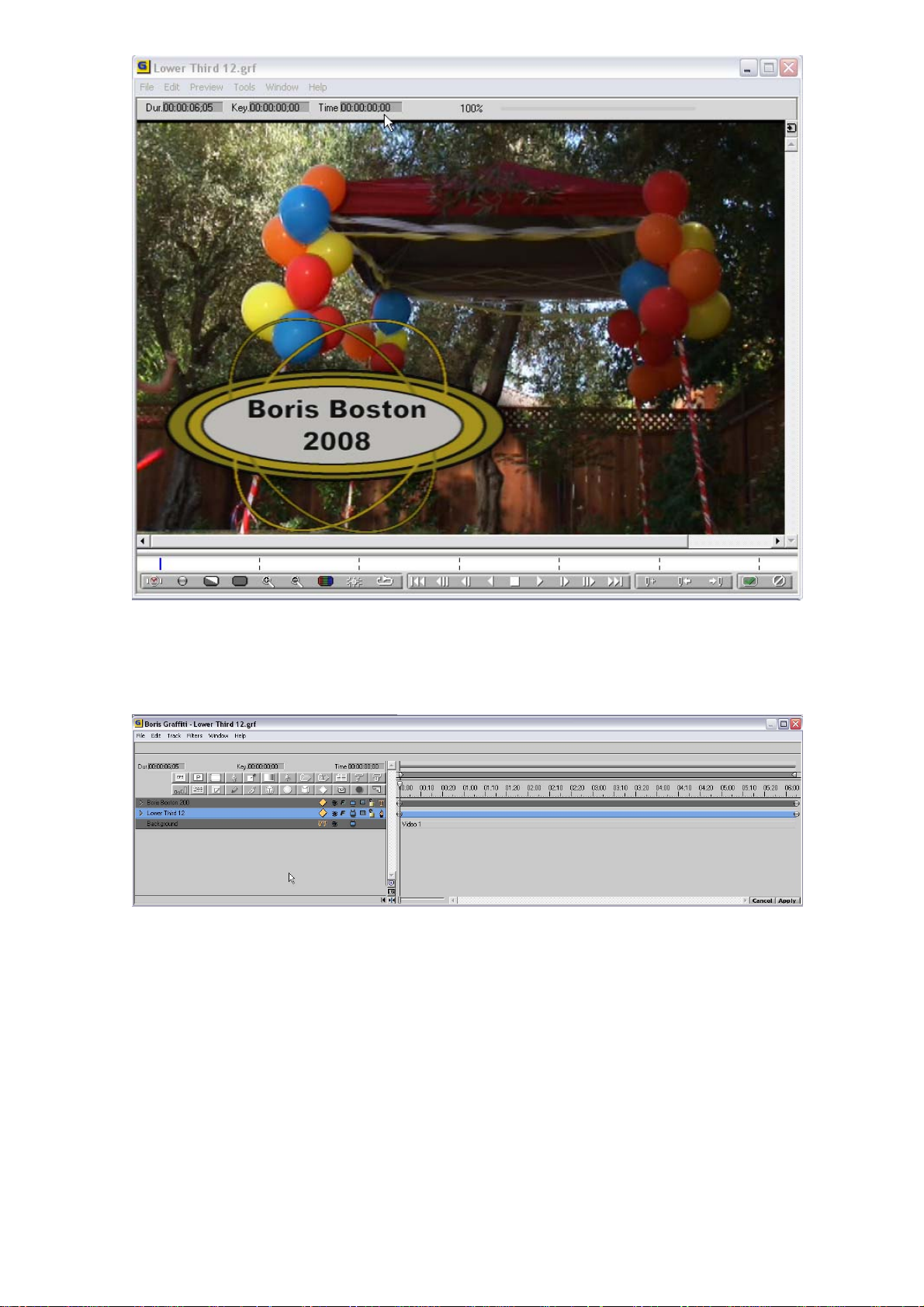
Окно временной шкалы показывает элементы вашей композиции,
представленные в виде горизонтальных линий или треков.
Вы можете удалять существующие треки, выбрав их с помощью
мышки и нажав кнопку Delete или Backspace. Вы можете добавлять
новые треки из Меню Треков или с помощью нажатия кнопок над
треками с левой стороны окна Временной шкалы. Например, чтобы
создать новый текстовый объект выберите команду Track/New Text
Page или нажмите на клавиатуре Ctr + Shift + T.
Окно управления
включает стандартные инструменты управления,
такие как ползунки и ниспадающие меню для изменения различных
параметров эффектов.
Page 6
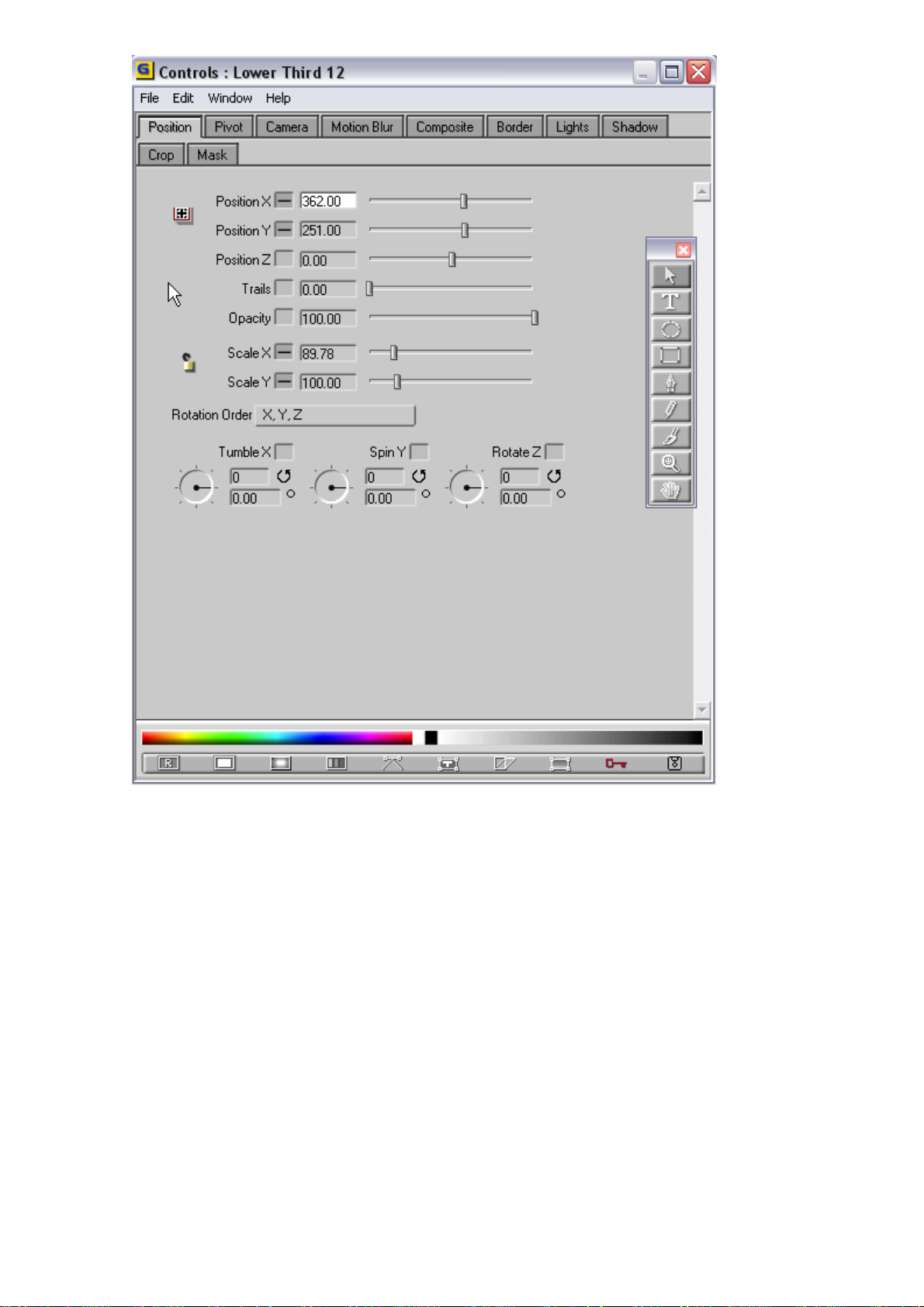
Треки временной шкалы
Выделение одного трека во временной шкале происходит
щелканием по нему мышью. Его цвет меняется на синий. Окно
управление отражает параметры данного трека.
Треки в данном шаблоне включают Фоновый трек, содержащий
видео клип из Pinnacle Studio. В верхней части фонового слоя
располагается трек представляющий овальный фон для текста. А
самый
верхний трек – это сам текстовый трек. Треки располагаются
послойно снизу вверх.
Работа с текстом
Page 7
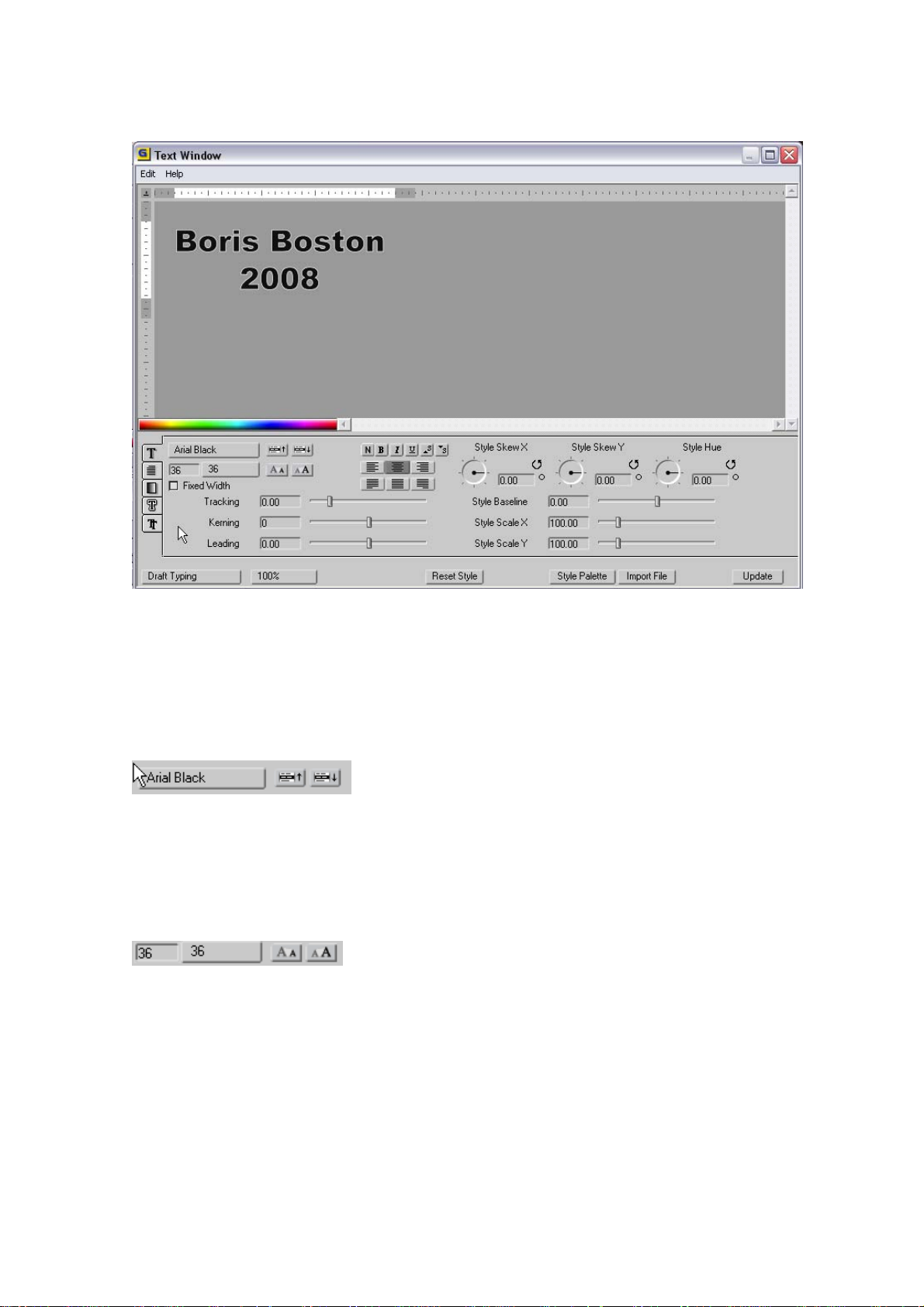
Для настройки текста, щелкните два раза на текстовом треке.
Выйдет текстовое окно.
Чтобы изменить текст, выделите существующий текст и начинайте
печатать. Можно выбирать новый шрифт или во всплывающей
ячейке шрифта, или нажимая кнопки вверх и вниз справа от
всплывающей ячейки.
Размер шрифта текста можно впечатывать в Поле размера или
выбирать, или изменять копками увеличения и уменьшения справа
от всплывающей ячейки.
Учтите, что все изменения шрифта и размера основываются на
выделении. Чтобы изменить шрифт или размер, сначала выделите
часть или весь текст. Тоже самое применяется к большинству
других параметров в данном окне.
Tracking параметра изменяет расстояние между всеми буквами в
вашем тексте.
Page 8
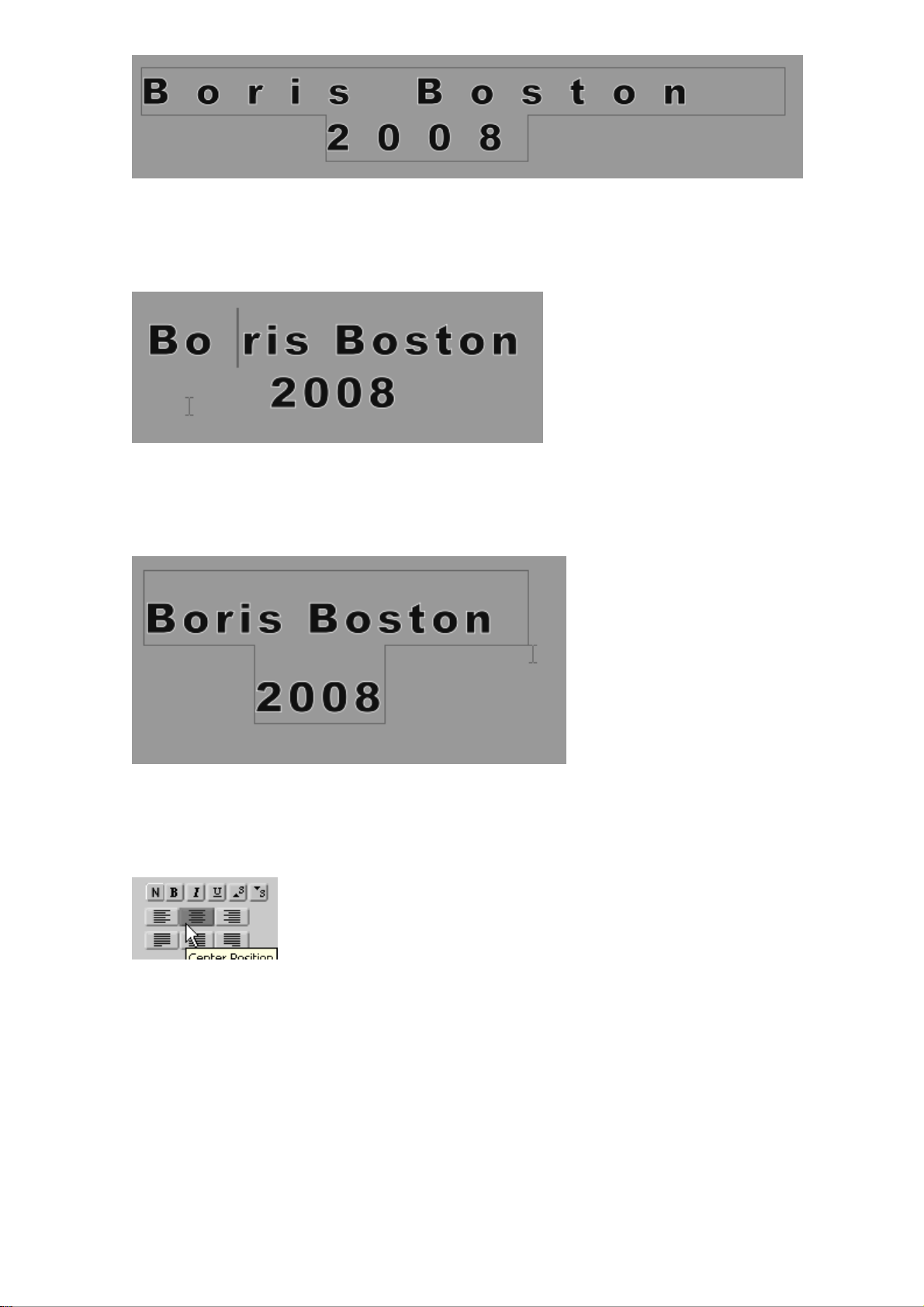
Kerning параметров изменяет расстояние между любыми двумя
буквами. Сначала поместите курсор между двумя буквами.
Leading параметра изменяет расстояние между текстовыми
линиями. Сначала выделите несколько строк текста.
Следующая группа кнопок используется для общего
типографического контроля стиля букв.
N – обычный стиль
B – жирный
I – курсив
U – подчеркивание
S – нижний индекс
S – верхний индекс
Page 9
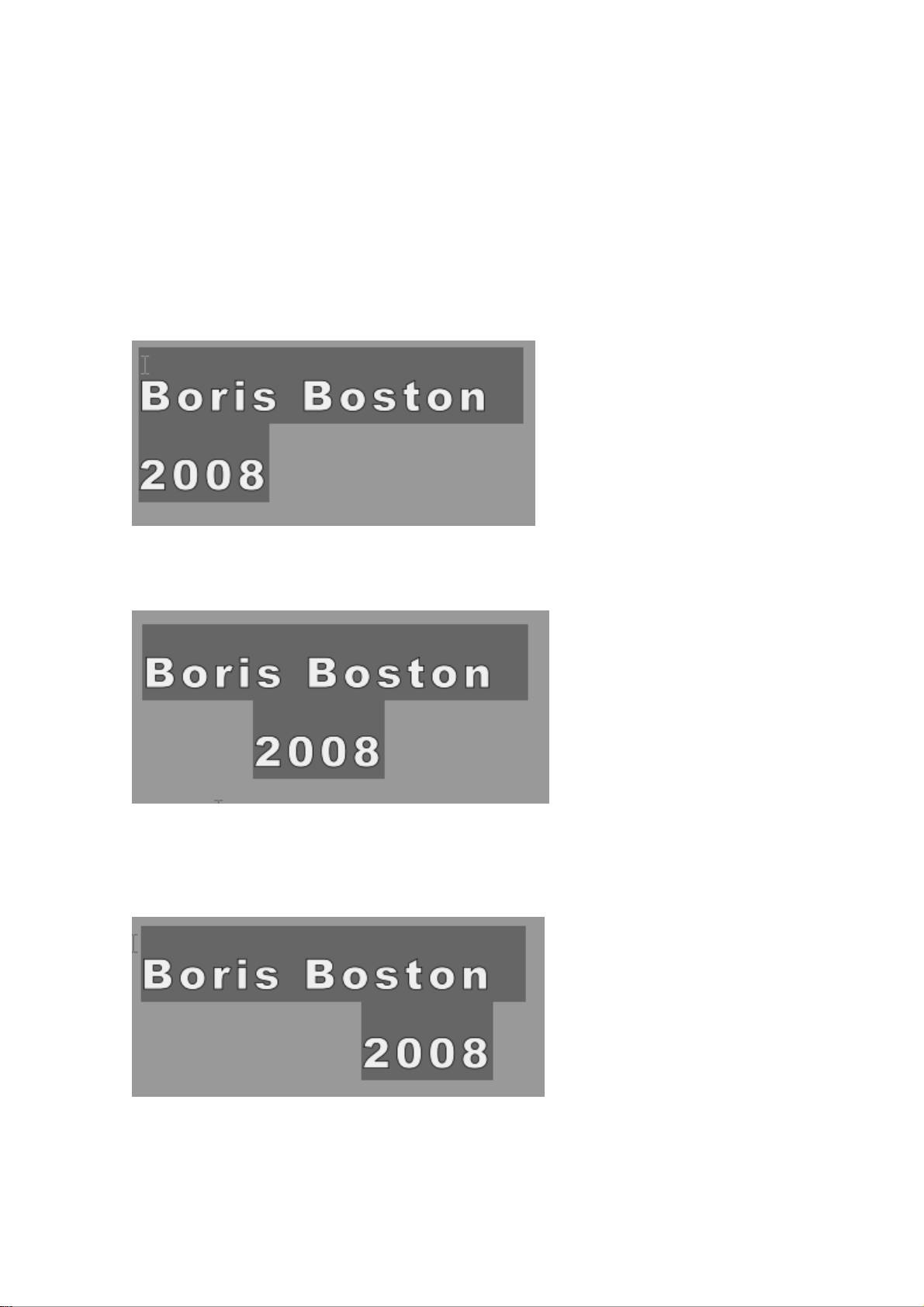
Имеются шесть кнопок выравнивания строк, которые управляют
расположением строк.
Примечание: Выравнивание текста работает, если только выбрана
опция Text Wrap на Page Tab. Смотри ниже раздел Page Layout
Tab.
Выравнивание по левому краю
- -
- -
Выравнивание по центру
- -
Выравнивание по правому краю
- -
Выравнивание по центру с заполнением строки
Page 10
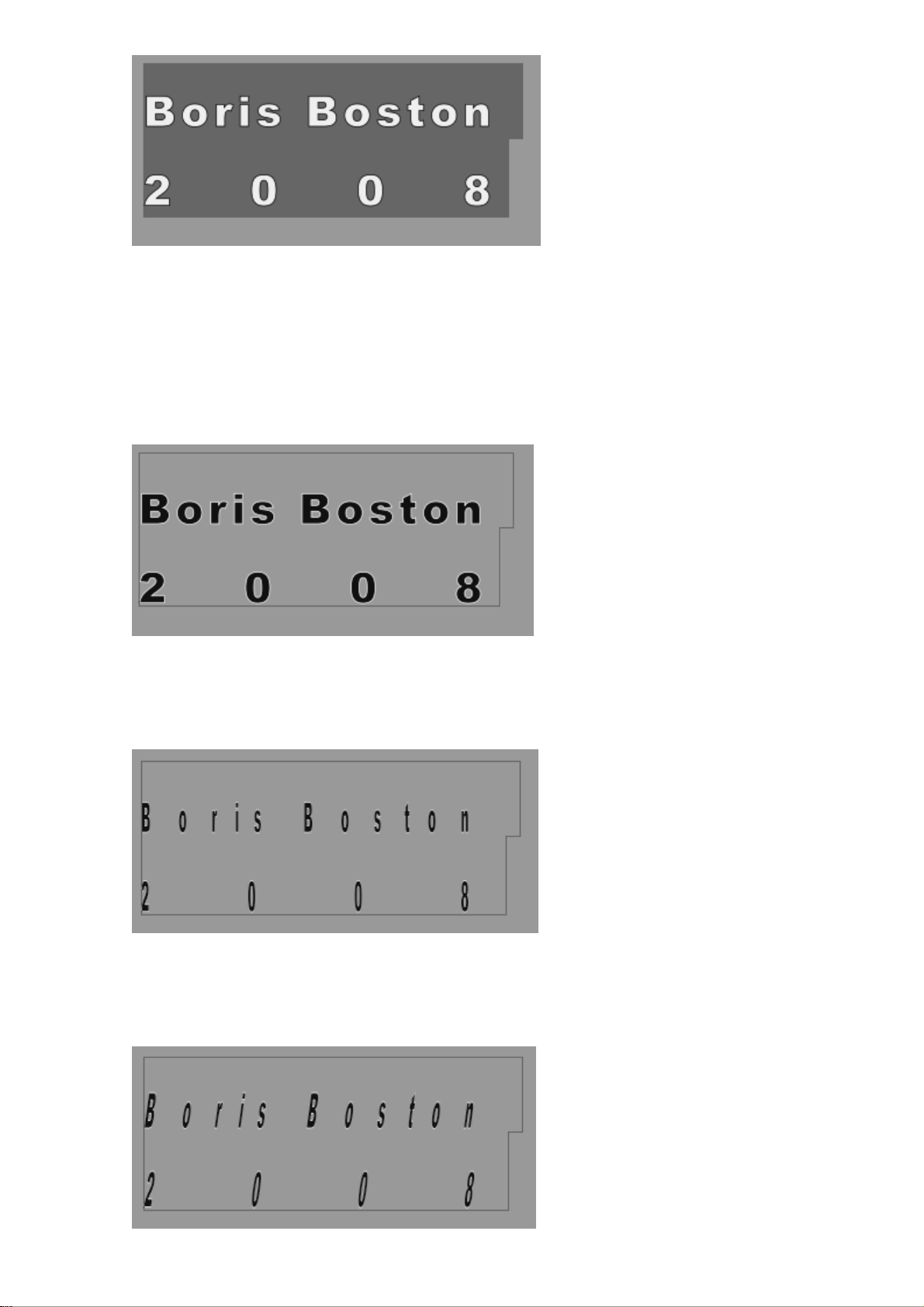
Параметр Style Baseline позволяет выравнить текст вертикально
относительно «базовой линии» текста.
Стили Scale X и Y позволяют изменять масштаб отдельных букв
вертикально или горизонтально.
Стиль Skew X и Y позволяют наклонять отдельные буквы X или Y
направлении.
Page 11
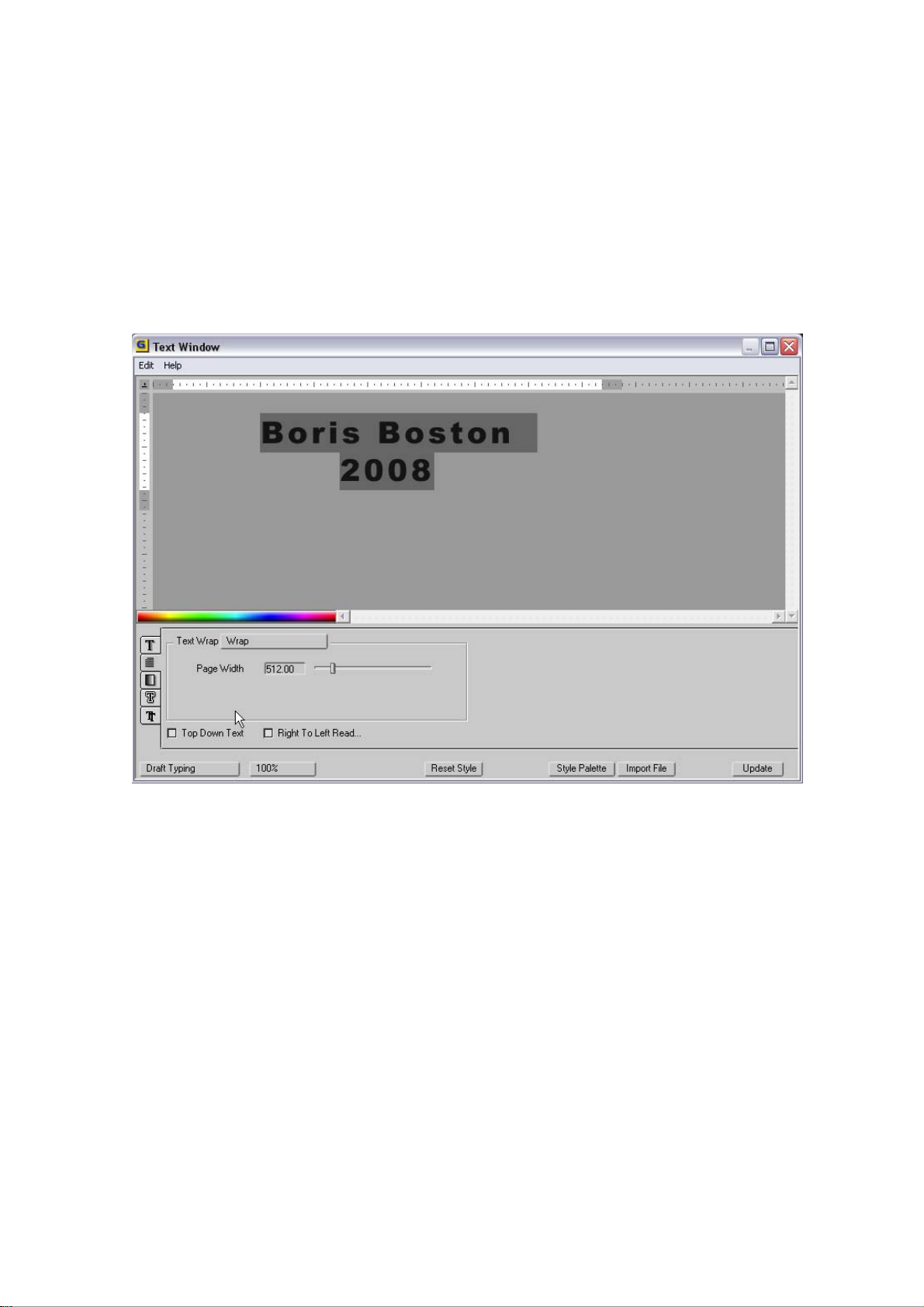
Управление Style Hue позволяет регулировать тон цвета
заполнения.
Page Layout Tab
Чтобы переключиться на Page Layout Tab, нажмите вторую
вертикальную кнопку табуляции в левой части окна.
В меню Text Wrap имеются две опции
- -
No Wrap – использование клавиш переноса строки
для создания многострочного текста
Wrap – использование свойства автоматического
- -
обтекания текста на основании параметра Page Width
(ширины страницы).
Примечание: Кнопки выравнивания текста из Style Tab работают
только с выделенным Text Wrap.
Ячейка Top Down Text используется для вертикального текста.
Page 12
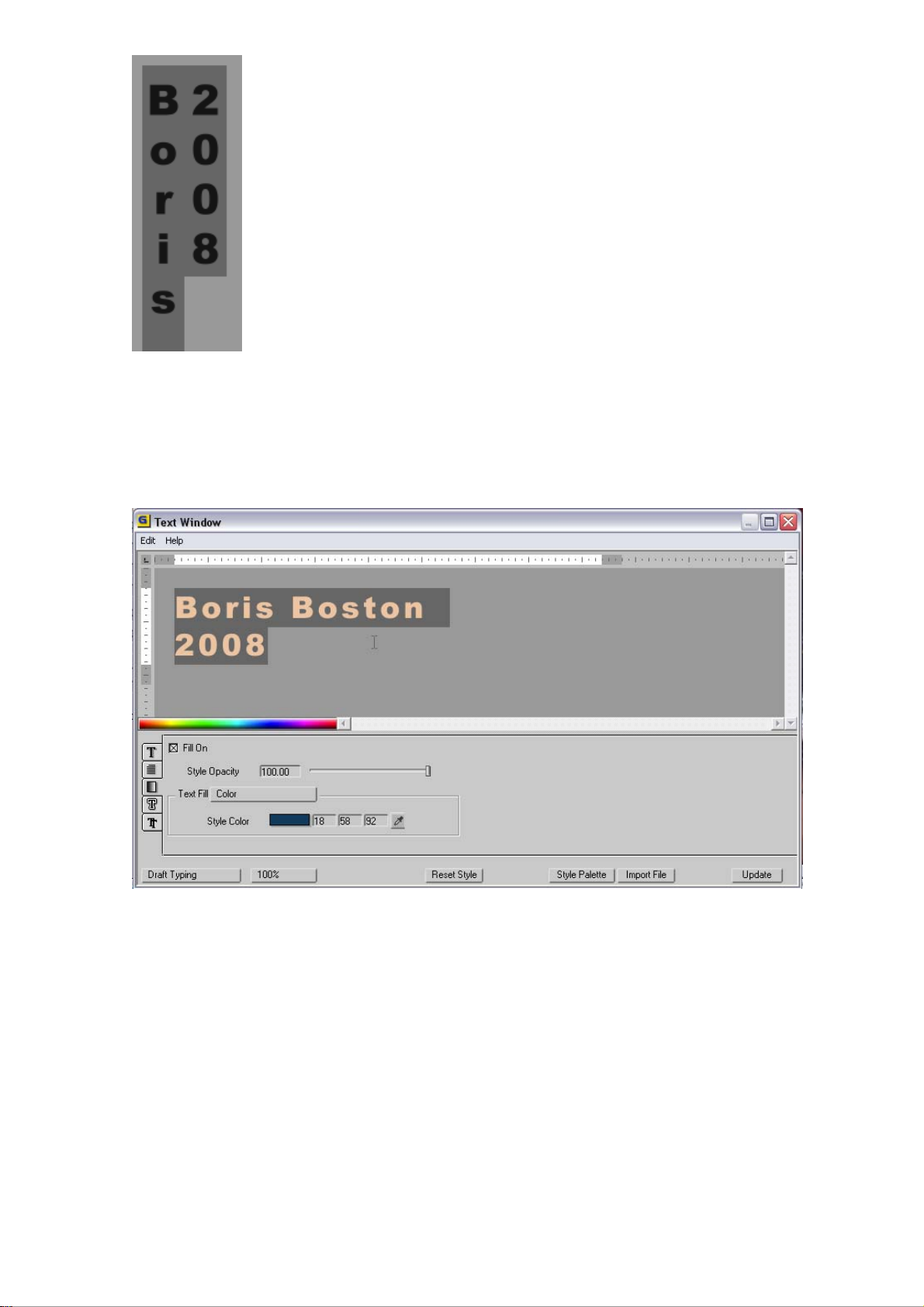
Right To Left Read может использоваться для текста, который
читается слева на право.
Вкладка Text Fill Tab
Следующая вкладка – Вкладка заливки текста (Text fill tab),
Которая используется для выделения заливки текстового стиля.
Ячейка Fill On используется для удаления заливки из текста (если
вы планируете использовать stroke outlines).
Style Opacity – это прозрачность заливки текста, которая независит
от штриха или тени.
Ячейка Text Fill предоставляет вам выбор Цветовой и градиентной
закраски. Инструмент пипетка может использоваться для отбора
Page 13
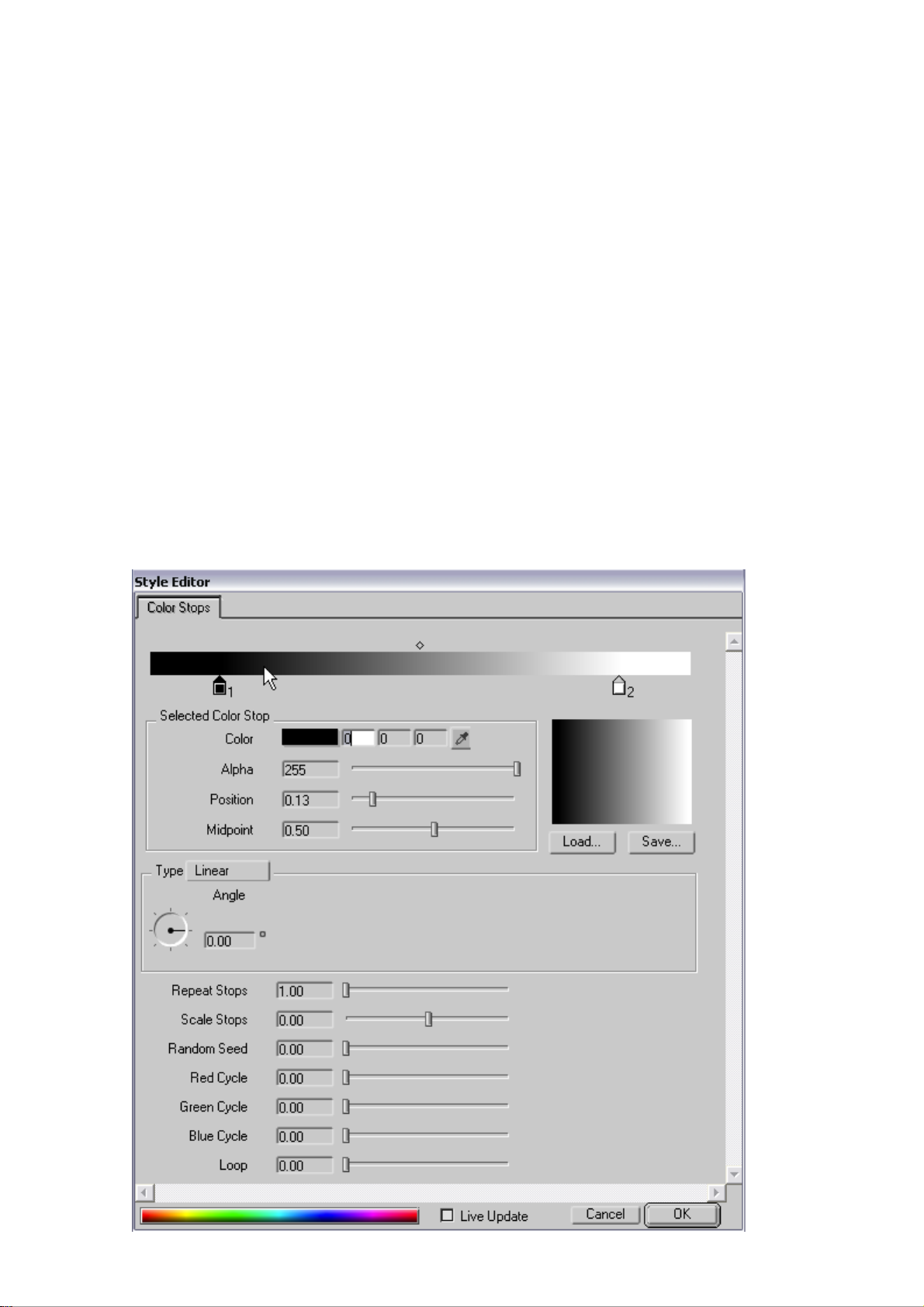
образца цвета с любого места на экране компьютера, включая окно
предварительного просмотра, что полезно для подбора цвета
текста к фону.
Примечание: Цвет закраски/заливки текста в дальнейшем может
быть изменен с помощью управления Style Hue на вкладке Style
tab.
Примечание: Помните, что цвет заливки текста основывается на
выделении. До применения цвета сначала выделите
текст. Учтите,
что при выделении цвет изменяется. Снимите выделение, чтобы
увидеть настоящий цвет.
Gradient Fill (градиентная закраска)
Выберите Gradient в меню Text Fill. Кликните на значок Gradient
для вывода окна Gradient Editor.
Page 14
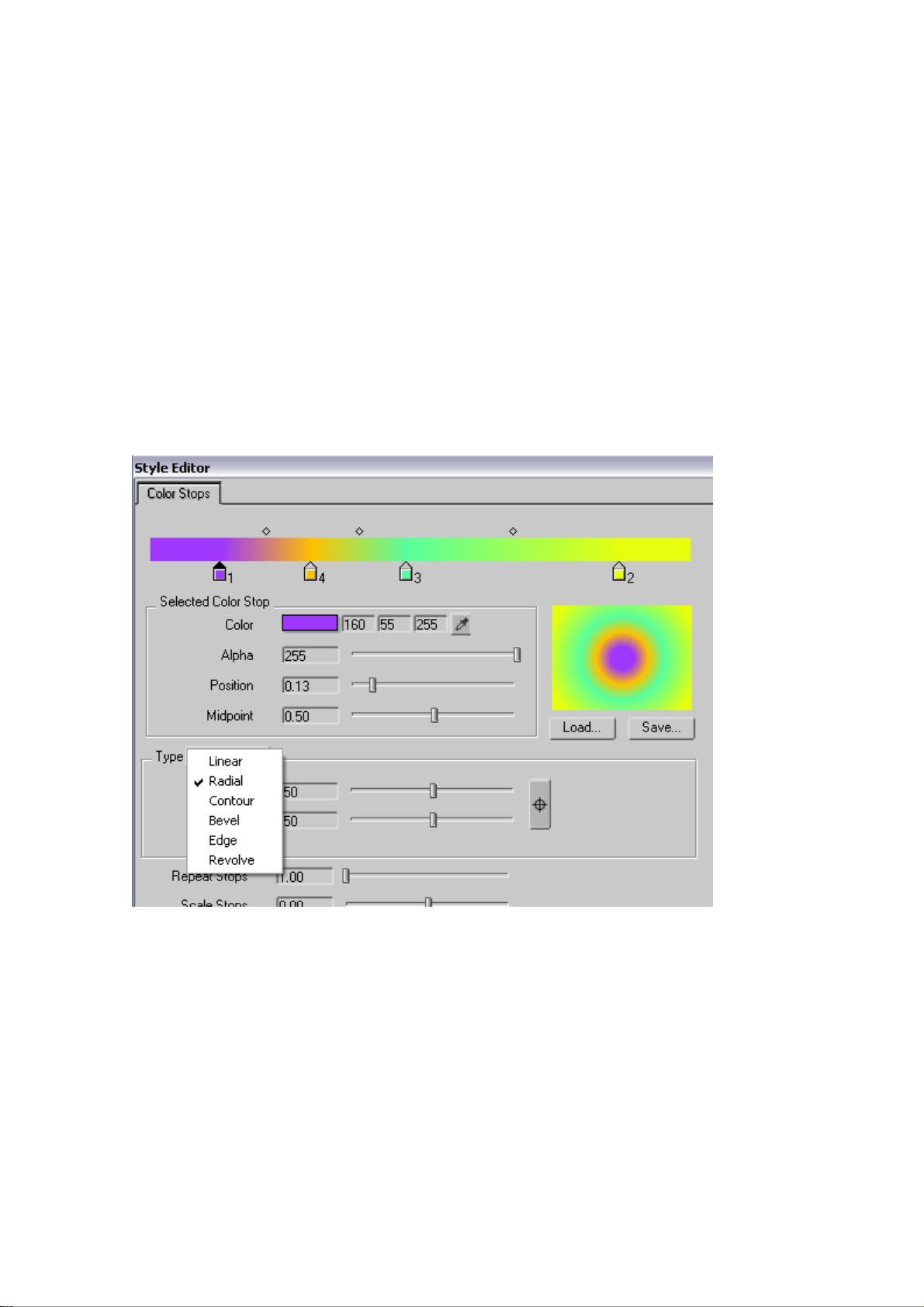
По умолчанию, градиент включает две метки – черную и белую.
Выделение метки происходит кликанием на ней. В примере,
показанном выше, выделена черная метка. Изменяйте Color, Alpha,
Poisition или Midpoint метки. Вы также можете перетаскивать метки
и midpoints (средние точки) с помощью мыши.
Градиенты загружаются и сохраняются кнопками Load и Save под
областью предварительного просмотра.
Чтобы добавить новую метку
просто щелкните под градиентной
панелью там, где вы хотите иметь метку. Чтобы удалить метку,
перетащите мышкой за пределы окна.
Градиентный тип.
В Graffiti встроено шесть типов градиента:
- -
Linear (линейный)
Radial (радиальный)
- -
- -
Contour (контурный)
Bevel (Заостренный)
- -
- -
Edge (С кромкой)
- -
Revolve (вращающийся)
Page 15
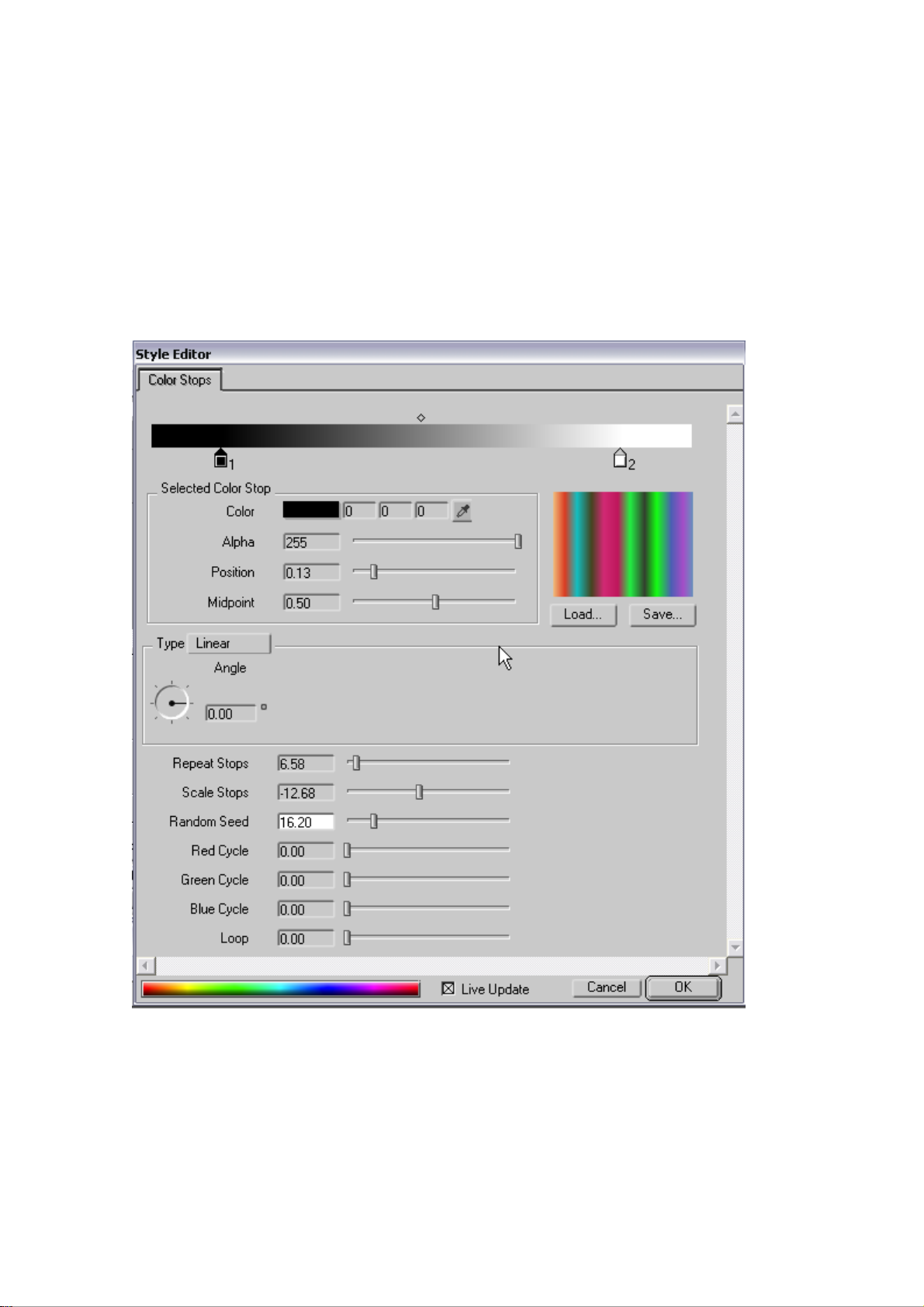
Для создания многообразия закраски вашего текста
экспериментируйте с различными стилями.
Параметр Repeat Stops автоматически дублирует метки так, что
даже с двумя метками вы можете достигнуть многометочный вид.
Scale Stops задает масштаб средней точки для всех меток.
Random Seed беспорядочно выделяет цвета метки.
Примечания: Чтобы видеть, как выглядит градиент на вашем
тексте в Текстовом окне, отметьте ячейку Live Update.
Вкладка Border Tab
Page 16
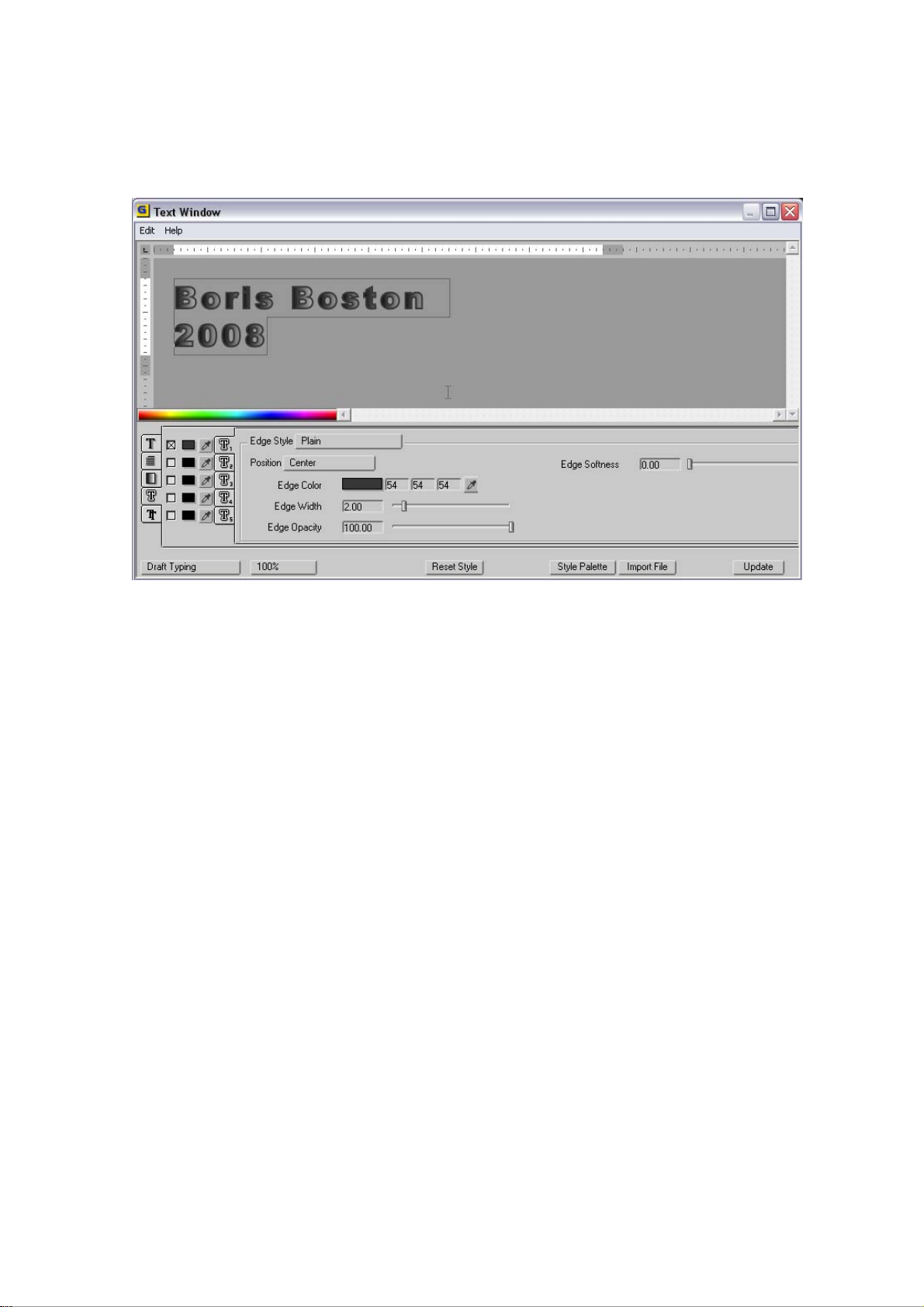
Следующая вкладка это вкладка Border или stroke. Она
обеспечивает до 5 различных штрихов на стиль. Каждый штрих
добавляется путем проставления метки в ячейках рядом с цветовой
меткой.
Каждый штрих имеет отдельные параметры, объединенные в
группу во встроенных вкладках, обозначенных буквами T1, T2 …
T5. Чтобы открыть параметры для каждого штриха, щелкните на
вкладку.
Edge Style может быть Plain, Bevel или Radial. Стили Bevel создают
прекрасный 3D вид, но воспроизведение может занять больше
времени.
Page 17
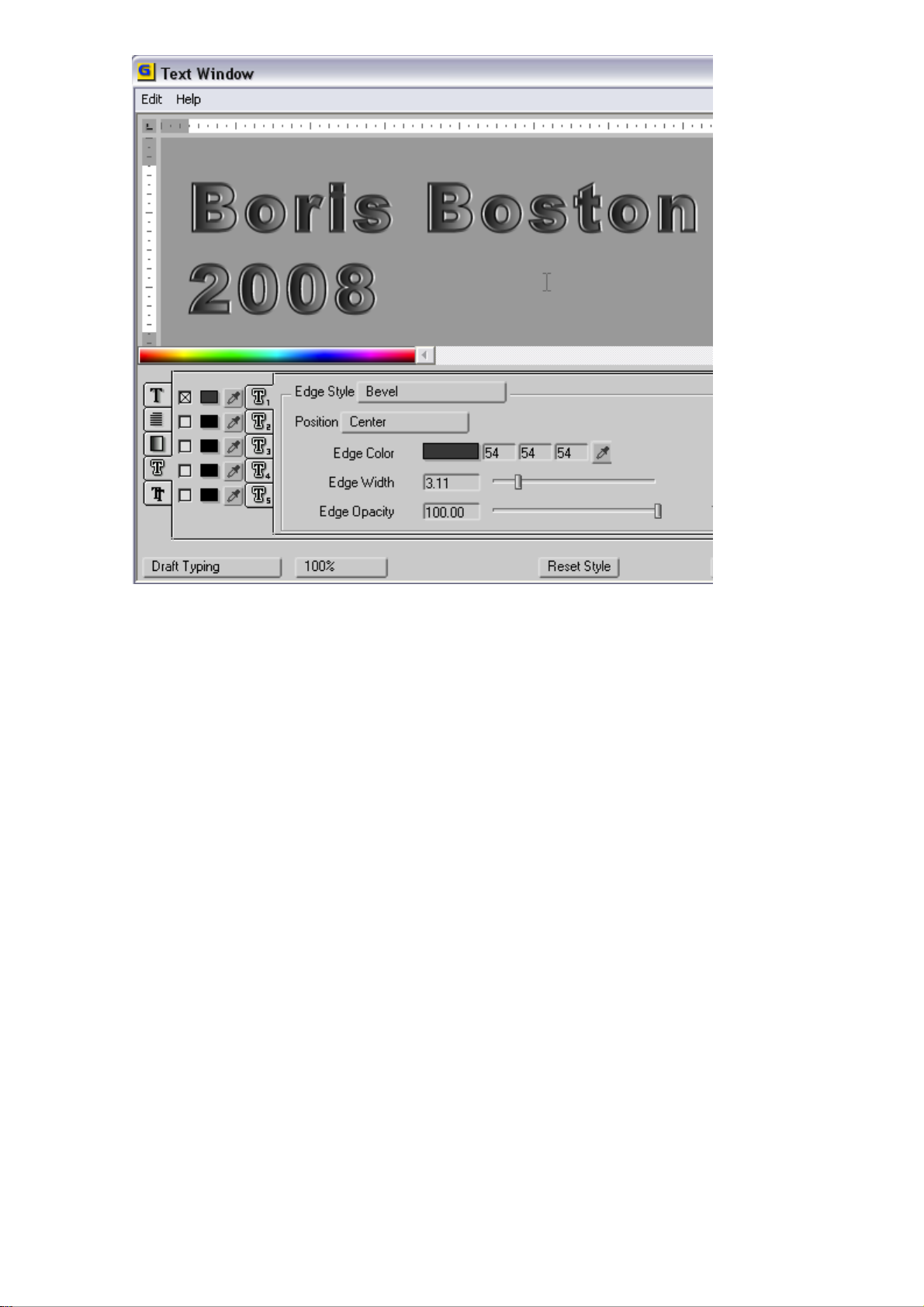
Для каждого штриха можно выбрать Edge Color (цвет края), Width
(ширину), Opacity (непрозрачность) или Softness (плавность
перехода).
Примечание: Если в своем стиле вы планируете использовать
более одного штриха, для каждого штриха выбирайте различное
положение из Position меню. Положение по умолчанию –
центральное, но оно может быть изменено на Inside (внутреннее)
или Outside (наружное).
Вкладка Shadow Tab.
Самая нижняя вкладка используется для добавления тени к
текстовому стилю. Она организована как вкладка Strokes – к
каждому стилю можно добавить до пяти теней, отметив ячейку и
выбрав объединенную панель управления.
Page 18
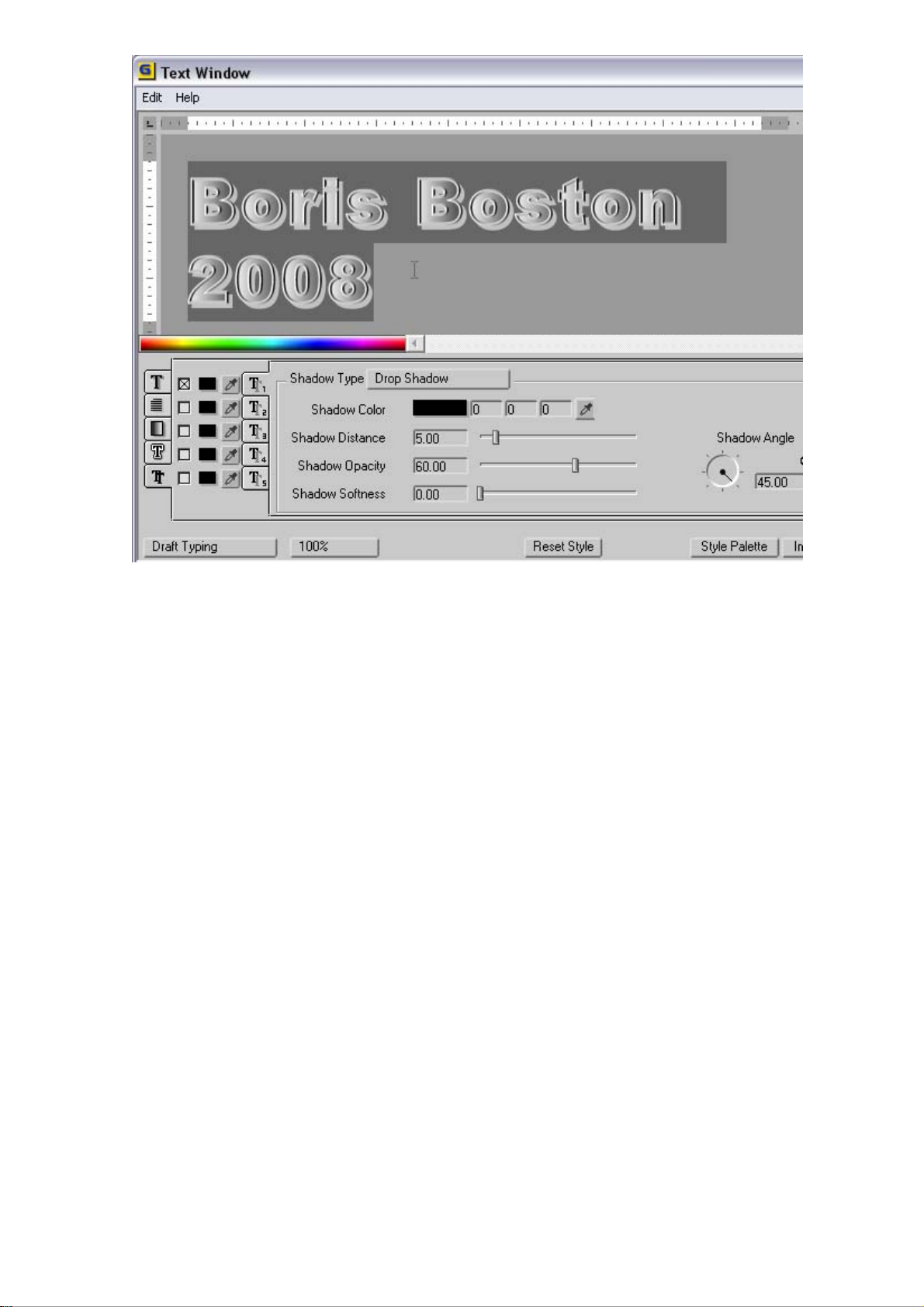
Для каждой тени задается цвет, расстояние, непрозрачность,
плавность перехода и угол.
Три типа тени можно выбрать из меню Shadow Type
- -
Drop Shadow (падающая)
- -
Cast Shadow (отбрасываемая)
Solid Shadow (сплошная)
- -
Cast Shadow используется для реалистичного вида трехмерной
тени.
Page 19
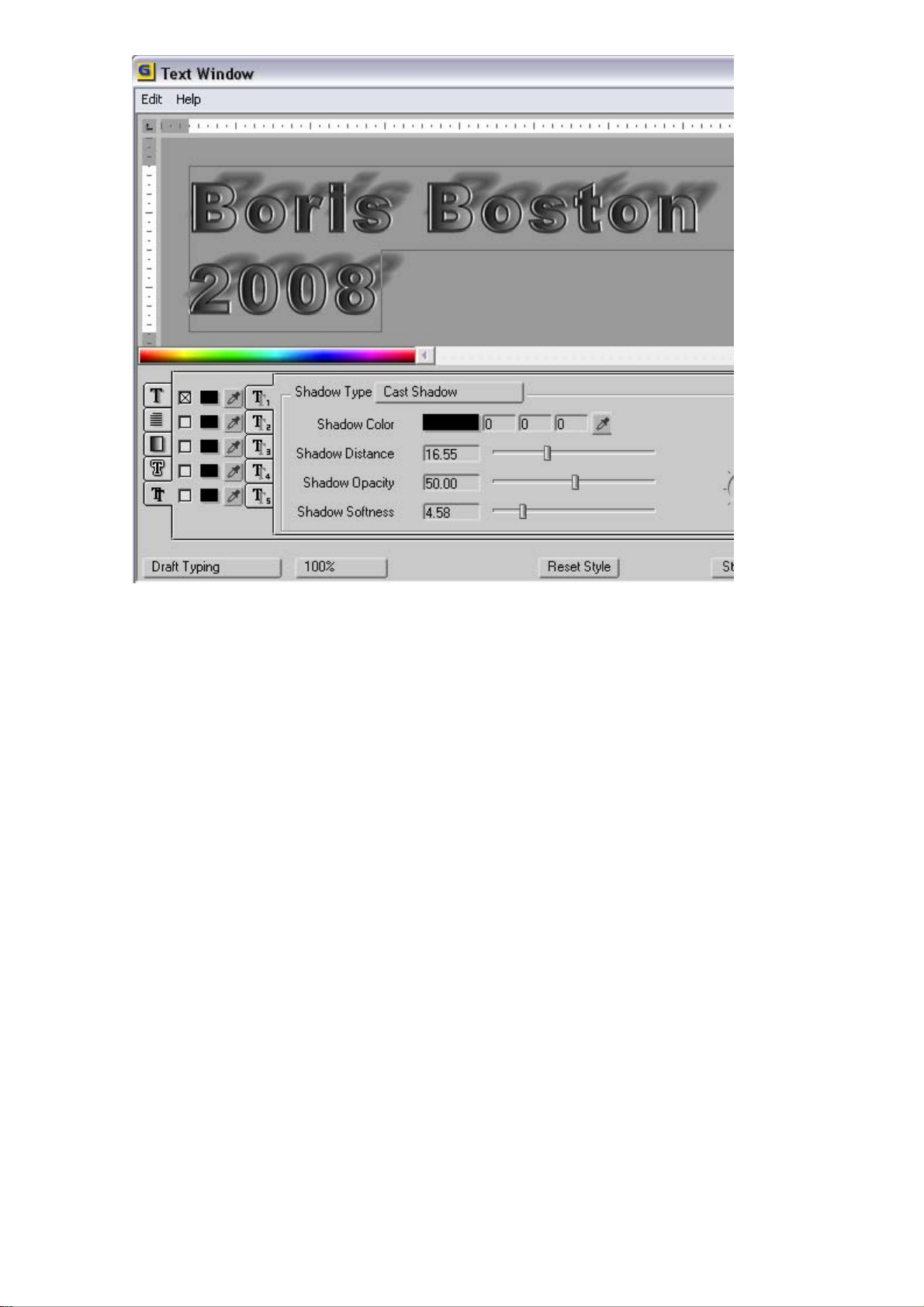
Solid shadow не является даже тенью. Вместо этого она может
использоваться для симуляции двухмерного выступа с формой
векторного градиента, помещенного позади букв.
Page 20
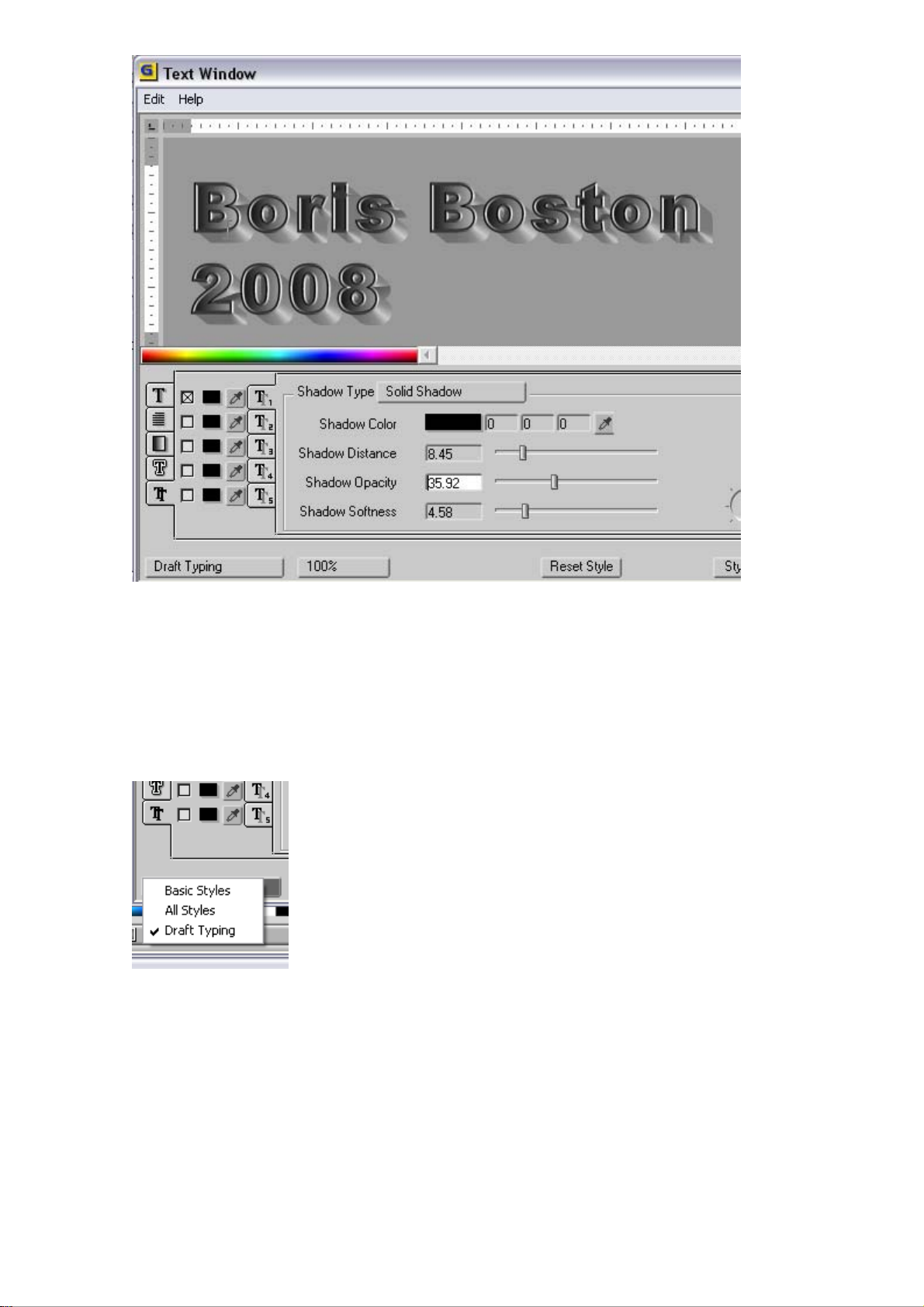
Внизу текстового окна есть ячейка меню Draft Typing. Она
обеспечивает выбор All Styles (Все стили), Basic Styles (Базовые
стили) и Draft Typing. Draft Typing означает, что используется
только базовый стиль при напечатании с клавиатуры.
Меню Scale предлагает выбор различных масштабов
Page 21

.
Кнопка Reset Style может использоваться для сброса стиля на
значение по умолчанию.
Кнопка Import File позволяет выбрать сохраненный простой текст
или файл RTF для импорта в Graffiti. Такой файл можеть быть
подготовлен с помощью приложений Notepad или Microsoft Word.
Кнопка Update позволяет вам просматривать все текстовые
изменения в окне предварительного просмотра Graffiti (и
следовательно на видео мониторе).
Style Palette
Чтобы открыть Style Palette нажмите кнопку Style Palette в нижней
части текстового окна или выберите команду из меню
Window/Show Style Pallete, или нажмите Ctr. 7 на клавиатуре.
Первая вкладка в верхней части Style Pallet используется для
стилей текста.
Page 22

Вы можете переключаться между различными текстовыми стилями
путем выбора категории слева от палитры.
Page 23

Каждая категория содержит набор набор высококачественных
предварительно сохраненных стилей, которые могут применяться к
существующим текстам. Чтобы применить стиль, просто кликните
два раза на значок стиля. Сначала выделите ваш текст в Текстовом
окне.
Page 24

Четыре кнопки внизу меню Категории позволяют
Добавлять текущую категорию
- -
- -
Переименовывать текущую категорию
Модифицировать значки (поверх другого фона)
- -
- -
Удалять текущую категорию
- -
Имеется опция просмотра стилей каждой категории – маленькие,
средние или большие значки, или в качестве списка.
Стиле могут сортироваться по Имени или Дате
Page 25

Вид стиля слева представляет в настоящий момент выделенного
(или последнего выделенного) текста.
Кнопки под данным изображением позволяют
- -
Добавлять новый стиль
- -
Переименовывать текущий стиль
- -
Применять текущий стиль к выделенному тексту в
Текстовом окне
Переключаться между черным фоном и фоном в Виле
- -
шахматной доски
Удалять текущий стиль
- -
При нажатии кнопки добавления нового стиля, в текущую
категорию добавляется значок нового стиля. Новый стиль
соответствует предварительному просмотру в области просмотра
значков и в данный момент выделенному тексту в Текстовом окне.
Учтите, что при применении текстовых стилей, вы можете
включать или исключать любые атрибуты стиля, отмечая или
убирая метки в ячейках выбора данных атрибутов.
Page 26

Сюда входят:
- -
Font (Шрифт)
Size (Размер)
- -
- -
Face (Грань, или жирная или курсив)
- -
Fill choice (Заполнение)
Edge strokes (Кромка)
- -
- -
Shaddows if any (тени, если имеются)
- Изменение такое как Skew (наклон) или Scale (масштаб)
Вкладка Font Tab.
Следующая вкладка в Style Palette позволяет просматривать и
применять любой шрифт, доступный на вашей системе.
Page 27

Для использования данной функции в первый раз после установки,
вы сначала должны добавить новую категорию, используя тот же
самый метод как во вкладке Style, указанной выше. Затем вы
должны создать значок, путем нажатия кнопки Rebuild Category.
Вкладка Color Tab.
Данная вкладка содержит цветовые ячейки, которые могут
использоваться для настройки цвета заливки выделенного текста.
Page 28

Вкладка Gradient Tab.
Стили Gradient из этой вкладки могут применяться для заливки
выделенного текста двойным щелчком на выбранном градиенте.
Другие вкладки в Style palette содержат стили, которые могут
использоваться с объектами отличными от текста такими, как
Splines, Natural Media textures Materials и Extrusion.
Page 29

Создание текстовых задников.
Общий элемент трех нижних титров – текст, который появляется в
нижней части экрана телевизора – однотонный, полупрозрачный
задник, который облегчает чтение текста. Хотя существует много
способов создания задников в Graffiti, мы покажем самый простой
из них.
Сначала с помощью клавиш Ctr + Shift + T добавьте текстовый
трек.
Чтобы добавить автоматизированный задник, во временной шкале
выберите подтрек Face.
Page 30

Окно управления теперь отображает параметры для Текста.
Выберите вкладку Backdrop.
Отметьте ячейку Make Backdrop track. Под треком Face (смотри
картинку выше) добавляется новый задник и в окне Composite за
текстом добавляется прямоугольный задник.
Примечание: Параметры Scale и Shift могут использоваться для
подгонки размера задника за текстом.
Чтобы работать с задником, во Временной шкале выберите
Backdrop Track.
Чтобы этому заднику добавить привлекательный стиль,
используйте готовые стили Spline из Style Palette. В меню Window
выберете Show Style Palette и затем вкладку Spline.
Page 31

Пока трек Backdrop выбирается, сделайте двойной щелчок на
стиль motorScooter. К данному заднику применен новый стиль.
Учтите, что этот стиль срезает границы и окрашивает
полупрозрачный градиент в серый.
Учтите, что форма вашего задник – прямоугольник с
закругленными углами, хотя для трека Backdrop есть много других
форм во вкладке Shape окна Управления.
- -
Rectangle
Wedge
- -
- -
Oval
Arrow
- -
- -
Star
- -
Medallion
Heart
- -
- -
Grid
- -
Line
Сюда входят:
Page 32

- - Free Form Polygon
Чтобы выбрать новую форму, просто нажмите на значок слева
окна. Давайте поэкспериментируем с формой овала.
Как видите, используя овальную форму, нужно подгонять текст.
Это можно сделать в окне управления с выбранным треком Face.
Page 33

.
Задайте параметры Scale Y и Shift Y (во вкладке Backdrop), чтобы
лучше подогнать текст.
Заливка текста текстурой на основе изображения
Graffiti позволяет использовать внешние изображения или даже
клипы в качестве заливки текстовых объектов. Иногда несвязанные
изображения создают привлекательные текстуры для текста.
Page 34

Во временной шкале выберите самый верхний трек Shape.
Чтобы добавить трек текстуры нажмите кнопку Texture в нижней
части окна управления.
Учтите, что окно Timeline теперь включает трек Текстуры, который
находится ниже трека Face.
Page 35

Выберите «still image file» - файл с вашего жесткого диска.
Посмотрите, как текст заливается текстурой изображения.
Выберите снова трек Face. Найдите вкладку Texture в окне
управления. Это дает способ изменения отображения изображения:
Clip
- -
- -
Stretch
- -
Tile
Также имеется меню опций для применения текстуры к Тексту или
Заднику (если хоть один создан). Вы можете изменять масштаб или
положение текстуры в тексте.
Page 36

Другой способ - заливка текста интересными текстурами с
помощью использования Natural Media. Выберите Natural из меню
Media на треке Texture.
Теперь окно управления включает управление для Natural Media.
(Трек Texture должен быть выделен во временной шкале).
Page 37

Меню Texture Type содержит выбор для многих типов Natural
Media. Выберите Reptilian. Она симулирует образец шкуры
животного, но может использоваться различными способами в
заднике и при заливке текста.
Page 38

Для лучшего подбора цвета фона, используйте инструмент пипетку,
чтобы выбрать Base color, Spot Color, Spot Boundary Color.
Другой способ выбора natural media look – это использовать Style
Palette. В меню Windows выберите команду Show Style Palette,
чтобы вывести Style Palette и переключитесь на вкладку Natural
style.
Page 39

Text On Path.
Page 40

Graffiti позволяет располагать любой текст на создаваемой кривой
Безье. Чтобы добавить кривую, выберите во временной шкале трек
Face.
В окне управления выберите вкладку Path и нажмите Make Path
Track.
Теперь окно Timeline включает Text Path, располагающийся под
треком Face. Для выбора кликните на него.
Окно Tool Palette автоматически появляется c выделенным
инструментом ручки (Pen).
Page 41

Нарисуйте кривую, кликнув на экране и растянув точки Безье.
Теперь текст должен «прилипнуть» к нарисованной кривой.
Для изменения положения кривой и текста, используйте
инструмент преобразования (второй сверху).
Другая полезная опция для текстовой кривой – использование
Spline Primitive. В окне Временной шкалы откройте ниспадающее
меню Media на треке Text Path.
В окне управления под вкладкой Shape выберите овальный значок.
Page 42

Заметьте, что текст теперь расположился по кругу, но он появился
вверх ногами, потому что он находится в неправильном месте на
замкнутой траектории.
Page 43

Чтобы это исправить, переключитесь на трек Face и настройте
круговую шкалу On Path Motion так, чтобы текст переместился в
верхнюю часть экрана.
Удостоверьтесь, что Interpolation (интерполяция) управления On
Path Motion установлена на Constant.
Page 44

Но если изменить интерполяцию данного параметра на Linear,
Accelerate или Bounce, то возможно множество интересных
эффектов текстовой анимации.
Создание текстовых эффектов при печатании.
Раскрытие текста на экране появлением одной буквы за раз –
популярный эффект текстовой анимации.
Page 45

С выделенным треком Face во вкладке Timeline, в окне управления
переключитесь на вкладку Type-On.
Page 46

Эта вкладка включает все управления, необходимые для создания
анимации type-on. Так как type-on – это эффект, который
переключает время, мы должны анимировать один параметр: Text
Type On.
В окне Timeline поместите Индикатор текущего времени (Current
Time Indicator) на первой рамке эффекта.
Page 47

В окне управления установите интерполяцию параметра Text Type
On на Decelerate, кликнув на ниспадающее меню интерполяции.
Измените значение параметра Text Type On на 0 пока Current Time
Indicator все еще находится на первой рамке эффекта. Теперь
данный параметр будет приводиться в движение от 0 до 100% с
замедленной скоростью. Другие выборы анимации включают:
Linear – ровный темп изменения параметра
- -
Accelerate – повышающийся темп
- -
- -
Ease in/out – параметрическая кривая Безье
Jitter – случайное изменение
- -
Page 48

- - Swing – изменения назад и вперед
- -
Bounce – стиль «подпрыгивания»
Чтобы завершить эффект, установите:
- Reveal Time на 1000, чтобы увеличить появления каждой
буквы, со своевременным нахлестом.
Fade на 0, чтобы прозрачность букв изменялась от 0%
- -
при их напечатании
- -
Shift X на 600, чтобы буквы появлялись с угла экрана
Shift Y на – 300
- -
- -
Scale X и Y на 2000%, чтобы размер (масштаб) букв
изменялся до нормального при их опускании на место.
Чтобы воспроизвести эффект, нажмите пробел. Также вы можете
использовать панель с кнопками управления, расположенную внизу
окна.
Создание список финальных титров (Credit roll)
Чтобы создать список финальных титров в конце вашего клипа
сначала выберите clip или still соответствующей
продолжительностью, скажем 5 или 10 секунд. Чтобы обеспечить
достаточно времени для чтения вашего текста аудиторией.
Чтобы создать новый текстовый трек в Timeline, нажмите
Ctr+Shift+T.
В текстовом окне настройте опцию Text Wrap.
Page 49

Теперь в основной вкладке (Т) нажмите кнопку Center Justification.
и впечатайте название списка.
используя жирный шрифт Arial 24. Нажмите два раза клавишу
ввода.
Теперь будем настраивать страницу списка, состоящую из двух
колонок.
нажмите кнопку Right Justification
- -
- -
Перетащите значок табулятора (Guide icon) с левого
верхнего угла окна вправо, где будет располагаться левая
колонка
- -
Нажмите кнопку Left Justification
- -
Page 50

- - Перетащите значок табулятора (Guide icon), где будет
располагаться правая колонка
Снова нажмите центральную кнопку (Center button)
- -
- -
- -
Нажмите клавишу табуляции, чтобы впечатать имя
первого персонажа
Нажмите клавишу табуляции, чтобы впечатать имя
- -
актера
И продолжайте таким же образом заполнять список.
Примечание: Используйте клавишу табуляции только для
разделения имен персонажей и актеров. Никогда не пытайтесь
использовать клавишу Ввода.
Page 51

Закройте текстовое окно. Чтобы снова открыть текстовое окно,
используйте окно меню или с помощью двойного щелчка на
текстовой треке в Timeline.
Выделите текстовый трек
Добавьте новый Title Container с помощью меню Track/New Title
Container или Ctr+Shift+J
Page 52

Если ваш текст имеет белую заливку, как показано в примере выше,
вам, чтобы лучше видеть текст, нужно в составном окне отключить
фон «шахматной доски». Чтобы отключить этот фон используйте
кнопку в нижней части составного окна.
Теперь вы должны видеть свой текст в составном окне.
Пока еще Container track выделен в Timeline, обратите свое
внимание на окно управления. Выберите опцию Roll из меню
Animation Style.
Page 53

Нажмите пробел, чтобы воспроизвести список и просмотреть
прокручивание текста снизу вверх.
Чтобы задать вашему списку более профессиональный вид,
активируйте опции Mask и Blend, предоставленные во вкладке
Animation. Masking top и bottom списка позволяет вам подогнать
текст для перемещения в области Title Safe экрана. Чтобы увидеть
область экрана Title Safe, выберите ее из ниспадающего меню
кнопки в составном окне.
Page 54

Наружный белый прямоугольник означает область Title Safe, а
внутренний прямоугольник - Action Safe.
Установите Mask Top и Bottom на 20 и Blend Top и Bottom на 100,
чтобы получить такой вид.
Page 55

Нанесение текста на 3-х мерные фигуры.
Graffiti позволяет располагать текст в 3-х мерном пространстве на
таких фигурах, как сфера, цилиндр, куб или переворот страницы.
Профессиональные эффекты достигаются анимированием фигур с
расположенным на них текстом.
Page 56

Начните с одиночного текстового трека во временной шкале.
Используйте клавиши Ctr+Shift+T или горячую кнопку в окне
Timeline.
Впечатайте текст любым выбранным вами стилем. Опция тени
может быть полезна, так как в результате текст будет обвивать сам
себя. Применение небольшой тени облегчает его чтение.
Page 57

Для высокого разрешения SD проектов, используйте больший
размер шрифта – 228 пунктов.
Чтобы посмотреть весь текст с таким большим размером шрифта,
установите масштаб монитора на 12.5%, используя управление
внизу текстового окна.
Удостоверьтесь, что Text Wrap отключен, так как нам нужна будет
строка текста длиннее размера экрана.
Page 58

Чтобы поместить текст в середине сферы добавьте две свободные
строки до текста и после него.
Теперь самое время изменить форму текстового слоя на сферу.
Используйте меню Shape на текстовом треке.
Теперь посмотрите, как располагается текст на поверхности сферы.
Page 59

Для вращения текста, используйте параметры Spin в окне
управления пока еще трек Sphere выделен в Timeline.
Page 60

Нам нужно анимировать сферу в течение продолжительности
эффекта. Сначала, чтобы начать эффект, расположите Current Time
Indicator в Timeline.
Затем, измените меню интерполяции на Linear, чтобы сделать
ровное вращение.
Page 61

После, впечатайте 1 в поле revolutions (разрешение) на dial control.
Нажмите пробел, чтобы посмотреть вращение текста вокруг центра
сферы.
Теперь, давайте добавим к данной анимации 3-х мерный изгиб,
путем выворачивания сферы за блок просмотра. Также как планеты
вращаются по космической орбите.
Чтобы это выполнить, нам нужно применить 3D Container.
Нажмите Ctr+J или используйте кнопку Timeline вместе
выделенным треком Sphere в Timeline.
3D Container появляется в Timeline. Кликните на него.
с
Page 62

В окне управления найдите управление Tumble (переворот).
Установите его интерполяцию на Constant и угол на – 26, чтобы
намертво повернуть сферу обратно на нулевую отметку. Нажмите
пробел, чтобы проиграть анимацию.
Применение фильтра к тексту
Иногда очень хорошие текстовые эффекты достигаются
применением фильтра к текстовому слою. В примере ниже, для
создания светящегося края титра, используется фильтр BCC
Colorize Glow.
Создайте текстовый трек с помощью команды Ctr+Shift+T и
заглавными буквами впечатайте слово MORTADELLA.
Page 63

Для данного эффекта выбор шрифта может быть очень важен.
Чтобы посмотреть доступные шрифты, используйте вкладку
шрифтов (Font) Style Palette. Нажмите кнопку Style Palette на
текстовом окне.
Переключитесь на вкладку Font Tab в Style Palette.
При выделенном тексте в текстовом окне, кликните два раза на
требуемый шрифт.
В текстовом окне нажмите кнопку Update.
Page 64

Вернитесь в Timeline и выберите трек Shape под названием
MORTADELLA.
В меню Filters, под Effects category выберите фильтр BCC Colorize
Glow. Теперь этот фильтр появиться внутри трека MORTADELLA
в Timeline.
Чтобы работать с фильтром, сначала выберите его в Timeline. Окно
управления покажет вкладки для данного фильтра.
Page 65

Самый легкий способ получить разнообразные виды – это открыть
ниспадающее меню и выбрать уже сохраненные варианты, которые
идут вместе с Graffiti. Попробуйте rgbColorizeGlow – результат
ниже.
Вы можете сохранять и загружать свои фильтры, используя кнопки
L и S около ниспадающего меню.
 Loading...
Loading...