Phoenix Technologies CMOS Setup User Guide
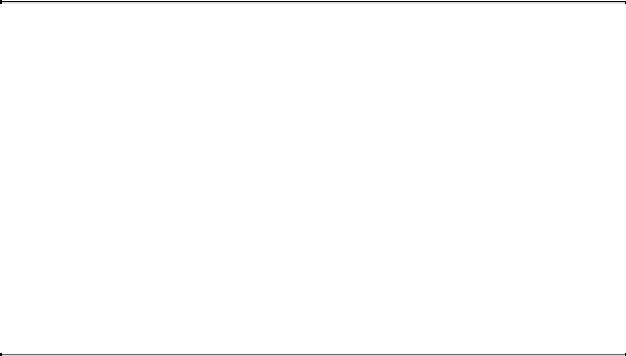
Phoenix Technologies Ltd.®
CMOS Setup Utility User's Guide
for ALI 1487/1489 Chipset
EliteBIOS™ Version 4.51PG
Table of Contents
Introduction to Setup - 2
Main Setup Menu - 6
Standard CMOS Setup - 8
BIOS Features Setup - 12
Chipset Features Setup -16
Power Management - 18
PCI Configuration - 21
Password Setting - 23
1

Introduction to Setup
This manual describes the Phoenix Technologies AwardBIOS Setup program. The Setup program lets you modify basic system configuration settings. The settings are then stored in a dedicated battery-backed memory, called CMOS RAM, that retains the information when the power is turned off.
The Phoenix Technologies AwardBIOS in your computer is a customized version of an industrystandard BIOS for IBM PC AT-compatible personal computers. It supports Intel x86 and compatible processors. The BIOS provides critical low-level support for the system central processing, memory, and I/O subsystems.
The Phoenix Technologies AwardBIOS has been customized by adding important, but nonstandard, features such as virus and password protection, power management, and detailed fine-tuning of the chipset controlling the system.
The rest of this manual is intended to guide you through the process of configuring your system using Setup.
Starting Setup
The Phoenix Technologies AwardBIOS is immediately activated when you first turn on the computer. The BIOS reads system configuration information in CMOS RAM and begins the process of checking out the system and configuring it through the power-on self test (POST).
When these preliminaries are finished, the BIOS seeks an operating system on one of the data storage devices (hard drive, floppy drive, etc.). The BIOS launches the operating system and hands control of system operations to it.
During POST, you can start the Setup program in one of two ways:
1.By pressing Del immediately after switching the system on, or
2.By pressing Del or by pressing Ctrl-Alt-Esc when the following message appears briefly at the bottom of the screen during POST:
TO ENTER SETUP BEFORE BOOT PRESS CTRL-ALT-ESC OR DEL KEY
If the message disappears before you respond and you still wish to enter Setup, restart the system to try again by turning it OFF then ON or by pressing the RESET button on the system case. You may also restart by simultaneously pressing Ctrl-Alt-Del. If you do not press the keys at the correct time and the system does not boot, an error message appears and you are again asked to
PRESS F1 TO CONTINUE, CTRL-ALT-ESC OR DEL TO ENTER SETUP
2

Setup Keys
These keys help you navigate in Setup:
Up arrow Move to previous item
Down Move to next item arrow
Left Move to the item in the left hand arrow
Right Move to the item in the right hand arrow
Esc Main Menu: Quit and not save changes into CMOS RAM.
Other pages: Exit current page and return to Main Menu
PgUp Increase the numeric value or make changes
PgDn Decrease the numeric value or make changes
+Increase the numeric value or make changes
-Decrease the numeric value or make changes
F1 General help, only for Status Page Setup Menu and Option Page Setup Menu
F2 Change color from total 16 colors. F2 to select Shift-F2 color forward, Shift-F2 to select color backward
F3 Calendar, only for Status Page Setup Menu
3
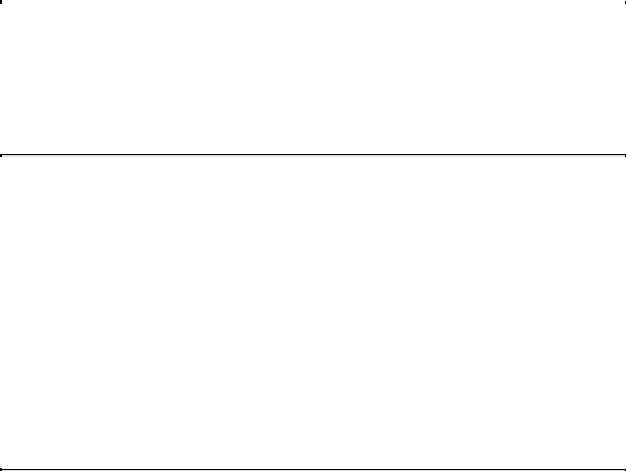
F4 |
Reserved |
F5 |
Restore the previous CMOS value from CMOS, only for Option Page Setup Menu |
F6 |
Load the default CMOS RAM value from BIOS default table, only for Option Page |
|
Setup Menu |
F7 |
Load the default |
F8 |
Reserved |
F9 |
Reserved |
F10 |
Save all the CMOS changes, only for Main Menu |
|
|
Getting Help
Press F1 to pop up a small help window that describes the appropriate keys to use and the possible selections for the highlighted item. To exit the Help Window press Esc or the F1 key again.
In Case of Problems
If, after making and saving system changes with Setup, you discover that your computer no longer is able to boot, the Phoenix Technologies AwardBIOS supports an override to the CMOS settings that resets your system to its default configuration.
You can invoke this override by immediately pressing Insert when you restart your computer. You can restart by either using the ON/OFF switch, the RESET button or by pressing Ctrl-Alt- Delete.
The best advice is to alter only settings that you thoroughly understand. In particular, do not change settings in the Chipset screen without a good reason. The Chipset defaults have been carefully chosen by Phoenix Technologies or your system manufacturer for the best performance and reliability. Even a seemingly small change to the Chipset setup may causing the system to become unstable.
4

Setup Variations
Not all systems have the same Setup. While the basic look and function of the Setup program remains the same for all systems, the appearance of your Setup screens may differ from the screens shown here. Each system design and chipset combination require custom configurations. In addition, the final appearance of the Setup program depends on your system designer. Your system designer can decide that certain items should not be available for user configuration and remove them from the Setup program.
5
Main Setup Menu
When you enter the Phoenix Technologies AwardBIOS CMOS Setup Utility, a Main Menu appears on the screen. The Main Menu allows you to select from several Setup functions and two exit choices. Use the arrow keys to select among the items and press Enter to accept and enter the submenu.
A brief description of each highlighted selection appears at the bottom of the screen.
Following is a brief summary of each Setup category.
Standard |
Options in the original PC AT-compatible BIOS. |
CMOS |
|
BIOS |
Phoenix Technologies enhanced BIOS options. |
Features |
|
Chipset |
Options specific to your system chipset. |
Features |
|
Power |
Advanced Power Management (APM) options. |
Managem |
|
ent |
|
PCI |
PCI Local Bus configuration options. |
Configura |
|
tion |
|
Password |
Change, set, or disable a password. In BIOS versions that allow separate user and |
Setting |
supervisor passwords, only the supervisor password permits access to Setup. The |
|
user password generally allows only power-on access. |
IDE HDD |
Automatically detect and configure IDE hard disk parameters. |
Auto |
|
Detection |
|
HDD |
This option does not appear in many BIOS versions. Most manufacturers of IDE |
Low |
hard drives strongly recommend that you do not run a low-level format on their |
Level |
drives, because of the danger that the bad-track table may be over-written. Phoenix |
Format |
Technologies supplies this utility for service personnel only. If you feel that you |
|
need to run a low-level format on your hard drive, contact your drive |
|
manufacturer for instructions! |
Load |
BIOS defaults are factory settings for the most stable, minimal-performance system |
BIOS |
operations. |
Defaults |
|
Load |
Setup defaults are factory settings for optimal-performance system operations. |
Setup |
|
Defaults |
|
Save & |
Save settings in nonvolatile CMOS RAM and exit Setup. |
Exit |
|
Setup |
|
6

Exit |
Abandon all changes and exit Setup. |
Without |
|
Save |
|
|
|
|
|
7
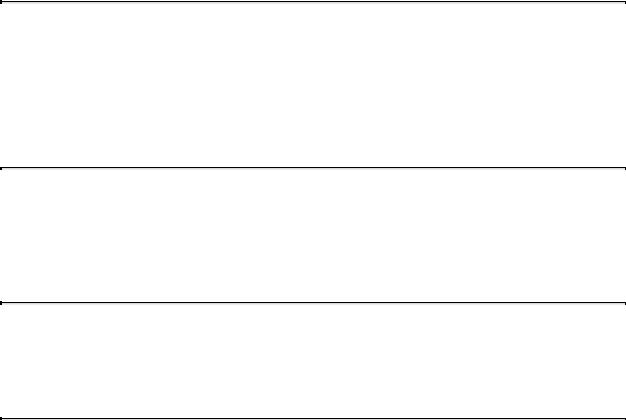
Standard CMOS Setup
In the Standard CMOS menu you can set the system clock and calendar, record disk drive parameters and the video subsystem type, and select the type of errors that stop the BIOS POST.
Date
The BIOS determines the day of the week from the other date information. This field is for information only.
Press the right arrow or left arrow key to move to the desired field (date, month, year). Press the PgUp or PgDn key to increment the setting, or type the desired value into the field.
Time
The time format is based on the 24-hour military-time clock. For example, 1 p.m. is 13:00:00. Press the right arrow or left arrow key to move to the desired field . Press the PgUp or PgDn key to increment the setting, or type the desired value into the field.
Daylight Saving
This category may not be present in your Setup program. When enabled, it adds one hour to the clock when daylight-saving time begins. It also subtracts one hour when standard time returns.
HARD DISKS
The BIOS supports up to four IDE drives. This section does not show information about other IDE devices, such as a CD-ROM drive, or about other hard drive types, such as SCSI drives.
NOTE: We recommend that you select type AUTO for all drives.
The BIOS can automatically detect the specifications and optimal operating mode of almost all IDE hard drives. When you select type AUTO for a hard drive, the BIOS detects its specifications during POST, every time the system boots.
If you do not want to select drive type AUTO, other methods of selecting the drive type are available:
1.Match the specifications of your installed IDE hard drive(s) with the preprogrammed values for drive types 1 through 45.
8
 Loading...
Loading...