Page 1
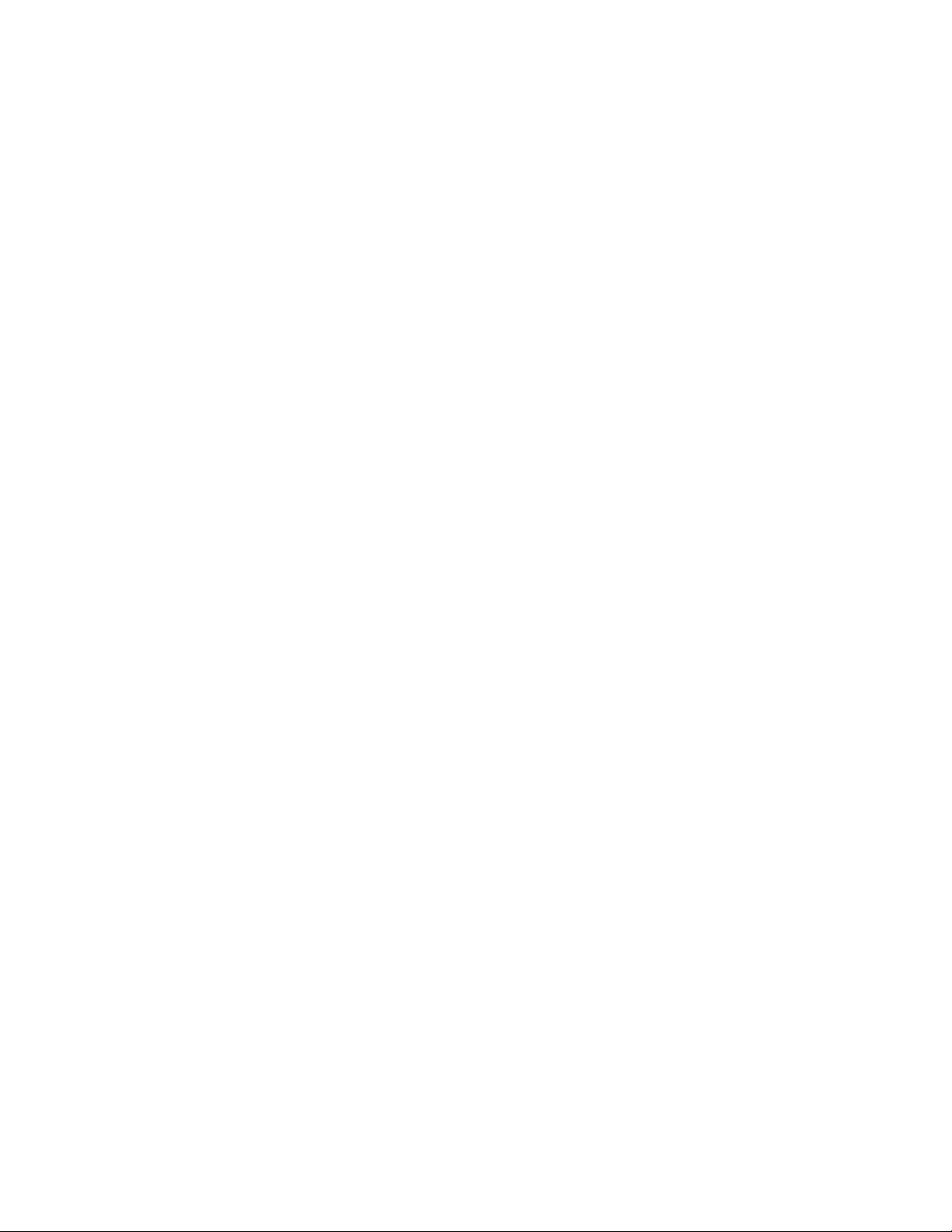
AWARDBIOS CMOS SETUP UTILITY
Version 4.51G
(C) Copyright 1999 Phoenix Technologies, Ltd.
All Rights Reserved
Documentation Revision 1.2H
Notice
The information in this guide is subject to change without notice.
The software described in this guide is furnished under a license agreement and may be used or
copied only in accordance with the terms of the agreement.
Phoenix Technologies, Ltd. shall not be liable for technical or editorial omissions made herein; nor
for incidental or consequential damages resulting from the furnishing, performance, or use of this
material.
This guide contains information protected by copyright. No part of this guide may be photocopied
or reproduced in any form without prior written consent from Phoenix Technologies, Ltd.
January 4, 1999
1
Page 2
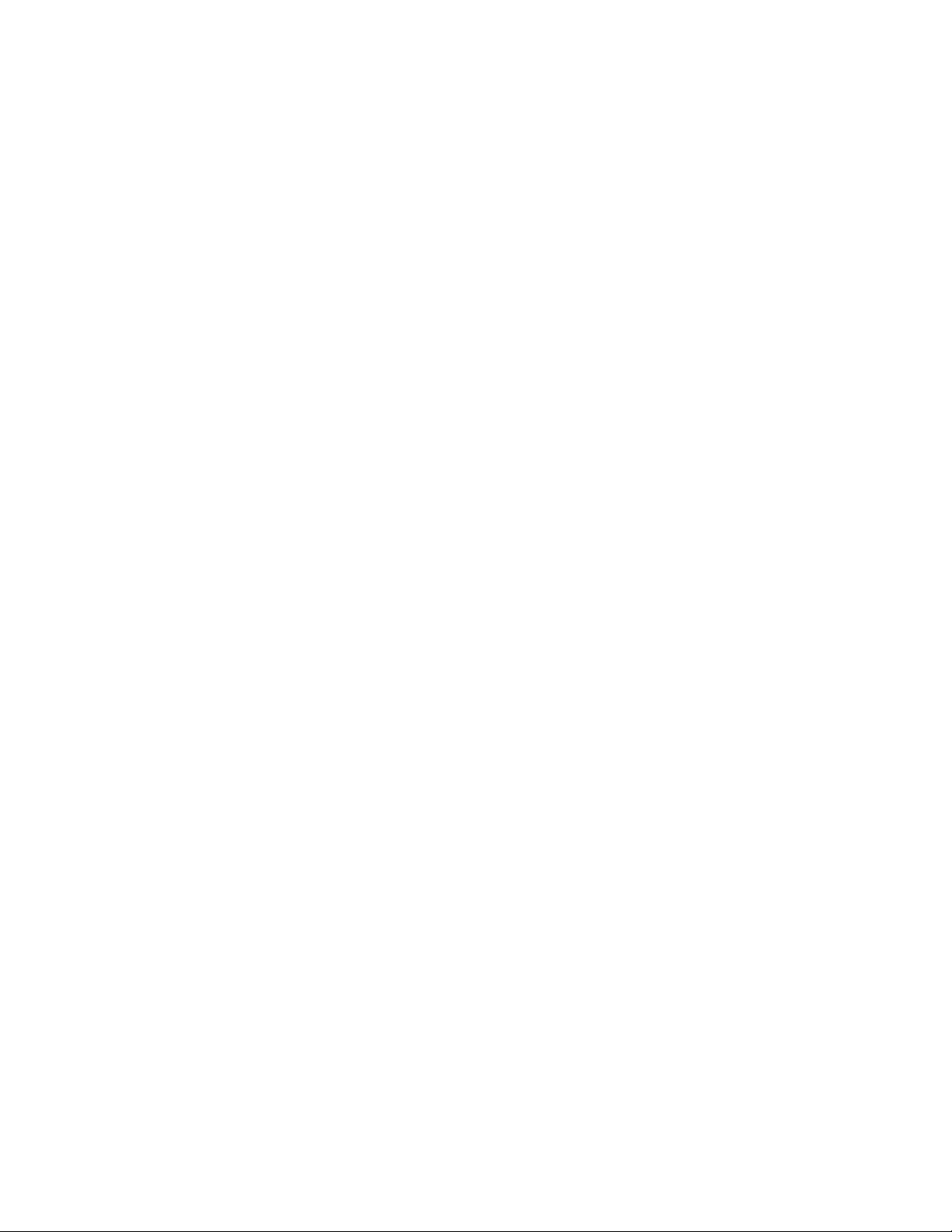
Table of Contents
Introduction - 3
Section 1 -- Main Menu - 6
Section 2 -- Standard CMOS Setup - 8
Section 3 -- BIOS Features Setup - 12
Section 4 -- Password Setting - 18
Appendix A -- POST Messages - 19
Appendix B -- POST Codes - 24
Appendix C -- BIOS Default Drive Table - 29
Appendix D -- Low-Level Format Utility - 32
2
Page 3
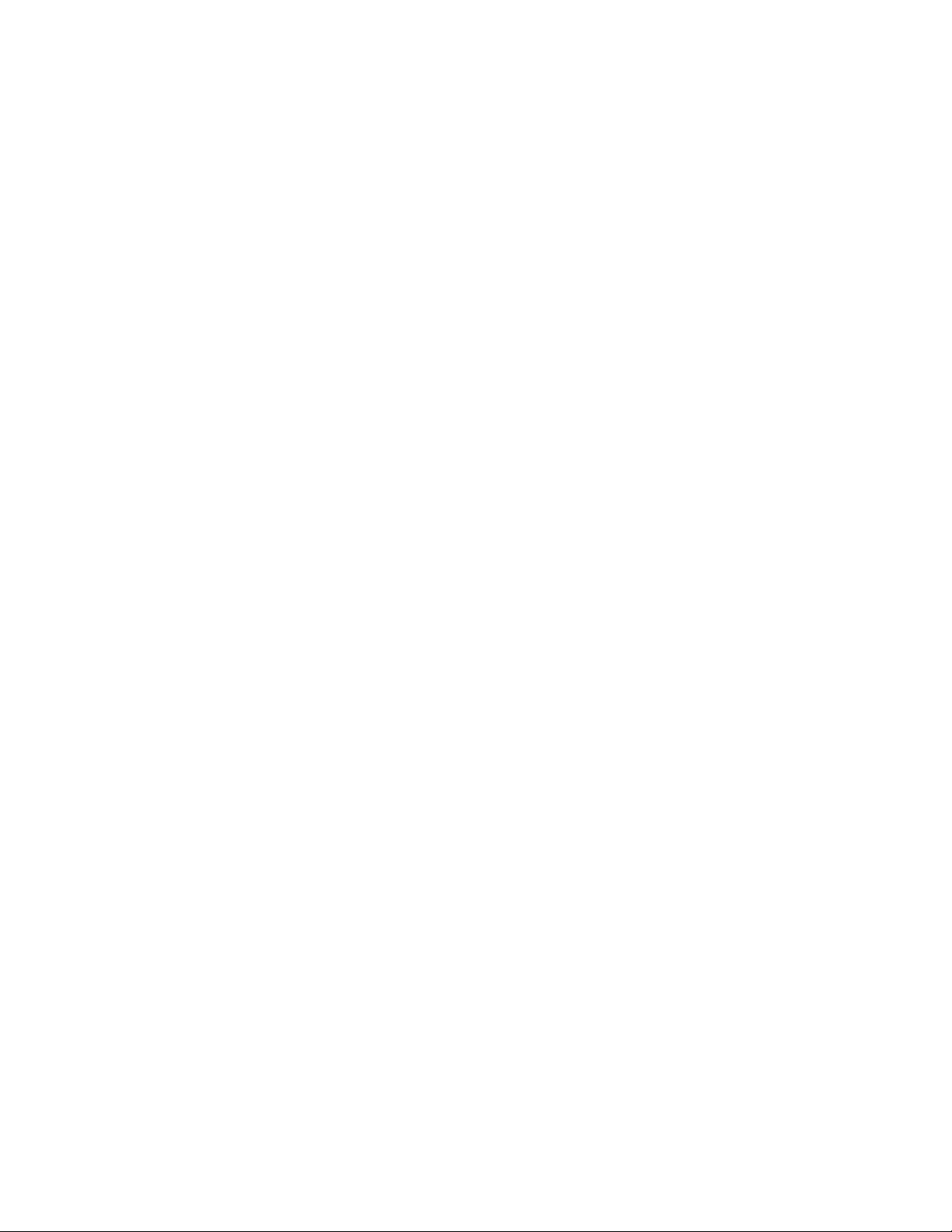
Introduction
This manual discusses Phoenix Technologies's Setup program built into the ROM BIOS. The
Setup program allows users to modify the basic system configuration. This special information is
then stored in battery-backed RAM so that it retains the Setup information when the power is
turned off.
The Phoenix Technologies AwardBIOS installed in your computer system's ROM (Read Only
Memory) is a custom version of an industry standard BIOS. This means that it supports
Intel/Cyrix/AMD processors in a standard IBM-AT compatible input/output system. The BIOS
provides critical low-level support for standard devices such as disk drives and serial and parallel
ports.
The Phoenix Technologies AwardBIOS has been customized by adding important, but nonstandard, features such as virus and password protection as well as special support for detailed
fine-tuning of the chipset controlling the entire system.
The rest of this manual is intended to guide you through the process of configuring your system
using Setup.
Starting Setup
The Phoenix Technologies AwardBIOS is immediately activated when you first power on the
computer. The BIOS reads the system information contained in the CMOS and begins the process
of checking out the system and configuring it. When it finishes, the BIOS will seek an operating
system on one of the disks and then launch and turn control over to the operating system.
While the BIOS is in control, the Setup program can be activated in one of two ways:
1. By pressing <Del> immediately after switching the system on, or
2. by pressing the <Del> key or by simultaneously pressing <Ctrl>, <Alt>, and <Esc> keys
when the following message appears briefly at the bottom of the screen during the POST
(Power On Self Test).
TO ENTER SETUP BEFORE BOOT PRESS CTRL-ALT-ESC OR DEL KEY
If the message disappears before you respond and you still wish to enter Setup, restart the
system to try again by turning it OFF then ON or pressing the "RESET" button on the
system case. You may also restart by simultaneously pressing <Ctrl>, <Alt>, and <Delete>
keys. If you do not press the keys at the correct time and the system does not boot, an
error message will be displayed and you will again be asked to...
PRESS F1 TO CONTINUE, CTRL-ALT-ESC OR DEL TO ENTER SETUP
3
Page 4
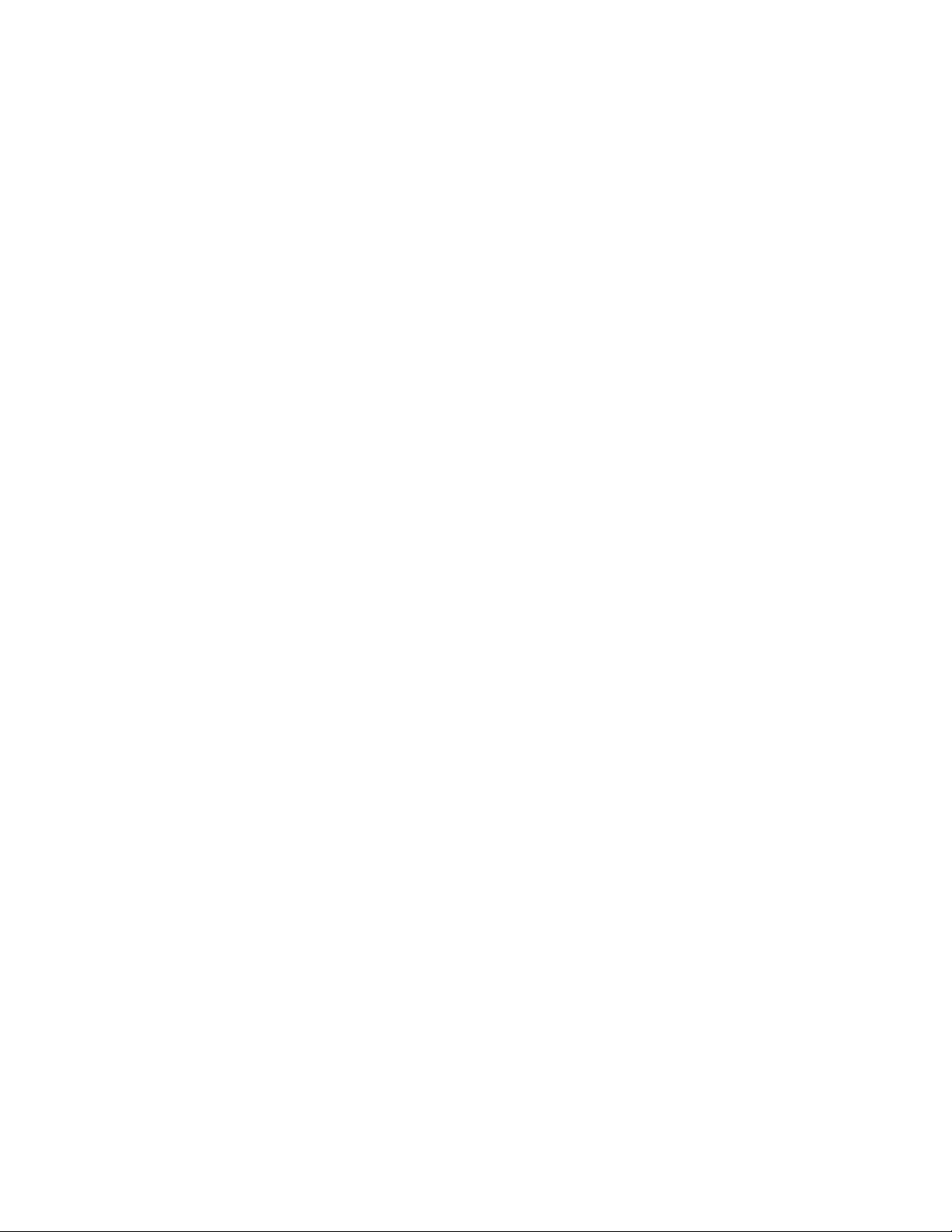
Using Setup
In general, you use the arrow keys to highlight items, press <Enter> to select, use the PageUp and
PageDown keys to change entries, press <F1> for help and press <Esc> to quit. The following
table provides more detail about how to navigate in the Setup program using the keyboard.
Up arrow Move to previous item
Down arrow Move to next item
Left arrow Move to the item in the left hand
Right arrow Move to the item in the right hand
Esc key Main Menu -- Quit and not save changes into CMOS
Status Page Setup Menu and Option Page Setup Menu
-- Exit current page and return to Main Menu
PgUp key Increase the numeric value or make changes
PgDn key Decrease the numeric value or make changes
+ key Increase the numberic value or make changes
- key Decrease the numberic value or make changes
F1 key General help, only for Status Page Setup Menu and
Option Page Setup Menu
(Shift)F2 Change color from total 16 colors. F2 to select
key color forward, (Shift) F2 to select color backward
F3 key Calendar, only for Status Page Setup Menu
F4 key Reserved
F5 key Restore the previous CMOS value from CMOS, only
for Option Page Setup Menu
F6 key Load the default CMOS value from BIOS default
table, only for Option Page Setup Menu
F7 key Load the default
F8 key Reserved
F9 key Reserved
F10 key Save all the CMOS changes, only for Main Menu
4
Page 5
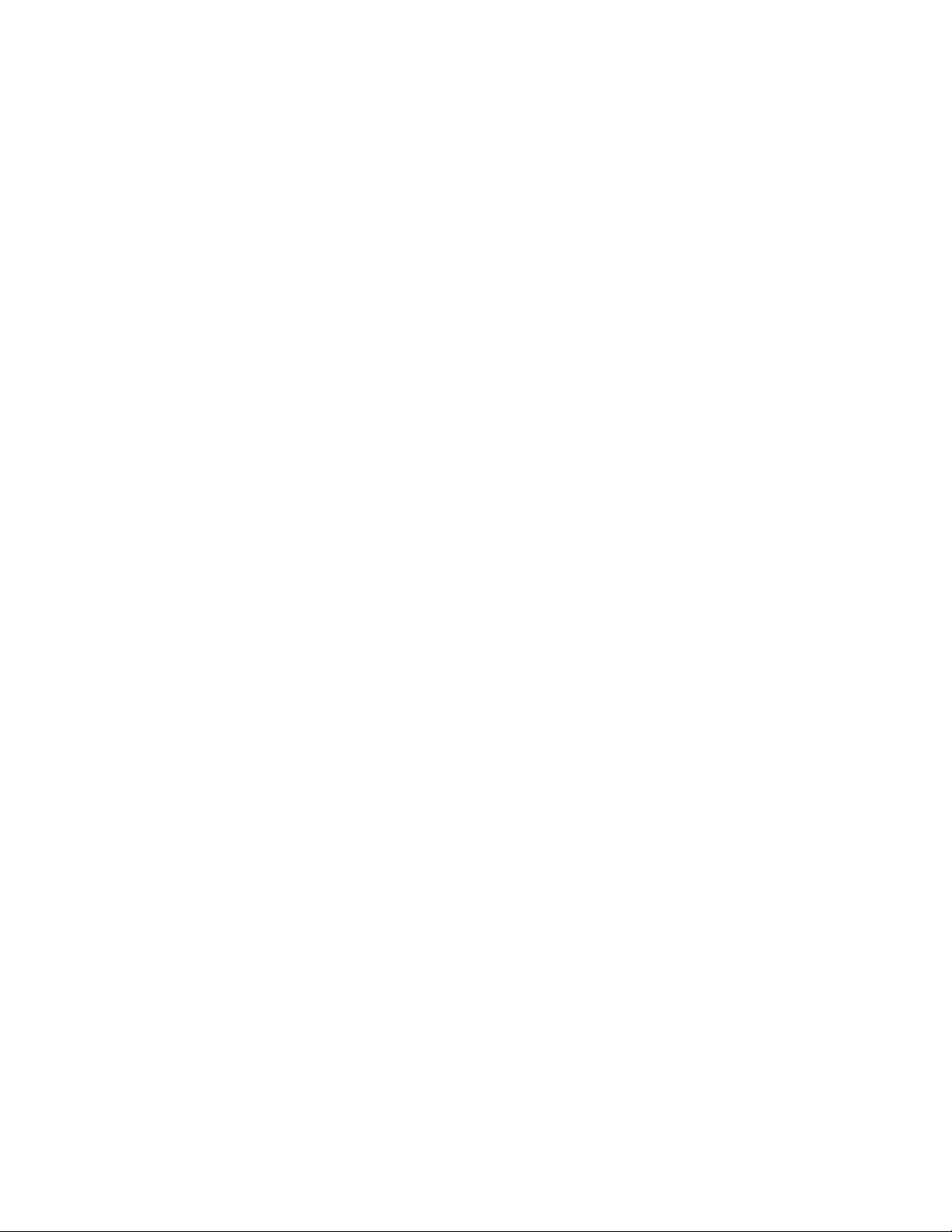
Getting Help
Press F1 to pop up a small help window that describes the appropriate keys to use and the
possible selections for the highlighted item. To exit the Help Window press <Esc> or the F1 key
again.
In Case of Problems
If, after making and saving system changes with Setup, you discover that your computer no
longer is able to boot, the Phoenix Technologies AwardBIOS supports an override to the CMOS
settings which resets your system to its defaults.
You can invoke this override by immediately pressing <Insert> when you restart your computer.
You can restart by either using the ON/OFF switch, the RESET button or by pressing <Ctrl>,
<Alt> and <Delete> at the same time.
The best advice is to only alter settings which you thoroughly understand. To this end, we
strongly recommend that you avoid making any changes to the chipset defaults. These defaults
have been carefully chosen by both Phoenix Technologies and your systems manufacturer to
provide the absolute maximum performance and reliability. Even a seemingly small change to the
chipset setup has the potential for causing you to use the override.
A Final Note About Setup
Not all systems have the same Setup. While the basic look and function of the Setup program
remains the same for all systems, individual motherboard and chipset combinations require custom
configurations. For example, you may find that your Setup main menu has a different number of
entries from the main menu displayed in this manual. These are simply features not supported (or
not user configurable) on your system.
The final appearance of the Setup program also depends on the Original Equipment Manufacturer
(OEM) who built your system. If your OEM has decided that certain items should only be
available to their technicians, those items may very well be removed from the Setup program.
5
Page 6
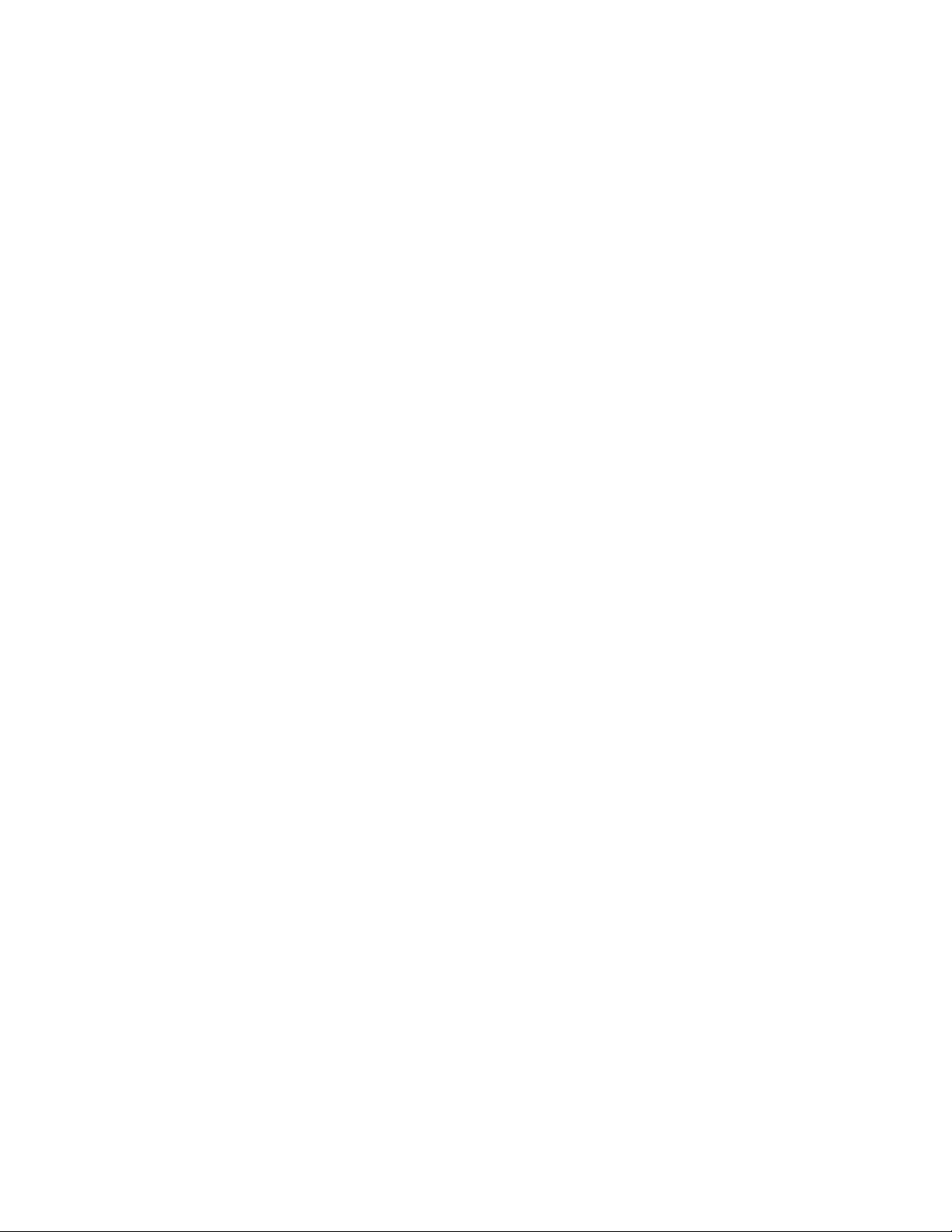
Section 1
Main Menu
Once you enter the Phoenix Technologies AwardBIOS CMOS Setup Utility, the Main Menu will
appear on the screen. The Main Menu allows you to select from several setup functions and two
exit choices. Use the arrow keys to select among the items and press <Enter> to accept and enter
the sub-menu.
Note that a brief description of each highlighted selection appears at the bottom of the screen.
Setup Items
The main menu includes the following main setup categories. Recall that some systems may not
include all entries.
Standard CMOS Setup
This setup page includes all the items in a standard, AT-compatible BIOS. See Section 2 for
details.
BIOS Features Setup
This setup page includes all the items of Phoenix Technologies special enhanced features. See
Section 3 for details.
Password Setting
Change, set, or disable password. It allows you to limit access to the system and Setup, or just to
Setup. See Section 4.
Load BIOS Defaults
The BIOS defaults have been set by the manufacturer and represent settings which provide the
minimum requirements for your system to operate.
Load Setup Defaults
The chipset defaults are settings which provide for maximum system performance. While Phoenix
Technologies has designed the custom BIOS to maximize performance, the manufacturer has the
right to change these defaults to meet their needs.
6
Page 7
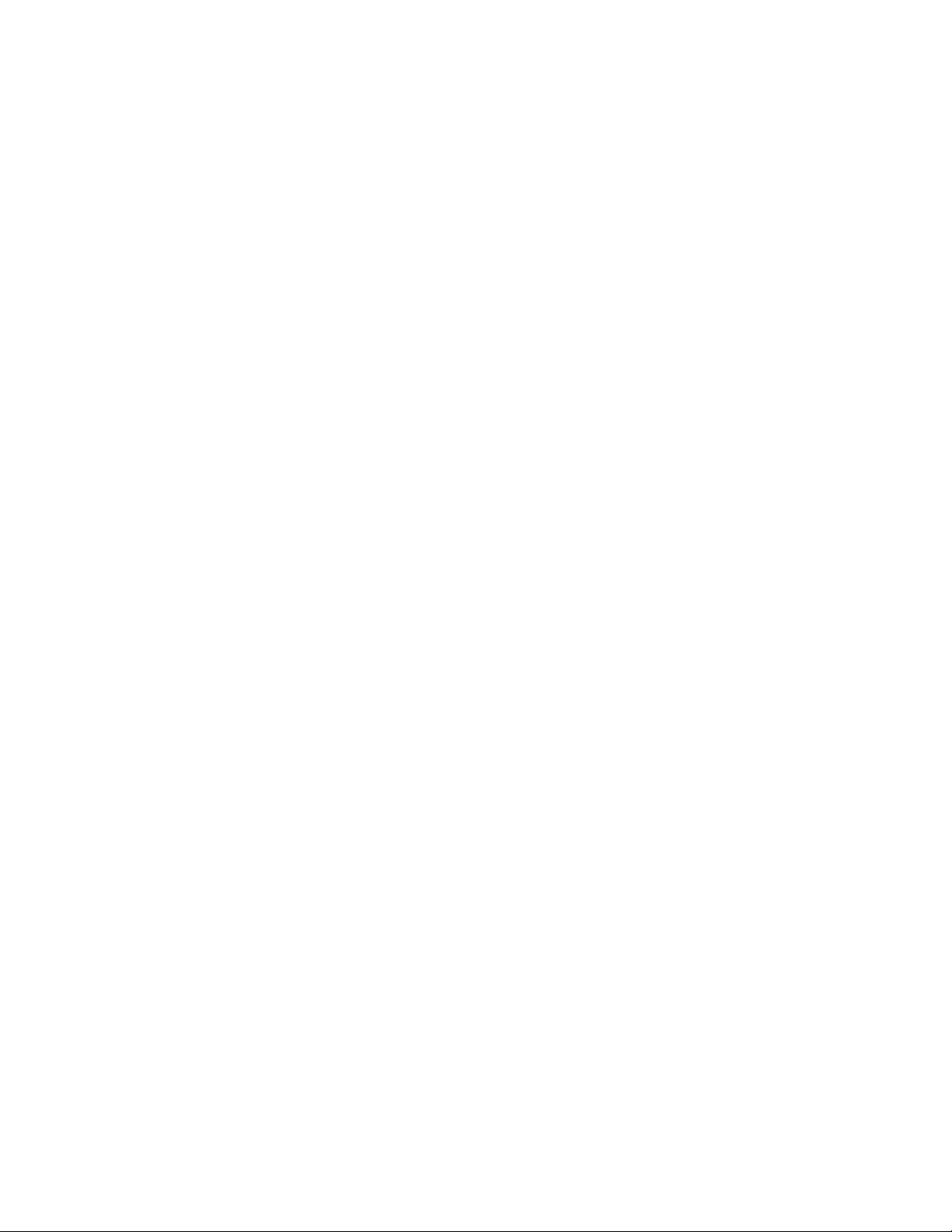
IDE HDD Auto Detection
Automatically detect and configure hard disk parameters. The Phoenix Technologies AwardBIOS
includes this ability in the event you are uncertain of your hard disk's paramenters. See also
Section 2, "Standard CMOS Setup".
HDD Low Level Format
If supported by your system, this provides a hard disk low level format utility. See Appendix D
for details.
Save & Exit Setup
Save CMOS value changes to CMOS and exit setup.
Exit Without Save
Abandon all CMOS value changes and exit setup.
7
Page 8
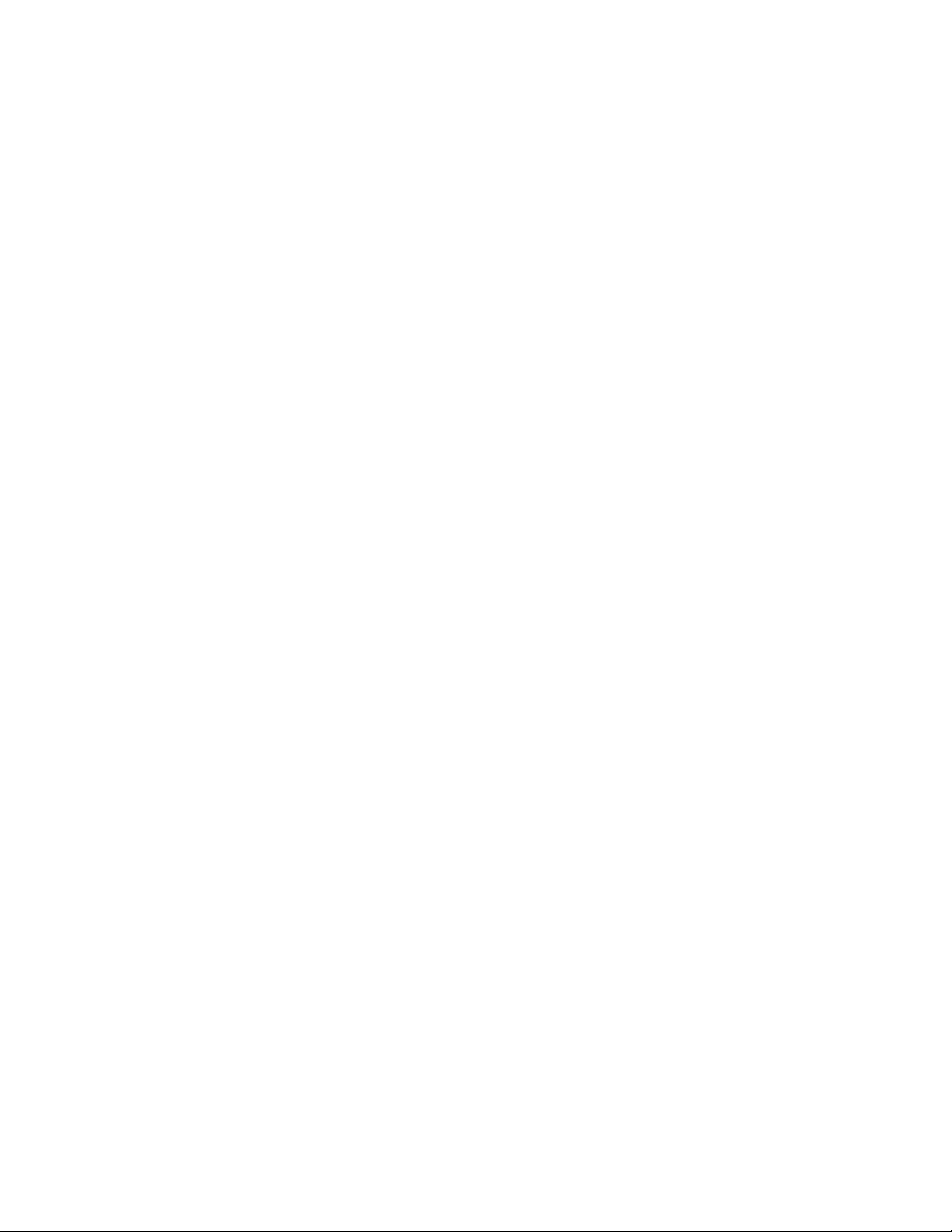
Section 2
Standard CMOS Setup
The items in Standard CMOS Setup Menu are divided into 10 categories. Each category includes
no, one or more than one setup items. Use the arrow keys to highlight the item and then use the
<PgUp> or <PgDn> keys to select the value you want in each item.
Date
The date format is <day>, <date> <month> <year>. Press <F3> to show the calendar.
day The day, from Sun to Sat, determined by the BIOS and
is display-only
date The date, from 1 to 31 (or the maximum allowed in the
month)
month The month, Jan through Dec
year The year, from 1900 through 2099
Time
The time format is <hour> <minute> <second>. The time is calculated based on the 24-hour
military-time clock. For example, 1 p.m. is 13:00:00.
Daylight saving
The category adds one hour to the clock when daylight-saving time begins. It also subtracts one
hour when standard time returns.
Enabled Enable daylight-saving
Disabled Disable daylight-saving
8
Page 9
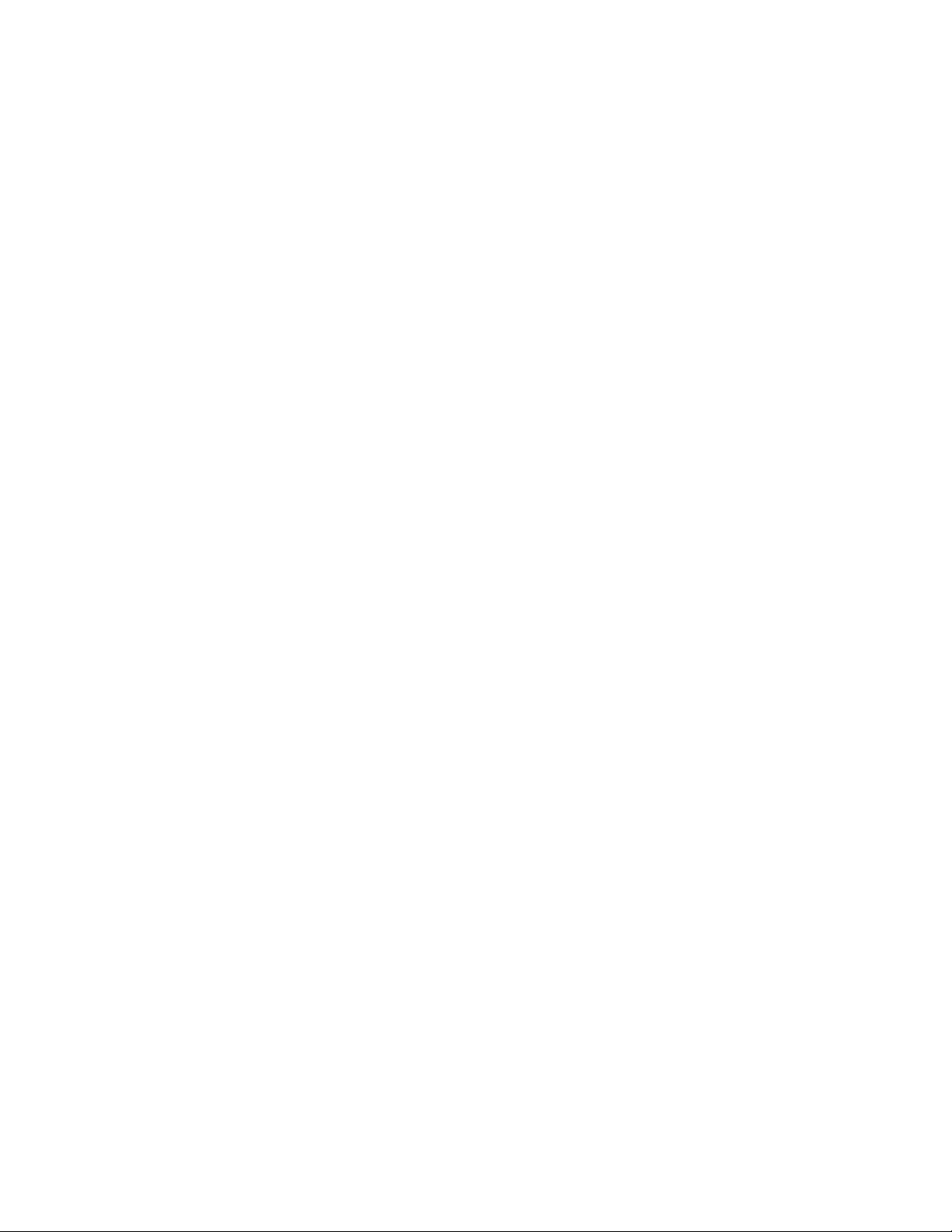
Drive C Type/Drive D Type
The categories identify the types of hard disk drive C or drive D that have been installed in the
computer. There are 46 predefined types and a user definable type. Type 1 to Type 46 are
predefined. Type "User" is user-definable.
Press PgUp or PgDn to select a numbered hard disk type or type the number and press <Enter>.
Note that the specifications of your drive must match with the drive table. The hard disk will not
work properly if you enter improper information for this category. If your hard disk drive type is
not matched or listed, you can use Type "User" to define your own drive type manually.
If you select Type "User", you will need to know the information listed below. Enter the
information directly from the keyboard and press <Enter>. This information should be included in
the documentation from your hard disk vendor or the system manufacturer.
CYLS. number of cylinders
HEADS number of heads
PRECOMP write precom
LANDZONE landing zone
SECTORS number of sectors
If a hard disk has not been installed select NONE and press <Enter>.
Drive A Type / Drive B Type
The category identifies the types of floppy disk drive A or drive B that have been installed in the
computer.
None No floppy drive installed
360K, 5.25 in 5-1/4 inch PC-type standard drive; 360 kilobyte
capacity
1.2M, 5.25 in 5-1/4 inch AT-type high-density drive; 1.2
megabyte capacity
720K, 3.5 in 3-1/2 inch double-sided drive; 720 kilobyte
capacity
1.44M, 3.5 in 3-1/2 inch double-sided drive; 1.44 megabyte
capacity
2.88M, 3.5 in 3-1/2 inch double-sided drive; 2.88 megabyte
capacity
9
Page 10
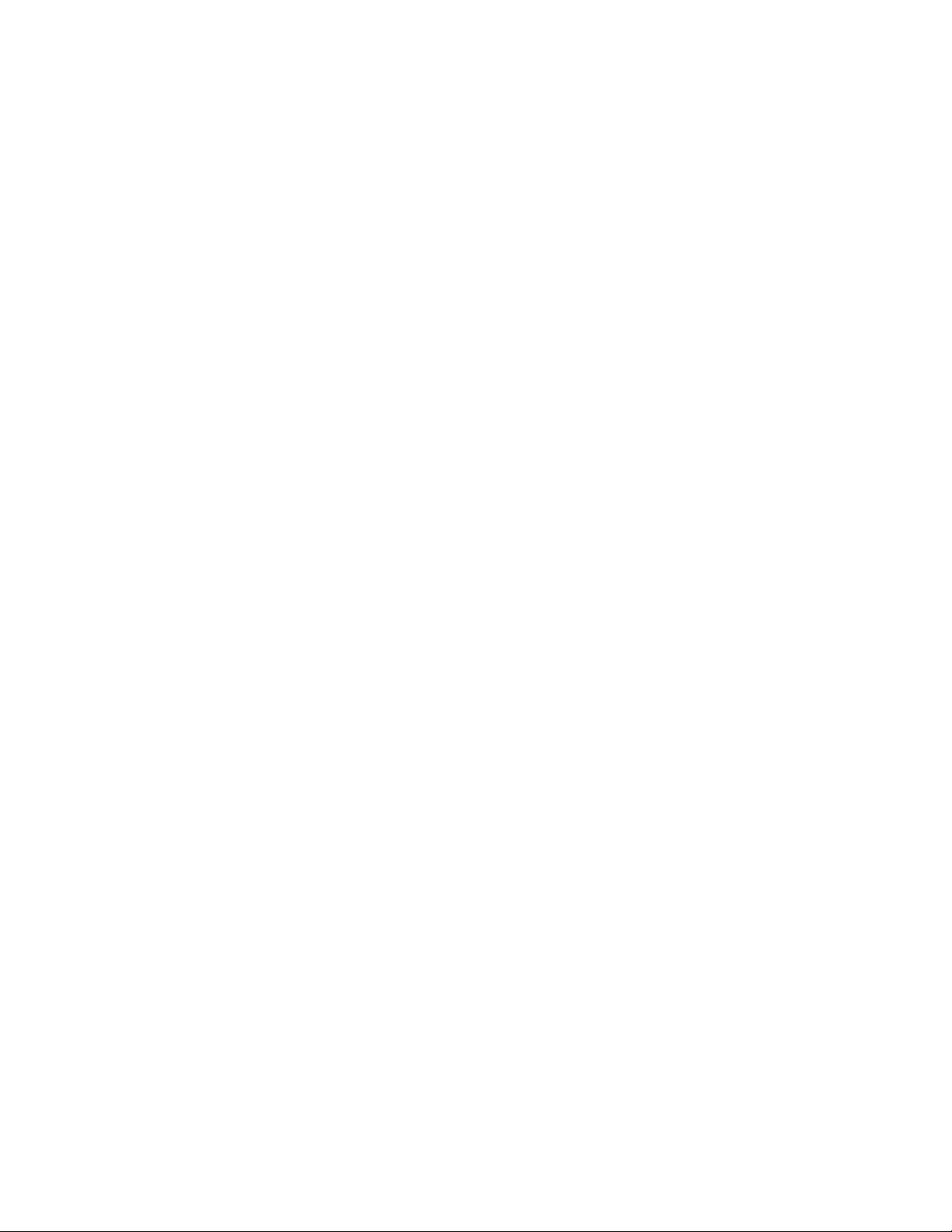
Video
The category selects the type of video adapter used for the primary system monitor. Although
secondary monitors are supported, you do not have to select the type in Setup.
EGA/VGA Enhanced Graphics Adapter/Video Graphics Array.
For EGA, VGA, SEGA, SVGA or PGA monitor adapters.
CGA 40 Color Graphics Adapter, power up in 40 column mode
CGA 80 Color Graphics Adapter, power up in 80 column mode
MONO Monochrome adapter, includes high resolution
monochrome adapters
Error Halt
The category determines whether the computer will stop if an error is detected during power up.
No errors Whenever the BIOS detects a non-fatal error the
system will be stopped and you will be
prompted.
All errors The system boot will not be stopped for any
error that may be detected.
All, The system boot will not stop for a keyboard
But Keyboard error; it will stop for all other errors.
All, But The system boot will not stop for a disk error;
Diskette it will stop for all other errors.
All, But The system boot will not stop for a keyboard or
Disk/Key disk error; it will stop for all other errors.
Memory
The category is display-only which is determined by POST (Power On Self Test) of the BIOS.
Base Memory
The POST will determine the amount of base (or conventional) memory installed in the system.
The value of the base memory is typically 512K for systems with 512K memory installed on the
motherboard, or 640K for systems with 640K or more memory installed on the motherboard.
10
Page 11

Extended Memory
The BIOS determines how much extended memory is present during the POST. This is the
amount of memory located above 1MB in the CPU's memory address map.
Expanded Memory
Expanded Memory is memory defined by the Lotus/Intel/Microsoft (LIM) standard as EMS.
While most standard DOS applications cannot access memory above 640K, the Expanded
Memory Specification (EMS) provides an interface allowing access to all system memory. While
still in use by some DOS applications, EMS is rapidly declining in importance since new
processors and operating systems prefer extended memory.
A special, expanded memory device driver is required to use memory as Expanded Memory.
Other Memory
This refers to the memory located in the 640K to 1024K address space. This is memory that can
be used for different applications. DOS uses this area to load device drivers in an effort to keep as
much base memory free for application programs. The BIOS is the most frequent user of this
RAM area since this is where it shadows RAM.
11
Page 12

Section 3
This section allows you to configure your system for basic operation. You have the opportunity to
select the system's default speed, boot-up sequence, keyboard operation, shadowing and security.
Virus Warning
When this item is enabled, the Phoenix Technologies AwardBIOS will monitor the boot sector
and partition table of the hard disk drive for any attempt at modification. If an attempt is made,
the BIOS will halt the system and the following error message will appear. Afterwards, if
necessary, you will be able to run an anti-virus program to locate and remove the problem before
any damage is done.
! WARNING !
Disk boot sector is to be modified
Type "Y" to accept write or "N" to
abort write
Phoenix Technologies, Ltd.
Enabled Activates automatically when the system boots up
causing a warning message to appear when anything
attempts to access the boot sector or hard disk
partition table.
Disabled No warning message will appear when anything attempts
to access the boot sector or hard disk partition
table.
NOTE: Many disk diagnostic programs which attempt to access the boot sector table can
cause the above warning message. If you will be running such a program, we recommend that
you first disable Virus Protection beforehand.
CPU Internal Cache/External Cache
These two categories speed up memory access. However, it depends on CPU/chipset design. The
default value is disable.
Enabled Enable cache
Disabled Disable cache
12
Page 13

Quick Power On Self Test
This category speeds up Power On Self Test (POST) after you power up the computer. If it is set
to Enable, BIOS will shorten or skip some check items during POST.
Enabled Enable quick POST
Disabled Normal POST
Boot Sequence
This category determines which drive to search first for the disk operating system (i.e., DOS).
Default value is A,C.
C,A System will first search for hard disk drive then
floppy disk drive.
A,C System will first search for floppy disk drive then
hard disk drive.
Boot Up Floppy Seek
During POST, BIOS will determine if the floppy disk drive installed is 40 or 80 tracks. 360K type
is 40 tracks while 760K, 1.2M and 1.44M are all 80 tracks.
Enabled BIOS searches for floppy disk drive to determine
if it is 40 or 80 tracks. Note that BIOS can not
tell from 720K, 1.2M or 1.44M drive type as they
are all 80 tracks.
Disabled BIOS will not search for the type of floppy disk
drive by track number. Note that there will not
be any warning message if the drive installed is
360K.
13
Page 14

Boot Up NumLock Status
This allows you to determine the default state of the numeric keypad. By default, the system boots
up with NumLock on.
On Keypad is number keys
Off Keypad is arrow keys
Boot Up System Speed
Selects the default system speed -- the normal operating speed at power up.
High Set the speed to high
Low Set the speed to low
IDE HDD Block Mode
By enabling block mode for your IDE hard disk drive (HDD), you allow your system to read and
write to the drive using large blocks of data instead of individual bytes.
Enabled Enable IDE HDD Block Mode
Disabled Disable IDE HDD Block Mode
Gate A20 Option
This entry allows you to select how the gate A20 is handled. The gate A20 is a device used to
address memory above 1 Mbyte. Initially, the gate A20 was handled via a pin on the keyboard.
Today, while keyboards still provide this support, it is more common, and much faster, for the
system chipset to provide support for gate A20.
Normal keyboard
Fast chipset
14
Page 15

Memory Parity Check
Parity is a measure of the consistency of your system's RAM, memory chips. Plus, there is both
parity and non-parity memory. At boot, the Phoenix Technologies AwardBIOS both sizes and
tests all memory. Normally, when a parity error is detected, the BIOS will display a message
describing the problem as well as the problem's location, if possible. The boot process will then
terminate and you will not be able to continue until the bad chip or SIMM is located and replaced.
Disabling the Memory Parity Check allows the system to by-pass the test and allow your system
to boot. You then have a choice of continuing to operate your system or attempting the
remedying the problem.
Enabled Normal memory parity check
Disabled Ignore memory parity check
Typematic Rate Setting
This determines if the typematic rate is to be used. When disabled, continually holding down a key
on your keyboard will generate only one instance. In other words, the BIOS will only report that
the key is down. When the typematic rate is enabled, the BIOS will report as before, but it will
then wait a moment, and, if the key is still down, it will begin the report that the key has been
depressed repeatedly. For example, you would use such a feature to accelerate cursor movements
with the arrow keys.
Enabled Enable typematic rate
Disabled Disable typematic rate
Typematic Rate (Chars/Sec)
When the typematic rate is enabled, this selection allows you select the rate at which the keys are
accelerated.
6 6 characters per second
8 8 characters per second
10 10 characters per second
12 12 characters per second
15 15 characters per second
15
Page 16
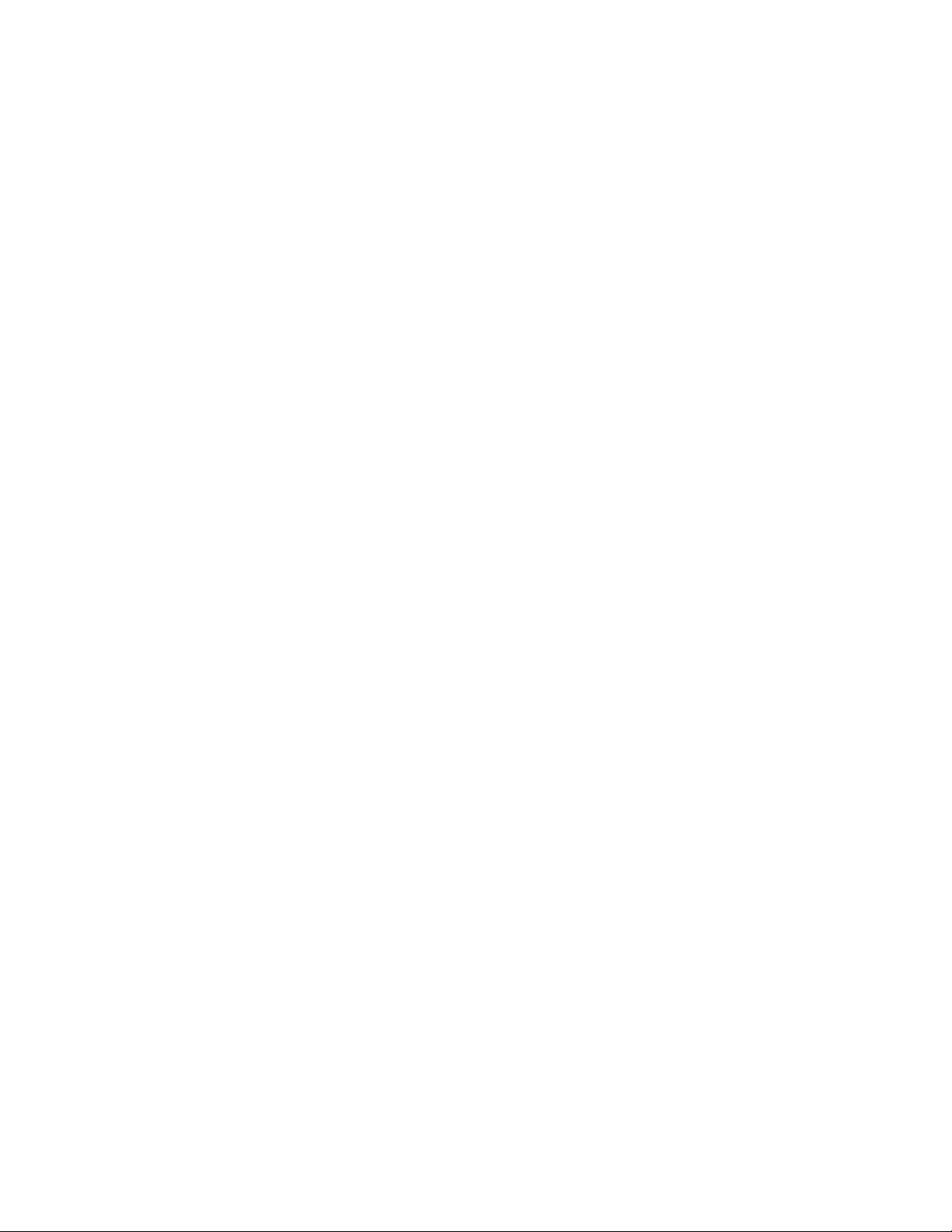
20 20 characters per second
24 24 characters per second
30 30 characters per second
Typematic Delay (Msec)
When the typematic rate is enabled, this selection allows you to select the delay between when the
key was first depressed and when the acceleration begins.
250 250 msec
500 500 msec
750 750 msec
1000 1000 msec
Security Option
This category allows you to limit access to the system and Setup, or just to Setup.
System The system will not boot and access to Setup will be
denied if the correct password is not entered at the
prompt.
Setup The system will boot, but access to Setup will be
denied if the correct password is not entered at the
prompt.
Note: To disable security, select PASSWORD SETTING at Main Menu and then you will be
asked to enter password. Do not type anything and just press <Enter>, it will disable security.
Once the security is disabled, the system will boot and you can enter Setup freely.
System BIOS Shadow
It determines whether the system BIOS will be copied to RAM, for faster access. However, it is
optional depending on chipset design. System Shadow will improve system performance.
Enabled System shadow is enabled
16
Page 17

Disabled System shadow is disabled
Video BIOS Shadow
Determines whether video BIOS will be copied to RAM. However, it is optional depending on
chipset design. Video Shadow will increase the video speed.
Enabled Video shadow is enabled
Disabled Video shadow is disabled
C8000 - CFFFF Shadow/E8000 - EFFFF Shadow
These categories determine whether option ROMs will be copied to RAM. An example of such
option ROM would be support of on-board SCSI.
Enabled Optional shadow is enabled
Disabled Optional shadow is disabled
17
Page 18

Section 4
Password Setting
When you select this function, the following message will appear at the center of the screen to
assist you in creating a password.
ENTER PASSWORD:
Type the password, up to eight characters in length, and press <Enter>. The password typed now
will clear any previously entered password from CMOS memory. You will be asked to confirm
the password. Type the password again and press <Enter>. You may also press <Esc> to abort
the selection and not enter a password.
To disable a password, just press <Enter> when you are prompted to enter the password. A
message will confirm the password will be disabled. Once the password is disabled, the system
will boot and you can enter Setup freely.
PASSWORD DISABLED.
When a password has been enabled, you will be prompted to enter it every time you try to enter
Setup. This prevents an unauthorized person from changing any part of your system
configuration.
Additionally, when a password is enabled, you can also require the BIOS to request a password
every time your system is rebooted. This would prevent unauthorized use of your computer.
You determine when the password is required within the BIOS Features Setup Menu and its
Security option (see Section 4). If the Security option is set to "System", the password will be
required both at boot and at entry to Setup. If set to "Setup", prompting only occurs when trying
to enter Setup.
18
Page 19

Appendix A
POST Messages
During the Power On Self Test (POST), if the BIOS detects an error requiring you to do
something to fix, it will either sound a beep code or display a message.
If a message is displayed, it will be accompanied by:
PRESS F1 TO CONTINUE, CTRL-ALT-ESC OR DEL TO ENTER SETUP
POST Beep
Currently there is only one beep code in BIOS. This code indicates that a video error has occurred
and the BIOS cannot initialize the video screen to display any additional information. This beep
code consists of a single long beep followed by two short beeps.
Error Messages
One or more of the following messages may be displayed if the BIOS detects an error during the
POST. This list includes messages for both the ISA and the EISA BIOS.
CMOS BATTERY HAS FAILED
CMOS battery is no longer functional. It should be replaced.
CMOS CHECKSUM ERROR
Checksum of CMOS is incorrect. This can indicate that CMOS has become corrupt. This error
may have been caused by a weak battery. Check the battery and replace if necessary.
DISK BOOT FAILURE, INSERT SYSTEM DISK AND PRESS ENTER
No boot device was found. This could mean that either a boot drive was not detected or the drive
does not contain proper system boot files. Insert a system disk into Drive A: and press <Enter>. If
you assumed the system would boot from the hard drive, make sure the controller is inserted
correctly and all cables are properly attached. Also be sure the disk is formatted as a boot device.
Then reboot the system.
DISKETTE DRIVES OR TYPES MISMATCH ERROR - RUN SETUP
Type of diskette drive installed in the system is different from the CMOS definition. Run Setup to
reconfigure the drive type correctly.
19
Page 20

DISPLAY SWITCH IS SET INCORRECTLY
Display switch on the motherboard can be set to either monochrome or color. This indicates the
switch is set to a different setting than indicated in Setup. Determine which setting is correct, and
then either turn off the system and change the jumper, or enter Setup and change the VIDEO
selection.
DISPLAY TYPE HAS CHANGED SINCE LAST BOOT
Since last powering off the system, the display adapter has been changed. You must configure the
system for the new display type.
EISA Configuration Checksum Error
PLEASE RUN EISA CONFIGURATION UTILITY
The EISA non-volatile RAM checksum is incorrect or cannot correctly read the EISA slot. This
can indicate either the EISA non-volatile memory has become corrupt or the slot has been
configured incorrectly. Also be sure the card is installed firmly in the slot.
EISA Configuration Is Not Complete
PLEASE RUN EISA CONFIGURATION UTILITY
The slot configuration information stored in the EISA non-volatile memory is incomplete.
Note: When either of these errors appear, the system will boot in ISA mode, which allows you to
run the EISA Configuration Utility.
ERROR ENCOUNTERED INITIALIZING HARD DRIVE
Hard drive cannot be initialized. Be sure the adapter is installed correctly and all cables are
correctly and firmly attached. Also be sure the correct hard drive type is selected in Setup.
ERROR INITIALIZING HARD DISK CONTROLLER
Cannot initialize controller. Make sure the cord is correctly and firmly installed in the bus. Be sure
the correct hard drive type is selected in Setup. Also check to see if any jumper needs to be set
correctly on the hard drive.
FLOPPY DISK CNTRLR ERROR OR NO CNTRLR PRESENT
Cannot find or initialize the floppy drive controller. make sure the controller is installed correctly
and firmly. If there are no floppy drives installed, be sure the Diskette Drive selection in Setup is
set to NONE.
20
Page 21

Invalid EISA Configuration
PLEASE RUN EISA CONFIGURATION UTILITY
The non-volatile memory containing EISA configuration information was programmed incorrectly
or has become corrupt. Re-run EISA configuration utility to correctly program the memory.
NOTE: When this error appears, the system will boot in ISA mode, which allows you to run the
EISA Configuration Utility.
KEYBOARD ERROR OR NO KEYBOARD PRESENT
Cannot initialize the keyboard. Make sure the keyboard is attached correctly and no keys are
being pressed during the boot.
If you are purposely configuring the system without a keyboard, set the error halt condition in
Setup to HALT ON ALL, BUT KEYBOARD. This will cause the BIOS to ignore the missing
keyboard and continue the boot.
Memory Address Error at ...
Indicates a memory address error at a specific location. You can use this location along with the
memory map for your system to find and replace the bad memory chips.
Memory parity Error at ...
Indicates a memory parity error at a specific location. You can use this location along with the
memory map for your system to find and replace the bad memory chips.
MEMORY SIZE HAS CHANGED SINCE LAST BOOT
Memory has been added or removed since the last boot. In EISA mode use Configuration Utility
to reconfigure the memory configuration. In ISA mode enter Setup and enter the new memory
size in the memory fields.
Memory Verify Error at ...
Indicates an error verifying a value already written to memory. Use the location along with your
system's memory map to locate the bad chip.
OFFENDING ADDRESS NOT FOUND
This message is used in conjunction with the I/O CHANNEL CHECK and RAM PARITY
ERROR messages when the segment that has caused the problem cannot be isolated.
21
Page 22

OFFENDING SEGMENT:
This message is used in conjunction with the I/O CHANNEL CHECK and RAM PARITY
ERROR messages when the segment that has caused the problem has been isolated.
PRESS A KEY TO REBOOT
This will be displayed at the bottom screen when an error occurs that requires you to reboot.
Press any key and the system will reboot.
PRESS F1 TO DISABLE NMI, F2 TO REBOOT
When BIOS detects a Non-maskable Interrupt condition during boot, this will allow you to
disable the NMI and continue to boot, or you can reboot the system with the NMI enabled.
RAM PARITY ERROR - CHECKING FOR SEGMENT ...
Indicates a parity error in Random Access Memory.
Should Be Empty But EISA Board Found
PLEASE RUN EISA CONFIGURATION UTILITY
A valid board ID was found in a slot that was configured as having no board ID.
NOTE; When this error appears, the system will boot in ISA mode, which allows you to run the
EISA Configuration Utility.
Should Have EISA Board But Not Found
PLEASE RUN EISA CONFIGURATION UTILITY
The board installed is not responding to the ID request, or no board ID has been found in the
indicated slot.
NOTE: When this error appears, the system will boot in ISA mode, which allows you to run the
EISA Configuration Utility.
Slot Not Empty
Indicates that a slot designated as empty by the EISA Configuration Utility actually contains a
board.
22
Page 23

NOTE: When this error appears, the system will boot in ISA mode, which allows you to run the
EISA Configuration Utility.
SYSTEM HALTED, (CTRL-ALT-DEL) TO REBOOT ...
Indicates the present boot attempt has been aborted and the system must be rebooted. Press and
hold down the CTRL and ALT keys and press DEL.
Wrong Board In Slot
PLEASE RUN EISA CONFIGURATION UTILITY
The board ID does not match the ID stored in the EISA non-volatile memory.
NOTE: When this error appears, the system will boot in ISA mode, which allows you to run the
EISA Configuration Utility.
23
Page 24

Appendix B
POST Codes
NOTE: EISA POST codes are typically output to port address 300h.
ISA POST codes are output to port address 80h.
POST
(hex)
C0 Turn Off Chipset OEM Specific-Cache control
Cache
1 Processor Test 1 Processor Status (1FLAGS)
Verification.
Tests the following processor status
flags
carry, zero, sign, overflow,
The BIOS will set each of these
flags, verify they are set, then turn
each flag off and verify it is off.
2 Processor Test 2 Read/Write/Verify all CPU registers
except SS, SP, and BP with data
pattern FF and 00.
3 Initialize Chips Disable NMI, PIE, AIE, UEI, SQWV
Disable video, parity checking, DMA
Reset math coprocessor
Clear all page registers, CMOS
shutdown byte
Initialize timer 0, 1, and 2,
including set EISA timer to a known
state
Initialize DMA controllers 0 and 1
Initialize interrupt controllers 0
and 1
Initialize EISA extended registers.
Name
Description
4 Test Memory RAM must be periodically refreshed
Refresh Toggle inorder to keep the memory from
decaying. This function assures that
the memory refresh function is
working properly.
5 Blank video, Keyboard controller initialization.
Initialize
keyboard
6 Reserved
7 Test CMOS Verifies CMOS is working correctly,
Interface and detects bad battery.
Battery Status
BE Chipset Default Program chipset registers with power
24
Page 25
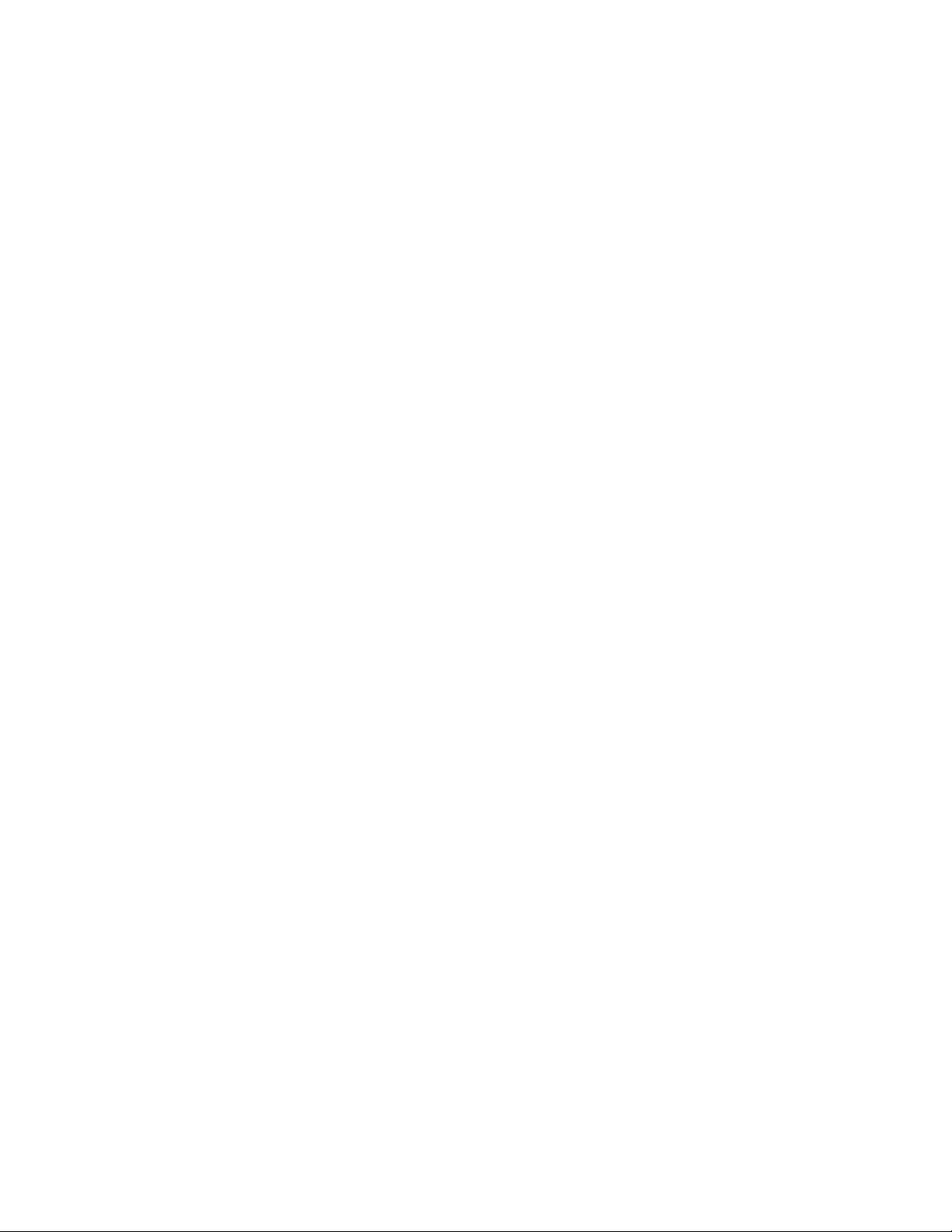
Initialization on BIOS defaults.
C1 Memory presence OEM Specific-Test to size on-board
test memory
C5 Early Shadow OEM Specific-Early Shadow enable for
fast boot.
C6 Cache presence External cache size detection
test
8 Setup low memory Early chip set initialization
Memory presence test
OEM chip set routines
Clear low 64K of memory
Test first 64K memory.
9 Early Cache Cyrix CPU initialization
Initialization Cache initialization
A Setup Interrupt Initialize first 120 interrupt
Vector Table vectors with SPURIOUS_INT_HDLR and
initialize
INT 00h-1Fh according to INT_TBL
B Test CMOS RAM Test CMOS RAM Checksum, if bad, or
Checksum insert key pressed, load defaults.
C Initialize Detect type of keyboard controller
keyboard (optional)
Set NUM_LOCK status.
D Initialize Video Detect CPU clock.
Interface Read CMOS location 14h to find out
type of video in use.
Detect and Initialize Video Adapter.
E Test Video Test video memory, write sign-on
Memory message to screen.
Setup shadow RAM - Enable shadow
according to Setup.
F Test DMA BIOS checksum test.
Controller 0 Keyboard detect and initialization
10 Test DMA
Controller 1
11 Test DMA Page Test DMA Page Registers.
Registers
12-13 Reserved
14 Test Timer Test 8254 Timer 0 Counter 2.
Counter 2
15 Test 8259-1 Mask Verify 8259 Channel 1 masked
Bits interrupts by alternately turning off
and on the interrupt lines.
16 Test 8259-2 Mask Verify 8259 Channel 2 masked
Bits interrupts by alternately turning off
and on the interrupt lines.
25
Page 26

17 Test Stuck Turn off interrupts then verify no
8259's Interrupt interrupt mask register is on.
Bits
18 Test 8259 Force an interrupt and verify the
Interrupt interrupt occurred.
Functionality
19 Test Stuck NMI Verify NMI can be cleared.
Bits (Parity/IO
Check)
1A Display CPU clock
1B-1E Reserved
1F Set EISA Mode If EISA non-volatile memory checksum
is good, execute EISA initialization.
If not, execute ISA tests an clear
EISA mode flag.
Test EISA Configuration Memory
Integrity (checksum & communication
interface).
20 Enable Slot 0 Initialize slot 0 (System Board).
21-2F Enable Slts 1-15 Initialize slots 1 through 15.
30 Size Base and Size base memory from 256K to 640K
Extended Memory and extended memory above 1MB.
31 Test Base and Test base memory from 256K to 640K
Extended Memory and extended memory above 1MB using
various patterns.
NOTE: This will be skipped in EISA
mode and can be "skipped" with ESC
key in ISA mode.
32 Test EISA If EISA Mode flag is set then test
Extended Memory EISA memory found in slots
initialization.
NOTE: This will be skipped in ISA
mode and can be "skipped" with ESC
key in EISA mode.
33-3B Reserved
3C Setup Enabled
3D Initialize & Detect if mouse is present,
Install Mouse initialize mouse, install interrupt
vectors.
3E Setup Cache Initialize cache controller.
Controller
3F Reserved
BF Chipset Program chipset registers with Setup
Initialization values
40 Display virus protect disable or
26
Page 27

enable
41 Initialize Initialize floppy disk drive
Floppy Drive & controller and any drives.
Controller
42 Initialize Hard initialize hard drive controller and
Drive & any drives.
Controller
43 Detect & Initialize any serial and parallel
Initialize ports (also game port).
Serial/Parallel
Ports
44 Reserved
45 Detect & Initialize math coprocessor.
Initialize Math
Coprocessor
46 Reserved
47 Reserved
48-4D Reserved
4E Manufacturing Reboot if Manufacturing POST Loop pin
POST Loop or is set. Otherwise display any
Display Messages messages (i.e., any non-fatal errors
that were detected during POST) and
enter Setup.
4F Security Check Ask password security (optional).
50 Write CMOS Write all CMOS values back to RAM and
clear screen.
51 Pre-boot Enable Enable parity checker
Enable NMI, Enable cache before boot.
52 Initialize Initialize any option ROMs present
Option ROMs from C8000h to EFFFFh.
NOTE: When FSCAN option is enabled,
will initialize from C8000h to
F7FFFh.
53 Initialize Time Initialize time value in 40h: BIOS
Value area.
60 Setup Virus Setup virus protect according to
Protect Setup
61 Set Boot Speed Set system speed for boot
62 Setup NumLock Setup NumLock status according to
Setup
63 Boot Attempt Set low stack
Boot via INT 19h.
B0 Spurious If interrupt occurs in protected
mode.
27
Page 28
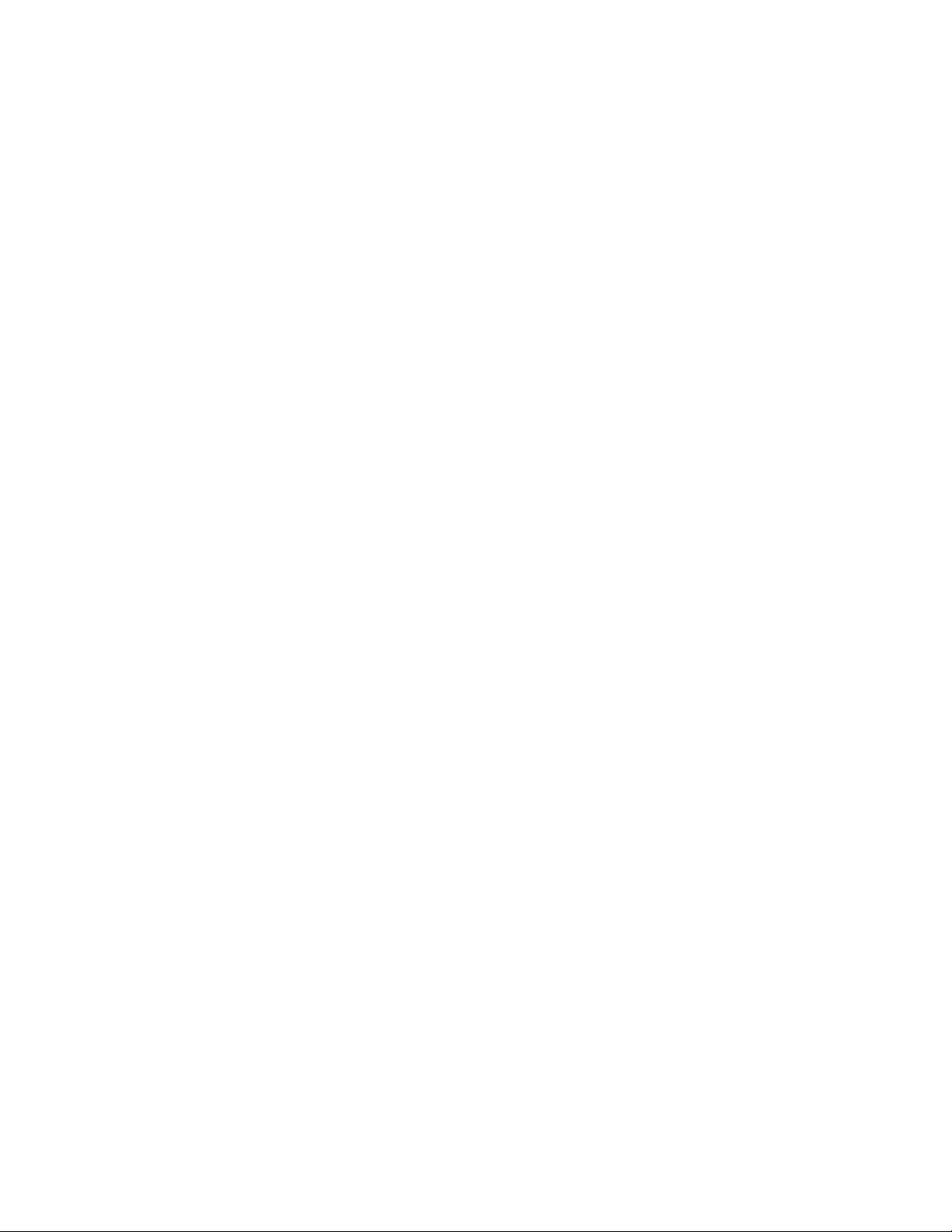
B1 Unclaimed NMI If unmasked NMI occurs, display
Press F1 to disable NMI, F2 reboot.
E1-EF Setup Pages E1- Page 1, E2 - Page 2, etc.
FF Boot
28
Page 29

Appendix C
BIOS Default Drive Table
This is a current list of the drive type table contained in Setup.
Type Size Cylinders Heads Sectors Write Land Example Model
(MB) Precomp Zone
1 10 306 4 17 128 305 TEAC SD510,
MMI 112, 5412
2 20 615 4 17 300 615 Seagate
ST225, ST4026
3 30 615 6 17 300 615
4 62 940 8 17 512 940
5 46 940 6 17 512 940
6 20 615 4 17 None 615 Seagate
ST125,
Tandon TM262
7 30 462 8 17 256 511
8 30 733 5 17 None 733 Tandon TM 703
9 112 900 15 17 None 901
10 20 820 3 17 None 820
11 35 855 5 17 None 855
12 49 855 7 17 None 855
13 20 306 8 17 128 319 Disctron 526,
MMI M125
14 42 733 7 17 None 733
15 Reserved
16 20 612 4 17 0 663 Microscience
HH725,
Syquest 3250,
3425
17 40 977 5 17 300 977
18 56 977 7 17 None 977
19 59 1024 7 17 512 1023
20 30 733 5 17 300 732
29
Page 30

21 42 733 7 17 300 732
22 30 306 5 17 300 733 Seagate
ST4038
23 10 977 4 17 0 336
24 40 1024 5 17 None 976 Seagate
ST4051
25 76 1224 9 17 None 1023 Seagate
ST4096
26 71 1224 7 17 None 1223 Maxtor 2085
27 111 1224 11 17 None 1223 Maxtor 2140,
Priam S14
28 152 1024 15 17 None 1223 Maxtor 2190,
Priam S19
29 68 1024 8 17 None 1023 Maxtor 1085,
Micropolis
1325
30 93 918 11 17 None 1023 Maxtor 1105
1120, 4780
31 83 925 11 17 None 1023 Maxtor 1170
32 69 1024 9 17 None 926 CDC 9415
33 85 1024 10 17 None 1023
34 102 1024 12 17 None 1023
35 110 1024 13 17 None 1023
36 119 1024 14 17 None 1023
37 17 1024 2 17 None 1023
38 136 1024 16 17 None 1023
39 114 918 15 17 None 1023 Maxtor 1140,
4380
40 40 820 6 17 None 820 Seagate ST251
41 42 1024 5 17 None 1023 Seagate 4053
Miniscribe
3053/6053
42 65 1024 5 26 None 1023 Miniscribe
3053/6053 RLL
43 40 809 6 17 None 852 Miniscribe
3650
44 61 809 6 26 None 852 Miniscribe
3675 RLL
30
Page 31

45 100 776 8 33 None 775 Conner CP3104
46 203 684 16 38 None 685 Conner CP3204
User
31
Page 32

Appendix D
Low-Level Format Utility
This Phoenix Technologies Low-Level-Format Utility is designed as a tool to save your time
formatting your hard disk. The Utility automatically looks for the necessary information of the
drive you selected. The Utility also searches for bad tracks and lists them for your reference.
Shown below is the Main Menu after you enter into the Phoenix Technologies Low-Level-Format
Utility.
Control Keys
Use the Up and Down arrow keys to move around the selections displayed on the upper screen.
Press [Enter] to accept the selection. Press Esc to abort the selection or exit the Utility.
SELECT DRIVE
Select from installed hard disk drive C or D. Listed at the bottom of the screen is the drive
automatically detected by the utility.
BAD TRACK LIST
Auto Scan Bad Track
The utility will automatically scan bad tracks and list the bad tracks in the window at the right side
of the screen.
Add Bad Track
Directly type in any information about known bad tracks in the window at the right side of the
screen.
Modify Bad Track
Modify information about the added bad tracks in the window at the right side of the screen.
Delete Bad Track
Delete the added bad tracks in the window at the right side of the screen.
Clear Bad Track Table
Clear the whole bad track list in the window at the right side of the screen.
32
Page 33

PREFORMAT
Interleave
Select the interleave number of the hard disk drive you wish to perform low level format. You
may select from 1 to 8. Check the documentation that came with the drive for the correct
interleave number, or select 0 for utility automatic detection.
Auto Scan Bad Track
This allows the utility to scan for bad sectors first then format by each track.
Start
Press <Y> to start low level format.
Copyright © 1999, Phoenix Technologies, Ltd. All rights reserved.
33
 Loading...
Loading...