Page 1
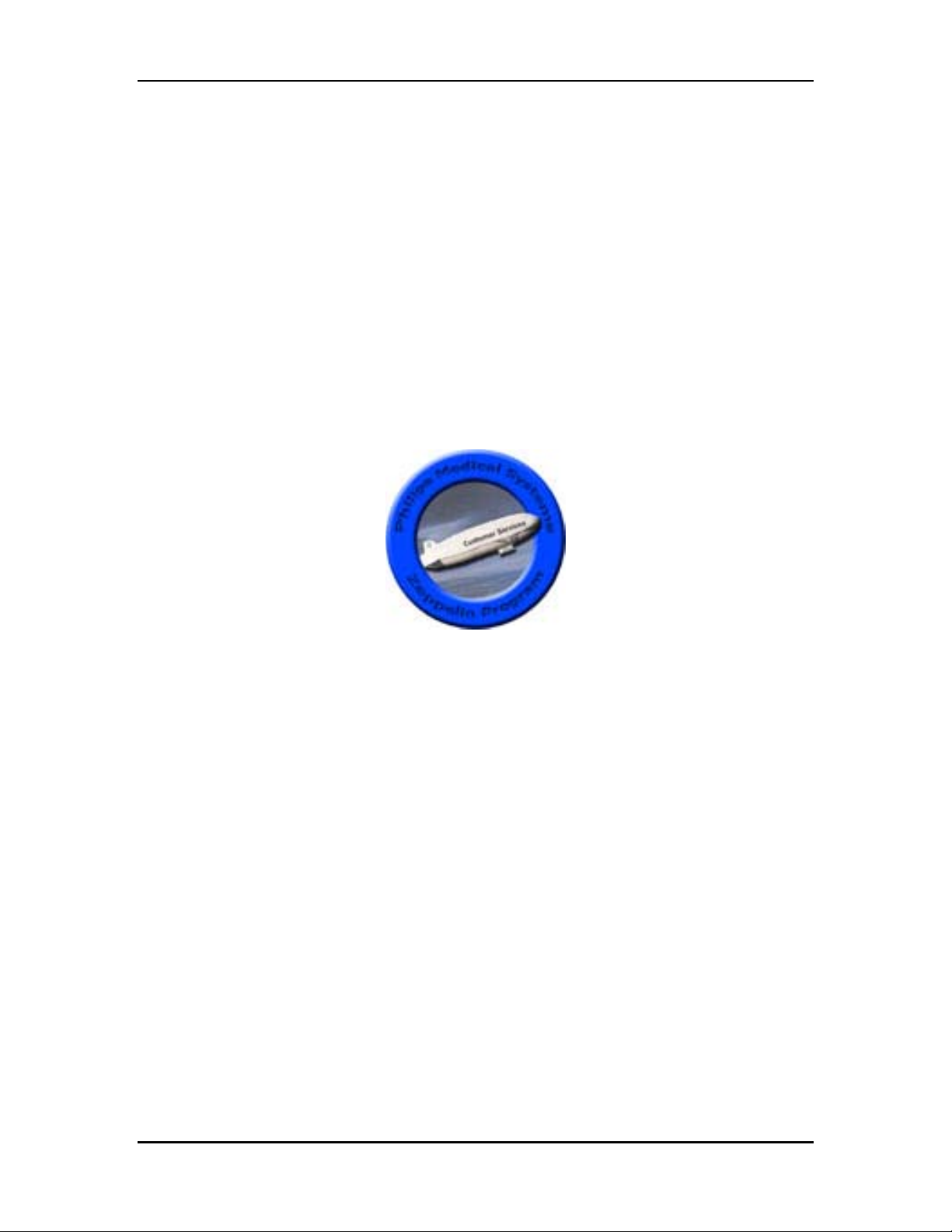
Philips Medical Systems Nederland B.V
Zeppelin Toolbox
User Manual
Page1of 31
Page 2
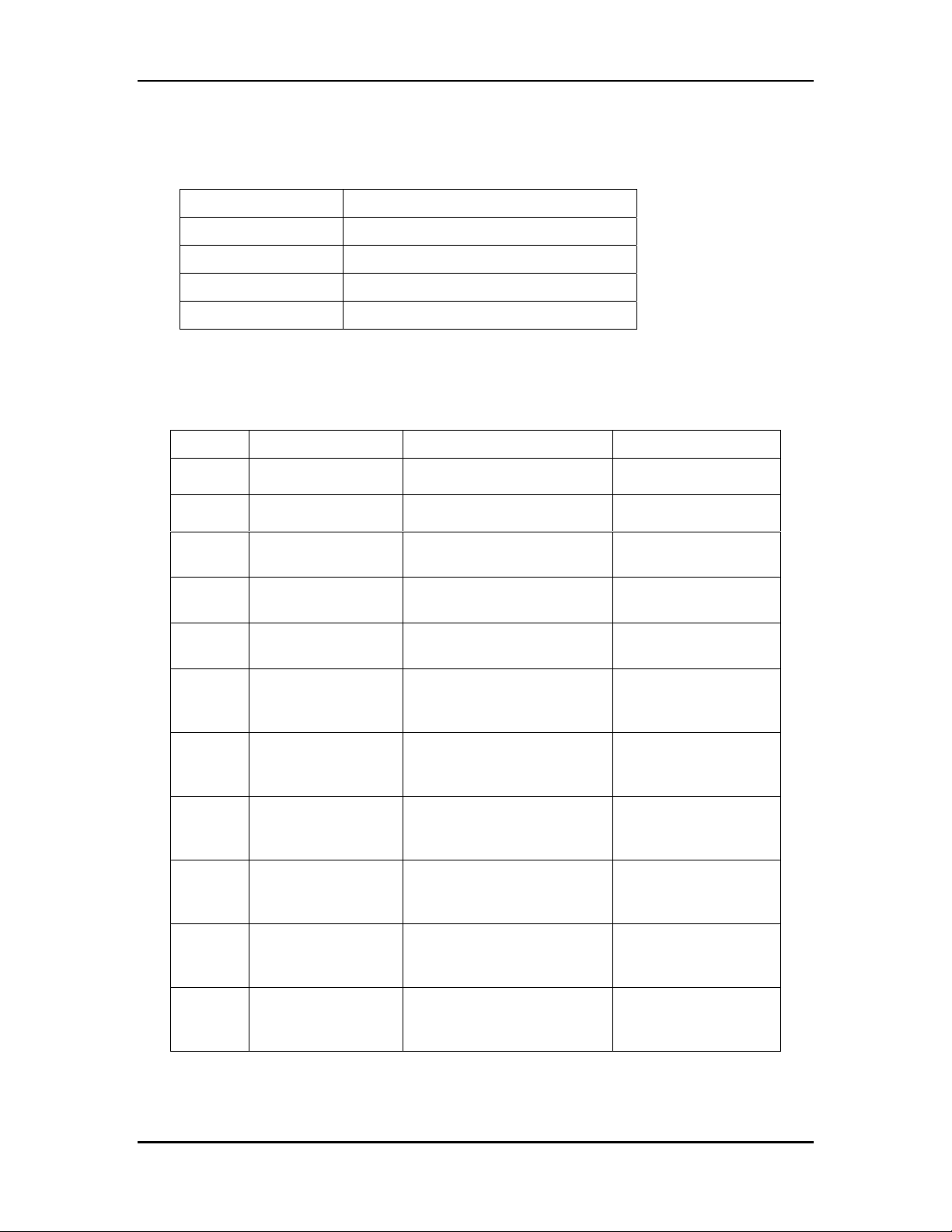
PHILIPS MEDICAL SYSTEMS Zeppelin User Manual
Document Details
Document number ZEP-TIO-2004-002
Version 10.0
Status Final
Document date 25 Aug 2006
Number of pages 31
Document Management:
Version Date Description
0.1 08 - Mar - 2004 Created for Toolbox, Q22004
1.0 19 - Mar - 2004 Incorporated review
comments
2.0 14 June 2004 Changes for Toolbox Q32004 Release
Author
Ravi Parvati
Ravi Parvati
Sukanta Das
3.0 21 Sep 2004 Changes for Toolbox Q42004 Release
4.0 02 Dec 2004 Changes for Toolbox Q12005 Release
5.0 15 Mar 2005 Changes for Toolbox Q22005 Release (Supports
Windows XP)
6.0 27 June 2005 Changes for Toolbox Q32005 Release (Supports
Windows XP)
7.0 03 October 2005 Changes for Toolbox Q42005 Release (Supports
Windows XP)
8.0 16 February 2006 Changes for Toolbox Q22006 Release (Supports
Windows XP)
9.0 18 May 2006 Changes for Toolbox Q32006 Release (Supports
Windows XP)
10.0 25 Aug 2006 Changes for Toolbox Q42006 Release (Supports
Windows XP)
Ravi Parvati
Muhammad Azhar. A
Sukanta Das
Muhammad Azhar. A
Sukanta Das
Sudheeshkumar.M
Sukanta Das
Sudheeshkumar.M
Page 2 of 31
Page 3
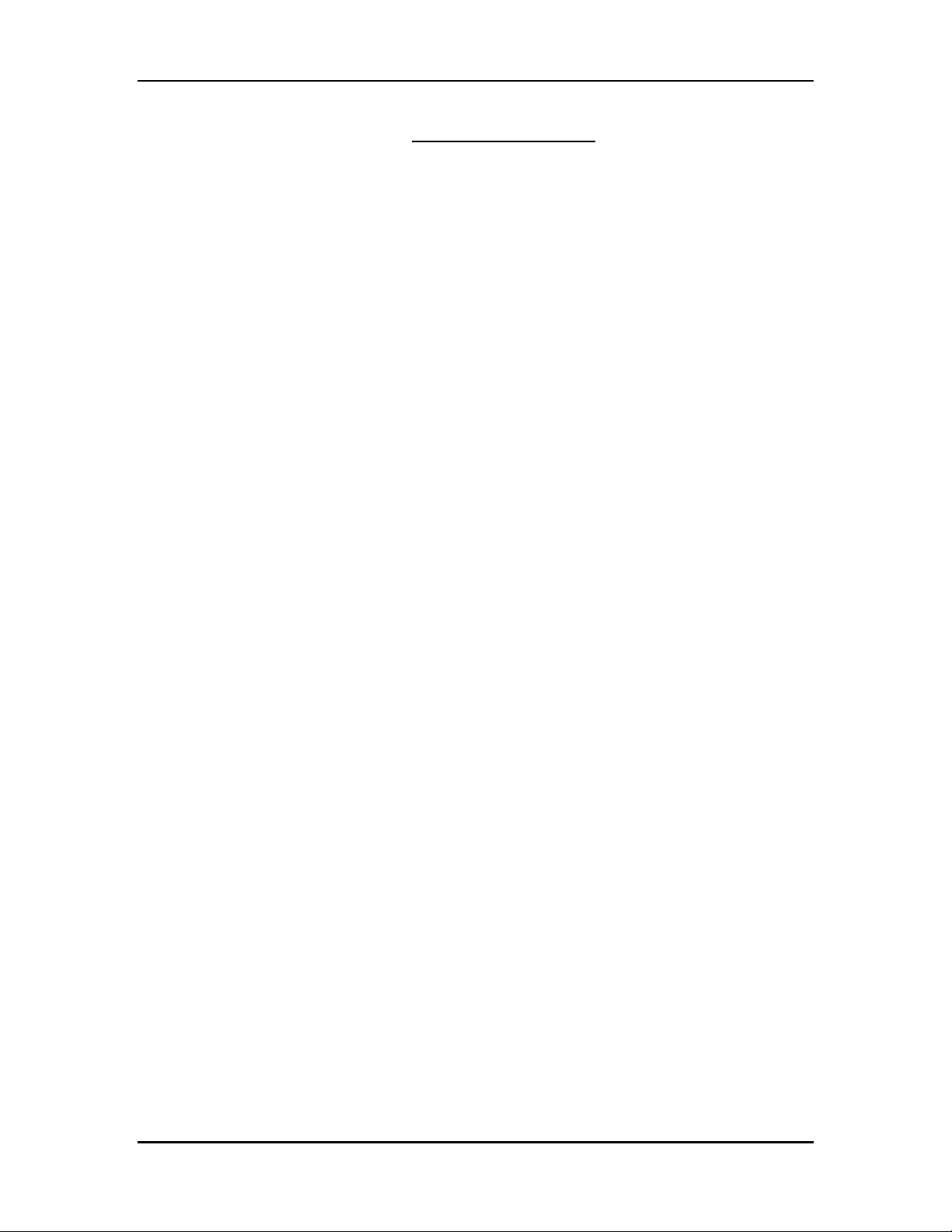
PHILIPS MEDICAL SYSTEMS Zeppelin User Manual
Table of Contents
1 Introduction............................................................................................................................... 4
1.1 Abbreviations and Terminologies...................................................................................... 4
1.1.1 Abbreviations ............................................................................................................. 4
1.1.2 Terminologies ............................................................................................................ 4
1.2 Objective ........................................................................................................................... 5
1.3 Who Should Read This Document.................................................................................... 5
1.4 System Requirements....................................................................................................... 5
1.5 What’s New ....................................................................................................................... 5
2 Toolbox Installation Procedure................................................................................................. 6
2.1 Introduction ....................................................................................................................... 6
2.2 Uninstalling Fabric Application.......................................................................................... 6
2.3 Cardman USB ................................................................................................................... 7
2.3.1 Cardman USB 6020 – Version Detection and Installation......................................... 7
2.3.2 Cardman USB 6121 – Installation ............................................................................. 7
2.4 Using Zeppelin Toolbox .................................................................................................... 8
2.4.1 User Manual............................................................................................................... 9
2.4.2 Application Information .............................................................................................. 9
2.4.3 Install Applications ..................................................................................................... 9
2.4.3.1 Step 1: Toolbox Introduction Screen ................................................................ 10
2.4.3.2 Step 2: Scanning for the Installed Applications ................................................ 11
2.4.3.3 Step 3: Original / Incompatible Applications Display (Optional) ....................... 12
2.4.3.4 Step 4: Selection of Applications for Installation / Uninstallation) .................... 14
2.4.3.5 Step 5: Installation Sequence........................................................................... 18
2.4.3.6 Step 6: Installation In Progress Screen ............................................................ 19
2.4.3.7 Step 7: Final status Screen .............................................................................. 20
2.3.3.8 Shortcuts for Installed applications.................................................................. 21
2.4.4 Install Admin Patch .................................................................................................. 22
2.4.5 Zeppelin Compliance Test ....................................................................................... 22
3 Toolbox FAQ .......................................................................................................................... 23
Page 3 of 31
Page 4
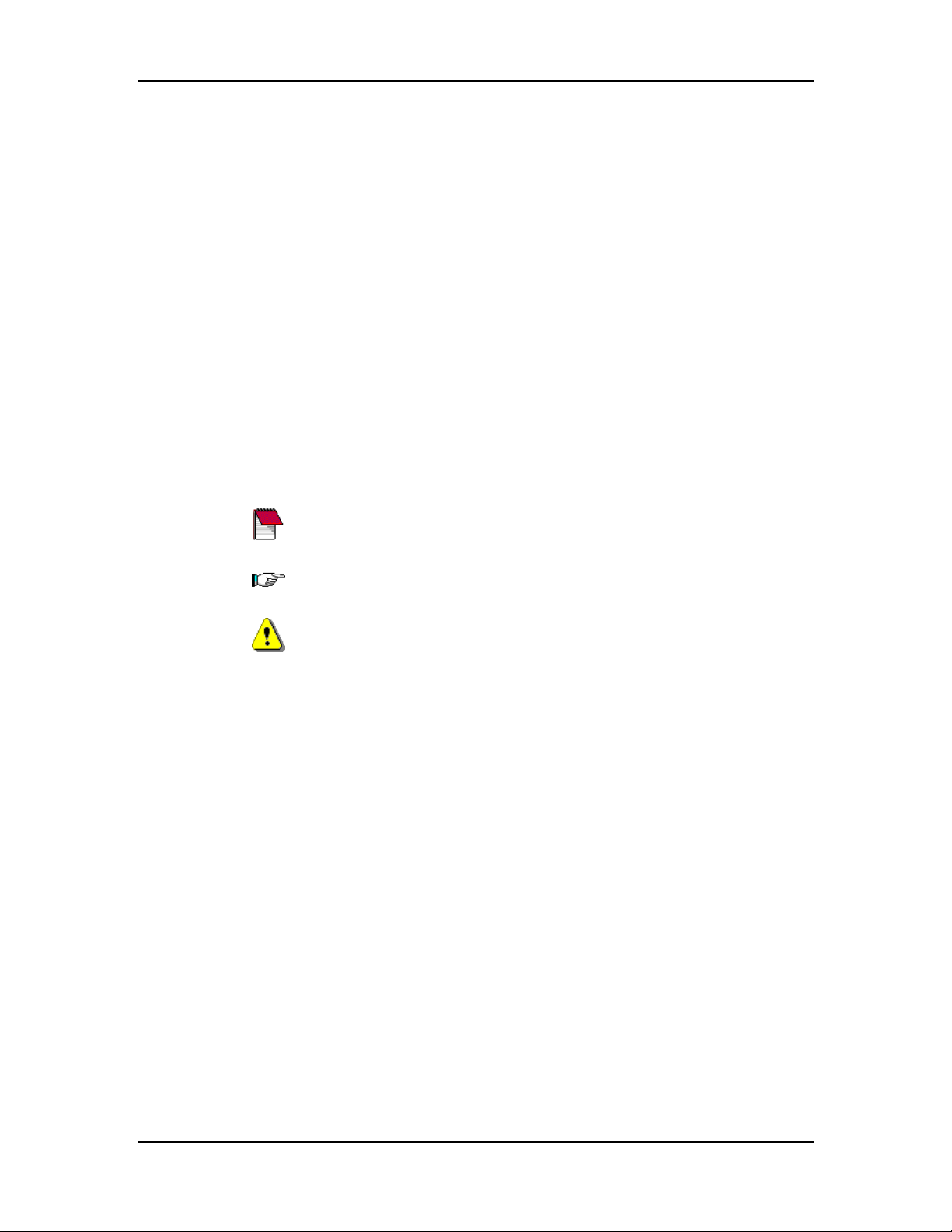
PHILIPS MEDICAL SYSTEMS Zeppelin User Manual
1 Introduction
1.1 Abbreviations and Terminologies
1.1.1 Abbreviations
CODE - Common Operating Desktop Environment
TIO - Test and Integration Office
FSE - Field Service Engineer
1.1.2 Terminologies
- Note
- Important
- Alert
Fabric Application – Unscripted Application released directly by
Business Unit to field by any means (eg. web site).
(Un)Install – Install / Uninstall
Page 4 of 31
Page 5
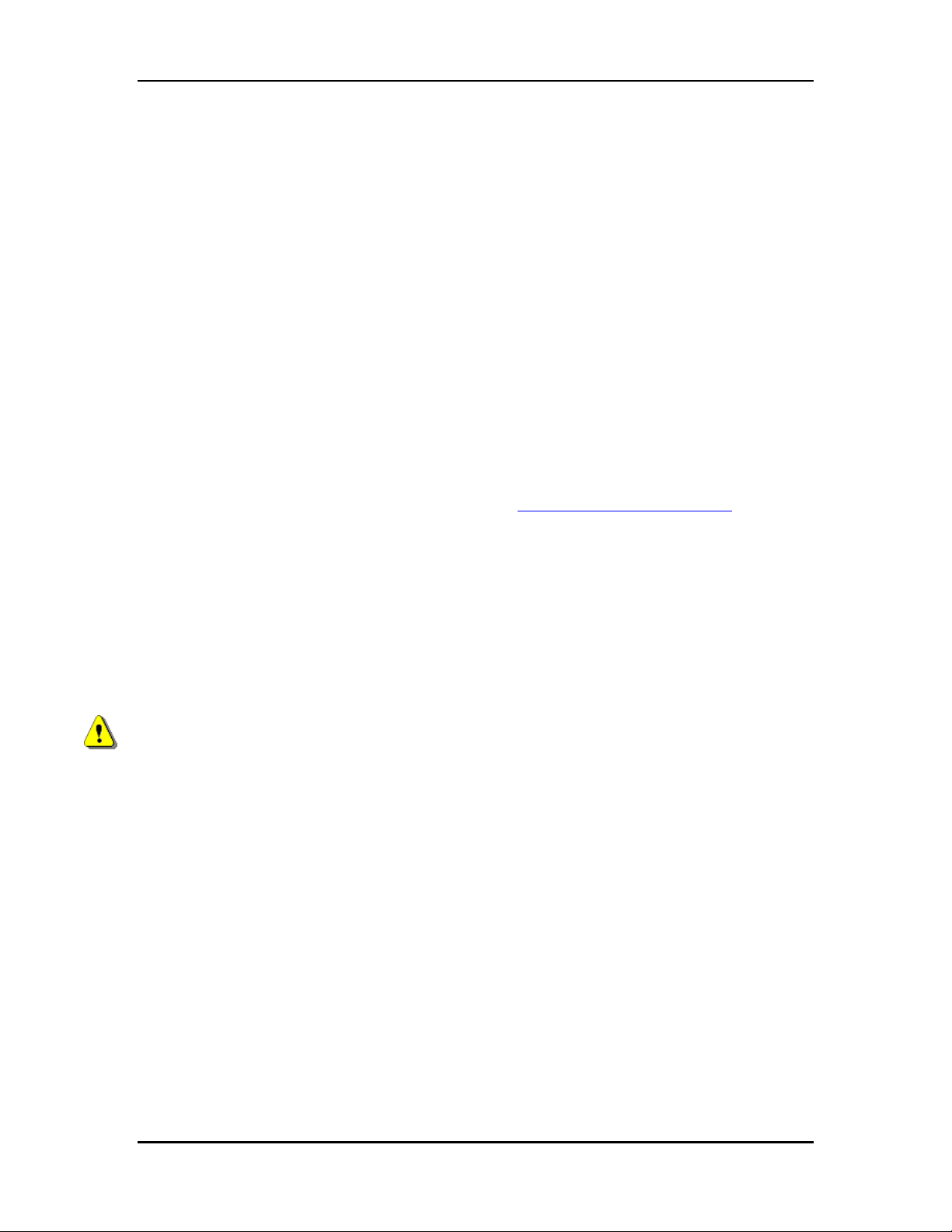
PHILIPS MEDICAL SYSTEMS Zeppelin User Manual
1.2 Objective
The objective of this document is to educate the users about the various features available in
the Zeppelin Toolbox. This document explains how the Toolbox Installer can be used to
install Zeppelin applications.
1.3 Who Should Read This Document
This document is intended to help the users to install Zeppelin applications on a Zeppelin
approved hardware platforms using the Zeppelin Toolbox. FSEs can use the Toolbox CDs to
install new and update existing applications with very little effort.
1.4 System Requirements
The Zeppelin Toolbox has been verified on the Dell C610, Dell C810, Dell D600 & D610
Laptops installed with Windows 2000 & XP Images released by Zeppelin. Zeppelin approved
hardware and OS configurations may be found at http://pww.zeppelin.philips.com
.
1.5 What’s New
This Toolbox release supports both “Windows 2000” and “Windows XP” Operating System.
It also detects any earlier released application that is not compatible with Windows XP and
shows as incompatible when run in Windows XP. Then the user may select the application
to uninstall and install again using the same toolbox. This will install a compatible version
with Windows XP.
Installing Zeppelin Toolbox applications on Platform configurations not
supported by Zeppelin may lead to unexpected behavior.
Page 5 of 31
Page 6
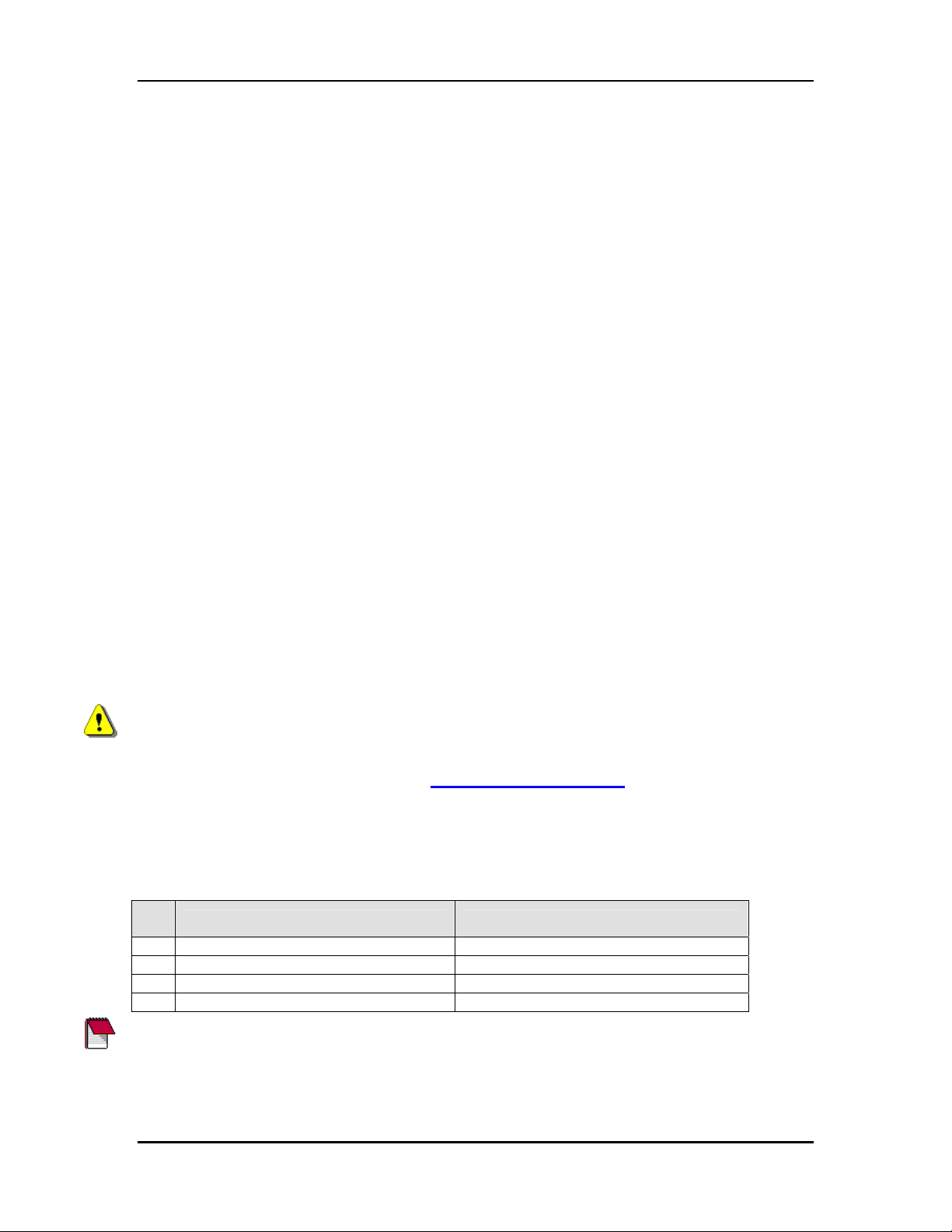
PHILIPS MEDICAL SYSTEMS Zeppelin User Manual
2 Toolbox Installation Procedure
2.1 Introduction
The Toolbox Installer is used to install the Zeppelin applications. The following features are
provided by the Zeppelin installer:
1. Admin Patch: Some applications require Local Administrator rights for installation.
Since some users may not have local administrator rights, the Admin patch allows the
applications to be installed even when logged in with user rights.
2. Zepcom: This feature helps the user to check the Zeppelin compliancy of the laptop.
This also displays a report and updates a central database that helps Zeppelin to
provide better service to the end user. Please note that no personnel information is
retrieved from the database.
3. The primary goal of a zeppelin installer is to provide a convenient method to manage
the (un)installation of applications.
For ease of use, the applications displayed in the Toolbox Installer Screen are grouped into
the Zeppelin Basic Toolbox and different Business Units.
2.2 Uninstalling Fabric Application
To uninstall fabric application, please follow the steps below :
1. Goto Start -> Control Panel.
2. Double click on “Add Remove Programs”. Here you will find all the applications
installed via Windows Installer Technology.
3. Please select the application you want to un-install and click on the Remove / Change
button.
Applications that have been installed using Zeppelin Installer shouldn’t be
un-installed from “Add/Remove Programs”. Please use Toolbox to un-install
these applications. Please contact Zeppelin@philips.com
if you require any
assistance. The latest applications can also be downloaded from Zeppelin
Web Site.
Sl.
No.
01 Hardware Key driver Sentinel System Driver
02 Security Toolbox PMSSec Security Toolbox
03 CCM Support Tool M2300A 2.05 M2300A
04 IST Philips IST x.x.x.xxxx
Please note the following applications are referred by different names in the Toolbox and in
Add Remove Program
Name as in Toolbox Name as in “Add Remove Programs”
.
“Cardman API” is listed in the Control Panel as “SafeGuard Smart Card
Provider”. “SafeGuard Smart Card Provider” is the upgraded version of
“Cardman API”.
Page 6 of 31
Page 7
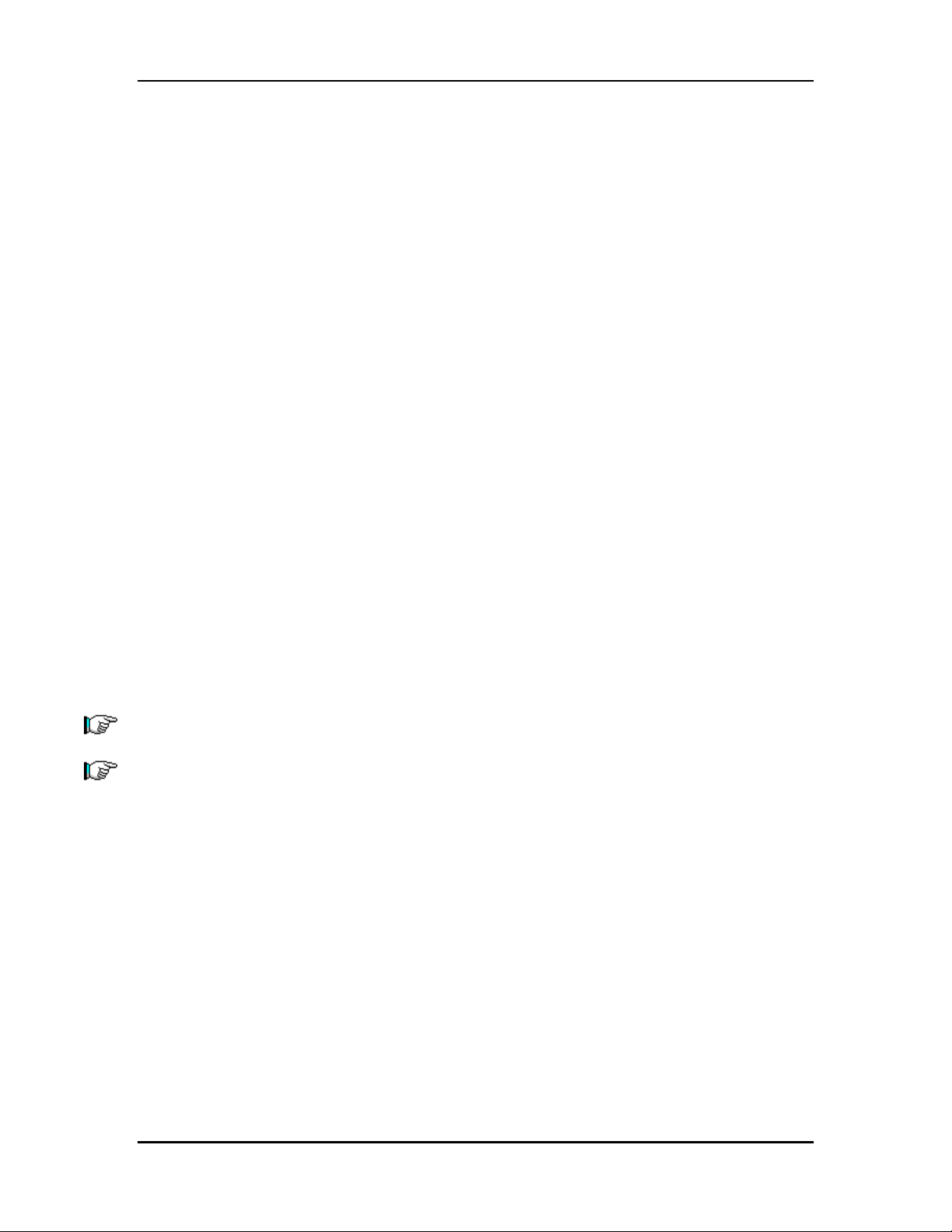
PHILIPS MEDICAL SYSTEMS Zeppelin User Manual
2.3 Cardman USB
2.3.1 Cardman USB 6020 – Version Detection and Installation
To check, the version of Cardman USB 6020 that is already installed in your machine and
to install the latest version, please perform the following steps.
Open Explorer and browse the Toolbox CD. Goto the “Cardman_USB” directory.
You will find DetectCardmanUSB.exe file.
Execute the “DetectCardmanUSB.exe” by double clicking on it and follow the
onscreen instructions to install / migrate to the new version of Cardman USB
(3.7.3.12).
2.3.2 Cardman USB 6121 – Installation
Omnikey has released new USB dongle, which is 6121. This requires a new driver, which
is available in the toolbox.
Installation preparation:
Check if Cardman API is installed, please un-install this using the uninst.exe (if it
was scripted by Zeppelin) or from “Add Remove Programs” (if fabric application
was installed) and restart the system.
If you are replacing your Cardman 6020 Key with Cardman 6121 Key, then
Uninstall the Cardman 6020 driver and restart the system.
Now browse the toolbox CD and goto Cardman_USB ->
Cardman_USB_6121_11032 -> wxpw2k_ze_10 directory and double click on
install.exe. This will install the 6121 driver. Restart the system (this is mandatory).
Incase the Cardman API was un-installed (as in first step), install the latest version
of SGSCP by running the toolbox.
Insert the Dongle in the USB port and open “Safeguard SmartCard Provider” from
the “Control Panel”. Select Cardman 6121 and assign device A.
This driver is not an upgrade for 6020 version and it requires the new 6121 dongle.
If SGSCP is already installed, please uninstall and reinstall it. Else the dongle may not be
recognized.
Page 7 of 31
Page 8

PHILIPS MEDICAL SYSTEMS Zeppelin User Manual
2.4 Using Zeppelin Toolbox
To install Zeppelin Toolbox Applications, insert the Zeppelin Software Release CD.
The Menu will start automatically.
If the menu doesn’t run automatically, browse to CD directory, and double-click on -
StartToolboxInstaller.EXE
The menu will open, showing the various options the user can select. The following are the Menu
Options :
User Manual
Application Information
Install Applications
Install Admin Patch
Zeppelin Compliance Test
Page 8 of 31
Page 9
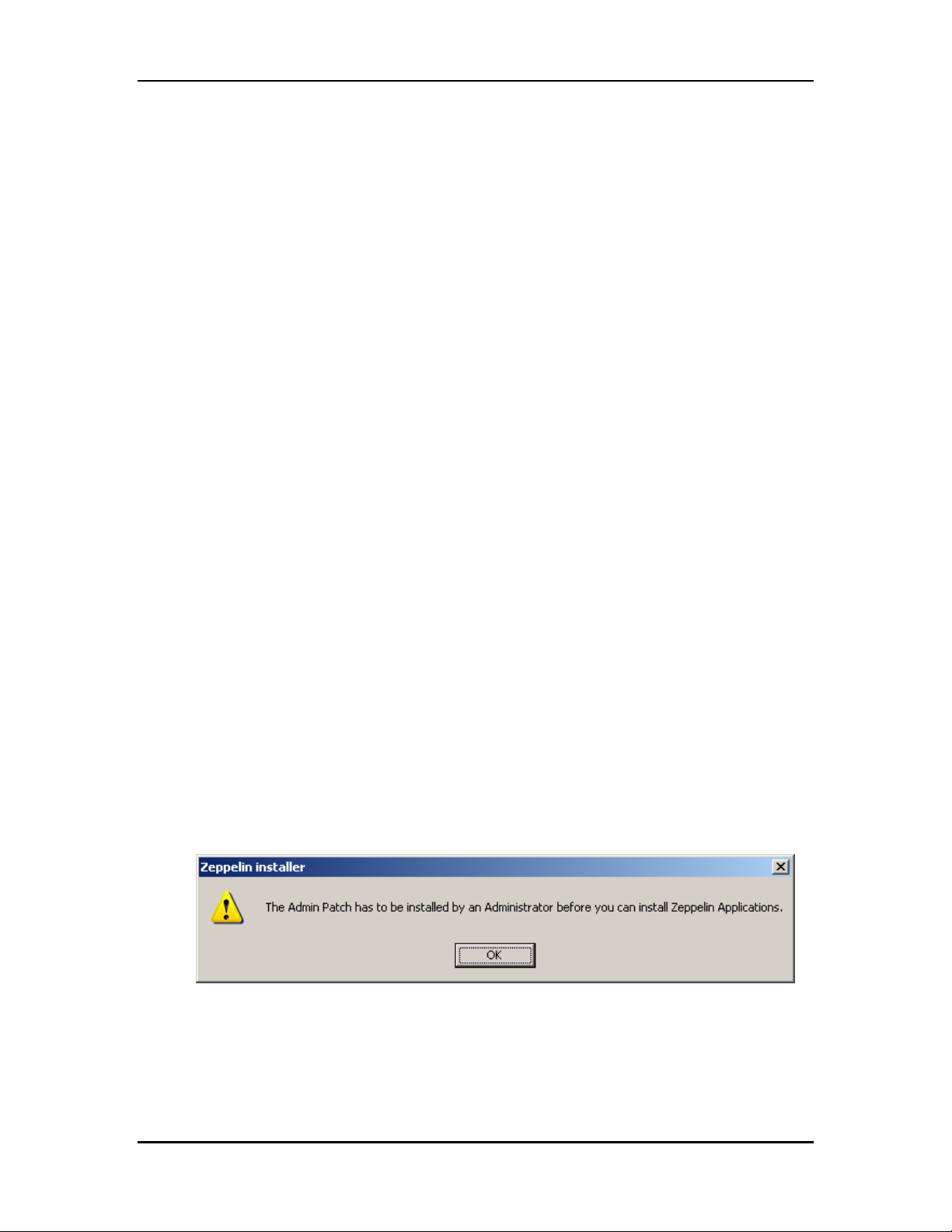
PHILIPS MEDICAL SYSTEMS Zeppelin User Manual
2.4.1 User Manual
The “User Manual” (This Document) explains about the various features available in the
Zeppelin Toolbox.
2.4.2 Application Information
The “Application Information” opens an HTML file, which lists the applications that are
contained in the CD. The Application Name, Toolbox (Basic / Optional), Business Unit,
and the CD in which the application exe exists. Each of the application is provided with a
hyperlink, which will open the Readme file of that application.
Important Points to Note before actually running the Zeppelin Toolbox Installer are also
displayed.
2.4.3 Install Applications
To (un)install applications click on “Install Applications”.
The Toolbox Installer involves the following steps.
Step 1 Toolbox Introduction Screen
Step 2 Scanning for the Installed Applications
Step 3 Original / Incompatible Applications Display (Optional)
Step 4 Selection of Applications for Installation / Uninstallation
Step 5 Installation Sequence
Step 6 Installation Progress Screen
Step 7 Final status Screen
If the FSE has only user rights on the laptop and the admin patch is not installed, the user
should contact the administrator to install the admin patch. For details refer section 2.3.4
If the user doesn’t have admin rights, the installer quits after displaying the following
message.
If the user has admin patch installed or the user is an administrator, the user will not be
prompted for admin patch installation. Toolbox Installer will continue loading.
Page 9 of 31
Page 10
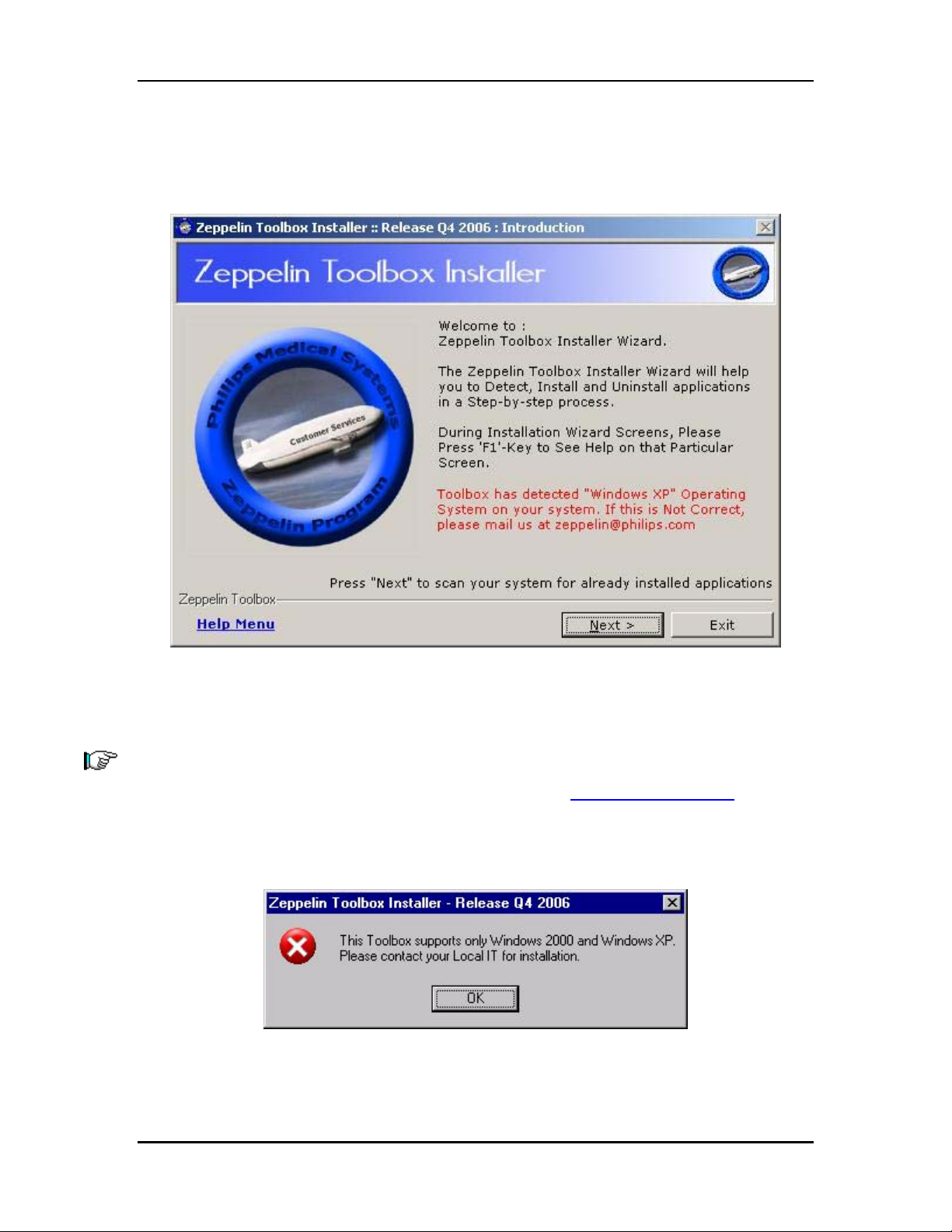
PHILIPS MEDICAL SYSTEMS Zeppelin User Manual
2.4.3.1 Step 1: Toolbox Introduction Screen
This screen will have a brief description about the Toolbox Installer.
Click ‘Next’ to proceed with the installation. The ‘Next’ button can also be pressed by
using the Shortcut Key – (Alt + N).
This screen also displays the Operating System it has detected. If the displayed
information is not correct, the user is requested to mail to zeppelin@philips.com
If the detected Operating system is neither Windows 2000 nor Windows XP, the following screen
is displayed.
Page 10 of 31
Page 11

PHILIPS MEDICAL SYSTEMS Zeppelin User Manual
2.4.3.2 Step 2: Scanning for the Installed Applications
The Toolbox Installer scans the machine for the installed Zeppelin Applications.
In this screen, Toolbox scans for any Fabric or Incompatible Application installed.
Fabric applications are Zeppelin Applications that are installed using its original source
or using Customer CS CD ROM.
Incompatible applications are specific to Operating System installed in the user’s
notebook. If any of the installed applications are not compatible to the installed OS, it is
displayed in the next screen.
The scan may take some time to complete. This is a mandatory step to proceed with the
Toolbox installer. The installer process will exit if the user chooses to cancel.
Page 11 of 31
Page 12

PHILIPS MEDICAL SYSTEMS Zeppelin User Manual
2.4.3.3 Step 3: Original / Incompatible Applications Display (Optional)
The lists of Fabric and / or Incompatible applications are listed in this screen.
The user will have to first manually uninstall the Fabric applications, if he wants to install the
scripted versions from the Toolbox. However, this will not stop the user from using the toolbox for
the (Un)Installation of the other applications.
The Incompatible applications are not mandatory to remove unless these applications are not
working properly. To install a compatible version of the same application, the user should first
uninstall it using Toolbox and then run the Toolbox again and select the same application for
installation.
All the Fabric applications listed above have to be uninstalled using the Windows
Add/Remove Programs or by other means. After the uninstallation, the machine has to be
Re-Scanned to confirm that the application is uninstalled.
The user may click on “What is this?
applications, which shall display the following message.
” link to read more details on Incompatible
Page 12 of 31
Page 13

PHILIPS MEDICAL SYSTEMS Zeppelin User Manual
If there is no Fabric or Incompatible application installed then this screen is
automatically skipped. This screen will be shown if at least one application is
found, that is Fabric or Incompatible.
If any application was uninstalled, Re-Scan shall be used to get the present status of the installed
Zeppelin application.
The ‘Re-Scan’ can also be called by using the Shortcut Key – (Alt + R)
Page 13 of 31
Page 14

PHILIPS MEDICAL SYSTEMS Zeppelin User Manual
2.4.3.4 Step 4: Selection of Applications for Installation / Uninstallation)
This screen displays the Zeppelin Applications in this release. The users will be able to
select the applications for Installation or Uninstallation.
The following details are shown in this screen –
Application Name
Application Version
Install / Uninstall Checkboxes
Current Status
Dependency
The applications are listed under the Zeppelin Basic application and BU specific groups.
To display the applications under a particular group, expand the list by clicking on the ‘+’
icon next to the Group name. By clicking on the ‘-‘ icon next to the Group name, the
application list can be collapsed. By default only Zeppelin Basic Applications will be
expanded and all the other applications belonging to other Business Units will be
collapsed.
Earlier versions of an application, if any, can be viewed by clicking on the ‘+’ icon shown
next to the application name. This can be hidden again by clicking on the ‘-‘ icon next to
the name of the application.
A scrollbar is provided on the right hand side to scroll through the applications and all the
BUs.
For an application belonging to multiple Business Units, if the application is selected for one
Business Unit, it will automatically be selected in other Business Units to which it belongs.
Page 14 of 31
Page 15

PHILIPS MEDICAL SYSTEMS Zeppelin User Manual
DIME1.1.7 and InCenter Offline Viewer 3.0 included in the Toolbox need .NET
Framework1.1 to be installed as a prerequisite. If any of these 2 applications are selected
and the .NET Framework1.1 is not already installed, the following prompt is displayed
when clicked on the “Next” Button.
Selecting “Yes” shall allow the Toolbox to proceed with installing .NET Framework
automatically into the local system. Otherwise, the user has to choose “No” and uncheck
these applications to proceed further.
However, the “.NET Framework 1.1” and “.NET Framework Service Pack 1” can also be
manually installed by executing the following Installer files from the Toolbox disc:
.NET Framework 1.1
<CD/DVD ROM Drive>:\dotNetFramework\dotNETfx.exe
.NET Framework 1.1 SP1
<CD/DVD ROM Drive>:\ dotNetFramework\NDP1.1sp1-KB867460-X86.exe
InCenter Offline Viewer 3.6 included in the Toolbox need .NET Framework 2.0 (and
WindowsInstaller3.0 or above) to be installed as a prerequisite. If this application is
selected and the .NET Framework 2.0 is not already installed, the following prompt is
displayed.
Selecting “Yes” shall allow the Toolbox to proceed with installing .NET Framework
automatically into the local system. Otherwise, the user has to choose “No” and uncheck
these applications to proceed further.
However, the “.NET Framework 2.0” can also be manually installed by executing the
following Installer file from your CD/DVD ROM Drive:
WindowsInstaller3.1
<CD/DVD ROM Drive>:\WindowsInstaller3.1\WindowsInstaller3.1.EXE
.NET Framework 2.0
<CD/DVD ROM Drive>:\dotNetFrameworkv2\dotNETfx.exe
Page 15 of 31
Page 16

PHILIPS MEDICAL SYSTEMS Zeppelin User Manual
If “InCenter Offline Viewer 3.6” is selected along with “DIME 1.1.7” and both of the .NET
Framework version’s (1.1 & 2.0) are not installed then the following prompt is displayed
Selecting “Yes” shall allow the Toolbox to proceed with installing .NET Framework
automatically into the local system. Otherwise, the user has to choose “No” and uncheck
these applications to proceed further.
Unlike other applications, “Incenter Offline Viewer 3.0” and ““Incenter Offline Viewer 3.6”
version are available for installation. However, both versions cannot be installed in the
same system. If both are selected to install, the following error is displayed when clicked
on “Next”. The user has to uncheck any one of the versions to proceed further.
The list of detected Fabric/Incompatible applications can be re-visited by clicking the back
button.
Page 16 of 31
Page 17

Philips Medical Systems Nederland B.V Zeppelin UserManual
Quick Guide to understand Installed and Uninstalled applications in Toolbox Installer :
Condition
App Not Having Old
CheckBox Status
Text Display Status
Version
If scripted Application
is installed
If Fabric Application is
installed
If the Application is not
installed
App Having Old
Only Uninstall Checkbox will be enabled The application will be displayed with Green Bold
text
None of the Check boxes will be enabled The application will be displayed with Red Bold
text
Only Install Checkbox will be enabled The application will be displayed with Blue
Normal text
Version
If older version is
installed Using Scripted
App
If older version is
installed Using Fabric
App
If New Application is
installed using Scripted
App
Uninstall Checkbox for Older version is
enabled. Install Checkbox for New
application is enabled.
None of the Checkboxes for both the Old
and New Version of the Applications will be
enabled.
None of the Checkboxes for the Older
version will be enabled. Only Uninstall
Checkbox for New Application will be
Older version will be displayed with Green with
Bold Text. New application will be displayed with
Blue Normal text.
Older version will be displayed with Red and Bold
Text. New application will be displayed with Red
Normal text.
Older version will be displayed with Blue Normal
text. New Application will be displayed with
Green Bold text.
enabled.
If neither old nor new
If new Application is
installed using Fabric
Application
version is installed
None of the Checkboxes for both the Old
and New Version of the Applications will be
enabled.
None of the Checkboxes for the Older
version will be enabled. Only Install
Checkbox for New Application will be
Older version will be displayed with Blue Normal
text. New application will be displayed with Red
Bold text.
Older version will be displayed with Blue Normal
text. New Application will be displayed with Blue
Normal text.
enabled.
If Incompatible Version
is installed
Only Uninstall Checkbox will be enabled The application will be displayed with Green Bold
text
Page17of 31
Page 18

Philips Medical Systems Nederland B.V
2.4.3.5 Step 5: Installation Sequence
This screen shows the Installation Sequence, depending on the selection that is done in
the previous step. The Installation Sequence shows the step-by-step actions that will be
executed.
This will also show any Restarts that are required. The user should close all other
applications before proceeding.
On clicking the proceed button, the following message will be displayed, if any of the
applications selected for installation requires a Restart, and then the Installation and
Uninstallation of the applications will start.
If none of the application requires a Restart then, the above message will not be
displayed and directly the installation and uninstallation of the applications start.
After installation or un-installation, if any of the selected applications requires a Restart,
the following screen is displayed for 5-10 seconds before restarting.
Page18of 31
Page 19

PHILIPS MEDICAL SYSTEMS Zeppelin User Manual
After the restart, the following screen is displayed and Toolbox continues with the
remaining installation / un-installation. The following window is automatically closed.
2.4.3.6 Step 6: Installation In Progress Screen
This screen displays the step-by-step progress of the Installations. As the (Un)Installation
of application completes, the checkbox next to that application will be checked.
After completing all the application Installations in the selected Sequence, next screen
(Final Status Screen) will be automatically displayed.
Page 19 of 31
Page 20

PHILIPS MEDICAL SYSTEMS Zeppelin User Manual
If the Installation is cancelled in between, the installer will install the current application and stop. It
does not continue installing the further applications.
After restart the Toolbox installer starts from the next application in the list.
2.4.3.7 Step 7: Final status Screen
This screen shows the status after the Installation of all the applications is completed.
If the installer has not found an application’s exe for installation, then it will skip
the installation of that application and continue with the next one. In such cases
the Status for the application will be displayed as Skipped.
If the Installation is cancelled in between, the installer will install the current
application and stop. It does not continue installing the further applications. In this
case the next application will have a status of ‘Cancelled’. The rest of the
applications in the sequence will have the Status as ‘Aborted’.
Click on Finish, the following message box will be displayed. If the user confirms the
Restart the machine will restart.
Page 20 of 31
Page 21

PHILIPS MEDICAL SYSTEMS Zeppelin User Manual
2.3.3.8 Shortcuts for Installed applications
Shortcuts for installing the application will be available in Start -> Zeppelin Standard
applications -> <Business Unit> -> Application Name.
For example:
PMSSec is a Zeppelin Basic application. When this application is installed via toolbox, it
will be available at Start -> Zeppelin Standard applications -> Basic Toolbox -> PMSSec.
The application shortcuts will be available under Start -> Zeppelin Standard Applications.
Page 21 of 31
Page 22

PHILIPS MEDICAL SYSTEMS Zeppelin User Manual
2.4.4 Install Admin Patch
Some of the applications need administrator rights for installation. If the user doesn’t
have admin rights, the user should contact the administrator to install the admin patch.
On installing the patch a local administrative account will be created that will be used by
the Toolbox Installer program. Now the user can log on with an account having only user
rights. The toolbox applications will be installed using the admin patch user account.
Only an administrator can install the Admin Patch.
Else the Installer displays the following message before quitting.
If the FSE is the local administrator of his laptop, the ADMIN Patch is not
required.
2.4.5 Zeppelin Compliance Test
The user can check the notebook (laptop) for Zeppelin Compliance. This can be done by
running “Zeppelin Compliance Test” from the Toolbox Menu. The tool checks the
Hardware, OS and the applications for Zeppelin Compliance. At the end it automatically
opens the report in the default browser. The report is self-explanatory.
This tool also submits the report to a central database. If the user is not
connected to the network, it displays an error message. The user is then
requested to send the Zepcom.txt file via mail to zeppelin@philips.com
.
Page 22 of 31
Page 23

PHILIPS MEDICAL SYSTEMS Zeppelin User Manual
3 Toolbox FAQ
The following Frequently Asked Questions have been compiled to assist the user with
common queries faced while using the toolbox.
How do I get help if I encounter problems using the toolbox?
Please send a mail explaining in detail the problems faced while using the toolbox to:
zeppelin@philips.com
Should the Toolbox installer be installed?
Toolbox installer is the one that is going to guide you through the installation process
once you insert Toolbox CD. So there is no special installation required.
What is fabric application?
Fabric applications are Zeppelin applications that are installed using its original
source or using Customer CD.
What is Zeppelin Complies?
Following are the configurations that Zeppelin complies
Hardware
- DELL Latitude D600, D610
- The DELL Latitude C610 and DELL Latitude C810 will continue to be supported by
Zeppelin until the end of 2005.
OS
- Windows 2000 Professional (Service Pack 4)
- Windows XP Professional (Service Pack 1)
How do I subscribe for Zeppelin toolbox CD?
To receive Zeppelin CDs, you must register at the Zeppelin website to also receive
these CDs in future. Visit: http://pww.zeppelin.philips.com/ ... and Click on "New User
Sign Up" link. Provide your details and Subscribe to "Zeppelin Toolbox".
This will ensure that, you receive all future releases of the same.
“Picollo open failed. Error reason is: Invalid or expired license code/key.
Please check for updated key.”?
The problem reported has to do with the pipe.ini file, which contains the license key
and seems corrupt.
Workaround
(http://pww.zeppelin.philips.com/zeppelin/user/toolbox.asp) to the "C:\Program
Files\Polaris" folder and restart Polaris. This will solve the problem.
“Runtime error 339” in Zeppelin Data collection?
It seems, one of the system file is missing or not registered properly. To correct this
error, please follow the given steps.
: Please download the file from
1. Search for the file "mscomctl.ocx" in your system (Typically, the file
should be located:
In C:\WINNT\system32 folder - for Windows 2000
In C:\Windows\system32 folder - for Windows XP)
2. If you cannot find the file, please contact your local IT Department and
Page 23 of 31
Page 24

PHILIPS MEDICAL SYSTEMS Zeppelin User Manual
ask them for this file. (This is an important file for Windows OS)
3. If you can find the file in the above mentioned folder path, please
execute the following command in the "Command Prompt - C:\>" and
then try running the ZepCom.exe file again.
Regsvr32 mscomctl.ocx
Should I run IST first in admin mode?
The IST application must be run as a privileged user(i.e. from Administrator login) at
least once. The unprivileged user should select IST to run at Windows Startup:(i.e.
IST Control Panel | Tools | Options | Launch IST at Windows Startup).
Not able to do “restore defaults” in UpLink
“Restore Defaults” of UpLink needs to be initialized first.
Workaround:
So, in order to initialize “Restore Defaults” run “UpLink 4.2” once.
What is the role of Admin Patch in Zeppelin Toolbox?
Before the predefined software deployment is used by FSE, the Admin Patch has to
be installed. This patch installs a local administrative account that will be used by the
Toolbox Installer program. A user (without admin rights) can log on with his/her own
account and install the applications. Only a user with admin rights can install the
Administrator Patch.
Is it mandatory to install the applications using install.exe and uninstall the
applications using uninst.exe?
If you are using the msi file for installation of the application then some of the features
may not get installed, which will create problems while running the applications. Also
for uninstallation, the uninst.exe must used. If you are using Windows Add/Remove
programs for uninstallation then the application may not uninstall completely. Hence
always use install.exe and uninst.exe
What is the correct way of installing scripted PMSSec application if fabric
application was installed earlier?
Steps for installing PMSSec:
1. Remove the PMSSec dongle
2. Uninstall the applications from add remove program in the following sequence:
Security Toolbox
PMSSec
Cardman API / SGSCP (SafeGuard Smart Card Provider)
Cardman USB (restart the laptop)
3. Install the downloaded applications in the following order
Cardman USB (restart the laptop)
SGSCP (SafeGuard Smart Card Provider) earlier Cardman API
PMSSec
Security Toolbox
4. Now if you still have issues, run these two commands:
Regsvr32 %windir%\system32\scardssp.dll
Scardsvr reinstall
and restart the machine.
If you still face any issues, please refer to the knowledge base (Zeppelin Home Page
-> Support -> Knowledge Base) to get quick resolutions.
How do I get scripted SafeGuard Smartcard Provider 4.21.1 installed properly?
Before installing the SafeGuard Smartcard Provider 4.21.1, you have to install
Page 24 of 31
Page 25

PHILIPS MEDICAL SYSTEMS Zeppelin User Manual
Cardman USB 6020. Uninstall SafeGuard Smartcard Provider 4.21.1 from the
uninst.exe(if Cardman USB is not installed), install Cardman USB 6020 v 3.7.3.12.
Restart the system and then proceed with the installation of SafeGuard Smartcard
Provider 4.21.1.
Using toolbox installer, if I reach step 3 and uninstall some Fabric Applications
do I need to Rescan?
YES. If you are already in Step 3 (Original (Fabric/ Non-Scripted) Applications
Installed) and now you are uninstalling the Fabric Application, then you need go back
to the Rescanning Step (Step2). This will again detect for the Fabric Applications
installed and displays the latest status. After the uninstallation of the Fabric
Application, if the machine is not rescanned then the latest status will not be updated
in subsequent steps.
Dell D600 / D610 laptop is not recognizing the Dongle / Smart Card.
The D600 / D610 has a built in SmartCard Reader. When installing the CardMan
API/Safeguard Smartcard Provider, it automatically takes that one as the default.
Click on "Control Panel""
Select CardMan API/Safeguard Smartcard Provider
The following information will be displayed:
List of available SmartCard readers :
- O2 Micro PCMCIA Reader 0 ID A
- Omnikey CardMan 6020 0
Perform the following operations:
- Place the cursor on O2 Micro PCMCIA Reader 0 and click on Delete
- Then, place the cursor on Omnikey CardMan 6020 0 and click on Assign.
- Now assign CardMan reader ID A
All existing applications will be deleted if we use this Zeppelin CD.
This is not true. Zeppelin Program is to standardize the PC platform and the
applications are scripted to install in a standard way. If non-Zeppelin standard apps
are installed in the machine, the Zeppelin Toolbox will not allow you to install such
applications. So only after you uninstall these apps, you can install the applications.
Error "Cannot find a Security Device" / "Non-Existing service ScarSvr" / "Can't
file scardssp" after installing new security application.
After upgrading / re-installing any of the following apps (Carman USB, SafeGuard
Smart Card Provider, PMSSec Reader, Security Toolbox), if security application is
not coming up run the following from command prompt:
Regsvr32 %windir%\system32\scardssp.dll
Scardsvr reinstall
Reboot the system.
Please Note: This is true only for Smartcard based/USB dongle and not for old
blue/grey parallel port dongle. The old parallel port dongles have HW Key # less
than 18000. The command prompt will work only for HW Key # 18000 and
above.
Page 25 of 31
Page 26

PHILIPS MEDICAL SYSTEMS Zeppelin User Manual
Installation guidelines for E-Lan memory card reader 3.21.
Before installing the E-Lan memory card reader 3.21 please uninstall E-Lan memory
card reader 3.08 (if existing) and then restart your system and then install this new
version.
Flash manager is not required for E-Lan memory card reader 3.21.
What are the Laptop models supported by E-Lan memory card reader 3.21
E-Lan memory card reader 3.21 has been tested to work on the laptop models such
as D610, D600, C610
Which OS versions are supported by E-Lan memory card reader 3.21
E-Lan memory card reader 3.21 is compatible with Windows 95, 98, ME, NT4, 2000
and XP
Polaris 3.07
The PowerPoint Slide show that comes with Polaris must be started the first time as
a local administrator. After that, the slideshow works with a normal user.
PMSSec 2.307 or higher
PMSSec must be started the first time as a local administrator to create
customizations to some specific files. After that, PMSSec can be used as a normal
user.
SafeGuard Smartcard Provider 4.21.1
Before installing the SafeGuard Smartcard Provider 4.21.1, you have to install
Cardman USB 6020 v3.7.3.12.
Uplink 4.0.2
To install Uplink 4.0.2, ensure that PMSSec 2.307 or higher is running.
ServiceNet Authorization Code / password Request.
When the laptop has Service net installed, the machine starts up with a prompt for
entering password. This application has been obsoleted. Please un-install this
application. Goto Start -> Settings -> Control Panel -> “Add Remove Programs” ->
ServiceNet. Click on Remove. This will uninstall the Service net application.
Uplink 3.1.6
To install Uplink 3.1.6, ensure that PMSSec 2.307 or higher (updated with aussi.pms)
is running. Updating the Tasklist: 1. Launch the PMS Sec Reader either from the
Start menu or a Desktop icon. 2. After entering your password, click on the PMS key
in the tray near the clock and select the option to update the tasklist. Select the
"aussi.pms" as the new tasklist. This expanded tasklist will support all the previous
ultrasound features plus current training packages.
Uninstalling Hardware Key Driver.
Go to Start Menu / Settings/ ControlPanel/AddRemove Programs. This application
will be listed in the Add/Remove Programs screen as "Sentinel System Driver". To
remove this application click on remove button against "Sentinel System Driver".
Laptop restarts as soon as PMSSec is used. PMSSec is installed on a FAT32
partition.
This is a known issue. PMSSec should be installed on NTFS partition. As the CODE
doesn’t support FAT32 partition, it is recommended not to have a FAT32 partition.
After uninstallation of Hardware Key Driver 5.41 (fabric application) and then
installation of "Hardware Key Driver 5.41" using the Zeppelin Toolbox CD, the
Page 26 of 31
Page 27

PHILIPS MEDICAL SYSTEMS Zeppelin User Manual
installation did not succeed.
Root Cause of the problem is:
The uninstallation of the Fabric application Hardware Key Driver 5.41, does not
remove all the files which it has created. It leaves a folder
"C:\WinNT\System32\RNBOSENT" with a file "SETUPX86.exe".
The workaround for the problem is as follows :
On a machine on which the Fabric Application of Hardware Key Driver 5.41 is
installed :
step 1 - Uninstall the application using the Add/Remove Programs.
step 2 - Delete the folder c:\winNT\System32\RNBOSENT
step 3 - Restart the laptop.
step 4 - Install the new scripted Hardware Key Driver 5.41 using the Zeppelin
Toolbox.
step 5 – Restart the laptop. The application should get installed properly now.
I am having Win2K SP3 Ver installed, why uplink3.1.6 is not getting installed
on my PC?
The Uplink3.1.6 will get installed only on Win2K SP4 machines. Zeppelin has
approved Win2K SP4 during Q3 -2004. Please upgrade your PC to SP4. Run
PMSSec 2.307 or higher and ensure that task list is updated with Aussi.pms. Now
install Uplink 3.1.6. The application should get installed.
What is meant by “Incompatible applications”?
The Q3 2005 release of Toolbox is capable of detecting any Zeppelin application,
which does not run properly in Windows XP or Windows 2000. These are referred as
“Incompatible application”.
How do I install a Compatible version of any zeppelin applications in Windows
XP or Windows 2000?
To install a compatible version of the same application, you must uninstall the
application using Toolbox only. Then run the toolbox again and install the same
application. This will install a compatible version. Also, if the application is not already
installed, the toolbox by default installs the compatible version in both Windows 2000
and Windows XP.
What do I do when I get the following message while running toolbox?
This happens when either of the two system Components (MSHFLXGD.OCX and
MSCOMCTL.OCX) is not registered properly. Normally MS Office registers those
files automatically. If MS Office fails to repair those files, kindly follow the below
mentioned steps.
i. Open any MS Office application (Say, MS Word) and close it
ii. Take the Zeppelin CD out of the drive and insert it. So, that Auto-run
Page 27 of 31
Page 28

PHILIPS MEDICAL SYSTEMS Zeppelin User Manual
happens
iii. Now, MS Office will automatically repair the files
If the Components are still not registered, kindly send us the error
screenshot of the problem to Zeppelin@philips.com
“Microsoft Visual C++ Runtime Library” error message box comes when using
Bounce Back Remainder in User mode?
This is a known issue. Restart the machine after getting this message.
Bounce Back Launcher in system tray.
If you see Bounce Back Launcher in system tray please close the launcher. Do not
use launcher.
When I go to start the PMSSec reader it says the driver is the wrong version:"
wanted 117, found 0"?
This problem occurs when two Versions of PMSSec (both Original Version and
Scripted Version) is installed on a machine. Workaround for this problem is as
follows,
i. Goto “Add/Remove Programs”
ii. Try to find out “PMSSec Reader” entry from the “Currently installed
program” list.
iii. You are expected to find two entries with the same name “PMSSec
Reader”. If you find the entries, please goto Step 4. Else (if you did
not find two entries) e-mail your problem to Zeppelin@philips.com
iv. If you find two entries, Un-install both the applications and restart
the machine
v. After restarting, install the latest Version of PMSSec (generally
found in Zeppelin website
and in latest Zeppelin Toolbox)
Now, try running the PMSSec.
Unable to install Easy Player2.5 or installation quits or “Error 1324. The folder
path 'EasyGenerator? -Standard Suite-EasyPlayer 2.5' contains an invalid
character”?
EasyPlayer gets successfully installed on “English language settings”. So, the
workaround for this problem is: change your regional settings in Control panel to
“English” and try to install it again. Steps to change your regional settings as follows
i. Goto Control Panel. Double click on “Regional Options” icon to open.
Page 28 of 31
Page 29

PHILIPS MEDICAL SYSTEMS Zeppelin User Manual
ii. Select “English” under “Language Settings for the system” and click “Set
as default”.
iii. Restart the machine and then try installing EasyPlayer2.5
Backup is too slow in Dell D600 laptop?
Additional power cable for ABS Backup device (USB) will certainly speed up the
backup process.
From where can I install Admin Patch?
It is available in Zeppelin website
(http://pww.zeppelin.philips.com/zeppelin/user/Tools.asp) or also in zeppelin toolbox.
Please note that, you need Administrative Privileges to run the Admin Patch.
Toolbox hangs up when login with different User ID?
For some applications (say, SafeGuard Smartcard Provider 4.21.1) Toolbox generally
requires a RESTART to proceed the installation/Un-installation. So, After Restart
Please login with the same User ID and password.
For example:
Consider yourself is running Toolbox in “XYZ” login and installing an application that
requires Restart. After restart, you are required to login with the same account (“XYZ”
login) until you get the final toolbox screen.
Some applications are not available in Windows 2000 for installation or un-
installation?
There are only 3 X-Ray Applications that falls into this category. They are “Navigator
4.5.2”, “TCOP 6.5.1” and “X-Scope 3.5.1”. These versions have been tested to work
only with Windows XP.
The Windows 2000 compatible versions of these applications are “Navigator 3.1.1”,
“TCOP 5.1.3” and “XScope 2.1.1”.
The following error message is displayed when trying to run “PMReports” from
the shortcut. Is there a workaround?
If you face the above problem, please run “Microsoft Access” from the shortcuts
under “Start Menu” and then close the same. You can run “PMReports” after this and
it will run properly.
Incenter Offline Viewer 3.5 or 3.6 does not open the .VOL files in Media Pack
DVDs. What seems to be the problem ?
This is possible for the Incenter Offline Media Pack DVDs released in Q2 2006 or
earlier. To use those media packs, Incenter Offline Viewer 3.0 should be used. The
application versions 3.5 or 3.6 can ONLY be used with the Media packs released in
Page 29 of 31
Page 30

PHILIPS MEDICAL SYSTEMS Zeppelin User Manual
Q3 2006 or later
Can both versions of Incenter Offline Viewer (3.0 and 3.6) be installed in the
same system ?
More than 1 versions of Incenter Offline Viewer should not be installed to the same
system. Before installing a different version, the existing version should be
uninstalled at first.
Please note, Toolbox Q4 2006 release allows the user to select one version to install
when the other version already exists. The installation screen is also shown.
However, it does not get installed actually.
Incenter Offline Viewer 3.6 Required .Net Framework 2.0 and windows
Installer3.0 or above to be installed in the system.
InCenter Offline Viewer 3.6 included in the Toolbox requires .NET Framework 2.0
(and WindowsInstaller3.0 or above) to be installed as a prerequisite. If this
application is selected and the .NET Framework 2.0 is not already installed, the
following prompt is displayed.
Selecting “Yes” shall allow the Toolbox to proceed with installing .NET Framework
automatically into the local system. Otherwise, the user has to choose “No” and
uncheck these applications to proceed further.
However, the “.NET Framework 2.0” can also be manually installed by executing the
following Installer file from your CD/DVD ROM Drive:
WindowsInstaller3.1
<CD/DVD ROM Drive>:\WindowsInstaller3.1\WindowsInstaller3.1.EXE
.NET Framework 2.0
<CD/DVD ROM Drive>:\dotNetFrameworkv2\dotNETfx.exe
How do I install / uninstall Canpro 8.1?
The scripted version of Canpro 8.1 can be downloaded from Zeppelin website. Kindly
browse the Toolbox page to find this version. However, Canpro 9.0 can be used as a
replacement of version 8.1.
Unable to select Navigator 3.1.1, TCOP 5.1.3 and XScope 2.1.1 for installation
or un-installation in Windows XP.
These versions are NOT compatible with Windows XP. If you have them installed,
then uninstall these applications manually from toolbox disc. To uninstall, run the
“uninst.exe” for the respective applications available under “applications2K” folder in
the Toolbox disc.
Page 30 of 31
Page 31

PHILIPS MEDICAL SYSTEMS Zeppelin User Manual
If you are using Toolbox, it will install all the applications in C drive. Please
ensure that your C drive partition type is NTFS.
For further details on toolbox and Zeppelin applications visit our FAQ section in
Zeppelin website (http://pww.zeppelin.philips.com/zeppelin/user/
->Support ->
Knowledge Base)
Last line of document
Page 31 of 31
 Loading...
Loading...