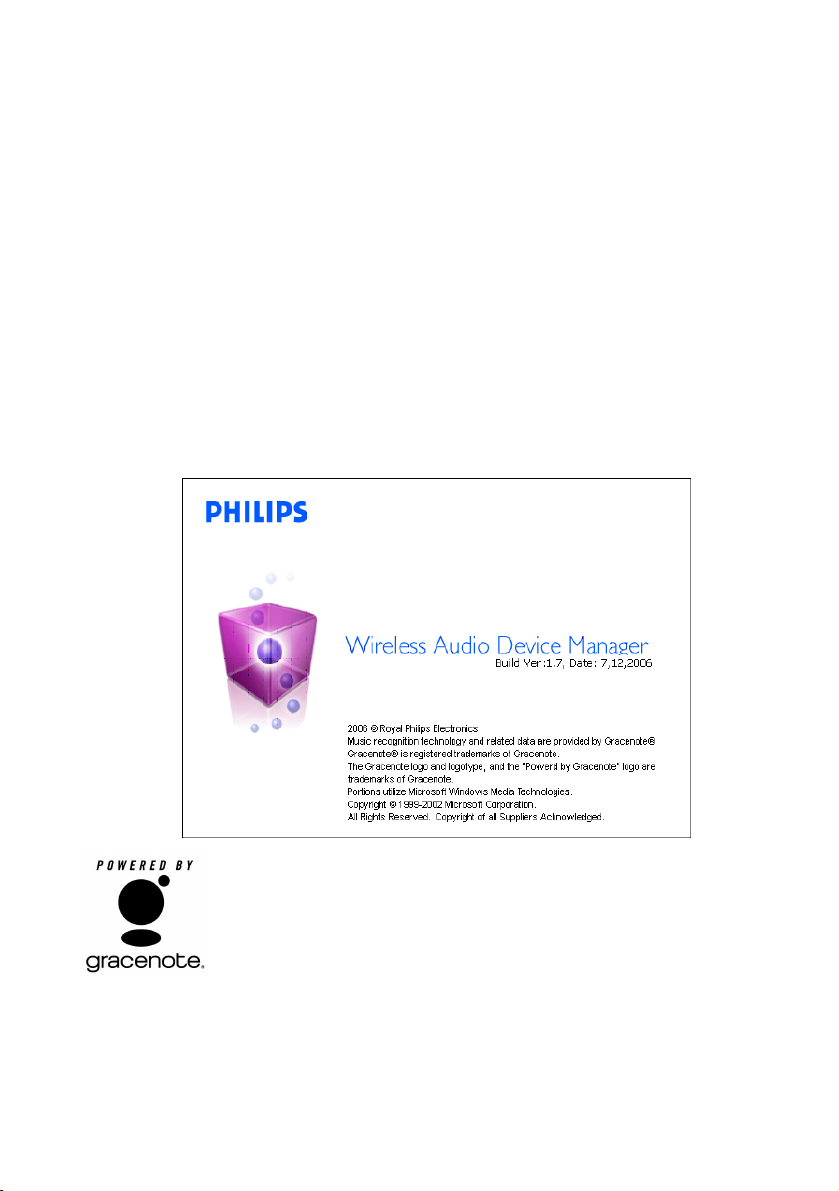
1
About Wireless Audio Device Manager (WADM)
Music recognition technology and related data are provided by Gracenote®.Gracenote is the
industry standard in music recognition technology and related content deliver y. For more information, visit www. gracenote.com.
CD and music-related data from Gracenote, Inc., copyright © 2000-2006 Gracenote. Gracenote
Software, copyright © 2000-2006 Gracenote. This product and service may practice one or
more of the following U.S. Patents: #5,987,525; #6,061,680; #6,154,773, #6,161,132,
#6,230,192, #6,230,207, #6,240,459, #6,330,593, and other patents issued or pending. Some ser vices supplied
under license from Open Globe, Inc. for U.S. Patent: #6,304,523.
Gracenote and Gracenote music recognition database are registered trademarks of Gracenote.The Gracenote
logo and logotype, and the “Powered by Gracenote” logo are trademarks of Gracenote.
With Wireless Audio Device Manager (WADM),you can:
– Connect Philips Wireless Music Center and your PC through the supplied Ethernet cable (see
the manual Connect to your PC)
– Manage the contents of Philips Wireless Music Center on your PC, including:
• Tr ansfer music files from your PC to Philips Wireless Music Center;
• Edit track information;
• Create and rename playlists;
• Backup Philips Wireless Music Center’s music files on your PC;
• Restore the backup files to Philips Wireless Music Center
– Manage the settings of Philips Wireless Music Center on your PC, including:
• Manage the network settings of Philips Wireless Music Center;
• Update Center’s built-in Gracenote®music recognition service database to obtain the latest disc
information;
• Upgrade the firmware of Philips Wireless Music Center
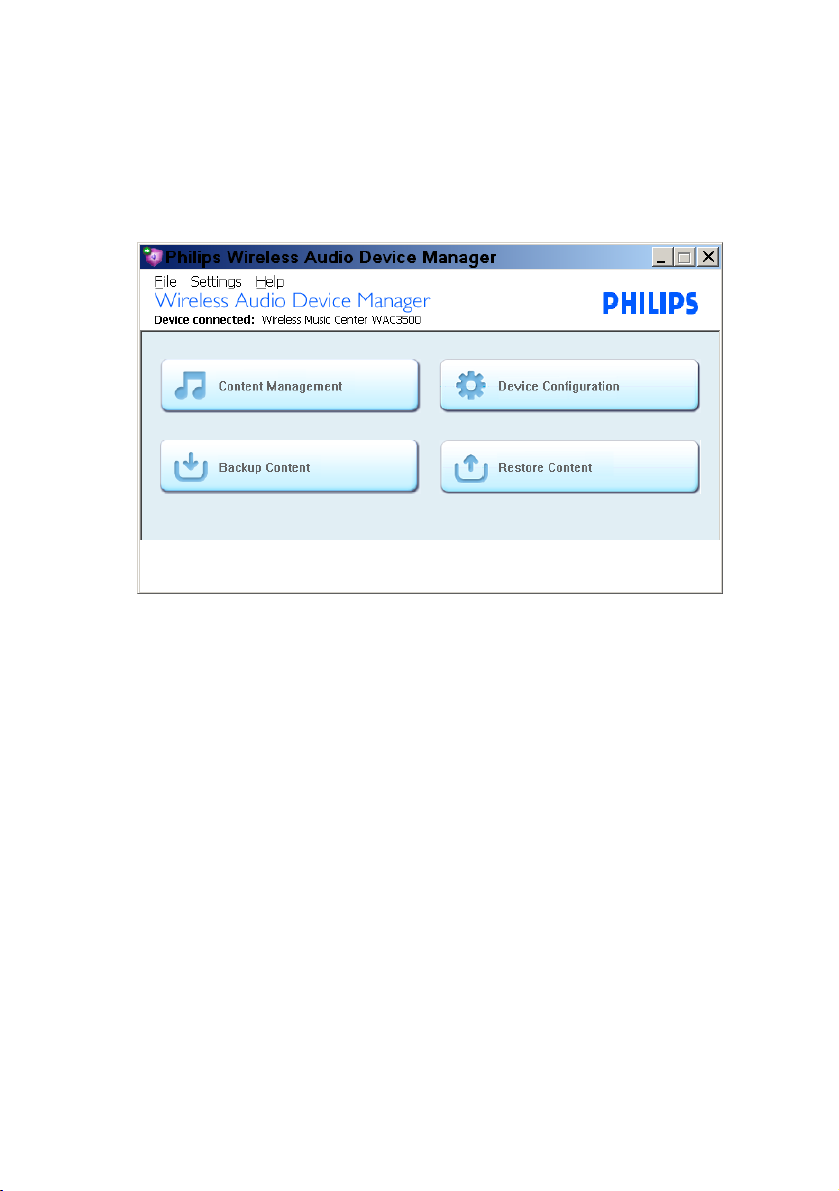
2
Using Wireless Audio Device Manager (WADM)
Launch the Wireless Audio Device Manager (WADM) after you have setup the connection between the
center and your PC and installed the WADM (see Connect to your PC)
There are 4 functional buttons: Content management, Device configuration, Backup content, Restore
content. Click one of the buttons to access your desired function
In Content management,you can
• Playback the music files;
• Tr ansfer music files from your PC to Center;
• Edit track information for Center’s music files;
• Create and rename playlists for Center’s music files
In Device configuration,you can
• In the sub-menu System, display the name of Center
• In the sub-menu Wired Network, Wireless Network and Internet Setting, manage the
network settings of Center
• In the sub-menu Firmware upgrade, upgrade the firmware of Center
• In the sub-menu CD Database update, update Center’s built-in Gracenote®music recognition service data-
base to obtain the latest disc information
• In the sub-menu Status, view the connection status of Center
In Backup content,you can
• Backup Center’s music files on your PC
In Restore content,you can
• Restore the backup files to Center
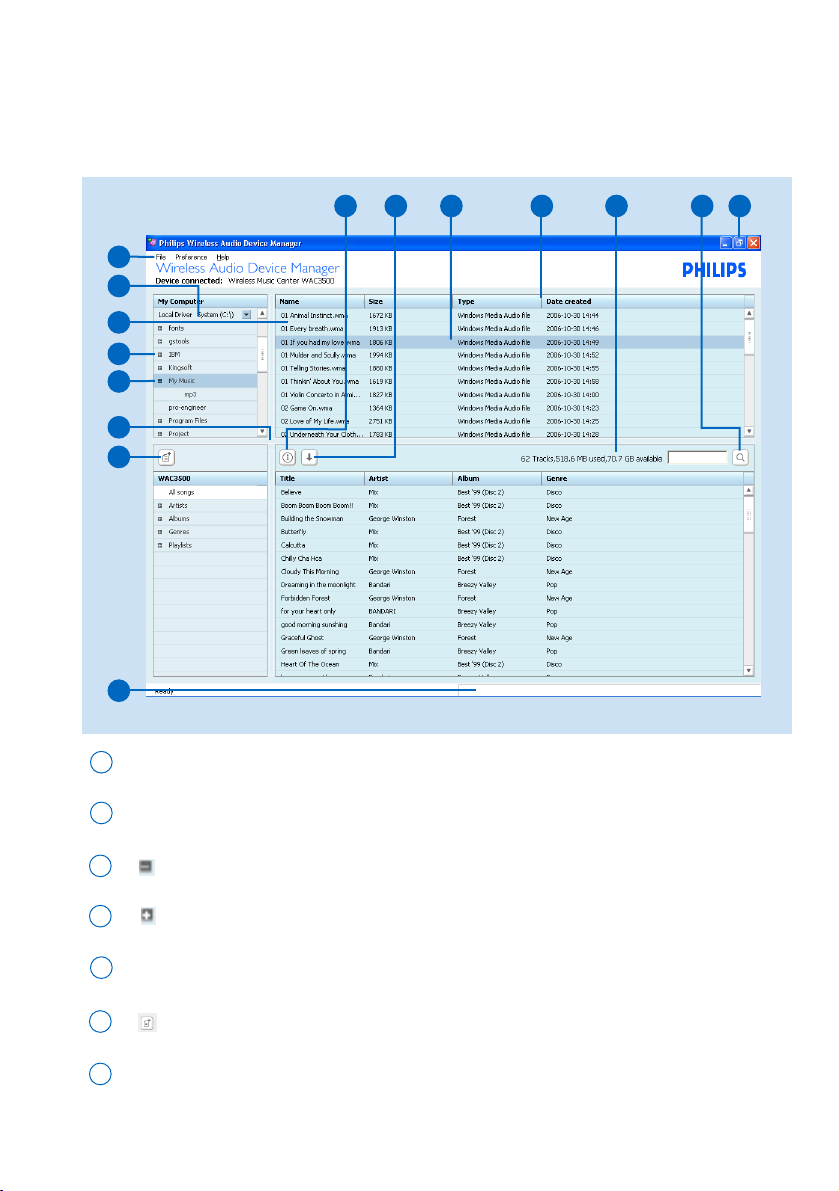
Content management
Click the Content management button to enter the content management screen.
The screen consists of two windows.The upper My Computer window is to display your PC’s contents;
the lower window is the device window, showing the contents of connected Philips Wireless Music Center.
Selector panel: selects the content categories
Content panel: displays the contents of your PC and Philips Wireless Music Center
Pull-down menus
1
2
5
13
10
15
12
2
5
1
7
3
3
4
expanded view: displays item contents in full
3
collapsed view: item contains more contents to display
4
6
8
creates a new playlist
6
14 11
Scroll bar: scroll the option list upward or downward
7
9
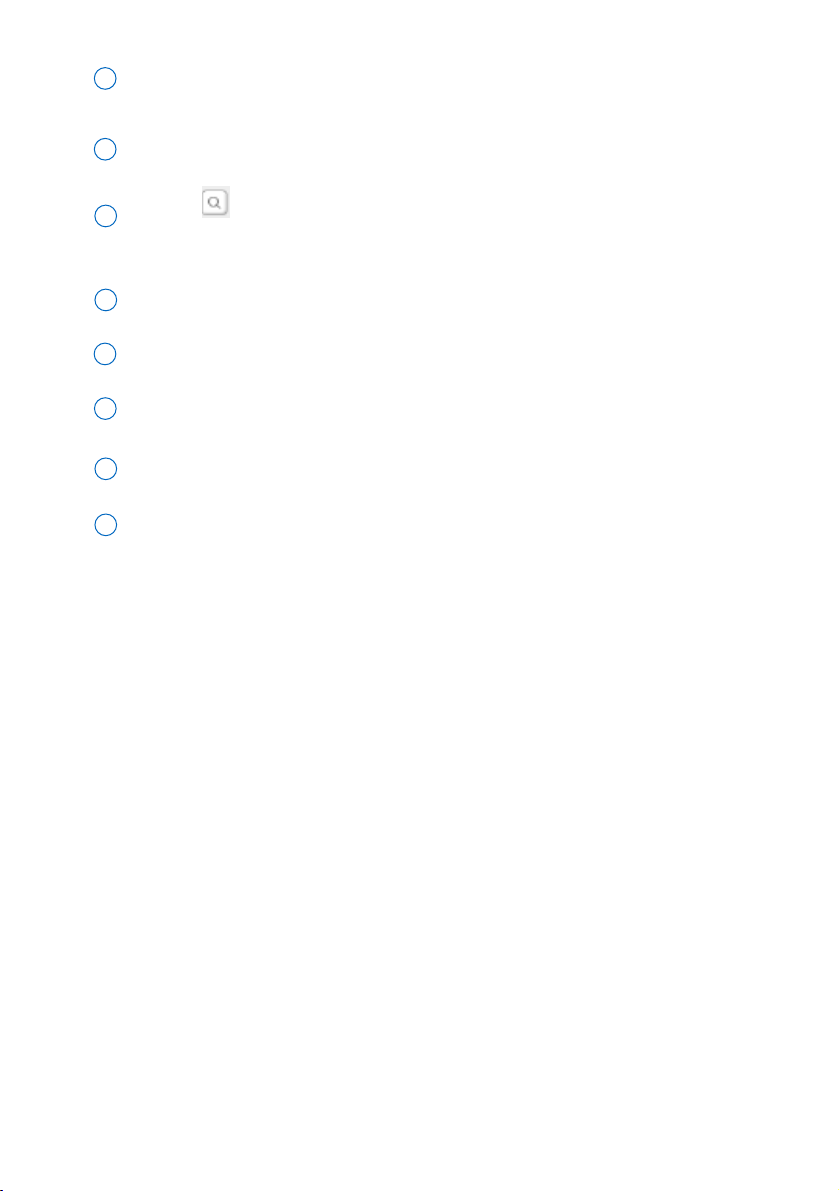
4
Header separator: resizes column width
12
Browser :Type in a keyword of your desired track in the text box next to it.
Click the button to start keyword search
10
Memory indicator: shows the available memory on Philips Wireless Music Center’s hard disk
11
Click to highlight an item
13
Resizing buttons: minimizes, maximizes WADM view or exit WADM
9
Status bar: appears when transferring music is in progress. Click it to show the dialog box of
file transfer
8
Get Track Info: shows detailed information of the selected music file
15
Transfer Track(s) to Device:Transfers music files from PC to the center
14
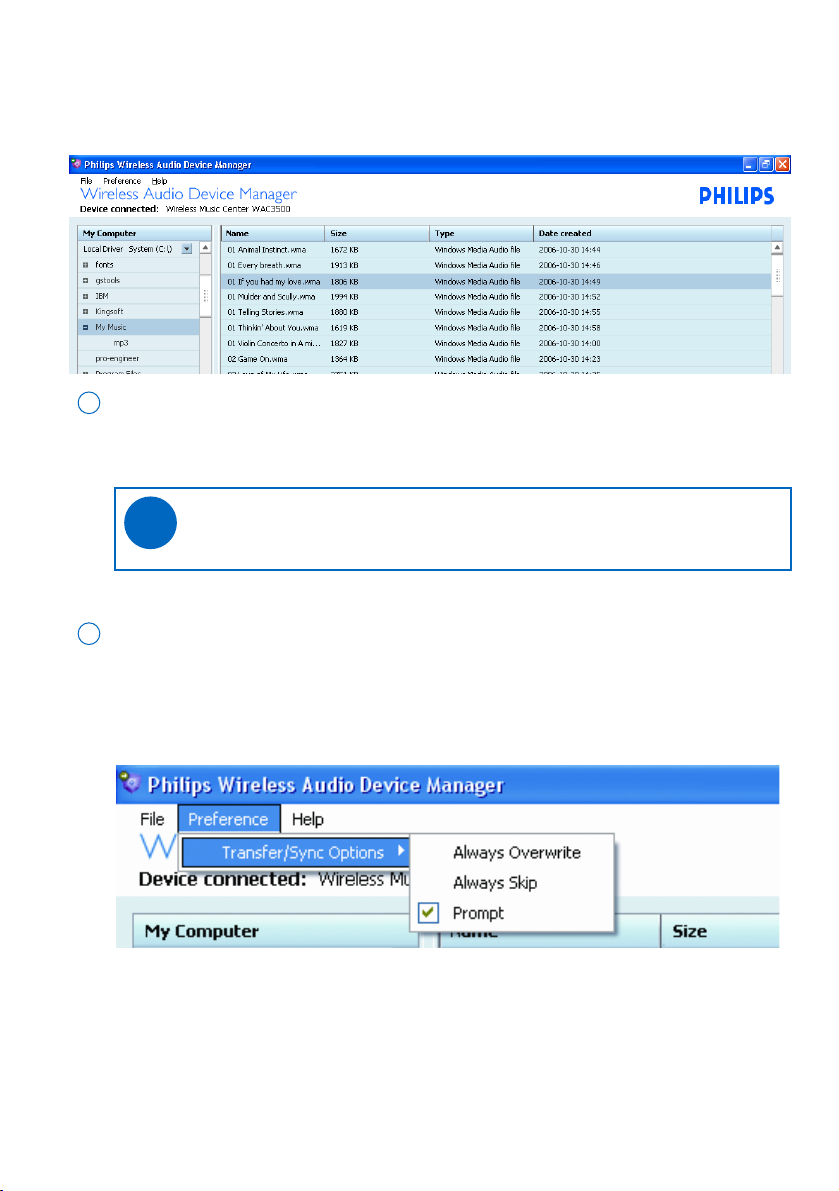
5
Transferring music files from your PC to Philips Wireless Music
Center
• Check your PC’s music files
On the selector panel of My Computer window, click the folder/sub-folder where your music files
are stored
1
➜ You will find the stored music files on the content panel
or
Open your music management software if you are using it for music management
• Transfer music files from PC
There are 3 file-transfer-options: Always Overwrite,Always Skip and Prompt. Go to the pull-down
menu Preference ➜ Transfer/Sync Options. Click to select
Always Overwrite: transfers all the selected files and overwrites the same files
already stored in Center
(Note: When overwriting a file in Center, you will remove it from your Center’s playlists)
Always Skip: transfers only the files not stored in Center and skips the same files
already stored in Center
Prompt: prompt box appears for you to select
Tips:
- You can only find the music files in supported formats
✔
2
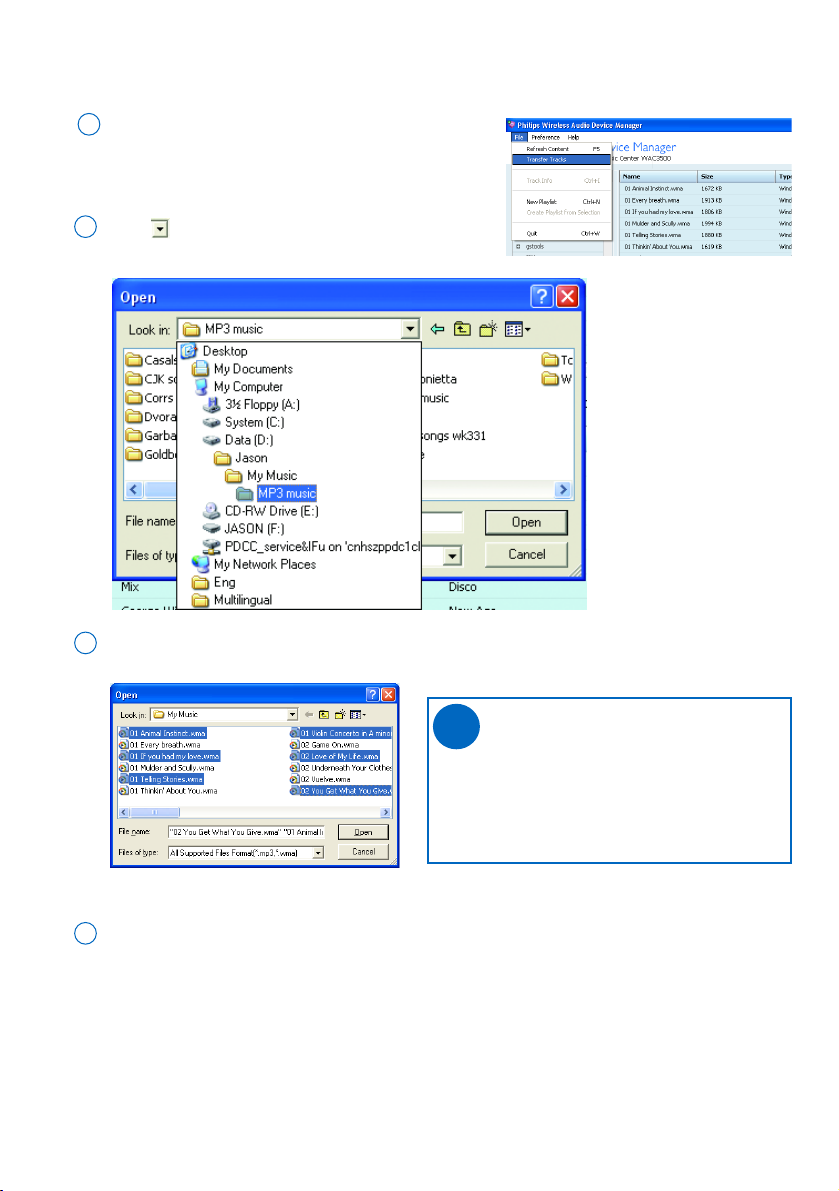
6
Click in the Look in pull-down box, and then
click once or more to select a file folder
2
Tips:
- Press and hold <Ctrl> on your PC
keyboard and click to select more than
one file
- You can only find the music files in
supported formats
In the file list, click to select your desired music files
3
Click the Open button to start file transfer
➜ The file transfer dialog box appears
➜ All the transferred files will be sorted by their track
information (e.g. Ar tist, Album, Genre)
4
Go to the pull-down menu File ➜ Transfer Tracks.
Click to select
1
➜ A file explorer window appears
• To import music files form PC
✔
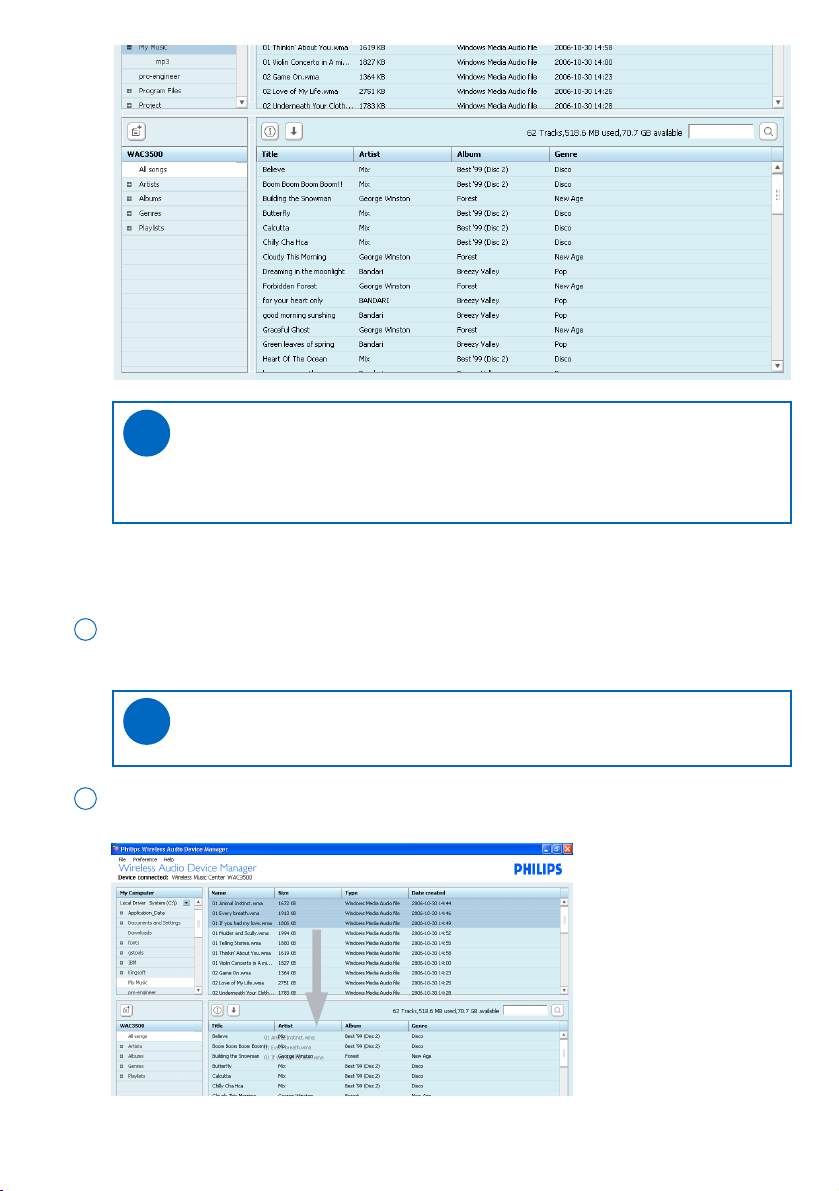
7
Tips:
- Click the Hide button to hide the dialog box.You will go back to the content management
screen. A status bar will appear under the device window if transferring music is still in
progress.
To drag and drop music files from My Computer window or other music management software
On the content panel of My Computer window or other music management software
click to highlight the desired file
1
Tips:
- Press and hold <Ctrl> on your PC keyboard and click to select more than one file
Drag the selection to the device window (to its content panel or a category in its selector
panel)
2
✔
✔

8
Re-organize your music files in the device window
• Edit track information
By editing the track information of your music files, you will have those files re-organized under the device’s
categories of Artists, Albums and Genres.
Go to the pull-down menu File ➜ Track Info. Click to select
` or
Right click on your mouse. Click Track Info.
3
➜ An ID3 tag edit box appears
To edit, click on the text box of Track name, Track No., Artist, Album, Genre and Year
4
On the selector panel of the device window, click to select an album or a playlist.
1
➜ On the content panel,a track list appears
On the track list, click to highlight the desired track
2
Click OK to save the information. Click Cancel to discard changes made
5
Tips:
- Press and hold <Ctrl> on your PC keyboard and click to select more than one file
✔

9
• Create playlists of your favorite music
You can create up to 99 playlists consisting of your favorite tracks in the desired sequence.
To create a playlist
Click the button on the device window
or
Go to the pull-down menu File ➜ New Playlist.
Click to select
1
➜ A playlist is created
➜ A default playlist name (e.g. Playlist _xxx) is assigned
a. On the selector panel of the device window, click once or
more to select an album, ar tist or a genre
b. Click once or more on the content panel to select
one or more tracks
3
Drag the selection to the desired playlist
4
To r ename the playlist,
a. Right click on your mouse. Click Rename
➜ Text box becomes blue and the cursor flashes
b. Input the desired playlist name using the PC keyboard
c. To confirm, click outside the text box
To cancel the changes, press <Esc>
2
To adjust the playback sequence, drag and drop tracks to the desired locations on the content
panel
5
Tips:
- You are unable to rename the DemoPlaylist or AlarmPlaylist
✔
Tips:
- Press and hold <Ctrl> on your PC keyboard and
click to select more than one file
- You are unable to edit the track information in a
playlist
✔

10
• Delete Playlists or tracks
Click once or more to select a playlist or track
1
Right click on your selection to delete
or
Press <Delete> on the PC keyboard to delete
2
• Check the device’s music library
Go to the pull-down menu File ➜ Refresh Content Click to select
On the selector panel of the device window, click once or more to select an album, artist or a genre
If necessary, click once or more on the content panel to select one or more tracks
1
Go to the pull-down menu File ➜ New Playlist from Selection. Click to select
2
➜ You will create a playlist consisting of your selection at a time
As prompted, press Yes to confirm,
or press No to cancel
3
To create a playlist of selected tracks
Tips:
- Press and hold <Ctrl> on your PC keyboard and click to select more than one item.
✔

11
• Adjust the window area
Make Use of Different Views
In the Content management windows, you can select your view options as needed.
• Adjust the column area
Click on the separator between columns. Drag the separator to adjust the column area
• Adjust the panel area
Drag the border area between the selector panel and the content panel
Drag the border area between My Computer window and the device window

12
Start up Content management when launching WADM
On the Wireless Audio Device Manager main menu, go to the pull-down menu Settings ➜ Start up
WADM automatically. Click to select
1
➜ You will enter the Content management windows when launching WADM

13
Backup content
This feature allows you to make a copy of Philips Wireless Music Center’s music library on PC.
Click the Backup content button to start
1
As prompted, specify the location where you wish to store the backup files on your PC
2
➜ Backup starts
➜ The IE browser is launched
➜ Backup files are saved to the specified location and named after current date
Tips:
– If you did backup previously, only the newly added music will be saved to PC.
– Do not delete the backup file by using Windows explorer. If you want to delete the previ-
ously backed up file, please use WADM to manage.
✔
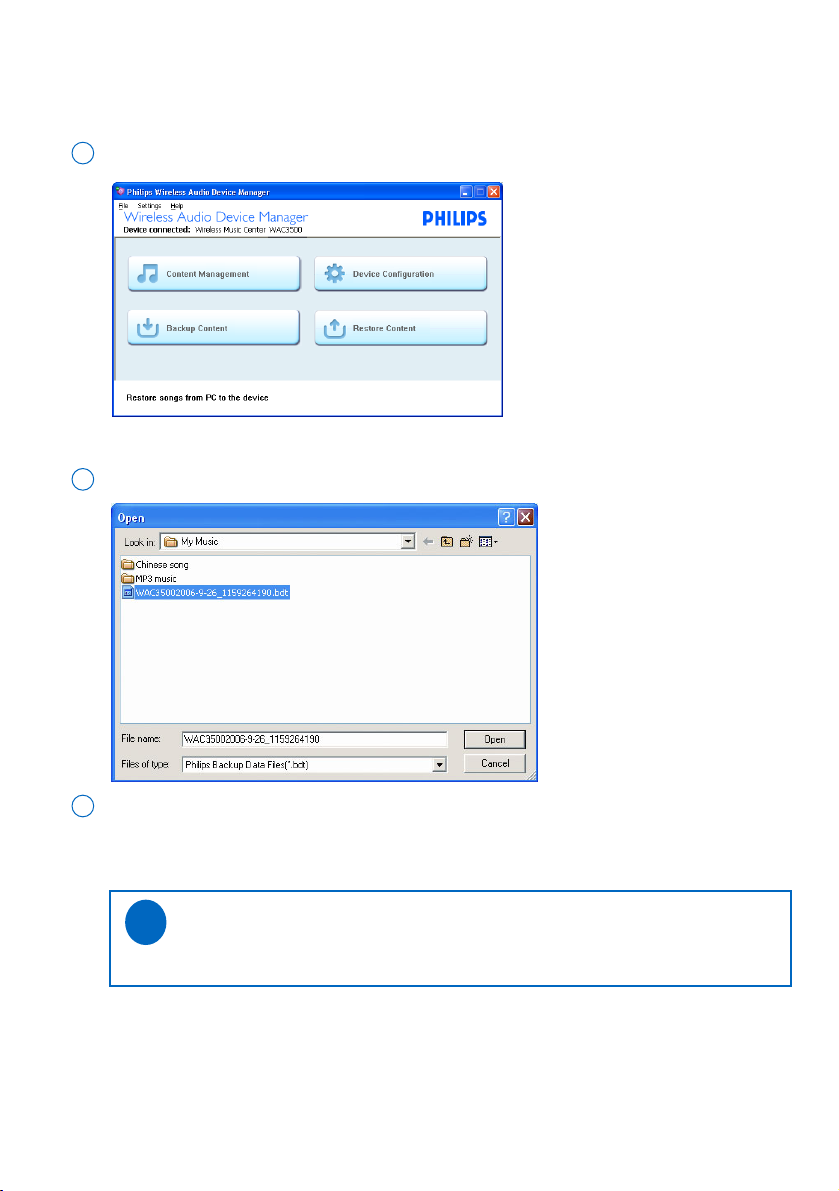
14
Restore content
This feature restores the backup on your PC to Philips Wireless Music Center
Click the Restore content button to start
1
Click to select the desired files
2
➜ The backup files will be restored to Philips Wireless Music Center
Click the Open button to start restoring files
3
Tips:
- Press and hold <Ctrl> on your PC keyboard and click to select more than one item.
✔

15
Device configuration
Click the Device configuration button to start
1
On the selector panel of Device configuration screen, click your desired sub-menu, System,
Wired Network, Wireless Network, Internet Setting, Firmware Upgrade, CD database
Update or Status
2
➜ The IE browser is launched
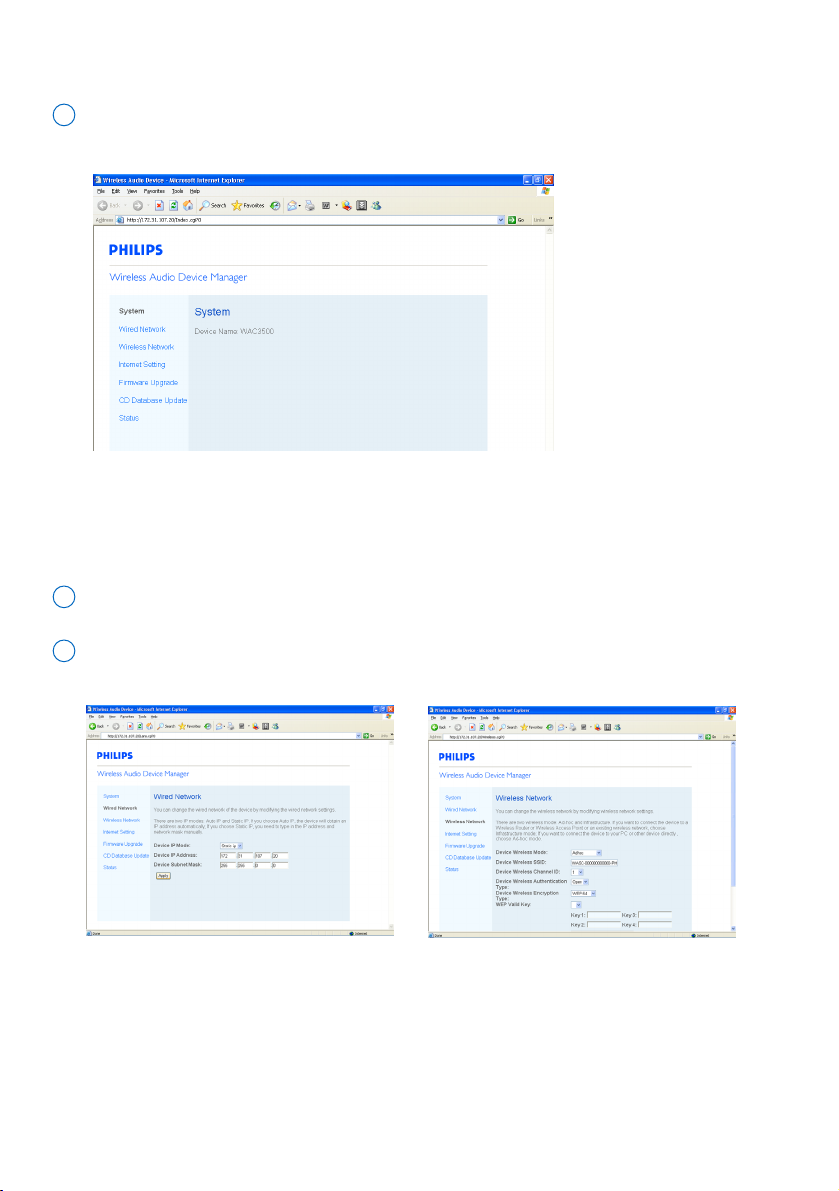
16
• Display the name of Philips Wireless Music Center
Click to enter the System sub-menu
1
• Manage the network settings of your Philips Wireless Music Center
On your PC, you can do network setting for Philips Wireless Music Center in a more straight-forward way.
With your PC, you can easily connect the device with external wired/wireless network or Internet (for CD
information update).
Click to enter the Wired Network, Wireless Network or Internet Setting sub-menu
1
Follow the screen instructions to adjust the network setting (wired/wireless) or Internet setting (for
CD information update)
2
➜ The name of the connected device appears
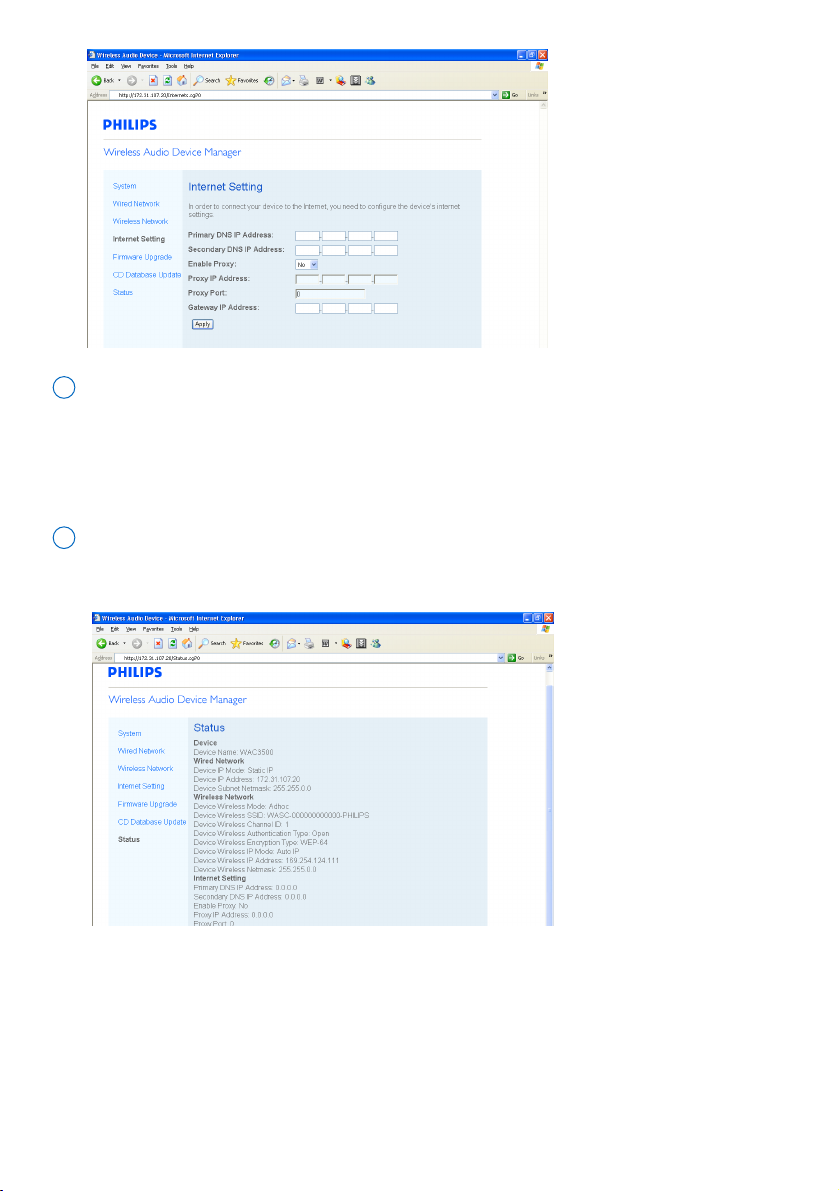
17
Click Apply to confirm
3
• View the device’s connection status with external network
Click to enter the Status sub-menu
1
➜ The device’s connection status appears on the screen

18
Download the firmware upgrade files and store them on your PC
4
Register your Philips Wireless Music Center with www.club.philips.com
3
As prompted, click Browse and indicate the location where you kept the firmware upgrade files on PC
6
Click Apply to star t upgrading firmware
7
• Firmware upgrade
Click to enter the Firmware upgrade sub-menu
5
On Philips Wireless Music Center:
Place Center on a flat and firm surface
1
Connect Center to power supply
2
➜ HD screen appears on Center
On your PC:
O
On Philips Wireless Music Center:
➜ The display shows “Updating firmware, please wait...”
➜ Center will reboot itself during the installation process
➜ When Center returns to HD screen, the installation is completed
IMPORTANT!
On Philips Wireless Music Center:
- Never interrupt the firmware upgrading before its completion.
- Before finishing the installation, never operate other functions.
✔
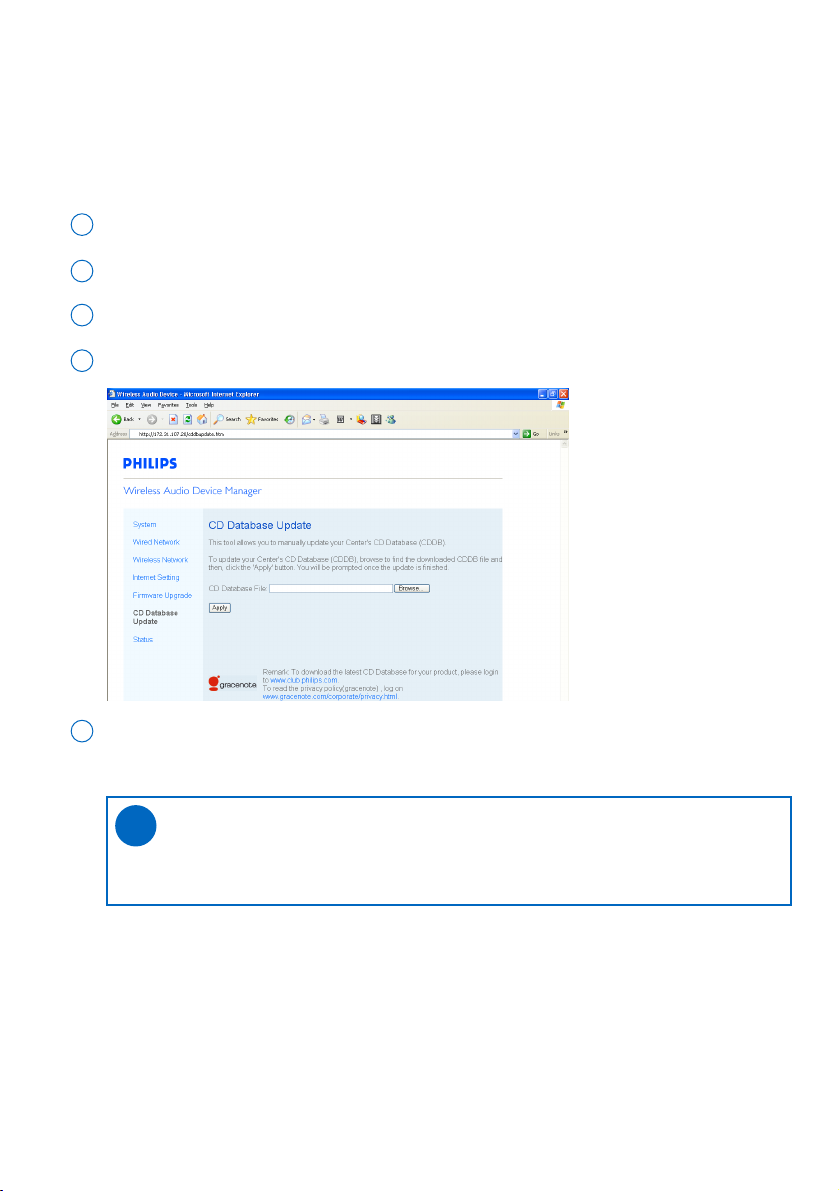
19
Download the CD Database update files and store them on your PC
2
Register your Philips wireless audio product with www.club.philips.com
1
As prompted, specify the location where you kept the CD Database update files on PC
4
Click Apply to star t updating CD Database
5
• CD Database update
Click to enter the CD Database update sub-menu
3
With the Gracenote®music recognition service (also known as Gracenote CD Database music recognition service), your set will look up audio CD information from its built-in database (e.g. album, artist, genre, track information). It allows the recorded CD tracks to be properly categorized (for example, under Artists, Albums, Genres or
All tracks) and also merged with the existing tracks in the harddisk.
Tips:
- CD Database provides a large database containing the latest disc information. It will take
some time to update CD Database.
✔
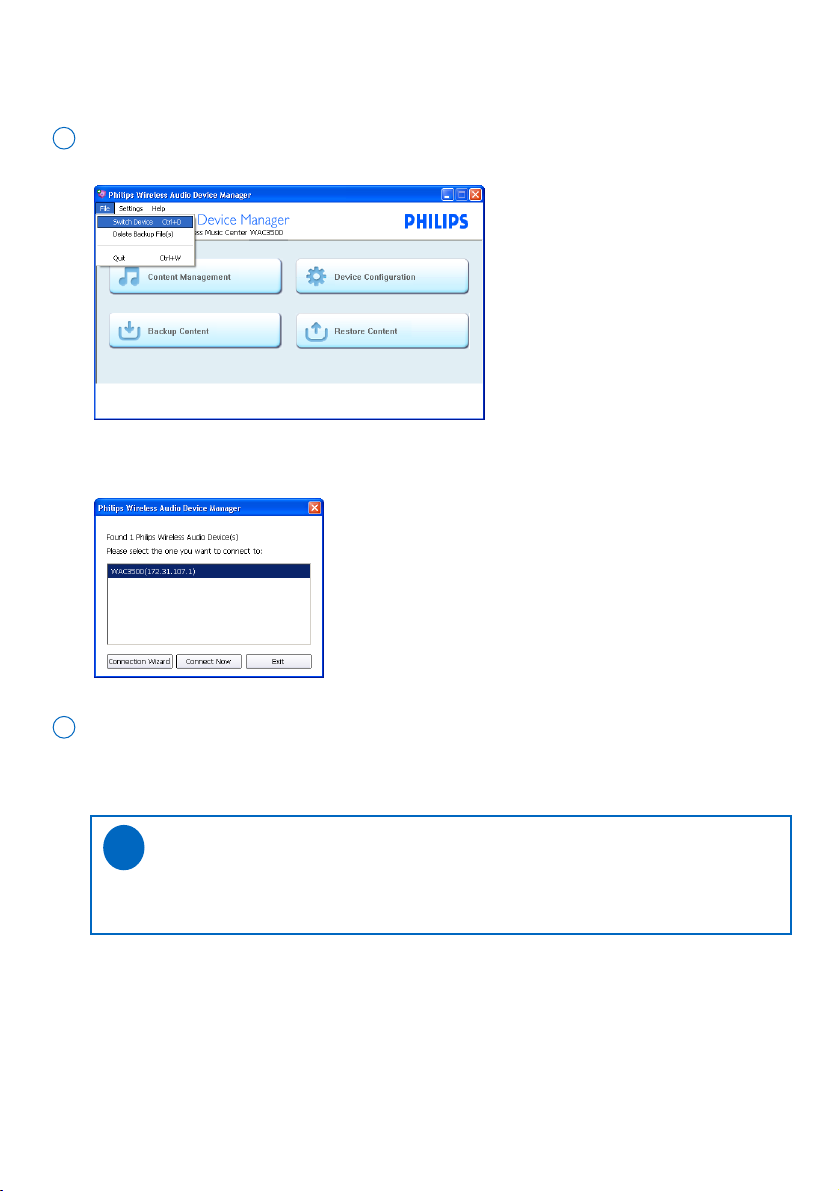
20
Switch device
Without re-launching WADM, you can switch the PC connection from one device to another one.
On the Wireless Audio Device Manager main menu, go to the pull-down menu File ➜ Switch
Device. Click to select
1
➜
Your PC starts to search for connected Philips Wireless Music Center
➜
The list of found devices in your PC’s network appears when the searching is completed
On the device list, select the device you wish to connect, and then click Connect now
2
➜
The device and your PC will be connected to the same network
➜
You will enter the Wireless Audio Device Manager main menu when the connection is established
Tips:
- If there is no desired device in the list above, see the manual Connect to your PC to build a
new connection.
✔
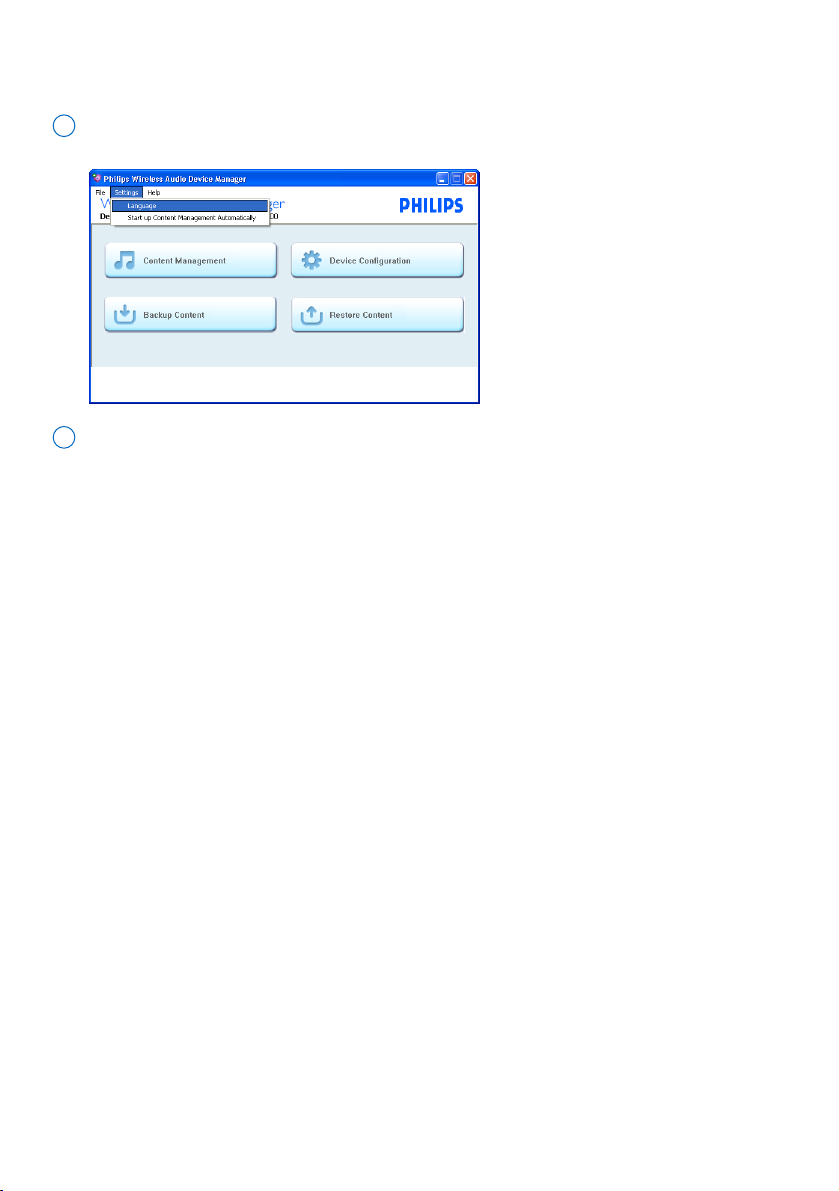
21
Select WADM’s display language
On the Wireless Audio Device Manager main menu, go to the pull-down menu Settings ➜
Language. Click to select
1
In the pop-up screen, click to select your desired language
2
 Loading...
Loading...