Page 1
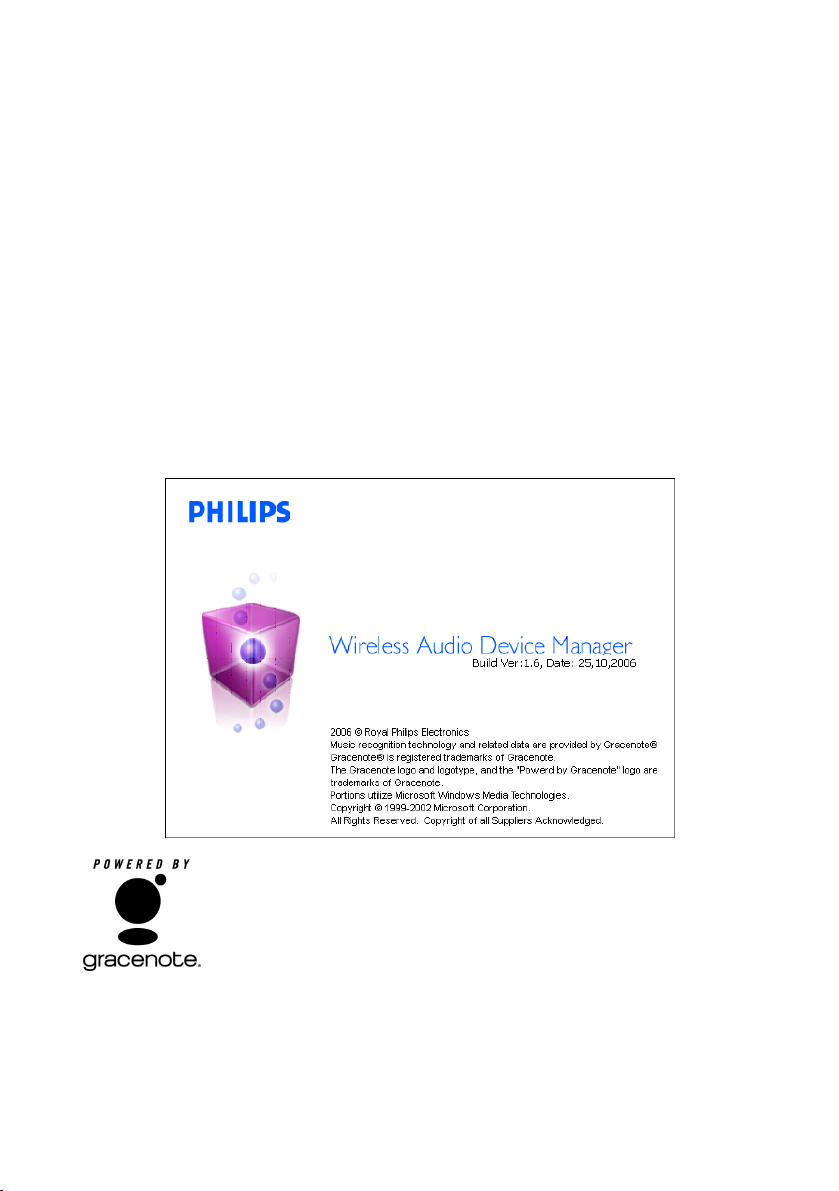
1
Wireless Audio Device Manager (WADM)
Met Wireless Audio Device Manager (WADM), kunt u:
– Philips Wireless Music Center/Station en uw PC aansluiten via de meegeleverde Ethernet-
kabel (raadpleeg de handleiding Verbinding maken met uw PC).
– De inhoud van Philips Wireless Music Center op uw PC beheren,waaronder:
• Muziekbestanden overbrengen van uw PC naar Philips Wireless Music Center;
• Nummerinformatie bewerken;
• Afspeellijsten maken en hernoemen;
• Back-ups op uw PC maken van de muziekbestanden van het Philips Wireless Music Center;
• De back-upbestanden terugzetten in Philips Wireless Music Center
– De inhoud van Philips Wireless Music Center/Station op uw PC beheren,waaronder:
• De netwerkinstellingen van Philips Wireless Music Center/Station beheren;
• Updates uitvoeren van de in het Center geïntegreerde database van de Gracenote®-muziekherken-
ningsservice voor de meest recente informatie over discs;
• Upgrades uitvoeren van de firmware van Philips Wireless Music Center/Station.
Music recognition technology and related data are provided by Gracenote®. Gracenote is
the industry standard in music recognition technology and related content deliver y. For
more information, visit www. gracenote.com.
CD and music-related data from Gracenote, Inc., copyright® 2000-2005 Gracenote.
Gracenote CD database Client Software, copyright 2000-2005 Gracenote.This product and
service may practice one or more of the following U.S. Patents: #5,987,525; #6,061,680;
#6,154,773, #6,161,132, #6,230,192, #6,230,207, #6,240,459, #6,330,593, and other patents issued or
pending. Services supplied and/or device manufactured under license for following Open Globe, Inc. United States
Patent 6,304,523.
Gracenote and CD database are registered trademarks of Gracenote.The Gracenote logo and logotype, and the
“Powered by Gracenote” logo are trademarks of Gracenote.
Page 2
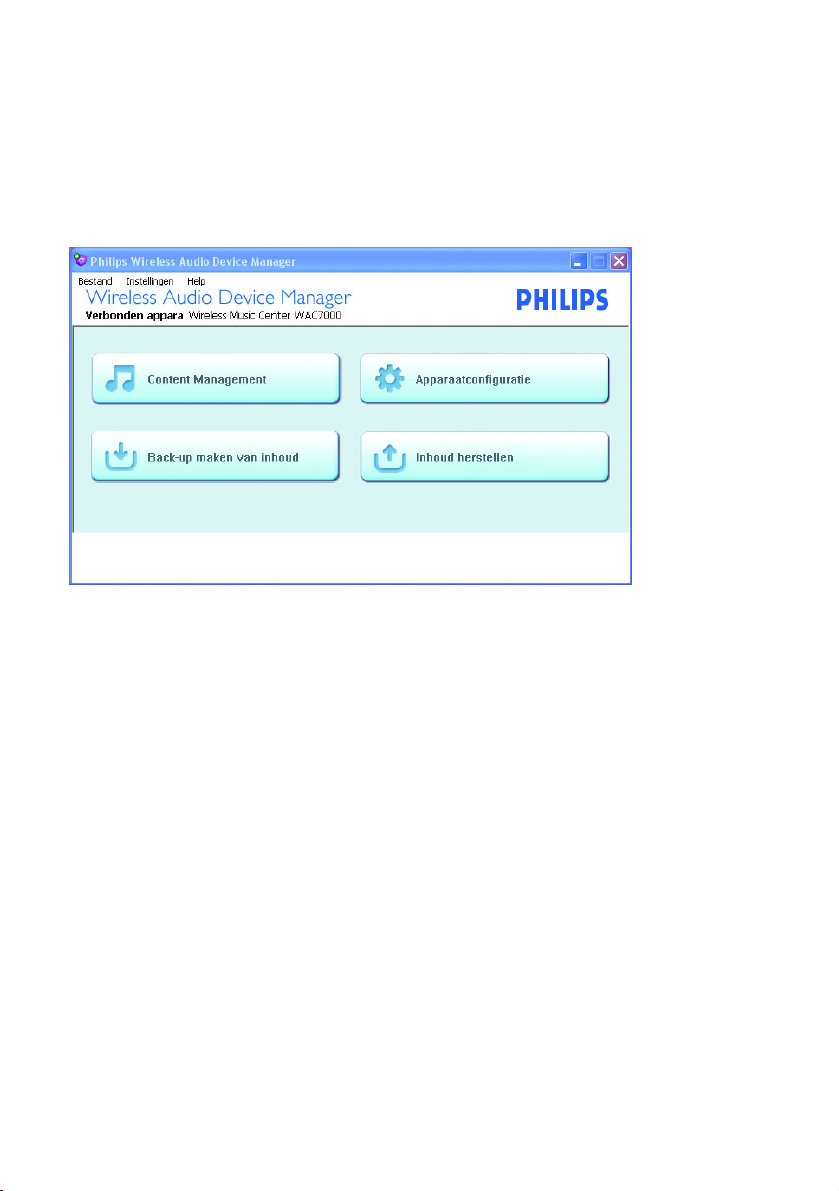
2
Wireless Audio Device Manager gebruiken
(WADM)
Het hoofdmenu van Wireless Audio Device Manager wordt weergegeven wanneer Philips Wireless
Music Center/Station en uw PC (thuisnetwerk) op hetzelfde netwerk zijn aangesloten.
Er zijn vier knoppen: Content management, Device configuration, Backup content,
Restore content. Klik op de knop om de gewenste functie te openen.
Met Content management kunt u
• Muziekbestanden overbrengen van uw PC naar het Center;
• Nummerinformatie bewerken voor de muziekbestanden van het Center;
• Afspeellijsten voor de muziekbestanden van het Center maken en hernoemen.
Met Device configuration kunt u
• In het submenu System (Systeem) de naam Center/Station weergeven.
• In het submenu Wired Network (Vast netwerk), Wireless Network (Draadloos netwerk) en
Internet Setting (Internetinstelling) de netwerkinstellingen van het Center/Station beheren.
• In het submenu Firmware upgrade (Firmware-upgrade) de firmware van het Center/Station
upgraden.
• In het submenu CD Database update (CD Database-update) een update uitvoeren van de in het
Center geïntegreerde database van de Gracenote®-muziekherkenningsservice voor de meest recente
informatie over discs.
• In het submenu Status de verbindingsstatus van het Center/Station weergeven.
Met Backup content kunt u
• Back-ups maken van de muziekbestanden van het Center op uw PC.
Met Restore content kunt u
• De back-upbestanden terugzetten in het Center.
Page 3
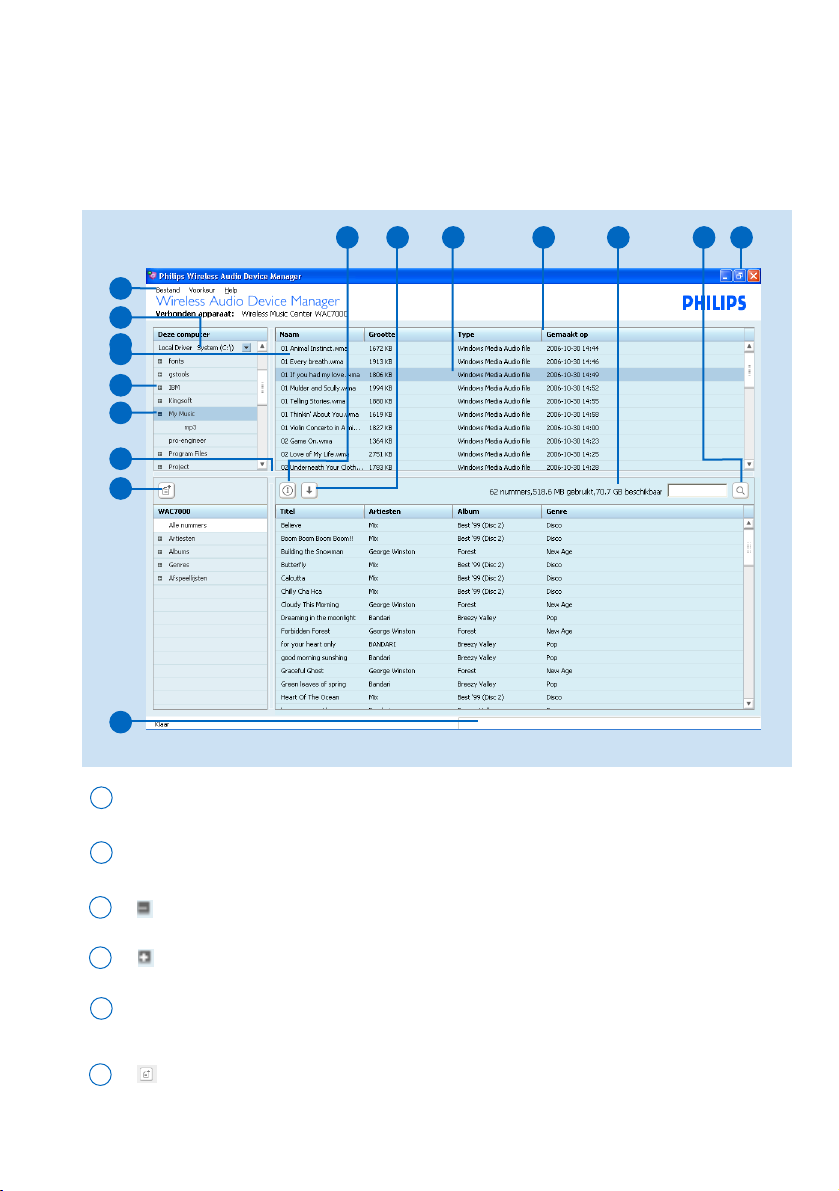
Content Management
Klik op de knop Content management om het scherm Content management (Inhoudsbeheer) te openen.
Het scherm bestaat uit twee vensters. In het bovenste venster My Computer (Deze computer) wordt de
inhoud van uw PC weergegeven;
het onderste venster is het apparaatvenster, met daarin de inhoud van het aangesloten Philips Wireless Music
Center.
Selectiekader: hiermee selecteert u de inhoudscategorieën.
Inhoudskader: hierin wordt de inhoud van uw PC en Philips Wireless Music Center/Station
weergegeven.
Ve rvolgkeuzelijsten
1
2
5
3
uitgebreide weergave: toont de volledige inhoud van items.
3
beperkte weergave: het item bevat meer inhoud die kan worden weergegeven.
4
hiermee maakt u een nieuwe afspeellijst.
6
13
10
15
12
2
5
1
7
3
4
6
8
14 11
9
Page 4
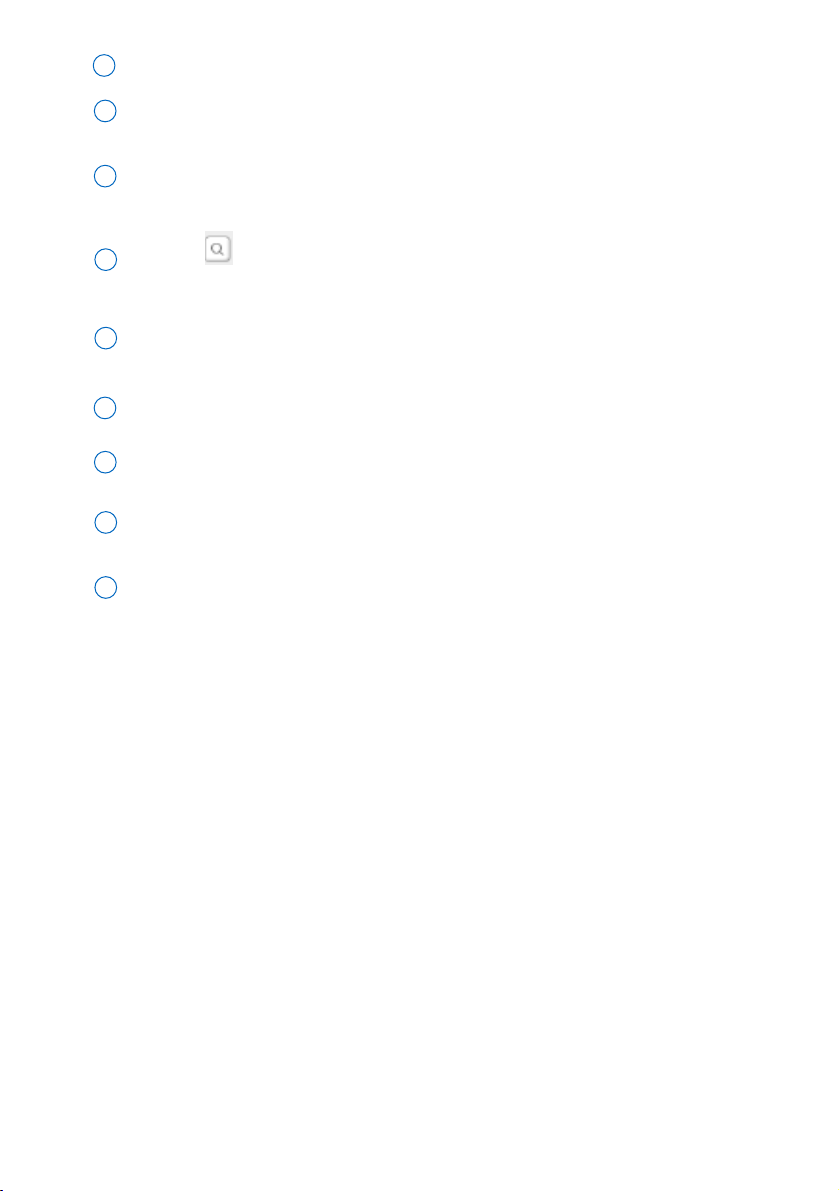
4
Kolomscheiding: hiermee past u de kolombreedte aan.
12
Browser : typ in het tekstvak naast de browser een zoekwoord voor het gewenste
nummer. Klik op de knop om het zoeken te starten.
10
Geheugenindicator: de indicator toont het beschikbare geheugen op de harde schijf van Philips
Wireless Music Center.
11
Klik om een item te markeren.
13
Schuifbalk: hiermee schuift u de lijst met opties omhoog of omlaag.
Knoppen minimaliseren/maximaliseren: hiermee kunt u de WADM-weergave minimaliseren
of maximaliseren, of WADM afsluiten.
7
9
Statusbalk: deze wordt weergegeven tijdens het overbrengen van muziekbestanden. Klik op de
statusbalk om het dialoogvenster voor bestandsoverdracht weer te geven.
8
Get Track Info (Nummerinfo ophalen): hiermee kunt u gedetailleerde informatie over het
geselecteerde muziekbestand weergeven. AAC-bestanden kunnen niet worden overgebracht
15
Transfer Track(s) to Device (Nummer(s) overbrengen naar apparaat): hiermee kunt u muziekbe
standen overbrengen van de PC naar het Center
14
Page 5
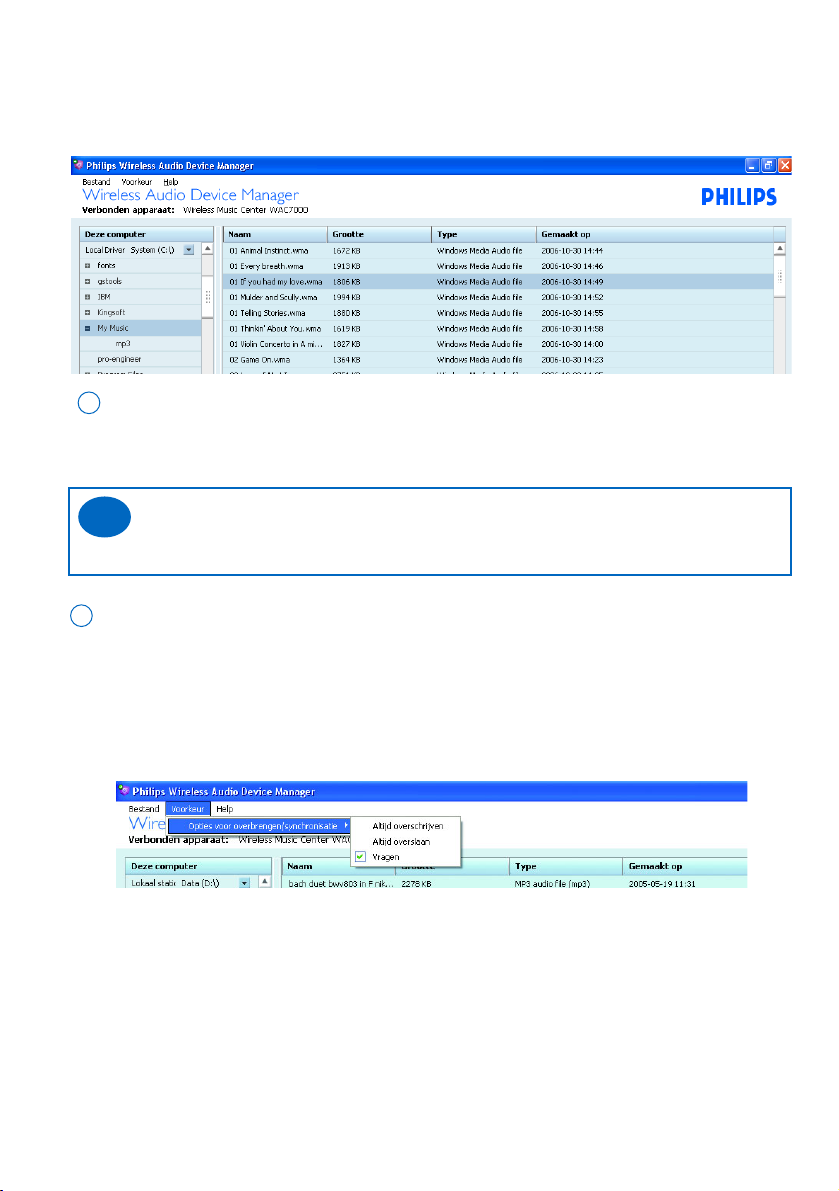
5
Muziekbestanden overbrengen van uw PC naar Philips Wireless Music
Center
• De muziekbestanden op uw PC controleren
Klik in het selectiekader van het venster My Computer (Deze computer) op de map/submap waarin
uw muziekbestanden zijn opgeslagen.
1
➜ De opgeslagen muziekbestanden worden weergegeven in het inhoudskader.
Of
Open de software voor muziekbeheer als u deze software wilt gebruiken om uw muziekbestanden te
beheren.
• Muziekbestanden van de PC overbrengen
Er zijn drie opties voor bestandsoverdracht: Always Overwrite (Altijd overschrijven), Always Skip
(Altijd overslaan) en Prompt (Vragen). Ga naar de vervolgkeuzelijst Preference (Voorkeur) ➜
Transfer/Sync Options (Opties voor overbrengen/synchronisatie). Klik om te selecteren.
Always Overwrite (Altijd overschrijven) : alle geselecteerde bestanden worden overgebracht en
bestanden met dezelfde naam die al in het Center zijn
opgeslagen, worden overschreven.
(Opmerking: als een bestand in het Center wordt overschreven, wordt dit bestand uit uw
afspeellijsten in het Center verwijderd.)
Always Skip (Altijd overslaan): alleen de bestanden die niet in het Center zijn opgeslagen, worden
overgebracht en bestanden met dezelfde naam die al in het
Center zijn opgeslagen, worden overgeslagen.
Prompt (Vragen): u wordt gevraagd een selectie te maken.
Tips:
- U kunt alleen zoeken naar muziekbestanden met een ondersteunde indeling.
✔
2
Page 6
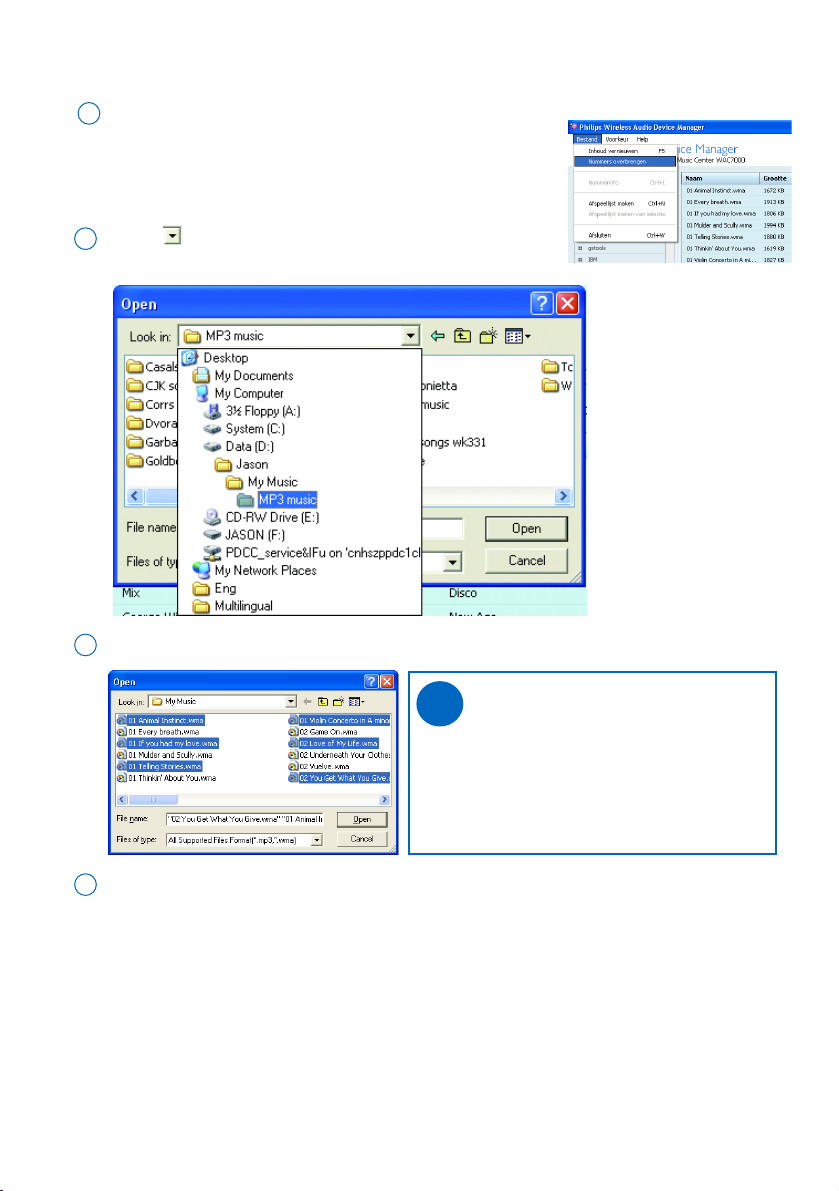
6
Klik op in de vervolgkeuzelijst Look in (Zoeken in) en klik vervolgens op een of meerdere bestandsmappen om deze te selecteren.
2
Klik in de bestandslijst op de gewenste muziekbestanden.
3
Ga naar de vervolgkeuzelijst File (Bestand) ➜ Transfer Tracks
(Nummers overbrengen). Klik om te selecteren.
1
➜ Er wordt een venster weergegeven waarin u naar bestanden
kunt zoeken.
Muziekbestanden van een PC importeren
Klik op de knop Open om de bestandsoverdracht te starten.
➜ Het dialoogvenster voor bestandsoverdracht wordt weergegeven.
➜ Alle overgebrachte bestanden worden gerangschikt op de bijbehorende nummerinformatie (bijvoor-
beeld artiest, album of genre).
4
Tips:
- Houd op het toetsenbord van uw PC
<Ctrl> ingedrukt en klik om meer dan één
bestand te selecteren.
- U kunt alleen zoeken naar muziekbestanden
met een ondersteunde indeling.
✔
Page 7
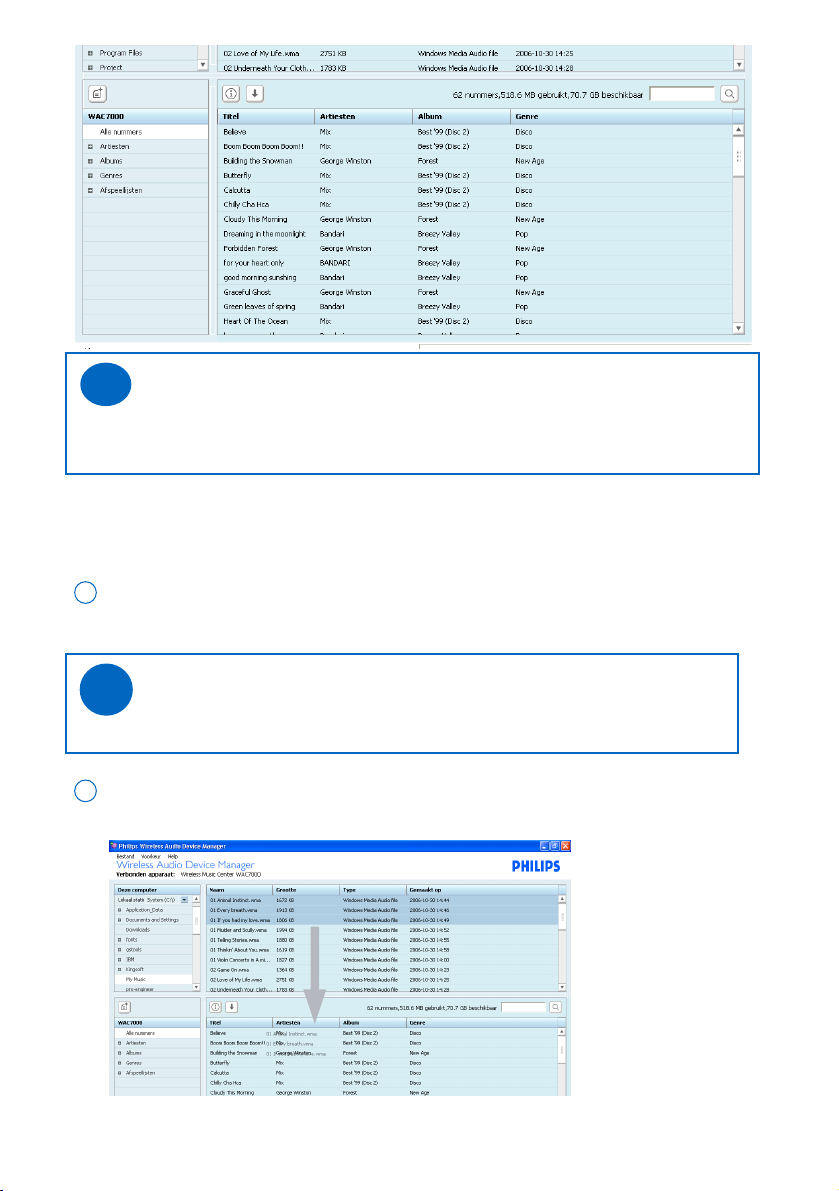
7
Tips:
- Klik op de knop Hide om het dialoogvenster te verbergen. U keert terug naar het scherm
voor inhoudsbeheer. Als de bestandsoverdracht nog steeds wordt uitgevoerd, wordt onder het
apparaatvenster een statusbalk weergegeven.
✔
Muziekbestanden slepen van het venster My Computer (Deze computer) naar andere software voor muziekbeheer
Klik in het inhoudskader van het venster My Computer (Deze computer) of in de andere
software voor muziekbeheer om het gewenste bestand te markeren.
1
Tips:
- Houd op het toetsenbord van uw PC <Ctrl> ingedrukt en klik om meer dan één bestand
te selecteren.
✔
Sleep de selectie naar het apparaatvenster (naar het inhoudskader van dit venster of naar een
categorie in het selectiekader van dit venster).
2
Page 8

8
Pas de rangschikking van de muziekbestanden in het apparaatvenster aan.
• Nummerinformatie bewerken
U kunt de nummerinformatie van uw muziekbestanden bewerken en deze bestanden hiermee opnieuw
organiseren in de apparaatcategorieën Artists (Artiesten), Albums en Genres.
Ga naar de vervolgkeuzelijst File (Bestand) ➜ Track Info
(Nummerinfo). Klik om te selecteren.
Of
Klik met de rechtermuisknop. Klik op Track Info.
3
➜ Een venster voor het bewerken van ID3-labelinformatie wordt
weergegeven.
Als u het label wilt bewerken, klikt u op het tekstvak voorTrack name (Naam van nummer), Track
No. (Nr. van nummer), Artist (Artiest), Album, Genre en Year (Jaar).
4
Klik in het selectiekader van het apparaatvenster om een album of een afspeellijst te selecteren.
1
➜ Er wordt een lijst met nummers weergegeven in het inhoudskader.
Klik op het gewenste nummer in de lijst om het nummer te markeren.
2
Klik op OK om de gegevens op te slaan. Klik op Cancel (Annuleren) om de aangebrachte
wijzigingen te negeren.
5
Tips:
- Houd op het toetsenbord van uw PC <Ctrl> ingedrukt en klik om meer dan één bestand
te selecteren.
✔
Page 9

9
• Afspeellijsten maken met uw favoriete muziek
U kunt tot 99 afspeellijsten maken met uw favoriete nummers in de gewenste volgorde.
Een afspeellijst maken
Klik op de knop in het apparaatvenster.
Of
Ga naar de vervolgkeuzelijst File (Bestand) ➜ New Playlist
(Nieuwe afspeellijst).
Klik om te selecteren.
1
➜ Er wordt een afspeellijst gemaakt.
➜ Aan de afspeellijst wordt een standaardnaam (bijvoor-
beeld Afspeellijst _xxx) toegewezen.
a. Klik eenmaal of meerdere malen in het selectiekader van het apparaatvenster om een
album, artiest of genre te selecteren.
b. Klik eenmaal of meerdere malen in het inhoudskader om één of meerdere nummers te
selecteren.
3
Sleep de geselecteerde nummers naar de gewenste afspeellijst.
4
Ga als volgt te werk als u de naam van een afspeellijst wilt wijzigen:
a. Klik met de rechtermuisknop. Klik op Rename
(Hernoemen).
➜ Het tekstvak wordt blauw en de cursor gaat knipperen.
b. Voer de gewenste naam voor de afspeellijst in met het
toetsenbord van de PC.
c. Klik buiten het tekstvak om de nieuwe naam te bevestigen.
Als u de wijziging wilt annuleren, drukt u op <Échap>
2
Als u de afspeelvolgorde wilt aanpassen, sleept u nummers naar de gewenste locatie in het
inhoudskader.
5
Tips:
- De naam van de demo-afspeellijst en de alarmafspeellijst kunnen niet worden gewijzigd.
✔
Tips:
- Houd op het toetsenbord van uw PC <Ctrl> ingedrukt
en klik om meer dan één bestand te selecteren.
- De nummerinformatie in een afspeellijst kan niet worden
gewijzigd.
✔
Page 10

10
• Afspeellijsten of nummers verwijderen
Klik eenmaal of meerdere malen op een afspeellijst of nummer.
1
Klik met de rechtermuisknop op de selectie die u wilt verwijderen.
Of
Druk op <Delete> op het toetsenbord van de PC om de
afspeellijst of het nummer te verwijderen.
2
Tips:
- Houd op het toetsenbord van uw PC <Ctrl> ingedrukt en klik om meer dan één bestand
te selecteren.
✔
• De muziekbibliotheek van het apparaat controleren
Ga naar de vervolgkeuzelijst File (Bestand) ➜ Refresh Content (Inhoud vernieuwen).
Klik om te selecteren.
Een afspeellijst met geselecteerde nummers maken
Klik eenmaal of meerdere malen in het selectiekader van het apparaatvenster om een
album, artiest of genre te selecteren.
Klik desgewenst eenmaal of meerdere malen in het inhoudskader om één of meerdere nummers te selecteren.
1
Ga naar de vervolgkeuzelijst File (Bestand) ➜ New Playlist from Selection (Nieuwe
afspeellijst op basis van selectie). Klik om te selecteren.
2
➜ U maakt een afspeellijst die bestaat uit uw selectie.
Klik op Ye s (Ja) wanneer u wordt gevraagd het verwijderen
te bevestigen of klik op No (Nee) als u het verwijderen wilt
annuleren.
3
Page 11

11
Verschillende weergaven gebruiken
In de vensters voor inhoudbeheer kunt u de gewenste opties voor weergave selecteren.
• Het venstergebied aanpassen
Ver sleep het grensgebied tussen het venster My Computer (Deze computer) en het apparaatvenster.
• Het kolomgebied aanpassen
Klik op de kolomscheiding.Versleep de kolomscheiding om het kolomgebied aan te passen.
• Het kadergebied aanpassen
Ver sleep het grensgebied tussen het selectiekader en het inhoudskader.
Page 12

12
Content Management starten bij het starten van WADM
Ga in het hoofdmenu van Wireless Audio Device Manager naar de vervolgkeuzelijst Settings
(Instellingen) ➜ Start up WADM automatically (WADM automatisch starten). Klik om te selecteren.
1
➜ Bij het starten van WADM worden de vensters voor inhoudsbeheer geopend.
Page 13

13
Backup content (Back-up maken van inhoud)
Met deze functie kunt u een kopie maken van de muziekbibliotheek van Philips Wireless Music Center op de PC.
Klik op de knop Backup content om de bewerking te starten.
1
Geef op waar u de back-upbestanden wilt opslaan op uw PC.
2
➜ Het maken van de back-up wordt gestart.
➜ Internet Explorer wordt gestart.
Tips:
- Als u eerder een back-up hebt gemaakt, wordt alleen de muziek die na het maken van deze
back-up is toegevoegd, op de PC opgeslagen.
- Verwijder het back-upbestand niet door Windows Verkenner te gebruiken. Als u het vorige
back-upbestand wilt verwijderen, dient u dit te doen via WADM.
✔
➜ Back-upbestanden worden op de opgegeven locatie opgeslagen en krijgen als naam de actuele datum.
Page 14

14
Restore content (Inhoud herstellen)
Met deze functie kunt u de back-up op uw PC terugzetten in uw Philips Wireless Music Center.
Klik op de knop Restore content om de bewerking te starten.
1
Klik om de gewenste bestanden te selecteren.
2
➜ De back-upbestanden worden teruggezet in Philips Wireless Music Center.
Tips:
- Houd op het toetsenbord van uw PC <Ctrl> ingedrukt en klik om meer dan één
bestand te selecteren.
✔
Klik op de knop Open om het terugzetten van de bestanden te star ten.
3
Page 15

15
Apparaatconfiguratie
Klik op de knop Device configuration om de configuratie te starten.
1
Klik in het selectiekader van het scherm Device configuration (Apparaatconfiguratie) op het gewenste
submenu; System (Systeem), Wired Network (Vast netwerk), Wireless Network (Draadloos
netwerk), Internet Setting (Internetinstelling), Firmware Upgrade (Firmware-upgrade), CD data-
base Update (CD database-update) of Status.
2
➜ Internet Explorer wordt gestart.
Page 16

16
• De naam van Philips Wireless Music Center/Station weergeven
Klik om het submenu System (Systeem) te openen.
1
• De netwerkinstellingen van Philips Wireless Music Center/Station beheren
Op uw PC kunt u de netwerkinstellingen van Philips Wireless Music Center/Station op een efficiëntere manier
beheren. Op uw PC kunt u het apparaat gemakkelijk aansluiten op een extern vast of draadloos netwerk of Internet
(voor updates van de CD-gegevens).
Klik om het submenu Wired Network (Vast netwerk), Wireless Network (Draadloos netwerk) of
Internet Setting (Internetinstelling) te openen.
1
Volg de instructies op het scherm om de netwerkinstellingen (vast of draadloos netwerk) of de
Internetinstellingen (alleen voor updates van CD-gegevens) te wijzigen.
2
➜ De naam van het aangesloten apparaat wordt weergegeven.
Page 17

17
Klik op Apply (Toepassen) om de wijzigingen te bevestigen.
3
• De apparaatverbinding met het externe netwerk weergeven
Klik om het submenu Status te openen.
1
➜ De verbindingsstatus van het apparaat wordt op het scherm weergegeven.
Page 18

18
Download de bestanden voor firmware-upgrades en sla deze op uw PC op.
4
Registreer uw Philips Wireless Music Center op www.club.philips.com.
3
Klik op Browse (Bladeren) en geef de locatie op van de bestanden voor de firmware-upgrades op de
PC.
6
Klik op Apply (Toepassen) om de upgrade van de firmware te starten.
7
• Firmware-upgrade
Klik om het submenu Firmware upgrade (Firmware-upgrade) te openen.
5
Op Philips Wireless Music Center/Station:
Plaats uw Center en Station(s) naast elkaar op een vlakke en stevige ondergrond.
1
Sluit uw Center en Station(s) aan op de voeding.
2
➜ Het HD-scherm wordt weergegeven op het Center.
➜ Als het Station op het Center is aangesloten, wordt het HD-scherm weergegeven op uw Station(s).
Op uw PC:
Op Philips Wireless Music Center:
➜ Op het display wordt "Updating firmware, please wait..." (Firmware wordt bijgewerkt. Een
ogenblik geduld.) weergegeven.
➜ Het Center wordt tijdens het installatieproces tweemaal opnieuw opgestart.
➜ Wanneer het Center terugkeer t naar het HD-scherm, is de installatie voltooid.
Op Philips Wireless Music Station:
➜ De installatie wordt automatisch gestart.
➜ Wanneer het station terugkeer t naar het HD-scherm, is de installatie voltooid.
BELANGRIJK!
Op Philips Wireless Music Center/Station:
- Onderbreek de firmware-upgrade nooit voordat deze is voltooid.
- Gebruik tijdens het installeren geen andere functies.
✔
Page 19

19
Download de CD Database-updatebestanden en sla deze op uw PC op.
2
Registreer uw draadloze Philips-audioproduct op www.club.philips.com.
1
Geef op waar op de PC u de CD Database-updatebestanden hebt opgeslagen.
4
Klik op Apply (Toepassen) om de CD Database-update te starten.
5
• CD Database-update
Klik om het submenu CD Database update (CD Database-update) te openen.
3
Tips:
- CD Database biedt een grote database die de meest recente informatie over discs
bevat. Het bijwerken van CD Database kan enige tijd in beslag nemen.
✔
Met de Gracenote®-muziekherkenningsservice (ook bekend als Gracenote CD Database-muziekherkenningsservice), kunt u zoeken naar informatie over audio-CD's in de geïntegreerde database (bijvoorbeeld album, ar tiest,
genre, nummerinformatie). Met de herkenningsser vice kunnen de opgenomen CD-nummers op juiste wijze in categorieën worden geplaatst (bijvoorbeeld onder Artists (Artiesten), Albums, Genres of All tracks [Alle nummers])
en kunnen de nummers eveneens worden samengevoegd met de bestaande nummers op de harde schijf.
Page 20

20
Apparaat verwisselen
U kunt een ander apparaat op de PC aansluiten zonder dat u WADM opnieuw hoeft te starten.
Ga in het hoofdmenu van Wireless Audio Device Manager naar de vervolgkeuzelijst File (Bestand) ➜
Switch Device (Apparaat wisselen). Klik om te selecteren.
1
➜
Uw PC zoekt naar het aangesloten Philips Wireless Music Center/Station.
➜
Nadat het zoeken is voltooid, wordt de lijst met apparaten weergegeven die in het netwerk van uw PC
zijn aangetroffen.
Selecteer in de lijst met apparaten het apparaat dat u wilt aansluiten en klik op Connect now (Nu verbinding maken).
2
➜
Het apparaat en de PC worden op hetzelfde netwerk aangesloten.
➜
U gaat naar het hoofdmenu van Wireless Audio Device Manager wanneer de verbinding tot stand is
gebracht.
Tips:
- Als het apparaat dat u wilt aansluiten niet in de bovenstaande lijst wordt vermeld, raad-
pleegt u de handleiding Verbinding maken met uw PC voor informatie over het
tot stand brengen van een nieuwe verbinding.
✔
Page 21

21
De weergavetaal van WADM selecteren
Ga in het hoofdmenu van Wireless Audio Device Manager naar de vervolgkeuzelijst Settings
(Instellingen) ➜ Language (Taal). Klik om te selecteren.
1
Klik in het in het pop-upscherm om de gewenste taal te selecteren.
2
 Loading...
Loading...