Philips W3568 User Manual [ru]
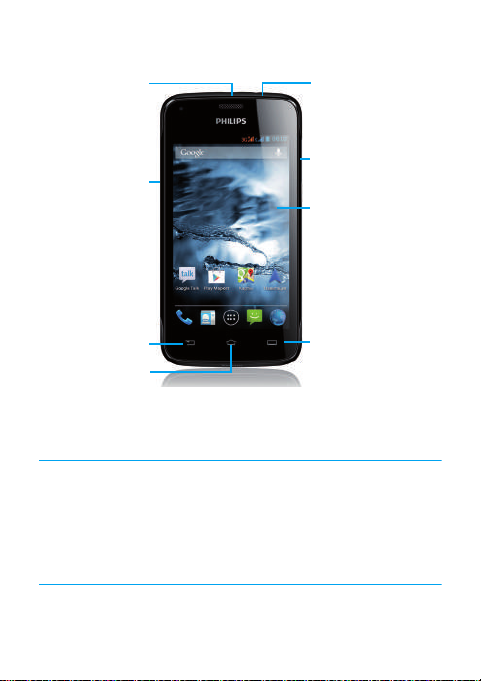
Ваш КПК
Сенсорный экран
Клавиша "Назад"
Регулировка
громкости
Разъем для
зарядки/Порт
micro-USB
Клавиша Питание/
Клавиша блокировки
Клавиша
"Главный экран"
Клавиша
"Параметры"
Разъем для
наушников
Компания Philips старается постоянно улучшать свои изделия.
Из-за обновления программного обеспечения данное руководство
пользователя может немного не соответствовать вашему изделию.
Компания Philips сохраняет за собой право вносить изменения
в данное руководство пользователя или аннулировать его
в любое время без предварительного уведомления. Устройство
соответствует всем необходимым стандартам.
1
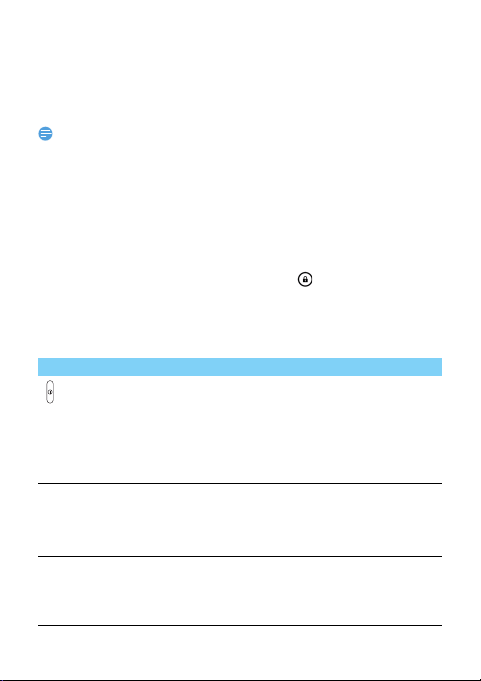
Включение и выключение
Внимание:
1
Нажмите и удерживайте клавишу питания, чтобы включить
устройство.
2
Для выключения устройства нажмите и удерживайте клавишу
питания, после чего выберите пункт Отключить питание.
•
При первом включении следуйте экранным подсказкам для настройки вашего
устройства.
Блокировка/разблокировка сенсорного экрана
Вы можете заблокировать сенсорный экран и клавиши,
чтобы сделать невозможным любые нежелательные действия
с устройством.
1
Для блокировки нажмите клавишу питания.
2
Для разблокировки нажмите на значок , после чего
проведите пальцем по экрану в любом направлении.
Клавиши
Информация об основных клавишах.
Клавиша Название Функция
Питание - Нажмите и удерживайте для
включения/выключения.
- Нажмите для включения/выключения
экрана.
- Удерживайте для доступа к опциям,
выберите Без звука или Режим полета.
M
Клавиша
"Главный
экран"
- Возврат на главный экран.
- Удерживайте для открытия списка
недавно использовавшихся
приложений.
O
Клавиша
Меню
- Открыть список параметров,
доступных на текущем экране.
- На главном экране открывает "Обои",
"Приложения" и "Настройки".
2
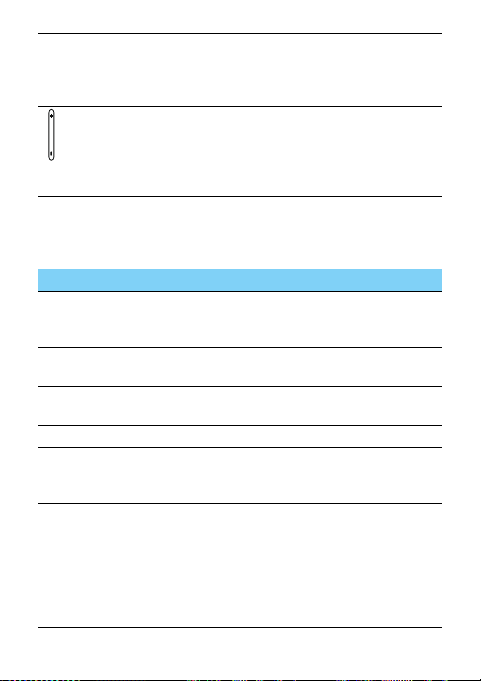
B
Клавиша
"Назад"
Регулировка
громкости
- Возврат на предыдущий экран или
выход.
- Скрывает экранную клавиатуру, если
она открыта.
- Регулирует громкость звонка в режиме
ожидания или громкость голоса во
время телефонного разговора.
- Нажмите клавишу, чтобы заглушить
мелодию входящего вызова.
Использование сенсорного экрана
Информация об основных действиях для работы с сенсорным
экраном.
Функция Действие
Нажатие Коротко нажмите (коснитесь) один раз, чтобы
Нажатие
и удерживание
Перетягивание Нажмите элемент и перетяните его на новое
Двойное касание Коротко коснитесь элемента два раза.
Перелистывание Быстрая прокрутка вверх, вниз, влево или
Щипки Поставьте два разведенных в стороны пальца
выбрать или запустить меню, функцию или
приложение.
Нажмите элемент и удерживайте его более
2 секунд.
место.
вправо для перемещения по спискам или
экранам.
на экран, после чего сведите их. В некоторых
приложениях, таких как веб-браузер, можно
использовать щипки по экрану двумя пальцами
(к примеру, большим и указательным
пальцами), чтобы менять масштаб при
просмотре изображений или веб-страниц.
3
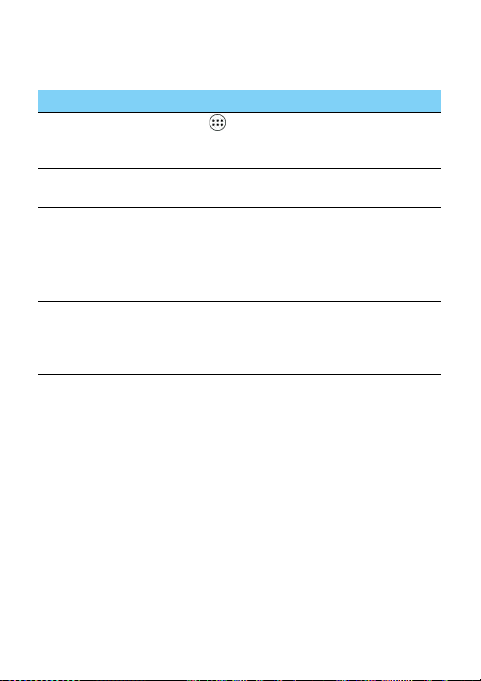
Настройка главного экрана
Вы можете настроить главный экран в соответствии со своими
предпочтениями.
Функция Действие
Добавление
элементов
Перемещение
элементов
Удаление
элементов
Выбор обоев На главном экране нажмите O>
Нажмите , чтобы войти в экранное меню
или виджеты, нажмите и удерживайте элемент,
а затем перетяните его на главный экран.
Нажмите и удерживайте элемент, затем
перетяните его на новое место.
Нажмите и удерживайте элемент, пока
в нижней части главного экрана не появится
значок корзины. Перетяните элемент на значок
корзины.
Когда элемент станет красным, отпустите его.
Обои, или
коснитесь и удерживайте пустую область на
главном экране, а затем выберите нужное
изображение в параметрах.
Главный экран
На главном экране можно просматривать состояние устройства
и открывать приложения.
Главный экран состоит из нескольких панелей. Для просмотра
панелей главного экрана выполняйте прокрутку влево или
вправо. Предусмотрено 4 дополнительных главных экрана.
Для их просмотра проведите пальцем горизонтально по экрану
влево или вправо. Нажмите
главный экран.
Добавив избранные приложения, ярлыки и виджеты, их можно
будет активировать одним нажатием.
M для возврата на центральный
4
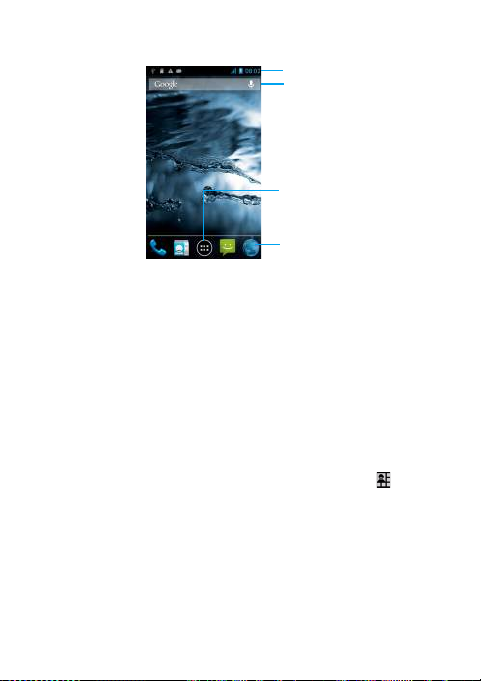
Главный экран имеет следующие зоны:
Строка состояния
Кнопки быстрого
доступа
Окно ввода
текста для
поиска
Клавиша меню:
открывает список
приложений
Панель уведомлений
При получении нового уведомления можно открыть панель
уведомлений и просмотреть уведомление о событии или новую
информацию, которые были получены.
-
Чтобы открыть панель уведомлений, нажмите и удерживайте
строку состояния, после чего проведите пальцем вниз. При
наличии нескольких уведомлений можно прокрутить экран
вниз, чтобы просмотреть их все.
-
Чтобы скрыть панель, потяните нижнюю границу панели вверх.
На панели уведомлений можно также просматривать текущее
состояние устройства и использовать различные опции.
-
Откройте панель уведомлений, после чего нажмите ,
чтобы открыть панель состояния.
-
Поместите два пальца на строку состояния, затем проведите
пальцами по экрану вниз.
5
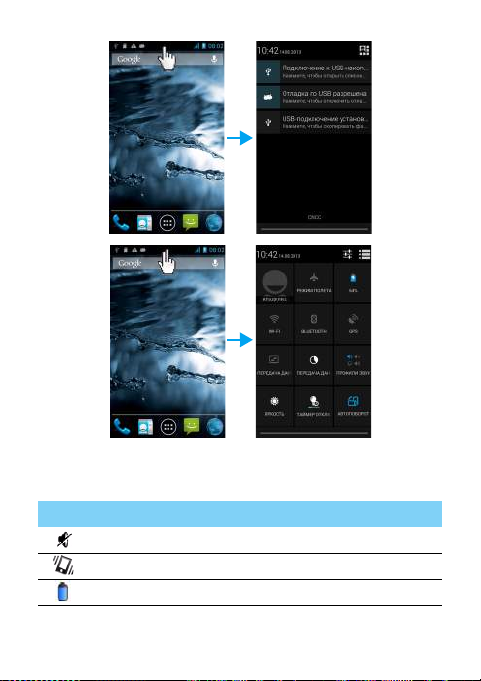
Значки и символы
Информация о значках и символах на экране.
Значки Функция
КПК не звонит при приеме звонка.
КПК будет вибрировать при входящем звонке.
Индикатор уровня заряда аккумулятора.
6
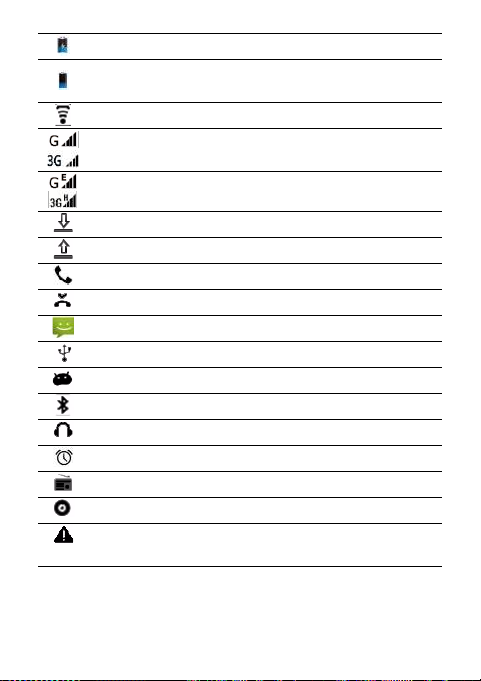
(синие черточки) обычная зарядка.
(синие черточки) обычная зарядка при включенном
питании КПК.
Wi-Fi включен.
КПК подключен к GSM-сети. Чем больше полосок
отображается, тем выше уровень сигнала сети.
КПК подключен к сети и включена передача данных.
Загрузка данных.
Передача данных.
Вызов.
Есть пропущенные вызовы.
Новое SMS-сообщение.
Подключено к ПК.
Режим отладки через USB.
Bluetooth включен.
Подключена гарнитура.
Будильник включен.
FM-радио работает в фоновом режиме.
Воспроизводится музыка в фоновом режиме.
Произошла ошибка или требуется внимание
пользователя.
7
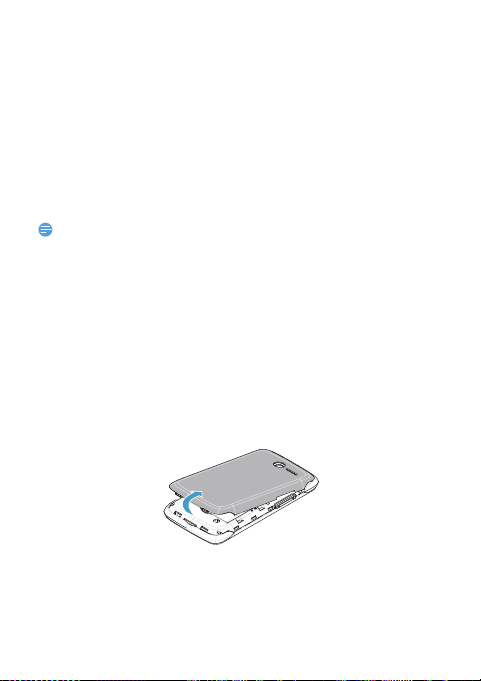
Подготовка к эксплуатации
Внимание:
Компания Philips приветствует вас и поздравляет с покупкой!
Чтобы наиболее эффективно использовать свое устройство и все
возможности, предлагаемые компанией Philips, мы рекомендуем
зарегистрировать устройство на сайте:
www.philips.com/mobilephones
Для получения более подробной информации о вашем изделии
посетите страницу:
www.philips.com/support
•
Перед использованием КПК прочтите инструкции в разделе
"Безопасность и меры предосторожности".
Сборка и зарядка
Информация о том, как вставить USIM-карту или SIM-карту
и зарядить аккумулятор перед первым использованием.
Вставьте SIM-карту
Выполните указанные ниже действия, чтобы вставить USIM-карту
или SIM-карту. Не забудьте выключить КПК перед снятием задней
крышки.
1
Снимите заднюю крышку.
8
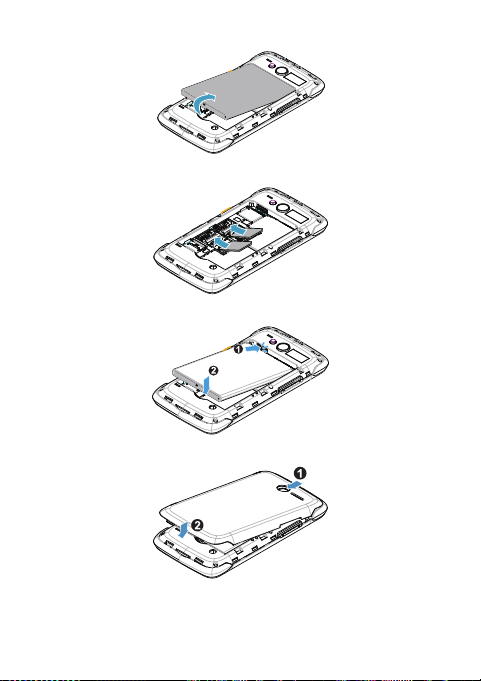
2
Выньте аккумулятор.
3
Установите SIM-карты.
4
Вставьте аккумулятор.
5
Установите заднюю крышку на место.
9
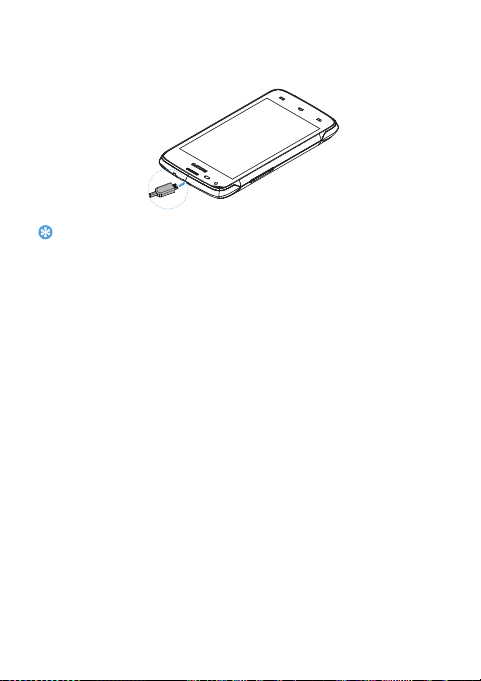
Зарядка аккумулятора
Советы:
Индикатор заряда аккумулятора в правом верхнем углу
показывает уровень заряда.
•
Во время зарядки КПК можно использовать.
•
Если зарядное устройство остается подключенным к КПК при полностью
заряженном аккумуляторе, это не приводит к повреждению аккумулятора.
•
Если вы не собираетесь использовать КПК несколько дней, рекомендуется
извлечь из него аккумулятор.
•
Если полностью заряженный аккумулятор не используется, со временем он
будет терять свой заряд.
•
Если аккумулятор использ уется в первый раз или не использовался длительное
время, то для его зарядки может потребоваться больше времени.
Установка карты micro-SD (карта памяти)
Установка карты памяти
Можно увеличить объем памяти КПК и сохранять больше
дополнительных мультимедийных файлов, установив карту
micro-SD.
Ваше устройство поддерживает карты памяти объемом до 32 Гб.
1
Разблокируйте крышку карты памяти.
2
Поместите карту micro-SD на слот для карты. Вставьте ее в слот.
3
Закройте держатель карты и защелкните его до фиксации.
10
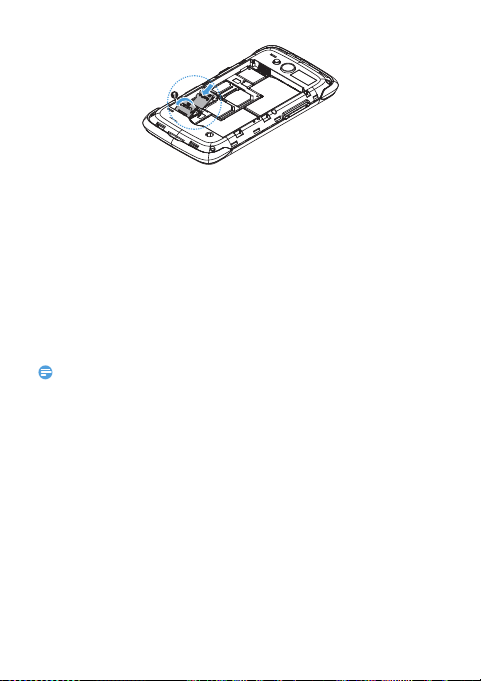
Извлечение карты памяти
Внимание:
1
Отщелкните держатель карты.
2
Извлеките карту памяти.
Форматирование карты памяти
Форматирование карты памяти на ПК может вызвать
несовместимость с устройством. Форматируйте карту
памяти только на самом устройстве.
В режиме ожидания нажмите O>
Очистить SD-карту.
•
Перед форматированием карты памяти не забудьте сделать резервную копию
всех важных данных, хранящихся на устройстве.
Настройки > Память >
Персонализация КПК
Дата и время
В режиме ожидания нажмите O> Настройки > Дата и время
для настройки стиля отображения времени и даты на своем
устройстве.
•
Дата и время сети: Выберите, чтобы получать данные
о времени из сети и автоматически обновлять время и дату.
•
Часовой пояс сети: Выберите, чтобы получать данные
о часовом поясе из сети при смене часового пояса.
•
Дата: Установить текущую дату вручную.
•
Время: Установить текущее время вручную.
11
 Loading...
Loading...