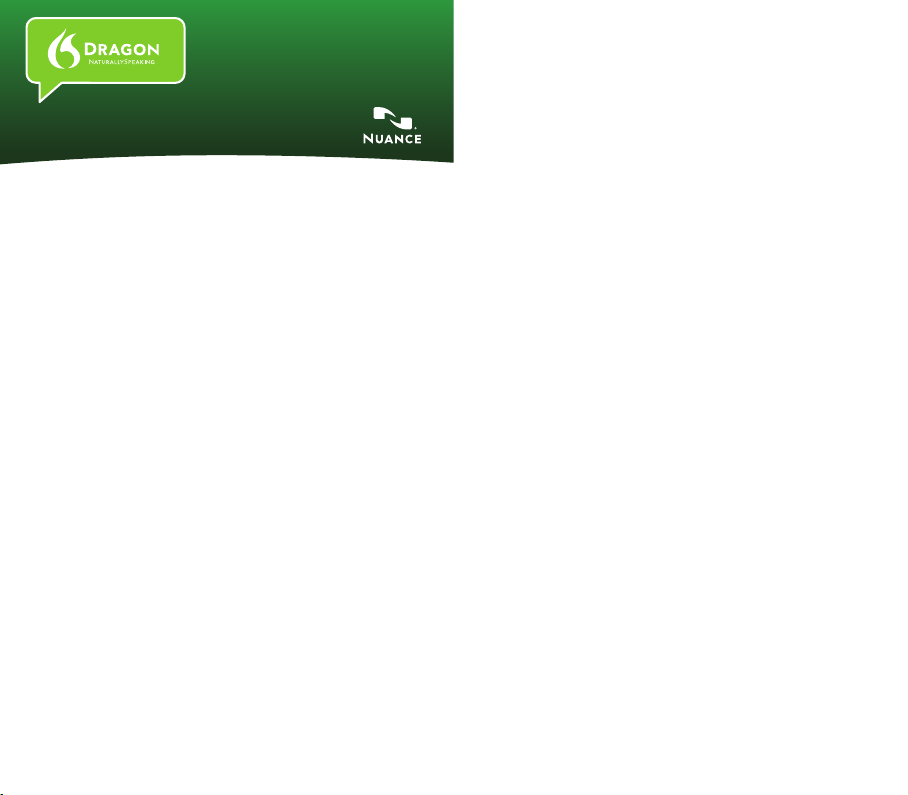
EN
Dragon 11 DVr EDition
QUICK START GUIDE
Using Dragon NaturallySpeaking Recorder Edition, you can dictate
into a portable recorder and then use Dragon NaturallySpeaking to
transcribe your recorded speech.
Installing Dragon NaturallySpeaking
1. If you’re running a virus checker, turn it off.
2. Put the Dragon NaturallySpeaking DVD into your DVD drive. Setup
begins automatically. If it doesn’t, double-click the file Setup.exe
on your DVD.
3. Follow the on-screen prompts.
4. You can enable the QuickStart option. QuickStart launches Dragon
NaturallySpeaking at system start-up and adds an icon to the
Windows task bar.
5. Click Finish to complete the installation. You may be prompted to
reboot your computer.
Starting Dragon NaturallySpeaking
Start Dragon NaturallySpeaking by:
• Double-clicking the Dragon NaturallySpeaking desktop icon.
• Selecting Programs>Dragon NaturallySpeaking from the Start
menu.
• Right-clicking the QuickStart task bar icon and selecting Start
Dragon NaturallySpeaking, if the QuickStart option is enabled.
Teaching the program how you speak
The first time you start Dragon NaturallySpeaking, the program
automatically starts the New User Wizard.
Step 1: Create a user
1. Name the user with your name or any other unique name and select
your dictation source from the drop-down menu. Click Next.
2. Select the language you will use for this profile, and your age group.
Click Next.
3. Select the region of the world you are in and your accent. Click Next.
4. Select the type of audio device that you use. Select Digital files on
disk (.wav, .mp3, .wma, .dss, .ds2) and click Next.
5. Review your choices and click Create to create your profile.
Step 2: Training
You must now train Dragon NaturallySpeaking to recognize your voice
by reading aloud for several minutes.
1. Record your speech: select one of the provided training texts, set
your Philips Voice Tracer to HQ recording mode and record the
training text. Minimum recording time is 4 minutes. When you have
finished recording, click Next.
2. Transfer your recorded speech to your computer: Connect the
Philips Voice Tracer to the computer and select the recorded
training text file. Click Next.
3. Let Dragon NaturallySpeaking adapt your new user profile to the
sound of your recorded speech. To start, click Start Adapting. This
may take over an hour to complete.
4. Adapt Dragon to your writing style: Dragon NaturallySpeaking
can analyze your writing style to increase your overall recognition
accuracy. Adapting to your writing style can add 5 to 30 minutes to
user training. Click Start to continue.
Note: Although we recommend that you run this part of the New
User Wizard, if you plan to skip this part, select Skip this step
(rather than Cancel).
Step 3: You are ready to dictate
When you are finished training, you will get a message saying that you
have completed the New User Wizard. The DragonBar will appear at the
top of your screen.
Transcribing recorded text
1. Connect the Philips Voice Tracer to the computer.
2. From the Tools menu on the DragonBar, click Transcribe
recording.
3. Select the recorded file to be transcribed.
4. Click Transcribe.
Getting help
To access the online help, click the Help menu on the DragonBar and
choose Help Topics.
Support is available online at:
www.nuance.com/naturallyspeaking/support
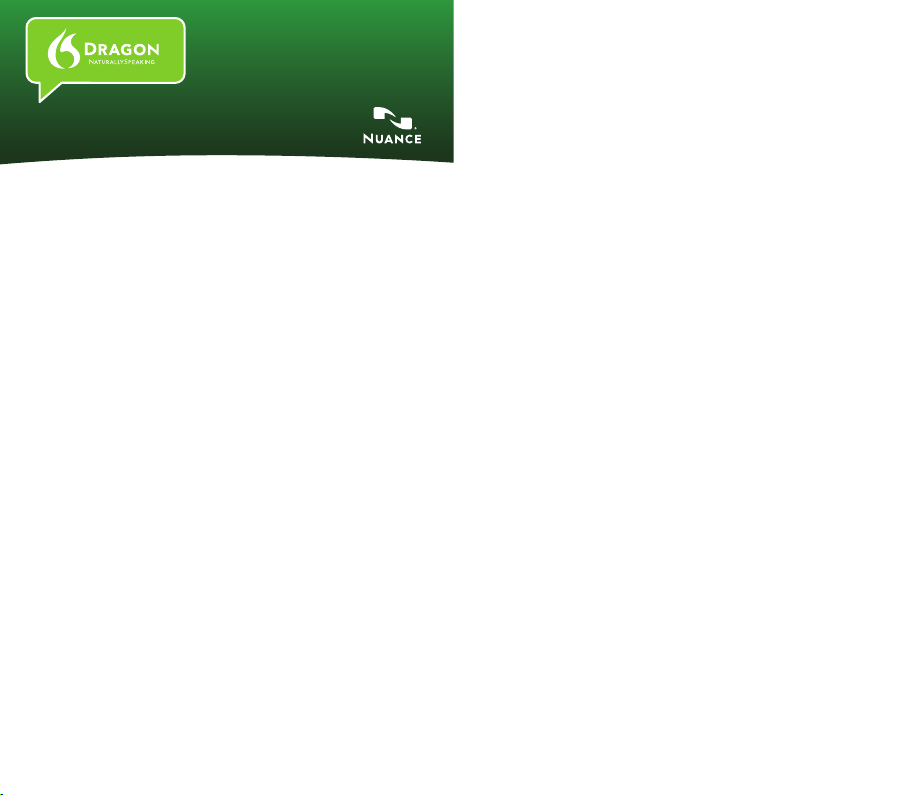
DE
Dragon 11 DVr EDition
KURZANLEITUNG
Mit Dragon NaturallySpeaking Recorder Edition können Sie auf ein
Diktiergerät sprechen und die Aufnahme anschließend mit Dragon
NaturallySpeaking in schriftlichen Text umsetzen.
Dragon NaturallySpeaking installieren
1. Falls ein Antivirusprogramm läuft, deaktivieren Sie es.
2. Legen Sie die Dragon NaturallySpeaking-DVD in das DVD-Lauf werk
ein. Das Installationsprogramm startet automatisch. Falls es nicht
startet, machen Sie einen Doppelklick auf Setup.exe auf der DVD.
3. Folgen Sie den Anleitungen auf dem Bildschirm.
4. Sie können die QuickStart-Option aktivieren. Wenn Sie die
QuickStart-Option aktivieren, wird Dragon NaturallySpeaking
automatisch beim Starten des Systems aufgerufen und als Symbol
der Windows-Taskleiste hinzugefügt.
5. Klicken Sie auf Fertig stellen, um die Installation abzuschließen. Sie
werden eventuell aufgefordert, den Computer neu zu starten.
Dragon NaturallySpeaking starten
Starten Sie Dragon NaturallySpeaking, indem Sie entweder:
• auf das Desktop-Symbol Dragon NaturallySpeaking einen
Doppelklick machen oder
• im Startmenü unter Programme die Option Dragon
NaturallySpeaking auswählen oder
• mit der rechten Maustaste auf das QuickStart-Symbol in der
Taskleiste klicken und NaturallySpeaking starten auswählen, falls
der QuickStart-Modus aktiviert ist.
Das Programm an Ihre Sprechweise anpassen
Wenn Sie Dragon NaturallySpeaking das erste Mal starten, öffnet das
Programm automatisch den Benutzerassistenten.
Schritt 1: einen Benutzer erstellen
1. Benennen Sie den Benutzer mit Ihrem Namen oder einer anderen
eindeutigen Bezeichnung und wählen Sie die Diktierquelle aus dem
Dropdown-Menü aus. Klicken Sie auf Weiter.
2. Wählen Sie die Sprache aus, die Sie für dieses Profil verwenden
möchten, sowie Ihre Altersgruppe. Klicken Sie auf Weiter.
3. Wählen Sie aus, in welcher Region der Welt Sie sich befinden.
Klicken Sie auf Weiter.
4. Wählen Sie die Art des Audiogeräts aus, das Sie verwenden. Wählen
Sie Digitale Dateien auf der Festplatte (.wav, .mp3, .wma, .dss, .ds2)
und klicken Sie auf Weiter.
5. Überprüfen Sie Ihre Auswahl und klicken Sie auf Erstellen, um Ihr
Profil anzulegen.
Schritt 2: Training
Dragon NaturallySpeaking muss nun für die Erkennung Ihrer Stimme
trainiert werden, indem Sie einige Minuten laut lesen.
1. Ein Diktat aufnehmen: Wählen Sie einen der zur Verfügung stehenden
Übungstexte aus, stellen Sie auf dem Philips Voice Tracer den
Auf nahmemodus HQ ein, und nehmen Sie den Übungstext auf. Die
Mindestaufnahmedauer beträgt 4 Minuten. Klicken Sie auf Weiter,
wenn Sie die Aufnahme beendet haben.
2. Das Diktat auf den Computer übertragen: Verbinden Sie den Philips
Voice Tracer mit dem Computer und wählen Sie die Datei mit dem
aufgenommenen Übungstext aus. Klicken Sie auf Weiter.
3. Lassen Sie Dragon NaturallySpeaking Ihre Benutzerdateien an die
Eigenschaften Ihrer Stimme anpassen. Klicken Sie auf Anpassung
starten, um mit der Anpassung zu beginnen. Dieser Vorgang kann
über eine Stunde dauern.
4. Anpassung an Ihren Schreibstil: Dragon NaturallySpeaking kann Ihren
Schreibstil analysieren, um die Erkennungsgenauigkeit zu verbessern.
Die Anpassung an Ihren Schreibstil kann 5 bis 30 Minuten dauern.
Klicken Sie auf Starten, um fortzufahren.
Hinweis: Es empfiehlt sich, diesen Teil des Benutzer assistenten
auszuführen; wenn Sie allerdings diesen Teil überspringen möchten,
klicken Sie auf Überspringen (und nicht auf Abbrechen).
Schritt 3: Benutzerassistenten abschließen
Nach Abschluss des Trainings erscheint die Nachricht, dass Sie den
Benutzerassistenten erfolgreich abgeschlossen haben. Die DragonLeiste erscheint am oberen Bildschirmrand.
Aufnahmen in Text umsetzen
1. Verbinden Sie den Philips Digital Voice Tracer mit dem Computer.
2. Klicken Sie im Menü Extras der Dragon-Leiste auf Aufnahme umsetzen.
3. Wählen Sie die Sprachdatei, die Sie in Text umsetzen möchten.
4. Klicken Sie auf Umsetzen.
Hilfe und Support
Wenn Sie sich die Onlinehilfe anzeigen lassen möchten, wählen Sie im
Menü Hilfe der Dragon-Leiste die Option Hilfethemen.
Support erhalten Sie auch online unter:
www.nuance.com/NaturallySpeaking/support
 Loading...
Loading...