Philips SureSigns VS4 Service manual
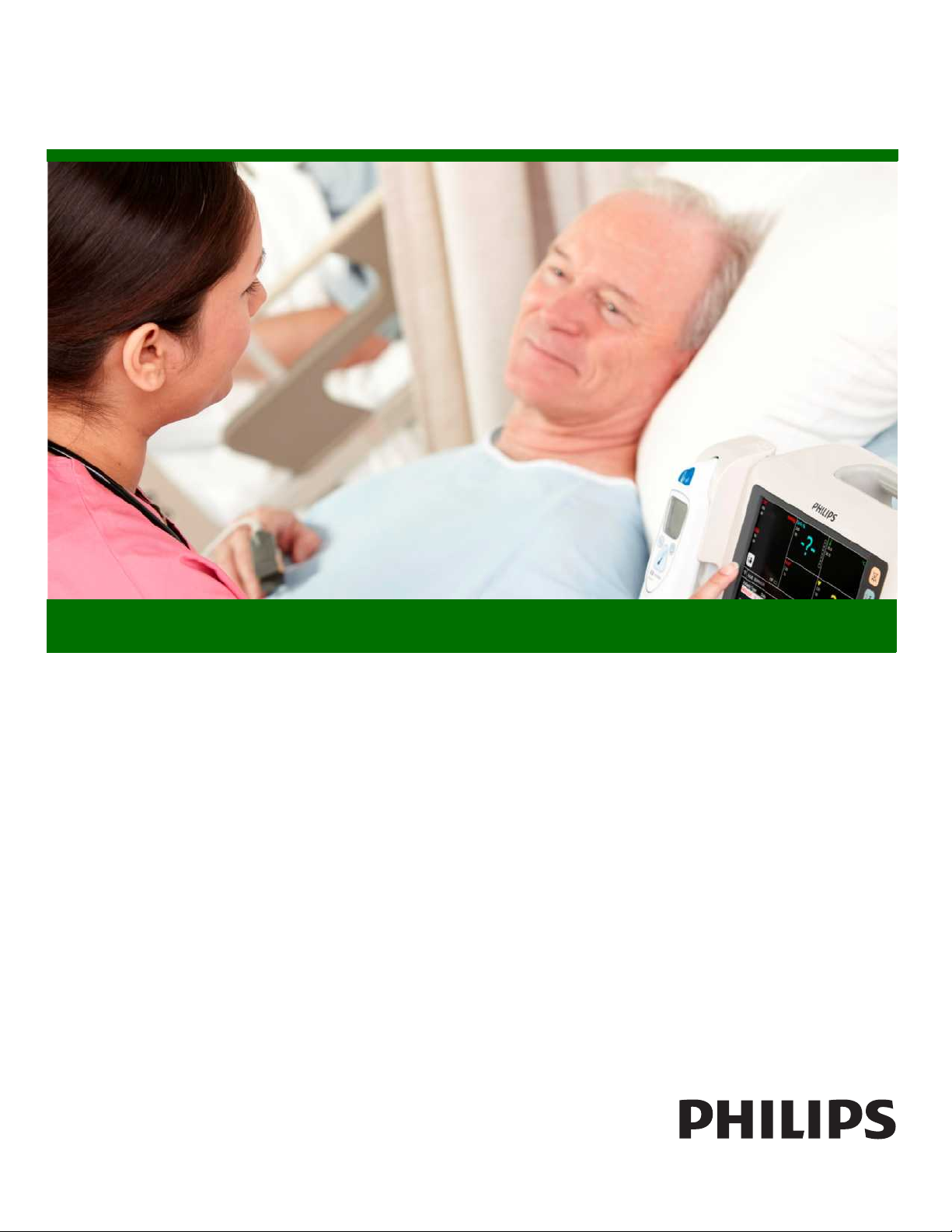
SureSigns VS4
Vital Signs Monitor
Release A.06
English
Service Guide
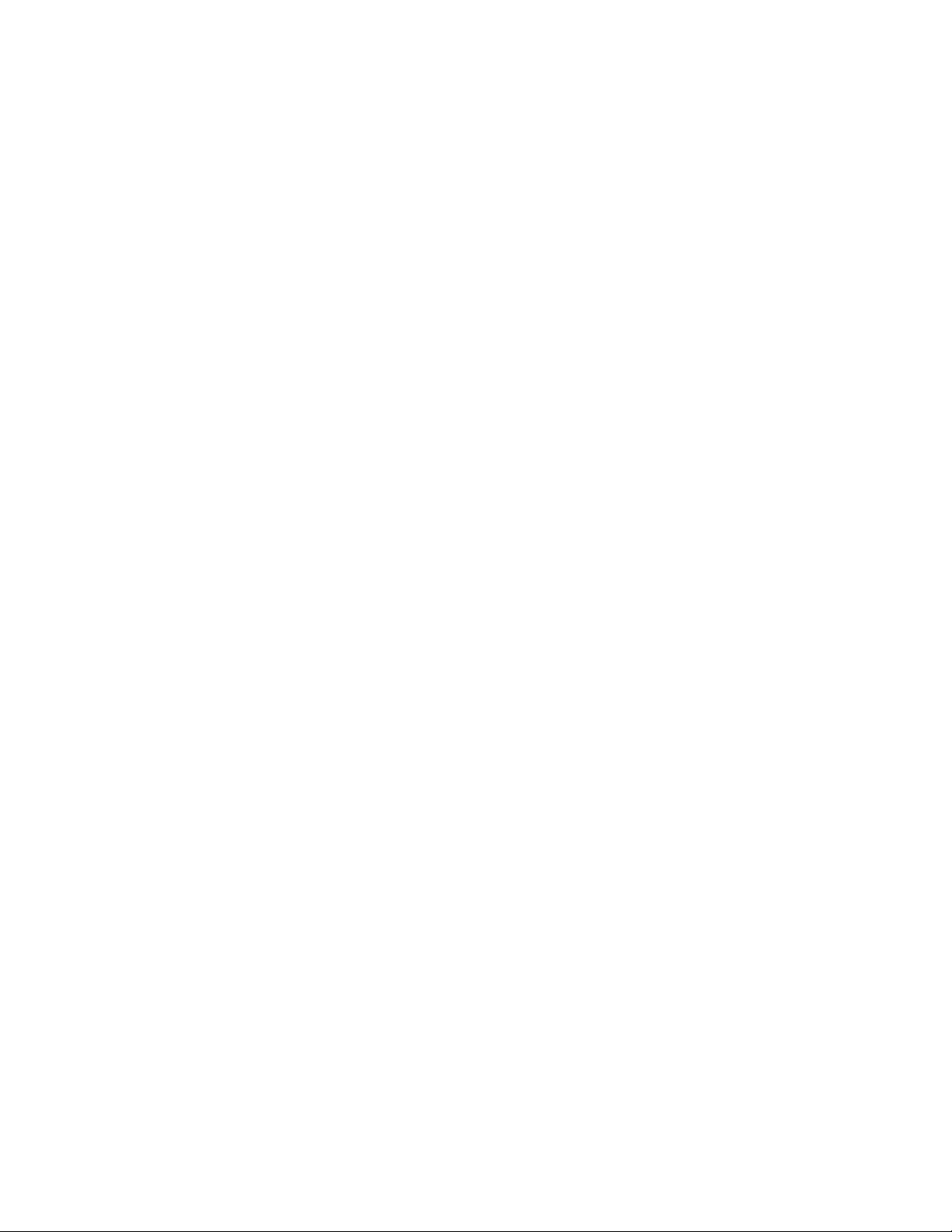
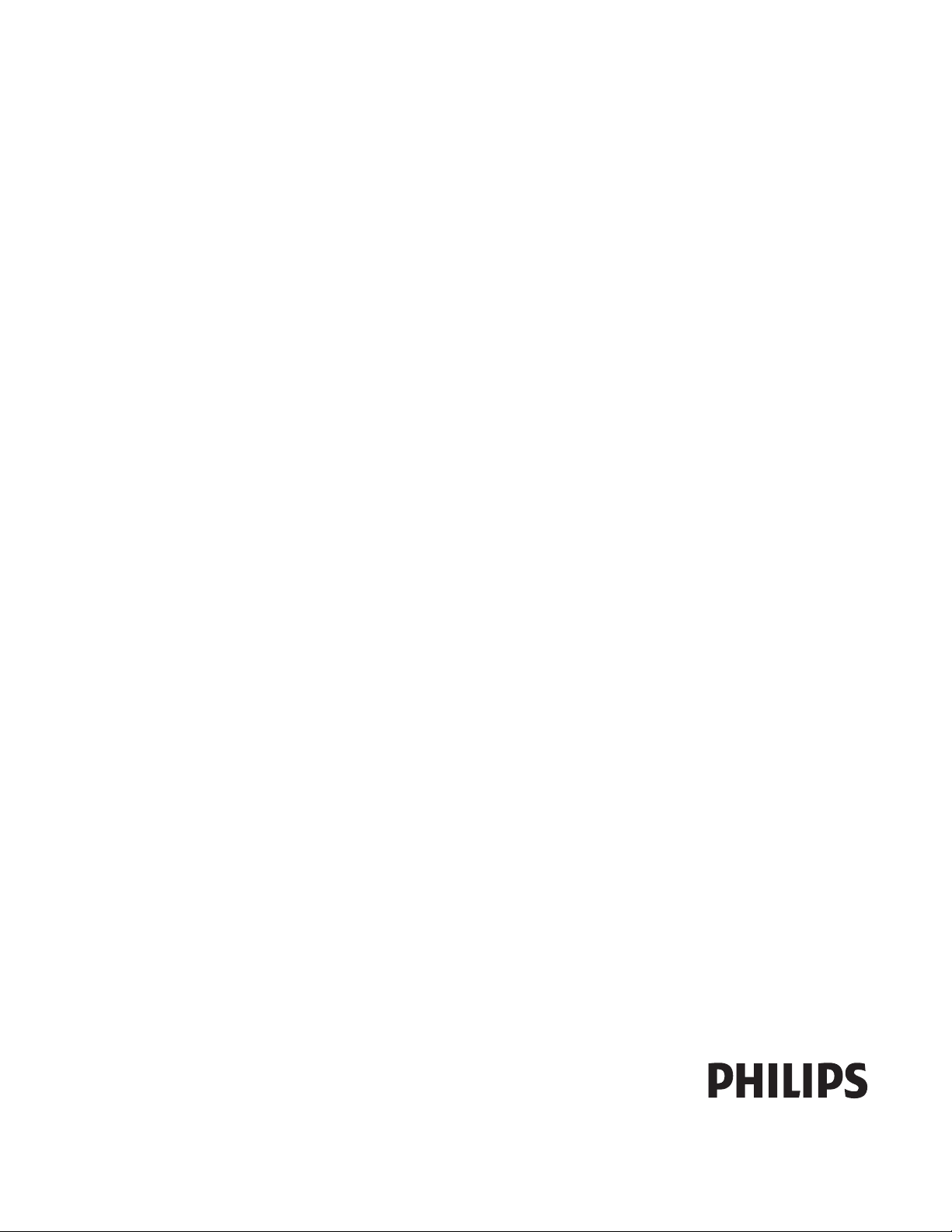
SureSigns VS4
Vital Signs Monitor
SERVICE GUIDE
Release A.06
English
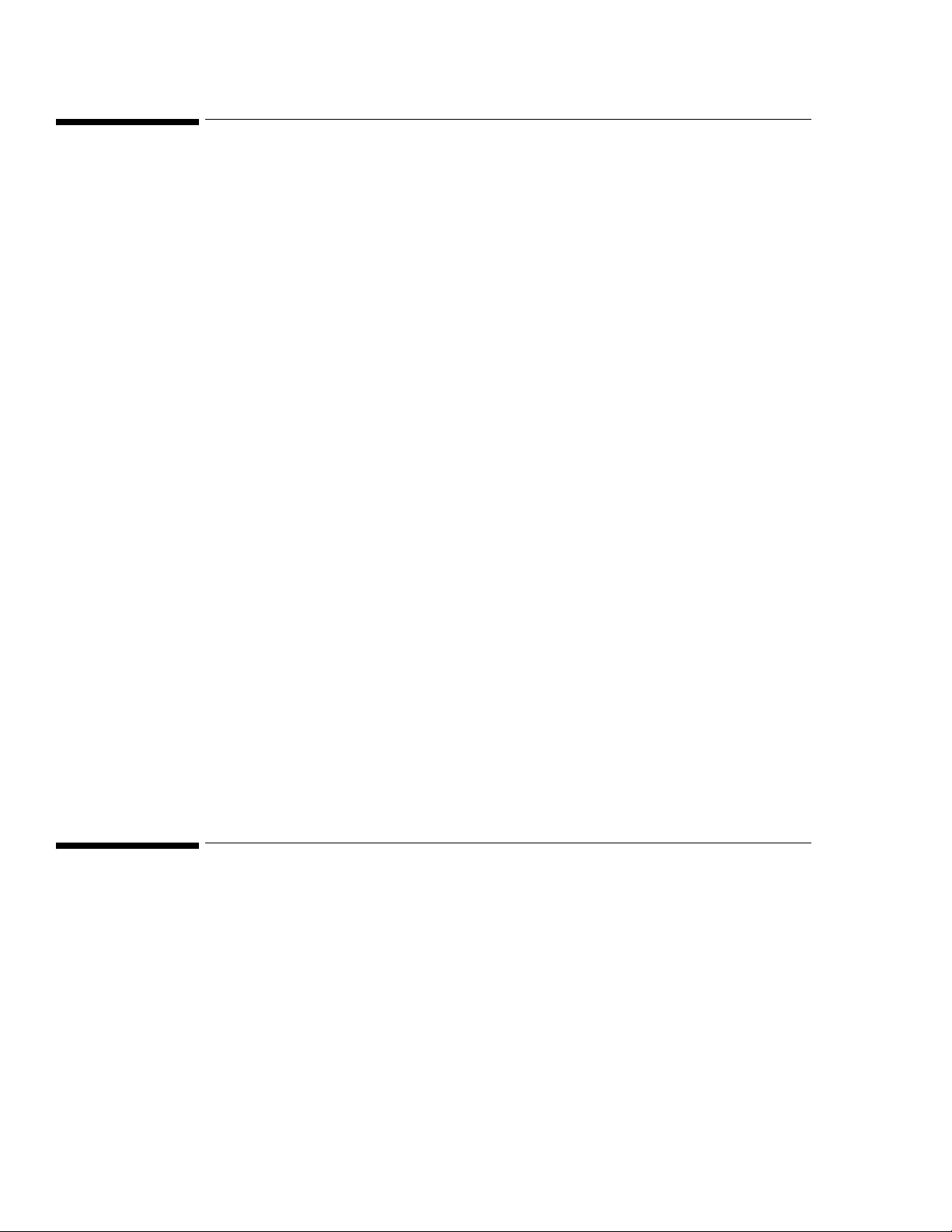
Notice
Proprietary Information
This document contains proprietary information, which is protected by copyright.
Copyright
© 2015 Koninklijke Philips N.V., All Rights Reserved
Trademark Acknowledgments
SureSigns is a registered trademark of Koninklijke Philips N.V. Other product names may be
trademarks of their respective owners.
This software is based in part on the work of the Independent JPEG Group.
Manufacturer
Philips Medical Systems
3000 Minuteman Road
Andover, MA 01810-1085
(978) 687-1501
Document Number
4535 645 72701
Warranty Disclaimer
The information contained in this document is subject to change without notice. Philips Medical
Systems makes no warranty of any kind with regard to this material, including, but not limited to,
the implied warranties of merchantability and fitness for a particular purpose. Philips Medical
Systems shall not be liable for errors contained herein or for incidental or consequential damages
in connection with the furnishing, performance, or use of this material.
Printing History
New editions of this document incorporate all material updated since the previous edition. Update
packages may be issued between editions and contain replacement and additional pages to be
merged by a revision date at the bottom of the page. Pages that are rearranged due to changes on
a previous page are not considered revised.
The documentation printing date and part number indicate its current edition. The printing date
changes when a new edition is printed. (Minor corrections and updates that are incorporated at
reprint do not cause the date to change.) The document part number changes when extensive
technical changes are incorporated.
First Edition. . . . . . . . . . . . . . . . . . . . . . . . . . . . . . . . . . . . . . . . . . . . . . . . . . . . . . . . . . . . October 2015
ii SureSigns VS4 Service Guide
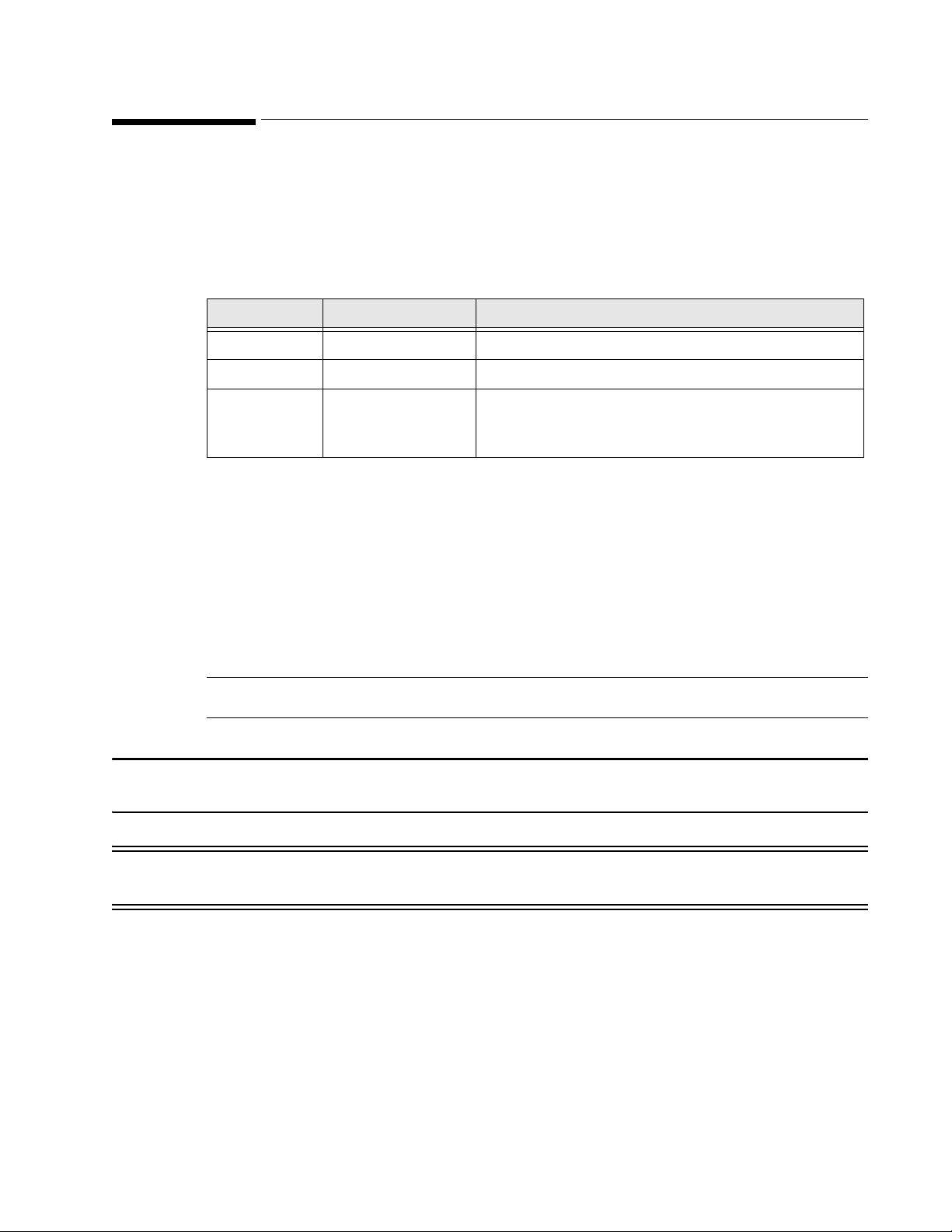
Conventions
This section describes the conventions used in this guide.
Text Formatting
The following typographical conventions are used in this guide.
Typeface Usage Example
Bold System keys Press the Main Screen key.
Special bold User interface text Open the System Menu.
Italic Variables,
ocument titles
d
• <product name>-<hardware
configuration>-<software version>.cfg
• SureSigns VM Series Instructions for Use
Decimal Points
Because the SureSigns monitor uses a period (.) to indicate a decimal point in decimal numbers (for
example, 10.0), all decimal numbers in this guide use a period as a decimal point. Commas are not
used as decimal points.
Notes, Cautions, and Warnings
The guide uses the following conventions for Notes, Cautions, and Warnings.
Note — A Note calls attention to an important point in the text.
Caution A Caution calls attention to a condition or possible situation that could damage or destroy the
product or the user’s work.
Warning A Warning calls attention to a condition or possible situation that could cause injury to the user
and/or patient.
SureSigns VS4 Service Guide iii
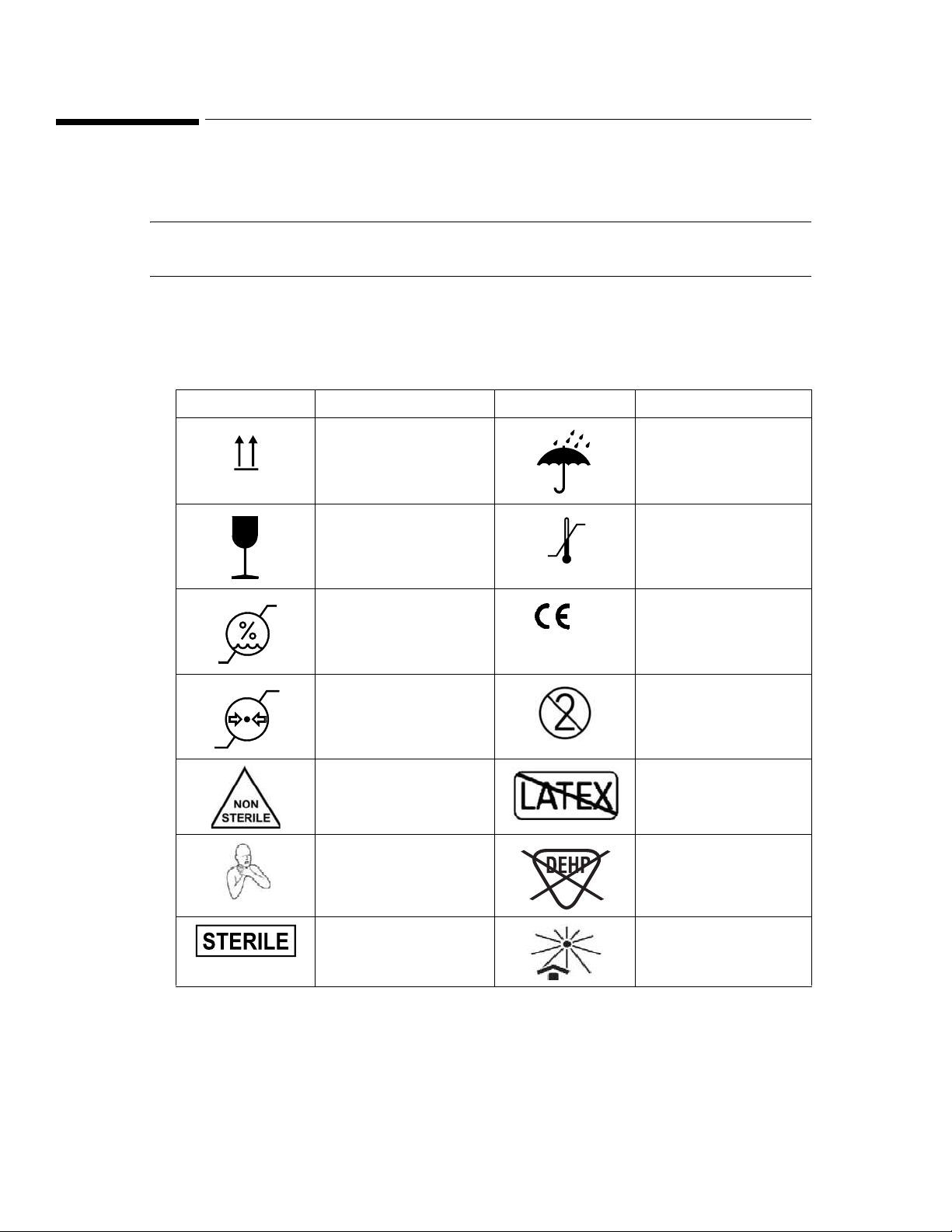
Explanation of Symbols
40°C
-20°C
90%
15%
90%
15%
0123
1014 hPA
708 hPA
This section explains the symbols that appear on the monitor and its packaging
Packaging
Note — The symbols that appear on your monitor depend on the monitor model and its
configured options.
The following symbols appear on the monitor’s packaging:.
Symbol Description Symbol Description
Keep upright Keep dry
Fragile, handle with
care
Humidity limitation
Atmospheric pressure
limitation
Temperature limitation
CE marking
Single Use
Non-Sterile No Latex
Choking Hazard DEHP-free
Sterile Keep out of sun
iv SureSigns VS4 Service Guide
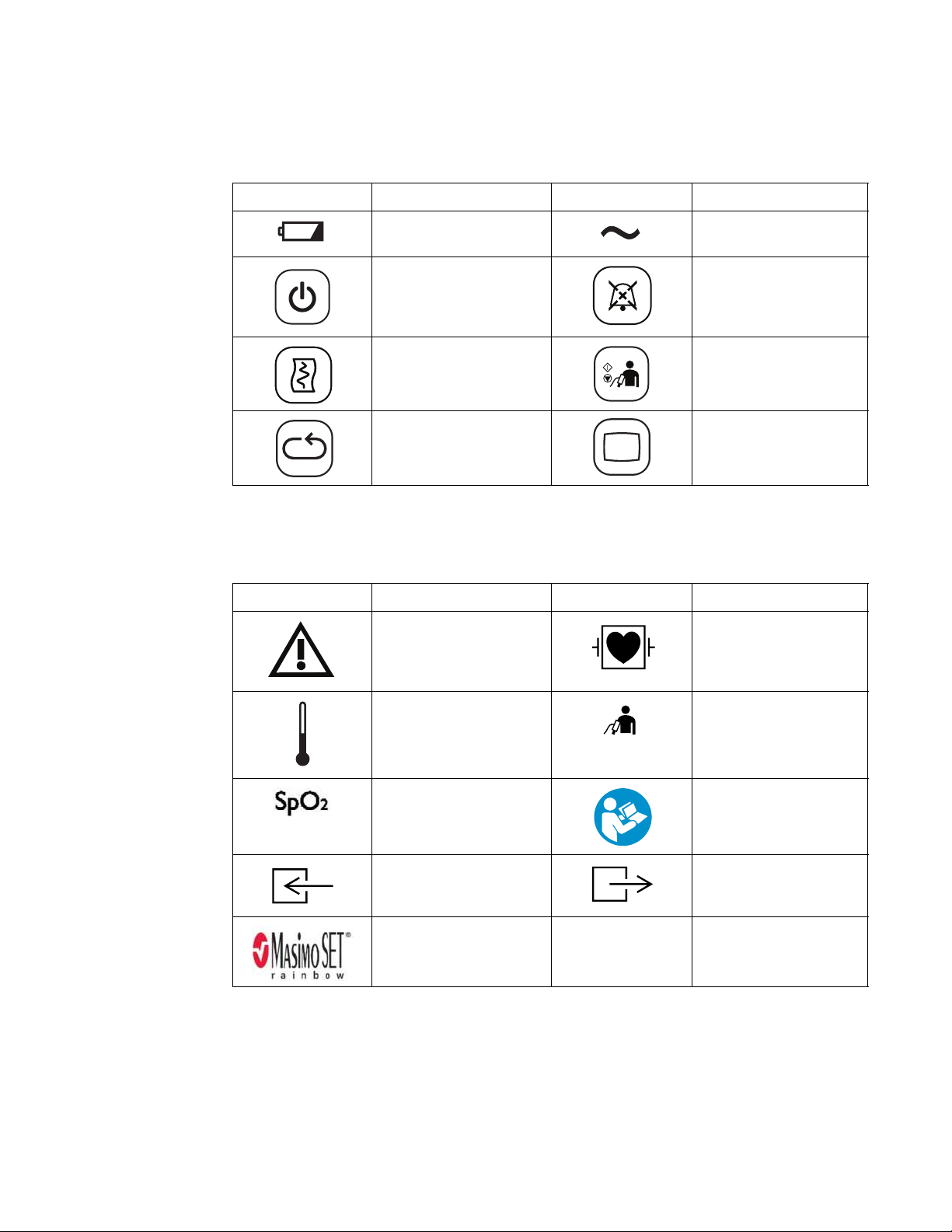
User-Control Symbols
The following symbols appear on and near the user-control buttons on the front of the monitor:.
Symbol Description Symbol Description
Battery charging LED AC Power LED
On/Standby key Alarm Silence key
Print key NBP key
NBP Interval key Main Screen key
Measurement Connector Symbols
The following symbols appear next to the measurement connectors on the side of the monitor:.
Symbol Description Symbol Description
Caution, consult
accompanying
documents
Temperature connector NBP connector
SpO2 connector Follow Instructions for
CO2 input connector CO2 output connector
Masimo SET® (red and
black symbol)
Defibrillator Proof Type
CF applied part
Use (Blue safety
symbol)
SureSigns VS4 Service Guide v
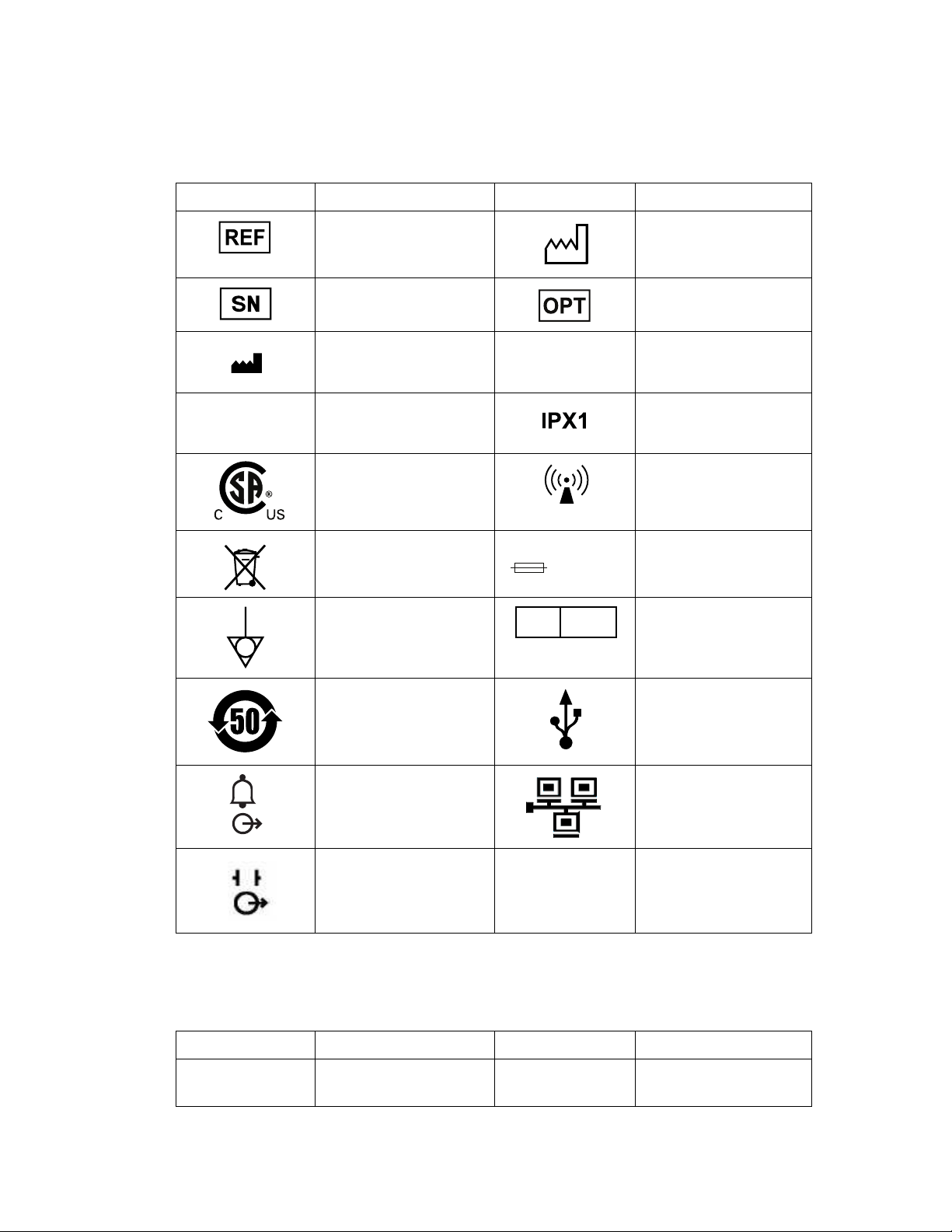
Rear Panel Label Symbols
Rx only
ICES-001
100-240V ~ 50/60Hz 120VA
T1.6A 250V
EC REP
FCC ID
IC ID
The following symbols appear on the rear panel label of the monitor:.
Symbol Description Symbol Description
Catalog number Date of manufacture
Date of first calibration
Serial number Option number
Manufacturer’s Name
and Address
Canadian ISM
requirement
CSA mark RF Interference
Compliance with WEEE
standard
Equipotential
grounding post
EUFP
(Environmentally
frie
ndly
use period - China)
Nurse call connector Ethernet port
Prescription Use Only
(US Federal Law)
Ingress protection to
vertically falling water
drops
Input power and fuse
rating
Authorized EU
Representative
USB port
Radio Symbols
vi SureSigns VS4 Service Guide
ECG Out port
This port is not
av
ailable for use.
The following symbols are available when the monitor uses the radio accessory:
Symbol Description Symbol Description
FCC label for radio
Industry Canada label
for radio
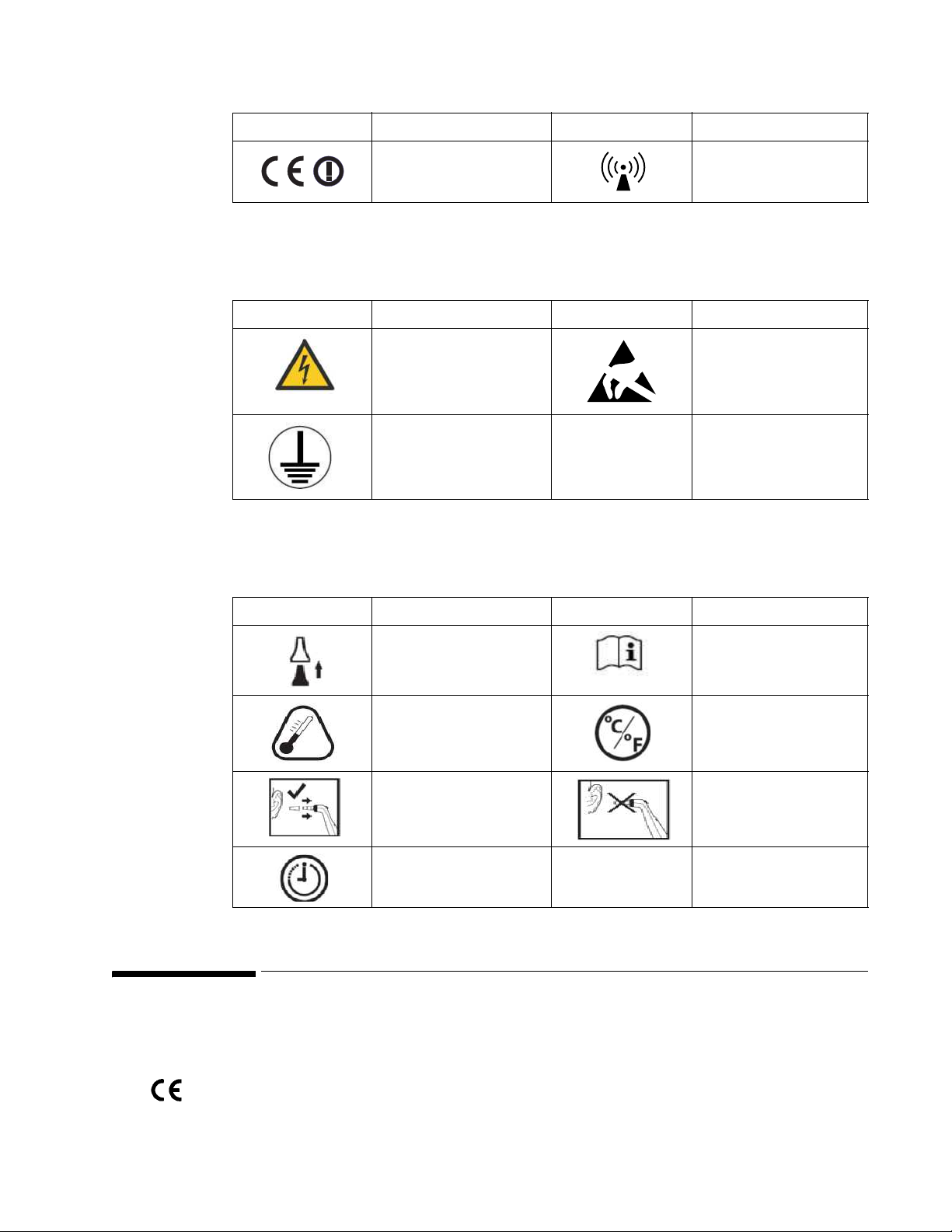
0123
Symbol Description Symbol Description
Internal Symbols
The following symbols are located inside the monitor::
Symbol Description Symbol Description
Side Mount Accessories
The following symbols are located on the side mount:
CE marking and
ier for radio
identif
Dangerous voltage
(Yellow safety symbol)
Protective earth ground
RF Interference
Electrostatic sensitive
device handling
Symbol Description Symbol Description
Eject key Consult instructions for
Scan key
Probe cover installed Probe cover not
Timer key
Regulatory and Safety Specifications
Declaration
use
°C/°
F key
installed
The SureSigns VS4 monitor is a Class IIb device and complies with the requirements of the Council
Directive 93/42/EEC of 14 June 1993 concerning medical devices and carries CE-marking
accordingly.
SureSigns VS4 Service Guide vii
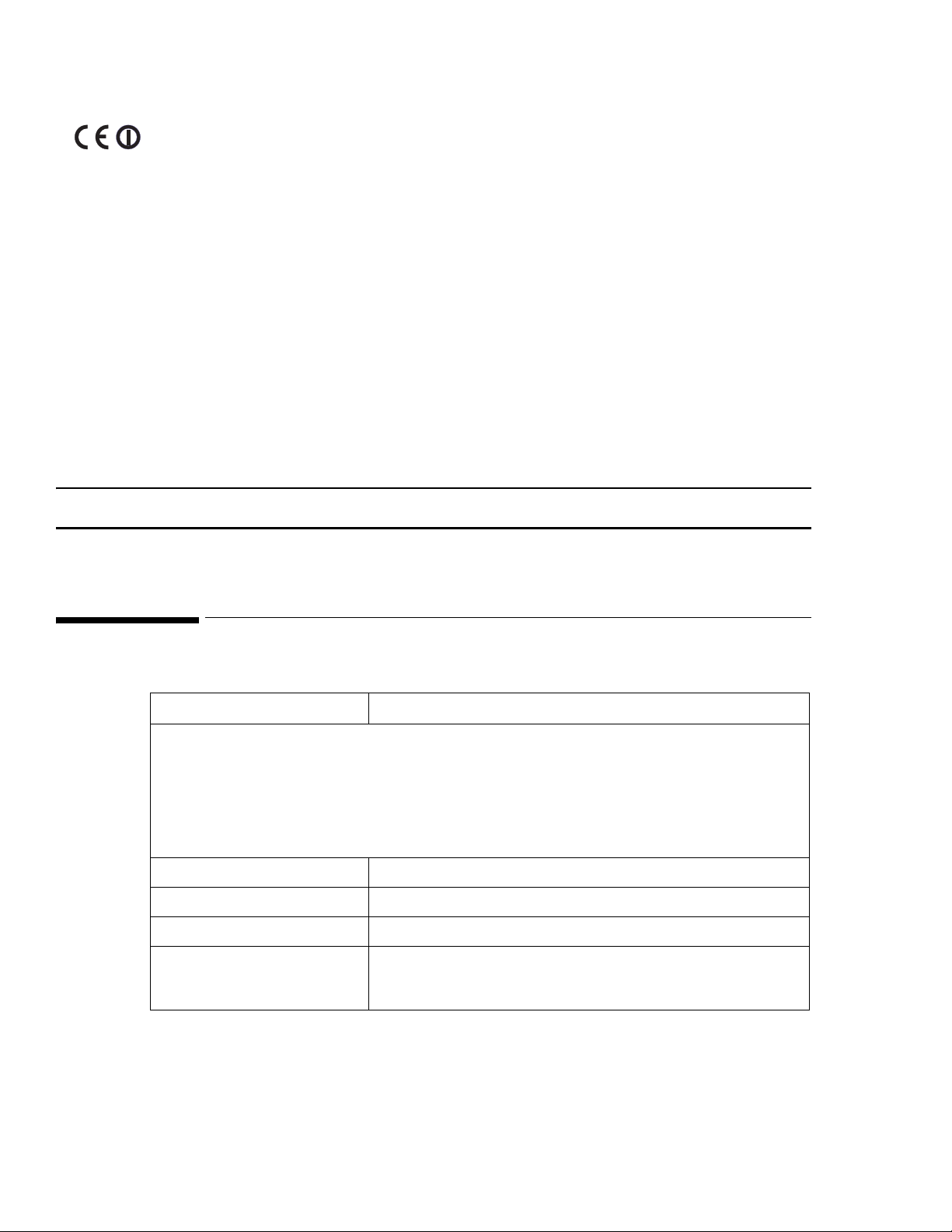
The radio device used in the SureSigns VS4 vital signs monitors are in compliance with the essential
requirements and other relevant provisions of Directive 1999/5/EC (Radio Equipment and
Telecommunications Terminal Equipment Directive).
Authorized EU Representative
Philips Medizin Systeme Böblingen GmbH
Hewlett-Packard Str. 2
71034 Böblingen
Germany
Australia Sponsor
Philips Healthcare
65 Epping Road, North Ryde
NSW, Australia 2113
Rx Only
Caution United States Federal Law restricts this device to sale by or on the order of a physician.
Safety Standards
Parameter Specification
IEC 60601-1:2005 +CORR. 1 (2006) + CORR. 2 (2007)
IEC 60601-1-2:2007 (R2012)
IEC 80601-2-30:2009, IEC 60601-1-6:2010,
IEC 60601-1-8:2006
IEC 60601-2-49:2011, ISO 80601-2-55:2011
ISO 80601-2-56:2009, ISO 80601-2-61:2011
Protection Class Class I, internally powered equipment, per IEC 60601-1
Degree of Protection Type CF defibrillator-proof: per IEC 60601-1
Mode of Operation Continuous
Protection Against Hazards of
Ignition of Flammable
Anaesthetic Mixtures
Equipment is not suitable for use in the presence of a flammable
anaesthetic mixture with air or oxygen or nitrous oxide, per IEC
60601-1
viii SureSigns VS4 Service Guide
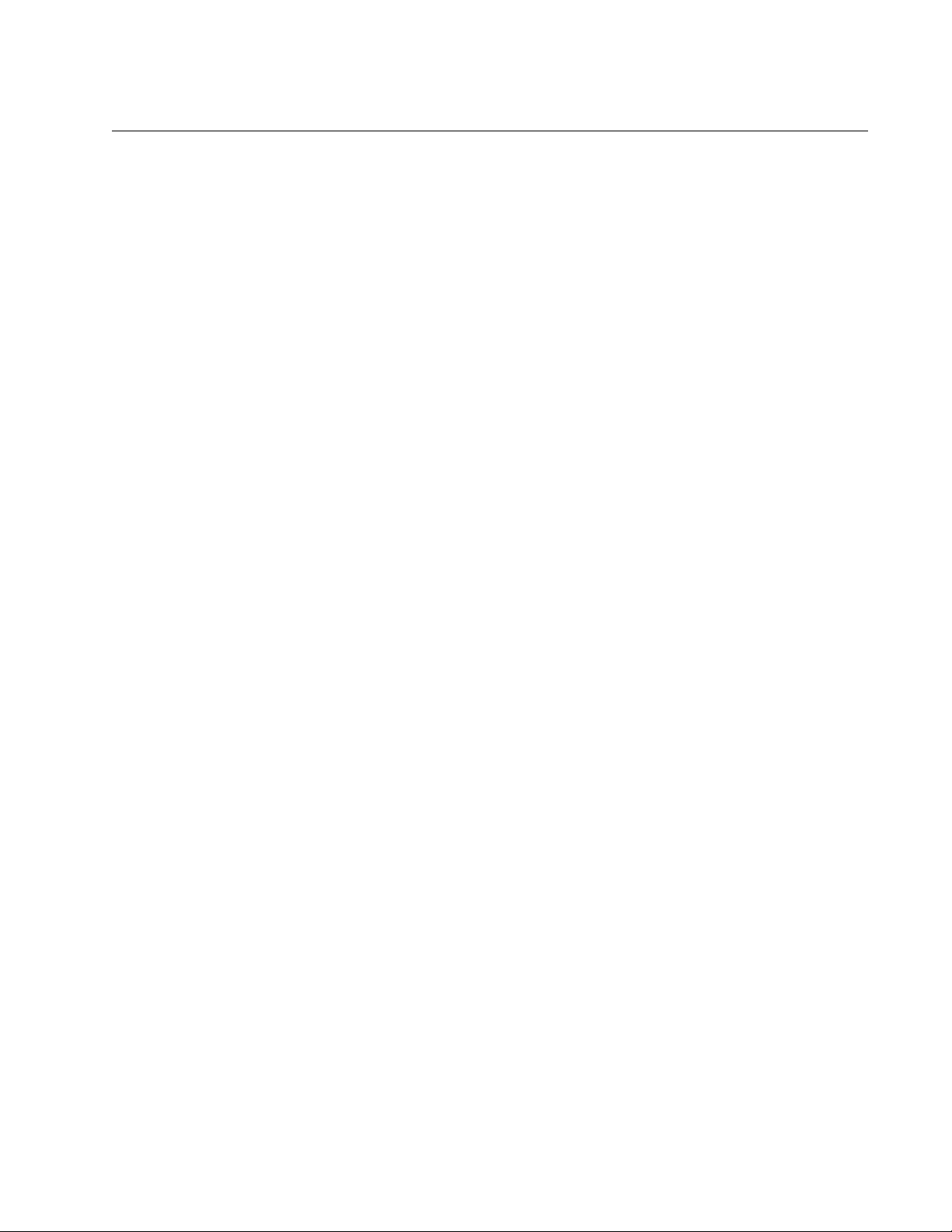
Contents
1. Overview
Intended Audience. . . . . . . . . . . . . . . . . . . . . . . . . . . . . . . . . . . . . . . . . . . . . . . . . . . . . . . . . . . . . . . . . . . . . . . . . . . . . . . . . . 1-1
About This Guide . . . . . . . . . . . . . . . . . . . . . . . . . . . . . . . . . . . . . . . . . . . . . . . . . . . . . . . . . . . . . . . . . . . . . . . . . . . . . . . . . . . 1-1
Navigation Controls . . . . . . . . . . . . . . . . . . . . . . . . . . . . . . . . . . . . . . . . . . . . . . . . . . . . . . . . . . . . . . . . . . . . . . . . . . . . . . . . . 1-1
SureSigns VS4 Documentation . . . . . . . . . . . . . . . . . . . . . . . . . . . . . . . . . . . . . . . . . . . . . . . . . . . . . . . . . . . . . . . . . . . . . . . 1-1
2. Performing Routine Maintenance
Recommended Frequency . . . . . . . . . . . . . . . . . . . . . . . . . . . . . . . . . . . . . . . . . . . . . . . . . . . . . . . . . . . . . . . . . . . . . . . . . . 2-1
Routine Safety and Operational Checks . . . . . . . . . . . . . . . . . . . . . . . . . . . . . . . . . . . . . . . . . . . . . . . . . . . . . . . . . . . . . . 2-2
Cleaning and Disinfecting the Monitor . . . . . . . . . . . . . . . . . . . . . . . . . . . . . . . . . . . . . . . . . . . . . . . . . . . . . . . . . . . . . . . . 2-2
Maintaining the Battery . . . . . . . . . . . . . . . . . . . . . . . . . . . . . . . . . . . . . . . . . . . . . . . . . . . . . . . . . . . . . . . . . . . . . . . . . . . . . 2-2
About the Battery. . . . . . . . . . . . . . . . . . . . . . . . . . . . . . . . . . . . . . . . . . . . . . . . . . . . . . . . . . . . . . . . . . . . 2-2
Viewing Battery Information . . . . . . . . . . . . . . . . . . . . . . . . . . . . . . . . . . . . . . . . . . . . . . . . . . . . . . . . . .2-2
Reconditioning the Battery . . . . . . . . . . . . . . . . . . . . . . . . . . . . . . . . . . . . . . . . . . . . . . . . . . . . . . . . . . .2-4
Replacing the Battery . . . . . . . . . . . . . . . . . . . . . . . . . . . . . . . . . . . . . . . . . . . . . . . . . . . . . . . . . . . . . . . .2-4
Battery Messages and Alarms . . . . . . . . . . . . . . . . . . . . . . . . . . . . . . . . . . . . . . . . . . . . . . . . . . . . . . . .2-4
Technical Alarms . . . . . . . . . . . . . . . . . . . . . . . . . . . . . . . . . . . . . . . . . . . . . . . . . . . . . . . . . . . . . . . . 2-4
Error Codes . . . . . . . . . . . . . . . . . . . . . . . . . . . . . . . . . . . . . . . . . . . . . . . . . . . . . . . . . . . . . . . . . . . . .2-4
3. Performance Verification Testing
Overview . . . . . . . . . . . . . . . . . . . . . . . . . . . . . . . . . . . . . . . . . . . . . . . . . . . . . . . . . . . . . . . . . . . . . . . . . . . . . . . . . . . . . . . . . . . 3-1
Testing and Inspection Guidelines. . . . . . . . . . . . . . . . . . . . . . . . . . . . . . . . . . . . . . . . . . . . . . . . . . . . . . . . . . . . . . . . . . . . 3-1
Recommended Frequency . . . . . . . . . . . . . . . . . . . . . . . . . . . . . . . . . . . . . . . . . . . . . . . . . . . . . . . . . . . . . . . . . . . . . . . . . . 3-2
Required Test Equipment . . . . . . . . . . . . . . . . . . . . . . . . . . . . . . . . . . . . . . . . . . . . . . . . . . . . . . . . . . . . . . . . . . . . . . . . . . .3-3
Test Recording . . . . . . . . . . . . . . . . . . . . . . . . . . . . . . . . . . . . . . . . . . . . . . . . . . . . . . . . . . . . . . . . . . . . . . . . . . . . . . . . . . . . .3-4
Accessing the System Menu . . . . . . . . . . . . . . . . . . . . . . . . . . . . . . . . . . . . . . . . . . . . . . . . . . . . . . . . . . . . . . . . . . . . . . . . .3-4
Accessing the System Admin Menu . . . . . . . . . . . . . . . . . . . . . . . . . . . . . . . . . . . . . . . . . . . . . . . . . . . . . . . . . . . . . . . . . .3-5
System Admin Menu Options . . . . . . . . . . . . . . . . . . . . . . . . . . . . . . . . . . . . . . . . . . . . . . . . . . . . . . . . .3-6
Enabling Demo Mode . . . . . . . . . . . . . . . . . . . . . . . . . . . . . . . . . . . . . . . . . . . . . . . . . . . . . . . . . . . . . . . . 3-7
Upgrading the Software . . . . . . . . . . . . . . . . . . . . . . . . . . . . . . . . . . . . . . . . . . . . . . . . . . . . . . . . . . . . . . . . . . . . . . . . . . . . .3-8
Registering for Software Upgrades from Philips InCenter . . . . . . . . . . . . . . . . . . . . . . . . . . . . . . .3-8
Performing Verification Tests . . . . . . . . . . . . . . . . . . . . . . . . . . . . . . . . . . . . . . . . . . . . . . . . . . . . . . . . . . . . . . . . . . . . . . . 3-11
Accessing the System Diagnostics Menu . . . . . . . . . . . . . . . . . . . . . . . . . . . . . . . . . . . . . . . . . . . . . 3-11
Accessing Maintenance Options . . . . . . . . . . . . . . . . . . . . . . . . . . . . . . . . . . . . . . . . . . . . . . . . . . . . . 3-12
Visual Test . . . . . . . . . . . . . . . . . . . . . . . . . . . . . . . . . . . . . . . . . . . . . . . . . . . . . . . . . . . . . . . . . . . . . . . . . . . . . . . . . . . . . . . . 3-13
Power-On Self Test . . . . . . . . . . . . . . . . . . . . . . . . . . . . . . . . . . . . . . . . . . . . . . . . . . . . . . . . . . . . . . . . . . . . . . . . . . . . . . . . 3-13
Alarms Test. . . . . . . . . . . . . . . . . . . . . . . . . . . . . . . . . . . . . . . . . . . . . . . . . . . . . . . . . . . . . . . . . . . . . . . . . . . . . . . . . . . . . . . . 3-14
Test . . . . . . . . . . . . . . . . . . . . . . . . . . . . . . . . . . . . . . . . . . . . . . . . . . . . . . . . . . . . . . . . . . . . . . . . . . . . . . . . . . . . . . . . . 3-14
SpO
2
CO2 Calibration Test . . . . . . . . . . . . . . . . . . . . . . . . . . . . . . . . . . . . . . . . . . . . . . . . . . . . . . . . . . . . . . . . . . . . . . . . . . . . . . . 3-15
Required Test Equipment . . . . . . . . . . . . . . . . . . . . . . . . . . . . . . . . . . . . . . . . . . . . . . . . . . . . . . . . . . . 3-15
Gas Measurement Calibration Check . . . . . . . . . . . . . . . . . . . . . . . . . . . . . . . . . . . . . . . . . . . . 3-15
CO
2
Calibrating the CO
NBP Test . . . . . . . . . . . . . . . . . . . . . . . . . . . . . . . . . . . . . . . . . . . . . . . . . . . . . . . . . . . . . . . . . . . . . . . . . . . . . . . . . . . . . . . . . . 3-17
NBP Accuracy . . . . . . . . . . . . . . . . . . . . . . . . . . . . . . . . . . . . . . . . . . . . . . . . . . . . . . . . . . . . . . . . . . . . . .3-18
NBP Calibration Procedure . . . . . . . . . . . . . . . . . . . . . . . . . . . . . . . . . . . . . . . . . . . . . . . . . . . . . . . . . 3-20
Pneumatic Leakage Test . . . . . . . . . . . . . . . . . . . . . . . . . . . . . . . . . . . . . . . . . . . . . . . . . . . . . . . . . . . . 3-21
Predictive Temperature Test . . . . . . . . . . . . . . . . . . . . . . . . . . . . . . . . . . . . . . . . . . . . . . . . . . . . . . . . . . . . . . . . . . . . . . . . 3-21
Tympanic Temperature Test . . . . . . . . . . . . . . . . . . . . . . . . . . . . . . . . . . . . . . . . . . . . . . . . . . . . . . . . . . . . . . . . . . . . . . . .3-22
Safety Tests . . . . . . . . . . . . . . . . . . . . . . . . . . . . . . . . . . . . . . . . . . . . . . . . . . . . . . . . . . . . . . . . . . . . . . . . . . . . . . . . . . . . . . .3-22
Enclosure Leakage. . . . . . . . . . . . . . . . . . . . . . . . . . . . . . . . . . . . . . . . . . . . . . . . . . . . . . . . . . . . . . . . . .3-23
Expected Test Results . . . . . . . . . . . . . . . . . . . . . . . . . . . . . . . . . . . . . . . . . . . . . . . . . . . . . . . . . .3-23
Expected Test Results . . . . . . . . . . . . . . . . . . . . . . . . . . . . . . . . . . . . . . . . . . . . . . . . . . . . . . . . . .3-23
Ground Integrity . . . . . . . . . . . . . . . . . . . . . . . . . . . . . . . . . . . . . . . . . . . . . . . . . . . . . . . . . . . . . . . . . . . .3-24
Expected Test Results . . . . . . . . . . . . . . . . . . . . . . . . . . . . . . . . . . . . . . . . . . . . . . . . . . . . . . . . . .3-24
Module . . . . . . . . . . . . . . . . . . . . . . . . . . . . . . . . . . . . . . . . . . . . . . . . . . . . . . . . . 3-16
2
SureSigns VS4 Service Guide
Contents-1
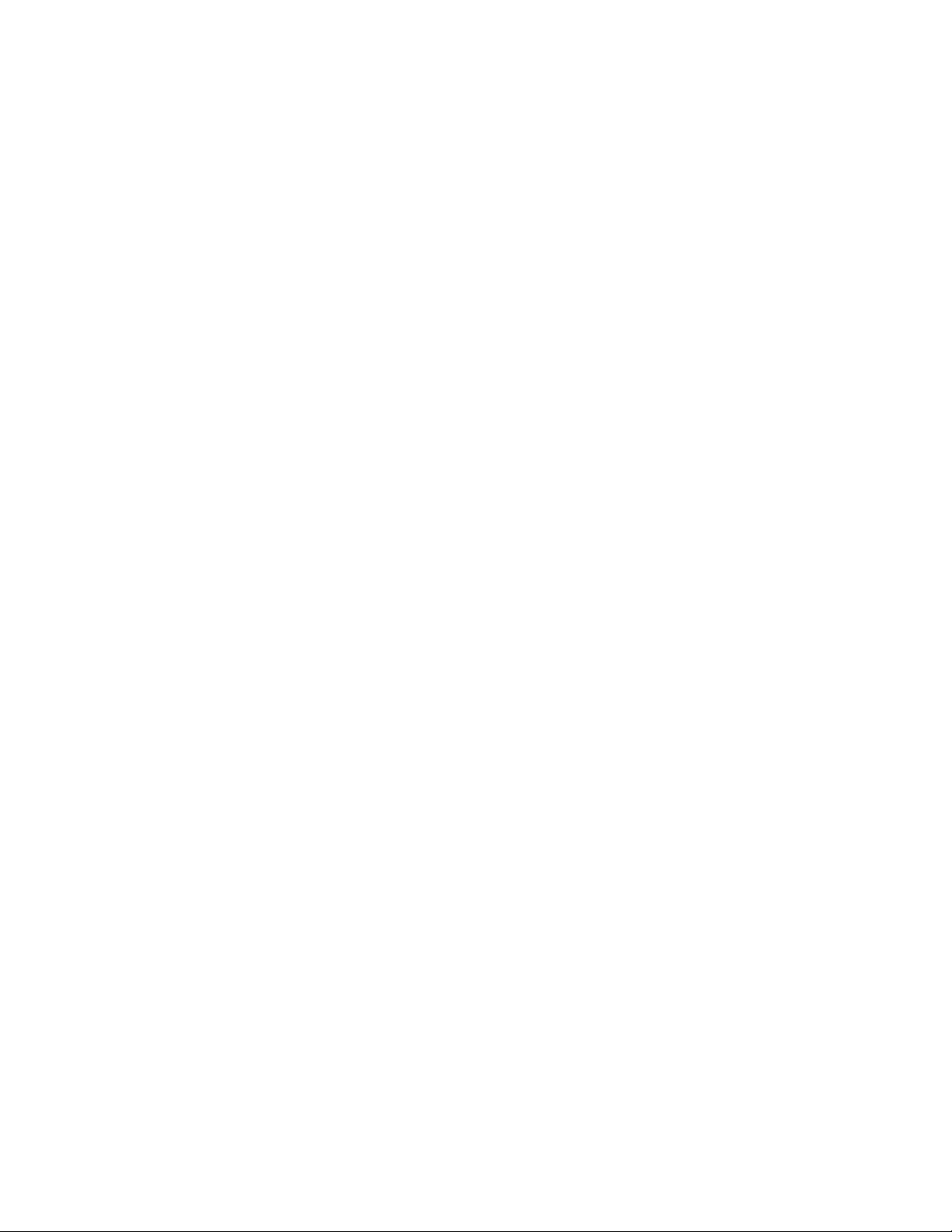
Patient Leakage Current With Mains Voltage. . . . . . . . . . . . . . . . . . . . . . . . . . . . . . . . . . . . . . . . . 3-24
Expected Test Results . . . . . . . . . . . . . . . . . . . . . . . . . . . . . . . . . . . . . . . . . . . . . . . . . . . . . . . . . 3-24
Nurse Call Relay Test. . . . . . . . . . . . . . . . . . . . . . . . . . . . . . . . . . . . . . . . . . . . . . . . . . . . . . . . . . . . . . . . . . . . . . . . . . . . . . 3-25
Calibrating the Touch Screen . . . . . . . . . . . . . . . . . . . . . . . . . . . . . . . . . . . . . . . . . . . . . . . . . . . . . . . . . . . . . . . . . . . . . . 3-26
4. Troubleshooting
When You Cannot Correct a Problem . . . . . . . . . . . . . . . . . . . . . . . . . . . . . . . . . . . . . . . . . . . . . . . . . 4-1
Viewing System Information . . . . . . . . . . . . . . . . . . . . . . . . . . . . . . . . . . . . . . . . . . . . . . . . . . . . . . . . . . . . . . . . . . . . . . . . . 4-1
Diagnosing a Problem . . . . . . . . . . . . . . . . . . . . . . . . . . . . . . . . . . . . . . . . . . . . . . . . . . . . . . . . . . . . . . . . . . . . . . . . . . . . . . . 4-1
Start-up and Power Sequences . . . . . . . . . . . . . . . . . . . . . . . . . . . . . . . . . . . . . . . . . . . . . . . . . . . . . . . . . . . . . . . . . . . . . .4-2
Troubleshooting Tables . . . . . . . . . . . . . . . . . . . . . . . . . . . . . . . . . . . . . . . . . . . . . . . . . . . . . . . . . . . . . . . . . . . . . . . . . . . . .4-3
Power Problems . . . . . . . . . . . . . . . . . . . . . . . . . . . . . . . . . . . . . . . . . . . . . . . . . . . . . . . . . . . . . . . . . . . .4-4
Display Problems . . . . . . . . . . . . . . . . . . . . . . . . . . . . . . . . . . . . . . . . . . . . . . . . . . . . . . . . . . . . . . . . . . .4-5
Alarm Problems . . . . . . . . . . . . . . . . . . . . . . . . . . . . . . . . . . . . . . . . . . . . . . . . . . . . . . . . . . . . . . . . . . . . .4-5
NBP Problems. . . . . . . . . . . . . . . . . . . . . . . . . . . . . . . . . . . . . . . . . . . . . . . . . . . . . . . . . . . . . . . . . . . . . . 4-6
Temperature Measurement Problems . . . . . . . . . . . . . . . . . . . . . . . . . . . . . . . . . . . . . . . . . . . . . . . . 4-8
Measurement Problems . . . . . . . . . . . . . . . . . . . . . . . . . . . . . . . . . . . . . . . . . . . . . . . . . . . . . . . 4-9
SpO
2
Measurement Problems . . . . . . . . . . . . . . . . . . . . . . . . . . . . . . . . . . . . . . . . . . . . . . . . . . . . . . 4-9
etCO
2
Navigation Wheel, Touch Screen, and Key Problems . . . . . . . . . . . . . . . . . . . . . . . . . . . . . . . . . .4-10
Recorder Problems . . . . . . . . . . . . . . . . . . . . . . . . . . . . . . . . . . . . . . . . . . . . . . . . . . . . . . . . . . . . . . . . . 4-11
Nurse Call Problems . . . . . . . . . . . . . . . . . . . . . . . . . . . . . . . . . . . . . . . . . . . . . . . . . . . . . . . . . . . . . . . . 4-11
USB Hub Problems . . . . . . . . . . . . . . . . . . . . . . . . . . . . . . . . . . . . . . . . . . . . . . . . . . . . . . . . . . . . . . . . . 4-12
Security Problems . . . . . . . . . . . . . . . . . . . . . . . . . . . . . . . . . . . . . . . . . . . . . . . . . . . . . . . . . . . . . . . . . . 4-12
Error Codes. . . . . . . . . . . . . . . . . . . . . . . . . . . . . . . . . . . . . . . . . . . . . . . . . . . . . . . . . . . . . . . . . . . . . . . . . . . . . . . . . . . . . . . . 4-13
Running System Diagnostics . . . . . . . . . . . . . . . . . . . . . . . . . . . . . . . . . . . . . . . . . . . . . . . . . . . . . . . . . . . . . . . . . . . . . . . 4-32
Running the Self Test . . . . . . . . . . . . . . . . . . . . . . . . . . . . . . . . . . . . . . . . . . . . . . . . . . . . . . . . . . . . . . . . . . . . . . . . . . . . . 4-32
Testing the Recorder . . . . . . . . . . . . . . . . . . . . . . . . . . . . . . . . . . . . . . . . . . . . . . . . . . . . . . . . . . . . . . . . . . . . . . . . . . . . . . 4-34
Testing the Navigation Wheel and Keys . . . . . . . . . . . . . . . . . . . . . . . . . . . . . . . . . . . . . . . . . . . . . . . . . . . . . . . . . . . . 4-34
Testing the Display. . . . . . . . . . . . . . . . . . . . . . . . . . . . . . . . . . . . . . . . . . . . . . . . . . . . . . . . . . . . . . . . . . . . . . . . . . . . . . . . 4-36
Testing the Speaker . . . . . . . . . . . . . . . . . . . . . . . . . . . . . . . . . . . . . . . . . . . . . . . . . . . . . . . . . . . . . . . . . . . . . . . . . . . . . . . 4-36
Testing the Battery LED . . . . . . . . . . . . . . . . . . . . . . . . . . . . . . . . . . . . . . . . . . . . . . . . . . . . . . . . . . . . . . . . . . . . . . . . . . . .4-37
Viewing and Resetting Tracked Parameters . . . . . . . . . . . . . . . . . . . . . . . . . . . . . . . . . . . . . . . . . . . . . . . . . . . . . . . . . .4-37
Resetting Parameters . . . . . . . . . . . . . . . . . . . . . . . . . . . . . . . . . . . . . . . . . . . . . . . . . . . . . . . . . . . . . . .4-37
Viewing, Printing, and Exporting the Error Log. . . . . . . . . . . . . . . . . . . . . . . . . . . . . . . . . . . . . . . . . . . . . . . . . . . . . . . 4-38
Clearing Patient Data . . . . . . . . . . . . . . . . . . . . . . . . . . . . . . . . . . . . . . . . . . . . . . . . . . . . . . . . . . . . . . . . . . . . . . . . . . . . . 4-40
5. Repairing the Monitor
Disassembling the Monitor . . . . . . . . . . . . . . . . . . . . . . . . . . . . . . . . . . . . . . . . . . . . . . . . . . . . . . . . . . . . . . . . . . . . . . . . . . 5-1
Tools Required for Service. . . . . . . . . . . . . . . . . . . . . . . . . . . . . . . . . . . . . . . . . . . . . . . . . . . . . . . . . . . . . . . . . . . . . . . . . . .5-2
Shutting Down the Monitor . . . . . . . . . . . . . . . . . . . . . . . . . . . . . . . . . . . . . . . . . . . . . . . . . . . . . . . . . . . . . . . . . . . . . . . . . .5-3
Removing the Battery . . . . . . . . . . . . . . . . . . . . . . . . . . . . . . . . . . . . . . . . . . . . . . . . . . . . . . . . . . . . . . . . . . . . . . . . . . . . . . .5-3
Reinstalling the Battery . . . . . . . . . . . . . . . . . . . . . . . . . . . . . . . . . . . . . . . . . . . . . . . . . . . . . . . . . . . . . .5-5
Removing a Fuse . . . . . . . . . . . . . . . . . . . . . . . . . . . . . . . . . . . . . . . . . . . . . . . . . . . . . . . . . . . . . . . . . . . . . . . . . . . . . . . . . . 5-6
Removing the Predictive Temperature Module and Probe Cover Holder . . . . . . . . . . . . . . . . . . . . . . . . . . . . . . . 5-6
Reinstalling the Predictive Temperature Module . . . . . . . . . . . . . . . . . . . . . . . . . . . . . . . . . . . . . . 5-9
Removing the Tympanic Temperature Module . . . . . . . . . . . . . . . . . . . . . . . . . . . . . . . . . . . . . . . . . . . . . . . . . . . . . . . 5-11
Removing the Temporal Temperature Module . . . . . . . . . . . . . . . . . . . . . . . . . . . . . . . . . . . . . . . . . . . . . . . . . . . . . . . 5-13
Removing the CO
Separating the Front and Rear Case Assemblies. . . . . . . . . . . . . . . . . . . . . . . . . . . . . . . . . . . . . . . . . . . . . . . . . . . . . . 5-16
Removing the Faceplate or Recorder . . . . . . . . . . . . . . . . . . . . . . . . . . . . . . . . . . . . . . . . . . . . . . . . . . . . . . . . . . . . . . . . 5-19
Removing the Main Board Assembly . . . . . . . . . . . . . . . . . . . . . . . . . . . . . . . . . . . . . . . . . . . . . . . . . . . . . . . . . . . . . . . . 5-21
Removing the Fan and Speaker . . . . . . . . . . . . . . . . . . . . . . . . . . . . . . . . . . . . . . . . . . . . . . . . . . . . . . . . . . . . . . . . . . . . 5-25
Replacing the Handle O-Ring . . . . . . . . . . . . . . . . . . . . . . . . . . . . . . . . . . . . . . . . . . . . . . . . . . . . . . . . . . . . . . . . . . . . . . 5-25
Contents-2
SureSigns VS4 Service Guide
Module . . . . . . . . . . . . . . . . . . . . . . . . . . . . . . . . . . . . . . . . . . . . . . . . . . . . . . . . . . . . . . . . . . . . . . . . . 5-15
2
Reassembling the Front and Rear Cases. . . . . . . . . . . . . . . . . . . . . . . . . . . . . . . . . . . . . . . . . . . . . .5-18
Removing the Main Board Assembly . . . . . . . . . . . . . . . . . . . . . . . . . . . . . . . . . . . . . . . . . . . . . . . . .5-21
Reinstalling the Main Board Assembly . . . . . . . . . . . . . . . . . . . . . . . . . . . . . . . . . . . . . . . . . . . . . . 5-24
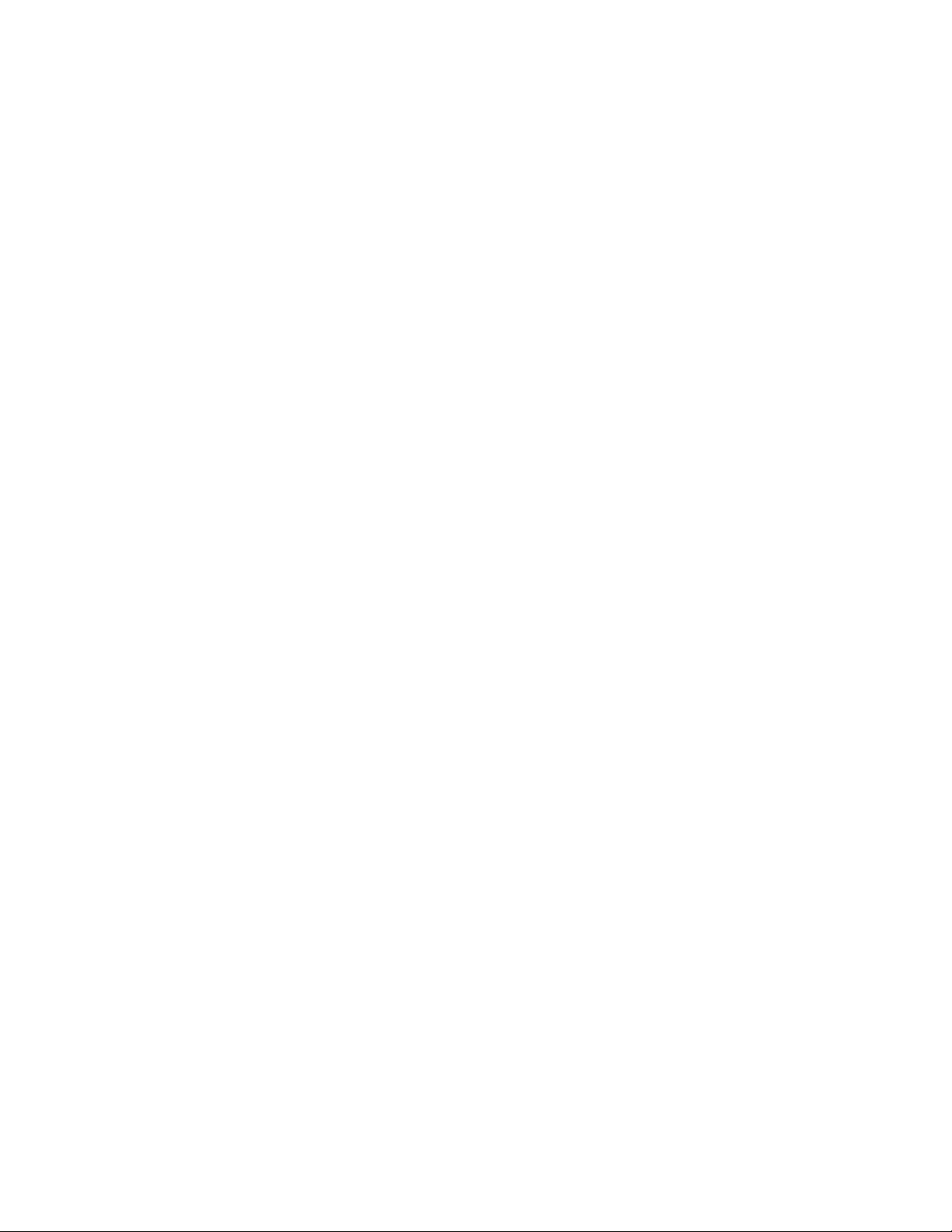
Removing the Front End Assembly . . . . . . . . . . . . . . . . . . . . . . . . . . . . . . . . . . . . . . . . . . . . . . . . . . . . . . . . . . . . . . . . . 5-26
Replacing the SpO2 Board . . . . . . . . . . . . . . . . . . . . . . . . . . . . . . . . . . . . . . . . . . . . . . . . . . . . . . . . . . . . . . . . . . . . . . . . . 5-28
Determining the Type of SpO2 Board. . . . . . . . . . . . . . . . . . . . . . . . . . . . . . . . . . . . . . . . . . . . . . . . 5-28
Removing the Philips SpO
Removing the Power Supply . . . . . . . . . . . . . . . . . . . . . . . . . . . . . . . . . . . . . . . . . . . . . . . . . . . . . . . . . . . . . . . . . . . . . . . . 5-31
Removing the Main Board . . . . . . . . . . . . . . . . . . . . . . . . . . . . . . . . . . . . . . . . . . . . . . . . . . . . . . . . . . . . . . . . . . . . . . . . . 5-33
Resetting the Serial Number . . . . . . . . . . . . . . . . . . . . . . . . . . . . . . . . . . . . . . . . . . . . . . . . . . . . . . . . . . . . . . . . . . . . . . . 5-36
Setting the System Configuration. . . . . . . . . . . . . . . . . . . . . . . . . . . . . . . . . . . . . . . . . . . . . . . . . . . . . . . . . . . . . . . . . . . 5-36
Removing the NBP Module . . . . . . . . . . . . . . . . . . . . . . . . . . . . . . . . . . . . . . . . . . . . . . . . . . . . . . . . . . . . . . . . . . . . . . . . 5-37
Removing the NBP Filter . . . . . . . . . . . . . . . . . . . . . . . . . . . . . . . . . . . . . . . . . . . . . . . . . . . . . . . . . . . 5-38
Removing the AC Power Connector . . . . . . . . . . . . . . . . . . . . . . . . . . . . . . . . . . . . . . . . . . . . . . . . . . . . . . . . . . . . . . . . 5-39
Removing the Communications (LAN) Board . . . . . . . . . . . . . . . . . . . . . . . . . . . . . . . . . . . . . . . . . . . . . . . . . . . . . . . . .5-41
Removing the Battery Connector Board . . . . . . . . . . . . . . . . . . . . . . . . . . . . . . . . . . . . . . . . . . . . . . . . . . . . . . . . . . . . 5-43
Removing the LCD Assembly . . . . . . . . . . . . . . . . . . . . . . . . . . . . . . . . . . . . . . . . . . . . . . . . . . . . . . . . . . . . . . . . . . . . . . 5-44
Removing the Navigation Wheel Assembly Board . . . . . . . . . . . . . . . . . . . . . . . . . . . . . . . . . . . . . . . . . . . . . . . . . . . 5-48
Removing the Touch Screen Board . . . . . . . . . . . . . . . . . . . . . . . . . . . . . . . . . . . . . . . . . . . . . . . . . . . . . . . . . . . . . . . . . 5-50
Removing the Wireless Module . . . . . . . . . . . . . . . . . . . . . . . . . . . . . . . . . . . . . . . . . . . . . . . . . . . . . . . . . . . . . . . . . . . . . 5-51
Removing the Antenna . . . . . . . . . . . . . . . . . . . . . . . . . . . . . . . . . . . . . . . . . . . . . . . . . . . . . . . . . . . . . . . . . . . . . . . . . . . . 5-52
Board . . . . . . . . . . . . . . . . . . . . . . . . . . . . . . . . . . . . . . . . . . . . . . . . . . . 5-29
2
6. Replacement Parts and Assembly Drawings
Spare Parts . . . . . . . . . . . . . . . . . . . . . . . . . . . . . . . . . . . . . . . . . . . . . . . . . . . . . . . . . . . . . . . . . . . . . . . . . . . . . . . . . . . . . . . . .6-1
Assembly Drawings . . . . . . . . . . . . . . . . . . . . . . . . . . . . . . . . . . . . . . . . . . . . . . . . . . . . . . . . . . . . . . . . . . . . . . . . . . . . . . . . 6-4
Power Cords. . . . . . . . . . . . . . . . . . . . . . . . . . . . . . . . . . . . . . . . . . . . . . . . . . . . . . . . . . . . . . . . . . . . . . . . . . . . . . . . . . . . . . . 6-7
A. Theory of Operation
Block Diagram Components . . . . . . . . . . . . . . . . . . . . . . . . . . . . . . . . . . . . . . . . . . . . . . . . . . . . . . . . . . . . . . . . . . . . . . . . .A-1
Block Diagram . . . . . . . . . . . . . . . . . . . . . . . . . . . . . . . . . . . . . . . . . . . . . . . . . . . . . . . . . . . . . . . . . . . . . . A-2
Main Board. . . . . . . . . . . . . . . . . . . . . . . . . . . . . . . . . . . . . . . . . . . . . . . . . . . . . . . . . . . . . . . . . . . . . . . . . A-2
Front End Board . . . . . . . . . . . . . . . . . . . . . . . . . . . . . . . . . . . . . . . . . . . . . . . . . . . . . . . . . . . . . . . . . . . . A-3
Communications (LAN) Board . . . . . . . . . . . . . . . . . . . . . . . . . . . . . . . . . . . . . . . . . . . . . . . . . . . . . . . A-4
Nurse Call Contacts . . . . . . . . . . . . . . . . . . . . . . . . . . . . . . . . . . . . . . . . . . . . . . . . . . . . . . . . . . . . . A-4
Front Panel Assembly . . . . . . . . . . . . . . . . . . . . . . . . . . . . . . . . . . . . . . . . . . . . . . . . . . . . . . . . . . . . . . . A-4
Speaker . . . . . . . . . . . . . . . . . . . . . . . . . . . . . . . . . . . . . . . . . . . . . . . . . . . . . . . . . . . . . . . . . . . . . . . . . . . . A-5
Navigation Wheel . . . . . . . . . . . . . . . . . . . . . . . . . . . . . . . . . . . . . . . . . . . . . . . . . . . . . . . . . . . . . . . . . . . A-5
Power Supply Module . . . . . . . . . . . . . . . . . . . . . . . . . . . . . . . . . . . . . . . . . . . . . . . . . . . . . . . . . . . . . . A-5
Power Management . . . . . . . . . . . . . . . . . . . . . . . . . . . . . . . . . . . . . . . . . . . . . . . . . . . . . . . . . . . . A-5
Recorder . . . . . . . . . . . . . . . . . . . . . . . . . . . . . . . . . . . . . . . . . . . . . . . . . . . . . . . . . . . . . . . . . . . . . . . . . . . A-5
NBP Assembly and Circuitry . . . . . . . . . . . . . . . . . . . . . . . . . . . . . . . . . . . . . . . . . . . . . . . . . . . . . . . . . A-6
Philips SpO
Masimo SpO2. . . . . . . . . . . . . . . . . . . . . . . . . . . . . . . . . . . . . . . . . . . . . . . . . . . . . . . . . . . . . . . . . . . . . . . A-6
Predictive Temperature Module . . . . . . . . . . . . . . . . . . . . . . . . . . . . . . . . . . . . . . . . . . . . . . . . . . . . . A-7
Predictive Measurements. . . . . . . . . . . . . . . . . . . . . . . . . . . . . . . . . . . . . . . . . . . . . . . . . . . . . . . . A-7
Monitored Measurements . . . . . . . . . . . . . . . . . . . . . . . . . . . . . . . . . . . . . . . . . . . . . . . . . . . . . . . A-7
Tympanic Temperature Module. . . . . . . . . . . . . . . . . . . . . . . . . . . . . . . . . . . . . . . . . . . . . . . . . . . . . . A-7
Temporal Temperature Module . . . . . . . . . . . . . . . . . . . . . . . . . . . . . . . . . . . . . . . . . . . . . . . . . . . . . . A-8
Processing . . . . . . . . . . . . . . . . . . . . . . . . . . . . . . . . . . . . . . . . . . . . . . . . . . . . . . . . . . . . . A-6
2
B. Electromagnetic Compatibility
Instructions for Use . . . . . . . . . . . . . . . . . . . . . . . . . . . . . . . . . . . . . . . . . . . . . . . . . . . . . . . . . . . . . . . . . .B-1
Reducing Electromagnetic Interference. . . . . . . . . . . . . . . . . . . . . . . . . . . . . . . . . . . . . . . . . . . . . . . . B-1
Restrictions for Use . . . . . . . . . . . . . . . . . . . . . . . . . . . . . . . . . . . . . . . . . . . . . . . . . . . . . . . . . . . . . . . . . B-2
Emissions and Immunity. . . . . . . . . . . . . . . . . . . . . . . . . . . . . . . . . . . . . . . . . . . . . . . . . . . . . . . . . . . . . B-2
Guidance and Manufacturer’s Declaration . . . . . . . . . . . . . . . . . . . . . . . . . . . . . . . . . . . . . . . . . . . . B-2
Recommended Separation Distances . . . . . . . . . . . . . . . . . . . . . . . . . . . . . . . . . . . . . . . . . . . . . . . . B-5
SureSigns VS4 Service Guide
Contents-3
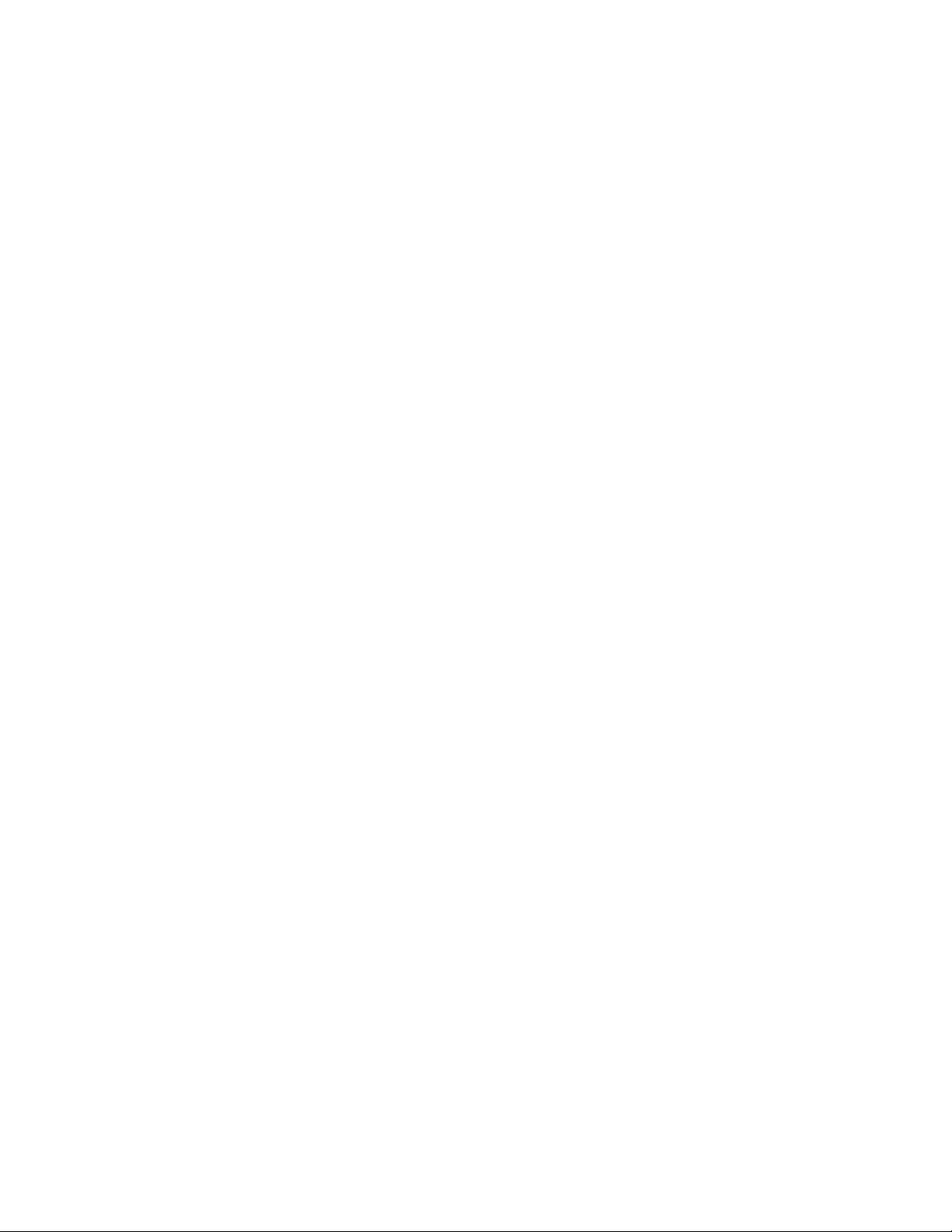
Contents-4
SureSigns VS4 Service Guide
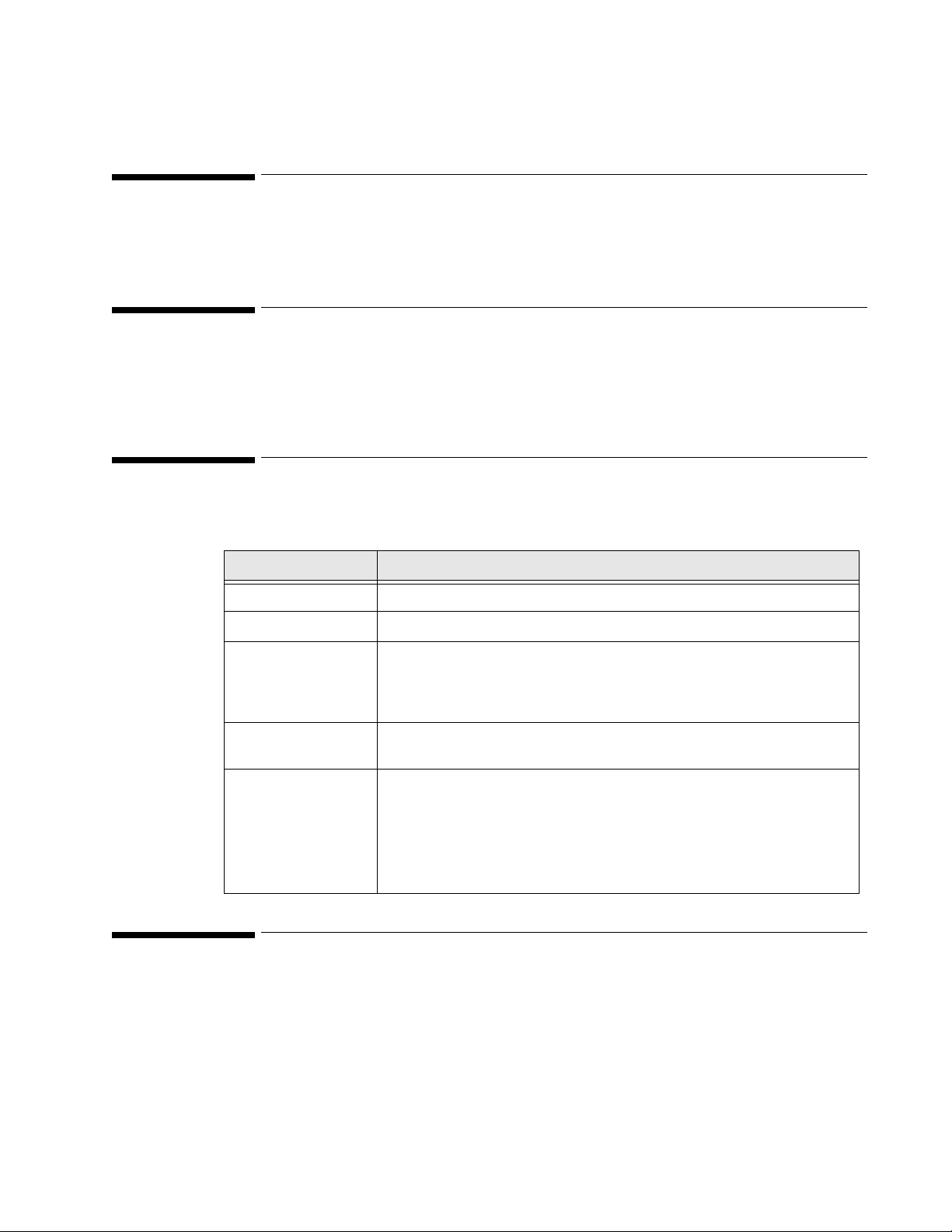
Intended Audience
This guide is for biomedical engineers or technicians responsible for troubleshooting, repairing,
and maintaining Philips patient monitoring systems.
About This Guide
This guide includes information about current hardware. For information about earlier versions of
the hardware, see an earlier version of the Service Guide on the SureSigns VS3 and VS4 Service
Documentation CD.
Navigation Controls
The following table describes how to use the navigation controls on the SureSigns® VS4 monitor:
1
Overview
Action Description
Select Touch a button, menu, or list item on
Press Press a front panel key
Enter data using
the nume
keypad and
keyboard
Select or clear
check boxes
Scroll Touch the list and drag your finger to scro
ric
Touch the item to display the numeric keypad or the keyboard. Touch
the values, and then touch OK to close the keypad or keyboard.
Touch a check box to select or clear it.
Up or Down arrows to display the next or previous page in the list.
(You can also use the wheel to scroll and select items in the list.)
A scroll bar to the right of the list indicates the current location in the
list.
Touch an item to select it.
SureSigns VS4 Documentation
SureSigns VS4 documentation includes:
the touch screen to select it.
or press the wheel.
ll up and down. Touch the
• SureS
• SureSigns VS4 Instructions f
igns VS4 Installation and Configuration Guide: Provides instructions for unpacking,
installing, and connecting all hardware. Includes initial testing and configuration
procedures. Also includes instructions for returning the monitor.
or Use: Provides information for day to day operation of the
monitor. Also includes safety information, monitor specifications, and a list of compatible
accessories.
Overview
SureSigns VS4 Service Guide 1-1
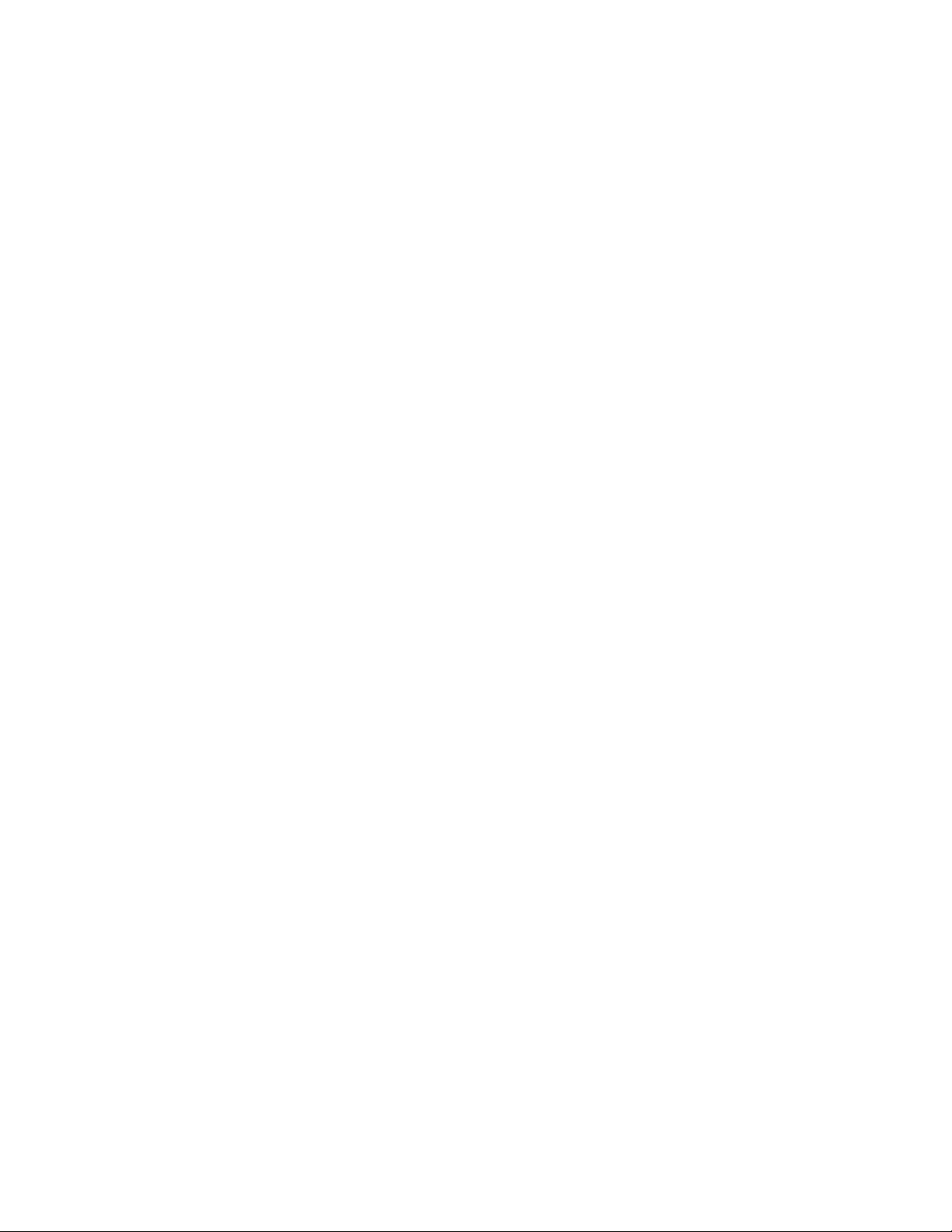
SureSigns VS4 Documentation
• SureSigns VS4 Quick Card: Provides brief descriptions of commonly used functions.
• SureSigns VS4 Service Guide: Provides instructions for repairing and testing the monitor.
Includes assembly diagrams, spare parts lists and troubleshooting information.
• SureSigns VS4 Data Export Guide: Provides detailed information about the HL7 data export
feature, including HL7 message syntax and procedures for exporting HL7 data from the
monitor.
• SureSigns VS4 Network Configuration Guide: Provides instructions for configuring your
monitor to connect to a network using a wired LAN connection, a wireless LAN connection, or
an RS-232 serial adapter.
• SureSigns VS4 QuickCapture Configuration Guide: Provides instructions for configuring the
QuickCapture feature on the monitor. Includes information about defining the set of
observations and assessments, creating a file to import that information into the monitor, and
mapping the exported data to an EHR.
• SureSigns VS4 QuickAlerts Configuration Guide: Provides instructions for planning and
configuring the QuickAlerts feature on the SureSigns VS4 monitor. Includes information about
defining the set of alert messages, creating a file to import that information into the monitor,
and mapping the exported data to an EHR.
Overview
1-2 SureSigns VS4 Service Guide
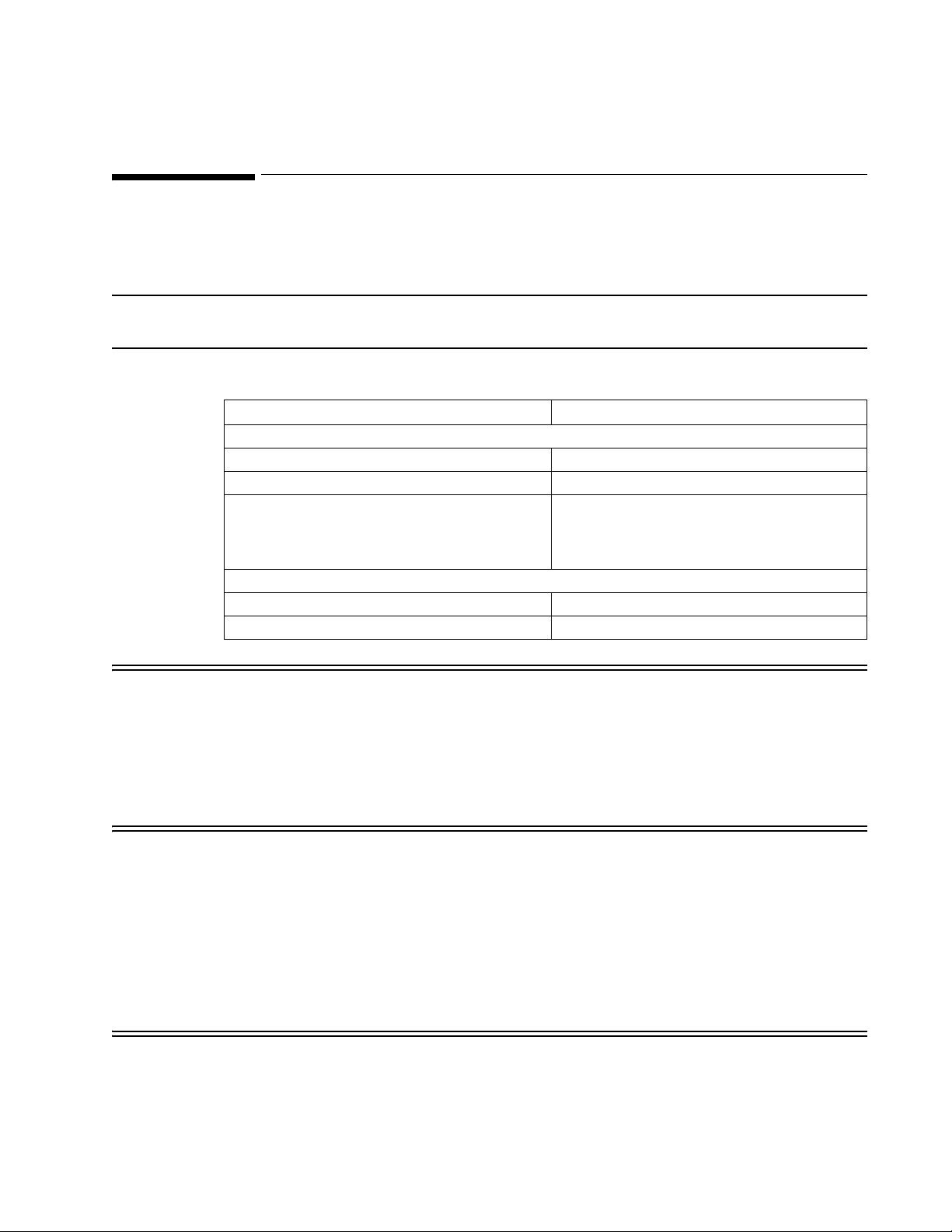
Performing Routine Maintenance
Recommended Frequency
Perform the maintenance procedures at the recommended frequency shown in the following
table.
2
Caution The frequency recommendations in the following table do not supersede local requirements.
Always perform locally required testing in addition to the testing in this chapter.
Maintenance Procedure Frequency
Routine Safety and Operational Checks
• Visual Inspection of exterior for damage Before use.
• Inspection of labels for legibility Before use.
Cleaning and Disinfecting According to your institution’s policy or
between each patient. For complete
cleaning instructions, see the Instructions for
Use provided with your monitor.
Maintaining the Battery
• Charging As needed.
• Reconditioning When the Max Error is 10% or greater.
Warning The monitor must be connected to a three-wire, grounded hospital-grade receptacle. Do not
remove the grounding connector from the power plug or use extensions cords or adapters of
any type.
If there is any doubt about the integrity of the protective earth conductor arrangement,
operate the device on internal battery power until the AC power supply protective conductor
is fully functional.
Measure the device's leakage current whenever an external device is connected to the serial
port. Leakage current must not exceed 100 microamperes. See “Safety Tests” on page 3-22.
Warning MR-unsafe!
Do not expose the device to a magnetic resonance (MR) environment.
• The device may present a risk of projectile injury due to the presence of ferromagnetic
materials which can be attracted by the MR magnet core.
• Thermal injury and burns may occur due to the metal components of the device which can
heat during MR scanning.
• The device may generate artifacts in the MR image.
• The device may not function properly due to the strong magnetic and radio frequency
fields generated by the MR scanner.
Performing Routine Maintenance
SureSigns VS4 Service Guide 2-1
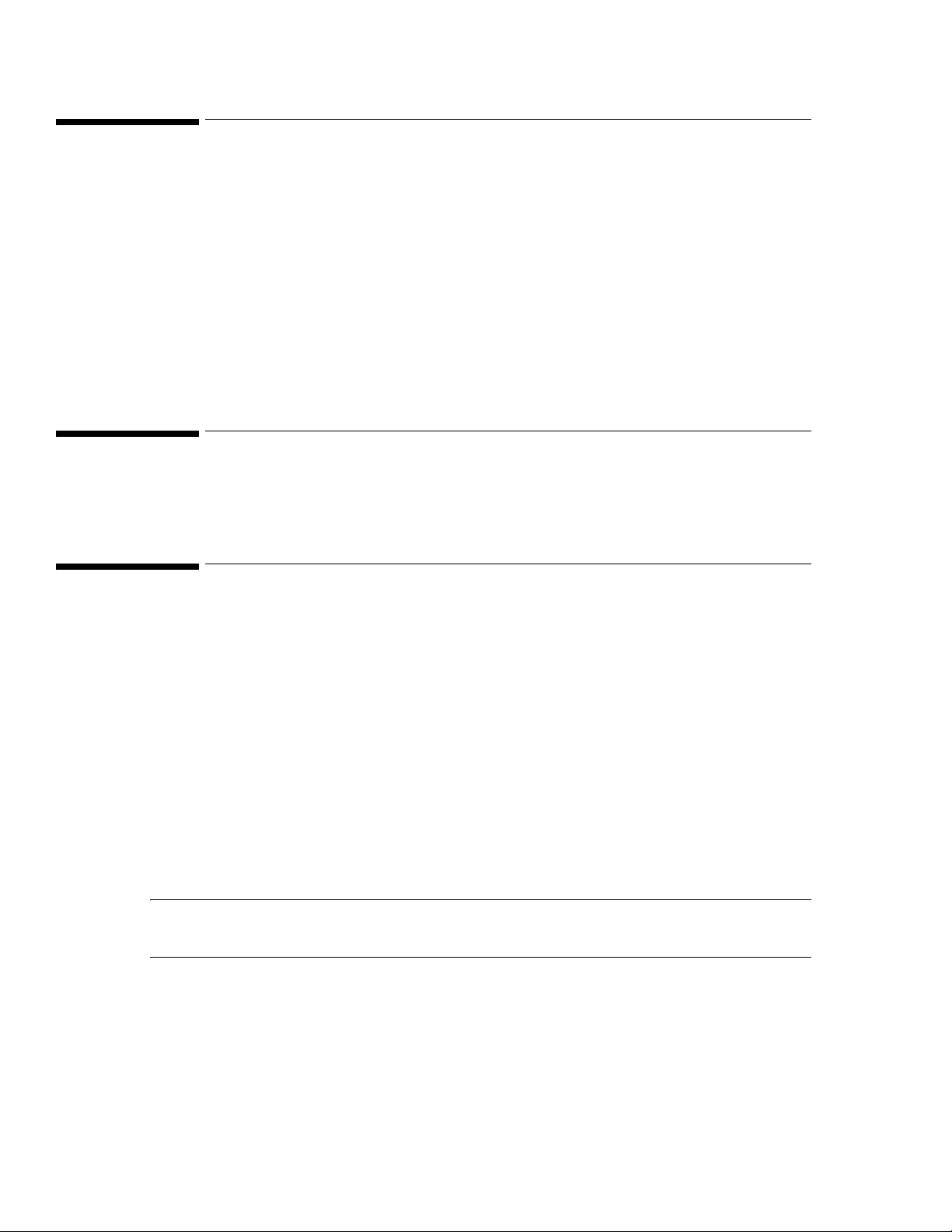
Routine Safety and Operational Checks
Routine Safety and Operational Checks
Philips recommends that you regularly:
• Visually inspect the monitor exterior for damage.
• Ensure the vents are free of dust.
• Inspect the monitor labels for legibility.
If the labels on the rear case are not legible, you must replace the rear case. If the serial
number label is not legible, you must return the monitor for label replacement. For detailed
information, see “Visual Test” on page 3-13.
Philips recommends that you perform certain test and verification checks at least once a year and
after each repair. For complete information about performing verification testing and checks, see
Chapter 3, “Performance Verification Testing.”
Cleaning and Disinfecting the Monitor
To clean or disinfect your monitor, use only cleaning agents approved by Philips. For complete
cleaning instructions, see the Instructions for Use provided with your monitor.
Maintaining the Battery
About the Battery
The rechargeable lithium ion battery used in the monitor is a smart battery with built-in circuitry
that communicates battery status information to the monitor. Battery power lasts a minimum of
four hours of continuous monitoring with no printing and one NBP measurement every 15 minutes.
Observe these guidelines:
• If a battery shows damage or signs of leakage, replace it immediately.
• Never use a faulty battery in the monitor.
• Never dispose of the battery in a normal waste container.
• Never leave a battery inside the monitor if it is not used for a long period of time.
• Never store a battery that is more than 50% charged.
Note — For information about the battery status indicators, see the Instructions for Use provided
with your monitor.
Viewing Battery Information
As a battery ages, its capacity decreases and the battery status indicator becomes increasingly less
accurate, relative to the total number of charges and discharges. Select the Battery Info button to
display information about the battery.
Performing Routine Maintenance
2-2 SureSigns VS4 Service Guide
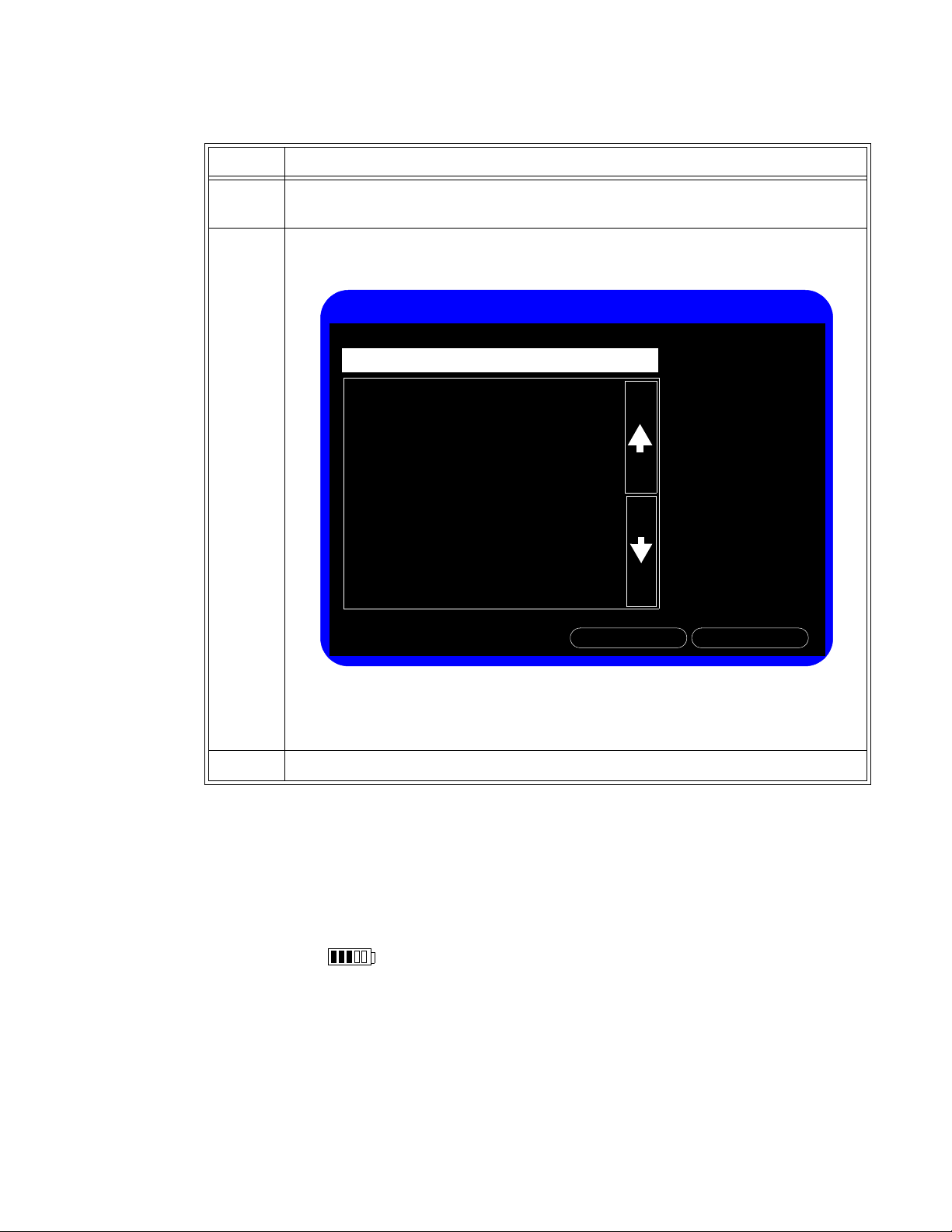
To view information about the battery:
Battery Info
06/27/13
95
Manufact. Date
Cycle Count
2%Max Error
ReturnRecondition
EONEMOLI
LION
Manufacturer
Chemistry
#17403Serial Number:
99%
97%
Relative Charge
Absolute Charge
E013RBattery Name
12503 (mV)Voltage
664 (mA)Current
299.50 (K) 26.50(C)Temperature
7100 (mAH)Full Capacity
7200 (mAH)Design Capacity
Parameter
Value
Step
Maintaining the Battery
1 Open the Sy
on page 3-11.
2 Select the
Battery Info button.
The Battery Info window opens.
stem Diagnostics Menu. See “Accessing the System Diagnostics Menu”
The Battery Info
including:
Note — If the message, No data from battery. Please see Service Guide. appears,
you must reseat the battery. For detailed information, see “Removing the Battery”
on page 5-3.
3 To view the entire list of results, select the list to
window provides detailed information about battery capacity and charging status,
• Cycle Count: The number of full charge and discharge cycles calculated by the battery.
• Max Error: The expected margin of error in the state of the charge calculation. The Max Error
value is the difference between the Relative Charge value and the Absolute Charge value.
• Relative Charge: The predicted remaining battery capacity, expressed as a percentage of Full
Capacity. The value in the Relative Charge field decreases as the battery ages. The Battery
Status icon
is a graphic representation of the Relative Charge.
• Absolute Charge: The predicted remaining battery capacity, expressed as a percentage of
Design Capacity.
ll Capacity: The predicted capacity of the battery when it is fully charged. The value in the
• Fu
Full Capacity field decreases as the battery ages. The difference between the value in the
Full Capacity field and the value in the Design Capacity field is an indication of battery
condition.
sign Capacity: The capacity of a new battery.
• De
activate scrolling.
Performing Routine Maintenance
SureSigns VS4 Service Guide 2-3
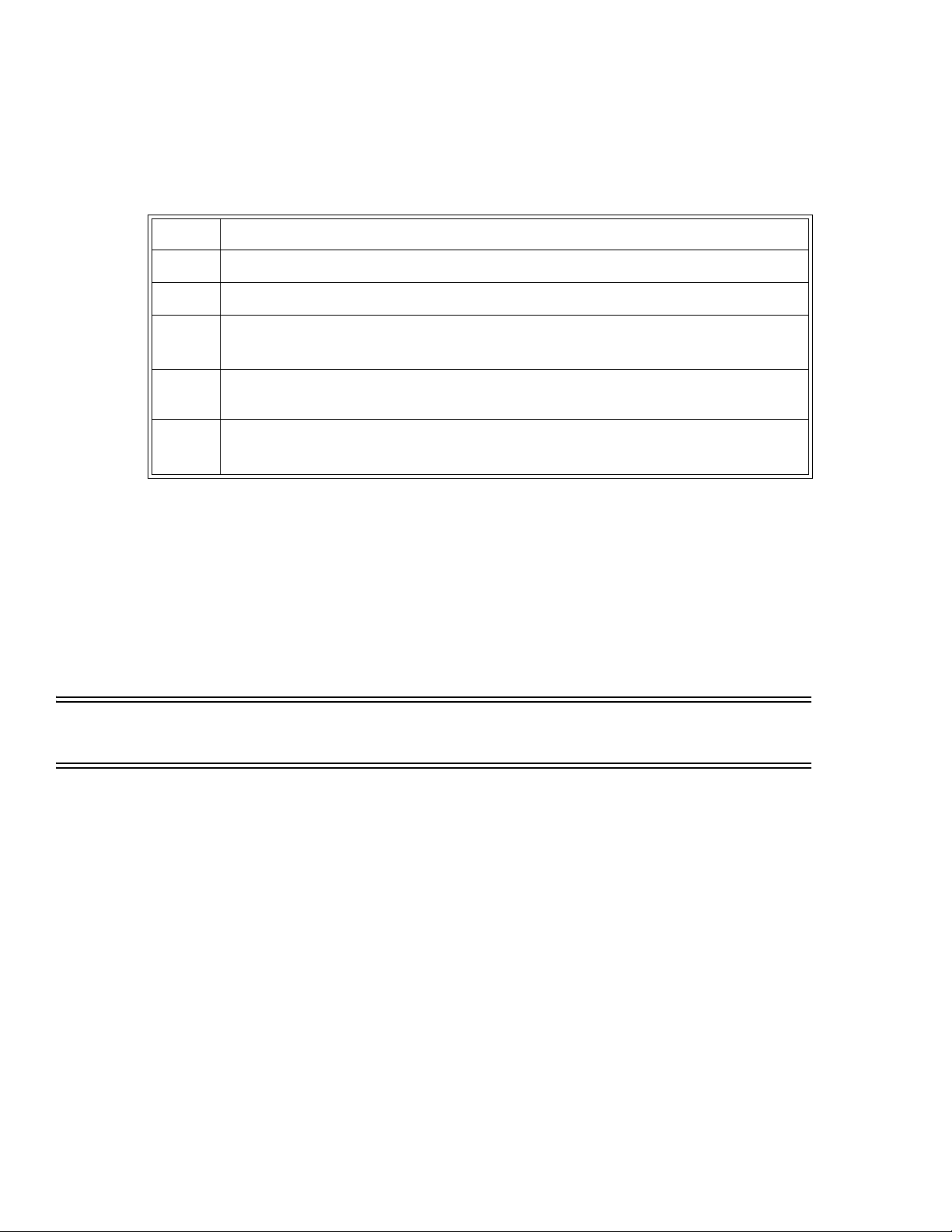
Maintaining the Battery
Reconditioning the Battery
Reconditioning the battery reduces the Max Error value, and in turn, increases the accuracy of the
Relative Charge. Philips recommends that you condition the battery by fully discharging and
recharging it when the Max Error is 10% or greater.
Step
1 Open the Battery Info window.
2 Disconnect the monitor from
3 Select Recon
The Relative Charge percentage will decrease to 0%.
4 When the monitor shuts down, connect the monitor to the power source and allow
the ba
5 Repeat step 1 through step 4.
Note — If the battery does not recharge after four reconditioning cycles, replace it.
Replacing the Battery
Replace the battery if the following conditions occur:
• After reconditioning, if the monitor operates for less than one hour on a fully charged battery
before the low battery (Low Batt) alarm occurs, or
•The Max Error cannot be brought <= 8% after several recondition cycles, or
•The Full Capacity is 50% or less of the Design Capacity.
For information about replacing the battery, see “Removing the Battery” on page 5-3.
See “Viewing Battery Information” on page 2-2.
the power source.
dition.
ttery to recharge to 100%.
Warning Dispose of used batteries in an environmentally responsible manner. Do not dispose of the
battery in normal waste containers. Consult your hospital administrator to find out about local
arrangements.
Battery Messages and Alarms
The condition of the battery is reported by technical alarms and error codes.
Technical Alarms
The following battery technical alarms appear in the message area:
• Low Batt — Remaining battery power is less than 30%.
• E
xtreme Low Batt — Remaining battery power is less than 21%.
Error Codes
An error code (for example, 257 System Error, indicating Battery charger power failure) appears in
the Error Log. To view the Error Log, see “Viewing, Printing, and Exporting the Error Log” on
page 4-38. For a complete list of error codes and actions
Performing Routine Maintenance
2-4 SureSigns VS4 Service Guide
to take, see Chapter 4, “Troubleshooting.”
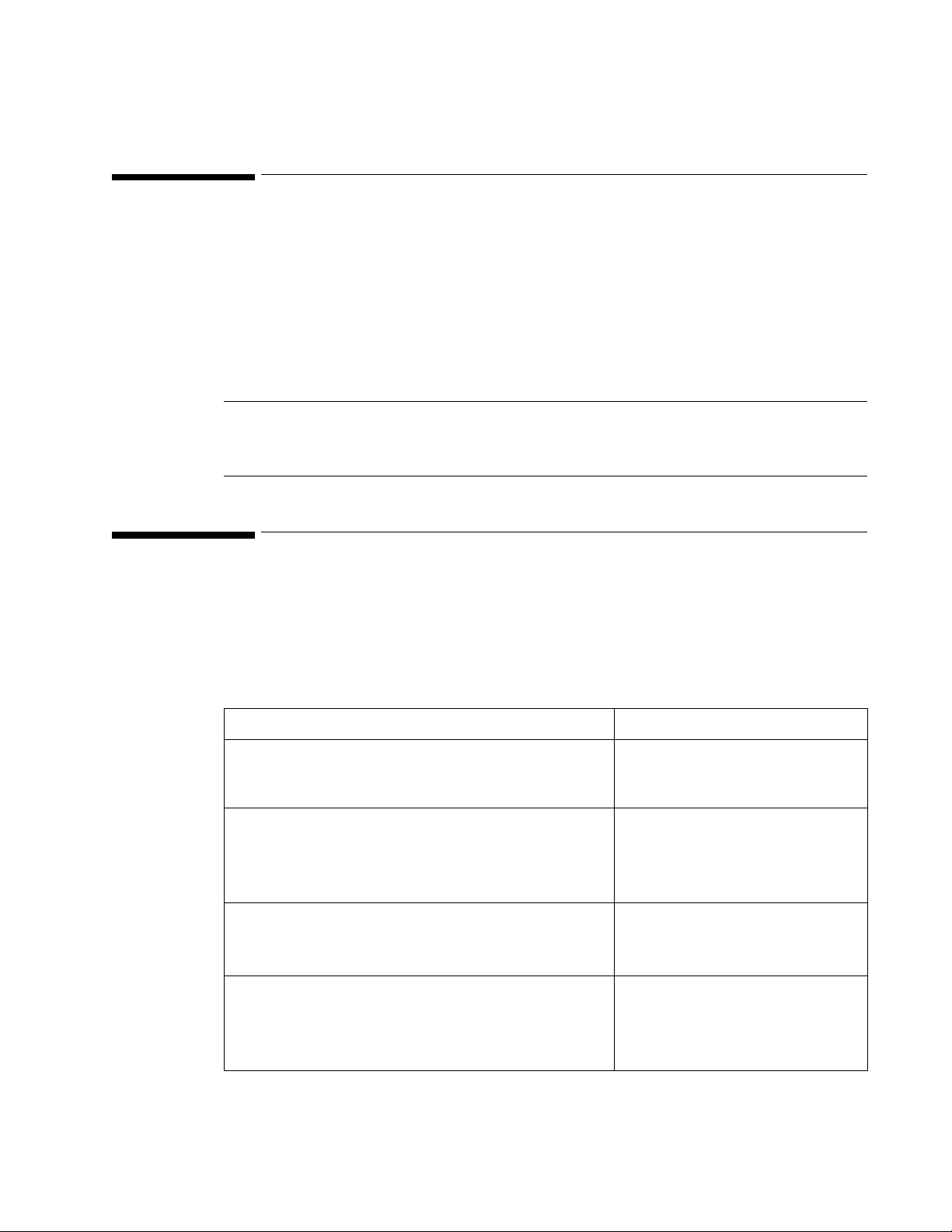
Overview
3
Performance Verification Testing
This chapter includes the following information:
• Testing and inspection guidelines
• Recommended frequency of performance tests
• Test procedures following monitor repair or during routine maintenance
• NBP calibration procedure
If the monitor fails any test, it must be repaired before it is returned to use.
Note — The procedures in this chapter assume knowledge of basic monitor operation. For
details about using the monitor, see the Instructions for Use provided with your
monitor.
Testing and Inspection Guidelines
The following table lists the tests that Philips requires that you complete after performing
monitor repairs or upgrading the software.
For information about routine maintenance procedures, see Chapter 2, “Performing Routine
Maintenance.”
For information about repair procedures, see Chapter 5, “Repairing the Monitor.”
After Complete These Tests
Upgrading the software • Power-on self test
Opening the monitor for any reason • Power-on self test
Replacing any internal parts (except NBP parts, SpO2
board)
Replacing the NBP module or parts • Power-on self test
• Verify that your system
settings are preserved
• Alarms test
• Pneumatic leakage test
• All safety tests
• Power-on self test
• Pneumatic leakage test
• All safety tests
• NBP test
• Pneumatic leakage test
• All safety tests
Performance Verification Testing
SureSigns VS4 Service Guide 3-1
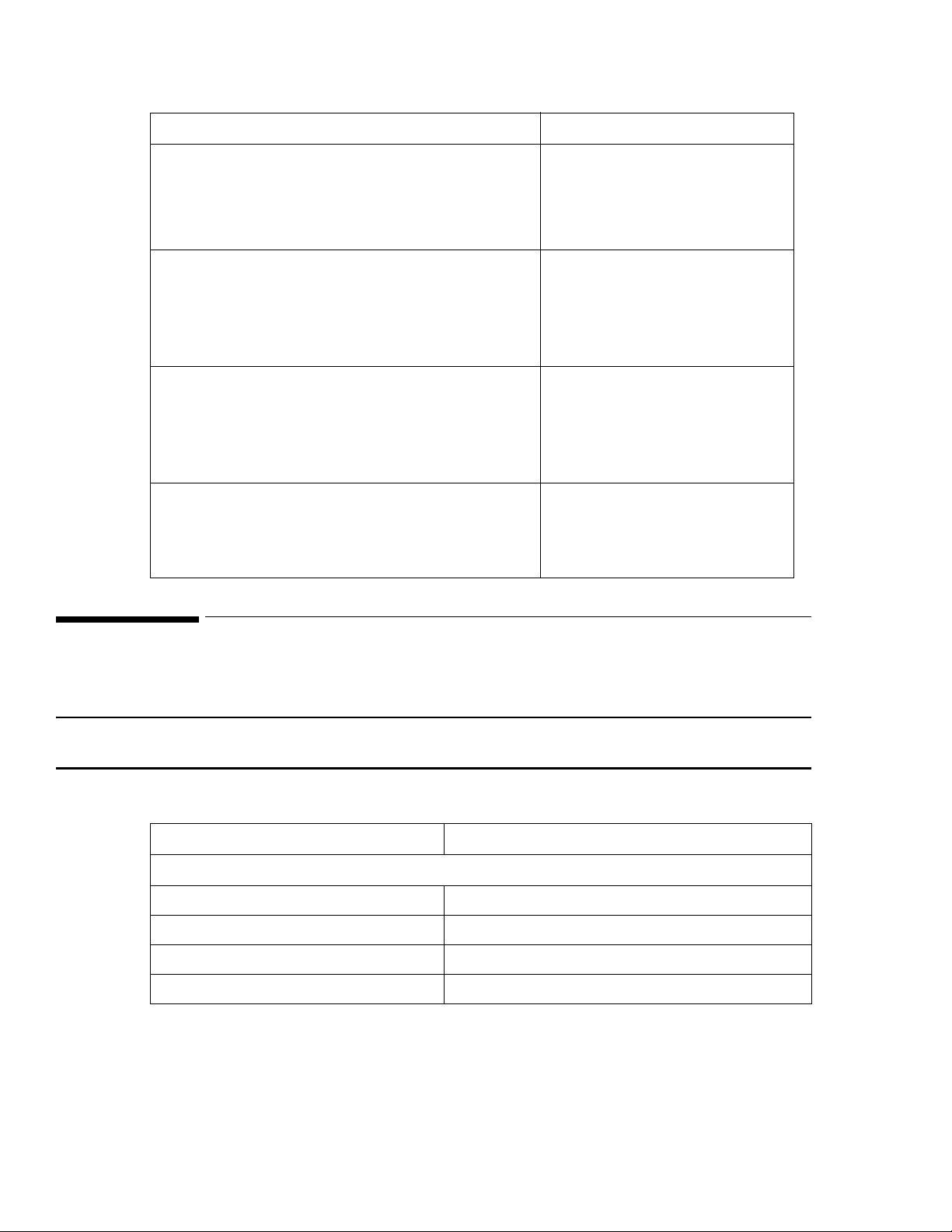
Recommended Frequency
After Complete These Tests
Replacing the Philips SpO2 board
Note — Monitors with the Masimo SpO
board must
2
be returned to Philips for Masimo SpO2 board
replacement. Contact the Philips Customer Care Center
or your local Philips representative.
• Power-on self test
•SpO
2
• Pneumatic leakage test
• All safety tests
Replacing the temperature module • Power-on self test
• Alarms test
• Pneumatic leakage test
• All safety tests
• Temperature test
Replacing the LCD • Power-on self test
• Alarms test
• Pneumatic leakage test
• All safety tests
• Touch Screen Calibration
Replacing the CO2 module • Power-on
•CO2 calibration
• Pneumatic leakage
• All safety tests
Recommended Frequency
Perform the test procedures at the recommended frequency outlined in the following table.
Caution The frequency recommendations in the following table do not supersede local requirements.
Always perform locally required testing in addition to the testing outlined in the table.
Suggested Testing Frequency
Preventive Maintenance
NBP calibration Once every two years.
Battery reconditioning When the Max Error is 10% or greater.
Tympanic temperature calibration
Temporal Temperature calibration
1
2
Once a year.
Once a year.
Performance Verification Testing
3-2 SureSigns VS4 Service Guide
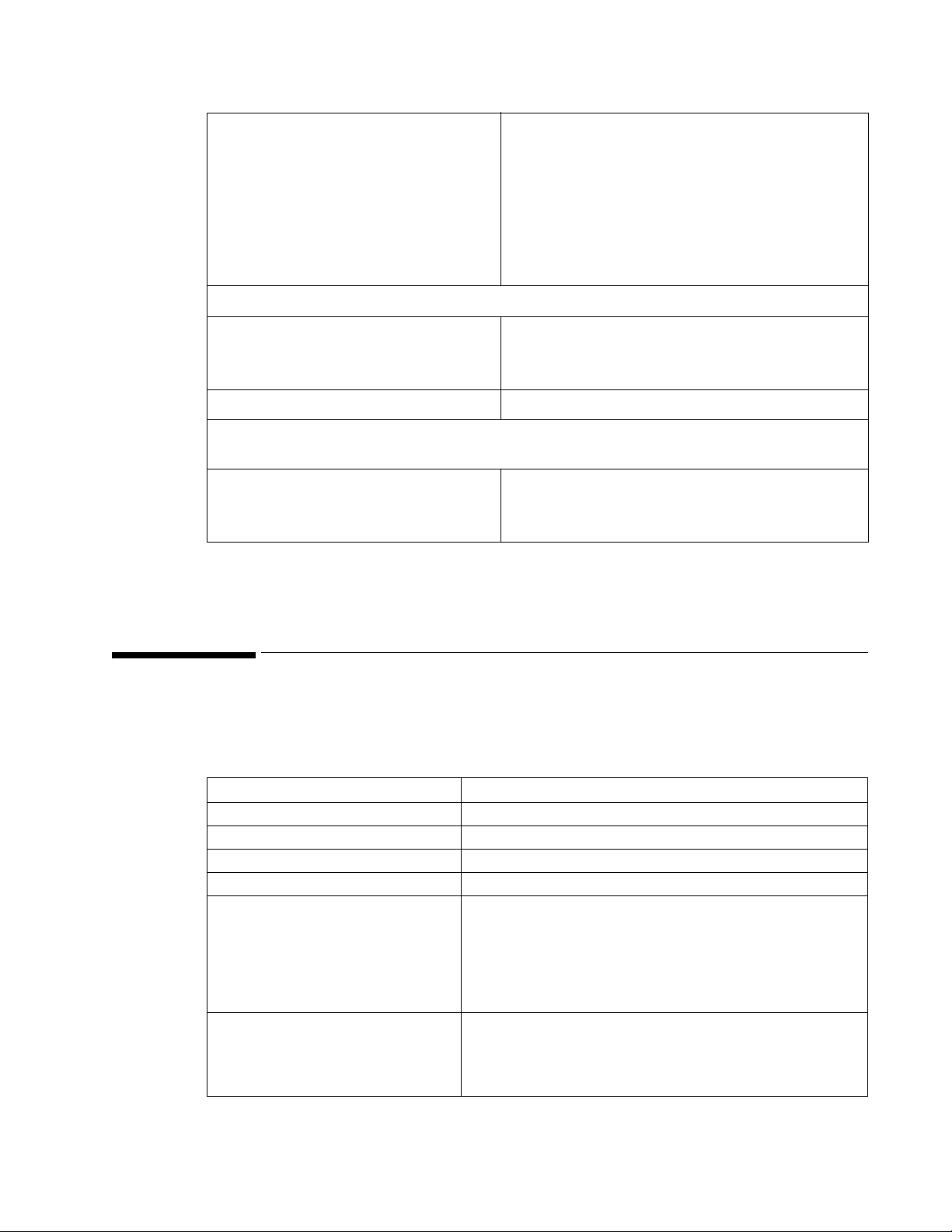
Required Test Equipment
CO2 calibration • First calibration at 1,200 hours of use or after
one year, whichever comes sooner.
• After the first calibration, once a year or after
4,000 hours, whichever comes sooner.
• After any repairs or the replacement of any
parts.
Replace the entire CO2 module after 20,000 hours
of use.
Performance
• Predictive temperature accuracy
• NBP accuracy test
•SpO
2
• Nurse call relay3 Once every two years.
Safety
In accordance with IEC 60601-1
• Enclosure leakage current
• Ground integrity
• Patient leakage current
1.
Requires a Covidien calibration module. For more information, see “Tympanic Temperature Test” on
page 3-22.
2.
Requires an Exergen calibration module.
3.
When used as part of facility protocols.
Required Test Equipment
The following table lists the additional test equipment that you need to perform each of the tests in
this chapter. Many of these tests also use the standard accessories that are shipped with the mo
monitor..
Once every two years, or if you suspect the
measurement is incorrect.
Once a year or after repairs where the monitor has
been opened (front and back separated) or the
monitor has been damaged by impact.
To Perform This Test You Need This Test Equipment
“Visual Test” on page 3-13 None
“Power-On Self Test” on page 3-13 None
“Alarms Test” on page 3-14 NBP cuff and hose
“SpO2 Test” on page 3-14 Adult SpO2 transducer
“CO2 Calibration Test” on
page 3-15
“NBP Test” on page 3-17 • A reference manometer (including hand pump and
• Electronic flowmeter, M1026-60144
• Gas calibration equipment:
– Cal 1 gas 15210-64010 (5% CO2)
– Cal gas flow regulator M2267A
– Cal tube 13907A
valve) with an accuracy 0.2%
• An expansion chamber (volume 250 ml ± 10%)
• Appropriate tubing
Performance Verification Testing
SureSigns VS4 Service Guide 3-3
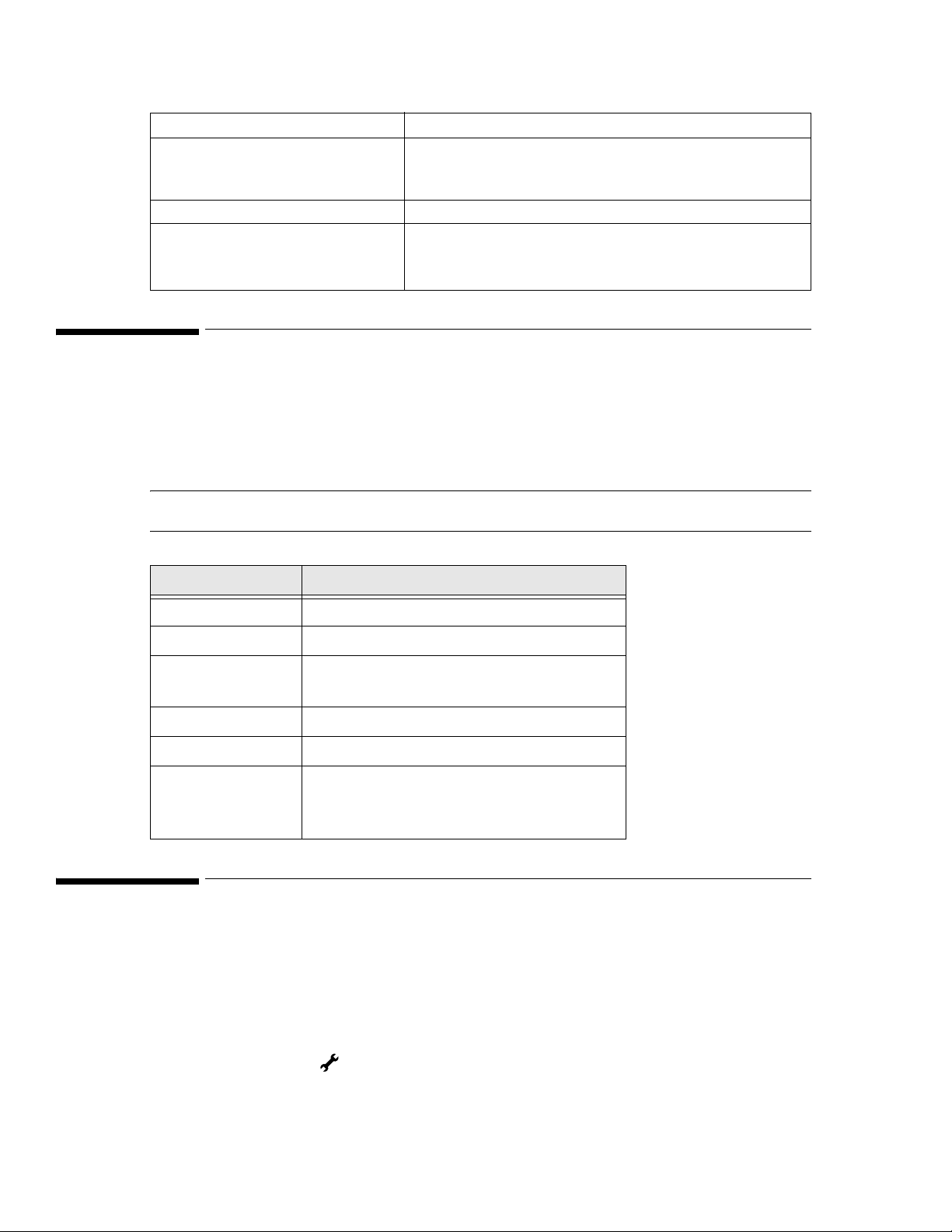
Test Recording
To Perform This Test You Need This Test Equipment
“Predictive Temperature Test” on
page 3-21
“Safety Tests” on page 3-19 A multimeter
“Nurse Call Relay Test” on
page 3-25
Test Recording
Authorized Philips personnel report test results back to Philips to add to the product development
database. Hospital personnel, however, do not need to report results.
The following table describes what to record on the service record after you complete the tests in
this chapter.
Note — P = pass, F = fail, X = measured value as defined in tests in this chapter.
• SureSigns temperature probe
• SureSigns Temperature Calibration Key (part number
4535 640 33691)
• A patient simulator
• An ohmmeter
• A phono connector
Test What to record
Visual V:P or V:F
Power-On PO:P or PO:F
NBP NBP:P/X1/X2/X3 or
NBP:F/X1/X2/X3
CO
2
SpO
2
Safety S(1): P/X1/X2 or
CO2 cal:P or CO2 cal:F
SpO2:P or SpO2:F
S(2): P/X1 or
S(3): P/X1 or S(3): F/X1
Accessing the System Menu
Use the System Menu to configure the monitor, view system information, shut down the monitor,
and access the System Admin Menu. For more information about using the System Menu to
configure the monitor, see the Instructions for Use or the Installation and Configuration Guide
provided with your monitor.
To access the Sy
stem Menu:
S(1):F/X1/X2
S(2): F/X1
• Select the System button.
The Sy
stem Menu appears.
Performance Verification Testing
3-4 SureSigns VS4 Service Guide
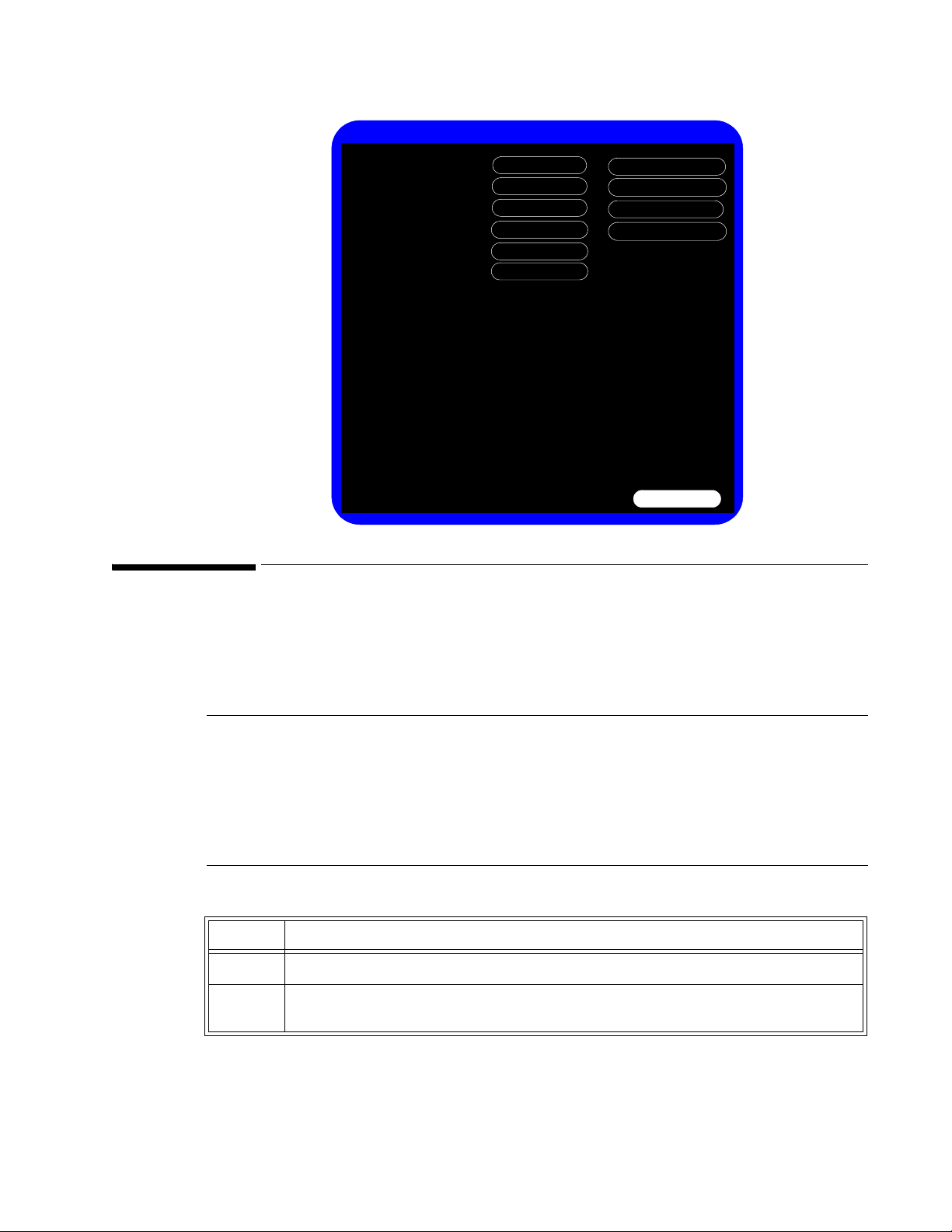
Accessing the System Admin Menu
System Menu
Recorder Speed:
Waveform Print:
Date Format:
Serial Number:
Main Screen
25.0 mm/s
Hardware ID:
Software Version:
Configuration:
LAN MAC Address:
LAN IP Address:
Language:
USL0000001
6 - 00 - A7
A.04.52
VS4 SpO2-P Temp-T NBP-P
00-09-FB-13-4B-3C
0.0.0.0
English
Display Time:
20 seconds
Yes
Default Patient Type:
Recorder Wireless CO2-S
USL0000001
Monitor Name:
mm/dd/yyyy
Adult
System Admin
Brightness
Lock Touch Screen
Shutdown
WLAN MAC Address:
WLAN IP Address:
00-17-23-A1-84-B2
0.0.0.0
Accessing the System Admin Menu
You can use the System Admin Menu to configure password-protected functions of the monitor,
including Demo Mode, system diagnostics, and upgrading the software. For more information
about using the System Admin Menu to configure the monitor, see the Installation and
Configuration Guide provided with your monitor.
Notes
•The System Admin Menu is password-protected, and should only be accessed by
qualified service personnel.
• The procedures in this guide use the default Administrator password, 215. To improve
the security of the monitor settings, you can change the administrator password after
you install the monitor. For more information about changing the password, see the
Installation and Configuration Guide provided with your monitor.
To access the System Admin Menu:
Step
1 In the System Menu, select the System Admin button.
2 In the window that appears, enter the Administrator password, 215, or the password
defined by your institution and select OK.
Performance Verification Testing
SureSigns VS4 Service Guide 3-5
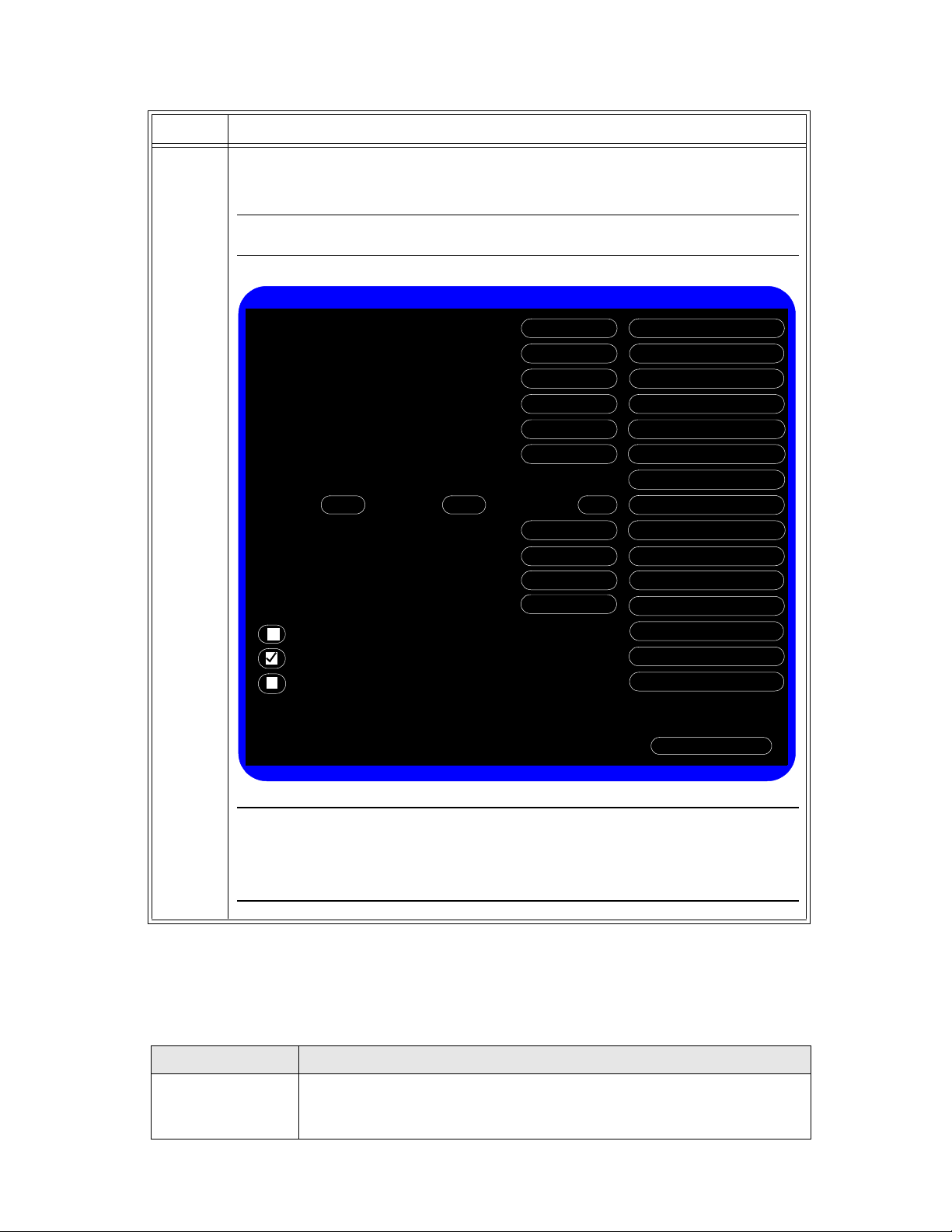
Accessing the System Admin Menu
System Admin Menu
Language:
English
Diagnostics
Return
Default Initial NBP Inflation Pressure:
Adult:
Auto Suspend:
Neonate:
Pediatric:
Demo Mode
100160 140
Upgrade Software
Export Settings
Import Settings
Off
Default NBP Interval:
Default Save Measurements to Record:
Default Blue Probe Site:
2 minutes
Auto Save Patient Record:
1 minute
Patient ID Settings
Align Interval to Clock:
No
QuickCapture
Data Export
Oral
QuickAlerts
Date/Time Settings
Large Battery Icon
On
Security
QuickCheck
QuickNBP
LAN
Wireless
Line Frequency:
60 Hz
Default Alarm Settings
Dashboard
Masimo Pulse Smart Tone:
Off
Masimo RRa Freshness Timeout:
15 Minutes
Step
3 Select OK.
The System Admin Menu opens.
Note — Masimo settings appear only if the Masimo SpO
module is installed.
2
Caution
The System Admin Menu remains unlocked for 1 minute after you close it. This
allows you to open the menu again without having to re-enter the password. Do
not leave the monitor unattended during the unlock time.
System Admin Menu Options
The following table describes the System Admin Menu options that are explained in this guide. All
other options on the menu are explained in the Installation and Configuration Guide and the
Network Configuration Guide provided with your monitor.
Option Description
Demo Mode Demo Mode allows the monitor to be demonstrated without actually
Performance Verification Testing
3-6 SureSigns VS4 Service Guide
monitoring parameters.
For more information, see “Enabling Demo Mode” on page 3-7.
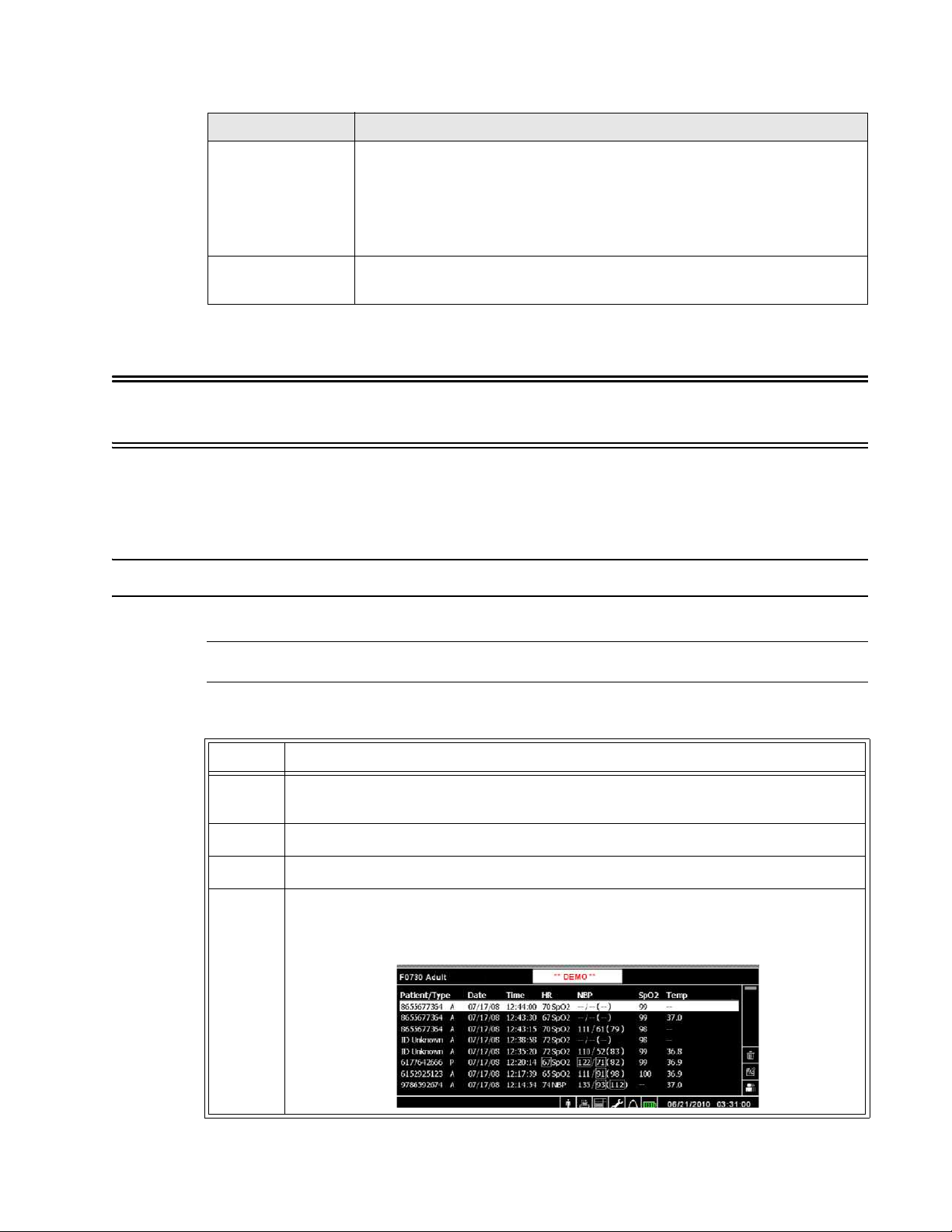
Option Description
Diagnostics Opens the System Diagnostics menu. Monitoring is suspended while this
Upgrade Software Opens the Upgrade Software menu.
Enabling Demo Mode
Accessing the System Admin Menu
menu is open.
Note — This button is unavailable when the monitor is running in Demo
mode.
For more information, see “Performing Verification Tests” on page 3-11.
For more information, see “Upgrading the Software” on page 3-8.
Warning Do not connect a patient to a monitor running in Demo mode. Values represented in Demo mode
do not represent measurements from a patient connected to the monitor, and may lead to
incorrect diagnoses.
Demo mode is used for demonstrating the monitor without monitoring parameters. Demo mode
simulates all patient parameters and generates alarms when alarm settings are exceeded.
By default, the check box is cleared.
Caution Entering Demo mode clears the patient data.
Note — You cannot access the System Diagnostics menu when the monitor is in Demo mode.
To put the monitor in Demo mode:
Step
1 Open the System Admin Menu. See “Accessing the System Admin Menu” on
page 3-5.
2 Select the Demo Mode check box.
3 Select the Return button.
4 Select Yes.
The monitor enters Demo mode and clears all patient data and ** DEMO ** is
displayed.
Performance Verification Testing
SureSigns VS4 Service Guide 3-7
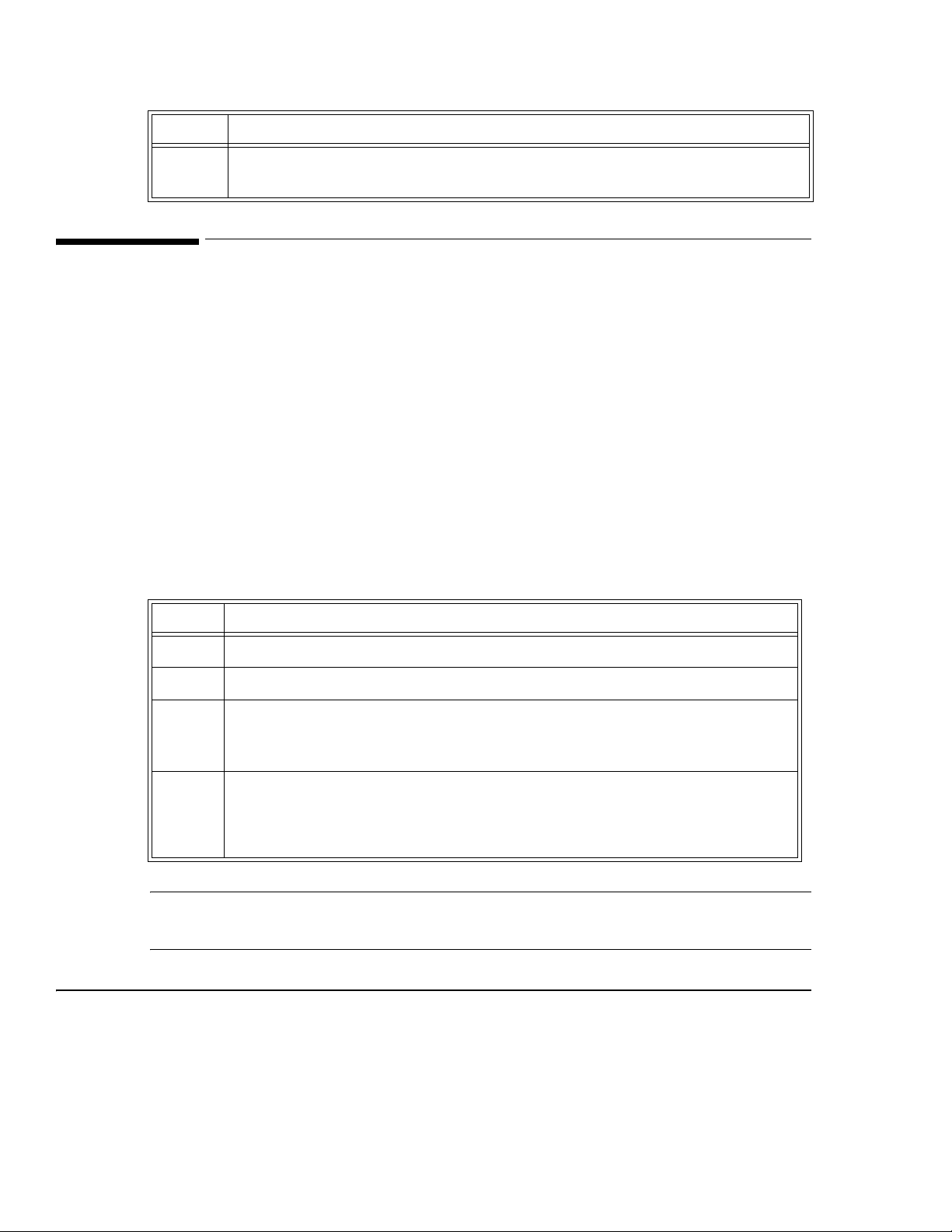
Upgrading the Software
Step
5 To exit Demo mode, press the On/Standby key to turn off the monitor.
The monitor clears all simulated patient data.
Upgrading the Software
Use the following procedure to upgrade the system software with a USB flash drive. When you
upgrade the software, the monitor saves all of the system settings, including the System Admin
Menu settings, the Error log, and the patient list.
Before you place an upgraded monitor back into se
establishes a protocol to train users about any changes in the functionality of the monitor resulting
from the software upgrade.
rvice, Philips recommends that your facility
Registering for Software Upgrades from Philips InCenter
You can download a software upgrade from Philips InCenter, which requires an active registration
and password.
Before you register, obtain the serial number of the monitor you plan to include in your registration.
The serial number is located on the product identification label on the rear of case of the monitor.
To register:
Step
1 Access the Philips InCenter website at incenter.medical.philips.com.
2 Click Ne
3 Under Software Updates, click
registration.
The Sure
4 Enter your personal information and answer the questions, and then click Submit.
After your information is processed, an ema
sent to the email address you entered. It may take 24 to 48 hours to receive the
email.
ed Help?.
Click here for SureSigns patient monitor account
Signs InCenter Registration Form appears.
il with temporary login information is
Note — Philips recommends using a SanDisk
upgrades.
Caution Before you upgrade the software, you can back up the system settings by exporting the current
configuration settings or by recording them on the worksheets. For worksheets and more
information, see the Installation and Configuration Guide provided with your monitor.
Do not downgrade the software to an earlier version, because it may cause hardware
incompatibility and loss of system settings and patient records. The current software version is
displayed on the start-up screen and the System Menu. For more information, see “Viewing
System Information” on page 4-1.
When you upgrade the software:
Performance Verification Testing
3-8 SureSigns VS4 Service Guide
®
or Kingston® USB flash drive for software
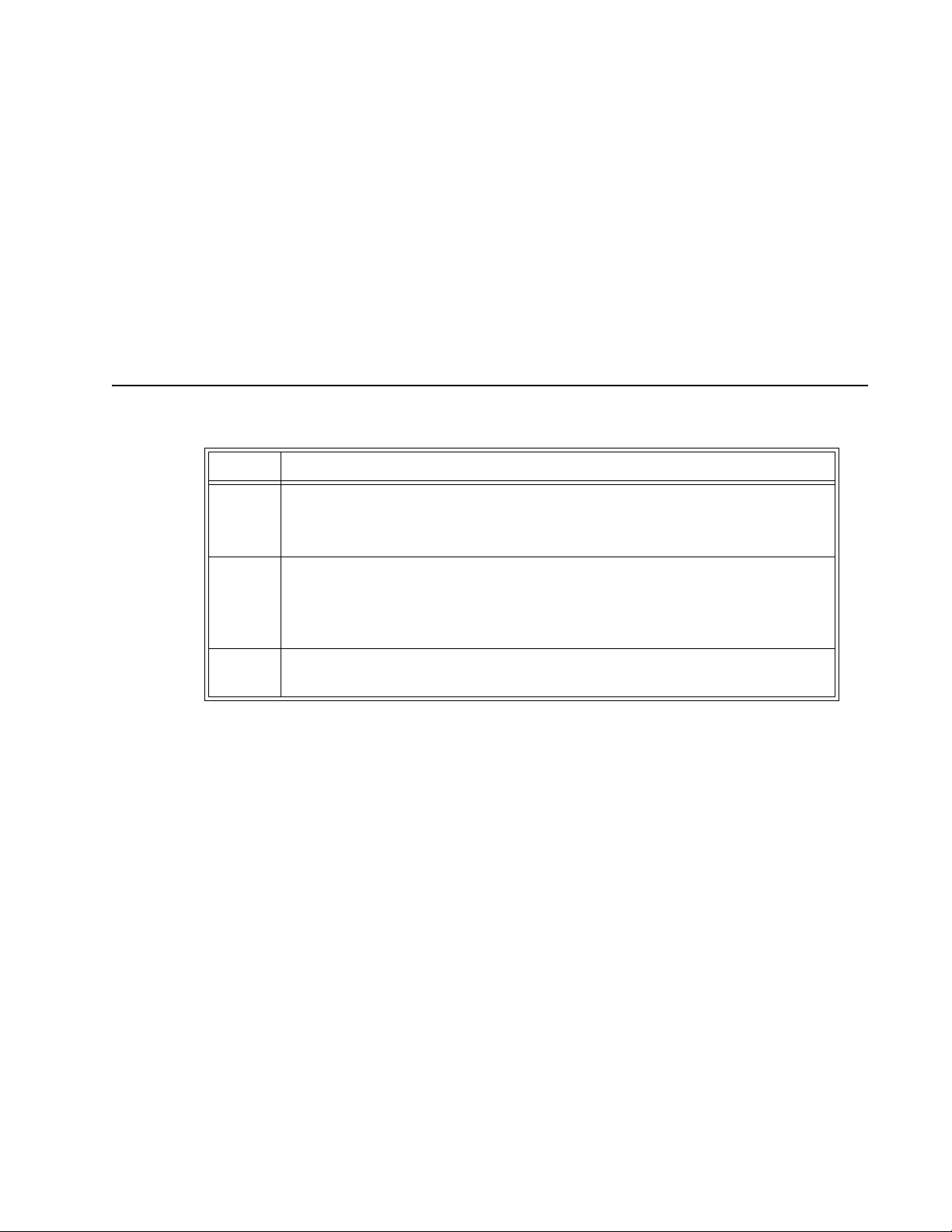
Upgrading the Software
• Charge the battery before upgrading the software.
• Never perform a software upgrade with the monitor connected to a patient.
• Disconnect any USB peripherals.
• Do not upgrade software through a USB hub.
• If the USB port has a clamp in place, you may need to remove the clamp to ensure that the
USB flash drive can be inserted completely into the USB port.
After the upgrade starts:
• Do not unplug the monitor.
• Do not remove the USB flash drive.
• Do not press any keys.
If the upgrade is inadvertently interrupted and the main board data is lost, replace the main
board. For more information, see “Removing the Main Board” on page 5-33.
To perform a software upgrade:
Step
1 Connect the monitor to AC power and power up the monitor.
Note — Your monitor must be connected to AC power and have a fully charged
battery before upgrading the software.
2 Insert the USB flash drive with the software upgrade into the USB port on the
back of the monitor.
Note — The software upgrade folder must be located in the top directory of the
USB flash drive.
3 Open the System Admin Menu. See “Accessing the System Admin Menu” on
page 3-5.
Performance Verification Testing
SureSigns VS4 Service Guide 3-9
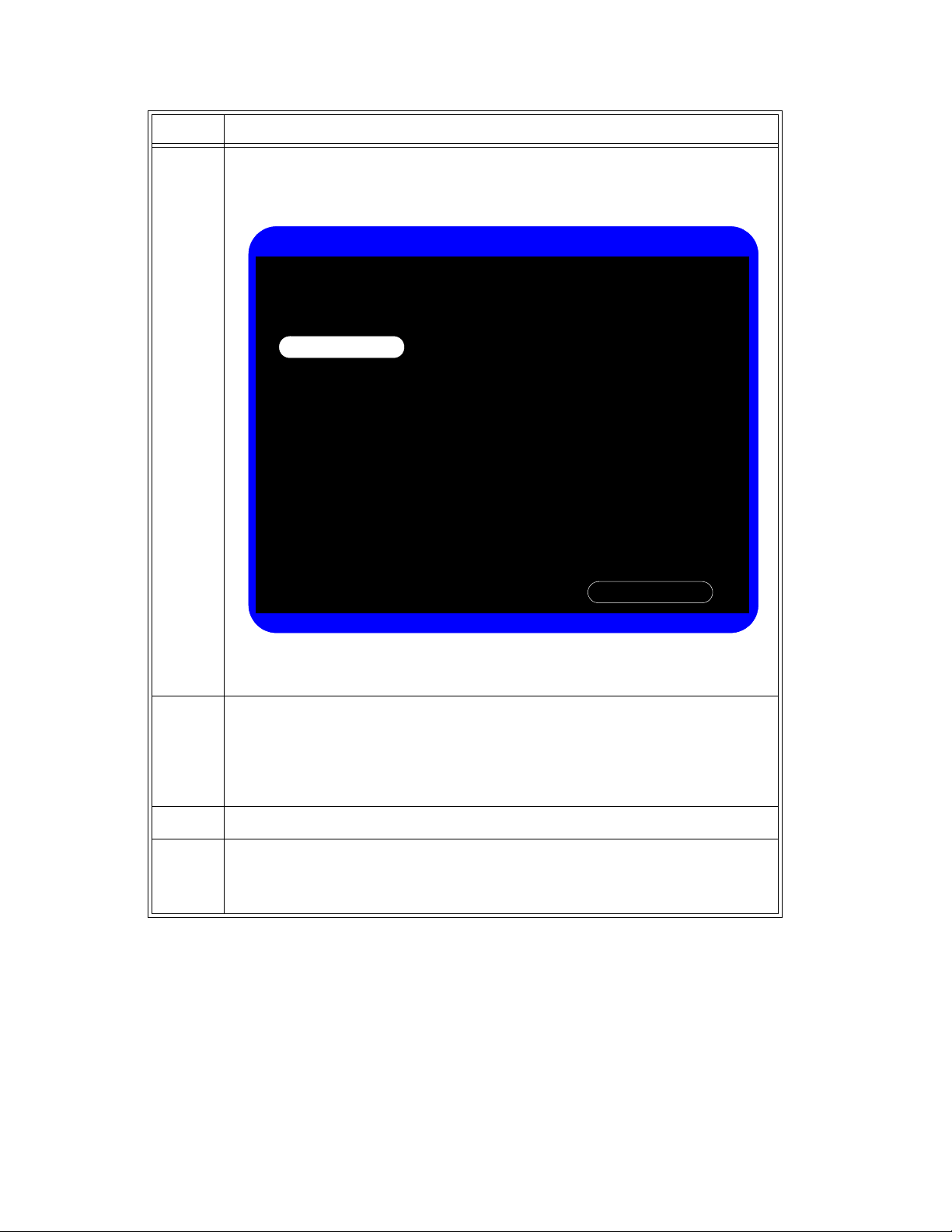
Upgrading the Software
Upgrade Software
Current Version:
Return
Upgrade
A.05.24
A.05.25
New Version:
WARNING: Battery should be charged before upgrading software. Do no unplug the
monitor, remove the USB flash drive, or press any keys after the upgrade process begins.
Any user interaction during the upgrade may cause the upgrade to fail and adversely
affect monitor performance.
Step
4 Select the Upgrade Software button.
The monitor searches for a valid software image on the USB flash drive, and then
displays the software image information in the Upgrade Software window.
If the monitor cannot find a valid software image, the screen returns to the
System Admin Menu.
5 Select the Upgrade Software button to start the upgrade.
The Upgrade in Progress indicator increments while the upgrade is in progress.
When the upgrade is complete, the Checking Memory CRC and Upgrade
Successful messages appear.
After the software upgrade, the monitor automatically shuts down and restarts.
6 Remove the USB flash drive.
7 Before placing the monitor back in service, perform the following:
• Power-on self test. See “Power-On Self Test” on page 3-13.
• Verify that your system settings are as expected.
Performance Verification Testing
3-10 SureSigns VS4 Service Guide
 Loading...
Loading...