Philips SRT8215/10, SRU6006/10, SRU6008/10, SRT8215/27, SRT8215/17 User Manual
...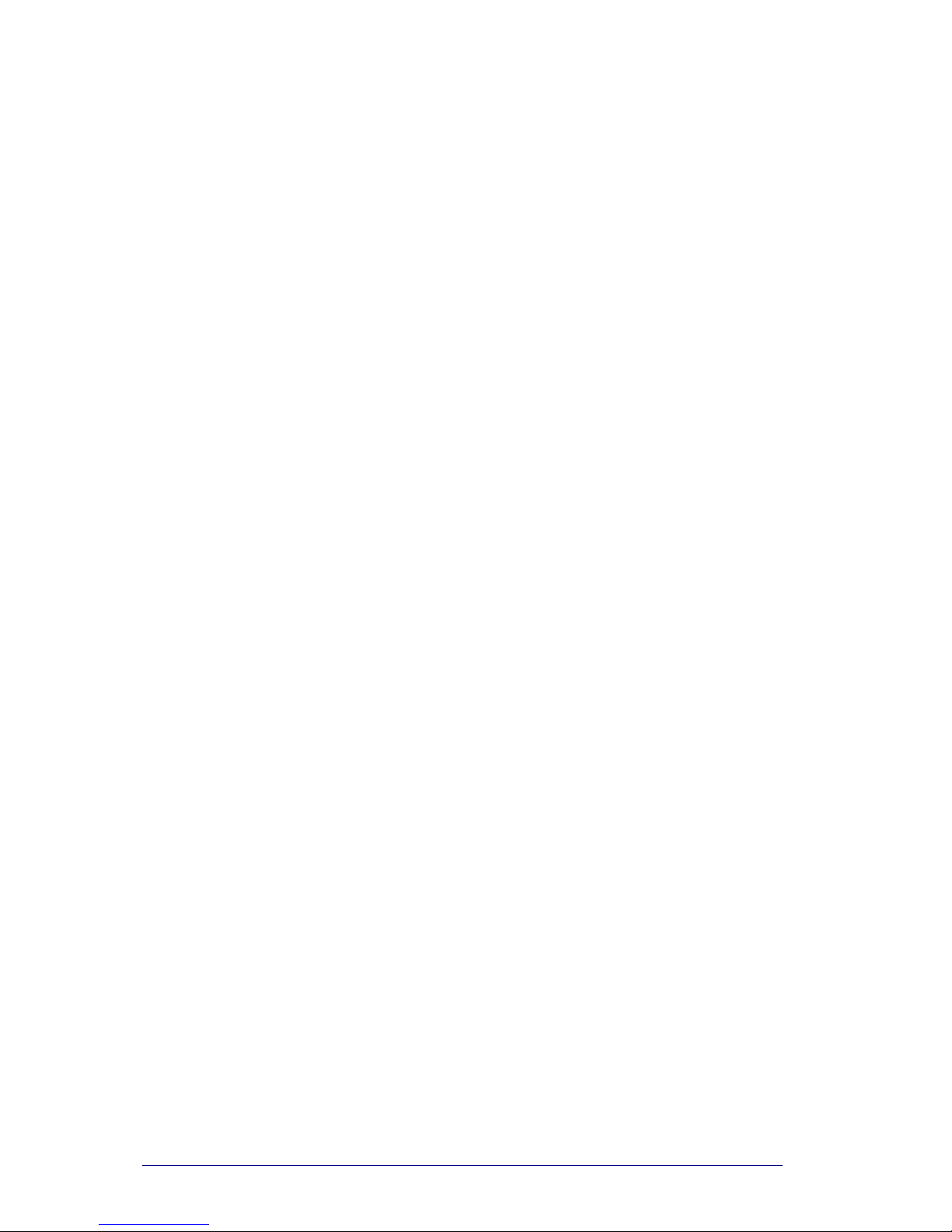
Prestigo - Configo
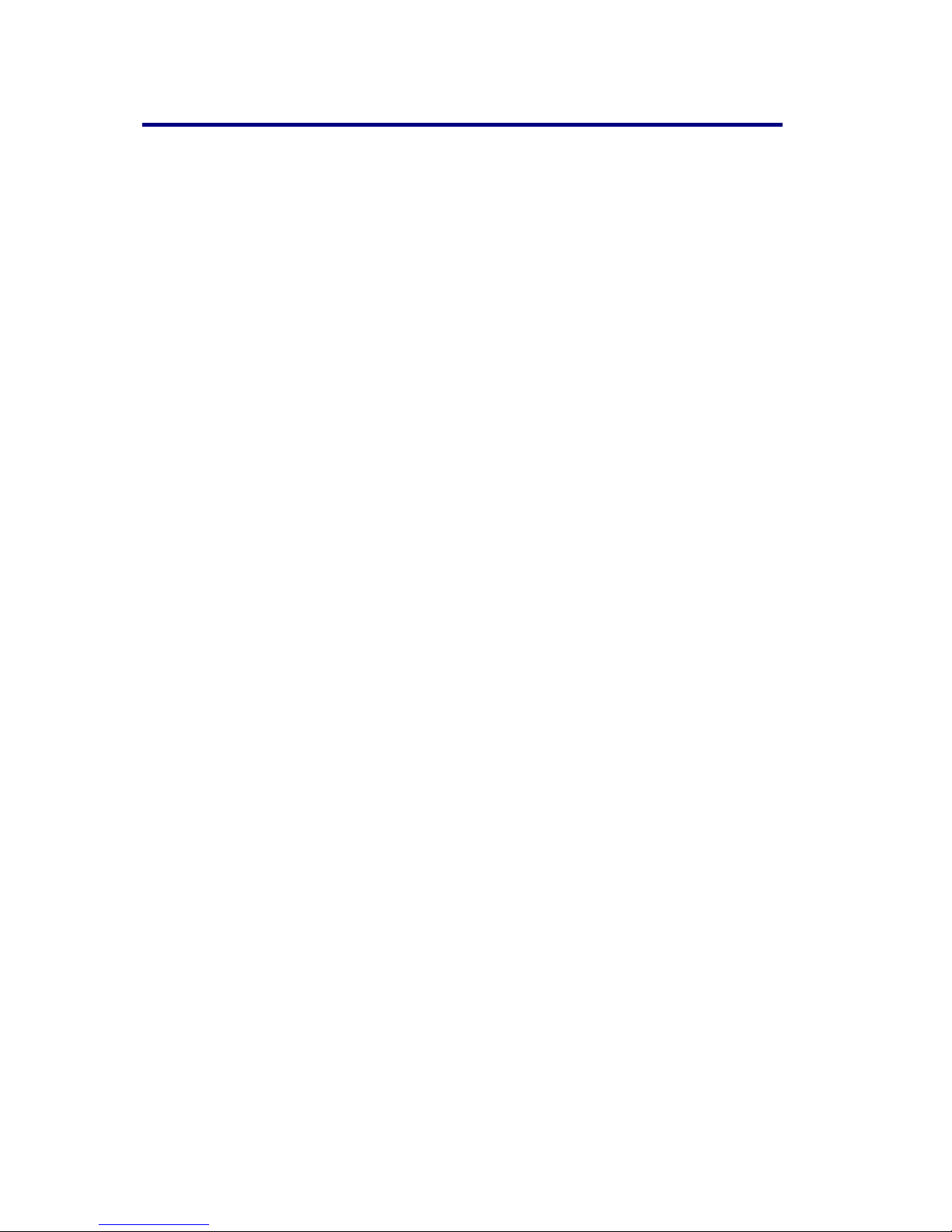
Contents
Welcome to Prestigo and Configo ................................................................. 1
Configo ......................................................................................................... 2
Start Up Configo ................................................................................................. 2
Update the Configo Software and Firmware .................................................... 3
Uninstall Configo ................................................................................................ 3
Devices ......................................................................................................... 5
Devices.................................................................................................................. 5
Add and Delete Devices ...................................................................................... 5
Add a Device ............................................................................................... 5
Search for the Settings of Your Device ....................................................... 6
Copy the Buttons of Your Remote Control ................................................. 7
Delete a Device ........................................................................................... 8
Edit Devices ......................................................................................................... 9
Edit a Device ............................................................................................... 9
Rename a Device ......................................................................................... 9
Favorites .................................................................................................... 10
Favorites - Expert Settings ........................................................................ 13
Customize Softbuttons .............................................................................. 13
Change Volume Controls .......................................................................... 15
Repair a Button.......................................................................................... 16
Activities ..................................................................................................... 17
Activities ............................................................................................................ 17
Add and Delete Activities ................................................................................. 18
Add an Activity ......................................................................................... 18
Delete an Activity...................................................................................... 18
Edit Activities .................................................................................................... 19
Edit an Activity ......................................................................................... 19
Rename an Activity ................................................................................... 20
Favorites for Activities .............................................................................. 20
Favorites - Expert Settings for Activities .................................................. 23
Customize Softbuttons for Activities ........................................................ 23
Activity Settings ........................................................................................ 25
Troubleshoot an Activity ........................................................................... 28
Advanced Editing ...................................................................................... 29
Preferences ................................................................................................. 32
Preferences ........................................................................................................ 32
Use your Prestigo ........................................................................................ 34
Take a Closer Look at Your Prestigo .............................................................. 34
The Power button .............................................................................................. 35
The Input Button............................................................................................... 36
The Help Button on your Prestigo ................................................................... 36
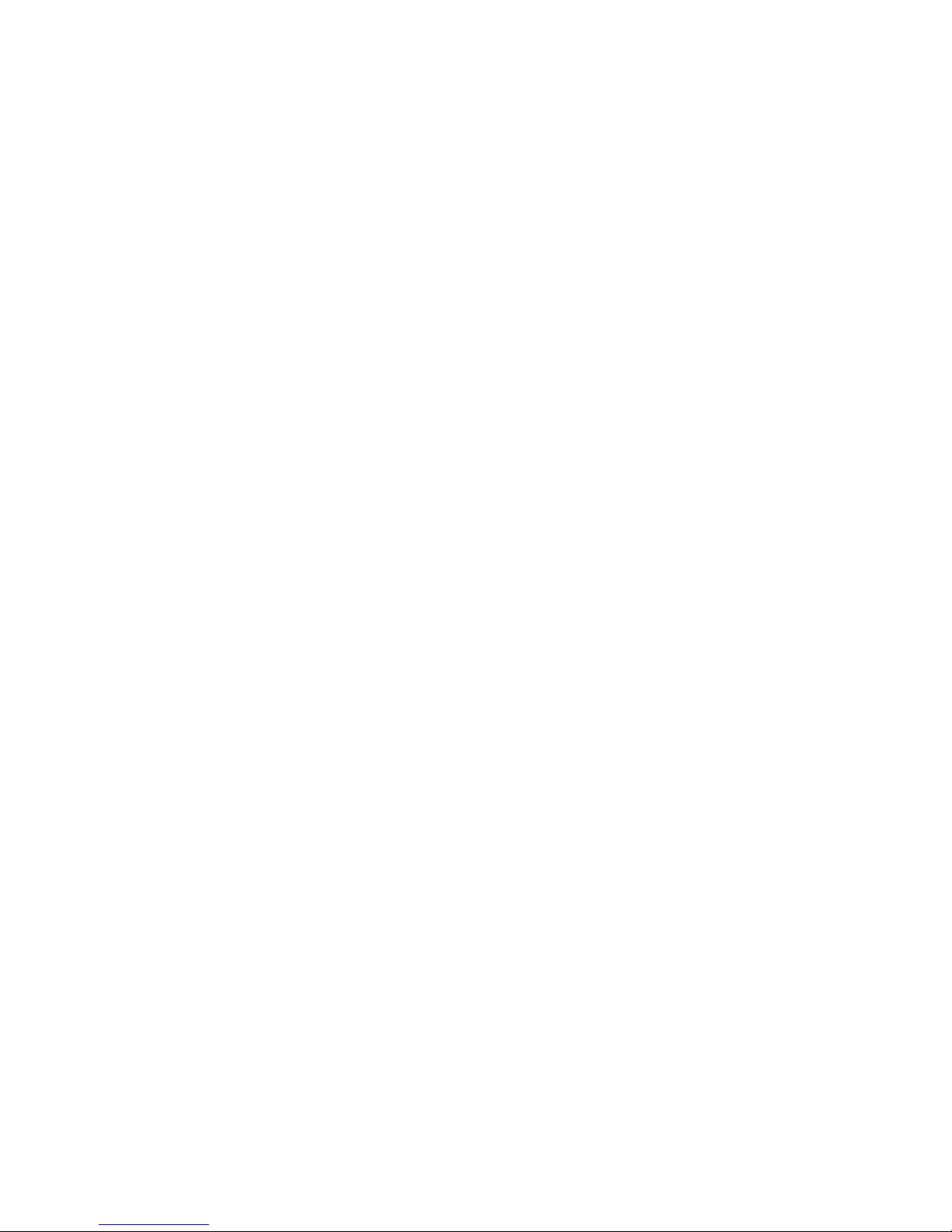
Insert Batteries .................................................................................................. 36
Select a Device ................................................................................................... 37
Start or End an Activity ................................................................................... 37
Select a Favorite on Your Prestigo Touch ...................................................... 38
Legal information.............................................................................................. 39
WEEE regulation....................................................................................... 39
FCC Compliancy ....................................................................................... 39
Frequently Asked Questions........................................................................ 41
Frequently Asked Questions ............................................................................ 41
Helpdesk ............................................................................................................ 46
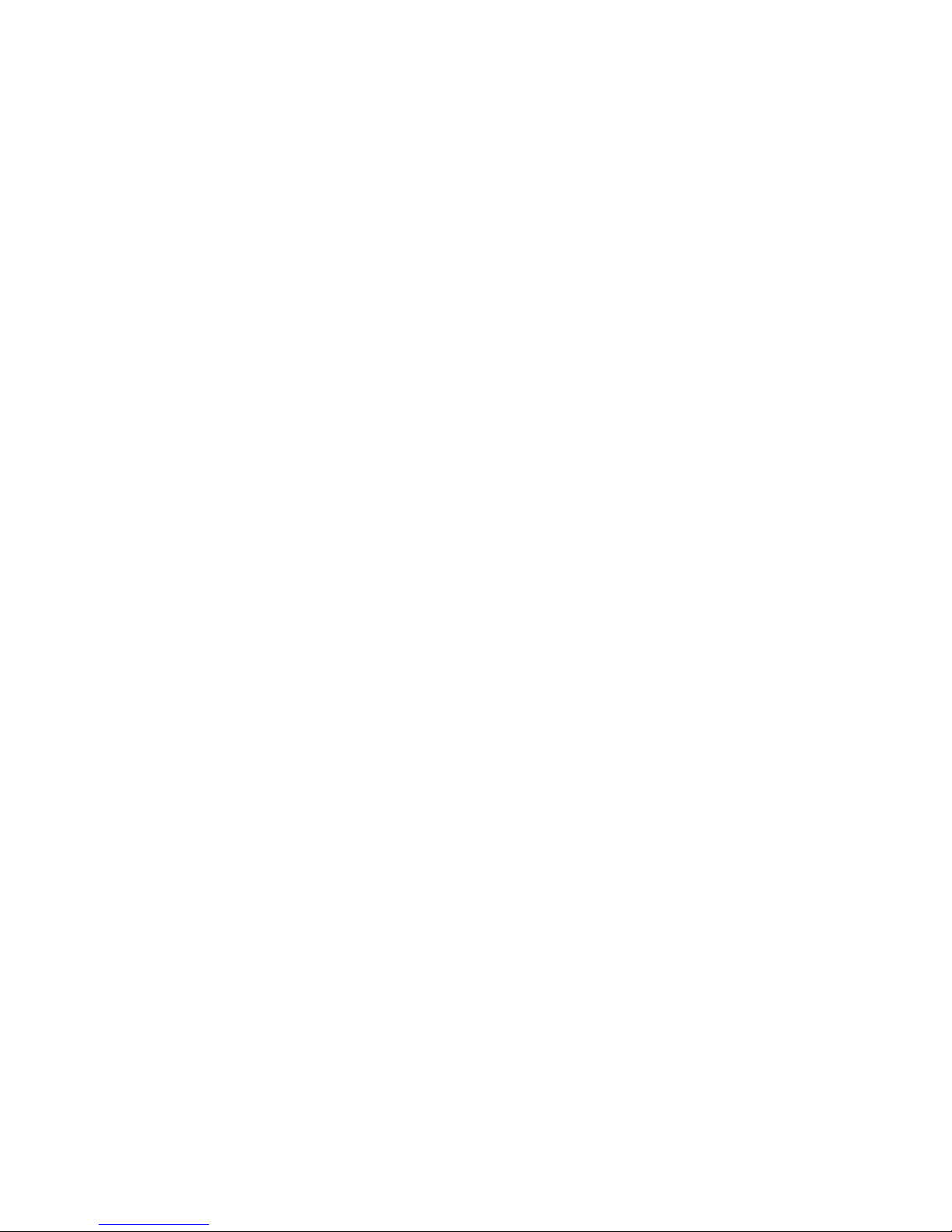
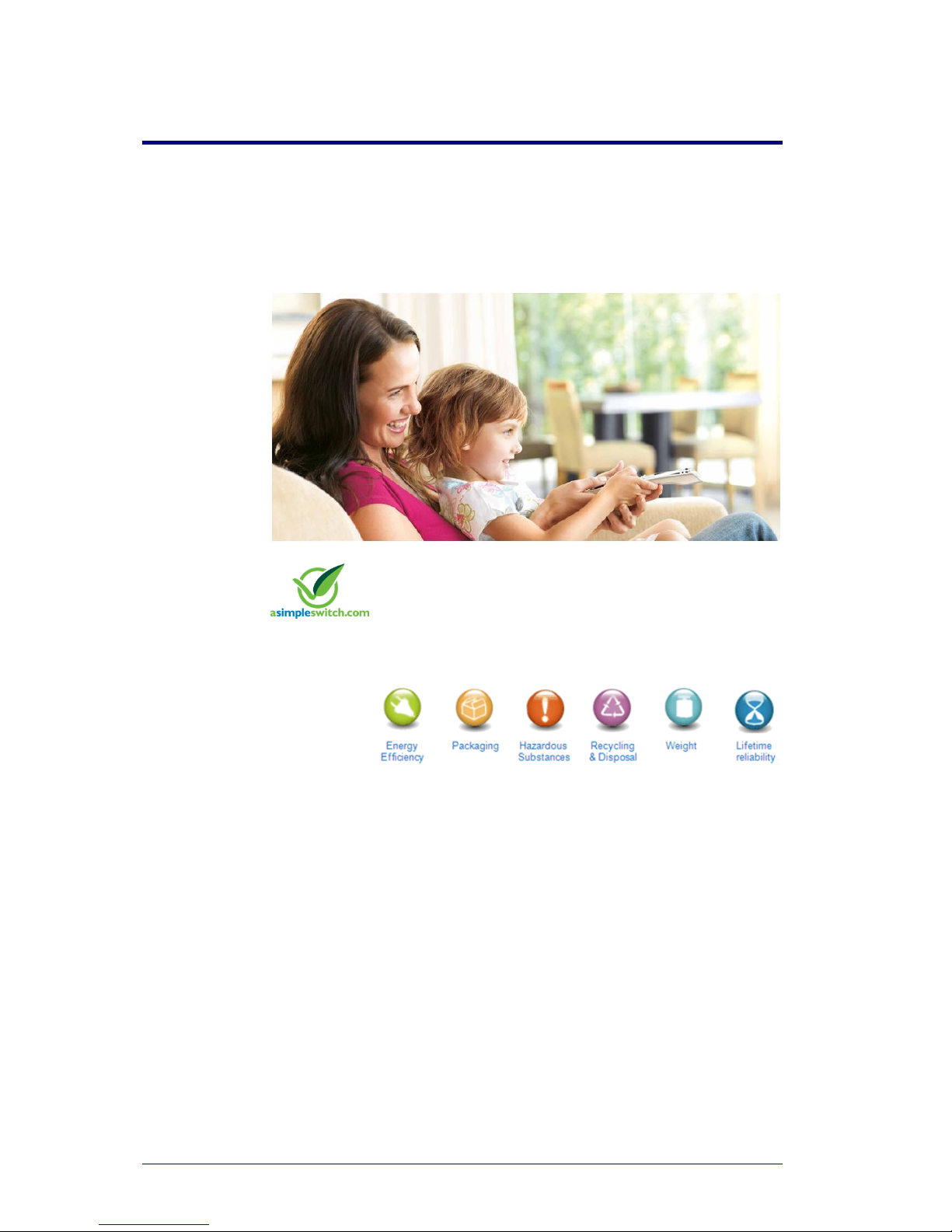
1
Welcome to Prestigo and Configo
Welcome to the growing family of owners of Philips products. The Philips Prestigo
universal remote control has been designed to control your equipment.
Configo is your tool to configure your Prestigo. Simply add your devices and your
activities to start enjoying the Prestigo.
When the Philips Green Logo is displayed on the packaging of the product,
this means that the product has a significantly better environmental
performance than its co mpetitors or predecessors.
Green Products are required to have a significant environmental
improvement - at least 10% - on one or more of the following Green Focal
Areas:
For more information, please go to www .asimpl eswitch.com or
www.philips.com/abou t/sustain ability.
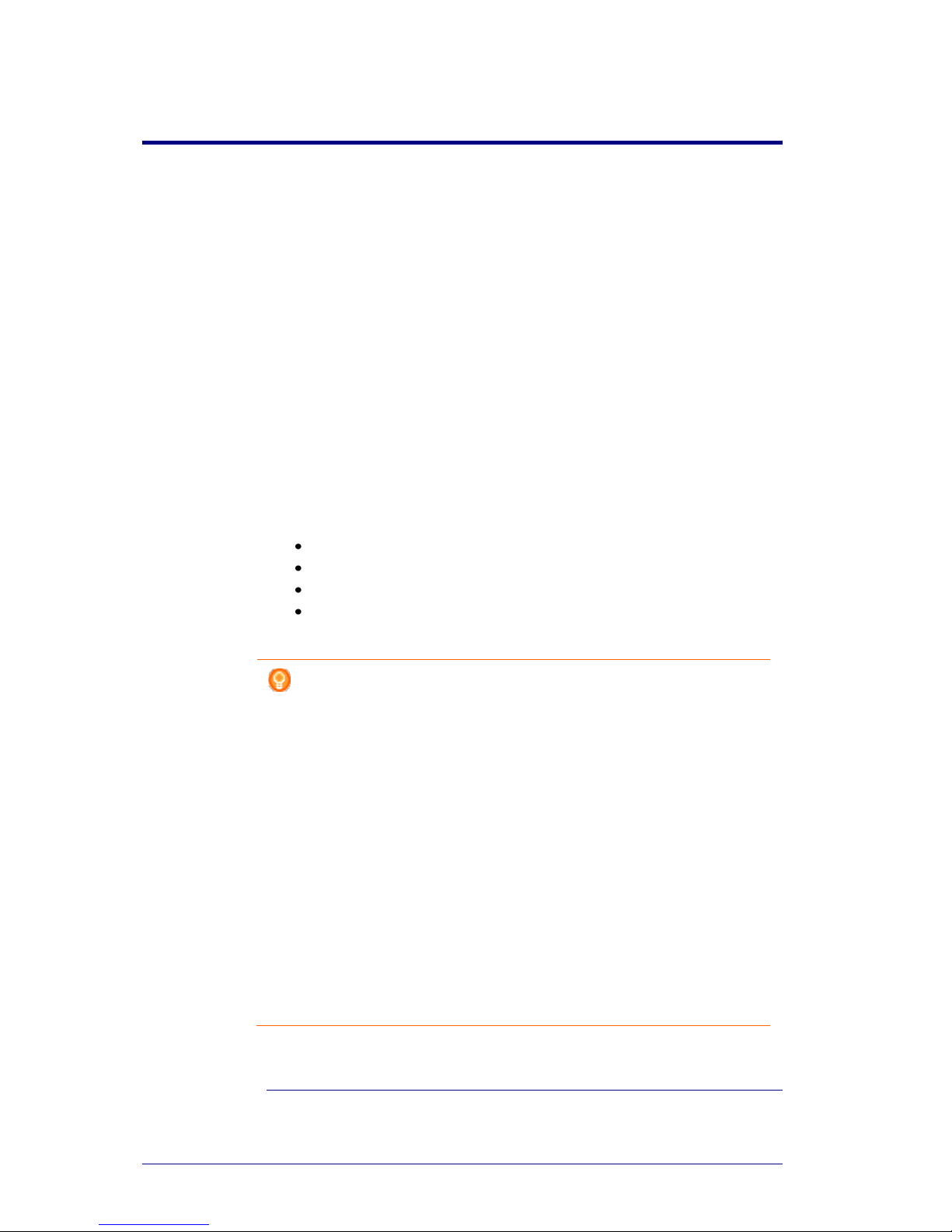
2
Configo
Start Up Configo
When you connect the Prestigo to your computer, Configo launches automatically.
You didn't configure your Prestigo yet?
Click Get Started to start configuring your Prestigo and adding devices.
You already configured your Prestigo?
When you have used your Prestigo before, it first exchanges information with
Configo and automatically checks for updates.
Then, you can continue configuring your Prestigo and:
add or edit devices
add or edit activities
change the preferences
use your Prestigo
Tips
You can also start up Configo manually.
Start up for Windows users
1 In the Windows menu bar, click Start.
2 In the Start menu, go to All Programs. First select Philips and then
Configo.
The application launches.
Start up for Mac users
1 In the Finder, browse to the Applications folder.
2 Select Configo.
The application launches.
When none of the supported remote controls are connected to the
computer after starting up the software manually, Configo prompts you to
connect the correct remote control to the computer.
Proceed as usual after connecting the correct remote control.
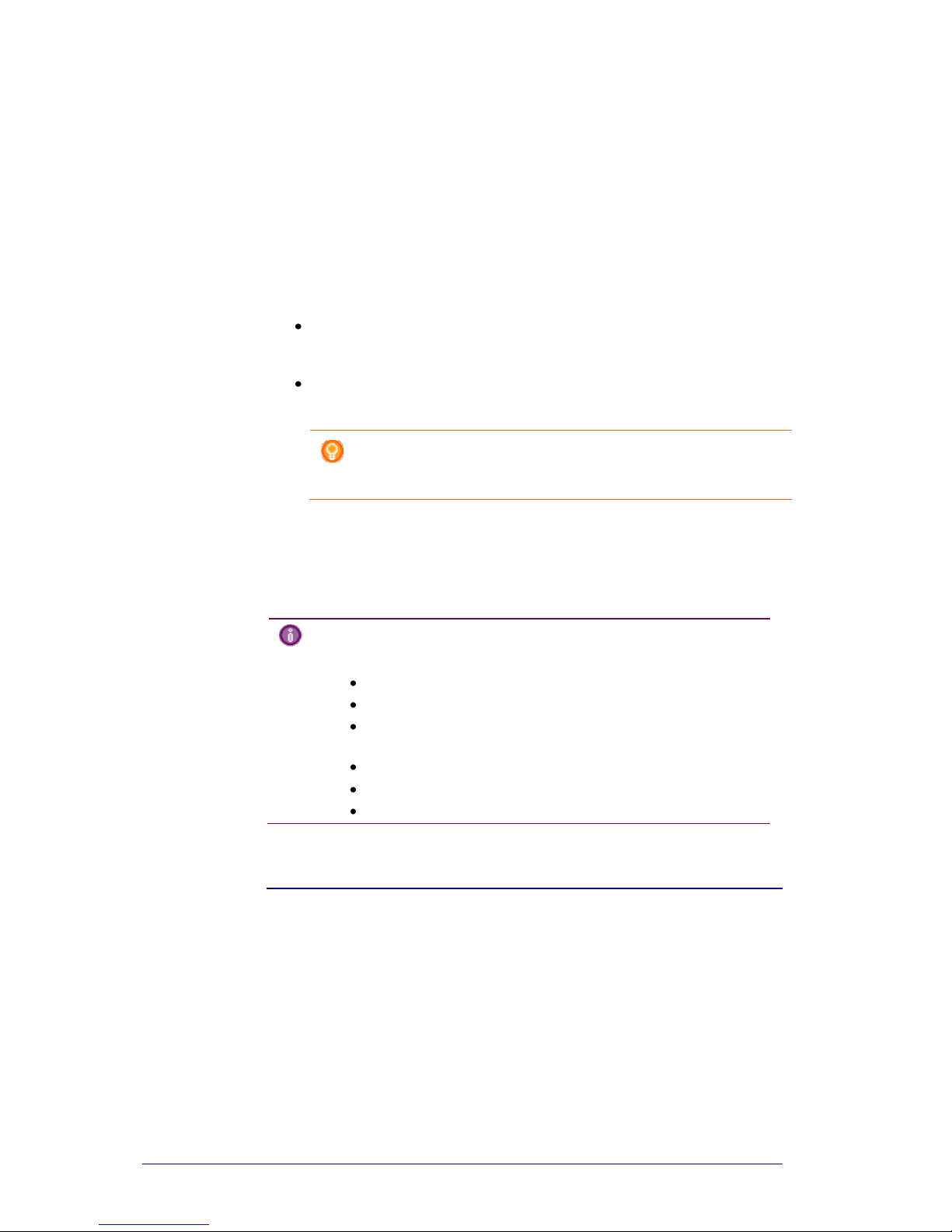
3
Update the Configo Software and Firmware
When you launch Configo, the application automatically checks for updates of the
software and firmware.
If your Configo does not automatically check for updates, change it in the
Preferences.
In the list of available updates for your Prestigo, select which updates you would
like to install and:
Click Update to start updating your Prestigo software and/or firmware.
The selected update for your Prestigo software and/or firmware starts.
-or-
Click Skip.
The selected update will not run and it is removed from the list until the next
update is available.
Note
Some updates depend on others. Selecting an update will
automatically select the other (dependent) update(s) as well.
After updating the software and/or firmware of your Prestigo, you can start or
continue configuring your Prestigo with Configo.
What to do next
Devices:
Add a Device
Delete a Device
Edit a Device
Activities:
Add an Activity
Delete an Activity
Edit an Activity
Uninstall Configo
Uninstall for Windows users
1 Open the Windows control panel.
2 Select Configo and uninstall.
The Configo application is uninstalled.
-or-
3 In the Windows menu bar, click Start.
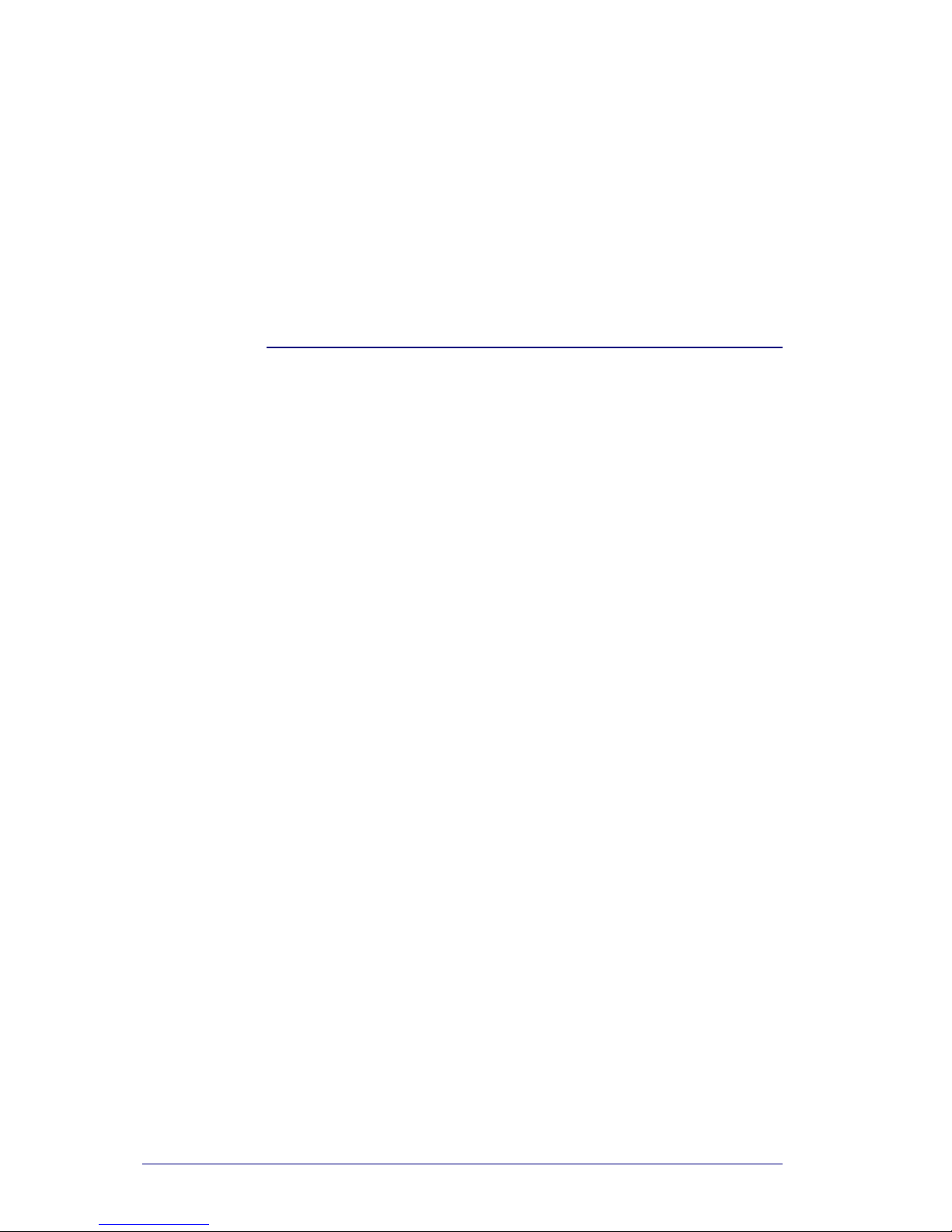
4
4 In the Start menu, go to All Programs. First select Philips and then Uninstall
Configo.
The Configo application is uninstalled.
Uninstall for Mac users
1 In the Finder, browse to the Applications folder.
2 Locate Configo.
3 Drag the Configo bundle to the trash.
The Configor application is uninstalled.
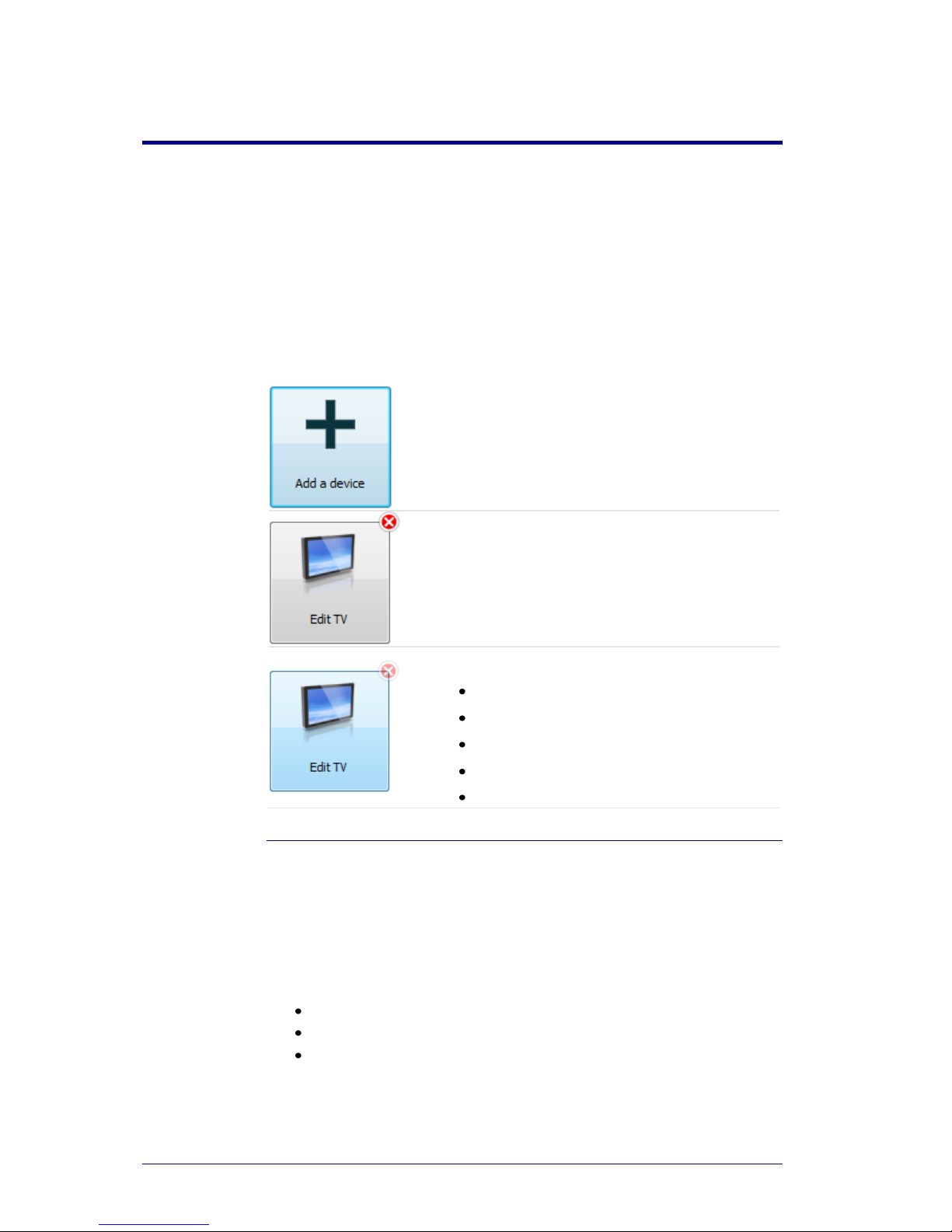
5
Devices
Devices
Devices are audio or video equipment that you plan to use with your Prestigo.
Please read more info about your Prestigo in Take a Closer Look at Your Prestigo.
As soon as you have installed your devices, you can control them with the buttons
on your Prestigo. Devices can also have softbuttons in addition to the buttons on
the Prestigo. You can select them on the display.
Add a device
Delete a device
Edit a device:
Rename
Add favorites
Customize extra functions
Change volume controls
Repair a button
Add and Delete Devices
Add a Device
You can add:
up to 6 devices for the Prestigo SRU6006 remote control,
up to 8 devices for the Prestigo SRU6008 remote control,
up to 15 devices for the Prestigo Touch SRT8215 remote control.
To add your device(s), follow these steps:

6
1 Go to the Devices tab.
2 Click Add a Device.
The Add a Device-Wizard opens.
3 Click Continue.
Step 1 of 2 of the Add a Device-
Wizard opens.
4 In the Device type dropdown list,
choose your device type.
An image for your device is added.
5 In the Brand field, fill in the brand of
the device.
6 Optionally, in the Model number
field, fill in the model number of the
device.
7 Click Continue.
Step 2 of 2 of the Add a Device-
Wizard opens.
If the brand of your device is not
recognized by Configo, you can copy the
buttons from your device's remote control.
8 Aim your device's control at your
Prestigo.
If you do not have a remote control of your
device, you can search for the correct
settings for your device using your
Prestigo.
9 On your original remote control, press
the button you normally use to switch
off (standby) your device.
Configo detects your remote control
and saves it to your Prestigo.
If there is no button on your remote
control to switch off your device, copy the
buttons from your remote control.
-orIf after three attempts, the remote control
of your device has not been detected, you
need to search for the correct settings for
your device using your Prestigo.
-orIf Configo does not recognize the signals
of your remote control, read more in 'Why
Does Configo Not Recognize My Remote
Control'.
Then, try again or copy the buttons from
your remote control.
10 Click Done.
You return to the Devices tab.
Your device is added.
It is now safe to disconnect your
Prestigo and try out the device you
added, using your Prestigo. Should
you experience any problem with a
button, you can use the Help button on
your Prestigo.
Search for the Settings of Your Device
If you do not have a remote control for your device or the remote control cannot
be recognized by Configo, your Prestigo can scan through the available settings for
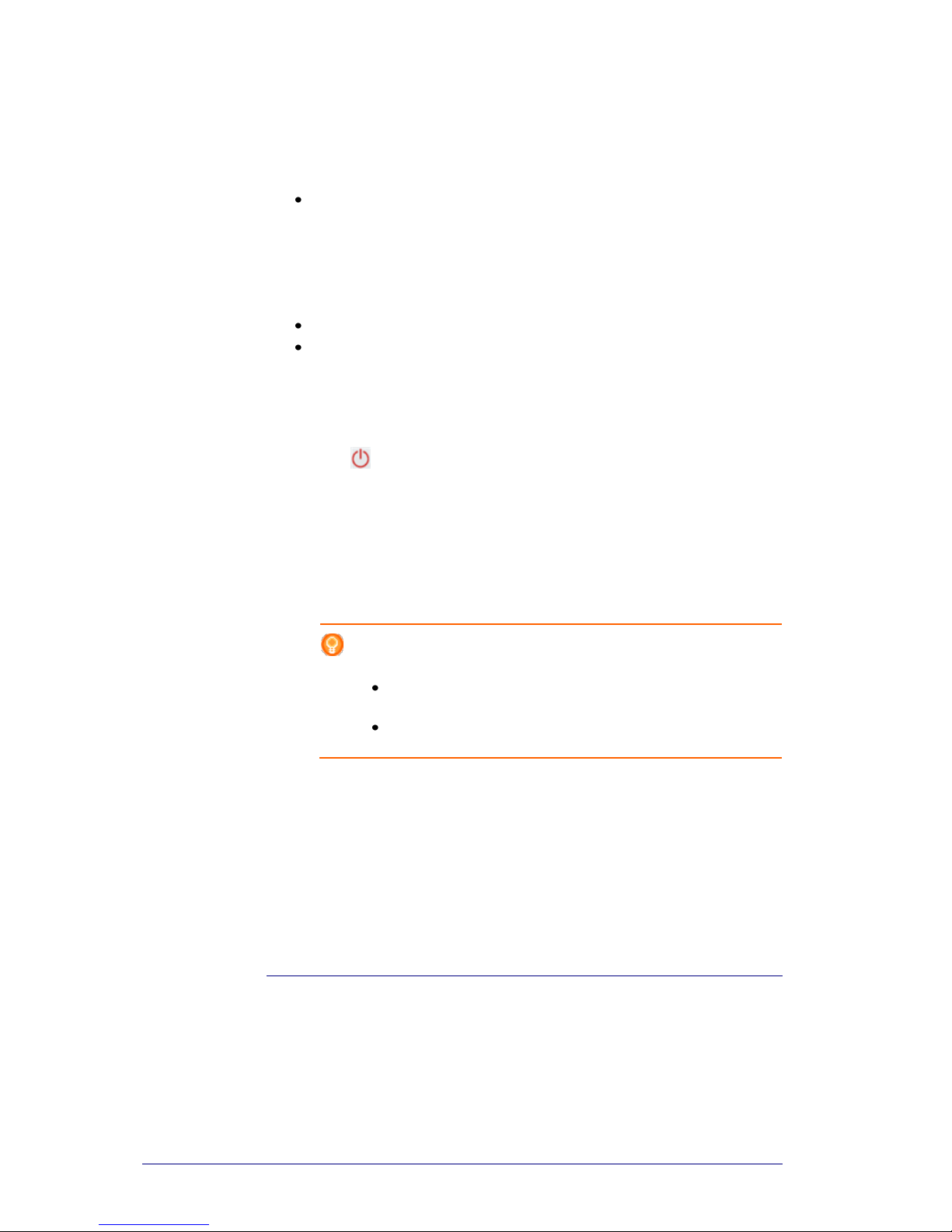
7
the selected brand. And when your device reacts, you know that is the correct
setting.
When in step 2 of the Add a Device-wizard you do not have a remote control for
your device ...
Click the hyperlink "I do not have a remote control for my [brand
name][device type]".
or
When in step 2 of the Add a Device-wizard Configo does not receive (sufficient)
data or after several attempts Configo does not recognize your remote control ...
Check out the tips about receiving signals.
If that does not help, click Search.
Then,
1 Switch on the [device] using the buttons on the device itself.
2 Disconnect your Prestigo.
3 Keep the button pressed on your Prestigo until your [device] switches off.
Your Prestigo starts searching for the settings of your [device].
4 Did your [device] switch off?
Press Yes on your Prestigo to confirm. Go to step 5.
-orPress No if your [device] did not switch off and return to step 3.
Note
If your device did not switch off after running through the search cycle,
go to Copy the Buttons of Your Remote Control if you have a
remote control for your device.
go to Helpdesk if you do not have a remote control for your
device.
5 Connect your Prestigo again.
Your Prestigo is updated.
6 Click Done.
Your device is added.
It is now safe to disconnect your Prestigo again and try out the device you added,
using your Prestigo. Should you experience any problem with a button, you can
use the Help button on your Prestigo.
Copy the Buttons of Your Remote Control
If the brand of your device or the signals your remote control sends out are not
recognized by Configo, you can copy the buttons of your remote control.
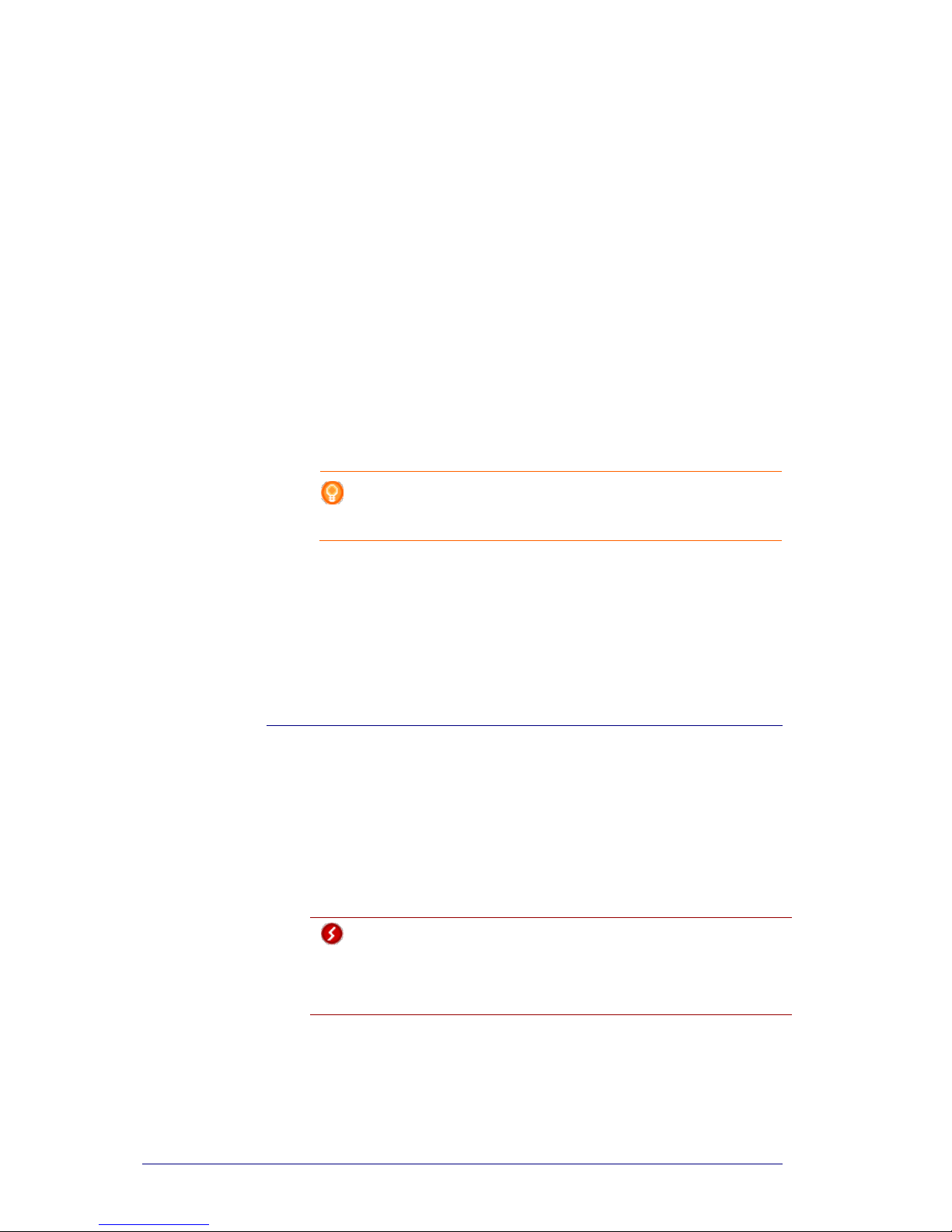
8
When in step 1 of the Add a Device-wizard you fill in your brand and select the
device type, but the brand is not recognized ...
or
When in step 2 of the Add a Device-wizard you press the button on your remote
control you normally use to switch off (standby) your device, but the signals were
not recognized ...
the copy the buttons page opens with a highlighted button on the on-screen
Prestigo remote control image.
Then,
1 Press and hold the button on your remote that corresponds with the highlighted
button on the Prestigo image.
2 When the highlighted button turns green, release the button on your remote
control.
The button is copied to your Prestigo.
The next button is now highlighted on the Prestigo image.
3 Repeat steps 1 and 2 for all buttons on your Prestigo.
Tip
You can skip buttons that you do not use on your remote control, or
manually select another button on the Prestigo image.
4 Click Save.
The buttons are saved to your Prestigo.
5 Click Done.
Your device is added.
You return to the Devices tab.
It is now safe to disconnect your Prestigo and try out the device you added, using
your Prestigo. Should you experience any problem with a button, you can use the
Help button on your Prestigo.
Delete a Device
1 Go to the Devices tab.
2 Hover over the device you want to delete.
A Delete pop-up button appears.
3 Click the Delete pop-up button.
A pop-up window appears.
4 Click Yes.
Warning
The device and every activity using the device is deleted. So, if you
want to add, for example, a new TV: first add the new TV, then
update the Activities and finally delete the old device from your
Prestigo.
-orClick No.
You return to the Devices tab without deleting the device.
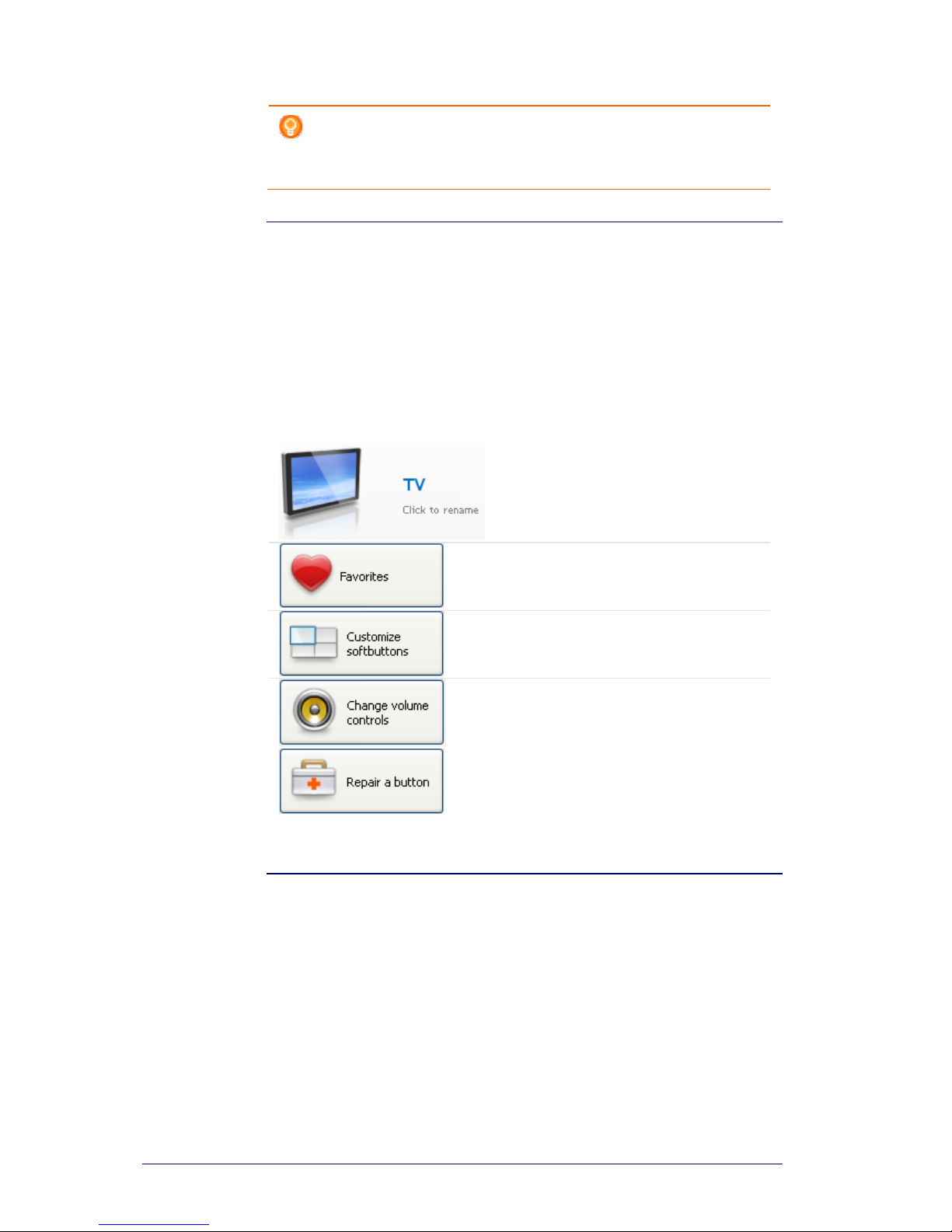
9
Tip
You can also delete a device with the Delete option in the context-menu.
For Windows users: right-click the device. For Mac users: control-click
the device.
Edit Devices
Edit a Device
After adding a device you might want to edit it, for example, change the name of
your device or the volume controls for your device.
On the Devices tab, you simply click the button of the device you want to edit and
change one of the following aspects:
Rename your device
Add, edit, delete and move favorite
channels for your device
Add, delete, rename and move
softbuttons for your device
Change the device you use to
control the volume of the sound
Repair a non working button using
your device's remote control
Rename a Device
To rename your device in Configo:
1 Go to the Devices tab.
2 Click the device of which you want to change the name.
The Edit the Device page opens.
3 Click the device name next to the device image.
The name field is now editable.
4 Change the name of the device.
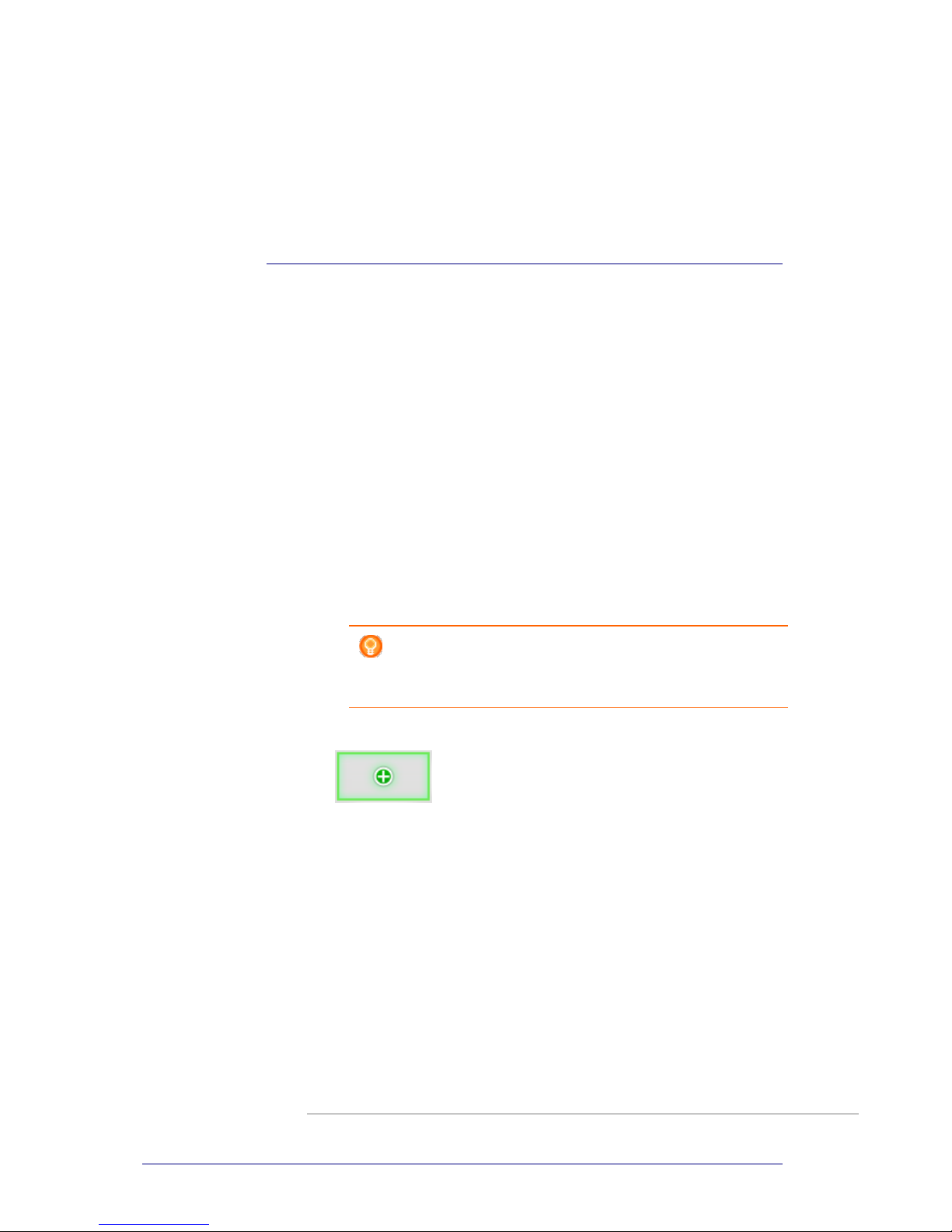
10
5 Click outside of the name field.
The name of your device is changed.
6 Continue editing your device.
-orClick Done.
The name change is saved to your Prestigo.
You return to the Devices tab.
Favorites
If you have a Prestigo Touch (SRT8215), you can add favorites when you are
editing your device. You can add up to 200 favorites in total.
Browse through your favorites by clicking on the arrows.
To set your favorites:
1 Go to the Devices tab.
2 Click the device to which you want to add favorites.
The Edit the Device tab opens.
3 Click on the button Favorites.
The Favorites screen opens. The pages on this Favorites screen refer to the
Favorites pages on your Prestigo Touch.
4 Continue with...
Adding a favorite:
Tip
The number of favorites that can be added is 200. If you want
to add an extra new favorite, you first have to delete another.
1 Hover over an empty space on one of the screens.
A green border and a green plus icon appear.
2 Click to add a favorite.
A pop-up opens.
3 Enter the channel number.
4 Add a channel icon:
1. Enter the name of the channel and click Search.
2. Select the icon you want to add to the selected channel.
-or-
1. Click Import.
The Open window opens.
2. Browse on your computer, select the image you want to use for this
favorite and click OK.
5 In the pop-up, click Done.
The favorite is added to the screen.
6 Repeat steps 2 to 5 to add other favorites.
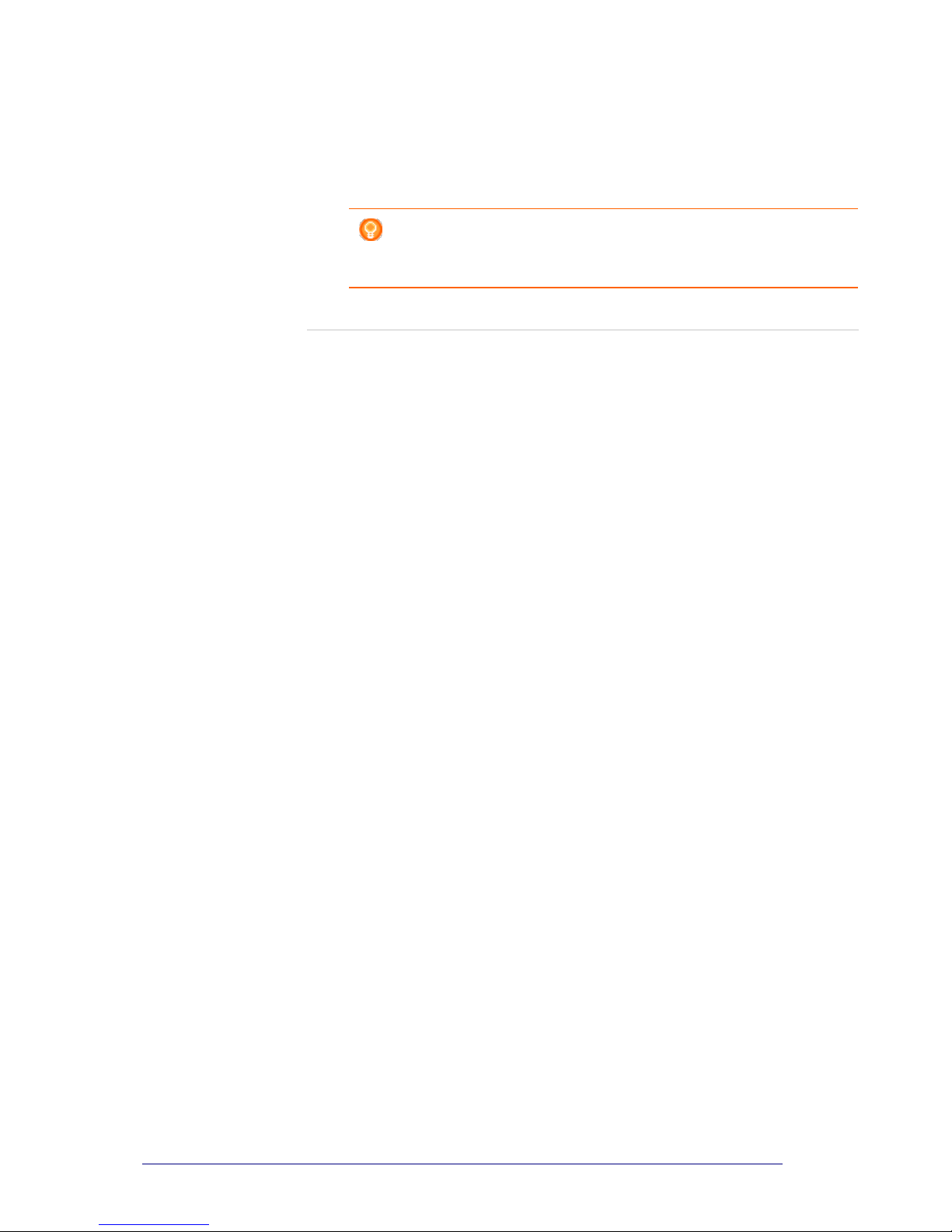
11
7 In the Favorites screen, click Save.
The favorites are set.
You return to the Edit the Device page.
8 Click Done.
You return to the Devices tab.
Tip
You can click the Expert settings button in the Favorites screen to fine
tune the channel switching.
 Loading...
Loading...