Page 1

SRU4050
Owner’s Manual
SRU4050A-OM(4D)_H14042A.pmd 10/9/2006, 2:49 PM1
Page 2
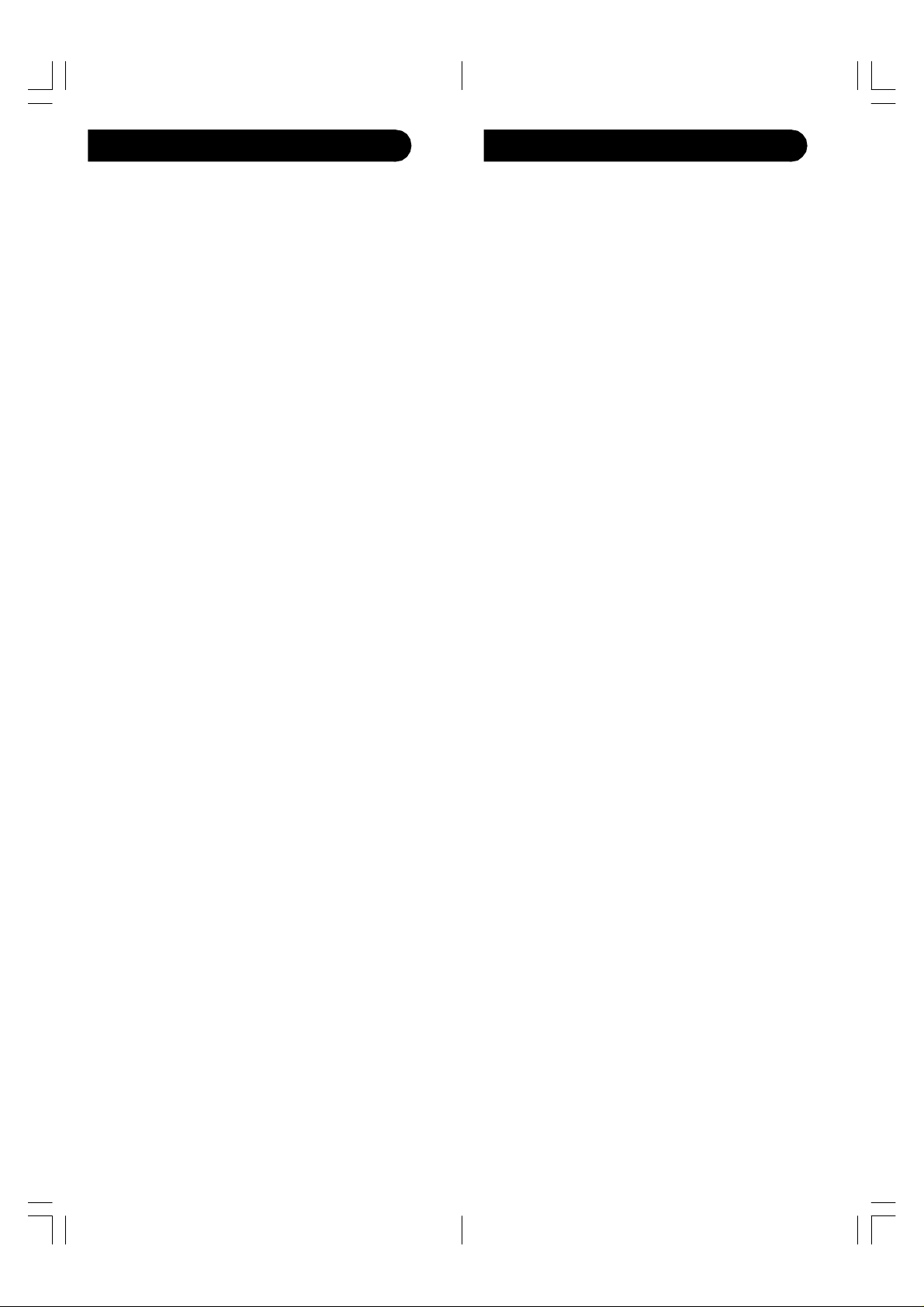
IntroductionTable of Contents
Introduction.................................................... 3
Button Functions.............................................4
SAT/DVD Functions .................................. 6
INPUT...................................................... 6
Shift Operation........................................... 7
Setup.............................................................8
Battery Installation...................................... 8
Battery Saver.............................................8
Power-On default ...................................... 8
Code Setup ............................................... 8
Code Entry .................................................... 9
Direct Code Entry......................................9
Code Search ............................................. 9
Brand Search........................................... 10
Code Identification Feature ........................... 11
Sleep Timer .................................................. 11
Programming Combo Device Codes .............. 12
Controlling Combo Devices........................... 12
Controlling Devices with Power On and Off.... 12
VCR/DVD/DVR Punch-Through Feature....... 13
Volume/Mute Control Feature........................ 13
Setting Volume/Mute Control, Punch-Through. 14
Setting any Mode to use its own Volume/Mute 14
Clock Setup and Functions............................ 15
Troubleshooting ............................................ 16
Instrucciones en Español ............................... 18
Manuel d’instruction...................................... 34
Congratulations on your purchase of a Philips
Universal Remote Control. Philips Universal
Remotes let you replace a broken or lost remote
or combine more than one remote into one.
This remote control operates the common features
of most but not all models and brands of IR
Infrared Controlled Video Equipment. This
remote may provide functions that are not
available on your equipment. Some functions of
your particular equipment (e.g. menu functions)
may not be controlled by this remote. In such
cases, use the original remote control for your
equipment. Please use this manual to become
familiar with your Philips Universal Remote. After
you are familiar with your remote the first thing
you need to do is to install batteries and setup
your remote for your particular product and
brand.
Thank you for buying a Philips remote and we
hope it will give you many years of service.
SRU4050A-OM(4D)_H14042A.pmd 10/9/2006, 2:49 PM2-3
32
Page 3
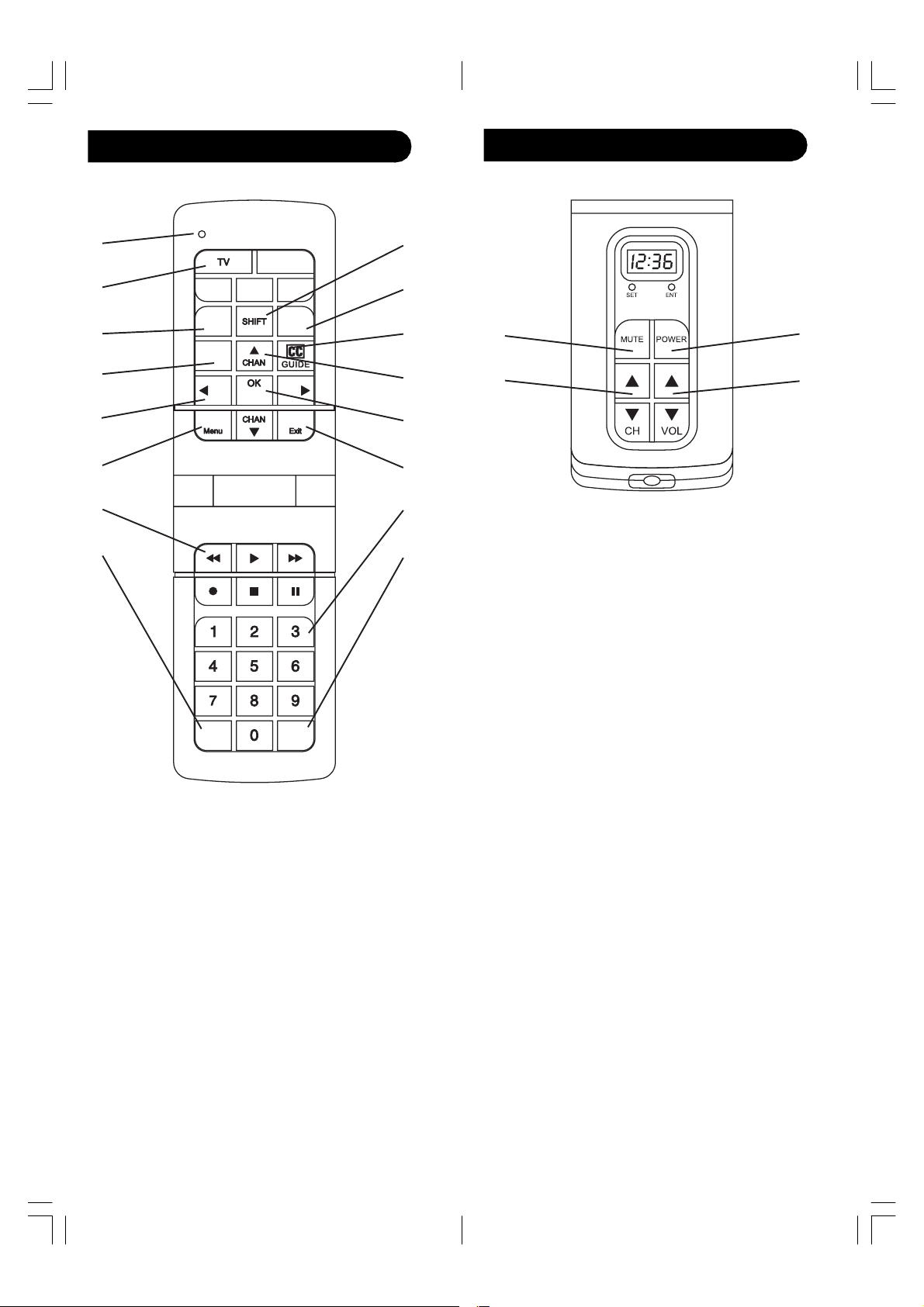
Button Functions
Button Functions, cont.
1.
VCR
2.
DVD
POWER
CBL
SAT
SETUP
3.
SLEEP
4.
5.
VOL VOL
MUTE
INFO
LAST
6.
7.
8.
INPUTENTER
Note: The REC button must be pressed TWICE to
record from your VCR. For some brands of VCRs, you
might need to press the REC button once, then press it
again for three seconds.
Some buttons on the remote might have functions that
are referred to by different names on the device you are
controlling. E.G. LAST may be called RECALL, or
ENTER may be called DISPLAY. These differences
depend on the brand and model of your product. Also,
this remote can only operate features that exist on your
product. E.G., your product must have LAST ability for
the LAST button to operate this feature.
16.
15.
14.
13.
12.
11.
10.
9.
12.
13.
1. Red Indicator Lights when any button is pressed.
2. TV, VCR, DVD, CBL, SAT Selects product to be
operated.
3. POWER Turns product On or Off.
4. SLEEP Turns off the TV after a period of 1 to 99
minutes.
5. VOLUME UP/DOWN Changes the volume level of the
product, normally the TV.
6. INFO Displays/selects on-screen channel information,
etc. MENU Access the Menu functions of the device you
are controlling.
7. RECORD, PLAY, STOP, REW, FF, PAUSE
VCR control buttons operate your VCR even when the
remote is set to operate the TV. Also operates DVD Scan
-/+.
8. ENTER Used after direct channel number entry to
immediately change to the selected channel.
9. INPUT For some TVs, press repeatedly to select from
available viewing sources (antenna, cable box, VCR, etc.).
10. NUMBERS Enter numbers for direct channel selection.
Some products require Enter to be pressed after channel
selection.
11. LAST Returns to the previously selected channel, or
DVD repeat toggle. EXIT Used to exit menu functions.
12. MUTE Turns off the TV sound while the picture remains.
OK Selects menu items for the device you are controlling.
13. CHANNEL UP/DOWN Changes the channels.
14. CC (SUBTITLE) TV Closed Caption (if your TV has
this feature) or DVD Subtitle toggle. The Satellite GUIDE
is accessed under the CC button when in SHIFT mode.
15. SETUP Used for setup.
16. SHIFT Press to access “shifted” functions (labeled in
Green). See page 7.
3.
5.
SRU4050A-OM(4D)_H14042A.pmd 10/9/2006, 2:49 PM4-5
54
Page 4

Button Functions, cont. Button Functions, cont.
SAT Functions
CHANNEL+ and CHANNEL- buttons perform the
“Page+” and “Page-” function for on-screen Guide
Menus used by some Satellite systems.
INFO button brings up Satellite Display screen for
current Channel and system information.
The Satellite GUIDE is accessed under the CC button
when in SHIFT mode.
DVD Functions
FORWARD and REVERSE buttons control the speed of
Fast Forward and Reverse Playback respectively.
CHANNEL+ and CHANNEL- buttons respectively
locate the succeeding or preceding Chapters or Tracks
on a disc.
SUBTITLE (CC) button turns the subtitles on or off.
REPEAT (LAST) button performs DVD players “A-B
Repeat” (or RPT A.B) function for repeat play of current
Chapter or Track.
INFO button brings up DVD Display or Control Menu
for Chapter/Track/Title number, Time remaining/elapsed
indication, system information, etc.
PLAY button is used to start Disc playback and for
Menu selection on some DVD players.
STOP button stops Disc playback.
PAUSE button pauses Disc playback - press PLAY to
resume.
INPUT button activates the DVD Player’s SETUP Menu.
SHIFT Button
The SHIFT button is a “toggle” button. I.E. press and
release it to get into shifted operation, press and release
again to get back out. The Red Indicator is on when you
are in “shifted” mode.
The shifted functions are those labeled in Green i.e.
MENU, EXIT, OK, GUIDE, and the navigation keys.
When not in Shift these buttons operate respectively as
INFO, LAST, MUTE (M), CC, CHAPTER/CHAN UP/
DOWN and VOLUME UP/DOWN. The non-shifted
functions are those labeled in Black or Blue.
To access the shifted “green” functions, press and
release SHIFT. The Red Indicator will stay on while in
Shift mode and blinks off briefly for any subsequent
button press. Press and release desired button labeled in
green for that function. To exit Shifted operation, press
and release the SHIFT button. Note the remote will
automatically time-out from Shifted mode if no button is
pressed for approximately 15 seconds.
To access the following functions in SAT or DVD
Modes, press SHIFT first.
MENU button brings up the Menu screen - use with the
UP, DOWN , LEFT and RIGHT navigation buttons.
OK button is used for on-screen Menu selection.
EXIT button is used to Exit or Clear on-screen Menu
displays.
INPUT
When in TV mode the INPUT button performs the
INPUT source switch function.
When in a mode that has been programmed for VCR the
INPUT button performs the TV/VCR antenna switch
function.
When in a mode that has been programmed for Cable the
INPUT button performs the A.B switch function.
When in a mode that has been programmed for SAT the
INPUT button performs the TV/SAT switch function.
When in a mode that has been programmed for DVD the
INPUT button performs the DVD Setup function.
OK means same as SELECT - some manufacturers use
OK label and others use SELECT label on their remotes.
CC will activate the Closed Caption feature if your
device has that feature.
SRU4050A-OM(4D)_H14042A.pmd 10/9/2006, 2:49 PM6-7
Example:
To access Menu and use the navigation functions.
1. Press and release SHIFT (red indicator turns on).
2. Press and release the MENU (INFO) button.
3. Press and release the UP, DOWN, LEFT and RIGHT
buttons as desired.
4. Press and release the EXIT (LAST) button to clear
the on-screen Menu display.
5. Press and release SHIFT for normal remote operation
(red indicator turns off).
76
Page 5
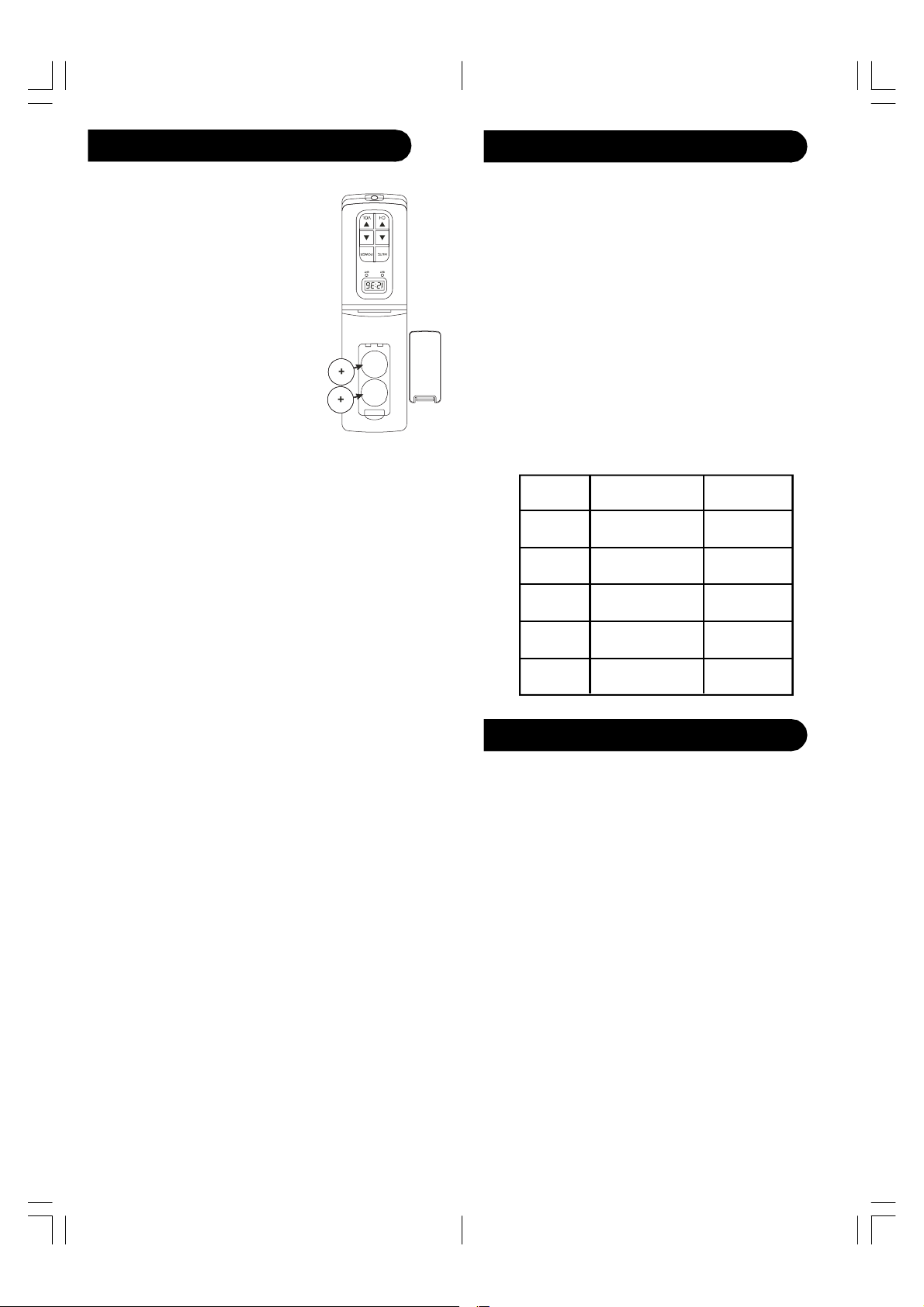
Setup
Direct Code Entry
Battery Installation
1. On the back of the remote,
push down on the tab and
lift the cover off.
2. Insert 2 CR2032 lithium
batteries (+ facing up).
3. Press the battery cover
back into place.
Note: you will lose any programmed codes after
changing the batteries. The remote defaults to the
factory setting and you will need to reprogram the
remote.
Battery Saver
Your remote automatically turns off if the buttons are
depressed more than 30 seconds. This will save your
batteries should your remote get stuck in a place where
the buttons remain depressed (e.g., between the sofa
cushions).
1. Press and hold the SETUP button until the red
indicator stays on, then release the SETUP button.
2. Press and release the desired mode button (TV,
VCR, etc.). The red indicator blinks, then stays lit.
3. Enter the 4 digit code from the code tables (on
separate sheet). Note: after a valid code entry, the
red indicator turns off. For an invalid code, the red
indicator flashes.
4. With your device on, press CHANNEL UP. If the
device responds, no further programming is required.
Note: If some buttons do not operate your equipment,
try one of the other codes for your brand.
Write your codes down here for easy reference later.
Type Type stored Code
TV TV
VCR
DVD
Cable
SAT
Power-On Default
The remote powers on in TV mode.
Code Setup
The SETUP button is used to setup the remote. You can
either setup the remote using the code for your brand of
product, from the code tables (on separate sheet), or
you can search through the library of codes until you
find a code that works for your product.
Please refer to “Programming with Code Search” on page
9 for more information on using the code search feature
to learn how to search through the library of codes for
your products.
NOTE: You can store any kind of code under any mode
(except TV). I.E. you can store a VCR code under the
CBL button, or a DVD code under the VCR button, etc.
However, you can only store TV codes under the TV
button.
Code Search
If your product does not respond after you have tried all
the codes for your brand, or if your brand is not listed,
try searching for your code by following these steps.
1. Manually turn on the device (TV, VCR, etc.) to be
controlled.
2. Press and hold the SETUP button until the red
indicator stays on, then release the SETUP button.
3. Press and quickly release the desired mode button
(TV, VCR, etc.). The red indicator blinks off once.
4. Press the CHANNEL UP button repeatedly (up to
300 times) until the device to be controlled changes
channel. The red indicator blinks off with each
button press. If you accidentally overshoot the
code required, press the CHANNEL DOWN button
to backtrack through the library until the device
changes channel. Pressing CHANNEL UP changes
direction to forward again.
5. Press and release MUTE to install the code.
Most users will store VCR codes under the VCR button,
98
SRU4050A-OM(4D)_H14042A.pmd 10/9/2006, 2:49 PM8-9
Page 6
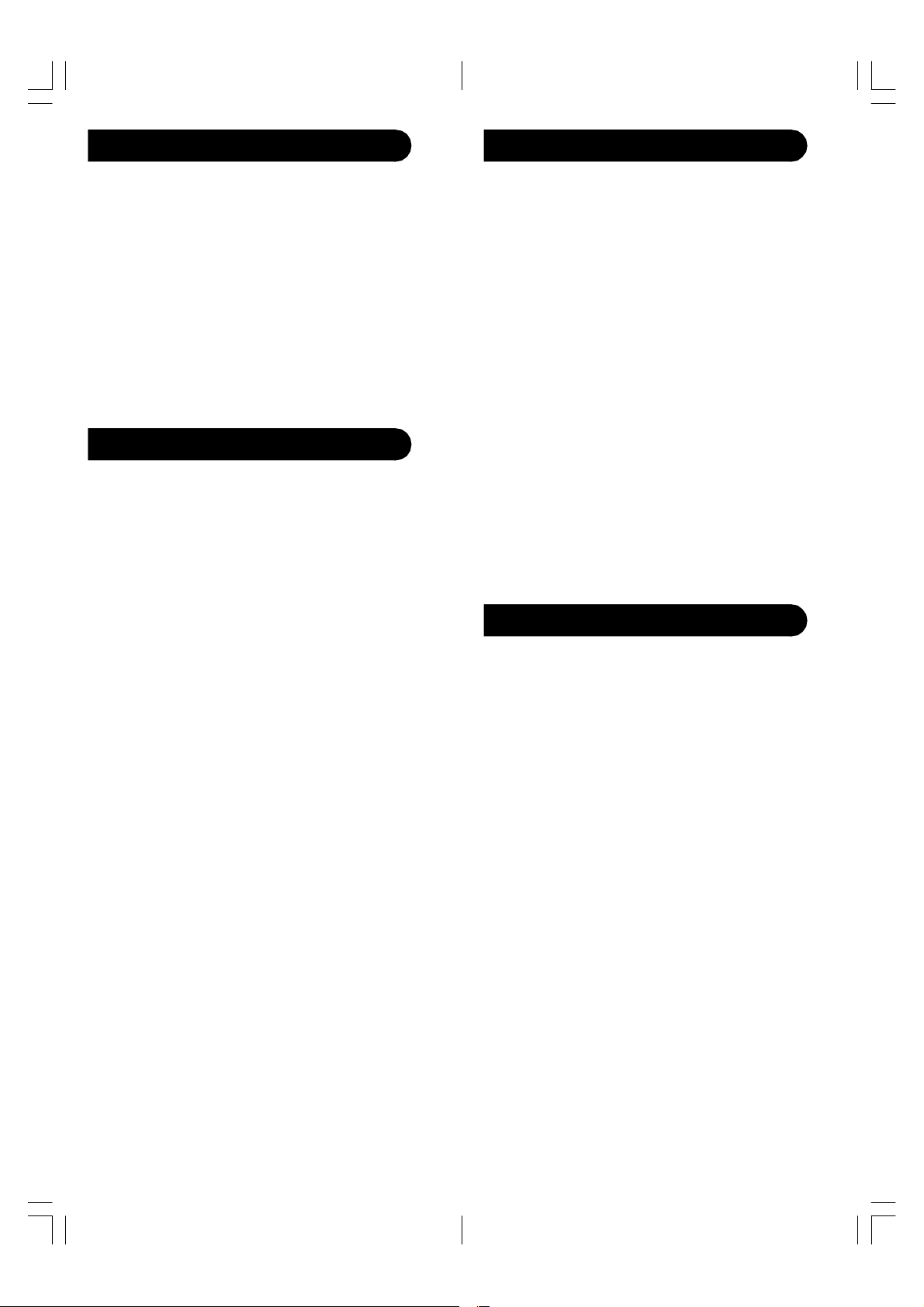
Code Search, cont.
Code Identification Feature
Cable codes under CABLE, etc. If (for example) you
want to store a VCR code under CABLE, first follow the
procedure for Direct Code Entry (previous page) and
press CABLE in step 2 of Direct Code Entry, then enter
ANY VCR code in step 3 of Direct Code Entry. Then
follow the steps above for Code Search (or Brand
Search, below). Note: If the device does not have a
CHANNEL UP button, use PLAY (VCR only) or
POWER instead. Code Search starts from the currently
stored 4 digit number under that mode.
Code Search by Brand
Lets you search for a code for a specific Brand within
the Code Library for a particular manufacturer.
1. Turn on the device (TV, VCR, etc.) to be controlled.
2. Press and hold the SETUP button until the red
indicator remains on, then release SETUP button.
3. Press and quickly release the desired mode button
(TV, VCR, etc.). The red indicator blinks off once.
4. Press and release the numeric button (0-9)
corresponding to desired Manufacturer (see table on
code list sheet). The red indicator blinks off once.
Note, pressing “0” performs a full library search same
as normal Code Search Method on previous page.
5. Press the CHANNEL UP button ((or POWER or
PLAY (VCR only)) repeatedly until the device to be
controlled changes channel. The red indicator blinks
off with each button press. If you accidentally
overshoot the code required, press the CHANNEL
DOWN button to backtrack through the library until
the device changes channel. Pressing CHANNEL
UP changes direction to forward again.
6. Press and release MUTE to install the code.
Brand Search Method entry is now complete.
Note: When all codes under a Brand have been searched
the red indicator flashes rapidly for 3 seconds.
The Code Identification Feature allows you to identify
the 4 digit library code stored under your device key. For
example, if you want to find out what 4 digit code is
stored under your TV device key, follow the six steps
below:
1. Press and hold the SETUP button until the red
indicator stays on. Release the SETUP button.
2. Press and release the desired mode button (TV,
VCR, etc.). The red indicator blinks, then stays lit.
3. Press and release the SETUP button. The red
indicator blinks off.
4. To find the first digit for the code stored under the
mode key pressed in step 2, press each numeric key
from 0-9 in turn. When the red indicator blinks off
the number you pressed is the first digit for the code
you are searching for.
5. To find the second digit, repeat step 4, this time
when the red indicator blinks off this is the second
digit.
6. Repeat step 4 to find the third and fourth digits.
Sleep Timer
The SLEEP button operates the Sleep function of your
device providing it supports the Sleep function.
Alternatively, you can enable the remote to turn off
your TV after a period of 1 to 99 minutes as shown
below. This feature is only available for the TV Mode
and the remote must be in TV Mode to set a Sleep
Timer. This feature works even if your TV does not
have its own Sleep function.
1. Press and release the TV Mode button.
2. Press and hold the SETUP button until the red
indicator stays on. Release the SETUP button.
3. Press and release the SLEEP button (Note any
previously set Sleep timer is cancelled at this point
and the remote returns to normal operation).
4. Press and release the numeric buttons (01-99) for
the time required. The red indicator blinks off to
indicate button press acceptance and remains off
after the second button press.
5. TV Sleep Timer now set.
6. Leave the Remote pointing towards the TV with an
unobstructed path.
SRU4050A-OM(4D)_H14042A.pmd 10/9/2006, 2:49 PM10-11
To cancel the Sleep Timer, press and release the
POWER button in TV Mode or repeat Steps 1, 2 and 3
above.
1110
Page 7

Setup, cont.
Setup, cont.
Programming Combo Device Codes
Some Combo devices (e.g. TV/VCR, TV/DVD, DVD/
VCR, etc.) will require you to set up two different Mode
buttons to control both parts of the Combo device. For
example, if you have a TV/DVD Combo, you might need
to set up one code under the TV button to control the
TV part AND a separate code (under any other Mode
button) to control the DVD part.
Controlling Combo Devices
Some Combo devices (e.g. TV/VCR, TV/DVD, DVD/
VCR, etc.) have separate buttons on the original remote
to select the part of the Combo device to be controlled.
For example, if your Combo device is a DVD/VCR then
its original remote might have separate DVD and VCR
buttons for selection of the Combo part you would
control. The equivalent button functions can be found
on your Philips remote by using the device Mode and
SETUP buttons.
Referring to “Programming with Code Search” on page
9, setup a device Mode (e.g. DVD) with the correct code
for your Combo device. Assuming the DVD/VCR
Combo device is the example and its code is
programmed under DVD Mode, press and hold the
DVD Mode button for more than one second to send
the DVD button command. To send the VCR button
command, quickly press and release the SETUP button
followed by pressing and releasing the DVD Mode
button. This method can be applied similarly to all
Combo devices (e.g. TV/VCR, TV/DVD, DVD/VCR, etc.)
and is available for all Modes. Note this feature is not
supported by all codes.
Controlling Devices Requiring Separate Power On and
Off Buttons
Some devices (e.g. certain RCA TVs) require separate
Power On and Power Off buttons to turn the device on
and off. The equivalent button functions can be found
on your Philips remote by using the device Mode and
POWER buttons. Referring to “Programming with Code
Search” on page 9, setup a device Mode (e.g. TV) with
the correct code for your device.
Controlling Devices Requiring Separate Power On and
Off Buttons, cont.
To turn the TV off, press and release the POWER
button to transmit the Power Off button command. This
method can be applied similarly to any device and is
available for all Modes. Note this feature is not
supported by all codes.
VCR/DVD/DVR Punch-Through Feature
This remote allows the 6 VCR transport buttons (i.e.
PLAY, PAUSE, STOP, FF, REWIND , and REC) to
Punch-Through control from any Mode programmed
with TV, SAT or Cable codes to the last VCR, DVD or
DVR programmed Mode you used. Normally other
types of remotes only punch-through (from another
Mode) on the 6 VCR buttons to the device programmed
under the VCR Mode button. This is not much use if
you are using a DVD programmed under a Mode other
than VCR. For example, if you have 3 DVD, VCR or DVR
devices programmed into this remote, the last one you
accessed on the remote will be the one that has control
of the 6 VCR transport buttons when in any other
Mode. This feature will not operate if the programmed
TV, SAT or Cable code has its own VCR transport
button control e.g. a TV Combo, SAT/PVR, etc.
Volume/Mute Control and Punch-Through Feature
This remote lets you select which device Mode controls
your Volume/Mute buttons. The remote is initially set
(factory default) for all device Modes programmed with
“Visual” codes (e.g. TV, VCR, DVD, DVR, SAT &
CABLE) and “Audio” codes (e.g. CD & AUDIO) to use
their own Volume/Mute control if present. If the
programmed “Visual” code has no Volume/Mute
operation of its own then those buttons will punchthrough control to the TV Mode device without
needing to change to TV Mode. Please refer to the next
page for more information.
Assuming a TV device is the example and its code is
programmed under TV Mode, to turn your TV on, press
and hold the TV Mode button for more than one
second to transmit the Power On button command.
SRU4050A-OM(4D)_H14042A.pmd 10/9/2006, 2:49 PM12-13
1312
Page 8
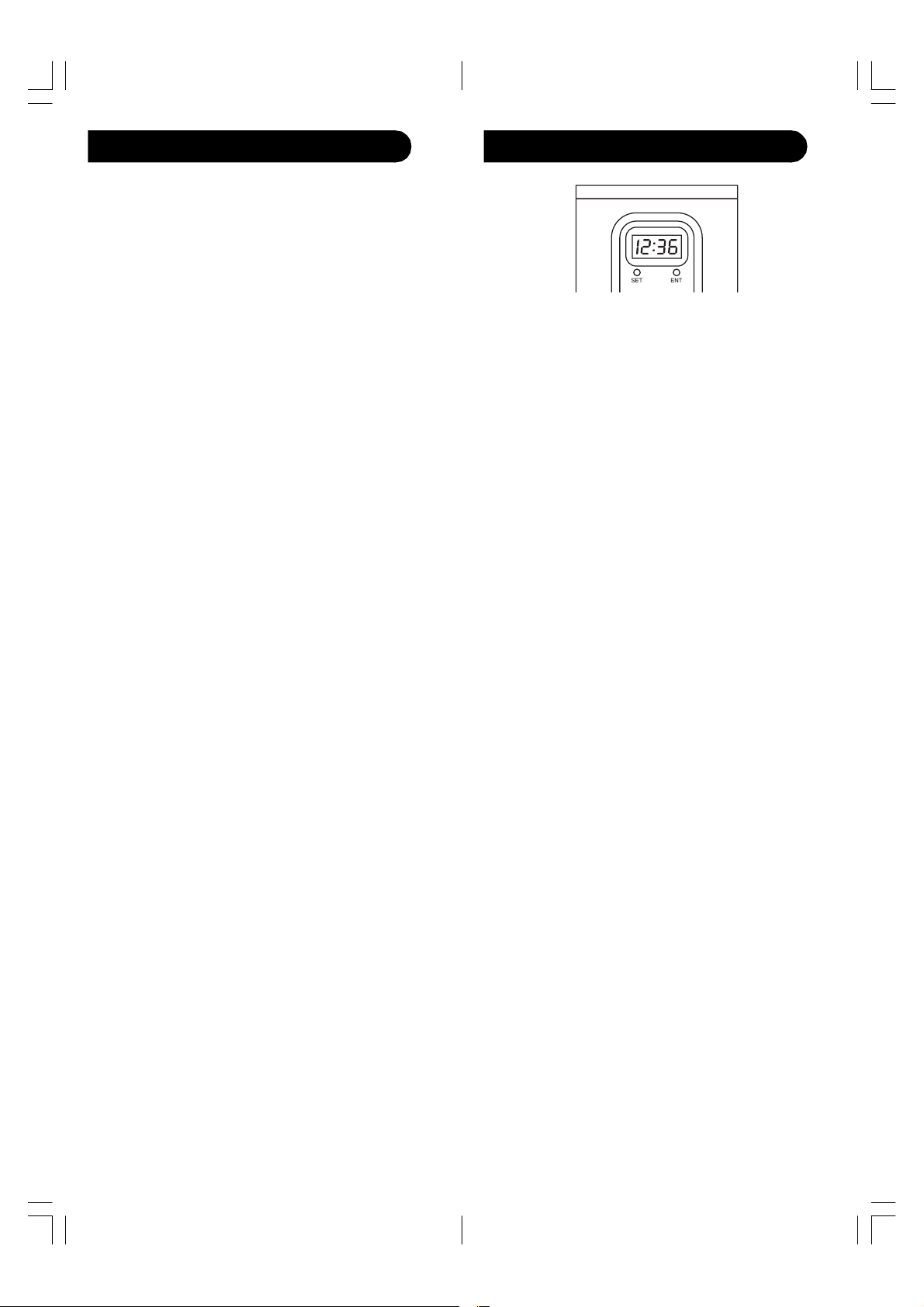
Setup, cont.
Any Mode chosen for Volume/Mute control MUST have
its own Volume/Mute function or the Volume/Mute
buttons will do nothing.
Setting ALL Volume/Mute Control to any one Mode
This routine can set all Modes to “punch-through” to
any one chosen Mode for Volume/Mute button control
without the needing to change to that Mode.
1. Press and hold the SETUP button until the red
indicator turns on, then release the button.
2. Press and hold the MUTE button until the red
indicator blinks off, then release the button.
3. Press and release the desired Mode button (TV,
VCR, etc.) for Volume/Mute control, the red
indicator blinks then stays on.
4. Press and release the MUTE button and the red
indicator turns off. The red indicator will blink
rapidly for three seconds if the Mode you have
selected has no Volume/Mute control.
5. All other Modes will now punch-through to your
chosen Mode for Volume/Mute control.
6. All “Visual” and “Audio” programmed Modes will
now punch-through to the respective Modes you
have chosen for Volume/Mute control.
Setting any Mode to use its own Volume/Mute Control
This routine can set any Mode to use only its own
Volume/Mute control. Note - If your chosen Mode has
no Volume/Mute functions of its own then the Volume/
Mute buttons will do nothing.
Clock Setup and Functions
Setting the date and time
Set date and time using a pencil or paper clip to press
the SET and ENT buttons below the clock display.
1. Press SET twice. A number between 1 to 12 for the
month appears in the left of the display, press and
hold ENT until the current month is displayed, then
release the ENT button.
2. Press SET once to save the month and call up the
settings for the date.
3. Press and hold ENT until the current date is
displayed, then release the ENT button.
4. Press SET once to save the date and call up the
settings for the hour.
5. Press and hold ENT until the current hour is
displayed, then release the ENT button.
6. Press SET once to save the hour and call up the
settings for the minute.
7. Press and hold ENT until the current minute is
displayed, then release the ENT button.
8. Press SET once and the set time is displayed.
9. Press ENT once to start the clock (the colon flashes
in intervals of 1 second).
To display date and time
1. Press and hold the SETUP button until the red
indicator turns on, then release the button.
2. Press and hold the MUTE button until the red
indicator blinks off, then release the button.
3. Press and release the desired Mode button (TV,
VCR, etc.), the red indicator blinks then stays on.
4. Press and release the VOLUME- (Down) button, the
red indicator blinks then stays on.
5. Press and release the MUTE button and the red
indicator turns off.
6. All “Visual” and “Audio” programmed Modes will
now punch-through to the respective Modes you
have chosen for Volume/Mute control.
SRU4050A-OM(4D)_H14042A.pmd 10/9/2006, 2:49 PM14-15
After completing the settings, the time is displayed.
Press ENT once to display the date. If you want to have
alternating time and date displayed, press and release
ENT and then SET. To switch off this function, press
and hold ENT until the time is displayed.
To display the seconds
When the time is displayed, press ENT twice to display
the seconds.
When the date is displayed, press ENT once to display
the seconds.
When seconds is displayed, press and release SET to
set the seconds display to “00.”
When seconds is displayed, press and release ENT to
switch back to time display.
1514
Page 9

Troubleshooting
Limited Lifetime Warranty
Remote does not operate your product.
• Press the mode button of the product you want to
control.
• Program the remote with a new code.
• Install new batteries. (You might have to reprogram
your remote after installing new batteries.)
• Remote may not be compatible with your product.
Remote does not operate some features of your product.
• Program remote with a new code.
• Remote may not be able to operate all features of
your product or button names might be different
than your product.
Red Indicator blinks after you program a product code.
• Remote did not accept the code.
• Try to program the code again or try a different
code.
For help with setup, please call: 919-573-7854.
The manufacturer warrants that this product shall be free
from defects in material, workmanship and assembly,
under normal use, in accordance with the specifications
and warnings, for as long as you own this product. This
warranty extends only to the original purchaser of the
product, and is nontransferable. Defective products,
together with the dated proof of purchase, must be
returned to the place of purchase for repair or
replacement. THERE ARE NO OTHER EXPRESS
WARRANTIES. Incidental and consequential damages
are disclaimed where permitted by law. This warranty
gives you specific legal rights, and you may also have
other rights which vary from state to state.
Made in China. Quality Assured in USA.
Ledgewood, NJ 07852
SRU4050A-OM(4D)_H14042A.pmd 10/9/2006, 2:49 PM16-17
1716
Page 10

Índice
Introducción
Introducción ...................................................... 19
Funciones de botones ................................... 20
Funciones de DVD y Satélite ....................... 22
Entrada ........................................................ 22
Selección SHIFT .......................................... 23
Preparación....................................................... 24
Instalación de baterías.................................. 24
Ahorrador de baterías .................................. 24
Encendido por omisión.................................. 24
Fijación de códigos ....................................... 24
Ingreso de códigos ............................................ 25
Ingreso directo de códigos ............................ 25
Búsqueda de códigos .................................... 25
Búsqueda de códigos por marca ................... 26
Identificación de códigos ................................... 27
Cronometro de apagado automático .................. 27
Códigos de programación de
equipos combinados .......................................... 28
Control de equipos combinados ......................... 28
Control de equipos con Encendido y Apagado ... 28
Control de VCR/DVD/DVR ............................. 29
Control de volumen/silencio ............................... 29
Ajuste de control volumen/silencio..................... 30
Ajuste de cualquier modo para utilizar su
propio control de volumen/silencio ..................... 30
Configuración y funciones del reloj.................... 31
Localización y reparación de averías ................. 32
Felicitaciones por su compra del Control remoto
universal Philips. Los controles Philips le permiten
sustituir un control remoto descompuesto o perdido,
o combinar más de un control remoto en una sola
unidad.
Este control remoto opera las funciones comunes
de la mayoría de los modelos y marcas de equipo
de video de control por rayos infrarrojos (pero no
de todos). Este control remoto puede ofrecer
funciones que no estén disponibles en su equipo.
Es posible que algunas funciones de su equipo en
particular (por ej., menú de funciones) no se
puedan controlar con este control remoto. En tal
caso, utilice el control remoto original de su equipo.
Por favor, use este manual para familiarizarse con
su control remoto universal Philips. Después de
familiarizarse con él, la primera cosa que tiene que
hacer es colocar las baterías y preparar su control
remoto para su aparato y marca en particular.
Gracias por comprar un control remoto Philips y
esperamos que le brinde muchos años de servicio.
SRU4050A-OM(4D)_H14042A.pmd 10/9/2006, 2:49 PM18-19
1918
Page 11

Funciones de botones
Funciones de botones
1.
2.
3.
4.
5.
6.
7.
DVD
CBL
POWER
SLEEP
VOL VOL
MUTE
INFO
VCR
SAT
SETUP
LAST
16.
15.
14.
13.
12.
11.
10.
8.
INPUTENTER
Nota: el botón REC debe oprimirse DOS VECES para grabar
en su videocasetera. Para algunas marcas de
videocaseteras será necesario que oprima el botón REC una
sola vez y enseguida oprimirlo nuevamente durante tres
segundos.
Algunos botones del control remoto pueden tener funciones
con diferentes nombres en el aparato que está controlando.
Por ej, el canal anterior (LAST) puede llamarse RECALL, o
ENTER puede llamarse DISPLAY. Estas diferencias
dependen de la marca y del modelo de su aparato. Además,
este control remoto puede operar únicamente las funciones
que existen en su producto. Por ejemplo, su producto debe
estar equipado con canal anterior (LAST) para que el botón
de LAST funcione.
9.
12.
13.
1. Indicador luminoso rojo se enciende cuando se presiona cualquier
botón.
2. TV, VCR, DVD, CBL, SAT Selecciona el equipo que se va a usar.
3. POWER (Encendido) Enciende o apaga el equipo.
4. SLEEP (Apagado automático) Apaga el televisor después de un
período de 1 a 99 minutos.
5. VOLUME UP/DOWN (Subir/bajar volumen) Cambia el nivel de
volumen del equipo, normalmente el del televisor.
6. INFO Trae la pantalla o el Menú de control del TV, DVD o Satélite para
indicar el numero de Capitulo/Pista/Titulo, el tiempo restante/
transcurrido, información del sistema, etc. MENU Trae la pantalla del
Menú de discos del DVD: Úselo con los botones de navegación hacia
arriba, abajo, izquierda y derecha.
7. RECORD, PLAY, STOP, REW, FF, PAUSE
(Grabar, reproducir, parar, devolver, adelantar, pausa) los botones de
control de la video casetera hacen funcionar este aparato incluso cuando
el control remoto esta en la modalidad de TV. También ejecuta la función
DVD Scan +/- (exploración +/- de DVD).
8. ENTER (Ingresar) Se utiliza después del acceso directo de canales para
cambiar inmediatamente al canal seleccionado.
9. Botón de INPUT (entrada) Para algunos televisores, oprima este botón
repetidamente para seleccionar una de las fuentes disponibles para
recibir la imagen (antena, videocasetera, etc.).
10. NUMEROS oprima los números para la selección directa de canales.
Algunos aparatos requieren que se oprima Enter después de la selección
del canal.
11. LAST (Canal anterior) Regresa al canal seleccionado previamente, o
botón para repetir el DVD. REPEAT A-B (Repetir) Ejecuta la función
“Repetir A-B” (o RPT A.B) de los reproductores de DVD para
reproducir repetidamente el capitulo o pista actual. EXIT (Salir) Se
utiliza para salir de las funciones del menú.
12. MUTE (Silencio) apaga el sonido de la TV mientras que permanece la
imagen. OK (Aceptar) Se utiliza para la selección del Menú en pantalla.
13. CHANNEL UP/DOWN (Canal siguiente / anterior) Cambia de canal.
CHAPTER +/- (Capitulo +/-) Controla la selección de pistas de DVD/CD,
es decir, la pista de DVD/CD para subir/bajar (en modalidades de DVD y
SAT). Observe que los botones de movimiento de la videocasetera también
controlan el DVD cuando está en la modalidad de DVD.
14. CC (SUBTITLE) [Trascripción del audio en pantalla (subtítulos)]
Activa y desactiva la función de trascripción del audio en pantalla del
televisor (si el televisor tiene esta característica) o los subtítulos de
DVD. La GUÍA de satélite es accesible presionando el botón CC
cuando el control se encuentra en el modo SHIFT (cambio).
15. SETUP (configurar) Función empleada para la configuración del control
remoto.
16. SHIFT Para acceder a las funciones de selección verdes, presione y
libere el botón SHIFT. See page 23.
2120
3.
5.
SRU4050A-OM(4D)_H14042A.pmd 10/9/2006, 2:49 PM20-21
Page 12

Configuración y funciones del relojFunciones de botones
Satélite
Los botones “Channel+” y “Channel-” realizan la función
de “Page+” y “Page-” para los menús de guía en pantalla
utilizados en algunos sistemas de satélite.
El botón “Info” trae la pantalla vía satélite que indica la
información actual del canal y del sistema.
La GUÍA de satélite es accesible presionando el botón CC
cuando el control se encuentra en el modo SHIFT (cambio).
Funciones de DVD (con leyendas en azul)
Los botones FORWARD y REVERSE controlan la velocidad
para adelantar o retroceder la reproducción respectivamente.
Los botones CHANNEL+ y CHANNEL- localizan
respectivamente los capítulos o pistas siguientes o
precedentes de un disco.
SUBTITLE (CC) [Transcripición en pantalla, subtítulos]
Activa y desactiva la función de transcripción del audio en
pantalla o los subtítulos de DVD.
El botón REPEAT (LAST) hace las funciones “A-B RE-
PEAT” (o RPT A.B) de los reproductores de DVD para
repetir la reproducción del capítulo o pista actual.
El botón INFO trae la pantalla o el Menú de control del DVD
para indicar el número de Capítulo/Pista/Título, el tiempo
restante/transcurrido, información del sistema, etc.
El botón “PLAY” se utiliza para iniciar la reproducción del
disco y para la selección del Menú en algunas reproductoras
de DVD.
El botón “STOP” detiene la reproducción del DVD.
El botón “PAUSE” hace una pausa en la reproducción del
disco. Oprima PLAY para continuar.
INPUT [Configuración (Entrada)] trae el menú de
configuración de reproductores de DVD.
Botón SHIFT
El botón SHIFT es un botón de “selección”. Presione y libere
este botón para acceder a las funciones de selección, presione
y libere nuevamente para salir de esta opción. El indicador
rojo permanece encendido cuando está en modo de
“selección”.
Las funciones de selección son aquellas rotuladas en verde, es
decir MENU, EXIT, OK, GUIDE, y las teclas de navegación.
Cuando no están en el modo de selección, estos botones
operan respectivamente como INFO, LAST, MUTE (M),
CC, CHAPTER/CHAN UP/DOWN (capitulo/canal arriba/
abajo) y VOLUME UP/DOWN (volumen arriba/abajo). Las
funciones no conmutables son aquellas rotuladas en negro o
azul.
Para acceder a las funciones de selección verdes, presione y
libere el botón SHIFT. El indicador rojo permanecerá
encendido mientras opera en el modo “Shift” y destella
brevemente para cada botón siguiente que se presione.
Presione y libere el botón deseado rotulado en verde para esa
función. Para abandonar la operación de “selección”, presione
y libere el botón SHIFT. Nota: Si durante aproximadamente
15 segundos no se presiona ningún botón, el control remoto
automáticamente saldrá del modo de “selección”.
Para acceder a las siguientes funciones en los modos SAT o
DVD, primero presione SHIFT. El botón MENU pone el
menú en pantalla; utilice con los botones de navegación UP
(arriba), DOWN (abajo) LEFT (izquierda) y RIGHT
(derecha). El botón OK se utiliza para la selección de Menú
en pantalla. El botón EXIT se utiliza para salir o despejar la
visualización de Menú.
Entrada
Cuando está en la modalidad de TV, el botón INPUT realiza la
función de cambio de fuente de ENTRADA.
Cuando está en una modalidad que se ha programado para la
videocasetera (VCR), el botón INPUT realiza la función de
cambio de antena de TV/VCR.
Cuando está en una modalidad que se ha programado para
Cable, el botón INPUT realiza la función de cambio A.B.
Cuando está en una modalidad que se ha programado para
SAT, el botón INPUT realiza la función de cambio de TV /
SAT.
Cuando está en una modalidad que se ha programado para
DVD, el botón INPUT realiza la función de ajuste inicial de
DVD.
SELECT significa lo mismo que OK: algunos fabricantes
usan OK y otros SELECT en sus controles remoto.
CC activa la función de subtítulos si su aparato cuenta con
esta función.
SRU4050A-OM(4D)_H14042A.pmd 10/9/2006, 2:49 PM22-23
Ejemplo
Para acceder al Menú y utilizar las funciones de navegación.
1. Presione y libere el botón SHIFT (el indicador rojo se
enciende).
2. Presione y libere el botón MENU (INFO).
3. Presione y libere los botones UP, DOWN, LEFT y
RIGHT de acuerdo a lo que desee.
4. Presione y libere el botón EXIT (LAST) para despejar la
visualización del Menú en pantalla.
5. Presione y libere el botón SHIFT para la operación
normal del control remoto (el indicador rojo se apaga).
2322
Page 13

Preparación
Preparación, cont.
Instalación de baterías
1. En la parte posterior de su control
remoto empuje hacia abajo la
lengüeta y levante la tapa.
2. Acomode dos baterías de litio
CR2032 (con el signo de + hacia
arriba) dentro del compartimiento de
las baterías.
3. Acomode la tapa de las baterías en
su lugar.
Nota: usted perderá cualquier código programado después de
cambiar las baterías. El control remoto vuelve al ajuste de
fábrica y es necesario reprogramar el telecontrol.
Ahorrador de baterías
Su control remoto se desactiva automáticamente si los
botones se oprimen más de 30 segundos continuos. Esto
permite que las baterías conserven su carga en caso de que el
control remoto se atore en un lugar donde los botones se
puedan oprimir solos (por ejemplo, entre los cojines del
sofá).
Ingreso Directo de Códigos
1. Oprima, sin soltar, el botón SETUP hasta que el indicador
rojo permanezca encendido. Suelte el botón SETUP.
2. Oprima y suelte el botón de la modalidad deseada (TV,
VCR, etc.). El indicador rojo parpadea y enseguida se
queda encendido.
3. Ingrese el código de 4 cifras de las tablas de códigos (en la
hoja separada). Nota: después de ingresar un código
válido, el indicador rojo se apaga. Cuando se ingresa un
código inválido, el indicador rojo parpadea.
4. Con su aparato encendido, oprima CHANNEL UP. Si el
aparato responde, ya no se requiere ninguna programación
adicional. Nota: si algunos botones no hacen funcionar su
equipo, trate uno de los demás códigos para su marca.
Escriba aquí los códigos para futura referencia.
Tipo Tipo Almacenado Código
TV TV
VCR
DVD
Cable
Encendido por omisión
El control remoto se enciende en la modalidad de TV
Fijación de códigos
El botón SETUP (configurar) se utiliza para fijar el control
remoto. Puede fijar el control utilizando el código de su marca
de aparato, de las tablas de códigos, o puede buscar en la
biblioteca de códigos hasta que encuentre un código que
funcione para su aparato. Por favor consulte la sección de
“Programación con búsqueda de códigos” en la página 25 para
obtener más información sobre el uso de la función de
búsqueda de códigos y aprender a hacer una búsqueda en la
biblioteca de códigos para sus productos.
NOTA: También puede almacenar cualquier tipo de código
bajo cualquier modalidad (salvo TV). Es decir, puede
almacenar un código de videocasetera en el botón CBL, o un
código de cable en el botón de VCR, etc. Sin embargo,
únicamente puede almacenar códigos de TV en el botón de
TV.
SAT
Programacíon con Búsqueda de codigos
Si su aparato no responde después de haber intentado todos
los códigos de la marca de su aparato, o si la marca no aparece
en la lista, trate de buscar su código siguiendo los pasos a
continuación.
1. Encienda manualmente el aparato (TV, VCR, etc.) que se
habrá de controlar.
2. Oprima, sin soltar, el botón SETUP hasta que el indicador
rojo permanezca encendido. Suelte el botón SETUP.
3. Oprima y suelte el botón de la modalidad deseada (TV,
VCR, etc.). El indicador rojo parpadea y enseguida
permanece encendido.
4. Oprima el botón CHANNEL UP (hacia arriba)
repetidamente (hasta 300 veces) hasta que el aparato
que se ha de controlar cambie de canal. El indicador rojo
parpadea y enseguida se queda encendido. Si
accidentalmente se pasa del código deseado, oprima el
botón CHANNEL DOWN (hacia abajo) para retroceder
hacia la biblioteca hasta que el aparato cambie de canal.
Oprimir el botón CHANNEL UP cambia la dirección hacia
delante nuevamente.
5. Oprima y suelte el botón MUTE para fijar el código.
SRU4050A-OM(4D)_H14042A.pmd 10/9/2006, 2:49 PM24-25
2524
Page 14

Preparación, cont.
Preparación, cont.
Programacíon con Búsqueda de codigos, cont.
La mayoría de los usuarios almacenan los códigos de
videocasetera en el botón de VCR, los códigos del Cable en el
botón de CABLE, etc. Por ejemplo, si desea almacenar un
código de videocasetera en cable, siga primero el
procedimiento para la Entrada directa de códigos (página
previa) y oprima CBL en el paso 2 de la Entrada directa de
códigos. A continuación ingrese CUALQUIER código de VCR
en el paso 3 de la Entrada directa de códigos. Luego siga los
pasos anteriores para la Búsqueda de códigos (o Búsqueda
de códigos por marca, vea abajo). Nota: Si el aparato no tiene
un botón de CHANNEL UP (subir de canal), utilice PLAY (en
VCR solamente) o POWER. La búsqueda de códigos inicia a
partir del número de 4 cifras almacenado actualmente bajo esa
modalidad.
Búsqueda de Códigos por Marcas
Le permite buscar un código de una marca específica en la
biblioteca de códigos para un fabricante en particular.
1. Encienda el aparato (TV, VCR, etc.) que se ha de controlar.
2. Oprima sin soltar el botón SETUP (configurar) hasta que
el indicador rojo permanezca encendido, y enseguida suelte
el botón.
3. Oprima y suelte rápidamente el botón de la modalidad
deseada (TV, VCR, etc.). El indicador rojo parpadea una
vez.
4. Oprima y suelte el botón numérico (0-9) correspondiente
al Fabricante deseado (vea la tabla en la hoja de la lista de
códigos). El indicador rojo parpadea una vez y se apaga.
Observe que al oprimir el “0” se efectúa una búsqueda
completa de la biblioteca igual al Método de búsqueda de
códigos de la página anterior.
5. Oprima el botón CHANNEL UP (subir de canal) ((o
POWER o PLAY (en la videocasetera solamente))
repetidamente hasta que el aparato que se ha de controlar
cambie de canal. El indicador rojo parpadea y se apaga con
cada opresión de botón. Si accidentalmente se pasa del
código requerido, oprima el botón CHANNEL DOWN
(bajar de canal) para retroceder en la biblioteca hasta que el
aparato cambie de canal. Al oprimir el botón CHANNEL
UP se cambia la dirección para seguir hacia adelante
nuevamente.
6. Oprima y suelte MUTE para instalar el código.
La entrada del Método de búsqueda de marca está completo.
Nota: Cuando se han buscado todos los códigos bajo una
Marca, el indicador rojo parpadea rápidamente durante 3
segundos.
Función de Identificación de Códigos
La función de identificación de código permite identificar el
código de librería de 4 dígitos almacenado en la tecla del
dispositivo. Por ejemplo, si desea descubrir qué código de 4
dígitos está almacenado en su tecla de TV, siga los seis pasos
siguientes:
1. Oprima, sin soltar, el botón SETUP hasta que el indicador
rojo permanezca encendido. Suelte el botón SETUP.
2. Oprima y suelte el botón de la modalidad deseada (TV,
VCR, etc.). El indicador rojo parpadea y luego permanece
encendido.
3. Oprima y suelte el botón SETUP. La luz indicadora
parpadea y se apaga.
4. Para encontrar la primera cifra para el código almacenado
bajo el botón de modalidad oprimido en el paso 2, oprima
cada botón numérico del 0 al 9. Cuando la luz indicadora
parpadea y se apaga, el número que oprimió es la primera
cifra para el código que está buscando.
5. Para encontrar la segunda cifra, repita el paso 4, esta vez
cuando la luz indicadora parpadee y se apague, esta es la
segunda cifra.
6. Repita el paso 4 para encontrar los terceros y cuartos
dígitos.
Cronometro de apagado automático
El botón SLEEP (apagado automático) habilita la función de
apagado automático de su dispositivo, proporcionado que su
aparato tenga esta función. Alternativamente, usted pude
programar el control remoto para apagar su TV después de un
periodo de 1 a 99 minutos. Esta característica esta solamente
disponible en el modo TV y el control remoto debe estar en el
modo de TV para fijar el cronometro de apagado automático.
Esta función puede ejecutarse aun si su televisor no tiene esta
característica.
1. Presione y suelte la tecla de modo TV.
2. Presione y mantenga presionado el botón SETUP
(configurar) hasta que el indicador rojo permanezca
encendido. Suelte el botón SETUP.
3. Oprima y suelte el botón SLEEP (observe, el apagado
automático previamente fijado es cancelado a este punto y
el control remoto vuelve a la operación normal).
4. Oprima y suelte los botones numéricos (01-99) para
seleccionar el tiempo que desee que transcurra. El
indicador rojo se apagara brevemente para indicar la
aceptación de la presión del botón y quedara apagado
después de la segunda presión de botón.
5. El cronometro de apagado automático del televisor quedara
configurado.
6. Deje el control remoto apuntando hacia el televisor
sin que haya obstrucción alguna entre ambos
Para cancelar le Cronometro de apagado automático, oprima y
suelte el botón POWER (encendido) en el modo TV, o repita
los pasos 1, 2 y 3 mencionados arriba.
SRU4050A-OM(4D)_H14042A.pmd 10/9/2006, 2:49 PM26-27
2726
Page 15

Preparación, cont.
Preparación, cont.
Códigos de programación de equipos
combinados
Algunos equipos combinados (combos) (por Ej. TV/VCR,
TV/DVD, DVD/VCR, etc.) requerirán que ajuste dos tipos
diferentes de botones de Modo para controlar ambas partes
del equipo combinado. Por ejemplo, si cuenta con un Combo
TV/DVD, es posible que deba ajustar un código en el botón
TV para controlar la parte de la television y otro código
adicional (en cualquier otro botón de Modo) para controlar la
parte de DVD.
Control de equipos combinados
Algunos equipos combinados (por Ej. TV/VCR, TV/DVD,
DVD/VCR, etc.) tienen botones diferentes en el control
remoto original para seleccionar la parte del equipo
combinado a ser controlado. Por ejemplo, si su equipo
combinado es un DVD/VCR entonces es posible que su
control remoto original tenga botones diferentes para DVD y
VCR para seleccionar la parte del combo que quiera controlar.
Puede encontrar las funciones equivalents a los botones en su
control remoto Philips, utilizando los botones de Modo y
SETUP del mismo.
Vea “Programación con búsqueda de código” en la Pág. 25
para ajustar un Modo de equipo (por Ej. DVD) con el código
correcto para su equipo combinado. Tomando como ejemplo
el equipo combinado DVD/VCR y asumiendo que su código
está programado bajo el Modo DVD, presione y mantenga
presionado el botón de Modo DVD durante más de un
segundo para enviar el comando del botón DVD. Para enviar
el comando del botón VCR, presione y suelte rápidamente el
botón SETUP (configurar) y a continuación presione y suelte
el botón de Modo DVD. Este método puede ser aplicado en
forma similar para todos los equipos combinados (por Ej.
TV/VCR, TV/DVD, DVD/VCR, etc.) y está disponible para
todos los Modos. Nota: Tenga en cuenta que esta
característica no acepta todos los códigos.
Control de equipos que requieren botones de
encendido y apagado diferentes
Este método puede ser aplicado en forma similar para
cualquier equipo y está disponible para todos los Modos.
Nota: Tenga en cuenta que esta característica no admite todos
los códigos.
Función de traspaso de VCR/DVD/DVR
Este control remoto permite la traslación de los 6 botones de
transporte de cinta VCR (PLAY (reproducción), PAUSE
(pausa), STOP (detener), FF (avance), REWIND (rebobinar),
y REC (grabar) desde cualquier Modo programado con
códigos de TV, SAT o CABLE al último Modo de VCR, DVD
o DVR utilizado. Normalmente otros tipos de controles
remotos únicamente permiten traspasar (desde otro Modo)
los 6 botones de VCR al equipo programado en el botón de
Modo VCR. Esto no es de mucha utilidad si está utilizando
un DVD programado en un Modo que no sea VCR. Por
ejemplo, si tiene tres equipos DVD, VCR o DVR
programados en este control remoto, el último que utilizó en
el control remoto será el que tenga el control de los 6 botones
de VCR transportados mientras esté en cualquier otro Modo.
Esta prestación no funcionará si el código de TV, SAT o
CABLE programado tiene su propio control de botones de
transporte de VCR, como por ejemplo un TV Combo, SAT/
PVR, etc.
Control de volumen/silencio y traspaso
Este control remoto le permite seleccionar que Modo de
equipo controla los botones de volumen/silencio.
Inicialmente este control está ajustado (de fábrica) para que
todos los Modos de equipos programados con códigos
“Visual” (por ej. TV, VCR, DVD, DVR, SAT & CABLE) y
códigos de “Audio” (por ej. CD & AUDIO) utilicen su
propia función de control de volumen/silencio cuando la
tengan. Si el código “Visual” programado no tiene operación
propia de volumen/silencio, entonces esos botones
traspasarán el control al equipo del Modo de TV sin
necesidad de cambiar al Modo TV. Por información más
detallada, vea “Ajuste del control de volumen/silencio y
traspaso”. Por favor refiérase a la pagina siguiente.
Algunos equipos (por ej. algunos televisores RCA) requieren
botones diferentes para encender y para apagar el equipo.
Puede encontrar las funciones equivalentes a los botones en
su control remoto Philips, utilizando los botones de Modo y
POWER del mismo. Vea “Programación con búsqueda de
código” en la Pág. 25 para ajustar un Modo de equipo (por ej.
TV) con el código correcto para su equipo. Asumiendo que el
televisor es el ejemplo y que el código a ser programado es el
Modo TV, para encender su TV presione y sostenga el botón
de Modo TV durante más de un segundo para transmitir el
comando del botón de encendido. Paga apagar el televisor,
presione y suelte el botón POWER para transmitir el
comando del botón de apagado.
SRU4050A-OM(4D)_H14042A.pmd 10/9/2006, 2:49 PM28-29
2928
Page 16

Preparación, cont.
Cualquier modo seleccionado para el control de
volumen/silencio DEBE contar con su propia función de
volumen/silencio o los botones de volumen/silencio no
funcionaran.
Ajuste de TODOS los controles de Volumen/
Silencio a cualquier modo.
Esta rutina puede ajustar todos los modos para priorizar a
cualquier modo seleccionado para el botón de control de
volumen/silencio sin necesidad de cambiar a ese modo.
1. Presione y mantenga presionado el botón SETUP hasta
que el indicador rojo se encienda, luego suéltelo.
2. Presione y mantenga presionado el botón MUTE hasta
que el indicador rojo destelle, luego suéltelo.
3. Presione y suelte el botón de modo deseado (TV, VCR,
etc.) para el control de volumen/silencio, el indicador rojo
destel la y luego permanece encendido.
4. Presione y suelte el botón MUTE y el indicador rojo se
apaga. El indicador rojo destellará rápidamente durante
tres segundos si el modo que ha seleccionado no tiene
control de volumen/silencio.
5. Todos los demás modos priorizarán al modo que usted ha
elegido para el control de volumen/silencio.
Todos los modos programados “visual” y “audio” ahora funcionaran con los modos respectivos que usted ha elegido para
el control de volumen / silencio.
Configuración de Control de Volumen/
Silencio para Cualquier Modo
Esta rutina puede fijar cualquier modo para el uso solamente
de su propio control de Volumen/Silencio. Nota - si su modo
elegido no tiene ninguna función de volumen/silencio propio
entonces los botones de volumen/silencio no harán nada.
1. Presione y mantenga presionado el botón SETUP hasta
que el indicador rojo se encienda, luego suéltelo.
2. Presione y mantenga presionado el botón MUTE hasta
que el indicador rojo deje de destellar, luego suéltelo.
3. Presione y suelte el botón de modo deseado (TV, VCR,
etc.), el indicador rojo destella y luego queda encendido.
4. Presione y suelte el botón de VOLUMEN- (abajo), el
indicador rojo destella y luego queda encendido.
5. Presione y suelte el botón MUTE y el indicador rojo se
apaga.
Todos los modos programados “visual” y “audio” ahora
funcionaran con los modos respectivos que usted ha elegido
para el control de volumen/silencio.
Preparación, cont.
Para Fijar la fecha y la hora
Fije la fecha y la hora usando un lápiz o un clip de papel para oprimir
SET y ENT localizados bajo la pantalla del reloj.
1. Oprima SET dos veces. Un número del 1 a 12 para el mes
aparece en el lado izquierdo de la pantalla, oprima y
mantenga oprimido ENT hasta que aparezca el mes actual,
entonces suelte ENT.
2. Oprima SET una vez para fijar el mes y para seguir los
ajustes para la fecha.
3. Oprima y mantenga oprimido ENT hasta que se presente
la fecha actual, después suelte ENT.
4. Presione SET una vez para fijar la fecha y para seguir los
ajustes para la hora.
5. Oprima y mantenga oprimido ENT hasta que se presente
la hora actual, después suelte ENT.
6. Presione SET una vez para fijar la hora y para seguir los
ajustes para el minuto.
7. Oprima y mantenga oprimido ENT hasta que se presente
el minuto actual, después suelte ENT.
8. Oprima SET una vez y la hora fijada se presenta en la
pantalla.
9. Oprima ENT una vez para activar el reloj (los dos puntos
destellan en intervalos de 1 segundos).
Para mostrar la fecha y la hora
Después de terminar los ajustes, se muestra el tiempo.
Presione el botón ENT una vez para mostrar la fecha. Si
usted desea hacer que el tiempo y la fecha se alternen, oprima
y suelte ENT y después SET. Para apagar esta función,
oprima y mantenga oprimido ENT hasta que se presente la
hora.
Para mostrar los segundos
Cuando se muestra la hora, presione ENT dos veces para
mostrar los segundos.
Cuando se muestra la fecha, presione ENT una vez para
mostrar los segundos.
Cuando se muestran los segundos, presione y suelte SET
para fijar la exhibición de los segundos a “00.”
Cuando se muestran los segundos, oprima y suelte ENT para
cambiar de nuevo a la exhibición del tiempo.
SRU4050A-OM(4D)_H14042A.pmd 10/9/2006, 2:49 PM30-31
3130
Page 17

Localización y reparación de averías
Garantía limitada de por vida
El Control Remoto no Opera su Producto
• Oprima el botón de modalidad del aparato que desea
controlar.
• Programe el control remoto con un nuevo código.
• Instale baterías nuevas (quizá tenga que reprogramar su
control remoto después de instalar baterías nuevas).
• Puede ser que el control remoto no sea compatible con su
aparato.
El Control Remoto no Opera Algunas Funciones de su
Aparato
• Programe el control remoto con un código nuevo.
• Puede ser que el control remoto no sea capaz de operar
todas las funciones de su aparato o los nombres de los
botones pueden ser diferentes a los de su aparato.
La Luz Indicadora Parpadea Después de que Programa
un Código de Producto
• El control remoto no aceptó el código.
• Intente programar el código otra vez o trate un código
diferente.
Para solicitar ayuda con la configuración, por favor llame al
teléfono (919) 573-7854.
El fabricante garantiza que este producto carece de defectos
de material, manufactura o armado, bajo uso normal y de
acuerdo con las especificaciones y advertencias, durante el
tiempo que éste sea de su propiedad. Esta garantía cubre
únicamente al comprador original del producto y no es
transferible.
Los productos defectuosos deben ser devueltos al comercio
vendedor, junto con la prueba de compra que
indique la fecha, para su reparación o reposición. NO
EXISTEN OTRAS GARANTÍAS EXPLÍCITAS. No se
aceptan reclamos por daños incidentales e indirectos, de
acuerdo a lo permitido por la ley. Esta garantía le otorga
derechos legales específicos, y usted puede tener otros
derechos que pueden variar de estado a estado.
Hecho en China-TC,
Aseguración de calidad en Estados Unidos
Ledgewood, New Jersey 07852
SRU4050A-OM(4D)_H14042A.pmd 10/9/2006, 2:49 PM32-33
3332
Page 18

Table des matières
Introduction
Introduction ..............................................................35
Fonctions des touches ..............................................36
Fonctions DVD et SAT .........................................38
INPUT .................................................................38
Touche SHIFT .....................................................39
Configuration ............................................................40
Installation des piles ............................................40
Économiseur de piles ...........................................40
Mise sous tension pare défaut .............................40
Programmation des codes.....................................40
Saisie des codes ........................................................41
Saisie directe des codes .......................................41
Recherche des codes ...........................................41
Recherche de marque ...........................................42
Identification des codes ............................................43
Minuteur de mise en veille.........................................43
Programmation de codes pour téléviseurs combinés ..44
Commande d’appareils combinés ...............................44
Commande d’appareils avec touches ON/OFF
distinctes ..................................................................44
Priorité des fonctions des modes VCR/DVD/DVR ......45
Commandes de volume/sourdine ...............................45
Réglage de volume/sourdine en commande prioritaire 46
Programmation d’un mode pour qu’il contrôle
sa propre commande Volume/Mute ............................46
Réglage de la date et de l’heure .................................47
Dépannage ...............................................................48
Félicitations! Et merci d’avoir acheté la
télécommande universelle Philips. Grâce à cette
télécommande, vous pouvez remplacer une
télécommande brisée ou perdue ou combiner
plusieurs télécommandes en une seule.
Cette télécommande permet d’exécuter les
fonctions les plus courantes de presque tous (mais
non pas tous) les modèles ou marques d’appareil
vidéo contrôlés à l’infrarouge. Elle peut comporter
des fonctions non disponibles sur vos appareils. Il
se peut aussi qu’elle ne vous permette pas
d’exécuter certaines de leurs fonctions (p. ex., les
fonctions de menu). Dans un tel cas, utilisez votre
télécommande initiale. Veuillez lire ce manuel afin
de vous familiariser avec votre télécommande
universelle Philips. Cela fait, installez les piles, puis
programmez la télécommande en fonction de la
marque et du modèle de votre appareil.
Encore une fois, merci d’avoir acheté la
télécommande universelle Philips. Nous espérons
qu’elle vous servira pendant de nombreuses
années.
SRU4050A-OM(4D)_H14042A.pmd 10/9/2006, 2:49 PM34-35
3534
Page 19

Fonctions des touches
Fonctions des touches, cont.
1.
2.
3.
4.
5.
6.
7.
DVD
CBL
POWER
SLEEP
VOL VOL
MUTE
INFO
VCR
SAT
SETUP
LAST
16.
15.
14.
13.
12.
11.
10.
8.
INPUTENTER
REMARQUE: on doit appuyer deux fois sur la touche REC
pour enregistrer à partir du magnétoscope.
Toutefois, dans le cas de certains magnétoscopes, il peut être
nécessaire d’appuyer sur cette touche tout d’abord une fois,
puis une seconde fois durant trios secondes.
Certaines touches de la télécommande peuvent avoir des
fonctions appelées différemment de celles figurant sur votre
appareil. Par exemple, la touche LAST. peut être appelée
RECALL et la touche ENTER, DISPLAY. Ces differences
sont fonction de la marque et du modèle de votre appareil. De
plus, cette télécommande ne peut exécuter que les fonctions
existant sur votre appareil. Par exemple, votre appareil doit
être muni de la fonction LAST. pour que la touche du même
nom puisse activer cette fonction.
9.
12.
13.
1. Témoin Ce témoin s’allume lorsque n’importe quelle touche est
enfoncée.
2. TV, VCR, DVD, CBL, SAT Pour sélectionner l’appareil choisi.
3. POWER Pour allumer ou éteindre l’appareil.
4. SLEEP Pour que l’appareil s’éteigne automatiquement après une
période d’une minute à 99 minutes.
5. VOLUME UP/DOWN Pour augmenter ou réduire le niveau du son
de l’appareil, habituellement celui du téléviseur.
6. INFO Permet d’afficher l’information du TV, lecteur DVD, SAT, le
menu de sélection de scènes, plages ou titres, l’indication de la
durée qui reste ou qui s’est écoulée, l’information sur le système,
etc. MENU permet d’afficher le menu du disque. A utiliser avec les
touches de déplacement UP, DOWN, LEFT et RIGHT.
7. RECORD, PLAY, STOP, REW, FF, PAUSE
VCR pour faire fonctionner le magnétoscope, même lorsque la télé
commande est réglée pour commander le téléviseur. Permet aussi
d’exécuter la fonction Scan -/+ du lecteur de DVD.
8. ENTER Pour passer directement au canal sélectionne après l’entrée
directe du numéro du canal.
9. INPUT toggle Dans le cas de certains téléviseurs, permet de
sélectionner une source de visualisation disponible (antenne, câble
récepteur, magnétoscope, etc.) en appuyant plusieurs fois sur la touche.
10. NUMBERS Pour entrer directement les numéros de canal. Certains
appareils requièrent que l’on appuie sur la touche Enter après chaque
sélection de canal.
11. LAST Pour revenir au canal précédemment sélectionne ou au lecteur
de DVD. La touche REPEAT permet d’exécuter la fonction Repeat
A-B ou (RPT A.B) des lecteurs de DVD pour rejouer la piste ou la
plage courante. EXIT (Quitter) Pour quitter les fonctions du menu.
12. MUTE Pour couper le son du téléviseur, tout en conservant
l’image. OK Pour sélectionner les options de menu de.
13. CHANNEL UP/DOWN Pour changer de canal. CHAPTER +/- Pour
sélectionner une piste du disque compact ou DVD ou pour passer
directement a une piste précé dente ou suivante (en mode DVD ou
SAT). Remarque : Les touches de défilement du magnéto scope
permettent aussi de commander le lecteur de DVD en mode DVD).
14. CC (SUBTITLE) Pour afficher les sous-titres d’une émission de
télévision (si votre téléviseur dispose de cette fonction) ou le menu
des sous-titres du lecteur de DVD. En mode SHIFT la touché CC
permettant d’afficher le GUIDE sur les canaux satellites á l’écran.
15. SETUP Pour programmer la télécommande.
16. SHIFT Pour accéder aux fonctions auxiliaires (en vert), appuyer une
fois sur SHIFT. See page 39.
3.
5.
SRU4050A-OM(4D)_H14042A.pmd 10/9/2006, 2:49 PM36-37
3736
Page 20

Fonctions des touches, cont.
Fonctions des touches, cont.
Fonctions SAT
Channel+ et Channel- permettent d’exécuter les fonctions
Page+ et Page- pour les menus du guide apparaissant à
l’écran utilisés par certains systèmes satellites.
Info permet d’afficher l’information du récepteur satellite
afin d’obtenir l’information sur le canal choisi ou sur le
système.
En mode SHIFT la touché CC permettant d’afficher le
GUIDE sur les canaux satellites á l’écran.
Fonctions DVD
FORWARD et REVERSE permettent de contrôler la vitesse
de l’avance rapide et du rembobinage respectivement.
CHANNEL+ et CHANNEL- permettent de localiser les
chapitres ou pistes suivantes et précédentes sur un disque.
SUBTITLE (CC) permet d’afficher le menu des sous-titres à
des fins de sélection et d’affichage.
REPEAT (LAST) permet d’exécuter la fonction A+B Repeat
(ou RPT A.B) des lecteurs de DVD pour rejouer la piste ou le
chapitre courant.
INFO permet d’afficher l’information du lecteur DVD, le
menu de sélection des scènes, plages ou titres, l’indication de
la durée qui reste ou qui s’est écoulée, l’information sur le
système, etc.
PLAY permet de lancer la lecture du disque. Permet aussi, sur
certains lecteurs de DVD, de sélectionner une option de
menu.
STOP permet d’interrompre la lecture du disque.
PAUSE permet d’interrompre momentanément la lecture du
disque; appuyer sur la touche PLAY pour la relancer.
INPUT Permet d’afficher le menu de programmation des
lecteurs de DVD.
Touche SHIFT
La touche SHIFT fait la « bascule » entre les deux fonctions
d’une touche; il suffit d’appuyer sur SHIFT pour exécuter
une commande auxiliaire, puis d’appuyer de nouveau pour
revenir à la commande principale. Le témoin rouge s’illumine
lorsqu’une fonction auxiliaire est activée.
Les fonctions auxiliaires sont indiquées en vert (MENU,
EXIT, OK GUIDE, et touches de navigation). Les fonctions
principales qui correspondent à ces fonctions auxiliaires sont,
respectivement: INFO, LAST, MUTE (M), CC, CHAPTER
+/-, CHANNEL UP/DOWN et VOLUME UP/DOWN,
indiquées en noir ou en bleu.
Pour accéder aux fonctions auxiliaires (en vert), appuyer une
fois sur SHIFT. Le témoin rouge restera allumé tant que le
mode auxiliaire est activé, ou clignotera brièvement si d’autres
touches sont utilisées. Appuyer une fois sur la touche voulue
pour exécuter la commande indiquée en vert. Pour sortir du
mode auxiliaire, appuyer une fois sur la touche SHIFT. Il est
à noter que la télécommande sort automatiquement du mode
auxiliaire lorsqu’aucune touche n’est utilisée pendant un délai
d’environ 15 secondes.
Pour accéder aux fonctions ci-dessous en modes SAT ou
DVD, appuyer d’abord sur la touche SHIFT.
La touche MENU permet d’afficher le menu à l’écran; utiliser
les touches UP, DOWN, LEFT et RIGHT pour y naviguer.
La touche OK permet de sélectionner des éléments affichés à
l’écran.
La touche EXIT permet de quitter (supprimer) les menus
affichés à l’écran.
INPUT
En mode téléviseur la touche INPUT permet d’exécuter la
fonction de commutation de la source
INPUT.
En mode magnétoscope, la touche INPUT permet d’exécuter
la fonction de commutation d’antennes de téléviseur et de
magnétoscope.
En mode câblorécepteur, la touche INPUT permet d’exécuter
la fonction de commutation A.B.
En mode SAT, la touche INPUT permet d’exécuter la fonction
de commutation de téléviseur/système satellite.
En mode lecteur de DVD, la touche INPUT permet d’exécuter
la fonction de configuration du lecteur de DVD.
La touche SELECT effectue la même fonction que la touché
OKAY, qui apparaît souvent sur les produits d’autres
fabricants.
La touche CC actionne la fonction de sous-titrage, mais
seulement lorsque l’appareil commandé est conçu pour
l’exécuter.
SRU4050A-OM(4D)_H14042A.pmd 10/9/2006, 2:49 PM38-39
Exemple:
Pour accéder à un menu et y naviguer:
1. Appuyer une fois sur SHIFT (le témoin rouge
s’allumera).
2. Appuyer une fois sur la touche MENU (INFO).
3. Appuyer une fois sur les touches UP , DOWN, LEFT et
RIGHT, au choix.
4. Appuyer une fois sur la touche EXIT (LAST) pour quitter
le menu affiché à l’écran.
5. Appuyer une fois sur la touche SHIFT pour revenir aux
fonctions principales (le témoin rouge s’éteindra).
3938
Page 21

Configuration (suite)Configuration (suite)
Installation des piles
1. Pousser sur la languette, puis
retirer le couvercle du
logement des piles situé à
l’arrière de la télécommande.
2. Insérez deux piles au lithium
CR2032 (face sur le dessus).
3. Replacer le couvercle.
Remarque : tous les codes programmés sont perdus lorsque
les piles sont changées. La télécommande revient aux
paramètres d’usine et doit être reprogrammée.
Économiseur de piles
La télécommande est dotée d’une fonction qui la met
automatiquement hors tension lorsqu’on appuie sur une
touche durant plus de 30 secondes. Cette fonction permet de
conserver l’énergie des piles dans l’éventualité ou la
télécommande serait placée de manière à ce qu’unetouche
demeure enfoncée (sous un coussin, par exemple).
Saisie directe des codes
1. Appuyer sur la touche SETUP jusqu’à ce que le témoin
reste allumé, puis la relâcher.
2. Appuyer sur la touche du mode choisi (TV, VCR, etc.),
puis la relâcher. Le témoin clignote, puis reste allumé.
3. Entrer le code à 4 chiffres sélectionné à partir des tables de
codes. À noter qu’une fois un code valide sélectionné, le
témoin s’éteint. Lorsqu’un code non valide est précisé, le
témoin clignote.
4. Une fois l’appareil allumé, appuyer sur la touché
CHANNEL UP. Si l’appareil réagit, aucune autre
programmation n’est requise. Remarque : si certaines
touches ne fonctionnent pas, essayer
d’utiliser un autre code qui convient à la marque de
l’appareil.
Inscrire les codes sur cette fiche à des fins de référence.
Type Type Stocke Code
TV TV
VCR
DVD
Cable
Mise sous tension par défaut
La télécommande se met en marche en mode téléviseur.
Programmation des codes
La touche SETUP permet de programmer la télécommande.
Vous pouvez effectuer cette opération soit en sélectionnant le
code de la marque de l’appareil dans les tables de codes, soit
en recherchant dans la liste de codes un code approprié à
l’appareil.
Veuillez consulter la section intitulée Programmation avec
recherche de code à la page 41 pour obtenir de plus amples
renseignements sur la façon d’utiliser la fonction de recherche
pour rechercher un code dans la bibliothèque des codes de vos
appareils.
REMARQUES: vous pouvez stocker tout type de code sous
n’importe quel mode (sauf le mode téléviseur). Par exemple,
vous pouvez stocker le mode magnétoscope sous la touche
CBL, un code DVD sous la touche VCR, etc. Toutefois, vous
ne pouvez stocker les codes TV que sous la touche TV.
SAT
Programmation au moyen de la fonction de
recherche des codes
Si l’appareil ne fonctionne pas après avoir essayé tous les
codes de votre marque, ou si la marque ne figure pas sur la
liste, essayez de rechercher le code en suivant les étapes
présentées ci-dessous.
1. Allumer manuellement l’appareil choisi (téléviseur,
magnétoscope, etc.).
2. Appuyer sur la touche SETUP jusqu’à ce que le témoin
reste allumé, puis la relâcher.
3. Appuyer sur la touche du mode choisi (TV, VCR, etc.),
puis la relâcher. Le témoin clignote, puis reste allumé.
4. Appuyer sur la touche CHANNEL UP à plusieurs
reprises (jusqu’à 300 fois) jusqu’à ce que l’appareil que
l’on veut faire fonctionner change de canal. Le témoin
clignote, puis reste allumé. Si l’on dépasse par mégarde le
code requis, il suffit d’appuyer sur la touche CHANNEL
DOWN pour effectuer un repérage arrière dans la liste de
codes, et ce, jusqu’à ce que l’appareil change de canal. La
touche CHANNEL UP permet de modifier la direction et
d’effectuer de nouveau un repérage avant.
5. Appuyer sur la touche MUTE, puis la relâcher pour
stocker le code.
4140
SRU4050A-OM(4D)_H14042A.pmd 10/9/2006, 2:49 PM40-41
Page 22

Configuration (suite)
Configuration (suite)
La plupart des utilisateurs stockent les codes du
magnétoscope sous la touche VCR, les codes du système
satellite, sous la touche CABLE, etc. Si (par exemple) vous
désirez stocker le code du magnétoscope sous la touche
CABLE, vous devez tout d’abord exécuter la procédure de
saisie de code directe (page précédente) appuyer sur la
touche CABLE à l’étape 2 de la procédure, puis entrer le
code du magnétoscope à l’étape 3. Exécutez ensuite les
étapes relatives à la recherche de code présentées ci-dessus
(ou à la section Recherche de marque, au-dessous).
Remarque: si l’appareil ne dispose pas d’une touche
CHANNEL UP, utiliser à la place la touche PLAY (pour le
magnétoscope seulement) ou POWER. L’opération de
recherche commence à partir du numéro à 4 chiffres
actuellement stocké sous le mode en question.
Recherche de code par marque
Vous permet de rechercher le code d’une marque particulière
dans la bibliothèque de codes d’un fabricant spécifique.
1. Allumez l’appareil (téléviseur, magnétoscope, etc.) à
commander.
2. Appuyez sur la touche SETUP et maintenez-la enfoncée
jusqu’à ce que le témoin rouge s’allume, puis relâchez la
touche.
3. Appuyez rapidement sur la touche du mode désiré (TV,
VCR, etc.), puis relâchez-la. Le témoin rouge clignote une
fois.
4. Appuyez sur la touche numérique (0 à 9) correspondant
au fabricant en question (voir le tableau sur la feuille de
liste des codes), puis relâchez-la. Le témoin rouge clignote
une fois. Remarque : La touche ( 0 ) permet d’exécuter une
recherche exhaustive de la bibliothèque semblable à la
méthode de recherche de code normal présentée à la page
précédente.
5. Appuyez sur la touche CHANNEL UP ou POWER ou
PLAY (magnétoscope uniquement) plusieurs fois jusqu’à
ce que l’appareil à commander change de canal. Le témoin
rouge clignote chaque fois que vous appuyez sur la
touche. Si vous dépassez par mégarde le code requis,
appuyez sur la touche CHANNEL DOWN pour revenir
en arrière jusqu’à ce que l’appareil change de canal. La
touche CHANNEL UP permet de rétablir la direction vers
l’avant.
6. Appuyez sur la touche MUTE, puis relâchez-la pour
enregistrer le code. La saisie relative à la méthode de
recherche de marque est maintenant terminée.
Remarque : Une fois que vous avez recherché tous les codes
figurant sous une marque, le témoin rouge clignote
rapidement durant trois (3) secondes.
Fonction d’identification des codes
Cette fonction permet d’identifier le code à 4 chiffres de la
liste des codes stocké sous la touche de l’appareil choisi. Par
exemple, pour connaître le code à 4 chiffres stocké sous la
touche du téléviseur, suivre les six étapes précisées cidessous :
1. Appuyer sur la touche SETUP jusqu’à ce que le témoin
reste allumé, puis la relâcher.
2. Appuyer sur la touche du mode choisi (TV, VCR, etc.),
puis la relâcher. Le témoin clignote, puis reste allumé.
3. Appuyer sur la touche SETUP, puis la relâcher. Le témoin
clignotera, puis s’éteindra.
4. Pour trouver le premier chiffre du code stocké sous la
touche du mode utilisée à l’étape 2, appuyer sur chaque
touche numérique de 0 à 9. Le témoin clignote brièvement,
puis s’éteint lorsque le numéro de la touché utilisée
correspond au premier chiffre du code recherché.
5. Pour trouver le deuxième chiffre, reprendre l’étape 4.
Encore une fois, le témoin clignote brièvement, puis
s’éteint lorsque le numéro de la touche utilisée correspond
au deuxième chiffre du code recherché.
6. Reprendre l’étape 4 de nouveau pour trouver les troisième
et quatrièmes chiffre.
Minuteur de mise en veille
Le bouton SLEEP (sommeil) met en marche la fonction
SLEEP (sommeil) sur votre appareil en assumant qu’il y est
relie. Autrement, vous pouvez régler votre télécommande
pour éteindre votre téléviseur après une période de 1 a 99
minutes tel que décrit plus bas. Cette fonction n’est
disponible que pur le mode TV (téléviseur) et la
télécommande doit être en mode TV (téléviseur) pour
programmer une minuterie de sommeil SLEEP (sommeil).
Cette caractéristique fonctionne même si votre téléviseur
n’est pas équipe avec la fonction SLEEP (sommeil).
1. Appuyez et relâchez la touche de mode TV (téléviseur).
2. Appuyez sur le bouton SETUP et maintenez-le dans cette
position jusqu’à ce que le voyant rouge reste allume.
Relâchez le bouton SETUP.
3. Appuyez puis relâchez le bouton SLEEP (sommeil).
(Remarque: toute programmation de minuterie de sommeil
précédente s’annule à ce moment-ci et la télécommande
retrouve sa fonction normale).
4. Appuyez puis relâchez les boutons numériques (01-99)
pour sélectionner la période de temps désirée. Le voyant
rouge cesse de clignoter pour signifier qu’il accepte le
choix de l’entrée par la pression sur le bouton et demeure
ferme lors de la deuxième pression sur le bouton.
5. La minuterie de sommeil du téléviseur est maintenant
programmée.
6. Assurez-vous que la télécommande fait toujours face
au téléviseur, et que l’espace entre les deux appareils
set libre de toute obstruction.
Pour annuler la minuterie sommeil, appuyez puis relâchez le
bouton du mode POWER (mise sous tension) dans le mode
TV (téléviseur) ou répétez les étapes 1, 2, et 3 plus haut.
SRU4050A-OM(4D)_H14042A.pmd 10/9/2006, 2:49 PM42-43
4342
Page 23

Configuration (suite)
Configuration (suite)
Programmation des combinés
Notez que certains combinés (TV/VCR, TV/DVD, DVD/
VCR, etc.) exigeront de programmer deux boutons différents
pour commander les deux appareils du combiné. Avec un
combiné TV/DVD par exemple, il s’agirait de programmer le
bouton TV pour commander la TV, et un autre bouton (tout
autre bouton de mode) pour commander le DVD.
Contrôle des combinés
Les télécommandes de certains combinés (TV/VCR, TV/
DVD, DVD/VCR, etc.) sont dotées de boutons distincts pour
commander les deux composants du combiné. Par exemple, si
vous possédez un combiné DVD/VCR, la télécommande
d’origine peut être dotée de boutons DVD et VCR distincts
pour commander chacun des composants du combiné. Les
commandes équivalentes sur votre télécommande Philips se
programmeront à partir du bouton du mode de l’appareil et
du bouton SETUP.
En vous reportant à la rubrique «Programmation par
recherche de code» de la page 41, programmez le bouton du
mode de l’appareil (p.ex. DVD) en saisissant le code qui
correspond à la marque de votre combiné. Dans le cas, par
exemple, d’un combiné DVD/VCR dont le code est
programmé sous le mode DVD, il s’agirait alors de maintenir
enfoncé le bouton du mode DVD pendant au moins une
seconde pour transmettre la commande correspondante. Pour
transmettre la commande du bouton VCR, pressez et relâchez
rapidement le bouton SETUP, puis pressez et relâchez le
bouton du mode DVD. Cette méthode peut s’appliquer à
tous les types de combinés (TV/VCR, TV/DVD, DVD/VCR,
etc.) et dans tous les modes d’appareil. Notez cependant que
cette fonction n’est pas prise en charge par tous les codes.
Contrôle des appareils requérant des boutons
de mise sous (On) et hors (Off) tension
distincts
La mise sous tension et hors tension de certains appareils
(p.ex. certaines TV RCA) s’effectue par le biais de boutons
distincts. Les commandes équivalentes sur votre
télécommande Philips’activeront par le bouton du mode de
l’appareil et le bouton POWER. En vous reportant à la
rubrique «Programmation par recherche de code» de la page
41, programmez le bouton du mode de l’appareil (p.ex. TV)
en saisissant le code qui correspond à la marque de votre
appareil. Dans le cas, par exemple, d’une TV dont le code est
programmé sous le mode TV, il s’agit alors de maintenir
enfoncé le bouton du mode TV pendant au moins une
seconde pour transmettre la commande de mise sous tension.
Pour mettre la TV hors tension, il s’agit de presser et relâcher
le bouton POWER.
Cette méthode peut s’appliquer à tout appareil, dans tous les
modes. Notez cependant que cette fonction n’est pas prise en
charge par tous les codes.
Accès direct aux modes VCR/DVD/DVR
Cette télécommande permet aux 6 boutons d’entraînement du
VCR (c.-à-d. PLAY, PAUSE, STOP, FF, REWIND et REC)
d’accéder directement, à partir de n’importe quel mode
programmé avec des codes TV, SAT ou CABLE, au dernier
mode VCR, DVD ou DVR programmé que vous avez utilisé.
En général, les autres types de télécommande limitent à
l’appareil programmé sous le bouton du mode VCR la
fonction d’accès direct (à partir d’un autre mode) sur les 6
boutons VCR. Cette situation n’est pas très commode si
vous utilisez un DVD programmé sous un mode différent du
mode VCR. Par exemple, si vous avez programmé 3 appareils
(DVD, VCR ou DVR) sur la télécommande, c’est le dernier
appareil utilisé qui répondra aux 6 boutons d’entraînement du
VCR, quell que soit le mode dans lequel vous vous trouvez.
L’accès direct ne fonctionnera pas si le code TV, SAT ou
CABLE programmé prend en charge ses propres commandes
d’entraînement du VCR, par exemple dans le cas de certains
combinés : TV/autre appareil, SAT/PVR, etc.
Commande Volume/Mute et fonction d’accès
direct
Cette télécommande permet de choisir le mode d’appareil qui
contrôlera la commande Volume/Mute. La télécommande est
initialement configurée (en usine) pour que tous les modes
programmés avec des codes vidéo (p.ex. TV, VCR, DVD,
DVR, SAT et CABLE) et des codes audio (p.ex. CD et
AUDIO) puissent utiliser leur propre commande Volume/
Mute, si cette dernière est présente. Si le code vidéo
programmé ne prend pas en charge la fonction Volume/Mute,
alors le bouton de mode accèdera directement au mode TV
sans qu’il soit nécessaire de quitter le mode en cours. Veuillez
vous reporter à la rubrique Programmation de la commande
Volume/Mute et de la fonction d’accès direct à la prochaine
page.
SRU4050A-OM(4D)_H14042A.pmd 10/9/2006, 2:49 PM44-45
4544
Page 24

Configuration (suite)
Tout mode dont on souhaite commander la fonction
Volume/Mute DOIT disposer de sa propre fonction
Volume/Mute, sinon les boutons Volume/Mute ne
serviront à rien.
Programmation d’un mode pour qu’il accède
à TOUTES les commandes Volume/Mute
Cette procédure permet à n’importe quel mode d’accéder
directement à la commande Volume/Mute de n’importe quel
autre mode choisi, sans avoir à sortir du mode en cours.
Configuration (suite)
Réglage de la date et de l’heure
Pour régler la date et l’heure, utiliser un crayon ou un
trombone pour appuyer sur les boutons SET et ENT
sous l’affichage de l’horloge.
1. Enfoncer la touche SETUP jusqu’à ce que le témoin rouge
s’allume, puis la relâcher.
2. Enfoncer la touche MUTE jusqu’à ce que le témoin rouge
clignote et s’éteigne, puis la relâcher.
3. Enfoncer puis relâcher la touche de mode voulue (TV,
VCR, etc.) dont la commande de volume/sourdine
deviendra prioritaire. Le témoin clignotera puis restera
allumé.
4. Enfoncer puis relâcher la touche MUTE; le témoin rouge
s’éteindra. Il clignotera rapidement pendant trois secondes
si le mode choisi ne peut pas effectuer la commande de
volume/sourdine.
5. Tous les modes accepteront maintenant la commande
prioritaire de volume/sourdine du mode choisi.
Tous les modes vidéo et audio programmés pourront
maintenant accéder directement aux modes respectifs que
vous avez choisis pour commander la fonction Volume/Mute.
Programmation d’un mode pour qu’il contrôle
sa propre commande Volume/Mute
Cette procédure permet de programmer n’importe quel mode
pour qu’il contrôle sa propre commande Volume/Mute.
Remarque – Si le mode choisi n’est pas doté de sa propre
fonction Volume/Mute, alors les boutons Volume/Mute ne
seront pas fonctionnels.
1. Enfoncer la touche SETUP jusqu’à ce que le témoin rouge
s’allume, puis la relâcher.
2. Enfoncer la touche MUTE jusqu’à ce que le témoin rouge
clignote et s’éteigne, puis la relâcher.
3. Enfoncer puis relâcher la touche désiré de mode (TV,
magnétoscope, etc.), le témoin clignotera puis
restera allume.
4. Enfoncer puis relâcher la touche VOLUME- voulue. Le
témoin clignotera puis restera allume.
5. Enfoncer puis relâcher la touche MUTE; Le témoin rouge
s’éteindra.
6. Tous les modes vidéo et audio programmés pourront
maintenant accéder directement aux modes respectifs que
vous avez choisis pour commander la fonction Volume/
Mute.
1. Appuyer deux fois sur SET. La valeur du mois, entre 1
et 12, s’affiche sur la gauche de l’affichage. Tenir ENT
enfoncé jusqu’à ce que le mois en cours s’affiche
puis relâcher le bouton ENT.
2. Appuyer une fois sur SET pour valider le mois et
passer au réglage de la date.
3. Tenir ENT enfoncé jusqu’à ce que la date en cours
s’affiche puis relâcher le bouton ENT.
4. Appuyer une fois sur SET pour valider la date et
passer au réglage de l’heure.
5. Tenir ENT enfoncé jusqu’à ce que l’heure courante
s’affiche puis relâcher le bouton ENT.
6. Appuyer une fois sur SET pour valider l’heure et
passer au réglage des minutes.
7. Tenir ENT enfoncé jusqu’à ce que les minutes
courantes s’affichent puis relâcher le bouton ENT.
8. Appuyer une fois sur SET et l’heure réglée s’affiche.
9. Appuyer une fois sur ENT pour démarrer l’horloge
(les deux points clignotent par intervalles de 1
seconde).
Pour afficher la date et l’heure
Une fois les réglages effectués, l’heure s’affiche.
Appuyer une fois sur ENT pour afficher la date. Pour
faire afficher l’heure et la date en alternance, appuyer sur
ENT et relâcher, puis sur SET. Pour désactiver cette
fonction, tenir ENT enfoncé jusqu’à ce que l’heure
s’affiche.
Pour afficher les secondes
Lorsque l’heure est affichée, appuyer deux fois sur ENT
pour afficher les secondes.
Lorsque la date est affichée, appuyer une fois sur ENT
pour afficher les secondes.
Lorsque les secondes sont affichées, appuyer une fois
sur SET pour remettre l’affichage des secondes à « 00 ».
Lorsque les secondes sont affichées, appuyer une fois
sur ENT pour revenir à l’affichage de l’heure.
SRU4050A-OM(4D)_H14042A.pmd 10/9/2006, 2:49 PM46-47
4746
Page 25

Dépannage
Garantie a vie limitée
Le Télécommande ne permet pas de mettre
l’appareil en marche.
• Appuyer sur la touche du mode de l’appareil choisi.
• Programmer la télécommande au moyen d’un nouveau
code.
• Installer des piles neuves. (Une fois les nouvelles piles
installées, il sera peut-être nécessaire de reprogrammer la
télécommande.)
• La télécommande ne convient peut-être pas à l’appareil.
La Télécommande ne permet pas d’exécuter
certaines fonctions de l’appareil
.
• Programmer la télécommande au moyen d’un nouveau
code.
• La télécommande n’est peut-être pas en mesure d’exécuter
toutes les commandes de l’appareil ou les indicatifs des
touches diffèrent peut-être de ceux de l’appareil.
Le témoin clignote une fois le code
programmé.
• La télécommande n’a pas accepté le code.
• Essayer de reprogrammer le code ou choisir un autre code.
Le fabricant garantit que ce produit ne présentera aucun
défaut de matériel, de fabrication ou d’assemblage dans des
conditions d’utilisation normale conformes aux spécifications
et mises en garde afférentes, et ce aussi longtemps que ce
produit demeure en votre possession. Cette garantie
s’applique seulement à l’acheteur initial du produit et elle
n’est pas transférable. Les produits défectueux doivent être
retournés au point de vente avec une preuve d’achat datée en
vue d’une réparation ou d’un remplacement. AUCUNE
AUTRE GARANTIE EXPRESSE NE S’APPLIQUE. Dans
la mesure où la loi l’autorise, les dommages accessoires ou
indirects ne sont pas couverts. Cette garantie vous confère
des droits juridiques spécifiques et vous pouvez aussi avoir
d’autres droits qui varient d’un pays à l’autre.
Fabriqué en Chine.
Qualité assurée aux États-Unis.
Ledgewood, NJ 07852, aux États-Unis
Pour de L’assistance concernant le réglage, veuillez composer
le 919-573-7854.
sru4050a(4d)_h14042a_051006
SRU4050A-OM(4D)_H14042A.pmd 10/9/2006, 2:49 PM48-49
4948
Page 26

Notes Notes
SRU4050A-OM(4D)_H14042A.pmd 10/9/2006, 2:49 PM50-51
5150
 Loading...
Loading...