Page 1

Prestigo - Configo
Page 2
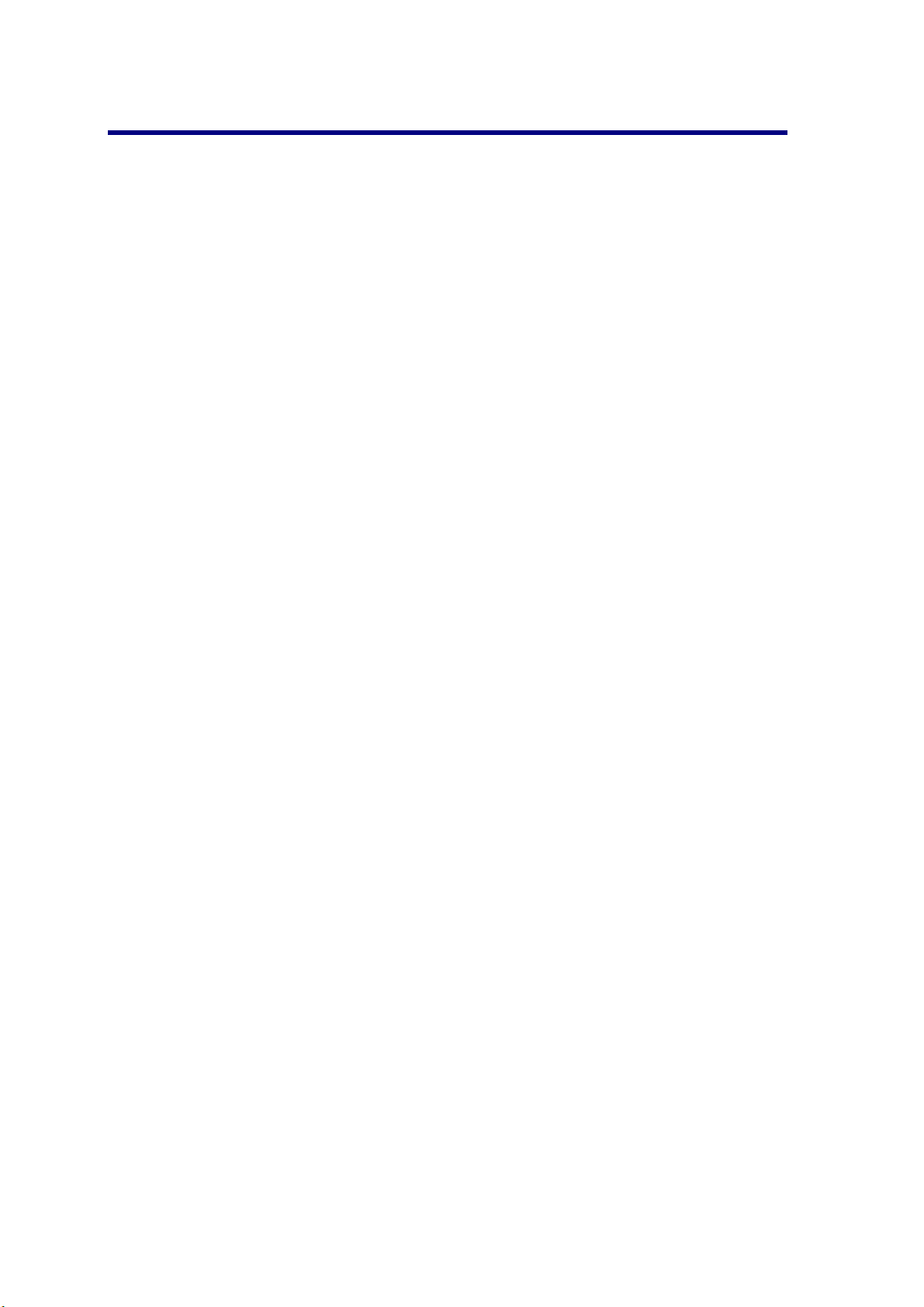
Contents
Benvenuti in Prestigo e Configo...................................................................... 1!
Configo ............................................................................................................ 2!
Avvio di Configo................................................................................................... 2!
Aggiornamento del firmware e del software Configo.......................................3!
Disinstallazione di Configo.................................................................................. 4!
Dispositivi........................................................................................................ 5!
Dispositivi ............................................................................................................. 5!
Aggiunta ed eliminazione di dispositivi ............................................................. 5!
Aggiunta di un dispositivo ........................................................................... 5!
Ricerca delle impostazioni del dispositivo................................................... 7!
Copia dei pulsanti del telecomando ............................................................. 8!
Eliminazione di un dispositivo..................................................................... 9!
Modifica di dispositivi ......................................................................................... 9!
Modifica di un dispositivo ........................................................................... 9!
Ridenominazione di un dispositivo............................................................ 10!
Preferiti....................................................................................................... 10!
Preferiti - Impostazioni avanzate ............................................................... 13!
Personalizzazione dei pulsanti di opzione.................................................. 14!
Modifica dei comandi del volume.............................................................. 15!
Riparazione di un pulsante......................................................................... 16!
Attività .......................................................................................................... 18!
Attività ................................................................................................................18!
Aggiunta ed eliminazione di un'attività........................................................... 19!
Aggiunta di un'attività................................................................................19!
Eliminazione di un'attività.......................................................................... 19!
Modifica attività................................................................................................. 20!
Modifica di un'attività................................................................................ 20!
Ridenominazione di un'attività................................................................... 21!
Preferiti per le attività................................................................................. 21!
Preferiti - Impostazioni avanzate per le attività ......................................... 24!
Personalizzazione dei pulsanti di opzione per le attività ...........................24!
Impostazioni delle attività.......................................................................... 26!
Risoluzione dei problemi di un'attività ...................................................... 29!
Editing avanzato......................................................................................... 30!
Preferenze..................................................................................................... 33!
Preferenze........................................................................................................... 33!
Uso di Prestigo .............................................................................................. 36!
Informazioni dettagliate su Prestigo ................................................................ 36!
Pulsante di accensione ....................................................................................... 37!
Pulsante Input .................................................................................................... 38!
Il pulsante Help su Prestigo. .............................................................................38!
Page 3

Inserimento delle batterie ................................................................................. 39!
Selezione di un dispositivo................................................................................. 39!
Avvio o conclusione di un'attività..................................................................... 39!
Selezionare un preferito su Prestigo Touch..................................................... 40!
Informazioni legali............................................................................................. 41!
Norme WEEE............................................................................................. 41!
Conformità FCC......................................................................................... 41!
Domande frequenti ....................................................................................... 43!
Domande frequenti ............................................................................................ 43!
Helpdesk ............................................................................................................. 49!
Page 4

Page 5
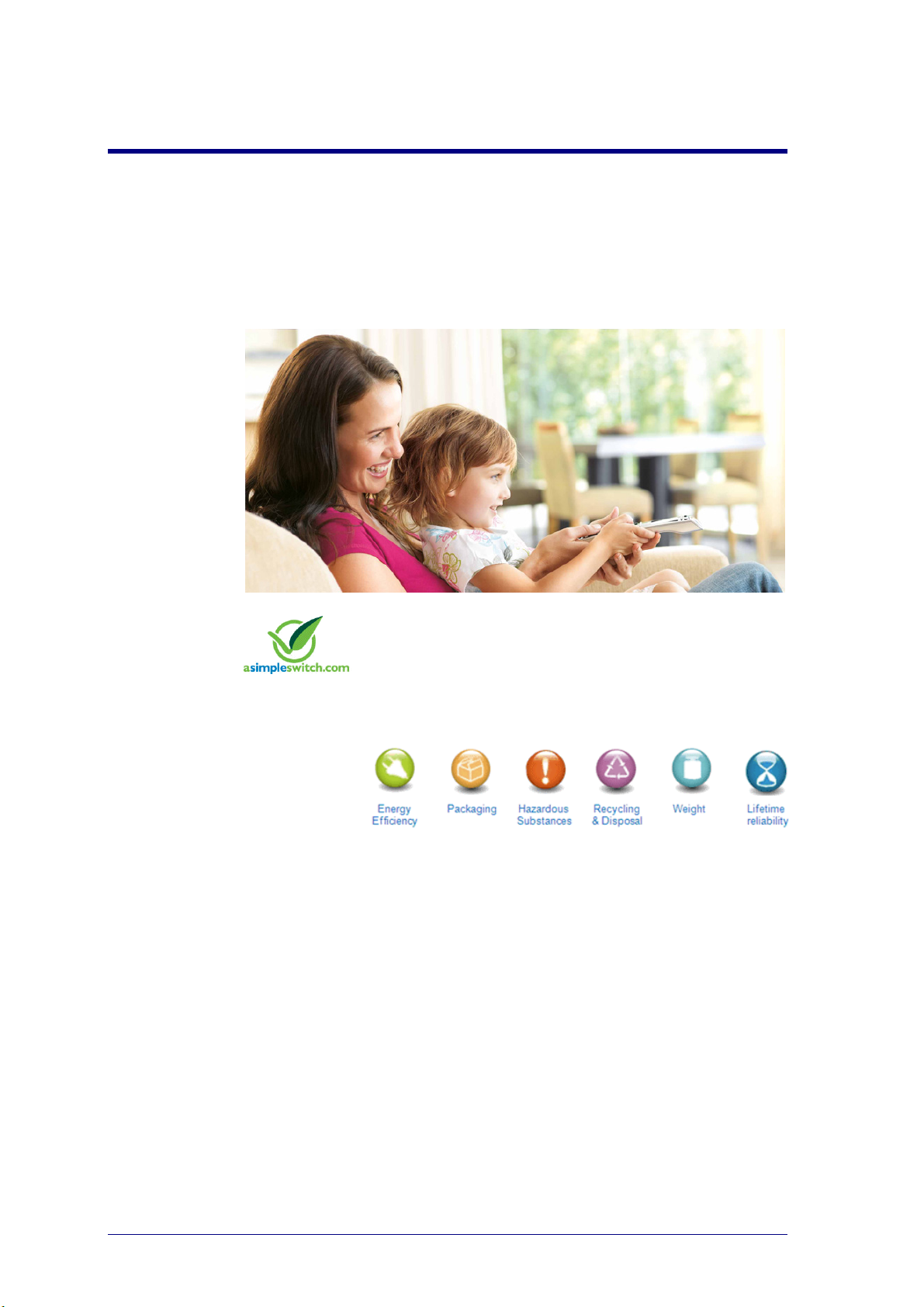
1
Benvenuti in Prestigo e Configo
Benvenuti nella sempre più numerosa famiglia di utenti di prodotti Philips. Il
telecomando universale Philips Prestigo è stato progettato per controllare le
apparecchiature.
Configo è lo strumento per configurare Prestigo. È sufficiente aggiungere i dispositivi
e le attività per iniziare ad utilizzare Prestigo.
When the Philips Green Logo is displayed on the packaging of the
product, this means that the product has a significantly better environmental
performance than its competitors or predecessors.
Green Products are required to have a significant environmental
improvement - at least 10% - on one or more of the following Green Focal
Areas:
For more information, please go to www.asimpleswitch.com or
www.philips.com/about/sustainability.
Page 6

2
Configo
Avvio di Configo
Quando si collega Prestigo al computer, Configo si avvia automaticamente.
Non è stato ancora configurato Prestigo?
Fare clic su Get Started (Configurazione preliminare) per iniziare a configurare
Prestigo e ad aggiungere dispositivi.
Prestigo è stato già configurato?
Se Prestigo è stato utilizzato in precedenza, vengono scambiate prima le
informazioni con Configo e vengono ricercati automaticamente gli aggiornamenti.
A questo punto, è possibile continuare la configurazione di Prestigo e:
• aggiungere o modificare dispositivi
• aggiungere o modificare attività
• modificare preferenze
• utilizzare Prestigo
Suggerimenti
È anche possibile avviare Configo manualmente.
Avvio per gli utenti Windows
1. Nella barra dei menu Windows, fare clic su Start.
2. Nel menu Start , selezionare Tutti i programmi. Selezionare
Philips, quindi Configo.
L'applicazione viene avviata.
Avvio per gli utenti Mac
1. In Finder, sfogliare fino alla cartella Applicazioni cartella.
2. Selezionare Configo.
L'applicazione viene avviata.
Se nessun telecomando supportato è collegato al computer dopo l'avvio
manuale del software, Configo chiede di collegare il telecomando corretto
al computer.
Procedere come al solito dopo il collegamento del telecomando corretto.
Page 7
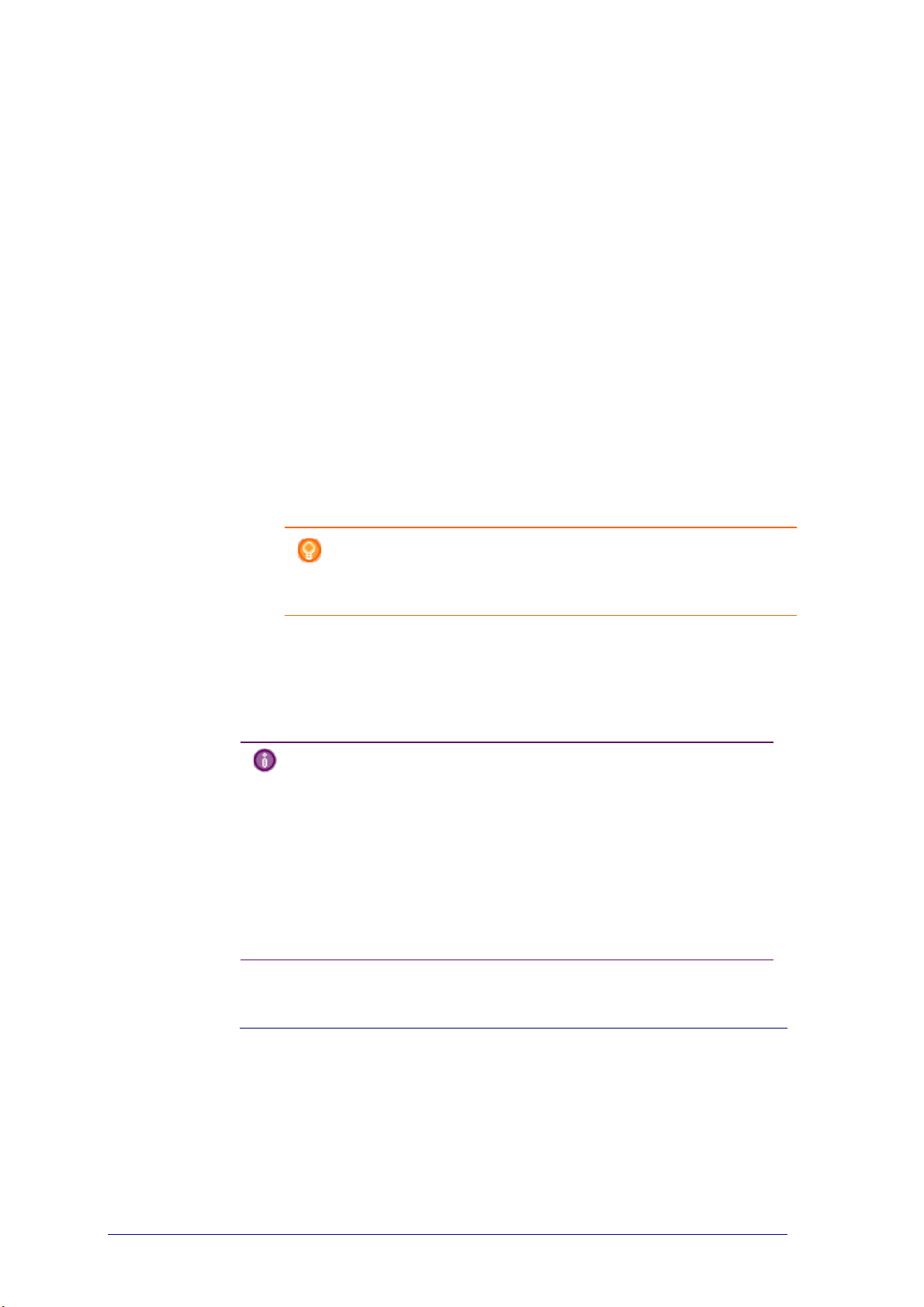
3
Aggiornamento del firmware e del
software Configo
Quando si avvia Configo, l'applicazione ricerca automaticamente gli aggiornamenti
di software e firmware disponibili.
Se Configo non avvia automaticamente la ricerca degli aggiornamenti, modificare
l'opzione in Preferences (Preferenze).
Nell'elenco degli aggiornamenti disponibili di Prestigo, selezionare gli
aggiornamenti da installare e:
• Fare clic su Update (Aggiorna) per avviare l'aggiornamento di software e/o
firmware Prestigo.
L'aggiornamento selezionato per software e/o firmware Prestigo viene
avviato.
- oppure -
• Fare clic su Skip (Ignora).
L'aggiornamento selezionato non viene eseguito e viene rimosso dall'elenco
fino a quando non sia disponibile l'aggiornamento successivo.
Nota
Alcuni aggiornamenti sono collegati. Selezionando un aggiornamento,
viene selezionato automaticamente l'altro aggiornamento a esso
collegato.
Dopo l'aggiornamento del software e/o firmware di Prestigo, è possibile avviare o
continuare la configurazione di Prestigo con Configo.
Come procedere successivamente
Dispositivi:
• Aggiunta di un dispositivo
• Eliminazione di un dispositivo
• Modifica di un dispositivo
Attività:
• Aggiunta di un'attività
• Eliminazione di un'attività
• Modifica di un'attività
Page 8

4
Disinstallazione di Configo
Disinstallazione per gli utenti Windows
1. Aprire il pannello di controllo di Windows.
2. Selezionare Configo ed effettuare la disinstallazione.
L'applicazione Configo è disinstallata.
- oppure -
1. Nella barra dei menu Windows, fare clic su Start.
2. Nel menu Start, selezionare Tutti i programmi. Selezionare Philips, quindi
Disinstalla Configo.
L'applicazione Configo è disinstallata.
Disinstallazione per gli utenti Mac
1. In Finder, sfogliare fino alla cartella Applicazioni.
2. Individuare Configo.
3. Trascinare il pacchetto Configo nel cestino.
L'applicazione Configo è disinstallata.
Page 9
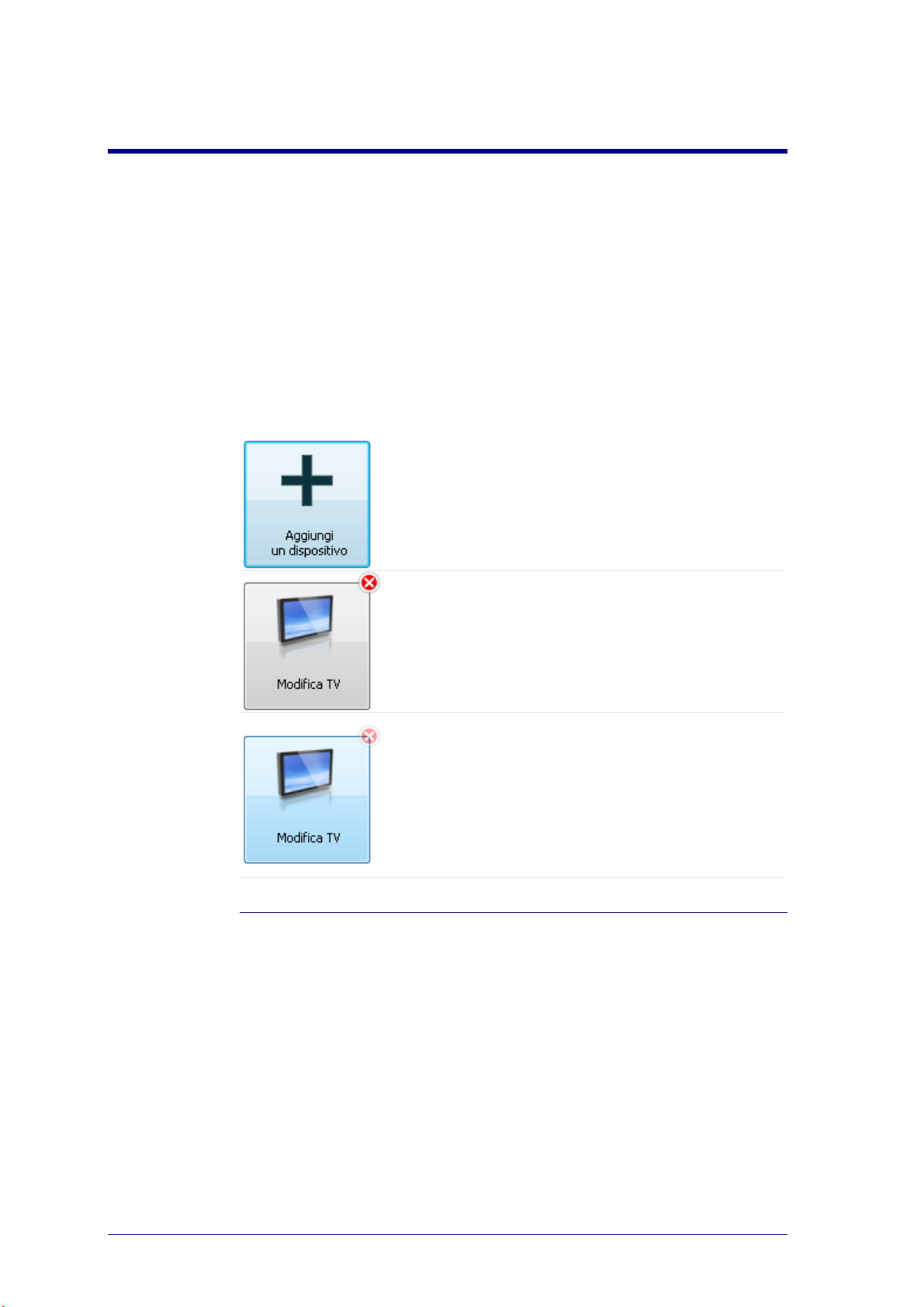
5
Dispositivi
Dispositivi
I dispositivi sono apparecchiature audio o video che è possibile utilizzare con
Prestigo.
Per ulteriori informazioni su Prestigo, consultare la sezione Take a Closer Look at
Your Prestigo (Informazioni dettagliate su Prestigo).
Una volta installati i dispositivi, è possibile controllarli con i pulsanti di Prestigo. I
dispositivi possono disporre di pulsanti di opzione, oltre ai pulsanti di Prestigo. È
possibile selezionare tali pulsanti sul display.
Add a Device (Aggiungi un dispositivo)
Eliminazione di un dispositivo
Modifica di un dispositivo:
• Rinomina
• Aggiunta di preferiti
• Personalizzazione di funzioni aggiuntive
• Modifica dei comandi del volume
• Repair a button (Riparazione di un pulsante)
Aggiunta ed eliminazione di dispositivi
Aggiunta di un dispositivo
È possibile aggiungere:
• Fino a 6 dispositivi per il telecomando Prestigo SRU6006.
• Fino a 8 dispositivi per il telecomando Prestigo SRU6008.
• Fino a 15 dispositivi per il telecomando Prestigo Touch SRT8215.
Per aggiungere i dispositivi, attenersi alla procedura riportata di seguito:
Page 10
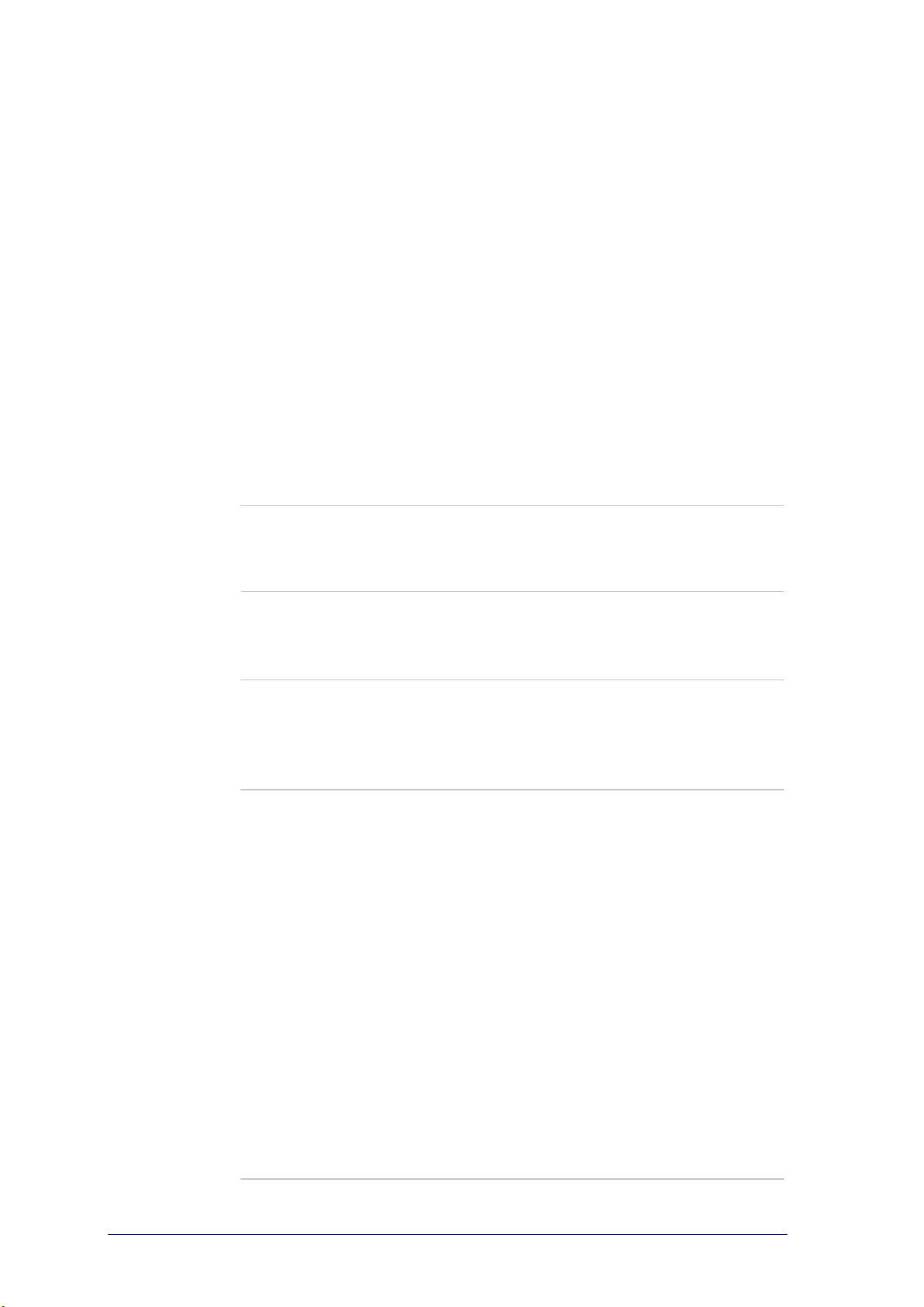
6
1. Selezionare la scheda Devices
(Dispositivi).
2. Fare clic su Add a Device
(Aggiungi un dispositivo).
Viene visualizzata la procedura
guidata per l'aggiunta di un
dispositivo.
3. Fare clic su Continue (Continua).
Passaggio 1 di 2 della procedura
guidata per l'aggiunta di un
dispositivo.
4. Nell'elenco a discesa Device type
(Tipo di dispositivo), scegliere il
tipo di dispositivo.
Viene aggiunta un'immagine per
il dispositivo.
5. Nel campo Brand (Marca),
inserire la marca del dispositivo.
6. Oppure, nel campo Model
number (Numero modello),
inserire il numero del modello del
dispositivo.
7. Fare clic su Continue (Continua).
Passaggio 2 di 2 della procedura
guidata per l'aggiunta di un
dispositivo.
Se la marca del dispositivo non è
riconosciuta da Configo, è possibile
copiare i pulsanti dal telecomando
del dispositivo.
8. Puntare il telecomando del
dispositivo verso Prestigo.
Se non si dispone di un
telecomando del dispositivo, è
possibile cercare le impostazioni
corrette del dispositivo tramite
Prestigo.
9. Sul telecomando originale,
premere il pulsante utilizzato
normalmente per spegnere
(mettere in standby) il
dispositivo.
Configo rileva il telecomando e lo
salva in Prestigo.
Se sul telecomando non è
disponibile alcun pulsante per
spegnere il dispositivo, copiare i
pulsanti dal telecomando.
- oppure Se, dopo tre tentativi, il
telecomando non è stato rilevato, è
necessario cercare le impostazioni
corrette del dispositivo tramite
Prestigo.
- oppure Se Configo non riconosce i segnali
del telecomando, per ulteriori
informazioni consultare la sezione
Configo non riconosce il
telecomando.
Riprovare a effettuare l'operazione
o copiare i pulsanti dal
Page 11

7
telecomando.
10. Fare clic su Done (Fine).
Viene nuovamente visualizzata la
scheda Devices (Dispositivi).
Il dispositivo viene aggiunto.
Ora, è possibile scollegare
Prestigo in tutta sicurezza e
provare il dispositivo aggiunto
tramite Prestigo. In caso di
problemi con un pulsante, è
possibile utilizzare il pulsante
Help di Prestigo.
Ricerca delle impostazioni del dispositivo
Se non si dispone di un telecomando del dispositivo o se il telecomando non viene
riconosciuto da Configo, Prestigo può scorrere le impostazioni disponibili per la
marca selezionata. L'impostazione è corretta se il dispositivo la rileva.
Se, nel passaggio 2 della procedura guidata Add a Device (Aggiunta di un
dispositivo), non si dispone di un telecomando del dispositivo ...
• Fare clic sul collegamento "I do not have a remote control for my [brand
name][device type] (Non dispongo di un telecomando per [brand
name][device type])".
oppure
Se, nel passaggio 2 della procedura guidata per Add a Device (Aggiungi un
dispositivo), Configo non riceve dati (sufficienti) o, dopo diversi tentativi, Configo
non riconosce il telecomando ...
• Consultare i suggerimenti sulla ricezione dei segnali.
• Se il problema persiste, fare clic su Search (Ricerca).
Quindi,
1. Accendere [device] utilizzando i pulsanti del dispositivo stesso.
2. Scollegare Prestigo.
3. Tenere premuto il pulsante su Prestigo fino a spegnere [device].
Prestigo avvia la ricerca delle impostazioni di [device].
4. [device] è stato spento?
Premere Yes (Sì) su Prestigo per confermare. Andare al passaggio 5.
- oppure Premere No se [device] non è stato spento e ritornare al passaggio 3.
Nota
Se il dispositivo non è stato spento dopo l'esecuzione della ricerca,
• consultare la sezione Copia dei pulsanti del telecomando, se non
si dispone di un telecomando del dispositivo.
• Consultare la sezione Helpdesk se non si dispone di un
Page 12

8
telecomando del dispositivo.
5. Collegare di nuovo Prestigo.
Prestigo viene aggiornato.
6. Fare clic su Done (Fine).
Il dispositivo viene aggiunto.
Ora, è possibile scollegare nuovamente Prestigo in tutta sicurezza e provare il
dispositivo aggiunto tramite Prestigo. In caso di problemi con un pulsante, è
possibile utilizzare il pulsante Help di Prestigo.
Copia dei pulsanti del telecomando
Se la marca del dispositivo o i segnali inviati dal telecomando non vengono
riconosciuti da Configo, è possibile copiare i pulsanti del telecomando.
Se, nel passaggio 1 della procedura guidata per l'aggiunta di un dispositivo, si
inserisce la marca e si seleziona il tipo di dispositivo, ma la marca non viene
riconosciuta ...
oppure
Se, nel passaggio 2 della procedura guidata per l'aggiunta di un dispositivo, si
preme il pulsante del telecomando utilizzato normalmente per spegnere (mettere
in standby) il dispositivo, ma i segnali non vengono riconosciuti ...
Viene visualizzata la pagina che consente di copiare i pulsanti con un pulsante
evidenziato sull'immagine del telecomando Prestigo.
Quindi,
1. tenere premuto il pulsante del telecomando che corrisponde al pulsante
evidenziato sull'immagine di Prestigo.
2. Quando il pulsante evidenziato diventa verde, rilasciare il pulsante del
telecomando.
Il pulsante viene copiato in Prestigo.
Il pulsante successivo viene ora evidenziato sull'immagine di Prestigo.
3. Ripetere i passaggi 1 e 2 per tutti i pulsanti di Prestigo.
Consiglio
È possibile ignorare i pulsanti non utilizzati sul telecomando o selezionare
manualmente un altro pulsante sull'immagine di Prestigo.
4. Fare clic su Save (Salva).
I pulsanti vengono salvati in Prestigo.
5. Fare clic su Done (Fine).
Il dispositivo viene aggiunto.
Viene nuovamente visualizzata la scheda Devices (Dispositivi).
Ora, è possibile scollegare Prestigo in tutta sicurezza e provare il dispositivo
aggiunto tramite Prestigo. In caso di problemi con un pulsante, è possibile
utilizzare il pulsante Help di Prestigo.
Page 13

9
Eliminazione di un dispositivo
1. Selezionare la scheda Devices (Dispositivi).
2. Posizionare il cursore sul dispositivo da eliminare.
Viene visualizzato un pulsante di eliminazione a comparsa.
3. Fare clic sul pulsante Delete (Elimina)a comparsa.
Viene visualizzata una finestra a comparsa.
4. Fare clic su Yes (Sì).
Avviso
Il dispositivo e tutte le relative attività vengono eliminati. Ad esempio,
se si desidera aggiungere un nuovo televisore, effettuare prima
questa operazione, aggiornare la scheda Activities (Attività), infine
eliminare il dispositivo precedente da Prestigo.
- oppure Fare clic su No.
Viene nuovamente visualizzata la scheda Devices (Dispositivi) senza
eliminare il dispositivo.
Suggerimento
È anche possibile eliminare un dispositivo con l'opzione Delete (Elimina)
nel menu contestuale. Per gli utenti Windows: fare clic con il pulsante
destro sul dispositivo. Per gli utenti Mac: fare clic con il pulsante e
premere Ctrl sul dispositivo.
Modifica di dispositivi
Modifica di un dispositivo
Dopo l'aggiunta di un dispositivo, è possibile modificare, ad esempio, il nome o i
comandi del volume del dispositivo.
Nella scheda Devices (Dispositivi), è sufficiente fare clic sul pulsante del
dispositivo da modificare e cambiare uno dei seguenti aspetti:
Ridenominazione del dispositivo
Aggiunta, modifica, eliminazione e
ridisposizione dei canali preferiti
del dispositivo
Aggiunta, eliminazione,
ridenominazione e ridisposizione
dei pulsanti di opzione del
dispositivo
Page 14
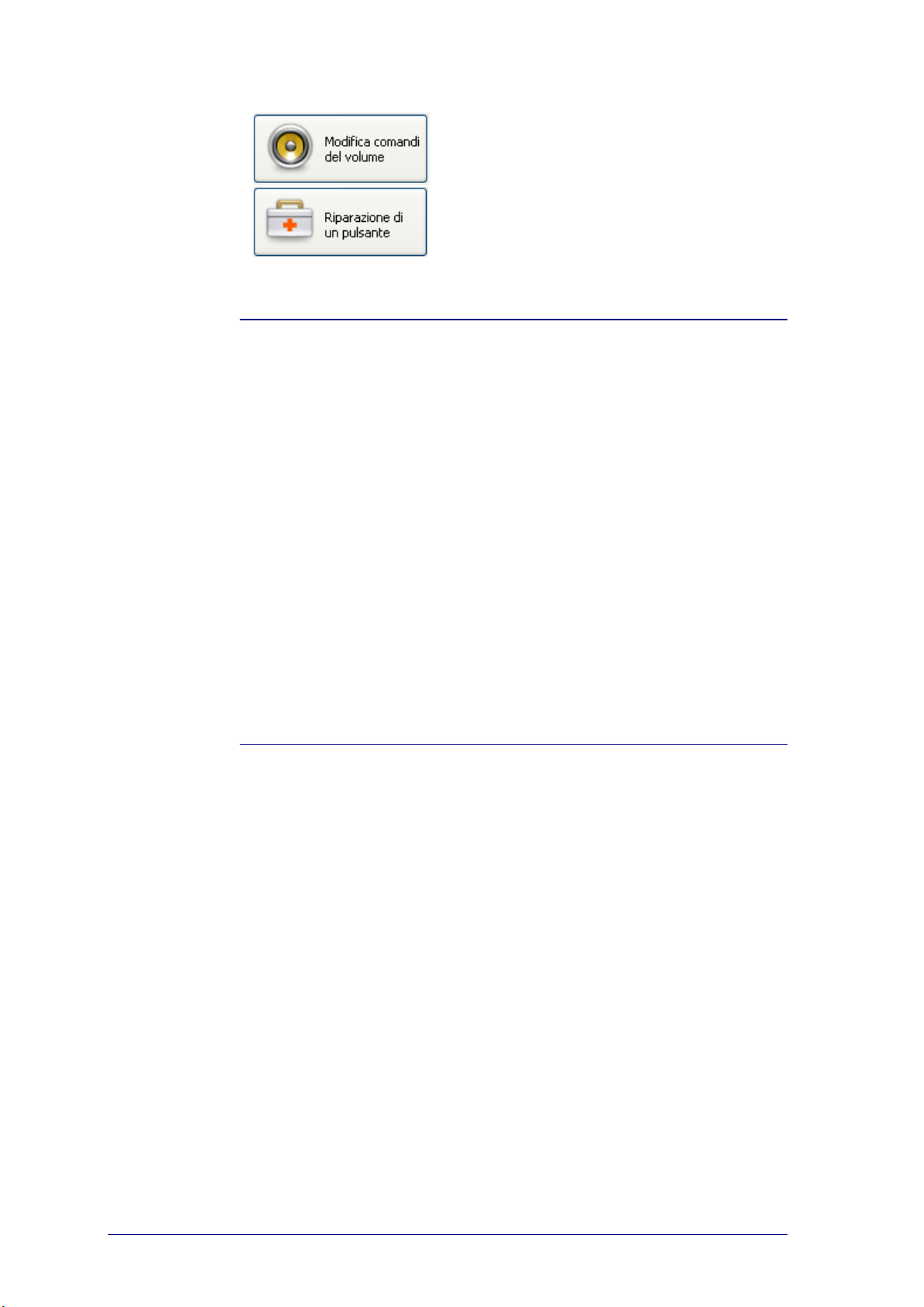
10
Modifica del dispositivo utilizzato
per controllare il volume audio
Riparazione di un pulsante non
funzionante tramite il telecomando
del dispositivo
Ridenominazione di un dispositivo
Per rinominare il dispositivo in Configo:
1. Selezionare la scheda Devices (Dispositivi).
2. Fare clic sul dispositivo di cui si desidera modificare il nome.
Viene visualizzata la pagina Edit the Device (Modifica dispositivo).
3. Fare clic sul nome del dispositivo accanto alla relativa immagine.
Ora, è possibile modificare il campo Name (Nome).
4. Modificare il nome del dispositivo.
5. Fare clic all'esterno del campo Name (nome).
Il nome del dispositivo viene modificato.
6. Continuare a modificare il dispositivo.
- oppure Fare clic su Done (Fine).
La modifica del nome viene salvata in Prestigo.
Viene nuovamente visualizzata la scheda Devices (Dispositivi).
Preferiti
Se si dispone di Prestigo Touch (SRT8215), è possibile aggiungere i preferiti
durante la modifica del dispositivo. È possibile aggiungere fino a 200 preferiti in
totale.
Sfogliare i preferiti facendo clic sulle frecce.
Per impostare i preferiti:
1. Selezionare la scheda Devices (Dispositivi).
2. Fare clic sul dispositivo al quale si desidera aggiungere i preferiti.
Viene visualizzata la scheda Edit the Device (Modifica il dispositivo).
3. Fare clic sul pulsante Favorites (Preferiti).
Viene visualizzata la pagina Favorites (Preferiti). Le pagine della schermata
Favorites (Preferiti) fanno riferimento alle pagine Favorites (Preferiti) su
Prestigo Touch.
4. Continuare con...
Page 15
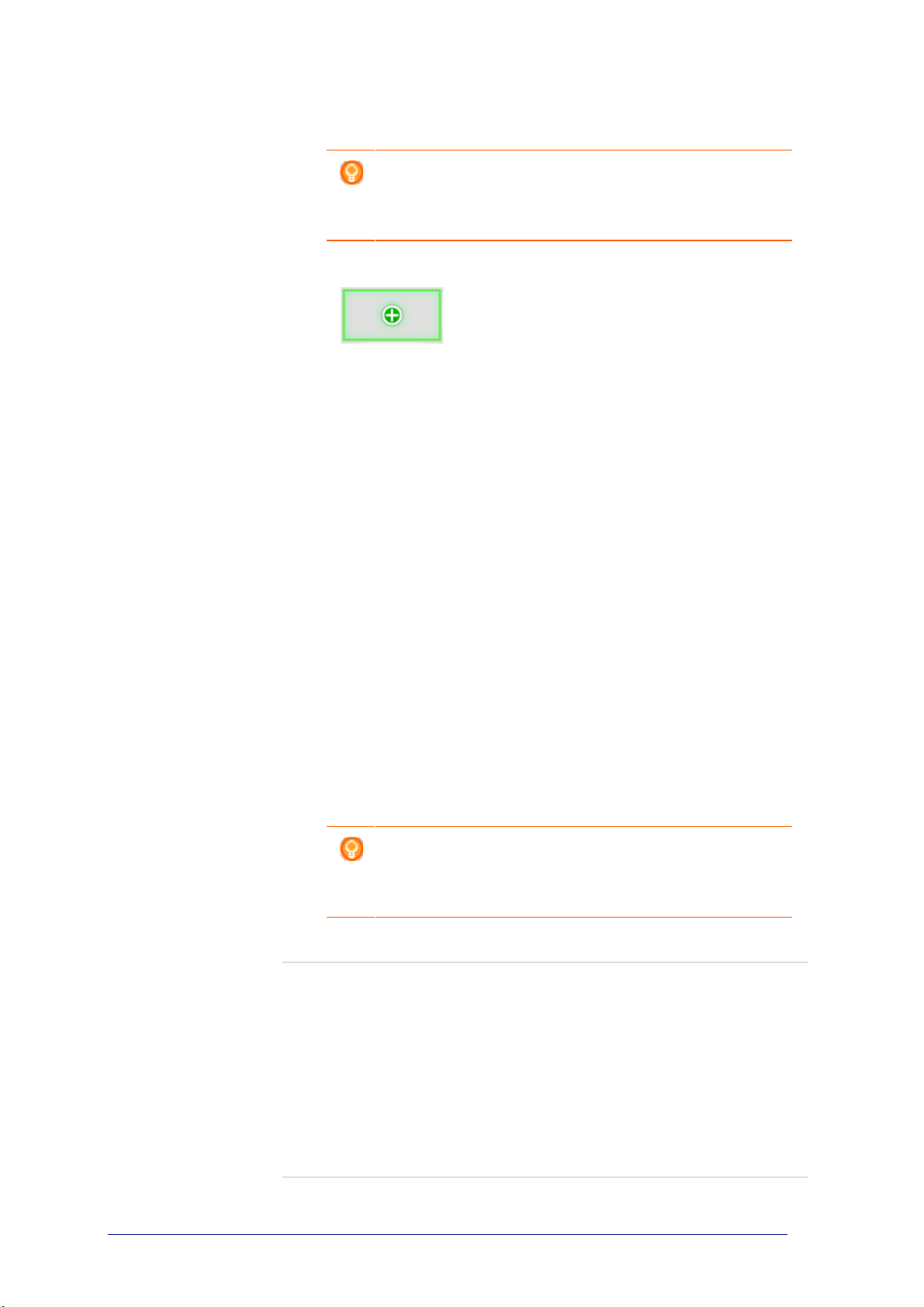
11
Aggiunta di un preferito
Suggerimento
Il numero massimo di preferiti che si possono aggiungere è
200. Se si desidera aggiungere un altro preferito, è necessario
prima eliminarne uno.
1. Trascinare il cursore su uno spazio vuoto in una delle schermate.
Vengono visualizzati un bordo verde e un + verde.
2. Fare clic per aggiungere un preferito.
Viene visualizzata una finestra pop-up.
3. Inserire il numero di canale.
4. Aggiunta di un'icona canale
1. Inserire il nome del canale e fare clic su Search (Cerca).
2. Selezionare l'icona che si desidera aggiungere al canale
selezionato.
- oppure -
1. Fare clic su Import (Importa).
Viene visualizza la finestra Open (Apri).
2. Sfogliare il contenuto del computer, selezionare l'immagine che
si desidera utilizzare per questo preferito e fare clic su OK.
5. Nella finestra pop-up, fare clic su Done (Fine).
Il preferito viene aggiunto alla schermata.
6. Ripetere i passaggi dal 2 al 5 per aggiungere altri preferiti.
7. Nella schermata Favorites (Preferiti), fare clic su Save (Salva).
I preferiti sono stati impostati.
Viene nuovamente visualizzata la pagina Edit the Device (Modifica
dispositivo).
8. Fare clic su Done (Fine).
Viene nuovamente visualizzata la scheda Devices (Dispositivi).
Suggerimento
È possibile fare clic sul pulsante Expert settings
(Impostazioni avanzate) nella schermata Favorites (Preferiti)
per effettuare la sintonizzazione del cambio canale.
Modifica di un preferito
1. Fare clic su un preferito.
2. Modifica di un preferito
• Modificare il numero del canale.
• Fare clic sul pulsante Modify icon (Modifica icona) e
modificare l'icona del canale.
3. Nella schermata Favorites (Preferiti), fare clic su Save (Salva).
I preferiti sono stati impostati.
Page 16
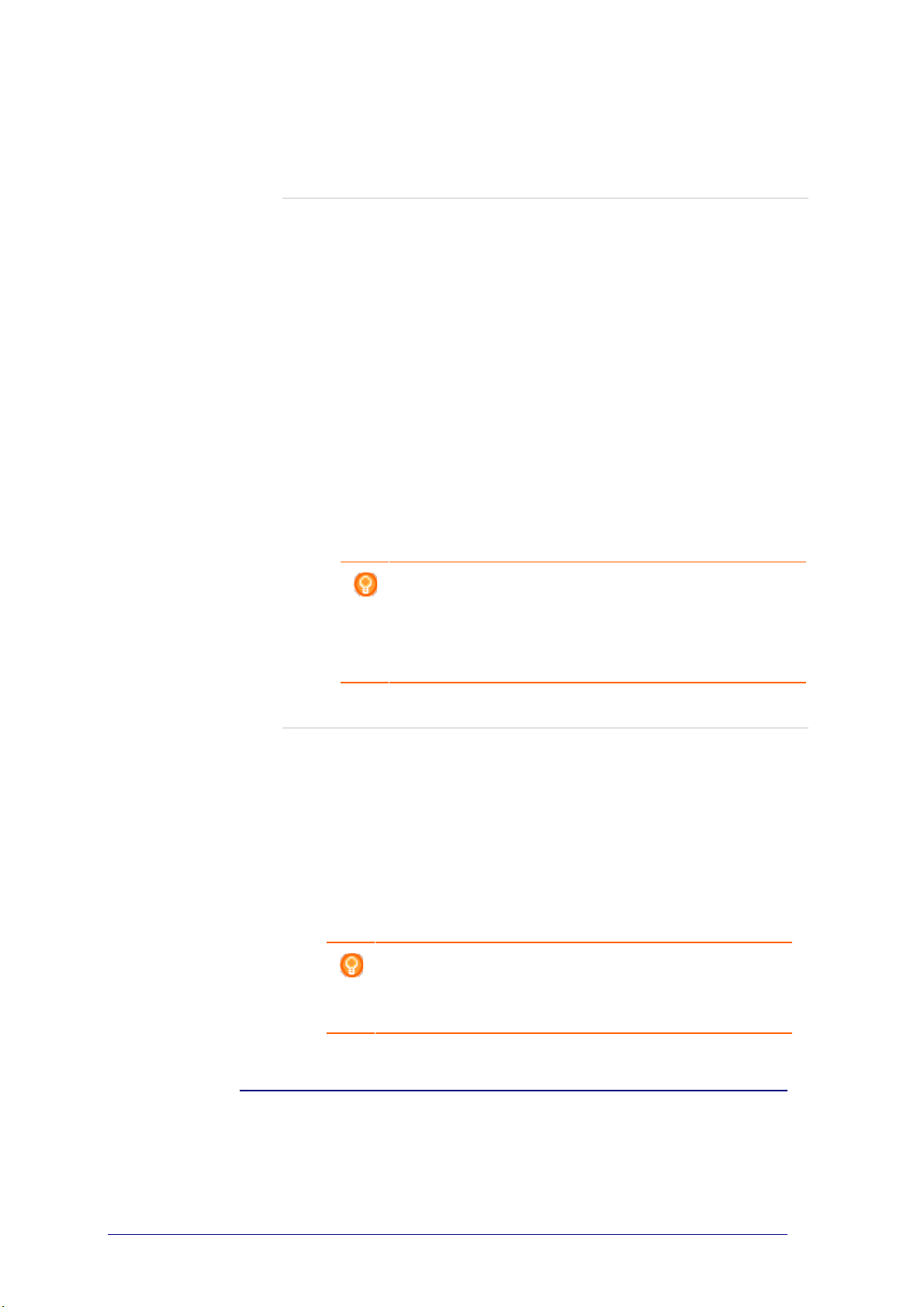
12
Viene nuovamente visualizzata la pagina Edit the Device (Modifica
dispositivo).
4. Fare clic su Done (Fine).
Viene nuovamente visualizzata la scheda Devices (Dispositivi).
Eliminazione di un preferito
1. Trascinare il cursore sul preferito da eliminare.
Viene visualizzato un pulsante di eliminazione a comparsa.
2. Fare clic sul pulsante a comparsa Delete (Elimina).
Viene visualizzata una finestra a comparsa.
3. Fare clic su Yes (Sì).
Il preferito è stato eliminato.
- oppure Fare clic su No per ritornare alla pagina Favorites (Preferiti) senza
eliminare il preferito.
4. Nella schermata Favorites (Preferiti), fare clic su Save (Salva).
I preferiti sono stati impostati.
Viene nuovamente visualizzata la pagina Edit the Device (Modifica
dispositivo).
5. Fare clic su Done (Fine).
Viene nuovamente visualizzata la scheda Devices (Dispositivi).
Suggerimento
È anche possibile eliminare un preferito selezionando Delete
(Elimina) nel menu contestuale. Per gli utenti Windows: fare
clic con il pulsante destro del mouse sul preferito. Per gli
utenti Mac: fare clic con il pulsante e premere Ctrl sul
preferito.
Spostamento dei preferiti
1. Selezionare il preferito da spostare e trascinarlo in un'altra posizione.
I preferiti cambiano posizione.
2. Nella schermata Favorites (Preferiti), fare clic su Save (Salva).
I preferiti sono stati impostati.
Viene nuovamente visualizzata la pagina Edit the Device (Modifica
dispositivo).
3. Fare clic su Done (Fine).
Viene nuovamente visualizzata la scheda Devices (Dispositivi).
Suggerimento
Se si desidera spostare il preferito in un'altra pagina,
trascinarlo con la freccia di scorrimento per scorrere fino alla
pagina in cui si desidera trascinare il preferito.
Page 17

13
Preferiti - Impostazioni avanzate
Se si usano i preferiti e si desidera ottimizzare il modo in cui Prestigo cambia
canale, è possibile modificare la velocità di cambio di canale o le opzioni di cambio
di canale in Expert Settings (Impostazioni avanzate).
Per modificare le impostazioni avanzate:
1. Dalla schermata Favorites (Preferiti), selezionare il preferito del quale si
desiderano modificare le impostazioni avanzate.
2. Nella finestra pop-up, fare clic su Expert settings (Impostazioni avanzate).
Viene visualizzata la finestra Expert settings (Impostazioni avanzate).
3. Continuare con...
Modifica della velocità per il cambio di canale
• Trascinare il cursore sulla velocità preferita.
Nota
Se si seleziona Fast (Veloce)o Very fast (Molto
veloce), è possibile che Prestigo invii comandi a
una velocità maggiore rispetto a quella
supportata dal dispositivo.
Definizione della modalità di passaggio da un canale all'altro
1. Nella casella a discesa Start with button (Inizia con il pulsante),
selezionare la funzione che precede il numero del canale.
- e/o -
2. Nella casella a discesa End with button (Termina con il
pulsante), selezionare la funzione che segue il numero del canale.
3. Fare clic su OK.
Viene visualizzata una finestra a comparsa.
4. Selezionare se si desidera applicare queste impostazioni avanzate a tutti i
preferiti simili del dispositivo.
5. Dalla schermata Favorites (Preferiti), fare clic su Done (Fine).
Le impostazioni delle attività sono state salvate. Viene nuovamente
visualizzata la schermata Favorites (Preferiti) .
Page 18

14
Personalizzazione dei pulsanti di opzione
I pulsanti di opzione sono i pulsanti visualizzati sul display di Prestigo. È possibile
definire quali funzioni assegnare ai diversi pulsanti di opzione visualizzati.
Per personalizzare i pulsanti di opzione:
1. Selezionare la scheda Devices (Dispositivi).
2. Fare clic sul dispositivo da modificare.
Viene visualizzata la scheda Edit the Device (Modifica il dispositivo).
3. Fare clic su Customize softbuttons (Personalizza pulsanti di opzione).
Viene visualizzata la pagina Customize softbuttons (Personalizza pulsanti di
opzione).
4. Continuare con...
Aggiunta di un pulsante di opzione
1. Trascinare il cursore su uno spazio vuoto in una delle schermate.
Vengono visualizzati un bordo verde e un + verde.
2. Fare clic per aggiungere un pulsante di opzione.
Viene visualizzato un elenco di funzioni.
3. Selezionare la funzione che si desidera aggiungere.
La funzione viene aggiunta come pulsante di opzione.
4. Fare clic su Save (Salva).
I pulsanti di opzione sono personalizzati.
Viene nuovamente visualizzata la pagina Edit the Device (Modifica
dispositivo).
5. Fare clic su Done (Fine).
Viene nuovamente visualizzata la scheda Devices (Dispositivi).
Eliminazione di un pulsante di opzione
1. Posizionare il cursore sul pulsante di opzione da eliminare.
Viene visualizzato un pulsante di eliminazione a comparsa.
2. Fare clic sul pulsante di eliminazione a comparsa.
Il pulsante di opzione viene eliminato.
3. Fare clic su Save (Salva).
I pulsanti di opzione sono personalizzati.
Viene nuovamente visualizzata la pagina Edit the Device (Modifica
dispositivo).
4. Fare clic su clic su Done (Fine).
Viene nuovamente visualizzata la scheda Devices (Dispositivi).
Suggerimento
È anche possibile eliminare un pulsante di opzione
selezionando Delete (Elimina) nel menu contestuale.
Per gli utenti Windows: fare clic con il pulsante di
opzione destro. Per gli utenti Mac: fare clic con il
pulsante e premere Ctrl sul pulsante di opzione.
Page 19

15
Ridenominazione di un pulsante di opzione
1. Fare doppio clic sul pulsante di opzione da rinominare.
Ora, è possibile modificare il campo Name (Nome).
2. Modificare il nome del pulsante di opzione.
3. Fare clic all'esterno del campo name (Nome).
Il pulsante di opzione è stato rinominato.
4. Fare clic su clic su Save (Salva).
I pulsanti di opzione sono personalizzati.
Viene nuovamente visualizzata la pagina Edit the Device (Modifica
dispositivo).
5. Fare clic su clic su Done (Fine).
Viene nuovamente visualizzata la scheda Devices (Dispositivi).
Spostamento dei pulsanti di opzione
1. Selezionare il pulsante di opzione da spostare e trascinarlo in
un'altra posizione.
I pulsanti si accendono nella nuova posizione.
2. Fare clic su Save (Salva).
I pulsanti di opzione sono personalizzati.
Viene nuovamente visualizzata la pagina Edit the Device (Modifica
dispositivo).
3. Fare clic su clic su Done (Fine).
Viene nuovamente visualizzata la scheda Devices (Dispositivi).
Modifica dei comandi del volume
Normalmente, il volume viene controllato con i comandi del volume del dispositivo
stesso, se disponibili. Tuttavia, in alcune situazioni, se lo si desidera, è possibile
definire un altro dispositivo per controllare il volume. Ad esempio, è possibile
utilizzare il ricevitore come dispositivo di uscita audio per il televisore. Tramite la
modifica dei comandi del volume, è possibile controllare il volume del televisore
con i comandi del volume del ricevitore.
Nota
Assicurarsi che i dispositivi audio da utilizzare come comandi del volume,
vengano aggiunti a Prestigo.
Per modificare i comandi del volume:
1. Selezionare la scheda Devices (Dispositivi).
2. Fare clic sul dispositivo di cui si desiderano modificare i comandi del volume.
Viene visualizzata la pagina Edit the Device (Modifica dispositivo).
3. Fare clic su Change volume controls (Modifica comandi del volume).
4. Nella casella a discesa, selezionare il dispositivo con cui si desidera
controllare il volume.
Page 20

16
5. Fare clic su Save (Salva).
I comandi del volume vengono modificati.
Viene nuovamente visualizzata la pagina Edit the Device (Modifica
un'attività).
6. Fare clic su Done (Fine).
Viene nuovamente visualizzata la scheda Devices (Dispositivi).
Riparazione di un pulsante
Se un pulsante di Prestigo non funziona, è possibile ripararlo tramite il
telecomando del dispositivo.
1. Selezionare la scheda Devices (Dispositivi).
2. Fare clic sul dispositivo di cui si desidera riparare un pulsante.
Viene visualizzata la pagina Edit the Device (Modifica dispositivo).
3. Fare clic su Repair a button (Ripara un pulsante).
4. Fare clic sul pulsante dell'immagine Prestigo.
- oppure Fare clic sulla schermata dell'immagine Prestigo e selezionare un pulsante di
opzione.
5. Puntare il telecomando del dispositivo verso Prestigo.
Se non si dispone di un telecomando del dispositivo, fare clic su I do not have
a remote control for my [device] (Non dispongo di un telecomando per
[device]).
6. Sul telecomando del dispositivo, premere il pulsante da riparare.
Il pulsante viene riparato da Configo.
7. Sulla scheda Edit the Device (Modifica dispositivo), fare clic su Done (Fine).
Viene nuovamente visualizzata la scheda Devices (Dispositivi).
Durante l'esecuzione del passaggio 5 della riparazione di un pulsante, se
non si dispone di un telecomando del dispositivo ...
1. Scollegare Prestigo.
2. Selezionare il dispositivo di cui si
desidera riparare un pulsante.
3. Premere il pulsante della Guida
di Prestigo.
4. Premere Continue (Continua).
5. Scegliere There is a button that
does not work (Pulsante non
funzionante).
Page 21

17
6. Tenere premuto il pulsante di
Prestigo da riparare fino a quando
funziona correttamente. Per
riparare un pulsante di opzione,
selezionare Show buttons (Mostra
pulsanti).
Sul display di Prestigo, è
possibile visualizzare la ricerca
delle opzioni disponibili.
Se sono stati copiati tutti i pulsanti
dal telecomando, ricollegare
Prestigo e selezionare Copy the
Buttons of Your Remote Control
(Copia pulsanti del telecomando).
- oppure Se il pulsante è stato copiato in
Configo, ricollegare Prestigo e
selezionare Copy the Buttons of
Your Remote Control (Copia
pulsanti del telecomando).
7. Rilasciare il pulsante di Prestigo
quando il dispositivo reagisce.
Il pulsante è riparato.
Se il dispositivo non reagisce,
ricollegare Prestigo e selezionare
Copy the Buttons of Your Remote
Control (Copia pulsanti del
telecomando).
8. Per riparare un altro pulsante, fare
clic su Yes (Sì).
- oppure Se non si desidera riparare un
altro pulsante, fare clic su No.
Page 22

18
Attività
Attività
Le attività consentono di attivare o disattivare molti dispositivi con un solo comando,
mentre tutti i pulsanti necessari al funzionamento dei dispositivi diventano disponibili.
Ad esempio, per guardare DVD si dovrebbe normalmente:
• Accendere il televisore.
• Accendere il DVD.
• Accendere il sistema audio surround.
Quando si seleziona un'attività, i pulsanti di Prestigo funzionano per i dispositivi che
sono parte dell'attività.
È possibile effettuare anche un ulteriore passaggio delle attività e definire ogni
passaggio normalmente necessario e sostituirlo con un solo comando.
Prima, è necessario aggiungere i dispositivi, quindi aggiungere
le attività.
Add an Activity (Aggiungi un'attività)
Eliminazione di un'attività
Modifica di un'attività:
• Rinomina
• Aggiunta di preferiti
• Personalizzazione di funzioni aggiuntive
• Definizione delle impostazioni delle attività
• Editing avanzato
Page 23

19
Aggiunta ed eliminazione di un'attività
Aggiunta di un'attività
È possibile aggiungere:
• Fino a 6 attività per il telecomando Prestigo SRU6006 ,
• Fino a 8 attività per il telecomando Prestigo SRU6008 ,
• Fino a 15 attività per il telecomando Prestigo Touch SRT8215 .
Per aggiungere un'attività, attenersi alla procedura riportata di seguito:
1. Selezionare la scheda Activities (Attività).
2. Fare clic su Add an Activity (Aggiungi un'attività).
Viene visualizzata la procedura guidata per l'aggiunta di un'attività.
3. Nell'elenco a discesa Activity (Attività), selezionare l'attività da aggiungere.
L'elenco delle attività è creato in base ai dispositivi aggiunti.
Se più dispositivi che possono eseguire una determinata operazione sono
disponibili su Prestigo, viene specificata l'attività, ad esempio: visione di
DVD (lettore DVD) o visione di DVD (console videogiochi).
4. Se necessario, dal menu a discesa Volume buttons (Pulsanti del volume),
selezionare il dispositivo con cui si desidera controllare il volume.
5. Se necessario, dal menu a discesa dal menu a discesa Picture (Immagine),
selezionare il dispositivo sul quale si desidera visualizzare l'immagine.
6. Fare clic su Save (Salva).
Configo definisce le azioni nell'attività e le salva in Prestigo.
7. Fare clic su Done (Fine).
L'attività viene aggiunta.
Viene nuovamente visualizzata la scheda Activities (Attività).
Ora, è possibile scollegare Prestigo in tutta sicurezza e provare l'attività
aggiunta utilizzando Prestigo. In caso di problemi con un pulsante, è possibile
utilizzare il pulsante Help di Prestigo.
Come procedere successivamente
Se si desidera utilizzare altri pulsanti per accendere o spegnere il dispositivo,
accedere a Activity Settings (Impostazioni attività).
- oppure Per aggiungere più azioni all'attività, ad esempio sintonizzare la TV
direttamente sul canale di ingresso corretto, accedere alla pagina Input
Selection (Selezione ingresso) (tramite il pulsante di selezione dell'ingresso
della pagina Activity Settings [Impostazioni attività]).
- oppure Per un controllo totale sull'attività, consultare la sezione Advanced Editing
(Editing avanzato).
Eliminazione di un'attività
1. Selezionare la scheda Activities (Attività).
2. Trascinare il cursore sull'attività da eliminare.
Viene visualizzato un pulsante di eliminazione a comparsa.
Page 24

20
3. Fare clic sul pulsante Delete (Elimina)a comparsa.
Viene visualizzata una finestra a comparsa.
4. Fare clic su Yes (Sì).
L'attività viene eliminata.
- oppure Fare clic su No.
Viene nuovamente visualizzata la scheda Activities (Attività) senza eliminare
l'attività.
Suggerimento
È anche possibile eliminare un'attività selezionando l'opzione Delete (Elimina)
nel menu contestuale. Per gli utenti Windows: fare clic con il pulsante
destro sull'attività. Per gli utenti Mac: fare clic con il pulsante e premere
Ctrl sull'attività.
Modifica attività
Modifica di un'attività
Dopo l'aggiunta di un'attività, è possibile modificarla, ad esempio, modificare il
nome dell'attività o riprogrammarla.
Nella scheda Activities (Attività), è sufficiente fare clic sul pulsante dell'attività da
modificare e cambiare uno dei seguenti aspetti:
Ridenominazione dell'attività.
Aggiunta, modifica, eliminazione o
ridisposizione dei canali preferiti
dell'attività
Aggiunta, eliminazione o
ridenominazione dei pulsanti di
opzione dell'attività
Configurazione della modalità di
attivazione/disattivazione dei
dispositivi utilizzati nell'attività e della
scelta dell'ingresso corretto da parte
del dispositivo.
Verifica di questa pagina in caso di
problemi con l'attività.
Utilizzare la funzione Advanced
editing (Editing avanzato) per
controllare tutte le operazioni relative
a un'attività.
Page 25

21
Ridenominazione di un'attività
Per ridenominare un'attività:
1. Selezionare la scheda Activities (Attività).
2. Fare clic sull'attività di cui si desidera modificare il nome.
Viene visualizzata la pagina Edit an Activity (Modifica un'attività).
3. Fare clic sul nome dell'attività accanto alla relativa immagine.
Ora, è possibile modificare il campo Name (Nome).
4. Modificare il nome dell'attività.
5. Fare clic all'esterno del campo Name (Nome).
Il nome dell'attività viene modificato.
6. Continuare a modificare l'attività.
- oppure Fare clic su Done (Fine).
La modifica del nome viene salvata in Prestigo.
Viene nuovamente visualizzata la scheda Activities (Attività).
Preferiti per le attività
Se si dispone di Prestigo Touch (SRT8215), è possibile aggiungere i preferiti
durante la modifica delle attività. È possibile aggiungere fino a 200 preferiti in
totale. I preferiti delle attività sono collegati ai dispositivi di quell'attività. Ad
esempio, i preferiti dell'attività "Watch TV" (Visione programmi TV) sono gli stessi
dei preferiti del decoder.
Sfogliare i preferiti facendo clic sulle frecce.
Per impostare i preferiti:
1. Selezionare la scheda Activities (Attività).
2. Fare clic sull'attività alla quale si desidera aggiungere i preferiti.
Viene visualizzata la pagina Edit an Activity (Modifica un'attività).
3. Fare clic sul pulsante Favorites (Preferiti).
Viene visualizzata la pagina Favorites (Preferiti). Le pagine della schermata
Favorites (Preferiti) fanno riferimento alle pagine Favorites (Preferiti) su
Prestigo Touch.
4. Continuare con...
Page 26

22
Aggiunta di un preferito
Suggerimento
Il numero massimo di preferiti che si possono aggiungere è
200. Se si desidera aggiungere un altro preferito, è
necessario prima eliminarne uno.
1. Trascinare il cursore su uno spazio vuoto in una delle schermate.
Vengono visualizzati un bordo verde e un + verde.
2. Fare clic per aggiungere un preferito.
Viene visualizzata una finestra pop-up.
3. Inserire il numero di canale.
4. Aggiunta di un'icona canale
1. Inserire il nome del canale e fare clic su Search (Cerca).
2. Selezionare l'icona che si desidera aggiungere al canale
selezionato.
- oppure -
1. Fare clic su Import (Importa).
Viene visualizza la finestra Open (Apri).
2. Sfogliare il contenuto del computer, selezionare l'immagine
che si desidera utilizzare per questo preferito e fare clic su
OK.
5. Nella finestra pop-up, fare clic su Done (Fine).
Il preferito viene aggiunto alla schermata.
6. Ripetere i passaggi dal 2 al 5 per aggiungere altri preferiti.
7. Nella schermata Favorites (Preferiti), fare clic su Save (Salva).
I preferiti sono stati impostati.
Viene nuovamente visualizzata la pagina Edit an Activity (Modifica
un'attività).
8. Fare clic su Done (Fine).
Viene nuovamente visualizzata la scheda Activities (Attività).
Suggerimento
È possibile fare clic sul pulsante Expert settings
(Impostazioni avanzate) nella schermata Favorites
(Preferiti) per effettuare la sintonizzazione del cambio
canale.
Modifica di un preferito
1. Fare clic su un preferito.
2. Modifica di un preferito
• Modificare il numero del canale.
• Fare clic sul pulsante Modify icon (Modifica
icona) e modificare l'icona del canale.
3. Nella schermata Favorites (Preferiti), fare clic su Save (Salva).
Page 27

23
I preferiti sono stati impostati.
Viene nuovamente visualizzata la pagina Edit an Activity (Modifica
un'attività).
4. Fare clic su Done (Fine).
Viene nuovamente visualizzata la scheda Activities (Attività).
Eliminazione di un preferito
1. Trascinare il cursore sul preferito da eliminare.
Viene visualizzato un pulsante di eliminazione a comparsa.
2. Fare clic sul pulsante a comparsa Delete (Elimina).
Viene visualizzata una finestra a comparsa.
3. Fare clic su Yes (Sì).
Il preferito è stato eliminato.
- oppure Fare clic su No per ritornare alla pagina Favorites (Preferiti) senza
eliminare il preferito.
4. Nella schermata Favorites (Preferiti), fare clic su Save (Salva).
I preferiti sono stati impostati.
Viene nuovamente visualizzata la pagina Edit an Activity (Modifica
un'attività).
5. Fare clic su Done (Fine).
Viene nuovamente visualizzata la scheda Activities (Attività).
Suggerimento
È anche possibile eliminare un preferito selezionando
Delete (Elimina) nel menu contestuale. Per gli utenti
Windows: fare clic con il pulsante destro del mouse
sul preferito. Per gli utenti Mac: fare clic con il pulsante
e premere Ctrl sul preferito.
Spostamento dei preferiti
1. Selezionare il preferito da spostare e trascinarlo in un'altra posizione.
I preferiti cambiano posizione.
2. Nella schermata Favorites (Preferiti), fare clic su Save (Salva).
I preferiti sono stati impostati.
Viene nuovamente visualizzata la pagina Edit an Activity (Modifica
un'attività).
3. Fare clic su Done (Fine).
Viene nuovamente visualizzata la scheda Activities (Attività).
Suggerimento
Se si desidera spostare il preferito in un'altra pagina,
trascinarlo con la freccia di scorrimento per scorrere fino alla
pagina in cui si desidera trascinare il preferito.
Page 28

24
Preferiti - Impostazioni avanzate per le
attività
Se si usano i preferiti e si desidera ottimizzare il modo in cui Prestigo cambia
canale, è possibile modificare la velocità di cambio di canale o le opzioni di cambio
di canale in Expert Settings (Impostazioni avanzate).
Per modificare le impostazioni avanzate:
1. Dalla schermata Favorites (Preferiti), selezionare il preferito del quale si
desiderano modificare le impostazioni avanzate.
2. Nella finestra pop-up, fare clic su Expert settings
(Impostazioni avanzate).Viene visualizzata la finestra Expert settings
(Impostazioni avanzate).
3. Continuare con...
Modifica della velocità per il cambio di canale
• Trascinare il cursore sulla velocità preferita.
Nota
Se si seleziona Fast (Veloce)o Very fast (Molto
veloce), è possibile che Prestigo invii comandi a
una velocità maggiore rispetto a quella
supportata dal dispositivo.
Definizione della modalità di passaggio da un canale all'altro
1. Nella casella a discesa Start with button (Inizia con il pulsante),
selezionare la funzione che precede il numero del canale.
- e/o -
2. Nella casella a discesa End with button (Termina con il
pulsante), selezionare la funzione che segue il numero del canale.
3. Fare clic su OK.
Viene visualizzata una finestra a comparsa.
4. Selezionare se si desidera applicare queste impostazioni avanzate a tutti i
preferiti o a tutti i preferiti simili dell'attività.
5. Dalla schermata Favorites (Preferiti), fare clic su Done
(Fine).Le impostazioni delle attività sono state salvate. Viene nuovamente
visualizzata la schermata Favorites (Preferiti) .
Personalizzazione dei pulsanti di opzione
per le attività
I pulsanti di opzione sono i pulsanti visualizzati sul display di Prestigo. È possibile
definire quali funzioni assegnare ai diversi pulsanti di opzione visualizzati.
Page 29

25
I pulsanti di opzione per le attività sono i pulsanti dei vari dispositivi utilizzati
nell'attività.
Per personalizzare i pulsanti di opzione per le attività:
1. Selezionare la scheda Activities (Attività).
2. Fare clic sull'attività da modificare.
Viene visualizzata la pagina Edit an Activity (Modifica un'attività).
3. Fare clic su Customize softbuttons (Personalizza pulsanti di opzione).
Viene visualizzata la pagina Customize softbuttons (Personalizza pulsanti di
opzione).
4. Continuare con...
Aggiunta di un pulsante di opzione
1. Trascinare il cursore su uno spazio vuoto in una delle schermate.
Vengono visualizzati un bordo verde e un + verde.
2. Fare clic per aggiungere un pulsante opzione.
Viene visualizzato un elenco di funzioni.
3. Selezionare la funzione che si desidera aggiungere.
La funzione viene aggiunta come pulsante di opzione.
4. Fare clic su Save (Salva).
I pulsanti di opzione sono personalizzati.
Viene nuovamente visualizzata la pagina Edit an Activity
(Modifica un'attività).
5. Fare clic su Done (Fine).
Viene nuovamente visualizzata la scheda Activities (Attività).
Eliminazione di un pulsante di opzione
1. Posizionare il cursore sul pulsante di opzione da eliminare.
Viene visualizzato un pulsante di eliminazione a comparsa.
2. Fare clic sul pulsante di eliminazione a comparsa.
Il pulsante di opzione viene eliminato.
3. Fare clic su Save (Salva).
I pulsanti di opzione sono personalizzati.
Viene nuovamente visualizzata la pagina Edit an Activity
(Modifica un'attività).
4. Fare clic su Done (Fine).
Viene nuovamente visualizzata la scheda Activities (Attività).
Suggerimento
È anche possibile eliminare un pulsante di opzione
selezionando Delete (Elimina) nel menu contestuale.
Per gli utenti Windows: fare clic con il pulsante di
opzione destro. Per gli utenti Mac: fare clic con il
pulsante e premere Ctrl sul pulsante di opzione.
Page 30

26
Ridenominazione di un pulsante di opzione
1. Fare doppio clic sul pulsante di opzione da rinominare.
Ora, è possibile modificare il campo Name (Nome).
2. Modificare il nome del pulsante di opzione.
3. Fare clic all'esterno del campo name (Nome).
Il pulsante di opzione è stato rinominato.
4. Fare clic su Save (Salva).
I pulsanti di opzione sono personalizzati.
Viene nuovamente visualizzata la pagina Edit an Activity
(Modifica un'attività).
5. Fare clic su Done (Fine).
Viene nuovamente visualizzata la scheda Activities (Attività).
Spostamento dei pulsanti di opzione
1. Selezionare il pulsante di opzione da spostare e trascinarlo in
un'altra posizione.
I pulsanti si accendono nella nuova posizione.
2. Fare clic su Save (Salva).
I pulsanti di opzione sono personalizzati.
Viene nuovamente visualizzata la pagina Edit an Activity
(Modifica un'attività).
3. Fare clic su Done (Fine).
Viene nuovamente visualizzata la scheda Activities (Attività).
Impostazioni delle attività
Impostazioni delle attività
Tramite le impostazioni, è possibile modificare la modalità di accensione o
spegnimento dei dispositivi utilizzati o del passaggio a uno specifico ingresso.
1. Selezionare la scheda Activities (Attività).
2. Fare clic sull'attività di cui si desiderano modificare le impostazioni.
Viene visualizzata la pagina Edit an Activity (Modifica un'attività).
3. Fare clic su Settings (Impostazioni).
Viene visualizzata la pagina Settings (Impostazioni) per l'attività selezionata.
4. Selezionare il dispositivo di cui si desiderano modificare le impostazioni.
5. Modificare le impostazioni del dispositivo.
6. Fare clic su Save (Salva).
7. Fare clic su Save (Salva).
Le impostazioni delle attività vengono salvate.
Viene nuovamente visualizzata la pagina Edit an Activity (Modifica
un'attività).
8. Fare clic su Done (Fine).
Viene nuovamente visualizzata la scheda Activities (Attività).
Page 31

27
Selezione dell'ingresso
Da qui, è possibile modificare o definire le impostazioni per la selezione
dell'ingresso.
Ad esempio, se si dispone di un televisore e di un lettore DVD, quando si
accendono entrambi i dispositivi, il televisore non passa automaticamente al canale
adatto per guardare i DVD. È necessario premere alcuni pulsanti sul telecomando
del televisore.
Suggerimento
Si consiglia di utilizzare le apposite funzioni per la selezione dell'ingresso. Ad
esempio, per i ricevitori, aggiungere pulsanti di opzione separati per le funzioni
del sintonizzatore, DVD, TV, ecc.
Queste informazioni vengono utilizzate da Configo per configurare le attività.
Per modificare la selezione dell'ingresso:
1. Selezionare la scheda Activities (Attività).
2. Fare clic sull'attività di cui si desiderano modificare le impostazioni.
Viene visualizzata la pagina Edit Activity (Modifica attività).
3. Fare clic su Settings (Impostazioni).
Viene visualizzata la pagina Settings (Impostazioni) per l'attività.
4. Fare clic su Input Selection (Selezione dell'ingresso) per il dispositivo
desiderato.
Viene visualizzata la pagina Input Selection (Selezione ingresso).
5. Continuare con...
Page 32

28
Aggiunta di un'azione
1. Sull'immagine Prestigo, fare clic sui pulsanti normalmente utilizzati
per selezionare l'ingresso desiderato.
L'azione viene aggiunta all'elenco delle azioni .
2. Fare clic su Save (Salva).
Le impostazioni Input Selection (Selezione dell'ingresso) vengono
modificate.
Viene nuovamente visualizzata la pagina Edit Activity (Modifica
attività).
3. Fare clic su Done (Fine).
Viene nuovamente visualizzata la scheda Activities (Attività).
Modifica dei dettagli dell'azione
1. Dall'elenco delle azioni , fare clic con il pulsante destro (o fare
clic con il pulsante e premere Ctrl per gli utenti Mac) sull'azione
desiderata.
2. Nel menu contestuale , fare clic sull'opzione Details (Dettagli).
Viene visualizzata una finestra a comparsa.
3. Modificare la durata della pressione di un pulsante tramite l'apposita
casella. Il valore predefinito è "auto".
4. Fare clic su un punto al di fuori della finestra pop-up.
La finestra pop-up si chiude e la durata viene modificata.
Viene nuovamente visualizzata la pagina Input Selection (Selezione
ingresso).
5. Fare clic su Save (Salva).
Le impostazioni Input Selection (Selezione dell'ingresso) vengono
modificate.
Viene nuovamente visualizzata la pagina Edit Activity (Modifica
attività).
6. Fai clic su Done (Fine).
Viene nuovamente visualizzata la scheda Activities (Attività).
Eliminazione di un'azione
1. Nell'elenco Actions (Azioni), selezionare l'azione da eliminare.
2. Fare clic sul pulsante Delete (Elimina) .
L'azione viene eliminata.
3. Fare clic su Save (Salva).
Le impostazioni Input Selection (Selezione dell'ingresso) vengono
modificate.
Viene nuovamente visualizzata la pagina Edit Activity (Modifica
attività).
4. Fai clic su Done (Fine).
Viene nuovamente visualizzata la scheda Activities (Attività).
Suggerimento
È anche possibile eliminare un'azione facendo clic con
il pulsante destro (o facendo clic con il pulsante e
premendo Ctrl per gli utenti Mac) e selezionando
l'opzione Remove (Rimuovi) nel menu contestuale.
Page 33

29
Aggiunta di un ritardo
Un ritardo è il tempo trascorso tra due azioni di un'attività. Un ritardo può
essere utile quando, ad esempio, il televisore richiede qualche minuto per
accendersi completamente o quando il lettore DVD deve caricare un DVD
prima della riproduzione.
1. Fai Insert a Delay (Inserisci ritardo).
Viene aggiunto un ritardo all'elenco delle azioni .
2. Modificare il ritardo tramite l'apposita casella.
3. Fai clic su Save (Salva).
Le impostazioni Input Selection (Selezione dell'ingresso) vengono
modificate.
Viene nuovamente visualizzata la pagina Edit Activity (Modifica
attività).
4. Fai clic su Done (Fine).
Viene nuovamente visualizzata la scheda Activities (Attività).
Spostamento delle azioni
1. Nell'elenco delle azioni, scegliere l'azione da spostare.
2. Trascinare l'azione nella posizione desiderata nell'elenco delle
azioni .
Le azioni sono state riordinate.
3. Fai clic su Save (Salva).
Le impostazioni Input Selection (Selezione dell'ingresso) vengono
modificate.
Viene nuovamente visualizzata la pagina Edit Activity (Modifica
attività).
4. Fai clic su Done (Fine).
Viene nuovamente visualizzata la scheda Activities (Attività).
Suggerimento
È anche possibile riordinare le azioni facendo clic con
il pulsante destro (o facendo clic con il pulsante e
premendo Ctrl per gli utenti Mac) su un'azione e
selezionando le opzioni Move up (Sposta su) o Move
down (Sposta giù) nel menu contestuale.
Risoluzione dei problemi di un'attività
Per la risoluzione dei problemi di un'attività:
1. Selezionare la scheda Activities (Attività).
2. Fare clic sull'attività di cui si desiderano modificare le impostazioni.
Viene visualizzata la pagina Edit Activity (Modifica attività).
3. Fare clic su Troubleshoot (Risoluzione dei problemi).
Viene visualizzata la pagina Troubleshooting (Risoluzione dei problemi).
4. Nell'elenco a discesa, indicare il problema riscontrato.
La soluzione viene visualizzata sotto l'elenco a discesa.
Page 34

30
5. Fare clic su Take me to this screen (Visualizza schermata).
Configo visualizza la schermata da cui è possibile risolvere il problema.
Editing avanzato
Nella sezione Advanced Editing (Editing avanzato), è possibile programmare
un'attività personalizzata. Modificare la macro in base alle preferenze personali.
Ad esempio, se si desidera accendere il televisore sempre su un canale specifico.
Oppure, se si desidera guardare un DVD, si programma l'attività in modo che il
vassoio del lettore DVD si apra sempre all'esecuzione dell'attività; in questo modo,
è necessario solo inserire il disco.
Un esempio più avanzato consiste nel cambiare attività, dalla visione di DVD alla
visione di programmi TV. È possibile programmare la visione dei programmi TV in
modo che il dispositivo per la riproduzione DVD venga spento quando si cambia
attività.
Per modificare l'attività:
1. Selezionare la scheda Activities (Attività).
2. Fare clic sull'attività di cui si desiderano modificare le impostazioni.
Viene visualizzata la pagina Edit an Activity (Modifica un'attività).
3. Fare clic su Advanced (Avanzate).
Viene visualizzata la pagina Advanced (Avanzate).
4. Continuare con...
Page 35

31
Aggiunta di un'azione
1. Dalle schede, scegliere il dispositivo per il quale si desidera
aggiungere un'azione.
2. Sull'immagine Prestigo, fare clic sul pulsante per il quale si
desidera aggiungere l'azione.
Il pulsante e la relativa azione vengono aggiunti all'elenco delle
azioni .
3. Fare clic su Save (Salva).
Le modifiche all'elenco delle azioni sono state salvate.
Viene nuovamente visualizzata la pagina Edit an Activity
(Modifica un'attività).
4. Fare clic su Done (Fine).
Viene nuovamente visualizzata la scheda Activities (Attività).
Suggerimento
Per aggiungere un pulsante di opzione all'elenco delle
azioni, fare clic sulla schermata dell'immagine Prestigo.
Verrà visualizzato un elenco a comparsa. Fare clic su
una funzione del pulsante di opzione da aggiungere
all'elenco delle azioni .
Eliminazione di un'azione
1. Nell'elenco Actions (Azioni), selezionare l'azione da eliminare.
2. Fare clic sul pulsante Delete (Elimina) .
L'azione viene eliminata.
3. Fare clic su Save (Salva).
Le modifiche all'elenco delle azioni sono state salvate.
Viene nuovamente visualizzata la pagina Edit an Activity (Modifica
un'attività).
4. Fare clic su Done (Fine).
Viene nuovamente visualizzata la scheda Activities (Attività).
Suggerimento
È anche possibile eliminare un'azione facendo clic con
il pulsante destro (o facendo clic con il pulsante e
premendo Ctrl per gli utenti Mac) e selezionando
l'opzione Delete (Elimina) nel menu contestuale.
Aggiunta di un ritardo
Un ritardo è il tempo trascorso tra due azioni di un'attività. Un ritardo può
essere utile quando, ad esempio, il televisore richiede qualche minuto per
accendersi completamente o quando il lettore DVD deve caricare un DVD
prima della riproduzione.
1. Fare clic su Insert a Delay (Inserisci ritardo).
Viene aggiunto un ritardo all'elenco delle azioni .
2. Modificare il ritardo tramite l'apposita casella.
3. Fare clic su Save (Salva).
Page 36

32
Le modifiche all'elenco delle azioni sono state salvate.
Viene nuovamente visualizzata la pagina Edit an Activity
(Modifica un'attività).
4. Fare clic su Done (Fine).
Viene nuovamente visualizzata la scheda Activities (Attività).
Spostamento delle azioni
1. Nell'elenco delle azioni, scegliere l'azione da spostare.
2. Trascinare l'azione nella posizione desiderata nell'elenco delle
azioni .
Le azioni sono state riordinate.
3. Fare clic su Save (Salva).
Le modifiche all'elenco delle azioni sono state salvate.
Viene nuovamente visualizzata la pagina Edit an Activity
(Modifica un'attività).
4. Fare clic su Done (Fine).
Viene nuovamente visualizzata la scheda Activities (Attività).
Suggerimento
È anche possibile riordinare le azioni facendo clic con
il pulsante destro (o facendo clic con il pulsante e
premendo Ctrl per gli utenti Mac) su un'azione e
selezionando le opzioni Move up (Sposta su) o Move
down (Sposta giù) nel menu contestuale.
Modifica dei dettagli dell'azione
1. Dall'elenco delle azioni , fare clic con il pulsante destro (o fare clic
con il pulsante e premere Ctrl per gli utenti Mac) sull'azione
desiderata.
2. Nel menu contestuale , fare clic sull'opzione Details (Dettagli).
Viene visualizzata una finestra a comparsa.
3. Modificare la durata della pressione di un pulsante tramite l'apposita
casella. Il valore predefinito è "auto".
4. Fare clic su un punto al di fuori della finestra pop-up.
La finestra pop-up si chiude e la durata viene modificata
5. Fare clic su Save (Salva).
Le modifiche all'elenco delle azioni sono state salvate.
Viene nuovamente visualizzata la pagina Edit an Activity (Modifica
un'attività).
6. Fare clic su Done (Fine).
Viene nuovamente visualizzata la scheda Activities (Attività).
Page 37

33
Preferenze
Preferenze
Per modificare le preferenze:
1. Nella barra dei menu , selezionare Preferences (Preferenze).
Viene visualizzata la finestra Preferences (Preferenze).
2. Continuare con...
Page 38

34
Aggiornamenti software automatici:
1. Selezionare la casella di controllo per attivare gli aggiornamenti
automatici.
- oppure Deselezionare la casella di controllo per disattivare gli
aggiornamenti automatici.
2. Fare clic su Save (Salva).
Le preferenze sono state modificate.
Gestione energetica
1. Per Prestigo (SRU6006 e SRU6008)
Modificare le impostazioni di timeout per la retroilluminazione
tramite il cursore.
Con le impostazioni di timeout per la retroilluminazione, è possibile
determinare quanti secondi resterà attivata la retroilluminazione.
2. - oppure -
3. Per Prestigo Touch (SRT8215)
Modificare le impostazioni di timeout per la retroilluminazione del
display e quella dei tasti tramite i cursori.
Con le impostazioni di timeout per la retroilluminazione, è possibile
determinare quanti secondi resterà attivata la retroilluminazione.
1. Modificare le impostazioni di luminosità tramite il
cursore.
Con le impostazioni della luminosità, è possibile
determinare il grado di luminosità della retroilluminazione.
2. Fare clic su Save (Salva).
Le preferenze sono state modificate.
Avviso
Impostando il timeout e la luminosità della
retroilluminazione su un'impostazione di maggiore
durata e intensità rispetto a quelle predefinite, la
batteria di Prestigo si consumerà più rapidamente.
Audio:
1. Per Prestigo Touch (SRT8215)
Modificare le impostazioni dell'audio del clic tramite il cursore.
L'audio del clic del pulsanti fornisce un feedback riguardo al tocco
dei pulsanti sul touch screen. Con questa impostazione audio, è
possibile determinare il volume dell'audio.
2. Fare clic su Save (Salva).
Le preferenze sono state modificate.
Lingua:
1. Dal menu a discesa Remote Control Language (Lingua
telecomando), selezionare la lingua preferita per Prestigo.
2. Dal menu a discesa Application Language (Lingua applicazioni),
selezionare la lingua preferita per l'applicazione Configo.
3. Fare clic su Save (Salva).
Page 39

35
Le preferenze sono state modificate.
Reimpostazione di Prestigo (Reimpostazione completa)
4. Fare clic su Full reset (Reimpostazione completa) per ripristinare le
impostazioni predefinite di Prestigo.
Viene visualizzata una finestra a comparsa che mostra
l'avanzamento della Reimpostazione.
5. Fare clic su Save (Salva).
Le preferenze sono state modificate.
Avviso
Quando si esegue tale istruzione, vengono ripristinate le impostazioni
predefinite di Prestigo. Di conseguenza, tutte le impostazioni (attività e
dispositivi aggiunti, ecc.) andranno perdute.
Page 40

36
Uso di Prestigo
Informazioni dettagliate su Prestigo
Scopri tutto quello che puoi fare con il tuo
telecomando Prestigo (SRU6006 SRU6008)!
Scopri tutto quello che puoi fare con il tuo
telecomando Prestigo (SRT8215)!
Guarda la guida del tuo telecomando SRU6006
o SRU6008 sul PC:
1. Nella barra dei menu di Configo,
selezionare la guida di SRU6006 o
SRU6008.
Viene visualizzata la schermata
Tutorial (Guida).
2. Utilizzare i pulsanti Pause (Pausa),
Back (Indietro) e Forward (Avanti)
per spostarsi all'interno della guida.
Guarda la guida del tuo telecomando
SRT8215 sul display di Prestigo Touch:
1. Innanzitutto, configurare uno o più
dispositivi e attività con Configo.
2. Scollegare Prestigo Touch.
Viene visualizzato un messaggio sul
display di Prestigo Touch.
3. Premere Continue (Continua) per
avviare la guida di SRT8215.
- oppure Premere Skip (Ignora) se non si
desidera guardare la guida.
4. Seguire le istruzioni sullo schermo
per spostarsi all'interno della guida.
Nell'immagine seguente, è possibile
visualizzare la spiegazione dei pulsanti
principali di Prestigo .
Nell'immagine seguente, è possibile
visualizzare la spiegazione dei pulsanti
principali di Prestigo Touch.
Page 41

37
Per ulteriori informazioni sul pulsante Help, consultare la sezione Uso del pulsante
Help di Prestigo.
Pulsante di accensione
In base alla modalità corrente, il pulsante di accensione può eseguire diverse
operazioni.
• Per Prestigo (SRU6006 e SRU6008)
Nella schermata Home, nell'elenco Devices (Dispositivi) e in quello
Activities (Attività):
Per Prestigo Touch (SRT8215)
Nella scheda Devices (Dispositivi) e in quella Activities (Attività), dalla
schermata Home:
premere per accedere al menu di spegnimento e spegnere tutti i
dispositivi accesi al momento.
Per tornare alla schermata di provenienza:
• Premere il pulsante Back.
- oppure -
• Premere una seconda volta.
Page 42

38
• Nella pagina Device (Dispositivo), rappresenta la funzione di questo
dispositivo.
• Nella pagina Activity (Attività), spegne tutti i dispositivi utilizzati
nell'attività.
Pulsante Input
In base alla modalità corrente, il pulsante Input può eseguire diverse operazioni.
• Per Prestigo (SRU6006 e SRU6008)
Nella schermata Home, l'elenco Devices (Dispositivi) e l'elenco Activities
(Attività), il pulsante Input mostra come proseguire.
Per Prestigo Touch (SRT8215)
Nella scheda Devices (Dispositivi) e nella scheda Activities (Attività), dalla
schermata Home, il pulsante Input mostra come proseguire.
• Nella pagina Device (Dispositivo), premendo il pulsante Input vengono
inviate le funzioni AV (se il pulsante è così definito dall'utente).
• Nella pagina Activity (Attività), premendo il pulsante Input viene
visualizzato il menu Input (Ingresso). In questo menu, vengono
visualizzati tutti gli ingressi che sono definiti nei dispositivi dell'attività.
Utilizzare il pulsante di scorrimento per scorrere le diverse pagine (se
necessario) e un pulsante di selezione per eseguire il segnale di
ingresso.
Il pulsante Help su Prestigo.
In base alla modalità corrente, il pulsante Help mostra diversi contesti di guida.
• Per Prestigo (SRU6006 e SRU6008)
Nella schermata Home, l'elenco Devices (Dispositivi) e l'elenco Activity
(Attività), il pulsante Help visualizza le istruzioni necessarie.
Per Prestigo Touch (SRT8215)
Nella scheda Devices (Dispositivi) e nella scheda Activities (Attività), nella
schermata Home, il pulsante Help visualizza le istruzioni necessarie.
• A livello di un dispositivo o di un'attività, il pulsante Help consente di
identificare e risolvere i possibili problemi,
ad esempio, nelle sezioni Riparazione di un pulsante (per i dispositivi) e
Modifica dei comandi del volume. Questi sono solo alcuni degli esempi
di ciò che Prestigo è in grado di fare.
Page 43

39
Inserimento delle batterie
Per inserire le batterie in Prestigo:
1. Aprire il vano batterie sul retro di Prestigo.
2. Inserire le batterie AA in dotazione (3 pz)
Considerare la direzione corretta +/- per le batterie.
3. Chiudere il vano batterie.
Ora, è possibile iniziare a utilizzare Prestigo.
Per lo smaltimento delle batterie, consultare le istruzioni sullo smaltimento del
vecchio prodotto nella sezione Informazioni legali.
Selezione di un dispositivo
Su Prestigo (SRU6006 e SRU6008)
1. Attivare Prestigo.
2. Accedere alla schermata Home.
Nota
Se non sono disponibili attività definite, l'elenco dei dispositivi viene
visualizzato come homepage.
3. Selezionare Devices (Dispositivi) con un pulsante di selezione accanto allo
schermo.
Viene visualizzato l'elenco Devices (Dispositivi).
4. Selezionare un [Device] con un pulsante di selezione.
Viene visualizzata la pagina [Device].
Su Prestigo Touch (SRT8215)
1. Attivare Prestigo Touch.
2. Accedere alla schermata Home.
3. Selezionare la scheda Devices (Dispositivi) sul touch screen.
4. Selezionare un [Device] sul touch screen.
Viene visualizzata la pagina [Device].
Avvio o conclusione di un'attività
Avvio di un'attività
Su Prestigo (SRU6006 e SRU6008):
1. Attivare Prestigo.
2. Accedere alla schermata Home .
3. Selezionare Activities (Attività) con un pulsante di selezione.
Viene visualizzato l'elenco Activities (Attività).
Page 44

40
4. Selezionare una [Activity] con un pulsante di selezione.
Viene creato l'elenco delle azioni di [Activity].
Su Prestigo Touch (SRT8215):
1. Attivare Prestigo Touch.
2. Accedere alla schermata Home .
3. Selezionare la scheda Activities (Attività)sul touch screen.
4. Selezionare una [Activity] sul touch screen.
Viene creato l'elenco delle azioni di [Activity].
Suggerimento
Se uno dei dispositivi per l'attività non funziona correttamente, utilizzare il
pulsante Help di Prestigo per risolvere il problema.
Conclusione di un'attività
Per concludere un'attività:
1. Attivare Prestigo.
2. Premere su Prestigo.
Tutti i dispositivi utilizzati nell'attività vengono disattivati.
Viene nuovamente visualizzato l'elenco delle attività su Prestigo.
Selezionare un preferito su Prestigo Touch
Per selezionare un preferito su Prestigo Touch (SRT8215):
1. Attivare Prestigo Touch.
2. Accedere alla schermata Home.
3. Selezionare la scheda Devices (Dispositivi) o Activities (Attività) sul touch
screen.
Viene visualizzato l'elenco Devices (Dispositivi) o Activities (Attività).
4. Selezionare un [Device] o un'[Activity] sul touch screen.
Viene visualizzata la pagina [Device] o [Activity].
Page 45

41
5. Selezionare la scheda Favorites (Preferiti) sul touch screen.
Viene visualizzato l'elenco dei preferiti.
6. Selezionare un preferito.
Il dispositivo passa al canale preferito.
Informazioni legali
Norme WEEE
Smaltimento di prodotti obsoleti
Il prodotto è coperto dalla Direttiva europea 2002/96/EC.
Inoltre, il prodotto funziona con batterie coperte dalla Direttiva
europea 2006/66/EC.
Pertanto, il prodotto o le batterie non devono essere smaltiti
insieme ai normali rifiuti domestici.
Informarsi sulle normative locali relative alla raccolta
differenziata del prodotto e delle batterie: un corretto
smaltimento permette di evitare conseguenze negative per
l'ambiente e la salute.
Avviso
La batteria integrata non deve essere esposta a temperature eccessivamente
alte quali luce solare, fuoco e così via.
Conformità FCC
USA
Questo dispositivo è conforme alle Norme FCC, Parte 15. Il funzionamento è
subordinato alle due seguenti condizioni:
• Questo dispositivo non deve causare interferenze nocive
• Questo dispositivo deve accettare qualsiasi interferenza ricevuta, comprese
quelle che potrebbero provocare effetti indesiderati.
Page 46

42
Nota
Questo apparecchio è stato testato ed è risultato conforme ai requisiti previsti
per i dispositivi digitali di Classe B, ai sensi delle Norme FCC, parte 15. Tali
limiti sono concepiti per fornire ragionevole protezione da interferenze dannose
per l'utilizzo domestico.
Questa apparecchiatura genera, utilizza e può irradiare energia di
radiofrequenza. Se installata o utilizzata differentemente da quanto previsto
dalle istruzioni, può provocare interferenze dannose alle comunicazioni radio.
Tuttavia, non si garantisce che tali interferenze non possano verificarsi in una
particolare installazione.
Nel caso l'apparecchiatura provocasse interferenze dannose alla ricezione radio
o televisiva, determinabili con l'accensione e lo spegnimento
dell'apparecchiatura, si consiglia all'utente di provare a correggere
l'interferenza adottando una o più delle misure seguenti:
• Cambiare l'orientamento o la posizione dell'antenna ricevente.
• Aumentare la distanza tra l'apparecchiatura e il ricevitore.
• Collegare l'apparecchiatura a una presa diversa da quella a cui è
connesso il ricevitore.
• Per assistenza, rivolgersi al rivenditore o a un tecnico radio/TV
specializzato.
Attenzione
In caso di modifiche o interventi sul prodotto che non siano stati
specificamente approvati dall'ente responsabile della conformità, all'utente può
essere revocato il diritto di utilizzare l'apparecchio.
Notice for Canada / Remarque pour le Canada
This class B digital apparatus complies with Canadian ICES-003.
Cet appareil numérique de la Classe B est conforme à la norme Canadienne NMB-
003.
Page 47

43
Domande frequenti
Domande frequenti
Telecomando Prestigo
Come si esce dalla guida integrata di Prestigo?
Premere nuovamente il pulsante Help.
Alla pressione di un pulsante Prestigo si riavvia, come si può fare?
Sostituire le batterie con un nuovo set di batterie, preferibilmente alcaline.
Alla pressione di un pulsante, sull'LCD di Prestigo viene visualizzata
un'immagine capovolta o mossa, cosa si può fare?
Sostituire le batterie con un nuovo set di batterie, preferibilmente alcaline.
È possibile riparare un pulsante che non funziona correttamente?
Sì, premere il pulsante Help sul telecomando. Sul touch screen selezionare
l'opzione "One button is not working" (Uno dei tasti non funziona) e seguire le
istruzioni visualizzate sullo schermo. Prima di riparare un pulsante visualizzato
sullo schermo mentre si utilizza il dispositivo, selezionare l'opzione "Show buttons"
(Mostra pulsanti) per visualizzare tutti i pulsanti sullo schermo.
Se non è possibile riparare il pulsante mediante la funzionalità Help (Guida), verrà
richiesto di collegare il telecomando al computer. Una volta collegato, è possibile
selezionare il pulsante che non funziona correttamente. Seguire le istruzioni sullo
schermo per individuare il pulsante dal telecomando originale.
Durante la riparazione di un pulsante sullo schermo resta visualizzato il
messaggio "Repair a button" (Ripara un pulsante), cosa si può fare?
Prima di riparare/copiare un pulsante, assicurarsi che la batteria del telecomando
originale sia completamente carica.
Come si effettua la reimpostazione di Prestigo?
Consultare la sezione Reset your Prestigo (Reimpostazione di Prestigo) in
Preferences (Preferenze) per informazioni sul ripristino completo del telecomando.
Telecomando Prestigo - Utilizzo dei dispositivi
Quando si preme il pulsante Input, sull'LCD non vengono visualizzati gli ingressi
(sorgenti). Per quale motivo?
Durante l'utilizzo di un dispositivo, alla pressione del pulsante Input viene
immediatamente inviato il comando di ingresso standard per tale dispositivo. Tale
comando, solitamente consente di passare da un ingresso all'altro oppure
visualizza un menu sul televisore in cui l'utente può selezionare un ingresso.
Le funzioni di ingresso cosiddette discrete, sono visualizzabili nell'elenco dei
pulsanti di opzione.
Quando si utilizza un'attività, alla pressione del pulsante Input sullo schermo viene
visualizzato un menu che contiene tutte le funzioni di ingresso definite delle
periferiche utilizzate.
Page 48

44
È possibile modificare la funzionalità del pulsante fisico Input?
Sì, è possibile modificare/riparare il codice IR inviato dalla pressione del pulsante,
mediante la funzionalità "Help" di Prestigo.
In caso si desideri copiare tale codice IR specifico dal telecomando originale,
collegare Prestigo al computer, selezionare il dispositivo e scegliere "Edit device"
(Modifica il dispositivo) > "Repair a button" (Ripara un pulsante).
Perché i tasti volume del dispositivo controllano la periferica sbagliata?
Avviare Configo, fare clic sul dispositivo per il quale si desidera modificare i
pulsanti volume e quindi fare clic su "Change volume controls" (Modifica comandi
volume) per selezionare gli altoparlanti da utilizzare per il dispositivo .
È possibile modificare la funzionalità del pulsante di accensione?
Sì, è possibile modificare/riparare il codice IR inviato dalla pressione del pulsante,
mediante la funzionalità "Help" di Prestigo.
In caso si desideri copiare tale codice IR specifico dal telecomando originale,
collegare Prestigo al computer, selezionare il dispositivo e scegliere "Edit device"
(Modifica il dispositivo) > "Repair a button" (Ripara un pulsante).
Il pulsante di accensione di un dispositivo riconosciuto dal processo "Add device"
(Aggiungi dispositivo) non funziona (Passaggio 2 di 2). Cos'è successo?
Mediante il pulsante "Help" di Prestigo è possibile controllare e modificare l'opzione
del database riconosciuta inizialmente. Se il pulsante di accensione continua a non
funzionare, è comunque possibile copiare il pulsante mediante Configo.
Nota: se si copia il pulsante mediante Configo, le informazioni del database
riconosciute inizialmente vengono perse. Per riparare nuovamente questo pulsante
mediante la funzionalità "Help" di Prestigo, eliminare e aggiungere nuovamente il
dispositivo.
Telecomando Prestigo - Utilizzo delle attività
È possibile aggiungere un pulsante di opzione a un'attività?
Sì, innanzitutto verificare che tale pulsante sia disponibile per il relativo dispositivo,
quindi fare clic sull'attività e poi su "Customize soft buttons" (Personalizza pulsanti
di opzione). È ora possibile aggiungere i pulsanti di opzione al dispositivo.
È possibile modificare il comportamento del pulsante Input di un'attività?
No, in un'attività se si preme questo pulsante viene visualizzato il menu Input
(Ingresso).
Quali funzioni vengono visualizzate nel menu Input (Ingresso) di un'attività?
Nelle schermate relative agli ingressi vengono elencati tutti gli ingressi definiti per i
dispositivi che partecipano all'attività.
Cosa si può fare quando uno dei dispositivi non utilizza l'ingresso (sorgente)
corretto all'avvio di un'attività?
Utilizzare la funzionalità "Help" di Prestigo per aggiungere l'ingresso specifico
all'elenco delle azioni dell'attività (macro) avviate al lancio dell'attività
- oppure -
Utilizzare Configo per adattare manualmente l'elenco delle azioni dell'attività.
Avviare Configo, selezionare l'attività e premere "Edit" (Modifica). Nella schermata
successiva, fare clic sul pulsante Advanced (Avanzate). È adesso possibile
aggiungere il pulsante di ingresso corretto all'azione avviata al lancio di questa
attività.
Page 49

45
- oppure -
Per alcuni dispositivi è necessario eseguire il comando tenendo premuto il pulsante
per un breve periodo di tempo. Per simulare questa azione nell'elenco azioni
dell'attività, selezionare l'attività in Configo e fare clic sul pulsante Advanced
(Avanzate).
Fare clic con il pulsante destro sul comando Input (ingresso) e selezionare
"Details" (Dettagli). Aumentare la durata del segnale, come desiderato.
È possibile modificare i comandi di volume per l'attività?
No, i pulsanti volume vengono assegnati quando si crea l'attività. Ricreare l'attività
e selezionare gli altoparlanti che si desidera utilizzare nella schermata "Add
activity" (Aggiungi un'attività).
È possibile modificare l'elenco delle macro/azioni attività?
Sì, fare clic sull'attività in Configo. Quindi fare clic sul pulsante "Advanced"
(Avanzate). La macro (elenco azioni) può contenere fino a 12 azioni.
Quando si inizia un'attività i dispositivi impiegano un lungo tempo per avviarsi. È
possibile ridurre tali tempi di avvio?
Sì, selezionare e modificare l'attività in Configo. Fare clic sul pulsante "Advanced"
(Avanzate).
È possibile aggiungere/rimuovere le azioni dall'elenco e modificare i ritardi per
ottimizzare e ridurre l'elenco azioni eseguito all'avvio dell'attività.
È possibile modificare il comportamento del pulsante di accensione di un'attività?
No, quando si preme il pulsante di accensione in un'attività, Prestigo spegne i
dispositivi che partecipano all'attività.
Se uno dei dispositivi non è stato spento correttamente, per spegnerlo provare a
selezionare una funzione diversa nelle impostazioni dell'attività. Per farlo, fare clic
sull'attività, quindi su "Settings" (Impostazioni) e selezionare il dispositivo che non
si spegne. Nella schermata successiva, selezionare il comando da utilizzare per
spegnere il dispositivo.
Come si fa a spegnere tutti i dispositivi utilizzati in un'attività appena avviata?
All'avvio dell'attività, è possibile premere il pulsante di accensione per spegnere
tutti i dispositivi coinvolti.
- oppure -
Tornare all'elenco Activities (Attività) o Devices (Dispositivi) e premere il
pulsante di accensione per aprire la schermata del menu "Power Off"
(Spegnimento).
Premere i pulsanti dei dispositivi che si desidera spegnere.
- oppure -
Tornare al menu Devices (Dispositivi), selezionare un dispositivo e premere il
pulsante di accensione per spegnerlo. Ripetere la procedura per tutti i dispositivi
necessari.
Come individuare i dispositivi utilizzati dall'attività?
Per visualizzare l'elenco dei dispositivi utilizzati per l'attività, fare clic sull'attività e
quindi su Settings (Impostazioni).
Page 50

46
Applicazione Configo
Il telecomando originale non funziona più. Perché il dispositivo non si spegne
quando utilizzo Prestigo per rilevare automaticamente le sue impostazioni?
Si tratta di un problema comune che si verifica quando si aggiungono televisori
Panasonic e decoder Nokia. Tale problema potrebbe verificarsi anche con altri
dispositivi.
Se non si dispone del telecomando originale o di un telecomando universale
funzionante per questo dispositivo, provare a premere il pulsante di accensione di
Prestigo per ciascuna opzione e verificare se gli altri pulsanti funzionano.
Se si dispone del telecomando del televisore Panasonic, provare a eseguire il
riconoscimento automatico o utilizzare il telecomando.
Cosa si può fare quando il telecomando originale non viene riconosciuto (Processo
Aggiungi dispositivo - Passaggio 2)?
Verificare che la distanza tra il telecomando originale e Prestigo sia compresa tra
10 e 30 cm. Puntare il telecomando originale in direzione del ricevitore IR sul lato
anteriore di Prestigo (puntare in direzione della finestra IR lucida).
- oppure -
Alcuni dispositivi (decoder, ricevitori satellitari e via cavo, televisori) vengono
forniti con un telecomando universale, in grado di controllare diversi dispositivi.
Verificare che il telecomando sia impostato su una modalità o impostazione che
consenta di controllare il dispositivo (ad esempio, televisore, DVD) che si desidera
aggiungere.
- oppure -
È possibile che vi sia un'interferenza generata da un'altra sorgente di raggi
infrarossi.
Di seguito sono riportate le possibili sorgenti di raggi infrarossi e le procedure da
seguire:
• La luce diretta del sole o fonti di luce intensa nelle vicinanze (televisori al
plasma, lampade fluorescenti, ecc.) contengono onde infrarossi. Questo
fenomeno può interferire con la nostra applicazione. Evitare di tenere
Prestigo alla luce diretta del sole. Spegnere tutte le lampade fluorescenti o,
se non è possibile, allontanare Prestigo. Spegnere il televisore al plasma se si
trova nella stessa stanza.
• IrDA (portatile, telefono cellulare, PDA): le porte IrDA trasmettono
periodicamente raggi infrarossi. Questo fenomeno può interferire con la
nostra applicazione. Posizionare Prestigo all'altro lato del portatile o (meglio)
disattivare temporaneamente la porta IrDA.
• IR da altri telecomandi, giocattoli, cuffie wireless: assicurarsi che altri utenti
non stiano utilizzando dispositivi a infrarossi nella stessa stanza durante
l'acquisizione di dati dal telecomando originale.
Come si può fare ad aggiungere un dispositivo se non si dispone del telecomando
originale funzionante (Aggiungi dispositivo - Passaggio 2)?
È possibile aggiungere il dispositivo tramite la funzionalità di rilevamento
automatico. Selezionare il collegamento "Non dispongo di un telecomando
funzionante" al passaggio 2 della procedura guidata Add device (Aggiungi
dispositivo).
In caso di errore o di scelta errata in uno dei passaggi di questa modalità,
terminare comunque l'aggiunta del dispositivo e rimuoverlo successivamente.
Provare nuovamente ad aggiungere il dispositivo.
Page 51

47
È possibile aggiungere una PS3, WII all'elenco dei dispositivi?
Come la maggior parte dei dispositivi audio/video (99%) disponibili sul mercato,
Prestigo si basa su segnali infrarossi.
Fanno eccezione i dispositivi Bose (RF) e Sony PS3 (Bluetooth). Tali dispositivi
possono essere aggiunti e controllati se forniti insieme a un ricevitore o dongle IR.
Il dispositivo WII (RF) non può essere aggiunto all'elenco dispositivi di Prestigo.
È possibile aggiungere una Soundbar, un sistema di intrattenimento Living Sound
all'elenco dei dispositivi?
Sì, quando si aggiunge il dispositivo, come tipo di dispositivo selezionare "Home
Theater System" (Sistema Home Theater).
Verificare che il telecomando originale sia impostato sulla modalità "Amplifier"
(Amplificatore), "A/V receiver" (Ricevitore A/V) o "Tuner" (Sintonizzatore) quando
si esegue il passaggio 2 di 2: Riconoscimento automatico del telecomando.
Come si fa ad aggiungere una funzione "Input" (Ingresso) all'elenco dei pulsanti
di opzione sull'LCD?
In Configo, fare clic sul dispositivo per il quale manca la funzione. Quindi fare clic
su "Customize soft buttons" (Personalizza pulsanti di opzione). Fare clic su una
cella vuota per aggiungere un pulsante e scegliere una funzione di ingresso
dall'elenco. Ripetere tale procedura per ogni funzione che si desidera aggiungere al
display.
Nel caso in cui la funzione di ingresso che si desidera aggiungere non sia presente
nell'elenco e si stanno utilizzando delle attività, aggiungere altre funzioni di
ingresso al display (ad esempio, Input 1 [Ingresso 1]). Fare clic su Save (Salva).
Quindi selezionare "Repair a button" (Ripara un pulsante). Fare clic sul display del
telecomando e selezionare la funzione aggiunta dall'elenco. Quindi copiare il
pulsante corretto dal telecomando originale. In questo modo la funzione di
ingresso verrà inserita nel menu Input (Ingresso) di tutte le attività.
In che modo è possibile modificare il nome di un dispositivo, attività o pulsante di
opzione che non entra nel display di Prestigo?
Per un dispositivo o un'attività, fare clic sul pulsante del dispositivo/attività in
Configo. Nella schermata [Device] o [Activity], fare clic sul relativo nome per
modificarlo.
Per un pulsante di opzione, fare clic sul dispositivo o sull'attività alla quale
appartiene e quindi su "Customize soft buttons" (Personalizza pulsanti di opzione).
Fare doppio clic su uno qualsiasi dei pulsanti di opzione per rinominarli.
È possibile copiare un pulsante dal telecomando remoto a un pulsante di opzione?
Sì, durante la copia dei pulsanti dal telecomando originale, fare clic sul display
dell'immagine di Prestigo visualizzata. Immettere il nome del pulsante di opzione e
confermare premendo Enter (Invio) sulla tastiera.
Cosa indica l'opzione "Favorites" (Preferiti)?
Consente di aggiungere i canali preferiti a Prestigo Touch SRT8215. Quando si
utilizza Prestigo, è sufficiente toccare l'icona del canale nella scheda "Favorites"
(Preferiti) e Prestigo invia il numero canale corretto al televisore o al decoder.
Come si aggiungono i canali preferiti?
Verificare che Prestigo Touch SRT8215 sia collegato al computer e selezionare
un dispositivo per il cambio dei canali (ad esempio, televisore, decoder, ecc.).
Premere il pulsante Favorites (Preferiti) per aprire la schermata "Edit Favorites"
(Modifica Preferiti) per questo dispositivo. È possibile selezionare una delle 6 aree
a cui aggiungere un canale preferito. Aggiungere il numero e l'icona del canale.
Page 52

48
Applicazione Configo - Per Windows
Cosa fare quando viene visualizzato il messaggio di errore "File exists" (File già
esistente) durante l'aggiornamento di Configo?
È possibile risolvere tale problema eliminando i file temporanei:
• In Windows XP, tali file si trovano solitamente nella directory C:\Documents
and Settings\UserName\Local Settings\Temp.
• In Windows Vista, tali file si trovano solitamente nella directory
C:\Users\UserName\AppData\Local\Temp.
Quando collego Prestigo, Configo si interrompe/blocca; cosa si può fare?
Utilizzare un programma di pulizia del registro e riavviare il sistema.
Applicazione Configo - Per Mac
Cosa fare quando viene visualizzato il messaggio di errore "The operation cannot
be completed because the item 'libURCPlugin_dionysus.dylib' is in use."
(Impossibile completare l'operazione perché l'elemento
'libURCPlugin_dionysus.dylib' è attualmente usato da un'altra applicazione)
quando si tenta di sovrascrivere una versione precedente di Configo nella cartella
Applications (Applicazioni)?
Non è possibile sovrascrivere il file perché è ancora in esecuzione un'applicazione
di background che avvia automaticamente Configo quando si collega Prestigo.
• Philips consiglia di utilizzare la funzione "Automatic updates" (Aggiornamenti
automatici) di Configo. Verificare che questa funzione sia attivata nella
finestra Preferences (Preferenze) di Configo.
• In alternativa, aprire "Activity Monitor" (Controllo attività), selezionare il
processo Configo e fare clic su "Quit" (Esci). Quindi provare nuovamente a
sovrascrivere la versione precedente di Configo.
Page 53

49
Helpdesk
Land
Telefonnummer
Österrike
0810000205
Belgien
078250145
Tjeckien
800142840
Danmark
35258759
Finland
0923113415
Frankrike
0805025510
Tyskland
08000007520
Grekland
080031221280
Irland
18007445477
Italien
800088774
Luxemburg
04066615644
Nederländerna
08000230076
Norge
22708111
Polen
008003111318
Portugal
0800780903
Ryssland
88002000880
Slovakien
0800004537
Spanien
900800655
Sverige
0857929100
Schweiz
0844800544
UK
08003316015
 Loading...
Loading...