Philips SPD4000CC, SPD4001CC User Manual

How to... for External Slimline ReWriters
using Nero 7
UK
D
F
I
NL
E
PT
TR
PL
SV
Install Guide
Installationsanleitung
Guide d'installation
Guida d'installazione
Installatiegids
Guía de instalación
Guia de Instalação
Kurulum Kılavuzu
Instrukcja montażu
Installationsguide
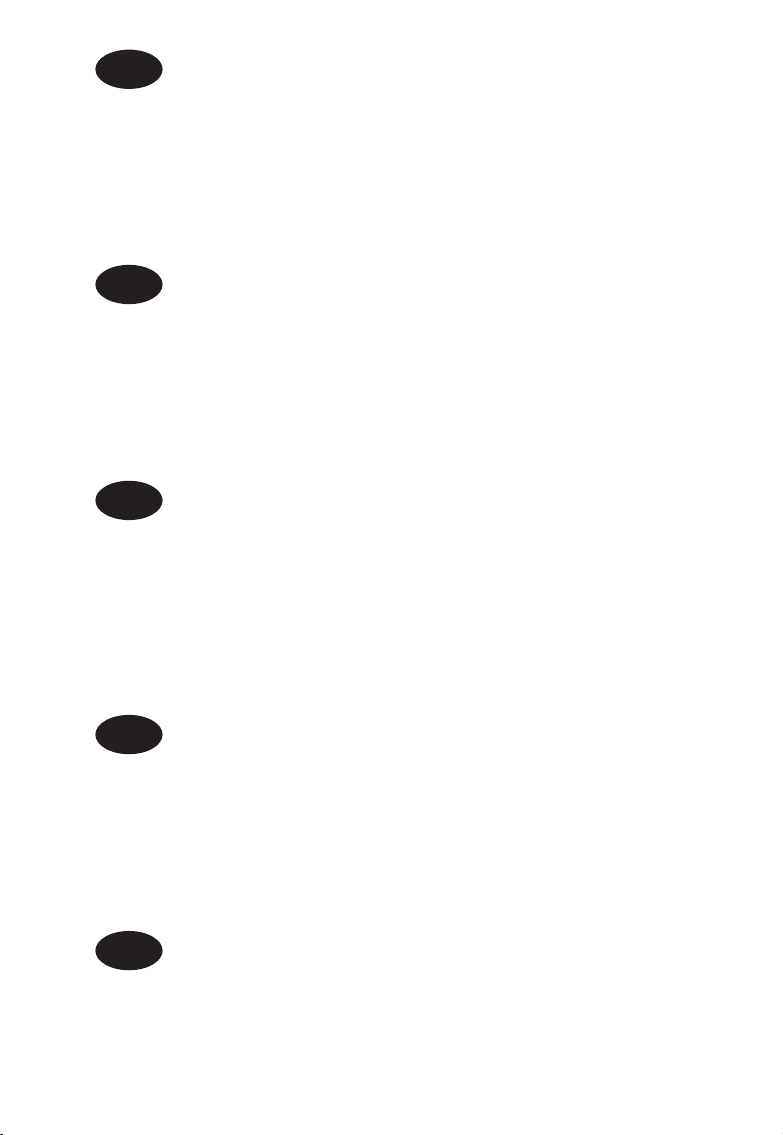
2
Contents
How to connect your external USB ReWriter? 5
How to disconnect your external USB ReWriter? 11
Up to date? 13
How to make a video disc? 17
How to make an audio or data disc? 25
How to copy a disc? 29
More info or help needed? 32
Inhalt
Anschließen des externen USB ReWriter? 5
Trennen des externen USB ReWriter? 11
Sind Sie auf dem neuesten Stand? 13
Erstellen einer Video-Disc 17
Erstellen einer Audio- oder Daten-Disc 25
Kopieren einer Disc 29
Weitere Informationen oder Hilfe erforderlich? 33
Table des matières
Comment raccorder le graveur externe USB
à l’ordinateur ? 5
Comment débrancher le graveur externe USB ? 11
Vos logiciels sont-ils à jour ? 13
Comment créer un disque vidéo ? 17
Comment créer un disque audio ou de données ? 25
Comment copier un disque ? 29
Vous avez besoin d'aide ou de plus d'informations ? 34
Indice
Guida alla connessione del ReWriter USB esterno 5
Guida alla disconnessione del ReWriter USB esterno 11
Aggiornamento 13
Guida alla creazione di un video disc 17
Guida alla creazione di un disco audio o di un disco dati 25
Guida alla copia di un disco 29
Per ulteriori informazioni o assistenza 35
Inhoud
Hoe sluit ik de externe USB-brander aan? 5
Hoe koppel ik de externe USB-brander los? 11
Up to date? 13
Hoe maak ik een video-cd? 17
Hoe maak ik een audio- of data-cd? 25
Hoe kopieer ik een cd? 29
Meer informatie of hulp nodig? 36
UK
D
F
I
NL
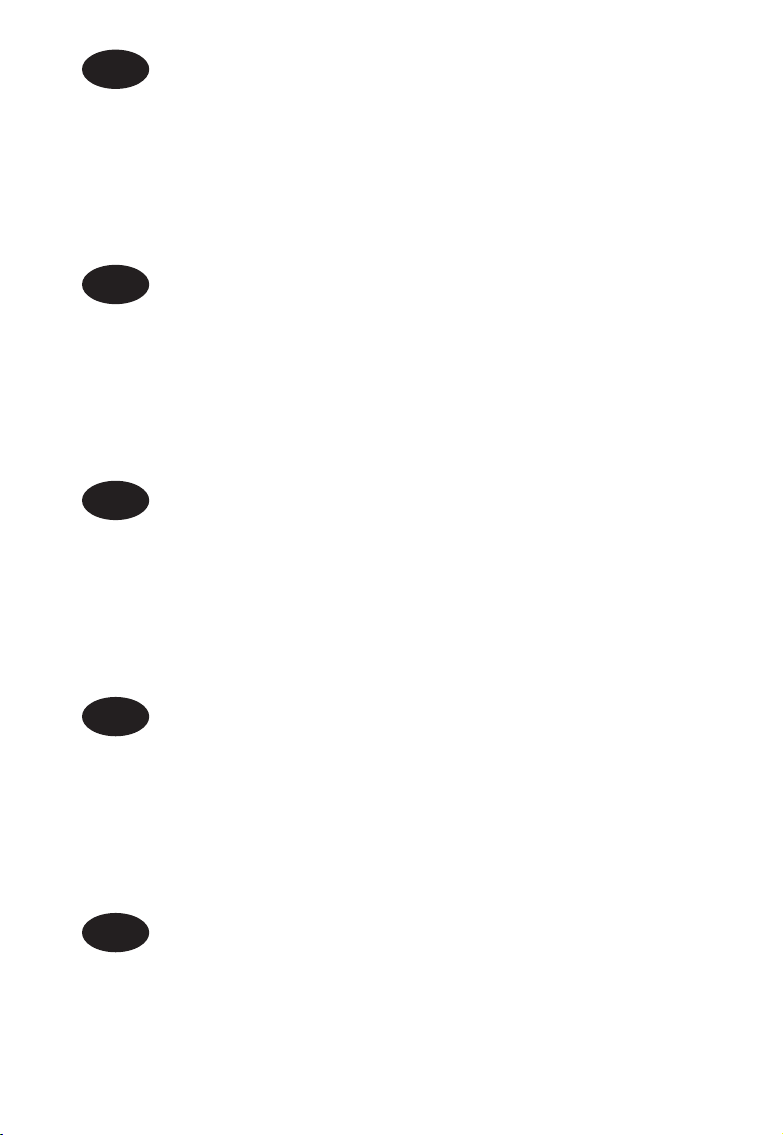
Índice
¿Cómo conectar el re-grabador USB externo? 37
¿Cómo desconectar el re-grabador USB externo? 43
¿Actualizar? 45
¿Cómo crear DVD de vídeo? 49
¿Cómo crear un disco de datos o audio? 57
¿Cómo copiar un disco? 61
¿Si necesita más información o ayuda? 64
Índice
Como conectar seu regravador USB externo? 37
Como desconectar seu regravador USB externo? 43
Atualizado? 45
Como criar um disco de vídeo? 49
Como criar um disco de áudio ou dados? 57
Como copiar um disco? 61
São necessárias mais informações ou ajuda? 65
İçindekiler
Harici USB ReWriter cihazınız nasıl bağlanır? 37
Harici USB ReWriter cihazı nasıl ayrılır? 43
Güncel mi? 45
Video diski nasıl oluşturulur? 49
Bzir ses veya veri diski nasıl oluşturulur? 57
Bir disk nasıl kopyalanır? 61
Daha fazla bilgi veya yardım gereklidir? 66
Spis treści
Podłączanie zewnętrznej nagrywarki USB 37
Odłączanie zewnętrznej nagrywarki USB 43
Aktualizacja 45
Tworzenie płyty wideo 49
Nagrywanie płyt audio lub danych 57
Kopiowanie płyt 61
Potrzebna pomoc lub dodatkowe informacje? 67
Innehåll
Hur ansluts den externa USB-brännaren? 37
Hur kopplas den externa USB-brännaren bort? 43
Uppdaterad? 45
Hur går det till att göra en videoskiva? 49
Hur går det till att göra en ljud- eller dataskiva? 57
Hur går det till att kopiera en skiva? 61
Mer information eller hjälp behövs? 68
E
PT
TR
PL
SV
3

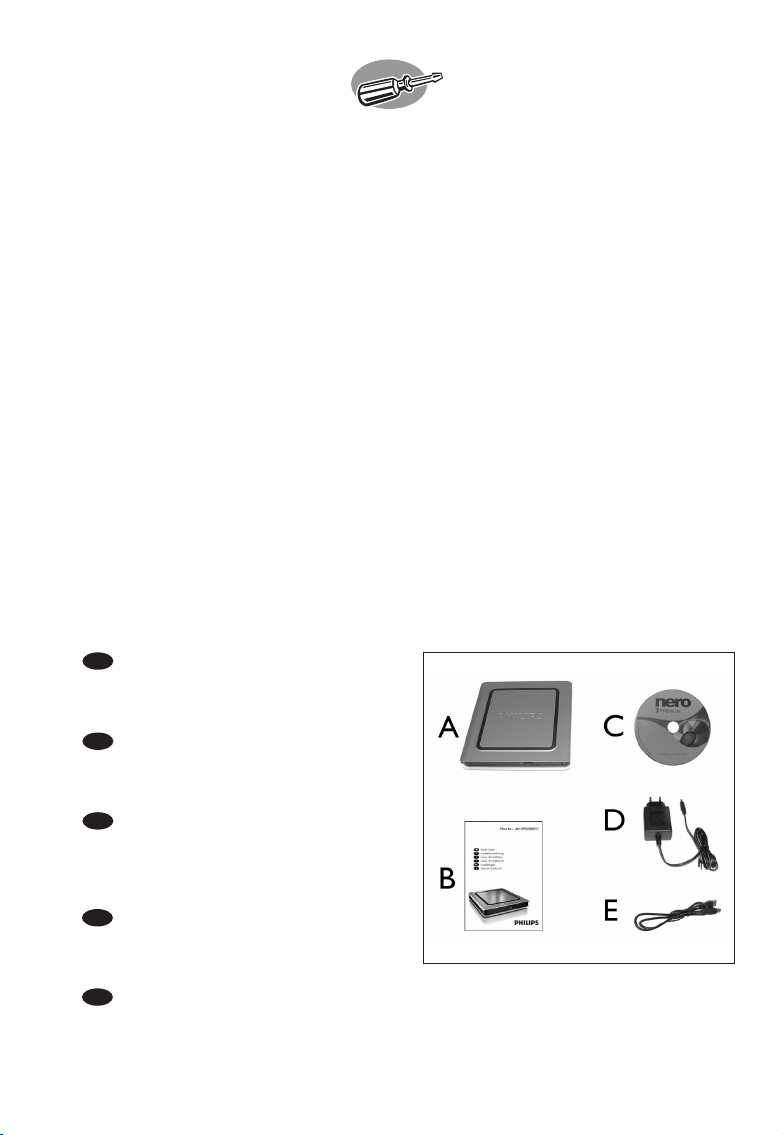
How to connect your
external USB ReWriter?
Anschließen des externen USB ReWriter?
Comment raccorder le graveur externe USB à l’ordinateur ?
Guida alla connessione del ReWriter USB esterno
Hoe sluit ik de externe USB-brander aan?
5
1
This can be found in the box:
A: Your new drive. D: Power supply
B: This manual. E: HiSpeed USB Cable.
C: The Nero software disc.
Verpackungsinhalt:
A: Ein neues Laufwerk. D: Stromversorgung
B: Dieses Handbuch. E: HiSpeed-USB-Kabel.
C: Die Nero Software-CD.
Le coffret d'emballage contient les éléments
suivants :
A : Votre nouveau lecteur. D: Alimentation
B : Ce mode d'emploi. E: Câble USB haut débit.
C : Le disque du logiciel Nero.
Contenuto della confezione:
A: La nuova unità. D: Alimentazione
B: Questo manuale. E: Cavo USB HiSpeed.
C: Il disco del software Nero.
Dit zit er in de doos:
A: Uw nieuwe station. D: Stroomvoorziening
B: Deze handleiding. E: HiSpeed USB-kabel.
C: De software-disk van Nero.
UK
D
F
I
NL
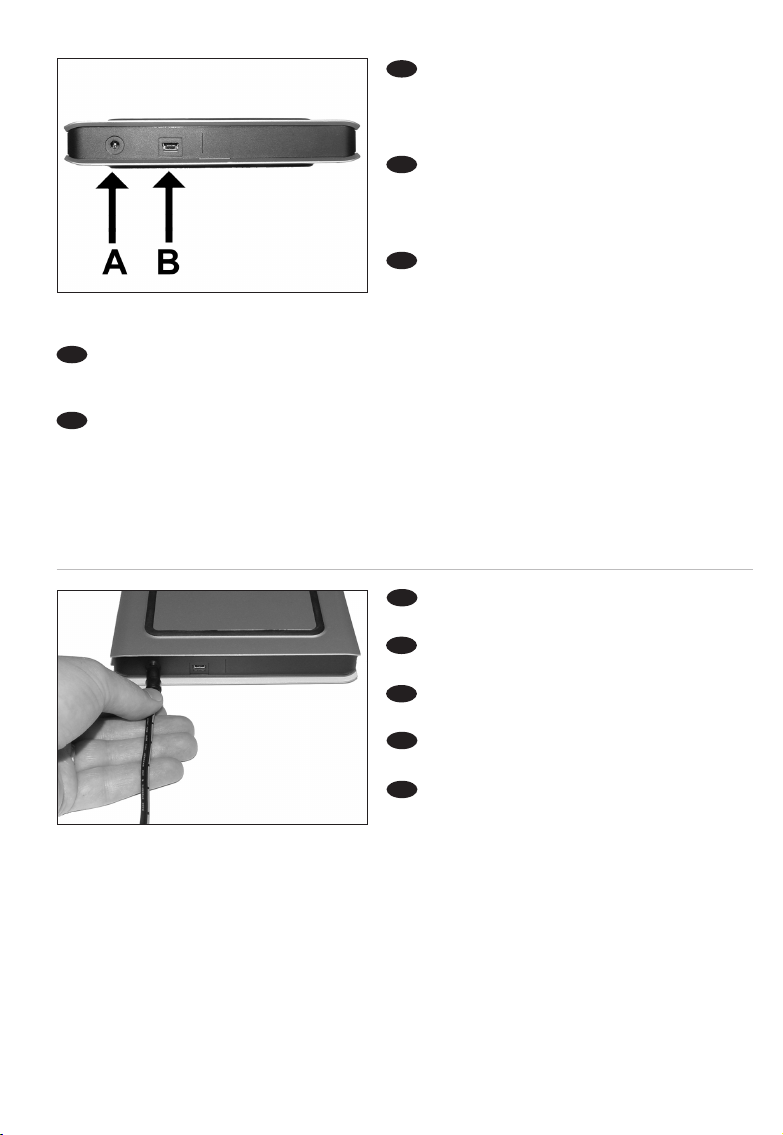
6
Connect the power cable to the external
rewriter and a power outlet.
Schließen Sie das Stromkabel an den
externen ReWriter und eine Netzsteckdose an.
Branchez le câble d’alimentation au graveur
externe et à une prise secteur.
Collegare il cavo di alimentazione al
rewriter esterno e a una presa di corrente.
Sluit de stroomkabel aan op de externe
brander en op de stroomvoorziening.
3
At the back side, you will find the plugs you
need for connecting your external rewriter to
your computer.
A: Power.
B: HiSpeed USB.
Auf der Rückseite finden Sie die Buchsen,
die Sie benötigen, um den externen ReWriter an
Ihren Computer anzuschließen.
A: Strom.
B: HiSpeed-USB.
Les connecteurs requis pour brancher votre
graveur externe à l’ordinateur se trouvent au dos
de l’appareil.
A: Alimentation.
B: Port USB haut débit.
Sul lato posteriore si trovano le prese necessarie per collegare il rewriter esterno al computer.
A: Alimentazione.
B: USB HiSpeed.
Aan de achterkant vindt u de aansluitingen die u nodig hebt om de externe brander op de
computer aan te sluiten.
A: Stroom.
B: HiSpeed USB.
2
UK
D
F
I
NL
UK
D
F
I
NL
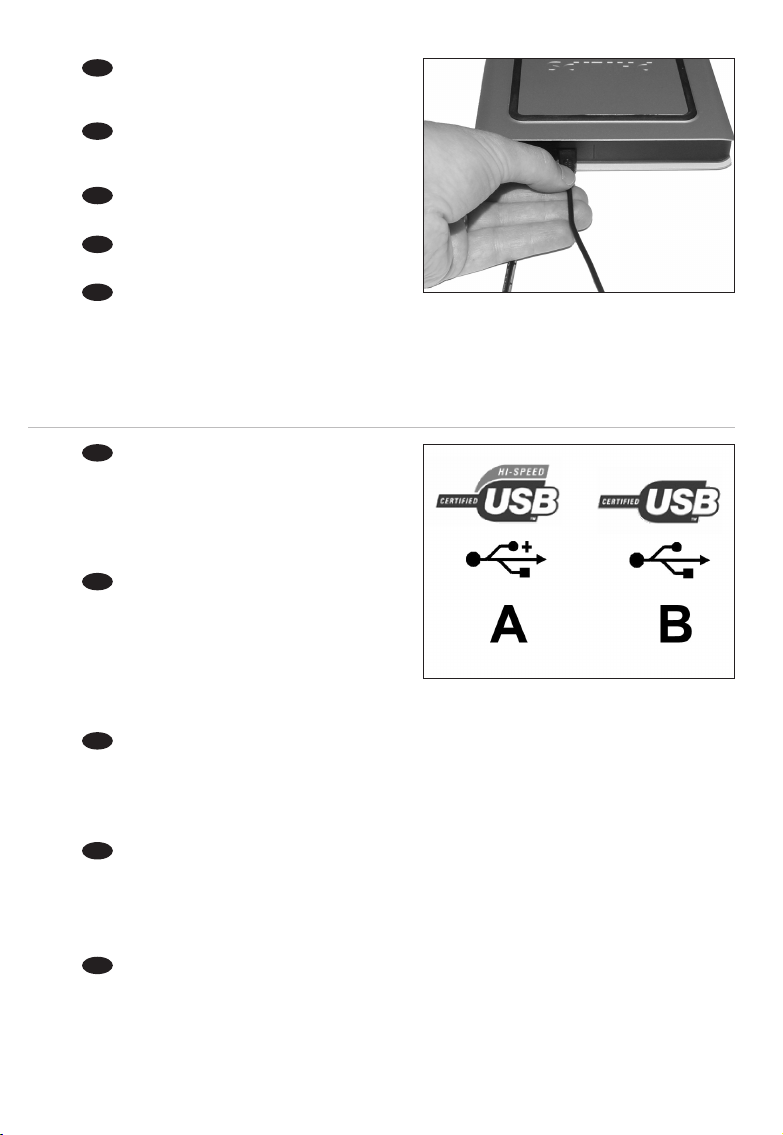
7
4
UK
D
F
I
NL
Search for the HiSpeed USB connector on your PC.
A: Logo for the preferred HiSpeed USB or connector.
B: Logo for the alternative LowSpeed USB connector.
➤ When connected to LowSpeed USB (or USB 1.x),
speeds are limited (4x writing and 6x reading on CD,
0,7x reading on DVD) and it is not possible to write on
DVD or to watch video.
Suchen Sie den HiSpeed-USB-Anschluss an
Ihrem PC.
A: Symbol für den vorzuziehenden HiSpeed-USBAnschluss.
B: Symbol für den alternativen LowSpeed-USBAnschluss.
➤ Bei Anschluss an LowSpeed-USB (oder USB 1.x)
sind die Geschwindigkeiten geringer (bei CD 4x Schreiben und 6x Lesen, bei DVD 0,7x Lesen) und Sie
können nicht auf eine DVD schreiben oder DBD-Videos abspielen.
Repérez le port USB haut débit de votre PC.
A : Logo représentant le port USB haut débit ou le connecteur principal.
B : Logo représentant le port USB faible débit.
➤ Lorsque le câble est connecté au port USB faible débit (USB 1.x), la vitesse est limitée (4x en écriture
et 6x en lecture pour les CD ; 0,7x en lecture pour les DVD), et il n’est pas possible de graver des DVD
ni de regarder des vidéos.
Ricercare il connettore USB HiSpeed sul proprio PC.
A: Logo per l'USB HiSpeed o il connettore preferiti.
B: Logo per il connettore USB LowSpeed alternativo.
➤ Quando si effettua un collegamento a una presa USB LowSpeed (o USB 1.x), le velocità sono limitate
(4x in scrittura e 6x in lettura su CD, 0,7x in lettura su DVD) e non è possibile scrivere su DVD o
guardare un video.
Zoek de HiSpeed USB-connector op de pc.
A: Logo voor de HiSpeed USB of connector die de voorkeur geniet.
B: Logo voor de alternatieve LowSpeed USB-connector.
➤ Wanneer u bent aangesloten op een LowSpeed USB (of USB 1.x), zijn de snelheden beperkt (4x
schrijven en 6x lezen voor cd, 0,7x lezen voor DVD) en is het niet mogelijk naar DVD te schrijven of
video te bekijken.
UK
D
F
I
NL
5
Plug the USB cable in the external rewriter.
Do not connect the cable to the computer at this
moment.
Stecken Sie das USB-Kabel in den externen
ReWriter. Schließen Sie das Kabel jetzt noch nicht
an Ihren Computer an.
Branchez le câble USB au graveur externe.
Ne branchez pas encore le câble à l’ordinateur.
Inserire il cavo USB nel rewriter esterno.
Non collegare il cavo al computer in quel momento.
Sluit de USB-kabel aan op de externe brander.
Sluit de kabel nog niet aan op de computer.

8
When you are using Windows 98 Second
Edition, please go to the end of this chapter.
Otherwise, continue with step 7.
➤ Identify your Operating System by right clicking
on “My Computer” and choosing “Properties”.
Wenn Sie Windows 98 Second Edition
verwenden, gehen Sie bitte zum Ende dieses
Kapitels. Ansonsten fahren Sie mit Schritt 7 fort.
➤ Sie ermitteln die Version Ihres Betriebssystems,
indem Sie auf „Arbeitsplatz“ klicken und dann
„Eigenschaften“ wählen.
Si vous utilisez Windows 98 Deuxième
Édition, passez directement à la fin de ce chapitre ;
sinon, continuez à l’étape 7.
➤ Identifiez votre système d’exploitation en
cliquant avec le bouton droit sur "Poste de travail" puis en sélectionnant "Propriétés".
Se si utilizza Windows 98 Second Edition, andare alla fine di questo capitolo.
Altrimenti continuare partendo dal punto 7.
➤ Identificare il sistema operativo facendo clic con il
pulsante destro del mouse su “Risorse del computer” e selezionando “Proprietà”.
Ga naar het eind van dit hoofdstuk als u Windows 98 Second Edition gebruikt.
Zo niet, ga dan verder met stap 7.
➤ U kunt zien welk besturingssysteem u gebruikt door met de
rechtermuisknop op Deze computer te klikken en Eigenschappen te selecteren.
Connect the USB cable to the computer.
Schließen Sie das USB-Kabel an den
Computer an.
Branchez le câble USB à l’ordinateur.
Collegare il cavo USB al computer.
Sluit de USB-kabel aan op de computer.
UK
D
F
NL
I
7
Windows XP will warn you when you
connect the external rewriter to a slow USB 1
connection. Check step 5 again.
Windows XP warnt Sie, wenn Sie den externen
ReWriter an eine langsame USB 1.0-Buchse
anschließen. Kontrollieren Sie nochmals Schritt 5.
Windows XP affiche un message
d'avertissement si vous avez branché le graveur
externe à un port USB 1 (faible débit).
Vérifiez les instructions de l’étape 5.
Windows XP darà un avviso se si effettua il
collegamento al rewriter esterno tramite una
connessione USB 1 lenta. Controllare nuovamente il punto 5.
Windows XP waarschuwt u als u de externe brander op een trage USB 1-verbinding aansluit.
Controleer stap 5 nog een keer.
UK
D
F
NL
I
8
6
UK
D
F
I
NL
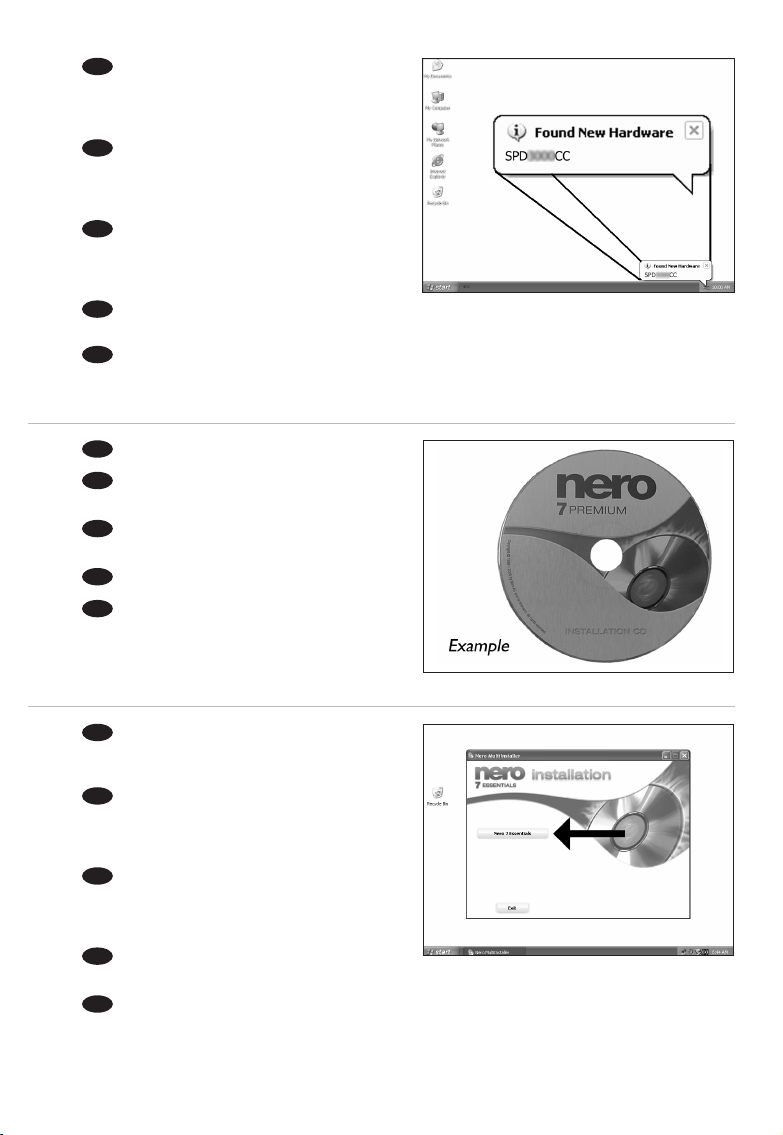
9
9
10
Insert the Nero disc in the external rewriter.
Legen Sie die Nero-Disc in den externen
ReWriter.
Insérez le disque Nero dans le graveur
externe.
Inserire il disco Nero nel rewriter esterno.
Plaats de schijf met Nero in de externe
brander.
The drivers will be installed automatically.
This may take some seconds.
➤ The popups shown are operating system
dependent.
Die Treiber werden automatisch installiert.
Dieser Vorgang kann einige Sekunden dauern.
➤ Die angezeigten Popups sind je nach Betriebssystem unterschiedlich.
Les pilotes sont installés automatiquement.
Cette opération peut prendre quelques secondes.
➤ Les messages affichés varient en fonction du
système d’exploitation.
Le unità verranno installate automaticamente. L'operazione può richiedere alcuni secondi.
➤ I popup mostrati dipendono dal sistema operativo.
De stuurprogramma's worden automatisch geïnstalleerd. Dit kan een paar seconden duren.
➤ Welke pop-ups worden weergegeven, hangt af van uw besturingssysteem.
NL
UK
D
F
I
UK
D
F
I
NL
11
Choose “Nero 7 Essentials” and follow the
instructions on the screen.
When finished, continue with the next chapter.
Wählen Sie „Nero 7 Essentials“ und befolgen
Sie die Anweisungen auf dem Bildschirm.
Wenn Sie fertig sind, fahren Sie mit dem nächstem
Kapitel fort.
Choisissez "Nero 7 Essentials" et suivez les
instructions affichées à l'écran.
Lorsque vous avez terminé, continuez au chapitre
suivant.
Selezionare “Nero 7 Essentials” e seguire
le istruzioni a schermo. Quando si è terminato, continuare con il capitolo successivo.
Kies "Nero 7 Essentials" en volg de instructies op het scherm.
Ga zodra u klaar bent door met het volgende hoofdstuk.
UK
D
F
I
NL
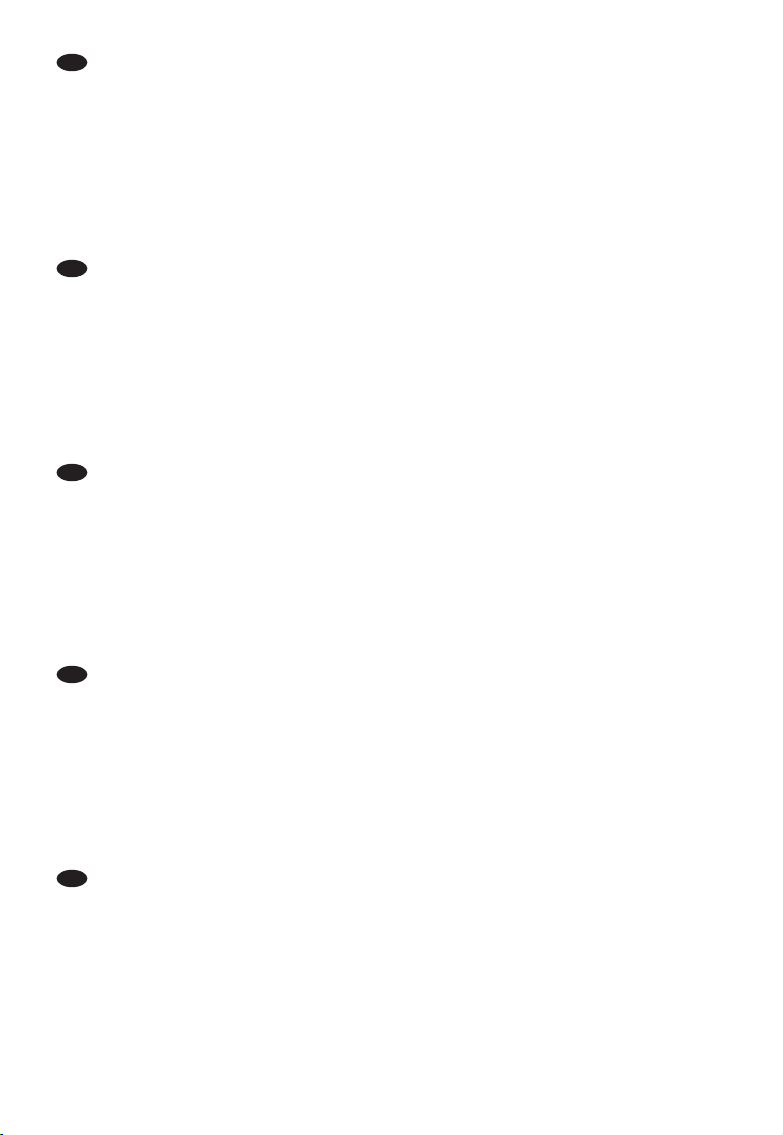
10
For Windows 98 Second Edition only:
1. Insert the Nero disc in a CD or DVD device of your computer.
If you do not have a CD-ROM on your computer, please refer to the Frequently Asked Questions
on www.philips.com/storageupdates.
2. When the Nero screen (as in step 11) is shown, connect your external rewriter to the computer
(as in step 7).
3. The “Add New Hardware Wizard” will pop up.
4. Click “Next” in “The wizard searches for new drivers…:”.
5. Choose “Search for the best drivers…”.
6. Choose “Specify a location”.
7. Browse to the directory “Philips drivers” on the Nero disc and click “Next”.
8. The drivers will be installed.
Nur für Windows 98 Second Edition:
1. Legen Sie die Nero-Disc in einen CD- oder DVD-Player in Ihrem Computer.
Wenn Sie keinen CD-Player in Ihrem Computer haben, lesen Sie bitte die „Häufig gestellten Fragen
(FAQ)“ unter Sie www.philips.com/storageupdates.
2. Sobald der Nero-Bildschirm (wie in Schritt 11) angezeigt wird, schließen Sie Ihren externen ReWriter
an den Computer an (wie in Schritt 7).
3. Der Hardware-Assistent öffnet sich.
4. Klicken Sie bei „Dieser Assistent such nach neuen Treibern für:“ auf „Weiter“.
5. Wählen Sie „Nach dem besten Treiber für das Gerät suchen...".
6. Wählen Sie „Geben Sie eine Position an“.
7. Browsen Sie zum Ordner „Philips Drivers“ auf der Nero-Disc und klicken Sie auf „Weiter“.
8. Die Treiber werden installiert.
Pour Windows 98 Deuxième Édition uniquement :
1. Insérez le disque Nero dans le lecteur de CD-ROM ou de DVD de votre ordinateur.
Si votre ordinateur n’est pas équipé d’un lecteur de CD-ROM, consultez la section des questions
fréquentes (FAQ) sur www.philips.com/storageupdates.
2. Lorsque l’écran Nero (comme à l’étape 11) s’affiche, branchez votre graveur externe à l’ordinateur
(voir étape 7).
3. L’Assistant Ajout de nouveau matériel apparaît.
4. Cliquez sur "Suivant" à l’affichage du message "L’Assistant recherche de nouveaux pilotes…".
5. Choisissez "Rechercher le meilleur pilote pour votre périphérique…".
6. Sélectionnez "Définir un emplacement".
7. Naviguez jusqu’au répertoire "Philips drivers" sur le disque Nero, puis cliquez sur "Suivant".
8. Les pilotes sont ensuite installés.
Solo per Windows 98 Second Edition:
1. Inserire il disco Nero in un'unità CD o DVD del computer. Se non fosse disponibile un CD-ROM
sul computer, fare riferimento alle domande frequenti all'indirizzo www.philips.com/storageupdates.
2. Quando viene visualizzata la schermata Nero (come al punto 11), collegare il rewriter esterno
al computer (come al punto 7).
3. Comparirà la “Procedura guidata per aggiungere un nuovo hardware”.
4. Fare clic su “Next” (Avanti) in “The wizard searches for new drivers…:” (La procedura guidata ricerca
nuove unità).
5. Selezionare “Search for the best drivers…” (Ricerca i driver migliori).
6. Selezionare “Specify a location” (Specificare una posizione).
7. Sfogliare la directory “Philips drivers” sul disco Nero e fare clic su “Next” (Avanti).
8. I driver verranno installati.
Alleen voor Windows 98 Second Edition:
1. Plaats de schijf met Nero in een CD of DVD op de computer.
Als uw computer niet van een cd-rom is voorzien, dient u de veelgestelde vragen (FAQ) te
raadplegen op www.philips.com/storageupdates.
2. Zodra het Nero-scherm wordt weergegeven (zoals in stap 11), sluit u de externe brander aan op
de computer (als in stap 7).
3. De wizard Nieuwe hardware toevoegen wordt weergegeven.
4. Klik op Volgende in "De wizard zoekt naar nieuwe stuurprogramma's..."
5. Selecteer "Zoek naar het beste stuurprogramma...".
6. Selecteer "Geef een locatie op".
7. Ga naar de map "Philips drivers" op de Nero-schijf en klik op "Volgende".
8. De stuurprogramma's worden geïnstalleerd.
12
UK
D
F
I
NL
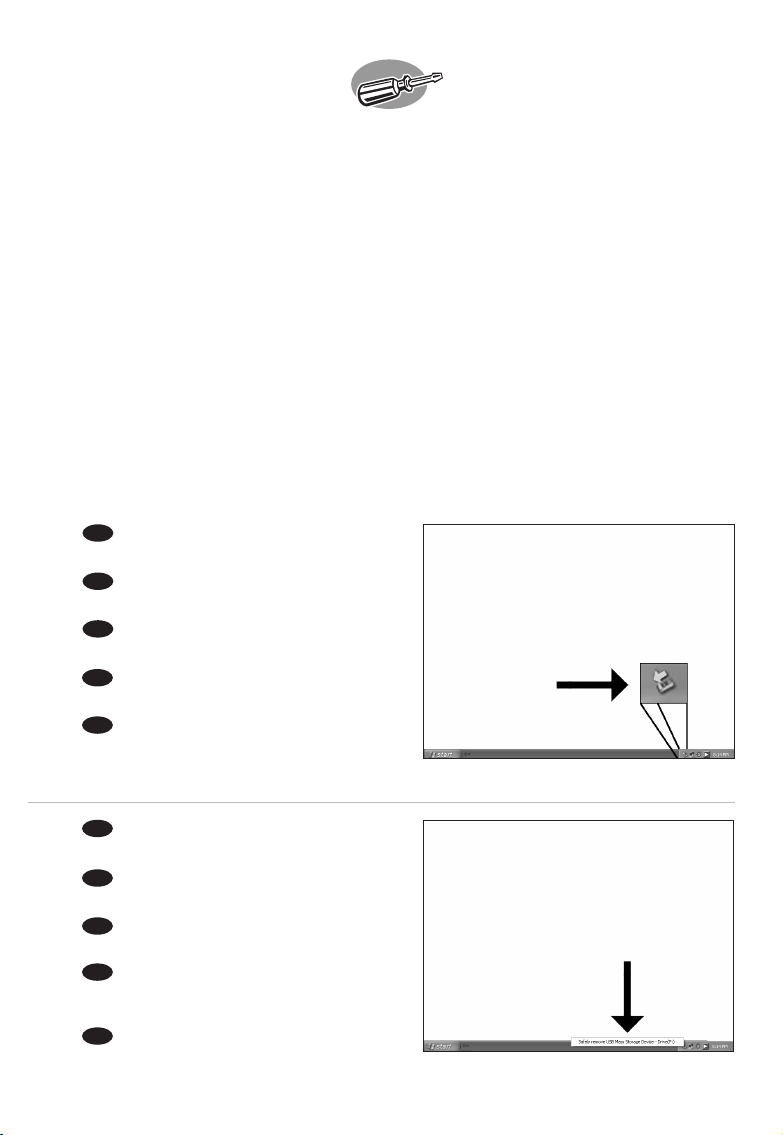
How to disconnect your
external USB ReWriter?
Trennen des externen USB ReWriter?
Comment débrancher le graveur externe USB ?
Guida alla disconnessione del ReWriter USB esterno
Hoe koppel ik de externe USB-brander los?
1
To disconnect, click the “Safely Remove
Hardware” icon.
Um den ReWriter zu trennen, klicken Sie vorher
auf das Symbol „Hardware sicher entfernen".
Pour débrancher l’appareil, cliquez sur l’icône
"Retirer le périphérique en toute sécurité".
Per scollegare fare clic sull’icona “Safely Remove
Hardware” (Rimozione sicura dell’hardware).
Klik op het pictogram "Hardware veilig
verwijderen".
UK
D
F
I
NL
2
Click on “Safely remove USB Mass Storage
Device”.
Klicken Sie auf „USB-Massenspeichergerät
sicher entfernen".
Cliquez sur "Retirer Périphérique de stockage
de masse USB en toute sécurité".
Fare clic su “Safely remove USB Mass Storage
Device” (Rimozione sicura della periferica di
archiviazione di massa USB).
Klik op "USB-apparaat voor massaopslag
veilig verwijderen".
UK
D
F
I
NL
11
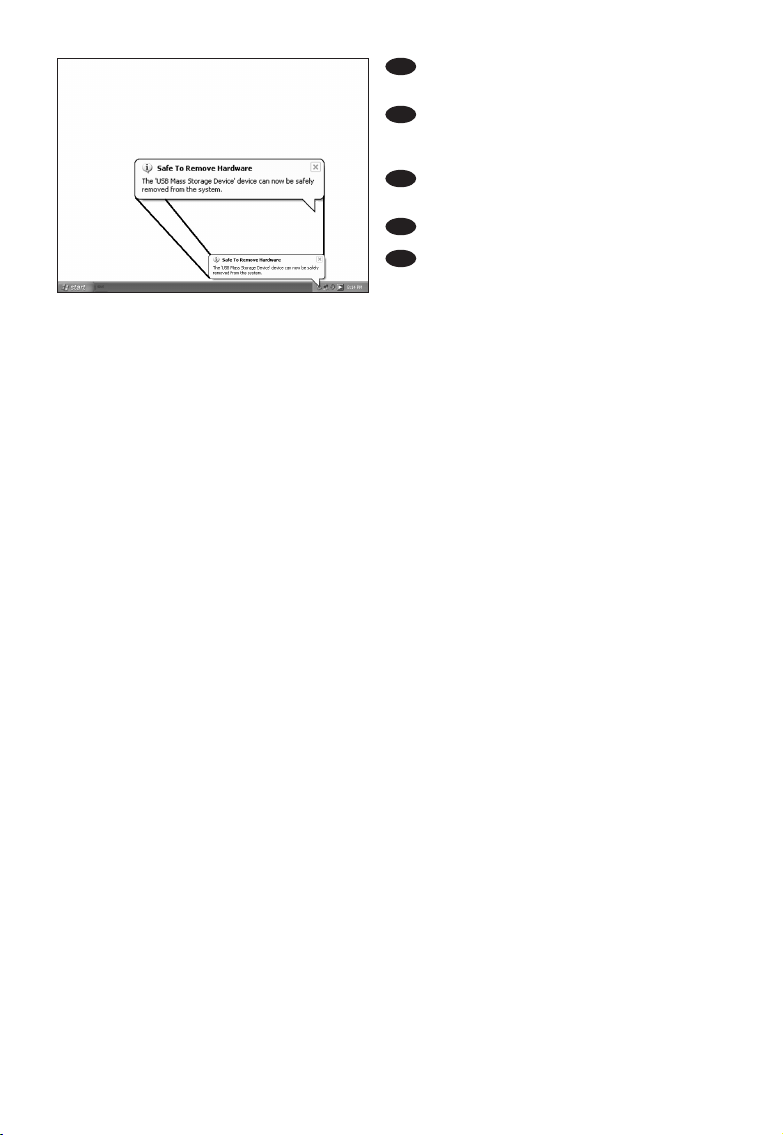
12
Disconnect your external rewriter when this
shows up.
Trennen Sie Ihren externen ReWriter,
sobald Sie auf dem Bildschirm dazu aufgefordert
werden.
Lorsque ce message s’affiche, vous pouvez
débrancher le graveur externe.
Scollegare il rewriter esterno quando appare.
Koppel uw externe brander los wanneer dit
bericht wordt weergegeven.
3
UK
D
F
I
NL
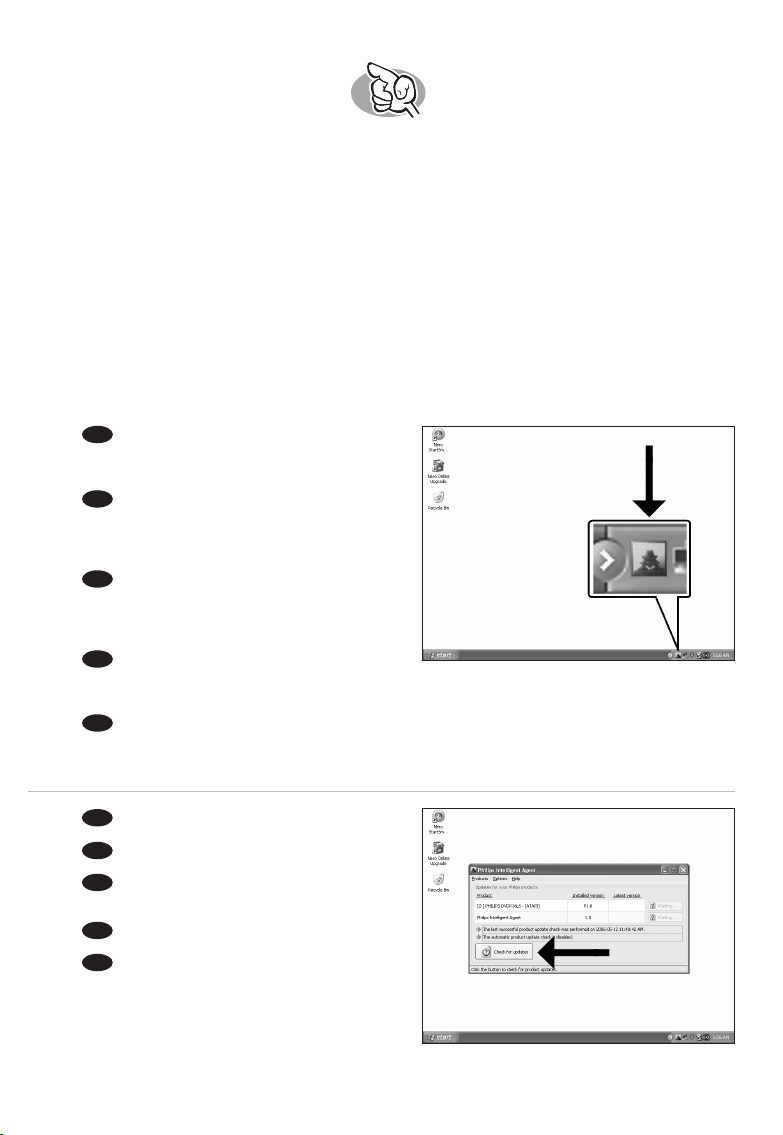
13
Up to date?
Sind Sie auf dem neuesten Stand?
Vos logiciels sont-ils à jour ?
Aggiornamento
Up to date?
2
Click “Check for updates”.
Klicken Sie auf “Nach Updates suchen“.
Cliquez sur 'Recherchez les mises-à-jour
logiciels'.
Fare clic su “Controlla gli aggiornamenti”.
Klik op “Zoek naar updates”.
UK
D
F
I
NL
1
Start the Philips Intelligent Agent.
➤ If not available,choose “Start”,“(All) Programs”,
“Philips Intelligent Agent”,“Philips Intelligent Agent”.
Starten Sie den Philips Intelligent Agent.
➤ Wenn er auf dem Desktop nicht zur Verfügung
steht, wählen Sie “Start“, „Programme“,“Philips
Intelligent Agent“,“Philips Intelligent Agent“.
Lancez Philips Intelligent Agent.
➤ S'il n'est pas directement disponible,
sélectionnez 'Démarrer', '(Tous les) Programmes',
'Philips Intelligent Agent','Philips Intelligent Agent'.
Avviare Philips Intelligent Agent.
➤ Se non fosse disponibile, selezionare “Start”,“(Tutti i) Programmi”,“Philips Intelligent Agent”,
“Philips Intelligent Agent”.
Start Philips Intelligent Agent.
➤ Indien niet beschikbaar,kies “Start”,“(Alle) programma’s”,“Philips Intelligent Agent”,“Philips
Intelligent Agent”.
UK
D
F
I
NL

Choose "Update your Nero products" and
"Next".
Wählen Sie "Nero Produkte aktualisieren" und
"Weiter".
Sélectionnez "Mettre à jour vos produits
Nero" puis cliquez sur "Suivant".
Scegliere "Aggiorna i prodotti Nero", quindi
fare clic su "Avanti".
Kies "Uw Nero-producten bijwerken" en
"Volgende".
Choose "Start", "(All) Programs", "Nero 7
Essentials", "Nero ProductSetup".
Wählen Sie "Start", "(Alle) Programme",
"Nero 7 Essentials", "Nero ProductSetup".
Sélectionnez "Démarrer", "(Tous les)
Programmes", "Nero 7 Essentials", "Nero
ProductSetup".
Scegliere "Start", "Tutti i programmi", "Nero 7
Essentials", "Nero ProductSetup".
Kies "Start", "(Alle) Programma’s", "Nero 7
Essentials", "Nero ProductSetup".
Download the updates and install them.
Laden Sie die Updates herunter und
installieren Sie sie.
Téléchargez les mises à jour et installez-les.
Effettuare il Download degli aggiornamenti e
installarli.
Download de updates en installeer ze.
14
5
4
3
F
I
NL
UK
D
F
I
NL
UK
D
F
I
NL
UK
D
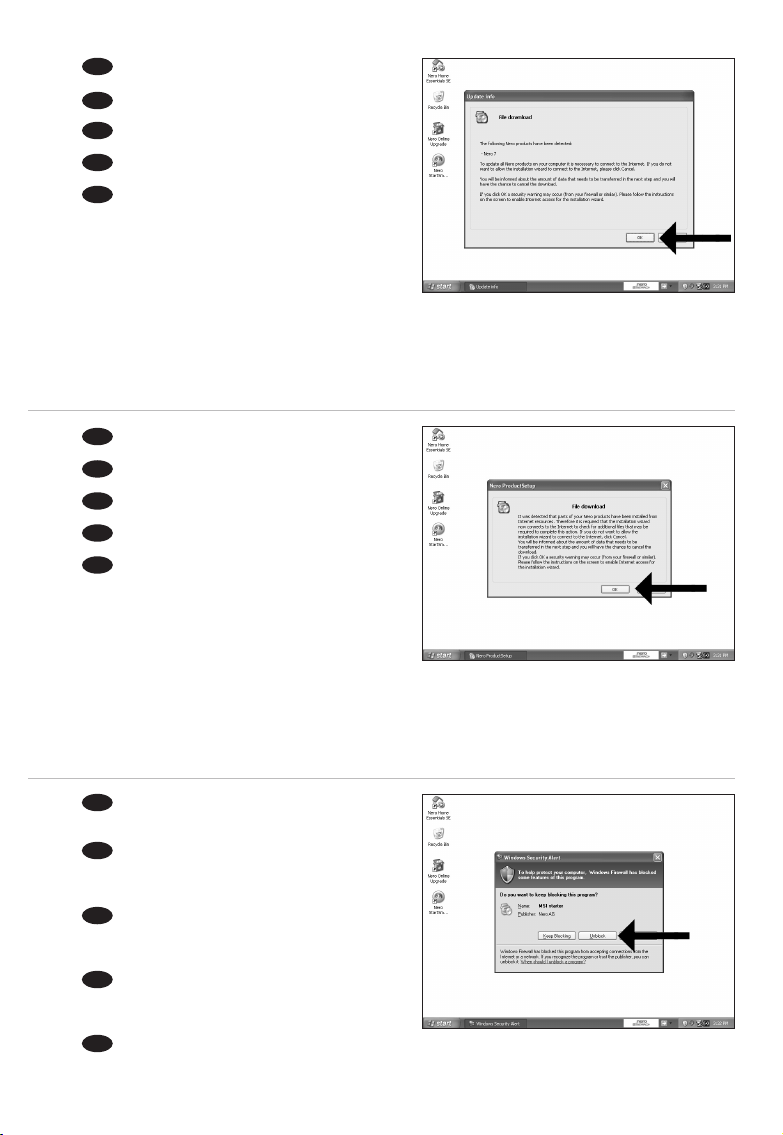
The Windows Firewall may warn you.
Click "Unblock" to allow your Nero to be updated.
Sie erhalten evtl. eine Warnung von der
Windows Firewall. Klicken Sie auf "Sperre
deaktivieren", damit sich Nero aktualisieren kann.
Le pare-feu de Windows affichera peut-être un
avertissement. Cliquez sur "Débloquer" pour activer la
mise à jour de Nero.
È possibile Windows Firewall visualizzi un
messaggio di avvertimento. Fare clic su "Unblock"
(Sblocca) per consentire l'aggiornamento di Nero.
De Firewall van Windows kan een waarschuwing geven.
Klik op "Uitschakelen", zodat uw Nero kan worden bijgewerkt.
Click "OK".
Klicken Sie auf "OK".
Cliquez sur "OK".
Fare clic su "OK".
Klik op "OK".
Click "OK".
Klicken Sie auf "OK".
Cliquez sur "OK".
Fare clic su "OK".
Klik op "OK".
15
6
7
8
UK
D
F
I
NL
UK
D
F
I
NL
UK
D
I
NL
F
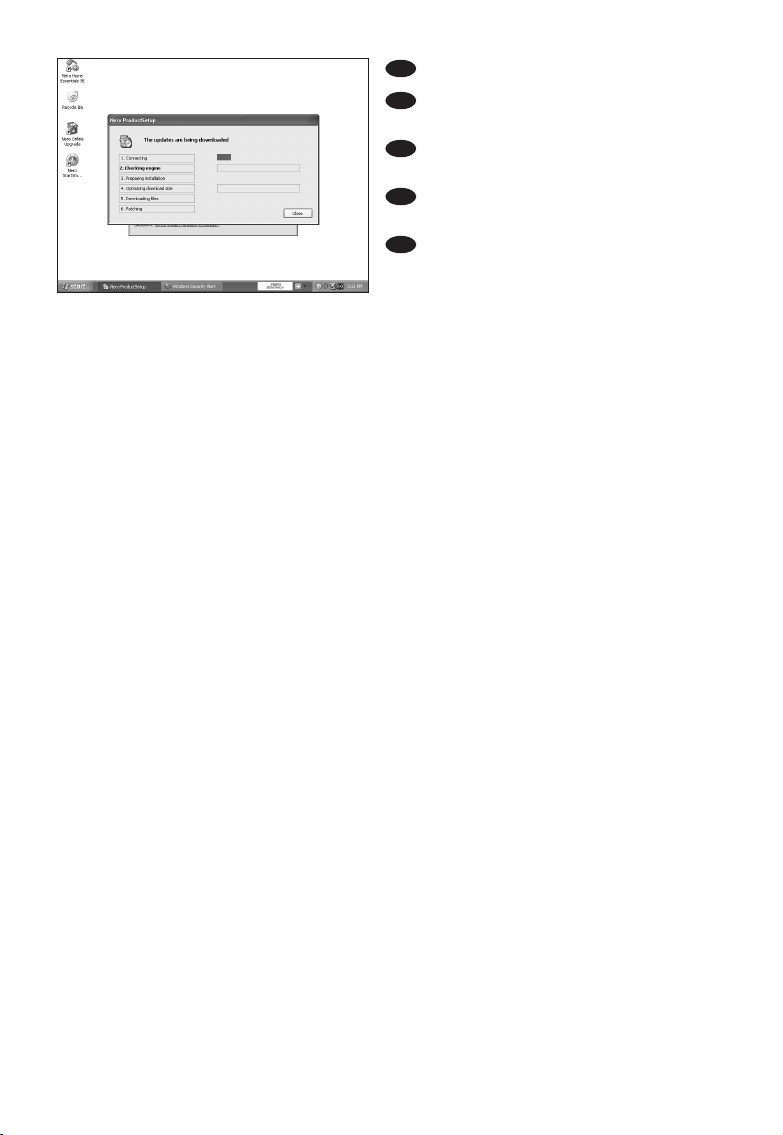
16
Nero downloads and updates itself.
Nero führt den Download und die
Aktualisierung selbstständig durch.
Nero télécharge et se met à jour
automatiquement.
L'aggiornamento di Nero viene scaricato ed
eseguito.
Nero gaat automatisch downloaden en
bijwerken.
9
F
I
NL
UK
D

17
How to make a video disc?
Erstellen einer Video-Disc
Comment créer un disque vidéo ?
Guida alla creazione di un video disc
Hoe maak ik een video-cd?
1
Start “Nero StartSmart Essentials”.
Starten Sie “Nero StartSmart Essentials“.
Lancez 'Nero StartSmart Essentials'.
Avviare “Nero StartSmart Essentials”.
Start “Nero StartSmart Essentials”.
UKUK
D
F
I
NL
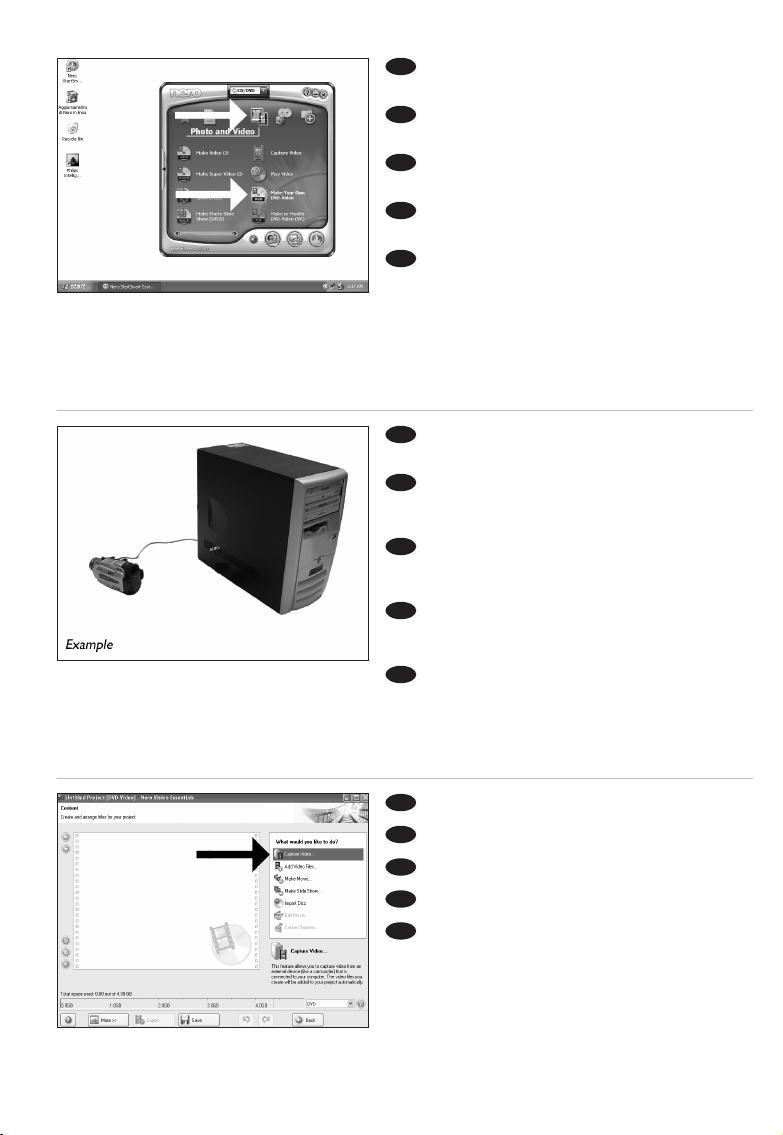
18
Choose “Photo and Video” and “Make your
own DVD-Video”.
Wählen Sie “Foto und Video“ und “Eigenes
DVD-Video erstellen“.
Choisissez 'Photo et Vidéo' et 'Créer votre
propre DVD-Vidéo'.
Selezionare “Foto e video” e “Creare il
proprio DVD-Video”.
Kies “Foto en video” en “Maak uw eigen
DVD-Video”.
Choose “Capture video”
Wählen Sie “Capture video“
Choisissez 'Capture video'
Selezionare “Cattura video”
Kies “Capture video”
If you want to capture video from a camera,
connect it to your PC. Otherwise go to step 8.
Schließen Sie Ihren PC an, wenn Sie Video
von einer Kamera aufnehmen möchten. Ansonsten
fahren Sie mit Schritt 8 fort.
Si vous souhaitez capturer de la vidéo à
partir d'une caméra, raccordez-la à l'ordinateur.
Sinon, allez à l'étape 8.
Se si desidera catturare il video da una
camera, collegarla al PC. Altrimenti passare al
punto 8
Als u video wilt laden vanaf een camera,
moet u hem op uw PC aansluiten. Ga anders
verder met stap 8
4
3
2
UK
D
F
I
NL
UK
D
F
I
NL
UK
D
I
NL
F

19
Select the capture device and press the record
button.
Wählen Sie das Aufnahmegerät und drücken
Sie die Aufnahmetaste.
Sélectionnez le périphérique de capture et
appuyez sur le bouton d'enregistrement.
Selezionare il dispositivo di cattura e premere
il pulsante Registra.
Selecteer het apparaat waar u video vanaf wilt
laden en druk op de opnameknop.
5
6
7
UK
D
F
I
NL
During capturing, you will see the progress
here.
Während der Aufnahme sehen Sie hier den
Fortschritt.
Pendant la capture, l'avancement s'affiche ici.
Durante il processo di cattura, qui sarà
possibile visualizzare l’avanzamento.
Tijdens het laden ziet u hier de voortgang.
UK
D
F
I
NL
Click “Next” when all video sequences are
captured.
Klicken Sie auf „Weiter“, sobald alle
Videosequenzen aufgenommen sind.
Cliquez sur 'Suivant' quand toutes les
séquences vidéo sont capturées.
Fare clic su “Avanti” se tutte le sequenze video
sono state catturate.
Klik op “Volgende” wanneer alle videoreeksen
zijn geladen.
UK
D
I
NL
F
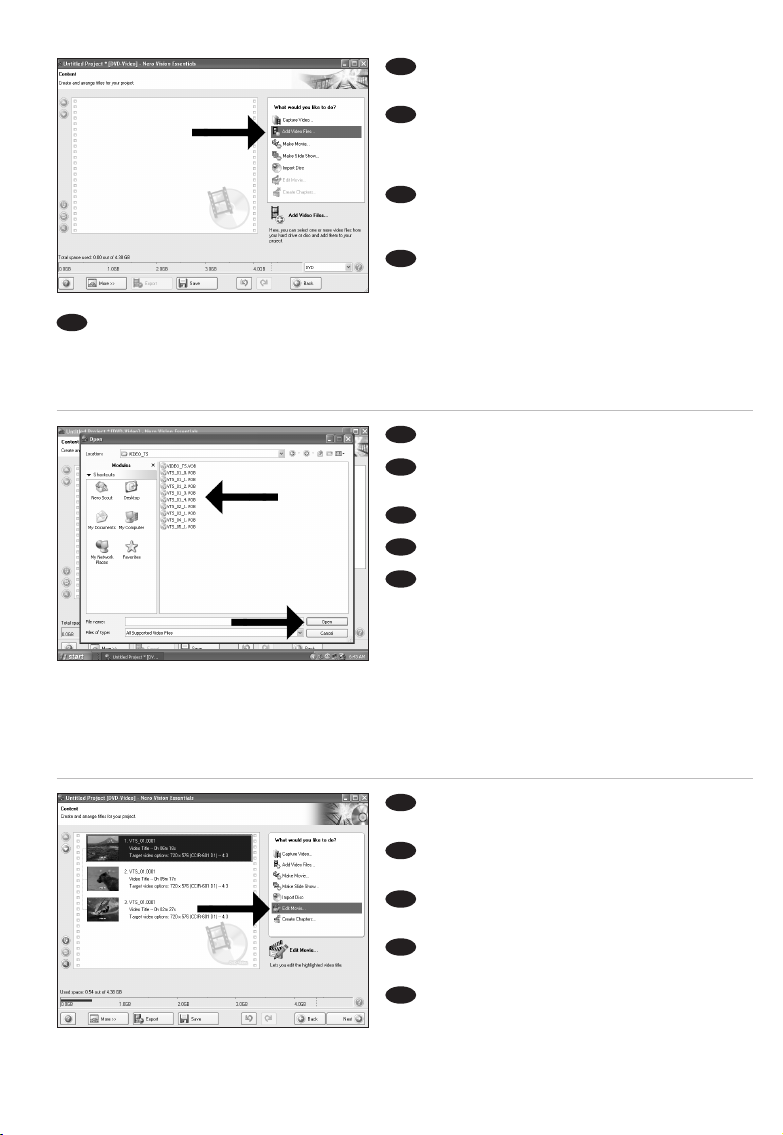
20
If you want to add files from the hard disk,
choose “Add Video Files”. Otherwise go to step 10.
Wenn Sie Dateien von der Festplatte
hinzufügen möchten, wählen Sie „Videodaten
hinzufügen“. Ansonsten fahren Sie mit Schritt 10
fort.
Si vous voulez ajouter des fichiers à partir du
disque dur, choisissez 'Ajouter des fichiers vidéo'.
Sinon, allez à l'étape 10.
Se si desidera aggiungere file dal disco fisso,
selezionare “Aggiungi File Video”. Altrimenti
passare al punto 10.
Als u bestanden wilt toevoegen van de harde schijf, kiest u “Videobestanden toevoegen”.
Ga anders verder met stap 10.
You can edit the loaded movies by choosing
“Edit Movie”.
Sie können die geladenen Filme bearbeiten,
indem Sie “Film bearbeiten“ wählen.
Vous pouvez éditer les films chargés en
choisissant 'Editer le film'.
È possibile modificare i film caricati
selezionando “Modifica Filmato”.
U kunt de geladen films bewerken door
“Film bewerken” te kiezen.
Select the files and click ‘Open”.
Wählen Sie die Dateien und klicken Sie auf
“Öffnen“.
Sélectionnez les fichiers et cliquez sur 'Ouvrir'.
Selezionare i file e fare clic su “Apri”.
Selecteer de bestanden en selecteer
‘Openen”.
10
9
8
UK
D
F
I
NL
UK
D
F
I
NL
UK
D
I
NL
F
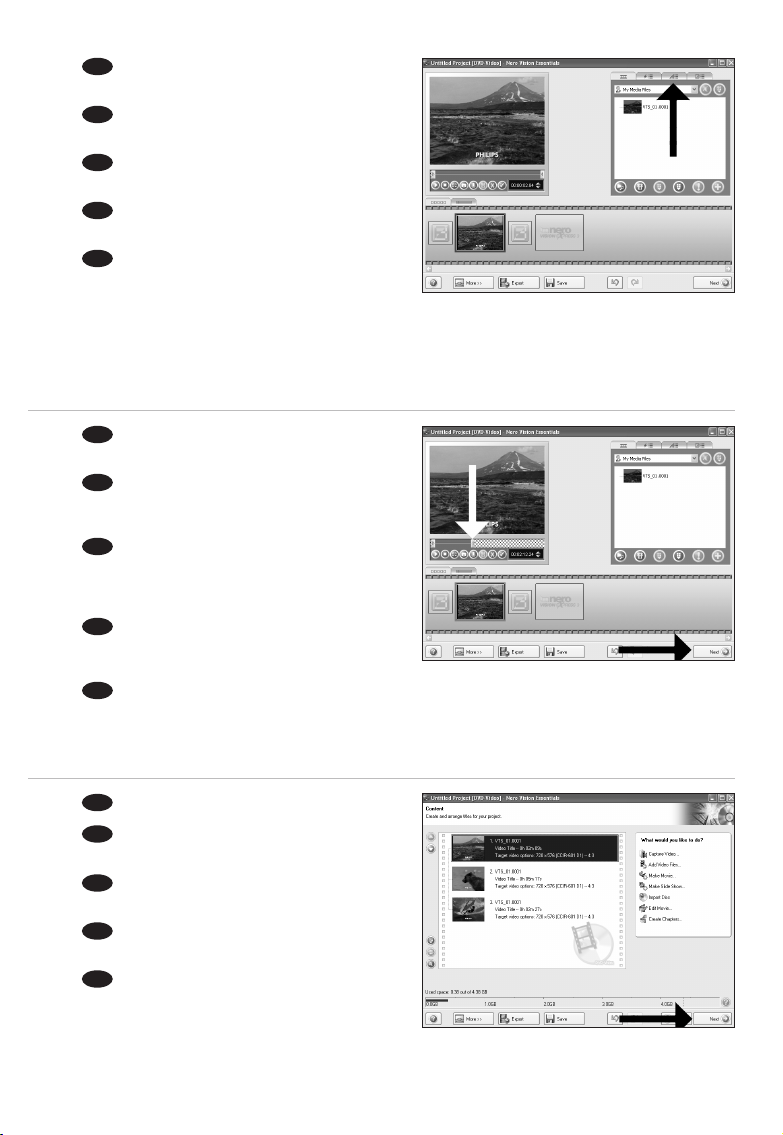
21
You can here add video effects, text effects
and transitions.
Sie können Videoeffekte, Texteffekte und
Übergänge hinzufügen.
Vous pouvez ajouter ici des effets vidéo, des
effets de texte et des transitions.
Qui è possibile aggiungere effetti video, testo e
transizioni.
Hier kunt u video-effecten, teksteffecten en
overgangen toevoegen.
11
12
13
UK
D
F
I
NL
You can also trim the recorded video by
sliding the markers. When done, choose “Next”.
Sie können das aufgezeichnete Video auch
durch Verschieben der Marker beschneiden. Klicken
Sie danach auf “Weiter“.
Vous pouvez également recouper les
séquences vidéo enregistrées en faisant glisser les
marqueurs. Lorsque vous avez terminé, choisissez
'Suivant'.
Inoltre, qui è possibile accorciare il video
registrato, facendo scorrere i marcatori. Al termine
selezionare “Avanti”.
U kunt de opgenomen video ook bijsnijden door de markeringen te verschuiven. Kies, als u klaar
bent, “Volgende”.
UK
D
F
I
NL
After editing all files, choose “Next”.
Klicken Sie nach Bearbeitung aller Dateien auf
“Weiter“.
Lorsque vous avez édité tous les fichiers,
choisissez 'Suivant'.
Dopo aver terminato tutti i file, selezionare
“Avanti”.
Kies “Volgende”, als u alle bestanden hebt
bewerkt.
UK
D
I
NL
F
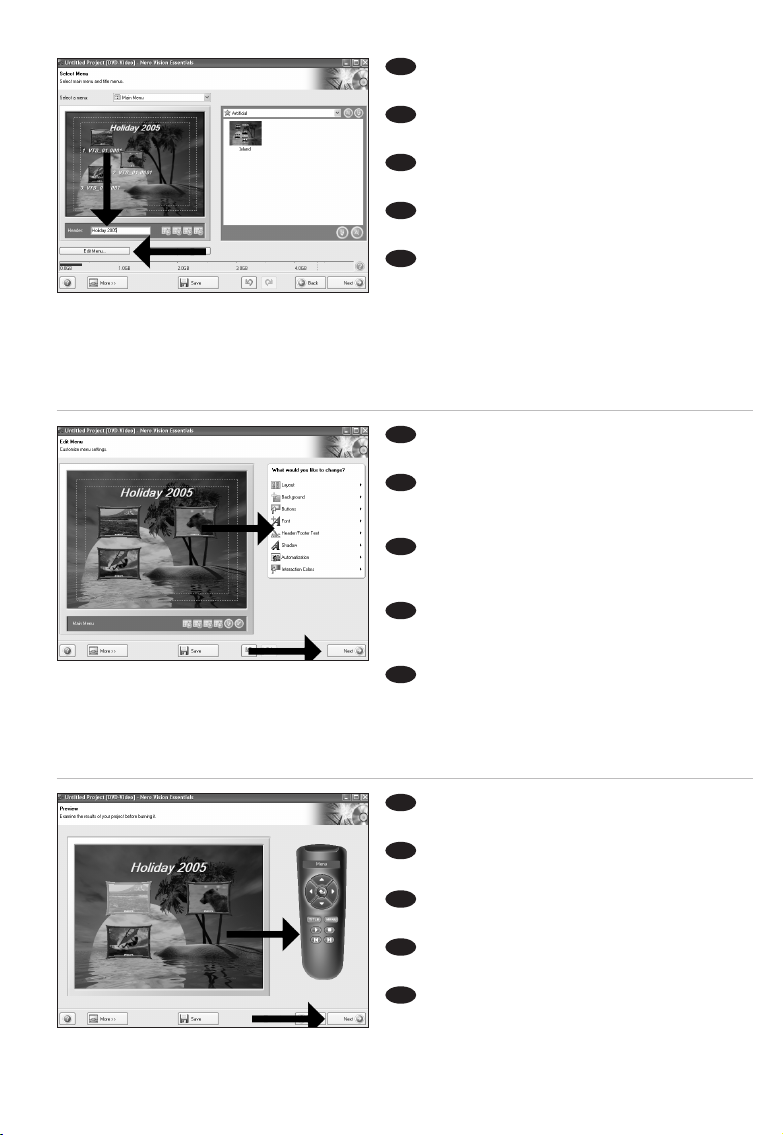
22
Enter the title in the “Header” field and click
“Edit menu”.
Geben Sie den Titel im Feld „Kopfzeile“ ein
und klicken Sie auf “Menü bearbeiten“.
Entrez le titre dans la zone 'En-tête' et
cliquez sur 'Editez le Menu'.
Inserire il titolo nel campo “Intestazion” e
fare clic su “Modif. menu”.
Voer de titel in het veld “Koptekst” in en klik
op “Bewerken menu”.
Preview your movie. Click “Next” to
continue.
Betrachten Sie nun eine Vorschau Ihres
Videos. Klicken Sie auf “Weiter“, um fortzufahren.
Vous pouvez alors prévisualiser votre film.
Cliquez sur 'Suivant' pour continuer.
Eseguire l’anteprima del film. Fare clic su
“Avanti” per continuare.
Preview uw film. Klik op “Volgende” om
verder te gaan.
You can change the layout, the background,
add titles,… here. When done, choose “Next” twice.
Sie können jetzt das Layout oder den
Hintergrund ändern und Titel usw. hinzufügen.
Klicken Sie danach zweimal auf “Weiter“.
Vous pouvez changer la mise en forme,
l'arrière-plan, ajouter des titres… ici. Lorsque vous
avez terminé, choisissez 'Suivant' deux fois.
Qui è possibile modificare il layout, lo sfondo,
aggiungere titoli ecc. Al termine selezionare due volte
“Avanti”.
Hier kunt u de indeling en de achtergrond
veranderen en titels toevoegen. Klik twee keer op “Volgende” als u klaar bent.
16
15
14
UK
D
F
I
NL
UK
D
F
I
NL
UK
D
I
NL
F
 Loading...
Loading...