Philips SNA6640 User Manual
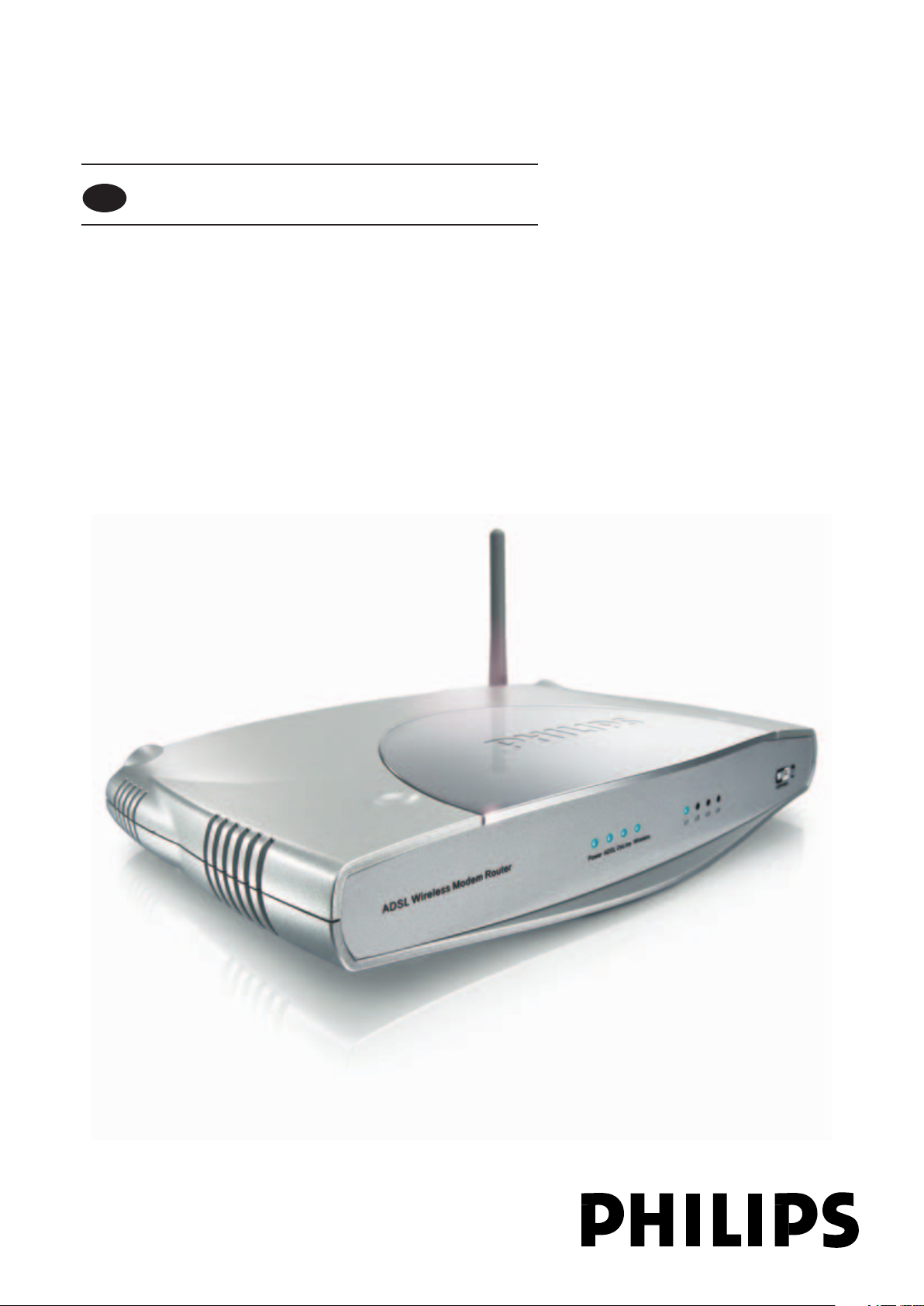
SNA6640
User Manual 1
EN
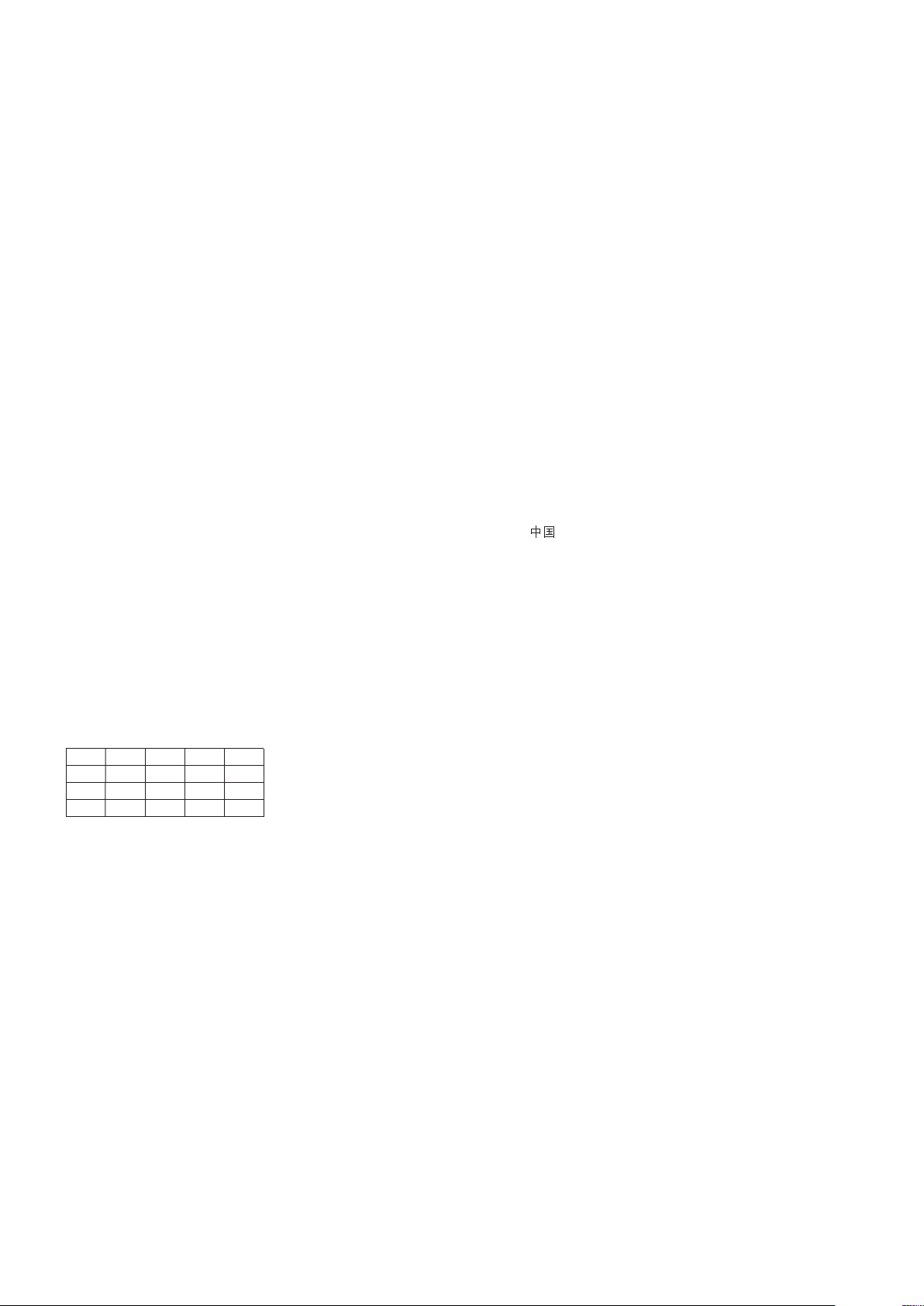
☎
Helpline
België/Belgique/Belgien
070 253 010 (. 0.17)
Luxemburg/Luxembourg
26 84 30 00
Danmark
3525 8761
Deutschland
0180 5 007 532 (. 0.12)
España
902 888 785 (. 0.15)
France
08 9165 0006 (. 0.23)
Eda
0 0800 3122 1223
Ireland
01 601 1161
Italia
199 404 042 (. 0.25)
Cyprus
800 92256
Nederland
0900 0400 063 (. 0.20)
Norge
2270 8250
Österreich
01 546 575 603 (low rate)
Portugal
2 1359 1440
Schweiz/Suisse/Svizzera
02 2310 2116
Suomi
09 2290 1908
Sverige
08 632 0016
Türkiye
0800 2613302
UK (United Kingdom)
0906 1010 017 (£ 0.15)
China
4008 800 008
European Regulations
This product has been designed, tested and manufactured according to the European R&TTE Directive 1999/5/EC.
Following this Directive, this product can be brought into service in the following states:
B ✔ DK ✔ E ✔ GR ✔ F ✔
IRL ✔ I ✔ L ✔ NL ✔ A ✔
P ✔ SU ✔ S ✔ UK ✔ N ✔
D ✔ CH ✔
SNA6640/00/05

L1 L2 L3 L4
ADSL
12V—1A
POWER ADSL ONLINE WIRELESS
RESET
LAN4 LAN3 LAN2 LAN1
3
1 ADSL Port
ADSL port (RJ-11). Connect your ADSL line to this port.
2 Power Inlet
Connect the included power adapter to this inlet.
Warning: Using the wrong type of power adapter may damage the
ADSL Wireless Modem Router.
3 Reset Button
Use this button to reset the power and restore the default factory settings. To reset without losing configuration settings, see
‘Reset’ on page 28-29.
4 LAN Ports
10/100 Ethernet ports (RJ-45). Connect devices on your local area network to these ports (i.e., a PC, hub, or switch).
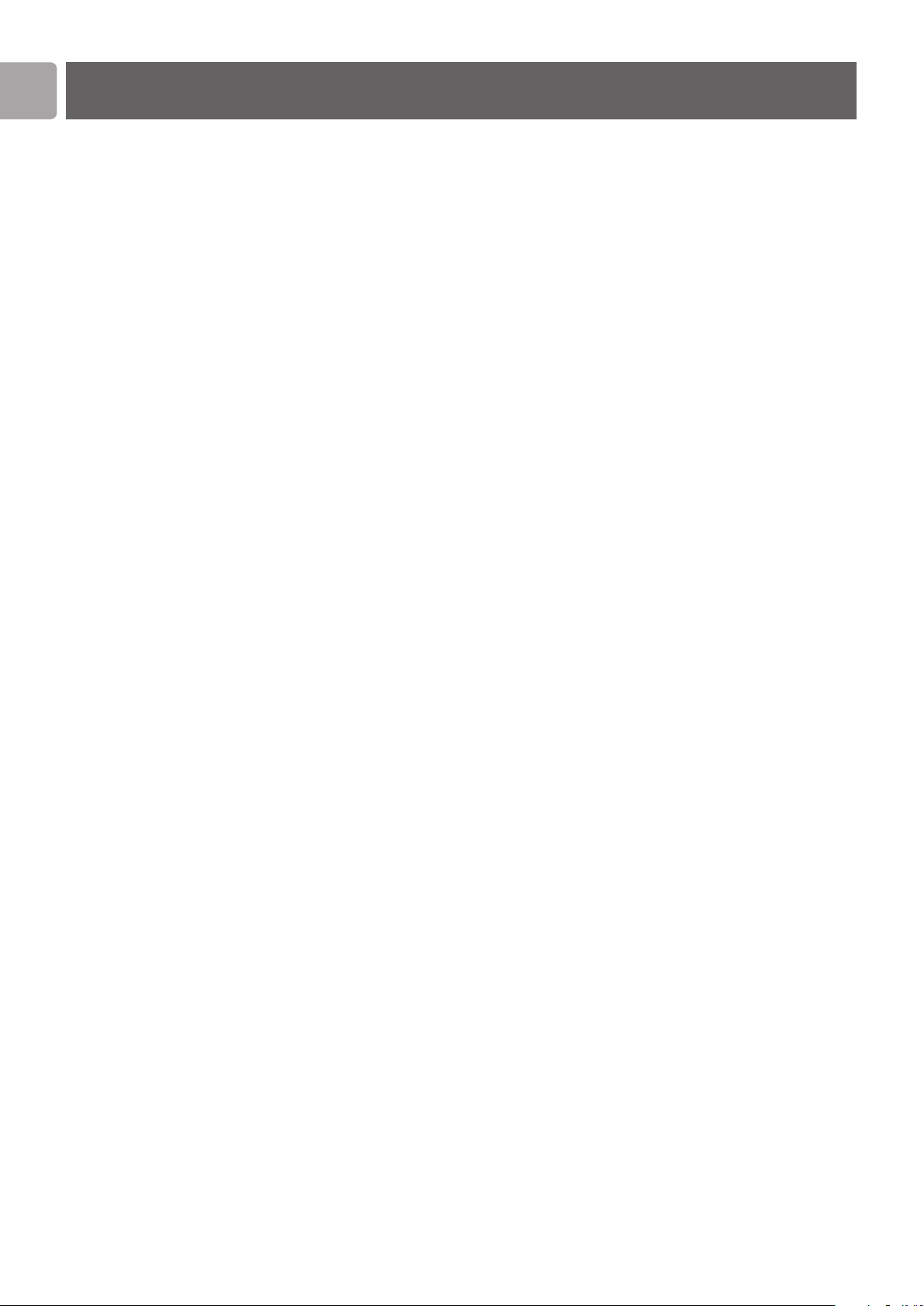
5 Introduction
5 About the ADSL Wireless Modem Router
5 Features and Benefits
7 Installation
7 System Requirements
7 Hardware Description
7 LED Indicators
7 ISP Settings
8 Connect the System
8 Connect the ADSL Line
8 Phone Line Configuration
8 Connect the Power Adapter
9 Configuring Client PC
9 TCP/IP Configuration
9 Windows 98/Me
10 Obtain IP Settings from Your ADSL Wireless Modem Router
11 Windows NT 4.0
12 Disable HTTP Proxy
12 Obtain IP Settings from Your ADSL Wireless Modem Router
13 Windows 2000
13 Disable HTTP Proxy
13 Obtain IP Settings from Your ADSL Wireless Modem Router
14 Windows XP
14 Disable HTTP Proxy
14 Obtain IP Settings from Your ADSL Wireless Modem Router
15 Configuring Your Macintosh Computer
16 Disable HTTP Proxy
16 Configuring your wireless adapter
16 Disable HTTP Proxy
18 Setting up the ADSL Wireless Modem Router
18 Setup Wizard
20 Configuring the ADSL Wireless Modem Router
20 ADSL / Internet settings
21 Security
22 Home network settings
27 Advanced settings
32 Finding the MAC address of a Network Card
32 Windows 98/ME
32 Windows NT4/2000/XP
32 Macintosh
32 Linux
32 MAC address
32 How to set-up a computer network?
32 What is your windows version?
38 Troubleshooting
39 Specifications
42 Declaration of conformity
43 Guarantee certificate
EN
4
Table of Contents

EN
5
SNA6640
Congratulations on your purchase of the Philips ADSL Wireless Modem Router,
hereafter referred to as the ‘ADSL Wireless Modem Router’. We are proud to
provide you with a powerful yet simple communication device for connecting your
local area network (LAN) to the Internet.
For those who want to surf the Internet in the most secure way, this router provides
a convenient and powerful solution.
About the ADSL Wireless Modem Router
The ADSL Wireless Modem Router provides Internet access to multiple users by
sharing a single-user account. Support is provided for both wired and wireless
devices. New technology provides wireless security via Wired Equivalent Privacy
(WEP) encryption, WiFi Protected Access (WPA/WPA2) encryption and MAC
address filtering. It is simple to configure and can be up and running in minutes.
Features and Benefits
• Internet connection to an ADSL line via an RJ-11 ADSL port
• Local network connection via four 10/100 Mbps Ethernet ports
• On-board IEEE 802.11g wireless network adapter
• DHCP for dynamic IP configuration, and DNS for domain name mapping
• Firewall with Stateful Packet Inspection, client privileges, intrusion detection, and
NAT
• NAT also enables multi-user Internet access via a single user account, and virtual
server functionality (providing protected access to Internet services such as web,
FTP, email, and Telnet)
• VPN pass-through (IPSec-ESP Tunnel mode, L2TP, PPTP)
• User-definable application sensing tunnel supports applications requiring multiple
connections
• Easy setup through a web browser on any operating system that supports TCP/IP
• Compatible with all popular Internet applications
Applications
Many advanced networking features are provided by the ADSL Wireless Modem
Router:
Wireless and Wired LAN
The ADSL Wireless Modem Router provides connectivity to 10/100 Mbps devices,
and wireless IEEE 802.11g compatible devices, making it easy to create a network in
small offices or homes.
Internet Access
This device supports Internet access through an ADSL connection. Since many DSL
providers use PPPoE or PPPoA to establish communications with end users, the
ADSL Wireless Modem Router includes built-in clients for these protocols,
eliminating the need to install these services on your computer.
Shared IP Address
The ADSL Wireless Modem Router provides Internet access for up to 253 users via
a single shared IP address. Using only one ISP account, multiple users on your
network can browse the web at the same time.
Virtual Server
If you have a fixed IP address, you can set the ADSL Wireless Modem Router to act
as a virtual host for network address translation. Remote users access various
services at your site using a constant IP address. Then, depending on the requested
service (or port number), the ADSL Wireless Modem Router can route the request
to the appropriate server (at another internal IP address). This secures your network
from direct attack by hackers, and provides more flexible management by allowing
you to change internal IP addresses without affecting outside access to your network.
DMZ Host Support
Allows a networked computer to be fully exposed to the Internet.
This function is used when NAT and firewall security prevent an Internet application
from functioning correctly.
Introduction
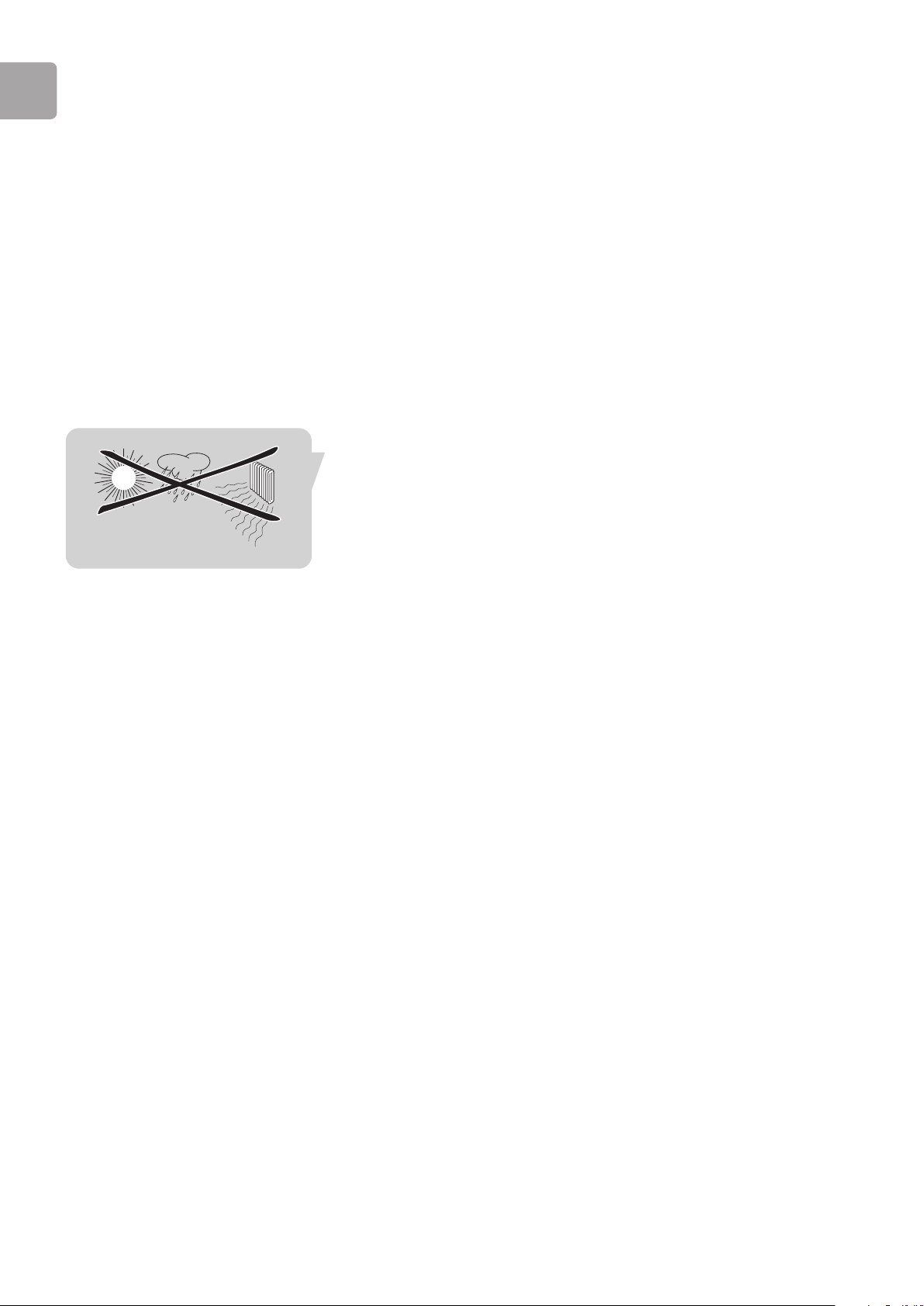
EN
6
Security
The ADSL Wireless Modem Router supports security features that deny Internet
access to specified users, or filter all requests for specific services that the
administrator does not want to serve. The ADSL Wireless Modem Router's firewall
also blocks common hacker attacks, including IP Spoofing, Land Attack, Ping of Death,
IP with zero length, Smurf Attack, UDP port loopback, Snork Attack, TCP null scan,
and TCP SYN flooding. WEP (Wired Equivalent Privacy), WPA/WPA2 (WiFi
Protected Access), SSID, and MAC filtering provide security over the wireless
network.
Important information
• Please install and connect the product in the order as described in the chapter
‘Quick Start Guide’ only. This assures best installation results with the least
technical hassles.
• Please read this guide carefully before using the ADSL Wireless Modem Router;
and keep it for future reference.
• During set-up and installation, it may be helpful to have the instructions for your
PC and other network components at hand.
Safety Precautions
• Do not expose the product to excessive moisture, rain, sand or heat sources.
• The product should not be exposed to dripping or splashing. No object filled with
liquids, such as vases, should be placed on the product.
• Keep the product away from domestic heating equipment and direct sunlight.
• Allow a sufficient amount of free space all around the product for adequate
ventilation.
• Do not open this product. Contact your retailer if you experience technical
difficulties.
Environmental information
All redundant packing material has been omitted. We have done our utmost to make
the packaging easily separable into three mono materials: cardboard (box),
polystyrene foam (buffer) and polyethylene (bags, protective foam sheet). Your set
consists of materials that can be recycled if disassembled by a specialised company.
Please observe the local regulations regarding the disposal of packing materials,
exhausted batteries and old equipment.
Packaging contents
Please check whether all of the following items are present in the box of the
Wireless Modem Router. These are provided to help you set up and use your
Wireless Modem Router. Contact your retailer if any items are missing.
• Philips ADSL Wireless Modem Router
• Power adapter
• One Category 5 Ethernet cable (RJ-45)
• Telephone patch cable (RJ-11)
• Quick Start Guide
• CD with manual
Disclaimer
This product is provided by ‘Philips’ ‘as is'' and without any express or implied
warranty of any kind of warranties, including, but not limited to, the implied
warranties of merchantability and fitness for a particular purpose are disclaimed.
In no event shall Philips be liable for any direct, indirect, incidental, special, exemplary,
or consequential damages (including, but not limited to, procurement of substitute
goods or services; loss of information, data, or profits; or business interruption)
howsoever caused and on any theory of liability, whether in contract, strict liability,
or tort (including negligence or otherwise) arising in any way out of the use of
inability to use this product, even if advised of the possibility of such damages.
Philips further does not warrant the accuracy or completeness of the information,
text, graphics, illustrative examples links or other items can be deviated of the
product.
FCC Radiation Exposure Statement:
This equipment complies with FCC radiation exposure limits set forth for an
uncontrolled environment. This equipment should be installed and operated with
minimum distance 20cm between the radiator & your body.
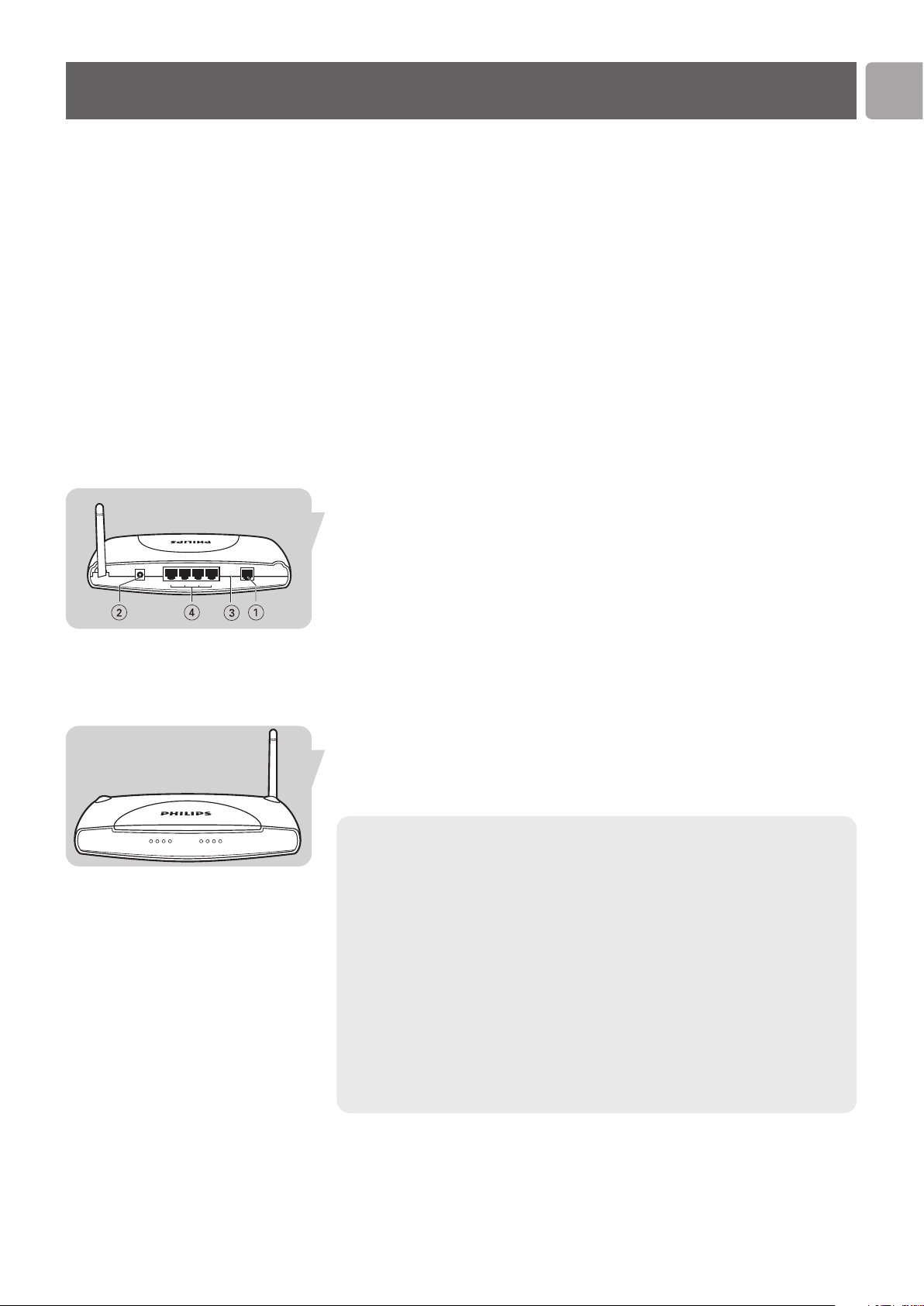
EN
ADSL
12V—1A
RESET
LAN4 LAN3 LAN2 LAN1
7
System Requirements
• ADSL line installed by your Internet Service Provider.
• A computer using a fixed IP address or dynamic IP address assigned via DHCP, as
well as a gateway server address and DNS server address from your service
provider.
• A computer equipped with a 10/100 Mbps network adapter, a USB-to-Ethernet
converter or an IEEE 802.11g wireless network adapter.
• TCP/IP network protocols installed on each PC that will access the Internet.
• A Java-enabled web browser, such as Microsoft Internet Explorer 5.5 or above or
Netscape 4.7 or above, installed on one PC at your site for configuring the ADSL
Wireless Modem Router.
Hardware Description
The ADSL Wireless Modem Router contains an integrated ADSL modem and
connects to the Internet or to a remote site using its RJ-11 WAN port. It can be
connected directly to your PC or to a local area network using any of the four
10/100 Ethernet LAN ports.
Data passing between devices connected to your local area network can run at up to
100 Mbps over the 10/100 Ethernet ports and 108 Mbps over the built-in wireless
network adapter.
The ADSL Wireless Modem Router includes an LED display on the front panel for
system power and port indications that simplifies installation and network
troubleshooting. It also provides the following ports on the rear panel:
1 ADSL Port
ADSL port (RJ-11). Connect your ADSL line to this port.
2 Power Inlet
Connect the included power adapter to this inlet.
Warning: Using the wrong type of power adapter may damage the
ADSL Wireless Modem Router.
3 Reset Button
Use this button to reset the power and restore the default factory settings. To
reset without losing configuration settings, see ‘Reset’ on page 28-29.
4 LAN Ports
10/100 Ethernet ports (RJ-45). Connect devices on your local area network to
these ports (i.e., a PC, hub, or switch).
LED Indicators
The power and port LED indicators on the front panel are illustrated by the following
figure and table.
LED Status Description
Power On Power on, normal operation.
Off Power off or failure.
ADSL (DSL sync) On ADSL loop is brought UP.
Blinking Start up.
Off ADSL loop is down.
Online On Link is up.
Blinking Send/Receive data.
Off No data transfering.
Wireless On Link is up.
Blinking Send/Receive data.
Off No data transfering.
LAN 1-4 On Ethernet Connection is established.
Blinking Send/Receive data.
Off Without Link.
ISP Settings
Please collect the following information from your ISP before setting up the ADSL
Wireless Modem Router:
• ISP account user name and password
• Protocol, encapsulation and VPI/VCI circuit numbers
• DNS server address
• IP address, subnet mask and default gateway (for fixed IP users only)
Installation
L1 L2 L3 L4
POWER ADSL ONLINE WIRELESS
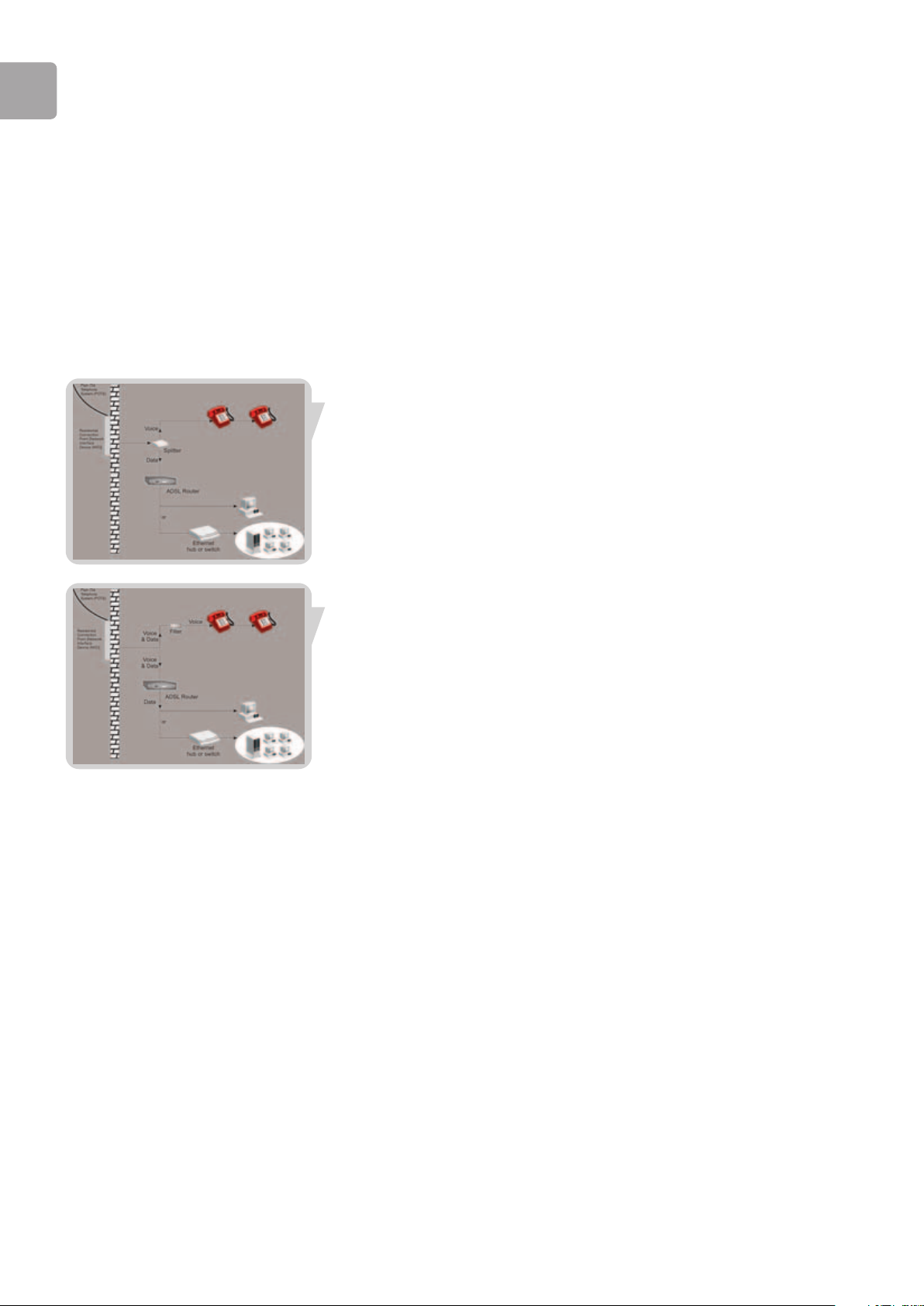
EN
8
Connect the System
The ADSL Wireless Modem Router can be positioned at any convenient location in
your office or home. No special wiring or cooling requirements are needed. You
should, however, comply with the following guidelines:
• Keep the ADSL Wireless Modem Router away from any heating devices.
• Do not place the ADSL Wireless Modem Router in a dusty or wet environment.
You should also remember to turn off the power, remove the power cord from the
outlet, and keep your hands dry when you install the ADSL Wireless Modem Router.
Connect the ADSL Line
Connect the supplied RJ-11 cable from the ADSL Microfilter/Splitter to the ADSL
port on your ADSL Wireless Modem Router. When inserting an ADSL RJ-11 plug, be
sure the tab on the plug clicks into position to ensure that it is properly seated.
Phone Line Configuration
Installing a Full-Rate Connection
If you are using a full-rate (G.dmt) connection, your service provider will attach the
outside ADSL line to a data/voice splitter. In this case you can connect your phones
and computer directly to the splitter as shown below:
Figure 2-3. Installing with a Splitter
Installing a Splitterless Connection
If you are using a splitterless (G.lite) connection, then your service provider will
attach the outside ADSL line directly to your phone system.
In this case you can connect your phones and computer directly to the incoming
ADSL line, but you will have to add low-pass filters to your phones as shown below:
Figure 2-4. Installing without a Splitter
Attach to Your Network Using Ethernet Cabling
The four LAN ports on the ADSL Wireless Modem Router auto-negotiate the
connection speed to 10 Mbps Ethernet or 100 Mbps Fast Ethernet, as well as the
transmission mode to half duplex or full duplex.
Use RJ-45 cables to connect any of the four LAN ports on the ADSL Wireless
Modem Router to an Ethernet adapter on your PC. Otherwise, cascade any of the
LAN ports on the ADSL Wireless Modem Router to an Ethernet hub or switch, and
then connect your PC or other network equipment to the hub or switch. When
inserting an RJ-45 connector, be sure the tab on the connector clicks into position to
ensure that it is properly seated.
Warning: Do not plug a phone jack connector into an RJ-45 port. This may damage the
ADSL Wireless Modem Router.
Notes:
– Use 100-ohm shielded or unshielded twisted-pair cable with RJ-45 connectors for all
10/100 ethernet ports. Use Category 3, 4, or 5 for connections that operate at 10 Mbps,
and Category 5 for connections that operate at 100 Mbps.
– Make sure each twisted-pair cable length does not exceed 100 meters (328 feet).
Connect the Power Adapter
Plug the power adapter into the power socket on the rear of the ADSL Wireless
Modem Router, and the other end into a power outlet.
Check the power indicator on the front panel is lit. If the power indicator is not lit,
refer to ‘Troubleshooting’ on page 42.
In case of a power input failure, the ADSL Wireless Modem Router will automatically
restart and begin to operate once the input power is restored.
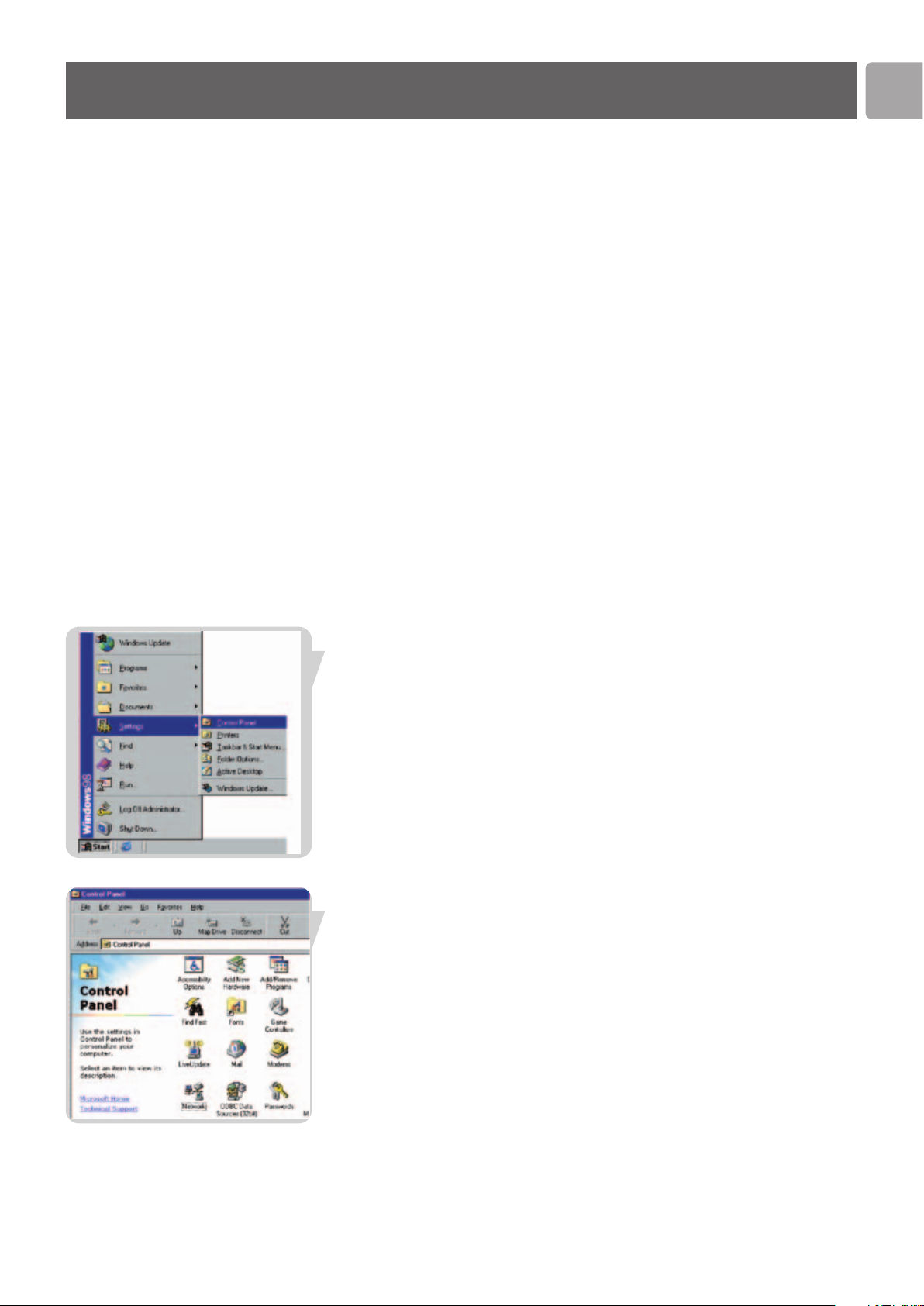
EN
9
After completing hardware setup by connecting all your network devices, you need
to configure your computer to connect to the ADSL Wireless Modem Router.
See: ‘Windows 98/Me’ on page 9
‘Windows NT 4.0’ on page 12
‘Windows 2000’ on page 14
‘Windows XP’ on page 14
‘Wireless adapters’ on page 17
TCP/IP Configuration
To access the Internet through the ADSL Wireless Modem Router, you must
configure the network settings of the computers on your LAN to use the same IP
subnet as the ADSL Wireless Modem Router. The default IP settings for the ADSL
Wireless Modem Router are:
IP Address 192.168.1.1
Subnet Mask 255.255.255.0
DHCP function Enable
DHCP IP Pool Range 192.168.1.2 to 192.168.1.254
Note: These settings can be changed to fit your network requirements, but you must first
configure at least one computer to access the ADSL Wireless Modem Router's web
configuration interface in order to make the required changes. (See ‘Configuring the
ADSL Wireless Modem Router’ on page 20 for instruction on configuring the ADSL
Wireless Modem Router.)
Windows 98/Me
You may find that the instructions in this section do not exactly match your version
of Windows. This is because these steps and screen shots were created from
Windows 98. Windows Millennium Edition is similar, but not identical, to Windows
98.
1 On the Windows desktop, click Start/Settings/Control Panel.
2 In Control Panel, double-click the Network icon.
Configuring Client PC
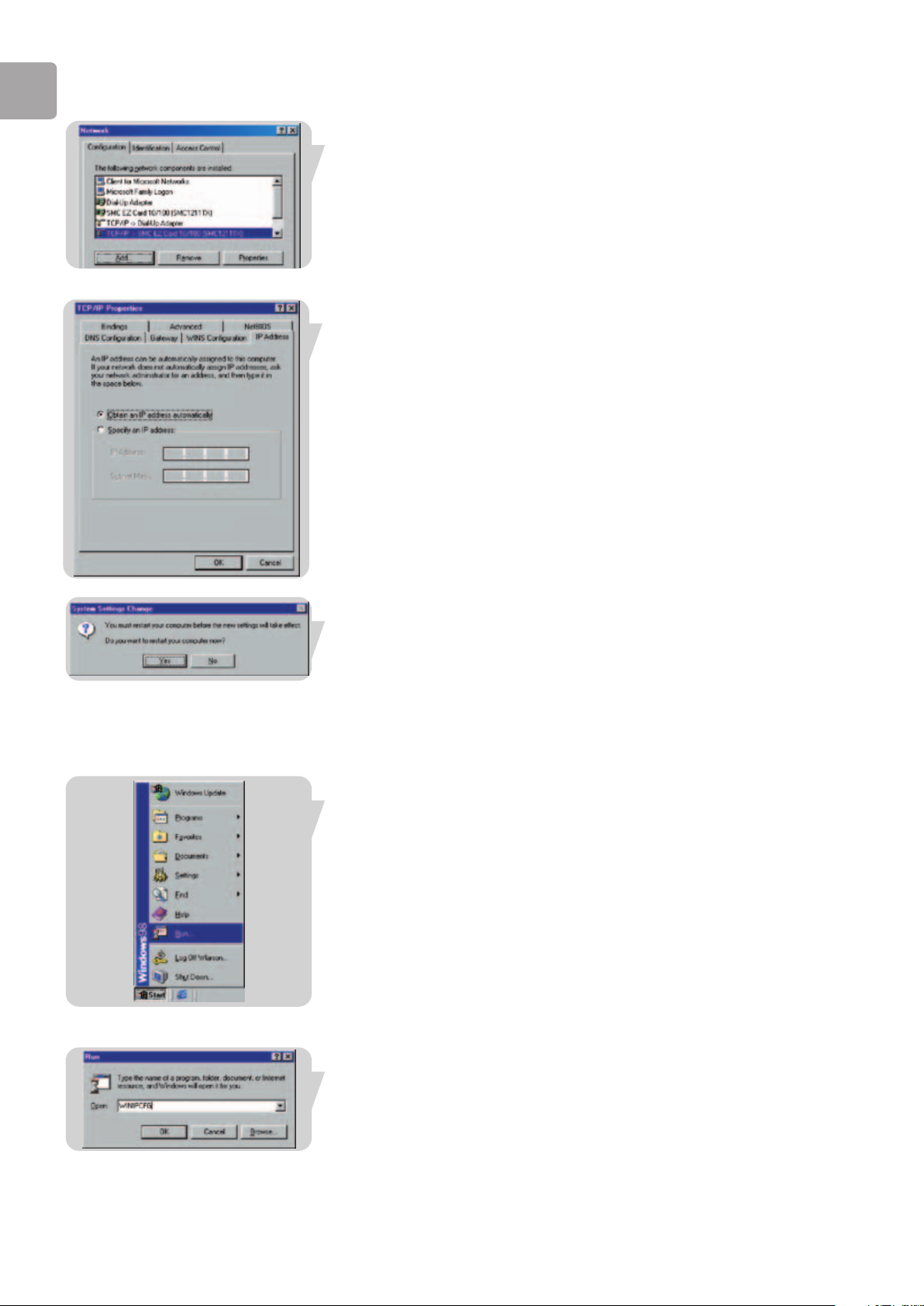
EN
10
3 In the Network window, under the Configuration tab, double-click the TCP/IP
item listed for your network card.
4 In the TCP/IP window, select the IP Address tab. If ‘Obtain an IP address
automatically’ is already selected, your computer is already configured for DHCP.
If not, select this option.
5 Windows may need your Windows 98/ME CD to copy some files.
After it finishes copying, it will prompt you to restart your system.
Click Yes and your computer will restart.
Obtain IP Settings from Your ADSL Wireless Modem Router
Now that you have configured your computer to connect to your ADSL Wireless
Modem Router, it needs to obtain new network settings. By releasing old DHCP IP
settings and renewing them with settings from your ADSL Wireless Modem Router,
you can also verify that you have configured your computer correctly.
1 On the Windows desktop, click Start/Run...
2 Type ‘WINIPCFG’ and click OK.
It may take a second or two for the IP Configuration window to appear.
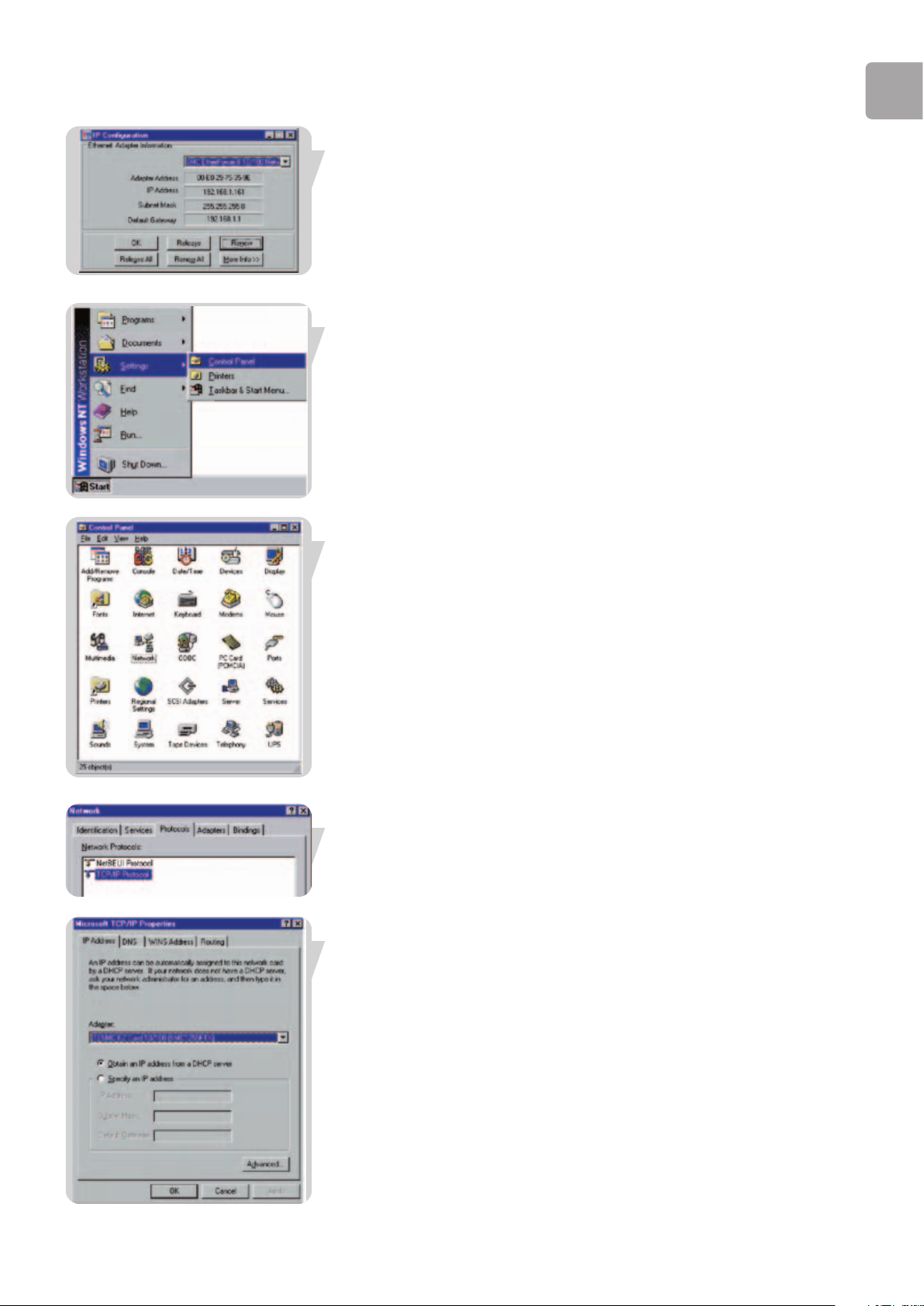
EN
11
3 In the IP Configuration window, select your network card from the drop-down
menu. Click Release and then click Renew. Verify that your IP address is now
192.168.1.xxx, your Subnet Mask is 255.255.255.0 and your Default Gateway is
192.168.1.1. These values confirm that your ADSL Wireless Modem Router is
functioning. Click OK to close the IP Configuration window.
Windows NT 4.0
1 On the Windows desktop, click Start/Settings/Control Panel.
2 Double-click the Network icon.
3 In the Network window, select the Protocols tab.
Double-click TCP/IP Protocol.
4 When the Microsoft TCP/IP Properties window opens,
select the IP Address tab.
5 In the Adapter drop-down list, make sure your Ethernet adapter is selected.
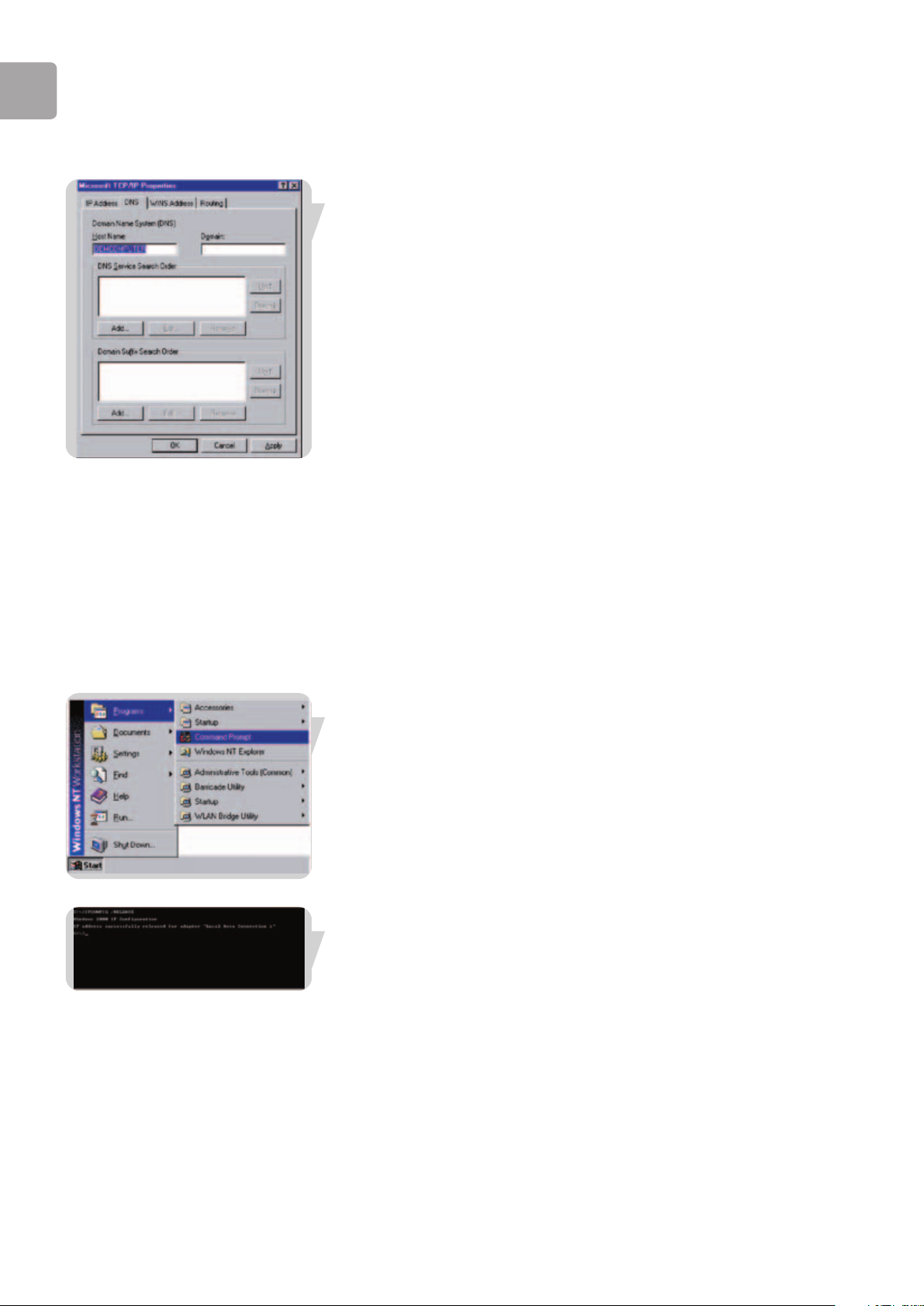
EN
12
6 If ‘Obtain an IP address automatically’ is already selected, your computer is
already configured for DHCP. If not, select this option and click ‘Apply.’
7 Click the DNS tab to see the primary and secondary DNS servers.
Record these values, and then click ‘Remove.’ Click ‘Apply’, and then ‘OK.’
8 Windows may copy some files, and will then prompt you to restart your system.
Click Yes and your computer will shut down and restart.
Disable HTTP Proxy
You need to verify that the ‘HTTP Proxy’ feature of your web browser is disabled.
This is so that your browser can view the ADSL Wireless Modem Router's HTML
configuration pages (refer to ‘Internet Explorer’ on page 16).
Obtain IP Settings from Your ADSL Wireless Modem Router
Now that you have configured your computer to connect to your
ADSL Wireless Modem Router, it needs to obtain new network settings.
By releasing old DHCP IP settings and renewing them with settings from your ADSL
Wireless Modem Router, you will verify that you have configured your computer
correctly.
1 On the Windows desktop, click Start/Programs/Command Prompt.
2 In the Command Prompt window, type ‘IPCONFIG /RELEASE’ and press the
ENTER key.
3 Type ‘IPCONFIG /RENEW’ and press the ENTER key. Verify that your IP Address
is now 192.168.1.xxx, your Subnet Mask is 255.255.255.0 and your Default
Gateway is 192.168.1.1.
These values confirm that your ADSL Wireless Modem Router is functioning.

EN
13
4 Type ‘EXIT’ and press the ENTER key to close the Command Prompt window.
Your computer is now configured to connect to the ADSL Wireless Modem
Router.
Windows 2000
1 On the Windows desktop, click Start/Settings/Network and Dial-Up Connections.
2 Click the icon that corresponds to the connection to your ADSL Wireless
Modem Router.
3 The connection status screen will open. Click Properties.
4 Double-click Internet Protocol (TCP/IP).
5 If ‘Obtain an IP address automatically’ and ‘Obtain DNS server address
automatically’ are already selected, your computer is already configured for
DHCP. If not, select this option.
Disable HTTP Proxy
You need to verify that the ‘HTTP Proxy’ feature of your web browser is disabled.
This is so that your browser can view the ADSL Wireless Modem Router's HTML
configuration pages (refer to ‘Internet Explorer’ on page 16).
Obtain IP Settings from Your ADSL Wireless Modem Router
Now that you have configured your computer to connect to your ADSL Wireless
Modem Router, it needs to obtain new network settings. By releasing old DHCP IP
settings and renewing them with settings from your ADSL Wireless Modem Router,
you can verify that you have configured your computer correctly.
 Loading...
Loading...