
Cloud monitor base
SB4B1927VB
www.philips.com/welcome
NO Brukerveiledning 1
Service og garantier 38
Feilsøking og OSS (ofte stilte spørsmål) 41

Innhold
1. Viktig ....................................................... 1
1.1 Sikkerhetstiltak og vedlikehold ..............1
1.2 Symboler ............................................................2
1.3 Kasting av produktet og
emballasjen .......................................................3
2. Sette opp cloud monitor base ..........4
2.1 Installasjon .........................................................4
2.2 Bruke cloud monitor base .......................6
3. Fastvare til cloud monitor base ........7
3.1 Hva er det? .......................................................7
3.2 Strømbryterfunksjon ...................................8
3.3 Cloud monitor bases
brukergrensesnitt ..........................................8
4. Tekniskespesikasjoner ...................34
5. Informasjonomregelverk ................36
6. Service og garantier ...........................38
6.1 Service og garantier ..................................38
7. Feilsøking og OSS
(ofte stilte spørsmål) .........................41
7.1 Feilsøking .........................................................41

1. Viktig
1. Viktig
Denne elektroniske brukerveiledningen er
ment for enhver person som bruker PhilipsCloud monitor base. Ta deg tid til å lese
denne brukerveiledningen før du bruker Cloud
monitor base. Den inneholder viktig informasjon
og kommentarer om bruk av skjermen.
Philips-garantien gjelder under forutsetning av
at produktet blir behandlet korrekt til tiltenkt
bruk, i samsvar med bruksanvisnin gen og ved
fremvisning av original faktura eller kvittering,
som viser kjøpsdato, forhandlerens navn, modell
og produksjonsnummeret av produktet.
1.1 Sikkerhetstiltak og vedlikehold
Advarsler
Bruk av kontroller, innstillinger eller prosedyrer
som ikke er spesisert i denne dokumentasjonen
kan føre til fare for støt og risiko for elektriske
og/eller mekaniske skader.
Les og følg instruksjonene for oppkobling og
bruk av Cloud monitor base.
Drift:
• Unngå at Cloud monitor base utsettes
for direkte sollys, kraftige lamper og alle
andre varmekilder. Langvarig eksponering
for sterkt lys og varme kan føre til
fargeforandringer og skade på Cloud
monitor base.
• Fjern eventuelle gjenstander som kan falle
ned i ventilasjonsåpninger eller som kan
hindre kjøling av Cloud monitor bases
elektronikk.
• Ikke blokker ventilasjonsåpningene i
kabinettet.
• Ved plassering av Cloud monitor base må
man påse at nettstøpslet og stikkontakten
er lett tilgjengelige.
• Hvis du slår av Cloud monitor base ved å
koble fra strømkabelen, må du vente i 6
sekunder før du kobler til strømkabelen for
normal drift.
• Bruk kun en godkjent strømkabel levert av
Philips. Hvis strømkabelen mangler må du
ta kontakt med ditt lokale serviceverksted.
(Se Kundeinformasjonssenter)
• Ikke utsett Cloud monitor base for kraftig
vibrasjon eller sterke støt mens den er i
bruk.
• Ikke bank på eller slipp Cloud monitor base
under drift eller transport.
Vedlikehold
• For å unngå skade på Cloud monitor
base må du ikke trykke hardt på LCDskjermpanelet. Når du flytter Cloud
monitor base, må du løfte den etter
rammen; ikke løft Cloud monitor base ved
å plassere hender eller fingre på LCDskjermpanelet.
• Koble fra Cloud monitor base hvis du ikke
skal bruke den på lang tid.
• Koble fra Cloud monitor base hvis du
må rengjøre den med en fuktig klut.
Du kan tørke av skjermen med en tørr
klut når strømmen er av. Bruk aldri
organiske oppløsninger, som alkohol eller
ammoniakkbaserte væsker, til å rengjøre
Cloud monitor base.
• For å unngå støt eller at settet blir
permanent skadet, må ikke Cloud monitor
base utsettes for støv, regn, vann eller
svært fuktige omgivelser.
• Hvis Cloud monitor base din blir våt må
du tørke av den med en tørr klut så raskt
som mulig.
• Hvis fremmedlegemer eller væske kommer
inn i Cloud monitor base må du slå av
Cloud monitor base umiddelbart og
trekke ut støpslet. Deretter fjerner du
fremmedlegemet eller vannet og sender
den til et serviceverksted.
• Ikke oppbevar eller bruk Cloud monitor
base på steder som er utsatt for varme,
direkte sollys eller ekstrem kulde.
1
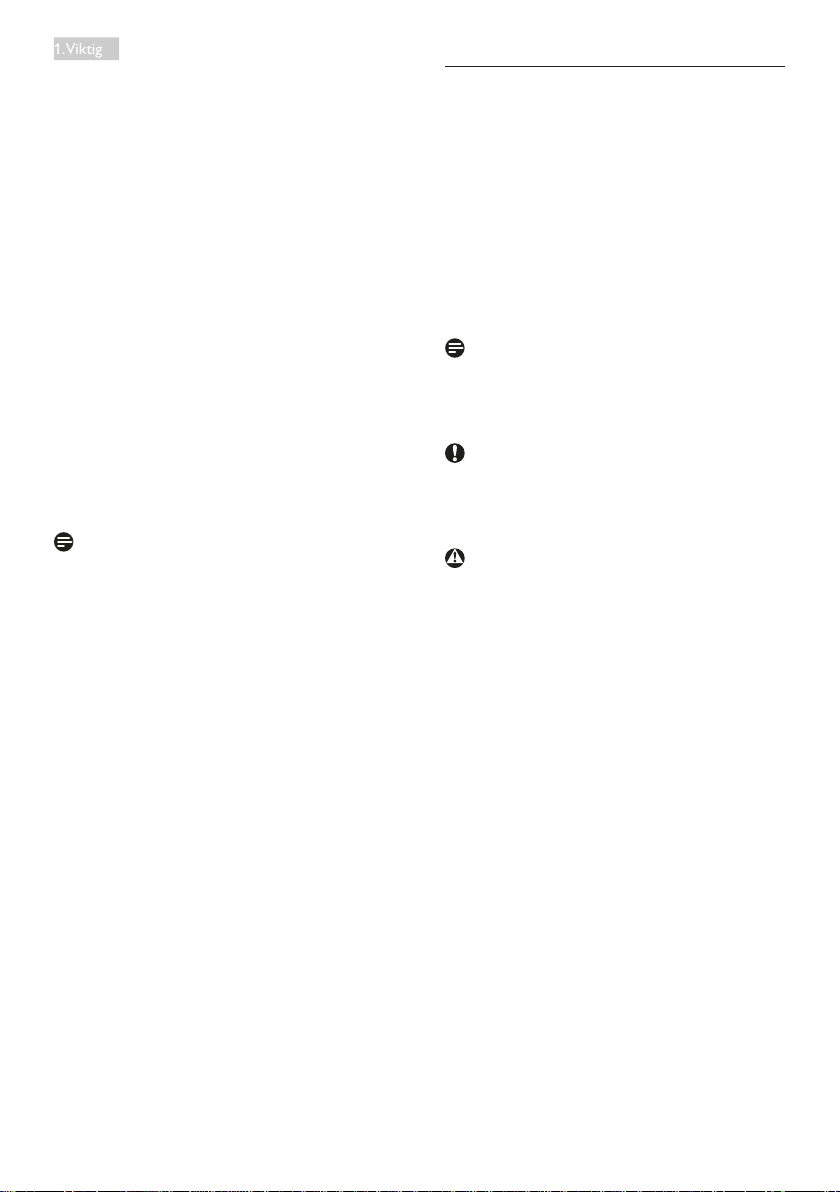
1. Viktig
• For at Cloud monitor base skal fungere
best mulig og for at den skal vare så lenge
som mulig, må du bruke den på et sted
som oppfyller følgende krav til temperatur
og fuktighet .
• Temperatur: 0-40°C (32-95°F)
• Fuktighet: 20-80% relativ fuktighet
Service
• Kabinettdekslet må kun åpnes av kvalifisert
servicepersonell.
• Kontakt ditt lokale servicesenter hvis
du har behov for dokumentasjon og
reparasjoner. (Vennligst se på kapittelet om
"Forbrukerinformasjonssenter")
• For transportinformasjon vennligst se
kapittelet "Tekniske spesifikasjoner".
• La ikke Cloud monitor base stå i en bil eller
et bagasjerom som er utsatt for direkte
sollys.
Merk
Kontakt en servicetekniker hvis Cloud monitor
base ikke fungerer som den skal, eller hvis du er
usikker på hva du skal gjøre når driftsinstruksene
som er gitt i denne håndboken er fulgt.
1.2 Symboler
Følgende avsnitt beskriver symbolene som er
brukt i dette dokumentet.
Merknad, Forsiktig og Advarsel
Gjennom denne bruksanvisningen kan
tekstblokker være merket med et symbol
samt være satt i halvfet eller kursiv skrift.
Disse tekstblokkene inneholder merknader,
informasjon og advarsler. De brukes på følgende
måte:
Merk
Dette symbolet angir viktig informasjon og tips
som gjør at du får mer nytte av datasystemet
ditt.
Forsiktig
Dette symbolet angir informasjon som forteller
deg hvordan du kan unngå mulig skade på
maskinvaren eller tap av data.
Advarsel
Dette symbolet angir hvordan du kan unngå
problemer som kan forårsake personskade.
Noen advarsler kan også være satt i andre
formater og ikke være fulgt av et symbol. Disse
advarslene er oppgitt fordi lover eller forskrifter
pålegger oss å ha det med.
2
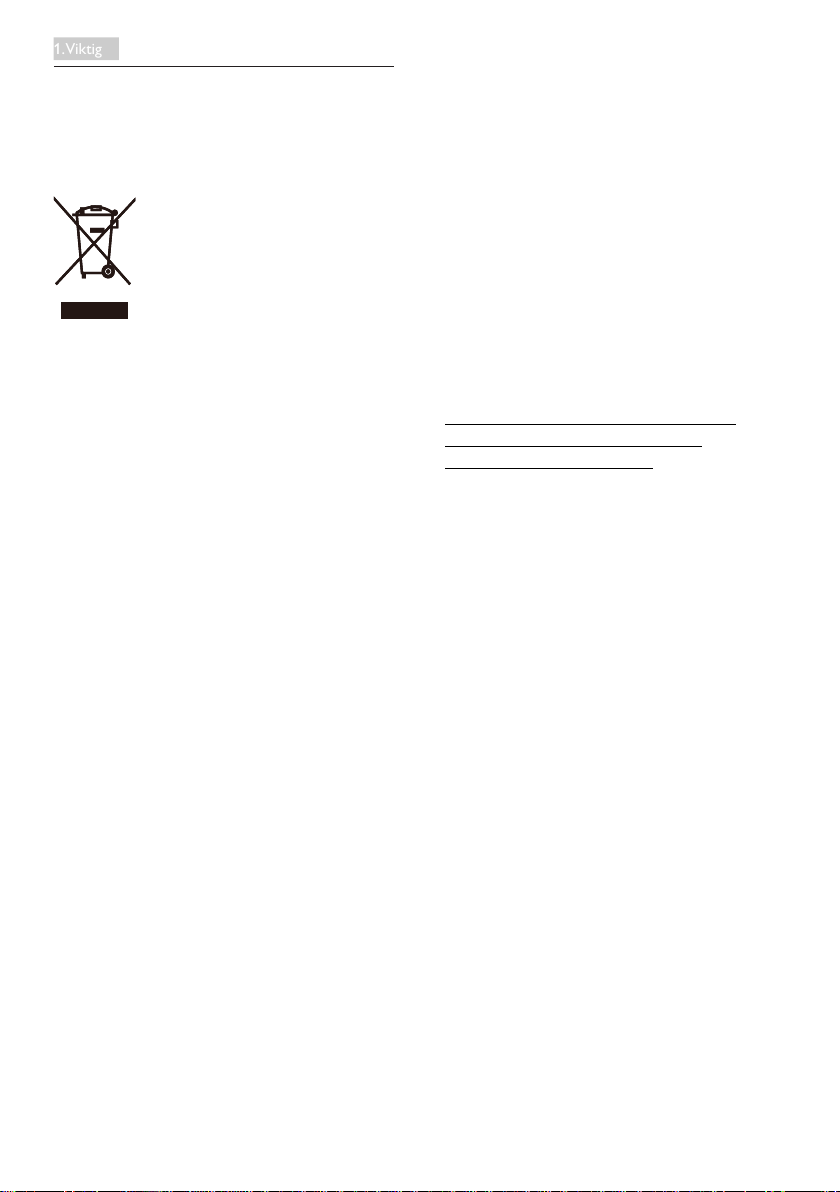
1. Viktig
1.3 Kasting av produktet og
emballasjen
Håndtering av elektrisk og elektronisk avfall WEEE
This marking on the product or on its
packaging illustrates that, under European
Directive 2012/19/EU governing used electrical
and electronic appliances, this product may
not be disposed of with normal household
waste. You are responsible for disposal of
this equipment through a designated waste
electrical and electronic equipment collection.
To determine the locations for dropping off
such waste electrical and electronic, contact
your local government ofce, the waste disposal
organization that serves your household or the
store at which you purchased the product.
Your new cloud monitor base contains materials
that can be recycled and reused. Specialized
companies can recycle your product to increase
the amount of reusable materials and to
minimize the amount to be disposed of.
All redundant packing material has been
omitted. We have done our utmost to make the
packaging easily separable into mono materials.
Please nd out about the local regulations on
how to dispose of your old cloud monitor base
and packing from your sales representative.
making products that can easily be recycled. At
Philips, end-of-life management primarily entails
participation in national take-back initiatives
and recycling programs whenever possible,
preferably in cooperation with competitors,
which recycle all materials (products and related
packaging material) in accordance with all
Environmental Laws and taking back program
with the contractor company.
Your display is manufactured with high quality
materials and components which can be
recycled and reused.
To learn more about our recycling program
please visit
http://www.philips.com/sites/philipsglobal/
about/sustainability/ourenvironment/
productrecyclingservices.page
Taking back/Recycling Information for
Customers
Philips establishes technically and economically
viable objectives to optimize the environmental
performance of the organization's product,
service and activities.
From the planning, design and production
stages, Philips emphasizes the important of
3

2. Sette opp cloud monitor base
2. Sette opp cloud monitor
Cloud monitor base
SB4B1927VB
©
2
0
1
4
K
o
n
i
n
k
l
i
j
k
e
P
h
i
l
i
p
s
N
.
V
.
A
l
l
r
i
g
h
t
s
r
e
s
e
r
v
e
d
.
U
n
a
u
t
h
o
r
i
z
e
d
d
u
p
l
i
c
a
t
i
o
n
i
s
a
v
i
o
l
a
t
i
o
n
o
f
a
p
p
l
i
c
a
b
l
e
l
a
w
s
.
M
a
d
e
a
n
d
p
r
i
n
t
e
d
i
n
C
h
i
n
a
.
V
e
r
s
i
o
n
Philips and the Philips’ Shield Emblem are registered
trademarks of Koninklijke Philips N.V. and are used under
license from Koninklijke Philips N.V.
Monitor drivers
SmartControl software
User’s Manual
使用
前请阅读使用说明
保留备用
Cloud monitor base
base
2.1 Installasjon
Innholdet i pakken
FesteCloudmonitorbasepåskjermen
1. Plasser skjermen med skjermpanelet ned
på en jevn overate. Vær oppmerksom så
skjermen ikke blir ripet eller skadet.
2. Smekk basen inn i VESA-montasjeområdet.
DVI
Strømadapter
LAN-kabel
USB-kabel
3. Bruk en skrutrekker til å stramme de re
skruene.
4

2. Sette opp cloud monitor base
Kobletilskjermogserver
RJ-45
7
4
3
6 552
1
12V DC, 3 A adapter inn
1
DVI-UT Master
2
Hodetelefonkontakt
3
Mikrofoninngang
4
USB 2.0-port
5
DVI-UT Slave
6
Ethernet (10/100/1000 Mbps)
7
Koble til cloud monitor base
1. Koble skjermens signalkabel til videokoblingen bak på cloud monitor base.
2. Koble en RJ-45 LAN-kabel til LAN-porten på baksiden av cloud monitor base.
3. Plugg datamaskinens og cloud monitor bases strømkabler i en stikkontakt.
4. Slå på cloud monitor base, og skjermen. Hvis skjermen viser et bilde, er installeringen fullført.
5

2. Sette opp cloud monitor base
2.2 Bruke cloud monitor base
0˚
Beskrivelse av kontrollknappene
Sving
1
Slå strømmen PÅ og AV.
Trykk på strømbryteren for å slå den på. Hold
strømbryteren i seks sekunder for å slå den av.
Merk
Når Cloud monitor base er på DC Avmodus, er WOL (wake-on-LAN) klar for
administratoren til verserveren. Når WOL er
aktivert, vil LED blinke hvert ett sekund.
USB-porten støtter ikke 5 V ventestrøm når
Cloud monitor base er i DC Av-modus.
Fysiskfunksjon
Helning
20˚
-65˚
Høydejustering
Pivot
+65˚
120mm
-5˚
90˚
6

3. Fastvare til Cloud monitor base
3. Fastvare til Cloud
monitor base
3.1 Hva er det?
Philips' Cloud monitor base er en nullklient-/
tynnklientløsning utviklet for Virtual Desktop
Infrastructure (VDI). VDI gir IT-organisasjoner
bedre eksibilitet, administrasjonsevner,
sikkerhet og kostnadsreduksjoner. Med
VDI kan IT-administratorer lettere tilpasse
organisasjonens endrede IT-behov med
nye systemer og oppdateringer. Da det er
sentralisert gir VDI også IT-administratorer
bedre administrasjonsevner og sikkerhet for
systemer. I tillegg gjør VDI at IT-organisasjoner
kan spare penger med IT-oppsett på grunn av
reduserte infrastruktur- og strømkostnader.
Philips' Cloud monitor base er eksibel, og kan
monteres på eksisterende skjermer med
19"-27" / 48,2-68,6 cm som støtter VESAmontering.
7

3. Fastvare til Cloud monitor base
3.2 Strømbryterfunksjon
1
Bruk av Cloud monitor base
1. Trykk kort på strømbryteren for å slå den på.
2. Hold strømbryteren i seks sekunder for å slå den av.
3. Når strømmen er plugget ii, vil strømlampen lyse i ett sekund og deretter slukke. Denne
handlingen klargjør WOL-funksjonen og slår av cloud monitor base.
4. USB-porter støtter ikke 5 V hvilestrøm på cloud monitor base i DC Av-modus.
3.3 Cloud monitor bases brukergrensesnitt
1
Koble til cloud monitor base
1. Koble cloud monitor base til ruteren med en LAN-kabel.
2. Koble cloud monitor base til tastaturet og musen.
3. Koble cloud monitor base til strømnettet ved hjelp av strømledningen.
4. Trykk knappen for å slå på cloud monitor base funksjonen.
2
Skjermmenyen(OSD)
Det lokale brukergrensesnittet på skjermmenyen (OSD) vises på klienten når enheten er slått på og
en PCoIP-økt ikke er i gang. På skjermmenyen kan brukeren koble til en vertsenhet gjennom vinduet
Connect (Koble til).
Vinduet Connect (Koble til) gir tilgang til Alternativer-siden, som gir noen av funksjonene som tilbys av
administrasjonswebgrensesnittet.
For å få tilgang til Options (Alternativer)-siden, klikker du på Alternativer-menyen på vinduet Connect
(Koble til).
Options
8

3. Fastvare til Cloud monitor base
3
Vinduet Connect (Koble til)
Vinduet Connect (Koble til) vil vises under oppstart, bortsett fra når klienten er kongurert for en styrt
oppstart eller automatisk gjenoppkobling.
Du kan endre logoen som vises over Connect (Koble til)-knappen ved å laste opp et nytt bilde
gjennom opplastingsmenyen i administrasjonswebgrensesnittet.
Nettverk-ikonet nederst til høyre i vinduet Connect (Koble til) viser status for nettverkstilkoblingen.
En rød X over nettverksikonet betyr enten at nettverket ikke er riktig tilkoblet, eller at forbindelsen
fortsatt blir initialisert (dvs. under klientoppstart).
Nettverk ikke klart Brukere må vente til ikonet vises som betyr at nettverket er klart.
Nettverk klart
4
Connect (Koble til)-knapp
Klikk på Connect (Koble til)-knappen for å starte en PCoIP-økt. Når PCoIP-tilkoblingen starter, viser
skjermmenyen på det lokale brukergrensesnittet meldingen "Connection Pending" (Kobler til). Når
tilkoblingen er opprettet, vil skjermmenyen på det lokale brukergrensesnittet forsvinne, og bildet for
økten vises.
5
Options (Alternativer)-meny
Velg et alternativ for å åpne et innstillingsvindu.
• Configuration (Konfigurasjon)
Dette alternativet lar deg kongurere forskjellige innstillinger for enheten, som network setting
(nettverksinnstillinger), session type (øktstype), language (språk) og other settings (andre
innstillinger).
9

3. Fastvare til Cloud monitor base
• Diagnostics (Diagnostikk)
Dette alternativet hjelper deg med å feilsøke enheten.
• Information (Informasjon)
Dette alternativet lar deg se visse detaljer om enheten.
• User Settings (Brukerinnstillinger)
Dette alternativet lar brukeren definere sertifikatkontrollmodus, mus, tastatur, Skjermoppsett, samt
bildekvalitet for PCoIP-protokollen.
Conguration(Kongurasjon)-vindu
Alternativet Kongurasjon på administrasjonswebgrensesnittet og skjermmenyen lar deg kongurere
forskjellige innstillinger for enheten.
Kategorien Network (Nettverk)
Du kan kongurere vertens og klientens nettverksinnstillinger fra Initial Førstegangsoppsett eller
Network (Nettverk). Når du har oppdatert parametrene på denne siden, klikker du på Apply (Bruk) for
å lagre endringene.
• Enable DHCP (Aktiver DHCP)
Når Enable DHCP (Aktiver DHCP) er aktivert, vil enheten kontakte en DHCP-server for å få
tildelt en IP-adresse, nettverksmaske, gateway-IP-adresse og DNS-servere. Når dette er deaktivert,
må disse parametrene stilles inn manuelt.
10

3. Fastvare til Cloud monitor base
• IP Address (IP-adresse)
IP-adressen til enheten. Hvis DHCP er deaktivert, må du sette dette feltet til en gyldig IP-adresse.
Hvis DHCP er aktivert, kan du ikke redigere dette feltet.
• Subnet Mask (Nettverksmaske)
Nettverksmasken til enheten. Hvis DHCP er deaktivert, må du sette dette feltet til en gyldig
nettverksmaske. Hvis DHCP er aktivert, kan du ikke redigere dette feltet.
• Gateway
Gateway-IP-adressen til enheten. Hvis DHCP er deaktivert, må dette feltet fylles inn. Hvis DHCP
er aktivert, kan du ikke redigere dette feltet.
• Primary DNS Server (Primær DNS-server)
Den primære DNS-IP-adressen til enheten. Dette feltet er valgfritt. Hvis DNS-serverens IP-adresse
er konfigurert ved hjelp av Tilkoblingsbehandling, kan adressen settes som en FQDN i stedet for
en IP-adresse.
• Secondary DNS Server (Sekundær DNS-server)
Den sekundære DNS-IP-adressen til enheten. Dette feltet er valgfritt. Hvis DNS-serverens
IP-adresse er konfigurert ved hjelp av Tilkoblingsbehandling, kan adressen settes som en FQDN i
stedet for en IP-adresse.
• Domain Name (Domenenavn)
Domenenavnet som brukes (for eksempel "domain.local"). Dette feltet er valgfritt. Dette feltet
spesifiserer verten eller domenet til klienten.
• FQDN
Fullstendig domenenavn for verten eller klienten. Standardverdien er pcoip-host-<MAC> eller
pcoipportal-<MAC> der <MAC> er MAC-adressen til verten eller klienten. Domenenavnet er
legges til hvis brukt (f.eks pcoip-host-<MAC>.domain.local). Dette feltet er skrivebeskyttet på
denne siden.
• Ethernet Mode (Ethernet-modus)
Lar deg konfigurere Ethernet-modus for verten eller klienten som:
• Auto
• 100 Mbps Full-Duplex (full dupleks)
• 10 Mbps Full-Duplex (full dupleks)
Når du velger 10 Mbps Full Duplex eller 100 Mbps Full Duplex og klikker på Bruk, vil en advarsel
vises. "Advarsel: Når Auto-forhandling er deaktivert på PCoIP-enheten, må det også være deaktivert
på svitsjen. Dessuten må PCoIP-enheten og svitsjen være kongurert til å bruke samme hastighet
og dupleks-parametre. Ulike parametere kan føre til tap av nettverkstilkoblingen. Er du sikker på at
du vil fortsette?" Klikk OK for å endre parameteren.
Merk
Du bør alltid sette Ethernet-modus til Auto, og bare bruke 10 Mbps Full Duplex eller 100 Mbps Full
Duplex når annet nettverksutstyr (dvs. svitsj) også er kongurert til å operere på 10 Mbps full duplex
eller 100 Mbps full duplex. Dersom Ethernet-modus er feilkongurert kan det føre til at nettverket
opererer på halv dupleks, noe som ikke støttes av PCoIP-protokollen. Økten vil bli sterkt forringet og til
slutt lukket.
11

3. Fastvare til Cloud monitor base
Kategorien IPv6
På siden for IPv6 kan du aktivere IPv6 for PCoIP-enheter som er koblet til IPv6-nettverket.
• Enable IPv6 (Aktiver IPv6)
Aktiver dette feltet for å aktivere IPv6 for dine PCoIP-enheter.
• Link Local Address (lokalkoblingsadresse)
Dette feltet fylles automatisk.
• Gateway
Gateway Angi gateway-adressen.
• Enable DHCPv6 (Aktiver DHCPv6)
Aktiver dette feltet for å sette opp Dynamic Host Configuration Protocol versjon 6 (DHCPv6) for
enheten.
• Primary DNS (Primær DNS)
Den primære DNS-IP-adressen til enheten. Hvis DHCPv6 er aktivert, blir dette feltet automatisk
fylt inn av DHCPv6-serveren.
• Secondary DNS (Sekundær DNS)
Den sekundære DNS-IP-adressen til enheten. Hvis DHCPv6 er aktivert, blir dette feltet automatisk
fylt inn av DHCPv6-serveren.
• Domain Name (Domenenavn)
Domenenavnet som brukes (for eksempel 'domain.local') for verten eller klienten. Hvis DHCPv6
er aktivert, blir dette feltet automatisk fylt inn av DHCPv6-serveren.
12

3. Fastvare til Cloud monitor base
• FQDN
Fullstendig domenenavn for verten eller klienten. Hvis DHCPv6 er aktivert, blir dette feltet
automatisk fylt inn av DHCPv6-serveren
• Enable SLAAC (Aktiver SLAAC)
Aktiver dette feltet for å sette opp automatisk konfigurasjon av tilstandsløs adresse (SLAAC) for
enhetene.
• Enable Manual Address (Aktiver manuell adresse)
Aktiver dette feltet for å sette opp en manuell (statisk) adresse for enheten.
• Manual Address (Manuell adresse)
Angi IP-adressen for enheten.
13

3. Fastvare til Cloud monitor base
Kategorien Label (Etikett)
Siden for Etikett er tilgjengelig fra verten eller klienten. Siden for Etikett lar deg legge til informasjon for
enheten.
Parametre for Portaletikett kan også konfigureres ved hjelp av administrasjonswebgrensesnittet.
• PCoIP Device Name (PCoIP-enhetsnavn)
Dette kan brukes til å la administratoren gi verten eller portalen et logisk navn. Standardverdien er
pcoip-host-MAC eller pcoip-portal-MAC hvor MAC er MAC-adressen til verten eller portalen.
• PCoIP Device Description (PCoIP-enhetsbeskrivelse)
En beskrivelse og tilleggsinformasjon som plasseringen av endepunktet for enheten. Fastvaren
bruker ikke dette feltet. Den er bare for bruk av administrator.
• Generic Tag (Generisk merke)
Generisk merkeinformasjon om enheten. Fastvaren bruker ikke dette feltet. Den er bare for bruk
av administrator.
14

3. Fastvare til Cloud monitor base
Kategorien Discovery (Oppdagelse)
Bruk innstillingene på kongurasjonssiden for Oppdaging for å fjerne oppdagingen av verter og klienter
i PCoIP-systemet og dramatisk redusere tiden for kongurasjon og vedlikehold av komplekse systemer.
Oppdagelsesmekanismen er uavhengig av DNS-SRV-oppdaging.
For at SLP-oppdaging skal fungere, må rutere kongureres til å videresende multikast-trakk mellom
delnett. DNS-SRV-oppdaging er den anbefalte oppdagingsmekanismen fordi de este distribusjoner
ikke tillater dette.
• Enable Discovery (Aktiver oppdaging)
Hvis Enable Discovery er aktivert, vil enheten dynamisk oppdage motpartenheter som bruker
SLP-oppdaging uten å trenge informasjon om deres posisjoner i nettverket på forhånd. Dette kan
dramatisk redusere tiden for konfigurasjon og vedlikehold av komplekse systemer.
SLP-oppdaging krever rutere som er kongurert til å tillate multikast. DNS-SRV-oppdaging er den
anbefalte metoden.
15

3. Fastvare til Cloud monitor base
Kategorien Session (Økt)
Siden Økt lar deg kongurere hvordan verten eller klientenheten kobler til eller godtar tilkoblinger fra
motpartenheter.
Parametre for Økt kan også kongureres ved hjelp av administrasjonswebgrensesnittet.
• Connection Type (Tilkoblingstype)
Når du velger en direkte økt tilkoblingstype fra Økt, vil spesifikke konfigurasjonsalternativer vises.
• DNS Name or IP Address (DNS-navn eller IP-adresse)
Angi IP-adressen eller DNS-navnet for verten. Denne innstillingen er bare tilgjengelig på klienten.
• Advanced (Avansert)
Se TERADICI-veiledningen på www.teradici.com for ytterligere detaljer.
16

3. Fastvare til Cloud monitor base
Kategorie Language (Språk)
På siden for Språk kan du endre språket for brukergrensesnittet.
Denne innstillingen påvirker grensesnittet på skjermmenyen. Den er bare tilgjengelig på klienten.
Parametre for Språk kan også kongureres ved hjelp av administrasjonswebgrensesnittet.
• Language (Språk)
Konfigurer språk for skjermmenyen. Denne innstillingen bestemmer kun språket for skjermmenyen.
Det påvirker ikke språkinnstillingen for selve brukerøkten.
Støttede språk: English (Engelsk), French (Fransk), German (Tysk), Greek (Gresk), Spanish (Spansk),
Italian (Italiensk), Portuguese (Portugisisk), Korean (Koreansk), Japanese (Japansk), Traditional
Chinese (Tradisjonell Kinesisk), Simplified Chinese (Forenklet Kinesisk)
• Keyboard Layout (Tastaturoppsett)
Endre oppsettet av tastaturet. Når brukeren starter en økt, styres denne innstillingen gjennom
den virtuelle maskinen. Hvis Windows gruppepolicyobjekt (GPO) er satt til å tillate innstilling av
tastaturoppsett, brukes innstillingen under brukerøkten. Hvis Windows GPO ikke er satt til å tillate
innstillingen, blir innstillingen ikke brukt.
17

3. Fastvare til Cloud monitor base
KategorienOSD(Skjermmeny)
På siden for Skjermmeny kan du stille inn tidsavbrudd for skjermsparer.
• Screen-Saver Timeout (Tidsavbrudd for skjermsparer)
Konfigurer tiden for at skjermsparer blir tidsavbrutt og klienten setter skjermene i
strømsparingsmodus. Du kan konfigurere tidsavbruddmodus i løpet av sekunder. Den maksimale
verdien for tidsavbrudd er 9999 sekunder. En innstilling på 0 sekunder deaktiverer skjermspareren.
KategorienDisplay(Skjerm)
På siden Skjerm kan du aktivere overstyringsmodus for Extended Display Identication Data (EDID).
Denne funksjonen er kun tilgjengelig gjennom skjermmenyen.
Under normal drift spør GPU-en på vertsmaskinen skjermen koblet til nullklienten for å avgjøre
skjermens evner. I noen situasjoner kan en skjerm være koblet til en klient på en måte som hindrer
kunden fra å lese EDID-informasjon, for eksempel når du kobler gjennom visse KVM-enheter.
Alternativene på denne siden stiller klienten til å annonsere standard EDID-informasjon til GPU-en.
Aktiver skjermoverstyring for å tvinge at standard skjerminformasjon skal brukes, noe som kanskje ikke
er kompatibelt med den tilkoblede skjermen og føre til en blank skjerm. Bare aktiver skjermoverstyring
når det ikke er gyldig EDID-informasjon og skjermens visningsegenskapene er kjent.
18

3. Fastvare til Cloud monitor base
• Enable display override (Aktiver skjermoverstyring)
Dette valget er ment for eldre systemer. Det stiller klienten til å sende standard EDIDinformasjon til verten når en skjerm ikke kan oppdages eller ikke er koblet til klienten. Med
versjoner av Windows som er eldre enn Windows 7 når verten ikke har EDID-informasjon, ville
operativsystemet anta at ingen skjermer var tilkoblet og aldri sjekke. Dette alternativet sikrer at
verten alltid har EDID-informasjon når klienten er i en økt.
Følgende standardoppløsninger blir annonsert når dette alternativet er aktivert:
• 800 x 600 @ 60 Hz
• 1024 x 768 @ 60 Hz (opprinnelig oppløsning)
• 1280 x 800 @ 60 Hz
• 1280 x 960 @ 60Hz
• 1280 x 1024 @ 60 Hz
• 1600 x 1200 @ 60 Hz
• 1680 x 1050 @ 60 Hz
• 1920 x 1080 @ 60 Hz
• 1920 x 1200 @ 60 Hz
19

3. Fastvare til Cloud monitor base
Kategorien Reset (Tilbakestill)
På siden Tilbakestill parametre kan du nullstille kongurasjon og tillatelser til fabrikkstandardverdier som
er lagret i innebygget ash-minne.
Tilbakestilling kan også startes ved hjelp av administrasjonswebgrensesnittet.
Tilbakestilling av parametre til fabrikkstandardverdier vil tilbakestille fastvaren eller fjerne en tilpasset
skjermmenylogo.
• Reset Parameters (Tilbakestill parametre)
Når du klikker på denne knappen, vises en melding som ber deg om å bekrefte. Dette forhindrer
utilsiktet tilbakestilling.
20

3. Fastvare til Cloud monitor base
Vinduet Diagnostics (Diagnostikk)
Menyen Diagnostikk inneholder koblinger til sider med driftsinformasjon og funksjoner som kan være
nyttige for feilsøking.
Kategorien Event Log (Hendelseslogg)
På siden Hendelseslogg kan du vise og fjerne hendelsesloggmeldinger fra verten eller klienten.
På administrasjonswebgrensesnittet kan du endre logglterinnstillingen for enheten som styrer detaljnivå
for meldingene i loggen. Når du setter lteret til "kortfattet", vil enheten logge korte og konsise
meldinger.
På siden for Hendelseslogg kan du aktivere og denere systemlogg for å samle inn og rapportere
hendelser som oppfyller IETF-standarden for logging av programmeldinger.
Hendelsesloggen kan også startes ved hjelp av administrasjonswebgrensesnittet.
• View event log message (Vis hendelsesloggmeldinger)
Dette feltet viser loggmeldinger sammen med tidsangivelse. Det er to knapper tilgjengelige.
• Refresh (Oppdater)
Trykk på Oppdater for å oppdatere meldingene i hendelsesloggen.
• Clear (Tøm)
Klikk for å slette alle hendelsesloggmeldinger lagret på enheten.
21

3. Fastvare til Cloud monitor base
Session Statistics Tab (Kategorien Øktstatistikk)
På siden Øktstatistikk kan du vise gjeldende statistikk når en økt er aktiv. Hvis en økt ikke er aktiv, kan
du vise statistikk fra den siste økten.
Øktstatistikk kan også vises ved hjelp av administrasjonswebgrensesnittet.
• PCoIP-pakkestatistikk
• PCoIP Packets Sent (Sendte PCoIP-pakker)
Det totale antall PCoIP-pakker som sendes i nåværende/siste økt.
• PCoIP Packets Received (Mottatte PCoIP-pakker)
Totalt antall PCoIP-pakker som er mottatt i nåværende/siste økt.
• PCoIP Packets Lost (Tapte PCoIP-pakker)
Det totale antall PCoIP-pakker tapt i nåværende/siste økt.
• Byte-statistikk
• Bytes Sent (Byte sendt)
Det totale antall byte sendt i nåværende/siste økt.
• Bytes Received (Byte mottatt)
Det totale antall byte mottatt i nåværende/siste økt.
• Round Trip Latency (Ventetiden tur-retur)
Minimal, gjennomsnittlig og maksimal tid for rundtur på PCoIP-system (f.eks. verten til klienten, og
deretter tilbake til verten) og nettverksventetid i millisekunder (+/- 1 ms).
22

3. Fastvare til Cloud monitor base
Kategorien PCoIP Processor (PCoIP-prosessor)
På siden PCoIP-prosessor kan du tilbakestille verten eller klienten og vise oppetid på klientens PCoIPprosessor siden forrige oppstart.
Oppetid for PCoIP-prosessor kan også sees i administrasjonswebgrensesnittet.
23

3. Fastvare til Cloud monitor base
Kategorien Ping
På Ping-siden kan du pinge en enhet for å se om den er tilgjengelig over IP-nettverket. Dette kan hjelpe
deg å avgjøre om en vert er tilgjengelig. Som et resultat av fastvareversjonene 3.2.0 og nyere kan du
bruke agget for "ikke fragmenter" i ping-kommandoen til å bestemme den maksimale MTU-størrelsen.
• Ping-innstillinger
• Destination (Mål)
IP-adresse eller FQDN som skal pinges
• Interval (Intervall)
Intervall mellom ping-pakker
• Packet Size (Pakkestørrelse)
Størrelse på ping-pakke
• Pakker
• Sent (Sendt)
Antall ping-pakker som ble sendt
• Received (Mottatt)
Antall ping-pakker som ble mottatt
24

3. Fastvare til Cloud monitor base
VinduetInformation(Informasjon)
På siden Informasjon kan du se detaljer om enheten. Det administrative webgrensesnittet viser
informasjon om versjon, VPD, og tilkoblet enhet. På skjermmenyen kan du se informasjon om
enhetsversjon.
På siden for Versjon kan du vise detaljer om maskinvare- og fastvareversjon for en enhet.
• VPD-informasjon
Vitale produktdata (VPD) er informasjon satt av fabrikken for å identisere hver portal eller vert.
• MAC Address (MAC-adresse)
Vertens/klienten sunike MAC-adresse
• Unique Identifier (Unik identifikator)
Vertens/klientens unike identifikator
• Serial Number (Serienummer)
Vertens/klientens unike serienummer
• Firmware Part Number (Fastvaredelenummer)
Delenummer for den gjeldende fastvaren
• Hardware Version (Maskinvareversjon)
Vertens/klientens maskinvareversjonsnummer
• Fastvareinformasjon
Fastvareinformasjon reflekterer gjeldende detajler for PCoIP-fastvare.
25

3. Fastvare til Cloud monitor base
• Firmware Version (Fastvareversjon)
Versjon av den gjeldende fastvaren
• Firmware Build ID (Fastvarebuild-ID)
Versjonskoden til gjeldende fastvare
• Firmware Build Date (Fastvarebuilddato)
Build-dato for gjeldende fastvare
• PCoIP Processor Revision (PCoIP-prosessorrevisjon)
Silisiumversjonen til PCoIP-prosessoren. Versjon B av silisium er angitt med en 1.0.
• Bootloader-informasjon
Bootloaderinformasjonen viser detaljer om gjeldende PCoIP-bootloader.
• Bootloader Version (Fastvareversjon)
Versjon av den gjeldende bootloader
• Bootloader Build ID (Fastvarebuild-ID)
Versjonskoden til gjeldende bootloader
• Bootloader Build Date (Fastvarebuilddato)
Build-dato for gjeldende bootloader
26

3. Fastvare til Cloud monitor base
Vinduet User Settings (Brukerinnstillinger)
På siden for Brukerinnstillinger får du tilgang til kategorier der du kan denere sertikatkontrollmodus,
mus-og tastaturinnstillinger, PCoIP-protokollbildekvalitet og skjermoppsett.
Kategorien VMware View
På siden for VMware View kan du lage kongurasjoner for bruk med en VMware View Connection-
server.
Hvis VCS VCS-sertikatkontrollmodusutlåsing er aktivert fra administrasjonswebgrensesnittet kan ikke
brukerne kunne endre innstillingene på denne siden.
Parametrene for VMware View kan også kongureres ved hjelp av administrasjonswebgrensesnittet.
• Reject the unverifiable connection (Avvis uverifiserbar tilkobling)
Konfigurer klienten til å avvise tilkoblingen hvis et klarert og gyldig sertifikat ikke er installert.
• Warn if the connection may be insecure (Advar hvis forbindelsen kan være usikker)
Konfigurer klienten til å vise en advarsel hvis et usignert eller utløpt sertifikat er oppdages. Du kan
også konfigurere klienten til å vise en advarsel om sertifikatet ikke er selvsignert og nullklientens
klareringslager er tomt.
27

3. Fastvare til Cloud monitor base
• Allow the unverifiable connection (Tillat uverifiserbar tilkobling)
Konfigurer klienten til å tillate alle tilkoblinger.
Kategorien Mouse (Mus)
På siden for Mouse (Mus) kan du endre innstillingene for musmarkørhastigheter for skjermmenyøkter.
Innstillingen for hastigheten til musepekeren på skjermmenyen påvirker ikke innstillingene for
musepekeren når en PCoIP-økt er aktiv, med mindre funksjonen Lokal tastaturvertdriver brukes.
Denne funksjonen er kun tilgjengelig gjennom skjermmenyen. Denne innstillingen er ikke tilgjengelig i
administrasjonswebgrensesnittet.
• Mouse Speed (Musehastighet)
Konfigurer hastigheten på musepekeren.
Du kan også konfigurere musehastigheten gjennom PCoIP-vertsprogramvaren.
28

3. Fastvare til Cloud monitor base
Kategorien Keyboard (Tastatur)
På siden for Tastatur kan du endre tastaturgjentakelsesinnstillingene for skjermmenyøkter.
Tastaturinnstillingene påvirker ikke tastaturinnstillingene når en PCoIP-økt er aktiv, med mindre
funksjonen Lokal tastaturvertdriver brukes. Denne innstillingen er kun tilgjengelig gjennom
skjermmenyen. Den vises ikke på administrasjonswebgrensesnittet.
Du kan også kongurere tastaturrepetisjonsinnstillingene gjennom PCoIP-vertsprogramvaren.
• Keyboard Repeat Delay (Tastaturrepetisjonsforsinkelse)
Lar brukerne konfigurere tastaturrepetisjonsforsinkelse på klienten.
• Keyboard Repeat Rate (Tastaturrepetisjonshastighet)
Lar brukerne konfigurere tastaturrepetisjonshastigheten på klienten.
• Repeat Settings Test Box (Testboks for repetisjonsinnstillinger)
Lar brukerne teste valgte tastaturinnstillinger.
29

3. Fastvare til Cloud monitor base
Image (Bilde)
På siden for Bilde siden kan du gjøre endringer i bildekvaliteten på PCoIP-økten. Dette gjelder økter
mellom PCoIP-nullklienter og PCoIP-vertskort på en ekstern arbeidsstasjon.
For å kongurere innstillingene for bildekvalitet for et virtuelt VMware View-skrivebord justerer du
PCoIP-øktvariablene.
Parametre for Bilde kan også kongureres ved hjelp av administrasjonswebgrensesnittet.
• Image Quality Preference (Bildekvalitetspreferanse)
Bruk glidebryteren til å justere balansen mellom bildeskarphet og jevne bevegelser i løpet av en
PCoIP-økt når nettverksbåndbredden er begrenset.
Dette feltet er også tilgjengelig på verten hvis PCoIP-vertprogramvaren er installert. Glidebryteren
finner du under kategorien Bilde på vertsprogramvaren. Denne innstillingen fungerer ikke i PCoIPøkter med virtuelle VMware View-skrivebord som kjører versjon 5.0 eller eldre.
30

3. Fastvare til Cloud monitor base
DisplayTopology(Skjermoppsett)
På siden for Skjermoppsett kan brukere endre posisjon, rotasjon, og oppløsning for skjermen under en
PCoIP-økt. For å bruke funksjonen Skjermoppsett på en PCoIP-økt mellom en nullklient og en virtuell
maskin (VM) må VMware View 4.5 eller nyere brukes.
For å bruke funksjonen Skjermoppsett på en PCoIP-økt mellom en nullklient og en PcoPI-vert må
PCoIP-vertsprogramvaren være installert på verten.
Kategorien Skjermoppsett har ingen tilsvarende meny i administrasjonswebgrensesnittet.
Endre alltid innstillingene for Skjermoppsett ved hjelp av kategorien Skjermoppsett på nullklientens
OSD (Skjermmeny)->Options (Alternativer)->User Settings interface (Brukerinnstillingergrensesnitt)
Ikke prøv å endre disse innstillingene ved hjelp av Windows Skjerminnstillinger i en virtuell maskin når
du bruker VMware View.
• Enable Configuration (Aktiver konfigurasjon)
Enheten kan konfigureres med innstillinger for visningsposisjon, rotasjon og oppløsning hvis aktivert.
Innstillingene lagres når du klikker på Bruk eller OK, og brukes når enheten blir startet på nytt.
31

3. Fastvare til Cloud monitor base
• Display Layout (Skjermlayout)
Velg om du vil ha en horisontal eller vertikal layout for skjermene (A og B). Denne innstillingen
bør gjenspeile den fysiske utformingen av skjermene du bruker.
• Horizontal (Vannrett): Velg å arrangere A og B vannrett, med A til venstre for B.
• Vertical (Loddrett): Velg å arrangere A og B loddrett, med A over B.
Maksimalt to skjermer kan være aktivert samtidig.
• Alignment (Justering)
Velg forholdet mellom skjermene A og B når de er forskjellige størrelser.
Denne innstillingen påvirker hvilket område av skjermen som brukes når markøren flyttes fra den
ene skjermen til den andre. Justeringsalternativene som vises i rullegardinlisten avhenger av om du
har valgt en vannrett eller loddrett skjermlayout.
• Primary (Primær)
Konfigurer hvilken DVI-port på nullklienten som du vil som hovedporten.
Skjermen som er koblet til den primære porten blir primærskjerm (dvs. skjermen som inneholder
skjermmenyene før du setter i gang en PCoIP-økt og skjermen som blir bedt om oppgavelinjen i
Windows når økten starter).
• Port 1: Velg for å konfigurere DVI-1-porten på nullklienten som den primære porten.
• Port 2: Velg for å konfigurere DVI-2-porten på nullklienten som den primære porten.
• Position (Posisjon)
Angi hvilken skjerm som er fysisk koblet til Port 1 og Port 2.
• Rotation (Rotasjon)
Konfigurer rotasjonen av skjermen i Port 1 og Port 2:
• No retation (Ingen rotasjon)
• 90° clockwise (90° med klokken)
• 180° rotation (180° rotasjon)
• 90° counter-clockwise (90° mot klokken)
• Resolution (Oppløsning)
Skjermoppløsningen kan konfigureres for en PCoIP-økt mellom en virtuell maskin eller vert og
en nullklient. Nullklienten oppdager støttede skjermoppløsninger på skjermen og fyller dem inn i
rullegardinmenyen. Som standard blir den opprinnelige oppløsningen på skjermen brukt.
• Revert (Tilbakestill)
Tilbakestiller konfigurasjonene på denne siden de siste lagrede innstillingene.
TouchScreen(Berøringsskjerm)
På siden for Berøringsskjerm kan du kongurere og kalibrere bestemte innstillinger på en tilkoblet Elo
TouchSystems-berøringsskjerm.
Siden for Berøringsskjerm er kun tilgjengelig gjennom skjermmenyen. Den er ikke tilgjengelig fra
administrasjonswebgrensesnittet.
32

3. Fastvare til Cloud monitor base
• Enable right click on hold (Aktiver høyreklikk med holding)
Når dette alternativet er valgt kan brukere å etterligne et høyreklikk når de berører skjermen og
holder nede i noen sekunder. Deaktiveres dette så støttes ikke høyreklikking.
• Right click delay (Høyreklikkforsinkelse)
Skyv pekeren til en posisjon mellom Lang og Kort for å bestemme hvor lenge en bruker må trykke
og holde på skjermen for å etterligne et høyreklikk.
• Touch screen calibration (Berøringsskjermkalibrering)
Når du kobler skjermen til nullklienten for første gang, starter kalibreringsprogrammet. Trykk på
hvert av de tre målene på berøringsskjermen etter hvert som de dukker opp.
Test kalibreringen ved å dra fingeren langs skjermen og forsikre deg om at markøren følger
den. Hvis det ikke fungerer, starter kalibreringsprogrammet automatisk. Når det er kalibrert, blir
koordinatene lagret på flash-minne.
For å starte kalibreringsprogram manuelt fra skjermmenysiden Berøringsskjerm klikker du på Start.
Følg instruksjonene på skjermen.
33

4. Tekniske spesikasjoner
4. Tekniskespesifikasjoner
Plattform
Prosessor Ter adici TERA2321
ROM 2 Gbit DDR III
RAM 256 MB NOR
System PCoIP
Klientløsning Vmware
Bilde/Skjerm
Vertikal oppdateringsfrekvens 56~75 Hz
Horisontal frekvens 30~83 kHz
Maks. skjermoppløsning
Støttede oppløsninger
Ergonomi
Helning -5° / +20°
Sving -65° / +65°
Høydejustering 120 mm +/-5 mm
Pivotjustering 90°
Låsesystem for høydejustering Ja
Skjermstørrelse Klar for skjermer på 19"~27" som støtter VESA-montering
Tilkobling
Signalinngang/-utgang DVI UT Master, DVI UT
USB USB 2.0 x 4
Hodetelefonkontakt Ja
Mikrofon inn Ja
LAN-port Rj 45
Innretninger
Kabelhåndtering Ja
VESA-monteringspunkt 100 x 100 mm og 75 x 75 mm (med vedlagte skruer)
Kabelhåndtering Ja
Strøm
På-modus 8 W (typisk.), 20 W (maks.)
Hvilemodus (S3) <2 W (aktiver Wake-on-LAN eller Wake-on-USB og avslått)
Slått av (S5) < 0,5 W
1920 × 1200 @ 60Hz
800 × 600 @ 60 Hz
1024 x 768 @ 60 Hz (opprinnelig oppløsning)
1280 × 800 @ 60 Hz
1280 × 960 @ 60Hz
1280 × 1024 @ 60 Hz
1600 × 1200 @ 60 Hz
1680 × 1050 @ 60 Hz
1920 × 1080 @ 60 Hz
1920 × 1200 @ 60 Hz
34

4. Tekniske spesikasjoner
Strømlampe På-modus: Hvit, hvilemodus: Gul
Strømforsyning Innebygd, 100–240 V vekselstrøm, 50/60 Hz
Hvilemodus støttes Wake-on-LAN (WOL)
Mål
Stativ (BxHxD) 310 x 463 x 261 mm
Vekt
Stativ 3,3 kg
Produkt med emballasje 5,1 kg
Driftsbetingelser
Spennvidde i temperatur (i drift) 0°C til 40°C
Temperatursone
(ikke i drift)
-20°C til 60°C
Relativ fuktighet 20% til 80%
MTBF 30.000 timer
Miljøaspekter
RoHS JA
Emballasje 100 % gjenvinnbar
Spesikke stoffer 100% PVC BFR-fritt kabinett
Overholdelse og standarder
Godkjent ifølge reguleringer CB, CU, CE, EMF, ErP
Kabinett
Farge Frontkolonne: sølv, bakre kolonne: svart, fot: svart
Fullfør Tekstur
Merk
1. USB-port 5V ventestrøm støttes ikke når Cloud monitor base er i DC Av-modus.
2. Disse dataene kan endres uten forvarsel. Gå til www.philips.com/support for å laste ned den siste
versjonen av heftet.
3. Cloud monitor base støtter oppløsninger med bredde 1024 og høyde 720 og opp til 1920 x
1200 @ 60 Hz (RB) for begge DVI-D-utganger.
"RB" betyr "Redusert blanking" For 1920 x 1200 @ 60 Hz og 1920 x 1080 @ 60 Hz, er bare
reduserte blanking støttet. Standard blanking modes to these modes are out of cloud monitor base
supporting range.
4. Cloud monitor base støtter ikke hot-plug-EDID-påvisning. Systemet aktiverer bare tilsvarende
videoutgang(er) hvis brukeren plugger i DVI-D-kabelen(e) før Cloud monitor base starter.
35

5. Informasjon om regelverk
5. Informasjonomregelverk
CE Declaration of Conformity
This product is in conformity with the following
standards
• EN60950-1:2006+A11:2009+A1:20
10+A12:2011 (Safety requirement of
Information Technology Equipment).
• EN55022:2010 (Radio Disturbance
requirement of Information Technology
Equipment).
• EN55024:2010 (Immunity requirement of
Information Technology Equipment).
• EN61000-3-2:2006 +A1:2009+A2:2009
(Limits for Harmonic Current Emission).
• EN61000-3-3:2008 (Limitation of Voltage
Fluctuation and Flicker) following provisions
of directives applicable.
• 2006/95/EC (Low Voltage Directive).
• 2004/108/EC (EMC Directive).
• 2009/125/EC (ErP, Energy-related Product
Directive, EC No. 1275/2008 and 642/2009
Implementing)
• 2011/65/EU (RoHS Directive)
And is produced by a manufacturing
organization on ISO9000 level.
The product also comply with the following
standards
• ISO9241-307:2008 (Ergonomic
requirement, Analysis and compliance test
methods for electronic visual displays).
• GS EK1-2000:2013 (GS mark requirement).
• prEN50279:1998 (Low Frequency Electric
and Magnetic fields for Visual Display).
• MPR-II (MPR:1990:8/1990:10 Low
Frequency Electric and Magnetic fields).
EN 55022 Compliance (Czech Republic Only)
PolishCenterforTestingandCertication
Notice
The equipment should draw power from a
socket with an attached protection circuit (a
three-prong socket). All equipment that works
together (computer, monitor, printer, and so on)
should have the same power supply source.
The phasing conductor of the room's electrical
installation should have a reserve short-circuit
protection device in the form of a fuse with a
nominal value no larger than 16 amperes (A).
To completely switch off the equipment, the
power supply cable must be removed from the
power supply socket, which should be located
near the equipment and easily accessible.
A protection mark "B" conrms that the
equipment is in compliance with the protection
usage requirements of standards PN-93/T-42107
and PN-89/E-06251.
36

5. Informasjon om regelverk
North Europe (Nordic Countries) Information
Placering/Ventilation
VARNING:
FÖRSÄKRA DIG OM ATT HUVUDBRYTARE
OCH UTTAG ÄR LÄTÅTKOMLIGA, NÄR
DU STÄLLER DIN UTRUSTNING PÅPLATS.
Placering/Ventilation
ADVARSEL:
SØRG VED PLACERINGEN FOR, AT
NETLEDNINGENS STIK OG STIKKONTAKT
ER NEMT TILGÆNGELIGE.
Paikka/Ilmankierto
VAROITUS:
SIJOITA LAITE SITEN, ETTÄ VERKKOJOHTO
VOIDAAN TARVITTAESSA HELPOSTI
IRROTTAA PISTORASIASTA.
Plassering/Ventilasjon
ADVARSEL:
NÅR DETTE UTSTYRET PLASSERES, MÅ
DU PASSE PÅ AT KONTAKTENE FOR
STØMTILFØRSEL ER LETTE Å NÅ.
Ergonomie Hinweis (nur Deutschland)
Der von uns gelieferte Farbmonitor entspricht
den in der "Verordnung über den Schutz vor
Schäden durch Röntgenstrahlen" festgelegten
Vorschriften.
Auf der Rückwand des Gerätes bendet sich
ein Aufkleber, der auf die Unbedenklichkeit der
Inbetriebnahme hinweist, da die Vorschriften
über die Bauart von Störstrahlern nach Anlage
III ¤ 5 Abs. 4 der Röntgenverordnung erfüllt sind.
Damit Ihr Monitor immer den in der Zulassung
geforderten Werten entspricht, ist darauf zu
achten, daß
1. Reparaturen nur durch Fachpersonal
durchgeführt werden.
2. nur original-Ersatzteile verwendet werden.
3. bei Ersatz der Bildröhre nur eine
bauartgleiche eingebaut wird.
Aus ergonomischen Gründen wird empfohlen,
die Grundfarben Blau und Rot nicht auf
dunklem Untergrund zu verwenden (schlechte
Lesbarkeit und erhöhte Augenbelastung bei zu
geringem Zeichenkontrast wären die Folge).
Der arbeitsplatzbezogene Schalldruckpegel
nach DIN 45 635 beträgt 70dB (A) oder
weniger.
ACHTUNG: BEIM AUFSTELLEN
DIESES GERÄTES DARAUF
ACHTEN, DAß NETZSTECKER UND
NETZKABELANSCHLUß LEICHT
ZUGÄNGLICH SIND.
37

6. Service og garantier
6. Service og garantier
6.1 Service og garantier
For informasjon om garantidekning og ytterligere krav om support som gjelder for ditt område,
besøk www.philips.com/support for detaljer. Du kan også kontakte ditt lokale Philips-kundesenter på
nummeret som er oppført under.
Kontaktinformasjonforvesteuropeiskeland:
Land CSP Telefonnummer Pris Åpningstider
Austria RTS +43 0810 000206
Belgium Ecare +32 078 250851
Cyprus Alman +800 92 256 Free of charge Mon to Fri : 9am - 6pm
Denmark Infocare +45 3525 8761 Local call tariff Mon to Fri : 9am - 6pm
Finland Infocare +358 09 2290 1908 Local call tariff Mon to Fri : 9am - 6pm
France Mainteq +33 082161 1658
Germany RTS +49 01803 386 853
Greece Alman +30 00800 3122 1223 Free of charge Mon to Fri : 9am - 6pm
Ireland Celestica +353 01 601 1161 Local call tariff Mon to Fri : 8am - 5pm
Italy Anovo Italy +39 840 320 041
Luxembourg Ecare +352 26 84 30 00 Local call tariff Mon to Fri : 9am - 6pm
Netherlands Ecare +31 0900 0400 063
Norway Infocare +47 2270 8250 Local call tariff Mon to Fri : 9am - 6pm
Poland MSI +48 0223491505 Local call tariff Mon to Fri : 9am - 6pm
Portugal Mainteq +800 780 902 Free of charge Mon to Fri : 8am - 5pm
Spain Mainteq +34 902 888 785
Sweden Infocare +46 08 632 0016 Local call tariff Mon to Fri : 9am - 6pm
Switzerland ANOVO CH +41 02 2310 2116 Local call tariff Mon to Fri : 9am - 6pm
United Kingdom Celestica +44 0207 949 0069 Local call tariff Mon to Fri : 8am - 5pm
0,07 Mon to Fri : 9am - 6pm
€
0,06 Mon to Fri : 9am - 6pm
€
0,09 Mon to Fri : 9am - 6pm
€
0,09 Mon to Fri : 9am - 6pm
€
0,08 Mon to Fri : 9am - 6pm
€
0,10 Mon to Fri : 9am - 6pm
€
0,10 Mon to Fri : 9am - 6pm
€
KontaktinformasjonforKina:
Land Sentral Nummer til kundestøtte
China PCCW Limited 4008 800 008
KontaktinformasjonforNORD-AMERIKA:
Land Sentral Nummer til kundestøtte
U.S.A. EPI-e-center (877) 835-1838
Canada EPI-e-center (800) 479-6696
38

6. Service og garantier
KontaktinformasjonforSENTRAL-OGØST-EUROPA-området:
Land Sentral CSP Nummer til kundestøtte
Belarus NA IBA
+375 17 217 3386
+375 17 217 3389
Bulgaria NA LAN Service +359 2 960 2360
Croatia NA
MR Service Ltd
+385 (01) 640 1111
Czech Rep. NA Asupport +420 272 188 300
Estonia
NA FUJITSU
+372 6519900(General)
+372 6519972(workshop)
Georgia NA Esabi +995 322 91 34 71
+36 1 814 8080(General)
Hungary NA Pro Service
+36 1814 8565(For AOC&Philips
only)
Kazakhstan NA Classic Service I.I.c. +7 727 3097515
Latvia
Lithuania
NA ServiceNet LV
NA UAB Servicenet
+371 67460399
+371 27260399
+370 37 400160(general)
+370 7400088 (for Philips)
Macedonia NA AMC +389 2 3125097
Moldova NA Comel +37322224035
Romania NA Skin +40 21 2101969
Russia NA CPS +7 (495) 645 6746
Serbia&Montenegro NA Kim Tec d.o.o. +381 11 20 70 684
Slovakia NA Datalan Service +421 2 49207155
Slovenia NA PC H.and +386 1 530 08 24
the republic of Belarus NA Ser viceBy +375 17 284 0203
Turkey NA Tecpro +90 212 444 4 832
Ukraine NA Topaz +38044 525 64 95
Ukraine NA Comel +380 5627444225
KontaktinformasjonforMELLOM-AMERIKA:
Land Sentral Nummer til kundestøtte
Brazil
Argentina 0800 3330 856
Vermont
0800-7254101
39

6. Service og garantier
KontaktinformasjonforAPMEA-regionen:
Land ASP Nummer til kundestøtte Åpningstider
Australia AGOS NETWORK PTY LTD 1300 360 386 Mon.~Fri. 9:00am-5:30pm
New Zealand Visual Group Ltd. 0800 657447 Mon.~Fri. 8:30am-5:30pm
Hong Kong
Macau
India REDINGTON INDIA LTD
Indonesia
Korea Alphascan Displays, Inc 1661-5003
Malaysia R-Logic Sdn Bhd +603 5102 3336
Pakistan TVONICS Pakistan +92-213-6030100 Sun.~Thu. 10:00am-6:00pm
Singapore
Taiwan FETEC.CO 0800-231-099 Mon.~Fri. 09:00 - 18:00
Thailand
South Africa Computer Repair Technologies 011 262 3586 Mon.~Fri. 8:00am~05:00pm
Israel Eastronics LTD 1-800-567000 Sun.~Thu. 08:00-18:00
Vietnam
Philippines
Armenia
Azerbaijan
Georgia
Kyrgyzstan
Tajikistan
Uzbekistan
Turkmenistan Technostar Service Centre +(99312) 460733, 460957 Mon.~Fri. 09:00 - 18:00
Japan
Company: Smart Pixels
Technology Ltd.
PT. CORMIC SERVISINDO
PERKASA
Philips Singapore Pte Ltd
(Philips Consumer Care
Center)
Axis Computer System Co.,
Ltd.
FPT Service Informatic
Company Ltd. - Ho Chi Minh
City Branch
EA Global Supply Chain
Solutions ,Inc.
Firebird service centre +97 14 8837911 Sun.~Thu. 09:00 - 18:00
Soniko Plus Private Enterprise
Ltd
フィリップスモニター・サ
ポートセンター
Hong Kong:
Tel: +852 2619 9639
Macau:Tel: (853)-0800-987
Tel: 1 800 425 6396
SMS: PHILIPS to 56677
+62-21-4080-9086 (Customer
Hotline)
+62-8888-01-9086 (Customer
Hotline)
(65) 6882 3966
(662) 934-5498 Mon.~Fri. 8:30am~05:30pm
+84 8 38248007 Ho Chi Minh
City
+84 5113.562666 Danang City
+84 5113.562666 Can tho
Province
(02) 655-7777; 6359456 Mon.~Fri. 8:30am~5:30pm
+99871 2784650 Mon.~Fri. 09:00 - 18:00
0120-060-530 Mon.~Fri. 10:00 - 17:00
Mon.~Fri. 9:00am-6:00pm
Sat. 9:00am-1:00pm
Mon.~Fri. 9:00am-5:30pm
Mon.~Thu. 08:30-12:00;
13:00-17:30
Fri. 08:30-11:30; 13:00-17:30
Mon.~Fri. 9:00am-5:30pm
Sat. 9:00am-1:00pm
Mon.~Fri. 8:15am-5:00pm
Sat. 8:30am-12:30am
Mon.~Fri. 9:00am-6:00pm
Sat. 9:00am-1:00pm
Mon.~Fri. 8:00-12:00, 13:3017:30,Sat. 8:00-12:00
40

7. Feilsøking og OSS (ofte stilte spørsmål)
7. Feilsøking og OSS (ofte stilte spørsmål)
7.1 Feilsøking
Denne siden omhandler problemer som kan
løses av brukeren. Hvis problemet vedvarer
etter at du har forsøkt disse løsningene, bør
du kontakte en representant for Philips'
kundestøtte.
Vanlige problemer
Intet bilde (Strøm-LED lyser ikke)
• Sørg for at strømledningen er koblet til i
strømuttaket og på baksiden av skjermen.
• Kontroller først at strømknappen foran på
skjermen er i AV-posisjon, og skyv den så
til PÅ-posisjon.
Det er ikke bilde (strømlampen lyser hvitt)
• Pass på at Cloud monitor base er slått på.
• Sørg for at signalkabelen er korrekt tilkoblet
Cloud monitor base.
• Pass på at det ikke er bøyde pinner på
tilkoblingssiden av skjermkabelen. Hvis
den har det, må du reparere eller bytte ut
kabelen.
• Energisparingsfunksjonen kan være aktivert
Påskjermenstårdet
Attention
Synlige tegn på røyk eller gnister
• Ikke foreta noe feilsøking
• Koble skjermen fra strømkilden øyeblikkelig
• Ta umiddelbart kontakt med Philipskundeservice.
Check cable connection
• Sørg for at skjermkabelen er korrekt
tilkoblet Cloud monitor base. (Det henvises
også til Hurtigstartsguiden).
• Undersøk om skjermkabelen har bøyde
pinner.
• Pass på at Cloud monitor base er slått på.
41

©2014KoninklijkePhilipsN.V.Medenerett.
PhilipsogPhilips-skjoldmerketerregistrertevaremerkersom
tilhørerKoninklijkePhilipsN.V.ogbrukespålisensfraKoninklijke
Philips N.V.
Spesikasjonenekanendresutenforvarsel.
Versjon:M4SB4B1927VE1T
 Loading...
Loading...