Page 1
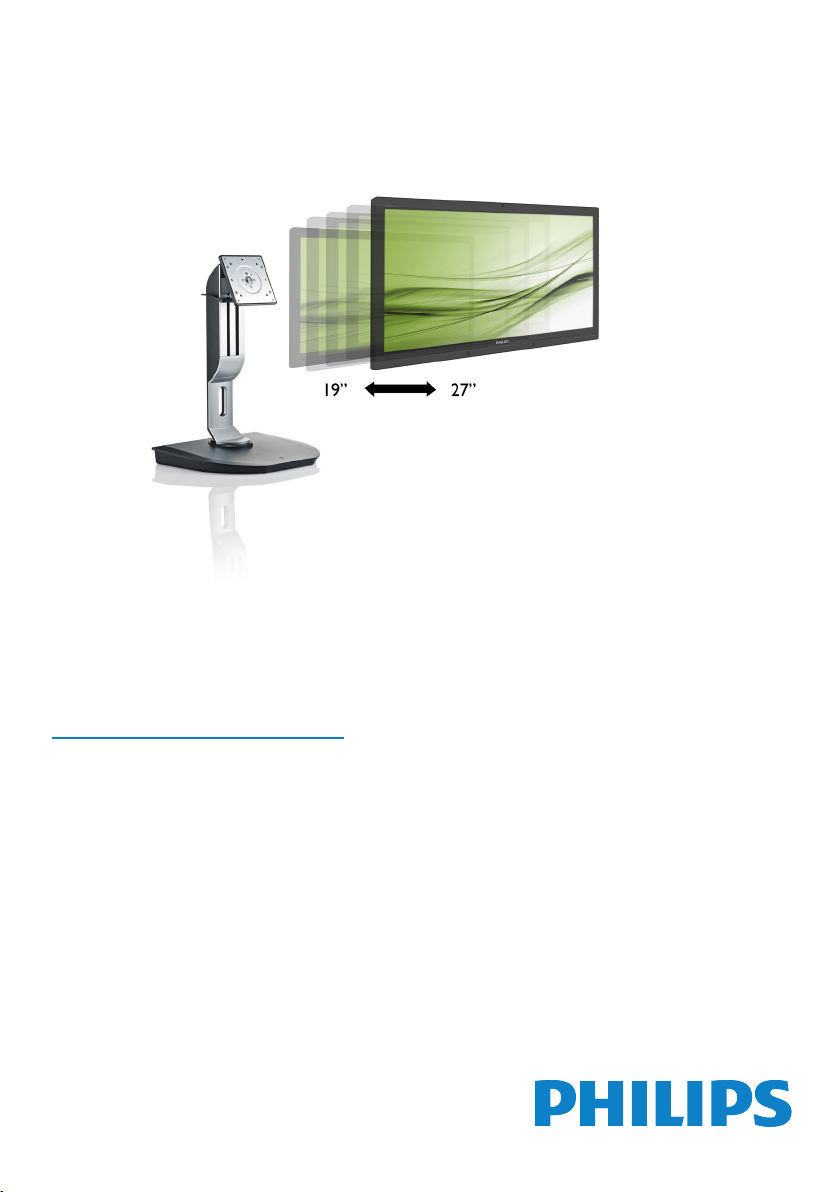
Cloud monitor base
SB4B1927VB
www.philips.com/welcome
ES Manual de usuario 1
Atención al cliente y garantía 38
Resolución de problemas y
preguntas más frecuentes 41
Page 2
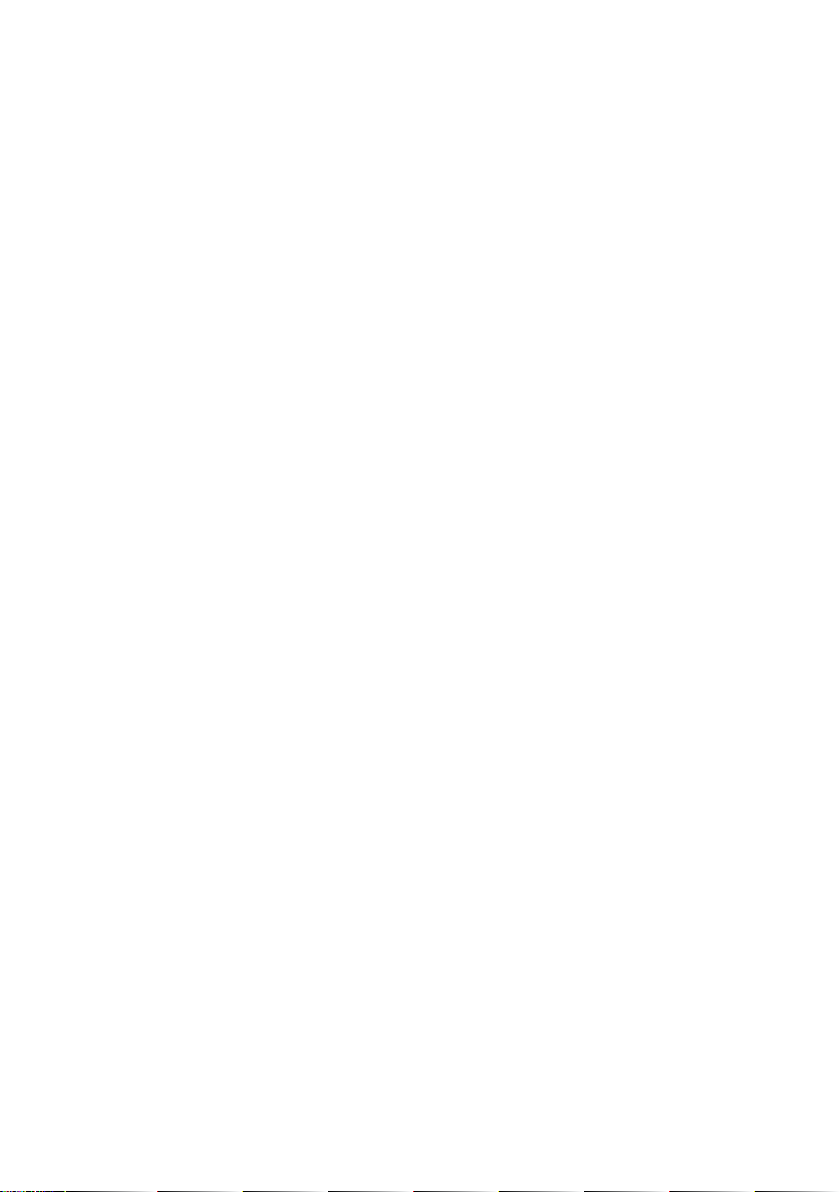
Índice
1. Importante ............................................. 1
1.1 Precauciones de seguridad y
mantenimiento ...............................................1
1.2 Descripción de los símbolos ..................2
1.3 Eliminación del producto y el material
de embalaje ......................................................3
2. Congurarsucloudmonitorbase ...4
2.1 Instalación ..........................................................4
2.2 Utilizar su cloud monitor base ..............6
3. Firmware de cloud monitor base .....7
3.1 ¿Qué es? .............................................................7
3.2 Función del botón de alimentación ....8
3.3 Interfaz de usuario de su cloud
monitor base ...................................................8
4. Especicacionestécnicas ..................34
5. Información administrativa ...............36
6. Atenciónalclienteygarantía ..........38
6.1 Atención al cliente y garantía ..............38
7. Resolucióndeproblemasypreguntas
más frecuentes ....................................41
7.1 Resolución de problemas ......................41
Page 3
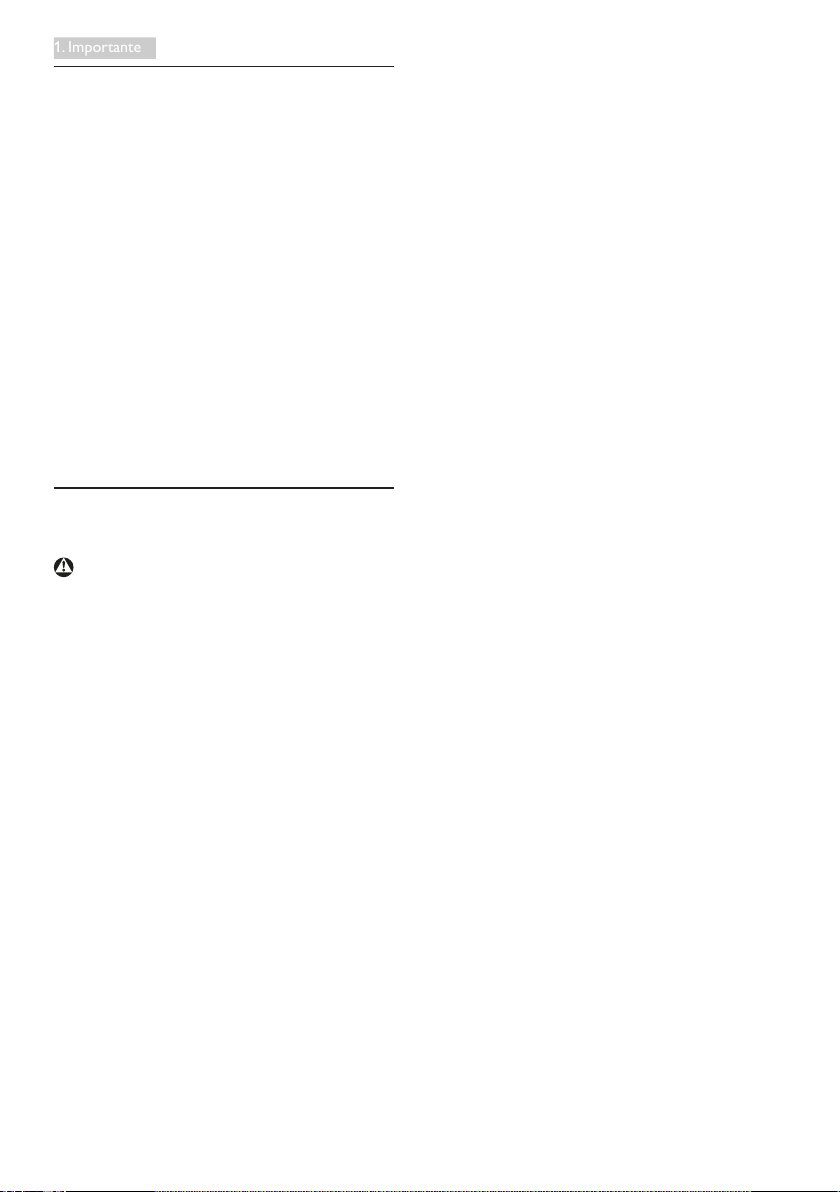
1. Importante
1. Importante
Esta guía electrónica del usuario está destinada
a cualquier persona que utilice una cloud
monitor base de Philips. Tómese su tiempo y
lea este manual de usuario antes de utilizar su
cloud monitor base. Contiene información y
notas importantes relacionadas con el uso del
monitor.
La garantía de Philips se considerará válida
siempre y cuando el producto se manipule
debidamente y conforme al uso previsto, se
respeten sus instrucciones de funcionamiento y
se presente la factura original o el ticket de caja,
en los que deberán gurar la fecha de compra,
el nombre del establecimiento, el modelo del
equipo y su número de serie.
1.1 Precaucionesdeseguridady
mantenimiento
Advertencias
El uso de controles, ajustes o procedimientos
distintos a los descritos en esta documentación
puede dar lugar a riesgos de descarga eléctrica
y otros peligros de carácter eléctrico y/o
mecánico.
Lea y siga estas instrucciones al conectar y usar
su cloud monitor base.
Uso
• Mantenga su cloud monitor base alejada de
la luz solar directa, de luces brillantes muy
intensas y de cualquier otra fuente de calor.
La exposición prolongada a este tipo de
entorno, puede decolorar y dañar su cloud
monitor base.
• Aleje los objetos que pudieran penetrar
a través de los orificios de ventilación o
impedir la correcta refrigeración de los
componentes electrónicos de su cloud
monitor base.
• No obstruya los orificios de ventilación de
la carcasa.
• Cuando instale su cloud monitor base,
asegúrese de que el conector y la toma
de suministro eléctrico sean fácilmente
accesibles.
• Si apaga su cloud monitor base
desconectando el cable de alimentación o
el del adaptador de CC, espere 6 segundos
antes de conectar el cable correspondiente
para volver a utilizarla.
• Utilice siempre el cable de alimentación
homologado facilitado por Philips. Si no
dispone de él, póngase en contacto con su
centro de asistencia local (Consulte con el
Centro de información al consumidor del
Servicio de atención al cliente).
• No someta a su cloud monitor base a
vibraciones intensas ni impactos fuertes
durante su funcionamiento.
• Evite que su cloud monitor base sufra
golpes o caídas durante su funcionamiento
o transporte.
Mantenimiento
• Con objeto de proteger su cloud monitor
base de posibles daños, no ejerza excesiva
fuerza sobre el panel LCD. Cuando traslade
su cloud monitor base, sosténgala por la
carcasa para levantarla; no coloque las
manos o los dedos sobre el panel LCD.
• Desconecte su cloud monitor base si
no tiene intención de usarla durante un
periodo prolongado de tiempo.
• Desconecte su cloud monitor base si
necesita limpiarla; use un paño ligeramente
humedecido para llevar a cabo la limpieza.
Puede limpiar la pantalla empleando
un paño seco con el monitor apagado.
No utilice nunca disolventes orgánicos
(como alcohol), ni líquidos que contengan
amoniaco para limpiar su cloud monitor
base.
• A fin de evitar riesgos de descarga eléctrica
o daños irreparables en su cloud monitor
base, no la exponga al polvo, lluvia, agua o
ambientes excesivamente húmedos.
• Si su cloud monitor base se moja, séquela
con un paño lo antes posible.
• Si penetra agua o alguna otra sustancia
líquida en el interior de su cloud monitor
1
Page 4
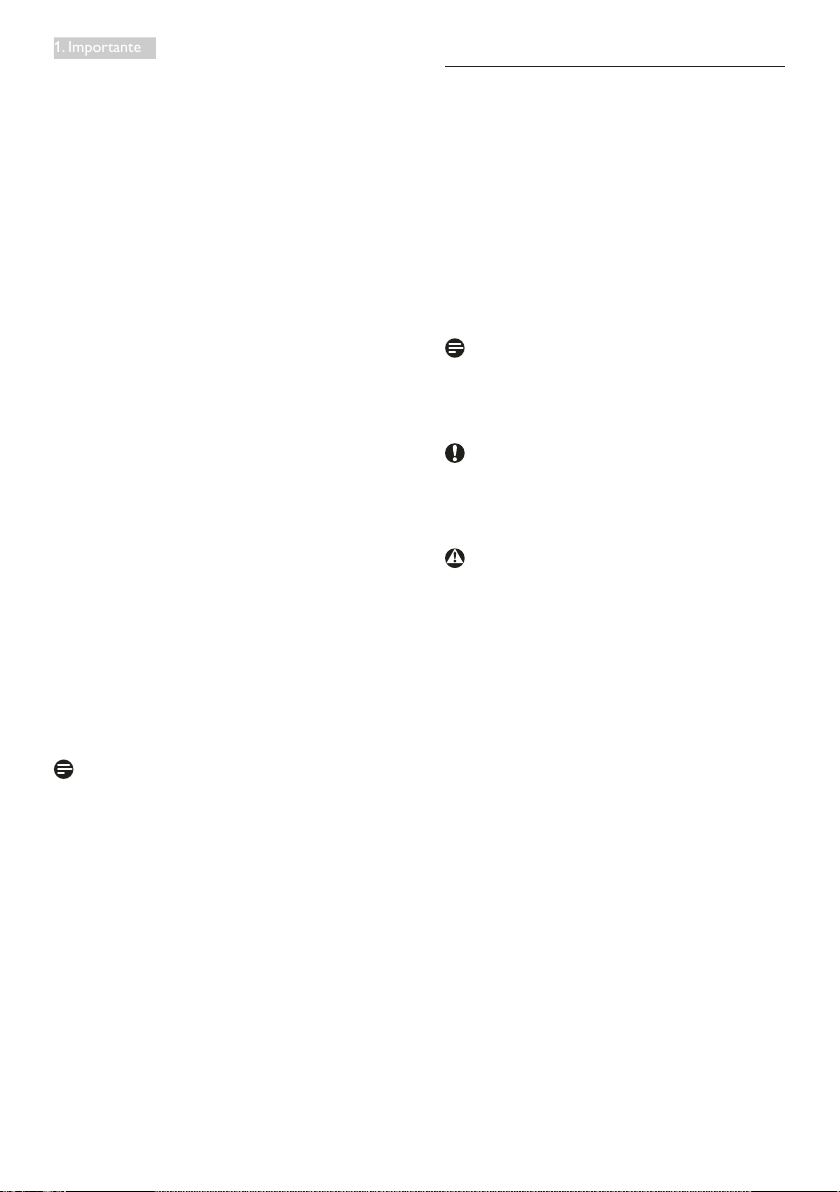
1. Importante
base, apáguela de inmediato y desconecte
el cable de alimentación. Limpie el agua o la
sustancia y envíe el monitor a un centro de
asistencia técnica.
• No almacene ni utilice su cloud monitor
base en lugares sometidos a niveles
excesivos de calor, frío o luz solar directa.
• Si desea disfrutar sin limitaciones de las
prestaciones de su cloud monitor base
y prolongar su vida útil tanto como
sea posible, utilícela en un entorno que
se ajuste a los siguientes márgenes de
temperatura y humedad:
• Temperatura: 0 - 40 °C (32 - 95 °F)
• Humedad: 20 - 80% HR
Asistenciatécnica
• La cubierta de la carcasa sólo debe ser
abierta por personal técnico cualificado.
• Si necesita cualquier documento por
motivos de reparación o integración,
póngase en contacto con el centro
de atención al cliente local. (Consulte
el capítulo "Centro de información al
consumidor").
• Si desea obtener información relacionada
con el transporte, consulte la sección
“Especificaciones técnicas”.
• No deje su cloud monitor base en un
vehículo expuesta a la luz solar directa.
Nota
Póngase en contacto con un técnico del servicio
de asistencia si su cloud monitor base no
funciona con normalidad o no está seguro de
qué medidas tomar después de haber seguido
las instrucciones de uso que guran en este
manual.
1.2 Descripcióndelossímbolos
Las siguientes subsecciones describen las
convenciones aplicadas a este documento en
materia de símbolos.
Notas, precauciones y advertencias
Es posible que algunos de los párrafos de esta
guía aparezcan acompañados de un icono e
impresos en negrita o cursiva. Dichos párrafos
contienen notas, precauciones y advertencias.
Sus signicados se explican a continuación:
Nota
Este icono se emplea para destacar información
importante y sugerencias que pueden ayudarle
a utilizar mejor su sistema informático.
Precaución
Este icono se emplea para destacar información
que permite evitar posibles daños al hardware
o pérdidas de datos.
Advertencia
Este icono se emplea para destacar información
acerca de la posibilidad de que se produzcan
lesiones personales y cómo evitarlas.
Algunas advertencias pueden aparecer en
formatos diferentes o no contar con la
compañía de un icono. En tales casos, la
presentación especíca de la advertencia
seguirá las pautas establecidas por la autoridad
administrativa correspondiente.
2
Page 5
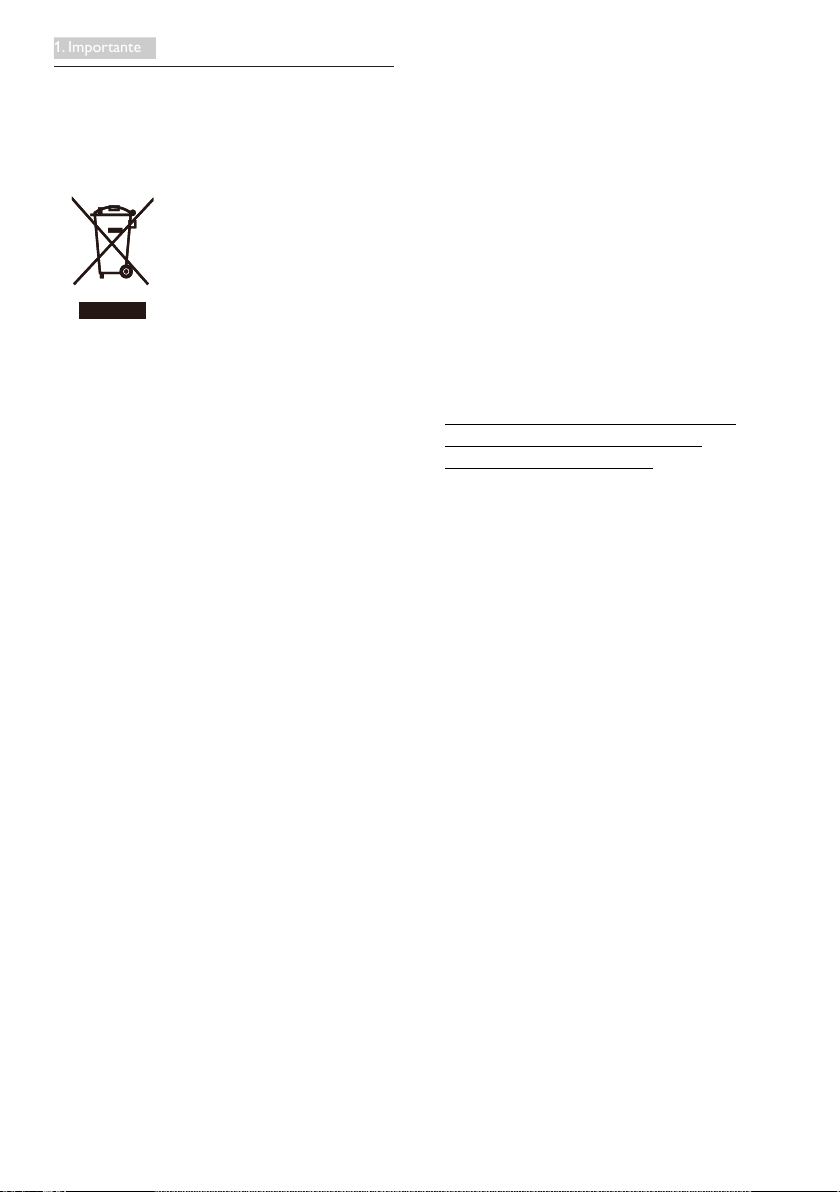
1. Importante
1.3 Eliminación del producto y el
material de embalaje
Residuosdeaparatoseléctricosyelectrónicos
- WEEE
This marking on the product or on its
packaging illustrates that, under European
Directive 2012/19/EU governing used electrical
and electronic appliances, this product may
not be disposed of with normal household
waste. You are responsible for disposal of
this equipment through a designated waste
electrical and electronic equipment collection.
To determine the locations for dropping off
such waste electrical and electronic, contact
your local government ofce, the waste disposal
organization that serves your household or the
store at which you purchased the product.
Your new cloud monitor base contains materials
that can be recycled and reused. Specialized
companies can recycle your product to increase
the amount of reusable materials and to
minimize the amount to be disposed of.
All redundant packing material has been
omitted. We have done our utmost to make the
packaging easily separable into mono materials.
Please nd out about the local regulations on
how to dispose of your old cloud monitor base
and packing from your sales representative.
making products that can easily be recycled. At
Philips, end-of-life management primarily entails
participation in national take-back initiatives
and recycling programs whenever possible,
preferably in cooperation with competitors,
which recycle all materials (products and related
packaging material) in accordance with all
Environmental Laws and taking back program
with the contractor company.
Your display is manufactured with high quality
materials and components which can be
recycled and reused.
To learn more about our recycling program
please visit
http://www.philips.com/sites/philipsglobal/
about/sustainability/ourenvironment/
productrecyclingservices.page
Takingback/RecyclingInformationfor
Customers
Philips establishes technically and economically
viable objectives to optimize the environmental
performance of the organization's product,
service and activities.
From the planning, design and production
stages, Philips emphasizes the important of
3
Page 6
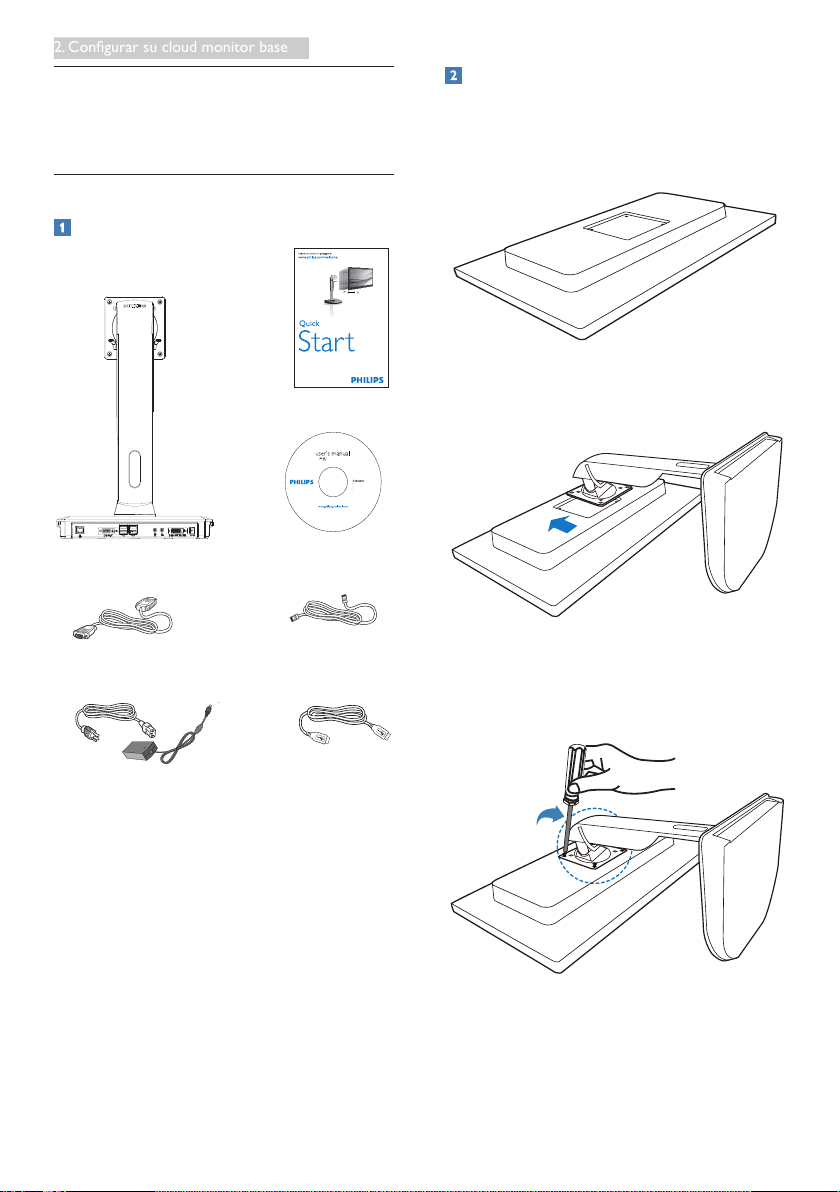
2. Congurar su cloud monitor base
2. Configurarsucloud
DVI LAN Cable
AC/DC Adapter
USB Cable
Cloud monitor base
SB4B1927VB
©
2
0
1
4
K
o
n
i
n
k
l
i
j
k
e
P
h
i
l
i
p
s
N
.
V
.
A
l
l
r
i
g
h
t
s
r
e
s
e
r
v
e
d
.
U
n
a
u
t
h
o
r
i
z
e
d
d
u
p
l
i
c
a
t
i
o
n
i
s
a
v
i
o
l
a
t
i
o
n
o
f
a
p
p
l
i
c
a
b
l
e
l
a
w
s
.
M
a
d
e
a
n
d
p
r
i
n
t
e
d
i
n
C
h
i
n
a
.
V
e
r
s
i
o
n
Philips and the Philips’ Shield Emblem are registered trademarks of
Koninklijke Philips N.V. and are used under license from Koninklijke
Philips N.V.
Monitor drivers
SmartControl software
User’s Manual
使用
前请阅读使用说明
保留备用
Cloud monitor base
monitor base
2.1 Instalación
Contenido del paquete
Instalar su cloud monitor base en el
monitor
1. Coloque el monitor bocabajo sobre una
supercie suave. Extreme la precaución
para evitar arañar o dañar la pantalla.
2. Acople la base al área del soporte VESA.
DVI
Adaptador de
AC/DC
Cable LAN
Cable USB
3. Utilice un destornillador para apretar los
cuatro tornillos.
4
Page 7
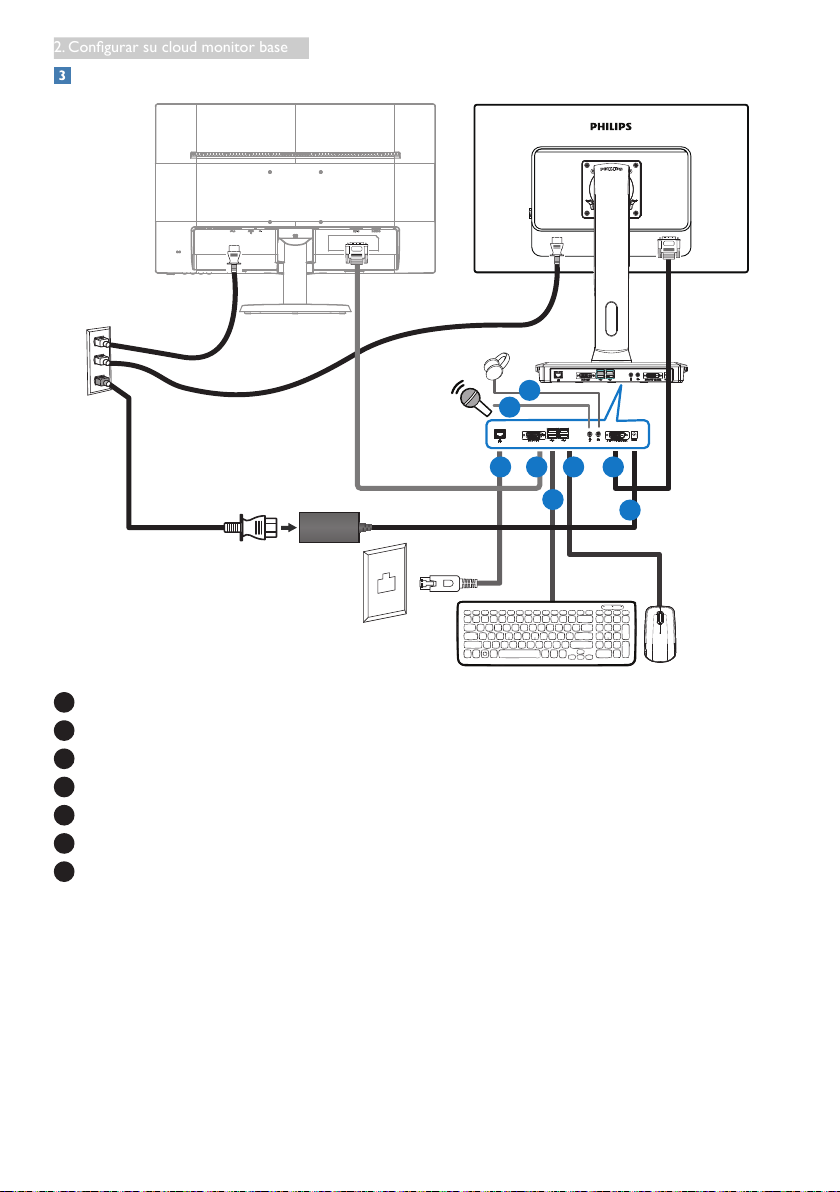
2. Congurar su cloud monitor base
Conectar al monitor y al servidor
RJ-45
7
4
3
6 552
1
Entrada del adaptador de 12 Vcc y 3 A
1
SALIDA DE DVI maestra
2
Toma de auriculares
3
Entrada de micrófono
4
Puerto USB 2.0
5
SALIDA DE DVI esclava
6
Ethernet (10 / 100 / 1000 Mbps)
7
Conectar a su cloud monitor base
1. Conecte el cable de señal del monitor al conector de vídeo situado en la parte posterior de su
cloud monitor base.
2. Conecte el cable LAN RJ-45 al puerto LAN situado en la par te posterior de su cloud monitor
base.
3. Conecte los cables de alimentación de su cloud monitor base y el monitor a una toma de
suministro eléctrico cercana.
4. Encienda su cloud monitor base y el monitor. Si se muestra alguna imagen, la instalación ha
nalizado.
5
Page 8
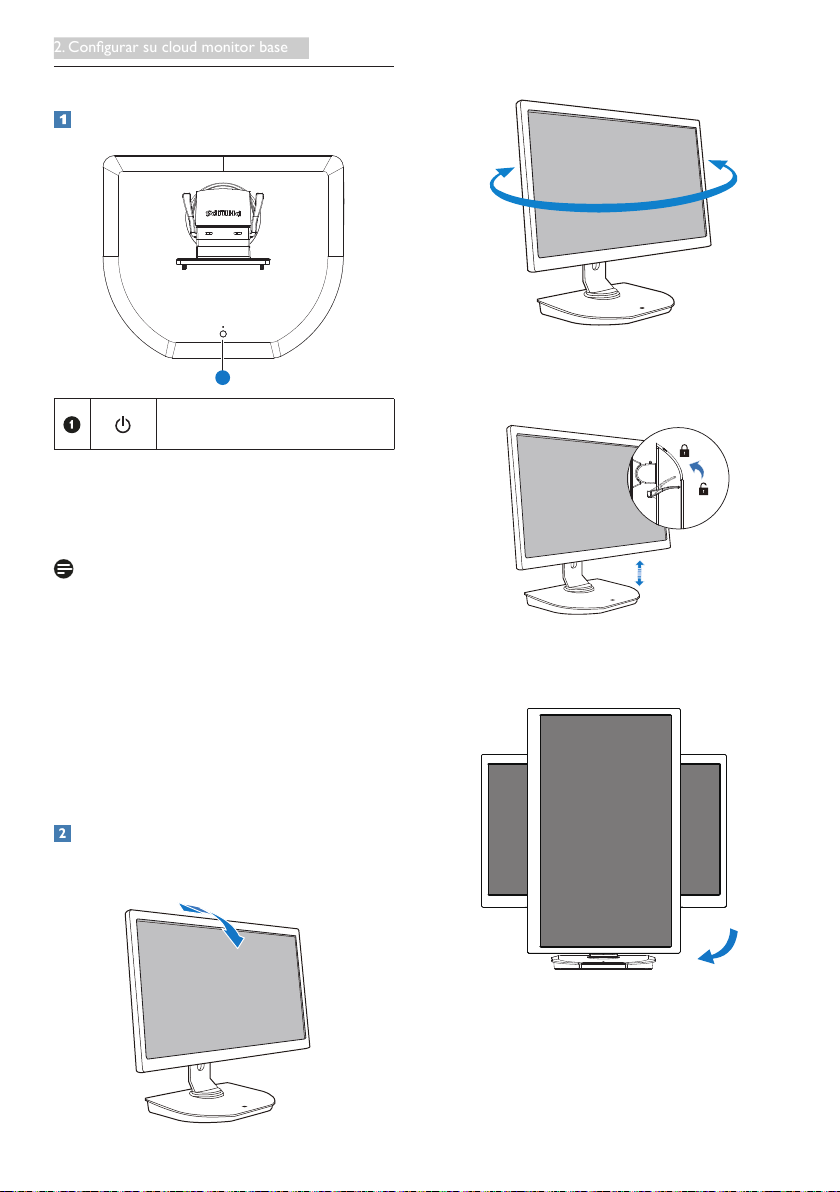
2. Congurar su cloud monitor base
2.2 Utilizar su cloud monitor base
0˚
Descripción de los botones de control
Giro
1
Permite ENCENDER y APAGAR
la unidad.
Presione el botón de alimentación para
encender la unidad. Mantenga presionado el
botón de alimentación durante 6 segundos para
apagar la unidad.
Nota
Cuando su cloud monitor base se encuentre
en el modo de desactivación de CC, la función
WOL (Wake On LAN, es decir, Reactivación
en LAN) estará lista para el administrador del
servidor de host. Mientras la función WOL esté
activada, el LED de alimentación parpadeará
durante un segundo.
El puerto USB no admite la alimentación en
espera de 5 V cuando su cloud monitor base se
encuentra en el modo de desactivación de CC.
-65˚
Ajuste de altura
Rotación
+65˚
120mm
Funcionesfísicas
Inclinación
20˚
-5˚
90˚
6
Page 9
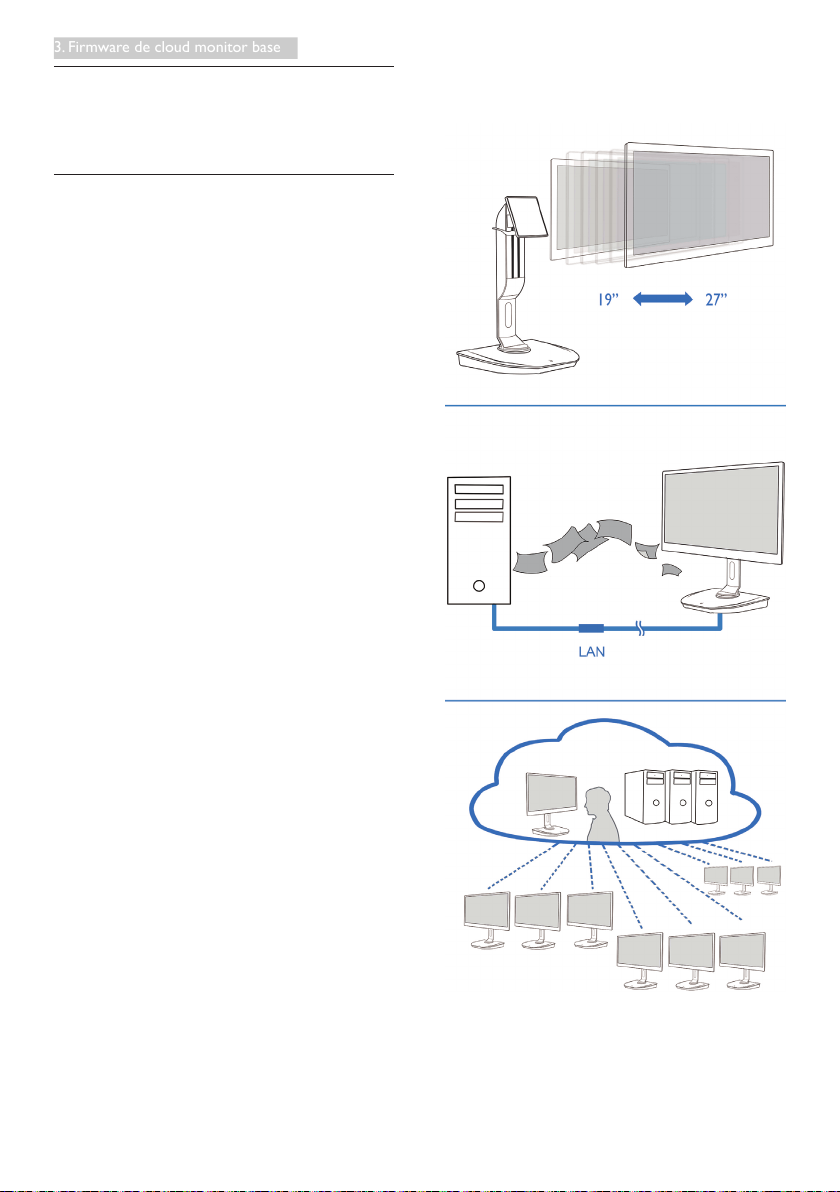
3. Firmware de cloud monitor base
3. Firmware de cloud
monitor base
3.1 ¿Quées?
Su Philips cloud monitor base es una solución
de cliente cero o ligero diseñada para Virtual
Desktop Infrastructure (VDI). VDI ofrece a
las organizaciones de TI mayor exibilidad,
manejabilidad, seguridad y reducción de costes.
Con VDI, los administradores de TI pueden
adaptar más fácilmente las necesidades de TI
a una organización en continuo cambio con
nuevos sistemas y actualizaciones. La naturaleza
centralizada de VDI también ofrece a los
administradores de TI mayor manejabilidad y
seguridad de sistemas. Además, con VDI, las
organizaciones de TI pueden ahorrar dinero con
la preparación de TI gracias a la reducción de
costes de infraestructura y energía. Su cloud
monitor base de Philips ofrece la exibilidad
de instalarse en monitores de 19”- 27” / 48.2 –
68.6 cm con el estándar de instalación VESA.
7
Page 10
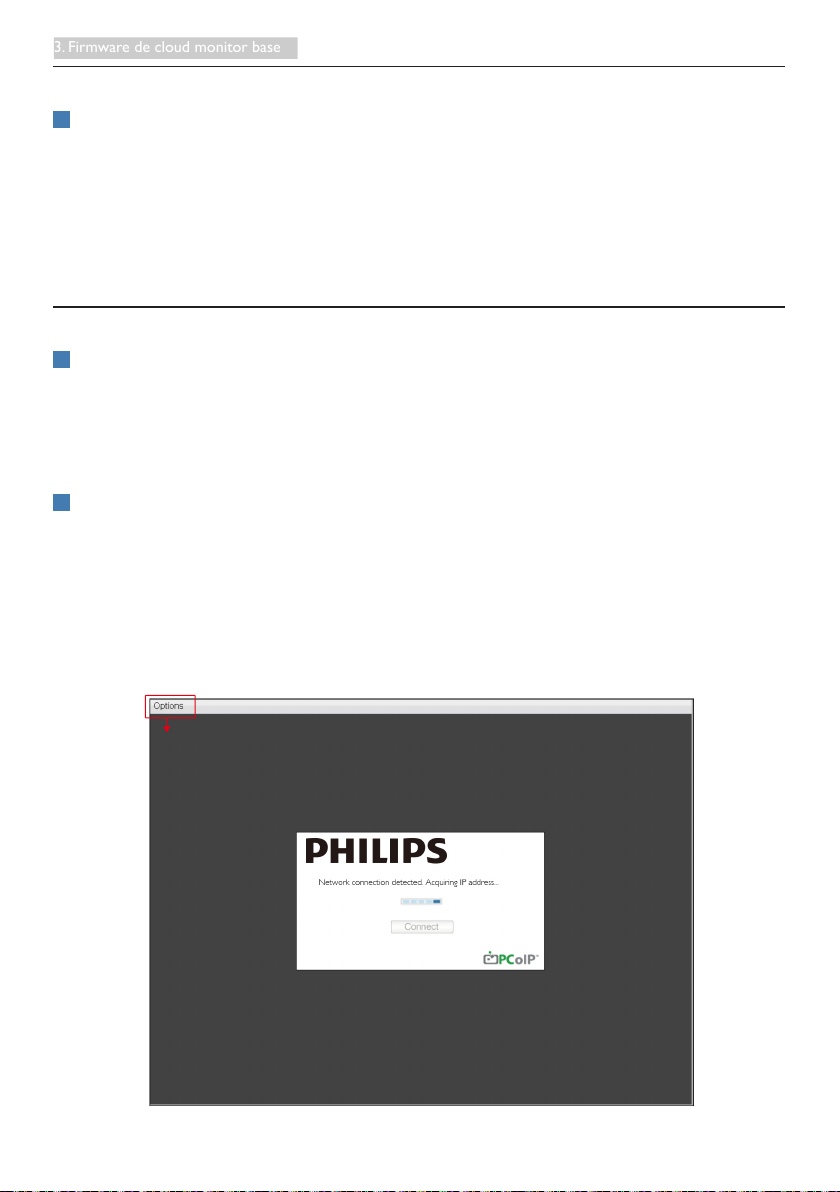
3. Firmware de cloud monitor base
3.2 Función del botón de alimentación
1
Funcionamiento de su cloud monitor base
1. Presione brevemente el botón de alimentación para encender la unidad.
2. Mantenga presionado el botón de alimentación durante 6 segundos para apagar la unidad.
3. Cuando la alimentación de CA se conecte, el LED de alimentación se iluminará durante 1 segundo y,
a continuación se apagará. Esta acción prepara la función WOL y apaga su cloud monitor base.
4. Los puertos USB no admiten alimentación en espera de 5 V en el modo de desconexión de CC
de su cloud monitor base.
3.3 Interfaz de usuario de su cloud monitor base
1
Conexión a su cloud monitor base
1. Conecte su cloud monitor base al enrutador mediante un cable LAN.
2. Conecte su cloud monitor base al teclado y al ratón.
3. Conecte su cloud monitor base a la toma de corriente eléctrica mediante el cable de alimentación.
4. Presione el botón de alimentación para activar la función de su cloud monitor base.
2
Menú en pantalla (OSD, On Screen Display)
La interfaz gráca del usuario (GUI) local del menú en pantalla (OSD) aparecerá en el equipo cliente
cuando se encienda el dispositivo y no haya una sesión PCoIP en curso. El menú OSD permite al
usuario conectarse a un dispositivo host a través de la ventana Connect (Conectar).
La ventana Connect (Conectar) permite acceder a la página Options (Opciones) que proporciona
algunas de las funciones que ofrece la interfaz Web administrativa.
Para acceder a la página Options (Opciones), haga clic en el menú Options (Opciones) en la ventana
Connect (Conectar).
Options
8
Page 11
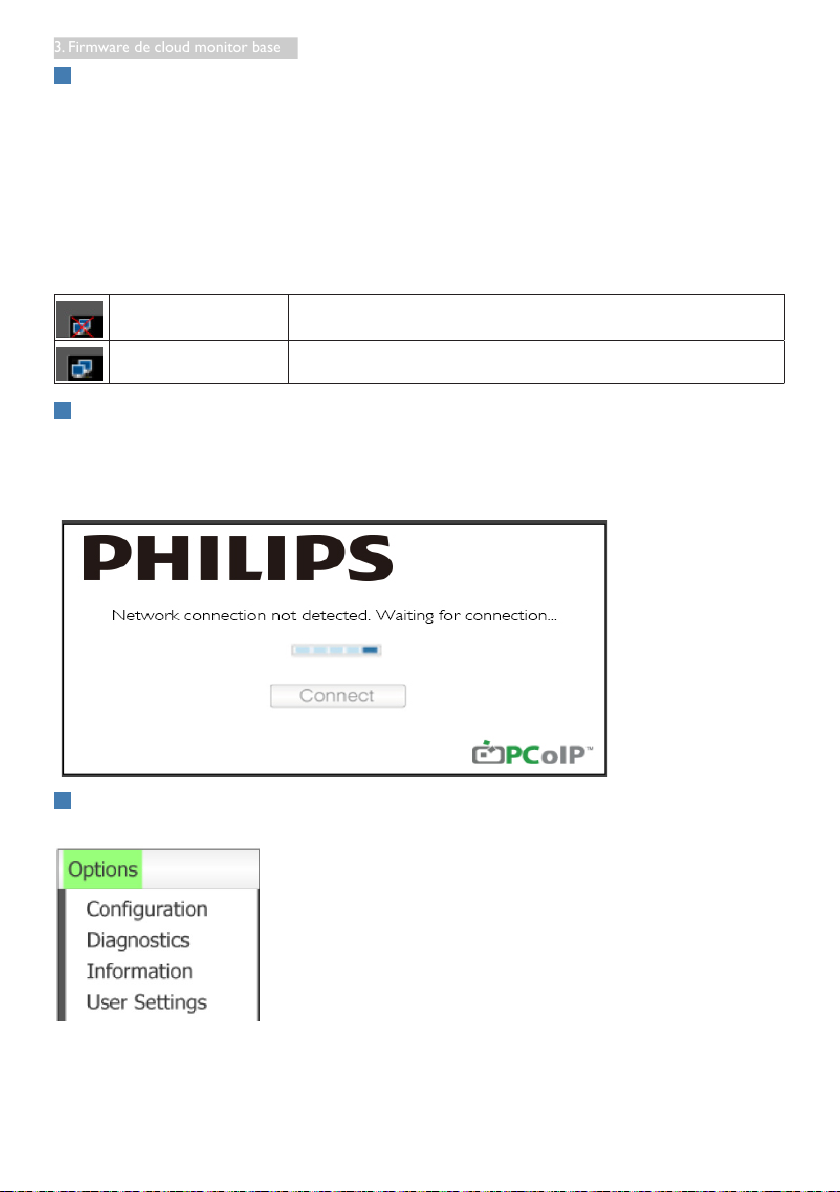
3. Firmware de cloud monitor base
3
Ventana Connect (Conectar)
La ventana Connect (Conectar) aparecerá durante el arranque, excepto cuando el cliente esté
congurado para un arranque administrado o una reconexión automática.
Puede cambiar el logotipo que aparece sobre el botón Connect (Conectar) cargando una imagen de
sustitución a través del menú Upload (Cargar) de la interfaz Web administrativa.
El icono Network (Red) situado en la parte inferior derecha de la ventana Connect (Conectar)
muestra el estado de la conexión de red.
Una X roja sobre el icono de red signica que la red no está correctamente conectada o que la
conexión todavía se está inicializando (por ejemplo durante el arranque del cliente).
Red no preparada
Los usuarios deben esperar hasta que aparezca el icono Network
Ready (Red preparada)
Red preparada
4
Botón Connect (Conectar)
Haga clic en el botón Connect (Conectar) para iniciar una sesión PCoIP. Cuando la conexión PCoIP
está pendiente, la interfaz gráca del usuario local del menú OSD muestra el mensaje "Connection
Pending" (Conexión pendiente). Cuando la conexión está establecida, la interfaz gráca del usuario local
del menú OSD desaparecerá y aparecerá la imagen de la sesión.
5
Menú OSD Options (Opciones)
Seleccione una option(opción). Aparecerá una ventana de conguración.
• Configuration (Configuración)
Esta opción permite definir varias configuraciones para el dispositivo, como por ejemplo la
network settings(configuración de red), el sessiontype(tipo de sesión), el language(idioma) y other
settings(otros parámetros).
9
Page 12
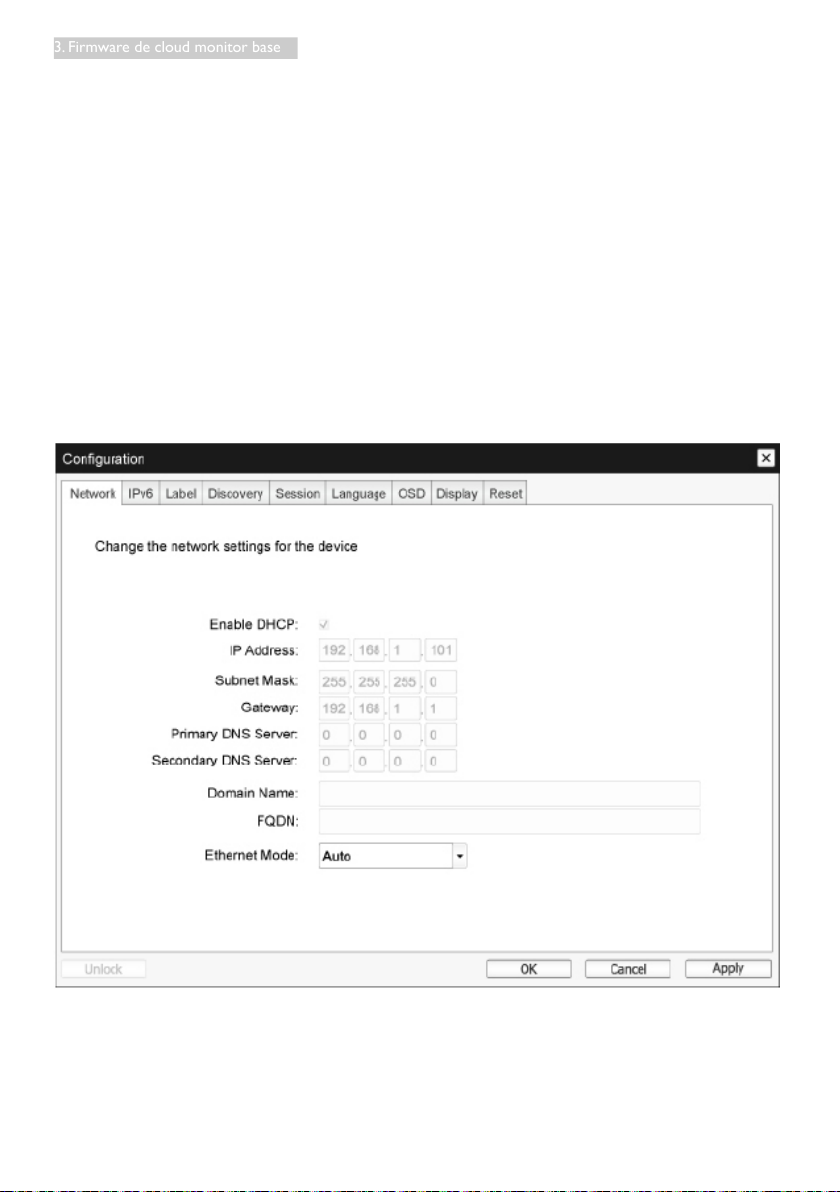
3. Firmware de cloud monitor base
• Diagnostics (Diagnósticos)
Esta opción le ayuda a solucionar problemas del dispositivo.
• Information (Información)
Esta opción le permite ver ciertos detalles acerca del dispositivo.
• User Settings (Configuración del usuario)
Esta opción permite al usuario definir el modo de comprobación de certificados, el ratón, el
teclado, la topología de las pantallas y la calidad de imagen del protocolo PCoIP.
VentanaConguration(Conguración)
La opción Conguration (Conguración) de la interfaz Web administrativa y del menú OSD permite
denir varias conguraciones para el dispositivo.
Ficha Network (Red)
Puede denir la conguración de red del host y del cliente mediante las páginas Initial Setup
(Conguración inicial) o Network (Red). Después de actualizar los parámetros en esta página, haga clic
en Apply (Aplicar) para guardar los cambios.
• Enable DHCP (Habilitar DHCP)
Si la opción Enable DHCP (Habilitar DHCP) está activada, el dispositivo establecerá conexión con
un servidor DHCP para que le asigne una dirección IP, una máscara de subred, una dirección IP de
puerta de enlace y servidores DNS. Si se desactiva, el dispositivo necesita que estos parámetros se
establezcan manualmente.
10
Page 13
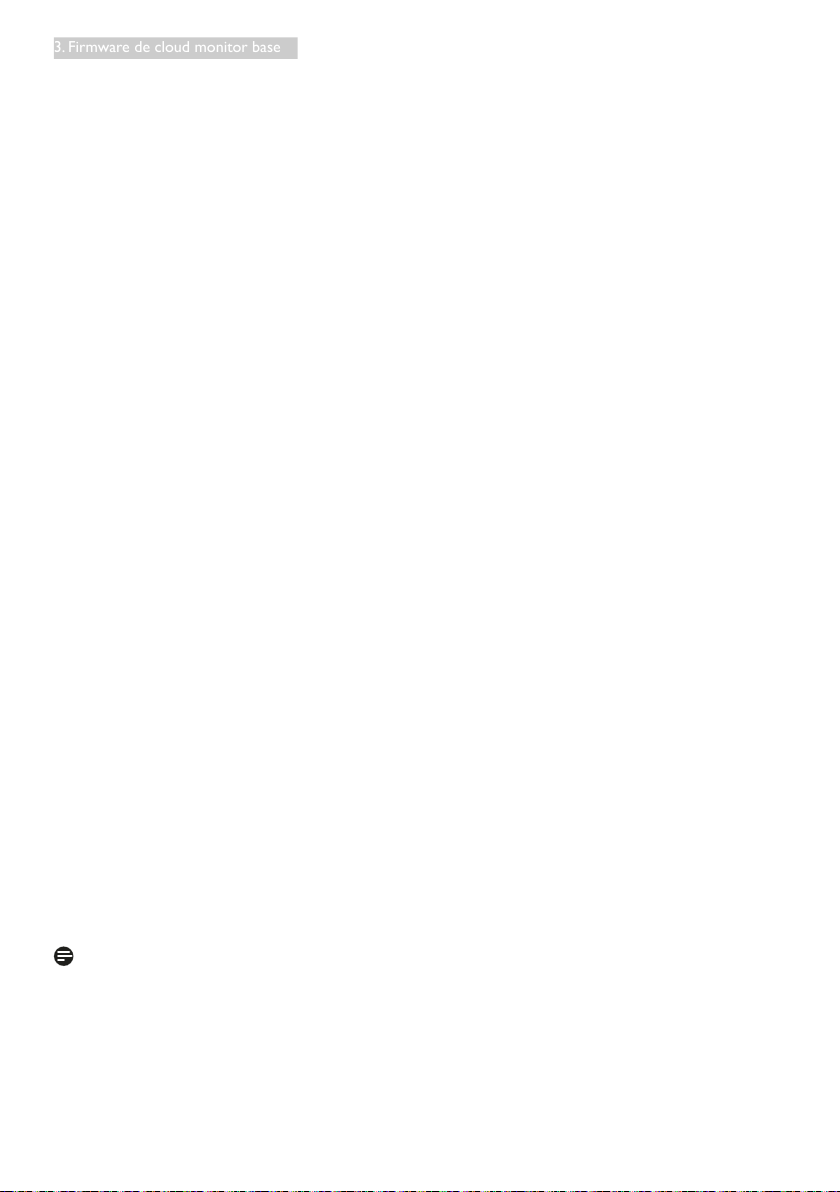
3. Firmware de cloud monitor base
• IP Address (Dirección IP)
Dirección IP del dispositivo. Si la opción DHCP se deshabilita, debe establecer este campo en una
dirección IP válida. Si la opción DHCP se habilita, no puede editar este campo.
• Subnet Mask (Máscara de subred)
Máscara de subred del dispositivo. Si la opción DHCP se deshabilita, debe establecer este campo
en una máscara de subred válida. Si la opción DHCP se habilita, no puede editar este campo.
• Gateway (Puerta de enlace)
Dirección IP de la puerta de enlace del dispositivo. Si la opción DHCP se deshabilita, este campo
es obligatorio. Si la opción DHCP se habilita, no puede editar este campo.
• Primary DNS Server (Servidor DNS primario)
Dirección IP del servidor DNS primario del dispositivo. Este campo es opcional. Si la dirección
IP del servidor DNS se configura utilizando el administrador de conexiones, se puede establecer
como un FQDN en lugar de una dirección IP.
• Secondary DNS Server (Servidor DNS secundario)
Dirección IP del servidor DNS secundario del dispositivo. Este campo es opcional. Si la dirección
IP del servidor DNS se configura utilizando el administrador de conexiones, se puede establecer
como un FQDN en lugar de una dirección IP.
• Domain Name (Nombre del dominio)
Nombre de dominio utilizado (por ejemplo ‘dominio.local’). Este campo es opcional. Este campo
especifica el host o dominio del cliente.
• FQDN
Son las siglas en inglés de Fully Qualified Domain Name, es decir, el nombre de dominio completo
para el host o el cliente. El valor predeterminado es pcoip-host-<MAC> o pcoipportal-<MAC>,
donde <MAC> es la dirección MAC del host o cliente. Si se utiliza, el nombre de dominio se agrega
(por ejemplo pcoip-host-<MAC>.dominio.local). En esta página, este campo es de solo lectura.
• Ethernet Mode (Modo Ethernet)
Permite configurar el modo Ethernet del host o cliente como:
• Auto (Automático)
• 100 Mbps Full-Duplex (Bidireccional simultáneo a 100 Mbps)
• 10 Mbps Full-Duplex (Bidireccional simultáneo a 100 Mbps)
Si elige 10 Mbps Full Duplex (Bidireccional simultáneo a 10 Mbps) o 100 Mbps Full Duplex
(Bidireccional simultáneo a 10 Mbps) y, a continuación, hace clic en Apply (Aplicar), aparecerá un
mensaje de advertencia. “Adver tencia: Cuando la negociación automática está deshabilitada en
el dispositivo PCoIP también se debe deshabilitar en el conmutador. Además, tanto el dispositivo
PCoIP como el conmutador se deben congurar para utilizar los mismos parámetros de velocidad
y bidireccionalidad. Si se utilizan parámetros diferentes la conectividad de la red puede perderse.
¿Está seguro de que desea continuar?” Haga clic en OK (Aceptar) para cambiar el parámetro.
Nota
Siempre debe establecer la opción Ethernet Mode (Modo Ethernet) en Auto (Automático) y
solamente debe utilizar la opción 10 Mbps Full Duplex (Bidireccional simultáneo a 10 Mbps) o 100
Mbps Full Duplex (Bidireccional simultáneo a 100 Mbps) cuando el otro equipo de red (por ejemplo el
conmutador) también está congurado para funcionar con una comunicación bidireccional simultánea
a 10 Mbps o bidireccional simultánea a 100 Mbps. Si la opción Ethernet Mode (Modo Ethernet) se
congura incorrectamente, la red puede funcionar con comunicación bidireccional no simultánea, que el
protocolo PCoIP no admite. La sesión se degradará gravemente y, al nal, se cerrará.
11
Page 14
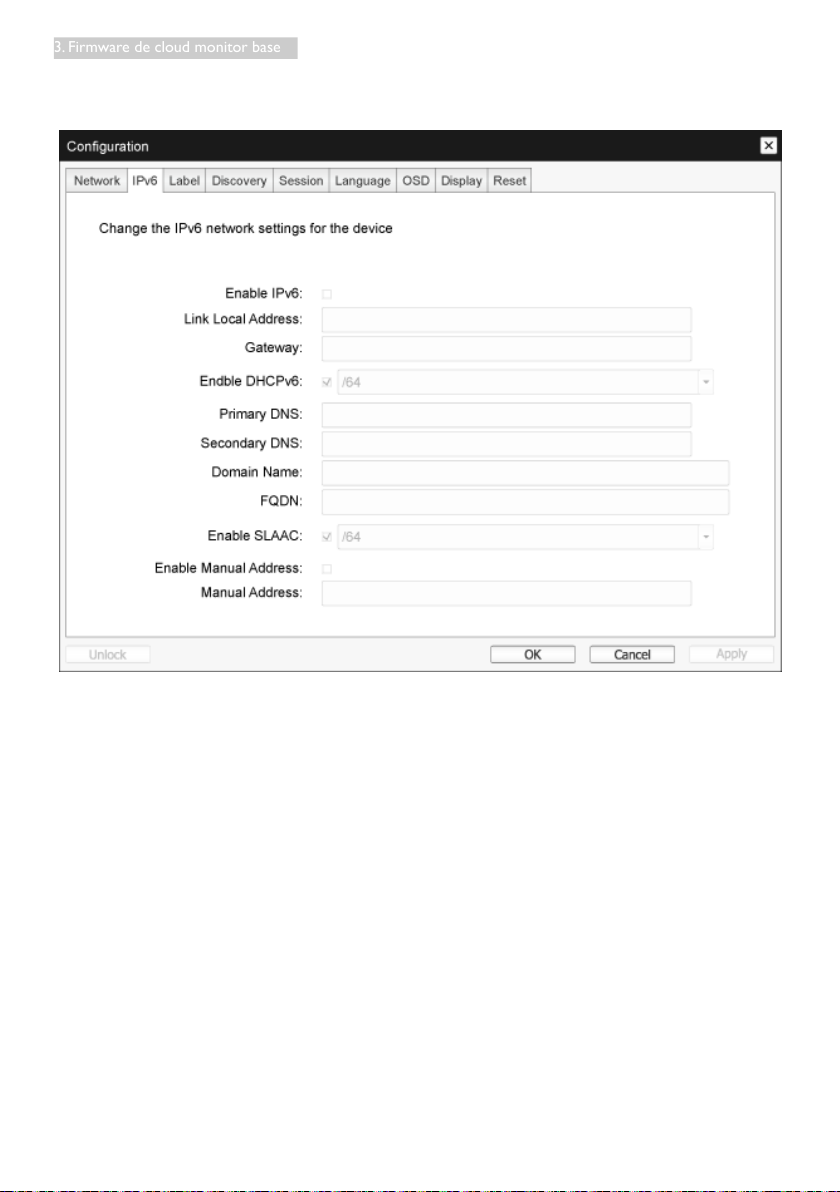
3. Firmware de cloud monitor base
IPv6 Tab(Ficha IPv6)
La página IPv6 permite habilitar IPv6 para dispositivos PCoIP conectados a la red IPv6.
• Enable IPv6 (Habilitar IPv6)
Habilite este campo para activar IPv6 para los dispositivos PCoIP.
• Link Local Address (Dirección local del vínculo)
En este campo se rellena automáticamente.
• Gateway (Puerta de enlace)
Especifique la dirección de la puerta de enlace.
• Enable DHCPv6 (Habilitar DHCPv6)
Habilite este campo para establecer la versión 6 del protocolo de configuración de host dinámico
(DHCPv6) para el dispositivo.
• Primary DNS (DNS primario)
Dirección IP del servidor DNS primario del dispositivo. Si DHCPv6 está habilitado, el servidor
DHCPv6 rellena este campo automáticamente.
• Secondary DNS (DNS secundario)
Dirección IP del servidor DNS secundario del dispositivo. Si DHCPv6 está habilitado, el servidor
DHCPv6 rellena este campo automáticamente.
12
Page 15

3. Firmware de cloud monitor base
• Domain Name (Nombre del dominio)
Nombre de dominio utilizado (por ejemplo ‘dominio.local’) para el host o el cliente. Si DHCPv6
está habilitado, el servidor DHCPv6 rellena este campo automáticamente.
• FQDN
Nombre de dominio completo para el host o el cliente. Si DHCPv6 está habilitado, el servidor
DHCPv6 rellena este campo automáticamente.
• Enable SLAAC (Habilitar SLAAC)
Active este campo para definir la configuración automática de la dirección sin estado (SLAAC,
stateless address auto-configuration) para el dispositivo.
• Enable Manual Address (Habilitar dirección manual)
Active este campo para configurar una dirección manual (estática) para el dispositivo.
• Manual Address (Dirección manual)
Escriba la dirección IP para el dispositivo.
13
Page 16

3. Firmware de cloud monitor base
Ficha Label (Etiqueta)
La página Label (Etiqueta) está disponible desde el host o el cliente. La página Label (Etiqueta) permite
agregar información para el dispositivo.
Los parámetros de la etiqueta del portal también se pueden congurar mediante la interfaz Web
administrativa.
• PCoIP Device Name (Nombre del dispositivo PCoIP)
Esta opción permite al administrador asignar un nombre lógico al host o al portal. El valor
predeterminado es pcoip-host-MAC o pcoip-portal-MAC>, donde MAC es la dirección MAC del
host o el portal.
• PCoIP Device Description (Descripción del dispositivo PCoIP)
Descripción e información adicional como, por ejemplo, la ubicación del extremo para el
dispositivo. El firmware no utiliza este campo. Solamente lo proporcional administrador.
• Generic Tag (Etiqueta genérica)
Información de etiqueta genérica acerca del dispositivo. El firmware no utiliza este campo.
Solamente lo proporcional administrador.
14
Page 17

3. Firmware de cloud monitor base
Ficha Discovery (Detección)
Utilice los parámetros de la página de conguración Discovery (Detección) para borrar la detección
de hosts y clientes en el sistema PCoIP y reducir considerablemente el esfuerzo de conguración
y mantenimiento para sistemas complejos. Este mecanismo de detección es independiente de la
detección DNS SRV.
Para que la detección SLP funcione, los enrutadores deben estar congurados para reenviar tráco
multidifusión entre subredes. La detección DNS-SRV es el mecanismo de detección recomendado
porque la mayoría de las implementaciones no lo permiten.
• Enable Discovery (Habilitar detección)
Si la opción Enable Discovery (Habilitar detección) está activada, el dispositivo detectará
dinámicamente dispositivos homólogos utilizando la detección SLP sin que sea necesaria
información previa sobre sus ubicaciones en la red. Esto puede reducir considerablemente el
esfuerzo de configuración y mantenimiento para sistemas complejos.
La detección SLP requiere que los enrutadores estén congurados para permitir la multidifusión. La
detección DNS-SRV es el método recomendado.
15
Page 18

3. Firmware de cloud monitor base
Ficha Session (Sesión)
La página Session (Sesión) permite congurar la forma en la que el host o el dispositivo cliente se
conecta a dispositivos homólogos o acepta conexiones de estos.
Los parámetros de la página Session (Sesión) también se pueden congurar mediante la interfaz Web
administrativa.
• Connection Type (Tipo de conexión)
Cuando seleccione un tipo de conexión de sesión directa en la página Session (Sesión),
aparecerán opciones de configuración específicas.
• DNS Name or IP Address (Nombre de DNS o dirección IP)
Introduzca la dirección IP o el nombre de DNS para el host. Esta configuración solamente está
disponible en el cliente.
• Advanced (Opciones avanzadas)
Consulte la guía de TERADICI en www.teradici.com para obtener más detalles.
16
Page 19

3. Firmware de cloud monitor base
FichaLanguage(Idioma)
La página Language (Idioma) permite cambiar el idioma de la interfaz del usuario.
Esta opción afecta a la interfaz gráca del usuario del menú OSD local. Solamente está disponible en
el cliente. Los parámetros de la página Language (Idioma) también se pueden congurar mediante la
interfaz Web administrativa.
• Language (Idioma)
Permite configurar el idioma de los menús OSD. Esta opción determina el idioma solamente para
los menús OSD. No afecta a la opción de idioma para la sesión del usuario real.
Idiomas admitidos: English(Inglés), French(Francés),German(Alemán), Greek(Griego),
Spanish(Español), Italian(Italiano), Portuguese(Portugués), Korean(Coreano), Japanese(Japonés),
Traditional Chinese(Chino tradicional) y Simplified Chinese(Chino simplificado).
• Keyboard Layout (Distribución del teclado)
Esta opción permite cambiar la configuración del teclado. Cuando el usuario inicia una sesión, esta
opción se controla a través de la máquina virtual. Si el objeto de directiva de grupo (GPO, Group
Policy Object) de Windows está establecido para permitir la opción de distribución del teclado, la
configuración se aplica durante la sesión del usuario. Si GPO de Windows no está establecida para
permitir la opción, la configuración no se aplica.
17
Page 20

3. Firmware de cloud monitor base
Ficha OSD
La página OSD permite establecer el tiempo de espera del protector de pantalla utilizando el
parámetro del menú en pantalla.
• Screen-Saver Timeout (Tiempo de espera del protector de pantalla)
Configure el tiempo de espera del protector de pantalla antes de que el cliente establezca el
modo de baja energía en las pantallas conectadas. Puede configurar el modo de tiempo de espera
en segundos. El valor del tiempo de espera máximo es de 9999 segundos. Un valor de 0 segundos
deshabilita el protector de pantalla.
Ficha Display (Pantalla)
La página Display (Pantalla) permite habilitar el modo de anulación de datos de identicación de
pantalla extendida (EDID, Extended Display Identication Data).
Esta función solamente está disponible a través del menú OSD.
En el funcionamiento normal, la GPU del equipo host pide a un monitor conectado al cliente ligero
que determine las funcionalidades del monitor. En algunas situaciones, un monitor se puede conectar
a un cliente de forma que impida a este leer la información EDID, como cuando se conecta a través
de determinados dispositivos KVM. Las opciones de esta página conguran el cliente para revelar la
información EDID predeterminada a la GPU.
Al habilitar la anulación de la pantalla se obliga a utilizar la información predeterminada de la pantalla
del monitor, que puede ser compatible con el monitor conectado, lo que provoca que un monitor
18
Page 21

3. Firmware de cloud monitor base
se quede en blanco. Habilite la anulación de la pantalla cuando no haya información EDID válida y se
conozcan las características de la pantalla del monitor.
• Enable display override (Habilitar anulación de pantalla)
Esta opción está diseñada para sistemas antiguos. Permite configurar el cliente para enviar
información EDID predeterminada al host cuando un monitor no se puede detectar o no está
conectado al cliente. En versiones de Windows anteriores a Windows 7, cuando el host no tenía
información EDID, asumía que no había monitores conectados y nunca volvía comprobar. Esta
opción garantiza que el host siempre tiene información EDID cuando el cliente se encuentra en la
sesión. Cuando se habilita esta opción, se muestran las siguientes resoluciones predeterminadas:
• 800x600 a 60 Hz
• 1024x768 a 60 Hz (resolución nativa mostrada)
• 1280x800 a 60 Hz
• 1280x960 a 60Hz
• 1280x1024 a 60 Hz
• 1600x1200 a 60 Hz
• 1680x1050 a 60 Hz
• 1920x1080 a 60 Hz
• 1920x1200 a 60 Hz
19
Page 22

3. Firmware de cloud monitor base
Ficha Reset (Restablecer)
La página Reset Parameters (Restablecer parámetros) permite restablecer los valores predeterminados
de fábrica de la conguración y los permisos almacenados en la memoria ash integrada.
El restablecimiento también se puede iniciar mediante la interfaz Web administrativa.
El restablecimiento de los valores predeterminados de fábrica de los parámetros nos revierte el
rmware ni borra el logotipo del menú OSD personalizado.
• Reset Parameters (Restablecer parámetros)
Al hacer clic en este botón, aparecerá un mensaje pidiéndole confirmación. Esto evita un
restablecimiento accidental.
VentanaDiagnostics(Diagnósticos)
El menú Diagnostic (Diagnósticos) contiene vínculos a páginas con información en tiempo de ejecución
y funciones que pueden resultar útiles para solucionar problemas.
FichaEventLog(Registrosdeeventos)
La página Event Log (Registros de eventos) permite ver y borrar mensajes del registro de eventos del
host o el cliente.
20
Page 23

3. Firmware de cloud monitor base
La interfaz Web administrativa permite cambiar la conguración del ltro del registro en el dispositivo
que controla el nivel de detalle de los mensajes que el registro. Si establece el ltro en “escueto,” el
dispositivo registrará mensajes cortos y concisos.
La página Event Log (Registros de eventos) permite habilitar y denir el registro del sistema para
recopilar y noticar eventos que cumplan el estándar IETF para registrar mensajes de programa.
La página Event Log (Registros de eventos) también se pueden iniciar mediante la interfaz Web
administrativa.
• View event log message (Ver mensaje del registro de eventos)
El campo View event log message (Ver mensaje del registro de eventos) muestra mensajes del
registro con información de la hora. Hay dos botones disponibles:
• Refresh (Actualizar)
Seleccione el botón Refresh (Actualizar) para renovar los mensajes del registro de eventos
mostrados.
• Clear (Borrar)
Haga clic en este botón para eliminar todos los mensajes del registro de eventos almacenados
en el dispositivo.
21
Page 24

3. Firmware de cloud monitor base
FichaSessionStatistics(Estadísticasdelasesión)
La página Ficha Session Statistics (Estadísticas de la sesión) permite ver estadísticas actuales cuando
una sesión estará activa. Si una sesión no está activa, puede ver las estadísticas de la última sesión. La
cha Ficha Session Statistics (Estadísticas de sesión) también se puede ver mediante la interfaz Web
administrativa.
• PCoIP Packets Statistics (Estadísticas de paquetes PCoIP)
• PCoIP Packets Sent (Paquetes PCoIP enviados)
Número total de paquetes PCoIP enviados en la sesión actual o en la última sesión.
• PCoIP Packets Received (Paquetes PCoIP recibidos)
Número total de paquetes PCoIP recibidos en la sesión actual o en la última sesión.
• PCoIP Packets Lost (Paquetes PCoIP perdidos)
Número total de paquetes PCoIP perdidos en la sesión actual o en la última sesión.
• Bytes Statistics (Estadísticas de bytes)
• Bytes Sent (Bytes enviados)
Número total de bytes enviados en la sesión actual o en la última sesión.
• Bytes Received (Bytes recibidos)
Número total de bytes recibidos en la sesión actual o en la última sesión.
• Round Trip Latency (Latencia del trayecto de ida y vuelta)
Latencia mínima, media y máxima de la red y del sistema PCoIP de ida y vuelta (por ejemplo de
host a cliente y vuelta al host) en milisegundos (+/- 1 ms).
22
Page 25

3. Firmware de cloud monitor base
Ficha PCoIP Processor (Procesador PCoIP)
La página PCoIP Processor (Procesador PCoIP) permite restablecer el host o el cliente y ver el tiempo
de actividad del procesador PCoIP del cliente desde el último inicio.
El tiempo de actividad del procesador PCoIP también se puede ver mediante la interfaz Web
administrativa.
23
Page 26

3. Firmware de cloud monitor base
FichaPing
La página Ping permite ejecutar el comando ping en un dispositivo para ver si se puede alcanzar a
través de la red IP. Esto puede ayudar a determinar si se puede establecer conexión con un host. En las
versiones 3.2.0 y posteriores de rmware en las que se fuerza la marca “no fragmentar” en el comando
ping, puede utilizar esta función para determinar el tamaño máximo de MTU.
• Configuración para el comando ping
• Destination (Destino)
Dirección IP o FQDN sobre la que se ejecuta el comando.
• Interval (Intervalo)
Intervalo entre paquetes ping.
• Packet Size (Tamaño de paquete)
Tamaño del paquete ping.
• Packets (Paquetes)
• Sent (Enviados)
Número de paquetes ping transmitidos.
• Received (Recibidos)
Número de paquetes ping recibidos.
24
Page 27

3. Firmware de cloud monitor base
Ventana Information (Información)
La página Information (Información) permite ver detalles acerca del dispositivo. La interfaz Web
administrativa muestra la versión e información sobre VPD y el dispositivo conectado. El menú OSD
permite ver información de la versión del dispositivo.
La página Version (Versión) permite ver detalles de la versión de hardware y firmware de un dispositivo.
• Información sobre VPD
VPD (del inglés Vital Product Data, es decir, Datos vitales del producto) es información establecida
en fábrica para identificar inequívocamente a cada portal o host.
• MAC Address (Dirección MAC)
Dirección MAC exclusiva de host o cliente.
• Unique Identifier (Identificador único)
Identificador único de host o cliente.
• Serial Number (Número de serie)
Número de serie único de host o cliente.
• Firmware Part Number (Número de pieza de firmware)
Número de pieza del firmware actual.
• Hardware Version (Versión de hardware)
Número de versión de hardware del host o cliente.
• Firmware Information (Información de firmware)
25
Page 28

3. Firmware de cloud monitor base
Esta información refleja detalles del firmware PCoIP actual.
• Firmware Version (Versión de firmware)
Versión del firmware actual.
• Firmware Build ID (Identificador de compilación del firmware)
Código de revisión del firmware actual.
• Firmware Build Date (Fecha de compilación del firmware)
Fecha de compilación del firmware actual.
• PCoIP Processor Revision (Revisión del procesador PCoIP)
Revisión de silicio del procesador PCoIP. La revisión B del silicio se denota mediante 1.0
• Bootloader Information (Información del cargador)
Esta información refleja detalles del cargador PCoIP actual.
• Bootloader Version (Versión del cargador)
Versión del cargador actual.
• Bootloader Build ID (Identificador de compilación del cargador)
Código de revisión del cargador actual.
• Bootloader Build Date (Fecha de compilación del cargador)
Fecha de compilación del cargador actual.
26
Page 29

3. Firmware de cloud monitor base
VentanaUserSettings(Conguracióndelusuario)
La página User Settings (Conguración del usuario) permite acceder a chas para denir el modo
de comprobación de certicados, la conguración del ratón y el teclado, la calidad de imagen del
protocolo PCoIP y la topología de las pantallas.
VMware View Tab(Ficha VMware View)
La página VMware View permite denir conguración para utilizarse con un servidor con conexión
VMware View.
Si el bloqueo del modo de comprobación de certicados VCS está habilitado en la interfaz Web
administrativa, los usuarios no podrán modicar la conguración en esta página. Los parámetros de la
cha VMware View también se pueden congurar mediante la interfaz Web administrativa.
• Reject the unverifiable connection (Rechazar la conexión no comprobable)
Esta opción permite configurar el cliente para rechazar la conexión si no se ha instalado un
certificado de confianza y valido.
• Warn if the connection may be insecure (Advertir si la conexión puede ser insegura)
27
Page 30

3. Firmware de cloud monitor base
Esta opción permite configurar el cliente para mostrar una advertencia si se encuentra un
certificado sin firmar o expirado. También puede configurar el cliente para mostrar un mensaje de
advertencia si el cer tificado no se ha autofirmado y el almacén de confianza de clientes cero está
vacío.
• Allow the unverifiable connection (Permitir la conexión no comprobable)
Esta opción permite configurar el cliente para permitir todas las conexiones.
Ficha Mouse (Ratón)
La página Mouse (Ratón) permite cambiar la conguración de la velocidad del cursor del ratón para las
sesiones OSD. La conguración de la velocidad del cursor del ratón OSD no afecta a la conguración
de cursor del ratón cuando una sesión PCoIP está activa, a menos que se esté utilizando la función del
controlador de host del teclado local. Esta función solamente está disponible a través del menú OSD.
Esta opción no está disponible en la interfaz Web administrativa.
• Mouse Speed (Velocidad del ratón)
Esta opción permite configurar la velocidad del cursor del ratón.
También puede configurar la velocidad del ratón a través del software del host PCoIP.
28
Page 31

3. Firmware de cloud monitor base
Ficha Keyboard (Teclado)
La página Keyboard (Teclado) permite cambiar la conguración de repetición del teclado para la sesión
OSD.
La conguración del teclado no afecta a aquella en la que hay una sesión PCoIP activa, a menos que
se esté utilizando la función del controlador de host del teclado local. Este parámetro solamente está
disponible a través del menú OSD. No aparece en la interfaz Web administrativa.
También puede denir la conguración de repetición del teclado a través del software del host PCoIP.
• Keyboard Repeat Delay (Retardo de repetición del teclado)
Esta opción permite a los usuarios configurar el retardo de repetición del teclado del cliente.
• Keyboard Repeat Rate (Tasa de repetición del teclado)
Esta opción permite a los usuarios configurar la tasa de repetición del teclado del cliente.
• Repeat Settings Test Box (Cuadro de prueba de la configuración de repetición)
Esta opción permite a los usuarios comprobar la configuración del teclado elegida.
29
Page 32

3. Firmware de cloud monitor base
Image(Ilustración)
La página Image (Imagen) permite realizar cambios en la calidad de imagen de la sesión PCoIP. Esto se
aplica a sesiones entre clientes cero PCoIP y tarjetas host PCoIP de una estación de trabajo remota.
Para denir la conguración de la calidad de imagen para un escritorio virtual VMware View, ajuste las
variables de sesión PCoIP.
Los parámetros de la página Image (Imagen) también se pueden congurar mediante la interfaz Web
administrativa.
• Image Quality Preference (Preferencia de la calidad de la imagen)
Utilice el control deslizante para ajustar el equilibrio entre la nitidez de la imagen y la suavidad
de movimiento durante una sesión PCoIP cuando el ancho de banda de la red es limitado. Este
campo también está disponible en el host si el software del host PCoIP está instalado. El control
deslizante se puede encontrar debajo de la ficha Image (Imagen) del software del host. Esta opción
no funciona en sesiones PCoIP con escritorios virtuales VMware View en los que se ejecute la
versión 5.0 o anterior.
30
Page 33

3. Firmware de cloud monitor base
DisplayTopology(Topologíadelaspantallas)
La página Display Topology (Topología de las pantallas) permite a los usuarios cambiar la posición,
rotación y resolución de una pantalla para una sesión PCoIP. Para aplicar la función Display Topology
(Topología de las pantallas) a una sesión PCoIP entre un cliente ligero y una máquina virtual (VM), se
necesita VMware View 4.5 o posterior.
Para aplicar la función Display Topology (Topología de las pantallas) a una sesión PCoIP entre un cliente
ligero y un host PCoIP, el software del host PCoIP debe estar instalado en el host.
La cha Display Topology (Topología de las pantallas) no tiene el menú correspondiente en la interfaz
Web administrativa.
La conguración de la topología de las pantallas siempre se debe cambiar utilizando la cha Display
Topology (Topología de la pantalla) del cliente ligero a la que se accede realizando la siguiente selección:
Menú OSD -> Options (Opciones) -> User Settings (Conguración del usuario). No intente cambiar
esta conguración utilizando la conguración de la pantalla de Windows en una máquina virtual cuando
use VMware View.
• Enable Configuration (Habilitar configuración)
Si esta opción está activada, el dispositivo se puede configurar con una posición, giro y resolución
de pantalla. La configuración se guarda al hacer clic en Apply (Aplicar) u OK (Aceptar) y se aplica
cuando el dispositivo se restablece.
31
Page 34

3. Firmware de cloud monitor base
• Display Layout (Disposición de las pantallas)
Seleccione si desea una disposición horizontal o vertical para las pantallas (A y B). Esta opción
reflejará la disposición física de las pantallas en el escritorio.
• Horizontal: Seleccione esta opción para organizar las pantallas A y B horizontalmente con la
pantalla A situada a la izquierda de la pantalla.
• Vertical: Seleccione esta opción para organizar las pantallas A y B verticalmente, con la pantalla
A situada sobre la pantalla B. Se pueden habilitar dos pantallas como máximo al mismo tiempo.
• Alignment (Alineación)
Esta opción permite seleccionar cómo desea alinear las pantallas A y B cuando tienen tamaños
diferentes. Esta opción afecta al área de la pantalla que se va a utilizar cuando mueve el cursor de
una pantalla a la otra. Las opciones de alineación que aparecen en la lista desplegable dependen
de si se ha seleccionado una disposición de pantallas horizontal o vertical.
• Primary (Primaria)
Esta opción permite configurar el puerto DVI del cliente ligero que desea como puerto primario.
La pantalla conectada al puerto primario se convierte en la pantalla primaria (es decir, la pantalla
que contiene los menús OSD antes de iniciar una sesión PCoIP y la pantalla solicitada para la
barra de tareas de Windows después de iniciar la sesión).
• Port 1 (Puerto 1): Seleccione esta opción para configurar el puerto DVI-1 en el cliente ligero
como el puerto primario.
• Port 2 (Puerto 1): Seleccione esta opción para configurar el puerto DVI-2 en el cliente ligero
como el puerto primario.
• Position (Posición)
Especifique qué pantalla se conecta físicamente a los puertos 1 y 2.
• Rotation (Rotación)
Configure la rotación de la pantalla en los puertos 1 y 2:
• No rotation (Sin rotación)
• 90° clockwise (90° en sentido horario)
• 180° rotation (rotación de 180°)
• 90° counter-clockwise (90° en sentido accionario)
• Resolución
La resolución de la pantalla se puede configurar para una sesión PCoIP entre una máquina virtual
o un host y un cliente ligero. El cliente ligero detecta las resoluciones de pantalla admitidas del
monitor y las rellena en el menú desplegable. De forma predeterminada, se utiliza la resolución
nativa de la pantalla.
• Revert (Revertir)
Esta opción permite restablecer los últimos valores guardados para las configuraciones de esta
página.
Touch Screen (Pantalla táctil)
La página Touch Screen (Pantalla táctil) permite congurar y calibrar cier tas conguraciones de una
pantalla táctil Elo TouchSystems conectada.
La página Touch Screen (Pantalla táctil) solamente está disponible a través del menú OSD. Esta opción
no está disponible en la interfaz Web administrativa.
32
Page 35

3. Firmware de cloud monitor base
• Enable right click on hold (Habilitar clic con el botón secundario al mantener pulsado)
Active esta casilla para permitir que los usuarios emulen el clic con el botón secundario cuando
tocan la pantalla sin soltar durante unos segundos. Si se desactiva, no se admite la función de clic
con el botón secundario.
• Right click delay (Retardo de clic con el botón secundario)
Deslice el puntero a una posición entre Long (Largo) y Short (Corto) para determinar cuánto
tiempo un usuario debe tocar sin soltar la pantalla para emular un clic con el botón secundario.
• Touch screen calibration (Calibración de la pantalla táctil)
La primera vez que conecte la pantalla táctil al cliente ligero, se iniciará el programa de calibración.
En la pantalla táctil, toque cada uno de los objetivos según aparezcan.
Para probar la calibración, recorra con el dedo el monitor y asegúrese de que el cursor lo
sigue. Si la operación no se realiza correctamente, el programa de calibración se reiniciará
automáticamente.
Una vez realizada la calibración, las coordenadas se almacenan en la memoria flash.
Para iniciar el programa de calibración manualmente, desde la página Touch Screen (Pantalla táctil)
del menú OSD, haga clic en Start (Iniciar). Siga las indicaciones que aparezcan en la pantalla.
33
Page 36

4. Especicaciones técnicas
4. Especificacionestécnicas
Plataforma
Procesador Teradici TERA2321
ROM DDR III de 2 Gb
RAM NOR de 256 MB
Sistema PCoIP
Solución de cliente Vmware
Imagen/Pantalla
Frecuencia de actualización
vertical
Frecuencia horizontal 30~83 KHz
Resolución máxima del monitor 1920 × 1200 a 60 Hz
Resolución admitida
Ergonomía
Inclinación -5° / +20°
Giro -65° / +65°
Ajuste de altura
Ajuste giratorio 90°
Sistema de bloqueo de ajuste de
altura
Tamaño del monitor
Conectividad
Entrada y salida de señal SALIDA DE DVI maestra, SALIDA DE DVI
USB USB 2.0 x 4
Toma de auriculares Sí
Entrada de micrófono Sí
Puerto LAN Rj 45
Funciones
Administración de cables Sí
Sopor te VESA 100 x 100 mm y 75 x 75 mm (con tornillos acoplados)
Administración de cables Sí
Alimentación
Modo encendido 8 W (típ.), 20 W (máx.)
56~75 Hz
800 x 600 a 60 Hz
1024 x 768 a 60 Hz (resolución nativa mostrada)
1280 x 800 a 60 Hz
1280 x 960 a 60Hz
1280 x 1024 a 60 Hz
1600 x 1200 a 60 Hz
1680 x 1050 a 60 Hz
1920 x 1080 a 60 Hz
1920 x 1200 a 60 Hz
120 mm +/-5 mm
Sí
Preparado para monitores compatibles con soportes VESA de
19"~27"
34
Page 37

4. Especicaciones técnicas
Modo de espera (S3)
<2 W (habilitar reactivación en LAN o Reactivación en USB y
Apagado)
Modo de apagado (S5) <0,5 W
Indicador LED de encendido Modo encendido: Blanco, modo de espera: Ámbar
Fuente de alimentación Integrada, 100 - 240 VCA, 50/60 Hz
Modo de espera admitido Reactivación en LAN (WOL, Wake on LAN)
Dimensiones
Base (ANxALxFO) 310 x 463 x 261 mm
Peso
Soporte 3,3 kg
Producto con embalaje 5,1 kg
Condiciones de funcionamiento
Intervalo de temperatura
(funcionamiento)
Intervalo de temperatura (en
reposo)
0°C a 40°C
-20°C a 60°C
Humedad relativa 20% a 80%
MTBF 30.000 horas
Característicasmedioambientales
ROHS SÍ
Embalaje 100% reciclable
Sustancias especícas Carcasa 100% libre de PVC/BFR
Conformidad y normas
Homologaciones administrativas CB, CU, CE, EMF y ErP
Carcasa
Color Columna delantera: plata. Columna posterior: negra. base: negra
Acabado Textura
Nota
1. La alimentación en modo de espera de 5 V del puerto USB no se admite cuando su cloud monitor
base se encuentra en el modo de desactivación de CC.
2. Estos datos se encuentran sujetos a cambios sin aviso previo. Visite www.philips.com/support si
desea descargar la versión más reciente de este documento.
3. Cloud monitor base admite resoluciones con un ancho de 1024 y un alto de 720 y hasta 1920
x 1200 a 60 Hz (RB) para ambas salidas DVI-D.
"RB” signica “Modo de parpadeo reducido” (en inglés Reduced Blanking). Para 1920 x 1200 a 60
Hz y 1920 x 1080 a 60 Hz, solamente se admiten los modos de parpadeo reducido. Los modos de
parpadeo estándar se encuentran fuera del inter valo admitido de su cloud monitor base.
4. Su cloud monitor base no admite la detección EDID de conexión en caliente. El sistema solamente
habilita las salidas de vídeo correspondientes si el usuario enchufa cables DVI-D antes de que su
cloud monitor base se encienda.
35
Page 38

5. Información administrativa
5. Información administrativa
CE Declaration of Conformity
This product is in conformity with the following
standards
• EN60950-1:2006+A11:2009+A1:20
10+A12:2011 (Safety requirement of
Information Technology Equipment).
• EN55022:2010 (Radio Disturbance
requirement of Information Technology
Equipment).
• EN55024:2010 (Immunity requirement of
Information Technology Equipment).
• EN61000-3-2:2006 +A1:2009+A2:2009
(Limits for Harmonic Current Emission).
• EN61000-3-3:2008 (Limitation of Voltage
Fluctuation and Flicker) following provisions
of directives applicable.
• 2006/95/EC (Low Voltage Directive).
• 2004/108/EC (EMC Directive).
• 2009/125/EC (ErP, Energy-related Product
Directive, EC No. 1275/2008 and 642/2009
Implementing)
• 2011/65/EU (RoHS Directive)
And is produced by a manufacturing
organization on ISO9000 level.
The product also comply with the following
standards
• ISO9241-307:2008 (Ergonomic
requirement, Analysis and compliance test
methods for electronic visual displays).
• GS EK1-2000:2013 (GS mark requirement).
• prEN50279:1998 (Low Frequency Electric
and Magnetic fields for Visual Display).
• MPR-II (MPR:1990:8/1990:10 Low
Frequency Electric and Magnetic fields).
EN 55022 Compliance (Czech Republic Only)
PolishCenterforTestingandCertication
Notice
The equipment should draw power from a
socket with an attached protection circuit (a
three-prong socket). All equipment that works
together (computer, monitor, printer, and so on)
should have the same power supply source.
The phasing conductor of the room's electrical
installation should have a reserve short-circuit
protection device in the form of a fuse with a
nominal value no larger than 16 amperes (A).
To completely switch off the equipment, the
power supply cable must be removed from the
power supply socket, which should be located
near the equipment and easily accessible.
A protection mark "B" conrms that the
equipment is in compliance with the protection
usage requirements of standards PN-93/T-42107
and PN-89/E-06251.
36
Page 39

5. Información administrativa
North Europe (Nordic Countries) Information
Placering/Ventilation
VARNING:
FÖRSÄKRA DIG OM ATT HUVUDBRYTARE
OCH UTTAG ÄR LÄTÅTKOMLIGA, NÄR
DU STÄLLER DIN UTRUSTNING PÅPLATS.
Placering/Ventilation
ADVARSEL:
SØRG VED PLACERINGEN FOR, AT
NETLEDNINGENS STIK OG STIKKONTAKT
ER NEMT TILGÆNGELIGE.
Paikka/Ilmankierto
VAROITUS:
SIJOITA LAITE SITEN, ETTÄ VERKKOJOHTO
VOIDAAN TARVITTAESSA HELPOSTI
IRROTTAA PISTORASIASTA.
Plassering/Ventilasjon
ADVARSEL:
NÅR DETTE UTSTYRET PLASSERES, MÅ
DU PASSE PÅ AT KONTAKTENE FOR
STØMTILFØRSEL ER LETTE Å NÅ.
ErgonomieHinweis(nurDeutschland)
Der von uns gelieferte Farbmonitor entspricht
den in der "Verordnung über den Schutz vor
Schäden durch Röntgenstrahlen" festgelegten
Vorschriften.
Auf der Rückwand des Gerätes bendet sich
ein Aufkleber, der auf die Unbedenklichkeit der
Inbetriebnahme hinweist, da die Vorschriften
über die Bauart von Störstrahlern nach Anlage
III ¤ 5 Abs. 4 der Röntgenverordnung erfüllt sind.
Damit Ihr Monitor immer den in der Zulassung
geforderten Werten entspricht, ist darauf zu
achten, daß
1. Reparaturen nur durch Fachpersonal
durchgeführt werden.
2. nur original-Ersatzteile verwendet werden.
3. bei Ersatz der Bildröhre nur eine
bauartgleiche eingebaut wird.
Aus ergonomischen Gründen wird empfohlen,
die Grundfarben Blau und Rot nicht auf
dunklem Untergrund zu verwenden (schlechte
Lesbarkeit und erhöhte Augenbelastung bei zu
geringem Zeichenkontrast wären die Folge).
Der arbeitsplatzbezogene Schalldruckpegel
nach DIN 45 635 beträgt 70dB (A) oder
weniger.
ACHTUNG: BEIM AUFSTELLEN
DIESES GERÄTES DARAUF
ACHTEN, DAß NETZSTECKER UND
NETZKABELANSCHLUß LEICHT
ZUGÄNGLICH SIND.
37
Page 40

6. Atención al cliente y garantía
6. Atenciónalclienteygarantía
6.1 Atenciónalclienteygarantía
Para obtener información sobre la cobertura de la garantía y requisitos de sopor te adicionales válidos
para su región, visite el sitio Web www.philips.com/support para obtener detalles. También puede ponerse
en contacto llamando al número del Centro de atención al cliente de Philips que gura más abajo.
InformacióndecontactoparalaregióndeEUROPAOCCIDENTAL:
País CSP Número de teléfono
directo
Austria RTS +43 0810 000206
Belgium Ecare +32 078 250851
Cyprus Alman +800 92 256 Free of charge Mon to Fri : 9am - 6pm
Denmark Infocare +45 3525 8761 Local call tariff Mon to Fri : 9am - 6pm
Finland Infocare +358 09 2290 1908 Local call tariff Mon to Fri : 9am - 6pm
France Mainteq +33 082161 1658
Germany RTS +49 01803 386 853€ 0,09 Mon to Fri : 9am - 6pm
Greece Alman +30 00800 3122 1223 Free of charge Mon to Fri : 9am - 6pm
Ireland Celestica +353 01 601 1161 Local call tariff Mon to Fri : 8am - 5pm
Italy Anovo Italy +39 840 320 041
Luxembourg Ecare +352 26 84 30 00 Local call tariff Mon to Fri : 9am - 6pm
Netherlands Ecare +31 0900 0400 063€ 0,10 Mon to Fri : 9am - 6pm
Norway Infocare +47 2270 8250 Local call tariff Mon to Fri : 9am - 6pm
Poland MSI +48 0223491505 Local call tariff Mon to Fri : 9am - 6pm
Portugal Mainteq +800 780 902 Free of charge Mon to Fri : 8am - 5pm
Spain Mainteq +34 902 888 785
Sweden Infocare +46 08 632 0016 Local call tariff Mon to Fri : 9am - 6pm
Switzerland ANOVO CH +41 02 2310 2116 Local call tariff Mon to Fri : 9am - 6pm
United Kingdom Celestica +44 0207 949 0069 Local call tariff Mon to Fri : 8am - 5pm
Precio Horario de apertura
0,07 Mon to Fri : 9am - 6pm
€
0,06 Mon to Fri : 9am - 6pm
€
0,09 Mon to Fri : 9am - 6pm
€
0,08 Mon to Fri : 9am - 6pm
€
0,10 Mon to Fri : 9am - 6pm
€
InformacióndecontactoparaChina:
País Centro de llamadas Número de atención al cliente
China PCCW Limited 4008 800 008
InformacióndecontactoparaNORTEAMÉRICA:
País Centro de llamadas Número de atención al cliente
U.S.A. EPI-e-center (877) 835-1838
Canada EPI-e-center (800) 479-6696
38
Page 41

6. Atención al cliente y garantía
InformacióndecontactoparalaregióndeEUROPACENTRALYORIENTAL:
País
Belarus
Centro de
llamadas
NA
CSP Número de atención al cliente
IBA
+375 17 217 3386
+375 17 217 3389
Bulgaria NA LAN Service +359 2 960 2360
Croatia NA MR Service Ltd +385 (01) 640 1111
Czech Rep. NA Asupport +420 272 188 300
Estonia NA FUJITSU
+372 6519900 (General)
+372 6519972 (workshop)
Georgia NA Esabi +995 322 91 34 71
+36 1 814 8080 (General)
Hungary NA Profi Service
+36 1814 8565 (For AOC&Philips
only)
Kazakhstan NA Classic Service I.I.c. +7 727 3097515
Latvia NA ServiceNet LV
Lithuania NA UAB Servicenet
+371 67460399
+371 27260399
+370 37 400160 (general)
+370 7400088 (for Philips)
Macedonia NA AMC +389 2 3125097
Moldova NA Comel +37322224035
Romania NA Skin +40 21 2101969
Russia NA CPS +7 (495) 645 6746
Serbia&Montenegro NA Kim Tec d.o.o. +381 11 20 70 684
Slovakia NA Datalan Service +421 2 49207155
Slovenia NA PC H.and +386 1 530 08 24
the republic of Belarus NA ServiceBy +375 17 284 0203
Turkey NA Tecpro +90 212 444 4 832
Ukraine NA Topaz +38044 525 64 95
Ukraine NA Comel +380 5627444225
InformacióndecontactoparalaregióndeHISPANOAMÉRICA:
País Centro de llamadas Número de atención al cliente
Brazil
Argentina 0800 3330 856
Vermont
0800-7254101
39
Page 42

6. Atención al cliente y garantía
InformacióndecontactoparalaregióndeASIAPACÍFICO,ORIENTEMEDIOYÁFRICA(APMEA):
País ASP
Australia AGOS NETWORK PTY LTD 1300 360 386 Mon.~Fri. 9:00am-5:30pm
New Zealand Visual Group Ltd. 0800 657447 Mon.~Fri. 8:30am-5:30pm
Hong Kong
Macau
India REDINGTON INDIA LTD
Indonesia
Korea Alphascan Displays, Inc 1661-5003
Malaysia R-Logic Sdn Bhd +603 5102 3336
Pakistan TVONICS Pakistan +92-213-6030100 Sun.~Thu. 10:00am-6:00pm
Singapore
Taiwan FETEC.CO 0800-231-099 Mon.~Fri. 09:00 - 18:00
Thailand
South Africa Computer Repair Technologies 011 262 3586 Mon.~Fri. 8:00am~05:00pm
Israel Eastronics LTD 1-800-567000 Sun.~Thu. 08:00-18:00
Vietnam
Philippines
Armenia
Azerbaijan
Georgia
Kyrgyzstan
Tajikistan
Uzbekistan
Turkmenistan Technostar Ser vice Centre +(99312) 460733, 460957 Mon.~Fri. 09:00 - 18:00
Japan
Company: Smart Pixels
Technology Ltd.
PT. CORMIC SERVISINDO
PERKASA
Philips Singapore Pte Ltd
(Philips Consumer Care
Center)
Axis Computer System Co.,
Ltd.
FPT Service Informatic
Company Ltd. - Ho Chi Minh
City Branch
EA Global Supply Chain
Solutions ,Inc.
Firebird service centre +97 14 8837911 Sun.~Thu. 09:00 - 18:00
Soniko Plus Private Enterprise
Ltd
フィリップスモニター・サ
ポートセンター
Número de atención al
cliente
Hong Kong:
Tel: +852 2619 9639
Macau:Tel: (853)-0800-987
Tel: 1 800 425 6396
SMS: PHILIPS to 56677
+62-21-4080-9086 (Customer
Hotline)
+62-8888-01-9086 (Customer
Hotline)
(65) 6882 3966
(662) 934-5498 Mon.~Fri. 8:30am~05:30pm
+84 8 38248007 Ho Chi Minh
City
+84 5113.562666 Danang City
+84 5113.562666 Can tho
Province
(02) 655-7777; 6359456 Mon.~Fri. 8:30am~5:30pm
+99871 2784650 Mon.~Fri. 09:00 - 18:00
0120-060-530 Mon.~Fri. 10:00 - 17:00
Horario de apertura
Mon.~Fri. 9:00am-6:00pm
Sat. 9:00am-1:00pm
Mon.~Fri. 9:00am-5:30pm
Mon.~Thu. 08:30-12:00;
13:00-17:30
Fri. 08:30-11:30; 13:00-17:30
Mon.~Fri. 9:00am-5:30pm
Sat. 9:00am-1:00pm
Mon.~Fri. 8:15am-5:00pm
Sat. 8:30am-12:30am
Mon.~Fri. 9:00am-6:00pm
Sat. 9:00am-1:00pm
Mon.~Fri. 8:00-12:00, 13:3017:30,Sat. 8:00-12:00
40
Page 43

7. Resolución de problemas y preguntas más frecuentes
7. Resolución de problemas
ypreguntasmás
frecuentes
Lapantallamuestraelmensaje:
Attention
Check cable connection
7.1 Resolución de problemas
Esta página explica problemas que pueden ser
corregidos por el usuario. Si el problema no
desaparece después de aplicar las soluciones
descritas, póngase en contacto con un
representante del Servicio de atención al cliente
de Philips.
Problemas comunes
Nosemuestraningunaimagen(elindicador
LED de encendido no está iluminado)
• Asegúrese de que el cable de alimentación
se encuentre enchufado a una toma de
suministro eléctrico y a la parte posterior
del monitor.
• En primer lugar, asegúrese de que el botón
de encendido situado en la parte frontal
del monitor se encuentre en la posición
APAGADO; a continuación, púlselo para
colocarlo en la posición ENCENDIDO.
Nosemuestraningunaimagen(elindicador
LED de encendido está iluminado en color
blanco)
• Asegúrese de que su cloud monitor base
se encuentre encendida.
• Asegúrese de que el cable de señal se
encuentre conectado correctamente a su
cloud monitor base.
• Asegúrese de que no existan patillas
torcidas en el extremo de la conexión
del cable del monitor. Si es así, repare o
sustituya el cable.
• Es posible que la característica de Ahorro
de energía se encuentre activada.
• Asegúrese de que el cable del monitor se
encuentre conectado correctamente a su
cloud monitor base. (Consulte también la
Guía de inicio rápido).
• Compruebe que el cable del monitor no
tenga clavijas torcidas.
• Asegúrese de que su cloud monitor base
se encuentre encendida.
Elmonitoremitehumoogenerachispas
• No realice ninguna operación para tratar
de resolver el problema.
• Por seguridad, desconecte el monitor
de la toma de suministro eléctrico
inmediatamente.
• Póngase en contacto con un representante
del servicio de atención al cliente de Philips
inmediatamente.
41
Page 44

© 2014 Koninklijke Philips N.V. Todos los derechos reservados.
PhilipsyelemblemadelescudodePhilipssonmarcasregistradasde
Koninklijke Philips N.V. y se utilizan bajo licencia de Koninklijke Philips N.V.
Lasespecicacionesseencuentransujetasacambiossinunavisoprevio.
Versión:M4SB4B1927VE1T
 Loading...
Loading...