 Loading...
Loading...S
- SA3315/374
- SA33246
- SA332542
- SA3325/373
- SA3325-93
- SA33446
- SA334543
- SA3345-02
- SA3345/373
- SA3345-85
- SA3346
- SA3346/373
- SA33846
- SA338543
- SA3385-02
- SA3385-373
- SA3385-55
- SA3385-93
- SA3385-97
- SA3414
- SA34152
- SA34162
- SA34242
- SA342522
- SA3425-02
- SA34262
- SA34272
- SA3444
- SA344524
- SA3445-97
- SA34465
- SA34483
- SA3448-97
- SA348535
- SA3485-02
- SA36002
- SA3601
- SA3603
- SA3ARA2
- SA3ARA0426
- SA3ARA04K21
- SA3ARA0826
- SA3ARA08K24
- SA3ARA08K/374
- SA3ARA1627
- SA3ARA16K30
- SA3ARA16K/374
- SA3ARA3224
- SA3ARA32K2
- SA3CNT
- SA3CNT0850
- SA3CNT08K5
- SA3CNT08K12
- SA3CNT1653
- SA3CNT16K15
- SA3CNT16K12
- SA3CNT16K/3724
- SA3CNT3227
- SA3CNT32K2
- SA3DKV2
- SA3DKV04KN15
- SA3DKV04RN13
- SA3MUS2
- SA3MUS0825
- SA3MUS08S23
- SA3MUS08S-373
- SA3MUS1623
- SA3MUS16S22
- SA3MUS16S/02
- SA3MUS16S/373
- SA3MUS3223
- SA3MXX2
- SA3MXX0224
- SA3MXX02B
- SA3MXX02K38
- SA3MXX02KN30
- SA3MXX02P2
- SA3MXX02W
- SA3MXX0423
- SA3MXX04A13
- SA3MXX04B17
- SA3MXX04BC/3722
- SA3MXX04BW
- SA3MXX04BW/3722
- SA3MXX04DA23
- SA3MXX04K42
- SA3MXX04K/37
- SA3MXX04KA6
- SA3MXX04KC
- SA3MXX04KC/3722
- SA3MXX04KNOW2
- SA3MXX04KW
- SA3MXX04KW/3722
- SA3MXX04LA18
- SA3MXX04P2
- SA3MXX04PA6
- SA3MXX04PC/3722
- SA3MXX04PW
- SA3MXX04PW/3721
- SA3MXX04VC/3722
 Loading...
Loading... Loading...
Loading...Nothing found
SA3CNT08
Quick start guide [sv]
68 pgs1.9 Mb0
Quick start guide [tr]
68 pgs1.89 Mb0
Quick start guide [de]
76 pgs1.93 Mb0
Quick start guide [it]
74 pgs1.91 Mb0
User Manual [en, es]
76 pgs1.91 Mb0
Quick start guide [cz]
72 pgs1.92 Mb0
Quick start guide [no]
68 pgs1.9 Mb0
Quick start guide [da]
70 pgs1.91 Mb0
Quick start guide [zh]
65 pgs2.13 Mb0
Quick start guide [nl]
72 pgs1.89 Mb0
User Manual [pl]
3 pgs1.79 Mb0
Quick start guide [pt]
74 pgs1.91 Mb0
Quick start guide [sk]
72 pgs1.97 Mb0
User Manual [sv]
3 pgs1.76 Mb0
Quick start guide [el]
80 pgs1.95 Mb0
Quick start guide [hu]
74 pgs1.93 Mb0
User Manual [tr]
3 pgs2.04 Mb0
Quick start guide
68 pgs1.89 Mb0
BROCHURE
3 pgs2.02 Mb0
Quick start guide [pl]
72 pgs1.92 Mb0
BROCHURE [de]
3 pgs2.02 Mb0
User Manual [da]
3 pgs1.76 Mb0
User Manual [el]
3 pgs1.79 Mb0
User Manual
3 pgs1.77 Mb0
BROCHURE
3 pgs2.01 Mb0
Quick start guide [ru]
80 pgs2.02 Mb0
Quick start guide [de]
74 pgs1.7 Mb0
Quick start guide [da]
70 pgs1.91 Mb0
Quick start guide [tr]
70 pgs1.8 Mb0
Quick start guide [it]
60 pgs1.9 Mb0
Quick start guide [tr]
68 pgs1.92 Mb0
Quick start guide [sv]
68 pgs1.7 Mb0
Quick start guide [tr]
70 pgs1.91 Mb0
User Manual
3 pgs1.75 Mb0
BROCHURE [it]
3 pgs1.75 Mb0
User Manual [zh]
3 pgs1.92 Mb0
User Manual [ru]
3 pgs1.8 Mb0
User Manual [sk]
3 pgs1.78 Mb0
User Manual [en, de, fr]
11 pgs1.25 Mb0
Quick start guide [da]
68 pgs1.68 Mb0
Quick start guide [de]
11 pgs1.26 Mb0
Quick start guide [cz]
73 pgs1.94 Mb0
BROCHURE
3 pgs1.78 Mb0
Quick start guide [sk]
72 pgs1.82 Mb0
BROCHURE [fi]
3 pgs1.75 Mb0
User Manual [cz]
3 pgs2.03 Mb0
User Manual [pt]
3 pgs1.76 Mb0
BROCHURE
3 pgs1.77 Mb0
Instruction Manual [fr]
76 pgs1.8 Mb0
BROCHURE
3 pgs1.8 Mb0
Table of contents
 Loading...
Loading...Specifications and Main Features
Frequently Asked Questions
User Manual
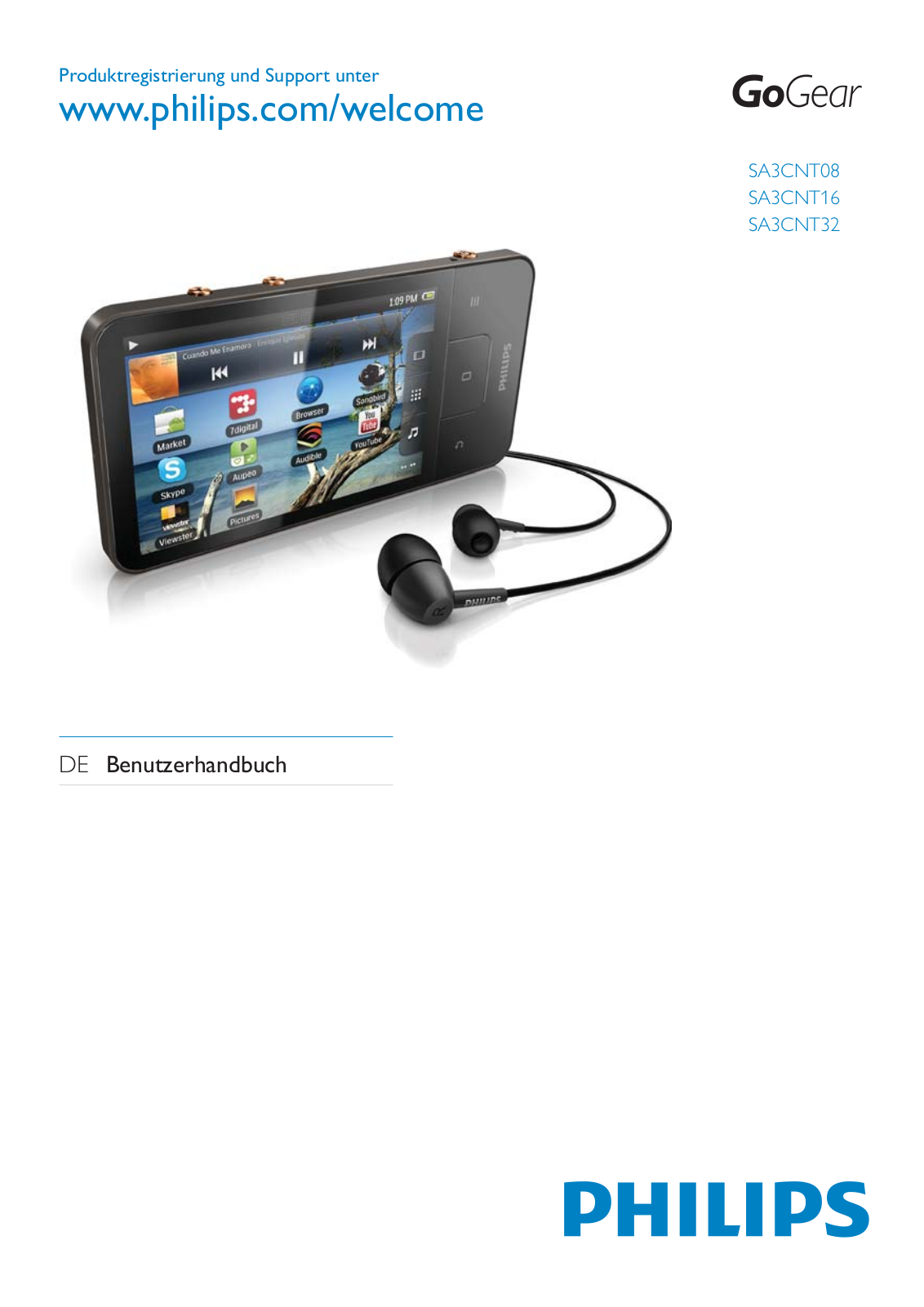
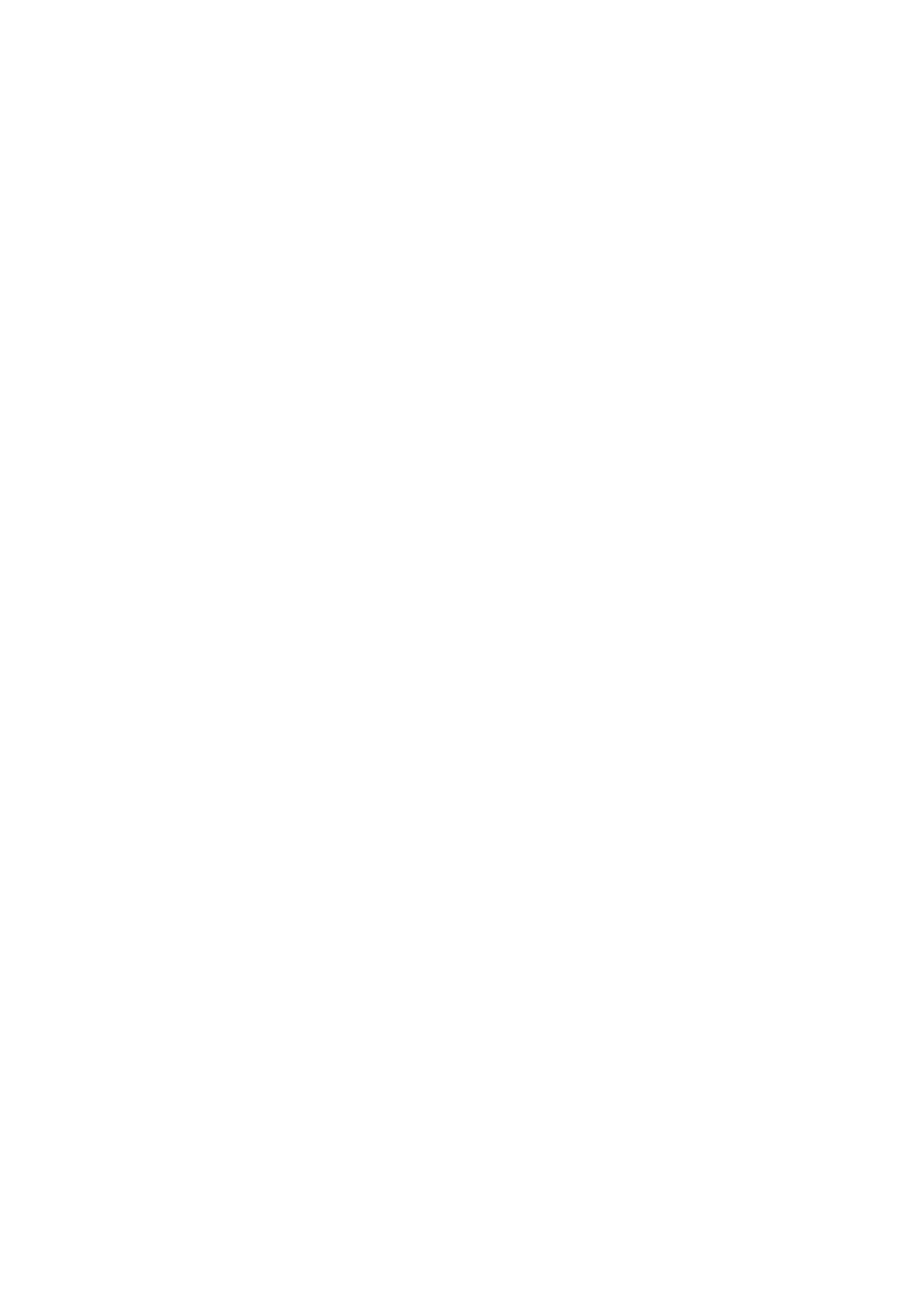
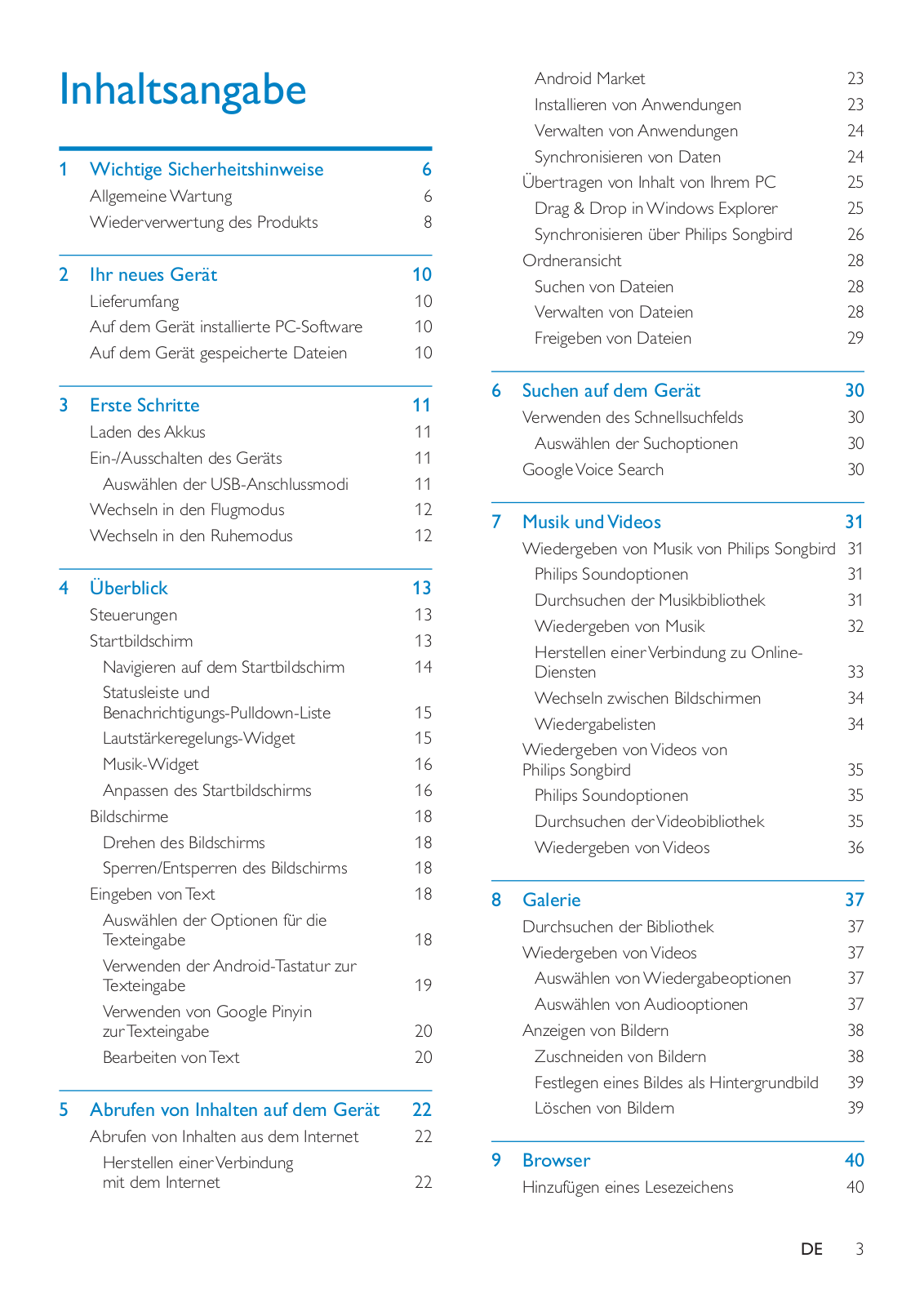
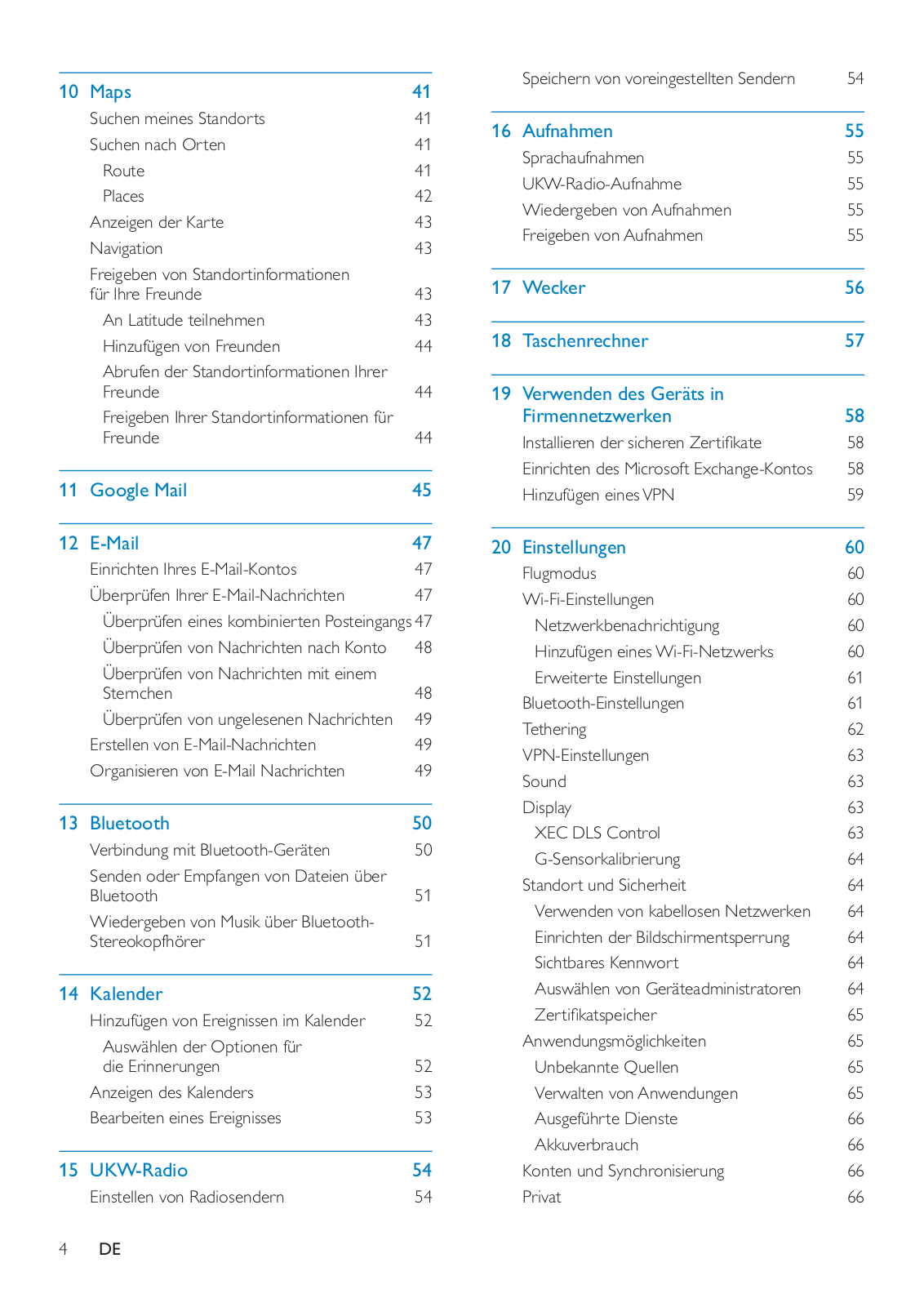
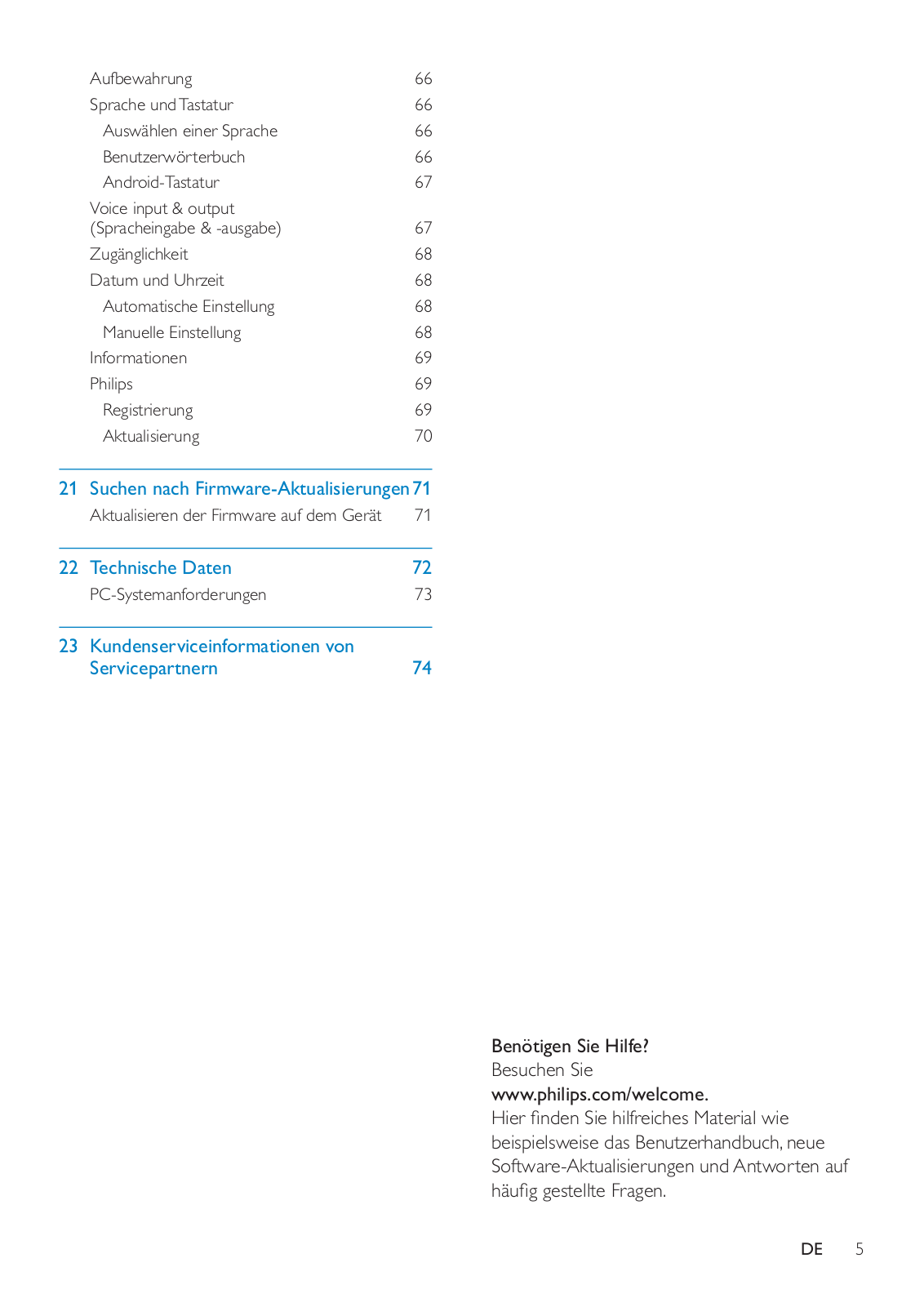
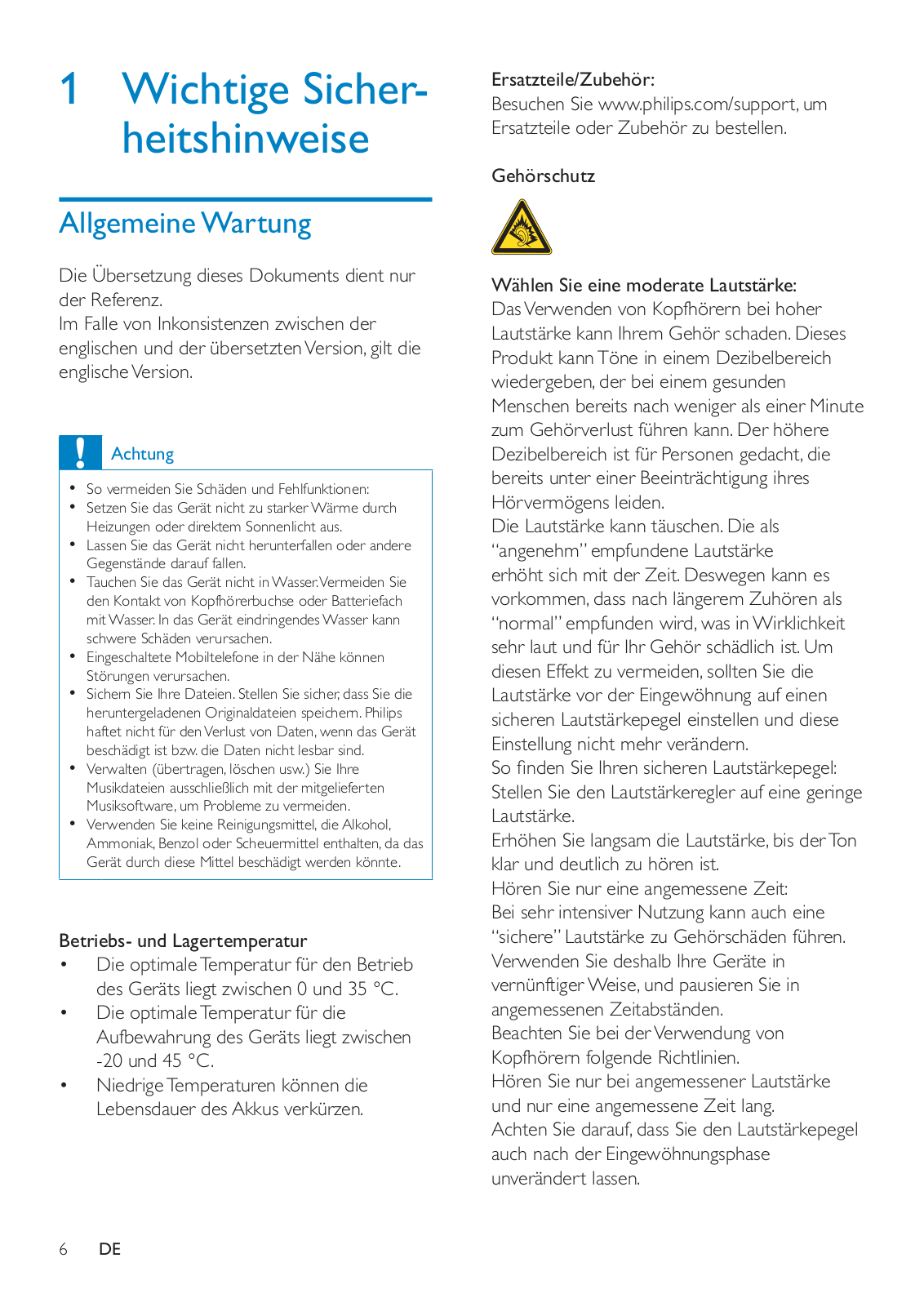
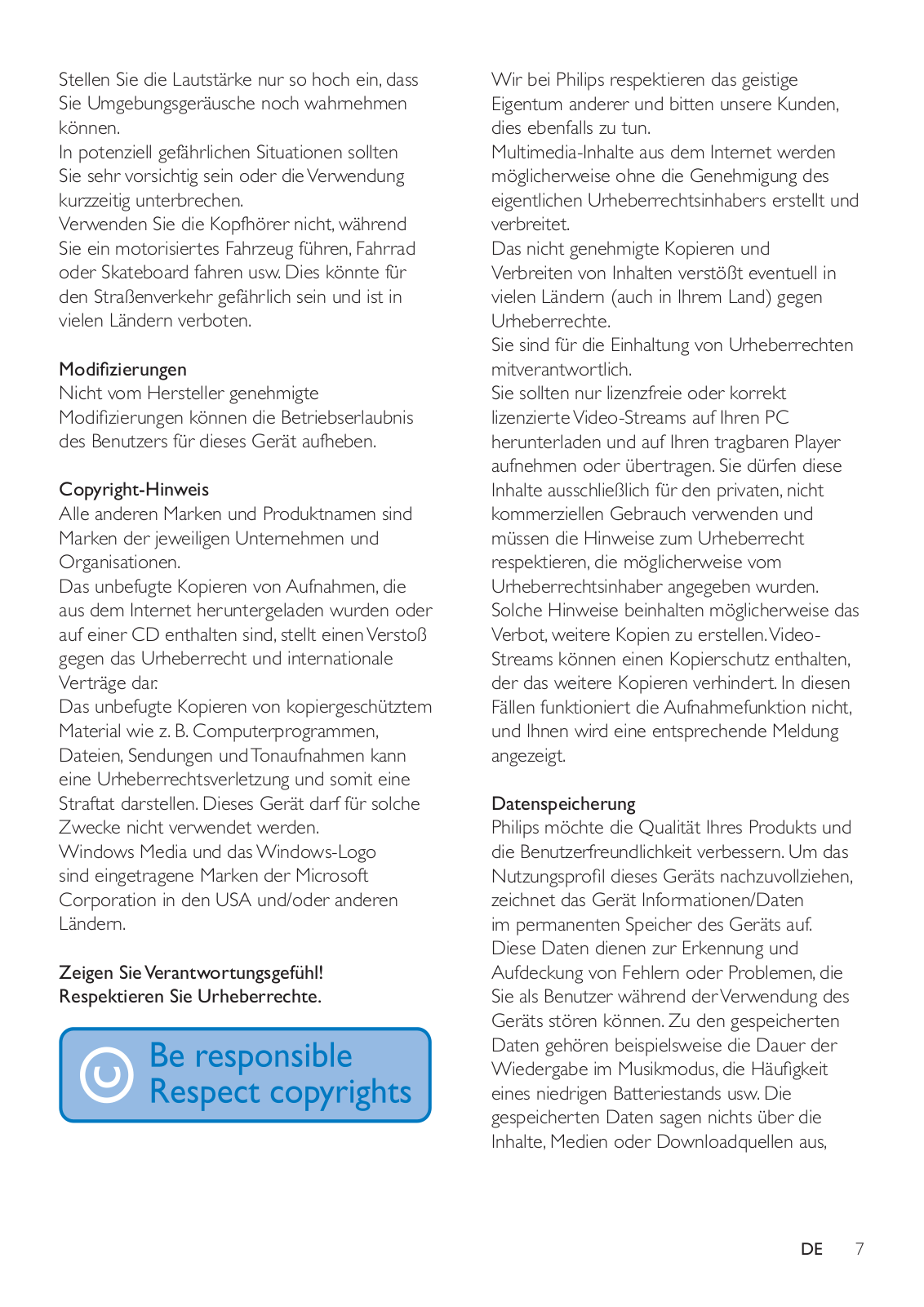
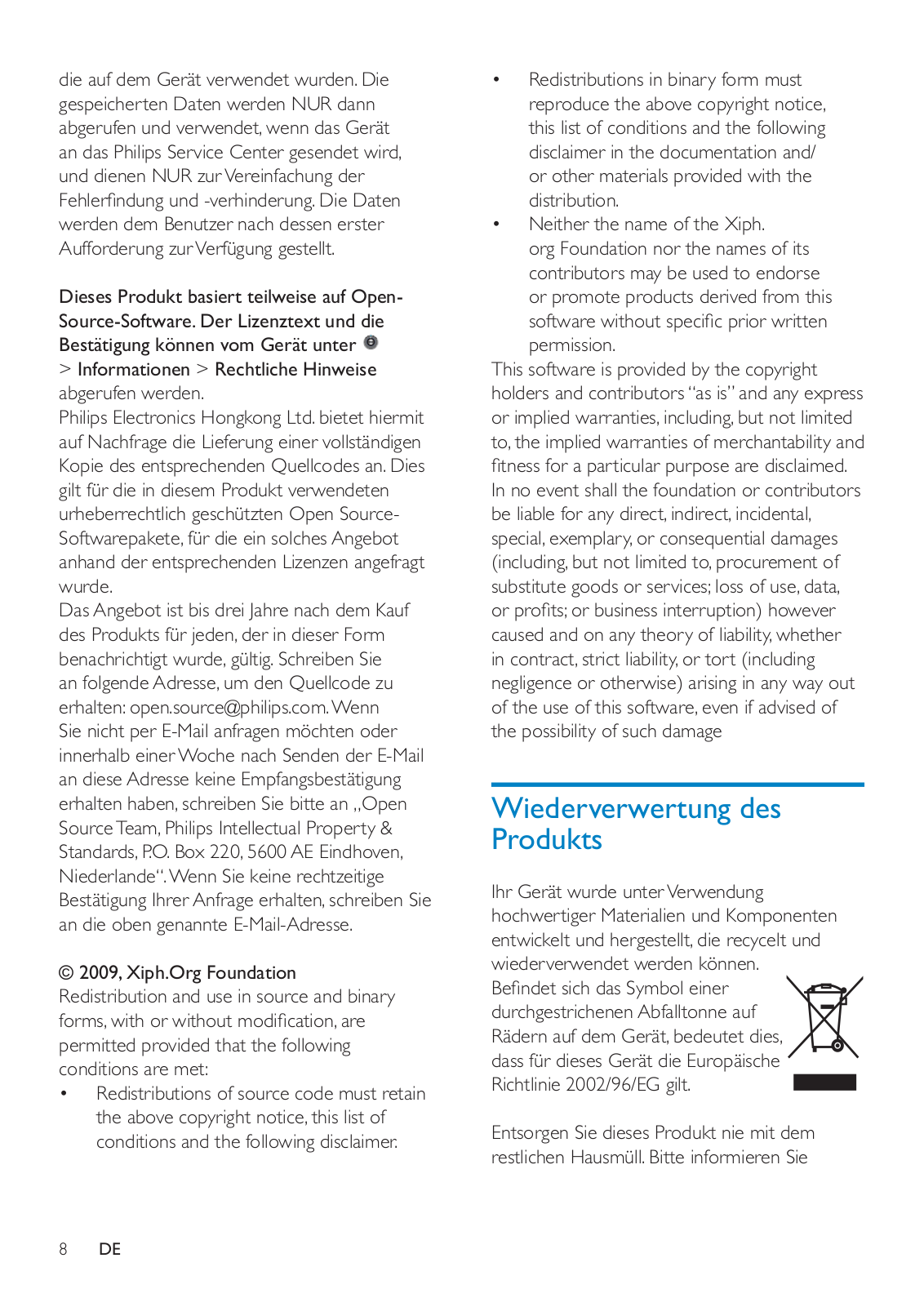
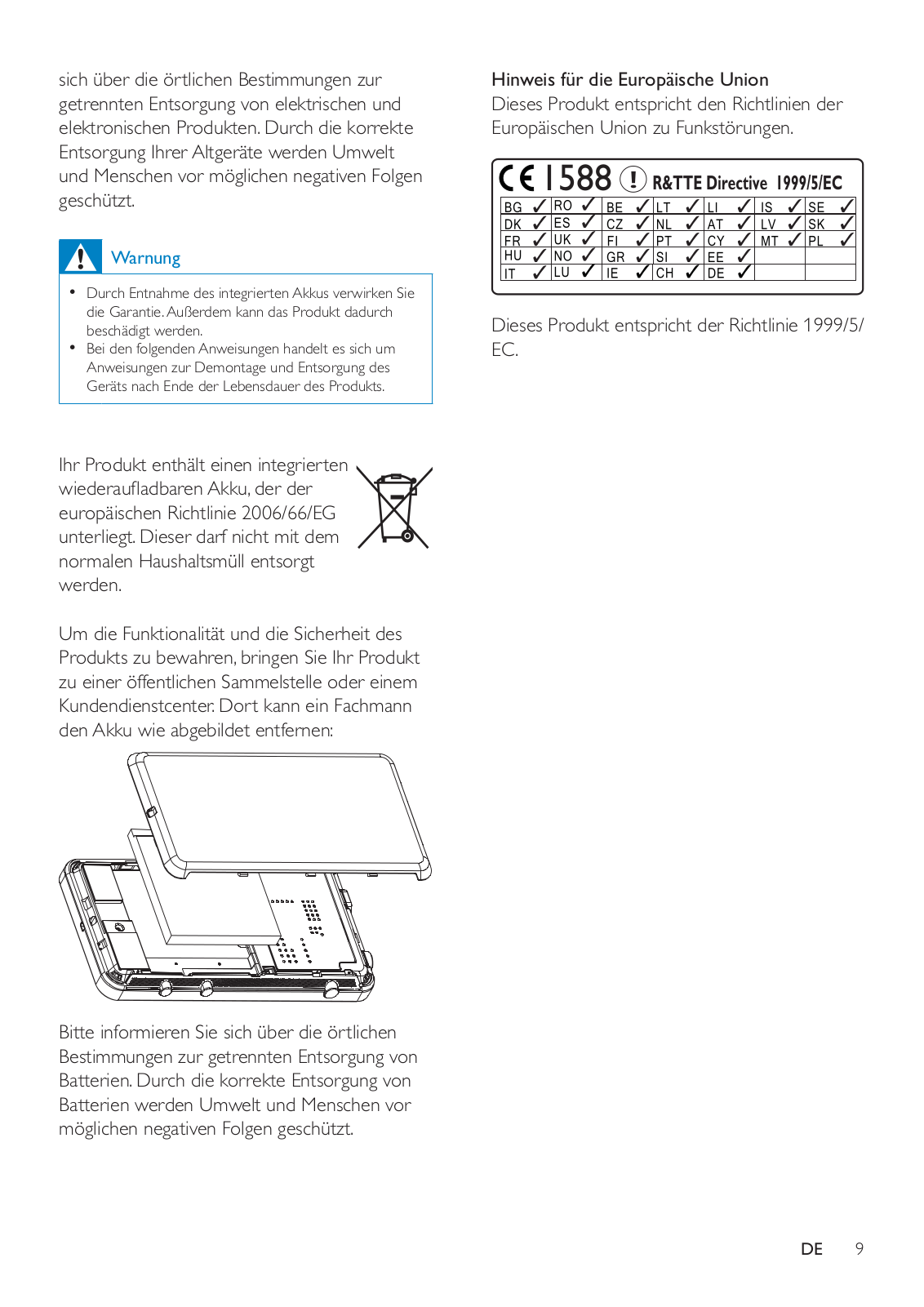
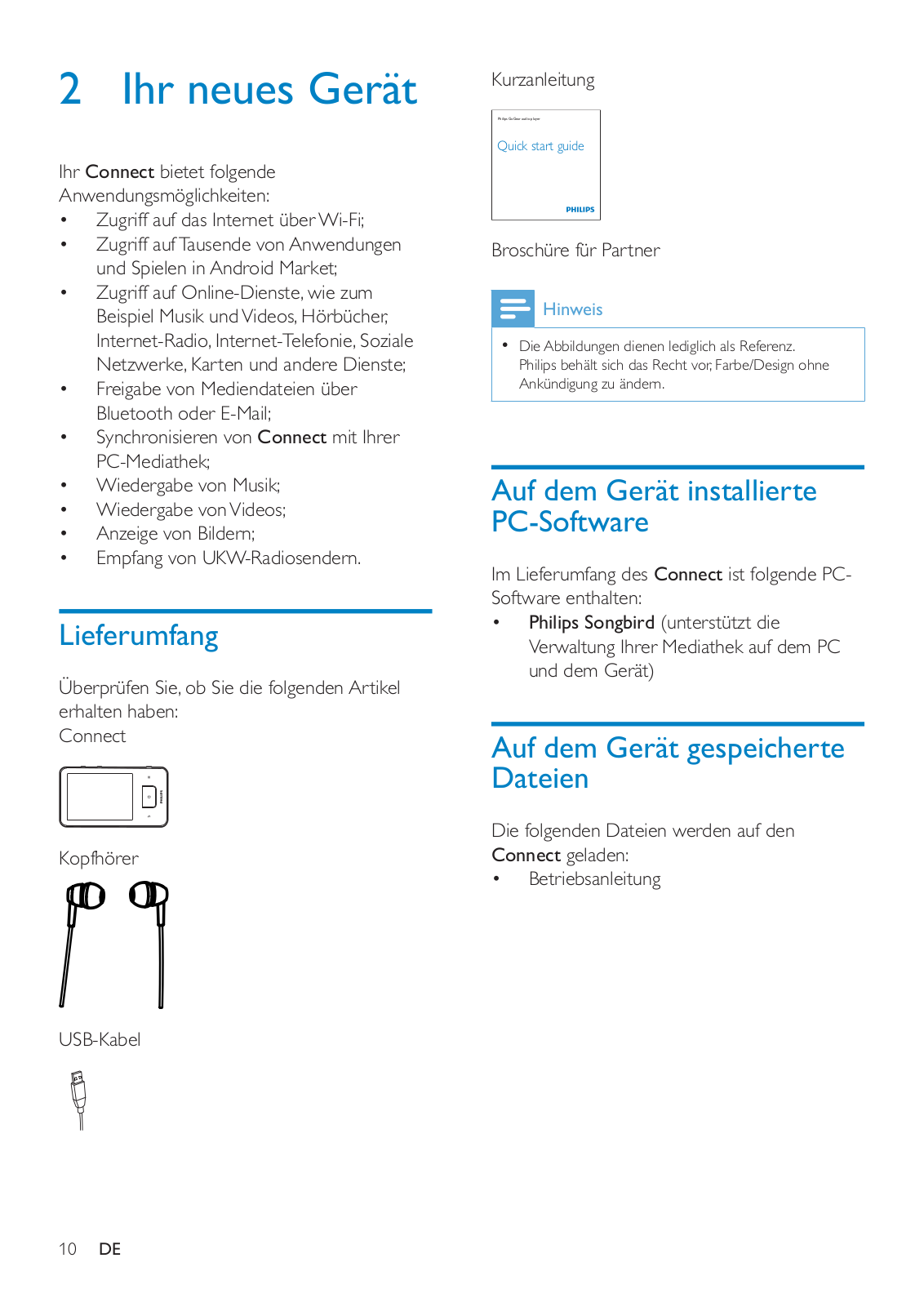
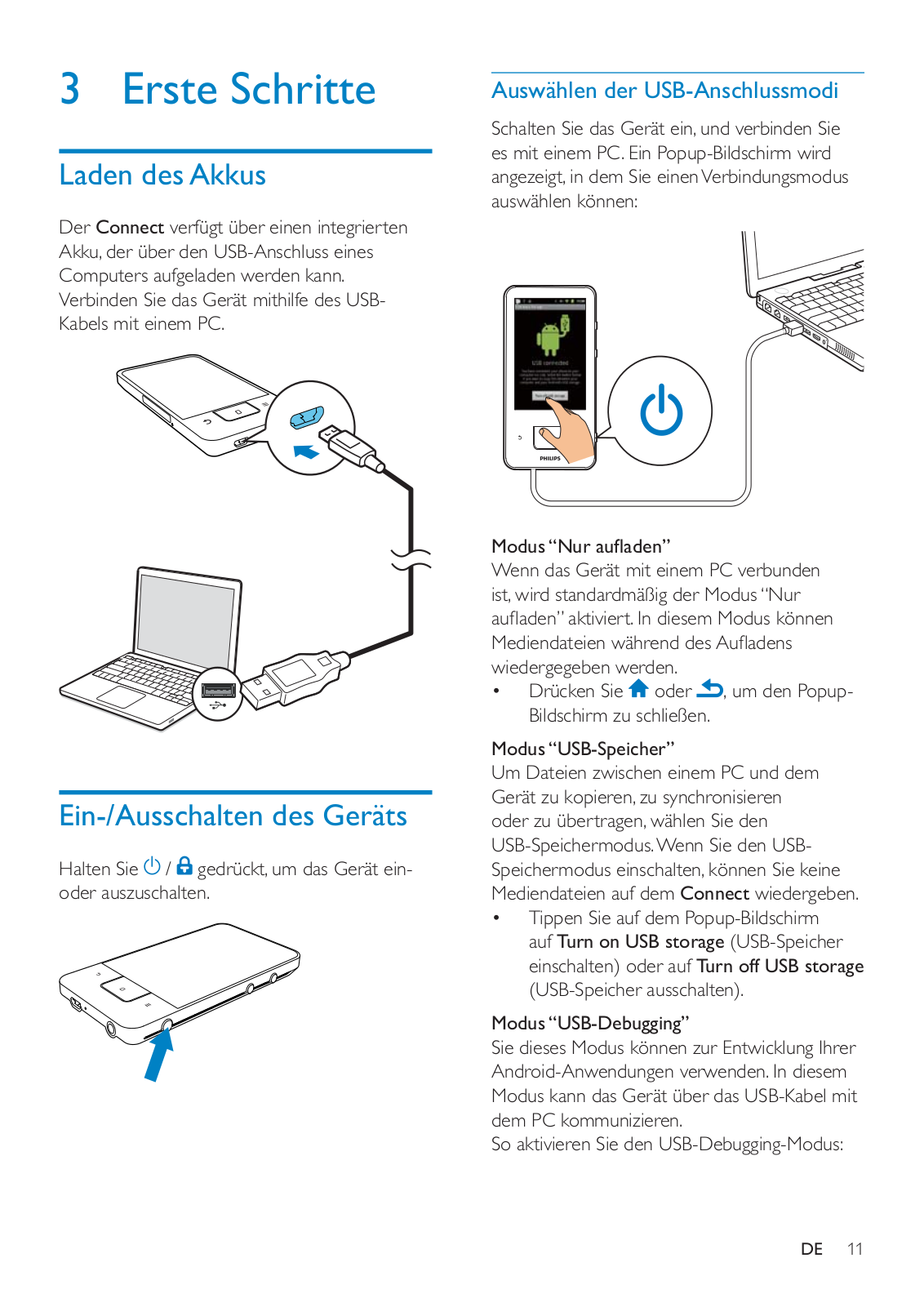
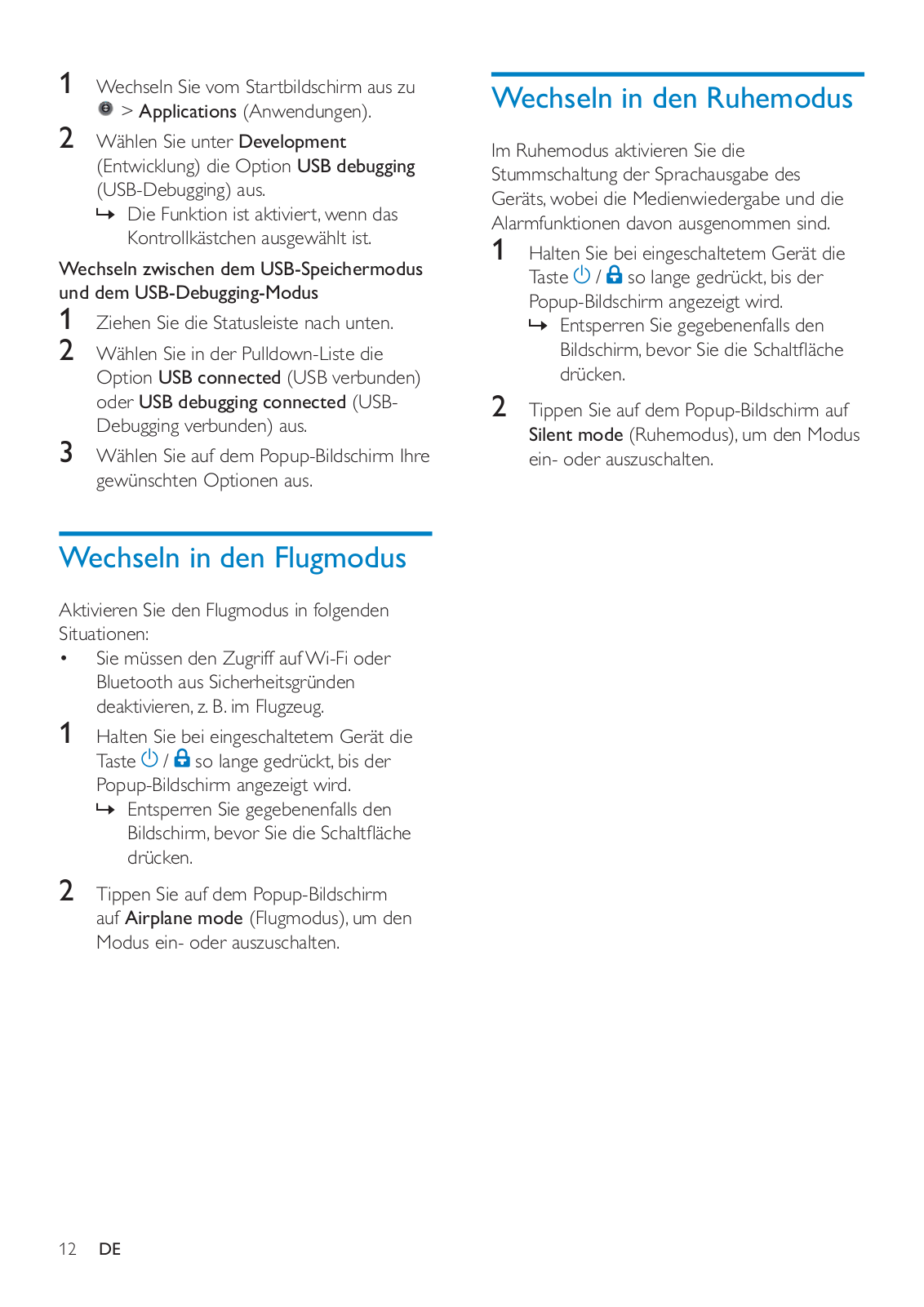
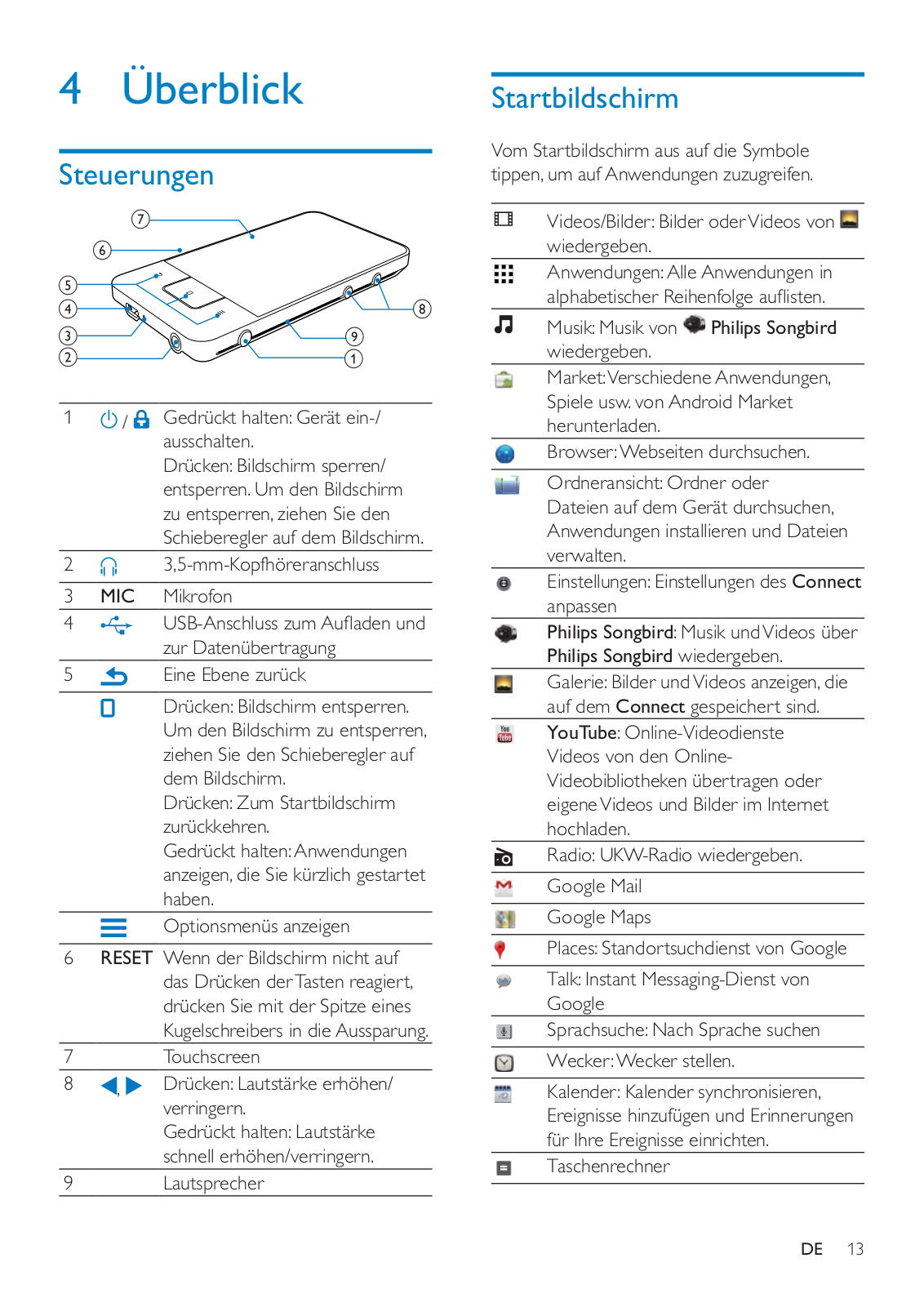
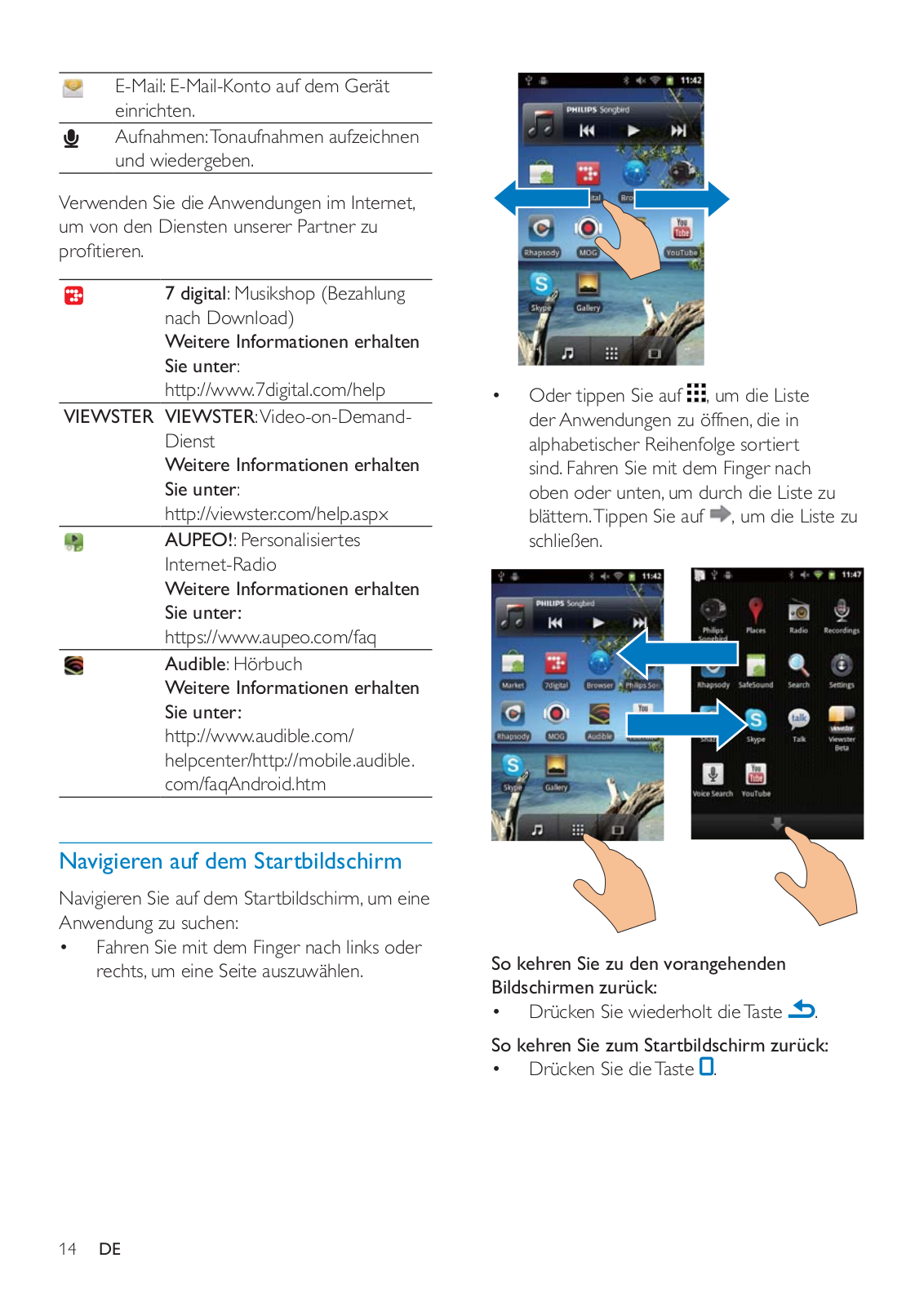
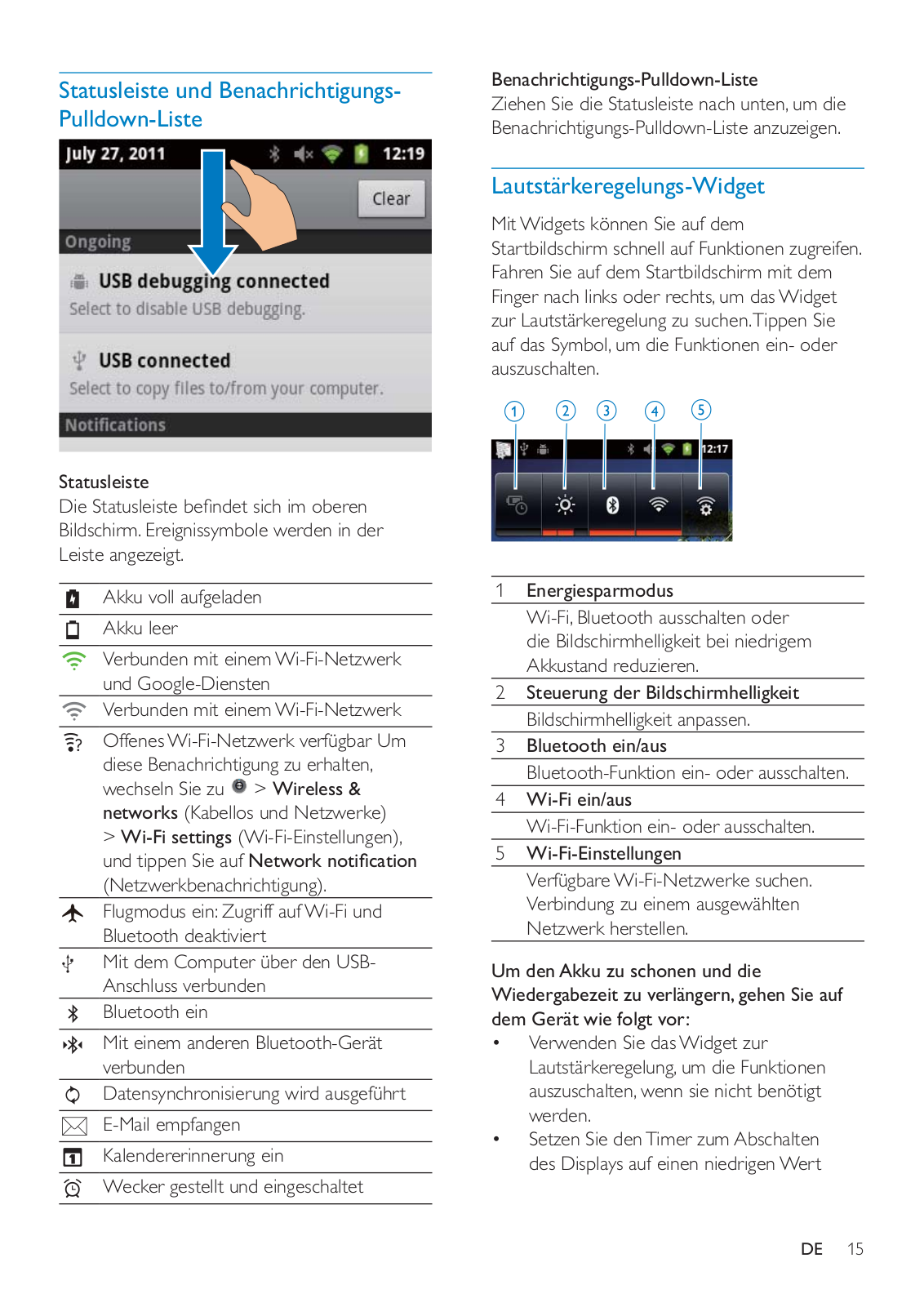
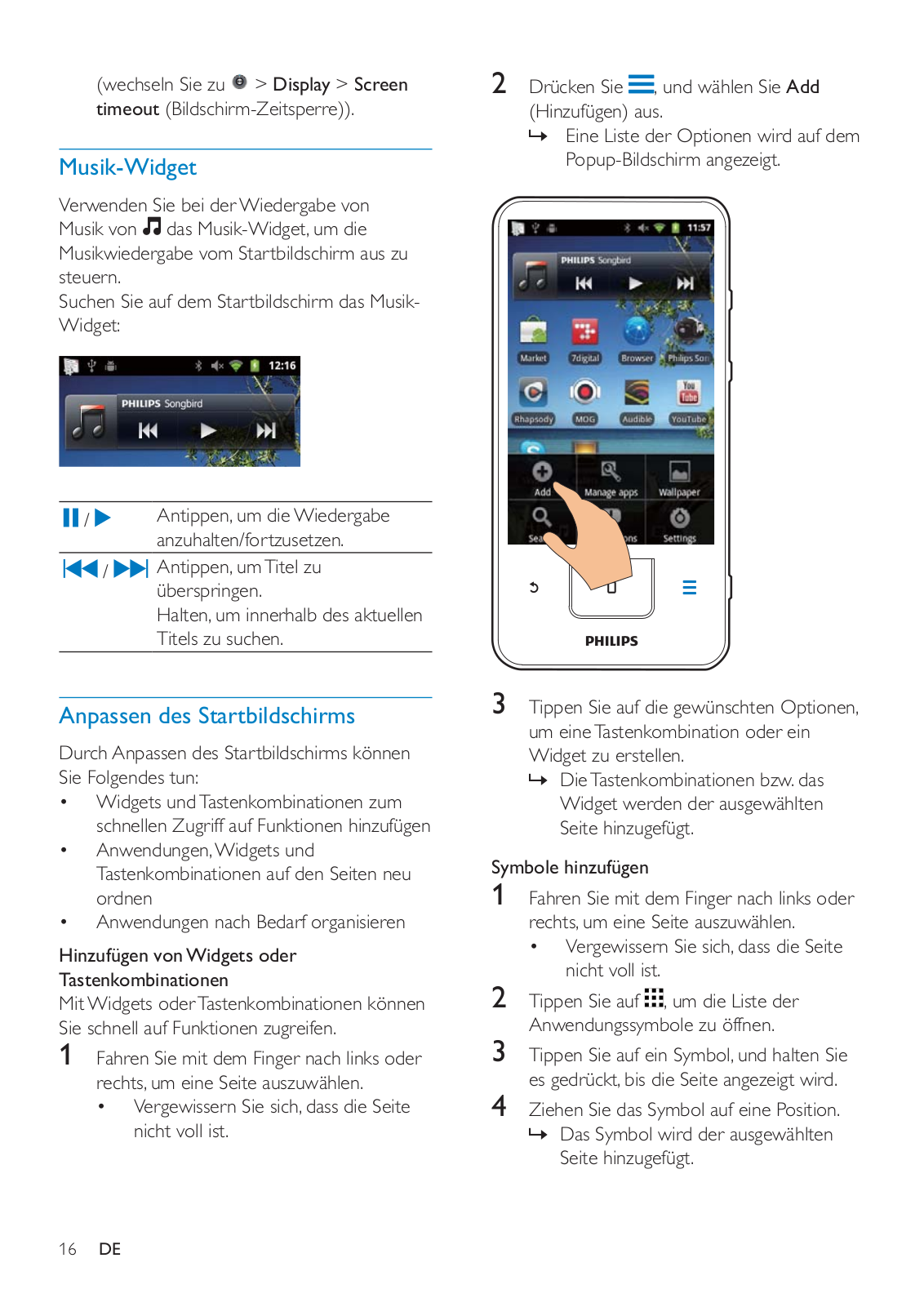
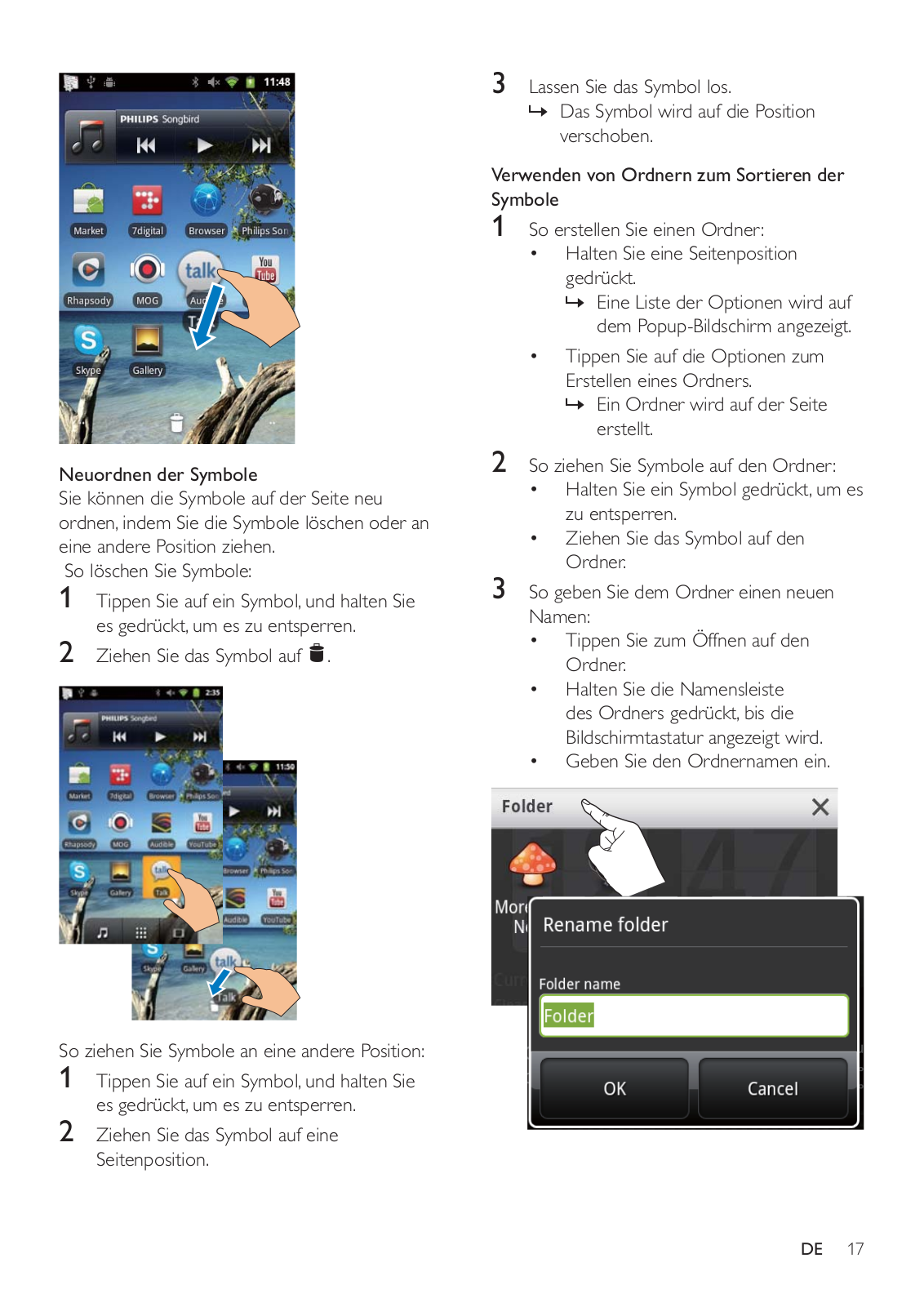
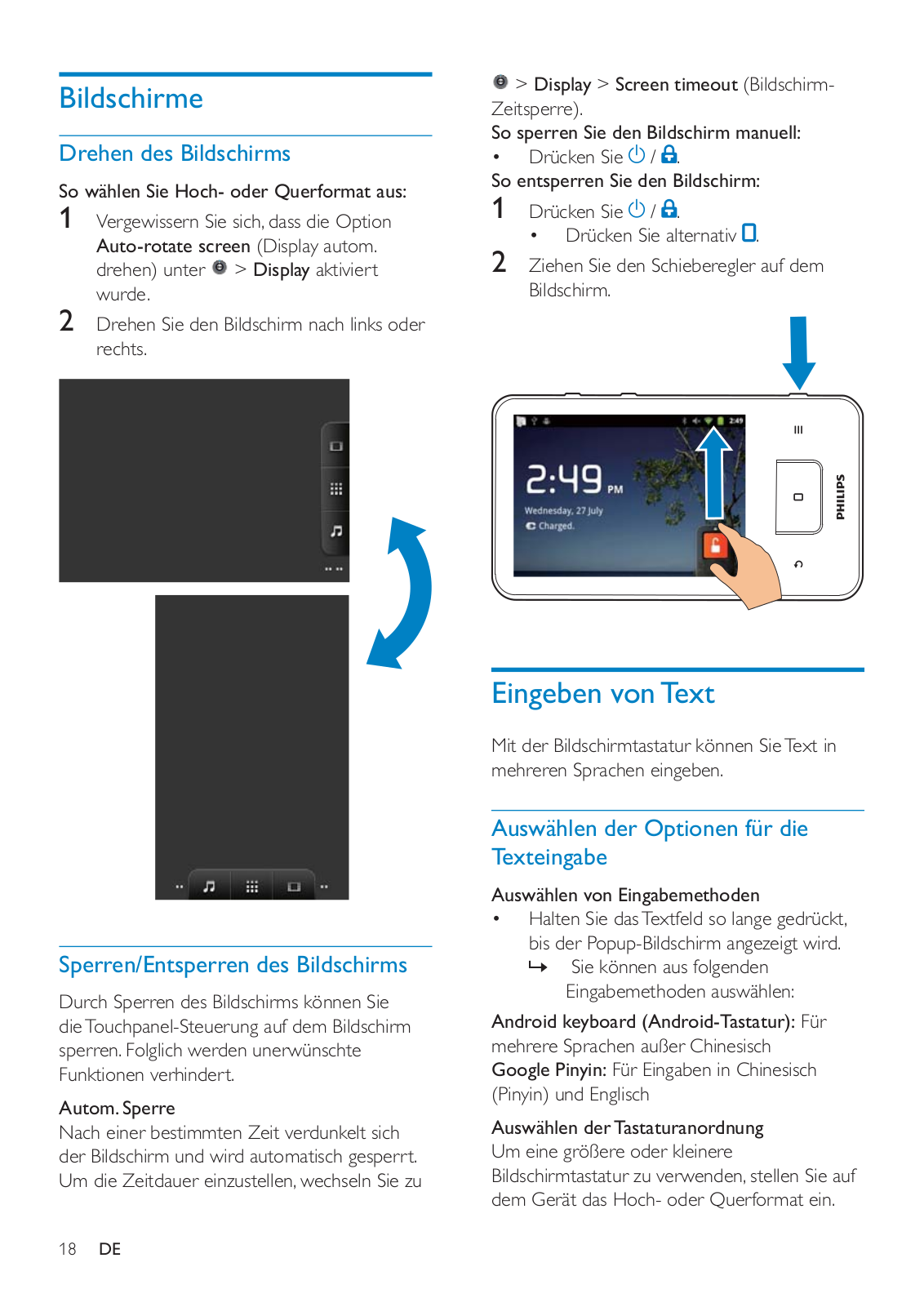
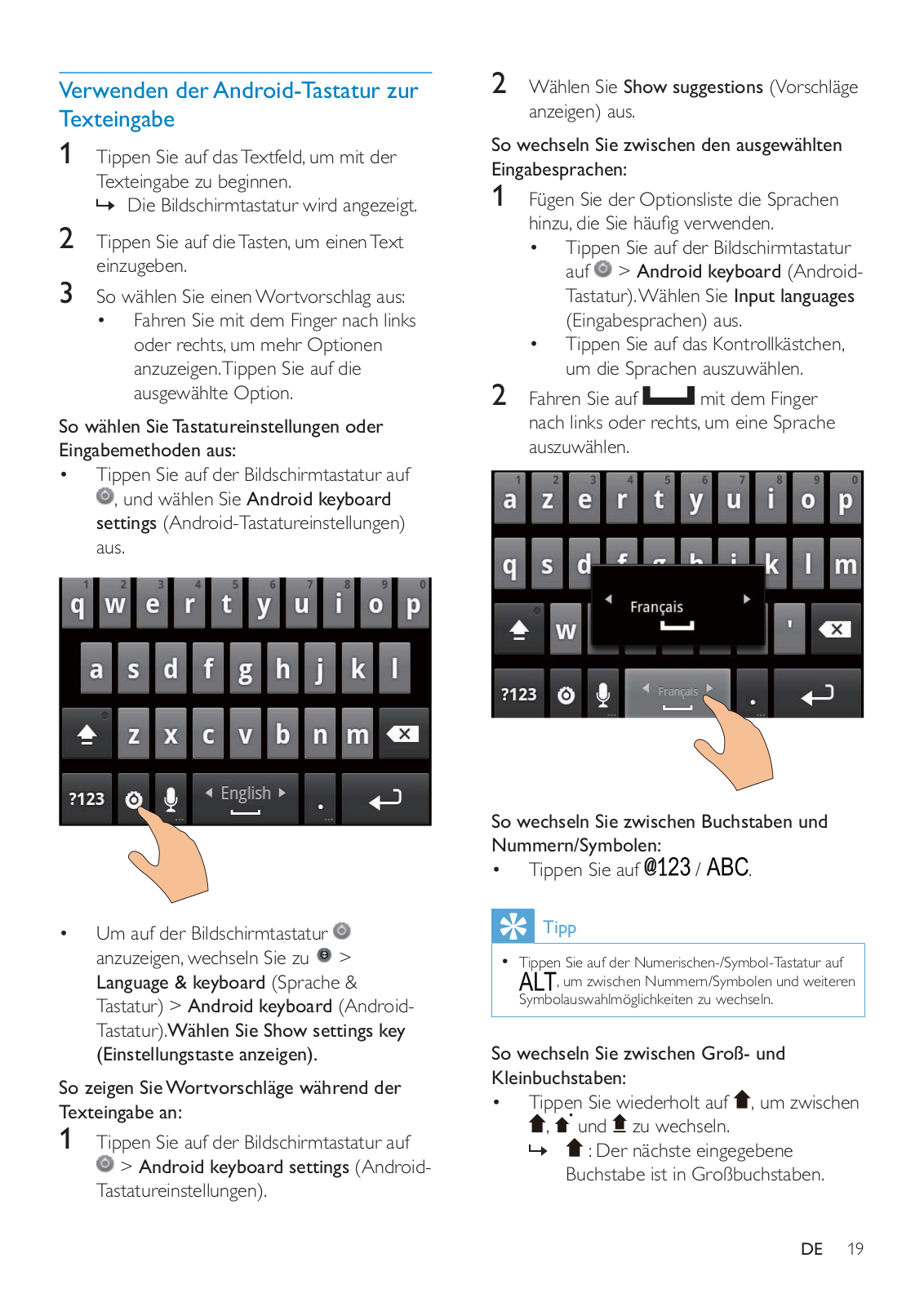
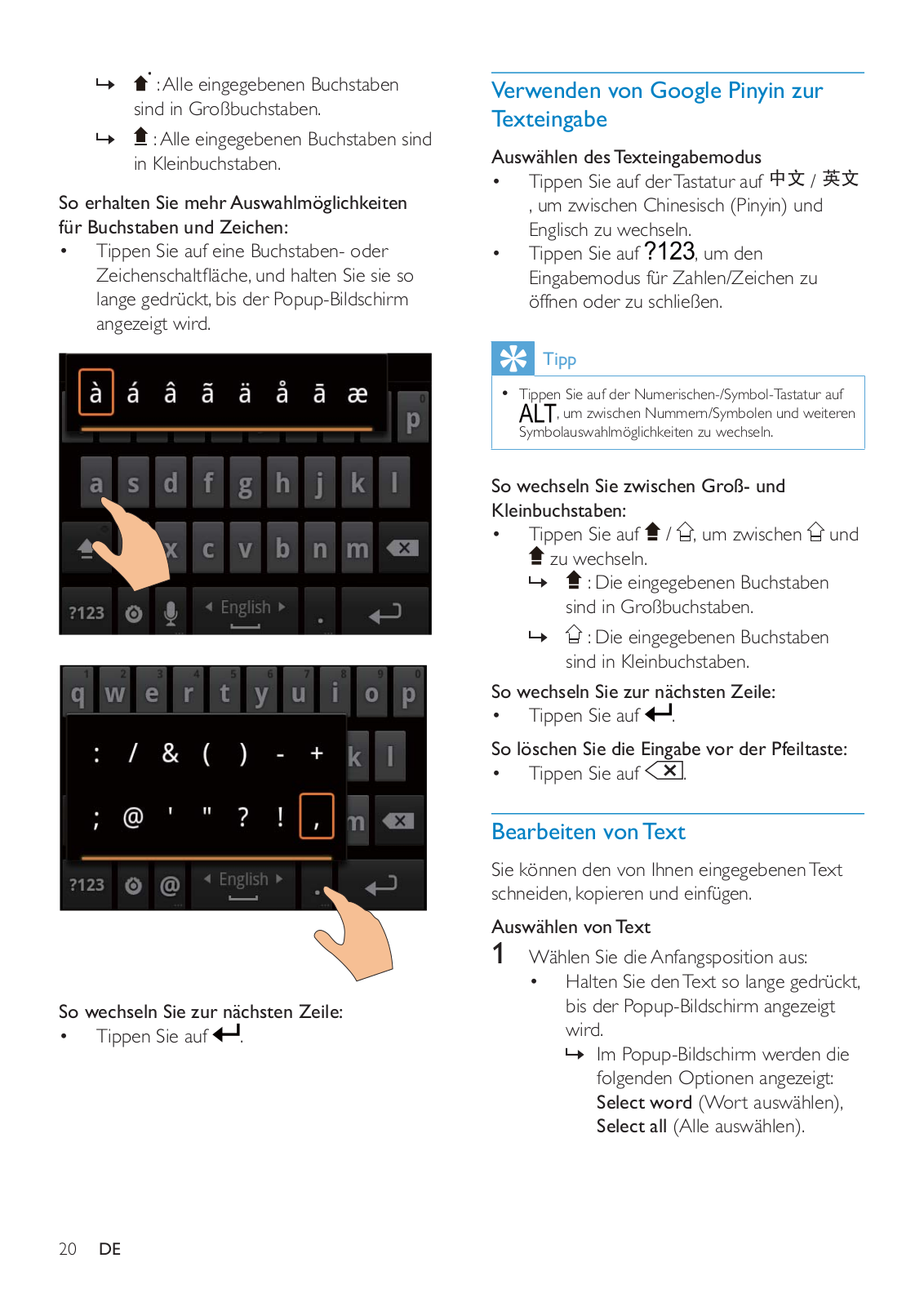
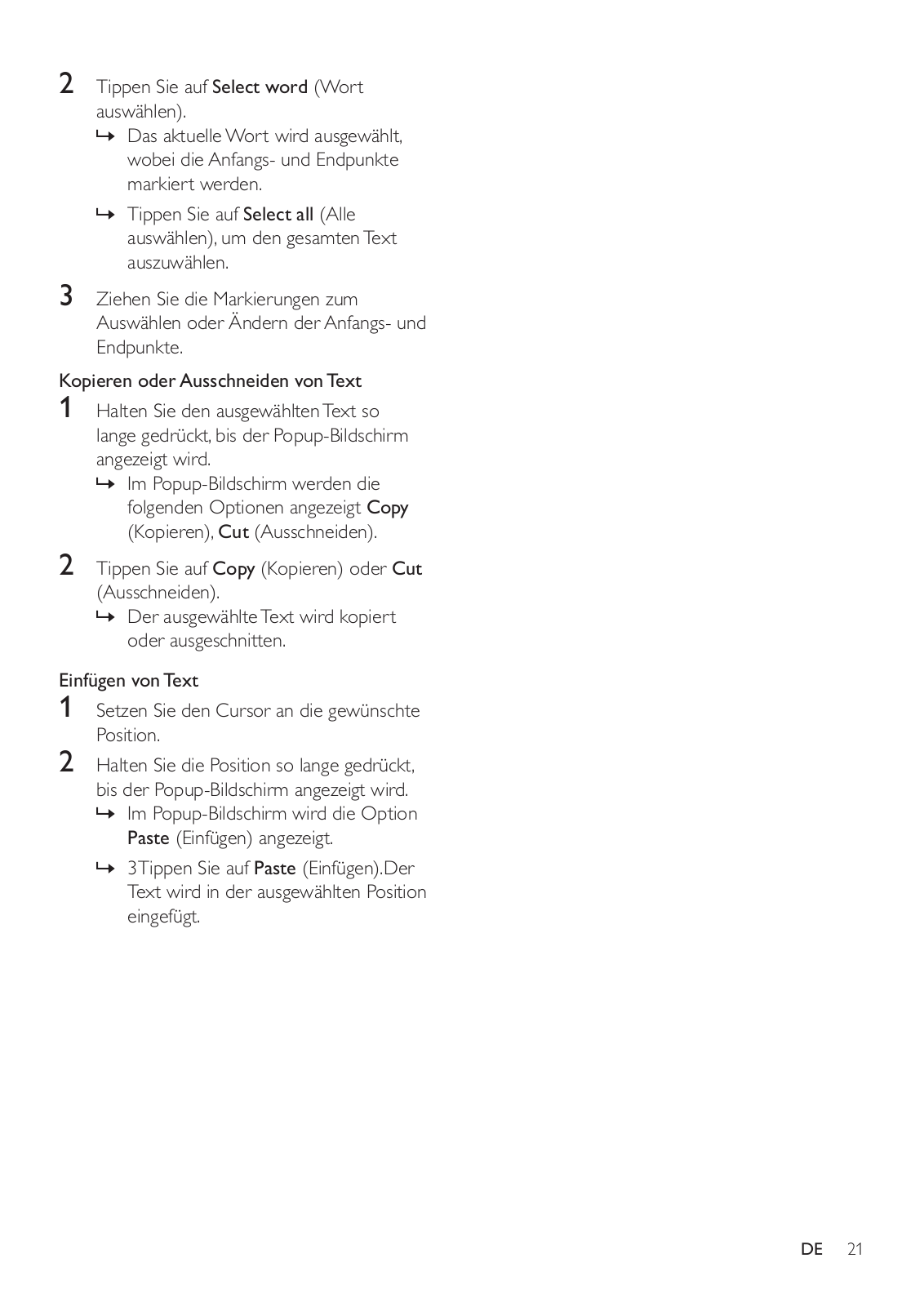
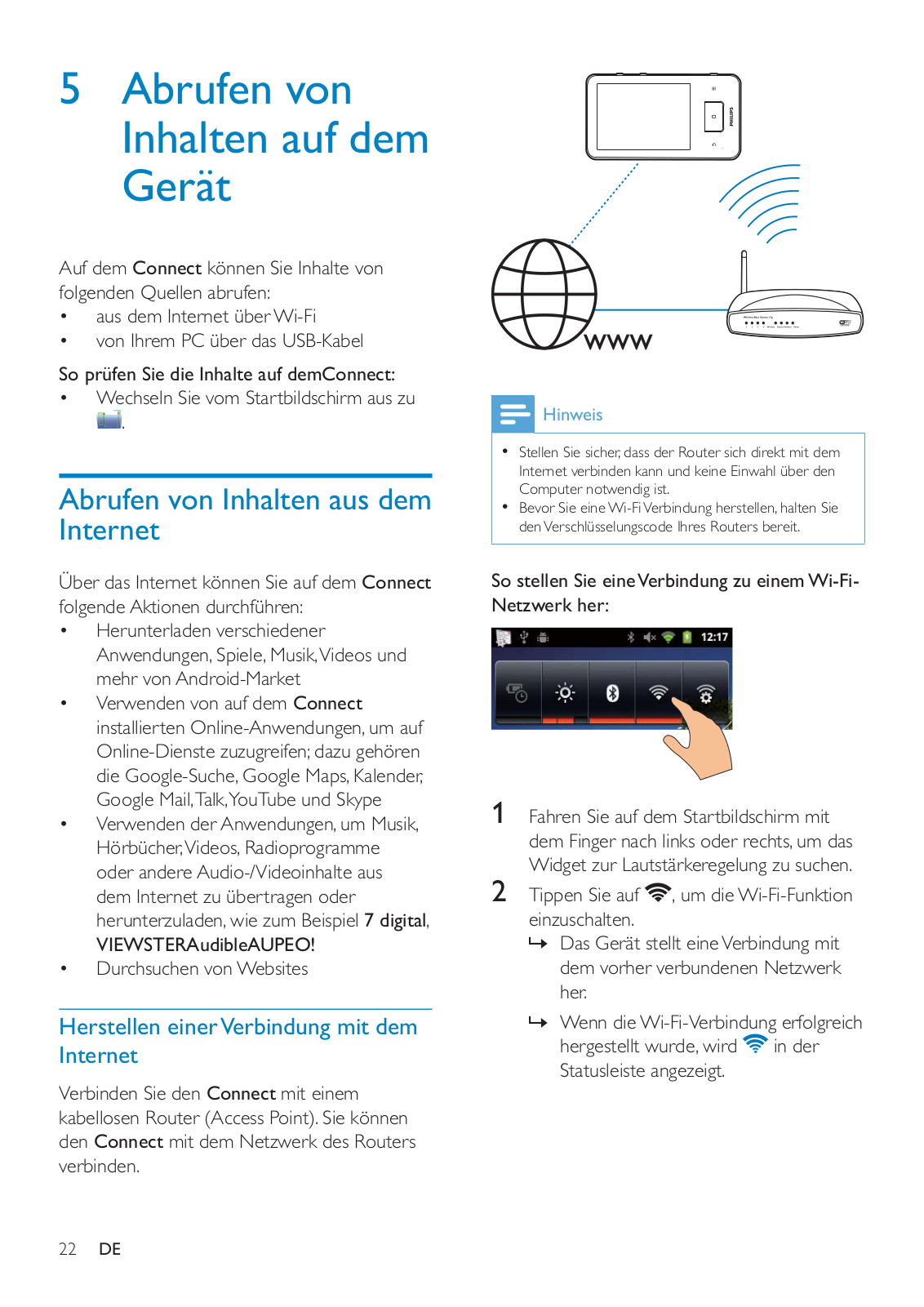
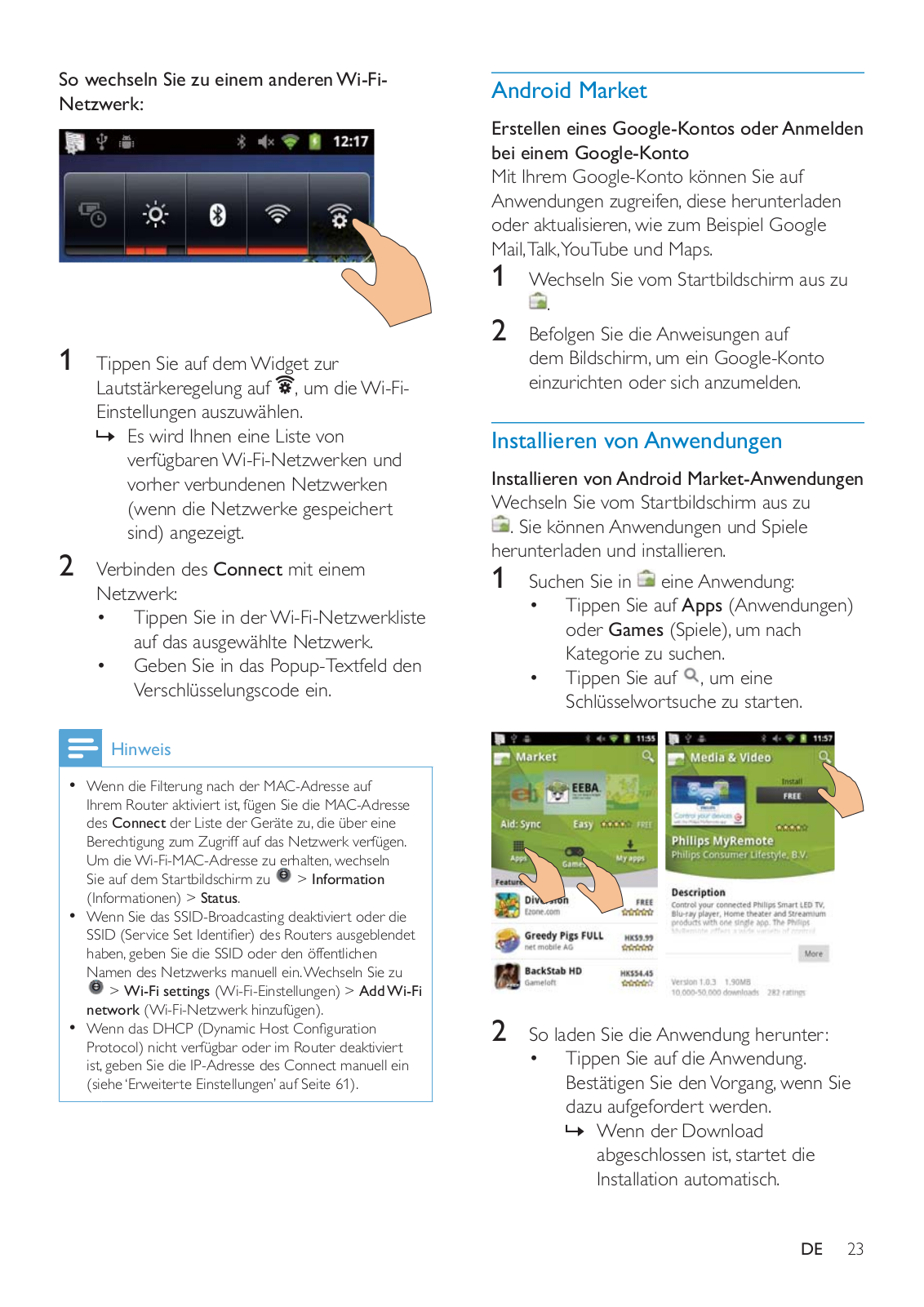
 Loading...
Loading...+ 53 hidden pages