Page 1

Manual del
usuario
Grabadora de voz
inteligente
Serie PSP1000
SpeechAir
Page 2
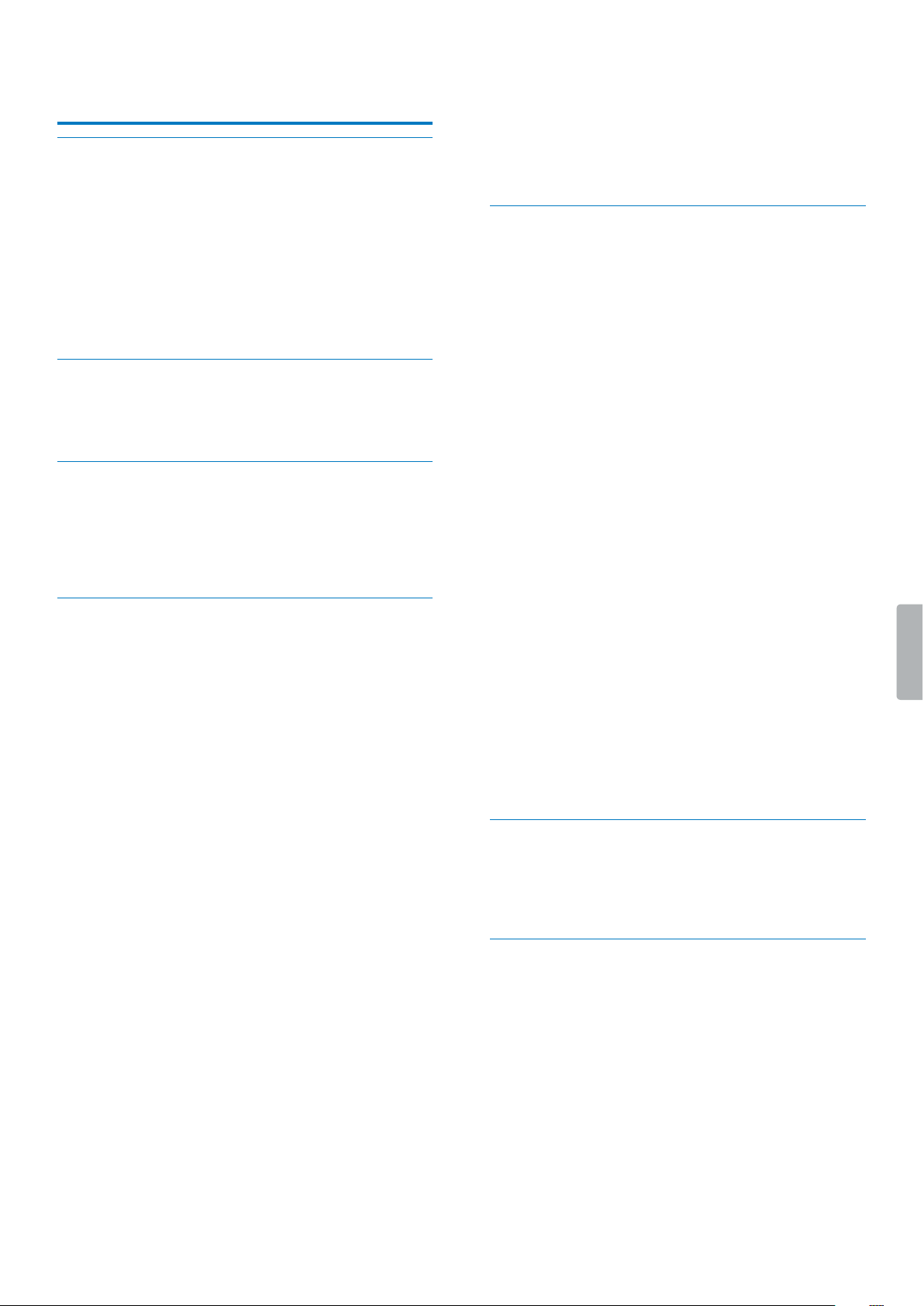
2
Tabla de contenido
1 Información importante 4
Instrucciones de seguridad 4
Batería integrada recargable 4
Restablecimiento de datos 4
Protección auditiva 4
Interferencia con dispositivos médicos 4
Uso en aviones 4
Limpieza y desinfección 4
Reciclado 5
Acerca de este manual de usuario 5
Características especícas de los modelos 5
Símbolos utilizados 5
2 Su grabadora de voz inteligente 6
Aspectos destacados del producto 6
Contenido de la caja 6
Información general de la grabadora 7
Información general de la base de conexión 8
3 Introducción 9
Carga de la batería 9
Carga mediante la alimentación de corriente
por USB 9
Carga mediante la estación de control 9
Carga mediante el ordenador 10
Encender y apagar el dispositivo 10
4 Uso de la grabadora de voz 11
Uso de la pantalla táctil 11
Pantalla de inicio 11
Personalizar la pantalla de inicio 12
Añadir y eliminar elementos y widgets 12
Administrar los paneles de la pantalla de
inicio 13
Organizar carpetas 13
Barra de estado y panel de noticación 14
Barra de estado 14
Panel de noticaciones 14
Bloqueo de pantalla 14
Establecer el bloqueo de pantalla 15
Establecer la fecha y la hora 15
Establecer el idioma de entrada y del dispositivo 15
Cambiar el idioma del dispositivo 15
Cambiar el idioma 16
Pasar de un idioma a otro 16
Uso de aplicaciones 16
Aplicaciones preinstaladas 16
Instalar aplicaciones 16
Desinstalar aplicaciones 17
Cambiar la orientación de la pantalla 17
Escribir texto 17
Escribir texto 17
Copiar y pegar texto 18
Uso del Wi-Fi 18
Uso del Bluetooth 19
Realizar capturas de pantalla 19
Cambiar la conguración y el modo de sonido 20
Modo de ahorro de energía 20
Uso de la aplicación de correo electrónico 20
Congurar una cuenta de correo electrónico 21
Añadir más cuentas de correo electrónico 22
Eliminar cuentas de correo electrónico 22
Enviar un correo electrónico 22
Tabla de contenido
Conguración de la cuenta de correo
electrónico 22
Conguración de dispositivo 23
5 Aplicación de grabadora de dictados Philips 24
Abrir la aplicación 24
Inicio de la grabación con tan solo un botón 24
Pantalla de grabación 25
Grabar dictados 27
Denir los ajustes antes de la grabación 27
Grabar un dictado 28
Grabación activada por voz 28
Reproducción 29
Borrar un dictado 29
Editar un dictado 30
Insertar, sobrescribir o adjuntar grabaciones 30
Añadir marcas de índice 30
Añadir palabras clave 30
Añadir imágenes 31
Cambiar el nombre del dictado 32
Bloquear dictados/EOL 32
Marcar dictados prioritarios 32
Añadir códigos de barras 33
Enviar un dictado 33
Enviar un dictado mediante correo electrónico 33
Enviar un dictado a Philips SpeechLive 34
Enviar un dictado al servicio de transcripción
Philips SpeechLive 35
Enviar un dictado al servicio de
reconocimiento de voz Philips SpeechLive 35
Enviar un dictado a mobile server Philips
SpeechExec 36
Enviar un dictado al dictation hub Philips 37
Enviar un dictado mediante el software
Philips SpeechExec 37
Enviar un dictado a una carpeta de red 38
Usar listas de datos 39
Opciones de la lista de datos 39
Ajustes de la aplicación para dictados 41
6 Gestión de datos y dispositivos 44
Transferir datos al ordenador y desde él 44
Restablecer el dispositivo y los datos 44
Restablecimiento del dispositivo 44
Restablecer datos de fábrica 45
Actualización del dispositivo 45
7 Software de administración de Philips
SpeechAir 47
Instalar el software de administración de
SpeechAir 47
Congurar SpeechAir con el software de
administración de SpeechAir 47
Pantalla Conguración del dispositivo 47
Congurar SpeechAir y los ajustes de la
aplicación de la grabadora de dictados
Philips 48
Page 3
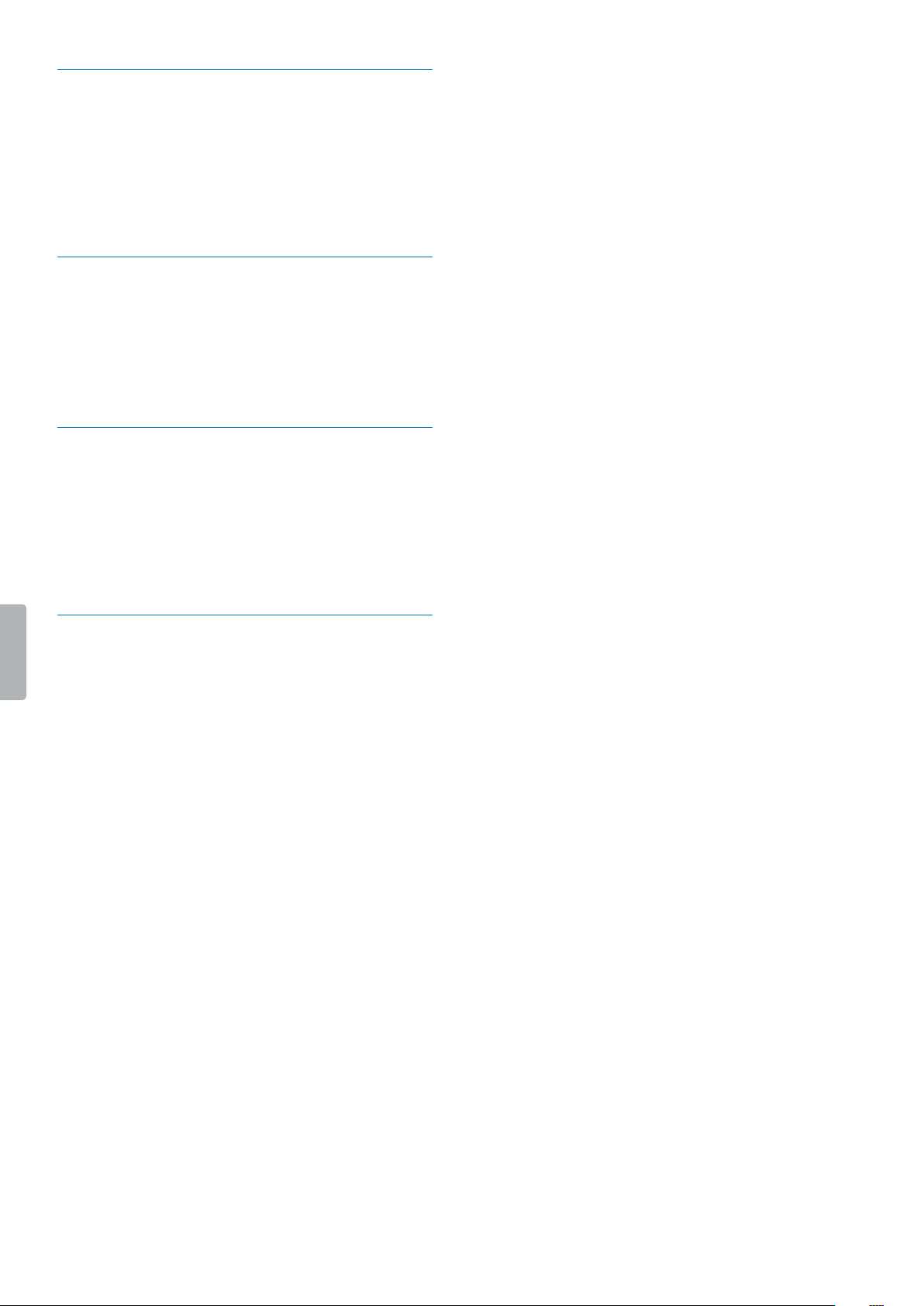
3
8 Software de gestión de dispositivos
remotos Philips 49
Gestionar conguraciones con el software de
gestión de dispositivos remotos Philips 49
Conectarse al servidor de gestión de
dispositivos remotos 49
Establecer un intervalo de actualización
para sincronizar actualizaciones de
conguración 49
Recibir actualizaciones de conguración 50
9 Utilizar SpeechAir con el software Philips
SpeechExec 51
Instalar SpeechExec el ordenador 51
Congurar SpeechAir en SpeechExec 51
Congurar SpeechAir con el asistente para
SpeechAir 51
Congurar métodos de entrega para
SpeechAir 52
Descargar dictados en SpeechExec 53
10 Servicio y soporte técnico 54
Mostrar información del dispositivo 54
Mostrar información acerca de la aplicación/
app de grabación de dictado Philips 54
Abrir la guía de inicio rápido 54
Enviar email a soporte técnico 54
Póngase en contacto con nuestros socios de
Philips de soporte 54
Software de código abierto 54
Solución de problemas 55
11 Datos técnicos 58
Page 4
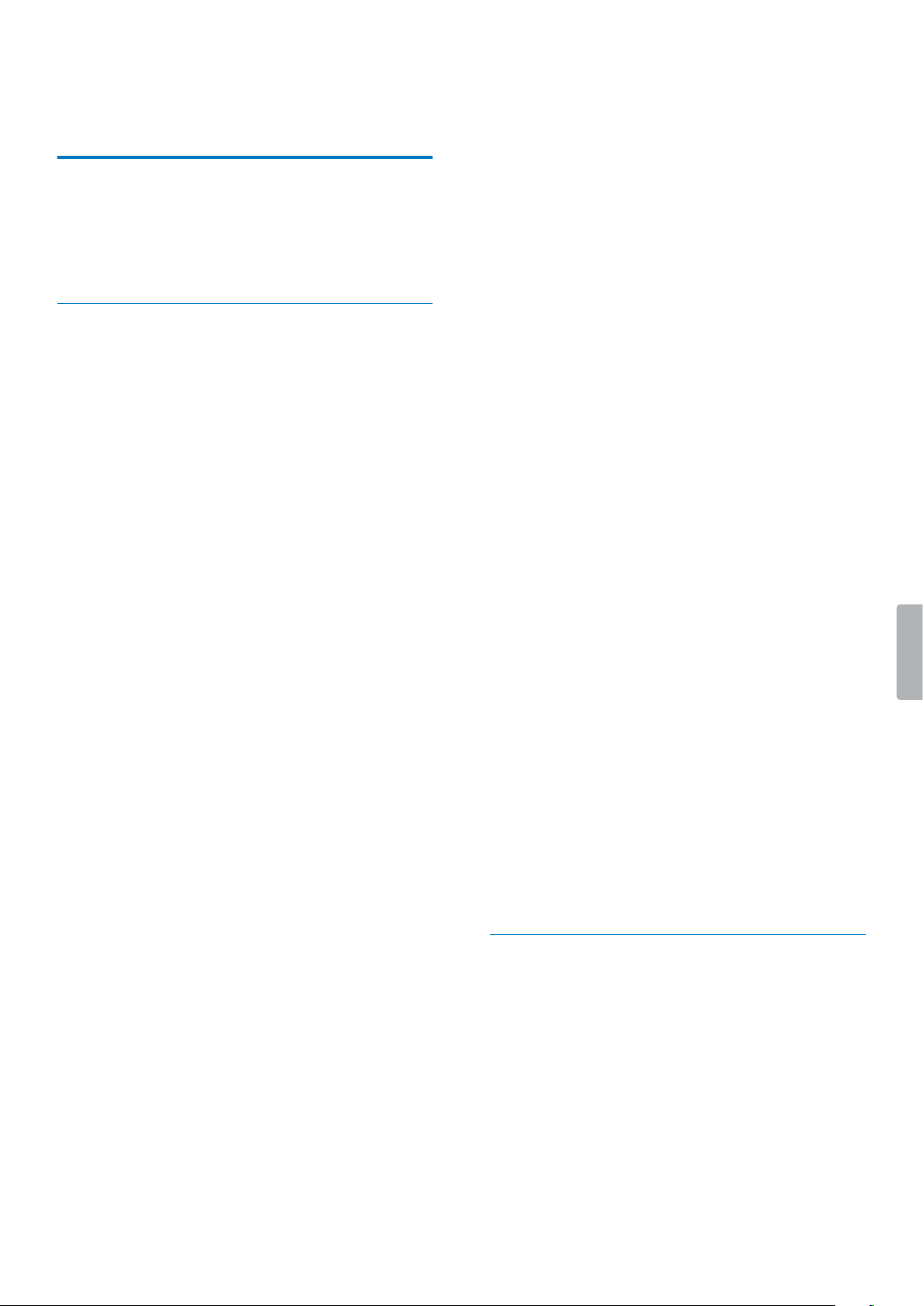
4 Información importante
1 Información
importante
No realice ajustes ni modicaciones que no se hayan
descrito en este manual. Siga todas las instrucciones de
seguridad para garantizar el correcto funcionamiento
del dispositivo. El fabricante no asume ninguna
responsabilidad por los daños ocasionados por el
incumplimiento de las instrucciones de seguridad.
Instrucciones de seguridad
• Proteja el dispositivo de la lluvia y de los líquidos para
evitar datos en el dispositivo o un cortocircuito.
• No exponga el dispositivo a calor excesivo
colocándolo encima de un aparato de calefacción o
en la luz del sol directa.
• Proteja los cables para que no se dañen al quedar
atrapados, en concreto en los extremos del enchufe y
de la salida de la carcasa.
• Realice copias de seguridad de los datos y las
grabaciones. La garantía del fabricante no cubre la
pérdida de datos causada por acciones del usuario.
• No realice ninguna operación de mantenimiento
que no esté descrita en este manual de usuario. No
desmonte el dispositivo para realizar reparaciones.
El dispositivo solo se puede reparar en centros de
servicio autorizados.
Batería integrada recargable
• No intente sustituir la batería usted mismo. La
batería solo se puede sustituir en centros de servicio
autorizados.
• Antes de sustituir la batería en un centro de servicio
autorizado, realice una copia de seguridad de sus
datos y de sus grabaciones.
• Las baterías contienen sustancias que pueden
contaminar el medio ambiente. Las baterías usadas se
deben desechar en un punto de recogida ocial.
Restablecimiento de datos
Philips SpeechAir tiene una memoria interna con
1 GB de RAM y un almacenamiento integrado de 16 GB.
Si desea realizar un restablecimiento de datos de
fábrica, tome las siguientes precauciones:
• Realice copias de seguridad de los datos y las
grabaciones. Al realizar un restablecimiento de
datos de fábrica se borrarán todos los datos de su
dispositivo.
• El formateo de la memoria en un ordenador puede
causar incompatibilidades con su dispositivo.
Formatee la memoria solo en el dispositivo.
Protección auditiva
Tenga en cuenta las siguientes pautas al usar
auriculares:
• Fije el volumen a un nivel moderado y no
utilice auriculares durante períodos de tiempo
excesivamente prolongados.
• Tenga especial cuidado de evitar ajustar el volumen a
un nivel que no pueda soportar.
• No suba el volumen tanto que no pueda oír lo que
ocurre a su alrededor.
• En situaciones que pueden ser peligrosas, debe
extremar la precaución o dejar de usar los auriculares
temporalmente.
• No utilice auriculares mientras esté conduciendo un
vehículo motorizado, esté montando en bicicleta o
monopatín, etc. Podría ser peligroso para usted y
otros usuarios de la carretera, y posiblemente estaría
infringiendo la ley.
Interferencia con dispositivos médicos
SpeechAir contiene componentes que emiten ondas
electromagnéticas. Las ondas electromagnéticas
podrían interferir con el funcionamiento de los
marcapasos. Mantenga una distancia de seguridad
entre SpeechAir y el marcapasos.
Uso en aviones
Los transmisores inalámbricos pueden afectar
negativamente al funcionamiento de otros equipos
médicos, provocando que el funcionamiento sea
incorrecto. Apague SpeechAir o use el Modo avión
cuando viaje en avión. En el Modo avión, se desactivan
las funciones de transmisión de señales de SpeechAir.
Restricciones legales sobre la grabación
• El uso de la función de grabación del dispositivo está
sujeto a las restricciones legales que puedan estar en
vigor en su país. También debe respetar la privacidad
y los derechos personales de terceros si graba
conversaciones o conferencias.
• Si quiere grabar conversaciones telefónicas,
compruebe que esto es legal en su país. En
determinados países, es posible que se le exija
legalmente que informe a la persona con la que
está hablando por teléfono de que está grabando la
conversación.
Limpieza y desinfección
• Antes de limpiar el dispositivo, desconecte todos los
cables.
• Para limpiar el dispositivo, use un paño seco suave.
• Para desinfectar el dispositivo, use productos para
desinfección de supercies en áreas clínicas y equipos
destinados a atención al paciente, como toallitas
desinfectantes de supercies.
• No utilice productos químicos agresivos o detergentes
fuertes.
• Evite que penetre la humedad a través de las
aberturas.
• No frote ni golpee la supercie con nada duro o
alado ya que podría arañar o dañar la supercie de
manera permanente.
Page 5
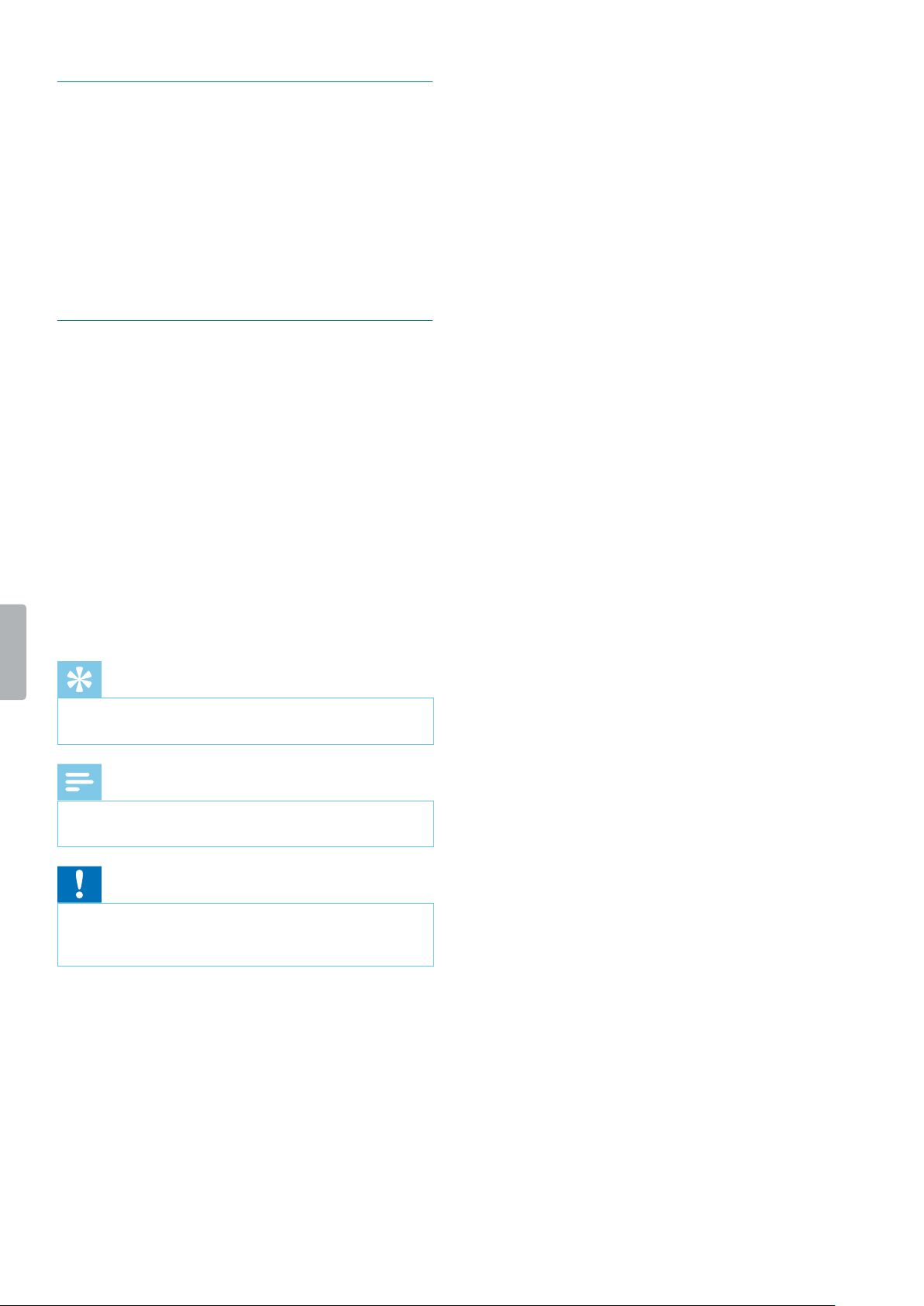
5Información importante
Reciclado
Un símbolo de cubo de basura tachado con
una equis signica que el producto está sujeto
por la Directiva Europea 2011/65/UE. Infórmese
sobre el sistema de recogida independiente de
productos eléctricos y electrónicos. Le rogamos
que actúe según la normativa local y no deseche
productos inservibles junto con la basura normal de
la vivienda. La correcta eliminación de los productos
inservibles ayuda a evitar las consecuencias negativas
para el medio ambiente y la salud humana.
Acerca de este manual de usuario
En las páginas siguientes le ofreceremos una visión
general rápida de su dispositivo. Para ver una
descripción más detallada, vea los capítulos siguientes
de este manual de usuario. Lea las instrucciones
detenidamente.
Características especícas de los modelos
Este manual de usuario describe diferentes modelos de
dispositivos de la gama de productos del dispositivo.
Tenga en cuenta que algunas características solo están
disponibles en determinados modelos.
Símbolos utilizados
Sugerencia
• Este símbolo identica información que le ayuda a
utilizar el dispositivo de manera más ecaz y sencilla.
Nota
• Este símbolo indica avisos que debe tener en cuenta
al manipular u operar el dispositivo.
Precaución
• Este símbolo advierte de daños al dispositivo y
de posible pérdida de datos. Una manipulación
inadecuada puede causar daños al equipo.
›
Page 6
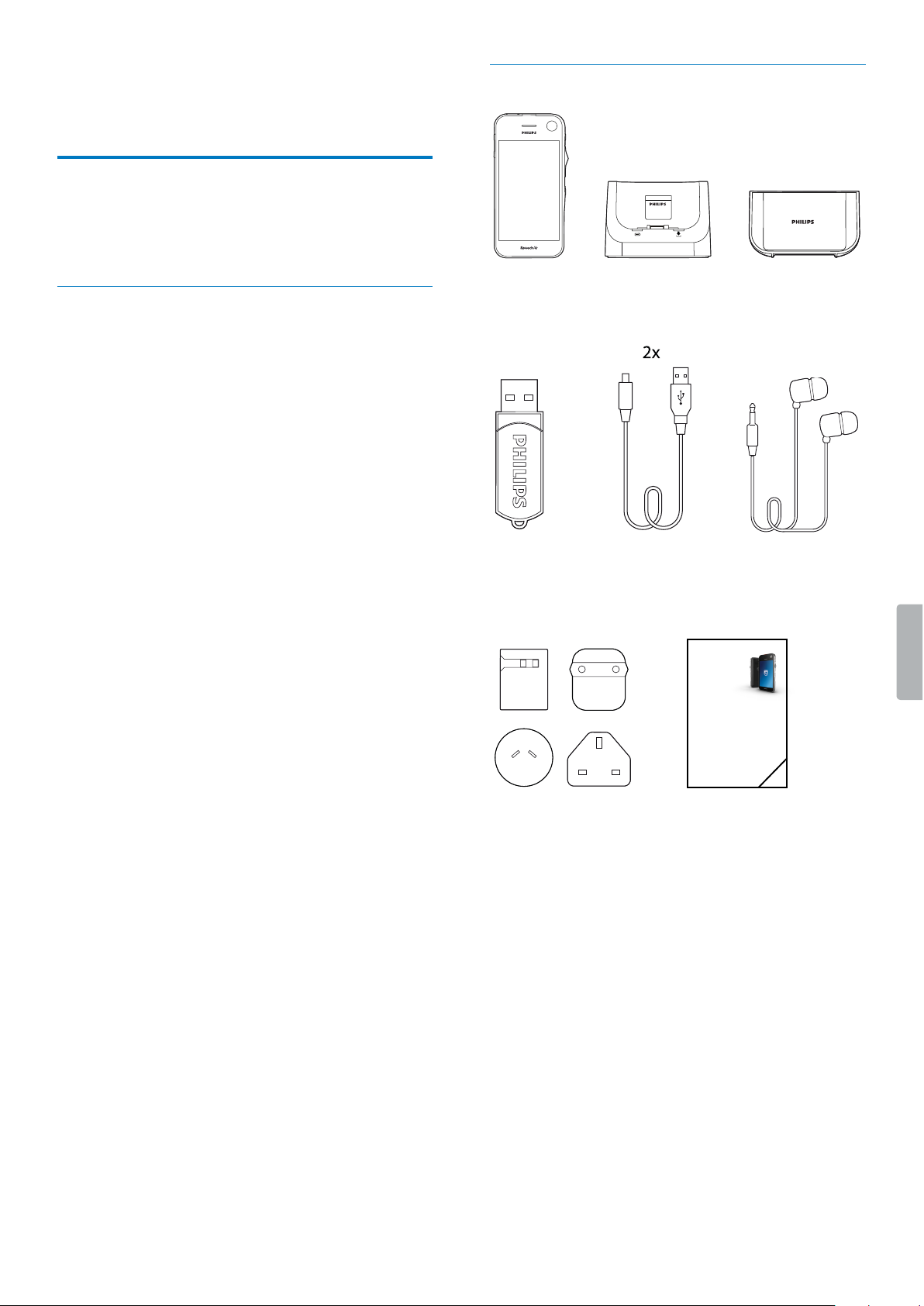
6 Su grabadora de voz inteligente
Contenido de la caja
Grabadora
Base de
conexión
Incrustación
Unidad ash
USB
Cable micro
USB
Auriculares
Adaptadores y toma
de corriente
Quick
start
guide
Guía de inicio
rápido
2 Su grabadora de voz
inteligente
Nos complace que haya elegido un dispositivo Philips.
Visite nuestro sitio web para encontrar soporte
completo, como manuales de usuario, descargas de
software, información de la garantía y mucho más: www.
philips.com/dictation.
Aspectos destacados del producto
• Tres micrófonos especícos para optimizar la
grabación de voz
• Un altavoz grande para reproducir el audio con una
claridad cristalina
• Pantalla táctil Gorilla Glass y carcasa antimicrobiana
resistente a los golpes para ofrecer durabilidad
• Botón de función e interruptor deslizante ergonómico
y sin desgaste para un manejo ecaz con una sola
mano
• Wi-Fi, LAN, Bluetooth, USB y VoIP para mantenerse
conectado dondequiera que vaya
• Lector de códigos de barras y cámara para obtener
una asociación de archivos y una documentación
acreditativa con rapidez
• Cifrado de archivos para maximizar la seguridad de
los datos
• Sistema operativo Android para permitir un uso
intuitivo
• Aplicación de grabadora de dictados Philips para
realizar funciones de dictado profesional (opcional)
• Base de conexión para transferir datos y recargar la
batería rápidamente
• Software de ujo de trabajo de dictado para lograr un
ujo de trabajo aún más eciente (opcional)
Page 7
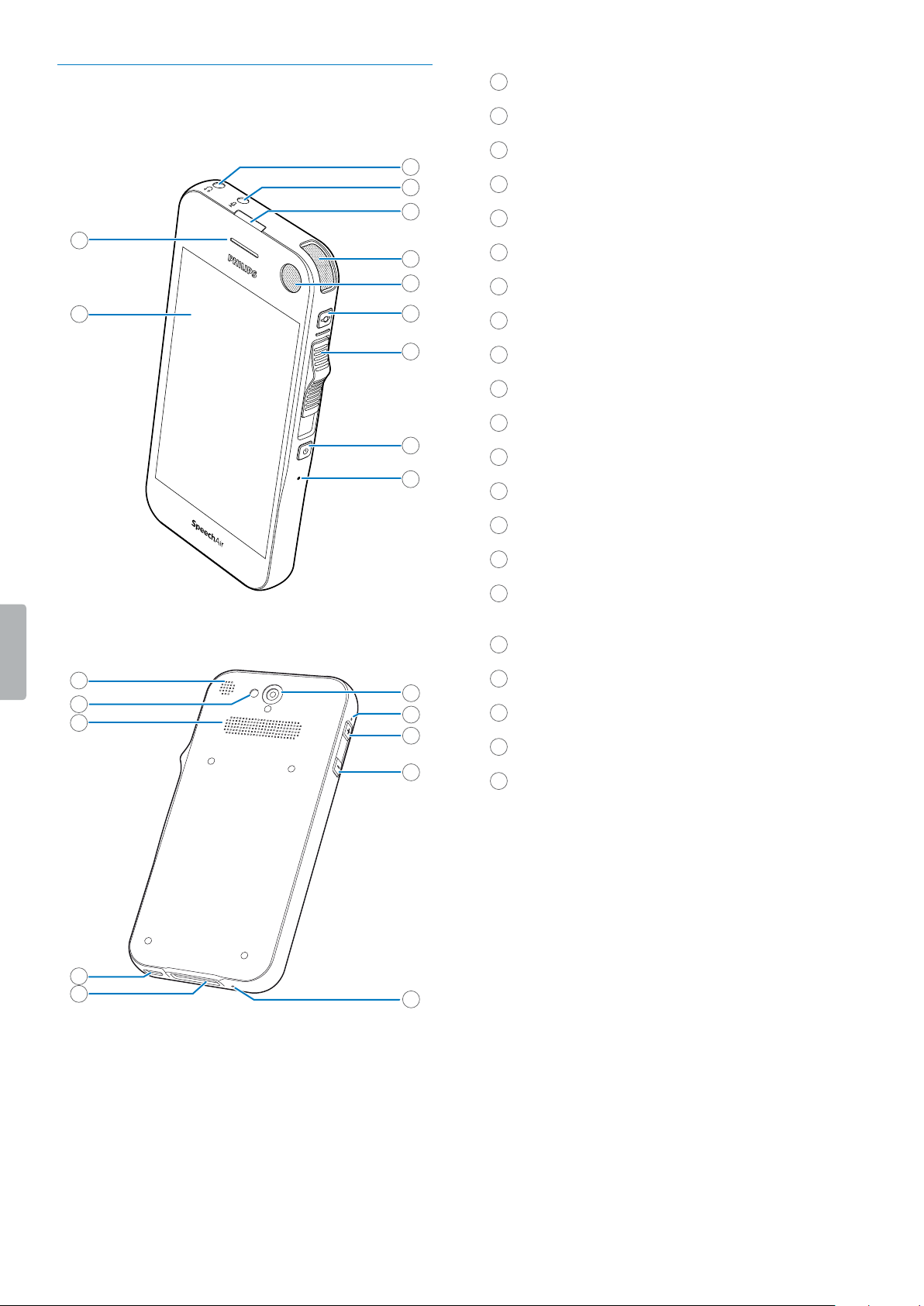
7Su grabadora de voz inteligente
Información general de la grabadora
1
2
3
4
5
6
8
9
10
7
11
15
16
17
18
19
14
12
13
20
21
1
Pantalla táctil
2
Altavoz de telefonía
3
Clavija de los auriculares
4
Clavija de micrófono externo
5
LED de grabación
6
Micrófono para dictado (micrófono direccional)
7
Micrófono para dictado (micrófono direccional)
8
Botón de función
9
Interruptor deslizante
10
Botón de encendido/apagado
11
Oricio para restablecimiento
12
Altavoz
13
Flash de cámara
14
Micrófono para dictado (micrófono direccional)
15
Cámara
16
Micrófono para reunión de 360° (micrófono
omnidireccional)
17
Botón para subir volumen
18
Botón para bajar volumen
19
Micrófono de telefonía (VoIP)
20
Conector de base de conexión
21
Puerto micro USB
Page 8
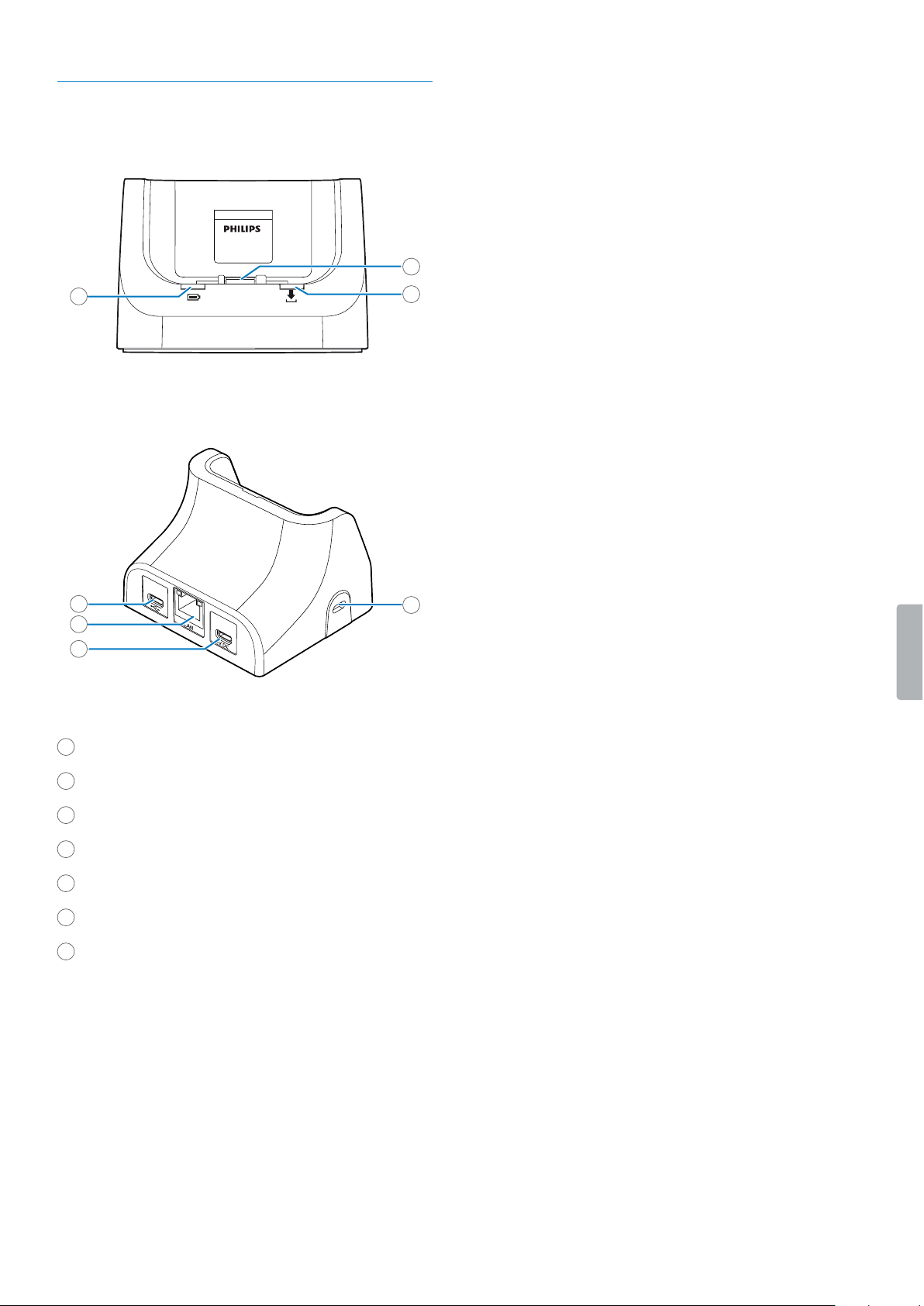
8 Su grabadora de voz inteligente
Información general de la base de conexión
1
2
3
4
5
6
7
1
LED de carga
2
Conector de base de conexión
3
LED de transferencia de datos
4
Puerto micro USB de transferencia de datos
5
Puerto LAN
6
Puerto micro USB de carga
7
Ranura de seguridad Kensington
Page 9
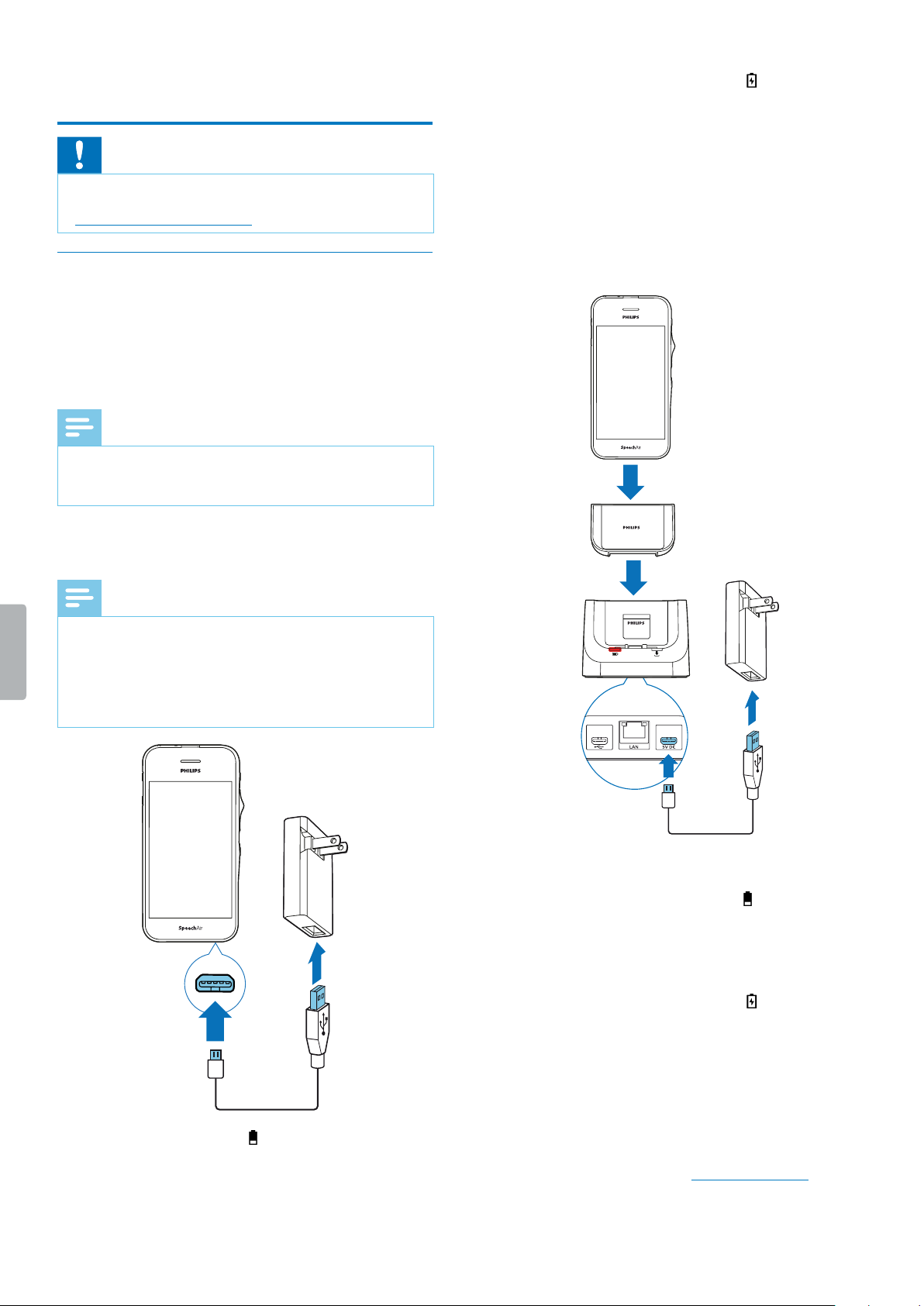
9Introducción
3 Introducción
Precaución
• Antes de conectar y de instalar la grabadora, lea
primero las instrucciones de seguridad (consulte las
Instrucciones de seguridad).
Carga de la batería
Cargue la batería integrada antes de usar el dispositivo
por primera vez o si no lo ha usado durante un período
de tiempo prolongado. Si la batería está completamente
descargada y el dispositivo se apaga, deje que se
cargue la batería durante un tiempo antes de encender
el dispositivo.
Nota
• La longitud del cable USB puede afectar a la
velocidad de la carga. Los cables de mayor longitud
suelen ampliar el tiempo de carga.
Carga mediante la alimentación de corriente por USB
Nota
• La fuente de alimentación USB incluida es una
fuente de alimentación estándar de Estados Unidos.
Dependiendo de la región, puede que necesite
utilizar los adaptadores de toma de corriente
suministrados para adaptarse a las tomas de
corriente regionales.
X El icono de la batería aparece en la pantalla
táctil transcurridos unos segundos si el dispositivo
está apagado. Esta indicación desaparece al
cabo de unos segundos. Para reactivar la
indicación, presione el botón de encendido/
apagado una vez.
X El icono de carga de la batería de la barra de
estado de la pantalla de inicio muestra el estado
de la carga si el dispositivo está encendido.
Carga mediante la estación de control
Si carga el dispositivo mediante la base de conexión,
asegúrese de que el conector micro USB esté conectado
al puerto micro USB de carga marcado con 5 V CC.
Carga sin estuche
X El indicador LED de carga rojo situado en la base
de conexión se iluminará.
X El icono de carga de la batería aparece en la
pantalla táctil transcurridos unos segundos si el
dispositivo está apagado. Esta indicación
desaparece al cabo de unos segundos. Para
reactivar la indicación, presione el botón de
encendido/apagado una vez.
X El icono de carga de la batería de la barra de
estado de la pantalla de inicio muestra el estado
de la carga si el dispositivo está encendido.
Carga con estuche (opcional)
Para cargar la SpeechAir con el estuche resistente a
golpes mediante la base de conexión, extraiga primero
la incrustación de la estación de control. Después,
continúe como se describe en Carga sin estuche.
Page 10
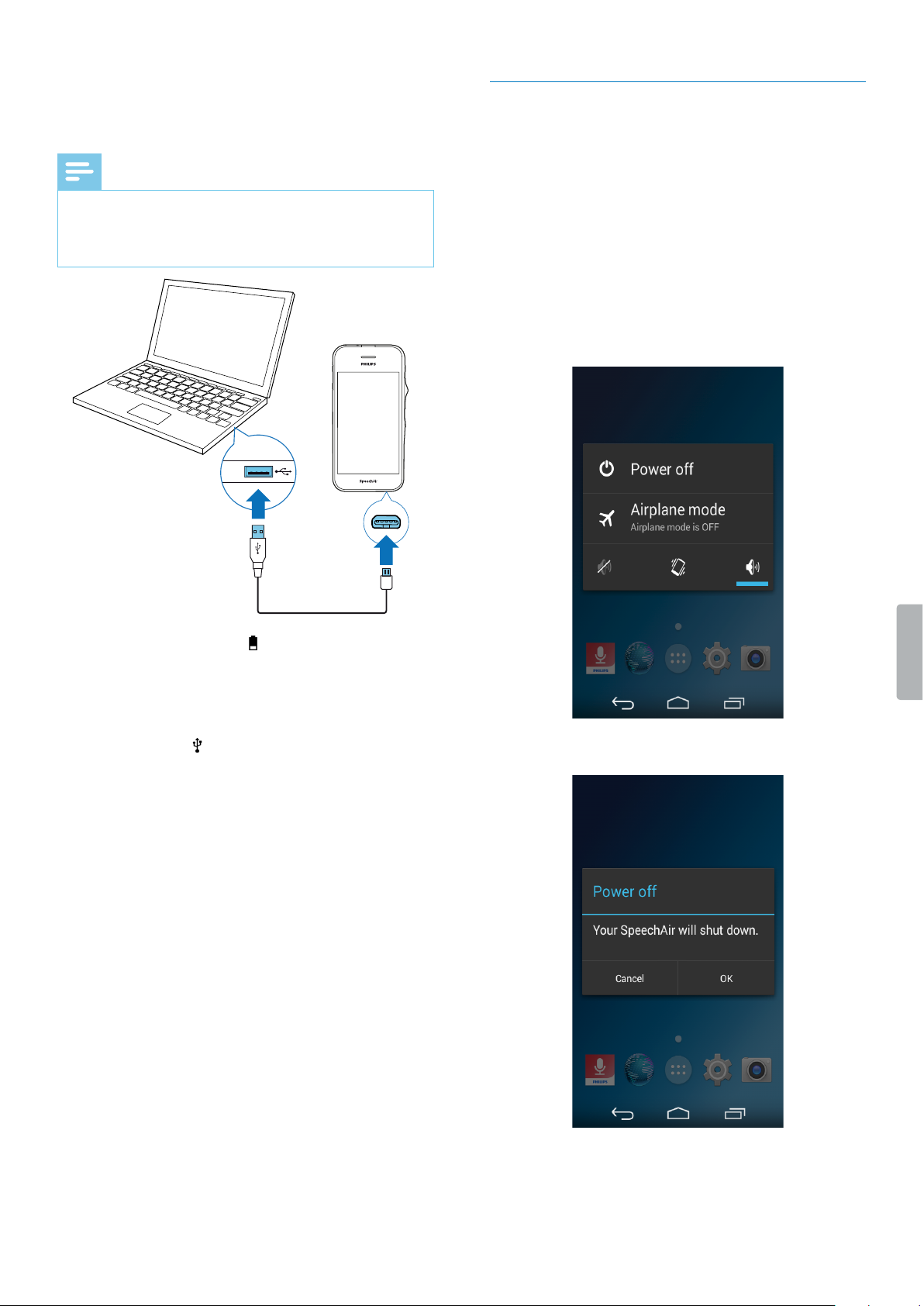
10 Introducción
Carga mediante el ordenador
Para cargar la batería mediante el ordenador, asegúrese
de que el ordenador está encendido.
Nota
• Si carga el dispositivo a través del ordenador en
lugar de usar la fuente de alimentación, la velocidad
de carga puede ralentizarse debido a una corriente
inferior de carga.
X El icono de la batería aparece en la pantalla
táctil transcurridos unos segundos si el dispositivo
está apagado. Esta indicación desaparece al
cabo de unos segundos. Para reactivar la
indicación, presione el botón de encendido/
apagado una vez.
X El icono USB aparece en la pantalla táctil si el
dispositivo está encendido.
Encender y apagar el dispositivo
Para encender el dispositivo:
• Mantenga presionado el botón de encendido/
apagado durante seis segundos hasta que el
dispositivo vibre ligeramente.
Para apagar el dispositivo:
1
Mantenga presionado el botón de encendido/
apagado durante un segundo.
X Aparecerá la ventana emergente Apagar.
2
Pulse Apagar.
X Aparecerá una segunda ventana emergente.
3
Pulse OK.
Page 11
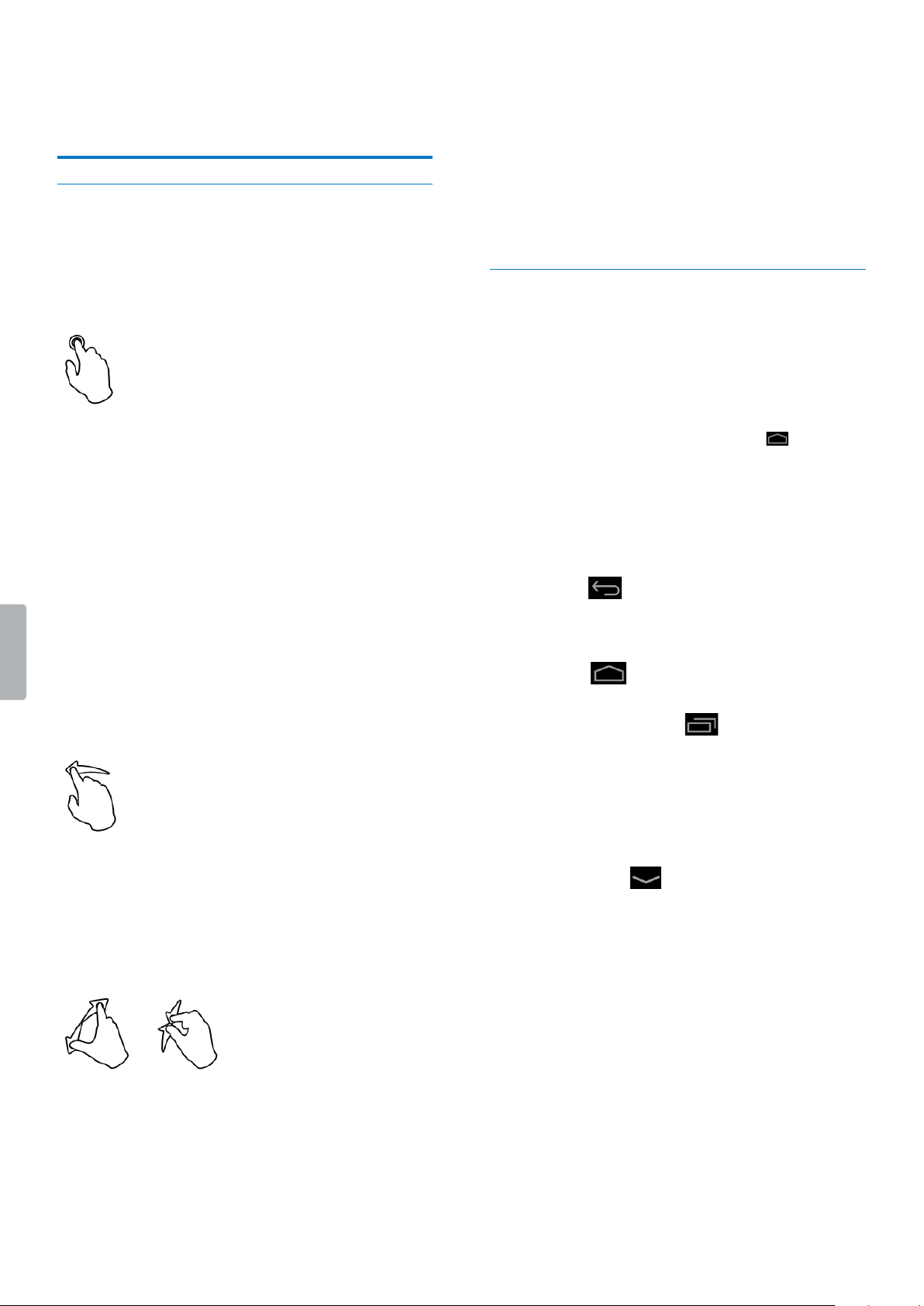
11Uso de la grabadora de voz
4 Uso de la grabadora
de voz
Uso de la pantalla táctil
La interfaz de la SpeechAir se maneja tocando la
pantalla. Para manejar la interfaz, use los siguientes
gestos básicos:
Pulsar
Para abrir una aplicación y seleccionar o anular la
selección de un elemento u opción de menú:
• Pulse el elemento ligeramente con el dedo.
Para ampliar una imagen o una página web:
• Pulse dos veces en la pantalla.
Para regresar al tamaño de pantalla original:
• Pulse dos veces en la pantalla de nuevo.
Para acceder a las opciones disponibles para un
elemento seleccionado:
• Mantenga pulsado el elemento.
Deslizar el dedo
Para desplazarse por las listas y pantallas o pasar de
una a otra:
• Deslice el dedo hacia arriba, hacia abajo, hacia la
izquierda o hacia la derecha.
Ampliar y reducir
Para ampliar gradualmente una parte de una imagen o
página web:
• Coloque los dedos en la pantalla y vaya
separándolos.
Para reducir gradualmente de nuevo:
• Coloque los dedos en la pantalla y vaya juntándolos.
Arrastrar
Para mover un elemento:
• Mantenga pulsado un elemento y arrástrelo a una
nueva posición.
Pantalla de inicio
En la pantalla de inicio, puede acceder a las
características principales de la grabadora y ver el
estado de su dispositivo.
Personalice la pantalla de inicio añadiendo sus
aplicaciones, widgets y carpetas favoritos, para poder
tenerlas siempre al alcance de la mano.
Puede abrir la pantalla de inicio desde cualquier lugar
del dispositivo pulsando la tecla de inicio .
Teclas
En la parte inferior de la pantalla, independientemente
de la aplicación o la característica que esté utilizando,
encontrará siempre la barra de navegación con las
siguientes teclas:
Tecla Anterior
• Abre la pantalla anterior en la que estaba trabajando,
incluso si estaba en una aplicación diferente. Cuando
llegue a la pantalla de inicio, ya no podrá ir más atrás.
Tecla de inicio
• Abre la pantalla de inicio central.
Tecla Aplicaciones recientes
• Abre una lista de imágenes en miniatura de
aplicaciones con las que ha trabajado recientemente.
De esta manera puede pasar con facilidad y rapidez
de una aplicación a otra y cerrar las aplicaciones que
están en ejecución. Para abrir una aplicación, pulse en
ella. Para eliminar una miniatura de la lista, deslícela a
la izquierda o a la derecha.
Tecla Cerrar teclado
• Cierra el teclado de la pantalla y reemplaza la tecla
Anterior. Esta tecla solo está disponible cuando el
teclado está abierto. Cuando pulse la tecla Cerrar
teclado, la tecla Anterior aparecerá de nuevo en la
pantalla.
Page 12
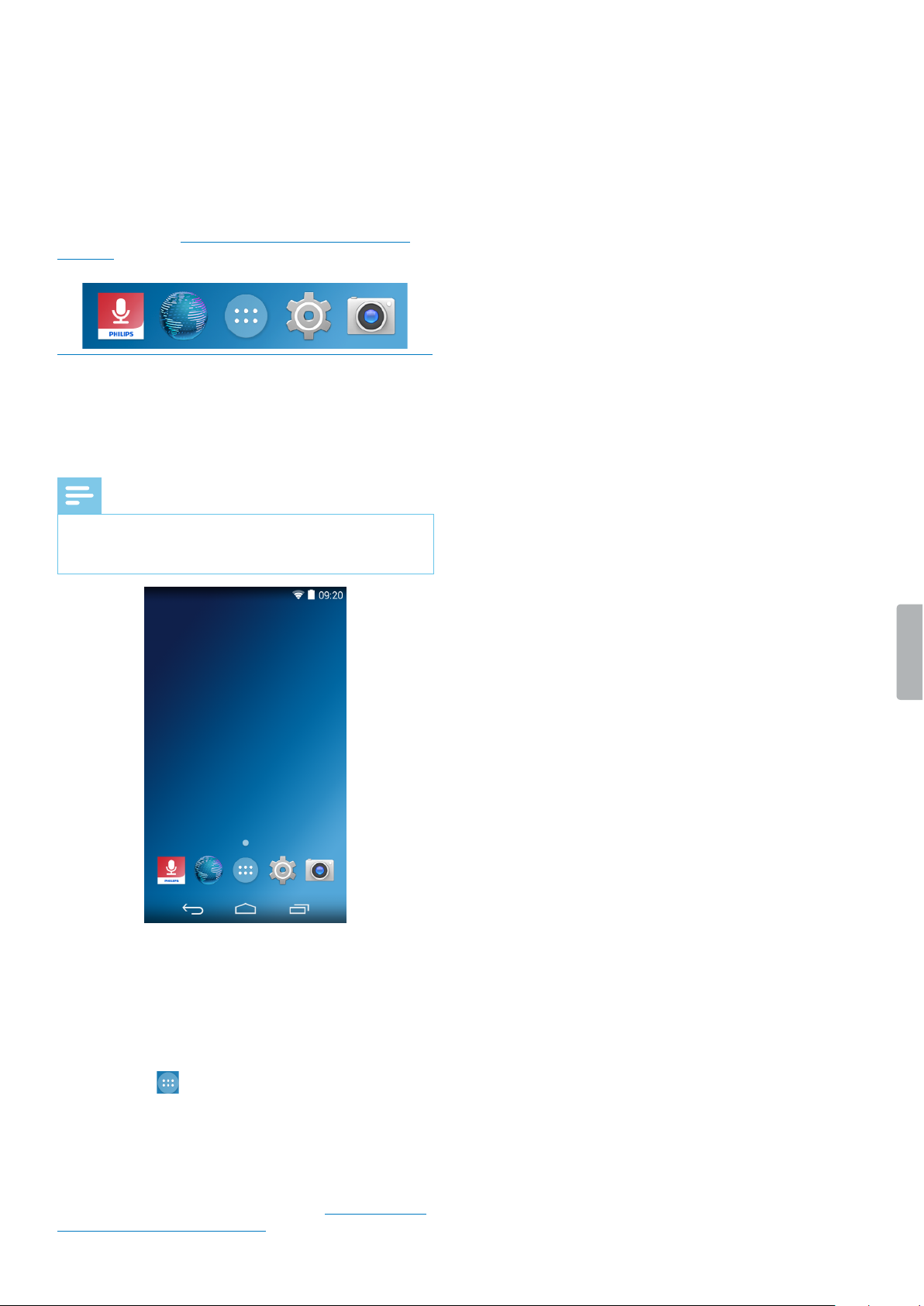
12 Uso de la grabadora de voz
Bandeja de favoritos
Encontrará la bandeja de favoritos en la parte inferior
de la pantalla de inicio. La bandeja de favoritos es una
manera rápida de acceder a sus aplicaciones favoritas.
Siempre está disponible cuando se abre la pantalla de
inicio.
Para cambiar las aplicaciones de la bandeja de
favoritos, consulte Añadir elementos a la bandeja de
favoritos.
Personalizar la pantalla de inicio
Cree su pantalla de inicio según sus preferencias. Añada
aplicaciones, widgets o carpetas a la pantalla de inicio,
añada paneles de la pantalla de inicio o personalice la
bandeja de favoritos.
Nota
• En función de la conguración del dispositivo,
el panel de inicio puede ser diferente del que se
describe aquí.
Añadir y eliminar elementos y widgets
En la pantalla Todas las aplicaciones, puede encontrar
todas las aplicaciones, preinstaladas además de las
aplicaciones instaladas recientemente.
Para abrir la pantalla Todas las aplicaciones, pulse el
acceso directo de la pantalla Inicio.
La pantalla Todas las aplicaciones tiene varios paneles.
En función del número de aplicaciones, el dispositivo
añade automáticamente nuevos paneles. Para
desplazarse por los paneles, deslice el dedo hacia la
izquierda o la derecha.
Para obtener más información, consulte Administrar los
paneles de la pantalla de inicio.
Añadir elementos a la pantalla de inicio
Para pasar una aplicación o carpeta de la pantalla
Todas las aplicaciones a la pantalla de inicio:
1
Abra la pantalla Todas las aplicaciones.
2
Mantenga pulsada una aplicación o carpeta en la
pantalla Todas las aplicaciones y luego arrástrela a
la pantalla de inicio.
Para pasar una aplicación o carpeta de la pantalla
Todas las aplicaciones a un panel concreto de la
pantalla Inicio:
1
Abra la pantalla Todas las aplicaciones.
2
Mantenga pulsado un elemento en la pantalla Todas
las aplicaciones y luego arrástrelo a la izquierda o a
la derecha hasta el panel que desee.
Añadir widgets a la pantalla de inicio
Los widgets son pequeñas aplicaciones que
proporcionan información especíca y un acceso
adecuado en la pantalla de inicio, como el widget de
marcadores. Hay dos paneles de widgets preinstalados.
1
Mantenga pulsada un área vacía de la pantalla de
inicio.
2
Pulse Widgets.
3
Mantenga pulsado un widget y luego arrástrelo a la
pantalla de inicio.
X Aparecerá la ventana emergente Crear widget y
permitir acceso.
4
Pulse Crear o marque la casilla de vericación
Permitir que Launcher3 pueda crear widgets y luego
pulse Crear.
Para añadir widgets a un panel concreto de la pantalla
de inicio:
1
Mantenga pulsada un área vacía de la pantalla de
inicio.
2
Pulse Widgets.
3
Mantenga pulsado un widget y luego arrástrelo a la
izquierda o a la derecha hasta el panel que desee.
4
Pulse Crear o marque la casilla de vericación
Permitir que Launcher3 pueda crear widgets y luego
pulse Crear.
Para deslizarse por los paneles de widgets:
1
Mantenga pulsada un área vacía de la pantalla de
inicio.
2
Pulse Widgets.
3
Deslícese a la derecha para pasar al siguiente panel
de widget.
Page 13
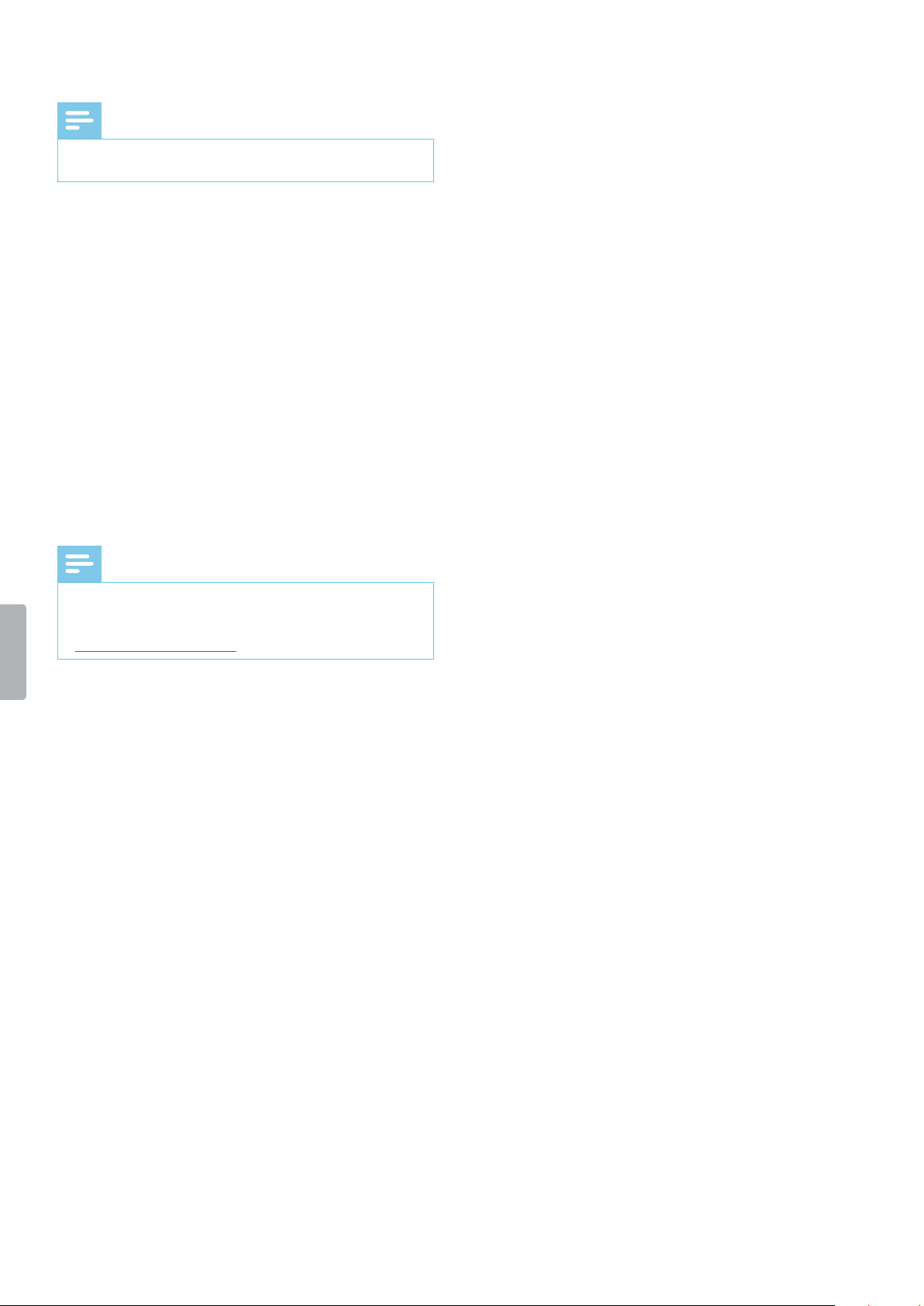
13Uso de la grabadora de voz
Añadir elementos a la bandeja de favoritos
Nota
• Para poder añadir elementos a la bandeja de
favoritos, elimine primero los elementos existentes.
Encontrará la bandeja de favoritos en la parte inferior
de todos los paneles de la pantalla de inicio. Con la
bandeja de favoritos, puede acceder rápida y fácilmente
a las carpetas y las aplicaciones usadas con frecuencia.
Aparte del acceso directo a la pantalla Todas las
aplicaciones que no se puede mover, puede organizar
su bandeja de favoritos como desee.
Para mover un elemento a la bandeja de favoritos:
• Mantenga pulsado un elemento y arrástrelo a la
bandeja de favoritos.
Para eliminar un elemento de la bandeja de favoritos:
• Mantenga pulsado el elemento y arrástrelo a Eliminar
en la parte inferior de la pantalla o a un panel de
pantalla de inicio.
Eliminar elementos y widgets
Nota
• Al eliminar elementos y widgets de la pantalla de
inicio o la bandeja de favoritos, no los desinstala.
Para desinstalar elementos y widgets, consulte
Desinstalar aplicaciones.
Para eliminar un elemento o un widget:
• Mantenga pulsado el elemento en la pantalla de
inicio y luego arrástrelo a Eliminar en la parte inferior
de la pantalla.
Administrar los paneles de la pantalla de inicio
La pantalla de inicio tiene múltiples paneles. Cuando
usa el dispositivo por primera vez o ha restablecido los
datos, solo verá el panel inicial.
Añadir un panel
• Mantenga presionado un elemento y arrástrelo a la
derecha.
X El dispositivo añade automáticamente un panel
nuevo.
Eliminar un panel
• Mantenga pulsado un elemento del panel que desee
y arrástrelo a Eliminar en la parte superior de la
pantalla o a un panel diferente.
X Cuando ha movido o eliminado todos los iconos
de un panel, este quedará vacío y el dispositivo lo
eliminará automáticamente.
Mover un panel
1
Mantenga pulsada un área vacía de la pantalla de
inicio.
X Aparecerá una vista previa del panel.
2
Mantenga pulsado el panel que desee y luego
arrástrelo a una nueva ubicación.
Para desplazarse por los paneles:
• Deslícese a la izquierda o a la derecha.
Organizar carpetas
Crear una carpeta
Puede crear carpetas en cualquier pantalla de inicio y
también arrastrarlas a la bandeja de favoritos.
Para crear una carpeta:
• Mantenga pulsado un elemento y arrástrelo a otro
elemento.
Repita este paso con múltiples elementos que desee
tener en la misma carpeta.
Para asignar una carpeta o cambiarle el nombre:
1
Pulse la carpeta.
X Se mostrarán todas las aplicaciones de la
carpeta.
2
Pulse Carpeta sin nombre o el nombre existente de
la carpeta.
3
Asigne un nombre a la carpeta.
Eliminar una carpeta
Para eliminar una carpeta incluyendo todas sus
aplicaciones:
• Mantenga pulsada la carpeta y luego arrástrela a
Eliminar en la parte superior de la pantalla.
Para eliminar únicamente una carpeta, pero conservar
sus aplicaciones:
• Pulse la carpeta. Mantenga pulsada cada aplicación y
arrástrela hacia afuera.
X La carpeta se eliminará automáticamente.
Page 14
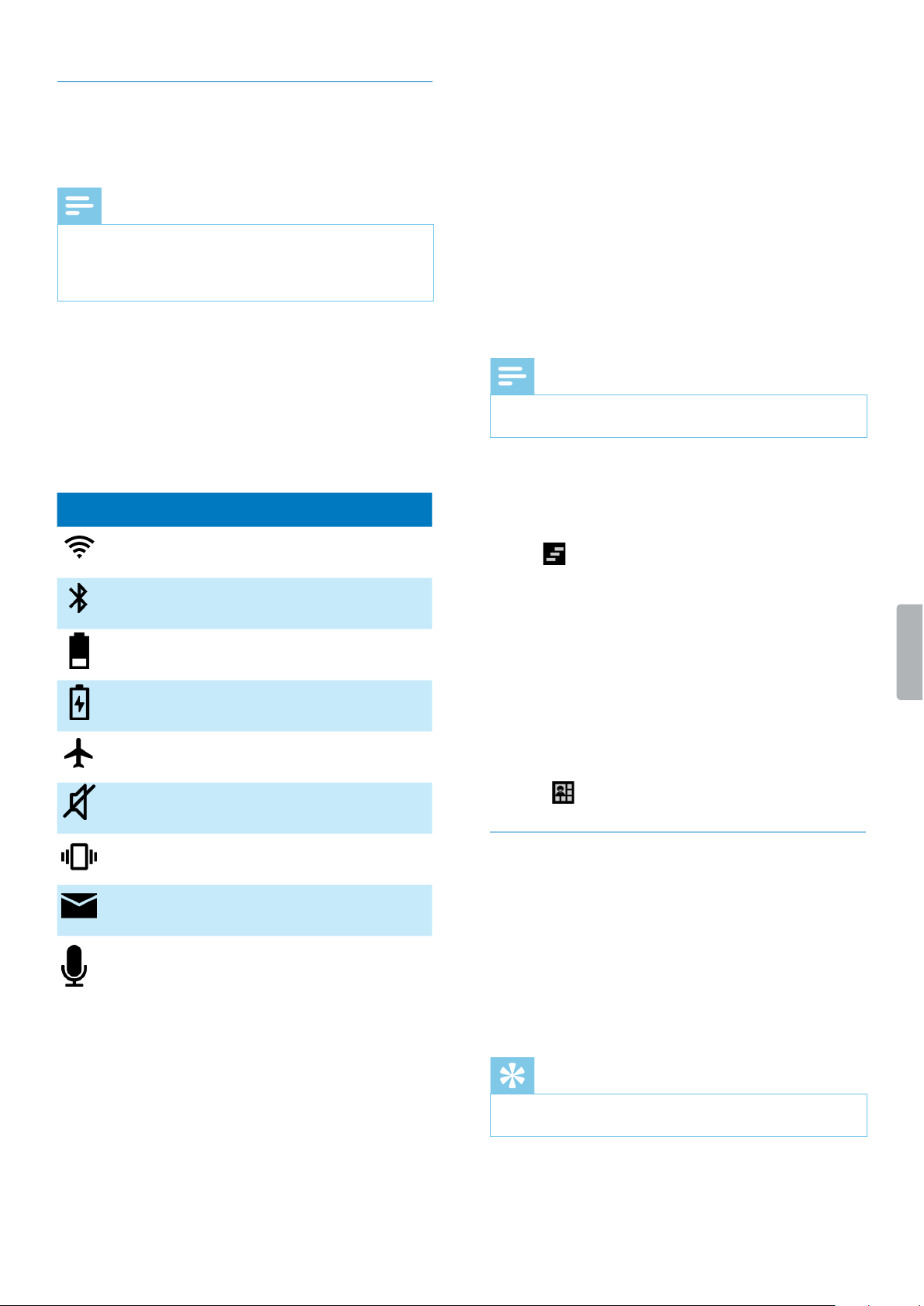
14 Uso de la grabadora de voz
Barra de estado y panel de
noticación
Barra de estado
Nota
• En algunas aplicaciones, puede que no aparezca la
barra de estado. Para ver la barra de estado desde
estas aplicaciones, deslice hacia abajo desde la
parte superior de la pantalla.
La barra de estado de la parte superior de la pantalla
muestra iconos de indicador. En el lado izquierdo de
la barra de estado, encontrará nuevas noticaciones,
como noticaciones de correo electrónico. En el lado
derecho de la barra de estado, aparece la información
del estado, como el tiempo, el estado de la batería o la
conexión Wi-Fi.
Encuentre los iconos de la barra de estado más
habituales en la tabla siguiente:
Icono Signicado
Wi-Fi conectado
Bluetooth activado
Nivel de carga de la batería
Batería en carga
Modo avión activado
Modo silencio activado
Modo vibración activado
Nuevo correo electrónico
Grabando dictado (cuando
se encuentra fuera de la
pantalla de grabación
de la aplicación/app de
grabación de dictado
Philips)
Panel de noticaciones
El panel de noticaciones le permite ver una vista
previa de sus noticaciones en la barra de estado, que
puede conrmar o borrar. También puede acceder a
Conguración rápida en el panel de noticaciones y
ajustar rápidamente la conguración básica.
Abrir el panel de noticaciones
• Deslice el dedo hacia abajo desde la parte superior de
la pantalla.
Cerrar el panel de noticaciones
• Deslice el dedo hacia abajo en la pantalla.
Nota
• Los iconos de indicador permanecen en la barra de
estado hasta que los conrma o los borra.
Conrmar una noticación
• Pulse la noticación.
Borrar todas las noticaciones
• Pulse .
Conguración rápida
El panel de noticaciones también le permite acceder a
Conguración rápida, donde puede ajustar rápidamente
la conguración básica, como Wi-Fi o Bluetooth, y
acceder al menú Ajustes.
Para acceder a Conguración rápida:
1
Deslice el dedo hacia abajo desde la parte superior
de la pantalla.
2
Pulse .
Bloqueo de pantalla
Cuando use la SpeechAir por primera vez o haya
restablecido sus datos, no se establece ningún bloqueo
de pantalla.
Puede bloquear la pantalla táctil cuando esté activa
para evitar cualquier operación del dispositivo no
deseada o acceder también para ahorrar batería.
Cuando el dispositivo está encendido y no se utiliza
durante un período de tiempo establecido, la pantalla
se apaga y se bloquea automáticamente.
Sugerencia
• La barra de estado también se muestra en el modo
de bloqueo de pantalla.
Page 15
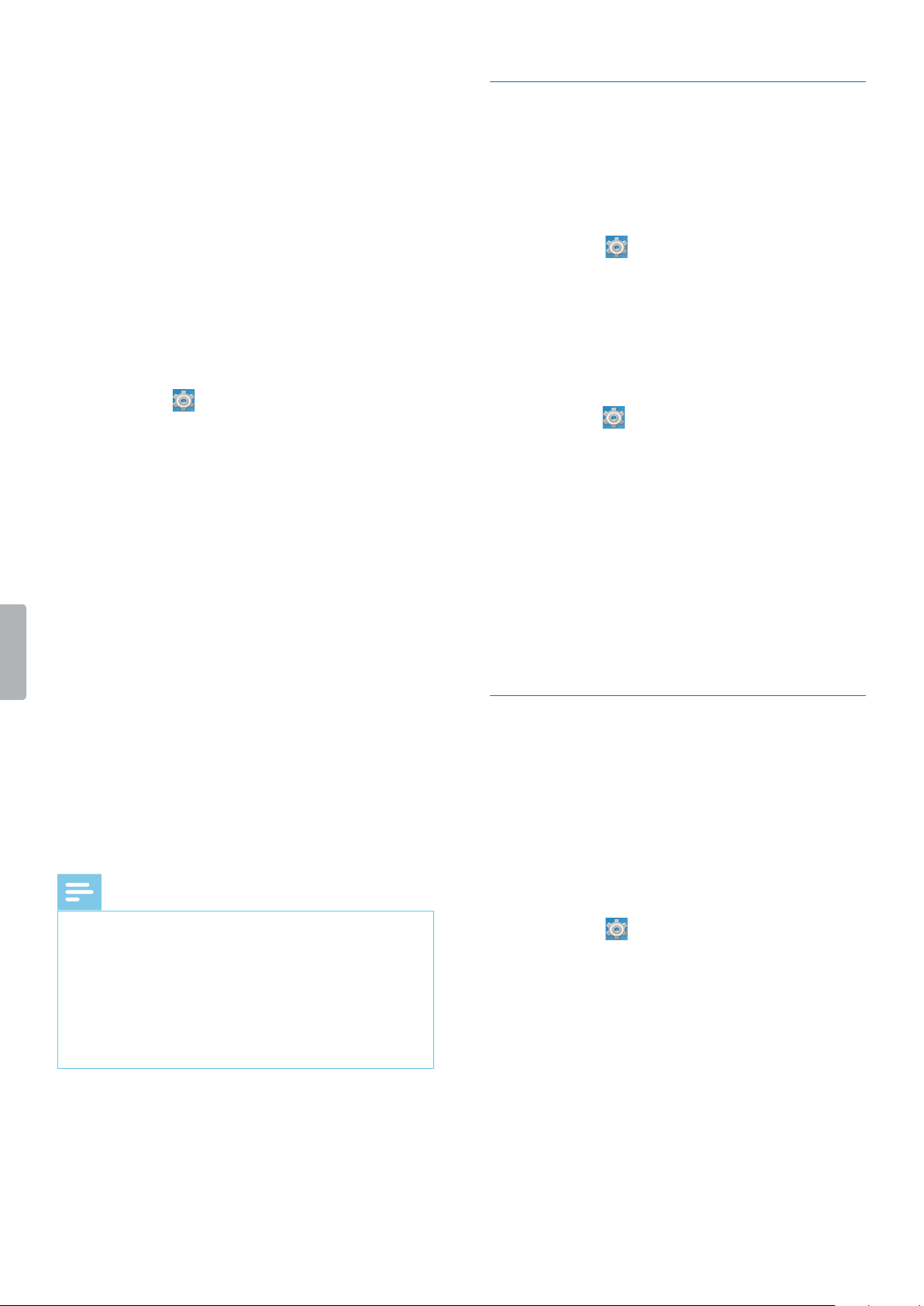
15Uso de la grabadora de voz
Bloquear y desbloquear la pantalla
Para apagar y bloquear la pantalla:
• Presione brevemente el botón de encendido/
apagado.
Para encender y desbloquear la pantalla:
• Presione brevemente el botón de encendido/apagado
de nuevo.
Establecer el bloqueo de pantalla
Puede cambiar el método de bloqueo de pantalla
mediante una de las siguientes opciones: Ninguno,
Deslizar, PIN, Contraseña.
1
Pulse Ajustes en la pantalla de inicio o en la
pantalla Todas las aplicaciones.
2
Deslice el dedo hacia abajo y pulse Seguridad.
3
Pulse Bloqueo de pantalla.
4
Seleccione un método de bloqueo de pantalla.
Ninguno
Elija esta opción para desactivar el bloqueo de pantalla.
Deslizar
Elija el método de bloqueo Deslizar para desbloquear la
pantalla.
PIN
Escriba un PIN que tenga de 4 a 16 dígitos para
desbloquear la pantalla.
Contraseña
Escriba su contraseña personal que consta de 4 a 16
caracteres para desbloquear la pantalla.
Nota
• Si dispone de un PIN o de una contraseña y desea
cambiar el método de bloqueo de pantalla, conrme
primero el antiguo PIN o contraseña.
• Los PIN o las contraseñas más largos son más
seguros que los cortos.
• Es muy importante que recuerde su PIN o
contraseña. Si olvida esta información, puede que no
sea posible restaurar datos importantes.
Establecer la fecha y la hora
Siempre puede cambiar la fecha y la hora del dispositivo
y el modo en que aparecen. Elija si desea que SpeechAir
establezca la fecha y la hora automáticamente o que
cambie la conguración de manera manual.
Para establecer la fecha y la hora automáticamente,
1
Pulse Ajustes en la pantalla de inicio o en la
pantalla Todas las aplicaciones.
2
Deslice el dedo hacia abajo y pulse Fecha y hora.
3
Marque la casilla de vericación que se encuentra
junto a Fecha y hora automáticas.
Para establecer la fecha y la hora manualmente:
1
Pulse Ajustes en la pantalla de inicio o en la
pantalla Todas las aplicaciones.
2
Deslice el dedo hacia abajo y pulse Fecha y hora.
3
Desmarque la casilla de vericación que se
encuentra junto a Fecha y hora automáticas.
4
Pulse Establecer fecha o Establecer hora.
5
Deslice el dedo hacia arriba o hacia abajo para
establecer la fecha o la hora que desee.
En el menú Fecha y hora, también puede seleccionar
una zona horaria y el formato de fecha y hora.
Establecer el idioma de entrada y del dispositivo
Siempre puede cambiar el idioma de entrada y del
dispositivo.
Si elige un idioma de dispositivo, este establece el
idioma automáticamente.
Cambiar el idioma del dispositivo
1
Pulse Ajustes en la pantalla de inicio o en la
pantalla Todas las aplicaciones.
2
Deslice el dedo hacia abajo y pulse Idioma e
introducción de texto.
3
Pulse Idioma y luego seleccione el idioma que desea
usar.
Page 16
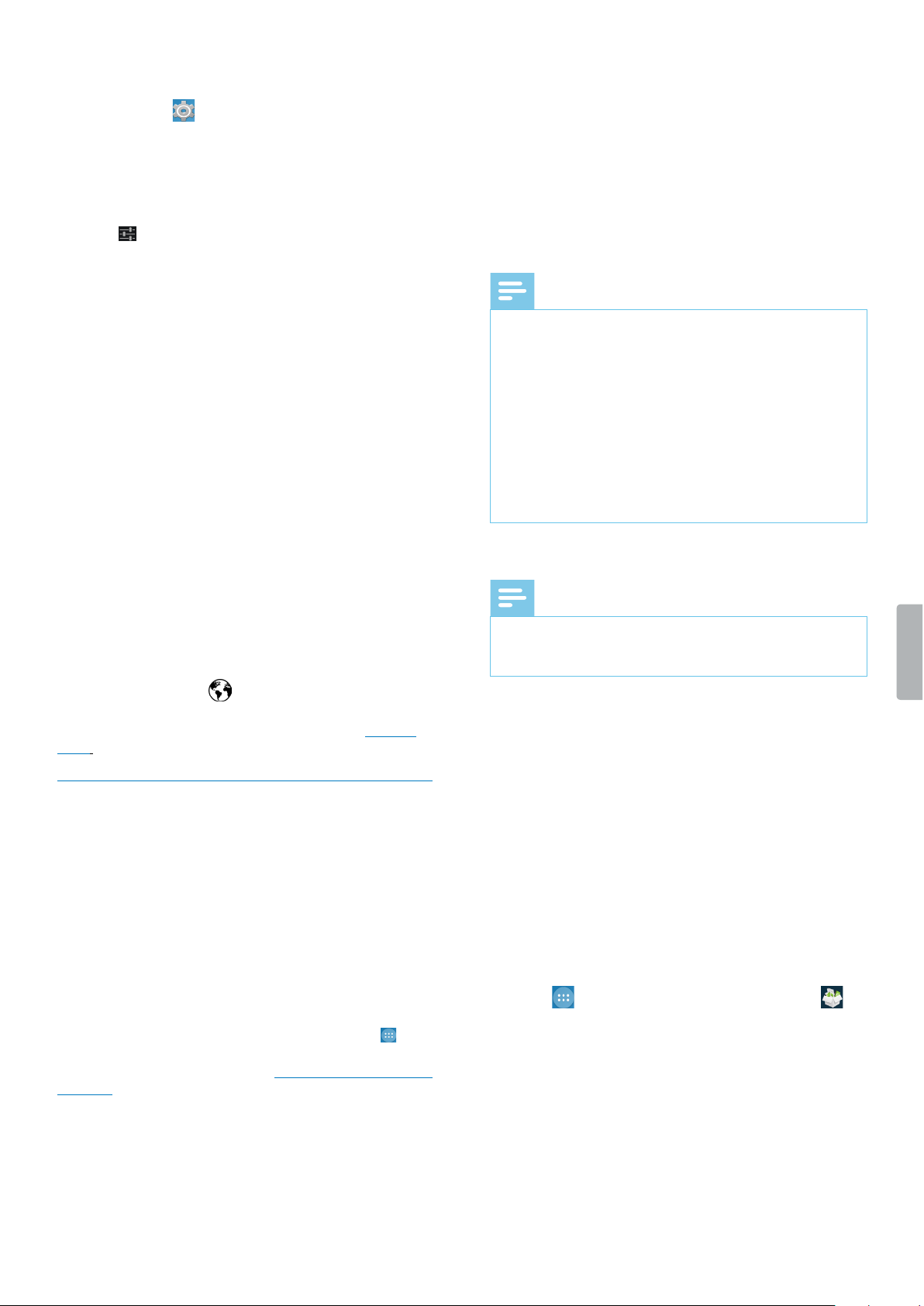
16 Uso de la grabadora de voz
Cambiar el idioma
1
Pulse Ajustes en la pantalla de inicio o en la
pantalla Todas las aplicaciones.
2
Deslice el dedo hacia abajo y pulse Idioma e
introducción de texto.
3
En el submenú Teclado y métodos de introducción,
pulse .
X Se abrirá la ventana Ajustes del teclado de
Android.
4
Pulse Idioma.
X Se abre la ventana Idioma.
5
Asegúrese de que la casilla de vericación que se
encuentra junto a Idiomas de introducción está
desmarcada.
6
Cambie el idioma o seleccione varios idiomas para
usar en la lista marcando las casillas de vericación
pertinentes.
Pasar de un idioma a otro
Si ha seleccionado dos o más idiomas, puede pasar de
un idioma a otro en el teclado.
1
Mantenga pulsada la tecla de espacio del teclado.
X Aparece la ventana emergente Selecciona un
método de entrada.
2
Seleccione el idioma que desee en la lista.
También puede pulsar junto a la tecla de espacio
para pasar de un idioma a otro. Para obtener más
información sobre el uso del teclado, consulte Escribir
texto.
Uso de aplicaciones
Aplicaciones preinstaladas
Puede encontrar varias aplicaciones preinstaladas
en la SpeechAir. Esto le permite llevar a cabo tareas
básicas con la SpeechAir, como enviar un email,
explorar Internet o hacer fotos. Ya se han establecido
cuatro aplicaciones en la bandeja de favoritos. Hay
más aplicaciones disponibles en la pantalla Todas las
aplicaciones.
Para abrir la pantalla Todas las aplicaciones, pulse el
acceso directo de la pantalla del mismo nombre en la
pantalla de inicio. Vea más información acerca de la
organización de aplicaciones en Personalizar la pantalla
de inicio.
Instalar aplicaciones
SpeechAir no admite la Play Store de Google por
motivos de seguridad. Sin embargo, puede instalar
aplicaciones copiando y descargando un archivo de
instalación (archivo .apk, por ejemplo, Nombrearchivo_
xy.apk) para la aplicación pertinente para la SpeechAir.
Este archivo de instalación es necesario para instalar
una aplicación en la SpeechAir. Recomendamos
encarecidamente que use un origen de conanza para
descargar los archivos de instalación.
Nota
• Solo las aplicaciones preinstaladas se han probado
para SpeechAir. Descargue e instale aplicaciones
de orígenes externos solo bajo su propio riesgo
y responsabilidad. Philips no asume ninguna
responsabilidad por el funcionamiento de cualquier
aplicación externa.
• Si usa aplicaciones de otros orígenes, asegúrese de
que son compatibles con Android 4.4.2.
• Antes de descargar aplicaciones de orígenes
externos, asegúrese de que la casilla de vericación
en Ajustes > Seguridad > Orígenes desconocidos
está marcada.
Para instalar aplicaciones mediante el archivo de
instalación:
Nota
• Asegúrese de que SpeechAir está encendido cuando
lo conecte al ordenador. El ordenador solo puede
detectar SpeechAir cuando esté encendido.
1
Conecte el dispositivo al ordenador.
2
Abra el Explorador de Windows en un equipo con
Windows o Finder, en un Mac.
X SpeechAir se reconoce como una unidad externa.
3
Haga doble clic en la unidad de la SpeechAir.
X El contenido de la SpeechAir aparecerá en una
nueva ventana.
4
Arrastre el archivo de instalación descargado
(archivo .apk, por ejemplo, Nombrearchivo_xy.apk)
en la ventana de SpeechAir.
X El archivo .apk está ahora disponible en
SpeechAir.
5
Desconecte el dispositivo del ordenador.
6
Pulse en SpeechAir y luego pulse Ficheros .
7
Pulse SA-HARDDISK.
8
Deslice el dedo hasta el archivo .apk, por ejemplo,
Nombrearchivo_XY, y pulse el archivo .apk.
9
Pulse Siguiente dos veces y luego pulse Instalar.
X Se instalará la aplicación.
10
Pulse Hecho para regresar a la pantalla SAHARDDISK o pulse Abrir para abrir la aplicación.
Page 17
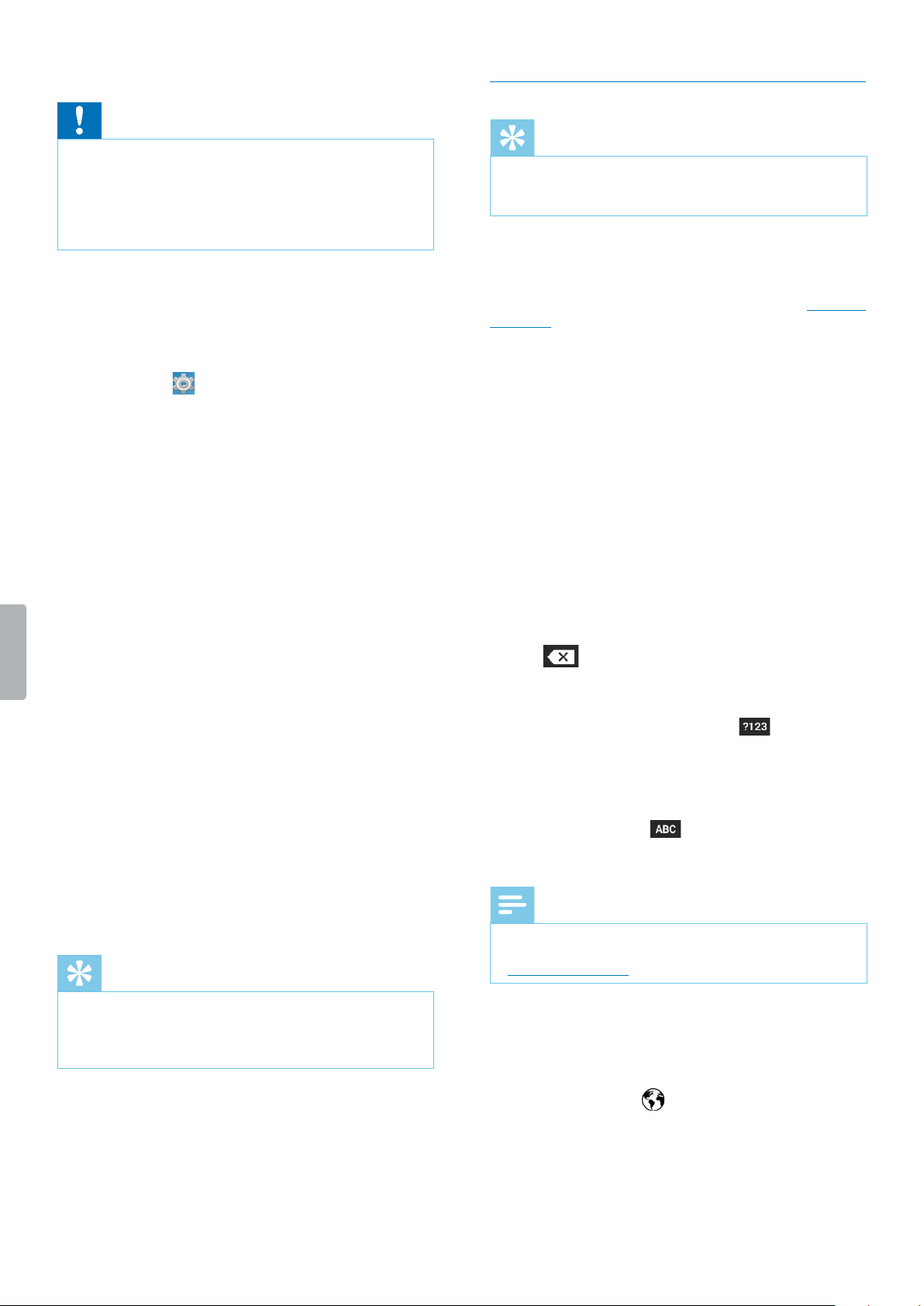
17Uso de la grabadora de voz
Desinstalar aplicaciones
Precaución
• No es posible desinstalar aplicaciones instaladas,
solo puede inhabilitarlas.
• Al desactivar aplicaciones preinstaladas, es posible
que otras aplicaciones funcionen incorrectamente
y que se borren los datos asociados a la aplicación
pertinente.
• Inhabilitar: inhabilite las aplicaciones preinstaladas
que no se pueden desinstalar del dispositivo.
• Desinstalar: Desinstale aplicaciones recién instaladas
Para desinstalar o inhabilitar una aplicación:
1
Pulse Ajustes en la pantalla de inicio o en la
pantalla Todas las aplicaciones.
2
Pulse Aplicaciones.
3
Para desinstalar una aplicación descargada,
selecciónela en la pestaña Descargadas.
Para inhabilitar una aplicación preinstalada, deslice
el dedo hacia la derecha en la pestaña Todas y
seleccione la aplicación que desee.
X Aparecerá la ventana Información de la
aplicación.
4
Pulse Desinstalar o Inhabilitar.
También puede desinstalar una aplicación siguiendo los
pasos siguientes:
1
Abra la pantalla Todas las aplicaciones.
2
Mantenga pulsada la aplicación que desea
desinstalar.
3
Arrástrela a Desinstalar en la esquina superior
izquierda de la pantalla.
X Aparecerá una ventana emergente en la que se le
pedirá que cancele o conrme la desinstalación
de la aplicación.
4
Pulse OK.
Cambiar la orientación de la pantalla
Sugerencia
• Si la pantalla no cambia automáticamente la vista
cuando gira el dispositivo a los lados, vaya a Ajustes
> Pantalla y marque la casilla de vericación que se
encuentra junto a Girar pantalla automáticamente.
En muchas aplicaciones, puede cambiar la vista de la
pantalla cuando gira el dispositivo. La pantalla cambia
automáticamente la orientación de vertical a horizontal
cuando gira el dispositivo a un lado. Al escribir texto,
puede girar el dispositivo a un lado para que aparezca
un teclado mayor.
Escribir texto
Sugerencia
• Si el teclado de la pantalla no se abre
automáticamente, pulse el campo del texto para
abrir el teclado.
Puede escribir texto con el teclado Android en pantalla
(AOSP). El teclado en pantalla se abre automáticamente
al usar aplicaciones y opciones en las que es necesario
escribir texto. Establezca y use varios idiomas de teclado
y pase de uno a otro mientras escribe (consulte Cambiar
el idioma).
También puede rotar el dispositivo para cambiar la vista
del teclado de vertical a horizontal y que aparezca un
teclado mayor.
Escribir texto
• Pulse cada letra del teclado individualmente.
• Para usar las mayúsculas, pulse Mayús.
• Para usar el bloqueo de mayúsculas, pulse dos veces
Mayús.
• Para liberar el bloqueo de mayúsculas, pulse Mayús
de nuevo.
Eliminar texto
• Pulse en el teclado.
Escribir caracteres adicionales
• Pulse la tecla de carácter adicional en el teclado.
X La tecla de carácter adicional cambia
automáticamente a una tecla de letra.
Volver al teclado de texto
• Pulse la tecla de letra en el teclado.
Pasar de un idioma a otro
Nota
• Para poder pasar de un idioma a otro en el teclado,
establezca primero los idiomas que desee (consulte
Cambiar el idioma).
1
Mantenga pulsada la tecla de espacio del teclado.
X Aparece la ventana emergente Selecciona un
método de entrada.
2
Seleccione el idioma que desee en la lista.
También puede pulsar junto a la tecla de espacio
para pasar de un idioma a otro.
Page 18
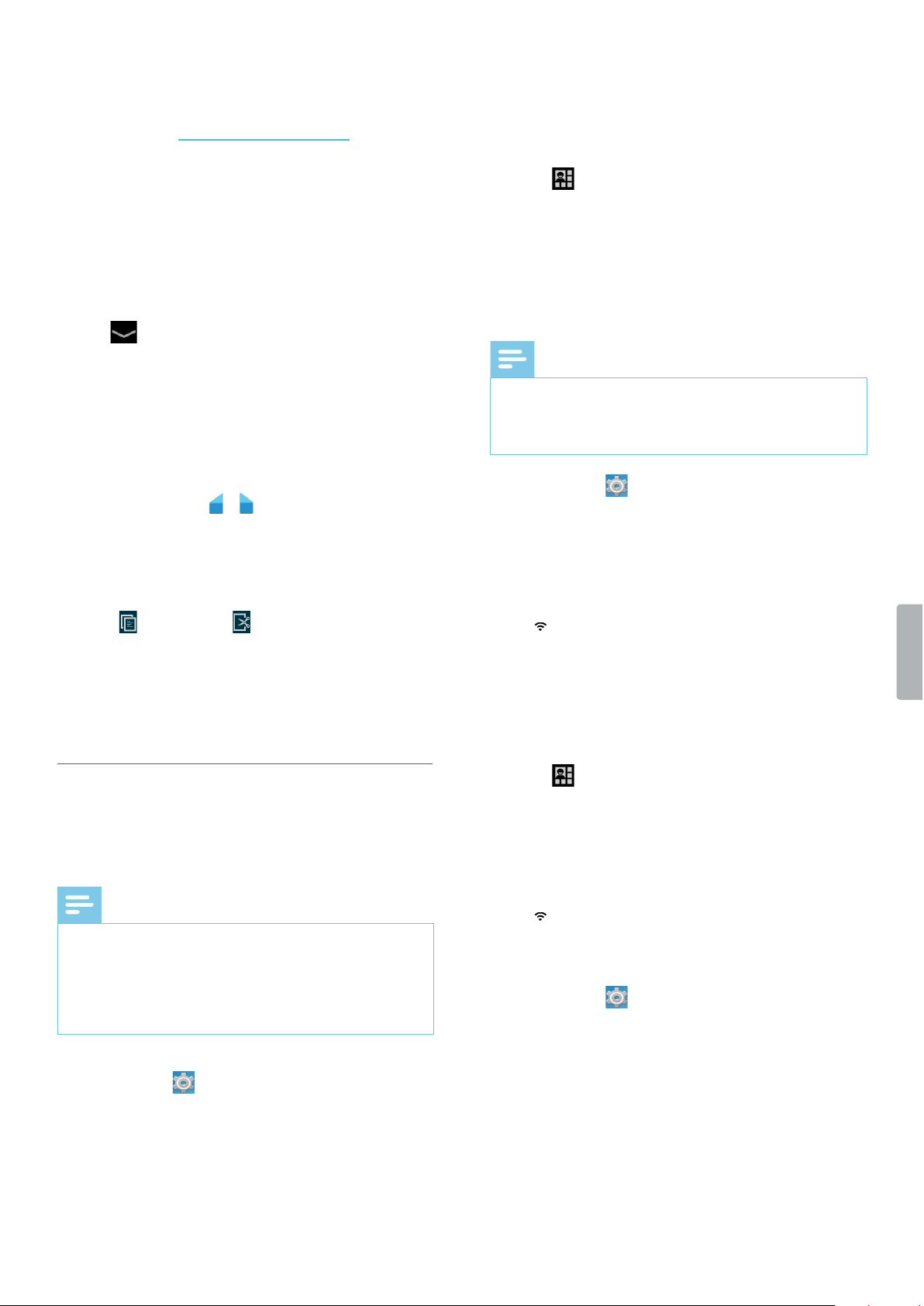
18 Uso de la grabadora de voz
Escribir caracteres especícos de idiomas
1
Seleccione el idioma que desee en el teclado como
se describe en Pasar de un idioma a otro.
2
Mantenga pulsada la tecla que desee.
X Aparecerá una ventana emergente encima de la
tecla con los caracteres disponibles.
3
Seleccione un carácter arrastrando el dedo hacia la
izquierda o hacia la derecha hasta el carácter que
desee y luego suelte el dedo.
Ocultar el teclado
• Pulse en la pantalla de inicio cuando se abra el
teclado en pantalla.
Copiar y pegar texto
1
Mantenga pulsado o haga doble clic en parte del
texto escrito.
X Se marca la parte seleccionada del texto.
2
Mantenga pulsado o hacia la izquierda o la
derecha para seleccionar el texto que desea copiar o
cortar.
X Aparecerá una barra de acción en la parte
superior de la pantalla con las opciones
disponibles.
3
Pulse para copiar o para cortar el texto.
4
Coloque el cursor manteniendo pulsado en el lugar
donde desea insertar el texto.
5
Pulse Pegar encima del texto marcado.
Uso del Wi-Fi
Use el Wi-Fi para conectar la SpeechAir a Internet u
otros dispositivos de red de manera inalámbrica en
cualquier lugar que haya una zona con cobertura
inalámbrica o punto de acceso Wi-Fi disponible.
Nota
• El uso de Wi-Fi puede consumir más batería. Apague
el Wi-Fi cuando no lo esté usando para ahorrar
batería.
• La intensidad de la señal de Wi-Fi puede variar en
función de los obstáculos y de la distancia entre el
dispositivo y el punto de acceso Wi-Fi.
Apagar el Wi-Fi
1
Pulse Ajustes en la pantalla de inicio.
2
Pulse la opción del Wi-Fi o arrástrela a la derecha
para activarlo.
X El dispositivo buscará las redes Wi-Fi disponibles.
También puede activar el Wi-Fi mediante la
Conguración rápida:
1
Deslice el dedo hacia abajo desde la parte superior
de la pantalla.
2
Pulse para abrir Conguración rápida.
3
Pulse Wi-Fi desactivado.
4
Pulse la opción del Wi-Fi o arrástrela a la derecha
para activarlo.
X El dispositivo buscará las redes Wi-Fi disponibles.
Conectarse a una red Wi-Fi
Nota
• Si selecciona una red protegida, se le pedirá que
escriba la contraseña o clave de red pertinente.
• Si selecciona una red abierta, se le conectará
automáticamente a la red.
1
Pulse Ajustes en la pantalla de inicio.
2
Pulse Wi-Fi.
X Se mostrarán todas las redes Wi-Fi disponibles.
3
Seleccione una red Wi-Fi a la que conectarse.
4
Pulse Conectar.
X se muestra en la barra de estado una vez que
se conecta.
También puede conectarse a una red Wi-Fi mediante la
Conguración rápida:
1
Deslice el dedo hacia abajo desde la parte superior
de la pantalla.
2
Pulse para abrir Conguración rápida.
3
Pulse Wi-Fi.
X Se mostrarán todas las redes Wi-Fi disponibles.
4
Seleccione una red Wi-Fi a la que conectarse.
5
Pulse Conectar.
X se muestra en la barra de estado una vez que
se conecta.
Cambiar la red Wi-Fi
1
Pulse Ajustes en la pantalla de inicio.
2
Pulse Wi-Fi.
X Se mostrarán todas las redes Wi-Fi disponibles.
3
Seleccione una red Wi-Fi diferente a la que
conectarse.
Page 19
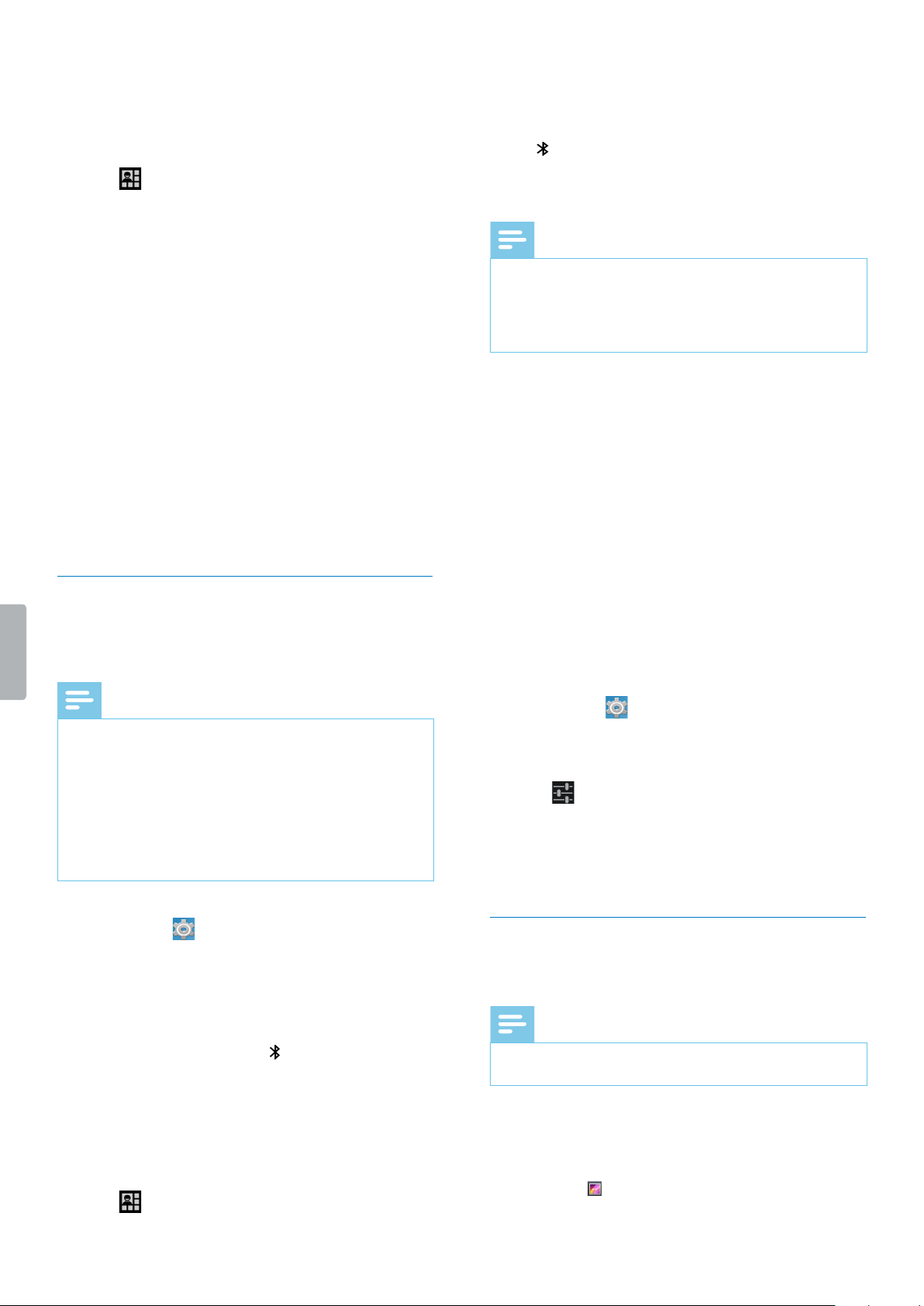
19Uso de la grabadora de voz
También puede cambiar la red Wi-Fi mediante la
Conguración rápida:
1
Deslice el dedo hacia abajo desde la parte superior
de la pantalla.
2
Pulse para abrir Conguración rápida.
3
Pulse la red Wi-Fi activa.
X Se mostrarán todas las redes Wi-Fi disponibles.
4
Seleccione una red Wi-Fi diferente a la que
conectarse.
Si ha encendido el Wi-Fi, pero no se ha conectado
a una red todavía, se mostrará un símbolo de Wi-Fi
con un signo de interrogación en la barra de estado.
Esta noticación le informa de que hay redes Wi-Fi
disponibles.
Para abrir la noticación de red Wi-Fi:
1
Deslice el dedo hacia abajo desde la parte superior
de la pantalla.
2
Pulse la noticación Wi-Fi.
X Se mostrarán todas las redes Wi-Fi disponibles.
Uso del Bluetooth
Use el Bluetooth para conectar la SpeechAir a
otros dispositivos compatibles con Bluetooth para
intercambiar archivos.
Nota
• El uso del Bluetooth puede consumir más batería.
Desactive el Bluetooth cuando no lo esté usando
para ahorrar batería.
• La intensidad de la señal de Bluetooth puede variar
en función de los obstáculos y de la distancia entre
los dispositivos vinculados.
• Los dispositivos iPhone no admiten la transferencia
de archivos mediante Bluetooth desde un dispositivo
Android.
Activar el Bluetooth
1
Pulse Ajustes en la pantalla de inicio o en la
pantalla Todas las aplicaciones.
2
Pulse Bluetooth.
3
Pulse el interruptor de Bluetooth o arrástrelo a la
derecha para activarlo.
X El símbolo del Bluetooth se muestra en la
barra de estado cuando se activa el Bluetooth.
También puede activar el Bluetooth mediante la
Conguración rápida:
1
Deslice el dedo hacia abajo desde la parte superior
de la pantalla.
2
Pulse para abrir Conguración rápida.
3
Pulse Bluetooth desactivado.
4
Pulse el interruptor de Bluetooth o arrástrelo a la
derecha para activarlo.
X se muestra en la barra de estado cuando se
activa el Bluetooth.
Vincular con otros dispositivos
Nota
• Si el dispositivo que desea vincular no aparece en la
lista de dispositivos Bluetooth disponibles, asegúrese
de que activa su visibilidad.
• Algunos dispositivos pueden tener un PIN de
Bluetooth genérico, como 0000.
1
Active el Bluetooth.
2
Vaya a la conguración del Bluetooth en Ajustes
> Bluetooth y active la visibilidad del dispositivo
pulsando su nombre.
3
Pulse Buscar dispositivos.
X Se mostrarán todos los dispositivos Bluetooth
disponibles.
4
Seleccione un dispositivo con el que vincular.
5
Escriba la clave de paso o código PIN, si fuera
necesario, y pulse Vincular. El dispositivo externo
también tiene que aceptar la conexión y, si fuera
necesario, escriba la clave de paso o el código PIN
del dispositivo.
Desincronizar dispositivos
1
Pulse Ajustes en la pantalla de inicio o en la
pantalla Todas las aplicaciones.
2
Pulse Bluetooth.
3
Pulse junto al dispositivo que desea
desincronizar.
X Aparecerá la ventana Dispositivo Bluetooth
sincronizado.
4
Pulse Desincronizar.
Realizar capturas de pantalla
Capture imágenes de la pantalla mientras use el
dispositivo.
Nota
• Puede que no sea posible realizar capturas de
pantalla en algunas aplicaciones y funciones.
Para realizar una captura de pantalla:
• Mantenga pulsado el botón de encendido/apagado y
el botón para bajar el volumen a la vez.
X Las imágenes capturadas se guardan en la
Galería .
X Se mostrará un símbolo de noticación en la
barra de estado.
Page 20
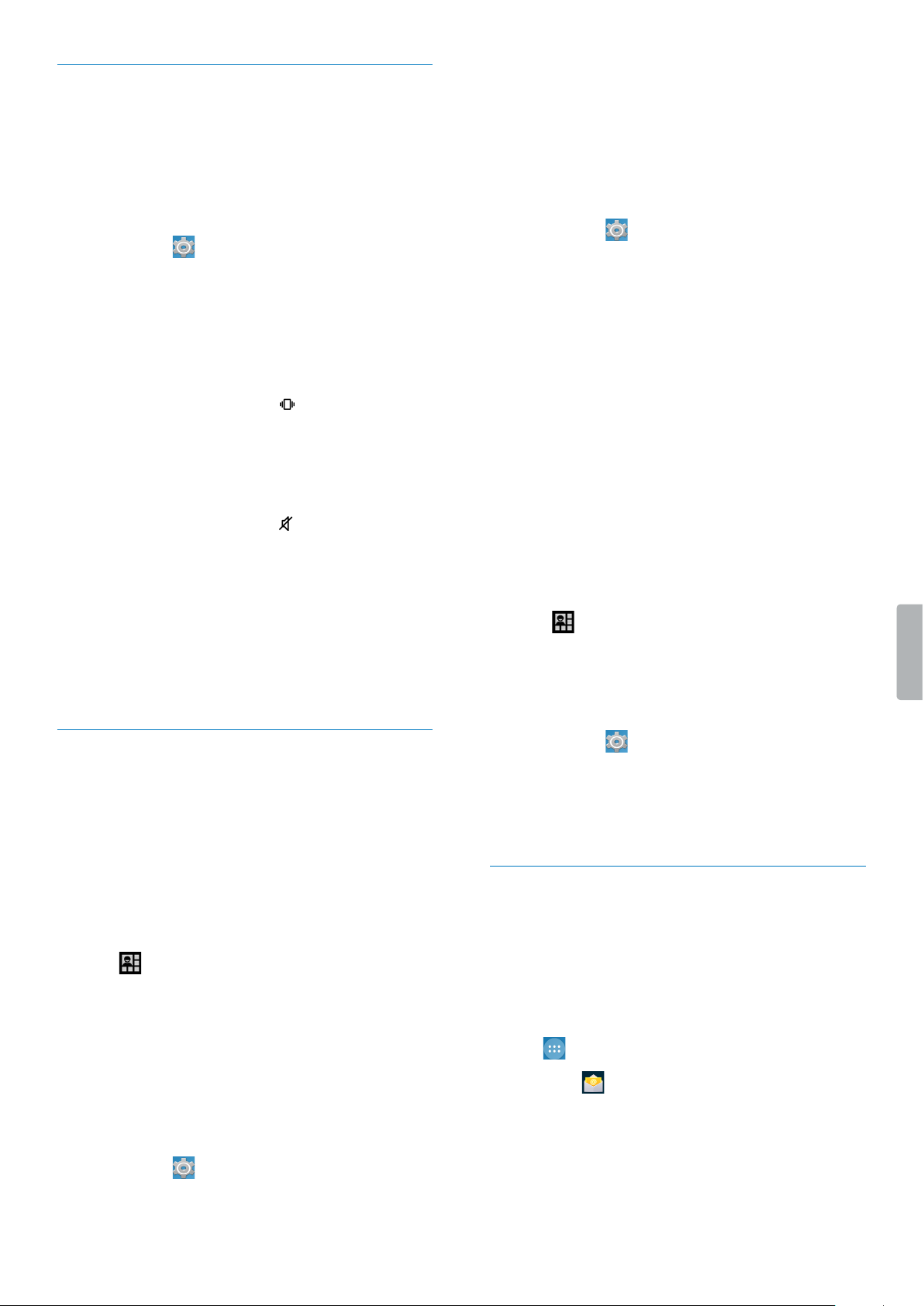
20 Uso de la grabadora de voz
Cambiar la conguración y el modo
de sonido
Cambie la conguración para diversos sonidos en el
dispositivo. También puede pasar de un modo de sonido
a otro: alto, vibración y silencio.
Para cambiar la conguración de los sonidos del
sistema:
1
Pulse Ajustes en la pantalla de inicio o en la
pantalla Todas las aplicaciones.
2
Pulse Sonido y cambie la conguración que desee.
Para cambiar el modo de sonido:
1
Pulse el botón para bajar el volumen hasta el nal
hasta que el modo sonido pase a silencio.
X El icono del modo silencio aparece en la barra
de estado.
X El sonido se apagará y el dispositivo solo vibrará
ahora.
2
En el modo de vibración, presione la tecla de
volumen una vez más para pasar al modo silencio.
X El icono del modo silencio aparecerá en la
barra de estado.
X Se apagarán el sonido y la vibración.
3
Para activar la vibración de nuevo cuando se
encuentre en el modo silencio, presione el botón
para subir el volumen una vez.
4
Para activar el sonido de nuevo, presione el botón
para subir el volumen hasta que se llegue al volumen
que se desee.
Modo de ahorro de energía
Para ahorrar energía de la SpeechAir, puede establecer
el brillo de la pantalla en controlado automáticamente,
reducir el brillo de la pantalla y el tiempo de luz de
fondo, o activar el Modo avión.
Establecer el brillo de pantalla automático o reducir el
brillo
1
Deslice el dedo hacia abajo desde la parte superior
de la pantalla.
2
Pulse para abrir Conguración rápida.
3
Pulse Brillo.
4
Para establecer el brillo de pantalla automático,
pulse la barra Auto azul.
Para reducir el brillo de la pantalla, mantenga
pulsado el control azul y arrástrelo a la izquierda.
También puede ajustar el brillo de la pantalla siguiendo
los pasos siguientes:
1
Pulse Ajustes en la pantalla de inicio o en la
pantalla Todas las aplicaciones.
2
Pulse Pantalla.
3
Pulse Brillo.
4
Para establecer el brillo de pantalla automático,
pulse la barra Auto azul.
Para reducir el brillo de la pantalla, mantenga
pulsado el control azul y arrástrelo a la izquierda.
Reducir el tiempo de la luz de fondo
1
Pulse Ajustes en la pantalla de inicio o en la
pantalla Todas las aplicaciones.
2
Pulse Pantalla.
3
Pulse Suspender después de.
X Aparecerá la ventana emergente Suspender
después de.
4
Seleccione el tiempo en que la pantalla apagará la
luz de fondo cuando no se use el dispositivo.
Activar el Modo avión
En el Modo avión, se desactivan las funciones de
transmisión de señales de SpeechAir. De esta manera
podrá ahorrar energía.
Para activar el Modo avión:
1
Deslice el dedo hacia abajo desde la parte superior
de la pantalla.
2
Pulse para abrir Conguración rápida.
3
Pulse Modo avión.
También puede activar el Modo avión siguiendo los
pasos siguientes:
1
Pulse Ajustes en la pantalla de inicio o en la
pantalla Todas las aplicaciones.
2
Pulse Más....
3
Pulse Modo avión.
Uso de la aplicación de correo electrónico
En la pantalla Todas las aplicaciones, encontrar una
aplicación de correo electrónico Android preinstalada.
También puede usar el explorador en el dispositivo para
comprobar sus mensajes de correo electrónico.
Para abrir la aplicación de correo electrónico:
• Pulse en la pantalla de inicio y luego, Correo
electrónico .
Page 21

21Uso de la grabadora de voz
Congurar una cuenta de correo electrónico
Congure una cuenta de correo electrónico para enviar y
recibir mensajes de correo electrónico con la aplicación
de correo electrónico.
Nota
• Antes de congurar una cuenta, asegúrese de que el
Wi-Fi está activado y de que está conectado a una
red Wi-Fi.
Conguración de la cuenta de correo electrónico inicial
1
Abra la aplicación de correo electrónico en la
pantalla Todas las aplicaciones.
X Aparecerá la ventana Ajustes de la cuenta.
2
Escriba una dirección de correo electrónico válida en
el campo de texto Dirección de correo electrónico.
3
Escriba una dirección de correo electrónico válida en
el campo de texto Contraseña.
4
Pulse Siguiente.
5
Seleccione las opciones que desee para la cuenta.
Nota
• El establecimiento de breves intervalos de la opción
Comprobar mensajes nuevos puede ahorrar batería.
• Si desea cambiar la opción Comprobar mensajes
nuevos, pulse el campo pertinente.
X Se abrirá una lista desplegable.
• Seleccione la frecuencia que desee para la
sincronización de correo electrónico.
6
Pulse Siguiente.
7
Si fuera necesario, escriba un nombre que se muestre
en los mensajes de salida. También puede cambiar
el nombre de la cuenta y luego pulsar Hecho.
Ajustes de la cuenta de correo electrónico manual
Si desea congurar una cuenta de correo electrónico
manualmente, asegúrese de que tiene la conguración
correcta del servidor.
IMAP o POP es un protocolo de correo electrónico
usado para descargar mensajes de correo electrónico
en el dispositivo. Si no está seguro de si usar IMAP o
POP, póngase en contacto con su proveedor de correo
electrónico o consulte en Internet para obtener más
información.
• IMAP: Los mensajes de correo electrónico se guardan
en los servidores de correo electrónico remotos hasta
que los elimina.
• POP: Los mensajes de correo electrónico se descargan
para leerlos sin conexión y se pueden eliminar del
servidor remoto.
• Exchange: Dirección de correo electrónico de
compañía que utiliza los servidores de Microsoft
Exchange.
Nota
• Si congura una cuenta IMAP o POP, solo se
sincronizarán sus mensajes de correo electrónico con
el dispositivo. Cualquier otra información asociada
a esa cuenta, por ejemplo, detalles de calendario,
permanecerá guardada en el equipo local.
Para congurar una cuenta de correo electrónico
manualmente:
1
Abra la aplicación de correo electrónico en la
pantalla Todas las aplicaciones.
X Aparecerá la ventana Ajustes de la cuenta.
2
Escriba una dirección de correo electrónico válida en
el campo de texto Dirección de correo electrónico.
3
Escriba una dirección de correo electrónico válida en
el campo de texto Contraseña.
4
Pulse Ajustes manuales.
5
En función del tipo de cuenta que esté congurando,
seleccione IMAP, POP3 o Exchange.
6
Si fuera necesario, compruebe todos los ajustes del
servidor para los mensajes de correo electrónico de
entrada y pulse Siguiente.
7
Si fuera necesario, compruebe todos los ajustes del
servidor para los mensajes de correo electrónico de
salida y pulse Siguiente.
8
Seleccione las opciones que desee para la cuenta.
Nota
• El establecimiento de breves intervalos de la opción
Comprobar mensajes nuevos puede ahorrar batería.
• Si desea cambiar la opción Comprobar mensajes
nuevos, pulse el campo pertinente.
X Se abrirá una lista desplegable.
• Seleccione la frecuencia que desee para la
sincronización de correo electrónico.
9
Pulse Siguiente.
10
Si fuera necesario, escriba un nombre que se muestre
en los mensajes de salida. También puede cambiar
el nombre de la cuenta y luego pulsar Hecho.
Si tiene problemas al congurar la cuenta, compruebe
que ha escrito la dirección de correo electrónico y la
contraseña correctamente e inténtelo de nuevo.
Si sigue sin congurar la cuenta, puede que haya un
problema con la conguración del servidor. En este
caso, póngase en contacto con su proveedor de correo
electrónico o visite su sitio web.
Page 22
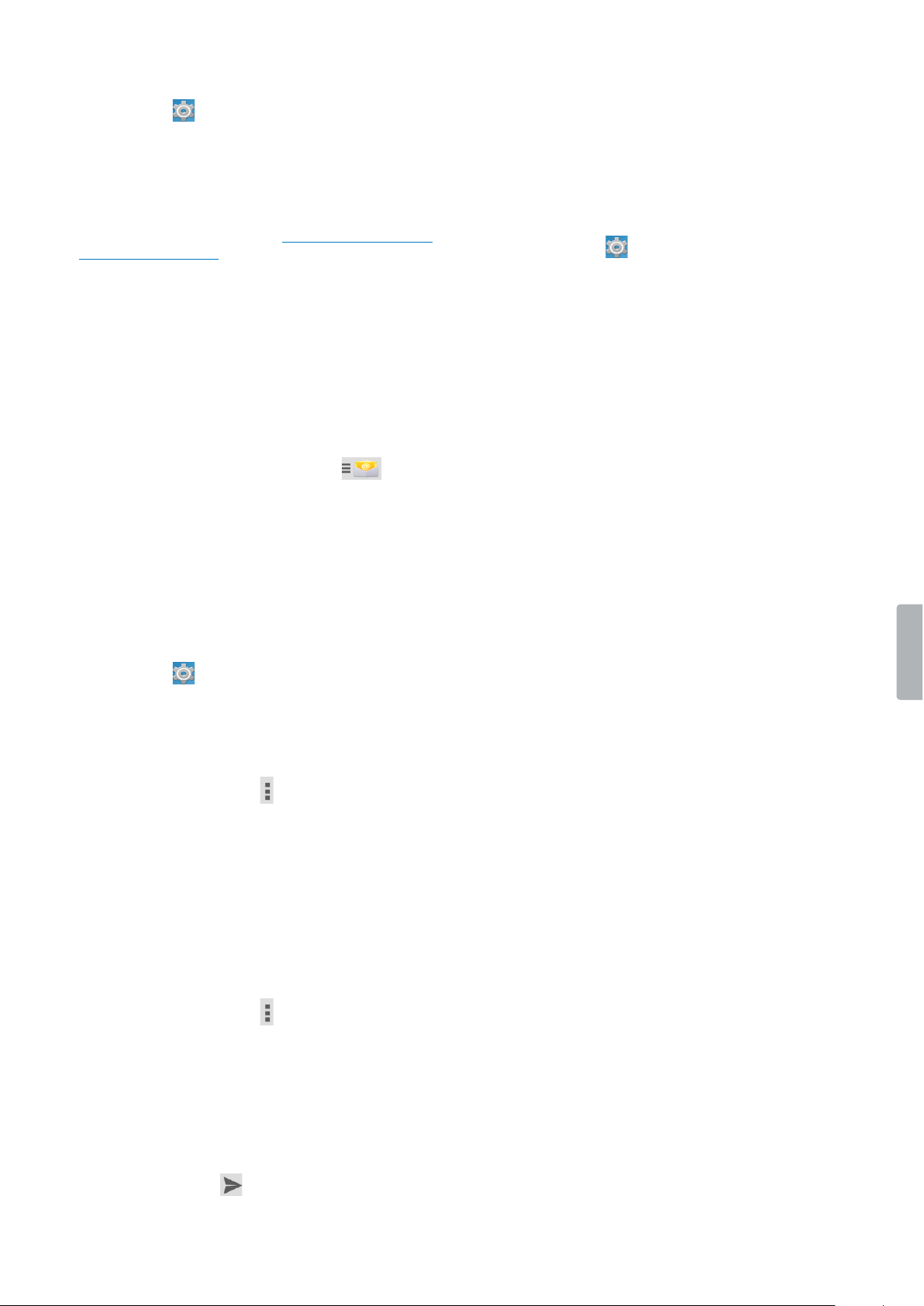
22 Uso de la grabadora de voz
Añadir más cuentas de correo electrónico
1
Pulse Ajustes en la pantalla de inicio o en la
pantalla Todas las aplicaciones.
2
Deslice el dedo hacia abajo y pulse Añadir cuenta.
3
Pulse IMAP o Cuenta de trabajo.
4
Continúe como se describe en Congurar una cuenta
de correo electrónico.
Pasar de una cuenta de correo electrónico a otra
Si ha añadido más de una cuenta de correo electrónico,
puede pasar de una cuenta a otra cuando desee enviar
un correo electrónico.
Para pasar de una cuenta de correo electrónico a otra:
1
Abra la aplicación de correo electrónico en la
pantalla Todas las aplicaciones.
2
En la ventana Correo electrónico, pulse en la
esquina superior izquierda.
X Se abre una barra lateral deslizante.
X Todas las cuentas de correo electrónico
disponibles se muestran en la barra lateral
deslizante.
3
Seleccione la cuenta que desee.
Eliminar cuentas de correo electrónico
1
Pulse Ajustes en la pantalla de inicio o en la
pantalla Todas las aplicaciones.
2
Deslice hacia abajo y pulse IMAP o Exchange.
3
Pulse la cuenta que desea eliminar.
4
Pulse el icono de opciones .
X Pulse Eliminar cuenta.
5
Aparecerá la ventana emergente Eliminar cuenta.
6
Pulse Eliminar cuenta.
Enviar un correo electrónico
1
Abra la aplicación de correo electrónico en la
pantalla Todas las aplicaciones.
2
Pulse el icono de opciones de la esquina superior
derecha.
3
Seleccione Redactar.
X Se abrirá la ventana Redactar correo electrónico.
4
Escriba un destinatario y un asunto y, a continuación,
escriba el texto de su correo electrónico pulsando el
campo de texto pertinente.
5
Pulse el icono Enviar .
Conguración de la cuenta de correo
electrónico
Siempre puede cambiar la conguración general
del correo electrónico además de la conguración
especíca de la cuenta.
Para cambiar la conguración de la cuenta de correo
electrónico:
1
Pulse Ajustes en la pantalla de inicio o en la
pantalla Todas las aplicaciones.
2
Deslice hacia abajo y pulse IMAP o Exchange.
X Se mostrarán todas las cuentas de IMAP o
Exchange.
3
Pulse Conguración de la cuenta.
4
Para cambiar los ajustes generales del correo
electrónico, pulse Ajustes generales. Para cambiar
la conguración especíca de la cuenta para una
cuenta concreta, seleccione la cuenta.
5
Seleccione las opciones para las cuentas.
Page 23

23Uso de la grabadora de voz
Conguración de dispositivo
En la aplicación preinstalada Ajustes, puede seleccionar
varias opciones relacionadas con redes, su dispositivo,
los ajustes de privacidad, las cuentas y el sistema.
Para abrir la aplicación Ajustes:
• Pulse Ajustes en la pantalla de inicio o en la
pantalla Todas las aplicaciones.
Conguración Función
Wi-Fi • Activar o desactivar el
Wi-Fi.
• Seleccionar las redes Wi-Fi
y conectarse a ellas.
• Cambiar los ajustes del
Wi-Fi.
Bluetooth • Activar o desactivar el
Bluetooth.
• Seleccionar y conectarse a
los dispositivos Bluetooth
disponibles.
• Cambiar los ajustes del
Bluetooth.
• Ver los archivos Bluetooth
recibidos.
Uso de datos • Realizar un seguimiento
de su uso de datos para
la comunicación mediante
la red.
Más... • Seleccionar las opciones
de red inalámbrica y redes,
por ejemplo, Modo avión
o VPN.
Sonido • Establecer los volúmenes
del sonido y los sonidos
del sistema.
Pantalla • Cambiar los ajustes de
la pantalla, por ejemplo,
el fondo de pantalla o el
modo de suspensión.
Almacenamiento • Realizar el seguimiento del
almacenamiento usado y
disponible del dispositivo.
Batería • Realizar el seguimiento
del uso y del estado de la
batería.
Aplicaciones • Comprobar la información
acerca de todas las
aplicaciones instaladas.
Conguración Función
Ubicación • Cambiar el modo de
ubicación.
• Ver las solicitudes de
ubicación recientes
realizadas por las
aplicaciones.
Seguridad • Seleccionar diversas
opciones de seguridad.
Idioma e introducción de
texto
• Seleccionar diversas
opciones de idioma e
introducción de texto, por
ejemplo, dispositivo o
idiomas.
Copia de seguridad • Restablecer el dispositivo
a su estado de sistema
original y borrar todos los
datos.
Añadir cuenta • Añadir una cuenta de
correo electrónico nueva.
Fecha y hora • Establecer la fecha y la
hora del dispositivo.
Accesibilidad • Seleccionar diversas
opciones para un acceso
personalizado para su
dispositivo.
Información de la
SpeechAir
• Ver información acerca de
su dispositivo.
Page 24

24 Aplicación de grabadora de dictados Philips
5 Aplicación de
grabadora de
dictados Philips
La aplicación/app de grabación de dictado Philips está
diseñada para encajar perfectamente con la SpeechAir.
La grabación, la edición y el envío de archivos de
dictados desde la SpeechAir ofrecen exibilidad móvil y
reducen los tiempos totales necesarios.
Nota
• En función de la conguración del dispositivo,
puede haber preinstalada una aplicación de
dictado diferente de la aplicación/app de grabación
de dictado Philips en la SpeechAir. Para obtener
información acerca de otras aplicaciones de dictado
preinstaladas, póngase en contacto con el socio de
soporte de Philips al que adquirió el dispositivo.
• En la siguiente sección solo se describe la
conguración predeterminada del interruptor
deslizante. La asignación del interruptor deslizante
de su dispositivo puede variar en función de la
conguración del dispositivo. Para obtener más
información, póngase en contacto con el centro
asociado de Philips de soporte al que ha adquirido
el dispositivo. Cambie la asignación del interruptor
deslizante en Ajustes> Interfaz de usuario >
Asignación.
Abrir la aplicación
La aplicación/app de grabación de dictado Philips está
preinstalada en el dispositivo. Encontrará la aplicación
en la bandeja de favoritos de la pantalla de inicio. De
esta manera puede empezar a dictar desde cualquier
panel de la pantalla de inicio.
Para abrir la aplicación:
1
Abra la aplicación en la pantalla de inicio o en
la pantalla Todas las aplicaciones.
X Aparecerá una guía rápida cuando abra la
aplicación por primera vez.
2
Deslice el dedo hacia la derecha para desplazarse
por la guía. Para cerrar la guía, pulse la tecla Anterior
del dispositivo .
X Se mostrará la pantalla de grabación y podrá a
empezar el dictado enseguida.
Inicio de la grabación con tan solo un botón
Inicie la aplicación/app de grabación de dictado
Philips con tan solo tocar un botón. Presione el botón
de función una vez para iniciar la aplicación desde
cualquier lugar de su dispositivo.
Nota
• Para iniciar la función de inicio con un solo botón,
el dispositivo debe estar desbloqueado. El botón de
función no se puede usar en el modo de bloqueo de
pantalla.
La aplicación de la grabadora tiene tres pestañas:
Dictar, Grabaciones y Ajustes.
En la pestaña Dictar, puede grabar dictados y
seleccionar todas las opciones principales relacionadas
con su grabación actual, por ejemplo, marcar un dictado
de prioridad, bloquear el dictado o editar la grabación.
En la pestaña Grabaciones, se mostrarán todas las
grabaciones en una lista. Abra, edite o elimine dictados
de la lista.
En la pestaña Ajustes, estarán disponibles los ajustes
generales relacionados con las grabaciones, como
la conguración de reenvío o la conguración de
seguridad. Para pasar de una pantalla a otra, seleccione
la pantalla que desee.
Page 25

25Aplicación de grabadora de dictados Philips
Pantalla de grabación
La pantalla de grabación es la interfaz principal para
grabar dictados y editar las grabaciones existentes.
Marque una grabación como un dictado prioritario,
edite el nombre del dictado, añada un índice, inserte,
sobrescriba o adjunte grabaciones, etc.
Sugerencia
• Para cambiar el nombre de la grabación, pulse en
ella en la pantalla de grabación o en la ventana
Propiedades (consulte la tabla siguiente).
Busque la descripción de los iconos en la pantalla de
grabación en la siguiente tabla:
1 2 3 4
5
6
12
13
14
15
16
7
8
9
10
11
17
18
19
20
Tecla Función
1
Iniciar una grabación
nueva
• Inicie un nuevo dictado
justo desde la pantalla de
grabación. El archivo de
audio actual se guarda
automáticamente en la
lista de grabaciones de
la pestaña Grabaciones
cuando inicia un nuevo
dictado.
2
Propiedades • Añada una imagen a su
dictado.
• Añada varias palabras
clave a su dictado, por
ejemplo, tipo de trabajo,
autor o atributos. Antes
de añadir palabras clave,
congúrelas primero en
Ajustes > Reenviando >
Flujo de trabajo.
3
Opciones de envío • Seleccione una opción
de cómo desea enviar el
dictado.
4
Escáner de códigos de
barras
• Escanee un código
de barras. El código
de barras se añade
automáticamente al
dictado.
5
Nombre del dictado • Muestra el título del
dictado. Si desea cambiar
el nombre del dictado,
pulse el título y escriba
el nombre del nuevo
dictado.
6
Tiempo del audio • Muestra el tiempo total
y el transcurrido de la
grabación.
7
Modo de micrófono • Muestra el modo de
micrófono. El modo de
micrófono se puede
controlar por el sensor
de movimiento integrado
que detecta cuándo
el dispositivo está
colocado en el escritorio
o se tiene en la mano. El
modo de micrófono se
establece entonces en
consecuencia.
8
Tecla para grabar • Muestra que se está
grabando un dictado
cuando el interruptor
deslizante se encuentra
en la posición de
grabación.
Page 26

26 Aplicación de grabadora de dictados Philips
Tecla Función
9
Tecla para detener • Muestra que se ha
detenido la grabación
cuando el interruptor
deslizante se encuentra
en la posición de parada.
• Muestra que la
reproducción de una
grabación se detiene
cuando el interruptor
deslizante se encuentra
en la posición de parada.
10
Tecla para reproducir • Muestra que se está
reproduciendo una
grabación cuando el
interruptor deslizante se
encuentra en la posición
de reproducción.
11
Tecla para rebobinar • Muestra que la grabación
se está rebobinando
siempre que el
interruptor deslizante
esté presionado en la
dirección de rebobinado.
12
Barra de progreso del
audio
• Muestra su posición
actual en la grabación.
13
Nombre del autor • Muestra el nombre del
autor. Si desea cambiar
el nombre del autor,
seleccione un nombre
diferente en la ventana
Propiedades.
14
Tipo de trabajo • Muestra el tipo de
trabajo, por ejemplo,
correo electrónico, fax o
carta. Si desea cambiar
el tipo de trabajo,
seleccione un tipo
diferente en la ventana
Propiedades.
15
Categoría • Muestra una categoría
concreta, por ejemplo,
Estándar o Condencial.
Si desea cambiar la
categoría, seleccione una
diferente en la ventana
Propiedades.
16
Número del código de
barras
• Muestra el número del
código de barras. Cuando
escanee un código de
barras, el número de
este código se añadirá
automáticamente a su
dictado actual. También
puede cambiar el número
del código de barras
manualmente en la
ventana Propiedades.
Tecla Función
17
Tecla de Finalizar el
dictado (EOL)
• Bloquee el dictado para
evitar que se modique
accidentalmente.
• La ventana Enviar
opciones se mostrará
automáticamente cuando
pulse la tecla EOL. Esta
conguración se debe
activar en Ajustes >
Reenviando > Enviar
dictados EOL
automáticamente. Si no
desea enviar el dictado
enseguida, puede ver su
estado en la lista de
grabaciones. El dictado
se marca como .
18
Tecla de prioridad • Marque su dictado como
dictado de prioridad.
19
Tecla de índice • Establezca el índice para
marcar determinados
puntos de un dictado
como puntos de
referencia.
20
Modo de edición • Edite un dictado existente
sobrescribiendo una
parte de este, insertando
o adjuntando partes de
grabación adicionales.
Page 27

27Aplicación de grabadora de dictados Philips
Grabar dictados
Denir los ajustes antes de la grabación
Antes de iniciar una sesión de grabación, establezca las
preferencias que desee para sus grabaciones, como los
ajustes de audio, los ajustes de reenvío, la seguridad y la
conguración de la interfaz del usuario. A continuación,
se describen los ajustes más importantes para sus
grabaciones. Para obtener información sobre más
ajustes, consulte Ajustes de la aplicación para dictados.
Sensibilidad del micrófono
Ajuste la sensibilidad del micrófono de la SpeechAir.
Seleccione la sensibilidad de acuerdo con el ruido de
fondo, el número de altavoces y la distancia entre el
altavoz y el micrófono.
Bajo:
Distancia para hablar de 5-10 cm
Medio:
Distancia para hablar de 10-20 cm
Alto:
Una distancia para hablar grande, como en reuniones,
entrevistas o conferencias
Para establecer la Sensibilidad del micrófono:
1
Pulse Ajustes en la aplicación para dictados.
2
Pulse Ajustes de audio.
3
En el submenú Sensibilidad del micrófono, pulse
Sensibilidad y seleccione el nivel de sensibilidad
adecuado Bajo, Medio o Alto.
Conectividad del micrófono
Direccional:
• El enfoque se encuentra en el micrófono derecho.
• Los sonidos de fondo se ltran.
• Se recomienda para dictados con mucho ruido de
fondo y una sensibilidad del micrófono baja.
360°:
• El enfoque se encuentra en el micrófono izquierdo.
• Se graban sonidos de todas las direcciones.
• Se recomienda para dictados con poco ruido de fondo
y una alta sensibilidad del micrófono.
SpeechAir le permite grabar dictados de un único
orador de alta calidad además de dictados de varios
oradores. De manera predeterminada, la conectividad
del micrófono se estable en 360° para permitir la mejor
calidad de grabación para un único orador además de
dictados de varios oradores.
Se recomienda utilizar el micrófono direccional para
dictados de un único orador en entornos ruidosos y
cuando envíe dictados a software de reconocimiento de
voz. Para todas las demás situaciones, se recomienda
usar el micrófono 360"°".
También puede cambiar la conectividad del micrófono
según sus propias preferencias.
Para cambiar la conguración del micrófono:
1
Pulse la pestaña Ajustes de la aplicación.
2
Pulse Ajustes de audio.
3
Pulse Micrófono en la mano o Micrófono en la mesa
y seleccione la conguración que desee.
Formato de audio
Establezca la calidad de grabación para los dictados y
elija entre los formatos de audio WAV (PCM) y DS2 (DSS
Pro). DS2 se establece previamente como el formato de
audio estándar pero siempre puede cambiar el formato
de audio en Ajustes > Ajustes de audio > Formato de
audio.
Asignación de botón de función
Cambie la funcionalidad del botón de función derecho
del dispositivo. Elija Finalizar el dictado, Nuevo dictado
o Avance rápido para inhabilitar esta característica. La
asignación predeterminada del botón de función se
establece en EOL.
Nota
• Solo podrá cambiar la asignación del botón de
función si el interruptor deslizante se establece
en Internacional. Para obtener más información,
consulte Interfaz de usuario.
Para cambiar la asignación del botón de función:
1
Vaya a Ajustes > Interfaz de usuario > Asignación
de botón.
X Aparecerá la ventana emergente Asignación de
botón.
2
Seleccione la funcionalidad del botón de función
que desee.
Page 28

28 Aplicación de grabadora de dictados Philips
Grabar un dictado
Nota
• Si el dispositivo solo tiene un 8 % de batería o
menos cuando está grabando, verá un mensaje
de noticación en la pantalla y oirá un sonido
de noticación. Su dictado actual se guardará
automáticamente. Para evitar la pérdida de datos
involuntaria, no podrá continuar grabando ni
iniciar una nueva grabación a menos que cargue el
dispositivo.
• Mientras se encuentre en el modo de grabación,
todas las opciones de la aplicación/app de
grabación de dictado, excepto las marcas del índice
de conguración, se desactivarán por motivos de
seguridad.
• Tenga cuidado de no cubrir el micrófono 360° con
la mano o los dedos mientras se graba. Esto podría
provocar una calidad de grabación inferior.
Sugerencia
• La grabación continuará incluso si sale de la pantalla
de grabación. Si sale de la pantalla de grabación, el
LED de grabación continuará estando iluminado y
verá un símbolo de micrófono en la barra de estado.
• Si desea detener la grabación, tendrá que regresar
a la pantalla de grabación. Mover el interruptor
deslizante a la posición de parada no funciona fuera
de la pantalla de grabación.
• Para cambiar la asignación del interruptor deslizante,
vaya a Ajustes > Interfaz de usuario > Asignación.
Para obtener más información, consulte Ajustes de la
aplicación para dictados.
Para grabar un dictado:
• Asegúrese de que ve la pantalla de grabación y
mueve el interruptor deslizante a la posición de
grabación .
X Si ha activado la señal sonora de grabado en los
Ajustes de audio, oirá una señal sonora al iniciar
la grabación. Para obtener más información,
consulte Ajustes de la aplicación para dictados.
X El LED de grabación se iluminará en color verde
en el modo insertar y en rojo en sobrescribir o el
modo adjuntar mientras se graba.
Detener la grabación
• Mueva el interruptor deslizante a la posición de
parada .
Iniciar una nueva grabación
1
En el modo de parada, pulse el icono de nuevo
dictado .
2
Mueva el interruptor deslizante a la posición de
grabación .
Grabación activada por voz
Use la activación por voz para iniciar la grabación
cuando comience a hablar. Cuando deje de hablar, el
dispositivo hará una pausa en la grabación tras dos
segundos de silencio. Se reanudará únicamente cuando
comience a hablar de nuevo.
Antes de empezar a usar la grabación activada por voz,
asegúrese de que esta función está activada.
Para activar la grabación activada por voz:
1
Pulse la pestaña Ajustes de la aplicación.
2
Pulse Ajustes de audio.
3
En el submenú Activación por voz, pulse el
interruptor que se encuentra junto a Activación por
voz para activar esta función.
Use el umbral de la activación por voz para establecer
el volumen en el que el dispositivo debe comenzar a
grabar.
Para establecer el nivel de activación por voz:
1
Pulse la pestaña Ajustes de la aplicación.
2
Pulse Ajustes de audio.
3
En el submenú Activación por voz, pulse Nivel.
4
Mantenga pulsado el control azul y arrástrelo a la
izquierda o a la derecha.
5
Pulse OK.
Para iniciar la grabación activada por voz:
• Apunte el micrófono hacia la fuente de sonido y
mueva el interruptor deslizante a la posición de
grabación.
X La grabación se iniciará cuando comience a
hablar (o el nivel de sonido se sitúe por encima
del nivel de activación por voz).
X Cuando deje de hablar (o el sonido caiga por
debajo del nivel de activación por voz), el
dispositivo realizará una pausa en la grabación.
Para detener la grabación:
• Mueva el interruptor deslizante a la posición de
parada .
Page 29

29Aplicación de grabadora de dictados Philips
3
Presione el botón de subir o bajar volumen del
dispositivo para ajustar el volumen.
Búsqueda rápida
Escanee hacia atrás o hacia adelante en el dictado
actual de una manera rápida y precisa. Esto le permite
encontrar una parte especíca de la grabación.
En el modo de parada o en el modo de reproducción,
pulse el marcador verde de la barra de progreso del
audio y arrástrelo a la izquierda o a la derecha hasta la
parte que desee de la grabación.
Borrar un dictado
Borre dictados individuales o todas las grabaciones a la
vez. Además, use la función de depuración automática
para borrar automáticamente todos los dictados tras un
intervalo denido.
Para borrar dictados individuales:
1
Vaya a la lista de grabaciones de la pestaña
Grabaciones.
2
Deslice el dedo a la derecha.
X Las casillas de vericación aparecen a la
izquierda junto a cada dictado.
3
Marque las casillas de vericación junto a los
dictados que desea borrar.
4
Pulse el icono de opciones en la esquina inferior
derecha y luego pulse Borrar.
X Aparecerá la ventana emergente Borrar
grabaciones.
5
Pulse Sí.
Para borrar todos los dictados a la vez:
1
Vaya a la lista de grabaciones de la pestaña
Grabaciones.
2
Deslice el dedo a la derecha.
X Las casillas de vericación aparecen a la
izquierda junto a cada dictado.
3
Pulse el icono de opciones en la esquina inferior
derecha y luego pulse Seleccionar todo.
4
Pulse el icono de opciones en la esquina inferior
derecha de nuevo y luego pulse Borrar.
X Aparecerá la ventana emergente Borrar
grabaciones.
5
Pulse Sí.
Reproducción
Seleccionar una grabación
1
Pulse la pestaña Grabaciones.
2
Si fuera necesario, deslice el dedo hacia arriba para
desplazarse por la lista de grabaciones.
3
Pulse en la grabación que desee para seleccionarla.
Reproducir una grabación
1
Mueva el interruptor deslizante a la posición de
reproducción.
2
Presione el botón de subir o bajar volumen del
dispositivo para ajustar el volumen.
Para reproducir un dictado desde un punto
determinado de la grabación:
1
En el modo de parada, pulse el marcador verde
de la barra de progreso del audio y arrástrelo a la
izquierda o a la derecha hasta la posición que desee
de la grabación.
2
Mueva el interruptor deslizante a la posición de
reproducción.
3
Presione el botón de subir o bajar volumen del
dispositivo para ajustar el volumen.
Rebobinar una grabación
1
Mueva el interruptor deslizante a la posición de
rebobinado y manténgalo allí.
2
Rebobine hasta la parte que desee de la grabación.
3
Suelte el botón de rebobinado para reproducir el
dictado.
También puede rebobinar un dictado siguiendo estos
pasos:
1
En el modo de parada, pulse el marcado verde
en la barra de progreso del audio y arrástrelo a la
izquierda hasta la parte que desee de la grabación.
2
Mueva el interruptor deslizante a la posición de
reproducción.
3
Presione el botón de subir o bajar volumen del
dispositivo para ajustar el volumen.
Avance rápido en una grabación
1
En el modo de parada, pulse el marcado verde en la
barra de progreso del audio y arrástrelo a la derecha
hasta la parte que desee de la grabación.
2
Mueva el interruptor deslizante a la posición de
reproducción.
Page 30

30 Aplicación de grabadora de dictados Philips
Para borrar dictados automáticamente:
1
Pulse Ajustes en la aplicación para dictados.
2
Pulse Ajustes de audio.
3
En el submenú Purgar los dictados, pulse Eliminar
intervalos.
4
Seleccione un intervalo para los dictados que se van
a purgar.
Editar un dictado
Insertar, sobrescribir o adjuntar grabaciones
Modo insertar: Inserte partes de grabación adicionales
sin sobrescribir el dictado existente.
Modo sobrescribir: Sobrescriba una parte de grabación
anterior empezando por cualquier punto dentro del
dictado.
Modo adjuntar: Añada partes de grabación adicionales
después de un dictado existente.
1
Pulse el marcador verde de la barra de progreso del
audio y arrástrelo a la izquierda o a la derecha hasta
la posición que desee de la grabación.
2
Pulse .
3
Seleccione Insertar, Sobrescribir o Anexar.
Añadir marcas de índice
Use una o más marcas de índice para marcar
determinados puntos de una grabación como puntos de
referencia.
Nota
• Se pueden establecer hasta 32 marcas de índice por
dictado.
Para añadir una marca de índice:
1
Rebobine o avance rápido hasta la parte de la
grabación donde desea insertar una marca de índice.
2
En el modo de reproducción o el modo de parada,
pulse el icono de marca de índice .
X El número de índice se mostrará durante un
segundo. Espere un segundo antes de añadir más
marcas de índice.
Para seleccionar una marcad e índice:
Antes de seleccionar una marca de índice, asegúrese de
que se encuentra en el modo de parada.
Tiene diferentes opciones para seleccionar una marca
de índice:
• Pulse una marca de índice en la barra de progreso del
audio.
• Mantenga pulsado el marcador verde en la barra de
progreso del audio y arrástrelo a la izquierda o a la
derecha hasta la marca de índice que desee.
• Presione el botón para subir o bajar el volumen para
saltar entre las siguientes marcas de índice.
Para borrar una marca de índice:
1
Seleccione una marca de índice.
X El icono de la marca de índice se vuelve rojo .
2
Pulse el icono rojo de la marca de índice .
X Aparece la ventana emergente Eliminar la marca
de índice.
3
Pulse Sí.
Añadir palabras clave
Añada varias palabras clave a cada grabación, por
ejemplo, el nombre del autor, un tipo de trabajo o
atributos. Estas palabras clave pueden ayudarle a
identicar y asignar grabaciones en su solución de ujo
de trabajo, por ejemplo el software Philips SpeechExec
o SpeechLive.
Nota
• Antes de añadir palabras clave a una grabación,
congúrelas.
1
2
4
3
1
Nombre del autor
2
Tipo de trabajo
3
Categoría
4
Código de barras
Page 31

31Aplicación de grabadora de dictados Philips
Congurar palabras clave
Congure palabras clave para poder añadirlas a sus
dictados.
Para congurar una palabra clave:
1
Vaya a Ajustes > Reenviando > Flujo de trabajo en
la aplicación/app de grabación de dictado.
2
Seleccione la etiqueta a la que desea añadir las
palabras clave.
3
Escriba una palabra clave.
4
Pulse OK.
Para añadir más palabras clave:
1
Vaya a Ajustes > Reenviando > Flujo de trabajo en
la aplicación/app de grabación de dictado.
2
Seleccione la etiqueta a la que desea añadir más
palabras clave.
3
Pulse el icono de opciones .
4
Pulse Añadir.
5
Escriba una palabra clave.
6
Pulse OK.
Para establecer una palabra clave predeterminada:
1
Cuando haya congurado una palabra clave, vaya a
Ajustes > Reenviando > Flujo de trabajo.
2
Seleccione una etiqueta a la que desee añadir más
palabras clave.
3
Seleccione una palabra clave en la lista de palabras
clave.
X Se abrirá una ventana emergente.
4
Pulse Establecer como predeterminado.
Añadir palabras clave a un dictado
Nota
• Solo las etiquetas Categoría, Tipo de trabajo, Autor y
Entrega tienen listas desplegables disponibles. Todas
las demás etiquetas son campos de texto libre.
• Si ha escaneado un código de barras, el número del
código de barras se mostrará automáticamente en la
ventana Propiedades y en la pantalla de grabación.
1
Seleccione una grabación en la lista de grabaciones
y luego pulse el icono de propiedades en la
pantalla de grabación.
También puede ir a la lista de grabaciones de la
pestaña Grabaciones.
• Pulse el botón Opciones junto a la grabación
pertinente.
• Seleccione Propiedades en la lista desplegable.
X Se abrirá la ventana de propiedades.
• Para editar las propiedades, pulse el icono
Opciones y luego pulse Editar.
2
Pulse el campo de texto que se encuentra junto a las
etiquetas Categoría, Tipo de trabajo, Autor o Entrega.
X Se abrirá una lista desplegable con sus palabras
clave denidas.
3
Seleccione una palabra clave en la lista desplegable.
4
Pulse el campo de texto libre junto a las etiquetas
Código de barras, Attribute o Comentario, y escriba el
texto que desee.
5
Pulse la tecla Atrás cuando haya terminado.
X Aparecerá la ventana emergente Guardar los
detalles de la grabación.
6
Pulse Guardar.
X Sus palabras clave seleccionadas se muestran en
la pantalla de grabación.
Añadir imágenes
1
Seleccione una grabación en la lista de grabaciones
y luego pulse el icono de propiedades en la
pantalla de grabación.
También puede ir a la lista de grabaciones de la
pestaña Grabaciones.
• Pulse el botón Opciones junto a la grabación
pertinente.
• Seleccione Propiedades en la lista desplegable.
X Se abrirá la ventana de propiedades.
• Para editar las propiedades, pulse el icono
Opciones y luego pulse Editar.
2
Pulse el icono Añadir imagen .
X Aparecerá la ventana emergente Opciones.
3
Pulse Hacer una foto para hacer una foto enseguida:
• Pulse para hacer una foto.
• Pulse para conrmar y añadir la foto a la
grabación.
También puede pulsar Mostrar galería para
seleccionar un foto de la aplicación Galería:
• Pulse el icono de opciones .
• Pulse Galería del dispositivo.
• Seleccione una imagen.
• Pulse la tecla Anterior.
X La imagen se mostrará en la ventana de
propiedades.
X Aparecerá un icono junto a los detalles del
dictado pertinente de la lista de grabaciones.
Page 32

32 Aplicación de grabadora de dictados Philips
Para cambiar una imagen existente:
1
Seleccione una grabación en la lista de grabaciones
y luego pulse el icono de propiedades en la
pantalla de grabación.
También puede ir a la lista de grabaciones de la
pestaña Grabaciones.
• Pulse el botón Opciones junto a la grabación
pertinente.
• Seleccione Propiedades en la lista desplegable.
X Se abrirá la ventana de propiedades.
• Para editar las propiedades, pulse el icono
Opciones y luego pulse Editar.
2
Pulse la imagen actual.
X Aparecerá la ventana emergente Opciones.
3
Pulse Hacer una foto para hacer una foto enseguida.
• Pulse para hacer una foto.
• Pulse para conrmar y añadir la foto a la
grabación.
Pulse Mostrar galería para seleccionar una foto de
la aplicación Galería.
• Pulse el icono de opciones .
• Pulse Galería del dispositivo.
• Seleccione una imagen.
• Pulse la tecla Anterior.
X La imagen se mostrará en la ventana de
propiedades.
X Aparecerá un icono junto a los detalles del
dictado pertinente de la lista de grabaciones.
Cambiar el nombre del dictado
Cambie el nombre de las grabaciones para facilitar la
identicación y la asignación de dictados en su solución
de ujo de trabajo, por ejemplo, el software SpeechExec
o SpeechLive.
Para cambiar el nombre del dictado:
1
Seleccione una grabación en la lista de grabaciones
de la pestaña Grabaciones.
2
Pulse el nombre de la grabación en la pantalla de la
grabación y edite el nombre existente. Para obtener
más información sobre la escritura de texto, consulte
Escribir texto.
Bloquear dictados/EOL
Use la función Finalizar el dictado para bloquear
grabaciones importantes y evitar que se modiquen
accidentalmente. De manera predeterminada, también
puede nalizar el dictado y enviarlo enseguida cuando
pulse la tecla Finalizar el dictado.
Para bloquear un dictado:
1
Pulse la tecla Finalizar el dictado mientras la
grabadora se encuentra en el modo de parada.
También puede presionar el botón de función
situado en el lado derecho de la grabadora.
X El dictado se marca ahora como bloqueado en
la pantalla de la grabación y no se puede
modicar.
También se marca como bloqueado en la lista de
grabaciones:
X Aparece la ventana emergente Enviar
opciones si esta conguración se activa en
Ajustes > Reenviando > Enviar dictados EOL
automáticamente.
2
Para desbloquear un dictado y realizar cambios en
la grabación, pulse la tecla Finalizar el dictado o
presione el botón de función de nuevo mientras la
grabadora se encuentre en el modo de parada.
Marcar dictados prioritarios
Marque su grabación como un dictado prioritario. Con
la opción de prioridad, resulta más sencillo identicar y
priorizar grabaciones urgentes durante la transcripción.
Para asignar el estado de prioridad a un dictado:
1
Pulse la tecla de prioridad mientras la grabadora
se encuentra en el modo de parada.
X La grabación se muestra como un dictado de
prioridad en la lista de grabaciones de la pestaña
Grabaciones.
2
Para cambiar el estado de la prioridad de un dictado,
pulse la tecla de prioridad de nuevo mientras la
grabadora se encuentra en el modo de parada.
Page 33
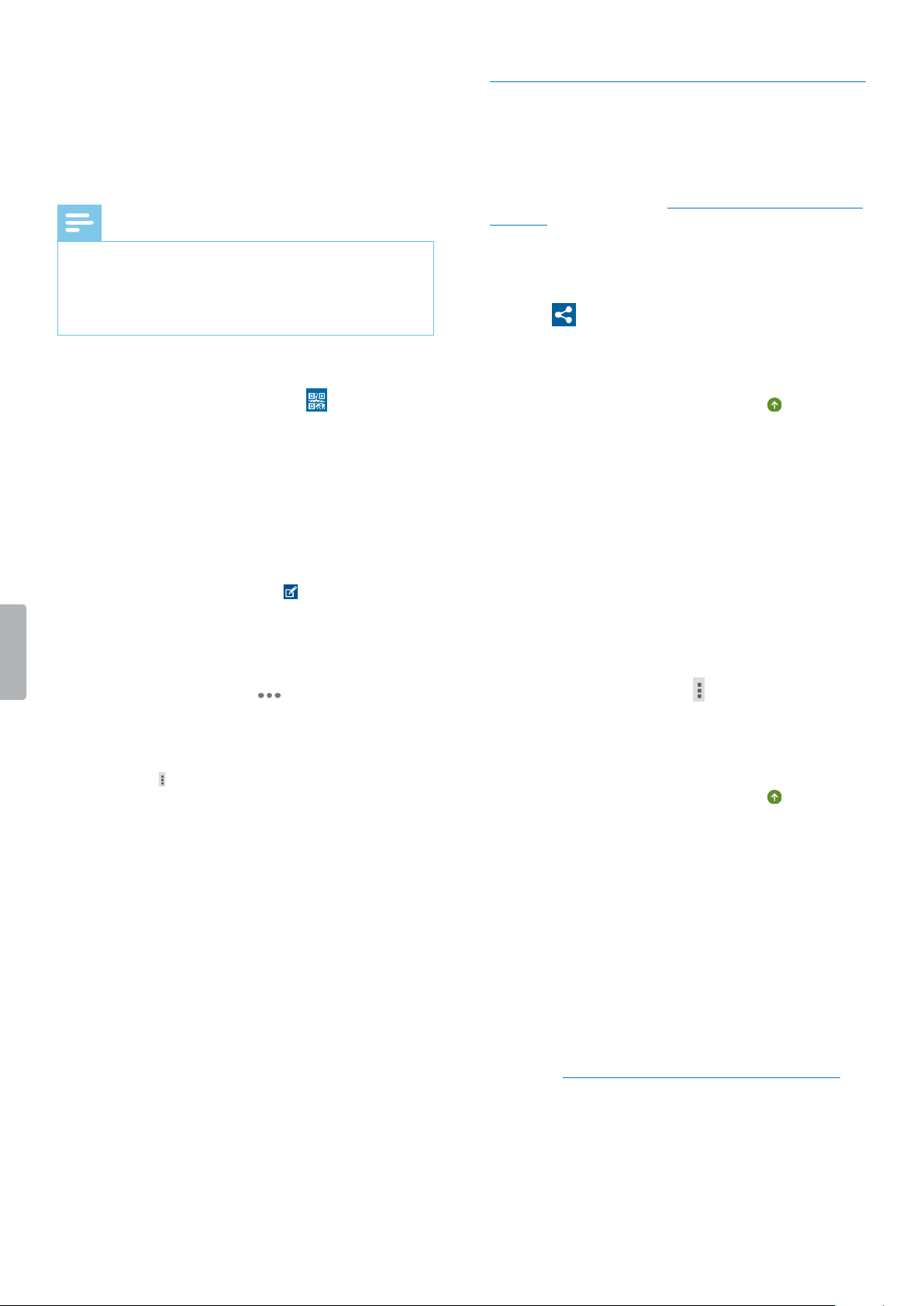
33Aplicación de grabadora de dictados Philips
Añadir códigos de barras
Con la función de escaneado de códigos de barras
integrada de la aplicación de dictado, puede
escanear códigos QR además de códigos de barras
unidimensionales (lineales). Su dispositivo detecta
códigos de barras en papel y en pantallas.
Nota
• La distancia de escaneado máxima depende de
diversos factores, como la calidad de la impresión y
el tamaño del código de barras, la distancia entre la
cámara y el código de barras, o las condiciones de
iluminación.
Para añadir un código de barras a un dictado o
cambiar un código de barras:
• Pulse el icono del código de barras mientras la
grabadora se encuentra en el modo de parada y
escanee el código de barras.
X Cuando el dispositivo reconozca el código de
barras, oirá un sonido de noticación.
X El código de barras aparecerá automáticamente
en la pantalla de grabación.
Para añadir o cambiar un código de barras
manualmente:
1
Pulse el icono de propiedades en la pantalla de
grabación.
También puede ir a la lista de grabaciones de la
pestaña Grabaciones.
• Pulse el botón Opciones junto a la grabación
pertinente.
• Seleccione Propiedades en la lista desplegable.
X Se abrirá la ventana de propiedades.
• Para editar las propiedades, pulse el icono
Opciones y luego pulse Editar.
2
Pulse el campo de texto libre junto a Código de
barras y escriba un código de barras.
Enviar un dictado
Envíe un dictado individual o varios dictados a la vez,
y elija entre diversas opciones de reenvío. Antes de
enviar los dictados, congure las opciones de envío
pertinentes en Ajustes > Reenviando. Para obtener
más información, consulte Ajustes de la aplicación para
dictados.
Enviar un dictado individual
1
Asegúrese de que está conectado a una red Wi-Fi.
2
Pulse en la pantalla de grabación.
X Aparecerá la ventana emergente Enviar opciones.
3
Seleccione la opción de envío que desee en la lista
que aparece.
X El dictado se marca como enviado en la lista
de grabaciones.
Enviar varios dictados a la vez
1
Asegúrese de que está conectado a una red Wi-Fi.
2
Abra la lista de grabaciones en la pestaña
Grabaciones.
3
Deslice el dedo a la derecha.
X Las casillas de vericación aparecen a la
izquierda junto a cada dictado.
4
Marque las casillas de vericación que se encuentran
junto a los dictados que desea enviar.
5
Pulse el icono de opciones de la esquina inferior
derecha y luego pulse Enviar.
X Aparecerá la ventana emergente Enviar opciones.
6
Seleccione la opción de envío que desee en la lista
que aparece.
X El dictado se marca como enviado en la lista
de grabaciones.
Enviar un dictado mediante correo electrónico
Antes de enviar un dictado mediante correo electrónico:
• Congure una cuenta de correo electrónico primero.
También puede congurar una cuenta de correo
electrónico al enviar la grabación mediante correo
electrónico por primera vez. Si no ha congurado una
cuenta todavía, se le pedirá que cree una al enviar
el dictado. Para obtener más información acerca de
cómo congurar una cuenta de correo electrónico,
consulte Uso de la aplicación de correo electrónico.
• Asegúrese de que la opción de correo electrónico está
activada en Ajustes > Reenviando.
Page 34

34 Aplicación de grabadora de dictados Philips
Para enviar un dictado mediante correo electrónico:
1
Asegúrese de que está conectado a una red Wi-Fi.
2
Pulse en la pantalla de grabación.
X Aparecerá la ventana emergente Enviar opciones.
3
Pulse Enviar correo electrónico.
X Se abrirá la ventana Redactar correo electrónico.
4
Escriba la dirección de correo electrónico del
destinatario y luego pulse para enviar el dictado.
X El dictado se marca como enviado en la lista
de grabaciones.
Si no ha congurado una cuenta de correo electrónico
todavía:
1
Asegúrese de que está conectado a una red Wi-Fi.
2
Pulse en la pantalla de grabación.
X Aparecerá la ventana emergente Enviar opciones.
3
Pulse Enviar correo electrónico.
X Aparecerá la ventana Ajustes de la cuenta. Siga
las instrucciones que aparecen en pantalla.
Para obtener más información acerca de cómo
congurar una cuenta de correo electrónico,
consulte Uso de la aplicación de correo
electrónico.
4
Pulse la tecla Anterior dos veces.
X Se abrirá la ventana Redactar correo electrónico.
5
Escriba la dirección de correo electrónico del
destinatario y luego pulse para enviar el dictado.
X El dictado se marca como enviado en la lista
de grabaciones.
Enviar un dictado a Philips SpeechLive
Philips SpeechLive es una aplicación de dictado en
la nube que le permite guardar, acceder y compartir
archivos de dictados desde cualquier lugar del mundo y
durante todo el día a la vez que garantiza la seguridad
máxima de los archivos.
Para obtener más información sobre el uso de los
servicios SpeechLive y SpeechLive, consulte la Guía de
inicio rápido de SpeechLive para autores o la Guía de
inicio rápido para administradores. Descargue las guías
de inicio rápido en www.speechlive.com/us/support.
Antes de enviar un dictado a SpeechLive:
• Debe tener una cuenta de SpeechLive válida. Si no
usa SpeechLive todavía, cree una cuenta de usuario
nueva en www.speechlive.com.
• Congure su cuenta de usuario de SpeechLive en la
aplicación de dictados.
• Asegúrese de que ha activado SpeechLive en Ajustes
> Reenviando > SpeechLive.
Congurar SpeechLive
Antes de congurar SpeechLive en la aplicación/app de
grabación de dictado Philips, debe tener una cuenta de
usuario de SpeechLive válida. Si todavía no está usando
SpeechLive, cree una cuenta de usuario de SpeechLive
nueva en www.speechlive.com.
Para congurar su cuenta de SpeechLive:
1
Asegúrese de que está conectado a una red Wi-Fi.
2
Vaya a Ajustes > Reenviando > SpeechLive.
3
Pulse el campo Dirección de correo electrónico.
X Se abrirá la ventana SpeechLive Inicio de sesión.
4
Escriba su dirección de correo electrónico de
SpeechLive y su contraseña.
5
Pulse Iniciar sesión.
X Su nombre de la cuenta de SpeechLive se asigna
automáticamente a su dirección de correo
electrónico.
X Si tiene más de una cuenta de usuario de
SpeechLive con la misma dirección de correo
electrónico y contraseña, se le pedirá que
seleccione una cuenta. Pulse la cuenta que dese.
X Cuando haya congurado su cuenta de
SpeechLive, verá una noticación de
Sincronización correcta en la lista de
grabaciones.
Enviar un dictado a SpeechLive
1
Asegúrese de que está conectado a una red Wi-Fi.
2
Pulse en la pantalla de grabación.
X Aparecerá la ventana emergente Enviar opciones.
3
Pulse SpeechLive.
X El dictado se marca como enviado en la lista
de grabaciones.
X Ahora puede acceder a sus dictados en el portal
de SpeechLive en login.speechlive.com.
Page 35

35Aplicación de grabadora de dictados Philips
Enviar un dictado al servicio de transcripción Philips SpeechLive
El servicio de transcripción Philips SpeechLive le ofrece
una solución de ujo de trabajo de voz a texto completa.
Si le ha asignado a su dictado un estado de prioridad,
recibirá dictados importantes incluso más rápidamente.
El servicio de transcripción SpeechLive también admite
dictados con varios altavoces, como entrevistas,
conversaciones telefónicas o reuniones. Tan pronto
como se haya transcrito un dictado, el documento
terminado se adjuntará a su dictado en el portal de
SpeechLive. En función de los ajustes de noticación de
SpeechLive, el documento también se le podrá enviar
por correo electrónico.
Para obtener más información acerca del servicio de
transcripción Philips SpeechLive, visite www.speechlive.
com.
Para obtener información acerca de cómo administrar
dictados y noticaciones en su cuenta de SpeechLive,
consulte la Guía de inicio rápido para autores y la Guía
de inicio rápido para administradores de SpeechLive.
Descargue las guías de inicio rápido en www.speechlive.
com/support.
Nota
• Solo puede enviar dictados al servicio de
transcripción cuando haya comprado minutos
de transcripción para el servicio de transcripción
SpeechLive a través del administrador de la cuenta.
Antes de enviar un dictado al servicio de transcripción
SpeechLive:
• Debe disponer de una cuenta de usuario de
SpeechLive válida. Si no usa SpeechLive todavía, cree
una cuenta de usuario nueva en www.speechlive.com.
• Congure la cuenta de SpeechLive en la aplicación de
dictados.
• Asegúrese de que ha activado el servicio de
transcripción en Ajustes > Reenviando > SpeechLive >
Utilizar servicio de transcripción.
Enviar un dictado de un único orador al servicio de
transcripción
1
Asegúrese de que está conectado a una red Wi-Fi.
2
Active Único orador en Ajustes > Reenviando >
SpeechLive > Utilizar servicio de transcripción.
3
Abra una grabación en la pestaña Grabaciones.
4
Pulse en la pantalla de grabación.
X Aparecerá la ventana emergente Enviar opciones.
5
Pulse Servicio de transcripción.
X El dictado enviado se marca en la lista de
grabaciones .
Enviar un dictado de múltiple orador al servicio de
transcripción
Nota
• La opción de múltiple orador solo está disponible en
la aplicación/app de grabación de dictado Philips
si esta función está habilitada en su cuenta de
SpeechLive. Para obtener más información, póngase
en contacto con el administrador de su cuenta.
1
Asegúrese de que está conectado a una red Wi-Fi.
2
Active Múltiple orador en Ajustes > Reenviando >
SpeechLive > Utilizar servicio de transcripción.
3
Abra una grabación en la pestaña Grabaciones.
4
Pulse en la pantalla de grabación.
X Aparecerá la ventana emergente Enviar opciones.
5
Pulse Servicio de transcripción.
X El dictado se marca como enviado en la lista
de grabaciones.
Enviar un dictado al servicio de reconocimiento de voz Philips SpeechLive
El servicio de reconocimiento de voz Philips SpeechLive
es una solución de voz a texto rápida y eciente. Elija
entre varios idiomas en los que desee que se transcriba
el dictado.
Nota
• Los idiomas del servicio de reconocimiento de voz
SpeechLive están pensados para hablantes nativos.
Si no es nativo del idioma en el que habla, la
precisión de la transcripción puede verse afectada.
Tan pronto como se haya transcrito un dictado, el
documento terminado se adjuntará a su dictado en
el portal de SpeechLive. En función de los ajustes de
noticación de SpeechLive, el documento también se le
podrá enviar por correo electrónico.
Para obtener información acerca de cómo administrar
los dictados y las noticaciones en su cuenta de
SpeechLive, consulte la Guía de inicio rápido para
autores de SpeechLive o la guía de inicio rápido para
administradores. Descargue las guías de inicio rápido en
www.speechlive.com/support.
Nota
• Solo puede enviar dictados al servicio de
reconocimiento de voz cuando haya adquirido
minutos de transcripción para el servicio de
reconocimiento de voz SpeechLive a través del
administrador de su cuenta.
Page 36

36 Aplicación de grabadora de dictados Philips
Antes de enviar un dictado al servicio de reconocimiento
de voz SpeechLive:
• Debe disponer de una cuenta de usuario de
SpeechLive válida. Si no usa SpeechLive todavía, cree
una cuenta de usuario nueva en www.speechlive.com.
• Congure la cuenta de SpeechLive en la aplicación de
dictados.
Enviar un dictado al servicio de reconocimiento de voz
1
Asegúrese de que está conectado a una red Wi-Fi.
2
Active el reconocimiento de voz en Ajustes >
Reenviando > SpeechLive > Utilizar servicio de
reconocimiento de voz.
3
Abra una grabación en la pestaña Grabaciones.
4
Pulse en la pantalla de grabación.
X Aparecerá la ventana emergente Enviar opciones.
5
Pulse Reconocimiento de voz.
X Aparecerá la ventana emergente Seleccione el
idioma de su dictado.
6
Para seleccionar el idioma del dictado, desplácese
hasta el idioma que desee.
7
También puede marcar la casilla de vericación
Recordar conguración si no desea que aparezca
la ventana emergente de nuevo. La aplicación de
dictados guarda esta conguración.
8
Pulse Enviar.
X El dictado se marca como enviado en la lista
de grabaciones.
Establecer un idioma de reconocimiento de voz
predeterminado
Establezca un idioma predeterminado para el servicio
de reconocimiento de voz si principalmente graba
dictados en los mismos idiomas.
Para establecer un idioma predeterminado:
1
Active el reconocimiento de voz en Ajustes >
Reenviando > SpeechLive > Utilizar servicio de
reconocimiento de voz.
2
Para seleccionar su idioma favorito, desplácese
hasta el idioma que desee.
3
Marque la casilla de vericación Recordar idioma.
X La aplicación recordará esta conguración para
dictados posteriores y ya no se le pedirá que
seleccione un idioma.
Enviar un dictado a mobile server Philips SpeechExec
mobile server Philips SpeechExec es una solución
de ujo de trabajo local que le ofrece una seguridad
máxima de archivos debido al cifrado en tiempo real.
Antes de enviar un dictado a mobile server Philips
SpeechExec:
• El administrador del sistema debe congurar y activar
el servidor. Póngase en contacto con el administrador
del sistema para acceder a los datos.
• Congure su cuenta de mobile server en la aplicación
de dictados.
Congurar mobile server
Antes de congurar mobile server Philips SpeechExec:
• Envíe su ID de dispositivo al administrador del sistema
mediante correo electrónico como se describe a
continuación. Asegúrese de que ha congurado una
cuenta de correo electrónico primero.
• El administrador del sistema debe congurar y activar
el servidor. Póngase en contacto con el administrador
del sistema para acceder a los datos.
Para congurar mobile server:
1
Asegúrese de que está conectado a una red Wi-Fi.
2
Vaya a Ajustes > Reenviando > Mobile Server.
3
Pulse el icono de opciones y luego pulse Enviar ID
de dispositivo.
X Se abrirá la ventana Redactar correo electrónico.
4
Escriba la dirección de correo electrónico del
administrador del sistema.
5
Pulse para enviar el correo electrónico.
X Su ID de dispositivo se le enviará al administrador
del sistema.
6
Escriba el nombre de usuario, la contraseña y la
URL (dirección de Internet) proporcionada por el
administrador del sistema.
7
También puede cambiar el nombre del servidor.
Enviar un dictado al mobile server
1
Asegúrese de que está conectado a una red Wi-Fi.
2
Pulse en la pantalla de grabación.
X Aparecerá la ventana emergente Enviar opciones.
3
Pulse Mobile Server.
X El dictado se marca como enviado en la lista
de grabaciones.
Page 37

37Aplicación de grabadora de dictados Philips
Enviar un dictado al dictation hub Philips
El dictation hub Philips es un mobile server hospedado
por Philips. Con el dictation hub, puede enviar sus
archivos de dictados a una dirección de correo
electrónico predenida o al software del grupo de
trabajo de Philips SpeechExec. Si tiene requisitos
especiales, por ejemplo, transferencia de datos basada
en palabra clave o envío de dictados a una ubicación
FTP, póngase en contacto con su socio de soporte de
Philips al que ha adquirido el dispositivo.
Nota
• Para que se transcriban los archivos de los dictados,
su transcriptor debe tener el software SpeechExec
instalado.
Antes de enviar un dictado al dictation hub Philips:
• Debe tener una cuenta de dictation hub válida.
• Congure la cuenta de dictation hub en la aplicación
para dictados.
Congurar dictation hub
Nota
• Si no está usando el dictation hub todavía, y está
creando una nueva cuenta de usuario de dictation
hub, se registrará primero para una versión de
prueba de 30 días. Para adquirir una cuenta tras
el período de prueba, póngase en contacto con su
socio de Philips de soporte al que ha comprado el
dispositivo.
Para crear una nueva cuenta de usuario de dictation
hub o iniciar sesión en una cuenta existente:
1
Vaya a Ajustes > Reenviando > Dictation Hub.
X Si está congurando su cuenta de dictation
hub por primera vez, se abrirá una pantalla de
bienvenida.
2
En la pantalla de bienvenida, pulse Sí.
3
En la pantalla del acuerdo de licencia del usuario
nal, pulse Sí.
4
Escriba la dirección de correo electrónico del
destinatario.
5
Escriba su propia dirección de correo electrónico y
sus iniciales.
6
Pulse Siguiente.
7
Seleccione un formato de audio y luego pulse
Siguiente.
8
Seleccione un idioma para los mensajes de correo
electrónico del ujo de trabajo de dictation hub y
luego pulse Conectar.
Enviar un dictado a Dictation Hub
1
Asegúrese de que está conectado a una red Wi-Fi.
2
Pulse en la pantalla de grabación.
X Aparecerá la ventana emergente Enviar opciones.
3
Pulse Dictation Hub.
X El dictado se marca como enviado en la lista
de grabaciones.
Enviar un dictado mediante el software Philips SpeechExec
Con el software Philips SpeechExec del ujo de trabajo,
puede descargar todos los dictados nuevos de la
SpeechAir conectada en la carpeta Terminado de
SpeechExec.
Para obtener más información acerca de cómo
descargar dictados de SpeechAir a SpeechExec,
consulte Descargar dictados en SpeechExec.
Para obtener más información acerca de cómo instalar
SpeechExec, consulte Instalar SpeechExec el ordenador.
Además, congure las opciones de entrega para
SpeechAir con el asistente para SpeechAir en
SpeechExec. SpeechExec carga las opciones de entrega
preconguradas en la aplicación/app de grabación
de dictado en SpeechAir. Elija entre las opciones de
entrega de reconocimiento de voz SpeechLive, servicio
de transcripción SpeechLive, email o reconocimiento de
voz de dragon. Si selecciona un método de entrega en
la aplicación/app de grabación de dictado y conecta
el dispositivo a SpeechExec, el software enviará
automáticamente sus nuevos dictados mediante el
método de entrega preseleccionado en la aplicación de
la grabadora de dictados.
Congurar métodos de entrega para SpeechAir
1
Inicie SpeechExec.
2
Asegúrese de que la SpeechAir está encendida y
conecte el dispositivo al ordenador.
3
Seleccione los métodos de entrega que desee en
el asistente para SpeechAir en SpeechExec. Para
obtener más información, consulte Congurar
SpeechAir en SpeechExec.
X Cuando haya nalizado la conguración del
asistente para SpeechAir, SpeechExec cargará los
métodos de entrega seleccionados, el nombre del
autor y los tipos de trabajo en la aplicación/app
de grabación de dictado de SpeechAir.
4
Desconecte SpeechAir de SpeechExec.
Page 38

38 Aplicación de grabadora de dictados Philips
Establecer un método de entrega predeterminado
1
Congure las opciones de entrega de SpeechAir
como se describe en Congurar métodos de entrega
para SpeechAir.
2
Seleccione el método de entrega que desee en la
aplicación/app de grabación de dictado en Ajustes
> Reenviando > Flujo de trabajo > Entrega antes de
enviar el dictado.
X Aparecerá la ventana emergente Entrega.
3
Pulse Establecer como predeterminado.
X SpeechAir guardará esta conguración y
recordará el método de entrega predeterminado
seleccionado cada vez que descargue dictados
de SpeechAir a SpeechExec.
Cambiar el método de entrega para dictados
individuales
Nota
• Si cambia el método de entrega para su dictado
actual, no cambiará la opción de entrega
predeterminada. SpeechAir no recordará esta
conguración para su siguiente dictado. Si desea
cambiar el método de entrega predeterminado,
continúe según se describe en Establecer un método
de entrega predeterminado en la aplicación para
dictados.
1
Congure los métodos de entrega en SpeechExec
según se describe en Congurar métodos de entrega
para SpeechAir.
2
Pulse el icono de propiedades en la pantalla de
grabación de la aplicación/app de grabación de
dictado.
3
Pulse el campo de texto que se encuentra junto a
Entrega.
4
Seleccione una opción de entrega en el menú
desplegable.
Enviar un dictado mediante SpeechExec
1
Congure las opciones de entrega de SpeechAir
como se describe en Congurar métodos de entrega
para SpeechAir.
2
También puede pulsar el icono de propiedades en
la pantalla de grabación de la aplicación/app de
grabación de dictado si desea cambiar el método de
entrega.
• Pulse el campo de texto que se encuentra junto a
Entrega.
• Seleccione una opción de entrega en el menú
desplegable.
3
Conecte la SpeechAir al ordenador.
4
Inicie la SpeechExec en el ordenador.
X SpeechExec descarga todos los nuevos dictados
de SpeechAir y los envía mediante el método de
entrega seleccionado en la aplicación/app de
grabación de dictado.
X De manera predeterminada, se borran sus
dictados de la grabadora una vez ha nalizado la
descarga.
Enviar un dictado a una carpeta de red
Comparta sus dictados en carpetas y subcarpetas por la
red. Cualquiera que use la misma red puede acceder a
sus dictados en las carpetas seleccionadas.
Nota
• Para poder utilizar esta función, haga que su carpeta
de destino esté accesible a través de la red.
• Asegúrese de que el dispositivo está conectado a la
carpeta correcta.
Para obtener más información, póngase en contacto
con el administrador del sistema.
Antes de enviar un dictado a una carpeta de red:
• Póngase en contacto con el administrador del sistema
para acceder a los datos.
• Congure los ajustes de la carpeta de red de la
aplicación para dictados.
Congurar los ajustes de la carpeta de red
1
Pulse Ajustes.
2
Pulse Reenviando.
3
Pulse Carpeta de red.
4
Escriba el nombre del usuario y la carpeta
proporcionada por el administrador del sistema.
5
Escriba la ruta de acceso de la carpeta
proporcionada por el administrador del sistema. Esta
es una dirección IP que empieza por smb://, como
smb://111.111.111.11/Data/XY.
6
También puede seleccionar un tipo de subcarpeta.
A su carpeta de destino se le asignará un nombre
según el tipo de subcarpeta seleccionado Autor o
Número de serie.
7
Pulse la tecla Anterior.
X Aparecerá la ventana emergente Guardar
carpeta de red.
8
Pulse Guardar.
Enviar un dictado a una carpeta de red
1
Asegúrese de que está conectado a una red Wi-Fi.
2
Pulse en la pantalla de grabación.
X Aparecerá la ventana emergente Enviar opciones.
3
Pulse Carpeta de red.
X El dictado se marca como enviado en la lista
de grabaciones.
Page 39
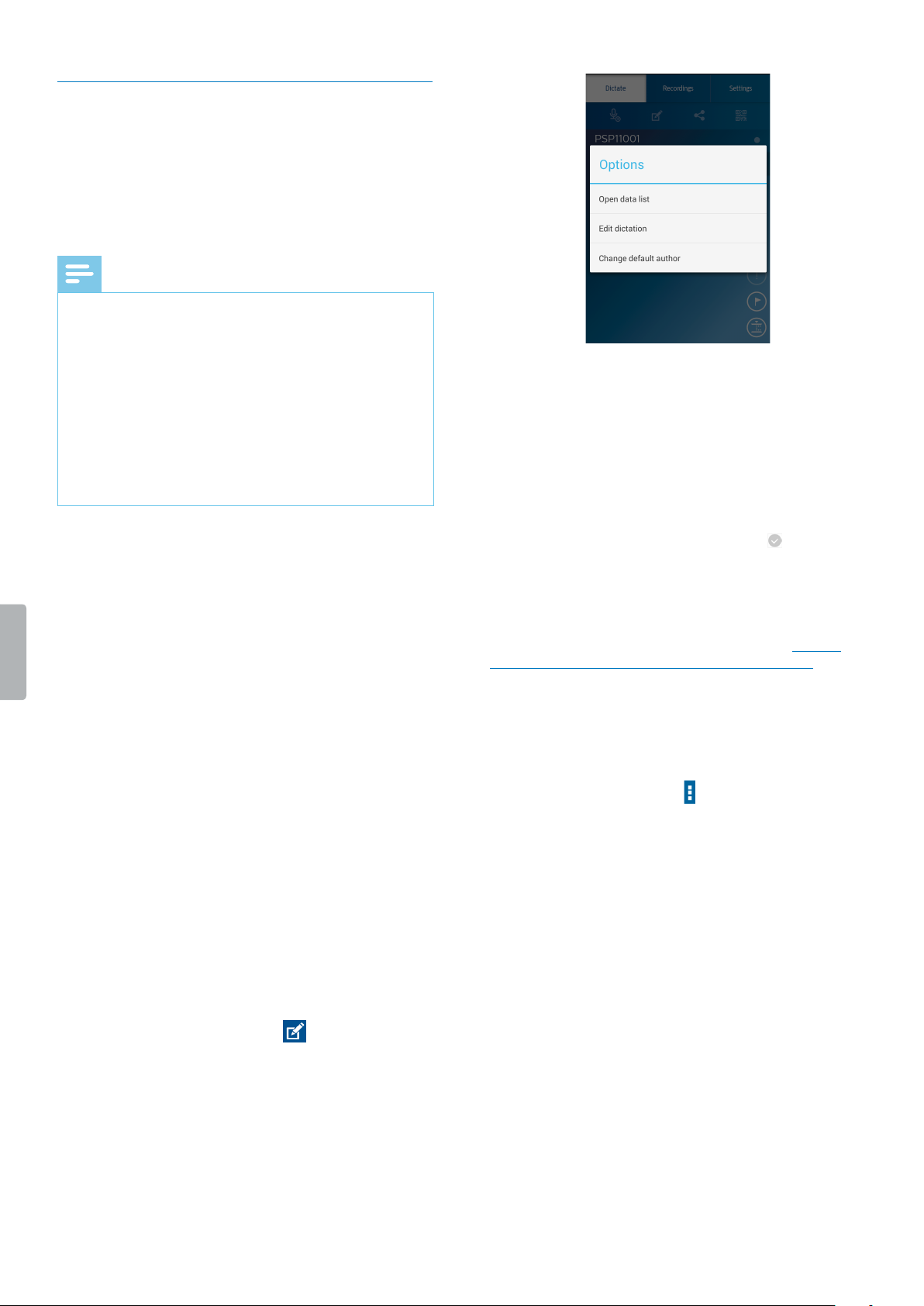
39Aplicación de grabadora de dictados Philips
Usar listas de datos
Importe un archivo .csv con datos, como los datos de
los pacientes, desde un servidor web a SpeechAir y
úselo en la aplicación/app de grabación de dictado.
También dispone de la opción de seleccionar un
intervalo de actualización de listas de datos. Una vez se
haya importado la lista de datos, se actualizará en el
intervalo denido.
Nota
• La lista de datos debe contener al menos tres las
y una propiedad, como el autor, el nombre del
paciente o el departamento. Una propiedad puede
contener un máximo de 30 caracteres. Puede añadir
un máximo de 2000 las y hasta 10 propiedades a
cada lista de datos.
• No use espacios en blanco, ni en el nombre de la
lista de datos ni en los elementos de la lista de datos.
• Preste atención a las mayúsculas y minúsculas.
• Si no se puede descargar su lista de datos,
compruebe su dirección de Internet y la conexión
Wi-Fi.
Importar una lista de datos .csv
1
Asegúrese de que está conectado a una red Wi-Fi.
2
Pulse Ajustes en la aplicación para dictados.
3
Pulse Conectividad.
4
Pulse URL y escriba la dirección de Internet en la que
se guarda su archivo .csv.
X La lista de datos se descargará del servidor web y
se podrá usar ahora.
Establecer un intervalo de actualización de listas de
datos
1
Pulse Ajustes en la aplicación para dictados.
2
Pulse Conectividad.
3
Pulse Intervalo de actualización y seleccione el
intervalo que desee para que se actualice su lista de
datos.
Utilizar una lista de datos en la aplicación para
dictados
1
Abra un dictado en la lista de grabaciones o inicie un
nuevo dictado.
2
Pulse el icono de propiedades en la pantalla de
grabación.
3
Aparecerá la ventana emergente Opciones.
4
Pulse Lista de datos.
5
Seleccione un elemento en la lista de datos.
X Aparecerá la ventana emergente Detalles con
todos los detalles relacionados con ese elemento.
6
Pulse OK.
X Se abrirá la pantalla de grabación. Se añadirán
los detalles relacionados con el elemento de
datos seleccionado al dictado.
X El elemento se marca como usado en su lista
de datos.
Opciones de la lista de datos
Al abrir la lista de datos según se describe en Utilizar
una lista de datos en la aplicación para dictados,
puede elegir entre diversas opciones para su lista de
datos. Escanee un código de barras, cambie el autor
predeterminado, seleccione cómo desea ltrar los datos
o busque elementos de la lista de datos.
Para abrir las opciones de la lista de datos:
• Pulse el icono de opciones en la ventana Lista de
datos.
Page 40

40 Aplicación de grabadora de dictados Philips
Escanear un código de barras
Use la función de código de barras para buscar un
elemento de lista de datos que coincida con el código
de barras escaneado.
1
Pulse el icono de opciones en la ventana Lista de
datos para abrir las opciones de la lista de datos.
2
Deslice el dedo hacia abajo y pulse Código de
barras.
También puede presionar el botón de función en el lado
derecho del dispositivo.
3
Escanee el código de barras o el código QR.
X El código de barras escaneado se compara con
la lista de datos.
X Si no se ha encontrado ningún elemento que
coincida con el código de barras, oirá una señal
de noticación.
X Si se encuentra una coincidencia, aparecerá
la ventana emergente Detalles con todos los
detalles relacionados con ese elemento. El
código de barras que coincide con una entrada
del elemento de la lista de entradas se resalta en
color azul.
X Si se encuentra más de un elemento que coincide
con el código de barras, aparecerán echas
negras junto al botón OK.
4
Pulse OK en la ventana emergente Detalles o bien,
pulse la echa que se encuentra junto al botón OK
para desplazarse hasta el elemento de la lista de
datos que desee.
X Se abrirá la pantalla de grabación.
Cambiar autor por defecto
Si desea cambiar el autor predeterminado, congure
primero autores diferentes en Ajustes > Reenviando >
Flujo de trabajo > Autor. Para obtener más información,
consulte Congurar palabras clave.
Para cambiar el autor:
1
Pulse el icono de opciones en la ventana Lista de
datos para abrir las opciones de la lista de datos.
2
Deslice el dedo hacia abajo y pulse Cambiar autor.
X Se abre la ventana Autor.
3
Seleccione otro autor en la lista.
X Aparecerá la ventana emergente Autor.
4
Pulse Establecer como predeterminado.
X El autor seleccionado se establece ahora como el
autor por defecto para todos los demás dictados
hasta que cambia el autor por defecto de nuevo.
Filtrar elementos de datos
Para ltrar elementos de listas de datos, use la función
de búsqueda o las opciones de la lista de datos.
Para ltrar elementos de lista de datos:
1
Pulse y escriba el texto en la barra de búsqueda
para buscar un elemento.
2
Pulse el icono de opciones para seleccionar ltros
adicionales, como elementos nalizados u orden
alfabético.
Si no se encuentra ningún elemento, puede que se deba
a que el ltrado es demasiado estricto. En este caso,
pulse el icono de opciones en la ventana Lista de
datos para abrir las opciones de la lista de datos. Luego
deslice el dedo hacia abajo y pulse Los datos sin ltrar.
Page 41

41Aplicación de grabadora de dictados Philips
Ajustes de la aplicación para dictados
Cambie diversos ajustes en la aplicación para dictados
según sus propias preferencias. Ajuste la conguración
en cuanto al control del audio, el reenvío, la seguridad
y la interfaz de usuario para que la grabación sea más
cómoda y eciente con SpeechAir y la aplicación/app
de grabación de dictado Philips.
Puede ver todos los ajustes en la pestaña Ajustes de
la aplicación/app de grabación de dictado. Encuentre
estas opciones descritas en la siguiente tabla.
Nota
• En función de la conguración del dispositivo, es
posible que algunos ajustes estén bloqueados.
Ajustes de audio
Conguración Función
Purgar los dictados • Pulse Intervalos para
purgar los dictados para
establecer un intervalo para
que se borren los dictados
automáticamente del
dispositivo. Para obtener
más información, consulte
Borrar un dictado.
Formato de audio • Seleccione la calidad de
grabación de los dictados
eligiendo entre los formatos
de audio WAV (PCM) y DS2.
DS2 es el formato de audio
estándar preestablecido.
Sensibilidad del
micrófono
• Ajuste la sensibilidad del
micrófono para evitar
los ruidos de fondo de
la grabación y para
adaptarlo al entorno de
grabación. Para obtener
más información, consulte
Sensibilidad del micrófono.
Conectividad del
micrófono
• Ajuste la conguración
para la direccionalidad en
mano y en la mesa. Elija
si desea usar el micrófono
direccional o el de 360°
cuando haga dictados con
su dispositivo en la mano o
en el escritorio. Para obtener
más información, consulte
Conectividad del micrófono.
Conguración Función
Activación por voz • Habilite la activación
por voz para iniciar
automáticamente la
grabación cuando comience
a hablar y pause la
grabación cuando deje
de hablar. Para obtener
más información, consulte
Grabación activada por voz.
Señal sonora de
grabado
• Habilite la señal sonora de
grabado para oír una señal
sonora cuando empiece a
grabar.
Auto-espaciar • Pulse Retroceso automático
para seleccionar el
número de segundos que
desea retroceder en las
grabaciones cuando las
rebobine.
Reenvío
Conguración Función
Correo electrónico • Active esta función para
poder enviar dictados
mediante correo
electrónico.
SpeechLive • Active esta función para
poder enviar dictados a
SpeechLive. Para obtener
más información, consulte
Enviar un dictado a
SpeechLive.
• Congure su cuenta de
SpeechLive. Para obtener
más información, consulte
Congurar SpeechLive.
• Habilite el servicio
de transcripción
SpeechLive y el servicio
de reconocimiento de
voz para poder enviar
dictados al servicio de
transcripción y al servicio
de reconocimiento de
voz. Para obtener más
información, consulte
Enviar un dictado al
servicio de transcripción
Philips SpeechLive y Enviar
un dictado al servicio de
reconocimiento de voz
Philips SpeechLive.
Page 42

42 Aplicación de grabadora de dictados Philips
Conguración Función
Mobile Server • Congure su cuenta de
mobile server para poder
enviar dictados mediante
el mobile server Philips
SpeechExec. Para obtener
más información, consulte
Enviar un dictado a mobile
server Philips SpeechExec y
Congurar mobile server.
Dictation hub • Escriba la dirección de un
destinatario predenido
y congure su cuenta
de dictation hub para
poder enviar dictados al
dictation hub Philips. Para
obtener más información,
consulte Enviar un dictado
al dictation hub Philips y
Congurar dictation hub.
Carpeta de red • La opción de la carpeta
de red es una manera
cómoda de compartir
dictados mediante
carpetas predenidas y sus
subcarpetas a través de
la red. Todo el mundo que
utilice la misma red puede
acceder a sus archivos de
dictados de las carpetas
seleccionadas. Para
obtener más información,
consulte Enviar un dictado
a una carpeta de red.
Flujo de trabajo • Dena una o más palabras
clave que puede asignar
a cada grabación. Utilice
palabras clave para el
enrutamiento de archivos
automático y para
identicar las grabaciones
con mayor facilidad. Para
obtener más información,
consulte Añadir palabras
clave a un dictado.
Enviar dictados EOL
automáticamente
• Habilite esta función
para que se le pida
automáticamente
seleccionar una opción de
envío cuando marque un
dictado como bloqueado.
Seguridad
Conguración Función
Cifrado • Pulse Cifrado para denir
una clave de cifrado de 16
caracteres.
Si ha seleccionado DS2 como
el formato de audio estándar,
la clave de cifrado proporciona
el cifrado en tiempo real de sus
dictados mientras graba.
• La clave de cifrado también
proporciona el cifrado adicional
de dictados que se envían al
dictation hub Philips o al mobile
server Philips SpeechExec.
Usar cifrado • Habilite el cifrado para utilizar
la clave de cifrado denida
y para proteger sus dictados
del uso o la reproducción de
archivos no autorizados.
Interfaz de usuario
Conguración Función
Pantalla • Active la conguración
Mantenga encendida la
pantalla durante la grabación
si no desea que se apague
la pantalla mientras esté
grabando. Se desactiva
entonces el tiempo predenido
antes de que se apague la
pantalla (consulte Modo de
ahorro de energía).
Interruptor
deslizante
• Personalice la funcionalidad
del interruptor deslizante.
De manera predeterminada,
el interruptor deslizante se
establece en Internacional.
Para cambiar la asignación del
interruptor deslizante, vaya a
Ajustes > Interfaz de usuario
> Asignación de control
deslizante y seleccione Philips,
Internacional o Alemán.
Philips
A
H/(botón de función)
B
Internacional
G
F
B
Alemán
A
/(botón de función)
/
B
Page 43
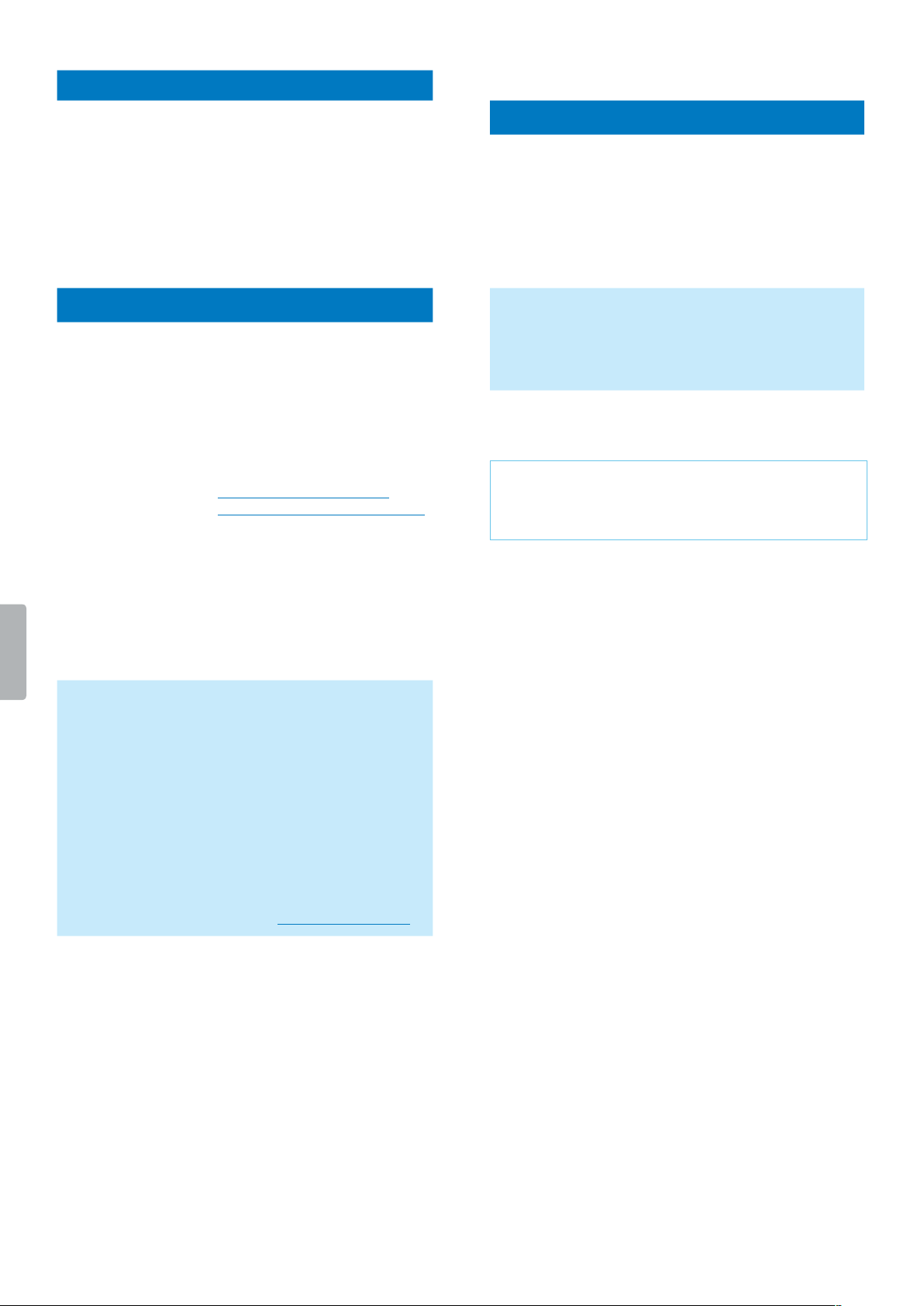
43Aplicación de grabadora de dictados Philips
Conguración Función
Botón de función • Personalice la funcionalidad
del botón de función
derecho del dispositivo.
Pulse Asignación de botón
y seleccione la función que
desee asignar al botón de
función.
Conectividad
Conguración Función
Gestión remota • Conéctese a su servidor de
gestión de dispositivos remotos.
Las conguraciones gestionadas
mediante el software de gestión
de dispositivos remotos Philips
se cargarán automáticamente
a su aplicación de grabación
de dictado. Para obtener
más información, consulte
Conectarse al servidor de
gestión de dispositivos remotos.
• Seleccione el intervalo
de actualización que
desee para recuperar
nuevas conguraciones.
Las actualizaciones de
conguración se cargarán a
continuación en su aplicación
de grabación de dictado en el
intervalo denido.
Lista de datos • Importe archivos .csv con datos,
como datos de pacientes, de
una dirección de Internet en la
SpeechAir escribiendo su URL
de lista de datos (dirección de
Internet).
• Seleccione el intervalo de
actualización de la lista de
datos que desee. Una vez se
haya importado la lista de
datos, se actualizará en el
intervalo denido.
Para obtener más información,
consulte Usar listas de datos.
Ayuda
Conguración Función
Soporte técnico • Envíe un email a nuestro
soporte técnico si tiene
problemas técnicos con
su aplicación/app de
grabación de dictado
o si desea enviarnos
comentarios sobre la
aplicación.
Guía de inicio rápido • Abra una guía de inicio
rápido para obtener un
resumen rápido de las
funciones principales de
la aplicación de dictados.
Acerca de
• Consulte la información acerca de la versión de la
aplicación de dictados.
• Siga los vínculos a nuestras Condiciones de uso y a
nuestra Privacidad.
Page 44
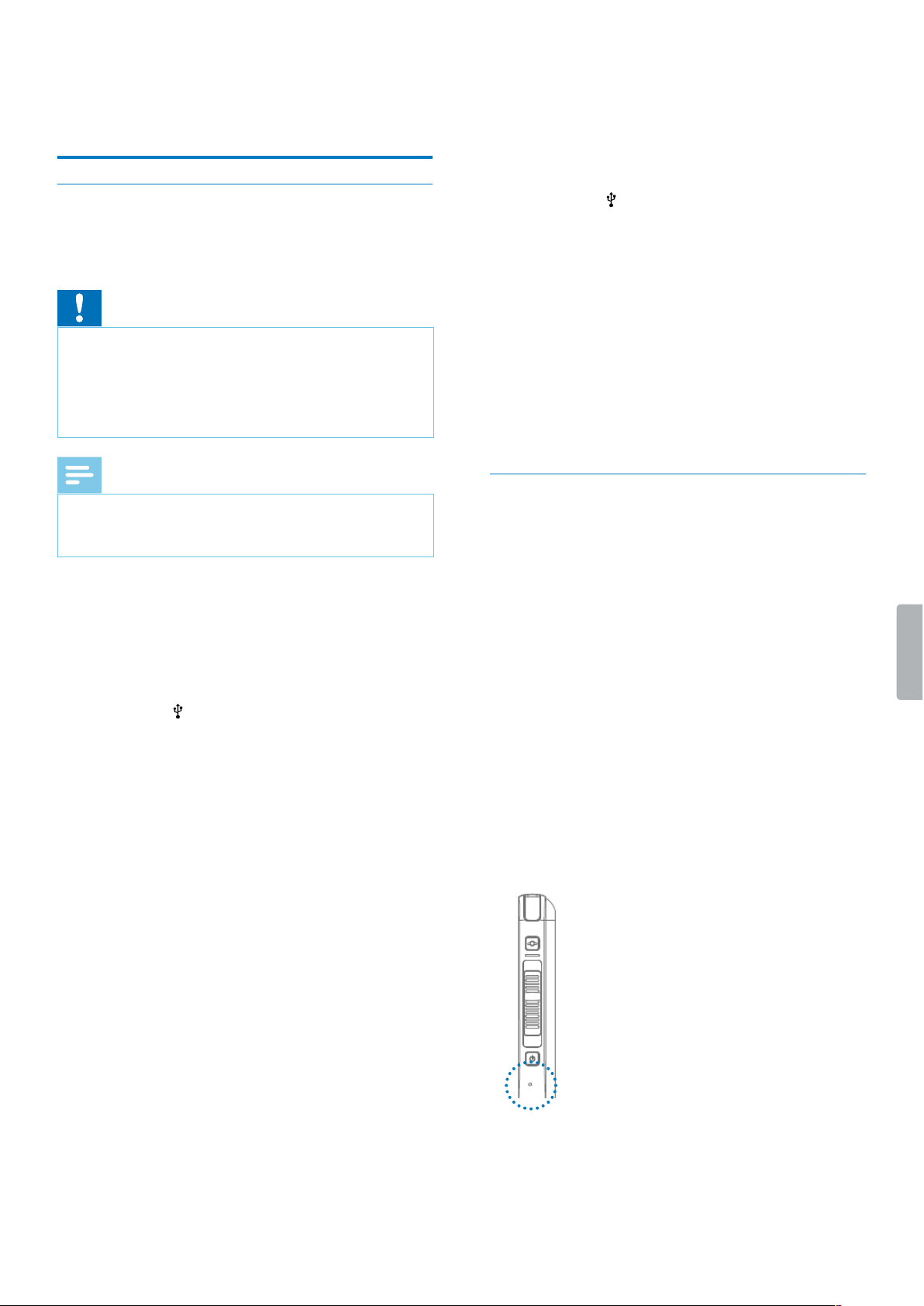
44 Gestión de datos y dispositivos
6 Gestión de datos y
dispositivos
Transferir datos al ordenador y desde él
Mueva los archivos del dispositivo al ordenador, o
viceversa.
Precaución
• No desconecte el cable USB del dispositivo mientras
transere archivos. Esto podría provocar la pérdida
de datos.
• No elimine carpetas preinstaladas de SpeechAir.
Si las elimina, podría causar que el software del
dispositivo funcionara incorrectamente.
Nota
• Por motivos de seguridad de datos, el
funcionamiento del dispositivo se desactiva mientras
el dispositivo está conectado al ordenador.
Para transferir datos de la SpeechAir al ordenador:
1
Conecte el dispositivo al ordenador mediante un
cable micro USB.
También puede conectar el dispositivo al ordenador
mediante la base de conexión. Asegúrese de que
utiliza el puerto micro USB de transferencia de datos
marcado con en la base de conexión.
X El indicador LED de transferencia verde situado
en la base de conexión se iluminará.
2
Abra el Explorador de Windows en un equipo con
Windows o Finder, en un Mac.
X SpeechAir se reconoce como una unidad externa.
3
Haga doble clic en la unidad de la SpeechAir.
X El contenido de la SpeechAir aparecerá en una
nueva ventana.
4
Seleccione los archivos que desee en la ventana de
la SpeechAir y cópielos, córtelos o arrástrelos en la
ubicación que preera del ordenador.
Para transferir datos del ordenador a la SpeechAir:
1
Conecte el dispositivo al ordenador mediante un
cable micro USB.
También puede conectar el dispositivo al ordenador
mediante la base de conexión. Asegúrese de que
utiliza el puerto micro USB de transferencia de datos
marcado con en la base de conexión.
X El indicador LED de transferencia verde situado
en la base de conexión se iluminará.
2
Abra el Explorador de Windows en un equipo con
Windows o Finder, en un Mac.
X SpeechAir se reconoce como una unidad externa.
3
Haga doble clic en la unidad de la SpeechAir.
X El contenido de la SpeechAir aparecerá en una
nueva ventana.
4
Seleccione los archivos que desee en el ordenador
y cópielos, córtelos o arrástrelos en la ubicación que
preera de la SpeechAir.
Restablecer el dispositivo y los datos
Restablecimiento del dispositivo
Si tiene problemas con el software del dispositivo, por
ejemplo, el software se bloquea, el dispositivo funciona
lentamente y las aplicaciones no responden, puede
restablecer el dispositivo y reiniciarlo.
Cuando restablezca SpeechAir, no perderá los datos.
Sin embargo, si restablece el dispositivo mientras usa
una aplicación o programa de software, el dispositivo
apagará todos los programas activos y es posible que se
pierdan los datos no guardados.
Para restablecer el dispositivo:
1
Mantenga pulsado el botón de restablecimiento
situado en el lado derecho del dispositivo con un
objeto pequeño y puntiagudo, como un clip.
2
Reinicie el dispositivo manteniendo presionado
el botón de encendido/apagado hasta que el
dispositivo vibre ligeramente.
Page 45

45Gestión de datos y dispositivos
Restablecer datos de fábrica
Puede restablecer el dispositivo a su estado de sistema
original y borrar todos los datos. Tras el restablecimiento
de datos de fábrica, el dispositivo se restaura a sus
ajustes predeterminados, a como se encontraba cuando
lo adquirió y lo encendió por primera vez. Se perderán
las aplicaciones instaladas, los datos añadidos y los
ajustes personalizados del dispositivo. También se
establecerá el rmware en su estado de fábrica y deberá
actualizarse de nuevo.
Precaución
• Al realizar un restablecimiento de datos de fábrica
se borrarán todos los datos de su dispositivo.
Antes de realizar un restablecimiento de datos de
fábrica, realice una copia de seguridad de los datos
importantes guardados en el dispositivo.
Para realizar un restablecimiento de datos de fábrica:
1
Pulse Ajustes en la pantalla de inicio o en la
pantalla Todas las aplicaciones.
2
Deslice el dedo hacia abajo y pulse Copia de
seguridad.
3
Pulse Restablecer datos de fábrica.
X Aparecerá la ventana Restablecer datos de
fábrica.
4
Pulse Restablecer SpeechAir.
X Se abrirá la ventana Restablecer.
5
Pulse Borrar todo.
X SpeechAir se apaga y se reinicia
automáticamente.
Actualización del dispositivo
Su dispositivo se controla por un programa interno
denominado rmware. Como parte del mantenimiento
del producto continuo, se actualiza el rmware y se
corrigen los errores.
Es posible que se haya publicado una versión más
reciente (una actualización) del rmware desde que
adquirió el dispositivo. En este caso, puede actualizar el
dispositivo a la versión más reciente.
Actualice el dispositivo manualmente copiando el
archivo de actualización desde nuestro sitio web a su
dispositivo. También puede actualizar el rmware con
el software de administración de Philips SpeechAir
suministrado. Encontrará el software en la unidad ash
USB suministrada o implementada en el software Philips
SpeechExec. Para obtener más información, consulte
Software de administración de Philips SpeechAir.
Precaución
• Antes de actualizar el rmware, asegúrese de que al
dispositivo le queda al menos un 30 % de batería.
Esto le ayudará a evitar que se interrumpa el
suministro electrónico durante la actualización.
• Antes de usar otras funciones del dispositivo,
espere hasta que se complete la actualización del
rmware. Los errores en la actualización del rmware
pueden dar lugar a un funcionamiento incorrecto del
dispositivo.
Nota
• Para averiguar información acerca de nuevas
versiones de rmware, consulte periódicamente
nuestro sitio web en www.philips.com/dictation.
• Para poder usar el software de administración
de Philips SpeechAir, instale primero el software.
Para obtener más información, consulte Instalar el
software de administración de SpeechAir.
Actualizar el rmware manualmente
1
Descargue el archivo de actualización de rmware
update.img del sitio web www.philips.com/dictation
en el ordenador.
2
Asegúrese de que la SpeechAir está encendida y
conecte el dispositivo al ordenador.
3
Copie los archivos de actualización del rmware en
la carpeta de SpeechAir del ordenador. Encontrará la
carpeta de SpeechAir en el Explorador de WIndows
en equipos con Windows y en Finder, en equipos
Mac.
4
Desconecte el dispositivo del ordenador.
X Aparecerá la ventana emergente Actualización
en SpeechAir.
5
Pulse Actualizar ahora. Si desea actualizar el
rmware más tarde, pulse Retrasar 2 horas. Puede
posponer la actualización tres veces. Después,
el dispositivo le informará de que el rmware se
actualizará automáticamente.
X SpeechAir se apaga e inicia la instalación del
archivo de actualización.
X Puede ver el progreso de la instalación en la
pantalla.
X Cuando haya terminado la actualización
del rmware, SpeechAir se reiniciará
automáticamente.
Page 46
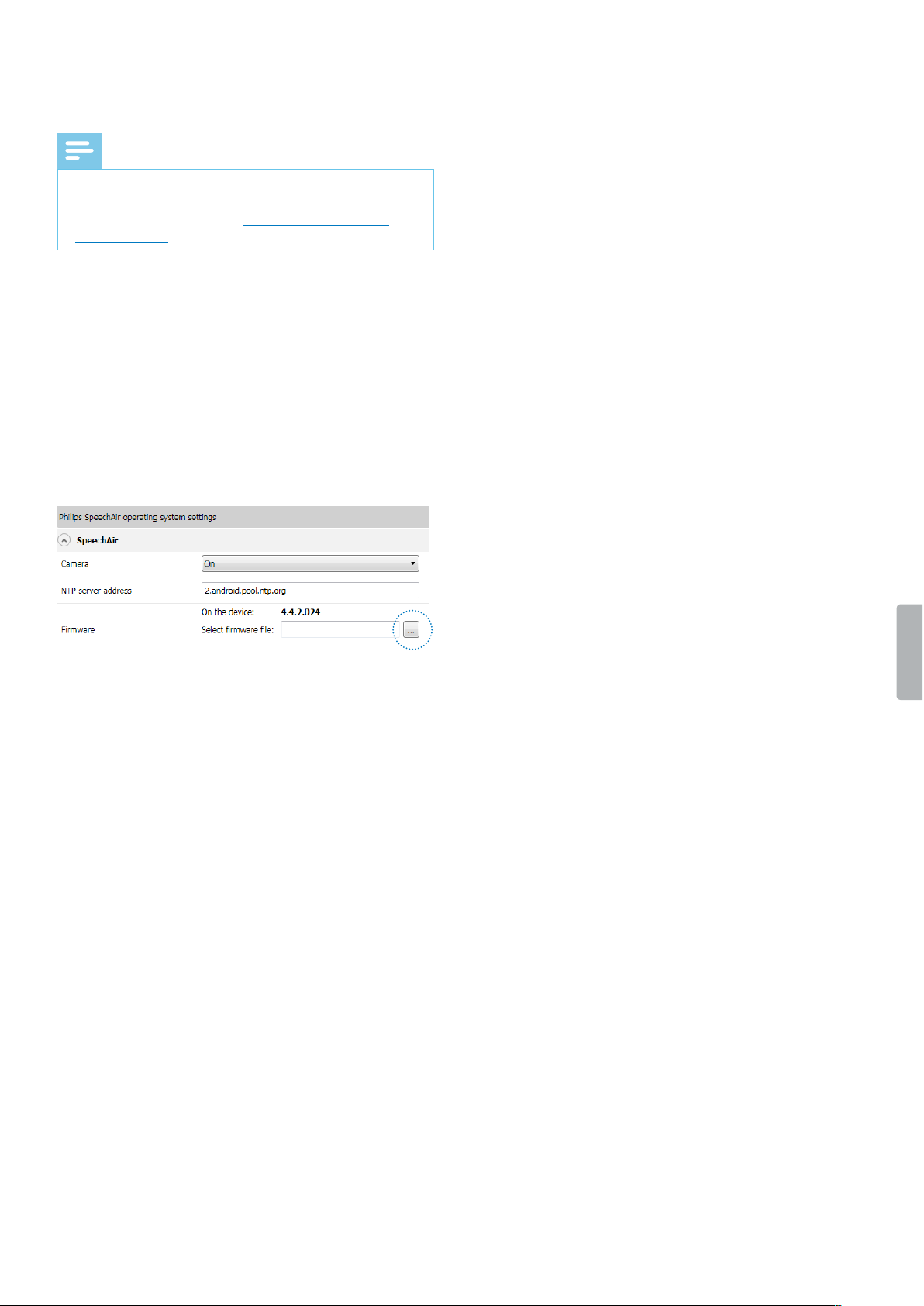
46 Gestión de datos y dispositivos
Actualizar el rmware con el software de
administración de SpeechAir
Nota
• En equipos Mac, solo es posible actualizar el
rmware manualmente con el archivo update.
img como se describe en Actualizar el rmware
manualmente.
1
Descargue el archivo de la actualización del rmware
update.safw del sitio web www.philips.com/dictation
en el ordenador.
2
Inicie el software de administración de Philips
SpeechAir.
3
Asegúrese de que la SpeechAir está encendida y
conecte el dispositivo al ordenador.
4
En la ventana de conguración del dispositivo del
software, vaya a SpeechAir > Firmware y seleccione
el archivo de rmware le en el ordenador.
5
Haga clic en Enviar a SpeechAir en la barra de
tareas.
X Aparecerá una ventana emergente conrmando
la transferencia de conguración correcta.
6
Para aplicar la conguración a SpeechAir,
desconecte el dispositivo del ordenador.
X Aparecerá la ventana emergente Actualización
en SpeechAir.
7
Pulse Actualizar ahora. Si desea actualizar el
rmware más tarde, pulse Retrasar 2 horas. Puede
posponer la actualización tres veces. Después,
el dispositivo le informará de que el rmware se
actualizará automáticamente.
X SpeechAir se apaga e inicia la instalación del
archivo de actualización.
X Puede ver el progreso de la instalación en la
pantalla.
X Cuando haya terminado la actualización
del rmware, SpeechAir se reiniciará
automáticamente.
Page 47
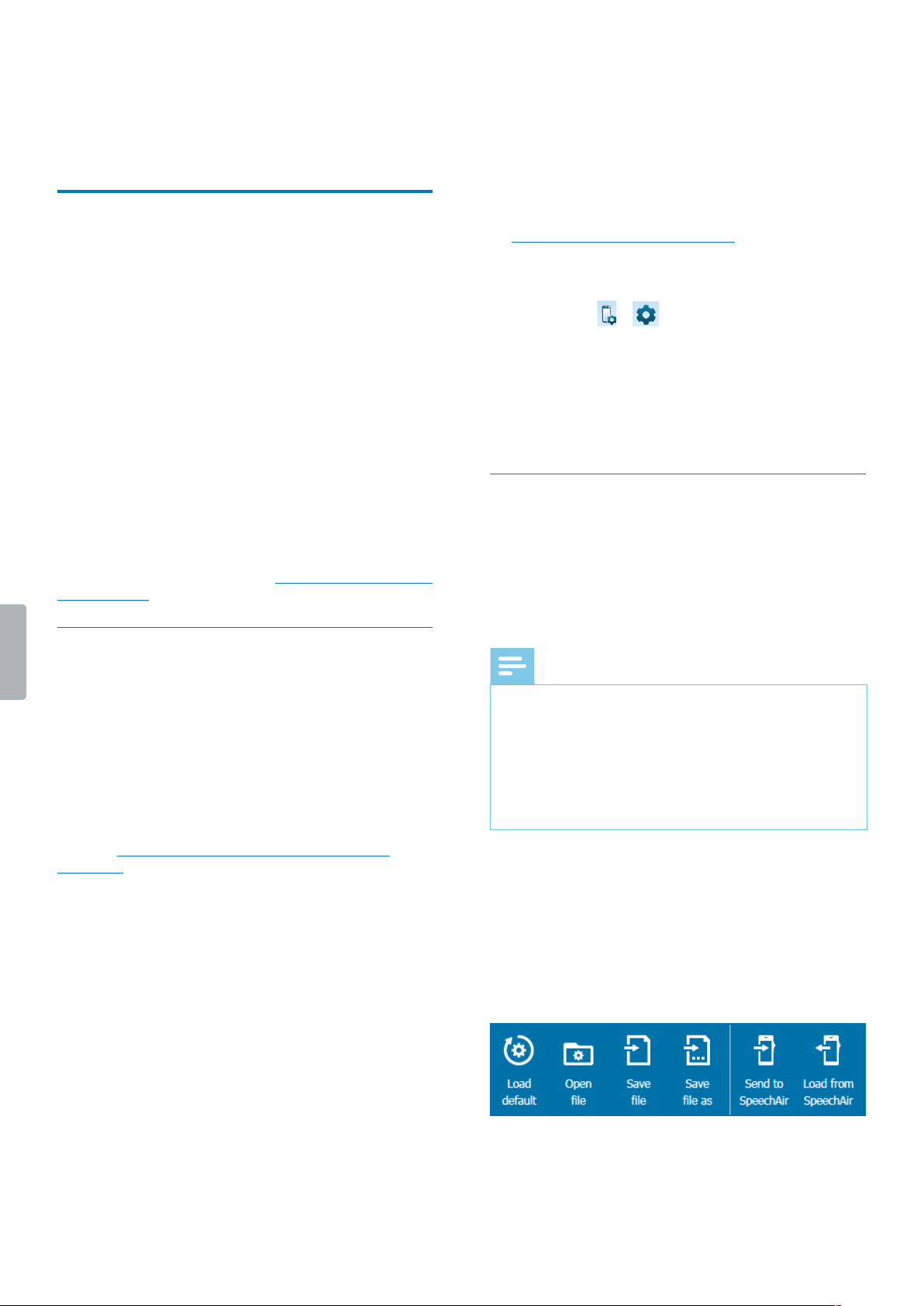
47Software de administración de Philips SpeechAir
7 Software de
administración de
Philips SpeechAir
El software de administración de Philips SpeechAir
permite conguraciones avanzadas de SpeechAir que
no se pueden realizar directamente en el dispositivo.
Puede actualizar el rmware del dispositivo, denir
una dirección de servidor NTP o inhabilitar la función
de cámara. Todos los demás ajustes relacionados
con SpeechAir se pueden cambiar directamente en el
dispositivo.
Además, el software permite congurar, cambiar
y controlar todos los ajustes de la aplicación/app
de grabación de dictado Philips. Algunos de estos
ajustes también son accesibles directamente en la
aplicación. Entre las opciones avanzadas que solo están
disponibles en el software de administración se incluyen
la conguración de los ajustes de lista de datos o la
denición de los campos de texto que aparecerán en la
pantalla de grabación, por ejemplo, el autor o el tipo de
trabajo.
Para obtener más información sobre los ajustes de la
grabadora de dictados, consulte Ajustes de la aplicación
para dictados.
Instalar el software de administración de SpeechAir
Si ha adquirido SpeechAir sin el software SpeechExec,
encontrará el software de administración de SpeechAir
en la unidad ash USB suministrada.
Si ha adquirido SpeechAir con el software SpeechExec,
encontrará el software de administración de SpeechAir
implementado en SpeechExec. Para obtener más
información acerca de cómo instalar SpeechExec,
consulte Instalar el software de administración de
SpeechAir.
Instalar el software de administración de SpeechAir en
el ordenador
1
Conecte la unidad ash USB suministrada en el
ordenador.
2
Abra el Explorador de Windows en el ordenador.
3
Haga clic en la unidad ash USB en el Explorador de
Windows.
X El contenido de la unidad ash USB aparece en
una nueva ventana.
4
Haga doble clic en el archivo
PhilipsSpeechAirManagementSoftwareSetup.exe.
X Se abrirá la ventana InstallShield Wizard.
5
Siga las instrucciones que aparecen en pantalla.
6
Haga clic en Terminar cuando haya terminado el
proceso de instalación.
X El software de administración ya está instalado
en el ordenador.
Iniciar el Software Philips SpeechAir management
desde SpeechExec
1
Instale el software SpeechExec como se describe en
Instalar SpeechExec el ordenador.
2
Asegúrese de que la SpeechAir está encendida y
conecte el dispositivo al ordenador.
3
Haga clic en o en la barra de herramientas
de SpeechExec.
X Se abrirá la ventana Ajustes Generales.
4
En la ventana Ajustes Generales, haga clic en
Conguración de SpeechAir > Conguración del
dispositivo > Iniciar el Software Philips SpeechAir
management.
Congurar SpeechAir con el
software de administración de
SpeechAir
El software de administración le permite congurar
diversos ajustes para SpeechAir y la aplicación/app de
grabación de dictado Philips. La conguración se puede
transferir inmediatamente a la SpeechAir conectada.
Nota
• Antes de iniciar el software de administración de
Philips SpeechAir, conecte la SpeechAir al ordenador.
El software de administración solo se puede utilizar
con un dispositivo conectado.
• En función de las conguraciones preestablecidas
del dispositivo, se pueden bloquear algunos ajustes.
En este caso, no puede congurar los ajustes con el
software de administración de SpeechAir.
Pantalla Conguración del dispositivo
Al iniciar el software de administración, verá una
pantalla de bienvenida. Una vez conecte SpeechAir
al ordenador, verá la pantalla de conguración del
dispositivo.
La barra de herramientas contiene las siguientes
opciones:
Page 48

48 Software de administración de Philips SpeechAir
3
Congure los ajustes que desee.
X Siempre que cambie una conguración, se
resaltará la conguración pertinente en verde y
aparecerá un icono de lápiz junto a él.
4
Cuando haya terminado la conguración, haga
clic en Guardar archivo, Guardar como o Enviar a
SpeechAir en la barra de herramientas.
• Haga clic en Cargar por defecto para descargar todos
los cambios y revertir a los ajustes de fábrica.
• Haga clic en Abrir archivo para abrir una
conguración anteriormente guardada en el
ordenador.
• Haga clic en Guardar archivo para guardar la
conguración actual en el ordenador.
• Haga clic en Guardar como para guardar la
conguración actual en el ordenador con un nombre
diferente.
• Haga clic en Enviar a SpeechAir para transferir la
conguración actual en la SpeechAir.
• Haga clic en Cargar de SpeechAir para descargar la
conguración de SpeechAir actual en el software de
administración.
Debajo de la barra de herramientas, verá dos secciones:
una sección de conguración para SpeechAir y una
sección de conguración para la aplicación/app
de grabación de dictado Philips. Puede establecer
las conguraciones que desee para SpeechAir o la
aplicación/app de grabación de dictado Philips en la
sección pertinente.
Congurar SpeechAir y los ajustes de la
aplicación de la grabadora de dictados
Philips
1
Inicie el software de administración y conecte la
SpeechAir al ordenador.
X Se abrirá la pantalla de conguración del
dispositivo.
2
Para congurar los ajustes para SpeechAir, haga clic
en la echa en la sección SpeechAir. Para congurar
los ajustes para la aplicación/app de grabación
de dictado, haga clic en la echa de la sección
aplicación/app de grabación de dictado Philips.
Page 49

49Software de gestión de dispositivos remotos Philips
8 Software de gestión
de dispositivos
remotos Philips
Gestionar conguraciones con el
software de gestión de dispositivos
remotos Philips
Con el software de gestión de dispositivos remotos
Philips, su administrador de TI puede congurar de
manera remota su sistema operativo SpeechAir y su
aplicación de grabación de dictado Philips. Los ajustes
de usuario individuales se pueden gestionar, actualizar
y mantener centralmente. Además, el rmware para
el sistema operativo también se puede actualizar de
manera remota. Todos los cambios se pueden cargar de
manera automática en su SpeechAir o su aplicación de
grabación de dictado.
También dispone de la opción de seleccionar un
intervalo de actualización para recuperar nuevas
conguraciones. Las actualizaciones de conguración se
cargarán a continuación en su dispositivo o aplicación
de grabación de dictado en el intervalo denido.
Nota
• Para recuperar actualizaciones de conguración,
debe conectarse al servidor de gestión de
dispositivos remotos mediante Internet o a través de
la red local de la compañía.
Conectarse al servidor de gestión de dispositivos remotos
Para recuperar conguraciones gestionadas de manera
remota para su sistema operativo de SpeechAir o la
aplicación de grabación de dictado, debe conectarse
al servidor de gestión de dispositivos remotos. Solo
debe escribir la dirección de Internet (URL) del servidor
y opcionalmente un dominio, nombre de usuario y
contraseña proporcionados por su administrador de
TI. Una vez se haya conectado al servidor, todas las
conguraciones futuras se cargarán automáticamente
en su sistema operativo de SpeechAir o en la aplicación
de grabación de dictado.
Para las conguraciones relacionadas con el sistema
operativo de SpeechAir:
1
Asegúrese de que está conectado a una red Wi-Fi o
a la red local de la compañía.
2
Pulse Ajustes en la pantalla de inicio o en la pantalla
Todas las aplicaciones.
3
Pulse Más… > Gestión remota.
4
Pulse URL y escriba la dirección de Internet correcta
del servidor proporcionado por su administrador de
TI.
5
Si su administrador de TI ha establecido un dominio,
un nombre de usuario y una contraseña para
que acceda al servidor, active la casilla junto a
Autenticación de usuario. A continuación, escriba
el dominio, el nombre del usuario y la contraseña
correctos proporcionados por el administrador del
sistema.
6
Pulse Prueba de conexión… para conectarse al
servidor.
Para las conguraciones relacionadas con la
aplicación de grabación de dictado:
1
Asegúrese de que está conectado a una red Wi-Fi o
a la red local de la compañía.
2
Abra la aplicación de grabación de dictado.
3
Pulse Ajustes > Conectividad.
4
En la sección Gestión remota, pulse URL y escriba
la dirección de Internet correcta del servidor
proporcionado por su administrador de TI.
5
Si su administrador de TI ha establecido un dominio,
un nombre de usuario y una contraseña para
que acceda al servidor, active la casilla junto a
Autenticación de usuario. A continuación, escriba
el dominio, el nombre del usuario y la contraseña
correctos proporcionados por el administrador del
sistema.
6
Pulse Prueba de conexión… para conectarse al
servidor.
Establecer un intervalo de actualización
para sincronizar actualizaciones de
conguración
Para las conguraciones relacionadas con el sistema
operativo de SpeechAir:
1
Pulse Ajustes en la pantalla de inicio o en la pantalla
Todas las aplicaciones.
2
Pulse Más… > Gestión remota.
3
Pulse Intervalo de actualización y seleccione el
intervalo que desee para que se actualicen las
conguraciones del sistema operativo.
Para las conguraciones relacionadas con la
aplicación de grabación de dictado:
1
Abra la aplicación de grabación de dictado.
2
Pulse Ajustes > Conectividad.
3
En la sección Gestión remota, pulse Intervalo de
actualización y seleccione el intervalo que desee
para que se actualicen las conguraciones de la
aplicación de dictados.
Page 50

50 Software de gestión de dispositivos remotos Philips
Recibir actualizaciones de conguración
Para las conguraciones relacionadas con el sistema
operativo de SpeechAir:
1
Asegúrese de que está conectado a una red Wi-Fi o
a la red local de la compañía.
2
Cuando hay una actualización de conguración
disponible, aparece la ventana emergente
Actualización en su SpeechAir.
Pulse Actualizar ahora.
Si desea actualizar las conguraciones más
tarde, pulse Retrasar 2 horas. Puede posponer la
actualización tres veces. Después, el dispositivo le
informará de que la conguración se actualizará
automáticamente.
X SpeechAir se apaga e inicia el proceso de
actualización.
X Cuando haya terminado la actualización,
SpeechAir se reiniciará automáticamente.
Para las conguraciones relacionadas con la
aplicación de grabación de dictado:
Las conguraciones de la aplicación de grabación
de dictado se actualizan en segundo plano sin más
interacción del usuario.
Page 51

51Utilizar SpeechAir con el software Philips SpeechExec
9 Utilizar SpeechAir
con el software
Philips SpeechExec
Si ve el software Philips SpeechExec del ujo de trabajo,
puede conectar la SpeechAir al ordenador y descargar
sus dictados del dispositivo al software SpeechExec. Su
secretario puede acceder a los dictados en el software
de transcripción SpeechExec. De esta manera puede
reenviar los dictados al transcriptor sin tener que utilizar
una conexión a Internet.
Además, puede congurar opciones de entrega
para SpeechAir con el asistente para SpeechAir en
SpeechExec. SpeechExec carga las opciones de entrega
preconguradas en la aplicación/app de grabación de
dictado en SpeechAir. El nombre del autor y los tipos de
trabajo denidos en SpeechExec también se pueden
cargar en la aplicación/app de grabación de dictado.
Elija entre las opciones de entrega de reconocimiento
de voz SpeechLive, servicio de transcripción
SpeechLive, email o reconocimiento de voz de dragon.
Si selecciona un método de entrega en la aplicación/
app de grabación de dictado y conecta el dispositivo
a SpeechExec, el software enviará automáticamente
sus nuevos dictados mediante el método de entrega
preseleccionado en la aplicación de la grabadora de
dictados.
Para obtener más información acerca de SpeechExec,
consulte el manual del usuario de SpeechExec o la
ayuda en línea en SpeechExec. Descargue el manual
del usuario de SpeechExec en www.dictation.philips.
com/support.
Instalar SpeechExec el ordenador
Antes de conectar la SpeechAir al software SpeechExec,
debe instalar primero el software en el ordenador.
Si ha adquirido SpeechAir incluido el software
SpeechExec (SpeechAir PSP1200), encontrará el
software en la unidad ash USB suministrada. La clave
de licencia necesaria aparece impresa en una pegatina
de la unidad ash USB.
Para instalar SpeechExec en el ordenador:
1
Conecte la unidad ash USB suministrada en el
ordenador.
2
Abra el Explorador de Windows en el ordenador.
3
Haga clic en la unidad ash USB en el Explorador de
Windows.
X El contenido de la unidad ash USB aparece en
una nueva ventana.
4
Haga doble clic en el archivo Autorun.exe.
5
Siga las instrucciones que aparecen en pantalla.
6
Haga clic en Terminar cuando haya terminado el
proceso de instalación.
X SpeechExec se instala ahora en el ordenador.
Congurar SpeechAir en
SpeechExec
Por lo general, no debe realizar ninguna conguración
para utilizar SpeechAir con SpeechExec. Tras la
instalación, el software estará inmediatamente listo para
usarlo con SpeechAir. Sin embargo, puede cambiar los
ajustes básicos del dispositivo SpeechAir en SpeechExec
mediante el asistente para SpeechAir.
Con el asistente para SpeechAir, también puede
congurar los métodos de entrega que desea utilizar en
la aplicación/app de grabación de dictado.
Congurar SpeechAir con el asistente para
SpeechAir
1
Inicie SpeechExec.
2
Asegúrese de que la SpeechAir está encendida y
conecte el dispositivo al ordenador.
3
Haga clic en o en la barra de herramientas
de SpeechExec.
X Se abrirá la ventana Ajustes Generales.
4
En la ventana Ajustes Generales, haga clic en
Conguración de SpeechAir > Conguración del
dispositivo y luego haga clic en Abrir asistente
SpeechAir.
X Se abrirá el asistente para SpeechAir.
5
Siga las instrucciones que aparecen en pantalla.
6
Haga clic en Terminar en la sección Sumario.
X Se han aplicado los ajustes y la conguración ha
nalizado.
7
Desconecte la SpeechAir del ordenador.
Page 52
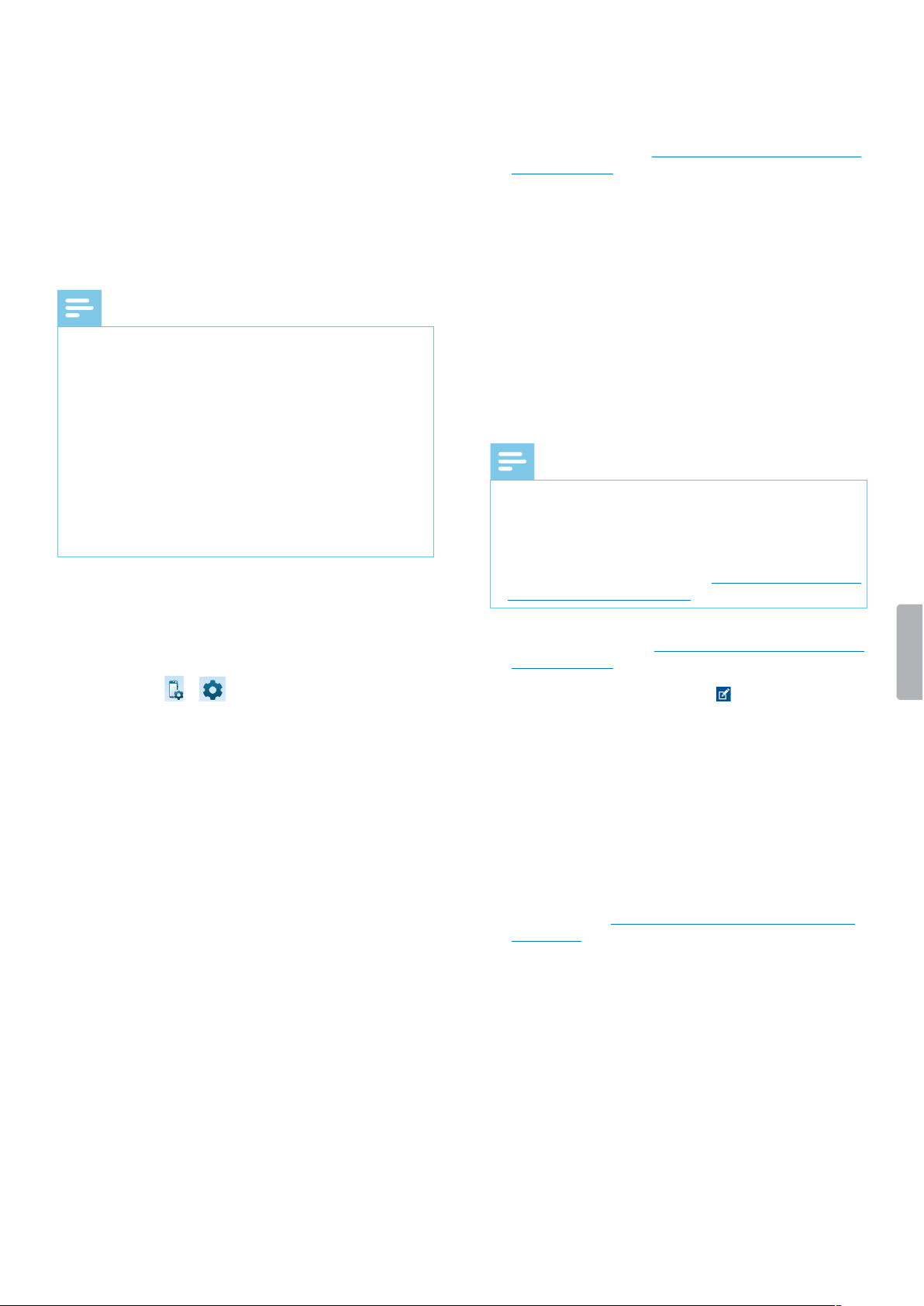
52 Utilizar SpeechAir con el software Philips SpeechExec
Congurar métodos de entrega para
SpeechAir
Si conecta SpeechAir a SpeechExec, los métodos de
entrega precongurados se cargarán del software
a SpeechAir. Cada vez que conecte SpeechAir a
SpeechExec, el software descargará automáticamente
todos los nuevos dictados del dispositivo y los enviará
mediante los métodos de entrega precongurados
(reconocimiento de voz SpeechLive, servicio de
transcripción SpeechLive, email o reconocimiento de voz
de dragon)
Nota
• Si desea usar el reconocimiento de voz SpeechLive
o el servicio de transcripción SpeechLive como
métodos de entrega, debe permitir primero a
SpeechExec que descargue los dictados en la
carpeta de SpeechLive.
Haga en Ajustes > Conguración de SpeechAir >
SpeechAir y SpeechLive. En la ventana Ubicación
de cheros de dictado descargados, seleccione En
carpetas SpeechLive en el menú desplegable.
• Para poder enviar dictados a los servicios de
SpeechLive, debe tener una cuenta de SpeechLive
válida. Si no usa SpeechLive todavía, cree una
cuenta de usuario nueva en www.speechlive.com.
Para congurar métodos de entrega:
1
Inicie SpeechExec.
2
Asegúrese de que la SpeechAir está encendida y
conecte el dispositivo al ordenador.
3
Haga clic en o en la barra de herramientas
de SpeechExec.
X Se abrirá la ventana Ajustes Generales.
4
En la ventana Ajustes Generales, haga clic en
Conguración de SpeechAir > Conguración del
dispositivo y luego haga clic en Abrir asistente
SpeechAir.
X Se abrirá el asistente para SpeechAir.
5
Siga las instrucciones que aparecen en pantalla
hasta llegar a la sección Descarga USB.
6
Asegúrese de que la casilla ‘Sí, me gustaría utilizar…’
está marcada y seleccione los métodos de entrega
que desee.
7
Haga clic en Terminar en la sección Sumario.
X Se han aplicado los ajustes y la conguración ha
nalizado.
8
Desconecte la SpeechAir del ordenador.
Establecer un método de entrega predeterminado en
la aplicación para dictados
1
Congure las opciones de entrega de SpeechAir
como se describe en Congurar métodos de entrega
para SpeechAir.
2
Seleccione el método de entrega que desee en la
aplicación/app de grabación de dictado en Ajustes
> Reenviando > Flujo de trabajo > Entrega antes de
enviar el dictado.
X Aparecerá la ventana emergente Entrega.
3
Pulse Establecer como predeterminado.
X SpeechAir guardará esta conguración y
recordará el método de entrega predeterminado
seleccionado cada vez que descargue dictados
de SpeechAir a SpeechExec.
Cambiar el método de entrega para dictados
individuales
Nota
• Si cambia el método de entrega para su dictado
actual, no cambiará la opción de entrega
predeterminada. SpeechAir no recordará esta
conguración para su siguiente dictado. Si desea
cambiar el método de entrega predeterminado,
continúe según se describe en Establecer un método
de entrega predeterminado.
1
Congure los métodos de entrega en SpeechExec
según se describe en Congurar métodos de entrega
para SpeechAir.
2
Pulse el icono de propiedades en la pantalla de
grabación de la aplicación/app de grabación de
dictado.
3
Pulse el campo de texto que se encuentra junto a
Entrega.
4
Seleccione una opción de entrega en el menú
desplegable.
Enviar un dictado mediante SpeechExec
1
Congure métodos de entrega en SpeechExec como
se describe en Congurar métodos de entrega para
SpeechAir.
2
Conecte la SpeechAir al ordenador.
3
Inicie la SpeechExec en el ordenador.
X SpeechExec descarga todos los nuevos dictados
de SpeechAir y los envía mediante el método de
entrega seleccionado en la aplicación/app de
grabación de dictado.
X De manera predeterminada, se borran sus
dictados de la grabadora una vez ha nalizado la
descarga.
Page 53

53Utilizar SpeechAir con el software Philips SpeechExec
Descargar dictados en SpeechExec
Si no desea utilizar el Wi-Fi para enviar los dictados,
conecte SpeechAir al equipo desde la grabadora al
software de ujo de trabajo SpeechExec. Los dictados
descargados se guardan en una carpeta de SpeechExec
local. Su secretario/a puede acceder a los dictados
mediante el software SpeechExec Pro Transcribe. De
esta manera puede intercambiar los dictados con su
transcriptor sin tener que utilizar una conexión a Internet.
Nota
• Para intercambiar archivos de dictados con su
transcriptor dentro del software SpeechExec, su
secretario/a debe tener el software SpeechExec Pro
Transcribe instalado.
Seleccionar la conguración de descarga que desee
1
Inicie SpeechExec.
2
Haga clic en Ajustes en la barra de herramientas
de SpeechExec.
X Se abrirá la ventana Ajustes Generales.
3
En la ventana Ajustes Generales, haga clic en
Conguración de SpeechAir > Descargar.
4
Seleccione los ajustes que desee.
Descargar dictados de SpeechAir en SpeechExec
• Asegúrese de que la SpeechAir está encendida y
conecte el dispositivo al ordenador.
X De manera predeterminada, SpeechExec
descarga automáticamente todos los dictados
nuevos de SpeechAir. Para cambiar esta
conguración, continúe según se describe en
Seleccionar la conguración de descarga que
desee.
X Aparecerá una ventana emergente en
SpeechExec en la que se conrma que se han
descargado los dictados en SpeechExec.
X De manera predeterminada, se borran sus
dictados de la grabadora una vez ha nalizado la
descarga.
Page 54

54 Servicio y soporte técnico
10 Servicio y soporte
técnico
No realice ninguna operación de mantenimiento que no
esté descrita en este manual de usuario. No desmonte el
dispositivo para realizar reparaciones. El dispositivo solo
se puede reparar en centros de servicio autorizados.
Mostrar información del dispositivo
Consulte diversa información acerca del dispositivo,
como el número de serie o el número de modelo.
1
Pulse Ajustes en la pantalla de inicio o en la
pantalla Todas las aplicaciones.
2
Desplácese hasta el nal y pulse Información de la
SpeechAir.
Mostrar información acerca de la aplicación/app de grabación de dictado Philips
Ver información acerca de la versión de la aplicación
para dictados, nuestros Términos y condiciones y
nuestra Privacidad.
1
Abra la aplicación en la pantalla de inicio o en
la pantalla Todas las aplicaciones.
2
Pulse la pestaña Ajustes.
3
Pulse Acerca de.
Abrir la guía de inicio rápido
Abra una guía de inicio rápido para obtener un resumen
rápido de las funciones principales de la aplicación de
dictados.
1
Abra la aplicación en la pantalla de inicio o en
la pantalla Todas las aplicaciones.
2
Pulse la pestaña Ajustes.
3
Pulse Ayuda.
4
Pulse Guía de inicio rápido > Comience ahora.
Enviar email a soporte técnico
Envíe un email a nuestro soporte técnico si tiene
problemas técnicos con su aplicación/app de grabación
de dictado o si desea enviarnos comentarios sobre la
aplicación.
1
Abra la aplicación en la pantalla de inicio o en
la pantalla Todas las aplicaciones.
2
Pulse la pestaña Ajustes.
3
Pulse Ayuda.
4
Pulse Soporte técnico > Enviar problema.
X Se abrirá la ventana Redactar correo electrónico.
X Se insertará automáticamente la dirección de
correo electrónico de nuestro soporte técnico.
5
Redacte un email y enviénoslo.
Póngase en contacto con nuestros socios de Philips de soporte
Si tiene preguntas sobre la SpeechAir o problemas
técnicos, póngase en contacto con uno de nuestros
socios de Philips de soporte. El socio local al que
adquirió la SpeechAir intentará responder sus preguntas
y resolver su problema lo antes posible.
Software de código abierto
Este producto puede contener software de código
abierto.
Speech Processing Solutions GmbH por la presente
ofrece entregar, previa solicitud, una copia del código
fuente completo para los paquetes de software de
código abierto con copyright usados en este producto
para el cual dicha oferta se solicita por las licencias
respectivas. Esta oferta es válida hasta un máximo de
tres años tras la compra del producto.
Para obtener el código fuente, escriba en inglés a: info@
speech.com.
Page 55
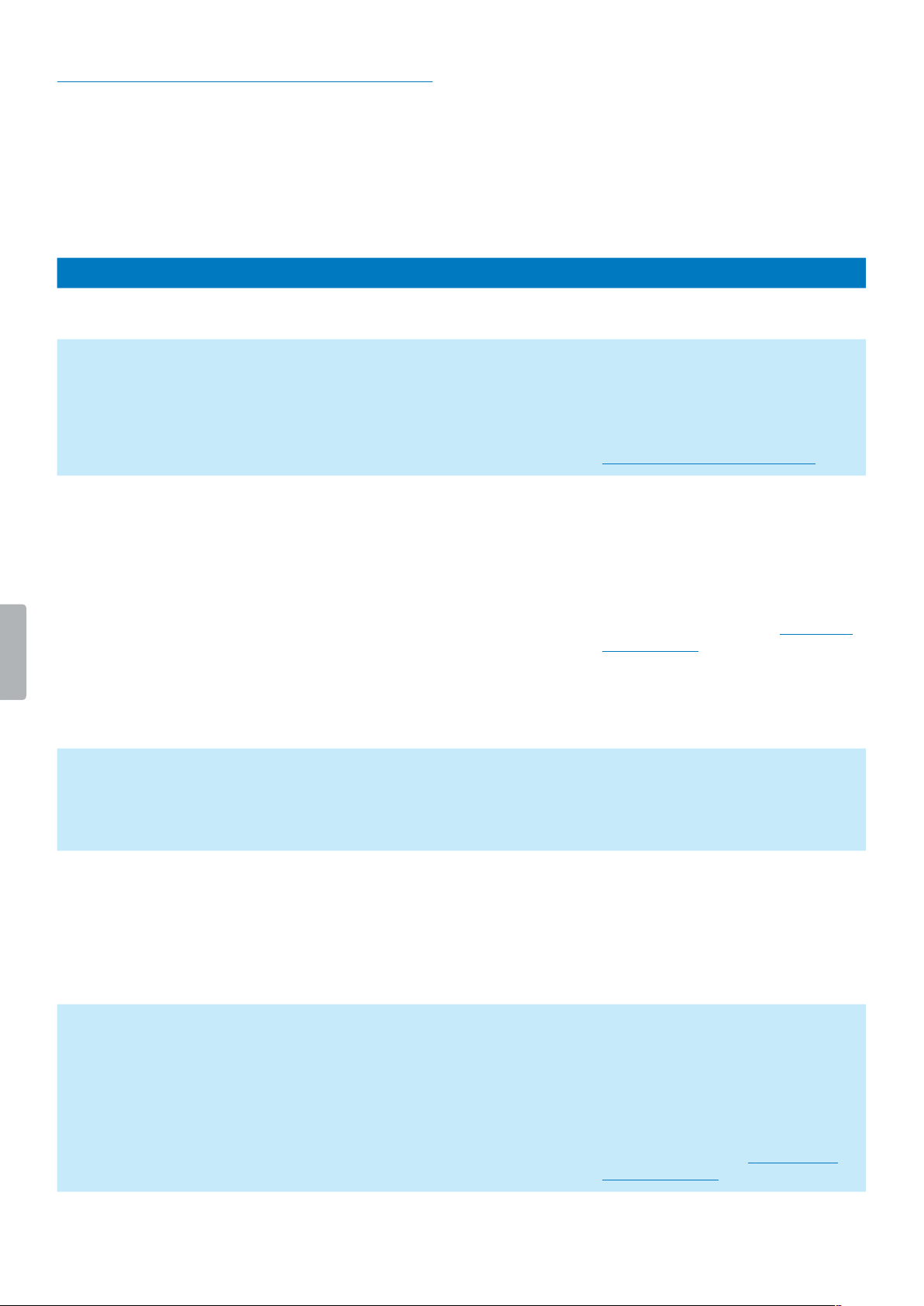
55Servicio y soporte técnico
Solución de problemas
Encuentre los problemas más habituales que podría
encontrar con SpeechAir en la siguiente tabla. Si no
puede resolver el problema con la siguiente tabla,
póngase en contacto con el socio de Philips de soporte
al que adquirió el dispositivo.
Problema Posible causa Solución
El dispositivo no se enciende. • La batería está agotada. • Cargue la batería un momento y
enciéndalo de nuevo.
El dispositivo no responde. • El sistema operativo tiene un
problema.
• Pruebe a apagar el dispositivo y
volver a reiniciarlo.
• Si no puede apagar el dispositivo o si
al hacerlo no se resuelve el problema,
restablezca el dispositivo. Para
obtener más información, consulte
Restablecimiento del dispositivo.
El dispositivo no reproduce las
grabaciones.
• El volumen está desactivado o
es demasiado bajo.
• El marcador de la pantalla
de reproducción está situado
al nal de la grabación
(aplicación/app de grabación
de dictado).
• Se encuentra fuera de la
pantalla de grabación
(aplicación/app de grabación
de dictado).
• Active o suba el volumen.
• Rebobine la grabación y vuelva
a reproducir el dictado, o arrastre
el marcador de la reproducción
en la pantalla de grabación hacia
la izquierda (aplicación/app de
grabación de dictado). Para obtener
más información, consulte Rebobinar
una grabación.
• Regrese a la pantalla de grabación y
reinicie la reproducción (aplicación/
app de grabación de dictado).
No se oye nada por los altavoces. • Los auriculares están
conectados al dispositivo.
• El volumen está desactivado o
es demasiado bajo.
• Desconecte los auriculares.
• Active o suba el volumen.
La grabación no se inicia. • Solo queda un 8 % o menos
de batería (aplicación/app de
grabación de dictado).
• Se encuentra fuera de la
pantalla de grabación
(aplicación/app de grabación
de dictado).
• Cambie el dispositivo antes de iniciar
la grabación o conecte el dispositivo
a la fuente de alimentación durante
la grabación.
• Regrese a la pantalla de grabación
e inicie la grabación (aplicación/app
de grabación de dictado).
No puedo descargar una lista de datos. • El Wi-Fi no está activado o
no está conectado a una red
Wi-Fi.
• La dirección de Internet (URL)
donde se guarda la lista de
datos es incorrecta o no es
válida.
• Asegúrese de que el Wi-Fi está
activado y de que está conectado a
una red Wi-Fi.
• Asegúrese de que la dirección de
Internet que ha escrito es correcta y
válida (aplicación/app de grabación
de dictado). Para obtener más
información, consulte Importar una
lista de datos .csv.
Page 56

56 Servicio y soporte técnico
Problema Posible causa Solución
La calidad de la grabación es mala. • La sensibilidad del micrófono
es demasiado alta.
• Ha grabado el dictado con el
micrófono de reunión de 360°.
• La distancia entre usted y el
micrófono es demasiado corta.
• Ha grabado un dictado con un
micrófono externo y conectado
a la clavija incorrecta (la
clavija de los auriculares).
• Cambie la sensibilidad del micrófono
a media o baja (aplicación/app
de grabación de dictado). Para
obtener más información, consulte
Sensibilidad del micrófono.
• Cambie la conectividad del
micrófono y use el micrófono
direccional (aplicación/app de
grabación de dictado). Para
obtener más información, consulte
Conectividad del micrófono.
• Intente mantener una distancia
aproximada de 10 cm entre usted y el
micrófono mientras graba.
• Desconecte el micrófono externo y
conéctelo a la clavija del micrófono
en SpeechAir.
Hay demasiado ruido de fondo en la
grabación.
• La sensibilidad del micrófono
es demasiado alta.
• Ha grabado el dictado con el
micrófono de reunión de 360°.
• Cambie la sensibilidad del micrófono
a media o baja (aplicación/app
de grabación de dictado). Para
obtener más información, consulte
Sensibilidad del micrófono.
• Cambie la conectividad del
micrófono y use el micrófono
direccional (aplicación/app de
grabación de dictado). Para
obtener más información, consulte
Conectividad del micrófono.
No oigo nada de los altavoces. • El volumen está desactivado o
es demasiado bajo.
• Los altavoces están mal
conectados.
• Los altavoces están
conectados a la clavija
equivocada (clavija del
micrófono).
• Active o suba el volumen.
• Desconecte los auriculares y
conéctelos en la clavija para ellos de
nuevo.
• Desconecte los auriculares y
conéctelos en la clavija para ellos.
No funciona un micrófono externo
conectado a SpeechAir.
• El micrófono externo está
conectado a la clavija
equivocada (clavija de
auriculares).
• Desconecte el micrófono externo y
conéctelo a la clavija del micrófono
en SpeechAir.
No puedo escanear códigos de barras. • La lente de la cámara está
sucia.
• Limpie la lente de la cámara con un
paño seco y suave.
La calidad de la imagen es mala. • La lente de la cámara está
sucia.
• Limpie la lente de la cámara con un
paño seco y suave.
Page 57

57Servicio y soporte técnico
Problema Posible causa Solución
La batería se carga lentamente. • El dispositivo está conectado
al ordenador.
• El dispositivo está conectado
al puerto micro USB
equivocado (el puerto micro
USB de transferencia de datos)
en la base de conexión.
• Está utilizando un cable micro
USB diferente del cable que se
suministró originalmente con el
dispositivo.
• Desconecte el dispositivo del
ordenador y conéctelo a la fuente de
alimentación.
• Desconecte el dispositivo de la base
de conexión y conéctelo al puerto
micro USB de carga marcado con
5 V CC en la base de conexión.
• Utilice el cable micro USB original que
se suministró con el dispositivo.
No me puedo conectar a una red Wi-Fi. • La función de Wi-Fi está
desactivada.
• La conguración de la
conexión para la red Wi-Fi es
incorrecta.
• La distancia entre el
dispositivo y el punto de
acceso Wi-Fi es demasiado
grande.
• Un obstáculo está bloqueando
la señal entre el dispositivo y el
punto de acceso Wi-Fi.
• Active el Wi-Fi. Para obtener más
información, consulte Apagar el Wi-
Fi.
• Compruebe la conguración del WiFi.
• Intente mover el dispositivo más
cerca del punto de acceso Wi-Fi.
• Compruebe si hay obstáculos entre
el dispositivo y el punto de acceso
Wi-Fi.
No puede transferir datos de la SpeechAir
al ordenador.
• El cable micro USB está
conectado al puerto micro USB
equivocado (puerto microUSB
de carga) en la base de
conexión.
• Desconecte el cable micro USB de la
base de conexión y conéctelo al
puerto micro USB de transferencia de
datos marcado con en la base de
conexión.
Page 58
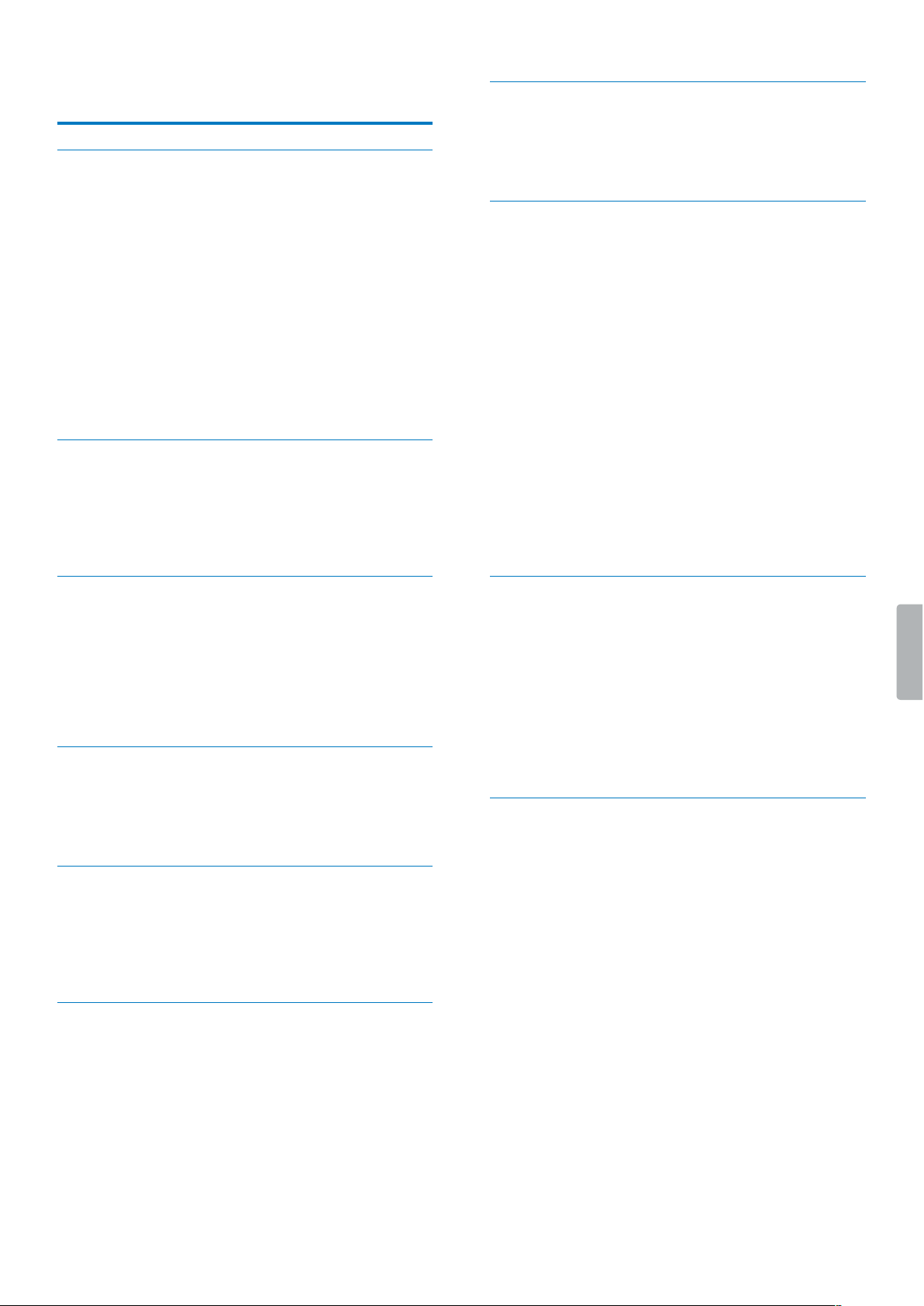
58 Datos técnicos
11 Datos técnicos
Dispositivo
• Color del modelo: gris oscuro perla metálico y marco
cromado
• Tipo de interruptor deslizante: Interruptor deslizante
internacional:
Grabar/Parar/Reproducir/Rebobinar
• Sistema operativo: Android 4.4.2
• CPU: Cortex-A9 de doble núcleo y 1,6 GHz
• RAM: DDR3 de 1 GB
• Wi-Fi: IEEE 802.11. a/b/g/n
• Bluetooth: 4.0
• Módulo de vibración
• Piezas de la carcasa antimicrobiales
• Botón de función personalizable
Base de conexión
• Conexión LAN
• Ranura de seguridad Kensington
• Incrustación magnética extraíble para utilizarla con un
estuche
Especicaciones
• Dimensiones del producto (An × P × Al):
SpeechAir: 62 × 127 × 15 mm
Base de conexión: 82 × 77 × 56 mm
• Peso:
SpeechAir: 116 g
Base de conexión: 264 g
Sensores:
• Sensor de luz
• Sensor de movimiento
• Sensor de proximidad óptica
Conectividad
• Auriculares: 3,5 mm
• Micrófono: 3,5 mm
• USB: micro USB 2.0
• Conector de acoplamiento
Pantalla
• Tipo: IPS con 16 millones de colores
• Pantalla táctil
• Cristal Gorilla resistente a arañazos
• Tamaño de la pantalla en diagonal: 10,16 cm (4")
• Resolución: 800 × 480 píxeles
Memoria
• 1 GB de RAM
• Memoria interna total: 16 GB (memoria de usuario
disponible aproximada, 12 GB)
Audio
• Formato de grabación admitido por SO: AMR, ACC
• Formato de reproducción admitido por SO: MPEG
(MP1, MP2, MP3), WMA, WAV, APE, OGG (OGG, OGA),
FLAC, AAC (AAC, M4A)
• Micrófonos integrados: un micrófono para dictados
(direccional), un micrófono para reuniones de 360°
(omnidireccional), un micrófono para telefonía (VoIP)
Aplicación de grabadora de dictados Philips
• Tiempo de grabación: 1073 horas (DS2), 117 horas
(WAV)
• Modos de grabación: DSS Pro (DS2/monoaural), PCM
para voz (WAV/monoaural)
• Velocidad de bits: 28 kbit/s (DS2), 256 kbit/s (WAV)
• Tasa de muestreo: 16 kHz/16 bits (WAV), 16 kHz/16 bits
(DS2)
Sonido
Altavoz frontal:
• Tipo de altavoz: altavoz dinámico rectangular
incorporado
• Dimensiones del altavoz: 6 × 12 mm
Altavoz trasero:
• Tipo de altavoz: altavoz dinámico rectangular
incorporado
• Dimensiones del altavoz: 11 × 15 mm
Cámara
• 5 Mpx
• Formatos de imagen compatibles con el sistema
operativo: JPG, JPEG, BMP, GIF, PNG
• Enfoque automático
• Flash
Page 59

59Datos técnicos
Vídeo
• Formatos de grabación compatibles por el sistema
operativo: H.264/AVC (MOV, 3GP) 30 fps hasta 1920 ×
1088 píxeles
• Formatos de reproducción compatibles por el sistema
operativo: MPEG-1/2 (DAT, MPG, VOB, TS) 30 fps hasta
1920 × 1088 píxeles, MPEG4 (AVI, MKV, MP4, MOV,
3GP) 30 fps hasta 1920 × 1088 píxeles, DIVX (AVI, MKV,
MP4, MOV, 3GP) 30 fps hasta 1920 × 1088 píxeles,
REAL MEDIA (RM, RMVB) 30 fps hasta 1920 × 1088
píxeles, H.264 (AVI, MKV, MP4, MOV, 3GP, TS, FLV) 30
fps hasta 1920 × 1088 píxeles, H.264 MVC (AVI, MOV)
60 fps hasta
1920 × 1088 píxeles, VP8 (WEBM) 30 fps hasta 1920
× 1088 píxeles, VC-1 (WMV, ASF, TS, MKV, AVI) 30 fps
hasta 1920 × 1088 píxeles, H.263 (3GP, MOV, MP4) 30
fps hasta 704 × 576 píxeles, Sorenson Spark (FLV) 30
fps hasta 1920 × 1088 píxeles, ON2 VP6 (AVI, FLV) 30
fps hasta 1920 × 1088 píxeles, Motion JPEG (AVI, MOV)
30 fps hasta 1920 × 1088 píxeles
• Enfoque automático
• Flash
Lectura de códigos de barras
• Códigos de barras 1D: Código 39, Código 93, Codabar,
Código128, Código 25, Código 11, MSI-Plessey, EAN,
UPC
• Código de barras 2D: Código QA, código de matriz de
datos
Alimentación
• Tipo de batería: batería recargable de iones de litio
incorporada
• Capacidad de la batería: 2700 mAh
• Duración de la batería: hasta 12 horas de grabación
(modo DSS Pro)
• Tiempo en espera: 97 horas
• Tiempo de recarga (carga completa): 3 horas
Seguridad
• Cifrado de archivos en tiempo real
• Estándar de cifrado (aplicación de grabadora de
dictados Philips):
Estándar de cifrado avanzado (AES) de 256 bits
• Ajustes de seguridad congurables, con el Kit de
desarrollo de software (SDK) o el software de
conguración
• Bloqueo de dispositivos mediante un código PIN o
una contraseña
• Ajustes bloqueables
Especicaciones ecológicas
• De conformidad con 2011/65/EU (RoHS)
Condiciones de funcionamiento
• Temperatura: De 5 °C a 45 °C
• Humedad: 10 % – 90 %, sin condensación
Requisitos del sistema para el
software de ujo de trabajo
SpeechExec
• Procesador: Procesador de doble núcleo Intel® a 1
GHz o AMD equivalente
• RAM: Procesador de doble núcleo Intel® a 1 GHz o
AMD equivalente
• Espacio libre en el disco duro: 100 MB para la
instalación de SpeechExec, 1 GB (32 bits) o 2 GB (64
bits) para el perl del cliente de Microsoft .NET 4.0
Framework
• Sistemas operativos: Windows 10/8/7 (32/64 bits)
• Puerto USB libre
• Resolución de pantalla: mínimo de 1024 × 768 píxeles,
máximo de 3200 × 1800 píxeles con un tamaño de
pantalla máximo de 150 %
• El Reproductor de Windows Media se debe instalar en
un sistema operativo Windows
Accesorios (opcional)
• Estuche resistente a los golpes para Philips SpeechAir
ACC1120
• Micrófono con captación para teléfono Philips
LFH9162
• Micrófono para reuniones Philips LFH9172
• Philips SDK para hardware de dictado LFH7475
Page 60
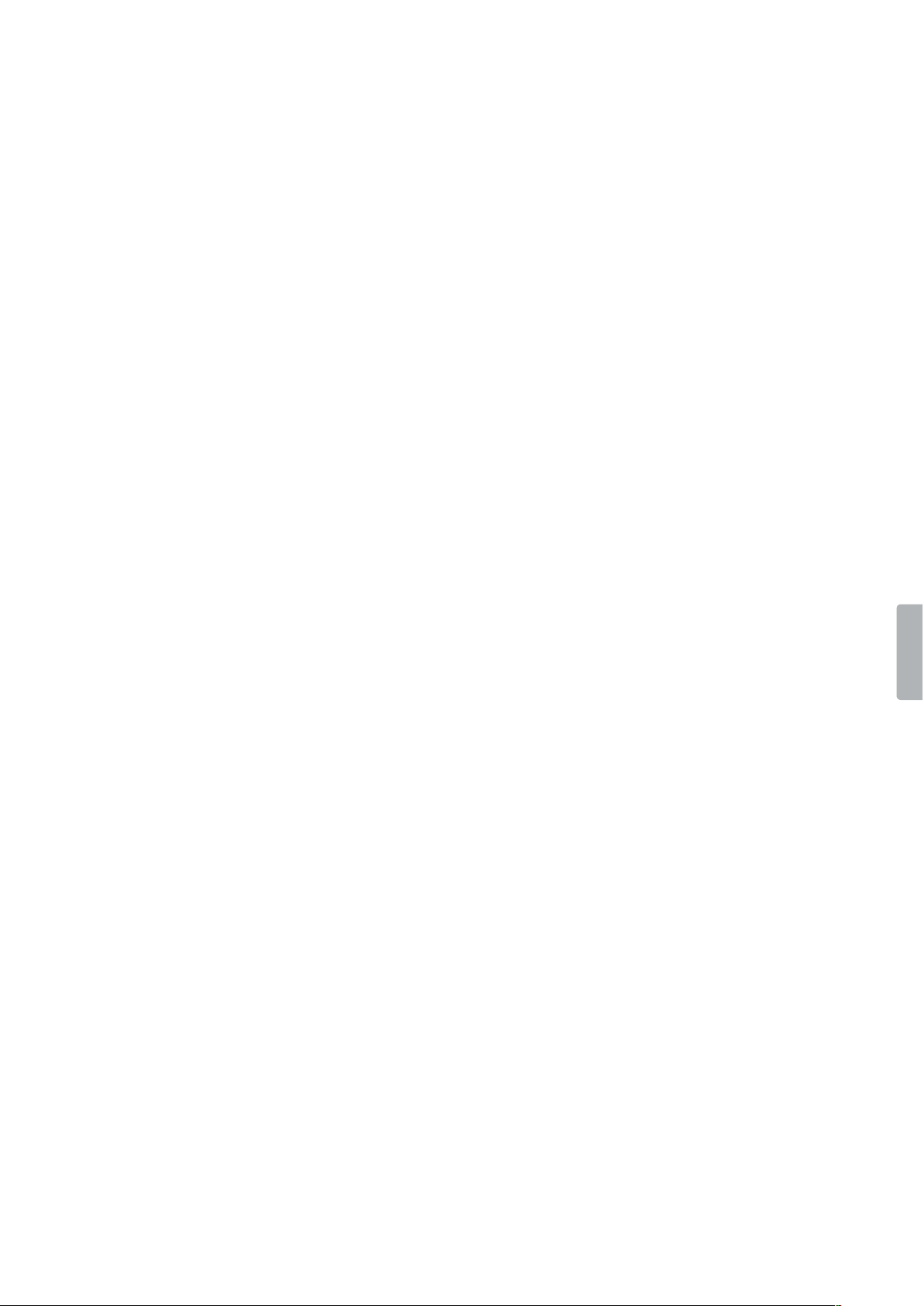
60 Datos técnicos
Page 61
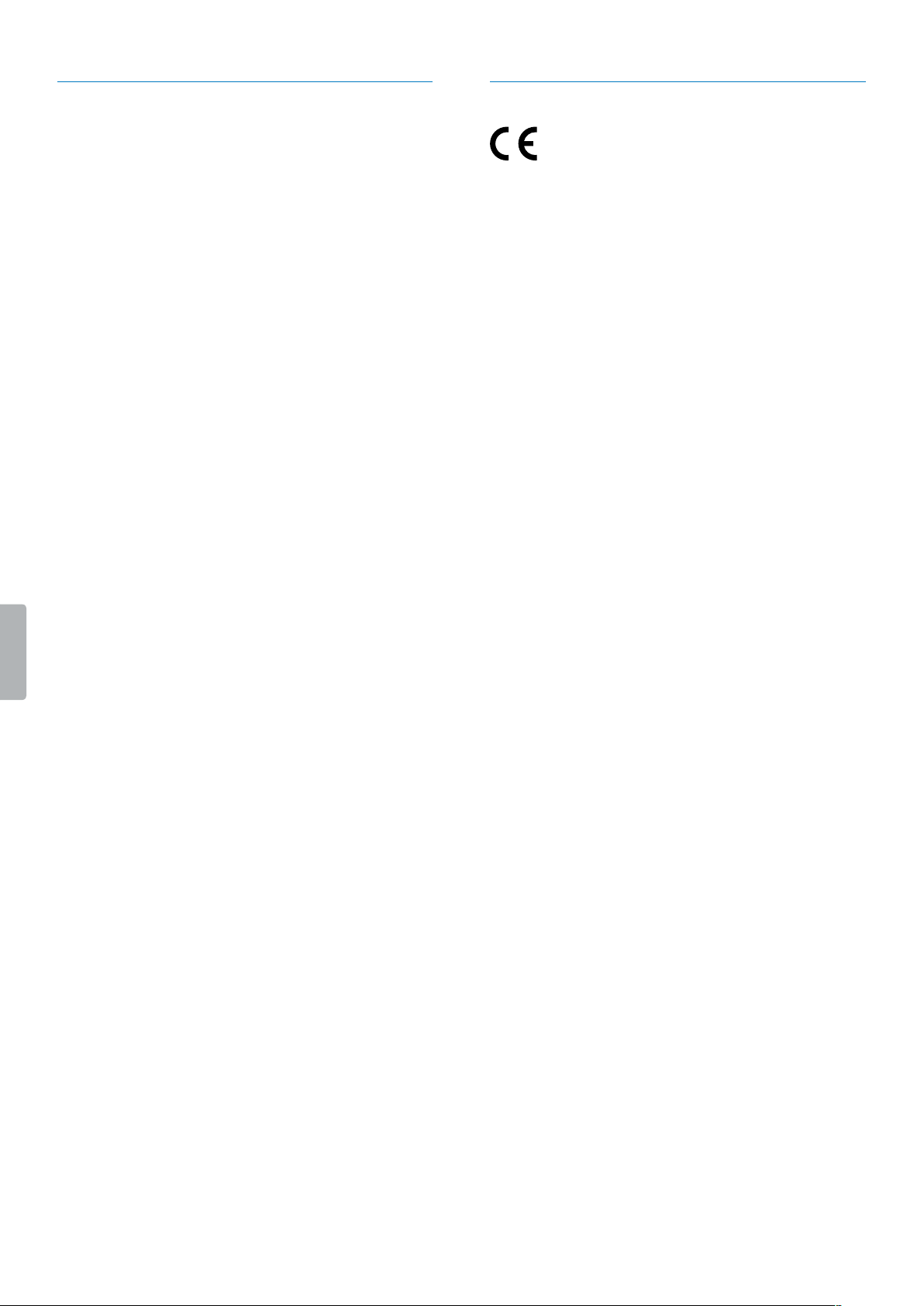
61Datos técnicos
FCC Warning Statement
œ
Changes or modications not expressly approved by the
party responsible for compliance could void the user’s
authority to operate the equipment.
This equipment has been tested and found to comply
with the limits for a Class B digital device, pursuant
to Part 15 of the FCC Rules. These limits are designed
to provide reasonable protection against harmful
interference in a residential installation. This equipment
generates uses and can radiate radio frequency energy
and, if not installed and used in accordance with the
instructions, may cause harmful interference to radio
communications. However, there is no guarantee that
interference will not occur in a particular installation. If
this equipment does cause harmful interference to radio
or television reception, which can be determined by
turning the equipment o and on, the user is encouraged
to try to correct the interference by one or more of the
following measures:
• Reorient or relocate the receiving antenna.
• Increase the separation between the equipment and
receiver.
• Connect the equipment into an outlet on a circuit
dierent from that to which the receiver is connected.
• Consult the dealer or an experienced radio/TV
technician for help.
CE Declaration of Conformity
The conformity with the relevant EU directives is
conrmed by the CE mark.
Declaration of conformity
Speech Processing Solutions GmbH hereby declares that
the devices SpeechAir PSP1000 series fully comply with
the basic requirements and other relevant provisions of
directives 2006/95/EC, 2004/108/EC and 2009/125/EC.
A complete declaration of conformity for this product is
available at www.philips.com/dictation.
Ni Speech Processing Solutions GmbH ni sus liales
serán responsables ante el comprador de este producto
ni ante terceras partes con respecto a las reclamaciones
por daños, pérdidas, costes o gastos incurridos por
el comprador o terceras partes como resultado de
un accidente, mal uso o abuso de este producto o
modicaciones no autorizadas, reparación, modicación
del producto o por no cumplir con las instrucciones
de operación y mantenimiento proporcionadas por el
fabricante.
Tecnología de codicación de audio MPEG Layer-3 con
licencia de Fraunhofer IIS y Thomson Licensing.
Este manual del usuario es un documento sin carácter
contractual. No asumimos ninguna responsabilidad por
los cambios, errores o errores de impresión.
Page 62

62 Datos técnicos
Page 63

63Datos técnicos
Fecha de publicación 2016-09-20
Versión 1.0
© 2016 Speech Processing Solutions GmbH. Todos los derechos reservados.
Las especicaciones están sujetas a cambios sin previo aviso. Philips y el emblema del
escudo de Philips son marcas comerciales registradas de Koninklijke Philips N.V. y Speech
Processing Solutions GmbH los utiliza bajo licencia de Koninklijke Philips N.V. Todas las
marcas comerciales pertenecen a sus respectivos propietarios.
www.philips.com/dictation
 Loading...
Loading...