Page 1

Enregistreur vocal
intelligent
Série PSP1000
SpeechAir
Manuel
d’utilisation
Page 2

2
Table des matières
1 Informations importantes 4
Consignes de sécurité 4
Batterie rechargeable intégrée 4
Réinitialisation des données 4
Protection de l’ouïe 4
Interférences avec des dispositifs médicaux 4
Utilisation en avion 4
Nettoyage et désinfection 5
Recyclage 5
À propos de ce manuel d’utilisation 5
Caractéristiques spéciques à chaque modèle 5
Symboles utilisés 5
2 Votre enregistreur vocal intelligent 6
Points forts du produit 6
Contenu 6
Présentation du produit 7
Présentation de la station d’accueil 8
3 Premiers pas 9
Chargement de la batterie 9
Chargement à l’aide du câble USB 9
Chargement à l’aide de la station d’accueil 9
Chargement à l’aide d’un ordinateur 10
Mise sous tension/hors tension de l’appareil 10
4 Utilisation de votre enregistreur vocal 11
Utilisation de l’écran tactile 11
Écran d’Accueil 11
Personnalisation de l’écran d’Accueil 12
Ajout et suppression d’éléments et de widgets 12
Gestion des volets de l’écran d’Accueil 13
Organisation des dossiers 13
Barre d’état et panneau de notication 14
Barre d’état 14
Panneau de notication 14
Verrouillage de l’écran 15
Réglage du verrouillage de l’écran 15
Réglage de la date et l’heure 15
Réglage de la langue de l’appareil et de la
langue de saisie 16
Modication de la langue de l’appareil 16
Modication de la langue de saisie 16
Navigation entre les langues de saisie 16
Utilisation des applications 16
Applications préinstallées 16
Installation d’applications 16
Désinstallation d’applications 17
Modication de l’orientation de l’écran 17
Saisie de texte 18
Saisie du texte 18
Copie et collage de texte 18
Utilisation du Wi-Fi 19
Utilisation du Bluetooth 20
Captures d’écran 20
Réglage des paramètres de son et du mode son 20
Mode économie d’énergie 21
Utilisation de l’application de messagerie 21
Conguration d’un compte de messagerie 21
Ajout d’autres comptes de messagerie 23
Suppression de comptes de messagerie 23
Envoi d’un e-mail 23
Paramètres du compte de messagerie 23
Paramètres de l’appareil 24
Table des matières
5 Application enregistreur de dictée Philips 25
Ouverture de l’application 25
Démarrage avec un seul bouton 25
Écran d’enregistrement 26
Enregistrement de dictées 28
Dénition des paramètres avant
l’enregistrement 28
Enregistrement de dictée 29
Enregistrement à déclenchement vocal 29
Lecture 30
Suppression d’une dictée 30
Modication d’une dictée 31
Insertion, écrasement ou annexe d’un
enregistrement 31
Ajout d’index-repères 31
Ajout de mots-clés 31
Ajout d’images 33
Modication du nom d’une dictée 33
Verrouillage de dictées/EOL 33
Marquage de dictées comme prioritaires 34
Ajout de codes-barres 34
Envoi de dictée 34
Envoi de dictée par e-mail 34
Envoi de dictée à Philips SpeechLive 35
Envoi de dictée au service de transcription
Philips SpeechLive 36
Envoi de dictée au service de
reconnaissance vocale Philips SpeechLive 37
Envoi de dictée au serveur mobile Philips
SpeechExec 37
Envoi de dictée au dictation hub Philips 38
Envoi de dictée via le logiciel Philips
SpeechExec 39
Envoi de dictée vers un dossier réseau 40
Utilisation des data listes 40
Options de la data liste 41
Paramètres de l’application de dictée 42
6 Gestion de l’appareil et des données 46
Transfert des données vers et depuis l’ordinateur 46
Réinitialisation de l’appareil et des données 46
Réinitialisation de l’appareil 46
Restauration des valeurs d’usine 47
Mise à jour de l’appareil 47
7 Logiciel de gestion du Philips SpeechAir 49
Installation du logiciel de gestion du SpeechAir 49
Conguration du SpeechAir avec le logiciel de
gestion du SpeechAir 49
Écran de conguration de l’appareil 50
Conguration du SpeechAir et de
l’application d’enregistrement de dictées
Philips 50
8 Logiciel de gestion d’appareils à distance
Philips 51
Gestion des congurations avec le logiciel de
gestion d’appareils à distance Philips 51
Connexion au serveur de gestion d’appareils
à distance. 51
Dénition d’un intervalle d´actualisation
pour la synchronisation des mises à jour de
conguration 51
Réception des mises à jour de conguration 52
Page 3
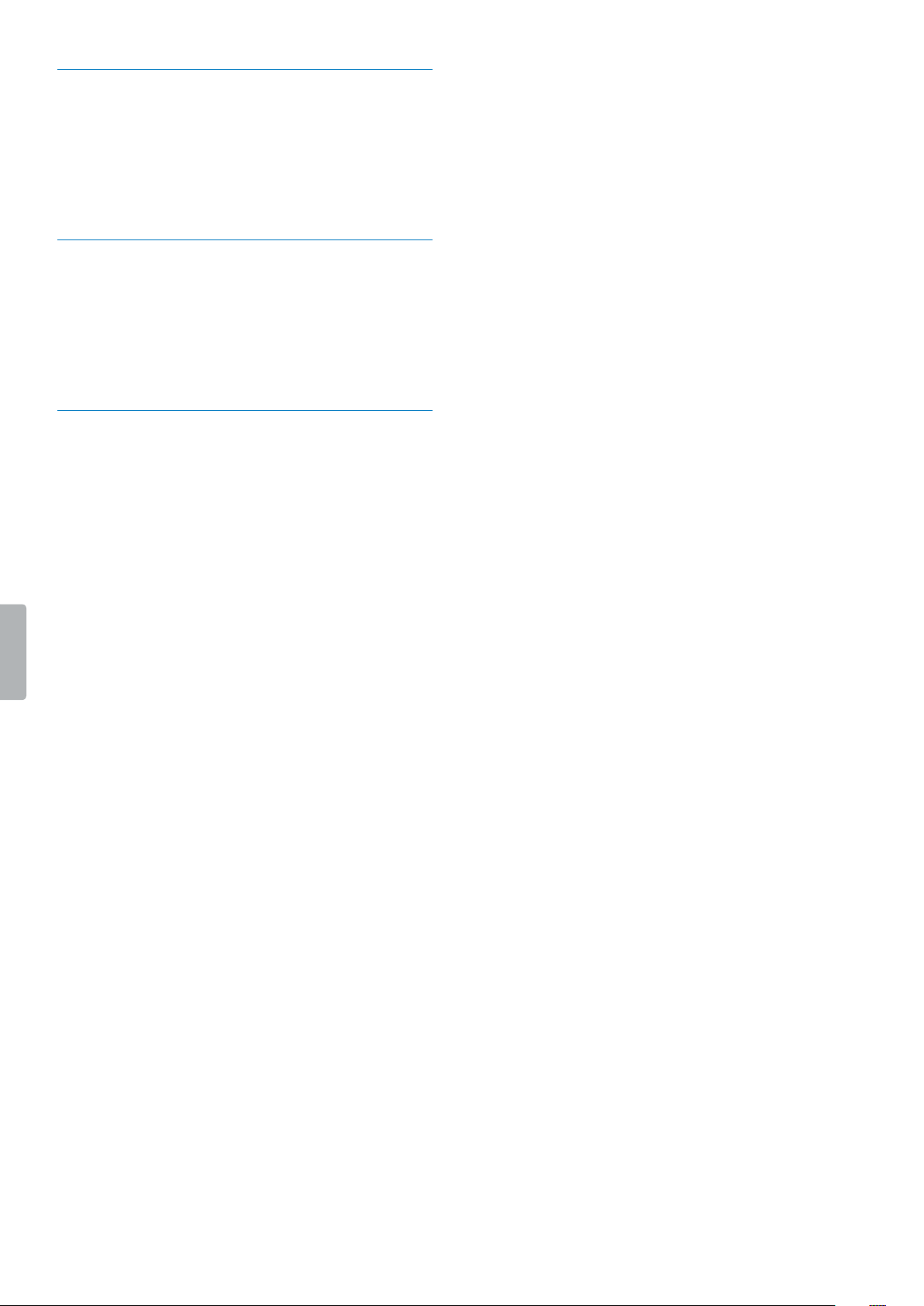
3
9 Utilisation du SpeechAir avec le logiciel
Philips SpeechExec 53
Installation de SpeechExec sur votre ordinateur 53
Conguration du SpeechAir dans SpeechExec 53
Conguration du SpeechAir à l’aide de
l’assistant SpeechAir 53
Conguration des modes de livraison pour
SpeechAir 54
Téléchargement de dictées vers SpeechExec 55
10 Service et assistance 56
Achage des informations sur l’appareil 56
Achage des informations sur l’application
enregistreur de dictée Philips 56
Ouverture du guide de démarrage rapide 56
Envoi d’e-mail à l’assistance technique 56
Contact de nos partenaires de support Philips 56
Logiciel open source 56
Résolution des problèmes 57
11 Caractéristiques techniques 60
Page 4
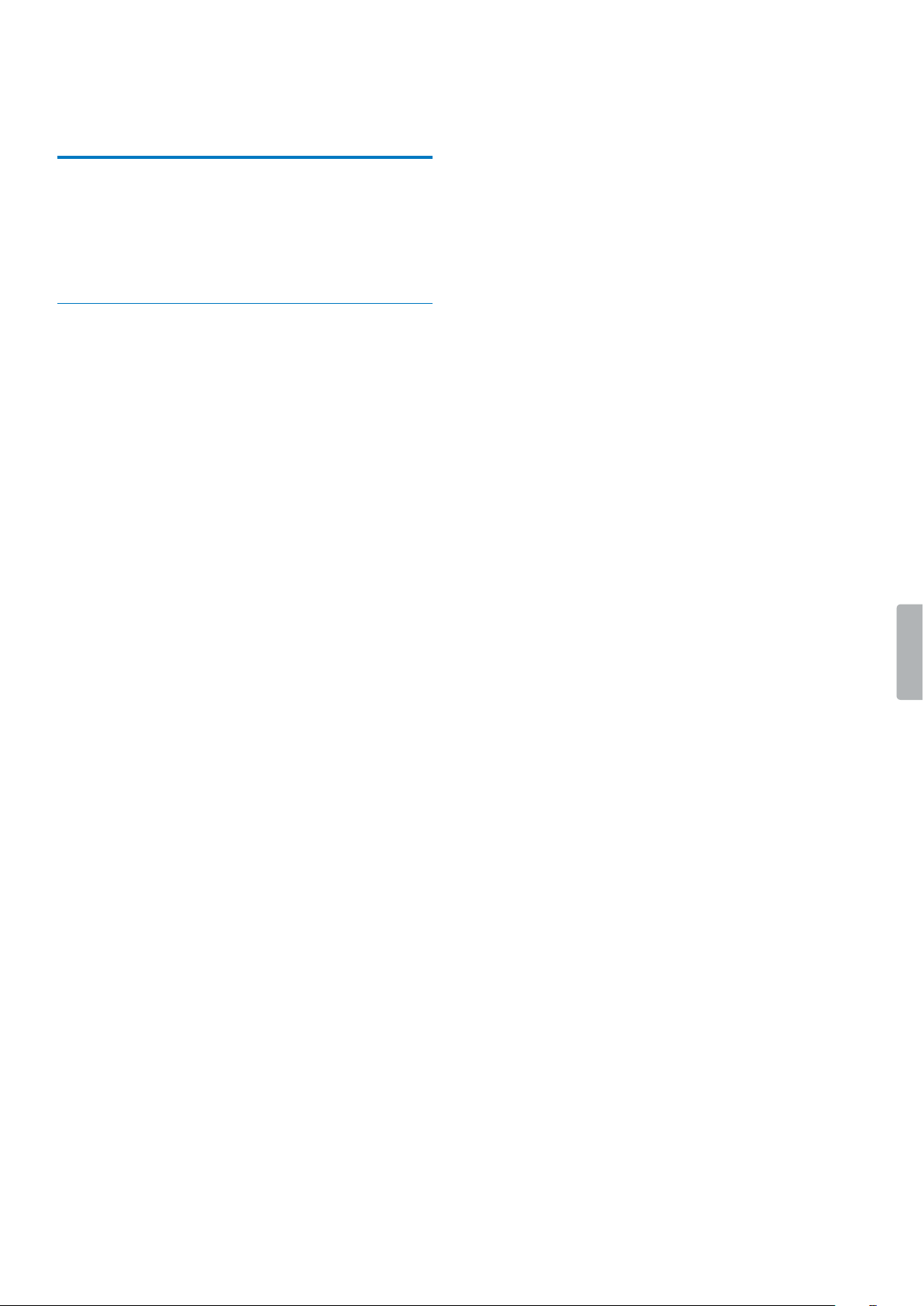
4 Informations importantes
1 Informations
importantes
N’eectuez aucun réglage ni aucune modication
ne gurant pas dans ce manuel. Respectez toutes
les consignes de sécurité an de garantir le bon
fonctionnement de l’appareil. Le fabricant décline toute
responsabilité en cas de dommages découlant du nonrespect des consignes de sécurité.
Consignes de sécurité
• Protégez l’appareil de la pluie et de tout autre liquide
an d’éviter tout endommagement ou court-circuit.
• Protégez l’appareil de toute chaleur excessive en
évitant de le placer sur un appareil de chauage ou à
la lumière directe du soleil.
• Protégez les câbles contre les agressions extérieures,
en évitant de les écraser, en particulier au niveau des
prises électriques et des sorties de câble.
• Sauvegardez vos données et vos enregistrements.
La perte de données découlant d’une action de
l’utilisateur n’est pas couverte pas la garantie du
fabricant.
• N’eectuez aucune opération de maintenance ne
gurant pas dans ce manuel. Ne démontez pas
l’appareil an d’eectuer des réparations. Seuls les
centres d’entretien agréés sont autorisés à eectuer
des réparations sur l’appareil.
Batterie rechargeable intégrée
• N’essayez pas de remplacer la batterie. Seuls les
centres d’entretien agréés sont autorisés à remplacer
la batterie.
• Avant de faire remplacer la batterie par un centre
d’entretien agréé, sauvegardez vos données et vos
enregistrements.
• Les batteries contiennent des substances pouvant
nuire à l’environnement. Les batteries usagées doivent
être mises au rebut dans un site de collecte ociel.
Réinitialisation des données
Le Philips SpeechAir dispose d’une mémoire interne
de 1 Go RAM et d’un stockage intégré de 16 Go. Si
vous souhaitez restaurer les valeurs d’usine, prenez les
mesures suivantes :
• Sauvegardez vos données et vos enregistrements. La
restauration des valeurs d’usine supprimera toutes les
données sur votre appareil.
• Le formatage de la carte mémoire sur un ordinateur
peut entraîner des incompatibilités avec votre
appareil. Formatez uniquement la carte mémoire dans
l’appareil.
Protection de l’ouïe
Respectez les consignes suivantes concernant
l’utilisation des écouteurs :
• Réglez le volume à un niveau modéré et ne portez pas
les écouteurs trop longtemps.
• Veillez particulièrement à ne pas régler le volume à un
niveau trop élevé pour votre ouïe.
• Réglez toujours le volume de sorte à pouvoir entendre
ce qui se passe autour de vous.
• Dans des situations potentiellement dangereuses,
soyez particulièrement prudent ou interrompez
temporairement l’utilisation.
• N’utilisez pas les écouteurs si vous vous déplacez
en voiture, à vélo, sur une planche à roulettes, etc.
Vous pourriez vous mettre en danger ou mettre en
danger les autres usagers de la route, et enfreindre la
législation en vigueur.
Interférences avec des dispositifs médicaux
Certains composants du SpeechAir émettent des ondes
électromagnétiques. Les ondes électromagnétiques
peuvent interférer avec le fonctionnement d’un
simulateur cardiaque. Maintenez le SpeechAir à distance
de votre simulateur cardiaque.
Utilisation en avion
Les émetteurs sans l peuvent perturber le bon
fonctionnement d’autres équipements électroniques.
Éteignez votre SpeechAir ou activez le mode avion
lorsque vous voyagez en avion. En mode avion, les
fonctions de transmission du signal du SpeechAir sont
désactivées.
Restrictions légales pour les enregistrements
• L’utilisation de la fonction d’enregistrement de ce
produit est soumise aux restrictions légales en vigueur
dans votre pays. Vous devez respecter la vie privée et
les droits personnels d’autrui en cas d’enregistrement
de conversations ou de conférences.
• Si vous souhaitez enregistrer des conversations
téléphoniques, veuillez vous assurer que cela est
légal dans votre pays. Dans certains pays, vous avez
l’obligation légale d’informer votre interlocuteur que
votre conversation est enregistrée.
Page 5

5Informations importantes
Nettoyage et désinfection
• Avant le nettoyage, débranchez tous les câbles de
l’appareil.
• Pour nettoyer l’appareil, utilisez un chion doux et sec.
• Pour désinfecter l’appareil, utilisez des produits pour la
désinfection des surfaces dans les zones cliniques et
des équipements servant aux soins des patients, tels
que des lingettes désinfectantes de surface.
• N’utilisez pas de produits chimiques agressifs ni de
détergents puissants.
• Évitez toute inltration d’humidité dans les ouvertures.
• Évitez de heurter ou de frotter la surface de l’appareil
avec un objet dur ou pointu, au risque de le rayer ou
de l’endommager dénitivement.
Recyclage
Le symbole de poubelle barrée sur un produit
signie que celui-ci est conforme aux normes
de la directive européenne 2011/65/EU. Veuillez
vous renseigner sur le système local de collecte
séparée pour les produits électriques et
électroniques. Veuillez respecter vos réglementations
locales et ne jamais mettre ce produit au rebut avec
les ordures ménagères. La mise au rebut appropriée
de votre ancien appareil permet d’éviter les eets
potentiellement négatifs sur l’environnement et la santé
humaine.
›
À propos de ce manuel d’utilisation
Les pages suivantes vous présenteront votre appareil.
Pour une description détaillée, consultez les chapitres
suivants de ce manuel d’utilisation. Lisez attentivement
les instructions.
Caractéristiques spéciques à chaque
modèle
Ce manuel d’utilisation décrit les diérents modèles de
la gamme de l’appareil. Veuillez noter que certaines
caractéristiques sont disponibles uniquement sur
certains modèles.
Symboles utilisés
Astuce
• Ce symbole identie les informations qui vous
aideront à utiliser votre appareil plus ecacement et
plus simplement.
Remarque
• Ce symbole indique des remarques que vous devez
respecter lors de la manipulation ou l’utilisation de
l’appareil.
Attention
• Ce symbole met en garde contre les dommages
de l’appareil et la perte potentielle de données.
Une utilisation inappropriée peut entraîner des
dommages.
Page 6

6 Votre enregistreur vocal intelligent
Contenu
Enregistreur
Station d’accueil
Incrustation
Clé USB
Câble micro
USB
Écouteurs
Alimentation et
adaptateurs
Quick
start
guide
Guide de
démarrage rapide
2 Votre enregistreur
vocal intelligent
Nous sommes ravis que vous ayez choisi un appareil
Philips.
Rendez-vous sur notre site Web pour bénécier d’une
assistance complète, avec des manuels d’utilisation,
des téléchargements de logiciels, des informations sur la
garantie, etc. : www.philips.com/dictation.
Points forts du produit
• Trois microphones dédiés pour un enregistrement
vocal optimal
• Large haut-parleur pour une lecture cristalline
• Écran tactile en verre Gorilla Glass antichoc et boîtier
antimicrobien pour une durée de vie étendue
• Interrupteur à curseur et touche de fonction résistants
à l’usure et ergonomiques pour une utilisation ecace
d’une seule main
• Wi-Fi, LAN, Bluetooth, USB et VoIP pour rester
connecté où que vous soyez
• Scanner de codes-barres et appareil photo pour une
association rapide des chiers et des documents à
l’appui
• Cryptage des chiers pour une sécurité maximale des
données
• Système d’exploitation Android pour une utilisation
intuitive
• Application enregistreur de dictée Philips pour les
fonctions de dictée professionnelle (en option)
• Station d’accueil pour une charge rapide de la batterie
et un transfert des données
• Logiciel de ux de dictée pour un ux de travail encore
plus ecace (en option)
Page 7
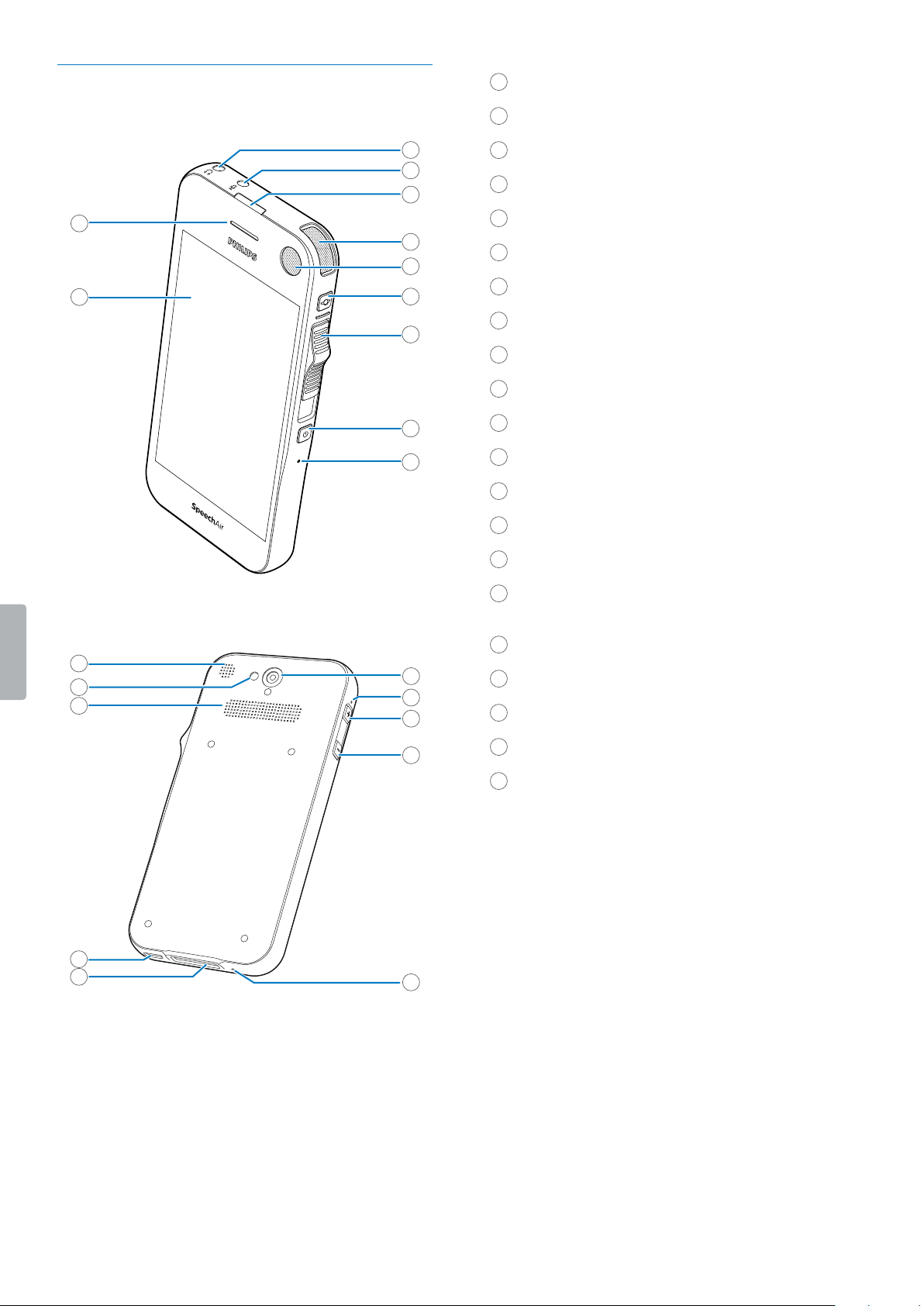
7Votre enregistreur vocal intelligent
Présentation du produit
1
2
3
4
5
6
8
9
10
7
11
15
16
17
18
19
14
12
13
20
21
1
Écran tactile
2
Haut-parleur pour la téléphonie
3
Prise casque
4
Prise microphone externe
5
Voyant LED d’enregistrement
6
Microphone de dictée (microphone directionnel)
7
Microphone de dictée (microphone directionnel)
8
Touche de fonction
9
Interrupteur à curseur
10
Touche marche/arrêt
11
Orice de réinitialisation
12
Haut-parleur
13
Flash d’appareil photo
14
Microphone de dictée (microphone directionnel)
15
Appareil photo
16
Microphone de réunion 360° (microphone
omnidirectionnel)
17
Bouton Volume +
18
Bouton Volume -
19
Microphone pour la téléphonie (VoIP)
20
Connecteur de station d’accueil
21
Port micro USB
Page 8

8 Votre enregistreur vocal intelligent
Présentation de la station d’accueil
1
2
3
4
5
6
7
1
Voyant LED de chargement
2
Connecteur de station d’accueil
3
Voyant LED de transfert des données
4
Port micro USB pour le transfert des données
5
Port LAN
6
Port micro USB pour le chargement
7
Fente de sécurité Kensington
Page 9

9Premiers pas
3 Premiers pas
Attention
• Avant de connecter et d’installer votre enregistreur,
lisez les consignes de sécurité (consultez la rubrique
Consignes de sécurité).
Chargement de la batterie
Chargez la batterie intégrée avant d’utiliser l’appareil
pour la première fois ou si vous ne l’avez pas utilisé
depuis longtemps. Si la batterie est complètement
déchargée et que votre appareil s’éteint, laissez la
batterie se charger pendant un moment avant d’allumer
l’appareil.
Remarque
• La longueur du câble USB peut inuer sur la vitesse
de chargement. Le chargement est plus long avec de
grands câbles.
Chargement à l’aide du câble USB
Remarque
• L’alimentation USB incluse est une alimentation
américaine standard. En fonction de votre région, les
adaptateurs fournis peuvent vous être utiles an de
brancher votre appareil sur vos prises de courant.
X Si l’appareil est éteint, l’icône de la batterie
apparaît sur l’écran tactile après quelques
secondes. Cette indication disparaît après
quelques secondes. Pour réactiver l’indication,
appuyez une fois sur le bouton marche/arrêt.
X Si l’appareil est allumé, l’icône de chargement de
la batterie sur la barre d’état de l’écran
d’Accueil indique l’état du chargement.
Chargement à l’aide de la station d’accueil
Si vous chargez votre appareil à l’aide de la station
d’accueil, assurez-vous que le connecteur micro USB est
branché au port micro USB de chargement sur lequel est
indiqué 5V DC.
Chargement sans étui
X Le voyant rouge LED de charge sur la station
d’accueil s’allume.
X Si l’appareil est éteint, l’icône de chargement de la
batterie apparaît sur l’écran tactile après
quelques secondes. Cette indication disparaît
après quelques secondes. Pour réactiver
l’indication, appuyez une fois sur le bouton
marche/arrêt.
X Si l’appareil est allumé, l’icône de chargement de
la batterie sur la barre d’état de l’écran
d’Accueil indique l’état du chargement.
Chargement avec étui (en option)
Pour charger votre SpeechAir avec l’étui antichoc à l’aide
de la station d’accueil, enlevez d’abord l’incrustation de
la station d’accueil. Procédez ensuite comme indiqué à
la rubrique Chargement sans étui.
Page 10

10 Premiers pas
Chargement à l’aide d’un ordinateur
Avant de charger la batterie à l’aide de l’ordinateur,
assurez-vous que votre ordinateur est allumé.
Remarque
• Si vous chargez votre appareil via l’ordinateur
plutôt que via l’alimentation électrique, la vitesse
de chargement peut être ralentie en raison d’une
capacité de charge plus faible.
X Si l’appareil est éteint, l’icône de la batterie
apparaît sur l’écran tactile après quelques
secondes. Cette indication disparaît après
quelques secondes. Pour réactiver l’indication,
appuyez une fois sur le bouton marche/arrêt.
X Si l’appareil est allumé, l’icône USB apparaît sur
l’écran tactile.
Mise sous tension/hors tension de l’appareil
Pour mettre l’appareil sous tension :
• Maintenez enfoncée la touche marche/arrêt pendant
six secondes jusqu’à ce que l’appareil vibre.
Pour mettre l’appareil hors tension :
1
Maintenez la touche marche/arrêt enfoncée pendant
une seconde.
X La fenêtre contextuelle Éteindre s’ache.
2
Appuyez sur Éteindre.
X Une deuxième fenêtre contextuelle s’ache.
3
Appuyez sur OK.
Page 11

11Utilisation de votre enregistreur vocal
4 Utilisation de votre
enregistreur vocal
Utilisation de l’écran tactile
L’interface de votre SpeechAir fonctionne en touchant
l’écran tactile. Pour faire fonctionner l’interface, utilisez
les gestes de base suivants :
Appuyer
Pour ouvrir une application et pour sélectionner ou
désélectionner un élément ou une option de menu :
• Eeurez l’élément du bout du doigt.
Pour agrandir une image ou une page Web :
• Appuyez deux fois consécutives sur l’écran.
Pour revenir à la taille d’achage d’origine :
• Appuyez de nouveau deux fois consécutives sur
l’écran.
Pour accéder aux options disponibles pour un élément
sélectionné :
• Maintenez une pression longue sur l’élément.
Balayer
Pour naviguer entre ou changer de liste ou d’écran :
• Faites glisser votre doigt vers le haut, le bas, la gauche
ou la droite.
Agrandir et réduire
Pour agrandir progressivement une partie d’une image
ou d’une page Web :
• Placez vos doigts sur l’écran et écartez-les.
Pour réduire progressivement :
• Placez vos doigts sur l’écran et resserrez-les.
Faire glisser
Pour déplacer un élément :
• Maintenez une pression longue sur un élément et
faites-le glisser vers un nouvel emplacement.
Écran d’Accueil
Depuis l’écran d’Accueil, vous pouvez accéder aux
fonctions principales de votre enregistreur et voir l’état de
votre appareil.
Personnalisez votre écran d’Accueil en ajoutant vos
applications, widgets et dossiers favoris, an qu’ils soient
toujours à portée de doigt.
Vous pouvez ouvrir l’écran d’Accueil depuis n’importe
quel emplacement de votre appareil en eeurant la
touche Accueil .
Touches
Dans la partie inférieure de l’écran, quelle que soit
l’application ou la fonction que vous utilisez, vous
trouverez toujours la barre de navigation avec les
touches suivantes :
Touche Retour
• Cette touche ouvre l’écran précédent sur lequel vous
étiez en train de travailler, même s’il s’agissait d’une
autre application. Une fois à l’écran d’Accueil, vous ne
pouvez pas revenir plus en arrière.
Touche Accueil
• Cette touche ouvre l’écran d’Accueil.
Touche Applications récentes
• Cette touche ouvre une liste d’images miniatures
des applications avec lesquelles vous avez travaillé
récemment. Ainsi, vous pouvez passer facilement et
rapidement d’une application à une autre ou fermer
les applications en cours d’exécution. Pour ouvrir
une application, il vous sut d’appuyer dessus. Pour
supprimer une miniature de la liste, faites-la glisser
vers la droite ou la gauche.
Touche Fermer le clavier
• Cette touche ferme le clavier tactile et remplace la
touche Retour. Elle est uniquement disponible lorsque
le clavier est ouvert. Lorsque vous appuyez sur la
touche Fermer le clavier, la touche Retour apparaît de
nouveau sur l’écran.
Barre d’état des favoris
La barre d’état des favoris se trouve en bas de l’écran
d’Accueil. Elle permet d’accéder rapidement à vos
applications favorites. Elle est toujours disponible
lorsque l’écran d’Accueil est ouvert.
Pour modier les applications de la barre d’état des
favoris, consultez la rubrique Ajout d’éléments à la barre
d’état des favoris.
Page 12

12 Utilisation de votre enregistreur vocal
Personnalisation de l’écran d’Accueil
Créez votre écran d’Accueil en fonction de vos
préférences personnelles. Ajoutez des applications, des
widgets ou des dossiers à votre écran d’Accueil, ajoutez
des volets d’écran d’Accueil ou personnalisez la barre
d’état des favoris.
Remarque
• Selon la conguration de votre appareil, le volet de
démarrage peut être diérent de celui décrit dans ce
manuel.
Ajout et suppression d’éléments et de widgets
Sur l’écran des applications, vous trouverez toutes les
applications préinstallées ainsi que les applications
récemment installées.
Pour ouvrir l’écran des applications, appuyez sur le
raccourci sur l’écran d’Accueil.
L’écran des applications est composé de plusieurs
volets. De nouveaux volets s’ajoutent automatiquement
en fonction du nombre d’applications. Pour parcourir
les volets, faites glisser votre doigt vers la droite ou la
gauche.
Pour plus de renseignements, consultez la rubrique
Gestion des volets de l’écran d’Accueil.
Ajout d’éléments à l’écran d’Accueil
Pour déplacer une application ou un dossier de l’écran
des applications vers l’écran d’Accueil :
1
Ouvrez l’écran des applications.
2
Maintenez une pression longue sur une application
ou un dossier de l’écran des applications et glissez-le
vers l’écran d’Accueil.
Pour déplacer une application ou un dossier de l’écran
des applications vers un volet particulier de l’écran
d’Accueil :
1
Ouvrez l’écran des applications.
2
Maintenez une pression longue sur un élément de
l’écran des applications et faites-le glisser vers la
droite ou la gauche jusqu’au volet souhaité.
Ajout de widgets à l’écran d’Accueil
Les widgets sont de petites applications qui permettent
d’obtenir des informations spéciques et un accès
pratique à votre écran d’Accueil, tels que les widgets de
signets. Deux volets de widgets sont préinstallés sur votre
appareil.
1
Maintenez une pression longue sur une zone vide de
l’écran d’Accueil.
2
Appuyez sur Widgets.
3
Maintenez une pression longue sur un widget et
faites-le glisser vers l’écran d’Accueil.
X La fenêtre contextuelle Créer un widget et
autoriser l’accès s’ache.
4
Appuyez sur Créer, ou cochez la case Toujours
autoriser à créer des widgets puis appuyez sur Créer.
Pour ajouter des widgets à un volet particulier de
l’écran d’Accueil :
1
Maintenez une pression longue sur une zone vide de
l’écran d’Accueil.
2
Appuyez sur Widgets.
3
Maintenez une pression longue sur un widget et
faites-le glisser vers la droite ou la gauche jusqu’au
volet souhaité.
4
Appuyez sur Créer, ou cochez la case Toujours
autoriser à créer des widgets puis appuyez sur Créer.
Pour faire déler les volets de widgets :
1
Maintenez une pression longue sur une zone vide de
l’écran d’Accueil.
2
Appuyez sur Widgets.
3
Faites glisser votre doigt vers la droite pour passer au
volet de widgets suivant.
Page 13

13Utilisation de votre enregistreur vocal
Ajout d’éléments à la barre d’état des favoris
Remarque
• Avant de pouvoir ajouter des éléments à la barre
d’état des favoris, supprimez d’abord les éléments
existants.
La barre d’état des favoris se trouve en bas de chaque
volet de l’écran d’Accueil. La barre d’état des favoris
vous permet d’accéder rapidement et facilement aux
applications et dossiers fréquemment utilisés.
À l’exception des raccourcis xes de l’écran des
applications, vous pouvez organiser votre barre d’état
des favoris comme vous le souhaitez.
Pour déplacer un élément vers la barre d’état des
favoris :
• Maintenez une pression longue sur l’élément et faites-
le glisser vers la barre d’état des favoris.
Pour supprimer un élément de la barre d’état des
favoris :
• Maintenez une pression longue sur l’élément et faites-
le glisser vers Supprimer en haut de l’écran ou vers un
volet de l’écran d’Accueil.
Suppression d’éléments et de widgets
Remarque
• Supprimer des éléments et des widgets de l’écran
d’Accueil ou de la barre d’état des favoris ne les
désinstalle pas.
Pour désinstaller des éléments et des widgets,
consultez la rubrique Désinstallation d’applications.
Pour supprimer un élément ou un widget :
• Maintenez une pression longue sur l’écran d’Accueil
puis faites-le glisser vers Supprimer en haut de l’écran.
Gestion des volets de l’écran d’Accueil
L’écran d’Accueil est composé de plusieurs volets.
Lorsque vous utilisez l’appareil pour la première fois ou
si vous avez réinitialisé vos données, seul le volet de
démarrage s’ache.
Ajout d’un volet
• Maintenez une pression longue sur un élément et
faites-le glisser vers la droite.
X L’appareil ajoute automatiquement un nouveau
volet.
Suppression d’un volet
• Maintenez une pression longue sur un élément sur le
volet souhaité et faites-le glisser vers Supprimer en
haut de l’écran ou vers un autre volet.
X Une fois que vous avez déplacé ou supprimé
toutes les icônes d’un volet, celui-ci est vide et
l’appareil le supprime automatiquement.
Déplacement d’un volet
1
Maintenez une pression longue sur une zone vide de
l’écran d’Accueil.
X Un aperçu du volet s’ache.
2
Maintenez une pression longue sur le volet souhaité
et faites-le glisser vers un nouvel emplacement.
Pour parcourir les volets :
• Faites glisser votre doigt vers la gauche ou vers la
droite.
Organisation des dossiers
Création d’un dossier
Vous pouvez créer des dossiers sur n’importe quel volet
de l’écran d’Accueil et les glisser vers la barre d’état des
favoris.
Pour créer un dossier :
• Maintenez une pression longue sur un élément et
faites-le glisser vers un autre élément.
Répétez cette étape pour tous les éléments que vous
souhaitez placer dans le même dossier.
Pour nommer ou renommer un dossier :
1
Appuyez sur le dossier.
X Toutes les applications contenues dans le dossier
s’achent.
2
Appuyez sur Dossier sans nom ou sur le nom du
dossier.
3
Nommez le dossier.
Suppression d’un dossier
Pour supprimer un dossier ainsi que toutes ses
applications :
• Maintenez une pression longue sur le dossier puis
faites-le glisser vers Supprimer en haut de l’écran.
Pour supprimer uniquement un dossier en gardant ses
applications :
• Appuyez sur le dossier. Maintenez une pression longue
sur chaque application et sortez-les en les faisant
glisser.
X Le dossier est automatiquement supprimé.
Page 14

14 Utilisation de votre enregistreur vocal
Barre d’état et panneau de
notication
Barre d’état
Remarque
• Dans certaines applications, cette barre d’état peut
ne pas apparaître. Pour voir la barre d’état depuis ces
applications, faites glisser votre doigt du haut vers le
bas de l’écran.
Sur la barre d’état située en haut de l’écran se trouvent
des icônes. Sur la gauche se trouvent les nouvelles
notications, telles que les notications d’e-mails. Sur la
droite sont achées les informations d’état, telles que
l’heure, l’état de la batterie ou la connexion Wi-Fi.
Le tableau ci-dessous présente les icônes les plus
courantes de la barre d’état :
Icône Signication
Wi-Fi connecté
Bluetooth activé
Niveau de la batterie
Batterie en charge
Mode avion activé
Mode muet activé
Mode vibreur activé
Nouvel e-mail
Enregistrement de dictée
(en dehors de l’écran
d’enregistrement de
l’application enregistreur de
dictée Philips)
Panneau de notication
Le panneau de notication vous ore un aperçu de
vos notications sur la barre d’état, que vous pouvez
accepter ou eacer. Vous pouvez également accéder
aux Paramètres rapides depuis le panneau de
notication et régler rapidement les paramètres de base.
Ouverture du panneau de notication
• Faites glisser votre doigt du haut vers le bas de l’écran.
Fermeture du panneau de notication
• Faites glisser votre doigt du bas vers le haut de l’écran.
Remarque
• Les icônes restent sur la barre d’état jusqu’à ce que
vous les acceptiez ou les eaciez.
Acceptation d’une notication
• Appuyez sur la notication.
Suppression de toutes les notications
• Appuyez sur .
Paramètres rapides
Le panneau de notication vous permet d’accéder aux
Paramètres rapides, où vous pouvez régler rapidement
les paramètres de base, tels que le Wi-Fi ou le
Bluetooth, et accéder au menu Paramètres.
Pour accéder aux Paramètres rapides :
1
Faites glisser votre doigt du haut vers le bas de
l’écran.
2
Appuyez sur .
Page 15

15Utilisation de votre enregistreur vocal
Verrouillage de l’écran
Lorsque vous utilisez votre SpeechAir pour la première
fois ou si vous avez réinitialisé vos données, le
verrouillage de l’écran n’est pas déni.
Vous pouvez verrouiller l’écran tactile lorsqu’il est
actif an d’éviter les actions non sollicitées et pour
économiser la batterie. Lorsque l’appareil est allumé et
laissé inactif pendant un certain temps, l’écran s’éteint et
se verrouille automatiquement.
Astuce
• La barre d’état s’ache également lorsque l’écran est
verrouillé.
Verrouillage et déverrouillage de l’écran
Pour éteindre et verrouiller l’écran :
• Appuyez brièvement sur la touche marche/arrêt.
Pour allumer et déverrouiller l’écran :
• Appuyez de nouveau brièvement sur la touche
marche/arrêt.
Réglage du verrouillage de l’écran
Vous pouvez modier le mode de verrouillage de l’écran
à l’aide de l’une des options suivantes : Aucun, Faire
glisser, PIN, Mot de passe.
1
Appuyez sur Paramètres sur l’écran d’Accueil ou
sur l’écran des applications.
2
Faites glisser vers le bas et appuyez sur Sécurité.
3
Appuyez sur Verrouillage de l’écran.
4
Sélectionnez le mode de verrouillage de l’écran.
Aucun
Choisissez cette option pour désactiver le verrouillage de
l’écran.
Faire glisser
Choisissez ce mode de verrouillage pour déverrouiller
l’écran.
PIN
Saisissez un code PIN personnel composé de 4 à
16 chires pour déverrouiller l’écran.
Mot de passe
Saisissez votre mot de passe personnel composé de 4 à
16 caractères pour déverrouiller l’écran.
Remarque
• Si vous avez paramétré un code PIN ou un mot de
passe et que vous souhaitez modier le mode de
verrouillage de l’écran, vous devez d’abord conrmer
votre ancien code PIN ou mot de passe.
• Les codes PIN et mots de passe longs sont plus
sécurisés.
• Il est très important de se rappeler de son code PIN
ou mot de passe. Si vous oubliez ces informations,
il se peut que vous ne puissiez pas restaurer les
données importantes.
Réglage de la date et l’heure
Vous pouvez toujours modier la date et l’heure sur
votre appareil ainsi que leur achage. Choisissez si vous
souhaitez que le SpeechAir règle automatiquement la
date et l’heure ou si vous voulez modier les paramètres
manuellement.
Pour régler automatiquement la date et l’heure :
1
Appuyez sur Paramètres sur l’écran d’Accueil ou
sur l’écran des applications.
2
Faites glisser votre doigt vers le bas et appuyez sur
Date et heure.
3
Cochez la case située à côté de Date/Heure
automatique.
Pour régler manuellement la date et l’heure :
1
Appuyez sur Paramètres sur l’écran d’Accueil ou
sur l’écran des applications.
2
Faites glisser votre doigt vers le bas et appuyez sur
Date et heure.
3
Décochez la case située à côté de Date/Heure
automatique.
4
Appuyez sur Dénir la date ou Dénir l’heure.
5
Faites glisser votre doigt vers le haut ou vers le bas
pour dénir la date ou l’heure souhaitée.
Dans le menu Date et heure, vous pouvez également
sélectionner un fuseau horaire et le format de la date et
de l’heure.
Page 16

16 Utilisation de votre enregistreur vocal
Réglage de la langue de l’appareil et de la langue de saisie
Vous pouvez toujours modier la langue de l’appareil et
la langue de saisie.
Si vous choisissez une langue pour l’appareil, celui-
ci congure automatiquement la langue de saisie
correspondante.
Modication de la langue de l’appareil
1
Appuyez sur Paramètres sur l’écran d’Accueil ou
sur l’écran des applications.
2
Faites glisser votre doigt vers le bas et appuyez sur
Langue et saisie.
3
Appuyez sur Langue puis sélectionnez la langue à
utiliser.
Modication de la langue de saisie
1
Appuyez sur Paramètres sur l’écran d’Accueil ou
sur l’écran des applications.
2
Faites glisser votre doigt vers le bas et appuyez sur
Langue et saisie.
3
Dans le sous-menu Clavier et modes de saisie,
appuyez sur .
X La fenêtre Paramètres du clavier Android s’ouvre.
4
Appuyez sur Langues de saisie.
X La fenêtre Langues de saisie s’ouvre.
5
Assurez-vous que la case située à côté de Utiliser la
langue du système est décochée.
6
Modiez la langue ou sélectionnez plusieurs
langues à utiliser dans la liste en cochant les cases
correspondantes.
Navigation entre les langues de saisie
Si vous avez sélectionné deux langues de saisie ou plus,
vous pouvez naviguer entre elles depuis votre clavier.
1
Maintenez une pression longue sur la barre d’espace
de votre clavier.
X La fenêtre contextuelle Sélectionnez le mode de
saisie s’ache.
2
Sélectionnez la langue souhaitée dans la liste.
Vous pouvez également appuyer sur à côté de la
barre d’espace pour naviguer entre les langues de saisie.
Pour plus de renseignements sur l’utilisation du clavier,
consultez la rubrique Saisie de texte.
Utilisation des applications
Applications préinstallées
Plusieurs applications sont préinstallées sur votre
SpeechAir. Elles vous permettent d’eectuer des tâches
de base avec votre SpeechAir, comme envoyer des
e-mails, naviguer sur Internet ou prendre des photos.
Quatre applications se trouvent déjà dans la barre d’état
des favoris. D’autres applications sont disponibles sur
l’écran des applications.
Pour ouvrir l’écran des applications, appuyez sur le
raccourci de l’écran des applications sur l’écran
d’Accueil. Pour plus de renseignements sur l’organisation
des applications, consultez la rubrique Personnalisation
de l’écran d’Accueil.
Installation d’applications
Pour des raisons de sécurité, SpeechAir ne prend
pas en charge la boutique Google Play. Cependant,
vous pouvez installer des applications en copiant
et en téléchargeant un chier d’installation (chier
.apk, par exemple, Nomdechier_xy.apk) pour les
applications correspondantes sur votre SpeechAir.
Ce chier d’installation est nécessaire pour installer
une application sur votre SpeechAir. Nous vous
recommandons fortement d’utiliser une source
de conance pour le téléchargement des chiers
d’installation.
Remarque
• Seules les applications préinstallées ont été testées
pour SpeechAir. Le téléchargement et l’installation
d’applications depuis des sources externes sont à vos
propres risques. Philips décline toute responsabilité
en cas d’utilisation d’applications externes.
• Si vous utilisez des applications provenant de sources
externes, assurez-vous qu’elles sont compatibles
avec Android 4.4.2.
• Avant de télécharger des applications provenant de
sources externes, assurez-vous que la case Sources
inconnues sous Paramètres > Sécurité est cochée.
Page 17

17Utilisation de votre enregistreur vocal
Pour installer des applications via un chier
d’installation :
Remarque
• Assurez-vous que votre SpeechAir est allumé lorsque
vous le branchez à l’ordinateur. Votre ordinateur ne
peut détecter le SpeechAir que si celui-ci est allumé.
1
Branchez votre appareil à l’ordinateur.
2
Ouvrez l’Explorateur Windows sur un ordinateur
Windows, ou le Finder sur un Mac.
X Le SpeechAir est détecté en tant que disque
externe.
3
Double-cliquez sur le lecteur SpeechAir.
X Le contenu de votre SpeechAir s’ache dans une
nouvelle fenêtre.
4
Glissez le chier d’installation téléchargé (chier .apk,
par exemple, Nomdechier_xy.apk) vers la fenêtre
SpeechAir.
X Le cher .apk est désormais disponible sur votre
SpeechAir.
5
Débranchez l’appareil de l’ordinateur.
6
Appuyez sur sur le SpeechAir puis appuyez sur
Explorer .
7
Appuyez sur SA-HARDDISK.
8
Faites glisser votre doigt vers le chier .apk, par
exemple, Nomdechier_XY, puis appuyez sur le chier
.apk.
9
Appuyez deux fois sur Suivant puis sur Installer.
X L’application est installée.
10
Appuyez sur Terminé pour revenir à l’écran SA-
HARDDISK ou sur Ouvrir pour ouvrir l’application.
Désinstallation d’applications
Attention
• Il est impossible de désinstaller des applications
préinstallées. Vous pouvez uniquement les désactiver.
• La désactivation d’applications préinstallées peut
entraîner le mauvais fonctionnement d’autres
applications et supprimera les données associées à
l’application correspondante.
• Désactiver : désactivez des applications préinstallées
qui ne peuvent être désinstallées de l’appareil.
• Désinstaller : désinstallez des applications récemment
installées.
Pour désinstaller ou désactiver une application :
1
Appuyez sur Paramètres sur l’écran d’Accueil ou
sur l’écran des applications.
2
Appuyez sur Applications.
3
Pour désinstaller une application téléchargée,
sélectionnez-la depuis l’onglet Téléchargées.
Pour désactiver une application préinstallée, faites
glisser votre doigt vers la droite vers l’onglet Toutes
puis sélectionnez l’application souhaitée.
X La fenêtre Informations sur l’application s’ouvre.
4
Appuyez sur Désinstaller ou Désactiver.
Vous pouvez également désinstaller une application à
l’aide des étapes suivantes :
1
Ouvrez l’écran des applications.
2
Maintenez une pression longue sur l’application que
vous souhaitez désinstaller.
3
Faites-la glisser vers Désinstaller dans le coin
supérieur gauche de l’écran.
X Une fenêtre contextuelle s’ache vous permettant
d’annuler ou de conrmer la désinstallation de
l’application.
4
Appuyez sur OK.
Modication de l’orientation de l’écran
Astuce
• Si l’orientation de l’écran ne change pas
automatiquement lorsque vous tournez l’appareil
latéralement, rendez-vous dans Paramètres >
Achage et cochez la case située à côté de Rotation
auto de l’écran.
Dans de nombreuses applications, l’orientation de
l’écran change lorsque vous tournez l’appareil. L’écran
passe automatiquement de l’orientation portrait à
paysage lorsque vous tournez l’appareil latéralement.
Lorsque vous saisissez du texte, vous pouvez tourner
l’appareil latéralement de façon à disposer d’un clavier
plus grand.
Page 18

18 Utilisation de votre enregistreur vocal
Saisie de texte
Astuce
• Si le clavier tactile ne s’ouvre pas automatiquement,
appuyez sur le champ de texte pour l’ouvrir.
Vous pouvez saisir du texte à l’aide du clavier
tactile Android (AOSP). Le clavier tactile s’ouvre
automatiquement lorsque vous utilisez des applications
et des options qui nécessitent la saisie de texte.
Dénissez et utilisez plusieurs langues du clavier et
naviguez entre elles tout en saisissant votre texte
(consultez la rubrique Modication de la langue de
saisie).
Vous pouvez également tourner votre appareil pour
passer de l’orientation portrait à paysage de façon à
disposer d’un clavier plus grand.
Saisie du texte
• Appuyez sur chaque lettre du clavier une par une.
• Pour saisir une majuscule, appuyez sur la touche Maj.
• Pour verrouiller les majuscules, appuyez sur deux fois
la touche Maj.
• Pour déverrouiller les majuscules, appuyez sur de
nouveau deux fois la touche Maj.
Suppression de texte
• Appuyez sur sur le clavier.
Saisie de caractères spéciaux
• Appuyez sur la touche caractères supplémentaires
sur le clavier.
X La touche caractères supplémentaires devient
automatiquement une touche alphabétique.
Retour au clavier alphabétique
• Appuyez sur la touche alphabétique sur le
clavier.
Navigation entre les langues de saisie
Remarque
• Avant de pouvoir naviguer entre les langues de
saisie sur votre clavier, vous devez d’abord dénir les
langues de saisie souhaitées (consultez la rubrique
Modication de la langue de saisie).
1
Maintenez une pression longue sur la barre d’espace
de votre clavier.
X La fenêtre contextuelle Sélectionnez le mode de
saisie s’ache.
2
Sélectionnez la langue souhaitée dans la liste.
Vous pouvez également appuyer sur à côté de la
barre d’espace pour naviguer entre les langues de saisie.
Saisie de caractères spéciaux pour certaines langues
1
Sélectionnez la langue de saisie souhaitée sur le
clavier, comme indiqué à la rubrique Navigation entre
les langues de saisie.
2
Maintenez une pression longue sur la touche
souhaitée.
X Une fenêtre contextuelle s’ouvre au-dessus de la
touche, achant les caractères disponibles.
3
Sélectionnez un caractère en glissant votre doigt vers
la droite ou la gauche jusqu’au caractère souhaité
puis relâchez votre doigt.
Masquage du clavier
• Appuyez sur sur l’écran d’Accueil lorsque le clavier
tactile est ouvert.
Copie et collage de texte
1
Maintenez une pression longue sur une partie du
texte saisi ou appuyez deux fois sur celle-ci.
X La partie sélectionnée du texte est surlignée.
2
Appuyez sur et faites glisser ou vers la droite ou
la gauche jusqu’au texte que vous souhaitez copier
ou couper.
X Une barre d’action apparaît en haut de l’écran,
achant les options disponibles.
3
Appuyez sur pour copier ou sur pour couper le
texte.
4
Placez le curseur en maintenant une pression longue
à l’endroit où vous souhaitez insérer le texte.
5
Appuyez sur Coller au-dessus du texte surligné.
Page 19

19Utilisation de votre enregistreur vocal
Utilisation du Wi-Fi
Utilisez le Wi-Fi pour connecter sans l votre SpeechAir
à Internet ou à d’autres périphériques réseau dès qu’un
point d’accès Wi-Fi ou une zone d’accès sans l est
disponible.
Remarque
• L’utilisation du Wi-Fi peut décharger davantage la
batterie. Désactivez le Wi-Fi lorsque vous ne l’utilisez
pas an d’économiser la batterie.
• La force du signal Wi-Fi peut varier en fonction des
obstacles et de la distance entre l’appareil et le point
d’accès Wi-Fi.
Activation du Wi-Fi
1
Appuyez sur Paramètres sur l’écran d’Accueil.
2
Appuyez sur le curseur Wi-Fi ou faites-le glisser vers
la droite pour activer le Wi-Fi.
X Votre appareil recherche les réseaux Wi-Fi
disponibles.
Vous pouvez également activer le Wi-Fi via les
Paramètres rapides :
1
Faites glisser votre doigt du haut vers le bas de
l’écran.
2
Appuyez sur pour ouvrir les Paramètres rapides.
3
Appuyez sur Wi-Fi désactivé.
4
Appuyez sur le curseur Wi-Fi ou faites-le glisser vers
la droite pour activer le Wi-Fi.
X Votre appareil recherche les réseaux Wi-Fi
disponibles.
Connexion à un réseau Wi-Fi
Remarque
• Si vous sélectionnez un réseau sécurisé, le mot de
passe ou la clé réseau correspondant(e) vous sera
demandé(e).
• Si vous sélectionnez un réseau ouvert, vous serez
automatiquement connecté à ce réseau.
1
Appuyez sur Paramètres sur l’écran d’Accueil.
2
Appuyez sur Wi-Fi.
X Tous les réseaux Wi-Fi disponibles s’achent.
3
Sélectionnez le réseau Wi-Fi auquel vous souhaitez
vous connecter.
4
Appuyez sur Connecter.
X Une fois connecté, s’ache sur la barre d’état.
Vous pouvez également vous connecter à un réseau WiFi via les Paramètres rapides :
1
Faites glisser votre doigt du haut vers le bas de
l’écran.
2
Appuyez sur pour ouvrir les Paramètres rapides.
3
Appuyez sur Wi-Fi.
X Tous les réseaux Wi-Fi disponibles s’achent.
4
Sélectionnez le réseau Wi-Fi auquel vous souhaitez
vous connecter.
5
Appuyez sur Connecter.
X Une fois connecté, s’ache sur la barre d’état.
Modication du réseau Wi-Fi
1
Appuyez sur Paramètres sur l’écran d’Accueil.
2
Appuyez sur Wi-Fi.
X Tous les réseaux Wi-Fi disponibles s’achent.
3
Sélectionnez un autre réseau Wi-Fi auquel vous
souhaitez vous connecter.
Vous pouvez également modier le réseau Wi-Fi via les
Paramètres rapides :
1
Faites glisser votre doigt du haut vers le bas de
l’écran.
2
Appuyez sur pour ouvrir les Paramètres rapides.
3
Appuyez sur le réseau Wi-Fi actif.
X Tous les réseaux Wi-Fi disponibles s’achent.
4
Sélectionnez un autre réseau Wi-Fi auquel vous
souhaitez vous connecter.
Si vous avez activé le Wi-Fi mais que vous ne vous êtes
pas encore connecté à un réseau, un symbole Wi-Fi
avec un point d’interrogation s’ache sur la barre d’état.
Cette notication vous informe que des réseaux Wi-Fi
sont disponibles.
Pour ouvrir la notication de réseau Wi-Fi :
1
Faites glisser votre doigt du haut vers le bas de
l’écran.
2
Appuyez sur la notication Wi-Fi.
X Tous les réseaux Wi-Fi disponibles s’achent.
Page 20

20 Utilisation de votre enregistreur vocal
Utilisation du Bluetooth
Utilisez le Bluetooth pour connecter votre SpeechAir
à d’autres périphériques compatibles Bluetooth et
échanger des chiers.
Remarque
• L’utilisation du Bluetooth peut décharger davantage
la batterie. Désactivez le Bluetooth lorsque vous ne
l’utilisez pas an d’économiser la batterie.
• La force du signal Bluetooth peut varier en fonction
des obstacles et de la distance entre les appareils
connectés.
• Le transfert de chiers via Bluetooth entre des
appareils de type iPhone et des appareils Android
n’est pas pris en charge.
Activation du Bluetooth
1
Appuyez sur Paramètres sur l’écran d’Accueil ou
sur l’écran des applications.
2
Appuyez sur Bluetooth.
3
Appuyez sur le curseur Bluetooth ou faites-le glisser
vers la droite pour activer le Bluetooth.
X Le symbole Bluetooth s’ache sur la barre
d’état lorsque le Bluetooth est activé.
Vous pouvez également activer le Bluetooth via les
Paramètres rapides :
1
Faites glisser votre doigt du haut vers le bas de
l’écran.
2
Appuyez sur pour ouvrir les Paramètres rapides.
3
Appuyez sur Bluetooth Désactivé.
4
Appuyez sur le curseur Bluetooth ou faites-le glisser
vers la droite pour activer le Bluetooth.
X s’ache sur la barre d’état lorsque le Bluetooth
est activé.
Connexion à d’autres appareils
Remarque
• Si l’appareil auquel vous souhaitez vous connecter
ne s’ache pas dans la liste des appareils Bluetooth
disponibles, assurez-vous que sa visibilité est activée.
• Certains appareils peuvent être dotés d’un code PIN
Bluetooth générique, tel que 0000.
1
Activez le Bluetooth.
2
Rendez-vous dans les paramètres Bluetooth sous
Paramètres > Bluetooth puis activez la visibilité de
votre appareil en appuyant sur son nom.
3
Appuyez sur Rechercher appareils.
X Tous les appareils Bluetooth disponibles
s’achent.
4
Sélectionnez l’appareil auquel vous souhaitez vous
connecter.
5
Saisissez la clé d’accès ou le code PIN, le cas
échéant, puis appuyez sur Se connecter. L’appareil
externe doit également accepter la connexion et, le
cas échéant, saisissez la clé d’accès ou le code PIN
de votre appareil.
Dissociation d’appareils
1
Appuyez sur Paramètres sur l’écran d’Accueil ou
sur l’écran des applications.
2
Appuyez sur Bluetooth.
3
Appuyez sur à côté de l’appareil que vous
souhaitez dissocier.
X La fenêtre Appareil Bluetooth associé s’ouvre.
4
Appuyez sur Dissocier.
Captures d’écran
Capturez des images de votre écran pendant l’utilisation
de votre appareil.
Remarque
• La capture d’écran peut être impossible avec
certaines applications et fonctions.
Pour eectuer une capture d’écran :
• Maintenez la touche marche/arrêt et le bouton
Volume - enfoncés simultanément.
X Les images capturées sont enregistrées dans
Galerie .
X Un symbole de notication s’ache sur la barre
d’état.
Réglage des paramètres de son et du mode son
Modiez les paramètres de diérents sons sur votre
appareil. Vous pouvez également naviguer entre les
modes son fort, muet et silencieux.
Pour modier les paramètres des sons système :
1
Appuyez sur Paramètres sur l’écran d’Accueil ou
sur l’écran des applications.
2
Appuyez sur Son puis modiez les paramètres
souhaités.
Page 21

21Utilisation de votre enregistreur vocal
Pour modier le mode son :
1
Appuyez sur le bouton Volume - jusqu’à ce que le
mode muet s’active.
X L’icône du mode muet s’ache sur la barre
d’état.
X Le son est désactivé et votre appareil vibre
uniquement.
2
En mode muet, appuyez une seule fois sur la touche
Volume pour passer en mode silencieux.
X L’icône du mode silencieux s’ache sur la barre
d’état.
X Le son et le vibreur sont désactivés.
3
Pour activer de nouveau le vibreur en mode
silencieux, appuyez une fois sur le bouton Volume +.
4
Pour activer de nouveau le son, appuyez sur le
bouton Volume + jusqu’à atteindre le volume
souhaité.
Mode économie d’énergie
Pour économiser la batterie de votre SpeechAir, vous
pouvez régler la luminosité de l’écran de façon à ce
qu’elle s’ajuste automatiquement, réduire la luminosité
de l’écran et la durée du rétro-éclairage ou activer le
mode avion.
Réglage de l’ajustement automatique de la luminosité
ou réduction de la luminosité
1
Faites glisser votre doigt du haut vers le bas de
l’écran.
2
Appuyez sur pour ouvrir les Paramètres rapides.
3
Appuyez sur Luminosité.
4
Pour régler l’ajustement automatique de la
luminosité, appuyez sur la barre bleue Auto.
Pour réduire la luminosité de l’écran, maintenez une
pression longue sur la commande bleue et faites-la
glisser vers la gauche.
Vous pouvez également ajuster la luminosité de l’écran
à l’aide des étapes suivantes :
1
Appuyez sur Paramètres sur l’écran d’Accueil ou
sur l’écran des applications.
2
Appuyez sur Achage.
3
Appuyez sur Luminosité.
4
Pour régler l’ajustement automatique de la
luminosité, appuyez sur la barre bleue Auto.
Pour réduire la luminosité de l’écran, maintenez une
pression longue sur la commande bleue et faites-la
glisser vers la gauche.
Réduction de la durée du rétro-éclairage
1
Appuyez sur Paramètres sur l’écran d’Accueil ou
sur l’écran des applications.
2
Appuyez sur Achage.
3
Appuyez sur Veille.
X La fenêtre contextuelle Veille s’ache.
4
Sélectionnez la durée souhaitée avant que le rétroéclairage ne s’éteigne lorsque votre appareil est
laissé inactif.
Activation du mode avion
En mode avion, les fonctions de transmission du signal
du SpeechAir sont désactivées. Ainsi, vous pouvez
économiser la batterie.
Pour activer le mode avion :
1
Faites glisser votre doigt du haut vers le bas de
l’écran.
2
Appuyez sur pour ouvrir les Paramètres rapides.
3
Appuyez sur Mode Avion.
Vous pouvez également activer le mode avion à l’aide
des étapes suivantes :
1
Appuyez sur Paramètres sur l’écran d’Accueil ou
sur l’écran des applications.
2
Appuyez sur Plus....
3
Appuyez sur Mode Avion.
Utilisation de l’application de messagerie
Sur l’écran des applications, l’application de messagerie
Android est préinstallée. Vous pouvez également utiliser
le navigateur de votre appareil pour consulter vos
e-mails.
Pour ouvrir l’application de messagerie :
• Appuyez sur sur l’écran d’Accueil puis sur E-mail
.
Conguration d’un compte de messagerie
Congurez un compte de messagerie pour envoyer et
recevoir des e-mails via l’application de messagerie.
Remarque
• Avant de congurer un compte de messagerie,
assurez-vous que le Wi-Fi est activé et que vous êtes
connecté à un réseau Wi-Fi.
Page 22

22 Utilisation de votre enregistreur vocal
Conguration initiale du compte de messagerie
1
Ouvrez l’application de messagerie sur l’écran des
applications.
X La fenêtre Conguration du compte s’ouvre.
2
Saisissez une adresse e-mail valide dans le champ
de texte Adresse e-mail.
3
Saisissez le mot de passe que vous utilisez pour
votre adresse e-mail dans le champ de texte Mot de
passe.
4
Appuyez sur Suivant.
5
Sélectionnez les options souhaitées pour votre
compte.
Remarque
• La conguration de délais courts de fréquence de
consultation de la boîte de réception peut décharger
davantage la batterie.
• Si vous souhaitez modier la fréquence de
consultation de la boîte de réception, appuyez sur le
champ correspondant.
X Une liste déroulante s’ouvre.
• Sélectionnez la fréquence souhaitée pour la
synchronisation des e-mails.
6
Appuyez sur Suivant.
7
Le cas échéant, saisissez le nom qui s’achera sur les
messages sortants. Vous pouvez également modier
le nom du compte, puis appuyer sur Terminé.
Conguration manuelle d’un compte de messagerie
Si vous souhaitez congurer manuellement un compte
de messagerie, assurez-vous que vous disposez des
paramètres de serveur corrects.
IMAP ou POP sont des protocoles d’e-mail utilisés pour
le téléchargement d’e-mails vers votre appareil. Si vous
n’êtes pas sûr de devoir utiliser IMAP ou POP, contactez
votre fournisseur d’e-mail ou consultez l’information sur
Internet.
• IMAP : les e-mails sont conservés sur des serveurs de
messagerie distants jusqu’à leur suppression.
• POP : les e-mails sont téléchargés an de permettre
une lecture hors ligne et peuvent être supprimés du
serveur distant.
• Exchange : l’adresse e-mail d’une entreprise qui utilise
les serveurs Microsoft Exchange.
Remarque
• Si vous congurez un compte IMAP ou POP, seuls les
e-mails seront synchronisés sur votre appareil. Toute
autre information associée à ce compte, comme
les détails du calendrier, sera conservée sur votre
ordinateur local.
Pour congurer manuellement un compte de
messagerie :
1
Ouvrez l’application de messagerie sur l’écran des
applications.
X La fenêtre Conguration du compte s’ouvre.
2
Saisissez une adresse e-mail valide dans le champ
de texte Adresse e-mail.
3
Saisissez le mot de passe que vous utilisez pour
votre adresse e-mail dans le champ de texte Mot de
passe.
4
Appuyez sur Cong. Manuelle.
5
En fonction du type de compte que vous souhaitez
congurer, sélectionnez IMAP, POP3 ou Exchange.
6
Le cas échéant, vériez les paramètres de serveur
pour les e-mails entrants puis appuyez sur Suivant.
7
Le cas échéant, vériez les paramètres de serveur
pour les e-mails sortants puis appuyez sur Suivant.
8
Sélectionnez les options souhaitées pour votre
compte.
Remarque
• La conguration de délais courts de fréquence de
consultation de la boîte de réception peut décharger
davantage la batterie.
• Si vous souhaitez modier la fréquence de
consultation de la boîte de réception, appuyez sur le
champ correspondant.
X Une liste déroulante s’ouvre.
• Sélectionnez la fréquence souhaitée pour la
synchronisation des e-mails.
9
Appuyez sur Suivant.
10
Le cas échéant, saisissez le nom qui s’achera sur les
messages sortants. Vous pouvez également modier
le nom du compte, puis appuyer sur Terminé.
Si vous rencontrez des problèmes lors de la conguration
de votre compte, vériez que vous avez saisi
correctement votre adresse e-mail et votre mot de passe
puis réessayez.
Si vous ne parvenez toujours pas à congurer votre
compte, il peut y avoir un problème avec les paramètres
du serveur. Dans ce cas, contactez votre fournisseur d’email ou consultez son site Web.
Page 23

23Utilisation de votre enregistreur vocal
Ajout d’autres comptes de messagerie
1
Appuyez sur Paramètres sur l’écran d’Accueil ou
sur l’écran des applications.
2
Faites glisser votre doigt vers le bas et appuyez sur
Ajouter un compte.
3
Appuyez sur IMAP ou Entreprise.
4
Procédez comme indiqué à la rubrique Conguration
d’un compte de messagerie.
Navigation entre les comptes de messagerie
Si vous avez ajouté plusieurs comptes de messagerie,
vous pouvez naviguer entre eux lorsque vous souhaitez
envoyer un e-mail.
Pour naviguer entre les comptes de messagerie :
1
Ouvrez l’application de messagerie sur l’écran des
applications.
2
Dans la fenêtre E-mail, appuyez sur dans le
coin supérieur gauche.
X Un volet coulissant s’ouvre.
X Tous les comptes de messagerie disponibles
s’achent sur le volet coulissant.
3
Sélectionnez le compte souhaité.
Suppression de comptes de messagerie
1
Appuyez sur Paramètres sur l’écran d’Accueil ou
sur l’écran des applications.
2
Faites glisser votre doigt vers le bas puis appuyez sur
IMAP ou Exchange.
3
Appuyez sur le compte que vous souhaitez
supprimer.
4
Appuyez sur l’icône d’options .
X Appuyez sur Supprimer le compte.
5
La fenêtre contextuelle Supprimer le compte
s’ache.
6
Appuyez sur Supprimer le compte.
Envoi d’un e-mail
1
Ouvrez l’application de messagerie sur l’écran des
applications.
2
Appuyez sur l’icône d’options dans le coin
supérieur droit.
3
Sélectionnez Nouveau message.
X La fenêtre de messagerie Nouveau message
s’ouvre.
4
Saisissez un destinataire et un objet puis rédigez
votre e-mail en appuyant sur le champ de texte
correspondant.
5
Appuyez sur l’icône Envoyer .
Paramètres du compte de messagerie
Vous pouvez toujours modier les paramètres généraux
de messagerie ainsi que les paramètres spéciques du
compte.
Pour modier les paramètres d’un compte de
messagerie :
1
Appuyez sur Paramètres sur l’écran d’Accueil ou
sur l’écran des applications.
2
Faites glisser votre doigt vers le bas puis appuyez sur
IMAP ou Exchange.
X Tous les comptes IMAP ou Exchange s’achent.
3
Appuyez sur Paramètres du compte.
4
Pour modier les paramètres généraux de
messagerie, appuyez sur Paramètres généraux. Pour
modier les paramètres spéciques du compte pour
un compte particulier, sélectionnez le compte.
5
Sélectionnez les options souhaitées pour vos
comptes.
Page 24

24 Utilisation de votre enregistreur vocal
Paramètres de l’appareil
Dans l’application Paramètres préinstallée, vous pouvez
choisir diérentes options relatives aux réseaux, à
votre appareil, aux paramètres de condentialité, aux
comptes et au système.
Pour ouvrir l’application Paramètres :
• Appuyez sur Paramètres sur l’écran d’Accueil ou
sur l’écran des applications.
Paramètre Fonction
Wi-Fi • Activer ou désactiver le
Wi-Fi.
• Sélectionner et se
connecter aux réseaux
Wi-Fi.
• Modier les paramètres
Wi-Fi.
Bluetooth • Activer ou désactiver le
Bluetooth.
• Sélectionner et se
connecter aux appareils
Bluetooth disponibles.
• Modier les paramètres
Bluetooth.
• Consulter les chiers reçus
via Bluetooth.
Consommation des
données
• Contrôler la consommation
des données pour la
communication via le
réseau.
Plus... • Sélectionner les options
sans l et de réseaux,
comme le mode avion ou
le VPN.
Son • Régler le volume sonore et
les sons du système.
Achage • Modier les paramètres
d’achage, comme le
papier peint ou le mode
veille.
Stockage • Contrôler le stockage
disponible et utilisé de
votre appareil.
Batterie • Contrôler l’utilisation et
l’état de la batterie.
Applications • Vérier les informations
concernant toutes les
applications installées.
Localisation • Modier le mode de
localisation.
• Consulter les demandes de
localisation récentes par
les applications.
Paramètre Fonction
Sécurité • Sélectionner diérentes
options de sécurité.
Langue et saisie • Sélectionner diérentes
options de langue et de
saisie, comme les langues
de l’appareil ou de saisie.
Sauvegarder et
réinitialiser
• Réinitialiser l’appareil à
l’état d’origine du système
et supprimer toutes les
données.
Ajouter un compte • Ajouter un nouveau
compte de messagerie.
Date et heure • Régler la date et l’heure de
l’appareil.
Accessibilité • Sélectionner plusieurs
options an de
personnaliser l’accès à
l’appareil.
À propos de la SpeechAir • Consulter les informations
concernant l’appareil.
Page 25

25Application enregistreur de dictée Philips
5 Application
enregistreur de
dictée Philips
L’application enregistreur de dictée Philips est conçue
pour s’adapter parfaitement à votre SpeechAir.
L’enregistrement, la modication et l’envoi des chiers
de dictée depuis votre SpeechAir permettent une
grande exibilité et réduisent les délais de traitement du
document.
Remarque
• Selon la conguration de votre appareil, une
application de dictée autre que l’application
enregistreur de dictée Philips peut être préinstallée
sur votre SpeechAir. Pour plus de renseignements sur
les applications de dictée préinstallées, contactez
le partenaire de support Philips chez qui vous avez
acheté votre appareil.
• Seule la conguration par défaut de l’interrupteur
à curseur est décrite dans la rubrique suivante.
L’assignation de l’interrupteur à curseur de votre
appareil peut varier en fonction de la conguration
de l’appareil. Pour plus de renseignements, contactez
le partenaire de support Philips chez qui vous
avez acheté l’appareil. Modiez l’assignation de
l’interrupteur à curseur sous Paramètres > Interface
utilisateur > Assignation.
Ouverture de l’application
L’application enregistreur de dictée Philips est
préinstallée sur votre appareil. Vous la trouverez dans
la barre d’état des favoris de l’écran d’Accueil. Ainsi,
vous pouvez commencer à dicter depuis n’importe quel
panneau de l’écran d’Accueil.
Pour ouvrir l’application :
1
Ouvrez l’application sur l’écran d’Accueil ou sur
l’écran des applications.
X Une procédure détaillée rapide s’ache lorsque
vous ouvrez l’application pour la première fois.
2
Faites glisser votre doigt vers la droite pour naviguer
dans la procédure détaillée. Pour fermer la procédure
détaillée, appuyez sur la touche Retour de votre
appareil .
X L’écran d’enregistrement s’ache et vous pouvez
immédiatement commencer à dicter.
Démarrage avec un seul bouton
Démarrez l’application enregistreur de dictée Philips
avec un seul bouton. Appuyez une fois sur la touche de
fonction pour démarrer l’application depuis n’importe
quel emplacement sur votre appareil.
Remarque
• Pour utiliser la fonction de démarrage avec un seul
bouton, votre appareil doit être déverrouillé. La
touche de fonction ne peut pas être utilisée en mode
verrouillage de l’écran.
L’application d’enregistrement dispose de trois onglets :
Dicter, Enregistrements et Paramètres.
Dans l’onglet Dicter, vous pouvez enregistrer des dictées
et sélectionner toutes les options principales en lien
avec votre enregistrement actuel, par exemple marquer
une dictée prioritaire, verrouiller une dictée ou modier
l’enregistrement.
Dans l’onglet Enregistrements sont répertoriés tous vos
enregistrements. Ouvrez, modiez ou supprimez des
dictées depuis la liste.
Dans l’onglet Paramètres, les paramètres généraux
relatifs à vos enregistrements, tels que les paramètres
de transmission ou de sécurité, sont disponibles. Pour
naviguer entre les écrans, sélectionnez l’onglet souhaité.
Page 26

26 Application enregistreur de dictée Philips
Écran d’enregistrement
L’écran d’enregistrement est l’interface principale pour
enregistrer des dictées et modier des dictées existantes.
Marquez un enregistrement comme une dictée
prioritaire, modiez le nom de la dictée, ajoutez un
index, insérez, écrasez ou ajoutez des enregistrements,
etc.
Astuce
• Modiez le nom de votre enregistrement en appuyant
sur l’écran d’enregistrement ou depuis la fenêtre
Propriétés (consultez le tableau ci-dessous).
Vous trouverez la description des icônes de l’écran
d’enregistrement dans le tableau ci-dessous :
1 2 3 4
5
6
12
13
14
15
16
7
8
9
10
11
17
18
19
20
Touche Fonction
1
Début d’un nouvel
enregistrement
• Débutez une nouvelle
dictée depuis l’écran
d’enregistrement.
Lorsque vous débutez
une nouvelle dictée,
le chier audio actuel
est automatiquement
enregistré dans votre liste
d’enregistrements sous
l’onglet Enregistrements.
2
Propriétés • Ajoutez une image à la
dictée.
• Ajoutez diérents motsclés à la dictée, comme
le type de tâche, l’auteur
ou les attributs. Avant
d’ajouter des mots-clés,
dénissez-les d’abord
dans Paramètres >
Transmission > Flux de
travail.
3
Envoi d’options • Sélectionnez une option
concernant le mode
d’envoi de votre dictée.
4
Scanner de code-
barres
• Scannez un code-barres.
Le code-barres est
automatiquement ajouté
à votre dictée.
5
Nom de la dictée • Ache le titre de la dictée.
Si vous souhaitez modier
le nom de la dictée,
appuyez sur le titre et
saisissez un nouveau nom
de dictée.
6
Temps audio • Ache le temps passé
et le temps total de
l’enregistrement.
7
Mode microphone • Ache le mode du
microphone. Le mode
du microphone peut être
contrôlé par le capteur de
mouvement intégré qui
détecte lorsque l’appareil
est placé sur le bureau
ou est tenu dans la main.
Le mode du microphone
est alors réglé en
conséquence.
8
Touche enregistrement • Indique qu’une dictée est
en train d’être enregistrée
lorsque l’interrupteur à
curseur est en position
d’enregistrement.
Page 27

27Application enregistreur de dictée Philips
Touche Fonction
9
Touche arrêt • Indique qu’un
enregistrement est arrêté
lorsque l’interrupteur à
curseur est en position
arrêt.
• Indique que la lecture
d’un enregistrement
est arrêtée lorsque
l’interrupteur à curseur est
en position arrêt.
10
Touche lecture • Indique qu’un
enregistrement est en
train d’être lu lorsque
l’interrupteur à curseur est
en position de lecture.
11
Touche retour • Indique qu’un
enregistrement est en
train d’être rembobiné
tant que l’interrupteur à
curseur est enfoncé en
position retour.
12
Barre de progression
audio
• Indique votre position
actuelle dans
l’enregistrement.
13
Nom de l’auteur • Indique le nom de
l’auteur. Si vous souhaitez
modier le nom de
l’auteur, sélectionnez un
nouveau nom dans la
fenêtre Propriétés.
14
Type de tâche • Indique le type de tâche,
par exemple, e-mail,
fax ou lettre. Si vous
souhaitez modier le type
de tâche, sélectionnez
un nouveau type dans la
fenêtre Propriétés.
15
Catégorie • Indique une catégorie
particulière, par exemple
Standard ou Condentiel.
Si vous souhaitez
modier la catégorie,
sélectionnez-en une
nouvelle dans la fenêtre
Propriétés.
16
Numéro du code-
barres
• Indique le numéro du
code-barres. Lorsque
vous scannez un codebarres, le numéro est
ajouté automatiquement
à votre dictée en cours.
Vous pouvez également
modier le numéro du
code-barres dans la
fenêtre Propriétés.
Touche Fonction
17
Touche verrouiller la
dictée (EOL)
• Permet de verrouiller votre
dictée an d’éviter toute
modication accidentelle.
• La fenêtre Envoyer les
options s’ouvre
automatiquement lorsque
vous appuyez sur la
touche EOL. Ce
paramètre doit être activé
dans Paramètres >
Transmission > Envoyer
automatiquement les
dictées EOL. Si vous ne
voulez pas envoyer
immédiatement la dictée,
vous pouvez voir l’état de
votre dictée dans la liste
des enregistrements. La
dictée est marquée
comme .
18
Touche priorité • Marque votre dictée
comme prioritaire.
19
Touche index • Dénit un index
permettant de marquer
certains points d’une
dictée comme des points
de référence.
20
Mode d’insertion • Modiez une dictée
existante en remplaçant
une partie de celleci, en insérant ou en
annexant des passages
d’enregistrement
supplémentaires.
Page 28

28 Application enregistreur de dictée Philips
Enregistrement de dictées
Dénition des paramètres avant
l’enregistrement
Avant de commencer un enregistrement, dénissez
les préférences souhaitées pour vos enregistrements,
telles que les paramètres audio, les paramètres de
transmission, de sécurité et d’interface utilisateur. Les
paramètres les plus importants pour vos enregistrements
sont décrits ci-dessous. Pour plus de renseignements
concernant d’autres paramètres, consultez la rubrique
Paramètres de l’application de dictée.
Sensibilité du microphone
Ajustez la sensibilité du microphone de votre SpeechAir.
Sélectionnez la sensibilité en fonction du bruit de fond,
du nombre de locuteurs et de la distance entre le
locuteur et le microphone.
Bas :
Distance de conversation entre 5 et 10 cm
Moyen :
Distance de conversation entre 10 et 20 cm
Élevé :
Grande distance de conversation comme lors de
réunions, d’interviews ou de conférences
Pour régler la sensibilité du microphone :
1
Appuyez sur Paramètres dans l’application de dictée.
2
Appuyez sur Paramètres audio.
3
Dans le sous-menu Sensibilité microphone, appuyez
sur Sensibilité puis sélectionnez le niveau de
sensibilité approprié Bas, Moyen ou Élevé.
Directivité du microphone
Directionnel :
• Le focus se trouve sur le microphone de droite.
• Les bruits de fond sont ltrés.
• Recommandé pour les dictées dans des
environnements bruyants et avec une sensibilité du
microphone basse.
360° :
• Le focus se trouve sur le microphone de gauche.
• Les sons venant de toutes les directions sont
enregistrés.
• Recommandé pour les dictées dans des
environnements peu bruyants et avec une sensibilité
du microphone élevée.
SpeechAir vous permet d’enregistrer des dictées de
haute qualité à un seul orateur ainsi que des dictées
à plusieurs locuteurs. Par défaut, la directivité du
microphone est réglée à 360° an de permettre la
meilleure qualité d’enregistrement possible pour les
dictées à un seul orateur et à plusieurs locuteurs.
Nous vous recommandons d’utiliser le microphone
directionnel pour les dictées à un seul orateur dans des
environnements bruyants et lorsque vous envoyez les
dictées au logiciel de reconnaissance vocale. Pour toutes
les autres situations, nous vous recommandons d’utiliser
le microphone 360°.
Vous pouvez toujours modier la directivité du
microphone selon vos préférences personnelles.
Pour modier les paramètres du microphone :
1
Appuyez sur l’onglet Paramètres dans l’application.
2
Appuyez sur Paramètres audio.
3
Appuyez sur Micro à main ou Micro sur le bureau
puis sélectionnez le paramètre souhaité.
Format audio
Réglez la qualité d’enregistrement pour vos dictées et
choisissez entre les formats audio WAV (PCM) et DS2
(DSS Pro). DS2 est prédéni comme étant le format
audio standard, mais vous pouvez toujours modier le
format audio sous Paramètres > Paramètres audio >
Format audio.
Assignation de la touche de fonction
Changez la fonctionnalité de la touche de fonction
droite de votre appareil. Choisissez entre Verrouiller la
dictée, Nouvelle dictée ou Avance rapide, ou désactivez
cette fonction. L’assignation par défaut de la touche de
fonction est réglée sur Verrouiller la dictée.
Remarque
• Vous pouvez uniquement modier l’assignation de la
touche de fonction si votre interrupteur à curseur est
réglé sur International. Pour plus de renseignements,
consultez la rubrique Interface utilisateur.
Pour modier l’assignation de la touche de fonction :
1
Rendez-vous dans Paramètres > Interface
utilisateur > Assignation bouton.
X La fenêtre contextuelle Assignation bouton
s’ache.
2
Sélectionnez la fonctionnalité de la touche de
fonction souhaitée.
Page 29

29Application enregistreur de dictée Philips
Enregistrement de dictée
Remarque
• S’il ne reste que 8 % de batterie ou moins sur votre
appareil pendant l’enregistrement, un message
de notication s’achera sur l’écran et une alerte
sonore retentira. Votre dictée en cours sera
automatiquement enregistrée. An d’éviter toute
perte de données involontaire, vous ne serez pas
en mesure de poursuivre l’enregistrement ni d’en
commencer un nouveau à moins de charger votre
appareil.
• Pour des raisons de sécurité, lorsque vous êtes
en mode enregistrement, toutes les options de
l’application enregistreur de dictée, à l’exception du
réglage des index-repères, sont désactivées.
• Assurez-vous de ne pas couvrir le microphone
360° avec votre main ou vos doigts lors de
l’enregistrement. Cela pourrait entraîner un
enregistrement de faible qualité.
Astuce
• Votre enregistrement continue même si vous quittez
l’écran d’enregistrement. Si vous quittez l’écran
d’enregistrement, le voyant LED d’enregistrement
restera allumé et un symbole en forme de
microphone s’achera sur la barre d’état.
• Si vous souhaitez mettre n à l’enregistrement,
vous devez retourner à l’écran d’enregistrement. Il
est impossible de mettre l’interrupteur à curseur en
position arrêt en dehors de l’écran d’enregistrement.
• Pour modier l’assignation de l’interrupteur à curseur,
rendez-vous dans Paramètres > Interface utilisateur
> Assignation. Pour plus de renseignements,
consultez la rubrique Paramètres de l’application de
dictée.
Pour enregistrer une dictée :
• Assurez-vous d’être sur l’écran d’enregistrement puis
déplacez l’interrupteur à curseur en position
d’enregistrement .
X Si vous avez activé le bip lors de l’enregistrement
dans les Paramètres audio, un bip retentira
dès le début de l’enregistrement. Pour plus de
renseignements, consultez la rubrique Paramètres
de l’application de dictée.
X Le voyant LED d’enregistrement s’allume en vert
en mode insérer et en rouge en mode remplacer
ou annexer lors de l’enregistrement.
Arrêt de l’enregistrement
• Déplacez l’interrupteur à curseur en position arrêt .
Début d’un nouvel enregistrement
1
En mode arrêt, appuyez sur l’icône Nouvelle dictée
.
2
Déplacez l’interrupteur à curseur en position
enregistrement .
Enregistrement à déclenchement vocal
Utilisez le déclenchement vocal pour que
l’enregistrement démarre dès que vous commencez
à parler. Lorsque vous arrêtez de parler, l’appareil
suspend automatiquement l’enregistrement après deux
secondes de silence. Il reprend uniquement lorsque vous
recommencez à parler.
Avant de commencer à utiliser l’enregistrement à
déclenchement vocal, assurez-vous que cette fonction
est activée.
Pour activer l’enregistrement à déclenchement vocal :
1
Appuyez sur l’onglet Paramètres dans l’application.
2
Appuyez sur Paramètres audio.
3
Dans le sous-menu Déclenchement vocal, appuyez
sur le curseur situé à côté de Déclenchement vocal
pour activer cette fonction.
Le seuil de déclenchement vocal vous permet de
régler le volume à partir duquel l’appareil commence à
enregistrer.
Pour régler le niveau de déclenchement vocal :
1
Appuyez sur l’onglet Paramètres dans l’application.
2
Appuyez sur Paramètres audio.
3
Dans le sous-menu Déclenchement vocal, appuyez
sur Niveau.
4
Maintenez une pression longue sur la commande
bleue puis faites-la glisser vers la gauche ou la droite.
5
Appuyez sur OK.
Pour commencer l’enregistrement à déclenchement
vocal :
• Dirigez le microphone vers la source sonore puis
déplacez l’interrupteur à curseur en position
d’enregistrement.
X L’enregistrement démarre dès que vous
commencez à parler (ou que le niveau sonore est
supérieur au niveau de déclenchement vocal).
X Lorsque vous arrêtez de parler (ou que le niveau
sonore est inférieur au niveau de déclenchement
vocal), l’appareil suspend automatiquement
l’enregistrement.
Pour mettre n à l’enregistrement :
• Déplacez l’interrupteur à curseur en position arrêt .
Page 30

30 Application enregistreur de dictée Philips
Recherche rapide
Faites une recherche avant ou arrière rapide et précise
dans la dictée en cours. Cela vous permet de trouver un
passage particulier de l’enregistrement.
En mode arrêt ou en mode lecture, appuyez sur le
marqueur vert sur la barre de progression audio puis
faites-le glisser vers la gauche ou la droite jusqu’au
passage souhaité de l’enregistrement.
Suppression d’une dictée
Supprimez les dictées individuelles ou tous les
enregistrements simultanément. Vous pouvez également
utiliser la fonction d’élimination automatique pour
supprimer automatiquement toutes vos dictées après un
temps déni.
Pour supprimer des dictées individuelles :
1
Rendez-vous dans la liste des enregistrements sous
l’onglet Enregistrements.
2
Faites glisser votre doigt vers la droite.
X Des cases apparaissent à gauche de chaque
dictée.
3
Cochez les cases correspondant aux dictées que
vous souhaitez supprimer.
4
Appuyez sur l’icône d’options dans le coin inférieur
droit puis appuyez sur Supprimer.
X La fenêtre contextuelle Supprimer
enregistrement(s) s’ache.
5
Appuyez sur Oui.
Pour supprimer toutes les dictées simultanément :
1
Rendez-vous dans la liste des enregistrements sous
l’onglet Enregistrements.
2
Faites glisser votre doigt vers la droite.
X Des cases apparaissent à gauche de chaque
dictée.
3
Appuyez sur l’icône d’options dans le coin inférieur
droit puis appuyez sur Sélectionner tout.
4
Appuyez sur de nouveau l’icône d’options dans le
coin inférieur droit puis appuyez sur Supprimer.
X La fenêtre contextuelle Supprimer
enregistrement(s) s’ache.
5
Appuyez sur Oui.
Lecture
Sélection d’un enregistrement
1
Appuyez sur l’onglet Enregistrements.
2
Le cas échéant, faites déler la liste des
enregistrements vers le haut.
3
Sélectionnez l’enregistrement souhaité en appuyant
dessus.
Lecture d’un enregistrement
1
Déplacez l’interrupteur à curseur en position lecture.
2
Réglez le volume en appuyant sur le bouton Volume
+ ou Volume - de l’appareil.
Pour lire une dictée à partir d’un certain point de
l’enregistrement :
1
En mode arrêt, appuyez sur le marqueur vert sur la
barre de progression audio puis faites-le glisser vers
la gauche ou la droite jusqu’au passage souhaité de
l’enregistrement.
2
Déplacez l’interrupteur à curseur en position lecture.
3
Réglez le volume en appuyant sur le bouton Volume
+ ou Volume - de l’appareil.
Rembobinage d’un enregistrement
1
Maintenez l’interrupteur à curseur en position retour.
2
Rembobinez jusqu’au passage souhaité de
l’enregistrement.
3
Lâchez la touche retour pour lire la dictée.
Vous pouvez également rembobiner une dictée à l’aide
des étapes suivantes :
1
En mode arrêt, appuyez sur le marqueur vert sur
la barre de progression audio puis faites-le glisser
vers la gauche jusqu’au passage souhaité de
l’enregistrement.
2
Déplacez l’interrupteur à curseur en position lecture.
3
Réglez le volume en appuyant sur le bouton Volume
+ ou Volume - de l’appareil.
Avance rapide d’un enregistrement
1
En mode arrêt, appuyez sur le marqueur vert
sur la barre de progression audio puis faites-le
glisser vers la droite jusqu’au passage souhaité de
l’enregistrement.
2
Déplacez l’interrupteur à curseur en position lecture.
3
Réglez le volume en appuyant sur le bouton Volume
+ ou Volume - de l’appareil.
Page 31

31Application enregistreur de dictée Philips
Pour supprimer automatiquement les dictées :
1
Appuyez sur Paramètres dans l’application de dictée.
2
Appuyez sur Paramètres audio.
3
Dans le sous-menu Élimination des dictées,
appuyez sur Intervalle de purge.
4
Sélectionnez un intervalle d’élimination des dictées.
Modication d’une dictée
Insertion, écrasement ou annexe d’un enregistrement
Mode insérer : insérez des passages d’enregistrement
supplémentaires sans écraser la dictée existante.
Mode écraser : écrasez un passage d’un enregistrement
précédent à partir de n’importe quel moment de la
dictée.
Mode annexer : ajoutez des passages d’enregistrement
supplémentaires après une dictée existante.
1
Appuyez sur le marqueur vert sur la barre de
progression audio puis faites-le glisser vers la
gauche ou la droite jusqu’au passage souhaité de
l’enregistrement.
2
Appuyez sur .
3
Sélectionnez Insérer, Écraser ou Annexer.
Ajout d’index-repères
Utilisez un ou plusieurs index-repères permettant de
marquer certains points d’une dictée comme des points
de référence.
Remarque
• Vous pouvez dénir jusqu’à 32 index-repères par
dictée.
Pour ajouter un index-repère :
1
Rembobinez ou accélérez jusqu’au passage de
l’enregistrement où vous souhaitez insérer un indexrepère.
2
En mode lecture ou en mode arrêt, appuyez sur
l’icône de l’index-repère .
X Le numéro de l’index-repère s’ache pendant
une seconde. Attendez une seconde avant
d’ajouter d’autres index-repères.
Pour sélectionner un index-repère :
Avant de sélectionner un index-repère, assurez-vous
d’être en mode arrêt.
Diérentes options sont disponibles pour sélectionner un
index-repère :
• Appuyez sur un index-repère sur la barre de
progression audio.
• Maintenez une pression longue sur le marqueur vert
sur la barre de progression audio puis faites-le glisser
vers la gauche ou la droite jusqu’à l’index-repère
souhaité.
• Appuyez sur le bouton Volume + ou Volume - pour
passer d’un index-repère à l’autre.
Pour supprimer un index-repère :
1
Sélectionnez un index-repère.
X L’icône de l’index-repère devient rouge .
2
Appuyez sur l’icône de l’index-repère rouge .
X La fenêtre contextuelle Supprimer l’index-repère
s’ache.
3
Appuyez sur Oui.
Ajout de mots-clés
Ajoutez plusieurs mots-clés à chaque enregistrement,
comme le nom de l’auteur, un type de tâche ou des
attributs. Ces mots-clés peuvent vous aider à identier
et à attribuer des enregistrements dans votre solution de
ux de travail, comme le logiciel Philips SpeechExec ou
SpeechLive.
Remarque
• Avant d’ajouter des mots-clés à un enregistrement,
commencez pas les dénir.
1
2
4
3
1
Nom de l’auteur
2
Type de tâche
3
Catégorie
4
Code-barres
Page 32

32 Application enregistreur de dictée Philips
Dénition de mots-clés
Dénissez des mots-clés an de pouvoir les ajouter à
vos dictées.
Pour dénir un mot-clé :
1
Rendez-vous dans Paramètres > Transmission >
Flux de travail dans l’application enregistreur de
dictée.
2
Sélectionnez l’intitulé auquel vous souhaitez ajouter
des mots-clés.
3
Saisissez un mot-clé.
4
Appuyez sur OK.
Pour ajouter d’autres mots-clés :
1
Rendez-vous dans Paramètres > Transmission >
Flux de travail dans l’application enregistreur de
dictée.
2
Sélectionnez l’intitulé auquel vous souhaitez ajouter
d’autres mots-clés.
3
Appuyez sur l’icône d’options .
4
Appuyez sur Ajouter.
5
Saisissez un mot-clé.
6
Appuyez sur OK.
Pour dénir un mot-clé par défaut :
1
Une fois que vous avez déni un mot-clé, rendezvous dans Paramètres > Transmission > Flux de
travail.
2
Sélectionnez l’intitulé auquel vous avez ajouté des
mots-clés.
3
Sélectionnez un mot-clé dans votre liste de motsclés.
X Une fenêtre contextuelle s’ouvre.
4
Appuyez sur Dénir par défaut.
Ajout de mots-clés à une dictée
Remarque
• Seuls les intitulés Catégorie, Type de tâche, Auteur
et Livraison disposent de listes déroulantes. Tous les
autres intitulés sont des champs de texte libres.
• Si vous avez scanné un code-barres, son numéro
sera automatiquement aché dans la fenêtre
Propriétés et sur l’écran d’enregistrement.
1
Sélectionnez un enregistrement dans votre liste
d’enregistrements puis appuyez sur l’icône Propriétés
sur l’écran d’enregistrement.
Vous pouvez également vous rendre dans la liste des
enregistrements sous l’onglet Enregistrements.
• Appuyez sur le bouton d’options à côté de
l’enregistrement concerné.
• Sélectionnez Propriétés dans la liste déroulante.
X La fenêtre Propriétés s’ouvre.
• Pour modier les propriétés, appuyez sur l’icône
d’options puis sur Modier.
2
Appuyez sur le champ de texte situé à côté des
intitulés Catégorie, Type de tâche, Auteur ou
Livraison.
X Une liste déroulante avec vos mots-clés prédénis
s’ouvre.
3
Sélectionnez un mot-clé dans la liste déroulante.
4
Appuyez sur le champ de texte libre situé à côté des
intitulés Code-barres, Attribute ou Commentaire puis
saisissez le texte souhaité.
5
Une fois terminé, appuyez sur la touche Retour.
X La fenêtre contextuelle Enregistrer les détails
d’enregistrement s’ache.
6
Appuyez sur Enregistrer.
X Les mots-clés que vous avez sélectionnés
s’achent sur l’écran d’enregistrement.
Page 33

33Application enregistreur de dictée Philips
Ajout d’images
1
Sélectionnez un enregistrement dans votre liste
d’enregistrements puis appuyez sur l’icône Propriétés
sur l’écran d’enregistrement.
Vous pouvez également vous rendre dans la liste des
enregistrements sous l’onglet Enregistrements.
• Appuyez sur le bouton d’options à côté de
l’enregistrement concerné.
• Sélectionnez Propriétés dans la liste déroulante.
X La fenêtre Propriétés s’ouvre.
• Pour modier les propriétés, appuyez sur l’icône
d’options puis sur Modier.
2
Appuyez sur l’icône Ajouter une image .
X La fenêtre contextuelle Options s’ache.
3
Appuyez sur Prendre une photo pour prendre
immédiatement une photo :
• Appuyez sur pour prendre une photo.
• Appuyez sur pour conrmer et ajouter la photo à
votre enregistrement.
Vous pouvez également appuyer sur Acher la
galerie pour sélectionner une photo dans votre
application Galerie :
• Appuyez sur l’icône d’options .
• Appuyez sur Galerie des périphériques.
• Sélectionnez une image.
• Appuyez sur la touche Retour.
X L’image s’ache dans la fenêtre Propriétés.
X Une icône s’ache à côté des détails de la
dictée correspondante dans la liste des
enregistrements.
Pour modier une image existante :
1
Sélectionnez un enregistrement dans votre liste
d’enregistrements puis appuyez sur l’icône Propriétés
sur l’écran d’enregistrement.
Vous pouvez également vous rendre dans la liste des
enregistrements sous l’onglet Enregistrements.
• Appuyez sur le bouton d’options à côté de
l’enregistrement concerné.
• Sélectionnez Propriétés dans la liste déroulante.
X La fenêtre Propriétés s’ouvre.
• Pour modier les propriétés, appuyez sur l’icône
d’options puis sur Modier.
2
Appuyez sur l’image actuelle.
X La fenêtre contextuelle Options s’ache.
3
Appuyez sur Prendre une photo pour prendre
immédiatement une photo.
• Appuyez sur pour prendre une photo.
• Appuyez sur pour conrmer et ajouter la photo à
votre enregistrement.
Appuyez sur Acher la galerie pour sélectionner une
photo dans votre application Galerie.
• Appuyez sur l’icône d’options .
• Appuyez sur Galerie des périphériques.
• Sélectionnez une image.
• Appuyez sur la touche Retour.
X L’image s’ache dans la fenêtre Propriétés.
X Une icône s’ache à côté des détails de la
dictée correspondante dans la liste des
enregistrements.
Modication du nom d’une dictée
Modiez le nom de vos enregistrements an de faciliter
leur identication et leur attribution dans votre solution
de ux de travail, comme le logiciel SpeechExec ou
SpeechLive.
Pour modier le nom d’une dictée :
1
Sélectionnez un enregistrement dans la liste de vos
enregistrements sous l’onglet Enregistrements.
2
Appuyez sur le nom de la dictée sur l’écran
d’enregistrement puis modiez le nom existant. Pour
plus de renseignements concernant la saisie de texte,
consultez la rubrique Saisie de texte.
Verrouillage de dictées/EOL
Utilisez la fonction Verrouiller la dictée pour verrouiller les
enregistrements importants et éviter toute modication
accidentelle. Par défaut, vous pouvez également
terminer votre dictée et l’envoyer immédiatement dès
que vous appuyez sur la touche Verrouiller la dictée.
Pour verrouiller une dictée :
1
Appuyez sur la touche Verrouiller la dictée lorsque
l’enregistreur est en mode arrêt. Vous pouvez
également appuyer sur la touche de fonction située
sur le côté droit de l’enregistreur.
X La dictée est désormais marquée comme
verrouillée sur l’écran d’enregistrement et ne
peut pas être modiée.
Elle est également marquée comme verrouillée
dans la liste des enregistrements :
X La fenêtre contextuelle Envoyer les options
s’ache si ce paramètre est activé dans
Paramètres > Transmission > Envoyer
automatiquement les dictées EOL.
2
Pour déverrouiller une dictée et apporter des
modications à l’enregistrement, appuyez sur la
touche Verrouiller la dictée ou appuyez de nouveau
sur la touche de fonction lorsque l’enregistreur est en
mode arrêt.
Page 34

34 Application enregistreur de dictée Philips
Marquage de dictées comme prioritaires
Marquez votre enregistrement comme prioritaire. Grâce
à l’option de propriété, il est plus facile d’identier et de
classer par ordre de priorité les enregistrements urgents
lors de la transcription.
Pour attribuer un statut de priorité à une dictée :
1
Appuyez sur la touche Priorité lorsque
l’enregistreur est en mode arrêt.
X L’enregistrement est marqué comme prioritaire
dans la liste de vos enregistrements sous l’onglet
Enregistrements.
2
Pour modier le statut de priorité d’une dictée,
appuyez sur de nouveau la touche Priorité lorsque
l’enregistreur est en mode arrêt.
Ajout de codes-barres
La fonction de lecture de code-barres intégrée à
l’application de dictée vous permet de scanner les
codes QR ainsi que les codes-barres unidimensionnels
(linéaires). Votre appareil détecte les codes-barres sur
papier et sur écran.
Remarque
• La distance de lecture maximale dépend de
diérents facteurs tels que la qualité d’impression et
la taille du code-barres, la distance entre l’appareil
photo et le code-barres ou les conditions d’éclairage.
Pour ajouter un code-barres à une dictée ou modier
un code-barres :
• Appuyez sur l’icône de code-barres lorsque
l’enregistreur est en mode arrêt puis scannez le
code-barres.
X Un avertissement sonore retentit dès que
l’appareil détecte le code-barres.
X Le code-barres s’ache automatiquement sur
l’écran d’enregistrement.
Pour ajouter ou modier manuellement un codebarres :
1
Appuyez sur l’icône Propriétés sur l’écran
d’enregistrement.
Vous pouvez également vous rendre dans la liste des
enregistrements sous l’onglet Enregistrements.
• Appuyez sur le bouton d’options à côté de
l’enregistrement concerné.
• Sélectionnez Propriétés dans la liste déroulante.
X La fenêtre Propriétés s’ouvre.
• Pour modier les propriétés, appuyez sur l’icône
d’options puis sur Modier.
2
Appuyez sur le champ de texte libre situé à côté de
Code-barres puis saisissez un code-barres.
Envoi de dictée
Envoyez une dictée individuelle ou plusieurs dictées
simultanément, et choisissez parmi plusieurs options
de transmission. Avant d’envoyer vos dictées, réglez les
options d’envoi correspondantes dans Paramètres >
Transmission. Pour plus de renseignements, consultez la
rubrique Paramètres de l’application de dictée.
Envoi de dictée individuelle
1
Assurez-vous d’être connecté à un réseau Wi-Fi.
2
Appuyez sur sur l’écran d’enregistrement.
X La fenêtre contextuelle Envoyer les options
s’ache.
3
Sélectionnez l’option d’envoi souhaitée dans la liste
achée.
X La dictée est marquée comme envoyée dans la
liste des enregistrements.
Envoi de plusieurs dictées simultanément
1
Assurez-vous d’être connecté à un réseau Wi-Fi.
2
Ouvrez la liste des enregistrements dans l’onglet
Enregistrements.
3
Faites glisser votre doigt vers la droite.
X Des cases apparaissent à gauche de chaque
dictée.
4
Cochez les cases correspondant aux dictées que
vous souhaitez envoyer.
5
Appuyez sur l’icône d’options dans le coin inférieur
droit puis appuyez sur Envoyer.
X La fenêtre contextuelle Envoyer les options
s’ache.
6
Sélectionnez l’option d’envoi souhaitée dans la liste
achée.
X La dictée est marquée comme envoyée dans la
liste des enregistrements.
Envoi de dictée par e-mail
Avant d’envoyer une dictée par e-mail :
• Congurez d’abord un compte de messagerie.
Vous pouvez également congurer un compte de
messagerie lorsque vous envoyez l’enregistrement
par e-mail pour la première fois. Si vous n’avez pas
encore conguré de compte, vous serez invité à créer
un compte au moment de l’envoi de la dictée. Pour
plus de renseignements concernant la conguration
d’un compte de messagerie, consultez la rubrique
Utilisation de l’application de messagerie.
• Assurez-vous que l’option d’e-mail est activée dans
Paramètres > Transmission.
Page 35

35Application enregistreur de dictée Philips
Pour envoyer une dictée par e-mail :
1
Assurez-vous d’être connecté à un réseau Wi-Fi.
2
Appuyez sur sur l’écran d’enregistrement.
X La fenêtre contextuelle Envoyer les options
s’ache.
3
Appuyez sur Envoyer un e-mail.
X La fenêtre de messagerie Nouveau message
s’ouvre.
4
Saisissez l’adresse e-mail du destinataire puis
appuyez sur pour envoyer la dictée.
X La dictée est marquée comme envoyée dans la
liste des enregistrements.
Si vous n’avez pas encore conguré de compte de
messagerie :
1
Assurez-vous d’être connecté à un réseau Wi-Fi.
2
Appuyez sur sur l’écran d’enregistrement.
X La fenêtre contextuelle Envoyer les options
s’ache.
3
Appuyez sur Envoyer un e-mail.
X La fenêtre Conguration du compte s’ouvre.
Suivez les instructions à l’écran. Pour plus de
renseignements concernant la conguration d’un
compte de messagerie, consultez la rubrique
Utilisation de l’application de messagerie.
4
Appuyez deux fois sur la touche Retour.
X La fenêtre de messagerie Nouveau message
s’ouvre.
5
Saisissez l’adresse e-mail du destinataire puis
appuyez sur pour envoyer la dictée.
X La dictée est marquée comme envoyée dans la
liste des enregistrements.
Envoi de dictée à Philips SpeechLive
Philips SpeechLive est une solution de dictée dans le
cloud qui vous permet de conserver, de partager des
chiers de dictée et d’y accéder où que vous soyez dans
le monde et à tout moment tout en garantissant une
sécurité maximale des chiers.
Pour plus de renseignements sur l’utilisation de
SpeechLive et des services SpeechLive, consultez le
Guide de démarrage rapide pour auteurs ou le Guide
de démarrage rapide pour administrateurs SpeechLive.
Téléchargez les guides de démarrage rapide sur https://
www.speechlive.com/fr/assistance.
Avant d’envoyer une dictée à SpeechLive :
• Vous devez posséder un compte SpeechLive valide.
Si vous n’utilisez pas encore SpeechLive, créez un
nouveau compte utilisateur sur www.speechlive.com.
• Congurez votre compte utilisateur SpeechLive dans
l’application de dictée.
• Assurez-vous d’avoir activé SpeechLive sous
Paramètres > Transmission > SpeechLive.
Conguration de SpeechLive
Avant de congurer SpeechLive dans l’application
enregistreur de dictée Philips, vous devez posséder un
compte utilisateur SpeechLive valide. Si vous n’utilisez
pas encore SpeechLive, créez un nouveau compte
utilisateur SpeechLive sur www.speechlive.com.
Pour congurer un compte SpeechLive :
1
Assurez-vous d’être connecté à un réseau Wi-Fi.
2
Rendez-vous dans Paramètres > Transmission >
SpeechLive.
3
Appuyez sur le champ Adresse e-mail.
X La fenêtre SpeechLive Identication s’ouvre.
4
Saisissez votre adresse e-mail et votre mot de passe
SpeechLive.
5
Appuyez sur Connectez-vous.
X Votre nom de compte SpeechLive est
automatiquement associé à votre adresse e-mail.
X Si vous possédez plusieurs comptes utilisateur
SpeechLive avec la même adresse e-mail et
le même mot de passe, vous serez invité à
sélectionner le compte souhaité. Appuyez sur le
compte souhaité.
X Une fois votre compte SpeechLive conguré, une
notication Synchronisation eectuée apparaîtra
dans la liste de vos enregistrements.
Page 36

36 Application enregistreur de dictée Philips
Envoi de dictée à SpeechLive
1
Assurez-vous d’être connecté à un réseau Wi-Fi.
2
Appuyez sur sur l’écran d’enregistrement.
X La fenêtre contextuelle Envoyer les options
s’ache.
3
Appuyez sur SpeechLive.
X La dictée est marquée comme envoyée dans la
liste des enregistrements.
X Vous pouvez désormais accéder à vos dictées
dans le portail SpeechLive sur login.speechlive.
com.
Envoi de dictée au service de transcription Philips SpeechLive
Le service de transcription Philips SpeechLive vous
propose une solution complète de ux de travail de la
dictée initiale au document nal. Si vous avez attribué
un état prioritaire à votre dictée, vous recevrez les dictées
importantes encore plus rapidement.
Le service de transcription SpeechLive prend également
en charge les dictées à plusieurs locuteurs, telles
que les interviews, les conversations téléphoniques
ou les réunions. Dès que la transcription de la dictée
est terminée, le document transcrit est joint à votre
dictée dans le portail SpeechLive. En fonction de vos
paramètres de notication SpeechLive, le document
peut également vous être envoyé par e-mail.
Pour plus de renseignements sur le service de
transcription Philips SpeechLive, rendez-vous sur www.
speechlive.com.
Pour plus de renseignements sur la gestion des dictées
et des notications sur votre compte SpeechLive,
consultez le Guide de démarrage rapide pour auteurs
ou le Guide de démarrage rapide pour administrateurs
SpeechLive. Téléchargez les guides de démarrage rapide
sur www.speechlive.com/fr/assistance/.
Remarque
• Vous ne pouvez envoyer des dictées au service
de transcription qu’une fois que vous avez acheté
des minutes de transcription pour le service
de transcription SpeechLive via votre compte
administrateur.
Avant d’envoyer une dictée au service de transcription
SpeechLive :
• Vous devez posséder un compte utilisateur SpeechLive
valide. Si vous n’utilisez pas encore SpeechLive, créez
un nouveau compte utilisateur sur
www.speechlive.com.
• Congurez votre compte SpeechLive dans l’application
de dictée.
• Assurez-vous d’avoir activé le service de transcription
sous Paramètres >Transmission > SpeechLive >
Service de transcription.
Envoi de dictée à un seul orateur au service de
transcription
1
Assurez-vous d’être connecté à un réseau Wi-Fi.
2
Activez Orateur seul sous Paramètres >
Transmission > SpeechLive > Service de
transcription.
3
Ouvrez un enregistrement dans l’onglet
Enregistrements.
4
Appuyez sur sur l’écran d’enregistrement.
X La fenêtre contextuelle Envoyer les options
s’ache.
5
Appuyez sur Service de transcription.
X La dictée envoyée est marquée dans la liste des
enregistrements .
Envoi de dictée à plusieurs locuteurs au service de
transcription
Remarque
• L’option plusieurs locuteurs est uniquement
disponible dans l’application enregistreur de dictée
Philips si cette fonction est activée sur votre compte
SpeechLive. Pour plus de renseignements, contactez
votre administrateur de compte.
1
Assurez-vous d’être connecté à un réseau Wi-Fi.
2
Activez Plusieurs locuteurs sous Paramètres
> Transmission > SpeechLive > Service de
transcription.
3
Ouvrez un enregistrement dans l’onglet
Enregistrements.
4
Appuyez sur sur l’écran d’enregistrement.
X La fenêtre contextuelle Envoyer les options
s’ache.
5
Appuyez sur Service de transcription.
X La dictée est marquée comme envoyée dans la
liste des enregistrements.
Page 37

37Application enregistreur de dictée Philips
Envoi de dictée au service de reconnaissance vocale Philips SpeechLive
Le service de reconnaissance vocale Philips SpeechLive
est une solution rapide et ecace de gestion des
transcriptions. Choisissez parmi les diérentes langues
celle dans laquelle transcrire votre dictée.
Remarque
• Les langues du service de reconnaissance vocale
SpeechLive s’adressent à des personnes natives. S’il
ne s’agit pas de votre langue maternelle, la précision
de la transcription peut en être aectée.
Dès que la transcription de la dictée est terminée,
le document transcrit est joint à votre dictée dans le
portail SpeechLive. En fonction de vos paramètres de
notication SpeechLive, le document peut également
vous être envoyé par e-mail.
Pour plus de renseignements sur la gestion des dictées
et des notications sur votre compte SpeechLive,
consultez le Guide de démarrage rapide pour auteurs
ou le Guide de démarrage rapide pour administrateurs
SpeechLive. Téléchargez les guides de démarrage rapide
sur www.speechlive.com/fr/assistance/.
Remarque
• Vous ne pouvez envoyer des dictées au service de
reconnaissance vocale qu’une fois que vous avez
acheté des minutes de transcription pour le service
de reconnaissance vocale SpeechLive via votre
compte administrateur.
Avant d’envoyer une dictée au service de
reconnaissance vocale SpeechLive :
• Vous devez posséder un compte utilisateur SpeechLive
valide. Si vous n’utilisez pas encore SpeechLive, créez
un nouveau compte utilisateur sur www.speechlive.
com.
• Congurez votre compte SpeechLive dans l’application
de dictée.
Envoi de dictée au service de reconnaissance vocale
1
Assurez-vous d’être connecté à un réseau Wi-Fi.
2
Activez la reconnaissance vocale sous Paramètres
> Transmission > SpeechLive > Utiliser le service de
reconnaissance vocale.
3
Ouvrez un enregistrement dans l’onglet
Enregistrements.
4
Appuyez sur sur l’écran d’enregistrement.
X La fenêtre contextuelle Envoyer les options
s’ache.
5
Appuyez sur Reconnaissance vocale.
X La fenêtre contextuelle Sélectionnez la langue de
votre dictée s’ache.
6
Sélectionnez la langue de votre dictée en faisant
déler l’écran jusqu’à la langue souhaitée.
7
Vous pouvez également cocher la case Retenir le
réglage si vous ne souhaitez pas revoir apparaître
cette fenêtre contextuelle. L’application de dictée
mémorise ce paramètre.
8
Appuyez sur Envoyer.
X La dictée est marquée comme envoyée dans la
liste des enregistrements.
Dénition d’une langue de reconnaissance vocale par
défaut
Dénissez une langue par défaut pour le service
de reconnaissance vocale si vous enregistrez
principalement des dictées dans les mêmes langues.
Pour dénir une langue par défaut :
1
Activez la reconnaissance vocale sous Paramètres
> Transmission > SpeechLive > Utiliser le service de
reconnaissance vocale.
2
Sélectionnez votre langue favorite en faisant déler
l’écran jusqu’à la langue souhaitée.
3
Cochez la case Retenir la langue.
X L’application enregistrera ce paramètre pour les
autres dictées et il ne vous sera plus demandé de
sélectionner une langue.
Envoi de dictée au serveur mobile Philips SpeechExec
Le serveur mobile Philips SpeechExec est une solution
de ux de travail sur place qui vous ore une sécurité
maximale des chiers grâce au cryptage en temps réel.
Avant d’envoyer une dictée au serveur mobile Philips
SpeechExec :
• Votre administrateur système doit congurer et activer
le serveur. Contactez votre administrateur système
pour accéder aux données.
• Congurez votre compte de serveur mobile dans
l’application de dictée.
Conguration du serveur mobile
Avant de congurer le serveur mobile Philips
SpeechExec :
• Envoyez l’ID de l’appareil à votre administrateur
système par e-mail comme indiqué ci-dessous.
Assurez-vous tout d’abord d’avoir conguré un compte
de messagerie.
• Votre administrateur système doit congurer et activer
le serveur. Contactez votre administrateur système
pour accéder aux données.
Page 38

38 Application enregistreur de dictée Philips
Pour congurer le serveur mobile :
1
Assurez-vous d’être connecté à un réseau Wi-Fi.
2
Rendez-vous dans Paramètres > Transmission >
Mobile Server.
3
Appuyez sur l’icône d’options puis sur Envoyer l’ID
de l’appareil.
X La fenêtre de messagerie Nouveau message
s’ouvre.
4
Saisissez l’adresse e-mail de votre administrateur
système.
5
Appuyez sur pour envoyer l’e-mail.
X L’ID de votre appareil est envoyé à votre
administrateur système.
6
Saisissez le nom d’utilisateur, le mot de passe
et l’URL (adresse Internet) fournis par votre
administrateur système.
7
Vous pouvez également modier le nom du serveur.
Envoi de dictée au serveur mobile
1
Assurez-vous d’être connecté à un réseau Wi-Fi.
2
Appuyez sur sur l’écran d’enregistrement.
X La fenêtre contextuelle Envoyer les options
s’ache.
3
Appuyez sur Mobile Server.
X La dictée est marquée comme envoyée dans la
liste des enregistrements.
Envoi de dictée au dictation hub Philips
Le dictation hub Philips est un serveur mobile hébergé
par Philips. Grâce au dictation hub, vous pouvez envoyer
vos chiers de dictée à une adresse e-mail prédénie ou
au logiciel de ux de travail Philips SpeechExec. En cas
d’exigences spéciques, comme un transfert de données
basé sur des mots-clés ou l’envoi de dictées vers un
emplacement FTP, contactez le partenaire de support
Philips chez qui vous avez acheté l’appareil.
Remarque
• Pour pouvoir transcrire vos chiers de dictée, votre
transcripteur doit avoir installé le logiciel SpeechExec.
Avant d’envoyer une dictée au dictation hub Philips :
• Vous devez posséder un compte dictation hub valide.
• Congurez votre compte dictation hub dans
l’application de dictée.
Conguration du dictation hub
Remarque
• Si vous n’utilisez pas encore le dictation hub et que
vous créez un nouveau compte utilisateur dictation
hub, vous serez d’abord inscrit à un essai gratuit
de 30 jours. Pour acheter un compte à la n de la
période d’essai, contactez le partenaire de support
Philips chez qui vous avez acheté l’appareil.
Pour créer un nouveau compte utilisateur Dictation
Hub ou pour se connecter à un compte existant :
1
Rendez-vous dans Paramètres > Transmission >
Dictation Hub.
X Si vous congurez votre compte dictation hub
pour la première fois, un écran de bienvenue
s’ache.
2
Sur cet écran, appuyez sur Oui.
3
Sur l’écran de Contrat de licence de l’utilisateur nal,
appuyez sur Oui.
4
Saisissez l’adresse e-mail du destinataire.
5
Saisissez votre propre adresse e-mail et vos initiales.
6
Appuyez sur Suivant.
7
Sélectionnez le format audio puis appuyez sur
Suivant.
8
Sélectionnez une langue pour les e-mails du ux
de travail de votre dictation hub puis appuyez sur
Connecter.
Envoi de dictée au dictation hub
1
Assurez-vous d’être connecté à un réseau Wi-Fi.
2
Appuyez sur sur l’écran d’enregistrement.
X La fenêtre contextuelle Envoyer les options
s’ache.
3
Appuyez sur Dictation Hub.
X La dictée est marquée comme envoyée dans la
liste des enregistrements.
Page 39

39Application enregistreur de dictée Philips
Envoi de dictée via le logiciel Philips SpeechExec
Grâce au logiciel de ux de travail Philips SpeechExec,
vous pouvez télécharger toutes les nouvelles dictées de
votre SpeechAir connecté dans le dossier local Terminé
de SpeechExec.
Pour plus de renseignements sur le téléchargement
de dictées de SpeechAir à SpeechExec, consultez la
rubrique Téléchargement de dictées vers SpeechExec.
Pour plus de renseignements sur l’installation de
SpeechExec, consultez la rubrique Installation de
SpeechExec sur votre ordinateur.
Vous pouvez également congurer les options de
livraison pour SpeechAir à l’aide de l’assistant SpeechAir
dans SpeechExec. SpeechExec charge les options de
livraison précongurées vers l’application enregistreur
de dictée sur SpeechAir. Choisissez parmi les options
de livraison de reconnaissance vocale SpeechLive, de
service de transcription SpeechLive, d’e-mail ou de
reconnaissance vocale Dragon. Si vous sélectionnez un
mode de livraison sur l’application enregistreur de dictée
et que vous connectez votre appareil à SpeechExec,
le logiciel enverra automatiquement votre nouvelle
dictée via le mode de livraison présélectionné dans
l’application enregistreur de dictée.
Conguration des modes de livraison pour SpeechAir
1
Démarrez SpeechExec.
2
Vériez que votre SpeechAir est allumé et branchezle à votre ordinateur.
3
Sélectionnez les modes de livraison souhaités dans
l’assistant SpeechAir dans SpeechExec. Pour plus de
renseignements, consultez la rubrique Conguration
du SpeechAir dans SpeechExec.
X Une fois la conguration de l’assistant SpeechAir
terminée, SpeechExec charge les modes de
livraison sélectionnés, le nom de l’auteur et les
types de tâches sur l’application enregistreur de
dictée sur SpeechAir.
4
Déconnectez le SpeechAir de SpeechExec.
Conguration d’un mode de livraison par défaut
1
Congurez les options de livraison pour SpeechAir
comme indiqué à la rubrique Conguration des
modes de livraison pour SpeechAir.
2
Sélectionnez le mode de livraison souhaité dans
l’application enregistreur de dictée sous Paramètres
> Transmission > Flux de travail >Livraison avant
d’envoyer votre dictée.
X La fenêtre contextuelle Livraison s’ache.
3
Appuyez sur Dénir par défaut.
X SpeechAir enregistrera ce paramètre et
mémorisera le mode de livraison par défaut
sélectionné à chaque fois que vous téléchargerez
une dictée de SpeechAir vers SpeechExec.
Modication du mode de livraison pour les dictées
individuelles
Remarque
• La modication du mode de livraison de votre dictée
en cours ne modie pas l’option de livraison par
défaut. SpeechAir ne mémorisera pas ce paramètre
pour les prochaines dictées. Si vous souhaitez
modier le mode de livraison par défaut, procédez
comme indiqué à la rubrique Dénition d’un mode de
livraison par défaut dans l’application de dictée.
1
Congurez les modes de livraison dans SpeechExec
comme indiqué à la rubrique Conguration des
modes de livraison pour SpeechAir.
2
Appuyez sur l’icône Propriétés sur l’écran
d’enregistrement de l’application enregistreur de
dictée.
3
Appuyez sur le champ de texte situé à côté de
Livraison.
4
Sélectionnez une option de livraison à partir du menu
déroulant.
Envoi de dictée via SpeechExec
1
Congurez les options de livraison pour SpeechAir
comme indiqué à la rubrique Conguration des
modes de livraison pour SpeechAir.
2
Vous pouvez également toucher l’icône Propriétés
sur l’écran d’enregistrement de l’application
enregistreur de dictée si vous souhaitez modier le
mode de livraison.
• Appuyez sur le champ de texte situé à côté de
Livraison.
• Sélectionnez une option de livraison à partir du
menu déroulant.
3
Branchez le SpeechAir à votre ordinateur.
4
Démarrez SpeechExec sur votre ordinateur.
X SpeechExec télécharge toutes les nouvelles
dictées depuis le SpeechAir et les envoie via le
mode de livraison sélectionné dans l’application
enregistreur de dictée.
X Par défaut, vos dictées sont supprimées de votre
enregistreur une fois le téléchargement terminé.
Page 40

40 Application enregistreur de dictée Philips
Envoi de dictée vers un dossier réseau
Partagez vos dictées dans des dossiers et des sousdossiers sur le réseau. Toutes les personnes qui utilisent
le même réseau peuvent accéder à vos dictées dans les
dossiers sélectionnés.
Remarque
• An de pouvoir utiliser cette fonction, votre dossier de
destination doit être accessible sur le réseau.
• Assurez-vous que votre appareil est connecté au bon
réseau.
Pour plus de renseignements, contactez votre
administrateur système.
Avant d’envoyer une dictée vers un dossier réseau :
• Contactez votre administrateur système pour accéder
aux données.
• Congurez les paramètres de votre dossier réseau
dans l’application de dictée.
Conguration des paramètres de votre dossier réseau
1
Appuyez sur Paramètres.
2
Appuyez sur Transmission.
3
Appuyez sur Dossier réseau.
4
Saisissez le nom d’utilisateur et le mot de passe
fournis par votre administrateur système.
5
Saisissez le chemin d’accès au dossier fourni
par votre administrateur système. Il s’agit d’une
adresse IP commençant par smb://, telle que
smb://111.111.111.11/Données/XY.
6
Vous pouvez également sélectionner un type de
sous-dossier. Votre dossier de destination sera
nommé en fonction de l’Auteur ou du Numéro de
série du type de sous-dossier sélectionné.
7
Appuyez sur la touche Retour.
X La fenêtre contextuelle Enregistrer dossier réseau
s’ache.
8
Appuyez sur Enregistrer.
Envoi de dictée vers un dossier réseau
1
Assurez-vous d’être connecté à un réseau Wi-Fi.
2
Appuyez sur sur l’écran d’enregistrement.
X La fenêtre contextuelle Envoyer les options
s’ache.
3
Appuyez sur Dossier réseau.
X La dictée est marquée comme envoyée dans la
liste des enregistrements.
Utilisation des data listes
Importez un chier .csv avec des données, telles que
des données patients, depuis un serveur Web vers votre
SpeechAir et utilisez-le dans l’application enregistreur
de dictée. Vous avec également la possibilité de
sélectionner un intervalle d’actualisation de data liste.
Une fois l’importation de votre data liste terminée, celleci sera mise à jour à l’intervalle déni.
Remarque
• La data liste doit contenir au moins trois lignes et une
propriété, telle que l’auteur, le nom du patient ou le
service. Une propriété peut contenir un maximum de
30 caractères. Vous pouvez ajouter un maximum de
2 000 lignes et jusqu’à 10 propriétés par data liste.
• N’utilisez pas d’espaces vides, que ce soit dans la
data liste ou dans les éléments de la data liste.
• Faites attention à l’utilisation des majuscules et des
minuscules.
• Si votre data liste ne peut pas être téléchargée,
vériez l’adresse Internet et votre connexion Wi-Fi.
Importation de data liste .csv
1
Assurez-vous d’être connecté à un réseau Wi-Fi.
2
Appuyez sur Paramètres dans l’application de dictée.
3
Appuyez sur Connectivité.
4
Appuyez sur URL puis saisissez l’adresse Internet où
est enregistré votre chier .csv.
X La data liste est téléchargée depuis le serveur
Web et peut désormais être utilisée.
Conguration d’un intervalle d’actualisation de data
liste
1
Appuyez sur Paramètres dans l’application de dictée.
2
Appuyez sur Connectivité.
3
Appuyez sur Intervalle d’actualisation et
sélectionnez l’intervalle souhaité pour la mise à jour
de votre data liste.
Page 41

41Application enregistreur de dictée Philips
Utilisation d’une data liste dans l’application de dictée
1
Ouvrez une dictée dans la liste des enregistrements
ou commencez une nouvelle dictée.
2
Appuyez sur l’icône Propriétés sur l’écran
d’enregistrement.
3
La fenêtre contextuelle Options s’ache.
4
Appuyez sur Data liste.
5
Veuillez choisir un élément dans votre data liste.
X La fenêtre contextuelle Détails présentant tous
les détails relatifs à cet élément s’ache.
6
Appuyez sur OK.
X La fenêtre d’enregistrement s’ouvre. Les détails
relatifs à l’élément de données sélectionné sont
ajoutés à votre dictée.
X L’élément est marqué comme utilisé dans votre
data liste.
Options de la data liste
Lorsque vous ouvrez la data liste comme indiqué à la
rubrique Utilisation d’une data liste dans l’application
de dictée, vous pouvez choisir parmi diérentes options.
Scanner un code-barres, modier l’auteur par défaut,
sélectionner la façon dont vous souhaitez ltrer vos
données, ou rechercher des éléments de la data liste.
Pour ouvrir les options de la data liste :
• Appuyez sur l’icône d’options dans la fenêtre Data
liste.
Lecture de code-barres
Utilisez la fonction code-barres pour trouver un élément
d’une data liste correspondant au code-barres scanné.
1
Appuyez sur l’icône d’options dans la fenêtre Data
liste pour ouvrir les options de la data liste.
2
Faites glisser votre doigt vers le bas puis appuyez sur
Code-barres.
Vous pouvez également appuyer sur la touche de
fonction située sur le côté droit de l’appareil.
3
Scannez le code-barres ou le code QR.
X Le code-barres scanné est comparé à votre data
liste.
X Si aucun élément ne correspond au code-barres,
un bip sonore retentira.
X Si une concordance est trouvée, la fenêtre
contextuelle Détails, présentant tous les détails
relatifs à cet élément, s’ache. Le code-barres
correspondant à une entrée de l’élément de la
data liste apparaît en bleu.
X Si plusieurs éléments correspondent au code-
barres, des èches noires apparaissent à côté du
bouton OK.
4
Appuyez sur OK dans la fenêtre contextuelle Détails,
ou appuyez sur la èche située à côté du bouton OK
pour faire déler l’écran jusqu’à l’élément de la data
liste souhaité.
X La fenêtre d’enregistrement s’ouvre.
Modication de l’auteur par défaut
Si vous souhaitez modier l’auteur par défaut,
congurez d’abord plusieurs auteurs sous Paramètres
> Transmission > Flux de travail > Auteur. Pour plus
de renseignements, consultez la rubrique Dénition de
mots-clés.
Pour modier l’auteur :
1
Appuyez sur l’icône d’options dans la fenêtre Data
liste pour ouvrir les options de la data liste.
2
Faites glisser votre doigt vers le bas puis appuyez sur
Modier l’auteur.
X La fenêtre Auteur s’ouvre.
3
Sélectionnez un autre auteur dans la liste.
X La fenêtre contextuelle Auteur s’ache.
4
Appuyez sur Dénir par défaut.
X L’auteur sélectionné est désormais déni comme
étant l’auteur par défaut pour les prochaines
dictées, jusqu’à ce que vous modiiez de nouveau
l’auteur par défaut.
Page 42

42 Application enregistreur de dictée Philips
Filtrage des éléments de données
Pour ltrer des éléments de la data liste, utilisez la
fonction de recherche ou les options de la data liste.
Pour ltrer les éléments de la data liste :
1
Appuyez sur et saisissez le texte dans la barre de
recherche pour rechercher un élément.
2
Appuyez sur l’icône d’option pour sélectionner
d’autres ltres, tels que les éléments terminés ou le
classement alphabétique.
Si aucun élément n’est trouvé, cela peut provenir d’un
ltrage trop rigoureux. Dans ce cas, appuyez sur l’icône
d’options dans la fenêtre Data liste pour ouvrir les
options de la data liste. Puis faites glisser votre doigt vers
le bas et appuyez sur Les éléments sans ltre.
Paramètres de l’application de dictée
Modiez diérents paramètres dans votre application
de dictée en fonction de vos préférences personnelles.
Ajustez les paramètres relatifs à la commande audio,
la transmission, la sécurité et l’interface utilisateur pour
un enregistrement très ecace et confortable avec votre
SpeechAir et l’application enregistreur de dictée Philips.
Vous pouvez voir tous les paramètres sous l’onglet
Paramètres de l’application enregistreur de dictée. Ces
options sont décrites dans le tableau ci-dessous.
Remarque
• Selon la conguration de votre appareil, certains
paramètres peuvent être verrouillés.
Paramètres audio
Paramètre Fonction
Élimination des dictées • Appuyez sur Intervalle
de purge an de dénir
un intervalle entre
chaque suppression
automatique de dictées
de votre appareil. Pour
plus de renseignements,
consultez la rubrique
Suppression d’une dictée.
Format audio • Sélectionnez la qualité
d’enregistrement de vos
dictées en choisissant
entre les formats audio
WAV (PCM) et DS2. DS2
est prédéni comme
étant le format audio
standard.
Sensibilité du microphone • Ajustez la sensibilité du
microphone pour éviter
l’enregistrement des
bruits de fond et pour
adapter l’enregistrement
à l’environnement. Pour
plus de renseignements,
consultez la rubrique
Sensibilité du
microphone.
Page 43

43Application enregistreur de dictée Philips
Paramètre Fonction
Directivité du microphone • Ajustez les paramètres
pour le Micro à main
ou le Micro sur le
bureau. Choisissez
entre le microphone
directionnel ou 360°
pendant la dictée avec
votre appareil à la main
ou sur le bureau. Pour
plus de renseignements,
consultez la rubrique
Directivité du
microphone.
Déclenchement vocal • En activant le
déclenchement vocal,
l’enregistrement démarre
automatiquement
lorsque vous commencez
à parler et se suspend
lorsque vous arrêtez
de parler. Pour plus
de renseignements,
consultez la rubrique
Enregistrement à
déclenchement vocal.
Bip lors de
l’enregistrement
• En activant le bip lors de
l’enregistrement, un bip
retentira dès le début de
l’enregistrement.
Recul auto • Appuyez sur Retour
automatique pour
dénir le nombre de
secondes que vous
souhaitez passer lorsque
vous rembobinez vos
enregistrements.
Transmission
Paramètre Fonction
E-mail • Activez cette fonction
pour pouvoir envoyer des
dictées par e-mail.
Paramètre Fonction
SpeechLive • Activez cette fonction
pour pouvoir envoyer
des dictées via
SpeechLive. Pour plus
de renseignements,
consultez la rubrique
Envoi de dictée à
SpeechLive.
• Congurez votre compte
SpeechLive. Pour plus
de renseignements,
consultez la rubrique
Conguration de
SpeechLive.
• Activez le service de
transcription SpeechLive
et le service de
reconnaissance vocale
pour pouvoir envoyer
des dictées au service de
transcription et au service
de reconnaissance
vocale. Pour plus
de renseignements,
consultez les rubriques
Envoi de dictée au service
de transcription Philips
SpeechLive et Envoi
de dictée au service de
reconnaissance vocale
Philips SpeechLive.
Mobile Server • Congurez votre compte
de serveur mobile
pour pouvoir envoyer
des dictées via le
serveur mobile Philips
SpeechExec. Pour plus
de renseignements,
consultez les rubriques
Envoi de dictée
au serveur mobile
Philips SpeechExec et
Conguration du serveur
mobile.
Dictation Hub • Saisissez une adresse de
destinataire prédénie
et congurez votre
compte dictation hub
pour pouvoir envoyer
des dictées au dictation
hub Philips. Pour plus
de renseignements,
consultez les rubriques
Envoi de dictée au
dictation hub Philips et
Conguration du dictation
hub.
Page 44

44 Application enregistreur de dictée Philips
Paramètre Fonction
Dossier réseau • L’option dossier réseau
est un moyen ecace
de partager des dictées
via des dossiers dénis
et des sous-dossiers
sur le réseau. Toutes les
personnes qui utilisent
le même réseau peuvent
accéder à vos chiers de
dictée dans les dossiers
sélectionnés. Pour plus
de renseignements,
consultez la rubrique
Envoi de dictée vers un
dossier réseau.
Flux de travail • Associez un ou plusieurs
mots-clés à chaque
enregistrement. Ils
permettent d’identier
plus facilement les
enregistrements et
d’eectuer un routage
automatique des
chiers. Pour plus
de renseignements,
consultez la rubrique
Ajout de mots-clés à une
dictée.
Envoyer automatiquement
les dictées EOL
• Activez cette
fonction pour être
automatiquement invité
à sélectionner une option
d’envoi lorsque vous
marquez une dictée
comme verrouillée.
Sécurité
Paramètre Fonction
Cryptage • Appuyez sur Cryptage
pour dénir une
clé de cryptage de
16 caractères.
Si vous avez sélectionné
le format audio standard
DS2, la clé de cryptage
permet un cryptage en
temps réel de vos dictées
pendant l’enregistrement.
• La clé de cryptage
permet également
de crypter les dictées
envoyées au dictation
hub Philips ou au
serveur mobile Philips
SpeechExec.
Paramètre Fonction
Utiliser cryptage • Activez le cryptage pour
utiliser la clé de cryptage
dénie et protéger vos
dictées contre toute
utilisation non autorisée
ou toute lecture de
chier.
Interface utilisateur
Paramètre Fonction
Achage • Activez le paramètre
Garder l’écran allumé
pendant l’enregistrement
si vous ne voulez pas
que l’écran s’éteigne lors
de l’enregistrement. La
durée prédénie avant
que l’écran ne s’éteigne
lorsque l’appareil est
laissé inactif (consultez la
rubrique Mode économie
d’énergie) est alors
désactivée.
Interrupteur à curseur • Personnalisez la
fonctionnalité de
l’interrupteur à curseur.
Par défaut, l’interrupteur
à curseur est réglé sur
International. Pour
modier l’assignation de
l’interrupteur à curseur,
rendez-vous dans
Paramètres > Interface
utilisateur > Assignation
et sélectionnez Philips,
International ou
Allemand.
Philips
A
H/(touche de fonction)
B
International
G
F
B
Allemand
A
/(touche de fonction)
/
B
Page 45

45Application enregistreur de dictée Philips
Paramètre Fonction
Touche de fonction • Personnalisez la
fonctionnalité de la touche
de fonction droite de votre
appareil. Appuyez sur
Assignation bouton et
sélectionnez la fonction
que vous souhaitez
attribuer à la touche de
fonction.
Connectivité
Paramètre Fonction
Gestion à distance • Connectez-vous à
votre serveur de gestion
d’appareils à distance.
Les congurations
gérées via le logiciel de
gestion d’appareils à
distance Philips seront
alors automatiquement
chargées dans votre appli
enregistreur de dictée. Pour
plus de renseignements,
consultez la rubrique
Connexion au serveur
de gestion d’appareils à
distance..
• Sélectionnez l’intervalle
d’actualisation souhaité
pour récupérer les
nouvelles congurations.
Les mises à jour de
conguration seront alors
chargées sur votre appli
enregistreur de dictée à
l’intervalle déni.
Data liste • Importez des chiers
.csv avec des données,
telles que des données
patients, depuis une
adresse Internet vers votre
SpeechAir en saisissant
l’URL de votre data liste
(adresse Internet).
• Sélectionnez l’intervalle
d’actualisation de data
liste souhaité. Une fois
l’importation de votre data
liste terminée, celle-ci sera
mise à jour à l’intervalle
déni.
Pour plus de
renseignements, consultez
la rubrique Utilisation des
data listes.
Aide
Paramètre Fonction
Assistance technique • En cas de problème
technique avec votre
application enregistreur
de dictée ou si vous
souhaitez nous
envoyer votre feedback
concernant l’application,
envoyez un e-mail
à notre assistance
technique.
Guide de démarrage
rapide
• Ouvrez le guide de
démarrage rapide pour
avoir un aperçu des
fonctions principales de
l’application de dictée.
À propos de
• Consultez les informations concernant la version de
votre application de dictée.
• Suivez les liens vers nos Conditions d’utilisation et
notre Politique de condentialité.
Page 46

46 Gestion de l’appareil et des données
6 Gestion de l’appareil
et des données
Transfert des données vers et depuis l’ordinateur
Transférez vos chiers de l’appareil à l’ordinateur, et vice
versa.
Attention
• Ne débranchez pas le câble USB de l’appareil
pendant le transfert des chiers. Cela peut entraîner
une perte de données.
• Ne supprimez aucun dossier préinstallé sur le
SpeechAir. Leur suppression peut perturber le bon
fonctionnement du logiciel de l’appareil.
Remarque
• Pour des raisons de sécurité des données, le
fonctionnement de l’appareil est désactivé lorsque
celui-ci est branché à l’ordinateur.
Pour transférer des données du SpeechAir à
l’ordinateur :
1
Branchez l’appareil à l’ordinateur à l’aide du câble
micro USB.
Vous pouvez également brancher l’appareil à
l’ordinateur à l’aide de la station d’accueil. Assurez-
vous d’utiliser le port micro USB de transfert de
données sur lequel est indiqué sur la station
d’accueil.
X Le voyant vert LED de transfert sur la station
d’accueil s’allume.
2
Ouvrez l’Explorateur Windows sur un ordinateur
Windows, ou le Finder sur un Mac.
X Le SpeechAir est détecté en tant que disque
externe.
3
Double-cliquez sur le lecteur SpeechAir.
X Le contenu de votre SpeechAir s’ache dans une
nouvelle fenêtre.
4
Sélectionnez les chiers souhaités dans la fenêtre
du SpeechAir et copiez, coupez ou glissez-les vers
l’emplacement souhaité sur votre ordinateur.
Pour transférer des données de l’ordinateur au
SpeechAir :
1
Branchez l’appareil à l’ordinateur à l’aide du câble
micro USB.
Vous pouvez également brancher l’appareil à
l’ordinateur à l’aide de la station d’accueil. Assurez-
vous d’utiliser le port micro USB de transfert de
données sur lequel est indiqué sur la station
d’accueil.
X Le voyant vert LED de transfert sur la station
d’accueil s’allume.
2
Ouvrez l’Explorateur Windows sur un ordinateur
Windows, ou le Finder sur un Mac.
X Le SpeechAir est détecté en tant que disque
externe.
3
Double-cliquez sur le lecteur SpeechAir.
X Le contenu de votre SpeechAir s’ache dans une
nouvelle fenêtre.
4
Sélectionnez les chiers souhaités sur votre
ordinateur et copiez, coupez ou glissez-les vers
l’emplacement souhaité sur votre SpeechAir.
Réinitialisation de l’appareil et des données
Réinitialisation de l’appareil
Si vous rencontrez des problèmes avec le logiciel de
votre appareil, par exemple si le logiciel se ge, si
l’appareil fonctionne lentement ou si les applications ne
répondent pas, vous pouvez réinitialiser votre appareil et
le redémarrer.
En cas de réinitialisation du SpeechAir, les données
enregistrées ne seront pas perdues. Cependant, si
vous réinitialisez l’appareil alors que vous utilisez un
programme logiciel ou une application, l’appareil
fermera tous les programmes actifs et les données non
enregistrées pourront être perdues.
Pour réinitialiser votre appareil :
1
Maintenez le bouton de réinitialisation sur le côté
droit de l’appareil enfoncé à l’aide d’un petit objet
pointu comme un trombone.
2
Redémarrez votre appareil en maintenant la touche
marche/arrêt enfoncée jusqu’à ce que l’appareil
vibre.
Page 47

47Gestion de l’appareil et des données
Restauration des valeurs d’usine
Vous pouvez réinitialiser l’appareil à l’état d’origine du
système et supprimer toutes les données. Après une
restauration des valeurs d’usine, les paramètres par
défaut de l’appareil sont rétablis (les mêmes paramètres
qu’au moment de l’achat et du premier allumage).
Toutes les applications que vous avez installées, les
données que vous avez ajoutées et les paramètres
que vous avez personnalisés sur votre appareil seront
perdus. Les paramètres d’usine du microprogramme
seront également rétablis et celui-ci devra être de
nouveau mis à jour.
Attention
• La restauration des valeurs d’usine supprimera toutes
les données sur votre appareil. Avant de restaurer
les valeurs d’usine, sauvegardez les données
importantes enregistrées sur votre appareil.
Pour restaurer les valeurs d’usine :
1
Appuyez sur Paramètres sur l’écran d’Accueil ou
sur l’écran des applications.
2
Faites glisser votre doigt vers le bas puis appuyez sur
Sauvegarder et réinitialiser.
3
Appuyez sur Restaurer valeurs d’usine.
X La fenêtre Restaurer valeurs d’usine s’ouvre.
4
Appuyez sur Réinitialiser la SpeechAir.
X La fenêtre Réinitialiser s’ouvre.
5
Appuyez sur Tout eacer.
X Le SpeechAir s’éteint et redémarre
automatiquement.
Mise à jour de l’appareil
Votre appareil est contrôlé par un programme
interne appelé microprogramme. Dans le cadre de la
maintenance continue du produit, le microprogramme
est mis à niveau et les erreurs sont corrigées.
Il se peut qu’une nouvelle version (une « mise à jour »)
du microprogramme soit sortie depuis votre achat.
Dans ce cas, vous pouvez facilement mettre à jour votre
appareil.
Mettez à jour votre appareil manuellement en copiant
le chier de mise à jour de notre site Web sur votre
appareil. Vous pouvez également mettre à jour le
microprogramme à l’aide du logiciel de gestion du
Philips SpeechAir fourni. Vous trouverez le logiciel sur la
clé USB fournie ou implémenté dans le logiciel Philips
SpeechExec. Pour plus de renseignements, consultez la
rubrique Logiciel de gestion du Philips SpeechAir.
Attention
• Avant de mettre à jour le microprogramme, assurezvous que votre appareil soit chargé à au moins 30 %.
Cela évitera l’interruption de l’alimentation pendant
la mise à jour.
• Attendez la n de la mise à jour avant d’utiliser
d’autres fonctions de l’appareil. Un échec de la mise
à jour du microprogramme peut être dû à un mauvais
fonctionnement de l’appareil.
Remarque
• Pour plus de renseignements sur les versions du
microprogramme, consultez régulièrement notre site
Web à l’adresse www.philips.com/dictation.
• Avant de pouvoir utiliser le logiciel de gestion du
Philips SpeechAir, installez d’abord le logiciel. Pour
plus de renseignements, consultez la rubrique
Installation du logiciel de gestion du SpeechAir.
Mise à jour manuelle du microprogramme
1
Téléchargez le chier de mise à jour du
microprogramme update.img depuis le site Web
www.philips.com/dictation sur votre ordinateur.
2
Vériez que votre SpeechAir est allumé et branchezle à votre ordinateur.
3
Copiez le chier de mise à jour du microprogramme
dans le dossier SpeechAir sur votre ordinateur. Vous
trouverez le dossier SpeechAir dans l’Explorateur
Windows pour les ordinateurs Windows et dans le
Finder pour les ordinateurs Mac.
4
Débranchez l’appareil de l’ordinateur.
X La fenêtre contextuelle Mise à jour s’ache sur
votre SpeechAir.
5
Appuyez sur Mettre à jour maintenant. Si vous
souhaitez mettre à jour le microprogramme
ultérieurement, appuyez sur Décaler dans 2 heures.
Vous pouvez reporter une mise à jour trois fois. Après
cela, l’appareil vous avertira que le microprogramme
sera automatiquement mis à jour.
X Le SpeechAir s’éteint et commence l’installation
du chier de mise à jour.
X Vous pouvez voir la progression de l’installation à
l’écran.
X Lorsque la mise à jour du microprogramme
est terminée, le SpeechAir redémarre
automatiquement.
Page 48

48 Gestion de l’appareil et des données
Mise à jour du microprogramme à l’aide du logiciel de
gestion du SpeechAir
Remarque
• Sur les ordinateurs Mac, la mise à jour du
microprogramme ne peut se faire que manuellement
à l’aide du chier update.img comme indiqué à la
rubrique Mise à jour manuelle du microprogramme.
1
Téléchargez le chier de mise à jour du
microprogramme update.safw à partir du site Web
www.philips.com/dictation sur votre ordinateur.
2
Démarrez le logiciel de gestion du Philips SpeechAir.
3
Vériez que votre SpeechAir est allumé et branchezle à votre ordinateur.
4
Sur la fenêtre de conguration de l’appareil
du logiciel, rendez-vous dans SpeechAir >
Microprogramme puis sélectionnez le chier du
microprogramme sur votre ordinateur.
5
Cliquez sur Envoyer au SpeechAir sur la barre
d’outils.
X Une fenêtre contextuelle conrmant le transfert
réussi de la conguration s’ache.
6
Pour appliquer la conguration au SpeechAir,
débranchez l’appareil de l’ordinateur.
X La fenêtre contextuelle Mise à jour s’ache sur
votre SpeechAir.
7
Appuyez sur Mettre à jour maintenant. Si vous
souhaitez mettre à jour le microprogramme
ultérieurement, appuyez sur Décaler dans 2 heures.
Vous pouvez reporter une mise à jour trois fois. Après
cela, l’appareil vous avertira que le microprogramme
sera automatiquement mis à jour.
X Le SpeechAir s’éteint et commence l’installation
du chier de mise à jour.
X Vous pouvez voir la progression de l’installation à
l’écran.
X Lorsque la mise à jour du microprogramme
est terminée, le SpeechAir redémarre
automatiquement.
Page 49

49Logiciel de gestion du Philips SpeechAir
7 Logiciel de gestion
du Philips SpeechAir
Le logiciel de gestion du Philips SpeechAir permet
des congurations avancées de votre SpeechAir qui
ne peuvent être eectuées directement sur l’appareil.
Vous pouvez mettre à jour le microprogramme de votre
appareil, dénir une adresse serveur NTP ou désactiver
la fonction appareil photo. Les autres paramètres relatifs
à votre SpeechAir peuvent être modiés directement sur
l’appareil.
De plus, le logiciel vous permet de congurer, modier
et contrôler tous les paramètres pour l’application
enregistreur de dictée Philips. Certains de ces
paramètres sont également accessibles directement
depuis l’application. Parmi les options avancées qui ne
sont disponibles que sur le logiciel de gestion gurent
la conguration des paramètres de la data liste ou la
dénition des champs de texte à acher sur l’écran
d’enregistrement, comme l’auteur ou le type de tâche.
Pour plus de renseignements sur les paramètres de
l’application enregistreur de dictée, consultez la rubrique
Paramètres de l’application de dictée.
Installation du logiciel de gestion du SpeechAir
Si vous avez acheté le SpeechAir sans le logiciel
SpeechExec, vous trouverez le logiciel de gestion du
SpeechAir sur la clé USB fournie.
Si vous avez acheté le SpeechAir avec le logiciel
SpeechExec, vous trouverez le logiciel de gestion du
SpeechAir directement implémenté dans SpeechExec.
Pour plus de renseignements sur l’installation de
SpeechExec, consultez la rubrique Installation du logiciel
de gestion du SpeechAir.
Installation du logiciel de gestion du SpeechAir sur
l’ordinateur
1
Branchez la clé USB fournie à votre ordinateur.
2
Ouvrez l’Explorateur Windows sur votre ordinateur.
3
Double-cliquez sur la clé USB dans l’Explorateur
Windows.
X Le contenu de la clé USB s’ache dans une
nouvelle fenêtre.
4
Double-cliquez sur le chier
PhilipsSpeechAirManagementSoftwareSetup.exe.
X La fenêtre InstallShield Wizard s’ouvre.
5
Suivez les instructions à l’écran.
6
Cliquez sur Terminer lorsque l’installation est
terminée.
X Le logiciel de gestion est désormais installé sur
votre ordinateur.
Démarrage du Logiciel Philips SpeechAir management
à partir
de SpeechExec
1
Installez le logiciel SpeechExec comme décrit à
la rubrique Installation de SpeechExec sur votre
ordinateur.
2
Vériez que votre SpeechAir est allumé et branchezle à votre ordinateur.
3
Cliquez sur ou sur la barre d’outils de
SpeechExec.
X La fenêtre Paramètres généraux s’ouvre.
4
Dans la fenêtre Paramètres généraux, cliquez sur
Conguration du SpeechAir > Conguration de
l’appareil >Démarrer le Logiciel Philips SpeechAir
management.
Conguration du SpeechAir avec le
logiciel de gestion du SpeechAir
Le logiciel de gestion vous permet de congurer
diérents paramètres pour votre SpeechAir et
l’application enregistreur de dictée Philips. La
conguration peut être immédiatement transférée sur
votre SpeechAir connecté.
Remarque
• Avant de démarrer le logiciel de gestion du Philips
SpeechAir, branchez le SpeechAir à votre ordinateur.
Le logiciel de gestion peut uniquement être utilisé
avec un appareil connecté.
• Selon les congurations prédénies de votre appareil,
certains paramètres peuvent être verrouillés. Dans
ce cas, vous ne pouvez congurer aucun paramètre
avec le logiciel de gestion du SpeechAir.
Page 50

50 Logiciel de gestion du Philips SpeechAir
3
Congurez les paramètres souhaités.
X Lorsque vous modiez un paramètre, celui-ci est
encadré en vert et une icône en forme de crayon
apparaît.
4
Une fois la conguration terminée, cliquez sur
Enregistrer le chier, Enregistrer le chier sous ou
Envoyer au SpeechAir dans la barre d’outils.
Écran de conguration de l’appareil
Lorsque vous démarrez le logiciel de gestion, un écran
de bienvenue s’ache. Une fois le SpeechAir branché à
votre ordinateur, l’écran de conguration de l’appareil
s’ache.
La barre d’outils contient les options suivantes :
• Cliquez sur Charger défaut pour annuler toutes les
modications et rétablir les paramètres d’usine.
• Cliquez sur Ouvrir un chier pour ouvrir une
conguration précédemment enregistrée sur votre
ordinateur.
• Cliquez sur Enregistrer le chier pour enregistrer la
conguration actuelle sur votre ordinateur.
• Cliquez sur Enregistrer le chier sous pour enregistrer
la conguration actuelle sur votre ordinateur sous un
nouveau nom.
• Cliquez sur Envoyer au SpeechAir pour transférer la
conguration actuelle vers votre SpeechAir.
• Cliquez sur Charger à partir du SpeechAir pour
télécharger la conguration actuelle du SpeechAir vers
le logiciel de gestion.
En dessous de la barre d’outils se trouvent deux
sections : une section conguration pour le SpeechAir et
une section conguration pour l’application enregistreur
de dictée Philips. Vous pouvez dénir les congurations
souhaitées pour le SpeechAir ou pour l’application
enregistreur de dictée Philips dans la section
correspondante.
Conguration du SpeechAir et de
l’application d’enregistrement de dictées
Philips
1
Démarrez le logiciel de gestion et branchez votre
SpeechAir à l’ordinateur.
X L’écran de conguration de l’appareil s’ouvre.
2
Pour congurer les paramètres du SpeechAir,
cliquez sur la èche dans la section SpeechAir. Pour
congurer les paramètres de l’application enregistreur
de dictée, cliquez sur la èche dans la section
Application enregistreur de dictée Philips.
Page 51

51Logiciel de gestion d’appareils à distance Philips
8 Logiciel de gestion
d’appareils à
distance Philips
Gestion des congurations avec
le logiciel de gestion d’appareils à
distance Philips
Avec le logiciel de gestion d’appareils à distance Philips,
votre administrateur informatique peut congurer à
distance votre système d’exploitation SpeechAir et votre
appli enregistreur de dictée Philips. Les paramètres
d’utilisation individuels peuvent être gérés, mis à jour et
conservés de manière centrale. Le microprogramme du
système d’exploitation peut également être mis à jour à
distance. Toutes les modications peuvent ensuite être
chargées automatiquement sur votre SpeechAir ou votre
appli enregistreur de dictée.
Vous pouvez également sélectionner un intervalle
d’actualisation pour récupérer les nouvelles
congurations. Les mises à jour de conguration
seront alors chargées sur votre appareil ou votre appli
enregistreur de dictée à l’intervalle déni.
Remarque
• Pour récupérer les mises à jour des congurations,
une connexion au serveur de gestion d’appareils à
distance est requise, via Internet ou le réseau local de
votre entreprise.
Connexion au serveur de gestion d’appareils à distance.
Pour récupérer les congurations gérées à distance
de votre système d’exploitation SpeechAir ou de
l’appli enregistreur de dictée, une connexion au
serveur de gestion d’appareils à distance est requise.
Il sut de saisir l’adresse Internet (URL) du serveur et
éventuellement un domaine, nom d’utilisateur et mot
de passe fournis par votre administrateur informatique.
Une fois connecté au serveur, toutes les congurations
futures seront automatiquement chargées sur votre
système d’exploitation SpeechAir ou sur l’appli
enregistreur de dictée.
Pour les congurations relatives au système
d’exploitation SpeechAir :
1
Assurez-vous d’être connecté à un réseau Wi-Fi ou
au réseau local de votre entreprise.
2
Appuyez sur Paramètres sur l’écran d’Accueil ou sur
l’écran des applications.
3
Appuyez sur Plus… > Gestion à distance.
4
Appuyez sur URL et saisissez l’adresse Internet
correcte du serveur fournie par votre administrateur
informatique.
5
Si votre administrateur informatique a déni un
domaine, nom d’utilisateur et mot de passe pour
que vous puissiez accéder au serveur, cochez la case
en regard d’Authentication utilisateur. Saisissez
ensuite le domaine, le nom d’utilisateur et le mot de
passe fournis par votre administrateur informatique.
6
Appuyez sur Test de connexion… pour vous
connecter au serveur.
Pour les congurations relatives à l’appli enregistreur
de dictée :
1
Assurez-vous d’être connecté à un réseau Wi-Fi ou
au réseau local de votre entreprise.
2
Ouvrez l’appli enregistreur de dictée
3
Appuyez sur Paramètres > Connectivité.
4
Dans la section Gestion à distance, appuyez sur
URL et saisissez l’adresse Internet correcte du serveur
fournie par votre administrateur informatique.
5
Si votre administrateur informatique a déni un
domaine, nom d’utilisateur et mot de passe pour
que vous puissiez accéder au serveur, cochez la case
en regard d’Authentication utilisateur. Saisissez
ensuite le domaine, le nom d’utilisateur et le mot de
passe fournis par votre administrateur informatique.
6
Appuyez sur Test de connexion… pour vous
connecter au serveur.
Dénition d’un intervalle d´actualisation
pour la synchronisation des mises à jour de
conguration
Pour les congurations relatives au système
d’exploitation SpeechAir :
1
Appuyez sur Paramètres sur l’écran d’Accueil ou sur
l’écran des applications.
2
Appuyez sur Plus… > Gestion à distance.
3
Appuyez sur Intervalle d’actualisation et
sélectionnez l’intervalle souhaité pour la mise à jour
des congurations du système d’exploitation.
Pour les congurations relatives à l’appli enregistreur
de dictée :
1
Ouvrez l’appli enregistreur de dictée
2
Appuyez sur Paramètres > Connectivité.
3
Dans la section Gestion à distance, appuyez sur
Intervalle d’actualisation et sélectionnez l’intervalle
souhaité pour la mise à jour des congurations de
l’appli de dictée.
Page 52

52 Logiciel de gestion d’appareils à distance Philips
Réception des mises à jour de conguration
Pour les congurations relatives au système
d’exploitation SpeechAir :
1
Assurez-vous d’être connecté à un réseau Wi-Fi ou
au réseau local de votre entreprise.
2
Lorsqu’une mise à jour de conguration est
disponible, la fenêtre contextuelle Mise à jour
apparaît sur votre SpeechAir.
Appuyez sur Mettre à jour maintenant.
Si vous souhaitez mettre à jour les congurations
ultérieurement, appuyez sur Décaler dans 2 heures.
Vous pouvez reporter une mise à jour trois fois. Après
cela, l’appareil vous avertira que la conguration sera
automatiquement mise à jour.
X Le SpeechAir s’éteint et lance la procédure de
mise à jour.
X Lorsque la mise à jour est terminée, le SpeechAir
redémarre automatiquement.
Pour les congurations relatives à l’appli enregistreur
de dictée :
Les congurations de l’appli enregistreur de dictée sont
mises à jour en arrière-plan sans autre interaction de
l’utilisateur.
Page 53

53Utilisation du SpeechAir avec le logiciel Philips SpeechExec
9 Utilisation du
SpeechAir avec
le logiciel Philips
SpeechExec
Si vous utilisez le logiciel de ux de travail Philips
SpeechExec, vous pouvez brancher votre SpeechAir à
l’ordinateur et télécharger vos dictées de l’appareil vers
le logiciel Philips SpeechExec. Votre secrétaire peut
accéder à vos dictées dans le logiciel de transcription
SpeechExec. Ainsi, vous pouvez transférer vos dictées au
service de transcription sans connexion Internet.
Vous pouvez également congurer les options de
livraison pour SpeechAir à l’aide de l’assistant SpeechAir
dans SpeechExec. SpeechExec charge les options de
livraison précongurées vers l’application enregistreur
de dictée sur SpeechAir. Le nom de l’auteur et les types
de tâches dénis dans SpeechExec sont également
téléchargés dans l’application enregistreur de dictée.
Choisissez parmi les options de livraison de
reconnaissance vocale SpeechLive, de service de
transcription SpeechLive, d’e-mail ou de reconnaissance
vocale Dragon. Si vous sélectionnez un mode de
livraison sur l’application enregistreur de dictée et que
vous connectez votre appareil à SpeechExec, le logiciel
enverra automatiquement votre nouvelle dictée via le
mode de livraison présélectionné dans l’application
enregistreur de dictée.
Pour plus de renseignements sur SpeechExec, consultez
le manuel d’utilisation de SpeechExec ou l’aide en ligne
dans SpeechExec. Téléchargez le manuel d’utilisation de
SpeechExec sur www.dictation.philips.com/fr/assistance.
Installation de SpeechExec sur votre ordinateur
Avant de brancher votre SpeechAir au logiciel
SpeechExec, vous devez d’abord installer le logiciel sur
votre ordinateur.
Si vous avez acheté le SpeechAir avec le logiciel
SpeechExec (SpeechAir PSP1200), vous le trouverez
sur la clé USB fournie. La clé de licence nécessaire est
imprimée sur un autocollant sur la clé USB.
Pour installer SpeechExec sur votre ordinateur :
1
Branchez la clé USB fournie à votre ordinateur.
2
Ouvrez l’Explorateur Windows sur votre ordinateur.
3
Double-cliquez sur la clé USB dans l’Explorateur
Windows.
X Le contenu de la clé USB s’ache dans une
nouvelle fenêtre.
4
Double-cliquez sur le chier Autorum.exe.
5
Suivez les instructions à l’écran.
6
Cliquez sur Terminer lorsque l’installation est
terminée.
X SpeechExec est désormais installé sur votre
ordinateur.
Conguration du SpeechAir dans
SpeechExec
En règle générale, aucune conguration particulière n’est
nécessaire à l’utilisation du SpeechAir avec SpeechExec.
Après l’installation, le logiciel est immédiatement prêt à
être utilisé avec le SpeechAir. Cependant, vous pouvez
modier les paramètres de base de votre SpeechAir
dans SpeechExec à l’aide de l’assistant SpeechAir.
L’assistant SpeechAir vous permet de congurer les
modes de livraison que vous souhaitez utiliser dans
l’application enregistreur de dictée.
Conguration du SpeechAir à l’aide de
l’assistant SpeechAir
1
Démarrez SpeechExec.
2
Vériez que votre SpeechAir est allumé et branchezle à votre ordinateur.
3
Cliquez sur ou sur la barre d’outils de
SpeechExec.
X La fenêtre Paramètres généraux s’ouvre.
4
Dans la fenêtre Paramètres généraux, cliquez
sur Conguration du SpeechAir > Conguration
de l’appareil puis cliquez sur Ouvrir l’assistant
SpeechAir.
X L’assistant SpeechAir s’ouvre.
5
Suivez les instructions à l’écran.
6
Cliquez sur Terminer dans la section Sommaire.
X Vos paramètres ont été appliqués et la
conguration est terminée.
7
Débranchez le SpeechAir de l’ordinateur.
Page 54

54 Utilisation du SpeechAir avec le logiciel Philips SpeechExec
Conguration des modes de livraison pour
SpeechAir
Si vous connectez le SpeechAir à SpeechExec, les
modes de livraison précongurés seront téléchargés du
logiciel au SpeechAir. Chaque fois que vous connectez
le SpeechAir à SpeechExec, le logiciel télécharge
automatiquement toutes les nouvelles dictées de
votre appareil et les envoie via les modes de livraison
précongurés : reconnaissance vocale SpeechLive,
service de transcription SpeechLive, e-mail ou
reconnaissance vocale Dragon.
Remarque
• Si vous souhaitez utiliser la reconnaissance vocale
SpeechLive ou le service de transcription SpeechLive
comme mode de livraison, vous devez d’abord
autoriser SpeechExec à télécharger vos dictées
depuis votre dossier SpeechLive.
Cliquez sur Paramètres > Conguration du
SpeechAir > SpeechAir et SpeechLive. Dans
la fenêtre Emplacement des chiers de dictée
téléchargés, sélectionnez Dans les dossiers
SpeechLive à partir du menu déroulant.
• Avant de pouvoir envoyer des dictées aux services
SpeechLive, vous devez posséder un compte
SpeechLive valide. Si vous n’utilisez pas encore
SpeechLive, créez un nouveau compte utilisateur sur
www.speechlive.com.
Pour congurer les modes de livraison :
1
Démarrez SpeechExec.
2
Vériez que votre SpeechAir est allumé et branchezle à votre ordinateur.
3
Cliquez sur ou sur la barre d’outils de
SpeechExec.
X La fenêtre Paramètres généraux s’ouvre.
4
Dans la fenêtre Paramètres généraux, cliquez
sur Conguration du SpeechAir > Conguration
de l’appareil puis cliquez sur Ouvrir l’assistant
SpeechAir.
X L’assistant SpeechAir s’ouvre.
5
Suivez les instructions à l’écran jusqu’à atteindre la
section Téléchargement USB.
6
Assurez-vous que la case « Oui, j’aimerais utiliser… »
est cochée puis sélectionnez les modes de livraison
souhaités.
7
Cliquez sur Terminer dans la section Sommaire.
X Vos paramètres ont été appliqués et la
conguration est terminée.
8
Débranchez le SpeechAir de l’ordinateur.
Dénition d’un mode de livraison par défaut dans
l’application de dictée
1
Congurez les options de livraison pour SpeechAir
comme indiqué à la rubrique Conguration des
modes de livraison pour SpeechAir.
2
Sélectionnez le mode de livraison souhaité dans
l’application enregistreur de dictée sous Paramètres
> Transmission > Flux de travail >Livraison avant
d’envoyer votre dictée.
X La fenêtre contextuelle Livraison s’ache.
3
Appuyez sur Dénir par défaut.
X SpeechAir enregistrera ce paramètre et
mémorisera le mode de livraison par défaut
sélectionné à chaque fois que vous téléchargerez
une dictée de SpeechAir vers SpeechExec.
Modication du mode de livraison pour les dictées
individuelles
Remarque
• La modication du mode de livraison de votre dictée
en cours ne modie pas l’option de livraison par
défaut. SpeechAir ne mémorisera pas ce paramètre
pour les prochaines dictées. Si vous souhaitez
modier le mode de livraison par défaut, procédez
comme indiqué à la rubrique Conguration d’un
mode de livraison par défaut.
1
Congurez les modes de livraison dans SpeechExec
comme indiqué à la rubrique Conguration des
modes de livraison pour SpeechAir.
2
Appuyez sur l’icône Propriétés sur l’écran
d’enregistrement de l’application enregistreur de
dictée.
3
Appuyez sur le champ de texte situé à côté de
Livraison.
4
Sélectionnez une option de livraison à partir du menu
déroulant.
Envoi de dictée via SpeechExec
1
Congurez les modes de livraison dans SpeechExec
comme indiqué à la rubrique Conguration des
modes de livraison pour SpeechAir.
2
Branchez le SpeechAir à votre ordinateur.
3
Démarrez SpeechExec sur votre ordinateur.
X SpeechExec télécharge toutes les nouvelles
dictées depuis le SpeechAir et les envoie via le
mode de livraison sélectionné dans l’application
enregistreur de dictée.
X Par défaut, vos dictées sont supprimées de votre
enregistreur une fois le téléchargement terminé.
Page 55

55Utilisation du SpeechAir avec le logiciel Philips SpeechExec
Téléchargement de dictées vers SpeechExec
Si vous ne voulez pas utiliser le Wi-Fi pour envoyer
vos dictées, branchez votre SpeechAir à l’ordinateur et
téléchargez vos dictées de l’enregistreur au logiciel de
ux de travail SpeechExec. Les dictées téléchargées
sont enregistrées dans un dossier local SpeechExec.
Votre secrétaire peut accéder à vos dictées via le logiciel
SpeechExec Pro Transcribe. Ainsi, vous pouvez échanger
vos dictées avec votre transcripteur sans connexion
Internet.
Remarque
• Pour échanger des chiers de dictée avec votre
transcripteur dans le logiciel SpeechExec, votre
secrétaire doit avoir installé le logiciel SpeechExec
Pro Transcribe.
Sélection des paramètres de téléchargement souhaités
1
Démarrez SpeechExec.
2
Cliquez sur Paramètres sur la barre d’outils de
SpeechExec.
X La fenêtre Paramètres généraux s’ouvre.
3
Dans la fenêtre Paramètres généraux, cliquez sur
Conguration du SpeechAir > Téléchargement.
4
Sélectionnez les paramètres souhaités.
Téléchargement de dictées du SpeechAir vers
SpeechExec
• Vériez que votre SpeechAir est allumé et branchez-le
à votre ordinateur.
X Par défaut, SpeechExec télécharge
automatiquement toutes les nouvelles dictées du
SpeechAir. Pour modier ce paramètre, procédez
comme indiqué à la rubrique Sélection des
paramètres de téléchargement souhaités.
X Une fenêtre contextuelle s’ache dans
SpeechExec et conrme que votre dictée a été
téléchargée dans SpeechExec.
X Par défaut, vos dictées sont supprimées de votre
enregistreur une fois le téléchargement terminé.
Page 56

56 Service et assistance
10 Service et assistance
N’eectuez aucune opération de maintenance ne
gurant pas dans ce manuel. Ne démontez pas
l’appareil an d’eectuer des réparations. Seuls les
centres d’entretien agréés sont autorisés à eectuer des
réparations sur l’appareil.
Achage des informations sur
l’appareil
Consultez plusieurs informations sur votre appareil, telles
que le numéro de série et le numéro du modèle.
1
Appuyez sur Paramètres sur l’écran d’Accueil ou
sur l’écran des applications.
2
Faites déler l’écran jusqu’en bas et appuyez sur À
propos de la SpeechAir.
Achage des informations sur
l’application enregistreur de dictée
Philips
Consultez les informations relatives à la version de votre
application de dictée, nos Conditions d’utilisation et
notre Politique de condentialité.
1
Ouvrez l’application sur l’écran d’Accueil ou sur
l’écran des applications.
2
Appuyez sur l’onglet Paramètres.
3
Appuyez sur À propos de.
Ouverture du guide de démarrage rapide
Ouvrez le guide de démarrage rapide pour avoir un
aperçu des fonctions principales de l’application de
dictée.
1
Ouvrez l’application sur l’écran d’Accueil ou sur
l’écran des applications.
2
Appuyez sur l’onglet Paramètres.
3
Appuyez sur Aide.
4
Appuyez sur Guide de démarrage rapide > Démarrer
maintenant.
Envoi d’e-mail à l’assistance technique
En cas de problème technique avec votre application
enregistreur de dictée ou si vous souhaitez nous envoyer
votre feedback concernant l’application, envoyez un
e-mail à notre assistance technique.
1
Ouvrez l’application sur l’écran d’Accueil ou sur
l’écran des applications.
2
Appuyez sur l’onglet Paramètres.
3
Appuyez sur Aide.
4
Appuyez sur Assistance technique > Envoyer le
problème.
X La fenêtre de messagerie Nouveau message
s’ouvre.
X L’adresse e-mail de notre assistance technique
est automatiquement insérée.
5
Composez votre e-mail et envoyez-le-nous.
Contact de nos partenaires de support Philips
Si vous avez des questions concernant votre SpeechAir
ou en cas de problème technique, contactez l’un de
nos partenaires de support Philips. Le partenaire local
chez qui vous avez acheté votre SpeechAir fera de son
mieux pour répondre à vos questions et résoudre vos
problèmes le plus rapidement possible.
Logiciel open source
Ce produit peut contenir un logiciel open source.
Speech Processing Solutions GmbH propose par la
présente de fournir, sur demande, une copie du code
source complet correspondant pour les progiciels open
source protégés par des droits d’auteur utilisés dans ce
produit et pour lesquels une telle proposition est exigée
par les licences respectives. Cette ore est valable
jusqu’à 3 ans après l’achat du produit.
Pour obtenir le code source, veuillez en adresser la
demande écrite en anglais, à l’adresse : info@speech.
com.
Page 57

57Service et assistance
Résolution des problèmes
Le tableau ci-dessous présente les problèmes les plus
courants que vous pouvez rencontrer avec le SpeechAir.
Si les informations ci-dessous ne vous permettent pas
de résoudre votre problème, contactez le partenaire de
support Philips chez qui vous avez acheté votre appareil.
Problème Cause possible Solution
L’appareil ne s’allume pas. • La batterie est déchargée. • Chargez l’appareil pendant un
moment puis rallumez-le.
L’appareil ne répond pas. • Il y a un problème avec le
système d’exploitation.
• Essayez d’éteindre l’appareil puis de
le redémarrer.
• Si vous ne pouvez pas éteindre
l’appareil ou si cela ne résout
pas le problème, eectuez une
réinitialisation. Pour plus de
renseignements, consultez la rubrique
Réinitialisation de l’appareil.
L’appareil ne lit pas les enregistrements. • Le volume est éteint ou trop
faible.
• Le marqueur de lecture sur
l’écran d’enregistrement
se trouve à la n de
l’enregistrement (application
enregistreur de dictée).
• Vous être en dehors de l’écran
d’enregistrement (application
enregistreur de dictée).
• Allumez ou augmentez le volume.
• Rembobinez l’enregistrement et lisez
de nouveau la dictée, ou glissez
le marqueur de lecture sur l’écran
d’enregistrement vers la gauche
(application enregistreur de dictée).
Pour plus de renseignements,
consultez la rubrique Rembobinage
d’un enregistrement.
• Retournez sur l’écran
d’enregistrement et redémarrez la
lecture (application enregistreur de
dictée).
Les haut-parleurs ne diusent aucun
son.
• Les écouteurs sont branchés à
l’appareil.
• Le volume est éteint ou trop
faible.
• Débranchez les écouteurs.
• Allumez ou augmentez le volume.
L’enregistrement ne démarre pas. • Il ne reste que 8 % de batterie
ou moins (application
enregistreur de dictée).
• Vous être en dehors de l’écran
d’enregistrement (application
enregistreur de dictée).
• Rechargez l’appareil avant de
commencer l’enregistrement ou
branchez l’appareil à l’alimentation
électrique pendant l’enregistrement.
• Retournez sur l’écran
d’enregistrement et commencez
l’enregistrement (application
enregistreur de dictée).
Impossible de télécharger une data liste. • Le Wi-Fi n’est pas allumé ou
vous n’êtes pas connecté à un
réseau Wi-Fi.
• L’adresse Internet (URL) où est
enregistrée votre data liste est
incorrecte ou invalide.
• Assurez-vous que le Wi-Fi est allumé
et que vous êtes connecté à un
réseau Wi-Fi.
• Assurez-vous que l’adresse Internet
que vous avez saisie est correcte et
valide (application enregistreur de
dictée). Pour plus de renseignements,
consultez la rubrique Importation de
data liste .csv.
Page 58

58 Service et assistance
Problème Cause possible Solution
La qualité d’enregistrement est
mauvaise.
• La sensibilité du microphone
est trop élevée.
• Vous avez enregistré la dictée
avec le microphone de réunion
360° intégré.
• Votre bouche est trop près du
microphone intégré.
• Vous avez enregistré une
dictée avec un microphone
externe et l’avez branché à la
mauvaise prise jack (c.-à-d.
prise casque).
• Réglez la sensibilité du microphone
à moyen ou bas (application
enregistreur de dictée). Pour plus de
renseignements, consultez la rubrique
Sensibilité du microphone.
• Modiez la directivité du microphone
et utilisez le microphone directionnel
intégré (application enregistreur de
dictée). Pour plus de renseignements,
consultez la rubrique Directivité du
microphone.
• Veillez à garder une distance
d’environ 10 cm entre votre
bouche et le microphone pendant
l’enregistrement.
• Débranchez le microphone externe et
branchez-le à la prise casque sur le
SpeechAir.
Il y a trop de bruits de fond dans mon
enregistrement.
• La sensibilité du microphone
est trop élevée.
• Vous avez enregistré la dictée
avec le microphone de réunion
360° intégré.
• Réglez la sensibilité du microphone
à moyen ou bas (application
enregistreur de dictée). Pour plus de
renseignements, consultez la rubrique
Sensibilité du microphone.
• Modiez la directivité du microphone
et utilisez le microphone directionnel
intégré (application enregistreur de
dictée). Pour plus de renseignements,
consultez la rubrique Directivité du
microphone.
Les écouteurs ne diusent aucun son. • Le volume est éteint ou trop
faible.
• Les écouteurs ne sont pas
branchés correctement.
• Les écouteurs sont branchés à
la mauvaise prise jack (c.-à-d.
prise microphone externe).
• Allumez ou augmentez le volume.
• Débranchez les écouteurs et
rebranchez-les à la prise casque.
• Débranchez les écouteurs et
branchez-les à la prise casque.
Un microphone externe branché au
SpeechAir ne fonctionne pas.
• Le microphone externe est
branché à la mauvaise prise
jack (prise casque).
• Débranchez le microphone externe et
branchez-le à la prise casque sur le
SpeechAir.
Impossible de scanner un code-barres. • L’objectif de l’appareil photo
est sale.
• Nettoyez l’objectif à l’aide d’un chion
doux et sec.
La qualité des photos est mauvaise. • L’objectif de l’appareil photo
est sale.
• Nettoyez l’objectif à l’aide d’un chion
doux et sec.
Page 59

59Service et assistance
Problème Cause possible Solution
La batterie charge lentement. • L’appareil est branché à
l’ordinateur.
• L’appareil est branché au
mauvais port micro USB
(c.-à-d. le port micro USB de
transfert de données) sur la
station d’accueil.
• Vous utilisez un câble micro
USB diérent de celui fourni
avec l’appareil.
• Débranchez l’appareil de l’ordinateur
et branchez-le à l’alimentation
électrique.
• Débranchez l’appareil de la station
d’accueil et branchez-le au port
micro USB de chargement sur lequel
est indiqué 5V DC sur la station
d’accueil.
• Utilisez le câble micro USB d’origine
fourni avec l’appareil.
Impossible de se connecter au réseau
Wi-Fi.
• La fonction Wi-Fi est
désactivée.
• Les paramètres de connexion
pour le réseau Wi-Fi sont
incorrects.
• La distance entre l’appareil et
le point d’accès Wi-Fi est trop
grande.
• Un obstacle perturbe le signal
entre l’appareil et le point
d’accès Wi-Fi.
• Activez le Wi-Fi. Pour plus de
renseignements, consultez la rubrique
Activation du Wi-Fi.
• Vériez les paramètres du Wi-Fi.
• Essayez de rapprocher l’appareil du
point d’accès Wi-Fi.
• Vériez qu’aucun obstacle ne se
trouve entre l’appareil et le point
d’accès Wi-Fi.
Impossible de transférer des données du
SpeechAir à l’ordinateur.
• Le câble micro USB est
branché au mauvais port micro
USB (c.-à-d. le port micro USB
pour le chargement) sur la
station d’accueil.
• Débranchez le câble micro USB de la
station d’accueil et branchez-le au
port micro USB de transfert de
données sur lequel est indiqué sur
la station d’accueil.
Page 60

60 Caractéristiques techniques
11 Caractéristiques
techniques
Appareil
• Couleur du modèle : gris foncé nacré métallisé et cadre
chromé
• Type d’interrupteur à curseur : interrupteur à curseur
international :
Enregistrement/Arrêt/Lecture/Retour
• Système d’exploitation : Android 4.4.2
• Processeur : Dual Core Cortex-A9 1,6 GHz
• RAM : 1 Go DDR3
• Wi-Fi : IEEE 802.11. a/b/g/n
• Bluetooth : 4.0
• Module de vibration
• Pièces du boîtier antimicrobiennes
• Touche de fonction personnalisable
Station d’accueil
• Connexion LAN
• Fente de sécurité Kensington
• Incrustation magnétique amovible pour une utilisation
avec étui
Spécications
• Dimensions du produit (L x P x H) :
SpeechAir : 62 × 127 × 15 mm
Station d’accueil : 82 × 77 × 56 mm
• Poids :
SpeechAir : 116 g
Station d’accueil : 264 g
Capteurs :
• Capteur de luminosité
• Capteur de mouvement
• Capteur de proximité optique
Connectivité
• Écouteurs : 3,5 mm
• Microphone : 3,5 mm
• USB : micro USB 2.0
• Connecteur de station d’accueil
Achage
• Type : IPS avec 16 millions de couleurs
• Écran tactile
• Verre Gorilla Glass résistant aux rayures
• Diagonale de l’écran : 10,16 cm
• Résolution : 800 × 480 pixels
Mémoire
• 1 Go RAM
• Mémoire interne totale : 16 Go (mémoire utilisateur
disponible d’environ 12 Go)
Audio
• Format d’enregistrement pris en charge par le système
d’exploitation : AMR, ACC
• Format de lecture pris en charge par le système
d’exploitation : MPEG (MP1, MP2, MP3), WMA, WAV,
APE, OGG (OGG, OGA), FLAC, AAC (AAC, M4A)
• Microphones intégrés : un microphone de dictée
(directionnel), un microphone de réunion 360°
(omnidirectionnel), un microphone pour la téléphonie
(VoIP)
Application enregistreur de dictée Philips
• Temps d’enregistrement : 1 073 heures (DS2), 117 heures
(WAV)
• Modes d’enregistrement : DSS Pro (DS2/mono), PCM
Voice (WAV/mono)
• Débit binaire : 28 kbit/s (DS2), 256 kbit/s (WAV)
• Fréquence d’échantillonnage : 16 kHz/16 bit (WAV),
16 kHz/16 bit
(DS2)
Son
Haut-parleur avant :
• Type de haut-parleur : haut-parleur dynamique
rectangulaire intégré
• Dimensions du haut-parleur : 6 × 12 mm
Haut-parleur arrière :
• Type de haut-parleur : haut-parleur dynamique
rectangulaire intégré
• Dimensions du haut-parleur : 11 × 15 mm
Appareil photo
• 5 Mégapixels
• Formats d’image pris en charge par le système
d’exploitation : JPG, JPEG, BMP, GIF, PNG
• Autofocus
• Flash
Page 61

61Caractéristiques techniques
Vidéo
• Formats d’enregistrement pris en charge par le
système d’exploitation : H.264/AVC (MOV, 3GP) 30 fps
jusqu’à 1 920 × 1 088 pixels
• Formats de lecture pris en charge par le système
d’exploitation : MPEG-1/2 (DAT, MPG, VOB, TS)
30 fps jusqu’à 1 920×1 088 pixels, MPEG4 (AVI, MKV,
MP4, MOV, 3GP) 30 fps jusqu’à 1 920×1 088 pixels,
DIVX (AVI, MKV, MP4, MOV, 3GP) 30 fps jusqu’à
1 920×1 088 pixels, REAL MEDIA (RM, RMVB) 30 fps
jusqu’à 1 920×1 088 pixels, H.264 (AVI, MKV, MP4, MOV,
3GP, TS, FLV) 30 fps jusqu’à 1 920×1 088 pixels, H.264
MVC (AVI, MOV) 60 fps jusqu’à
1 920×1 088 pixels, VP8 (WEBM) 30 fps jusqu’à
1 920×1 088 pixels, VC-1 (WMV, ASF, TS, MKV, AVI)
30 fps jusqu’à 1 920×1 088 pixels, H.263 (3GP, MOV,
MP4) 30 fps jusqu’à 704×576 pixels, Sorenson Spark
(FLV) 30 fps jusqu’à 1 920×1 088 pixels, ON2 VP6
(AVI,FLV) 30 fps jusqu’à 1 920×1 088 pixels, Motion
JPEG (AVI, MOV) 30 fps jusqu’à 1 920×1 088 pixels
• Autofocus
• Flash
Lecture de code-barres
• Codes-barres 1D : Code 39, Code 93, Codabar,
Code 128, Code 25, Code 11, MSI/Plessey, EAN, UPC
• Codes-barres 2D : Code QR, Code Data Matrix
Alimentation
• Type de batterie : batterie Li-ion rechargeable intégrée
• Capacité de batterie : 2 700 mAh
• Autonomie de la batterie : jusqu’à 12 heures
d’enregistrement (mode DSS Pro)
• Durée de veille : 97 heures
• Temps de charge (pleine charge) : 3 heures
Sécurité
• Cryptage de chier en temps réel
• Norme de cryptage (application enregistreur de dictée
Philips) :
AES (Advanced Encryption Standard) 256 bits
• Réglages de sécurité congurables (avec kit
de développement logiciel (SDK) et logiciel de
conguration)
• Verrouillage de l’appareil par code PIN ou mot de
passe
• Réglages verrouillables
Spécications environnementales
• Conforme à la norme 2011/65/UE (RoHS)
Conditions de fonctionnement
• Température : 5 à 45 °C
• Humidité : 10 % à 90 %, sans condensation
Conguration requise pour
le logiciel de ux de travail
SpeechExec
• Processeur : processeur AMD Intel® dual core 1 GHz ou
équivalent
• RAM : processeur AMD Intel® dual core 1 GHz ou
équivalent
• Espace libre sur le disque dur : 100 Mo pour
l’installation de SpeechExec, 1 Go (32 bit) ou 2 Go
(64 bit) pour Microsoft .NET 4.0 Framework Client
Prole
• Systèmes d’exploitation : Windows 10/8/7 (32/64 bit)
• Port USB libre
• Résolution de l’écran : 1 024 x 768 pixels minimum,
3 200 x 1 800 pixels maximum avec format d’achage
maximum de 150 %
• Installation obligatoire de Windows Media Player sur
un système d’exploitation Windows
Accessoires (en option)
• Étui antichoc pour Philips SpeechAir ACC1120
• Microphone pour téléphone Philips LFH9162
• Microphone de réunion Philips LFH9172
• Matériel de dictée SDK Philips LFH7475
Page 62

62 Caractéristiques techniques
Page 63

63Caractéristiques techniques
FCC Warning Statement
œ
Changes or modications not expressly approved by the
party responsible for compliance could void the user’s
authority to operate the equipment.
This equipment has been tested and found to comply
with the limits for a Class B digital device, pursuant
to part 15 of the FCC rules. These limits are designed
to provide reasonable protection against harmful
interference in a residential installation. This equipment
generates uses and can radiate radio frequency energy
and, if not installed and used in accordance with the
instructions, may cause harmful interference to radio
communications. However, there is no guarantee that
interference will not occur in a particular installation. If
this equipment does cause harmful interference to radio
or television reception, which can be determined by
turning the equipment o and on, the user is encouraged
to try to correct the interference by one or more of the
following measures:
• Reorient or relocate the receiving antenna.
• Increase the separation between the equipment and
receiver.
• Connect the equipment into an outlet on a circuit
dierent from that to which the receiver is connected
• Consult the dealer or an experienced radio/TV
technician for help.
CE Declaration of Conformity
The conformity with the relevant EU directives is
conrmed by the CE mark.
Declaration of conformity
Speech Processing Solutions GmbH hereby declares that
the devices SpeechAir PSP1000 series fully comply with
the basic requirements and other relevant provisions of
directives 2006/95/EC, 2004/108/EC and 2009/125/EC.
A complete declaration of conformity for this product is
available at www.philips.com/dictation.
Ni Speech Processing Solutions GmbH ni les sociétés
aliées ne sont responsables envers l’acheteur de
ce produit ou envers des tiers en ce qui concerne
les réclamations pour dommages, pertes, coûts ou
dépenses encourus par l’acheteur ou des tiers résultant
d’un accident, d’une mauvaise utilisation ou d’une
utilisation incorrecte de ce produit ou résultant de
modications ou de réparations non autorisées du
produit, ou du non-respect des consignes d’utilisation et
de maintenance fournies par le fabricant.
Technologie d’encodage audio MPEG Layer-3 accordée
sous licence par Fraunhofer IIS et Thomson Licensing.
Ce manuel d’utilisation est un document sans valeur
contractuelle. Sous réserve d’erreur et de modication.
Page 64

64 Caractéristiques techniques
Page 65

65Caractéristiques techniques
Date de publication 2016-09-21
Version 1.0
© 2016 Speech Processing Solutions GmbH. Tous droits réservés.
Les spécications peuvent faire l’objet de modications sans préavis. Philips et le logo
Philips en forme d’écusson sont des marques déposées de Koninklijke Philips N.V.et sont
utilisés par Speech Processing Solutions GmbH sous licence de Koninklijke Philips N.V.
Toutes les marques sont la propriété de leurs propriétaires respectifs.
www.philips.com/dictation
 Loading...
Loading...