Page 1

DE
Benutzerhandbuch
NL
Gebruikershandleiding
RU
Руководство по запуску
RFX9400
Page 2
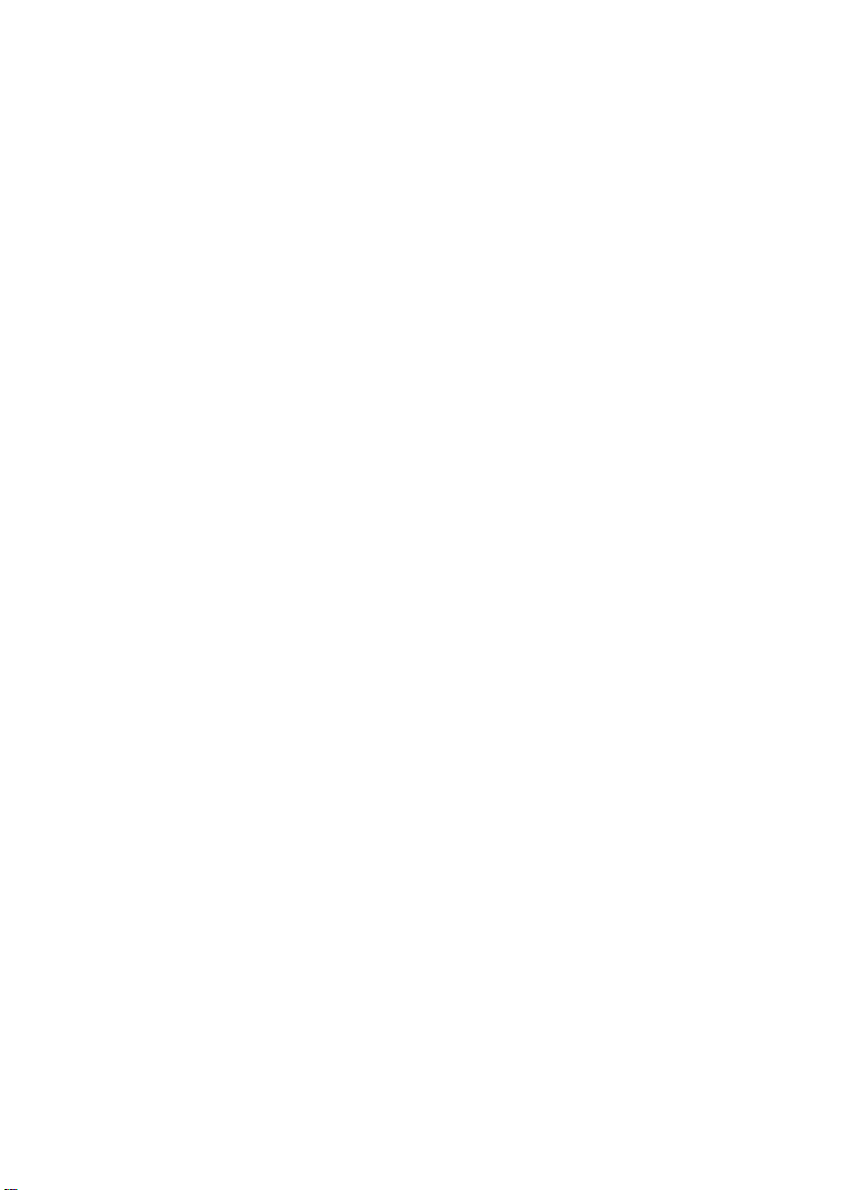
Page 3

RFX9400 Benutzerhandbuch
RFX9400
Benutzerhandbuch
Gebruikershandleiding
Руководство по запуску
DEUTSCH
NEDERLANDS
RRUUSSSSKKIIJJ
Page 4
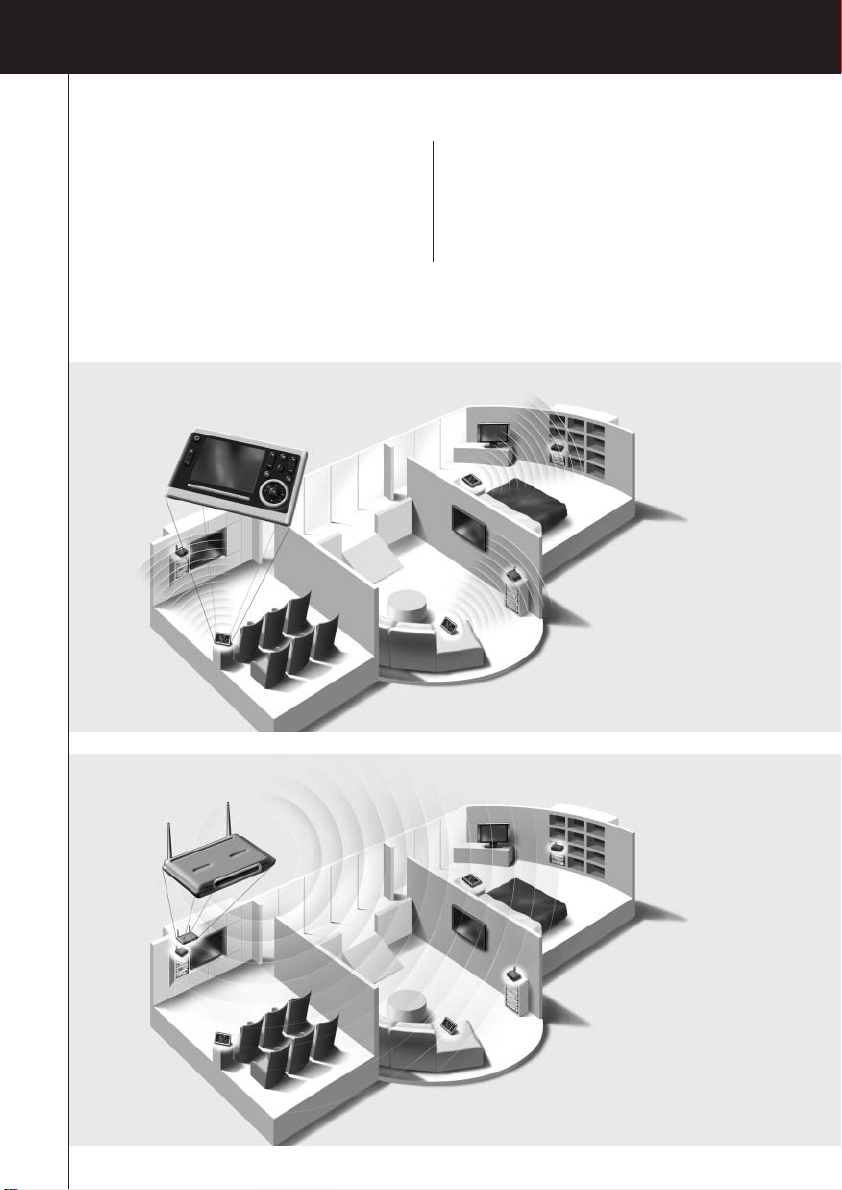
RFX9400 Benutzerhandbuch
RFX9400 Benutzerhandbuch
Inhalt
Bevor Sie beginnen .........................................2
Der Inhalt Ihres Extender-Pakets
Extender konfigurieren
Verbindung im Stand-alone Mode
Verbindung im Network Mode
Extender installieren
........................................6
Den Extender an ein AV-Gerät anschließen
Im Stand-alone Mode
(als Einzelgerät)
.......................3
.....................................4
...................4
........................4
........6
Support..........................................................7
Fehlersuche
Firmware-Update
Technische Angaben
IFU Approbation / Safety Content RFX9400
FCC Compliancy
Regulations According to R&TTE
...............................................7
........................................9
......................................10
...........i
..........................................i
.....................ii
Im Network Mode
1
Page 5
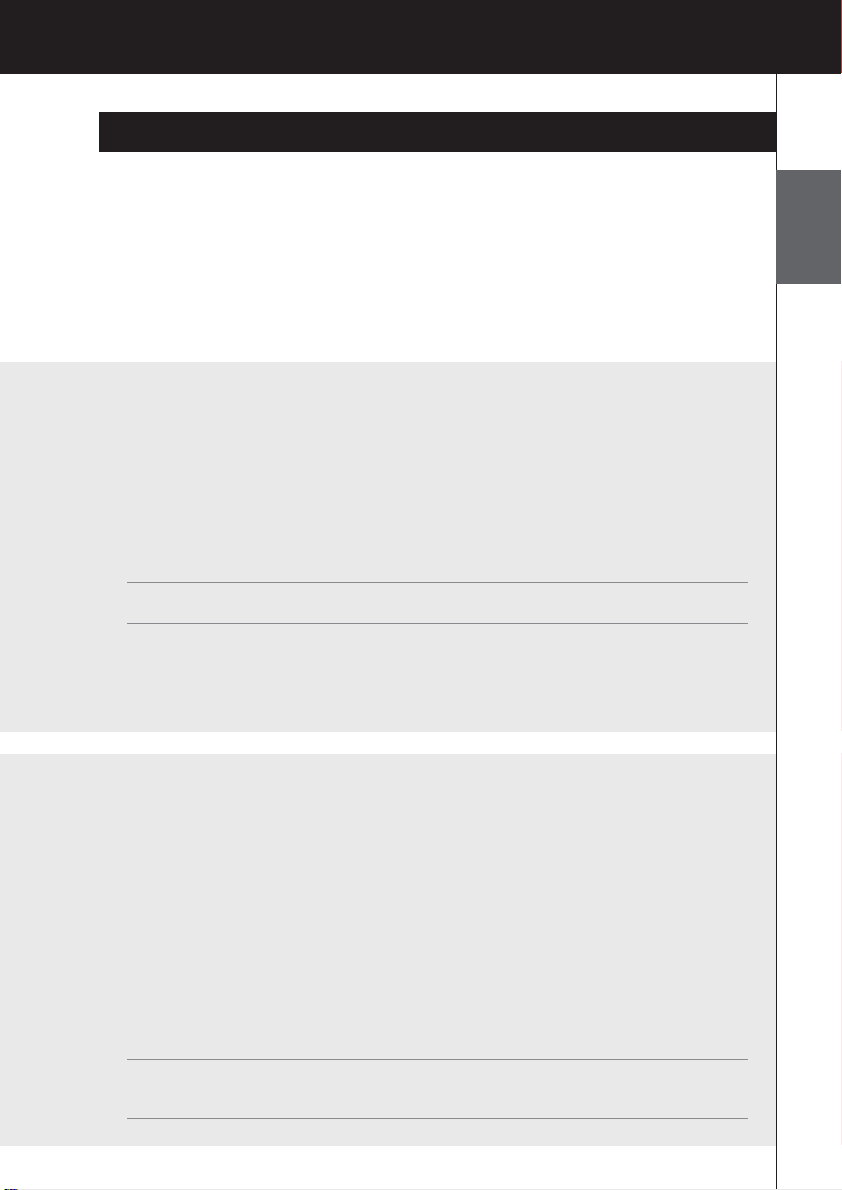
RFX9400 Benutzerhandbuch
RFX9400 Starter’s Guide
Bevor Sie beginnen
Der Pronto Wireless Extender ist ein wichtiges Element Ihres Pronto Systems, mit dem Sie
AV-Geräte über Hochfrequenzen im gesamten Haus bedienen können.
Zur Benutzung des Extenders in Ihrem drahtlosen Pronto Network:
• Konfigurieren Sie den Extender: Schließen Sie ihn an Ihren PC an und verwenden Sie das
Configuration Tool.
• Installieren Sie den Extender: Schließen Sie ihn an ein externes AV-Gerät an, z. B. einen
Fernseher oder einen Receiver.
Sie können den Extender auf zwei Arten benutzen:
Im Stand-alone Mode (als Einzelgerät)
Das ist der sogenannte ‘Ad-Hoc-Modus’: dabei ist kein Router erforderlich.
Die Vorteile des Stand-alone Mode:
• Der Extender lässt sich ganz einfach konfigurieren und installieren.
• Er arbeitet unabhängig von anderen Netzwerken und Netzwerkeinstellungen.
In Kapitel ‚Verbindung im Stand-alone Mode’ auf Seite 4 erfahren Sie, wie Sie den Extender im
Stand-alone Mode konfigurieren können.
Hinweis Wenn Sie den Escient Fireball Audioserver zusammen mit einem oder mehreren Extendern
benutzen möchten, müssen die Extender im Network Mode konfiguriert werden.
DEUTSCH
Im Network Mode
Das ist der sogenannte ‘Infrastruktur-Modus’: der Extender wird in einem Netzwerk mit Router benutzt.
Die Vorteile des Network Mode:
•Im Netzwerk können Sie Verstärker verwenden, die die Reichweite Ihres Pronto Systems erhöhen.
•Wenn Sie ein separates Pronto Network einrichten, kann der Extender unabhängig von
Einstellungen anderer Netzwerke arbeiten.
• Dem Extender kann im Network Mode eine feste IP-Adresse zugewiesen werden. Dadurch wird
die Zuverlässigkeit erhöht.
• Die Netzwerk-Verbindung kann verschlüsselt werden.
In Kapitel ‚Verbindung im Network Mode’ auf Seite 4 erfahren Sie, wie sie den Extender im
Network Mode konfigurieren.
Hinweis Ein Extender, der im Stand-alone Mode konfiguriert wurde, kann jederzeit im Network Mode
neu konfiguriert werden und umgekehrt.
Sie können bis zu 16 verschiedene Extender im einem Pronto Network installieren.
2
Page 6

RFX9400 Benutzerhandbuch
Der Inhalt Ihres Extender-Pakets
Pronto Wireless Extender
Antenne
orderseite
V
Power LED
WiFi LED
Ethernet LED
Busy LED
Rückseite
Netzsteckerbuchse
4 DIP-Schalter für
die IR-Ausgänge
Stand-alone/NetworkSchalter
Konfigurationsschalter
•Im Stand-alone Mode:
Wahl des HF-Kanals.
•Im Network Mode:
Angabe der
Anschlussart.
4 IR outputs
(RJ45)
Netzstecker Konfigurationskabel
Gekreuztes Ethernet-Kabel
Extender-ID-SchalterEthernet-Eingang
2 Duale IR-Sender
2 Mini-Jack IR-Kabel
3
Page 7

Extender konfigurieren
RFX9400 Benutzerhandbuch
Hinweis Prüfen Sie vor der Konfiguration Ihres Extenders, ob aktuelle Firmware-Updates im Bereich
Downloads unter www.pronto.philips.com zur Verfügung stehen.
In Kapitel ‚Firmware-Update’ auf Seite 9 finden Sie weitere Informationen.
Verbindung im Stand-alone Mode
Zur Konfiguration Ihres Extenders im Stand-alone Mode:
1 Schließen Sie den Extender mit dem Netzstecker an das Stromnetz an.
Der Extender wird gestartet. Wenn das Gerät in Betrieb ist, leuchten die Power und WiFi LEDs grün.
2 Verwenden Sie folgende Standard-Schaltereinstellungen Ihres Extenders:
Stand-alone/Network Stand-alone
Konfigurationsschalter 1
Extender ID 0
Hinweis • Sollten Sie bereits einen Extender mit der ID 0 benutzen, stellen Sie den ID-Schalter
Ihres neuen Extenders auf eine freie ID.
• Sollten Interferenzen mit anderen Produkten in der Umgebung auftreten, können Sie den
Konfigurationsschalter auf einen anderen HF-Kanal einstellen.
• Stellen Sie sicher, dass die eingestellte Extender ID und der HF-Kanal Ihres Extenders
mit den Einstellungen Ihres Pronto Control Panels übereinstimmen.
3 Konfigurieren Sie die Konfigurations-Datei Ihres Control Panels, sodass dieses mit
dem Extender arbeiten kann. Weitere Informationen erhalten Sie in der Online-Hilfe
ProntoEdit Professional Online Help.
Verbindung im Network Mode
Bei einer Netzwerkverbindung wird Ihr Extender Teil des drahtlosen Pronto Network. Sie können den
Extender auf zwei Arten im Netzwerk benutzen:
• über Kabelverbindung
Gerades Ethernet-Kabel
DEUTSCH
Extender
• über eine drahtlose Verbindung
Extender
Router
Drahtloser
Zugangspunkt
Drahtloser
Zugangspunkt
Control Panel
Control Panel
4
Page 8
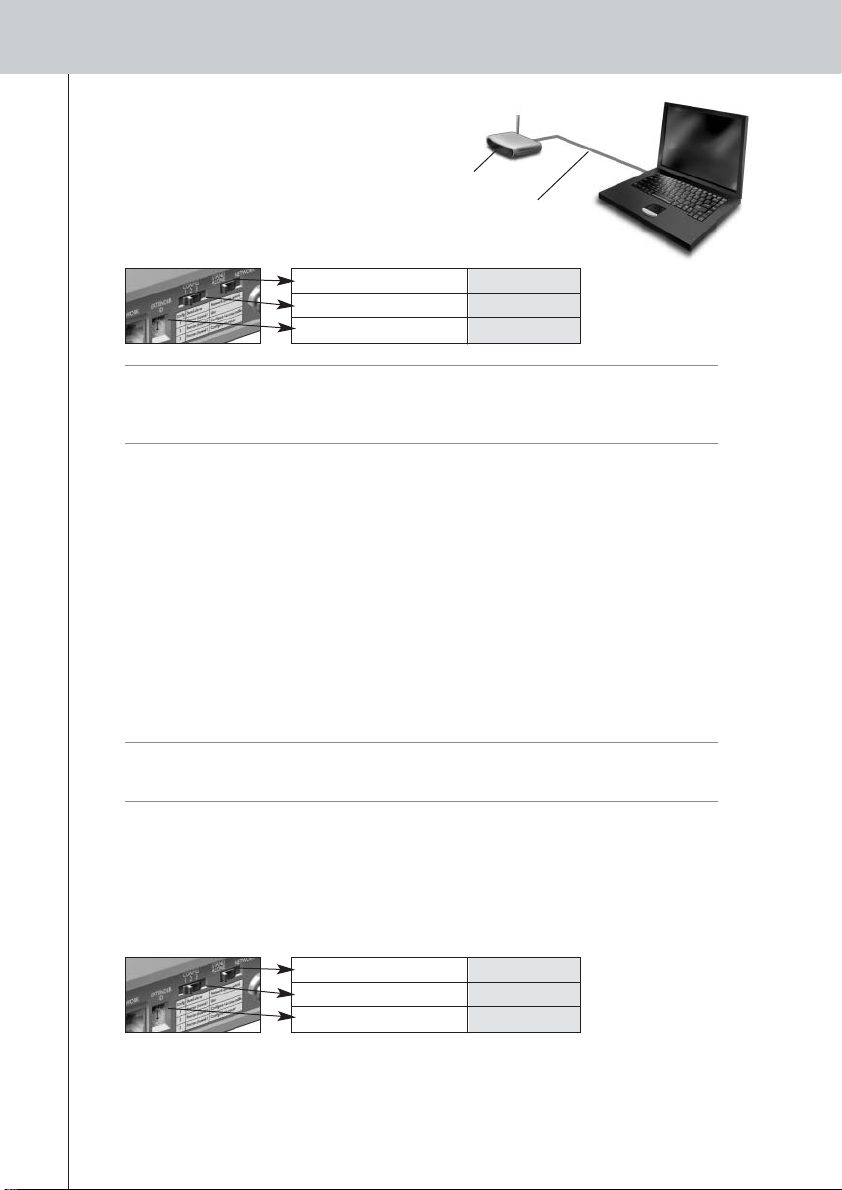
RFX9400 Benutzerhandbuch
Den Extender im Network Mode konfigurieren:
1 Schließen Sie den Extender mit dem
Konfigurationskabel (das mitgelieferte
gekreuzte Ethernet-Kabel) an Ihren PC an.
2 Stellen Sie die Schalter folgendermaßen ein:
Stand-alone/Network Network
Konfigurationsschalter 2
Extender ID 0
Extender
Konfigurationskabel
Hinweis • Sollten Sie bereits einen Extender mit der ID 0 benutzen, stellen Sie den ID-Schalter
Ihres neuen Extenders auf eine freie ID.
• Stellen Sie sicher, dass am Extender und an Ihrem Control Panel die gleiche Extender ID
eingestellt ist.
3 Schließen Sie den Extender mit dem Netzstecker an das Stromnetz an.
Der Extender wird gestartet. Wenn das Gerät in Betrieb ist, leuchten die Power und Ethernet
LEDs grün und die Busy LED blinkt rot/grün.
4 Öffnen Sie den Browser.
5 Geben Sie die IP-Adresse Ihres Extenders in die Adressleiste Ihres Browsers ein (Sie
finden sie auf der Unterseite des Geräts).
Das Configuration Tool wird im Browser geöffnet.
6 Folgen Sie den Anweisungen auf dem Bildschirm. Halten Sie dafür die folgenden
Informationen bereit:
• Für eine drahtlose Verbindung Ihres Extenders mit dem Pronto Network: die SSID und die
Verschlüsselungs-Einstellungen.
•Wenn der Extender mit einer festen IP-Adresse arbeiten soll: die IP-Adresse, die
Netzmaske und das Standard-Gateway.
Tipp Verwenden Sie ein separates Netzwerk für die Pronto-Kommunikation, um eine optimale
Leistung zu erzielen. So ist das Pronto Network unabhängig von anderen NetzwerkVerbindungen und Änderungen an Netzwerk-Einstellungen.
7 Trennen Sie die Verbindung zwischen Extender und PC.
8 Schließen Sie den Extender an Ihr Pronto Network an:
• Bei einer Kabelverbindung schließen Sie den Extender mithilfe des geraden
Ethernet-Kabels an den Router an.
• Bei einer drahtlosen Verbindung müssen Sie keine weiteren Kabel anschließen.
9 Stellen Sie die Schalter folgendermaßen ein:
Stand-alone/Network Network
Konfigurationsschalter 1
Extender ID 0
Der Extender wird neu gestartet. Nach dem Neustart:
• Bei einer Kabelverbindung leuchten die Power und Ethernet LEDs grün und die Busy LED
blinkt grün, wenn ein Code oder ein Makro vom Control Panel verarbeitet wird.
• Bei einer drahtlosen Netzwerk-Verbindung leuchten die Power und WiFi LEDs grün und die
5
Busy LED blinkt grün, wenn ein Code oder ein Makro vom Control Panel verarbeitet wird.
Page 9
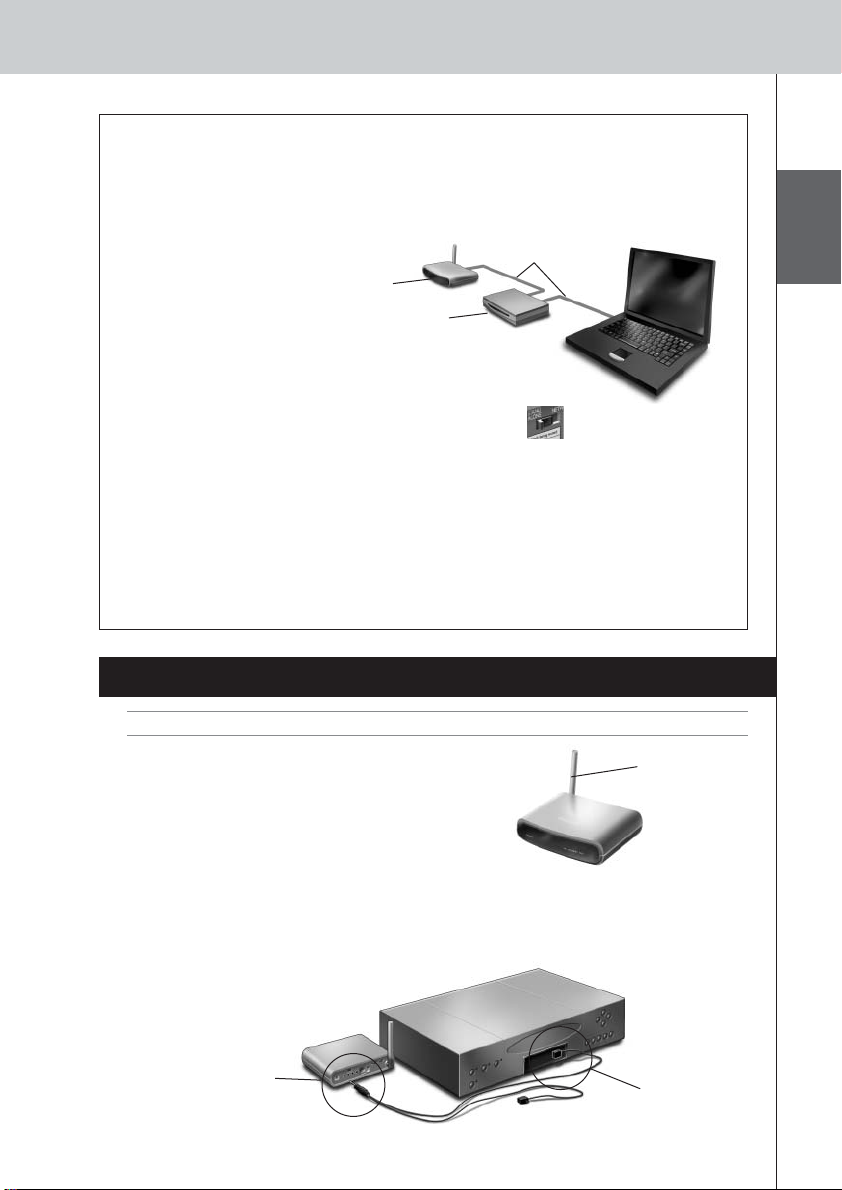
RFX9400 Benutzerhandbuch
Den Extender über einen Router konfigurieren
Ist der Extender bereits installiert und mit einem externen AV-Gerät verbunden, so kann er über
einen Router konfiguriert werden.
1 Schließen Sie den Extender wie unten dargestellt an den Router und den Router an
Ihren PC an.
Extender
Router
2 Stellen Sie den Konfigurationsschalter des Extenders auf 3.
3 Öffnen Sie ProntoEdit Professional auf Ihrem PC.
4 Wählen Sie Extender Discovery im Menü des Tools.
Das Extender Discovery Tool wird geöffnet und zeigt Ihnen eine Liste aller im Pronto Network
gefundenen Extender an.
5 Wählen Sie den Extender, den Sie konfigurieren möchten und klicken Sie auf Configure.
Das Configuration Tool wird im Browser geöffnet.
6 Konfigurieren Sie den Extender wie auf Seite 5 beschrieben.
Gerades
Ethernet-Kabel
DEUTSCH
Extender installieren
Achtung Stellen Sie den Extender nicht in die Nähe von Wärmequellen, wie z. B. einen Verstärker.
Bevor Sie den Extender an ein externes AV-Gerät
anschließen, vergewissern Sie sich, dass sich die Antenne
an der richtigen Stelle befindet.
Den Extender an ein AV-Gerät anschließen
Um den Extender an ein AV-Gerät anzuschließen, verwenden Sie eines der folgenden Kabel, die mit
dem Extender geliefert werden.
• einen dualen IR-Sender;
Stecken Sie den
Mini-Klinkenstecker
(Mini-Jack) des
dualen IR-Senders
in den IR-Ausgang
des Extenders.
Stellen Sie
die Antenne
nach oben.
Verbinden Sie
den Sender mit
dem InfrarotEmpfänger des
AV-Geräts.
6
Page 10
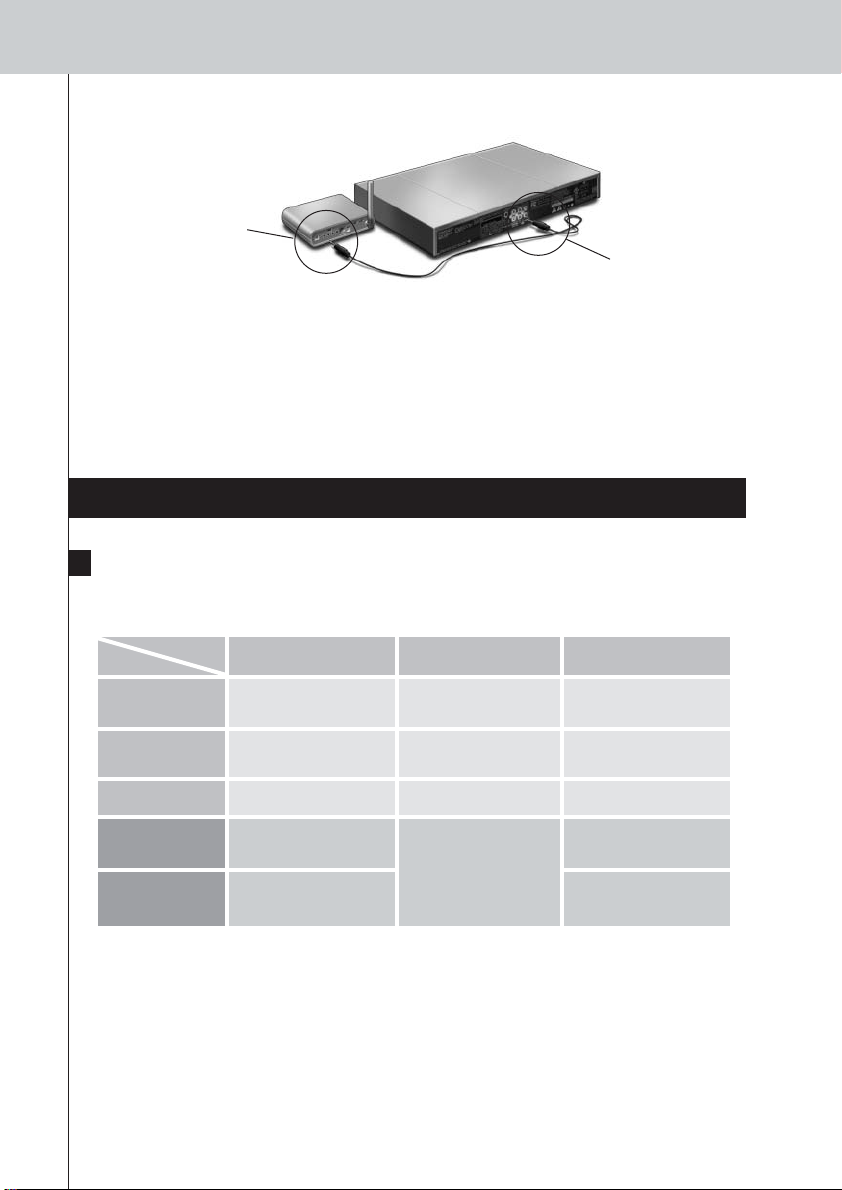
RFX9400 Benutzerhandbuch
-oder-
• ein Mini-Jack IR-Kabel.
Stecken Sie einen
Stecker des MiniJack-Kabels in den
IR-Ausgang des
Extenders
Stecken Sie den
anderen MiniJack-Stecker in
das AV-Gerät.
Einstellen der Leistung der IR-Ausgänge
Auf der Rückseite des Extenders befinden sich 4 DIP-Schalter, einer für jeden IR-Ausgang. Stellen
Sie mithilfe dieser DIP-Schalter die Leistung der dualen IR-Sender und der Mini-Jack-Kabel ein.
Drücken Sie den DIP-Schalter herunter, um die Leistung zu senken, wenn der Extender mit einem
externen IR-Bussystem verbunden ist.
Support
Fehlersuche
Was zeigen die LEDs an?
LED
Farbe
blinkt grün
grün
blinkt rot/grün
Ethernet LED WiFi LED Busy LED
Die IP-Adresse des Extenders
wird bestimmt.
Der Extender arbeitet normal.
–
Die IP-Adresse des Extenders
wird bestimmt.
Der Extender arbeitet normal. Der Extender verarbeitet ein
– Der Extender wird konfiguriert.
Der Extender verarbeitet einen
kurzen Code oder ein Makro des
Control Panels.
langes Makro des Control
Panels.
rot
blinkt rot
Siehe IP-Konflikt auf Seite 7.
Siehe ‚Die IP-Adresse kann nicht
bestimmt werden’ auf Seite 7.
Siehe ‚Der Extender hat keine
Verbindung zum drahtlosen
Netzwerk’ auf Seite 8.
Siehe ‚Doppelte Extender IDs’
auf Seite 8.
Der Extender wird gestartet.
Warten Sie, bis das Gerät bereit
ist.
IP-Konflikt
Ein anderes AV-Gerät im Netzwerk benutzt die gleiche feste IP-Adresse wie der Extender. Ändern
Sie die IP-Adresse des Extenders im Configuration Tool.
Falls das Problem weiterhin besteht, prüfen Sie die Einstellungen des Routers.
Die IP-Adresse kann nicht bestimmt werden
• Bei Anwendung des Extenders: prüfen Sie, ob der Extender mit einem geraden Ethernet-Kabel
am Router angeschlossen ist.
• Bei Konfiguration des Extenders: prüfen Sie, ob der PC anstatt einer festen IP-Adresse DHCP
7
verwendet.
Page 11
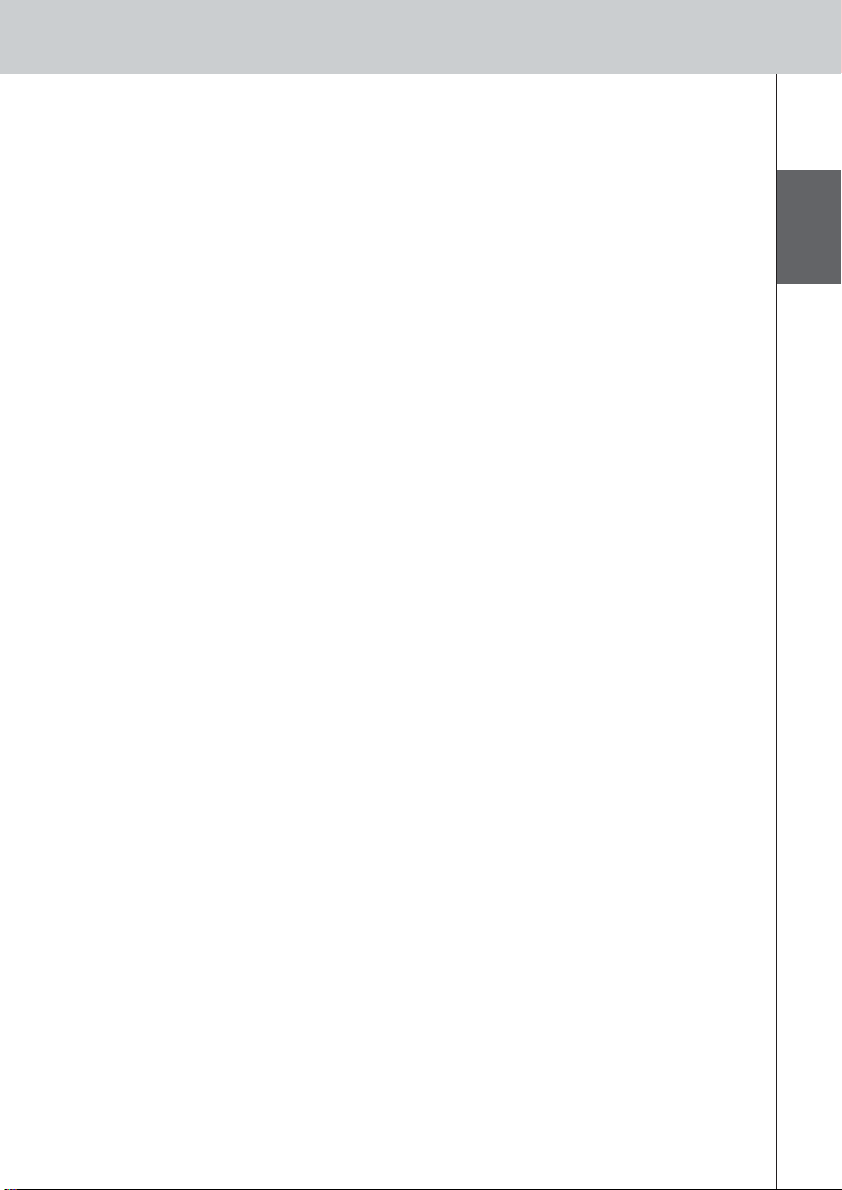
RFX9400 Benutzerhandbuch
• Prüfen Sie, ob der Router eingeschaltet ist. Wenn der Router DHCP verwendet, kann die
IP-Adresse des Extenders nicht zugewiesen werden. Prüfen Sie, ob der Router die korrekten
Netzwerkeinstellungen verwendet.
Der Extender hat keine Verbindung zum drahtlosen Netzwerk
Die WiFi LED leuchtet rot
• Prüfen Sie, ob der Abstand zwischen Extender und dem drahtlosen Zugangspunkt nicht zu groß ist.
• Prüfen Sie, ob der korrekte Secret im Configuration Tool eingegeben wurde.
• Fügen Sie die MAC-Adresse des Extenders zur Liste der erlaubten MAC-Adressen des Routers
hinzu.
Die WiFi LED blinkt rot
• Prüfen Sie die Netzwerk-Einstellungen des Routers und vergewissern Sie sich, dass er mit dem
Extender arbeitet.
•Wenn die LED nicht aufhört zu blinken, ziehen Sie den Netzstecker, warten Sie einige Sekunden
und stecken Sie ihn wieder ein.
Die genaue Position des IR-Empfängers eines AV-Geräts finden
1 Entfernen Sie den Schutzstreifen von den dualen IR-Sendern.
2 Stellen Sie die dualen IR-Sender auf minimale Leistung und halten Sie die klebende
Seite eines Senders 1 - 2 cm vor das AV-Gerät.
3 Stellen Sie sicher, dass das Control Panel so eingestellt ist, dass es mit dem AV-Gerät
kommuniziert.
4 Bewegen Sie den Sender entlang der Vorderseite des AV-Geräts und senden Sie
gleichzeitig Befehle vom Control Panel an das AV-Gerät.
Achten Sie darauf, wann das AV-Gerät auf die IR-Signale des Senders reagiert.
5 Wenn das AV-Gerät reagiert, befestigen Sie den Sender an dieser Stelle.
DEUTSCH
AV-Geräte mit dem Extender bedienen
Die AV-Geräte reagieren nicht auf die Befehle des Extenders
• Prüfen Sie, ob die Busy LED grün blinkt, wenn Sie Befehle mit dem Control Panel senden. Wenn
die Busy LED nicht blinkt, empfängt der Extender keine Befehle vom Control Panel.
• Prüfen Sie, ob das Control Panel korrekt im ProntoEdit Professional konfiguriert wurde.
• Stellen Sie sicher, dass der Extender korrekt im Configuration Tool konfiguriert und richtig an die
AV-Geräte angeschlossen wurde.
• Prüfen Sie, ob die Schalter des Extenders korrekt eingestellt wurden.
•Vergewissern Sie sich, dass der drahtlose Zugangspunkt eingeschaltet und korrekt konfiguriert
wurde.
• Prüfen Sie, ob sich der Extender in Reichweite des drahtlosen Zugangspunktes befindet. Ist der
drahtlose Zugangspunkt höher oder niedriger platziert als der Extender, stellen Sie die Antenne
des Extenders horizontal auf optimale Reichweite ein.
Doppelte Extender IDs
Mit dem Extender-ID-Schalter weisen Sie jedem Extender eine eindeutige ID innerhalb eines Pronto
Networks zu. Stellen Sie sicher, dass das Control Panel entsprechend im ProntoEdit Professional
konfiguriert wurde.
Sie können bis zu 16 verschiedene Extender in einem Pronto Network benutzen.
8
Page 12
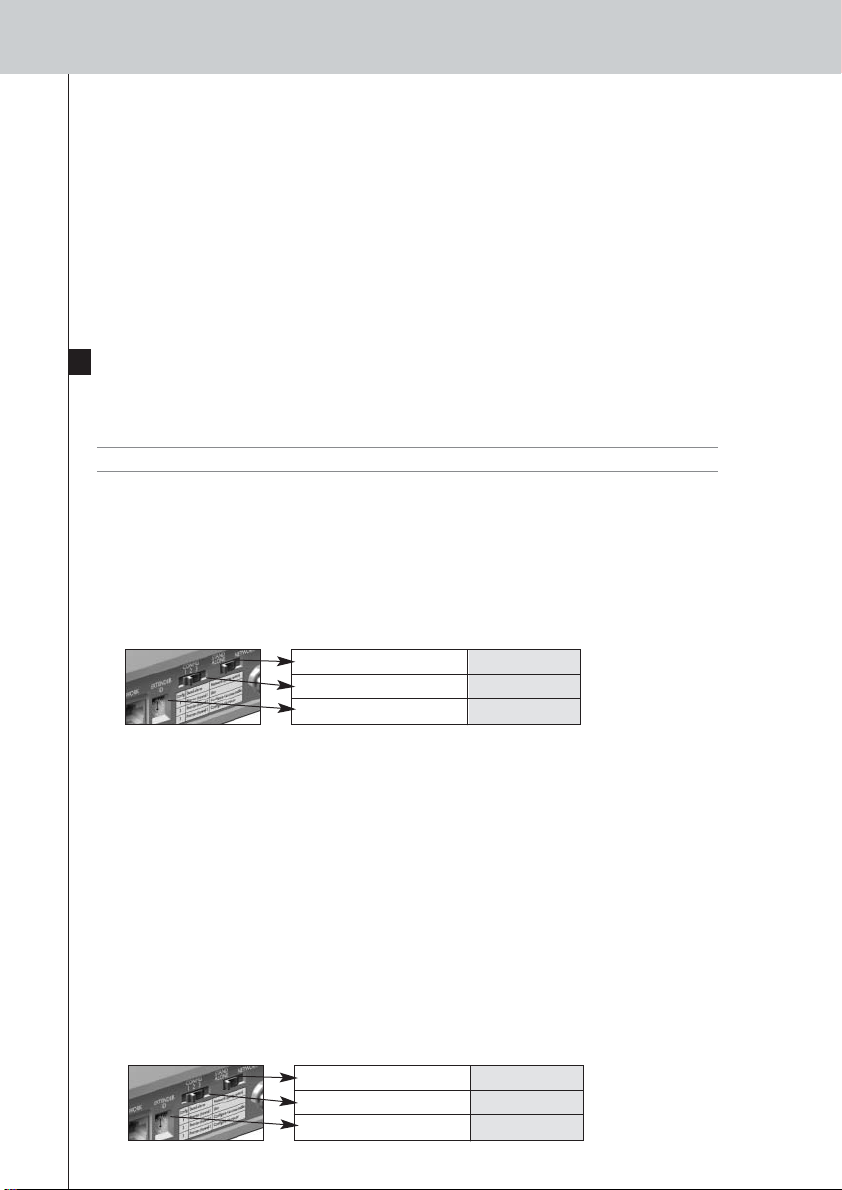
RFX9400 Benutzerhandbuch
Die Busy LED blinkt grün, wenn das Control Panel nicht benutzt wird
Das bedeutet nicht, dass mit dem Extender etwas nicht stimmt. Es zeigt nur an, dass der Extender
von einem anderen Control Panel Signale empfängt. Wenn die Busy LED aufhört zu blinken, können
Sie den Extender wieder benutzen.
Den Extender zurücksetzen
Dies ist nur notwendig, wenn der Extender ungewöhnlich reagiert.
Um den Extender zurückzusetzen, ziehen Sie den Netzstecker. Warten Sie einige Sekunden, bevor
Sie ihn wieder einstecken.
Firmware-Update
Sobald ein Firmware-Update für Ihren Extender zur Verfügung steht, wird dies auf der Philips Pronto
Webseite angekündigt: www.pronto.philips.com.
Hinweis Angaben zur aktuellen Firmware-Version finden Sie im Configuration Tool.
1 Laden Sie die neueste Version der Firmware auf Ihren PC herunter.
2 Ziehen Sie den Netzstecker des Extenders. Nun können Sie das Update des Extenders
auf zwei Arten durchführen.
Extender-Update mit dem Konfigurationskabel
Verbinden Sie den Extender mit dem PC mithilfe des Konfigurationskabels.
1
2 Stellen Sie die Schalter folgendermaßen ein:
Stand-alone/Network Network
Konfigurationsschalter 2
Extender ID 0
3 Öffnen Sie den Browser.
4 Geben Sie die IP-Adresse des Extenders in die Adressleiste Ihres Browsers ein (Sie
finden sie auf der Unterseite des Extenders)
Das Configuration Tool wird im Browser geöffnet.
5 Wählen Sie Firmware-Update im linken Bereich.
Die Seite Firmware-Update wird geöffnet.
6 Folgen Sie den Anweisungen auf dem Bildschirm.
Extender-Update über den Router
Wenn der Extender bereits installiert und mit einem AV-Gerät verbunden ist, kann es günstiger sein,
das Update über den Router durchzuführen.
1 Verbinden Sie den Extender mit dem Router und den Router mit dem PC.
2 Stellen Sie die Schalter folgendermaßen ein:
Stand-alone/Network Network
Konfigurationsschalter 3
Extender ID 0
9
Page 13

RFX9400 Benutzerhandbuch
3 Öffnen Sie ProntoEdit Professional auf Ihrem PC.
4 Wählen Sie Extender Discovery im Menü des Tools.
Das Extender Discovery Tool wird geöffnet und zeigt Ihnen eine Liste der erkannten Extender im
Pronto Network an.
5 Wählen Sie den Extender, den Sie konfigurieren möchten und klicken Sie auf
Configure.
Das Configuration Tool wird im Browser geöffnet.
6 Wählen Sie Firmware-Update im linken Bereich.
Die Seite Firmware-Update wird geöffnet.
7 Folgen Sie den Anweisungen auf dem Bildschirm.
Technische Angaben
Die technischen Angaben und der Aufbau des Produkts können jederzeit geändert werden.
DEUTSCH
Allgemein Dunkelgraues ABS-Gehäuse mit Polykarbonat-Frontplatte.
Modi im Stand-alone Mode (drahtlos): Ähnlich dem WiFi-Ad-hoc-Modus; kein
Abmessungen 101,2 x 157 x 33,5 mm
Betriebstemperatur 0°C bis 50°C
Infrarot (IR) IR-Frequenzbereich: 25kHz-1MHz (einschließlich DC / Flash)
Hochfrequenz (HF) 802.11g bei 2,4 GHz mit zusätzlichem proprietärem Protokoll
Duale IR-Sender Anzahl der IR-Sender: bis zu 4 (2x2), Sender in Reihe geschaltet
Mono-Mini-Jack-Kabel 3,5 mm Mono-Mini-Jack
Netzstecker 100V-240 VAC / 50-60 Hz Netzstecker (5V DC/2A-Ausgang, UL-CE konform)
HF-Technologie nach Standard 802.11b/g
4 LED-Leuchten für Power, WiFi, Network und Busy
Bis zu 16 Extender und 16 Control Panel in einem System (für alle Modi)
4 adressierbare Ausgänge für IR-Sender
Ethernet RJ45 Verbindung
Drehbare HF-Antenne
Platzierung: freistehend oder in jeder Position befestigt
Zugangspunkt oder Router erforderlich
im Network Mode (drahtlos): Ähnlich dem WiFi-Infrastruktur-Modus; im System mit
Router und Zugangspunkt
im Network Mode (mit Ethernet-Kabel): im System mit Router und Zugangspunkt
IR-Ausgangsleistung: 2 Stufen
3,5 mm Mono-Mini-Jack
Kabellänge: 2,7 Meter
Kabellänge: 1,5 Meter
Pronto Wireless Extender Benutzerhandbuch
© © Copyright 2006 Royal Philips Electronics, Interleuvenlaan 72 - 74, 3000 Leuven (Belgien)
Hinweis:
Alle Rechte vorbehalten. Es ist verboten, dieses Benutzerhandbuch oder Teile desselben in jedweder Form ohne
ausdrückliche Zustimmung des Copyright-Inhabers zu vervielfältigen.
Royal Philips Electronics übernimmt keine Gewähr für mögliche Fehler in diesem Benutzerhandbuch oder für Schäden, die
direkt oder indirekt durch die Benutzung des Pronto Wireless Extenders entstehen.
Informationen in diesem Benutzerhandbuch können sich jederzeit ändern. Alle Marken und Produktnamen sind
Handelsmarken oder eingetragene Marken der entsprechenden Unternehmen oder Organisationen.
10
Page 14

RFX9400 Gebruikershandleiding
RFX9400 Gebruikershandleiding
Inhoudsopgave
Voordat u van start gaat...................................2
De Extender uitpakken
De Extender configureren
Stand-alone verbinding
Netwerkverbinding
De Extender installeren
De Extender op AV-apparatuur aansluiten
.....................................3
.................................4
................................4
......................................4
....................................6
.........6
Stand-alone Mode
Ondersteuning ................................................7
Probleemoplossing
Firmware-update
Specificaties
IFU Approbation / Safety Content RFX9400
FCC Compliancy
Regulations According to R&TTE
......................................7
........................................9
.................................................10
...........i
..........................................i
.....................ii
Network Mode
1
Page 15

RFX9400 Gebruikershandleiding
Voordat u van start gaat
De Pronto Wireless Extender is een belangrijk onderdeel van het Pronto-systeem dat het mogelijk
maakt AV-apparatuur in de volledige woning via RF te besturen.
Om de Extender te kunnen gebruiken in een draadloos Pronto Network, moet u:
• De Extender configureren: sluit het apparaat op de pc aan en gebruik de Configuration Tool.
• De Extender installeren: verbind het apparaat met externe AV-apparatuur, zoals een tv of
ontvanger.
De Extender kan op twee manieren worden gebruikt:
Stand-alone Mode
Dit is de zogeheten ‘Ad-Hoc Mode’: er is geen router vereist.
Voordelen van de Stand-alone Mode:
• De Extender is eenvoudig te installeren en te configureren.
• De Extender werkt onafhankelijk van andere netwerken en netwerkinstellingen.
Lees het hoofdstuk ‘Stand-alone verbinding’ op pagina 4 voor meer informatie over hoe u de
Extender configureert in Stand-alone Mode.
Opmerking Als u de Escient Fireball-audioserver in combinatie met een of meer Extenders wilt
gebruiken, moeten de Extenders in Network Mode worden geconfigureerd.
NEDERLANDS
Network Mode
Dit is de zogeheten ‘Infrastructure Mode’: de Extender wordt gebruikt in een netwerk met een router.
Voordelen van de Network Mode:
• In een netwerk kunnen signaalversterkers worden gebruikt, die het bereik van het Pronto-systeem
vergroten.
• Als een toegewezen Pronto Network wordt gebruikt, kan de Extender onafhankelijk van de
instellingen in andere netwerken werken.
• In Network Mode kan een vast IP-adres worden toegewezen aan de Extender, wat de
betrouwbaarheid van het apparaat verhoogt.
• De netwerkverbinding kan worden beveiligd via encryptie.
Lees het hoofdstuk ‘Netwerkverbinding’ op pagina 4 voor meer informatie over hoe u de Extender
configureert in Network Mode.
Opmerking Een Extender die in Stand-alone Mode is geconfigureerd, kan altijd opnieuw worden
geconfigureerd voor gebruik in Network Mode en omgekeerd.
U kunt maximaal 16 verschillende Extenders gebruiken in hetzelfde Pronto Network.
2
Page 16

RFX9400 Gebruikershandleiding
De Extender uitpakken
Pronto Wireless Extender
oorkant
V
Power-LED
WiFi-LED
Ethernet-LED
Busy-LED
Achterkant
Voeding
4 dipschakelaars voor
de IR-uitgangen
Antenne
Stand-alone/Networkschakelaar
Configuratieschakelaar
• In Stand-alone Mode:
wijzigt het RF-kanaal.
• In Network Mode:
duidt het type
verbinding aan.
4 IR-uitgangen
(RJ45)
Stroomadapter Configuratiekabel
Gekruiste Ethernet-kabel
Extender ID-schakelaarEthernet-aansluiting
2 dual IR-zenders
2 mini-jack IR-kabels
3
Page 17

De Extender configureren
RFX9400 Gebruikershandleiding
Opmerking Controleer of er firmware-updates beschikbaar zijn in de rubriek Downloads op
www.pronto.philips.com voordat u de Extender configureert.
Lees het hoofdstuk ‘Firmware-update’ op pagina 9 voor meer informatie.
Stand-alone verbinding
Ga als volgt te werk om de Stand-alone Extender te configureren:
1 Sluit de stroomadapter op de Extender aan.
De Extender start op. Na het opstarten zijn de Power- en WiFi-LED’s groen.
2 Laat de schakelaars van de Extender in de standaardstand staan:
Stand-alone/Network Stand-alone
Configuratieschakelaar 1
Extender ID 0
Opmerking • Als er al een Extender met ID 0 aanwezig is, stelt u via de Extender ID-schakelaar
een ID in die tot nu toe niet wordt gebruikt.
• Als de Extender storing veroorzaakt met andere producten in of rond de woning,
kan de Configuratieschakelaar op een ander RF-kanaal worden ingesteld.
• Zorg ervoor dat de Extender en het Pronto Control Panel dezelfde Extender ID en
hetzelfde RF-kanaal gebruiken.
3 Configureer het configuratiebestand van het Control Panel zodat het Control Panel met
de Extender kan werken. Raadpleeg de ProntoEdit Professional Online Help voor meer
informatie.
Netwerkverbinding
Bij een netwerkverbinding wordt de Extender aan het draadloze Pronto Network toegevoegd. U kunt
de Extender op twee manieren gebruiken in een netwerk:
• verbinding met netwerkkabels;
Conventionele Ethernet-kabel
NEDERLANDS
• draadloze verbinding.
Extender
Extender
Router
Draadloze
toegangspunt
Control Panel
Draadloze
toegangspunt
Control Panel
4
Page 18

RFX9400 Gebruikershandleiding
Ga als volgt te werk om de Network Extender te
configureren:
1 Sluit de Extender op de pc aan met behulp van
de configuratiekabel (de gekruiste Ethernet-
kabel die bij het apparaat wordt geleverd).
2 Zet de schakelaars in de juiste stand:
Stand-alone/Network Network
Configuratieschakelaar 2
Extender ID 0
Extender
Configuratiekabel
Opmerking • Als er al een Extender met ID 0 aanwezig is, stelt u via de Extender ID-schakelaar
een ID in die tot nu toe niet wordt gebruikt.
• Zorg ervoor dat de Extender en het Pronto Control Panel dezelfde Extender ID
gebruiken.
3 Sluit de stroomadapter op de Extender aan.
De Extender start op. Na het opstarten zijn de Power- en Ethernet-LED’s groen en knippert de
Busy-LED rood/groen.
4 Open de browser.
5 Typ het IP-adres van de Extender (afgedrukt op de onderkant van het apparaat) in de
adresbalk van de browser.
De Configuration Tool wordt geladen in de browser.
6 Volg de aanwijzingen op het scherm en zorg ervoor dat u de volgende informatie bij de
hand hebt:
• Als u de Extender via een draadloze verbinding in het Pronto Network wilt opnemen:
de SSID en encryptie-instellingen.
• Als u een vast IP-adres wilt gebruiken voor de Extender: het IP-adres, het netmask en
de standaardgateway.
Tip Gebruik een dedicated netwerk voor optimale communicatie met Pronto. Dan is het Pronto
Network niet afhankelijk van ander netwerkverkeer en wijzigingen in de netwerkinstellingen.
7 Koppel de Extender los van de pc.
8 Verbind de Extender met het Pronto Network:
• Bij een verbinding met netwerkkabels sluit u de Extender via een conventionele Ethernet
kabel op de router aan.
• Bij een draadloze verbinding hoeft u geen kabels meer aan te sluiten.
9 Zet de schakelaars in de juiste stand:
Stand-alone/Network Network
Configuratieschakelaar 1
Extender ID 0
De Extender wordt opnieuw opgestart.
• Bij een netwerkverbinding met netwerkkabels zijn de Power- en Ethernet-LED’s na het
opstarten groen en knippert de Busy-LED groen als de Extender een code of een macro van
het Control Panel verwerkt.
• Bij een draadloze netwerkverbinding zijn de Power- en WiFi-LED’s na het opstarten groen
en knippert de Busy-LED groen als de Extender een code of een macro van het Control Panel
5
verwerkt.
Page 19

RFX9400 Gebruikershandleiding
De Extender configureren via een router
Als de Extender al is geïnstalleerd en met externe AV-apparatuur is verbonden, kunt u de Extender
via een router configureren.
1 Verbind de Extender met de router en de router met de pc, zoals in de onderstaande
figuur wordt getoond.
Extender
Router
2 Zet de Configuratieschakelaar van de Extender op 3.
3 Start ProntoEdit Professional op de pc.
4 Kies Extender Discovery in het menu Tools.
De Extender Discovery Tool wordt geladen. Hier wordt een lijst weergegeven met alle
Extenders die in het Pronto Network zijn aangetroffen.
5 Selecteer de Extender die u wilt configureren en klik op de knop Configure.
De Configuration Tool wordt geladen in de browser.
6 Volt ooi de configuratie, zoals beschreven in de instructies op pagina 5.
Conventionele
Ethernet-kabel
NEDERLANDS
De Extender installeren
Waarschuwing Plaats de Extender niet in de buurt van warmtebronnen zoals versterkers.
Controleer of de antenne in de juiste stand staat voordat u
de Extender op externe AV-apparatuur aansluit.
Zet de antenne
omhoog.
De Extender op AV-apparatuur aansluiten
Om de Extender op AV-apparatuur aan te sluiten, gebruikt u een van de volgende kabels die bij de
Extender worden geleverd:
• een dual IR-zender;
Steek de mini-jack
connector van de
dual IR-zender in
de IR-uitgang van
de Extender.
Sluit de zender
op de infraroodontvanger van
het AV-apparaat
aan.
6
Page 20

RFX9400 Gebruikershandleiding
-of-
• een mini-jack IR-kabel.
Steek de ene minijack connector van
de mini-jack kabel
in de IR-uitgang van
de Extender.
Sluit de andere
mini-jack
connector op het
AV-apparaat aan.
De signaalsterkte van de IR-uitgangen aanpassen
Aan de achterkant van de Extender treft u 4 dipschakelaars aan, één voor elke IR-uitgang. Gebruik
deze dipschakelaars om de signaalsterkte van de dual IR-zenders en de mini-jack kabels in te
stellen.
Zet de dipschakelaar bijvoorbeeld omlaag om de signaalsterkte te verlagen als u de Extender met
een extern IR-bussysteem verbindt.
Ondersteuning
Probleemoplossing
Wat geven de LED’s aan?
LED’s
Kleuren
Groen knipperend
Groen
Rood/groen
knipperend
Rood
Rood knipperend
Er is een IP-conflict
Een ander AV-apparaat in het netwerk gebruikt hetzelfde vaste IP-adres als de Extender. Wijzig het
IP-adres van de Extender in de Configuration Tool.
Controleer de instellingen voor de router als het probleem zich blijft voordoen.
Het IP-adres kan niet worden bepaald
• Als u de Extender gebruikt: controleer of de Extender via een conventionele Ethernet-kabel met
7
de router is verbonden.
Ethernet-LED WiFi-LED Busy-LED
Het IP-adres van de Extender
wordt bepaald.
De Extender werkt naar behoren.
–
Lees ‘Er is een IP-conflict’ op
pagina 7.
Lees ‘Het IP-adres kan niet
worden bepaald’ op pagina 7.
Het IP-adres van de Extender
wordt bepaald.
De Extender werkt naar
behoren.
– De Extender wordt
Lees ‘De Extender kan niet
met het draadloze netwerk
communiceren’ op pagina 8.
De Extender verwerkt
momenteel een korte code of
een macro van het Control Panel.
De Extender verwerkt
momenteel een uitgebreide
macro van het Control Panel.
geconfigureerd.
Lees ‘Er zijn dubbele Extender
ID’s’ op pagina 8.
De Extender wordt opgestart.
Wacht totdat de Extender is
opgestart.
Page 21

RFX9400 Gebruikershandleiding
• Als u de Extender configureert: zorg ervoor dat de pc DHCP gebruikt in plaats van een vast
IP-adres.
• Controleer of de router is ingeschakeld. Als de router DHCP gebruikt, kan het IP-adres van de
Extender niet worden bepaald. Zorg ervoor dat u de juiste netwerkinstellingen gebruikt op de router.
De Extender kan niet met het draadloze netwerk communiceren
De WiFi-LED is rood
• Controleer of de Extender zich in het bereik van het draadloze toegangspunt bevindt.
• Controleer of u de juiste geheime code hebt ingevoerd in de Configuration Tool.
•Voeg het MAC-adres van de Extender aan de lijst met toegestane MAC-adressen toe op de
router.
De WiFi-LED is rood en knippert
• Controleer de netwerkinstellingen van de router en ga na of de router met de Extender kan
communiceren.
• Als de LED blijft knipperen, verwijdert u de stroomadapter. Wacht enkele seconden en sluit de
stroomadapter vervolgens weer aan op de Extender.
De exacte locatie bepalen van de IR-ontvanger van een AV-apparaat
1 Verwijder de beschermende tape rond de dual IR-zenders.
2 Stel de minimale signaalsterkte in voor de dual IR-zenders en houd de klevende zijde
van een van de zenders op 1 - 2 cm voor het AV-apparaat.
3 Controleer of het Control Panel is geconfigureerd om met het AV-apparaat samen te
werken.
4 Beweeg de zender langs de voorkant van het AV-apparaat en verstuur tegelijk
opdrachten naar het AV-apparaat via het Control Panel.
Let erop wanneer het AV-apparaat op de IR-signalen van de zender reageert.
5 Wanneer het AV-apparaat reageert, plaatst u de zender op die positie.
NEDERLANDS
AV-apparaten bedienen met de Extender
De AV-apparaten reageren niet op opdrachten van de Extender
• Controleer of de Busy-LED groen knippert wanneer u een opdracht verstuurt via het Control Panel.
Als de Busy-LED niet knippert, ontvangt de Extender geen opdrachten van het Control Panel.
• Controleer of het Control Panel correct is geconfigureerd in ProntoEdit Professional.
• Controleer of de Extender correct is geconfigureerd in de Configuration Tool en op de juiste
manier op de AV-apparaten is aangesloten.
• Controleer of de schakelaars op de Extender juist zijn ingesteld.
• Controleer of het draadloze toegangspunt actief is en correct is geconfigureerd.
• Controleer of de Extender zich in het bereik van het draadloze toegangspunt bevindt. Als het
draadloze toegangspunt hoger of lager is geplaatst dan de Extender, richt u de antenne van de
Extender horizontaal voor een optimaal bereik.
Er zijn dubbele Extender ID’s
Wijs via de Extender ID-schakelaar een unieke ID toe aan elke Extender binnen hetzelfde Pronto
Network. Zorg ervoor dat deze instellingen ook op het Control Panel correct geconfigureerd zijn via
ProntoEdit Professional.
U kunt tot 16 verschillende Extenders gebruiken in hetzelfde Pronto Network.
8
Page 22

RFX9400 Gebruikershandleiding
De Busy-LED knippert groen wanneer het Control Panel niet in gebruik is
Dit betekent niet dat er iets verkeerd is met de Extender. Dit geeft louter aan dat de Extender via
een ander Control Panel wordt bediend. Zodra de Busy-LED niet meer knippert, kunt u de Extender
opnieuw gebruiken.
De Extender resetten
Dit is alleen nodig wanneer de Extender niet naar behoren werkt.
Om een reset uit te voeren, trekt u de stekker van de Extender uit het stopcontact, wacht u enkele
seconden en steekt u de stekker vervolgens weer in het stopcontact.
Firmware Update
Wanneer er een firmware-update beschikbaar is voor de Extender, zal dat op de Philips Prontowebsite worden aangekondigd: www.pronto.philips.com.
Opmerking U kunt de huidige firmwareversie altijd controleren via de Configuration Tool.
1 Download de nieuwe firmwareversie op de pc.
2 Tr ek de stekker van de Extender uit. U kunt de Extender op een van de volgende
manieren updaten.
De Extender updaten met de configuratiekabel
Sluit de Extender op de pc aan met behulp van de configuratiekabel.
1
2 Zet de schakelaars in de juiste stand.
Stand-alone/Network Network
Configuratieschakelaar 2
Extender ID 0
3 Open de browser.
4 Typ het IP-adres van de Extender (afgedrukt op de onderkant van het apparaat) in de
adresbalk van de browser.
De Configuration Tool wordt geladen in de browser.
5 Selecteer Firmware Update in het navigatievenster aan de linkerkant.
De updatepagina voor de firmware wordt geopend.
6 Volg de aanwijzingen op het scherm.
De Extender updaten via een router
Als de Extender al is geïnstalleerd en met AV-apparatuur is verbonden, is het wellicht handiger de
Extender via een router te updaten.
1 Verbind de Extender met de router en de router met de pc.
2 Zet de schakelaars in de juiste stand.
Stand-alone/Network Network
Configuratieschakelaar 3
9
Extender ID 0
Page 23

RFX9400 Gebruikershandleiding
3 Start ProntoEdit Professional op de pc.
4 Kies Extender Discovery in het menu Tools.
De Extender Discovery Tool wordt geladen. Hier wordt een lijst weergegeven met alle
Extenders die in het Pronto Network zijn aangetroffen.
5 Selecteer de Extender die u wilt configureren en klik op de knop Configure.
De Configuration Tool wordt geladen in de browser.
6 Selecteer Firmware Update in het navigatievenster aan de linkerkant.
De updatepagina voor de firmware wordt geopend.
7 Volg de aanwijzingen op het scherm.
Specificaties
De specificaties en het ontwerp van dit product kunnen zonder voorafgaande kennisgeving worden gewijzigd.
Algemeen Donkergrijze ABS-behuizing met voorpaneel uit policarbonaat
802.11 b/g-compatibele RF-technologie
4 LED-indicators voor Power, WiFi, Network en Busy
Maximaal 16 Extenders en 16 bedieningspanelen per systeem (voor alle standen)
4 adresseerbare uitgangen voor IR-zenders
Ethernet RJ45-verbinding
Draaibare RF-antenne
Positie: vrijstaand of in een willekeurige positie opgesteld
Standen Stand-alone (draadloos): vergelijkbaar met de WiFi Ad-Hoc Mode; geen toegangspunt
of router vereist
Network (draadloos): vergelijkbaar met de WiFi Infrastructure Mode; gebruikt in een
systeem met een router en toegangspunt
Network (via Ethernet-kabel): gebruikt in een systeem met een router en
toegangspunt
Afmetingen 101,2 x 157 x 33,5 mm
Bedrijfstemperatuur 0 °C tot 50 °C
Infrarood (IR) IR-frequentiebereik: 25 kHz - 1 MHz (inclusief DC/flash-codes)
IR power out: 2 niveaus
Radiofrequentie (RF) 802.11g 2,4 GHz met aanvullend fabriekseigen protocol
Dual IR-zenders Aantal IR-zenders: maximaal 4 (2x2), zenders in serie geschakeld
3,5 mm mono mini-jack
Kabellengte: 2,7 meter
Mono mini-jack kabels 3,5 mm mono mini-jack
Kabellengte: 1,5 meter
Stroomadapter 100 V-240 V AC / 50-60 Hz stroomadapter (5 V DC/2A uitgangsvermogen, UL-CE
goedgekeurd)
NEDERLANDS
Gebruikershandleiding Pronto Wireless Extender
© Copyright 2006 Royal Philips Electronics, Interleuvenlaan 72 - 74, 3000 Leuven (België)
Opmerking:
Alle rechten voorbehouden. Niets uit deze uitgave mag worden verveelvoudigd zonder voorafgaande toestemming van de
auteur.
Royal Philips Electronics is niet aansprakelijk voor ontbrekende informatie, noch voor technische of redactionele fouten of
voor schade die direct of indirect voortvloeit uit het gebruik van de Pronto Wireless Extender.
De informatie in deze gebruikershandleiding kan zonder voorafgaande kennisgeving worden gewijzigd. Alle merk- of
productnamen zijn handelsmerken of gedeponeerde handelsmerken van de overeenkomstige bedrijven of organisaties.
10
Page 24

RFX9400 Руководство по запуску
RFX9400 Руководство по запуску
Содержание
Введение
Комплектация Расширителя
Настройка Расширителя
Установка Расширителя
Stand-alone Mode (Автономный режим)
.....................................................
Автономное соединение
Сетевое соединение
Соединение Расширителя с
АВ-оборудованием
........................
..............................
.......................
.............................
..............................
................................
2
3
Поддержка
4
4
4
6
Спецификации
IFU Approbation / Safety Content RFX9400
6
...................................................
Поиск неисправностей
Обновление встроенного ПО
...........................................
FCC Compliancy
.....................................
Regulations According to R&TTE
..........................
................
......
.............
7
7
9
10
i
i
ii
Network Mode (Сетевой режим)
1
Page 25

RFX9400 Руководство по запуску
Введение
Беспроводной Расширитель Pronto является важным элементом системы Pronto и
позволяет осуществлять радиоуправление АВ-оборудованием по всему дому.
Для использования Расширителя в беспроводной Pronto Network (Сеть Pronto):
•
Настройка
конфигурации (Configuration Tool).
Установка
•
телевизором или радиоприемником.
Использование Расширителя осуществляется в двух вариантах:
Расширителя: соедините его с ПК и используйте Средство
Расширителя: соедините его с внешним АВ-оборудованием, например
Stand-alone Mode (Автономный режим)
Это так называемый “Закрытый режим”: маршрутизатор не требуется.
Преимущества Stand-alone Mode:
•Расширитель легко настраивается и устанавливается.
•Расширитель работает независимо от других сетей и параметров сети.
Подробнее о настройке Расширителя в режиме Stand-alone Mode см. главу
‘Автономное соединение’, стр. 4.
Примечание Если потребуется использование аудио-сервера Escient Fireball с одним или
несколькими Расширителями, следует настроить режим Network Mode (Сетевой
режим) для Расширителя.
Network Mode (Сетевой режим)
Это так называемый “Инфраструктурный режим”: Расширитель используется в сети
с маршрутизатором.
Преимущества Network Mode:
• Сеть позволяет использовать повторители, которые увеличивают зону охвата
Системы Pronto.
• При использовании выделенной Pronto Network Расширитель может работать
независимо от параметров других сетей.
•Расширитель в режиме Network Mode может получить фиксированный IP-адрес,
который увеличивает надежность.
• Сетевое соединение может быть зашифровано.
Подробнее о настройке Расширителя в режиме Network Mode см. главу ‘Сетевое
соединение’, стр. 4.
Примечание Можно в любой момент перенастроить Расширитель из режима Stand-alone Mode в
режим Network Mode и наоборот.
Можно использовать до 16 различных Расширителей в одной Pronto Network.
RRUUSSSSKKIIJJ
2
Page 26

RFX9400 Руководство по запуску
Комплектация Расширителя
Беспроводной Расширитель Pronto
Передняя панель
Индикатор “Power”
(Питание)
Индикатор WiFi
Индикатор Ethernet
Индикатор “Busy”(Занятость)
Задняя панель
Вход питания
4 переключателя
для ИК выходов
Антенна
Переключатель
“Stand-alone/ Network”
Переключатель
“Конфигурация”
•В режиме Stand-alone
Mode: изменяет
радиочастотный канал.
•В режиме Network
Mode: указывает тип
соединения.
4 ИК выхода
Адаптер источника
питания
Вход Ethernet
(RJ45)
Кабель конфигурации
Кросс-кабель Ethernet
Переключатель
“ID Расширителя”
2 cпаренных
генератора
2 ИК кабеля под минигнездо ИК-излучения
3
Page 27

Настройка Расширителя
RFX9400 Руководство по запуску
Примечание Перед началом настройки Расширителя проверьте доступные обновления
встроенного ПО в разделе “Downloads”на сайте www.pronto.philips.com.
Подробнее см. главу ‘Обновление встроенного ПО’, стр. 9.
Автономное соединение
Для настройки режима Stand-alone Расширителя:
1
Подключите
адаптер источника питания
Расширителя. Произойдет запуск
Расширителя. По завершении запуска индикаторы “Power” (Питание) и WiFi
загораются зеленым светом.
2
Используйте параметры по умолчанию для
Stand-alone/ Network Stand-alone
Переключатель “Конфигурация” 1
ID Расширителя 0
Примечание
3
Настройте
• Если уже существует Расширитель с ID 0,установите переключатель
“ID Расширителя”в ID, который не используется.
• Если возникают перекрестные помехи с другими изделиями в доме или за
его пределами, можно установить переключатель “Конфигурация”в другой
радиочастотный диапазон.
• Убедитесь, что в Расширителе и на Пульте управления Pronto
используются одинаковые ID Расширителя и одна и та же радиочастота.
файл конфигурации
таким образом, чтобы Пульт управления мог
переключателей
Расширителя:
взаимодействовать с Расширителем. Подробнее см. Интерактивную справку
ProntoEdit Professional.
Сетевое соединение
В случае сетевого соединения Расширитель является частью беспроводной Pronto
Network. Существует два варианта использования Расширителя в сети:
•
Проводное
соединение
Кабель Ethernet
RRUUSSSSKKIIJJ
Беспроводное
•
Расширитель
Маршрутизатор
соединение
Расширитель
То чка
удаленного доступа
Пульт
управления
То чка
удаленного доступа
Пульт
управления
4
Page 28

RFX9400 Руководство по запуску
Для настройки Сети Расширителя:
1
Соедините Расширитель с ПК с помощью
конфигурации
комплекта).
2
Правильно установите положения
(кросс-кабеля Ethernet из
переключателей
Stand-alone/ Network Network
Переключатель “Конфигурация” 2
ID Расширителя 0
кабеля
Расширитель
Кабель
конфигурации
:
Примечание
3
Подключите
• Если уже существует Расширитель с ID 0,установите переключатель
“ID Расширителя”в ID, который не используется.
• Убедитесь, что используется один ID Расширителя в Расширителе и на
Пульте управления Pronto.
адаптер источника питания
Расширителя.
Произойдет запуск Расширителя. После запуска индикаторы “Power” (Питание) и
“Ethernet” загораются зеленым светом, а индикатор “Busy” (Занятость) мигает
красным и зеленым.
4
Откройте
5
Введите IP-адрес Расширителя (имеющийся в нижней части Расширителя) в
обозреватель
.
поле адреса обозревателя.
Средство конфигурации
6
Следуйте инструкциям на экране и убедитесь, что владеете следующей
(Configuration Tool) открывается в обозревателе.
информацией:
• Если устанавливается беспроводное соединение Расширителя с
Pronto Network:
SSIDи параметры шифрования
.
• Если предполагается работа Расширителя с фиксированным IP- адресом:
IP-адрес, сетевая маскаи основной шлюз
Совет
7 Отсоедините
8
Соедините Расширитель с Pronto Network:
• Если соединение
Для обеспечения оптимальной производительности используйте для связи с
Pronto выделенную сеть. Это обеспечит независимость Pronto Network от
остального сетевого траффика и изменений сетевых параметров.
Расширитель от ПК.
проводное
, соедините Расширитель с
.
маршрутизатором через кабель Ethernet.
• Если соединение
9
Правильно установите положения
беспроводное
Stand-alone/ Network Network
Переключатель “Конфигурация” 1
ID Расширителя 0
, нет необходимости подключать кабели.
переключателей
:
Произойдет перезапуск Расширителя. После запуска:
• Если сетевое соединение
проводное
, индикаторы “Power” (Питание) и
“Ethernet” загораются зеленым светом, а индикатор “Busy” (Занятость) мигает
зеленым, когда выполняется обработка кода или макроса, полученного с
Пульта управления.
• Если сетевое соединение
беспроводное
, индикаторы “Power” (Питание) и
“Ethernet” загораются зеленым светом, а индикатор “Busy” (Занятость) мигает
зеленым, когда выполняется обработка кода или макроса, полученного с
5
Пульта управления.
Page 29

RFX9400 Руководство по запуску
Настройка Расширителя при помощи маршрутизатора
Когда Расширитель уже установлен и соединен с внешним АВ-оборудованием, его
можно настроить с помощью маршрутизатора.
1 Соедините
указано ниже.
2
Установите
Расширителя в положение “3”.
3
Запустите
4
В меню
Discovery tool).
Открывается сервисная программа “Обнаружение расширителей” (Extender
Discovery tool) со списком всех обнаруженных Расширителей в Pronto Network.
5
Выберите Расширитель, который необходимо настроить, и нажмите кнопку
Configure
Средство конфигурации (Configuration Tool) открывается в обозревателе.
6
Завершите
Расширитель с маршрутизатором, а маршрутизатор с ПК, как
Кабель Ethernet
Расширитель
Маршрутизатор
переключатель “Конфигурация”
ProntoEdit Professional
Tools
(Сервис), выберите
(Сконфигурировать).
настройку
в соответствии с описанием на стр. 5.
на ПК.
“Обнаружение расширителей”
(Extender
RRUUSSSSKKIIJJ
Установка Расширителя
Предупреждение Держите Расширитель вдали от источников тепла, например от усилителей.
Перед соединением Расширителя с внешним АВ-оборудованием,
убедитесь, что антенна расположена правильно.
Расположите
антенну
вертикально.
Соединение Расширителя с АВ-оборудованием
Для соединения Расширителя с АВ-оборудованием используйте один из следующих
кабелей из комплекта Расширителя:
• Спаренный генератор ИК-излучения;
Вставьте соединитель
под мини-гнездо
Спаренного
генератора
ИК-излучения в ИК
выход Расширителя.
Подсоедините
излучатель к
инфракрасному
приемнику
АВ-компонента.
6
Page 30

RFX9400 Руководство по запуску
или
• ИК кабель под мини-гнездо.
Вставьте один
соединитель под
мини-гнездо
соответствующего
кабеля в ИК выход
Расширителя.
Вставьте другой
соединитель под
мини-гнездо в
АВ-компонент.
Настройка Уровня мощности ИК выходов
На задней панели Расширителя расположены 4 переключателя, по одному для
каждого ИК выхода. Используйте эти переключатели для настройки уровня
мощности Спаренных генераторов ИК-излучения и кабелей под мини-гнезда.
Например, переведите переключатель вниз, чтобы уменьшить уровень мощности,
если Расширитель соединен с внешней системой ИК-шин.
Поддержка
Поиск неисправностей
Светодиодные индикаторы
Индикатор
Цвет
Мигающий зеленый Выполняется определение
Зеленый Расширитель
красный/зеленый
Красный См. раздел
Мигающий красный Выполняется запуск Расширителя.
Индикатор
“Ethernet”
Выполняется определение
IP-адреса Расширителя.
Расширитель
функционирует нормально.
–Мигающий
См. раздел
стр. 7.
См. раздел
определить IP-адрес’
стр. 7.
Конфликт IP
‘Невозможно
,
,
Индикатор
“WiFi”
IP-адреса Расширителя.
функционирует нормально.
– Выполняется настройка
‘Расширитель
не может установить связь
с Беспроводной сетью
стр. 8.
Индикатор
“Busy” (Занятость)
Расширитель занят обработкой
короткого кода или макроса,
полученного с Пульта управления.
Расширитель занят обработкой
длинного макроса, полученного с
Пульта управления.
Расширителя.
См. раздел
Расширителей’
’,
Подождите завершения запуска.
‘Дублирование ID
, стр. 8.
Конфликт IP
В сети существует другой АВ-компонент, который использует такой же
фиксированный IP-адрес Расширителя. Измените IP-адрес Расширителя в Средстве
конфигурации (Configuration Tool).
Если проблема не устранена, проверьте параметры маршрутизатора.
Невозможно определить IP-адрес
• При
использовании
маршрутизатором через кабель Ethernet.
настройке
• При
7
IP-адрес, а DHCP.
Расширителя: убедитесь, что Расширитель соединен с
Расширителя: убедитесь, что ПК использует не фиксированный
Page 31

RFX9400 Руководство по запуску
• Убедитесь, что маршрутизатор включен. Если маршрутизатор использует DHCP,
невозможно определить IP-адрес Расширителя. Убедитесь, что маршрутизатор
использует правильные параметры сети.
Расширитель не может установить связь с Беспроводной сетью
Индикатор “WiFi” горит красным
• Убедитесь, что Расширитель находится в зоне охвата Точки удаленного доступа.
• Убедитесь, что введен правильный ключ в Средстве конфигурации (Configuration
Tool).
• Добавьте MAC-адрес Расширителя в список допустимых адресов маршрутизатора.
Индикатор “WiFi” мигает красным
• Проверьте сетевые параметры маршрутизатора и убедитесь, что он может
работать с Расширителем.
• Если индикатор не перестает мигать, отсоедините адаптер источника питания,
подождите несколько секунд и подсоедините его обратно.
Определение точного местоположения ИК приемника
AВ-компонентов
1
Удалите защитную ленту со Спаренных генераторов ИК-излучения.
2
Установите Спаренные генераторы ИК-излучения на минимальную мощность и
поместите липкую сторону одного из генераторов на расстоянии 0,4 - 0,8 дюйма
(1 - 2 см) от передней панели АВ-компонента.
3
Убедитесь, что Пульт управления настроен для работы с AВ-компонентом.
4
Перемещайте генератор излучения около передней панели AВ-компонента и
одновременно отсылайте ему команды с Пульта управления.
Заметьте, когда AВ-компонент отзовется на ИК-сигналы генератора излучения.
5
Расположите генератор излучения в том месте, в котором отозвался AВкомпонент.
RRUUSSSSKKIIJJ
Работа AВ-компонентов с Расширителем
AВ-компоненты не отвечают на команды от Расширителя
• Проверьте, мигает ли индикатор Расширителя зеленым, когда отсылается
команда с Пульта управления. Если индикатор “Busy” (Занятость) не мигает,
Расширитель не получает команды от Пульта управления.
• Убедитесь, что Пульт управления настроен правильно в
• Убедитесь, что Расширитель настроен правильно в Средстве конфигурации
(Configuration Tool) и соединен с AВ-компонентами надлежащим образом.
• Убедитесь, что переключатели на Расширителе установлены в правильные
положения.
• Убедитесь, что Точка удаленного доступа включена и правильно настроена.
• Убедитесь, что Расширитель находится в зоне охвата Точки удаленного доступа.
Если Точка удаленного доступа расположена выше или ниже Расширителя,
расположите антенну Расширителя горизонтально для получения максимальной
зоны охвата.
Дублирование ID Расширителей
С помощью переключателя “ID Расширителя” присвойте уникальный ID каждому
Расширителю в одной Pronto Network. Убедитесь, что Пульт управления настроен
соответственно в ProntoEdit Professional.
Можно использовать до 16 различных Расширителей в одной Pronto Network.
ProntoEdit Professional
.
8
Page 32

RFX9400 Руководство по запуску
Индикатор “Busy” (Занятость) мигает зеленым, если Пульт
управления не используется
Это не означает, что с Расширителем что-то не так. Это указывает на то, что
управление Расширителем осуществляется с другого Пульта управления. Когда
индикатор “Busy” (Занятость) перестает мигать, можно снова использовать
Расширитель.
Сброс Расширителя
Сброс необходим, если Расширитель ведет себя необычным образом.
Для выполнения сброса отсоедините Расширитель от электрической розетки.
Подождите несколько секунд и включите его обратно.
Обновление встроенного ПО
Когда станет доступно обновление встроенного ПО Расширителя, об этом будет
объявлено на веб-сайте Philips Pronto: www.pronto.philips.com
Примечание В любое время можно посмотреть текущую версию встроенного ПО в Средстве
1
Загрузите новую версию встроенного ПО в ПК.
2
Отсоедините Расширитель.
Можно актуализировать Расширитель следующими способами.
Актуализация Расширителя с помощью кабеля конфигурации
1 Соедините
2
Правильно установите положения
конфигурации (Configuration Tool).
Расширитель с ПК при помощи кабеля конфигурации.
переключателей
.
Stand-alone/ Network Network
Переключатель “Конфигурация” 2
ID Расширителя 0
3
Откройте
4
Введите IP-адрес Расширителя (имеющийся в нижней части Расширителя) в
поле адреса обозревателя.
Средство конфигурации
5
Выберите
навигации.
Открывается страница “Обновление встроенного ПО”.
6
Следуйте инструкциям на экране.
обозреватель
Firmware Update
.
(Configuration Tool) открывается в обозревателе.
(Обновление встроенного ПО) на левой панели
Актуализация Расширителя с помощью маршрутизатора
Если Расширитель уже установлен и соединен с АВ-оборудованием, может оказаться
удобнее обновить его с помощью маршрутизатора.
1 Соедините
2
Правильно установите положения
9
Расширитель с маршрутизатором, а маршрутизатор с ПК.
переключателей
Stand-alone/ Network Network
Переключатель “Конфигурация” 3
ID Расширителя 0
.
Page 33

RFX9400 Руководство по запуску
3
Запустите
4
В меню
ProntoEdit Professional
Tools
(Сервис), выберите “
на ПК.
Обнаружение расширителей
” (Extender
Discovery tool).
Отображается сервисная программа “Обнаружение расширителей” (Extender
Discovery tool) со списком всех обнаруженных Расширителей в Pronto Network.
5
Выберите Расширитель, который требуется настроить, и нажмите кнопку
Configure
(Сконфигурировать).
Средство конфигурации (Configuration Tool) открывается в обозревателе.
6
Выберите
Firmware Update
(Обновление встроенного ПО) на левой панели
навигации.
Открывается страница “Обновление встроенного ПО”.
7
Следуйте инструкциям на экране.
Спецификации
Спецификации и внешний вид изделия могут изменяться без уведомления.
Общие сведения Темно-серый корпус из АБС с передней панелью из поликарбоната.
Режимы Stand-alone (Автономный) (беспроводной): похож на закрытый режим WiFi;
Габариты (101,2 x 157 x 33,5 мм)
Рабочая температура 0°C - 50°C
Инфракрасное (ИК) Диапазон ИК частот: 25 кГц - 1 МГц (включая коды DC/мигание)
излучение Выходная мощность ИК: 2 уровня
Радиочастотное (РЧ) 802,11g при 2,4 ГГц с дополнительным внутренним протоколом
излучение
Спаренные Количество генераторов ИК-излучения: до 4 (2x2), генераторы соединены
генераторы последовательно.
ИК-излучения 3,5 мм моно мини-гнездо
Моно-кабели под 3,5 мм моно мини-гнездо
мини-гнездо Длина кабеля: 1,5 метра
Адаптер источника Адаптер источника питания 100 В - 240 В переменного тока / 50-60 Гц
питания (выход 5 В постоянного тока / 2 А, одобрен UL-CE)
Радиочастотная технология, совместимая с 802.11 b/g.
4 светодиодных индикатора: “Ethernet”, “WiFi”, “Power” (Питание) и “Busy”
(Занятость).
До 16 расширителей и 16 панелей управления в системе (для всех режимов).
4 имеющих адрес выхода для генераторов ИК-излучения.
Соединение Ethernet RJ45.
Вращаемая радиочастотная антенна.
Расположение: свободностоящий или смонтированный в любом положении.
не требуются точка доступа и маршрутизатор.
Network (Сетевой) (беспроводной): похож на инфраструктурный режим WiFi;
используется в системе с маршрутизатором и точкой доступа.
Network (Сетевой) (проводной, через Ethernet): используется в системе с
маршрутизатором и точкой доступа.
Длина кабеля: 2,7 метров
Беспроводной Расширитель Pronto Руководство по запуску
© Copyright 2006 Royal Philips Electronics, Interleuvenlaan 72 - 74, 3000 Leuven (Бельгия)
Замечания:
С сохранением всех прав. Воспроизведение данного документа и его частей без разрешения правообладателя
запрещено.
Компания Royal Philips Electronics не несет ответственности за упущения, технические ошибки или ошибки
редактирования в этом руководстве, а также за прямые и непрямые убытки, возникшие в результате
использования устройства Беспроводной Расширитель Pronto.
Информация в данном Руководстве по запуску может быть изменена без предварительного уведомления. Все
названия продуктов являются торговыми марками или зарегистрированными торговыми марками
соответствующих компаний или организаций.
RRUUSSSSKKIIJJ
10
Page 34

IFU Approbation / Safety Content RFX9400
FCC Compliancy
This device complies with Part 15 of the FCC Rules. Operation is subject to the following two
conditions:
• This device may not cause harmful interference.
• This device must accept any interference received, including interference that may cause
undesired operation.
This equipment has been tested and found to comply with the limits for a Class B digital device,
pursuant to part 15 of the FCC rule.
These limits are designed to provide reasonable protection against harmful interference in
residential installations. This equipment generates, uses, and can radiate radio frequency energy
and, if not installed and used in accordance with the instructions, may cause harmful interference
to radio communications.
However, there is no guarantee that interference will not occur in a particular installation. If the
equipment does cause harmful interference to radio or television reception, which can be
determined by turning the equipment off and on, the user is encouraged to try to correct the
interference by one or more of the following measures:
• Reorient or relocate the receiving antenna.
• Increase the separation between the equipment and receiver.
• Connect the equipment into an outlet on a different circuit from the receiver.
• Consult the dealer or an experienced radio/TV technician for help.
CAUTION The user changes or modifications not expressly approved by the party responsible for
compliance could void the user’s authority to operate the equipment.
Notice for Canada / Remark pour le Canada
This class B digital apparatus complies with Canadian ICES-003.
Cet appareil numerique de la Classe B est conforme a la norme NMB-003 du Canada
i
Page 35

Regulations According to R&TTE
Declaration
Hereby, Philips Consumer Electronics, BL Home Control declares that RFX9400 is in compliance with
the essential requirements and other relevant provisions of Directive 1999/5/EC:
• Radio: ETSI EN 300 328
• EMC: ETSI EN 301 489-1, ETSI EN 301 489-17
• Safety: EN60950-1
Czech My, Philips Consumer Electronics, BL Home Control, prohlašujeme že výrobek RFX9400 splňuje základní
Danish Philips Consumer Electronics, BL Home Control, erklærer herved, at følgende udstyr RFX9400
Dutch Hierbij verklaart Philips Consumer Electronics, BL Home Control, dat deze RFX9400 in
Finnish Philips Consumer Electronics, BL Home Control, vakuuttaa täten että RFX9400 tyyppinen laite on
French Par la présente Philips Consumer Electronics, BL Home Control, déclare que les appareils du type
German Hiermit erklärt Philips Consumer Electronics, BL Home Control, dass sich dieses Gerät (RFX9400) in
Greek ΜΕ ΤΗΝ ΠΑΡΟΥΣΑ Philips Consumer Electronics, BL Home Control ∆ΗΛΩΝΕΙ ΟΤΙ RFX9400
Hungarian A gyártó Philips Consumer Electronics, BL Home Control, kijelenti, hogy ez a RFX9400 megfelel az
Italian Con la presente Philips Consumer Electronics, BL Home Control, dichiara che questo RFX9400 è
Polish Niniejszym firma Philips Consumer Electronics, BL Home Control, oświadcza, że RFX9400 spełnia
Portuguese Philips Consumer Electronics, BL Home Control, declara que este RFX9400 está conforme com os
Slovak
Slovenian Philips Consumer Electronics, BL Home Control izjavlja da RFX9400 ustreza zahtevam in ostalim
Spanish Por medio de la presente Philips Consumer Electronics, BL Home Control, declara que RFX9400
Swedish Härmed intygar, Philips Consumer Electronics, BL Home Control, att denna RFX9400 står i
požadavky a ostatní příslušná ustanovení Směrnice 1999/5/EC.
overholder de væsentlige krav og øvrige relevante krav i direktiv 1999/5/EF.
overeenstemming is met de essentiële eisen en de andere relevante bepalingen van richtlijn 1999/5/EG.
direktiivin 1999/5/EY oleellisten vaatimusten ja sitä koskevien direktiivin muiden ehtojen mukainen.
RFX9400 sont conformes aux exigences essentielles et aux autres dispositions pertinentes de la directive
1999/5/CE.
Übereinstimmung mit den grundlegenden Anforderungen und den anderen relevanten Vorschriften der
Richtlinie 1999/5/EG befindet”. (BMWi).
ΣΥΜΜΟΡΦΩΝΕΤΑΙ ΠΡΟΣ ΤΙΣ ΟΥΣΙΩ∆ΕΙΣ ΑΠΑΙΤΗΣΕΙΣ ΚΑΙ ΤΙΣ ΛΟΙΠΕΣ ΣΧΕΤΙΚΕΣ ∆ΙΑΤΑΞΕΙΣ
ΤΗΣ Ο∆ΗΛΙΑΣ 1999/5/ΕΚ.
1999/5/EK irányelv alapkövetelményeinek és a kapcsolódó rendelkezéseknek.
conforme ai requisiti essenziali ed alle altre disposizioni pertinenti stabilite dalla direttiva 1999/5/CE.
wszystkie istotne wymogi i klauzule zawarte w dokumencie „Directive 1999/5/EC”.
requisitos essenciais e outras disposições da Directiva 1999/5/CE
Philips Consumer Electronics, BL Home Control, týmto prehlasuje že výrobok RFX9400 splňuje základné
požiadavky a iné zodpovedajúce ustanovenia Smernice 1999/5/EC.
pogojem v skladu z direktivo 1999/5/EC.
cumple con los requisitos esenciales y cualesquiera otras disposiciones aplicables o exigibles de la
Directiva 1999/5/CE.
överensstämmelse med de väsentliga egenskapskrav och övriga relevanta bestämmelser som framgår av
direktiv 1999/5/EG.
ii
Page 36

IFU Approbation / Safety Content RFX9400
Declaration of Conformity(DoC)
The Declaration of Conformity of this product can be found at:
http://www.pronto.philips.com/products/DoC.
Marking
In line with CE marking regulations: the CE mark and the class 2 identifier are added to the
equipment:
This device can be used in the following countries:
AT ✔ BE ✔ CH ✔ DE ✔ DK ✔ GR ✔ ES ✔ FI ✔ FR ✔ IE ✔ IT ✔
LU ✔ NL ✔ NO ✔ PT ✔ SE ✔ UK ✔ PL ✔ CZ ✔ HU ✔ SI ✔ SK ✔
Czech Likvidace starého výrobku
Danish Bortskaffelse af dit gamle produkt
Dutch Verwijdering van uw oude product
Finnish Vanhan tuotteen hävittäminen
Tento výrobek je navržen a vyroben z materiálů a komponentů nejvyšší kvality, které je možné recyklovat a
opětovně použít.
Pokud je výrobek označen tímto symbolem přeškrtnutého kontejneru, znamená to, že výrobek podléhá
směrnici EU 2002/96/EC.
Informujte se o místním systému sběru tříděného odpadu elektrických a elektronických výrobků.
Postupujte podle místních pravidel a neodkládejte takové staré výrobky do běžného komunálního odpadu.
Správná likvidace starého výrobku pomůže předcházet případným nepříznivým účinkům na životní
prostředí a lidské zdraví.
Dit produkt er konstrueret med og produceret af materialer og komponenter af høj kvalitet, som kan
genbruges.
Når dette markerede affaldsbøttesymbol er placeret på et produkt betyder det, at produktet er omfattet af
det europæiske direktiv 2002/96/EC.
Hold dig orienteret om systemet for særskilt indsamling af elektriske og elektroniske produkter i dit
lokalområde.
Overhold gældende regler, og bortskaf ikke dine gamle produkter sammen med dit almindelige
husholdningsaffald. Korrekt bortskaffelse af dine gamle produkter er med til at skåne miljøet og vores
helbred.
Uw product is vervaardigd van kwalitatief hoogwaardige materialen en onderdelen, welke gerecycled en
opnieuw gebruikt kunnen worden.
Als u op uw product een doorstreepte afvalcontainer op wieltjes ziet, betekent dit dat het product valt
onder de EU-richtlijn 2002/96/EC.
Win inlichtingen in over de manier waarop elektrische en elektronische producten in uw regio gescheiden
worden ingezameld.
Neem bij de verwijdering van oude producten de lokale wetgeving in acht en plaats deze producten niet bij
het gewone huishoudelijke afval. Als u oude producten correct verwijdert voorkomt u negatieve gevolgen
voor het milieu en de volksgezondheid.
Tuotteesi on suunniteltu ja valmistettu laadukkaista materiaaleista ja komponenteista, jotka voidaan
kierrättää ja käyttää uudelleen.
Tuotteeseen kiinnitetty yliviivatun roskakorin kuva tarkoittaa, että tuote kuuluu Euroopan parlamentin ja
neuvoston direktiivin 2002/96/EC soveltamisalaan.
Ota selvää sähkölaitteille ja elektronisille laitteille tarkoitetusta kierrätysjärjestelmästä alueellasi.
Noudata paikallisia sääntöjä äläkä hävitä vanhoja tuotteita tavallisen talousjätteen mukana. Vanhojen
tuotteiden hävittäminen oikealla tavalla auttaa vähentämään ympäristölle ja ihmisille mahdollisesti
koituvia haittavaikutuksia
iii
Page 37

IFU Approbation / Safety Content RFX9400
French Mise au rebut des produits en fin de vie
Ce produit a été conçu et fabriqué avec des matériaux et composants recyclables de haute qualité.
Le symbole d’une poubelle barrée apposé sur un produit signifie que ce dernier répond aux exigences de la
directive européenne 2002/96/EC.
Informez-vous auprès des instances locales sur le système de collecte des produits électriques et
électroniques en fin de vie.
Conformez-vous à la législation en vigueur et ne jetez pas vos produits avec les déchets ménagers. Seule
une mise au rebut adéquate des produits peut empêcher la contamination de l’environnement et ses effets
nocifs sur la santé.
German Entsorgung Ihres alten Geräts
Ihr Gerät wurde unter Verwendung hochwertiger Materialien und Komponenten entwickelt und hergestellt,
die recycelt und wieder verwendet werden können.
Befindet sich dieses Symbol (durchgestrichene Abfalltonne auf Rädern) auf dem Gerät, bedeutet dies, dass
für dieses Gerät die Europäischen Richtlinie 2002/96/EG gilt.
Informieren Sie sich über die geltenden Bestimmungen zur getrennten Sammlung von Elektro- und
Elektronik-Altgeräten in Ihrem Land.
Richten Sie sich bitte nach den geltenden Bestimmungen in Ihrem Land, und entsorgen Sie Altgeräte nicht
über Ihren Haushaltsabfall. Durch die korrekte Entsorgung Ihrer Altgeräte werden Umwelt und Menschen
vor möglichen negativen Folgen geschützt.
ΑΑ
Greek
Hungarian Az elhasznált termék hulladékkezelése
ΠΠΟΟΡΡΡΡΙΙΨΨΗΗ ΠΠΑΑΛΛΙΙΟΟΥΥ ΠΠΡΡΟΟΙΙΟΟΝΝΤΤΟΟΣΣ
ΤΟ ΠΡΟΙΟΝ ΑΥΤΟ ΕΧΕΙ ΣΧΕ∆ΙΑΣΤΕΙ ΚΑΙ ΚΑΤΑΣΚΕΥΑΣΤΕΙ ΜΕ ΥΨΗΛΗΣ ΠΟΙΟΤΗΤΑΣ ΥΛΙΚΑ ΚΑΙ
ΕΞΑΡΤΗΜΑΤΑ ΠΟΥ ΜΠΟΡΟΥΝ ΝΑ ΑΝΑΚΥΚΛΩΘΟΥΝ ΚΑΙ ΝΑ ΞΑΝΑΧΡΗΣΙΜΟΠΟΙΗΘΟΥΝ
ΠΡΟΙΟΝ ΦΕΡΕΙ ΤΗΝ ΕΝ∆ΕΙΞΗ ΕΝΟΣ ∆ΙΑΓΡΑΜΜΕΝΟΥ ΚΑ∆ΟΥ ΜΕ ΡΟ∆ΕΣ
ΚΑΛΥΠΤΕΤΑΙ ΑΠΟ ΤΗΝ
ΑΡΑΚΑΛΟΥΜΕ ΝΑ ΕΝΗΜΕΡΩΘΕΙΤΕ ΣΧΕΤΙΚΑ ΜΕ ΤΟ ΤΟΠΙΚΟ ΣΥΣΤΗΜΑ ΞΕΧΩΡΙΣΤΗΣ ΣΥΛΛΟΓΗΣ
Π
ΗΛΕΚΤΡΙΚΩΝ ΚΑΙ ΗΛΕΚΤΡΟΝΙΚΩΝ ΠΡΟΙΟΝΤΩΝ
ΑΡΑΚΑΛΟΥΜΕ ΝΑ ΑΚΟΛΟΥΘΕΙΤΕ ΤΗΝ ΤΟΠΙΚΟ ΝΟΜΟΘΕΣΙΑ ΚΑΙ ΝΑ ΜΗΝ ΑΠΟΡΡΙΠΤΕΤΕ ΤΑ ΠΑΛΙΑ ΣΑΣ
Π
ΠΡΟΙΟΝΤΑ ΜΑΖΙ ΜΕ ΤΑ ΟΙΚΙΑΚΑ ΣΑΣ ΑΠΟΡΡΙΜΜΑΤΑ
ΣΑΣ ΠΡΟΙΟΝΤΩΝ ΘΑ ΣΥΜΒΑΛΕΙ ΣΤΗΝ ΑΠΟΦΥΓΗ ΑΡΝΗΤΙΚΩΝ ΕΠΙΠΤΩΣΕΩΝ ΣΤΟ ΠΕΡΙΒΑΛΛΟΝ ΚΑΙ ΤΗΝ
ΑΝΘΡΩΠΙΝΗ ΥΓΕΙΑ.
Ezt a terméket minőségi, újrafeldolgozható és újrahasznosítható anyagok és alkatrészek felhasználásával
tervezték és készítették.
A termékhez kapcsolódó áthúzott kerekes kuka szimbólum azt jelenti, hogy a termékre vonatkozik a
2002/96/EK Európai irányelv.
Kérjük, informálódjon az elektromos és elektronikus hulladékok szelektív gyűjtésének helyi rendszeréről.
Kérjük, a helyi szabályok figyelembe vételével járjon el, és ne dobja az elhasznált terméket a háztartási
hulladékgyűjtőbe. Az elhasznált termék megfelelő hulladékkezelése segítséget nyújt a környezettel és az
emberi egészséggel kapcsolatos esetleges negatív következmények megelőzésében.
Ο∆ΗΓΙΑ 2002/96/ΕΚ.
Italian Smaltimento di vecchi prodotti
Il prodotto è stato progettato e assemblato con materiali e componenti di alta qualità che possono essere
riciclati e riutilizzati.
Se su un prodotto si trova il simbolo di un bidone con ruote, ricoperto da una X, vuol dire che il prodotto
soddisfa i requisiti della Direttiva comunitaria 2002/96/CE.
Informarsi sulle modalità di raccolta, dei prodotti elettrici ed elettronici, in vigore nella zona in cui si
desidera disfarsi del prodotto.
Attenersi alle normative locali per lo smaltimento dei rifiuti e non gettare i vecchi prodotti nei normali
rifiuti domestici. Uno smaltimento adeguato dei prodotti aiuta a prevenire l’inquinamento ambientale e
possibili danni alla salute.
Norwegian Avhending av gamle produkter
Produktet er utformet og produsert i materialer og komponenter av høy kvalitet, som kan resirkuleres og
brukes på nytt.
Når denne søppelbøtten med kryss på følger med et produkt, betyr det at produktet dekkes av det
europeiske direktivet 2002/96/EU.
Finn ut hvor du kan levere inn elektriske og elektroniske produkter til gjenvinning i ditt lokalmiljø.
Overhold lokale regler, og ikke kast gamle produkter sammen med husholdningsavfallet. Riktig avhending
av de gamle produktene dine vil hjelpe til med å forhindre potensielle negative konsekvenser for miljøet og
menneskers helse.
, ΤΟΤΕ ΤΟ ΠΡΟΙΟΝ ΑΥΤΟ
.
. Η ΣΩΣΤΗ ΜΕΘΟ∆ΟΣ ΑΠΟΡΡΙΨΗΣ ΤΩΝ ΠΑΛΙΩΝ
. ΟΤΑΝ ΕΝΑ
iv
Page 38

IFU Approbation / Safety Content RFX9400
Polish Usuwanie zużytych produktów
Niniejszy produkt został zaprojektowany i wykonany w oparciu o wysokiej jakości materiały i podzespoły,
które poddane recyklingowi mogą być ponownie użyte.
Jeśli na produkcie znajduje się symbol przekreślonego pojemnika na śmieci na kółkach, podlega on
postanowieniom dyrektywy 2002/96/WE.
Należy zapoznać się lokalnymi zasadami zbiórki i segregacji sprzętu elektrycznego i elektronicznego.
Należy przestrzegać lokalnych przepisów i nie wyrzucać zużytych produktów elektronicznych wraz z
normalnymi odpadami gospodarstwa domowego. Prawidłowe składowanie zużytych produktów pomaga
ograniczyć ich szkodliwy wpływ na środowisko naturalne i zdrowie ludzi.
Portuguese Eliminação do seu antigo produto
O seu produto foi desenhado e fabricado com matérias-primas e componentes de alta qualidade, que
podem ser reciclados e reutilizados.
Quando este símbolo, com um latão traçado, está afixado a um produto significa que o produto é abrangido
pela Directiva Europeia 2002/96/EC.
Informe-se acerca do sistema de recolha selectiva local para produtos eléctricos e electrónicos.
Aja de acordo com os regulamentos locais e não descarte os seus antigos produtos com o lixo doméstico
comum. A correcta eliminação do seu antigo produto ajuda a evitar potenciais consequências negativas
para o meio ambiente e para a saúde pública.
Slovak Likvidácia tohto produktu
Slovenian Odlaganje starega izdelka
Váš produkt bol navrhnutý a vyrobený pomocou vysokokvalitných materiálov a komponentov, ktoré sa
dajú recyklovať a znova využiť.
Keď sa na produkte nachádza symbol prečiarknutého koša s kolieskami, znamená to, že tento produkt
pokrýva Európska smernica 2002/96/EC.
Informujte sa o miestnom systéme separovaného zberu elektrických a elektronických výrobkov.
Postupujte podľa miestnych pravidiel a nevyhadzujte tento produkt do bežného odpadu z domácnosti.
Správnou likvidáciou starého produktu pomôžete zabrániť možným negatívnym následkom na životné
prostredie a ľudské zdravie.
Izdelek je zasnovan in izdelan iz visokokakovostnih materialov in komponent, ki jih je mogoče reciklirati in
ponovno uporabiti. Če je izdelek označen s prečrtanim košem za smeti, to pomeni, da je v skladu z
Direktivo EU 2002/96/ES.
Seznanite se z lokalnim sistemom za zbiranje odpadnih električnih in elektronskih komponent.
Upoštevajte lokalne predpise in izrabljenega izdelka ne odlagajte z običajnimi gospodinjskimi odpadki. S
pravilnim odlaganjem izrabljenih izdelkov pomagate preprečevati negativne posledice na okolje in zdravje
ljudi.
Spanish Desecho del producto antiguo
El producto se ha diseñado y fabricado con materiales y componentes de alta calidad, que se pueden
reciclar y volver a utilizar.
Cuando este símbolo de contenedor de ruedas tachado se muestra en un producto indica que éste cumple
la directiva europea 2002/96/EC.
Obtenga información sobre la recogida selectiva local de productos eléctricos y electrónicos.
Cumpla con la normativa local y no deseche los productos antiguos con los desechos domésticos. El
desecho correcto del producto antiguo ayudará a evitar consecuencias negativas para el medioambiente y
la salud humana.
Swedish Kassering av din gamla produkt
Produkten är utvecklad och tillverkad av högkvalitativa material och komponenter som kan både återvinnas
och återanvändas.
När den här symbolen med en överkryssad papperskorg visas på produkten innebär det att produkten
omfattas av det europeiska direktivet 2002/96/EG.
Ta reda på var du kan hitta närmaste återvinningsstation för elektriska och elektroniska produkter.
Följ de lokala reglerna och släng inte dina gamla produkter i det vanliga hushållsavfallet. Genom att
kassera dina gamla produkter på rätt sätt kan du bidra till att minska eventuella negativa effekter på miljö
och hälsa.
v
Page 39

Konzept und Gestaltung des Benutzerhandbuchs:
Concept en realisatie van deze gebruikershandleiding:
Общиe принципы и coцдeржaниe Руководствa по запуску:
The Human Interface Group, De Regenboog 11, 2800 Mechelen (Belgium)
http://www.higroup.com
3104 205 3427.1
Page 40

 Loading...
Loading...