Philips Pronto Universal Owners manual

Pronto Universal
Intelligent Remote Control
User Guide
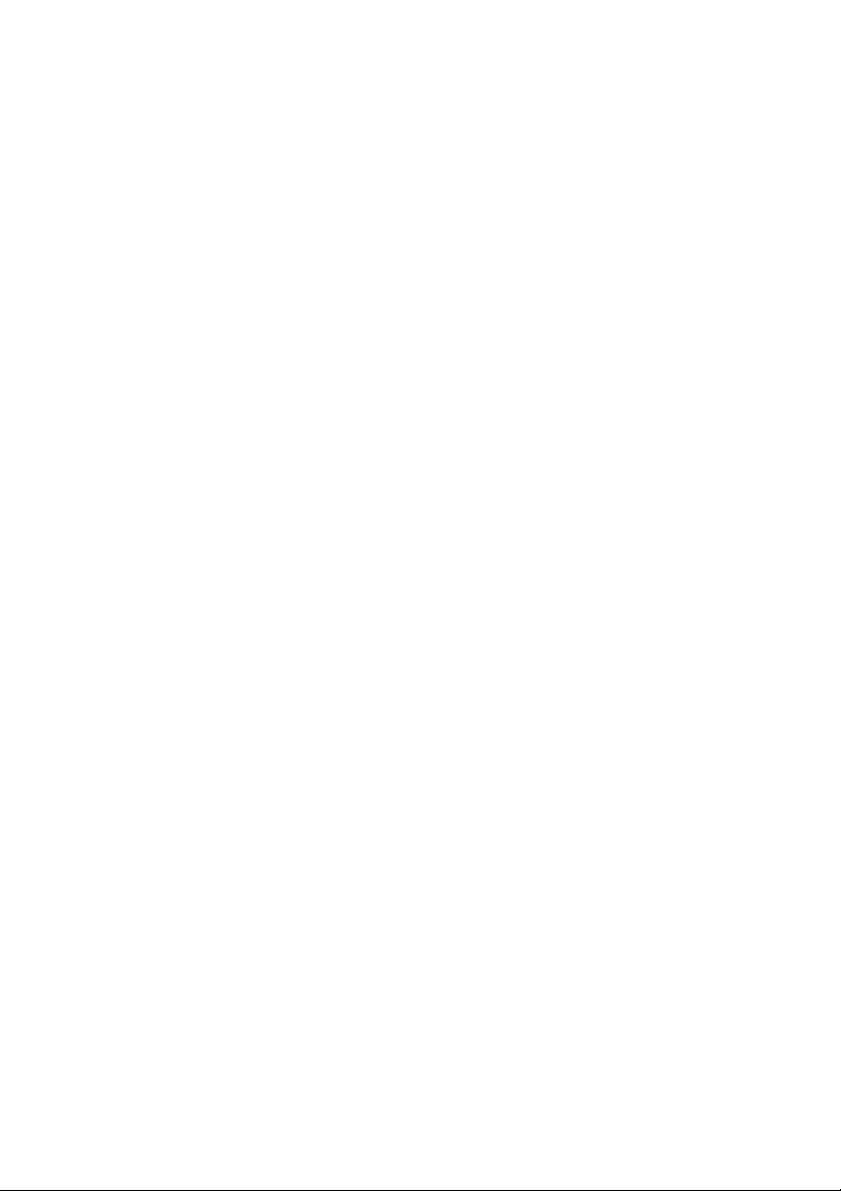
Introduction.........................................................................................................1
Intelligent Remote Control....................................................................................... 1
Charging the Remote Control .................................................................................. 3
Getting Started...................................................................................................6
Activating the Remote Control ................................................................................ 6
Defining the Brands of Your Devices ..................................................................... 7
Selecting a Device .................................................................................................. 13
Operating a Device................................................................................................. 14
Adjusting the Settings ............................................................................................ 16
Getting the Maximum out of it .........................................................................18
Introduction............................................................................................................. 18
Redefining Brands.................................................................................................. 20
Learning Commands .............................................................................................. 21
Labeling Elements .................................................................................................. 24
Adding and Moving................................................................................................ 26
Deleting and Restoring........................................................................................... 27
Recording Macros and Setting Timers .................................................................. 30
ProntoEdit ............................................................................................................... 34
Troubleshooting ...............................................................................................36
General Problems ................................................................................................... 36
Programming Problems.......................................................................................... 37
Recharging Problems ............................................................................................. 38
FAQ ..................................................................................................................39
Overview of Symbols .......................................................................................41
Specifications ...................................................................................................44
Index.................................................................................................................46
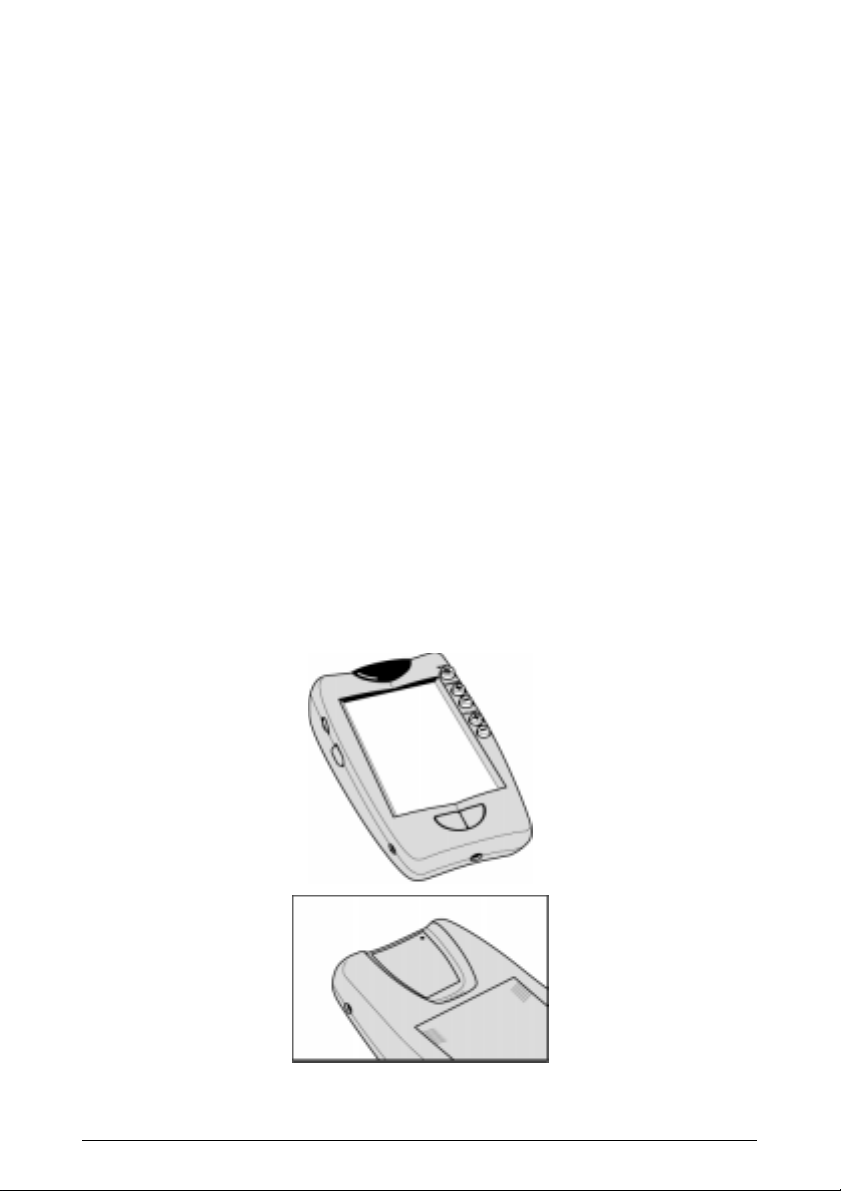
Introduction
Intelligent Remote Control
The Intelligent Remote Control can be used for most devices that understand
infrared (IR) remote control signals. Its easy-to-use touch screen and its intuitive
interface makes it a perfect remote control for every user.
The Remote Control (RC) is completely customizable. In the memory of the
Remote Control, RC codes are stored to activate different brands for all kinds of
video and audio devices. The Remote Control is set up by default to operate with
Philips or Marantz devices. When you have other brands, you simply define the
brands of your devices when you use the Remote Control for the first time.
The Remote Control can also learn RC codes from existing remote controls. It is
designed to add devices and functions, relabel buttons, record macros and set
timers. With the ProntoEdit software you create your own control panels and
define your personal look.
· Illustration with callouts and a brief explanation of the most important parts
· Front: sending eye, direct-access buttons, touch screen, Left/Right buttons,
learning eye
· Side: contrast dial, backlight button, serial port
· Back: battery door, recharging contacts, reset button
Introduction 1
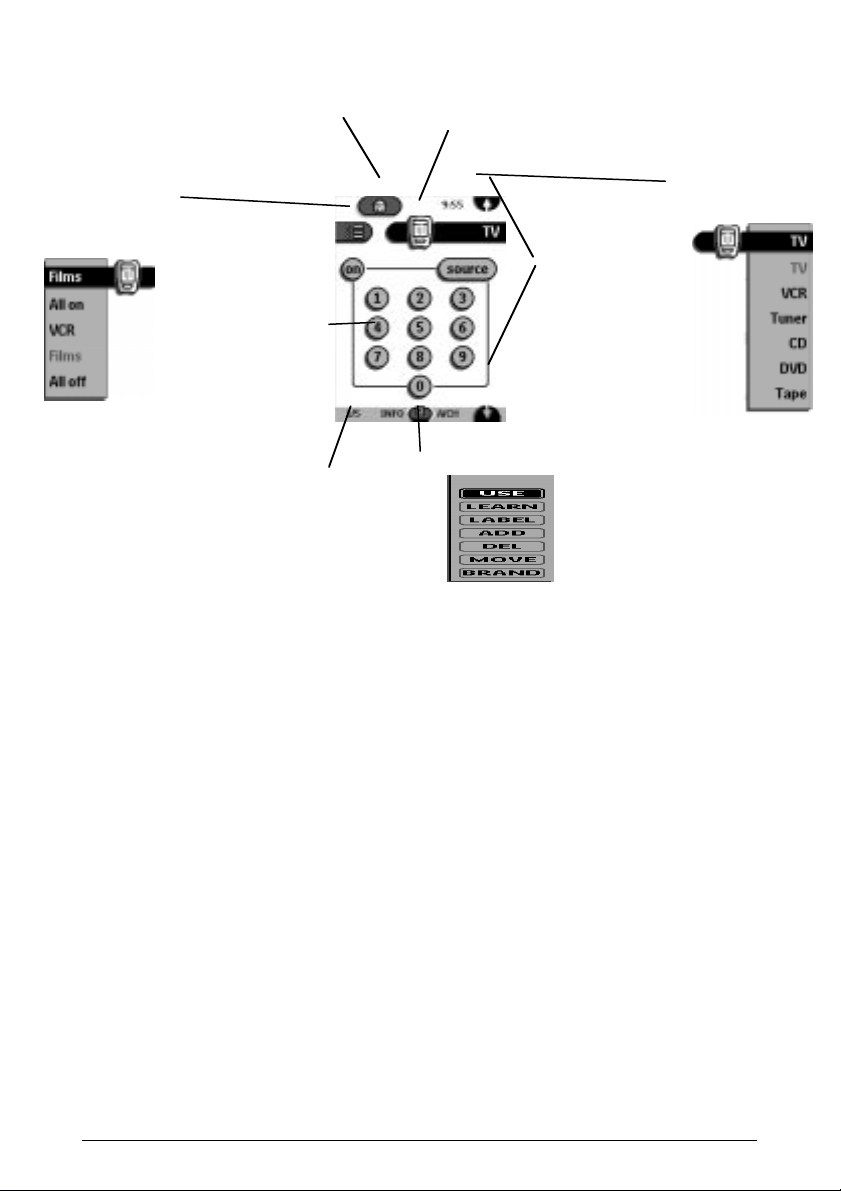
Home .: To go to the Home menu
Macro menuTo
open stored
lists of
commands
Control panel:
To send
commands to
components
Remote Control icon: Touch and hold to
enter Setup
Device menu,: To
open device
control panels
scroll buttons,:
To display
previous and
next control
panel
Panel number:
Shows active
control panel
Mode menu: To customize the
Remote Control
Introduction 2
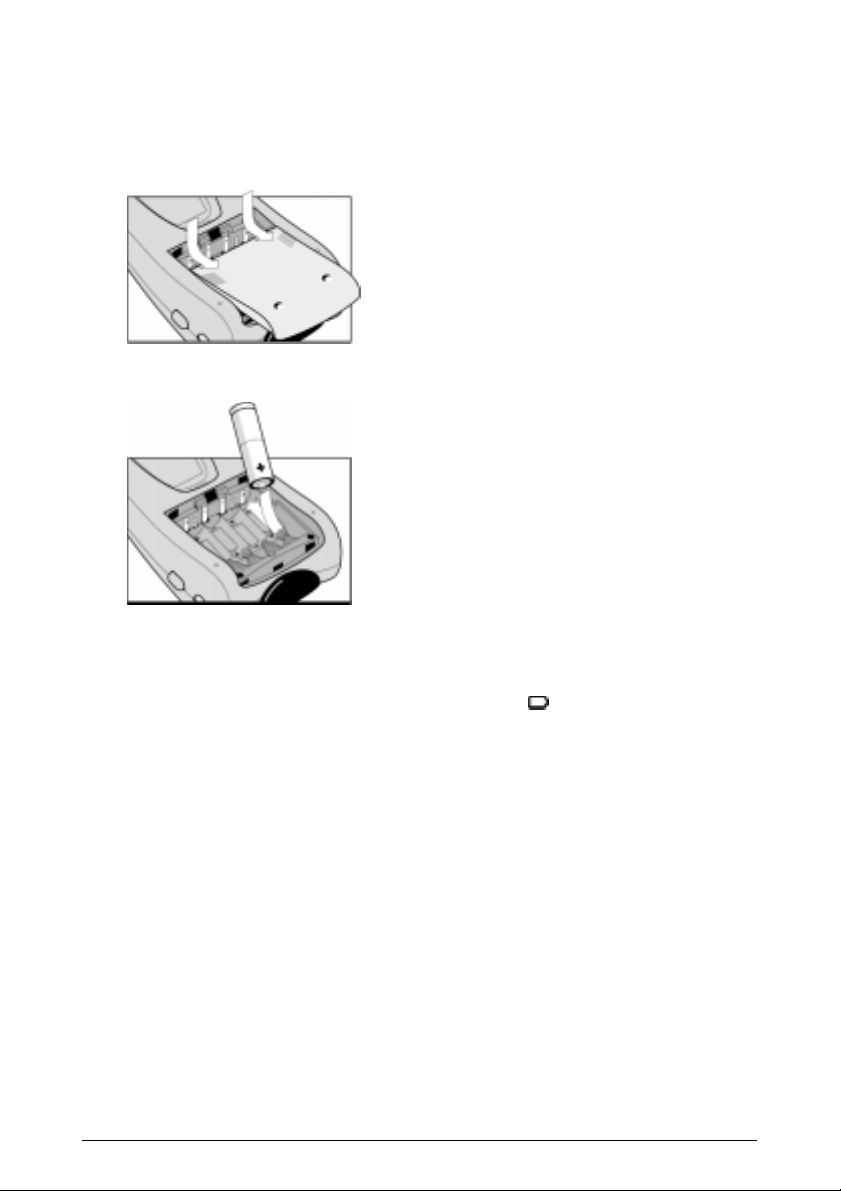
Charging the Remote Control
AA batteries
1 Slide the battery door off the back of the Remote Control.
2 Insert 4 AA batteries (included with the Remote Control) as indicated on the
bottom of the battery compartment.
3 Slide the battery door back on.
After a few seconds, the Remote Control starts up automatically and beeps
twice to indicate that it is ready to use.
When batteries are running low, the Low Battery icon
of the display. Replace the batteries as soon as possible to ensure perfect
performance.
flashes at the center top
Note
The Remote Control retains all settings when batteries have run out or when
you replace them. You will only have to reset the clock.
Introduction 3
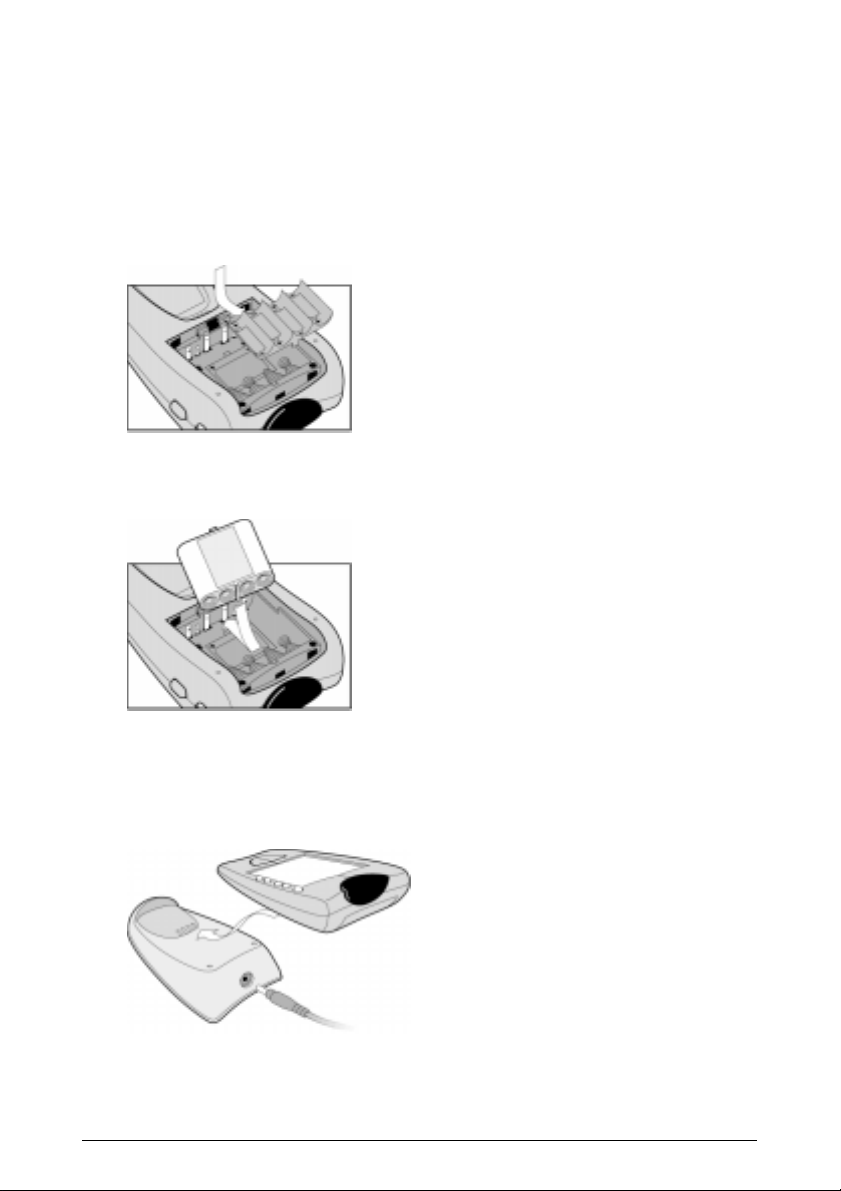
Optional recharging dock
Warning
Use the recharging dock only with the Philips NiMH rechargeable battery
pack.
1 Slide the battery door off the back of the Remote Control.
2 Remove the plastic AA battery tray from the battery compartment.
3 Insert the battery pack (included with the recharging dock) as indicated on the
side of the battery pack.
4 Slide the battery door back on.
After a few seconds, the Remote Control starts up automatically and beeps
twice to indicate that it has finished starting up.
5 Plug the power adapter into a wallet outlet and connect it to the recharging
dock.
Introduction 4
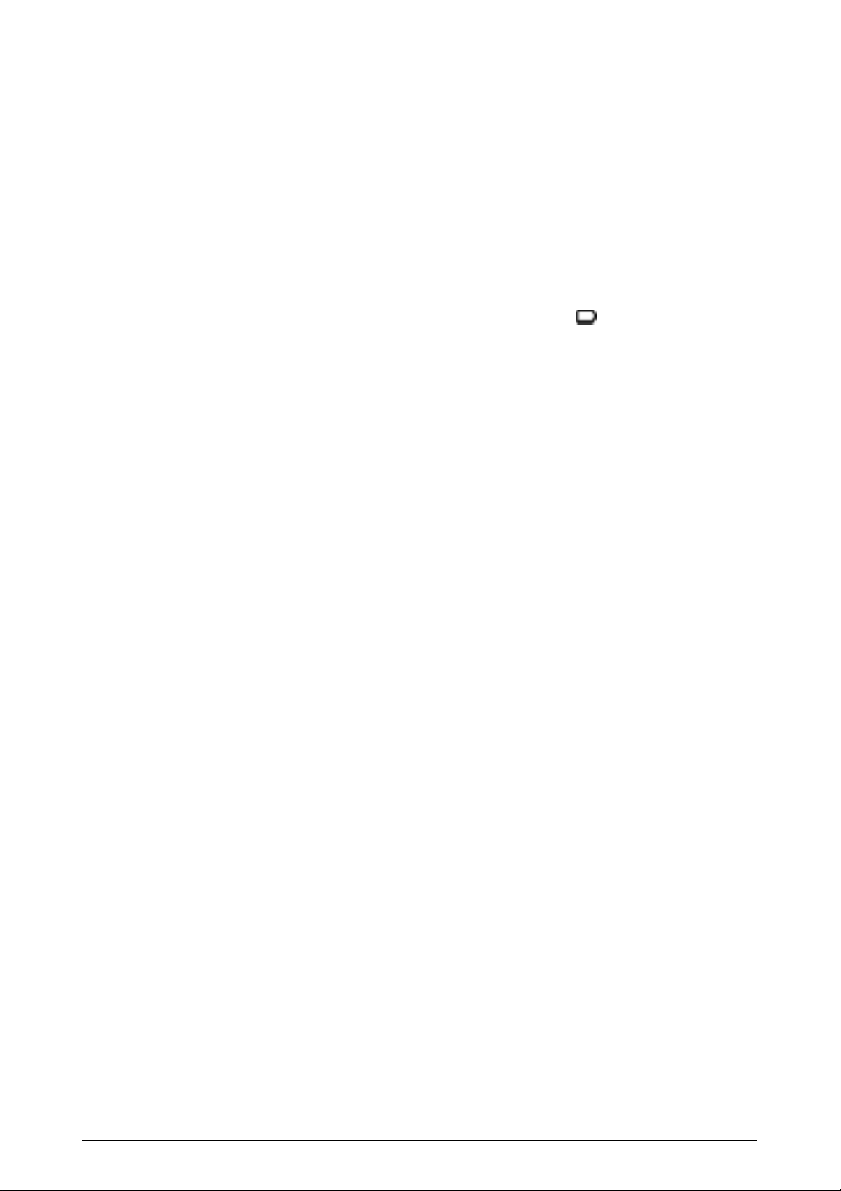
6 Place the Remote Control on the recharging dock.
Recharging starts automatically. The light on the front of the recharging dock
indicates charging takes place. When the battery pack is fully charged, the
light goes off.
Notes
You can operate the Remote Control while it is being charged.
Normal charging time is 2 to 3 hours, depending on the condition of the
battery pack.
When the battery pack is running low, the Low Battery icon
flashes at the
center top of the display. Recharge the batteries as soon as possible to ensure
perfect performance.
Note
The Remote Control retains all settings when the battery pack has run out.
You will only have to reset the clock.
Introduction 5
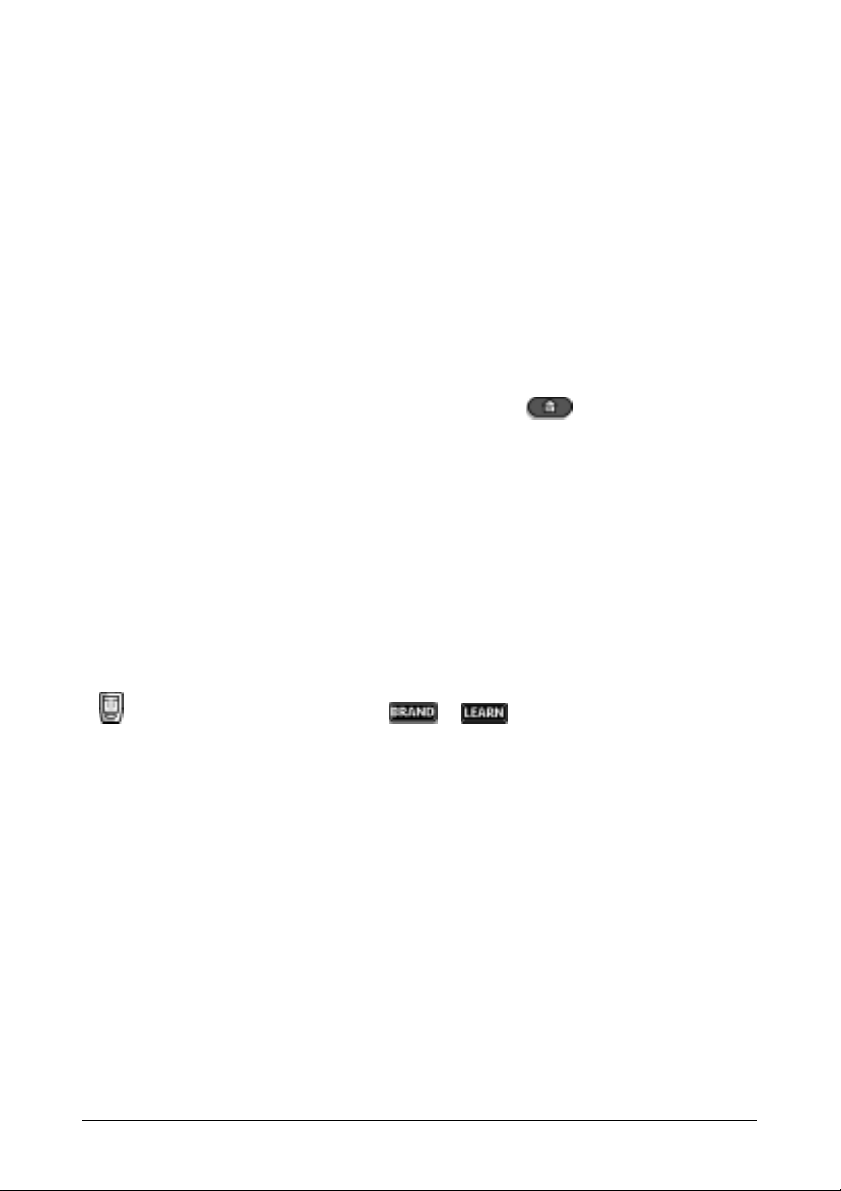
Getting Started
Activating the Remote Control
Turning on the display
· Tap the screen gently with your finger or a blunt, soft object like a pencil
eraser.
The display is activated and you see the Home panel.
Notes
If the display stays blank or becomes black, adjust the contrast dial on the left
side.
If another panel is displayed, tap the Home button
The Remote Control shuts down automatically.
Using the backlight
· Press the backlight button on the left side.
The backlight shuts off after a few seconds to save power.
Note
In the settings (p. 16) you can choose to activate the backlight automatically
when you turn the Remote Control on.
Activating Modes
The Remote Control has different modes. In Use mode the Remote Control icon
.
is entirely visible. If a label (like or ) covers the icon, see page 19
to switch your Remote Control to Use mode.
Getting Started 6
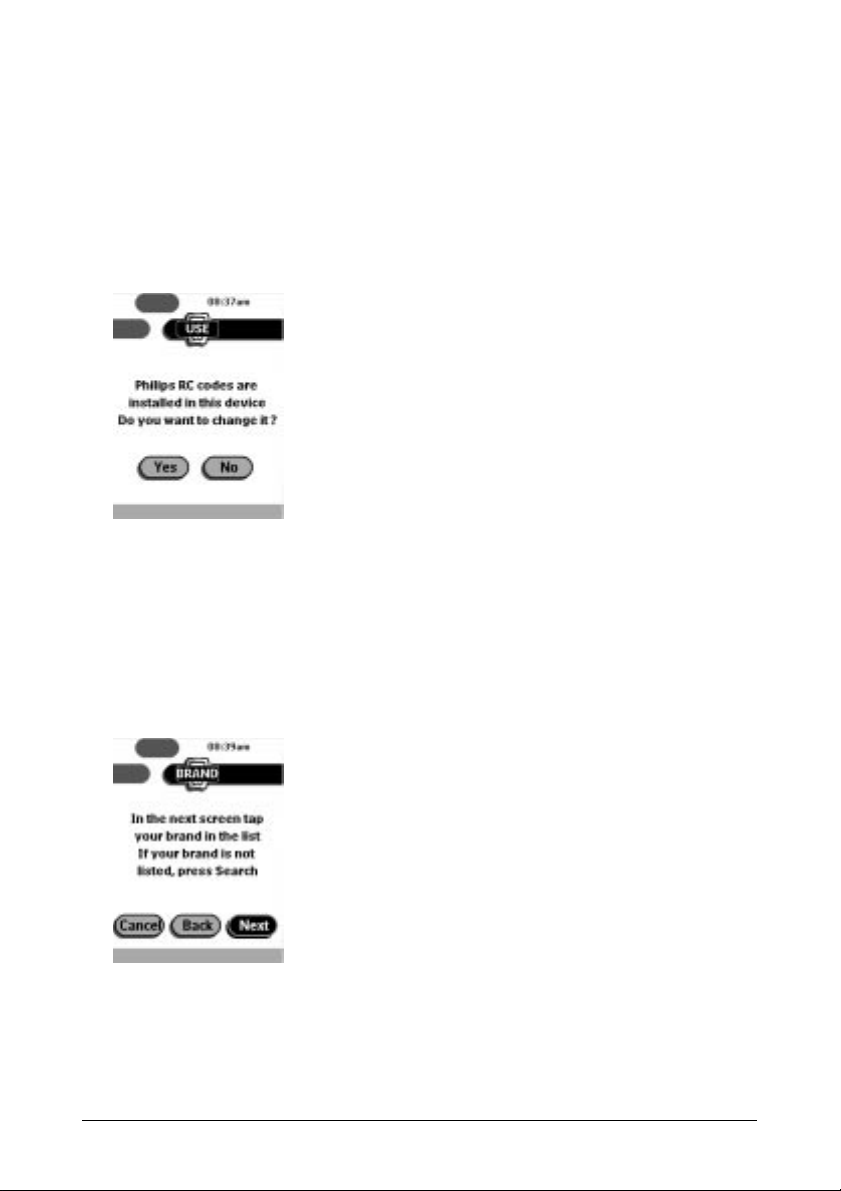
Defining the Brands of Your Devices
The Remote Control uses RC codes to activate devices. Because there are several
brands using specific RC codes, you have to define the brands of your devices.
In the Home menu you find buttons for the most common video and audio devices.
The Remote Control is set up by default to operate with Philips or Marantz devices.
1. Select a device in the Home menu.
The following screen appears.
2. When the brand of your device is Philips or Marantz, click No.
The Remote Control switches to Use mode. To operate the device in Use mode,
see p. 14.
-or-
When you want to adjust the Remote Control to operate with your brand, click
Yes.
The Remote Control switches to Brand mode. Follow the instructions as
described below. You can define your brands by selecting or by searching.
Note
Before you start using the Remote Control, make sure you define the brand
for each device you want to operate in the Home Menu.
Getting Started 7
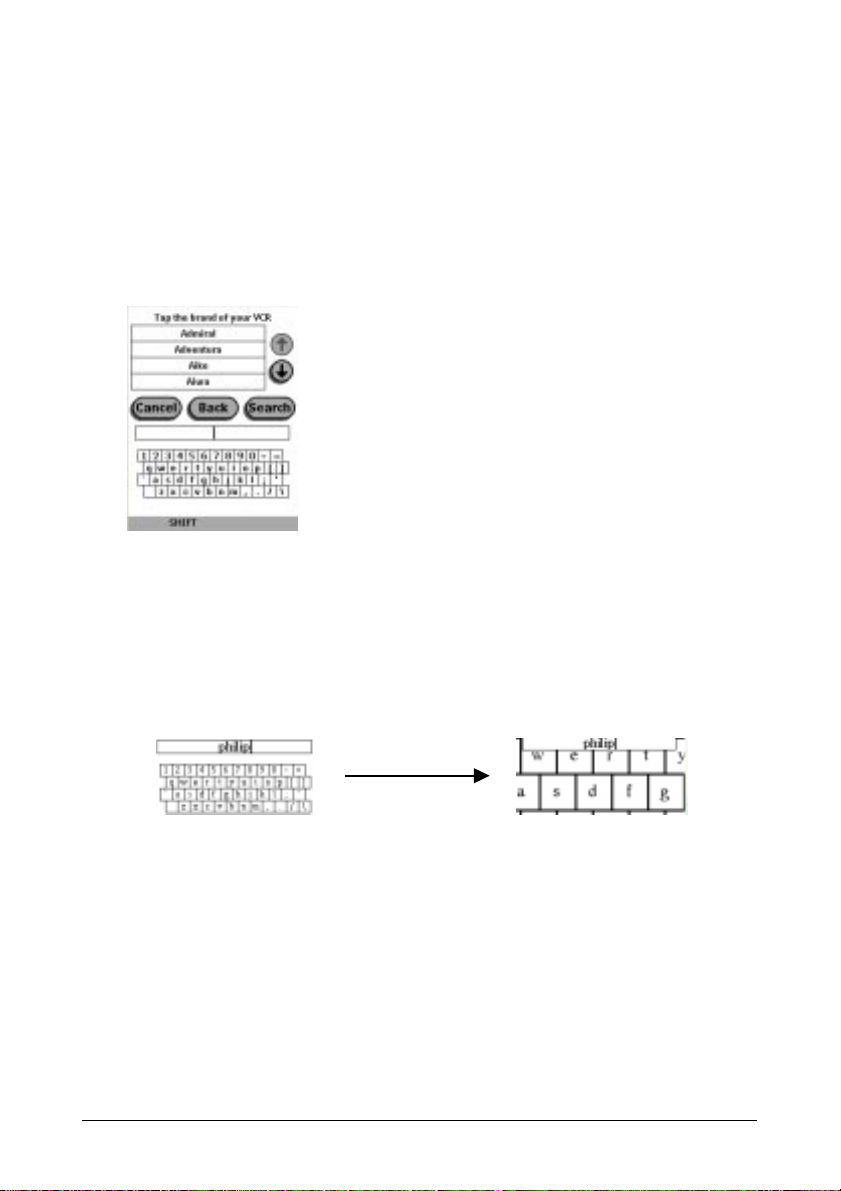
Defining brands by selecting
A list of brands and their corresponding RC codes are stored in the Remote
ControlÕs memory.
You have to select your brand from the list and because not every device of a
certain brand uses the same RC codes, you might also have to select a set of RC
codes for your brand.
3. Tap Next.
A scrollable list of brands for the selected device and a Òvirtual autozoomingÓ mini-keyboard appears.
4. Navigate through the list of brands.
· Use the scroll buttons to scroll up or down in the list of brands.
By tapping the scroll buttons, you scroll through the brands one by one.
By holding down the scroll buttons, the scrolling speed will increase.
· Use the mini-keyboard to jump through the list of brands.
To enter a character, tap the keyboard near the character you want to use.
The keyboard is zoomed in, allowing you to tap exactly the character you
need.
To enter a space, tap the lower left corner of the keyboard. When the
keyboard is zoomed in, tap the empty key.
After you have tapped the character, the keyboard is zoomed out. Repeat
this action for every character.
Every time you enter a character the list displays the brands that match the
character(s). The Remote Control makes a pre-selection of the (first)
brand that matches. You only have to type as many characters as needed
to display your brand.
Getting Started 8
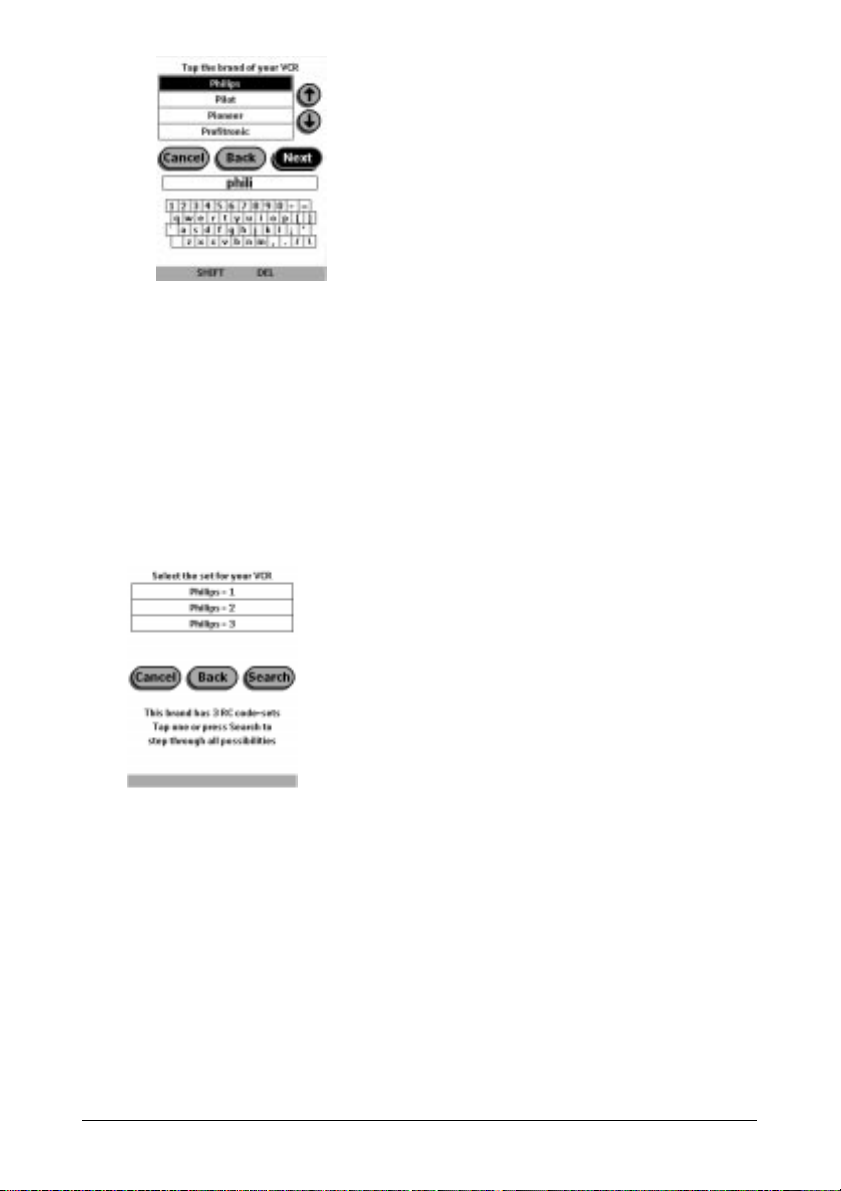
Note
When your brand is not displayed in the list of brands, you can use Search
mode. See ÒDefining brands by searchingÓ on p. 11.
5. Select your brand in the list.
The selected brand becomes black. The Search button switches into Next.
6. Tap Next.
When your brand uses only one set of RC codes, the Remote Control switches
to Try mode. Continue with step 9.
When there are several code sets for your brand, the following screen appears.
Notes
The code sets are ranked. The first code set in the list is used for most devices
of the selected brand.
When you do not know which code set to select from the list, you can use
Search mode. See ÒDefining brands by searchingÓ on p. 11.
Getting Started 9
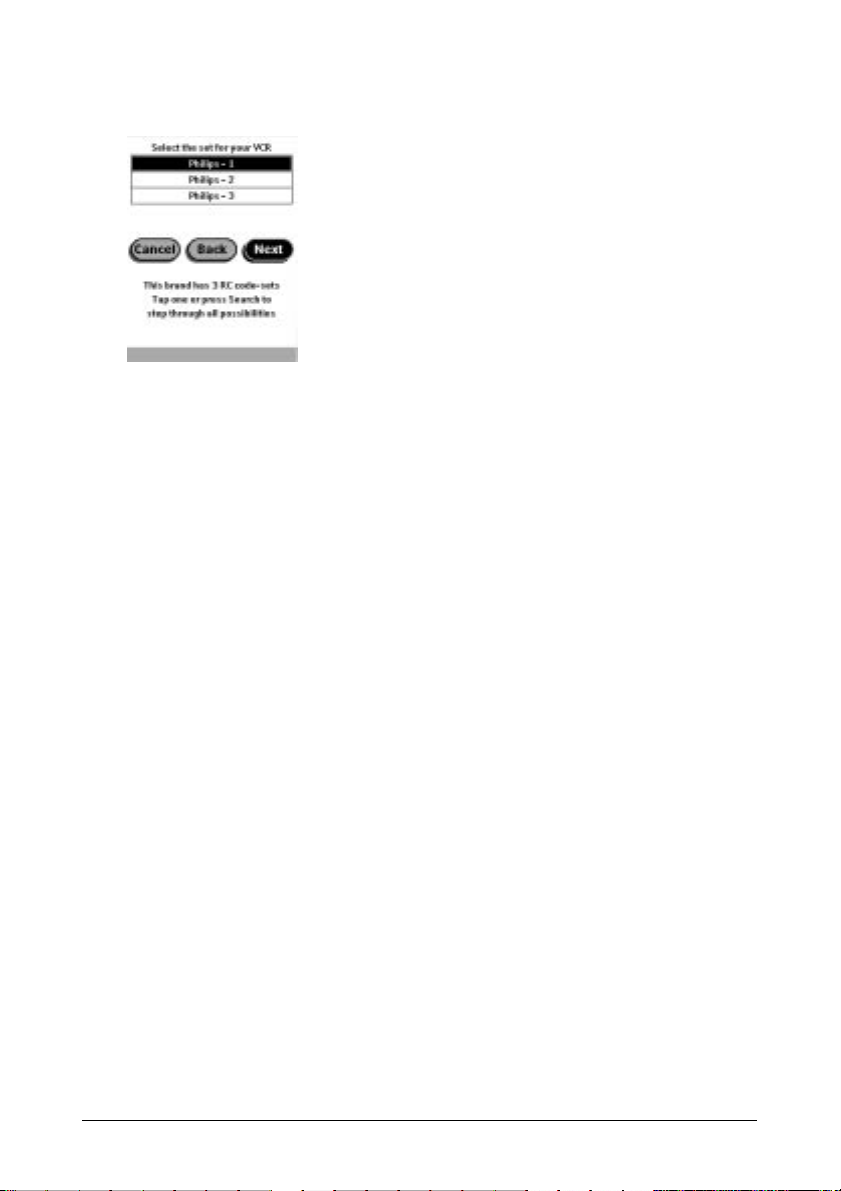
7. Select a code set from the list.
The selected code set becomes black. The Search button switches to Next.
8. Tap Next.
The Remote Control switches to Try mode. The first control panel of the
selected device is displayed.
9. Try out the buttons on the different control panels and check if the device is
responding to the RC codes the Remote Control is sending.
Note
Even when your device is responding to the current code set, it is advised to
try out other code sets. When your device responds to more then one code set,
install the most suitable one.
10. When you are not satisfied with the way the device is responding to the
selected code set, tab Back to select another code set.
-or-
When you are satisfied with the selected code set, tap Install.
When the RC codes for your device are installed, the Remote Control beeps
and returns to Use mode. Your brand is now defined for the selected device.
11. Define all other devices in the Home menu you want to operate.
Getting Started 10
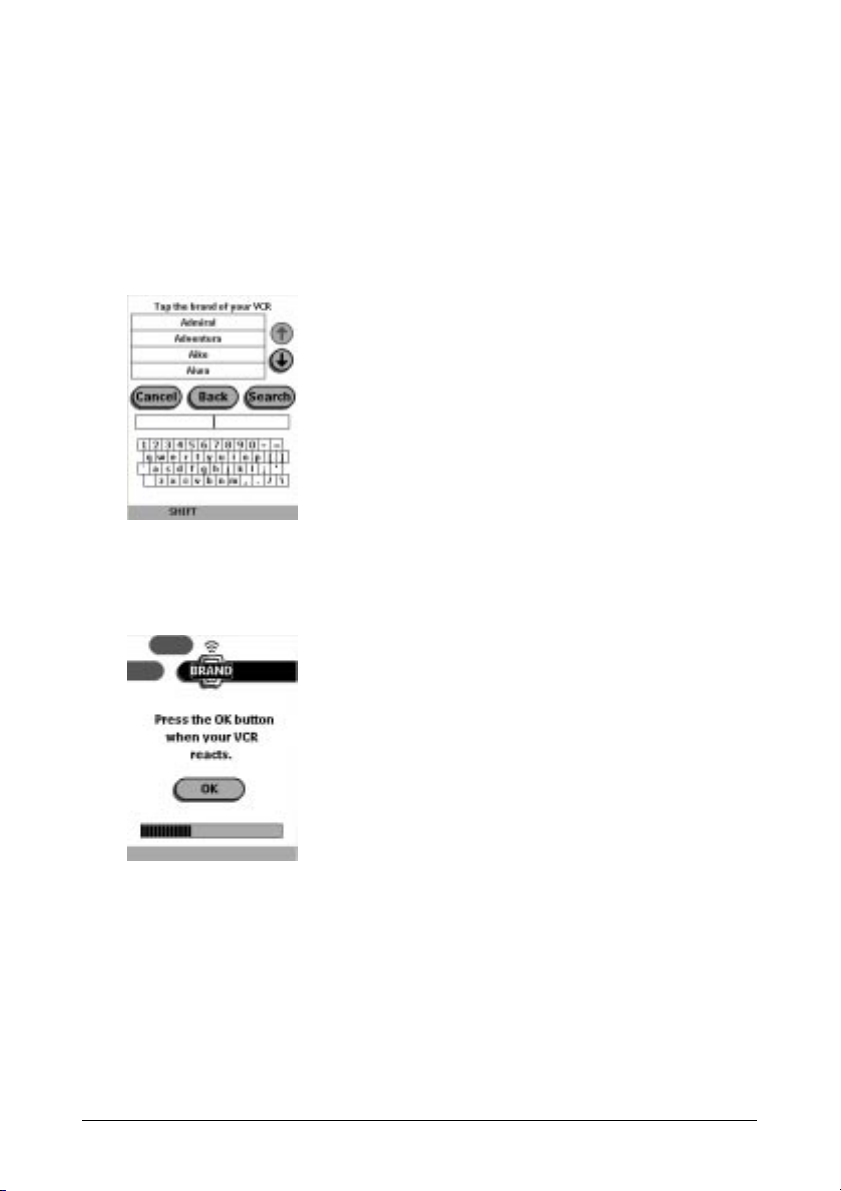
Defining brands by searching
You can use Search mode to find the matching RC codes for your device when:
· your brand is not displayed in the list of brands,
· you selected your brand, but you do not know which code set to select.
3. Tap Next.
The display shows a scrollable list of brands for the selected device and a
Òvirtual auto-zoomingÓ mini-keyboard.
4. Tap Search.
The Remote Control automatically searches through all available brands and
code sets to find the matching RC codes for your device.
5. Tap Next to start sending appropriate commands for the selected device.
6. Tap OK when the device reacts.
The Remote Control switches to Try mode. The first control panel of selected
device is displayed.
7. Try out the buttons on the different control panels and check if the device is
responding to the RC codes the Remote Control is sending.
Getting Started 11
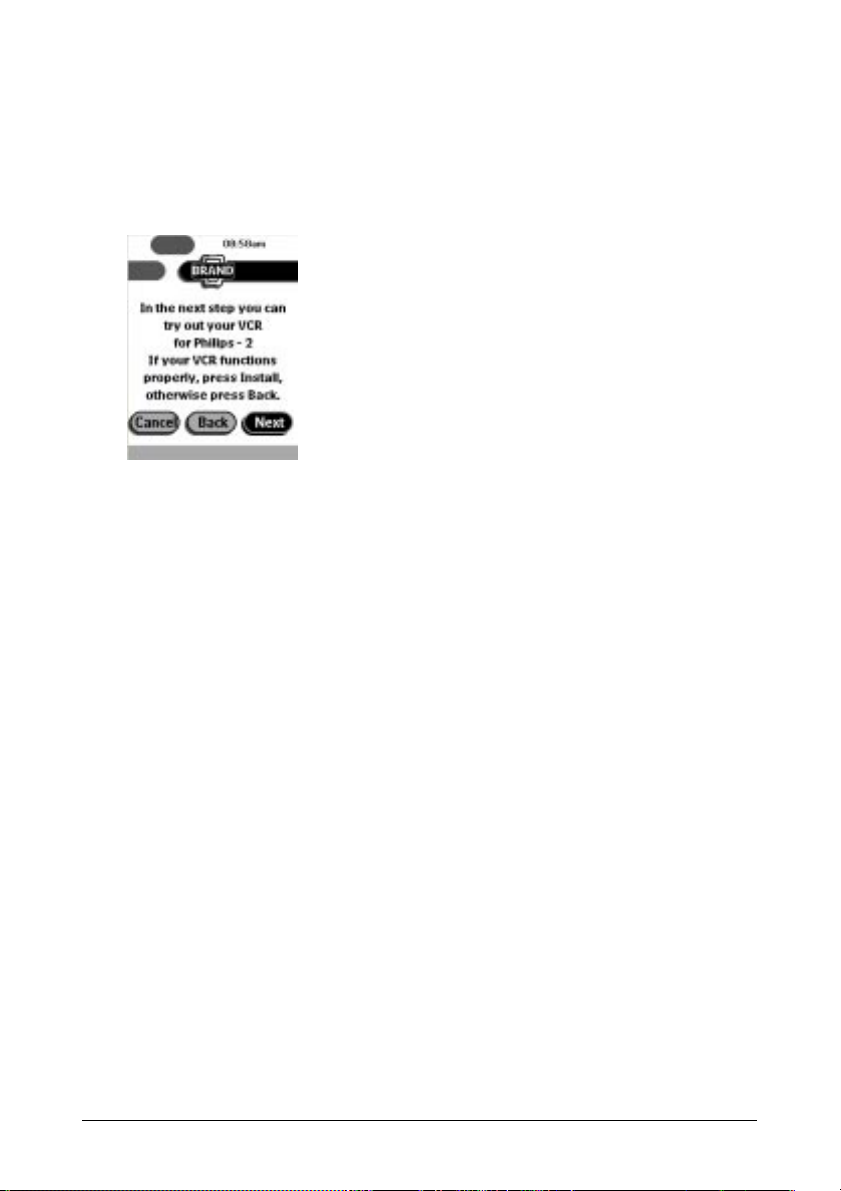
Notes
Even when the device is responding to the current code set, it is advised to try
out other code sets. When your device responds to more then one code set,
install the most suitable one.
The name of the responding code set is displayed when you tap the OK
button, so you know which code set to select from the list after you have tried
out other code sets.
8. When you are not satisfied with the way the device is responding, tap Back to
to continue the automatic search.
Ðor-
When you are satisfied with the selected code set, tap Install.
When the RC codes for your device are installed, the Remote Control beeps
and returns to Use mode. Your brand is now defined for the selected device.
9. Define all other devices in the Home menu you want to operate.
Getting Started 12
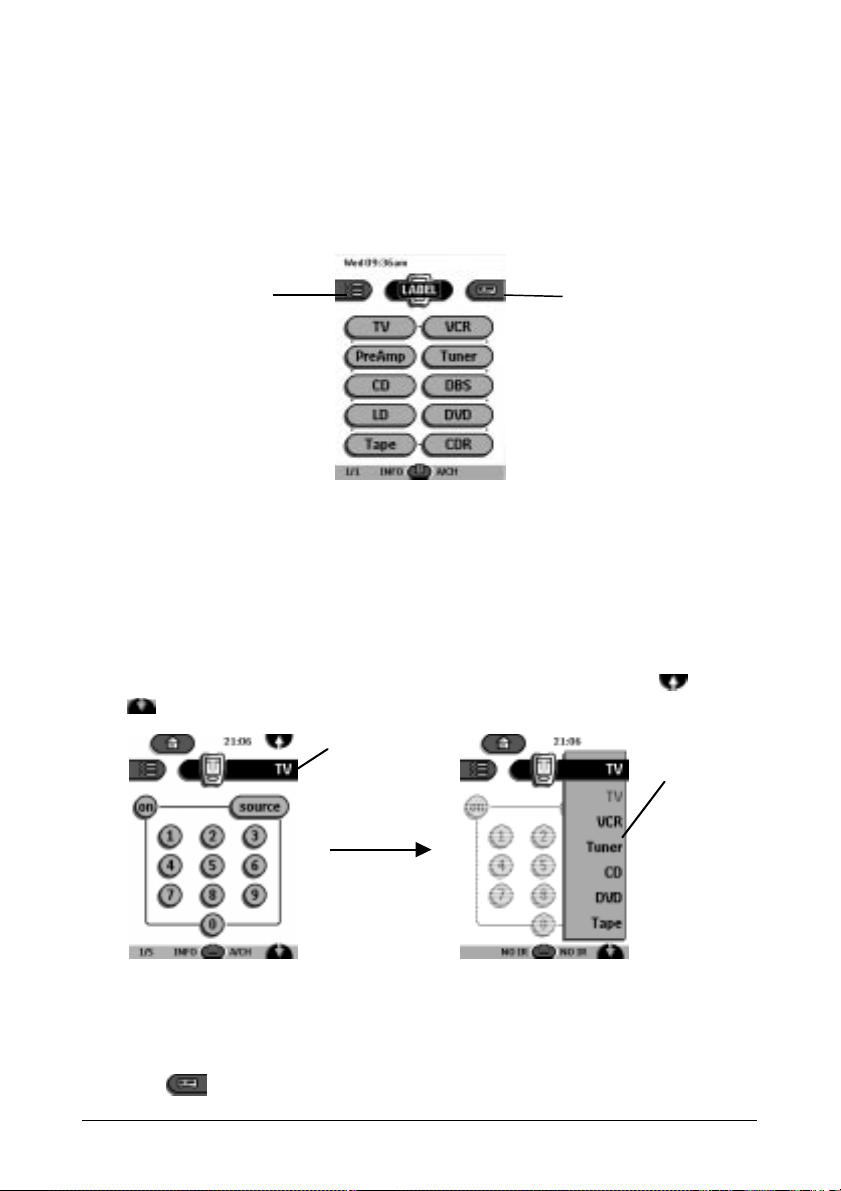
Selecting a Device
Via the Home menu
In the Home menu you find buttons to select your devices.
Note
You can customize the Home menu by adding (see p. 26) or deleting devices
(see p. 28).
Macro
tab icon
Device
tab icon
· Tap the device you want to operate.
The first control panel of the selected device appears.
Via the Device menu
The Device menu allows you to easily switch to another device without having to
return to the Home menu.
1 From within any device control panel, tap the device tab.
The Device menu pops up. You can scroll through this menu using
and
.
Device tab
Device menu
2 In the Device menu, tap the device you want to operate.
The control panel that was last accessed for the device appears.
Note
You can also activate the Device menu from Home by tapping the device tab
icon
Getting Started 13
.
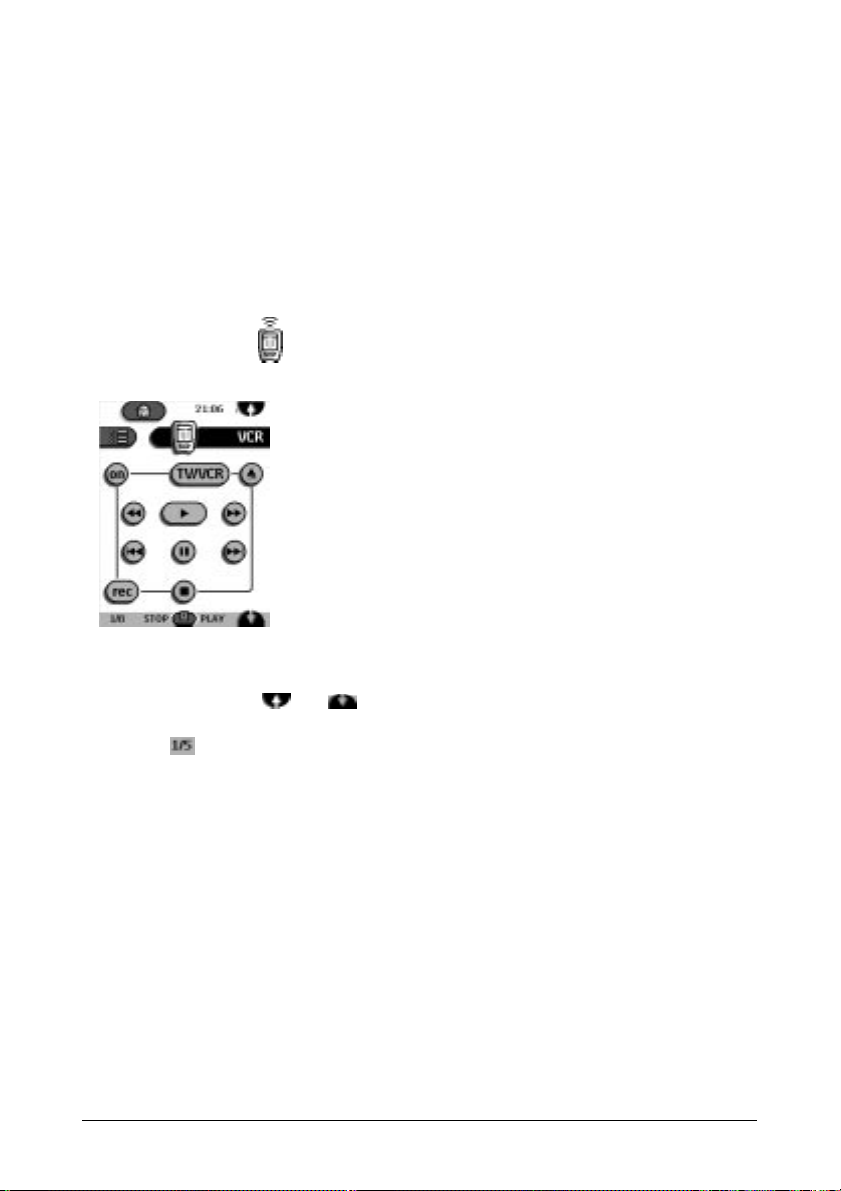
Operating a Device
You operate devices using three kinds of buttons:
· Touch screen buttons
· Left and Right button (below the touch screen)
· Direct-access buttons (to the right of the touch screen)
Using touch screen buttons
Sending commands
By tapping the touch screen buttons you send commands to the device you have
selected. When you send a command, the Remote Control icon shows
transmitting signals
tab.
Scrolling
Most devices have more than one control panel. You can scroll through these
control panels using
screen indicates the active panel number and the total number of panels, for
example
By holding down a scroll button, you go repeatedly through all the control panels
of a device in a loop.
.
. The name of the active device is indicated on the device
and . The panel number on the left bottom of the
Getting Started 14
 Loading...
Loading...