Philips Pronto Edit V-4 Owners manual

ProntoEdit
Version 4
User Manual
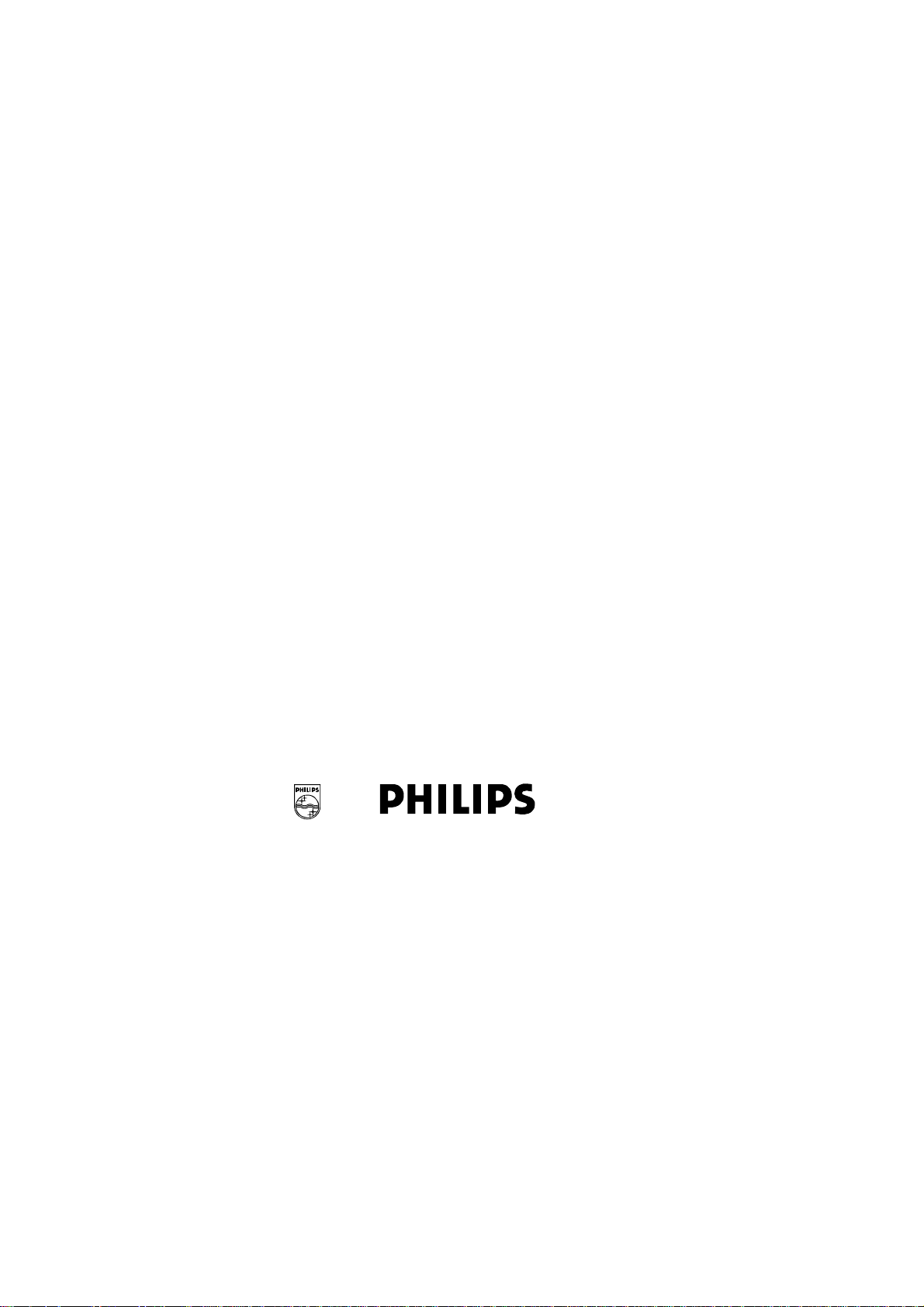
User Manual ProntoEdit
Version 4
Copyright 2002 PHILIPS, PHILIPS INDUSTRIAL ACTIVITIES LOUVAIN,
Interleuvenla a n 74- 76, 3001 Louvain, Belgium
Note
The information in this manual is copyright-pro te c ted . No part of this manual
may be copied or reproduced in any form without prior wr itten consent from
PHILIPS.
PHILIPS shall not be held liable for omissio n s or for te c hnic al or ed ito rial
errors contained in this manual. PHILI PS shall not be he ld liable for inc idental
or consequential damages resulting fr om the supplying or use of this
information. PHILIPS shall not be held liable for incidental or consequential
damages resulting from the performance or use of the materials described in
this manual.
The information in this manual may be subject to changes without prior
notice.
The PHILIPS mark and logo are trademarks of PHILIPS.
All other brand or product names are trademarks or registered trademarks of
their respective companies or organizations .
version March, 2002
http:/www.philips.com
Documentation concept and development:
The Human Interface Group
De Regenboog 11, 2800 Mechelen
http://www.higroup.com/
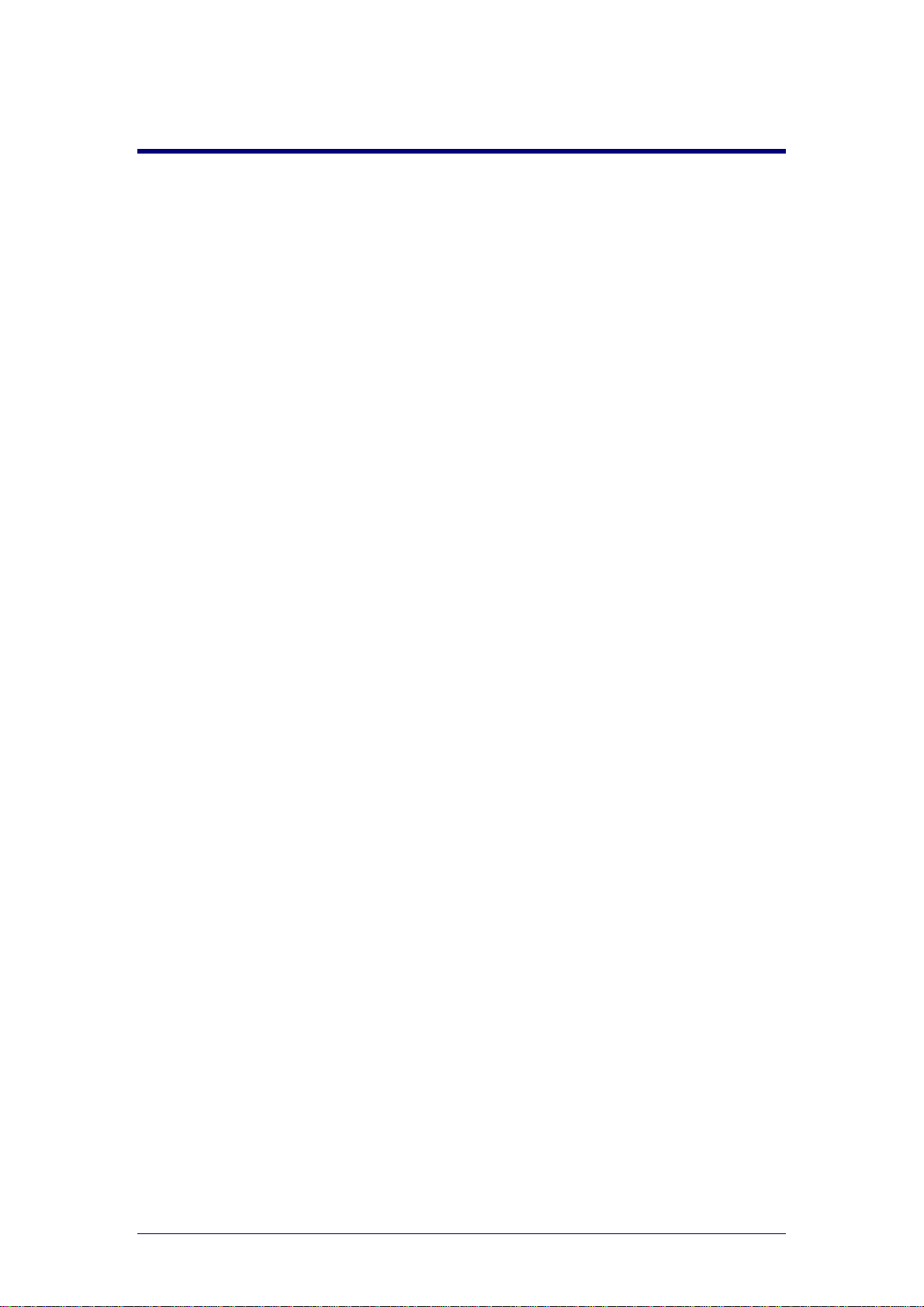
Table of Contents
Introduction...........................................................................................5
Installation ............................................................................................6
System Requirements..............................................................7
Installation.............................................................................7
Updating Your Pronto...............................................................8
About
ProntoEdit
About CCFs...........................................................................................11
Basic CCF Actions.................................................................................13
Starting ProntoEdit................................................................... 14
Opening a CCF .......................................................................... 16
Loading a CCF into ProntoEdit.................................................16
Uploading a CCF from Your Pronto...........................................17
Creating a new CCF...............................................................18
Modifying a CCF........................................................................ 19
Opening and Closing Panels....................................................19
Creating Devices and Macro Groups.........................................21
Creating Panels.....................................................................24
Creating Frames and Buttons..................................................27
Using the Gallery ..................................................................30
Using Bitmaps ......................................................................33
Using Grids ..........................................................................36
Viewing and Testing a CCF........................................................ 40
Previewing with ProntoEmulator..............................................40
Downloading a CCF into Your Pronto........................................4 2
Saving a CCF............................................................................. 44
Saving a CCF........................................................................44
Exporting a CCF....................................................................45
Saving a CCF as an EXE file....................................................46
Replacing and Merging a CCF..................................................47
...................................................................................9
Configuring a CCF ................................................................................48
Properties................................................................................. 49
System Properties.................................................................49
Frame Properties...................................................................51
Button Properties ..................................................................52
Device Properties ..................................................................53
Macro Group Properties..........................................................55
Programming............................................................................ 57
Actions ................................................................................57
Jumps..................................................................................65
RF Settings ..........................................................................66
Hard Key Actions ..................................................................67
Macros.................................................................................69
Modifying Frames and Buttons ................................................. 70
Identifying Frames and Buttons ..............................................70
PHILIPS Page 3 of 85
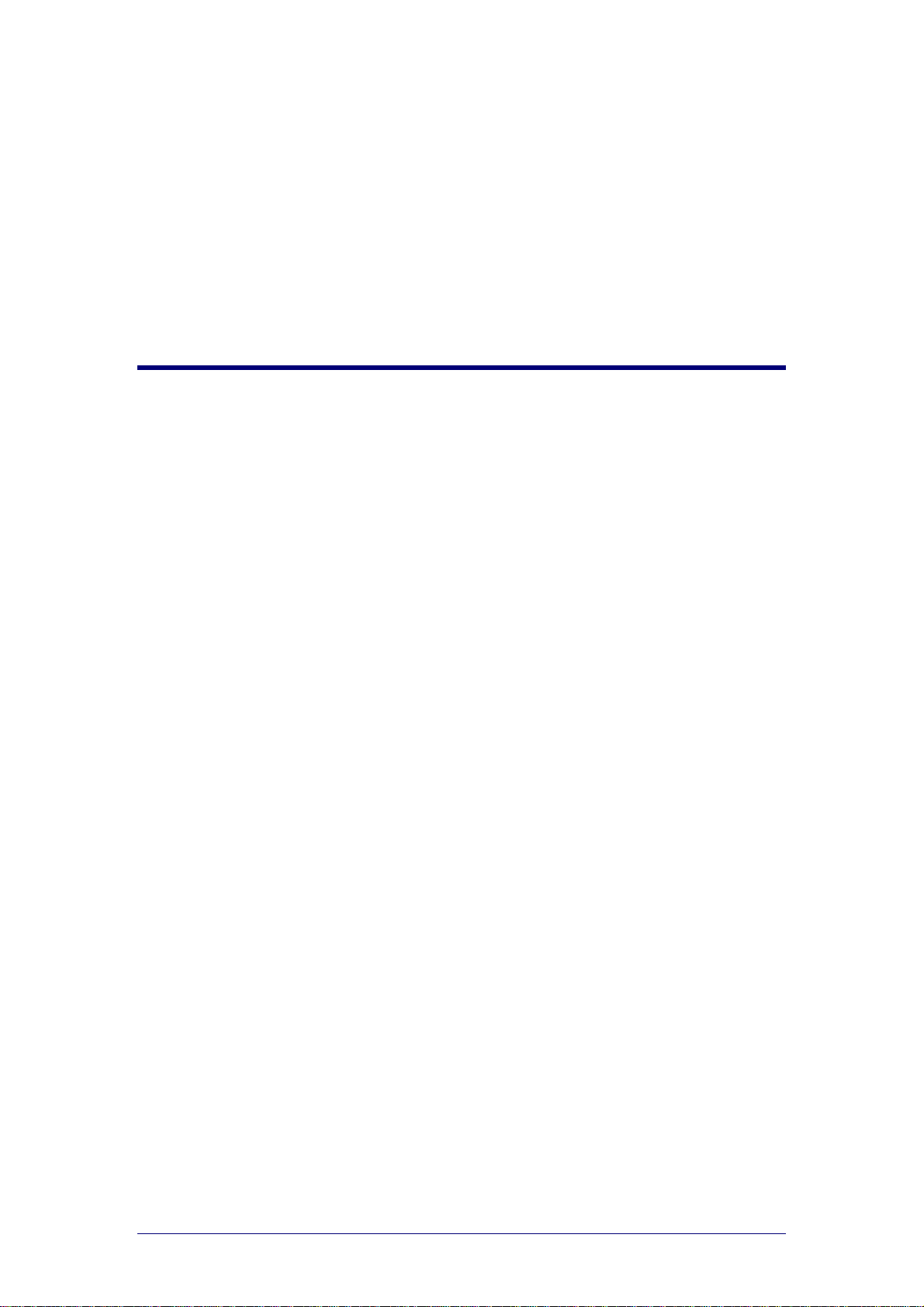
Designing Frames and Buttons................................................74
Setting the System Properties for the Pronto ........................... 76
Write-protecting a CCF ..........................................................76
Automatically creating device aliases.......................................76
Troubleshooting...................................................................................77
List of Shortcuts...................................................................................79
Glossary ...............................................................................................80
Index....................................................................................................83
PHILIPS Page 4 of 85
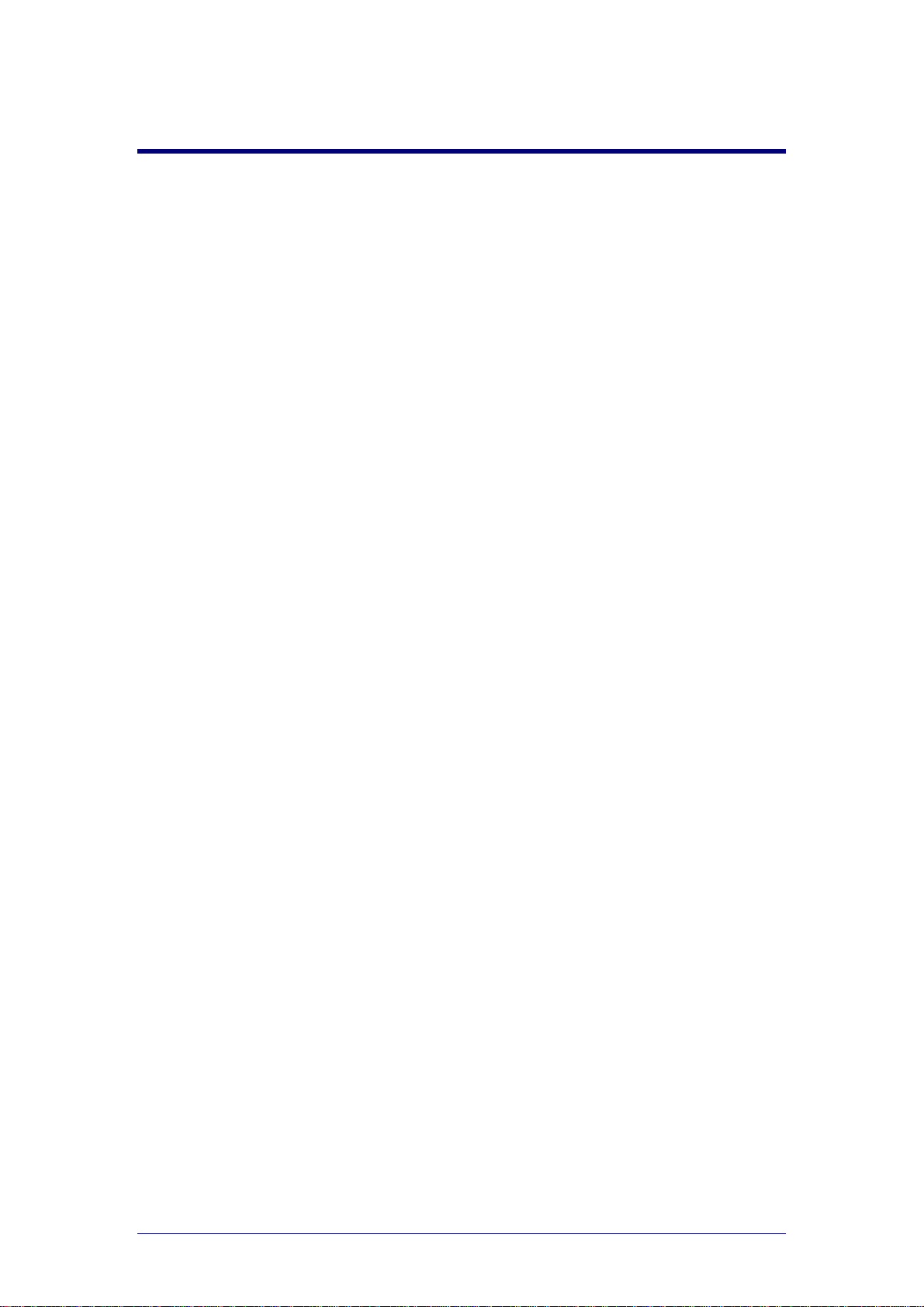
Introduction
ProntoEdit is a visual editor for creating and configuring screens of both the
Pronto and ProntoPro. In this User Manual, ‘Pronto’ will be used as global
name for both devices.
With ProntoEdit you have complete control over the user interface of your
Pronto as ProntoEdit can perform a range of powerf ul tas ks : c rea ting and
modifying all screen elements, importing new graphics, previewing and
testing your screens on the ProntoEmulator, communicating with the Pronto
for exchanging configuration files, and so on.
ProntoEdit is the tool that really allows you to optimize the use and the layout of your Pronto. We advise you to carefully read this user manual in order
to benefit from all possibilities this sof tw are pa ckage provides.
PHILIPS Page 5 of 85
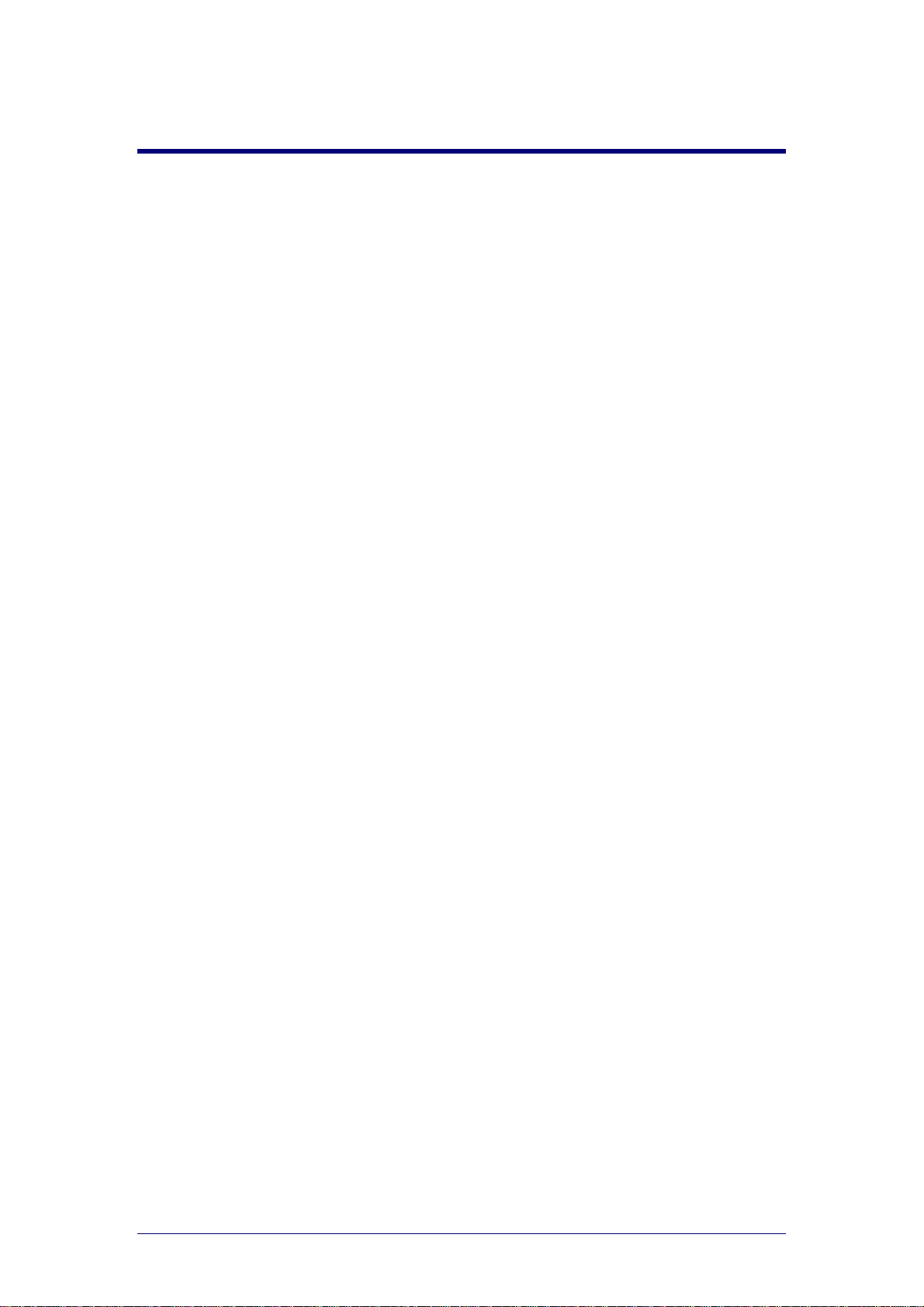
Installation
Contents of this chapter
System Requirements..............................................................7
Installation.............................................................................7
Updating Your Pronto...............................................................8
PHILIPS Page 6 of 85

ProntoEdit
Version 4 - User Manual Installation
System Requirements
PC with a Pentium 166 MHz or higher processor
Windows 95, Windows 98, Windows NT 4.0 or higher operating system
16 megabytes of RAM (recommended: 32 MB)
30 megabytes of free disk space
CD-ROM player
Super VGA or higher graphics card and monitor
Available serial port which supports 115 20 0 baud
Installation
Note
We recommend that you close all programs before installing ProntoEdit.
Installing from the CD-ROM
1 Place the ProntoEdit CD-ROM in your computer.
The Pronto setup will start. If not, you can install ProntoEdit by doubleclicking the EXE file in Windows Explorer.
2 Follow the instructions on screen that w ill g uide you through the
installation procedure.
The first time you run ProntoEdit, you have to accept the lice ns e
agreement. Otherwise ProntoEdit will not run.
Installing from the web site
1 Open your internet browser.
2 Browse to the PHILIPS website: www.pronto.philips.com
3 Download the ProntoEdit EXE file.
4 Double-click the ProntoEdit EXE file.
5 Follow the instructions on screen that w ill g uide you through the
installation procedure.
The first time you run ProntoEdit, you have to accept the lice ns e
agreement. Otherwise ProntoEdit will not run.
PHILIPS Page 7 of 85
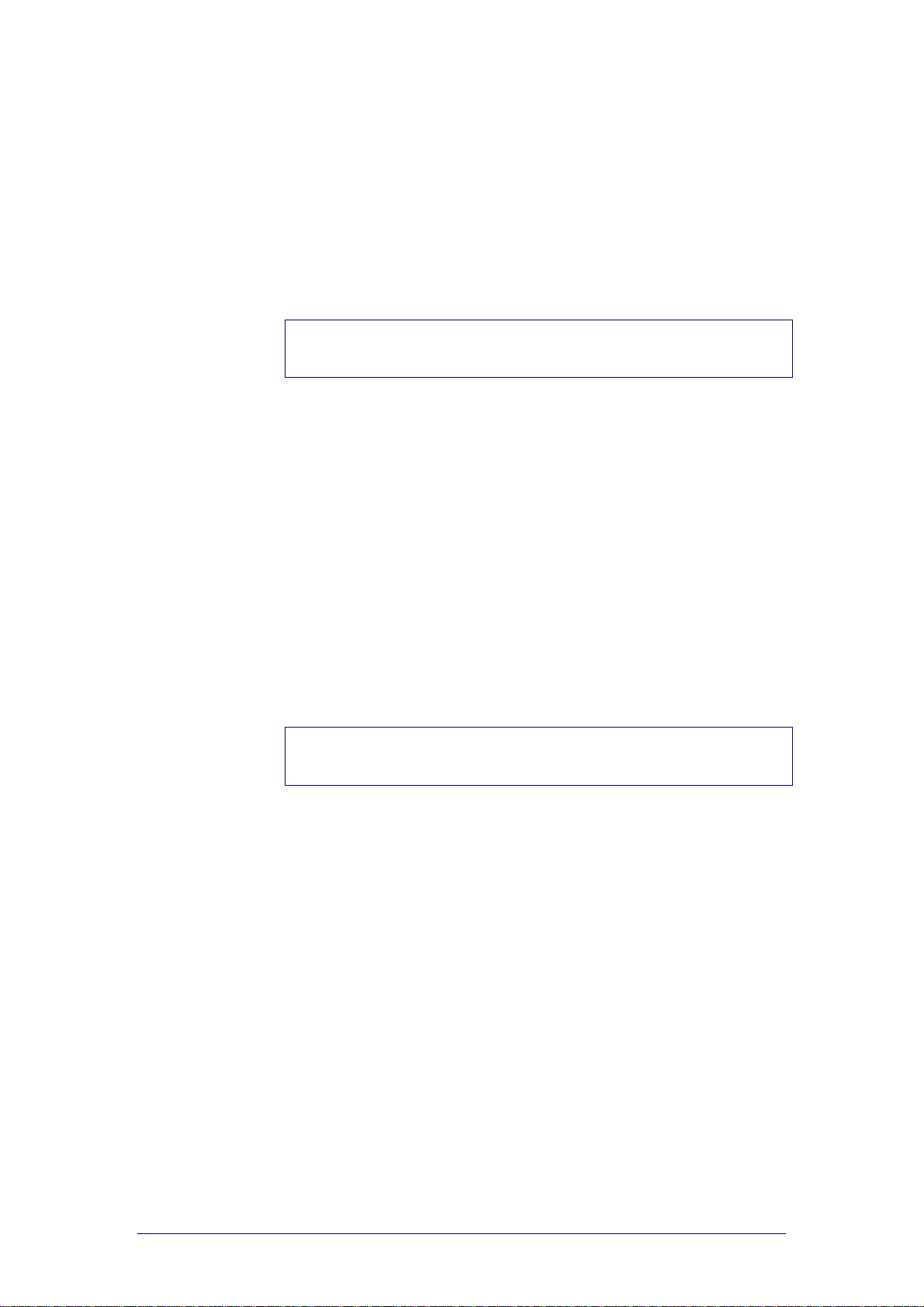
ProntoEdit
Version 4 - User Manual Installation
Updating Your Pronto
ProntoEdit is distributed with a standard Pronto Update File for all supported
types with the latest available Pronto softwar e . This sof tw are c an easily be
updated to a later version.
You can check the version information of yo ur Pro nto in the third panel in
Setup mode. Please refer to the Pronto User Manual for more information
about the Setup panels.
Future updates are available on the PHILIPS webs ite at
www.pronto.philips.com. You need to store the Pronto update files in the
Update folder in the directory where ProntoEdit is installed.
Note
It is best not to touch your Pronto’s touch scree n or us e any of your Pro nto’s
direct access buttons, while updating is in progress.
1 Copy the Pronto update files to the Update folder in the directory where
ProntoEdit is installed.
2 Go to Start > Programs > ProntoEdit > ProntoEdit.
ProntoEdit opens.
3 Select Update Firmware from the Tools m en u and select the update
file you want to use from the list.
The ‘Firmware Update’ window appears.
4 Plug one end of the Pronto serial cable in the s eri al po rt of your Pronto.
5 Plug the other end of the Pronto serial cable in the serial port of your
computer.
6 Click Start.
After connecting to your Pronto the updating pro ces s starts.
7 Follow the instructions on screen.
It is possible that after updating your Pronto , yo u will b e aske d to
calibrate the touch screen.
Please refer to your Pronto User’s Manual for detailed instructions o n
calibration.
Note
You can also run update files directly from the website . Double-click the
update file and follow the instructions on scr een.
PHILIPS Page 8 of 85

About
ProntoEdit
ProntoEdit is the visual editor for creating and configuring CCFs. A CCF or
configuration file defines the user interface on the Pronto. As ProntoEdit can
be used to customize Pronto as well as Pronto Pro , you hav e to se lect the typ e
of Pronto you wish to configure w he n you s tart ProntoEdit for the first time or
when you create a new configuration file.
Pronto: only supports configurations in black &white .
TS1000 (1mb): for the USA, a Philips database is included.
TSU2000 (2mb): fo r the USA, a universal database is included.
RU890 (1mb): for Europe , a Philips da tab as e is inc luded.
RU940 (2mb): for Europ e , a univers a l datab as e is include d.
ProntoPro: supports color configurations.
TSU6000 (8mb): fo r the USA, a universal database is included.
RU970 (8mb): for Europ e , a univers a l datab as e is include d.
Note
For the type of your Pronto, please ref er to the package or to the label on the
back of your Pronto.
ProntoEdit allows you to personalize y our Pronto and to perform a range of
powerful tasks:
Uploading CCFs from your Pronto;
Adding, deleting, modifying and rearranging panels, devices, macro
groups, frames and buttons;
Importing new graphics, crea ting yo ur own custom devices, using your
own bitmaps, replacing the home panels with your own panels;
Letting any button take you to any panel, making any button into a
macro, creating macros within macros;
Saving, duplicating and sharing CCF files, codes or devices with ano the r
Pronto;
Previewing new CCF files on ProntoEmulator;
Personalizing CCF files to optimize the use of your Pro nto;
Downloading CCFs into your Pronto.
PHILIPS Page 9 of 85

ProntoEdit
ProntoEdit main window provides two views.
views
Configuration view
Panel view
Configuration view: displays the overall structure of the current CCF
with its most important elements in a tree view:
HOME
DEVICES
MACRO GROUPS
Panel view: displays the contents of a panel as it is defined in the
current CCF.
Panel views provide an up-to-date view o n the current CCF: changes are
immediately incorporated into the c urrent CCF.
PHILIPS Page 10 of 85
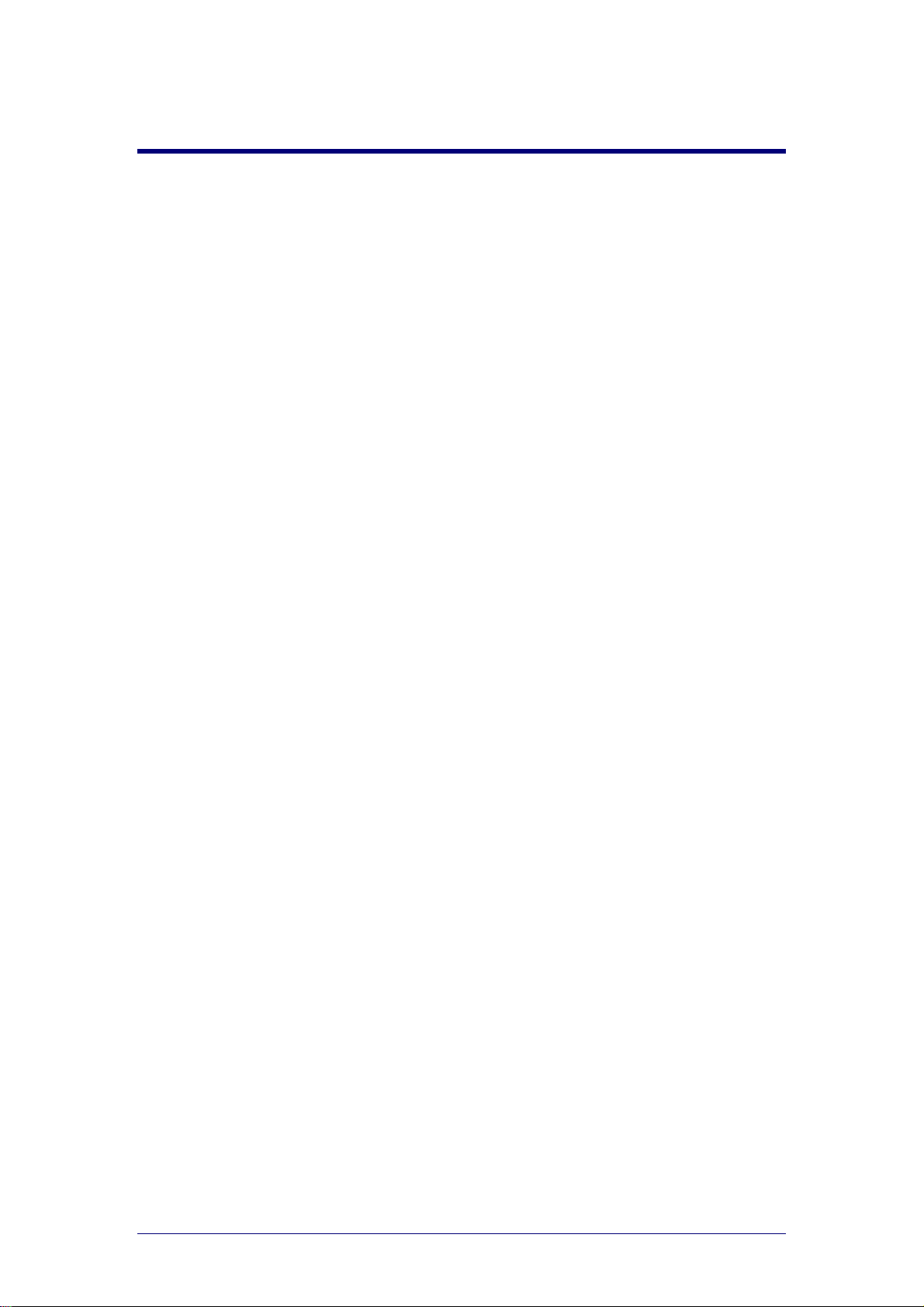
About CCFs
A CCF or a configuration file stores a Pronto config uratio n. It fully defines the
Pronto user interface:
devices and macro groups;
panel layouts and button appearances;
the behavior of all buttons, direct-acc e s s keys and action buttons
(including all IR codes).
CCFs are files with the extension ‘ccf’. When you create a new conf ig uratio n
file or open an existing file, you have to select the type of device the
configuration will be used for.
HOME, DEVICES and MACRO GROUPS are the three major building blocks
to define CCFs. They consist of a number of panels and an action list.
HOME
In most cases the Home pa n el is used to access the most frequently used
devices and macros. The Home panel contains a number of buttons that jump
to specific panels of devices and macros.
DEVICES
A device usually contains a number of panels with different buttons to
execute commands on the actual device. By tapping the buttons on the
Pronto IR codes are sent out to operate your devices.
MACRO GROUPS
A macro Group can contain macros and timers.
A macro allows you to execute a sequence of commands, for instance IR
commands, using one single button. A macro can also contain severa l
macros.
With a timer you can activate a device or a macro at the time you
prefer.
PHILIPS Page 11 of 85
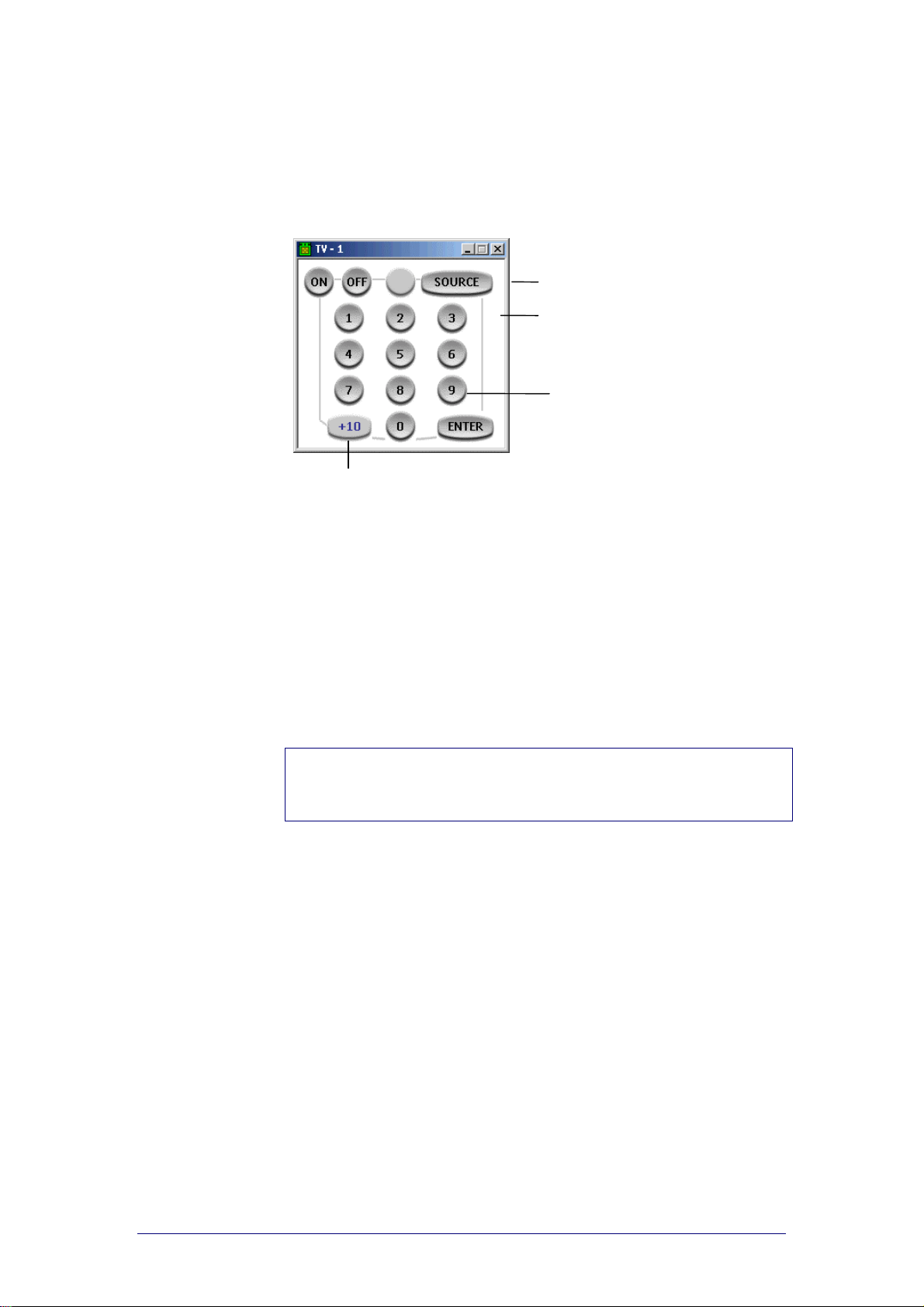
ProntoEdit
Version 4 - User Manual About CCFs
Panels
A panel defines the rectangular area of your Pronto’s touch screen betwee n
the system area at the top of the touch screen and the bar at the bottom of
the touch screen.
A panel consists of up to 255 frames or buttons . Eve ry frame can contain up
to 255 frames or buttons.
Panel
Frame
Button:
containing an action
Frames are inactive user interface elements. They contain a background
color or a bitmap, and a name. Frames can be tapped, but they never
contain an action. Frames are primarely used for grouping buttons and
other frames.
Buttons are active user interface elements. They contain a background
color or a bitmap for each of four different states, and a name. A button
can contain an action that is executed when you tap it.
An action can be a delay, an IR code, or an alias (a shortcut) to another
action list (see “Programming” on p. 57 for more d e tails ).
An action list is a list of up to 255 actions. The last action to execute
can be a jump to a specific panel.
Button:
not containing an action
Note
For each Pronto type, a template CCF is provided for the Home module as
well as for devices and macros. The CCFs are stored in a folder with the
name of the Pronto type in the path where you installed ProntoEdit.
PHILIPS Page 12 of 85

Basic CCF Actions
Contents of this chapter
Starting ProntoEdit................................................................... 14
Opening a CCF .......................................................................... 16
Loading a CCF into ProntoEdit.................................................16
Uploading a CCF from Your Pronto...........................................17
Creating a new CCF...............................................................18
Modifying a CCF........................................................................ 19
Opening and Closing Panels....................................................19
Creating Devices and Macro Groups.........................................21
Creating Panels.....................................................................24
Creating Frames and Buttons..................................................27
Using the Gallery ..................................................................30
Using Bitmaps ......................................................................33
Using Grids ..........................................................................36
Viewing and Testing a CCF........................................................ 40
Previewing with ProntoEmulator..............................................40
Downloading a CCF into Your Pronto........................................4 2
Saving a CCF............................................................................. 44
Saving a CCF........................................................................44
Exporting a CCF....................................................................45
Saving a CCF as an EXE file....................................................46
Replacing and Merging a CCF..................................................47
PHILIPS Page 13 of 85

Starting ProntoEdit
Before you can start creating or e d iting CCFs, you have to select the type of
your Pronto. You select the type in the Create New Configuration window.
USA B&W: for Pronto in the USA (only supports blac k&white).
TS1000 a Philips database is included.
TSU2000 a universal database is included
USA Color: for ProntoPro in the USA (als o s uppo rts color).
TSU6000 a universal database is included.
EUR B&W: for Pronto in Europe (only supports black&white).
RU890 a Philips database is included.
RU940 a universal database is included.
EUR Color: for ProntoPro in Europe (also supports color ) .
RU970 a universal database is included.
Note
For the correct type of your Pronto , p le ase ref er to the package or to the labe l
on the back of your Pronto.
PHILIPS Page 14 of 85
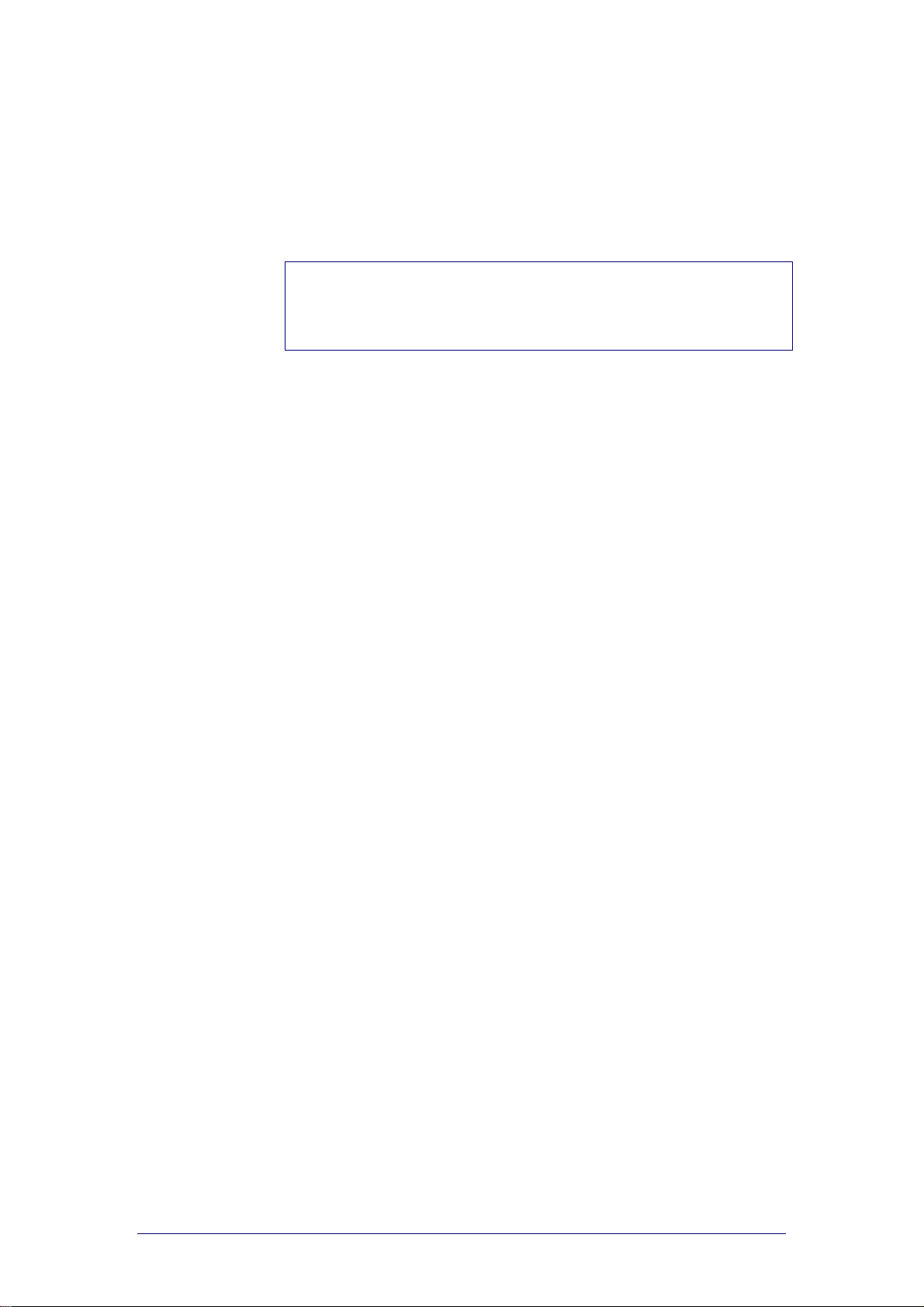
ProntoEdit
Version 4 - User Manual Basic CCF Actions
Starting ProntoEdit
1 Go to Start > Programs > ProntoEdit > ProntoEdit.
ProntoEdit opens and the Create New Configuration window appears.
2 Select the tab containing your Pro nto typ e .
3 Sele ct your type of Pronto and clic k OK.
You can now start working with ProntoEdit.
Note
If you always edit configuration f ile s for the s ame typ e of Pronto , de s e le c t the
Show this dialog at startup check box.
ProntoEdit will use the type of Pronto you sele cted as default and the Create
New Configuration window will not appear at startup.
PHILIPS Page 15 of 85

ProntoEdit
Version 4 - User Manual Basic CCF Actions
Opening a CCF
ProntoEdit comes with 9 default CCFs:
color_ph2_default.ccf: CCF in color that can be used for TSU6000 or
RU970.
color_xt1_default.ccf: CCF in color that can be used for TSU6000 or
RU970.
john_corkery.ccf: fancy design in color.
ph1_RU970_default.ccf: default CCF for RU970.
ph1_TSU6000_default.ccf: default CCF for TSU6000.
RU890default.ccf: default CCF for RU890.
RU940default.ccf: default CCF for RU940.
TS1000default.ccf: default CCF for TS1000.
TSU2000default.ccf: default CCF for TSU6000.
These CCFs are located in the Samples folder in the directory where
ProntoEdit is installed.
Note
For each Pronto type, a factory default CCF is provided. In this User Manual
the ph1_RU970_default.ccf will be used for examples and screenshots .
When you want to create your own user inte rface, it is advised to start from
an existing CCF and modify the panels. When starting from a new and empty
CCF, you will have to define all devices, macro groups and panels from
scratch.
Loading a CCF into
Loading a CCF into ProntoEdit means that you open a file that is located on
your computer.
1 Go to Start > Programs > ProntoEdit > ProntoEdit.
ProntoEdit opens.
2 Select Open Configuration from the File menu.
-orClick
The ‘Open’ window appears.
3 Browse to the Samples folder in the directory where ProntoEdit is
installed.
4 Select the default CCF for your typ e of Pronto (or any other CCF).
5 Click Open.
When ProntoEdit cannot detect for which type of Pronto the configuration
file is created, the Select Configuration win dow appears.
6 Select the tab containing your Pro nto typ e .
7 Select the type and click OK.
ph1_default.ccf is loaded into ProntoEdit.
in the toolbar.
ProntoEdit
PHILIPS Page 16 of 85
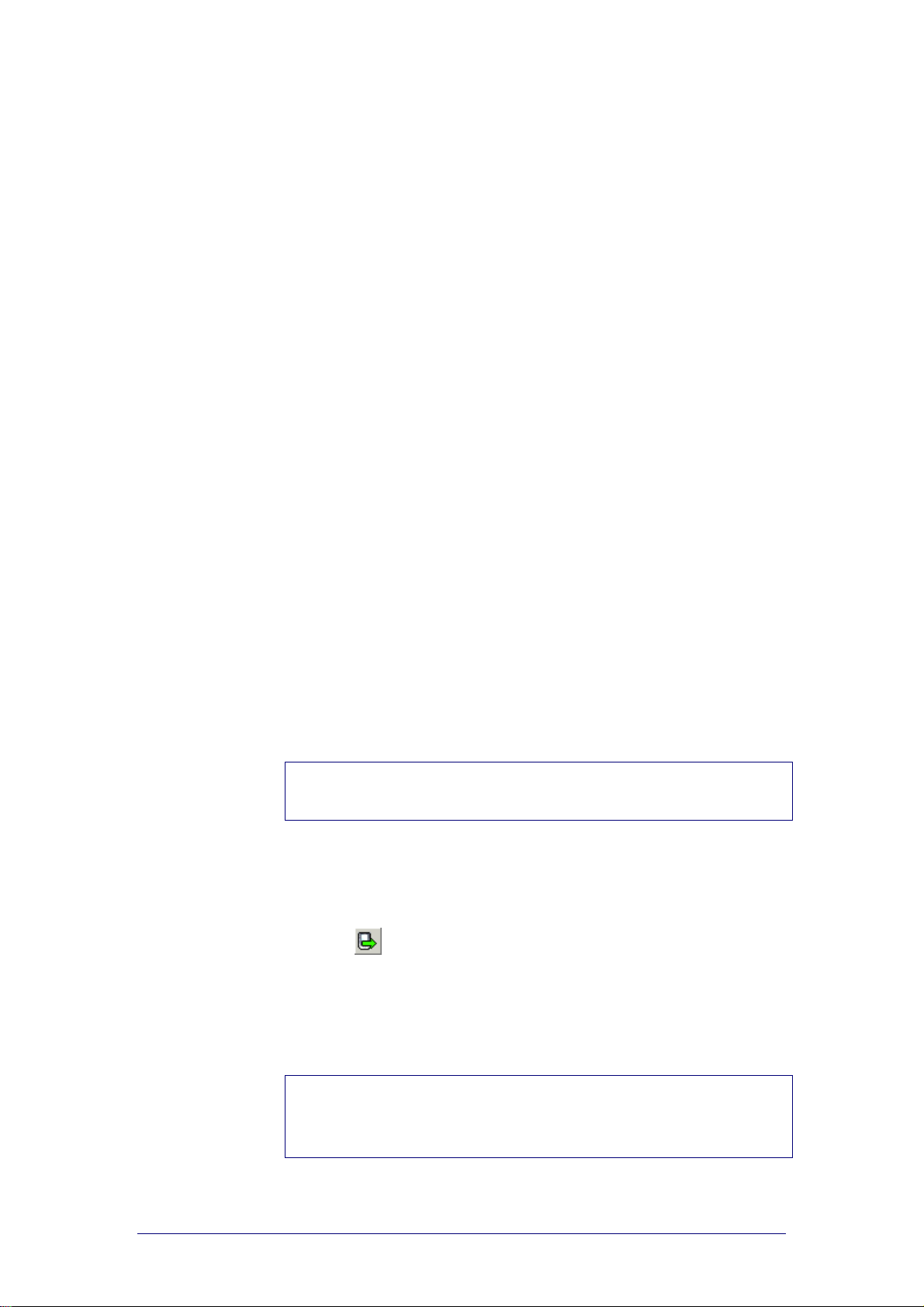
ProntoEdit
Version 4 - User Manual Basic CCF Actions
If another CCF is already loaded in ProntoEdit when you want to load a new
CCF, the following message appears: “Merge with current configuration or
replace it?”.
Click Merge to add all home panels, devi ces and macro group s from the
loaded CCF to the current CCF. You will merge both CCFs.
Click Replace to remove the curr e nt CCF and replac e it with the loaded
CCF. You will replace one CCF by the other.
If the current CCF has been modified, you will be allo wed to sav e it f irs t
before it is replaced with the loaded CCF.
If you load a CCF in black&white when you have selected a Pronto device that
supports color, the following message appears: “You are loading a 4-colors
based ccf-file. Would you like to modify these 4 colors?”.
Click Skip to load the CCF without converting the colors. The CCF will be
loaded with the default grayscale colors.
Click Modify to convert the default gray scale co lors. A panel collapses
with the 4 default grayscale colors and a button pr evie w.
Converting the colors
1 Click the grayscale color you want to conver t.
A context menu with 44 colors appears. With the More butto n you can
pick from 216 websaf e col ors.
2 Select the color you want to use.
When you move your mouse over the colors, the color in the field and in
the button preview changes dynamically.
3 Click OK to accept the changes.
The CCF will be loaded with the colors you selected .
-orClick Cancel to return witho ut c hanging the colors.
The CCF will be loaded with the default grayscale co lors.
Uploading a CCF from Your Pronto
Uploading a CCF from your Pronto means co py ing the CC F from your Pronto
to your computer and displaying it in ProntoEdit.
Note
It is advised not to touch your Pronto’s touch scr een or use any of your
Pronto’s direct access buttons while up load ing is in pro gr e s s.
1 Plug one end of the Pronto serial cable in the ser ial po rt on your Pronto.
2 Plug the other end of the Pronto serial cable in the serial port o n yo ur
computer.
3 Select Upload from RC device from the File menu.
-or-
Click
When ProntoEdit cannot detect for which type of Pronto the configuration
file is created, the Select Configuration win dow appears.
4 Select the tab containing your Pro nto typ e .
5 Select the type and click OK.
ProntoEdit detects yo ur Pro n to .
Note
If ProntoEdit cannot detect your Pronto, the following message appears:
“Pronto not connected or not re s po n d ing”.
See “Troubleshooting ” on page 77 fo r co nne c t io n pro blems.
in the toolbar.
PHILIPS Page 17 of 85
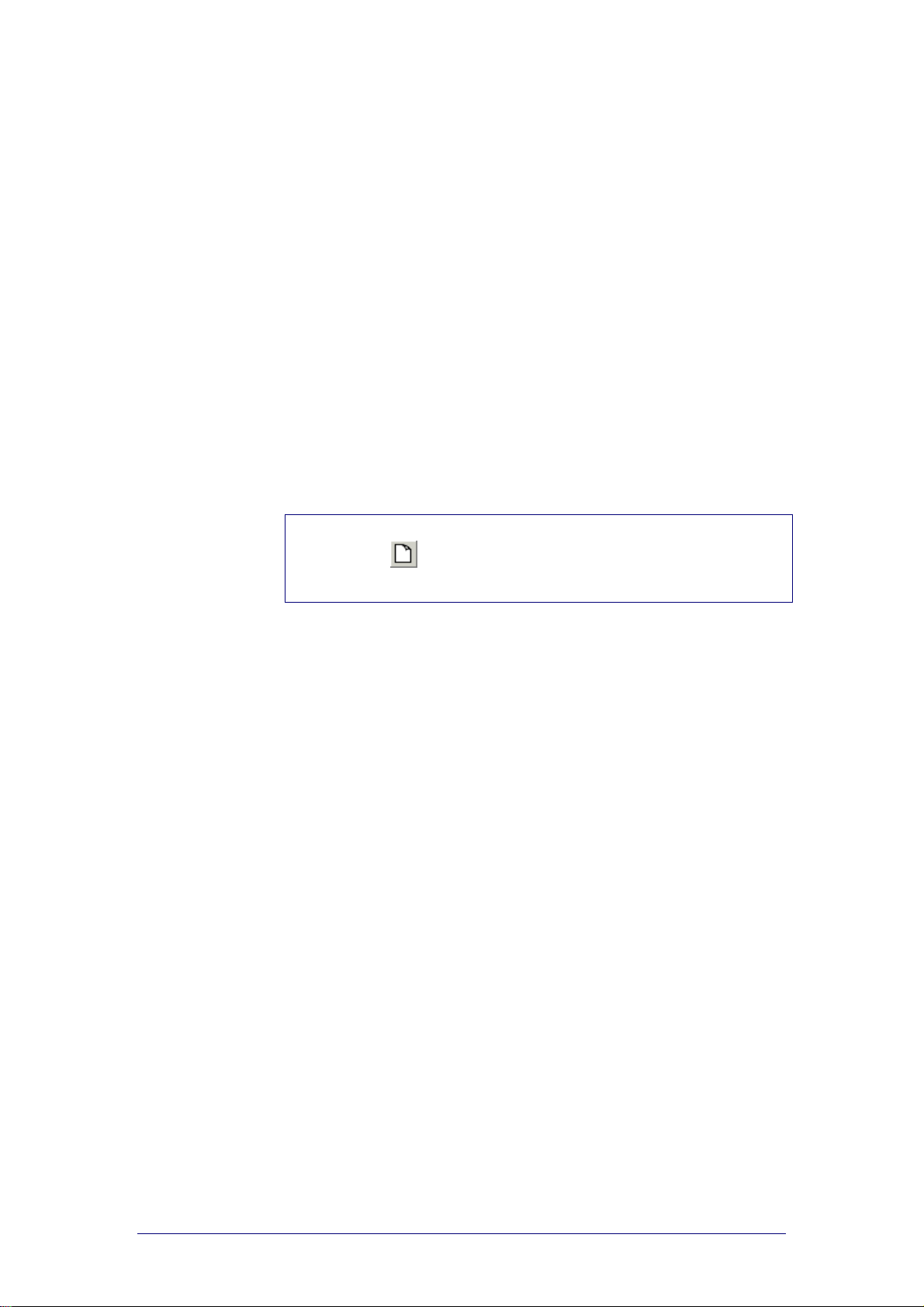
ProntoEdit
Version 4 - User Manual Basic CCF Actions
If there is another CCF loaded in ProntoEdit when you want to upload the CCF
from your Pronto, the following message appears: “Merge with current
configuration or replace it?”.
Click Merge to add all home panels, dev i ces and macro groups uploaded
from your Pronto to the current CCF. You will merge both CCFs.
Click Replace to remove the current CCF and replace it with the CCF
uploaded from your Pronto. You will replace one CCF by the other.
If the current CCF has been modified, you will be allo wed to sav e it f irs t
before it is replaced with the CCF upload ed fro m your Pronto.
Creating a new CCF
1 Go to Start > Programs > ProntoEdit > ProntoEdit.
ProntoEdit opens.
2 Select New Configuration from the File menu.
The Create New Configuration window appears.
3 Select the tab containing the Pronto type for which yo u want to cre a te a
CCF.
4 Select the type and click OK.
A new CCF is created.
Note
If you click the icon in the toolbar to create a new CCF, ProntoEdit will
not prompt you for the Pronto type and automatically create a CCF for the
type of Pronto you last selected.
PHILIPS Page 18 of 85
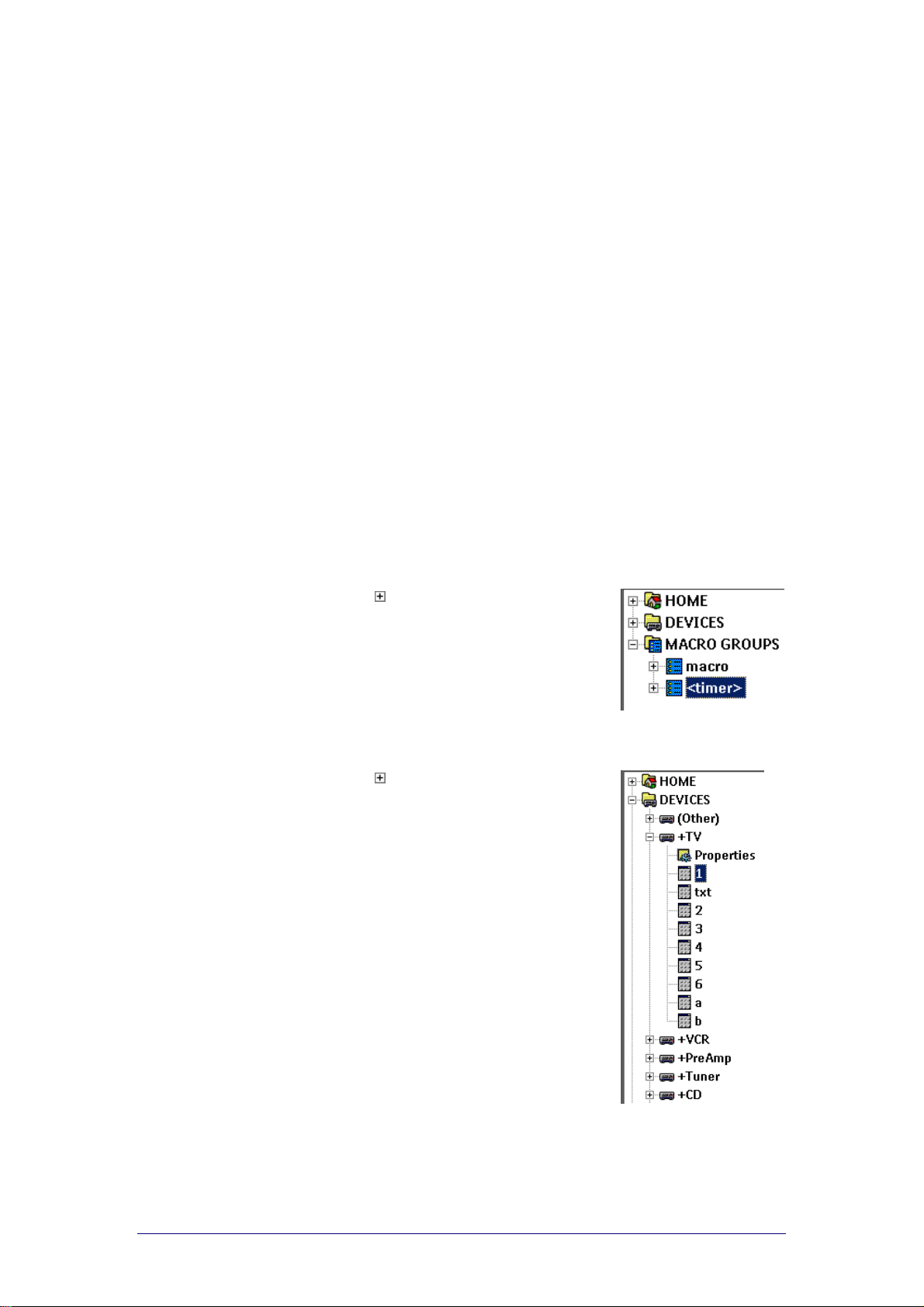
Modifying a CCF
The scenario to modify a CCF includes several steps:
Creating devices and macro groups;
Creating panels;
Creating frames and buttons;
Using bitmaps.
When you have created or modified all the elements, you can start
configuring them as described in “Configuring a CCF” on page 48.
Opening and Closing Panels
The buttons of the devices and the macro groups on your Pronto are
organised into panels:
Home panels;
Panels for the different devices;
Panels for the different macro groups.
Opening the list of DEVICES and MACRO GROUPS
Click on next to DEVICES or MACRO
GROUPS in the Configuration view on the
left side of the ProntoEdit window.
The list of all devices or macro groups is
displayed.
Opening a panel
1 Click on next to HOME, or a device or
macro group in the Configuration view.
The list of panels is displayed.
2 Double-click the panel you want to ope n.
-orRight-click the panel and select Open Panel
from the context menu.
-orSelect the panel in the Configuration view
and select Open Panel fro m the Panel
menu.
PHILIPS Page 19 of 85
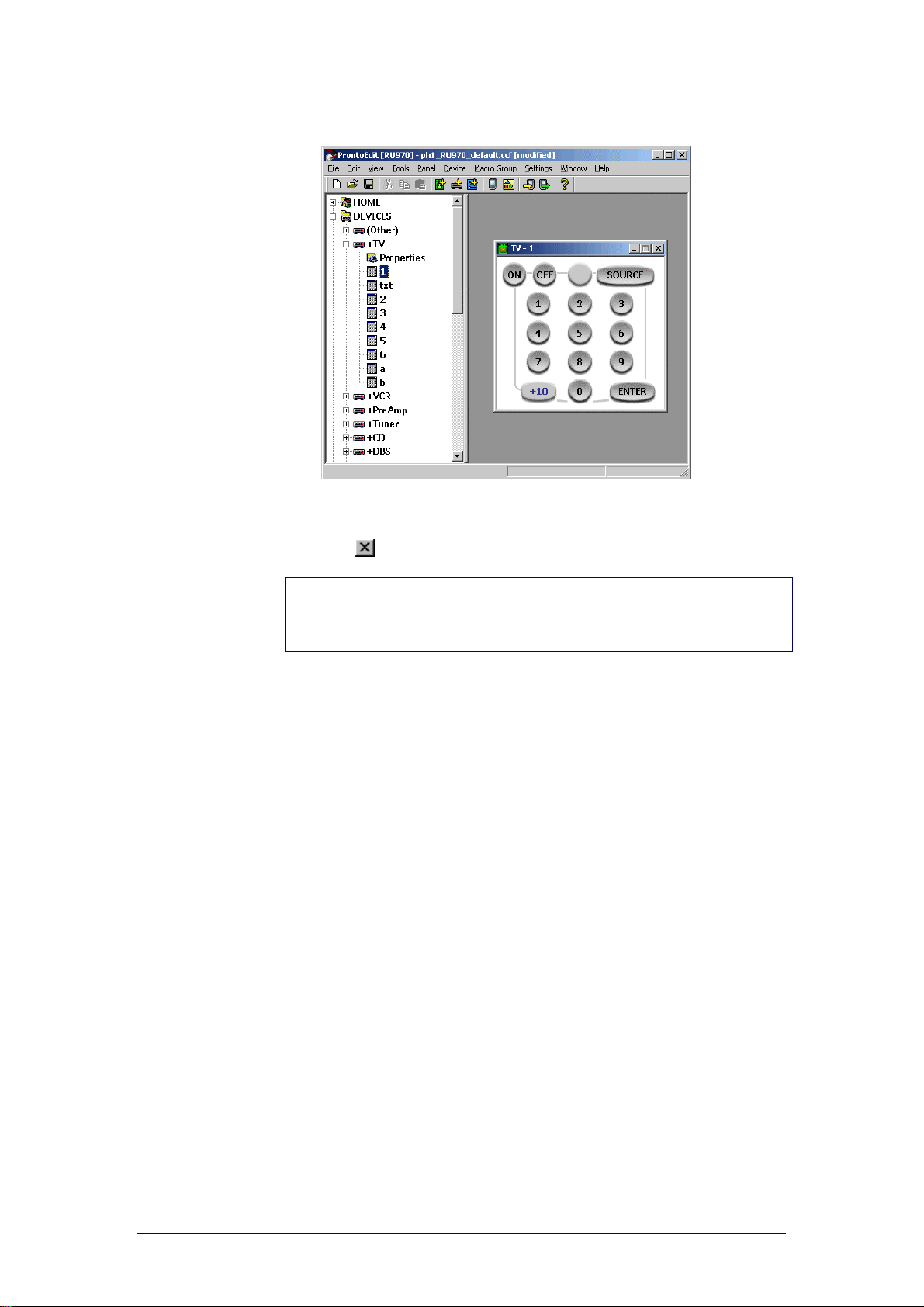
ProntoEdit
Version 4 - User Manual Basic CCF Actions
The panel appears in the Panel view on the right side of the ProntoEdit
window.
Closing a panel
Click to close the panel.
Note
Closing a panel will not undo any changes made to that panel. A panel is
merely a view on the current CCF: changes are immediately incorporated into
the current CCF.
PHILIPS Page 20 of 85
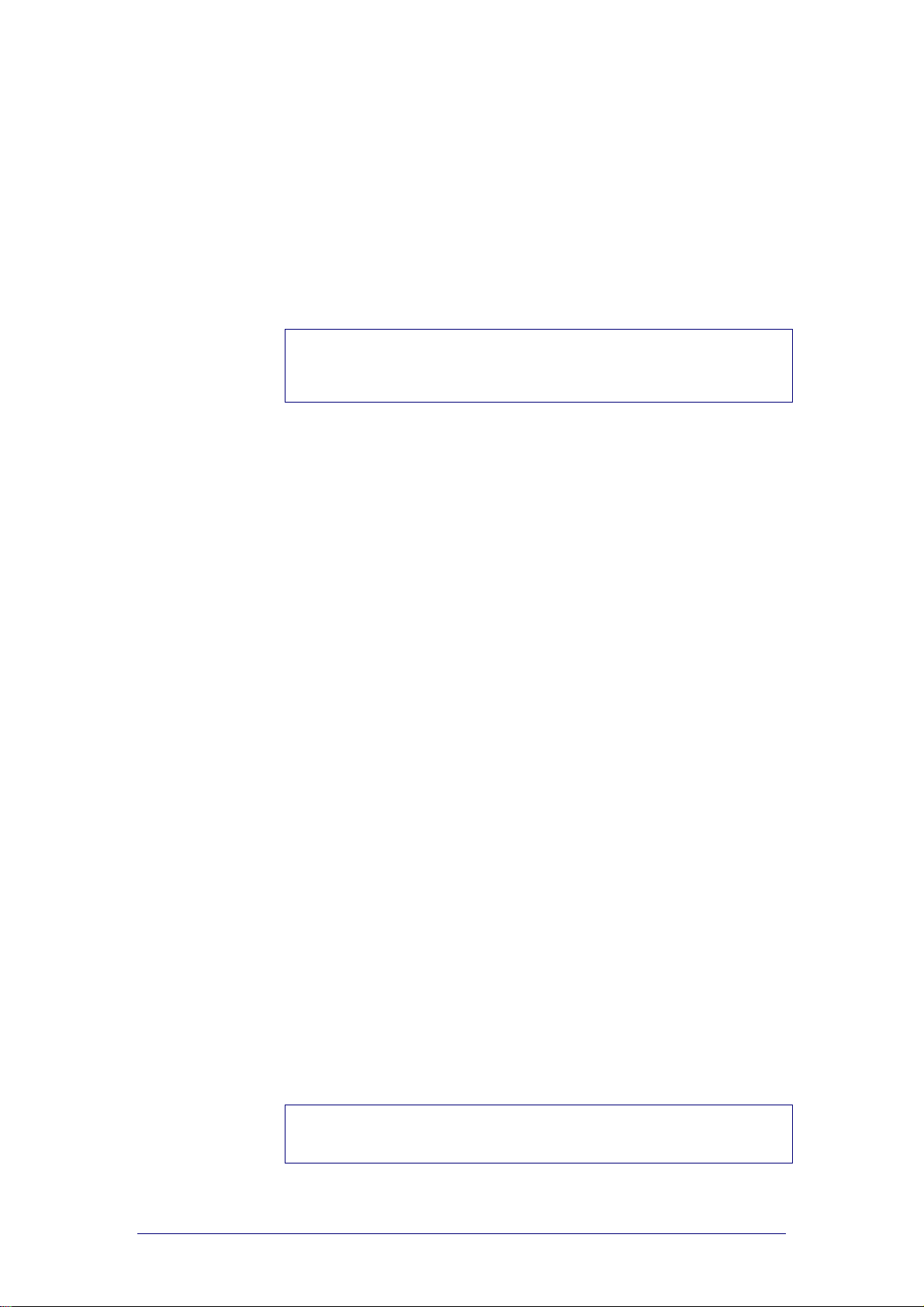
ProntoEdit
Version 4 - User Manual Basic CCF Actions
Creating Devices and Macro Groups
A device in ProntoEdit, for instance a TV, usually contains a number of
panels with different buttons to exe c ute command s on the actual de v ice.
A macro group allows you to execute a sequence of commands, for instance
IR commands, using one single button.
In ProntoEdit d evic e s and macro groups are essentially equal. It is the
location, in the list of DEVICES or in the list of MACRO GROUPS, which
distinguishes a device from a macro group. You can move a device from
DEVICES to MACRO GROUPS to turn that device into a macro group, and
vice versa.
Note
Both the devices and the macro groups contain panels . You have to crea te
and organise devices and macro groups before you start creating panels,
frames and buttons.
Indicators
ProntoEdit uses indica tor s in the list of DEVIC ES and MACRO GROUPS to
provide information on the status of the device or macro group . Yo u canno t
type the indicators in the labels of the dev ic e s or mac ro gr oup s .
+
The device needs programming.
When you download the configuration into the Pro nto and you use the
device for the first time, you will have to define the brand fo r the
selected device.
( )
The device is a template. A template does not appear in the Device menu
on the Pronto but it is available when you add a new device on your
Pronto.
-
The device or macro group has a separator. The separator is displayed in
the Device menu or Macro menu, above the selected device or macro
group.
Separator indicators o nly occur in black&white CCFs.
< >
The macro grou p is a timer group. With a tim er you define one or more
actions that have to be executed at a predefined day and time.
*
The device is Read Only. It cannot be modified, renamed, learned or
deleted on your Pronto.
Copying a device or macro group
1 Select the device or macro group you want to copy in the Configuration
view.
2 Select Copy from the Edit menu.
The selected device or macro group is copied onto the clipboard.
3 Select DEVICES or MACRO GROUPS.
4 Select Paste from the Edit menu.
The selected device or macro group is copied into DEVICES or MACRO
GROUPS.
Note
ProntoEdit does not support copying from one running copy of ProntoEdit to
another.
PHILIPS Page 21 of 85
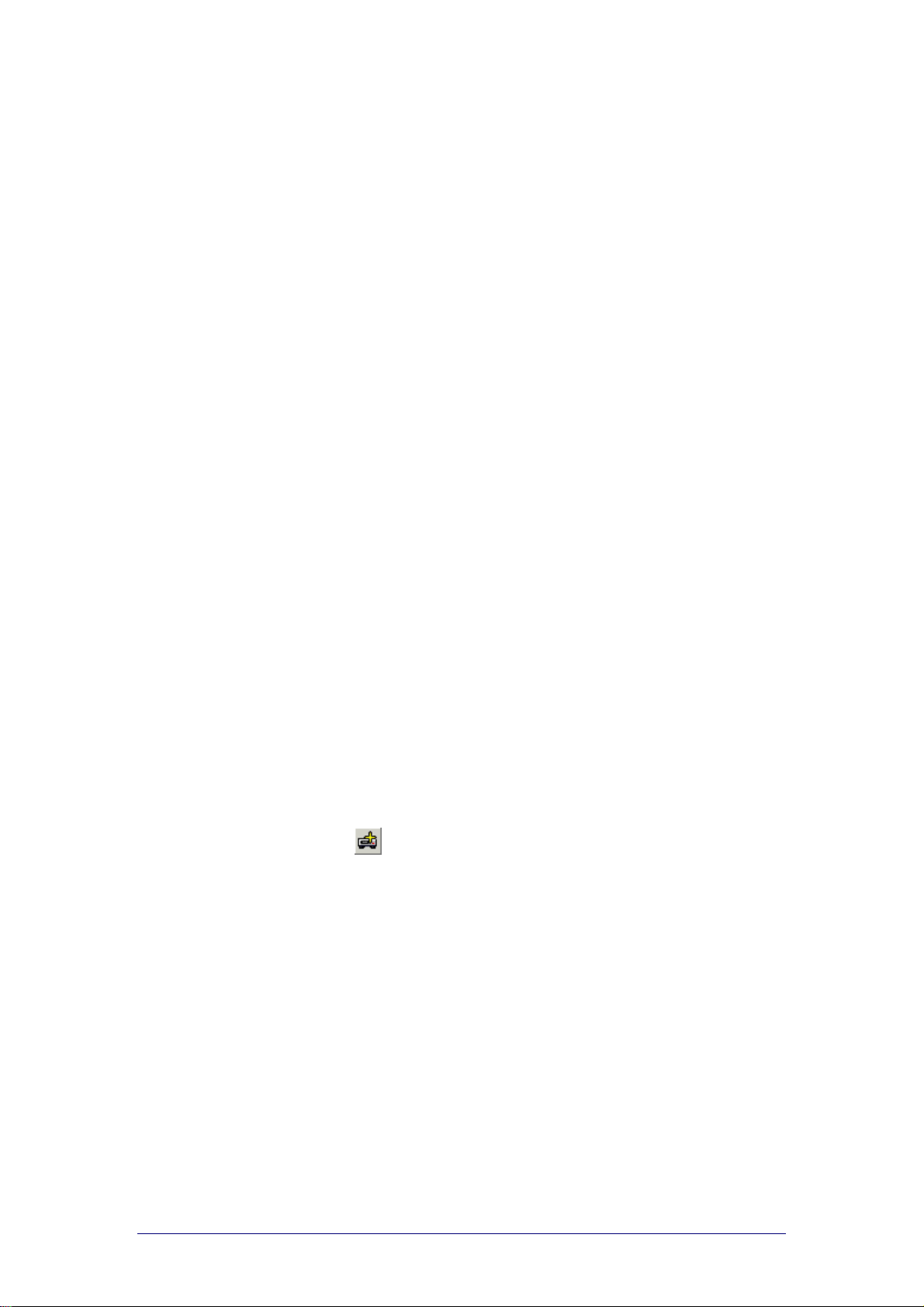
ProntoEdit
Version 4 - User Manual Basic CCF Actions
Moving a device or macro group
1 Select the device or macro group you want to move in the Configuration
view.
2 Drag and drop the selected device or macro group to its new location.
If you drop a device or macro group on another device or macro group, it
will be inserted before that device or macro gro up.
If you drop a device or macro group on DEVICES or MACRO GROUPS,
it will be appended to the list of devices or macro gro ups.
-orPress and hold CTRL and use the UP or DOWN key to the move the
selected device or macro group up or down its current list.
Renaming a device or macro group
1 Select the device or macro group and select Rename from the Edit
menu.
-orRight-click the device or macro group and select Rename from the
context menu.
2 Type the new name for the device or macro group in the text field.
-orUse the keyboard on screen to edit the name for the device or macro
group:
To display a keyboard with capital le tte rs or symbols, click Shift.
To enter a character or sy mbol, c lic k the character or symbol you
want to use.
3 Click OK to save the new name.
Removing a device or macro group
1 Select the device or macro group you want to remove in the
Configuration view.
2 Press DELETE to remove the selected device or macro group.
Adding a device
Select Add Device from the Device menu.
-or-
Click
An empty device is added.
in the toolbar.
Changing a device into a template
Select the device and select Is Template from the Device menu.
-orRight-click the device and select Is Template from the context menu.
The name of the device is displayed between ( ) brackets indicating that
the device has been changed into a template.
You can change the template back to a ‘regular’ device at any time.
PHILIPS Page 22 of 85
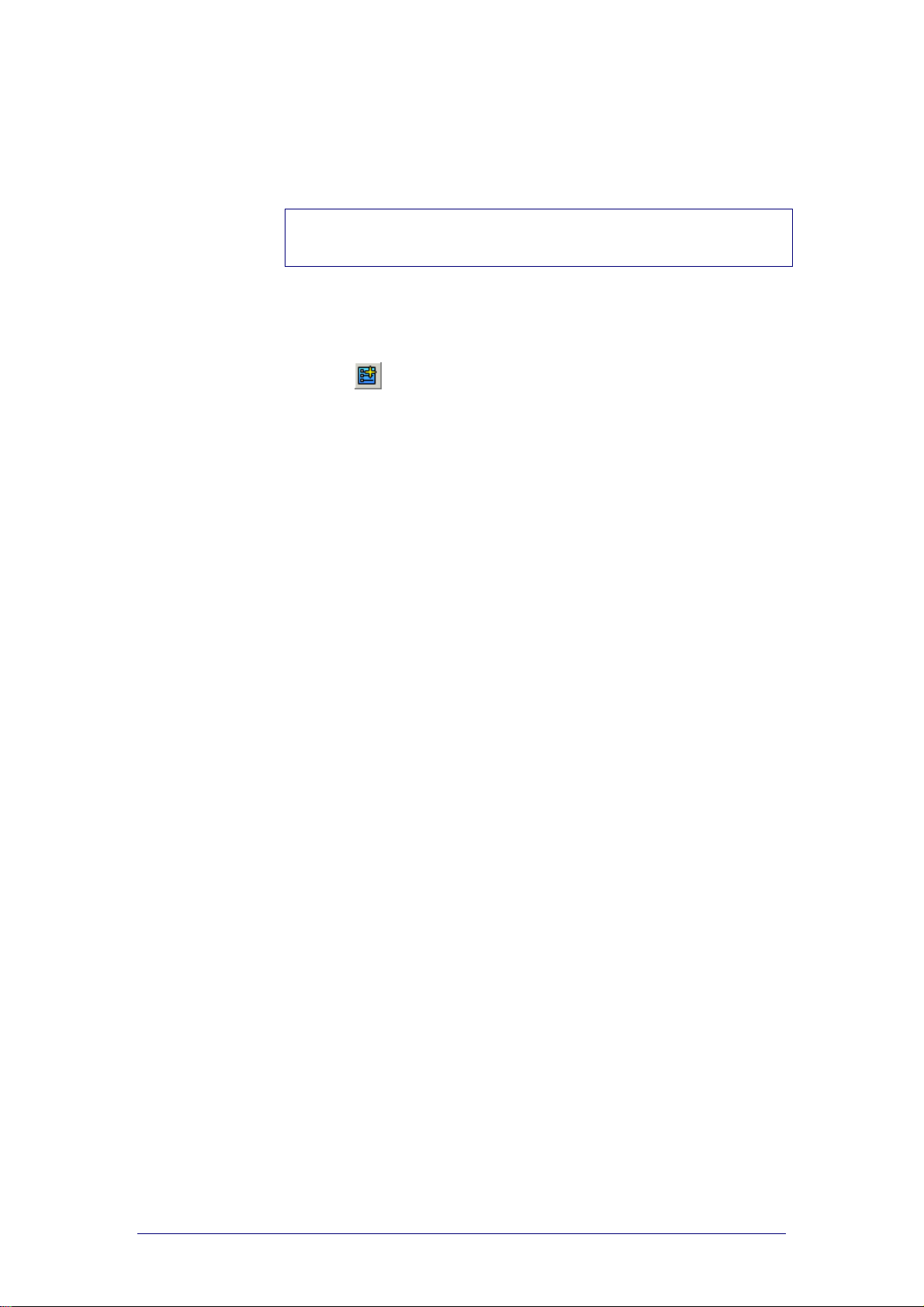
ProntoEdit
Version 4 - User Manual Basic CCF Actions
Removing a te mplate
If you use ProntoEdit instead of your Pronto to add new devices, you can
remove all templates. This speeds up saving and loading and leaves more
space in your Pronto’s memory.
Note
Make sure not to overwrite your CCF when yo u have de le ted all your
templates. So you can always restore the templates.
Adding a macro group
Select Add Macro Group from the Macro Group menu.
-or-
Click
An empty macro gr oup is added.
in the toolbar.
Changing a macro group into a timer group
Select the m acro group and se l ect Is TimerGroup from the Macro
Group menu.
-orRight-click the macro group and select Is TimerGroup from the context
menu.
The name of the macro grou p is displayed between < > brackets
indicating that the macro group has been changed into a timer group.
You can change the timer group back to a macro group at any time.
PHILIPS Page 23 of 85
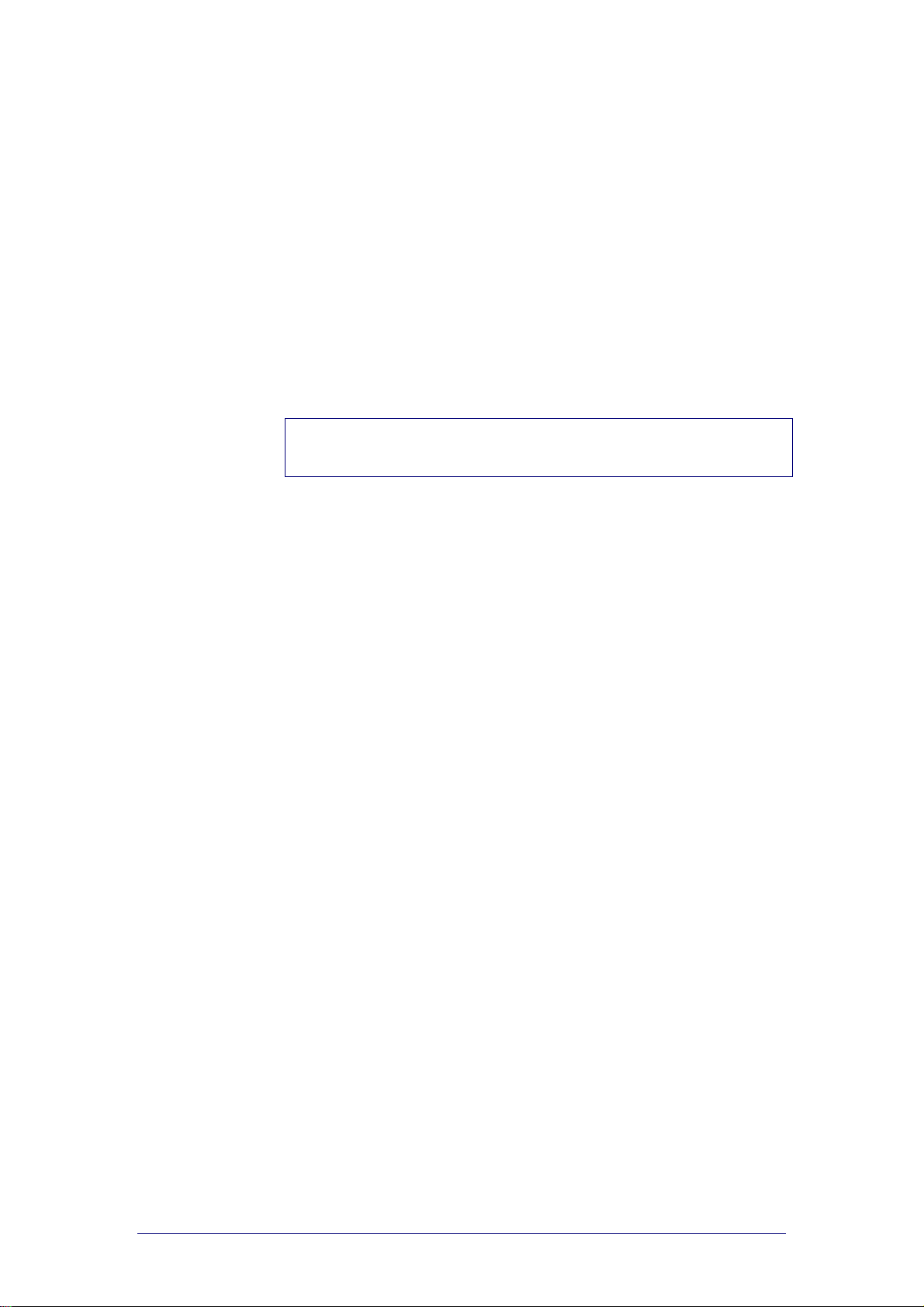
ProntoEdit
Version 4 - User Manual Basic CCF Actions
Creating Panels
Panels are the basic elements of a CCF. They are used to organise the
buttons and actions of the devices and the macro groups on your Pronto.
Copying a panel
1 Select the panel you want to copy in the Configuration view.
2 Select Copy from the Edit menu.
The selected panel is copied onto the clipbo ard .
3 Select HOME, or the device or macro group where you want to copy
the panel to.
4 Select Paste from the Edit menu.
The selected panel is pasted into HOME, the device or the macro
group you selected.
Note
ProntoEdit does not suppor t copying fro m one running copy of ProntoEdit to
another.
Moving a panel
1 Select the panel you want to move in the Configuratio n view.
2 Drag and drop the selected panel to its new locatio n.
If you drop a panel on another panel, it will be inserted b efore that panel.
If you drop a panel on HOME, a device or a macro group, it will be
appended to the list of panels of HOME, that device or that macro group.
-orPress and hold CTRL and use the UP or DOWN key to the move the
selected panel up or down its current list.
Renaming a panel
1 Select the panel and select Rename from the Edit menu.
-orRight-click the panel and select Rename Panel from the context menu.
2 Type the new name for the panel in the text field.
-orUse the keyboard on screen to edit the name for the panel:
To display a keyboard with capital le tte rs or symbols, click Shift.
To enter a character or symbol, c lic k the character or symbol you
want to use.
3 Click OK to save the new name.
Hiding a panel
If you do not want a panel to be displayed whe n you scroll on your Pronto,
you can hide the panel. For instance, it might be useful to hide a panel
containing a number of frequently used commands. You can use these
‘hidden’ commands by creating aliases (shortcuts) from other panels. The
hidden panel can only be viewed by creating a jump to it from w ithin ano ther
panel.
Select the panel (in HOME, of a device or a macro group) and select Is
Hidden from the Panel menu.
The panel is hidden. The panel name is displayed between [ ].
PHILIPS Page 24 of 85
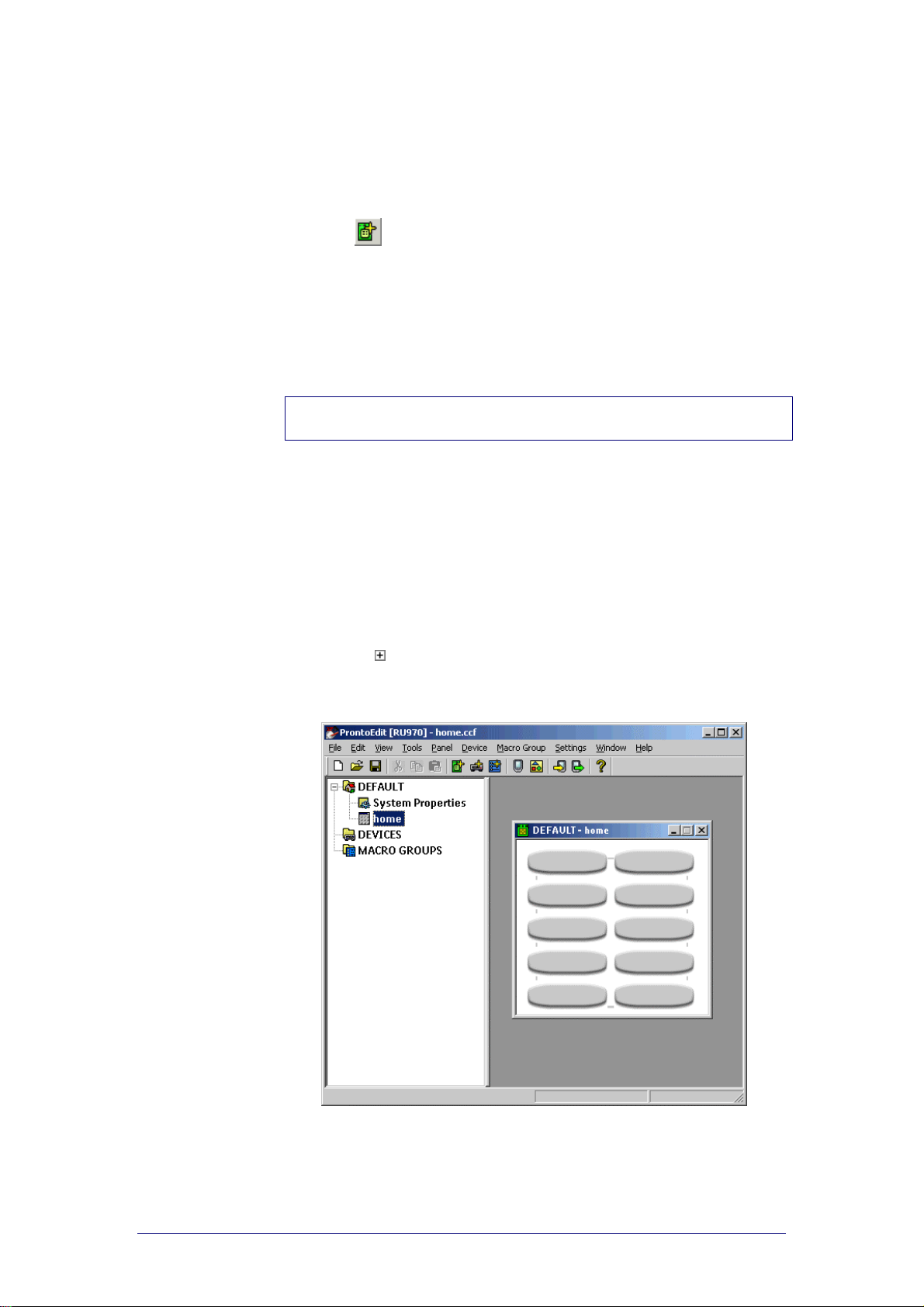
ProntoEdit
Version 4 - User Manual Basic CCF Actions
Adding a panel
1 Select HOME, a device or a macro group to which you want to add a
panel. You can also select a panel where you want to add a new panel.
2 Select Add Panel from the Panel menu.
-or-
Click
A new panel is added.
New panels have the default contents of a HOME, DEVICE or MACRO
GROUP panel. ProntoEdit loads default panels from one of these CCFs:
home.ccf
device.ccf
macro.ccf
Note
To add an empty panel, press and hold SHIFT while adding the panel.
in the toolbar.
Changing the default panels
1 Load one of t he f ollowing CCF s:
home.ccf to change the default Home panel;
device.ccf to c hange the d efault de vice panel;
macro.ccf to change the de f ault macro panel.
The selected CCF is loaded in ProntoEdit. HOME has been renamed into
DEFAULT in the default panel CCFs.
2 Click on
3 Open the panel.
The panel is called home, device or macro depending on the default
CCF you loaded.
next to DEFAULT in the Configuration view.
PHILIPS Page 25 of 85
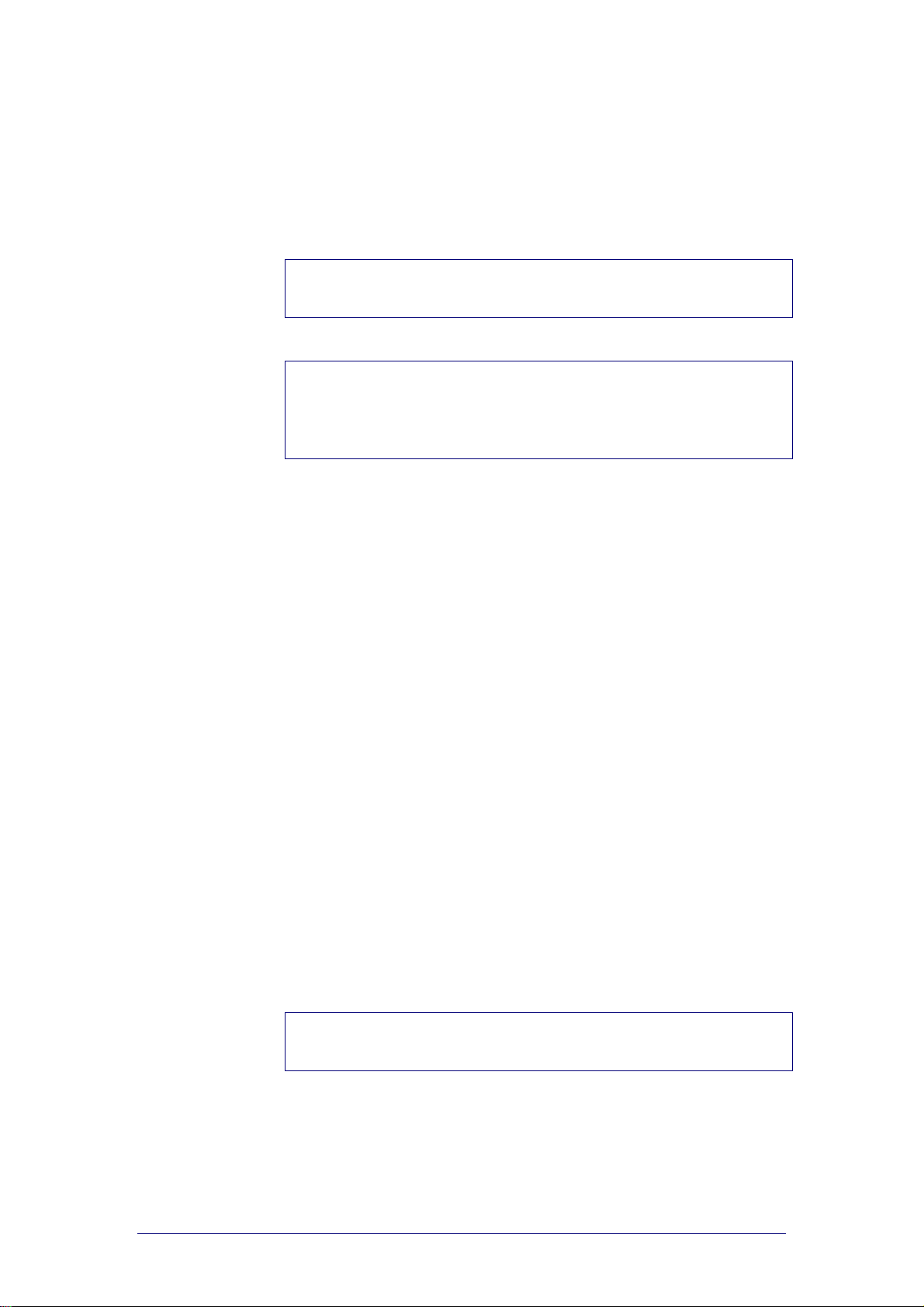
ProntoEdit
Version 4 - User Manual Basic CCF Actions
4 Modify the panel as you want.
5 Save the modified CCF with the same name.
ProntoEdit ignores all but the first DEFAULT pa n el of a default pan el
CCF.
6 Restart ProntoEdit.
The next time you add a panel ProntoEdit uses the modified default panel
as you defined it.
Warning
Do not delete macro.ccf. If you delete this file you canno t add macro s to the
device anymore.
Note
The default macro panel will not only be used in ProntoEdit to add a default
macro panel, but also on your Pronto to add a new macro group.
When adding devices on your Pronto, templates are used. See “Changing a
device into a template” on page 23 for more information abo ut te mp late s.
Creating your own Home panels
By default, Pronto’s Home panels contain aliase s to all devic e s in the Device
menu on the Pronto. The Pronto automatically adds aliase s to all devices on
the Home panels if all of the following conditions are met:
There is at least one Home panel.
The first Home panel is named ‘home’ (all lowercase).
The Home panels are write-protected.
If you want to create your own Home panels, you have to make sur e that at
least one of these conditions is not met so that the automatic alias creation is
disabled.
Rename the first Home panel
Rename the first Home panel into something other than ‘home’
(lowercase), for instance to ‘Main’.
See ‘Renaming a panel’ on p. 24.
If you rename the first Home panel to ‘Main’ and leave the ‘wr iteprotected’ option enabled, the Pr onto will boot up to the first Home
panel.
If you don’t rename the first Home panel ProntoEdit will automatically
add aliases to all devices on the Home panels. ProntoEdit will generate its
own Home panels based on your buttons.
Remove the write-protection of the Home panels
Deselect “The Home panels are write-protected” check box in the
‘System Properties’ of the Home p a nels.
If you remove the ‘write-protectio n’ of the Ho me panels, the Pronto will
boot up to the first Home panel of the first device, no matter what the
Home panel is labeled. ProntoEdit will not add alias es automatica lly .
Note
When creating your own Home panel buttons , make sure to ad d alias e s to the
devices and to create a page jump to a panel in the device.
PHILIPS Page 26 of 85
 Loading...
Loading...