Page 1
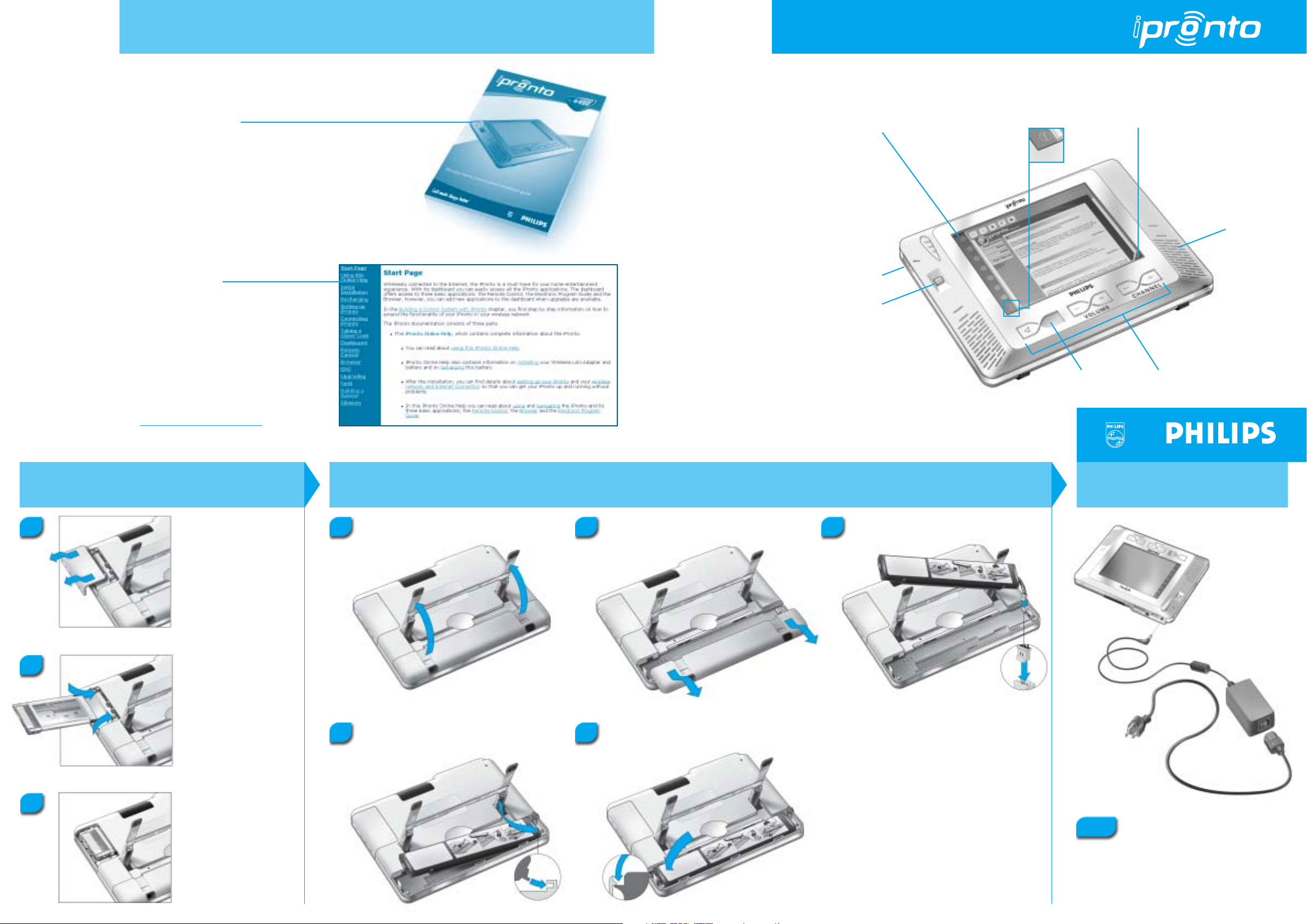
More Information
You can find more information on getting the
iPronto up and running and using it:
• In the iPronto User Manual
that accompanies the iPronto.
• In iPronto Online Help
that you can access via the ‘User Manual’ link
in the iPronto Portal in layout 8.
Touchstrip
Use the buttons on
this touchstrip to
access a layout.
Power Button
Scroll Wheel
By pressing and
holding this scroll
wheel for 5 seconds
you enter the
System Settings.
Getting Started Guide
By tapping button 8
on the touchstrip
you enter the
iPronto Portal.
View Control button
With the View Control button
you enter the Application
Settings.
Remote Control buttonsStatus Display
Speaker
3104 205 3288.2
• At http://www
.pronto.philips.com.
Install the Wireless LAN Adapter
1
2
Open the Wireless LAN
Adapter cover by pushing
in the grips and sliding off
the cover in the indicated
direction.
Insert the Wireless LAN
Adapter in the socket.
Install the Battery
Lift the stand.
1 2
Put the right side of the battery under
4 5
the provided hook.
Open the battery cover by pushing the grips
and sliding off the cover in the indicated
direction.
Push the left side of the battery down into its place.
Close the battery cover.
Attach the battery connector to the
3
provided socket.
Recharge the Battery
3
Put the Wireless LAN
Adapter in the correct
position until it clicks and
close the cover.
Note
It is best to fully recharge the battery.
The iPronto can be used when it is recharging.
Page 2
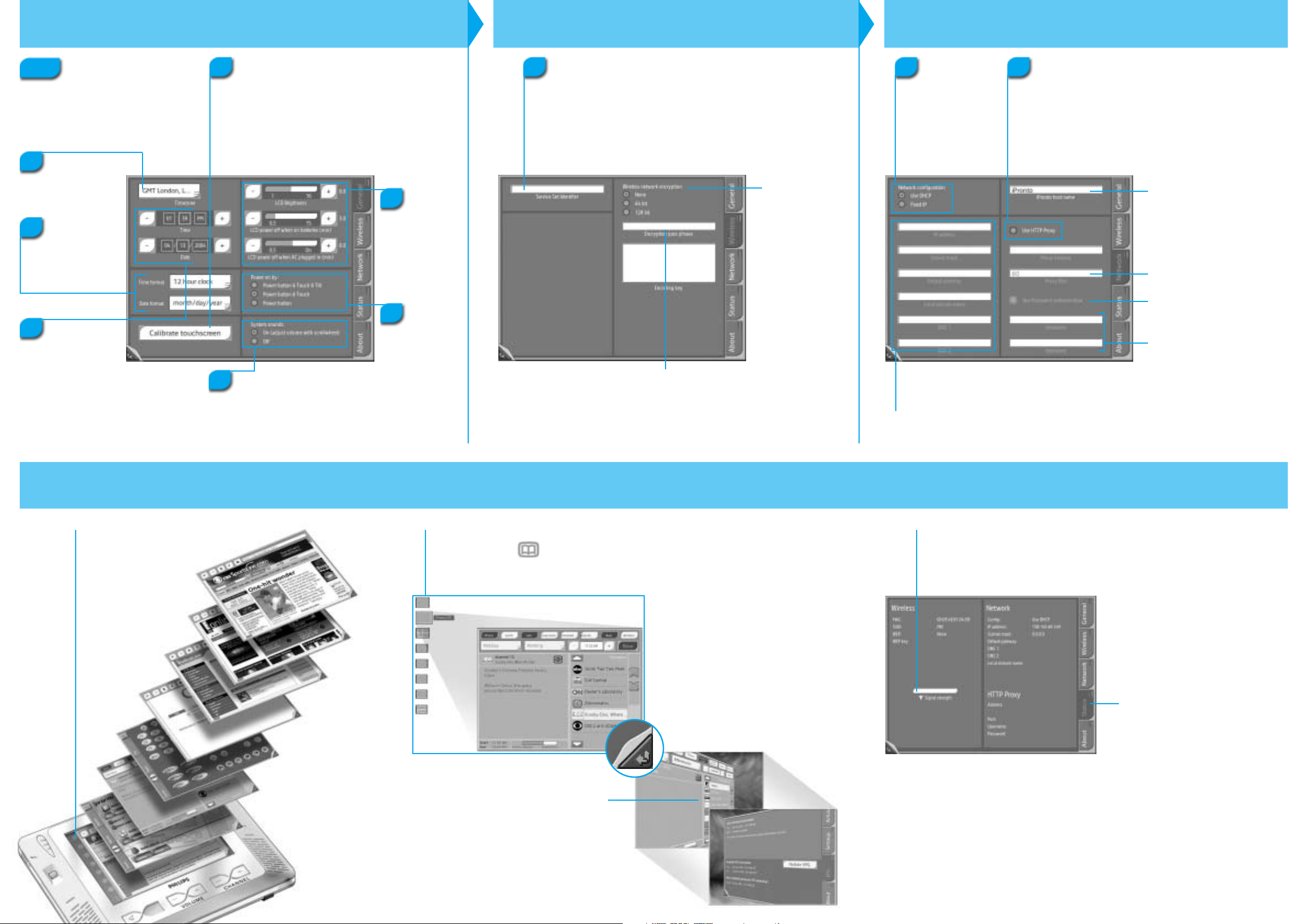
Set the General Settings
Set the Wireless Settings
Set the Network Settings
Note
The first time you activate your
iPronto, the System Settings will
automatically appear.
Select your
2
timezone from this
dropdown list.
Select the desired
3
Time format and
Date format from
these dropdown
lists.
Select the box
4
that you want to
modify.
The text box is
highlighted.
Use the + and –
buttons to adjust
the time and the
date.
1
Tap this button and follow the
instructions on the screen.
When calibration has succeeded,
you hear a success sound.
Switch the System sounds on
7
or off. System sounds are the
sounds that you hear when
you tap a button on the touch
screen, go to the System
Settings, and so on.
5
Use the + and
– buttons to adjust
the brightness and
power off settings.
6
Select one of
these three
options to adjust
the power on
settings.
8
Check whether the Service Set Identifier (SSID) corresponds
to the SSID of your Wireless Access Point (WAP).
By default, the iPronto displays the SSID of the nearest WAP it
can detect.
If needed, change the default name of the SSID in this box.
If encryption is
enabled in your
wireless network,
select the correct
encryption here.
If encryption is enabled in your wireless network, enter
your Encryption pass phrase here. The Encryption pass
phrase must be the identical to your WAP’s Encryption
pass phrase.
The Encoding key text box is automatically filled in.
9
Select one of these
Network Configuration
options.
When you have selected DHCP, these text boxes are
automatically filled in. When you have selected
Fixed IP, you have to fill these text boxes in manually.
10
Check whether your home
network or your Internet
Service Provider uses a proxy.
To create a personal
name for your iPronto,
enter a name here.
If you use a Proxy, enter
your Proxy Port here.
If your Proxy uses Password
Authentication, select this option.
If your Proxy uses Password
Authentication, enter your
Username and Password here.
iPronto is now ready for use
Use the buttons
on this touchstrip
to access a
layout.
This is the layout that contains
the EPG application.
When you tap and hold
this View Control button,
the EPG flipside appears.
Here you can check the
signal strength of your
iPronto.
The status tab gives
you an overview of all
the system settings.
 Loading...
Loading...