Page 1
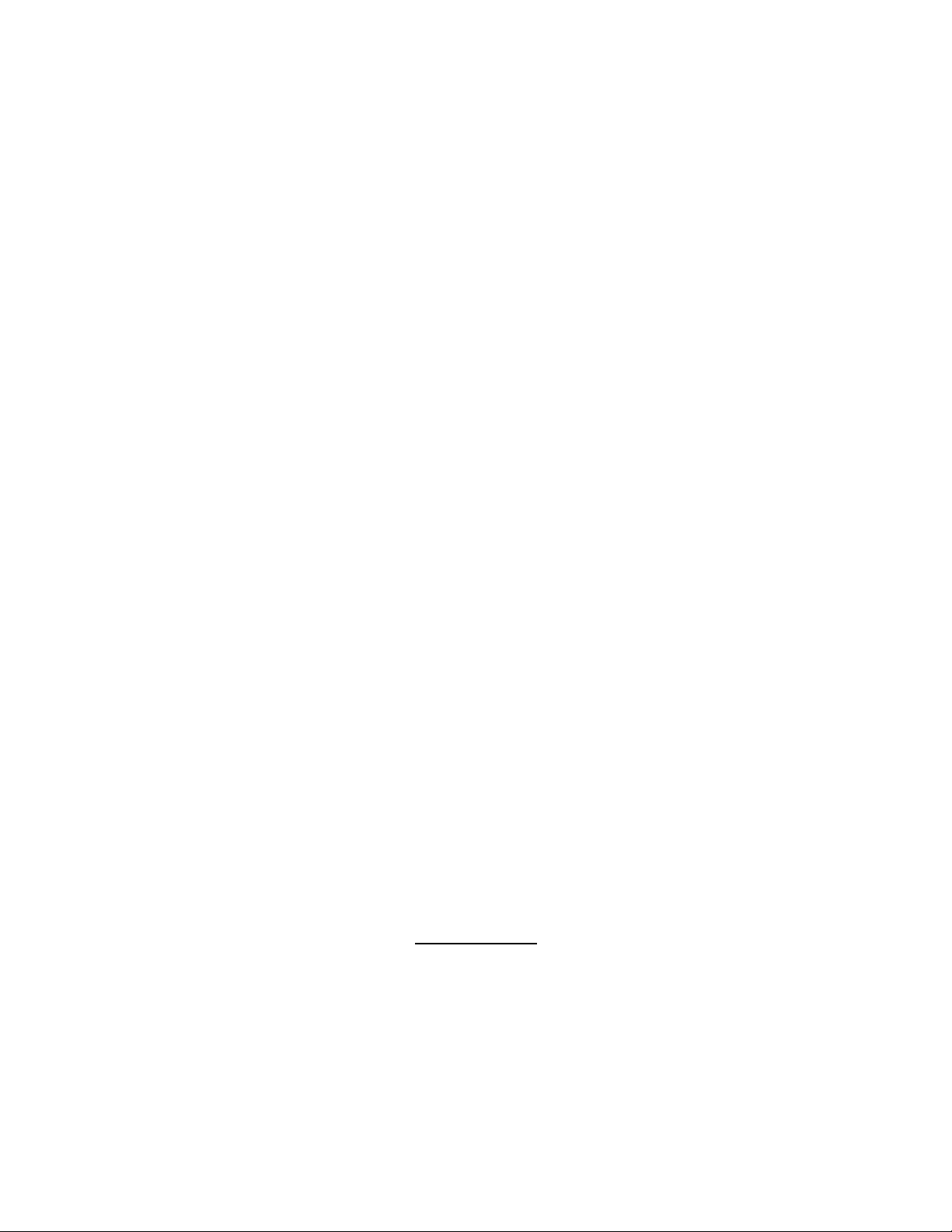
LABORATORY MANUAL AND INSTRUCTIONS
Version 1.3
Metallurgical & Materials Engineering
Dr. M.L. Weaver
W.S. Rollings
September 6, 2000
This manual describes operation of the Philips PW-1710 X-ray generator using PC-APD,
techniques for data collection and analysis, and for instrument shutdown. All users should refer
to the proper manuals for detailed information.
IMPORTANT!
DO NOT STORE YOUR DATA ON THE C: OR D: DRIVE OF THE COMPUTER. THE
HARD DRIVE WILL BE PURGED WEEKLY. STORE YOUR DATA ON YOUR OWN
FLOPPY DISK.
Page 2
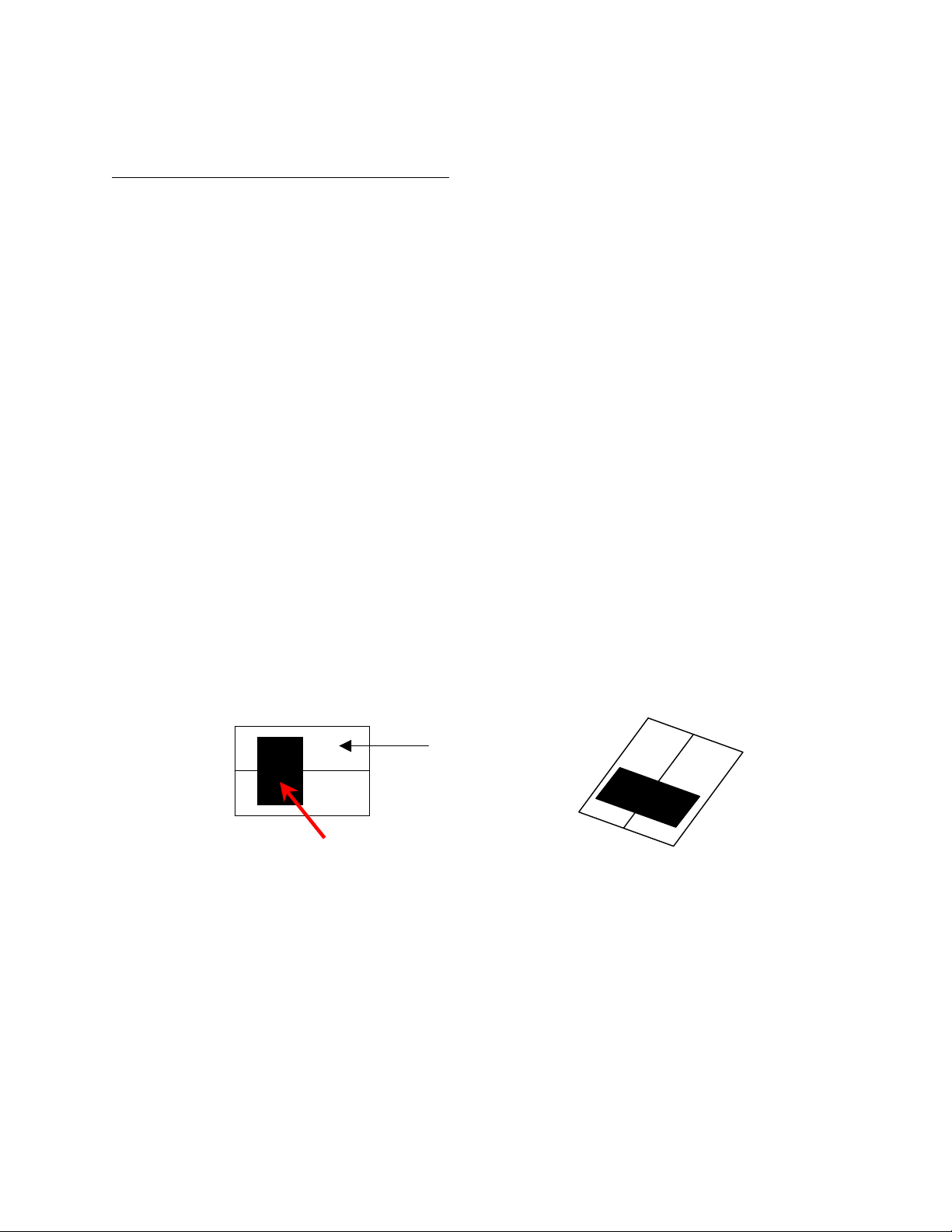
INSTRUCTIONS FOR PHILIPS X-RAY GENERATOR
TURNING ON THE X-RAY GENERATOR
1) SIGN THE LOG SHEET!
2) Turn on the water chiller and wait 1 minute. The water pressure should be ≥ 40 psi.
3) On the x-ray generator, set the voltage and current to the lowest available setting (i.e., turn
the kV and mA knobs all of the way to the left).
4) Turn on the x-ray generator by depressing the [ON] button on the display console (see Fig
A).
5) Press the start button and then wait for the yellow “X-ray On” light to illuminate. This will
occur approximately 30 seconds after you depress the button.
6) Wait 1 minute. Turn voltage up to 25 kV.
7) Wait 15 minutes. Gradually turn voltage and then the current to the desired data collection
settings (example, V = 40 kV, I = 35 mA). Be careful not exceed 45 kV and 40 mA
8) Mount your sample in a suitable X-ray specimen holder. I suggest our Plexiglas holders or
glass slides. Double stick tape or Vaseline can be used to attach powder specimens. Clean
silly putty can be used for bulk specimens. If using aluminum sample holders, make sure
you are using the holders with the larger openings; otherwise you will get aluminum peaks in
your XRD pattern.
Sample
9) Load specimen into goniometer. This is accomplished as follows:
a) Loosen the locking screw on the sample chamber (Figure B) and removing the door.
b) Insert the large end of the specimen holder between the guide block and the mounting
clip such that the center line of the specimen lines up with the centering line on the guide
block.
c) Replace the door and tighten the locking screw.
Sample Holder:
Aluminum
Plexiglass
Glass slide
Page 3
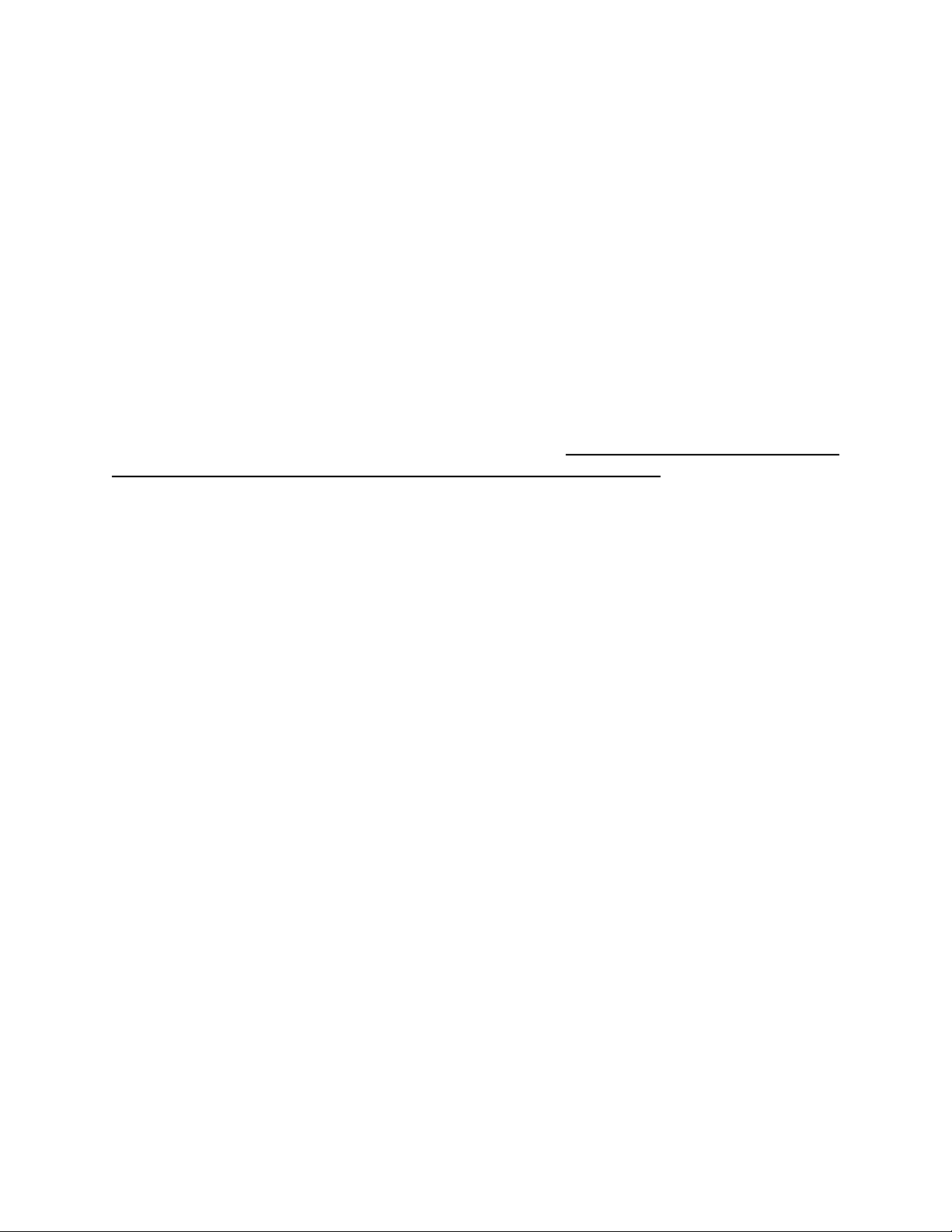
10) On the small shutter control panel (Figure C), select window 2. Open the shutter by turning
the selector knob to ∞ (one click to the right). Press the red ON button. The yellow light for
shutter 2 will come on.
11) The instrument is now ready to collect data. Setup your data collection program in PC-APD
and run it. SEE THE NOTES FOR PC-APD ON THE ACCOMPANYING PAGES.
12) Turn on the computer. In the Windows 3.1 environment, open the Philips folder and double
click the “XMENU” icon.
13) Select “PC-APD” from the menu by pressing ‘P’ or by using the arrow keys or mouse to
highlight it. Then press [Enter]. Once the start up screen appears press any key to continue.
The main menu of PC-APD will appear.
STEPS 14) TO 22) ARE ONLY PERFORMED TO CHECK THE STATUS OF THE SYSTEM
AND TO MODIFY THE GRAPHICS OUTPUT.
DO NOT CHANGE SYSTEM
PARAMETERS WITHOUT CONSULTING DR. WEAVER FIRST!
FOR GENERAL USE SKIP TO STEP 22.
14) Choose SYSTEM PREPARATION (S).
15) Choose SYSTEM PARAMETERS (S). CHECK THE SYSTEM SETTINGS. DO NOT ADJUST
ANY OF THE FIELDS. The screen should now display the current computer setup including
which ports are in use and the directories where data will be stored. It will appear something like
Figure D. IF YOU ENCOUNTER ANY PROBLEMS PLEASE CONSULT DR. WEAVER.
16) Press the escape key [Esc] to return to the SYSTEM PREPARATION menu.
17) Choose DIFFRACTOMETER PARAMETERS (D).
18) The model number for the electronics will appear in the lower right corner of the screen. It
should read PW-1710. Press [Enter].
19) Alter the fields to accurately reflect the setup of the diffractometer for a powder measurement.
See figure 2. Make sure this accurately reflects the hardware configuration of the instrument.
20) Press F1 to save the settings and return to the SYSTEM PREPARATION menu.
21) Select PROGRAM SETTINGS (P). From this menu the defaults for the various fields can be
selected and the color displays of the software can be changed.
22) Select GRAPHICS (G). Experiment with settings to see what can be modified.
23) Select EDIT (E).
24) Choose IDENTIFY PROGRAM (I). In the bottom right corner is a prompt for a filename
where the measurement program will be stored. This is not the file where the collected data
will be stored. Type a name (up to eight characters) and press enter.
Page 4

25) Alter the field to collect a standard powder measurement. See Figure 3.
26) Press [Esc] twice to return to the main APD menu.
27) Choose DATA COLLECTION (D).
28) Choose IDENTIFY MEASUREMENT (I).
29) Enter the name of the identify program that was just created. Press [Enter]. Press F5 to see a
list of available identify programs if necessary.
30) Enter the sample identification and a filename where the data will be stored in the
appropriate fields.
31) Check for the following:
Sample should be on the stage
Instrument door should be closed.
Power should be set to desired levels.
Shutter should be open.
See instructions for turning on generator if it is not on or at the proper power.
32) Push F1 to start the measurement.
33) To view the measurement as it is being collected, select DATA COLLECTION (D) and then
DISPLAY SCAN (D).
Page 5

S Y S T E M P A R A M E T E R S 6-Sep-00 13:12:32
Licensee: Some Laboratory
Tuscaloosa, AL
Identification: Philips Analytical PC-APB, Diffraction software
Data directory: C:\APD\DATA
Temporary files: C:\APD\TMP
Graphics Adapter:
Monitor:
Serial port Used for Baudrate Databits Stopbits Parity Addr
Check
1: MOUSE
2: DIFFRACTOMETER 4800
3: NOT PRESENT
4: NOT PRESENT
Esc=Last menu F5=Show names F10=Help
Graphics hard copy device: PRINTER
VGA
COLOUR
Number of pens:
FIGURE D. Schematic of SYSTEM PARAMETERS menu.
Page 6

PARAMETERS FOR PW3710 BASED DIFFRACTOMETER 6-Sep-00 13:12:32
Sample Changer:
Spinner:
Tube Anode:
Focus:
Programmable generator (PW1825):
Generator tension [kV]:
Generator current [mA]:
Divergence slit:
Separate
Receiving Slit [mm]:
Monochromator:
Lower level [%]:
Upper level [%]:
Maximum 2θ [°]:
Temperature control unit:
Esc=Last menu F1=Save current settings F10=Help
drive:
θ
NO
NO
Cu
NF (Normal Focus)
NO
45
40
1/12°
NO
0.2
YES
30
80
120.000
NONE
FIGURE 2. Schematic of SYSTEM PARAMETERS menu.
Page 7

I D E N T I F Y : S C A N P A R A M E T E R S 6-Sep-00 13:12:32
New program:
Type of Program:
Step size [°2θ]:
Start Angle [°2θ]:
End Angle [°2θ]:
Scan time [h:m:s]:
Number of steps:
Time per step [s]:
Scan speed [°2θ/s]:
Automatic analysis
Esc=Last menu F9=Print Program F10=Help
CONTINUOUS
0.020
10.000 Maximum d-value [Å]: 8.83820
70.000 Minimum d-value [Å]: 1.34298
0:50:00
3000
1.000
0.020
NO
FIGURE 3
Page 8

ANALYZING DATA
ANALYZING DATA
ANALYZING DATAANALYZING DATA
The following procedures explain the use of the APD and IDENTIFY software to analyze
collected data. Patterns must be treated using the APD software prior to identification
using the IDENTIFY sofware.
1. Choose APD from X-MENU and from the main menu select PATTERN TREATMENT
(P).
2. Choose ALPHA 2 STRIPPING (A). The patterns contained in the ICDD do not
contain alpha 2 peaks, so in order to achieve the most accurate match these
peaks should be removed from the collected data. If you do not want to remove
the alpha 2 peaks from the collected data then proceed to step 6.
3. Enter the name of the raw data file to be analyzed in the lower right hand corner.
Press F5 to see a list opf available files if necessary.
NOTE: If the file you expect is ‘not found’ return to the SYSTEM PARAMETERS screen (esc twise
then S twice) and verify that the data directory listed is the one where the data is stored. If this is
not the case, enter the appropriate directory.
4. In the lower right portion of the screen there is a parameter titled ‘weights and
levers’ this should be set to 3 (use the ‘+’ or ‘-‘ key).
5. Press F1 to start the alpha 2 stripping. A file with the same name as the raw data
file but with an A2 extension has now been created and saved.
6. Return to the PATTERN TREATMENT menu (press esc).
7. Choose PEAK SEARCH (P).
8. Enter the name of the file the peak search will be performed on using the
extension RD to specify a raw data file or A2 to specify an alpha 2 stripped file.
9. Set up the peak search parameters. See Figure 1 for standard settings.
10. Press F1 to begin the peak search.
11. If the peak positions and intensities are satisfactory proceed to step 21. If a few
peaks are misplaced with respect to position and/or intensity proceed to step 16.
If there are too many or too few peaks present continue with step 12.
12. Press escape (ESC) to return to the peak parameters.
Page 9

P E A K S E A R C H 6-Sep-00 13:12:32
Input file:
DI file:
Create background file:
Create peak data file:
Creeate smoothed data file:
Create second derivative file:
Start angle [°2θ]:
End angle [°2θ]:
Minimum peak tip width [°2θ]:
Maximum peak tip width [°2θ]:
Peak base width [°2θ]:
Minimum significance:
Converty fixed slit intensities
to automatic slit intensities:
Esc=Menu F1=Start F5=Show Names F10=Help
HDPE .RD
HDPE .DI
NO
NO
NO
NO
0.200
0.260
0.04
1.00
2.00
0.75
NO
FIGURE 1
13. Adjust the parameters in the peak search that apply to problem with peak search.
For example,
If there were too many peaks present, make the ‘minimum peak tip width’ larger,
or if there were too few peaks, make it smaller.
If less intense peaks are not being detected make the ‘minimum significance’
lower.
14. After making these adjustments press F1 twice to start the peak search again.
15. Return to step 11.
16. Press ESC three times to return to the main menu then select EDIT (E) followed by
DI FILE (D).
Page 10

17. Enter the name of the DI file (this file was created when the peak search was
performed and has the same name as the raw data file but a DI extension) to be
edited.
18. Press F1 to edit the lines.
19. Peaks can be added, deleted or moved. To add a peak press F4 for insert and
then F8 for graphical mode. Then, position the cursor on the tip of the peak to be
added and press F1 to accept the peak position. To delete a peak, use the F1 and
F2 keys to page through the listing of peaks. Then use the arrow keys to highlight
the 2 theta value of the peak to be deleted. Press F3 to delete the peak. To move
a peak, highlight it in the list and choose F8 for graphics mode. Position the
cursor on the peak tip and select F1 to accept the new position.
20. Press ESC twice to return to the main menu.
21. Exit PC-APD and X-MENU
22. Double click the PC-IDENTIFY icon within the XRAY folder to open PC-IDENTIFY.
You will be prompted with the PC-IDENTIFY introduction screen (Figure 2). Press
any key.
Figure 2. PC-IDENTIFY introduction screen.
Page 11

23. You will be brought to the PC-Identify main window (Figure 3).
Figure 3. PC-Identify main window.
24. Choose IDENTIFY (I) and press F1 or ENTER. You will be prompted with a
highlighted entry box as indicated in Figure 4.
Page 12
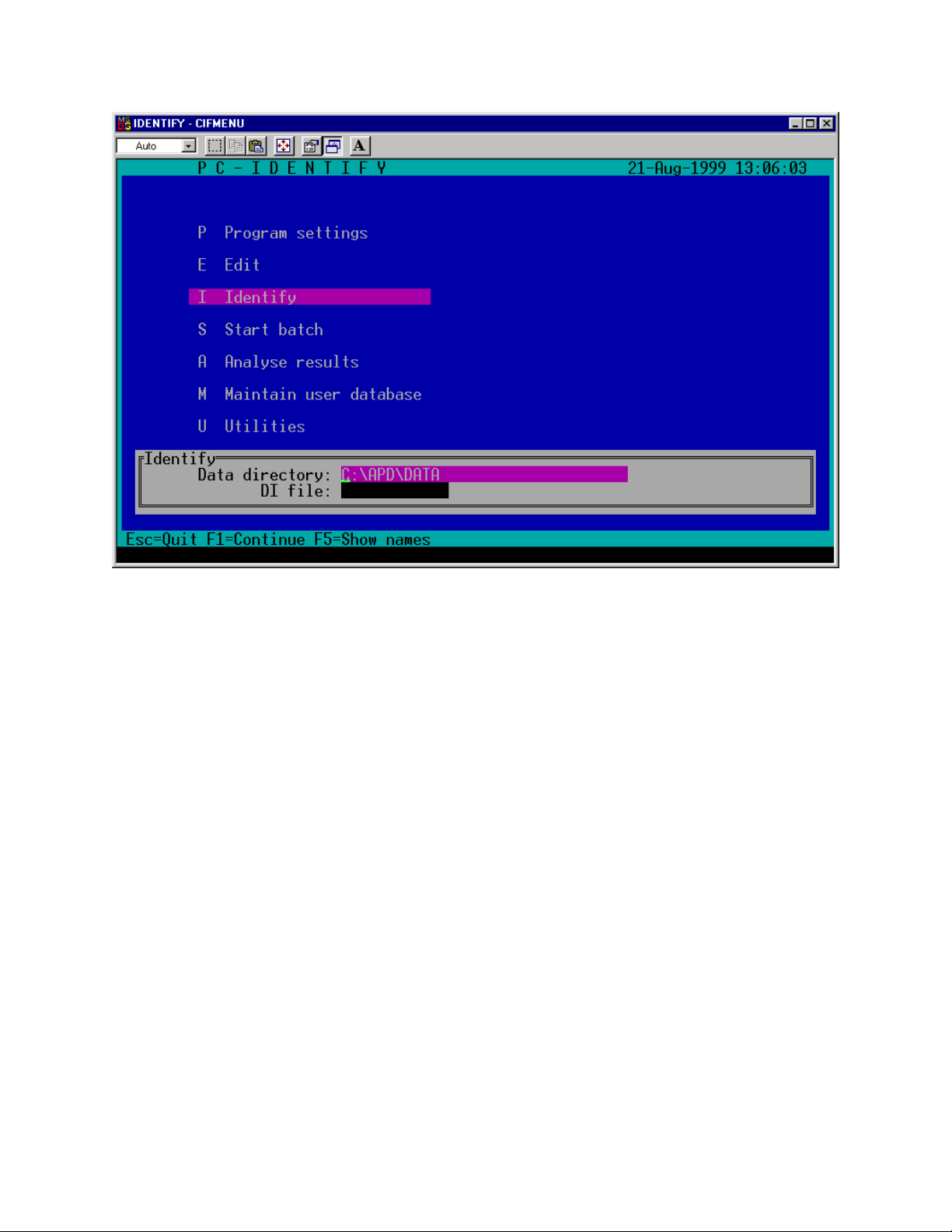
Figure 4
25. Select the appropriate data directory and press ENTER.
26. Enter the name of the desired DI file or press F5 to select from a list of available
DI files.
27. Press F1 to continue with analysis. You will be prompted with the following
screen:
Page 13

Figure 5
28. Use the ‘+’ or ‘-‘ keys to toggle the parameters setting to ‘Normal’, ‘Precise’ or
‘User defined’ depending upon the type of analysis that you want to do.
A ‘Normal’ setting is appropriate for general analysis.
The ‘User defined’ option can be used to limit the scope of your search to select ICDD cards or
to compounds containing selected elements.
Refer to the PC-IDENTIFY Users Manual for more details.
29. Press F1 to start the analysis.
30. The entire ICDD/JCPDS database will now be searched. This will take a minute.
Afterwards you will be prompted with a screen similar to the Figure 6.
Page 14

Figure 6
31. Press F8 to go to graphics mode. You will be prompted with a screen similar to
Figure 7.
Figure 7
Page 15

32. The list of patterns can now be compared to both the DI file and the raw data file.
Pressing the ‘+’ and ‘-‘ keys steps through the list of candidates and pressing F4
and F3 insert and delete the reference patterns from the raw data field.
Page 16

TURNING OFF THE X-RAY GENERATOR
1. Close the shutter by turning the appropriate knob on the Shutter Control Box (Figure C) to
off. Lower the current to the lowest mA by turning the mA knob all of the way to the left.
Reduce the voltage to 25 kV. WAIT 5 MINUTES.
2. Lower the voltage to 10 kV (i.e., lowest kV).
3. Turn off the X-ray generator by pressing the [STOP] button. Turn off the power by pressing
the [OFF] button.
4. Feel the top of the x-ray tube, when it is cool the water chiller may be turned off.
5. Data analysis and manipulation may be performed now if desired. Otherwise, exit the
software by pressing [Esc] until the main menu is reached. Then press [X] to exit from PCAPD. Then press [X] to exit X-Menu.
 Loading...
Loading...