Page 1
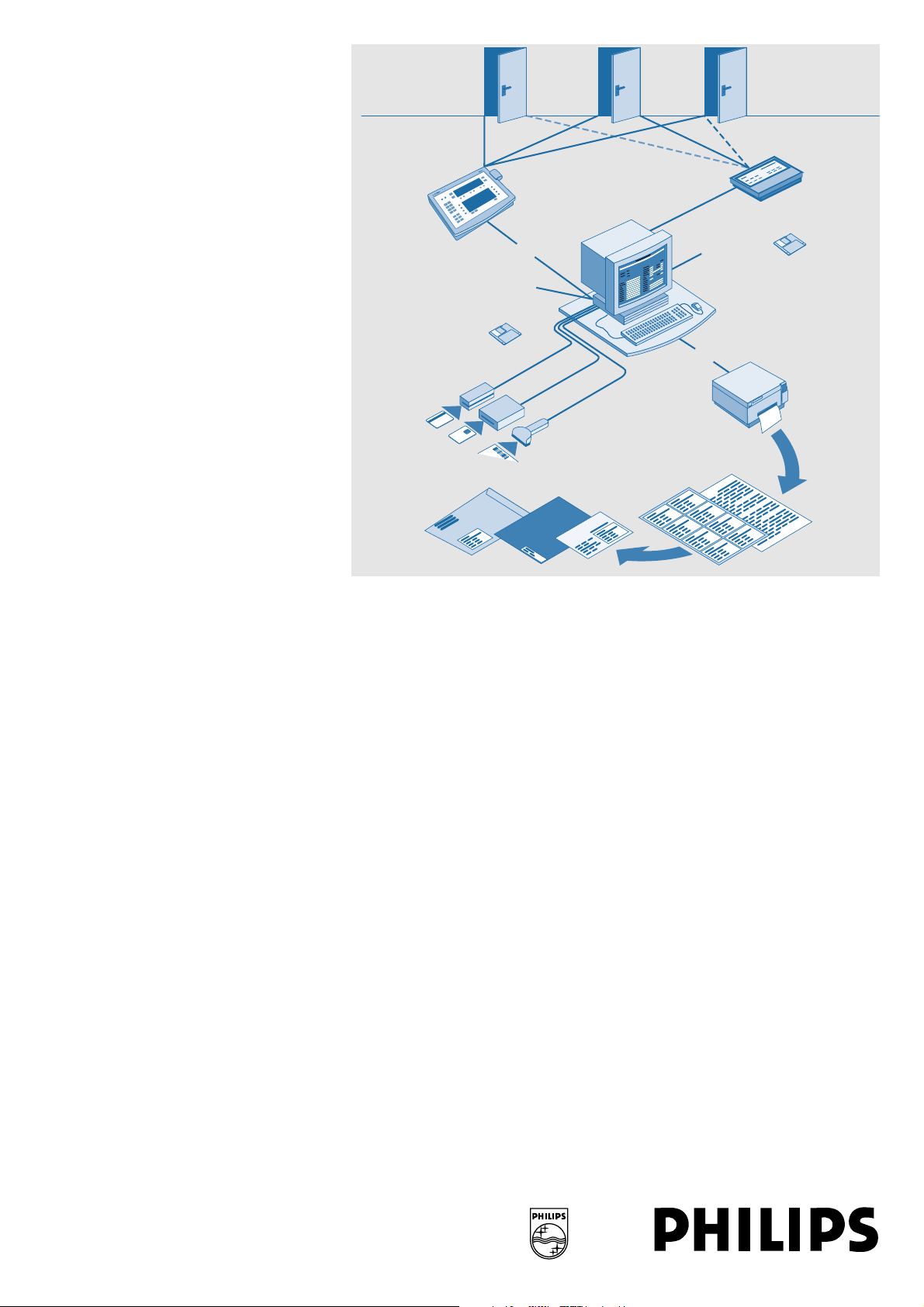
Radiographie
n
e
g
t
n
ö
R
1
r
o
t
a
r
e
n
e
G
n
e
t
a
d
s
g
n
u
h
c
u
s
r
e
t
n
U
r
O
e
f
s
D
n
P
a
r
t
m
n
u
e
z
t
a
e
n
D
i
l
n
r
o
e
d
S
o
I
R
m
o
v
a
M
n
e
h
c
s
a
t
ilm
F
ser
le
arten
etk
n
g
C
ser
le
arten
k
ip
h
ilm
F
e
trich
S
d
co
leser
e
o
F
n
e
g
t
n
ö
R
2
-
s
i
s
o
d
n
e
h
c
ä
l
F
r 2
fü
l
e
e
r
b
la
u
m
r
a
L
n
e
g
t
n
ö
R
3
r
o
t
n
e
m
a
t
k
u
d
o
r
P
o
v
ck
ru
D
o
k
o
t
o
r
P
i
D
S
I
R
r
ü
f
e
n
i
l
n
o
r
e
O
d
D
o
P
m
er
lle
GEBRAUCHSANWEISUNG
OPTIMUS-PDO V. 2.3
Patientendatenorganisator
Deutsch
Page 2
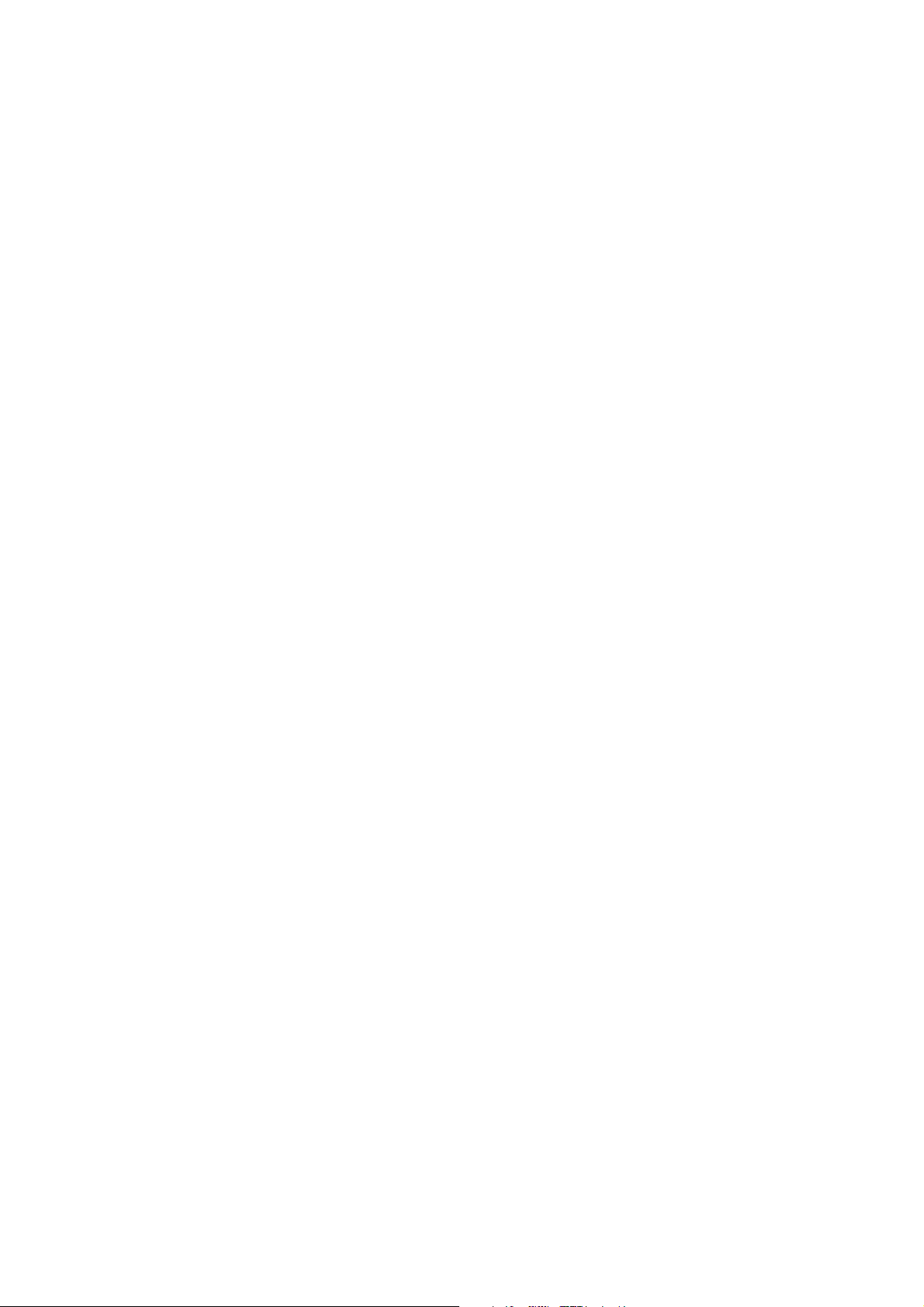
Page 3
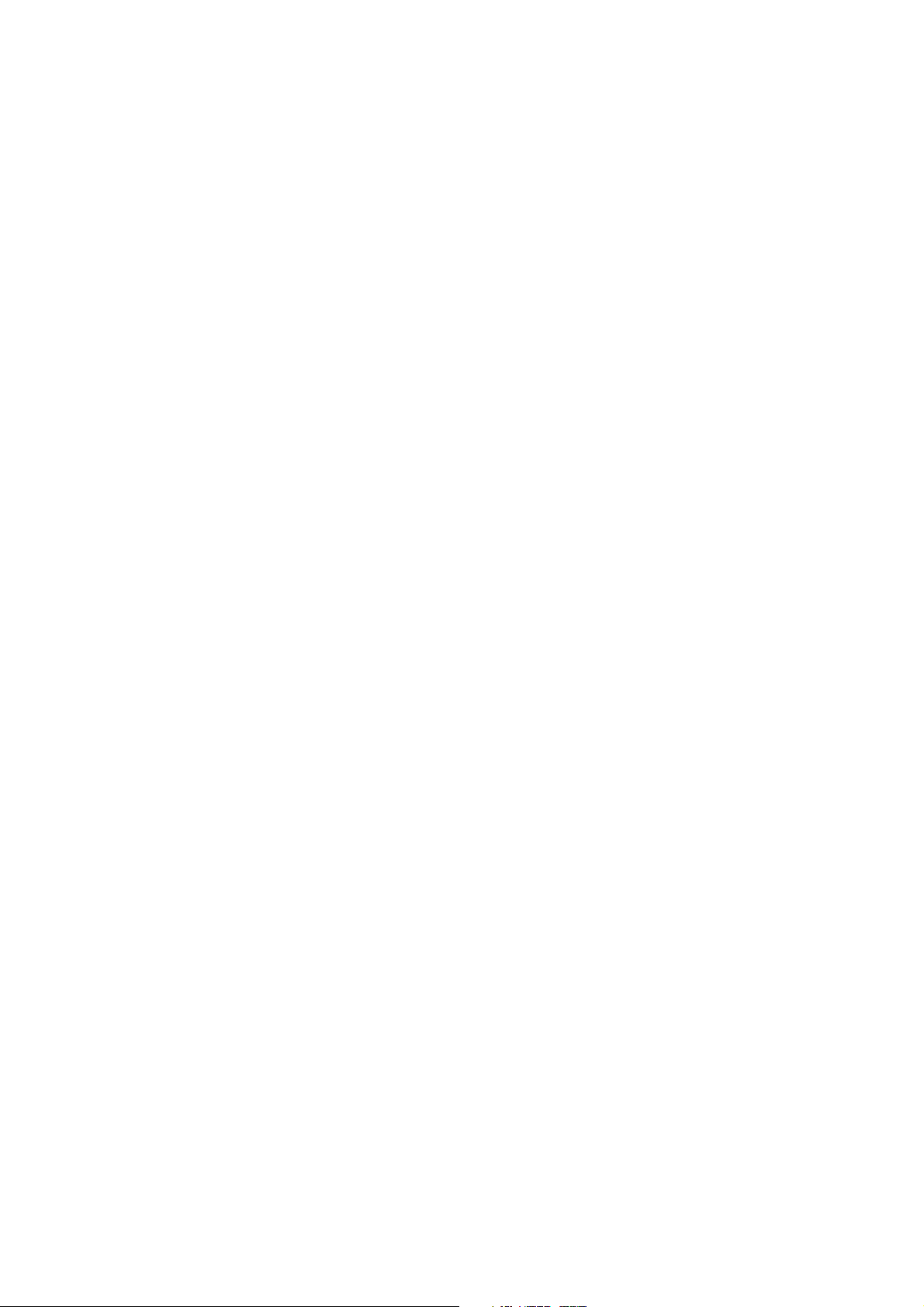
Inhalt
Sicherheit
Konformität 4
Copyright 4
Beschreibung und Installation
Lieferumfang 4
Wie das Programm funktioniert 4
Wie Sie das Programm installieren 4
Legende
Die Tastatur 5
Die Datenmaske 6
Bedienung
Untersuchungsraum wählen 12
Daten eines neuen Patienten erfassen 12
Aufnahmeparameter einstellen 12
Patient positionieren 12
Daten eines Patienten ändern 13
Aufnahme auslösen 13
Ausgabegerät aktivieren 13
Kompatibilität 14
Anhang
Sie wollen das Programm an Ihr System anpassen 15
Eingabedatei 15
Ausgabedatei 15
Ausgabedatei leeren 15
Drucker 16
Beenden 16
Sie wollen das Programm nach Ihren Wünschen
gestalten 17
Hauptoptionen 18
Feldnamen 18
Eingabedateifelder 18
Kartenleserfelder 19
Ausgabedateifelder 19
Textkonstanten 19
Layout bearbeiten 19
Layout Steuerbefehle 20
Drucker Optionen 21
Ausgabedatei Optionen 21
Sie wollen Ihr System testen 22
Wie Sie das Gerät installieren 23
Wenn etwas nicht klappt 24
Wenn Sie etwas suchen 25
Abkürzungen 25
Page 4
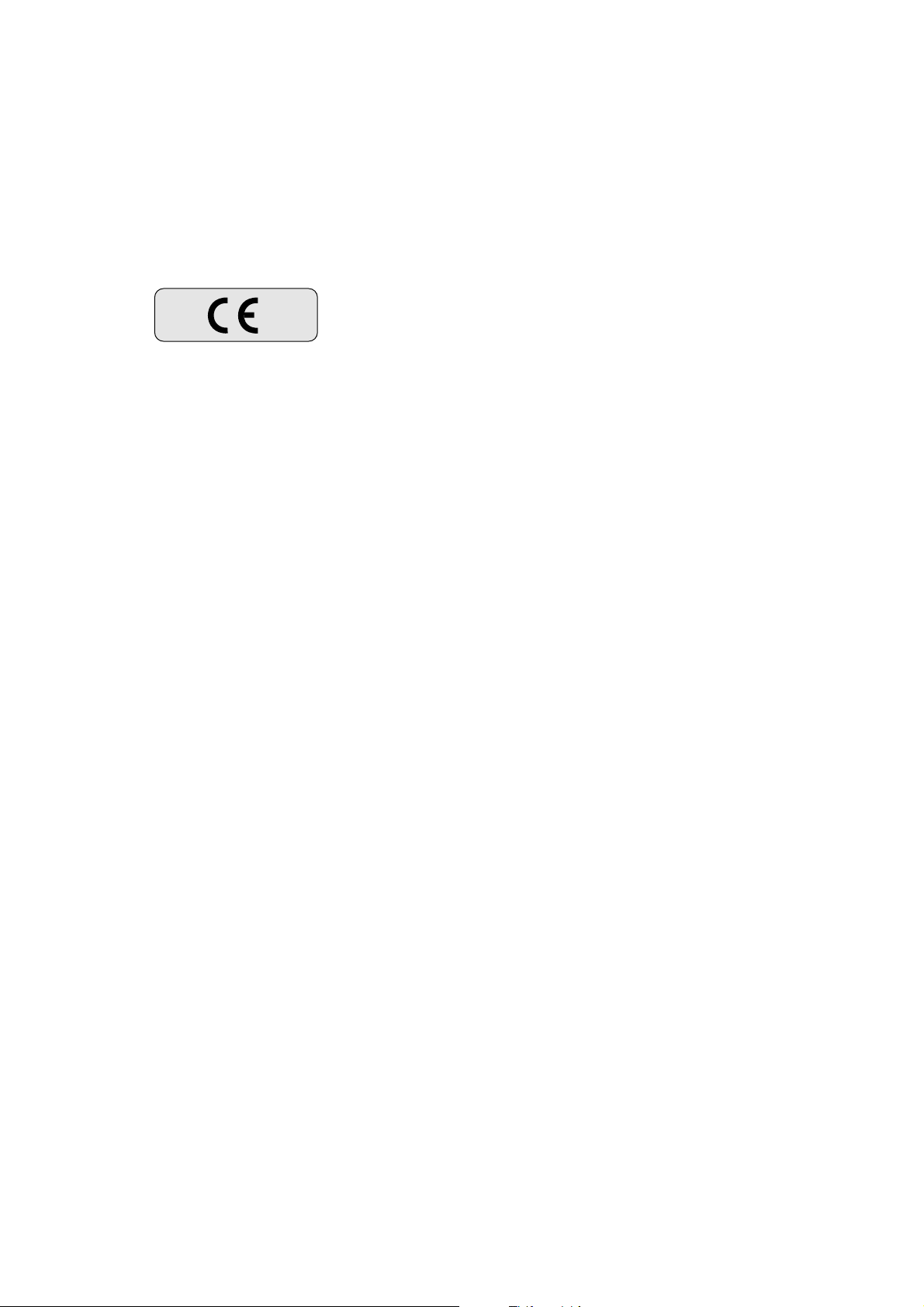
Sicherheit
Beschreibung und Installation
Bitte beachten Sie die Hinweise für die Sicherheit in
der Gebrauchsanweisung für den Generator.
Konformität
0123
Dieses medizinische Gerät entspricht den Bestimmungen der Medical Device Directive 93/42 EEC (93).
Wenn Sie weitere Fragen zu den nationalen oder
internationalen Standards haben, wenden Sie sich bitte
an:
Philips Medical Systems DMC GmbH
Qualitätssicherung
Röntgenstraße 24
D-22335 Hamburg
Fax: (+49) 40/50 78-21 47
Copyright
© by 2002 Philips Medical Systems,
Röntgenstraße 24, D-22335 Hamburg
Diese deutschsprachige Gebrauchsanweisung ist die
Originalfassung.
Bei Übergabe von Datenträgern erwirbt der Anwender
ein nicht ausschließliches, nicht übertragbares Recht,
die darauf gespeicherte Software zu nutzen.
Lieferumfang
Mit dem PDO erhalten Sie
– diese Gebrauchsanweisung mit Antwortkarte,
– eine Diskette,
– ein Kabel* für die serielle Datenübertragung,
– einen Schutzleiter*.
* Beide Kabel sind 3 m lang und werden am
Generatorbedienpult und am PC angeschlossen.
Wie das Programm funktioniert
Der PDO übernimmt Untersuchungsdaten
– vom Generator und/oder
– von einem DIAMENTOR
und Patientendaten
– vom RIS (Radiologie Informations System),
– von einer Chipkarte,
– über ein Strichkode-Lesegerät oder
– per Eingabe über die Tastatur.
Er ordnet die Untersuchungsdaten den entsprechenden
Patientendaten zu und stellt sie bereit zur Weiterleitung
an
– RIS und/oder
– max. 2 Drucker.
Ein PDO kann 3 Untersuchungsräume verwalten.
Sie können das Programm nach Ihren Wünschen
gestalten. Näheres dazu finden Sie im Anhang.
Veränderungen der Software, deren Mehrfachnutzung
oder die Anfertigung von Kopien, außer zu Zwecken der
Datensicherung, bedürfen der vorherigen schriftlichen
Zustimmung von Philips. Bitte kennzeichnen Sie eine
Sicherungskopie mit einem Hinweis auf die Urheberrechte von Philips.
Wie Sie das Programm installieren
• Schließen Sie das Gerät an wie unter „Wie Sie das
Gerät installieren” beschrieben.
• Sicherungskopie der gelieferten Diskette anlegen.
• Alle Anwendungen unter Windows beenden.
• Die Diskette in das entsprechende Laufwerk einlegen.
• Aus dem Windows Programm-Manager oder aus
dem Dateimanager „Datei“ wählen.
• „Ausführen“ wählen.
• „a:\setup” eingeben bzw.
ersetzen Sie „a:“ durch den entsprechenden
Laufwerkbuchstaben
oder
• im Dateimanager das Fenster für Diskettenlaufwerk
öffnen.
• Doppelklick auf „setup.exe”.
• Den Anweisungen auf dem Bildschirm folgen.
• Nach der Installation müssen Sie das Programm an
Ihr System anpassen und testen (s. Anhang).
4
Page 5
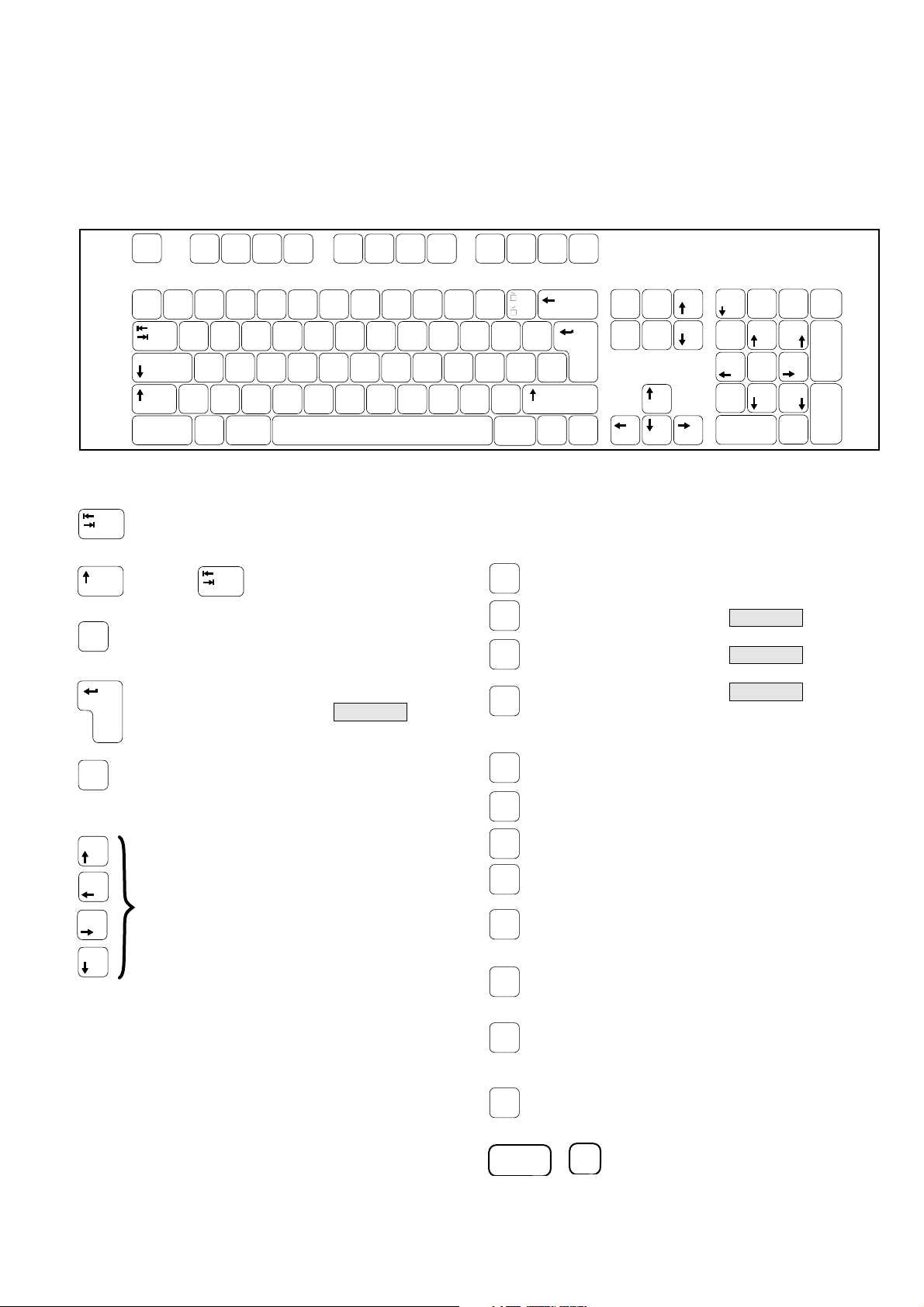
Legende
Die Tastatur (Beispiel)
Esc
F1
F2 F3 F4
F5 F6 F7 F8
F12
F9
F11F10
°
^
Strg
"§$%&/()=
!
1 2
•
2
Q
@
>
< |
3 34 5 6 7 { 8 [ 9 ] 0 }
WE R T Z U I O P
ADSFGHJKL
YXC V B N M
♦
Alt
µ
;
,:.
?
ß \
Ü*
Ä
Ö
_
-
♦
+ ∼
´
# `
•
Com
pose
Folgende Tasten sind für die Bedienung des Programms von Bedeutung:
Nächstes Eingabefeld aktivieren
Unter den Funktionstasten sind folgende programmspezifische Befehle abgelegt:
halten + Vorheriges Eingabefeld
aktivieren
Alt
Menüleiste aktivieren/deaktivieren
entspricht der Schaltfläche
OK
F1
Belegung der Funktionstasten anzeigen
F2
Entspricht der Funktion von
F3
Entspricht der Funktion von
F4
Entspricht der Funktion von :
Patient wechseln und neue Patientendaten über
das Standard-Eingabegerät eingeben
Alt
Graph
Einfg
Entf
Pos 1
Ende
Bild
Bild
•
Num
7
Pos 1
4
1
Ende
0
Einfg
ANSICHT
+
×
8
9
Bild
5
—
2
3
Bild
ÄNDERN
NEU
–
+
6
Enter
,
Entf
Esc
Auswahl abbrechen oder
Fenster schließen
8
– Schreibmarke in den Eingabefeldern
bewegen
4
– Zwischen den Untersuchungsräumen im
Fenster „Raum“ umschalten
6
– Aufnahmenummer wählen im Feld
„Serie“
2
– Aus einer Liste einen Eintrag wählen
– Innerhalb der Menüleiste wählen
Leertaste Im Bereich „AUSGABE“ die Kontroll-
kästchen für Drucker/Datei ein-/ausschalten
F5
Anzeige auf Raum 1 umschalten
F6
Anzeige auf Raum 2 umschalten
F7
Anzeige auf Raum 3 umschalten
F8
Nicht belegt
F9
Patient wechseln und neue Patientendaten über
die Eingabedatei eingeben
F10
Patient wechseln und neue Patientendaten von
einer Chipkarte übernehmen
F11
Patient wechseln und neue Patientendaten über
Tastatur eingeben oder Strichkode-Lesegerät
einlesen
F12
Aufnahme in der Betriebsart „Test“ simulieren.
Strg
N
+ Auswahlliste „Serie” aktivieren
5
Page 6
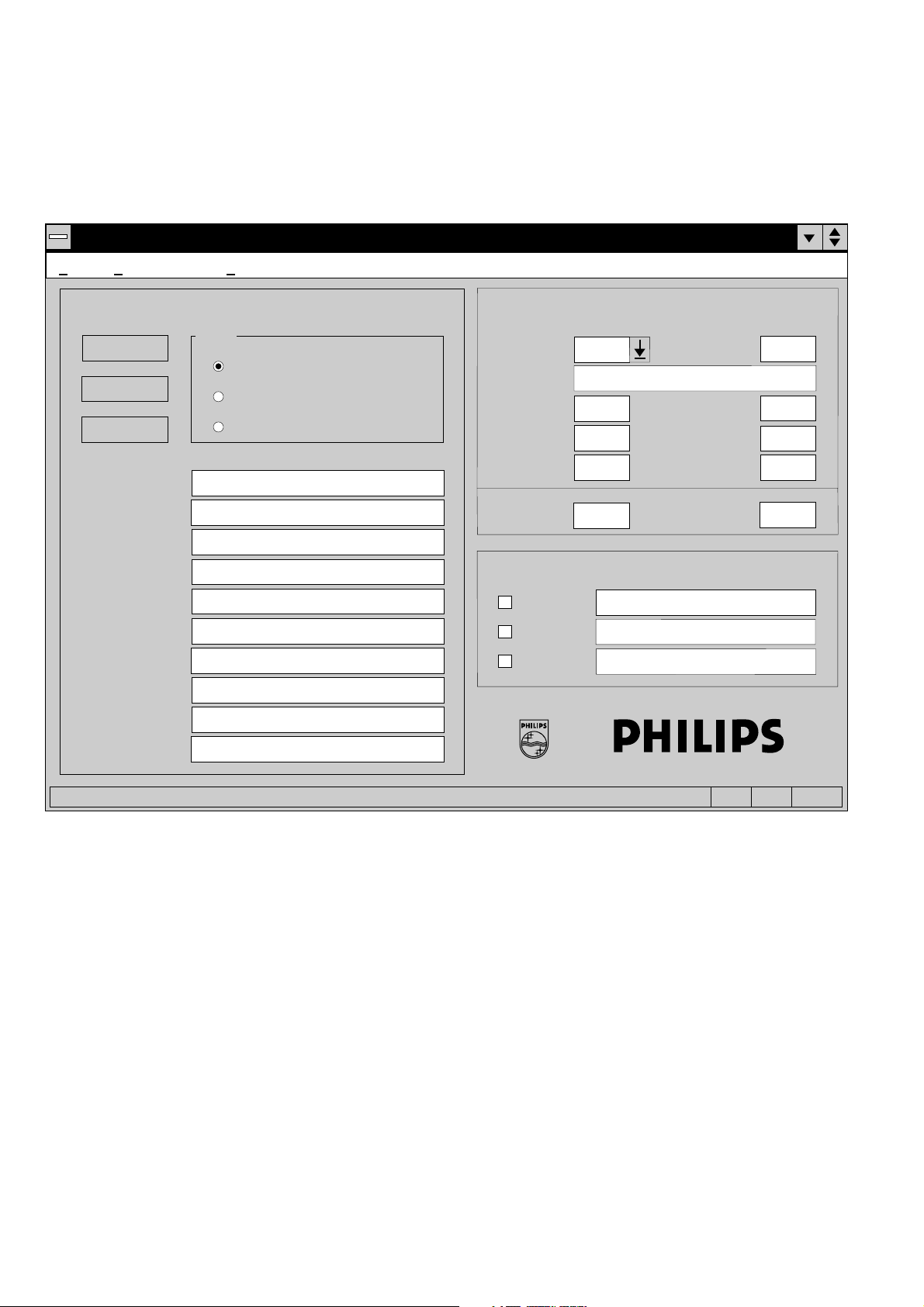
Legende
Die Datenmaske (Beispiel)
Datei Konfiguration Hilfe
OPTIMUS - PDO
PATIENT
NEU
ANSICHT
ÄNDERN
Name
Vorname
geboren
Geschlecht
Patienten-ID
RIS-ID
Untersuchung
Einw. Arzt
Diagnose
Bemerkung
Raum
Raum 1
Raum 2
Raum 3
UNTERSUCHUNG
Serie
APR Name
APR-Nr.
Awg.-Gerät
kV
Durchl. zeit
AUSGABE
Drucker 1
Drucker 2
Datei
Aufnahme(n)
Filmformat
FFA
mAs
Flä.-Dosis
OPTIMUS
Die Maske ist wie folgt aufgebaut:
• Oberer Rand:
Hier erscheint die Menüleiste.
• Unterer Rand:
Hier erscheint die Statuszeile.
• Bereich „PATIENT“:
Hier finden Sie die Patientendaten und den Untersuchungsraum.
• Bereich „UNTERSUCHUNG“:
Hier finden Sie die Aufnahmedaten.
• Bereich „AUSGABE”:
Hier können Sie das Ausgabegerät wählen.
(Kontrollkästchen „ankreuzen“)
NUM
6
Page 7
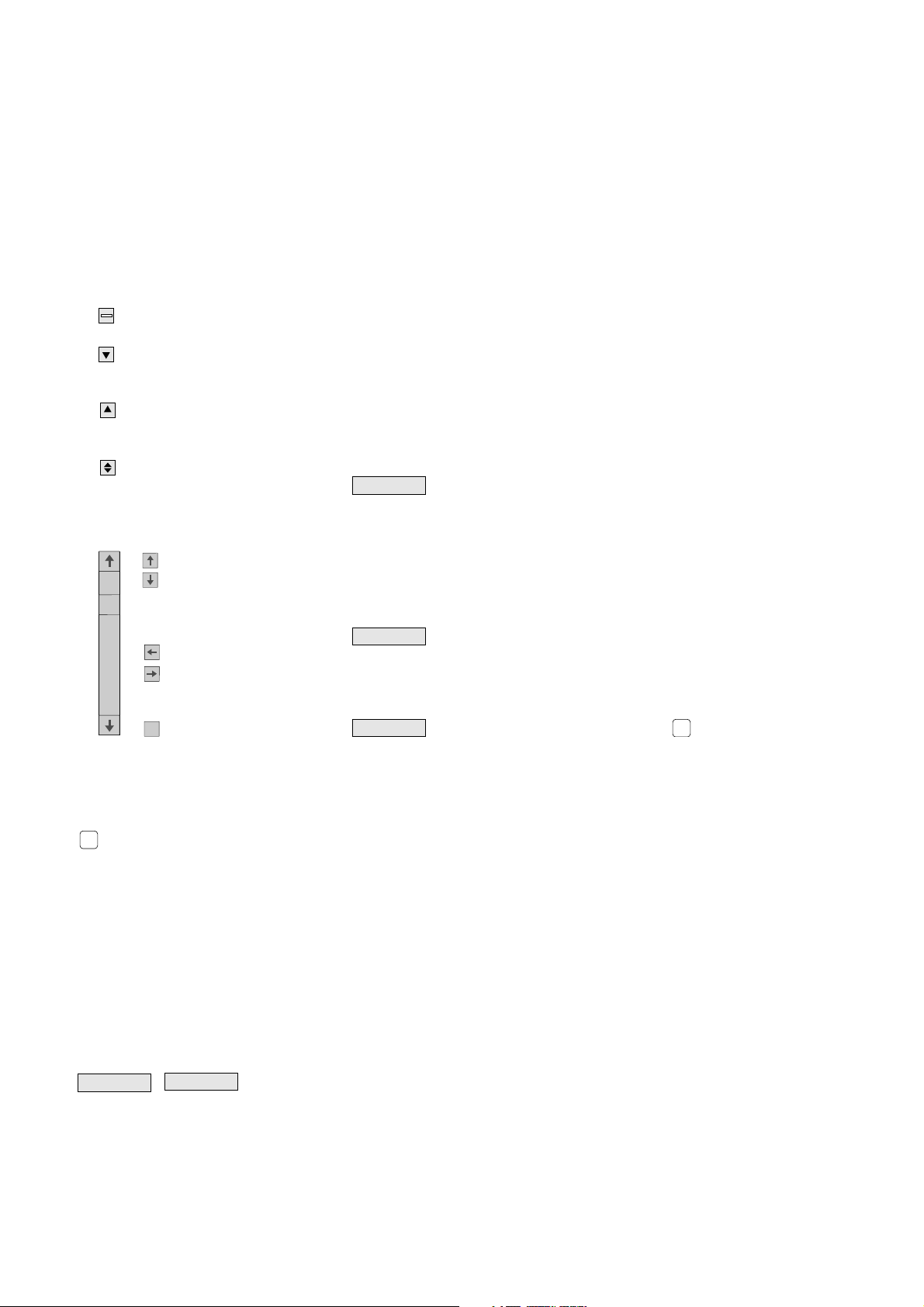
Die Bildschirmfenster sind teilweise
identisch aufgebaut.
Am Bildschirm können Sie per
Mausklick
Was bedeuten die Eingabefelder und die Schaltflächen?
Menüleiste
Datei Darunter finden Sie das Untermenü „Datei“.
– Systemmenü öffnen
– Fenster auf Symbol
verkleinern
– Symbol auf Vollbild
vergrößern
– Fenster auf vorherige Größe
umschalten
– in einer Liste blättern mit
, falls diese mehr Zeilen
hat als im Fenster
dargestellt werden
können oder
, falls die Zeilen länger
sind als die Breite des
Fensters
und anschließendem
Ziehen.
Alternativ zur Maus können Sie die
Tastatur benutzen, um bestimmte
Fenster zu öffnen. Dazu müssen Sie
Alt
drücken und den unterstrichenen Buchstaben eingeben.
Konfiguration Darunter finden Sie das Untermenü „Konfiguration“.
Hilfe In diesem Untermenü
– erfahren Sie etwas über die Bedeutung der
Funktionstasten
– erhalten Sie weitere Informationen
Bereich „PATIENT“
NEU
– Patient wechseln und neue Patientendaten über das
Standard-Eingabegerät eingeben.
– Generator und ggf. DIAMENTOR zurücksetzen (RESET).
– Patientendaten und Aufnahmeparameter speichern und
drucken.
– Patientendaten und Aufnahmeparameter für den
gewählten Untersuchungsraum löschen.
ANSICHT
Ohne Patientenwechsel die Daten eines Patienten
anzeigen.
Diese Schaltfläche erscheint nur, wenn Sie nicht die
Tastatur als Standard-Eingabegerät programmiert haben.
ÄNDERN
Diese Schaltfläche entspricht . Damit geben Sie die
F2
Patientendatenfelder frei, um nach der Aufnahme Patientendaten über die Tastatur einzugeben. Im Menü
„Konfiguration/Hauptoptionen” können Sie diese Funktion
ein-/aus schalten. Im ausgeschalteten Zustand ist diese
Schaltfläche nicht sichtbar.
In der Menüleiste finden Sie Begriffe, hinter denen sich weitere Menüs
verbergen.
In der Statuszeile erscheinen
Meldungen des Generators und ggf.
des DIAMENTORS.
Funktionen, die hinter Schalt-
flächen (in der Datenmaske z.B.
NEU
, ) abgelegt
ANSICHT
sind, rufen Sie auf, indem Sie die
Schaltfläche mit der Maus anklicken.
7
Page 8
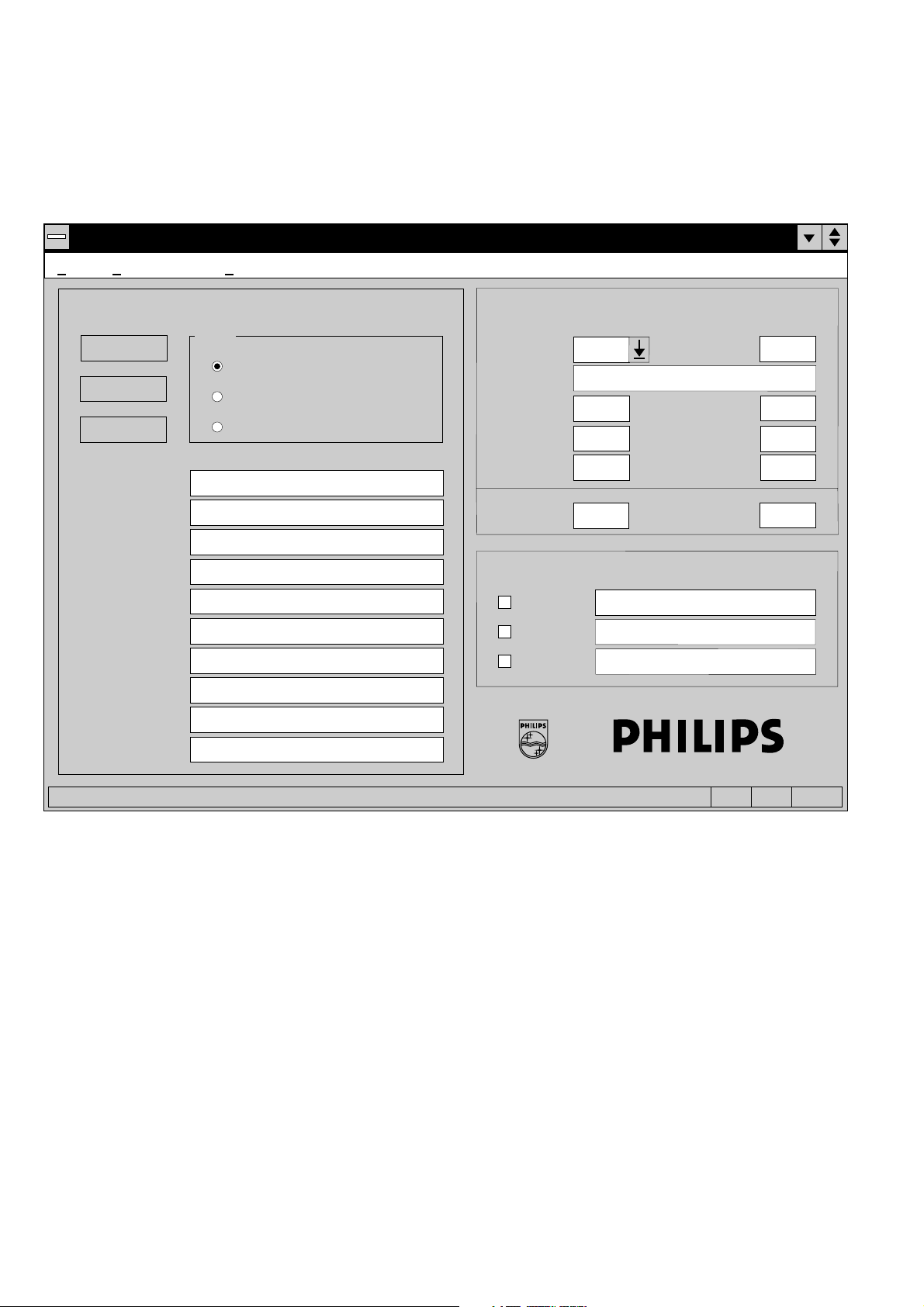
Legende
Die Datenmaske (Beispiel)
Datei Konfiguration Hilfe
OPTIMUS - PDO
PATIENT
NEU
ANSICHT
ÄNDERN
Name
Vorname
geboren
Geschlecht
Patienten-ID
RIS-ID
Untersuchung
Einw. Arzt
Diagnose
Bemerkung
Raum
Raum 1
Raum 2
Raum 3
UNTERSUCHUNG
Serie
APR Name
APR-Nr.
Awg.-Gerät
kV
Durchl. zeit
AUSGABE
Drucker 1
Drucker 2
Datei
Aufnahme(n)
Filmformat
FFA
mAs
Flä.-Dosis
OPTIMUS
NUM
8
Page 9
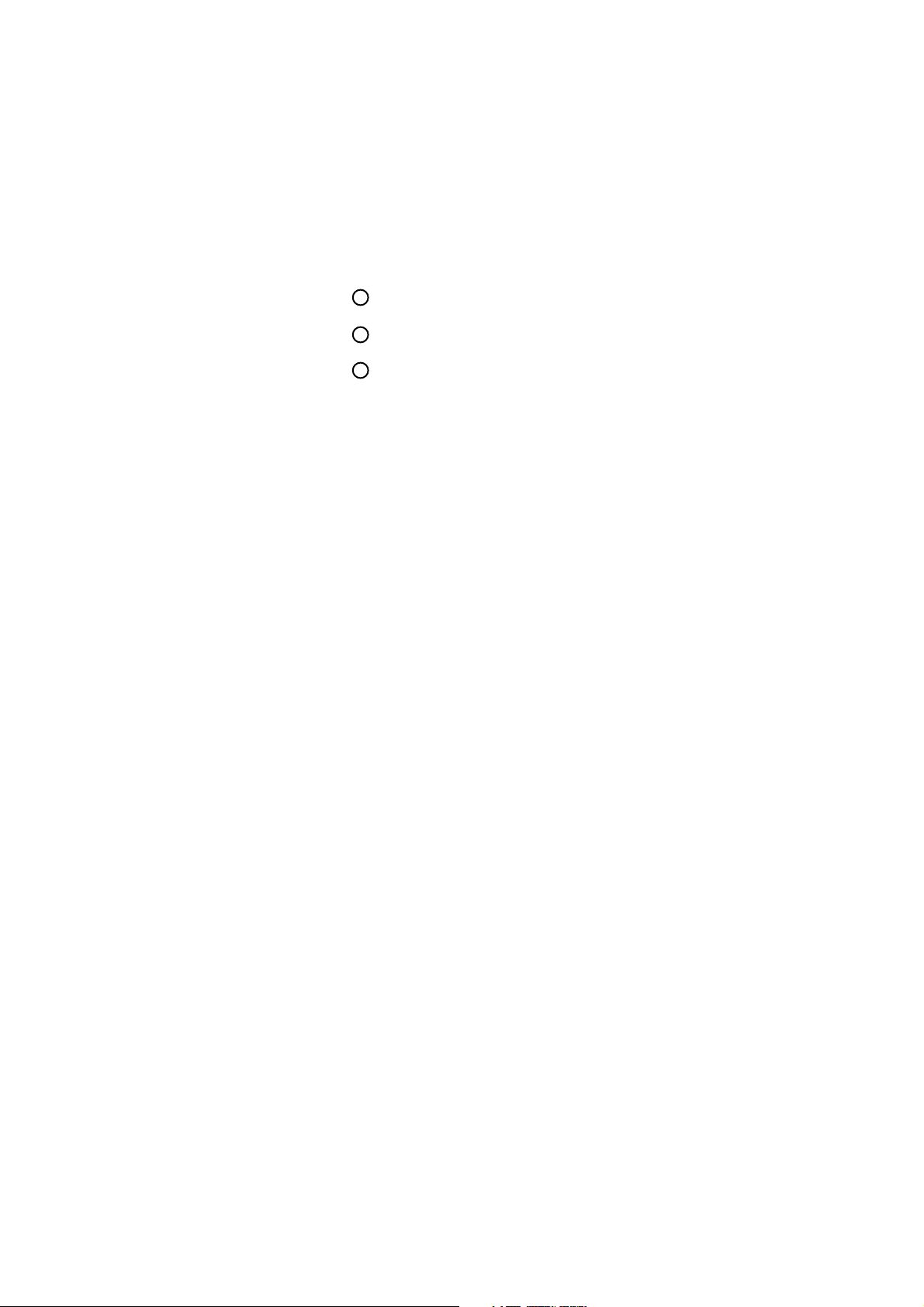
Was bedeuten die Eingabefelder und die Schaltflächen?
Folgende Begriffe schlägt Philips vor, Sie können sie nach eigenen Wünschen ändern.
Raum 1
Raum 2
Raum 3
Name Nachname des Patienten
Vorname Vorname des Patienten
geboren Geburtsdatum des Patienten
Geschlecht Geschlecht des Patienten; mögliche Angaben: M, W
Patienten-ID Patientenspezifische Nummer
RIS-ID Die vom RIS vergebene Patientennummer
Untersuchung Untersuchung
Einw. Arzt Einweisender Arzt, einweisende Stelle
Diagnose Diagnose
Bemerkung Feld für freien Text
Untersuchungsraum 1
Untersuchungsraum 2
Untersuchungsraum 3
9
Page 10

Legende
Die Datenmaske (Beispiel)
Datei Konfiguration Hilfe
OPTIMUS - PDO
PATIENT
NEU
ANSICHT
ÄNDERN
Name
Vorname
geboren
Geschlecht
Patienten-ID
RIS-ID
Untersuchung
Einw. Arzt
Diagnose
Bemerkung
Raum
Raum 1
Raum 2
Raum 3
UNTERSUCHUNG
Serie
APR Name
APR-Nr.
Awg.-Gerät
kV
Durchl. zeit
AUSGABE
Drucker 1
Drucker 2
Datei
Aufnahme(n)
Filmformat
FFA
mAs
Flä.-Dosis
OPTIMUS
NUM
10
Page 11

Was bedeuten die Eingabefelder und die Schaltflächen?
Bereiche „UNTERSUCHUNG“ und „AUSGABE “
Folgende Begriffe schlägt Philips vor, Sie können sie nach eigenen Wünschen ändern.
Serie Nummer der Aufnahmeserie
Nummer der Aufnahmeserie wählen
Aufnahme(n) Zahl der Aufnahmen dieser Serie
APR Name Name des APR-Programms
APR-Nr. Nummer des APR-Programms
Filmformat Filmformat in cm x cm
Awg.-GerätGewähltes Anwendungsgerät
FFA Fokus-Film-Abstand in cm
kV Aufnahmespannung
mAs mAs-Produkt
Durchl. zeit Durchleuchtungszeit
Flä.-Dosis Flächendosis in cGycm
Drucker 1
Drucker 2
Datei
Ausgabe auf Drucker 1
Ausgabe auf Drucker 2
Daten in Ausgabedatei speichern
2
11
Page 12

Bedienung
Ausgabegerät aktivieren
•„kreuzen Sie an“ per Mausklick
, oder
Drucker 1 Drucker 2 Datei
oder
• wählen Sie mit ein Feld und
„kreuzen Sie an“ mit der Leertaste.
Aufnahmeparameter einstellen
• Stellen Sie am Generatorbedienpult die Aufnahme-
parameter ein.
Weitere Informationen finden Sie in der Gebrauchsanweisung für den Generator.
Patient positionieren
• Positionieren Sie den Patienten der Untersuchungsart
entsprechend.
Untersuchungsraum wählen
F5
– mit , , oder
F7
F6
Daten über ein Strichkode-Lesegerät einlesen:
Bitte beachten Sie hierzu die Gebrauchsanweisung für
das Strichkode-Lesegerät.
Daten aus einer Chipkarte übernehmen:
• Führen Sie die Chipkarte in das Lesegerät ein
•öffnen Sie die Datenmaske mit
F10
– oder – wenn der Kartenleser als Standardein-
gabegerät konfiguriert worden ist – mit
–
NEU
Es erscheint
Kartenleser
Karte lesen
NEU:
Abbrechen
OK
Die Daten werden eingelesen.
OK
• oder
Falls Sie die Übernahme der Daten abbrechen wollen:
Abbrechen
• oder
Esc
– wählen Sie per Mausklick
Raum 1 Raum 2 Raum 3
, oder
oder
– wählen Sie mit einen Raum und
„kreuzen Sie an“ mit
Daten eines neuen Patienten erfassen
Auch für den ersten Patienten gilt:
Vor Erfassen der Patientendaten anklicken
F4
oder drücken.
NEU
Sie haben die Möglichkeit, die Daten eines neuen
Patienten zu erfassen, indem Sie sie
– aus RIS übernehmen,
– von einer Chipkarte oder Magnetkarte überneh-
men,
–über ein Strichkode-Lesegerät einlesen oder
–über die Tastatur eingeben.
Daten über die Tastatur eingeben:
F11
• ; die Schreibmarke steht im ersten Feld
• Feld ausfüllen; korrigieren können Sie mit
• Schreibmarke in das
– nächste Feld setzen:
– vorherige Feld setzen: halten +
• Feld ausfüllen.
Falls Sie das Einlesen der Daten wiederholen wollen:
Karte lesen
•
Daten aus der Eingabedatei übernehmen:
F9
• oder oder
NEU
F4
Es erscheint
Eingabedatei
Neu:c:\pdo\input.ris
Abbrechen
OK
• Daten wählen: oder Mausklick
Die gewählten Daten werden unterlegt.
• Eingabe bestätigen: , oder Doppel-
OK
klick auf diese Zeile.
Falls Sie die Wahl abbrechen wollen:
Abbrechen
• oder .
Esc
12
Page 13

Daten eines Patienten ändern
Normalerweise können Sie die Daten eines Patienten
nur vor der ersten Aufnahme eingeben und über die
Tastatur ändern. Für besondere Fälle (z.B. Notaufnahme) haben Sie die Möglichkeit, Patientendaten nachträglich zu ändern:
ÄNDERN
• oder
F11
• ; die Schreibmarke steht im ersten Feld
F2
• Daten ändern; korrigieren können Sie mit
• Schreibmarke in das
– nächste Feld setzen:
– vorherige Feld setzen: halten +
• Daten ändern.
Aufnahme auslösen
• Lösen Sie mit dem Handschalter die Aufnahme aus.
Die Aufnahmeparameter erscheinen am Bildschirm,
wenn der entsprechende Untersuchungsraum
gewählt ist.
13
Page 14

Kompatibilität
Der OPTIMUS-PDO wurde mit folgenden Geräten
getestet:
OPTIMUS 50/65/80 ab Version 2.1
DIAMENTOR M4
Chipkartenleser von Philips
– PE 115
Magnetkartenleser
– CHERRY G 80-1501 HAD, integriert in die Tastatur
– jeder kompatible Kartenleser
Strichkode-Lesegerät:
Welch Allyn SCANTEAM 3000 CCD
PC mit folgenden Anforderungen:
– ab Betriebssystem Windows 3.1/3.11/95/98/NT 4.0
– mindestens 486 Prozessor
– mindestens 8 MByte RAM
– VGA-Grafikkarte
– für die Installation sind 3 MByte freier Festplatten-
speicher nötig.
Wenn Sie Ihren Rechner zusammen mit einem
Powersaver, einem HD-Saver o.ä. betreiben wollen,
müssen Sie diese Kombination im Einzelnen prüfen.
Wegen der Vielfalt der möglichen Rechnersysteme
kann Philips hierzu keine generelle Anleitung geben.
Verwenden Sie im Zweifelsfall keine Powersaver.
14
Page 15

Anhang
Dateiname:
OK
Abbrechen
Eingabedatei
Verzeichnisse:
c:\pdo
Laufwerke:Dateiformat:
Dateiname:
OK
Abbrechen
Ausgabedatei
Verzeichnisse:
c:\pdo
Laufwerke:Dateiformat:
Sie wollen das Programm an Ihr System anpassen
Dies ist möglich mit Hilfe folgender Untermenüs, die
Sie unter dem Menüpunkt „Datei“ finden:
Eingabedatei
Wählen Sie Laufwerk, Name und Verzeichnis der vom
RIS gelieferten Eingabedatei.
OK
Abbrechen
Einträge übernehmen
Einträge nicht übernehmen
Ausgabedatei
Wählen Sie Laufwerk, Name und Verzeichnis der
Ausgabedatei.
OK
Abbrechen
Einträge übernehmen
Einträge nicht übernehmen
Wenn noch keine Ausgabedatei existiert, erscheint
Ja
Nein
Datei erstellen
Abbrechen
Diese Datei ist nicht vorhanden! Soll sie erstellt werden?
Ausgabedatei leeren
Hiermit löschen Sie den Inhalt der Ausgabedatei. Dabei
sichert das Programm die aktuelle Ausgabedatei und
legt eine neue an, sobald neue Daten gespeichert
werden sollen. Es erscheint
OK
Meldung löschen.
Sichern der Datei … nach … erfolgreich!
15
Page 16

Anhang
Drucker 1/2
Bitte beachten Sie:
Wählen Sie nur den Drucker. Das Programm merkt sich
dauerhaft aus diesem Dialogfenster nur den Drucker.
Alle anderen Einstellungen haben vorübergehenden
Charakter. Diese müssen Sie dauerhaft über die
WINDOWS-Systemsteuerung/Drucker einrichten.
Je nach Geschwindigkeit des Druckers und Qualität des
Druckertreibers kann der Druckvorgang das System
erheblich belasten und in Ausnahmefällen die Datenübertragung vom OPTIMUS oder vom DIAMENTOR
stören. Konfigurieren Sie deshalb die „Druckerpriorität“
des Windows-Druckmanagers über das Menü „Optionen/Drucken im Hintergrund…“ auf „Niedrig“.
– Schriftart
Wählen Sie für den 1. (2.) Drucker Art, Stil und Größe
der Schrift.
OK
Abbrechen
Wahl übernehmen
Wahl nicht übernehmen.
Drucker
Standarddrucker
(momentan HP LaserJet 4 Plus/4M Plus an LPT2:)
Spezieller Drucker:
Format
Hochformat
A
Querformat
Schriftart:
Arial
T Arial
T Arial Narrow
T Arial Rounded MT Bold
T Arrus BT
T BernhardMod BT
Papier
Größe:
Zufuhr:
Schriftstil: Schriftgröße:
Standard 10
Muster
Druckereinrichtung
Abbrechen
Optionen…
Schriftart
Standard
Kursiv
Fett
Fett Kursiv
Dies ist eine TrueType-Schriftart. Dieselbe Schriftart wird
10
11
12
14
16
AaBbYyZz
auch für Ihren Drucker verwendet.
Abbrechen
OK
OK
Beenden
Programm beenden.
16
Page 17

FELDNAME
OK
Abbrechen
Eingabedateifelder
Geburtsdatum 3
FELDPOSITION
Trennzeichen
Nachname
Vorname
Geburtsdatum
Geschlecht
Patientennr.
Untersuchungsnr.
Einweiser
Anweisung
Kommentar1
Kommentar 2
TAB
1
2
3
4
5
6
7
8
9
10
3Geburtsdatum
Sie wollen das Programm nach Ihren Wünschen
gestalten
Dies ist möglich mit den Untermenüs, die Sie unter
dem Menüpunkt „Konfiguration“ finden. Mit jedem
Untermenü öffnen Sie ein Fenster. Da alle diese Fenster identisch aufgebaut sind, sei dieser Aufbau an
nebenstehendem Beispiel erläutert:
1
Auswahlfenster
Links finden Sie die Bezeichnungen der Felder, die Sie
bearbeiten können, rechts den jeweiligen Eintrag.
2
Dialogzeile
Hier erscheint Ihre Wahl. Den Inhalt des Eingabefensters können Sie ändern.
OK
Abbrechen
Änderungen übernehmen
Abbrechen.
Sie wollen den Eintrag ändern:
• Eintrag wählen mit oder per Maus
Der gewählte Eintrag ist unterlegt.
• Eintrag ändern
• ggf. nächsten Eintrag wählen und ändern usw.
•Änderung übernehmen:
• Abbrechen: oder .
Abbrechen
OK
Esc
Zwischen Auswahlfenster und Dialogzeile können Sie
mit wechseln.
1
2
17
Page 18

Anhang
Hauptoptionen
Sie können die Grundeinstellungen des Programms
festlegen. Haben Sie die Grundeinstellungen geändert,
müssen Sie anschließend das Programm beenden und
neu starten.
Folgende Größen können Sie ändern:
– Anzahl genutzter Räume
PDO kann 3 Untersuchungsräume verwalten. Nicht
benutzte Räume erscheinen grau und sind für die
Eingabe gesperrt.
– Anzahl Patientenfelder
Sie können höchstens 10 Patientenfelder benutzen.
Nicht benutzte Felder erscheinen grau und sind für
die Eingabe gesperrt.
–Ändern Patientenfelder
Hier bestimmen Sie, ob aktiv und damit
ÄNDERN
sichtbar ist oder nicht.
– OPTIMUS
Wählen Sie die Schnittstelle (COM1 … COM4), an
die das Bedienpult des Generators angeschlossen ist.
Ist kein Bedienpult angeschlossen: „KEIN“
– Standard Eingabe
Hier legen Sie das Standard-Eingabegerät fest, das
Sie mit oder aufrufen.
Neu
F4
Sie haben die Wahl zwischen
–„Eingabedatei“, wenn Sie die Patientendaten aus
der Eingabedatei übernehmen wollen,
–„Kartenleser“, wenn Sie die Patientendaten über
Chip- oder Magnetkarten-Lesegerät erfassen wollen,
–„Tastatur“, wenn Sie die Patientendaten über die
Tastatur eingeben oder über das Strichkode-Lesegerät einlesen wollen.
Bei „Eingabedatei“ und „Kartenleser“ erscheint in
der Datenmaske zusätzlich .
ANSICHT
– Ausgabedateiname
Er wird normalerweise im Menü „Datei/Ausgabedatei” festgelegt. Bei den Einstellungen „AUTO
(monatlich)” oder „AUTO (täglich)” wechselt der
Dateiname automatisch. Dies erleichtert Ihnen die
statistische Auswertung.
– Programmodus
Normalerweise ist diese Funktion ausgeschaltet
(NORMALMODUS). Wie Sie Ihr Programm testen,
finden Sie unter „Sie wollen Ihr System testen”.
– DIAMENTOR M4
Wählen Sie die Schnittstelle (COM1 … COM4), an
die der DIAMENTOR angeschlossen ist. Ist kein
DIAMENTOR angeschlossen: „KEIN“
– DIAMENTOR Raum
Wählen Sie den Raum, in dem der DIAMENTOR
angeschlossen ist.
– DIAMENTOR Kanal
Wählen Sie, welcher Kanal des DIAMENTORs für
den Wert der Flächendosis ausgelesen werden soll:
A, B oder A+B. Bei A+B werden die Werte beider
Kanäle addiert.
– Kartenleser
Wählen Sie die Schnittstelle (COM1 … COM4), an
die das Chipkarten-Lesegerät angeschlossen ist. Ist
keins angeschlossen bzw. ist es in die Tastaturschnittstelle eingeschleift: „KEIN/Tastatur“.
Feldnamen
Sie können die Namen der Ein-/Ausgabefelder in der
Datenmaske und in der Ausgabe festlegen. Bitte beachten Sie, dass die am Bildschirm sichtbare Länge der
Namen 14 Zeichen beträgt.
Eingabedateifelder
Wenn Sie die Patientendaten über eine Eingabedatei
eingeben, können Sie festlegen, wie die einzelnen
Felder aus dem Datensatz herausgelöst und in die
Patientendatenfelder übernommen werden sollen. Einund Ausgabefeldder, die Sie nicht nutzen, werden
automatisch abgeblendet.
Es gibt zwei Möglichkeiten:
• Die Felder des Datensatzes sind durch Steuerzeichen
getrennt.
– Wählen Sie ein Trennzeichen für Ihren Eingabe-
datensatz, z.B. TAB.
– Geben Sie für jedes nachfolgende Patientendaten-
feld eine Zahl ein, die bestimmt, welche Feldposition des Datensatzes in diesem Patientendatenfeld erscheinen soll.
In der Datenmaske wird der Inhalt des 3. Feldes des
Eingabedatensatzes dem Patientendatenfeld „geboren“ zugewiesen.
18
Page 19

• Die Felder in der Eingabedatei sollen eine feste
Position haben
– Wählen Sie „KEIN TRENNZEICHEN“
– Bestimmen Sie, von welcher Position bis zu wel-
cher Position einzelne Zeichen des Eingabedatensatzes in das Patientendatenfeld übertragen werden. Geben Sie hierzu für jedes nachfolgende
Patientendatenfeld zwei durch ein Komma getrennte Zahlen ein.
Im folgenden Beispiel sind die Zeichenpositionen
17 bis 26 aus dem Datensatz dem Patientenfeld
„geboren“ zugeordnet:
geboren 17,26
Kartenleserfelder
Wenn Sie die Patientendaten über ein ChipkartenLesegerät eingeben (s. „Standardeingabe“), können Sie
festlegen, wie die einzelnen Felder aus dem Datensatz
herausgelöst und in die Patientendatenfelder übernommen werden sollen. Gehen Sie dazu vor wie unter
„Eingabedateifelder“.
Ausgabedateifelder
Sie können den Aufbau des Datensatzes der Ausgabedatei festlegen. Dafür stehen Ihnen „feste“ Texte
(„Textkonstanten“ und alle Patienten- und Aufnahmedaten zur Verfügung.
Es gibt zwei Möglichkeiten:
• Die Felder in der Ausgabedatei sollen eine feste
Position haben
– Wählen Sie „KEIN TRENNZEICHEN“
– Bestimmen Sie, von welcher Position bis zu wel-
cher Position einzelne Zeichen des Datensatzes in
das Ausgabedatenfeld übertragen werden. Geben
Sie hierzu für jedes nachfolgende Patientendatenfeld zwei durch ein Komma getrennte Zahlen ein.
Im folgenden Beispiel sind die Zeichenpositionen
17 bis 26 aus dem Datensatz dem Patientenfeld
„geboren“ zugeordnet:
geboren 17,26
Unbeschriebene Zeichen des Datensatzes erscheinen als Leerzeichen. Die Länge des Datensatzes ist
festgelegt durch die höchste Zeichenposition in der
Datensatzbeschreibung.
Textkonstanten
Sie können feste Texte (max. 20 Zeilen) in den Datensatz einfügen. Der Text kann höchstens so lang sein
wie die Druckseite breit ist.
– Textzeile wählen
– Text eingeben
–
OK
Unter „Ausgabedateifelder“ und „Layout bearbeiten“
können Sie Ihre Texte positionieren.
• Die Felder des Datensatzes sollen durch Steuerzeichen getrennt werden
– Wählen Sie ein Trennzeichen für Ihren Ausgabe-
datensatz, z.B. TAB.
– Geben Sie für jedes nachfolgende Ausgabedaten-
feld eine Zahl ein, die bestimmt, welche Feldposition des Datensatzes in diesem Ausgabedatenfeld
erscheinen soll.
In der Datenmaske wird der Inhalt des 3. Feldes
des Eingabedatensatzes dem Patientendatenfeld
„geboren“ zugewiesen.
Im folgenden Beispiel wird der Inhalt des Feldes
„geboren“ ohne führende oder nachfolgende
Leerzeichen in die 5. Feldposition des Ausgabedatensatzes geschrieben:
geboren 5
Drucken Layout
Sechs verschiedene Layouts sind unter dem Menü
„Layout bearbeiten” verfügbar. Bei Bedarf können Sie
diese Layouts ändern.
Layout bearbeiten
Sie können 6 Layouts für die Ausgabe am Drucker
festlegen. Nach Wahl von 1 … 6 erscheint das Fenster
„Layout bearbeiten (1 … 6)“. Hier legen Sie fest, wo
auf dem Ausdruck Patienten-, Untersuchungsdatenfelder und feste Texte erscheinen sollen.
– Layout Name
Geben Sie dem aktuellen Layout einen Namen. Er
erscheint zusammen mit dem angeschlossenen
Drucker in der Datenmaske im Bereich „AUSGABE“.
19
Page 20

Anhang
– Layout Einheiten
Hier legen Sie die Maßeinheiten für das Layout fest:
– pica (1/10 inch) Breite eines Zeichens in
12-Punkt-Pica-Schrift (1 Zeichen)
– lines (1/6 inch) Höhe einer Zeile in
12-Punkt-Pica-Schrift (1 Zeile)
– pt (1/72 inch) Angaben in Punkten
– inch Angaben in Zoll
– cm Angaben in cm.
Dezimalzahlen müssen Sie mit Dezimalpunkt
eingeben.
Philips empfiehlt:
Verwenden Sie für die Druckerausgabe eine Schreibmaschinenschrift, z.B. Courier. Alle Zeichen haben
die gleiche Breite, so dass Sie die Ausgabefelder in
den Einheiten „lines“ und „pica” positionieren
können.
– Linker Rand
Breite des linken Randes.
– Oberer Rand
Breite des oberen Randes.
– Formatbreite
Diese Angabe brauchen Sie, wenn Sie ein Layoutformat auf einer Seite wiederholen wollen. Geben Sie
die Breite eines Layoutformats in den Einheiten wie
unter „Horizontale Einheiten“ ein. Wie oft Sie ein
Format auf einer Seite wiederholen wollen, bestimmen Sie unter „Formate nebeneinander“ und „Formate untereinander“.
– Anzahl Kopien
Diese Angabe brauchen Sie, wenn Sie pro Aufnahme
mehrere Kopien haben wollen. Geben Sie den entsprechenden Wert ein.
Layout Steuerbefehle
Nach den Formatangaben für das Layout erscheinen die
Ausgabedateifelder (freie Texte und alle Patienten- und
Untersuchungsdatenfelder) mit Positionierungsangaben
und anderen Steuerbefehlen. Diesen Ausgabedateifeldern können Sie folgende Layout-Steuerbefehle
zuordnen:
x y Diese Position beschreibt die linke obere Ecke
des Ausgabefeldes im Layout.
Beispiel: 12 27
Die linke obere Ecke des Ausgabedateifeldes ist
bezüglich der linken oberen Ecke des Layouts
(festgelegt unter „Oberer Rand“ und „Linker
Rand“) um 12 Einheiten nach rechts und 27
Einheiten nach unten verschoben.
V Bei den folgenden Positionierbefehlen wird der
Inhalt (value) eines Feldes ausgegeben
(Standardeinstellung).
N Bei den folgenden Positionierbefehlen wird der
Name eines Feldes ausgegeben.
+Der Zählindex für die Aufnahmen der Untersuchung
wird um 1 erhöht. Zusätzlich wird der Befehl „V“
ausgeführt.
– Formatlänge
Diese Angabe brauchen Sie, wenn Sie ein Layoutformat auf einer Seite wiederholen wollen. Geben Sie
die (senkrechte) Länge eines Layoutformats in den
Einheiten wie unter „Vertikalen Einheiten“ ein. Wie
oft Sie ein Format auf einer Seite wiederholen wollen, bestimmen Sie unter „Formate nebeneinander“
und „Formate untereinander“.
– Formate nebeneinander
Diese Angabe brauchen Sie, wenn Sie ein Layoutformat auf einer Seite wiederholen wollen. Geben Sie
an, wie oft nebeneinander das Layoutformat auf der
Druckseite erscheinen soll.
– Formate untereinander
Diese Angabe brauchen Sie, wenn Sie ein Layoutformat auf einer Seite wiederholen wollen. Geben Sie
an, wie oft untereinander das Layoutformat auf der
Druckseite erscheinen soll.
20
Cn Zählschleife (count): Die folgenden Befehle werden
n-mal ausgeführt, gleichzeitig wird der Zählindex für
die Aufnahmen der Untersuchung um 1 erhöht.
Gibt es keine weitere Angabe (Vorschub), findet
nach jeden Durchlauf ein Zeilenvorschub statt
(C40 wird z.B. bei der Listenausgabe pro Patient
benutzt).
Ixy Vorschub (increment): Nach einem Durchlauf durch
die Zählschleife wird der Formatvorschub in waagerechten (x) und senkrechten (y) Einheiten angegeben. Die Standardeinstellung ist I01 (1 Zeilenvorschub).
Pro Ausgabedateifeld können Sie mehrere LayoutSteuerbefehle eingeben. Sie werden dann durch Kommata getrennt.
Page 21

Beispiele
Eingabe:
Flächendosis 10 17, 30 17, 50 17
Ausgabedatei Optionen
Wenn Sie unter „Ausgabedatei“ eine Ausgabedatei
gewählt haben, können Sie hier den Zeitpunkt der
Ausgabe festlegen:
Der Inhalt des Ausgabedateifeldes wird dreimal gedruckt, z.B. auf drei gleichen Etiketten nebeneinander.
Anzeige:
1,23cGycm
2
1,23cGycm
2
1,23cGycm
2
Eingabe:
Flächendosis N, 30 17, V, 50 17
An Position 30 17 erscheint der Name des Feldes
(„Flächendosis“), an Position 50 17 der Inhalt.
Anzeige:
Flächendosis 1,23cGycm
2
Eingabe:
Flächendosis N, 10 17, V, 25 17, +, 40 17, +, 55 17
– An Position 10 17 erscheint der Name des Feldes
(„Flächendosis“),
– an Position 25 17 erscheint der Wert für die
1. Aufnahme,
– an Position 40 17 erscheint der Wert für die
2. Aufnahme und
– an Position 50 17 erscheint der Wert für die
3. Aufnahme.
„Aufnahme“: Ausgabe nach jeder Aufnahme
„Patient“: Ausgabe nach dem Patientenwechsel.
Anzeige:
Flächendosis 1,23cGycm
2
2,68cGycm
2
3,77cGycm
Drucker 1(2) Optionen
Hier ordnen Sie dem Drucker ein Layout zu und bestimmen, wann er drucken soll.
– Drucker 1(2) benutzt Layout #
Geben Sie die Nummer des Layouts ein, das der
Drucker drucken soll.
– Druckerausgabe 1(2) bei
„Aufnahme“: Die Daten werden nach jeder
Aufnahme gedruckt.
„Patient“: Die Daten werden nach dem
Patientenwechsel gedruckt.
2
21
Page 22

Anhang
Sie wollen Ihr System testen
Stellen Sie vor dem Test sicher, dass beim Programmstart alle Geräte angeschlossen und eingeschaltet sind.
Programm testen
Nach der Anpassung können Sie das Programm auch
ohne reale Daten vom Generator testen, z.B.
– das Layout,
– die Ausgabezeitpunkte,
– die Zuordnung der Felder der Eingabedatei und des
Chipkarten-Lesegeräts,
– die Zuordnung der Felder der Ausgabedatei.
Für den Test benutzt das Programm für die Ausgabedatei grundsätzlich den Dateinamen „pdo test.txt”, um
Verwechslungen mit echten Untersuchungsdaten zu
vermeiden.
Gehen Sie wie folgt vor:
• Hauptoptionen
• Programm Modus
• TESTMODUS
• Programm beenden
• Programm starten; es erscheint
Möchten Sie das Programm im TESTMODUS starten?
Verbindung zum OPTIMUS und zum DIAMENTOR
testen
• NORMALMODUS
NEU
•
In der Statuszeile erscheint
OPTIMUS: … Reset OK
DIAMENTOR: … Reset OK
Ist die Verbindung zum OPTIMUS fehlerhaft, erscheint keine Meldung.
• Beheben Sie den Fehler und testen Sie noch einmal.
Ist die Verbindung zum DIAMENTOR fehlerhaft,
erscheint in der Statuszeile
OPTIMUS: … Reset OK
Es erscheint
OPTIMUS - PDO
Warte auf Nachricht
vom DIAMENTOR!
• Wählen Sie
NeinJa Ja
In der Datenmaske erscheint „Untersuchung“ jetzt
UNTERSUCHUNG
als .
Wenn sich die Datei „optimus.mes” im PDO-Verzeichnis befindet, können Sie mit
oder mit künstlich Daten des Generators erzeu-
F12
UNTERSUCHUNG
gen, um das Programm zu testen.
Nach dem Test:
• NORMALMODUS
• Programm beenden und neu starten.
Chipkarten-Lesegerät testen
Prüfen Sie den Lesevorgang im TESTMODUS.
Strichkode-Lesegerät testen
Das Gerät wird bei Installation nach den Angaben des
Herstellers konfiguriert und kodiert. Prüfen Sie den
Lesevorgang im TESTMODUS.
Drucker testen
OK
• Beheben Sie den Fehler und testen Sie noch einmal.
Allgemeine Betriebsfähigkeit testen
• Wenn Sie die einzelnen Komponenten des Systems
(Generator, Diamentor, Rechner, PDO, Drucker) in
beliebiger Reihenfolge einschalten, darf keine Fehlermeldung erscheinen. Informationen über Fehlermeldungen finden Sie auf Seite 24.
Prüfen Sie die Druckausgabe im TESTMODUS.
22
Page 23

Wie Sie das Gerät installieren
Beispielkonfiguration für den Anschluss aller Geräte
Der Philips-Service muss die PDO-Funktion am Generator freischalten.
Anschlüsse
Bevor Sie den PDO in Betrieb nehmen, müssen Sie ihn
anschließen. Gehen Sie wie folgt vor:
– Generator ausschalten
– PC ausschalten
– serielles Anschlusskabel* mit 9-poligem Stecker
„C 300 X2” am Generatorbedienpult und am PC
anschließen und verschrauben
– grün-gelben Schutzleiter** am Generatorbedienpult
und am PC anschließen
– alle anderen Schnittstellen am PC nach Anlagen-
konfiguration und Bedarf anschließen.
* Das serielle Spezialanschlusskabel können Sie mit
einem Standardkabel (alle neun Pole 1:1 durchverbinden, abgeschirmt) verlängern. Der Schutzleiter
muss durch eine längere, gleichwertige Ausführung
ersetzt werden.
** Am PC muss eine geeignete Schraubverbindung am
metallischen Gehäuse verwendet werden (vorzugsweise in der Nähe des Netzanschlusses), wobei
Lackierungen zu entfernen sind.
Um Systemressourcen zu sparen, können Sie die
Druckerschnittstellen unter Windows auch ohne
Interrupt (IRQ) konfigurieren. Ist dies nicht möglich,
müssen Sie die zusätzlichen Schnittstellen auf freie
Interrupts legen. Näheres finden Sie in der Dokumentation Ihrer Schnittstellenkarte.
Serielle Schnittstellen:
COM1, IRQ4: Maus
COM2, IRQ3: OPTIMUS-Generator
COM3, IRQ5: DIAMENTOR M4
COM4, IRQ7: Kartenleser
Druckerschnittstellen:
LPT1, ohne IRQ: Etikettendrucker
LPT2, ohne IRQ: Listendrucker
Geräte, die in die Tastaturschnittstelle eingeschleift
werden können (z.B. Strichkode-Lesegerät, Magnetkarten-Lesegerät), benötigen keinen zusätzlichen
Anschluss. Die Daten werden vom Programm wie eine
Eingabe über die Tastatur entgegengenommen.
Serielle Schnittstellen
Generator, DIAMENTOR und Kartenleser werden an
serielle Schnittstellen angeschlossen. Konfigurieren Sie
diese über die „Windows-Systemsteuerung/Anschlüsse“. Wählen Sie für das Protokoll „HARDWARE“. Die
Übertragungsparameter (Baudrate etc.) werden vom
PDO gesetzt. Achten Sie darauf, dass die Einstellungen
für IRQ und Basisadresse stimmen.
Für den Fall, dass Sie Ihren PDO selbst installieren
wollen, finden Sie im folgenden zwei Beispielkonfigurationen.
Beispielkonfiguration (Standardgeräte)
Serielle Schnittstellen:
COM1, IRQ4: Maus
COM2, IRQ3: OPTIMUS-Generator
Druckerschnittstelle:
LPT1, IRQ7: Etiketten- oder Listendrucker
23
Page 24

Anhang
Wenn etwas nicht klappt …
… erscheint am Bildschirm eine
Fehlermeldung. Diese könnte wie
folgt aussehen (Beispiele):
Nach dem Programmstart
OPTIMUS - PDO
Gerätefehler
Öffnen: COM1:
OK
Während das Programm läuft
OPTIMUS - PDO
OPTIMUS Nachricht:
FFFFF014 45kV 10mAs 1.23cGycm Nase
seitlich 998813cm18cm115cm
Fehler: Raum: 4
OK
2
Bedeutung und Ursache
Die serielle Schnittstelle „COM1”
konnte nicht geöffnet werden.
Die Zuordnung der seriellen Schnittstelle im Menü „Konfiguration/
Hauptoptionen” ist fehlerhaft.
Das Programm hat vom Generator
eine fehlerhafte Nachricht erhalten
oder kann die Nachricht nicht
zuordnen.
Die Fehlermeldung besteht aus drei
Teilen:
1. Die Quelle der fehlerhaften
Nachricht, hier OPTIMUS Nachricht.
2. Der Inhalt der Nachricht.
3. Die Art des Fehlers, hier falsche
Raumnummer.
Was Sie dagegen tun können
Korrigieren Sie die Einstellungen
und starten Sie das Programm noch
einmal.
• drücken
OK
Der PDO übernimmt
keine fehlerhaften
Gerätedaten.
• Programm beenden
• System testen.
24
Das Programm prüft die vom
OPTIMUS und vom DIAMENTOR
eingehende Nachricht auf
– Kennung (Nachrichtfehler),
– Reihenfolge des Eintreffens
(Sequenzfehler),
– Prüfsumme (Prüfsummenfehler),
– Raumnummer (Raumfehler).
Mehrere Ursachen sind möglich:
– Die Geräte sind nicht eingeschal-
tet.
– Die Kabelverbindungen sind
defekt.
– Die serielle Schnittstelle ist falsch
konfiguriert.
– Der Rechner ist überlastet.
Page 25

Wenn Sie etwas suchen …
Abkürzungen
Aufnahmedaten 6
Aufnahmeparameter 12
Ausgabedatei 15, 21
Ausgabedateifeld 19f
Ausgabegerät6, 12
Auswahlfenster 17
Chipkarte 4f, 12
Chipkarten-Lesegerät 14, 18f, 22
Datei 7, 15
Dateimanager 4
Datenmaske 6, 19
Dialogzeile 17
DIAMENTOR 4, 6, 14, 18, 22
DIAMENTOR Kanal 18
DIAMENTOR Raum 18
Drucken 7
Drucker 9, 16, 21f
Eingabe 5
Eingabedatei 5, 12, 14, 18
Eingabedateifeld 18
Eingabedatensatz 18f
Eingabefeld 5
Fehlermeldung 24
Feldname 18
Fenster 7, 17
Formatbreite 20
Formatlänge 20
Funktionstasten 5
Grundeinstellungen 18
Hauptoptionen 18
Hilfe 7
Normalmodus 18
Oberer Rand 20
Patientendaten 4ff, 12, 19
Patientendatenfeld 18f
Patientenfeld 18
Patientenwechsel 21
Positionierbefehl 20
Programm Modus 18
RIS 4, 12, 15
Schaltfläche 7ff
Schnittstelle 23
Schreibmarke 5, 12
Schriftart 16
Standardeingabe 18
Standard-Eingabegerät 5, 7, 12, 18
Statuszeile 6f
Steuerzeichen 18f
Strichkode-Lesegerät 4f, 12, 22
Tastatur 4ff, 12, 18
Test 24
Testmodus 22
Text 5
Textkonstante 19
Trennzeichen 18f
Untersuchungsdaten 4
Untersuchungsraum 5ff, 13, 18
Vollbild 7
APR Belichtungsautomatik
(Anatomisch Programmierte
Radiografie)
FFA Fokus-Film-Abstand
RIS Radiologie Informations
System
Kartenleserfeld 19
Konfiguration 7, 17ff
Kontrollkästchen 5, 6
Layout bearbeiten 19
Layout Einheiten 19
Layout Name 19
Layout Steuerbefehle 20
Leertaste 5, 12
Linker Rand 20
Maus 7
Menüleiste 5ff
25
Page 26

Page 27

Page 28

© 2002 Philips Medical Systems DMC GmbH
Alle Rechte vorbehalten. Die Angaben sind unverbindlich und
können ohne vorherige Ankündigung geändert werden. Philips
Medical Systems DMC GmbH haftet nicht für die Richtigkeit und
Vollständigkeit der Angaben. 4512 109 25061/742H * 02.2002
Internet address: http://www.philips.com/ms
 Loading...
Loading...