Philips MCP9350i, MCP9350i/23 Quick Install Manual
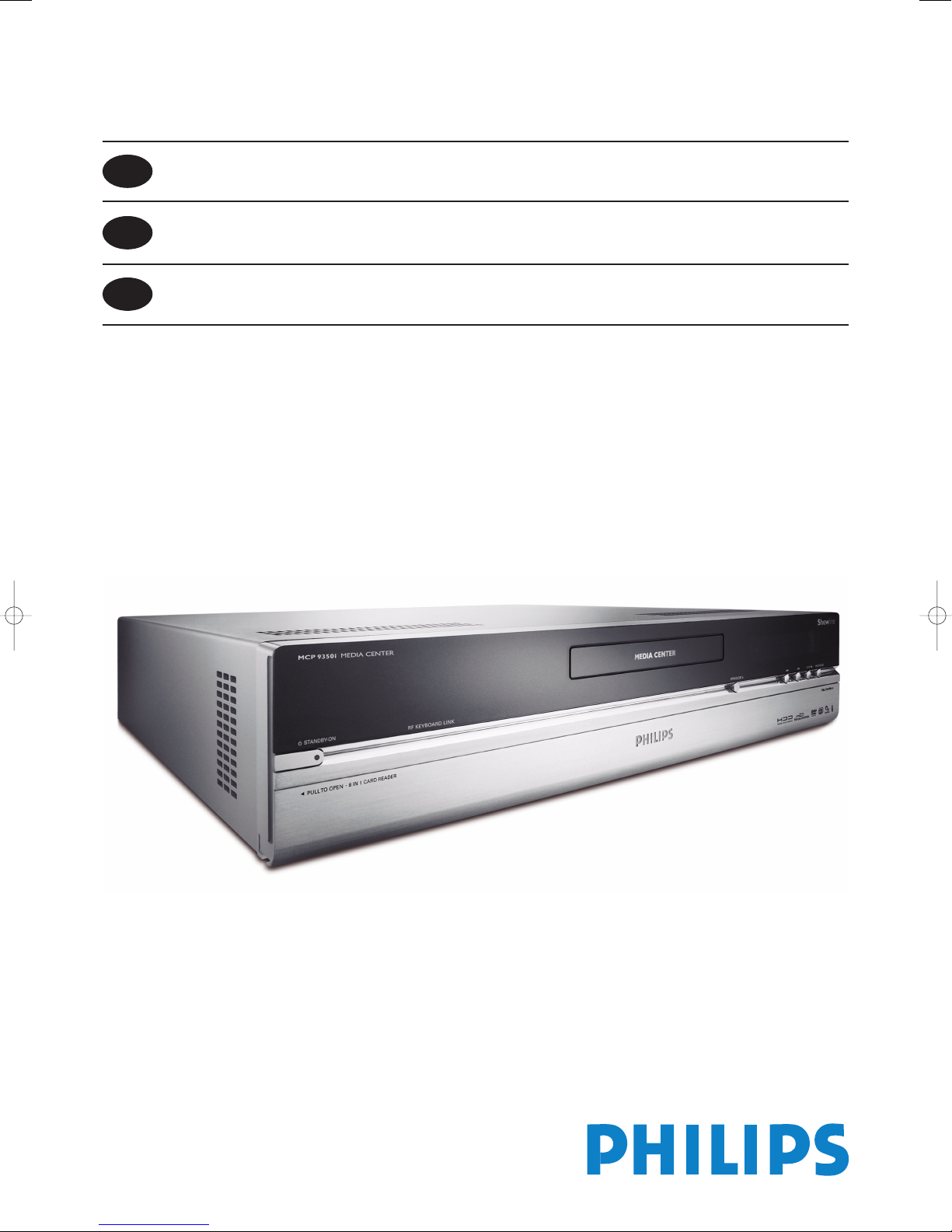
Media Center MCP9350i/23
DE
EN
FR
Schnellinstallationsanleitung
2
Quick install guide 34
Guide d’installation rapide 66
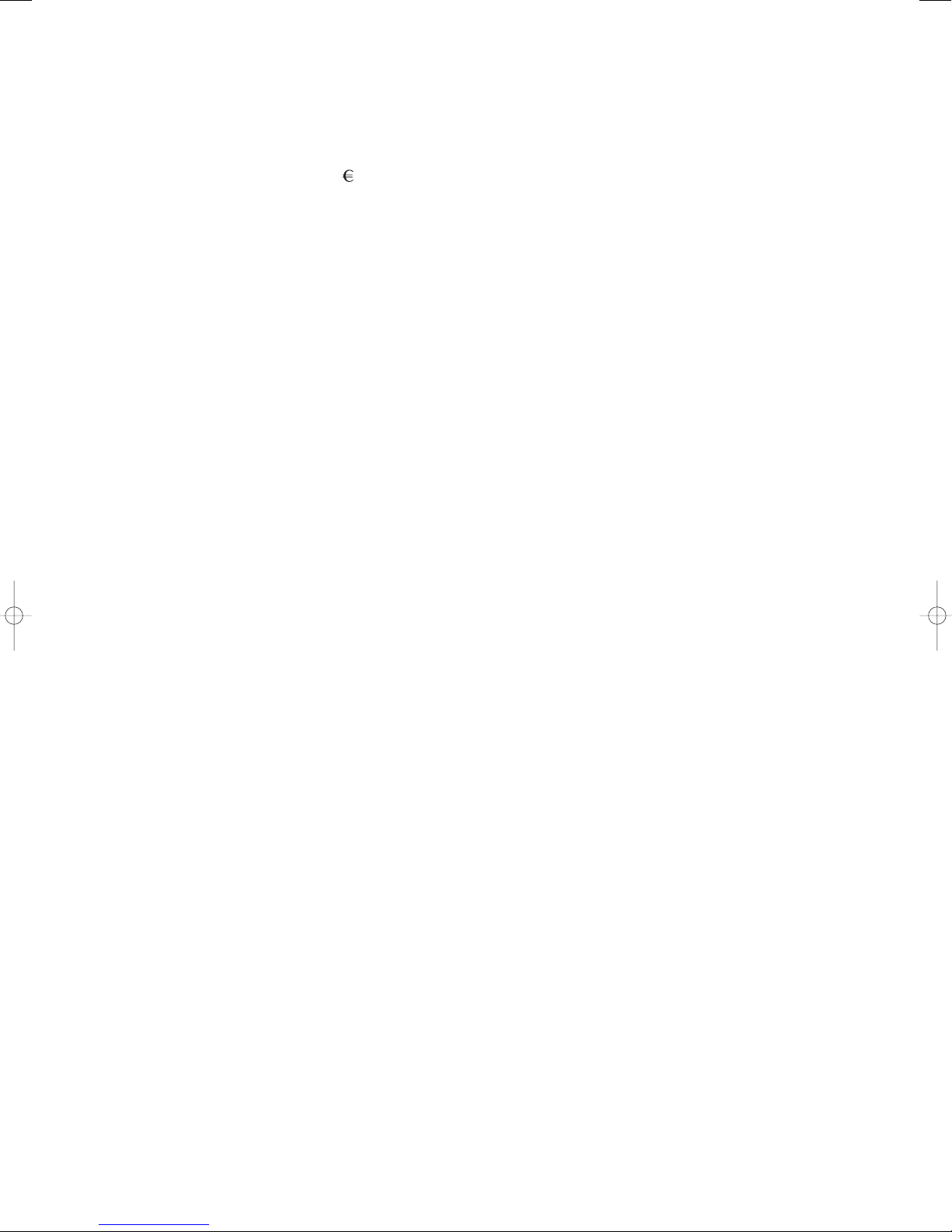
Support
Wenn Sie Hilfe mit Ihrem MCP9350i benötigen, besuchen Sie bitte die Support-Webseite von Philips:
www.philips.com/support
Wenden Sie sich bitte an den Philips-Helpdesk, wenn Ihr Problem mit dem Besuch der Webseite nicht gelöst werden kann:
Deutschland 0180 5007 532 0,20 / Min.
2
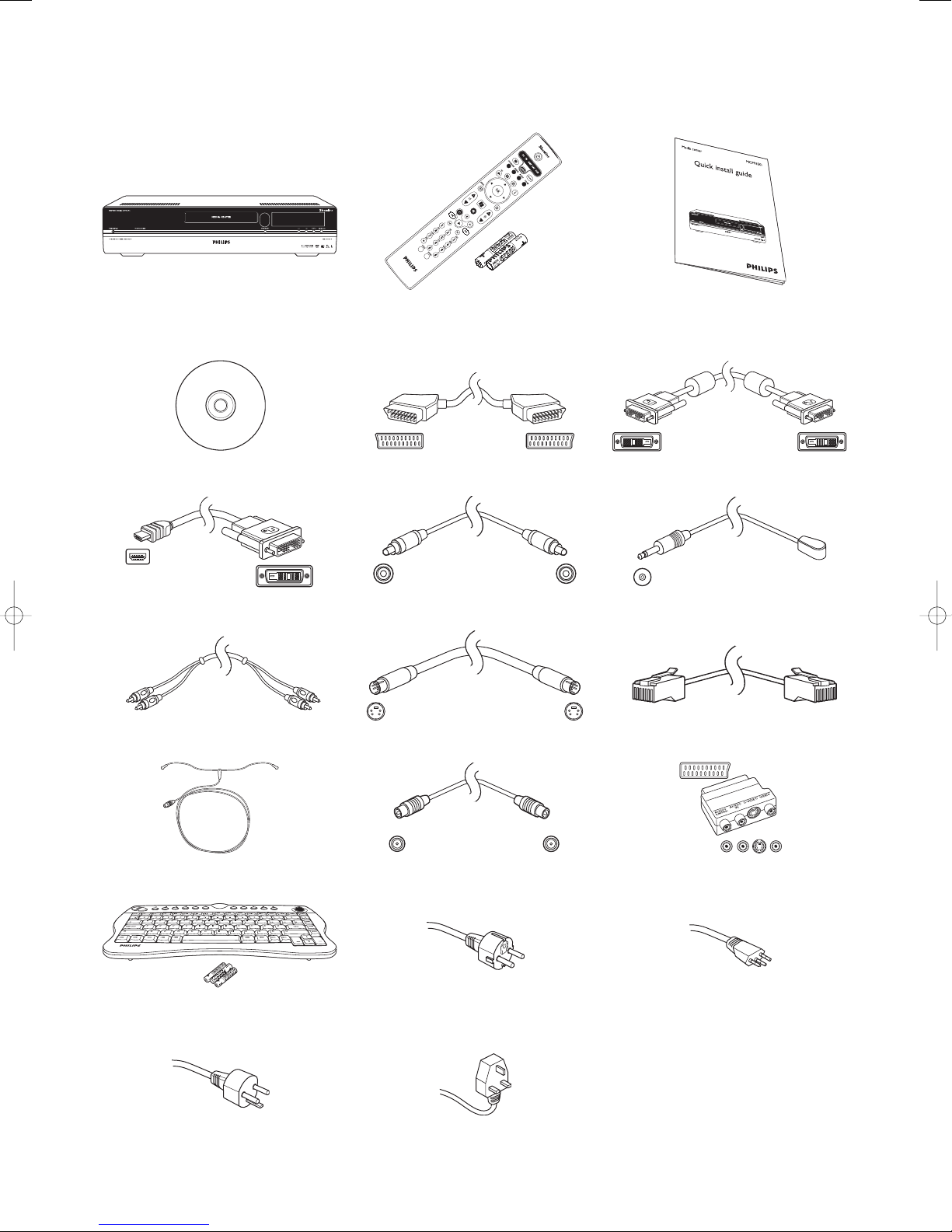
Kartoninhalt
Media Center MCP9350i Fernbedienung,
2 x AA-Batterien
CD
DVI-D-HDMI-Kabel
Stereo-Audio-Cinchkabel
Digitales Audio-Cinchkabel (koaxial) 2 x IR Blaster für Set-Top-Box
SCART-Kabel DVI-D-Kabel
S-Video-Kabel Ethernetkabel
Schnellinstallationsanleitung
FM-Antennenkabel
Drahtlose Tastatur
3 x AA-Batterien
Netzkabel
(MCP 9350i/21)
TV-Antennenkabel (1m)
TV-Antennenkabel (10 cm)
Netzkabel
Netzkabel
(MCP 9350i/22)
SCART zu SVHS / CVBS-Adapter
Netzkabel
(MCP 9350i/23)
3
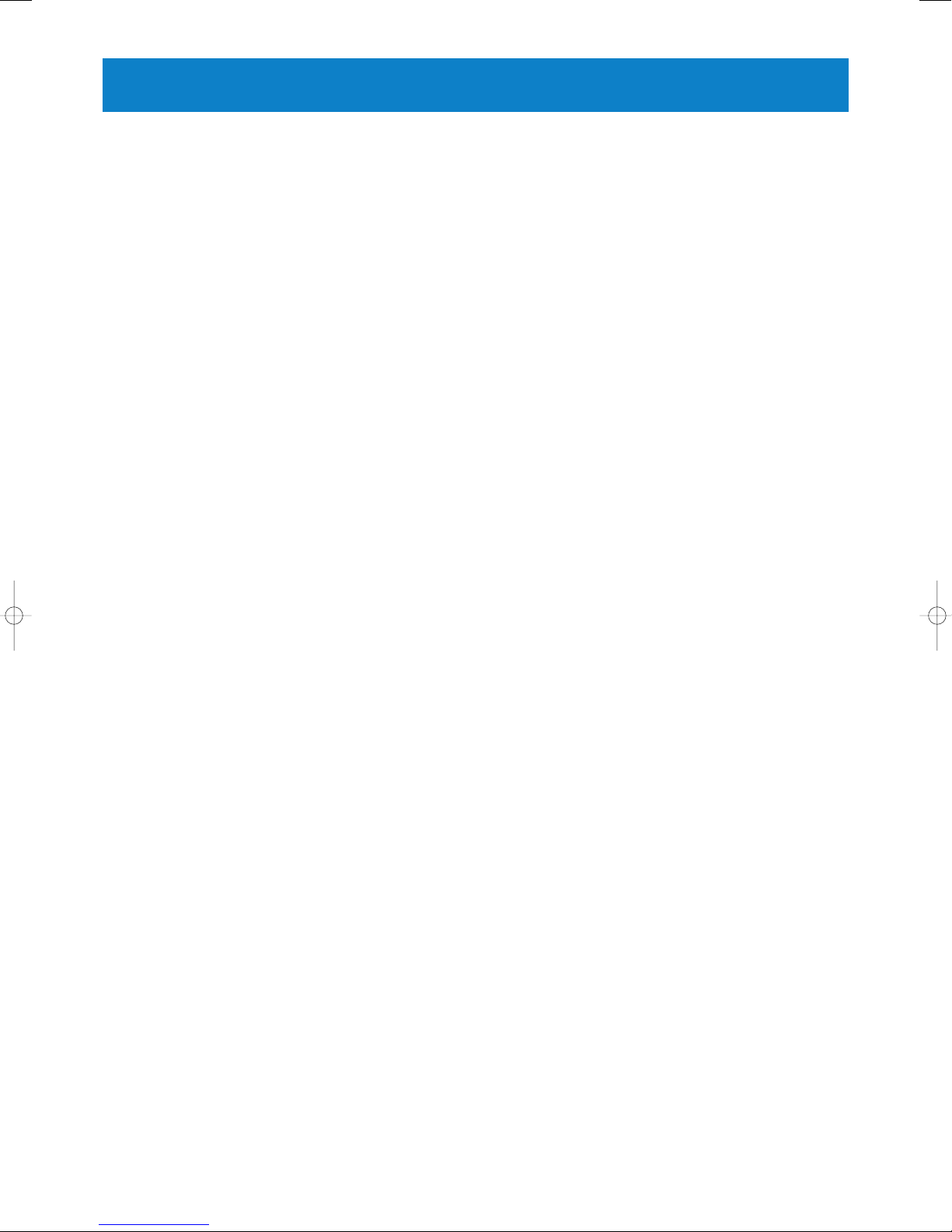
Inhalt
Seite
Kartoninhalt .......................................................................... 3
1 Überblick über die Funktionen ....................................... 5
Frontansicht ........................................................................................................................... 5
Ansicht von hinten ............................................................................................................... 6
Fernbedienung ....................................................................................................................... 7
Drahtlose Tastatur ............................................................................................................... 9
2 Installation Ihres Philips Media Centers ...................... 10
Anschluss eines Fernsehgeräts / Monitors .................................................................. 10
Anschluss eine Videogeräts (z.B. Set-Top-Box) ........................................................... 12
Anschluss eines Audiogeräts ........................................................................................... 12
Anschluss an das Internet ................................................................................................ 14
Anschluss von Antennen .................................................................................................. 15
Batterien in die Fernbedienung einlegen ...................................................................... 15
Verbindung zum Stromnetz herstellen / Gerät EIN und in den
Bereitschaftsmodus schalten ........................................................................................... 17
Installation der drahtlosen Tastatur ............................................................................... 18
3 Setup Ihres Philips Media Centers ............................... 19
Microsoft Windows®-Setup ............................................................................................ 19
Media Center Setup-Assistent ........................................................................................ 19
Manuelle Kanalsuche ......................................................................................................... 22
Einrichten von zusätzlicher Software ............................................................................ 22
Einstellungen ändern ......................................................................................................... 23
Ändern der Bildschirmauflösung .................................................................................... 23
Einstellen des Seitenverhältnisses .................................................................................. 24
4 Zusätzliche Anschlüsse ................................................... 26
Anschluss eines Mikrofons .............................................................................................. 26
Anschluss von Kopfhörern .............................................................................................. 26
Anschluss einer Videokamera
(oder einer anderen tragbaren, externen Quelle) ..................................................... 26
Anschluss eines tragbaren Media Players
(oder eines Festplattenlaufwerks oder einer Fotokamera) ..................................... 27
Anschluss eines externen Laufwerks
(Festplattenlaufwerk, optisches Laufwerk) ................................................................... 27
Einlegen von Speicherkarten ........................................................................................... 28
5 Wichtige Informationen ................................................ 29
Verzichterklärung bei Datenverlust ............................................................................... 29
Informationen zu Sicherheit und rechtlichen Aspekten ........................................... 29
4
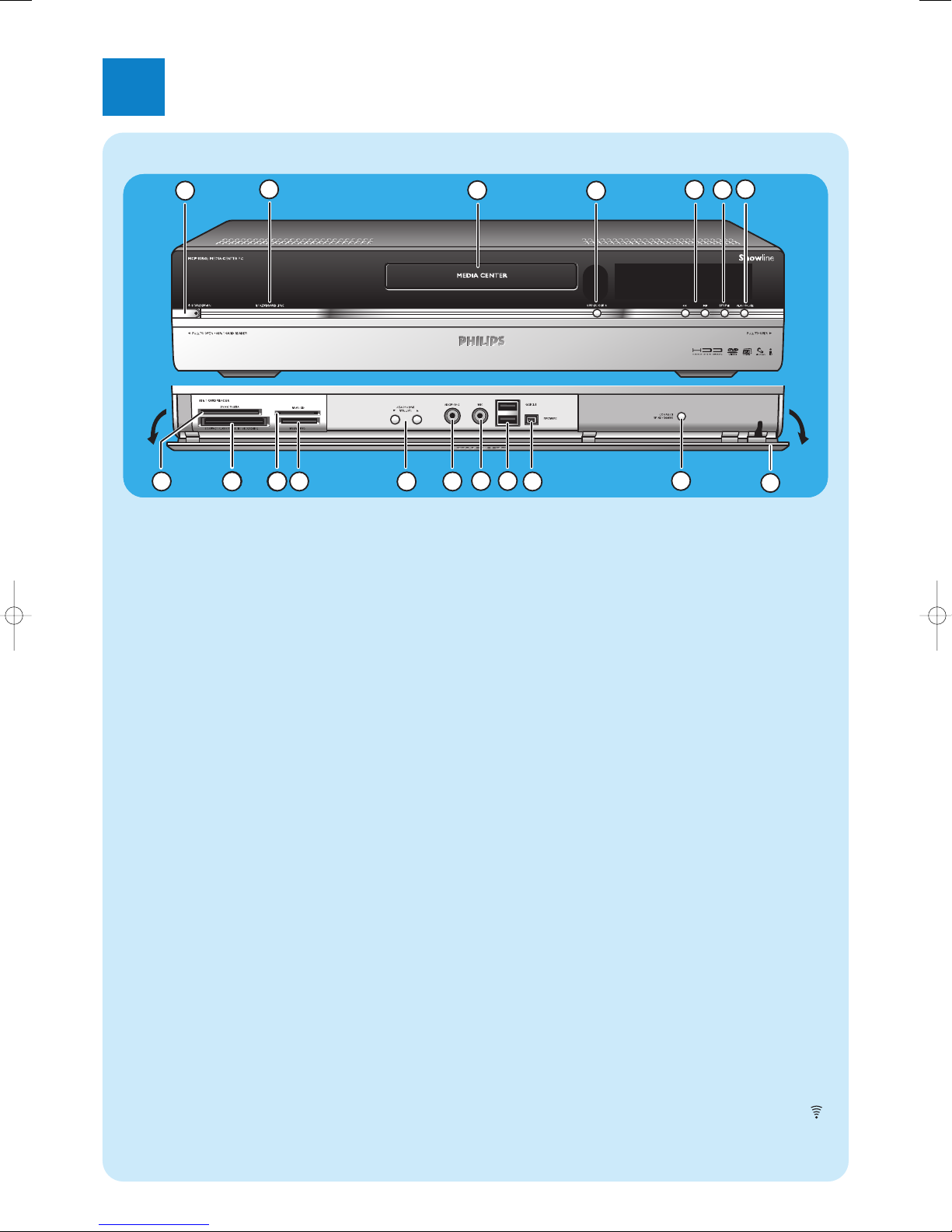
1
5
8
7
6
8
9
3
13
12
9 10 11
4
14 15
16
17
18
2
Überblick über die Funktionen
1
Frontansicht
1 y STANDBY-ON
Schaltet das Media Center EIN und in den
Bereitschaftsmodus (Stromsparmodus).
STANDBY/ON-Anzeige (auf der Taste)
– Leuchtet orange, wenn das Media Center an das
Stromnetz angeschlossen ist. Das Media Center befindet sich dann im Stromsparmodus und verbraucht so
wenig Strom wie möglich.
– Leuchtet rot, wenn das Media Center mit der y
Bereitschaftstaste (1) auf der Fernbedienung in den
Bereitschaftsmodus geschaltet wird.
– Leuchtet rot, wenn das Media Center mit der y
Bereitschaftstaste (1) auf der Fernbedienung in den
Bereitschaftsmodus geschaltet wird.
2 RF KEYBOARD LINK
Blinkt, wenn die Anlage Signale von der drahtlosen
Tastatur empfängt.
3 Optisches Laufwerk
Zum Abspielen und Brennen von CDs / DVDs.
4 OPEN/CLOSE //
Öffnet und schließt das optische Laufwerk.
5 5
– Durchsucht den aktuellen Track im Schnellrücklauf
(gedrückt halten).
6
– Durchsucht den aktuellen Track im Schnellvorlauf
(gedrückt halten).
– Spielt den Track in Zeitlupe ab, wenn sich die DVD im
Pausemodus befindet (einmal drücken).
6 STOP 9
Stoppt die Wiedergabe.
7 PLAY/PAUSE
– Startet die Wiedergabe.
– Stoppt die Wiedergabe.
8 SMART MEDIA
Zum Einführen einer Smart Media-Speicherkarte.
9 COMPACT FLASH TYPE 1 / 11 MICRODRIVE
Zum Einführen einer Compact Flash-Speicherkarte.
10 MMC/SD
Zum Einführen einer MMC/SD (MultiMedia Card /
Secure Digital Card)-Speicherkarte z.B. einer
Digitalkamera.
11 MS/MS PRO
Zum Einführen eines Memory Sticks (Pro).
12 4 HEADPHONE VOLUME 3
Zum Einstellen der Kopfhörer-Lautstärke. Die Lautstärke
der Kopfhörer ist von der am Gerät eingestellten
Lautstärke unabhängig.
13 HEADPHONE
Kopfhöreranschluss.
14 MIC
Mikrofonanschluss.
15 USB 2.0
Zum Anschluss von USB 1.1- und 2.0-fähigen Geräten.
16 FIREWIRE (IEEE1394 / i.LINK) - 4 Pins
Zum Anschluss von digitalen Geräten mit FireWire- /
IEEE1394- / i.Link-Funktion (z.B. digitale Camcorder,
Festplatten usw., die einen Anschluss mit 4 Pins benötigen), um Daten auf das Media Center zu übertragen.
17 CONNECT RF KEYBOARD
Anschluss des Media Centers an die Tastatur. Mit der
Taste (3) auf der Tastatur verwenden.
18 Klappe
5

Ansicht von hinten
364
5
10
15
14
16
17
18
19 20
7 8 9
121113
1 2
1 RF IN - FM - Radio
Anschluss an das Antenennsystem oder zu einer dachmontierten FM-Antenne (mit einem Widerstand von 75 W
(OHM).
2 RF IN - TV
Anschluss an das Kabelantennensystem.
3 VIDEO IN 1 - S-Video
Videoeingang zum Anschluss des S-Video-Ausgangs eines
Fernsehers, einer Set-Top-Box für Kabel-/Satellitenempfang,
eines DVD-Players/Recorders etc.
4 VIDEO IN 1 -Video (CVBS)
Videoeingangsbuchse zum Anschluss des CVBS (FABS Composite Videosignal)-Ausgangs eines Fernsehers, einer
Set-Top-Box für Kabel-/Satellitenempfang, eines DVDPlayers/Recorders etc.
5 AUDIO IN 1
Stereo-Audioeingangsbuchsen zum Anschluss der AudioAusgänge einer Set-Top-Box für Kabel-/Satellitenempfang,
eines DVD-Players/Recorders, von Audio-Geräten etc.
6 S-VIDEO OUT
Ausgangsbuchse für den Anschluss des Eingangs eines
S-Video-fähigen Aufzeichnungsgeräts (DVD,VCR) oder
Fernsehgeräts.
7 DVI OUT
DVI-D (Digital Video Interface - Digital)-Ausgangsbuchse
für den Anschluss eines DVI-D-Eingangs eines DVI-Dfähigen Monitors oder Fernsehgeräts mit Flachbildschirm.
8 LAN
Zum Anschluss Ihres Local Area Networks (LAN).
9 DIGITAL AUDIO - Optical - Out
Optische Ausgangsbuchse zum Anschluss des optischen
Eingangs eines Receivers, Fernsehgeräts oder eines
Aufzeichnungsgeräts (CD-Recorder,VCR etc.).
10 AC-INPUT (100-240V - 50/60Hz)
Anschluss des Media Centers an das Stromnetz.
11 VIDEO IN 2 - S-Video
Videoeingang zum Anschluss des S-Video-Ausgangs eines
Fernsehers, einer Set-Top-Box für Kabel-/Satellitenempfang,
eines DVD-Players/Recorders etc.
12 VIDEO IN 2 - Video (CVBS)
Videoeingangsbuchse zum Anschluss des CVBS (FABS Composite Videosignal)-Ausgangs eines Fernsehers, einer
Set-Top-Box für Kabel-/Satellitenempfang, eines DVDPlayers/Recorders etc.
13 AUDIO IN 2
Stereo-Audioeingangsbuchsen zum Anschluss der AudioAusgänge einer Set-Top-Box für Kabel-/Satellitenempfang,
eines DVD-Players/Recorders, von Audio-Geräten etc.
14 IR (Infrarot) BLASTER (2 x)
Zum Anschluss an einen IR (Infrarot)-Blaster zur Auswahl
der Kanäle Ihrer Set-Top-Box für Kabel-/Satellitenempfang
über die Fernbedienung des Media Centers.
15 1394 (Firewire / i.LINK) - 6 Pins (2 x)
Zum Anschluss von Peripheriegeräten mit IEEE 1394- /
Firewire- / i.Link-Funktion wie z.B. einer externen
Festplatte, die zwei zusätzliche Pins für die
Stromversorgung benötigt.
16 VGA
Zum Anschluss an einen VGA(Video Graphics Array)fähigen Monitor oder Fernseher mit Flachbildschirm.
17 USB 2.0 (2 x)
Zum Anschluss von USB 1.1- und 2.0-fähigen Geräten.
18 DIGITAL AUDIO - COAXIAL - Out
Koaxiale Ausgangsbuchse zum Anschluss des
Koaxialeingangs eines Receivers oder eines
Aufzeichnungsgeräts (z.B. DVD-Recorder).
19 AUDIO OUT (2 x)
Stereo-Ausgangsbuchsen zum Anschluss der Audioeingänge
eines Receivers oder eines Aufzeichnungsgeräts (z.B. DVDRecorder).
20 SCART (RGB / CVBS)
Zum Anschluss an den SCART-Eingang eines Fernsehgeräts.
Hinweis: Drahtlose LAN-Antennen (802.11b/g) sind bereits in das
Gerät eingebaut, so dass ein drahtloser USB-Adapter zur
Integration des Media Centers in Ihr drahtloses Netzwerk
nicht erforderlich ist.
6
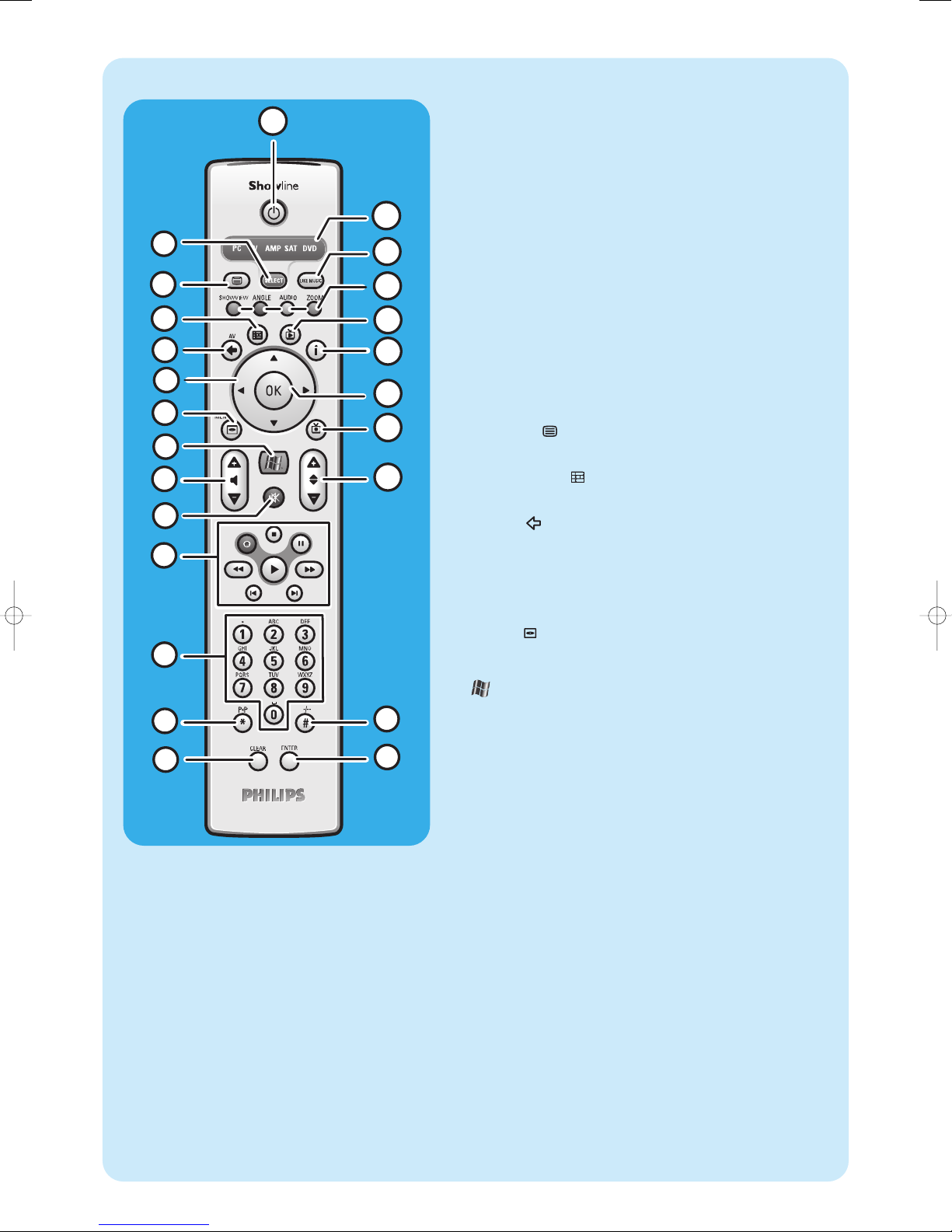
Fernbedienung
3
1
2
5
4
6
10
9
7
8
12
13
14
17
18
21
20
22
23
16
15
19
11
24
In diesem Kapitel beschreiben wir nur die wichtigsten Funktionen der
Fernbedienung im Media Center-Modus (PC). Eine Beschreibung der
wichtigen Funktionen in anderen Modi (TV,AMP, SAT und DVD) finden Sie im Benutzerhandbuch der RC4370.
Hinweise:
– Nach dem Einschalten des Media Centers schaltet sich die
Fernbedienung automatisch in den Media Center-Modus.
– Wird eine Taste oder eine Tastenkombination länger als 30 Sekunden
gedrückt, dann stoppt die Fernbedienung die Übertragung der IRSignale.
C
1 y Bereitschaft
Schaltet das Media Center EIN und in den Bereitschaftsmodus.
2 SELECT
Wählt das Gerät, das Sie mit der Fernbedienung bedienen möchten. Für das Media Center ist dies der PC.
Nach dem Einschalten der Fernbedienung schaltet sich diese
automatisch in den Modus für das Media Center.
3 Videotext ( )
TV/SAT (im PC-Modus):Text an/aus.
4 TV-Programm ( )
Öffnet das elektronische TV-Programm.
5 Zurück ( )
Kehrt zurück zum vorherigen Bildschirm.
6 1 2 3 4
Tasten für die Bewegung des Cursors nach links, recht, oben,
unten. Menü-Navigationstasten.
7 MENÜ ( )
Zeigt das Menü der aktuell im optischen Laufwerk eingelegten
DVD an.
8
9 – Lautstärke +
10 Stumm (s)
11 0 (Aufnahme)
Öffnet das Menü der Microsoft Windows®XP Media
Center Home Edition.
Reduziert (–) oder erhöht (+) die Lautstärke Ihres Philips TVGeräts. Zum Einstellen der Lautstärke der Fernsehgeräte
anderer Hersteller schlagen Sie bitte in der Bedienungsanleitung
der RC4370 nach.
Stellt die Ausgabe der Kopfhörer auf stumm.
Zeichnet ein TV-Programm auf und speichert es auf der Festplatte
des Media Centers. Standardmäßig werden aufgezeichnete
Programme im Ordner Gemeinsame Dokumente (Ordner
Fernsehaufzeichnung) gespeichert.
9 (Stopp)
Stoppt das aktuell abgespielte oder aufzeichnende Medium.
; (Pause)
Hält das aktuell abgespielte oder aufzeichnende Medium an.
5 6 (Suche)
Suche im Schnellrücklauf (5) und Schnellvorlauf (6) im aktuellen
DVD-Kapitel (gedrückt halten).
2 (Wiedergabe)
Gibt Filme, Musik oder Bilder wieder.
¡ ™ (Überspringen)
Überspringt im Medium (Video und / oder Audio) rückwärts (¡)
oder vorwärts (™) jeweils eine Musikspur (CD) oder ein
Filmkapitel (DVD).
7
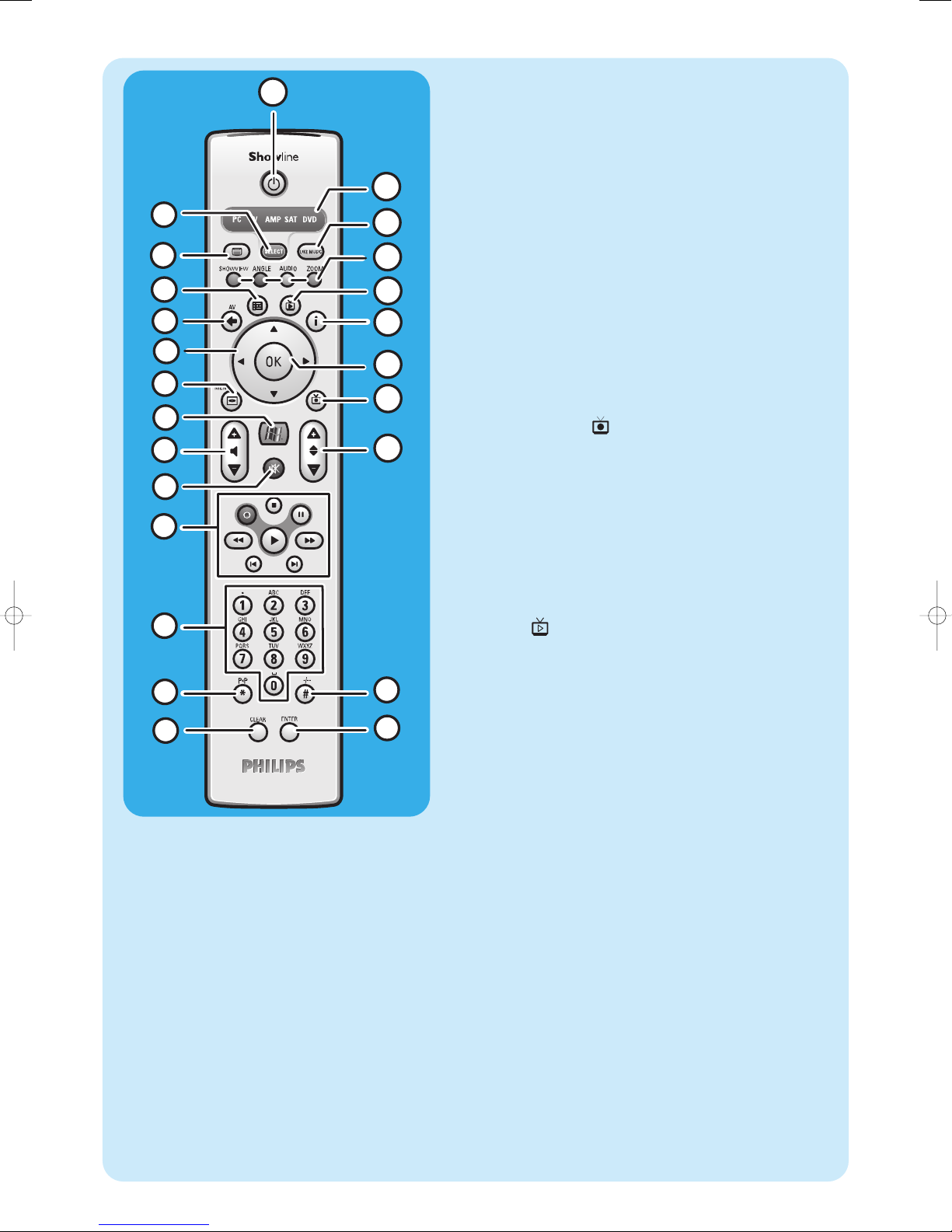
3
1
2
5
4
6
10
9
7
8
12
13
14
17
18
21
20
22
23
16
15
19
11
24
12 0 - 9 Zifferntasten
Zur Eingabe von Ziffern oder Buchstaben (abhängig von der
ausgewählten Funktion), die zur Wahl des TV-Kanals, zur
Eingabe von Text in eine Such- oder Textbox des Media
Centers verwendet werden.
13 P 1 P (*)
Vorheriges Programm / vorheriger Kanal
14 CLEAR
Löscht die vorher getätigte Auswahl (Funktionen wie die
Rücktaste auf einer Tastatur).
15 ENTER
Auswahl der gewünschten Aktion oder Fensteroption.
16 – / – – (#)
Zum Wählen zwischen ein- und zweistelligen Programm- /
Kanalnummern.
17 – Programm +
Programm / Kanal zurück (–) und weiter (+).
18 TV-Aufzeichnung ( )
Schnellwahltaste für TV-Programme, die auf der Festplatte des
Media Centers gespeichert sind.
19 OK
Auswahl der gewünschten Aktion oder des gewünschten
Fensters (verhält sich wie die Enter-Taste).
20 i
– Liefert Informationen über das aktuell gewählte TV-
Programm. - Liefert zusätzliche Möglichkeiten innerhalb der
verschiedenen Menüs.
21 Live-TV ( )
Schnellwahltaste zum Live-TV.
22 Rot (SHOWVIEW)
Videotext aktiv: rot.
Grün (WINKEL)
Videotext aktiv: grün.
Gelb (Audio)
Videotext aktiv: gelb.
Blau (Zoom)
Videotext aktiv: blau.
23 LIKE MUSIC
Erzeugt automatisch eine Musik-Wiedergabeliste.
24Auswahlfenster
Zeigt an, welches Gerät ausgewählt ist.
8
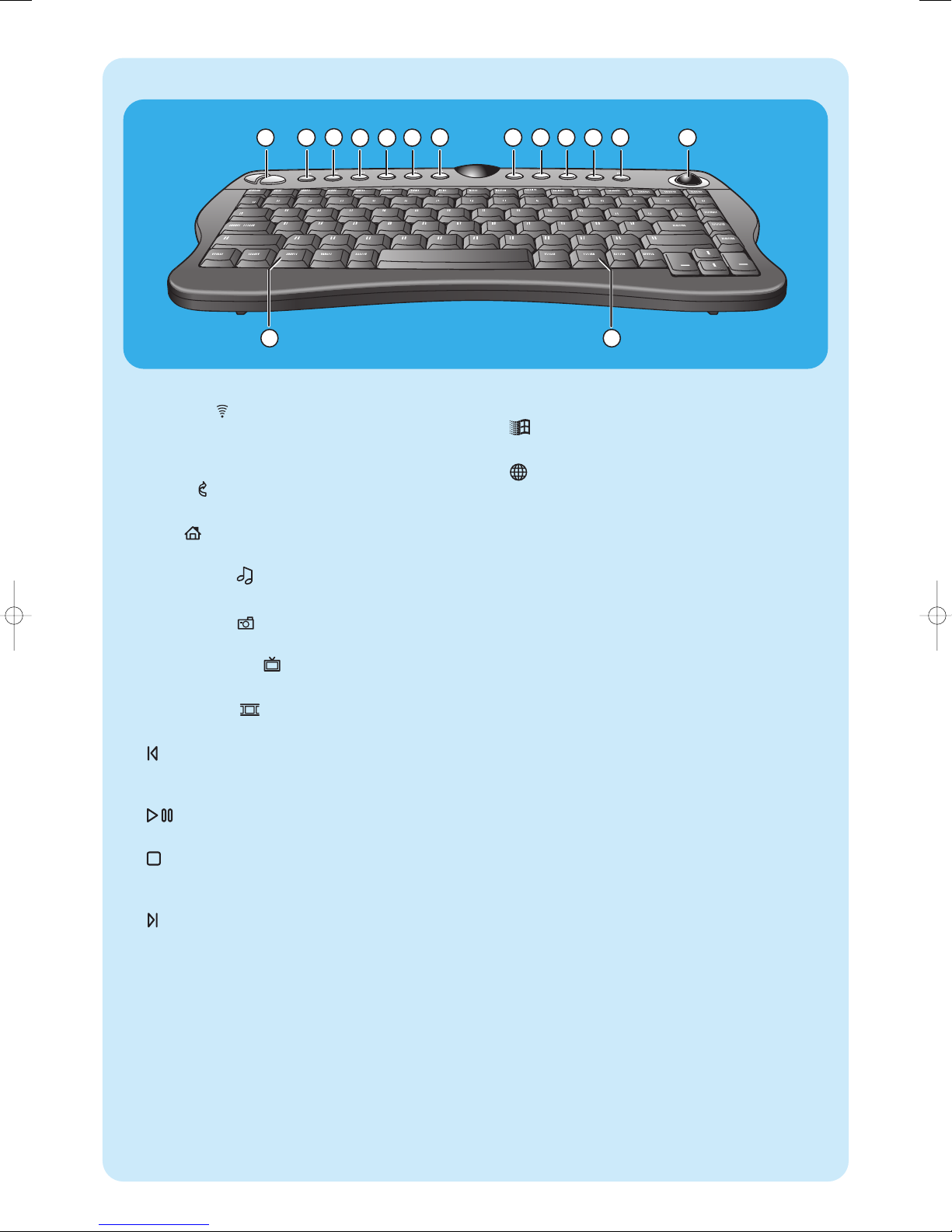
Drahtlose Tastatur
3
6
4 5
97 8
14
15
1 2 10 11 12 13
1 Maustasten links und rechts
2 Verbinden
Verbindet die Tastatur mit dem Media Center. Mit der
Taste CONNECT RF KEYBOARD (17) vorne am
Media Center verwenden.
3 Zurück
Kehrt zurück zum vorherigen Bildschirm.
4 Start
Öffnet das Media Center-Menü.
5 Eigene Musik
Öffnet das Eigene Musik -Menü des Media Centers.
6 Eigene Bilder
Öffnet das Meine Bilder-Menü des Media Centers.
7 Eigene TV-Kanäle
Öffnet das Meine TV-Kanäle-Menü des Media Centers.
8 Eigene Videos
Öffnet das Eigene Videos -Menü des Media Centers.
9
Springt im Medium (Video und/ oder Audio) jeweils
einen Musik-Track oder ein DVD-Kapitel zurück.
10
CD-Wiedergabe und DVD-Player, Bild, Musik.
11
Stoppt das aktuell abgespielte oder aufzeichnende
Medium.
12
Springt im Medium (Video und/ oder Audio) jeweils
einen Musik-Track oder ein DVD-Kapitel vorwärts.
13 Trackball (Maus)
Steuert den Cursor auf dem Bildschirm.
14
Öffnet das Windows®Start-Menü.
15
Startet den Internet Explorer.
9
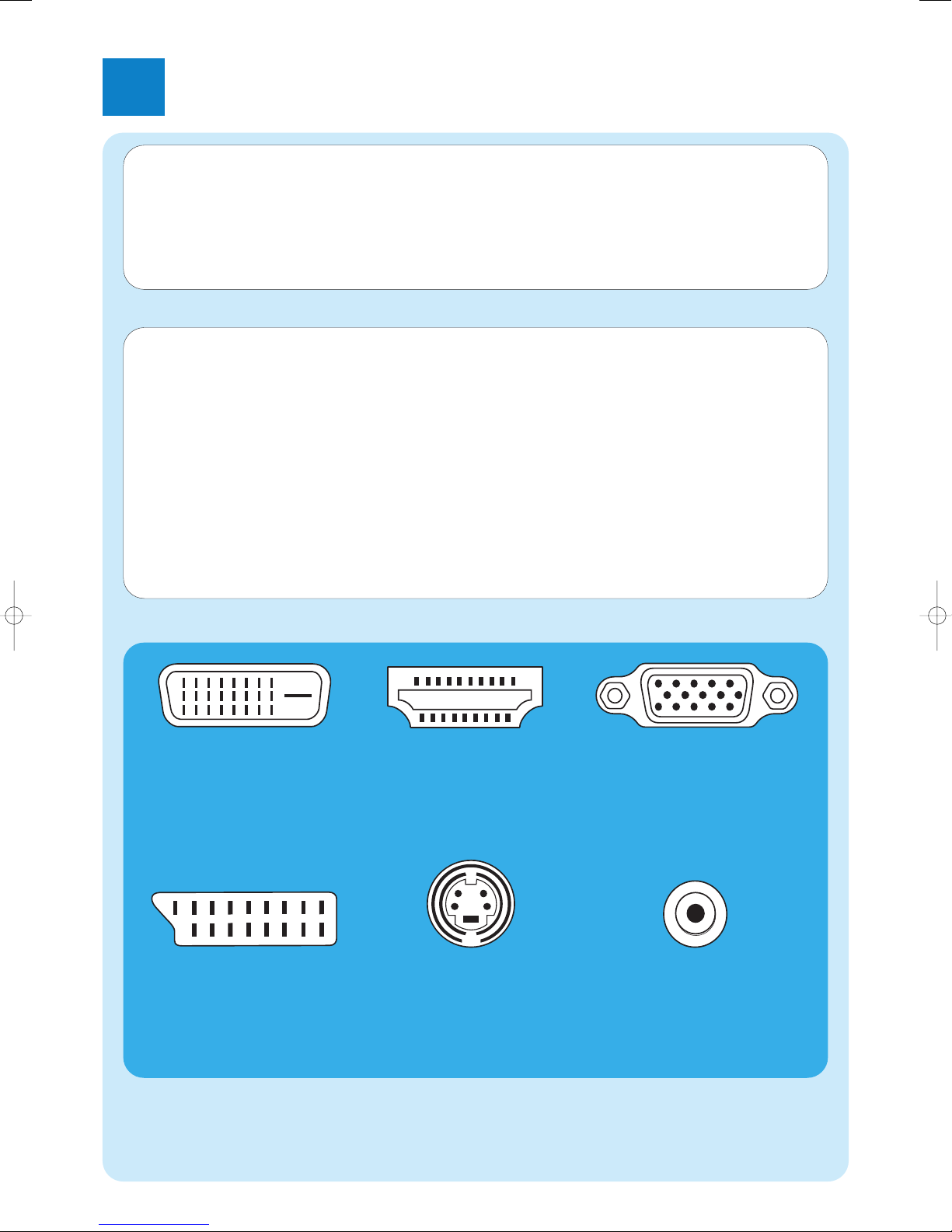
Installation Ihres Philips Media Centers
2
ACHTUNG! Vergewissern Sie sich, dass das Media Center ausgeschaltet und vom Netz getrennt ist, bevor Sie
Geräte anschließen.
Hinweise:
– Sofern nicht anders angegeben, befinden sich alle erwähnten Ein- und Ausgänge des Media Centers an der Rückseite des
Geräts.
– Stellen Siezunächst alle erforderlichen Video (TV / Monitor)-Verbindungen her und schlagen Sie dann im Kapitel „Anschluss
eines Audiogeräts“ nach, wie Audioverbindungen am Media Center hergestellt werden.
Anschluss eines Fernsehgeräts / Monitors
Ihr Media Center benötigt eine Internetverbindung, um die EPG-Informationen (Electronic Program Guide –
Elektronisches TV-Programm) und die Information über die Kanalfrequenzen herunterzuladen.Vergewissern Sie sich, dass
Sie Zugriff auf eine Einwahl- oder Breitband-Internetverbindung haben, bevor Sie das Software-Setup des Media Centers
starten.Wenden Sie sich an Ihren Internetprovider, falls Sie weitere Informationen über das Einrichten Ihrer
Internetverbindung benötigen. Siehe auch „Anschluss an das Internet“.
Ihr Media Center verfügt über vier TV OUT- / MONITOR OUT-Anschlüsse: S-VIDEO OUT (6), DVI OUT (7),VGA (16)
und SCART (21). Für die höchstmögliche Bildqualität empfehlen wir Ihnen eine DVI (zu HDMI)-Verbindung. Wenn Ihr TVGerät über einen CVBS-Anschluss verfügt, können Sie den SCART zu SVHS- / CVBS-Adapter verwenden, um eine CVBSVerbindung herzustellen.
Finden Ihres Anschlusses:
Bitte überprüfen Sie zunächst, mit welcher Art von Anschluss Ihr TV-Gerät / Monitor ausgerüstet ist, bevor Sie eine Verbindung herstellen. Sie finden Ihren Anschluss im oben abgebildeten Überblick. Die Reihenfolge (1-6) zeigt auch die Rangfolge der Bildqualität
für die verschiedenen Anschlüsse an.
TV- / Monitor-Anschlüsse
1. DVI-D-Anschluss
Empfohlen.Vollständige
Auflösung und digitale
Verbindung.
4. SCART-Anschluss
Eingeschränkte Auflösung
und analoge Verbindung
(RGB: 3-Farbseparation).
2. HDMI-Anschluss
Empfohlen.Vollständige
Auflösung und digitale
Verbindung.
5. S-Videoanschluss
Eingeschränkte Auflösung
und analoge Verbindung
(RGB: 1 Kanal moduliert).
3.VGA-Anschluss
Vollständige Auflösung,
Signal wird jedoch nach
analog konvertiert.
6. CVBS-Anschluss
Nur für die Aufnahme
über eine Set-Top-Box zu
verwenden.
10
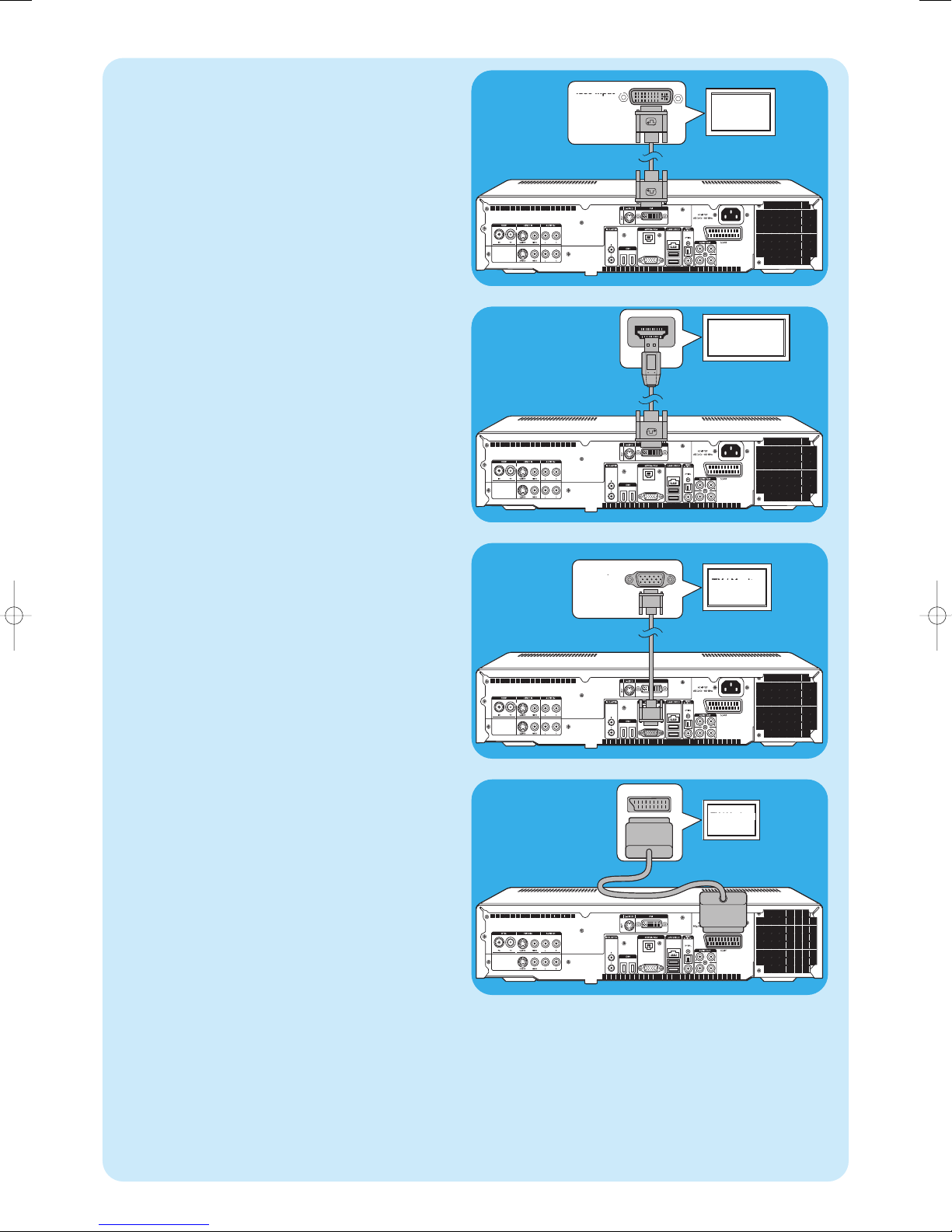
SCART IN
TV / Monitor
(SCART)
HDMI
HDMI IN
(HD)TV / Monitor
(HDMI)
VGA
Video input
(VGA IN)
TV / Monitor
(VGA)
DVI
Video input
(DVI-D IN)
TV / Monitor
(DVI-D)
1. DVI-D-Anschluss (empfohlen)
• Verbinden Sie das DVI-D-Kabel mit der DVI-D INBuchse des TV-Gerätes / Monitors und der DVI OUT-
Buchse (7) des Media Centers. Ziehen Sie die
Schrauben an beiden Anschlüssen an.
Hinweis:Wenn Ihr DVI-D TV-Gerät / Monitor über ein festes DVI-
D-Verbindungskabel verfügt, stecken Sie dieses Kabel
einfach in die DVI OUT-Buchse (7) des Media
Centers und ziehen Sie die Schrauben an.
2. HDMI-Anschluss (empfohlen)
• Schließen Sie das DVI-D zu HDMI Kabel an zwischen
der Buchse HDMI IN des TV/Monitors und der Buchse
DVI OUT (7) des Media Centers.
• Ziehen Sie die Schrauben des DVI-Anschlusses.
• Wählen Sie SPDIF oder Analog in Audio-Menü des
Fernsehens.Weitere Information siehe die
Bedienungsanleitung des Fernsehens.
Videoeingang
TV- / Monitor
(HD)TV / Monitor
3.VGA-Verbindung
• Verbinden Sie ein VGA-Kabel (nicht mitgeliefert) mit der
VGA IN -Buchse des TV-Geräts / Monitors und dem
VGA -Ausgang (17) des Media Centers. Ziehen Sie die
Schrauben an beiden Anschlüssen an.
Hinweis:Wenn Ihr VGA-Fernseher/ Monitor mit einem festen
VGA-Verbindungskabel ausgestattet ist, stecken Sie dieses Kabel einfach in den VGA -Ausgang (17) des
Media Centers und ziehen Sie die Schrauben an.
4. SCART-Verbindung
• Verbinden Sie das SCART-Kabel mit dem SCART -
Eingang des Fernsehers / Monitors und der SCART-
Verbindung (21) des Media Centers.
Hinweise:
– Achten Sie darauf, dass der SCART-Anschluss Ihres TV-Geräts
RGB (Rot, Grün, Blau) unterstützt, um so eine optimale
Bildqualität zu erhalten.
– Bei normalen PC-Anwendungen ist es möglich, dass die
Bildqualität nicht optimal ist.
– Bei normalen PC-Anwendungen ist es möglich, dass die
Bildqualität nicht optimal ist.
Einige Fernsehgeräte schalten abhängig von der Wide
–
Screen Signaling-Information automatisch zwischen den
Seitenverhältnissen 4:3 und 16:9 um. Das Media Center
unterstützt das Wide Screen Signaling (WSS) jedoch
nicht. Bitte lesen Sie im Handbuch Ihres TV-Geräts nach,
wie Sie das Seitenverhältnis manuell einstellen.
– Bei einer SCART-Verbindung können einige kleine Balken
seitlich am Bildschirm erscheinen. Dies ist keine Störung
Videoeingang
TV- / Monitor
SCART
TV- / Monitor
11
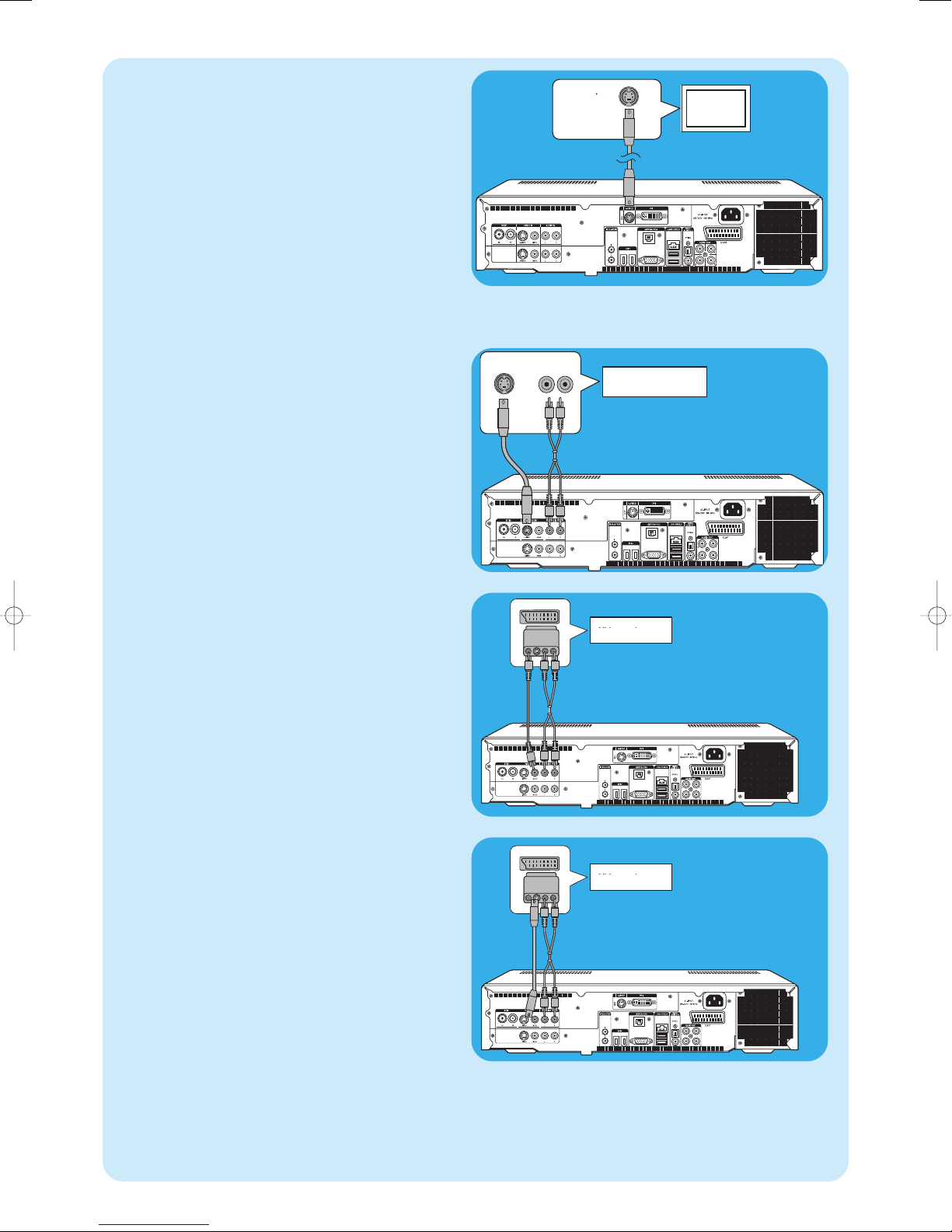
Video equipment
SCART OUT
SCART
ADAPTER
Video equipment
S-VIDEO
OUT
AUDIO
OUT L/R
Video equipment
SCART OUT
SCART
ADAPTER
S-Video
Video input
(S-VIDEO IN)
TV / Monitor
(S-Video)
5. S-Video-Verbindung
• Verbinden Sie das S-Video-Kabel mit der S-VIDEO IN-
Videoeingang
Buchse des Fernsehers / Monitors und der S-VIDEO
OUT-Buchse (6) des Media Centers.
Hinweis: Bei normalen PC-Anwendungen ist es möglich, dass die
Bildqualität nicht optimal ist.
Anschluss von Videogeräten (z.B. Set-Top-Box)
TV- / Monitor
S-Video-Verbindung
Die S-Video-Verbindung bietet die beste Bildqualität.
1 Verbinden Sie das S-Video-Kabel mit der S-VIDEO
OUT-Buchse der Videoausrüstung und mit einer der
S-VIDEO IN-Buchsen (3, 11) des Media Centers.
2 Verbinden Sie das Stereo-Audio-Cinchkabel mit den
AUDIO OUT L/R-Buchsen der Videoausrüstung und
den AUDIO IN L/R-Buchsen (5 oder 13) des Media
Centers.
SCART-Verbindung
Wenn Ihre Videoausrüstung nur über einen SCART-Ausgang
verfügt, können Sie den SCART zu SVHS- / CVBS-Adapter
verwenden, um das Gerät an das Media Center anzuschließen.
1 Verbinden Sie den SCART zu SVHS- / CVBS-Adapter
mit dem SCART-Anschluss der Videoausrüstung.
2 Verbinden Sie ein CVBS-Kabel (nicht mitgeliefert) mit
dem gelben Videoanschluss des Adpaters und dem
CVBS-Eingang (4, 12) des Media Centers.
Videogerät
S-Video
SCART / CVBS
Videogerät
ODER:
2 Verbinden Sie das S-Video-Kabel mit dem S-Video-
Anschluss des Adapters und einem der S-VideoEingänge (VIDEO IN 1 - 3, VIDEO IN 2 - 11) des
Media Centers.
3 Verbinden Sie das Stereo-Audio-Cinchkabel mit den
roten und den weißen Audio-Anschlüssen des Adapters
und den entsprechenden AUDIO-Ausgängen (5, 13)
des Media Centers.
Hinweis:Wenn Sie eine S-Video-Verbindung verwenden, kann das
Bild schwarzweiß sein.Vergewissern Sie sich zum Lösen
des Problems, dass das Videogerät den S-Video-Ausgang
verwendet. Schlagen Sie hierzu im Handbuch Ihrer
Videoausrüstung nach.
12
SCART / S-Video
Videogerät
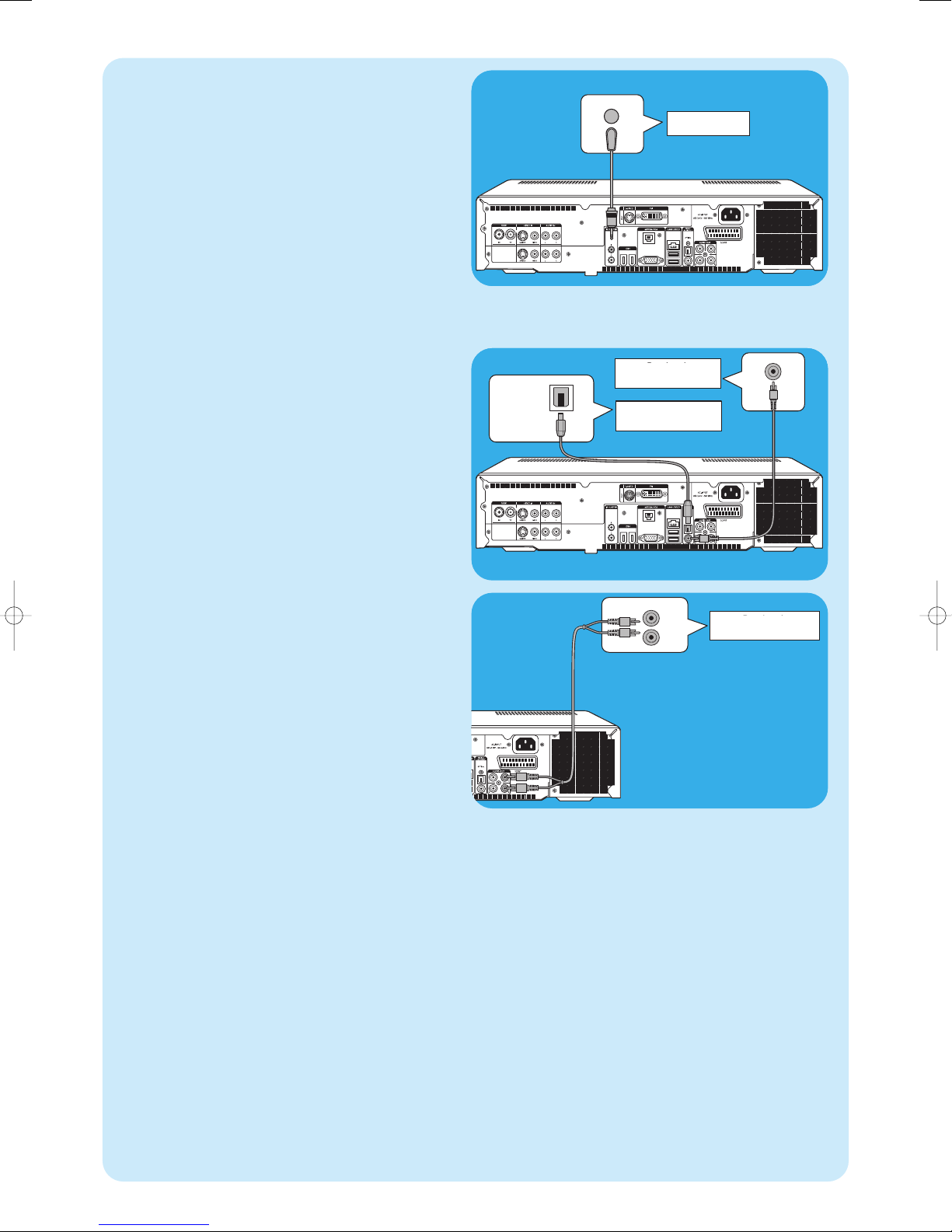
Digital
OPTICAL IN
Receiver /
Recording device
COAXIAL IN
Receiver /
Recording device
Receiver /
Recording device
L
AUDIO IN
R
IR
Set-top box
Anschluss eines IR-Blasters
1 Entfernen Sie das Klebeband vom Infrarotsensor des IR
Blasters.
3 Stellen Sie den IR Blaster vor das IR-Empfängerauge der
Set-Top-Box für Kabel-/Satellitenfernsehen.
4 Verbinden Sie das IR Blaster-Kabel mit einem der IR
BLASTER-Ausgänge (14) des Media Centers.
> Sie können jetzt mit der Fernbedienung des Media
Centers die Kanäle Ihrer Set-Top-Box für Kabel/Satellitenempfang aussuchen.
Anschluss eines Audiogeräts
IR-blaster
Digitalempfänger
Digitale optische Audioverbindung
• Verbinden Sie ein digitales optisches Kabel (mit mitgeliefert) mit der OPTICAL IN -Buchse des Monitors,
TV-Geräts, Receivers oder Aufzeichnungsgeräts und
dem DIGITAL OPTICAL -Ausgang (9) des Media
Centers.
Digitale koaxiale Audioverbindung
• Verbinden Sie das digitale Koaxialkabel mit der
COAXIAL IN -Buchse des Monitors,TV-Geräts,
Receivers oder Aufzeichnungsgeräts und dem
DIGITAL COAXIAL -Ausgang (19) des Media
Centers.
Analoge Audioverbindung
• Verbinden Sie das Stereo-Audio-Cinchkabel mit den
AUDIO IN L/R-Buchsen des Monitors,TV-Geräts,
Receivers oder Aufzeichnungsgeräts und den AUDIO
OUT L/R-Buchsen (20) des Media Centers.
Analog
Empfänger /
Aufzeichnungsgerät
Empfänger /
Aufzeichnungsgerät
Empfänger /
Aufzeichnungsgerät
13
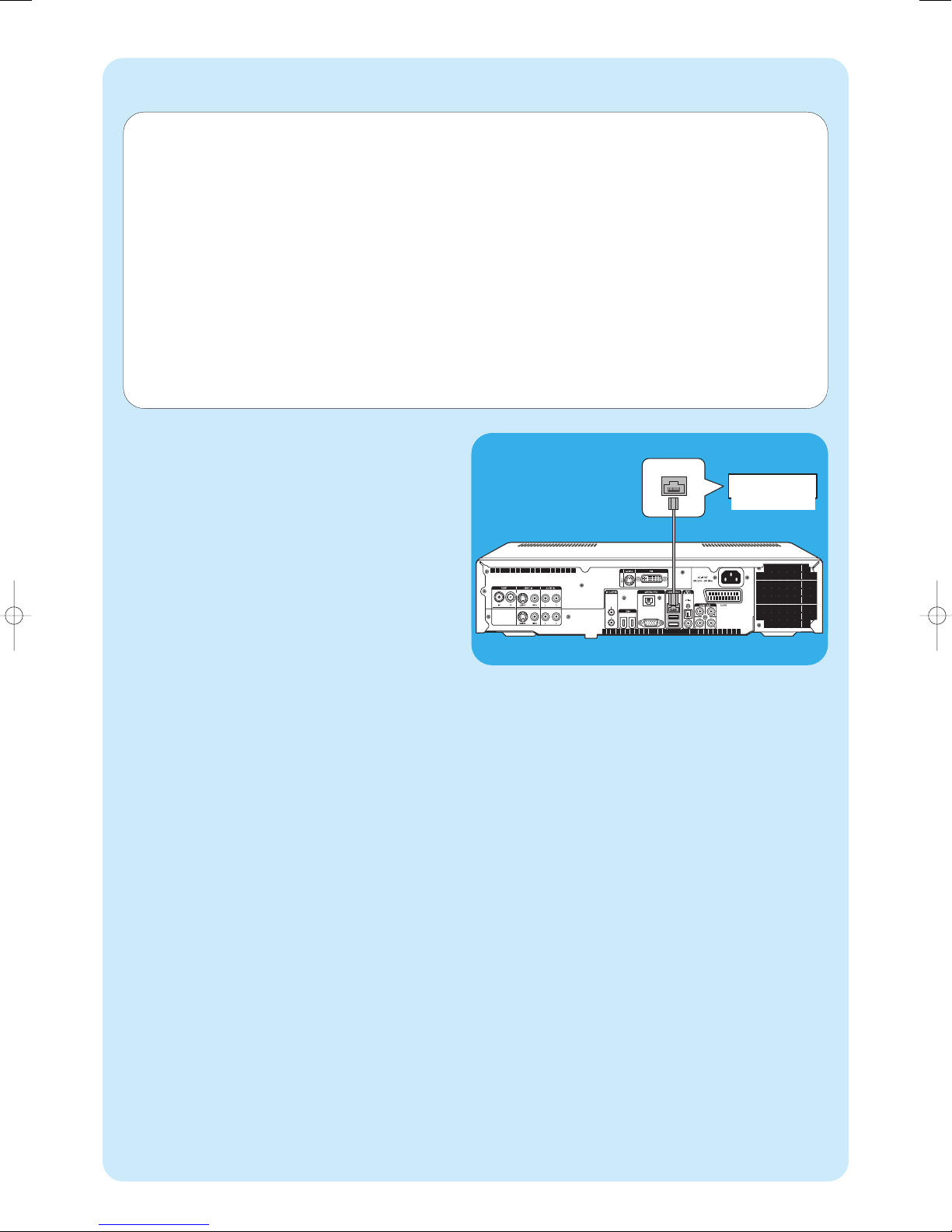
LAN
Ethernet (LAN)
Router / DSL modem
Anschluss an das Internet
Das Media Center benötigt einen Internetanschluss, um auf das Internet zugreifen zu können.Vergewissern Sie sich, dass
Sie Zugriff auf eine Einwahl- oder Breitband-Internetverbindung haben, bevor Sie das Software-Setup des Media Centers
starten.Wenden Sie sich an Ihren Internetprovider, falls Sie weitere Informationen über das Einrichten Ihrer Internetverbindung benötigen.
Es gibt drei Möglichkeiten, das Media Center an das Internet anzuschließen:
1 mit dem Ethernet-Kabel über ein DSL (Digital Subscriber Line)-Modem (wenn Sie ein Kabelnetzwerk haben);
3 mit einer drahtlosen Verbindung über ein DSL (Digital Subscriber Line)-Modem (wenn Sie ein drahtloses Netzwerk
haben).
Wenn Sie das Media Center (per Kabel oder drahtlos) an ein bestehendes Heimnetzwerk mit einem zentralen BreitbandInternetzugang für alle angeschlossenen Computer verwenden, können Sie das Media Center direkt an Ihre zentrales
Netzwerkgerät anschließen: an Router/Gateway. So kann das Media Center wie Ihre anderen Computer auf das Internet
zugreifen und Sie müssen kein ICS (Internet Connection Sharing) installieren, damit der Internetzugang auch für das Media
Center verfügbar ist.
Ethernet-Verbindung
• Verbinden Sie das Ethernetkabel mit dem Router/DSLModem und dem LAN -Anschluss (8) des Media
Centers.
• Die genauen Einstellungen erhalten Sie von Ihrem
Internetprovider.
Router / DSL-Modem
14
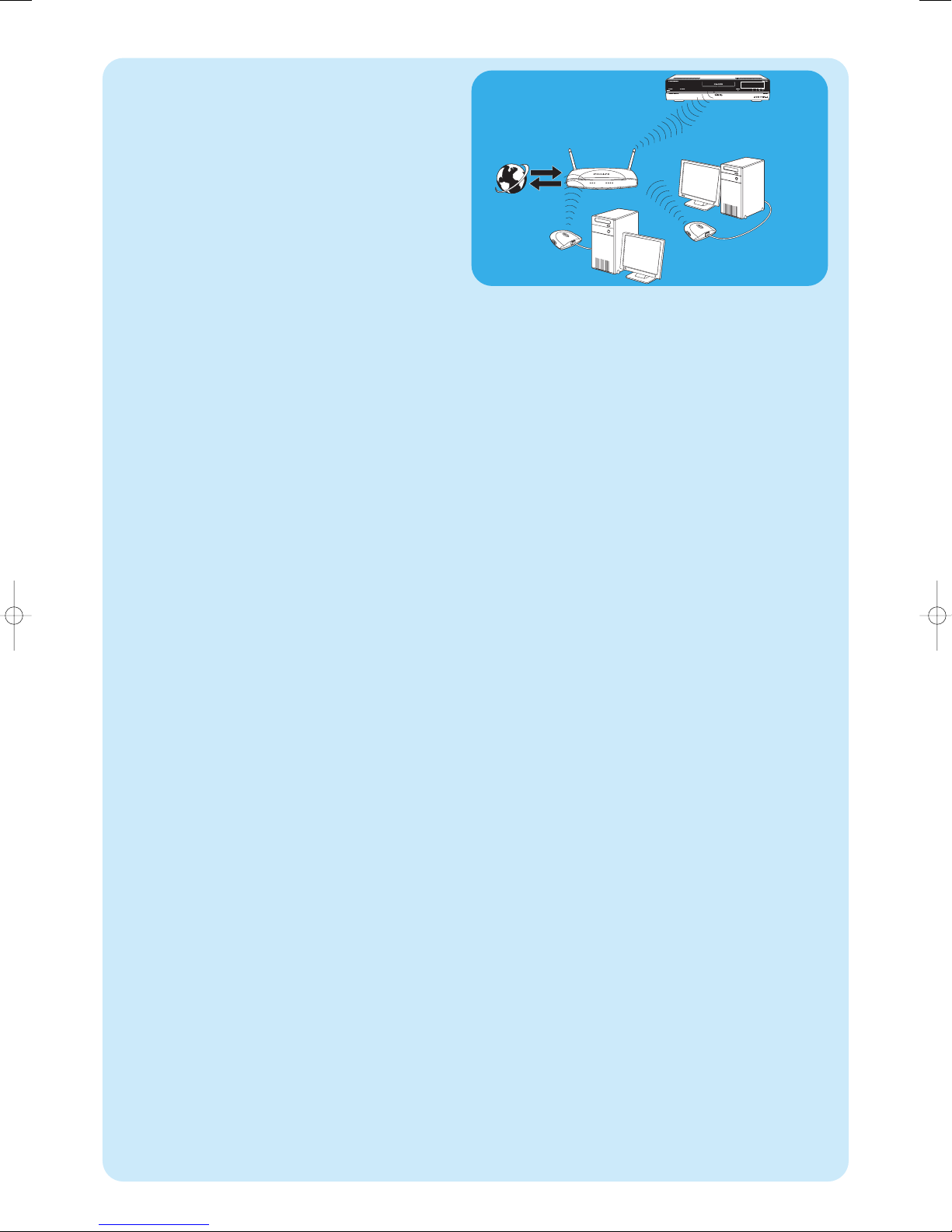
Internet
Drahtlose Verbindung
Drahtlose Basisstationen (und Internet-Gateway-Router mit
Kabel) teilen sich den Breitband-Internetzugang automatisch innerhalb des Netzwerkes.
Hinweise:
Wir empfehlen Ihnen dringend, eine Verschlüsselung zum
–
Schutz Ihres Netzwerks gegen Eindringlinge einzusetzen.
– Es sind bereits drahtlose LAN-Antennen (802.11b/g) eingebaut,
so dass ein drahtloser USB-Adapter zur Integration des Media
Centers in Ihr drahtloses Netzwerk nicht erforderlich ist.
1 Überprüfen Sie die Einstellungen Ihres bestehenden
drahtlosen Netzwerks, damit Sie diese während des
Media Center-Setups auf Anfrage eingeben können.
Notieren Sie sich den Namen Ihres drahtlosen
Netzwerkes (SSID) und den/die kryptographischen
Schlüssel, den Sie zum Schutz Ihres drahtlosen
Netzwerkes verwenden.
Wireless Network Name (SSID - Service Set
Identifier):
Normalerweise finden Sie den Namen Ihres drahtlosen
Netzwerks im Optionsmenü des drahtlosen
Netzwerkadapters oder Ihrer drahtlosen Basisstation.
Öffnen Sie hierzu das Programm, das mit Ihrem
Netzwerkadapter geliefert wurde.
Verschlüsselung:
Die Verschlüsselung des drahtlosen Netzwerkes kann
entweder ein WEP- oder ein WPA-Code sein.
WEP (Wired Equivalent Privacy) liefert einen grundlegenden Schutz für Heimnetzwerke und verwendet eine
64- oder 128-Bit Verschlüsselung.
- 64-Bit: 5 ASCII-Zeichen oder 10 HEX-Zeichen oder
-128-Bit: 13 ASCII-Zeichen oder 26 HEX-Zeichen.
WPA (Wi-Fi Protected Access) bietet eine
Verschlüsselung bis zu 256-Bit, die sehr viel schwieriger
zu entschlüsseln ist als der WEP-Schlüssel.
WPA erhöht den Datenschutzlevel und steigert die
Kontrolle über die Zugriffe auf drahtlose Netzwerke.
Drahtlos
Hinweis: Sowohl beim Namen des Netzwerks (SSID) als auch
bei der Verschlüsselung sind Groß- und Kleinschreibung
zu beachten. Das bedeutet, dass „ABC“ nicht dasselbe
ist wie „aBc“. Schreiben Sie die Zeichen immer ordnungsgemäß groß oder klein, um Probleme zu vermeiden.
2 Schreiben Sie sich Ihre Schlüssel und SSID auf. Diese
Informationen könnten bei der Installation des Media
Centers abgefragt werden.
3 Geben Sie au Anfrage SSID und kryptographischen
Schlüssel ein, um das Media Center zu Ihrem drahtlosen
Netzwerk hinzuzufügen. Details finden Sie im Handbuch
der Basisstation (Wireless Access Point).
15
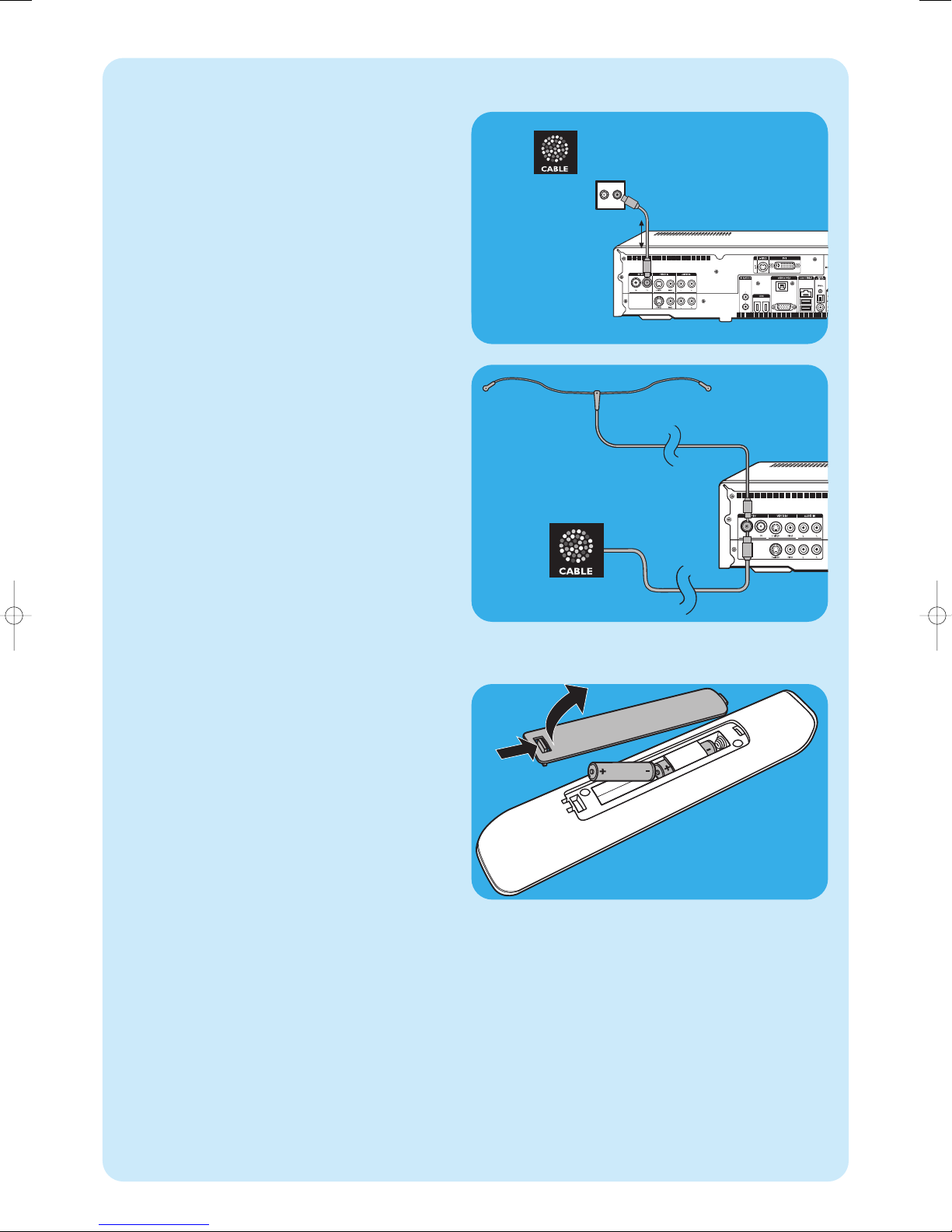
Wallsocket
10cm
Anschluss von Antennen
Anschluss der TV-Antenne
1 Trennen Sie die Verbindung der TV-Antenne mit dem
Kabelantennensystem.
2 Verbinden Sie das 10 cm lange TV-Antennenkabel mit
der RF IN TV-Buchse (2) des Media Centers und dem
Kabel- Antennensystem.
Anschluss der Radio-Antenne
1 Verbinden Sie ein Koaxialkabel (nicht mitgeliefert) mit
dem RF IN FM-Anschluss (1) des Media Centers.
2 Verbinden Sie das andere Ende des Kabels mit dem
Kabelantennensystem.
Wenn Sie nicht an ein Kabelantennensystem angeschlossen
sind, können Sie das FM-Kabel verwenden.
1 Verbinden Sie das FM-Kabel mit dem RF IN FM (1) -
Anschluss des Media Centers.
2 Positionieren und verschieben Sie die FM-Antenne, bis
Sie den besten Empfang gefunden haben. Sichern Sie die
Antenne dann in dieser Position.
Batterien in die Fernbedienung einlegen
1
Entfernen Sie die Abdeckung des Batteriefachs und legen
Sie zwei AA (1,5 V)-Batterien unter Berücksichtigung der
Positionen + und – in das Batteriefach ein.
2 Schließen Sie die Abdeckung.
2 x
16
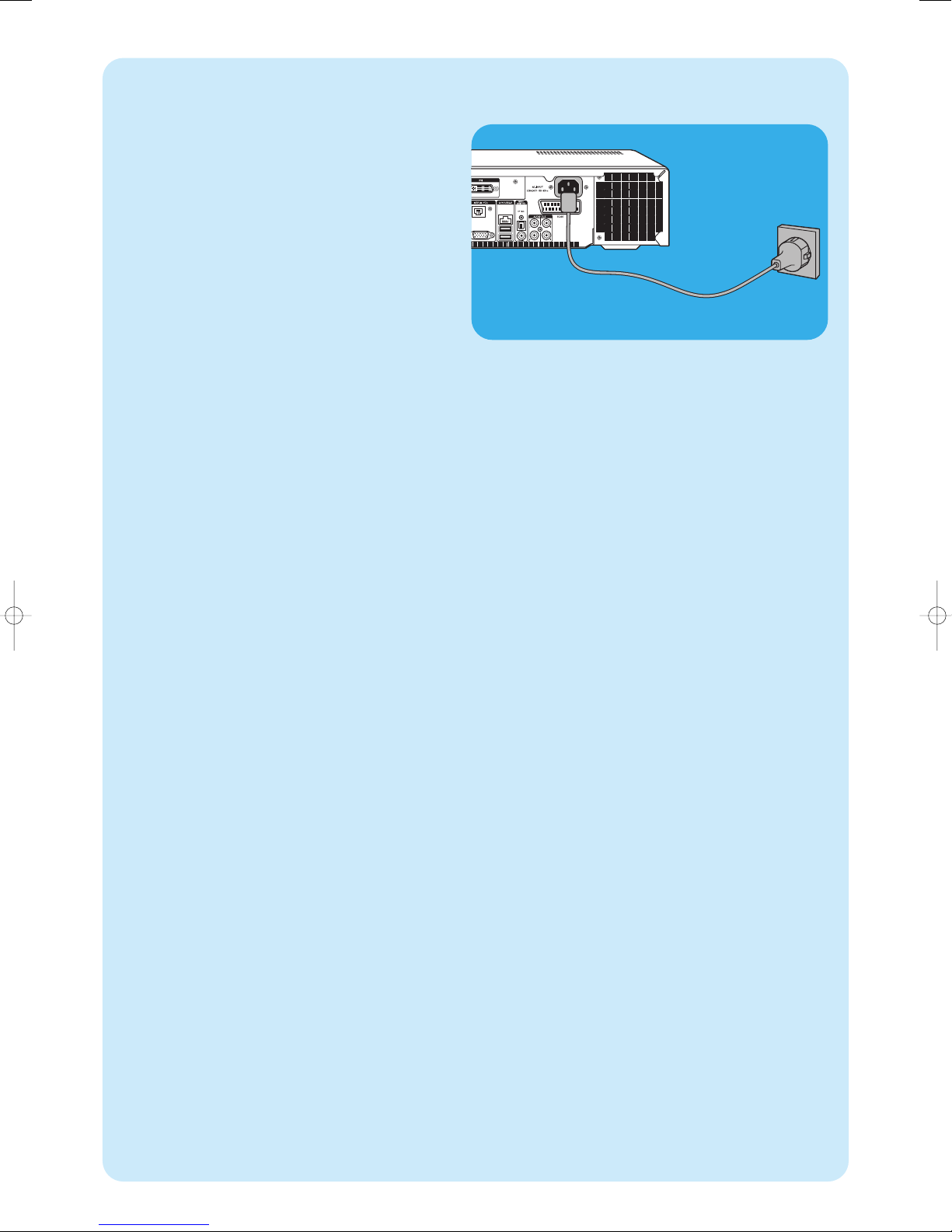
Anschluss an das Stromnetz/ EIN und in den
Bereitschafsmodus schalten
Anschluss an das Stromnetz
Nachdem Sie alle gewünschten Geräte wie beschrieben
angeschlossen haben, können Sie das Media Center an eine
Steckdose in der Wand anschließen.
1 Vergewissern Sie sich, dass alle Anschlüsse getätigt wur-
den, bevor Sie das Media Center an das Stromnetz
anschließen.
2 Verbinden Sie das Netzkabel zunächst mit dem AC-
INPUT (10) und dann mit der Wandsteckdose.
> Die Anzeige Bereitschaft/Ein (auf der STANDBY-ON-Taste
1) leuchtet orange auf.
> Das Media Center befindet sich jetzt im Stromsparmodus
und verbraucht nur ein Minimum an Energie.
EINschalten
• Um das Media Center aus dem Stromsparmodus einzuschalten, drücken Sie die
vorne am Media Center.
> Die STANDBY/ON-Anzeige (1) geht aus.
• Drücken Sie die
um das Media Center zurück in den Stromsparmodus
zu schalten.
y STANDBY-ON -Taste (1) erneut,
y STANDBY-ON -Taste (1)
Wechsel in den Bereitschaftsmodus
• Wenn das Media Center eingeschaltet wird
(Bereitschaft/Ein-Anzeige aus), drücken Sie die
Bereitschaftstaste (1) auf der Fernbedienung, um das
Media Center in den Bereitschaftsmodus zu schalten.
> Die Anzeige für Bereitschaft/Ein (1) leuchtet rot auf.
• Um das Media Center aus dem Bereitschaftsmodus wieder einzuschalten, drücken Sie erneut die
Bereitschaftstaste(1) auf der Fernbedienung oder die
y
y
y STANDBY-ON -Taste(1) vorne am Media Center.
> Die Anzeige Bereitschaft/Ein (1) schaltet sich aus.
Hinweis: Sowohl im Stromsparmodus als auch im
Bereitschaftsmodus verbraucht das Media Center
Strom. Um das Media Center vollständig vom
Stromnetz zu trennen, müssen Sie den Stecker aus der
Wandsteckdose ziehen.
17
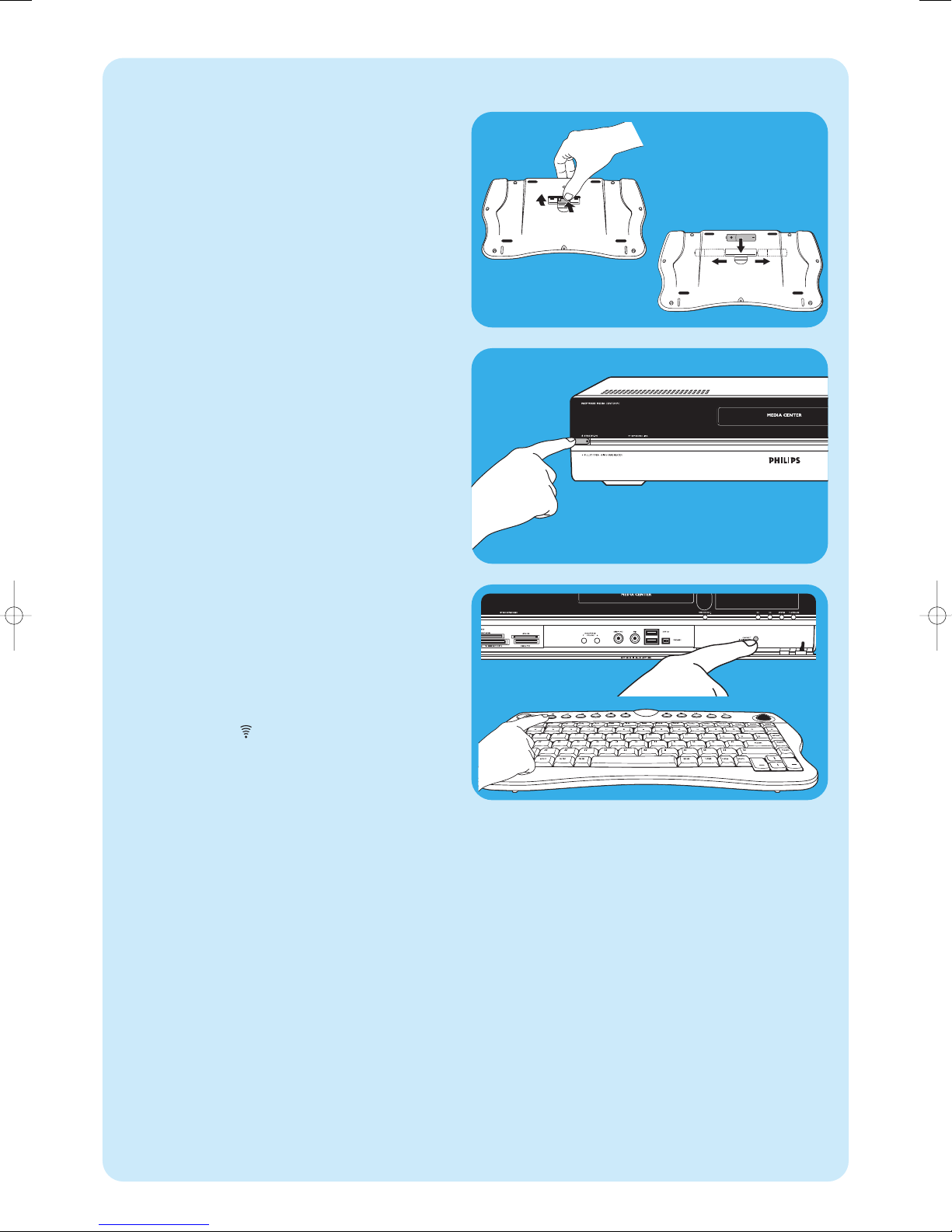
Installation der drahtlosen Tastatur
1 Entfernen Sie die Abdeckung des Batteriefachs und
legen Sie zwei AA (1,5 V)-Batterien unter
Berücksichtigung der Positionen + und – in das
Batteriefach ein.
2 Schließen Sie die Abdeckung.
3 Vergewissern Sie sich, dass das Media Center an das
Stromnetz angeschlossen ist.
3 x
4 Drücken Sie die
Media Center einzuschalten.
> Die Anzeige Bereitschaft/Ein (auf der STANDBY-ON-
Taste 1) geht aus.
5 Drücken Sie die CONNECT RF KEYBOARD-Taste
(17) am Media Center.
6 Drücken Sie die -Taste (1) auf der Tastatur.
> Das Media Center kann jetzt Befehle von der drahtlosen
Tastatur empfangen.
Hinweis:Wird es über einen Zeitraum von 5 Minuten nicht ver-
wendet, schaltet die Tastatur in den Bereitschaftsmodus.
Sie können die Tastatur wieder aktivieren, indem Sie
jede beliebige Taste (außer der linken und rechten
Maustaste (1) und den Trackball (13) betätigen.
y STANDBY-ON -Taste (1) , um das
18
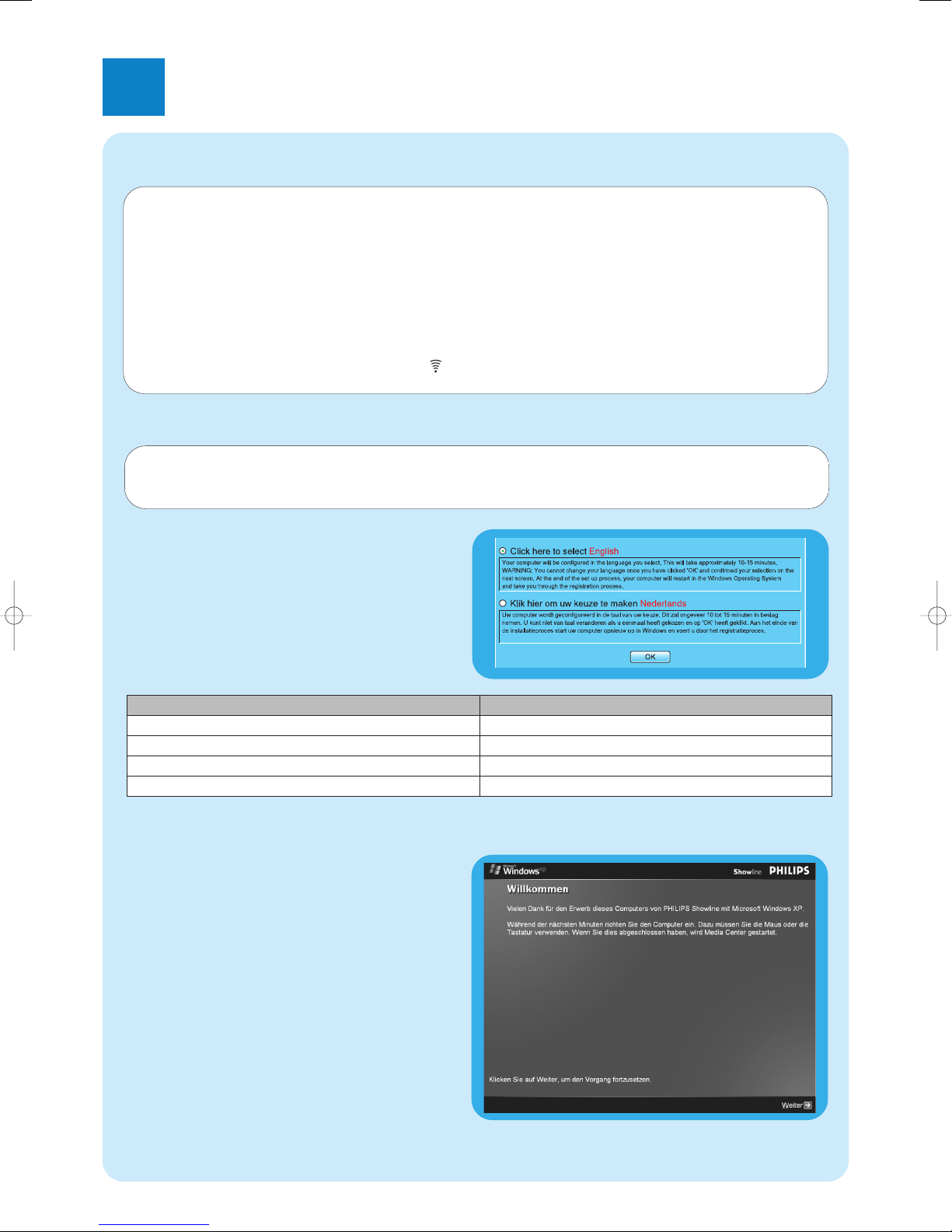
Setup Ihres Philips Media Centers
3
Microsoft Windows®´-Setup
Nachdem Sie Ihr Media Center zum ersten Mal einschalten, wird der Eingangsbildschirm des Microsoft Windows-Setups
angezeigt. Befolgen Sie die Anweisungen auf dem Bildschirm, um dieses Setup zu fertigzustellen.
Hinweise:
– Achten Sie darauf, Ihren Monitor oder Ihr Fernsehgerät anzuschalten und einen Kanal für das Media Center auf Ihrem
Fernsehgerät auszuwählen, bevor Sie das Media Center einschalten.
– Bitte verwenden Sie Ihre drahtlose Tastatur mit dem integrierten Trackball, um durch die Anzeigen zu navigieren.Treffen Sie Ihre
Auswahl mit dem Cursor und klicken Sie auf Weiter.
– Wenn keine drahtlose Verbindung zwischen Tastatur und Media Center besteht: Drücken Sie auf die Taste CONNECT RF
KEYBOARD (17) am Media Center und die Taste ( ) (2) auf der Tastatur.
Um die Sprache einzustellen:
WICHTIG
Sie können die Sprache nicht ändern, nachdem Sie auf OK gedrückt haben, da die anderen Sprachen nicht mehr verfüg-
bar sind.Vergewissern Sie sich, dass Sie die richtige Sprache wählen.
1 Starten Sie das Media Center.
> Das Sprachenauswahlfenster erscheint.
2 Wählen Sie die Sprache der Benutzerschnittstelle für
Microsoft Windows®.
HINWEIS: Jede Schrägstrich-Version des Media Center enthält
einen anderen Sprachensatz.
Schrägstrich-Version Sprachen
/21 Dänisch, Schwedisch
/22 Englisch, Niederländisch
/23 Deutsch, Englisch,Französisch
/31 Französisch, Niederländisch,Englisch
3 Bitte befolgen Sie die auf dem Bildschirm angezeigten
Anweisungen.
Beim erstmaligen Setup von Windows:
Befolgen Sie die Anweisungen auf dem Bildschirm für das
erstmalige Setup von Microsoft Windows.
1 Klicken Sie auf Weiter , um Ihr System einzurichten.
2 Wählen Sie Ihr Land/Ihre Region und Ihre Sprache.
3 Wählen Sie Ihre Zeitzone.
Lesen Sie die Lizenzvereinbarung für Endverbraucher.
4
Wählen Sie Ja, ich stimme zu, um diese zu akzeptieren.
5 Wählen Sie einen Computernamen. Standardmäßig ist
bereits ein Name eingetragen. Sie können diesen
Namen wahlweise akzeptieren oder einen anderen
Namen eintragen, z.B. „Media Center unserer Familie”.
6 Klicken Sie auf Weiter, wenn Ihr Computer nicht
Bestandteil einer Domain ist.
Wenn Ihr Media Center Bestandteil einer Domain sein
wird, wählen Sie Ja und geben Sie den Namen dieser
Domain ein.
7 Wählen Sie Fertigstellen.
19
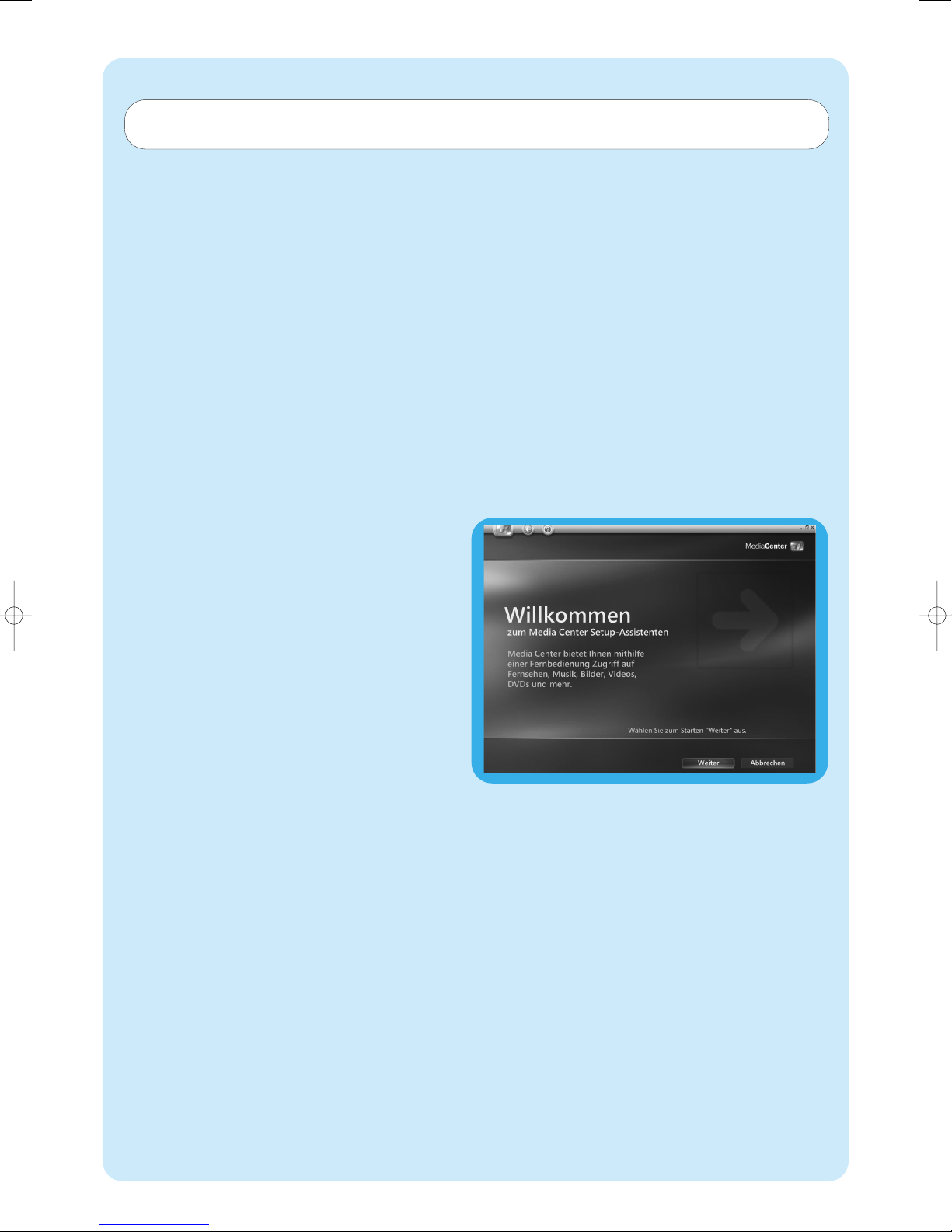
Media Center Setup-Assistent
Nach Beendigung des Microsoft Windows-Setups startet Windows automatisch und der Assistent für das Media
Center wird angezeigt.
Erforderliches Setup
Der Media Center-Assistent führt Sie durch das erstmalige
Setup des Media Centers, inklusive der Schritte, die für den
Anschluss an Ihr Netzwerk und an Ihre Breitbandverbindung
notwendig sind. Befolgen Sie die Anweisungen auf dem
Bildschirm, um dieses Setup zu fertigzustellen.
Hinweise:
– Bitte verwenden Sie Ihre drahtlose Tastatur mit dem
integrierten Trackball (13), um durch die Anzeigen zu
navigieren.
– Vergewissern Sie sich, dass folgende physische Verbindungen
für Ihr Media Center bestehen:
- Internet
- TV- und Radiosignal
- Netzwerkverbindung (wenn Ihr Media Center Teil eines
Netzwerks sein soll)
- Verbindung zur Set-Top-Box (wenn Sie eine Set-Top-Box verwenden)
Der Willkommens-Bildschirm des Setup-Assistenten des
Media Centers wird angezeigt.
1 Klicken Sie auf Weiter.
> Informationen zum erforderlichen und optionalen Media
Center-Setup werden angezeigt.
2 Klicken Sie auf Weiter.
> Informationen zur Datenschutzrichtlinie des
Media Centers werden angezeigt.
3 Klicken Sie auf Weiter.
> Die Anzeige für dieErweiterte Wiedergabe wird angezeigt.
4 Befolgen Sie die Anweisungen auf dem Bildschirm,
treffen Sie Ihre Wahl und klicken Sie auf Weiter.
> Der Bildschirm Drahtlosem Netzwerk beitreten wird
angezeigt.
5 Für die Verbindung Ihres Media Centers mit einem
drahtlosen Netzwerk wählen Sie Ja und klicken auf
Weiter.
• W ählen Sie ‘Netzwerknamen manuell eingeben’
und klicken Sie auf Weiter.
• W ählen Sie den Namen Ihres Netzwerks und klicken
Sie auf Weiter.
• W ählen Sie Fertigstellen, um den Bildschirm zu
verlassen.
ODER:
Wenn der Name Ihres Netzwerkes nicht aufgeführt ist:
• W ählen Sie “Nicht aufgeführt’ und klicken Sie auf
Weiter.
• Geben Sie den Namen Ihres Netzwerks ein und
klicken Sie auf Weiter.
• Wenn Ihr Netzwerk geschützt ist, wählen Sie Ja und
klicken Sie auf Weiter.
• Geben Sie Ihren Netzwerkschlüssel ein (WEP oder
WPA) ein und klicken Sie auf Weiter.
Hinweis: Bei der Verschlüsselung sind Groß- und Kleinschreibung
von Bedeutung. Das bedeutet, dass „ABC“ nicht
dasselbe ist wie „aBc“.
20
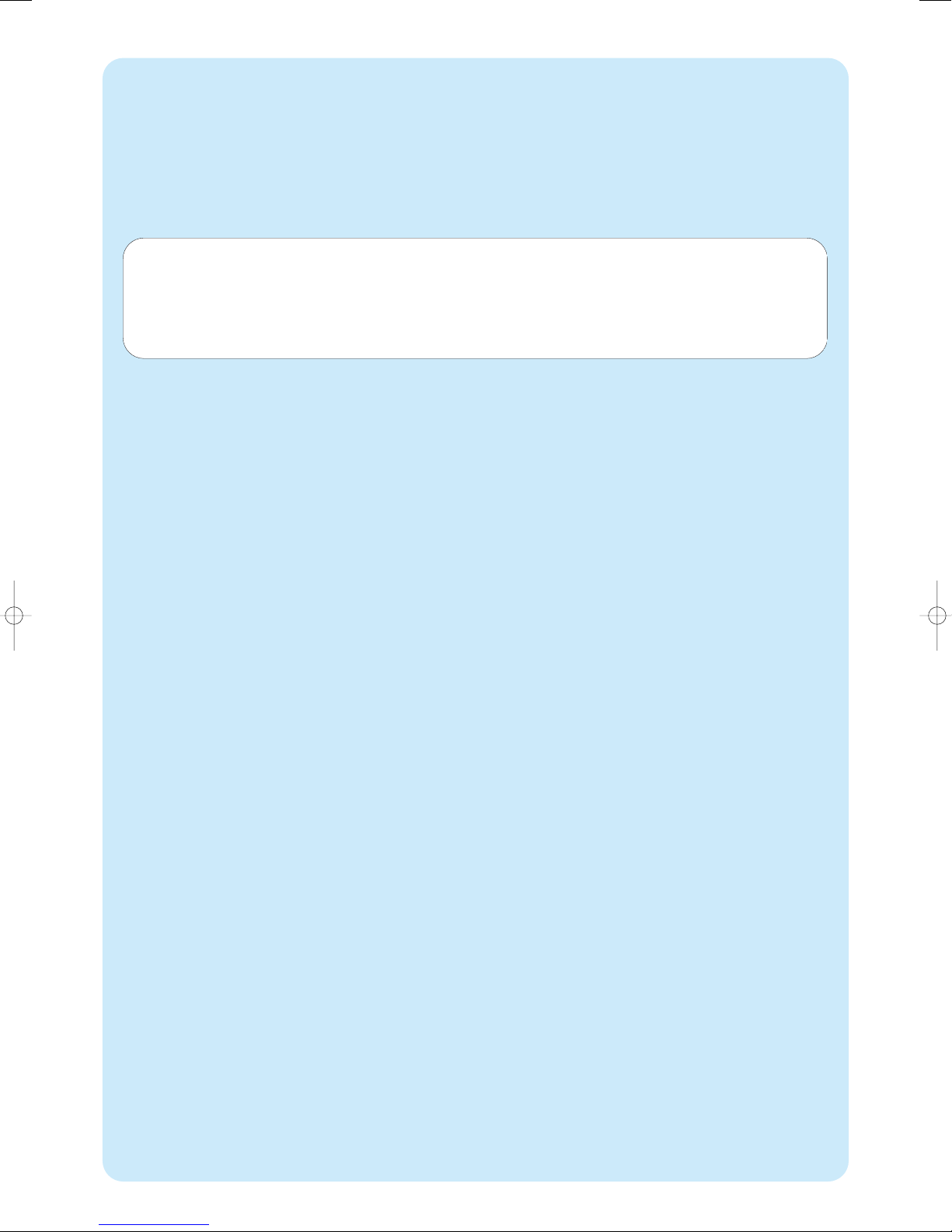
6 Wenn Sie eine permanente Verbindung zum Internet haben (DSL- oder Kabel-Standleitung), wählen Sie Ja und klicken
Sie auf Weiter.
7 Klicken Sie auf Testen, um Ihre Internetverbindung zu prüfen.
• Wenn Ihre Verbindung nicht funktioniert, überprüfen Sie Folgendes:
- Anschlüsse und Kabel
- die Router-Einstellungen
- wenden Sie sich an Ihren Internetprovider.
Optionales Setup
Mit dem optionalen Setup können Sie Ihr Media Center benutzerspezifisch anpassen. Mit dem Setup-Assistenten
können Sie:
– Tuner,TV-Signal und TV-Programminformation konfigurieren;
– die Anzeigeeinstellung des Media Centers auswählen und einstellen;
– die Lautsprecher einstellen;
– Ihre Set-Top-Box steuern.
Tuner,TV-Signal und TV-Programm konfigurieren
Mit dieser Option können Sie Ihre Verbindungen für TV- und Radiosignale konfigurieren.
1 Bestätigen Sie Ihre Region.
2 Wählen Sie die Art des TV-Signals (Europa - PAL/SECAM).
3 Wählen Sie eine Set-Top-Box.
4a Wenn Sie eine Set-Top-Box haben:
• Wählen Sie beide Tuner, indem Sie beide Kästchen ankreuzen.
• Vergewissern Sie sich, dass Ihre Set-Top-Box und Ihr IR-Receiverkabel ordnungsgemäß angeschlossen sind (siehe
„Installation Ihres Philips Media Centers – Anschluss Ihrer Videoausrüstung (z.B. Set-Top-Box)“.
• Wählen Sie ein TV-Signal.
b Wenn Sie keine Set-Top-Box haben:
• Wählen Sie beide Tuner, indem Sie beide Kästchen ankreuzen.
5 Setup des elektronischen TV-Programms.
• Lesen Sie die Rechtliche Hinweise für TV-Programm und akzeptieren Sie sie.
• Geben Sie Ihre Postleitzahl ein.
• Wählen Sie Ihren Fernsehanbieter.
> Ihr Media Center benötigt einen Anschluss an das Internet, um die vollständigen Informationen über die TV-Stationen von Ihrem
Fernsehanbieter herunterzuladen. Jede verfügbare TV-Station wird als separate, voreingestellte Nummer gespeichert.
Darstellung von Media Center auf dem Anzeigegerät optimieren
Mit dieser Option können Sie Ihre Anzeigeeinstellungen anpassen.
1 Wählen Sie eine Anzeigeart.
2 Wählen den Verbindungstyp Ihrer Anzeige.
Hinweis:Wenn Sie den SCART-Ausgang (21) des Media Centers verwenden, wählen Sie Komponente (YpbPr).
3 Passen Sie die Anzeigeeinstellungen in Anzeigekalibrierung entsprechend Ihrer persönlichen Vorlieben an.
Hinweis:Wenn Sie eine falsche Anzeigeeinstellung wählen, kann der Bildschirm schwarz werden. Bitte warten Sie etwa 15 Sekunden,
danach wird die Bildschirminformation wieder sichtbar.
Lautsprecher einrichten
Mit dieser Option können Sie die Konfiguration Ihrer Lautsprecher einstellen und prüfen.
• Wählen Sie immer die Option für 2 Lautsprecher, da das Media Center ausschließlich eine analoge Stereoausgabe
anbietet.
Bei Verwenden einer digitalen Audioverbindung:
Befolgen Sie nach dem Beenden des Media Center Setup-Assistenten die unten aufgeführten Anweisungen:
1 Drücken Sie die -Taste (8) auf der Fernbedienung.
>Das Startmenü für das Media Center erscheint.
2 Wählen Sie Mehr Programme und drücken Sie die OK-Taste (9)
3 Wählen Sie DVD Settings und drücken Sie die OK -Taste (9)
4 Wählen Sie Audio-Einstellungen und drücken Sie die OK -Taste (9)
5 Wählen Sie SPDIF und drücken Sie die OK -Taste (9)
6 Wählen Sie Speichern und drücken Sie die OK -Taste (9)
> Nach Beenden des optionalen Setup-Vorgangs wird der Startbildschirm des Media Centers angezeigt und Ihr Philips Media
Center ist einsatzbereit.
21
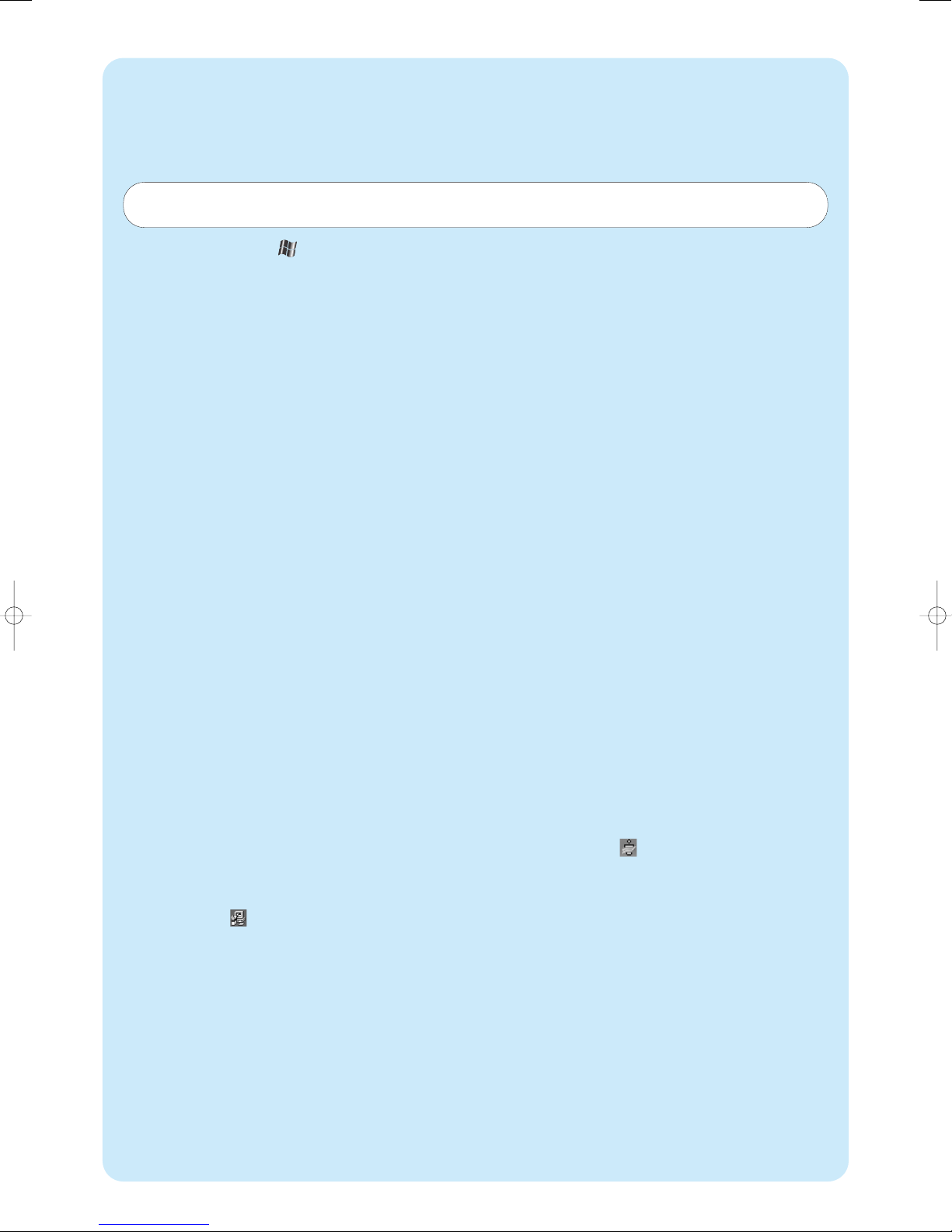
Hinweis: S/PDIF (Sony/Philips Digital Interface) ist ein Standardformat für den Transfer von Audiodateien, das üblicherweise von
Audiogeräten oder Geräten zur Audioverarbeitung verwendet wird.Es erlaubt den Transfer von Audiodaten von Datei zu Datei
ohne Konvertierung in oder aus einem Analogformat, wodurch die Signalqualität beeinträchtigt werden könnte.
Manuelle Kanalsuche
Für automatische Kanalsuche siehe ´Fernsehanleitung-Funktion – Ein Fernsehprogramm suchen’ in den
Anwendungsbeispielen.
1 Drücken Sie die -Taste (8) auf der Fernbedienung.
2Wählen Sie Mein Fernsehen und drücken Sie die OK-Taste (19).
3 Wählen Sie TVScanner und drücken Sie die OK-Taste (19).
4 Wählen Sie ReadMe und drücken Sie die OK-Taste (19).
5 Befolgen Sie die Anweisungen in der ReadMe -Datei.
Einrichten von zusätzlicher Software
Norton
Das Norton Internet Security-Modul liefert einen grundlegenden Schutz gegen Viren, Hacker und die Gefährdung der
persönlichen Daten. Norton Internet Security beinhaltet eine Firewall und andere leistungsstarke Werkzeuge zum Schutz
Ihres Systems. Die Firewall schaltet sich automatisch wieder ein, wenn Sie eine Zeit lang vorübergehend ausgeschaltet
wurde. Mit dieser aktuellsten Version vermeiden Sie das Eindringen von Internetwürmern in Ihr System. Sie können vermei-
den, dass E-Mailadressen ohne Ihre Erlaubnis ins Web versendet werden, und Sie können steuern, welche Seiten Ihre
Aktivitäten mit Cookies verfolgen dürfen. Darüber hinaus ist es möglich, Bannerwerbung und Popup-Fenster zu blockieren.
Der Norton-Installer startet automatisch, wenn das Media Center zum ersten Mal eingeschaltet wird. Befolgen Sie einfach
nur die Anweisungen auf dem Bildschirm.
Philips Media Manager Transcoder Add-on
Der Philips Media Manager (PMM) bereitet Ihnen die Musik, Foto- und Filmdateien auf Ihrem Computer für den Transfer
von Ihrem Computer auf Ihr Fernsehgerät und Audiosystem vor.
Das Media Center verwendet das neue DVR-MS-Dateiformat bei der Aufzeichnung von Videodaten. DVR-MS steht für
Digital Video Recorder-Microsoft
encodiert. Eine DVR-MS-Datei kann auch mit einem Kopierschutz versehen werden, so dass sie nur auf dem Media Center
abgespielt werden kann.
Die Module PMM und PMM Transcoder Add-on arbeiten zusammen und ermöglichen Ihnen so die Übertragung von
Media Center-Inhalten auf einen Philips Streamium Client.
Wir empfehlen Ihnen, diese Module nur dann zu verwenden, wenn Sie die Funktionen PMM / PMM Transcoder Add-on
nutzen möchten.
• Zum Einrichten von PMM führen Sie einen Doppelklick auf das PMM-Symbol aus ( ) und befolgen die Anweisungen
auf dem Bildschirm.
• Zum Einrichten des PMM Transcoder Add-ons führen Sie einen Doppelklick auf das Symbol des PMM Transcoder
Add-ons aus ( ) und befolgen die Anweisungen auf dem Bildschirm.
®
. Die in einer DVR-MS-Datei enthaltenen Videodaten werden als MPEG-2 Videostream
22
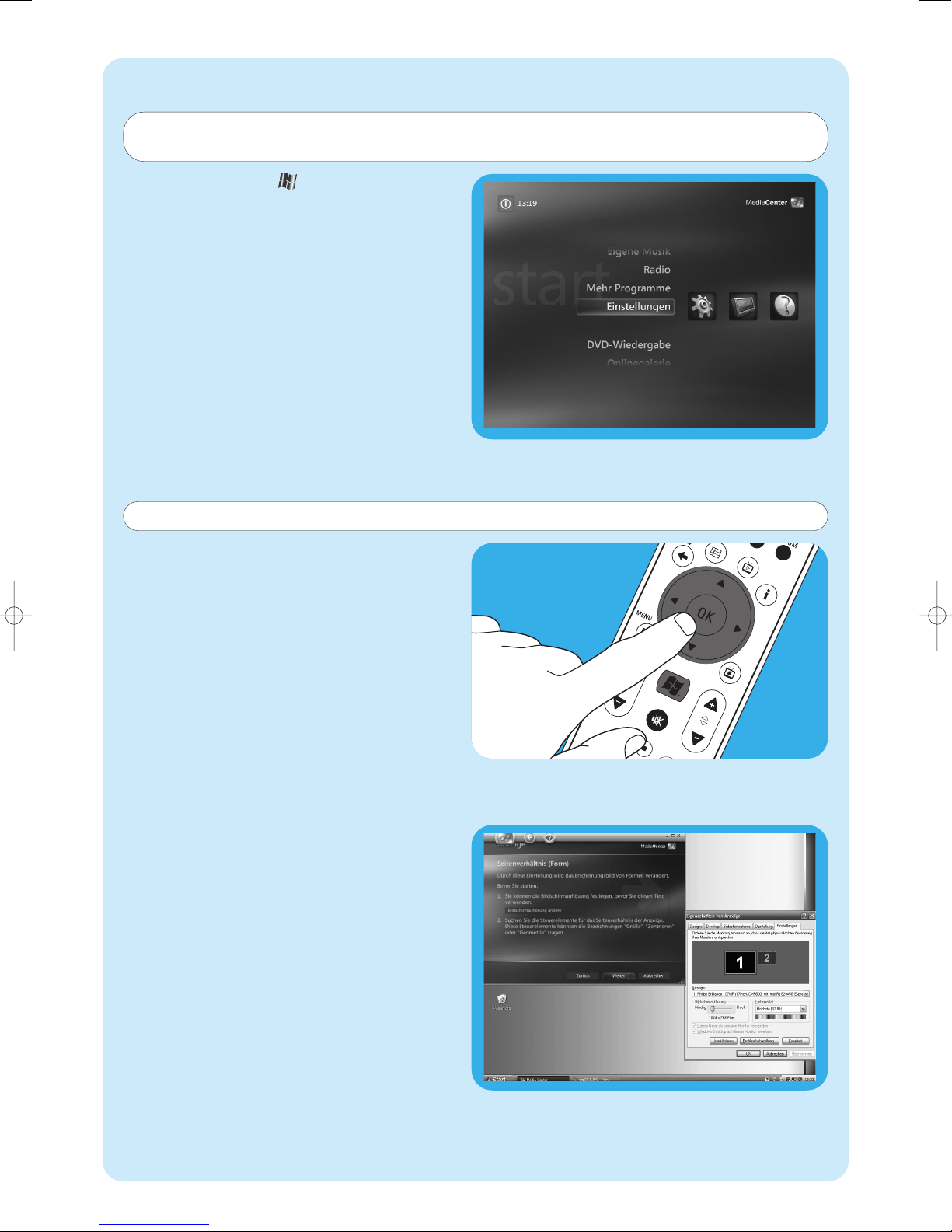
Einstellungen ändern
Nach Beenden des erstmaligen Setups mit dem Setup-Assistenten des Media Centers können Sie die Einstellungen
jederzeit ändern. Es ist außerdem möglich, die Schritte zu beenden, die Sie beim ersten Setup übersprungen haben.
1 Drücken Sie die -Taste (8) auf der Fernbedienung.
>Das Startmenü für das Media Center erscheint.
2 Wählen Sie Einstellungen.
3 Drücken Sie die OK-Taste (19). Sie haben jetzt Zugriff
auf die Untermenüs für:
- Allgemeine Einstellungen des Media Centers
- TV
- Bilder
- Musik
- DVD
- Messenger und Anrufer-ID
- Radio
- Hilfe
Ändern der Bildschirmauflösung
Ein wichtiges Beispiel für die Änderung der Einstellung Ihres Media Centers ist die Veränderung der Bildschirmauflösung.
1 Drücken Sie die -Taste (8) auf der Fernbedienung.
2 Wählen Sie Einstellungen und drücken Sie die OK-
Taste (19).
3 Wählen Sie Media Center Setup im Fenster
Einstellungen (Allgemein) und drücken Sie die OK-
Taste (19).
4 Wählen Sie TV-Gerät oder Monitor konfigurieren
im Einstellungsfenster Media Center-Setup und
drücken Sie dann die OK-Taste (19).
5 Befolgen Sie die Anweisungen auf dem Bildschirm und
wählen Sie Anzeigetyp und Verbindungstyp.
Hinweis:
6 Wählen Sie Anzeigesteuerelemente anpassen im
Fenster Anzeigeeinstellungen anpassen und
drücken Sie die OK-Taste (19).
7 Wählen Sie Weiter und drücken Sie die OK-Taste
(19), um die Liste der Steuerelemente im Fenster
Anzeigekalibrierung anzuzeigen.
8 Wählen Sie Seitenverhältnis (Form) und drücken Sie
die OK-Taste (19).
9 Wählen Sie Bildschirmauflösung ändern,drücken
Sie die OK-Taste (19) und wählen Sie Ja im Fenster.
10 Verwenden Sie Ihre Tastatur und Maus, um die neue
Auflösung im dann erscheinenden Fenster Windows XP
Anzeigeeigenschaften einzustellen.
11 Klicken Sie nach Fertigstellung auf die
Vergrößerungstaste des Fensters oben rechts im Media
Center-Fenster, um das Media Center-Fenster wieder im
Vollbildmodus anzuzeigen.
Wenn Sie den SCART-Ausgang (21) des Media
Centers verwenden, wählen Sie Komponente (YpbPr).
23
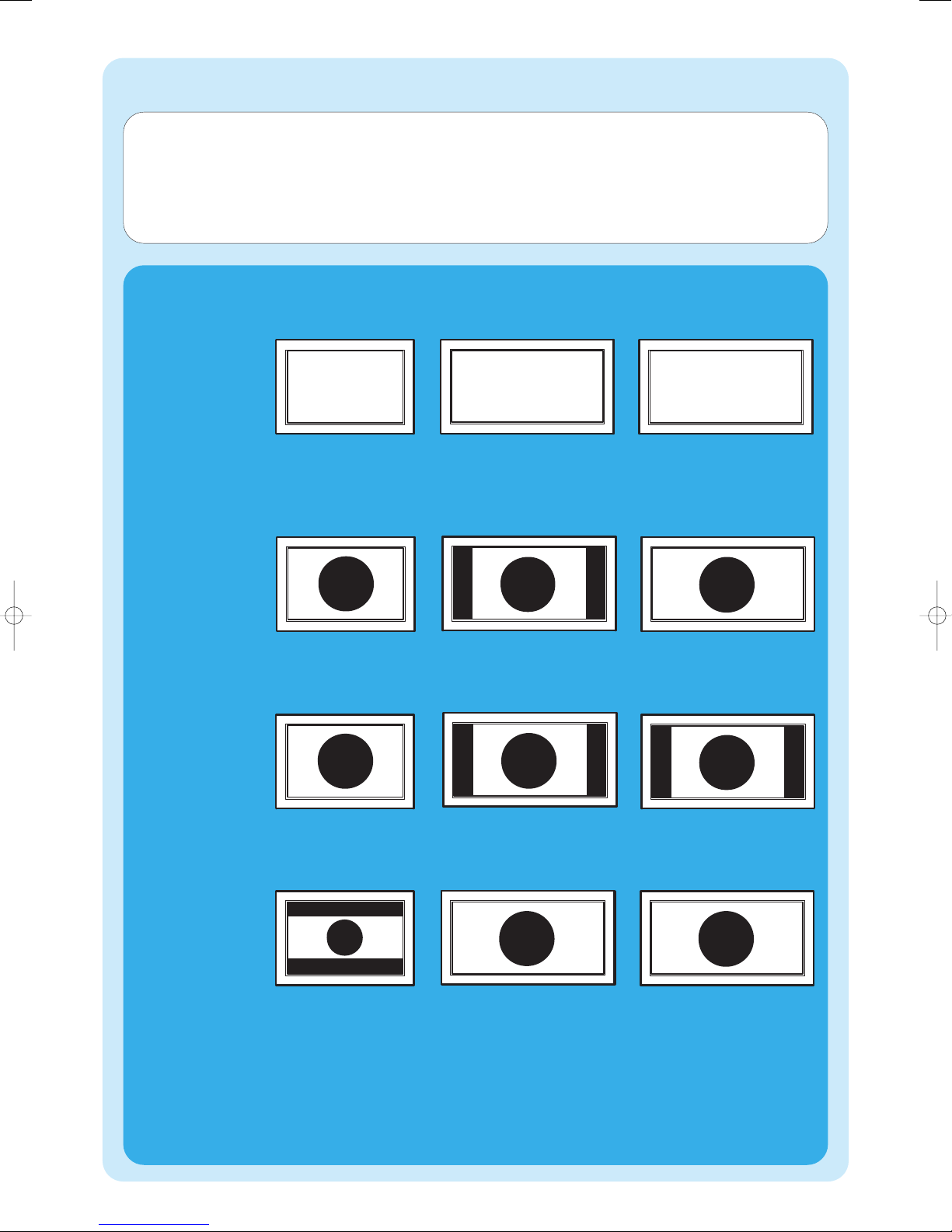
Einstellen des Seitenverhältnisses
Das Seitenverhältnis ist das Verhältnis zwischen Breite und Höhe eines Bildes.Das Seitenverhältnis eines Standardcomputerbildschirms und eines CRT (Cathode Ray Tube)-TV-Geräts ist auf 4:3 eingestellt. Die 4 bedeutet, dass die Anzeige 4 Einheiten
breit ist, die 3 bedeutet, dass die Anzeige 3 Einheiten hoch ist. Das Format für hochauflösendes Fernsehen (HDTV) ist 16:9.
Ihr TV-Gerät,TV-Inhalt (Video oder DVD, die Sie auf Ihrem Fernseher abspielen) und Ihr Media Center haben unterschiedliche
Seitenverhältnisse, so dass horizontale oder vertikale Balken auf Ihrem Bildschirm erscheinen. Lesen Sie gegebenenfalls unten
nach, wie Sie das Seitenverhältnis in den verschiedenen Situationen einstellen können.
Standardbildschirm (Es werden weder
Videos noch
DVDs abgespielt)
Videos oder
DVDs mit einem
Seitenverhältnis
von 4:3 werden
wiedergegeben.
Videos oder
DVDs mit einem
Seitenverhältnis
von 16:9 werden
wiedergegeben.
Standard (CRT)-
TV / Monitor
Auflösung: 720 x 576
SCART angeschlossen
Keine Balken.
Seitenverhältnis kor-
rekt. Keine Maßnahme
erforderlich.
Keine Balken.
Seitenverhältnis kor-
rekt. Keine Maßnahme
erforderlich.
Horizontale Balken.
Siehe C.
Standard (CRT)-
TV / Monitor
Auflösung: 720 x 576
SCART angeschlossen
Vertikale Balken.
Siehe A.
Vertikale Balken.
Siehe B.
Keine Balken.
Seitenverhältnis korrekt.
Flachbildschirm-
Fernseher / Monitor
(Plasma oder LCD)
Auflösung für ein
Seitenverhältnis von 16:9
(z.B.: 1280 x 720 oder 1920 x
1080). DVI,VGA oder HDMI
angeschlossen.
Keine Balken.
Seitenverhältnis korrekt.
Siehe D.
Vertikale Balken.
Siehe B.
1
Keine Balken.
Seitenverhältnis korrekt.
Keine Maßnahme e
rforderlich.
2
24
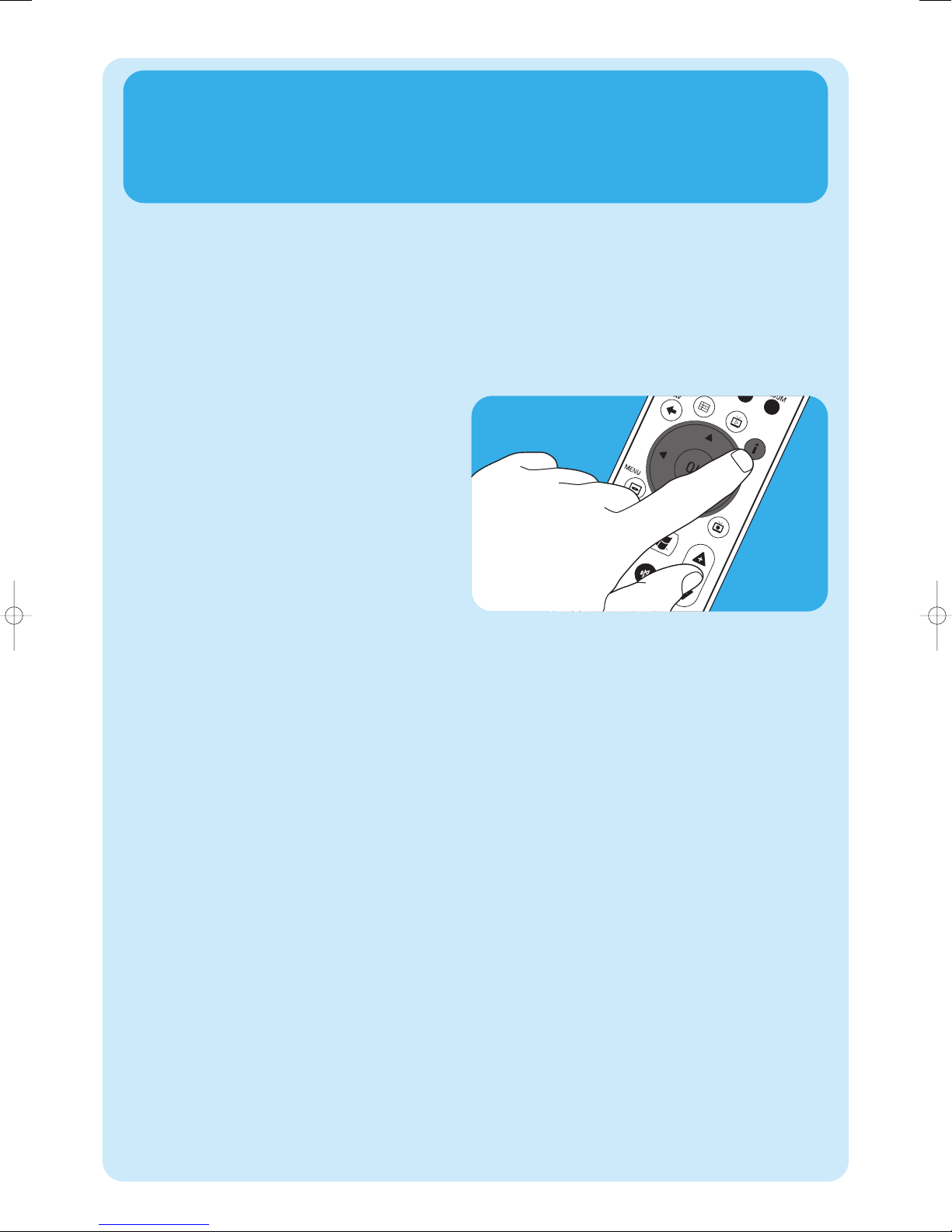
1 – Wenn vertikale Balken erscheinen: Stellen Sie das Seitenverhältnis Ihres TV-Geräts ein. - Wenn horizontale Balken
erscheinen: Seitenverhältnis des wiedergegebenen Inhalts (Video oder DV) wie unter B und C beschrieben einstellen.
– „Wide Screen“-Inhalte (z.B. DVDs) sind nicht immer mit einem Seitenverhältnis von 16:9 aufgezeichnet, das
Seitenverhältnis kann leicht abweichen. In diesem Fall können weiterhin schmale horizontale Balken auftreten.
2 „Wide Screen“-Inhalte (z.B. DVDs) sind nicht immer mit einem Seitenverhältnis von 16:9 aufgezeichnet, das Seitenverhältnis
kann leicht abweichen. In diesem Fall können weiterhin schmale horizontale Balken auftreten.
A
Vertikale Balken auf einem Standard-Bildschirm
(weder Video- noch DVD-Wiedergabe):
• Minimieren / entfernen Sie die Balken, indem Sie das
Seitenverhältnis Ihres TV-Geräts einstellen. Schlagen Sie
hierzu im Handbuch Ihres Fernsehgeräts nach.
Hinweis: Das Seitenverhältnis des wiedergegebenen Bildes ist
verzerrt.
B
Vertikale Balken beim Abspielen von Videos oder
DVDs mit dem Seitenverhältnis 4:3 auf einem 16:9
TV-Monitor.
In diesem Fall sind vertikale Balken auf beiden Seiten normal und können nicht minimiert / entfernt werden, ohne
das Seitenverhältnis des dargestellten Bildes zu verzerren.
Stellen Sie das Seitenverhältnis des wiedergegebenen Inhalts
(Video oder DVD) ein.
1 Drücken Sie die i-Taste (20) auf Ihrer Fernbedienung.
2 Wählen Sie Zoom und drücken Sie die OK-Taste (19).
3 Wählen Sie das beste Seitenverhältnis für Ihren Fall (1,
2 oder 3).
C
Horizontale Balken beim Abspielen von Videos oder
DVDs mit dem Seitenverhältnis 16:9 auf einem 4:3
TV-Monitor.
In diesem Fall sind horizontale Balken auf beiden Seiten
normal und können nicht minimiert / entfernt werden,
ohne das Seitenverhältnis des dargestellten Bildes zu verzerren. Stellen Sie das Seitenverhältnis des wiedergegebenen Inhalts (Video oder DVD) ein.
1 Drücken Sie die i-Taste (20) auf Ihrer Fernbedienung.
2 Wählen Sie Zoom und drücken Sie die OK-Taste (19).
3 Wählen Sie das beste Seitenverhältnis für Ihren Fall
(1, 2 oder 3).
D
• Stellen Sie die Grafikeinstellungen des Media Centers
auf eine 16:9-Auflösung ein, die für Ihr TV-Gerät / Ihren
Monitor die beste Bildqualität liefert. 1280 x 720 oder
1920 x 1080 werden üblicherweise von FlachbildschirmFernsehern / Monitoren unterstützt.
25
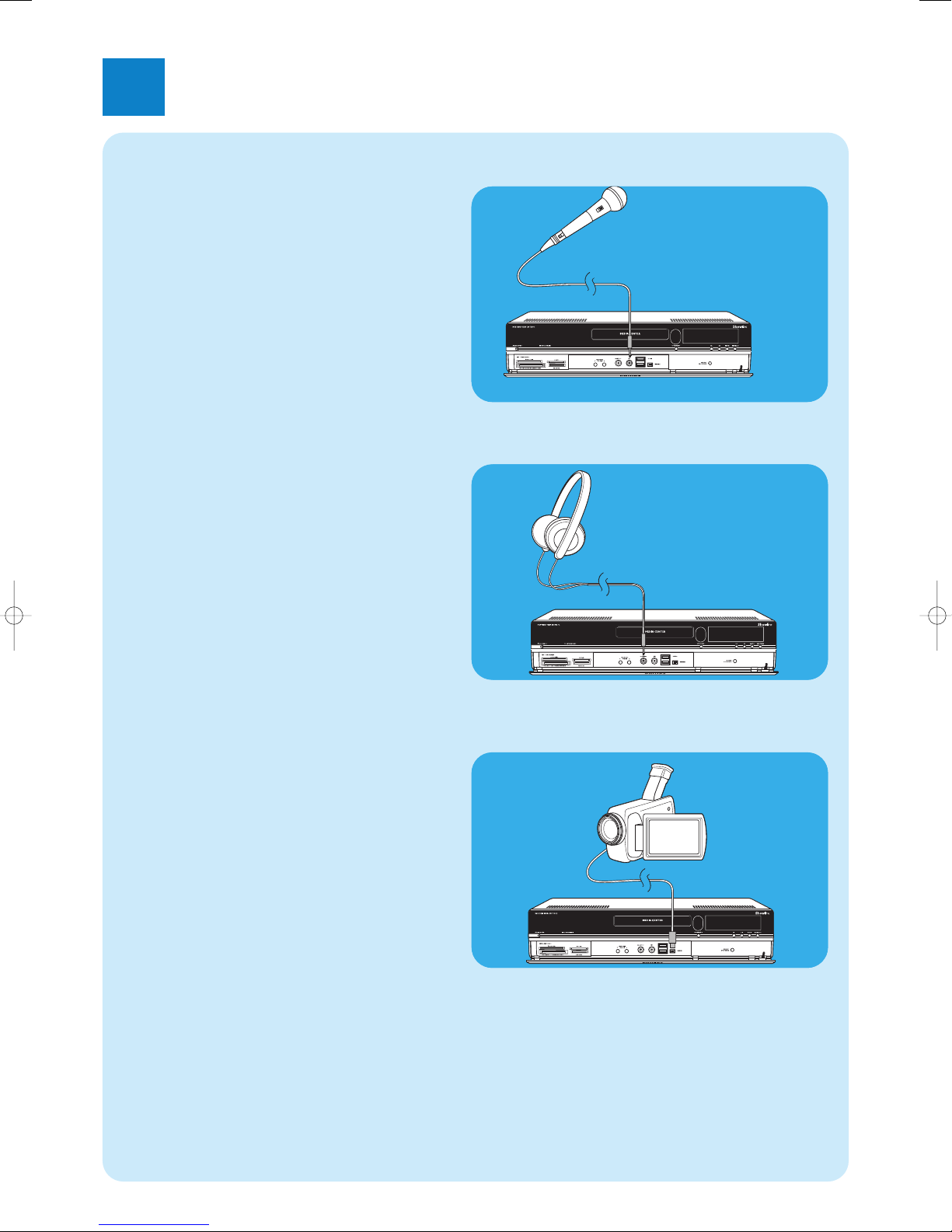
Zusätzliche Anschlüsse
Video
camera
4
Anschluss eines Mikrofons
• Schließen Sie ein Mikrofon an den MIC -Eingang (14)
vorne am Media Center an.
Anschluss von Kopfhörern
1 Schließen Sie Kopfhörer mit 3,5 mm-Steckern an die
HEADPHONE -Buchse (13) vorne am Media
Center an.
2 Stellen Sie die Lautstärke der Kopfhörer mit den
4 HEADPHONE VOLUME 3 -Tasten (12) ein.
• Es ist möglich, die Kopfhörer mit der Stumm (s)-
Taste (10) auf der Fernbedienung stumm zu schalten.
Anschluss einer Videokamera
(oder einer anderen tragbaren, externen Quelle)
• Schließen Sie den Firewire (IEEE1394 / i.LINK)-
Anschluss Ihrer Kamera an den FIREWIRE (IEEE1394
/ Firewire / i.LINK)-Anschluss (16) vorne am Media
Center an.Verwenden Sie hierzuein Firewire-Kabel mit
4 Pins (IEEE1394 / i.LINK) (nicht mitgeliefert).
ODER:
• Verbinden Sie den USB-Anschluss Ihrer Kamera mit
dem USB 2.0-Eingang (15) vorne am Media Center.
Verwenden Sie hierzu ein USB 2.0-Kabel (nicht
mitgeliefert).
Hinweise:
– Verbinden Sie die Kamera unbedingt mit dem Media Center,
bevor Sie das DV Capture -Programm starten. –
Vergewissern Sie sich, dass Sie das DV Capture -Programm
verlassen, bevor Sie die Kamera wieder vom Anschluss trennen.
– Bitte überprüfen Sie, ob zusätzliche Software für Ihr Gerät
erforderlich ist. Installieren Sie die Treiber, die mit Ihrem
Gerät geliefert wurden, bevor Sie das Gerät an das Media
Center anschließen. Schlagen Sie hierzu im Handbuch Ihres
Geräts nach.
26
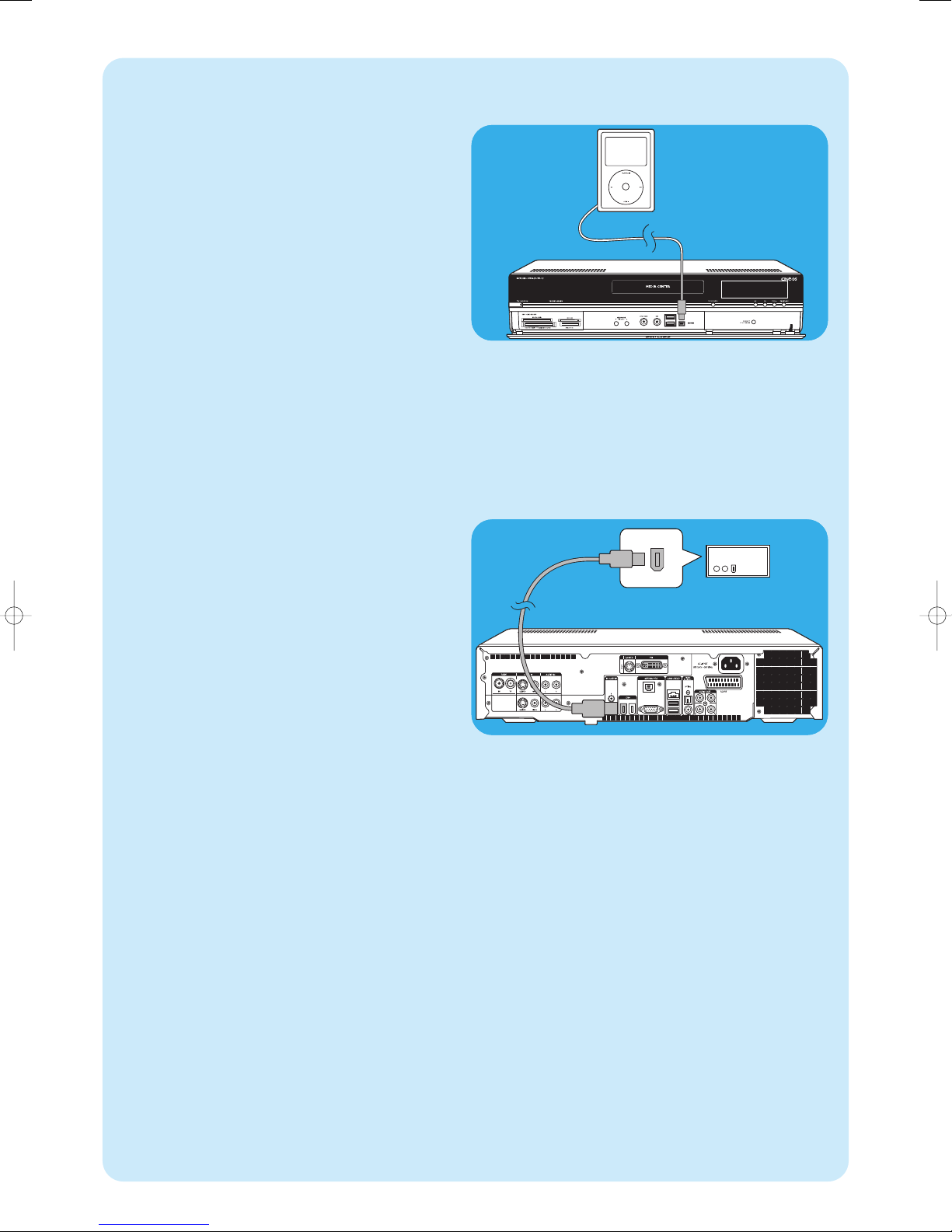
External HD
Input
External HD
Por ta ble
Media
Player
Anschluss eines tragbaren Media Players
(oder eine Festplatte oder Fotokamera)
• Verbinden Sie den Firewire (IEEE1394 / i.LINK)-
Anschluss Ihres tragbaren Media Players (z.B. einen MP3
Player, ein Festplattenlaufwerk oder eine Fotokamera)
mit dem FIREWIRE (IEEE1394 / i.LINK)-Anschluss
(16) vorne am Media Center.Verwenden Sie hierzuein
Firewire-Kabel mit 4 Pins (IEEE1394 / i.LINK) (nicht
mitgeliefert).
ODER:
• Verbinden Sie den USB-Anschluss Ihres tragbaren
Media Players (z.B. einen MP3 Player, ein Festplattenlaufwerk oder eine Fotokamera) mit dem USB 2.0Eingang (15) vorne am Media Center.Verwenden Sie
hierzu ein USB 2.0-Kabel (nicht mitgeliefert).
Hinweis: Bitte überprüfen Sie, ob zusätzliche Software für Ihr
Gerät erforderlich ist. Installieren Sie die Treiber, die mit
Ihrem Gerät geliefert wurden, bevor Sie das Gerät an
das Media Center anschließen. Schlagen Sie hierzu im
Handbuch Ihres Geräts nach.
Anschluss eines externen Laufwerks
(Festplattenlaufwerk, optisches Laufwerk)
• Verbinden Sie den Firewire (IEEE1394 / i.LINK)-
Anschluss Ihres externen Laufwerks mit dem FIREWI-
RE (IEEE1394 / i.LINK)-Anschluss (15) hinten am Media
Center.Verwenden Sie hierzuein Firewire-Kabel mit
6 Pins (IEEE1394 / i.LINK) (nicht mitgeliefert).
ODER:
• Verbinden Sie den USB-Anschluss Ihres externen
Laufwerks mit dem USB 2.0-Anschluss (18) hinten am
Media Center.Verwenden Sie hierzu ein USB 2.0-Kabel
(nicht mitgeliefert).
Hinweis: Bitte überprüfen Sie, ob zusätzliche Software für Ihr
Gerät erforderlich ist. Installieren Sie die Treiber, die mit
Ihrem Gerät geliefert wurden, bevor Sie das Gerät an
das Media Center anschließen. Schlagen Sie hierzu im
Handbuch Ihres Geräts nach.
27
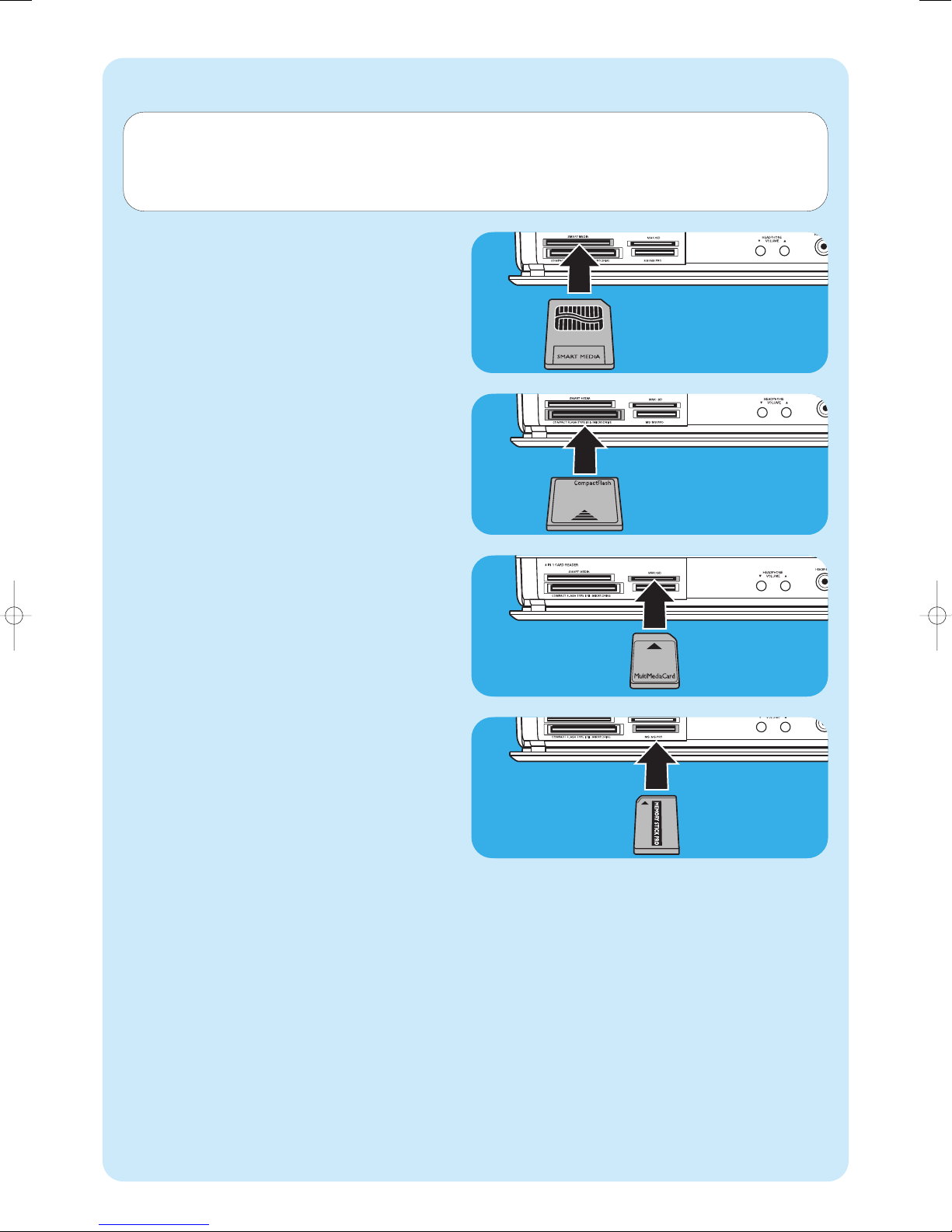
Einlegen von Speicherkarten
Wird eine Speicherkarte zum ersten Mal in die Steckplätze für Speicherkarten(SMART MEDIA - 8, COMPACT FLASH
TYPE 1 / 11 MICRODRIVE - 9, MMC/SD -10 oder MS/MS PRO - 11) des Media Centers eingeschoben, erstellt der
Explorer vier neue Laufwerksbuchstaben. Einen Buchstaben pro Laufwerk.Wenn der letzte Laufwerksbuchstabe z.B. also D war,
dann werden die Laufwerksbuchstaben für die Speicherkarten E, F, G und H usw. sein.
• Smart Media-Karten können in das SMART MEDIA -
Laufwerk (8) des Media Centers eingeschoben werden.
• Compact Flash-Speicherkarten können in den COM-
PACT FLASH TYPE 1 / 11 MICRODRIVE (9) des
Media Centers eingeschoben werden.
• MMC (MultiMedia Card) und SD (Secure Digital card)Speicherkarten können in das MMC/SD -Laufwerk (10)
des Media Centers eingeschoben werden.
• MS und MS PRO Speicherkarten/Sticks können in das
MS/MS PRO -Laufwerk (11) des Media Centers
eingeschoben werden.
28
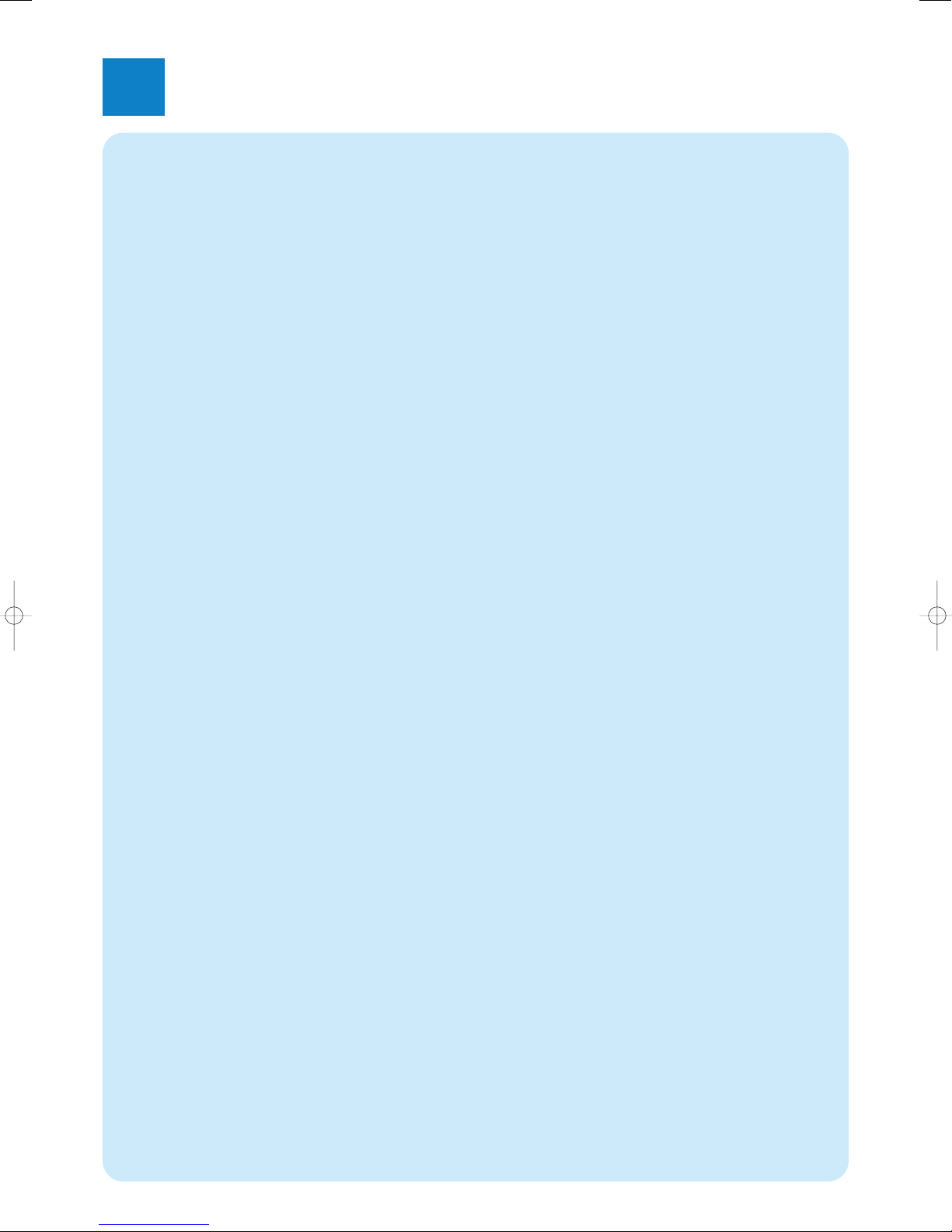
Wichtige Informationen
5
Verzichterklärung bei Datenverlust
Versichern Sie sich, dass Sie alle Daten gesichert haben und Software Dritter entfernt haben, bevor Sie das MCP9350i Media
Center an den für Servicearbeiten verschicken.
Für alle Servicearbeiten obliegt es Ihrer Verantwortung, den Inhalt Ihres Media Centers zu sichern, inklusive aller Daten, die
Sie gespeichert haben oder aller Software, die Sie auf dem Media Center installiert haben. Es ist wahrscheinlich, dass die
Daten Ihres Media Centers bei Servicearbeiten gelöscht werden. Für Schäden oder Verlust von Programmen, Daten oder
anderen Informationen auf jedem beliebigen Medium oder einem anderen beliebigen Teil eines in diesem Zusammenhang in
den Service gegebenen Produktes übernehmen wir keinerlei Haftung.
Für Änderungen, Löschen oder Modifizierungen des Inhalts der 2005 Entertainment PC Platform während
der Reparatur des Produktes übernehmen wir keine Haftung. Sie erhalten Ihr Produkt in dem Zustand
zurück, in dem Sie es ursprünglich erworben haben (abhängig von der Erhältlichkeit der Software).
Vergewissern Sie sich, dass Sie jegliche Hardware, Software, Funktionen, Optionen, Änderungen und Anlagen Dritter entfernen, für die wir keine Garantie übernehmen, bevor Sie uns das Produkt für Servicearbeiten zusenden. Für jeglichen Verlust
oder Schäden an diesen Elementen können wir nicht haftbar gemacht werden.
Informationen zu Sicherheit und Vorschriften
In diesem Abschnitt finden Sie detaillierte Informationen über die Sicherheit und Vorschriften für die 2005 Entertaiment PC
Platform, einschließlich: Erklärung über die Einhaltung von Sicherheitsvorschriften. Dieses Produkt entspricht auch den internationalen Sicherheitsanforderungen für Informationstechnik-Einrichtungen, IEC/EN 60950-1, und ist ordnungsgemäß mit
dem CE-Zeichen für die Verwendung in der Europäischen Union gekennzeichnet.
Warnhinweise zur Lithiumbatterie
SACHTUNG
Es besteht ein Explosionsrisiko, wenn die Batterien mit Batterien vom falschen Typ ersetzt werden. Batterien sollten wenn möglich dem
Recycling zugeführt werden. Die Entsorgung der Batterien hat in Übereinstimmung mit den regionalen Umweltbestimmungen zu
erfolgen.
Sicherheitshinweise,Telekommunikation
SACHTUNG
Verwenden Sie zur Reduktion des Feuerrisikos ausschließlich Telefonkabel No. 26 AWG oder das Kabel, das mit dem
Produkt geliefert wurde.
Sicherheitshinweise, Radiofrequenz
Die 2005 Entertainment PC Platform gibt wie andere Funkgeräte elektromagnetische Hochfrequenzenergie ab. Bei diesem
Gerät ist jedoch eine erhebliche geringere Emission elektromagnetischer Energie zu verzeichnen als bei anderen
Funkgeräten wie z.B. Mobiltelefonen.
Hinweis:
Installieren oder positionieren Sie das MCP9350i Media Center so, dass das der Abstand zwischen Antenne (hinter der
Frontklappe des Geräts) und Anwender oder anderen Personen mindestens 20 cm (8 Zoll) beträgt.
In einigen Situationen oder Umgebungen kann der Einsatz von WLAN-Geräten durch den Gebäudeeigner oder die
verantwortlichen Vertreter einer Organisation oder Behörde eingeschränkt sein.Wenn Sie sich nicht sicher sind, welche
Regel für den Einsatz drahtloser Geräte in bestimmten Organisationen oder Umgebungen gilt, bitten Sie bitte vor jeglicher
drahtlosen Datenübertragung um Genehmigung zur Verwendung des MCP9350i Media Centers.
29
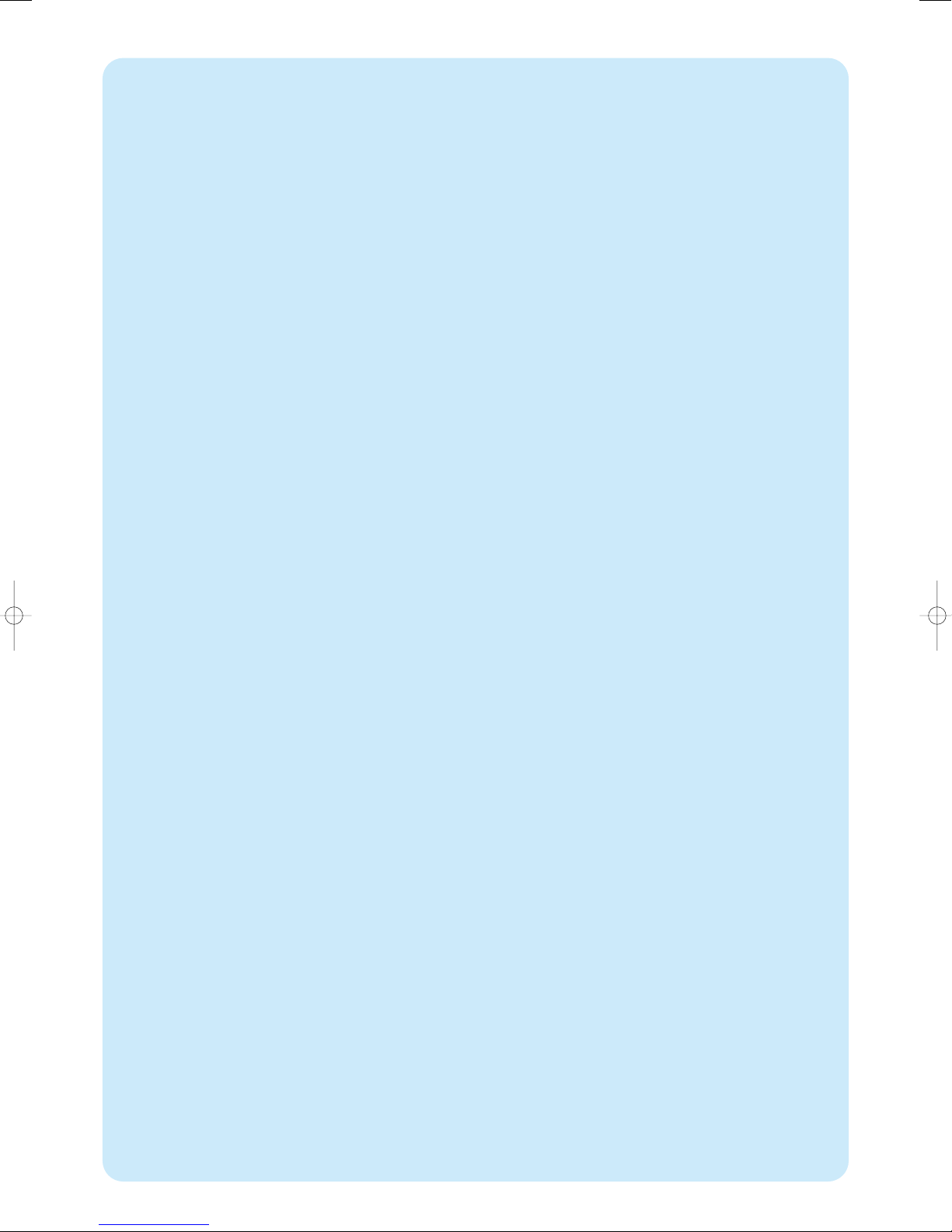
Andere Sicherheitshinweise für andere drahtlose Geräte im drahtlosen NetzwerkBitte lesen Sie die zusätzlichen
Sicherheitshinweise in den Benutzerhandbüchern, die im Lieferumfang der drahtlosen Tastatur, der drahtlosen Maus, des
Bluetooth Transmitters oder anderer WLAN-Geräte enthalten ist.
Lokale Beschränkung über den Einsatz von Funkgeräten
Die Frequenzbänder (2,4 GHz), die das MCP9350i Media Center verwendet, sind nicht in allen Ländern vollständig vereinheitlicht. Dieses Gerät wurde für den Einsatz in bestimmten Ländern zertifiziert und sollte außerhalb der unten angegebenen Länder oder Märkte nicht betrieben werden.Als Anwender dieses Produktes ist es Ihre Verantwortung sicherzustellen,
dass dieses Gerät nur in den Ländern eingesetzt wird, für das es konzipiert wurde, sowie des weiteren sicherzustellen, dass
es unter Auswahl der richtigen Frequenz und des richtigen Kanals im Einsatzland konfiguriert wird. Jede Abweichung von
den zulässigen Einstellungen des Einsatzlandes ist eine Überschreitung des Landesgesetzes und kann als solche strafrechtlich
verfolgt werden. Unten aufgeführt finden Sie Bestimmungen bestimmter Länder:
Frequenzbänder in der Europäischen Union:
• Deutschland, Luxemburg, die Niederlande, Spanien, Schweden und Großbritannien: 2,400 - 2,4835 GHz (Europa
ETSI)
• Frankreich:
In Großstadtwohnungen: 2,400 - 2,4835 GHz für den Innenbetrieb; 2,400 -2,454 GHz (Kanäle 1 bis 7) für
den Außenbetrieb.
Guadeloupe, Martinique, St Pierre und Miquelon, Mayotte: 2,400 - 2,4835 GHz für den Innen- und
Außenbetrieb.
Reunion, Guyane: 2,400 - 2,4835 GHz für den Innenbetrieb; 2,420 - 2, 4835 GHz für den Außenbetrieb
(Kanäle 5 bis 13)
• Italien:
Für die Verwendung auf Privatgeländen für den Innen- und Außenbetrieb: 2,400 - 2,4835 GHz.
Für die Verwendung auf öffentlichen Geländen; für den allgemeinen Innen- und Außenbetrieb ist eine
Genehmigung durch das italienische Ministerium für Post und Telekommunikation notwendig; 2,400 2,4835 GHz.
• Belgien:
Für die Verwendung auf Privatgeländen, für den Innen- und Außenbetrieb; unter 300 m Aktionsradius;
2,400 - 2,4835 GHz.
Für die Verwendung auf Privatgeländen, für den Außenbetrieb und für den Betrieb über öffentlichen
Geländen mit einem Aktionsradius über 300 m ist eine Lizenz der IBPT/BIPT erforderlich; 2,400 - 2,4835
GHz.
Drahtlose Interoperabilität
Das MCP9350i Media Center ist so konzipiert, dass es mit jedem drahtlosen LAN-Produkt eingesetzt werden kann, das auf
der Spreizbandtechnologie (Direct Sequence Spread Spectrum - DSSS) basiert und folgenden Normen entspricht:
• IEEE 802.11a - Standard für Wireless LAN.
• IEEE 802.11b - 1999, Standard für Wireless LAN.
• IEEE 802.11 - Standard für Wireless LAN.
• Wireless Fidelity (WiFi)-Zertifikat, wie definiert durch die WECA (Wireless Ethernet Compatibility Alliance).
Erklärung über die Einhaltung der Emissionsrichtlinien
Jegliche Änderungen oder Modifikationen am Gerät, die nicht ausdrücklich von Philips genehmigt sind, können zum
Erlöschen der Betriebserlaubnis für den Anwender führen.
Installation und Verwendung dieses Geräts müssen in strikter Übereinstimmung mit den Anweisungen in der im
Lieferumfang enthaltenen Benutzerdokumentation erfolgen. Jegliche Änderungen oder Modifikationen am Gerät (einschließ-
lich Antennen), die nicht ausdrücklich vom Hersteller genehmigt sind, können dazu führen, dass die Betriebserlaubnis für den
Anwender erlischt. Der Hersteller ist nicht verantwortlich für jegliche Funk- oder Fernsehinterferenzen, die durch die unerlaubte Modifikation dieses Gerätes, durch den Austausch der Verbindungskabel und durch Geräte, die nicht vom Hersteller
spezifiziert sind, entstehen. Es obliegt der Verantwortung des Anwenders, jegliche Interferenzen zu korrigieren,die durch
eine derartige Modifizierung, einen derartigen Ersatz oder ein derartiges Zusatzgerät verursacht werden. Der Hersteller
sowie seine autorisierten Händler oder Vertriebshändler übernehmen keinerlei Haftung für Schäden oder Übertretungen
der gesetzlichen Vorschriften, die durch das Nicht-Einhalten dieser Richtlinien entstehen.
30
 Loading...
Loading...