
Use cases
Media Center MCP9350i
Use_cases_English.qxd 20-10-2005 16:51 Pagina 1
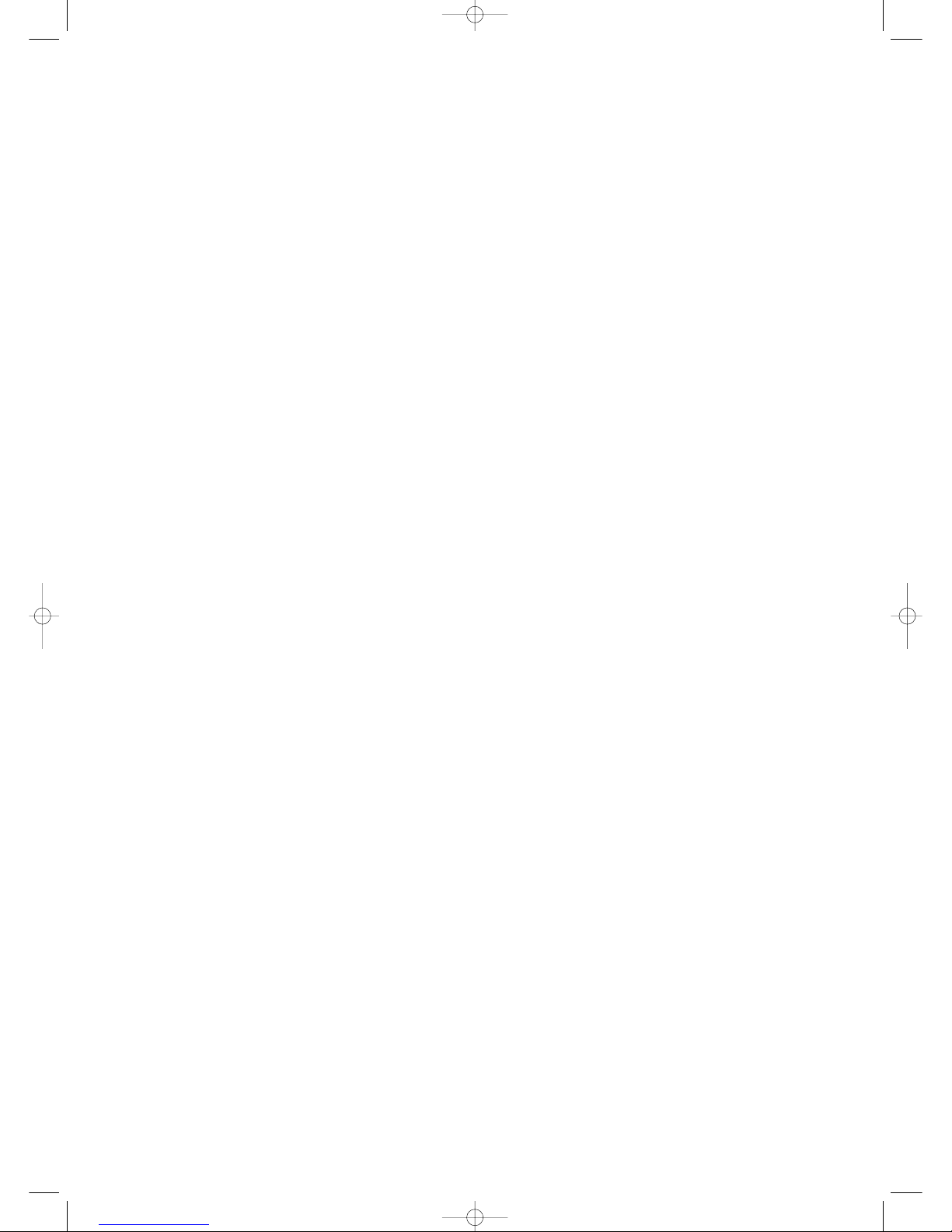
Online help: www.P4C.philips.com
For interactive help, downloads and frequently asked questions
Use_cases_English.qxd 20-10-2005 16:51 Pagina 2
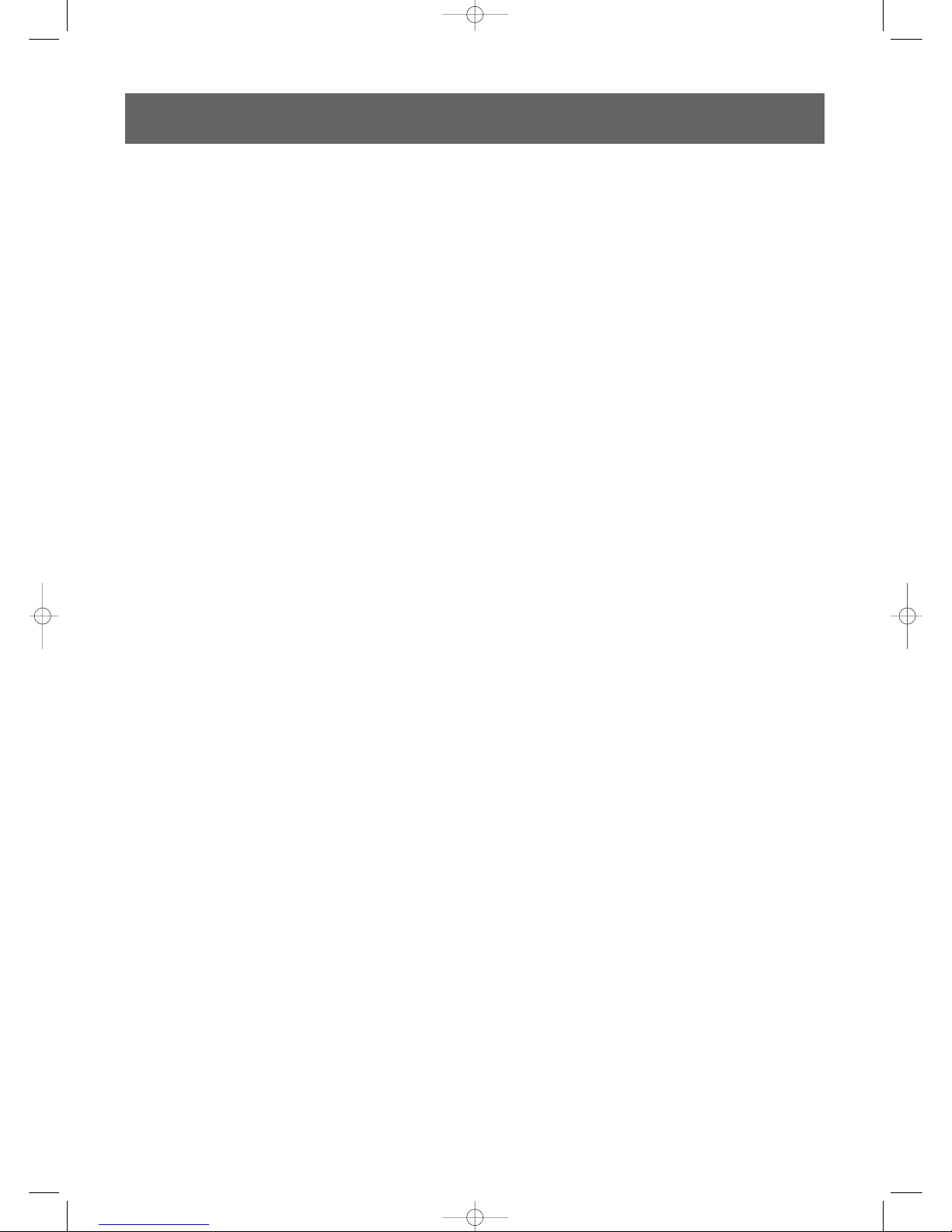
3
Contents
Page
Using Windows®XP Media Center .................................... 4
Control & navigation ................................................................................................................. 4
My TV ..................................................................................... 5
Watching live TV ........................................................................................................................ 5
Using the time-shift function .................................................................................................... 5
TV guide function - Seeking a TV program .......................................................................... 6
Manual channel search ............................................................................................................... 7
Recording TV programs ............................................................................................................ 8
Watching recorded TV programs .......................................................................................... 9
Play DVD ............................................................................. 10
My Music .............................................................................. 11
Playing a CD................................................................................................................................ 11
Adding music to Media Center’s hard disk drive ............................................................. 11
Adding music to your Media Library ................................................................................... 11
Playing music from your Media Library .............................................................................. 12
Like Music ................................................................................................................................... 12
Radio .................................................................................... 14
Playing FM radio ........................................................................................................................ 13
Organizing FM presets ............................................................................................................ 13
My Pictures .......................................................................... 15
Adding and organizing pictures ............................................................................................. 15
Viewing pictures ........................................................................................................................ 15
Slide show .................................................................................................................................. 15
My Videos ............................................................................ 16
Playing videos ............................................................................................................................. 16
Capturing digital video ....................................................... 17
Other functions ................................................................... 18
Online Spotlight ........................................................................................................................ 18
Create CD or DVD ................................................................................................................. 18
Messenger ................................................................................................................................... 18
Sync to Device - media content for portable devices ..................................................... 19
Make DVD 2.0 .......................................................................................................................... 19
DVD settings ............................................................................................................................. 19
Demo - Trimension MCE ....................................................................................................... 19
Troubleshooting .................................................................. 20
Information for the consumer .......................................... 21
Use_cases_English.qxd 20-10-2005 16:51 Pagina 3
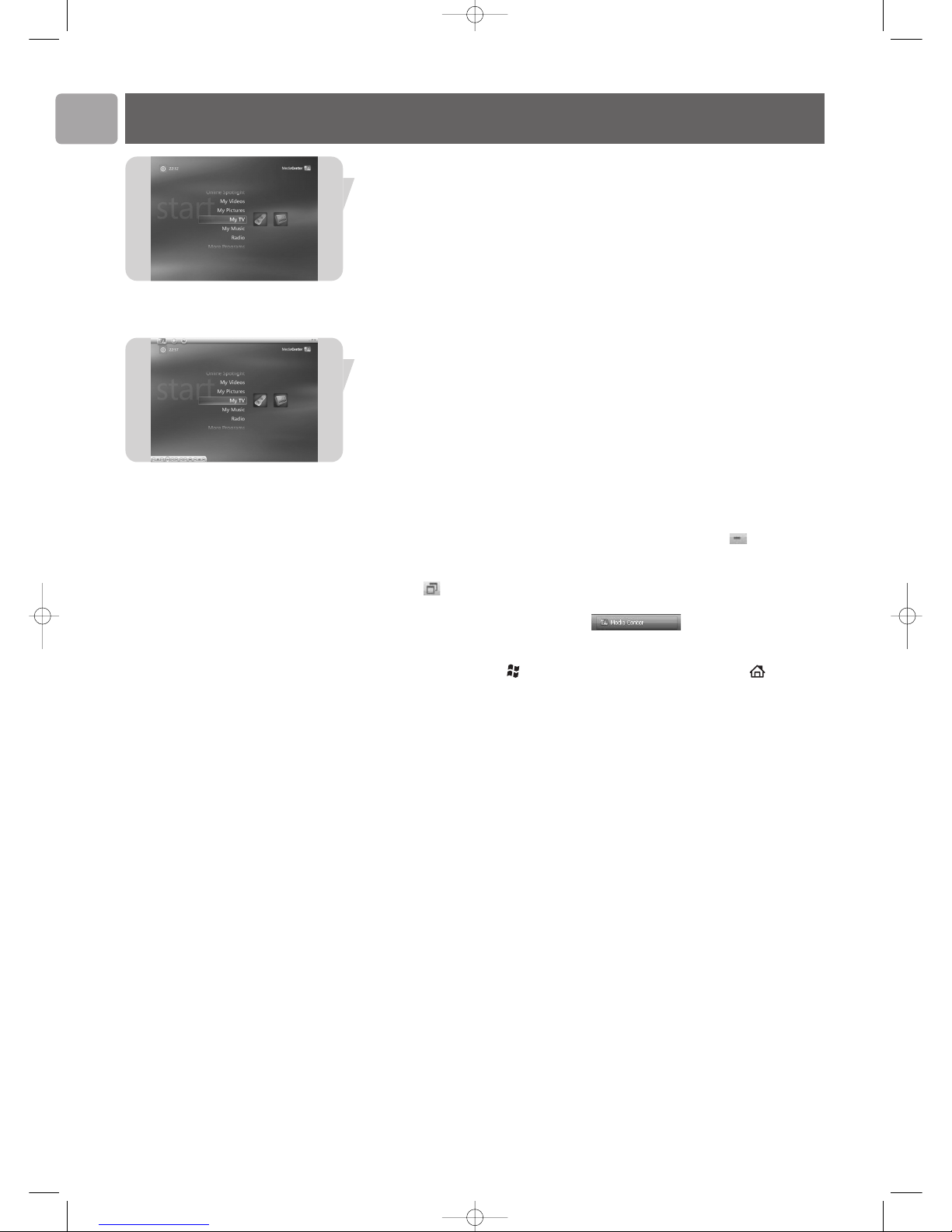
EN
4
After starting your Philips Media Center, Windows® XP Media Center starts
automatically.
Control & navigation
• When you move the cursor with the integrated trackball of your keyboard, the
Windows®XP Media Center menu bar and playback controls toolbar appear.
• Use the media playback controls of the toolbar for playback and record functions,
volume up/down and channel up/down.
• Use the remote control navigation keys (1 2 3 4 - 6) to select a Windows
®
XP Media Center menu option and press the OK key (19) to activate the menu
option. The OK key (19) is also used to confirm selections that you make.
• To switch between Windows®XP Media Center edition and the Windows®XP
desktop:
– use the mouse on the keyboard to click on the minimize key ( ) in the upper
right corner of the screen to display the desktop.
– use the mouse on the keyboard to click on the keyboard on the restore down
key ( ) in the upper right corner of the screen to resize the active window.
– to return to Media Center:
click the Media Center taskbar key ( ) with the mouse on the
keyboard
OR:
press the Start key ( ) on the remote control or the Start key ( ) on the
keyboard.
Note: The figures between brackets refer to the keys on the remote control as described in
the Quick Install Guide.
Using Windows®XP Media Center
Use_cases_English.qxd 20-10-2005 16:51 Pagina 4
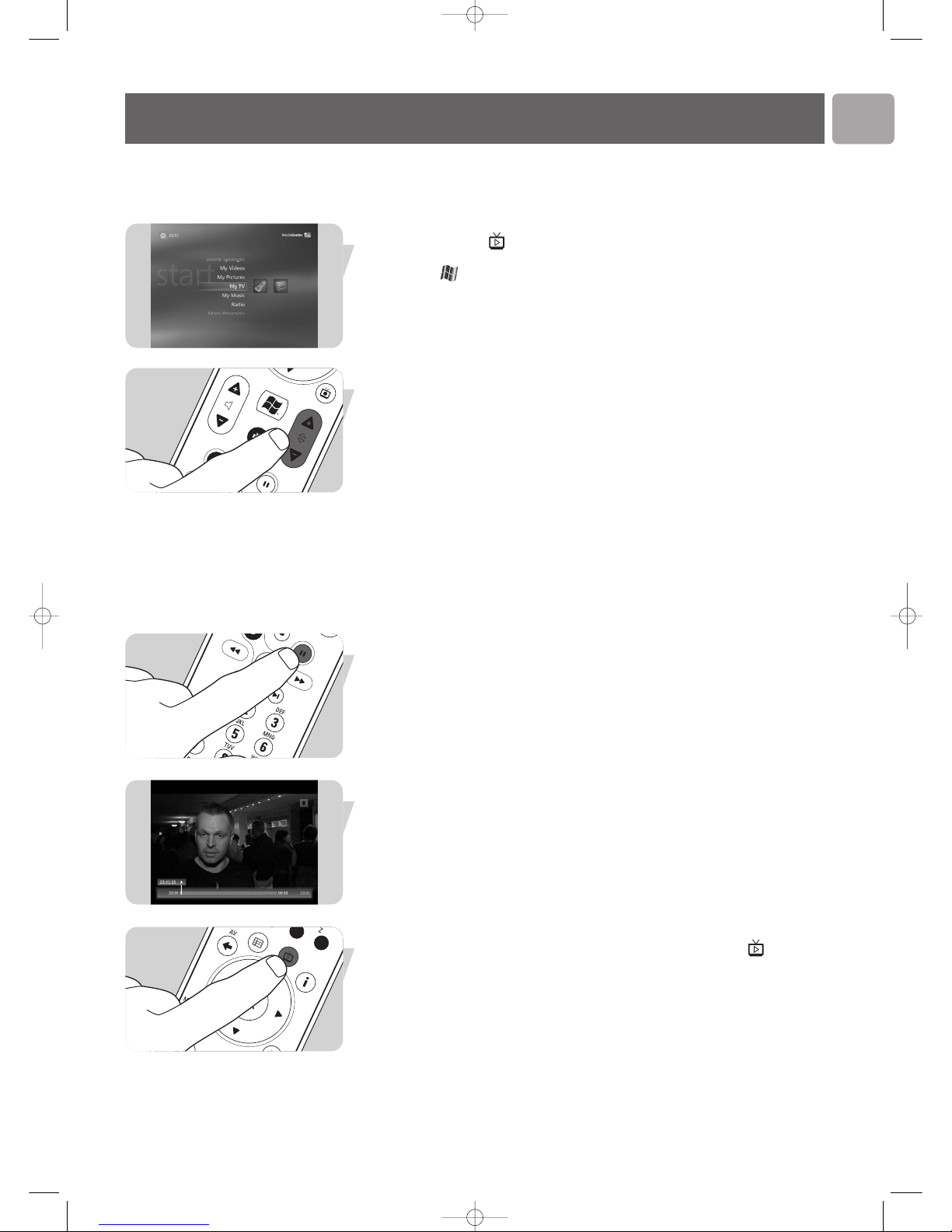
EN
5
My TV provides you with all necessary functions to watch live TV and buffered TV
(time-shift function), record TV programs, search for TV programs and change TV
settings.
Watching live TV
1 Press the Live TV ( - 21) key on the remote control.
OR:
1 Press the key (8) on the remote control and use the navigation keys (1 2
3 4 - 6) to select My TV.
2 Select Live TV and press OK (19).
> The current TV program appears in full-screen mode.
3 Use the - Program + keys (17) on the remote control to select the channel you
want to watch. You can also directly select a channel by entering the channel
number with the numeric keys (12) on your remote control.
Using the time-shift function
Once you start watching a TV program, Windows®XP Media Center starts
recording the selected program in the background for up to 30 minutes. This buffer
enables you to stop watching and continue at a later moment without missing
anything of the program. The playback controls (11) Pause (;), Rewind (5), and FastForward (6) on the remote control and the keyboard can be used to control the
time-shift function.
1 While watching TV, press the ; (Pause) key (11) on the remote control.
> The time-shifting window appears.
2 Press the ; (Pause) key (11) again to continue watching TV from where playback
was paused.
3 You can return to the live broadcast by pressing the Live TV key ( - 21) on
the remote control.
My TV
Use_cases_English.qxd 20-10-2005 16:51 Pagina 5
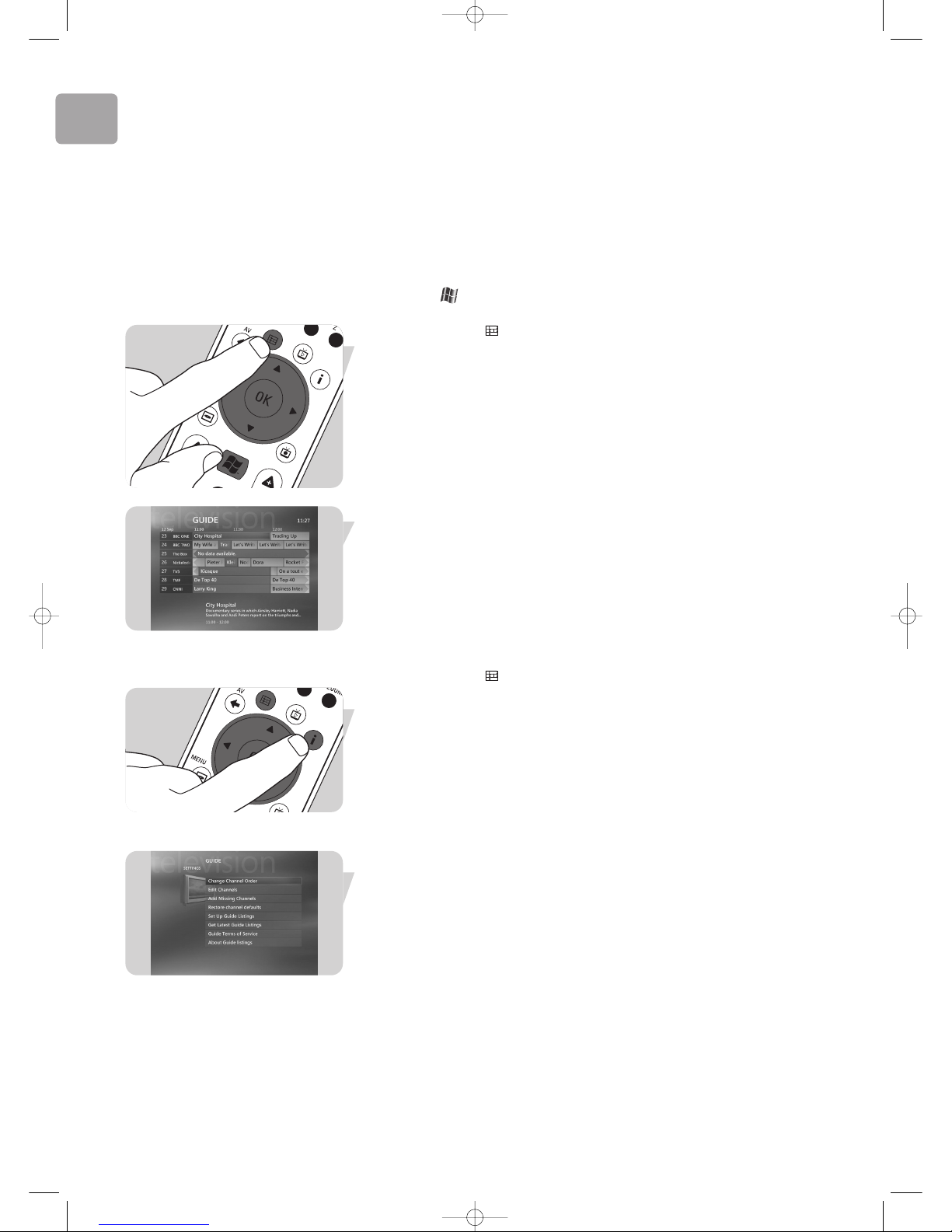
EN
6
TV guide function - Seeking a TV program
The guide displays information on channels, TV programs and program schedules.
This information is retrieved from your local television service provider. The guide
can be updated automatically or manually.
Note: Make sure that an internet connection is established for your Media Center.
Using the guide
1 Press the key (8) on the remote control.
> The Media Center Start menu appears.
2 Press the Guide ( ) key (4) on the remote control.
OR:
1 Select My TV and press the OK key (19) on the remote control.
2 Select Guide and press the OK key (19) on the remote control.
3 Use the remote control navigation keys (1 2 3 4 - 6) to select a channel
and to scroll through the program information for that channel.
4 Press the OK key (19) to:
– watch a selected TV program that has already started.
– schedule a recording of a TV program that starts later. Select one of the
options in the window that appears.
Setting Guide preferences
1 Press the Guide ( ) key (4) on the remote control or keyboard.
2 Press the i (info) key (20) on the remote control.
3 Select Settings and press the OK key (19).
4 Select TV and press the OK key (19).
5 From the TV Settings window, select Guide and press the OK key (19).
In the Guide Settings window you have access to the following Settings-submenus:
– Change Channel Order: to change the order of the channels in the Guide.
– Edit Channels: to add or remove channels and to change channel numbers.
– Add Missing Channels: to add new channels to the Guide.
– Restore Channel Defaults: to restore default settings for channels.
– Set Up Guide Listing: to configure the Guide.
– Get Latest Guide Listing: to download the latest Guide information.
– Guide Terms of Service: download legal information about the Guide service.
– About Guide Listings: to display information about software, connection, and
TV signal source.
Use_cases_English.qxd 20-10-2005 16:51 Pagina 6
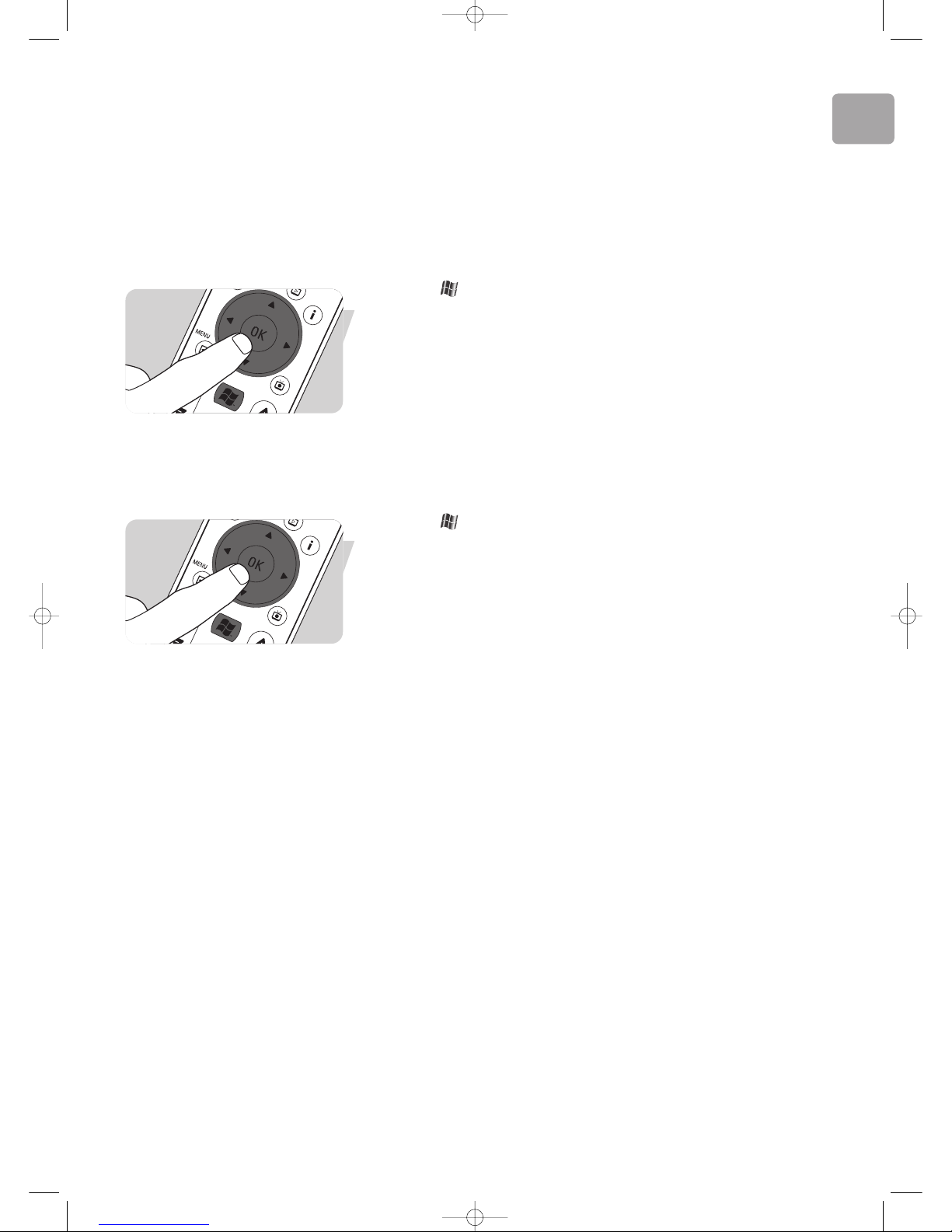
EN
7
Automatically downloading TV program guide information
You can set up Media Center to automatically download the latest TV program guide
information.
Note: You must have selected your local television service provider, before you can use the
Guide. See ‘Optional setup - Configure tuners, TV signal and guide’ option in
the quick install guide supplied.
1 Press the key (8) on the remote control.
2 Select Settings, General, Automatic Download Options.
3 Select Download when connected.
4 Select Save and press the OK key (19) on the remote control.
Seeking a TV program
You can search for a specific TV program by title, category, or keyword.
1 Press the key (8) on the remote control .
2 Select Search from the My TV window and press the OK key (19) on the
remote control.
3 Select the search option Categories, Title, or Keyword and press the OK key
(19).
4 Categories:
Select one of the available categories of TV program and press the OK key (19)
on the remote control.
Title:
Use the keyboard to enter the title of the TV program in the text box, or use the
0 - 9 digit keys (12) on the remote control to enter a title.
Keyword:
Use the keyboard to enter a keyword in the text box, or use the 0 - 9 digit
keys (12) on the remote control to enter a keyword.
5 Use the remote control navigation keys (1 2 3 4 - 6) to scroll through the
search results.
6 Press the OK key (19) to:
– watch a selected TV program that has already started;.
– schedule a recording of a TV program that starts later. Select one of the
options in the window that appears.
Use_cases_English.qxd 20-10-2005 16:51 Pagina 7
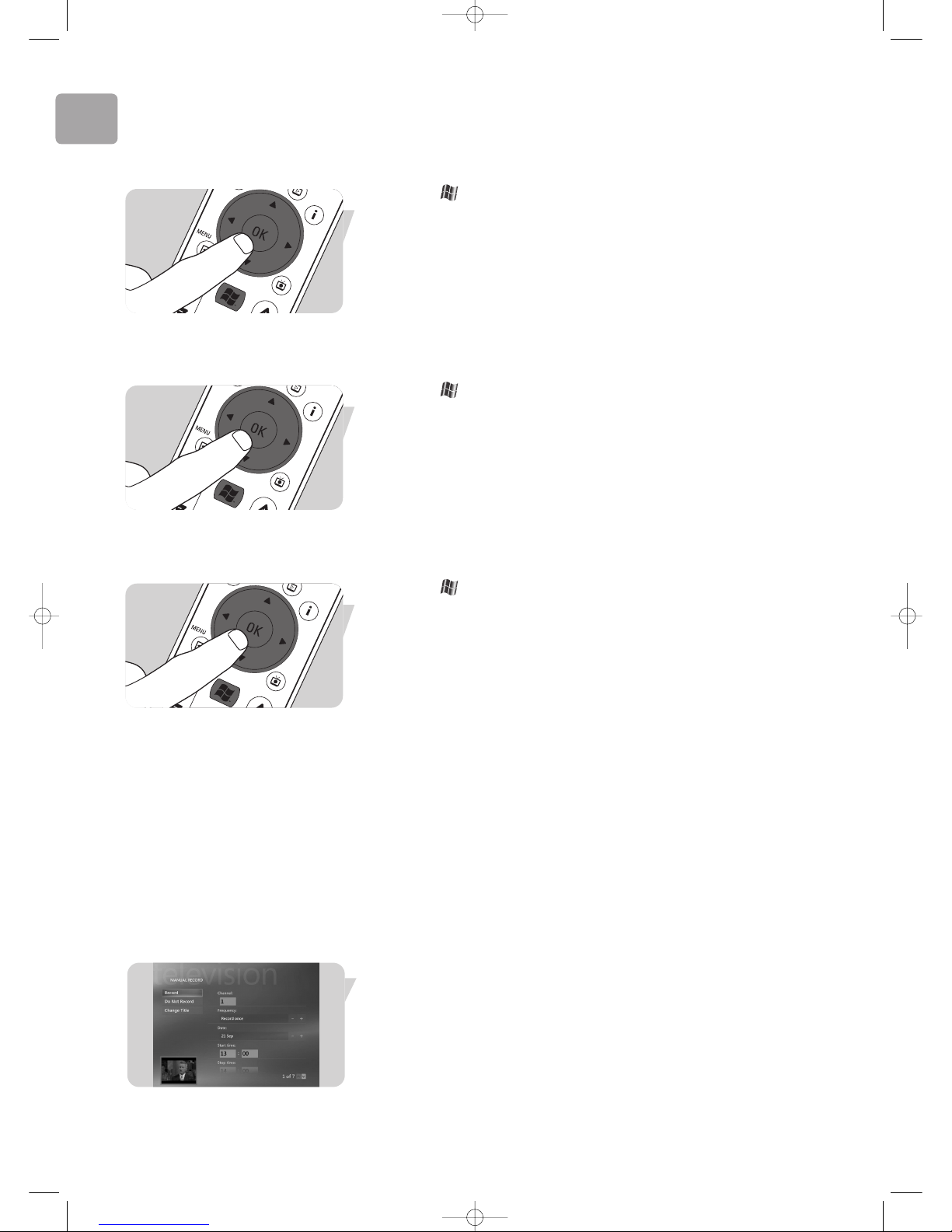
EN
8
Change channel order
To change the order of the TV channels in your preset channel list:
1 Press the key (8) on the remote control.
2 Select Settings and press the OK key (19) on the remote control.
3 Select TV, then Guide and press the OK key (19).
4 Select Change Channel Order and press the OK key (19).
5 Select the on-screen up or down arrows and press the OK key (19) to change
the position of a channel in the preset channel list.
6 Select Save to save your changes.
Edit channels
To add or delete a TV channel to or from your preset channel list:
1 Press the key (8) on the remote control.
2 Select Settings and press the OK key (19) on the remote control.
3 Select TV, then Guide and press the OK key (19).
4 Select Edit Channels and press the OK key (19).
5 Select or clear the check box to add or remove a channel from the preset
channel list.
6 Select Save to save your changes.
Add missing channels
Missing channels can be added manually:
1 Press the key (8) on the remote control.
2 Select Settings and press the OK key (19) on the remote control.
3 Select TV, then Guide and press the OK key (19).
4 Select Add Missing Channels and press the OK key (19).
5 Select Add Channel and press the OK key (19).
6 Follow the on-screen instructions to enter a name and channel number.
For information on TV channels contact your local television service provider.
> The missing channel is added to the list of preset TV channels.
Recording TV programs
The My TV feature enables you to record TV programs. You can record an
individual episode or series of episodes of TV programs. You can schedule recordings
and store recorded TV programs on your hard disk drive. With Windows®XP
Media Center your recordings are easily organized and copied to a DVD.
Recording a TV program while watching
You can record live TV programs while you are watching. Use one of these two
methods:
• Press the Record (0) key (11) on the remote control or keyboard.
OR:
• Use the mouse (1) on the keyboard to click the Record key on the media
playback toolbar.
If no program data is available, then the Manual Record window will appear.
• Enter all information to start recording the TV program.
Stopping or interrupting a recording session
1 Press the Stop (9) key (11) on the remote control / keyboard.
OR:
Use the mouse (1) on the keyboard to click the Stop key on the media playback
toolbar.
2 Select Yes in the window that appears and press the OK key (19).
Use_cases_English.qxd 20-10-2005 16:51 Pagina 8

EN
9
Verifying a recording session
1 Press the i (info) key (20) on the remote control.
2 Select Program info in the window that appears and press the OK key (19).
Scheduling a TV program recording
Manually:
1 Press the key (8) on the remote control, select My TV, Recorded TV and
press the OK key (19).
2 Select Add Recording and press the OK key (19).
3 Select channel number, recording frequency, date, start and stop time, the period
for which you want to keep the recording and the recording quality.
4 Select Record and press the OK key (19).
Using the Guide:
1 Press the Guide ( ) key (4) on the remote control or keyboard.
2 Use the remote control navigation keys (
1 2 3 4
- 6) to scroll through the
programs that are scheduled.
3 Select the TV program you want to record.
4 Press the Record (
0
) key (11) on the remote control or keyboard.
• Press once to record a single episode. The Record icon appears next to the
program title.
• Press twice to record a series of episodes. The Record Series icon appears next
to the program title.
• Press again to cancel the recording.
5 Press the Back ( ) key (5) on the remote control to return to the previous
window.
Notes:
– Scheduled TV program recording (timer recording) from standby is only possible if the
Media Center has been placed in standby mode using the remote control.
– Scheduled TV program recording (timer recording) from a set-top box is only possible if
the set-top box is switched on (not in standby!).
– If there is a recording conflict, Windows®Media Center displays a warning and allows
you to change your recording schedule.
Watching recorded TV programs
Recorded TV programs are saved on your hard disk drive. Each recording is
displayed as a thumbnail in the Recorded TV window.
1 Press the Recorded TV ( ) key (18) on the remote control.
OR:
1 Press the key (8) on the remote control, select My TV, Recorded TV and
press the OK key (19).
Use_cases_English.qxd 20-10-2005 16:51 Pagina 9

EN
10
> Your recorded TV programs are displayed in the Recorded TV window.
2 Use the remote control navigation keys (1 2 3 4 - 6) to select a title, then
select Play and press the OK key (19) to play the TV program.
> In the Recorded TV window options are displayed for sorting the recorded
TV programs by date or by title. In this window you can also add and view
scheduled TV program recordings.
Deleting TV program recordings
TV program recordings that you do not want to retain, can easily be deleted.
This will increase the storage capacity of your hard disk drive.
1 Press the Recorded TV ( ) key (18) on the remote control.
2 Use the remote control navigation keys (1 2 3 4 - 6) to select the program
you want to delete and press the OK key (19).
3 Select Delete and press the OK key (19).
4 Select Yes in the Delete Recording window and press the OK key (19).
Play DVD
Play DVD offers you all necessary functions to control DVD playback.
1 Press the key (8) on the remote control.
2 Insert a DVD into the CD/DVD drive (3) of the Media Center.
> After a few seconds the DVD's introduction and menu appear.
3 Press the Play (2) key (11) on the remote control to start playback.
If the DVD is already in the CD/DVD drive:
• Select Play DVD from the Media Center Start menu and press the OK key (19).
> The DVD starts playing in full-screen mode.
Use_cases_English.qxd 20-10-2005 16:51 Pagina 10

EN
11
My Music offers you all functions to listen to CD’s and to add and play the music
files in the Windows®Media Player Library.
Playing a CD
1 Press the key (8) on the remote control.
2 Insert a CD into the CD/DVD drive (3) of the Media Center.
> After a few seconds CD playback starts and the CD track list is displayed.
If the CD is already in the CD/DVD drive:
1 Select My Music from the Media Center Start menu and press press the OK key
(19).
2 Select the CD in the My Music window and press the OK key (19).
3 Select Play to start playback.
Adding music to Media Center’s hard disk drive
To be able to listen to your favorite music from your Media Library, you first have to
copy the music files to the Media Center's hard disk drive. You can copy music files
from your own CDs or download them from the Internet.
Note: The making of unauthorized copies of copy-protected material, including computer
programs, files, broadcasts, film and sound recordings, may be an infringement of
copyrights and constitute a criminal offence. This equipment should not be used for
such purpose.
1 Press the key (8) on the remote control.
2 Insert a CD into the optical drive (3) of the Media Center.
3 Select Copy CD and press the OK key (19), select Yes in the Copy CD
window and press the OK key (19).
> Your music files are stored in the Windows®folder My Music on Media Center’s
hard disk drive.
Note: Music files retrieved from other sources, such as downloads from the Internet for
example, can also be stored in the Windows®folder My Music.
Adding music to your Media Library
If you want to playback music files in Windows® Media Center, you need to create a
Media Library.
1 Press the key (8) on the remote control, select My Music and press the
OK key (19).
2 Press the i (info) key (20) on the remote control, select Add Music and press
the OK key (19).
3 Select Add folders and then select Next.
4 Select Add folders on this computer and then select Next.
5 Use the remote control navigation keys (1 2 3 4 - 6) to select a location.
Press the OK key (19) to expand a folder. Check the folder(s) containing music
files.
6 Select Next and then select Finish.
My Music
Use_cases_English.qxd 20-10-2005 16:51 Pagina 11

EN
12
Playing music from your Media Library
1 Press the key (8) on the remote control, select My Music and press the
OK key (19).
> In the My Music window you have access to your music files sorted by album, by
artist, by song or by genre. You can also browse the playlists you have generated in
Windows®Media Player or make use of the search function.
Queue list
With a queue list, a temporary list of songs created in My Music, you can have songs
or albums to play continuously, shuffle, and repeat.
1 From the My Music window, select an album or a song and press the OK key
(19).
2 Select Add to Queue and press the OK key (19).
Playlist
A playlist is used as a customized list of songs, stored to be played later or to be
recorded to CD. Normally you would create a playlist in Windows®Media Player.
There is a way however to create playlists from within Windows®Media Center.
1 Select My Music and then select either Albums, Artists, Playlists, Songs, or
Genres.
2 Use the remote control navigation keys (1 2 3 4 - 6) to select the music
files you want to add to your playlist and press the OK key (19).
3 Select Add to Queue in the Song Details window and press the OK key (19).
4 Select the inset window in the lower-left corner and press the OK key (19).
5 Select Edit Queue in the Queue window and press the OK key (19).
6 Select Save As Playlist and press the OK key (19).
7 Use the keyboard or the 0 - 9 digit keys (12) on the remote control to enter a
name for the playlist.
8 Then select Save.
LikeMusic
If you enjoy a particular song, you can have the LikeMusic feature generate a short
playlist of songs in the same style. There are three different ways to activate the
LikeMusic feature:
1 Select My Music and press the OK key (19).
2 Select Songs and select a song you like.
3 Press the i (info) key (20) on the remote control.
4 Select More ...
5 Select LikeMusic .
> A playlist of songs, similar to the selected song is now generated.
6 Now continue with the instructions under Saving your playlist.
Use_cases_English.qxd 20-10-2005 16:51 Pagina 12

EN
13
OR:
1 Select My Music and press the OK key (19).
2 Select a song you like and start playback using the 2 (Play) key (11).
3 Select More Programs and press the OK key (19).
4 Select LikeMusic.
> A playlist of songs, similar to the song currently playing is now generated.
5 Now continue with the instructions under Saving your playlist.
OR:
1 Select My Music and press the OK key (19).
2 Select a song you like and start playback using the 2 (Play) key (11).
3 Press the LIKE MUSIC key (23) on the remote control.
> A playlist of songs, that are similar to the song currently playing is now generated.
4 Now continue with the instructions under Saving your playlist.
Saving your playlist
When the playlist is generated, the LikeMusic home screen appears and the new
playlist is displayed. The first selected song (seed song) is highlighted. You now have
the following options:
Play:
• Select Play.
> The new playlist will now be played, starting with the seed song.
Save playlist:
1 Select Save Playlist.
> The Save playlist screen appears.
2 Use the 0 - 9 digit keys (12) to enter a name for the playlist.
3 Select Save.
> The playlist will now be saved under Playlists in My Music.
Use_cases_English.qxd 20-10-2005 16:51 Pagina 13

EN
14
Settings:
Under Settings you can choose to either add the new playlist to the existing queue
list (created via Windows®Media Player) or to replace the existing queue list with
the new playlist.
1 Select Settings.
2 Check the Replace Queue box if you wish to replace the existing queue list.
Then select Save.
> The existing Queue list will now be replaced with the new list.
OR:
2 Leave the Replace Queue box empty if you wish to add the new list to the
existing queue list. Then select Save.
> The new list will now be added to the existing queue list.
Your Media Center is equipped with a stereo FM tuner. The Radio feature makes
playing FM radio stations easy using your remote control.
Playing FM radio
1 Press the key (8) on the remote control.
2 Select Radio.
3 Enter a radio station frequency by using the 0 - 9 digit keys (12) on the remote
control or your keyboard.
OR:
• Select the Seek (–) or (+) keys to find the next FM station.
OR:
• Select the Tune (–) or (+) keys to manually find an FM station.
4 Select Save to store the station as one of your nine pre-set stations.
5 Select Start FM to start playing the selected station.
• The playback controls (11) Pause (;), Rewind (5), and Fast-Forward (6) on
the remote control and the keyboard can be used to control radio playback and
use the time-shift function.
• You can also press the Replay (¡) key (14), while listening to a program, to
rewind and replay a segment of the radio program.
Organizing FM presets
Preset FM stations can be played by entering the preset number with the numeric
keypad on the remote control or your keyboard. Use the remote control navigation
keys to select one of the other presets.
To change the list of presets:
1 Press the key (8) on the remote control.
2 Select Settings.
3 Select Radio.
4 Use the remote control navigation keys (1 2 3 4 - 6) and the OK key (19)
to change the order or to delete presets.
• Select Auto Sort to automatically sort the presets.
5 Select Save to save your changes.
Radio
Use_cases_English.qxd 20-10-2005 16:51 Pagina 14

EN
My Pictures
15
With My Pictures you display your digital image files, individually or as a slide show.
You can use digital image files from many sources, such as a digital camera, a scanner,
or from a CD or other storage media. To view pictures in Windows®XP Media
Center’s My Pictures, you first have to add and organize your picture files into the
Windows®XP My Pictures or Shared Pictures folders.
Adding and organizing pictures
1 Click Start on the taskbar of the Windows
®
XP desktop.
2 Click My Pictures.
> The My Pictures window opens.
3 Make (a) new folder(s) in the My Pictures folder for storing your picture files.
Cameras and Media Cards
When you connect your digital photo camera to one of the USB ports on the front
of the Media Center, Windows®XP will automatically recognize it. The same applies
to Media Cards inserted in the card readers on the front of the Media Center.
1 Select Viewing Pictures in the inset window in the upper right corner and
press the OK key (19).
2 Select Import to copy all the picture files to a folder for which you can enter a
name with the keyboard or the 0 - 9 digit keys (12) on the remote control.
Viewing pictures
1 Press the key (8) on the remote control.
2 Select My Pictures.
> The right side of the window shows a thumbnail of a picture and, if you have created
folders, folder icons.
3 Use the remote control navigation keys (1 2 3 4 - 6) to search for a
picture in the listed picture files and folders files.
4 Select a picture and press the OK key (19).
> The selected picture opens in full-screen mode.
5 Press the OK key (19) once to zoom in 150%, press the OK key (19) twice to
zoom in 225%. Use the remote control navigation keys (1 2 3 4 - 6) to pan
across the picture.
6 Press the OK key (19) a third time to return to the original size.
Slide show
To view your pictures in a slide show:
1 Press the key (8) on the remote control.
2 Select My Pictures.
3 Select the folder of pictures you want to view as a slide show and press the OK
key (19).
4 Select Play Slide Show and press OK key (19).
Use_cases_English.qxd 20-10-2005 16:51 Pagina 15
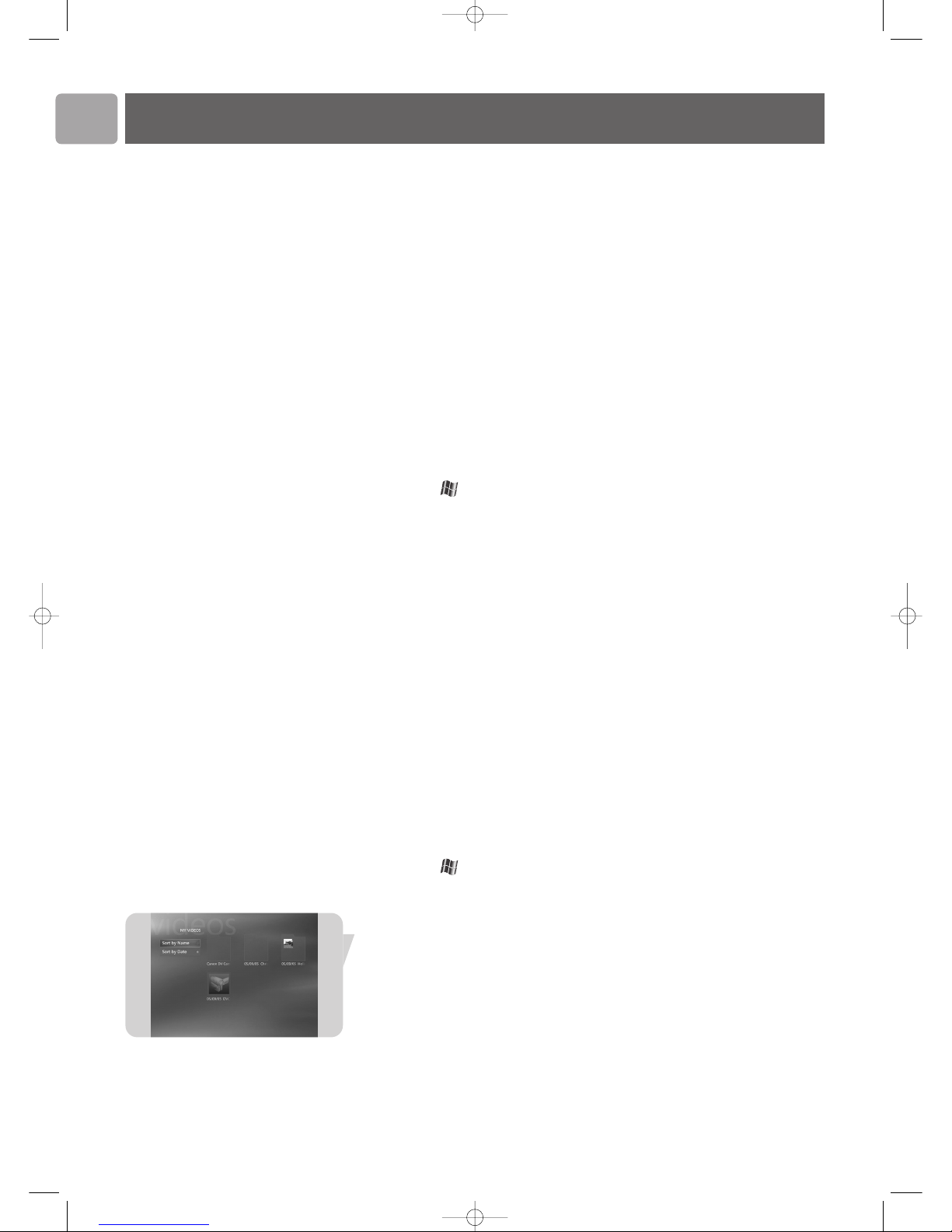
EN
16
With My Videos you can play video files recorded with your digital video camera or
downloaded from the Internet. Media Center saves your videos, including the TV
program recordings you made, in the Windows®XP My Videos folder and the
Shared Video folder.
Access to Windows®XP My Videos and Shared Video folders
Video files can be stored in folders you create and name yourself. All files should be
stored in the Windows®XP My Videos folder and the Shared Video folder.
To open the My Videos folder:
1 Click Start on the taskbar of the Windows
®
XP desktop.
2 Click My Documents.
> The My Documents window opens.
3 Click the My Videos folder.
> The My Videos window opens, displaying your available video files.
Note: The My Videos folder only appears in the My Documents window after you have
accessed My Videos in Media Center.
Adding/removing folders to the My Videos folder:
1 Press the key (8) on the remote control.
2 Select My Videos and press the OK key (19).
3 Press the i (info) key (20) on the remote control.
4 Select Add folders and press the OK key (19).
5 Select Add folders or Remove folders, select Next and follow the onscreen
instructions.
To open the Shared Video folder:
1 Click Start on the taskbar of the Windows
®
XP desktop.
> The My Computer window appears.
2 Click My Computer.
> The My Computer window opens.
3 Double click on the Shared Documents folder.
> The Shared Documents window opens. One of the folders displayed is the Shared
Video folder.
4 Double click on the Shared Video folder.
> The Shared Video window opens, displaying your available shared video files.
Playing videos
The contents of the Windows®XP folders My Videos and Shared Video both appear
in the Media Center’s My Videos window.
1 Press the key (8) on the remote control.
2 Select My Videos and press the OK key (19).
3 Select a video folder and press the OK key (19).
> The video folder opens, displaying a list of video files.
4 Select the video file you want to play and press the OK key (19).
> The video file plays in full-screen mode.
My Videos
Use_cases_English.qxd 20-10-2005 16:51 Pagina 16

EN
Capturing Digital Video
17
Capturing Digital Video
To capture your own digital video camera recordings, you have to connect your
digital video camera to the Media Center using the:
FIREWIRE (IEEE1394 / i.LINK) connector (16) OR the USB 2.0 connector (15)
on the front of the Media Center.
See ‘Connecting a video camera (or other portable external source)’ in the quick
install guide.
1 Make sure to connect the camera first before starting the DV Capture program.
2 Press the key (8) on the remote control.
3 Select More Programs and then select DV Capture.
> Your camera’s playback functions can completely be controlled from the DV Capture
window.
4 Select the beginning of the sequence you want to capture.
5 Select Record in the DV Capture window to start capturing the recording
from your video camera.
6 Select Stop in the DV Capture window to stop capturing.
> The file is stored in the Windows®XP My Videos folder.
> In Media Center’s My Videos, you have access to your new video file.
7 Make sure to exit the DV Capture program before disconnecting the camera.
Use_cases_English.qxd 20-10-2005 16:51 Pagina 17

EN
18
Other functions
Online Spotlight
In Windows®XP Media Center’s Online Spotlight new ways of using your Media
Center are presented. Online Spotlight links to the Media Center Web site for the
latest links to online media and information services.
Note: To be able to use Online Spotlight, make sure that an Internet connection is
established for your Media Center.
1 Press the key (8) on the remote control.
2 Select Online Spotlight.
3 Use the remote control navigation keys (1 2 3 4 - 6) to browse the
information categories.
4 Press the Back ( ) key (5) on the remote control when finished, to return to
the Windows®XP Media Center main menu.
Create CD or DVD
The Create CD/DVD function enables you to compile a CD or DVD and burn the
contents to a recordable disc.
Note: DVDs created using the Create CD/DVD function are only playable on Media
Center PCs, not on standalone DVD-players.
1 Press the key (8) on the remote control.
2 Select More Programs.
3 Select Create CD/DVD.
4 Insert a recordable disc (CD or DVD) and select OK in the Insert Media inset
window.
5 Select Create CD/DVD in the upper right inset window.
for a CD:
6 Select the Audio CD or Data CD option.
7 Follow the on-screen instructions for adding contents to your CD.
8 Select View CD when your finished.
9 Select Create CD and Yes in the Initiating Copy inset window.
for a DVD:
10 Follow the onscreen instructions for adding contents to your DVD.
11 Select View DVD when you are finished.
12 Select Create DVD and Yes in the Initiating Copy inset window.
Messenger
You can log on to the Internet and have online instant messaging conversations, while
listening to music, watching TV or DVDs, or viewing your pictures. Check
http://www.msn.com first to set up your messenger account. You will need a .NET
passport, consisting of an e-mail address, a login name and a password.
With your .NET passport you can log in to Messenger.
1 Press the key (8) on the remote control.
2 Select More Programs and then select Messenger.
3 Select Sign In in the Media Center Messenger inset window.
4 Enter your .NET passport information and select Sign In.
Use_cases_English.qxd 20-10-2005 16:51 Pagina 18

EN
Sync to Device – media content for portable
devices
You can synchronize music, pictures, videos, or recorded TV programs to compatible
portable devices like mp3 players, smartphones or pocket PCs Use the Media Center
Help for more details about using Media Center with portable devices.
1 Connect your portable media device to your Media Center.
2 Select Yes when you are asked to sync content to the portable media device.
OR:
2 Press the key (8) on the remote control, select More Programs and then
select Sync to Device.
3 Use the remote control navigation keys (1 2 3 4 - 6) to move a playlist up
or down in the list. The playlist at the top of the list is synchronized to the
portable device first.
OR:
3 Select Delete next to a playlist you do not want to transfer to the device.
OR:
3 Select Add More to select other media categories you want to add to the list.
4 Select Start Sync.
Make DVD 2.0
With the MakeDVD 2.0 software you can select and author video files and copy
them to a DVD in one single and easy to use application.
1 Press the key (8) on the remote control.
2 Select More Programs.
3 Select Make DVD 2.0.
4 Select the video files you want to author and copy to DVD and follow the on-
screen instructions.
DVD Settings
In the DVD Settings window, you can change the audio and video settings for DVD
playback.
1 Press the key (8) on the remote control.
2 Select More Programs.
3 Select DVD Settings.
4 Select Video Settings to select the available picture enhancement features:
Trimension is the picture quality improvement software installed on your
Philips Media Center. By selecting Picture Quality Demo under
More Programs you can start a demo on which you can see the
difference in quality of images with and without Trimension
processing.
Eagle Vision makes images brighter and colors more natural. It intelligently
enhances image details.
Pano Vision enables you to watch films that have been encoded with a 4:3
screen ratio on a wide screen monitor, or vice versa, with very
little distortion.
Select Audio Settings to select Audio Environment and the type of
Dynamic Range Compression.
19
Use_cases_English.qxd 20-10-2005 16:51 Pagina 19

EN
20
Scheduled TV program recording (timer recording) from standby is only possible if
the Media Center has been placed in standby mode using the remote control.
• Repeat the ‘Scheduling a TV program recording’ procedure. Use the remote
control to switch the Media Center to standby mode.
Scheduled TV program recording (timer recording) from a set-top box is only
possible if the set-top box is switched on (not in standby!).
• Switch on the set-top box and repeat the ‘Scheduling a TV program recording’
procedure.
Media Center System Recovery
To recover factory shipped applications, drivers and the operating system, use the
System Recovery feature.
1 Click Start on the Windows XP taskbar and click All programs.
2 Select the System Recovery folder and click System Recovery.
OR:
1 Restart the Media Center.
2 Pres F11 on Media Center’s keyboard, shortly after the reboot of Windows XP
starts.
> The Media Center System Recovery appears.
3 Select the required recovery option and follow the on-screen instructions.
Note: Be sure to back up your files before executing the System Recovery – Quick
Format option. All your personal data files and applications installed after the
Media Center was purchased, will be erased.
Troubleshooting
Scheduled TV program recording
(Timer recording) does not work.
Scheduled TV program recording
(Timer recording) from the set-top
box does not work.
Use_cases_English.qxd 20-10-2005 16:51 Pagina 20

EN
21
Information to the Consumer
Disposal of your old product
Your product is designed and manufactured with high quality materials and
components, which can be recycled and reused.
When this crossed-out wheeled bin symbol is attached to a product it means the
product is covered by the European Directive 2002/96/EC.
Please inform yourself about the local separate collection system for electrical and
electronic products.
Please act according to your local rules and do not dispose of your old products with
your normal household waste. The correct disposal of your old product will help
prevent potential negative consequences for the environment and human health.
Use_cases_English.qxd 20-10-2005 16:51 Pagina 21
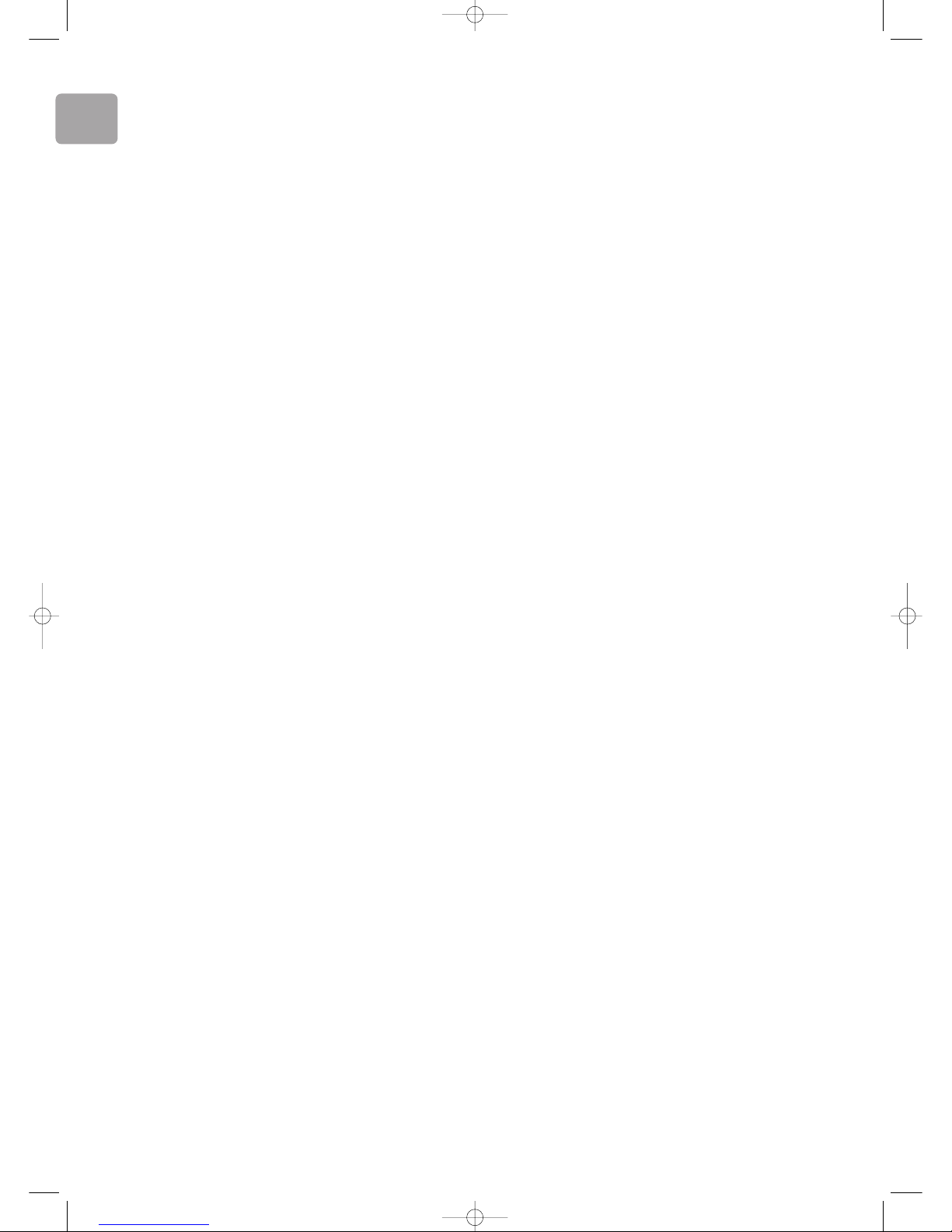
EN
Use_cases_English.qxd 20-10-2005 16:51 Pagina 22

EN
Use_cases_English.qxd 20-10-2005 16:51 Pagina 23

Specifications are subject to change without notice.
Trademarks are the property of Koninklijke Philips Electronics N.V. or their respective owners.
2005 © Koninklijke Philips Electronics N.V. All rights reserved.
www.philips.com
3122 475 00 003 Printed in Hungary NMW/RD/4205
Use_cases_English.qxd 20-10-2005 16:51 Pagina 24
 Loading...
Loading...