Philips LFF 6050, 253118301-A User Manual

LFF 6050
GB User Manual
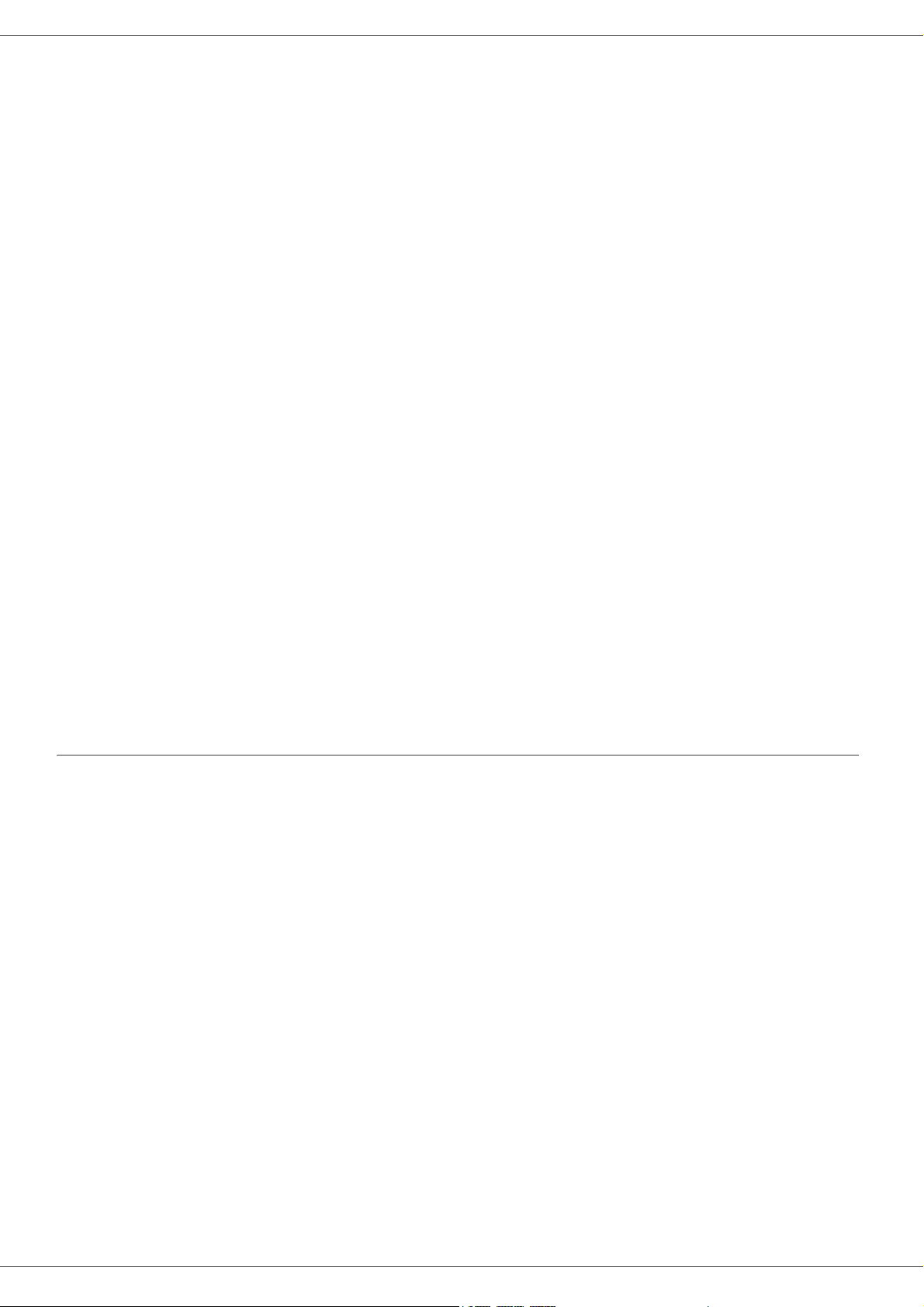
LFF6050
Dear customer
For your security and comfort, we urge you to carefully read the chapter Security before attempting use.
In buying this multifunction machine, you have opted for a quality Philips product. Your device satisfies all of the
different needs of a modern office automation tool.
This machine allows you to scan in colour, to fax, print and copy in black and white. You can connect the multifunction
device to your PC (Microsoft Windows 2000/XP/Vista).
Install the software included to use the multifunction device as a printer. Besides, you can scan, edit and save
documents through your PC. If you have a WLAN adaptor (optional) you can communicate with a personal computer
wirelessly.
WLAN is an optional working only with a specific adaptor that you can obtain from your retailer. You will find further
information on our website: www.sagem-communications.com.
The multifunction machine lets you connect a USB-DECT base to one of the USB ports of the device and register DECT
handsets to this base. You can then make and receive calls with the registered DECT handsets using the multifunction
machine telephone line (standard cordless telephone use).
Voice communication is an optional working only with a specific USB DECT dongle that you can obtain from your
retailer. You will find further information on our website: www.sagem-communications.com.
Thanks to its navigator and its multitask access, it is powerful, user-friendly and easy to use.
The LFF6050 multifunction machines come with a 600 dpi scanner and a black and white laser printer offering a printing
speed of 20 ppm. The Companion Suite Pro software provided allows you to use your multifunction machine as a
scanner and a printer from a personal computer. It also gives you the ability to manage your multifunction machine.
Dear customer
Consumables
Refer to section Specifications, page 79.
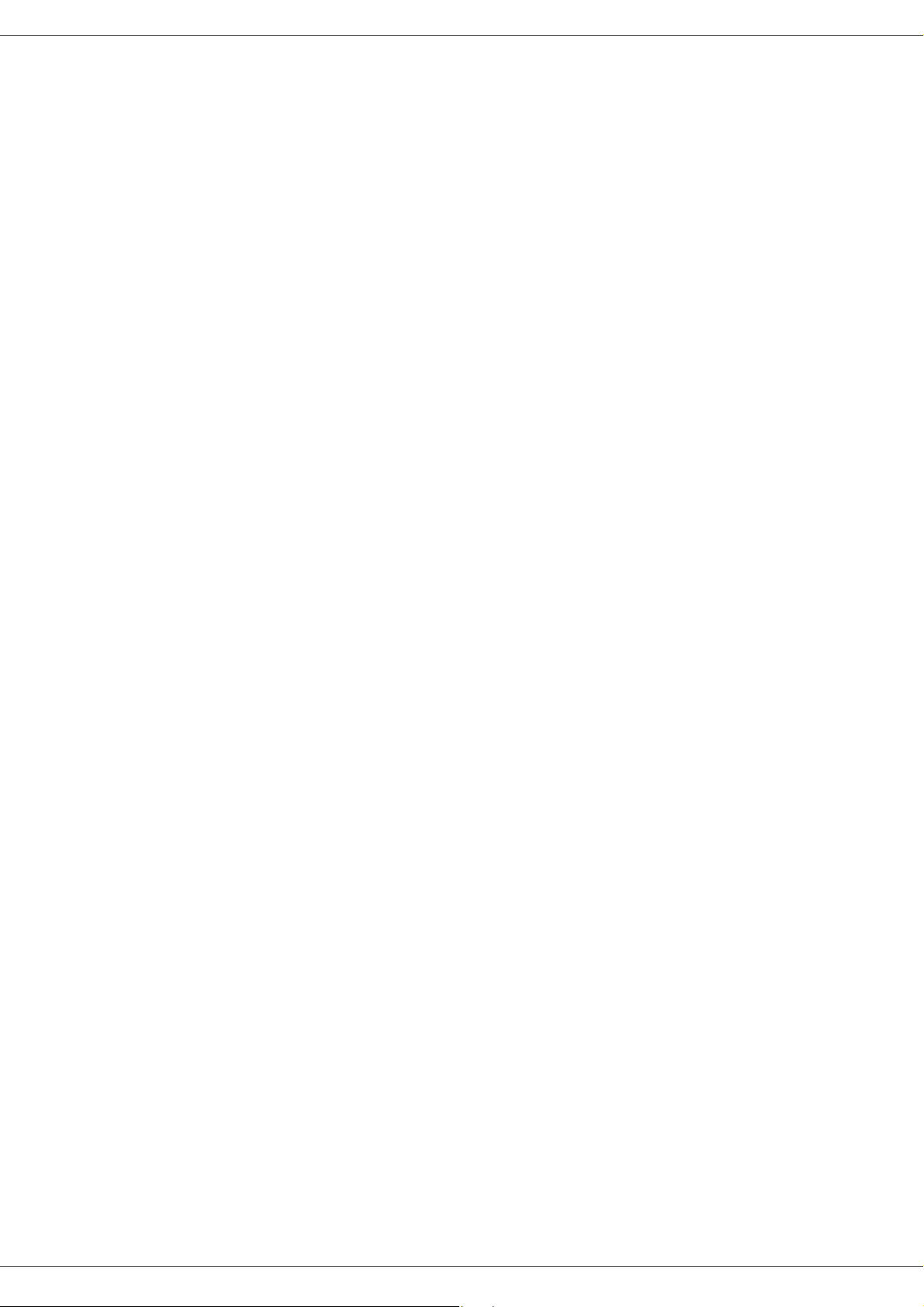
Contents
Dear customer I
Consumables I
Security 1
Security directives 1
EMC 1
Note to users in the United States
of America 1
Declaration of Conformity 1
EME Compliance for Canada 2
Laser Safety Information 2
For Europe/Asia 2
For North America 2
Positions of Safety labels on the machine 3
Symbols for the main power switch 3
Regulatory Information 4
Certifications in Europe 4
CE Marking Traceability Information (For
EU Countries Only) 4
Environment 5
The packaging 5
Batteries and rechargeable batteries 5
The product 5
Software use license 6
Definition 6
License 6
Property 6
Duration 6
Warranty 6
Responsibility 6
Development 6
Applicable law 7
Registered trademarks 7
Prohibited reproductions 7
Installation 8
Location conditions 8
Cautions of use 8
Safety information 9
Safety During Operation 9
Power Supply 10
For Fax or Telephone 10
Paper recommendations 10
Loading paper in the main unit tray 10
Handling of paper 10
Humidity control 10
Handling the unit 10
Operator shocks 10
Moving the unit 10
Handling the Toner Cartridge 10
Rules for use symbols 11
Terminal description 12
Command panel 13
Accessing terminal menus 13
Packaging contents 14
Device installation 14
Installing the document feeder 14
Feed cassette paper insertion 14
Cartridge installation 15
Paper delivery stop 16
LFF6050
Starting your device 16
Device connection 16
Device initial setup 16
Paper insertion in the manual input tray 17
Use of envelopes 18
Copy 19
Simple copy 19
ECO mode copy 19
Advanced copying 19
ID Card Copy mode 20
Special setup for the copying 20
Resolution setup 20
Zoom setup 21
Collated copy setup 21
Analysis origin setup 21
Contrast setup 21
Brightness setup 21
Paper type setup 21
Paper tray selection 22
Sheet-feed analysis margins setup 22
Flat-bed analysis margins setup 22
Left and right printing margins setup 22
Top and bottom printing margins setup 22
Format paper setup 22
Fax 23
Fax transmission 23
Print a header page 23
Immediate transmission 23
Delayed transmission 23
Transmission with auto redial 24
Fax reception 24
Relay broadcast 24
Fax answering machine 25
Saving an access code 25
Activating / Deactivating the answering
machine 25
Printing fax messages stored in the
memory 25
Fax rerouting 25
Activating rerouting 25
Setting the re-direction contact 26
Printing rerouted documents 26
Rerouting fax messages to a USB memory key 26
Activating rerouting 26
Printing rerouted documents 26
Transmission waiting queue 26
Performing immediate transmission from
the waiting queue 26
Consulting or modifying the waiting
queue 27
Deleting a transmission on hold 27
Printing a document in waiting or in
deposit 27
Printing the waiting queue 27
Cancelling a transmission in progress 27
MailBoxes (MBX Fax) 27
Creating an MBX 27
Modifying the features of a MBX 28
Printing the contents of a MBX 28
Deleting a MBX 28
Printing the MBX list 28
MBX deposit in your fax 28
MBX deposit in a remote fax 28
Contents
- I -
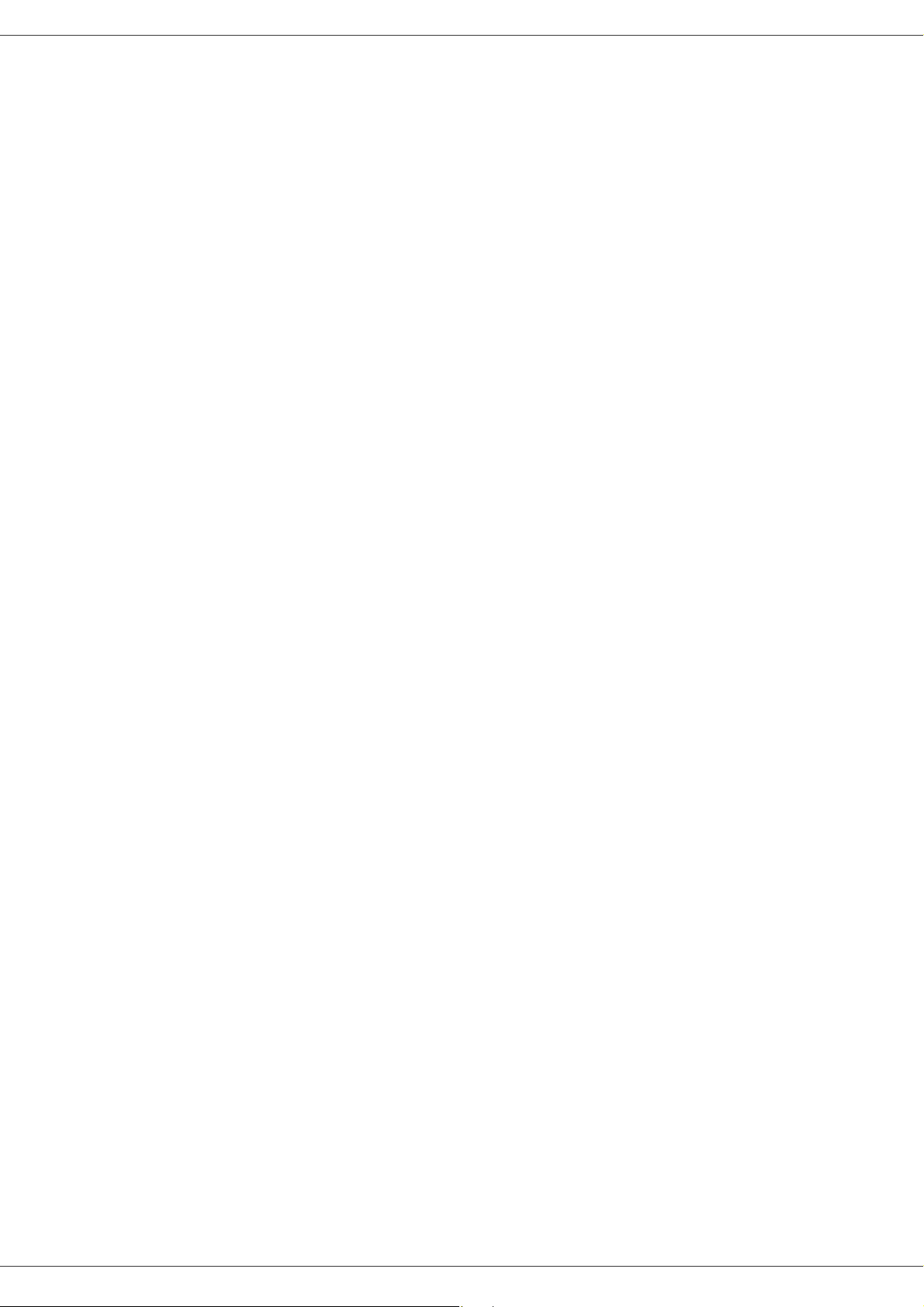
LFF6050
MBX polling from a remote fax 28
Deposit and Polling 29
Placing a document in deposit 29
Polling a deposited document 29
SMS 30
SMS Parameters 30
Presentation of the sender 30
SMS Center transmission number 30
Sending an SMS 30
Parameters/Setup 31
Date/Time 31
Summer time / Winter time setting 31
Your fax number/Your name 31
Type of network 32
Geographical settings 32
Country 32
Telecommuncation Network 32
Language 32
Local prefix 32
Transmission report 33
Document feed type 33
Economy period 33
Reception Mode 34
Reception without paper 34
Number of copies 34
Fax or PC reception 34
Adjust to page 35
Received faxes reduction mode 35
Technical Parameters 35
Printing the functions guide 36
Printing the logs 36
Print the list of setups 37
Lock the machine 37
Lock the keyboard 37
Lock the numbers 37
Lock the SMS service 37
Lock the Media service 37
Read the counters 37
Sent pages counter 37
Received pages counter 38
Scanned pages counter 38
Printed pages counter 38
Display the consumables status 38
Calibrate your scanner 38
Directory 39
Creating subscribers record 39
Creating subscribers list 39
Modifying a record 39
Deleting a record or a list 39
Printing the directory 40
Saving/Restoring the directory (Smart
card option) 40
Games and Calendar 41
Sudoku 41
Print a grid 41
Print the solution to a grid 41
Calendar 41
Network features 42
Type of radio network 42
Radio infrastructure network 42
Radio ad-hoc network 42
Radio networks (WLAN) 42
Connect your WLAN adaptor 43
Configure your network 43
Creating or rejoining a network 43
Referring to or changing your network
parameters 44
An example of how an AD-HOC network
may be set up 45
Setting up a multifunction machine 45
Setting up the PC 46
USB memory key 47
Use of the USB memory key 47
Print your documents 47
Print the list of files located in the key 47
Print the files located in the key 47
Delete your files located in the key 48
Analyse the USB memory key content 48
Save a document on a USB memory key 48
Telephony (option) 50
Connecting the USB-DECT base 50
Registering DECT handsets 50
Customising telephony settings 51
Modifying the flash duration (R key) 51
Unregistering DECT handset 51
PC Features 52
Introduction 52
Configuration requirements 52
Software installation 52
Installing the full software package 52
Installing drivers only 54
Installing the drivers using the Companion
Suite Pro software 54
Installing the drivers manually 55
Connections 56
Multifunction Terminal's Supervision 57
Checking the connection between the PC
and the multifunction machine 57
Companion Director 57
Graphical presentation 57
Utilities and applications activation 57
Companion Monitor 57
Graphical presentation 57
Device management 57
Selecting the current device 57
Status of the connection 58
Device parameters 58
Removing a device 58
Display the consumable status 58
Companion Suite Pro functionalities 59
Document analysis 59
Analysis with Scan To 59
Character recognition software (OCR) 59
Printing 60
Printing on the multifunction machine 60
Printing in duplex mode with the
multifunction machine 60
Address book 61
Add a contact to the terminal address
book 61
Add a group to the terminal address
book 61
Manage the address book 62
Modify the information related to a contact 62
Modify a group 62
Contents
- II -
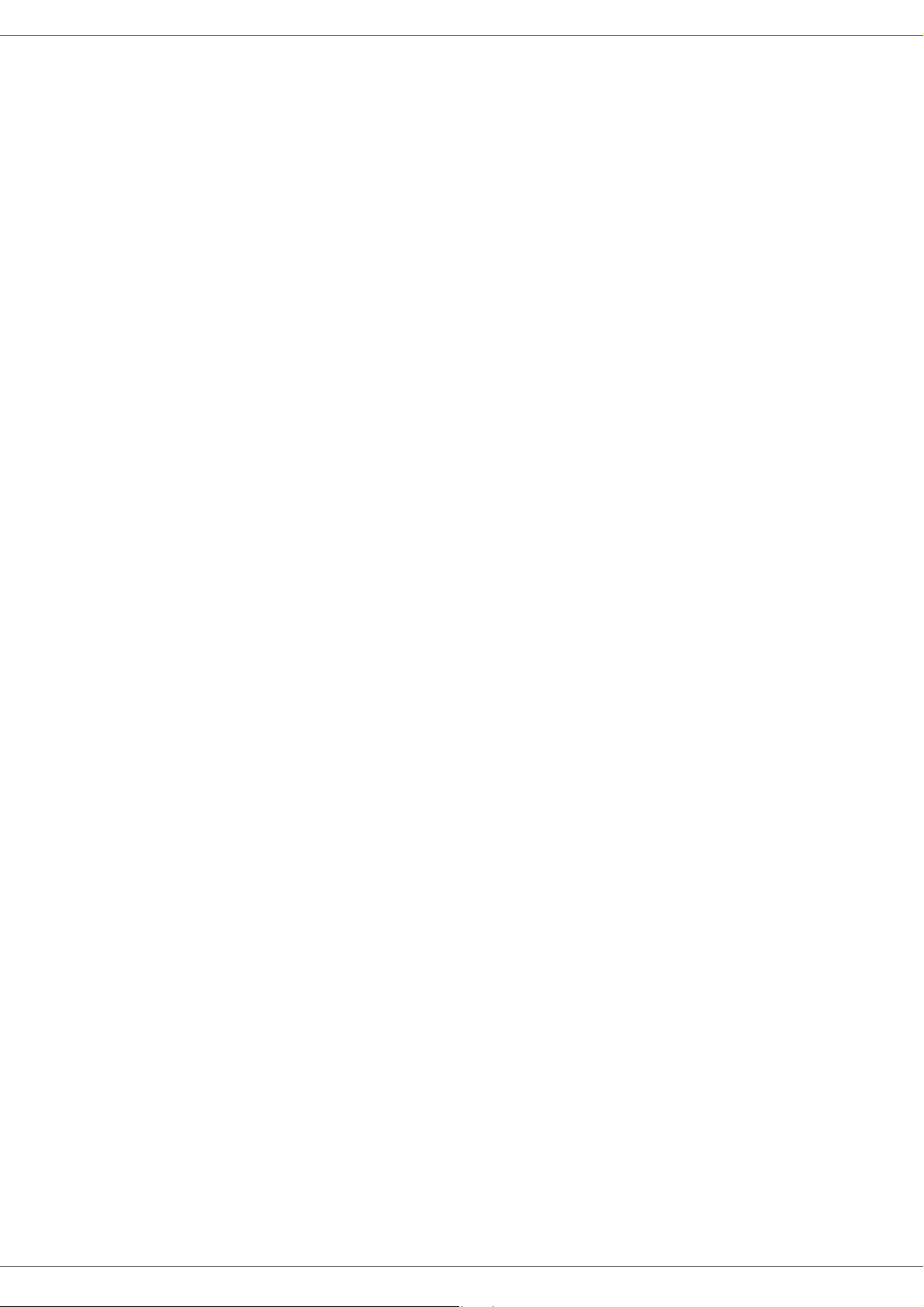
LFF6050
Delete a contact or a group from the
address book 62
Print the address book 62
Import or export an address book 62
Save / Export your address book 62
Import an address book 62
Fax communications 63
Presentation of the Fax window 63
Send a fax 63
Send a fax from the hard disk or the terminal 63
Send a fax from an application 64
Receive a fax 64
Follow-up of fax communications 64
The outbox 64
The send memory (items sent) 65
The outbox log 65
The inbox log 65
Fax parameters 65
Access to fax parameters 65
Description of the tab Logs and Reports 65
Description of the tab Fax Parameters 66
Cover page 66
Creating a cover page template 66
Creating a cover page 68
Description of the tab Cover page 69
SMS Communications 69
Presentation of the SMS window 69
Send an SMS 70
Follow-up of SMS 70
The outbox 70
The outbox log 70
The sent item memory (items sent) 71
SMS Parameters 71
Access to SMS parameters 71
Description of the tab Logs and reports 71
Software Uninstallation 71
Uninstall the software from your PC 71
Uninstall the drivers from your PC 71
Uninstall the drivers using the Companion
Suite Pro software 72
Uninstall the drivers manually 72
Maintenance 73
Service 73
General information 73
Toner cartridge replacement 73
Issues with smart cards 74
Cleaning 74
Scanner reading system cleaning 74
Printer cleaning 74
Printer external cleaning 74
Document-feeder roller cleaning 74
Printer issues 75
Error messages 75
Paper jam 75
Scanner issues 76
Miscellaneous issues 76
Communication errors 76
Transmission from the feeder 76
Transmission from memory 76
Communication error codes 76
General codes 76
PC printing issues 77
PC printing via USB connection 77
PC printing via WLAN connection 78
Firmware update 78
Specifications 79
Physical specifications 79
Electrical specifications 79
Environmental specifications 79
Peripheral specifications 79
Consumable specifications 80
Contents
- III -
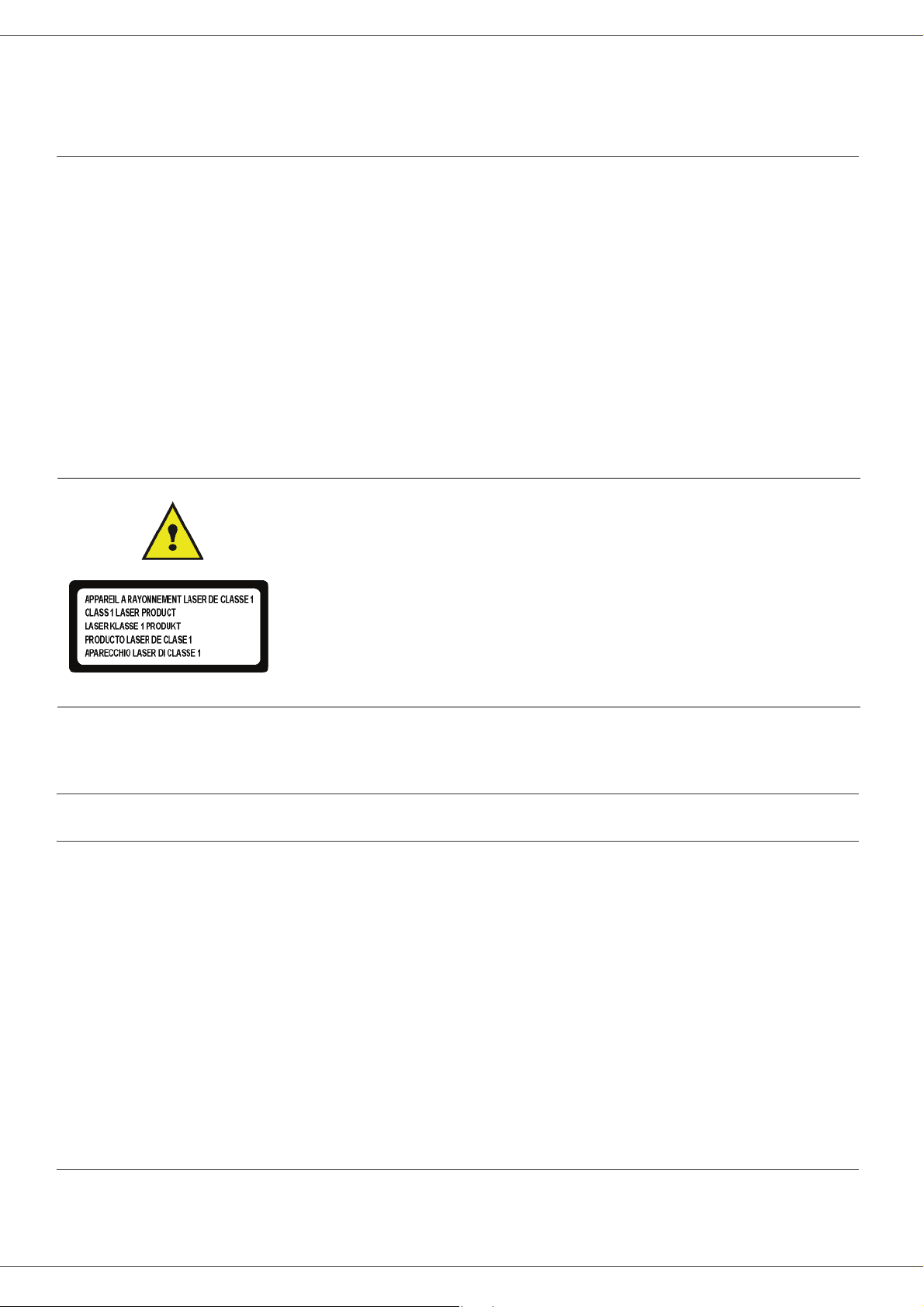
LFF6050
Security
Security directives
Before turning on your device, check that the outlet that you are going to plug it into conforms to the indications shown
on the information plate (voltage, current, power network frequency) located on your device. This device shall be
connected to a single phase power network. The device shall not be installed on bare ground.
Batteries and rechargeable batteries, packaging and electric and electronic equipment (EEE), shall be thrown away,
as specified by the Instructions of the ENVIRONMENT chapter of this manual.
Because of the device model, the power connector is the only way to disconnecting the device from the power network,
that is why it is imperative to apply the following safety measures: your device shall be connected to a power outlet
located nearby. The outlet shall be easily accessible.
Your device is delivered with a grounded power cord. It is imperative to connect a grounded connector to a grounded
outlet connected to the building earthing.
Repairs-maintenance: Repairs and maintenance should only be carried out by a
qualified technician. No user serviceable parts inside the machine. To reduce the risk
of electrical shock, you shall not proceed with these operations yourself, because by
opening or removing the lids, you could expose yourself to two hazards:
- The laser beam can cause irreversible eye damage.
- Avoid contact with powered parts because it can lead to electrical shock with
unfortunate consequences.
For installation conditions and safe use precautions, refer to chapter Installation, page 8.
EMC
Note to users in the United States of America
This equipment has been tested and found to comply with the limits for a Class B digital device, pursuant to Part
15 of the FCC Rules. These limits are designed to provide reasonable protection against harmful interference in
a residential installation.
This equipment generates, uses and can radiate radio frequency energy and, if not installed and used in
accordance with the instructions, may cause harmful interference to radio communications. However, there is no
guarantee that interference will not occur in a particular installation.
1 - Security - Environment - Software use license
If this equipment does cause harmful interference to radio or television reception, which can be determined by
turning the equipment off and on, the user is encouraged to try to correct the interference by one more of the
following measures:
1. Reorient or relocate the receiving antenna.
2. Increase the separation between the equipment and receiver.
3. Connect the equipment into an outlet on a circuit different from that to which the receiver is connected.
4. Consult the dealer or an experienced radio / TV technician for help.
Declaration of Conformity
This device complies with Part 15 of the FCC Rules. Operation is subject to the following two conditions:
1. This device may not cause harmful interference, and
2. this device must accept any interference received, including interference that may cause undesired operation.
- 1 -
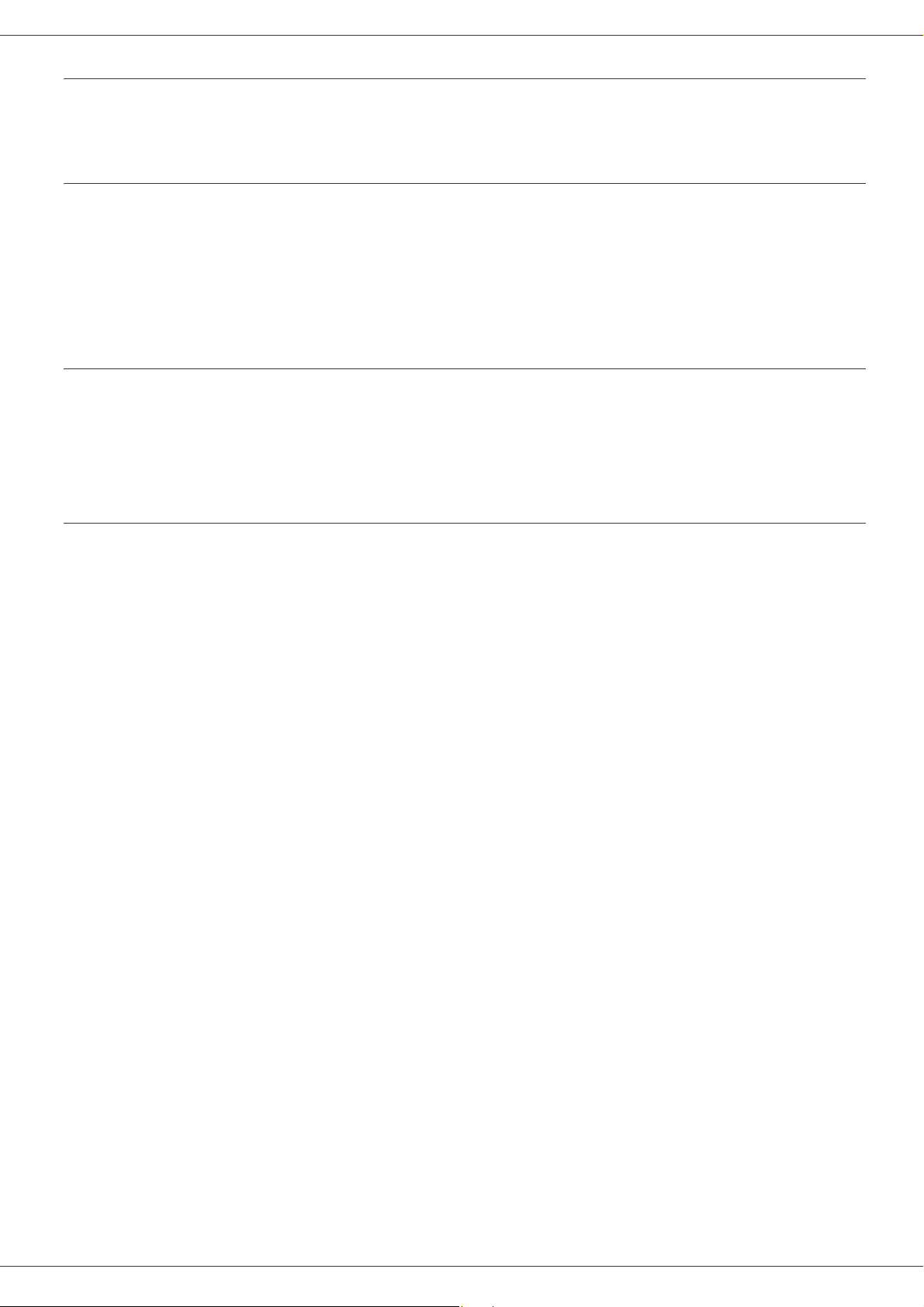
LFF6050
EME Compliance for Canada
This Class "B" digital apparatus complies with Canadian ICES-003.
Cet appareil numérique de la classe "B" est conforme à la norme NMB-003 du Canada.
Laser Safety Information
CAUTION: Use of controls, adjustments, or performance of procedures other than those specified in this guide
may result in hazardous light exposure.
This equipment complies with international safety standards and is classified as a Class 1 Laser Product.
With specific reference to lasers, the equipment complies with laser product performance standards set by
governmental, national, and international agencies as a Class 1 Laser Product. It does not emit hazardous light,
as the beam is totally enclosed during all phases of customer operation and maintenance.
For Europe/Asia
This machine complies with IEC 60825-1:1993+A1:1997+A2:2001 standard, is classified as laser class 1 product
and is safe for office/EDP use. It contains one class 3B laser diode, 10.72 mW max, 770-795 nm and other class
1 LEDs (280 µW at 639 nm).
Direct (or indirect reflected ) eye contact with the laser beam might cause serious eye damage. Safety precautions
and interlock mechanisms have been designed to prevent any possible laser beam exposure to the operator.
For North America
CDRH Regulations.
This equipment complies with the FDA performance standards for laser products except for deviations pursuant
to Laser Notice No.50, dated 24 June 2007 and contains 1 class 3B laser diode, 10.72 milliwatt, 770-795
nanometer wavelength and other class 1 LEDs (280 µW at 639 nm).
This equipment does not emit hazardous light, since the beam is totally enclosed during all customer modes of
operation and maintenance.
1 - Security - Environment - Software use license
- 2 -
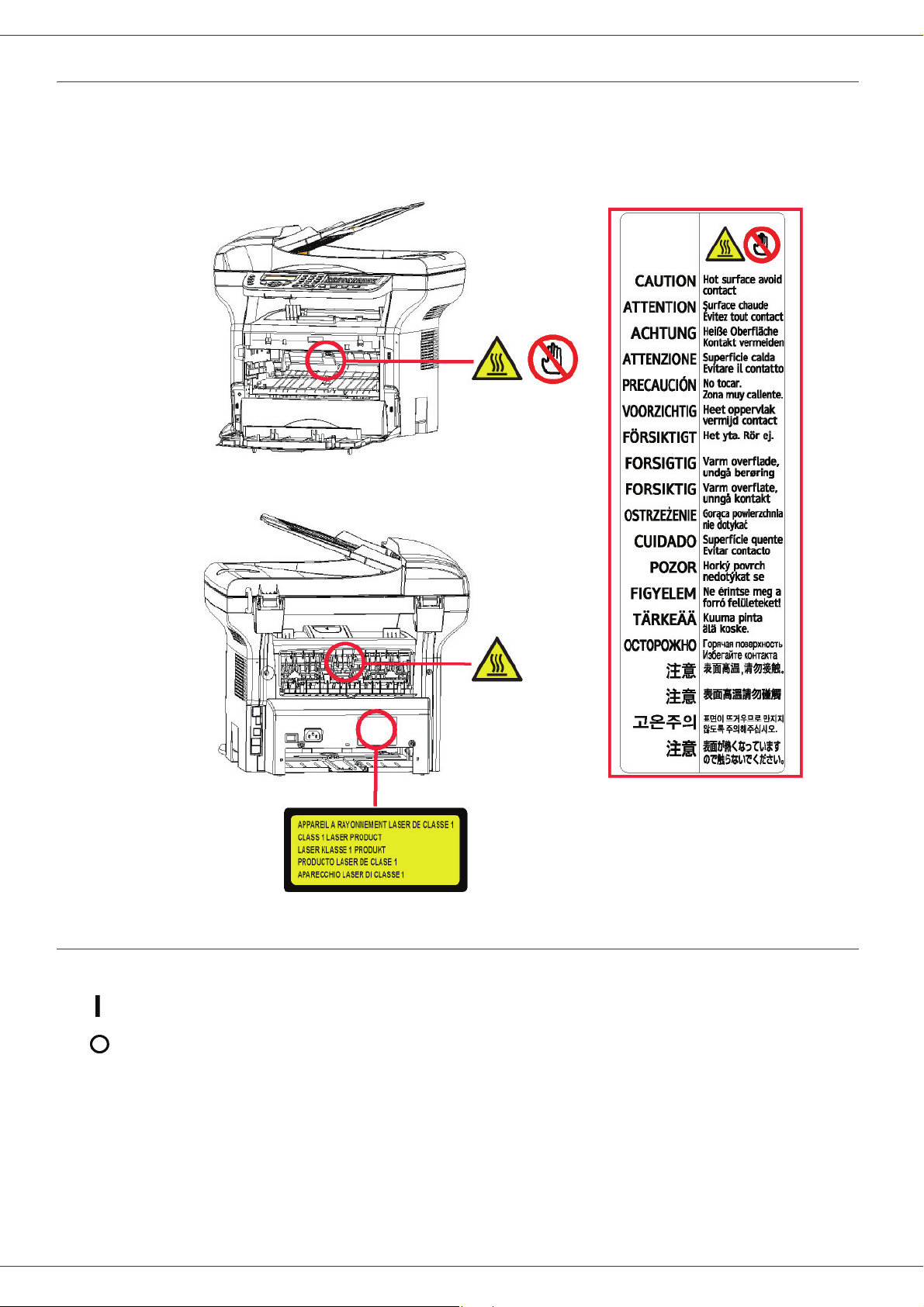
LFF6050
Positions of Safety labels on the machine
The device has warning labels at the positions shown below. For your safety, you must never touch these surfaces
when you remove a paper jam or when you replace the Toner cartridge.
Symbols for the main power switch
In accordance with IEC 60417, this machine uses the following symbols for the main power switch:
- means POWER ON.
- means POWER OFF.
1 - Security - Environment - Software use license
- 3 -
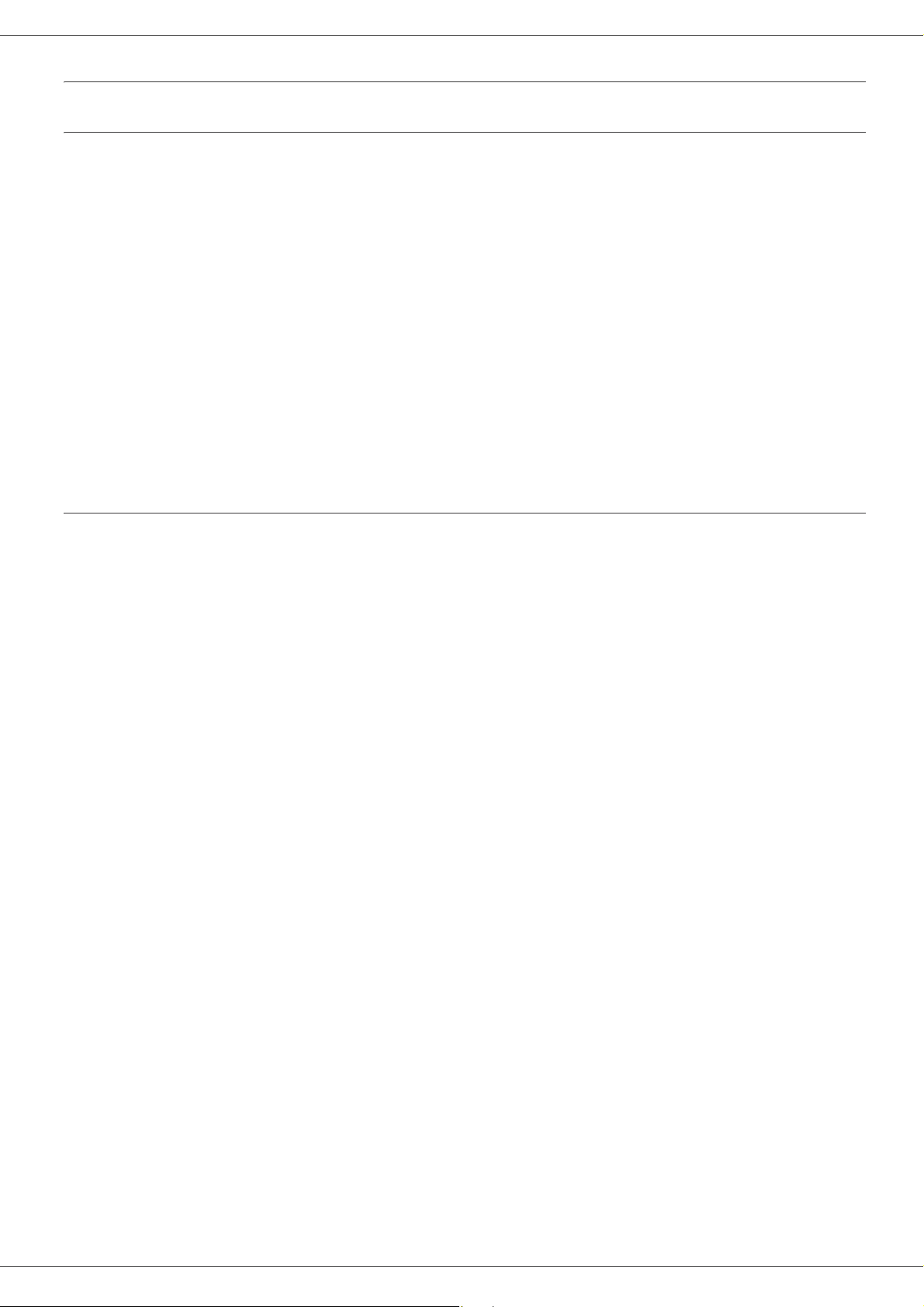
Regulatory Information
Certifications in Europe
The CE mark applied to this product, symbolizes Sagem Communications
CE
SAS (hereafter designated as Sagem Communications)’s declaration of
conformity with the following applicable European Union Directives, as of
the dates indicated:
December 12,2006: Council Directive 2006/95/EC as amended. Approximation of the laws of the
member states related to low voltage equipment.
December 15, 2004: Council Directive 2004/108/EC as amended. Approximation of the laws of
the member states related to electromagnetic compatibility.
March 9, 1999: Council Directive 99/5/EC, on radio equipment and telecommunications
terminal equipment and the mutual recognition of the conformity.
The conformity declaration is available on
www.sagem-communications.com, see the support section or at the
following address:
LFF6050
Sagem Communications - Customer relations department
27, rue Leblanc - 75512 PARIS CEDEX 15 - France
CE Marking Traceability Information (For EU Countries Only)
Manufacturer:
Sagem Communications
Le Ponant de Paris
27 rue Leblanc
75015 PARIS - FRANCE
1 - Security - Environment - Software use license
- 4 -
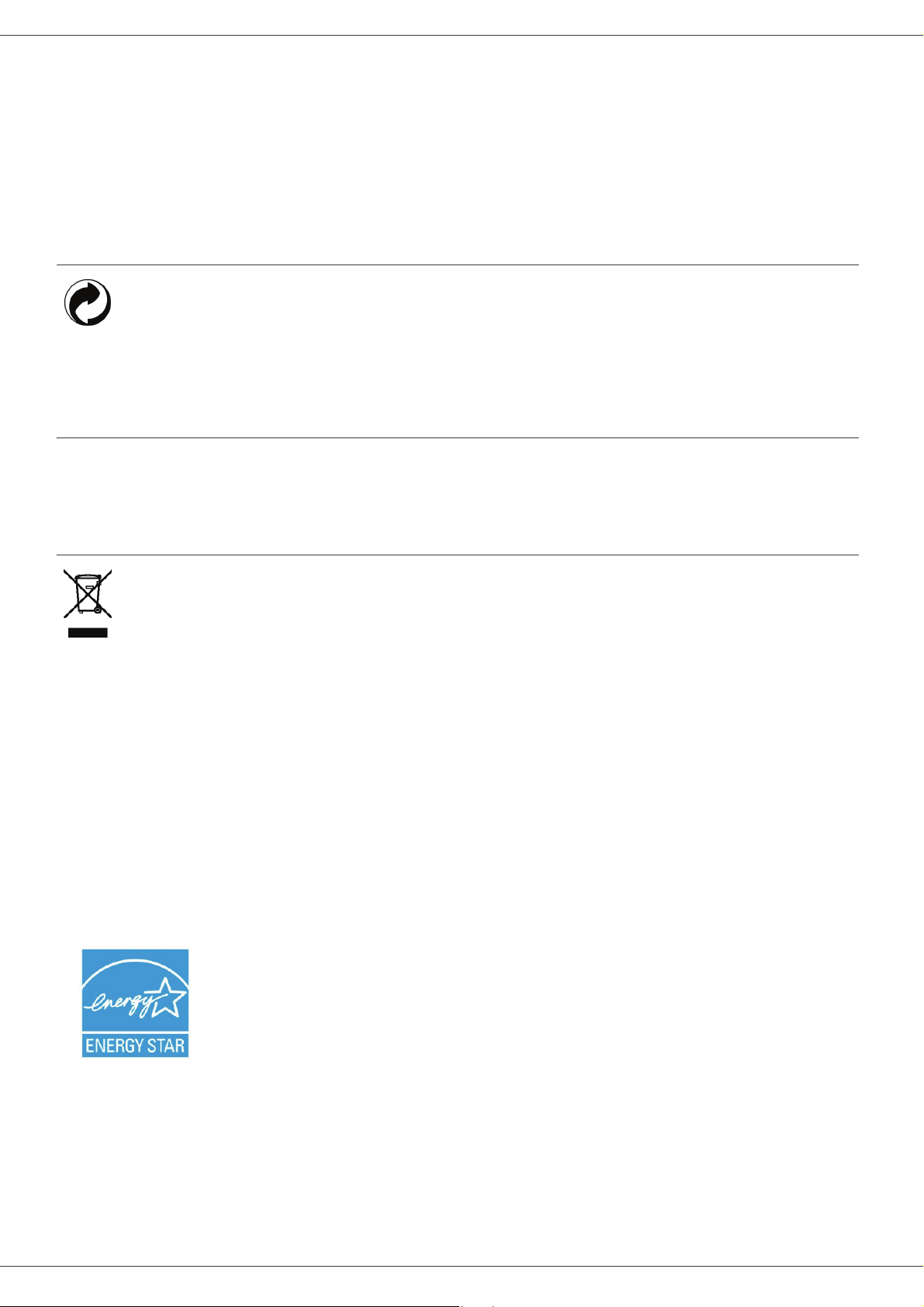
LFF6050
Environment
The preservation of the environment is of importance to the manufacturer. The manufacturer wishes to service the
installations with respect to the environment and has chosen to integrate the environmental performance in the whole
lifecycle of its products, throughout manufacturing, release, use and disposal.
The packaging
The (green point) logo indicates that a contribution is given to an approved national organization to improve
the packaging salvage and recycling infrastructures.
To make recycling easier, follow local rules and regulations concerning sorting and disposal of such waste.
Batteries and rechargeable batteries
If your product contains batteries or rechargeable batteries, these shall be disposed of at the designated
collecting centers.
The product
The crossed bin symbol on the product indicates that it belongs to the electric and electronic equipment
family.
Therefore, according to European regulations you are requested to dispose of it at the selected collection
areas:
- to distribution centers in case of equivalent equipment purchase,
- to the available local collecting centers (dump, selective collection, etc.).
In doing so, you will participate in the "Waste of Electric and Electronic Equipment reuse and development scheme"
which will help prevent potential effects on the environment and human health.
The purpose of the International ENERGY STAR
and popularization of energy-efficient office equipment.
As an ENERGY STAR
meets the ENERGY STAR
Your machine will be delivered with the timer for switching to Power Save Mode from the last
copy/print out, set at 5 or 15 minutes, depending on the model. A more detailed description of
this feature can be found in the Machine Setup Section of this guide.
®
Partner, Sagem Communications has determined that this product
®
guidelines for energy efficiency.
®
Program is to promote the development
1 - Security - Environment - Software use license
- 5 -
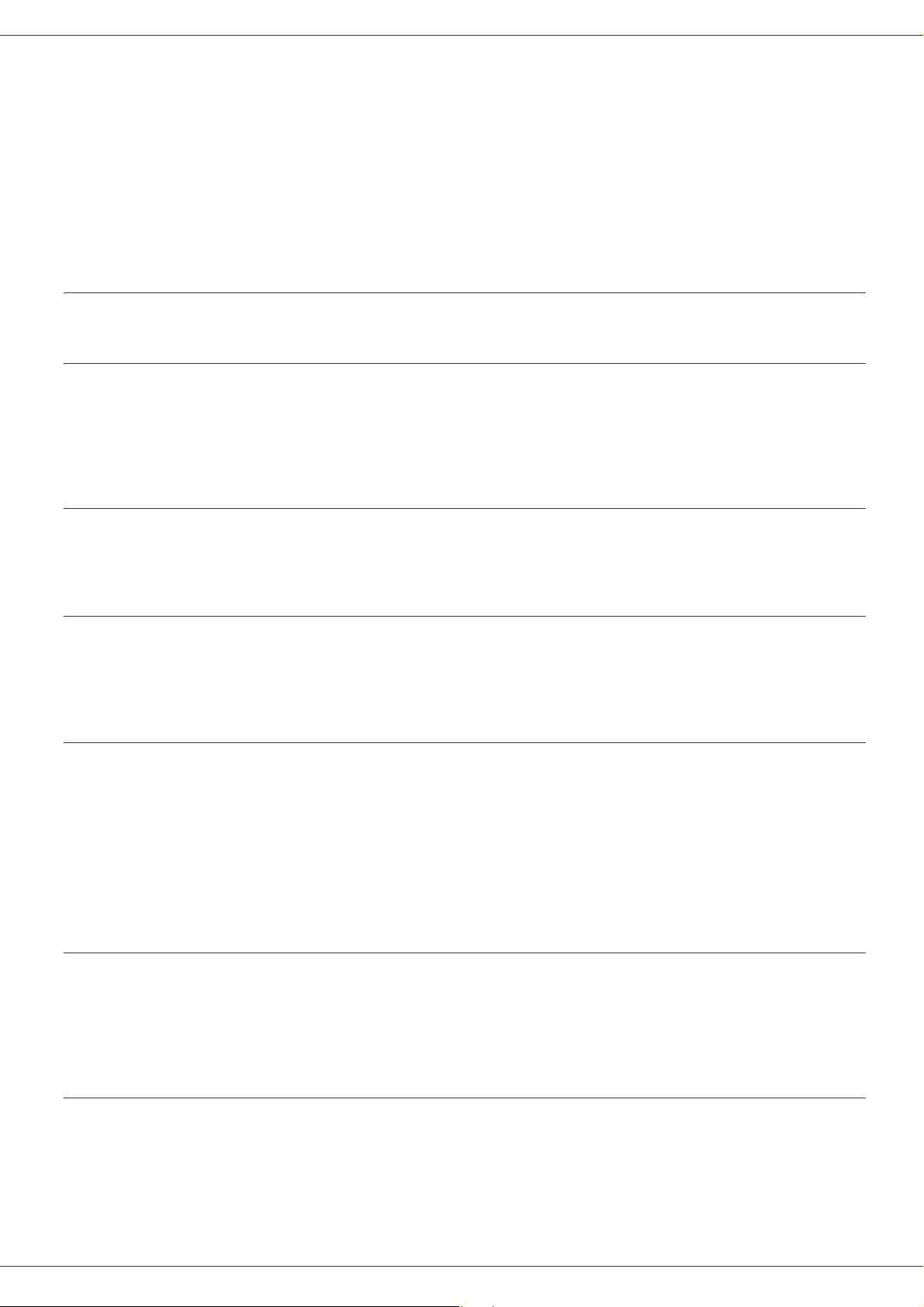
LFF6050
Software use license
CAREFULLY READ ALL THE TERMS AND CONDITIONS OF THE PRESENT LICENSE BEFORE OPENING THE
SEALED ENVELOPE CONTAINING THE SOFTWARE. OPENING THIS ENVELOPE INDICATES THAT YOU
ACCEPT THESE TERMS AND CONDITIONS.
In case you should not accept the terms of this license, the CD-ROM packaging should be returned to the retailer
unopened, along with the other components of the product. The purchase price of this product will be refunded. No
refunds will be made for products if the CD-ROM packaging have been opened, if components are missing or if the
reimbursement request is made after ten (10) days from the purchase date, your receipt is the proof of purchase.
Definition
The Software designates programs and associated documentation.
License
- This license allows you to use this Software on personal computers on a local network. You only have permission to
use this Software to print on one multifunction machine; you can not lend the Software or authorize anyone to use it.
- You are allowed to make a back up copy.
- This license is non-exclusive and non-transferable.
Property
The manufacturer or its providers hold the Software property right. You only become the owner of the CD-ROM. You
shall not modify, adapt, decompile, translate, create any derived piece, rent or sell the Software or the documentation.
Any rights not explicitly approved are reserved by the manufacturer or its providers.
Duration
This license remains valid until cancelled. You can cancel it by destroying the program and the documentation as well
as any other copies of them. This license will automatically be canceled in case you do not respect the terms of this
license. If the license is rendered invalid, you agree to destroy all copies of the program and the associate
documentation.
Warranty
The Software is provided "as is" with no warranties what so ever, whether expressed or implied, including without
limitation, any warranties of merchantability or fitness for a particular purpose; all the risks concerning the results and
performance of this Software are assumed by the buyer. In case the program should appear defective, all the repair
and service expenses will be covered by the buyer.
Nevertheless, the license holder benefits from the following warranty: we guarantee that the CD-ROM on which the
Software is recorded is free from hardware or manufacturing faults if used in normal conditions, the guarantee is valid
for ninety (90) days from the delivery date, the copy of the receipt being the proof of purchase. In case of a CD-ROM
fault that due to accident or misuse, the CD-ROM will not be replaced as per the warranty.
Responsibility
1 - Security - Environment - Software use license
If the CD-ROM is not working properly, send it to the retailer together with a copy of the receipt. It is the retailer's sole
responsibility to replace the CD-ROM. Nobody, not even the manufacturer who is involved in the creation, realization,
merchantability and delivery of this program would be responsible for direct, indirect or immaterial damages, such as,
but not limited to, loss of information, loss of time, execution loss, loss of revenue, loss of customers, due to the use or
inability to use the program.
Development
With a constant concern for improvement, the manufacturer reserves the right to modify the Software specifications
without any notice. In case of modification, your user right does not give you access to free updates.
- 6 -
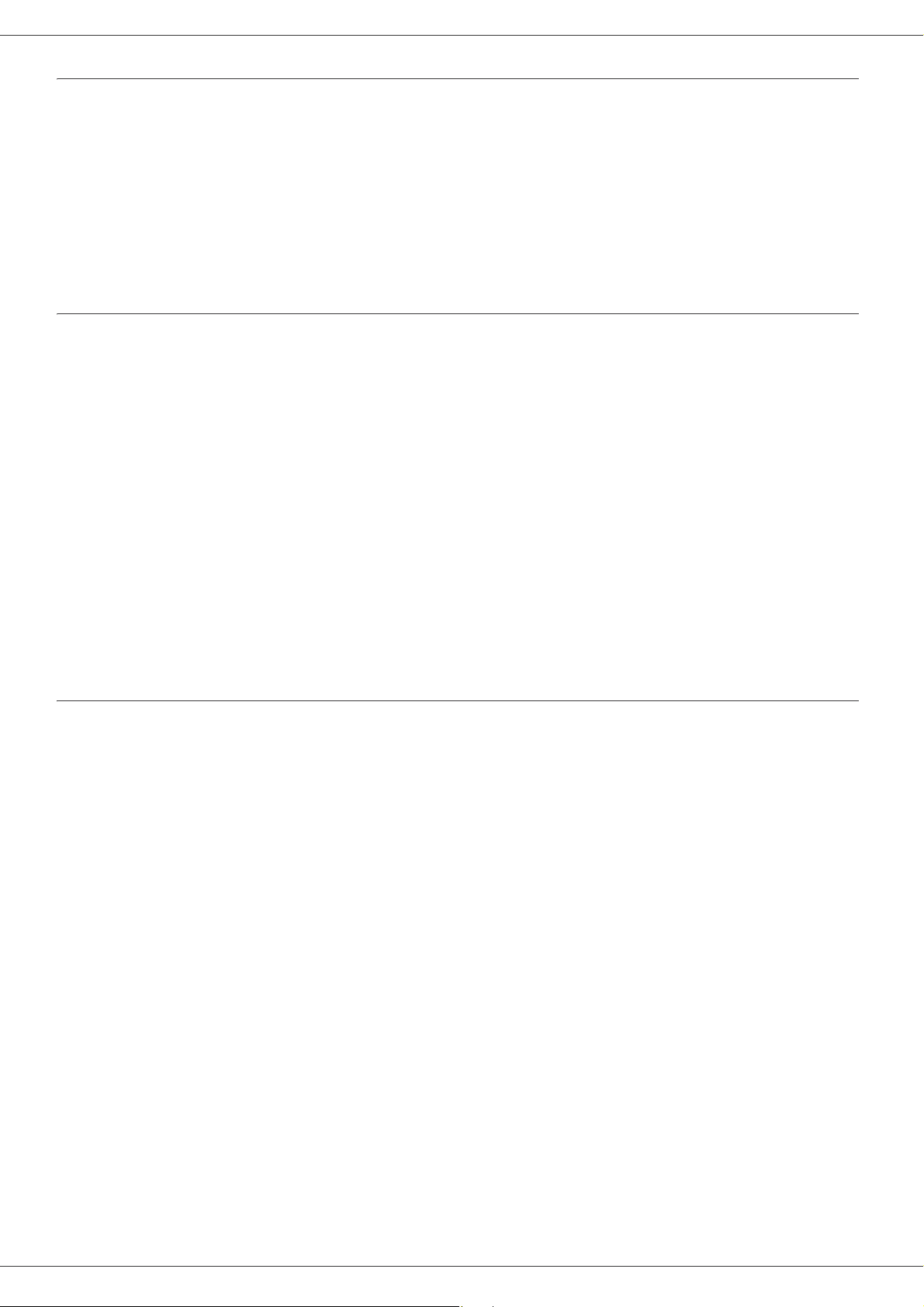
LFF6050
Applicable law
This license is under the French law. Any dispute following the interpretation or execution of this license will be
submitted to the Paris Court.
Given the continuous technology development, the manufacturer reserves the right to modify the technical
specifications indicated for this product, at any time, without prior notice, and/or to stop manufacturing of the product.
All the names of the products and brands that could be trademarks registered by their respective owners are
recognized in the present document.
Registered trademarks
Given the technical evolution, Sagem Communications reserves the right to modify the technical specifications of this
product and/or to stop its manufacturing at any time and without notice. Companion Suite Pro is a registered trademark
of Sagem Communications.
Adobe® and the Adobe® products referred to here are registered trademarks of Adobe Systems Incorporated.
PaperPort11SE is a registered trademark of ScanSoft.
Microsoft® Windows 2000®, Microsoft® Windows Server 2003®, Microsoft® Windows XP®, Microsoft® Windows
Vista® and any other Microsoft® product referred to here are registered trademarks of Microsoft Corporation registered
and/or used in the United States and/or in other countries.
All the other brands or products referred to as examples or in order to give additional information are registered
trademarks of their respective owners.
The informations contents of this user manual are subject to change without notice.
Prohibited reproductions
Do not copy or print any item for which reproduction is prohibited by law.
Copying or printing the following items is generally prohibited by local law:
- bank notes;
- checks;
- bonds;
- stock certificates;
- bank drafts;
- passports;
- driver's licenses.
1 - Security - Environment - Software use license
The preceding list is meant as a guide only and is not inclusive. If you have any questions concerning the legality of
copying or printing certain items, consult with your legal advisor.
- 7 -
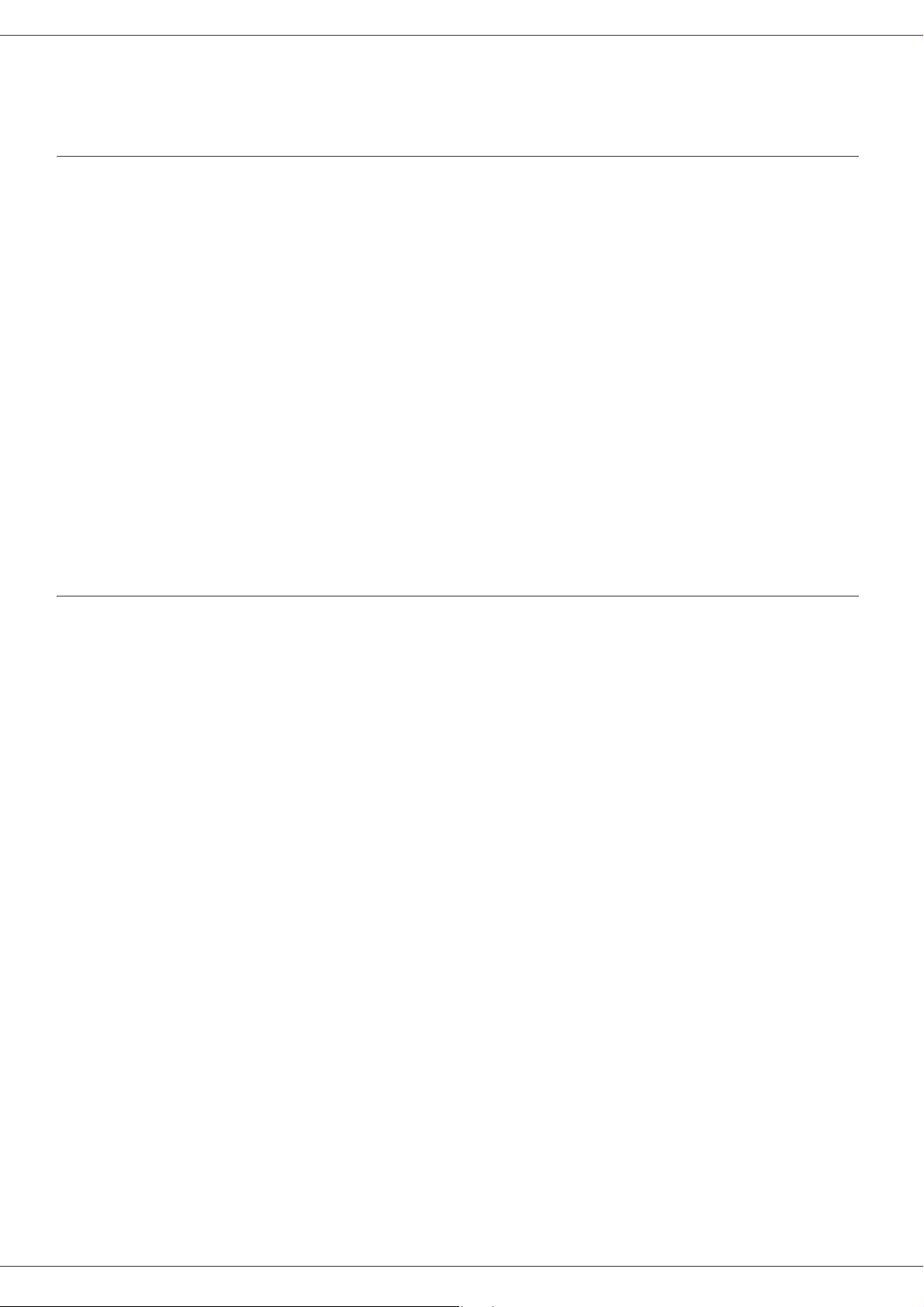
LFF6050
Installation
Location conditions
By choosing an appropriate location, you preserve the longevity of the machine. Check that the selected location has
the following characteristics:
- Choose a well ventilated location.
- Make sure not to obstruct the ventilation grids located on the left and right sides of the device. During the
installation, make sure to place the machine thirty centimeters away from the surrounding objects so all the lids
can be easily opened.
- Make sure that this location does not present any ammonia nor any other organic gasses emission hazard.
- The ground outlet (refer to the security notices presented in the Security chapter) to which you plan to connect
the machine must be located close to this one and have an easy access.
- Make sure that the machine is not directly exposed to sun light.
- Make sure not to place the machine in an area exposed to an air flow generated by an air conditioning, heating or
ventilation system, nor in an area subject to large temperature or humidity variations.
- Choose a solid and horizontal surface on which the machine will not be exposed to intense vibrations.
- Keep the machine away from any object that could obstruct its ventilation ports.
- Do not place the machine close to hangings or any other flammable objects.
- Choose a location where splashes of the water and other liquids are limited.
- Make sure that this location is dry, clean and dust free.
2 - Installation
Cautions of use
Take into account the important precautions below when using the machine.
Running environment:
- Temperature: 10 °C to 27 °C [50 °F to 80.6 °F] with an ambient humidity included between 15 to 80% (up to 32°C
[89.6 °F] with an ambient humidity included between 15 to 54%).
Terminal:
The section below describes the precautions to be taken when using the machine:
- Never turn the machine off and never open the lids while printing.
- Never use gas or flammable liquids, or objects generating magnetic field close to the machine.
- When you unplug the power cord, always hold the connector without pulling the cord. A damaged cord presents
a potential fire hazard or an electric shock hazard.
- Never touch the power cord with wet hands. You risk getting an electric shock.
- Always unplug the power cord before moving the machine. Otherwise, you could risk having the cord damaged
and create a fire hazard or an electric shock hazard.
- Always unplug the power cord when you plan not to use the machine for a long period of time.
- Never put objects on the power cord, never pull it and never fold it. This could cause a fire hazard or an electric
shock hazard.
- Always make sure that the machine is not sitting on the power cord or any other electric device communication
cables. Make sure also that neither cord nor cable is introduced to the machine inner mechanism. This would
expose you to a machine malfunction risk or to a fire hazard.
- Make sure that the printer is unplugged from the power outlet before connecting or disconnecting an interface
cable to the printer (use a shielded interface cable).
- Never try to remove any fixed pane or hood. The machine contains high voltage circuits. Any contact with these
circuits can cause an electric shock risk.
- Never try to modify the machine. This could cause a fire hazard or an electric shock hazard.
- Always make sure that paper clips, staples or other small metallic items do not get inside the machine via the
ventilation ports or other ports. Such items create fire hazards or electric shock hazards.
- Prevent water and any other liquid from spilling on the machine or near to it. Any contact of the machine with water
or liquid can cause a fire hazard or an electric shock hazard.
- 8 -
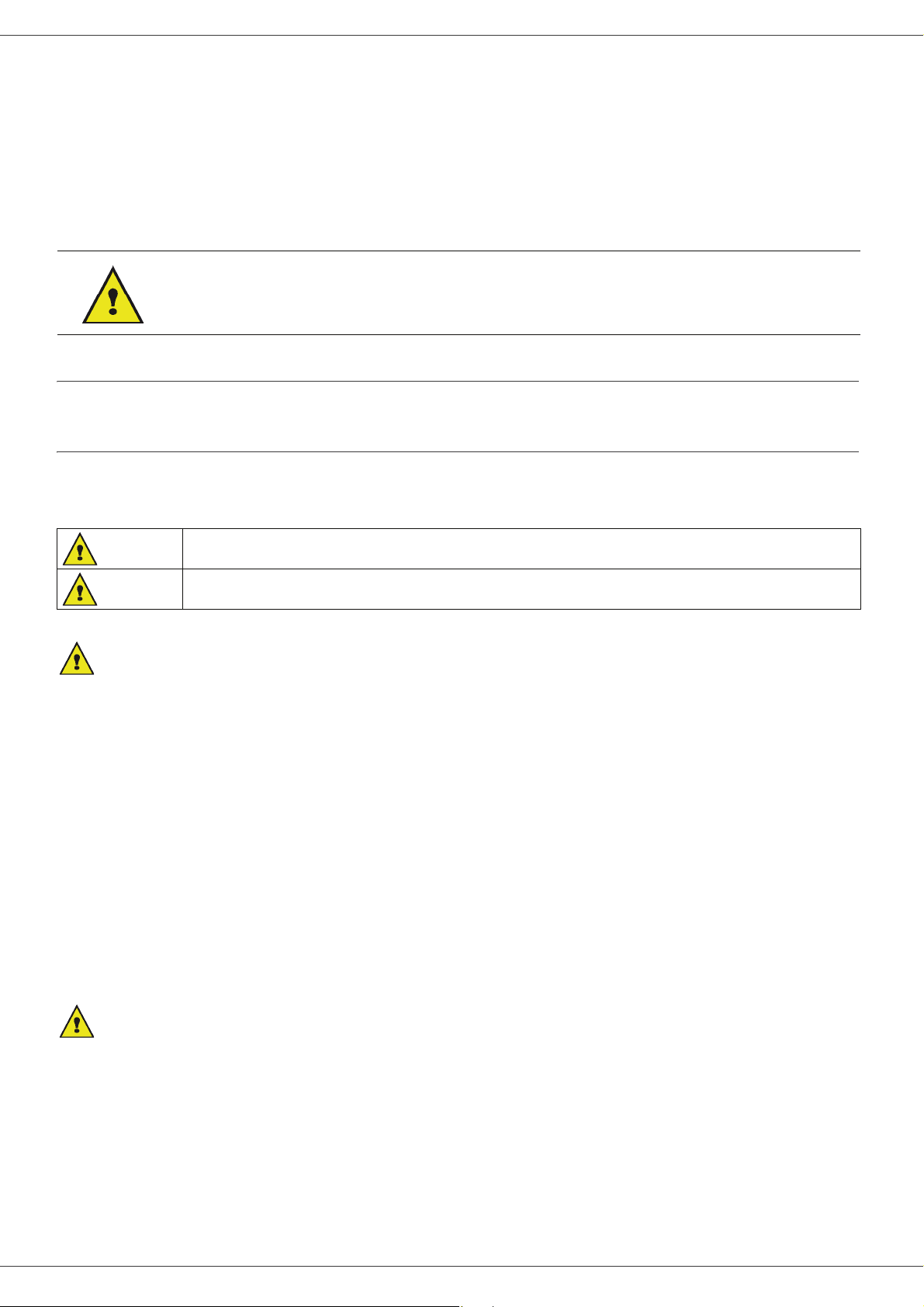
LFF6050
- If liquid or metallic item gets accidentally inside the machine, turn it off immediately, unplug the power cord and
contact your retailer. Otherwise, you will face a fire hazard or an electric shock hazard.
- In case of heat, smoke, unusual smell or abnormal noise emissions, turn the machine off, unplug the power cord
immediately and contact your retailer. Otherwise, you will face a fire hazard or an electric shock hazard.
- Avoid using the machine during an "electric storm", this can cause an electric shock hazard due to lightning.
- Never move the terminal during printing.
- Always lift the terminal when you wish to move it.
Make sure to place the machine in well ventilated premises. When in operation, the printer generates
a small amount of ozone. An unpleasant smell can come from the printer if it is used intensively in
poorly ventilated premises. For a secure use, make sure you place the machine in well ventilated
premises.
Safety information
When using your product, the following safety precautions should always be followed.
Safety During Operation
In this information slip, the following symbols are used:
2 - Installation
Indicates a potentially hazardous situation which, if instructions are not followed, could
WARNING:
CAUTION:
WARNING
- Connect the power cord directly into a wall outlet and never use an extension cord.
- Disconnect the power plug (by pulling the plug, not the cable) if the power cable or plug becomes frayed or
otherwise damaged.
- To avoid hazardous electric shock or laser radiation exposure, do not remove any covers or screws other than
those specified in the Operating instructions.
- Turn off the power and disconnect the power plug (by pulling the plug, not the cable) if any of the following
conditions exists:
- Do not incinerate spilled toner or used toner. Toner dust might ignite when exposed to an open flame.
- Disposal can take place at our authorised dealer or at appropriate collection sites.
- Dispose of the used toner cartridge (or bottle) in accordance with the local regulation.
result in death or serious injury.
Indicates a potentially hazardous situation which, if instructions are not followed, may result in
minor or moderate injury or damage to property.
• You spill something into the product.
• You suspect that your product needs service or repair.
• Your product’s cover has been damaged.
CAUTION
- Protect the product from dampness or wet weather, such as rain, snow, and so on.
- Unplug the power cord from the wall outlet before you move the product. While moving the product, you should
take care that the power cord will not be damaged under the product.
- When you disconnect the power plug from the wall outlet, always pull the plug (not the cable).
- Do not allow paper clips, staples, or other small metallic objects to fall inside the product.
- Keep toner (used or unused), toner cartridge (or bottle), ink (used or unused) or ink cartridge out of reach of
children.
- 9 -
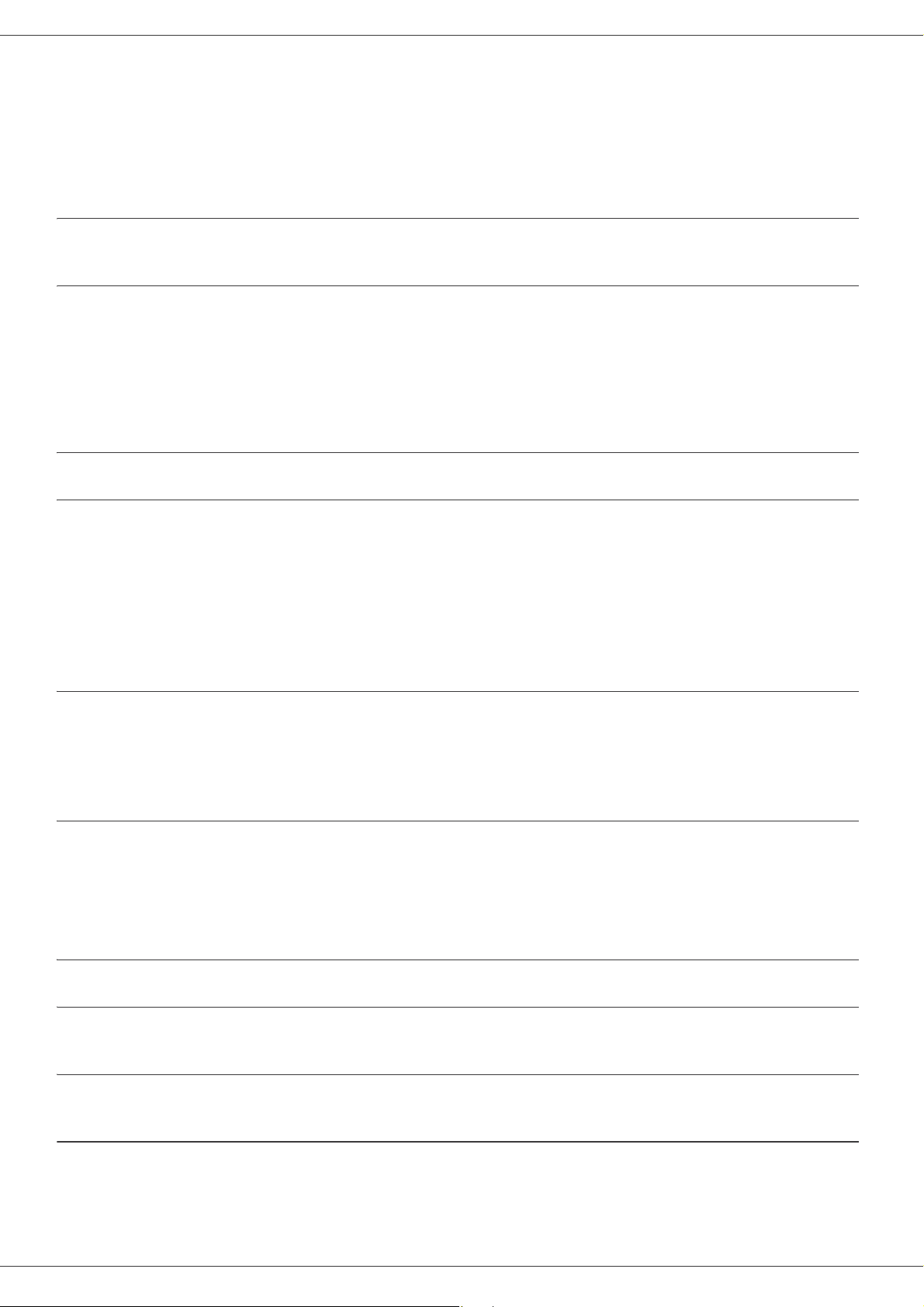
LFF6050
- Be careful not to cut yourself on any sharp edges when you reach inside the product to remove misfed sheets of
paper or masters.
- For environmental reasons, do not dispose of the product or expended supply wastes at household waste
collection point. Disposal can take place at our authorised dealer or at appropriate collection sites.
- Our products are engineered to meet the high standards of quality and functionality, and we recommend that you
only use the expendable supplies available at an authorised dealer.
Power Supply
The socket-outlet shall be installed near the product and shall be easily accessible.
For Fax or Telephone
- Do not use this product near water, for example near bath tub, wash bowl, kitchen sink or laundry tub, in a wet
basement or near a swimming pool.
- Avoid using a telephone (other than a cordless type) during an electrical storm. There may be a remote risk of an
electric shock from lightning.
- Do not use a telephone in the vicinity of a gas leak to report the leak.
Paper recommendations
Loading paper in the main unit tray
• Insert paper with the face down, and adjust paper guides to the paper format to avoid feed failure, skewing, and
paper jams.
• Amount of loaded paper must not exceed the loading mark. If the loading mark is exceeded, this may cause feed
failure, skewing, and paper jams.
• Adding paper in the pile must be avoided because it may cause double feeding.
• When withdrawing the cassette from the main unit, always support it with both hands to avoid dropping it.
• If you use paper already printed by your machine or another printer, the printing quality may not be optimal.
Handling of paper
2 - Installation
• Curling must be corrected before printing.
• Curls must not exceed 10 mm.
• Care must be taken with storage to prevent feed faults and image defects due to leaving the paper in conditions of
high humidity.
Humidity control
• Paper which has become damp, or paper which has been left unused for a very long time, must not be used.
• After opening the paper, it must be kept in a plastic bag.
• Paper with waved ends, paper which is creased, paper with crumples, and any other non-normal paper must not
be used.
Handling the unit
Operator shocks
During printing, shocks must not be applied to the paper feed cassette, tray, cover, and other parts of the machine.
Moving the unit
When moving the unit on a desk, it must be lifted, and not dragged.
Handling the Toner Cartridge
• Must not be stood on the side, or held upside down.
• Must not be shaken strongly.
- 10 -
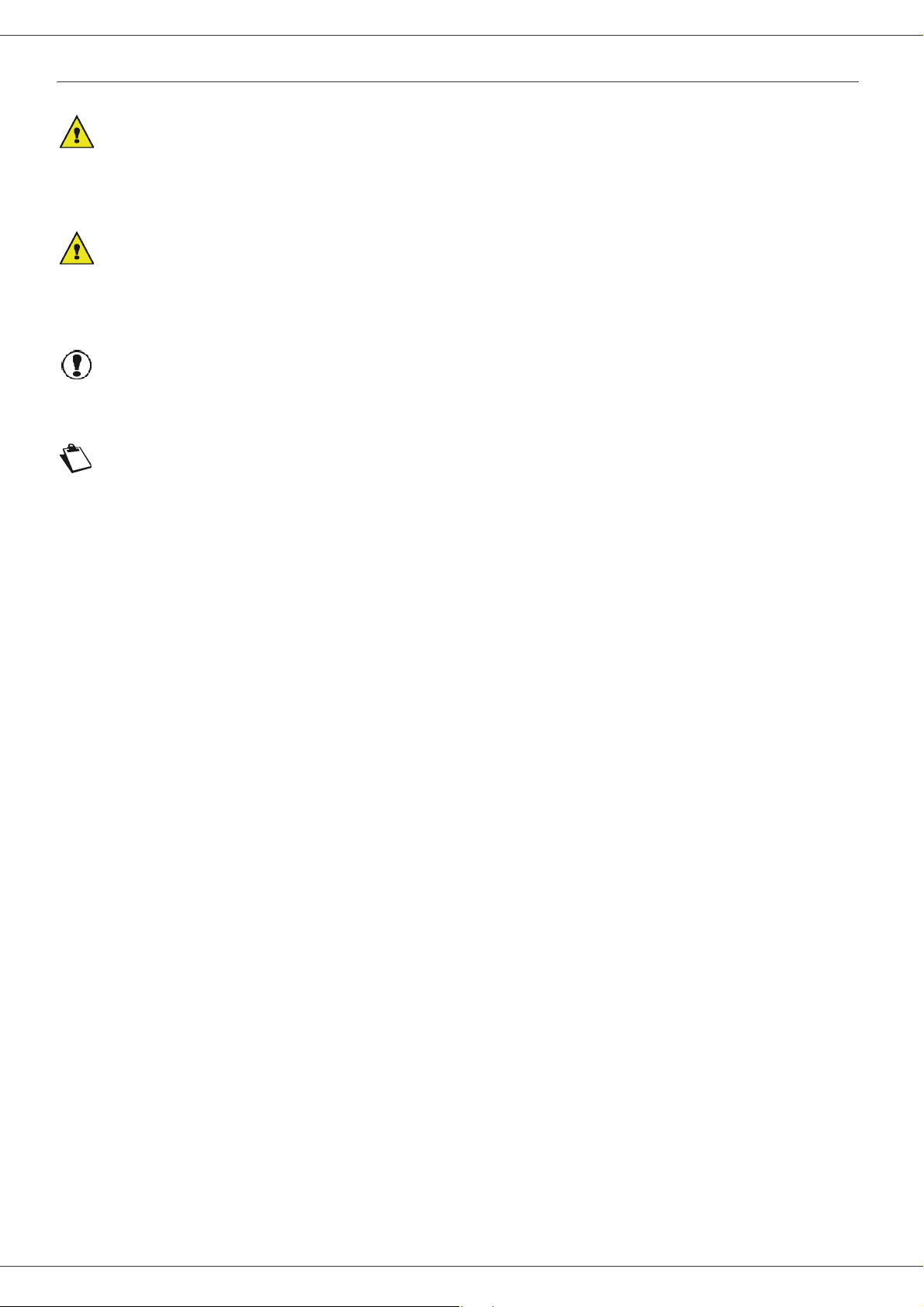
LFF6050
Rules for use symbols
WARNING
Indicates important safety notes.
Ignoring these notes could result in serious injury or death. Be sure to read these notes. They can be found in the Safety
information section of this manual.
CAUTION
Indicates important safety notes.
Ignoring these notes could result in moderate or minor injury, or damage to the machine or to property. Be sure to read
these notes. They can be found in the Safety information section of this manual.
Important
Indicates points to pay attention to when using the machine, and explanations of likely causes of paper misfeeds,
damage to originals, or loss of data. Be sure to read these explanations.
Note
Indicates supplementary explanations of the machine’s functions, and instructions on resolving user errors.
2 - Installation
- 11 -
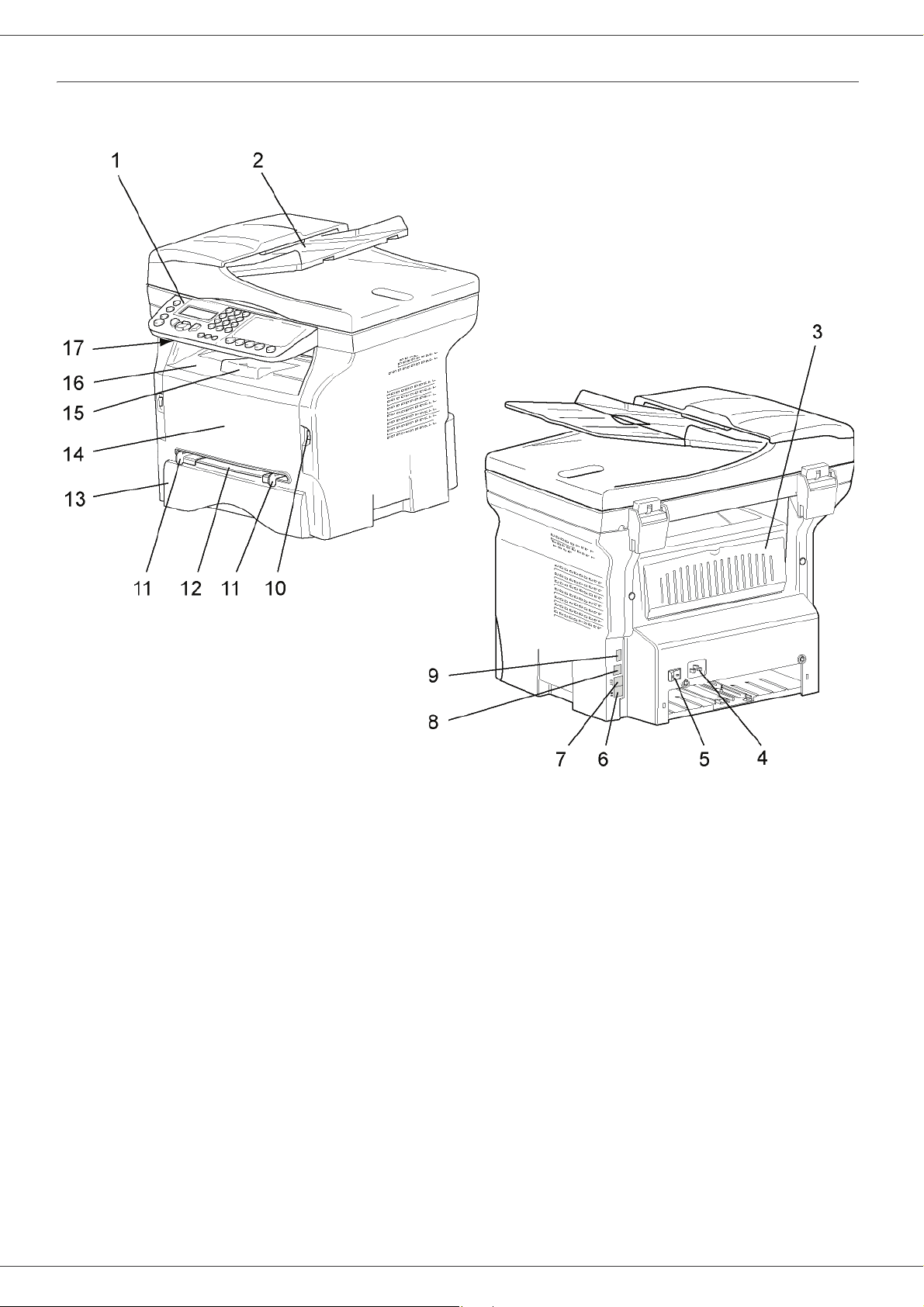
Terminal description
LFF6050
Front and Back sides
2 - Installation
1. Control panel
2. Document feeder
3. Paper jam cover
4. Power supply cord connection
5. On/Off switch
6. LINE socket - telephone cable connection
7. EXT. socket - connection for external telephone devices
8. Slave USB connection (for PC)
9. Master USB connection (USB key)
10. Master USB connection (USB key)
11. Manual paper feed setup guides
12. Manual input tray
13. Paper tray
14. Cartridge access cover
15. Fold-down stopper for paper delivery
16. Paper output
17. Smart card insertion point
- 12 -
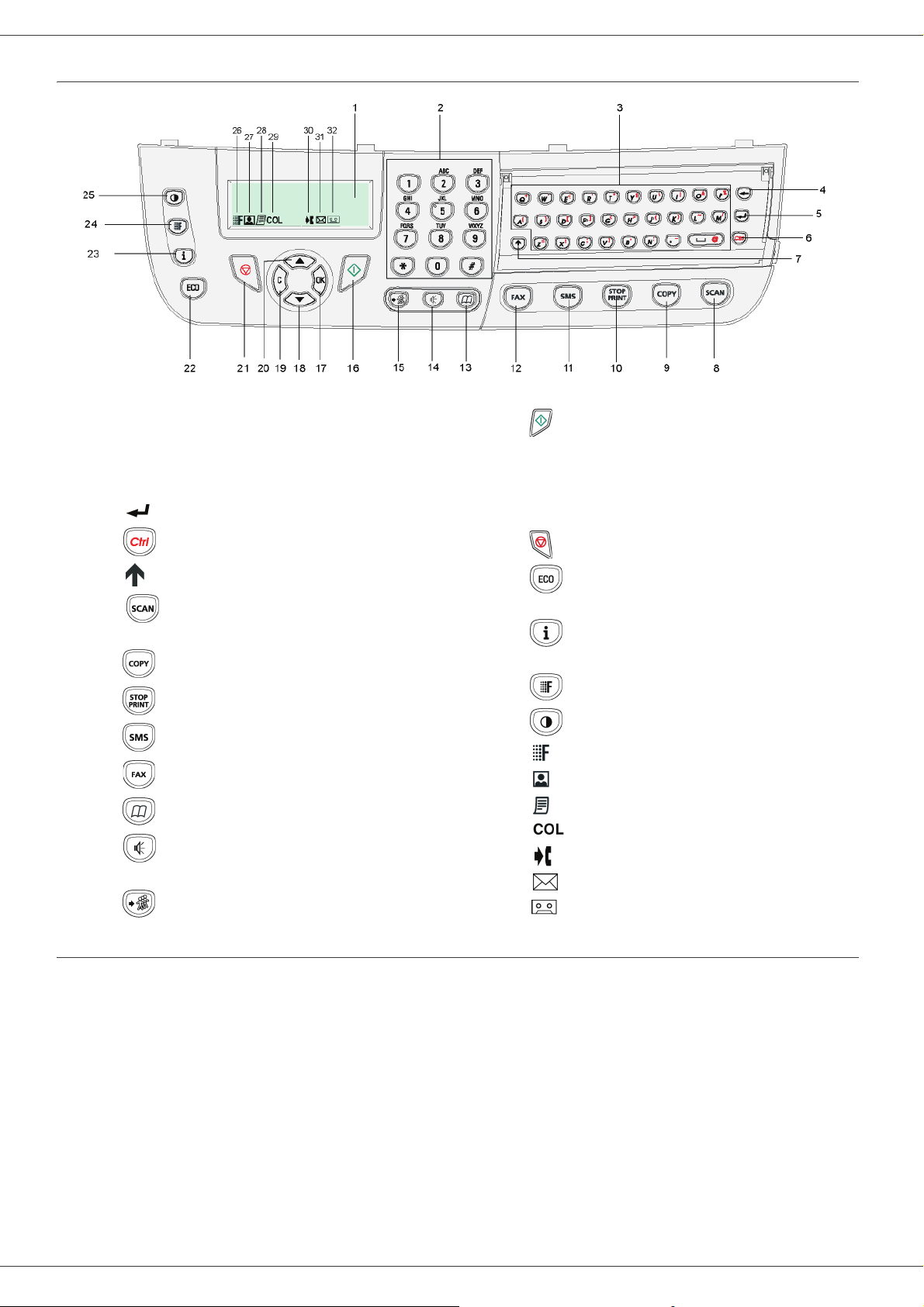
LFF6050
Command panel
2 - Installation
1. Screen.
2. Digital keypad.
3. Alphabetical keypad.
4. Key
5. Key : input or line feed.
6. Key : access to special characters.
7. Key
8. Key : document analysis to the PC or a media
9. Key : local copy.
10. Key : stops the current PC print job.
11. Key : sending of an SMS (Short Message Service).
12. Key : sending of a fax.
13. Key : access to directory and quick dial numbers.
14. Key
15. Key : multiple contact sending (fax, e-mail or SMS).
Í
: deletes the character to the left of the cursor.
:
Shift.
(USB key).
:
line manual connection, listen for tone during
fax sending.
16. Key : Validation.
OK
17. Key
18. Key
19. Key
20. Key
21. Key : stops the current operation.
22. Key : sets up the activation delay and toner save in
copy mode.
23. Key : access to print menu (print functions list,
machine settings, etc.).
24. Key : analysis resolution setup.
25. Key : contrast setup.
26. Icon : resolution "Copy:
27. Icon : resolution "
28. Icon : resolution "Copy:
29. Icon : colour mode.
30. Icon : activity on the telephone line.
31. Icon : Fax mode.
32. Icon : external answering machine mode.
: confirms the displayed selection.
: menu access and navigation down the menus.
C
: back to the previous menu and input correction.
: navigation up the menus.
Photo
Quality Text
".
Text
/ Fax:
/ Fax:
Fine
SFine
".
".
Accessing terminal menus
All terminal functions and settings are available via the menu and are associated to a specific menu command.
For example, the menu command 51 launches the printing of the functions list (the functions list stores the list of all
terminal menus, sub-menus and their identification number).
Two methods are available to access menu items: the step by step method or the shortcut method.
To print the functions list with the Step by step method:
1 Press .
2 Use the or button to browse the menu and select 5 - P
3 Use the or button to browse the menu P
To print the functions list with the shortcut method:
1 Press .
2 Enter 51 with the numerical keypad to directly print the functions list.
RINT and select 51-FUNCTIONS LIST. Confirm with OK.
- 13 -
RINT. Confirm with OK.
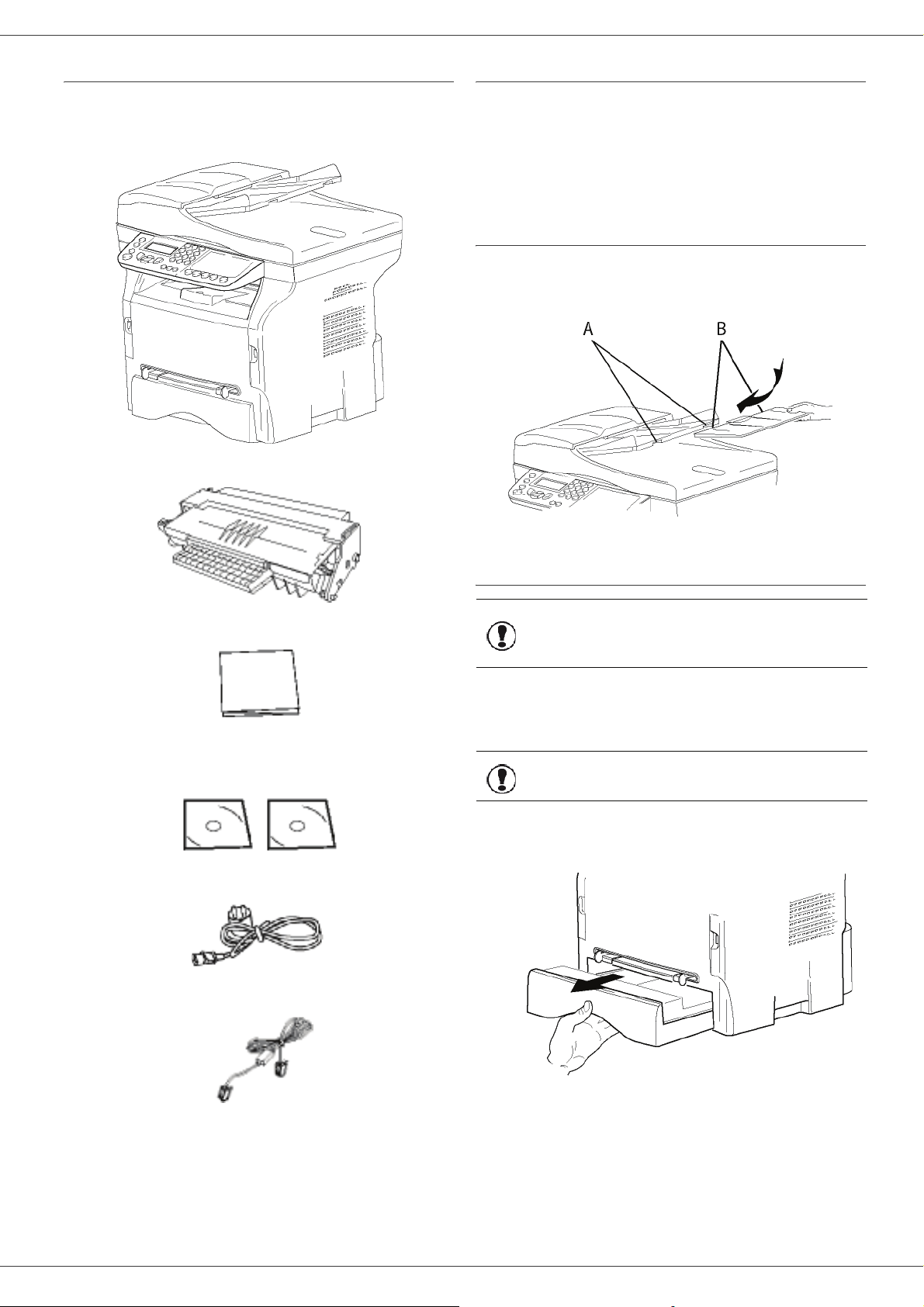
LFF6050
Packaging contents
The packaging contains the items listed below:
Multifunction device
1 toner cartridge
Device installation
1 Unpack the device.
2 Install the device respecting the security notices
stated at the beginning of this booklet.
3 Remove all stickers from the machine.
4 Remove the plastic protection film from the screen.
Installing the document feeder
1 Secure the document feeder by fitting the two clips
(B) in the notches (A) provided for this purpose.
2 - Installation
1 Installation guide
1 PC installation CD ROM and 1 OCR PC software CD
ROM (depending on model)
1 power cord
1 telephone cord
Feed cassette paper insertion
Before inserting paper, refer to the
Important
Your device accepts a number of formats and types of
papers (refer to the paragraph Specifications, page 79).
Important
1 Remove the paper feed cassette completely.
paragraph Paper
recommendations, page 10.
You can use paper weighing
between 60 and 105 g/m2.
- 14 -
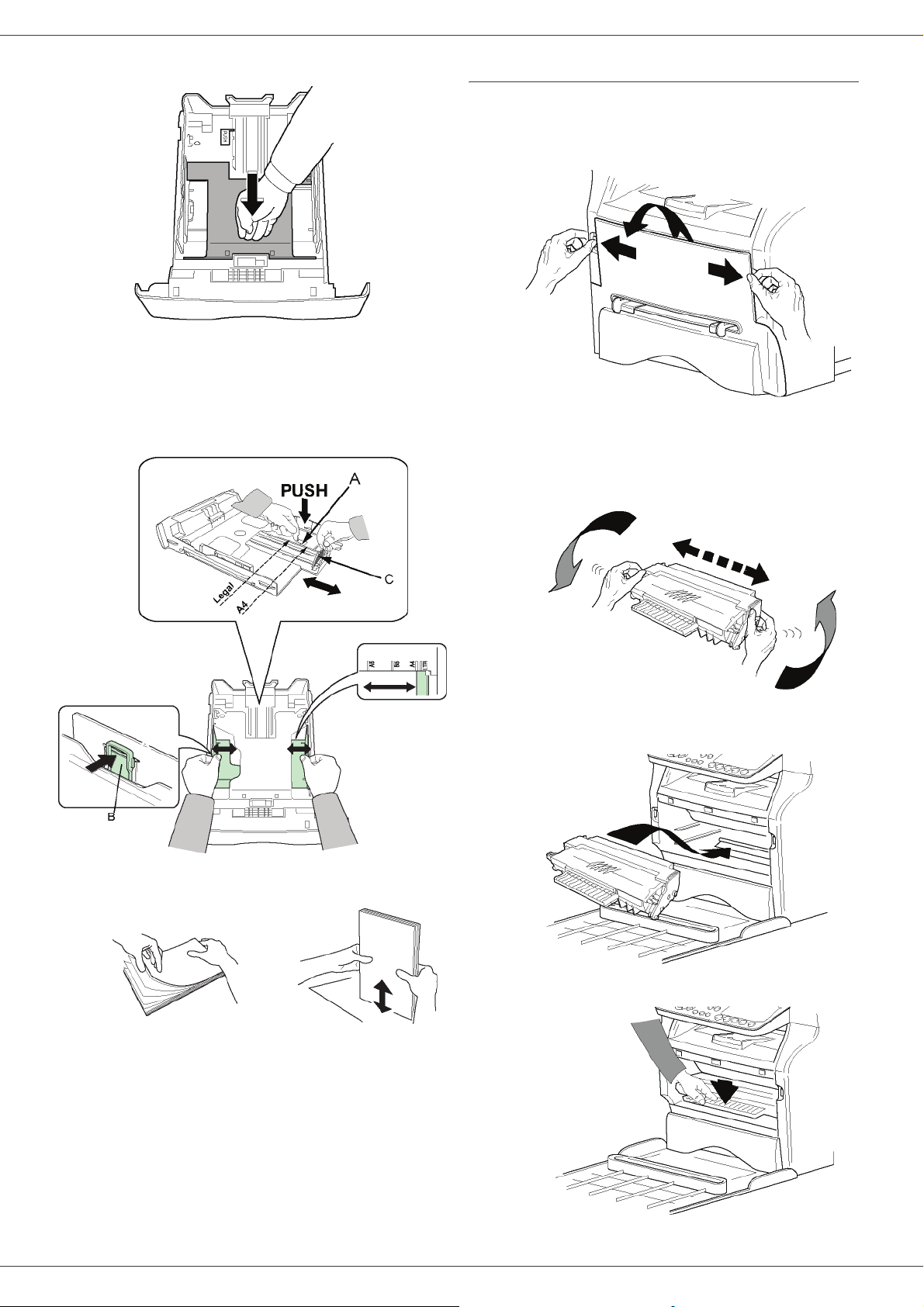
LFF6050
2 Push the lower panel down until it clicks.
3 Setup the back side feed cassette stop by pushing
the "PUSH" lever (A).
Then adjust the lateral paper guides to the paper
format by pushing lever (B) located on the left
guide. Adjust the length paper guide to the paper
format by pushing lever (C).
Cartridge installation
1 Stand in front of the machine.
2 Push the left and right sides of the cover and pull it
towards you at the same time.
2 - Installation
3 Unpack the new cartridge. Gently roll the cartridge
5 or 6 times to distribute the toner evenly inside the
cartridge. Thoroughly rolling the cartridge will
assure the maximum copies per cartridge.
Hold it by its handle.
4 Take a paper stack, pull the paper off and align it
on a flat surface.
5 Put the paper stack in the feed cassette
(200 sheets of 80 g/m² paper for instance).
6 Put the feed cassette back in its location.
4 Insert the cartridge in its slot by pushing it until it
clicks (last move down) as shown on the picture
below.
- 15 -
5 Close the cover.
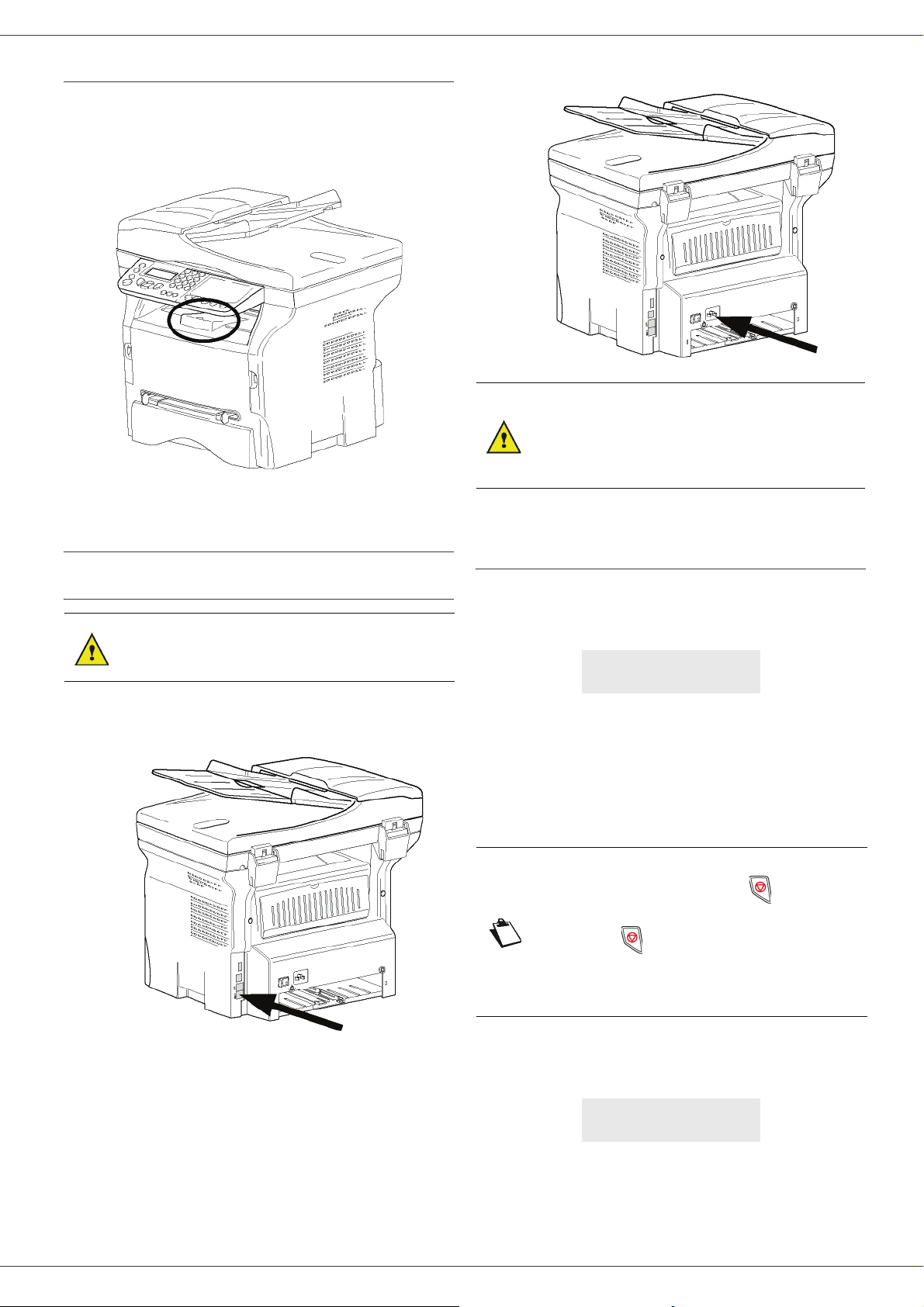
LFF6050
Paper delivery stop
Adjust the paper delivery stop, depending on the format of
the document to be printed. Do not forget to raise the flap
to prevent the sheets from falling down.
Starting your device
The power cord is used as a power
unit cut off. As a precaution, the
WARNING
4 Press the On/Off button to turn on the device
(I position).
outlet shall be located close to the
device and be of easy access in
case of danger.
Device initial setup
2 - Installation
Device connection
Before plugging the power cord, it
WARNING
1 Plug the end of the telephone line into the terminal
socket and the other end into the wall telephone
socket.
is imperative to refer to the
Security directives, page 1.
After a few seconds, when the machine has warmed up,
the Easy Install function is launched and the LCD screen
displays the following message:
1 - FRANCAIS
2 - ENGLISH
The Easy Install function will help you configure your
machine by guiding you through the basic settings.
If you wish to modify the setting displayed, press the OK
button. If you do not want to modify the displayed setting,
press the C button: the Easy Install function then
displays the next basic setting.
If you do not want to carry out the
initial setup, press the button. A
confirmation message appears. Press
Note
the button again to confirm.
To manually modify and customise the
machine settings, refer to
Parameters/Setup, page 31.
2 Make sure that the On/Off switch is on Off
(O position).
3 Connect the power cord to the device.
Plug the power cord to outlet on the wall.
1 Select the desired language using the or
buttons and confirm with OK.
2 To set the country, press the OK button.
SET COUNTRY
YES=OK - NO=C
- 16 -
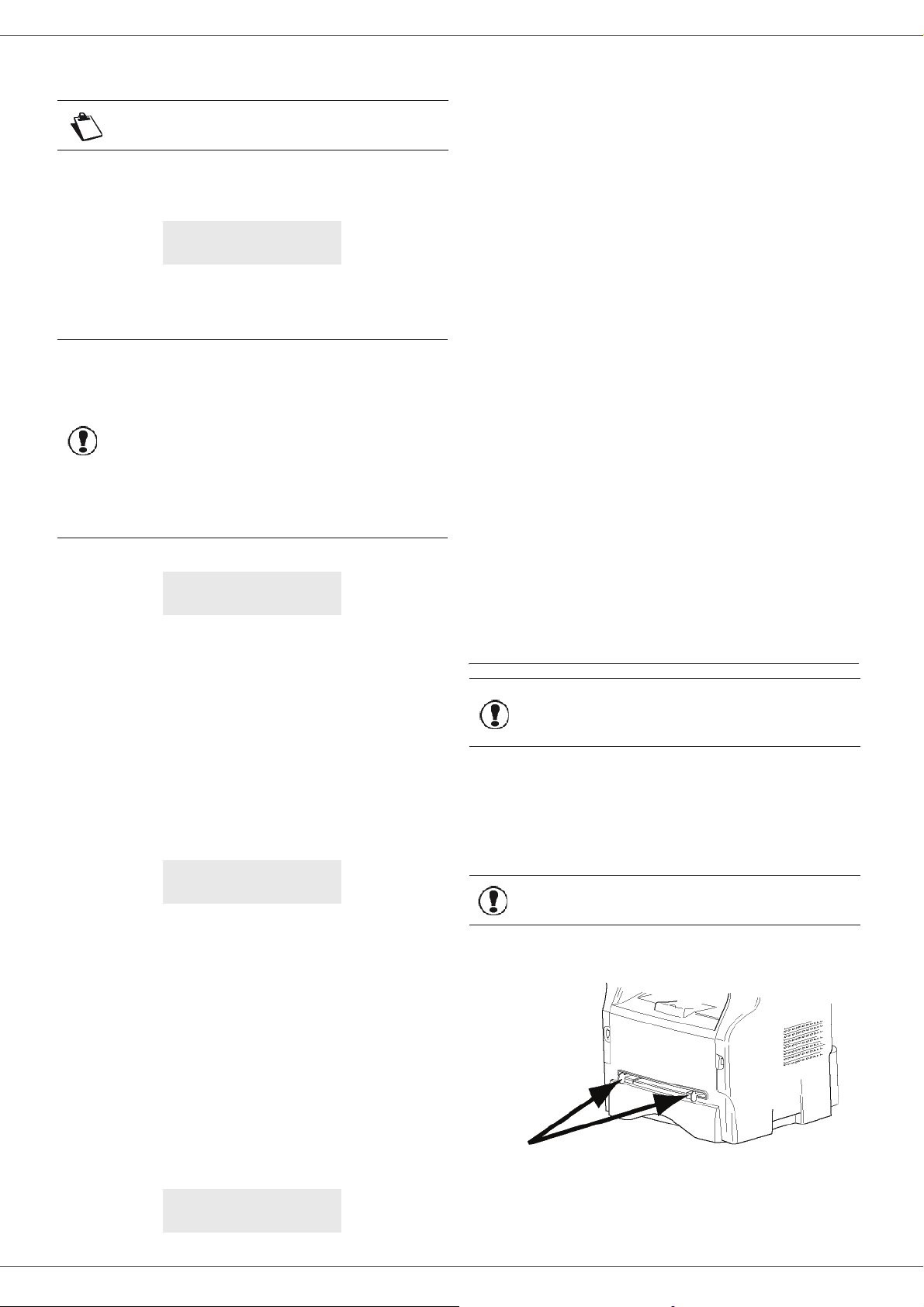
LFF6050
3 Select your country in the list displayed using the
or buttons and confirm with OK.
Note
4 If you have set the country to "Other", you may
need to set the public telephone NETWORK to use.
Press the OK button to specify it.
Select the telephone network to use in the list
displayed using the or buttons and confirm
with OK.
Important
5 To set the date and time, press the OK button.
6 Enter the numbers of the required date and time
one after another using the numerical keypad.
The date format depends on the country you have
selected: for instance, DDMMYY for France,
MMDDYY for the USA.
Use the C button to correct an entry.
Press OK to confirm.
7 To specify the fax number and machine name,
press the OK button.
This information will appear on your transmitted
documents when the "Sending Header" function is
activated.
8 Enter your fax number (20 digits max.) using the
numerical keypad.
To type the "+" sign, press simultaneously the C
and Q keys.
Use the C button to correct an entry.
Press the OK button to confirm.
9 Enter your machine name (20 characters max.)
using the alphanumerical keypad.
Press the OK button to confirm.
10 If you are connecting your machine to a private
network, behind a company’s PABX, you may need
to specify a local prefix. This prefix will be then
used to exit the company’s telephone network.
To set up this function, press the OK button.
If none of the options in the list is
suitable, select the "OTHER" option.
SET NETWORK
YES=OK - NO=C
If none of the options in the list is
suitable, select the "O
option:
•O
THER 1 = TRB21
•O
THER 2 = US
•O
THER 3 = Russia
•O
THER 4 = Jordan
•O
THER 5 = Israel
•O
THER 6 = TRB21
DATE/TIME
YES=OK - NO=C
NAME/NUMBER
YES=OK - NO=C
PREFIX
YES=OK - NO=C
THER X"
TRL
11 Enter the minimal size of the company’s outside
numbers (1 to 30) using the numerical keypad.
This setting is used to differentiate internal
telephone numbers from external telephone
numbers.
For example, if you are installing the machine in
France, behind your company’s PABX, enter 10
(10 digits being the standard telephone number
length for France).
Use C to correct an entry.
Press the OK button to confirm.
12 Enter the local prefix number (10 characters max.)
using the numerical keypad.
This prefix will automatically be added when an
external number is dialled.
To insert a pause for dial tone ("/" sign), press
simultaneously the C
the 0 (zero) key on the numerical keypad until the
"/" sign is displayed.
Use the C button to correct an entry.
Press the OK button to confirm.
The setup is now complete and the functions list is
automatically printed out.
The LCD screen displays the message P
paper has been loaded in the paper tray (see Loading
paper in the main unit tray, page 10). Once paper has
been loaded, printing will resume.
TRL and M keys, or long press
APER EMPTY if no
Paper insertion in the manual input tray
Before inserting paper, refer to the
Important
The manual input tray allows you to use various paper
formats with greater grammage than the one used in the
paper feed cassette (refer to the paragraph
Specifications, page 79).
Only one sheet or envelope can be fed at a time.
Important
1 Spread the manual feed guides to the maximum.
2 Insert a sheet or an envelope in the manual input
tray.
paragraph Paper
recommendations, page 10.
You can use paper weighing
between 52 and 160 g/m².
2 - Installation
- 17 -
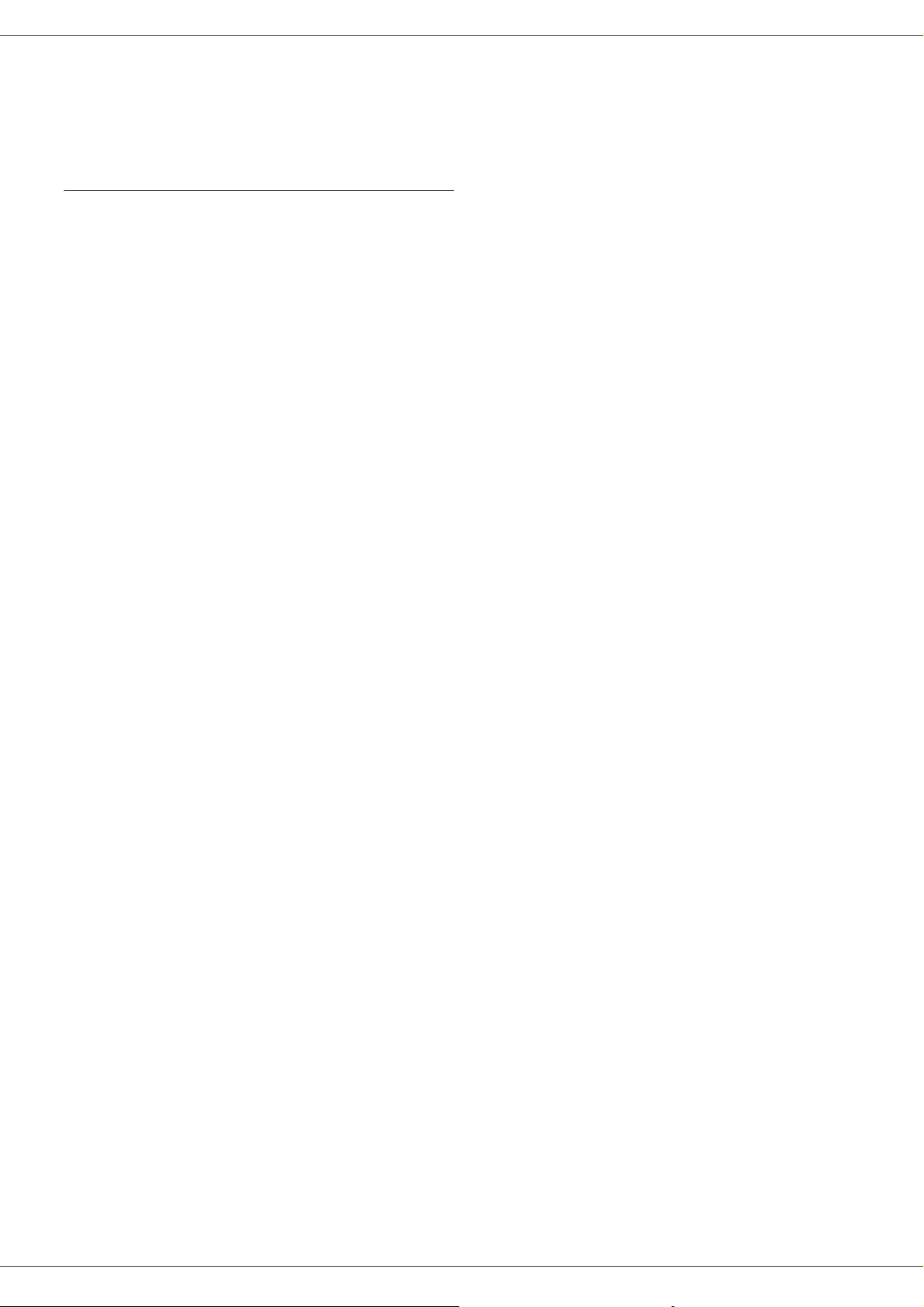
3 Adjust the paper guides against the right and left
edges of the sheet or the envelope.
4 Print making sure that the chosen paper format
corresponds to the selected format on the printer
(refer to Copy, page 19).
Use of envelopes
• Feeding can be done only through the manual feed.
• Recommended area should be the area which
excludes 15 mm from the leading edge, 10 mm from
both the left and right edges, and the rear edge.
• A few lines may be given in solid print at the part of
being overlapped.
• Envelopes which are not recommended may lead to
improper printing (refer to the paragraph
Specifications, page 79).
• Curled envelope after printing should be fixed
manually.
• Small crumples on the edge of the wide side of
envelopes, smearing, or less clear printing may
appear on the reverse side.
• Set envelope by pressing the folding line of four edges
properly after releasing air inside.
• Set envelope in a proper position after aligning in case
it is bent or warped.
• Paper conditioning is not allowed. And it should be
used under normal office environment.
LFF6050
2 - Installation
- 18 -
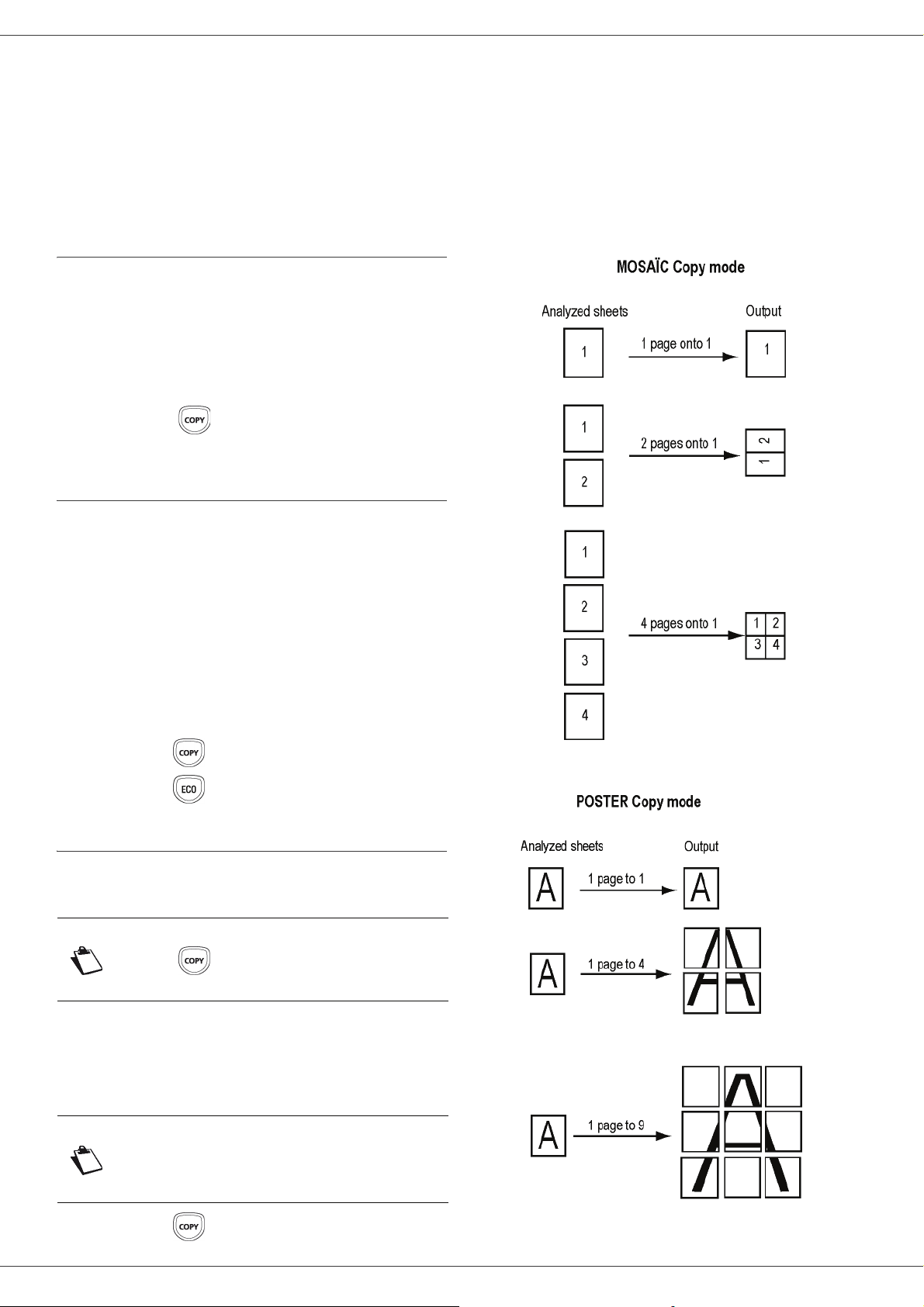
LFF6050
Copy
Your machine has the function to make one or more
copies.
You can also set up several parameters in order to make
copies at your will.
Simple copy
In this case, the default parameters are applied.
1 Place the document to be copied in the automatic
document feeder, printed face on the top.
or
Place the document to be copied face down on the
glass, respecting the indications around the glass.
2 Press the button twice. The copy is made
using the default parameters.
3 Enter the number of copies that you want and
confirm with the OK button.
4 Choose the paper tray AUTOMATIC or MANUAL
with the buttons or , then confirm with the OK
button.
5 Choose with the buttons or the printing option
(see examples below) depending on the copy
mode that you want:
- Mosaic mode (document feeder): 1 Page onto 1,
2 Pages onto 1, or 4 Pages onto 1.
3 - Copy
ECO mode copy
The ECO mode enables you to reduce the amount of
toner consumed on the page so as to save your printing
costs.
When the ECO mode is used, the toner consumption is
reduced and the print density becomes lighter.
1 Place the document to be copied in the automatic
document feeder, printed face on the top.
or
Place the document to be copied face down on the
glass, respecting the indications around the glass.
2 Press the button.
3 Press the button.
Advanced copying
The sophisticated copy allows to do custom setups for the
current copy.
You can start copy by pressing the
Note
button at any time in below
steps.
- Poster mode (flat-bed scanner): 1 Page to 1,
1 Page to 4 or 1 page to 9.
1 Place the document to be copied in the automatic
document feeder, face printed on the top.
or
Place the document to be copied face down on the
glass, respecting the indications around the glass.
After step 1, you can directly enter the
Note
2 Press the button.
number of copies with the numerical
keypad and press the OK button to
validate. Then refer to step 4.
Confirm with the OK button.
- 19 -
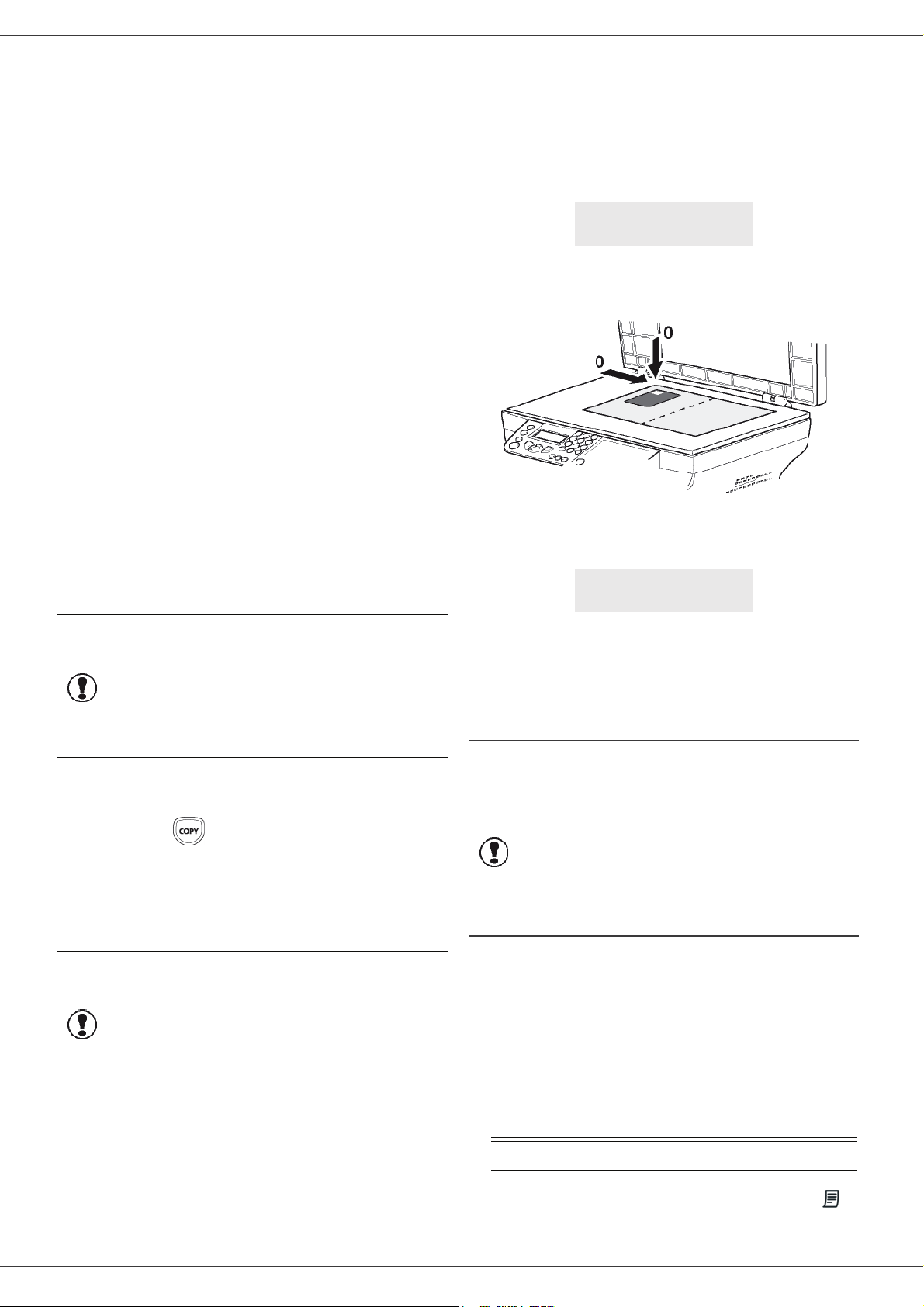
LFF6050
6 Adjust the desired zoom level, from 25% TO 400%
with the buttons or , confirm with the OK
button (only available in 1 Page to 1 copy mode).
7 Adjust the desired origin values with the digital
keyboard buttons or then confirm with the OK
button.
8 Choose the resolution depending on the printing
quality that you want AUTO, TEXT, QUALITY
TEXT or PHOTO with the buttons or , then
confirm with the OK button.
9 Adjust the contrast level with the buttons or ,
then confirm with the OK button.
10 Adjust the desired brightness level with the buttons
or , then confirm with the OK button.
11 Choose the paper type NORMAL, THICK with the
buttons or , then confirm with the OK button.
ID Card Copy mode
The ID CARD copy function is used for copying both sides
of an identity card or driver’s license type document on an
A4 format sheet (original document size < A5) or on a
Letter format sheet (original document size < Statement).
The LCD screen displays useful operating instructions
(when the original document should be placed, when the
document should be turned over, etc.) and asks for your
confirmation to proceed with the operation.
7 Adjust the contrast level with the buttons or ,
then confirm with the OK button.
8 Adjust the desired brightness level with the buttons
or , then confirm with the OK button.
9 Choose the paper type NORMAL, THICK with the
buttons or , then confirm with the OK button.
The LCD screen displays the following message:
PUT ID CARD
THEN OK
10 Place your identity card or any other official
document against the glass of the flatbed scanner,
as shown below:
11 Press the OK button.
The document is scanned then the LCD screen
displays the following message:
TURN UP DOC
THEN OK
3 - Copy
This function is available only if the
document to be copied is placed on
the flatbed scanner, and if no paper
Important
1 Make sure that there is no document in the
automatic document feeder.
2 Press the button.
3 Enter the desired number of copies and confirm
with the OK button.
4 Choose the paper tray AUTOMATIC or MANUAL
with the buttons or , then confirm with the OK
button.
Important
5 Choose the copying option ID CARD with the
buttons or and confirm with the OK button.
6 Choose the resolution depending on the desired
printing quality AUTO, TEXT, QUALITY TEXT or
PHOTO with the buttons or , then confirm with
the OK button. For optimal results with ID
documents, select the PHOTO resolution.
is detected in the automatic
document feeder.
Zoom and Origin adjustments are
not available in this copy mode.
Copying in ID Card mode is only
possible on A4 (original document
size < A5) or Letter (original
document size < Statement) paper
size. Make sure that the selected
paper tray uses the correct paper
size.
12 Turn your document over then confirm with the
OK button.
The machine prints out a copy of your document.
Special setup for the copying
Setups done through this menu become the device
default setups after you confirm.
When the quality of the printing is
Important
Resolution setup
The RESOLUTION parameter allows you to setup the
photocopy resolution.
841 - ADVANCED FCT/COPY/RESOLUTION
1 Press , enter 841 using the keypad.
2 Choose the resolution with the buttons or
according to the following table:
Parameter Signification Icon
AUTO Low resolution. none
TEXT
not satisfying, you can proceed to a
calibration (see Calibrate your
scanner, page 38).
Standard resolution for
documents containing text and
graphics.
- 20 -
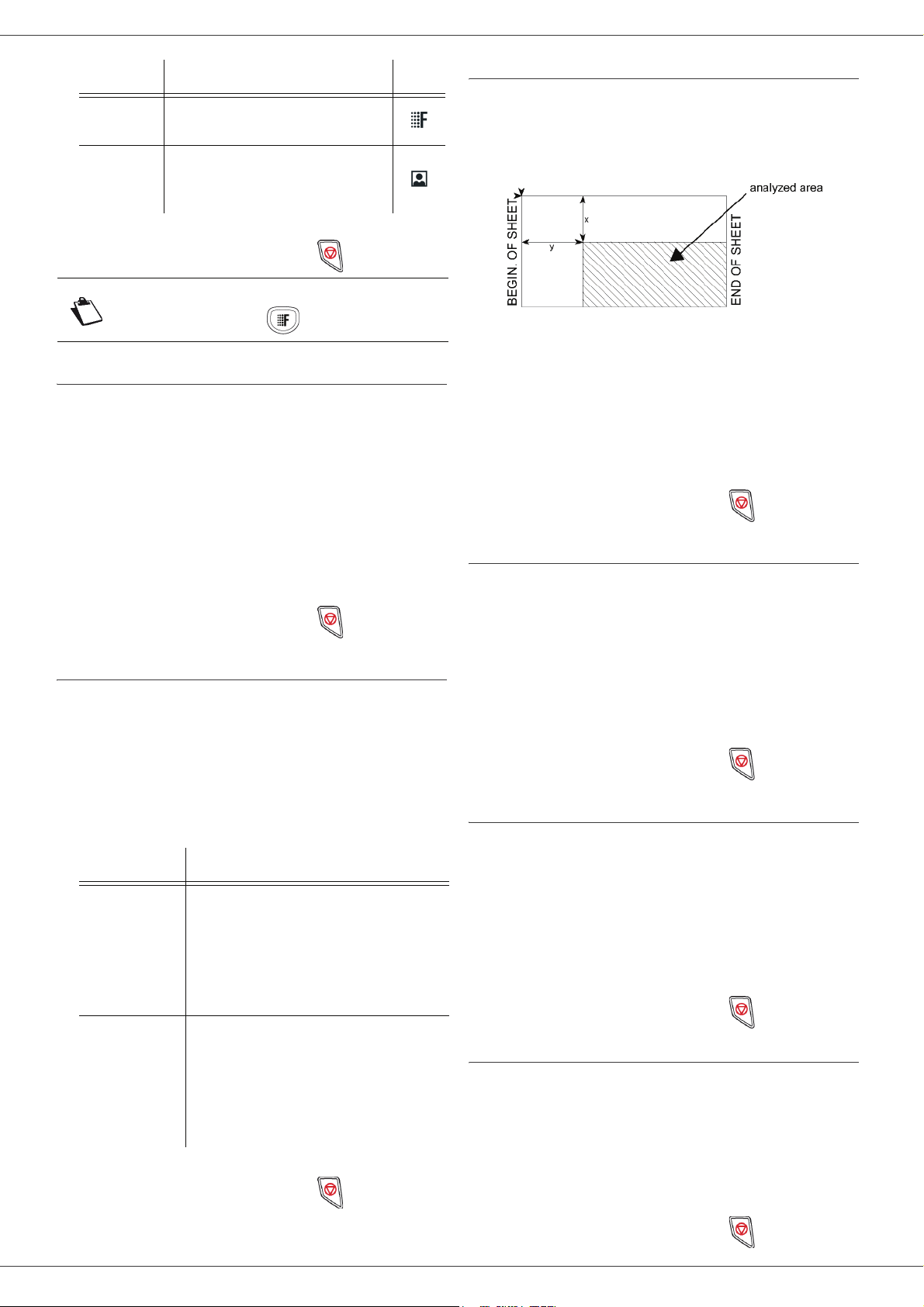
LFF6050
Parameter Signification Icon
QUALITY
TEXT
PHOTO
3 Confirm your choice by pressing the OK button.
4 Quit this menu by pressing the button.
Note
Optimal resolution for
documents containing text.
Optimal resolution for
documents containing
photographies.
You can also change the resolution by
pressing the button.
Zoom setup
The ZOOM parameter allows you to reduce or enlarge an
area of a document by choosing the origin and the zoom
level to apply to the document, from 25 to 400 %.
842 - ADVANCED FCT/COPY/ZOOMING
1 Press , enter 842 using the keypad.
2 Enter the desired zoom level with the
alphanumerical keypad or choose among
predefined values with the buttons and .
3 Confirm your choice by pressing the OK button.
4 Quit this menu by pressing the button.
Analysis origin setup
If you want, you can change the origin of the scanner.
By entering new values for X and Y in mm (X < 209 and
Y < 280), you move the analysed area as shown on the
diagram below.
844 - ADVANCED FCT/COPY/ORIGIN
1 Press , enter 844 using the keypad.
2 Select the X and Y coordinates with the buttons
or .
3 Setup the desired coordinates with the numerical
keypad or the buttons and .
4 Confirm your choice by pressing the OK button.
5 Quit this menu by pressing the button.
Contrast setup
The CONTRAST parameter allows to choose the
photocopy contrast.
845 - ADVANCED FCT/COPY/CONTRAST
3 - Copy
Collated copy setup
The COLLATED parameter allows you to assemble or
disassemble your copies.
843 - ADVANCED FCT/COPY/COLLATED
1 Press , enter 843 using the keypad.
2 Select the desired option with the buttons and
according to the following table:
Parameter Signification
The printer assembles the copies of
the original document.
COLLATED
UNCOLLATED
3 Confirm your choice by pressing the OK button.
4 Quit this menu by pressing the button.
E.g.: if you make three copies of a
10-page document, the document is
copied from page 1 to 10 three times
over.
The printer does not assemble the
copies of the original document.
E.g.: if you make three copies of a
10-page document, page 1 is copied
three times, then page 2, then page
3, etc.
1 Press , enter 845 using the keypad.
2 Setup the desired level of contrast with the buttons
and .
3 Confirm your choice by pressing the OK button.
4 Quit this menu by pressing the button.
Brightness setup
The BRIGHTNESS parameter allows to lighten or darken
your output.
846 - ADVANCED FCT/COPY/BRIGHTNESS
1 Press , enter 846 using the keypad.
2 Setup the desired brightness with the buttons
and .
3 Confirm your choice by pressing the OK button.
4 Quit this menu by pressing the button.
Paper type setup
851 - ADVANCED FCT/SCAN. & PRINT/PAPER
TYPE
1 Press , enter 851 using the keypad.
2 Select the paper NORMAL or THICK that you use
with the buttons and .
3 Confirm your choice by pressing the OK button.
- 21 -
4 Quit this menu by pressing the button.
 Loading...
Loading...