Page 1
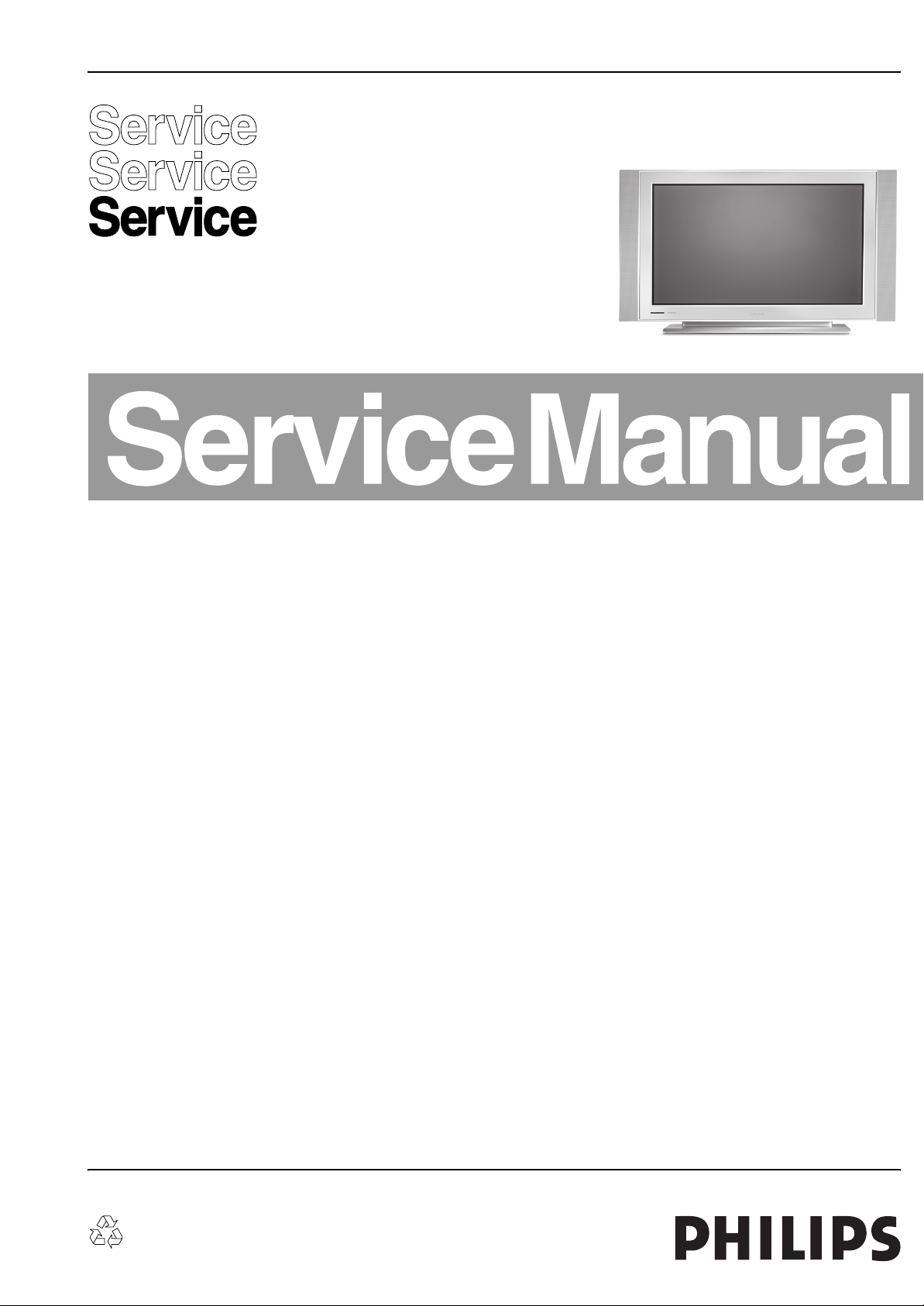
Color Television Chassis
LC4.3U
AA
F_15350_000.eps
270705
Contents Page Contents Page
1. Technical Specifications, Connections, and Chassis
Overview 2
2. Safety Instructions, Warnings, and Notes 5
3. Directions for Use 7
4. Mechanical Instructions 8
5. Service Modes, Error Codes, and Fault Finding 14
6. Block Diagrams, Testpoint Overviews, and
Waveforms
Wiring Diagram 23
Block Diagram Video 24
Block Diagram Audio 25
Testpoint Overview Small Signal Board 26
I2C IC Overview 27
Supply Voltage Overview 28
7. Circuit Diagrams and PWB Layouts Diagram PWB
SSB: Tuner and VIF (B1) 29 52-61
SSB: Hercules (B2) 30 52-61
SSB: Sync Interface (B3) 31 52-61
SSB: Audio Delay Line (Reserved) (B4) 32 52-61
SSB: Audio Processing (B5) 33 52-61
SSB: DC-DC Converter (B6) 34 52-61
SSB: Diversity Tables B1-B6 (B1-6) 35 52-61
SSB: Scaler (B7) 36 52-61
SSB: Scaler (B8) 37 52-61
SSB: Scaler Interface (B9) 38 52-61
SSB: SDRAM (B10) 39 52-61
SSB: Flash / Control (B11)40 52-61
SSB: HDMI (B12) 41 52-61
SSB: MUX-Sync Interface (B13) 42 52-61
SSB: Top Connectors (B16) 43 52-61
SSB: Side Connectors (B17)44 52-61
SSB: ADC (B18) 45 52-61
SSB: Columbus (B19) 46 52-61
SSB: EPLD (B20)47 52-61
©
Copyright 2006 Philips Consumer Electronics B.V. Eindhoven, The Netherlands.
All rights reserved. No part of this publication may be reproduced, stored in a
retrieval system or transmitted, in any form or by any means, electronic,
mechanical, photocopying, or otherwise without the prior permission of Philips.
SSB: EPLD (B21)48 52-61
SSB: Diversity Tables B9-B21 (B9-21) 49 52-61
SSB: Digital I/O (B22) 50 52-61
SSB: Cinch Analog I/O (1FH) (B23) 51 52-61
Class D Audio Amplifier (C) 62 63
Keyboard Control Panel (E)64 65
Side A/V Panel (G) 66 67
IR-LED and Light Sensor Panel (J) 68 68
8. Alignments 69
9. Circuit Descriptions, Abbreviation List, and IC Data
Sheets 74
Abbreviation List 82
IC Data Sheets 85
10. Spare Parts List 89
11. Revision List 94
Published by WS 0665 BG CD Customer Service Printed in the Netherlands Subject to modification EN 3122 785 15282
Page 2

EN 2 LC4.3U AA1.
Technical Specifications, Connections, and Chassis Overview
1. Technical Specifications, Connections, and Chassis Overview
Index of this chapter:
1.1 Technical Specifications
1.2 Connection Overview
1.3 Chassis Overview
Notes:
• Figures can deviate due to the different set executions.
• Specifications are indicative (subject to change).
1.1 Technical Specifications
1.1.1 Vision
Display type : LCD, IPS
Screen size :
- 26PF5320/28 : 26” (66 cm), 16:9
- 32PF5320/28 : 32” (82 cm), 16:9
Resolution (HxV pixels) :
- 26PF5320/28 : 1366 x 768
- 32PF5320/28 : 1366 x 768
Contrast ratio :
- 26PF5320/28 : 600:1
- 32PF5320/28 : 600:1
Light output (cd/m
- 26PF5320/28 : 500
- 32PF5320/28 : 500
Response time (ms) :
- 26PF5320/28 : 16
- 32PF5320/28 : 18
Viewing angle (HxV degrees) :
- 26PF5320/28 : 178x178
- 32PF5320/28 : 176x176
Tuning system : PLL
TV Colour systems : NTSC M/N
Video playback :
- 26PF5320/28, :
- 32PF5320/28, : NTSC M/N 3.58, 4.43
Supported computer formats : VGA (640x480)
Supported video formats : 640x480i - 1fH
Presets/channels : 125 presets
Tuner bands : VHF
2
):
: PAL M/N
: PAL 6.0, M/N, B/G
: MAC (640x480)
: SVGA (800x600)
: XVGA (1024x768)
: WXGA (1280x768)
: 720x576i - 1fH
: 640x480p - 2fH
: 720x576p - 2fH
: 1280x720p - 2fH
: 1920x1080i - 2fH
: UHF
: S-band
: Hyper-band
- Mains frequency (Hz) : 50 / 60
Ambient conditions:
- Temperature range (°C) : +5 to +40
- Maximum humidity : 90% R.H.
Power consumption
- Normal operation (W) : ≈ 96
- Stand-by (W) : < 1
Dimensions (WxHxD cm) :
- 26PF5320/28 : 80.45 x 47.7 x 22.2
- 32PF5320/28 : 92.4 x 55.0 x 22.2
Weight (kg) :
- 26PF5320/28 : 16
- 32PF5320/28 : 18.2
1.2 Connection Overview
Note: The following connector colour abbreviations are used
(acc. to DIN/IEC 757): Bk= Black, Bu= Blue, Gn= Green, Gy=
Grey, Rd= Red, Wh= White, and Ye= Yellow.
1.2.1 Side I/O connections
AudioS-Video Video
LR
E_14710_005.eps
210404
Figure 1-1 Side I/O connections
S-Video (Hosiden): Video Y/C - In
1 -Ground Y Gnd H
2 -Ground C Gnd H
3 - Video Y 1 V
4 - Video C 0.3 V
Cinch: Video CVBS - In, Audio - In
Ye -Video CVBS 1 V
Wh - Audio L 0.5 V
Rd - Audio R 0.5 V
Mini Jack: Audio Head phone - Out
Bk - Head phone 32 - 600 ohm / 10 mW ot
1.2.2 Rear Connections
/ 75 ohm j
PP
/ 75 ohm j
PP
/ 75 ohm jq
PP
/ 10 kohm jq
RMS
/ 10 kohm jq
RMS
1.1.2 Sound
Sound systems : FM-mono
Maximum power (W
):
RMS
- 26PF5320/28 : 2 x 5
- 32PF5320/28 : 2 x 15
1.1.3 Miscellaneous
Power supply:
- Mains voltage (V
) : 90 - 276
AC
: FM-stereo B/G
: NICAM B/G, D/K, I, L
: AV Stereo
F_15270_071.eps
060705
Figure 1-2 Rear I/O
Aerial - In
- - F-type (US) Coax, 75 ohm D
Page 3

Technical Specifications, Connections, and Chassis Overview
EN 3LC4.3U AA 1.
Cinch: Video CVBS - In, Audio - In
Ye -Video CVBS 1 V
Wh - Audio L 0.5 V
Rd - Audio R 0.5 V
/ 75 ohm jq
PP
/ 10 kohm jq
RMS
/ 10 kohm jq
RMS
Cinch: Video CVBS - Out, Audio - Out
Ye -Video CVBS 1 V
Wh - Audio L 0.5 V
Rd - Audio R 0.5 V
/ 75 ohm kq
PP
/10 kohm kq
RMS
/ 10 kohm kq
RMS
Cinch: CVI-1 Video YPbPr - In
Gn - Video Y 1 V
Bu -Video Pb 0.7 V
Rd - Video Pr 0.7 V
/ 75 ohm jq
PP
/ 75 ohm jq
PP
/ 75 ohm jq
PP
Cinch: CVI-1 Audio - In
Rd - Audio - R 0.5 V
Wh - Audio - L 0.5 V
/ 10 kohm jq
RMS
/ 10 kohm jq
RMS
Cinch: PC Audio - In
Rd - Audio - R 0.5 V
Wh - Audio - L 0.5 V
/ 10 kohm jq
RMS
/ 10 kohm jq
RMS
S-Video (Hosiden): Video Y/C - In
1 - Ground Y Gnd H
2 - Ground C Gnd H
3 - Video Y 1 V
4 - Video C 0.3 V
/ 75 ohm j
PP
P / 75 ohm j
PP
PC VGA/DVI-2: Video 2fH RGB/YPbPr - In
1
5
6
11
10
15
E_06532_002.eps
050404
Figure 1-4 VGA Connector
1 - Video Red/Pr 0.7 V
2 - Video Green/Y 0.7 V
3 - Video Blue/Pb 0.7 V
4-n.c.
/ 75 ohm j
PP
/ 75 ohm j
PP
/ 75 ohm j
PP
5 - Ground Gnd H
6 - Ground Red Gnd H
7 - Ground Green Gnd H
8 - Ground Blue Gnd H
9-+5V
10 - Ground Sync Gnd H
+5 V j
DC
11 - n.c.
12 - DDC_SDA DDC data j
13 - H-sync 0 - 5 V j
14 - V-sync 0 - 5 V j
15 - DDC_SCL DDC clock j
Service connector (ComPair)
1 - SDA-S I
2 - SCL-S I
2
C Data (0 - 5 V) jk
2
C Clock (0 - 5 V) j
3 - Ground Gnd H
Service connector (UART)
1 - UART_TX Transmit k
2 - Ground Gnd H
3 - UART_RX Receive j
HDMI/PC-D: Digital Video, Digital Audio - In
19
18 2
1
E_06532_017.eps
250505
Figure 1-3 HDMI (type A) connector
1 - D2+ Data channel j
2 - Shield Gnd H
3 - D2- Data channel j
4 - D1+ Data channel j
5 - Shield Gnd H
6 - D1- Data channel j
7 - D0+ Data channel j
8 - Shield Gnd H
9 - D0- Data channel j
10 - CLK+ Data channel j
11 - Shield Gnd H
12 - CLK- Data channel j
13 - n.c.
14 - n.c.
15 - DDC_SCL DDC clock j
16 - DDC_SDA DDC data jk
17 - Ground Gnd H
18 - +5V j
19 - HPD Hot Plug Detect j
20 - Ground Gnd H
Page 4

EN 4 LC4.3U AA1.
1.3 Chassis Overview
Technical Specifications, Connections, and Chassis Overview
LCD PANEL
POWER SUPPLY
PANEL
Figure 1-5 Chassis overview
CLASS D AUDIO
AMPLIFIER PANEL
SMALL SIGNAL BOARD
KEYBOARD CONTROL
PANEL
SIDE I/O PANEL
LED & IR PANEL
F_15270_002.eps
C
B
E
G
J
2450505
Page 5

Safety Instructions, Warnings, and Notes
2. Safety Instructions, Warnings, and Notes
EN 5LC4.3U AA 2.
Index of this chapter:
2.1 Safety Instructions
2.2 Warnings
2.3 Notes
2.1 Safety Instructions
Safety regulations require the following during a repair:
• Connect the set to the Mains (AC Power) via an isolation
transformer (> 800 VA).
• Replace safety components, indicated by the symbol h,
only by components identical to the original ones. Any
other component substitution (other than original type) may
increase risk of fire or electrical shock hazard.
Safety regulations require that after a repair, the set must be
returned in its original condition. Pay in particular attention to
the following points:
• Route the wire trees correctly and fix them with the
mounted cable clamps.
• Check the insulation of the Mains (AC Power) lead for
external damage.
• Check the strain relief of the Mains (AC Power) cord for
proper function.
• Check the electrical DC resistance between the Mains (AC
Power) plug and the secondary side (only for sets that have
a Mains (AC Power) isolated power supply):
1. Unplug the Mains (AC Power) cord and connect a wire
between the two pins of the Mains (AC Power) plug.
2. Set the Mains (AC Power) switch to the "on" position
(keep the Mains (AC Power) cord unplugged!).
3. Measure the resistance value between the pins of the
Mains (AC Power) plug and the metal shielding of the
tuner or the aerial connection on the set. The reading
should be between 4.5 Mohm and 12 Mohm.
4. Switch "off" the set, and remove the wire between the
two pins of the Mains (AC Power) plug.
• Check the cabinet for defects, to prevent touching of any
inner parts by the customer.
2.3 Notes
2.3.1 General
• Measure the voltages and waveforms with regard to the
chassis (= tuner) ground (H), or hot ground (I), depending
on the tested area of circuitry. The voltages and waveforms
shown in the diagrams are indicative. Measure them in the
Service Default Mode (see chapter 5) with a colour bar
signal and stereo sound (L: 3 kHz, R: 1 kHz unless stated
otherwise) and picture carrier at 475.25 MHz for PAL, or
61.25 MHz for NTSC (channel 3).
• Where necessary, measure the waveforms and voltages
with (D) and without (E) aerial signal. Measure the
voltages in the power supply section both in normal
operation (G) and in stand-by (F). These values are
indicated by means of the appropriate symbols.
• The semiconductors indicated in the circuit diagram and in
the parts lists, are interchangeable per position with the
semiconductors in the unit, irrespective of the type
indication on these semiconductors.
2.3.2 Schematic Notes
• All resistor values are in ohms, and the value multiplier is
often used to indicate the decimal point location (e.g. 2K2
indicates 2.2 kohm).
• Resistor values with no multiplier may be indicated with
either an "E" or an "R" (e.g. 220E or 220R indicates 220
ohm).
• All capacitor values are given in micro-farads (µ= x10
nano-farads (n= x10
• Capacitor values may also use the value multiplier as the
decimal point indication (e.g. 2p2 indicates 2.2 pF).
• An "asterisk" (*) indicates component usage varies. Refer
to the diversity tables for the correct values.
• The correct component values are listed in the Spare Parts
List. Therefore, always check this list when there is any
doubt.
-9
), or pico-farads (p= x10
-12
-6
),
).
2.2 Warnings
• All ICs and many other semiconductors are susceptible to
electrostatic discharges (ESD w). Careless handling
during repair can reduce life drastically. Make sure that,
during repair, you are connected with the same potential as
the mass of the set by a wristband with resistance. Keep
components and tools also at this same potential. Available
ESD protection equipment:
– Complete kit ESD3 (small tablemat, wristband,
connection box, extension cable and earth cable) 4822
310 10671.
– Wristband tester 4822 344 13999.
• Be careful during measurements in the high voltage
section.
• Never replace modules or other components while the unit
is switched "on".
• When you align the set, use plastic rather than metal tools.
This will prevent any short circuits and the danger of a
circuit becoming unstable.
2.3.3 Rework on BGA (Ball Grid Array) ICs
General
Although (LF)BGA assembly yields are very high, there may
still be a requirement for component rework. By rework, we
mean the process of removing the component from the PWB
and replacing it with a new component. If an (LF)BGA is
removed from a PWB, the solder balls of the component are
deformed drastically so the removed (LF)BGA has to be
discarded.
Device Removal
As is the case with any component that, is being removed, it is
essential when removing an (LF)BGA, that the board, tracks,
solder lands, or surrounding components are not damaged. To
remove an (LF)BGA, the board must be uniformly heated to a
temperature close to the reflow soldering temperature.
A uniform temperature reduces the risk of warping the PWB. To
do this, we recommend that the board is heated until it is certain
that all the joints are molten. Then carefully pull the component
off the board with a vacuum nozzle. For the appropriate
temperature profiles, see the IC data sheet.
Area Preparation
When the component has been removed, the vacant IC area
must be cleaned before replacing the (LF)BGA.
Removing an IC often leaves varying amounts of solder on the
mounting lands. This excessive solder can be removed with
either a solder sucker or solder wick. The remaining flux can be
removed with a brush and cleaning agent.
Page 6
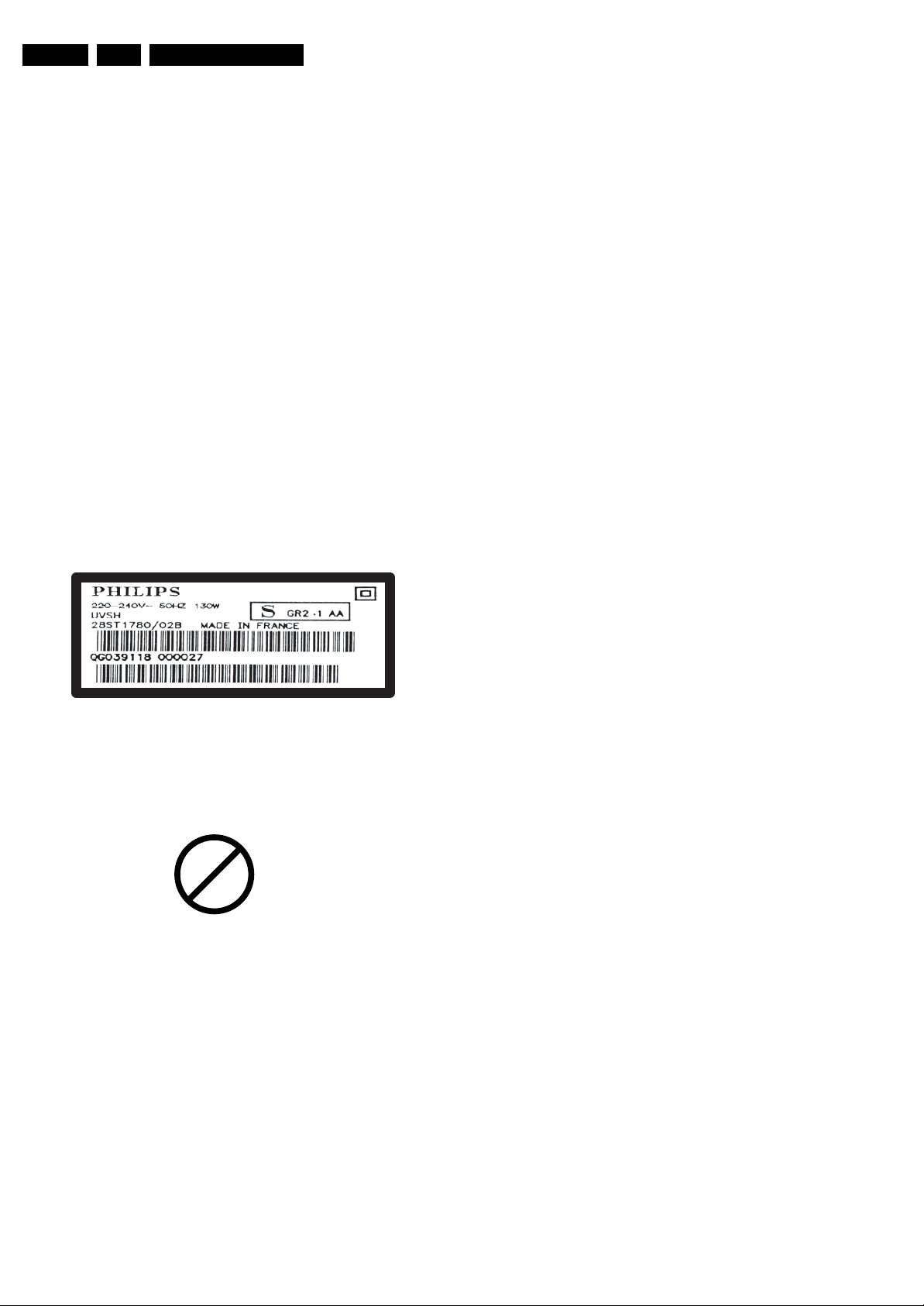
EN 6 LC4.3U AA2.
Safety Instructions, Warnings, and Notes
After the board is properly cleaned and inspected, apply flux on
the solder lands and on the connection balls of the (LF)BGA.
Note: Do not apply solder paste, as this has been shown to
result in problems during re-soldering.
Device Replacement
The last step in the repair process is to solder the new
component on the board. Ideally, the (LF)BGA should be
aligned under a microscope or magnifying glass. If this is not
possible, try to align the (LF)BGA with any board markers.
So as not to damage neighbouring components, it may be
necessary to reduce some temperatures and times.
More Information
For more information on how to handle BGA devices, visit this
URL: www.atyourservice.ce.philips.com (needs subscription,
not available for all regions). After login, select “Magazine”,
then go to “Workshop Information”. Here you will find
Information on how to deal with BGA-ICs.
2.3.4 Lead-free Solder
Philips CE is producing lead-free sets (PBF) from 1.1.2005
onwards.
Identification: The bottom line of a type plate gives a 14-digit
serial number. Digits 5 and 6 refer to the production year, digits
7 and 8 refer to production week (in example below it is 1991
week 18).
To avoid wear-out of tips, switch “off” unused equipment or
reduce heat.
• Mix of lead-free soldering tin/parts with leaded soldering
tin/parts is possible but PHILIPS recommends strongly to
avoid mixed regimes. If this cannot be avoided, carefully
clear the solder-joint from old tin and re-solder with new tin.
• Use only original spare-parts listed in the Service-Manuals.
Not listed standard material (commodities) has to be
purchased at external companies.
• Special information for lead-free BGA ICs: these ICs will be
delivered in so-called "dry-packaging" to protect the IC
against moisture. This packaging may only be opened
shortly before it is used (soldered). Otherwise the body of
the IC gets "wet" inside and during the heating time the
structure of the IC will be destroyed due to high (steam-)
pressure inside the body. If the packaging was opened
before usage, the IC has to be heated up for some hours
(around 90°C) for drying (think of ESD-protection!).
Do not re-use BGAs at all!
• For sets produced before 1.1.2005, containing leaded
soldering tin and components, all needed spare parts will
be available till the end of the service period. For the repair
of such sets nothing changes.
In case of doubt whether the board is lead-free or not (or with
mixed technologies), you can use the following method:
• Always use the highest temperature to solder, when using
SAC305 (see also instructions below).
• De-solder thoroughly (clean solder joints to avoid the
mixing of two alloys).
E_06532_024.eps
230205
Figure 2-1 Serial number example
Regardless of the special lead-free logo (which is not always
indicated), one must treat all sets from this date onwards
according to the rules as described below.
P
b
Figure 2-2 Lead-free logo
Due to lead-free technology some rules have to be respected
by the workshop during a repair:
• Use only lead-free soldering tin Philips SAC305 with order
code 0622 149 00106. If lead-free solder paste is required,
please contact the manufacturer of your soldering
equipment. In general, use of solder paste within
workshops should be avoided because paste is not easy to
store and to handle.
• Use only adequate solder tools applicable for lead-free
soldering tin. The solder tool must be able:
– To reach a solder-tip temperature of at least 400°C.
– To stabilise the adjusted temperature at the solder-tip.
– To exchange solder-tips for different applications.
• Adjust your solder tool so that a temperature of around
360°C - 380°C is reached and stabilised at the solder joint.
Heating time of the solder-joint should not exceed ~ 4 sec.
Avoid temperatures above 400°C, otherwise wear-out of
tips will increase drastically and flux-fluid will be destroyed.
Caution: For BGA-ICs, you must use the correct temperature
profile, which is coupled to the 12NC. For an overview of these
profiles, visit the website www.atyourservice.ce.philips.com
(needs subscription, but is not available for all regions).
You will find this and more technical information within the
"Magazine", chapter "Workshop information".
For additional questions please contact your local repair help
desk.
2.3.5 Practical Service Precautions
• It makes sense to avoid exposure to electrical shock.
While some sources are expected to have a possible
dangerous impact, others of quite high potential are of
limited current and are sometimes held in less regard.
• Always respect voltages. While some may not be
dangerous in themselves, they can cause unexpected
reactions that are best avoided. Before reaching into a
powered TV set, it is best to test the high voltage insulation.
It is easy to do, and is a good service precaution.
Page 7
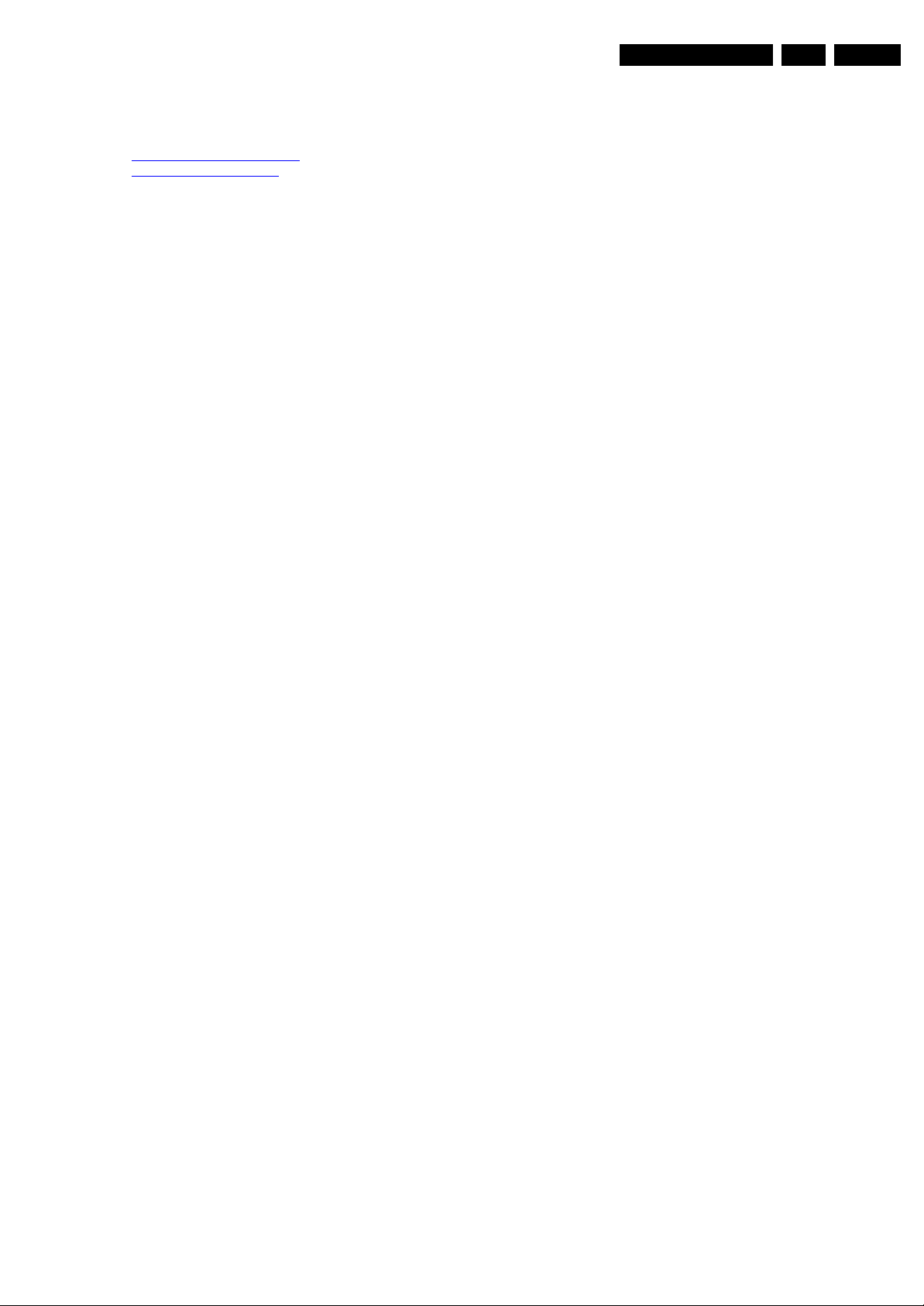
3. Directions for Use
You can download this information from the following websites:
http://www.philips.com/support
http://www.p4c.philips.com
Directions for Use
EN 7LC4.3U AA 3.
Page 8

EN 8 LC4.3U AA4.
Mechanical Instructions
4. Mechanical Instructions
Index of this chapter:
4.1 Cable Dressing
4.2 Service Positions
4.3 Assy/Panel Removal
4.4 Set Re-assembly
4.1 Cable Dressing
Notes:
• Figures below can deviate slightly from the actual situation,
due to the different set executions.
• Follow the disassembling instructions in described order.
4.2 Service Positions
For easy servicing of this set, there are a few possibilities
created:
• The buffers from the packaging (see figure "Rear cover").
• Foam bars (created for service).
• Aluminium service stands (created for Service).
4.2.1 Foam Bars
E_06532_018.eps
Figure 4-2 Foam bars
Figure 4-1 Cable dressing
170504
F_15270_072.eps
The foam bars (order code 3122 785 90580 for two pieces) can
be used for all types and sizes of Flat TVs. By laying the TV
face down on the (ESD protective) foam bars, a stable situation
is created to perform measurements and alignments.
By placing a mirror under the TV, you can monitor the screen.
4.2.2 Aluminium Stands
E_06532_019.eps
170504
Figure 4-3 Aluminium stands (drawing of MkI)
260505
Page 9

Mechanical Instructions
EN 9LC4.3U AA 4.
The aluminium stands (order code 3122 785 90480) can be
mounted with the back cover removed or still left on. So, the
stand can be used to store products or to do measurements. It
is also very suitable to perform duration tests without taking
much space, without having the risk of overheating, or the risk
of products falling. The stands can be mounted and removed
quick and easy with use of the delivered screws that can be
tightened and loosened manually without the use of tools. See
figure above.
Note: Only use the delivered screws to mount the monitor to
the stands.
4.3 Assy/Panel Removal
4.3.1 Rear Cover
Warning: Disconnect the mains power cord before you remove
the rear cover.
1. Remove the screws that secure the rear cover.
2. Lift the rear cover from the cabinet cautiously. Make sure
that wires and other internal components are not damaged
during cover removal.
4.3.2 Side I/O Panel
4.3.3 LED Panel
Figure 4-5 LED panel
1. Release the fixation clamp (1) and take the panel out of the
bracket.
2. Disconnect the cable (2) from the panel.
2
1
F-15390_039.eps
280205
4.3.4 Keyboard Control Panel
1
4
3
2
2
3
1
3
2
F_15390_046.eps
240505
Figure 4-4 Side I/O panel
1. Disconnect the cable (1) from the panel.
2. Release the two fixation clamps (2) and lift the panel out of
the bracket.
1
F_15390_049.eps
250505
Figure 4-6 Keyboard control panel
1. Remove the two fixation screws (1) from the bracket and
take out the panel/bracket combination.
2. Remove the fixation tape (2) from the panel/bracket
combination.
3. Release the three fixation clamps (3) and lift the panel out
of the bracket.
4. Disconnect the cable (4) from the panel.
Page 10

EN 10 LC4.3U AA4.
Mechanical Instructions
4.3.5 SSB Board Cover Shield (depending on model)
1
F_15270_044.eps
Figure 4-7 Cable clip on cover shield
2
180505
4.3.6 SSB Board
Figure 4-9 SSB board connectors
1
2
2
F_15270_073.eps
260505
2
F_15270_045.eps
190505
Figure 4-8 SSB board cover shield
1. Release the cable from the plastic cable clip (1) on the
shield (see Figure “Cable clip on cover shield” above).
2. Remove the four fixation screws (2, see Figure “SSB board
cover shield”; the screws are also indicated by arrows on
the shield) and remove the shield.
Notice that on one side, the shield is not only held by two
screws, but also by two brackets (see Figure “Cable clip on
cover shield” above).
3 3
F_15270_075.eps
260505
Figure 4-10 VGA connector screws
1. Very cautiously disconnect the LVDS cable (1) from the
panel (see Figure “SSB board connectors”). Notice that this
cable is very fragile.
2. Disconnect the six remaining cables (2) from the panel.
3. Remove the fixation screws that secure the SSB board
(depending on model) and also the six fixation screws (3)
from the VGA connector and the cinch connectors on the
SSB board (see Figure “VGA connector screws”).
4. Take the panel out of its brackets.
Page 11

Mechanical Instructions
EN 11LC4.3U AA 4.
4.3.7 Power Supply Panel (various models used)
X530
1
1
X520
2
1
2
1
4.3.8 Audio Amplifier Panel
2
1
Figure 4-12 Audio amplifier panel
1. Disconnect all cables (1) from the panel.
2. Remove the fixation screws (2) from the panel.
3. Remove the panel.
2
F_15270_049.eps
180505
2
F_15270_048.eps
180505
Figure 4-11 Power supply panel
1. Disconnect all cables (1) from the panel.
Notice that the two connectors for X520 and X530 on
this panel are similar, and should not be mixed up later
when they are reconnected (X520 is connected via its
flatcable to connector CN01 on the LCD panel, near the Rspeaker; X530 is connected via its flatcable to connector
CN04 on the LCD panel, near the L-speaker).
2. Remove the three fixation screws (2) from the panel.
3. Take the panel out of its brackets.
Page 12
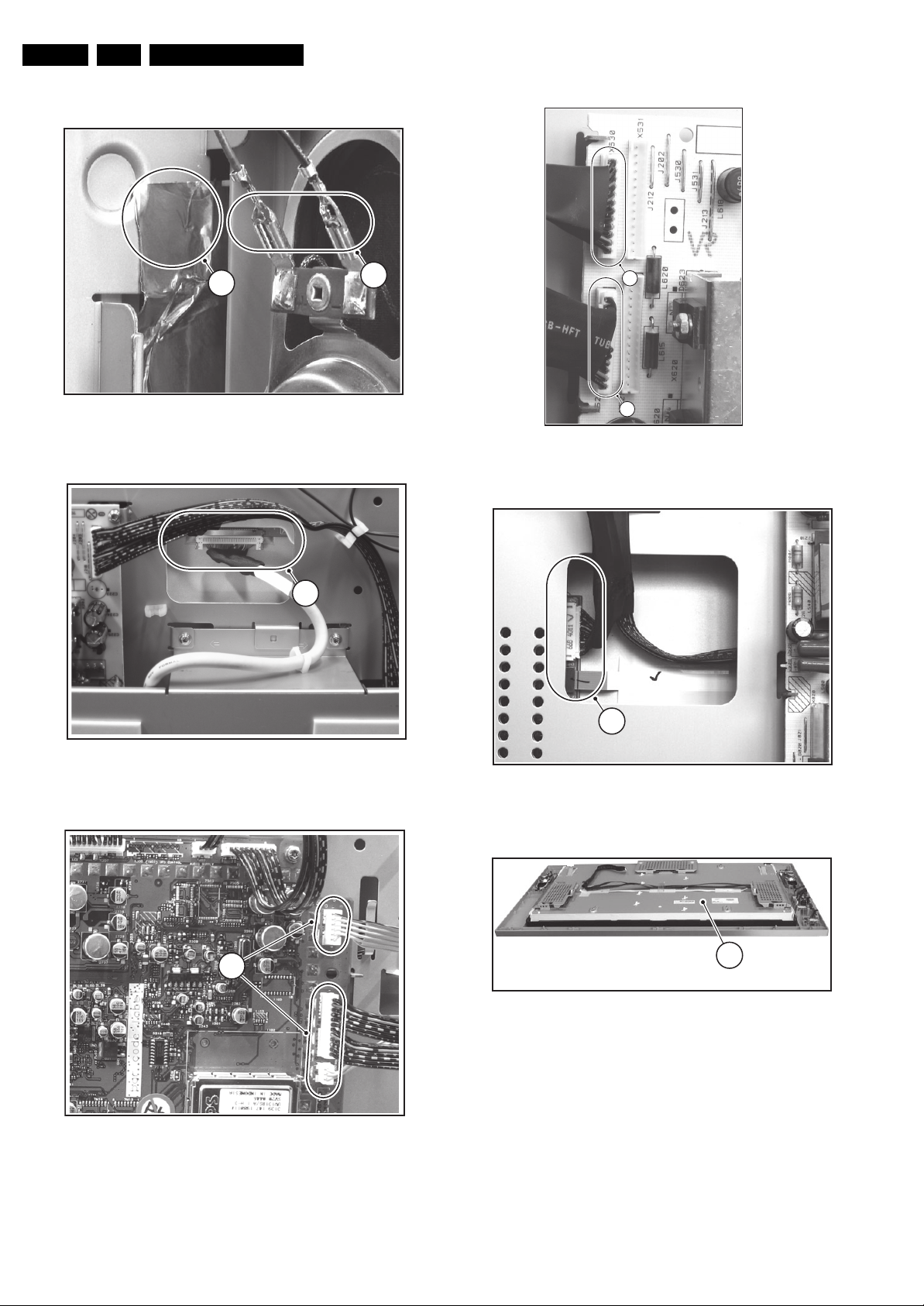
EN 12 LC4.3U AA4.
s
5
4.3.9 LCD Panel
Mechanical Instructions
1
Figure 4-13 Anti-static copper foil
Figure 4-14 LVDS connector
F_15390_047.eps
3
F_15270_051.ep
2
280205
28020
5
5
F_15390_052.eps
280205
Figure 4-16 Connectors X520 and X530 on power supply panel
6
F_15390_051.eps
280205
4
F_15270_052.eps
180505
Figure 4-15 SSB board connectors for side I/O, keyboard control,
and LED
Figure 4-17 Connector 66B on LCD panel
7
Figure 4-18 LCD panel
F_15390_050.eps
280205
Page 13
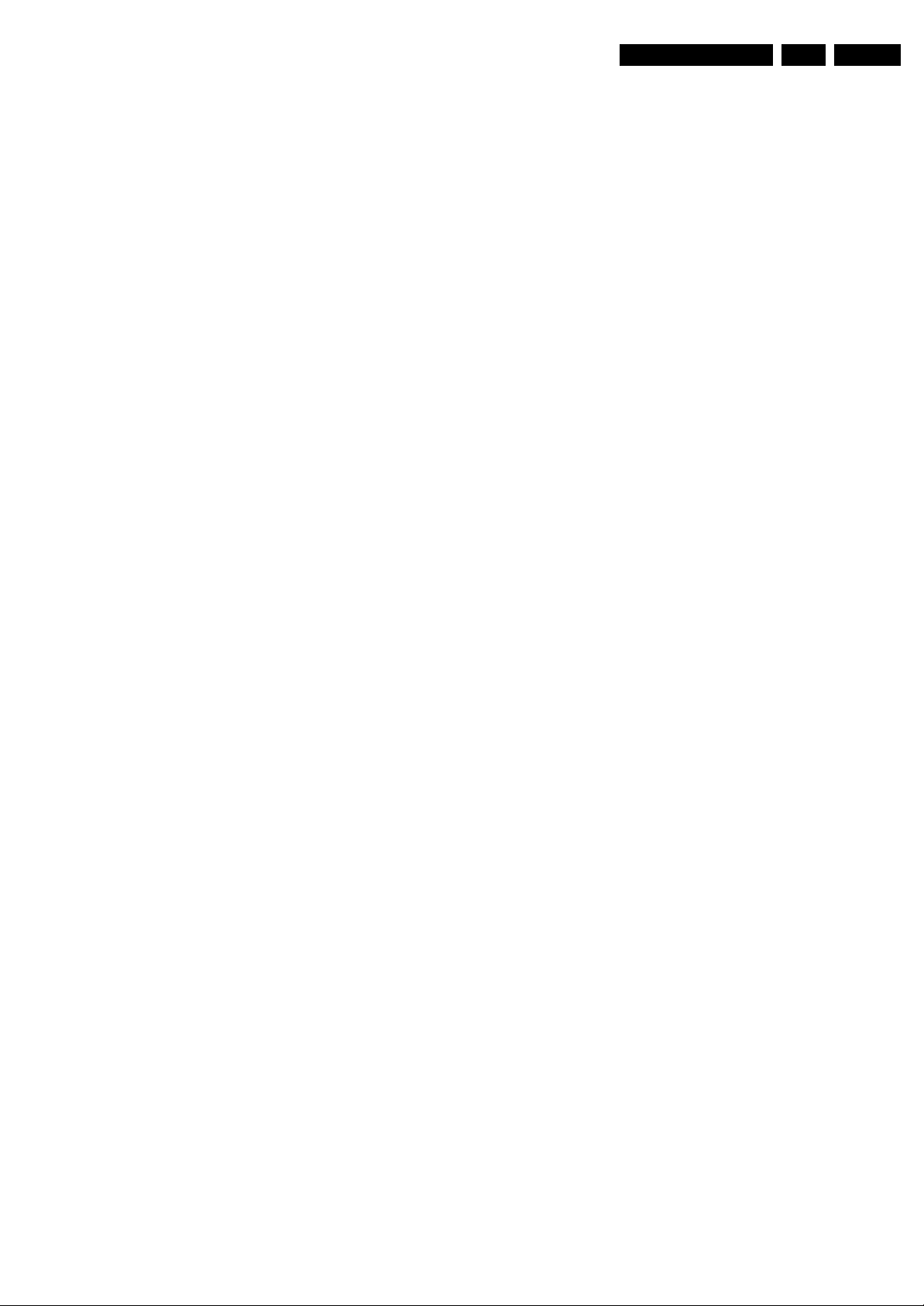
Mechanical Instructions
EN 13LC4.3U AA 4.
To remove the LCD-panel, carry out the following steps:
1. Cautiously pull back the upper parts of the anti-static
copper foils next to the “L” and “R” loudspeakers (see
Figure “Anti-static copper foil”). Do this in such a way that
the foils are no longer attached to the metal ground plate
on which the SSB board is mounted.
2. Disconnect the cables (2) from the “L” and the “R”
loudspeakers (see Figure “Anti-static copper foil”).
3. Important: Unplug the LVDS connector (3) on the LCD
panel (see Figure “LVDS connector”).
Be careful, as this is a very fragile connector!
4. Unplug the connectors (4) of the Side I/O panel, the Top
Control panel, and the LED panel on the SSB board (see
Figure “SSB board connectors for side I/O, keyboard
control, and LED”).
5. Unplug the X520 and X530 connectors (5) on the Power
Supply board (see Figure “ Connectors X520 and X530 on
power supply panel”). Instead of X520, also connector 66B
(6) on the other end of the flatcable can be unplugged (see
Figure “Connector 66B on LCD panel”).
6. Lift the metal frame (together with all PWBs) from the LCD
panel.
Take care not to damage the fragile LVDS cable, the
66B connector and the anti-static copper foils near the
“L” and “R” loudspeakers (take care of this too when
later re-assembling the TV set and replacing the
copper foil).
7. After removal of the metal frame, you can lift the LCD
display (7) from its plastic frame (see Figure “LCD panel”).
8. If the plastic frame is damaged, replace it by a new frame,
after removing the loudspeakers, the Side I/O panel, the
Top Control panel, and the LED panel.
4.4 Set Re-assembly
To re-assemble the whole set, execute all processes in reverse
order.
Notes:
• While re-assembling, make sure that all cables are placed
and connected in their original positions. See Figure "Cable
dressing". Also make sure that the anti-static copper foils
are not damaged and that they make good electrical
contact with the metal frame. Be careful with the fragile
LVDS cable.
Page 14

EN 14 LC4.3U AA5.
Service Modes, Error Codes, and Fault Finding
5. Service Modes, Error Codes, and Fault Finding
Index of this chapter:
5.1 Test Points
5.2 Service Modes
5.3 Problems and Solving Tips Related to CSM
5.2 Service Modes
5.5 Error Codes
5.6 The Blinking LED Procedure
5.7 Fault Finding and Repair Tips
5.1 Test Points
This chassis is equipped with test points in the service printing.
In the schematics test points are identified with a rectangle box
around Fxxx or Ixxx.
Perform measurements under the following conditions:
• Television set in Service Default Mode.
• Video input: Colour bar signal.
• Audio input: 3 kHz left channel, 1 kHz right channel.
5.2 Service Modes
Service Default mode (SDM) and Service Alignment Mode
(SAM) offers several features for the service technician, while
the Customer Service Mode (CSM) is used for communication
between the call centre and the customer.
This chassis also offers the option of using ComPair, a
hardware interface between a computer and the TV chassis. It
offers the possibilities of structured troubleshooting, error code
reading, and software version readout for all chassis.
Minimum requirements for ComPair: a Pentium processor, a
Windows OS, and a CD-ROM drive (see also paragraph
"ComPair").
How to Enter
To enter SDM, use one of the following methods:
• Press the following key sequence on the remote control
transmitter: “062596” directly followed by the MENU button
(do not allow the display to time out between entries while
keying the sequence).
• Short "Service" jumpers on the TV board during cold start
and apply mains (see Figure "Service jumpers"). Then
press the mains button (remove the short after start-up).
Caution: Entering SDM by shorting "Service" jumpers will
override the +8V-protection. Do this only for a short period.
When doing this, the service-technician must know exactly
what he is doing, as it could damage the television set.
• Or via ComPair.
1
F_15270_074.eps
260505
Figure 5-1 Service jumpers
5.2.1 Service Default Mode (SDM)
Purpose
• To create a predefined setting for measurements to be
made.
• To override software protections.
• To start the blinking LED procedure.
• To inspect the error buffer.
• To check the life timer.
Specifications
• Tuning frequency: 61.25 MHz.
• Colour system: NTSC.
• All picture settings at 50% (brightness, colour contrast,
hue).
• Bass, treble, and balance at 50 %; volume at 25 %.
• All service-unfriendly modes (if present) are disabled. The
service unfriendly modes are:
– Timer / Sleep timer.
– Child / parental lock.
–Blue mute.
– Hotel / hospital mode.
– Auto shut off (when no “IDENT” video signal is
received for 15 minutes).
– Skipping of non-favourite presets / channels.
– Auto-storage of personal presets.
– Auto user menu time-out.
– Auto Volume Levelling (AVL).
After entering SDM, the following screen is visible, with SDM in
the upper right corner of the screen to indicate that the
television is in Service Default Mode.
00035 LC4XUP1 1.08/S4XGVX 1.10 SDM
ERR 0 0 0 0 0
OP 000 057 140 032 120 128 000
F_15270_076.eps
260505
Figure 5-2 SDM menu
Page 15
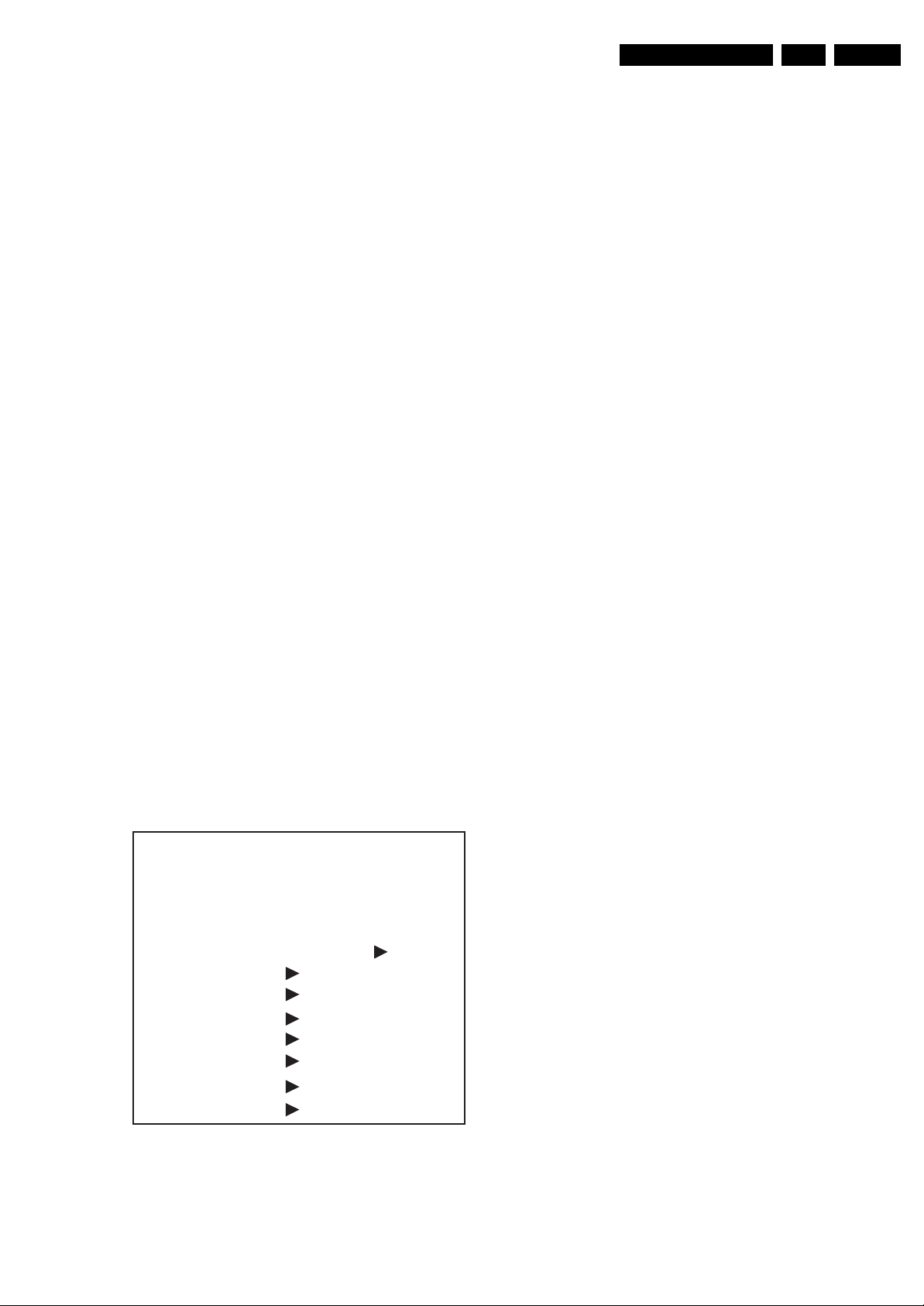
Service Modes, Error Codes, and Fault Finding
EN 15LC4.3U AA 5.
How to Navigate
Use one of the following methods:
• When you press the MENU button on the remote control,
the set will switch on the normal user menu in the SDM
mode.
• On the TV, press and hold the VOLUME DOWN and press
the CHANNEL DOWN for a few seconds, to switch from
SDM to SAM and reverse.
How to Exit
Switch the set to OFF by pressing the mains button on the
remote control transmitter or the television set.
If you turn the television set off by removing the mains (i.e.,
unplugging the television) without using the mains button, the
television set will remain in SDM when mains is re-applied, and
the error buffer is not cleared.
5.2.2 Service Alignment Mode (SAM)
Purpose
• To change option settings.
• To display / clear the error code buffer.
• To perform alignments.
Specifications
• Operation hours counter (maximum five digits displayed).
• Software version, Error codes, and Option settings display.
• Error buffer clearing.
• Option settings.
• AKB switching.
• Software alignments (Tuner, White Tone, Geometry &
Audio).
• NVM Editor.
• ComPair Mode switching.
How to Enter
To enter SAM, use one of the following methods:
• Press the following key sequence on the remote control
transmitter: “062596" directly followed by the OSD/
STATUS button (do not allow the display to time out
between entries while keying the sequence).
• Or via ComPair.
After entering SAM, the following screen is visible, with SAM in
the upper right corner of the screen to indicate that the
television is in Service Alignment Mode.
00035 LC4XUP1 1.08/S4XGVX 1.10 SAM
ERR 0 0 0 0 0
OP 000 057 140 032 120 128 000
. Clear Clear ?
. Options
. Tuner
. White Tone
. Audio
. NVM Editor
. SC NVM Editor
. ComPair Mode On
Figure 5-3 SAM menu
F_15270_077.eps
260505
Menu Explanation
1. LLLLL. This represents the run timer. The run timer counts
normal operation hours, but does not count standby hours.
2. AAABCD-X.Y. This is the software identification of the
main microprocessor:
– A= the project name (LC04.x).
– B= the region: E= Europe, A= Asia Pacific, U= NAFTA,
L= LATAM.
– C= the software diversity:
• Europe: T= 1 page TXT, F= Full TXT, V= Voice
control.
• LATAM and NAFTA: N= Stereo non-dBx, S=
Stereo dBx.
• Asian Pacific: T= TXT, N= non-TXT, C= NTSC.
• ALL regions: M= mono, D= DVD, Q= Mk2.
– D= the language cluster number.
– X= the main software version number (updated with a
major change that is incompatible with previous
versions).
– Y= the sub software version number (updated with a
minor change that is compatible with previous
versions).
3. EEEEE-F.GG. This is the software identification of the
Scaler:
– EEEEEE= the scaler sw cluster
– F= the main sw version no.
– GG= the sub-version no.
4. SAM. Indication of the Service Alignment Mode.
5. Error Buffer. Shows all errors detected since the last time
the buffer was erased. Five errors possible.
6. Option Bytes. Used to set the option bytes. See “Options”
in the Alignments section for a detailed description. Seven
codes are possible.
7. Clear. Erases the contents of the error buffer. Select the
CLEAR menu item and press the MENU RIGHT key. The
content of the error buffer is cleared.
8. Options. Used to set the option bits. See “Options” in the
Alignments section for a detailed description.
9. Tuner. Used to align the tuner. See “Tuner” in the
Alignments section for a detailed description.
10. White Tone. Used to align the white tone. See “White
Tone” in the Alignments section for a detailed description.
11. Audio. No audio alignment is necessary for this television
set.
12. NVM Editor. Can be used to change the NVM data in the
television set. See table “NVM data” further on.
13. SC NVM Editor. Can be used to edit Scaler NVM.
14. ComPaIr. Can be used to switch on the television to In
System Programming (ISP) mode, for software uploading
via ComPair.
Caution: When this mode is selected without ComPair
connected, the TV will be blocked. Remove the AC power
to reset the TV.
How to Navigate
• In SAM, select menu items with the MENU UP/DOWN keys
on the remote control transmitter. The selected item will be
highlighted. When not all menu items fit on the screen, use
the MENU UP/DOWN keys to display the next / previous
menu items.
• With the MENU LEFT/RIGHT keys, it is possible to:
– Activate the selected menu item.
– Change the value of the selected menu item.
– Activate the selected submenu.
• In SAM, when you press the MENU button twice, the set
will switch to the normal user menus (with the SAM mode
still active in the background). To return to the SAM menu
press the MENU or STATUS/EXIT button.
• When you press the MENU key in while in a submenu, you
will return to the previous menu.
Page 16
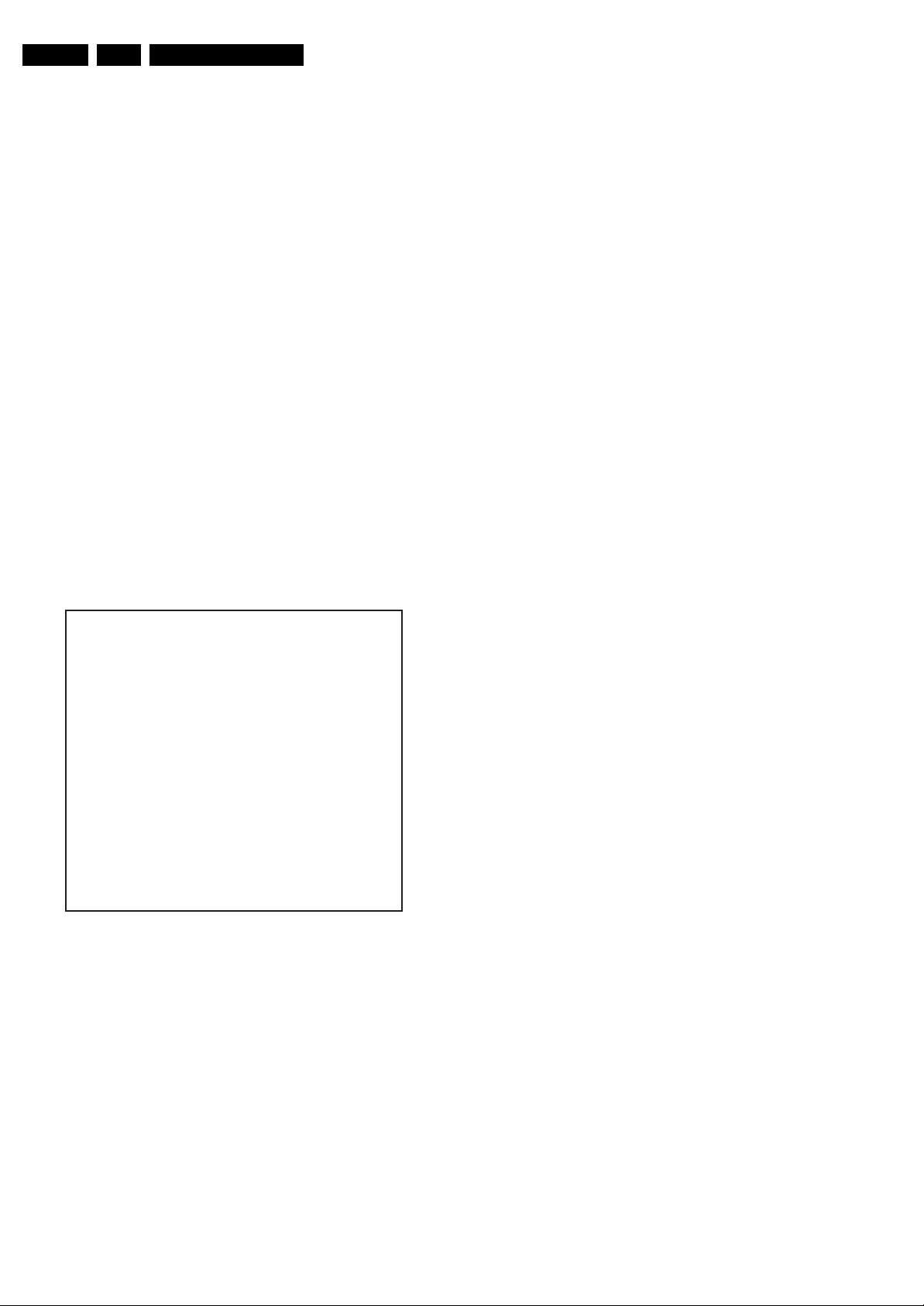
EN 16 LC4.3U AA5.
Service Modes, Error Codes, and Fault Finding
How to Store SAM Settings
To store the settings changed in SAM mode, leave the top level
SAM menu by using the POWER button on the remote control
transmitter or the television set.
How to Exit
Switch the set to OFF by pressing the mains button on the
remote control transmitter or the television set.
If you turn the television set “off” by removing the mains (i.e.,
unplugging the television) without using the mains button, the
television set will remain in SAM when mains is re-applied, and
the error buffer is not cleared.
5.2.3 Customer Service Mode (CSM)
Purpose
The Customer Service Mode shows error codes and
information on the TV’s operation settings. The call centre can
instruct the customer (by telephone) to enter CSM in order to
identify the status of the set. This helps the call centre to
diagnose problems and failures in the TV set before making a
service call.
The CSM is a read-only mode; therefore, modifications are not
possible in this mode.
How to Enter
To enter CSM, press the following key sequence on the remote
control transmitter: “123654” (do not allow the display to time
out between entries while keying the sequence).
Upon entering the Customer Service Mode, the following
screen will appear:
1 00035 LC4XUP1 1.08/S4XGVX 1.10 CSM
2 CODES 0 0 0 0 0
3 OP 000 057 140 032 120 128 000
4
5
6 NOT TUNED
7 PAL
8 STEREO
9 CO 50 CL 50 BR 50
0 AVL Off
8. Displays the detected Audio (e.g. stereo/mono).
9. Displays the picture setting information.
10. Displays the sound setting information.
How to Exit
To exit CSM, use one of the following methods:
• Press the MENU, STATUS/EXIT, or POWER button on the
remote control transmitter.
• Press the POWER button on the television set.
5.3 Problems and Solving Tips Related to CSM
5.3.1 Picture Problems
Note: The problems described below are all related to the TV
settings. The procedures used to change the value (or status)
of the different settings are described.
Picture too Dark or too Bright
If:
• The picture improves when you press the AUTO PICTURE
button on the remote control transmitter, or
• The picture improves when you enter the Customer
Service Mode,
Then:
1. Press the AUTO PICTURE button on the remote control
transmitter repeatedly (if necessary) to choose
PERSONAL picture mode.
2. Press the MENU button on the remote control transmitter.
This brings up the normal user menu.
3. In the normal user menu, use the MENU UP/DOWN keys
to highlight the PICTURE sub menu.
4. Press the MENU LEFT/RIGHT keys to enter the PICTURE
sub menu.
5. Use the MENU UP/DOWN keys (if necessary) to select
BRIGHTNESS.
6. Press the MENU LEFT/RIGHT keys to increase or
decrease the BRIGHTNESS value.
7. Use the MENU UP/DOWN keys to select PICTURE.
8. Press the MENU LEFT/RIGHT keys to increase or
decrease the PICTURE value.
9. Press the MENU button on the remote control transmitter
twice to exit the user menu.
10. The new PERSONAL preference values are automatically
stored.
E_15270_078.eps
260505
Figure 5-4 CSM menu
Menu Explanation
1. Indication of the decimal value of the operation hours
counter, Software identification of the main microprocessor
(see "Service Default or Alignment Mode" for an
explanation), and the service mode (CSM = Customer
Service Mode).
2. Displays the last five errors detected in the error code
buffer.
3. Displays the option bytes.
4. Displays the type number version of the set.
5. Reserved item for P3C call centres (AKBS stands for
Advanced Knowledge Base System).
6. Indicates the television is receiving an "IDENT" signal on
the selected source. If no "IDENT" signal is detected, the
display will read "NOT TUNED"
7. Displays the detected Colour system (e.g. PAL/NTSC).
White Line around Picture Elements and Text
If:
The picture improves after you have pressed the AUTO
PICTURE button on the remote control transmitter,
Then:
1. Press the AUTO PICTURE button on the remote control
transmitter repeatedly (if necessary) to choose
PERSONAL picture mode.
2. Press the MENU button on the remote control transmitter.
This brings up the normal user menu.
3. In the normal user menu, use the MENU UP/DOWN keys
to highlight the PICTURE sub menu.
4. Press the MENU LEFT/RIGHT keys to enter the PICTURE
sub menu.
5. Use the MENU UP/DOWN keys to select SHARPNESS.
6. Press the MENU LEFT key to decrease the SHARPNESS
value.
7. Press the MENU button on the remote control transmitter
twice to exit the user menu.
8. The new PERSONAL preference value is automatically
stored.
Page 17
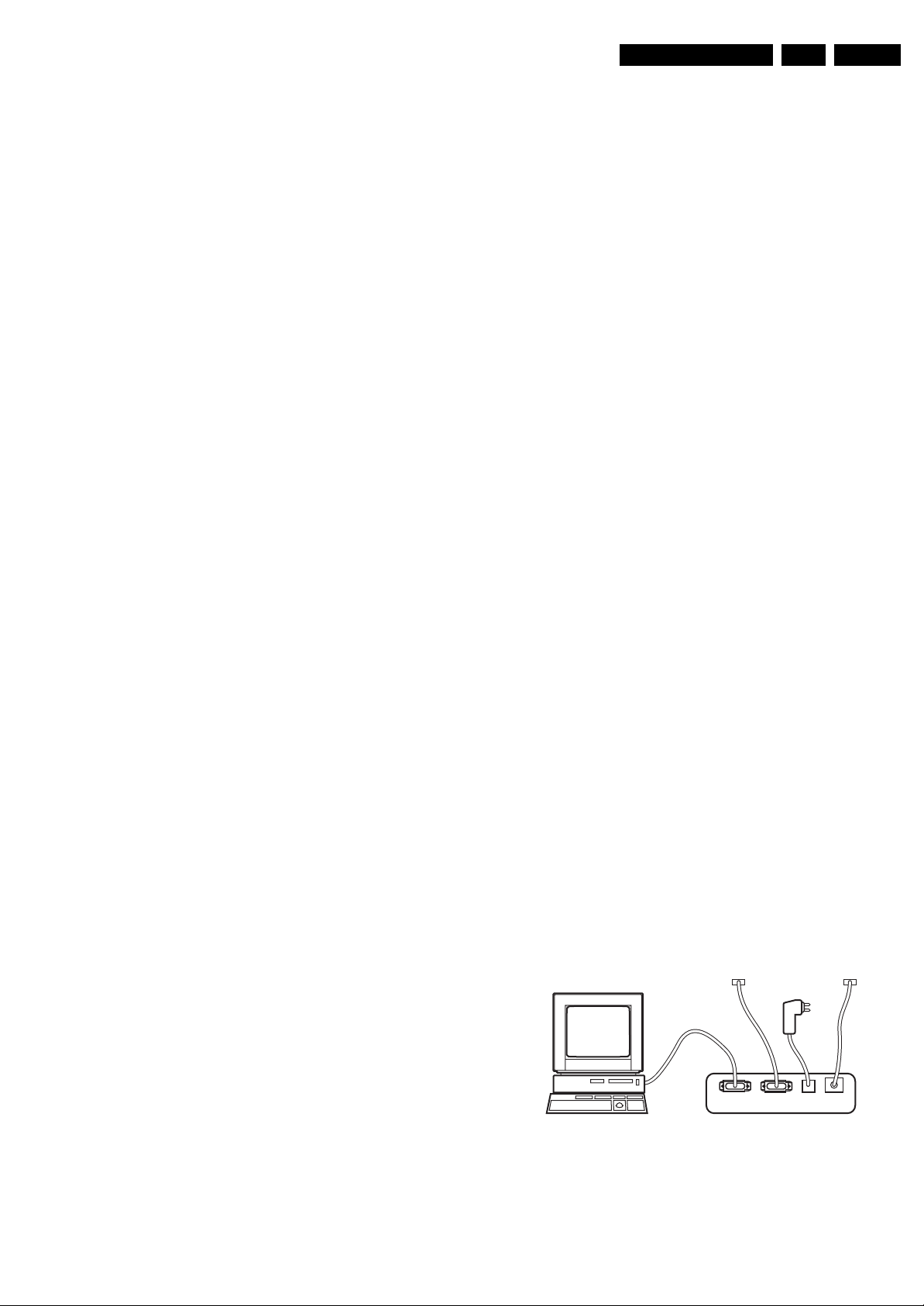
Service Modes, Error Codes, and Fault Finding
EN 17LC4.3U AA 5.
Snowy Picture
Check CSM line 6. If this line reads “Not Tuned”, check the
following:
• Antenna not connected. Connect the antenna.
• No antenna signal or bad antenna signal. Connect a proper
antenna signal.
• The tuner is faulty (in this case line 2, the Error Buffer line,
will contain error number 10). Check the tuner and replace/
repair the tuner if necessary.
Black and White Picture
If:
• The picture improves after you have pressed the AUTO
PICTURE button on the remote control transmitter,
Then:
1. Press the AUTO PICTURE button on the remote control
transmitter repeatedly (if necessary) to choose
PERSONAL picture mode.
2. Press the MENU button on the remote control transmitter.
This brings up the normal user menu.
3. In the normal user menu, use the MENU UP/DOWN keys
to highlight the PICTURE sub menu.
4. Press the MENU LEFT/RIGHT keys to enter the PICTURE
sub menu.
5. Use the MENU UP/DOWN keys to select COLOR.
6. Press the MENU RIGHT key to increase the COLOR value.
7. Press the MENU button on the remote control transmitter
twice to exit the user menu.
8. The new PERSONAL preference value is automatically
stored.
Menu Text not Sharp Enough
If:
• The picture improves after you have pressed the AUTO
PICTURE button on the remote control transmitter,
Then:
1. Press the AUTO PICTURE button on the remote control
transmitter repeatedly (if necessary) to choose
PERSONAL picture mode.
2. Press the MENU button on the remote control transmitter.
This brings up the normal user menu.
3. In the normal user menu, use the MENU UP/DOWN keys
to highlight the PICTURE sub menu.
4. Press the MENU LEFT/RIGHT keys to enter the PICTURE
sub menu.
5. Use the MENU UP/DOWN keys to select PICTURE.
6. Press the MENU LEFT key to decrease the PICTURE
value.
7. Press the MENU button on the remote control transmitter
twice to exit the user menu.
8. The new PERSONAL preference value is automatically
stored.
You do not have to know anything about I
2
C commands
yourself because ComPair takes care of this.
3. ComPair speeds up the repair time since it can
automatically communicate with the chassis (when the
microprocessor is working) and all repair information is
directly available. When ComPair is installed together with
the Force/SearchMan electronic manual of the defective
chassis, schematics and PWBs are only a mouse click
away.
Specifications
ComPair consists of a Windows based fault finding program
and an interface box between PC and the (defective) product.
The ComPair interface box is connected to the PC via a serial
(or RS-232) cable.
For this chassis, the ComPair interface box and the TV
communicate via a bi-directional service cable via the service
connector(s).
The ComPair faultfinding program is able to determine the
problem of the defective television. ComPair can gather
diagnostic information in two ways:
• Automatically (by communicating with the television):
ComPair can automatically read out the contents of the
entire error buffer. Diagnosis is done on I
ComPair can access the I
ComPair can send and receive I
2
C/UART bus of the television.
2
2
C/UART level.
C/UART commands to
the microcontroller of the television. In this way, it is
possible for ComPair to communicate (read and write) to
devices on the I
2
C/UART buses of the TV-set.
• Manually (by asking questions to you): Automatic
diagnosis is only possible if the microcontroller of the
television is working correctly and only to a certain extent.
When this is not the case, ComPair will guide you through
the faultfinding tree by asking you questions (e.g. Does the
screen give a picture? Click on the correct answer: YES /
NO) and showing you examples (e.g. Measure test-point I7
and click on the correct oscillogram you see on the
oscilloscope). You can answer by clicking on a link (e.g.
text or a waveform picture) that will bring you to the next
step in the faultfinding process.
By a combination of automatic diagnostics and an interactive
question / answer procedure, ComPair will enable you to find
most problems in a fast and effective way.
How to Connect
This is described in the chassis faultfinding database in
ComPair.
Caution: It is compulsory to connect the TV to the PC as
shown in the picture below (with the ComPair interface in
between), as the ComPair interface acts as a level shifter. If
one connects the TV directly to the PC (via UART), ICs will be
blown!
TO
UART SERVICE
CONNECTOR
TO
I2C SERVICE
CONNECTOR
5.4 Service Tools
5.4.1 ComPair
Introduction
ComPair (Computer Aided Repair) is a service tool for Philips
Consumer Electronics products. ComPair is a further
development on the European DST (service remote control),
which allows faster and more accurate diagnostics. ComPair
has three big advantages:
1. ComPair helps you to quickly get an understanding on how
to repair the chassis in a short time by guiding you
systematically through the repair procedures.
2. ComPair allows very detailed diagnostics (on I
is therefore capable of accurately indicating problem areas.
2
C level) and
PC VCR I2CPower
9V DC
E_06532_021.eps
Figure 5-5 ComPair interface connection
180804
Page 18
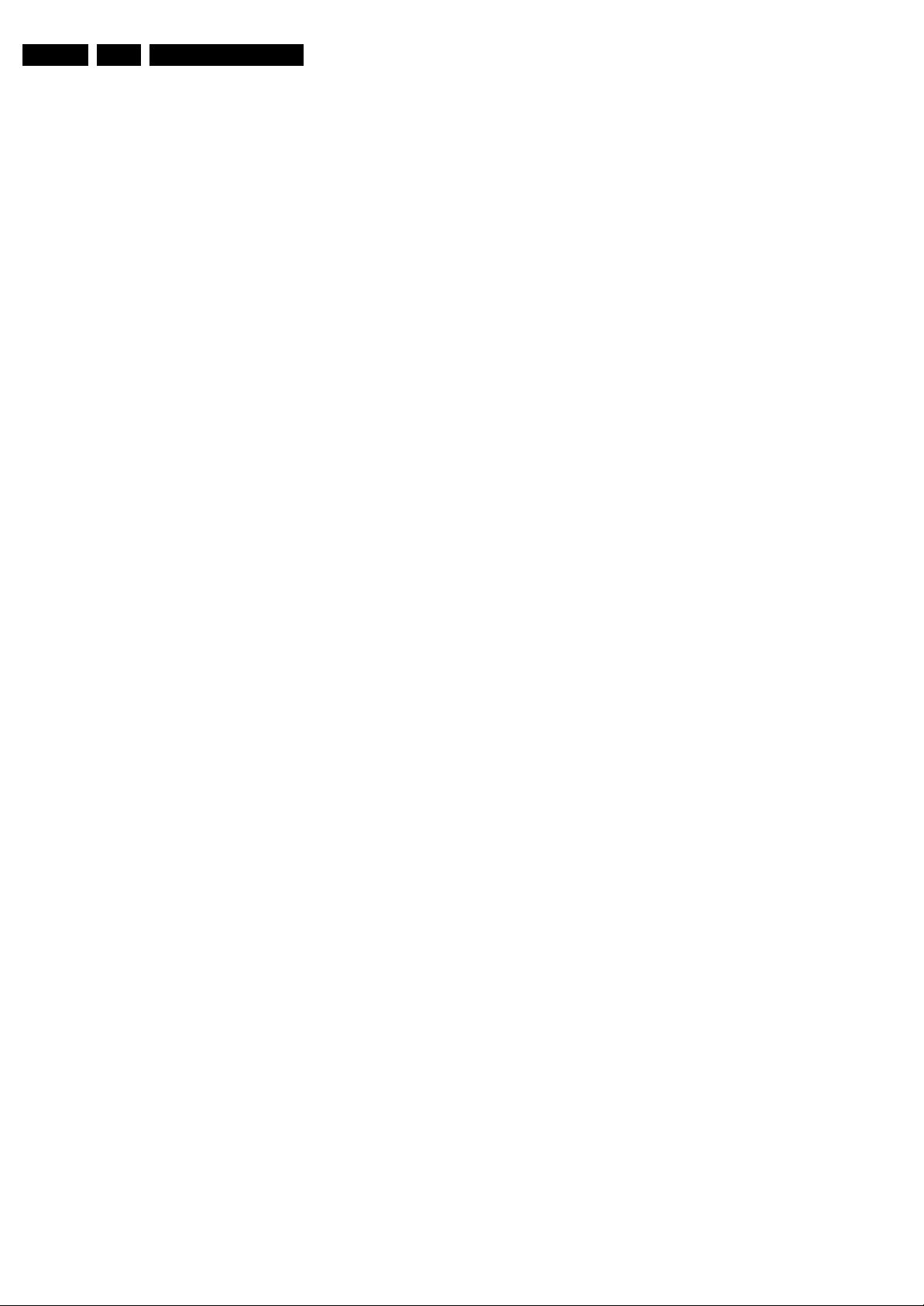
EN 18 LC4.3U AA5.
Service Modes, Error Codes, and Fault Finding
How to Order
ComPair order codes (US):
• ComPair Software: ST4191.
• ComPair Interface Box: 4822 727 21631.
• AC Adapter: T405-ND.
• ComPair Quick Start Guide: ST4190.
• ComPair interface extension cable: 3139 131 03791.
• ComPair UART interface cable: 3122 785 90630
ComPair order codes (EU/AP/LATAM):
• Starter kit ComPair32/SearchMan32 software and
ComPair interface (excl. transformer): 3122 785 90450.
• ComPair interface (excl. transformer): 4822 727 21631.
• Starter kit ComPair32 software (registration version): 3122
785 60040.
• Starter kit SearchMan32 software: 3122 785 60050.
• ComPair32 CD (update): 3122 785 60070 (year 2002),
3122 785 60110 (year 2003 onwards).
• SearchMan32 CD (update): 3122 785 60080 (year 2002),
3122 785 60120 (year 2003), 3122 785 60130 (year 2004).
• ComPair firmware upgrade IC: 3122 785 90510.
• Transformer (non-UK): 4822 727 21632.
• Transformer (UK): 4822 727 21633.
• ComPair interface cable: 3122 785 90004.
• ComPair interface extension cable: 3139 131 03791.
• ComPair UART interface cable: 3122 785 90630.
Note: If you encounter any problems, contact your local
support desk.
5.4.2 LVDS Tool
Introduction
This service tool (also called “ComPair Assistant 1“) may help
you to identify, in case the TV does not show any picture,
whether the Small Signal Board (SSB) or the display of a Flat
TV is defective.
Furthermore it is possible to program EPLDs with this tool
(Byteblaster). Read the user manual for an explanation of this
feature.
Since 2004, the LVDS output connectors in our Flat TV models
are standardised (with some exceptions). With the two
delivered LVDS interface cables (31p and 20p) you can cover
most chassis (in special cases, an extra cable will be offered).
• LVDS cable 41p-to-31p for CA1 (dual -> single LVDS):
3122 785 90830.
5.5 Error Codes
The error code buffer contains all errors detected since the last
time the buffer was erased. The buffer is written from left to
right. When an error occurs that is not yet in the error code
buffer, it is displayed at the left side and all other errors shift one
position to the right.
5.5.1 How to Read the Error Buffer
You can read the error buffer in 3 ways:
• On screen via the SAM (if you have a picture).
Examples:
– ERROR: 0 0 0 0 0 : No errors detected
– ERROR: 6 0 0 0 0 : Error code 6 is the last and only
detected error
– ERROR: 9 6 0 0 0 : Error code 6 was detected first and
error code 9 is the last detected (newest) error
• Via the blinking LED procedure (when you have no
picture). See “The Blinking LED Procedure”.
•Via ComPair.
5.5.2 How to Clear the Error Buffer
The error code buffer is cleared in the following cases:
• By using the CLEAR command in the SAM menu:
– To enter SAM, press the following key sequence on the
remote control transmitter: “062596” directly followed
by the OSD/STATUS button (do not allow the display
to time out between entries while keying the
sequence).
– Make sure the menu item CLEAR is highlighted. Use
the MENU UP/DOWN buttons, if necessary.
– Press the MENU RIGHT button to clear the error
buffer. The text on the right side of the “CLEAR” line will
change from “CLEAR?” to “CLEARED”
• If the contents of the error buffer have not changed for 50
hours, the error buffer resets automatically.
Note: If you exit SAM by disconnecting the mains from the
television set, the error buffer is not reset.
When operating, the tool will show a small (scaled) picture on
a VGA monitor. Due to a limited memory capacity, it is not
possible to increase the size when processing high-resolution
LVDS signals (>= 1280x768). Generally this tool is intended to
determine if the SSB is working or not. Thus to determine if
LVDS, RGB, and sync signals are okay.
How to Connect
Connections are explained in the user manual, which is
delivered with the tool.
Note: To use the LVDS tool, you must have ComPair release
2004-1 (or later) on your PC (engine version >= 2.2.05).
For every TV type number and screen size, one must choose
the proper settings via ComPair. The ComPair file will be
updated regularly with new introduced chassis information.
How to Order
• LVDS tool (incl. two LVDS cables: 31p and 20p):
3122 785 90671.
• Service Manual LVDS tool:
3122 785 00810.
• LVDS cable 20p (for Telra 14-inch):
3122 785 90810.
• LVDS cable 30p (for LC4.3):
3122 785 90820.
Page 19

Service Modes, Error Codes, and Fault Finding
EN 19LC4.3U AA 5.
5.5.3 Error Codes
In case of non-intermittent faults, write down the errors present
in the error buffer and clear the error buffer before you begin
the repair. This ensures that old error codes are no longer
present.
If possible, check the entire contents of the error buffer. In
some situations, an error code is only the result of another error
and not the actual cause of the problem (for example, a fault in
the protection detection circuitry can also lead to a protection).
Table 5-1 Error code overview
Error Device Error Description Check Item Diagram
0 Not applicable No Error
1 Not applicable Mis-match of TV
2 Not applicable - - 3 Not applicable - - 4 Genesis Scaler
Flash-ROM
5 Scaler supply
7752
6 Not applicable General I
7ADC I
8 Scaler EEPROM I
9 Hercules
EEPROM
10 Tuner I2C error while
11 Columbus I
12 Not applicable - - 13 HDMI Panellink
Receiver/
Decoder
14 Scaler SDRAM Read-write error
15 Not applicable - - 16 EPLD I2C error while
17 Digital Module
(only on Digital
sets)
18 Not applicable - - -
Hercules SW and
Scaler SW
2
I
C error while
communicating with
the Genesis Scaler
and/or Flash-ROM
is faulty/empty
+5V protection 7752 B6
2
2
C error 7L04 B18
2
C error while
communicating with
the Scaler
EEPROM
2
C error while
I
communicating with
the Hercules
EEPROM (NVM for
TV).
Remark: when the
Hercules EEPROM
is defective, the
Hercules should
operate with its
default values.
communicating with
the PLL tuner
2
C error while
communicating with
the 2D/3D
combfilter
Columbus
2
C error while
I
communicating with
the iBoard HDMI
Panellink Receiver/
Decoder (only in
NAFTA and AP
sets)
with the Scaler
SDRAM
communicating with
EPLD
I2C error while
communicating with
the Digital Module
(only on Digital
sets)
--
7801
7B01
C error 1102, 7L04, 7M00 B1 + B18
7C01 B11
7207 B2
1102, F102, F104,
F107
7M00 B19
7D03 B12
7B01 B10
7N02 B20 +
Digital Module
(only on Digital
sets)
B7 + B8
B10
+ B19
B1
(only in
NAFTA
and AP
sets)
B21
5.6 The Blinking LED Procedure
Using this procedure, you can make the contents of the error
buffer visible via the front LED. This is especially useful when
there is no picture.
When the SDM is entered, the front LED will blink the contents
of the error-buffer:
• The LED blinks with as many pulses as the error code
number, followed by a time period of 1.5 seconds, in which
the LED is off.
• Then this sequence is repeated.
Any RC5 command terminates this sequence.
Example of error buffer: 12 9 6 0 0
After entering SDM, the following occurs:
• 1 long blink of 5 seconds to start the sequence,
• 12 short blinks followed by a pause of 1.5 seconds,
• 9 short blinks followed by a pause of 1.5 seconds,
• 6 short blinks followed by a pause of 1.5 seconds,
• 1 long blink of 1.5 seconds to finish the sequence,
• The sequence starts again with 12 short blinks.
5.7 Fault Finding and Repair Tips
Notes:
• It is assumed that the components are mounted correctly
with correct values and no bad solder joints.
• Before any fault finding actions, check if the correct options
are set.
5.7.1 NVM Editor
In some cases, it can be handy if one directly can change the
NVM contents. This can be done with the “NVM Editor” in SAM
mode. With this option, single bytes can be changed.
Caution:
• Do not change the NVM settings without
understanding the function of each setting, because
incorrect NVM settings may seriously hamper the
correct functioning of the TV set!
• Do not change the Scaler NVM settings, as this will
hamper the DVI functionality of the TV set!
• Always note down the existing NVM settings, before
changing the settings. This will enable you to return to the
orgininal settings, if the new settings turn out to be
incorrect.
Table 5-2 NVM editor overview
Hex Dec Description
.ADR 0x000A 10 Existing value
.VAL 0x0000 0 New value
.Store Store?
Page 20

EN 20 LC4.3U AA5.
Table 5-3 NVM Default values (option bit settings through NVM Editor in SAM Mode)
Byte Nr. Bit Feature/Mode Description
Byte 0
174(dec)
0 QSS (LSB) Mode of quasi split sound amplifier 0 0
1 FMI Connection of output of QSS amplifier 0 0
2 HCO EHT tracking mode 0 0
3 HP2 Synchronization of OSD/Text display 1 1
4 FSL Forced slicing level for vertical sync 1 1
5 TFR DC transfer ratio of luminance signal 1 1
6 OSVE Black current measuring in overscan 0 0
7 MVK (MSB) (For Future Usage, as defined by software) 0 0
Total Dec Values 56 56
Total Hex Values 38 38
Service Modes, Error Codes, and Fault Finding
32PF5320/28
26PF5320/28
Byte 1
175(dec)
Byte 2
176(dec)
Byte 3
177(dec)
0 PSE PSE 0 0
1OPC OPC 0 0
2PRIS PRIS 0 0
3 CONTINUOUS FACTORY Continuous factory mode 0 0
4 WHITE PATTERN ON Last color pattern status in factory mode 0 0
5 SDM MODE Service default mode on/off 0 0
6 SAM MODE Service Align mode on/off 0 0
7 SVMA Scavm On / Off 0 0
Total Dec Values 0 0
Total Hex Values 00 00
0 MUTE STATUS Mute status 0 0
1 TUNER AUTO MODE Auto mode 1 1
2 CABLE MODE Cable/Antenna mode 0 0
3 LAST POWER MODE Last power status of the set 1 1
4 CHILD LOCK MODE Child lock enabled 0 0
5 SURF MODE Surf mode on/off 0 0
6 FACTORY MODE Factory mode on 0 0
7 PSNS For PAL color enhancement in ES4 1 1
Total Dec Values 138 138
Total Hex Values 8A 8A
0 RADIO/TV MODE Radio mode or TV mode 0 0
1 WAKE-UP MODE WAKE-UP MODE 0 0
2 HOTEL MODE TV in Hotel mode 0 0
3 HOTEL KBD LOCK Keyboard locked 0 0
4HBL HBL 0 0
5 BLS Blue stretch mode 1 1
6SL SL 0 0
7 CFA0 Comb filter On/Off 0 0
Total Dec Values 32 32
Total Hex Values 20 20
Byte 4
178(dec)
0 Signal Strength Signal Strength Switch in MK2 0 0
1LPG LPG 0 0
2 DVD TRAY LOCK Lock/Unlock DVD tray 0 0
3 SCRSAVER MODE Screen saver mode 1 1
4 BKS Black Stretch Mode 1 1
5 BSD Black Stretch Depth 1 1
6 CRA0 Coring on SVM 1 1
7 PIP QSS PIP QSS 0 0
Total Dec Values 120 120
Total Hex Values 78 78
Page 21
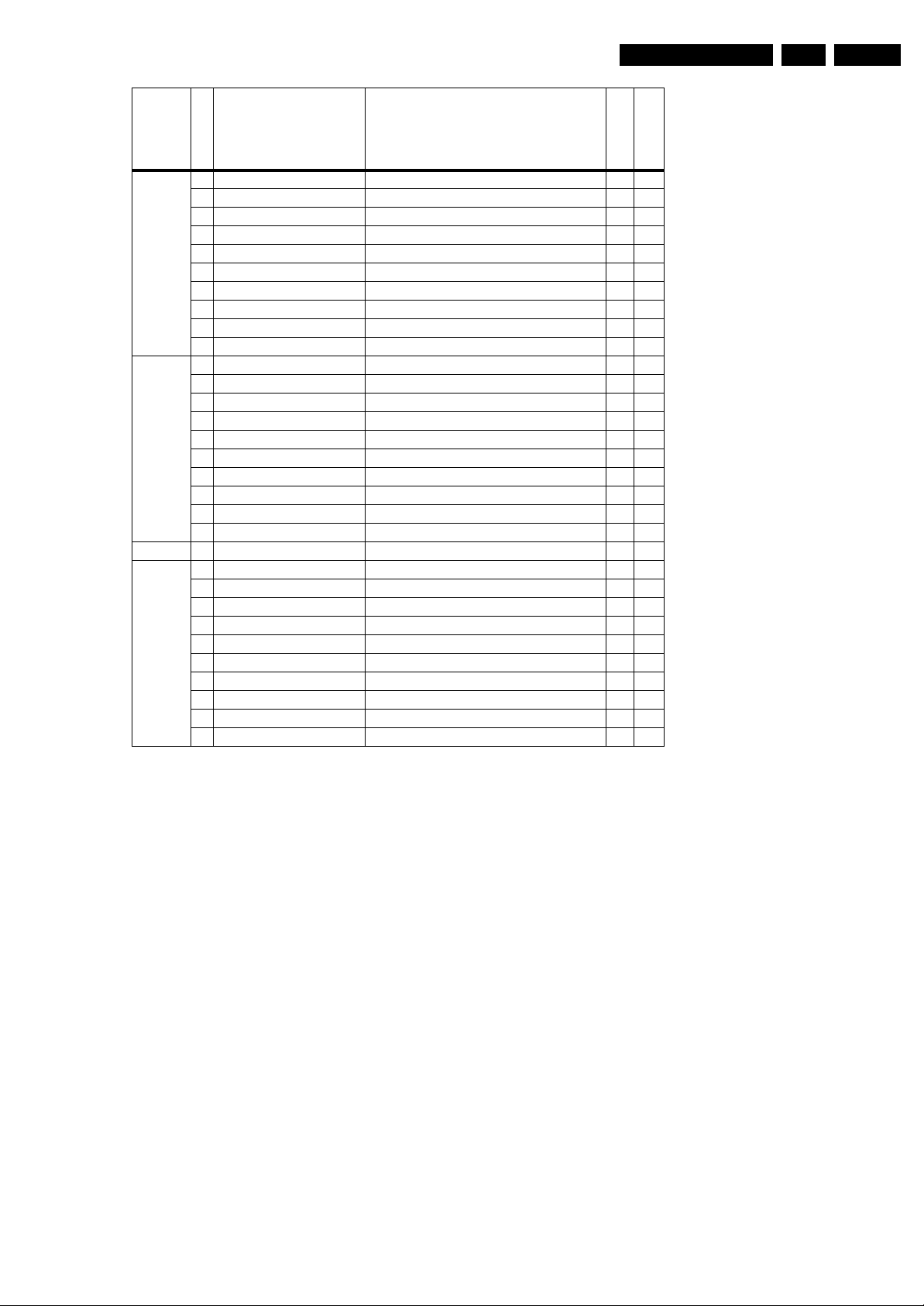
Service Modes, Error Codes, and Fault Finding
Byte Nr. Bit Feature/Mode Description
Byte 5
179(dec)
Byte 6
180(dec)
0 FFI Fast Filter 0 0
1 NNR No red reduction during blue stretch 1 1
2 MUS NTSC matrix 1 1
3 GAM Gamma control 1 1
4 CBS Control sequence of beam current limiting 0 0
5 LLB Low level of beam current limiter 0 0
6 DSA Dynamic skin tone angle area 1 1
7 DSK Dynamic skin tone angle on/ off 0 0
Total Dec Values 78 78
Total Hex Values 4E 4E
0 LTI status LTI last status 0 0
1 Inc_Life_Time Inc_Life_Time 0 0
2 PC_Mode PC_Mode 0 0
3 HD_Mode HD_Mode 0 0
4 Tact_Switch Tact_Switch 0 0
5 Set_In_Special_Stby Set_In_Special_Stby 0 0
6 Hotel_OSDDisplay Hotel_OSDDisplay 0 0
7 Hotel_MonitorOut Hotel_MonitorOut 0 0
Total Dec Values 0 0
Total Hex Values 00 00
32PF5320/28
EN 21LC4.3U AA 5.
26PF5320/28
Byte 7
181(dec)
5.7.2 Load Default NVM Values
In case a blank NVM is placed or when the NVM content is
corrupted, default values can be downloaded into the NVM.
(For empty NVM replacement, short the SDM with a jumper
and apply the mains voltage. Remember to remove the jumper
after the reload is completed). After the default values are
downloaded, it will be possible to start up and to start aligning
the TV set. This is no longer initiated automatically; to initiate
the download the following action has to be performed:
1. Switch “off” the TV set by disconnecting the AC Power
2. Short circuit the SDM jumpers (keep short-circuited).
3. Press P+ or Ch+ on the local keyboard (and keep it
4. Switch on the TV set via the AC Power plug.
5. Keep pressing the P+/Ch+ button until the set has started
Alternative method:
1. Go to SAM.
2. Select NVM Editor (not SC NVM Editor).
3. Select ADR (address) to 1 (dec).
4. Change the VAL (value) to 170 (dec).
5. Store the value.
6. Disconnect the mains plug and wait for a few seconds.
7. Reconnect the mains plug and wait until the set goes into
8. Restart the set.
0 Hotel_IconMode Hotel_IconMode 0 0
1DBE DBE 1 1
2SD SD 0 0
3 Set_in_PC_Sleep_Mode Set_in_PC_Sleep_Mode 0 0
4 Reserved Reserved 0 0
5 Reserved Reserved 0 0
6 Reserved Reserved 0 0
7 Reserved Reserved 0 0
Total Dec Values 2 2
Total Hex Values 02 02
plug.
pressed).
up and the SDM is shown.
its standby mode (red LED lights up).
5.7.3 Tuner and IF
No Picture in RF Mode, but there is a Noise Raster
1. Check whether picture is present in AV. If not, go to Video
processing troubleshooting section.
2. If present, check if the Option settings are correct.
3. Check if all the supply voltages are present (3.3/5/8/12/33
V).
4. Check if the I
5. Manually store a known channel and check if there is IF
output at Tuner pin 11.
6. Check the tuning DC voltage at pin 2 of the Tuner. The DC
voltage should vary according to the frequency/channel
being chosen.
7. If the tuning voltage is OK, check the tuner output, pin 11.
8. If it has no output, the Tuner may have a defect. Change
the Tuner.
Sound in Picture Problem for L' System (rolling horizontal lines)
1. Check whether AGC L' in SAM mode is set to 0.
2. If yes, align the set to correct value.
Required System is not Selected Correctly
Check whether a Service jumper (#4204 & 4205, 0805 size) is
present. If yes, remove it.
2
C lines are working correctly (3.3 V).
Page 22

EN 22 LC4.3U AA5.
Service Modes, Error Codes, and Fault Finding
5.7.4 Video Processing
No Power
1. Check +12 V and 3V3 at position 1J02.
2. If no supply, check the connector 1J02.
3. If it is correct, check the power supply board.
Power Supply is Correct, but no Green LED
1. Check if the connectors 1K00 are properly inserted.
2. If they are inserted correctly, check if the 3V3 is present.
No Picture Display (blank screen with correct sound output)
1. Check whether the user menu is visible.
2. If the user menu is OK, activate teletext mode.
3. If teletext is OK, the problem is in the ADC (B18) &
Columbus 3D combfilter (B19), if present (depending on
model, see also paragraph “Teletext Path” in chapter 9).
4. If the user menu is not visible, check if the LCD panel
backlight is ON.
5. If the backlight is OFF, the problem is in the power supply
board or LCD panel. Also check pin 12 (LAMP_ON_OFF)
of 1J02. It should be HIGH during normal operation.
Note: For faultfinding purposes, it is important to know the
following: in Pixel Plus and Digital Crystal Clear models, which
have an ADC (B18) and Columbus 3D combfilter (B19), the
digital input of the scaler is used for the digital video path
(Hercules output), whereas the analogue RGB input (analogue
input of the scaler) is only used for teletext. This means that no
mixed mode (video plus teletext simultaneously) is possible. If
there is sound and teletext, but no video and user menu (blank
screen), the digital path (Hercules - ADC - Columbus - Scaler)
is faulty. If there is sound but no teletext, the back-end part
(Scaler - LCD panel) is faulty. In Crystal Clear models, which
do not have an ADC and Columbus, the RGB path (analogue
input of scaler) is used for both video and teletext.
4. 24 V output (for inverter X520 & X530): Short-circuit
proof with auto-restart. Over voltage protection when
output voltage is more than 40% above nominal value.
Standby Mode
1. Apply a 12 ohm load resistor of sufficient power rating to all
outputs mentioned above (+12 V, +18/ 24 V, +3V3 and +24
V). Connect the STBY pin (pin 10 of X200) to logical “L”
(low), i.e. to GND.
2. Over an input voltage range of 90 V
to 276 VAC only the
AC
+3V3 STBY output shall be up.
Normal Mode:
1. Apply a 12 ohm load resistor of sufficient power rating to all
outputs mentioned above (+12 V, +18/ 24 V, +3V3 and +24
V). Connect the STBY pin (pin 10 of X200) to logical “H”
(high), i.e. to the +3V3 STBY output via a 2,2 k pull up
resistor.
2. Over an input voltage range of 90 V
to 276 VAC all
AC
outputs shall be up. The voltage on the +3V3 STBY output
shall be 3.3 V over the entire input voltage range. The
voltage on the big 400 V capacitor on the power supply
should also be 400 V ±10%.
No TV, but PC is Present
1. Check if Hsync_SDTV and Vsync_SDTV are present at pin
1 & pin13 of 7E03.
2. If they are present, check teletext output.
3. If there is no teletext output, the IC TDA150xx may be
defect.
5.7.5 Power Supply
Check Fuse
The power supply (various models are used) contains one fuse
near the AC input connector X002.
1. Check with power supply in “off” state by means of ohmic
measurement.
2. Fuse X102 may open in case of severe lightning strikes
and/or failures in the power supply.
3. Check the standby signal at pin 10 of X200. ON is HIGH,
OFF is LOW. During standby mode only the 3V3 is present
at pin 10.
Protections Concept on Power Supply Board (two models)
1. 12 V output (pin 8 of X200): Short-circuit protected by 2.5
A fuse X610. Over-voltage protection when output voltage
is more than 40% above nominal value.
2. Vaudio output (+18 or +24 V, depending on power
supply model used); (pin 1 of X200): Short-circuit proof
(+18 V version has 2.5 A fuse X660). Over voltage
protection when output voltage is more than 40% above
nominal value.
3. 3V3STBY output (pin 3&4 of X200): Short-circuit proof
with auto-restart. Over voltage protection when output
voltage is more than 40% above nominal value.
Page 23

Block Diagrams, Testpoint Overviews, and Waveforms
6. Block Diagrams, Testpoint Overviews, and Waveforms
Wiring Diagram
WIRING
23LC4.3U AA 6.
RIGHT
SPEAKER
INVERTER
INVERTER
14P
8520
X530
X520
12P
14P
POWER
SUPPLY
AC POWER
INLET
POWER
IN
8002
3P
X220
X200
X002
12P
2P3
8903
LVDS CONNECTION
TO SCREEN
30P
C
8P06
8J02
30P
31P
1P06
SSB
B
Digital A/V Analog A/V Analog A/V
VGA
CLASS D
AUDIO
AMPLIFIER
1003
12P
1J02
3P
1J03
3P
1002
9P
8J03
4P
1001
3P
1J03
8903
8J04
1JO4(1M52)
TUNER
9P
6P
1K00(1M21)
12P
1K01(1M06)
3P
1K02
8870
8K01
8684
INVERTER
12P
D
12P
J
LEFT
SPEAKER
SIDE AV
1304
(1M06)
6P
1870
IR/LED/LIGHT
SENSOR
1303
HP
1302
L
R
Y
1301
SVHS
3P
KEYBOARD CONTROL
E
1684
F_15270_038.eps
270505
Page 24

Block Diagrams, Testpoint Overviews, and Waveforms
Block Diagram Video
VIDEO
TUNER & VIF
B1
RF
B23
VIDEO
S-VHS
VIDEO
D
VIDEO
IN
IN
OUT
Pr
Pb
SVHS
+5SW_a
1R02
1R07
1R06
4
SCL
1
2
TUNER
5
SDA
3
4
67
SEL_IF_SDM
B2
+VTUN
1102
UV1318SD
CINCH ANALOGUE IO
5
Y
SIDE AV
1060
IN
Y/CVBS
1080
1
3
5
4
2
9
1
CVI_Pb_IN
C
11
CVI_Pr
CVI_Y_IN
2106
_IN
1304
(1M06)
7101
2
4
IF-TER
6104
FRONT
7R12
EF
4R68
4R70
4R69
SIDE
B17
CONNECTIONS
1K01
2
FRONT_YCVBS_IN
4
1104
1105 (Only for China)
2
3
3104
1106
2
(Not for NAFTA)
SC2_Y_IN
_Y_CVBS_IN
SC2
_C_IN
FRONT_C_IN
SC2_CVBS_MON_OUT
SC1_CV1_DMMI_R_Pr_IN
SC1_CV1_DMMI_G_Y_IN
SC1_CV1_DMMI_B_Pb_IN
FRONT_C_IN
7
VIF1
8
VIF2
RF_AGC
SIF1
7
SIF2
8
2
1
12
13
7R57
B2
24
25
31
29
30
14
15
B23
B23
HERCULES
7217
TDA15021H
AC
DC
SC2_AV3_Y_IN
4R64
4R12
B7
SC2_OUT_SW
AGC
Detect
QSS Mixer
AM Demod.
SC2_AV3_C_IN
CVBS_COMB
SC2_Y_IN_1
7219
14
Sound
Tra p s
B13
B13
B13
24LC4.3U AA 6.
MUX-SYNC INTERFACE
B13
7208
RO
85
G_OSD
Vertical &
East-West
Geometry
Sync Sep
H-OSC
H-Shift
H-Drive
CVBS/Y
B_OSD
Fast Blanking
VDRB
HOUT
B22
5
1
PC-VGA/CVI-2
RO
86
GO
87
BO
22
67
DIGITAL IO
1Q01
10
15
6
11
GO
BO
B3
7436-2
1
7436-1
3
B18
7L01
7L02
1
5Q06
2
3
5Q21
13
14
CVBS1
c
cvbs/y
HERCULES
Dig. 2H/4H
Combfilter
Yint
Y Delay Adj.
Chroma
Uint
PAL/NTSC/
SECAM
Decoder &
Vint
Baseband
Delay
RGB/Pr Pb Insert
YUV Interface
INSSW3
R/Pr-3
G/Y3
B/Pb-3
77 78 79 80
N.C.
SC1_FBL_IN_1
SC1_G_CVI_Y_IN
SC1_R_CVI_Pr_IN
SC1_B_CVI_Pb_IN
B13
B13
B13
SAT
SCAVEM
on text
YOU T
74 75 76 70 71 72
Video
Switch
+
Control
QSS/FM
AM
59
7206
EF
64
51
52
58
13
48
12
9
55
43
UOUT
Skin Tone
U/V Tint
Saturation
Peaking
SCAVEM
U/V Delay
VOUT
RGB Matrix
Blue & Black
Strech
Gamma Corr.
R_OSD
YUV
YUV in/out
H/V
VIN
UIN
N.C.
INTF_V_OUT
INTF_U_OUT
INTF_Y_OUT
YIN
EF
7209
7210
EF
SYNC INTERFACE
Vsync_SDTV
2
Hsync_SDTV
4
HISTOGRAM
EF
7L03
EF
EF
SCL
SDA
5Q01
GINA|YINA
5Q11
5Q23
EF
7L04
MST9883C
30
31
54
43
48
56
57
BINA|Pb
RINA|Pr
V_PC
H_PC
A/D
CONV.
F624
F625
F626
SC1_R_CVI_Pr_IN
B13
SC1_G_CVI_Y_IN
B13
SC1_B_CVI_Pb_IN
B13
B22
B22
B13
B22
B3
B22
B13
B22
B3
COL_Di(1-7)
COL_YA(1-7)
SC1_CV1_DMMI_R_Pr_IN
B23
SC1_CV1_DMMI_G_Y_IN
B23
SC1_CV1_DMMI_B_Pb_IN
B23
B13
B13
B13
B13
B13
R_SDTV
G_SDTV
B_SDTV
BINA|Pb
GINA|YINA
RINA|Pr
Vsync_SDTV
V_PC
H_PC
Hsync_SDTV
GINA|YINA
BINA|Pb
RINA|Pr
27
3
7
25
1
5
11
15
1
1
2
12
13
13
12
7E01
7E02
7E03
B10
B19
7E00
1
3
5
2
H_HDMI
V_HDMI
R_PR-ADC
17
G_Y-ADC
14
B_PB-ADC
11
9
12
14
2
19
15
5
14
1
10,11
SDRAM
7B01
K4D263238F
SDRAM
1Mx32x4
COLUMBUS
(Dig. PAL/NTC Comb)
7M00
T6TU5XBG
COLUMBUS
DIGITAL COMB
7M01
MSM56V16
512Kx16x2
SC1_R_CVI_Pr_IN
14
SC1_G_CVI_Y_IN
15
SC1_B_CVI_Pb_IN
4
RGB|CVI_HDA_SEL
9
7E05
5
1
PC_HD_DET
7E04
SD_HD_SEL
+2V5_DDR
FILTER
COL_A
DRAM
8
4
AVSY NC
8
AHSYNC
4
95
COL_D
HDMI_VHS
HDMI_VVS
SOG
R_PR+
G_Y+
B_PB+
B7
B7
FSDATA
FSADDR
COL_Do(1-7)
COL_YB(1-7)
B7
B7
B2,B13
B2,B13
B2,B13
SCALER
7801
GM1501
C3
D2
C2
B2
L3
L4
C14
B14
ANALOG
INPUT
PORT
FRAME
STORE
CONTROL
SCALER
GRAPHIC
ZOOM
OUT BLENDER
OSD CONTROLLER
BRIGHTNESS/CONTRAST/HUE/SAT
VIDEO
ZOOM
UART
INTERFACE
B9
EXTERNAL
ROM
INTERFACE
SCALER
DISPLAY
TIMING
GEN.
OCMADDR
AE16
AF16
AE15
AF15
AE14
AF14
AF12
AF11
AF13
AE12
B11
OCMDATA
B20
FLASH/CONTROL
7C00
MX29LV040QC
FLASH
ROM
512Kx8
EPLD
TXB0TXB0+
TXB1TXB1+
TXB2TXB2+
TXB3TXB3+
TXBCTXBC+
OR
TXB0+
TXB0TXB1+
TXB1TXB2+
TXB2TXB3+
TXB3TXBC+
TXBC-
7N02
EP1C12F256C8N
4N03
4N01
4N07
4N05
4N11
4N09
4N15
4N13
4N19
4N17
Only for sets with
PIXEL PLUS
7N04
THC63LVDF84B
LVD S
INTERFACE
RECEIVER
RGB
EPLD
PIXEL+
PROCESSOR
EPLD
B21
LVD S An
LVD S Ap
LVD S Bn
LVD S Bp
LVD S Cn
LVD S Cp
LVD S Dn
LVD S Dp
LVDSCLKn
LVDSCLKp
7P02
THC63LVDM83R
LVD S
TRANSMITTER
RGB
OR
LVD S _V CC
LVD S ALVD S A+
LVD S BLVD S B+
LVD S CLVD S C+
LVD S DLVD S D+
LVDSCLKLVDSCLK+
LVD S _V CC
LVD S ALVD S A+
LVD S BLVD S B+
LVD S CLVD S C+
LVD S DLVD S D+
LVDSCLKLVDSCLK+
LVD S An
LVD S Ap
LVD S Bn
LVD S Bp
LVD S Cn
LVD S Cp
LVD S Dn
LVD S Dp
LVDSCLKn
LVDSCLKp
1P07
1P06
1
11
12
13
14
15
16
17
18
19
20
24
TO DISPLAY (LC4.8 LC4.9)TO DISPLAY (LC4.3)
25
26
21
22
1
11
10
12
14
13
15
19
18
20
27
26
28
22
21
23
1
19
HDMI/PC-D
HDMI
B12
7D03
1Q03
1
2
3
4
5
6
7
8
18 2
9
10
11
12
RX2+
RX2-
RX1+
RX1-
RX0+
RX0-
RXC+
RXC-
SII9993CTG100
97
96
92
91
87
86
84
83
HDMI
PANELLINK
RECEIVER
33
34
HDMI_Y(0-7)
HDMI_CbCr(1-7)
DVI/HDMI
INPUT
PORT
MICRO
CONTROLLER
INTERNAL
RAM
SD_HD_SEL H H H H H H
PC_HD_DET H H H H L H
RGB|CVI_HDA_SEL L H L L L L
HDPCSide-AVEXT2EXT1TV
F_15270_081.eps
281005
Page 25

Block Diagrams, Testpoint Overviews, and Waveforms
Block Diagram Audio
AUDIO
TUNER & IF
B1
1102
UV1318S(D)
RF IN
RF OUT
Only on
DVB Sets
CINCH ANALOGUE
B23
1R06
AV1
AUDIO
L/R IN
1R03
CVI-1
L/R IN
AV2
PC AUDIO
IN L/R
1Q03
1
18 2
19
HDMI
SIDE AV
D
AUDI O
L/R IN
1302
1
3
4
6
7
9
10
12
TUNER
4
5
SCL
SDA
SC1_COMP_AV1_L_IN
SC1_COMP_AV1_R_IN
AV3 _L
AV3 _R
L_FRONT_IN
R_FRONT_IN
IFOUT
B2
B22
3Q30
3Q31
F108
11
SEL_IF_SDM
SC2_L_IN
SC2_R_IN
DIGITAL IO
AV3_LEFT
AV3_RIGHT
RX2+
RX2RX1+
RX1RX0+
RX0-
RXC+
RXC-
IF-TER
1304
(1M06)
66
88
7101
2106
4110
6104
HDMI
B12
7D03
SII9993CT
97
HDMI
96
PANELINK
92
RECEIVER
91
87
86
84
83
SIDE CONNECTORS
B17
1K01
1106
2
3
EUROPE & AP
PAL-MULTI
ONLY
16
14
7
8
SC1_COMP_AV1_L_IN
SC1_COMP_AV1_R_IN
7D05
12
13
2
1
10,11
15
14
AV3_HDMI-AUDIO_SEL
SIF1
SIF2
SC2_L_IN
SC2_R_IN
AudioIN2L
AudioIN2R
FRONT_L_IN
FRONT_R_IN
HERCULES
B2
7217
TDA15021H
29
30
33
34
35
56
57
53
54
B7
49
50
AD Conv.
Std Stereo
Decoder
AUDI O
SELECT
ADC/DAC
QSS Mixer
AM Demod.
Processor
AM
QSS/FM
I2S
AUDI O
CONTROL
Vol/Treb/
Bass
Features
DACs
25LC4.3U AA 6.
61
60
62
63
SC1_L_RF_OUT
36
SC1_R_RF_OUT
37
4211
4212
AUDOUTLSR
AUDOUTLSL
OUT_MUTE
N.C.
AUDIO PROCESSING
B5
4618
4619
SOUND-ENABLE
7602
74HC08PW
3
6
OUT_MUTE
8
7202
MUTE
AUDIO-R
AUDIO-L
7601
TS482ID
2
6
OUT_MUTE
2
&
1
&
5
9
&
10
B16
1
7
7606
MUTE
HP_DET_R_DC_1
SOUND_ENABLE
POWER_DOWN
EXT_MUTE
SC2_L_MON_OUT
SC2_R_MON_OUT
SC2_L
SC2_R
C
1J04
1002
33
11
88
B17
B2
B16
B2
B23
AUDIO AMPLIFIER
(CLASS-D)
AUDIO-R
AUDIO-L
SOUND-ENABLE
SIDE
CONNECTORS
HP_LOUT
HP_ROUT
HP_DET_R_DC_1
CINCH ANALOGUE
7004
PHASE
INVERTER
D
(1M06)
1K01
10 10
12 12
11 11
SC2_L_MON_OUT
SC2_R_MON_OUT
SIDE AV
1304
7001
TDA8931T
POWER
COMPARATO R
7
4
IN+
HVPI
7000
TDA8931T
POWER
COMPARATO R
7
4
IN+
HVPI
HEAD_PH_L
HEAD_PH_R
HP_DET_R_DC1
OUT
OUT
16
13
16
13
1R07
1F01
7
1
2
1001
AUDI O
OUT L/R
4
3
SPEAKER
2
1
SPEAKER
HEADPHONE
RIGHT
LEFT
CONTROL
KEYBOARD CONTROL
E
IR/LED/LIGHT-SENSOR
J
7802
2
GND
+3V3STBY
7804
VS
OUT
+3V3STBY
3
1
7808
6801-2
6801-1
Channel+
Channel-
Menu
Volume+
Volume-
Power
Green
Red
1309
1310
3324
1311
1312
1313
LIGHT-SENSOR-SDM
7801
7803
3801
KEYBOARD
3802
LED_SEL
PC-TV-LED
IR
+3V3STBY
B17
1684
22
1870
33
11
22
55
44
66
SIDE CONNECTORS
1K02
1K00
+3V3STBY
LED_SEL
PC-TV-LED
SYNC INTERFACE
B3
7430
3431
6F00
3432
RES
KEYBOARD
LIGHT_SENSOR
+3v3STBY
+5VSW
ITV_IR_SW_RESET
HERCULES
B2
7217
TDA15021H
120
HERCULES
IR
97
115
123
107
114
116
119
102
111
122
127
10
11
SEL_IF_SDM
4022
SERVICE
SMD
STATUS_1
STATUS_2
EXT_MUTE
SOUND-ENABLE
SC_STANDBY
AV2 _DMMI_SW
1202
B1
B3
B3
B5
B5
B15B6
B15
DC-DC CONVERTER
B6
PAN EL-PWR-CTL
B8
SC_STANDBY
B2
+12VSW
7755
5756 5757
3758
3755
+3V3STBY
3759
7756
7754
3750
7758
LVDS_VCC
PAN_VCC
+3V3SW
F_15270_082.eps
270605
Page 26

Block Diagrams, Testpoint Overviews, and Waveforms
Testpoint Overview Small Signal Board
F101 C1
F102 D2
F103 C1
F104 D2
F105 D1
F106 D2
F107 C1
F108 C2
F109 C2
F110 B2
F111 B2
F112 B2
F113 B2
F114 C2
F115 D2
F116 D2
F117 D2
F201 A2
F202 A2
F203 A2
F204 B3
F205 B2
F206 B2
F207 B2
F208 B2
F209 B2
F210 C2
F211 A2
F212 A2
F213 A2
F214 A2
F215 A2
F216 B3
F218 A2
F219 A2
F220 A3
F221 A3
F222 B2
F223 B2
F224 A2
F225 A3
F226 A3
F227 C3
F228 A3
F229 B2
F230 A3
F231 A2
F232 B3
SERVICE TESTPOINTS
F233 B3
F234 B3
F235 B3
F236 C3
F237 B2
F238 B2
F239 B2
F240 B2
F241 B3
F242 B2
F243 B2
F244 B2
F245 A2
F246 B2
F247 A2
F248 B2
I618
F103
I602
F249 B2
F250 B3
F501 A2
F502 A2
F503 A2
F504 A2
F505 A3
F601 A1
F602 A2
F603 A1
F604 A2
F605 A2
F700 A6
F701 A5
F710 A5
F736 A3
I603
F604
F108
F102
F737 A3
F738 A3
F743 B3
F754 A5
F755 A6
F800 B7
F801 B6
F802 C5
F803 B5
F804 B5
F900 C5
F901 C5
F902 C6
F903 C5
F904 C6
F905 B6
F605
F503
F104
F906 B6
F907 B5
F908 C5
F909 C5
F910 C6
FB01 B7
FC00 B5
FC01 B5
FC02 B5
FC03 B5
FC04 B5
FC05 C5
FC06 B5
FC07 B4
FC08 B5
FC09 B5
3139 123 6093 .1
FC10 B4
FD00 C7
FD01 D7
FD02 D7
FD03 D7
FD04 C7
FD05 C6
FD06 C6
FD07 C7
FD08 C7
FD09 C7
FD10 C7
FD11 D7
FD12 C7
FD13 C7
FD14 C7
F504
FD15 C7
FD16 C7
FD17 B6
FE00 C5
FE01 C5
FE02 C4
FE03 B5
FE04 D5
FE05 C5
FE06 D5
FE07 B7
FE08 C4
FE09 C5
FE10 C4
FE11 C5
FE12 C5
I298
FE13 C5
FF00 D6
FF01 D6
FF02 D4
FF03 D7
FF04 D7
FF05 D7
FF06 D6
FF07 D6
FF08 D3
FF09 D7
FF10 D6
FF11 D6
FF12 D6
FF13 D6
FG00 D4
F220
F221
I218
FG01 D4
FG02 D3
FG03 D4
FG04 D3
FG05 D3
FG06 D3
FG07 D3
FG08 D3
FG09 D3
FG10 D2
FG11 D3
FG12 D2
FG13 D2
FG14 D6
FG15 D5
FG16 D6
F736
F737
F738
FG17 D6
FG18 D5
FG19 D5
FG20 D5
FG21 D5
FG22 D5
FG23 D4
FG24 D3
FG25 D3
FG26 D5
FG27 D5
FG28 D5
FG30 D5
FG32 D3
FG33 D3
FG34 D3
I733
FG35 D3
FG36 D4
FG37 D3
FG38 D3
FG39 D4
FG40 D7
FG41 D3
FG42 D4
FG43 D4
FG44 D4
FG45 D4
FG47 D4
FG48 D4
FG49 D4
FG50 D4
FG51 C2
FG53 D4
FG54 D4
FG56 D4
FJ00 A7
FJ01 A5
FJ02 A4
FJ03 A5
FJ04 A5
FJ05 A4
FJ06 A4
FJ07 A5
FJ08 A4
FJ09 A2
FJ10 A2
FJ11 A4
FJ12 A2
26LC4.3U AA 6.
FJ13 A2
FJ14 A2
FJ15 A7
FJ16 A7
FJ17 A7
FJ18 A7
FJ19 A7
FJ20 A7
FJ21 A5
FJ22 A5
FJ23 A5
FJ24 A5
FJ25 A5
FJ26 A5
FK00 B1
FK01 B1
FE10
FK02 B1
FK03 B1
FK04 B1
FK05 B1
FK06 B1
FK07 C1
FK08 C1
FK09 C1
FK10 B1
FK11 A1
FM01 C4
FM02 C4
FM03 C4
FM04 C4
FM05 C4
FN01 A6
FE02
FN02 A6
FN03 A6
FN04 A7
FN05 A7
FN06 A7
FN07 A7
FN08 A7
FN09 A7
FN10 A7
FN11 B6
FN12 A6
FN13 A6
FN14 A6
FN15 A6
FN16 A6
FN17 A6
FE12
FE13
FE01
FE00
FN18 B6
FN19 B5
FN20 A7
FN21 A7
FN22 A7
FN23 A7
FN24 A6
FN25 B6
FN26 A7
FN27 A7
FN28 A7
FN29 A7
FN30 A7
FN31 A7
FN32 A7
FN33 A7
FN34 A7
FN35 A7
FP01 A6
FP02 A6
FP03 A6
FP04 A6
FP05 A6
FP06 A6
FP07 A6
FP08 A7
FP09 A7
FP10 A7
FP11 A7
FP12 A7
FP13 A6
FP14 A7
F710
F754
F701
FP15 A6
FP16 A6
FP17 A7
I101 D2
I102 C2
I103 C2
I104 C2
I105 C2
I106 C2
I107 C2
I108 C2
I109 C2
I110 C2
I111 C1
I112 D2
I113 D2
F700
I902
I201 A2
I202 A2
I203 B2
I204 B2
I205 B2
I206 B2
I207 B2
I208 B2
I209 B2
I210 A3
I211 A3
I212 A3
I213 A2
I214 B2
I215 A2
I216 B2
I217 B3
I218 A3
I219 B3
I220 B3
I221 A2
I222 A2
I223 A2
I224 A3
I225 A2
I226 B2
I227 B2
I228 B3
I229 B2
I230 A3
I231 B2
I232 A2
FP02
FP05
FP04
I233 B2
I234 B2
I235 B2
I236 B2
I237 B2
I238 A2
I239 A3
I240 A3
I241 A2
I242 A2
I243 A3
I244 B3
I246 A3
I247 A3
I248 A3
I254 C3
FN14
FN15
I255 B3
I256 B3
I257 B3
I258 B2
I259 B3
I262 B2
I264 A2
I265 B3
I266 B3
I267 B3
I268 B3
I269 A2
I270 B3
I271 A3
I272 B3
I273 C3
I274 A1
I275 A3
I277 A3
I278 A3
I283 B3
I284 B3
I285 B3
I288 B3
I289 A2
I290 A2
I291 A2
I292 A2
I293 A2
I294 A2
I297 A1
I298 B3
I430 A1
I440 B3
I443 B3
I449 A3
I450 A3
I451 A3
I452 A3
I453 A1
I454 A1
I501 A3
I502 A3
I503 A2
I504 A2
I505 A2
I602 A1
I603 A2
I900
I604 A1
I605 A2
I606 A2
I607 A1
I608 A1
I610 A1
I611 B1
I612 A1
I613 A1
I614 A1
I615 A1
I616 A1
I617 A2
I618 A1
I619 A1
I705 A3
F_15270_036.eps
I706 A4
I708 A5
I709 A5
I710 A4
I711 A4
I712 A4
I713 A4
I714 A4
I715 A4
I716 A4
I731 A4
I732 A3
I733 A3
I734 A3
I735 A3
I736 A3
250505
I740 B3
I741 B3
I742 B3
I747 A5
I748 A5
I749 A5
I750 A6
I751 A5
I752 A5
I753 A5
I754 A5
I755 A5
I756 A6
I757 A5
I758 A5
I759 A5
I760 A6
I800 C6
I801 C5
I802 B5
I803 B5
I804 B6
I805 B5
I806 B5
I807 B5
I808 B5
I809 B5
I810 B5
I811 C7
I812 C6
I813 B7
I815 C6
I816 C6
I817 C6
I818 C4
I819 B5
I820 B6
I821 B5
I822 B5
I900 B7
I901 B6
I902 C6
I903 C6
I904 B6
I905 B6
I906 C5
IA00 C6
IA03 B4
IA05 C6
IA06 C6
IA07 C6
IA08 B5
IA09 B6
IB02 B7
IB03 B7
ID00 C7
ID01 D7
ID02 C7
ID03 C7
ID04 C7
ID05 C7
ID06 C7
ID07 C7
ID08 C7
ID09 C7
ID10 C7
ID11 C7
ID12 C7
ID13 C6
ID14 C6
ID15 C7
ID16 C7
ID17 C7
ID18 C7
ID19 C7
ID20 C7
ID21 C7
ID22 C6
IE00 D4
IE01 C4
IE02 D5
IE03 C6
IE04 C5
IE05 C5
IE06 C4
IE07 C4
IE08 C4
IE09 C5
IE10 C5
IE11 C5
IE12 C5
IE13 D5
IE14 D4
IE15 D4
IE16 C4
IE17 C4
IE18 C4
IE19 D5
IE20 D5
IE21 D5
IE22 D5
IE23 C5
IE24 C5
IE25 D5
IE26 D5
IE27 C5
IE28 C4
IE29 C4
IE30 C4
IE31 C5
IE32 C5
IE33 C5
IE34 C5
IE35 D5
IE36 C5
IE37 C5
IF00 D7
IF01 D7
IF02 D7
IF03 D7
IF04 D6
IF05 D6
IF06 D7
IF07 D7
IF08 D7
IF11 D6
IF12 D6
IF13 D7
IF14 D7
IF15 D6
IF17 D7
IF20 D7
IF21 D4
IF22 D6
IF23 D6
IG00 D4
IG01 D4
IG02 D4
IG03 D4
IG04 D3
IG05 D3
IG06 D3
IG07 D3
IG08 D3
IG09 D3
IG10 D3
IG11 D3
IG12 D3
IG13 D2
IG14 D6
IG15 D5
IG16 D6
IG17 D5
IG18 D6
IG19 D5
IG20 D6
IG21 D5
IG23 D5
IG24 D5
IG25 D5
IG26 D5
IG27 D4
IG28 D3
IG29 D3
IG30 D3
IG40 D5
IG42 D5
IG43 D4
IG46 D5
IG47 D5
IG49 D4
IG50 D4
IG52 D5
IG53 D5
IG54 D5
IG55 D5
IG56 D5
IG57 D5
IG58 D5
IG59 D4
IG60 D3
IG61 D2
IG62 D2
IG63 D3
IG64 D3
IG67 D3
IG69 D3
IG73 D4
IG75 D5
IG76 D6
IG78 D5
IG79 D5
IG80 D5
IJ01 A3
IJ02 A3
IJ03 A4
IJ04 A3
IJ05 A3
IJ06 A3
IJ07 A3
IJ08 A3
IJ09 A3
IJ10 A3
IJ11 A3
IJ12 A3
IJ13 A3
IK00 A1
IK01 A1
IK02 A1
IK03 A1
IK16 A1
IK17 B1
IK18 B1
IL01 B3
IL02 B3
IL03 B3
IL04 B3
IL05 B3
IL06 B3
IL07 B3
IL08 B3
IL09 B3
IL10 B4
IL11 B4
IL12 B4
IL13 B4
IL14 B4
IL15 B4
IL16 C3
IL17 B3
IL18 B3
IL19 B4
IM00 C4
IM01 C3
IM03 B4
IM04 B4
IM06 B4
IM07 B4
IM08 B4
IM09 B4
IM10 B3
IM11 C3
IN01 A6
IN02 A6
IN03 A6
IN04 A6
IN05 A6
IN06 A6
IN07 B6
IN08 A6
IN09 A6
IN10 A6
IN11 A6
IN12 A6
IN13 B6
IN14 A6
IN15 B6
IN16 A7
IN17 A7
IN18 A7
IN19 A6
Page 27

Block Diagrams, Testpoint Overviews, and Waveforms
I2C IC Overview
27LC4.3U AA 6.
I²C
B2
HERCULUS
7217
TDA15021H
HERCULES
SET
PROCESSOR
109
108
NVM_WP_HERC
104
+3V3STBY
3232
3233
+3V3STBY
3249
56
7207
M24C16
EEPROM
7
NVM
ERR
9
SDA
SCL
ERR
SCALER
B8
6
N1 N2
7801
GM1501H
SCALER
ERR
4
ADDRESS
ADDRESS
DATA
DATA
SCALER
B7
M1
M2
3818
P3
P4
NVM_WP_SCALER
AF5
+3V3IO
3838
AF7
AD6
+3V3SW
OCMADDR
3837
3817
OCMDATA
JTAG_TDI_SDA
JTAG_CLK_SCL
FSADDR
FSDATA
TUNER & IF
B1
3102
(5108)
54
UV1318S
TUNER
UART_TX
UART_RX
FLASH / CONTROL
B11
7
1802
JTAG
3101
(5107)
1102
ERR
10
3122
3123
SDA_IO
SCL_IO
56
7C01
M24C32
EEPROM
ERR
8
7C00
MX29LV040
FLASH ROM
B10
2
1
I2C
3125
+3V3STBY
3120
SDRAM
K4D263238F
3124
SDA
SCL
SERVICE
CONNECTOR
COMPAIR
3121
SERVICE
CONNECTOR
7B01
SDRAM
ERR
14
1101
1
2
3
1107
1
2
3
UART
SCALER INTERFACE
B9
COLUMBUS
B19
7A00
PCA9515ADP
3
2
4A01
4A00
FOR
PDP ONLY
3M14
A15
7M00
T6TU5XBG
COLUMBUS
CTRL
ERR
6
7
RES
11
3M15
B15
SDA_DMA_BUS1_DISP
SDA_DMA_BUS1_DISP
B18
B21
ADC
7L07
+3V3SWB
EPLD
1P07
(1G50)
31
30
TO
DISPLAY
7L06
B12
+3V3SWB
3L37
3L36
HDMI
3D05
75 74
7D03
SII9993CT
HDMI
PANELLINK
RECEIVER
ERR
13
3D06
3L19
57
7L04
MST9883C
ANALOG
INTERFACE
ERR
76
77
56
M24C02
EEPROM
7
7D00
256x8
3L20
56
3D07
+3V3SW
3D08
7D02
7D01
+3V3SW
DIGITAL IO
B22
DOC_SDA
DOC_SCL
1Q03
16
15
HDMI
CONNECTOR
EPLD
B20
4N21
4N22
T2 R2
7N02
18 2
EP1C12F256C8N
EPLD
BANK 4
ERR
16
1
19
3N47
3N46
+3V3SW
1N02
1
2
SDA
3
4
SCL
FOR
DEVELOPMENT
USE ONLY
112
113
ERR
IBO ZAPPER
CINCH ANALOGUE IO (1FH)
B23
SW_I2C_SDA
SW_I2C_SCL
17
1R03
K5
1500
1
1
2
2
(Only For DVB Sets)
ANALOG BACKEND
3513
I2C_TV_SDA
3512
I2C_TV_SCL
K6
FRONT END
3607
I2C_TDA_SDA
I2C_TDA_SCL
3605
98
1600
TD1316L
TUNER
DIGITAL
+5V
3626
3632
3633
56
7602
M24C256
EEPROM
3627
3630
3631
43
TDA10046
COFDM
CHANNEL DECODER
I2C_local_SDA
I2C_local_SCL
3625
86
7600
3629
K1
MOJO
3147
3146
98
PNX8316HS
7100
MOJO
3144
3143
76
185
3207
WP
+5V
3206
+5V
3625
MEMORY
K2
3209
56
7203
M24C64
7
EEPROM
3210
MEMORY
K7
3701
30 31
ST70700
PCMCIA
CONTROLLER
7700
3700
DIGITAL IO
B22
5
1
VGA
CONNECTOR
1Q01
10
15
12
6
15
11
EEPROM
5
7Q25
M24C02
256x8
SDA_VGA
SCL_VGA
6
F_15270_083.eps
170106
Page 28
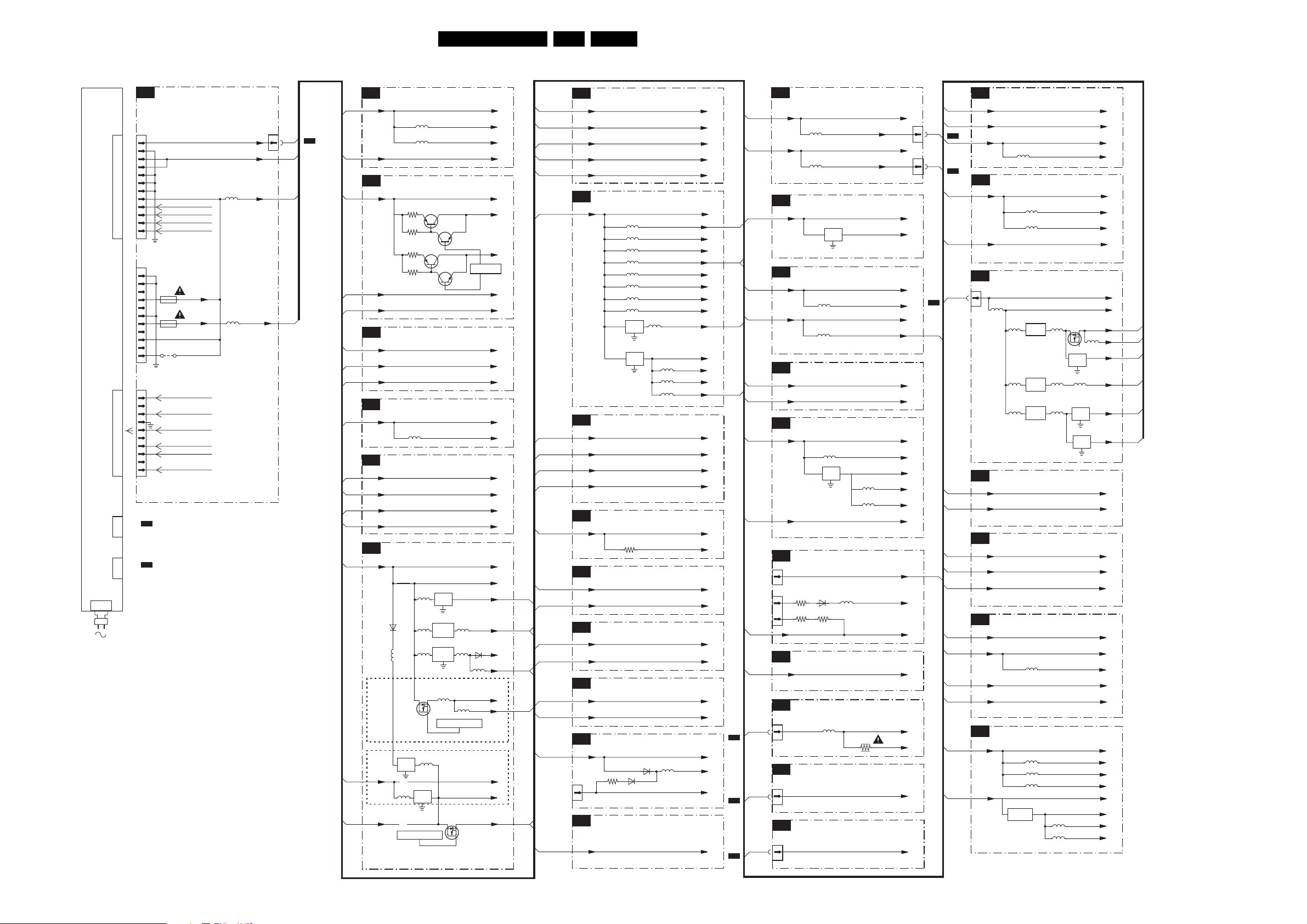
Block Diagrams, Testpoint Overviews, and Waveforms
Supply Voltage Overview
SUPPLY LINE OVERVIEW
SUPPLY
PANEL
(PSU)
X200
POWER SUPPLY
X220
1J03
X002
TOP CONNECTORS
B16
1J02
1
2
3
4
5
6
7
8
9
10
11
12
1J01
(1M46)
1
2
3
N.C
.
1J07
4
5
N.C
.
6
1J08
7
8
N.C
.
9
10
N.C
.
4J01
11
RES
1J00
(1M03)
1
2
N.C
.
3
4
5
6
N.C
.
7
8
9
N.C
.
10
RES
TO 1301
K3
(DVB)
TO 1003
C
AUDIO
AMPLIFIER
MFD SUPPY
POWER_DOWN
STANDBY
BACKLIGHT_CTRL
LAMP_ON_OFF
UFD SUPPY
+12VUFD
+5V_UFD
UFD CONTROL
BACKLIGHT_CTRL
LAMP_ON_OFF
FAN_SPEED
STANDBY
PROTECT_AUD
POWER_UP_O
K
5J03
5J04
1J03
VP
+3V3STBY
+12VUNREG
+5V
28LC4.3U AA 6.
TUNER & IF
B1
5753
5754
5733
5700
+5VSW
+5VSW_a
+5VSW_b
+3V3STBY
+3V3STBY
+1V8_A
+1V8_B
HERCULES
+5VSW
+8VSW_TV
+3V3STBY
+3V3SW
+5VSW
+5VSWI
+5VD
+3V3SW
+3V3STBY
+5VSW
+5V
+12VUNREG
+12VSW
+8VSW_TV
+5VSWI
6735
+VTUN
+5VSW
5737
(Only LCD)
PAN _VCC
LVDS_VCC
(Only UFD)
+5V
+3V3STBY
+3V3SW
B16
B16
N.C.
B22
B8
B8
B6
B8
B8
B6
B6
B8
B8
B6
B6
B6
B6
B6
B6
B2
B4,B9,B13,
B14,B19
B1,B2,B3,
B15,B17
B21
B3,B5,B7,
B8,B9,B11
B12,B13,
B19,B20,
B21
B6
1003
1
C
B1,B3,B3,
B5,B6,B9,
B17
B6
N.C.
B16
B16
B6
B6
B16
B6
B6
B6
B6
B16
B6
N.C.
B16
N.C.
B16
+5VSW
5102
5103
+3V3STBY
HERCULES
B2
+3V3STBY
3265
7215
3264
3263
7217
3262
+5VSW
+8VSW_TV
SYNC INTERFACE
B3
+3V3STBY
+3V3SW
+5VSW
AUDIO DELAY LINE (RESERVED)
B4
+5VSWI
5501
AUDIO PROCESSING
B5
+3V3SW
+3V3STBY
+5VSW
(Only UFD)
+5V
DC-DC CONVERTER
B6
+12VUNREG
7738
5738
7752
5752
5730
7754
5712
COM
7708
IN OUT
COM
SC_STANDBY
Converter
7730
+5V
+3V3STBY
6708
5709
7710
IN OUT
OR
5704
OR
7216-1
7216-2
IN OUT
COM
DC/DC
PWR
REG
5757
PANEL-PWR-CTL
7758
SCALER
B7
+1V8_CORE
+2V5_DDR
+3V3SW
+3V3_IO
+3V3_PLL
SCALER
B8
+3V3SW
5900
5901
5902
5903
5904
5905
5906
5907
7900
IN OUT
COM
7901
IN OUT
COM
SCALER INTERFACE
B9
+3V3SW
+3V3STBY
+5VSWI
DVI
+5V
B10
+2V5_DDR
B11
+3V3_IO
+3V3SW
B12
+3V3SW
+5VHDMI
B13
+3V3SW
+5VSWI
B14
+5VSWI
1F00
1
B15
+5VSW
(ONLY UFD)
SDRAM
3B01
FLASH / CONTROL
HDMI (Not for EUR Sets)
MUX-SYNC INTERFACE
DIGITAL IO (Only for EUR Sets)
6F00
6F01
3F20
SCART ANALOGUE IO (Only for EUR Sets)
5908
5909
5910
5911
5F03
+1V8_CORE
+2V5_DDR
+3V3SW
+3V3_IO
+3V3_PLL
+3V3SW
3V3_PLL
3V3_ADC
3V3_DVI
3V3_IO
3V3_LBADC
3V3_LVDSA
3V3_LVDSB
3V3_LVDS
+2V5_DDR
+1V8
+1V8_ADC
+1V8_DV1
+1V8_CORE
+3V3SW
+3V3STBY
+5VSWI
+5V
+2V5_DDR
FSVREF
+3V3_IO
+3V3SW
+3V3SW
+5VHDMI
+3V3SW
+5VSWI
+5VSWI
DDC_5V
DVI_5V
+5VSW
1J03
B16
1K01
B17
1K00
B17
B16
B19
B6
B6
B6
B6
B8
B6
B6
B6
B6
B7
B7,
B11,B20
B7,B10
B7
HDMI
VGA
SIDE CONNECTORS
B17
+3V3STBY
5K00
+5VSW
5K01
ADC
B18
+5VSWIA
7K05
IN OUT
COM
COLUMBUS
B19
+3V3SW
5M03
+5VSWI
5M04
EPLD
B20
+3V3SW
+3V3-IO
EPLD
B21
+3V3SW
5P01
7P01
IN OUT
COM
LVDS_VCC
DIGITAL IO (Not for EUR Sets)
B22
1Q03
18
1870
9
10
+5VSWI
B23
+5VSW
C
1003
3
D
1304
7
J
1540
5
6Q16
3Q16
3Q17
5Q16
3Q18
CINCH ANALOGUE (Not for EUR Sets)
CLASS D AUDIO AMPLIFIER
5001
SIDE-AV
IR / LED / LIGHT-SENSOR
+3V3STBY_1
+5VSW_1
5P02
5P03
3001
+3V3STBY
+5VSW
+5VSWIA
+3V3SWB
+3V3SW
+3V3SWA
+5VSWI
+5VSWIA
+3V3SW
+3V3-IO
+3V3SW
+3V3-IO
1V5
1V5-PLL
1V5-INT
LVDS_VCC
+5VSW
DDC_5V
+5VSWI
+5VSW
VP
VP_SGN
+5VSW
+3V3STBY
1K00
1K01
MOJO
K1
7311
7P01
IN OUT
COM
5307
7P01
IN OUT
COM
7P01
IN OUT
COM
PCMCIA_VPP
PCMCIA_AVCC
+1V2_MOJO
3V3clean
+3V3
+3V3_MOJO
+3V3
+3V3_NOR48
+3V3_NOR48
+5V
+12V
+12V_A
+3V3
3V3clean
5302
+1V8FE
+1V2_MOJO
+5V
+5Vclean
+3V3
+5V_USB
+3V3
+3V3clean
+5V
+1V8FE
+3V3
+3V3_FE
+5V
+5Vclean
+3V3
+3V3_STV
+3V3_CORE
+3V3_BUF
+5V
PCMCIA_5V
K1,K2,K4,
K5,K6,K7
K1,K5
K6
K1
K2,K5,
K6,K7
K6
F_15270_042.eps
221205
1540
1304
B18
B12
J
D
+1V2_MOJO
3V3clean
+3V3
5100
(ONLY FOR DVB SET)
FLASH MEMORY
K2
+3V3
+5V
(ONLY FOR DVB SET)
POWER SUPPLY
K3
1301
1
5309
5301
5304
5306
(ONLY FOR DVB SET)
INTERFACE
K4
+3V3
+5V_USB
(ONLY FOR DVB SET)
ANALOG BACK END
K5
+3V3
+3V3clean
+5V
(ONLY FOR DVB SET)
FRONT END
K6
+1V8FE
+3V3
+5V
+5Vclean
(ONLY FOR DVB SET)
COMMON INTERFACE
K7
+3V3
+5V
7705
1
CURRENT
SWITCH
(ONLY FOR DVB SET)
5201
5200
7300
MC34063AP1
6
SUPPLY
7303
MC34063
6
SUPPLY
7305
MC34063
6
SUPPLY
5801
5703
5704
5702
7
5300
2
AP1
5303
2
AP1
5305
2
5700
5701
K3
K3
5
K3
7
K3
K3
X220
PSU
K3
N.C.
K3
K3
K3
K3
K3
K3
K3
K3
K3
Page 29

Circuit Diagrams and PWB Layouts
7. Circuit Diagrams and PWB Layouts
SSB: Tuner and VIF
29LC4.3U AA 7.
12345678910
B1 B1
TUNER & IF
A
B
C
D
E
F
G
3139 123 6093.1
1102
UV1318ST/AIH-MK3
SERVICE
COMPAIR
1101
1
2
3
45
RF
IN
RF
OUT
F101
12
13
14
3124
F102
100R
3125
F104
100R
SCL
SDA
6101 6102
RF_AGC
SCL
SDA
+3V3STBY
SEL_IF_SDM
FROM SCALER
PRE-FIL
MT
I112
+VTUN
For ITV Only
3126
3127
BOOSTER
SPLITTER
AGC1
1V7
I113
BZX384-C6V8BZX384-C6V8
F106
100R
100R
UART_TX
UART_RX
TU2
3105
NC
1K0
PRE-FIL
NC1
6
5VSW_a
5107
5108
3102
3101
1103
1
2
3
4
10
NC2
56
TRACK
FILTER
0V
F103
RES
RES
100R
100R
100R3122
6106
2107
47n
PRE-AMP
GAIN
CTRL
5V7
33V
933V
F107
2108
2u2
50V
+3V3STBY
3120
3121
10K
10K
6107
BZX384-C6V8
BZX384-C6V8
TRACK
FILTER
5V3
5VSW_a
INTMED
FILTER
I101
3103
10K
3106
RES
AS3
22p
F115
F116
F1173123 100R
5V3
MIX-OSC
IF AMP
AGC
DET
PLL
SCL4SDA5
2V6
SERVICE
UART
1107
21052104
22p
45
2V6
IFOUT
MT
ADC8
1
2
3
NC
11
15
16
17
6103
BAS316
3104
10K
10n
I103
5102
3107
6K8
3109
2K2
6u8
5103
6u8
5VSW_b
2101
100u
16V
2113
100u
16V
I102
3108
2K2
6104
1SS356
+5VSW
F108
0V
RES
4115
RES
4116
F105
IF-TER
5101
390n
2106
*
*
2109
22u
16V
F109
3111
22K
7101
BC847BW
I104
0V
3112
18K
I111
3115
FOR FM RADIO ONLY
2110
1n0
I105
0V
+5VSW
I107
3116
100K
3118
150K
2102
10n
2103
10n
3113
22K
3117
820R
I108
7103
BFS20
I109
3119
560R
2114
1u0
5VSW_a
5VSW_b
2111
1n0
I106
3114
47K
FOR -/93 ONLY
4114
2112
1n0
F114
SSIF
1SS356
I110
7102
BC847BW
3110
2K2
6105
EUROPE & AP
PAL-MUTLI
ONLY
4102
*
4103
*
4104
4105
OFWK3955L
4109
4110
4111
4112
1104
OFWK3953L
*
2
I1
3
I2
4106
*
*
*
4113
1105
1
4
5
6
38M9
9
GND
10
13
14
15
18
*
2
I1
3
I2
1
4
5
6
38M
9
GND
10
13
14
15
18
1106
OFWK9656L
2
I
3
ISWI
1
4
5
6
9
GND
10
13
14
15
18
40M4
*
*
7
O1
8
O2
NC
5105
RES
11
12
16
17
**
7
O1
8
O2
11
12
NC
16
17
5106
*
O1
O2
NC
RES
7
8
11
12
16
17
4107
4108
VIF1
VIF2
SIF1
SIF2
F110
F111
F112
F113
12345678910
F_15270_011.eps
250505
A
B
C
D
E
F
G
1101 C1
1102 A1
1103 E2
1104 C9
1105 D8
1106 E9
1107 F3
2101 A6
2102 A6
2103 B6
2104 D3
2105 D3
2106 D5
2107 E2
2108 E3
2109 D4
2110 F6
2111 F7
2112 F7
2113 B6
2114 E7
3101 D2
3102 D2
3103 D3
3104 D4
3105 D2
3106 E3
3107 C6
3108 C6
3109 D6
3110 C7
3111 E5
3112 E5
3113 D7
3114 E7
3115 F5
3116 F6
3117 F7
3118 F6
3119 F6
3120 F3
3121 F3
3122 F2
3123 G2
3124 C1
3125 C1
3126 E1
3127 E1
4102 C8
4103 C8
4104 C8
4105 C8
4106 C8
4107 D9
4108 D10
4109 E8
4110 F8
4111 F8
4112 F8
4113 F8
4114 F7
4115 B4
4116 C4
5101 B5
5102 A6
5103 B6
5105 C9
5106 E9
5107 D2
5108 D2
6101 D1
6102 D2
6103 D4
6104 C6
6105 C7
6106 G2
6107 G3
7101 D6
7102 D7
7103 F6
F101 B1
F102 C1
F103 C2
F104 C1
F105 C4
F106 D2
F107 D3
F108 B4
F109 E5
F110 C10
F111 C10
F112 E10
F113 F10
F114 G7
F115 F3
F116 G3
F117 G3
I101 D3
I102 C6
I103 D6
I104 E5
I105 D6
I106 D7
I107 F6
I108 F7
I109 F7
I110 D7
I111 F6
I112 C1
I113 D2
Page 30

Circuit Diagrams and PWB Layouts
30LC4.3U AA 7.
SSB: Hercules
123456789101112
B2 B2
A
B
C
D
E
F
G
H
3139 123 6093.1
HERCULES
B15 / B23
B15
B15
AUDIO PROCESSING
AUDOUTLSR
B5
AUDOUTLSL
B5
7201-1 PUMH7
OUT_MUTE
B5
0V
RESERVED
INTF_V_OUT
INTF_Y_OUT
INTF_U_OUT
+5VSW
R_SDTV
B13
B_SDTV
B13
G_SDTV
B13
F210
B15/B23
SC2_CVBS_MON_OUT
SC2_OUT_SW
B7
SC1_L
SC1_R
3V9
PUMH77201-2
3V9
3250
100R
7209
BC847BW
7208
BC847BW
RES RES RES
3255
0R
3258
330R
5218
2291
7219
16
RES
VDD
MDX
G4
14
1
2
4X1
4X2
15
4
VEEVSS
7
8
10
13
11
1
2
3
5
9
SC2_L
7202-1
PUMH7
I246
RES
RES
6
SC2_R
3V9
3228
3244
3289
3259
330R
Const_R_OUT
F201
2203
10u
16V
3256
0R
+5VSW
RES
3291
RES
3293
2280
3201 100R
Const_L_OUT
SC2_L_MON_OUT
SC2_R_MON_OUT
2281
3204
F202
F204
F203
3V9
7202-2
PUMH7
RES
RES
RES
7210
BC847BW
3257
0R
3260
330R
RES
150R3282
3292
2290 4u712
RES
3294
5
2V5
7216-2
BC847BS
Const_L_OUT
Const_R_OUT
F220
F221
I218
42094207 4208
4206
3262
22K
2V1
123456789101112
I289
4u7
2201
I290
7204-2
BC857BS
I292
4u7
100R
2202
I293
7203-1
3V9
PUMH7
3251
100R
3252
100R
3253
100R
ES10.3B RESET (RESERVED)
3254
+3V3STBY
3263
3R9
7214
BCP69-25
3
1V9
4
+8VSW_TV
1u0
1u0
BC857BS
7203-2
PUMH7
+8VSW_TV
1K0
3
2
4
1u0
*
3202
I291
I294
7205-2
+5VSW
I242
3264
22K
2V8
7216-1
BC847BS
2
2208
50V
+8VSW_TV
7204-1
BC857BS
+8VSW_TV
3205
3V9
I243
I247
I248
+1V8_B
2V
11
6
1V9
1
*
3203
+8VSW_TV
*
BC857BS
+1V8_A
+1V8_B
6201
BAS321
7211
BC847BW
3265
3R9
2V7
7205-1
GND
5206
2234 220n
5207
2235
F227
3
7215
BCP69-25
2
4
2209
4211
*
3206
+3V3STBY
+3V3STBY
+3V3STBY
+3V3STBY
RES
2205
F230
F231
16V10u
4212
+5VSW
GND1
I221
220n
+1V8_B
+1V8_A
+1V8_A
3280
1R0
3267 5K6
2u22206
+1V8_A
+1V8_B
2207
220n
I201
I202
B15/B23
100n
2230
5204
2231 220n
5205
100n
2232
10u 16V
2233
5208
220n2236
5209
220n2237
5210
2238
220n
5211
2239 100n
5212
2240 220n
5213
2241
220n
2242
100n
2243
5K63266
2258 10u
B1
SEL_IF_SDM
AV2_DMMI_SW
+5VSW
100R
5201
3296
10u
2228 100n
2229
F222
F223
F224
I220
I222
F225
F226
I223
F228
I224
F229
10u
16V
F232
F233
F234
4202
4203
4201
4213
SC1_G_CVI_Y_IN
SC1_B_CVI_Pb_IN
SC1_CVI_DMMI_G_Y_IN
SC1_R_CVI_Pr_IN
B13
B13
B15/B23
B13
CVBS_COMB
B1
B1
SSIF
RF_AGC
MAIN_OUTR
MAIN_OUTL
+5VSW
10n2211
680R
5202
2210 220n
I219
RES
82
47
15
110
69
3
124
100
117
96
4
94
88
93
45
8V
4215
4214
SC1_CVI_DMMI_B_Pb_IN
SC1_CVI_DMMI_R_Pr_IN
B15/B23
B15/B23
3207
7217
VP3
VP2
VP1
VDDP_3.3
VDDCOMB
VDDC4
VDDC3
VDDC2
VDDC1
VDDADC_1.8
VDDA3_3.3
VDDA2_3.3
VDDA1
VDDA_1.8
VCC8V
2244 100n
100n2245
2246
100n
100R3268
F235
SC1_FBL_IN_1
B15/B23
2285
100n
I203
2V4
463153
I227
2u2
2247
100R
100R
100R
3208
3209
3210
I285
I288
I284
626360
AGCOUT
AUDOUTLSL
AUDOUTHPL
AUDOUTHPR
Φ
VIDEO
SSIF
AGC2SIF
AUDIOIN2L
AUDIOIN2R
54565749503435
I254
50V
SC2_L_IN_1
AudioIN2L
AudioIN2R
B15/B23
B12/B14
B12/B14
3286
B15
B15
SC1_L_RF_OUT
SC1_R_RF_OUT
F206
F205
100R
100R
100R
*EMC
3212
3213
1n02216
1n0
3211
*EMC
2214
I205
I283
I204
0V
363733
61
AVL
AUDOUTSL
AUDOUTSR
AUDOUTLSR
SIGNAL
PROCESSOR
AUDIOIN3R
AUDIOIN4L
AUDIOIN4R
AUDIOIN3L
F236
F239
F237
F238
2248
RES
FRONT_L_IN
FRONT_R_IN
SC2_R_IN_1
SC1_COMP_AV1_L_IN
B15/B23
B17
B17
B15/B23
3285
100R
2288
RES
+5VSW
100n
330R
2218
2219
3216
CVBS_COMB
1201
SFSKA
3215
330R
4M5
2V2
RES
1V6
I244
7206
BC857B
3214
680R
3217 1K0
85
86
87
BO
RO
GO
SSIF
SWO
REFO
REFIN
AUDIOIN5L
AUDIOIN5RBBCLIN
PBIN3
YIN3
G
79
80
78
I256
I257
I255
I230
RES
RES
F240
1n0
3271
2250
3270
2249
+3V3STBY
RES
SC1_COMP_AV1_R_IN
B15/B23
0R
5217
RES
2287
RES
RES
100K
3218
44
PIP
CVBSO
PRIN3
83
84
I228
10u2251 25V
GND
I207
DVBO
BLKIN
B15
I206
SC1_CVBS_RF_OUT
2
1
I
F209
O
3
100R
I208
RES
3219
2220
F208
43
IFVO
DVBO
FMRO
FMRO
C2C4CVBS2
C3
595255
I258
I229
100n2252
100n2253
2286 100n
F242
F241
SC2_AV3_C_IN
SC1_CVBS_IN
B15/B23
B15/B23
B3
16V
100u
2221
+5VSW
HOUT
F250
RES
3290
5203
SANDCASTLE
RES
RES
RES
47K
3287
3288
3283
3220
I298
I209
F207
67
48
66
21
AVL
CSY
EWD
HOUT
FBISO
HERCULES
TDA15021H/N1A11
CVBS3
CVBS4
Y4
Y2
Y3
58
5164201438
F248
F244
I231
16V
10u
100n
100n
2256
2257
2254
2255 100n
F243
CVBS_COMB
SC2_Y_IN_1
B15/B23
RES
3284
F212
SVO
IFVO
DECBG
DECDIG
I232
B4
I2SDI1
106
CVBSI
I2SDI1
DECSDEM
DECV1V8
118
I233
10u2260
100n
2259
32
3295 100K
2262 10u
B4
I2SDO1
105
O
EHTO
77
I259
39K
3281
50V
B4
I2SCLK
EXT_MUTE
104
I2SDO2
I2SDO1
INSSW3
IREF
27
17
I234
6n8
2263
10V
10V2265
470n
1u0
2264
B5
100R
3222
3V2
I210
103
102
I2SCLK
PH1LF
16
I236
I235
1K0
3272 4K7
3273
I262
B15/B17
IR
I297
10R
I211
3223
100R
I278
3227 3225 4K7
I277
979899
INT0
I2SWS
PLLIFRSECPLL
PH2LF
41
19
I237
390R3274
220n
2267
100n
2266
B7
B7
+3V3STBY
TV_IRQ
TV_SC_COM
100p
I275
100R
2223
3226
+3V3STBY
4K7
3224
I212
RES
1u0
F211
2224
3V1
126
INT2T0INT1
P0<0:5>
SIFIN1
DVBAGC
SIFAGC
422930
1V9
I226
2u2 50V2268
B1
B17
+3V3STBY
+3V3STBY
PC-TV-LED
I274
2K2
3230 10K
3231
3232 3K3
3229 4K7
0V
3V2
107
127
128
T1
TX
RX
SIFIN2
DVBIN1
DVBIN2
1V9
SIF2
SIF1
B1
B8
B8
B15/
B5
SCL
+3V3STBY
+3V3STBY
SDA
SOUND_ENABLE
3K3
4K7
3234
3233
+3V3STBY
I273
3V2
108
109
112
111
SCL
SDA
PWM0
TPWM
P1<0:7>
VGUARD
VIFIN1
SWIO
VIFIN2
VREF_NEG_HPL+HPR
86957
24
25
13
1V9
1V9
I264
100R
3275
3276 75R
F245
5214 1m0
DMMI_RGB_SW
VIF1
VIF2
+3V3STBY
B15/B23
B1
B1
B23
B23
B15/
B17
+3V3STBY
+3V3STBY
LIGHT_SENSOR
4K73236
SW_I2C_SDA
SW_I2C_SCL
3235 4K7
+3V3STBY
RES
RES
RES
4205
4204
FOR SERVICE
3237
3238 100R
F213
0V
3V2
I213
123
115
113
114
122
PWM4
PWM3
PWM2
PWM1
P2<0:5>
VREF_POS_HPR
VREF_POS_LSL
VREF_POS_LSR+HPR
VREFAD
VREF_NEG_LSL+HPL
91
89
I238
I239
16V
16V
100u
100n2272
220n2273
2271
2269 470u
2270 100n
+3V3STBY
1202
RES
24M576
2275 8p2
B15
B15
B17
+3V3STBY
STATUS_1
STATUS_2
1n0
2225
3240 1K0 1%
I241
100R
F214
F215
3239
0V
0V
I225
116
119
120
ADC1
ADC0
ADC2
ADC3
VREFAD_NEG
VREFAD_POS
VSC
XTALIN
11
90
26
10
1V4
1V4
I240
F246
2274 150n
5216
2276 8p2
B8
B6/B15/ B23
SC_STANDBY
KEYBOARD
100R
3241
3n3
2226
I215
I214
39
QSSO
AMOUT
P3<0:3>
UIN
XTALOUT
VIN
70
727473
RES
RES
RES
2284
2283
2282
RES
RES
B9
INTF_U_OUT
I272
10K
3242
F216
657175
SVM
AUDEEM
YIN
YSYNC
2277 100n
1K5
3277
INTF_Y_OUT
B18
B3/B18
B18
B3
VSYNC
INTF_V_OUT
ITV_IR_SW_RESET
+3V3STBY
I271
I270
3247
3248
+3V3STBY
RES
220K
3245
2293
3243 4K7
POWER_DOWN_BOLTON_P50
I216
76
22
23
YOUT
VOUT
VDRB
VDRA
UOUT
SWO1
INSSW2
VSSP2
VSSCOMB
VSSC4
VSSC3
VSSC2
VSSC1|P
VSSADC
VSSA1
GNDA
GND3
GND2
GND1
GNDIF
2292
I265
100n
2278
5215
47u
I266
B3/B15/B17/B23
F218
1n0
2227
NVM_WP_HERC
2V9
100R
100R
2V8
4K7
3246
I269
I217
F247
1
68
2
125
101
121
95
12
92
81
40
18
28
F249
I267
27p
8V
7218
BC847BW
0V
3279
100R
I268
Y_NOTCH
B7
4K73249
7207
M24C16-WMN6
3V2
WC
7
6
SCL
5
GND1
3278
68K
+3V3STBY
3V2
8
Φ
(2Kx8)
EEPROM
4
BAT54 COL
6206
6205
6204 BAT54 COL
+8VSW_TV
2279 100n
POWER_DOWN
POWER-DOWN_BOLT-ON
B6/B7
ADR
RES
B15/B23
1
0
2
1
3
2SDA
F219
F_15270_012.eps
170505
G
A
B
C
D
E
F
H
1201 B7
1202 G10
2201 A3
2202 B3
2203 D2
2205 G4
2206 G4
2207 F5
2208 G4
2209 G4
2210 B5
2211 B6
2214 B6
2216 B6
2218 A7
2219 A7
2220 B7
2221 A7
2223 B8
2224 C8
2225 B10
2226 C10
2227 B11
2228 C5
2229 C5
2230 D5
2231 D5
2232 D5
2233 D5
2234 D4
2235 D4
2236 D5
2237 D5
2238 E5
2239 E5
2240 E5
2241 E5
2242 E5
2243 E5
2244 E5
2245 E5
2246 F5
2247 F6
2248 G6
2249 G6
2250 F7
2251 F7
2252 F7
2253 F7
2254 F7
2255 F7
2256 F8
2257 F8
2258 G5
2259 G8
2260 F8
2262 G8
2263 F8
2264 G8
2265 G8
2266 G8
2267 F8
2268 G8
2269 F9
2270 F9
2271 F9
2272 F9
2273 F10
2274 F10
2275 G9
2276 G10
2277 F10
2278 F11
2279 F11
2280 A3
2281 B3
2282 F10
2283 F10
2284 F10
2285 F6
2286 F7
2287 H7
2288 H6
2290 F3
2291 F2
2292 E11
2293 C10
3201 A3
3202 A4
3203 A4
3204 B3
3205 B4
3206 B4
3207 B6
3208 B6
3209 B6
3210 B6
3211 B6
3212 B6
3213 B6
3214 B7
3215 B6
3216 A6
3217 B7
3218 B7
3219 B7
3220 B7
3222 B8
3223 B8
3224 B8
3225 B8
3226 B9
3227 C8
3228 D2
3229 C9
3230 B9
3231 B9
3232 B9
3233 B9
3234 B9
3235 B9
3236 B9
3237 C9
3238 C10
3239 C10
3240 B10
3241 B10
3242 C10
3243 C10
3244 D2
3245 C10
3246 C11
3247 B11
3248 B11
3249 A11
3250 D2
3251 D3
3252 D3
3253 D3
3254 F3
3255 E2
3256 E2
3257 E3
3258 E2
3259 E2
3260 E3
3262 F3
3263 F3
3264 F4
3265 F4
3266 F4
3267 F4
3268 F5
3270 F7
3271 F7
3272 F8
3273 F8
3274 F8
3275 F9
3276 F9
3277 F10
3278 F11
3279 G11
3280 E4
3281 F8
3282 F3
3283 B8
3284 B8
3285 G6
3286 H6
3287 B7
3288 B7
3289 D2
3290 B8
3291 F2
3292 F2
3293 G2
3294 G2
3295 F8
3296 B5
4201 F5
4202 F5
4203 F5
4204 C9
4205 C9
4206 F3
4207 E2
4208 E2
4209 E3
4211 A4
4212 B4
4213 F5
4214 F5
4215 F5
5201 B5
5202 B5
5203 B7
5204 D5
5205 D5
5206 D4
5207 D4
5208 D5
5209 D5
5210 D5
5211 E5
5212 E5
5213 E5
5214 G9
5215 F10
5216 F10
5217 H7
5218 F2
6201 E4
6204 C11
6205 C11
6206 C12
7201-1 B1
7201-2 C2
7202-1 C2
7202-2 C3
7203-1 C3
7203-2 C3
7204-1 A4
7204-2 A3
7205-1 B4
7205-2 B4
7206 B6
7207 B11
7208 D2
7209 D2
7210 D3
7211 F4
7214 G3
7215 G4
7216-1 G3
7216-2 G3
7217 C6
7218 F11
7219 F2
F201 B2
F202 B2
F203 B3
F204 B3
F205 B6
F206 B6
F207 C7
F208 C7
F209 B7
F210 F1
F211 C9
F212 C8
F213 C10
F214 C10
F215 C10
F216 C10
F218 A11
F219 B12
F220 D3
F221 D3
F222 D5
F223 D5
F224 D5
F225 D5
F226 D5
F227 D4
F228 E5
F229 E5
F230 G4
F231 G4
F232 F5
F233 F5
F234 F5
F235 F5
F236 F6
F237 F6
F238 F6
F239 F6
F240 F6
F241 G7
F242 G7
F243 G7
F244 F8
F245 F9
F246 F10
F247 D11
F248 F8
F249 E11
F250 A7
I201 A5
I202 B5
I203 B6
I204 B6
I205 B6
I206 A7
I207 C7
I208 B7
I209 C8
I210 C8
I211 B8
I212 B9
I213 C10
I214 C10
I215 C10
I216 C10
I217 C11
I218 D3
I219 C5
I220 D5
I221 D5
I222 D5
I223 D5
I224 E5
I225 C10
I226 F8
I227 F6
I228 F7
I229 F7
I230 F7
I231 F7
I232 F8
I233 F8
I234 F8
I235 F8
I236 F8
I237 F8
I238 F9
I239 F9
I240 F10
I241 B10
I242 F4
I243 C4
I244 B7
I246 D2
I247 D4
I248 D4
I254 F6
I255 F6
I256 E7
I257 E7
I258 E7
I259 F8
I262 F8
I264 F9
I265 F10
I266 F10
I267 F11
I268 G11
I269 C11
I270 B11
I271 B10
I272 B10
I273 C9
I274 A9
I275 A9
I277 C8
I278 C8
I283 B6
I284 B6
I285 B6
I288 B6
I289 A3
I290 A3
I291 A4
I292 B3
I293 B3
I294 B3
I297 B8
I298 C7
Page 31

Circuit Diagrams and PWB Layouts
31LC4.3U AA 7.
SSB: Sync Interface
123456789
SYNC INTERFACE
B3 B3
3431
1K0
7430
PDTC114ET
+3V3SW
7436-3
+5VSW
3V1
14
7
6430
BZX384-C2V7
I453
6431
1N4148
I430
6
3432
9
RES
3463
RES
+3V3SW
74LVC14APW
14
7
7436-4
8
ITV_IR_SW_RESET
3459
H_1FH
100R
+3V3STBY
3451
4K7
HOUT Hsync_SDTV
VSYNC
I443
I440
74LVC14APW
3453
100R
3455
100R
1
3
+3V3SW
7436-1
+3V3SW
4436
RES
14
7
4437
RES
7436-2
74LVC14APW
14
7
2
4
3454
100R
3456
100R
SC1_CVBS_RF_OUT
&
Vsync_SDTV
I449
I450
1440
1
2
3
4
5
67
BM05B-SRSS-TBT
A
B
C
D
TO SIDE CONNECTORS
COL_HREF
H_DELAY
4440
4438
RES
LED_SEL
I454
3458
100R
+3V3STBY
0V
74LVC14APW
5
A
B
C
D
1440 D9
1441 E9
2447 E8
2448 E9
2449 E4
3431 A3
3432 B3
3451 A5
3453 B6
3454 B7
3455 C6
3456 C7
3458 D2
3459 D4
3461 E2
3462 E4
3463 C4
4436 A6
4437 B6
4438 D2
4439 E2
4440 D2
4441 E2
5431 E8
6430 A3
6431 B3
7430 B3
7436-1 A6
7436-2 C7
7436-3 D3
7436-4 D4
7436-5 E4
7436-6 E3
I430 B3
I440 C6
I443 B5
I449 D8
I450 D8
I451 E9
I452 E9
I453 B3
I454 B2
E
3139 123 6093.1
+3V3SW+3V3SW
(NC)
I452
S3B-PH-SM4-TB
1441
1
2
3
45
COL_VA
Vsync_SDTV
4441
4439
RES
3461
100R
2447
10p
5431
I451
2448
10p
2449
7436-6
74LVC14APW
13
14
12
7
7436-5
74LVC14APW
11
100n
14
7
3462
10
V_1FH
100R
+12VSW
FOR ITV ONLY
F_15270_013.eps
170505
123456789
E
Page 32

Circuit Diagrams and PWB Layouts
SSB: Audio Delay Line (Reserved)
12345678910
B4
AUDIO DELAY LINE (RESERVED)
+5VSWI
5501 1u0
F501
A
+5VD
B
C
D
E
F
COUNTER
+5VD
+5VD
COUNTER
7501
M74HC590T
14
EN3
13
2V3
12
G1
11
2V3
10
CT=0
5V3
14
EN3
13
12
G1
5V3
11
2V3
10
CT=0
5V3
7503
M74HC590T
C2
1+
C2
1+
VCC
CTR8
(CT=255)Z4
GND
+5VD
16
VCC
CTR8
(CT=255)Z4
GND
16
2D 3
8
2D 3
8
100n2501
4
5V3
15
1
2
3
4
5
6
7
2503 100n
5V3
4
15
1
2
3
4
5
6
7
9
9
I503
I504
I505
2502
100n
F502
2V6
2V6
2V6
2V6
2V6
2V6
2V6
+5VD
4501
4502
4503
+5VD
32LC4.3U AA 7.
2501 A2
2502 B2
A
B
C
D
E
F
2503 D2
2504 B8
2505 B9
2506 C10
2507 D10
2508 F6
2509 F7
3501 F6
3502 F6
4501 E2
4502 F2
4503 F2
4504 F3
4505 F3
4506 F3
4507 C9
4508 C9
4509 C9
4510 C9
4511 C9
4512 C9
4513 C9
4514 C9
5501 A1
7501 A1
7502 B3
7503 F1
7504 F6
7505 B7
7506 B8
F501 A2
F502 B2
F503 C10
F504 D10
F505 F10
I501 F5
I502 F6
I503 E2
I504 E2
I505 F2
B4
2V5
2V5
2V5
2V5
2V5
2V5
2V5
2V5
7502
CY62256LL-70ZC
5V3
RAM
32kx8
0
2425261234
21
23
2V6
2V6
2V6
2V6
2V6
2V6
2V6
*
RES
RES
*
4504
4506
4505
0
A
32k-1
5
1110987654321
678
2EN
14
13
12
222827
9
10
11121315161718
A
2C1
G2
20
A,1D
2V3
19
14
+5VD
2505
100n
20
5V3
1
EN
11
C1
2
1D
3
4
5
6
7
8
9
19
18
17
16
15
14
13
12
10
4507
4508
4509
4510
4511
4512
4513
4514
RES
RES
RES
RES
RES
RES
RES
F504
2V6
F505
F503
2506
330p
2507
470p
I2SDI1
I2SDO1
I2SCLK
I501
2V3
+5VD
3501
470R
7504
BC847BW
0V2
I502
2508
82p
3502
47K
2509
82p
2V3
LATCH
7505
74HC573PW
1
11
2V6
2
3
4
5
6
7
8
9
EN
C1
1D
5V3
+5VD
2504
100n
20
2V3
19
18
17
16
15
14
13
12
10
LATCH
7506
74HC573PW
3139 123 6093.1
1234567
F_15270_014.eps
240505
8910
Page 33

SSB: Audio Processing
123456789
Circuit Diagrams and PWB Layouts
33LC4.3U AA 7.
B5 B5
A
B
C
D
E
F
AUDIO PROCESSING
FROM HERCULES
AUDOUTLSL
AUDOUTLSR
AUDIO-L
AUDIO-R
SOUND_ENABLE
+5VSW
3626
10K
3627
22K
4613
HP_DET_R_DC
POWER_DOWN
EXT_MUTE
OUT_MUTE
ITV ONLY
4601
RES
I613
2616
2u2
4618
RES
2617
2u2
4619
RES
7602-1
74HC08PW
I606
I607
I614
6601
BZX384-C3V3
F601
F602
1
2
10
7605
PDTA143ET
+3V3SW
4616
14
7
14
7
I615
5V
4611
RES
RES
4612
+3V3STBY
7602-3
74HC08PW9
+5V
4621
2619
47u
3
8
+5VSW
RES
4617
4620
3V3
5V2
RES
I604
I605
4605
RES
1K0
1K0
4604
RES
2612
1u0
10V
4609
3632
39R
4610
3633
39R
3605 22K
I608
2603
1u0
2608
1u0
+5V
3628
RES
3629
RES
I617
0V
3623
47K
I610
7602-2
74HC08PW
4
5
12
13
3630
470R
3631
470R
HPIC_LIN
2604
470p
HPIC_RIN
2609
470p
14
7
14
7
3604
22K
2605
1u0
3609
22K
2610
1u0
7602-4
74HC08PW
11
6
3610
100K
3611
100K
0V
I618
0V
7606-1
BC847BS
7606-2
BC847BS
F603
F604
F605
2611
100u
16V
3625
3K3
I612
2V6
2
2V6
3
2V6
6
2V6
5
+5VSW
3V4
7601-1
TS482IDT
2V6
84
5V3
22K3612
7601-2
TS482IDT
2V6
84
5V3
I611
3V2
7607
BC847BW
4606
RESERVED FOR UFD
1
7
3615
10K
+3V3SW
HPIC_LOUT
HPIC_ROUT
+5VSW
2614
100n
3620
10K
4603
4614
RES
4615
RES
I602
I603
3.2 TO 4.3V
4602
2613
1u0
10V
RESERVED FOR UFD
7604
BC847BW
I619
3619
10K
BC847BW
I616
3621
RES
7603
3618
22K
470u
2615
16V470u
**
2618
16V
**
SOUND_ENABLE_1
+3V3STBY
3617
+3V3STBY
3616
3139 123 6093.1
HP_LOUT
HP_ROUT
POR_AUDIO
F_15270_015.eps
170505
A
B
C
D
E
F
2603 A5
2604 A6
2605 B6
2608 B5
2609 B6
2610 B6
2611 B6
2612 E9
2613 C8
2614 B8
2615 A8
2616 A4
2617 B4
2618 B8
2619 F5
3604 A6
3605 A7
3609 B6
3610 B6
3611 B6
3612 B7
3615 C7
3616 E9
3617 C9
3618 C8
3619 D8
3620 E8
3621 E8
3623 F5
3625 C6
3626 D2
3627 D2
3628 D5
3629 E5
3630 E5
3631 F5
3632 A9
3633 B9
4601 D2
4602 C8
4603 F8
4604 A9
4605 B9
4606 C7
4609 A9
4610 B9
4611 B4
4612 B4
4613 D2
4614 F8
4615 F8
4616 C4
4617 C5
4618 A4
4619 B4
4620 E5
4621 E5
6601 E4
7601-1 A7
7601-2 B7
7602-1 C4
7602-2 C5
7602-3 D5
7602-4 D6
7603 E8
7604 D8
7605 E4
7606-1 E6
7606-2 F6
7607 C7
F601 A4
F602 B4
F603 A6
F604 B6
F605 B6
I602 A8
I603 B8
I604 A9
I605 B9
I606 C4
I607 C4
I608 A5
I610 B5
I611 C7
I612 C6
I613 E3
I614 E4
I615 E4
I616 E8
I617 F5
I618 A6
I619 D8
123456789
Page 34

SSB: DC-DC Converter
Circuit Diagrams and PWB Layouts
34LC4.3U AA 7.
1234567891011
B6 B6
A
B
C
D
E
F
G
3139 123 6093.1
DC-DC CONVERTER
FROM TOP CONNECTORS
+12VUNREG
+5V
10K
SUP_GND2
5730
10u
SUP_GND1
1
2738
47u 16V
3740
1K5
3708
6708
SS24
I710
5709
10u
2710 2711
10u
10u
SUP_GND2
I731
2730
10u
25V
SUP_GND1
OUTIN
COM
2
3741
1K5
6709
SS14
I711
SUP_GND2
SUP_GND2 SUP_GND2
2733
220p
SUP_GND1 SUP_GND1
7738
3
2739
47u 16V
I741I740
2741
220n
+12VUNREG
FOR UFD ONLY
SUPPLY TO TUNER & HERCULES
+12VSW
5738
+12VSW
6740
+12VUNREG
BZX384-C8V2
FOR UFD ONLY
6K8
3
2
NC
2704
10u
7710
L5973D
8
INH
SYNC
GND GND_HS
7
I705
2734
22n
3736
4K7
+3V3STBY
27083709
RES
16V
Φ
NC
6
VREFVCC
OUT
COMP
9
SUP_GND1
7741
BC847BW
F701
I706
2706
16V10u
I709
I708
2709
47u 16V
FB
SUP_GND1
3742
15K
1
5
4
7730
L5970D
8
VCC
4
COMP5FB
3
INH
7
GND
3743
22K
I742
+12VSW
5704
7708
LF33CPT
1
2
CTRL NC
I712
I714
I715
SUP_GND2
OUT
SYNC
VREF
OUTIN
COM
3
5712
33u
6712
SS36
1
2
6
3732
1%1K0
7742
BC847BW
5
4
NC
2714
220p
SUP_GND2
3733
I732
2715
22n
I716
3716
4K7
SUP_GND2
5733
220u
3K3
1%
I713
3712
5K6
1%
3713
3K3
1%
SUP_GND2 SUP_GND2
I733
7735
BC817-25
I734
6733
3735
SS14
1K0
SUP_GND1
SUP_GND1
I736
SUP_GND1
5713
10u
2713
16V
470u
SUP_GND1
5735
1m0
5737
10u
2731
16V
470u
I735
F710
6735
BAV99
2735
470p
SUP_GND1
+3V3STBY
2716
470u
16V
F736
2736
22u
35V
SUP_GND1
SUP_GND1
5V2
8V
F743
470u 16V
32V9
+VTUN
TO TUNER CELL
6736
BZX384-C33
TO HERCULES CELL
+5VSW
F737
+8VSW_TVL78M08CDT
F738
POWER_DOWN
B5
2737
B7
B16
FOR LCD ONLY
FROM SCALER
PANEL-PWR-CTL
7755
PDTC114ET
(0V)
F755
0V6
SUPPLY TO SCALER
+12VSW
5752
1R0
10u
2753
16V470u
GND
SUP_GND3
SUP_GND3
FROM HERCULES
SC_STANDBY
3V1
+5VSWI
37523751
1R0
3753
2754
RES
0V
+3V3STBY
5758
RES
3758
15K
I760
I751
I752
I753
1%1K0
3759
1K0
7756
PDTC114ET
5755
RES
3755
10K 100n
11V7
6
11V7
5
1V2
3750
22K
I748
+12VSW
I756
5756
7754
SI2301BDS-T1-E3
2
11V5
2751
I747
FOR UFD ONLY
7752
MC34063AD
DCOL8
IS7
VCC
CIN_NEG
3754
1%3K3
2755
4n7
2750
2u2
3761
100R
2761
1u0
25V
FOR UFD ONLY
1
6V8
IPK
OSC
I757
SS = 4V9
5757
3
7753
5759
L4940D2T12
RES
I759
13
2759
RES
COM
OUTIN
RES
2
3760
100R
2760
1u0
25V
QRS
REFERENCE
REGULATOR
I754
+3V3STBY
3V2
2762
22u16V
123
567
7758
SI9433BDY-T1-E3
SI4433DY
8
3V2
4
I750
SWC 1
SWE 2
TIMC 3
GND
I749
PAN_VCC
1751
RES
2752
47u
16V
11V7
SUP_GND3
4
SUP_GND3
67
5
4
3
2
1
I758
2756
470p
SUP_GND3
I755
5700
RES
5753
220u
SUP_GND3
5754
10u
2757
16V470u
F700
27012700
100p
3734
2K2
6751
SS14
TO SCALER CELL
F754
5V4
2758
+3V3SW
LVDS_VCC
11V5
+5VSWI
16V470u
1234567891011
TO EPLD
TO LIPSYNC
F_15270_016.eps
250505
G
A
B
C
D
E
F
1751 A10
2700 B11
2701 B11
2704 A3
2706 B3
2708 C3
2709 C3
2710 C2
2711 C2
2713 D5
2714 D4
2715 D4
2716 D6
2730 E2
2731 G5
2733 F2
2734 E3
2735 F6
2736 E6
2737 G6
2738 G2
2739 G3
2741 G3
2750 F9
2751 B9
2752 B10
2753 E8
2754 E8
2755 F9
2756 E10
2757 E11
2758 E11
2759 B9
2760 B9
2761 G9
2762 F9
3708 B2
3709 C3
3712 D5
3713 D5
3716 D5
3732 F4
3733 F4
3734 D11
3735 F5
3736 F3
3740 G2
3741 G2
3742 G3
3743 G4
3750 F9
3751 D8
3752 D8
3753 E8
3754 E9
3755 B9
3758 B8
3759 F8
3760 B9
3761 F9
5700 B11
5704 B4
5709 C2
5712 C4
5713 C5
5730 E2
5733 F5
5735 F5
5737 F5
5738 F1
5752 D8
5753 E11
5754 E11
5755 A9
5756 A9
5757 A9
5758 A8
5759 B9
6708 C2
6709 C2
6712 D4
6733 F5
6735 E6
6736 E6
6740 G2
6751 E11
7708 B4
7710 C3
7730 E3
7735 E5
7738 F2
7741 G3
7742 G4
7752 D9
7753 B10
7754 A9
7755 B8
7756 G8
7758 F10
F700 B11
F701 A3
F710 B6
F736 E6
F737 F6
F738 F6
F743 G6
F754 E11
F755 C8
I705 E3
I706 B3
I708 B3
I709 B3
I710 C2
I711 C2
I712 C4
I713 C5
I714 C4
I715 D4
I716 D5
I731 E2
I732 F4
I733 E5
I734 F5
I735 E5
I736 F5
I740 G2
I741 G3
I742 G4
I747 B9
I748 F8
I749 A10
I750 A10
I751 D8
I752 E8
I753 E8
I754 E9
I755 D10
I756 B9
I757 A9
I758 D10
I759 B9
I760 B8
Page 35

SSB: Diversity Tables B1-B6
TUNER & IF
B1
Circuit Diagrams and PWB Layouts
HERCULES
B2
35LC4.3U AA 7.
SYNC INTERFACE
B3
AUDIO WITHOUT AMPLIFIER
B5
DC DC CONVERTER
B6
Item
AP - non China
Europe
NAFTA/LT
1102
1102
1102
1102
1102
1104
1104
1104
1104
1105
1106
1106
1106
3101
3102
3104
3104
3107
3108
3109
3110
3111
3112
3113
3114
4102
4103
4104
4106
4107
4108
4110
4111
4113
5101
5101
5102
5102
5107
5107
5108
5108
6103
6105
7101
7102
V
V
VV
VV
VV
VV
VV V
VV V
VV
VVVV
VV VVV
VV VVV
VV VVV
VV VVV
VV VVV
VVVVV
VV
VV VV
VV VVV
VV
VVV
VV VVV
VVVV V
V
V
VV
VV VVV
AP - DVB
V
VV
V
V
VV
VV
Europe - DVB
China
V
TUN V+U PLL IEC BGDKM B
TUN V+U PLL IEC BGHIL B
TUNER UV1338/A F S H-4
TUNER UV1316E/A I H-4
TUNER UV1318SD/A CP H N-4
FIL SAW SM 38MHZ9 OFWK3953L R
V
FIL SAW SM 38MHZ OFWM3956L R
FIL SAW SM 45MHZ75 OFWM1967L R
FIL SAW SM 38MHZ9 OFWK7265L R
V
FIL SAW SM 38MHZ OFWK3955L R
FIL SAW SM 38MHZ9 OFWK9656L R
V
FIL SAW SM 38MHZ OFWK9352L R
FIL SAW SM 38MHZ9 OFWK9361L R
RST SM 0603 100R PM5 COL
RST SM 0603 100R PM5 COL
RST SM 0603 10K PM5COL
RST SM 0603 JUMP. 0R05 COL
RST SM 0603 6K8 PM5 COL
RST SM 0603 2K2 PM5 COL
RST SM 0603 2K2 PM5 COL
V
RST SM 0603 2K2 PM5 COL
RST SM 0603 22K PM5 COL
RST SM 0603 18K PM5 COL
V
RST SM 0603 22K PM5 COL
V
RST SM 0603 47K PM5 COL
RST SM 0603 JUMP. 0R05 COL
V
RST SM 0603 JUMP. 0R05 COL
RST SM 0603 JUMP. 0R05 COL
RST SM 0603 JUMP. 0R05 COL
V
RST SM 0603 JUMP. 0R05 COL
V
RST SM 0603 JUMP. 0R05 COL
RST SM 0603 JUMP. 0R05 COL
RST SM 0603 JUMP. 0R05 COL
RST SM 0603 JUMP. 0R05 COL
FXDIND SM 0805 0U39 PM10 COL R
FXDIND SM 0805 0U68 PM10 COL R
FXDIND SM 0805 12U PM10 COL R
V
FXDIND SM 1008 6U8 PM5 COL R
FXDIND 0603 100MHZ 600R COL R
RST SM 0603 100R PM5 COL
FXDIND 0603 100MHZ 600R COL R
RST SM 0603 100R PM5 COL
DIO SIG SM BAS316 (COL) R
V
DIO SIG SM 1SS356 (RHM0) R
TRA SIG SM BC847BW (COL) R
TRA SIG SM BC847BW (COL) R
V
Description
Item
LC4.3A AB (DVB-T)
LC4.3E AB/LC4.8E AB/LC4.9E AB (DVB-T)
LC4.3U/L
LC4.3E/LC4.8E/LC4.9E
LC4.3E W/O 3D COMB FILTER
LC4.3A - CHINA
VV VVVV
2203
2229
2244
2245
2246
2255
2286
2289
2289
2290
2291
2292
3250
3251
3252
3253
3255
3256
3257
3258
3259
3260
3270 RST SM 0402 10K PM5 COL
3282
3285
3286
3291
3292
3292
3293
3294
3295
3296
4206
4213
4214
4215
5218
6206
7208
7209
7210
7217
7217
7219
V
VV VV
VV VV
VV VV
VVVV VV
VVVV VV
V
VV VV
VV V
VVVV VV
VVVV VV
V
V
V
VV V
VV VVVV
VV
VV
VV
VV
VV V
VV
VV VV V
VV V
V
V
V VVVV
V VVVV
V VVVV
V VVVV
V VVVV
V VVVV
V VVVV
V VVVV
V VVVV
V VVVV
V
VV
VVVV
V VVVV
V VVVV
V VVVV
VV
LC4.3A - AP (non-China)
ELCAP SM 16V 10U PM20 COL R
CER2 0805 X5R 6V3 10U PM10 R
CER2 0402 Y5V 16V 100N COL
CER2 0402 Y5V 16V 100N COL
CER2 0402 Y5V 16V 100N COL
CER2 0402 Y5V 16V 100N COL
CER2 0402 Y5V 16V 100N COL
CER2 0805 Y5V 10V 4U7 P8020 R
RST SM 0603 150R PM5 COL
CER2 0805 Y5V 10V 4U7 P8020 R
CER2 0402 Y5V 16V 100N COL
CER2 0402 Y5V 16V 100N COL
RST SM 0402 100R PM5 COL
RST SM 0402 100R PM5 COL
RST SM 0402 100R PM5 COL
RST SM 0402 100R PM5 COL
RST SM 0402 JUMP. 0R05 COL
RST SM 0402 JUMP. 0R05 COL
RST SM 0402 JUMP. 0R05 COL
RST SM 0402 1K PM5 COL
RST SM 0402 1K PM5 COL
RST SM 0402 1K PM5 COL
RST SM 0603 150R PM5 COL
RST SM 0402 JUMP. 0R05 COL
RST SM 0402 100R PM5 COL
RST SM 0402 47K PM5 COL
RST SM 0402 12K PM5 COL
RST SM 0402 47K PM5 COL
RST SM 0402 47K PM5 COL
RST SM 0402 47K PM5 COL
RST SM 0402 100K PM5 COL
RST SM 0402 100R PM5 COL
RST SM 0805 JUMP. 0R05 COL R
RST SM 0402 JUMP. 0R05 COL
RST SM 0402 JUMP. 0R05 COL
RST SM 0402 JUMP. 0R05 COL
IND FXD 1206 EMI 100MHZ 120R R
DIO SIG SM BAT54 SOD323 COL R
TRA SIG SM BC847BW (COL) R
TRA SIG SM BC847BW (COL) R
TRA SIG SM BC847BW (COL) R
IC SM TDA15011H/N1BD0 (PHSE) Y
IC SM TDA15021H/N1B91 (PHSE) Y
IC SM 74HC4053D (PHSE) R
Description
Item
26/32PFxxxx - AP/NAFTA/LT
VVV
2449
3432
VVV
3458
VVV
3459
VVV
3461
VVV
3462
4436
4437
VVV
4440
VVV
4441
VVV
6430
6431
VVV
7436
VVV
EU & AP DVB sets
LC4.3E/LC4.9x/LC4.8x/LC4.3A-China
26PF4310/10
V
CER2 0402 Y5V 16V 100N COL
RST SM 0402 2K7 PM5 COL
RST SM 0402 100R PM5 COL
RST SM 0402 100R PM5 COL
RST SM 0402 100R PM5 COL
RST SM 0402 100R PM5 COL
V
RST SM 0402 JUMP. 0R05 COL
V
RST SM 0402 JUMP. 0R05 COL
RST SM 0402 JUMP. 0R05 COL
RST SM 0402 JUMP. 0R05 COL
DIO REG SM PDZ2.4B (PHSE) R
DIO SIG SM 1N4148WS (VISH) R
IC SM 74LVC14APW (PHSE) R
Description
Item
2612
2613
2616
2617
3615
3616
3617
3618
3619
3620
3623
3625
3627
3628
3629
3630
3630
3631
3631
3632
3633
4601
4602
4603
4606
4609
4610
4611
4612
4613
4614
4615
4616
4617
4618
4619
4620
4621
7603
7604
7607
26/32PF
37/42/50PF
V
CER2 0603 Y5V 10V 1U COL
V
CER2 0603 Y5V 10V 1U COL
V
CER2 0603 X5R 6V3 2U2 PM10 R
V
CER2 0603 X5R 6V3 2U2 PM10 R
V
RST SM 0402 10K PM5 COL
V
RST SM 0402 1K PM5 COL
V
RST SM 0402 1K PM5 COL
V
RST SM 0402 22K PM5 COL
V
RST SM 0402 10K PM5 COL
V
RST SM 0402 10K PM5 COL
V
RST SM 0402 47K PM5 COL
V
RST SM 0402 3K3 PM5 COL
V
RST SM 0402 22K PM5 COL
V
RST SM 0402 10K PM5 COL
V
RST SM 0402 22K PM5 COL
V
RST SM 0402 330R PM5 COL
V
RST SM 0402 470R PM5 COL
V
RST SM 0402 330R PM5 COL
V
RST SM 0402 470R PM5 COL
V
RST SM 0402 RC31 39R PM5 R
V
RST SM 0402 RC31 39R PM5 R
V
RST SM 0603 JUMP. 0R05 COL
V
RST SM 0603 JUMP. 0R05 COL
V
RST SM 0603 JUMP. 0R05 COL
V
RST SM 0603 JUMP. 0R05 COL
V
RST SM 0603 JUMP. 0R05 COL
V
RST SM 0603 JUMP. 0R05 COL
V
RST SM 0603 JUMP. 0R05 COL
V
RST SM 0603 JUMP. 0R05 COL
V
RST SM 0603 JUMP. 0R05 COL
V
RST SM 0603 JUMP. 0R05 COL
V
RST SM 0603 JUMP. 0R05 COL
V
RST SM 0603 JUMP. 0R05 COL
V
RST SM 0603 JUMP. 0R05 COL
V
RST SM 0603 JUMP. 0R05 COL
V
RST SM 0603 JUMP. 0R05 COL
V
RST SM 0603 JUMP. 0R05 COL
V
RST SM 0603 JUMP. 0R05 COL
V
TRA SIG SM BC847BW (COL) R
V
TRA SIG SM BC847BW (COL) R
TRA SIG SM BC847BW (COL) R
V
Description
Item
26/32PF LCD
2701
VV V
2706
VVVV
2709
VVVV
2710
VVVV
2711
VVVV
2713
VVVV
2714
VVVV
2715
VVVV
2741
VVVV
2751
VV V
2752
VV V
2760
VV V
2761
VVVV
3708
VVVV
3709
VVVV
3712
VVVV
3713
VVVV
3716
VVVV
3740
VVVV
3741
VVVV
3742
VVVV
3743
VVVV
3755
VV V
3758
VV V
3760
VV V
3761
VVVV
5700
VV V
5704
VVVV
5709
VVVV
5712
VVVV
5713
VVVV
5756
VV V
5757
VV V
6708
VVVV
6709
VVVV
6712
VVVV
6740
VVVV
7708
VVVV
7710
VVVV
7741
VVVV
7742
VVVV
7754
VV V
7755
VV V
37/42PF LCD
42/50PF PDP
DVB PDP 42PF
DVB LCD 37PF
CER1 0402 NP0 50V 100P COL
ELCAP SM 16V 10U PM20 COL R
ELCAP SM 16V 47U PM20 COL R
CER2 1210 Y5V 25V 10U P8020 R
CER2 1210 Y5V 25V 10U P8020 R
ELCAP SM SEV 16V 470U PM20 R
CER2 0402 X7R 50V 220P COL
CER2 0402 X7R 16V 22N PM10 R
CER2 0603 X7R 10V 220N COL
CER2 0402 Y5V 16V 100N COL
ELCAP SM 16V 47U PM20 COL R
CER2 1206 X7R 25V 1U PM10 R
CER2 1206 X7R 25V 1U PM10 R
RST SM 0402 10K PM5 COL
RST SM 0402 6K8 PM5 COL
RST SM 0603 RC22H 5K6 PM1 R
RST SM 0603 RC22H 3K3 PM1 R
RST SM 0402 4K7 PM5 COL
RST SM 0402 1K5 PM5 COL
RST SM 0402 1K5 PM5 COL
RST SM 0402 15K PM5 COL
RST SM 0402 22K PM5 COL
RST SM 0402 10K PM5 COL
RST SM 0402 15K PM5 COL
RST SM 0402 100R PM5 COL
RST SM 0402 100R PM5 COL
IND FXD 1206 EMI 100MHZ 120R R
IND FXD SM 1206 10U PM20 R
IND FXD SM 7032 10U PM20 R
IND FXD SM 12565 33U PM20 R
INDFXD SM 10145 10U PM20 R
IND FXD 1206 EMI 100MHZ 120R R
IND FXD 1206 EMI 100MHZ 120R R
DIO REC SS24 COL R
DIO REC SS14 COL R
DIO REC SS36 COL R
DIO REG SM PDZ8.2B (PHSE) R
IC SM LF33CPT (ST00) R
IC SM E-L5973D (ST00) R
TRA SIG SM BC847BW (COL) R
TRA SIG SM BC847BW (COL) R
FET POW SM SI2301BDS-E3(VISH)R
TRA SIG SM PDTC114ET (COL) R
Description
F_15270_069.eps
230505
Page 36

SSB: Scaler
B7
+2V5_DDR
F800
2800
A
B
C
D
E
F
G
H
100u16V
I813
FROM SDRAM
#RESET
FROM SDRAM
FSVREF
FSDATA(21)
FSDATA(11)
FSDATA(10)
FSDATA(19)
FSDATA(14)
FSDATA(18)
FSDATA(16)
FSDATA(15)
FSDATA(5)
FSDATA(6)
FSDATA(4)
FSDATA(3)
TO COLUMBUS
FROM SYNC INTERFACE
COL_YB(1:8)
COL_Do(1:7)
FROM HDMI
HDMI_CbCr(0)
HDMI_CbCr(1)
HDMI_CbCr(2)
HDMI_CbCr(3)
HDMI_CbCr(4)
HDMI_CbCr(5)
HDMI_CbCr(6)
HDMI_CbCr(7)
I
FROM MUX-SYNC INTF
3139 123 6093.1
Circuit Diagrams and PWB Layouts
36LC4.3U AA 7.
1234567891011121314
SCALER
2802
2801
100n
28042803
100n 100n
3801-4 22R4
3801-3 22R
3801-2 22R
3801-1 22R18
3802-2 2 7
3802-1 22R18
3803-4
3803-3
3803-2
3803-1 22R
3805-4 22R
3805-1 22R18
3806-4
3807-3 22R
3807-2
3807-1 22R
3808-4 4 5
100n
36
27
45
18
18
27
36
45
18
27
45
36
18
27
36
100n100n
5
22R3802-4
22R3802-3 3 6
22R
22R45
22R36
22R27
22R3804-1
22R3804-2
22R3804-3
5
22R3804-4 4
22R3805-3 3 6
22R3805-2 2 7
22R3806-1
22R3806-2
22R3806-3 3 6
22R45
22R3807-4
22R27
22R3808-2
22R3808-3
22R
8
22R3808-1 1
3820 10K
COL_DE
V_1FH
H_1FH
COL_YB(1)
COL_YB(2)
COL_YB(3)
COL_YB(4)
COL_YB(5)
COL_YB(6)
COL_YB(7)
COL_YB(8)
COL_Do(1)
COL_Do(2)
COL_Do(3)
COL_Do(4)
COL_Do(5)
COL_Do(6)
COL_Do(7)
COL_Do(8)_INV
28062805
100n100n
FSDATAU0FSDATA(0)
FSDATAU1FSDATA(1)
FSDATAU2FSDATA(2)
FSDATAU29FSDATA(29)
FSDATAU26FSDATA(26)
FSDATAU7FSDATA(7)
FSDATAU25FSDATA(25)
FSDATAU24FSDATA(24)
FSDATAU21
FSDATAU11
FSDATAU10
FSDATAU19
FSDATAU14
FSDATAU18
FSDATAU16
FSDATAU15
FSDATAU17FSDATA(17)
FSDATAU20FSDATA(20)
FSDATAU12FSDATA(12)
FSDATAU13FSDATA(13)
FSDATAU23FSDATA(23)
FSDATAU22FSDATA(22)
FSDATAU9FSDATA(9)
FSDATAU8FSDATA(8)
FSDATAU5
FSDATAU6
FSDATAU4
FSDATAU3
FSDATAU30FSDATA(30)
FSDATAU31FSDATA(31)
FSDATAU27FSDATA(27)
FSDATAU28FSDATA(28)
+3V3SW
3819
RES
I800
I816
28082807
3800
10K
2813
100n
FSDATAU0
FSDATAU1
FSDATAU2
FSDATAU3
FSDATAU4
FSDATAU5
FSDATAU6
FSDATAU7
FSDATAU8
FSDATAU9
FSDATAU10
FSDATAU11
FSDATAU12
FSDATAU13
FSDATAU14
FSDATAU15
FSDATAU16
FSDATAU17
FSDATAU18
FSDATAU19
FSDATAU20
FSDATAU21
FSDATAU22
FSDATAU23
FSDATAU24
FSDATAU25
FSDATAU26
FSDATAU27
FSDATAU28
FSDATAU29
FSDATAU30
FSDATAU31
100n100n
2814
100n
3840
22R
F801
3839
100R
28102809
100n100n
+2V5_DDR
K1
RESET_
M3
IR0|GPIO_29
M4
IR1|GPIO_28
R4
EXTCLK|GPI_02
J24
FSVREF1
K26
FSVREFVSS1
W25
FSVREF2
W24
FSVREFVSS2
E24
FSDATA0
E25
FSDATA1
E26
FSDATA2
G26
FSDATA3
G24
FSDATA4
H26
FSDATA5
H24
FSDATA6
J25
FSDATA7
T26
FSDATA8
R25
FSDATA9
P24
FSDATA10
P26
FSDATA11
N24
FSDATA12
N26
FSDATA13
M25
FSDATA14
L24
FSDATA15
L25
FSDATA16
M26
FSDATA17
M24
FSDATA18
N25
FSDATA19
N23
FSDATA20
P25
FSDATA21
R26
FSDATA22
R24
FSDATA23
K24
FSDATA24
J26
FSDATA25
H25
FSDATA26
G23
FSDATA27
G25
FSDATA28
F24
FSDATA29
F25
FSDATA30
F26
FSDATA31
I812
I818
I815
28122811
Y23
W23
AA23
AB23
AC23
B17
VCLAMP|GPIO_31
D20
VDV|VSOG|GPIO07
B20
VODD|HSOUT|GPIO_06
C20
VVS|GPIO_05
D19
VHS_CSYNC|GPIO_04
A23
VGRN0|GPIO_G02_B0
C22
VGRN1|GPIO_G02_B1
B22
VGRN2|GPIO_G02_B2
A22
VGRN3|GPIO_G02_B3
D21
VGRN4|GPIO_G02_B4
C21
VGRN5|GPIO_G02_B5
B21
VGRN6|GPIO_G02_B6
A21
VGRN7|GPIO_G02_B7
C19
VRED0|GPIO_G01_B0
B19
VRED1|GPIO_G01_B1
A19
VRED2|GPIO_G01_B2
D18
VRED3|GPIO_G01_B3
C18
VRED4|GPIO_G01_B4
B18
VRED5|GPIO_G01_B5
A18
VRED6|GPIO_G01_B6
C17
VRED7|GPIO_G01_B7
B25
VBLU0|GPIO_G03_B0
A25
VBLU1|GPIO_G03_B1
D24
VBLU2|GPIO_G03_B2
C24
VBLU3|GPIO_G03_B3
B24
VBLU4|GPIO_G03_B4
A24
VBLU5|GPIO_G03_B5
C23
VBLU6|GPIO_G03_B6
B23
VBLU7|GPIO_G03_B7
T23
V23
R23
GM1501-LF-BD
+2V5_DDR +1V8_CORE
7801-12
P23
M23
SYSTEM
VSSA18_DLL
K25
7801-6
GM1501-LF-BD
VIDEO
SVHSYNC|GPIO_02
SVVSYNC|GPIO_01
SVDV|VCOAST|GPIO_03
SVDATA7|GPIO_G00_B7
SVDATA6|GPIO_G00_B6
SVDATA5|GPIO_G00_B5
SVDATA4|GPIO_G00_B4
SVDATA3|GPIO_G00_B3
SVDATA2|GPIO_G00_B2
SVDATA1|GPIO_G00_B1
SVDATA0|GPIO_G00_B0
J23
L23
F23
E23
H23
FS_2.5FS_2.5
FSADDR0
FSADDR1
FSADDR2
FSADDR3
FSADDR4
FSADDR5
FSADDR6
FSADDR7
FSADDR8
FSADDR9
FSADDR10
FSADDR11
FSBKSEL0
FSBKSEL1
MSTR_SCL|GPI_03
MSTR_SDA|GPI_04
SVCLK|GPI_0
SVODD|GPIO_00
VCLK|GPI_01
K23
FSDQM0
FSDQM1
FSDQM2
FSDQM3
FSCKE
FSWE
FSCAS
FSRAS
FSCLKn
FSCLKp
FSDQS
VDDA18_DLL
AD25
AD26
AC24
AC25
AB26
AA24
AA25
AA26
Y24
AB25
AC26
AB24
Y25
Y26
T25
U25
U26
T24
W26
V26
V25
V24
U23
U24
L26
P4
P3
D16
C14
B14
A14
A17
D14
A15
B15
C15
D15
A16
B16
C16
I817
A20
FSADDRU0
FSADDRU1
FSADDRU2
FSADDRU3
FSADDRU4
FSADDRU5
FSADDRU6
FSADDRU7
FSADDRU8
FSADDRU9
FSADDRU10
FSADDRU11
FSBKSELU0
FSBKSELU1
FSDQMU0
FSDQMU1
FSDQMU2
FSDQMU3
FSCKEU
FSWEU
FSCASU
FSRASU
3818 10K
FROM MUX-SYNC INTF
3823
RES
HDMI_VHS
HDMI_VVS
100R3822
COL_CLKASB
COL_CLKASA
4801
TO SDRAM
3809-4 4 5
FSADDRU3
3809-3
FSADDRU2 FSADDR(2)
FSADDRU1 FSADDR(1)
FSADDRU0 FSADDR(0)
FSADDRU8 FSADDR(8)
3810-2 22R
FSADDRU7 FSADDR(7)
FSADDRU6 FSADDR(6)
3810-4 4 5
FSADDRU5 FSADDR(5)
3811-4 22R45
FSADDRU4
FSADDRU9
FSADDRU11
FSADDRU10
3812-1
FSDQMU0
FSDQMU1
3812-4 22R
FSDQMU2
FSDQMU3
FSWEU
FSCASU
3813-3
FSRASU
FSCKEU
FSBKSELU0
FSBKSELU1
3814 22R
3815 22R
22R
22R36
22R3809-2 2 7
8
22R3809-1 1
18
22R3810-1
27
36
22R3810-3
22R
6
22R3811-3 3
22R3811-2
27
18
22R3811-1
22R18
22R3812-3 3 6
45
22R3812-2 2 7
22R3813-1 1 8
22R3813-2 2 7
22R36
22R3813-4 4 5
FSADDR(3)
FSADDR(4)
FSADDR(9)
FSADDR(11)
FSADDR(10)
FSDQM(0)
FSDQM(1)
FSDQM(2)
FSDQM(3)
FSWE
FSCAS
FSRAS
FSCKE
FSBKSEL(0)
FSBKSEL(1)
FSCLK-
FSCLK+
22R
+3V3SW
3816
SCL_IO
SDA_IO
10K3817
FSDQS
TO SCALER INTRF
TO FLASH CONTROL
TO HDMI
TO EPLD
FROM HDMI
HDMI_VCLK
HDMI_VDV
HDMI_Y(7)
HDMI_Y(6)
HDMI_Y(5)
HDMI_Y(4)
HDMI_Y(3)
HDMI_Y(2)
HDMI_Y(1)
HDMI_Y(0)
FROM COLUMBUS
TO HDMI
AV3_HDMI-AUDIO_SEL
FROM DIGITAL-IO
(CINCH)
RESERVED
FROM ANALOG-IO
(CINCH)
TO FLASH / CONTROL
OCMADDR(0)
OCMADDR(1)
OCMADDR(2)
OCMADDR(3)
OCMADDR(4)
OCMADDR(5)
OCMADDR(6)
OCMADDR(7)
OCMADDR(8)
OCMADDR(9)
TO FLASH / CONTROL
OCMDATA(0)
OCMDATA(1)
OCMDATA(2)
OCMDATA(3)
OCMDATA(4)
OCMDATA(5)
OCMDATA(6)
OCMDATA(7)
TO EPLD
HDMI_HOTPLUG_RESET
PIXEL+_RESET
(RESERVED FOR CINCH ONLY)
CVI_VGA_SEL
3831 100R
POWER_UP_OK
3833 10R
HOT_PLUG
TO DIGITAL-IO
(SCART)
+3V3_PLL
22u
100R3832
F802
2815
16V
PDP_GO_UP
2816
3825-3
3825-2 2 7
3825-1 1
3826-3
3826-1 1 8
3825-4
3826-2
3826-4
VS_ON
28182817
100n
100n100n
+3V3_PLL
2823
22p
36
8
36
45
27
45
+3V3_IO
3830
RES
I819
I820
I821
SD_HD_SEL
2819
100n
H3
G3
TCLK
I802
I803
10K
AD23
GPIO_G04_B0|DOBLU2
AD24
GPIO_G04_B1|DOBLU3
AE24
GPIO_G04_B2|DOBLU4
AF24
GPIO_G04_B3|DOBLU5
AF25
GPIO_G04_B4|DOBLU6
AF26
GPIO_G04_B5|DOBLU7
AE25
GPIO_G04_B6|DOBLU8
AE26
GPIO_G04_B7|DOBLU9
NC
AD21
GPIO_G05_B0|DOGRN2
AD22
GPIO_G05_B3|DOGRN5
AC18
GPIO_G06_B0|DORED2
AD18
GPIO_G06_B1|DORED3
AE18
GPIO_G06_B2|DORED4
AF18
GPIO_G06_B3|DORED5
AE8
GPIO_G07_B0|DERED2
AF8
GPIO_G07_B1|DERED3
AC9
GPIO_G07_B2|DERED4
AD9
GPIO_G07_B3|DERED5
AE9
GPIO_G07_B4|DERED6
AF9
GPIO_G07_B5|DERED7
AD10
GPIO_G07_B6|DERED8
AE10
GPIO_G07_B7|DERED9
J3
F4
G1
GM1501-LF-BD
VDDA33_FPLL
VDDA33_RPLL
VDDA33_SDDS
VDDA33_DDDS
VSSA33_DDDSH4VSSA33_FPLL
VSSA33_RPLL
VSSA33_SDDS
J2
F3
H2
AA1
OCMADDR0
AA2
OCMADDR1
AA3
OCMADDR2
Y1
OCMADDR3
Y2
OCMADDR4
Y3
OCMADDR5
W1
OCMADDR6
W2
OCMADDR7|GPIO_18
W3
OCMADDR8|GPIO_G11_B0
V1
OCMADDR9|GPIO_G11_B1
AD4
OCMDATA0
AF3
OCMDATA1
AE3
OCMDATA2
AD3
OCMDATA3
AF2
OCMDATA4
AE2
OCMDATA5
AD2
OCMDATA6
AF1
OCMDATA7
AE1
OCMDATA8|GPIO_G10_B0
AD1
OCMDATA9|GPIO_G10_B1
AC1
OCMDATA10|GPIO_G10_B2
AC2
OCMDATA11|GPIO_G10_B3
AC3
OCMDATA12|GPIO_G10_B4
AB1
OCMDATA13|GPIO_G10_B5
AB2
OCMDATA14|GPIO_G10_B6
AB3
OCMDATA15|GPIO_G10_B7
7801-11
H1
J1
CLK-SYN
VDDD33_SDDS
VDDD33_DDDS
ACS_RSET_HD
VSSD33_DDDSG2VSSD33_PLL
VSSD33_SDDS
K4
J4
7801-4
GM1501-LF-BD
OCM-ADR
OCMADDR10|GPIO_G11_B2
OCMADDR11|GPIO_G11_B3
OCMADDR12|GPIO_G11_B4
OCMADDR13|GPIO_G11_B5
OCMADDR14|GPIO_G11_B6
OCMADDR15|GPIO_G11_B7
OCMADDR16|GPIO_19
OCMADDR17|GPIO_20
OCMADDR18|GPIO_21
OCMADDR19|GPIO_22
7801-5
GM1501-LF-BD
OCM_DATA
OCM_TIMER1|PWM3|GPIO_13
OCM_UDI|GPIO_27
OCM_UDO|GPIO_26
OCM_INT1|GPIO_30
OCM_INT2|GPI_10
OCM_CS0_|GPIO_23
OCM_CS1_|GPIO_24
OCM_CS2_|GPIO_25
ROM_CS_|GPI_9
7801-9
GM1501-LF-BD
GPIO
GPIO_G08_B0|JTAG_CLK|DORED0
GPIO_G08_B1|JTAG_MODE|DORED1
GPIO_G08_B2|JTAG_TDI|DOGRN0
GPIO_G08_B3|DVS|DOGRN1
GPIO_G08_B4|JTAG_TDO|DOBLU0
GPIO_G08_B5|JTAG_RESET|DOBLU1
GPIO_G09_B0|DERED0
GPIO_G09_B1|DERED1
GPIO_G09_B2|DEGRN0
GPIO_G09_B3|DEGRN1
GPIO_G09_B4|DEBLU0
GPIO_G09_B5|DEBLU1
F2
VDDD33_PLL
XTAL
OCM_WE_
OCM_RE_
GPIO_14|DHS
GPIO_15|DVS
GPIO_16|DEN
2820
100n
G4
K2
V2
V3
V4
U1
U2
U3
U4
T1
T2
T3
D25
M2
M1
L2
L1
R3
R2
T4
P1
P2
R1
100n
+3V3_PLL
I801
3824
3K3
I804
I805
V-CHIP_INT
I806
I807
I808
AD6
I809
AE6
AF6
NC
I810
AE7
AF7
I822
AD8
AE4
SC2|AV2_SIDE_SW
AF4
AC5
AD5
AE5
AF5
AF17
AD16
AD7
28222821
100n
2824
22p
1801
14M31818
SMD-49
(RESERVED)
10K3827
3828 10K
10K3829
3834 10K
10K3835
3836 10K
TO ANALOG-IO
(SCART) (CINCH)
OCMADDR(10)
OCMADDR(11)
OCMADDR(12)
OCMADDR(13)
OCMADDR(14)
OCMADDR(15)
OCMADDR(16)
OCMADDR(17)
OCMADDR(18)
OCMADDR(19)
TO SCALER INTRF
BU_LHT_ADJ1
UART_RX
UART_TX
POWER_DOWN
#OCM_WE
#OCM_RE
+3V3SW
#ROM_CS
JTAG_CLK_SCL
JTAG_TDI_SDA
RGB|CVI_HDA_SEL
TV_SC_COM
TV_IRQ
NVM_WP_SCALER
SC2_OUT_SW
Y_NOTCH
/
+3V3_IO
3837
3838
10K 10K
PC_HD_SEL
TO HERCULES
B7
TO TUNER
TO DC-DC CONVERTER
B3B-PH-SM4-TBT(LF)
FOR SW TESTING
(RES)
1802
I811
45
F803
F804
+3V3_IO
3
2
1
TO MUX-SYNC INTF
TO FLASH / CONTROL
3841
10K
COL_RST
TO COLUMBUS
F_15270_017.eps
170505
1234567891011121314
A
B
C
D
E
F
G
H
I
1801 B12
1802 G14
2800 A1
2801 A1
2802 A1
2803 A1
2804 A2
2805 A2
2806 A2
2807 A2
2808 A2
2809 A3
2810 A3
2811 A3
2812 A3
2813 B2
2814 B3
2815 A9
2816 A9
2817 A10
2818 A10
2819 A10
2820 A12
2821 A12
2822 A12
2823 A10
2824 A12
3800 B3
3801-1 C1
3801-2 C1
3801-3 C1
3801-4 C1
3802-1 C1
3802-2 C1
3802-3 C1
3802-4 C1
3803-1 D1
3803-2 D1
3803-3 C1
3803-4 C1
3804-1 D1
3804-2 D1
3804-3 D1
3804-4 D1
3805-1 D1
3805-2 D1
3805-3 D1
3805-4 D1
3806-1 D1
3806-2 E1
3806-3 E1
3806-4 E1
3807-1 E1
3807-2 E1
3807-3 E1
3807-4 E1
3808-1 E1
3808-2 E1
3808-3 E1
3808-4 E1
3809-1 B6
3809-2 B6
3809-3 B6
3809-4 B6
3810-1 B6
3810-2 B6
3810-3 B6
3810-4 B6
3811-1 C6
3811-2 C6
3811-3 C6
3811-4 C6
3812-1 C6
3812-2 C6
3812-3 C6
3812-4 C6
3813-1 C6
3813-2 D6
3813-3 D6
3813-4 D6
3814 D6
3815 D6
3816 D6
3817 D6
3818 E6
3819 F2
3820 F1
3822 G5
3823 F5
3824 B12
3825-1 F9
3825-2 F9
3825-3 F9
3825-4 F9
3826-1 F9
3826-2 F9
3826-3 F9
3826-4 F9
3827 F13
3828 F13
3829 F13
3830 H10
3831 I9
3832 I9
3833 I9
3834 G13
3835 G13
3836 G13
3837 G14
3838 G14
3839 G3
3840 I3
3841 H14
4801 H5
7801-11 A11
7801-12 A4
7801-4 C11
7801-5 E11
7801-6 F4
7801-9 G11
F800 A1
F801 B3
F802 A9
F803 G14
F804 G14
I800 G2
I801 B12
I802 F10
I803 F10
I804 E12
I805 E12
I806 F12
I807 F12
I808 F12
I809 G12
I810 G12
I811 G14
I812 F3
I813 A1
I815 G3
I816 G2
I817 H5
I818 F3
I819 I10
I820 I10
I821 I10
I822 G12
Page 37

Circuit Diagrams and PWB Layouts
37LC4.3U AA 7.
SSB: Scaler
1234567891011
B8 B8
A
B
C
D
E
F
G
3139 123 6093.1
SCALER
SUPPLY FOR SCALER
+3V3SW
5900
5901
5902
5903
5904
5905
5906
5907
+3V3SW
+3V3SW
7900
LF25CDT
13
COM
2900
I901
100n
2903
100n
2
7901
LD1086D2T18
32
COM
1
+3V3_PLL
+3V3_ADC
+3V3_DVI
+3V3_IO
F900
+3V3_LBADC
+3V3_LVDSA
+3V3_LVDSB
+3V3_LVDS
OUTIN
OUTIN
I900
I902
1n0
+1V8
2904
16V47u
+3V3_IO
F901
2905
2906
100u
16V
I905
5908
29022901
16V470u
5909
5910
5911
+2V5_DDR
+1V8_ADC
+1V8_DVI
+1V8_CORE
TO DIGITAL-IO (SCART ONLY)
100n100n
+3V3_IO +1V8_CORE
A13
K14
K15
K13
K12
B13
SCL_DVI
SDA_DVI
RXC+IN
RXC-IN
RX0+IN
RX0-IN
RX1+IN
RX1-IN
RX2+IN
RX2-IN
HD_FILTER
29082907
100n
AC8
AC10
D_GND
L10
L12
3900 3K3
AC6
L13
AC4
L14
2909
AA4
AB4
IO_3.3
L15
L17
I904
100n100n
Y4
W4
D23
M10
M11
M12
F903
2930
AC16
OEXTR
C26
PWM0|GPIO_10
C25
PWM1|GPIO_11
D22
M13
D17
M14
29112910
M15
100n100n
2912
100n100n
M17
N10
N11
M16
29322931
7801-7
GM1501-LF-BD
CTRL
2913 2914
100n
N12
N13
2933
100n100n
N4
N3
A6
B6
A8
B8
A9
B9
A10
B10
B11
PPWR|GPIO_08
PBIAS|GPIO_09
DCLK|GPIO_17
PWM2|GPIO_12
2915
100n
100n
7801-13
GM1501-LF-BD
SUPPLY
D_GND D_GND
P11
P12
N14
N15
DVI_SCL|GPI_07
DVI_SDA|GPI_08
RXCp
RXCn
RX0p
RX0n
RX1p
RX1n
RX2p
RX2n
REXT
P13
N16
N17
P10
+1V8_DVI
7801-2
D6D8D9
D10
GM1501-LF-BD
DVI_1.8 DVI_3.3
DVI_GND
A7
A11B5B7
I906
FROM DC-DC CONVERTER
A26
B26
AC7
NC
I903
D26
+1V8_CORE
2916
100n
T17
U17
U10
U11
U16
CORE_1.8
P16
P17
C11
R10
R11
+3V3_DVI
C10
R12
R13
C6C8C9
P14
P15
DVI
C7
D7
D11
ADC
TO COLUMBUS HERCULES
PANEL-PWR-CTL
LAMP_ON_OFFFAN_SPEED
BU_LHT_ADJ2
&
(RES)
TO TOP CONN.
F902
2917
2918
100u
16V
T16
R14
T11
R15
2919
100n
L11
L16
K11
K16
K17
K10
R16
R17
T10
T12
T13
T14
T15
F904
2934 2938
2935
16V47u
TO MUX-SYNC INTERFACE
AVSYNC
AHSYNC
SCL
SDA
SOG
R_PR+
R_PR-
G_Y+
G_Y-
B_PB+
B_PB-
U12
2927 2928
2926
2939
100n100n
100n100n
29252924
KEYBOARD
100n
100n100n
RES
4900
29212920
100n100n
U13
U14
U15
AD15
100n100n
29232922
100n100n
29372936
100n
2929
100n
100n
2942
100n
7801-10
GM1501-LF-BD
2940
47u 16V
(RES)
(RES)
2941
100n
C12
B12
A12
D12
DISPLAY PWR
F905
B3
ADC_3.3
A5
B4
AE17
AC22
AC21
AD20
AC12
AD13
AD12
A2D3E3
F909
2955
22u 16V
F906
F907
+3V3STBY
3901
RES
3902
RES
3903
2953
100n
100R
100R3904
2954
100n
AD19
AC19
AC20
AC13
AC14
AC15
AD17
L3
L4
N2
N1
C3
D2
D1
C2
C1
B2
B1
LVDSA_GND_1
LVDSA_GND_2
LVDSA_GND_3
LVDSB_GND_1
LVDSB_GND_2
LVDSB_GND_3
VSSD33_LVDS
+1V8_ADC
F908
A3
A4
ADC_1.8
AVSYNC
AHSYNC
VGA_SCL|GPI_05
VGA_SDA|GPI_06
SOG
REDp
REDn
GREENp
GREENn
BLUEp
BLUEn
ADC_AGND ADC_DGND
C4
D4
VDDD33_LVDS
LVDSA_3.3_3
LVDSA_3.3_2
LVDSA_3.3_1
LVDSB_3.3_3
LVDSB_3.3_2
LVDSB_3.3_1
7801-1
GM1501-LF-BD
ANA-IN
E1E2E4
F910
+3V3_ADC
GM1501-LF-BD
A1
NC
C5
NC
D5
NC
7801-3
GM1501-LF-BD
ADC
LBADC_IN1
LBADC_IN2
LBADC_IN3
LBADC_RETURN
+3V3_LVDS
+3V3_LVDSA
+3V3_LVDSB
100n
7801-14
NC
AC17
NC
K3
NC
NCNC
F1
NC
+3V3_LBADC
C13D13
LBADC_33
LBADC_GND
2945
2946
22u 16V 100n
100n
2951
2950
100n
16V22u
2958
29572956
100n
100n
2947
2952
100n
2959
100n
2948
100n
1234567891011
2949
100n
F_15270_018.eps
170505
A
B
C
D
E
F
G
2900 D1
2901 D2
2902 D2
2903 E1
2904 E2
2905 A4
2906 A4
2907 A4
2908 A4
2909 A4
2910 A5
2911 A5
2912 A5
2913 A5
2914 A6
2915 A6
2916 A6
2917 A7
2918 A7
2919 A7
2920 A7
2921 A7
2922 A8
2923 A8
2924 A8
2925 A8
2926 A9
2927 A9
2928 A9
2929 A9
2930 C5
2931 C5
2932 C5
2933 C5
2934 C7
2935 C7
2936 C7
2937 C8
2938 C8
2939 C8
2940 B9
2941 B10
2942 C9
2945 D10
2946 D11
2947 D11
2948 D11
2949 D11
2950 D10
2951 D11
2952 D11
2953 E8
2954 E8
2955 E10
2956 E10
2957 E10
2958 E11
2959 E11
3900 F4
3901 E8
3902 E8
3903 F8
3904 F8
4900 B9
5900 A1
5901 B1
5902 B1
5903 B1
5904 B1
5905 C1
5906 C1
5907 C1
5908 C2
5909 D2
5910 E2
5911 E2
7801-1 F9
7801-10 C9
7801-13 B6
7801-14 A10
7801-2 C6
7801-3 B10
7801-7 F5
7900 C1
7901 D1
F900 B2
F901 A4
F902 A7
F903 C5
F904 C7
F905 D10
F906 D10
F907 D10
F908 E9
F909 E10
F910 G9
I900 C2
I901 E1
I902 E2
I903 G6
I904 F4
I905 C4
I906 E6
Page 38

SSB: Scaler Interface
SCALER INTERFACE
B9
A
B
C
Circuit Diagrams and PWB Layouts
38LC4.3U AA 7.
123456789
B9
7801-8
GM1501-LF-BD
ACp|GPIO_G06_B6|DORED8
ACn|GPIO_G06_B7|DORED9
A3p|GPIO_G06_B4|DORED6
A3n|GPIO_G06_B5|DORED7
A2p|GPIO_G05_B1|DOGRN3
A2n|GPIO_G05_B2|DOGRN4
A1p|GPIO_G05_B4|DOGRN6
A1n|GPIO_G05_B5|DOGRN7
A0p|GPIO_G05_B6|DOGRN8
A0n|GPIO_G05_B7|DOGRN9
SHIELD5|DEBLU5
SHIELD4|DEBLU2
SHIELD3|DEGRN5
SHIELD2|DEGRN4
SHIELD1|DEGRN3
SHIELD0|DEGRN2
BCp|DEGRN8
BCn|DEGRN9
B3p|DEGRN6
B3n|DEGRN7
B2p|DEBLU3
B2n|DEBLU4
B1p|DEBLU6
B1n|DEBLU7
B0p|DEBLU8
B0n|DEBLU9
LVDS
AE20
AF20
AE19
AF19
AE21
AF21
AE22
AF22
AE23
AF23
AD14
AE13
AE11
AD11
AC11
AF10
AE12
AF13
AF11
AF12
AF14
AE14
AF15
AE15
AF16
AE16
TO SCALER
RESERVED
NC
TO EPLD
TXBC+
TXBC-
TXB3+
TXB3-
TXB2+
TXB2-
TXB1+
TXB1-
TXB0+
TXB0-
BU_LHT_ADJ1
IA07 IA05
4A02
RES
RES
+5VSWI
3A03
RES
3A02
1K0
SI2301DS-T1
2
7A01
3A05
RES
3
3A04
1K0
IA06
3A06
10K
IA00
2A03
1u0
1
4A03
BACKLIGHT_DIM
BACKLIGHT_CTRL
FROM EPLD
TO TOP CONNECTORS
A
B
C
2A00 E3
2A01 F2
2A02 F2
2A03 C7
2A12 F6
2A13 E8
3A00 E2
3A01 E2
3A02 C5
3A03 C6
3A04 C6
3A05 C6
3A06 C7
3A07 E2
3A08 E2
3A10 F6
3A11 E7
3A13 E8
3A14 E9
4A00 F3
4A01 F3
4A02 B6
4A03 D6
4A04 F4
4A05 F6
4A06 F8
5A00 E3
6A01 F8
7801-8 A2
7A00 E4
7A01 C6
7A02 F6
7A03 E8
IA00 C7
IA03 F6
IA05 B8
IA06 C7
IA07 B6
IA08 E3
IA09 E3
D
E
F
3139 123 6093.1
TO EPLD
2A13
100n
+3V3STBY
7A03
BC847BW
4A06
3A13
10K
+5V
6A01
3A14
4K7
BZX384-C3V9
STANDBY
F_15270_019.eps
FOR PDP ONLY
+3V3SW
3A08
3A07
10K
10K
IA08
SDA_DMA_BUS1_DISP SDA_IO
SCL_DMA_BUS1_DISP
2A02
2A01
100p100p
3A00
68R
3A01
68R
IA09
7 SCL1
1
NC (PDP)
2A00
100n
+3V3SW
5A00
8
7A00
PCA9515ADP
VCC
3SDA06 SDA1
SCL0 2
RES
RES
5EN
NC
GND
4
4A00
4A01
4A04
SCL_IO
BUF_ENABLE
FROM HERCULES
SC_STANDBY
FOR UFD ONLY
BC847BW
IA03
3A10
10K
2A12
10n
7A02
4A05
+3V3STBY
3A11
4K7
123456789
D
E
F
250505
Page 39

Circuit Diagrams and PWB Layouts
39LC4.3U AA 7.
SSB: SDRAM
12345678
+2V5_DDR
2B01
47u
16V
SDRAM
2B02
100n
47u
6.3V
2B042B03
100n100n
TO/FROM SCALER
FSRAS
FSCAS
FSWE
FSCLK+
FSCLKFSCKE
FSDQM(0)
FSDQM(1)
FSDQM(2)
FSDQM(3)
FSBKSEL(0)
FSBKSEL(1)
FSADDR(0)
FSADDR(1)
FSADDR(2)
FSADDR(3)
FSADDR(4)
FSADDR(5)
FSADDR(6)
FSADDR(7)
FSADDR(8)
FSADDR(9)
FSADDR(10)
FSADDR(11)
2B062B05
FSVREF
100n100n
IB03
IB02
2B082B07
+2V5_DDR
FB01
100n100n
3B01
10K
1%
3B02
10K
1%
K4D263238F-UC50
1%3B03 150R
2B102B09
100n
7B01
28
26
25
55
54
53
23
56
24
57
29
30
31
32
33
34
47
48
49
50
51
45
36
37
38
39
40
41
42
43
93
52
2B11
2B12
100n 100n
2B18
22u
16V
2B17
100n
153565962958
5816
VREF
CS
RAS
CAS
WE
CKE
0
1
2
3
0
1
0
1
2
3
4
5
6
7
8
9
10
11
NC
RFU
MCL
CK
CK
DM
BA
A
SDRAM
1M X 32 X 4
VSS VSSQ
85
46
66
100n
14225967737986
VDDQVDD
Φ
5
11196270768292
2B142B13
+2V5_DDR
D
D
DQS
99
2B15
100n100n
NC
10
11
12
13
14
15
16
17
18
19
20
21
22
23
24
25
26
27
28
29
30
31
2B16
100n
TO/FROM SCALER
FSDATA(0)
FSDATA(1)
FSDATA(2)
FSDATA(3)
FSDATA(4)
44
87
8827
89
90
91
97
0
98
1
100
2
1
3
3
4
4
5
6
6
7
7
60
8
61
9
63
64
68
69
71
72
9
10
12
13
17
18
20
21
74
75
77
78
80
81
83
84
94
FSDATA(5)
FSDATA(6)
FSDATA(7)
FSDATA(8)
FSDATA(9)
FSDATA(10)
FSDATA(11)
FSDATA(12)
FSDATA(13)
FSDATA(14)
FSDATA(15)
FSDATA(16)
FSDATA(17)
FSDATA(18)
FSDATA(19)
FSDATA(20)
FSDATA(21)
FSDATA(22)
FSDATA(23)
FSDATA(24)
FSDATA(25)
FSDATA(26)
FSDATA(27)
B10 B10
A
B
C
D
E
F
A
B
C
D
E
F
2B01 A1
2B02 A1
2B03 A1
2B04 A1
2B05 A2
2B06 A2
2B07 A2
2B08 A3
2B09 A3
2B10 A3
2B11 A3
2B12 A4
2B13 A4
2B14 A4
2B15 A5
2B16 A5
2B17 B4
2B18 B4
3B01 B3
3B02 B3
3B03 C2
7B01 C3
FB01 B3
IB02 C2
IB03 C2
G
3139 123 6093.1
FSDATA(28)
FSDATA(29)
FSDATA(30)
FSDATA(31)
FSDQS
F_15270_020.eps
170505
12345678
G
Page 40

Circuit Diagrams and PWB Layouts
40LC4.3U AA 7.
SSB: Flash / Control
1234567
B11 B11
A
B
C
TO SCALER
FLASH / CONTROL
M29W040B-55K1
OCMADDR(0)
OCMADDR(1)
OCMADDR(2)
OCMADDR(3)
OCMADDR(4)
OCMADDR(5)
OCMADDR(6)
OCMADDR(7)
OCMADDR(8)
OCMADDR(9)
OCMADDR(10)
OCMADDR(11)
OCMADDR(12)
OCMADDR(13)
OCMADDR(14)
OCMADDR(15)
OCMADDR(16)
OCMADDR(17)
OCMADDR(18)
#OCM_RE
#OCM_WE
#ROM_CS
7C00
12
11
10
9
8
7
6
5
27
26
23
25
4
28
29
3
2
30
1
24
31
22
0
512Kx8
1
[FLASH]
2
3
4
5
6
7
8
A
9
10
11
12
13
14
15
16
17
18
OE
WE
CE
+3V3_IO
FC00
3216
ROM
0
512K-1
5C00
DQ
+3V3_IO
10K
10K
10K
10K
2C00
100n
2C01
16V10u
13
0
14
15
17
18
19
20
21
7
OCMDATA(0:7)
OCMDATA(0)
OCMDATA(1)
OCMDATA(2)
OCMDATA(3)
OCMDATA(4)
OCMDATA(5)
OCMDATA(6)
OCMDATA(7)
TO SCALER
OCMADDR(0:19)
OCMADDR(0)
OCMADDR(1)
OCMADDR(2)
OCMADDR(3)
OCMADDR(4)
OCMADDR(5)
OCMADDR(6)
OCMADDR(7)
OCMADDR(8)
OCMADDR(9)
OCMADDR(10)
OCMADDR(11)
OCMADDR(12)
OCMADDR(15)
OCMADDR(16)
OCMADDR(18)
OCMADDR(17)
OCMADDR(14)
OCMADDR(13)
OCMADDR(19)
3C06-1 10K
3C06-2 10K
3C06-3
3C06-4 10K45
3C08-2 10K
3C08-1 10K
3C08-3 10K
3C08-4 10K
3C09-2 2 7
3C10-1 10K18
3C10-2 10K2
3C10-3 10K
3C10-4 10K
18
27
36
45
27
18
36
45
18
36
45
7
10K36
10K3C07-1 1 8
10K3C07-2 2 7
10K3C07-3
10K3C07-4
10K3C09-1
10K
10K3C09-3 3 6
10K3C09-4 4 5
36
183C04-1
3C04-4 4 5
3C04-3
3C04-2 2 7
3C05 10K
3C11
3C12
3C13
3C14
3C15
+3V3_IO
3C17
3C16-4
45
FC06
3C19
RES
RES
RES
RES
RES
10K
10K
3C16-1
3C16-3
36
18
FC09
FC08
FC07
RES RES RES
3C213C20
3C16-2
27
D
MR
+3V3SW
3V2
5
VCC
SUB
2
7C02
PST596J
VOUT
GND
3
3C02
1K0
&
TO SCALER
FC05
4
3V20V
#RESET
3C03
RES
TO HDMI
&
TO COLUMBUS
E
NVM_WP_SCALER
SCL_IO
SDA_IO
+3V3SW
0V
3V2
3V2
3C00
10K
FC01
FC02
FC03
+3V3SW
2C02
100n
3V2
8
M24C32-WMN6
7C01
2C03
100n
Φ
WC
SCL
(4Kx8)
EEPROM
4
ADR
1C00
1
0
2
1
3
2SDA
2
4
SKQR
For Software
Development
only - (RES)
FC04
3C01
10K
1
1
3
7
6
5
3C18
10K
FC10
A
B
C
D
E
1C00 E4
2C00 A3
2C01 A3
2C02 E2
2C03 E5
3C00 E2
3C01 E5
3C02 E6
3C03 E6
3C04-1 A6
3C04-2 A6
3C04-3 A6
3C04-4 A6
3C05 A6
3C06-1 B5
3C06-2 B5
3C06-3 B5
3C06-4 B5
3C07-1 B5
3C07-2 B5
3C07-3 B5
3C07-4 B5
3C08-1 B5
3C08-2 B5
3C08-3 C5
3C08-4 C5
3C09-1 C5
3C09-2 C5
3C09-3 C5
3C09-4 C5
3C10-1 C5
3C10-2 C5
3C10-3 C5
3C10-4 C5
3C11 A6
3C12 A6
3C13 A6
3C14 B6
3C15 B6
3C16-1 B7
3C16-2 B7
3C16-3 B6
3C16-4 B6
3C17 B6
3C18 B7
3C19 C6
3C20 C7
3C21 C7
5C00 A3
7C00 A2
7C01 E3
7C02 E5
FC00 A3
FC01 E2
FC02 E2
FC03 E2
FC04 E4
FC05 E6
FC06 C6
FC07 C6
FC08 C7
FC09 B7
FC10 B7
3139 123 6093.1
1234567
F_15270_021.eps
170505
Page 41

SSB: HDMI
2D00 A3
2D01 C2
2D02 C3
2D03 F4
2D04 F4
2D05 F4
2D06 F4
2D07 A5
2D08 B5
2D09 B5
2D10 B5
2D11 B5
123456789101112131415
2D12 A5
2D13 B5
2D14 B5
2D15 B5
2D16 B5
2D17 A6
2D18 B6
2D19 B6
2D20 A7
2D21 B6
2D22 B6
2D23 A7
Circuit Diagrams and PWB Layouts
2D24 B7
2D25 B7
2D26 B7
2D27 A8
2D28 B8
2D29 B8
2D30 B8
2D31 B8
2D32 E11
2D33 E11
2D34 E12
2D35 E12
2D36 G11
2D37 H11
2D38 G12
2D39 G12
2D40 G12
2D41 H13
2D44 F14
2D45 G14
3D00 A2
3D01 A3
3D02 A3
3D03 C2
3D04 C2
3D05 C4
3D06 C4
3D07 D4
3D08 D4
3D09 C5
3D10 C5
3D11 F4
3D12 F4
3D15-1 B11
3D15-2 B11
3D15-3 C11
3D15-4 C11
3D16-1 C11
3D16-2 C11
3D16-3 C11
3D16-4 C11
3D17-1 C11
3D17-2 D11
3D17-3 D11
3D17-4 D11
3D18-1 D11
3D18-2 D11
3D18-3 D11
3D18-4 D11
3D19 E12
3D20 E12
3D21-1 G9
3D21-2 G9
3D21-3 F9
41LC4.3U AA 7.
3D21-4 F9
3D22 G9
3D23 G9
3D24 G11
3D25 H11
3D26 G12
3D27 H13
3D30 F14
3D31 F14
3D32 G14
3D33 G14
3D34 H11
3D35 H12
4D00 F13
4D01 F13
5D00 A5
5D01 A6
5D02 A6
5D03 A7
5D04 A7
7D00 A2
7D01 D3
7D02 D4
7D03 C5
7D04 E11
7D05 F13
FD00 B3
FD01 C2
FD02 C2
FD03 C2
FD04 D2
FD05 G2
FD06 G2
FD07 A5
FD08 A6
FD09 A6
FD10 A6
FD11 A7
FD12 F9
FD13 E11
FD14 E12
FD15 F10
FD16 E13
FD17 H7
ID00 C3
ID01 D3
ID02 D4
ID03 D4
ID04 F5
ID05 F5
ID06 F5
ID07 G5
ID08 G10
ID09 G11
ID10 G12
ID11 G12
ID12 H12
ID13 H12
ID14 H12
ID15 F13
ID16 E13
ID17 E13
ID18 F14
ID19 G14
ID20 F14
ID21 G14
ID22 F4
A
B
C
D
E
F
G
H
B12
FROM SCALER
SCL_IO
SDA_IO
FROM DIGITAL-IO (CINCH ONLY)
TO MUX-SYNC INTF
H_HDMI
V_HDMI
HDMI
7D00
M24C02-WMN6
1
0
2
ADR
1
3
2 SDA
DOC_SDA
DOC_SCL
+5VHDMI
RXC-
RXC+
RX0-
RX0+
RX1-
RX1+
RX2-
RX2+
COMP
PLLIN
84
Φ
(256x8)
EEPROM
FD01
FD02
FD03
FD05
FD06
(NOT APPLICABLE TO EUROPE SET)
SCL
3D03
3D04
+3V3SW+3V3SW
5D00
22u
3D01
3D00
4K7
4K7
FD00
7
WC
6
5
0R
ID00
0R
2D02
2D01
FD04
1n0
10n
3D02
4K7
ID01
7D01
BSN20
2D00
100n
+3V3SW
FLASH/CONTROL
3D05 3D06
100R 100R
+3V3SW
7D02
BSN20
2D05 47n
FROM
3D07
10u2D03
10n2D04
10u2D06
#RESET
4K7
ID22
ID02
ID03
3D12
3K9
+3V3SW+3V3SW
3D11
100R
3D08
4K7
6.3V
100n
2D09 2D252D14
1n0
2D10
1n0
1n02D11
3D10
390R
7D03
SII9993CTG100
72
RESET
3D09
27
MCLKIN
33R
26
MCLKOUT
74
CSCL
75
CSDA
77
DSCL
76
DSDA
83
RXC-
84
RXC+
86
RX0-
87
RX0+
91
RX1-
92
RX1+
96
RX2-
97
RX2+
ID04
9
RSET
ID05
8
COMP
ID06
24
PLLIN
25
PLLOUT
ID07
81
EXT-RES
33
HSYNC
34
VSYNC
FD07
2D122D07
2D132D08
2D15
2D16
828993
858890
5D01
22u
6.3V
100n
1n0
1n0
1n0
95
AGND
94
+3V3SW
5D02
2D17 10u
2D18 100n
PLLIN
64
100
17
40
80
VCCAVCC
PVCC1
GND PGND OGND
164165
98
99
5D03
FD10FD08 FD09
2D20 10u
2D21
2D221n02D19
23
Φ
PVCC2
HDMI
PANELLINK
RECEIVER
79
22
FD17
100n
1n0
DACGND
2
DACGNDR
5
+3V3SW
FD11
COMP
11411
DACVCC
DACGNDG
13
10
6
DACGNDB
+3V3SW
5D04
22u
2D23
6.3V
100n
1n0
2D26
1n0
21
DACVCCB
DACVCCR
DACVCCG
2845576678
2D27
2D28 100n2D24
475667
OVCC1
RSVDL
RSVDO
22u
6.3V
1n02D29
1n02D30
1n02D31
Q
ANRPR
ANGY
ANBPB
SPDIF
ODCK
GND_HS
101
NC
SDO
SCK
B12
TO SCALER
2D41
10n
HDMI_Y(0:7)
HDMI_CbCr(0:7)
ID17
FD16
ID16
FOR SET W/O HDMI
7D05
HEF4053B
6
13
1V6
12
0V
11
0V
1
1V7
2
0V
10
3
NC
5
NC
9
4D00
4D01
+3V3SW
16
VDD
MDX
G4
1
2
4X1
4X2
VEE VSS
7
3V3
8
+3V3SW
3D30 3D31
ID20
14
1V7
ID21
15
1V7
3D32 3D33
4
NC
TO DIGITAL-IO (CINCH ONLY)
AV3_LEFT
AV3_HDMI-AUDIO_SEL
AV3_RIGHT
RESRES
2D44
ID18
1u0
2D45
ID19
1u0
RESRES
TO HERCULES
AudioIN2R
AudioIN2L
HDMI_VDV
HDMI_VCLK
HDMI_CbCr(0)
HDMI_CbCr(1)
HDMI_CbCr(2)
HDMI_CbCr(3)
HDMI_CbCr(4)
HDMI_CbCr(5)
HDMI_CbCr(6)
HDMI_CbCr(7)
11
7
16
2D40
1u0
ID11
3D26
100K
3D35
HDMI_Y(0)
HDMI_Y(1)
HDMI_Y(2)
HDMI_Y(3)
HDMI_Y(4)
HDMI_Y(5)
HDMI_Y(6)
HDMI_Y(7)
ID15
10V
3D27
100R
8
33R3D15-11
33R3D15-2
27
18
36
45
1
BCK
2
WS
3
DATAI
6
SYSCLK
8
MUTE
9
DEEM
10
PCS
14
VOL
3D25
100R
33R
33R
33R18
33R27
33R3D16-33 6
5
33R3D16-44
33R27
33R3D17-33 6
33R3D17-44 5
33R18
7
2D32
47u 6.3V
2D33
100n
VDDA13VDDD
INTERFACE
DE-EMPHASIS
INTERPOLATION
NOISE SHAPER
VSSA15VSSD
2D37
10n
+3V3SW
3D19
FD13
FD14
DIGITAL
FILTER
DAC
5
2D38
3D20
1R01R0
47u
4
DAC
VREF-DAC
ID10
6.3V47u
2D34
2D35
100n
SFOR0
SFOR1
12
2D39
100n
ID12
ID13
ID14
AUDIO DAC
6.3V
VOR
3D15-33 6
3D15-44 5
3D16-1
3D16-2
3
4
NC
18
73
19
20
70
0
69
1
68
2
63
3
62
4
61
5
60
6
59
7
58
8
55
9
54
10
53
11
52
12
51
13
50
14
49
15
48
16
44
17
43
18
42
19
39
20
38
21
37
22
36
23
7
12
NC
15
29
SPDIF
(NC)
30
31
WS
32
35
DE
46
71
INT
NC
FD12
3D21-4 33R45
3D21-3
36
3D21-22 7
18
3D22
FD15
33R
33R
33R3D21-1
33R
33R3D23
3D17-1 33R
3D17-2
3D18-1
3D18-2 33R2
3D18-3 33R
3D18-4 33R
7D04
UDA1334BT/N2
ID08
2D36
1u0
ID09
3D24
100K
3D34 100K
100K
A
B
C
D
E
F
G
H
FROM SCALER
3139 123 6093.1
F_15270_022.eps
123456789101112131415
170505
Page 42

Circuit Diagrams and PWB Layouts
42LC4.3U AA 7.
SSB: MUX-Sync Interface
1234567891011
B13 B13
A
B
C
D
E
F
G
FROM HERCULES
(SCART) (CINCH)
FROM ANALOG-IO
FROM DIGITAL-IO
(SCART) (CINCH)
SYNC INTERFACE
FROM DIGITAL-IO
(SCART)
R_SDTV
G_SDTV
B_SDTV
FE00
FE01
FE02
/
SC1_CVI_DMMI_R_Pr_IN
SC1_CVI_DMMI_G_Y_IN
SC1_CVI_DMMI_B_Pb_IN
RINA|Pr
GINA|YINA
BINA|Pb
/
Hsync_SDTV
H_PC
3E32 100R
Vsync_SDTV
V_PC
/
(CINCH)
100R3E31
100R3E33
100R3E34
BZX384-C2V7
BZX384-C2V7
2E00
2E01
2E02
2E33
2E34
2E35
IE09
6E00
IE11
6E02
56R3E00
56R3E01
56R3E02
4u7
IE13
4u7
IE14
4u7
IE15
4u7
4u7
4u7
IE18
RES
4E10
IE10
6E01
BZX384-C2V7
IE12
6E03
BZX384-C2V7
47K3E50
IE16
3E53 47K
+5VSWI
47K3E52
3E51 47K
47K3E54
3E55 47K
7E03
74HC4053D
6
13
12
11
1
2
10
3
5
9
SD_HD_SEL
3V2
47K
3E06
+3V3SW
VDD
MDX
G4
1
2
4X1
4X2
VEE VSS
7
47K
3E07
16
4E11
RES
5E03
8
47K3E08
3E09
3E10
3E11
2E31
14
15
4
+5VSWI
47K
47K
47K
100n
FROM ADC
COL_Di(8)
5E00
7E00
ADG733BRU
12
13
2
1
5
3
3E37
22R
RESERVED
IE00
16
VDD
Φ
EN
A0
A1
A2
S1A
D1
S1B
S2A
D2
S2B
S3A
D3
S3B
VSS
GND
7
8
7E04-5
74LVC14APW
11
2E03
100n
10K3E12
6
11
RGB|CVI_HDA_SEL
10
9
FE03
SC1_R_CVI_Pr_IN
14
SC1_G_CVI_Y_IN
15
SC1_B_CVI_Pb_IN
4
RES
RES
RES
4E13
4E14
4E12
74LVC14APW
3E35
100R
3E36
100R
74LVC14APW
14
10
COL_Di(8)_INV COL_Do(8)
7
TO HERCULES
+3V3SW
7E04-1
1
7E04-3
5
3E13 330R
3E14
3E15 330R
FROM SCALER
3V2
IE19
IE21
TO SCALER
14
7
14
7
3E49
22R
2
6
330R
SD_HD_SEL
HD_FILTER
0V
3
9
13
3E16
4E03
IE03
2E32
100n
7E04-2
74LVC14APW
14
7
7E04-4
74LVC14APW
14
7
7E04-6
74LVC14APW
14
12
7
9
23
22
26
25
27
2
1
3
6
5
7
20
21
TO SCALER
PC_HD_SEL
+5VSWI
5E01
181512
VCC
DISABLE
THROUGH
MUXSEL
GSR1
RINA|YINA
RINB|YINB
GSG1
GINA|UINA
GINB|UINB
GSB1
BINA|VINA
BINB|VINB
RFC
VFC
GND
161310
FE06
Φ
24
VCC
NC1
NC2
NC3
ROUT|YOUT
GOUT|UOUT
BOUT|VOUT
GND_HS
19
29
30
FROM HDMI
I_PC_HD_SEL
2E17
2E18
2E19
2E20 47u
7E01
SM5301BS-G
FE07
H_HDMI
4
8
28
17
14
11
100n
100n
100n
100n
6.3V
R-PR-ADC
G-Y-ADC
B-PB-ADC
3E41
100R
3E42
100R
3E43
100R
1u0
2E04
2E05
2E06 2E16
3E183E17
330R
330R330R
I_PC_HD_SEL
0V
RES
3V2
3E19
IE25
56R
2E07
33p
3E20
IE26
56R
2E09
33p
3E21
56R
2E11
33p
3E22
100K
2E13
1u0
3E39
4
100R
3E38
8
100R
IE28
1u0
1u0
2E08
4u7
2E10
4u7
2E12
4u7
33p
IE27
AHSYNC
IE24
AVSYNC
COL_Do(8)_INV
IE37
3E232E14
820R
IE35
IE36
IE01
IE02
FE04
IE20
IE22
IE23
IE04
FE05
+5VSWI
4u7
2E21
4u7
2E22
4u7
2E23
2E37 15p
15p2E38
2E39 15p
7E05-1
74LVC14APW
1
7E05-3
74LVC14APW
5
7E05-5
74LVC14APW
11
+3V3SW
MUX-SYNC INTERFACE
IE05
IE06
IE07
FE09
FE10
FE11
FE12
FE13
7
14
IE17
IE29
IE30
14
14
7
7
5E02
16
18
20
2
0V6
1
2V7
14
0V8
15
12
0V4
11
2V7
4
5
3E24
3E25
3E26
3E27
3E28
3E29
3E30
74LVC14APW
2
74LVC14APW
6
74LVC14APW
10
3139 123 6093.1
12
3456
7891011
5V4
NC
S1
D1
S2
D2
S3
D3
S4
D4
GND_HS
7E05-2
3
7E05-4
9
7E05-6
13
IE08
13
VDD
SPST
SWITCH
IE32
39R
22R
39R
22R
IE34
39R
22R
14
7
14
7
14
2E15
100n
Φ
GND
21
2E24 100n470R
2E26 100n
2E27 100n
2E30
2E36
100n
7
NC
IN1
IN2
IN3
IN4
3
4
8
12
7E02
ADG781BCP
6
8
10
19
17
3V3
9
7
IE33
100n2E25
100n2E28
100n2E29
100n
3E44
100R
3E45
100R
3E46
100R
FE08
PC_HD_SEL
SOG
R_PR+
R_PR-
G_Y+
G_Y-
B_PB+
B_PB-
IE31
(NC)
3V2
TO SCALER
TO SCALER
HDMI_VVSV_HDMI
HDMI_VHS
F_15270_023.eps
250505
A
B
C
D
E
F
G
2E00 C2
2E01 C2
2E02 C2
2E03 B5
2E04 B7
2E05 B7
2E06 B7
2E07 C7
2E08 C7
2E09 C7
2E10 C7
2E11 D7
2E12 D7
2E13 D7
2E14 D7
2E15 A10
2E16 B8
2E17 B8
2E18 B8
2E19 B8
2E20 B8
2E21 A9
2E22 B9
2E23 B9
2E24 C10
2E25 C10
2E26 C10
2E27 C10
2E28 C10
2E29 D10
2E30 D10
2E31 E3
2E32 E6
2E33 C2
2E34 C2
2E35 D2
2E36 E10
2E37 B9
2E38 B9
2E39 B9
3E00 A2
3E01 A2
3E02 A2
3E06 C3
3E07 C3
3E08 C3
3E09 C3
3E10 C3
3E11 C3
3E12 C5
3E13 B6
3E14 B6
3E15 B6
3E16 B6
3E17 B6
3E18 B7
3E19 C6
3E20 C6
3E21 D6
3E22 D6
3E23 D7
3E24 C10
3E25 C10
3E26 C10
3E27 C10
3E28 C10
3E29 D10
3E30 D10
3E31 E2
3E32 F2
3E33 F2
3E34 F2
3E35 E5
3E36 F5
3E37 G4
3E38 F6
3E39 E6
3E41 E9
3E42 F9
3E43 G9
3E44 E11
3E45 F11
3E46 G11
3E49 G5
3E50 C3
3E51 C3
3E52 C3
3E53 D3
3E54 D3
3E55 D3
4E03 B6
4E10 E2
4E11 G3
4E12 D5
4E13 D5
4E14 D5
5E00 B4
5E01 B8
5E02 A10
5E03 E3
6E00 F2
6E01 F2
6E02 F2
6E03 F2
7E00 B4
7E01 B8
7E02 A10
7E03 E3
7E04-1 E5
7E04-2 E6
7E04-3 F5
7E04-4 F6
7E04-5 G5
7E04-6 G6
7E05-1 E9
7E05-2 E10
7E05-3 F9
7E05-4 F10
7E05-5 G9
7E05-6 G10
FE00 B2
FE01 B2
FE02 B2
FE03 C5
FE04 C7
FE05 D7
FE06 B8
FE07 D8
FE08 B11
FE09 C9
FE10 C9
FE11 C9
FE12 C9
FE13 D9
IE00 B4
IE01 B7
IE02 B7
IE03 D6
IE04 D7
IE05 A9
IE06 B9
IE07 B9
IE08 A10
IE09 E2
IE10 F2
IE11 F2
IE12 F2
IE13 C3
IE14 C3
IE15 C3
IE16 C3
IE17 A10
IE18 D2
IE19 C6
IE20 C7
IE21 D6
IE22 C7
IE23 D7
IE24 F7
IE25 C7
IE26 C7
IE27 E7
IE28 G6
IE29 A10
IE30 A10
IE31 E11
IE32 C10
IE33 C11
IE34 D10
IE35 B7
IE36 B7
IE37 B7
Page 43

SSB: Top Connectors
Circuit Diagrams and PWB Layouts
43LC4.3U AA 7.
12345678
B16 B16
A
B
C
D
E
F
3139 123 6093.1
TOP CONNECTORS
FOR UFD ONLY
(1M03)
1J00
1
IJ01
POR
2
IJ02
3
IJ03
4
IJ04
5
TEMP_SENSOR (NC)
6
IJ05
7
8
IJ06
9
10
UFD CONTROL
10
11
UFD SUPPLY
TO/FROM PSU
B12P-PH-K-S(LF)
TO/FROM 1003 OF
CLASS-D AUDIO AMP
IJ07
(1M46)
1J01
FJ00
1
2
FJ01
3
FJ02
4
5V(NC)
5
FJ03
6
FJ04
7
+33V_TUN(NC)
8
9
FJ05
1J02
1
2
3
4
5
6
7
8
9
10
11
12
(SUPPLY FOR LCD)
1J03
B3B-PH-K-S(LF)
3
2
1
(+18V / +24V)
GND_AUDIO
1
(NC)
LAMP_ON_OFF_1
STANDBY_1
NC
POWER_UP_OK_1 POWER_UP_OK
RES
4J02
(NC)
1J07
+12V_UFD
T3A
1J08
+5V_UFD
NC
4J01
1n0
2J31
VP
GND_AUDIO
FJ06
FJ07
IJ08
IJ09
IJ10
IJ11
2J30 1n0
FJ08
VP
FJ09
2J03
1n0
GND_AUDIO
2345678
RES
2J16
5J04
3V2
5J03
POWER_DOWN
1n02J35
100p
2J02 1n0
2J18
3J06
RES
2J33
+3V3STBY
100p2J17
100p
2J19
5J05
RES
RES
RES
2J20
TO DC-DC CONVERTER
+5V
+12VUNREG
68R3J05
68R3J03
68R3J04
PROTECT_AUD
RES
2J34
11V6
BACKLIGHT_CTRL
LAMP_ON_OFF
100p
100p
2J23
2J21 100p
2J22
FROM SCALER INTERFACE
FAN_SPEED
IJ12
FROM SCALER INTERFACE
STANDBY
3V1
3V2
IJ13
FROM SCALER
FROM SCALER
FROM SCALER
PROTECT_AUD
FROM AUDIO
FROM EPLD
AUDIO-L
AUDIO-R
SOUND_ENABLE_1
3V3
POR_AUDIO
3V3
B_LT_PWM
G_LT_PWM
R_LT_PWM
B_RT_PWM
G_RT_PWM
R_RT_PWM
B_LB_PWM
G_LB_PWM
R_LB_PWM
B_RB_PWM
G_RB_PWM
R_RB_PWM
2J26
5J01
5J02
2J27 2J28
100p
100p2J04
100p2J05
100p
2J10
2J11 100p
2J06 100p
100p2J12
100p2J07
2J13 100p
2J29
100p
100p100p
RESERVED
FJ10
FJ12
AUDIO-SW (NC)
FJ13
FJ14
2J36
1n0
FJ15
FJ16
FJ17
FJ18
FJ19
FJ20
100p2J09
2J08 100p
FJ21
FJ22
FJ23
FJ24
FJ25
FJ26
100p2J14
2J15 100p
(1M52)
FJ11
B9B-PH-K-S(LF)
B7B-PH-K-S(LF)
B7B-PH-K-S(LF)
1J04
1J05
1J06
1
2
3
4
5
6
7
8
9
TO/FROM 1002 OF
1
2
3
4
5
6
7
AMBIENT LIGHT
1
2
3
4
5
6
7
AMBIENT LIGHT
1J00 B1
1J01 C1
1J02 D1
1J03 F1
1J04 B8
1J05 C8
1J06 E8
1J07 C2
1J08 C2
A
2J02 F2
2J03 F2
2J04 D6
2J05 D7
2J06 D7
2J07 D7
2J08 D7
2J09 D7
2J10 E6
2J11 E7
2J12 E7
2J13 E7
B
2J14 E7
2J15 E7
2J16 C2
2J17 F3
2J18 F2
2J19 F3
2J20 C3
CLASS-D AUDIO AMPLIFIER
2J21 F3
2J22 F3
2J23 F3
2J26 C6
2J27 C7
C
2J28 C7
2J29 C7
2J30 F2
2J31 D2
2J33 C2
2J34 C3
(TOP)
2J35 F2
2J36 C7
3J03 E3
3J04 E3
3J05 E3
D
3J06 B3
4J01 D2
4J02 C2
5J01 B7
5J02 B7
5J03 E2
5J04 C2
5J05 B3
FJ00 C1
FJ01 C1
(BOTTOM)
E
FJ02 C1
FJ03 C1
FJ04 C1
FJ05 D1
FJ06 E2
FJ07 E2
FJ08 F1
FJ09 F2
FJ10 B7
FJ11 B8
FJ12 B7
FJ13 B7
FJ14 C7
FJ15 C7
F
FJ16 C7
FJ17 D7
FJ18 D7
FJ19 D7
FJ20 D7
F_15270_026.eps
170505
FJ21 E7
FJ22 E7
FJ23 E7
FJ24 E7
FJ25 E7
FJ26 E7
IJ01 B1
IJ02 B1
IJ03 B1
IJ04 B1
IJ05 B1
IJ06 B1
IJ07 B1
IJ08 E2
IJ09 E2
IJ10 E2
IJ11 E2
IJ12 B4
IJ13 E4
Page 44

SSB: Side Connectors
Circuit Diagrams and PWB Layouts
44LC4.3U AA 7.
1 2345678
B17 B17
A
A
B
B
C
C
D
D
E
E
F
F
FOR DISC/ ARCH CABINET
RES
1K04
1
2
3
4
5
6
7
8
9
10
11
SIDE CONNECTORS
FK00
FK01
FK02
FK03
FK04
FK05
FK06
FK07
RESERVED
4K06
RES
4K07
FRONT_Y_CVBS_IN_1
FRONT_C_IN_1
FRONT_L_IN_1
+5VSW_1
FRONT_R_IN_1
FK10
HP_LOUT_1
HP_DET_R_DC_1
HP_ROUT_1
+3V3STBY_1
+3V3STBY_1
+5VSW_1
1K03
20
19
18
17
16
15
14
13
12
11
10
9
8
7
6
5
4
3
2
1
TO/FROM 1304
OF SIDE I/O
(1M06)
1K01
1
2
3
4
5
6
7
8
9
10
11
12
3V3
3V3
2345678
RES
4K02
RES
PC-TV-LED_1
LED_SEL_1
LIGHT_SENSOR_1
3K00
100R
2K02
10p
3K01
100R
2K04
10p
3K02
10K
2K06
5K01
1u0
2K19
1n0
3K05
10K
2K10
100p
3K07
*
39R
2K13
**
100p
3K08
68R
2K15
100p
3K09
*
39R
2K16
**
100p
2K20
1n0
IK17
IR_1
2K05
10p
2K07100p
100p
IK18
2K11
100p
2K14
100p
2K03
10p
2K17
100p
3K03
15K
3K06
15K
ITV_IR_SW_RESET
2K08
2u2
+5VSW
2K12
2u2
+3V3STBY
LED_SEL
KEYBOARD
FRONT_Y_CVBS_IN
FRONT_C_IN
HP_LOUT
HP_DET_R_DC
HP_ROUT
PC-TV-LED
IR
LIGHT_SENSOR
FRONT_L_IN
FRONT_R_IN
2K01
100p
100p
2K22
2K21
KEYBOARD
3K11
5K00 1u0
5K02 1u0
3K12
3K13
100p
100p
2K24
2K23
68R
68R
68R
2K00
1n01n0
IK16
100p
2K25
100p
2K26
4K01
4K03
4K04
4K05
100p
2K27
RES
100p
2K28
IK00
IK01
IK02
IK03
PC-TV-LED_1
+3V3STBY_1
LED_SEL_1
IR_1
LIGHT_SENSOR_1
2K18
100p
TO/FROM 1540 OF
TOP/SIDE KEYBOARD
FK08
FK09
1
2
3
B3B-PH-K-S(LF)
3139 123 6093.1
IR/ LED
B6B-PH-K
FK11
1K02
1K00
(1M01)
(1M21)
6
5
4
3
2
1
F_15270_027.eps
250505
A
A
B
B
C
C
D
D
E
E
F
F
1K00 A8
1K01 D1
1K02 E8
1K03 A1
1K04 D1
2K00 B7
2K01 B6
2K02 C3
2K03 C3
2K04 D3
2K05 D3
2K06 D3
2K07 D3
2K08 D4
2K10 E3
2K11 E3
2K12 E4
2K13 F3
2K14 E3
2K15 F3
2K16 F3
2K17 F3
2K18 E8
2K19 E3
2K20 E3
2K21 B6
2K22 B6
2K23 B6
2K24 B6
2K25 B7
2K26 B7
2K27 B7
2K28 B7
3K00 C3
3K01 C3
3K02 D3
3K03 D3
3K05 E3
3K06 E3
3K07 E3
3K08 F3
3K09 F3
3K11 A7
3K12 A7
3K13 B7
4K01 A7
4K02 F2
4K03 A7
4K04 A7
4K05 A7
4K06 B1
4K07 B1
5K00 A7
5K01 D3
5K02 A7
FK00 E1
FK01 E1
FK02 E1
FK03 E1
FK04 E1
FK05 E1
FK06 E1
FK07 E1
FK08 E8
FK09 E8
FK10 E1
FK11 B8
IK00 A8
IK01 A8
IK02 A8
IK03 B8
IK16 A7
IK17 D3
IK18 E3
1 2345678
2345678
Page 45

SSB: ADC
Circuit Diagrams and PWB Layouts
45LC4.3U AA 7.
123456789
B18 B18
A
TO HERCULES
B
C
D
E
FROM HERCULES
F
3139 123 6093.1
ADC
INTF_V_OUT
CVBS_COMB
INTF_Y_OUT
FROM SYNC INTERFACE
INTF_U_OUT
Hsync_SDTV
Vsync_SDTV
IL06
SDA
SCL
4L03
RES
4L02
+5VSWIA
3L12
1K0
2L36
RES
IL05
IL04
3L06
0R
7L05
LD1117DT33
32
OUTIN
COM
1
+5VSWIA
3L01
RES
3L00
1K0
+5VSWIA
3L07
3L09
RES
3L13
3L15
2L35
RES
RES
7L02
BC847BW
+5VSWIA
RES
1V5
RES
3L11
150R
1V5
3L03
RES
3L10
330R
5V4
7L03
BC847BW
0V9
+3V3SWB
3L36
3K3
2
7L06
BSN20
1
3L16
0R
+3V3SWB
IL16
2L30
5V4
7L01
BC847BW
0V9
2L38
5L03 10u
2L37
68p
3
3V3
16V10u
4L04
RES
RES
5L04
10u
3L17
150R
+3V3SWB
1
+3V3SWB
3L04
0R
3L35
220R
23
7L07
BSN20
3L37
3K3
3L38
0R
IL09
3L05
150R
2L39
82p
3L33
220R
RES
4L00
2L17
47n
RES
4L01
3L19
3L08
RES
4L05
+5VSWIA
3L39
RES
7L08
RES
+3V3SWB
IL17
150R
150R3L20
5L00
2L15
3L23
3L24
2L20
2L21 100n
82n 2K72L18 3L18
2L19 8n2
IL07
3L34
0R
3L21 2K2
2K23L22
2L31
100u
16V
2L29
IL08
RES
RES
2K2
100n
10u16V
2L13 47n
2L26
2L22
10u
9883(MSTAR)
220n
2L32
100u
16V
CLAMP_ADC
2L23
100n
7L04
AD9985KSTZ
IL01
54
IL02
48
IL03
43
30
31
49
38
29
58
37
33
57
56
55
+3V3SWB +3V3SWB
5L01
IL18
2L24
100n
394245465152596211
VD VDD PVD
ANALOG INTERFACE FOR
RAIN
GAIN
BAIN
HSYNC
VSYNC
SOGIN
CLAMP
COAST
REF_BYPASS
MIDSCV
FILT
SDA
SCL
A0
FLAT PANEL DISPLAY
1
2425283236
20
21
5L02
IL19
2223697879
Φ
GND
4041444750
262734
RED
GREEN
BLUE
DATACK
HSOUT
VSOUT
SOGOUT
53606163681080
2L03
2L02
10u 100n
10u 100n
35
IL10
77
0
IL11
76
1
IL12
75
2
74
3
73
4
72
5
71
6
70
7
IL13
9
0
IL14
8
1
IL15
7
2
6
3
5
4
4
5
3
6
2
7
19
0
18
1
17
2
16
3
15
4
14
5
13
6
12
7
67
66
64
65
2L04
100n
100n
2L08
2L092L07
100n 100n
3L25-1
3L25-2 22R
3L25-3 22R
3L25-4 22R
3L26-1 22R
3L26-2
3L26-3 22R
3L27-4
3L27-3 22R
3L27-2 22R
3L27-1
3L28-4 22R
3L28-3 22R
3L28-2 22R
3L28-1 22R
3L30 22R
2L05
100n
22R3L31
2K23L32
22R
22R
22R
22R
2L06
2L112L10
100n
2L27
10u 16V
2L33 2L34
100n
100n
COL_Di(8)
2L28
COL_CLKASA
COL_HREF
16V10u
COL_Di(1:7)
COL_Di(1)
COL_Di(2)
COL_Di(3)
COL_Di(4)
COL_Di(5)
COL_Di(6)
COL_Di(7)
COL_YA(1:8)
COL_YA(1)
COL_YA(2)
COL_YA(3)
COL_YA(4)
COL_YA(5)
COL_YA(6)
COL_YA(7)
COL_YA(8)
TO SCALER
COL_CLKASA
SYNC INTF
TO COLUMBUS
COL_HREF
COL_VACOL_VA
F_15270_028.eps
170505
A
B
C
D
E
F
2L02 A7
2L03 A7
2L04 A7
2L05 A8
2L06 A8
2L07 B7
2L08 B7
2L09 B7
2L10 B8
2L11 B8
2L13 C4
2L15 D4
2L17 E3
2L18 E4
2L19 E4
2L20 D4
2L21 D4
2L22 B5
2L23 B5
2L24 B5
2L26 C4
2L27 A8
2L28 B9
2L29 B4
2L30 A3
2L31 E4
2L32 E5
2L33 B8
2L34 B8
2L35 B2
2L36 E1
2L37 C3
2L38 C3
2L39 C3
3L00 B2
3L01 B2
3L03 B2
3L04 B3
3L05 B3
3L06 C1
3L07 C2
3L08 C3
3L09 C2
3L10 C2
3L11 C2
3L12 E1
3L13 D2
3L15 E2
3L16 E2
3L17 E3
3L18 E4
3L19 F3
3L20 F3
3L21 C4
3L22 D4
3L23 D4
3L24 D4
3L25-1 C7
3L25-2 C7
3L25-3 C7
3L25-4 C7
3L26-1 C7
3L26-2 C7
3L26-3 C7
3L27-1 D7
3L27-2 D7
3L27-3 D7
3L27-4 D7
3L28-1 D7
3L28-2 D7
3L28-3 D7
3L28-4 D7
3L30 E7
3L31 E7
3L32 E7
3L33 B3
3L34 C4
3L35 E3
3L36 E2
3L37 E3
3L38 C3
3L39 C4
4L00 D3
4L01 D3
4L02 C1
4L03 C1
4L04 C3
4L05 C4
5L00 B4
5L01 A5
5L02 A6
5L03 C3
5L04 C3
7L01 B3
7L02 C2
7L03 E2
7L04 C5
7L05 A2
7L06 F2
7L07 F3
7L08 C3
IL01 C5
IL02 C5
IL03 C5
IL04 B1
IL05 C1
IL06 E1
IL07 C4
IL08 C4
IL09 E3
IL10 C7
IL11 C7
IL12 C7
IL13 D7
IL14 D7
IL15 D7
IL16 A3
IL17 B4
IL18 A5
IL19 B6
12345678
9
Page 46

Circuit Diagrams and PWB Layouts
46LC4.3U AA 7.
SSB: Columbus
123456789101112
B19 B19
A
B
C
D
E
F
G
H
3139 123 6093.1
COLUMBUS
+3V3SW
+5VSWI
FROM FLASH/
CONTROL
+3V3SWA
5M03
5M04
FM01
FM02
FM03
FM04
FM05
+3V3SWA
2M65
100n
2M67
100n
5M02
FROM SCALER
#RESET
3M53 47R
3M55 47R
3M57 47R
2M00 100n
100u
2M68
100u
16V
47R3M54
47R3M59
3M58
10K
3V2
2M66
16V
5V3
2M02 100n
2M01 100n
COL_RST
+3V3SWA
10K
10K
3M52
3M56
+3V3SWA
2M03 100n
10K
3M50
3M51
10K
+5VSWIA
100n2M04
2M33
3M10
3M11 4K7
4M06
3M12
FROM ADC
100n2M06
2M05 100n
4M17
4M04
RES
100p
RES
4M05
RES
4M16
RES
COL_DQM
COL_RAS
COL_CAS
COL_CLK
COL_WE
COL_A0
COL_A1
COL_A2
COL_A3
COL_A4
COL_A5
COL_A6
COL_A7
COL_A8
COL_A9
COL_A10
COL_A11
COL_CLKASA
COL_YA(1:8)
COL_VA
COL_HREF
COL_Di(1:7)
100n2M08
100n2M07
G15
H15
H14
G14
A7
D15
F15
E15
E14
F14
A8
F1
H3
B8
3M13
4K7
+3V3SWA
3M79
4M00
4M01
4M02
4M03
3M89
22R
0R
0R
N8
N11
N14
COLUMBUS_CTRL
C10N4N12
P13
N13P2P14
IM03
IM04
IM06
IM07
IM08
3K3
2M11 100n
VSS
7M17
RES
3M00
RES
C4
C12
B2
C3
COL_Di(1)
COL_Di(2)
COL_Di(3)
COL_Di(4)
COL_Di(5)
COL_Di(6)
COL_Di(7)
3M26
3M90 22R
G3
M3
L13
G13
VDDS
C6
C13
D13C9M13
C5
N3
COL_YA(1)
COL_YA(2)
COL_YA(3)
COL_YA(4) COL_WE
COL_YA(5)
COL_YA(6)
COL_YA(7)
COL_YA(8)
COL_Di(8)_INV
100n
16V
100n
2M09
2M10
2M31 100u
7M00-2
COLUMBUS
RESET
CLKSEL
CLKEXT
A0IIC
656SEL
TCK
TDI
TDO
TMS
TRST
TST1
TST2
TST3
BISTEN
3M87
L14
DQM
K15
RAS_
K14
CAS_
J14
CLK
J15
WE_
P6
A0
R6
A1
P5
A2
R5
A3
R1
A4
R2
A5
R3
A6
P3
A7
R4
A8
P4
A9
R7
A10
P7
A11
H1 G1
CLKASA
B13
WEA / DAVA
B7
YA0 / Di9
B9
YA1
A9
YA2
B10
YA3
A10
YA4
B11
YA5
A11
YA6
B12
YA7
A12
YA8
A13
VA
A14
HREF
A2
UVA0 / Di0
B3
UVA1 / Di1
A3
UVA2 / Di2
B4
UVA3 / Di3
A4
UVA4 / Di4
B5
UVA5 / Di5
A5
UVA6 / Di6
B6
UVA7 / Di7
A6
UVA8 / Di8
100n2M12
C8C7D3
J3
B14E3F3
F13
0R
656
Decod
N6
N9
E13
C11
H13
VDDC
J13
K13L3N5N7N10R9R11
+3V3SWA
MUX
MUX
100n
2M13
K3
3M86
RES
COLUMBUS_IO
Memory
Interface
3D Comb
SWAN 3D
100n
2M15 100n
2M14
AVD
AVS
SNDA
SNCL
SNRST
SDA
SCL
NC_2
NC_3
Noise Reduct
MUX
656
Encod
2M17 100n
2M16 100n
N1
P1
C14
D14
C15
A15
B15
D4
N2
7M00-1
COLUMBUS
DQ10
DQ11
DQ12
DQ13
DQ14
DQ15
DQ16
CLKASB
WEB / DAVB
YB0 / Do9
UVB0 / Do0
UVB1 / Do1
UVB2 / Do2
UVB3 / Do3
UVB4 / Do4
UVB5 / Do5
UVB6 / Do6
UVB7 / Do7
UVB8 / Do8
100n2M18
2M19 100n
5M01
IM11
3M78 1K0
3M15 100R
DQ1
DQ2
DQ3
DQ4
DQ5
DQ6
DQ7
DQ8
DQ9
YB1
YB2
YB3
YB4
YB5
YB6
YB7
YB8
4M08
4M09
P12
3M01-1
R12
P11
3M01-3 68R
P10
3M01-4
R10
3M02-1 68R
P9
3M02-2 68R
P8
3M02-3 68R
R8
3M02-4
R13
3M03-4
R14
3M03-3
R15
3M03-2 68R
P15
3M03-1
N15
3M04-4 68R
M14
3M04-3 68R
M15
3M04-2 68R
L15
3M04-1 1 8
A1
G2
3M06-1
F2
3M06-2 2 7
E2
3M06-3 3 6
E1
3M06-4
D2
3M07-1 22R1
D1
C2
3M07-3 3 6
C1
3M07-4 22R
B1
M2
3M08-1
M1
3M08-2 22R27
L2
L1
3M08-4 22R4
K2
K1
3M09-2
J2
3M09-3
J1
H2
IM01
16V
2u2
100n
100u
2M21
2M56
2M20
+3V3SWA
100R3M14
SCL
18
27
36
45
18
27
36
45
45
36
27
18
45
6
3
7
2
22R3M88
IM10
RES
3M28
8
27
45
3M293M27
RES
5
18
COL_Do(8)
7M03
LF15ABDT
3V2
OUT IN
COM
2
100n2M24
FROM HERCULES
SDA
68R
68R3M01-2
68R
68R
68R
68R
68R
68R
COL_CLKASB
IM00
22R18
22R
22R
22R45
22R3M07-2
22R
22R18
22R3M08-3 3 6
22R3M09-1
22R27
22R36
IM09
13
1V5
2M22
100n
TO SCALER
COL_DE
COL_YB(1)
COL_YB(2)
COL_YB(3)
COL_YB(4)
COL_YB(5)
COL_YB(6)
COL_YB(7)
COL_YB(8)
COL_Do(1)
COL_Do(2)
COL_Do(3)
COL_Do(4)
COL_Do(5)
COL_Do(6)
COL_Do(7)
2M23
COL_DQ1
COL_DQ2
COL_DQ3
COL_DQ4
COL_DQ5
COL_DQ6
COL_DQ7
COL_DQ8
COL_DQ9
COL_DQ10
COL_DQ11
COL_DQ12
COL_DQ13
COL_DQ14
COL_DQ15
COL_DQ16
TO/FROM SYNC INTERFACE
5M00
+3V3SWA
100u
16V
COL_A0
COL_A1
COL_A2
COL_A3
COL_A4
COL_A5
COL_A6
COL_A7
COL_A8
COL_A9
COL_A10
COL_A11
COL_CLK
COL_RAS
COL_CAS
Hsync_SDTV
2M32
100u
16V
+3V3SWA
+5VSWIA
+5VSWIA
2M25
2M26 2M30
100n
100n
3M16 4K7
3M68
15K
2M60
1n0
3M71
2K7
2M62
1n0
123456789101112
+3V3SWA
5M05
2M28
2M27
100n
100n
25
7
1
VDD
21
0
22
1
23
2
24
3
27
4
VCC
VCC
5
6
7
8
9
10
A11
CKE
CS
RAS
CAS
WE
16
GND
16
GND
0
A
512K-1
CLK
VSS
26
7M14-1
74HCT221D
13
8
7M15-1
74HCT221D
8
50
4
13
43
28
29
30
31
32
20
19
35
34
18
17
16
15
4M10
+5VSWIA
1
2
3
R
14
CX
15
CX|RX
+5VSWIA
1
2
R
14
CX
15
CX|RX
133844
VDDQ
Φ
DRAM
512K X 16 X 2
MSM56V16160F-7T3
VSSQ
4
10
+5VSWIA
3M69
10K
2M61
1n0
CLAMP_ADC
TO ADC
2M29
100n
100n
7M01
33
NC
37
7M14-2
74HCT221D
8
5
12
COL_DQ1
COL_DQ2
COL_DQ3
COL_DQ4
COL_DQ5
COL_DQ6
COL_DQ7
COL_DQ8
COL_DQ9
COL_DQ10
COL_DQ11
COL_DQ12
COL_DQ13
COL_DQ14
COL_DQ15
COL_DQ16
COL_DQM
H_DELAY
2
1
3
2
5
3
6
4
8
5
9
6
11
7
12
D
8
39
9
40
10
42
11
43
12
45
13
46
14
48
15
49
16
36
U
DQM
14
L
41
47
+5VSWIA
16
VCC
9
10
11
R
6
CX
7
CX|RX
GND
F_15270_029.eps
170505
A
B
C
D
E
F
G
H
2M00 E2
2M01 E2
2M02 E3
2M03 E3
2M04 E3
2M05 E3
2M06 E3
2M07 E3
2M08 E3
2M09 E4
2M10 E4
2M11 E5
2M12 E5
2M13 E6
2M14 E6
2M15 E6
2M16 E6
2M17 E6
2M18 E7
2M19 E7
2M20 E7
2M21 E7
2M22 E8
2M23 E8
2M24 F7
2M25 A9
2M26 A10
2M27 A10
2M28 A10
2M29 A11
2M30 A11
2M31 E4
2M32 A9
2M33 F3
2M56 E7
2M60 F9
2M61 F11
2M62 G9
2M65 A2
2M66 A2
2M67 B2
2M68 B2
3M00 A4
3M01-1 B7
3M01-2 B7
3M01-3 B7
3M01-4 B7
3M02-1 B7
3M02-2 B7
3M02-3 B7
3M02-4 B7
3M03-1 B7
3M03-2 B7
3M03-3 B7
3M03-4 B7
3M04-1 C7
3M04-2 C7
3M04-3 C7
3M04-4 C7
3M06-1 C7
3M06-2 C7
3M06-3 C7
3M06-4 C7
3M07-1 C7
3M07-2 D7
3M07-3 D7
3M07-4 D7
3M08-1 D7
3M08-2 D7
3M08-3 D7
3M08-4 D7
3M09-1 D7
3M09-2 D7
3M09-3 E7
3M10 F3
3M11 F3
3M12 G3
3M13 H3
3M14 G7
3M15 G7
3M16 C9
3M26 C4
3M27 D4
3M28 C7
3M29 D7
3M50 G3
3M51 G3
3M52 G3
3M53 G2
3M54 G2
3M55 G2
3M56 G2
3M57 G2
3M58 G2
3M59 G2
3M68 E9
3M69 E11
3M71 F9
3M78 F7
3M79 A5
3M86 A6
3M87 A5
3M88 C8
3M89 C5
3M90 E4
4M00 B5
4M01 B5
4M02 B5
4M03 B5
4M04 F3
4M05 F3
4M06 F3
4M08 F7
4M09 F7
4M10 D10
4M16 F3
4M17 F3
5M00 E8
5M01 F7
5M02 E2
5M03 A2
5M04 A2
5M05 A10
7M00-1 A7
7M00-2 F4
7M01 B11
7M03 E8
7M14-1 E10
7M14-2 E11
7M15-1 F10
7M17 A4
FM01 G2
FM02 G2
FM03 G2
FM04 G2
FM05 G2
IM00 C8
IM01 E7
IM03 C5
IM04 C5
IM06 C5
IM07 C5
IM08 D5
IM09 E8
IM10 C8
IM11 F7
Page 47

Circuit Diagrams and PWB Layouts
47LC4.3U AA 7.
SSB: EPLD
123456789101112
EPLD
B20 B20
A
B
C
D
E
F
G
H
3139 123 6093.1
+3V3-IO
2N01 100n
26
DATA
3
VCC
Φ
SCD
GND
7
4
EPCS4SI8
CS_
DCLK
ASDI
+3V3-IO
1u02N03
33K
100n
2N02
3N07
IN08
33K
3N10
5
IN09
7N03-2
LVDSAp
4N02
FN26
4N01
LVDSAn
4N04
FN27
4N03
BC847BS
LVDSBp
4N06
FN28
4N05
LVDSBn
4N08
FN29
4N07
LVDSCp
4N10
FN30
TO EPLD
FOR NON-
PIXEL+ SETS
TO SCALER
INTERFACE
TXB0+
TXB0-
TXB1+
TXB1-
TXB2+
TXB2-
TXB3+
TXB3-
TXBC+
TXBC-
123456789101112
7N01
8
4N09
10K
IN06
3N08
3
4
LVDSCn
4N12
FN31
4N11
1
5
2N04 1n0
LVDSDp
4N14
FN32
+3V3-IO
10K
3N01
2
LVDSDn
4N13
4N16
FN33
4N15
10K
3N02
IN01
IN02
IN04
LVDSCLKp
4N18
FN34
3N03 10K
IN03
6
7N03-1
BC847BS
1
LVDSCLKn
FN35
4N17
4N20
4N19
+3V3-IO
10K3N04
3N05 10K
IN05
IN10
3N21 100R
100R3N22
3N23 100R
100R3N24
3N25 100R
7N02-1
3N06 10K
FN01
IN11
3N09
1K0
H2
K4
G4
K3
J3
J2
K13
J13
H3
J4
EP1C12F256C8
CONTROL
DATA0
DCLK
CSO
ASDO
0
MSEL
1
CONF_DONE
STATUS
CONFIG
CE
LVDS IN
5N02
100n2N05
IN14
100n2N06
FN25
3N26
4K7
IN07
31
404856
VCC
10
RA+
9
11 38
16
15
20
19
18
17
25
26
RA-
RB+
RB-
RC+
RC-
RD+
RD-
RCLK+
RCLK-
PDWN
CLKOUT
8
LCD PANEL
INTERFACE
RECEIVER
4
14
21
Φ
SCAN
CLK
3N11
47R
+3V3SW
5N03
2N09
100n
13
LVDSVCC
Φ
GNDLVDSGND PLLGND
283644
52
TDI
TDO
TCK
TMS
CEO
+3V3SW+3V3SW
IN13
PLLVCC
22
0
1
2
3
5N04
3N12 10K
H14
H15
J14
J15
H4
G1
H1
G16
H16
IN12
2N08
7N04
THC63LVDF84B
0
1
2
3
RA
4
5
6
0
1
2
3
RB
4
5
6
0
1
2
RC
3
4
5
6
0
1
2
RD
3
4
5
6
24 23
27
29
30
32
33
35
3712
39
43
45
46
47
51
53
54
55
34
41
42
49
50
100n2N07
100n
1
3
5
6
7
2
10K
3N13
CLK_REF
3N19 10K
FN03
FN11
FN12
FN13
FN14
FN15
FN16
FN17
10K
3N14
FN02
47R
3N20
3
1N05
14M31818
R_IN(0)
R_IN(1)
R_IN(2)
R_IN(3)
R_IN(4)
R_IN(5)
G_IN(0)
G_IN(1)
G_IN(2)
G_IN(3)
G_IN(4)
G_IN(5)
B_IN(0)
B_IN(1)
B_IN(2)
B_IN(3)
B_IN(4)
B_IN(5)
HS_IN
VS_IN
DE_IN
R_IN(6)
R_IN(7)
G_IN(6)
G_IN(7)
B_IN(6)
B_IN(7)
PARITY_IN
+3V3-IO
5N05
OC
4
2
R_IN(1)
R_IN(2)
R_IN(0)
R_IN(5)
R_IN(7)
G_IN(1)
G_IN(0)
G_IN(3)
G_IN(7)
R_IN(3)
R_IN(4)
G_IN(2)
G_IN(6)
G_IN(4)
2N10
100n
+3V3-IO+3V3-IO+3V3-IO
FOR DEBUGGING
FN09
2N15
100p
FN08
FN10
1N01
RES
1
2
3
4
5
6
7
8
9
10
5N01
RES
2N13
RES
2N14
FN04
FN05
FN06
FN07
3N15
47R
3N16
47R
3N17
47R
47R
3N18
RES
RES
2N12
2N11
1
+3V3SW
3N27
47R
N4
IO_40
P3
IO_39
P2
IO_38
R1
IO_37
L4
IO_36
K5
IO_35
N3
IO_34
M4
IO_33
L5
IO_32
M3
IO_31
N2
IO_30
M2
IO_29
N1
IO_28
M1
IO_27
L2
IO_26
L1
IO_25
K1
IO_24
L3
IO_23
K2
IO_22
J1
IO_21
7N02-2
EP1C12F256C8
BANK 1
Φ
IO_20
IO_19
IO_18
IO_17
IO_16
IO_15
IO_14
IO_13
IO_12
IO_11
IO_10
IO_9
IO_8
IO_7
IO_6
IO_5
IO_4
IO_3
IO_2
IO_1
CLKUSR
INIT_DONE
H5
F1
G2
E1
F2
G3
F3
D1
E2
D2
E3
F5
E4
D3
F4
G5
B1
C2
C3
D4
B_IN(7)
B_IN(0)
G_IN(5)
B_IN(4)
R_IN(6)
B_IN(6)
B_IN(1)
PARITY_IN
DE_IN
B_IN(5)
VS_IN
B_IN(3)
HS_IN
B_IN(2)
TO SCALER
B21
+3V3-IO
3N28
180R
SDA_IO
SCL_IO
LVDS_PWR_DWN
6N01
TLMG3100
FN18
FN19
PIXEL+_RESET
IN19
LED_OUT
4N21
4N22
FN20
M10
R10
N10
R11
N11
N12
M11
M12
R12
R13
R14
R15
R9
T9
P9
N9
T11
P10
P11
M9
P12
T13
P13
T15
IN15
IN16
IN17
IN18
3N31
3N32
3N33 100R
3N34
3N35
3N37
3N38
3N39
3N40
3N41
3N42
3N43
3N44
3N45
100R
3N46
3N47 100R
7N02-5
EP1C12F256C8
R2
IO_41
T2
IO_42
R3
IO_43
P4
IO_44
R4
IO_45
T4
IO_46
R5
IO_47
P5
IO_48
M5
IO_49
M6
IO_50
N5
IO_51
N6
IO_52
P6
IO_53
R6
IO_54
M7
IO_55
T6
IO_56
R7
IO_57
P7
IO_58
N7
IO_59
R8
IO_60
T8
IO_61
M8
IO_62
N8
IO_63
P8
IO_64
Φ
BANK 4
IO_65
IO_66
IO_67
IO_68
IO_69
IO_70
IO_71
IO_72
IO_73
IO_74
IO_75
IO_76
IO_77
IO_78
IO_79
IO_80
IO_81
IO_82
IO_83
IO_84
IO_85
IO_86
IO_87
IO_88
B4B-PH-SM4-TBT(LF)
3N29
BACKLIGHT_DIM
2N16
100R
100p
100R3N30
100R
100R
100R
100R
100R3N36
100R
100R
100R
100R
100R
100R
100R
100R
100R
1N02
1
FOR DEVELOPMENT
2
USE ONLY
3
4
56
B_LT_PWM
G_LT_PWM
R_LT_PWM
B_RT_PWM
G_RT_PWM
R_RT_PWM
B_LB_PWM
G_LB_PWM
R_LB_PWM
B_RB_PWM
G_RB_PWM
R_RB_PWM
FN21
FN22
100p
100p
2N18
2N17
TO SCALER INTERFACE
TO TOP CONN.
FN23
FN24
100p
100p
BM05B-SRSS-TBT
2N20
2N19
1N03
1
2
3
4
5
67
RES
F_15270_030.eps
250505
A
B
C
D
E
F
G
H
1N01 A9
1N02 D11
1N03 F12
1N05 D5
2N01 A2
2N02 C1
2N03 C2
2N04 C2
2N05 D4
2N06 D4
2N07 D5
2N08 D5
2N09 D5
2N10 D6
2N11 B7
2N12 B7
2N13 B7
2N14 B7
2N15 B8
2N16 E11
2N17 F11
2N18 F11
2N19 F11
2N20 F11
3N01 A3
3N02 A3
3N03 A3
3N04 A3
3N05 A3
3N06 A3
3N07 C2
3N08 C2
3N09 B4
3N10 C2
3N11 C4
3N12 A5
3N13 A5
3N14 A5
3N15 B6
3N16 B6
3N17 B6
3N18 B6
3N19 C5
3N20 C5
3N21 E3
3N22 E3
3N23 E3
3N24 F3
3N25 F3
3N26 D4
3N27 D6
3N28 F8
3N29 E11
3N30 E11
3N31 E11
3N32 E11
3N33 E11
3N34 E11
3N35 E11
3N36 E11
3N37 E11
3N38 F11
3N39 F11
3N40 F11
3N41 F11
3N42 F11
3N43 F11
3N44 F11
3N45 F11
3N46 D10
3N47 D10
4N01 D2
4N02 D2
4N03 D2
4N04 D2
4N05 D2
4N06 D2
4N07 D2
4N08 D2
4N09 D2
4N10 D2
4N11 D2
4N12 D2
4N13 D2
4N14 D2
4N15 D3
4N16 D3
4N17 D3
4N18 D3
4N19 D3
4N20 D3
4N21 D9
4N22 D9
5N01 A8
5N02 D4
5N03 D4
5N04 D5
5N05 C6
6N01 F9
7N01 A2
7N02-1 A4
7N02-2 D7
7N02-5 D10
7N03-1 C3
7N03-2 C2
7N04 D5
FN01 B4
FN02 B6
FN03 C5
FN04 A8
FN05 B8
FN06 B8
FN07 B8
FN08 B8
FN09 B8
FN10 B8
FN11 D5
FN12 E5
FN13 E5
FN14 F5
FN15 F5
FN16 F5
FN17 G5
FN18 D9
FN19 D9
FN20 F9
FN21 F11
FN22 F11
FN23 F11
FN24 F12
FN25 F4
FN26 D2
FN27 D2
FN28 D2
FN29 D2
FN30 D2
FN31 D2
FN32 D2
FN33 D3
FN34 D3
FN35 D3
IN01 B3
IN02 B3
IN03 B3
IN04 B3
IN05 B3
IN06 C2
IN07 D4
IN08 C2
IN09 C2
IN10 B3
IN11 B4
IN12 C5
IN13 D5
IN14 D4
IN15 D11
IN16 D11
IN17 D11
IN18 D11
IN19 F9
Page 48

Circuit Diagrams and PWB Layouts
48LC4.3U AA 7.
SSB: EPLD
1234567891011
B21 B21
A
B
C
D
E
F
G
3139 123 6093.1
EPLD
+3V3SW
+1V5
IO_111
IO_112
IO_113
IO_114
IO_115
IO_116
IO_117
IO_118
IO_119
IO_120
IO_121
IO_122
IO_123
IO_124
IO_125
IO_126
IO_127
IO_128
IO_129
IO_130
IO_131
5P01
5P02
5P03
G14
G13
G15
F16
F14
F13
F15
E16
E15
D16
D15
E14
F12
E13
D14
H13
G12
B16
C15
C14
D13
2u22P01
2P18 2u2
2u2
2P22
100n2P02
2P19 100n
100n
2P23
100n
2P03
100n
2P20
100n2P24
FP04
100n2P04
100n
2P21
100n
2P25
2P05 100n
+1V5-PLL
100n2P26
100n
2P06
100n
2P27
R(1)
G(6)
G(2)
G(1)
R(2)
R(5)
G(0)
R(7)
R(6)
R(0)
R(3)
R(4)
G(3)G(4)
2P07 100n
100n
2P28
100n
2P08
100n
2P29
B20
FP01
2P15
100u
16V
PARITY_OUT
HS_OUT
VS_OUT
DE_OUT
B(5)
B(4)
B(6)
B(3)
B(2)
G(5)
B(1)
B(7)
B(0)
CLK_OUT
G(7)
1
2P16
100n
7P01
LF15ABDT
OUTIN
COM
2
N13
P14
P15
R16
N15
N16
K12
K14
L12
N14
M13
M14
L13
M15
M16
L14
L15
L16
K16
K15
J16
H12
FP03
3
2P17
2u2
LVDS OUT
7N02-4
EP1C12F256C8
IO_89
IO_90
IO_91
IO_92
IO_93
IO_94
IO_95
IO_96
IO_97
IO_98
IO_99
IO_100
IO_101
IO_102
IO_103
IO_104
IO_105
IO_106
IO_107
IO_108
IO_109
IO_110
Φ
BANK 3
1234
FP02
100n2P10
2P11 100n
2P09 100n
FP05
+1V5-INT
100n2P30
(H=NORMAL)
LVDS_PWR_DWN
CLK_OUT
R(0)
R(1)
R(2)
R(3)
R(4)
R(5)
G(0)
G(1)
G(2)
G(3)
G(4)
G(5)
B(0)
B(1)
B(2)
B(3)
B(4)
B(5)
HS_OUT
VS_OUT
DE_OUT
R(6)
R(7)
G(6)
G(7)
B(6)
B(7)
PARITY_OUT
100n2P12
FP06
FP07
FP08
FP09
FP10
FP11
FP12
FP13
FP14
2P13 100n
+3V3-IO
2P14 100n
EAGLE INTERFACE
7N02-3
100n
IO_132
IO_133
IO_134
IO_135
IO_136
IO_137
IO_138
IO_139
IO_140
IO_141
IO_142
IO_143
IO_144
IO_145
IO_146
IO_147
IO_148
IO_149
IO_150
IO_151
IO_152
IO_153
IO_154
IO_155
IO_156
100n2P31
100n
1
32
17
31
51
52
54
55
56
3
4
6
7
11
12
14
15
19
20
22
23
24
27
28
30
50
2
8
10
16
18
25
EP1C12F256C8
BANK 2
RS
PDWN
R|F
CLKIN
0
TA
6
0
TB
6
0
TC
6
0
TD
6
IO_157
Φ
IO_158
IO_159
IO_160
IO_161
IO_162
IO_163
IO_164
IO_165
IO_166
IO_167
IO_168
IO_169
IO_170
IO_171
IO_172
IO_173
IO_174
IO_175
IO_176
IO_177
IO_178
IO_179
DEV_OE
DEV_CLR
LVDS TRANSMITTER
+3V3SW
5P04
2P34 100n
9
26
VCC
5
LVDS VCC PLL VCC
GND LVDS GND PLL GND
13212953364349
44
3P01
4K7
+3V3-IO
N.C.
47R3P03
B15
A15
B14
C13
B13
A13
B12
C12
E12
E11
E9
D12
D11
C11
B11
A11
B10
C10
D10
A9
B9
D9
C9
E10
C8
2P32
2P33
56
D8
E8
A8
B8
D7
C7
B7
A6
E7
B6
C6
D6
D5
E6
E5
C5
B5
A4
B4
C4
B3
A2
B2
5P05
N.C.
5P06
7P02
THC63LVDM83R
+
TCLK
-
+
TA
-
+
TB
-
+
TC
-
+
TD
-
33
35 34
7N02-6
+1V5-INT
+1V5-PLL
2P35
39
LVDSCLKp
40
LVDSCLKn
47
LVDSAp
LVDSAn
48
LVDSBp
45
LVDSBn
46
41
LVDSCp
42
LVDSCn
LVDSDp
37
38
LVDSDn
+3V3-IO
100n
FROM EPLD
1
C1
G6
P1
A14
F10
F7
A3
P16
K11
C16
T3
L7
L10
T14
A7
A10
G8
G10
H7
H9
J8
J10
K7
K9
T7
T10
H6
H11
1
1P01
4
DLW21S
DLW21S
1
1P02
4
DLW21S
1
1P03
4
DLW21S
1P04
4
DLW21S
1
1P05
4
BANK1
BANK2
BANK3
BANK4
VCCINT
PLL1
PLL2
2
3
2
3
2
3
2
3
2
3
EP1C12F256C8
Φ
POWER
VCCIO
GNDA
VCCA
GNDG
FROM SCALER INTERFACE
10p
2P36
10p
2P37
10p
2P38
10p
2P39
10p
2P40
10p
2P41
10p
2P42
10p
2P43
10p
2P44
10p
2P45
GND
PLL1
PLL2
PLL1
PLL2
LVDSCLK+
LVDSCLK-
A1
A16
A5
A12
F6
F8
F9
F11
G7
G9
G11
H8
H10
J7
J9
K6
K8
K10
L6
L8
L9
L11
T1
T5
T12
T16
J6
J11
J5
J12
LVDSA+
LVDSA-
LVDSB+
LVDSB-
LVDSC+
LVDSC-
LVDSD+
LVDSD-
FOR UFD ONLY
SDA_DMA_BUS1_DISP
SCL_DMA_BUS1_DISP
+3V3SW
LVDSD+
LVDSD-
LVDSCLK+
LVDSCLK-
LVDSC+
LVDSC-
LVDSB+
LVDSB-
LVDSA+
LVDSA-
+3V3SW
+3V3SW
+3V3SW
+3V3SW
3P04
FOR MFD ONLY
4P09
RES
100R3P05
100R
RES
4P10
4P03
4P04
+3V3SW
4P05
4P06
4P07
4P08
LVDS_VCC
LVDS_OPT
FP15
FP16
4P01
*
*
FROM DC-DC CONVERTER
FOR LCD ONLY
4P02
LVDS_VCC
LVDS_OPT
(NC)
(NC)
FP17
CTRL_DISP2
CTRL_DISP1
VDISP_2
VDISP2
7891011
1P06
1
2
3
4
5
6
7
8
9
10
11
12
13
14
15
NC
16
17
18
19
20
21
22
23
24
25
26
27
28
29
30
32
31
0-1453230-3
(1G50)
1P07
3233
31
30
29
28
27
26
25
24
23
22
21
20
19
18
17
16
15
14
13
12
11
10
9
8
7
6
5
4
3
2
FI-WE31P-HFE-E1500
1
F_15270_031.eps
250505
1P01 E8
1P02 E8
1P03 F8
1P04 F8
1P05 G8
1P06 A11
1P07 D11
2P01 B3
2P02 B3
A
2P03 B3
2P04 B3
2P05 B3
2P06 B3
2P07 B4
2P08 B4
2P09 B4
2P10 B4
2P11 B4
2P12 B4
2P13 B4
B
2P14 B5
2P15 B1
2P16 B1
2P17 B2
2P18 B3
2P19 B3
2P20 B3
2P21 B3
2P22 C3
C
D
E
F
G
2P23 C3
2P24 C3
2P25 C3
2P26 C3
2P27 C3
2P28 C4
2P29 C4
2P30 C4
2P31 C5
2P32 D5
2P33 D5
2P34 D6
2P35 D7
2P36 D8
2P37 E8
2P38 E8
2P39 E8
2P40 F8
2P41 F8
2P42 F8
2P43 F8
2P44 G8
2P45 G8
3P01 D5
3P03 E5
3P04 D9
3P05 D9
4P01 F10
4P02 F10
4P03 F10
4P04 F10
4P05 F10
4P06 F10
4P07 F10
4P08 F10
4P09 D9
4P10 E9
5P01 A3
5P02 B3
5P03 C3
5P04 D6
5P05 D6
5P06 D7
7N02-3 A6
7N02-4 E2
7N02-6 A8
7P01 B2
7P02 D7
FP01 A1
FP02 A4
FP03 B2
FP04 B3
FP05 C4
FP06 D4
FP07 E4
FP08 E4
TO LCD PANEL (TIMING CONTROL)
TO PLASMA PANEL (TIMING CONTROL)
FP09 E4
FP10 F4
FP11 F4
FP12 F4
FP13 F4
FP14 G4
FP15 D11
FP16 D11
FP17 E11
Page 49

SSB: Diversity Tables B9-B21
+
+
R
R
R
R
R
R
R
R
R
R
R
Y
R
R
MUX-SYNC INTERFACE
B9
Item
LC4.3x
LC4.8x
LC4.9x
V
VV
VV
VV
V
V
VV
VV
VV
VV
VV
V
V
VV
VV
VV
V
V
V
V
V
V
V
V
V
V
2A00
2A01
2A02
2A03
2A12
2A13
3A00
3A01
3A02
3A06
3A06
3A07
3A07 RST SM 0402 68R PM5 COL
3A08
3A10
3A11
3A13
3A14
4A03
4A04
4A05
4A06
5A00
6A01
7A00
7A02
7A03
Description
CER2 0603 X7R 16V 100N COL
CER1 0402 NP0 50V 100P COL
CER1 0402 NP0 50V 100P COL
CER2 0603 Y5V 10V 1U COL
CER2 0402 X7R 16V 10N COL
CER2 0402 Y5V 16V 100N COL
RST SM 0402 68R PM5 COL
RST SM 0402 68R PM5 COL
RST SM 0402 1K PM5 COL
RST SM 0603 10K PM5COL
RST SM 0603 JUMP. 0R05 COL
RST SM 0402 10K PM5 COL
RST SM 0402 10K PM5 COL
RST SM 0402 10K PM5 COL
RST SM 0402 10K PM5 COL
RST SM 0402 10K PM5 COL
RST SM 0402 560R PM5 COL
RST SM 0603 JUMP. 0R05 COL
RST SM 0402 JUMP. 0R05 COL
RST SM 0402 JUMP. 0R05 COL
RST SM 0402 JUMP. 0R05 COL
FXDIND 0805 100MHZ 30R COL R
DIO REG SM BZX384-C3V9 COL R
IC SM PCA9515ADP (PHSE) R
TRA SIG SM BC847BW (COL) R
TRA SIG SM BC847BW (COL) R
Circuit Diagrams and PWB Layouts
MUX-SYNC INTERFACE
B13
Teletext)
ITEM
2E00
2E01
2E02
2E04
2E05
2E06
3E06
3E07
3E08
3E13
3E14
3E15
3E16
3E17
3E18
AP/EU/AP-DVB (with Teletext)
EU-DVB (with Teletext)
VV
VV
VV
VV
VV
VV
VV
VV
VV
VV
VV
VV
VV
VV
VV
DESCRIPTION
NAFTA/LT & China (non-
CER2 0603 X5R 6V3 4U7 PM10 R
CER2 0603 X5R 6V3 4U7 PM10 R
CER2 0603 X5R 6V3 4U7 PM10 R
CER2 0402 X5R 6V3 1U PM20 R
CER2 0402 X5R 6V3 1U PM20 R
CER2 0402 X5R 6V3 1U PM20 R
RST SM 0402 47K PM5 COL
RST SM 0402 47K PM5 COL
RST SM 0402 47K PM5 COL
RST SM 0402 330R PM5 COL
RST SM 0402 330R PM5 COL
RST SM 0402 330R PM5 COL
RST SM 0402 330R PM5 COL
RST SM 0402 330R PM5 COL
RST SM 0402 330R PM5 COL
ANALOG I/O SCART
B15
Item
26/32PF
DVB.T 26/32PF
VV
1G01
1G01
VV
1G02
1G02
1G03
2G29
2G30
2G31
2G32
2G33
2G34
2G35
2G36
2G37
2G38
2G39
2G40
2G41
2G43
2G45
2G46
2G63
2G64
2G65
2G65
2G66
2G66
3G63
3G64
3G65
3G66
3G67
3G68
3G69
3G70
3G71
3G72
3G73
3G75
3G76
3G77
3G79
3G81
3G83
3G84
3G86
3G88
3G89
3G92
3G93
3G94
3G95
4G09
4G11
4G12
4G13
4G14
4G15
4G16
4G17
4G18
4G19
4G22
5G01
6G02
7G07
7G08
7G09
VV
VV
VV
VV
VV
VV
VV
VV
VV
VV
VV
VV
VV
VV
VV
VV
VV
VV
VV
VV
VV
VV
VV
VV
VV
VV
VV
VV
VV
VV
VV
VV
VV
VV
VV
VV
VV
VV
VV
VV
VV
VV
VV
VV
VV
VV
VV
VV
VV
VV
VV
VV
VV
VV
VV
VV
VV
VV
VV
VV
VV
VV
37/42PF
DVB.T 37/42PF
SOC EURO H 21P F BK R-GRND B
VV
SOC EURO H 21P F SHD R-GRND Y
SOC EURO H 21P F BK R-GRND B
VV
SOC EURO H 21P F SHD R-GRND Y
CON H 32P F 0.50 SM FPC 0.3 R
ELCAP SM 16V 10U PM20 COL R
CER2 0603 X7R 16V 100N COL
CER2 0603 X7R 16V 100N COL
V
CER2 0603 Y5V 25V 100N COL
CER2 0603 Y5V 16V 220N COL
ELCAP SM 16V 10U PM20 COL R
CER2 0603 Y5V 25V 100N COL
CER2 0603 Y5V 10V 1U COL
RST SM 0603 330R PM5 COL
CER2 0603 Y5V 10V 1U COL
CER2 0603 Y5V 10V 1U COL
RST SM 0603 JUMP. 0R05 COL
RST SM 0603 330R PM5 COL
CER2 0603 X7R 50V 1N COL
CER2 0603 X7R 50V 1N COL
CER2 0603 X7R 50V 1N COL
CER2 0603 X5R 6V3 2U2 PM10 R
CER2 0603 X5R 6V3 2U2 PM10 R
CER2 0603 X5R 6V3 4U7 PM10 R
CER2 0603 X5R 6V3 4U7 PM10 R
CER2 0603 X5R 6V3 4U7 PM10 R
CER2 0603 X5R 6V3 4U7 PM10 R
RST SM 0603 10K PM5COL
RST SM 0603 10K PM5COL
RST SM 0603 10K PM5COL
V
RST SM 0603 150R PM5 COL
RST SM 0603 15K PM5 COL
RST SM 0603 15K PM5 COL
RST SM 0603 47K PM5 COL
RST SM 0603 47K PM5 COL
RST SM 0603 560R PM5 COL
RST SM 0603 10K PM5COL
RST SM 0603 47K PM5 COL
RST SM 0603 100R PM5 COL
RST SM 0603 100R PM5 COL
RST SM 0603 47K PM5 COL
RST SM 0603 47K PM5 COL
RST SM 0603 47K PM5 COL
RST SM 0603 100R PM5 COL
RST SM 0603 100R PM5 COL
RST SM 0603 47K PM5 COL
RST SM 0603 75R PM5 COL
RST SM 0603 47K PM5 COL
RST SM 0603 47K PM5 COL
RST SM 0603 47K PM5 COL
RST SM 0603 47K PM5 COL
RST SM 0603 47K PM5 COL
RST SM 0603 JUMP. 0R05 COL
RST SM 0603 JUMP. 0R05 COL
RST SM 0603 JUMP. 0R05 COL
RST SM 0603 JUMP. 0R05 COL
RST SM 0603 JUMP. 0R05 COL
RST SM 0603 JUMP. 0R05 COL
RST SM 0603 JUMP. 0R05 COL
RST SM 0603 JUMP. 0R05 COL
RST SM 0603 JUMP. 0R05 COL
RST SM 0603 JUMP. 0R05 COL
RST SM 0603 JUMP. 0R05 COL
FXDIND 0603 100MHZ 120R COL R
DIO SIG SM BAS316 (COL) R
IC SM 74HC4053D (PHSE) R
TRA SIG SM BC847B (COL) R
IC SM ADG734BRUZ (ANA0) R
Description
49LC4.3U AA 7.
SIDE CONNECTORS
B16
Item
LC4.3x - CINCH
1J00
1J01
1J02
1J03
1J07
1J08
2J31
3J03
3J04
4J01
5J04
B17
Item
1K00
1K01
1K03
1K04
2K15
3K08
4K02
4K06
5K01
B18
Item
3L38
4L05
5L04
LC4.3E - SCART
VV
VV
VV V
VV V
SIDE CONNECTORS
LC4.3x - ME5 styling
LC4.3x - Arch Styling
VVV
V
V
VV
VV
V
VV V
ADC
non-DVB sets with 3D Comb Filter
DVB sets with 3D Comb Filter
RST SM 0402 JUMP. 0R05 COL
V
RST SM 0402 JUMP. 0R05 COL
V
RST SM 0603 JUMP. 0R05 COL
V
LC4.9x - PDP
LC4.8x - LCD
VV
VV
VV
VV
VV
VV
VV
LC4.8x - LCD
LC4.9x - PDP
CON V 6P M 2.00 PH B
CON V 12P M 2.00 PH B
CON V 20P F 1.25 FFC 0.3 B
VV
CON V 11P M 2.00 PH B
CER1 0402 NP0 50V 100P COL
RST SM 0402 68R PM5 COL
VV
RST SM 0603 JUMP. 0R05 COL
RST SM 0402 JUMP. 0R05 COL
FXDIND SM 0603 1U PM10 COL R
Description
Description
CON V 10P M 2.00 PH B
CON V 11P M 2.00 PH B
CON V 12P M 2.00 PH B
CON V 3P M 2.00 PH B
FUSE SM T 3A 125V UL R
FUSE SM F 630MA 50V UL R
CER1 0402 NP0 50V 100P COL
RST SM 0402 68R PM5 COL
RST SM 0402 68R PM5 COL
RST SM 0402 JUMP. 0R05 COL
IND FXD 1206 EMI 100MHZ 120R R
Description
B20 B21
Item
1N02
1N05
1P06
1P07
2N01
2N02
2N03
2N04
2N05
2N06
2N07
2N08
2N09
2N10
2N11
2N12
2N13
2N14
2N15
2N16
2P01
2P02
2P03
2P04
2P05
2P06
2P07
2P08
2P09
2P10
2P11
2P12
2P13
2P14
2P15
2P16
2P17
2P18
2P19
2P20
2P21
2P22
2P23
2P24
2P25
2P26
2P27
2P28
2P29
2P30
2P31
2P32
2P33
2P34
2P35
3N01
3N02
3N03
3N04
3N05
3N06
3N07
3N08
3N09
3N10
3N11
3N12
3N13
3N14
3N15
3N16
PIXEL PLUS&
+LEXIP htiw 3.4CL
+LEXIP non 3.4CL
VV V
VV V
VV
VVV
VV V
VV V
VV V
VV V
VV V
VV V
VV V
VV V
VV V
VV V
VV V
VV V
VV V
VV V
VV V
VV V
VV V
VV V
VV V
VV V
VV V
VV V
VV V
VV V
VV V
VV V
VV V
VV V
VV V
VV V
VV V
VV V
VV V
VV V
VV V
VV V
VV V
VV V
VV V
VV V
VV V
VV V
VV V
VV V
VV V
VV V
VV V
VV V
VV V
VV V
VV V
VV V
VV V
VV V
VV V
VV V
VV V
VV V
VV V
VV V
VV V
VV V
VV V
VV V
VV V
VV V
VV V
+LEXIP non 9.4CL/8.4CL
L
E
X
IP h
t
i
w
82/0237FP24
9.
4
CL/8
.4C
L
Description
CON V 4P M 2.00 SM PH R
OSC XTL SM 14M31818 15P OC R
CON V 30P M 1.25 SM 1453230 R
CON H 31P F 1.25 SM FI-WE R
CER2 0402 Y5V 16V 100N COL
CER2 0402 Y5V 16V 100N COL
CER2 0402 X5R 6V3 1U PM20 R
CER2 0402 X7R 50V 1N COL
CER2 0402 Y5V 16V 100N COL
CER2 0402 Y5V 16V 100N COL
CER2 0402 Y5V 16V 100N COL
CER2 0402 Y5V 16V 100N COL
CER2 0402 Y5V 16V 100N COL
CER2 0402 Y5V 16V 100N COL
CER1 0402 NP0 50V 100P COL
CER1 0402 NP0 50V 100P COL
CER1 0402 NP0 50V 100P COL
CER1 0402 NP0 50V 100P COL
CER1 0402 NP0 50V 100P COL
CER1 0402 NP0 50V 100P COL
CER2 0603 X5R 6V3 2U2 PM10 R
CER2 0402 Y5V 16V 100N COL
CER2 0402 Y5V 16V 100N COL
CER2 0402 Y5V 16V 100N COL
CER2 0402 Y5V 16V 100N COL
CER2 0402 Y5V 16V 100N COL
CER2 0402 Y5V 16V 100N COL
CER2 0402 Y5V 16V 100N COL
CER2 0402 Y5V 16V 100N COL
CER2 0402 Y5V 16V 100N COL
CER2 0402 Y5V 16V 100N COL
CER2 0402 Y5V 16V 100N COL
CER2 0402 Y5V 16V 100N COL
CER2 0402 Y5V 16V 100N COL
ELCAP SM 16V 100U PM20 COL R
CER2 0402 Y5V 16V 100N COL
CER2 0603 X5R 6V3 2U2 PM10 R
CER2 0603 X5R 6V3 2U2 PM10 R
CER2 0402 Y5V 16V 100N COL
CER2 0402 Y5V 16V 100N COL
CER2 0402 Y5V 16V 100N COL
CER2 0603 X5R 6V3 2U2 PM10 R
CER2 0402 Y5V 16V 100N COL
CER2 0402 Y5V 16V 100N COL
CER2 0402 Y5V 16V 100N COL
CER2 0402 Y5V 16V 100N COL
CER2 0402 Y5V 16V 100N COL
CER2 0402 Y5V 16V 100N COL
CER2 0402 Y5V 16V 100N COL
CER2 0402 Y5V 16V 100N COL
CER2 0402 Y5V 16V 100N COL
CER2 0402 Y5V 16V 100N COL
CER2 0402 Y5V 16V 100N COL
CER2 0402 Y5V 16V 100N COL
CER2 0402 Y5V 16V 100N COL
RST SM 0402 10K PM5 COL
RST SM 0402 10K PM5 COL
RST SM 0402 10K PM5 COL
RST SM 0402 10K PM5 COL
RST SM 0402 10K PM5 COL
RST SM 0402 10K PM5 COL
RST SM 0603 33K PM5 COL
RST SM 0402 10K PM5 COL
RST SM 0402 1K PM5 COL
RST SM 0402 33K PM5 COL
RST SM 0402 47R PM5 COL
RST SM 0402 10K PM5 COL
RST SM 0402 10K PM5 COL
RST SM 0402 10K PM5 COL
RST SM 0402 47R PM5 COL
RST SM 0402 47R PM5 COL
+LEXIP non 9.4CL/8.4CL
LEXIP htiw 9.4CL/8.4CL
+
+LEXIP non 3.4CL
LEXIP
82/0237FP24
htiw
3
.
4C
Item
3N17
3N18
3N19
3N20
3N21
3N22
3N23
3N24
3N25
3N26
3N27
3N28
3N29
3N30
3N31
3N32
3N33
3N34
3N35
3N46
3N47
3P01
3P03
3P04
3P04
3P05
3P05
4N01
4N02
4N03
4N04
4N05
4N06
4N07
4N08
4N09
4N10
4N11
4N12
4N13
4N14
4N15
4N16
4N17
4N18
4N19
4N20
4N21
4N22
4P01 RST SM 0402 JUMP. 0R05 COL
4P02 RST SM 0402 JUMP. 0R05 COL
4P07
5N01
5N02
5N03
5N04
5N05
5P01
5P02
5P03
5P04
5P05
5P06
6N01
7N01
7N02
7N03
7N04
7P01
7P02
L
VV V
VV V
VV V
VV V
VV V
VV V
VV V
VV V
VV V
VV V
VV V
VV V
VV V
VV V
VV V
VV V
VV V
VV V
VV V
VV V
VV V
VV V
VV V
VV
VV
VV
VV
VV
VV
VV
VV
VV
VV
VV
VV
VV
VV
VV
VV
VV
VV
VV
VV
VV V
VV V
VV V
VV V
VV V
VV V
VV V
VV V
VV V
VV V
VV V
VV V
VV V
VV V
VV V
VV V
VV V
VV V
VV V
VV V
RST SM 0402 47R PM5 COL
RST SM 0402 47R PM5 COL
RST SM 0402 10K PM5 COL
RST SM 0402 47R PM5 COL
RST SM 0402 100R PM5 COL
RST SM 0402 100R PM5 COL
RST SM 0402 100R PM5 COL
RST SM 0402 100R PM5 COL
RST SM 0402 100R PM5 COL
RST SM 0402 4K7 PM5 COL
RST SM 0402 47R PM5 COL
RST SM 0603 180R PM5 COL
RST SM 0402 100R PM5 COL
RST SM 0402 100R PM5 COL
RST SM 0402 100R PM5 COL
RST SM 0402 100R PM5 COL
RST SM 0402 100R PM5 COL
RST SM 0402 100R PM5 COL
RST SM 0402 100R PM5 COL
RST SM 0402 100R PM5 COL
RST SM 0402 100R PM5 COL
RST SM 0402 4K7 PM5 COL
RST SM 0402 47R PM5 COL
RST SM 0402 100R PM5 COL
V
RST SM 0402 JUMP. 0R05 COL
V
RST SM 0402 100R PM5 COL
V
RST SM 0402 JUMP. 0R05 COL
V
RST SM 0402 JUMP. 0R05 COL
RST SM 0402 JUMP. 0R05 COL
RST SM 0402 JUMP. 0R05 COL
RST SM 0402 JUMP. 0R05 COL
RST SM 0402 JUMP. 0R05 COL
RST SM 0402 JUMP. 0R05 COL
RST SM 0402 JUMP. 0R05 COL
RST SM 0402 JUMP. 0R05 COL
RST SM 0402 JUMP. 0R05 COL
RST SM 0402 JUMP. 0R05 COL
RST SM 0402 JUMP. 0R05 COL
RST SM 0402 JUMP. 0R05 COL
RST SM 0402 JUMP. 0R05 COL
RST SM 0402 JUMP. 0R05 COL
RST SM 0402 JUMP. 0R05 COL
RST SM 0402 JUMP. 0R05 COL
RST SM 0402 JUMP. 0R05 COL
RST SM 0402 JUMP. 0R05 COL
RST SM 0402 JUMP. 0R05 COL
RST SM 0402 JUMP. 0R05 COL
RST SM 0402 JUMP. 0R05 COL
RST SM 0402 JUMP. 0R05 COL
RST SM 0402 JUMP. 0R05 COL
V
FXDIND 0805 100MHZ 30R COL
FXDIND 0805 100MHZ 30R COL
FXDIND 0805 100MHZ 30R COL
FXDIND 0805 100MHZ 30R COL
FXDIND 0805 100MHZ 30R COL
FXDIND 0805 100MHZ 30R COL
FXDIND 0805 100MHZ 30R COL
FXDIND 0805 100MHZ 30R COL
FXDIND 0805 100MHZ 30R COL
FXDIND 0805 100MHZ 30R COL
FXDIND 0805 100MHZ 30R COL
LED VS SM TLMG3100 (VISH) R
IC SM EPCS4SI8N (ALT0) R
IC SM EP1C12F256C8N (ALT0)
TRA SIG SM BC847BS (PHSE) R
IC SM THC63LVDF84B (THIN)
IC SM LF15ABDT (ST00) R
IC SM THC63LVDM83R (THIN)
Description
F_15270_070.eps
240505
Page 50

SSB: Digital I/O
Circuit Diagrams and PWB Layouts
50LC4.3U AA 7.
123456789
B22 B22
AV3: VGA + 2fHYPbPr
A
B
DIGITAL IO
1Q01
1
2
3
4
5
6
7
8
9
10
11
VGA Connector
12
13
14
15
1617
1285-15S-064-98F
FQ05
SDA_VGA
SCL_VGA
2Q17
2Q18
330p330p
FQ01
FQ02
FQ03
FQ04
FQ06
FQ07
FQ08
FQ09
FQ10
3Q16
150R
3Q17
1K0
2Q16
100n
IQ03
IQ01
6Q16
BAS316
3Q18
10K
IQ02
5Q16
DDC_5V
+5VSWI
2Q01
RES
2Q06
RES
2Q11
RES
3Q01
75R
3Q06
75R
3Q11
75R
5Q01
5Q06
5Q11
RINA|Pr
GINA|YINA
BINA|Pb
C
3Q22
220R
3Q24
220R
TO HDMI
2Q21
100p
2Q23
100p
HDMI - (NAFTA & AP ONLY)
1Q03
DC1R019JDA
1
2
3
4
5
6
7
8
9
10
11
12
13
14
15
HDMI CONNECTOR
16
17
18
19
2021
2223
FQ40
FQ41
FQ42
FQ43
FQ44
FQ45
FQ46
FQ47
FQ48
NC (CEC)
FQ49
FQ50
FQ51
FQ52
BC847BW
7Q01
1K03Q40
3Q34 2K2
IQ23
IQ21
RX2+
RX2-
RX1+
RX1-
RX0+
RX0-
RXC+
RXC-
DOC_SCL
DOC_SDA
+5VHDMI
HDMI_HOTPLUG_RESET
H_PC
V_PC
TO HDMI
D
E
F
7Q25
M24C02-WMN6
1
2
3
FROM CINCH ANALOG
AV3_L
AV3_R
PC AUDIO IN
DDC_5V
2Q25
IQ25
100n
84
Φ
(256x8)
EEPROM
0
ADR
1
2SDA
FQ30
FQ31
WC
SCL
S080
S081
7
6
5
FQ25
3Q25
10K
3Q30 10K
DDC_5V
3Q26
10K
10K3Q31
2Q30
180p
2Q31
180p
3Q27
10K
3Q32
15K
3Q33
15K
2Q33
2u22Q32
2u2
5Q21
5Q23
IQ30
IQ31
3Q21
2K2
3Q23
2K2
AV3_LEFT
AV3_RIGHT
TO PCHD-MUX
B13
B13
B13
B13
B13
TO SCALER
A
B
C
D
E
F
1Q01 A1
1Q03 E6
2Q01 A4
2Q06 B4
2Q11 B4
2Q16 A2
2Q17 B1
2Q18 B2
2Q21 C5
2Q23 D5
2Q25 D2
2Q30 E3
2Q31 E3
2Q32 E3
2Q33 E3
3Q01 A5
3Q06 B5
3Q11 B5
3Q16 A2
3Q17 B2
3Q18 B3
3Q21 C4
3Q22 C5
3Q23 D4
3Q24 D5
3Q25 D2
3Q26 D3
3Q27 D3
3Q30 E2
3Q31 E2
3Q32 E3
3Q33 E3
3Q34 F7
3Q40 F7
5Q01 A5
5Q06 B5
5Q11 B5
5Q16 A3
5Q21 C4
5Q23 D4
6Q16 A3
7Q01 F7
7Q25 D1
FQ01 A2
FQ02 A2
FQ03 A2
FQ04 A2
FQ05 A1
FQ06 B2
FQ07 B2
FQ08 B2
FQ09 B2
FQ10 B2
FQ25 D2
FQ30 E1
FQ31 E1
FQ40 E6
FQ41 E6
FQ42 E6
FQ43 E6
FQ44 E6
FQ45 E6
FQ46 E6
FQ47 F6
FQ48 F6
FQ49 F6
FQ50 F6
FQ51 F6
FQ52 F6
IQ01 A2
IQ02 A3
IQ03 A2
IQ21 D8
IQ23 C8
IQ25 D1
IQ30 E4
IQ31 E4
S080 E2
S081 E2
3139 123 6058.1
123456789
F_15270_032.eps
170505
Page 51

Circuit Diagrams and PWB Layouts
51LC4.3U AA 7.
SSB: Cinch Analog I/O (1FH)
1234567891011121314
B23 B23
A
B
MSD-244V-90 NIDIP (765A) LF
C
D
E
F
G
H
I
J
3139 123 6058.1
CINCH ANALOGUE IO (1FH)
CVI_Pb_IN
TO HERCULES
SC2_L_IN
AV2_DMMI_SW
DMMI_RGB_SW
SC2_R_IN
CVI_Pr_IN
CVI_Pb_IN
CVI_Y_INCVI_Y_IN
SC1_FBL_IN_1
DMMI_RGB_SW
TO MUX-SYNC INTF
SC1_CVI_DMMI_R_Pr_IN
4R01
SW_I2C_SDA
SW_I2C_SCL
POWER-DOWN_BOLT-ON
FROM SIDE CONNECTOR
FRONT_C_IN
FROM SCALER
SC2_C_IN
SC2|AV2_SIDE_SW
FRONT_Y_CVBS_IN
SC2_Y_IN
AV2_DMMI_SW
DMMI_R_IN
DMMI_L_IN
DMMI_CVBS_IN
+5VSW
2R58
IR20
4u7
+5VSW
2R59
IR24
4u7
DMMI_L_IN
DMMI_R_IN
DMMI_CVBS_IN
4R68
150R3R08
4R13
3R58
47K
IR21
3R77
47K
IR25
3R96
47K
3R98
47K
39K
3R60
+5VSW
39K
3R61
3R63
47K
SC2_AV3_Y_IN
5R68
3R75
100R
2R70
1u0
3R76 100R
1u0
2R71
DMMI_R_Pr_IN
3R09
47K
IR83
3R10
47K
3R11
47K
3R18
47K
3R64
47K
3R68
10K
74HC4053D
6
13
12
11
1
2
10
3
5
9
3R62
RES
RESERVED FOR SET WITH DMMI ONLY
+5VSW
+5VSW
2R14 4u7
4R14
+5VSW
4u72R15
4R15
7R57
IR69
3R78
47K
3R69
47K
G4
1
2
4X1
4X2
VEE VSS
VDD
MDX
7
4R16
+5VSW
2u22R65
4R60
4R61
3R65 10K
2u22R66
2R62
100n
100n
2R63
2R68
3R70
10u
47K
16V
NC
IR67
IR68
IR66
IR65
IR64
3R79
47K
+5VSW
5R57
16
14
15
4
8
2R60
16V
10u
2R69
100n
VDD
SPDT
SWITCH
1
IN1
2
S1A
3
D1
4
S1B
10
IN2
9
S2A
8
D2
7
S2B
GND VSS
6
4R69
4R70
2R57
100n
SC2_AV3_C_IN
SC2_AV3_Y_IN
2R61
100n
7R68
ADG734BRU
16
Φ
IN3
S3A
D3
S3B
IN4
S4A
D4
S4B
NC
5
TO HERCULES
7R60
74HC4053D
6
13
12
11
1
2
10
3
5
9
11
12
13
14
20
19
18
17
15
B2
IR63
IR62
IR61
IR60
IR59
IR58
16
VDD
MDX
G4
1
2
4X1
4X2
VEE VSS
7
4R62
4R63
4R64
2R72
1u0
14
15
4
8
3R71
47K
3R80
100R
3R81
100R
3R82
47K
DMMI_FBL_IN
SC2_L_MON_OUT
B2
SC2_R_MON_OUT
B2
SC2_CVBS_MON_OUT
B2
B2
B2
ITV_IR_SW_RESET
HP_DET_R_DC
B17
B2
SC_STANDBY
RESERVED FOR DMMI
3R66
47K
3R67
47K
3R72
47K
IR81
3R83
47K
2R64
220n
3R73
47K
3R84
47K
6R60
BAS316
2R73
3R74
47K
3R85
47K
7R61
BC847B
3R91
560R
1u0
1u02R74
1u02R75
SC1_CVI_DMMI_G_Y_IN
4R02
SC1_CVI_DMMI_B_Pb_IN
4R03
TO HERCULES
SC2_Y_IN_1
SC2_L_IN_1
SC2_R_IN_1
TO MUX-SYNC INTF
RESERVED FOR DMMI
FR09
FR08
1n0
2R78
+3V3STBY
1n0
2R80
FR07
FR10
FR11
FR12
FR13
FR14
FR15
FR17
FR18
FR19
FR20
FR21
FR23
FR24
FR25
FR26
FR27
FR29
NC
NC
NC
AF732L-N2G1A
1n02R79
DMMI_B_Pb_IN
DMMI_G_Y_IN
IR
75R3R94
75R3R86
3R95 75R
1R07
2
FR84
4
FR83
6
IR04
5
1
FR28
3
FR16
S054
FR22
S055 S053
S056
1R06
2
4
6
FR85
5
1
3
MSD-244V-91 NIDIP (765A) LF
BZX384-C3V9
1R02-1
MSP-801V1-02-01-A NI LF(PHT)
5
6
8
IR40
7
GND
9
FR46
1R03
2
AV3_L
4
AV3_R
6
5
FQ32
1
3
TO CINCH DIGITAL
4R41
3R57
75R
S063
4R42
RES
1R02-2
1R02-3
MSD-244V-01 NIDIP (765A) LF
S057
S058
3R29
100R
3R28
75R
3R17
100R
3R16
75R
3R23
100R
3R22
75R
FR06
2R13
RES
6R61
BZX384-C3V9
6R64
6R62
BZX384-C3V9
6R63
1
3
4
2
FR47
2R47
2R46
RES
BZX384-C3V9
6R66
BZX384-C3V9
0R
3R92
0R
3R93
AV1:CVBS+YPbPr+Audio L/R
IR28
IR16
IR22
3R07
AV1_CVBS_IN
RES
3R06
RES
7R12
BC847BW
3R12
68R
FR00
3R00
10K
S051
FR03
3R03
10K
S052
AV2: SVHS+CVBS+Audio L/R
BZX384-C3V9
FR34
S060 S059
+5VSW
3R47
100K
3R50
56K
3R51
10K
S061
3R54
FR54
10K
S062
BZX384-C3V9
2R33
RES
2R42
RES
3R34
0R
3R42
10R
2R50
180p
2R55
180p
IR48
IR50
IR54
FR42
3R41
75R
FR40
1u0
FR50
6R65
6R67
6R68
FR41
IR47
BZX384-C3V9
3R19
RES
3R13
1K0
2R00
180p
2R04
180p
+5VSW
IR00
IR02
3R35
10R
3R40
75R
3R88 150R
2R84
RES
3R87 150R
2R83
RES
4R06
RES
3R14
RES
3R15
RES
3R02
15K
3R05
15K
IR34
+5VSW
3R49
1K0
7R47
BC857BW
3R53
15K
3R56
15K
IR06
3R20
1K0
2R01
2u2
2R03
2u2
2R35
4u7
2R41
4u7
2R51
2u2
2R54
2u2
IR01
IR03
2R82
330p
2R81
330p
+5VSW
IR51
IR55
3R90
220K
3R89
220K
+5VSW
3R36
47K
IR82
3R37
47K
3R46
47K
IR18
3R43
47K
2R85
SC2_L_MON_OUT
10u 16V
2R86
SC2_R_MON_OUT
10u 16V
SC1_CVBS_IN
SC2_CVBS_MON_OUT
4R12
SC1_COMP_AV1_L_IN
SC1_COMP_AV1_R_IN
SC2_L
SC2_R
CVI_Pr_IN
SC2_C_IN
SC2_Y_IN
SC2_L_IN
SC2_R_IN
1234567891011121314
A
B
C
D
E
F
1R01
1
2
3
4
5
6
7
8
9
10
11
12
13
14
15
16
17
18
19
20
21
22
23
24
25
DMMI CONNECTOR (V1.1)
26
27
28
29
30
31
32
33 34
G
H
(AP ONLY)
TO/FROM 1500 OF
I
J
F_15270_033.eps
170505
1R01 G14
1R02-1 G1
1R02-2 H1
1R02-3 H1
1R03 I1
1R06 E1
1R07 A1
2R00 F3
2R01 E4
2R03 F4
2R04 F3
2R13 D2
2R14 H8
2R15 J8
2R33 H3
2R35 G4
2R41 H4
2R42 H3
2R46 I2
2R47 I2
2R50 J3
2R51 I4
2R54 J4
2R55 J3
2R57 H10
2R58 H8
2R59 I8
2R60 A10
2R61 A11
2R62 B10
2R63 C10
2R64 B12
2R65 B10
2R66 B10
2R68 D10
2R69 D10
2R70 E9
2R71 E9
2R72 F11
2R73 E12
2R74 E12
2R75 E12
2R78 I13
2R79 G12
2R80 I13
2R81 A4
2R82 A4
2R83 A3
2R84 A3
2R85 A5
2R86 A5
3R00 E2
3R02 F3
3R03 F2
3R05 F3
3R06 D2
3R07 D2
3R08 G8
3R09 H9
3R10 I9
3R11 I9
3R12 E3
3R13 E3
3R14 E3
3R15 E3
3R16 C2
3R17 C2
3R18 J9
3R19 D3
3R20 E3
3R22 D2
3R23 C2
3R28 B2
3R29 B2
3R34 G3
3R35 G3
3R36 G4
3R37 H4
3R40 G3
3R41 H2
3R42 H3
3R43 I4
3R46 H4
3R47 I2
3R49 H3
3R50 I2
3R51 I2
3R53 J3
3R54 J2
3R56 J3
3R57 I1
3R58 H8
3R60 B9
3R61 B9
3R62 C9
3R63 C9
3R64 C9
3R65 B10
3R66 A12
3R67 B12
3R68 D9
3R69 D9
3R70 D10
3R71 D11
3R72 D12
3R73 D12
3R74 D12
3R75 E9
3R76 E9
3R77 I8
3R78 F9
3R79 F10
3R80 E12
3R81 E12
3R82 F11
3R83 F12
3R84 F12
3R85 F12
3R86 I13
3R87 A3
3R88 A3
3R89 A4
3R90 A4
3R91 B13
3R92 A2
3R93 A2
3R94 I13
3R95 I13
3R96 I8
3R98 J8
4R01 F7
4R02 E13
4R03 E13
4R06 D3
4R12 E4
4R13 G8
4R14 H9
4R15 J9
4R16 J10
4R41 H1
4R42 H2
4R60 B10
4R61 B10
4R62 C11
4R63 C11
4R64 C11
4R68 E8
4R69 F10
4R70 F10
5R57 H10
5R68 D9
6R60 B12
6R61 F1
6R62 F1
6R63 G2
6R64 F2
6R65 I2
6R66 J2
6R67 J2
6R68 J2
7R12 E3
7R47 I3
7R57 I10
7R60 A11
7R61 B13
7R68 D10
FQ32 J1
FR00 E2
FR03 F2
FR06 D2
FR07 G14
FR08 F14
FR09 F14
FR10 G14
FR11 G14
FR12 G14
FR13 G14
FR14 G14
FR15 H14
FR16 C1
FR17 H14
FR18 H14
FR19 H14
FR20 H14
FR21 H14
FR22 C1
FR23 H14
FR24 H14
FR25 I14
FR26 I14
FR27 I14
FR28 B1
FR29 I14
FR34 G2
FR40 H2
FR41 G2
FR42 H2
FR46 I1
FR47 I2
FR50 I2
FR54 J2
FR83 B1
FR84 B1
FR85 E1
IR00 E3
IR01 E4
IR02 F3
IR03 F4
IR04 B1
IR06 D3
IR16 C2
IR18 H4
IR20 H7
IR21 H8
IR22 C2
IR24 I7
IR25 I8
IR28 B2
IR34 G3
IR40 H1
IR47 I2
IR48 I3
IR50 I3
IR51 I4
IR54 J3
IR55 J4
IR58 E11
IR59 E11
IR60 E11
IR61 E11
IR62 E11
IR63 E11
IR64 E10
IR65 E10
IR66 E10
IR67 E10
IR68 E10
IR69 D9
IR81 E12
IR82 G4
IR83 H9
S051 F2
S052 F2
S053 B1
S054 C1
S055 D1
S056 D1
S057 A2
S058 A2
S059 H2
S060 H2
S061 J2
S062 J2
S063 H1
Page 52

Circuit Diagrams and PWB Layouts
Layout Small Signal Board (Top Side Overview)
1102 C6
1103 B6
1105 B7
1201 B6
1202 A6
1440 B5
1441 A5
1801 C3
1F00 D1
1F01 D2
1G01 D5
1G02 D3
1G03 D4
1J00 A5
1J01 A3
1J02 A4
1J03 A6
1J04 A6
1J05 A1
1J06 A3
1J07 A4
1J08 A3
1K00 A7
1K01 B7
1K02 C7
1K03 C7
1K04 B7
1P01 A1
1P02 A1
1P03 A1
1P04 A1
1P05 A1
1P06 A1
1P07 A1
2203 A5
2205 B6
2206 B6
2207 B6
2208 A6
2209 A6
2210 B5
2211 B6
2214 B6
2216 B6
2218 B5
2221 B6
2223 A5
2224 A5
2226 B6
2228 B6
2229 B6
2230 B6
2231 A6
2232 B5
2233 B5
2234 A6
2235 A6
2236 A5
2237 A5
2238 A6
2240 A5
2241 A5
2242 B6
2243 B6
2244 B5
2245 B5
2246 B5
2247 B6
2248 B6
2249 B6
2250 A5
2251 B5
2255 B6
2256 B6
2257 B6
2258 A6
2259 B6
2260 A6
2262 B6
2263 B6
2264 B6
2265 B6
2266 B6
2267 B6
2268 B6
2269 A6
2270 A6
2271 A5
2272 A5
2274 B6
2275 A6
2276 A6
2277 B5
2278 B5
2279 B5
2285 A6
2286 B6
2287 B6
2288 B5
2290 C5
2291 B5
2447 A5
2448 A5
2501 A5
2502 A6
2503 A5
2504 A6
2505 A6
2506 A6
2507 A6
2508 A5
2509 A5
2611 A7
2615 A7
2618 A6
2704 A4
2706 A4
2709 A3
2713 A4
2716 A3
2731 A4
2736 A5
2737 A4
2738 A5
2739 A5
2752 A3
2753 A3
2754 A3
2755 A3
2756 A3
2757 A3
2758 A3
2800 C2
2815 C3
2901 B1
2902 B1
Part 1
F_15270_034a.eps
Part 3
F_15270_034c.eps
2903 C4
2904 C3
2917 C2
2934 C3
2940 C3
2A00 B3
2A01 B2
2A02 B2
2A12 B4
2A13 B3
2B01 B1
2B02 B1
2B05 B1
2B17 B1
2B18 B1
2D03 D1
2D04 C1
2D05 C1
2D06 D1
2D07 C1
2D12 C1
2D15 C1
2D17 C1
2D20 D1
2D21 C1
2D22 C1
2D23 D1
2D24 C1
2D25 C1
2D26 C1
2D27 C1
2D31 C1
2D32 C1
2D34 D2
2D38 C1
2D41 C1
2E00 D3
2E01 D4
2E02 D4
2E03 D3
2E04 D3
2E05 D3
2E06 C3
2E07 D3
2E08 D3
2E09 C3
2E10 D3
2E11 C3
2E12 C3
2E13 C3
2E14 C3
2E15 C4
2E16 C3
2E17 C3
2E18 C3
2E19 C3
2E20 C3
2E21 C3
2E22 C4
2E23 C4
2E33 C4
2E34 D4
2E35 C4
2F00 D2
2F02 D1
2F04 D2
2F05 D2
2F07 D1
2F08 D1
2F09 D1
2F10 D1
2F11 D1
2F12 D1
2F13 D2
2F14 D2
2F15 D2
2F16 D2
2G07 D4
2G11 D4
2G20 D2
2G24 D2
2G29 D4
2G30 D4
2G31 D3
2G32 D3
52LC4.3U AA 7.
2G33 D3
2G34 D5
2G35 D5
2G36 D5
2G37 D5
2G38 D5
2G39 D5
2G40 D5
2G41 D5
2G43 D5
2G47 D3
2G55 D2
2G56 D2
2G63 D4
2G64 D3
2G65 D3
2G66 D3
2J02 A4
2J03 A6
2J04 A1
2J05 A1
2J06 A1
2J07 A1
2J08 A1
2J09 A1
2J10 A3
2J11 A3
2J12 A3
2J13 A3
2J14 A3
2J15 A3
2J16 A5
2J17 A5
2J18 A5
2J19 A5
2J20 A5
2J21 A5
2J22 A5
2J23 A5
2J26 A6
2J27 A6
2J28 A6
2J29 A6
2J30 A4
2J31 A3
2J33 A5
2J34 A5
2J35 A5
2J36 A6
2L02 B5
2L03 B5
Part 2
F_15270_034b.eps
2L04 B5
2L05 B5
2L06 B5
2L20 B5
2L21 B4
2L22 B5
2L27 B5
2L28 B4
2L29 B5
2L30 B5
2L31 B5
2L32 B4
2M00 C4
2M01 C4
2M02 C4
2M03 C4
2M04 C4
2M05 C4
2M06 C4
2M07 C4
2M08 C4
2M09 C4
2M10 C4
2M11 C4
2M12 C4
2M13 C4
2M14 C4
2M15 C4
2M16 C4
2M17 C4
2M18 C4
2M19 C4
2M20 B4
2M21 B4
2M22 B4
2M23 B4
2M27 C4
2M28 C4
2M29 C4
2M30 C4
2M31 C4
2M32 C4
2M33 C4
2M56 C4
2M60 C5
2M61 C4
2M62 C5
2M66 B4
2M68 B5
2P15 A2
2P36 A1
2P37 A1
2P38 A1
2P39 A1
2P40 A1
2P41 A1
2P42 A1
2P43 A1
2P44 A1
2P45 A1
3126 B6
3127 B6
3207 B6
3214 B6
3215 B5
3216 B5
3217 B5
3222 A5
3223 A5
3224 A5
3225 A5
3226 A5
3227 A5
3230 A6
3231 A6
3234 A6
3235 A6
3236 A6
3242 B5
3244 B5
3245 B6
3262 B6
3263 B6
3264 B6
3265 B6
3266 B6
3267 B6
3268 B5
3270 A5
3271 B5
3272 B6
3273 B6
3274 B6
3277 B5
3278 B5
3279 B5
3280 B6
3281 B6
3282 C5
3285 B6
3286 B5
3291 B5
3292 C5
3293 B5
3294 C5
3295 B6
3501 A5
3502 A5
3734 A3
3751 A3
3752 A3
3753 A3
3754 A3
3801 C1
3802 C2
3803 B2
3804 B2
3805 B2
3806 B2
Part 4
F_15270_034d.eps
3807 C1
3808 C1
3809 B2
3810 B2
3811 B2
3812 B2
3813 B2
3814 B2
3815 B2
3816 C2
3819 C2
3A00 B2
3A01 B2
3A07 B2
3A08 B2
3A10 B4
3A11 B3
3A13 B3
3A14 B3
3B01 B1
3B02 B1
3B03 B1
3D05 C1
3D06 C1
3D07 C1
3D08 C1
3D09 C2
3D10 C1
3D12 C1
3D15 C2
3D16 C2
3D17 C2
3D18 C2
3D20 C2
3E00 C4
3E06 D4
3E07 D4
3E08 D3
3E09 C3
3E10 D4
3E11 D4
3E12 C4
3E13 D3
3E14 C3
3E15 C3
3E16 D3
3E17 C3
3E18 C3
3E19 D3
3E20 D3
3E21 C3
3E22 C3
3E23 C3
3E50 C4
3E52 C4
3E53 C4
3E55 C4
3F00 D2
3F09 D1
3F10 D2
3F11 D2
3F16 D1
3F17 D1
3F18 D1
3F19 D1
3F20 D1
3F21 D1
3F22 D1
3F23 D1
3F24 D2
3F25 D2
3F26 D2
3F27 D2
3F28 D1
3F29 D1
3G63 D4
3G64 D3
3G65 D4
3G66 D3
3G67 D3
3G68 D4
3G69 D3
3G70 D3
3G71 D3
3G72 D5
3G73 D5
3G74 D5
3G75 D5
3G76 D5
3G77 D5
3G78 D5
3G79 D5
3G80 D5
3G81 D5
3G82 D5
3G83 D5
3G84 D5
3G85 D5
3G86 D5
3G87 D5
3G88 D5
3G89 D5
3G90 D4
3G91 D4
3G92 D3
3G93 D3
3G94 D3
3G95 D3
3G96 D2
3G99 D2
3J03 A5
3J04 A5
3J05 A5
3J06 A5
3L07 B5
3L09 B5
3M12 C4
3M13 C4
3M16 C4
3M26 C4
3M28 C5
3M68 C5
3M69 C5
3M71 C5
3M88 C4
3M89 C5
3M90 C4
3N21 B2
3N22 B2
3N23 B2
3N24 B2
3N25 B2
3N36 A2
3N37 A2
3N38 A2
3N39 A2
3N40 A2
3N41 A2
3P04 A1
3P05 A1
3S00 D2
3S03 D2
4107 B6
4108 B6
4201 B5
4202 B5
4203 B5
4205 C5
4206 C5
4213 B5
4214 B5
4215 B5
4507 A6
4508 A6
4509 A6
4510 A6
4511 A6
4512 A6
4513 A6
4514 A6
4616 A7
4617 A7
4620 A7
4621 A7
4900 B3
4A00 B3
4A01 B3
4A04 B4
4A05 B4
4A06 B3
4E12 C3
4E13 C4
4E14 C4
4G09 D4
4G10 D4
4G11 D4
4G12 D3
4G13 D3
4G14 D5
4G15 D5
4G16 D5
4G17 D5
4G18 D4
4G20 D3
4G21 D3
4G22 D3
4J01 A4
4J02 A5
4M04 C4
4M16 C4
4M17 C4
4N01 A2
4N02 A1
4N03 B2
4N04 A1
4N05 A2
4N06 A1
4N07 A2
4N08 A1
4N09 A2
4N10 A1
4N11 A2
4N12 A1
4N13 A2
4N14 A1
4N15 A2
4N16 A1
4N17 A2
4N18 A1
4N19 A2
4N20 A1
4P01 A1
4P02 A1
4P03 A1
4P04 A1
4P05 A1
4P06 A1
4P07 A1
4P08 A1
5201 B6
5202 B5
5203 A6
5204 A6
5205 B5
5206 A6
5207 A6
5208 A6
5209 A5
5210 A6
5212 A5
5213 A5
5215 B5
5217 B6
5218 B5
5431 A5
5501 A6
5712 A4
5737 A4
5752 A3
5753 A3
5754 A3
5900 B3
5A00 B2
5D00 C1
5D01 C1
5D02 C1
5D03 D2
5D04 D1
5E00 D4
5E01 C3
5E02 C4
5F00 D2
5F01 D1
5F02 D1
5F03 D1
5G01 D5
5G02 D3
5J01 A6
5J02 A6
5J03 A4
5J04 A4
5J05 A5
5L00 B4
5L01 B4
5L02 B4
5M02 C4
5M05 C4
6201 B6
6708 A4
6735 A5
6736 A5
6751 A3
6A01 B3
6F00 D1
6F01 D1
6G02 D3
6G03 D5
6G04 D5
6G05 D5
6G06 D5
7206 B5
7214 B6
7215 B5
7216 B6
7218 B5
7219 C5
7501 A6
7502 A6
7503 A6
7504 A5
7505 A6
7506 A6
7752 A3
7801 B2
7901 C4
7A00 B3
7A02 B3
7A03 B3
7B01 B1
7C00 B3
7D01 C1
7D02 C1
7D03 C1
7E00 C4
7E01 C3
7E02 C4
7F03 D1
7G07 D3
7G08 D3
7G09 D5
7G10 D3
7L05 C5
7M03 B4
7M14 C5
7M15 C5
7N02 A2
7N04 B2
7P02 A1
3139 123 6093 .1
F_15270_034.eps
310505
Page 53

Circuit Diagrams and PWB Layouts
Layout Small Signal Board (Top Side Part 1)
53LC4.3U AA 7.
Part 1
F_15270_034a.eps
180505
Page 54

Circuit Diagrams and PWB Layouts
Layout Small Signal Board (Top Side Part 2)
54LC4.3U AA 7.
Part 2
F_15270_034b.eps
180505
Page 55

Circuit Diagrams and PWB Layouts
Layout Small Signal Board (Top Side Part 3)
55LC4.3U AA 7.
Part 3
F_15270_034c.eps
180505
Page 56

Circuit Diagrams and PWB Layouts
Layout Small Signal Board (Top Side Part 4)
56LC4.3U AA 7.
Part 4
F_15270_034d.eps
180505
Page 57

Circuit Diagrams and PWB Layouts
Layout Small Signal Board (Bottom Side Overview)
1101 D2
1104 B1
1106 B1
1107 D2
1751 A5
1802 B6
1C00 C5
1N01 A7
1N02 B7
1N03 A7
1N05 A7
2101 C1
2102 C1
2103 C2
2104 D1
2105 D1
2106 C2
2107 C1
2108 C1
2110 C2
2111 C2
2112 C2
2113 C2
2114 C2
2201 A2
2202 A2
2219 B2
2220 B2
2225 A2
2227 A2
2239 A3
2252 B3
2253 B2
2254 B2
2273 A3
2280 A2
2281 A2
2283 B3
2284 B3
2292 B3
2293 B2
2449 C3
2603 A1
2604 A1
2605 A2
2608 A2
2609 A1
2610 A2
2612 A2
2613 A1
2614 A2
2616 A1
2617 A1
2619 A2
2700 A6
2708 A5
2710 A4
2711 A4
2714 A5
2715 A5
2730 A4
2733 A3
2734 A3
2735 A3
2741 B3
2750 A5
2751 A6
2759 A5
2760 A5
2761 A5
2762 A5
2801 B6
2802 B6
2804 B6
2805 B6
2806 B6
2807 B6
2808 C6
2809 C6
2810 C6
2811 C6
2812 C6
2813 B6
2814 B6
2816 C5
2817 C5
2818 C5
2819 C5
2820 C5
2821 C5
2822 C5
2824 C5
2900 B7
2905 B5
2906 B5
2907 B5
2908 B5
2909 B5
2910 B5
2911 B5
2912 B5
2913 B5
2914 C6
2915 C6
2916 C6
2918 C5
2919 C5
2920 C6
2921 C6
2923 B6
2924 B6
2925 B6
2926 B6
2927 B5
2928 B5
2929 B5
2930 C5
2931 C5
2932 C5
2933 C5
2935 C5
2936 C5
2937 C5
2938 C5
2939 C5
2941 C6
2942 C5
2946 B6
2947 B6
2948 B6
2949 B6
2950 B5
2951 B6
2952 B6
2953 C5
2954 C5
2955 C5
2956 C5
2957 C5
2958 C5
2959 C5
2A03 C6
2B03 B7
2B04 B7
2B06 B7
2B08 B7
2B09 B7
2B10 B7
2B11 B7
2B12 B7
2B13 B7
2B14 B7
2B15 B7
2B16 B7
2C00 B5
2C01 B5
2C02 B5
2C03 B5
2D00 C7
2D01 D7
2D02 D7
2D08 C7
2D09 C7
2D11 C7
2D13 C7
2D14 C7
2D16 C7
2D18 C7
2D19 C7
2D28 C7
2D29 C7
2D30 C7
2D33 C7
2D35 C7
2D36 C7
2D37 C7
2D39 C7
2D40 C7
2D44 C7
2D45 C7
2E24 C5
2D10 C7
2B07 B7
2945 B6
2922 C6
2823 C5
2803 B6
2701 A6
2282 B3
2109 D1
Part 1
F_15270_035a.eps
Part 3
F_15270_035c.eps
3139 123 6093 .1
2E25 C5
2E26 C5
2E27 C5
2E28 C5
2E29 C5
2E30 C5
2E31 C5
2E32 C4
2E36 D4
2E37 C5
2E38 C5
2E39 C5
2G01 D4
2G02 D4
2G03 D3
2G04 D3
2G05 D4
2G06 D4
2G08 D4
2G09 D4
2G10 D3
2G12 D3
2G16 D2
2G17 D2
2G18 D6
2G19 D5
2G21 D5
2G22 D5
2G23 D5
2G25 D5
2G26 D5
2G28 D4
2G45 D4
2G46 D4
2G48 D6
2G49 D5
2G50 D6
2G51 D5
2G52 D2
2G53 D5
2K00 A1
2K01 A1
2K02 B1
2K03 B1
2K04 B1
2K05 B1
2K06 B1
2K07 B1
2K08 B1
2K10 B1
2K11 B1
2K12 B1
2K13 B1
2K14 B1
2K15 B1
2K16 C1
2K17 C1
2K18 C1
2K19 B1
2K20 B1
2K21 A1
2K22 A1
2K23 A1
2K24 A1
2K25 A1
2K26 A1
2K27 A1
2K28 A1
2L07 B4
2L08 B4
2L09 B4
2L10 B3
2L11 B4
2L13 B3
2L15 B3
2L17 B3
2L18 B3
2L19 B4
2L23 B4
2L24 B4
2L26 B3
2L33 B4
2L34 B4
2L35 B3
2L36 B3
2L37 B3
2L38 B3
2L39 B3
2M24 C3
2M25 C4
2M26 C3
2M65 B4
2M67 B3
2N01 A6
2N02 A6
2N03 A6
2N04 A6
2N05 A6
2N06 A6
2N07 B6
2N08 B6
2N09 B6
2N10 A7
2N11 A7
2N12 A7
2N13 A7
2N14 A7
2N15 A7
2N16 A6
2N17 A7
2N18 A7
2N19 A7
2N20 A7
2P01 A6
2P02 A6
2P03 A6
2P04 A6
2P05 A6
2P06 A6
2P07 A6
2P08 A6
2P09 A6
2P10 A6
2P11 A6
2P12 A6
2P13 A6
2P14 A6
2P16 A6
2P17 A6
2P18 A6
2P19 A6
2P20 A6
2P21 A6
2P22 A6
2P23 A6
2P24 A6
2P25 A6
2P26 A6
2P27 A6
2P28 A6
2P29 A6
2P30 A6
2P31 A7
2P32 A7
2P33 A7
2P34 A7
2P35 A7
3101 D1
3102 D1
3103 D2
3104 D2
3105 C1
57LC4.3U AA 7.
3106 D2
3107 C2
3108 C2
3109 C2
3110 C2
3111 C2
3112 C2
3113 C2
3114 C2
3115 C1
3116 C2
3117 C2
3118 C2
3119 C2
3120 D2
3121 D2
3122 D2
3123 D2
3124 D1
3125 D1
3201 A2
3202 A2
3203 A2
3204 A2
3205 A2
3206 A2
3208 B3
3209 B3
3210 B3
3211 B3
3212 B2
3213 B2
3218 B2
3219 B2
3220 B2
3228 B3
3229 A2
3232 A2
3233 A2
3237 A2
3238 A2
3239 A2
3240 A2
3241 A2
3243 A2
3246 A2
3247 A2
3248 A2
3249 A2
3250 A3
3251 A3
3252 A3
3253 A3
3254 A2
3255 B3
3256 A3
3257 A3
3258 B3
3259 A3
3260 A3
3275 A2
3276 A2
3283 B2
3284 B2
3287 B3
3288 B3
3289 B3
3290 B2
3296 A2
3431 A1
3432 A1
3451 B3
3453 B3
3454 B3
3455 B3
3456 B3
3458 B3
3459 B3
3461 C3
3462 C3
3463 B3
3604 A1
3605 A1
3609 A1
3610 A2
3611 A2
3612 A2
3615 B1
3616 A2
3617 A1
3618 A1
3619 A1
3620 A1
3621 A1
3623 A1
3626 B1
3627 B1
3628 A1
3629 A1
3630 A2
3631 A1
3632 A1
3633 A2
3708 A5
3709 A5
3712 A4
3713 A4
3716 A5
3732 A3
3733 A3
3735 A3
3736 A3
3740 B3
3742 B3
3743 B3
3750 A5
3755 A5
3758 A6
3759 A5
3760 A5
3761 A5
3800 B5
3817 B5
3818 B5
3820 C6
3822 C6
3823 C6
3824 C5
3825 B5
3826 B5
3827 B5
3829 B5
3830 B5
3831 B5
3832 B5
3833 B5
3834 B5
3835 B5
3836 B5
3837 B5
3838 B5
3839 C6
3840 C6
3841 B6
3900 B6
3901 B5
3902 B5
3903 B5
3904 B5
3828 B5
3741 B3
3625 B1
Part 2
F_15270_035b.eps
3A02 C6
3A03 C6
3A04 C6
3A05 C6
3A06 C6
3C00 B5
3C01 B5
3C02 C5
3C03 C5
3C04 B5
3C05 B4
3C06 B4
3C07 B4
3C08 B4
3C09 B4
3C10 B4
3C11 B4
3C12 B5
3C13 B5
3C15 B4
3C16 B5
3C17 B4
3C18 B4
3C19 B4
3C20 B5
3C21 B5
3D00 C7
3D01 C7
3D02 C7
3D03 D7
3D04 D7
3D11 C7
3D19 C7
3D21 C7
3D22 C6
3D23 C7
3D24 C7
3D26 C7
3D27 C7
3D30 C7
3D31 C7
3D32 C7
3D33 C7
3D34 C7
3D35 C7
3E01 D4
3E02 C4
3E24 C5
3E25 C5
3E26 C5
3E27 C5
3E28 C5
3E29 C5
3E30 C5
3E31 C5
3D25 C7
3C14 B5
Part 4
F_15270_035d.eps
3E32 C5
3E33 C5
3E34 C5
3E35 C5
3E36 C5
3E37 C4
3E38 C5
3E39 C5
3E41 D5
3E42 C5
3E43 C4
3E44 C5
3E45 C5
3E46 C4
3E49 C4
3E51 D4
3E54 D4
3G00 D4
3G01 D4
3G31 D2
3G02 D4
3G32 D2
3G03 D4
3G33 D2
3G04 D3
3G34 D2
3G05 D3
3G37 D6
3G06 D3
3G38 D5
3G07 D3
3G39 D6
3G08 D5
3G40 D5
3G09 D5
3G41 D5
3G12 D3
3G42 D5
3G13 D3
3G43 D6
3G14 D3
3G44 D5
3G15 D3
3G45 D5
3G16 D3
3G46 D5
3G17 D3
3G47 D5
3G26 D3
3G48 D5
3G27 D3
3G51 D5
3G28 D3
3G52 D5
3G29 D3
3G53 D5
3G30 D3
F_15270_035.eps
310505
3G54 D5
3G55 D5
3G56 D5
3G57 D5
3G58 D4
3G59 D4
3G60 D4
3K00 B1
3K01 B1
3K02 B1
3K03 B1
3K05 B1
3K06 B1
3K07 B1
3K08 B1
3K09 C1
3K11 A1
3K12 A1
3K13 A1
3L00 B3
3L01 B3
3L03 B3
3L04 B3
3L05 B3
3L06 B3
3L08 B3
3L10 B3
3L11 B3
3L12 B3
3L13 B3
3L15 B3
3L16 B3
3L17 B3
3L18 B3
3L19 B3
3L20 B3
3L21 B4
3L22 B4
3L23 B3
3L24 B4
3L25 B4
3L26 B4
3L27 B4
3L28 B4
3L30 B3
3L31 B3
3L32 B3
3L33 B3
3L34 B3
3L35 B3
3L36 B3
3L37 B3
3L38 B3
3L39 B3
3M00 B4
3M01 C4
3M02 C4
3M03 C4
3M04 C4
3M06 C3
3M07 C3
3M08 C3
3M09 C3
3M10 C4
3M11 C4
3M14 B4
3M15 C4
3M27 B3
3M29 C3
3M50 C4
3M51 C4
3M52 C4
3M53 C4
3M54 C4
3M55 C4
3M56 C4
3M57 C4
3M58 C4
3M59 C4
3M78 C4
3M79 B4
3M86 B4
3M87 B4
3N01 A6
3N02 A6
3N03 A6
3N04 A6
3N05 A6
3N06 A6
3N07 A6
3N08 A6
3N09 A6
3N10 A6
3N11 A6
3N12 A6
3N13 A6
3N14 A6
3N15 A7
3N16 A7
3N17 A7
3N18 A7
3N19 A6
3N20 A6
3N26 B6
3N27 A6
3N28 A7
3N29 A6
3N30 A7
3N31 A7
3N32 A7
3N33 A7
3N34 A7
3N35 A7
3N42 A7
3N43 A7
3N44 A7
3N45 A7
3N46 B7
3N47 B7
3P01 A6
3P03 A6
3S01 D4
4102 C2
4103 C2
4104 C2
4105 C2
4106 C2
4109 C2
4110 C2
4111 C2
4112 C2
4113 C2
4114 C2
4115 C2
4116 C2
4204 C3
4207 B3
4208 A3
4209 A3
4211 A2
4212 A2
4436 B3
4437 B3
4438 B3
4439 B3
4440 B3
4441 C3
4501 A2
4502 A2
4503 A2
4504 A2
4505 A2
4506 A2
4601 A1
4602 A1
4603 A2
4604 A1
4605 A2
4606 B1
4609 A1
4610 A2
4611 A1
4612 A1
4613 B1
4614 A1
4615 A1
4618 A1
4619 A1
4801 C6
4A02 C6
4A03 C6
4D00 C7
4D01 C7
4E03 D5
4E10 C5
4E11 C5
4G00 D4
4G01 D3
4G05 D6
4G06 D5
4G19 D4
4G26 D2
4K01 A1
4K02 C1
4K03 A1
4K04 A1
4K05 A1
4K06 B1
4K07 B1
4L00 B4
4L01 B4
4L02 B3
4L03 B3
4L04 B3
4L05 B3
4M00 C4
4M01 C4
4M02 C4
4M03 C4
4M05 C4
4M06 C4
4M08 C4
4M09 C4
4M10 C4
4N21 B6
4N22 B6
4P09 A6
4P10 A6
5101 C2
5102 C2
5103 C2
5105 B2
5106 B2
5107 D1
5108 D1
5211 A3
5214 A2
5216 A3
5700 A6
5704 A5
5709 A4
5713 A5
5730 A4
5733 A4
5735 A3
5738 A3
5755 A5
5756 A5
5757 A5
5758 A5
5759 A5
5901 C5
5902 C6
5903 B5
5904 C5
5905 B6
5906 B6
5907 B6
5908 B7
5909 C5
5910 C5
5911 C6
5C00 B5
5E03 C5
5G00 D2
5K00 A1
5K01 B1
5K02 A1
5L03 B3
5L04 B3
5M00 B4
5M01 C3
5M03 B4
5M04 B3
5N01 A7
5N02 A6
5N03 B6
5N04 B6
5N05 A7
5P01 A6
5P02 A6
5P03 A6
5P04 A7
5P05 A7
5P06 A7
6101 D1
6102 D1
6103 D2
6104 C2
6105 C2
6106 D2
6107 D2
6204 A2
6205 A2
6206 A2
6430 A1
6431 A1
6601 A1
6709 A4
6712 A4
6733 A4
6740 B3
6E00 C5
6E01 C5
6E02 C5
6E03 C5
6G00 D2
6G01 D5
6G07 D5
6G08 D5
6G09 D5
6G10 D5
6N01 A7
7101 C2
7102 C2
7103 C2
7201 A2
7202 A2
7203 A2
7204 A2
7205 A2
7207 A2
7208 B3
7209 A3
7210 A3
7211 A2
7217 B2
7430 A1
7436 C3
7601 A1
7602 A1
7603 A2
7604 A1
7605 A1
7606 A1
7607 B1
7708 A5
7710 A4
7730 A4
7735 A3
7738 A3
7741 B3
7742 B3
7753 A5
7754 A5
7755 A6
7756 A5
7758 A5
7900 B7
7A01 C6
7C01 B5
7C02 C5
7D00 C7
7D04 C7
7D05 C7
7E03 C5
7E04 C5
7E05 C5
7G03 D3
7G05 D5
7L01 B3
7L02 B3
7L03 B3
7L04 B4
7L06 C3
7L07 C3
7L08 B3
7M00 C4
7M01 C4
7M17 B4
7N01 A6
7N03 A6
7P01 A6
Page 58

Circuit Diagrams and PWB Layouts
Layout Small Signal Board (Bottom Side Part 1)
58LC4.3U AA 7.
Part 1
F_15270_035a.eps
180505
Page 59

Circuit Diagrams and PWB Layouts
Layout Small Signal Board (Bottom Side Part 2)
59LC4.3U AA 7.
Part 2
F_15270_035b.eps
180505
Page 60

Circuit Diagrams and PWB Layouts
Layout Small Signal Board (Bottom Side Part 3)
60LC4.3U AA 7.
Part 3
F_15270_035c.eps
180505
Page 61

Circuit Diagrams and PWB Layouts
Layout Small Signal Board (Bottom Side Part 4)
61LC4.3U AA 7.
Part 4
F_15270_035d.eps
180505
Page 62

Circuit Diagrams and PWB Layouts
62LC4.3U AA 7.
Class D Audio Amplifier
1 2 3 4 5 6 7 8 9 10 11 12
C C
A
B
C
D
E
F
G
H
3139 123 5970.1
CLASS D AUDIO AMPLIFIER
3007
47K
2047
PGND
2032
3025
2K2
1u0
HVPI-R
2n247K
HVPI-L
2016
2n2
HVPI-R
6003
BAT54 COL
I026
3047
1K0
2014
3006
2015
3n9
1K0
I028
2062
I029
47n
3
4
I005
614
I006
I007
713
12
PGND
6002
BAT54 COL
I025
3046
1K0
3023
2031
3n9
1K0
I033
I034
2063
47n
3
I020
4
614
713
12
PGND
3n9
I027
3005
0R
3037
3K9
VP_SGN
3009
220K
7000
5
TDA8931
VDDA
Φ
POWER
COMPARATOR
IN+
POWERUP
G
OVP
VSSA
CGND
3032
3K9
3027
220K
IN+
POWERUP
G
OVP
CGND
9
VSSP
2 1 10 1120159
PGND PGND
2030
3n9
3022
22R
VP_SGN
5
VDDA
Φ
POWER
COMPARATOR
VSSA
VSSP
2
PGND PGND PGND
VP
18
VDDP
VP
18
VDDP
1 10112015
2017
100n
OUTIN-
BOOT
STABI
DIAG
HVP
HVPI
VSSD
PGND
2034
100n
7001
TDA8931
OUTIN-
BOOT
STABI
DIAG
HVP
HVPI
VSSD
3010
1K2
PGND
I013
2018
15n
16
I014
17
I015
3042 10K
I031
8
I012
HVPI-L
19
PGND
I023
16
17
8
2038
15n
I024
2037
I037
I038
3043
I016
HVPI-R
19
3026
1K2
2u22019
50V
PGND
2u2
50V
PGND
2010
100n
3029
2044
100n
2K2
10K
I011
I035
3012
10R
3011
2K2
I030
2026
220n
PGND
3030
10R
I036
2040
220n
PGND
VP
2020
220p
2021
220p
PGND
5006
/ 2.7A
33u
33u
5007
VP
PGND
/ 2.7A
2035
220p
2036
220p
2022
220n
3014
22R
I017
I021
2045
220n
3031
22R
2023
470n
PGND
2042
470n
3040
10K
2024
1m0
25V
PGND
3041
10K
2043
1m0
25V
1001
L-
L+
RR+
2055
2054
PGND
20532052
2n2
PGND
2n2
2n22n2
PGNDPGND
RESERVED
PGND
PGND
1
2060
2061
F009
F010
F011
F012
2n2
2n2
-
2
+
3
-
4
+
*Connection Inverted (R_CH)
(Mounting Hole)
(Mounting Hole)
POWER LINE FILTER
3038
68K
RES
PGND
2033
3024
220n
2012
220u
35V
CGND
I003I001
3039
10K
HVPI-L
3008
2K2
F001
1003
3
2
1
B3B-PH-K
TO/FROM X200 OF PSU
1002
1
2
3
4
5
6
7
8
9
FROM 1752 OF SSB BOARD
F003
F004
F005
F006
F002
PGND
2001
220u
35V
AUDIO-L
5003
2051
2u2
100p
EMC
RES
CGND
PGND
CGND PGND
SOUND-ENABLE
PGNDPGND
5001
F007
3001
2002
100n
PGND
2008
100p
PGND
AUDIO-R
2006
100p
PGND
2027 2028
100n
PGND
10R
2003
100n
5004
2u2
EMC
PGND
5002
EMC
2u2
2007
100p
PGND
I008
5005
EMC
2u2
100n
PGND
PHASE INVERTER (UNITY GAIN)
2009
100p
I004
I042
F008
PGND
2039
10u
3019
10K
3021
4K7
2048
100n
SD2 ONLY
SD1 ONLY
10K
3028
10K
I043
I022
CGND
VP_SGN
4003
3045
RES
4
I041
3034
3K9
REF
4001
RES
NCNC
PGND
PGND
I010
VP
2004
220u
35V
2064
2011
100n
I009
2041
10u
K
7004
TL431ACDBV
A
5312
VP
RES
3004
1K0
VP_SGN
3003
22K
6001
BZX384-C5V6
PGND
3044
7005
BC847BW
RES
PGND
I019
RES
33K
2065
I002
10K
CGND
3020
1K0
3013
2029
220u
35V
CGND
RES
2013
220n
I040
3033
10K
CGND
1 2 3 4 5 6 7 8 9 10 11 12
L
R
F_15390_021.eps
270205
A
B
C
D
E
F
G
H
1001 E11
1002 C2
1003 A2
2001 B2
2002 B3
2003 B3
2004 B4
2006 C3
2007 C3
2008 C3
2009 C3
2010 C8
2011 C4
2012 A5
2013 B5
2014 A7
2015 A6
2016 A6
2017 B7
2018 C8
2019 C8
2020 A8
2021 B8
2022 C9
2023 C9
2024 C9
2026 C8
2027 D3
2028 D3
2029 F5
2030 D7
2031 E6
2032 F5
2033 F5
2034 E7
2035 E8
2036 E8
2037 F8
2038 F8
2039 F3
2040 G8
2041 F4
2042 F9
2043 F9
2044 G8
2045 F9
2047 C5
2048 B4
2051 C3
2052 E10
2053 E10
2054 E10
2055 E11
2060 F11
2061 F11
2062 B6
2063 E6
2064 B4
2065 F5
3001 A3
3003 C4
3004 B4
3005 B7
3006 A6
3007 B5
3008 B5
3009 B6
3010 B8
3011 C8
3012 B8
3013 C5
3014 C9
3019 F3
3020 F5
3021 G3
3022 E7
3023 E6
3024 F5
3025 F5
3026 E8
3027 E6
3028 F4
3029 F8
3030 E8
3031 F9
3032 E6
3033 F5
3034 F4
3037 B6
3038 C5
3039 C5
3040 C9
3041 F9
3042 C8
3043 F8
3044 D4
3045 D4
3046 D6
3047 G6
4001 E4
4003 D4
5001 A3
5002 C3
5003 C2
5004 B3
5005 D3
5006 C8
5007 F8
6001 C4
6002 C6
6003 G6
7000 C6
7001 F7
7004 F4
7005 D4
F001 A2
F002 B2
F003 C2
F004 C2
F005 C2
F006 C2
F007 A3
F008 A3
F009 E11
F010 E11
F011 E11
F012 E11
I001 B3
I002 B5
I003 B5
I004 C3
I005 C6
I006 C6
I007 C6
I008 D3
I009 D4
I010 D4
I011 B8
I012 C7
I013 C7
I014 C7
I015 C7
I016 F7
I017 C9
I019 E4
I020 F6
I021 F9
I022 G4
I023 F8
I024 F7
I025 D6
I026 G6
IXXX F3
IXXX F4
IXXX F4
IXXX F5
IXXX B6
IXXX B6
IXXX E6
IXXX E6
IXXX A7
IXXX C7
IXXX F7
IXXX F7
IXXX C8
IXXX E8
IXXX F8
Page 63

Circuit Diagrams and PWB Layouts
Layout Class D Audio Amplifier (Top Side)
1001 A2
1002 A3
1003 A3
2001 A2
2004 A3
2012 A4
2019 A4
2023 A3
2024 A4
2029 A1
2037 A1
2042 A2
63LC4.3U AA 7.
2043 A2
5006 A3
5007 A2
3139 123 5970.1
Layout Class D Audio Amplifier (Bottom Side)
2002 A2
2003 A3
2006 A2
2007 A2
2008 A2
2009 A2
2010 A1
2011 A1
2013 A2
2014 A1
2015 A1
2016 A2
2017 A2
2018 A1
2020 A1
2021 A1
2022 A2
2026 A1
2027 A3
2028 A3
2030 A4
2031 A4
2032 A4
2033 A4
2034 A4
2035 A3
2036 A4
2038 A4
2039 A4
2040 A4
2041 A3
2044 A3
2045 A3
2047 A2
2048 A3
2051 A2
2052 A3
2053 A3
2054 A3
2055 A3
2060 A1
2061 A4
2062 A1
2063 A4
2064 A2
2065 A4
3001 A3
3003 A1
3004 A2
3005 A1
3006 A1
3007 A2
3008 A2
3009 A1
3010 A1
3011 A1
3012 A1
3013 A2
3014 A2
3019 A3
3020 A4
3021 A3
3022 A4
3023 A4
3024 A4
3025 A4
3026 A3
3027 A4
3028 A3
3029 A4
3030 A4
3031 A3
3032 A4
3033 A4
3034 A3
3037 A1
3038 A2
3039 A2
3040 A3
3041 A3
3042 A1
3043 A3
3044 A2
3045 A2
3046 A2
3047 A3
4001 A4
4003 A2
5001 A3
5002 A2
5003 A2
5004 A2
5005 A3
6001 A1
6002 A2
6003 A3
7000 A1
7001 A4
F_15390_023.eps
270205
7004 A3
7005 A2
3139 123 5970.1
F_15390_024.eps
270205
Page 64

Keyboard Control Panel
E E
KEYBOARD CONTROL
A
B
1684
1
F309
2
3
C
S3B-PH-K
F308
TO 1402 OF SSB BD
Circuit Diagrams and PWB Layouts
12 3
A
HERCULES OTHERS
*
BASED
6306
3317
RES
BZX384-C4V7
3318
3319
3324
3320
3321 820R 390R
KEYBOARD
*****
150R
390R
560R
1K8
3324
I303
620R
1K1
2K0
200R
B
3321332033193318
I306I304 I305
I307
C
64LC4.3U AA 7.
Personal Notes:
1008 D1
1309 D2
1310 D2
1311 D3
1312 D3
1313 D3
1314 D2
1684 C1
3317 C1
3318 C2
3319 C2
3320 C3
3321 C3
3322 D3
3323 D3
3324 C2
3999 D1
6306 C1
F308 C1
F309 C1
F310 D1
F311 D1
I303 C2
I304 C2
I305 C2
I306 C3
I307 C3
I308 D3
I309 D3
D
E
3139 123 5974.1
Diversity Resistor
3999
RES
0R 0R
I308 I309
F311F310
SKQNAB
13101309
CH- VOL+
1314
SKQNAB
MENU
1311
SKQNABSKQNAB
33233322
1312
SKQNAB
VOL-
1313
SKQNAB
ON / OFFCH+
D
E
F_15390_030.eps
280205
12 3
E_06532_012.eps
131004
Page 65

Circuit Diagrams and PWB Layouts
Layout Keyboard Control Panel (Top Side)
65LC4.3U AA 7.
1309 A1
1310 A3
1311 A5
1312 A7
1313 A8
1314 A4
1684 A1
3139 123 5974.1
Layout Keyboard Control Panel (Bottom Side)
3139 123 5974.1
F_15390_032.eps
210605
3317 A7
3318 A7
3319 A7
3320 A4
3321 A3
3322 A4
3323 A3
3324 A6
3999 A2
6306 A8
F_15390_033.eps
210605
Page 66

Side A/V Panel
Circuit Diagrams and PWB Layouts
66LC4.3U AA 7.
A
B
C
D
E
123
45678
SIDE-I/O
G G
SVHS
1301
I301
1
I303
6301 6303
RES
I305
6302
RES
+5VSW
10K
I319
8K2
3306
15K
3308
15K
2308
10n
RES
I309
6304
RES
3307
1K0
2306
330p
I308
2307
330p
2309
10n
3304
BC857B
7301
3311
10K
75R
+5VSW
CVBS
YELLOW
L
R
HEADPHONE
TC38-103-01
5
6
I307
1302-1
1302-2 3
WHITE
1302-3 5
RED
1303
3
2305
RES
S308
3309
I302
3301
75R
I320
6305
RES
I318
6307
RES
6306
RES
I317
6308
RES
S309
75R
2310
1u0
3305
3310
4
2
S302
7
1
2
4
6
4
2
7
1
6
3
5
S301
S303
S304
S305
S306
S307
2301
RES
2303
RES
3302
10R
3303
10R
EMC
2302
47p
EMC
2304
47p
+5VSW
FRONT_Y__CVBS_IN
FRONT_C_IN
L_FRONT_IN
R_FRONT_IN
HEAD_PH_L
HP_DET_R_DC1
HEAD_PH_R
I310
I311
I304
I312
I306
I314
I315
I316
I313
10
11
12
(1M06)
1304
1
2
3
4
5
6
7
8
9
TO 1K01 OF SSB BD
A
B
C
D
E
1301 A1
1302-1 B1
1302-2 C1
1302-3 D1
1303 E1
1304 C8
2301 A4
2302 A4
2303 A4
2304 A4
2305 C2
2306 D3
2307 D3
2308 E3
2309 E3
2310 C3
3301 A2
3302 A4
3303 A4
3304 B3
3305 C3
3306 D3
3307 C3
3308 D3
3309 C2
3310 C3
3311 E3
6301 A3
6302 B3
6303 A3
6304 B3
6305 D2
6306 D2
6307 D2
6308 E2
7301 C3
I301 A2
I302 A2
I303 A3
I304 C8
I305 B3
I306 D8
I307 B1
I308 D3
I309 B3
I310 C8
I311 C8
I312 C8
I313 D8
I314 D8
I315 D8
I316 D8
I317 E2
I318 D2
I319 C3
I320 C2
S301 A2
S302 A2
S303 C2
S304 D2
S305 D2
S306 E2
S307 E2
S308 E2
S309 E2
3139 123 5956.1
12
34567
F_15270_037.eps
260705
8
Page 67

Circuit Diagrams and PWB Layouts
Layout Side A/V Panel (Top Side)
67LC4.3U AA 7.
1301 A1
1302 A3
1303 A4
1304 A2
9390 A3
9391 A2
9392 A2
9393 A3
3139 123 5956.1
Layout Side A/V Panel (Bottom Side)
3139 123 5956.1
4301
F_15390_028.eps
280205
F_15390_029.eps
280205
2301 A3
2302 A3
2303 A3
2304 A3
2305 A3
2306 A2
2307 A1
2308 A1
2309 A1
2310 A2
3301 A3
3302 A3
3303 A4
3304 A2
3305 A2
3306 A2
3307 A2
3308 A2
3309 A3
3310 A3
3311 A1
4301 A3
6301 A4
6302 A4
6303 A4
6304 A4
6305 A2
6306 A1
6307 A2
6308 A1
7301 A2
Page 68

Circuit Diagrams and PWB Layouts
68LC4.3U AA 7.
IR-LED and Light Sensor Panel
1870 B1
2801 C3
2802 C4
2803 E3
3801 B2
3802 A4
3803 C3
3807 E2
3808 E2
3809 E3
3810 E4
3811 E4
1234
IR/LED/LIGHT-SENSOR
J J
A
B
1870
C
1
2
3
4
5
6
TO 1320 OF SSB BD
F803
F806
F804
F805
F802
F801
4807 E3
6801-1 B4
6801-2 B3
6802 E4
LIGHT-SENSOR-SDM
IR
LED_SEL
+3V3STBY
PC-TV-LED
6803 C3
7801 B3
7802 C3
7803 B4
I801
3801
7804 C4
7807 E3
7808 E3
F801 C1
3K3
6803
BZX384-C3V9
3V5
3
1
3V5
2
F802 C1
F803 B1
F804 B1
F805 B1
I803
6801-2
7802
VS
OUT
GND
TSOP34836LLIB
7801
BC857B
32
SPR-325MVW
+3V3STBY
3803
2801
F806 B1
I801 B2
I802 B4
I803 B3
+3V3STBY
3802
I805
GREEN
I806
220R
I804
10u 6.3V
330R
7803
BC847B
2802
10u
I804 C4
I805 B4
I806 B4
I809 E3
I802
6801-1
7804
BC847B
1
RED
2
SPR-325MVW
I810 D4
I811 E4
A
B
C
Layout IR-LED and Light Sensor Panel (Top Side)
1870 A1 6801 A1 7802 A1 7808 A1
3139 123 5972.2
F_15390_036.eps
010605
Layout IR-LED and Light Sensor Panel (Bottom Side)
2801 A1
2802 A1
2803 A1
3801 A1
3802 A1
3803 A1
3807 A1
3808 A1
3809 A1
3810 A1
3811 A1
4807 A1
4815 A1
6802 A1
6803 A1
7801 A1
7803 A1
7804 A1
7807 A1
D
E
3139 123 5972.2
3807
RES
+3V3STBY
3808
4807
RES
7807
RES
I809
2803
1u0
7808
3809
BPW34
6802
RES
2M2
+3V3STBY
I810
3810
I811
3811
RES
RES
F_15390_034.eps
071105
D
E
1234
3139 123 5972.2
F_15390_037.eps
010605
Page 69

8. Alignments
Index of this chapter:
8.1 General Alignment Conditions
8.2 Hardware Alignments
8.3 Software Alignments
Note: Figures below can deviate slightly from the actual
situation, due to the different set executions.
General: The Service Default Mode (SDM) and Service
Alignment Mode (SAM) are described in chapter 5. Menu
navigation is done with the Cursor Up, Down, Left or Right keys
of the remote control transmitter.
8.1 General Alignment Conditions
Perform all electrical adjustments under the following
conditions:
Mains voltage and frequency: 100-240 V / 50/60 Hz.
Allow the set to warm up for approximately 10 minutes.
Test probe: Ri > 10 MΩ; Ci < 2.5 pF.
8.2 Hardware Alignments
Alignments
EN 69LC4.3U AA 8.
There are no hardware alignments foreseen for the LCD-TV.
8.3 Software Alignments
With the software alignments of the Service Alignment Mode
(SAM) the geometry, white tone and tuner (IF) can be aligned.
To store the data: Use the RC button Menu to switch to the
main menu and next, switch to ‘Stand-by’ mode.
Page 70

EN 70 LC4.3U AA8.
8.3.1 SAM Menu
Alignments
00035 LC4XUP1 1.08/S4XGVX 1.10 SDM
ERR 0 0 0 0 0
OP 000 057 140 032 120 128 000
00035 LC4XUP1 1.08/S4XGVX 1.10 SAM
ERR 0 0 0 0 0
OP 000 057 140 032 120 128 000
. Clear Clear ?
. Options
. Tuner
. White Tone
. Audio
. NVM Editor
. SC NVM Editor
. Test Pattern
. ComPair Mode On
1 00035 LC4XUP1 1.08/S4XGVX 1.10 CSM
2 CODES 0 0 0 0 0
3 OP 000 057 140 032 120 128 000
4
5
6 NOT TUNED
7 PAL
8 STEREO
9 CO 50 CL 50 BR 50
0 AVL Off
SAM SAM
. OP1 0 . Delta Cool Red -3
. OP2 57 . Delta Cool Green -1
. OP3 140 . Delta Cool Blue 5
. OP4 32
. OP5 120
. OP6 128
. OP7 0
SAM SAM
. IFPLL 32 . Normal Red 32
. AGC 30 . Normal Green 35
. AGCL' 255 . Normal Blue 41
SAM SAM
. Cool . Delta Warm Red 2
. Normal . Delta Warm Green -3
. Warm . Delta Warm Blue -13
SAM
8.3.2 Tuner Adjustment
AGC (RF AGC Take Over Point)
• Activate the SAM menu.
• Go to the sub-menu Tuner.
• Select the AGC sub-menu.
• Adjust the AGC value to AGC = 27.
• Adjust the AGC L’ value to AGC L’ = 27 (Europe only).
• Adjust the IFPLL value to IFPLL = 32 (Default, Europe
only).
• Switch the set to standby to store the data.
. QSS Off
. FMI On
. NICAM Alignment 63
. Lip Sync Off
. DBE Off
SAM
.ADR 0x0000 0
.VAL 0x0000 0
.Store Store ?
SAM
.ADR 0x0000 0
.VAL 0x0000 0
.Store Store ?
Figure 8-1 Overview SAM menu.
8.3.3 DCXO (Digital Xtal Oscillator) Alignment (for NICAM sets only)
• Input a Colour bar signal with a colour subcarier frequency
• Select as a signal source EXT1 or AV1.
• Go to the SAM menu and select Audio.
• Activate DCXO Alignment and wait until this process has
• Check if the NICAM audio reception is OK, if not: repeat the
• Switch the set to standby to store the data.
of 4.43 MHz on AV1 or CVI-1.
finished (DONE).
procedure.
F_15270_079.eps
260505
Page 71

Alignments
EN 71LC4.3U AA 8.
8.3.4 ADC Gain, Grey Scale Alignment & Panel Size Settings
The table below shows a number of NVM settings used for
each model of TV set. Be sure to use the correct editor in the
SAM menu (NVM Editor or SC NVM Editor), because the first
one is used for the Hercules NVM, and the second one for the
SCALER (SC) part of the TV set. For further important NVM
settings, see also the other NVM tables elsewhere in this
manual.
Table 8-1 ADC gain, grey scale alignment & panel size settings
SDTV ADC Gain settings: Use the NVM Editor in SAM to set these values in the Hercules NVM
Setting
NVM_ADC_GAIN_R 006 145 145 075 - 155
NVM_ADC_GAIN_G 007 185 185 150 - 200
NVM_ADC_GAIN_B 008 155 155 075 - 155
SDTV Greyscale settings: Use the SC NVM Editor in SAM to set these values in the Scaler NVM
Setting Scaler NVM Address (decimal value)
ADC_RED_OFFSET2 338 080 080 050 - 110
ADC_GRN_OFFSET2 339 080 080 050 - 110
ADC_BLU_OFFSET2 340 080 080 050 - 110
ADC_RED_GAIN 341 065 065 040 - 095
ADC_GRN_GAIN 343 065 065 040 - 095
ADC_BLU_GAIN 345 065 065 040 - 095
PC Greyscale settings
Setting Scaler NVM Address (decimal value)
ADC_RED_OFFSET2 325 080 080 040 - 090
ADC_GRN_OFFSET2 326 080 080 040 - 090
ADC_BLU_OFFSET2 327 080 080 040 - 090
ADC_RED_GAIN 328 154 154 180 - 270
ADC_GRN_GAIN 330 154 154 180 - 270
ADC_BLU_GAIN 332 154 154 180 - 270
HD Greyscale settings
Setting Scaler NVM Address (decimal value)
ADC_RED_OFFSET2 351 064 064 050 - 090
ADC_GRN_OFFSET2 352 082 082 050 - 090
ADC_BLU_OFFSET2 353 064 064 050 - 090
ADC_RED_GAIN 354 159 159 120 - 200
ADC_GRN_GAIN 356 144 144 120 - 200
ADC_BLU_GAIN 358 147 147 120 - 200
Hercules NVM Address (decimal
value)
Caution:
• Do not change the NVM settings without
understanding the function of each setting, because
incorrect NVM settings may seriously hamper the
correct functioning of the TV set!
• Do not change the Scaler NVM settings, as this will
hamper the DVI functionality of the TV set!
• Always note down the existing NVM settings, before
changing the settings. This will enable you to return to the
orgininal settings, if the new settings turn out to be
incorrect.
These models are with ADC &
Columbus 3D Combfilt er
Settings
Range
(decimal
32PF5320/28
26PF5320/28
These models are with ADC &
Columbus 3D Combfilt er
32PF5320/28
26PF5320/28
These models are with ADC &
Columbus 3D Combfilt er
32PF5320/28
26PF5320/28
These models are with ADC &
Columbus 3D Combfilt er
32PF5320/28
26PF5320/28
value)
Settings
Range
(decimal
value)
Settings
Range
(decimal
value)
Settings
Range
(decimal
value)
Panel size settings
Setting Scaler NVM Address (decimal value)
NVM_PANEL_SEL 320 015 026
WXGA 16x9 panel, brand: LPL
32PF5320/28
26PF5320/28
Page 72

EN 72 LC4.3U AA8.
Alignments
8.3.5 Sound
• For NICAM sets: see paragraph 8.3.3.
• For other sets: No adjustments needed for sound.
8.3.6 Options
Options OP1...OP7 in the SAM menu can be used for quickly
restoring 64 features or settings of the HERCULES part of the
TV set to their orginal default factory values (8 groups of 8
features/settings each). When the decimal value of one option
byte OP1...OP7 is changed (see the first table below) then a
group of 8 bits, representing 8 HERCULES options or features,
is changed as well (see the second table below for a detailed
description of the features or settings that are changed).
The second table shows which option byte (OP1...OP7)
represents which group of 8 option bits. Each bit (0...7)
switches a particular HERCULES feature or setting ON or OFF,
depending on its value (1 or 0).
It is also possible to change the features or settings mentioned
in the second table directly at bit level, by means of the NVM
Editor in the SAM menu. In the NVM Editor, first the correct
NVM address (ADR) has to be entered, then the correct value
(VAL, 1 or 0) for each bit (see second table), and finally the
settings have to be stored (STORE). For quickly restoring the
HERCULES part of the TV set to its original factory settings,
however, it is more convenient to simply enter the default
factory settings OP1...OP7 that are given in the first table
below. How to do this, is described in the next paragraph.
the Table “ADC Gain, Grey scale alignment & panel size
settings” elsewhere in this manual.
How to Change an Option Byte
As has been explained above, an Option byte (OP) represents
a number of different HERCULES options. Changing these
bytes directly makes it possible to set all HERCULES options
very fast. All options are controlled via seven option bytes.
Select the option byte (OP1.. OP7) with the Menu Up/ Down
keys, and enter the new (decimal) value. For the correct
Factory Default settings, see the first table below. For more
detailed information, see the second table.
Leaving the Option submenu saves the changes in the Option
Byte settings. Some changes will only take effect after the set
has been switched “off” and “on” with the AC power switch (cold
start).
Table 8-2 Option codes OP1...OP7
Option table for quickly restoring the HERCULES to
Options (can be changed only via the SAM menu)
its Factory Default settings
OP1 128 128
OP2 55
OP3 13 13
OP4 98 98
OP5 252 252
OP6 90 90
OP7 16 16
32PF5320/28
Model number
Total decimal value for each option
per model number
26PF5320/28
How to Change Options at Bit Level
If you wish to know which features or settings of the
HERCULES are changed via OP1...OP7, or if you want to
change each option or feature bit by bit, use the more detailed
table below.
Note: the table below contains only part of the NVM settings
that can be changed. A second range of settings and features
can be found in Chapter 5 of this manual, in Table 5-2. The
NVM settings mentioned there can only be changed via the
NVM editor. For further settings, see also the NVM settings in
Page 73

Alignments
Table 8-3 Option codes in detail, at bit level
Option byte & bit table for restoring the TV set to its original Factory Default settings via the NVM Editor in the SAM menu
32PF5320/28
OP1 Description of feature/option to be switched ON or OFF
bit 7 (msb) OP_PHILIPS_TUNER 11
bit 6 OP_FM_RADIO 00
bit 5 OP_LNA 00
bit 4 OP_ATS // for EU 00
bit 3 OP_ACI 00
bit 2 OP_UK_PNP 00
bit 1 OP_VIRGIN_MODE 00
bit 0 (lsb) OP_CHINA 00
OP2
bit 7 (msb) OP_SC 00
bit 6 OP_IBEX 00
bit 5 OP_CHANNEL_NAMING 00
bit 4 OP_LTI (Lum Transcient Improvmt) 00
bit 3 OP_TILT 00
bit 2 OP_FINE_TUNING 11
bit 1 OP_PIP_PHILIPS_TUNER 00
bit 0 (lsb) OP_HUE 11
OP3
bit 7 (msb) OP_EW_FUNCTION 00
bit 6 OP_PIXEL_PLUS 00
bit 5 OP_PIP_SPLITTER // temp 00
bit 4 OP_SPLITTER // temp 00
bit 3 OP_VIRTUAL_DOLBY 11
bit 2 OP_WIDE_SCREEN 11
bit 1 OP_WSSB 00
bit 0 (lsb) OP_OP_ME5 // OP_ME5 - 5/6 local buttons implementation 11
OP4
bit 7 (msb) OP_LIP_SYNC 00
bit 6 OP_HD 11
bit 5 OP_ULTRA_BASS 11
bit 4 OP_DELTA_VOLUME 00
bit 3 OP_TAIWAN_KOREA 00
bit 2 OP_VOLUME_LIMITER 00
bit 1 OP_STEREO_DBX 11
bit 0 (lsb) OP_STEREO_NICAM_2CS 00
OP5
bit 7 (msb) OP_AV1 11
bit 6 OP_AV2 11
bit 5 OP_AV3 11
bit 4 OP_CVI 11
bit 3 OP_SVHS2 11
bit 2 OP_SVHS3 11
bit 1 OP_HOTEL_MODE 00
bit 0 (lsb) OP_SIMPLY_FACTORY=OP_BTSC_AVSTEREO 00
OP6
bit 7 (msb) OP_PERSONAL_ZAPPING 00
bit 6 OP_SMART_SURF 11
bit 5 OP_FMTRAP 00
bit 4 OP_COMBFILTER 11
bit 3 OP_ACTIVE_CONTROL 11
bit 2 OP_VIDEO_TEXT 00
bit 1 OP_LIGHT_SENSOR 11
bit 0 (lsb) OP_TWIN_TEXT 00
OP7
bit 7 (msb) OP_TIME_WIN1 00
bit 6 OP_DVB_USB = OP_MALAY 00
bit 5 OP_AMBILIGHT 00
bit 4 OP_COLUMBUS 11
bit 3 OP_DUMMY6 00
bit 2 OP_DUMMY7 00
bit 1 OP_DUMMY8 00
bit 0 (lsb) OP_DUMMY9 00
Total DEC Value 128 128
Total HEX Value 80 80
Total DEC Value 55
Total HEX Value 05 05
Total DEC Value 13 13
Total HEX Value 0D 0D
Total DEC Value 98 98
Total HEX Value 62 62
Total DEC Value 252 252
Total HEX Value FC FC
Total DEC Value 90 90
Total HEX Value 5A 5A
Total DEC Value 16 16
Total HEX Value 10 10
Model number
EN 73LC4.3U AA 8.
26PF5320/28
Page 74

EN 74 LC4.3U AA9.
Circuit Descriptions, Abbreviation List, and IC Data Sheets
9. Circuit Descriptions, Abbreviation List, and IC Data Sheets
Index of this chapter:
9.1 Introduction
9.2 Block Diagram
9.3 Input/Output
9.4 Tuner and IF
9.5 Video: TV Part (Diagrams B1, B2, and B3)
9.6 Columbus
9.7 Video: Scaler Part (Diagram B7, B8 and B9)
9.8 Audio Processing
9.9 Control
9.10 Abbreviation List
9.11 IC Data Sheets
9.1 Introduction
The LC4.3 LCD TV is a global LCD TV for the year 2005. It is
the successor of the LC4.2 LCD TV and covers screens sizes
26 inch (in 15:9 and 16:9 ratio) and 32 inch (in 16:9 ratio) and
has a new styling, called ME5. Globally, there are three
different picture qualities available, depending on the model:
Pixel Plus, Digital Crystal Clear (used in the TV sets discussed
9.2 Block Diagram
SDRAM
in this manual) and Crystal Clear. The block diagram below
(Figure 2.1) shows the Pixel Plus architecture; the
architectures of the other models are shown in the block
diagram on the next page (Figure 2.2).
The architecture consists of a TV and Scaler panel, I/O panel,
Side I/O and Local Keyboard panel and Power Supply panel.
The functions for video/audio processing, microprocessor (P),
and CC/Teletext (TXT) decoder are all combined in one IC
(TDA150xx, item 7217), the so-called third generation Ultimate
One Chip (UOC-III) or “Hercules”. This chip has the following
features:
• Control, small signal, mono/stereo, and extensive Audio/
Video switching in one IC.
• Upgrade with digital sound & video processing.
• Alignment free IF.
• FM sound 4.5/5.5/6.0/6.5, no traps/bandpass filters.
• Full multi-standard colour decoder.
• One Xtal reference for all functions (microprocessor, RCP,
TXT/CC, RDS, colour decoder, and stereo sound
processor).
NVM
FLASH
DDR
TUNER
IF
A/D
601 INTERF. 601 INTERF.
AD9945
HDMI
SCART/
CINCH
I/O
ComPair
CVBS
Y
C
INTERNAL LIP SYNC CKT
NVM
HERCULES
AMPLIFIER
TO
AUDI O
AMP
AUDI O
CVBS,U,V
Figure 9-1 Block Diagram
The PLL tuner UV1338 delivers the IF-signal, via audio & video
SAW-filters, to the Video Signal Processor and FLASH
embedded TEXT/Control/Graphics Micro Controller TDA150x1
(item 7011, also called Hercules). This IC has the following
functions:
• Analogue Video Processing
• Sound Demodulation
• Audio Interfaces and switching
• Volume and tone control for loudspeakers
• Reflection and delay for loudspeaker channels
• Micro Controller
• Data Capture
• Display
The Hercules has one input for the internal CVBS signal and a
video switch with 3 external CVBS inputs and a CVBS output.
All CVBS inputs can be used as Y-input for Y/C signals.
However, only 2 Y/C sources can be selected because the
circuit has 2 chroma inputs. It is possible to add an additional
CVBS(Y)/C input (CVBS/YX and CX) when the YUV interface
and the RGB/YPRPB input are not needed. There are two rear
COLUM-
BUS
601 INTERFACE
SM5301
DVI-IHDMIDMMIHP
SCALER
DVI TMDS
LVDSRx
EPLD
LCD
PANEL
LVDSRx
F_15270_007.eps
200505
analogue video inputs: AV is for SVHS in and video (CVBS) in,
and CVI-1 is meant for RGB/YUV in). The rear VIDEO OUT
cinch connector can be used for monitoring purposes:
WYSIWYR (What you see is what you record).
Depending on the model of the TV set, the Hercules delivers its
RGB signals either directly to the Scaler IC or indirectly, via a
Columbus chip (for 2D/3D comb filtering and spatial/temporal
noise reduction, for its description: see further down in this
text). For a general outline, see the table and the block
diagrams below, in which the architectures of the various
models are given, together with their electronic building blocks.
Page 75

Circuit Descriptions, Abbreviation List, and IC Data Sheets
EN 75LC4.3U AA 9.
Table 9-1 Models and picture quality
Model Picture quality
N.A. Pixel Plus
32PF5320/28 Digital Crystal Clear
26PF5320/28 Digital Crystal Clear
N.A. Crystal Clear
CVBS
Pb, Pr
ADC
COLUMBUS SCALER EPLD
ADC
COLUMBUS SCALER
SCALER
F_15270_008.eps
DIGITAL
CRYSTAL CLEAR
HERCULESPIXEL PLUS
HERCULES
HERCULESCRYSTAL CLEAR
CVBS
Pb, Pr
R, G, B
Figure 9-2 Block diagram of the internal building blocks
The Genesis GM1501 Malibu Scaler IC can receive two video
input signals: SDTV (directly from Hercules or via Columbus),
DVI (from an external DVI source), or PC (from external
computer).
After the video processing, the digital data is sent via a Low
Voltage Differential Signalling bus to the LCD panel. LVDS is
used to improve data speed and to reduce EMI significantly.
There are two I
2
C lines and two interrupt and communication
lines (TV_IRQ and TV_SC_COM) for the Scaler control. The
Scaler communicates with the Hercules as a slave device. To
avoid buffer overflow at the Scaler side, the TV_SC_COM line
provides the necessary hardware flow control. To allow bidirectional communication, the Scaler can initiate a service
interrupt-request to the Hercules via the TV_IRQ line.
The Hercules, and EEPROM are supplied with 3.3 V, which is
also present during STANDBY.
The EEPROM, or NVM (Non Volatile Memory) is used to store
the settings.
The sound part is built up around the Hercules. The Source
Selection, Decoding and Processing are all done by the
Hercules.
Power supply input are several DC voltages coming from a
supply panel.
LVDS
LVDS
LVDS
240505
9.4 Tuner and IF
A Philips UV1338 Tuner is used in the TV board. The SIF
signals are decoded by the Hercules. Tuning is done via I
9.4.1 Video IF Amplifier
The IF-filter is integrated in a SAW (Surface Acoustic Wave)
filter. One for filtering IF-video (1104, in some models: 1105)
and one for IF-audio (1106). The type of these filters depends
on the standard(s) that has/have to be received.
The output of the tuner is controlled via an IF-amplifier with
AGC-control. This is a voltage feedback from pin 31 of the
Hercules to pin 1 of the tuner. The AGC-detector operates on
top sync and top white level. AGC take-over point is adjusted
via the service alignment mode ’Tuner' - 'AGC’. If there is too
much noise in the picture, then it could be that the AGC setting
is wrong. The AGC-setting could also be mis-aligned if the
picture deforms with perfect signal; the IF-amplifier amplifies
too much.
2
C.
9.3 Input/Output
The I/O is divided over two parts: Rear I/O and Side I/O. The
rear has two AV inputs with CVBS, Y/C and YUV, a PC (VGA)
input, and an HDMI input. The side has a CVBS and Y/C
(SVHS) input.
The selection of the external I/O's is controlled by the Hercules.
AV1 / CVI-1: The input of AV1 / CVI-1 is CVBS + YUV + L/R.
AV2: The input of AV2 is Y/C + CVBS + L/R.
PC-VGA/CVI-2: This input is directly going to the Scaler IC.
See paragraph “Video: Scaler Part”.
HDMI in / PC-D: This input is directly going to the Scaler IC.
See paragraph “Video: Scaler Part”.
Page 76

EN 76 LC4.3U AA9.
Circuit Descriptions, Abbreviation List, and IC Data Sheets
9.5 Video: TV Part (Diagrams B1, B2, and B3)
EF
SYNC INTERFACE
B3
7208
7209
EF
EF
7210
GO
BO
86
87
RO
85
Vsync_SDTV
2
7436-2
1
22
Hsync_SDTV
4
7436-1
3
67
250705
F_15270_096.eps
HERCULES
7217
B2
+VTUN
TUNER & VIF
B1
VIDEO
TDA15021H
+5SW_a
1102
RO
RGB Matrix
CVBS1
Traps
Sound
24
VIF1
7
1104
2
2106
IF-TER
11
67
UV1338AF
IN
RF
GO
Blue & Black
25
VIF2
8
BO
Strech
Gamma Corr.
HERCULES
F108
TUNER
4
AC
3104
1
5
AGC
31
RF_AGC
B_OSD
G_OSD
R_OSD
Video
Detect
DC
+
Switch
Fast Blanking
U/V Tint
Skin Tone
Saturation
SAT
c
Control
QSS/FM
QSS Mixer
29
SIF1
7
1106
2
SDA
SCL
VDRB
YUV
Peaking
SCAVEM
Dig. 2H/4H
AM
AM Demod.
30
SIF2
8
7R57
CINCH ANALOGUE IO
B23
Vertical &
Geometry
East-West
SCAVEM
U/V Delay
on text
Yint
Combfilter
Y Delay Adj.
cvbs/y
59
SC2_AV3_C_IN
14
2
SC2_Y_IN
1R02
IN
VIDEO
YUV in/out
7206
1
FRONT_Y_CVBS_IN
3
1
Chroma
64
EF
SC2_AV3_Y_IN
15
12
SC2_C_IN
4
5
S-VHS
HOUT
H-OSC
Sync Sep
H/V
Uint
PAL/NTSC/
13
FRONT_C_IN
2
H-Shift
H-Drive
Vint
Delay
SECAM
Baseband
Decoder &
52
58
51
CVBS_COMB
SC2_Y_IN_1
4R64
CVBS/Y
YUV Interface
RGB/Pr Pb Insert
48
12
13
7G19
14
4R12
N_OUT
SC2_CVBS_MO
EF
7R12
55
9
SC2_OUT_SW
B7
1R07
OUT
VIDEO
YIN
UIN
VIN
VOUT
UOUT
YOU T
B/Pb-3
G/Y3
R/Pr-3
INSSW3
43
I_R_Pr_IN
_DMM
SC1_CV1
4R68
CVI_Pr_IN
Pr
B13
74 75 76 70 71 72
77 78 79 80
N.C.
1R06
N.C.
INTF_V_OUT
FBL_IN_1
B13
B13
1_CV1_DMMI_B_Pb_IN
SC1_CV1_DMMI_G_Y_IN
SC
4R70
4R69
CVI_Y_IN
CVI_Pb_IN
Y
Pb
INTF_Y_OUT
INTF_U_OUT
SC1_B_CVI_Pb_IN
SC1_G_CVI_Y_IN
1_R_CVI_Pr_IN
SC
SC1_
SIDE
B17
SIDE AV
D
B23
B23
FRONT_C_IN
CONNECTIONS
FRONT_YCVBS_IN
244
1K01
2
1304
(1M06)
C
Y/CVBS
1060
1080
B13
B13
B13
3
4
2
1
SVHS
5
Figure 9-3 Block diagram video processing
Page 77

Circuit Descriptions, Abbreviation List, and IC Data Sheets
EN 77LC4.3U AA 9.
The video processing is completely handled by the Hercules
• IF demodulator.
• Chrominance decoder
• Sync separator.
• Horizontal & vertical drive.
• RGB processing.
• CVBS and SVHS source select.
It has also built-in features like:
•CTI.
• Black stretch.
• Blue stretch.
• White stretch.
•Slow start up.
• Dynamic skin tone correction etc.
Further, it also incorporates sound IF traps and filters, and
requires only one crystal for all systems.
9.6 Columbus
9.6.1 Introduction
The Columbus is a combination of:
•A 2D/3D Comb filter for both PAL and NTSC, and
•A spatial/temporal noise reduction system for both
colour and luminance signals.
The Columbus 3D Comb filter uses digitalised CVBS, U, and V
(or C) signals and can be used with or without an external 16
Mbit SDRAM. Without external 16Mbit SDRAM, 3D comb
filtering and temporal noise reduction are not possible.
The noise reduction part of the Columbus is controlled by the
FBX software using the SNERT interface. The 2D/3D Comb
filter part is controlled by the Main software using the I
9.6.2 2D/3D Comb Filter
Introduction
The “3D Comb filter Columbus” is a combined 2D/3D Comb
filter function that is part of the Columbus chip (circuit diagram
B19, item 7M00). It is a comb filter for both PAL and NTSC.
The 3D Comb filter is used to separate chroma and luminance
components out of a CVBS signal. It is of no use when the
CVBS signal is a SECAM signal (SECAM signals cannot be
combed) The Columbus chip can be used with or without 16
Mbit external SDRAM (circuit diagram B10, item 7B01). When
an external SDRAM is connected to the IC, the Comb filter
function can work in combined 2D/3D processing (depending
on the detected pixel based motion). When no external
SDRAM is connected, only 2D Comb filtering is possible.
The Columbus can comb the following standard signals:
• PAL B, PAL G, PAL H, PAL I, PAL D, PAL K: Colour
standard PAL, Colour carrier at 4.43 MHz, field frequency:
50 Hz
• PAL M: Colour standard PAL, Colour carrier at 3.58 MHz,
field frequency: 60 Hz
• PAL N: Colour standard PAL, Colour carrier at 3.58 MHz,
field frequency: 50 Hz
• NTSC M: Colour standard NTSC, Colour carrier at 3.58
MHz, field frequency: 60 Hz
For NTSC signals, the PAL delay line must always be
bypassed.
The following signals CANNOT be combed:
• Double Window signals or Multi PIP. For these signals,
only one part or even no part of the signal is in relation with
the burst. The part that is not in relation with the burst can
become very blurred when combed by the Columbus
2
C bus.
Comb filter. Such a signal must be bypassed. Notch mode
is not even an option since e.g. in double window, one part
can be a PAL signal while the other part is NTSC or
SECAM.
• In cases where a SECAM signal is presented to the
Columbus Comb filter; both the luminance and UV path
must be bypassed. The PAL delay line inside the
Columbus cannot be used for SECAM signals so it must
also be bypassed. The luminance path must have
luminance at its input instead of CVBS. A chroma delay line
outside Columbus must be used for SECAM signals.
Reason for this: the Columbus PAL delay line halves the
output of the chroma signals in case of SECAM.
• Y/C, YPbPr, and RGB signals do not have to be combed.
So both the luminance and UV path must be bypassed.
The PAL delay line will also be bypassed.
• In cases where the Columbus Comb filter does not receive
a CVBS signal with burst at the right place according to the
standard (this includes black and white signals without
burst), phase correction results become unpredictable and
the Comb filter must be set in bypass (= luminance path
bypassed, UV path bypassed, PAL delay line bypassed)
• VCR signals cannot be combed and must be processed in
notch mode, or bypassed.
Columbus Modes
The several modes of the Columbus 3D Comb filter are:
• Bypass mode.
• Band-Pass-Notch mode.
• 2D Comb filter modes.
– Simple median.
– Median.
• Field Comb filter mode.
• Frame Comb filter mode.
Bypass Mode
The 3D Comb filter can be set in bypass mode. In this mode,
the CVBS, U and V signals are just bypassed to the output.
Band-Pass-Notch Mode
This is a mode where no Comb filtering is applied. A “Band
Pass Filter” is used to filter the chroma information out of the
CVBS signal. A “Notch Filter” is used to subtract the sub carrier
out of the CVBS in order to make a luminance signal without
chroma sub carrier.
In terms of cross colour and cross luminance, this mode has
the worst performance of all. It is only used on these signals
where no comb filtering can be applied (non-standard signals
and most VCR signals for example).
2D Comb Filter Modes
A Comb filter does an action on a current pixel and a delayed
pixel. When the delayed pixel is a line-delayed pixel, we talk
about a “Spatial or 2D Comb Filter” (for NTSC the delay must
be 1 line, for PAL it must be 2 lines).
Spatial or 2D Comb filters show problems on vertical colour
transients and on single coloured lines. For these situations,
extra hardware is added in the Columbus chip to avoid these
kinds of problems. However even with these extra measures,
there are still situations where the 2D Comb filter does not
perform optimally (diagonal resolution and single lines with
equal luminance content). In order to restrict the working area
of the 2D Comb filter to the frequencies where the sub carrier
is present, a horizontal band pass filter always precedes a 2D
Comb filter.
When a 2D Comb filter has no extra hardware to avoid
problems at vertical colour transients (or this extra hardware is
switched “off”), the Comb filter is called a “simple median filter”.
When there is extra hardware to avoid these kinds of problems,
the filter is called a “median filter”.
Field Comb Filter Mode
A Comb filter does an action on a current pixel and a delayed
pixel. When the delayed pixel is a field-delayed pixel, we talk
Page 78

EN 78 LC4.3U AA9.
Circuit Descriptions, Abbreviation List, and IC Data Sheets
about a “Field Comb Filter”. Field Comb filters are only for PAL
of commercial interest.
Field Comb filters show also problems on vertical colour
transients and on motion. For the vertical transients, a hanging
dots detector has been added, however the performance on
vertical transients of the field Comb filter, even with this
hanging dots detector, is worse than the performance of the 2D
Comb filter. On motion, the field Comb filter performs very
badly. A motion detector must detect the pixels where there is
motion and on these pixels, the Comb filter must be forced back
to 2D Comb filter mode. This switching back is not
implemented with a hard switch, but with a motion controlled
fader. When there is a lot of motion, the fader will take a lot of
the 2D Comb filter output, when there is less motion, more fieldcombed signal will be taken.
A field Comb filter is also called a “vertical-temporal filter”
because it filters in the vertical and temporal direction.
Frame Comb Filter Mode
A Comb filter does an action on a current pixel and a delayed
pixel. When the delay is a frame, we talk about a “Frame Comb
Filter”. For NTSC we need a delay of one frame, for PAL
however the delay must be two frames.
Frame Comb filters have the best performance, but just like the
Field Comb filter, they perform very badly on motion. A motion
detector will have to detect motion and on these motion pixels,
2D Comb filtering will have to be applied. A frame Comb filter
is a pure “temporal filter”.
The Columbus needs an external memory connected to it,
before it can do a temporal or vertical-temporal Comb filter
action. When no external memory is connected, field or frame
Comb filtering is impossible.
Block Diagram
In the next block diagram, two main parts of the Columbus 2D/
3D Comb filter can be seen:
• The upper part is what is called the luminance Comb filter.
It tries to make an as clean as possible luminance signal
out of the CVBS signal at the input.
• The lower part receives U and V signals (sequentially) that
are normally only band pass filtered in front of the 3D Comb
filter. It filters all left over luminance signals out of it, in order
to make an as clean as possible U and V signal.
The offset block receives the motion dependant 2D/3D Comb
filtered signal as input. The black level of the luminance signal
is restored and the result is output. The black level restoration
is corrected continuously. However, on VCR signals, this
restoration can become unstable. Therefore, on VCR signals,
a fixed black level restoration value must be forced.
A horizontal dynamic peaking can be done on the luminance
signal. This peaking is adaptive in order not to amplify any
cross luminance distortion. It detects where there could be left
over sub carrier in the luminance signal and reduces the
peaking over there. The detection of the left over cross
luminance is different depending on the pre-filter or post-filter
mode.
The amount of peaking and coring can be chosen. The peaking
algorithm behind it is a simplified copy of the luminance
peaking of picnic. After the peaking block, the signal is output
as clean luminance.
The bypass switches have the obvious purpose of bypassing
the input signal, in case no Comb filtering is wanted.
A PAL delay line is added in the UV path. This is done because
a delay line in front of the 3D Comb filter does need an extra
vertical filter action on the UV signals. This vertical filtering
deteriorates the vertical transient performance for colours. The
Columbus Comb filter cannot undo this. However, this
reduction in performance can be omitted by putting the PAL
delay line after the 3D Comb filter block.
For PAL signals, the PAL delay line in front of the Columbus 3D
Comb filter is bypassed and the Columbus delay line is
switched “on”. In cases where the delay line in front of
Columbus cannot be bypassed, the Columbus PAL delay line
is bypassed.
For NTSC signals, the PAL delay line is bypassed as usual.
CVBS-IN
UV-IN
LUMINANCE
COMB FILTER
FIELD/FRAME
DELAY
UV
COMB FILTER
OFFSET
(EXTERNAL SDRAM)
HORIZONTAL
DYN
PEAKING
PAL
DELAY
LINE
E_14600_043.eps
230304
Figure 9-4 Columbus 2D/3D Comb Filter block diagram
The Comb filter has two inputs. One is the CVBS where clean
luminance (Y) will be extracted from; the other one is UV where
a clean U and V signal will be extracted. Both input signals are
digital signals.
The field or frame delay is used for the Field and Frame Comb
filter mode. An external memory connected to the Columbus IC
provides this delay.
Phase correction is done at the inputs of both the Comb filter
blocks. There is a phase correction for spatial filtering (called
the spatial phase corrector) and a separate phase correction
on the signals used for temporal (Frame or Field) Comb filtering
(called the temporal phase corrector).
Y-O U T
UV-OUT
Page 79

Circuit Descriptions, Abbreviation List, and IC Data Sheets
EN 79LC4.3U AA 9.
9.6.3 Noise Reduction and Noise Estimator
The noise reduction function is a sophisticated successor of the
noise reduction module from the PICNIC-chip, also known as
“LIMERIC”.
Besides the noise reduction part, the Columbus noise
reduction module also comprises a noise estimator. This noise
estimator (the LORE-noise estimator) is a new design with the
ambition of more accuracy and with less control complexity
than the existing noise estimators.
TO PLASMA PANELTO LCD PANEL
LVDSD-
25
LVDSD+
26
22
21
LVDSCLK+
LVDSCLK-
OR
161718
LVDSB+
LVDSC-
192024
LVDSC+
EPLD
B20
1P06
1
EPLD
B21
FLASH/CONTROL
B11
7C00
MX29LV040QC
1P07
OCMDATA
1
LVDS_VCC
ROM
FLASH
11
12
512Kx8
OCMADDR
LVDSA-
131415
LVDSA+
LVDSB-
11
10
LVDSA-
LVDS_VCC
LVDSAn
4N03
TXB0-
AE16
121413
LVDSA+
LVDSAp
4N01
TXB0+
AF16
LVDSB-
LVDSBn
4N07
TXB1-
AE15
151918
LVDSB+
LVDSBp
4N05
TXB1+
AF15
LVDSC-
LVDSCn
4N11
TXB2-
AE14
202726
LVDSC+
LVDSCp
4N09
TXB2+
AF14
LVDSD-
LVDSDn
4N15
TXB3-
AF12
9.7 Video: Scaler Part (Diagram B7, B8 and B9)
The Genesis gm1501 Scaler is a dual channel graphics and
video processing IC for LCD monitors and televisions
incorporating Picture in Picture, up to SXGA output resolutions.
The Scaler controls the display processing in an LCD TV, e.g.
like the deflection circuit in a CRT-based TV. It controls all the
view modes (e.g. like "zooming" and "shifting"). Features like
PC (VGA) or HD inputs, are also handled by this part.
23
28
22
21
LVDSD+
LVDSCLK+
LVDSDp
4N13
TXB3+
AF11
LVDSCLK-
LVDSCLKn
LVDSCLKp
4N17
4N19
TXBC+
TXBC-
AE12
AF13
Only for sets with
OR
7P02
THC63LVDM83R
PIXEL PLUS
7N04
THC63LVDF84B
LVDSAn
LVDSAp
TXB0+
TXB0-
LVDSBn
LVD S
LVD S
TXB1+
LVDSBp
MITTER
TRANS-
RECEIVER
INTERFACE
TXB1-
LVDSCn
TXB2+
LVDSCp
TXB2-
LVDSDn
LVDSDp
TXB3+
TXB3-
LVDSCLKp
LVDSCLKn
TXBC+
TXBC-
RGB
RGB
EPLD
7N02
EP1C12F256C8N
PIXEL+
PROCESSOR
200505
HDPCSide-AVEXT2EXT1TV
SD_HD_SEL H H H H H H
PC_HD_DET H H H H L H
F_15270_068.eps
RGB|CVI_HDA_SEL L H L L L L
7401
GM1501
SCALER
B7
MUX-SYNC INTERFACE
B13
7E01
F624
EXTERNAL
C3
SOG
27
R_SDTV
F625
B3
ROM
INTERFACE
D2
R_PR+
R-PR-ADC
17
3
G_SDTV
F626
B3
C2
G_Y+
G-Y-ADC
14
7
25
B_SDTV
SC1_R_CVI_Pr_IN
B3
ANALOG
B2
B_PB+
B-PB-ADC
11
1
SC1_G_CVI_Y_IN
B13
B13
SCALER
PORT
INPUT
I_PC_HD_SEL
12
9
7E02
11
5
BINA|Pb
SC1_B_CVI_Pb_IN
B13
B14
14
15
GINA|YINA
B14
2
1
RINA|Pr
B14
PC_HD_DET
7604
PC_HD_SEL
19
7E03
1
Vsync_SDTV
B3
L3
AVSYNC
8
5
15
2
V_PC
B14
SCALER
B9
GRAPHIC
L4
AHSYNC
4
1
14
12
H_PC
B14
ZOOM
B7
SD_HD_SEL
10,11
13
Hsync_SDTV
B3
+2V5_DDR
SDRAM
7B010
K4D263238F
B10
95
STORE
FRAME
FS DATA
GEN.
TIMING
DISPLAY
CONTROL
FSADDR
SDRAM
1Mx32x4
B13
Hsync_SDTV
Vsync_SDTV
OUT BLENDER
OSD CONTROLLER
COLUMBUS
B19
B13
7L04
ADC
B18
BRIGHTNESS/CONTRAST/HUE/SAT
(Dig. PAL/NTC Comb)
7M00
T6TU5XBG
MST9883C
7L01
ZOOM
VIDEO
COL_Do(1-7)
COLUMBUS
COL_Di(1-7)
A/D
CONV.
543031
7L03
EF
FILTER
DIGITAL COMB
43
EF
7L02
COL_YB(1-7)
COL_YA(1-7)
48
56
SCL
EF
UART
INTERFACE
12
RINA|Pr
B13
25
B7
RGB|CVI_HDA_SEL
9
B13
H_PC
28
C5
B13
V_PC
8
B10
RX2-IN
1
C3 C4
C1 C2
B2,B13
B2,B13
B2,B13
COL_D
COL_A
DRAM
512Kx16x2
7M01
MSM56V16
57
SDA
SC1_R_CVI_Pr_IN
SC1_G_CVI_Y_IN
14
15
7E00
1133
SC1_CV1_DMMI_G_Y_IN
SC1_CV1_DMMI_R_Pr_IN
SC1_CV1_DMMI_B_Pb_IN
B15
B15
B15
1F00
SC1_B_CVI_Pb_IN
4
5
2
BINA|Pb
GINA|YINA
B13
B13
27
26
DIGITAL IO
B14
MICRO
CONTROLLER
INPUT
DVI/HDMI
A10
RX2+IN
2
24
RAM
INTERNAL
PORT
B9
A9
B8A8AL
N4
N3
SCL_DVI
SDA_DVI
RX1-IN
RX1+IN
6
9
7
10
11
B6
AE10
HOTPLUG
RX0-IN
RX0+IN
RXC+IN
RXC-IN
+5VSWI
16
15
182324
14
17
17
916
18
DVI-D
CONNECTOR
INTF_V_OUT
INTF_Y_OUT
INTF_U_OUT
Figure 9-5 Block diagram scaler part
B2
B2
B2
Page 80

EN 80 LC4.3U AA9.
Circuit Descriptions, Abbreviation List, and IC Data Sheets
9.7.1 Teletext Path
In Pixel Plus and Digital Crystal Clear models, which have an
ADC (B18) and Columbus 3D combfilter (B19), the digital input
of the scaler is used for the digital video signal (Columbus
output), whereas the analogue RGB input input of the scaler is
used for teletext. This means that no mixed mode (video plus
teletext simultaneously) is possible. In Crystal Clear models,
which do not have an ADC and Columbus, the analogue RGB
input of scaler is used for both video and teletext (generated by
the Hercules). The digital input of the Scaler is not used in
Crystal Clear TV sets. See also the block diagrams at the
beginning of this chapter. When faultfinding, checking the
teletext path may be useful: if there is sound and teletext, but
no video and user menu (blank screen), the digital path
(Hercules - ADC - Columbus - Scaler) is faulty. If there is sound
but no teletext, the back-end part (Scaler - LCD panel) is faulty.
9.7.2 Features
The Scaler provides several key IC functions:
•Scaling.
• Auto-configuration/ Auto-Detection.
• Various Input Ports:
– Analog RGB.
– Video Graphics.
• Integrated LVDS Transmitter.
• On-chip Micro-controller
9.7.3 Inputs
Analog RGB
The RGB input is fed to pins B2, C2 and D2 of the Scaler IC
(Genesis GM1501, item 7801, see circuit diagram B8). This
input consists of either the Hercules RGB output or the RGB/
YpbPr input of the VGA connector. The Scaler can switch
between the two signals via the PC_HD_SEL signal and
selection IC SM5301 (see circuit diagram B13).
PC (VGA) Input
The VGA input is processed by the VGA block of the Scaler.
The Scaler supports pixel frequencies up to 165MHz.
YpbPr format is also supported via the VGA interface and
covers a resolution of 480p/560p/720p/1080i.
9.7.4 Output
The Display Output Port provides data and control signals that
permit the Scaler to connect to a variety of display devices
using a TTL or LVDS interface. The output interface is
configurable for single or dual wide TTL/LVDS in 18, 24 or 30bit RGB pixels format. All display data and timing signals are
synchronous with the DCLK output clock. The integrated LVDS
transmitter is programmable to allow the data and control
signals to be mapped into any sequence depending on the
specified receiver format.
9.8 Audio Processing
Hercules
AUDIO-LSL
SIF
SIF Input
FM
SSIF Input
AUDIO-IN5L
AUDIO-IN5R
AUDIO-IN3L
AUDIO-IN3R
AUDIOI-N4L
AUDIO-IN4R
AUDIO-IN2L
AUDIO-IN2R
Is used on the DMMI
=> No SCART2/AV2 for
Bolt-on
I2S
HDMI DAC
PC_HDMI_AUD_SEL
(From Scaler,
GPIO_G07_B0)
PC in
Tuner
AV1 in
*AP/USA/Latam
SCART1 in
*Europe only
AV2 in
*AP/USA/Latam
SCART2 in
*Europe only
Side in
*All region
HEF4053
3X SPDT
Figure 9-6 Block diagram audio processing
The audio decoding is done entirely via the Hercules. The IF
output from the Tuner is fed directly to either the Video-IF or the
Sound-IF input depending on the type of concept chosen.
There are mainly two types of decoder in the Hercules, an
analogue decoder that decodes only Mono, regardless of any
standards, and a digital decoder (or DEMDEC) that can decode
both Mono as well as Stereo, again regardless of any
standards.
In this chassis, the analogue decoder is used in two cases:
• It is used for AM Sound demodulation in the Europe
SECAM LL’ transmission.
• It is used for all FM demodulation in AV-Stereo sets.
9.8.1 Diversity
The diversity for the Audio decoding can be broken up into two
main concepts:
• The Quasi Split Sound concept used in Europe and some
AP sets.
• The Inter Carrier concept, used in NAFTA and LATAM.
The UOC-III family makes no difference anymore between
QSS- and Intercarrier IF, nearly all types are softwareswitchable between the two SAW-filter constructions.
Simple data settings are required for the set to determine
whether it is using the Inter Carrier or the QSS concept. These
settings are done via the “QSS” and “FMI” bit found in SAM
mode. Due to the diversity involved, the data for the 2 bits are
placed in the NVM location and it is required to write once
during startup.
On top of that, it can be further broken down into various
systems depending on the region. The systems or region
chosen, will in turn affect the type of sound standard that is/are
allowed to be decoded.
• For the case of Europe, the standard consists of BG/DK/I/
LL’ for a Multi-System set. There are also versions of
Eastern Europe and Western Europe set and the standard
for decoding will be BG/DK and I/DK respectively. FM
Radio is a feature diversity for the Europe sets. The same
version can have either FM Radio or not, independent of
the system (e.g. sets with BG/DK/I/LL’ can have or not
have FM radio).
• For the case of NAFTA and LATAM, there is only one
transmission standard, which is the M standard. The
diversity then will be based on whether it has a dBx noise
reduction or a Non-dBx (no dBx noise reduction).
• For the case of AP, the standard consists of BG/DK/I/M for
a Multi-System set. The diversity here will then depend on
AUDIO-LSR
AUDIO-OUTHPL
AUDIO-OUTHPR
AUDIO-OUTSL
AUDIO-OUTSR
P0.0/I2SDO1
P0.0/I2SDI1
P0.3/I2SCLK
106
105
103
For iTV only
2x
Amplifier
Constant Level Out
*Europe only
Amplifier
Monitor out
* Not available
SCART2 out
*Europe only
SCART1 out
*Europe only
Lip Sync
Circuit
2x Stereo
Speaker
Headphone
E_14490_061.eps
121104
Page 81

Circuit Descriptions, Abbreviation List, and IC Data Sheets
EN 81LC4.3U AA 9.
the region. AP China can have a Multi-System and I/DK
version. For India, it might only be BG standard.
9.8.2 Functionality
The features available in the Hercules are as follows:
• Treble and Bass Control.
• Surround Sound Effect that includes:
– Incredible Stereo.
– Incredible Mono.
– 3D Sound (not for AV Stereo).
– TruSurround (not for AV Stereo).
– Virtual Dolby Surround, VDS422 (not for AV Stereo).
– Virtual Dolby Surround, VDS423 (not for AV Stereo).
– Dolby Pro-Logic (not for AV Stereo).
• Bass Feature that includes:
– Dynamic Ultra-Bass.
– Dynamic Bass Enhancement.
– BBE (not for AV Stereo).
• Auto-Volume Leveler.
• 5 Band Equalizer.
• Loudness Control.
All the features stated are available for the Full Stereo versions
and limited features for the AV Stereo
9.8.3 Audio Amplifier
The audio amplifier part is very straightforward. It uses two
integrated TDA8931T power amplifiers for the L and R
channels; each amplifier IC is able to deliver a maximum output
of 20 W
continuously in a 4-6 ohm speaker without needing
RMS
a heatsink.
The operating supply for the amplifier may range from 12 V to
32 V; in the LC04x TV set, depending on the model, supply
voltages of 18 V (for the 5 W / 8 ohm version) or 24 V (for the
15 W / 4 ohm version) are used.
Muting is done via the SOUND_ENABLE line connected to pins
7 of both amplifier-ICs, which comes from the Hercules.
IIC BUS1
Tuner
IIC BUS 2
NVM
78 DDC_SDA_VGA
77 DDC_SCL_VGA
82 GPIO1
81 GPIO0
90 GPIO7
111
GPIO23
+3V3STBY
92
NVRAM
_SCL
103 106 107 108
HIGH or
LOW
level input
NVM_WP
83
GPIO2
5 6 7
ROM_DATA0-7
Flash ROM
93
NVRAM
_SDA
SCL
HREC
RST
Sel IF/
SDM
Status1
Light
Sense
P50_LINE_ITV_IR_SW
ComPair
Sound
Amp
Sound_Enable
127
111
P1.4
P2.0
114
P2.3
116
ADC1
115
ADC0
HERCULES SCALER
123
P2.5
97
102
122
INT0
P0.4
P2.4
RC
MUX
EXT_MUTE
TV_IR
Standby
NVM
NVM_WP
104
P0.2
SDA 109
SCL 108
INT1 98
P1.1 99
ADC3 120
126
128
INT2
P1.5
POWER
DOWN
TV_IRQ
TV_SC_COM
Keyboard
POWER_DOWN
SDA
Figure 9-7 Micro Controller block diagram
9.9.3 Basic Specification
The Micro Controller operates at the following supply voltages:
• +3.3 V
• +1.8 V
•I
at pins 4, 88, 94, and 109.
DC
at pins 93, 96, and 117.
DC
2
C pull up supply: +3.3VDC.
9.9.4 Pin Configuration and Functionality
The ports of the Micro Controller can be configured as follows:
• A normal input port.
• An input ADC port.
• An output Open Drain port.
• An output Push-Pull port.
• An output PWM port.
• Input/Output Port
The following table shows the ports used for the LC04 control:
72
71
GPROBE for Debug
or ComPair(Scaler)
1407
1406
1405
187193194
85
(GPIO4)
88
(GPIO5)
89
(GPIO6)
68
(PBIAS)
67
(PPWR)
99
(PWM1)
98
(GPIO11/
PWM0)
ROM_ADD0-17
PC_DET
SD_PCHD_SEL
PC_HD_SEL
LAMP_ON_OFF
PANEL_PWR_CTL
HD_FILTER
BACK_LIGHT_ADJ1
E_14490_062.eps
+3V3STBY
160904
9.8.4 Audio: Lip Sync
No Lip Sync adjustments are neccessary in this model.
9.9 Control
9.9.1 Hercules
The System Board has two main micro-controllers on board.
These are:
• On-chip x86 micro-controller (OCM) from Genesis LCD TV/
Monitor Controller.
• On-chip 80C51 micro-controller from Philips
Semiconductor UOCIII (Hercules) series.
Each micro-controller has it own I
internal devices.
The Hercules is integrated with the Video and Audio Processor.
For dynamic data storage, such as SMART PICTURE and
SMART SOUND settings, an external NVM IC is being used.
Another feature includes an optional Teletext/Closed Caption
decoder with the possibility of different page storage depending
on the Hercules type number.
9.9.2 Block Diagram
The block diagram of the Micro Controller application is shown
below.
2
C bus which hosts its own
Table 9-2 Micro Controller ports overview
Pin Name Description Configuration
97 INT0/ P0.5 IR INT0
98 P1.0/ INT1 TV_IRQ INT2
99 P1.1/ T0 TV_SC_COM P1.1
102 P0.4/ I2SWS EXT_MUTE P0.4
103 P0.3/ I2SCLK Lip Sync I2SCLK
104 P0.2/ I2SDO2 NVM_WP P0.2
105 P0.1/ I2SDO1 Lip Sync I2SDO1
106 P0.0/ I2SDI/O Lip Sync I2SDI/O
107 P1.3/ T1 PC-TV_LED P1.3
108 P1.6/ SCL SCL SCL
109 P1.7/ SDA SDA SDA
111 P2.0/ TPWM SOUND_ENABLE P2.0
112 P2.1/ PWM0 (for future use) 113 P2.2/ PWM1 (for future use) 114 P2.3/ PWM2 SEL_IF P2.3
115 P3.0/ ADC0 Light Sensor - SDM ADC0
116 P3.1/ ADC1 STATUS_1 ADC1
119 P3.2/ ADC2 STATUS_2 ADC2
120 P3.3/ ADC3 KEYBOARD ADC3
122 P2.4/ PWM3 STANDBY P2.4
123 P2.5/ PWM4 (for future use) 126 P1.2/ INT2 (for future use) 127 P1.4/ RX HERC_RESET 128 P1.5/ TX POWER_DOWN P1.5
The description of each functional pin is explained below:
Page 82

EN 82 LC4.3U AA9.
Circuit Descriptions, Abbreviation List, and IC Data Sheets
• LED. This signal is used as an indication for the Standby,
Remote and Error Indicator. Region diversity:
– During protection mode, the LED blinks and the set is
in standby mode.
– During error conditions it blinks at a predefined rate.
– After receiving a valid RC-5 or local keyboard
command it flashes once.
– For sets with error message indication, the LED blinks
when message is active and the set is in standby
mode.
• SCL. This is the clock wire of the two-wire single master bidirectional I
• SDA. This is the data wire of the two-wire single master bidirectional I
2
C bus.
2
C bus.
• STANDBY. The Hercules generates this signal. This can
enable the power supply in normal operation and disable it
during Standby. It is of logic “high” (3.3 V) under normal
operation and “low” (0 V) during Standby.
• IR. This input pin is connected to an RC5 remote control
receiver.
• SEL-IF. This is an output pin to switch the Video SAW filter
between M system and other systems.
– 0: NTSC M (default)
– 1: PAL B/G, DK, I, L
• NVM_WP. The global protection line is used to enable and
disable write protection to the NVM. When write to the
NVM is required, pin 7 of the NVM must be pulled to logic
‘0’ first (via Write_Protect of the micro-controller pin) before
a write is performed. Otherwise pin 7 of NVM must always
be at logic “1”
– 0: Disabled
– 1: Enabled (default)
• SOUND_ENABLE. This pin is used to MUTE the audio
amplifier. It is configured as push pull.
• STATUS_1. This signal is used to read the status of the
SCART 1 input.
• STATUS_2. This signal is used to read the status of the
SCART 2 input.
• HERC_RESET. This pin is used to switch the +1.8V
supply.
• POWER_DOWN. The power supply generates this signal.
Logic “high” (3.3 V) under normal operation of the TV and
goes “low” (0 V) when the Mains input voltage supply goes
below 70 V
.
AC
• KEYBOARD. Following are the Keyboard functions and
the step values (8 bit) for it.
Table 9-3 Local keyboard values
Function
Voltage
(V
DC
)
Step values
(8 bit)
NAFTA Standby 0 0 - 6
Ch + 0.43 7 - 33
Exit Factory (Ch- and Vol-) 0.69 34 - 53
Ch - 0.93 54 - 73
Menu (Vol - and Vol +) 1.19 74 - 96
Vol - 1.49 97 - 121
DVD Eject 1.8 122 - 147
Vol + 2.12 148 - 169
• TV_IRQ. This signal is the interrupt from the Scaler IC.
• TV_SC_COM. This signal is used for the communication
with the Scaler IC.
• EXT_MUTE. This signal is used to reduce the Switch-off
plop.
9.10 Abbreviation List
0/6/12 SCART switch control signal on A/V
board. 0 = loop through (AUX to TV), 6
= play 16:9 format, 12 = play 4:3
format
1080i 1080 visible lines, interlaced
1080p 1080 visible lines, progressive scan
2CS 2 Carrier Sound (or 2 Channel Stereo)
480i 480 visible lines, interlaced
480p 480 visible lines, progressive scan
ACI Automatic Channel Installation:
algorithm that installs TV channels
directly from a cable network by
means of a predefined TXT page
ADC Analogue to Digital Converter
AFC Automatic Frequency Control; Control
signal used to tune and lock to the
correct frequency
AGC Automatic gain control (feedback)
signal to the tuner. This circuit ensures
a constant output amplitude
regardless of the input amplitude
AM Amplitude Modulation; A "data
encoding to a carrier" method, such
that the carrier amplitude is
proportional to the data value
AP or A/P Asia Pacific
AR Aspect Ratio: 4 by 3 or 16 by 9
ASD Automatic Standard Detection
AV External Audio Video
B-SC1-IN Blue SCART1/EXT1 in
B-SC2-IN Blue SCART2/EXT2 in
B-TXT Blue TeleteXT
B/G Monochrome TV system. Sound
carrier distance is 5.5 MHz. B= VHF-
band, G= UHF-band
BOCMA Bimos one Chip Mid-end Architecture:
video and chroma decoder
C-FRONT Chrominance front input
CBA Circuit Board Assembly (also called
PCB or PWB)
CL Constant Level: audio output to
connect with an external amplifier
CLUT Colour Look-Up Table
COLUMBUS COLour LUMinance Baseband
Universal Subsystem. IC performing
noise reduction and 2D/3D comb
filtering
ComPair Computer aided rePair. A tool for
diagnosing a TV through a PC
controlled interface
CSM Customer Service Mode
CVBS Composite Video and Blanking Signal;
A single video signal that contains
luminance, colour, and timing
information
CVBS-EXT CVBS signal from external source
(VCR, VCD, etc.)
CVBS-INT CVBS signal from internal Tuner
CVBS-MON CVBS monitor signal
CVBS-TER-OUT CVBS TERrestrial OUTput signal
DAC Digital to Analogue Converter
DBE Dynamic Bass Enhancement: extra
low frequency amplification
DFU Directions For Use: Owner's manual
DNR Dynamic Noise Reduction / Digital
Noise Reduction; Noise reduction
feature of the set
DRAM Dynamic RAM; dynamically refreshed
RAM
DSP Digital Signal Processing
DST Dealer Service Tool; Special remote
control designed for dealers to enter
Page 83

Circuit Descriptions, Abbreviation List, and IC Data Sheets
EN 83LC4.3U AA 9.
e.g. service mode (a DST-emulator is
available in ComPair)
DTS Digital Theatre System; A multi-
DVD Digital Versatile Disc
EEPROM Electrically Erasable and
EPG Electronic Program Guide: system
EU Europe
EXT EXTernal (source), entering the set by
FBL Fast BLanking; DC signal
FBL-SC1-IN Fast blanking signal for SCART1 in
FBL-SC2-IN Fast blanking signal for SCART2 in
FBL-TXT Fast Blanking Teletext
FM Field Memory; A memory chip that is
FMR Radio receiver that can receive the FM
FRC Frame Rate Converter
FRONT-C Front input chrominance (SVHS)
FRONT-DETECT Control line for detection of
FRONT-Y_CVBS Front input luminance or CVBS
G-SC1-IN Green SCART1/EXT1 in
G-SC2-IN Green SCART2/EXT2 in
G-TXT Green teletext
H H_sync to the module
HA Horizontal Acquisition; horizontal sync
HD High Definition
HP HeadPhone
I Monochrome TV system. Sound
2
I
C Integrated IC bus
2
I
S Integrated IC Sound bus
IC Integrated Circuit
IF Intermediate Frequency
Interlaced Scan mode where two fields are used
IR Infra Red
IRQ Interrupt ReQuest
Last Status The settings last chosen by the
LATAM LATin AMerica
LC04 Philips chassis name for LCD TV 2004
LCD Liquid Crystal Display
LED Light Emitting Diode; A semiconductor
LINE-DRIVE Horizontal (line) deflection drive signal
channel surround sound format,
similar to Dolby Digital
Programmable Read Only Memory
used by broadcasters to transmit TV
guide information (= NexTView)
SCART or by cinches (jacks)
accompanying RGB signals. To blank
the video signal when it is returning
from the right side of the screen to the
left side. The video level is brought
down below the black video level
capable of storing one or more TV
picture fields / Frequency Modulation;
A technique that sends data as
frequency variations of a carrier signal
Band 87.5 - 108 MHz
headphone insertion, Service Mode
jumper, power failure detection
(SVHS)
pulse
carrier distance is 6.0 MHz. VHF- and
UHF-band
to form one frame. Each field contains
half the number of the total amount of
lines. The fields are written in "pairs",
causing line flicker.
customer and read and stored in RAM
or in the NVM. They are called at startup of the set to configure it according
to the customer's preferences
project
diode that emits light when a current is
passed through it
(for the Line transistor)
L/L' Monochrome TV system. Sound
carrier distance is 6.5 MHz. L' is Band
I, L is all bands except for Band I
LS LoudSpeaker
LVDS Low Voltage Differential Signalling,
data transmission system for high
speed and low EMI communication.
M/N Monochrome TV system. Sound
carrier distance is 4.5 MHz. M= 525
lines @ 60 Hz, N= 625 lines @ 50 Hz
MOSFET Metal Oxide Semiconductor Field
Effect Transistor
MPEG Motion Pictures Experts Group. An
ISO/IEC body that has given its name
to an image compressing scheme for
moving video
MSP Multi-standard Sound Processor: ITT
sound decoder
MUTE MUTE Line
NC Not Connected
NICAM Near Instantaneously Companded
Audio Multiplexing; This is a digital
sound system, mainly used in Europe
NTSC National Television Standard
Committee. Colour system used
mainly in North America and Japan.
Colour carrier NTSC M/N = 3.579545
MHz, NTSC 4.43 = 4.433619 MHz
(this is a VCR norm, it is not
transmitted off-air)
NVM Non Volatile Memory; IC containing
data such as alignment values, preset
stations
O/C Open Circuit
ON/OFF LED On/Off control signal for the LED
OSD On Screen Display
PAL Phase Alternating Line. Colour system
used mainly in Western Europe
(colour carrier = 4.433619 MHz) and
South America (colour carrier PAL M =
3.575612 MHz and PAL N = 3.582056
MHz)
PC Personal Computer
PCB Printed Circuit Board (or PWB)
PIG Picture In Graphic
PIP Picture In Picture
PLL Phase Locked Loop. Used, for
example, in FST tuning systems. The
customer can directly provide the
desired frequency
Progressive Scan Scan mode where all scan lines are
displayed in one frame at the same
time, creating a double vertical
resolution.
PWB Printed Wiring Board (also called PCB
or CBA)
RAM Random Access Memory
RC Remote Control transmitter
RC5 or 6 Remote Control system 5 or 6, the
signal from the remote control receiver
RGB Red, Green, and Blue colour space;
The primary colour signals for TV. By
mixing levels of R, G, and B, all colours
(Y/C) are reproduced
RGBHV Red, Green, Blue, Horizontal sync,
and Vertical sync
ROM Read Only Memory
SAM Service Alignment Mode
SC SandCastle: two-level pulse derived
from sync signals
SC-IN SCART in
SC-OUT SCART out
S/C Short Circuit
SCART Syndicat des Constructeurs
d'Appareils Radiorécepteurs et
Page 84

EN 84 LC4.3U AA9.
Téléviseurs; This is a 21-pin connector
used in EU, that carries various audio,
video, and control signals (it is also
called Péritel connector)
SCL Serial CLock Signal on I
SD Standard Definition
SDA Serial DAta Signal on I
SDRAM Synchronous DRAM
SECAM SÉquence Couleur Avec Mémoire;
Colour system mainly used in France
and East Europe. The chroma is FM
modulated and the R-Y and B-Y
signals are transmitted line
sequentially. Colour carriers=
4.406250 MHz and 4.250000 MHz
SIF Sound Intermediate Frequency
SMPS Switched Mode Power Supply
SND SouND
SNDL-SC1-IN Sound left SCART1 in
SNDL-SC1-OUT Sound left SCART1 out
SNDL-SC2-IN Sound left SCART2 in
SNDL-SC2-OUT Sound left SCART2 out
SNDR-SC1-IN Sound right SCART1 in
SNDR-SC1-OUT Sound right SCART1 out
SNDR-SC2-IN Sound right SCART2 out
SNDR-SC2-OUT Sound right SCART2 out
SOPS Self Oscillating Power Supply
S/PDIF Sony Philips Digital InterFace; This is
a consumer interface used to transfer
digital audio
SRAM Static RAM
STBY STandBY
SVHS Super Video Home System
SW Software or Subwoofer or Switch
THD Total Harmonic Distortion
TXT Teletext; TXT is a digital addition to
analogue TV signals that contain
textual and graphical information (25
rows x 40 columns). The information is
transmitted within the first 25 lines
during the Vertical Blank Interval (VBI)
uP Microprocessor
VA Vertical Acquisition
VL Variable Level out: processed audio
output towards external amplifier
VCR Video Cassette Recorder
VGA Video Graphics Array; 640x480 (4:3)
WD Watch Dog
WYSIWYR What You See Is What You Record:
record selection that follows main
picture and sound
XTAL Quartz crystal
Y Luminance signal
Y/C Y consists of luminance signal,
blanking level and sync; C consists of
chroma (colour) signal
YPbPr This is a scaled version of the YUV
colour space. Y= Luminance, Pb/Pr=
Colour difference signals B-Y and R-Y,
other amplitudes w.r.t. to YUV
YUV Colour space used by the NTSC and
PAL video systems. Y is the luminance
and U/V are the colour difference
signals
Circuit Descriptions, Abbreviation List, and IC Data Sheets
2
C bus
2
C bus
Page 85

Circuit Descriptions, Abbreviation List, and IC Data Sheets
9.11 IC Data Sheets
This section shows the internal block diagrams and pin layouts
of ICs that are drawn as "black boxes" in the electrical diagrams
(with the exception of "memory" and "logic" ICs).
9.11.1 Diagram B2, Type TDA15021H (IC7217, Hercules)
EN 85LC4.3U AA 9.
Block Diagram
kcolB
VD/NIFIS
NIB
/OVFI/OBVD
ORMF
ORMF/OBVD
TUOC
GA
NIFIV
I
/OVS/OVF
ISBVC
CNYSY
2
C
Y/2SBV
3Y/3SBV
C
C/2
3
C
4
C
/OSBVC
PIP
V
4Y/4SBVC
n
2
H
Pin Configuration
1
P1.5/TX
2
P1.4/RX
3
P1.2/INT2
4
VSSC3
5
VDDC3
P2.5/PWM4
6
P2.4/PWM3
7
8
VSSC1/P
P3.3/ADC3
9
10
P3.2/ADC2
DECV1V8
11
VDDC1(1.8)
12
P3.1/ADC1
13
P3.0/ADC0
14
P2.3/PWM2
15
P2.2/PWM1
16
17
P2.1/PWM0
18
P2.0/PMW
VDDP(3.3V)
19
20
P1.7/SDA
P1.6/SCL
21
22
P1.3/T1
P0.0/I2SDI1
23
P0.1/I2SDO1
24
P0.2/I2SDO2
25
P0.3/I2SCLK
26
P0.4/I2SWS
27
VSSC2
28
29
VDDC2
P1.1/T0
30
P1.O/INT1
31
32
INT0/P0.5
secorp VT ”oerets-VA“ eht fo margaid
FISS
TUOMA/OSSQ
OFER
HCTIWS
FI DNUOS SSQ
CGA
EXIM SSQ
R
ROTALUDOMED MA
CFA/CGA/FI NOISIV
.DOMED LLP
PART DNUOS
YALED PUORG
.PMA OEDIV
C
HCTIWS OEDIV
.TNEDI OEDI
SRETLIF OEDIV
Y
YS V/H
.PES CN
V/H
LLP + .CSO-H
d
POOL
TFIHS-H
EVIRD-
TUOH
RSL+LSL_GEN_FERV
LSL_SOP_FERV
)V3.3(3ADDV
4
4CDDV
2PSSV
C
SS
V
521
721
321
421
621
821
LLP DNUOS
SISAHPMEED
REDOCED
LATIGID
H4/H2
RETLIF BMOC
.JDA YALED Y
V
LACITRE
TSEW-TSAE &
YRTEMOEG
VIRD-V
E
R
LPH+RSL_SOP_FERV
P
H+LPH_
RPH_SOP_FERV
G
E
TU
N
NILATX
_FERV
OL
A
TX
121
221
021
91
811
1
PSD oidua htiw ros
TUO/NI HCNIC/TRACS
TCEL
A
ES OIDU
CAD/CDA
MA
CSTN/MACES/LAP
FER
OTH
E
LB
P/R
DWE
OIWS/DRAUGV
GIDCED
1
A
SS
V
411
711
511
611
DNAB-ESAB
ENIL YALED
TRESNI
PY/BGR
RPB
E
Y
CAFRETNI VU
o
Y
iY
oUoV
Y/G
P/B
R
B
LB
1OWS
DWE/LVA
LLPCES
G
FL1HP
FL2HP
1DNG
BRDV
B
1
P
V
C
E
D
111
211
311
701
801
011
90
1
Pin configuration “stereo” and “AV-stereo” versions with Audio DSP
QFP-128 0.8 mm pitch “face down version”
4
3
3
3
)
c
8.
d
a
1(
SSV
c
d
aD
D
V
9
24
0
7
5
8
6
3
3
)V3.3
)
V
8.
1(
(
2ADDV
A
DD
V
1
3
4
3
3
4
)
.
A
S
G
OB
D
V3.
DN
E
A
O
F
N
P
3
E
_DAFERV
_DA
(1A
G
R
V
F
D
E
D
R
V
V
7
84
54
34
64
44
4
3DNG
3P
OR
N
NIL
OG
I
K
V
L
C
B
B
35
0
45
25
15
94
5
)2
)1OWS(TUO
3WSSNI
3-
3-
3-
B
P/B
-
R
Y/
WSNI(
P
/
G
R
T
U
O
V
U
B
Y/G
S2I
P/
B
ARDV
601
55
T
U
O
Y
L
µ REDOCED TXETELET DNA ROSSECORP-
ID
YUV IN/OUT
iUiV
P/R
R
)xC()xY/xSBVC(
1N
2
N
IF
IFIV
CSV
IV
301
401
501
758595
65
)X-Y/SBVC/2-Y
C
N
Y
SY
/
G(NIY
TUO-SL
TUO-PH
R
RL
LORTNOC OIDUA
EMULOV
SSAB/ELBBERT
SERUTAEF
sCAD
ATIG
GNIKAEP
YTICOLEV NACS
NOITALUDOM
ALED V/U
Y
TNIT V/U
2NIF
1N
I
FIS/1N
I
S/2NIBVD
FIDNG
I
FERI
BVD
9
101
001
201
9
16
06
)2-
)
b
b
X
m
-
moc
B
ocS
C
P
/
/B(
2-
DD
S
R
V
NIU
V
P/R(NIV
MEVACS
TXET NO
IRB
ENOT NIKS
NOITARUTAS
TAS
TU
O
OTHE
CG
A
79
8
9
96
95
94
93
92
91
90
89
88
87
86
85
84
83
82
81
80
79
78
77
76
75
74
73
72
71
70
69
68
67
66
65
26
4
36
6
TUO
Y
M
S
V
C
S
/OS
H
I
BF
SDR
GNISSECORP LANGIS L
SERUTAEF
B
.NOC
CCC
XIRTAM BGR
TS EULB
AVL/SWO/SSIF/
REFIN/REFOUT
AUDIOIN5L
AUDIOIN5R
AUDOUTSL
AUDOUTSR
DECSDEM
AMOUT/QSSO/AUDEEM
GND2
PLLIF
SIFAGC/DVBAGC
DVBO//IFVO/FMRO
DVBO/FMRO
VCC8V
AGC2SIF
VP2
SVO/IFOUT/CVBSI
AUDIOIN4L
AUDIOIN4R
CVBS4/Y4
C4
AUDIOIN2L/SSIF
AUDIOIN2R
CVBS2/Y2
AUDIOIN3L
AUDIOIN3R
CVBS3/Y3
C2/C3
AUDOUTLSL
AUDOUTLSR
AUDOUTHPL
AUDOUTHPR
CVBSO/PIP
LORTNOC BGR
TRESNI TXET/DSO
NTHGIRB/RTNOC
.JDA .P-ETIHW
HCTER
HCTERTS KCALB
LORTNOC AMMAG
RCBGRL
S
MV
E_14490_063.eps
sO/I
OR
OG
OB
NILCB
NIKLB
240505
Figure 9-8 Internal block diagram and pin configuration
Page 86

EN 86 LC4.3U AA9.
9.11.2 Diagram B19, Type T6TU5XB (IC7M00, Columbus)
Circuit Descriptions, Abbreviation List, and IC Data Sheets
Figure 1 Package outline (top view)
123456789101112131415
WEB/
UVA0
UVA2
UVA4
UVA6
A
B
DAVB
YB8 VSS
/Di0
/Di2
UVA1
/Di1
/Di4
UVA3
/Di3
/Di6
UVA5
/Di5
UVA8
/Di8
UVA7
/Di7
SEL656 T ST1 YA2 YA4 YA6 YA8 VA HREF SDA
YA 0
BISTEN YA1 YA3 YA5 YA7
/Di9
WEA/
DAVA
VSS SCL
A
B
YB7 YB6 VSS VDDS VSS VSS VDDC VDDC VSS VSS VDDC VDDS VSS SNDA SNRST
C
YB5 YB4 VDDC N.C. VSS SNCL TCK
D
YB3 YB2 VSS VDDC TMS T DO
E
TST2 YB1 VSS VSS TRST TDI
F
G
H
K
L
M
N
P
R
CLKASB
CLKASA
UVB7
J
UVB5
UVB3
UVB1
YB0
VDDS
/Do9
UVB8/
UVB6/
/Do7
UVB4/
/Do5
/Do3
/Do1
AVD N.C. VDDS VSS VSS VDDC VSS VDDS VDDC VSS VDDS VSS VSS VDDS DQ13
AVS VSS A7 A9 A2 A0 A11 DQ7 DQ6 DQ4 DQ3 DQ1 VDDS VSS DQ12
A4 A5 A6 A8 A3 A1 A10 DQ8 VSS DQ5 VSS DQ2 DQ9 DQ10 DQ11
TST3
Do8
VSS VSS CLK W EN
Do6
VDDC
Do4
UVB2
UVB0
VSS VDDS DQM DQ16
/Do2
VDDS VSS DQ14 DQ15
/Do0
COLUMBUS
TOP-VIEW
PPA Version 2.7
VDDS A0ICC RESET
VDDC
VSS CASN RASN
123456789101112131415
CLK
EXT
C
D
E
F
G
CLKSEL
H
J
K
L
M
N
P
R
E_14600_059.eps
200804
Figure 9-9 Pin configuration
Page 87

Circuit Descriptions, Abbreviation List, and IC Data Sheets
9.11.3 Diagram B7+B8+B9, Type GM1501 (IC7401, Genesis)
EN 87LC4.3U AA 9.
Block Diagram
14.318 MHz
Crystal
Reference
DVI-Compliant
DDC2Bi
DVI
Analog RGB
DDC2Bi
analog
8/16/24 bit
video
(4:4:4/4:2:2/
CCIR656)
8/16 bit video
4:2:2/CCIR656
Input
Input
Generation
Ultra-Reliable
Pin Configuration
A
B
C
D
E
ADC_AGNDADC_AGND ADC_3.3 ADC_AGND
F
G
H
J
K
L
M
N
P
OCM_CS1n OCM_CS2nMSTR_SDA MSTR_SCL
R
T
U
V
W
Y
AA
AB
AC
AD
OCMDATA9OCMDATA6OCMDATA3OCMDATA0
AE
OCMDATA8OCMDATA5OCMDATA2
AF
OCMDATA7OCMDATA4OCMDATA1
ADC_3.3 ADC_1.8 ADC_1.8
NC
BLUE- BLU E+
GREEN- GREEN+ SOG
RED- RED+
VDDD33_
NC
VDDA33_
VSSD33_
FPLL
VDDD33_
VSSA33_
SDDS
VDDD33_
VSSA33_
DDDS
RESETn
RSET_HD
OCM_INT2 OCM_INT1 AVSYNC AHSYNC
OCM_UDO OCM_UDI IR0 IR1
VGA_SDA VGA_SCL DVI_SDA DVI_SCL
ROM_CSn OCM_REn OCM_WEn EXTCLK
OCMADDR17OCMADDR18OCMADDR
OCMADDR13OCMADDR14OCMADDR15OCMADDR
OCMADDR9OCMADDR10OCMADDR11OCMADDR
OCMADDR6OCMADDR7OCMADDR
OCMADDR3OCMADDR4OCMADDR
OCMADDR0OCMADDR1OCMADDR
OCMDATA13 OCMDATA14 OCMDATA15
OCMDATA10 OCMDATA11 OCMDATA12
12345678910111213
Parallel
2-wire
Serial I/F
Clock
JTAG
Interface
GPIO
X186
Micro-
controller
Internal
RAM
ROM
IF/external
micro
External
ROM I/F
Internal
ROM
Infra-red Rx Low
ndwid
Ba th
A
DC
DVI Rx
Triple ADC
and PLL
Test Pattern
Generator
ADC_3.3
Image
Capture
Measure
ADC_DGND
Image
Capture
Measure
ment
and
ment
and
Graphics
Shrink
Filter
Frame
Store
Control
Motion
Adapt.
Video
Shrink
3:2/2:2
Filter
detection
DDR SDRAM
I/F
ADC_DGND
RXC+ DVI_GND RX0+ RX1+ RX2+ DVI_GND LBADC_IN3 D_GND
DVI_GND RX C- DVI_GND RX0- RX1- RX2- REXT LBADC_IN2 D_GND
Graphics
Zoom
Filter
OSD
Controller
Color Table
RAMs
Video
Zoom
Filter
ADC_AGND NC DVI_3.3 DVI_GND DVI_3.3 DVI_3.3 DVI_3.3 DVI_3.3 LBADC_IN1 LBADC_33
ADC_3.3 ADC_AGND NC DVI_1.8 DVI_GND DVI_1.8 DVI_1.8 DVI_1.8 DVI_GND
VSSA33_
RPLL
TCLK XTAL
VDDA33_
SDDS
VDDA33_
DDDS
NC
OCM_CS0n
19
VDDA33_
RPLL
VSSA33_
FPLL
VSSD33_
SDDS
VSSD33_
DDDS
PLL
PLL
SDDS
DDDS
ACS_
16
12
IO_3.3
8
IO_3.3
5
IO_3.3
2
IO_3.3
IO_3.3
GPIO_G09_ B0
DERED0)
(
GPIO_G09_ B1
DERED1)
(
GPIO_G09_ B2
(
DEGRN0)
GPIO_G09_ B3
DEGRN1)
(
GPIO_G09_ B4
(DEBLU0)
GPIO_G09_ B5
(DEBLU1)
IO_3.3 DCLK IO_3.3
GPIO_G08_ B0
(DORED0)
GPIO_G08_ B1
(DORED1)
GPIO_G08_ B2
(DOGRN0)
DEN
GPIO_G08_ B3
(DOGRN1)
GPIO_G08_ B4
(DOBLU0)
GPIO_G08_ B5
DOBLU1)
(
GPIO_G07_ B0
(DERED2)
GPIO_G07_ B1
(DERED3)
GPIO_G07_ B2
(
DERED4)
GPIO_G07_ B3
(DERED5)
GPIO_G07_ B4
(DERED6)
GPIO_G07_ B5
(DERED7)
Pulse Width
Modulator
TTL/
LVDS
Tx
Display
Timing
Generator
TM
Output
Blender
RealColor
LBADC_
RETURN
LBADC_GND
CORE_1.8 CORE_1.8 D_GND D_GND
D_GND CORE_1.8 D_GND D_GND
D_GND D_GND D_GND D_GND
D_GND D_GND D_GND D_GND
D_GND D_GND D_GND D_GND
D_GND D_GND D_GND D_GND
D_GND CORE_1.8 D_GND D_GND
CORE_1.8 CORE_1.8 D_GND D_GND
IO_3.3
GPIO_G07_ B6
(
DERED8)
GPIO_G07_ B7
DERED9)
(
SHIELD[0]
(DEGRN2)
SHIELD[1]
(DEGRN3)
SHIELD[2]
(DEGRN4)
SHIELD[3]
(DEGRN5)
B3+
(DEGRN6)
LVDSB_GND
LVDSB_3.3
LVDSB_3.3 LVDSB_3.3
BC+
SHIELD[4]
(DEGRN8)
(DEBLU2)
B3-
(DEGRN7)
BC-
(DEGRN9)
E_14490_099.eps
Panel Data
241204
/Control
Figure 9-10 Internal block diagram and pin configuration
Page 88

EN 88 LC4.3U AA9.
Circuit Descriptions, Abbreviation List, and IC Data Sheets
9.11.4 Diagram B12, Type S9993CT (IC7D03, HDMI Panellink), Reserved
Block Diagram
INT
RESET#
DSDA
DSCL
R_EXT
RXC±
RX0±
RX1±
RX2±
I2C
Slave
HDCP
Keys
EEPROM
PanelLink
TMDS
TM
Digital
Core
Registers
----------------
Configuration
Logic Block
HDCP
Decryption
Engine
XOR
Mask
control
signals
control
signals
Mode
Control
I2C
Slave
Aux Data
Logic
Block
Audio
Data
Decode
Logic
Block
Video
Color
Space
Converter
Up/Down
Sampling
30
MCLK
Gen
Video
DAC
CSDA
CSCL
MCLKOUT
MCLKIN
SCK
WS
SD0
SPDIF
DE
HSYNC
VSYNC
ODCK
24
Q[23:0]
AnGY
AnRPr
AnBPb
Pin Configuration
Q1549
Q1450
Q13
51
Q12
52
Q11
53
Q10
54
Q9
55
OVCC
56
OGND
57
Q8
58
Q7
59
Q6
60
Q5
61
Q4
62
63
Q3
64
VCC
65
GND
66
OGND
67
OVCC
68
Q2
69
Q1
Q0
70
71
INT
RESET#
RSVDL
CSCL
CSDA
72
73
74
75
77
76
DSCL
DSDA
SETR
OMPC
OGN D28
SPD I F29
SD O30
WS31
SC K32
HSYNC33
VSYNC34
DE35
Q2138
Q20
39
TQFP
RX0+ 87
AGND 88
Q2336
Q2237
91
90
RX1-
RX1+ 92
AVCC 89
AG ND
RX2- 96
AVCC 95
AG ND 9 4
AVCC 93
MCLKOUT26
MCLKIN27
N/C25
PLLIN
24
PVCC2
23
PGND222
OVCC21
RSVDO20
RSVDO19
RSVDL18
VCC17
GND16
AnBPb15
DACVCCB14
DACGNDB13
AnGY12
DACVCCG11
DACGNDG10
RSET9
COMP8
AnRPr7
DACVCCR6
DACGNDR5
N/C4
N/C
3
2
DACGND
DACVCC1
100
99
VC C
GND
RX2+ 97
AG ND 9 8
E_14620_149.eps
170305
VC C40
GND41
Q1942
Q1843
Q1744
OGN D45
ODC K46
OVC C47
Q1648
SiI 9993
100-Pin
(Top View)
84
81
79
OGN D 78
PVCC180PGND1
EXT _ RE S
85
RX0- 86
RXC- 8 3
RXC+
AG ND
AVCC 82
Figure 9-11 Internal block diagram and pin configuration
Page 89

10. Spare Parts List
Spare Parts List
EN 89LC4.3U AA 10.
Sets Listed
8670 000 22687 26PF5320/28
8670 000 22691 32PF5320/28
Set Level
Various
1099h 9322 221 01682 LC260WX2-SL01 (LPL)
h 9322 229 23682 LC320W01-SL01 (LPL)
1099
1099
h 9322 230 03682 LC320W01-SL06
1112 3139 188 89041 ASSY IR
1114 3139 188 89031 Keyboard & Control Assy
1116 3139 188 89021 Side I/O Assy
1150 3139 188 88991 ASSY SSB 32PF5320/28
1150 3139 188 89951 ASSY SSB 26PF5320/28
1174 3139 188 89051 Audio Amp. Assy [C]
h 3122 137 23171 Power Supply Unit 32"
1188
h 3122 137 23191 Power Supply Unit 26"
1188
8002 3104 311 08061 Cable 2p3/120/Inlet
8002 3104 311 08071 Cable 2P3/140
8520 3139 131 05641 Cable 12p/820 280/12p
8520 3139 131 06081 Cable Inverter
8520 3139 131 07611 Cable Inverter
8684 3139 131 04421 Cable 3p/340/3p
8870 3139 110 27891 Cable 6p 400
8870 3139 110 27901 Cable 6p/480/06p
8903 3139 131 05321 Cable 4p/560
8J02 3139 131 05901 Cable 12p/280/12p
8J03 3139 110 27651 Cable 3p/100/3p
8J04 3139 111 04551 Cable 9p/140/09p
8K01 3104 311 10041 Cable 12p/280/12p Wh
8P06 3139 131 05471 Cable 30p/280/30p
8P06 3139 131 06001 Cable 30p/140/30p
b
5213 2422 264 00537 Loudsp. 4W 15W
Small Signal Board [B]
e Software (see Philips Service Website)
0606 Hercules Downloadable file
0607 Hercules NVM Downloadable file
0611 Genesis Downloadable file
0612 Genesis NVM Downloadable file
0621 VGA Downloadable file
0631 HDMI Downloadable file
Various
1101 2422 025 18749 Connector 3p m
1102 3139 147 21461 Tuner UV1338/A F S H-4
1104 2422 549 44377 Filter 45.75MHz
1107 2422 025 18749 Connector 3p m
1202 2422 543 01414 Xtal 24.576MHz
1801 2422 543 01133 Xtal 14.32MHz 20pF
1J02 2422 025 10772 Connector 12p m
1J03 2422 025 10768 Connector 3p m
1J04 2422 025 10769 Connector 9p m
1K00 2422 025 08149 Connector 6p m
1K01 2422 025 10772 Connector 12p m
1K02 2422 025 10768 Connector 3p m
1P01 2422 549 45325 Bead 67Ω at 100MHz
1P02 2422 549 45325 Bead 67Ω at 100MHz
1P03 2422 549 45325 Bead 67Ω at 100MHz
1P04 2422 549 45325 Bead 67Ω at 100MHz
1P05 2422 549 45325 Bead 67Ω at 100MHz
1P06 2422 025 18772 Connector 30p m
1Q01 2422 025 18477 Socket sub-D 15p f h
1Q03 2422 033 00505 Socket HDMI 19p f
1R02 2422 033 00533 Socket Combi 2p f
1R03 2422 026 05652 Socket Cinch 4p f WhRd
1R06 2422 026 05705 Socket Cinch 4p f
1R07 2422 026 05704 Socket Cinch 4p f
g
2101 4822 124 12095 100µF 20% 16V
2102 5322 126 11583 10nF 10% 50V 0603
2103 5322 126 11583 10nF 10% 50V 0603
2104 4822 122 33761 22pF 5% 50V
2105 4822 122 33761 22pF 5% 50V
2106 5322 126 11583 10nF 10% 50V 0603
2107 3198 024 44730 47nF 50V 0603
2109 5322 124 41945 22µF 20% 35V
2113 4822 124 12095 100µF 20% 16V
2207 2020 552 96718 220nF 10% 6.3V 0402
2208 4822 124 12084 1µF 20% 50V
2210 2020 552 96718 220nF 10% 6.3V 0402
2211 2020 552 96628 10nF 10% 16V 0402
2214 2020 552 96618 1nF 10% 50V 0402
2216 2020 552 96618 1nF 10% 50V 0402
2218 3198 035 71040 100nF 10% 16V 0402
2221 4822 124 12095 100µF 20% 16V
2223 2238 869 15101 100pF 5% 50V 0402
2225 2020 552 96618 1nF 10% 50V 0402
2226 3198 035 03320 3.3nF 5% 50V 0402
2227 2020 552 96618 1nF 10% 50V 0402
2228 3198 035 71040 100nF 10% 16V 0402
2229 2020 552 96637 10µF 10% 6.3V 0805
2230 3198 035 71040 100nF 10% 16V 0402
2231 2020 552 96718 220nF 10% 6.3V 0402
2232 3198 035 71040 100nF 10% 16V 0402
2233 4822 124 23002 10µF 16V
2234 2020 552 96718 220nF 10% 6.3V 0402
2235 2020 552 96718 220nF 10% 6.3V 0402
2237 2020 552 96718 220nF 10% 6.3V 0402
2238 2020 552 96718 220nF 10% 6.3V 0402
2239 3198 035 71040 100nF 10% 16V 0402
2241 2020 552 96718 220nF 10% 6.3V 0402
2242 3198 035 71040 100nF 10% 16V 0402
2243 4822 124 23002 10µF 16V
2250 2020 552 96618 1nF 10% 50V 0402
2251 2020 552 96656 10µF 20% 25V 1210
2252 3198 035 71040 100nF 10% 16V 0402
2253 3198 035 71040 100nF 10% 16V 0402
2254 3198 035 71040 100nF 10% 16V 0402
2255 3198 035 71040 100nF 10% 16V 0402
2256 4822 124 23002 10µF 16V
2257 3198 035 71040 100nF 10% 16V 0402
2258 2020 552 96637 10µF 10% 6.3V 0805
2259 3198 035 71040 100nF 10% 16V 0402
2262 4822 124 12082 10µF 20% 50V
2263 3198 035 26820 6.8nF 10% 16V 0402
2264 3198 017 44740 470nF 10V 0603
2265 3198 017 41050 1µF 10V 0603
2266 3198 035 71040 100nF 10% 16V 0402
2267 2020 552 96718 220nF 10% 6.3V 0402
2269 2022 031 00373 470µF 20% 16V
2270 3198 035 71040 100nF 10% 16V 0402
2271 4822 124 12095 100µF 20% 16V
2272 3198 035 71040 100nF 10% 16V 0402
2273 2020 552 96718 220nF 10% 6.3V 0402
2274 3198 017 31540 150nF 10V 0603
2277 3198 035 71040 100nF 10% 16V 0402
2280 2020 552 00027 4.7µF 2% 6.3V 0603
2281 2020 552 00027 4.7µF 2% 6.3V 0603
2285 3198 035 71040 100nF 10% 16V 0402
2286 3198 035 71040 100nF 10% 16V 0402
2449 3198 035 71040 100nF 10% 16V 0402
2603 2020 552 96834 1µF 20% 6.3V 0402
2604 3198 035 04710 470pF 50V 0402
2605 2020 552 96834 1µF 20% 6.3V 0402
2608 2020 552 96834 1µF 20% 6.3V 0402
2609 3198 035 04710 470pF 50V 0402
2610 2020 552 96834 1µF 20% 6.3V 0402
2611 4822 124 12095 100µF 20% 16V
2613 3198 017 41050 1µF 10V 0603
2614 3198 035 71040 100nF 10% 16V 0402
2615 2022 031 00373 470µF 20% 16V
2616 2020 552 00183 2.2µF 10% 6.3V 0603
2617 2020 552 00183 2.2µF 10% 6.3V 0603
2618 2022 031 00373 470µF 20% 16V
2619 2020 552 96738 47µF 6.3V
2701 2238 869 15101 100pF 5% 50V 0402
2704 4822 124 23002 10µF 16V
2716 2020 012 00028 470µF 20% 16V
2730 2020 552 96656 10µF 20% 25V 1210
2731 2022 031 00373 470µF 20% 16V
2733 3198 035 02210 220pF 5% 50V 0402
2734 2238 787 15641 22nF 5% 16V 0402
2735 3198 035 04710 470pF 50V 0402
2736 2022 031 00308 22µF 20% 35V
2737 2022 031 00373 470µF 20% 16V
2738 4822 124 80151 47µF 16V
2739 4822 124 80151 47µF 16V
2750 2020 552 00183 2.2µF 10% 6.3V 0603
2751 3198 035 71040 100nF 10% 16V 0402
2752 4822 124 80151 47µF 16V
2753 2022 031 00373 470µF 20% 16V
2755 3198 035 14720 4.7nF 5% 25V 0402
2756 3198 035 04710 470pF 50V 0402
2757 2022 031 00373 470µF 20% 16V
2758 2022 031 00373 470µF 20% 16V
2760 2020 552 96671 1µF 10% 25V
2800 2020 021 91557 100µF 20% 16V
2801 3198 035 71040 100nF 10% 16V 0402
2802 3198 035 71040 100nF 10% 16V 0402
2803 3198 035 71040 100nF 10% 16V 0402
2804 3198 035 71040 100nF 10% 16V 0402
2805 3198 035 71040 100nF 10% 16V 0402
2806 3198 035 71040 100nF 10% 16V 0402
2807 3198 035 71040 100nF 10% 16V 0402
2808 3198 035 71040 100nF 10% 16V 0402
2809 3198 035 71040 100nF 10% 16V 0402
2810 3198 035 71040 100nF 10% 16V 0402
2811 3198 035 71040 100nF 10% 16V 0402
2812 3198 035 71040 100nF 10% 16V 0402
2813 3198 035 71040 100nF 10% 16V 0402
2814 3198 035 71040 100nF 10% 16V 0402
2815 5322 124 41945 22µF 20% 35V
2816 3198 035 71040 100nF 10% 16V 0402
2817 3198 035 71040 100nF 10% 16V 0402
2818 3198 035 71040 100nF 10% 16V 0402
2819 3198 035 71040 100nF 10% 16V 0402
2820 3198 035 71040 100nF 10% 16V 0402
2821 3198 035 71040 100nF 10% 16V 0402
2822 3198 035 71040 100nF 10% 16V 0402
2823 4822 126 14519 22pF 5% 50V 0402
2824 4822 126 14519 22pF 5% 50V 0402
2900 3198 035 71040 100nF 10% 16V 0402
2901 2020 552 96618 1nF 10% 50V 0402
2902 2020 021 00046 470µF 20% 16V
2903 3198 035 71040 100nF 10% 16V 0402
2904 4822 124 80151 47µF 16V
2905 2020 021 91557 100µF 20% 16V
2906 3198 035 71040 100nF 10% 16V 0402
2907 3198 035 71040 100nF 10% 16V 0402
2908 3198 035 71040 100nF 10% 16V 0402
2909 3198 035 71040 100nF 10% 16V 0402
2910 3198 035 71040 100nF 10% 16V 0402
2911 3198 035 71040 100nF 10% 16V 0402
2912 3198 035 71040 100nF 10% 16V 0402
2913 3198 035 71040 100nF 10% 16V 0402
2914 3198 035 71040 100nF 10% 16V 0402
2915 3198 035 71040 100nF 10% 16V 0402
2916 3198 035 71040 100nF 10% 16V 0402
2917 2020 021 91557 100µF 20% 16V
2918 3198 035 71040 100nF 10% 16V 0402
2919 3198 035 71040 100nF 10% 16V 0402
2920 3198 035 71040 100nF 10% 16V 0402
2921 3198 035 71040 100nF 10% 16V 0402
2922 3198 035 71040 100nF 10% 16V 0402
2923 3198 035 71040 100nF 10% 16V 0402
2924 3198 035 71040 100nF 10% 16V 0402
2925 3198 035 71040 100nF 10% 16V 0402
2926 3198 035 71040 100nF 10% 16V 0402
2927 3198 035 71040 100nF 10% 16V 0402
2928 3198 035 71040 100nF 10% 16V 0402
2929 3198 035 71040 100nF 10% 16V 0402
2930 3198 035 71040 100nF 10% 16V 0402
2931 3198 035 71040 100nF 10% 16V 0402
2932 3198 035 71040 100nF 10% 16V 0402
2933 3198 035 71040 100nF 10% 16V 0402
2934 4822 124 80151 47µF 16V
2935 3198 035 71040 100nF 10% 16V 0402
2936 3198 035 71040 100nF 10% 16V 0402
2937 3198 035 71040 100nF 10% 16V 0402
2938 3198 035 71040 100nF 10% 16V 0402
2939 3198 035 71040 100nF 10% 16V 0402
2940 4822 124 80151 47µF 16V
2941 3198 035 71040 100nF 10% 16V 0402
2942 3198 035 71040 100nF 10% 16V 0402
2945 5322 124 41945 22µF 20% 35V
2946 3198 035 71040 100nF 10% 16V 0402
2947 3198 035 71040 100nF 10% 16V 0402
2948 3198 035 71040 100nF 10% 16V 0402
2949 3198 035 71040 100nF 10% 16V 0402
2950 5322 124 41945 22µF 20% 35V
2951 3198 035 71040 100nF 10% 16V 0402
2952 3198 035 71040 100nF 10% 16V 0402
2953 3198 035 71040 100nF 10% 16V 0402
2954 3198 035 71040 100nF 10% 16V 0402
2955 5322 124 41945 22µF 20% 35V
2956 3198 035 71040 100nF 10% 16V 0402
2957 3198 035 71040 100nF 10% 16V 0402
2958 3198 035 71040 100nF 10% 16V 0402
2959 3198 035 71040 100nF 10% 16V 0402
2B01 4822 124 80151 47µF 16V
Page 90

EN 90 LC4.3U AA10.
Spare Parts List
2B02 4822 124 11131 47µF 6.3V
2B03 3198 035 71040 100nF 10% 16V 0402
2B04 3198 035 71040 100nF 10% 16V 0402
2B05 3198 035 71040 100nF 10% 16V 0402
2B06 3198 035 71040 100nF 10% 16V 0402
2B07 3198 035 71040 100nF 10% 16V 0402
2B08 3198 035 71040 100nF 10% 16V 0402
2B09 3198 035 71040 100nF 10% 16V 0402
2B10 3198 035 71040 100nF 10% 16V 0402
2B11 3198 035 71040 100nF 10% 16V 0402
2B12 3198 035 71040 100nF 10% 16V 0402
2B13 3198 035 71040 100nF 10% 16V 0402
2B14 3198 035 71040 100nF 10% 16V 0402
2B15 3198 035 71040 100nF 10% 16V 0402
2B16 3198 035 71040 100nF 10% 16V 0402
2B17 3198 035 71040 100nF 10% 16V 0402
2B18 5322 124 41945 22µF 20% 35V
2C00 3198 035 71040 100nF 10% 16V 0402
2C01 4822 124 23002 10µF 16V
2C02 3198 035 71040 100nF 10% 16V 0402
2C03 3198 035 71040 100nF 10% 16V 0402
2D00 3198 035 71040 100nF 10% 16V 0402
2D01 2020 552 96628 10nF 10% 16V 0402
2D02 2020 552 96618 1nF 10% 50V 0402
2D03 2020 552 96656 10µF 20% 25V 1210
2D04 2020 552 96628 10nF 10% 16V 0402
2D05 3198 035 74730 47nF 5% 16V 0402
2D06 2020 552 96656 10µF 20% 25V 1210
2D07 4822 124 23237 22µF 6.3V
2D08 3198 035 71040 100nF 10% 16V 0402
2D09 2020 552 96618 1nF 10% 50V 0402
2D10 2020 552 96618 1nF 10% 50V 0402
2D11 2020 552 96618 1nF 10% 50V 0402
2D12 4822 124 23237 22µF 6.3V
2D13 3198 035 71040 100nF 10% 16V 0402
2D14 2020 552 96618 1nF 10% 50V 0402
2D15 2020 552 96618 1nF 10% 50V 0402
2D16 2020 552 96618 1nF 10% 50V 0402
2D17 2020 552 96656 10µF 20% 25V 1210
2D18 3198 035 71040 100nF 10% 16V 0402
2D19 2020 552 96618 1nF 10% 50V 0402
2D20 2020 552 96656 10µF 20% 25V 1210
2D21 3198 035 71040 100nF 10% 16V 0402
2D22 2020 552 96618 1nF 10% 50V 0402
2D23 4822 124 23002 10µF 16V
2D24 3198 035 71040 100nF 10% 16V 0402
2D25 2020 552 96618 1nF 10% 50V 0402
2D26 2020 552 96618 1nF 10% 50V 0402
2D27 4822 124 23237 22µF 6.3V
2D28 3198 035 71040 100nF 10% 16V 0402
2D29 2020 552 96618 1nF 10% 50V 0402
2D30 2020 552 96618 1nF 10% 50V 0402
2D31 2020 552 96618 1nF 10% 50V 0402
2D32 4822 124 11131 47µF 6.3V
2D33 3198 035 71040 100nF 10% 16V 0402
2D34 4822 124 11131 47µF 6.3V
2D35 3198 035 71040 100nF 10% 16V 0402
2D36 3198 017 41050 1µF 10V 0603
2D37 2020 552 96628 10nF 10% 16V 0402
2D38 4822 124 11131 47µF 6.3V
2D39 3198 035 71040 100nF 10% 16V 0402
2D40 3198 017 41050 1µF 10V 0603
2D41 2020 552 96628 10nF 10% 16V 0402
2E00 2020 552 00005 4.7µF 10% 6.3V 0603
2E01 2020 552 00005 4.7µF 10% 6.3V 0603
2E02 2020 552 00005 4.7µF 10% 6.3V 0603
2E03 3198 035 71040 100nF 10% 16V 0402
2E07 4822 126 14324 33pF 5% 50V 0402
2E08 2020 552 00005 4.7µF 10% 6.3V 0603
2E09 4822 126 14324 33pF 5% 50V 0402
2E10 2020 552 00005 4.7µF 10% 6.3V 0603
2E11 4822 126 14324 33pF 5% 50V 0402
2E12 2020 552 00005 4.7µF 10% 6.3V 0603
2E13 3198 017 41050 1µF 10V 0603
2E14 4822 126 14324 33pF 5% 50V 0402
2E15 3198 035 71040 100nF 10% 16V 0402
2E16 3198 035 71040 100nF 10% 16V 0402
2E17 3198 035 71040 100nF 10% 16V 0402
2E18 3198 035 71040 100nF 10% 16V 0402
2E19 3198 035 71040 100nF 10% 16V 0402
2E20 4822 124 11131 47µF 6.3V
2E21 2020 552 00005 4.7µF 10% 6.3V 0603
2E22 2020 552 00005 4.7µF 10% 6.3V 0603
2E23 2020 552 00005 4.7µF 10% 6.3V 0603
2E24 3198 035 71040 100nF 10% 16V 0402
2E25 3198 035 71040 100nF 10% 16V 0402
2E26 3198 035 71040 100nF 10% 16V 0402
2E27 3198 035 71040 100nF 10% 16V 0402
2E28 3198 035 71040 100nF 10% 16V 0402
2E29 3198 035 71040 100nF 10% 16V 0402
2E30 3198 035 71040 100nF 10% 16V 0402
2E31 3198 035 71040 100nF 10% 16V 0402
2E32 3198 035 71040 100nF 10% 16V 0402
2E33 2020 552 00005 4.7µF 10% 6.3V 0603
2E34 2020 552 00005 4.7µF 10% 6.3V 0603
2E35 2020 552 00005 4.7µF 10% 6.3V 0603
2E36 3198 035 71040 100nF 10% 16V 0402
2J02 2020 552 96618 1nF 10% 50V 0402
2J03 2020 552 96618 1nF 10% 50V 0402
2J17 2020 552 96618 1nF 10% 50V 0402
2J18 2238 869 15101 100pF 5% 50V 0402
2J19 2238 869 15101 100pF 5% 50V 0402
2J21 2238 869 15101 100pF 5% 50V 0402
2J22 2238 869 15101 100pF 5% 50V 0402
2J23 2238 869 15101 100pF 5% 50V 0402
2J26 2238 869 15101 100pF 5% 50V 0402
2J27 2238 869 15101 100pF 5% 50V 0402
2J28 2238 869 15101 100pF 5% 50V 0402
2J29 2238 869 15101 100pF 5% 50V 0402
2J30 2020 552 96618 1nF 10% 50V 0402
2J35 2020 552 96618 1nF 10% 50V 0402
2J36 2020 552 96618 1nF 10% 50V 0402
2K00 2020 552 96618 1nF 10% 50V 0402
2K01 2020 552 96618 1nF 10% 50V 0402
2K02 2238 869 15109 10pF 5% 50V 0402
2K03 2238 869 15109 10pF 5% 50V 0402
2K04 2238 869 15109 10pF 5% 50V 0402
2K05 2238 869 15109 10pF 5% 50V 0402
2K06 2238 869 15101 100pF 5% 50V 0402
2K07 2238 869 15101 100pF 5% 50V 0402
2K08 2020 552 00183 2.2µF 10% 6.3V 0603
2K10 2238 869 15101 100pF 5% 50V 0402
2K11 2238 869 15101 100pF 5% 50V 0402
2K12 2020 552 00183 2.2µF 10% 6.3V 0603
2K13 2238 869 15101 100pF 5% 50V 0402
2K14 2238 869 15101 100pF 5% 50V 0402
2K15 2238 869 15101 100pF 5% 50V 0402
2K16 2238 869 15101 100pF 5% 50V 0402
2K17 2238 869 15101 100pF 5% 50V 0402
2K18 2238 869 15101 100pF 5% 50V 0402
2K19 2020 552 96618 1nF 10% 50V 0402
2K20 2020 552 96618 1nF 10% 50V 0402
2K21 2238 869 15101 100pF 5% 50V 0402
2K22 2238 869 15101 100pF 5% 50V 0402
2K23 2238 869 15101 100pF 5% 50V 0402
2K24 2238 869 15101 100pF 5% 50V 0402
2K25 2238 869 15101 100pF 5% 50V 0402
2K26 2238 869 15101 100pF 5% 50V 0402
2K27 2238 869 15101 100pF 5% 50V 0402
2K28 2238 869 15101 100pF 5% 50V 0402
2L02 2020 552 96637 10µF 10% 6.3V 0805
2L03 3198 035 71040 100nF 10% 16V 0402
2L04 3198 035 71040 100nF 10% 16V 0402
2L05 3198 035 71040 100nF 10% 16V 0402
2L06 3198 035 71040 100nF 10% 16V 0402
2L07 2020 552 96637 10µF 10% 6.3V 0805
2L08 3198 035 71040 100nF 10% 16V 0402
2L09 3198 035 71040 100nF 10% 16V 0402
2L10 3198 035 71040 100nF 10% 16V 0402
2L11 3198 035 71040 100nF 10% 16V 0402
2L13 3198 035 74730 47nF 5% 16V 0402
2L17 3198 035 74730 47nF 5% 16V 0402
2L20 3198 035 71040 100nF 10% 16V 0402
2L21 3198 035 71040 100nF 10% 16V 0402
2L22 2020 552 96637 10µF 10% 6.3V 0805
2L23 3198 035 71040 100nF 10% 16V 0402
2L24 3198 035 71040 100nF 10% 16V 0402
2L26 2020 552 96718 220nF 10% 6.3V 0402
2L27 4822 124 23002 10µF 16V
2L28 4822 124 23002 10µF 16V
2L29 4822 124 23002 10µF 16V
2L30 4822 124 23002 10µF 16V
2L31 4822 124 12095 100µF 20% 16V
2L32 4822 124 12095 100µF 20% 16V
2L33 3198 035 71040 100nF 10% 16V 0402
2L34 3198 035 71040 100nF 10% 16V 0402
2L37 4822 126 14524 68pF 5% 50V 0402
2L39 2238 869 15829 82pF 5% 50V 0402
2M00 3198 035 71040 100nF 10% 16V 0402
2M01 3198 035 71040 100nF 10% 16V 0402
2M02 3198 035 71040 100nF 10% 16V 0402
2M03 3198 035 71040 100nF 10% 16V 0402
2M04 3198 035 71040 100nF 10% 16V 0402
2M05 3198 035 71040 100nF 10% 16V 0402
2M06 3198 035 71040 100nF 10% 16V 0402
2M07 3198 035 71040 100nF 10% 16V 0402
2M08 3198 035 71040 100nF 10% 16V 0402
2M09 3198 035 71040 100nF 10% 16V 0402
2M10 3198 035 71040 100nF 10% 16V 0402
2M11 3198 035 71040 100nF 10% 16V 0402
2M12 3198 035 71040 100nF 10% 16V 0402
2M13 3198 035 71040 100nF 10% 16V 0402
2M14 3198 035 71040 100nF 10% 16V 0402
2M15 3198 035 71040 100nF 10% 16V 0402
2M16 3198 035 71040 100nF 10% 16V 0402
2M17 3198 035 71040 100nF 10% 16V 0402
2M18 3198 035 71040 100nF 10% 16V 0402
2M19 3198 035 71040 100nF 10% 16V 0402
2M20 3198 035 71040 100nF 10% 16V 0402
2M21 2020 552 00183 2.2µF 10% 6.3V 0603
2M22 3198 035 71040 100nF 10% 16V 0402
2M23 4822 124 12095 100µF 20% 16V
2M24 3198 035 71040 100nF 10% 16V 0402
2M25 3198 035 71040 100nF 10% 16V 0402
2M26 3198 035 71040 100nF 10% 16V 0402
2M27 3198 035 71040 100nF 10% 16V 0402
2M28 3198 035 71040 100nF 10% 16V 0402
2M29 3198 035 71040 100nF 10% 16V 0402
2M30 3198 035 71040 100nF 10% 16V 0402
2M31 4822 124 12095 100µF 20% 16V
2M32 4822 124 12095 100µF 20% 16V
2M56 4822 124 12095 100µF 20% 16V
2M65 3198 035 71040 100nF 10% 16V 0402
2M66 4822 124 12095 100µF 20% 16V
2M67 3198 035 71040 100nF 10% 16V 0402
2M68 4822 124 12095 100µF 20% 16V
2P36 2238 869 15109 10pF 5% 50V 0402
2P37 2238 869 15109 10pF 5% 50V 0402
2P38 2238 869 15109 10pF 5% 50V 0402
2P39 2238 869 15109 10pF 5% 50V 0402
2P40 2238 869 15109 10pF 5% 50V 0402
2P41 2238 869 15109 10pF 5% 50V 0402
2P42 2238 869 15109 10pF 5% 50V 0402
2P43 2238 869 15109 10pF 5% 50V 0402
2P44 2238 869 15109 10pF 5% 50V 0402
2P45 2238 869 15109 10pF 5% 50V 0402
2Q16 2238 586 59812 100nF 20% 50V 0603
2Q17 4822 126 14241 330pF 0603 50V
2Q18 4822 126 14241 330pF 0603 50V
2Q21 2020 552 94427 100pF 5% 50V
2Q23 2020 552 94427 100pF 5% 50V
2Q25 2238 586 59812 100nF 20% 50V 0603
2Q30 4822 126 14508 180pF 5% 50V 0603
2Q31 4822 126 14508 180pF 5% 50V 0603
2Q32 2020 552 00183 2.2µF 10% 6.3V 0603
2Q33 2020 552 00183 2.2µF 10% 6.3V 0603
2R00 4822 126 14508 180pF 5% 50V 0603
2R01 2020 552 00183 2.2µF 10% 6.3V 0603
2R03 2020 552 00183 2.2µF 10% 6.3V 0603
2R04 4822 126 14508 180pF 5% 50V 0603
2R35 2020 552 00005 4.7µF 10% 6.3V 0603
2R41 2020 552 00005 4.7µF 10% 6.3V 0603
2R50 4822 126 14508 180pF 5% 50V 0603
2R51 2020 552 00183 2.2µF 10% 6.3V 0603
2R54 2020 552 00183 2.2µF 10% 6.3V 0603
2R55 4822 126 14508 180pF 5% 50V 0603
2R57 2238 586 59812 100nF 20% 50V 0603
2R58 2020 552 00005 4.7µF 10% 6.3V 0603
2R59 2020 552 00005 4.7µF 10% 6.3V 0603
2R81 4822 126 14241 330pF 0603 50V
2R82 4822 126 14241 330pF 0603 50V
2R85 4822 124 23002 10µF 16V
2R86 4822 124 23002 10µF 16V
f
3101 4822 051 30101 100Ω 5% 0.062W
3102 4822 051 30101 100Ω 5% 0.062W
3103 4822 117 13606 10kΩ 5% 0.01W 0402
3105 4822 117 13548 1kΩ 5% 0402
3120 4822 117 13606 10kΩ 5% 0.01W 0402
3121 4822 117 13606 10kΩ 5% 0.01W 0402
3122 4822 117 13545 100Ω 1% 0402
3123 4822 117 13545 100Ω 1% 0402
3124 4822 117 13545 100Ω 1% 0402
3125 4822 117 13545 100Ω 1% 0402
3207 3198 031 06810 680Ω 5% 0.01W 0402
3208 4822 117 13545 100Ω 1% 0402
3209 4822 117 13545 100Ω 1% 0402
3210 4822 117 13545 100Ω 1% 0402
3211 4822 117 13545 100Ω 1% 0402
3212 4822 117 13545 100Ω 1% 0402
3213 4822 117 13545 100Ω 1% 0402
3214 3198 031 06810 680Ω 5% 0.01W 0402
3215 3198 031 02710 270Ω 5% 0.1W 0402
3216 4822 117 13597 330Ω 5% 0.01W 0402
3217 4822 117 13548 1kΩ 5% 0402
3218 4822 117 11297 100kΩ 5% 0.1W
3219 4822 117 13545 100Ω 1% 0402
3220 3198 031 04730 47Ω 5% 0402
3222 4822 117 13545 100Ω 1% 0402
3223 3198 031 01090 10Ω 5% 0.01W 0402
3224 3198 031 04720 4.7kΩ 5% 0402
3225 3198 031 04720 4.7kΩ 5% 0402
3226 4822 117 13545 100Ω 1% 0402
3227 4822 117 13545 100Ω 1% 0402
3229 3198 031 04720 4.7kΩ 5% 0402
3230 4822 117 13606 10kΩ 5% 0.01W 0402
3231 4822 117 13602 2.2kΩ 5% 0.01W 0402
3232 3198 031 03320 3.3kΩ 5% 0402
3233 3198 031 03320 3.3kΩ 5% 0402
Page 91

Spare Parts List
EN 91LC4.3U AA 10.
3234 3198 031 04720 4.7kΩ 5% 0402
3235 3198 031 04720 4.7kΩ 5% 0402
3236 3198 031 04720 4.7kΩ 5% 0402
3238 4822 117 13545 100Ω 1% 0402
3239 4822 117 13545 100Ω 1% 0402
3240 2322 704 61002 1kΩ 1%
3241 4822 117 13545 100Ω 1% 0402
3242 4822 117 13606 10kΩ 5% 0.01W 0402
3243 3198 031 04720 4.7kΩ 5% 0402
3245 3198 031 02240 220kΩ 5% 0.1W 0402
3246 3198 031 04720 4.7kΩ 5% 0402
3247 4822 117 13545 100Ω 1% 0402
3248 4822 117 13545 100Ω 1% 0402
3249 3198 031 04720 4.7kΩ 5% 0402
3262 4822 117 13601 22kΩ 5% 0402
3263 2322 702 70398 3.9Ω 5% 0603
3264 4822 117 13601 22kΩ 5% 0402
3265 2322 702 70398 3.9Ω 5% 0603
3266 3198 031 05620 5.6kΩ 5% 0.01W 0402
3267 3198 031 05620 5.6kΩ 5% 0.01W 0402
3268 4822 117 13545 100Ω 1% 0402
3272 3198 031 01230 12kΩ 5% 0402
3273 4822 117 13548 1kΩ 5% 0402
3274 3198 031 03910 390Ω 1% 0402
3275 4822 117 13545 100Ω 1% 0402
3276 3198 031 07590 75Ω 5% 0402
3277 3198 031 01520 1.2kΩ 5% 0.01W 0402
3280 4822 117 11151 1Ω 5%
3281 3198 031 03930 39kΩ 5% 0402
3285 4822 117 13605 Jumper 0402
3286 4822 117 13545 100Ω 1% 0402
3431 4822 117 13548 1kΩ 5% 0402
3451 3198 031 04720 4.7kΩ 5% 0402
3453 4822 117 13545 100Ω 1% 0402
3454 4822 117 13545 100Ω 1% 0402
3455 4822 117 13545 100Ω 1% 0402
3456 4822 117 13545 100Ω 1% 0402
3458 4822 117 13545 100Ω 1% 0402
3459 4822 117 13545 100Ω 1% 0402
3461 4822 117 13545 100Ω 1% 0402
3462 4822 117 13545 100Ω 1% 0402
3604 4822 117 13601 22kΩ 5% 0402
3605 4822 117 13601 22kΩ 5% 0402
3609 4822 117 13601 22kΩ 5% 0402
3610 4822 117 11297 100kΩ 5% 0.1W
3611 4822 117 11297 100kΩ 5% 0.1W
3612 4822 117 13601 22kΩ 5% 0402
3615 4822 117 13606 10kΩ 5% 0.01W 0402
3618 4822 117 13601 22kΩ 5% 0402
3623 3198 031 04730 47Ω 5% 0402
3625 3198 031 03320 3.3kΩ 5% 0402
3627 4822 117 13601 22kΩ 5% 0402
3630 4822 117 13597 330Ω 5% 0.01W 0402
3631 4822 117 13597 330Ω 5% 0.01W 0402
3732 2322 704 61002 1kΩ 1%
3733 2322 704 63302 3.3kΩ 1% 0603
3734 4822 117 13602 2.2kΩ 5% 0.01W 0402
3735 4822 117 13548 1kΩ 5% 0402
3736 3198 031 04720 4.7kΩ 5% 0402
3750 4822 117 13601 22kΩ 5% 0402
3751 3198 021 31080 1Ω 5% 0603
3752 3198 021 31080 1Ω 5% 0603
3753 2322 704 61002 1kΩ 1%
3754 2322 704 63302 3.3kΩ 1% 0603
3755 4822 117 13606 10kΩ 5% 0.01W 0402
3758 3198 031 01530 15kΩ 5% 0.01W 0402
3759 3198 031 01230 12kΩ 5% 0402
3760 4822 117 13545 100Ω 1% 0402
3800 4822 117 13606 10kΩ 5% 0.01W 0402
3801 2350 035 10229 4 x 22Ω 5% 1206
3802 2350 035 10229 4 x 22Ω 5% 1206
3803 2350 035 10229 4 x 22Ω 5% 1206
3804 2350 035 10229 4 x 22Ω 5% 1206
3805 2350 035 10229 4 x 22Ω 5% 1206
3806 2350 035 10229 4 x 22Ω 5% 1206
3807 2350 035 10229 4 x 22Ω 5% 1206
3808 2350 035 10229 4 x 22Ω 5% 1206
3809 2350 035 10229 4 x 22Ω 5% 1206
3810 2350 035 10229 4 x 22Ω 5% 1206
3811 2350 035 10229 4 x 22Ω 5% 1206
3812 2350 035 10229 4 x 22Ω 5% 1206
3813 2350 035 10229 4 x 22Ω 5% 1206
3814 3198 031 02290 22Ω 5% 0.1W 0402
3815 3198 031 02290 22Ω 5% 0.1W 0402
3816 3198 031 02290 22Ω 5% 0.1W 0402
3817 4822 117 13606 10kΩ 5% 0.01W 0402
3818 4822 117 13606 10kΩ 5% 0.01W 0402
3820 4822 117 13606 10kΩ 5% 0.01W 0402
3822 4822 117 13545 100Ω 1% 0402
3824 3198 031 03320 3.3kΩ 5% 0402
3825 3198 031 11030 4 x 10kΩ 5% 1206
3826 3198 031 11030 4 x 10kΩ 5% 1206
3827 4822 117 13606 10kΩ 5% 0.01W 0402
3828 4822 117 13606 10kΩ 5% 0.01W 0402
3829 4822 117 13606 10kΩ 5% 0.01W 0402
3831 4822 117 13545 100Ω 1% 0402
3832 4822 117 13545 100Ω 1% 0402
3833 3198 031 01090 10Ω 5% 0.01W 0402
3834 4822 117 13606 10kΩ 5% 0.01W 0402
3835 4822 117 13606 10kΩ 5% 0.01W 0402
3836 4822 117 13606 10kΩ 5% 0.01W 0402
3837 4822 117 13606 10kΩ 5% 0.01W 0402
3838 4822 117 13606 10kΩ 5% 0.01W 0402
3839 4822 117 13545 100Ω 1% 0402
3840 3198 031 02290 22Ω 5% 0.1W 0402
3841 4822 117 13606 10kΩ 5% 0.01W 0402
3900 3198 031 03320 3.3kΩ 5% 0402
3901 4822 117 13606 10kΩ 5% 0.01W 0402
3902 4822 117 13606 10kΩ 5% 0.01W 0402
3903 4822 117 13545 100Ω 1% 0402
3904 4822 117 13545 100Ω 1% 0402
3A02 4822 117 13548 1kΩ 5% 0402
3B01 4822 117 12706 10kΩ 1% 0.063W 0603
3B02 4822 117 12706 10kΩ 1% 0.063W 0603
3B03 2322 704 61501 150Ω 1% 0603
3C00 4822 117 13606 10kΩ 5% 0.01W 0402
3C01 4822 117 13606 10kΩ 5% 0.01W 0402
3C02 4822 117 13548 1kΩ 5% 0402
3C04 3198 031 11030 4 x 10kΩ 5% 1206
3C05 4822 117 13606 10kΩ 5% 0.01W 0402
3C06 3198 031 11030 4 x 10kΩ 5% 1206
3C07 3198 031 11030 4 x 10kΩ 5% 1206
3C08 3198 031 11030 4 x 10kΩ 5% 1206
3C09 3198 031 11030 4 x 10kΩ 5% 1206
3C10 3198 031 11030 4 x 10kΩ 5% 1206
3C16 3198 031 11030 4 x 10kΩ 5% 1206
3C17 4822 117 13606 10kΩ 5% 0.01W 0402
3C18 4822 117 13606 10kΩ 5% 0.01W 0402
3D00 3198 031 04720 4.7kΩ 5% 0402
3D01 3198 031 04720 4.7kΩ 5% 0402
3D02 3198 031 04720 4.7kΩ 5% 0402
3D03 4822 117 13605 Jumper 0402
3D04 4822 117 13605 Jumper 0402
3D05 4822 117 13545 100Ω 1% 0402
3D06 4822 117 13545 100Ω 1% 0402
3D07 3198 031 04720 4.7kΩ 5% 0402
3D08 3198 031 04720 4.7kΩ 5% 0402
3D09 3198 031 03390 33Ω 1% 0402
3D10 3198 031 03910 390Ω 1% 0402
3D11 4822 117 13545 100Ω 1% 0402
3D12 3198 031 03920 3.9kΩ 5% 0402
3D15 3198 031 13390 4 x 33Ω 5% 1206
3D16 3198 031 13390 4 x 33Ω 5% 1206
3D17 3198 031 13390 4 x 33Ω 5% 1206
3D18 3198 031 13390 4 x 33Ω 5% 1206
3D19 3198 021 31080 1Ω 5% 0603
3D20 3198 021 31080 1Ω 5% 0603
3D21 3198 031 13390 4 x 33Ω 5% 1206
3D22 3198 031 03390 33Ω 1% 0402
3D23 3198 031 03390 33Ω 1% 0402
3D24 4822 117 13596 220Ω 5% 0.01W 0402
3D25 4822 117 13545 100Ω 1% 0402
3D26 4822 117 13596 220Ω 5% 0.01W 0402
3D27 4822 117 13545 100Ω 1% 0402
3E00 2322 705 70569 56Ω 5% 0402
3E01 2322 705 70569 56Ω 5% 0402
3E02 2322 705 70569 56Ω 5% 0402
3E06 3198 031 04730 47Ω 5% 0402
3E07 3198 031 04730 47Ω 5% 0402
3E08 3198 031 04730 47Ω 5% 0402
3E09 3198 031 04730 47Ω 5% 0402
3E10 3198 031 04730 47Ω 5% 0402
3E11 3198 031 04730 47Ω 5% 0402
3E12 4822 117 13606 10kΩ 5% 0.01W 0402
3E19 2322 705 70569 56Ω 5% 0402
3E20 2322 705 70569 56Ω 5% 0402
3E21 2322 705 70569 56Ω 5% 0402
3E22 4822 117 13632 100kΩ 1% 0603 0.62W
3E23 3198 031 08210 820Ω 5% 0.5W
3E24 4822 117 13543 470Ω 5% 0402
3E25 2322 705 70399 39Ω 5% 0402
3E26 3198 031 02290 22Ω 5% 0.1W 0402
3E27 2322 705 70399 39Ω 5% 0402
3E28 3198 031 02290 22Ω 5% 0.1W 0402
3E29 2322 705 70399 39Ω 5% 0402
3E30 3198 031 02290 22Ω 5% 0.1W 0402
3E31 4822 117 13545 100Ω 1% 0402
3E32 4822 117 13545 100Ω 1% 0402
3E33 4822 117 13545 100Ω 1% 0402
3E34 4822 117 13545 100Ω 1% 0402
3E35 4822 117 13545 100Ω 1% 0402
3E36 4822 117 13545 100Ω 1% 0402
3E37 3198 031 02290 22Ω 5% 0.1W 0402
3E38 4822 117 13545 100Ω 1% 0402
3E39 4822 117 13545 100Ω 1% 0402
3E41 4822 117 13545 100Ω 1% 0402
3E42 4822 117 13545 100Ω 1% 0402
3E43 4822 117 13545 100Ω 1% 0402
3E44 4822 117 13545 100Ω 1% 0402
3E45 4822 117 13545 100Ω 1% 0402
3E49 3198 031 02290 22Ω 5% 0.1W 0402
3E50 3198 031 04730 47Ω 5% 0402
3E51 3198 031 04730 47Ω 5% 0402
3E52 3198 031 04730 47Ω 5% 0402
3E53 3198 031 04730 47Ω 5% 0402
3E54 3198 031 04730 47Ω 5% 0402
3E55 3198 031 04730 47Ω 5% 0402
3J03 3198 031 06890 68Ω 5% 0402
3J04 3198 031 06890 68Ω 5% 0402
3J05 3198 031 06890 68Ω 5% 0402
3K00 4822 117 13545 100Ω 1% 0402
3K01 4822 117 13545 100Ω 1% 0402
3K02 4822 117 13606 10kΩ 5% 0.01W 0402
3K03 3198 031 01530 15kΩ 5% 0.01W 0402
3K05 4822 117 13606 10kΩ 5% 0.01W 0402
3K06 3198 031 01530 15kΩ 5% 0.01W 0402
3K07 2322 705 70399 39Ω 5% 0402
3K08 3198 031 06890 68Ω 5% 0402
3K09 2322 705 70399 39Ω 5% 0402
3K11 3198 031 06890 68Ω 5% 0402
3K12 3198 031 06890 68Ω 5% 0402
3K13 3198 031 06890 68Ω 5% 0402
3L00 4822 117 13548 1kΩ 5% 0402
3L04 4822 117 13605 Jumper 0402
3L05 3198 031 01510 150Ω 5% 0.01W 0402
3L06 4822 117 13605 Jumper 0402
3L10 4822 117 13597 330Ω 5% 0.01W 0402
3L11 3198 031 01510 150Ω 5% 0.01W 0402
3L12 4822 117 13548 1kΩ 5% 0402
3L16 4822 117 13605 Jumper 0402
3L17 3198 031 01510 150Ω 5% 0.01W 0402
3L19 3198 031 01510 150Ω 5% 0.01W 0402
3L20 3198 031 01510 150Ω 5% 0.01W 0402
3L21 4822 117 13602 2.2kΩ 5% 0.01W 0402
3L22 4822 117 13602 2.2kΩ 5% 0.01W 0402
3L24 4822 117 13602 2.2kΩ 5% 0.01W 0402
3L25 2350 035 10229 4 x 22Ω 5% 1206
3L26 2350 035 10229 4 x 22Ω 5% 1206
3L27 2350 035 10229 4 x 22Ω 5% 1206
3L28 2350 035 10229 4 x 22Ω 5% 1206
3L30 3198 031 02290 22Ω 5% 0.1W 0402
3L31 3198 031 02290 22Ω 5% 0.1W 0402
3L32 4822 117 13602 2.2kΩ 5% 0.01W 0402
3L33 4822 117 13596 220Ω 5% 0.01W 0402
3L34 4822 117 13605 Jumper 0402
3L35 4822 117 13596 220Ω 5% 0.01W 0402
3L36 3198 031 03320 3.3kΩ 5% 0402
3L37 3198 031 03320 3.3kΩ 5% 0402
3L38 4822 117 13605 Jumper 0402
3M01 2350 035 10689 4 x 68Ω 5%
3M02 2350 035 10689 4 x 68Ω 5%
3M03 2350 035 10689 4 x 68Ω 5%
3M04 2350 035 10689 4 x 68Ω 5%
3M06 2350 035 10229 4 x 22Ω 5% 1206
3M07 2350 035 10229 4 x 22Ω 5% 1206
3M08 2350 035 10229 4 x 22Ω 5% 1206
3M09 2350 035 10229 4 x 22Ω 5% 1206
3M11 3198 031 04720 4.7kΩ 5% 0402
3M13 3198 031 04720 4.7kΩ 5% 0402
3M14 4822 117 13545 100Ω 1% 0402
3M15 4822 117 13545 100Ω 1% 0402
3M16 3198 031 04720 4.7kΩ 5% 0402
3M26 4822 117 13605 Jumper 0402
3M27 4822 117 13605 Jumper 0402
3M50 4822 117 13606 10kΩ 5% 0.01W 0402
3M51 4822 117 13606 10kΩ 5% 0.01W 0402
3M52 4822 117 13606 10kΩ 5% 0.01W 0402
3M53 4822 117 13546 47Ω 5% 0402
3M54 4822 117 13546 47Ω 5% 0402
3M55 4822 117 13546 47Ω 5% 0402
3M56 4822 117 13606 10kΩ 5% 0.01W 0402
3M57 4822 117 13546 47Ω 5% 0402
3M58 4822 117 13606 10kΩ 5% 0.01W 0402
3M59 4822 117 13546 47Ω 5% 0402
3M78 4822 117 13548 1kΩ 5% 0402
3M79 3198 031 03320 3.3kΩ 5% 0402
3M87 4822 117 13605 Jumper 0402
3M89 3198 031 02290 22Ω 5% 0.1W 0402
3M90 3198 031 02290 22Ω 5% 0.1W 0402
3Q01 4822 051 30759 75Ω 5% 0.062W
3Q06 4822 051 30759 75Ω 5% 0.062W
3Q11 4822 051 30759 75Ω 5% 0.062W
3Q16 4822 051 30151 150Ω 5% 0.062W
3Q17 4822 051 30102 1kΩ 5% 0.062W
3Q18 4822 051 30103 10kΩ 5% 0.062W
3Q21 4822 051 30222 2.2kΩ 5% 0.062W
3Q22 4822 051 30221 220Ω 5% 0.062W
3Q23 4822 051 30222 2.2kΩ 5% 0.062W
3Q24 4822 051 30221 220Ω 5% 0.062W
3Q25 4822 051 30103 10kΩ 5% 0.062W
3Q26 4822 051 30103 10kΩ 5% 0.062W
3Q27 4822 051 30103 10kΩ 5% 0.062W
Page 92

EN 92 LC4.3U AA10.
Spare Parts List
3Q30 4822 051 30103 10kΩ 5% 0.062W
3Q31 4822 051 30103 10kΩ 5% 0.062W
3Q32 4822 051 30153 15kΩ 5% 0.062W
3Q33 4822 051 30153 15kΩ 5% 0.062W
3Q34 4822 051 30222 2.2kΩ 5% 0.062W
3Q40 4822 051 30102 1kΩ 5% 0.062W
3R00 4822 051 30103 10kΩ 5% 0.062W
3R02 4822 051 30153 15kΩ 5% 0.062W
3R03 4822 051 30103 10kΩ 5% 0.062W
3R05 4822 051 30153 15kΩ 5% 0.062W
3R12 4822 051 30689 68Ω 5% 0.063W 0603
3R13 4822 051 30102 1kΩ 5% 0.062W
3R16 4822 051 30759 75Ω 5% 0.062W
3R17 4822 051 30101 100Ω 5% 0.062W
3R20 4822 051 30102 1kΩ 5% 0.062W
3R22 4822 051 30759 75Ω 5% 0.062W
3R23 4822 051 30101 100Ω 5% 0.062W
3R28 4822 051 30759 75Ω 5% 0.062W
3R29 4822 051 30101 100Ω 5% 0.062W
3R35 4822 051 30101 100Ω 5% 0.062W
3R36 4822 051 30103 10kΩ 5% 0.062W
3R37 4822 117 12925 47kΩ 1% 0.063W 0603
3R40 4822 051 30759 75Ω 5% 0.062W
3R42 4822 051 30101 100Ω 5% 0.062W
3R43 4822 117 12925 47kΩ 1% 0.063W 0603
3R46 4822 117 12925 47kΩ 1% 0.063W 0603
3R51 4822 051 30103 10kΩ 5% 0.062W
3R53 4822 051 30153 15kΩ 5% 0.062W
3R54 4822 051 30103 10kΩ 5% 0.062W
3R56 4822 051 30153 15kΩ 5% 0.062W
3R57 4822 051 30759 75Ω 5% 0.062W
3R58 4822 117 12925 47kΩ 1% 0.063W 0603
3R77 4822 117 12925 47kΩ 1% 0.063W 0603
3R87 4822 051 30151 150Ω 5% 0.062W
3R88 4822 051 30151 150Ω 5% 0.062W
3R89 4822 117 12891 220kΩ 1%
3R90 4822 117 12891 220kΩ 1%
3R96 4822 117 12925 47kΩ 1% 0.063W 0603
3R98 4822 117 12925 47kΩ 1% 0.063W 0603
4206 4822 051 20008 Jumper 0805
4211 4822 117 13605 Jumper 0402
4212 4822 117 13605 Jumper 0402
4440 4822 117 13605 Jumper 0402
4441 4822 117 13605 Jumper 0402
4801 4822 117 13605 Jumper 0402
4A05 4822 117 13605 Jumper 0402
4A06 4822 117 13605 Jumper 0402
4K04 4822 117 13605 Jumper 0402
4K05 4822 117 13605 Jumper 0402
4L02 4822 117 13605 Jumper 0402
4L05 4822 117 13605 Jumper 0402
4M00 4822 117 13605 Jumper 0402
4M01 4822 117 13605 Jumper 0402
4M02 4822 117 13605 Jumper 0402
4M03 4822 117 13605 Jumper 0402
4M05 4822 117 13605 Jumper 0402
4M08 4822 117 13605 Jumper 0402
4M09 4822 117 13605 Jumper 0402
4M10 4822 117 13605 Jumper 0402
4M16 4822 117 13605 Jumper 0402
4M17 4822 117 13605 Jumper 0402
4N01 4822 117 13605 Jumper 0402
4N02 4822 117 13605 Jumper 0402
4N03 4822 117 13605 Jumper 0402
4N04 4822 117 13605 Jumper 0402
4N05 4822 117 13605 Jumper 0402
4N06 4822 117 13605 Jumper 0402
4N07 4822 117 13605 Jumper 0402
4N08 4822 117 13605 Jumper 0402
4N09 4822 117 13605 Jumper 0402
4N10 4822 117 13605 Jumper 0402
4N11 4822 117 13605 Jumper 0402
4N12 4822 117 13605 Jumper 0402
4N13 4822 117 13605 Jumper 0402
4N14 4822 117 13605 Jumper 0402
4N15 4822 117 13605 Jumper 0402
4N16 4822 117 13605 Jumper 0402
4N17 4822 117 13605 Jumper 0402
4N18 4822 117 13605 Jumper 0402
4N19 4822 117 13605 Jumper 0402
4N20 4822 117 13605 Jumper 0402
b
5102 4822 157 71334 0.68µH 5% 1008
5103 4822 157 71334 0.68µH 5% 1008
5201 4822 157 11716 Bead 30Ω at 100MHz
5202 4822 157 11716 Bead 30Ω at 100MHz
5203 4822 157 11716 Bead 30Ω at 100MHz
5204 2422 549 42896 Bead 120Ω 100MHz
5205 4822 157 11716 Bead 30Ω at 100MHz
5206 4822 157 11716 Bead 30Ω at 100MHz
5207 2422 549 42896 Bead 120Ω 100MHz
5208 4822 157 11716 Bead 30Ω at 100MHz
5209 4822 157 11716 Bead 30Ω at 100MHz
5210 4822 157 11716 Bead 30Ω at 100MHz
5211 4822 157 11716 Bead 30Ω at 100MHz
5212 4822 157 11716 Bead 30Ω at 100MHz
5213 4822 157 11716 Bead 30Ω at 100MHz
5214 2422 536 00667 1000µH 20% 7032
5216 4822 157 11716 Bead 30Ω at 100MHz
5700 2422 549 45333 Bead 120Ω at 100MHz
5730 2422 535 94134 10µH 20% 0805
5733 2422 536 00689 220µH 20%
5735 2422 536 00667 1000µH 20% 7032
5737 2422 535 94134 10µH 20% 0805
5738 2422 549 45333 Bead 120Ω at 100MHz
5752 2422 535 94134 10µH 20% 0805
5753 2422 536 01178 470µH 20% 10145
5754 2422 535 94134 10µH 20% 0805
5756 2422 549 45333 Bead 120Ω at 100MHz
5757 2422 549 45333 Bead 120Ω at 100MHz
5900 2422 549 45333 Bead 120Ω at 100MHz
5901 2422 549 45333 Bead 120Ω at 100MHz
5902 2422 549 45333 Bead 120Ω at 100MHz
5903 2422 549 45333 Bead 120Ω at 100MHz
5904 2422 549 45333 Bead 120Ω at 100MHz
5905 2422 549 45333 Bead 120Ω at 100MHz
5906 2422 549 45333 Bead 120Ω at 100MHz
5907 2422 549 45333 Bead 120Ω at 100MHz
5908 2422 549 45333 Bead 120Ω at 100MHz
5909 2422 549 45333 Bead 120Ω at 100MHz
5910 2422 549 45333 Bead 120Ω at 100MHz
5911 2422 549 45333 Bead 120Ω at 100MHz
5C00 2422 549 45333 Bead 120Ω at 100MHz
5D00 2422 549 42896 Bead 120Ω 100MHz
5D01 2422 549 42896 Bead 120Ω 100MHz
5D02 2422 549 42896 Bead 120Ω 100MHz
5D03 2422 549 42896 Bead 120Ω 100MHz
5D04 2422 549 42896 Bead 120Ω 100MHz
5E00 2422 549 45333 Bead 120Ω at 100MHz
5E01 2422 549 45333 Bead 120Ω at 100MHz
5E02 2422 549 45333 Bead 120Ω at 100MHz
5E03 2422 549 45333 Bead 120Ω at 100MHz
5J01 2422 549 42896 Bead 120Ω 100MHz
5J02 2422 549 42896 Bead 120Ω 100MHz
5J03 2422 549 45333 Bead 120Ω at 100MHz
5L00 2422 549 45333 Bead 120Ω at 100MHz
5L01 2422 549 45333 Bead 120Ω at 100MHz
5L02 2422 549 45333 Bead 120Ω at 100MHz
5M00 2422 549 45333 Bead 120Ω at 100MHz
5M01 2422 549 45333 Bead 120Ω at 100MHz
5M02 2422 549 45333 Bead 120Ω at 100MHz
5M03 2422 549 45333 Bead 120Ω at 100MHz
5M04 2422 549 45333 Bead 120Ω at 100MHz
5M05 2422 549 45333 Bead 120Ω at 100MHz
5Q01 2422 549 45333 Bead 120Ω at 100MHz
5Q06 2422 549 45333 Bead 120Ω at 100MHz
5Q11 2422 549 45333 Bead 120Ω at 100MHz
5Q16 2422 549 45333 Bead 120Ω at 100MHz
5Q21 2422 549 45333 Bead 120Ω at 100MHz
5Q23 2422 549 45333 Bead 120Ω at 100MHz
5R57 2422 549 45333 Bead 120Ω at 100MHz
d
6101 4822 130 11416 PDZ6.8B
6102 4822 130 11416 PDZ6.8B
6204 4822 130 80622 BAT54
6205 4822 130 80622 BAT54
6430 9340 548 42115 PDZ2.4B
6431 9965 000 20150 1N4148WS SOD-323
6601 4822 130 10838 UDZ3.3B
6733 9322 128 70685 SMSS14
6735 5322 130 34337 BAV99
6736 9340 548 71115 PDZ33B
6751 9322 128 70685 SMSS14
6E01 9322 102 64685 UDZ2.7B
6E03 9322 102 64685 UDZ2.7B
6Q16 4822 130 11397 BAS316
6R61 4822 130 11416 PDZ6.8B
6R62 4822 130 11416 PDZ6.8B
6R63 4822 130 11416 PDZ6.8B
6R64 4822 130 11416 PDZ6.8B
6R65 4822 130 11416 PDZ6.8B
6R66 4822 130 11416 PDZ6.8B
6R67 4822 130 11416 PDZ6.8B
6R68 4822 130 11416 PDZ6.8B
ce
7201 9340 550 49115 PUMH7
7202 9340 550 49115 PUMH7
7206 4822 130 60373 BC856B
7207 For SW see item 0607
7214 9339 693 90135 BCP69-25
7215 9339 693 90135 BCP69-25
7216 9340 425 20115 BC847BS
7217 For SW see item 0606
7430 4822 130 11155 PDTC114ET
7436 9322 221 97668 SN74LVC14APW
7601 9322 183 05668 TS482ID
7602 9351 742 70118 74HC08PW
7605 9340 310 50215 PDTA143ET
7606 9340 425 20115 BC847BS
7607 3198 010 42310 BC847BW
7730 9322 191 07668 L5970D
7735 4822 130 42804 BC817-25
7738 9322 163 24668 L78M08CDT
7752 5322 209 90529 MC34063AD
7754 9322 214 00668 SI2301BDS-E3
7755 4822 130 11155 PDTC114ET
7756 4822 130 11155 PDTC114ET
7758 9322 212 14668 SI4423DY
7801 For SW see item 0611
7900 9322 142 88668 LF25CDT
7901 9322 189 19668 LD1086D2T18
7B01 9322 214 42671 K4D263238F-QC50
7C00 9322 229 61671 MX29LV040CQC-70G
7C01 For SW see item 0612
7C02 9322 215 39685 PST596JN
7D00 For SW see item 0631
7D01 9965 000 04199 BSN20
7D02 9965 000 04199 BSN20
7D03 9322 199 35671 SII9993CTG100
7D04 9352 703 94118 UDA1334BT/N2
7D05 9322 164 91668 CD74HC4053M
7E00 9322 195 23668 ADG733BRU
7E01 9322 199 80668 SM5301BS-G
7E02 9322 199 56668 ADG781BCP
7E03 9322 164 91668 CD74HC4053M
7E04 9322 221 97668 SN74LVC14APW
7E05 9322 221 97668 SN74LVC14APW
7L01 3198 010 42310 BC847BW
7L02 3198 010 42310 BC847BW
7L03 3198 010 42310 BC847BW
7L04 9322 212 77672 MST9883C-LF-110
7L05 4822 209 17398 LD1117DT33
7L06 9965 000 04199 BSN20
7L07 9965 000 04199 BSN20
7M00 9322 204 76671 T6TU5XBG-0001
7M01 9322 206 19672 MSM56V16160F-7T3-FG
7M03 9322 170 14668 LF15ABDT
7Q01 3198 010 42310 BC847BW
7Q25 9322 206 24668 For SW see item 0621
7R12 3198 010 42310 BC847BW
7R57 9322 164 91668 CD74HC4053M
Audio Panel [C]
Various
1001 2422 025 09406 Connector 4p m
1002 2422 025 10769 Connector 9p m
1003 2422 025 10768 Connector 3p m
g
2001 2020 024 00023 220µ 35V
2002 2238 586 59812 100nF 20% 50V 0603
2003 2238 586 59812 100nF 20% 50V 0603
2004 2020 024 00023 220µ 35V
2006 2020 552 94427 100pF 5% 50V
2007 2020 552 94427 100pF 5% 50V
2008 2020 552 94427 100pF 5% 50V
2009 2020 552 94427 100pF 5% 50V
2010 2238 586 59812 100nF 20% 50V 0603
2011 4822 051 30562 5.6kΩ 5% 0.063W 0603
2012 2020 024 00023 220µ 35V
2013 4822 126 13879 220nF +80-20% 16V
2014 4822 126 14238 2.2nF 50V 0603
2015 4822 126 14238 2.2nF 50V 0603
2016 4822 126 14238 2.2nF 50V 0603
2017 2238 586 59812 100nF 20% 50V 0603
2018 3198 017 31530 15nF 20% 50V 0603
2019 3198 037 52280 2.2µ 50V
2020 4822 126 13883 220pF 5% 50V
2021 4822 126 13883 220pF 5% 50V
2022 4822 126 14076 220nF +80/-20% 25V
2023 4822 121 51252 470nF 5% 63V
2024 2020 012 00036 1000µ 25V
2026 4822 126 13879 220nF +80-20% 16V
2027 2238 586 59812 100nF 20% 50V 0603
2028 2238 586 59812 100nF 20% 50V 0603
2029 2020 024 00023 220µ 35V
2030 4822 126 14238 2.2nF 50V 0603
Page 93

2031 4822 126 14238 2.2nF 50V 0603
2032 4822 126 14238 2.2nF 50V 0603
2033 4822 126 13879 220nF +80-20% 16V
2034 2238 586 59812 100nF 20% 50V 0603
2035 4822 126 13883 220pF 5% 50V
2036 4822 126 13883 220pF 5% 50V
2037 3198 037 52280 2.2µ 50V
2038 3198 017 31530 15nF 20% 50V 0603
2039 2020 552 96656 10µF 20% 25V 1210
2040 4822 126 13879 220nF +80-20% 16V
2041 2020 552 96656 10µF 20% 25V 1210
2042 4822 121 51252 470nF 5% 63V
2043 2020 012 00036 1000µ 25V
2044 2238 586 59812 100nF 20% 50V 0603
2045 4822 126 14076 220nF +80/-20% 25V
2047 3198 017 41050 1µF 10V 0603
2048 2238 586 59812 100nF 20% 50V 0603
2049 2020 552 96305 4.7µF 20-80% 10V
2051 2020 552 94427 100pF 5% 50V
2052 4822 126 14238 2.2nF 50V 0603
2053 4822 126 14238 2.2nF 50V 0603
2054 4822 126 14238 2.2nF 50V 0603
2055 4822 126 14238 2.2nF 50V 0603
2060 4822 126 14238 2.2nF 50V 0603
2061 4822 126 14238 2.2nF 50V 0603
2062 3198 017 34730 47nF 16V 0603
2063 3198 017 34730 47nF 16V 0603
2064 5322 126 11579 3.3nF 10% 63V
2065 5322 126 11579 3.3nF 10% 63V
f
3001 5322 117 11726 10Ω 5%
3002 4822 051 30562 5.6kΩ 5% 0.063W 0603
3003 4822 051 30223 22kΩ 5% 0.062W
3004 4822 051 30103 10kΩ 5% 0.062W
3006 4822 051 30102 1kΩ 5% 0.062W
3007 4822 117 12925 47kΩ 1% 0.063W 0603
3008 4822 051 30222 2.2kΩ 5% 0.062W
3009 4822 117 12891 220kΩ 1%
3010 4822 051 30682 6.8Ω 5% 0.062W
3011 4822 051 30222 2.2kΩ 5% 0.062W
3012 4822 051 20109 10Ω 5% 0.1W
3013 4822 051 30103 10kΩ 5% 0.062W
3014 2322 762 60229 22Ω 5% 1005
3019 4822 051 30103 10kΩ 5% 0.062W
3020 4822 051 30103 10kΩ 5% 0.062W
3021 4822 051 30472 4.7Ω 5% 0.062W
3022 9965 000 23109 22Ω 5% 0603
3023 4822 051 30102 1kΩ 5% 0.062W
3024 4822 117 12925 47kΩ 1% 0.063W 0603
3025 4822 051 30222 2.2kΩ 5% 0.062W
3026 4822 051 30682 6.8Ω 5% 0.062W
3027 4822 117 12891 220kΩ 1%
3028 4822 051 30103 10kΩ 5% 0.062W
3029 4822 051 30222 2.2kΩ 5% 0.062W
3030 4822 051 20109 10Ω 5% 0.1W
3031 2322 762 60229 22Ω 5% 1005
3032 4822 051 30392 3.9Ω 5% 0.063W 0603
3033 4822 051 30103 10kΩ 5% 0.062W
3034 4822 051 30392 3.9Ω 5% 0.063W 0603
3037 4822 051 30392 3.9Ω 5% 0.063W 0603
3039 4822 051 30103 10kΩ 5% 0.062W
3040 4822 051 30103 10kΩ 5% 0.062W
3041 4822 051 30103 10kΩ 5% 0.062W
3042 4822 051 30103 10kΩ 5% 0.062W
3043 4822 051 30103 10kΩ 5% 0.062W
3046 4822 051 30102 1kΩ 5% 0.062W
3047 4822 051 30102 1kΩ 5% 0.062W
b
5001 2422 549 44197 Bead 220Ω at 100MHz
5002 3198 018 52280 2.2µH 10% 0603
5003 3198 018 52280 2.2µH 10% 0603
5004 3198 018 52280 2.2µH 10% 0603
5005 3198 018 52280 2.2µH 10% 0603
5006 2422 536 01034 33µH
5007 2422 536 01034 33µH
Spare Parts List
Keyboard Control Panel [E]
Various
1309 4822 276 13775 Switch 1p 0.1A 12V
1310 4822 276 13775 Switch 1p 0.1A 12V
1311 4822 276 13775 Switch 1p 0.1A 12V
1312 4822 276 13775 Switch 1p 0.1A 12V
1313 4822 276 13775 Switch 1p 0.1A 12V
1314 4822 276 13775 Switch 1p 0.1A 12V
1684 4822 267 10459 Connector 3p
f
3318 4822 051 30151 150Ω 5% 0.062W
3319 4822 051 30391 390Ω 5% 0.062W
3320 3198 021 31820 1.8kΩ 5% 0.062W 0603
3321 4822 117 12968 820Ω 5% 0.62W
3322 4822 051 30008 Jumper 0603
3323 4822 051 30008 Jumper 0603
3324 4822 051 30561 560Ω 5% 0.062W
d
6306 4822 130 11148 UDZ4.7B
Side AV Panel [D]
Various
1301 4822 267 10484 YKF51-5359
1302 2422 026 05655 Cinch 3p f RdWhYe
1303 2422 026 05059 Connector Phone
1304 2422 025 10772 Connector 12p m
g
2302 4822 126 11785 47pF 5% 50V 0603
2304 4822 126 11785 47pF 5% 50V 0603
2306 4822 126 14241 330pF 0603 50V
2307 4822 126 14241 330pF 0603 50V
2308 5322 126 11583 10nF 10% 50V 0603
2309 5322 126 11583 10nF 10% 50V 0603
2310
h 3198 017 41050 1µF 10V 0603
f
3301 4822 051 30759 75Ω 5% 0.062W
3302 4822 051 30109 10Ω 5% 0.062W
3303 4822 051 30109 10Ω 5% 0.062W
3304 4822 051 30759 75Ω 5% 0.062W
3305 4822 117 13632 100kΩ 1% 0603 0.62W
3306 4822 051 30153 15kΩ 5% 0.062W
3307 4822 051 30102 1kΩ 5% 0.062W
3308 4822 051 30153 15kΩ 5% 0.062W
h 4822 051 30759 75Ω 5% 0.062W
3309
h 4822 051 30563 56kΩ 5% 0.062W
3310
3311 4822 051 30103 10kΩ 5% 0.062W
d
6301 9322 129 41685 BZM55-C12
6302 9322 129 41685 BZM55-C12
6303 9322 129 41685 BZM55-C12
6304 9322 129 41685 BZM55-C12
6305 9322 129 41685 BZM55-C12
6306 9322 129 41685 BZM55-C12
6307 9322 129 41685 BZM55-C12
6308 9322 129 41685 BZM55-C12
ce
7301h 4822 130 60373 BC856B
EN 93LC4.3U AA 10.
f
3801 4822 051 30332 3.3Ω 5% 0.062W
3802 4822 051 30331 330Ω 5% 0.062W
3803 4822 051 30221 220Ω 5% 0.062W
3809 3198 021 32250 2.2MΩ 5% 0603
d
6801 9322 192 35676 SPR-325MVW
6803 4822 130 11564 UDZ3.9B
ce
7801 4822 130 60373 BC856B
7802 9322 207 16667 TSOP34836LL1B
7803 5322 130 60159 BC846B
7804 5322 130 60159 BC846B
7808 9322 190 43682 BPW34
Software
Various
0606 3139 127 05195 TDA15011H/N1BD0/
0611 3139 127 05854
0621 3139 127 05101 SW DDC VGA 32
0621 3139 127 05121 VGA EDID LC04SD2
0631 3139 127 05112
LC4XUN1_1.07
NAP5373_SR04SD2_V1
.40
VGA26V1
LC04SD2_NA_HDMI_E
DID_26_V7
d
6002 4822 130 80622 BAT54
6003 4822 130 80622 BAT54
ce
7000 9352 760 45118 TDA8931T/N1
7001 9352 760 45118 TDA8931T/N1
7004 9322 209 56685 TL431ACDBV
IR/ LED Panel [J]
Various
1870 4822 265 31067 Connector 7p m
g
2801 2020 552 96637 10µF 10% 6.3V 0805
2802 2020 552 96637 10µF 10% 6.3V 0805
2803 3198 017 41050 1µF 10V 0603
Page 94

EN 94 LC4.3U AA11.
11. Revision List
Manual xxxx xxx xxxx.0
• First release.
Manual xxxx xxx xxxx.1
• Latam region added.
• HDMI (B12) schematic added.
Manual xxxx xxx xxxx.2
• Spare Parts List added.
Revision List
 Loading...
Loading...