Page 1
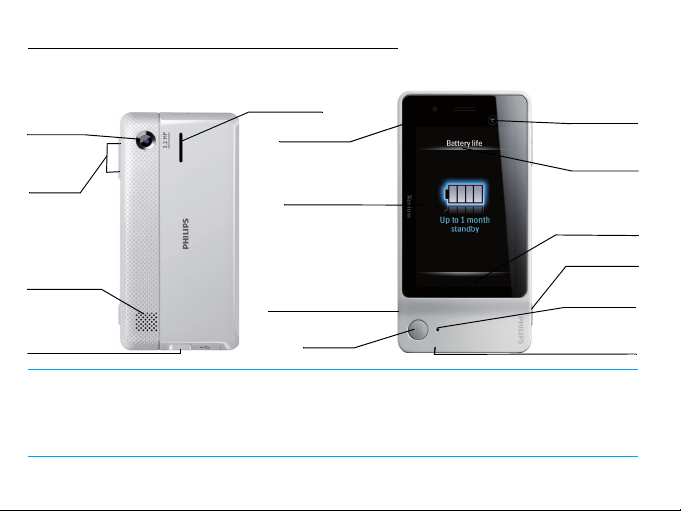
Discover your phone
Power on/off
key,
Unlock/lock
key
Side
volume
key
Camera key
Status pull-
down menu
262K TFT
LCD
Back key
3.2MP
Camera
lens
Loudspeaker
Loudspeaker
Light sensor
3.5mm
headset
jack
Microphone
Shortcut icons
Multimedia
key
USB port/
charger
Philips continuously strives to improve its products. Therefore, Philips reserves the rights to revise
this user guide or withdraw it at any time without prior notice. Philips provides this user guide "as is"
and does not accept, except as required by the applicable law, liability for any error, omission or
discrepancy between this user guide and the product described. The device is meant to be connected
to GSM/GPRS/EDGE networks.
Page 2
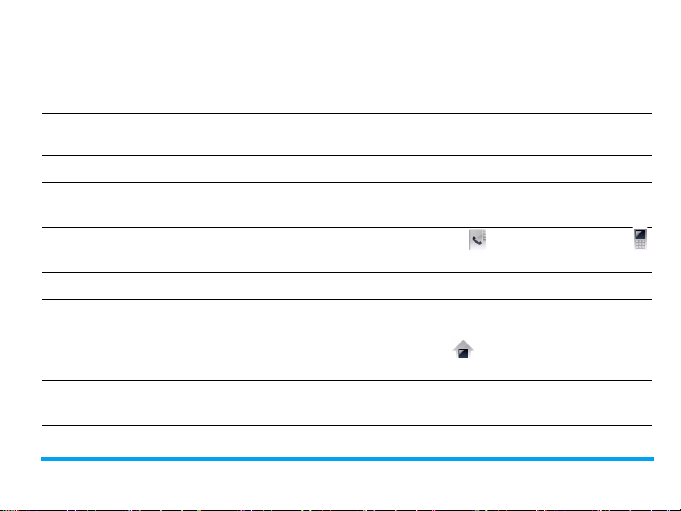
How to ...
Switch the phone On/Off Long press the Power on/off key ) on the left side of the
Enter your PIN code Enter your PIN code through the on-screen keypad and
Lock the keypad Short press ) on the left side of the phone.
Unlock the keypad Short press ) on the left side of the phone or slide the
Make a call On the idle screen, tap on to select a contact, or
Answer a call When the phone rings, tap on Answer.
Mute the ringing call or
sounding alarm
Activate/Deactivate handsfree
mode
phone..
tap on OK to confirm.
lock icon on the idle screen to unlock.
to enter a phone number, and then, tap on Dial (Call).
When the phone/ alarm rings, turn over the phone, front
side to the back, or back side to the front (if you have
turned on the options in > Settings > General > Motion
sensor).
During a call, tap on Options to access the options list,
select to turn on or off the option Handsfree.
1
Page 3
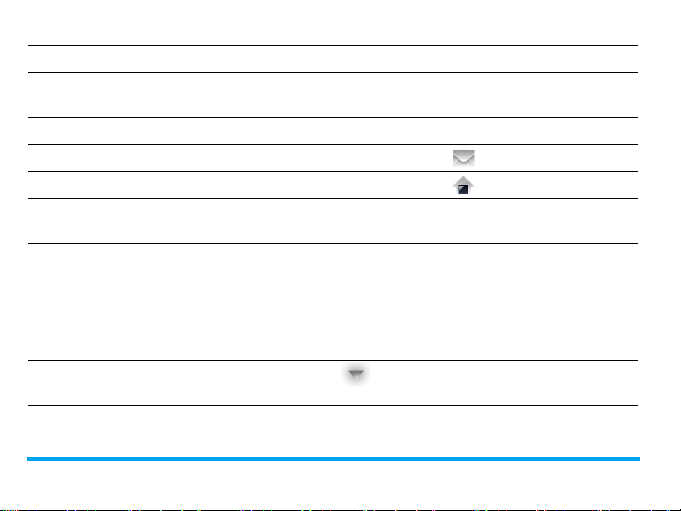
End a call Tap on the option End.
Access received messages/
missed calls
On the idle screen, tap on the icon for new messages or
miss calls.
Check all calls history On the idle screen, press the Back key ,.
Check or write messages On the idle screen, tap on .
Access the main menu On the idle screen, tap on .
Quickly return to idle when
Press the Back key ,.
browsing menus
Quickly access to the
multimedia screen
On the idle screen, press the multimedia key M to
quickly access to the multimedia screen. Tap on the
desired multimedia functional icon (Browser, Image viewer,
Multimedia player, Music player and FM radio) to access the
corresponding menu. For more details, refer to
"Multimedia screen" on page 5.
Access the status pull-down
menu
2
Tap on at the top of idle screen. Tap to select
options.
Page 4
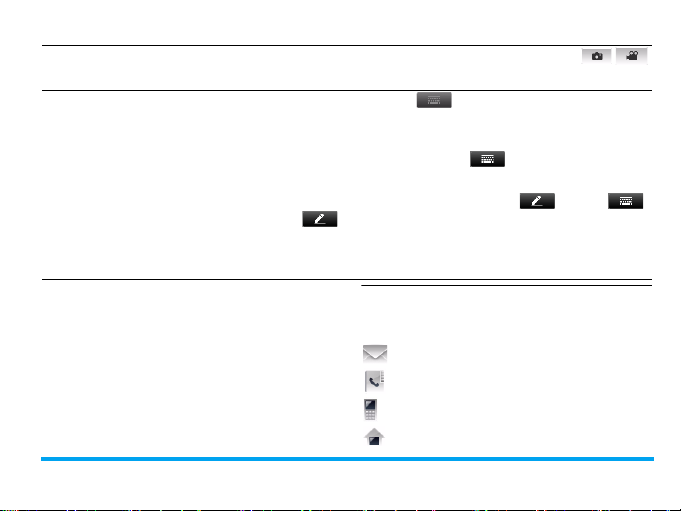
Enter the camera/video mode On the idle screen, press the Camera key. Tap /
Select on-screen input keypads/
modes
Quick access to functions
You can quickly access functions directly from
the idle screen (using the shortcut icons, the
multimedia key M, or status pull-down menu),
or through the main menu.
to select the camera/video mode.
Qwerty keypad : On the editing screen, turn the
phone counterclockwise by 90 degrees, vertical to
horizontal.
Alphanumeric keypad : Turn the horizontal
phone clockwise by 90 degrees, horizontal to vertical.
Handwriting recognition mode : Tap on /
to switch between the two modes.
Tap on the language, numeric, or input method icon to
select.
Shortcut icons
On the idle screen, the four shortcut icons lead
you directly to four functional displays.
: Quick access to messaging
: Quick access to phonebooks
: Quick access to dial pad
: Quick access to main menu
3
Page 5
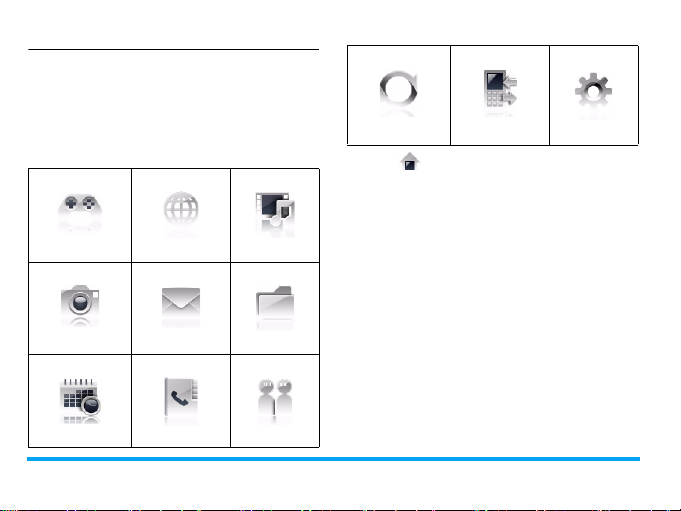
Main menu
The main menu gives you access to all the
different features of your mobile phone. The
table below summarizes the functional icons on
the main menu. To find more information about
their functions, refer to the pages.
Fun Browser Multimedia
page 55
page 46
Camera Messaging My files
page 57
Bluetooth Calls Settings
page 69 page 67
page 73
Tap on on idle screen to access the main
menu. To select your option, tap on the icons
and lists, and then OK. Tap on Options to access
the options related to the selected item. Tap on
Back to return to the previous menu. Press ,
to return to the idle screen.
page 48
page 24
Tools Contacts Profiles
page 39
4
page 34 page 72
page 64
Page 6
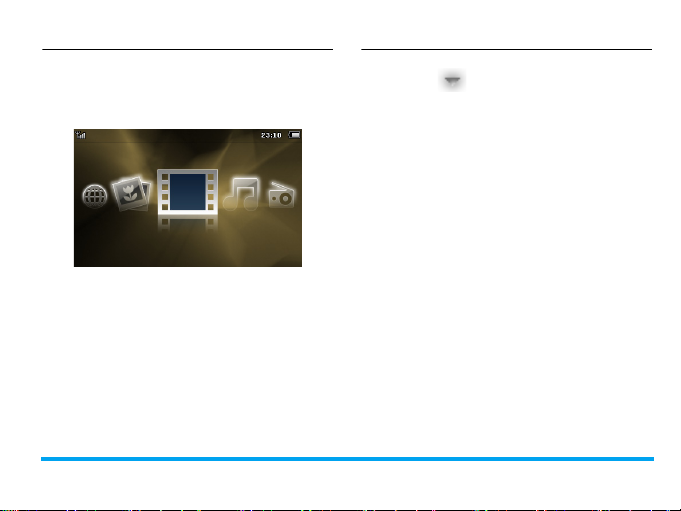
Multimedia screen
On the idle screen, press the multimedia key M
to quickly access the multimedia functional
screen. As the following picture:
On this multimedia functional screen, you can
tap on the Browser icon to go to the internet; tap
on the Image viewer icon to enjoy pictures; tap
on the Multimedia player or Music player icon to
play video and audio files; tap on FM radio to
listen to the radio programs. For more details,
refer to "Multimedia" on page 57.
Status pull-down menu
By dragging at the top of the idle screen,
you can quickly turn on/off the alarm, GPRS
connection, Bluetooth, or silent mode; check
battery level; and select your desired profile, or
ring type for incoming calls or messages.
Stylus
The touch screen allows you to enter text by
directly writing on the screen, or tap to select
the desired option. The supplied stylus makes it
easier to do so.
The first time you switch on the phone, you are
asked to do calibration for the stylus. Thus,
strokes or taps by the stylus will be precisely
displayed on the screen.
You can also do the calibration in Settings >
General > Pen calibration by following the screen
instructions.
5
Page 7
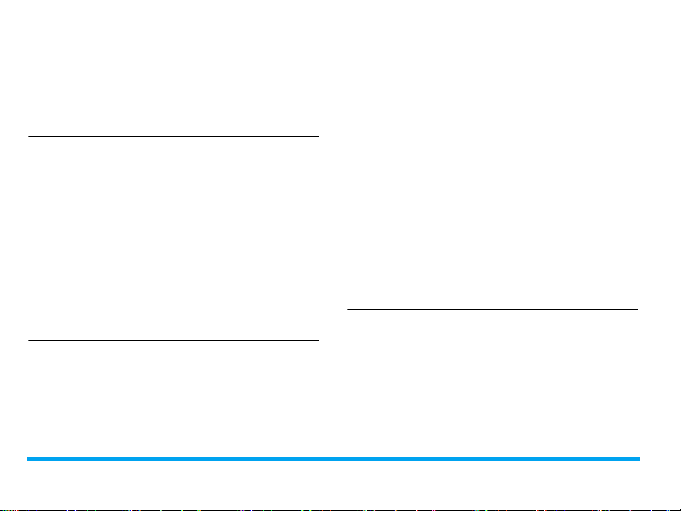
Sensor
With built-in motion and light sensors, the
phone can react to motion and ambient
luminance as desired or necessary.
To use the motion sensor
•In Settings > General > Motion sensor > Mute
incoming call or Snooze alarm, select On.
If a call rings, turn over the phone (front side to
back, or back side to front) to mute the ring
tone.
To interrupt the sounding alarm in the same
way, check that the Snooze is set to a time
interval in Tools > Alarm (see "To set an alarm"
on page 42). To stop the alarm, tap on Stop.
To use the light sensor
•In Settings > Display > Light sensor, select On.
The phone will adjust back light level
automatically according to ambient brightness.
6
For power-saving purposes, always turn on the
light sensor.
Power-saving mode
After the set time span, the phone has the idle
screen turned off automatically. To exit the
power-saving mode, press any key. For powersaving purpose, set the time span to a low value
in Settings > Display > Backlight duration.
Auto screen lock
In the idle mode, your phone can have the
screen locked automatically after the set time
span.
To set the auto screen lock
Go to Settings > General > Auto screen lock. Select
the desired time span.
Select the option Off to cancel the auto screen
lock.
Page 8
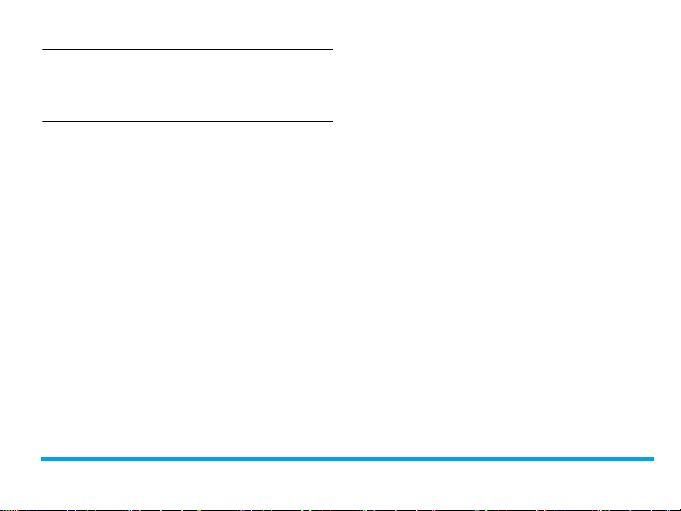
To unlock the screen
Short press ) on the left side of the phone or
slide the lock icon on the idle screen to unlock.
To lock the screen manually
Short press ) on the left side of the phone.
7
Page 9
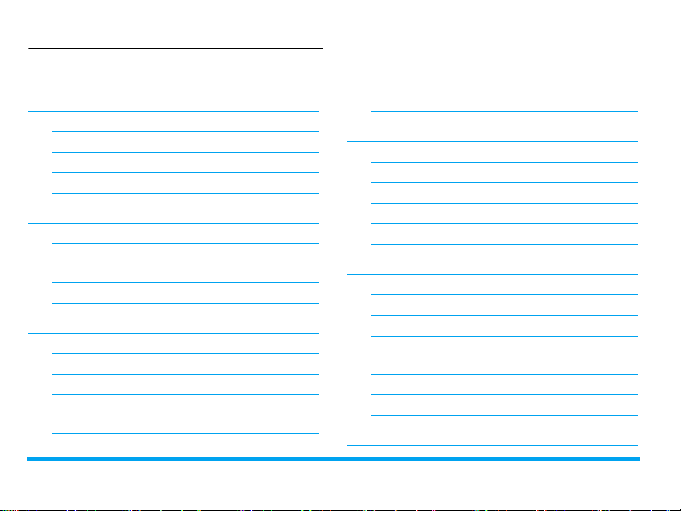
Table of contents
1 Getting Started 11
Insert the SIM card 11
Charge the battery 13
Set clock 14
Insert the Micro-SD card 15
2 Text Entry 16
Using the Qwerty keypad 16
Using the supplied stylus
(the handwriting recognition mode) 16
Using the alphanumeric keypad 17
3 Calling 20
Making a call 20
Answering and ending a call 20
Options during a call 21
Handling multiple calls
(Network-dependent) 22
8 Table of contents
Making an emergency call 23
4 Messaging 24
Creating messages 24
Organizing your messages 26
Defining your message settings 28
E-mail 30
Broadcast message 33
5 Contacts 34
Adding or editing contacts 34
Searching for a contact 35
Managing your contacts 35
Sharing contact information
with others 36
Backing up important contacts 37
Special numbers 37
6 Tools 39
Page 10

Using your business organizer
Create your to-do list 39
Check your calendar 40
Edit your to-do list 40
Delete expired tasks 40
Using your business assistant
Record a sound memo 41
Alarm 41
World clock 42
Stopwatch 43
Text reader 43
Others
Firewall 44
Calculator 45
Currency converter 45
7 Browser 46
Managing your browser 46
Table of contents 9
Accessing web sites 46
Enabling/disabling push messages 46
STK 47
8 Camera 48
Camera 48
Video recorder 52
9 Fun 55
Java 55
Sensor games 56
10 Multimedia 57
Multimedia player 57
Music player 58
FM radio 61
Image viewer 63
11 My files 64
Page 11
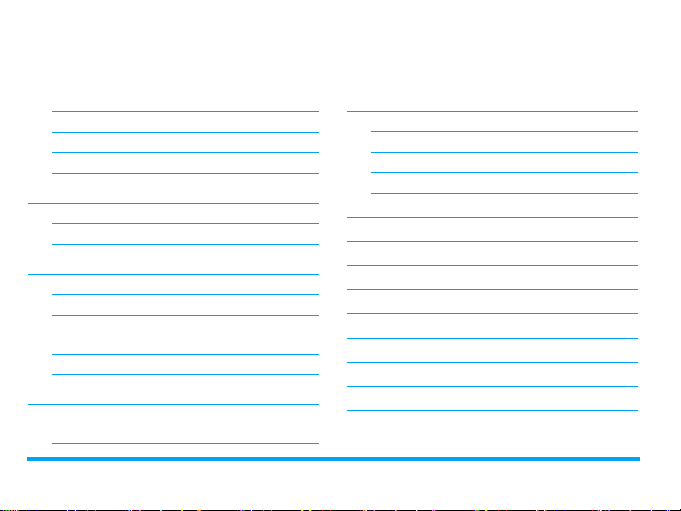
Finding your files 64
Managing your files 64
Sharing your files 65
Using your files 66
12 Calls 67
Call history 67
Call options 67
13 Bluetooth 69
About Bluetooth 69
Connecting to a Bluetooth device 69
Getting connected by
a Bluetooth device 70
Editting your device list 71
14 Profiles 72
Adjusting ring settings to
15 Settings 73
General 73
Display 75
Sounds 75
Connectivity 76
Icons & Symbols 78
Precautions 80
Tips 87
Troubleshooting 88
Philips Authentic Accessories 92
Trademark Declaration 95
Specific Absorption Rate Information 96
Limited Warranty 98
Declaration of Conformity 102
different scenes 72
10 Table of contents
Page 12
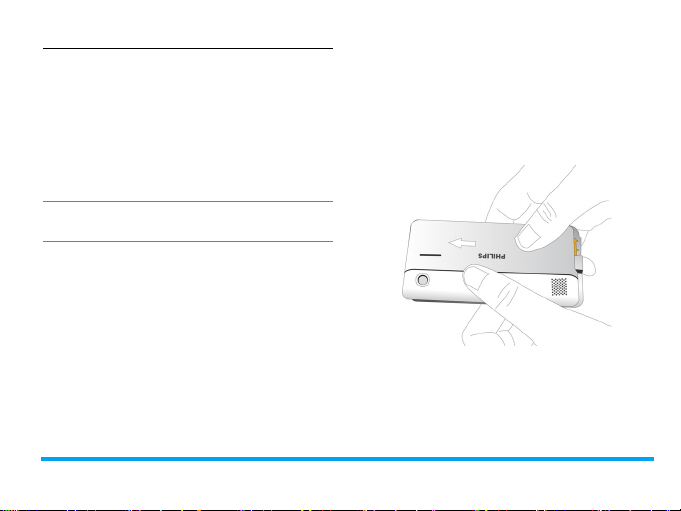
Insert the SIM card
1 Getting Started
Congratulations on your purchase and welcome
to Philips!
To get the most of your product and enjoy all
Philips has to offer, register your product at
www. philips. com/welcome.
Please read the safety instructions in the
"Precautions" section before use.
To use your phone, you must insert a valid SIM
card supplied by your GSM operator or retailer.
The SIM card contains your subscription
information, your mobile telephone number,
and a memory in which you can store phone
numbers and messages.
Getting Started 11
Follow the steps below to insert your new SIM
card. Remember to switch off your mobile
phone before removing the back cover.
1.
Press on the back cover and slide the cover
as shown.
Page 13
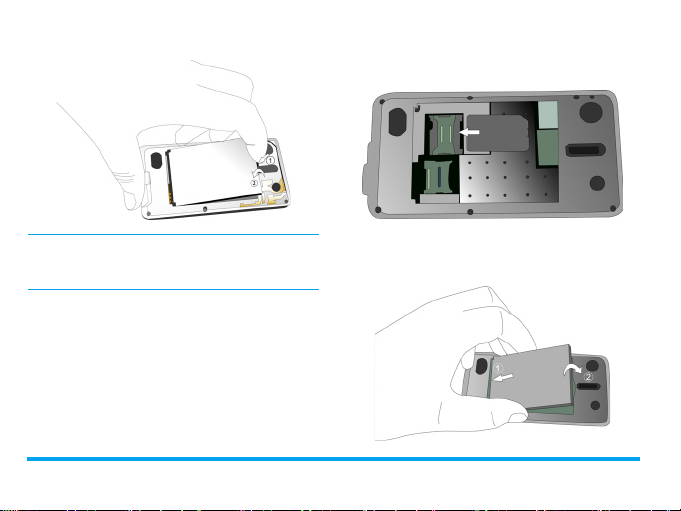
2.
As shown, take out the battery.
contact downwards. Insert your SIM card
under the metal clip holder.
4.
You may lose all your personal settings if you
remove the battery when the phone is switched
on.
3.
As shown, align your SIM card with the SIM
As shown, align the metallic connectors on
the battery and battery slot. Press the
battery down until it is locked.
card slot, clipped corner facing you and gold
12 Getting Started
Page 14
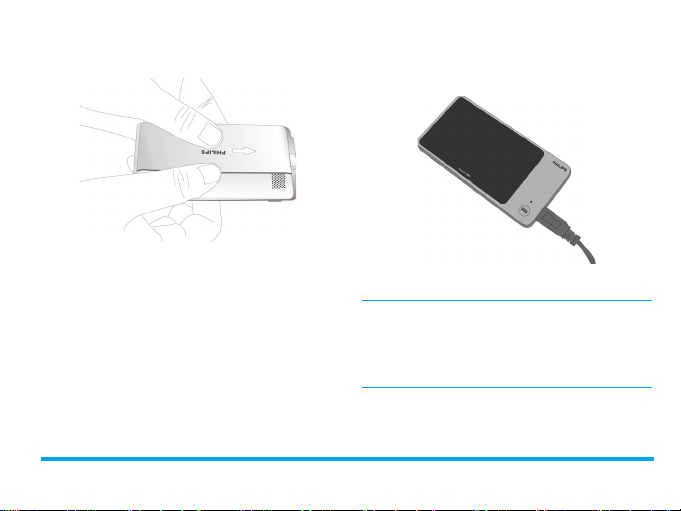
5.
As shown, slide the back cover along the
slots until it is locked.
Remove the protective film covering the screen
and camera lens before using the phone.
Charge the battery
Your phone is powered by a rechargeable
battery. A new battery is partially charged. The
battery symbol indicates the state of the battery.
Getting Started 13
To charge the battery, plug in the connector as
shown below. Then plug the other end into a
power socket.
During charging, the battery symbol scrolls.
Keeping the charger plugged to the mobile
phone when the battery is fully charged will not
damage the battery. The only way to turn off the
charger is to unplug it, so it is advisable to use an
easily accessible power socket.
Page 15
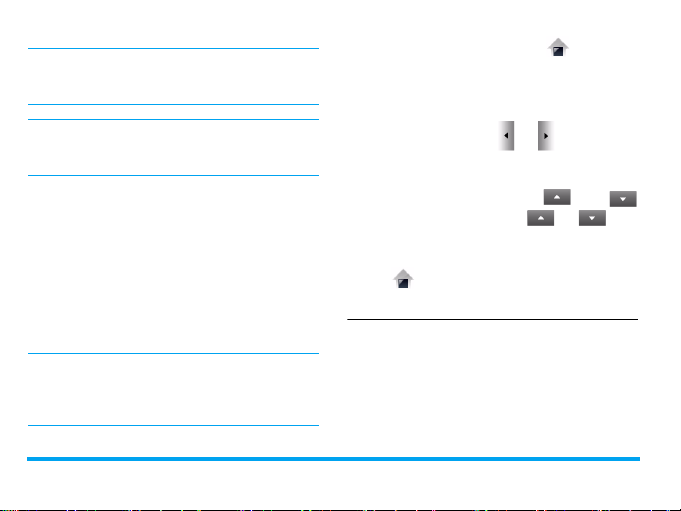
2.
If you do not intend to use your phone for
several days, we recommend that you remove
the battery.
You can use the phone while it is charging. If the
battery is completely flat, the battery symbol will
only reappear after a few minutes of charging.
Set clock
1.
Check that your phone is switched on.
Long press the power on/off key ) if
necessary. Enter the PIN code if required. A
PIN code is a 4- to 8-digit secret code of
your SIM card. It is preset and
communicated to you by your network
operator or retailer.
If you enter an incorrect PIN code three times
in succession, your SIM card will be blocked. To
unblock it, you must request the PUK code from
your operator.
14 Getting Started
On the idle screen, tap on and go to
Settings > General > Time & date.
Set format: Select the time (12-hour or 24-
hour clock) and date format by tapping the
desired options, and or .
Set time / Set date: Enter the time and date.
Tap on the box to be defined. To enter
your desired digits, tap or
repeatedly, or long press or until
you reach the desired digits.
3.
To show the clock display on idle screen, tap
on and go to Settings > General > Ti me
& date > Display time, select On.
Display local and international clocks
You can display two clocks on the idle screen,
one showing your local time and one the time of
your destination.
Page 16
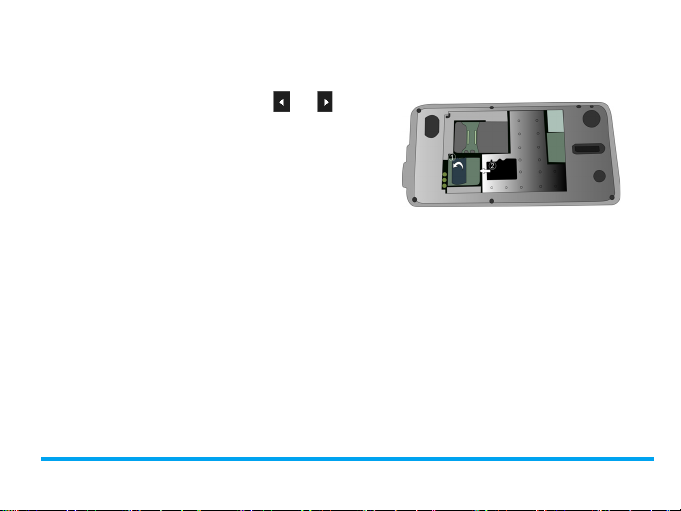
1.
Check that you have set your local time and
date.
2.
Go to Tools > World clock.
Local settings/Foreign settings: Tap or
repeatedly to select a city. If necessary, tap
Options to turn Daylight saving/Daylight saving
for foreign city on or off.
Switch local/foreign: Switch between local and
foreign clocks.
Insert a micro-SD card (memory card)
You can expand the memory of your phone by
adding a micro-SD card.
2.
As shown, push down the card holder and
lift it up. Align your micro-SD card with the
slot. Put it in place.
3.
Press down the card holder and pull it until
it is locked.
Supported capacity: up to 8 GB
1.
Follow Step 1 and 2 under “Insert the SIM
card”.
Getting Started 15
Page 17
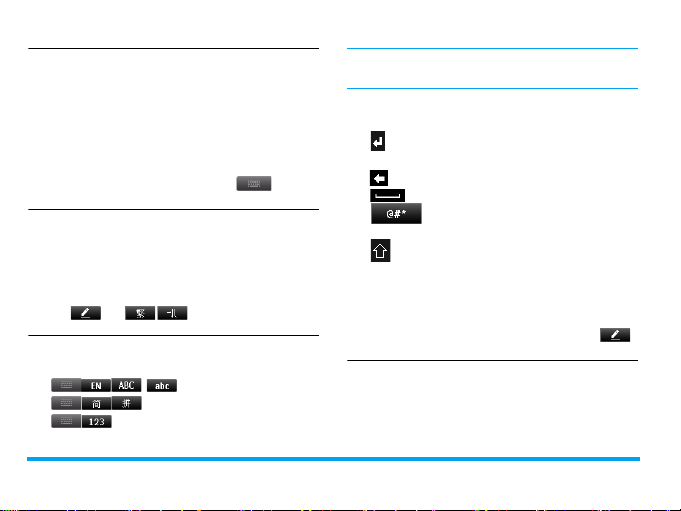
2 Text entry
Your mobile phone supports text entry through
the on-screen Qwerty keypad, on-screen
alphanumeric keypad, or the supplied stylus
(handwriting recognition mode).
Using the Qwerty keypad
Select text entry modes
• On the editing screen, turn your phone, if in
the vertical position, counterclockwise by 90
degrees.
Check that you are in an input mode other
than or .
Enter text
1.
Tap t o se l ec t
16 Text entry
/ for English entry
: for Chinese entry
: for numeric entry
Depending on the language you select for your
phone, the supported input methods may vary.
2.
Tap on the keys to enter your desired
letters or numbers.
: Tap to move to the beginning of the
next line.
: Tap to delete the previous character.
: Tap to enter a space.
:Tap to enter symbols and
punctuations. Tap again to exit.
: Tap to switch between upper and
lower cases (for English entry).
3.
Tap on Done to complete editing.
Using the supplied stylus (the handwriting recognition mode)
Select text entry modes
1.
On the editing screen, turn your phone, if in
the horizontal position, clockwise by 90
degrees.
Page 18
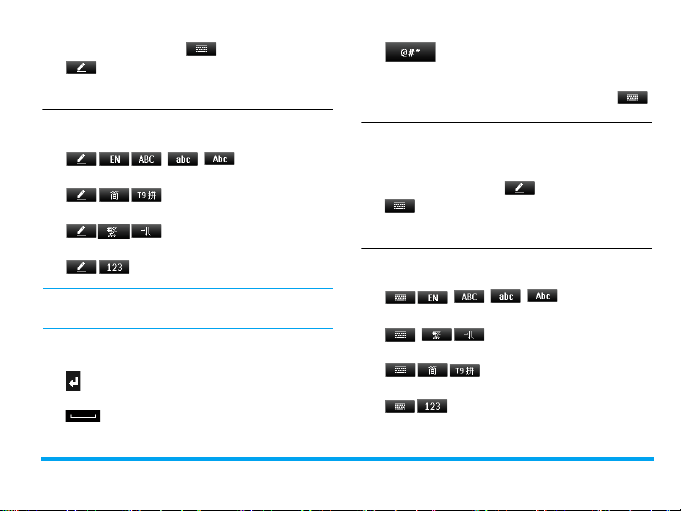
2.
If necessary, tap on to select
: text entry through the supplied stylus
(handwriting recognition mode)
Enter text
1.
Tap t o se l ec t
entry
entry
entry
Depending on the language you select for your
phone, the supported input methods may vary.
2.
Write on the screen using the supplied
stylus, as you do on paper using a pen.
: Tap to move to the beginning of the
next line.
: Tap to enter a space.
Text entry 17
/ / : for English
: for Simplified Chinese
: for Traditional Chinese
: for numeric entry
Using the alphanumeric keypad
Select text entry modes
1.
2.
Enter text
1.
: Tap to enter symbols and
punctuations. Tap again to exit.
Follow Step 1 under "Using the supplied
stylus (the handwriting recognition mode)".
If necessary, tap on to select
: text entry through the alphanumeric
keypad
Tap to select
/ / / : for English
entry
/ : for Traditional Chinese
entry
: for Simplified Chinese
entry
: for numeric entry
Page 19
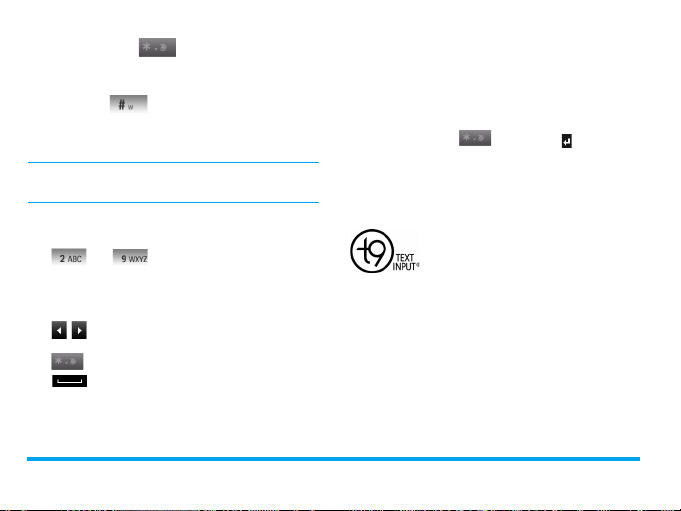
- Long press to turn T9 input on or
Tegic Euro. Pat.
App. 0842463
off (for suitable input methods only).
- To set preferred input methods, long
press . On the screen, you will
only find the icons for preferred input
methods.
Depending on the language you select for your
phone, the supported input methods may vary.
2.
Tap on the keys to enter your desired
letters, numbers, or strokes.
to Ta p to input letters (T9
input)
Tap repeatedly to input the desired
letter (multi-tap input)
/ Tap to browse candidate words
on the previous/next page.
Tap to input symbols and punctuations
Tap to input a space
Clear
Short press to clear a letter,
long press to clear all entries.
18 Text entry
If necessary, tap on Clear to exit
the input mode first.
- Tap on a candidate word or
select.
- To move to the beginning of the next
line, tap on and select .
3.
If necessary, tap on Clear to exit the input
mode.
T9® input
T9 ® predictive text input is an
intelligent editing mode for
messages, which includes a
comprehensive dictionary. It
allows you to quickly enter text.
the key corresponding to each letter needed to
spell a word: keystrokes input are analyzed and
the word suggested by T9 ® is displayed at the
pop-up window.
Examples: how to enter the word
"home":
You need to press only once on
Select
to
Page 20
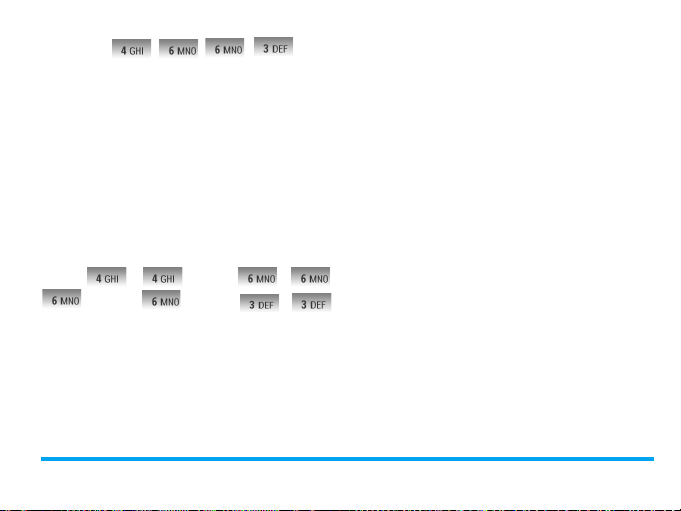
1.
Tap on , , , .
The screen displays a list of candidate
words.
2.
Tap to select “home”.
Multi-tap input (ABC/abc)
Press the keys that are marked with the
corresponding letter you wish to enter. Press
once to get the first letter on the key, press
twice quickly to get the second letter and so on
until the letter you want is displayed on the
screen.
Example: how to enter the word "home":
Press , (GHI) , ,
(MNO), (MNO), ,
(DEF).
Text entry 19
Page 21
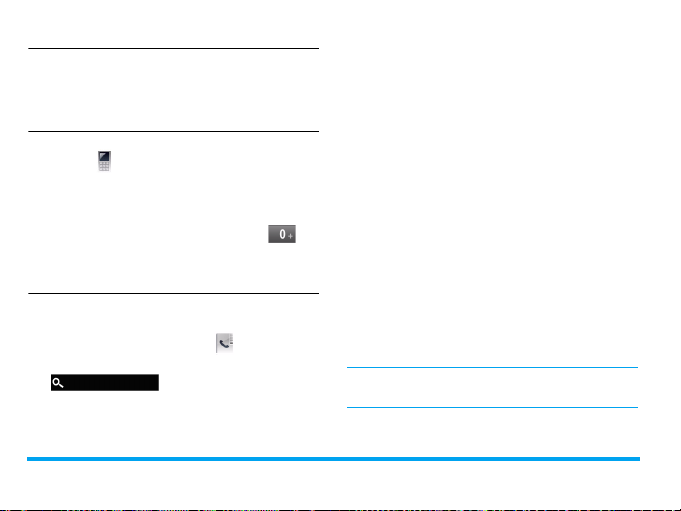
2.
Tap on Dial to dial the selected number.
3.
3 Calling
Making a call
From the idle screen
1.
Tap o n to enter the phone number.
An on-screen dial pad appears.
2.
Tap on Call to dial the number.
3.
Tap on Cancel to hang up.
For international calls, long press on
the dial pad to enter "+" (the international
prefix).
Use the phonebook (see "Contacts" on page 34)
1.
On the idle screen, tap on .
To search for a contact, tap on
Enter the contact name (up to 5
characters). Tap on the input method icon
to select.
20 Calling
beside the text box.
Tap on Cancel to hang up.
Answering and ending a call
When you receive a call, the number of the caller
may be displayed, depending on whether or not
the calling party has chosen to display his or her ID.
If the number is stored in the phonebook, then the
corresponding name is displayed.
• Answer the call: Tap on Answer.
• Hang up: Tap on Reject.
•
To answer or end a call using the supplied
one-key headset,
•
To reject calls from certain contacts
can add the contacts or numbers to your
blacklist. (For more information about the
blacklist, see "Firewall" on page 44).
The phone will not ring or vibrate if it is in Silent
mode (see "Profiles" on page 72).
(see "Headset" on page 92).
, you
Page 22
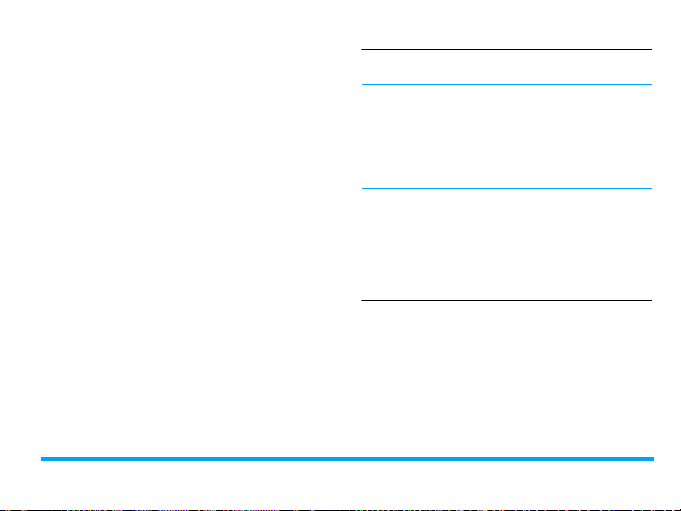
Options during a call
During a call, you can tap on Keypad to use the
on-screen dial pad. Tap on Options to access the
following options:
- Hold: Put current call on hold.
- Handsfree: Select turn On or
handsfree function.
- Mute: Mute/unmute the call.
- Phonebook: Select or edit contacts in the
phonebook.
- Sound recorder: Record conversation
during a call.
- Messages: Send and receive messages.
- Calendar: Check your calendar (see
"Check your calendar" on page 40) during
a call.
- Calculator: Use the calculator (see
"Calculator" on page 45) during a call.
Calling 21
Off
Sound recorder
In most countries, recording of telephone
conversation is subject to legislation. We advise
you to notify the caller if you intend to record
the conversation and only do so if they agree.
the
You should also ensure confidentiality of the
recordings.
To record a conversation during a call, tap on
Options and select Sound recorder. Recorded
sound is saved in *.amr format and stored in Audio
of My files menu (see "Finding your files" on page
64).
Mute or unmute a call
During a call, tap on
Mute
function to On or
the microphone will be deactivated.
Options
and select to set the
Off
. If you select
Mute On
,
Page 23
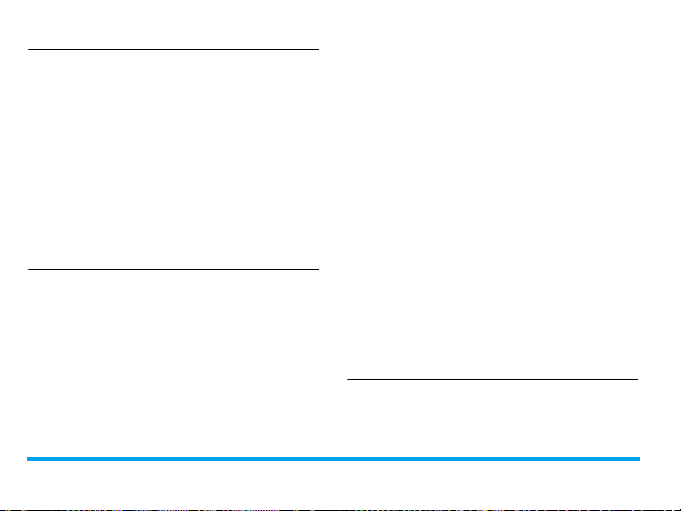
Adjust the volume
During a call, press the side volume key to
increase or decrease the volume.
Handling multiple calls (Networkdependent)
You can handle two or more calls at the same
time, as well as make conference calls with your
phone. The availability of this feature is
dependent on your network operator and/or
your subscription.
Make a second call
You can make a second call when there is an
active call or a call on hold. While on the phone,
tap on Key pa d or Options > Phonebook to enter a
phone number or select a contact, and then tap
on Options > Dial or Dial. The first call is put on
hold and the second number is dialed. When the
second call is received, you can tap on Options to
access the following options:
22 Calling
• Swap to toggle between 2 calls
• Conference to introduce the party into
conference call.
• Handsfree to receive the call in handsfree or
handheld way.
• Mute to deactivate the microphone.
• Phonebook to select or edit contacts in the
phonebook.
• End all to disconnect all parties from the call.
• Transfer to connect the two calls. You are
disconnected when the transfer is completed.
• Sound recorder to record the phone
conversation.
• Messages to send or receive messages
• Calendar to check your calendar (see "Check
your calendar" on page 40) during a call.
• Calculator to use the calculator (see
"Calculator" on page 45) during a call.
Answer a second call
When you receive a second call while already in
communication, the phone screen displays
Page 24
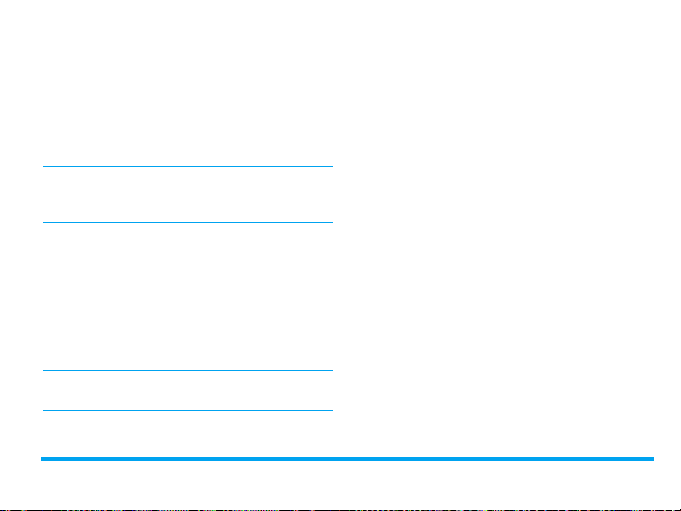
information about the incoming call. You can
then:
Tap on Answer
To answer the call (the
first one is put on hold).
Tap on Reject
To receive a second call, you must first
deactivate Call divert (see 68) and activate Call
waiting (see 68).
To reject the call.
Making an emergency call
Without a SIM card in phone, you can tap on
SOS to make the emergency call.
With a SIM card in phone, you can enter the
emergency number in idle mode, then tap on
Call.
In Europe, the standard emergency number is
112, in the UK, it is 999.
Calling 23
Page 25
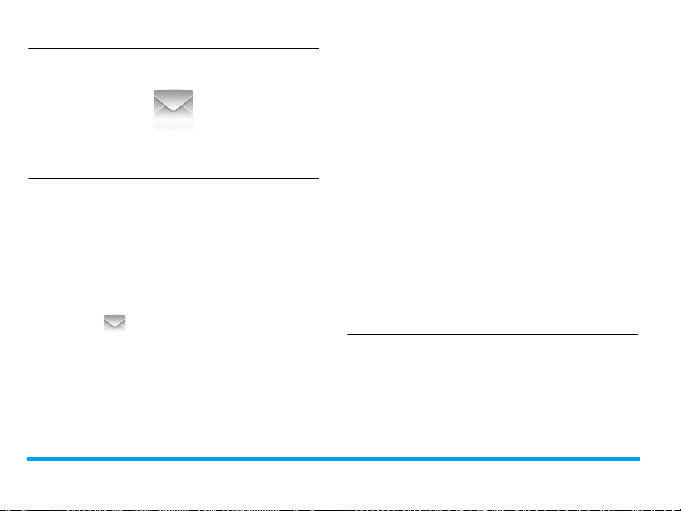
2.
Tap on Options to access the following
4 Messaging
Creating messages
SMS
SMS enables you to send text messages to the
other party, using Short Messaging Service
(SMS). You can use the Create SMS menu to send
messages to another handphone or a device that
is capable of receiving SMS. To compose and
send an SMS, follow the steps below:
1.
Tap on on the idle screen, or go to
Messaging. Select Create SMS, and write
your message.
24 Messaging
options:
Save as Save as drafts: Save the SMS
Insert
phonebook
No.
Use template Select to insert a preset message.
Exit editor Exit the editing screen.
3.
Ta p o n Send to send the message to the
desired contact or contact group (see
"Contacts" on page 34).
message to Drafts.
Save as template: Save the SMS
message as an SMS template.
Select to insert the phone
number of your contacts.
MMS
Your mobile phone can also send and receive
MMS (Multimedia Messaging Service) messages.
With MMS, you can send messages that contain
pictures, sound and text.
Page 26
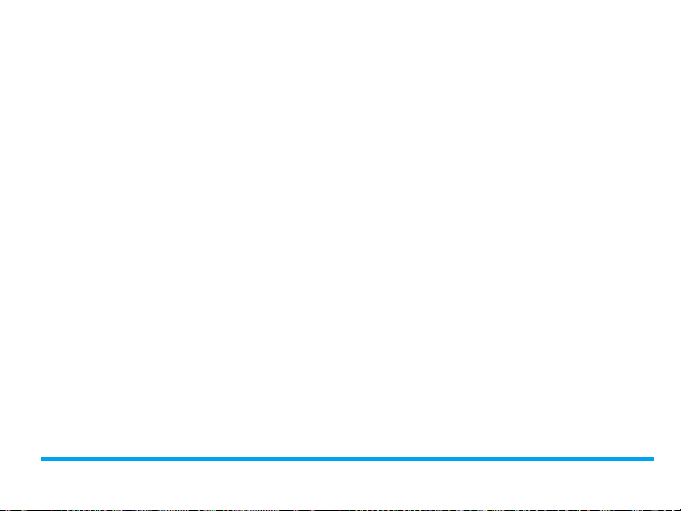
When sending MMS messages, make sure that
your recipient also has an MMS-enabled phone
in order to view your messages. Follow the
steps described below to compose and send an
MMS.
1.
Select Create MMS, and write the MMS
message.
To insert multimedia slides, tap on
Options > Insert, and then select
Add picture,
Add audio,
Add video
Insert a slide into your message.
The multimedia slide can consist
of a picture and an audio file, or a
video clip.
Add slide
before, Add
Insert more slides into your
message.
slide after
Add
attachment
Add
bookmark
text
Insert a file attachment to your
message.
Add to your message the website
information you saved as a
bookmark (see "Accessing web
sites" on page 46).
To set the play time of MMS slides, tap
on Options > Slide timing. The default value is
5 seconds.
To preview inserted multimedia
slides, tap on Options > Preview.
2.
To send the MMS, tap on Done to access the
next option:
To Enter the number or e-mail of the
recipient.
Cc Enter the number or e-mail of other
recipients to whom you wish to send
a copy of the message.
Messaging 25
Page 27
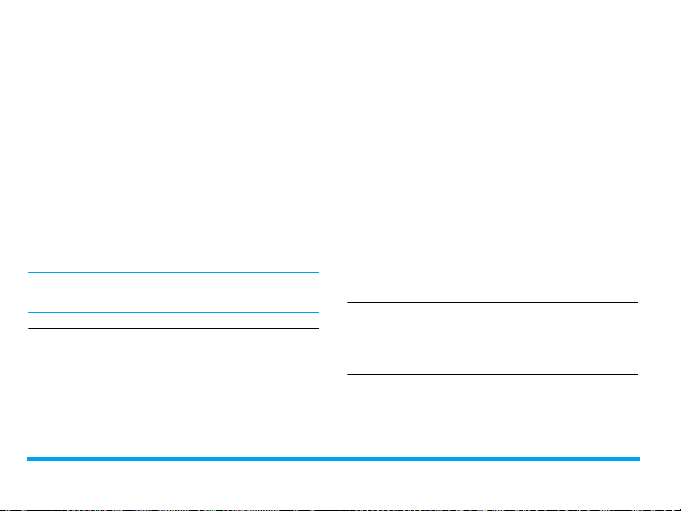
3.
Bcc Enter the number or e-mail of the
recipients to whom you wish to send
a copy of the message, by which the
recipients in the Bcc list will be
invisible to other recipients.
Subject Enter the subject of the MMS.
3.
After enter the number or e-mail of the
recipient, tap on Done to access the Options
list. You can select Send the MMS only, Save
the MMS to Drafts, Save (the MMS) as
template or Back to edit message.
Copyright protected pictures and sound cannot
be sent by MMS.
Use templates for messages
You can use ready-made messages as new
messages. 10 SMS and 5 MMS messages are
preset in the Templates folder.
1.
Select Templates > SMS or MMS.
2.
Select your desired templates.
26 Messaging
Tap on Options, and select Write message.
The ready-made message appears on the
edit screen.
Organizing your messages
Your messages are sorted in the following
folders on your phone memory and SIM card:
Inbox: received messages
Sent: sent messages
Outbox: unsuccessfully sent messages
Drafts: messages saved as drafts
SIM archive: messages saved in the SIM card
Spam Box: rejected or filtered messages
Find a message
• Tap to enter a folder, and then, select a
message.
Manage messages
• Open a message, and then, tap on Options to
access the following options:
Page 28
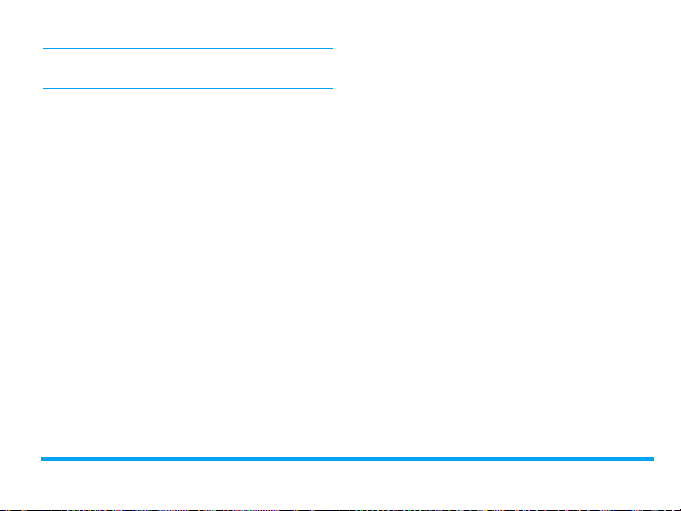
For the SMS or MMS, or different folders,
available options may vary.
Reply via
Reply to the MMS sender by SMS.
SMS
Reply Reply to the sender.
Reply all Reply to the MMS sender and all
recipients on the Cc and Bcc lists.
Lock mode Select turn the mode On or Off.
Forward Forward the selected message.
Edit Edit and send the selected message.
Edit before
calling
Edit the sender’s phone number
before making a call
Use details,
Use
number,
Use URL
Delete Delete the selected message.
Delete all Delete all messages in the folder.
Save as
template
Delete
Same
Number
Mark
several
Extract the number or E-mail
address of the sender or in the
message to create messages, make
a call, or save to the phonebook.
Extract the URL in the message to
connect to the website, or add as a
bookmark.
Save the current MMS as a MMS
template.
Delete all SMS from the same
phone number.
Select multiple messages to be
deleted. Tap on Select or Cancel to
select messages. To delete selected
messages, select Options > Delete.
Messaging 27
Page 29
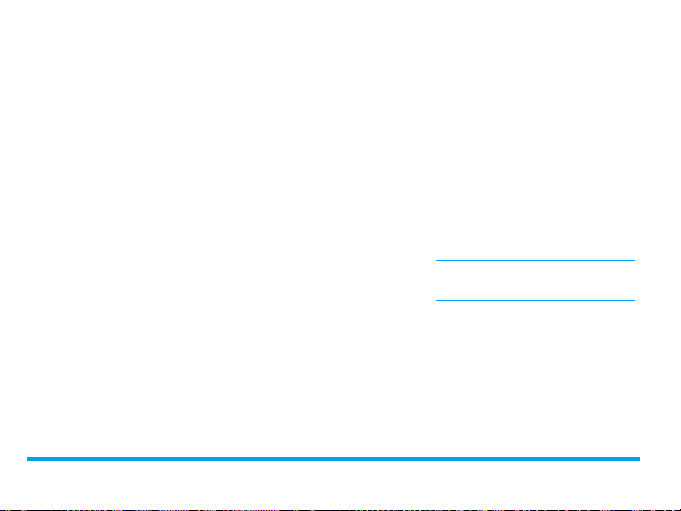
Move to
SIM
Save object Save to your phone or memory
Properties Show the file information of
Move current SMS message to the
SIM card.
card (if inserted) attached files of
current MMS message.
current message.
Defining your message settings
Some of your message settings are dependent
on the service you subscribe with the network
operator. Consult your network operator for
your account settings, general settings, server
profile, or other relevant settings.
In Settings > SMS,
Account
settings
28 Messaging
Profile name: Edit the name of the
current profile.
SC address: Select your default
SMS center. If not available on
your SIM card, you must enter
your SMS center number.
Validity period: Select the length of
time your messages will be
stored in the SMS centre. This is
useful when the recipient is not
connected to the network (and
thus cannot receive your
message immediately).
This feature is subscription
dependent.
Message type: Select the format of
your sent messages. This option is
network dependent.
Page 30
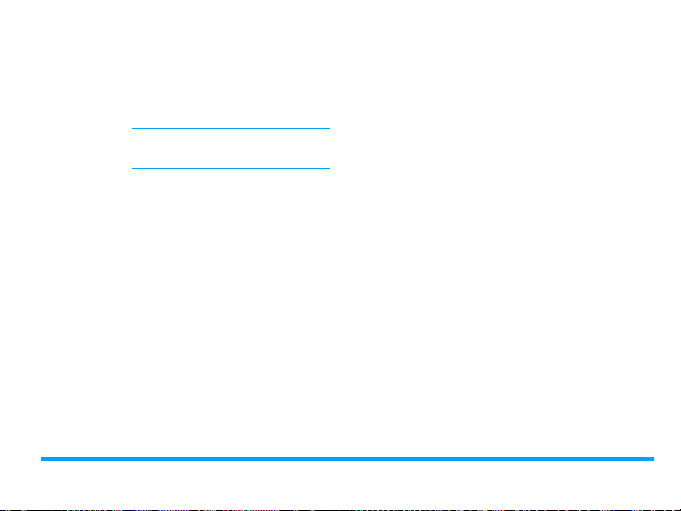
General
settings
Messaging 29
Delivery report: When selected,
this option will inform you via
the SMS whether or not your
own SMS message was sent.
This feature is subscription
dependent.
Reply path: When selected, this
option allows you to transmit
the number of your SMS message
center together with the
message. The recipient can then
reply using your SMS center and
not theirs. This speeds up the
rate of transmission. This feature
is subscription dependent.
Save sent message: Tap to select
Select: The message is sent and
saved to the Sent folder.
Cancel: The message is sent only.
Memory
status
This option can display the
memory status of the messages
saved in the SIM card and the
phone.
Pref. bearer This option allows you to set the
preferred transmission mode.
You can select Prefer GPRS, Prefer
GSM or GSM only. For further
details, please contact your
network operator.
In Settings > MMS,
Compose
settings
Set Slide time, Creation modes, Image
resizing, Auto signature and
Signature. When Auto signature is
set to On, edit your signature in
Signature.
Sending
settings
Set Validity period, Delivery report,
Read report, Priority, Delivery time
and Hide sender options for sending
an MMS message.
Page 31

Retrieval
settings
Filters Set Anonymous, and Advertisement
Server
profile
Memory
status
Set Home network, Roaming, Read
report and Delivery report options
for receiving an MMS message.
from whom you want to filter MMS
or E-mail messages.
Set network configuration. Please
contact your network provider for
more information.
View the memory status of your
MMS messages.
To send and receive E-mail, you need to
subscribe relevant services. Contact the
operator for the subscription and configuration
information.
This menu allows you to send E-mail to one or
several recipients at a time, including with an
attachment, such as a JPEG picture. Once
30 Messaging
received, your messages can be forwarded and
the attachments can be visualized with the
appropriate software.
Set up E-mail accounts
Select E-mail > E-mail accounts.This menu allows
you to create new E-mail accounts and select
one to activate it. Consult the network operator
for the account information. If necessary,
consult your mail service provider for the mail
server configuration.
1.
Go to E-mail > E-mail accounts. Tap on Add
or Options > New account to set up a new
account.
2.
Enter your account information as
prompted.
- When entering symbols like @ and _, tap
on or to turn on/ off the
symbol input keypad.
- When selecting data account, tap on Edit
and select GPRS profiles. Check that you
Page 32

have selected a GPRS Internet/Email
connection account.
- Consult your mail service provider for
the mail server configuration.
3.
When returning to the list of E-mail
accounts, tap on Activate to activate the
selected E-mail account.
Write E-mail
To write E-mail, select E-mail > Write Email. Tap
to enter the address (To), a copy (Cc), a blind
copy (Bcc), subject, and the E-mail content. By
tapping Attachment, you can attach up to three
files. When you have finished writing your Email, press
Send and save, Save to drafts or Quit without
saving.
Done
. You can then select to Send,
Send and receive E-mail
Select E-mail > Send and receive. This menu
allows you to send E-mail from your phone to
the Internet, and receive E-mail from the
Messaging 31
Internet to t he mai lbox you have preset on your
phone.
To receive E-mail automatically
1.
Go to E-mail > E-mail accounts. Tap to select
your desired account.
2.
Tap on Options, and select Edit > Advance
settings.
3.
In Account settings > Check interval, tap ,
to select your desired time span.
Your mail box will be checked automatically
after each time span.
If authentication is required for outgoing mail
1.
Go to E-mail > E-mail accounts. Tap to select
your desired account.
2.
Tap on Options, and select Edit > Advance
settings > Outgoing server. Check that you
have selected On (by default) in
Authentication.
Page 33

Organize your E-mail
For your activated account, the Email is sorted
in the following folders:
Inbox: received E-mail
Outbox: unsuccessfully sent E-mail
Sent: sent E-mail
Drafts: Email saved as drafts
1.
Go to E-mail > E-mail accounts. Tap to select
your desired account. Tap on Activate to
activate the E-mail account.
2.
Enter a folder and select a desired message.
Tap on View to read the mail.
When reading the mail, tap on Reply to reply
the sender of the current mail; tap on
Options to access the following options:
For different folders, available options may vary.
Reply
without
content
32 Messaging
Reply to the sender without the
email history.
Reply all Reply to all senders.
Reply all
without
content
Forward Forward the E-mail to someone
Retrieve
options
Mark as
unread
Mark as
deleted
Delete Delete current E-mail.
Reply to all senders without the
email history.
else.
Retrieve the complete mail.
This option is available when you
select Incoming server >
Downloaded option > Header only in
Edit > Advance settings (see Step 1
and 2 under see "To receive E-mail
automatically" on page 31).
Display current E-mail as unread.
Display current E-mail as deleted.
Page 34

To delete marked Emails
By tapping on E-mail > Delete all markings, you
can delete all the mail marked as deleted.
To clear mailboxes
By tapping on E-mail > Clear mailbox, you can
empty a folder, like Inbox, Outbox, Sent,
Drafts, or all folders.
Broadcast message
Broadcast messages are public messages
broadcast to a group of mobile users. The
messages are broadcast on coded channels.
Generally, one broadcast channel can transmit
one type of message. Please contact your
network operator for a list of channel numbers
and their respective broadcast information.
Messaging 33
Define settings for broadcast messages
In Broadcast messages,
Receive
mode
Read
message
Languages Set language for the broadcast
Channel
settings
Tap to turn the receive mode on
or off.
Read messages when there are
received broadcast messages.
message to be received.
Define the channel for broadcast
messages
Page 35

1.
Go to Contacts > Advanced:
5 Contacts
Contacts are stored in one of the two available
phonebooks: SIM phonebook (located on your
SIM card, by which the number of entries you
can store depends on the card capacity) or the
Smart Phonebook (located on your phone,
which allows you to store up to 1000 names).
New contacts will only be added to the
phonebook you have selected.
Adding or editing contacts
Add a contact to Smart Phonebook
For contacts on the Smart Phonebook, you can
add detailed information, like home number and
office number, and identifying features, like
contact pictures and ringtones.
34 Contacts
In Choose contacts list > Preferred storage,
select Phone;
In Contact details, select the items to be
defined for a new contact.
2.
On the idle screen, tap on and enter the
phone number you wish to save. Tap on
Save:
Name: Tap on Edit to go to the editing
screen. Select your desired text entry
methods (see "Text entry" on page 16). Tap
on Clear to exit the input mode, if
necessary.
Phone number: Enter the mobile number.
3.
Add details as desired in other fields.
When selecting the contact picture,
ringtone or caller group, tap on or
(To use a photo as contact picture, see
"Use a picture file as contact picture" on
page 66).
4.
Tap on Done to save.
Page 36

3.
Add a contact to SIM phonebook
1.
Go to Contacts > Advanced > Choose contacts
list > Preferred storage. Select SIM.
2.
Follow Step 2 under “Add a contact to
Smart Phonebook”.
Edit a contact
1.
Go to Contacts > View contacts.
2.
Select your desired contact (see "Searching
for a contact").
3.
Tap on Options > Edit to go to the editing
options.
For contacts on SIM phonebook, only name
and mobile number are editable.
Searching for a contact
1.
Go to Contacts > Advanced > Choose contacts
list > Source. Select your desired
phonebook.
2.
Go to Contact > View contacts.
Contacts 35
To search for a contact, tap on
to 5 characters) using the on-screen keypad.
Names starting with the character are
listed.
Or, move up or down the slider on the right.
Initials (English or phonetic letter) appear for
current names in an ascending or descending
order.
, and enter the name (up
Managing your contacts
You can copy or move your contact entries
between the two phonebooks. Also, you can
group your contacts as Family, Friends, Business
and others as you like. For different groups, you
can use different ringtones for identification, and
send messages to a group.
Copy, move or delete a contact
1.
Go to Contacts > View contacts.
2.
Select a desired contact (see "Searching for
a contact").
Page 37

3.
Tap on Options to select Delete, Copy, or
Move
.
2.
Select Copy to SIM/phone, Move to SIM/
Phone, or Delete all contacts.
Copy, move or delete multiple contacts
1.
Go to Contacts > View contacts.
2.
Tap o n Options > Select multiple. Select Select
all or Select several to display a fully checked
or unchecked contacts list.
3.
Ta p to check or uncheck your selection.
4.
Tap on Options to select your desired
options.
Add the contact to blacklist
1.
Go to Contacts > View contacts.
2.
Select a desired contact (see "Searching for
a contact").
3.
Tap on Options > Add to blacklist.
Copy, move or delete all contacts
1.
Go to Contacts > Advanced.
36 Contacts
Group your contacts on the Smart Phonebook
1.
Go to Contacts > View groups.
2.
Select a group. You can rename the group,
select a ringtone and a contact picture, and
add contacts to Member list.
Sharing contact information with others
You can share with others the contact
information in your phonebook. As desired, the
information can be sent via the SMS, MMS, Email or Bluetooth.
1.
In Contact > View contacts, select your
desired contact ("Searching for a contact").
2.
Tap on Options > Send contact to send the
contact information via the SMS, MMS, Email or Bluetooth.
Page 38

Backing up important contacts
You can save the information of important
contacts as files in your phone or memory card.
1.
In Contact > View contacts, select your
desired contact.
2.
Tap on Options, and select Send contact >
Save to file.
- Select your desired backup location,
phone or memory card.
- Select your desired folder where the
backup information is to be stored.
3.
Tap on Done, and name backup file.
The backup file is created.
To restore the contact to your phonebook
1.
Go to My files. Find and select the contact
information file (.vcf) you saved.
2.
Tap on Options > Use to restore the contact
to your desired phonebook.
Contacts 37
Special numbers
This menu allows you to keep a list of useful
numbers such as own numbers, service
numbers, voicemail and emergency numbers.
Options Description
My
numbers
Service This service is provided by your
Tap on Edit to edit the phone
number or name to be shown on
the idle screen.
To show the number or name on
the idle screen, select On in
Settings > Display > Show own
number.
network operator. For more
information regarding the
corresponding function, please
contact your network operator.
Page 39

Voice mail This menu allows you to set your
voice mail server number, as well
as retrieve your voice mails.
Consult the network operator
for the account information.
Select a voice mail box, and tap on
Edit: Edit voice mail server
number.
Connect: Retrieve your voice mail.
Emergency Tap on Edit to edit your
emergency phone number.
38 Contacts
Page 40

2.
To keep yourself reminded, do the
6 Tools
Using your business organizer
You can add your new tasks to the phone. Such
to-do tasks are marked in your calender. You
can always check your calendar and remind
yourself as desired.
Create your to-do list
1.
In Tools > Calendar, select a date in the
calendar, and tap on Task to add a kind of
task.
You can also add a task by tapping Options >
Add task.
Tools 39
following:
Note Add a note about the task.
Tap on Edit to edit the task. On the
editing screen, tap on Template to
use the preset note.
Alarm Tap on or once or more to
turn the alarm on, have it sound
5,15 or 30 minutes before the
specified time, or turn the alarm off.
Repeat Tap on or once or more to
repeat the alarm at the specified
time once, everyday, weekly or
monthly.
To repeat the alarm at certain days,
tap on or to select Customize,
and then tap on Edit to access the
Customize list. Select a weekday or
weekend, and then Select/Cancel to
select or unselect the day.
Page 41

3.
Tap on Done to save the task.
At the set time, the new event icon appears on
the idle screen.
Check your calendar
After creating your to-do lists, you can check
your calendar in weekly, or monthly views. In
Tools > Calendar, tap on Options > Go to monthly/
weekly view to switch between the views.
You can also create your to-do list in the
calendar of different views.
To view the to-do list of current date
• Select your desired date. Tap on Task.
To view all to-do lists
•Tap on Options > View all.
Edit your to-do list
1.
Go to your desired to-do list (see “Check
your calendar”).
40 Tools
2.
Select your desired task. Tap on Options to
do the following:
Add Add a task.
Edit Edit the selected task.
Delete Delete the selected task.
Delete all Delete all the tasks.
Send
vCalendar
Send the task as a message.
Delete expired tasks
You can quickly delete all tasks before current
date and time.
•In Tools > Calendar, tap on Options > Delete
overdue event.
Using your business assistant
You can use this phone to record your sound
memos.
Page 42

1.
Record a sound memo
You can make your own recording, and share it
with your friends via the MMS, E-mail, or
Bluetooth. Also, you can use the recording as
the ringtone of incoming calls or a contact.
Make recording
1.
Go to Tools > Sound recorder.
To select your storage location, file format,
and audio quality, tap on Options > Settings
to select your options.
2.
Tap on Record or Options > Record to start
recording.
3.
Tap on Stop to stop recording.
4.
Edit the file name as desired.
The recording file is saved to My files >
Audio.
Edit recording files
1.
Select the desired file.
2.
Tap on Options to select Rename, Delete, or
Delete all files.
Send an audio file
Tools 41
Select the desired file.
2.
Tap on Options > Send to send the audio file
via the MMS, E-mail, or Bluetooth.
Set your recording as a ringtone
1.
Select the desired file.
2.
Ta p o n Options > Set as ringtone.
The recording is added to your ringtone file list.
The ringtone of your incoming calls is changed
to the recording. To change the ringtone, (see
"Sounds" on page 75). To use the ringtone for
contacts, (see "Adding or editing contacts" on
page 34) or (see "Group your contacts on the
Smart Phonebook" on page 36).
Alarm
You can set up to five alarms.
To set an alarm
1.
Check that your clock is correctly set (see
"Set clock" on page 14).
2.
Go to Tools > Alarm.
The screen of alarm list appears.
Page 43

3.
Select an alarm, and tap on Edit to enter the
alarm setting screen.
Time: Set the alarm time.
Repeat: Repeat the alarm on one or some of
the weekdays or weekends. Tap to select
your option. Tap on Done to finish setting.
Alarm tone: Tap to select an alarm tone.
Snooze(Mins): Select an alarm interval: 5, 10,
or 20 minutes.
Alert type: Select how the alarm sounds at
the set time.
4.
Tap on Done when you finish setting the
alarm.
5.
To turn off an alarm, tap on an alarm, and
then Off.
To use an alarm
At the set alarm time, your alarm rings or
vibrates, depending on the alert type you have
selected (see “To set an alarm”).
Select Stop: The alarm stops. If you have selected
repeat mode for the alarm (see “To set an
alarm”), it will sound again at the set time.
42 Tools
Select Snooze: The alarm will sound again after
the set Snooze(Mins) interval.
To mute the sounding alarm, you can also
turn over the phone (front side to the back, back
side to the front, see "Sensor" on page 6).
The alarm clock will ring or vibrate, even if your
mobile phone is switched off, or the Profiles is set
to Meeting or Silent.
World c l o c k
You can display two clocks on the idle screen,
one showing your local time, and one the time
of your destination.
1.
Check that you have set your local time and
date.
2.
Go to Tools > World clock.
Local setting/Foreign setting: Tap or
repeatedly to select a city. If necessary, tap
Options
to turn
for foreign city
Daylight saving/Daylight saving
on or off.
Page 44

Switch local/foreign: Ta p to switch between
local and foreign clock.
3.
To display two clocks on the idle screen, tap
Options
to turn
Display on Idle Screen
Alarms, reminders, programmed events are
time zone independent! If you set an alarm or an
event at 9:00 AM in time zone A, it will still ring
or be due at 9:00 AM if you change to time zone
B.
on.
Stopwatch
Use the stopwatch for your timing needs.
In Tools > Stopwatch,
•Tap on Start to start timing.
•Tap on Pause/Continue to pause or resume.
• Tap on Restart to reset the timer.
• Tap on Back to exit.
Tools 43
Text reader
This menu allows you to view text files (.txt file)
saved on your phone or memory card. To view
a file through the text reader,
1.
Copy and save the file to My files > Phone or
Memory card > Others > Ebook.
2.
Go to Tools > Text reader. Tap on Options >
Global settings > Select memory to select the
storage location: phone or memory card, if
you have inserted a memory card into your
phone.
Existing files are listed in the Bookshelf
screen.
3.
To display a file correctly, open it and tap on
Options > Global settings > Encoding. Select
the encoding suitable to your language.
Page 45

To search for information when viewing a file
You can search for specific words, marked
information, or different parts of the file. After
opening the file, tap on Options to select:
• Find: Find specific words in the file.
• Go to bookmark: Go to the marked
information. To do so, add a bookmark where
desired by tapping Options > Add bookmark.
• Jump to: Go to the beginning, middle, or end
of the file. To skip a certain percentage of the
file, select Enter percentage and tap on Edit to
enter your desired percentage number.
To clear the files created by the system during E-book reading
• Go to Tools > Text reader. In the screen of file
list, tap on Options > Clean up bookshelf.
44 Tools
Others
Firewall
Use the firewall to reject the incoming calls or
messages from those included in the blacklist.
Mode: Turn the firewall mode on or off.
Black list numbers: Edit a list of phone numbers.
You can reject all the calls or messages from
such numbers.
To ad d a phone number from your phonebook
1.
In Conatcs, tap View contacts.
2.
Select your desired contact.
3.
Select Options, tap Add to blacklist.
To change the type of firewall
You can use the firewall to reject incoming calls
only, incoming SMS messages only, or both
incoming calls and SMS messages.
Page 46

1.
Go to Tools > Firewall > Black list numbers.
The black list of contacts and numbers
appear.
2.
Tap to select a contact or number. Tap on
Options > Change Type.
Current type is highlighted.
3.
Tap to select the desired type. Tap on Ok to
confirm.
3.
Enter the sum of money in Local. Tap on
Done.
You will get the result in Foreign.
The result of the calculator is indicative only.
The calculation accuracy is 10 decimal places.
The result is then truncated after the 10th
decimal digit for the next operation.
Calculator
Enter figures and operation symbols by using the
the on-screen numeric keypad.
Currency converter
Convert between different currencies based on
exchange rates.
1.
In Tools > Currency converter, enter your
exchange rate in Rate. Tap on Done to
confirm.
2.
In Rate, if necessary, press , to switch
foreign versus local currency to local versus
foreign currency.
Tools 45
Page 47

Accessing web sites
7 Browser
You can use this function to browse the
Internet. Consult your network operator for
the service subscription, data account
information, and WAP settings.
Managing your browser
In Browser > WAP
Edit account: Define or select your Internet
access settings.
Browser options: Define the time for an access
attempt, or choose whether to show images on
web pages.
Clear cache, Clear cookies: Clear the history and
cookies of the browser.
46 Browser
>
Settings,
You can access a web site in different ways:
Home: Access the homepage. Save your favorite
web site as the homepage.
Bookmarks: Access the web site saved as a
bookmark. By storing a website as bookmark,
you can save and quickly access your favorite
websites, and forward them in your messages
(see "Add bookmark text" on page 25).
Enter address: Enter a web site address.
History: Access a web site you visited before.
Enabling/disabling push messages
WAP push messages are specially formatted
SMS messages that contain a URL. With such a
URL, you can connect to a web site address
through the WAP browser of your phone.
To enable or disable the function, go to Browser
>
Settings > Service message settings.
Page 48

STK
The availability of the features in this menu
depends on whether or not your SIM card
supports STK. If your SIM card supports STK
function, the STK menu will be displayed on the
screen.
Browser 47
Page 49

8 Camera
Tap to select the
camera mode
Press the side volume key
to zoom in/out
Tap to select
settings
Current
image size
Your mobile phone features a digital camera that
allows you to take pictures and record short
video clips.
- To set the photo as contact picture (
see"Add a contact to Smart Phonebook"
on page 34), check that 400 x 240 is
selected in Image size and Normal in
Image quality.
3.
Press the side camera key gently to focus. A
green square appears. Hold down the
camera key until the auto focus is
completed and picture captured.
Camera
Take photos
1.
To go to the camera mode from idle screen,
- long press the side camera key;
- or, tap on > Camera.
Tap on to switch to the camera, if
necessary.
2.
To use the photo for different purposes, tap
on to select settings:
- To send the photo via MMS or
Email, check that 640 x 480 is selected
in Image size and Normal in Image quality.
48 Camera
Self-timer
* Press the volume side keys to zoom out or in
(image size equal to or smaller than 400 × 240)
Tap to exit
Page 50

After a photo is taken
• Tap on to exit and continue
photographing.
Select settings
After a photo is taken, the photo is saved to My
files > Phone or Memory card > Pictures,
depending on the storage location you select in
> Storage.
• Tap on to delete the photo.
• Tap on to set the photo as wallpaper.
• Tap on to send the photo via the MMS
(for file size smaller than 100k), E-mail (for file
size smaller than 200k), or Bluetooth.
Camera 49
• Tap on to select settings. Press or
to browse options. Tap an option to
select. Tap on to return to the previous
menu.
• To restore default settings, tap on >
Restore.
To adjust settings to different scenes
•In Scene mode, select
- Auto: Automatic adjustment to scenes
Page 51

- Night: Settings for shooting at night
To take photos in a sequence
1.
In Capture mode, select Cont. shot.
appears on the screen.
2.
Press the side camera key gently to focus. A
green square appears. Hold down the
camera key until the auto focus is
completed and all pictures captured.
Photos are captured continuously until you
release the press on the side camera key. All
the photos are saved.
To take photos for yourself
To take photos for yourself, you need time to
point the lens to yourself after you select the
view, and hold down the side camera key. To
delay the shooting,
1.
In Self-timer, select a time span.
The selected time span appears on screen
when you return to the photographing
mode.
2.
Take photos as described in Step 3 under
Photographing will start after the set time
span.
3.
Turn over the phone (front side to back) to
point the lens to yourself.
Manual shooting setting
Light settings:
• Tap on to select EV (exposure value)
options.
• To avoid the impacts on photos caused by
flickers from lighting sources, such as
fluorescent lamps, tap on > Band. Select
50Hz if the AC power supply is 220V, and
60Hz if 110V.
Color settings:
• To remove the effects on colors by
surroundings, tap on > White balance to
select the scenes similar to yours.
• To add effects, tap on > Effects to select
the your desired options.
"Take photos".
50 Camera
Page 52

Adjust the shutter sound in the time of shooting
• Tap on > Shutter sound.
View photos
You can view photos in the camera, or, under
My files > Phone or Memory Card > Pictures.
1.
In the camera mode, tap on > View
picture. Select your desired photo.
If necessary, tap on > Storage to select
storage location.
2.
To move to the previous or next
photo,
- On the screen, move your finger to the
left or right;
- Or, tap on the screen to show the onscreen menu, if necessary. Tap or .
To zoom in or out the photo,
If the photo is taken in a size equal to
or greater than 640 x 480,
Camera 51
- Tap on the screen to show the on-screen
menu, if necessary. Tap on the zoom icon
or .
- After zooming in a photo by tapping on
, slide the screen using your finger.
You can browse the details on different
portions of the photo. shows the
position of current portion in the photo.
To view the photo in full screen,
If the photo is taken in a size equal to
or greater than 160 x 120,
- turn your phone, if in the vertical
position, counterclockwise by 90
degrees.
To view photos one by one
1.
In the camera mode, tap on > View
picture or, under My files > Phone or Memory
card > Pictures.
2.
Select the photo you will start with. Tap on
Options > Slide show > Play.
Or, tap the selected photo to access the
photo viewer interface. Tap on the screen
Page 53

again to show the on-screen menu, and
then tap to play the slide show, tap
to pause.
3.
To select the playback settings, tap on
Setting:
Play format > Auto (Once): Play photos one
by one once and automatically.
Play format > Auto (Repeat): Play photos one
by one repeatedly and automatically.
Play format > Manual: Tap on / to
move to previous or next photo.
Speed: Select long or short interval between
photos.
Effect: Select the transition between two
photos.
Horizontal view > On: Show photos in
horizontal view.
Horizontal view > Off: Show photos in
vertical view.
52 Camera
To select other options
1.
In the viewer screen of the selected photo,
tap on the screen to show the on-screen
menu, if necessary.
2.
Tap on the icon to select your desired
options.
Video recorder
Video recording
1.
To go to the video mode from idle screen,
- long press the side camera key;
- or, tap on > Camera.
Tap on to switch to the video, if
necessary.
2.
To set the video length, tap on > Record
limit.
3.
Press the volume side key to zoon in or out
while in shooting.
4.
Press the side camera key to start the video
recording.
Page 54

5.
To stop recording, tap on , or press the
camera key.
After a video clip is recorded
After a video clip is recorded, the recording is
saved to My files > Phone or Memory card >
Videos, depending on the storage location you
select in > Storage.
• Tap on to delete the video clip.
• Tap on to send the video clip via the
MMS (for file size smaller than 100k), E-mail
(for file size smaller than 200k), or Bluetooth.
• Tap on to exit and continue recording.
Select settings
• Tap on to select settings. Press or
to browse options. Tap an option to
select. Press to return to the previous
menu.
• To restore default settings, tap on >
Restore.
Camera 53
To adjust settings to different scenes
•In Scene mode, select
- Automatic: Automatic adjustment to
scenes
- Night mode: Settings for shooting at night
To turn on/ off audio recording in the time of video recording
•In Record audio, select On or Off.
Color settings
see"Color settings:" on page 50.
To remove flickers during recording
• To avoid the impacts on photos caused by
flickers from lighting sources, such as
fluorescent lamps, tap on Band. Select 50Hz if
the AC power supply is 220V, and 60Hz if
110V.
Play video clips
Your video recording is saved to My files >
Phone or Memory card > Videos. To play a video
clip,
Page 55

1. In the video mode, tap on > View
videos. Select your desired video clip.
If necessary, tap on > Storage to select
storage location.
2.
Tap on the screen to show the on-screen
menu, if necessary.
/ : Tap to start or pause playback.
/ : Tap to play the previous or next
video clip.
: Tap to exit.
: Tap to access the option list:
- To view all video files saved in Phone or
Memory card, select Multimedia Library;
- To check the details for the current video
file, select Info;
- To delete the current video clip, slect
Delete;
- To select the viewer playing style, select
Image View.
- To set the player brightness, select Player
Brightness.
54 Camera
- To select video files storage location,
select Multimedia Source.
Share video clips
see"Sharing your files" on page 65.
Page 56

When installing games via a USB data cable,
9 Fun
Java
Your mobile phone features a Java run-time
environment, which allows you to run Java
applications, such as games downloaded from
the network.
The first time you launch Java, a message appears
to alert you that the installation and
configuration of Java will take several moments.
Install Java games and applications
You can download Java games and applications
from the Internet to your phone via the WAP,
or install them from PC via the supplied USB
cable.
Consult your network operator for the services.
Fun 55
make sure that you save the .jar file under My
files > Others. Tap on Intall to start the
installation. The Java games and applications will
be installed under Fun > Java.
Run Java games and applications
Your phone is preloaded with some Java games
and applications. Select your desired program,
tap on Launch to start it.
To run some Java applications (untrusted third
party software) on your phone, you may need to
adjust the Java settings.
1.
In Fun > Java, select the application to be
launched.
2.
Tap on Options > Settings, and select your
option as needed:
Network access: permission to network
access
Auto invocation: permission to launch the
MIDlet automatically
Page 57

Messaging: permission to send and receive
messages
Multimedia: permission to photographing, or
sound/video recording
Read user data: permission to read your
data, like contacts and calendar entries
Write user data: permission to write your
data
Local connectivity: permission to local
connectivity, like the Bluetooth
connectivity.
Java settings
Java audio Set the volume level.
Java vibration Turn the vibration On or Off.
Java virtual
keypad
Java network Select a Java network (service
Heap Size Display allowed maximum size
Options Never, Allow or Prompts
always for your selection.
subscription-dependent).
for Java memory.
Sensor games
In Fun > Sensor games, your phone is preloaded
with some sensor games, for which you can use
the built-in motion sensor.
In the games, to go to the left or right, you can
move your phone in the direction.
56 Fun
Page 58

phone, tap on Options () > Storage
10 Multimedia
Multimedia player
Save MP4, 3GP, AVI, FLV, RMVB, APE and FLAC
etc. audio/video files under the Videos folder on
your phone or memory card. You can play
uncompressed music files and video clips.
Play audio/video file
1.
Copy the audio/video files from PC to the
Videos folder on your phone or memory
card.
2.
On the idle screen, tap on > Multimedia
> Multimedia player;
Or, press the Multimedia keyM on the idle
screen and select the icon Multimedia player.
If you have inserted a memory card on your
Multimedia 57
(Multimedia Source) to select Phone or
Memory card.
All the audio/video files are transferred.
To show files in the order of name,
type, time or size, tap on Options > Sort
by.
3.
Select your desired audio/video file to play.
Tap on the playback screen, if necessary, to
show the current file information and player
settings.
- / : tap to start or pause playback.
- / : tap repeatedly to select a(n)
audio/video file.
- : tap to access the options list.
- : tap to close the playback and return
to the previous menu.
- Press the side volume key to adjust the
volume.
- Press , to close the playback and go to
the idle screen.
Page 59

2.
To rename, delete one or all audio/ video files
1.
Go to the Multimedia player, tap on Options.
2.
In the options list, select Rename, Delete or
Delete all files.
To share the audio/video file
1.
Go to the Multimedia player, tap on Options.
2.
In the options list, select Send.
Send the file via the MMS, E-mail , or
Bluetooth.
Music player
Save MP3, WMA, AAC, AAC+, MIDI, WAV and
AMR music files under the Audio folder on your
phone or memory card. You can play the music
on your phone.
To add music files, click Media Library on the
left menu, and then click Add on the top
menu.
3.
On the left pane, select All Music.
On the right pane, all the music files you
added are displayed.
4.
Click Title, Artist, Album to edit them as
desired.
Operations may vary according to music
management software or Windows Media
Player versions. Consult the help file of the
software.
Create your music library
Edit music files on your PC
1.
Run Windows Media Player (or other music
management program) on your PC.
58 Multimedia
Page 60

Transfer music files from PC to your phone
1.
Use the supplied USB data cable to connect
your phone with the PC. Select Mass storage
on your phone.
2.
Copy the music files from the PC to the
Audio folder on your phone or memory card
(see "Insert a micro-SD card (memory
card)" on page 15).
3.
Remove your phone (a USB mass storage
device) from the PC safely.
4.
On your phone, go to Multimedia > Music
player > Settings > Refresh List.
All the music files are transferred.
Play music
The music files are organized in two folders on
the phone or memory card.
Tracks: all the songs on your phone.
Artists: songs sorted by artist.
Multimedia 59
Play music files
1.
If you have inserted a memory card on your
phone, select your music source in
Multimedia > Music player > Settings > Music
source: Phone or Memory card.
2.
Select your desired song in a folder.
You start playback from the song. On the
playback screen, the file information and
selected playback settings are displayed.
- / : tap to start or pause playback.
- / : tap repeatedly to select a song.
- / :long tap for rewinding or fast
forwarding.
- / : tap to turn on or off the
option Shuffle.
- / : tap to repeat all or the
current song(s).
- : tap to turn off the option Repeat.
- Press the side volume key to adjust the
volume.
- : tap to close the playback and return
to the previous menu.
Page 61

- : tap to access the options list.
To select your plackback settings, go to
Multimedia > Music player, and tap on Settings:
• Music source: select the audio files saved in the
Phone or Memory card to play.
• Play in background: Continue to play music
after exiting the music player.
• Equalizer: Select sound settings suitable to
your songs.
• Repeat: Select One to play current file
repeatedly; select All to play all the files in the
folder repeatedly.
• Shuffle > On: Play music files in the folder
randomly.
• Refresh list: Refresh the audio files in Tracks
list.
When listening to music, adjust the volume to a
moderate level. Continuous exposure to high
volume may impair your hearing.
60 Multimedia
Create playlists
You can create the desired playlists for songs
that you wish to play at this time. Your
mobile phone provides 4 playlists by default.
1.
Select your desired song.
2.
Tap on Options > Add to Playlists.
3.
Select the playlist where you add the song,
and tap on Ok.
The song is added to the selected playlist.
On the music player playback screen,
1.
On the playback screen, tap on to
access the options list, select Add to Playlists.
2.
Select the playlist where you add the song,
and tap on Ok.
Listen to music through a stereo Bluetooth headset
see "Use the Bluetooth stereo headset" on page
70.
Page 62

FM radio
Tune to a radio station
To tune to a radio station, always plug the
supplied headset into your phone.
• Auto tune:
- Go to Multimedia > FM radio. On the
radio playback screen, tap on to
access the options list, select Auto preset.
The radio frequency scanning starts
automatically. Up to 9 available radio
stations are saved to Channel list.
The first preset radio station starts to
play.
Or,
- On the radio playback screen, tap to light
up the auto search icon . Press
or to start the auto tuning to the
next available station.
• Manual tune:
Multimedia 61
- On the radio playback screen, tap on
to access the options list, select Manual
input to enter your desired radio
frequency.
Or,
- On the radio playback screen, tap to
close the radio playing, and the
corresponding icon is . Press or
repeatedly for fine tuning.
Edit the channel list
You can assign a preset to a certain location.
1.
On the radio playback screen, tune to your
desired station (see "Tune to a radio
station" on page 61).
2.
Tap on to access the options list .
3.
Ta p o n Save as preset to access the channel
list, and select a location for your preset .
4.
Tap on Save, and then Ye s.
The station is saved to the location, or the
old frequency in the location is replaced.
Page 63

Listen to a radio station
1.
Select your desired station from the Channel
list to start the radio playback.
The last played station is saved in Last tuned.
2.
Tune to your desired station (see "Tune to a
radio station" on page 61).
- Or, on the radio playback screen, tap on
to select the front 5 preset stations.
- or, tap on Channel.
3.
On the radio playback screen,
/ : Tap to pause or resume radio
playback.
Press the side volume key to adjust the
volume.
Tap on to access the options list, select
Settings:
• Play in background: Select On to exit the
radio and continue playback on idle
screen.
• Loudspeaker: Turn it on to listen to the
radio through the speaker.
62 Multimedia
Record radio programs
You can record a radio program when listening
to it.
1.
On the radio playback screen, tap on to
access the options list, select Record to
start recording.
To select record storage location, file
format, and audio quality, tap on >
Settings.
2.
Ta p o n : / to pause or resume
recording.
3.
Tap on to stop recording.
A file name is generated for the recording
file.
Edit the file name as desired, if necessary.
You can find the recording file under My files
> Phone or Memory card > Audio.
Page 64

RDS (dependent on the radio station service)
The feature RDS (Radio Data System) is a
service that allows FM stations to send
additional information along with the regular FM
radio signal.
When you are listening to an RDS station,
received text information appears on the
screen, including station name, program type
(for example, News, Sports, and Info), and
frequency.
To enable the RDS reception of your phone
On the radio playback screen, tap on >
Settings > RDS, and select On.
View pictures
On the idle screen, tap on > Multimedia >
Image viewer, or
press the multimedia key M on the idle screen,
and then select the icon Image viewer.
For more details on view pictures, see "View
photos" on page 51
Manage pictures
You can see "My files" on page 64.
Image viewer
You can view the photos, .jpg files or other
image files saved in My files > Phone or Memory
card > Pictures.
Multimedia 63
Page 65

11 My files
3.
If necessary, open a folder, and tap on
Options to select your view settings:
Sort by: Show files in the order of name,
type, time or size.
On the phone, all the files are stored under the
folders of the phone memory or memory card.
Finding your files
1.
Go to My files.
2.
Select Phone or Memory card, if you have
installed a memory card on your phone.
Select your desired file folder:
Pictures: for photos, .jpg files and others
Videos: for video files, and others
Audio: for audio files, like sound recording,
radio recording, music files, ringtones, and
others
Others: for all other files, like Ebook (for files
readable through Tools > Text reader), and
files received via the Bluetooth
64 My files
Select your default storage location
• Go to Settings > General > Default storage. Tap
to select the default location, phone or
memory card.
Managing your files
Create sub-folders
You can create sub-folders under the folders
(like Pictures, Videos, Audio and Others) or an
existing sub-folder.
1.
Select a folder or sub-folder under which
you wish to create a folder.
2.
Tap on Options > Create.
3.
In the editing screen, enter a file name.
A sub-folder is created.
Page 66

3.
Manage your files
You can copy and move, delete, or rename your
files.
To copy, move, or delete a file
1.
Select a file under a folder.
2.
Tap on Options to select your desired
option.
3.
To copy or move a file, select the desired
folder, and tap on
Done: Move or copy the file to current
folder or sub-folder.
Open: Open a sub-folder under current
folder/sub-folder.
Open > Create: Create a sub-folder under
current folder/sub-folder.
To copy, move, or delete multiple files
1.
In a file folder, tap on Options > Select
multiple.
2.
Select Select all or Select several to display a
fully checked or unchecked list.
Ta p to check or uncheck your selection.
My files 65
Follow Step 2 and 3 under "To copy, move,
or delete a file".
Sharing your files
You can share your picture, audio or video files
with others via the MMS, E-mail, or Bluetooth.
1.
Select your desired picture, audio or video
file, and tap on Options > Send.
2.
Select the option to send the file via the
MMS, E-mail , or Bluetooth.
- MMS: for photos smaller than 100k in
size (see Step 2 under "Take photos" on
page 48);
for videos 95k in size (see Step 2 under
"Video recorder" on page 52).
- E-mail: for file sizes smaller than 200k. To
take photos as E-mail attachment, see
Step 2 under "Take photos" on page 48.
- If you send your files via the Bluetooth,
check your Bluetooth connection first.
(see "Bluetooth" on page 69 )
Page 67

Using your files
contacts (see "Add a contact to Smart
Phonebook" on page 34).
Use a picture file as contact picture
• Select the photo, and tap on Options > To
Phonebook.
The photo is set to the contact picture of a
contact in your Smart Phonebook (see "Add a
contact to Smart Phonebook" on page 34).
- To take photos as contact picture, select
400 x 240 in Image size (see Step 2 under
"Take photos" on page 48).
Use a picture file as wallpaper
Select a picture, and tap on Options > Send >
Wallpaper. see "After a photo is taken" on page
49.
Set an audio file as ringtone
• Select an audio file, and tap on Options > Set as
ringtone.
You can set the audio file to ringtone (see
"Sounds" on page 75), or associated sound of
66 My files
Page 68

Call options
12 Calls
Call history
You are provided with the records about your
incoming and outgoing calls.
Go to View calls to check your call history.
You can reply to such calls or add such contacts
to your phone book. Go to the call list, select
the contact or phone number, and tap on
Options to select your options.
Go to Clear history to clear your call history as
desired.
Calls 67
This menu allows you to set call-related options.
Headset
answer
Call time
reminder
Call services Call time: Depending on your
Turn it on to answer an incoming
call automatically when using a
headset (see "Headset" on page
92). Tap to turn it On or Off.
Get reminded after the call time
span once or repeatedly.
network, rounding-off for billing
purposes, taxes and others, the
actual time invoiced for calls and
services by your service provider
may vary.
Page 69

Call cost: network-dependent
Call waiting: Get informed of an
incoming call when on phone
(network-dependent, see
"Answer a second call" on page
22).
Caller ID: Set how to show your
number to the called party
(network-dependent).
Call divert Divert incoming calls to your
voice mailbox or to another
phone number (regardless of
whether or not the number is in
your phonebook).
68 Calls
Call barring Set limits to your incoming and
outgoing calls. Select Change
barring passward to change the
call barring password.
This feature is network
dependent and requires a specific
call barring password supplied by
your service provider.
Auto redial Keep redialing the call number
that fails to go through.
Fixed dial Restrict your outgoing calls to
certain numbers (PIN2 code
required).
Page 70

Connecting to a Bluetooth device
13 Bluetooth
About Bluetooth
Your phone supports Bluetooth wireless
technology, allowing connection to a compatible
Bluetooth device within 10 meters. The
Bluetooth connection can be subject to
interference from obstructions such as walls or
other electronic devices.
Before you can apply Bluetooth, make sure the
other device supports Bluetooth function by
contacting the device’s manufacturer or its
accompanied documentation.
Bluetooth 69
Consult the user documentation of the
Bluetooth device to be connected. Prepare the
Bluetooth device for pairing.
1.
Go to Bluetooth > Power. Tap on On, if
necessary, to turn on the bluetooth
function.
You can also turn on the Bluetooth function
from the idle screen. Drag the at the
top of the idle screen, and tap on On.
2.
Select Find devices to start searching for
available Bluetooth devices.
A list of available Bluetooth devices appears.
3.
Select the device you wish to connect.
4.
Enter your Bluetooth password (0000 by
default) to start pairing.
The pairing is made if your pairing request is
accepted by the other device.
Page 71

To connect to a device you connected previously
1.
On the device, check that the Bluetooth
function is enabled.
2.
Turn on the Bluetooth of your phone.
3.
On your phone, go to Bluetooth > My
devices. Check that the device is in the list.
The connection is established. If necessary,
select the device and tap on Connect.
Use the Bluetooth stereo headset
1.
Consult the user documentation of the
Bluetooth headset.
- Check that your Bluetooth headset
supports A2DP profile (Bluetooth stereo
output).
- Prepare the Bluetooth headset for
pairing.
2.
On your phone,
- Check that the Bluetooth function is
enabled. Select Bluetooth > Find devices to
70 Bluetooth
start the connection with the Bluetooth
headset (see "Connecting to a Bluetooth
device" on page 69).
3.
After the good connection, go to Bluetooth
>
My devices, select the connected
bluetooth headset, and then tap on the
option A2DP profile.
4.
Go to Multimedia > Music player to select
and play your desired music or audio files.
To control music playback through a
Bluetooth headset
Consult the user documentation of the
Bluetooth headset. Check that your Bluetooth
headset supports AVRCP profile (Audio/video
remote control).
Getting connected by a Bluetooth device
• Go to Bluetooth > Settings:
My name: Edit the name of your phone.
Visibility: Turn it on to make your phone
visible to other Bluetooth devices
Page 72

The pairing is made when you receive and
accept the pairing request (enter the
password 0000 if necessary).
Editing your device list
All the devices you have connected are saved to
My devices. To edit the device list,
1.
Go to Bluetooth > My devices.
2.
To rename or delete a device, tap on
Options to select your options.
If you do not use the Bluetooth feature for some
time, you should deactivate it in order to
conserve battery power.
Bluetooth 71
Page 73

To change the settings
1.
14 Profiles
Adjusting ringer settings to different scenes
The profiles are defined for several scenes. They
consist of the settings for ringtones, volume,
and others. With preset profiles, you can easily
adjust the settings for incoming calls and
messages as desired.
In Profiles, select the profile to be changed.
Tap on Modify.
2.
Select the item to be changed. Tap to select
your desired options.
3.
Repeat Step 2 until you finish the settings.
Tap on OK.
Apply a profile
1.
In Profiles, select the profile to be applied.
2.
Tap on Activate to activate the profile.
If you select Flight mode, you disable the
connection between your phone and your
mobile phone network.
Define your profiles
This phone has provided you several preset
profiles. You can use the default settings or
change them as desired.
The settings for Flight mode (on a plane) and
Silent mode are unchangeable.
72 Profiles
Page 74

15 Settings
Pen
calibration
Security
setup
General
Language Select a language for your phone.
Time & date Set the clock of the phone (See
Motion
sensor
Settings 73
"Set clock" on page 14 ).
Auto power-on time: Set time for
the phone to be switched on
automatically.
Auto power-off time: Set time for
the phone to be switched off
automatically.
Turn on/ off functions that are
enabled by the motion sensor.
See "To use the motion sensor"
on page 6.
See "Stylus" on page 5.
This menu allows you to use
passwords to protect your SIM
card, phone, and information
stored on the phone.
PIN protection: Set PIN or PIN2
password protection for your
SIM card. (The PIN or PIN2 are
provided by the network
operator. )
If you enter an incorrect PIN
code three times in succession,
the PIN code of your SIM card
will be locked automatically and
you will be prompted to enter
the PUK code to unlock it. You
can obtain the PUK code from
your network operator.
Page 75

Default
storage
If you enter an incorrect PUK
code ten times in succession, the
SIM card will be locked
permanently. When this happens,
please contact your network
operator or retailer.
Change PIN and Change PIN2:
Change your PIN and PIN2
passwords as desired.
Phone lock: Set password
protection for your phone. You
are required to enter the
password each time you turn on
the phone (1122 by default).
Select the default storage
location for your files: phone or
memory card (if a memory card
Memory
status
Auto screen
lock
Factory
settings
Check the memory occpancy of
Contacts, Messaging and My files:
on phone and SIM card, or on
phone and memory card (if a
memory card is inserted on your
phone).
Set an idle time span for the
screen to be locked
automatically.
To unlock the screen, short
press ) on the left side of the
phone. Or, slide the lock icon on
the idle screen to unlock.
Restore your phone settings to
the default values. You need to
enter your phone lock password
(1122 by default).
is inserted on your phone).
74 Settings
Page 76

Display
Wallpaper Select an image as the wall paper of
Themes Define the theme for your phone.
Backlight
level
Backlight
duration
Show own
number
Settings 75
your phone. You can select either
a default wallpaper or one of your
pictures stored in My files (See
"Use a picture file as contact
picture" on page 66).
Select the brightness of backlight.
Select the duration of backlight.
Select whether to show your
phone number or name on the
idle screen. Set your phone
number or name in Contacts >
Special numbers > My numbers.
Greeting Select whether to show greetings
Light
sensor
when your phone is turned on.
Select whether the phone adjust
backlight level automatically
according to ambient brightness.
Sounds
Alert type Select alert types.
Ring tones Select a ringtone for incoming calls
Ring
volume
Key sound Select whether the key sounds
Tap
vibration
Shutter
sound
and messages.
Adjust the volume of rings.
when pressed.
Select whether there is
accompanying vibration for each
tap.
Select shutter sounds for your
camera.
Page 77

Battery low Select whether a warning tone is
emitted when the battery level is
low.
Connectivity
This menu allows you to define the service
settings available on your phone.
Call options
See "Call options" on page 67.
Message settings
See "Defining your message settings" on page 28.
Network settings
Network
selection
GPRS
connection
Preferences Select your preferred network.
You can select a network other than your home
network only if it has a valid roaming agreement
with your home network. If you change the
network, some problems may arise during the
operation of your phone.
Select the network for your
phone (service subscriptiondependent).
Automatic is recommended.
Select how to search GPRS
connection.
Browser settings
See "Managing your browser" and "STK" on page
46.
76 Settings
Page 78

Connections
The menu allows you to define the Internet
access profiles of your phone. Such profiles are
usually pre-defined in your SIM card. Consult
your network operator for details.
Java settings
See "Java settings" on page 56.
Settings 77
Page 79

Icons & symbols
In idle mode, several symbols can be displayed
simultaneously on the main screen. When
pressing some of the status icons, the
corresponding menu will be displayed on the
screen.
If the network symbol is not displayed, the
network is currently not available. You may be
in a bad reception area; moving to a different
location may help.
Silent - Your phone will not ring when
receiving a call.
Vibrate only - The phone will vibrate
when there is an incoming call.
Battery - The bars indicate the battery
level (4 bars=full, 1 bar=low).
SMS - You have received a new SMS
message.
78 Icons & symbols
MMS message - You have received a
new multimedia message.
Wap message - You have received a
Wap push message in the message
inbox.
Missed call - You have a missed call.
Call divert - All your incoming voice
calls are being forwarded to a number.
Bluetooth - Bluetooth feature is
activated.
Bluetooth headset - The Bluetooth
headset is connected.
Headset - The headset is plugged into
the phone.
Alarm - The alarm clock has been
activated.
Roaming - Displayed when your phone
is registered to a network other than
your own (especially when you’re
abroad).
Page 80

Home zone - A zone designated by your
network operator. Subscription
dependent, contact your service
provider for details.
GSM Network - your phone is
connected to the GSM network.
Reception quality - the more bars are
shown the better the reception is.
GPRS attach - Your phone is connected
to the GPRS network.
EDGE attach - Your phone is connected
to the EDGE network.
Firewall - Indicates that firewall feature
is activated.
Memory card
card is in use. You can access your
memory card through the My files
menu.
Icons & symbols 79
- Indicates the memory
Music playing - Music player is playing
music.
FM radio - FM radio is in use.
Page 81

Precautions
Radio Waves
Your cellular mobile phone is a low
power radio transmitter and
receiver. When it is operating, it
sends and receives radio waves. The
radio waves carry your voice or data
signal to a base station that is connected to the
telephone network. The network controls the
power at which the phone transmits.
• Your phone transmits/receives radio waves in
the GSM frequency (900/1800/1900MHz).
• The GSM network controls transmission
power (0.01 to 2 watts).
• Your phone complies with all relevant safety
standards.
• The CE mark on your phone shows
compliancy with European electromagnetic
80
compatibility (Ref. 89/336/EEC) and low
voltage directives (Ref. 73/23/EEC).
Your cellular mobile phone is your
responsibility. To avoid damage to yourself, to
others or to the phone itself, read and follow all
the safety instructions and make them known to
anyone borrowing your phone. Furthermore to
prevent unauthorised use of your phone:
Keep your phone in a safe place and
keep it out of small children's reach.
Avoid writing down your PIN code.
Try to remember it instead.
Switch off the phone and remove the battery if
you are going to leave it unused for a long time.
Change your PIN code after purchasing the
phone and to activate call restriction options.
The design of your phone complies
with all applicable laws and regulations.
However your phone may cause
interference with other electronic
devices. Consequently you should
Page 82

follow all local recommendations and
regulations when using your cellular phone
both at home and when away. Regulations on
the use of cellular phones in vehicles and
aircraft are particularly stringent.
Public concern has been focused for some time on
the possible health risks for users of cellular
phones. The current research on radio wave
technology, including the GSM technology, has
been reviewed and safety standards have been
drawn up to ensure protection from exposure to
radio wave energy. Your cellular telephone
complies with all applicable safety standards
and the Radio Equipment and Telecommunications
Terminal Equipment Directive 1999/5/EC.
Always switch off your phone...
Inadequately protected or sensitive electronic
equipment may be affected by radio energy.
This interference can lead to accidents.
Before boarding an aircraft and/or
when packing the phone in your
luggage: the use of mobile phones
the operation of the aircraft, disrupt the mobile
phones network and may be illegal.
in an aircraft may be dangerous for
In hospitals, clinics, other health care
centres and anywhere else where you
may be in the close vicinity of medic
equ
ipment.
al
In areas with a potentially explosive
atmosphere (e.g. petrol stations and
also areas where the air contains dust
particles, such as metal powders).
In a vehicle transporting flammable products
(even if the vehicle is parked) or a vehicle
powered by liquefied petroleum gas (LPG),
check first that the vehicle complies with the
applicable safety rules.
81
Page 83

In areas where you are requested to turn off radio
transmitting devices, such as quarries or other
areas where blasting operations are in progress.
Check with the vehicle manufacturer
that electronic equipment used in
your vehicle will not be affected by
radio energy.
Pacemakers
If you have a pacemaker:
• Always keep the phone more than 15 cm
from your pacemaker when the phone is
switched on, in order to avoid potential
interference.
• Do not carry the phone in a breastpocket.
• Use the ear opposite to the pacemaker to
minimise the potential interference.
• Switch off your phone if you suspect that
interference is taking place.
82
Hearing aids
If you are a user of a hearing aid, consult your
physician and hearing aid manufacturer to learn
whether your particular device is susceptible to
cellular phone interference.
Improved performance
In order to improve the performance of
your phone, reduce radio energy emission,
reduce battery consumption and ensure
safe operation adhere to the following
guidelines:
For the optimal and satisfactory
operation of the phone you are
recommended to use the phone in the
normal operating position (when not
using in hands-free mode or with a
hands-free accessory).
• Do not expose your phone to extreme
temperatures.
Page 84

• Treat the phone with care. Any misuse will
void the International Guarantee.
• Do not immerse the phone in any liquid; if
your phone is damp, switch it off, remove the
battery and let them dry for 24hrs before
using them again.
• To clean the phone, wipe it with a soft cloth.
• Placing and receiving calls consumes the same
amount of battery energy. However, the
mobile consumes less energy in idle screen
when kept in the same place. When in idle
screen and while you are moving, your phone
consumes energy to transmit updated
location information to the network. Setting
the backlight for a shorter period of time as
well as avoiding unnecessary navigating in the
menus will also help to save the battery’s
energy for longer phoning and stand-by
performances.
Battery information
• Your phone is powered by a rechargeable
battery.
• Use specified charger only.
• Do not incinerate.
• Do not deform or open the battery.
• Do not allow metal objects (such as keys in
your pocket) to short circuit the battery
contacts.
• Avoid exposure to excessive heat (>60° C or
140° F), moisture or caustic environments.
You should only use Philips Authentic
Accessories, as the use of any other
accessories may damage your phone
and may be dangerous, and will make
all guarantees for your Philips phone null and
void. The use of an incorrect type of battery may
also cause an explosion.
Make sure damaged parts are replaced
immediately by a qualified technician and that they
83
Page 85

are replaced with genuine Philips replacement
parts.
Your mobile phone and your car
Studies have shown that speaking on
the telephone while driving lowers
your
concentration, which can be
dangerous. Adhere to the following guidelines:
• Give your full attention to driving. Pull off the
road and park before using the phone.
• Respect the local regulations in countries
where you drive and use your GSM phone.
• If you want to use your phone in a vehicle,
install the hands-free car kit which is designed
for that purpose.
• Ensure that your phone and car kit do not
block any air bags or other security devices
fitted in your car.
• The use of an alarm system to operate a
vehicle's light or horn to indicate incoming
84
phone calls is prohibited on public roads in
some countries. Check local regulations.
EN 60950 Norm
In hot weather or after prolonged exposure to
the sun (e.g., behind a window or a windscreen),
the temperature of your phone's casing might
increase, especially when featuring a metallic
finish. Be very careful in this case when picking
up your phone and also avoid using it with an
ambient temperature over 40° C.
For your phone, the socket-outlet shall be
installed near the phone and shall be accessible.
Environmental care
Remember to observe the local
regulations regarding the disposal of
the packaging materials, exhausted
batteries and old phone and please
promote their recycling.
Page 86

Philips has marked the battery and packaging
with standard symbols designed to promote the
recycling and appropriate disposal of your
eventual waste.
The labelled packaging material is
recyclable.
A financial contribution has been
made to the associated national
packaging recovery and recycling
system.
The plastic material is recyclable
(also identifies the type of
plastic).
WEEE Marking in the DFU:
“Information to the Consumer”
Disposal of your old product
Your product is designed and manufactured with
high quality materials and components, which
can be recycled and reused.
When this crossed-out wheeled bin
symbol is attached to a product it
means the product is covered by
the European Directive 2002/96/
EC
Please inform yourself about the
local separate collection system for
electrical and electronic products.
Please act according to your local rules and do
not dispose of your old products with your
normal household waste. The correct disposal
of your old product will help prevent potential
negative consequences for the environment and
human health.
85
Page 87

This device may contain commodities,
technology or software subject to export laws
and regulations from the US and other
countries. Diversion contrary to law is
prohibited.
86
Page 88

Tips
How to prolong the battery life of
your phone
To have your mobile phone function properly,
sufficient battery power is important. For the
power-saving purpose, do the following, if
applicable:
1.
Turn off the Bluetooth function of your
phone.
2.
Set the backlight level of your phone to a
low value. Or, turn on the light sensor.
3.
Set the backlight duration of your phone to
a low value.
4.
Turn on the auto keypad lock. When the
keypad is locked, your phone goes to the
power-saving mode.
5.
Turn off the key sounds, tap vibration, or
vibration alerts.
6.
Establish GPRS connection when needed.
Otherwise, your phone will keep searching
for GPRS connection, and drain your
battery power.
7.
Turn off your phone if there is no coverage.
Otherwise, the phone will keep searching
for network, and drain your battery power.
87
Page 89

Troubleshooting
The phone does not switch on
Remove/reinstall the battery. Then charge the
phone until the battery icon stops scrolling.
Unplug the charger and try to switch the mobile
on.
The display shows BLOCKED when
you switch on the phone
Somebody tried to use your phone but didn’t
know the PIN code nor the unblocking code
(PUK). Contact your service provider.
The display shows IMSI failure
This problem is related to your subscription.
Contact your operator.
88
Your phone doesn’t return to idle
screen
Long press the hang-up key or switch off the
phone, check that the SIM card and the battery
are installed correctly and switch it on again.
The network symbol is not displayed
The network connection is lost. Either you are
in a radio shadow (in a tunnel or between tall
buildings) or you are outside the network
coverage area. Try from another place, try to
reconnect to the network (especially when
abroad), check that the antenna is in place if your
mobile has an external antenna, or contact your
network operator for assistance/information.
The display doesn’t respond (or the
display responds slowly) to key
presses
The display responds more slowly at very low
temperatures. This is normal and does not affect
Page 90

the operation of the phone. Take the phone to
a warmer place and try again. In other cases
please contact your phone supplier.
Your battery seems to over heat
You might be using a charger that was not
intended for use with your phone. Make sure
you always use the Philips authentic accessory
shipped with your phone.
Your phone doesn’t display the
phone numbers of incoming calls
This feature is network and subscription
dependent. If the network doesn’t send the
caller’s number, the phone will display Call 1 or
Withheld instead. Contact your operator for
detailed information on this subject.
You can’t send text messages
Some networks don’t allow message exchanges
with other networks. First check that you have
entered the number of your SMS centre, or
contact your operator for detailed information
on this subject.
You can’t receive and/or store JPEG
pictures
A picture may not be accepted by your mobile
phone if it is too large, if its name is too long, or
if it doesn’t have the correct file format.
You feel that you have missed some
calls
Check your call divert options.
When charging, the battery icon
shows no bar and the outline is
flashing
Only charge the battery in an environment
where the temperature does not go below 0°C
(32°F) or above 50°C (113°F).
In other cases please contact your phone
supplier.
89
Page 91

The display shows SIM failure
Check that the SIM card has been inserted
correctly. If the problem persists, your SIM card
may be damaged. Contact your operator.
When attempting to use a feature in
the menu, the display shows NOT
ALLOWED
Some features are network dependent. They are
only available, therefore, if the network or your
subscription supports them. Contact your
operator for detailed information on this
subject.
The display shows INSERT YOUR
SIM CARD
Check that the SIM card has been inserted
correctly. If the problem persists, your SIM card
may be damaged. Contact your operator.
90
The autonomy of your phone seems
lower than indicated on the user
guide
The autonomy is linked to your settings (e.g.,
ringer volume, backlight duration) and the
features you use. To increase the autonomy, and
whenever possible, you must deactivate features
you do not use.
Your phone doesn’t work well in
your car
A car contains many metallic parts that absorb
electromagnetic waves which can affect the
phone’s performance. A car kit is available to
provide you with an external antenna and
enables you to make and receive phone calls
without handling the handset.
Check with the local authorities whether or not
you are allowed to use the phone while driving.
Page 92

Your phone is not charging
If the battery is completely flat, it might take
several minutes of pre-charge (up to 5 minutes
in some cases) before the charging icon is
displayed on the screen.
The picture captured with the phone
camera is not clear
Make sure that the camera lens on both sides is
clean.
91
Page 93

Philips Authentic Accessories
Some accessories, such as a standard battery,
headset, USB cable and a charger, are included
as standard accessories in your mobile phone
package. Additional accessories may also be
provided or sold separately. Package contents
may therefore vary.
To maximise the performance of your Philips
mobile phone and not to void the warranty,
always purchase Philips Authentic Accessories
that are specially designed for use with your
phone. Philips Consumer Electronics cannot be
held liable for any damages due to use with non
authorised accessories.
Charger
Charges your battery in any AC outlet. Small
enough to carry in a briefcase/handbag.
92
Headset
Your phone will activate the headset profile
automatically when you plug in the headset. If
you select On in Calls > Call options > Headset
answer, your phone will automatically answer
the incoming call in 5 or 10 seconds.
When using the supplied one-key headset, press
the key to answer a call, and long press the key
to end the call.
USB cable
The USB cable enables high-speed
communication between your phone and your
computer. When connected to a computer
through the USB cable (compatible with most
computers), your phone can work as
Mass
Storage
Allows the data transfer between
PC and the phone, or the microSD card inserted into the phone;
Page 94

Allows the data management on
the phone, or micro-SD card
through your PC.
Webcam Acts as a web camera on your
COM port Allows you to back up phone
When the transfer is finished, please make sure
that you safely remove your device based on the
instruction of your computer.
PC
.
data, like phonebooks, on a
computer or recover the data
from the computer.
To do so, install the supplied Data
communication software
(MobilePhoneTools) on your
computer (see "Data
communication software" as
below).
Data communication software
Data communication software (Mobile Phone
Tools) offers instant sychronization between
your phone and your computer. You can use the
software for the data synchronization between
your phone and PC, like phonebook, calendar,
SMS messages, and audio/video/picture files.
With the software and GPRS service, you can
also connect your PC to the Internet through
your phone.
Install MobilePhoneTools on your
PC
1.
Insert the supplied Data communication
software into the CD drive.
2.
Run the autorun.exe program.
3.
Make selections as prompted, and
installation starts automatically.
93
Page 95

Connecting your Phone to the PC
1.
Connect your phone to the PC using the
supplied USB cable or through the
Bluetooth.
When using the USB cable for connection,
select COM port on your phone.
The first time you connect your phone to
the PC, wait till the USB driver of your
phone is successfully installed.
2.
On your PC, double click the
MobilePhoneTools icon.
On the bottom left of the menu, “Philips
K700 is connected” is displayed.
94
Page 96

Trademark Declaration
Tegic Euro. Pat.
App. 0842463
T9 ® is a registered
trademark of Nuance
Communications, Inc.
JAVA is a trademark of
Sun Microsystems, Inc.
Bluetooth™ is a trademark owned by
telefonaktiebolaget L M
Ericsson, Sweden and
licensed to Philips.
PHILIPS and PHILIPS’
Shield Emblem are
registered
trademarks of
Koninklijke Philips
Electronics N.V.
manufactured by
Shenzhen Sang Fei
Consumer
Communications Co.,
Ltd. under license from
Koninklijke
Philips Electronics N.V.
95
Page 97

Specific Absorption Rate Information
International standards
THIS MOBILE PHONE MEETS THE INTERNATIONAL RECOMMENDATIONS FOR EXPOSURE
Your mobile phone is a radio transmitter and receiver. It is designed and manufactured not to exceed
the limits for exposure to radio frequency (RF) energy defined by the international standards. These
recommendations have been established by the International Commission on Non-Ionizing Radiation
Protection (ICNIRP) that forecast a substantial safety margin for assuring the protection of all
persons, regardless of age and health.
The exposure recommendations for mobile phones use a measurement unit known as the Specific
Absorption Rate (SAR). The SAR limit recommended by the ICNIRP for the mobile phones used by
the general public is 2.0W/kg averaged over ten grams of tissue.
Tests for SAR have been conducted using recommended operating positions with the mobile phone
transmitting at its highest certified power level in all tested frequency bands. Although the SAR is
determined at the highest certified power level, the actual SAR levels of the mobile phone while
operating are generally below the maximum SAR value. This is because the phone is designed to
operate at multiple power levels so as to use only the power required to reach the network. In
general, the closer you are to a base station antenna, the lower the power output.
96
TO RADIO WAVES
Page 98

While there may be differences between the SAR levels of various phones and at various positions,
they all meet the international protection standards for exposure to radio waves.
The highest SAR value for this Philips Xenium K700 model phone when tested for compliance against
the standard was 0.035 W/kg for ICNIRP recommendation.
For limiting the radio waves exposure, it is recommended to reduce the mobile phone call duration
or to use a headset. The purpose of those precautions is to take the mobile phone away from the
head and the body.
For body worn operation, this phone has been tested when used whit an accessory that contains no
metal and that positions the handset a minimum of 1.5cm from the body.
97
Page 99

Limited warranty
1. What Does This Limited Warranty
Cover?
Philips warrants to the original retail
purchaser (“Consumer” or “You”) that this
Philips cellular product and all accessories
originally provided by Philips in the sales
package (“Product”) are free from defects
in materials, design and workmanship under
normal use in accordance with the
operating instructions and pursuant to the
following terms and conditions. This limited
warranty extends only to the Consumer for
Products purchased and used in the original
country of purchase. The limited warranty
is valid only in Philips’ intended country of
sales of the product.
2. How Long is The Limited Warranty Period?
The limited warranty period for the
Product extends for ONE (1) YEAR from
the date of purchase of the Product,
documented by valid proof of purchase.
98
The limited warranty for original Philips
rechargeable battery extends for six (6)
months from the date of purchase.
3. What Will Philips Do if The Product is Not
Free From Material Defects in Materials and
Workmanship During The Limited
Warranty Period?
During the limited warranty period, Philips
or its authorized service representative
will, at its option either repair or replace,
without charge for parts or labour, a
materially defective Product with new or
refurbished parts or Product and return
such repaired or replaced Product to the
Consumer in working condition. Philips will
retain defective parts, modules or
equipment.
Repaired or replaced Product will be
covered by this limited warranty for the
balance of the original limited warranty
period or ninety (90) days from the date of
repair or replacement whichever is longer.
Repair or replacement of Product, at
Philips’ option is your exclusive remedy.
Page 100

4. What is Not Covered By This Limited
Warranty?
This limited warranty does not cover:
a) Product that has been subjected to
misuse, accident, shipping or other
physical damage, improper installation,
abnormal operation handling, neglect,
inundation, fire, water or other liquid
intrusion; or
b) Product that has been damaged due to
repair, alteration, or modification by
anyone not authorized by Philips; or
c) Product that has reception or
operation problems caused by signal
conditions, network reliability or cable
or antenna systems; or
d) Product defects or problems caused by
uses with non-Philips products or
accessories; or
e) Product which warranty/quality
stickers, product serial number or
electronic serial number has been
removed, altered or rendered illegible;
or
f) Product purchased, used, serviced, or
shipped for repair from outside the
original country of purchase, or used
for commercial or institutional
purposes (including but not limited to
Products used for rental purposes); or
g) Product returned without valid proof
of purchase or which proof of
purchase has been altered or is
illegible.
h) Normal wear and tear or Force
Majeure.
5. How Do You Get Warranty Service?
a) Return the Product to an authorized
service center of Philips. You may
contact the local Philips office for the
location of the nearest authorized
service center.
b) The SIM card must be removed from
the Product before it is given to Philips.
Philips assumes no liability for damaged
99
 Loading...
Loading...