Philips HTS3551 BD Schematic
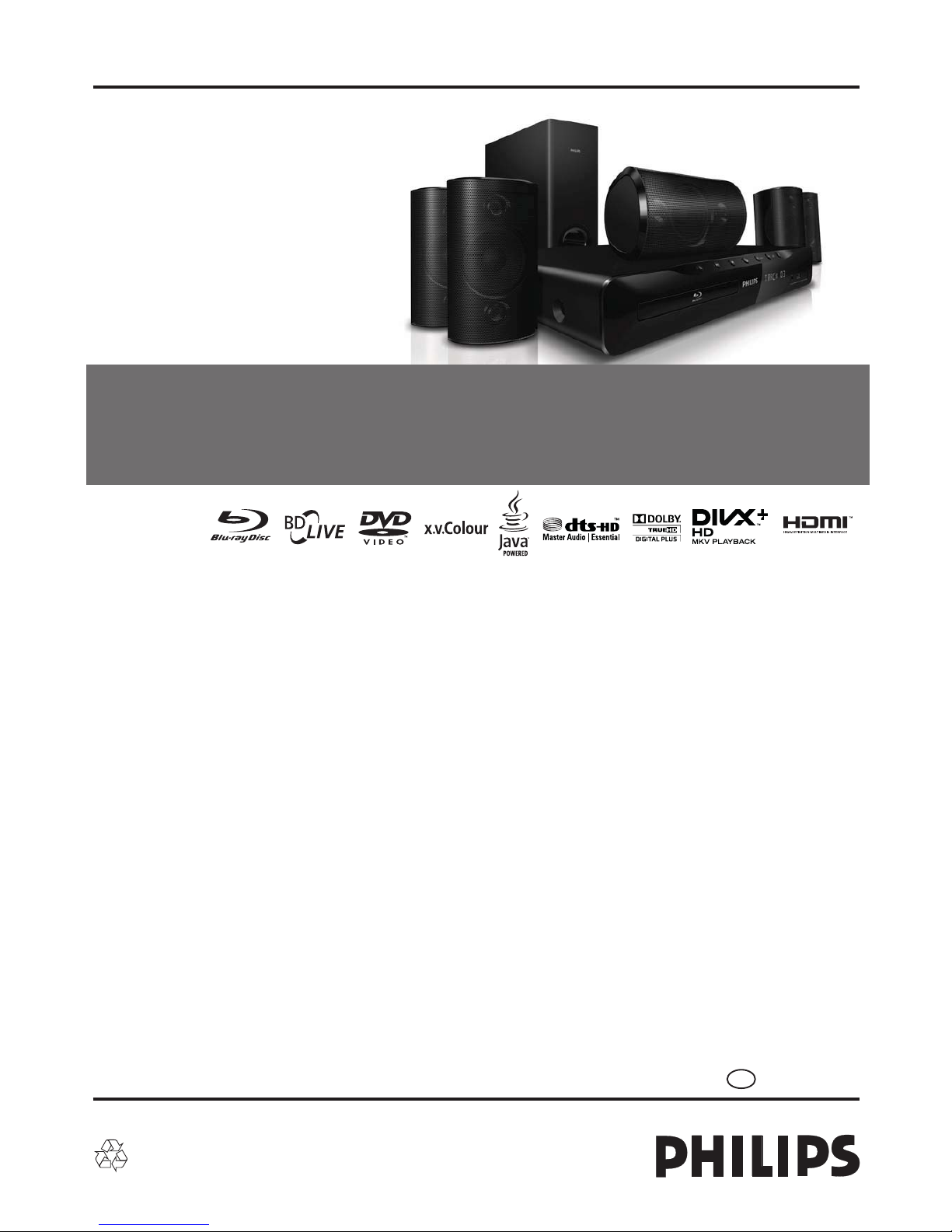
1 - 1
HTS3551/12/51/55/78
©
Copyright 2011 Philips Consumer Electronics B.V. Eindhoven, The Netherlands
All rights reserved. No part of this publication may be reproduced, stored in a retrieval system or
transmitted, in any form or by any means, electronic, mechanical, photocopying, or otherwise
without the prior permission of Philips.
Published by RY_RL1115 Service Audio Printed in The Netherlands Subject to modification
BD Home Theater System
Version 1.2
TABLE OF CONTENTS
Location Of PCB Boards............................................ 1-2
Versions Variation ...................................................... 1-2
Measurement Setup .................................................. 1-6
Specifications ............................................................ 1-3
Service Aids .............................................................. 1-7
ESD & Safety Instruction .......................................... 1-8
Lead-free Soldering Information ................................ 1-9
Setting Procedure & Repair Instructions ...................... 2
Disassembly Instructions & Service Positions .............. 3
Block & Wiring Diagram ................................................ 4
Diagram Quick Strart Guide .......................................... 5
Main Board .................................................................... 6
Power Board .................................................................. 7
Service Manual
Service
Tfswjdf
Service
Tfswjdf
Service
BD Board........................................................................ 8
Key Board ...................................................................... 9
VFD Board .................................................................. 10
Mechanical Exploded View.......................................... 11
Revision List ................................................................ 12
GB
Chapter
3139 785 35712
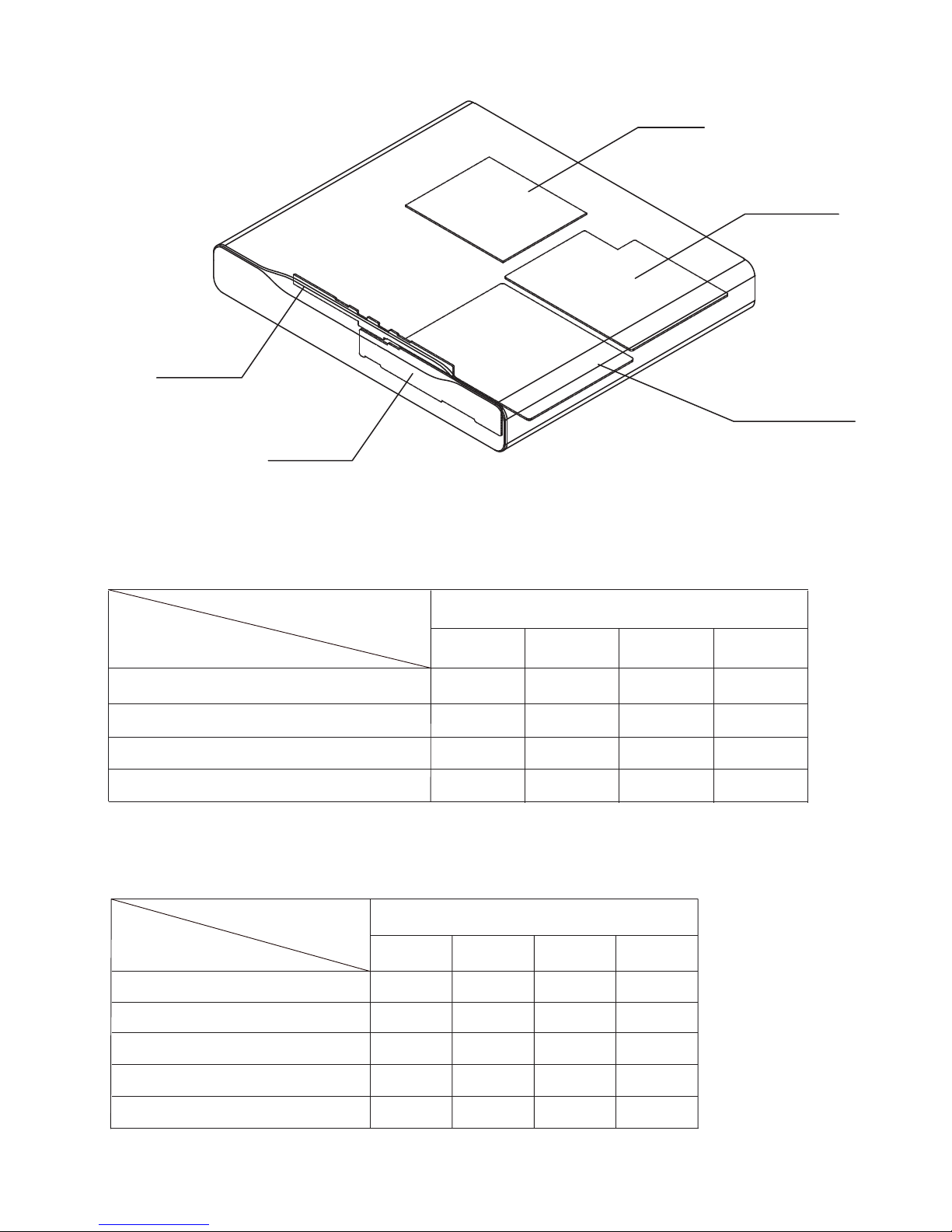
1 - 2
LOCATION OF PCB BOARDS
VERSION VARIATION:
Type/Versions
Features
HTS3551
Output Power - 300W
Voltage (220~240V)
USB
Main Board
VFD Board
BD Board
Type/Versions
Board in used
HTS3551
Power Board
Key Board
C
C
Bd
/12
Bd
Bd
*Bd= Board Level Replacement
*C = Component Level Repair
/12
x
x
x
x
Music iLink
SERVICE SCENARIO MATRIX:
KEY PCB
VFD PCB
POWER PCB
MAIN PCB
BD PCB
/55
x
x
x
x
/51
x
x
x
x
/78
x
x
x
x
C
C
Bd
/51
C
C
C
C
Bd
/55
C
C
C
C
Bd
/78
C
C
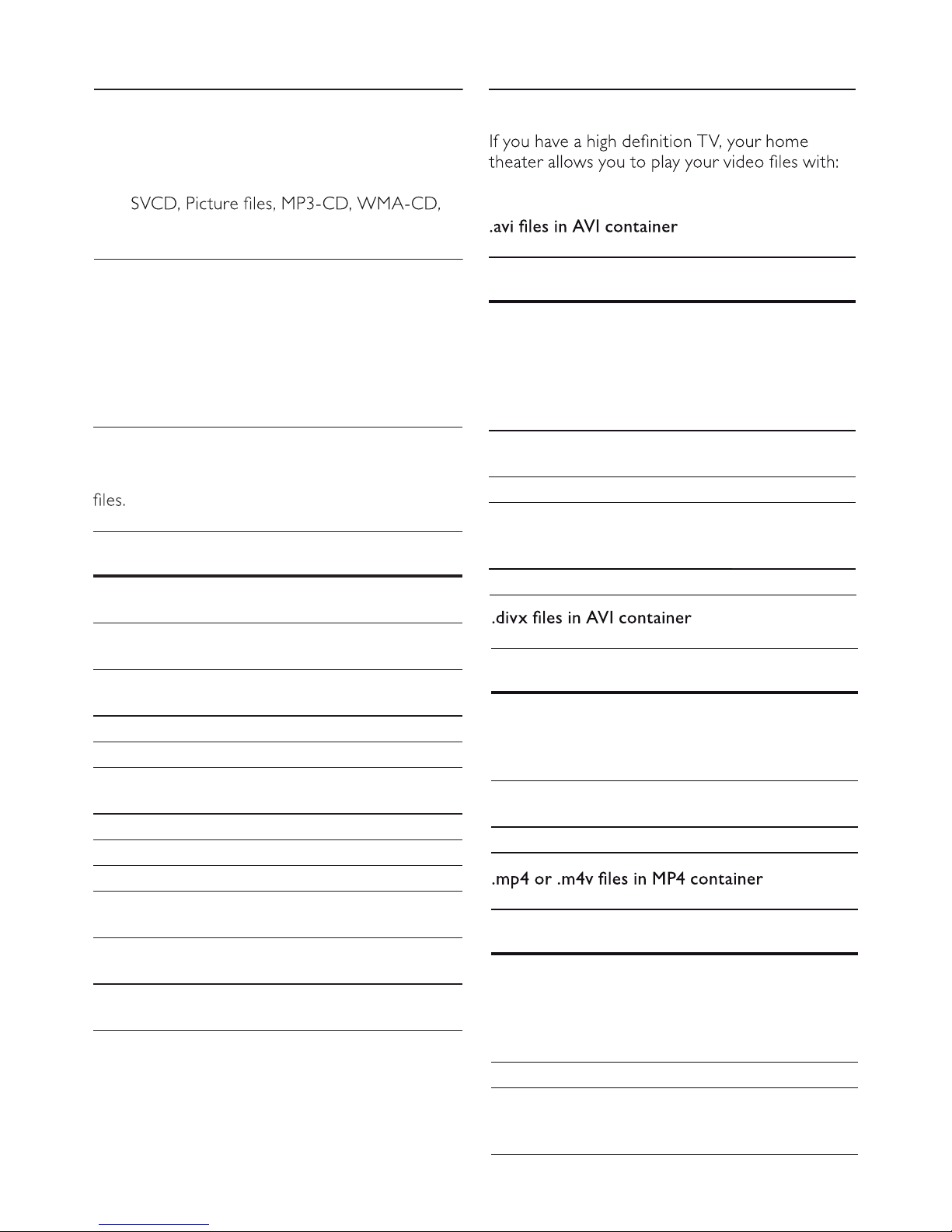
1 - 3
SPECIFICATIONS
Audio formats
Your home theater supports the following audio
Extension Container Audio
codec
Bit rate
.mp3 MP3 MP3 32 kbps ~
320 kbps
.wma ASF WMA 64 kbps ~
160 kbps
.aac AAC AAC, HE-
AAC
192 kbps
.wav WAV PCM 1.4 Mbps
.m4a MKV AAC 192 kbps
.mka MKA PCM 27.648
Mbps
.mka MKA AC-3 640 kbps
.mka MKA DTS core 1.54 Mbps
.mka MKA MPEG 912 kbps
.mka MKA MP3 32 kbps ~
320 kbps
.mka MK A WMA 64 kbps ~
160 kbps
.mka MKA AAC, HE-
AAC
192 kbps
Media formats
• AVCHD, BD-RE, BD-Video, DVD-Video,
DVD+R /+RW, DVD-R/-RW, DVD+R/-R
DL, CD-R/CD-RW, Audio CD, Video CD/
DivX (Ultra)-CD, USB storage device
File formats
• Audio: .aac, .mka, .mp3, .wma, .wav
•
.mpg, .mpeg
• Picture: .jpg, .jpeg, .gif, .png
Video: .avi, .divx, .mp4, .mkv, .asf,
Video formats
• Resolution: 1920 x 1080 pixels at
• Frame rate: 6 ~ 30 frames per second.
Audio
codec
Video codec Bit rate
PCM,
AC-3,
DTS
core,
MP3,
WMA
DivX 3.11, DivX 4.x,
DivX 5.x, DivX 6.x
10 Mbps max
MPEG 1, MPEG 2 20 Mbps (peak
40 Mbps)
MPEG 4 ASP 10 Mbps max
H.264/AVC
HP@4.1/4.0;
MP@3.2/3.1/3.0
20 Mbps (peak
40 Mbps)
Audio
codec
Video codec Bit rate
PCM,
AC-3,
MP3,
WMA
DivX 3.11, DivX 4.x,
DivX 5.x, DivX 6.x
10 Mbps max
MPEG 1, MPEG 2 20 Mbps (peak
40 Mbps)
MPEG 4 ASP 10 Mbps max
Audio
codec
Video codec Bit rate
AC-3,
MPEG,
MP3,
AAC,
HE-AAC
MPEG 1, MPEG 220 Mbps (peak 40
Mbps)
MPEG 4 ASP 10 Mbps max
H.264/AVC
HP@4.1/4.0;
MP@3.2/3.1/3.0
20 Mbps (peak 40
Mbps)
WMV9 20 Mbps
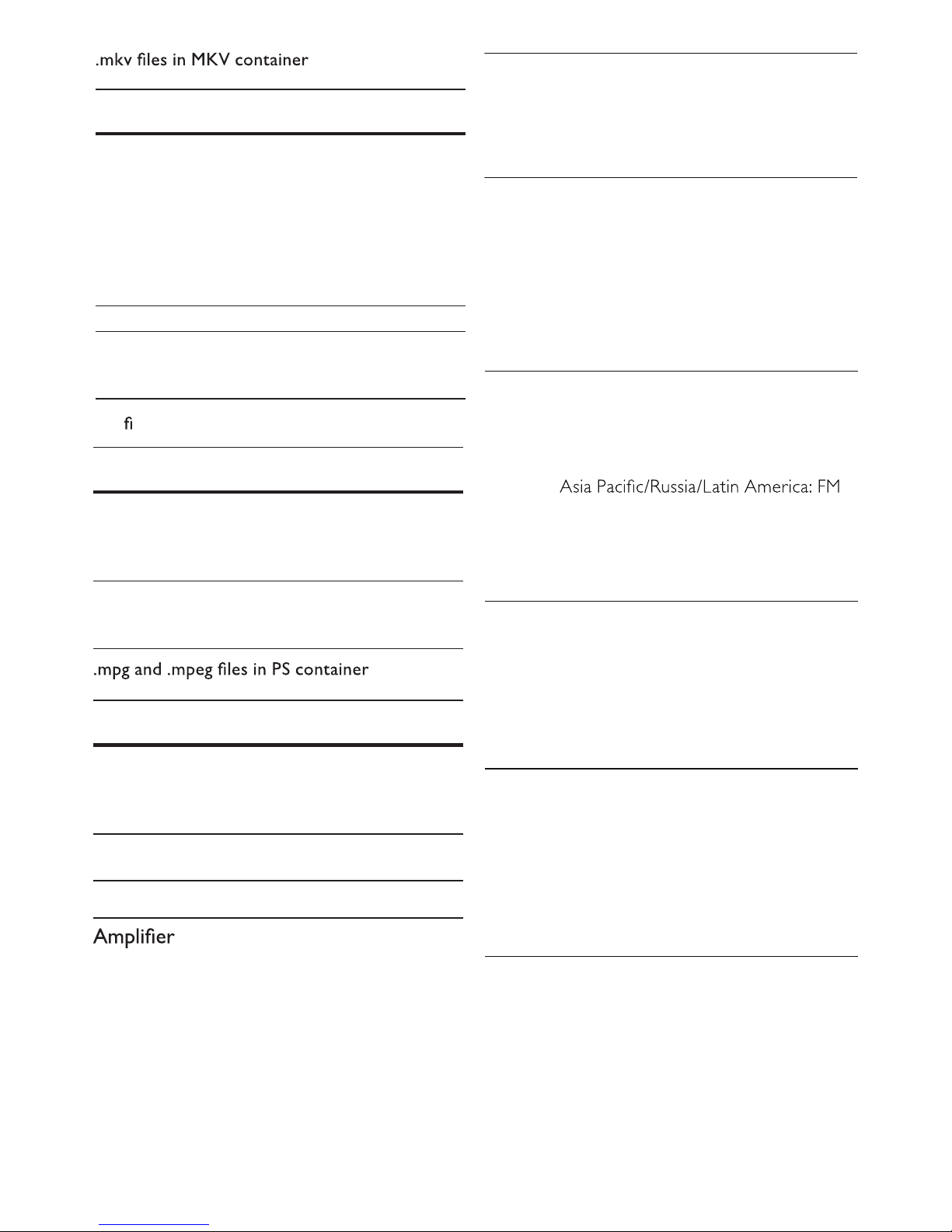
1 - 4
Audio
codec
Video codec Bit rate
PCM,
AC-3,
MP3,
WMA
MPEG 4 ASP 10 Mbps max
H.264/AVC
HP@4.1/4.0;
MP@3.2/3.1/3.0
20 Mbps (peak 40
Mbps)
Audio
codec
Video codec Bit rate
PCM,
DTS core,
MPEG,
MP3
MPEG 1,
MPEG 2
20 Mbps (peak 40
Mbps)
MPEG 1,
MPEG 2
20 Mbps (peak 40
Mbps)
• Total output power: 300W RMS (30%
THD)
• Frequency response: 20 Hz-20 kHz / ±3 dB
• Signal-to-noise ratio: > 65 dB (CCIR) /
(A-weighted)
• Input sensitivity:
• AUX1, AUX2: 1000 mV (For: /12/51/78)
• AUX1, AUX2: 500 mV (For: /55)
•
Music i.Link: 500 mV (For: /12/51/78)
•
Music i.Link: 300 mV (For: /55)
Audio
codec
Video codec Bit rate
PCM,
AC-3,
DTS core,
MPEG,
MP3,
WMA,
AAC, HEAAC
MPEG 1, MPEG 2 20 Mbps (peak
40 Mbps)
MPEG 4 ASP 10 Mbps max
H.264/AVC
HP@4.1/4.0;
MP@3.2/3.1/3.0
20 Mbps (peak
40 Mbps)
.asf les in ASF container
Video
•
Signal system: PAL / NTSC
•
HDMI output: 480i/576i, 480p/576p, 720p,
1080i, 1080p, 1080p24
Audio
•
Sampling frequency:
• MP3: 32 kHz, 44.1 kHz, 48 kHz
•
WMA: 44.1 kHz, 48 kHz
• Constant bit rate:
• MP3: 32 kbps - 320 kbps
• WMA: 48 kbps - 192 kbps
Radio
• Tuning range:
• Europe/China: FM 87.5-108 MHz (50
kHz)
•
87.5-108 MHz (50/100 kHz)
• Signal-to-noise ratio: FM 50 dB
• Frequency response: FM 180 Hz-12.5 kHz
/ ±3 dB
USB
•
Compatibility: Hi-Speed USB (2.0)
• Class support: USB Mass Storage Class
(MSC)
• File system: FAT16, FAT32, NTFS
• Maximum memory support: < 160 GB
Main unit
• Power supply: 220-240 V~, 50 Hz (For: /12/51/78)
• Power supply: 110-240 V~, 50-60 Hz (For: /55)
• Power consumption: 55 W
• Standby power consumption: ≤ 0.9 W
• Dimensions (WxHxD): 360 x 58 x 325 mm
• Weight: 2.7 kg
Subwoofer
• Total output power: 50W RMS (30% THD)
• Impedance: 12 ohm
• Speaker drivers: 165 mm (6.5”) woofer
• Frequency response: 20 Hz-150 Hz
• Dimensions (WxHxD): 123 x 309 x 369
(mm)
• Weight: 3.2 kg
• Cable length: 3 m
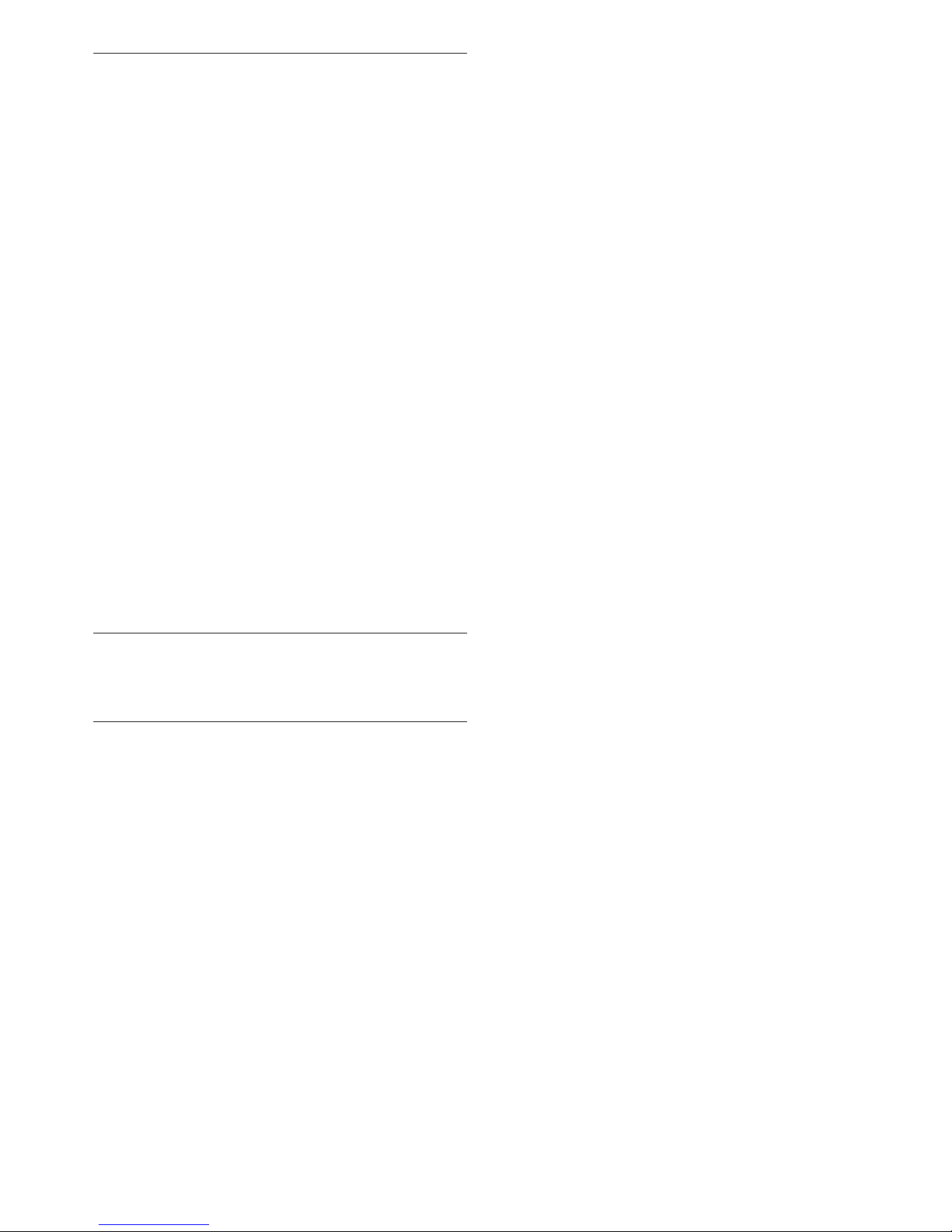
1 - 5
• Front/rear speakers:
• Total output power: 4 x 50W RMS
(30% THD)
• Speaker impedance: 3ohm
• Speaker drivers: 76.2 mm (3”) full
range
• Frequency response: 150 Hz-20 kHz
• Dimensions (WxHxD): 95 x 161 x 87
mm
• Weight: 0.4 ~ 0.5 kg/ each
• Cable length (front speakers): 4 m
• Cable length (rear speakers): 10 m
Remote control batteries
•
2 x AAA-R03-1.5 V
Laser
•
Laser Type (Diode): InGaN/AIGaN (BD),
AIGaInP (DVD/CD)
•
Wave length: 405 +7 nm/-7 nm (BD), 655
+10 nm/-10 nm (DVD), 790 +10 nm/-20
nm (CD)
• Output power (Max. ratings): 20 mW (BD),
6 mW (DVD), 7 mW (CD)
Speakers
• Center speaker:
• Total output power: 50W RMS (30%
THD)
• System: full range satellite
•
Speaker impedance: 3 ohm
•
Speaker drivers: 76.2 mm (3”) full
range
•
Frequency response: 150 Hz-20 kHz
• Dimensions (WxHxD): 161 x 95 x 92
mm
• Weight: 0.4 ~ 0.5 kg
• Cable length: 2 m
Speci cations subject to change without
prior notice.
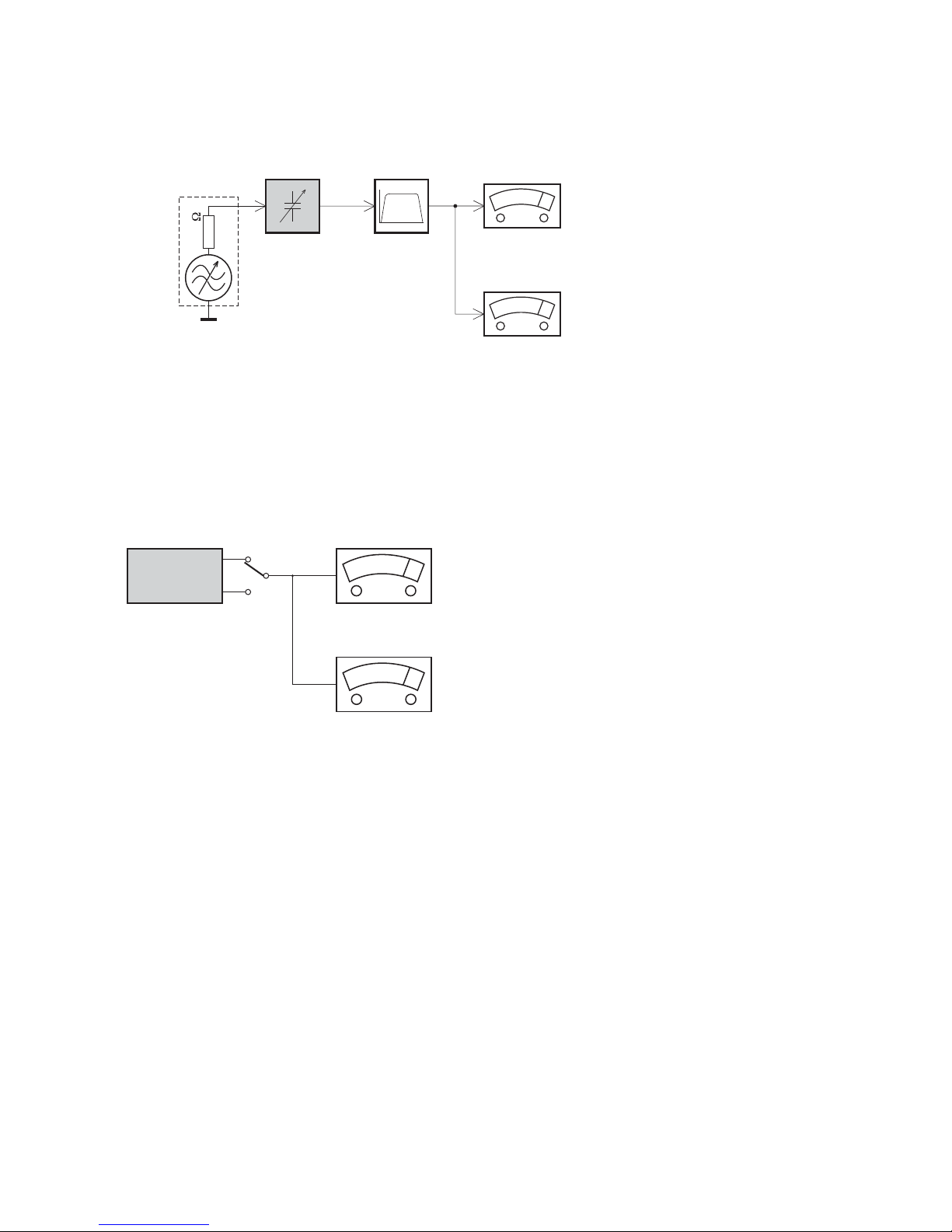
1 - 6
LEVEL METER
e.g. Sennheiser UPM550
with FF-filter
S/N and distortion meter
e.g. Sound Technology ST1700B
L
R
DUT
CD
Use Audio Signal Disc
(replaces test disc 3)
SBC429 4822 397 30184
Bandpass
250Hz-15kHz
e.g. 7122 707 48001
LF Voltmeter
e.g. PM2534
DUT
RF Generator
e.g. PM5326
S/N and distortion meter
e.g. Sound Technology ST1700B
Use a bandpass filter to eliminate hum (50Hz, 100Hz) and disturbance from the pilottone (19kHz, 38kHz).
Ri=50
Tuner FM
MEASUREMENT SETUP
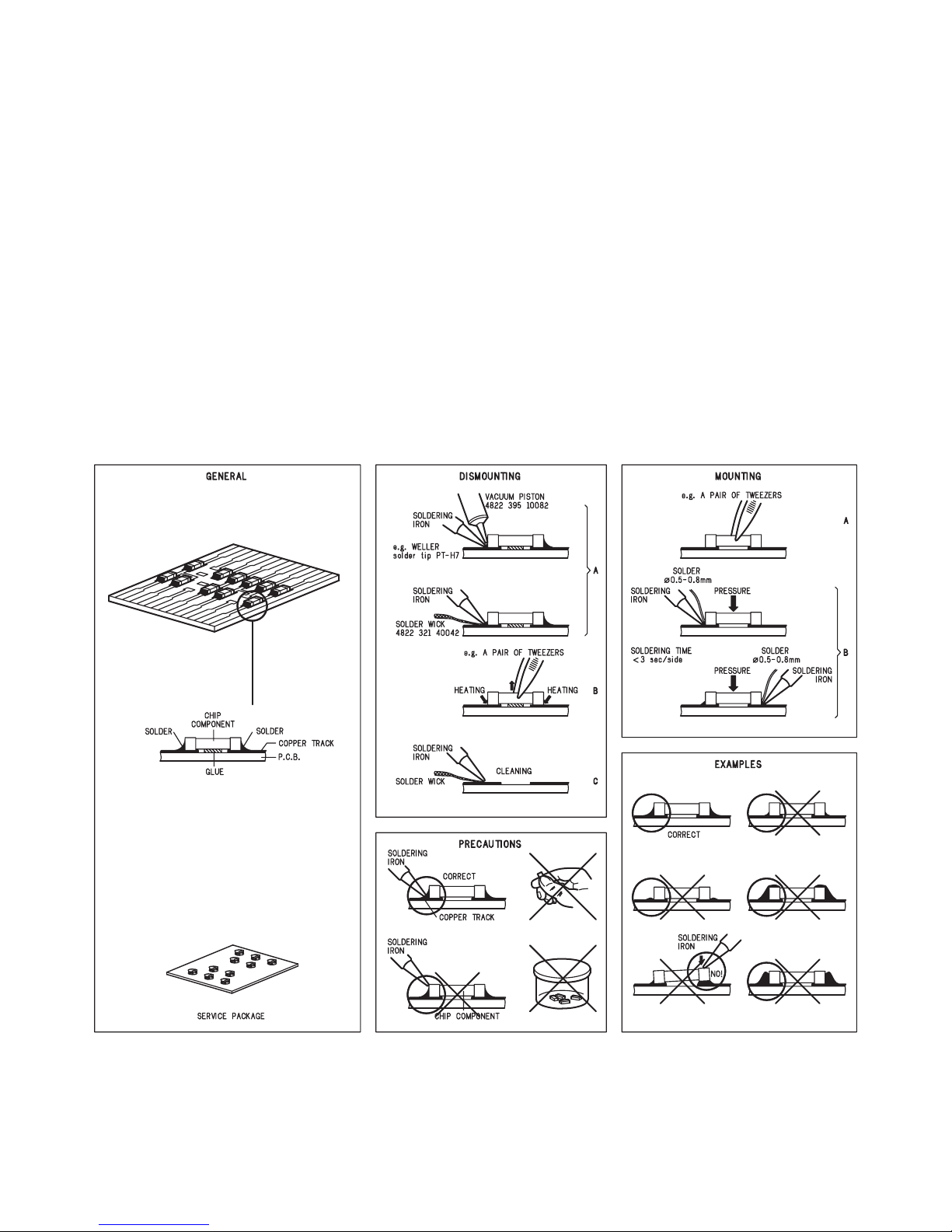
1 - 7
Service Tools:
Universal Torx driver holder .................................4822 395 91019
Torx bit T10 150mm ...........................................4822 395 50456
Torx driver set T6-T20 .........................................4822 395 50145
Torx driver T10 extended .....................................4822 395 50423
Compact Disc:
SBC426/426A Test disc 5 + 5A ...........................4822 397 30096
SBC442 Audio Burn-in test disc 1kHz .................4822 397 30155
SBC429 Audio Signals disc .................................4822 397 30184
Dolby Pro-logic Test Disc ....................................4822 395 10216
SERVICE AIDS
HANDLING CHIP COMPONENTS
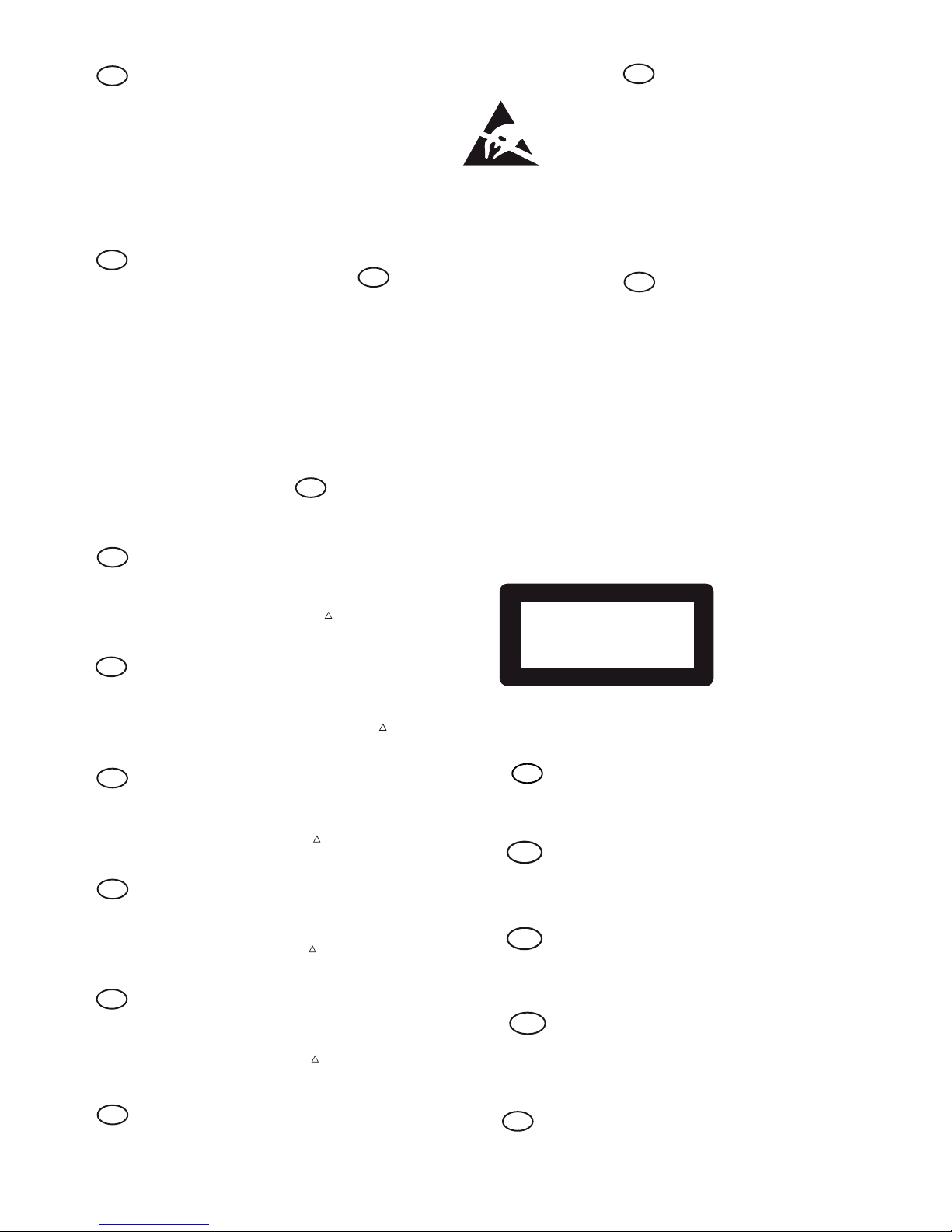
1 - 8
NL
WAARSCHUWING
Alle IC’s en vele andere halfgeleiders zijn
gevoelig voor electrostatische ontladingen
(ESD).
Onzorgvuldig behandelen tijdens reparatie kan
de levensduur drastisch doen verminderen.
Zorg ervoor dat u tijdens reparatie via een
polsband met weerstand verbonden bent met
hetzelfde potentiaal als de massa van het
apparaat.
Houd componenten en hulpmiddelen ook op
ditzelfde potentiaal.
I
AVVERTIMENTO
Tutti IC e parecchi semi-conduttori sono
sensibili alle scariche statiche (ESD).
La loro longevità potrebbe essere fortemente
ridatta in caso di non osservazione della più
grande cauzione alla loro manipolazione.
Durante le riparazioni occorre quindi essere
collegato allo stesso potenziale che quello della
massa dell’apparecchio tramite un braccialetto
a resistenza.
Assicurarsi che i componenti e anche gli utensili
con quali si lavora siano anche a questo
potenziale.
GB
Safety regulations require that the set be restored to its original
condition and that parts which are identical with those specified,
be used.
Safety components are marked by the symbol
!
.
NL
Veiligheidsbepalingen vereisen, dat het apparaat bij reparatie in
zijn oorspronkelijke toestand wordt teruggebracht en dat onderdelen,
identiek aan de gespecificeerde, worden toegepast.
De Veiligheidsonderdelen zijn aangeduid met het symbol
!
.
F
Les normes de sécurité exigent que l’appareil soit remis à l’état
d’origine et que soient utiliséés les piéces de rechange identiques
à celles spécifiées.
Less composants de sécurité sont marqués
!
.
D
Bei jeder Reparatur sind die geltenden Sicherheitsvorschriften zu
beachten. Der Original zustand des Geräts darf nicht verändert werden;
für Reparaturen sind Original-Ersatzteile zu verwenden.
Sicherheitsbauteile sind durch das Symbol
!
markiert.
I
Le norme di sicurezza esigono che l’apparecchio venga rimesso
nelle condizioni originali e che siano utilizzati i pezzi di ricambio
identici a quelli specificati.
Componenty di sicurezza sono marcati con
!
.
GB
After servicing and before returning set to customer perform a leakage
current measurement test from all exposed metal parts to earth ground
to assure no shock hazard exist, The leakage current must not
exceed 0.5mA.
CLASS 1
LASER PRODUCT
3122 110 03420
GB
Warning !
Invisible laser radiation when open.
Avoid direct exposure to beam.
S
Varning !
Osynlig laserstrålning när apparaten är öppnad och spärren
är urkopplad. Betrakta ej strålen.
SF
Varoitus !
Avatussa laitteessa ja suojalukituksen ohitettaessa olet alttiina
näkymättömälle laserisäteilylle. Älä katso säteeseen!
GB
WARNING
A
ll ICs and many other semi-conductors are
susceptible to electrostatic discharges (ESD).
Careless handling during repair can reduce life
drastically.
When repairing, make sure that you are
connected with the same potential as the mass
of the set via a wrist wrap with resistance.
Keep components and tools also at this
potential.
F
ATTENTION
Tous les IC et beaucoup d’autres
semi-conducteurs sont sensibles aux
décharges statiques (ESD).
Leur longévité pourrait être considérablement
écourtée par le fait qu’aucune précaution n’est
prise à leur manipulation.
Lors de réparations, s’assurer de bien être relié
au même potentiel que la masse de l’appareil et
enfiler le bracelet serti d’une résistance de
sécurité.
Veiller à ce que les composants ainsi que les
outils que l’on utilise soient également à ce
potentiel.
ESD
D
WARNUNG
Alle ICs und viele andere Halbleiter sind
empfindlich gegenüber elektrostatischen
Entladungen (ESD).
Unsorgfältige Behandlung im Reparaturfall kan
die Lebensdauer drastisch reduzieren.
Veranlassen Sie, dass Sie im Reparaturfall über
ein Pulsarmband mit Widerstand verbunden
sind mit dem gleichen Potential wie die Masse
des Gerätes.
Bauteile und Hilfsmittel auch auf dieses gleiche
Potential halten.
DK
Advarse !
Usynlig laserstråling ved åbning når sikkerhedsafbrydere er
ude af funktion. Undgå udsaettelse for stråling.
F
"Pour votre sécurité, ces documents doivent être utilisés par
des spécialistes agréés, seuls habilités à réparer votre
appareil en panne".
GB
ESD PROTECTION EQUIPMENT
Complete Kit ESD3 (small tablemat, wristband,
connection box, estention cable and earth cable ....... 4822 310 10671
Wristband tester ................................................................. 4822 344 13999
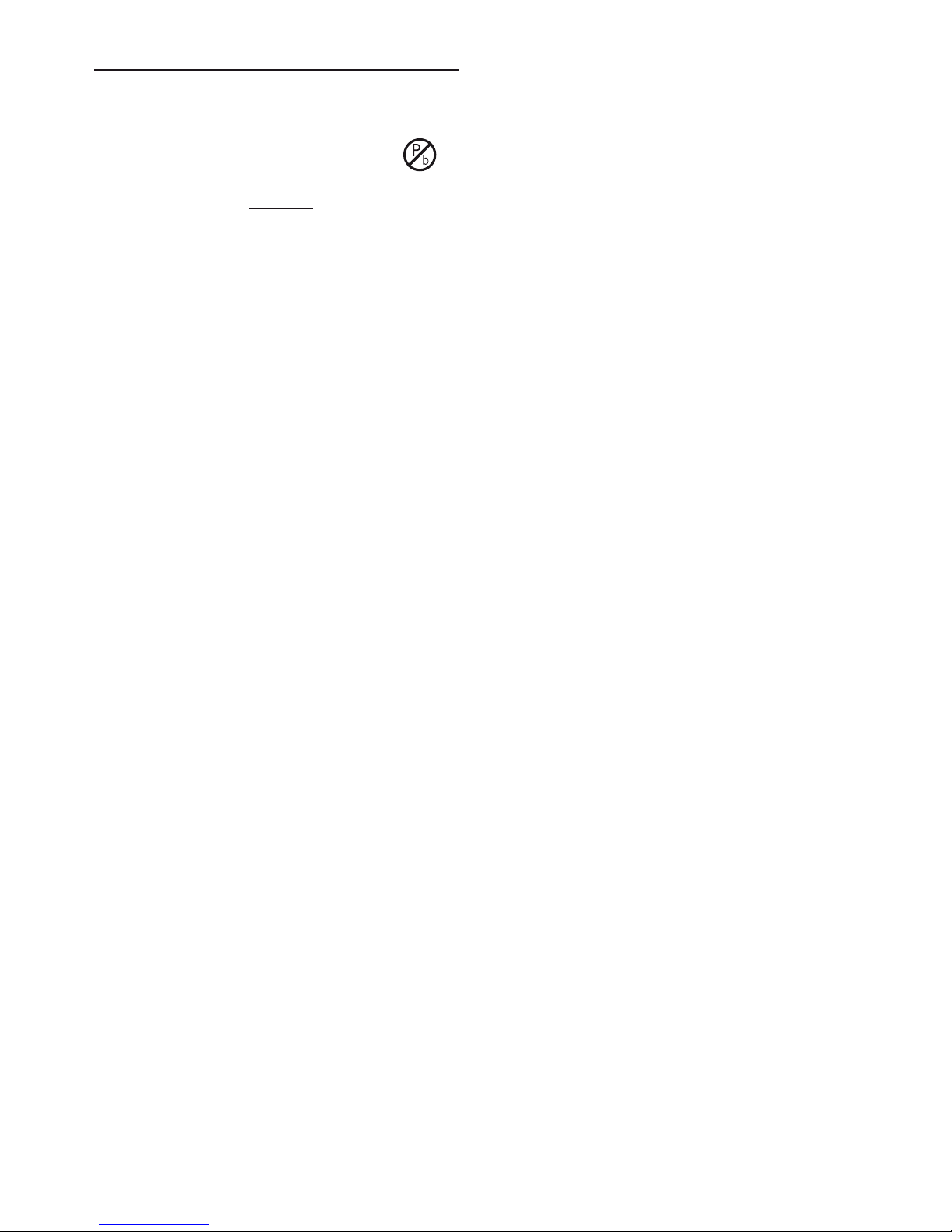
1 - 9
Pb(Lead) Free Solder
When soldering , be sure to use the pb free solder.
INDENTIFICATION:
Regardless of special logo (not always indicated)
onemusttreatall sets from1 Jan 2005 onwards,according
next rules:
Important note: In fact also products of year 2004 must
be treated in this way as long as you avoid mixing solderalloys (leaded/ lead-free). So best to always use SAC305
and the higher temperatures belong to this.
Due to lead-free technology some rules have to be
respected by the workshop during a repair:
• Use only lead-free solder alloy Philips SAC305 with
order code 0622 149 00106. If lead-free solder-paste
is required, please contact the manufacturer of your
solder-equipment. In general use of solder-paste
within workshops should be avoided because paste is
not easy to store and to handle.
• Use only adequate solder tools applicable for lead-
free solder alloy. The solder tool must be able
– To reach at least a solder-temperature of 400@C,
– To stabilize the adjusted temperature at the solder-
tip
– To exchange solder-tips for different applications.
• Adjust your solder tool so that a temperature around
360@C – 380@C is reached and stabilized at the solder
joint. Heating-time of the solder-joint should not exceed
~ 4 sec. Avoid temperatures above 400@C otherwise
wear-out of tips will rise drastically and flux-fluid will
be destroyed. To avoid wear-out of tips switch off unused equipment, or reduce heat.
• Mix of lead-free solder alloy / parts with leaded solder
alloy / parts is possible but PHILIPS recommends
strongly to avoid mixed solder alloy types (leaded and
lead-free).
If one cannot avoid or does not know whether product
is lead-free, clean carefully the solder-joint from old
solder alloy and re-solder with new solder alloy
(SAC305).
• Use only original spare-parts listed in the Service-
Manuals. Not listed standard-material (commodities)
has to be purchased at external companies.
• Special information for BGA-ICs:
– Always use the 12nc-recognizable soldering
temperature profile of the specific BGA (for desoldering always use the lead-free temperature profile,
in case of doubt)
– Lead free BGA-ICs will be delivered in so-called ‘dry-
packaging’ (sealed pack including a silica gel pack) to
protect the IC against moisture. After opening,
dependent of MSL-level seen on indicator-label in the
bag, the BGA-IC possibly still has to be baked dry.
(MSL=Moisture Sensitivity Level). This will be
communicated via AYS-website.
Do not re-use BGAs at all.
• For sets produced before 1.1.2005 (except products
of 2004), containing leaded solder-alloy and
components, all needed spare-parts will be available
till the end of the service-period. For repair of such
sets nothing changes.
• On our website www.atyourservice.ce.Philips.com
you find more information to:
• BGA-de-/soldering (+ baking instructions)
• Heating-profiles of BGAs and other ICs used in
Philips-sets
You will find this and more technical information
within the “magazine”, chapter “workshop news”.
For additional questions please contact your local
repair-helpdesk.
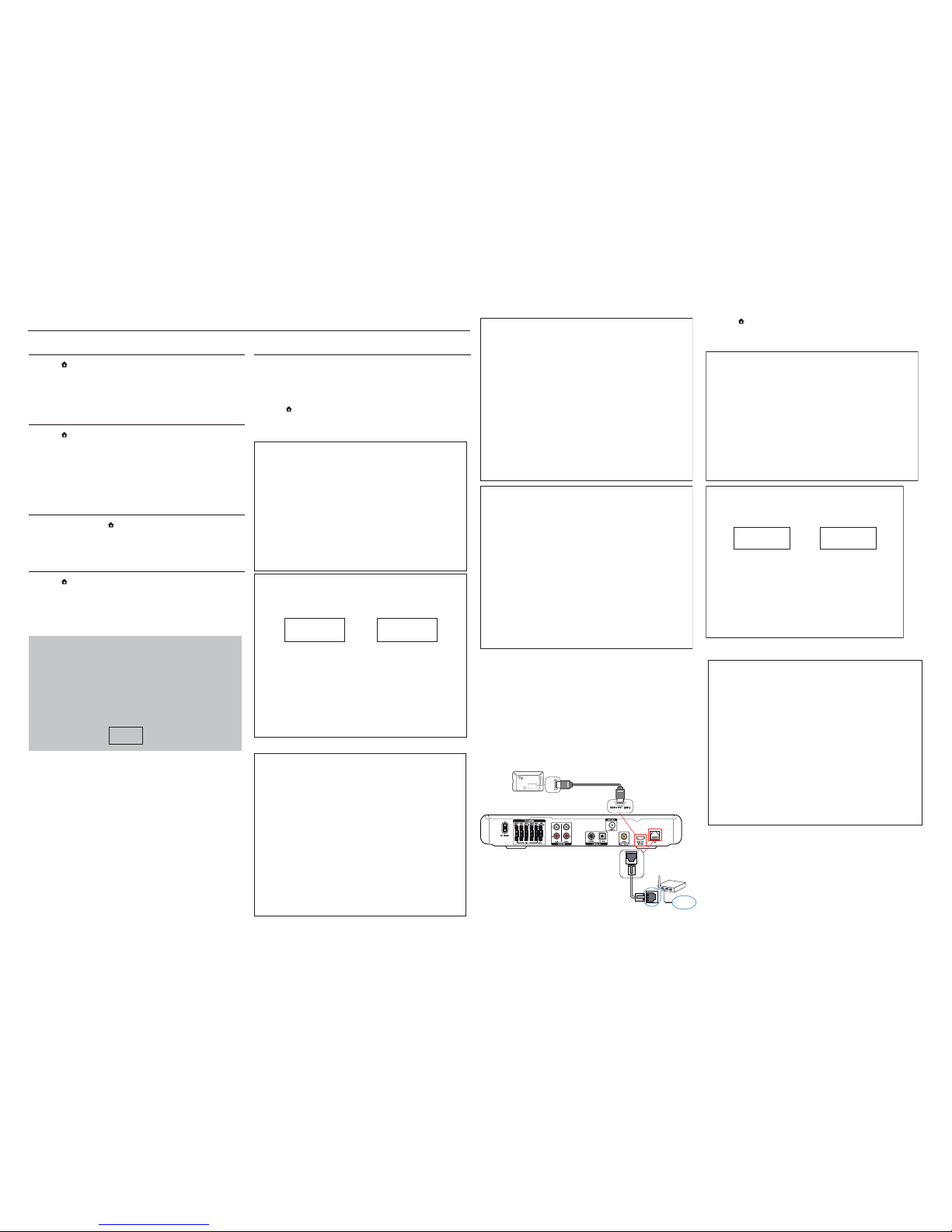
2 - 12 - 1
Software upgrade & Procedure to restore product setting
1) Restore factory setting
a) Press “ ” <Home> button on R/C.
b) Select <Setup>, then press “OK” button on R/C.
c) Select <Advanced>, then press < OK > button on R/C.
d) Select <Restore default settings>,then press <OK> to con rm.
2) Password change
a) Press “
” <Home> button on R/C.
b) Select <Setup>, then press “OK” button on R/C.
c) Select <Preference>, then press <OK> button on R/C.
d) Select <Change Password> <Confirm>, then press <OK> button
on R/C.
“0000” is default password supplied.
3) Trade mode
a) In open model,press “
” <Home> button on R/C.
b) Press “2” “5” “9” on R/C,VFD will display “TRA ON” or “TRA
OFF”.
4) Check software version
a) Press “
” <Home> button on R/C
b) Select <Setup>, then press <OK> button on R/C.
c) Select <Advanced> <Version Info.>,then press <OK> button on
R/C.
d) TV will show message as follow:
Model:HTS3551/12/51/55/78
Versions:
System SW:X.XX.XX
Subsystem SW:XX-XX-XX-XX
Ethernet MAC:XX:XX:XX:XX:XX:XX
For more information,frequently asked questions and
software updates,please visit
philips.com/support
Close
e) Select <Close> on the version display screen and press <OK>
button to exit .
5) Upgrading new software
Method 1: Update software from a USB storage device
a) Create a folder named “UPG_ALL” in your USB storage device,
and Copy the latest upgrading software into the folder.
b) Connect the USB storage device to the home theater.
c) Press “
” <Home> button on R/C, and select <Setup>.
d) Select <Advanced> <Software Update> <USB>.
e) TV will show message as follow:
Now searching for upgrade software!
Please wait...!
Software updates for this player have been found. Do you want to
upgrade?
Cancel
Start
f) Select <Start>, press <OK> button on R/C.
Software upgrade will take 5 minutes
Do not switch off!
Package version: 000025.0
Software BE 80%
Software FE Completed
Software MCU1:
Software Dock:
Software MCU3:
Software upgrade will take 5 minutes
Do not switch off!
Package version: 000025.0
Software BE Completed
Software FE Completed
Software MCU1: Not started
Software Dock: 2%
Software MCU3: Not started
Software upgrade will take 5 minutes
Do not switch off!
Package version: 000025.0
Software BE Completed
Software FE Completed
Software MCU1: 1%
Software Dock: Failed
Software MCU3:
g)The set will shut down automatically when the software upgrade
is completed.
Method 2: Update software from the internet
Note: To check for new updates, compare the current software
version of your home theater with the latest software version (if
available) on the Philips web site, and for BD-Live application and
software update, make sure that the network router has access to
the Internet and the firewall is disabled.
a) The “LAN” jack at the back panel of the set must be connect to
the network router via network cable and the set connect to TV,
Prepare the connection as shown follow:
b) Press “
” <Home> button on R/C, and select <Setup>.
c) Select <Advance Setup> <Software Update> <Network>.
d) TV will show message as follow:
Now searching for upgrade software!
Please wait...!
Software updates for this player have been found. Do you want to
upgrade?
Cancel
Start
e) Select <Start>, press <OK> button on R/C.
www
LAN
/NI IMDH
CRA IMDH
Software upgrade will take 5 minutes
Do not switch off!
Package version: 000025.0
Software BE 80%
Software FE Completed
Software MCU1:
Software Dock:
Software MCU3:
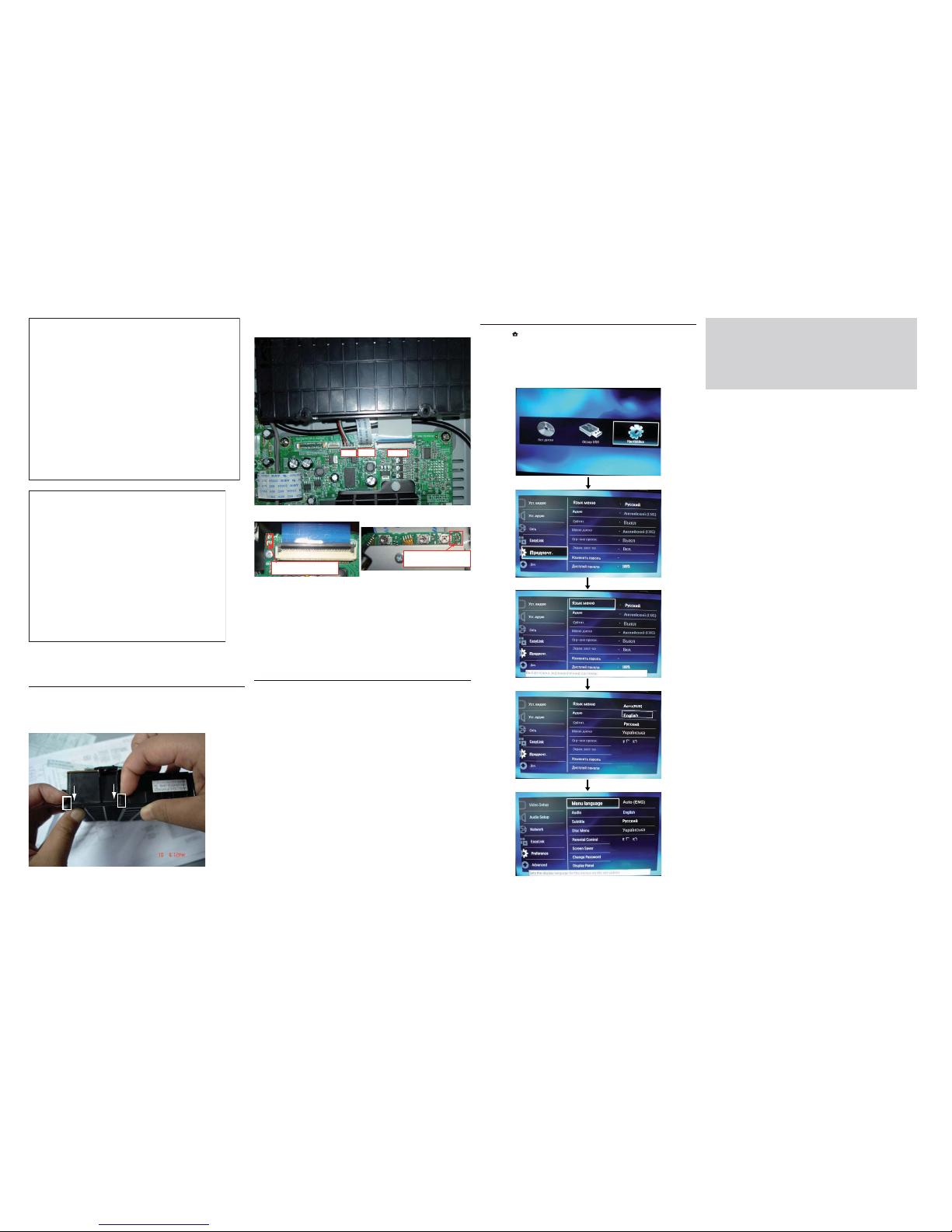
2 - 22 - 2
f) The set will shut down automatically when the software upgrade
is completed.
6) How to replace the defective Blu-ray Loader
a) Remove the defective Blu-ray Loader.
b) Remove the shield cover at the top of Blu-ray Loader as shown
below.
c) Assembly Blu-ray Loader to connect “J509”,”J507”,”HA801” on
the top of BD Board as shown below.
IB912
K618
K61:
d) Remove soldered joint on the ESD protection points.
Note: The 2 ESD protection points on any one side must be
soldered if
o the Blu-ray Loader is OK and needs to be disconnected
from connector J509, J507 and HA801 of the BD Board.
o the defective Blu-ray Loader is needed to be send back to
supplier for failure analysis and to support backcharging evidence.
7) Produce to change Tuner grid (only for /51 version)
In some countries, you can switch the FM tuning grid between 50
kHz and 100 kHz. Changing the tuning grid erases all preset radio
stations.
a) Press<Radio> button on R/C
b) Press <Stop> button on R/C.
c) Press and hold <Play> until (50 kHz) or (100 kHz) is displayed.
Note: repeaing the same action will toggle back to it previous
tunning grid setting.
Top side view of OPU
Bottom side view of OPU
The ESD protection points
on the top of board
CAUTION!
This information is confi dential and may not be
distributed.Only a qualifi ed service person should
reprogram the Region Code.
Software upgrade will take 5 minutes
Do not switch off!
Package version: 000025.0
Software BE Completed
Software FE Completed
Software MCU1: Not started
Software Dock: 2%
Software MCU3: Not started
Software upgrade will take 5 minutes
Do not switch off!
Package version: 000025.0
Software BE Completed
Software FE Completed
Software MCU1: 1%
Software Dock: Failed
Software MCU3:
The ESD protection points
on the top of board
8) OSD Language setup (only for 51 version)
a) Press “ ” <Home> button on R/C.
b) Select <Setup>, then press “OK” button on R/C.
c) Select <Preference>, then press <OK> button on R/C.
d) Select <Menu language>, then press <OK> button on R/C.
C) Select <English>, then press <OK> button on R/C.
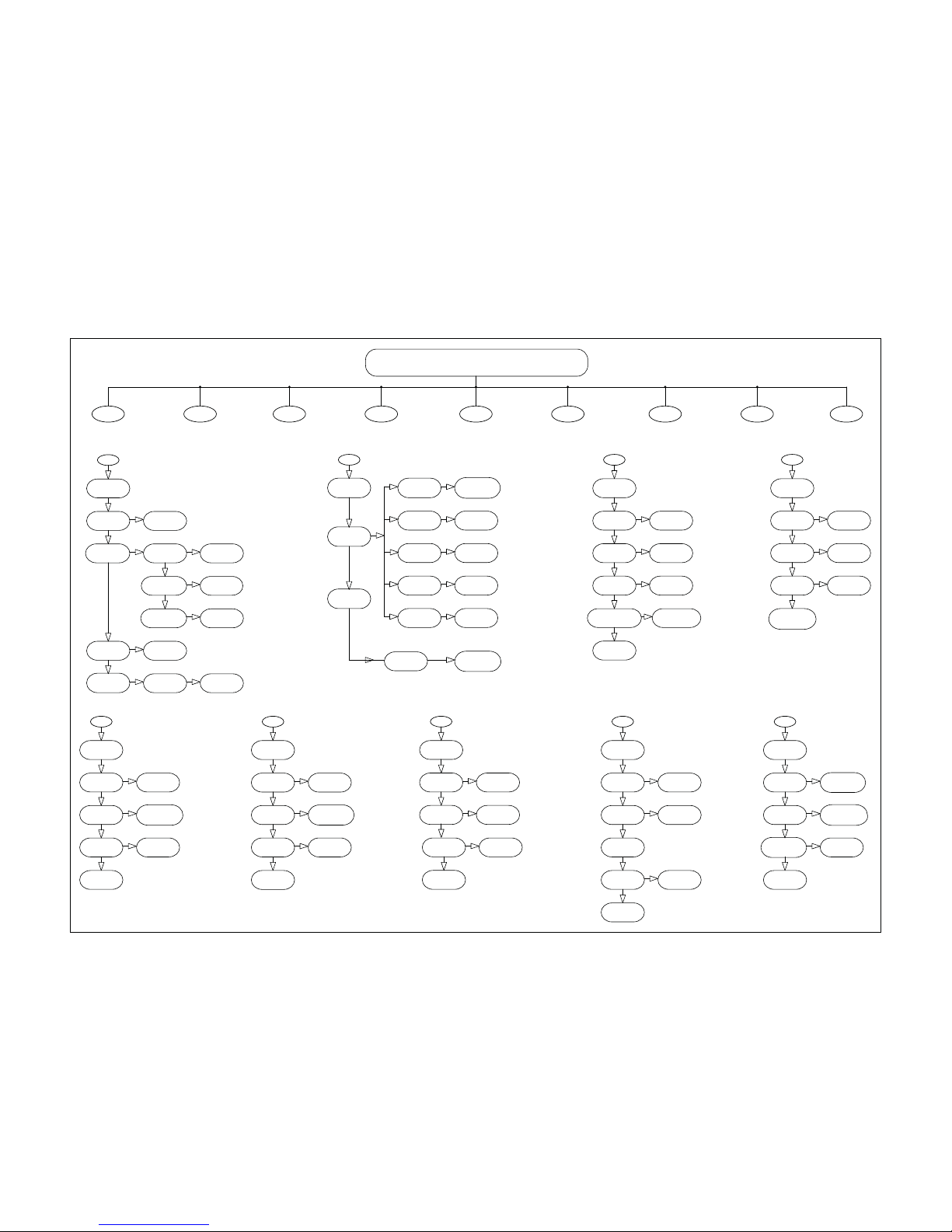
2 - 32 - 3
REPAIR INSTRUCTIONS-part one
HTS3551REPAIR CHART
A
All fuction
is not working
B
Power supply
is not working
C
All function
is not sound
D
Key board
is not function
AUX in is
not sound
EF
MP3 in is
not sound
G
Coaxial in
is not sound
I
Tuner is
not sound
H
Optical in
is not sound
A
Check all system
all cable is loose
or bad INT
Panel stanby LED
show working or Not
Re-insert and x
the cable
Check back power PCB
F9 1 bad cause damage
Change F901
Check RB904 pin11 CN40 1
Pin11 approx 3.3V
Check IC101.Q 106
And Its Conjoint parts
Check +3.3V power
supply circuit
Check RB904 pin4 CN401
Pin4 approx +5V
Check repair switch
power circuit ( See B)
Check all Voltage
3.3V and 1.8V
give circuit
Check IC209 Pin238 pin239
OSC frequency 27MHz)
Repair main pcb between
IC103 IC201 IC 204
And Its Conjoint parts
YE S
NO
NO
BAD
NO
OK
YES
WORK
NO
CORRE CT
YE S Y ES
All fuction
is not working
Check repair control
PCB Standby circuit
NO
Power supply
is not working
B
All Voltage
No Output
Check F901
Bad Cause Damage
Check BK 3V3
Working or Not
No
YE S
No
+31.5V Voltage
No Output
Check Repair IC901 Q902
IC906 And Its conn circuit
-27V Vo ltage
No Output
+12V Voltage
No Output
+5V Voltage
No Output
Check Q902 IC 905 D916
And Its Conjoint Part
Check D908 Q914
And Its Conjoint Part
Check D912 Q910
And Its Conjoint Part
Check D911 Q907
And Its Conjoint Part
No
BK 3V3 Vo ltage
No Output
Check IC906
And Its Conjoint Part
Check POWE R IC
Voltage +29V
Yes
See Contents B
Check IC721 R 433
And Its Conjoint Part
Yes
No
Check IC 40 1 Pin9/15
Pin36/54 Voltage +3.3v
OK
No
All function
is not sound
Check IC602
And Its Conjoint Part
OK
No
Check IC601 Pin Vo ltage
Pin17/18 osc frequency 27MHz)
Check IC601
And Its Conjoint Part
Check Power ic
Voltage 12V
Check FB9093 FB 9901
Pin 1,21,22,23,44
YE S
OK
And Its Conjoint Part
C
Coaxial in
is not sound
INT
OK
Check JK102
INT OR NO
REPA IR ok
REPA IR ok
No
OK
Check L209 C133
G
Check L151/L152
OK
Check IC151 Pi n3 /19/22
No
See C
approx +3.3V
Yes or No
Optical in
is not sound
INT
OK
Check JK103
INT OR NO
REPA IR ok
Check And Repair
R128
No
Check R127 C136
OK
Check JK103 pin1
approx +3.3V
OK
H
Check L151/L152
OK
Check IC151 Pi n3 /19/22
No
See C
approx +3.3V
f=12MHz
Yes or No
Tuner is
not sound
Check CN101 Pin4= +5V
Check TUNER PACK
No
Check IC171 And
Check CN3 1 Pin5(SC L)
No
I
Check L151/L152
OK
Check IC151 Pi n3 /19/22
See C
approx +3.3V
And Its Conjoint Parts
Its Conjoint Parts
Arm Correct
Yes
OK
Pin6(SDA). Pin9 (T U_C E )
Key board
is not function
Check IC1 Pi n17
Voltage approx +3.3V
YE S
OK
Check the cable connect
CN701 loose or bad INT
Check R20
And Its Conjoint parts
No
Check IC1 Pi n9(DAT )
OK
Check R21.R 22 And
Their Conjoint Parts
No
Check IC1
OK
D
Re-insert and x
the cable
Check IC1 Pin18(CLK)
And Their Conjoint Parts
Check JK101
Check IC171 Pin5/36/46
INT or No
approx +3.3V Pin14 approx
Check L204/L205/FB9904
Check L151/L152
Change this jk101
OK
No
OK
Check IC151 Pi n3 /19/22
Yes
INT
No
See C
approx +3.3V
E
+5.0V Yes or No
AUX in is
not sound
Check JK602
INT or No
Change this jk602
OK
INT
F
Check IC171 Pin5/36/46
approx +3.3V Pin14 approx
Check L2 4/L2 5/FB 9904
Check L151/L152
OK
Check IC151 Pi n3 /19/22
Yes
No
See C
approx +3.3V
+5.0V Yes or No
MP3 in is
not sound
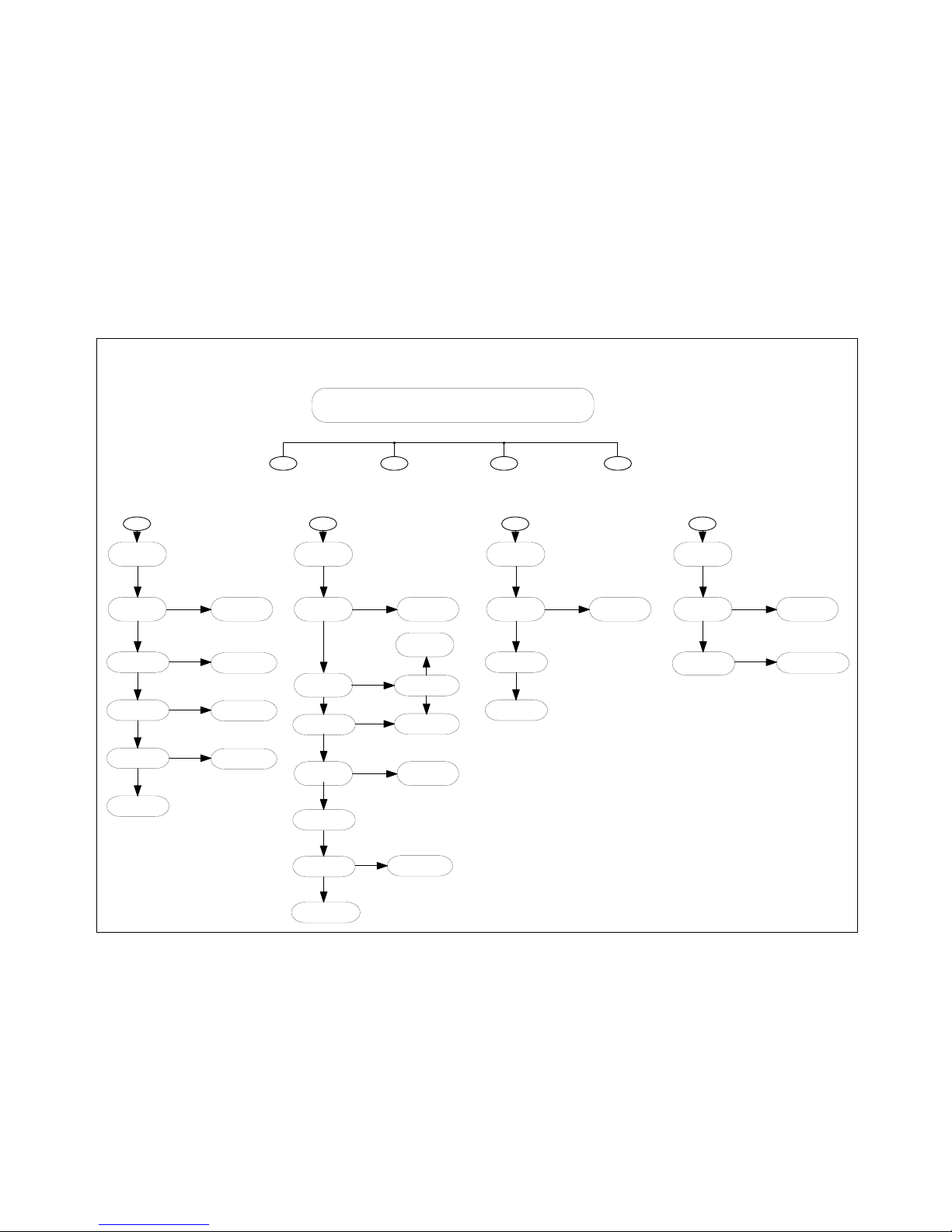
2 - 42 - 4
REPAIR INSTRUCTIONS-part two
MAIN UNIT REPAIR CHART
HTS3551 BD Board Repair block diagram(MT8550)
A
BD function is not working
B
Loading is not DISC
C
All video is not output
D
Ethernet is not starting
BD function is not working
A
Check CN4 cable is loose
or bad INT
Check 1.1V 1.2V 1.5V
Yes or No output
Re-insert and x
the cable
YES
NO
NO
Repair BD pcb between
L1 U1 L2 U2 U4 circuit
Check 3.3V
Yes or No output
YES
NO
Repair BD pcb between
U3 R10 ci rcuit
Check Y301 Crysta l 27MHz
Yes or No output
YES
NO
Repair BD pcb between
Y301 U100 Circuit
Check U100 U203
U104 and connect part
YES
Ethernet is not starting
D
Check P401 loose
or bad INT
Check P503 between L401
supersession P401
YE S
NO
INT
Repair P401between L401 U100
and U100
Loading is not DISC
B
Check Y301 crystal
27MHz Freq Yes or NO
supersession 27MHz crystal
NO
YES
OK
Check U203 U104
and connect part
YES
Check BD Loader run
Yes or NO
supersession Loader
NO
Check HA801 t o
BD loader Cable Loose
No
OK
Check Open/Close
Working or Not
Check J507J509 J508
Check U9
And Its conjoint parts
No
Re-Insert and x
the cable
YES
Determine Picture Output
OK
Check U100 And
Their Conjoint Parts
No
Check U900 U901 Q802 Q804
OK
to BD Loader Cable loose
or Bad INT
or Bad INT
YES
Yes or No
Q805 And Their Conjoint Parts
All video is not output
C
Check J300 P502 is
loose or bad
supersession JACK
Re-insert and x
the JACK
loose
Bad
Check J300 P502
between U100
OK
 Loading...
Loading...