Page 1

Register your product and get support at
www.philips.com/welcome
HTS3541
Page 2
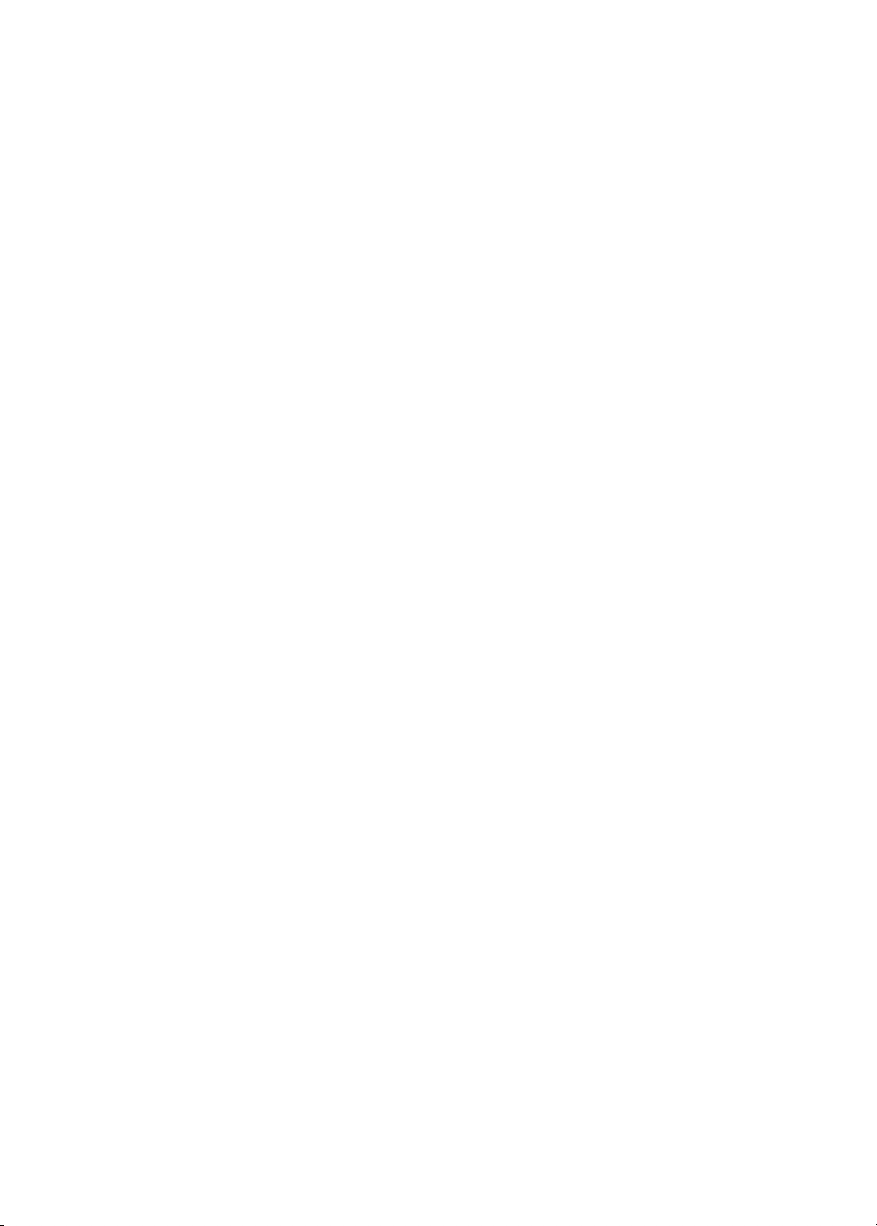
Page 3
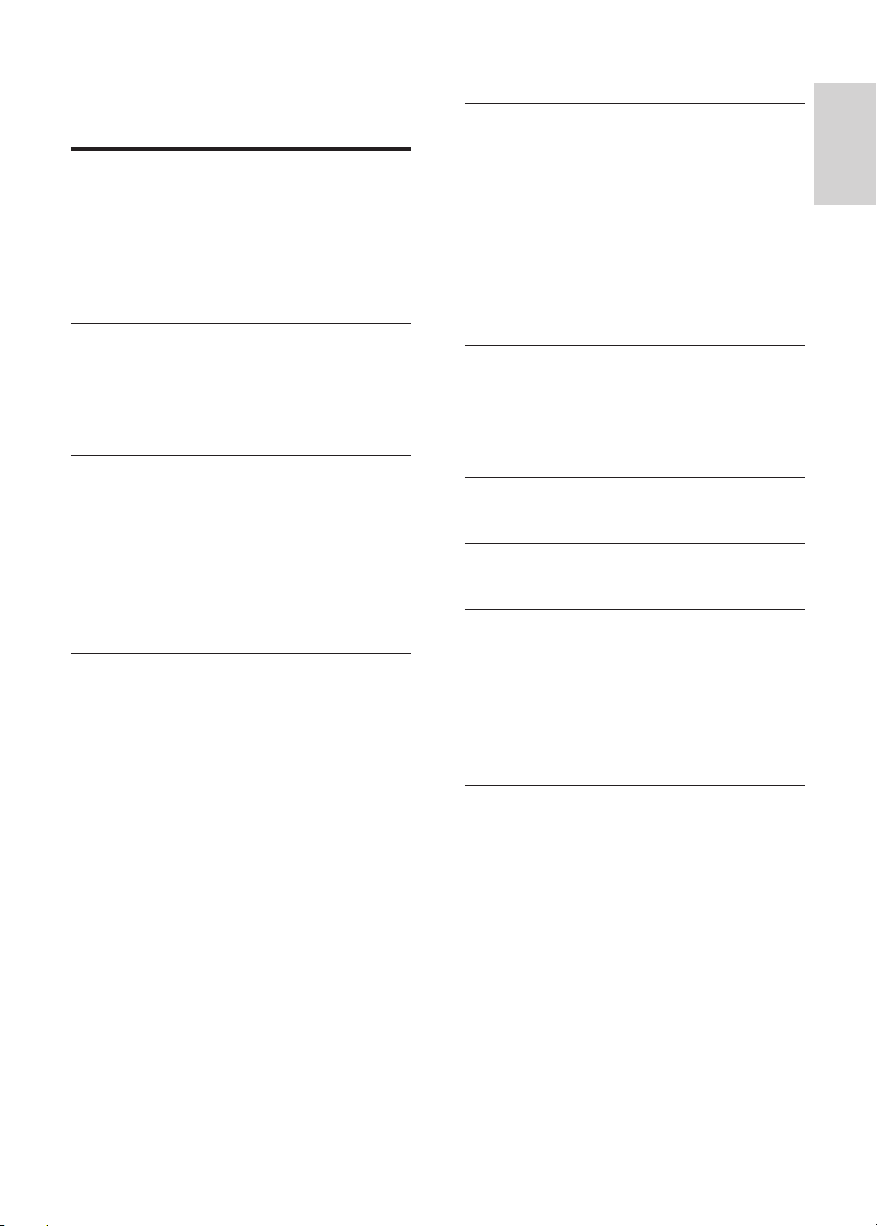
Contents
5 Change settings 16
Language settings 16
1 Important 1
Safety 1
Care for your product
Care for the environment
Help and support
2
2
2
2 Your home theatre 3
Main unit 3
Connectors
Remote control
3
4
3 Connect and set up 5
Connect speakers 5
Connect to TV
Connect audio from TV and other devices
Set up speakers
Set up EasyLink (HDMI-CEC control)
Connect and set up a home network
6
7
8
8
9
4 Use your home theatre 10
Access the home menu 10
Discs
Data fi les
USB storage devices
Audio, video and picture options
Radio
MP3 player
YouTube videos
Picasa web albums
Choose sound
10
11
12
12
13
14
14
14
14
Picture and video settings
Audio settings
Parental control settings
Display settings
Energy saving settings
Speaker settings
Restore default settings
6 Update software 18
Check software version 18
Update software through USB
Update software through the Internet
7 Product specifi cations 19
8 Troubleshooting 21
9 Notice 23
Copyright 23
Compliance
Mains fuse (UK only)
Open source software
Trademarks
10 Index 25
16
16
16
17
17
17
17
18
18
23
23
23
24
English
EN
1
Page 4
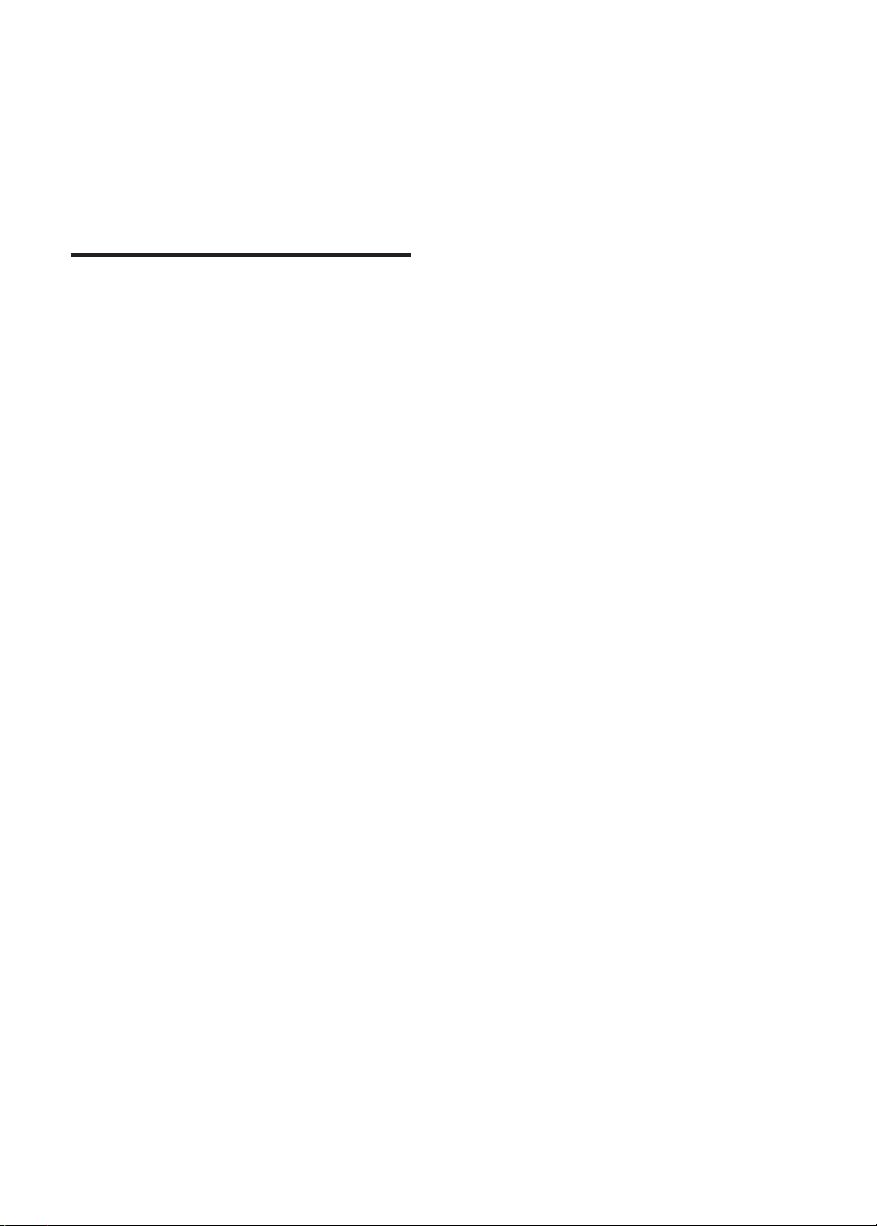
1 Important
Read and understand all instructions before you
use your product. If damage is caused by failure to
follow instructions, the warranty does not apply.
Safety
Risk of electric shock or fi re!
• Never expose the product and accessories to
rain or water. Never place liquid containers,
such as vases, near the product. If liquids are
spilt on or into the product, disconnect it
from the power socket immediately. Contact
Philips Consumer Care to have the product
checked before use.
• Never place the product and accessories
near naked fl ames or other heat sources,
including direct sunlight.
• Never insert objects into the ventilation slots
or other openings on the product.
• Where the mains plug or an appliance
coupler is used as the disconnect device,
the disconnect device shall remain readily
operable.
• Disconnect the product from the power
socket before lightning storms.
• When you disconnect the power cord, always
pull the plug, never the cable.
Risk of short circuit or fi re!
• Before you connect the product to the power
socket, ensure that the power voltage matches
the value printed on the back or bottom of
the product. Never connect the product to
the power socket if the voltage is different.
Risk of injury or damage to the home theatre!
• For wall-mountable products, use only the
supplied wall mount bracket. Secure the
wall mount to a wall that can support the
combined weight of the product and the wall
mount. Koninklijke Philips Electronics N.V. bears
no responsibility for improper wall mounting
that result in accident, injury or damage.
• For speakers with stands, use only the
supplied stands. Secure the stands to the
speakers tightly. Place the assembled stands
on fl at, level surfaces that can support the
combined weight of the speaker and stand.
• Never place the product or any objects on
power cords or on other electrical equipment.
• If the product is transported in temperatures
below 5°C, unpack the product and wait until
its temperature matches room temperature
before connecting it to the power socket.
• Visible and invisible laser radiation when
open. Avoid exposure to the beam.
• Do not touch the disc optical lens inside the
disc compartment.
• Parts of this product may be made of glass.
Handle with care to avoid injury and damage.
Risk of overheating!
• Never install this product in a confi ned space.
Always leave a space of at least four inches
around the product for ventilation. Ensure
curtains or other objects never cover the
ventilation slots on the product.
Risk of contamination!
• Do not mix batteries (old and new or carbon
and alkaline etc.).
• Danger of explosion if batteries are
incorrectly replaced. Replace with the same
or equivalent type only.
• Remove batteries if they are exhausted or if
the remote control is not to be used for a
long time.
• Batteries contain chemical substances; they
should be disposed of properly.
Risk of swallowing batteries!
• The product/remote control may contain a coin/
button-type battery, which could be swallowed.
Keep the battery out of reach of children at all
times! If swallowed, the battery can cause serious
injury or death. Severe internal burns can occur
within two hours of ingestion.
• If you suspect that a battery has been
swallowed or placed inside any part of the
body, seek immediate medical attention.
• When you change the batteries, always
keep all new and used batteries out of
reach of children. Ensure that the battery
compartment is completely secure after you
replace the battery.
• If the battery compartment cannot be
completely secured, discontinue use of the
product. Keep out of reach of children and
contact the manufacturer.
2 EN
Page 5
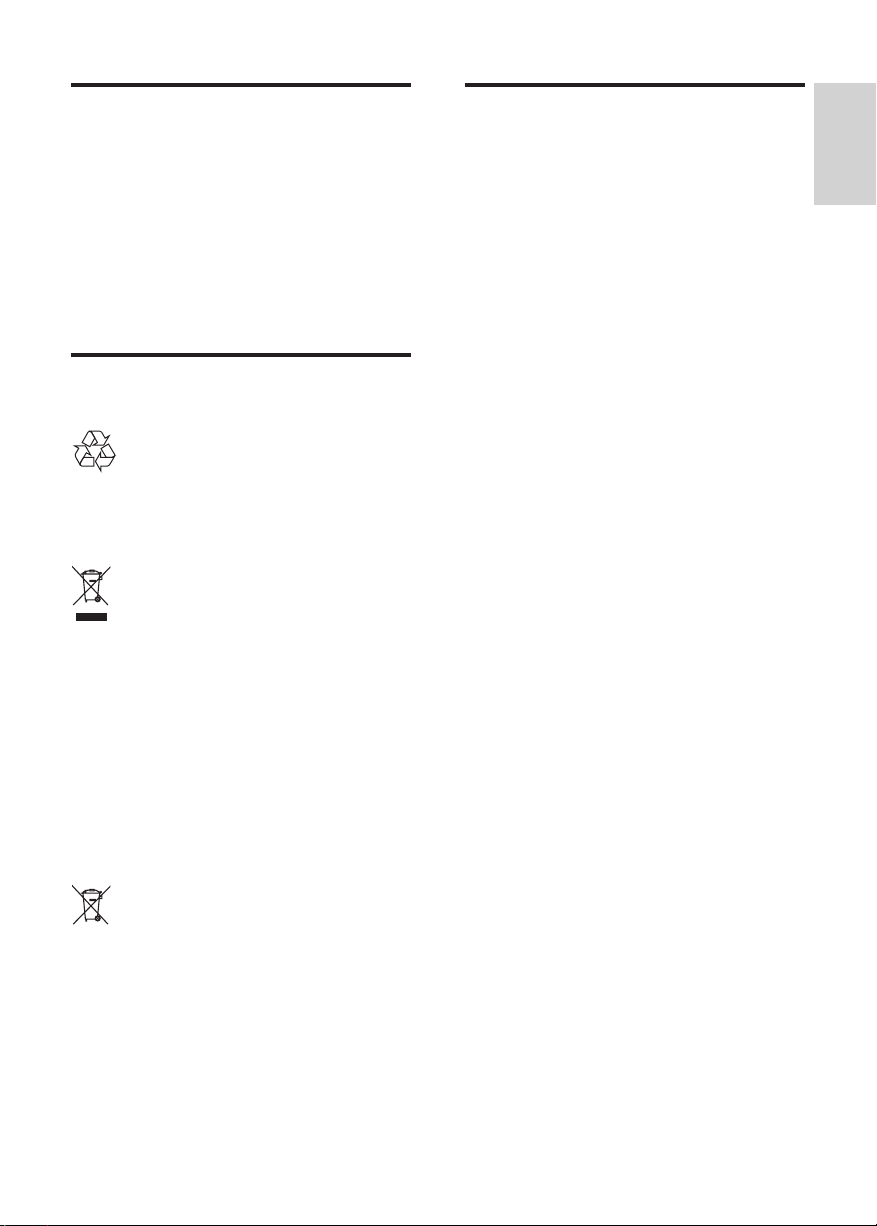
Care for your product
Help and support
• Do not insert any objects other than discs
into the disc compartment.
• Do not insert warped or cracked discs into
the disc compartment.
• Remove discs from the disc compartment
if you are not using the product for an
extended period of time.
• Use only microfi bre cloth to clean the
product.
Care for the environment
Your product is designed and manufactured with
high quality materials and components, which can
be recycled and reused.
When this crossed-out wheeled bin symbol is
attached to a product it means that the product
is covered by the European Directive 2002/96/
EC. Please inform yourself about the local separate
collection system for electrical and electronic
products.
Please act according to your local rules and do not
dispose of your old products with your normal
household waste.
Correct disposal of your old product helps to
prevent potential negative consequences for the
environment and human health.
Philips provides extensive online support. Visit our
website at www.philips.com/support to:
• download the complete user manual
• print the quick start guide
• watch video tutorials (only available for
selected models)
• fi nd answers to frequently answered
questions (FAQs)
• email us a question
• chat with our support representative.
Follow the instructions on the website to select
your language, and then enter your product model
number.
Alternatively, you can contact Philips Consumer
Care in your country. Before you contact Philips,
note down the model number and serial number
of your product. You can fi nd this information on
the back or bottom of your product.
English
Your product contains batteries covered by the
European Directive 2006/66/EC, which cannot be
disposed of with normal household waste.
Please inform yourself about the local rules on
separate collection of batteries because correct
disposal helps to prevent negative consequences
for the environment and human health.
EN
3
Page 6
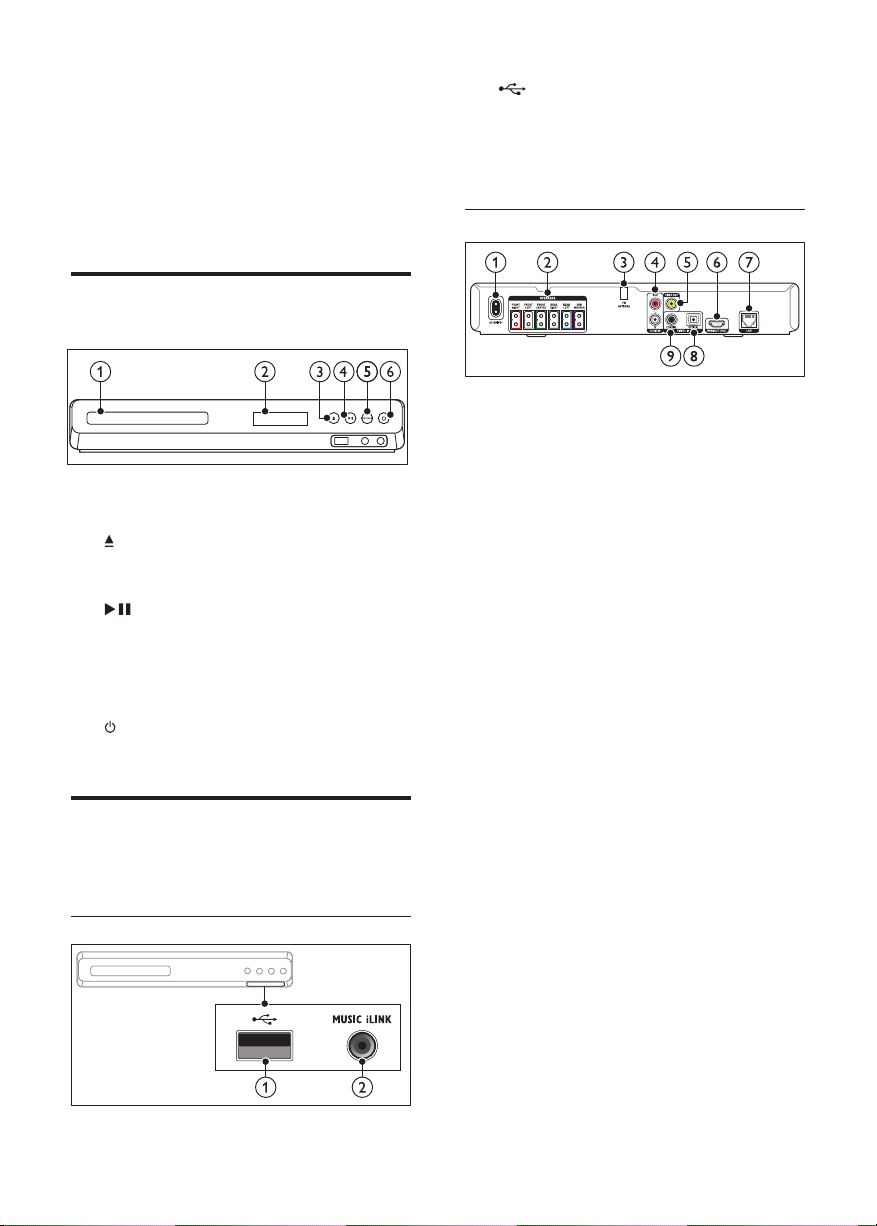
2 Your home theatre
Congratulations on your purchase, and welcome
to Philips! To fully benefi t from the support that
Philips offers, register your product at www.philips.
com/welcome.
Main unit
This section includes an overview of the main unit.
a Disc compartment
b Display panel
c ( Open/Close )
Open or close the disc compartment, or
eject the disc.
d ( Play/Pause )
Start, pause or resume play.
e SOURCE
Select an audio or video source for the home
theatre.
f ( Standby-On )
Switch the home theatre on or to standby.
Connectors
This section includes an overview of the
connectors available on your home theatre.
Front connectors
a ( USB )
Audio, video or picture input from a USB
storage device.
b MUSIC iLINK
Audio input from an MP3 player.
Rear connectors
a AC MAINS
Connect to the power supply.
b SPEAKERS
Connect to the supplied speakers and
subwoofer.
c ANTENNA FM
Fixed FM antenna.
d AUDIO IN - AUX
Connect to an analogue audio output on the
TV or an analogue device.
e VIDEO OUT
Connect to the composite video input on
the TV.
f HDMI OUT (ARC)
Connect to the HDMI input on the TV.
g LAN
Connect to the LAN input on a broadband
modem or router.
h DIGITAL IN - OPTICAL
Connect to an optical audio output on the
TV or a digital device.
i DIGITAL IN - COAXIAL
Connect to a coaxial audio output on the TV
or a digital device.
4 EN
Page 7
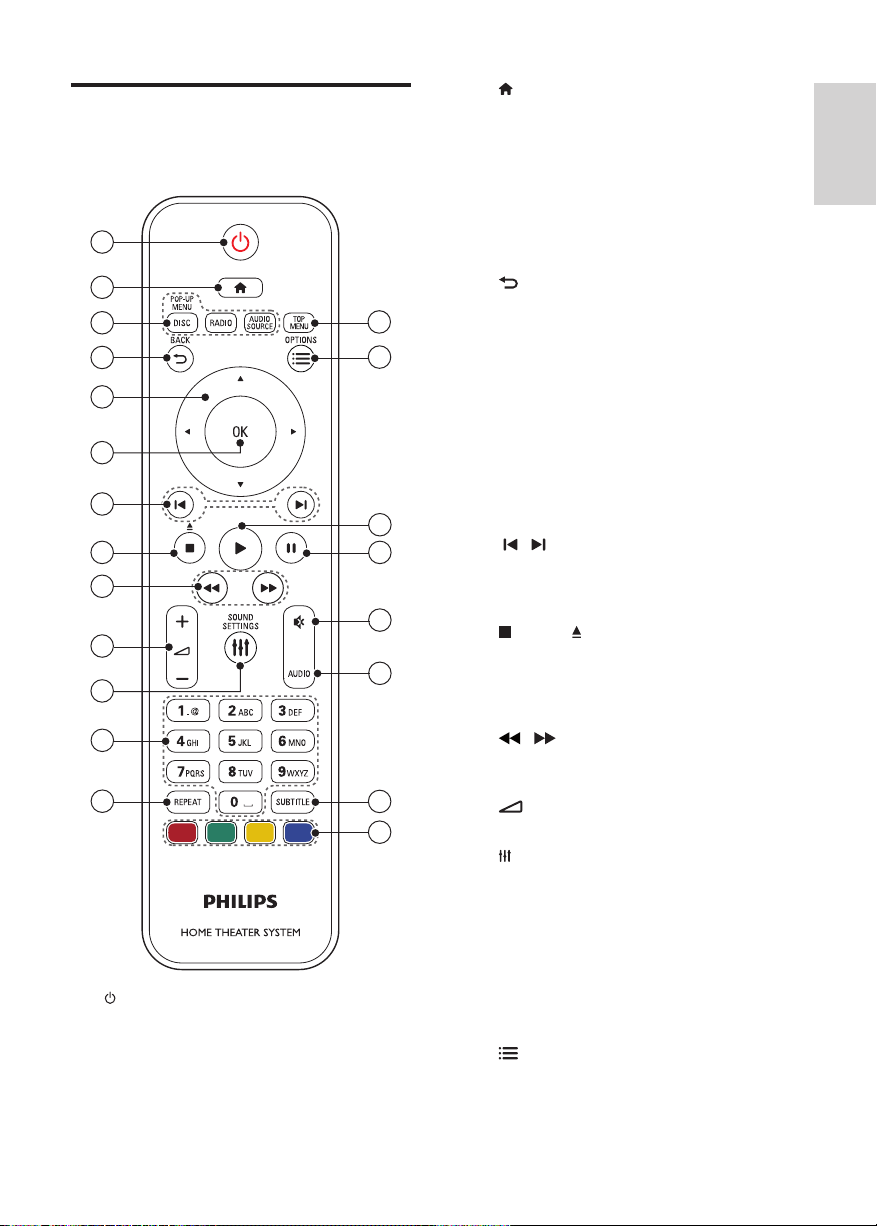
Remote control
This section includes an overview of the remote
control.
1
2
3
4
5
6
7
8
9
10
11
12
13
14
15
16
17
18
19
20
21
a ( Standby-On )
• Switch the home theatre on or to standby.
• When EasyLink is enabled, press and hold
for at least three seconds to switch all
connected HDMI CEC compliant devices
to standby.
b ( Home )
Access the home menu.
c Source buttons
• DISC / POP-UP MENU : Switch to disc
source. Access or exit the disc menu
when you play a disc.
• RADIO : Switch to FM radio.
• AUDIO SOURCE : Select an audio input
source.
d BACK
• Return to a previous menu screen.
• In radio mode, press and hold to erase
the current preset radio stations.
e Navigation buttons
• Navigate menus.
• In radio mode, press left or right to start
auto search.
• In radio mode, press up or down to tune
the radio frequency.
f OK
Confi rm an entry or selection.
g / ( Previous/Next )
• Skip to the previous or next track,
chapter or fi le.
• In radio mode, select a preset radio station.
h ( Stop ) / ( Eject / Open/Close )
• Stop play.
• Press and hold for three seconds to open
or close the disc compartment, or eject
the disc.
i / ( Fast Backward / Fast Forward )
Search backwards or forwards. Press
repeatedly to change the search speed.
j +/- ( Volume )
Increase or decrease volume.
k SOUND SETTINGS
Access or exit sound options.
l Alphanumeric buttons
Enter values or letters (using SMS-style entr y).
m REPEAT
Select or turn off repeat mode.
n TOP MENU
Access the main menu of a disc.
o OPTIONS
• Access more play options while playing a
disc or a USB storage device.
• In radio mode, set a radio station.
English
EN
5
Page 8
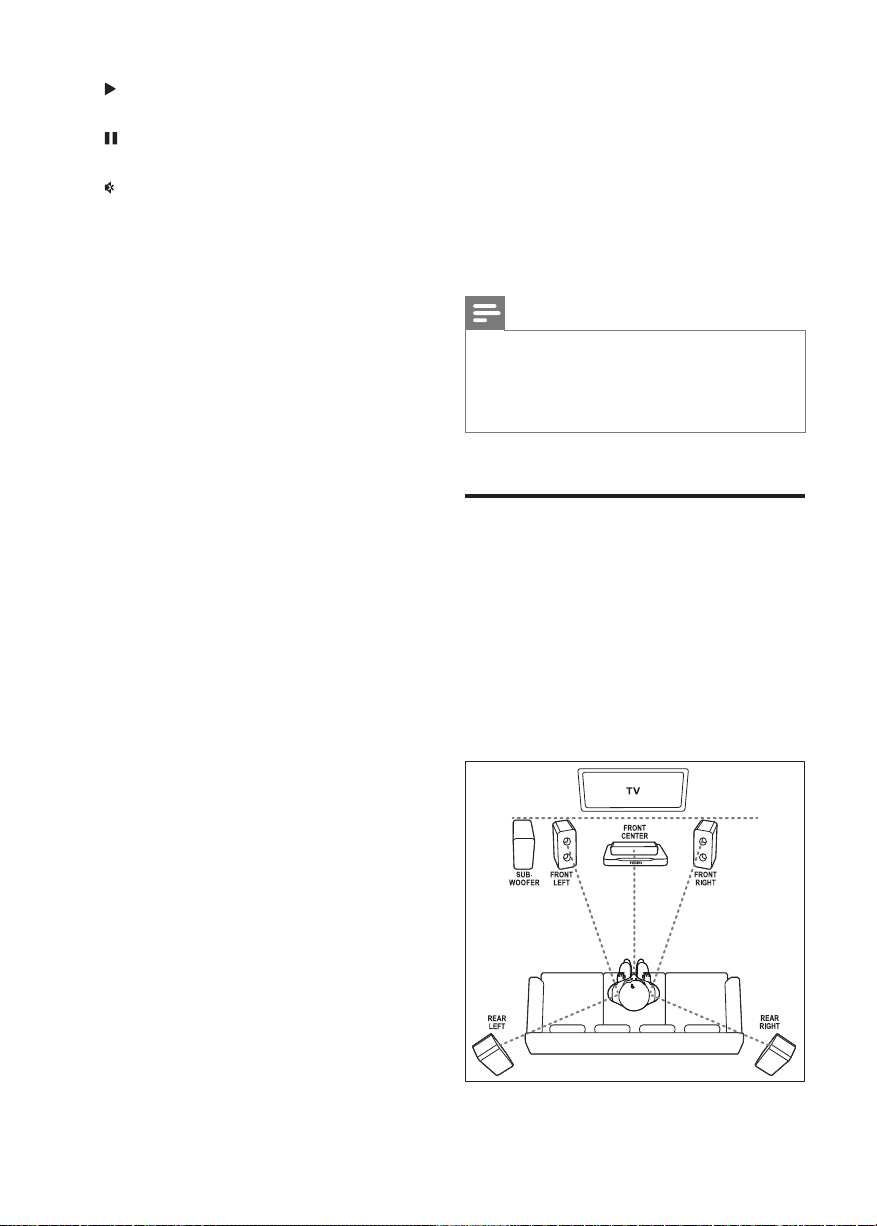
p ( Play )
Start or resume play.
q ( Pause )
Pause play.
r ( Mute )
Mute or restore volume.
s AUDIO
Select an audio language or channel.
t SUBTITLE
Select subtitle language for video.
u Colour buttons
Select tasks or options for Blu-ray discs.
3 Connect and set up
This section helps you connect your home theatre
to a TV and other devices, and then set it up.
For information about the basic connections of
your home theatre and accessories, see the quick
start guide. For a comprehensive interactive guide,
visit www.connectivityguide.philips.com.
Note
• For identifi cation and supply ratings, see the type
plate at the back or bottom of the product.
• Before you make or change any connections,
make sure that all devices are disconnected from
the socket.
Connect speakers
The speaker cables are colour-coded for easy
connection. To connect a speaker to your home
theatre, match the colour on the speaker cable to
the colour on the connector.
Speaker position plays a critical role in setting up a
surround sound effect. For the best effect, position
all the speakers towards the seating area and
then place them close to and level with your ears
(when seated).
6 EN
Page 9
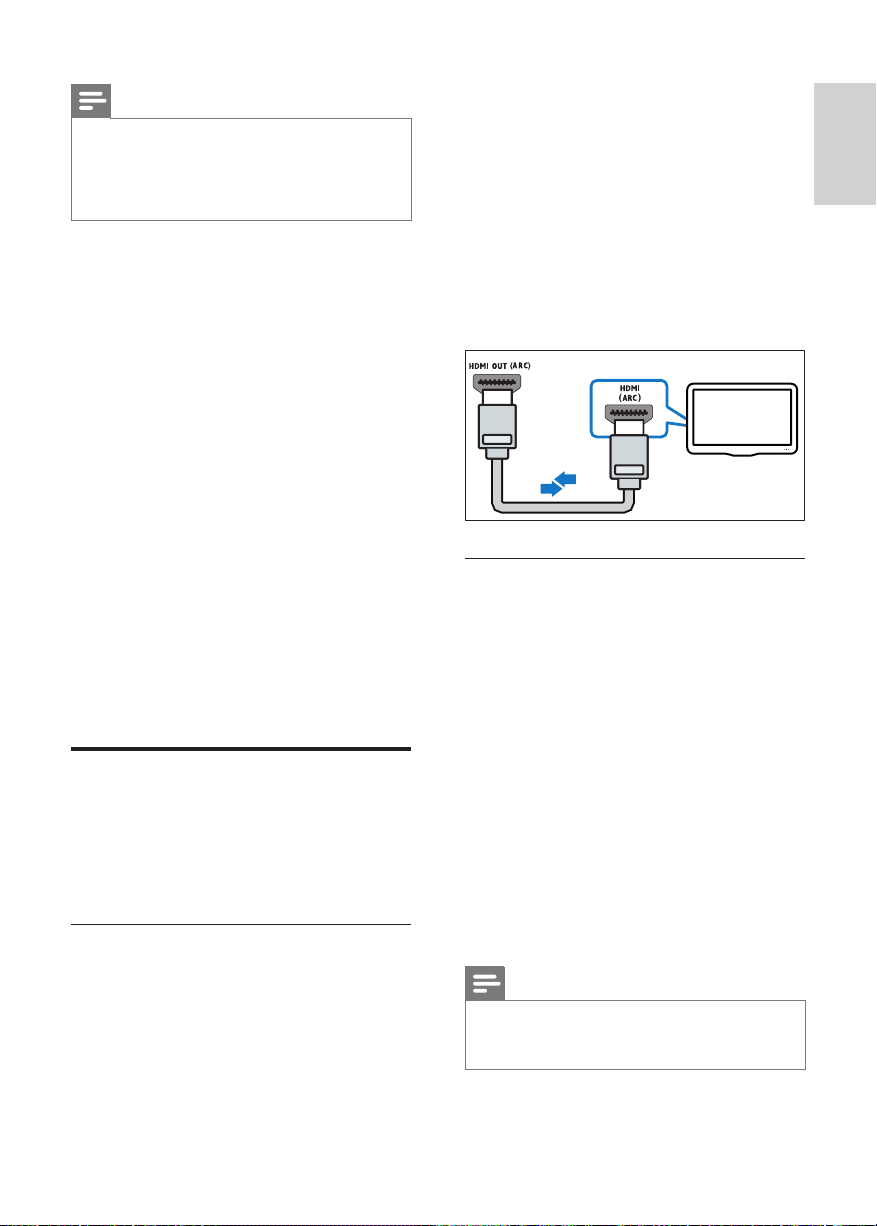
Note
• Surround sound depends on factors such as
room shape and size, type of wall and ceiling,
windows and refl ective surfaces, and speaker
acoustics. Experiment with the speaker positions
to fi nd the optimum setting for you.
Follow these general guidelines for speaker
placement.
1 Seating position:
This is the centre of your listening area.
2 FRONT CENTER (front centre) speaker:
Place the centre speaker directly in front of the
seating position, either above or below your TV.
3 FRONT LEFT (front left) and FRONT
RIGHT (front right) speakers:
Place the left and right speakers at the front,
and at an equal distance from the centre
speaker. Make sure that the left, right and the
centre speakers are at an equal distance from
your seating position.
4 REAR LEFT (rear left) and REAR RIGHT
(rear right) speakers:
Place the rear surround speakers to the left
and right side of your seating position, either
in line with it or slightly behind it.
5 SUBWOOFER (subwoofer):
Place the subwoofer at least one metre
to the left or right of the TV. Leave about
10-centimetres clearance from the wall.
Connect to TV
Connect your home theatre to a TV to watch
videos. You can listen to the TV audio through your
home theatre speakers.
Use the best quality connection available on your
home theatre and TV.
Option 1: Connect to TV through HDMI
(ARC)
Best quality video
Your home theatre supports HDMI version 1.4 Audio Return Channel (ARC). If your TV is HDMI
ARC compliant, you can hear the TV audio through
your home theatre by using a single HDMI cable.
1 Using a High-Speed HDMI cable, connect
the HDMI OUT (ARC) connector on your
home theatre to the HDMI ARC connector
on the TV.
• The HDMI ARC connector on the TV
might be labelled differently. For details,
see the TV user manual.
2 On your TV, turn on HDMI-CEC operations.
For details, see the TV user manual.
• If you cannot hear the TV audio through
your home theatre, set up the audio
manually (see 'Set up the audio' on page
9 ) .
TV
Option 2: Connect to TV through
standard HDMI
Best quality video
If your TV is not HDMI ARC-compliant, connect
your home theatre to the TV through a standard
HDMI connection.
1 Using a High-Speed HDMI cable, connect the
HDMI OUT (ARC) connector on your home
theatre to the HDMI connector on the TV.
2 Connect an audio cable to hear the TV audio
through your home theatre (see 'Connect
audio from TV and other devices' on page 7 ) .
3 On your TV, turn on HDMI-CEC operations.
For details, see the TV user manual.
• If you cannot hear the TV audio through
your home theatre, set up the audio
manually (see 'Set up the audio' on page
9 ) .
Note
• If your TV has a DVI connector, you can use an
HDMI/DVI adapter to connect to TV. However,
some of the features may not be available.
English
EN
7
Page 10
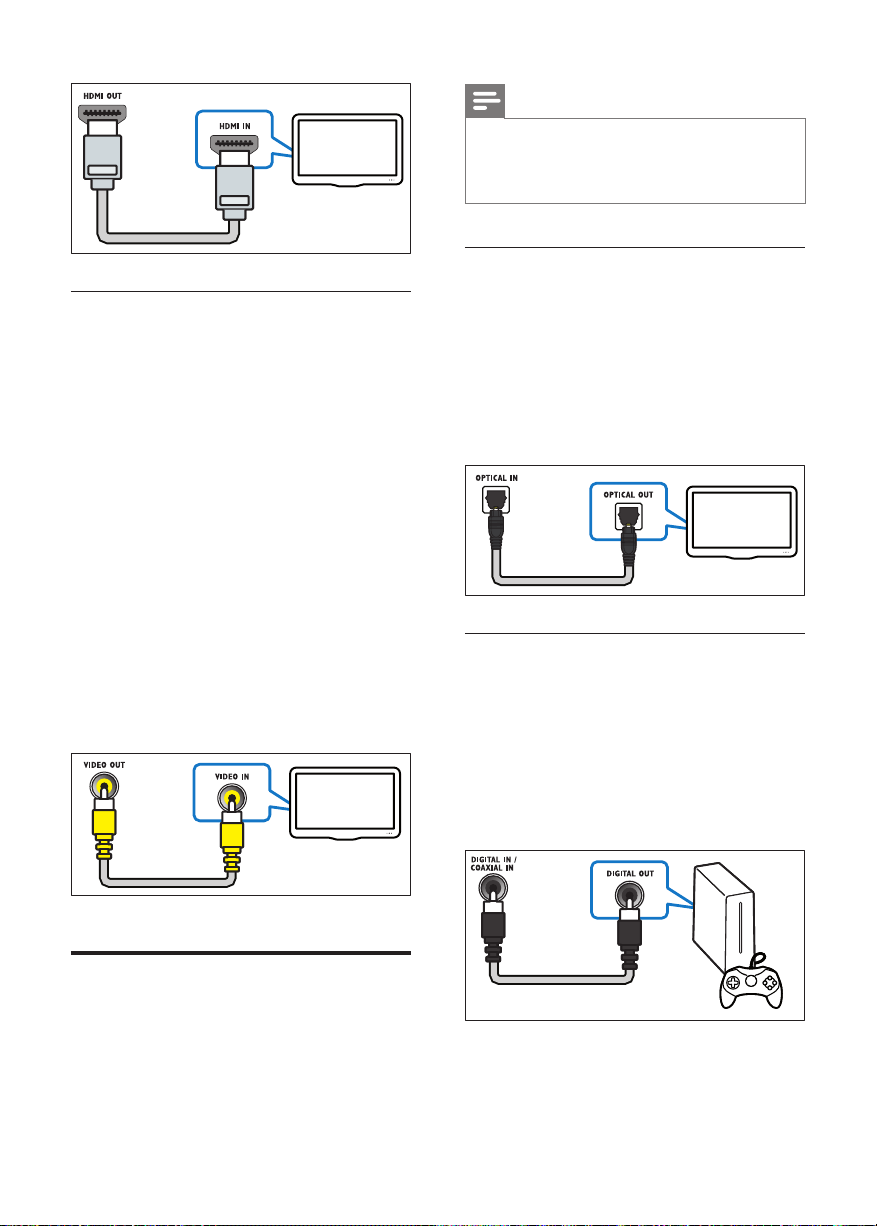
Note
TV
Option 3: Connect to the TV through
composite video
Basic quality video
If your TV does not have HDMI connectors, use
a composite video connection. A composite
connection does not support high-defi nition video.
1 Using a composite video cable, connect the
VIDEO connector on your home theatre to
the VIDEO IN connector on the TV.
• The composite video connector might
be labelled AV IN , COMPOSITE or
BASEBAND .
2 Connect an audio cable to hear the TV audio
through your home theatre (see 'Connect
audio from TV and other devices' on page 7 ) .
3 When you watch TV programmes, press
SOURCE on your home theatre repeatedly
to select the correct audio input.
4 When you watch videos, switch your TV to
the correct video input. For details, see the
TV user manual.
TV
• When your home theatre and TV are connected
through HDMI ARC, an audio connection is not
required (see 'Option 1: Connect to TV through
HDMI (ARC)' on page 6 ) .
Option 1: Connect audio through a digital
optical cable
Best quality audio
1 Using an optical cable, connect the OPTICAL
connector on your home theatre to the
OPTICAL OUT connector on the TV or
other device.
• The digital optical connector might be
labelled SPDIF or SPDIF OUT .
TV
Option 2: Connect audio through a digital
coaxial cable
Good quality audio
1 Using a coaxial cable, connect the COAXIAL
connector on your home theatre to the
COAXIAL/DIGITAL OUT connector on the
TV or other device.
• The digital coaxial connector might be
labelled DIGITAL AUDIO OUT .
Connect audio from TV and
other devices
Play audio from your TV or other devices through
your home theatre speakers.
Use the best quality connection available on your
TV, home theatre and other devices.
8 EN
Page 11
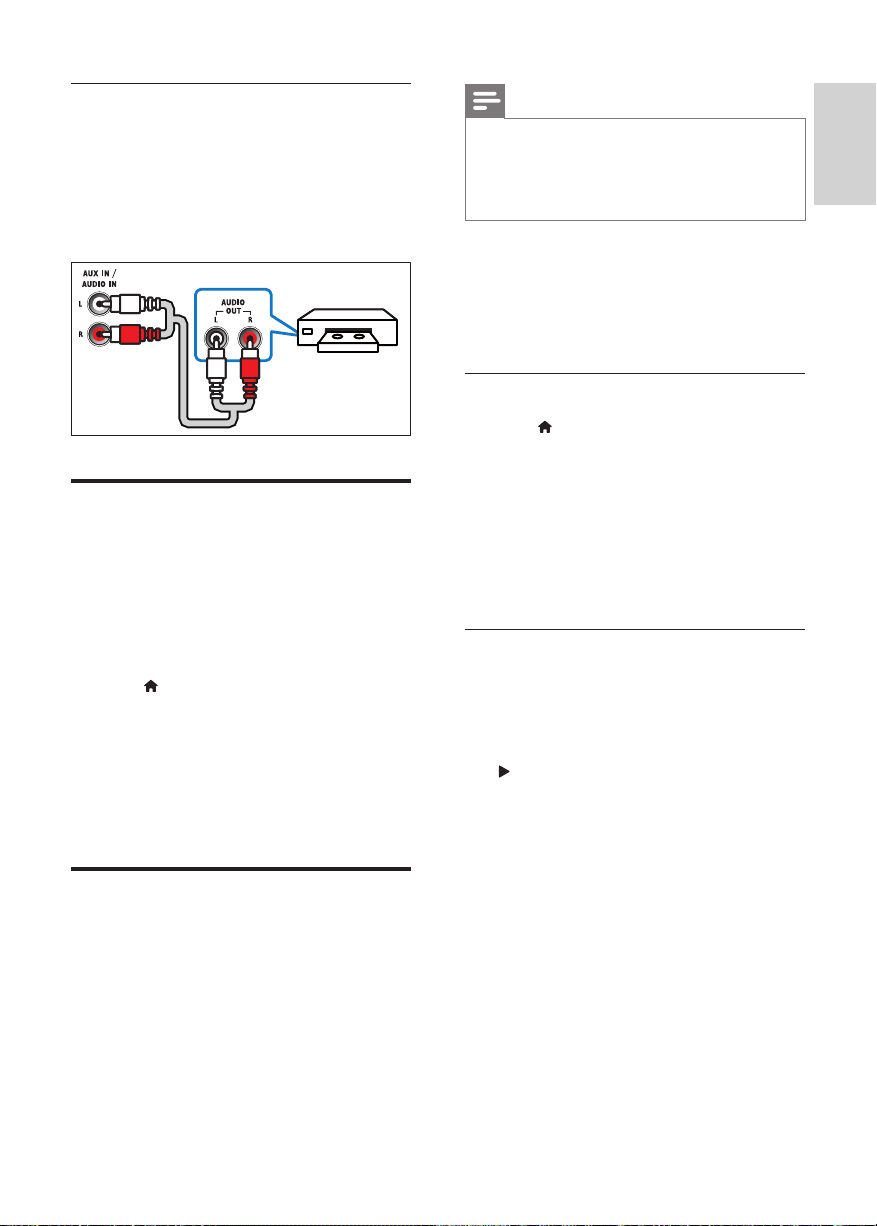
Option 3: Connect audio through
analogue audio cables
Basic quality audio
1 Using an analogue cable, connect the AUX
connectors on your home theatre to the
AUDIO OUT connectors on the TV or other
device.
VCR
Note
• Depending on the manufacturer, HDMI-CEC is
known by many names. For information on your
device, see the user manual of the device.
• Philips does not guarantee 100% interoperability
with all HDMI-CEC devices.
Before you start
• Connect your home theatre to the HDMI-CEC
compliant device through a HDMI connection.
• Make the necessary connections described in
the quick start guide, and then switch the TV
to the correct source for your home theatre.
Enable EasyLink
English
Set up speakers
Manually set up the speakers to experience
customised surround sound.
Before you start
Make the necessary connections described in the
quick start guide, and then switch the TV to the
correct source for your home theatre.
1 Press ( Home ).
2 Select [Setup] , and then press OK .
3 Select [Audio] > [Speaker Setup] .
4 Enter the distance for each speaker, and
then listen to the test tones and change
the volume. Experiment with the speaker
positions to fi nd the ideal setting.
Set up EasyLink (HDMI-CEC
control)
This home theatre supports Philips EasyLink,
which uses the HDMI-CEC (Consumer Electronics
Control) protocol. EasyLink-compliant devices that
are connected through HDMI can be controlled
by a single remote control.
1 Press ( Home ).
2 Select [Setup] , and then press OK .
3 Select [EasyLink] > [EasyLink] > [On] .
4 On your TV and other connected devices,
turn on HDMI-CEC control. For details, see
the user manual of the TV or other devices.
• On your TV, set the audio output to
'Amplifi er' (instead of TV speaker). For
details, see the TV user manual.
EasyLink controls
With EasyLink, you can control your home theatre,
TV and other connected HDMI-CEC compliant
devices with a single remote control.
• [One Touch Play] (One-touch play): When a
video disc is in the disc compartment, press
( Play ) to wake up the TV from standby, and
then play a disc.
• [One Touch Standby] (One-touch standby):
If one-touch standby is enabled, your home
theatre can switch to standby with the remote
control of the TV or other HDMI-CEC devices.
• [System Audio Control] (System audio
control):If system audio control is enabled,
the audio of the connected device is
automatically output through your home
theatre speakers when you play the device.
• [Audio Input Mapping] (Audio input
mapping): If system audio control does not
work, map the connected device to the
correct audio input connector on your home
theatre (see 'Set up the audio' on page 9 ) .
EN
9
Page 12
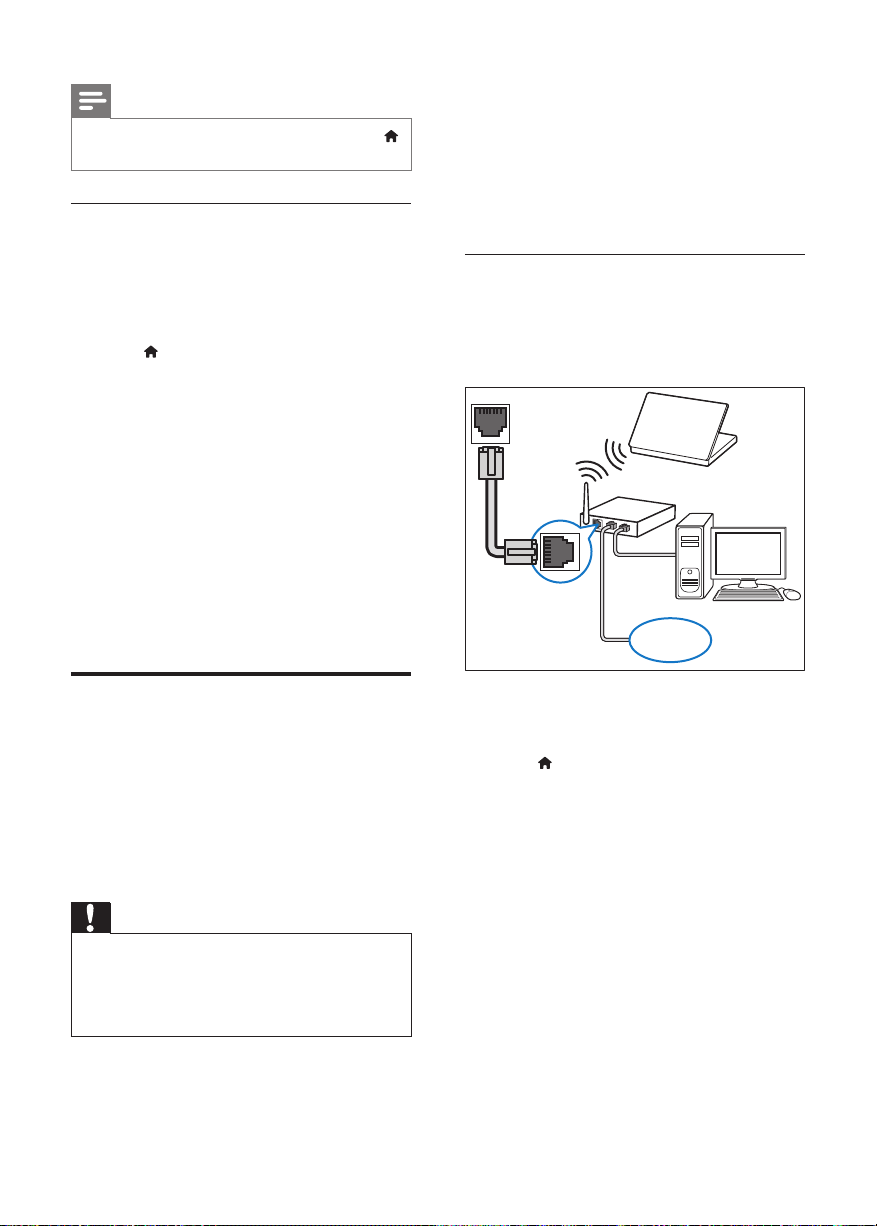
Note
• To change the EasyLink control settings, press
( Home ), select [Setup] > [EasyLink] .
Set up the audio
If you cannot hear the audio output of a
connected device through your home theatre
speakers, check that you have enabled Easylink on
all the devices (see 'Enable EasyLink' on page 8 ) .
Then, set up the EasyLink audio control.
1 Press ( Home ).
2 Select [Setup] , and then press OK .
3 Select [EasyLink] > [System Audio Control]
> [On] .
• To play the audio from the TV speakers,
select [Off] and skip the following steps.
4 Select [EasyLink] > [Audio Input Mapping] .
5 Follow the onscreen instructions to map the
connected device to the audio inputs on your
home theatre.
• If you connect your home theatre to the
TV through an HDMI ARC connection,
make sure that the TV audio is mapped
to the ARC input on your home theatre.
Connect and set up a home
network
Connect your home theatre to a home network
with Internet access and enjoy:
• YouTube leanback
• Picasa web albums
• BD-Live applications
• Software update
Caution
• Familiarise yourself with the network router
and networking principles. If necessary, read
documentation that accompanies the network
components. Philips is not responsible for lost,
damaged or corrupt data.
Before you start
• For software updates, make sure that the
network router has access to the Internet with
high-speed connection and is not restricted by
fi rewalls or other security systems.
• Make the necessary connections described in
the quick start guide, and then switch the TV
to the correct source for your home theatre.
Set up the wired network
What you need
• A network cable (RJ45 straight cable).
• A network router (with DHCP enabled).
LAN
www
1 Using a network cable, connect the LAN
connector on your home theatre to the
network router.
2 Press ( Home ).
3 Select [Setup] , and then press OK .
4 Select [Network] > [Network Installation]
> [Wired (Ethernet)] .
5 Follow the onscreen instructions to complete
the setup.
• If connection fails, select [Retry] , and
then press OK .
6 Select [Finish] , and then press OK to exit.
• To view the network settings, select
[Setup] > [Network] > [View Network
Settings] .
10 EN
Page 13
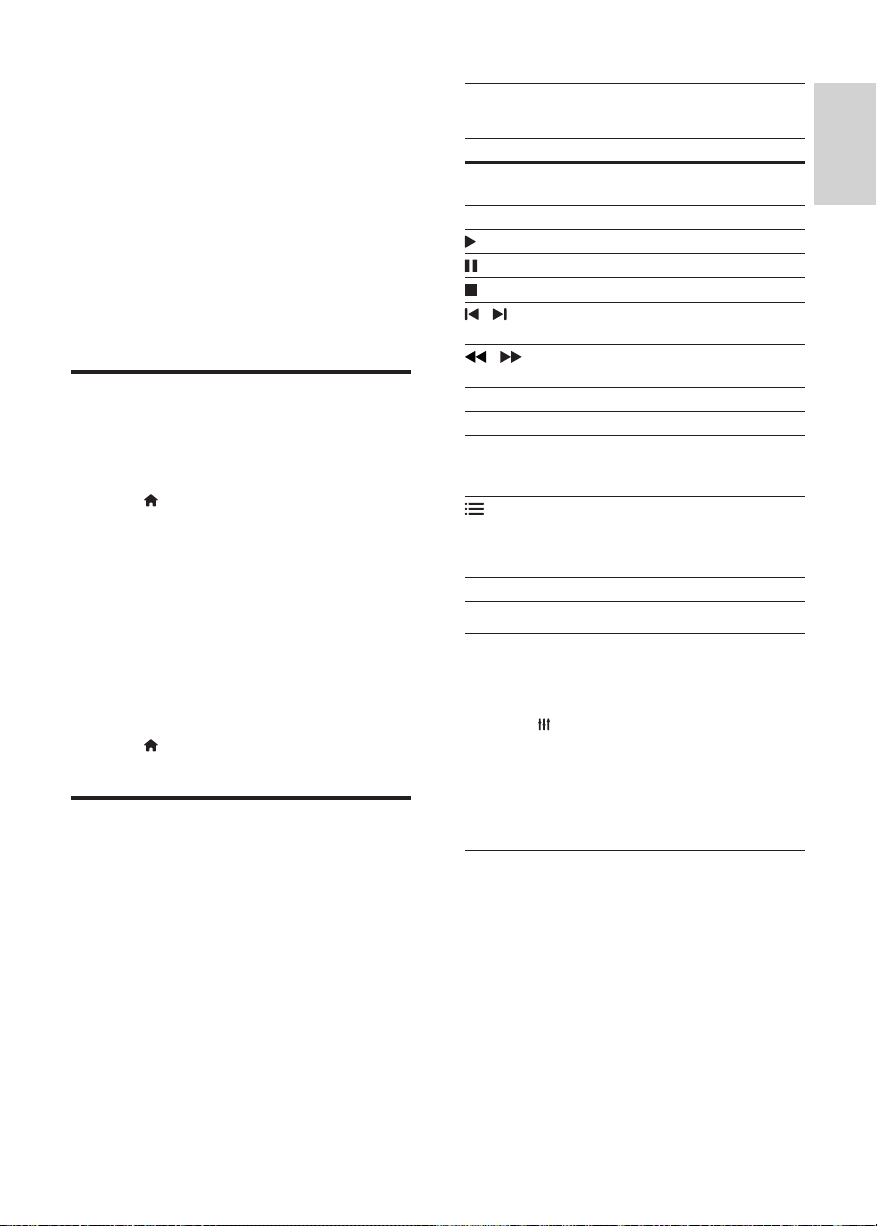
4 Use your home
Play buttons
theatre
This section helps you use the home theatre to
play media from a wide range of sources.
Before you start
• Make the necessary connections described in
the Quick start guide and the user manual.
• Switch the TV to the correct source for the
home theatre.
Access the home menu
The home menu provides easy access to
connected devices, setup and other useful features
in your home theatre.
1 Press ( Home ).
» The home menu is displayed.
2 Press the Navigation buttons and OK to
select the following:
• [play disc] : Start disc play.
• [Browse USB] : Access the USB content
browser
• [Picasa] : Access Picasa web albums.
• [YouTube] : Access YouTube Leanback
page.
• [Setup] : Access menus to change video,
audio and other settings.
3 Press ( Home ) to exit.
Discs
Button Action
Navigation
buttons
OK Confi rm an entry or selection.
( Play )
/
/
AUDIO Select an audio language or channel.
SUBTITLE Select subtitle language for video.
DISC /
POP-UP
MENU
OPTIONS
REPEAT Select or turn off repeat mode.
Navigate menus.
Start or resume play.
Pause play.
Stop play.
Skip to the previous or next track,
chapter or fi le.
Fast reverse or fast forward. Press
repeatedly to change the search speed.
Access or exit the disc menu.
Access the advanced options when
you play your audio, video or media
fi les (see 'Audio, video and picture
options' on page 12 ) .
Synchronise picture and sound
If the audio and video are not synchronised, delay
the audio to match the video.
1 Press SOUND SETTINGS .
2 Select AUD SYNC , and then press OK .
3 Press the Navigation buttons (up/down) to
synchronise the audio with the video.
4 Press OK to confi rm.
English
Your home theatre can play DVDs, VCDs, CDs
and Blu-ray discs. It can also play discs that you’ve
made at home, such as CD-R discs of photos and
music.
1 Inser t a disc into the home theatre.
2 If the disc does not play automatically, press
DISC or select [play Disc] from the home
menu.
3 Use the remote control to control play (see
'Remote control' on page 4 ) .
• It is normal to hear a slight noise when
you play a Blu-ray disc. This does not
mean that your home theatre is faulty.
EN
Bonus View on Blu-ray
On Blu-ray discs that support the Bonus View,
enjoy extra content such as commentaries in a
small screen window. Bonus View is also known as
picture-in-picture.
1 Enable Bonus View in the Blu-ray disc menu.
2 While you play the movie, press OPTIONS .
» The options menu is displayed.
3 Select [PIP Selection] > [PIP] .
• Depending on the video, PIP menu [1] or
[2] is displayed.
• To disable Bonus View, select [Off] .
11
Page 14
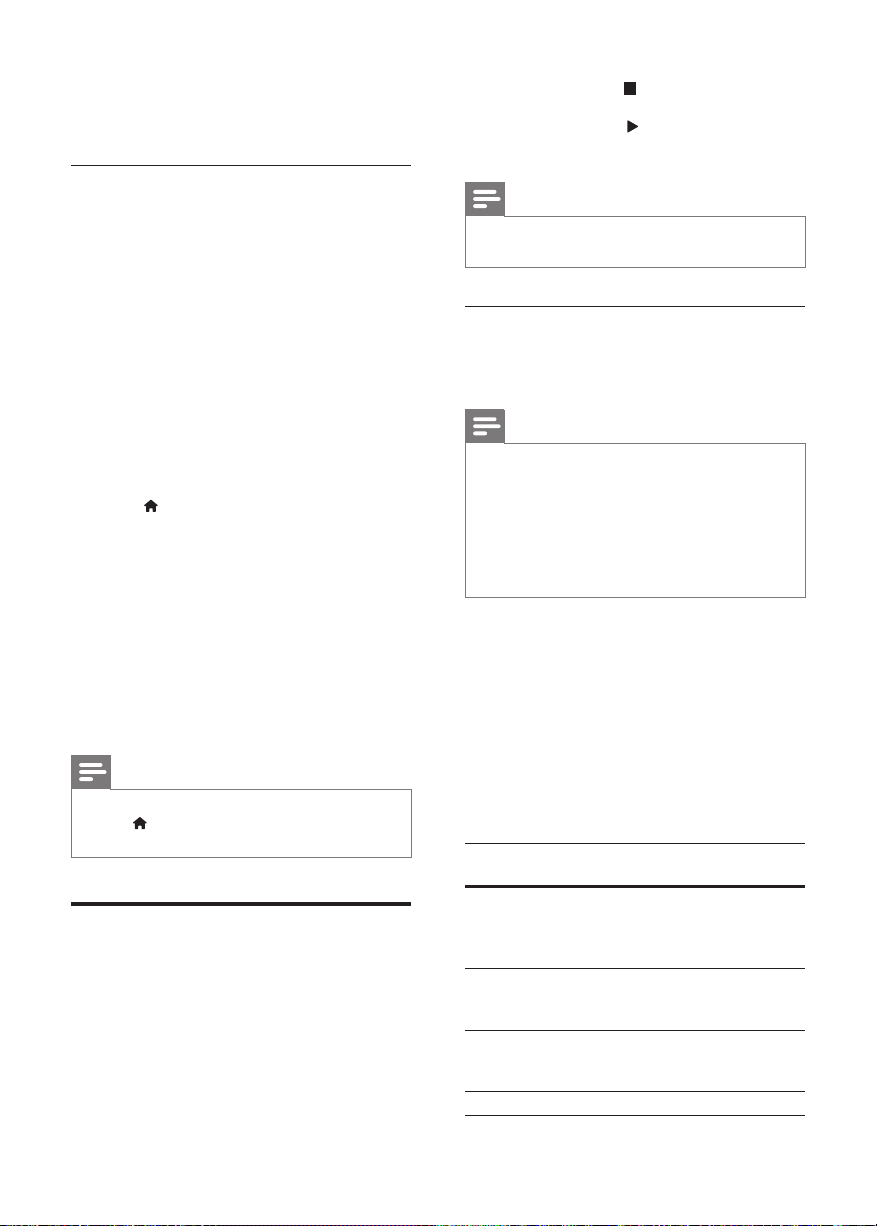
4 Select [2nd Audio Language] or [2nd Subtitle
Language] .
5 Select the language, and then press OK .
2 To stop play, press .
• To resume the video from where you
stopped, press
• To play the video from the start, press OK .
( Play ).
BD-Live on Blu-ray
Access additional features on the Blu-ray discs with
BD-Live content, such as Internet chats with the
director, the latest movie trailers, games, wallpaper
and ringtones.
BD-Live services and content vary from disc to disc.
What you need
• Blu-ray disc with BD-Live content
• a USB storage device, with at least 1 GB of
memory
1 Connect your home theatre to a home
network with Internet access (see 'Connect
and set up a home network' on page 9 ) .
2 Connect a USB storage device to your home
theatre.
3 Press ( Home ) and select [Setup] .
4 Select [Advanced] > [BD-Live Security] >
[Off] to enable BD-Live.
• To disable BD-Live, select [On] .
5 Select the BD-Live icon in the disc menu, and
then press OK .
» BD-Live starts to load. The loading time
depends on the disc and your Internet
connection.
6 Press the Navigation buttons to navigate BD-
Live, and then press OK to select an option.
Note
• To clear the memory on the storage device,
press
( Home ), select [Setup] > [Advanced]
> [Clear Memory] .
Data fi les
Your home theatre can play pictures, audio and
video fi les contained in a disc or a USB storage
device. Before you play a fi le, check that the fi le
format is supported by your home theatre (see
'File formats' on page 19 ) .
1 Play the fi les from a disc or USB storage
device.
Note
• To play DivX DRM protected fi les, connect your
home theatre to a TV through an HDMI cable.
Subtitles
If your video has subtitles in multiple languages,
select a subtitle language.
Note
• Make sure that the subtitle fi le has exactly the
same name as the video fi le. For example, if the
video fi le is named 'movie.avi', name the subtitle
fi le 'movie.srt' or 'movie.sub'.
• Your home theatre suppor ts the following fi le
formats: .srt, .sub, .txt, .ssa, .ass, smi and .sami. If
the subtitles do not appear correctly, change the
character set.
1 While playing video, press SUBTITLE to
select a language.
2 For DivX videos, if the subtitles do not
appear correctly, continue with the following
steps to change the character set.
3 Press OPTIONS .
» The options menu is displayed.
4 Select [Character Set] , and then select a
character set that supports the subtitles.
Europe, India and Russia
Character
Set
[Standard] English, Albanian, Danish, Dutch, Finnish,
[Central
Europe]
[Cyrillic] Bulgarian, Belorussian, English,
[Greek] Greek
Language
French, Gaelic, German, Italian, Kurdish
(Latin), Norwegian, Portuguese, Spanish,
Swedish and Turkish
Albanian, Croat, Czech, Dutch, English,
German, Hungarian, Irish, Polish,
Romanian, Slovak, Slovene and Sorbian
Macedonian, Moldavian, Russian,
Serbian and Ukrainian
12 EN
Page 15
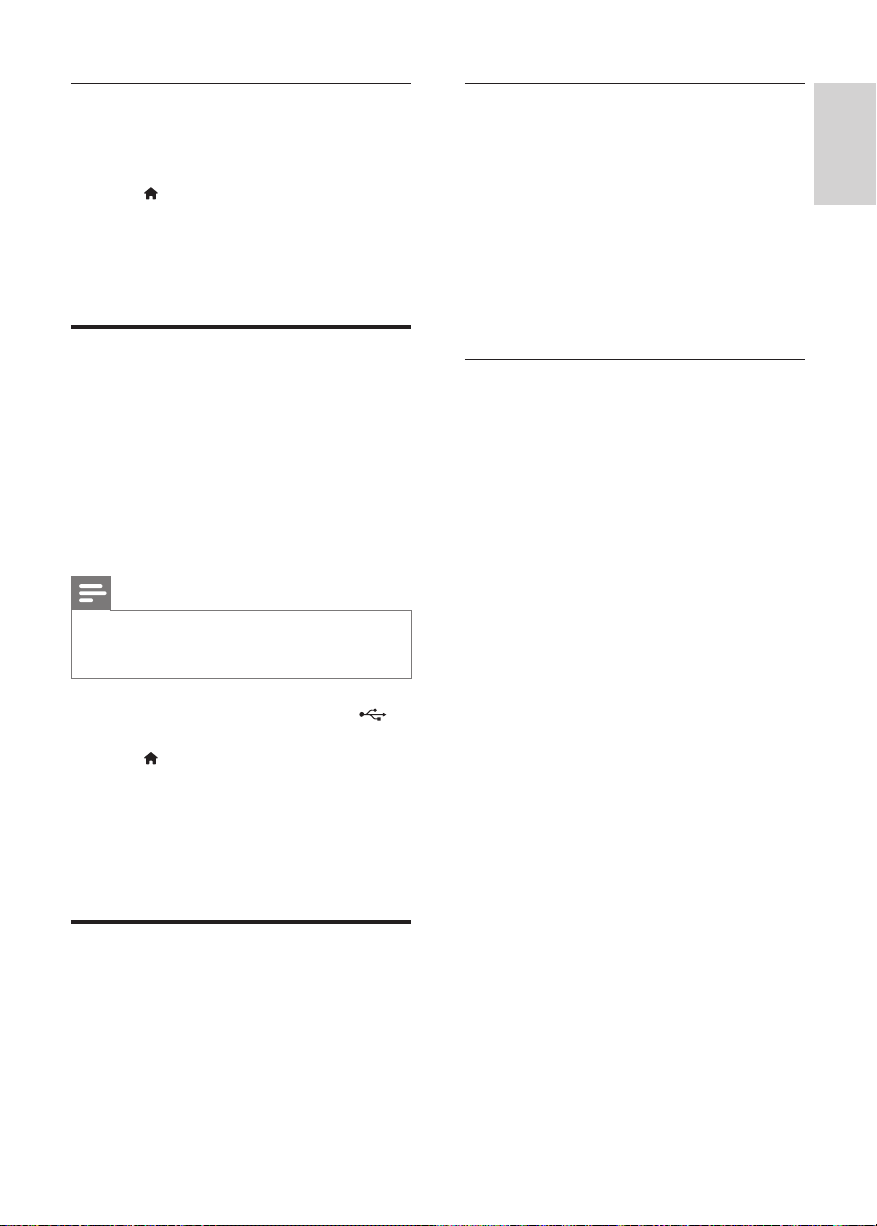
VOD code for DivX
Before you purchase DivX videos and play them
on your home theatre, register the home theatre
on www.divx.com using the DivX VOD code.
1 Press ( Home ).
2 Select [Setup] , and then press OK .
3 Select [Advanced] > [DivX® VOD Code] .
» The DivX VOD registration code for
your home theatre is displayed.
USB storage devices
Enjoy pictures, audio and video stored on a USB
storage device such as an MP4 player or digital
camera.
What you need
• A USB storage device that is formatted for
FAT or NTFS fi le systems and complies with
the Mass Storage Class.
• A media fi le in one of the supported fi le
formats (see 'File formats' on page 19 ) .
Note
• If you use a USB extension cable, USB HUB or
USB multi-reader, the USB storage device may
not be recognised.
1 Connect a USB storage device to the
( USB ) connector on your home theatre.
2 Press ( Home ).
3 Select [browse USB] , and then press OK .
» A content browser is displayed.
4 Select a fi le, and then press OK .
5 Press the play buttons to control play (see
'Play buttons' on page 10 ) .
Audio, video and picture options
Use advanced features when you play pictures,
audio and video fi les from a disc or a USB storage
device.
Audio options
While playing audio, repeat an audio track, a disc
or a folder.
1 Press OPTIONS repeatedly to cycle through
the following functions:
• RPT TRACK / RPT FILE : Repeat the
current track or fi le.
• RPT DISC / RPT FOLDER : Repeat all
the tracks on the disc or the folder.
• RPT RANDOM : Play audio tracks in
random order.
• RPT OFF : Turn off the repeat mode.
Video options
While watching video, select options such as
subtitles, audio language, time search and picture
settings. Depending on the video source, some
options are not available.
1 Press OPTIONS .
» The video options menu is displayed.
2 Press the Navigation buttons and OK to
select and change:
• [Audio Language] : Select audio language
for video.
• [Subtitle Language] : Select subtitle
language for video.
• [Subtitle Shift] : Change the subtitle
position on the screen.
• [Info] : Display information about what is
playing.
• [Character Set] : Select a character set
that supports the DivX subtitle.
• [Time Search] : Skip to a specifi c part of the
video by entering the time of the scene.
• [2nd Audio Language] : Select the second
audio language for Blu-ray video.
• [2nd Subtitle Language] : Select the second
subtitle language for Blu-ray video.
• [Titles] : Select a specifi c title.
• [Chapters] : Select a specifi c chapter.
• [Angle List] : Select a different camera angle.
• [Menus] : Display the disc menu.
• [PIP Selection] : Display Picture-in-Picture
window when playing a Blu-ray disc that
supports the Bonus View.
• [Zoom] : Zoom into a video scene or
picture. Press the Navigation buttons
(left/right) to select a zoom factor.
• [Repeat] : Repeat a chapter or title.
English
EN
13
Page 16
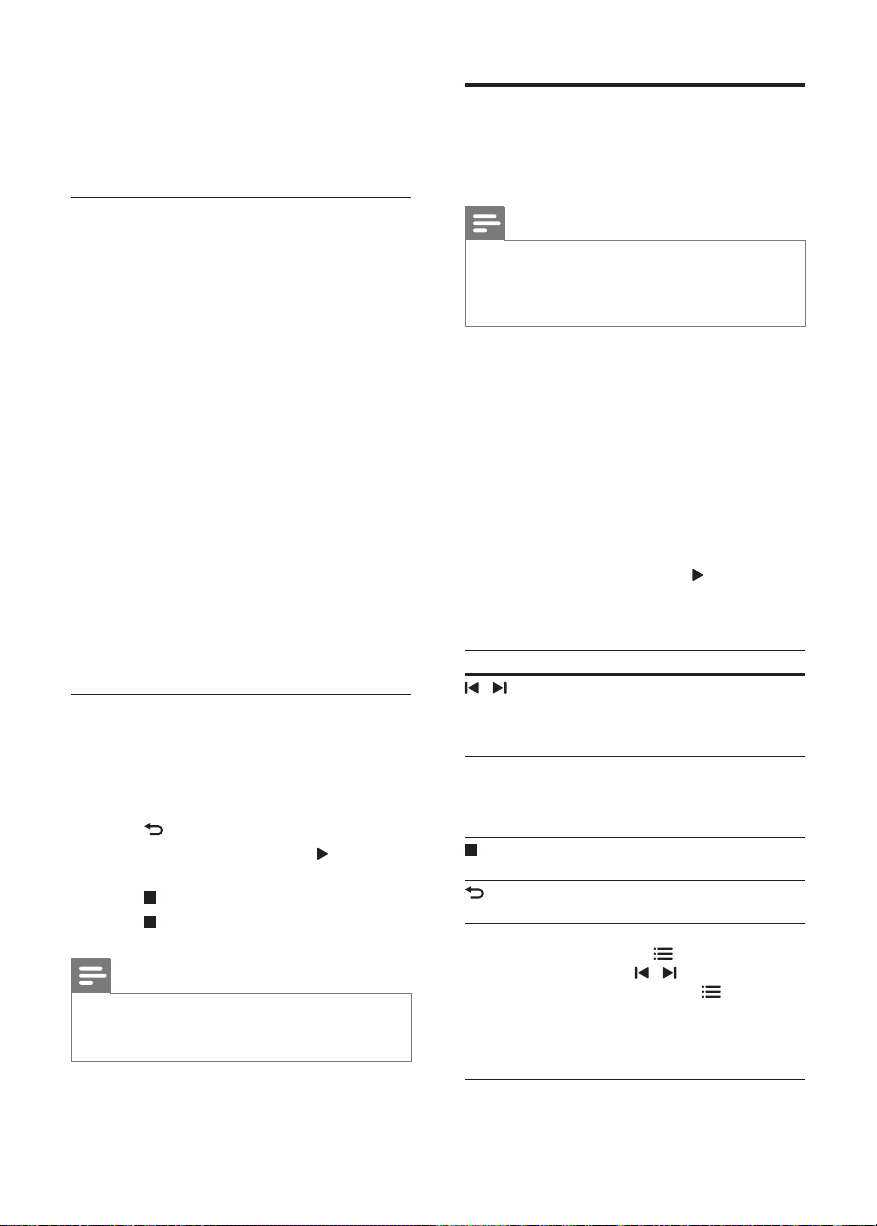
• [Repeat A-B] : Mark two points within a
chapter or track to repeat play, or turn
off the repeat mode.
• [Picture Settings] : Select a predefi ned
colour setting.
Radio
Listen to FM radio on your home theatre, and
store up to 40 radio stations.
Picture options
While viewing a picture, zoom into the picture,
rotate it, add animation to a slideshow and change
the picture settings.
1 Press OPTIONS .
» The picture options menu appears.
2 Press the Navigation buttons and OK to
select and change the following settings:
• [Rotate +90] : Rotate the picture 90
degrees clockwise.
• [Rotate -90] : Rotate the picture 90
degrees anti-clockwise.
• [Zoom] : Zoom into a video scene or
picture. Press the Navigation buttons
(left/right) to select a zoom factor.
• [Info] : Display picture information.
• [Duration per slide] : Select the display
speed for each picture in a slide show.
• [Slide Animation] : Select animation for
the slideshow.
• [Picture Settings] : Select a predefi ned
colour setting.
• [Repeat] : Repeat a selected folder.
Musical slideshow
If the picture and audio fi les are from the same
disc or USB storage device, you can create a
musical slideshow.
1 Select an audio track, and then press OK .
2 Press BACK , and go to the picture folder.
3 Select a picture, and then press ( Play ) to
start the slideshow.
4 Press to stop slideshow.
5 Press again to stop music.
Note
• Make sure that the picture and audio formats
are supported by your home theatre (see 'File
formats' on page 19 ) .
Note
• AM and digital radio are not suppor ted.
• If no stereo signal is detected, or if fewer than
fi ve stations are found, you are prompted to
install the radio stations again.
1 Extend the FM antenna at the back of your
home theatre and place it away from the TV
or other sources of radiation.
2 Press RADIO .
» If you have already installed the radio
stations, the last channel that you listened
to is played.
» If you have not installed any radio
stations, the message AUTO
INSTALL...PRESS PLAY appears on
the display panel. press
( Play ).
3 Use the remote control to listen or to
change radio stations.
Button Action
/
or
Alphanumeric
buttons
Navigation
buttons
BACK
OPTIONS Manual:
Select a preset radio station.
Left/Right: Search for a radio
station.
Up/Down: Fine tune a radio
frequency.
Press to stop the installation of
radio stations.
Press and hold to erase the
preset radio station.
1) Press
Press
preset. 3) Press
again to store the radio station.
Automatic: Press and hold for
three seconds to reinstall the
radio stations.
OPTIONS . 2)
/ to select your
OPTIONS
14 EN
Page 17
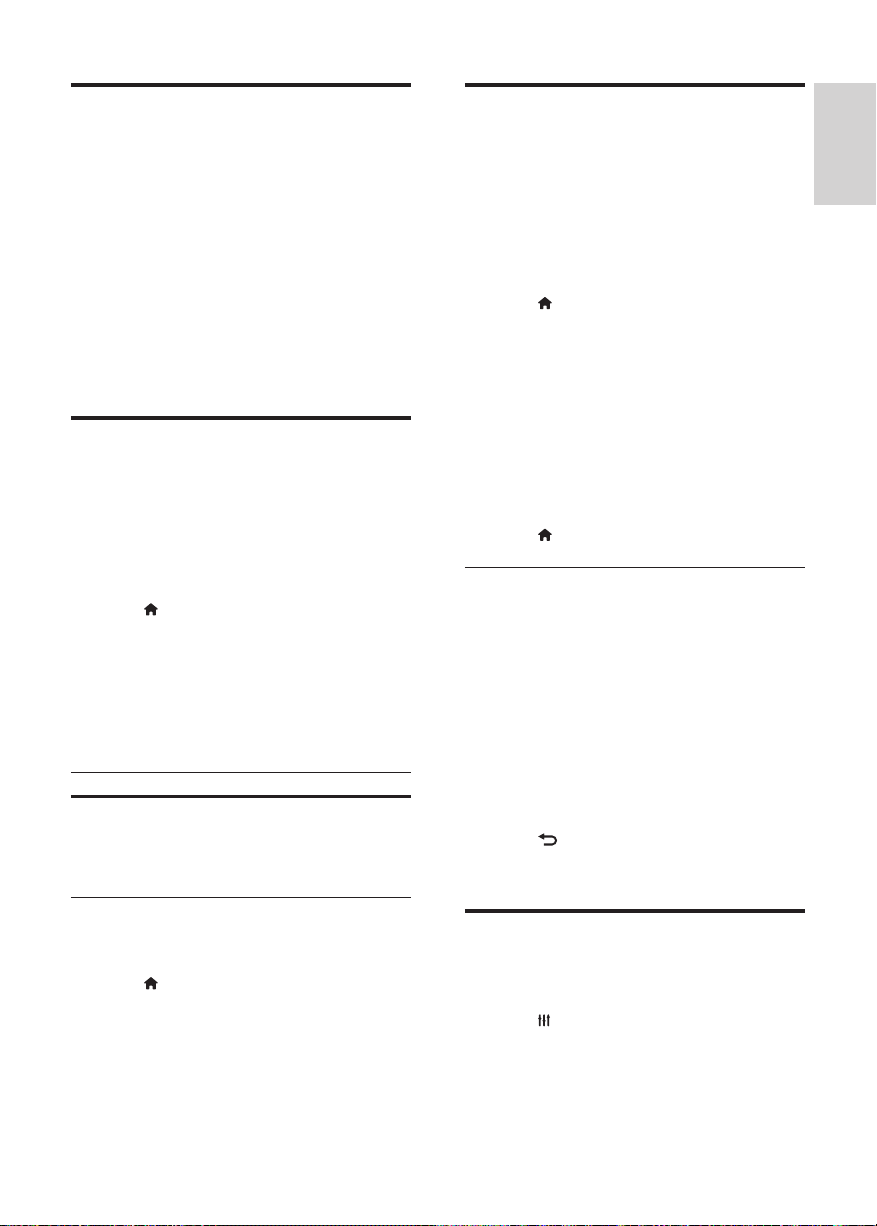
MP3 player
Picasa web albums
Connect an MP3 player to play audio fi les.
What you need
• An MP3 player.
• A 3.5-mm stereo audio cable.
1 Using the 3.5 mm stereo audio cable,
connect the MP3 player to the MUSIC iLINK
connector on your home theatre.
2 Press AUDIO SOURCE repeatedly until
MUSIC I-LINK appears on the display panel.
3 Press the buttons on the MP3 player to select
and play audio fi les.
YouTube videos
Enjoy YouTube videos through your home theatre.
1 Connect your home theatre to a home
network with a high-speed Internet access
(see 'Connect and set up a home network'
on page 9 ) .
2 Press ( Home ).
3 Select [YouTube] , and then press OK .
» The YouTube Leanback page is displayed.
4 Follow the onscreen instructions to browse
the YouTube page.
5 Use the remote control to select and
navigate the application.
Button Action
Navigation
buttons
Up: Access the onscreen keyboard.
Down: Access the onscreen
playback buttons.
Left/Right: Select a video from the
playlist.
Access Picasa Web Albums through your home
theatre.
What you need
• An account with Picasa Web Albums.
1 Connect your home theatre to a home
network with Internet access (see 'Connect
and set up a home network' on page 9 ) .
2 Press ( Home ).
3 Select [Picasa] , and then press OK .
4 Log in to your Picasa web account.
• The fi rst time you log in, select [New
user] , and then enter your username and
password. Save your login information for
subsequent use.
• If you have logged in before, select a
stored username and enter the password.
5 Select the onscreen options to view the
albums or photos.
6 Press ( Home ) to exit Picasa menu.
View slideshow
1 Select [My photos] from the Picasa menu,
and then press OK .
» The photo albums in your Picasa Web
Albums are displayed.
2 Select a photo, and then press OK to view
the photo in full screen.
3 Press OK again to view the photos in a
slideshow.
4 While viewing a slideshow, press OPTIONS
to access more play options.
5 Press BACK to return to the previous
screen.
English
• If you do not press a button within few
seconds, the onscreen buttons and menu
exit automatically.
6 Press ( Home ) to exit the YouTube page.
EN
Choose sound
This section helps you choose the ideal sound for
your video or music.
1 Press SOUND SETTINGS .
2 Press the Navigation buttons (left/right) to
access the sound options on the display.
15
Page 18
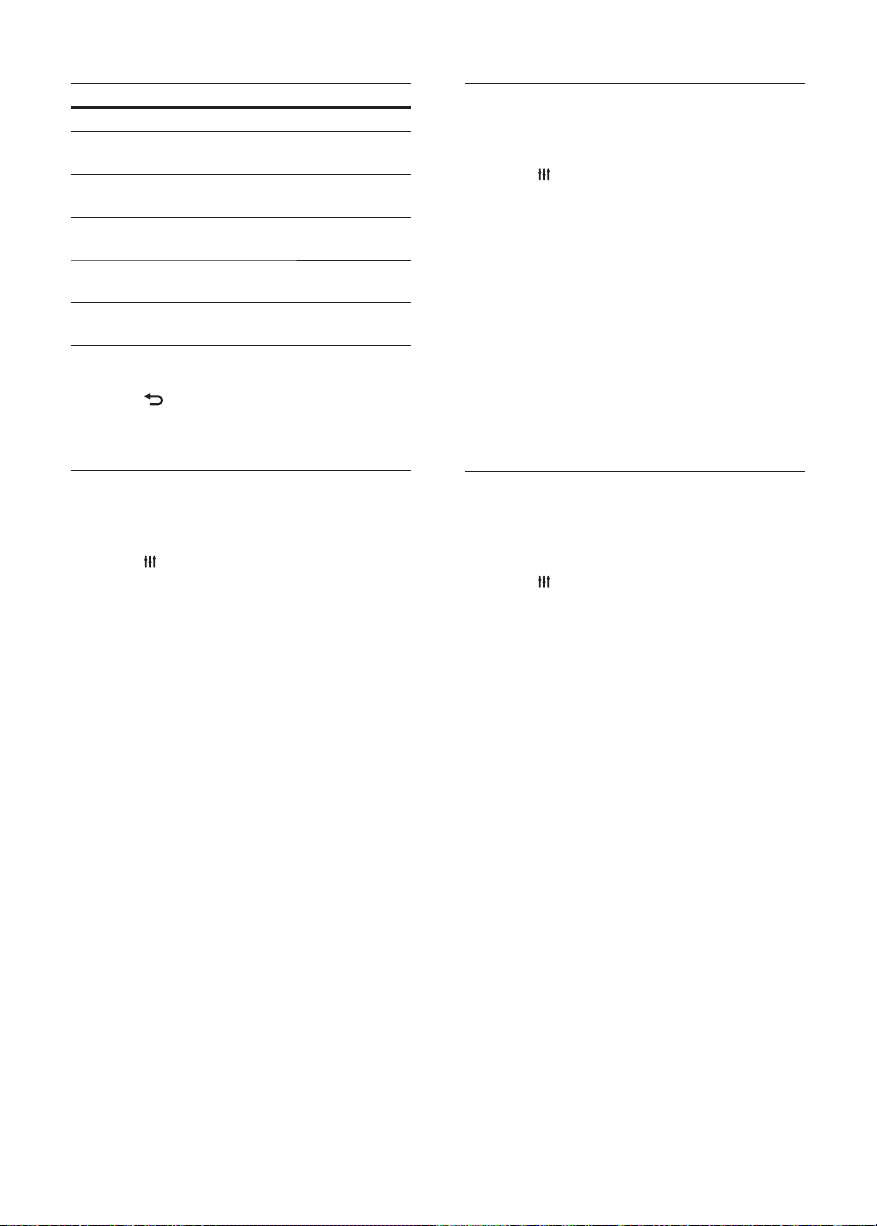
Sound settings Description
SOUND Select a sound mode.
SURROUND Select surround sound or
stereo sound.
TREBLE Change the high frequency
output.
MID Change the middle frequency
output.
BASS Change the low frequency
output.
AUD SYNC Delay the audio to match the
video.
3 Select an option, and then press OK .
4 Press BACK to exit.
If you do not press a button within a minute,
the menu exits automatically.
Surround sound mode
Experience an immersive audio experience with
surround sound modes.
1 Press SOUND SETTINGS .
2 Select SURROUND , and then press OK .
3 Press the Navigation buttons (up/down) to
select a setting from your display:
• AUTO : Surround sound based on the
audio stream.
• 5CH STER : Enhanced stereo sound. Ideal
for party music.
• MULTI-CH : Immersive multi-channel
sound for an enhanced movie
experience.
• STEREO : Two-channel stereo sound. Ideal
for listening to music.
4 Press OK to confi rm.
Sound mode
Select predefi ned sound modes to suit your video
or music.
1 Press SOUND SETTINGS .
2 Select SOUND , and then press OK .
3 Press the Navigation buttons (up/down) to
select a setting on the display:
• MOVIE : Enjoy a cinematic audio
experience, specially enhanced for
movies.
• MUSIC : Recreate the original recording
environment of your music, in the studio
or at a concert.
• ORIGINAL : Experience the original
sound of your movies and music, without
added sound effects.
• NEWS : Hear every word with optimised
speech and clear vocals.
• GAMING : Enjoy thrilling arcade sounds,
ideal for action-packed video games or
loud parties.
4 Press OK to confi rm.
Equalizer
Change the high frequency (treble), mid frequency
(mid) and low frequency (bass) settings of the
home theatre.
1 Press SOUND SETTINGS .
2 Select TREBLE , MID or BASS , and then press
OK .
3 Press the Navigation buttons (up/down) to
change the frequency.
4 Press OK to confi rm.
16 EN
Page 19
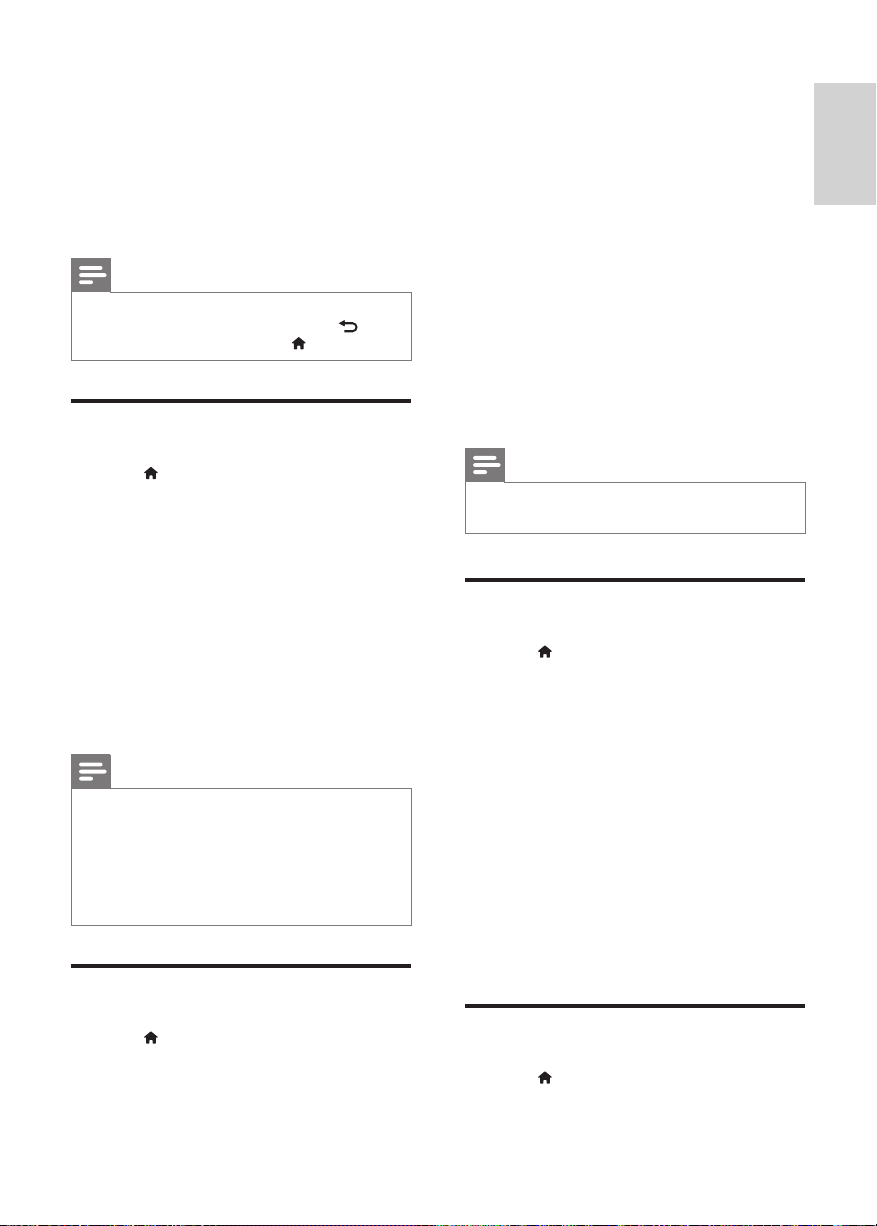
5 Change settings
The home theatre settings are already confi gured
for optimal performance. Unless you have a reason
to change a setting, we recommend that you keep
the default setting.
Note
• You cannot change a setting that is greyed out.
• To return to the previous menu, press
BACK . To exit the menu, press
Language settings
( Home ).
4 Press the Navigation buttons and OK to
select and change:
• [TV Display] : Select a picture format to
fi t the TV screen.
• [HDMI Video] : Select the resolution of the
video signal that is output from HDMI OUT
(ARC) on your home theatre. To enjoy the
selected resolution, make sure that your TV
supports the selected resolution.
• [HDMI Deep Color] : Recreate the natural
world on your TV screen by displaying vivid
images using billions of colours. Your home
theatre must be connected to a Deep
Color enabled TV through an HDMI cable.
• [Picture Settings] : Select pre-defi ned
colour settings for the video display.
• [Watch 3D video] : Set HDMI video to
support 3D or 2D video.
English
1 Press ( Home ).
2 Select [Setup] , and then press OK .
3 Select [Preference] , and then press OK .
4 Press the Navigation buttons and OK to
select and change:
• [Menu Language] : Select a display
language for the menu.
• [Audio] : Select an audio language for the
discs.
• [Subtitle] : Select a subtitle language for
the discs.
• [Disc Menu] : Select a menu language for
the discs.
Note
• If your preferred disc language is not available,
select [Others] from the list and enter the
4-digit language code found at the end of this
user manual .
• If you select a language that is not available on a
disc, the home theatre uses the default language
of the disc.
Picture and video settings
1 Press ( Home ).
2 Select [Setup] , and then press OK .
3 Select [Video] , and then press OK .
Note
• If you change a setting, make sure that the TV
supports the new setting.
Audio settings
1 Press ( Home ).
2 Select [Setup] , and then press OK .
3 Select [Audio] , and then press OK .
4 Press the Navigation buttons and OK to
select and change:
• [Night Mode] : For quiet listening,
decrease the volume of loud sounds on
your home theatre. Night mode is only
available for Dolby-encoded DVD and
Blu-ray discs.
• [HDMI Audio] : Set the HDMI audio
output from your TV, or disable HDMI
audio output from the TV.
• [Default sound settings] : Restore the
equaliser settings of all the sound modes
to the default values.
Parental control settings
1 Press ( Home ).
2 Select [Setup] , and then press OK .
EN
17
Page 20

3 Select [Preference] , and then press OK .
4 Press the Navigation buttons and OK to
select and change:
• [Change Password] : Set or change your
password for parental control access.
If you do not have a password or have
forgotten your password, enter 0000 .
• [Parental Control] : Restrict access to
discs that are recorded with age ratings.
To play all discs, irrespective of the ratings,
select 8 or [Off] .
Display settings
Speaker settings
1 Press ( Home ).
2 Select [Setup] , and then press OK .
3 Select [Advanced] , and then press OK .
4 Press the Navigation buttons and OK to
select and change:
• [Enhanced Audio] : Select [On] to enable
audio post processing on the speaker and
enable karaoke settings (if your product
supports Karaoke). To play the original
audio of the disc, select [Off] .
1 Press ( Home ).
2 Select [Setup] , and then press OK .
3 Select [Preference] , and then press OK .
4 Press the Navigation buttons and OK to
select and change:
• [Auto Subtitle Shift] : Enable or disable
automatic repositioning of subtitles on
TVs that support this feature.
• [Display Panel] : Set the brightness of the
home theatre front panel display.
• [VCD PBC] : Enable or disable the content
menu navigation of VCD and SVCD discs
with Play Back Control feature.
Energy saving settings
1 Press ( Home ).
2 Select [Setup] , and then press OK .
3 Select [Preference] , and then press OK .
4 Press the Navigation buttons and OK to
select and change:
• [Screen Saver] : Switch the home theatre
to screen saver mode after 10 minutes
of inactivity.
• [Auto Standby] : Switch the home theatre
to standby after 30 minutes of inactivity.
This timer only works when a disc or
USB play is paused or stopped.
• [Sleep Timer] : Set the duration of the sleep
timer so that the home theatre is switched
to standby after the specifi ed period.
Tip
• Enable audio post processing before you select a
predefi ned sound mode (see 'Sound mode' on page
15 ) .
Restore default settings
1 Press ( Home ).
2 Select [Setup] , and then press OK .
3 Select [Advanced] > [Restore Default
Settings] , and then press OK .
4 Select [OK] , and then press OK to confi rm.
» Your home theatre is reset to its default
settings except for some settings, such
as parental control and DivX VOD
registration code.
18 EN
Page 21

6 Update software
Philips continually tries to improve its products.
To get the best features and support, update your
home theatre with the latest software.
Compare the version of your current software with
the latest version on www.philips.com/support. If
the current version is lower than the latest version
available on the Philips support website, upgrade
your home theatre with the latest software.
Caution
• Do not install a lower version of software than
the version currently installed on your product.
Philips is not liable for problems caused due to
software downgrading.
Check software version
Check the version of the software currently
installed on your home theatre.
1 Press ( Home ).
2 Select [Setup] , and then press OK .
3 Select [Advanced] > [Version Info.] , and then
press OK .
» The software version is displayed.
4 Save the zip fi le in the root directory of your
USB fl ash drive.
5 Use the archive utility to extract the software
update fi le in the root directory.
» The fi les are extracted in the UPG_ALL
folder on your USB fl ash drive.
6 Disconnect the USB fl ash drive from your
computer.
Step 2: Update the software
Caution
• Do not switch off the home theatre or remove
the USB fl ash drive during the update.
1 Connect the USB fl ash drive containing the
downloaded fi le to your home theatre.
• Make sure that the disc compartment is
closed and that there is no disc inside.
2 Press ( Home ).
3 Select [Setup] , and then press OK .
4 Select [Advanced] > [Software Update] > [USB] .
5 Follow the onscreen instructions to confi rm
the update.
» Once complete, the home theatre
automatically switches off and restarts. If
it does not, disconnect the power cord
for a few seconds and then reconnect it.
English
Update software through USB
What you need
• A USB fl ash drive that is FAT or NTFS-
formatted, with at least 75 MB of memory.
Do not use a USB hard drive.
• A computer with Internet access.
• An archive utility that supports the ZIP fi le
format.
Step 1: Download the latest software
1 Connect a USB fl ash drive to your computer.
2 In your web browser, go to www.philips.com/
support.
3 At the Philips Support website, fi nd your
product and locate the Software and drivers .
» The software update is available as a zip fi le.
EN
Update software through the
Internet
1 Connect your home theatre to a home network
with a high-speed Internet access (see 'Connect
and set up a home network' on page 9 ) .
2 Press ( Home ).
3 Select [Setup] , and then press OK .
4 Select [Advanced] > [Software Update] >
[Network] .
» If upgrade media is detected, you are
prompted to start or cancel the update.
5 Follow the onscreen instructions to confi rm
the update.
» Once complete, the home theatre
automatically switches off and restarts. If
it does not, disconnect the power cord
for a few seconds and then reconnect it.
19
Page 22

7 Product
specifications
Audio formats
Your home theatre supports the following audio
fi les.
Note
• Specifi cations and design are subject to change
without notice.
Region codes
The type plate on the back or bottom of the
home theatre shows which regions it supports.
Country
Europe,
United Kingdom
Asia Pacific, Taiwan,
Korea
New Zealand
DVD BD
Latin America
Australia,
Russia, India
China
AA
AA
CC
CC
Extension Container Audio
codec
.mp3 MP3 MP3 32 kbps ~
.wma ASF WMA 64 kbps ~
.aac AAC AAC, HE-
AAC
.wav WAV PCM 1.4 Mbps
.m4a MKV AAC 192 kbps
.mka MKA PCM 27.648
.mka MKA Dolby
Digital
.mka MKA DTS core 1.54 Mbps
.mka MKA MPEG 912 kbps
.mka MKA MP3 32 kbps ~
.mka MKA WMA 64 kbps ~
.mka MKA AAC,
HE-AAC
Video formats
If you have a high defi nition TV, your home theatre
allows you to play your video fi les with:
• Resolution: 1920 x 1080 pixels at
• Frame rate: 6–30 frames per second.
.avi fi les in AVI container
Bit rate
320 kbps
160 kbps
192 kbps
Mbps
640 kbps
320 kbps
160 kbps
192 kbps
Media formats
• AVCHD, BD, BD-R/ BD-RE, BD-Video,
DVD-Video, DVD+R/+RW, DVD-R/-RW,
DVD+R/-R DL, CD-R/CD-RW, Audio CD,
Video CD/SVCD, Picture fi les, MP3 media,
WMA media, DivX Plus HD media, USB
storage device
File formats
• Audio: .aac, .mka, .mp3, .wma, .wav
• Video: .avi, .divx, .mp4, .mkv, .asf, .mpg, .mpeg
• Picture: .jpg, .jpeg, .gif, .png
20 EN
Audio codec Video codec Bit rate
PCM, Dolby
Digital, DTS
core, MP3,
WMA
DivX 3.11,
DivX4.x, DivX5.x,
DivX6.x
MPEG 1, MPEG 2 20 Mbps
MPEG 4 ASP 10 Mbps max
H.264/AVC
HP@4.1/4.0;
MP@3.2/3.1/3.0
10 Mbps max
(peak
40 Mbps)
20 Mbps
(peak
40 Mbps)
Page 23

.divx fi les in AVI container
Audio
codec
PCM,
Dolby
Digital,
MP3,
WMA
.mp4 or .m4v fi les in MP4 container
Audio
codec
Dolby
Digital,
MPEG,
MP3, AAC,
HE-AAC
.mkv fi les in MKV container
Audio codec Video codec Bit rate
PCM, Dolby Digital,
DTS core, MPEG,
MP3, WMA, AAC,
HE-AAC
Video codec Bit rate
DivX 3.11,
DivX4.x, DivX5.x,
DivX6.x
MPEG 1, MPEG 2 20 Mbps
MPEG 4 ASP 10 Mbps max
Video codec Bit rate
MPEG 1, MPEG 220 Mbps (peak
MPEG 4 ASP 10 Mbps max
H.264/AVC
HP@4.1/4.0;
MP@3.2/3.1/3.0
MPEG 1, MPEG 220 Mbps
MPEG 4 ASP 10 Mbps
H.264/AVC
HP@4.1/4.0;
MP@3.2/3.1/3.0
10 Mbps max
(peak
40 Mbps)
40 Mbps)
20 Mbps (peak
40 Mbps)
(peak
40 Mbps)
max
20 Mbps
(peak
40 Mbps)
Amplifi er
• Total output power: 300 W RMS (30% THD)
• Frequency response: 20 Hz-20 kHz / ±3 dB
• Signal-to-noise ratio: > 65 dB (CCIR)/
(A-weighted)
• Input sensitivity:
• AUX: 2 V
• Music iLink: 1 V
Video
• Signal system: PAL/NTSC
• HDMI output: 480i/576i, 480p/576p, 720p,
1080i, 1080p, 1080p24
Audio
• S/PDIF Digital audio input:
• Coaxial: IEC 60958-3
• Optical: TOSLINK
• Sampling frequency:
• MP3: 32 kHz, 44.1 kHz, 48 kHz
• WMA: 44.1 kHz, 48 kHz
• Constant bit rate:
• MP3: 32 kbps - 320 kbps
• WMA: 48 kbps - 192 kbps
Radio
• Tuning range:
• Europe/Russia/China: FM 87.5-108 MHz
(50 kHz)
• Asia Pacifi c/Latin America: FM 87.5-
108 MHz (50/100 kHz)
• Signal-to-noise ratio: FM 50 dB
• Frequency response: FM 200 Hz-12.5 kHz /
±6 dB
USB
• Compatibility: Hi-Speed USB (2.0)
• Class support: USB Mass Storage Class
(MSC)
• File system: FAT16, FAT32, NTFS
• Maximum memory support: < 160 GB
Main unit
• Power supply:
• Europe/China/Russia/India: 220-240 V~,
50 Hz
• Latin America/Asia Pacifi c: 110-240 V~,
50-60 Hz
• Power consumption: 60 W
• Standby power consumption: ≤ 0.9 W
• Dimensions (WxHxD): 360 x 58 x 325 mm
• Weight: 2.4 kg
English
EN
21
Page 24

Subwoofer
• Output power: 50 W RMS (30% THD)
• Impedance: 4 ohm
• Speaker drivers: 133 mm (5.25") woofer
• Dimensions (W x H x D): 160 x 265 x
265 mm
• Weight: 2.50 kg
Speakers
Centre speaker:
• Output power: 50 W RMS (30% THD)
• Speaker impedance: 4 ohm
• Speaker drivers: 1 x 63.5 mm (2.5") woofer
• Dimensions (W x H x D): 159 x 84.5 x
80 mm
• Weight: 0.35 kg
Front/Rear speaker:
• Output power: 4 x 50 W RMS (30% THD)
• Speaker impedance: 4 ohm
• Speaker drivers: 1 x 63.5 mm (2.5") woofer
• Dimensions (WxHxD): 84.5 x 159 x 80 mm
• Weight: 0.35 kg/each
Remote control batteries
• 2 x AAA-R03-1.5 V
Laser
• Laser Type (Diode): InGaN/AlGaN (BD),
AlGaInP (DVD/CD)
• Wave length: 405 +7 nm/-7 nm (BD), 655
+10 nm/-10 nm (DVD), 790 +10 nm/-20 nm
(CD)
• Output power (Max. ratings): 20 mW (BD),
6 mW (DVD), 7 mW (CD)
8 Troubleshooting
Warning
• Risk of electric shock. Never remove the casing
of the product.
To keep the warranty valid, never try to repair the
product yourself.
If you have problems using this product, check
the following points before you request service. If
you are still having problems, get suppor t at www.
philips.com/support.
Main unit
The buttons on the home theatre do not work.
• Disconnect the home theatre from the power
supply for a few minutes, then reconnect.
Picture
No picture.
• Make sure that the TV is switched to the
correct source for the home theatre.
No picture on a TV connected through HDMI.
• Make sure that the HDMI cable is not faulty. If
it is faulty, replace it with a new cable.
• Press ( Home ) and then 731 on the remote
control to restore the default picture resolution.
• Change the HDMI video setting, or wait for
10 seconds for auto recovery (see 'Picture
and video settings' on page 16 ) .
Disc does not play high-defi nition video.
• Make sure that the disc contains high-
defi nition video.
• Make sure that the TV supports high-
defi nition video.
• Use an HDMI cable to connect to the TV.
22 EN
Page 25

Sound
No sound from home theatre speakers.
• Connect the audio cable from your home
theatre to your TV or other devices. You do
not need a separate audio connection when
the home theatre and TV are connected
through an HDMI ARC connection.
• Set up the audio for the connected device
(see 'Set up the audio' on page 9 ) .
• Reset your home theatre to its factory settings
(see 'Restore default settings' on page 17 ) ,
then switch it off and switch on again.
• On your home theatre, press SOURCE
repeatedly to select the correct audio input.
Distorted sound or echo.
• If you play audio from the TV through the
home theatre, make sure that the TV is muted.
Audio and video are not synchronised.
• 1) Press SOUND SETTINGS . 2) Press
the Navigation buttons (left/right) to select
AUD SYNC , and then press OK . 3) Press
the Navigation buttons (up/down) to
synchronise the audio with the video.
Play
Cannot play a disc.
• Clean the disc.
• Make sure that the home theatre supports the
type of disc (see 'Media formats' on page 19 ) .
• Make sure that the home theatre supports
the region code of the disc .
• If the disc is a DVD±RW or DVD±R disc,
make sure that it is fi nalised.
Cannot play a DivX fi le.
• Make sure that the DivX fi le is encoded
according to the 'Home Theatre Profi le' with
the DivX encoder.
• Make sure that the DivX fi le is complete.
DivX subtitles do not display correctly.
• Make sure that the subtitle fi le name is the
same as the movie fi le name (see 'Subtitles'
on page 11 ) .
• Select the correct character set: 1) Press
OPTIONS . 2) Select [Character Set] . 3) Select
the supported character set. 4) Press OK .
Cannot read the contents of a USB storage device.
• Make sure that the format of the USB storage
device is compatible with the home theatre.
• Make sure that the fi le system on the USB
storage device is supported by the home theatre.
'No entry' or 'x' sign appears on the TV.
• The operation is not possible.
EasyLink does not work.
• Make sure that the home theatre is
connected to a Philips brand EasyLink TV, and
the EasyLink option is turned on (see 'Set up
EasyLink (HDMI-CEC control)' on page 8 ) .
When you switch on the TV, the home theatre
automatically switches on.
• This behaviour is normal when you are using
Philips EasyLink (HDMI-CEC). To make the home
theatre work independently, switch off EasyLink.
Cannot access BD-Live features.
• Make sure that the home theatre is
connected to a home network with Internet
access (see 'Connect and set up a home
network' on page 9 ) .
• Make sure that the network is set up (see
'Set up the wired network' on page 9 ) .
• Make sure that the Blu-ray disc supports BD-
Live features.
• Clear memory storage (see 'BD-Live on Blu-
ray' on page 11 ) .
TV screen is black when you play a Blu-ray video
or a DivX copy protected video.
• Make sure that the home theatre is
connected to the TV through an HDMI cable.
• Switch to the correct HDMI source on the
TV.
Poor playback on YouTube Leanback or Picasa.
• Make sure that the home theatre is
connected to a home network and is
properly set up (see 'Connect and set up a
home network' on page 9 ) .
• Make sure that the Internet connection speed
is higher than 2 MBPS to obtain optimum
performance.
English
EN
23
Page 26

9 Notice
This section contains the legal and trademark
notices.
Copyright
This item incorporates copy protection technology
that is protected by U.S. patents and other
intellectual property rights of Rovi Corporation.
Reverse engineering and disassembly are
prohibited.
Copyright in the UK
Recording and playback of material may require
consent. See Copyright Act 1956 and The
Performers' Protection Acts 1958 to 1972.
detected, a message will be displayed and playback
or copying will be interrupted.
More information about Cinavia technology
is provided at the Cinavia Online Consumer
Information Center at http://www.cinavia.com. To
request additional information about Cinavia by
mail, send a postcard with your mailing address to:
Cinavia Consumer Information Center, P.O. Box
86851, San Diego, CA, 92138, USA.
Mains fuse (UK only)
This information applies only to products with a
UK mains plug.
This product is fi tted with an approved moulded
plug. If you replace the fuse, use one with:
• the ratings shown on the plug,
• a BS 1362 approval, and
• the ASTA approval mark.
Contact your dealer if you are not sure about
what type of fuse to use.
Caution: To comply with the EMC directive
(2004/108/EC), do not detach the plug from the
power cord.
Compliance
This product is in compliance with the essential
requirements and other relevant provisions
of Directives 2006/95/EC (Low Voltage) and
2004/108/EC (EMC).
This product incorporates proprietary technology
under license from Verance Corporation and is
protected by U.S. Patent 7,369,677 and other
U.S. and worldwide patents issued and pending
as well as copyright and trade secret protection
for certain aspects of such technology. Cinavia is
a trademark of Verance Corporation. Copyright
2004-2010 Verance Corporation. All rights
reserved by Verance. Reverse engineering or
disassembly is prohibited.
Cinavia notice
This product uses Cinavia technology to limit the
use of unauthorized copies of some commerciallyproduced fi lm and videos and their soundtracks.
When a prohibited use of an unauthorized copy is
24 EN
Open source software
Philips Electronics Singapore Pte Ltd hereby offers
to deliver, upon request, a copy of the complete
corresponding source code for the copyrighted
open source software packages used in this
product for which such offer is requested by the
respective licences. This offer is valid up to three
years after product purchase to anyone in receipt
of this information. To obtain the source code,
please contact open.source@philips.com. If you
prefer not to use email, or if you do not receive a
confi rmation receipt within a week of mailing this
email address, please write to "Open Source Team,
Philips Intellectual Property & Standards, P.O. Box
220, 5600 AE Eindhoven, The Netherlands". If you
do not receive timely confi rmation of your letter,
please send an email to the email address above.
The texts of the licences and acknowledgements
for open source software used in this product are
included on a separate leafl et.
Page 27

Trademarks
"Blu-ray Disc", "Blu-ray" and "Blu-ray Disc" logo are
trademarks of Blu-ray Disc Association.
Java and all other Java trademarks and logos are
trademarks or registered trademarks of Sun
Microsystems, Inc. in the United States and/or
other countries.
Manufactured under licence under U.S. Patent
Nos.: 5,956,674; 5,974,380; 6,226,616; 6,487,535;
7,392,195; 7,272,567; 7,333,929; 7,212,872 and
other U.S. and worldwide patents issued &
pending. DTS-HD, the Symbol and DTS-HD and
the Symbol together are registered trademarks,
and DTS-HD Master Audio | Essential is a
trademark of DTS, Inc. Product includes software.
DTS, Inc. All Rights Reserved.
ABOUT DIVX PLUS® HD: DivX® is a digital
video format created by DivX, Inc. This is an offi cial
DivX Certifi ed® device that plays DivX video,
including DivX® Plus HD video (H.264/.MKV) up
to 1080p and premium content. Visit www.divx.
com for more information and software tools to
convert your fi les into DivX video.
ABOUT DIVX VIDEO: DivX® is a digital video
format created by DivX, LLC, a subsidiary of Rovi
Corporation. This is an offi cial DivX Certifi ed®
device that plays DivX video. Visit divx.com for
more information and software tools to convert
your fi les into DivX videos.
ABOUT DIVX VIDEO-ON-DEMAND: This DivX
Certifi ed® device must be registered in order to
play purchased DivX Video-on-Demand (VOD)
movies. To obtain your registration code, locate the
DivX VOD section in your device setup menu. Go
to vod.divx.com for more information on how to
complete your registration.
HDMI, the HDMI logo and High-Defi nition
Multimedia Interface are trademarks or registered
trademarks of HDMI licensing LLC in the United
States and other countries.
CLASS 1
LASER PRODUCT
English
Manufactured under licence from Dolby
Laboratories. Dolby and the double-D symbol are
trademarks of Dolby Laboratories.
Covered by one or more of the following U.S.
patents: 7,295,673; 7,460,668; 7,515,710; 7,519,274.
DivX®, DivX Certifi ed®, DivX Plus® HD
and associated logos are trademarks of Rovi
Corporation or its subsidiaries and are used under
licence.
EN
25
Page 28

10 Index
2
2nd audio language 10
2nd subtitle language 10
5
5.1 speakers 5
A
advanced settings 17
amplifi er 20
audio connection (analogue cable) 8
audio connection (coaxial cable) 7
audio connection (HDMI ARC) 6
audio connection (optical cable) 7
audio formats 19
audio from other devices 7
audio input mapping 9
audio language 16
audio options 12
audio post processing 17
audio settings 16
audio setup 9
auto standby 17
auto subtitle shift 17
B
batteries 21
BD-Live 11
Blu-ray 10
Bonus View 10
brightness 17
D
data fi les 11
deep color 16
default settings 17
disc language 16
disc menu 16
display panel 17
disposal 2
DivX 11
E
Easylink (HDMI-CEC) 8
eject disc 3
enhanced audio 17
environment 2
F
factory settings 17
FAQs 2
fi le formats 19
H
HDMI ARC 6
HDMI audio 16
HDMI-CEC 8
home menu 10
home network 9
I
Internet 9
M
C
change password 16
character set 11
clear BD-Live memory 11
connect to TV 6
connectors 3
control buttons (disc) 10
control buttons (USB) 10
copyright protection 23
customer support 2
26 EN
main unit 3
manual setup 8
media formats 19
menu language 16
MP3 14
musical slideshows 13
N
network 9
night mode 16
Page 29

O
one-touch play 8
one-touch standby 8
options 12
P
parental control 16
PBC (play back control) 17
Picasa web albums 14
picture options 13
picture resolution 16
picture settings 16
picture-in-picture 10
play disc 10
play music 14
play radio 13
play USB storage device 12
power settings 17
pre-defi ned sound mode 15
preference 16
programme radio stations 13
R
radio 13
recycling 2
region codes 19
remote control 4
repeat 12
T
troubleshooting (picture) 21
troubleshooting (play) 22
troubleshooting (sound) 22
tune radio stations 13
U
update software (through Internet) 18
update software (through USB) 18
USB storage device 12
user manual 2
V
VCD 17
video connection (composite video) 7
video connection (HDMI ARC) 6
video connection (standard HDMI) 6
video formats 20
video options 12
video settings 16
VOD code (DivX) 12
W
wired network 9
English
S
shuffl e 12
sleep timer 17
slide animation 13
software update 18
software version 18
sound 14
speaker position 5
speaker setup 8
speaker specifi cations 19
subtitle language 16
subtitle position 17
surround sound 15
synchronise picture and sound 10
system audio control 9
EN
Y
YouTube videos 14
27
Page 30

28 EN
Page 31

Table des matières
5 Modifi cation des paramètres 18
Paramètres linguistiques 18
1 Important 2
Sécurité 2
Protection de votre produit
Protection de l'environnement
Aide et assistance
3
3
3
2 Votre Home Cinéma 4
Unité principale 4
Connecteurs
Télécommande
4
5
3 Connexion et confi guration 6
Connexion des enceintes 6
Connexion au téléviseur
Raccordement audio d'un téléviseur et
d'autres appareils
Confi guration des enceintes
Confi guration d'EasyLink (commande
HDMI-CEC)
Connexion et confi guration d'un réseau
domestique
7
8
9
9
10
4 Utilisation de votre Home Cinéma 11
Accès au menu Accueil 11
Disques
Fichiers de données
Périphériques de stockage USB
Options audio, vidéo et image
Radio
lecteur MP3
Vidéos YouTube
Albums Web Picasa
Choisir le son
11
13
13
14
15
16
16
16
16
Réglages de l'image et des vidéos
Paramètres audio
Paramètres du contrôle parental
Paramètres d'affi chage
Réglages d'économie d'énergie
Réglages de l'enceinte
Restaurer les paramètres par défaut
6 Mise à jour du logiciel 20
Vérifi cation de la version du logiciel 20
Mettez à jour le logiciel via USB
Mettez à jour le logiciel via Internet
7 Caractéristiques du produit 22
8 Dépannage 24
9 Avertissement 26
Droits d'auteur 26
Conformité
Fusible secteur (Royaume-Uni uniquement)
Logiciel libre
Marques commerciales
10 Index 28
18
18
19
19
19
19
20
20
21
26
26
26
27
Français
FR
1
Page 32

1 Important
Assurez-vous d'avoir bien lu et compris l'ensemble
des instructions avant d'utiliser votre produit. La
garantie ne s'applique pas en cas de dommages
causés par le non-respect de ces instructions.
Sécurité
Risque d'électrocution ou d'incendie !
• Conservez toujours le produit et ses
accessoires à l'abri de la pluie ou de l'eau.
Ne placez jamais de récipients remplis de
liquide (vases par exemple) à proximité du
produit. Dans l'éventualité où un liquide serait
renversé sur votre produit, débranchez-le
immédiatement de la prise secteur. Contactez
le Service Consommateurs Philips pour faire
vérifi er le produit avant de l'utiliser.
• Ne placez jamais le produit et ses accessoires
à proximité d'une fl amme nue ou d'autres
sources de chaleur, telle que la lumière
directe du soleil.
• N'insérez jamais d'objet dans les orifi ces de
ventilation ou dans un autre orifi ce du produit.
• Si la fi che d'alimentation ou un coupleur
d'appareil est utilisé comme dispositif de
sectionnement, celui-ci doit rester facilement
accessible.
• En cas d'orage, débranchez le produit de la
prise secteur.
• Lorsque vous déconnectez le cordon
d'alimentation, tirez toujours la fi che et pas
le câble.
Risque de court-circuit ou d'incendie !
• Avant de brancher le produit sur la prise secteur,
vérifi ez que la tension d'alimentation correspond
à la valeur imprimée à l'arrière ou au bas du
produit. Ne branchez jamais le produit sur la
prise secteur si la tension est différente.
Risque de blessures et d'endommagement du
Home Cinéma !
• Pour les produits à fi xation murale, utilisez
exclusivement le support de fi xation murale
fourni. Fixez le support mural sur un mur capable
de supporter à la fois le poids du produit et celui
du support. Koninklijke Philips Electronics N.V.
décline toute responsabilité en cas de montage
mural incorrect ayant occasionné un accident, des
blessures ou des dommages.
• Pour les enceintes comportant des pieds,
utilisez exclusivement les pieds fournis. Fixez
bien fermement les pieds sur les enceintes.
Une fois fi xés, placez les pieds sur des surfaces
planes et régulières, capables de supporter à la
fois le poids de l'enceinte et du pied.
• Ne placez jamais le produit ou tout autre
objet sur les cordons d'alimentation ou sur
un autre appareil électrique.
• Si le produit a été transporté à des températures
inférieures à 5 °C, déballez-le et attendez que sa
température remonte à celle de la pièce avant
de le brancher sur la prise secteur.
• Rayonnement laser visible et invisible à
l'ouverture. Évitez de vous exposer au rayon.
• Ne touchez pas la lentille optique à l'intérieur
du compartiment du disque.
• Certains éléments de ce produit peuvent être
fabriqués à base de verre. Manipulez-le avec
soin pour éviter tout dommage ou blessure.
Risque de surchauffe !
• N'installez jamais ce produit dans un espace
confi né. Laissez toujours un espace d’au
moins 10 cm autour du produit pour assurer
une bonne ventilation. Assurez-vous que des
rideaux ou d'autres objets n'obstruent pas les
orifi ces de ventilation du produit.
Risque de contamination !
• Ne mélangez pas les piles (neuves et
anciennes, au carbone et alcalines, etc.).
• Risque d'explosion si les piles ne sont pas
remplacées correctement. Remplacez-les
uniquement par le même type de pile.
• Ôtez les piles si celles-ci sont usagées ou si
vous savez que vous ne vous servirez pas de
la télécommande pendant un certain temps.
• Les piles contiennent des substances
chimiques : elles doivent être mises au rebut
de manière adéquate.
Risque d'ingestion des piles !
• Le produit/la télécommande peut contenir
une pile bouton susceptible d'être ingérée.
Conservez la pile hors de portée des enfants
en toutes circonstances. En cas d'ingestion, la
pile peut entraîner des blessures graves, voire
la mort. De sévères brûlures internes peuvent
survenir dans les deux heures après l'ingestion.
• Si vous soupçonnez qu'une pile a été avalée
ou placée dans une partie du corps, consultez
immédiatement un médecin.
• Lorsque vous changez les piles, veillez à toujours
maintenir toutes les piles neuves et usagées
hors de portée des enfants. Assurez-vous que
le compartiment à pile est entièrement sécurisé
après avoir remplacé la pile.
2 FR
Page 33

• Si le compartiment à pile ne peut pas être
entièrement sécurisé, n'utilisez plus le produit.
Maintenez-le hors de portée des enfants et
contactez le fabricant.
Protection de votre produit
• N'insérez pas d'autres objets que des disques
dans le logement du disque.
• N'insérez pas de disques gondolés ou fi ssurés
dans le logement du disque.
• Lorsque vous n'utilisez pas l'appareil pendant
une période prolongée, retirez les disques du
logement du disque.
• Utilisez uniquement un chiffon en microfi bre
pour nettoyer le produit.
Protection de l'environnement
Votre produit a été conçu et fabriqué avec des
matériaux et des composants de haute qualité
pouvant être recyclés et réutilisés.
Aide et assistance
Philips offre une vaste assistance en ligne. Visitez
notre site Web, www.philips.com/support, pour :
• télécharger le manuel d'utilisation complet ;
• imprimer le guide de mise en route ;
• regarder des didacticiels vidéo (disponibles
uniquement pour certains modèles) ;
• consulter la Foire Aux Questions (FAQ) ;
• nous envoyer une question par e-mail ;
• discuter avec notre personnel d'assistance.
Suivez les instructions fournies sur le site Web
pour sélectionner votre langue, puis saisissez le
numéro de modèle de votre produit.
Vous pouvez également contacter le
Service Consommateurs Philips de votre pays
pour obtenir de l'aide. Avant de contacter Philips,
notez le modèle et le numéro de série de votre
produit. Vous retrouverez ces informations au dos
ou sur la face inférieure de votre produit.
La présence du symbole de poubelle sur roues barrée
sur un produit indique que ce dernier est conforme
à la directive européenne 2002/96/EC. Veuillez vous
renseigner sur votre système local de gestion des
déchets d'équipements électriques et électroniques.
Respectez la réglementation locale et ne jetez pas
vos anciens appareils avec les ordures ménagères.
La mise au rebut correcte de votre ancien appareil
permet de préserver l'environnement et la santé.
Cet appareil contient des piles relevant de la
directive européenne 2006/66/EC, qui ne peuvent
être jetées avec les ordures ménagères.
Renseignez-vous sur les dispositions en vigueur
dans votre région concernant la collecte séparée
des piles. La mise au rebut correcte permet de
préserver l'environnement et la santé.
FR
Français
3
Page 34

2 Votre Home Cinéma
Félicitations pour votre achat et bienvenue dans
le monde de Philips ! Pour profi ter pleinement de
l'assistance offerte par Philips, enregistrez votre produit
à l'adresse suivante : www.philips.com/welcome.
Unité principale
Cette section contient une présentation de l'unité
principale.
a Compartiment du disque.
b Affi cheur
c ( Ouvrir/Fermer )
Permet d'ouvrir ou fermer le logement du
disque, ou d'éjecter le disque.
d ( Lecture/Pause )
Permet de lancer, d'interrompre ou de
reprendre la lecture.
e SOURCE
Permet de sélectionner une source audio ou
vidéo pour le Home Cinéma.
f ( Veille - Mise en marche )
Permet d'allumer le Home Cinéma ou de le
mettre en veille.
Connecteurs
Cette section inclut une présentation des
connecteurs disponibles sur votre Home Cinéma.
Connecteurs avant
a ( USB )
Entrée audio, vidéo ou image d'un
périphérique de stockage USB.
b MUSIC iLINK
Entrée audio d'un lecteur MP3.
Connecteurs arrière
a AC MAINS
Branchement sur le secteur.
b SPEAKERS
Permet de connecter les enceintes et le
caisson de basses fournis.
c ANTENNA FM
Antenne FM fi xe.
d AUDIO IN - AUX
Permet la connexion à une sortie audio
analogique d'un téléviseur ou d'un
périphérique analogique.
e VIDEO OUT
Permet la connexion à l'entrée vidéo
composite du téléviseur.
f HDMI OUT (ARC)
Permet la connexion à l'entrée HDMI du
téléviseur.
g LAN
Permet la connexion à l'entrée LAN d'un
routeur ou d'un modem haut débit.
h DIGITAL IN - OPTICAL
Permet de connecter une sortie audio
optique du téléviseur ou d'un périphérique
numérique.
i DIGITAL IN - COAXIAL
Permet de connecter une sortie audio
coaxiale du téléviseur ou d'un périphérique
numérique.
4 FR
Page 35

Télécommande
Cette section contient une présentation de la
télécommande.
1
2
3
4
5
6
7
8
9
10
11
12
13
14
15
16
17
18
19
20
21
a ( Veille - Mise en marche )
• Permet d'allumer le Home Cinéma ou
de le mettre en veille.
• Lorsque la fonction EasyLink est activée,
maintenez la touche enfoncée pendant
au moins trois secondes pour mettre en
veille tous les périphériques HDMI CEC
connectés.
b ( Accueil )
Permet d'accéder au menu d'accueil.
c Boutons source
• DISC / POP-UP MENU : permet de
sélectionner la source disque. Permet
d'accéder au menu du disque ou de le
quitter lorsque vous lisez un disque.
• RADIO : permet de sélectionner la radio
FM.
• AUDIO SOURCE : Permet de
sélectionner une source d'entrée audio.
d BACK
• Permet de revenir à l'écran de menu
précédent.
• En mode radio, appuyez sur cette touche
et maintenez-la enfoncée pour effacer les
stations radio actuellement prédéfi nies.
e Touches de navigation
• Permettent de naviguer dans les menus.
• En mode radio, appuyez sur la fl èche
gauche ou droite pour démarrer la
recherche automatique.
• En mode radio, appuyez sur haut ou bas
pour régler la fréquence radio.
f OK
Permet de confi rmer une saisie ou une
sélection.
g / ( Précédent/Suivant )
• Permet de passer à la piste, au chapitre,
au fi chier précédent ou suivant.
• En mode radio, permet de sélectionner
une station de radio présélectionnée.
h ( Arrêter ) / ( Éjection / Ouvrir/Fermer )
• Permet d'arrêter la lecture.
• Maintenez cette touche enfoncée pendant
trois secondes pour ouvrir ou fermer le
logement du disque, ou éjecter le disque.
i / ( Lecture rapide en arrière /
Lecture rapide en avant )
Recherche vers l'avant ou vers l'arrière.
Appuyez plusieurs fois pour changer de vitesse.
Français
FR
5
Page 36

j +/- ( Volume )
Permet d'augmenter ou de diminuer le
volume.
k SOUND SETTINGS
Permet d'accéder ou de quitter les options
audio.
l Touches alpha numériques
Permet d'entrer des chiffres ou des lettres
(saisie de type SMS).
m REPEAT
Permet de sélectionner ou de désactiver le
mode de répétition.
n TOP MENU
Permet d'accéder au menu principal d'un
disque.
o OPTIONS
• Permet d'accéder à d'autres options de
lecture lors de la lecture d'un disque ou
d'un périphérique de stockage USB.
• En mode radio, permet de défi nir une
station de radio.
p ( Lecture )
Permet de démarrer ou de reprendre la
lecture.
q ( Pause )
Permet de suspendre la lecture.
r ( Silence )
Permet de couper et de rétablir le son.
s AUDIO
Permet de sélectionner une langue ou un
canal audio.
t SUBTITLE
Permet de sélectionner la langue de sous-
titrage des vidéos.
u Touches de couleur
Permet de sélectionner des tâches ou des
options de disques Blu-ray.
3 Connexion et
configuration
Cette section vous aide à relier votre Home Cinéma à
un téléviseur et à d'autres appareils, puis à le confi gurer.
Pour plus d'informations sur les connexions de
base de votre Home Cinéma et ses accessoires,
consultez le guide de mise en route. Pour obtenir
un guide interactif complet, rendez-vous sur www.
connectivityguide.philips.com.
Remarque
• Pour connaître les données d'identifi cation ainsi
que les tensions d'alimentation, reportez-vous
à la plaque signalétique située à l'arrière ou en
dessous du produit.
• Avant d'effectuer ou de modifi er des
connexions, assurez-vous que tous les appareils
sont débranchés de la prise secteur.
Connexion des enceintes
Les câbles d'enceinte font l'objet d'un code couleur
pour faciliter leur connexion. Pour connecter une
enceinte à votre Home Cinéma, faites correspondre
la couleur du câble d'enceinte et celle du connecteur.
La position des enceintes joue un rôle essentiel
dans la confi guration d'un effet de son Surround.
Pour obtenir un résultat optimal, orientez les
enceintes vers le fauteuil et placez-les au niveau de
vos oreilles (lorsque vous êtes assis).
6 FR
Page 37

Remarque
• Le son Surround dépend de facteurs tels que
la forme et le volume de la pièce, le type de
mur et de plafond, les fenêtres et les surfaces
réfl échissantes, ainsi que l'acoustique des enceintes.
Essayez plusieurs positionnements d'enceintes pour
trouver le réglage optimum pour vous.
Veuillez suivre ces recommandations générales
relatives au positionnement des enceintes.
1 Emplacement du fauteuil :
Représente le centre de votre zone d'écoute.
2 Enceinte FRONT CENTER (avant centrale) :
Placez l'enceinte centrale directement face
au fauteuil, au-dessus ou au-dessous de votre
téléviseur.
3 Enceintes FRONT LEFT et FRONT RIGHT
(avant gauche et droite) :
Placez les enceintes droite et gauche à
l'avant, à égale distance de l'enceinte centrale.
Assurez-vous que les enceintes gauche, droite
et centrale sont positionnées à égale distance
de votre fauteuil.
4 Enceintes REAR LEFT et REAR RIGHT
(arrière gauche et droite) :
Placez les enceintes Surround arrière à
gauche et à droite de votre fauteuil, au même
niveau que ce dernier ou en léger retrait.
5 SUBWOOFER (caisson de basses) :
Placez le caisson de basses à au moins un
mètre du téléviseur, à gauche ou à droite.
Laissez un espace de 10 cm environ entre le
caisson de basses et le mur.
Connexion au téléviseur
Connectez votre Home Cinéma à un téléviseur
pour regarder des vidéos. Vous pouvez écouter le
son du téléviseur via les enceintes de votre Home
Cinéma.
Utilisez la meilleure connexion disponible sur votre
Home Cinéma et votre téléviseur.
Option 1 : connexion au téléviseur via la
prise HDMI (ARC)
Qualité vidéo optimale
Votre Home Cinéma prend en charge la norme
HDMI 1.4, compatible avec la technologie Audio
Return Channel (ARC). Si votre téléviseur est
compatible avec la norme HDMI ARC, vous
pouvez écouter le son de votre téléviseur via votre
Home Cinéma à l'aide d'un unique câble HDMI.
1 Utilisez un câble HDMI haute vitesse pour
relier le connecteur HDMI OUT (ARC) de
votre Home Cinéma au connecteur HDMI
ARC de votre téléviseur.
• Le connecteur HDMI ARC du téléviseur
peut être nommé différemment. Pour
plus de détails, reportez-vous au manuel
d'utilisation du téléviseur.
2 Sur votre téléviseur, activez les fonctions
HDMI-CEC. Pour plus de détails, reportezvous au manuel d'utilisation du téléviseur.
• Si vous n'entendez pas le son de votre
téléviseur via le Home Cinéma, réglez le
son manuellement (voir 'Confi guration
du son' à la page 10 ) .
TV
Option 2 : connexion au téléviseur via la
prise HDMI standard
Qualité vidéo optimale
Si votre téléviseur n'est pas compatible
HDMI ARC, connectez-le à votre Home Cinéma à
l'aide d'une connexion HDMI standard.
1 Utilisez un câble HDMI haute vitesse pour
relier le connecteur HDMI OUT (ARC) de
votre Home Cinéma au connecteur HDMI
de votre téléviseur.
2 Connectez un câble audio pour entendre le
son du téléviseur via votre Home Cinéma
(voir 'Raccordement audio d'un téléviseur et
d'autres appareils' à la page 8 ) .
3 Sur votre téléviseur, activez les fonctions
HDMI-CEC. Pour plus de détails, reportezvous au manuel d'utilisation du téléviseur.
• Si vous n'entendez pas le son de votre
téléviseur via le Home Cinéma, réglez le
son manuellement (voir 'Confi guration
du son' à la page 10 ) .
Français
FR
7
Page 38

Remarque
• Si votre téléviseur est équipé d'un
connecteur DVI, vous pouvez utiliser un
adaptateur HDMI/DVI pour réaliser le
raccordement. Toutefois, certaines fonctionnalités
peuvent ne pas être disponibles.
TV
Option 3 : connexion au téléviseur via la
prise vidéo composite (CVBS)
Qualité vidéo de base
Si votre téléviseur ne dispose pas de connecteurs
HDMI, utilisez une connexion vidéo composite.
Une connexion composite ne prend pas en charge
la vidéo haute défi nition.
1 Utilisez un câble vidéo composite pour
relier le connecteur VIDEO de votre
Home Cinéma au connecteur VIDEO IN de
votre téléviseur.
• Le connecteur vidéo composite peut
être étiqueté AV IN , COMPOSITE ou
BASEBAND .
2 Connectez un câble audio pour entendre le
son du téléviseur via votre Home Cinéma
(voir 'Raccordement audio d'un téléviseur et
d'autres appareils' à la page 8 ) .
3 Lorsque vous regardez une émission
télévisée, appuyez sur la touche SOURCE
de votre Home Cinéma à plusieurs reprises
pour sélectionner l'entrée audio appropriée.
4 Lorsque vous regardez des vidéos,
sélectionnez l'entrée vidéo appropriée
sur votre téléviseur. Pour plus de détails,
reportez-vous au manuel d'utilisation du
téléviseur.
TV
Raccordement audio d'un
téléviseur et d'autres appareils
Vous pouvez diffuser l'audio de votre téléviseur
ou d'autres appareils via les enceintes de votre
Home Cinéma.
Pour cela, utilisez la meilleure connexion disponible
sur le téléviseur, le Home Cinéma et le ou les
autres appareils.
Remarque
• Lorsque votre Home Cinéma et votre téléviseur
sont reliés à l'aide d'une connexion HDMI ARC,
il est inutile d'établir une connexion audio (voir
'Option 1 : connexion au téléviseur via la prise
HDMI (ARC)' à la page 7 ) .
Option 1 : raccordement audio à l'aide
d'un câble optique numérique
La meilleure qualité audio
1 À l'aide d'un câble optique, reliez le
connecteur OPTICAL de votre Home
Cinéma au connecteur OPTICAL OUT de
votre téléviseur ou autre appareil.
• Le connecteur optique numérique peut
être étiqueté SPDIF ou SPDIF OUT .
TV
8 FR
Page 39

Option 2 : raccordement audio à l'aide
d'un câble coaxial numérique
Bonne qualité audio
1 À l'aide d'un câble coaxial, reliez le connecteur
COAXIAL de votre Home Cinéma au
connecteur COAXIAL/DIGITAL OUT de
votre téléviseur ou d'un autre appareil.
• Le connecteur coaxial numérique peut
être étiqueté DIGITAL AUDIO OUT .
2 Sélectionnez [Confi guration] , puis appuyez
sur OK .
3 Sélectionnez [Audio] > [Réglage enceinte] .
4 Entrez la distance pour chaque enceinte,
puis écoutez les tonalités d'essai et réglez le
volume. Faites des essais de positionnement
avec l'enceinte pour trouver le réglage idéal.
Confi guration d'EasyLink
(commande HDMI-CEC)
Ce Home Cinéma prend en charge la fonction
Philips EasyLink utilisant le protocole HDMICEC (Consumer Electronics Control). Les
périphériques compatibles EasyLink raccordés via
des connecteurs HDMI peuvent être contrôlés par
une seule télécommande.
Option 3 : raccordement audio à l'aide de
câbles audio analogiques
Qualité audio de base
1 À l'aide d'un câble analogique, reliez les
connecteurs AUX de votre Home Cinéma
aux connecteurs AUDIO OUT de votre
téléviseur ou autre appareil.
VCR
Confi guration des enceintes
Confi gurez les enceintes manuellement pour
bénéfi cier d'un son Surround personnalisé.
Avant de commencer
Établissez les connexions nécessaires décrites dans le
guide de mise en route, puis sélectionnez le Home
Cinéma en tant que source sur votre téléviseur.
1 Appuyez sur ( Accueil ).
Remarque
• Selon les fabricants, le protocole HDMI-CEC est
nommé de nombreuses façons différentes. Pour
plus informations sur votre appareil, consultez
son manuel d'utilisation.
• Philips ne garantit pas une interopérabilité à
100 % avec la totalité des appareils compatibles
HDMI-CEC.
Avant de commencer
• Connectez votre Home Cinéma à l'appareil
compatible HDMI-CEC via une connexion HDMI.
• Établissez les connexions nécessaires
décrites dans le guide de mise en route, puis
sélectionnez le Home Cinéma en tant que
source sur votre téléviseur.
Activation d'EasyLink
1 Appuyez sur ( Accueil ).
2 Sélectionnez [Confi guration] , puis appuyez
sur OK .
3 Sélectionnez [EasyLink] > [EasyLink] > [Activé] .
4 Sur votre téléviseur et sur les autres appareils
connectés, activez la commande HDMI-CEC.
Pour plus d'informations, consultez le manuel
d'utilisation du téléviseur ou des autres appareils.
• Sur votre téléviseur, défi nissez la sortie
audio sur « Amplifi cateur » (au lieu des
haut-parleurs du téléviseur). Pour plus
de détails, reportez-vous au manuel
d'utilisation du téléviseur.
Français
FR
9
Page 40

Commandes EasyLink
Avec EasyLink, vous pouvez contrôler votre Home
Cinéma, votre téléviseur, et les autres appareils
compatibles HDMI-CEC connectés au moyen
d'une seule télécommande.
• [Lecture 1 pression] (lecture à l'aide d'une
seule touche) : Lorsqu'un disque vidéo est
dans le logement du disque, appuyez sur
( Lecture ) pour sortir le téléviseur du mode
veille et lire le disque.
• [Veille 1 pression] (Mise en veille à l'aide
d'une seule touche) : si la mise en veille à
l'aide d'une seule touche est activée sur votre
Home Cinéma, vous pouvez le mettre en veille
à l'aide de la télécommande du téléviseur ou
de tout autre appareil HDMI-CEC.
• [Ctrl syst. audio] (Contrôle audio
système) :si le contrôle audio système est
activé, le son de l'appareil connecté est
automatiquement diffusé par les enceintes de
votre Home Cinéma lorsque le contenu de
l'appareil est en cours de lecture.
• [Mapp. entrées audio] (Mappage des entrées
audio) : si le contrôle audio système ne
fonctionne pas, mappez l'appareil connecté
sur le connecteur d'entrée audio approprié
de votre Home Cinéma (voir 'Confi guration
du son' à la page 10 ) .
Remarque
• Pour modifi er les réglages de commande
d'EasyLink, appuyez sur
sélectionnez [Confi guration] > [EasyLink] .
( Accueil ), puis
Confi guration du son
Si les enceintes de votre Home Cinéma ne diffusent
pas la sortie audio d'un appareil connecté, vérifi ez
que vous avez activé EasyLink sur tous les appareils
(voir 'Activation d'EasyLink' à la page 9 ) . Réglez
ensuite la commande audio EasyLink.
1 Appuyez sur ( Accueil ).
2 Sélectionnez [Confi guration] , puis appuyez
sur OK .
3 Sélectionnez [EasyLink] > [Ctrl syst. audio]
> [Activé] .
• Pour lire le son à partir des haut-parleurs
du téléviseur, sélectionnez [Désactivé] et
ignorez les étapes suivantes.
4 Sélectionnez [EasyLink] > [Mapp. entrées
audio] .
5 Suivez les instructions à l'écran pour mapper
l'appareil connecté sur les entrées audio de
votre Home Cinéma.
• Si vous connectez votre Home Cinéma au
téléviseur via une connexion HDMI ARC,
vérifi ez que le son du téléviseur est mappé
sur l'entrée ARC de votre Home Cinéma.
Connexion et confi guration
d'un réseau domestique
Connectez votre Home Cinéma à un réseau
domestique avec accès Internet et profi tez de :
• YouTube Leanback
• Albums Web Picasa
• Applications BD-Live
• Mise à jour logiciel
Attention
• Familiarisez-vous avec le routeur réseau et les
principes de gestion de réseau. Si nécessaire,
lisez la documentation qui accompagne les
composants réseau. Philips n'est pas responsable
des données perdues, endommagées ou
corrompues.
Avant de commencer
• Pour les mises à jour du logiciel, vérifi ez que
le routeur réseau dispose d'un accès haut
débit à Internet et n'est pas limité par des
pare-feu ou d'autres systèmes de sécurité.
• Établissez les connexions nécessaires
décrites dans le guide de mise en route, puis
sélectionnez le Home Cinéma en tant que
source sur votre téléviseur.
10 FR
Page 41

Confi guration du réseau fi laire
Ce dont vous avez besoin
• Un câble réseau (câble RJ45 droit).
• Un routeur réseau (avec DHCP activé).
LAN
4 Utilisation de votre
Home Cinéma
Cette section vous permet d'utiliser le
Home Cinéma afi n de lire du contenu multimédia
depuis une large palette de sources.
Avant de commencer
• Réalisez les branchements nécessaires décrits
dans le guide de mise en route rapide et dans
le présent manuel d'utilisation.
• régler le téléviseur sur la source correcte
pour le Home Cinéma.
Accès au menu Accueil
www
1 À l'aide d'un câble réseau, raccordez le
connecteur LAN de votre Home Cinéma au
routeur réseau.
2 Appuyez sur ( Accueil ).
3 Sélectionnez [Confi guration] , puis appuyez
sur OK .
4 Sélectionnez [Réseau] > [Installation du
réseau] > [Filaire (Ethernet)] .
5 Suivez les instructions à l'écran pour terminer
la confi guration.
• Si la connexion échoue, sélectionnez
[Réessayer] , puis appuyez sur OK .
6 Sélectionnez [Terminer] , puis appuyez sur
OK pour sortir.
• Pour affi cher les paramètres réseau,
sélectionnez [Confi guration] > [Réseau]
> [Affi cher les paramètres réseau] .
Le menu Accueil offre un accès facile aux appareils
connectés, à la confi guration et à d'autres
fonctionnalités utiles de votre Home Cinéma.
1 Appuyez sur ( Accueil ).
» Le menu d'accueil s'affi che.
2 Appuyez sur les Touches de navigation et sur
OK pour sélectionner les options suivantes :
• [lire le disque] : Permet de démarrer la
lecture du disque.
• [Parcourir USB] : permet d'accéder
à l'explorateur de contenu du
périphérique USB.
• [Picasa] : permet d'accéder à des albums
Web Picasa.
• [YouTube] : Accès à la page de YouTube
Leanback.
• [Confi guration] : Permet d'accéder aux
menus pour modifi er les paramètres
vidéo, audio et autres.
3 Appuyez sur la touche ( Accueil ) pour
quitter le menu.
Disques
Votre Home Cinéma peut lire des DVD, des VCD,
des CD et des disques Blu-ray. Il peut également lire
des disques que vous avez enregistrés chez vous,
comme les disques CD-R de photos et de musique.
1 Insérez un disque dans le Home Cinéma.
2 Si la lecture du disque ne démarre pas
automatiquement, appuyez sur DISC ou
sélectionnez [lire le Disque] dans le menu Accueil.
Français
FR
11
Page 42

3 Contrôlez la lecture à l'aide de la télécommande.
(voir 'Télécommande' à la page 5 )
• Il est normal d'entendre un petit bruit
lorsque vous lisez un disque Blu-ray. Cela
ne signifi e pas que votre Home Cinéma
est défectueux.
Touches de lecture
Touche Action
Touches de
navigation
OK Permet de confi rmer une saisie ou
( Lecture )
/
/
AUDIO Permet de sélectionner une langue
SUBTITLE Permet de sélectionner la langue de
DISC /
POP-UP
MENU
OPTIONS
REPEAT Permet de sélectionner ou de
Permettent de naviguer dans les
menus.
une sélection.
Permet de démarrer ou de
reprendre la lecture.
Permet de suspendre la lecture.
Permet d'arrêter la lecture.
Permet de passer à la piste, au chapitre,
au fi chier précédent ou suivant.
Permet d'effectuer une recherche
rapide vers l'arrière ou l'avant. Appuyez
plusieurs fois pour changer de vitesse.
ou un canal audio.
sous-titrage des vidéos.
Permet d'accéder au menu du disque
ou de le quitter.
Accédez aux options avancées
lorsque vous lisez vos fi chiers audio,
vidéo, ou multimédia (voir 'Options
audio, vidéo et image' à la page 14 ) .
désactiver le mode de répétition.
Synchroniser l'image et le son
Si l'audio et la vidéo ne sont pas synchronisés, vous
pouvez retarder le son pour le mettre en phase
avec l'image.
1 Appuyez sur la touche SOUND
SETTINGS .
2 Sélectionnez AUD SYNC , puis appuyez
sur OK .
3 Appuyez sur Touches de navigation (haut/
bas) pour synchroniser audio et vidéo.
4 Appuyez sur la touche OK pour confi rmer.
Utilisation de Bonus View sur un disque
Blu-ray
Les disques Blu-ray prenant en charge la fonction
Bonus View permettent d'affi cher des contenus
supplémentaires, tels que les commentaires du
réalisateur dans une petite fenêtre. La fonction
Bonus View est également connue sous le nom
d'incrustation d'image (PIP).
1 Activez la fonction Bonus View dans le menu
du disque Blu-ray.
2 Pendant que vous regardez le fi lm, appuyez
sur OPTIONS .
» Le menu des options apparaît.
3 Sélectionnez [Sélection PIP] > [PIP] .
• Selon les vidéos, le menu d'incrustation
d'image [1] ou [2] s'affi che.
• Pour désactiver la fonction Bonus View,
sélectionnez [Désactivé] .
4 Sélectionnez [2ème langue son] ou
[2ème Langue Ss-tt] .
5 Sélectionnez une langue, puis appuyez
sur OK .
BD-Live sur Blu-ray
Les disques Blu-ray comportant du contenu BDLive vous permettent d'accéder à des fonctions
supplémentaires, comme les conversations Internet
avec le réalisateur, les dernières bandes-annonces,
les jeux, les fonds d'écrans et les sonneries.
Les services et contenus BD-Live varient d'un
disque à l'autre.
Ce dont vous avez besoin
• Un disque Blu-ray avec contenu BD-Live
• Un périphérique de stockage USB, avec au
moins 1 Go de mémoire
1 Connectez votre Home Cinéma à un
réseau domestique avec accès Internet (voir
'Connexion et confi guration d'un réseau
domestique' à la page 10 ) .
2 Connectez un périphérique de stockage USB
au Home Cinéma.
3 Appuyez sur ( Accueil ), puis sélectionnez
[Confi guration] .
4 Sélectionnez [Avancé] > [Sécurité BD Live] >
[Désactivé] pour activer la fonction BD-Live.
• Pour désactiver la fonction BD-Live,
sélectionnez [Activé] .
5 Sélectionnez l'icône BD-Live dans le menu du
disque, puis appuyez sur OK .
12 FR
Page 43

» Le chargement de BD-Live commence.
Le temps de chargement dépend du
disque et de votre connexion Internet.
6 Appuyez sur les Touches de navigation pour
parcourir le contenu BD-Live, puis appuyez
sur OK pour sélectionner un élément.
Remarque
• Pour effacer la mémoire du périphérique
de stockage, appuyez sur ( Accueil ), puis
sélectionnez [Confi guration] > [Avancé] >
[Effacer mémoire] .
Fichiers de données
Votre Home Cinéma vous permet de lire les
fi chiers photos, audio et vidéos présents sur un
disque ou sur un périphérique de stockage USB.
Avant de lire un fi chier, vérifi ez que le format de
fi chier est pris en charge par votre Home Cinéma
(voir 'Formats de fi chier' à la page 22 ) .
1 Lisez les fi chiers présents sur un disque ou
sur un périphérique de stockage USB.
2 Pour arrêter la lecture, appuyez sur .
• Pour reprendre la vidéo où vous l'aviez
arrêtée, appuyez sur
• Pour lire la vidéo à partir du début,
appuyez sur OK .
Remarque
• Pour lire les fi chiers DivX protégés par DRM,
connectez votre Home Cinéma à un téléviseur à
l'aide d'un câble HDMI.
Sous-titres
Si votre vidéo comporte des sous-titres en plusieurs
langues, sélectionnez une langue de sous-titres.
( Lecture ).
1 Lors de la lecture d'une vidéo, appuyez sur
SUBTITLE pour sélectionner une langue.
2 Pour les vidéos DivX, si les sous-titres ne
s'affi chent pas correctement, suivez les étapes
suivantes pour modifi er le jeu de caractères.
3 Appuyez sur la touche OPTIONS .
» Le menu des options apparaît.
4 Sélectionnez [Jeu caract.] , puis un jeu de
caractères qui prend en charge le sous-titre.
Europe, Inde et Russie
Jeu de
caractères
[Standard] Anglais, albanais, danois, néerlandais,
[Europe
centr.]
[Cyrillique] Bulgare, biélorusse, anglais, macédonien,
[Grec] Grec
Langue
fi nnois, français, gaélique, allemand,
italien, kurde (latin), norvégien,
portugais, espagnol, suédois et turc.
Albanais, croate, tchèque,
néerlandais, anglais, allemand,
hongrois, irlandais, polonais,
roumain, slovaque, slovène et serbe.
moldave, russe, serbe et ukrainien.
Code VOD pour DivX
Avant d'acheter des vidéos au format DivX et de les
lire sur le Home Cinéma, enregistrez votre système
sur www.divx.com en utilisant le code VOD DivX.
1 Appuyez sur ( Accueil ).
2 Sélectionnez [Confi guration] , puis appuyez
sur OK .
3 Sélectionnez [Avancé] > [Code DivX® VOD] .
» Le code d'enregistrement VOD DivX de
votre Home Cinéma s'affi che.
Périphériques de stockage USB
Français
Remarque
• Assurez-vous que le fi chier de sous-titres porte
exactement le même nom que le fi chier vidéo.
Par exemple, si le fi chier vidéo est nommé
« movie.avi », enregistrez le fi chier de sous-titres
sous le nom « movie.srt » ou « movie.sub ».
• Votre Home Cinéma prend en charge les
formats de fi chier suivants : .srt, .sub, .txt, .ssa, .ass,
smi, et .sami. Si les sous-titres ne s'affi chent pas
correctement, modifi ez le jeu de caractères.
Profi tez des photos, pistes audio et vidéos
stockées sur vos périphériques de stockage USB,
lecteurs MP4 ou appareils photo numériques.
Ce dont vous avez besoin
• Un périphérique de stockage USB formaté
pour les systèmes de fi chiers FAT ou NTFS et
compatible avec la classe de stockage de masse.
• Un fi chier multimédia dans l'un des formats
de fi chier pris en charge (voir 'Formats de
fi chier' à la page 22 ) .
FR
13
Page 44

Remarque
• Si vous utilisez un câble d'extension USB, un
concentrateur USB ou un lecteur multicarte
USB, le périphérique de stockage USB pourrait
ne pas être reconnu.
1 Branchez un périphérique de stockage USB
sur le connecteur
Cinéma.
( USB ) de votre Home
2 Appuyez sur ( Accueil ).
3 Sélectionnez [parcourir USB] , puis appuyez
sur OK .
» Un explorateur de contenu s'affi che.
4 Sélectionnez un fi chier, puis appuyez sur OK .
5 Pour contrôler la lecture, appuyez sur les
touches de lecture (voir 'Touches de lecture'
à la page 12 ) .
Options audio, vidéo et image
Utilisez les fonctions avancées lorsque vous lisez
des photos, des pistes audio ou des vidéos à partir
d'un disque ou d'un périphérique de stockage
USB.
Options audio
Lors de la lecture d'un contenu audio, répétez une
piste audio, un disque, ou un dossier.
1 Appuyez plusieurs fois sur OPTIONS pour
parcourir les fonctions suivantes :
• RPT TRACK / RPT FILE : Permet de
répéter la piste ou le fi chier en cours.
• RPT DISC / RPT FOLDER : Permet de
répéter toutes les pistes du disque ou du
dossier.
• RPT RANDOM : Permet de lire les
pistes audio dans un ordre aléatoire.
• RPT OFF : Permet de désactiver le
mode de répétition.
Options vidéo
Lors de la lecture d'une vidéo, sélectionnez des
options telles que les sous-titres, la langue audio,
la recherche par heure et les paramètres d'image.
Selon la source vidéo, certaines options ne sont
pas disponibles.
1 Appuyez sur la touche OPTIONS .
» Le menu des options vidéo s'affi che.
2 Appuyez sur Touches de navigation et sur
OK pour sélectionner et modifi er :
• [Langue son] : Permet de sélectionner la
langue audio de la vidéo.
• [Langue ss-titres] : Permet de
sélectionner la langue de sous-titrage des
vidéos.
• [Repositionnement des sous-titres] :
Permet de régler la position des soustitres sur l'écran.
• [Informations] : Permet d'affi cher les
informations sur l'élément en cours de
lecture.
• [Jeu caract.] : Sélectionnez un jeu de
caractères compatible avec le sous-titrage
DivX.
• [Rech. temps] : Permet d'atteindre
un passage spécifi que de la vidéo en
saisissant l'heure de la scène.
• [2ème langue son] : Permet de
sélectionner la deuxième langue audio
pour les vidéos Blu-ray.
• [2ème Langue Ss-tt] : Permet de
sélectionner la deuxième langue de soustitres pour les vidéos Blu-ray.
• [Titres] : Permet de sélectionner un titre
en particulier.
• [Chapitres] : Permet de sélectionner un
chapitre en particulier.
• [Liste angles] : Permet de sélectionner un
angle de vue différent.
• [Menus] : Permet d'affi cher le menu du
disque.
• [Sélection PIP] : Permet d'affi cher la
fenêtre d'incrustation d'image lors de la
lecture d'un disque Blu-ray prenant en
charge Bonus View.
• [Zoom] : Permet de zoomer sur une
scène vidéo ou sur une image. Appuyez
sur Touches de navigation (gauche/
droite) pour sélectionner un facteur de
zoom.
• [Répéter] : Permet de répéter un chapitre
ou un titre.
• [Répéter A-B] : Marquez deux points
dans un chapitre ou une piste afi n d'en
répéter la lecture, ou désactivez le mode
de répétition.
• [Réglages image] : Permet de sélectionner
un réglage de couleurs prédéfi ni.
14 FR
Page 45

Options d'image
Lors de l'affi chage d'une image, effectuez un zoom
avant, faites-la pivoter, ajoutez une animation à un
diaporama et modifi ez les paramètres d'image.
1 Appuyez sur la touche OPTIONS .
» Le menu des options d'affi chage des
images s'affi che.
2 Appuyez sur Touches de navigation et OK pour
sélectionner et modifi er les paramètres suivants :
• [Pivot. +90] : Fait pivoter l'image de
90 degrés dans le sens des aiguilles d'une
montre.
• [Pivot. -90] : Fait pivoter l'image de
90 degrés dans le sens inverse des
aiguilles d'une montre.
• [Zoom] : Permet de zoomer sur une scène
vidéo ou sur une image. Appuyez sur
Touches de navigation (gauche/droite)
pour sélectionner un facteur de zoom.
• [Informations] : Permet d'affi cher les
données d'image.
• [Durée par diapo] : Permet de défi nir le
délai d'affi chage de chaque image dans
un diaporama.
• [Animation diapo] : Permet de sélectionner
une animation pour le diaporama.
• [Réglages image] : Permet de sélectionner
un réglage de couleurs prédéfi ni.
• [Répéter] : Permet de répéter un dossier
sélectionné.
Diaporama musical
Si les photos et les fi chiers audio proviennent du
même disque ou du même périphérique de stockage
USB, vous pouvez créer un diaporama musical.
1 Sélectionnez une piste audio, puis appuyez
sur OK .
2 Appuyez sur BACK et accédez au dossier
d'images.
3 Sélectionnez une image, puis appuyez sur
( Lecture ) pour lancer le diaporama.
4 Appuyez sur pour arrêter le diaporama.
5 Appuyez de nouveau sur pour arrêter la
musique.
Remarque
• Assurez-vous que les formats de fi chier audio et
image sont pris en charge par votre Home Cinéma
(voir 'Formats de fi chier' à la page 22 ) .
Radio
Écoutez la radio FM sur votre Home Cinéma, et
enregistrez jusqu'à 40 stations de radio.
Remarque
• Les radios numériques et AM ne sont pas prises
en charge.
• Si aucun signal stéréo n'est détecté, ou si moins
de cinq stations de radio sont trouvées, vous êtes
invité à installer de nouveau les stations de radio.
1 Déployez l'antenne FM au dos de votre
Home Cinéma et éloignez-la du téléviseur ou
de toute autre source de rayonnement.
2 Appuyez sur la touche RADIO .
» Si vous avez déjà installé des stations de
radio, c'est le dernier canal que vous avez
écouté qui est lu.
» Si vous n'avez pas encore installé de
station de radio, le message AUTO
INSTALL...PRESS PLAY s'affi che sur
l'écran. Appuyez sur
( Lecture ).
3 Utilisez la télécommande pour écouter ou
modifi er les stations de radio.
Touche Action
/
ou
Touches
alpha
numériques
Touches de
navigation
BACK
OPTIONS Manuel :
Permet de choisir une présélection
radio.
Gauche/Droite : Permet de
rechercher une station de radio.
Haut/Bas : Permet d'affi ner le
réglage d'une fréquence radio.
Appuyez pour arrêter l'installation
des stations de radio.
Maintenez cette touche enfoncée
pour effacer la présélection radio.
1) Appuyez sur
Appuyez sur
votre présélection. 3) Appuyez de
nouveau sur
mémoriser la station de radio.
Automatique : maintenez cette touche
enfoncée pendant trois secondes pour
réinstaller les stations de radio.
OPTIONS . 2)
/ pour effectuer
OPTIONS pour
Français
FR
15
Page 46

lecteur MP3
Albums Web Picasa
Connectez un lecteur MP3 pour lire des fi chiers
audio.
Ce dont vous avez besoin
• Un lecteur MP3.
• Un câble audio stéréo de 3,5 mm.
1 À l'aide d'un câble audio stéréo de 3,5 mm,
connectez le lecteur MP3 au connecteur
MUSIC iLINK de votre Home Cinéma.
2 Appuyez plusieurs fois sur AUDIO SOURCE
jusqu'à ce que MUSIC I-LINK apparaisse sur
l'écran.
3 Appuyez sur les boutons du lecteur MP3
pour sélectionner et lire les fi chiers audio.
Vidéos YouTube
Profi tez des vidéos de YouTube sur votre
Home Cinéma.
1 Connectez votre Home Cinéma à un réseau
domestique avec accès Internet haut débit
(voir 'Connexion et confi guration d'un réseau
domestique' à la page 10 ) .
2 Appuyez sur ( Accueil ).
3 Sélectionnez [YouTube] , puis appuyez sur OK .
» La page de YouTube Leanback s'affi che.
4 Suivez les instructions à l'écran pour
parcourir la page de YouTube.
5 Utilisez la télécommande pour sélectionner
et parcourir l'application.
Touche Action
Touches
de
navigation
• Si vous n'appuyez sur aucun bouton
Haut : permet d'accéder au clavier
à l'écran.
Bas : permet d'accéder aux boutons
de lecture à l'écran.
Gauche/droite : permet de
sélectionner une vidéo dans la liste
de lecture.
dans les quelques secondes, les boutons
et le menu à l'écran disparaissent
automatiquement.
6 Appuyez sur ( Accueil ) pour quitter la page
de YouTube.
Accédez à des albums Web Picasa par le biais de
votre Home Cinéma.
Ce dont vous avez besoin
• Un compte Picasa Albums Web.
1 Connectez votre Home Cinéma à un
réseau domestique avec accès Internet (voir
'Connexion et confi guration d'un réseau
domestique' à la page 10 ) .
2 Appuyez sur ( Accueil ).
3 Sélectionnez [Picasa] , puis appuyez sur OK .
4 Connectez-vous à votre compte Web Picasa.
• Lors de votre première connexion,
sélectionnez [Nouvel utilisateur] , puis
saisissez votre nom d'utilisateur et votre
mot de passe. Mémorisez vos données
de connexion pour un usage ultérieur.
• Si vous vous êtes déjà connecté,
sélectionnez un nom d'utilisateur
mémorisé et saisissez le mot de passe.
5 Sélectionnez les options à l'écran pour
affi cher les albums ou les photos.
6 Appuyez sur ( Accueil ) pour quitter le
menu Picasa.
Visualisation de diaporama
1 Sélectionnez [Mes photos] dans le menu
Picasa, puis appuyez sur OK .
» Vos albums photo Web Picasa s'affi chent.
2 Sélectionnez une photo, puis appuyez sur OK
pour affi cher la photo en plein écran.
3 Appuyez de nouveau sur OK pour affi cher
les photos dans un diaporama.
4 Lors de l'affi chage d'un diaporama, appuyez
sur OPTIONS pour accéder à plus d'options
de lecture.
5 Appuyez sur BACK pour revenir à l'écran
précédent
Choisir le son
Cette section vous aidera à choisir le son idéal
pour vos vidéos ou votre musique.
1 Appuyez sur le bouton SOUND
SETTINGS .
16 FR
Page 47

2 Appuyez sur les Touches de navigation
(gauche/droite) pour affi cher les options de son.
Paramètres
son
SOUND Permet de sélectionner un mode
SURROUND Sélectionnez le son surround ou
TREBLE Permet de modifi er la sortie
MID Permet de modifi er la sortie
BASS Permet de modifi er la sortie
AUD SYNC Permet de retarder le son pour
Description
son.
le son stéréo.
haute fréquence.
moyenne fréquence.
basse fréquence.
qu'il soit en phase avec la vidéo.
3 Sélectionnez une option, puis appuyez sur OK .
4 Appuyez sur la touche BACK pour quitter.
Le menu se ferme automatiquement si vous
n'appuyez sur aucune touche pendant une
minute.
Mode son
Sélectionnez les modes son prédéfi nis en fonction
de vos vidéos et de votre musique.
1 Appuyez sur la touche SOUND
SETTINGS .
2 Sélectionnez SOUND , puis appuyez sur OK .
3 Appuyez sur les Touches de navigation
(haut/bas) pour sélectionner un paramètre à
l'écran :
• MOVIE : permet de vivre une
expérience audio cinématographique ;
tout spécialement amélioré pour les fi lms.
• MUSIC : permet de plonger dans
l'ambiance de l'enregistrement de votre
musique, que ce soit en studio ou lors
d'un concert.
• ORIGINAL : permet de découvrir le son
original de vos fi lms et de votre musique,
sans effet sonore.
• NEWS : permet d'entendre chaque
mot avec clarté grâce à la restitution
optimisée de la voix et des dialogues.
• GAMING : permet de profi ter des sons
captivants de vos jeux ; idéal pour les
jeux d'action ou les parties entre amis.
4 Appuyez sur la touche OK pour confi rmer.
Mode de son Surround
Vivez une expérience audio hors du commun
grâce aux modes de son Surround.
1 Appuyez sur la touche SOUND
SETTINGS .
2 Sélectionnez SURROUND , puis appuyez
sur OK .
3 Appuyez sur les Touches de navigation
(haut/bas) pour sélectionner un paramètre à
l'écran :
• AUTO : son Surround en fonction du
fl ux audio.
• 5CH STER : son stéréo amélioré. Idéal
pour écouter de la musique lors de vos
fêtes.
• MULTI-CH : une expérience
cinématographique améliorée grâce à un
son multicanal immersif.
• STEREO : son stéréo bicanal. Idéal pour
écouter de la musique.
4 Appuyez sur la touche OK pour confi rmer.
Égaliseur
Modifi ez les paramètres de haute fréquence
(aigus), de moyenne fréquence (moyens), et de
basse fréquence (graves) du Home Cinéma.
1 Appuyez sur la touche SOUND
SETTINGS .
2 Sélectionnez TREBLE , MID ou BASS , puis
appuyez sur OK .
3 Appuyez sur les Touches de navigation (haut/
bas) pour régler la fréquence.
4 Appuyez sur OK pour confi rmer.
Français
FR
17
Page 48

5 Modification des
paramètres
Les paramètres du Home Cinéma sont déjà
confi gurés pour des performances optimales.
À moins que vous ne souhaitiez modifi er un
paramètre pour une raison spécifi que, nous vous
recommandons de garder le paramètre par défaut.
Remarque
• Un paramètre grisé ne peut pas être modifi é.
• Pour revenir au menu précédent, appuyez sur
BACK . Pour quitter le menu, appuyez sur
( Accueil ).
Paramètres linguistiques
1 Appuyez sur ( Accueil ).
2 Sélectionnez [Confi guration] , puis appuyez
sur OK .
3 Sélectionnez [Préférences] , puis appuyez sur OK .
4 Appuyez sur Touches de navigation et sur
OK pour sélectionner et modifi er :
• [Menu Langue] : permet de sélectionner
la langue d'affi chage du menu.
• [Audio] : permet de sélectionner la
langue audio des disques.
• [Ss-titre] : permet de sélectionner la
langue de sous-titrage des disques.
• [Menu Disq.] : permet de sélectionner la
langue des menus pour les disques.
Réglages de l'image et des vidéos
1 Appuyez sur ( Accueil ).
2 Sélectionnez [Confi guration] , puis appuyez
sur OK .
3 Sélectionnez [Vidéo] , puis appuyez sur OK .
4 Appuyez sur Touches de navigation et sur
OK pour sélectionner et modifi er :
• [Affi ch. TV] : permet de sélectionner un
format d'image adapté à l'écran du téléviseur.
• [Vidéo HDMI] : permet de sélectionner la
résolution du signal vidéo de sortie HDMI
OUT (ARC) sur votre Home Cinéma.
Pour apprécier la résolution sélectionnée,
assurez-vous que votre téléviseur prend en
charge la résolution sélectionnée.
• [HDMI Deep Color] : permet de
recréer un monde naturel sur l'écran de
votre téléviseur en affi chant des images
vives qui comportent des milliards de
couleurs. Votre Home Cinéma doit être
connecté à un téléviseur compatible
Deep Color via un câble HDMI.
• [Réglages image] : permet de
sélectionner les réglages de couleur pour
l'affi chage vidéo.
• [Regarder une vidéo en 3D] : permet
de régler la vidéo HDMI pour la prise en
charge de la vidéo 3D ou 2D.
Remarque
• Si vous modifi ez la confi guration, assurez-vous que
le téléviseur prend en charge le nouveau réglage.
Remarque
• Si la langue de disque que vous cherchez
n'est pas disponible, sélectionnez [Autres]
dans la liste, puis tapez les 4 chiffres du code
correspondant à votre langue que vous
trouverez à la fi n de ce manuel.
• Si vous sélectionnez une langue qui n'est pas
disponible sur un disque, le Home Cinéma utilise
la langue par défaut du disque.
18 FR
Paramètres audio
1 Appuyez sur ( Accueil ).
2 Sélectionnez [Confi guration] , puis appuyez
sur OK .
3 Sélectionnez [Audio] , puis appuyez sur OK .
4 Appuyez sur Touches de navigation et sur
OK pour sélectionner et modifi er :
• [Mode nuit] : pour une écoute calme,
diminuez le volume des sons forts sur
votre Home Cinéma. Le mode nuit est
disponible uniquement pour les DVD
Dolby et les disques Blu-ray.
Page 49

• [Audio HDMI] : permet d'activer ou de
désactiver la sortie audio HDMI de votre
téléviseur.
• [Param. audio déf.] : permet de rétablir
les paramètres de l'égaliseur de tous les
modes son par défaut.
Paramètres du contrôle parental
1 Appuyez sur ( Accueil ).
2 Sélectionnez [Confi guration] , puis appuyez
sur OK .
3 Sélectionnez [Préférences] , puis appuyez sur
OK .
4 Appuyez sur Touches de navigation et sur
OK pour sélectionner et modifi er :
• [Modifi er mt passe] : permet de défi nir
ou de modifi er votre mot de passe pour
l'accès au contrôle parental. Si vous
n'avez pas de mot de passe ou si vous
l'avez oublié, saisissez 0000 .
• [Verr. parental] : permet de limiter
l'accès aux disques enregistrés avec une
classifi cation d'âge. Pour lire tous les disques
sans tenir compte de leur classifi cation,
sélectionnez le niveau 8 ou [Désactivé] .
Paramètres d'affi chage
1 Appuyez sur ( Accueil ).
2 Sélectionnez [Confi guration] , puis appuyez
sur OK .
3 Sélectionnez [Préférences] , puis appuyez sur OK .
4 Appuyez sur Touches de navigation et sur
OK pour sélectionner et modifi er :
• [Repositionnement automatique des sous-
titres] : permet d'activer ou de désactiver
le repositionnement automatique des
sous-titres sur les téléviseurs qui prennent
en charge cette fonctionnalité.
• [Affi cheur] : permet de défi nir la
luminosité de l'affi cheur en façade du
Home Cinéma.
• [VCD PBC] : permet d'activer ou de
désactiver la navigation dans le menu
des disques VCD et SVCD avec la
fonction Play Back Control (contrôle de
la lecture).
Réglages d'économie d'énergie
1 Appuyez sur ( Accueil ).
2 Sélectionnez [Confi guration] , puis appuyez
sur OK .
3 Sélectionnez [Préférences] , puis appuyez sur
OK .
4 Appuyez sur Touches de navigation et sur
OK pour sélectionner et modifi er :
• [Écran veille] : permet de déclencher
l'économiseur d'écran du Home Cinéma
après 10 minutes d'inactivité.
• [Veille auto.] : permet de mettre en
veille le Home Cinéma après 30 minutes
d'inactivité. Le décompte démarre
uniquement lorsque la lecture du disque
ou du périphérique USB est en pause ou
interrompue.
• [Arrêt programmé] : permet de défi nir
le délai d'inactivité à l'issue duquel le
Home Cinéma passe en mode veille.
Réglages de l'enceinte
1 Appuyez sur ( Accueil ).
2 Sélectionnez [Confi guration] , puis appuyez
sur OK .
3 Sélectionnez [Avancé] , puis appuyez sur OK .
4 Appuyez sur Touches de navigation et sur
OK pour sélectionner et modifi er :
• [Son amélioré] : permet de sélectionner
[Activé] pour activer le post-traitement
audio au niveau de l'enceinte et d'activer
les réglages de karaoké (si votre produit
prend en charge le karaoké). Pour lire
le format audio original du disque,
sélectionnez [Désactivé] .
Conseil
• Activez le post-traitement audio avant de sélectionner
un mode son prédéfi ni (voir 'Mode son' à la page 17 ) .
Français
FR
19
Page 50

Restaurer les paramètres par
défaut
1 Appuyez sur ( Accueil ).
2 Sélectionnez [Confi guration] , puis appuyez
sur OK .
3 Sélectionnez [Avancé] > [Restaurer
paramètres par défaut] , puis appuyez sur OK .
4 Sélectionnez [OK] , puis appuyez sur OK
pour confi rmer.
» Votre Home Cinéma est réinitialisé selon
ses paramètres par défaut, sauf pour
certains paramètres tels que le contrôle
parental et le code d'enregistrement de
DivX VoD.
6 Mise à jour du logiciel
Philips travaille continuellement à l'amélioration
de ses produits. Pour profi ter de fonctionnalités et
d'une assistance optimisées, mettez à jour votre
Home Cinéma avec la dernière version du logiciel.
Comparez la version de votre logiciel actuel avec
la dernière version sur www.philips.com/support.
Si la version actuelle est antérieure à la dernière
version disponible sur le site Web d'assistance
Philips, mettez à niveau votre Home Cinéma avec
la dernière version du logiciel.
Attention
• N'installez pas une version logicielle plus
ancienne que la version installée sur votre
produit. Philips ne peut être tenu responsable
des problèmes liés à l'installation d'une version
logicielle antérieure.
Vérifi cation de la version du
logiciel
Vérifi ez la version du logiciel actuellement installée
sur votre Home Cinéma.
1 Appuyez sur ( Accueil ).
2 Sélectionnez [Confi guration] , puis appuyez
sur OK .
3 Sélectionnez [Avancé] > [Info version] , puis
appuyez sur OK .
» La version du logiciel s'affi che.
20 FR
Mettez à jour le logiciel via USB
Ce dont vous avez besoin
• Une clé USB à mémoire Flash au format FAT
ou NTFS, avec au moins 75 Mo de mémoire.
N'utilisez pas de disque dur USB.
• Un ordinateur avec accès à Internet.
• Un utilitaire d'archive qui prend en charge le
format de fi chier ZIP.
Page 51

Étape 1 : téléchargement du logiciel le
plus récent
1 Connectez une clé USB à mémoire Flash à
votre ordinateur.
2 Depuis votre navigateur Web, rendez-vous
sur www.philips.com/support.
3 Sur le site Web d'assistance Philips,
recherchez votre produit et cliquez sur
Logiciels et pilotes .
» Le logiciel de mise à jour logicielle est
compressé dans un fi chier zip.
4 Enregistrez le fi chier zip dans le répertoire
racine de votre clé USB à mémoire Flash.
5 À l'aide de l'utilitaire d'archive, extrayez
le fi chier de mise à jour logicielle dans le
répertoire racine.
» Les fi chiers sont extraits dans le dossier
UPG_ALL de votre clé USB à mémoire
Flash.
6 Déconnectez la clé USB à mémoire Flash de
votre ordinateur.
Étape 2 : mise à jour du logiciel
Attention
• N'éteignez pas le Home Cinéma ou ne
déconnectez pas la clé USB pendant la mise à
jour.
Mettez à jour le logiciel via
Internet
1 Connectez votre Home Cinéma à un réseau
domestique avec accès Internet haut débit
(voir 'Connexion et confi guration d'un réseau
domestique' à la page 10 ) .
2 Appuyez sur ( Accueil ).
3 Sélectionnez [Confi guration] , puis appuyez
sur OK .
4 Sélectionnez [Avancé] > [Mise à jour
logicielle] > [Réseau] .
» Si un support de mise à niveau est
détecté, vous êtes invité à lancer ou à
annuler cette mise à niveau.
5 Suivez les instructions à l'écran pour
confi rmer la mise à jour.
» Une fois la procédure terminée, le
Home Cinéma s'éteint et se rallume
automatiquement. Si ce n'est pas le cas,
débranchez le cordon d'alimentation
pendant quelques secondes puis
rebranchez-le.
1 Connectez la clé USB à mémoire Flash qui
contient le fi chier téléchargé à votre Home
Cinéma.
• Assurez-vous que le logement du disque
est fermé et ne contient aucun disque.
2 Appuyez sur ( Accueil ).
3 Sélectionnez [Confi guration] , puis appuyez
sur OK .
4 Sélectionnez [Avancé] > [Mise à jour
logicielle] > [USB] .
5 Suivez les instructions à l'écran pour
confi rmer la mise à jour.
» Une fois la procédure terminée, le
Home Cinéma s'éteint et se rallume
automatiquement. Si ce n'est pas le cas,
débranchez le cordon d'alimentation
pendant quelques secondes puis
rebranchez-le.
FR
Français
21
Page 52

7 Caractéristiques du
produit
Formats audio
Votre Home Cinéma prend en charge les fi chiers
audio suivants.
Remarque
• Les spécifi cations et le design sont sujets à
modifi cation sans préavis.
Codes de zone
La plaque signalétique située à l'arrière ou en bas du
Home Cinéma indique les zones prises en charge.
Pays
Europe,
Royaume-Uni
Asie-Pacifique,
Taiwan, Corée
Nouvelle-Zélande
DVD BD
AA
Amérique latine
AA
Australie,
Russie, Inde
CC
Chine
CC
Exten
sion
.mp3 MP3 MP3 32 Kbit/s ~
.wma ASF WMA 64 Kbit/s ~
.aac AAC AAC, HE -
.wav WAV PCM 1,4 Mbit/s
.m4a MKV AAC 192 Kbits/s
.mka .mka PCM 27,648 Mbits/s
.mka .mka Dolby Digital 640 Kbits/s
.mka .mka Core DTS 1,54 Mbit/s
.mka .mka MPEG 912 Kbits/s
.mka .mka MP3 32 Kbit/s ~
.mka .mka WMA 64 Kbit/s ~
.mka .mka AAC, HE -
Formats vidéo
Si vous avez un téléviseur haute défi nition, votre
Home Cinéma vous permet de lire vos fi chiers
vidéo avec :
• Résolution : 1920 x 1080 pixels à
• Fréquence d'images : 6 ~ 30 images par
Fichiers .avi dans le conteneur AVI
Cuve Codec audio Débit binaire
320 Kbits/s
160 Kbits/s
192 Kbits/s
AAC
320 Kbits/s
160 Kbits/s
192 Kbits/s
AAC
seconde.
Formats de supports
• AVCHD, BD, BD-R/ BD-RE, BD-Video,
DVD-Video, DVD+R/+RW, DVD-R/-RW,
DVD+R/-R DL, CD-R/CD-RW, CD audio,
CD vidéo/SVCD, fi chiers d'images, fi chiers
MP3, WMA, DivX Plus HD, périphérique de
stockage USB
Formats de fi chier
• Audio : .aac, .mka, .mp3,. wma, .wav
• Vidéo : .avi, .divx, .mp4, .mkv, .asf, .mpg, .mpeg
• Image : .jpg, .jpeg, .gif, .png
22 FR
Codec audio Codec vidéo Débit binaire
PCM, Dolby
Digital, DTS
core, MP3,
WMA
DivX 3.11,
DivX4.x, DivX5.x,
DivX6.x
MPEG 1, MPEG 2 20 Mbits/s (pic
MPEG 4 ASP 10 Mbits/s
H.264/AVC
HP@4.1/4.0 ;
MP@3.2/3.1/3.0
10 Mbits/s
maximum
à 40 Mbits/s)
maximum
20 Mbits/s (pic
à 40 Mbits/s)
Page 53

fi chiers .divx en conteneur AVI
Codec
audio
PCM,
Dolby
Digital,
MP3,
WMA
fi chiers .mp4 ou .m4v en conteneur MP4
Codec
audio
Dolby
Digital,
MPEG,
MP3,
AAC,
HE-AAC
Codec vidéo Débit binaire
DivX 3.11,
DivX4.x,
DivX5.x,
DivX6.x
MPEG 1, MPEG 2 20 Mbits/s (pic à
MPEG 4 ASP 10 Mbits/s
Codec vidéo Débit binaire
MPEG 1, MPEG 2 20 Mbits/s (pic à
MPEG 4 ASP 10 Mbits/s
H.264/AVC
HP@4.1/4.0 ;
MP@3.2/3.1/3.0
10 Mbits/s
maximum
40 Mbits/s)
maximum
40 Mbits/s)
maximum
20 Mbits/s (pic à
40 Mbits/s)
Amplifi cateur
• Puissance de sor tie totale : 300 W RMS
(30 % THD)
• Réponse en fréquence : 20 Hz - 20 kHz /
±3 dB
• Rapport signal/bruit : > 65 dB (CCIR)/
(pondéré A)
• Sensibilité de l'entrée :
• AUX : 2 V
• Music iLink : 1 V
Vidéo
• Système TV : PAL/NTSC
• Sortie HDMI : 480i/576i, 480p/576p, 720p,
1080i, 1080p, 1080p24
Audio
• Sor tie audio numérique S/PDIF :
• Coaxiale : IEC 60958-3
• Optique : TOSLINK
• Fréquence d'échantillonnage :
• MP3 : 32 kHz, 44,1 kHz, 48 kHz
• WMA : 44,1 kHz, 48 kHz
• Débit binaire constant :
• MP3 : 32 Kbits/s - 320 Kbits/s
• WMA : 48 Kbits/s - 192 Kbits/s
fi chiers .mkv en conteneur MKV
Codec
audio
PCM,
Dolby
Digital,
DTS core,
MPEG,
MP3,
WMA,
AAC, HEAAC
Codec vidéo Débit binaire
MPEG 1, MPEG 2 20 Mbits/s (pic
MPEG 4 ASP 10 Mbits/s
H.264/AVC
HP@4.1/4.0 ;
MP@3.2/3.1/3.0
à 40 Mbits/s)
maximum
20 Mbits/s (pic
à 40 Mbits/s)
Radio
• Gamme de fréquences :
• Europe/Russie/Chine : FM
87,5 - 108 MHz (50 kHz)
• Asie-Pacifi que/Amérique latine : FM
87,5 - 108 MHz (50/100 kHz)
• Rapport signal/bruit : FM 50 dB
• Réponse en fréquence : FM 200 Hz -
12,5 kHz / ± 6 dB
USB
• Compatibilité : USB ultrarapide (2.0)
• Classe prise en charge : MSC (périphérique
de stockage de masse USB)
• Système de fi chiers : FAT16, FAT32, NTFS
• Mémoire maximale prise en charge :
< 160 Go
FR
Français
23
Page 54

Unité principale
• Alimentation :
• Europe/Chine/Russie/Inde : 220-240 V~,
50 Hz
• Amérique latine/Asie-Pacifi que : 110-
240 V~, 50-60 Hz
• Consommation électrique : 60 W
• Consommation électrique en mode veille :
≤ 0,9 W
• Dimensions (l x H x P) : 360 x 58 x 325 mm
• Poids : 2,4 kg
Caisson de basses
• Puissance de sor tie : 50 W RMS (THD 30 %)
• Impédance : 4 ohms
• Enceintes : haut-parleur de graves 133 mm
(5,25")
• Dimensions (l x H x P) : 160 x 265 x 265 mm
• Poids : 2,50 kg
Enceintes
Enceinte centrale :
• Puissance de sortie : 50 W RMS (THD 30 %)
• Impédance : 4 ohms
• Enceintes : haut-parleur de graves 63,5 mm
(2,5")
• Dimensions (l x H x P) : 159 x 84,5 x 80 mm
• Poids : 0,35 kg
Enceintes avant/arrière :
• Puissance de sortie : 4 X 50 W RMS (THD
30 %)
• Impédance : 4 ohms
• Enceintes : haut-parleur de graves 63,5 mm
(2,5")
• Dimensions (l x H x P) : 84,5 x 159 x 80 mm
• Poids : 0,35 kg chacune
Piles de la télécommande
• 2 x AAA-R03 - 1,5 V
Laser
• Type de laser (diode) : InGaN/AIGaN (BD),
AIGaInP (DVD/CD)
• Longueur d'onde : 405 +7 nm/-7 nm (BD),
655 +10 nm/-10 nm (DVD), 790 +10 nm/-
20 nm (CD)
• Puissance de sortie (valeurs max.) : 20 mW
(BD), 6 mW (DVD), 7 mW (CD)
8 Dépannage
Avertissement
• Risque de choc électrique. Ne retirez jamais le
boîtier du produit.
Pour que votre garantie reste valide, n'essayez
jamais de réparer le produit vous-même.
En cas de problème lors de l'utilisation du produit,
vérifi ez les points suivants avant de faire appel au
service d'assistance. Si le problème persiste, accédez
à l'assistance sur www.philips.com/support.
Unité principale
Les boutons du Home Cinéma ne fonctionnent pas.
• Débranchez le Home Cinéma de la prise secteur
pendant quelques minutes, puis rebranchez-le.
Image
Absence d'image.
• Assurez-vous que le téléviseur est réglé sur la
source appropriée pour ce Home Cinéma.
Aucune image ne s'affi che à l'écran du téléviseur
connecté via HDMI.
• Assurez-vous que le câble HDMI n'est pas
défectueux. Si c'est le cas, remplacez-le.
• Appuyez sur ( Accueil ), puis tapez 731 sur
la télécommande pour restaurer la résolution
d'image par défaut.
• Modifi ez le paramètre vidéo HDMI ou
patientez 10 secondes pour la restauration
automatique. (voir 'Réglages de l'image et des
vidéos' à la page 18 )
Le disque ne lit pas la vidéo haute défi nition.
• Vérifi ez que le disque contient de la vidéo
haute défi nition.
• Vérifi ez que le téléviseur prend en charge la
vidéo haute défi nition.
• Utilisez un câble HDMI pour connecter le
téléviseur.
Son
Aucun son des haut-parleurs du Home Cinéma.
• Connectez le câble audio de votre
Home Cinéma à votre téléviseur ou autre
appareil. Vous n'avez pas besoin d'une
24 FR
Page 55

connexion audio séparée si le Home
Cinéma et téléviseur sont connectés via une
connexion HDMI ARC .
• Confi gurez l'audio pour l'appareil connecté
(voir 'Confi guration du son' à la page 10 ) .
• Rétablissez les paramètres par défaut de
votre Home Cinéma (voir 'Restaurer les
paramètres par défaut' à la page 20 ) , puis
éteignez-le et redémarrez-le.
• Sur votre Home Cinéma, appuyez sur
SOURCE à plusieurs reprises pour
sélectionner le canal d'entrée audio approprié.
Son déformé ou écho.
• Si vous faites diffuser le son du téléviseur par
le Home Cinéma, assurez-vous que le son du
téléviseur est coupé.
Les signaux audio et vidéo ne sont pas
synchronisés.
• 1) Appuyez sur SOUND SETTINGS .
2) Appuyez sur les Touches de navigation
(gauche/droite) pour sélectionner AUD
SYNC , puis appuyez sur OK . 3) Appuyez
sur Touches de navigation (haut/bas) pour
synchroniser l'audio et la vidéo.
Lecture
Impossible de lire un disque.
• Nettoyez le disque.
• Assurez-vous que le Home Cinéma prend en
charge ce type de disque (voir 'Formats de
supports' à la page 22 ) .
• Assurez-vous que le Home Cinéma prend en
charge le code de zone du disque .
• Si le disque est un DVD±RW ou un DVD±R,
assurez-vous qu'il est fi nalisé.
Impossible de lire un fi chier DivX.
• Assurez-vous que le fi chier DivX est codé en
mode « Home Theater » au format DivX.
• Vérifi ez que le fi chier vidéo DivX est complet.
Les sous-titres DivX ne s'affi chent pas
correctement.
• Assurez-vous que le nom du fi chier de sous-
titres est identique au nom de fi chier du fi lm
(voir 'Sous-titres' à la page 13 ) .
• Sélectionnez un jeu de caractères correct : 1)
Appuyez sur OPTIONS . 2) Sélectionnez [Jeu
caract.] . 3) Sélectionnez le jeu de caractères
pris en charge. 4) Appuyez sur OK .
Impossible de lire le contenu du périphérique de
stockage USB.
• Vérifi ez que le format du périphérique
de stockage USB est compatible avec le
Home Cinéma.
• Assurez-vous que le système de fi chiers sur
le périphérique de stockage USB est pris en
charge par le Home Cinéma.
Le symbole « sens interdit » ou « x » s'affi che à
l'écran du téléviseur.
• L'opération est impossible.
La fonction EasyLink est inopérante.
• Assurez-vous que le Home Cinéma est
connecté à un téléviseur EasyLink de marque
Philips, et que l'option EasyLink est activée
(voir 'Confi guration d'EasyLink (commande
HDMI-CEC)' à la page 9 ) .
Lorsque vous allumez le téléviseur, le Home
Cinéma s'allume automatiquement.
• Ce comportement est normal lorsque vous
utilisez Philips EasyLink (HDMI-CEC). Pour que
le Home Cinéma fonctionne indépendamment,
désactivez la fonction EasyLink.
Impossible d'accéder aux fonctions BD-Live.
• Assurez-vous que le Home Cinéma est
connecté à un réseau domestique avec accès
à Internet (voir 'Connexion et confi guration
d'un réseau domestique' à la page 10 ) .
• Assurez-vous que le réseau est confi guré. (voir
'Confi guration du réseau fi laire' à la page 11 )
• Assurez-vous que le disque Blu-ray prend en
charge les fonctionnalités BD-Live.
• Effacez les données stockées en mémoire
(voir 'BD-Live sur Blu-ray' à la page 12 ) .
L'écran du téléviseur est noir lorsque vous lisez
une vidéo Blu-ray ou une vidéo DivX protégée
contre la copie.
• Assurez-vous que le Home Cinéma est
connecté au téléviseur via un câble HDMI.
• Basculez sur la source HDMI correspondante
sur votre téléviseur.
Mauvaise qualité de lecture sur YouTube
Leanback ou Picasa.
• Assurez-vous que le Home Cinéma est
connecté à un réseau domestique et a été
correctement confi guré (voir 'Connexion et
confi guration d'un réseau domestique' à la
page 10 ) .
• Assurez-vous que la vitesse de connexion
Internet est supérieure à 2 Mbit/s pour
obtenir des performances optimales.
Français
FR
25
Page 56

9 Avertissement
Cette section contient les mentions légales et les
notifi cations de marque commerciale.
Droits d'auteur
Ce produit intègre une technologie de protection
des droits d'auteur protégée par des brevets
américains et autres droits relatifs à la propriété
intellectuelle détenus par Rovi Corporation. La
rétro-ingénierie et le démontage sont interdits.
Droits d'auteur au Royaume-Uni
L'enregistrement et la reproduction de matériel
peuvent faire l'objet d'un accord préalable. Pour
plus d'informations, reportez-vous au Copyright
Act 1956 (Loi de 1956 sur les droits d'auteurs)
et aux Performers' Protection Acts 1958 to 1972
(Lois de 1958 à 1972 sur la protection des
artistes).
Conformité
Ce produit est conforme aux exigences
essentielles et autres dispositions pertinentes
des directives 2006/95/CE (basse tension) et
2004/108/CE (CEM).
Ce produit comprend une technologie exclusive
sous licence de Verance Corporation et est
protégé par le brevet d’invention américain 7 369
677 et d’autres brevets d’invention américains et
internationaux attribués et en attente d’attribution.
Il est également protégé par les droits d’auteur et
le secret commercial pour certains aspects de cette
technologie. Cinavia est une marque de Verance
Corporation. Droits d’auteur 2004-2010 Verance
Corporation. Tous droits réservés par Verance.
L’analyse par rétrotechnique ou le désossage de
cette technologie sont interdits.
Avis Cinavia
Ce produit utilise la technologie Cinavia pour
limiter l’utilisation de reproductions illégales
de certains fi lms et vidéos disponibles dans le
commerce et de leur bande sonore. Lorsqu’une
utilisation illégale ou une reproduction interdite est
détectée, un message s’affi che et la lecture ou la
reproduction s’interrompt.
De plus amples informations sur la technologie
Cinavia sont disponibles auprès du Centre
d’information des consommateurs en ligne de
Cinavia sur le site http://www.cinavia.com. Pour
obtenir des informations supplémentaires par
courrier sur Cinavia, envoyez votre demande avec
votre adresse au : Centre Cinavia d’information
des consommateurs, P.O. Box 86851, San Diego,
CA, 92138, États-Unis.
Fusible secteur (Royaume-Uni
uniquement)
Ces informations s'appliquent uniquement aux
produits équipés d'une prise secteur pour le
Royaume-Uni.
Ce produit est équipé d’une fi che moulée
certifi ée. Si vous changez le fusible, utilisez-en un
qui possède :
• les classifi cations affi chées sur la prise,
• une norme BS 1362 et
• la marque ASTA.
Contactez votre revendeur si vous n'êtes pas sûr
du type de fusible à utiliser.
Attention : Pour que ce produit soit conforme à
la directive CEM (2004/108/EC), ne séparez pas la
fi che d'alimentation du cordon d'alimentation.
Logiciel libre
Philips Electronics Singapore Pte Ltd propose par la
présente de fournir, sur simple demande, une copie de
l'intégralité du code source des packages de logiciels
libres protégés par des droits d'auteur utilisés pour ce
produit dès lors que cela est requis par les licences
correspondantes. Cette offre est valable jusqu'à trois
ans après l'achat du produit pour toute personne
ayant reçu cette information. Pour obtenir le code
26 FR
Page 57

source, contactez open.source@philips.com. Si vous
préférez ne pas envoyer de courrier électronique ou
si vous ne recevez pas d'accusé de réception sous
une semaine après nous avoir contactés à l'adresse cidessus, merci d'envoyer un courrier postal à l'adresse
« Open Source Team, Philips Intellectual Proper ty
& Standards, P.O. Box 220, 5600 AE Eindhoven, The
Netherlands ». Si vous ne recevez pas de confi rmation
de réception de votre lettre dans un délai raisonnable,
envoyez un courrier électronique à l'adresse ci-dessus.
Les textes des licences et les notes relatives aux
logiciels libres utilisés pour ce produit sont fournis dans
un livret à part.
Marques commerciales
« Disque Blu-ray », « Blu-ray » et le logo « disque
Blu-ray » sont des marques commerciales de Bluray Disc Association.
Java, ainsi que tout autre logo et toute autre
marque Java sont des marques commerciales ou
des marques déposées de Sun Microsystems, Inc.
aux États-Unis et/ou dans d'autres pays.
Fabriqué sous licence Dolby Laboratories. Dolby
et le symbole du double D sont des marques
commerciales de Dolby Laboratories.
Protégé par un ou plusieurs des brevets suivants
aux États-Unis : 7295673, 7460668, 7515710,
7519274.
DivX®, DivX Certifi ed®, DivX Plus® HD et les
logos associés sont des marques commerciales de
Rovi Corporation ou de ses fi liales et sont utilisés
sous licence.
À PROPOS DE DIVX PLUS® HD : DivX® est un
format vidéo numérique créé par DivX, Inc. Le présent
produit est un appareil DivX Certifi ed® offi ciel
capable de lire le format vidéo DivX, et notamment
le format vidéo DivX® Plus HD (H.264/.MKV)
jusqu'à 1080p, ainsi que les contenus premium. Visitez
le site www.divx.com pour obtenir de plus amples
informations ainsi que des outils logiciels permettant
de convertir vos fi chiers en vidéos DivX.
À PROPOS DU FORMAT VIDÉO DIVX : DivX®
est un format vidéo numérique créé par DivX,
LLC, une fi liale de Rovi Corporation. Ce téléviseur
est un appareil DivX Certifi ed® offi ciel capable de
lire le format vidéo DivX. Visitez le site divx.com
pour obtenir de plus amples informations ainsi que
des outils logiciels permettant de convertir vos
fi chiers en vidéos DivX.
À PROPOS DE LA VIDÉO À LA DEMANDE
DIVX : cet appareil DivX Certifi ed® doit être
enregistré pour pouvoir lire les vidéos à la
demande au format DivX que vous avez achetés.
Pour obtenir votre code d'enregistrement,
recherchez la section DivX VOD dans le menu de
confi guration de l'appareil. Visitez le site vod.divx.
com pour savoir comment vous enregistrer.
Français
Fabriqué sous licence aux États-Unis. N° de
brevet : 5 956 674 ; 5 974 380 ; 6 226 616 ;
6 487 535 ; 7 392 195 ; 7 272 567 ; 7 333 929 ;
7 212 872 et autres brevets américains et
internationaux déposés ou en attente. DTS-HD,
le symbole ainsi que DTS-HD et le symbole sont
des marques déposées et DTS-HD Master Audio |
Essential est une marque commerciale de DTS, Inc.
Le produit inclut le logiciel.
réservés.
DTS, Inc. Tous droits
HDMI, le logo HDMI et High-Defi nition
Multimedia Interface sont des marques
commerciales ou des marques déposées de HDMI
Licensing LLC aux États-Unis et dans d'autres pays.
CLASS 1
LASER PRODUCT
27
FR
Page 58

10 Index
2
2ème langue son 12
2ème langue ss-tt 12
A
affi cheur 19
Albums Web Picasa 16
aléatoire 14
amplifi cateur 23
animation diapositive 15
arrêt programmé 19
assistance clientèle 3
audio à partir d'autres appareils 8
Audio HDMI 18
É
éjecter le disque 4
É
écouter la radio 15
connexion vidéo (HDMI standard) 7
connexion vidéo (vidéo composite) 8
contrôle audio système 10
contrôle parental 19
D
deep color 18
dépannage (image) 24
dépannage (lecture) 25
dépannage (son) 24
diaporamas musicaux 15
DivX 13
E
enceintes 5.1 6
environnement 3
E
EasyLink (HDMI-CEC) 9
E
effacer la mémoire BD-Live 12
B
BD-Live 12
Blu-ray 11
Bonus View 12
boutons de commande (disque) 12
boutons de commande (USB) 12
C
caractéristiques techniques des enceintes 22
code de VOD (DivX) 13
codes de zone 22
confi guration audio 10
confi guration du haut-parleur 9
confi guration manuelle 9
connecteurs 4
connexion au téléviseur 7
connexion audio (câble analogique) 9
connexion audio (câble coaxial) 9
connexion audio (câble optique) 8
connexion audio (HDMI ARC) 7
connexion vidéo (HDMI ARC) 7
28 FR
F
FAQ 3
fi chiers de données 13
formats audio 22
formats de fi chier 22
formats multimédias 22
formats vidéo 23
H
HDMI ARC 7
HDMI-CEC 9
I
incrustation d'image 12
internet 10
J
jeu de caractères 13
Page 59

L
langue audio 18
langue disque 18
langue du menu 18
langue sous-titres 18
lecture à l'aide d'une seule touche 10
lire de la musique 16
lire le contenu d'un périphérique de stockage
USB 13
lire le disque 11
luminosité 19
M
manuel d'utilisation 3
mappage des entrées audio 10
menu Accueil 11
menu du disque 18
mettre à jour le logiciel (via Internet) 21
mettre à jour le logiciel (via USB) 20
mise à jour du logiciel 20
mise au rebut 3
mise en veille à l'aide d'une seule touche 10
mode nuit 18
mode son prédéfi ni 17
modifi er le mot de passe 19
MP3 16
préréglages d'usine 20
programmation des stations de radio 15
Protection des droits d'auteur 26
R
radio 15
recyclage 3
régler les stations de radio 15
répétition 14
repositionnement automatique des sous-titres 19
réseau 10
réseau domestique 10
réseau fi laire 11
Résolution de l'image 18
S
son 16
son amélioré 19
son Surround 17
synchroniser image et son 12
T
télécommande 5
O
options 14
options audio 14
options d'image 15
options vidéo 14
P
paramètres audio 18
paramètres avancés 19
paramètres d'alimentation 19
paramètres par défaut 20
paramètres vidéo 18
paramètres vidéo 18
PBC (Playback Control - Contrôle de lecture). 19
Périphérique de stockage USB 13
piles 24
positionnement des enceintes 6
positionnement des sous-titres 19
post-traitement audio 19
préférences 18
U
unité principale 4
V
VCD 19
veille auto 19
version du logiciel 20
Vidéos YouTube 16
29
FR
Français
Page 60

30 FR
Page 61

Language Code
Page 62

© 2012 Koninklijke Philips Electronics N.V.
All rights reserved.
sgpjp_1210/12_MKII_v1
 Loading...
Loading...