Page 1
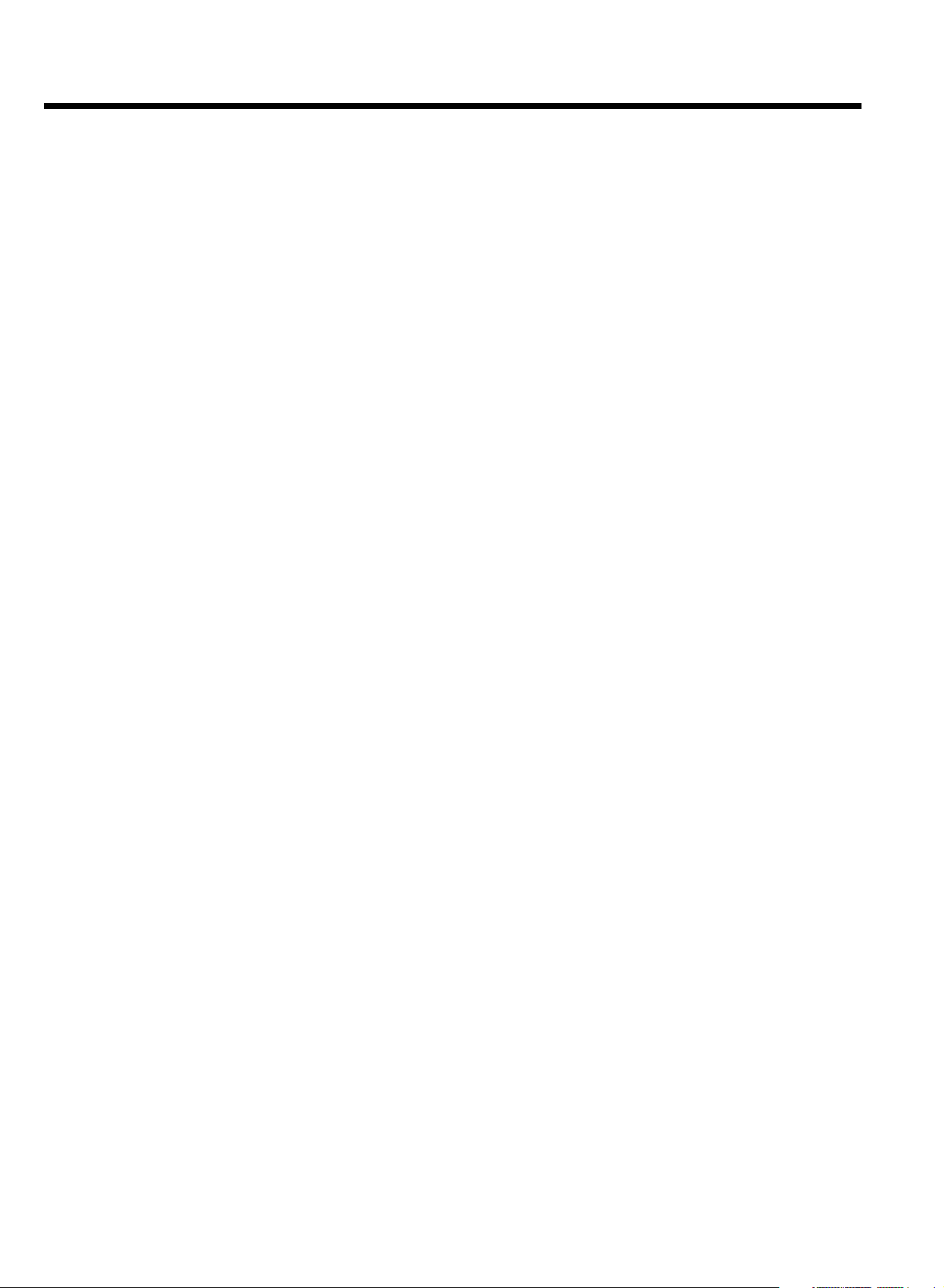
Table of contents
Overview of functions 1.........................
Functioning of the device 1................................................................................
The remote control 2.........................................................................................
Additional TV functions 4..................................................................................
Front of the device 5..........................................................................................
Back of the device 6............................................................................................
Introduction 7.........................................
Discs you can use 7.............................................................................................
Recording and playback 7..................................................................................
Playback only 7.....................................................................................................
Regional code 8....................................................................................................
Technical data 8...................................................................................................
Accessories 8........................................................................................................
Important 8...........................................................................................................
Important instructions for the HDD 9...........................................................
Symbols used in these operating instructions 9............................................
Cleaning the discs 9.............................................................................................
Special functions of your DVD recorder 10..................................................
Connecting the DVD recorder 13.........
Preparing the remote control for operation 13...........................................
Using your DVD-Recorder remote control with your TV set 13............
Connecting to the aerial 14...............................................................................
Connecting to the TV 14...................................................................................
Connection with scart cable 14........................................................................
Connection with an S-Video(Y/C)cable 15....................................................
Connection with video (CVBS) cable 15........................................................
Connection with the aerial cable only 15.......................................................
Connecting to the mains 16..............................................................................
Connecting additional devices 17..........
Connecting additional devices to the second scart socket 17...................
Connecting a video recorder, DVD player. 17.............................................
Connecting an external receiver 17................................................................
Connecting additional devices only via aerial cable 18................................
Connect camcorder to the front sockets 18................................................
Connecting audio devices to the analogue audio sockets 19....................
Connecting audio devices to the digital audio sockets 19..........................
Installation 20..........................................
Initial installation 20.............................................................................................
Using a satellite receiver 22...............................................................................
Additional installation features 23........
Allocating a decoder 23......................................................................................
Manual TV channel search 23............................................................................
Sorting TV channels automatically (Follow TV) 24......................................
Automatic TV channel search 25.....................................................................
Sorting and deleting TV channels manually 26..............................................
Setting the language 26.......................................................................................
Setting the time 27...............................................................................................
Connection using a component video (Y Pb Pr/YUV) cable (no
progressive scan) 27............................................................................................
The GUIDE Plus+®System 29................
General information 29......................................................................................
Setting up the GUIDE Plus+
®
System 29........................................................
'Setup' 30................................................................................................................
Installation of the 'External receiver 1' 30......................................................
Finalise set-up 32..................................................................................................
Using the GUIDE Plus+
General 33.............................................................................................................
The 'Grid' screen 34............................................................................................
The 'Search' screen 35........................................................................................
The 'Schedule' screen 35....................................................................................
The 'Info' screen 36.............................................................................................
The 'Editor' screen 36.........................................................................................
The 'Setup' screen 36..........................................................................................
®
System 33...............................................................
Recording on the HDD 37.....................
General 37.............................................................................................................
The Time shift Buffer 37.....................................................................................
Symbols in the 'Time Shift Buffer' 38...............................................................
Navigation in the time shift buffer 38..............................................................
Mark TV shows for recording 38.....................................................................
Manual recordings 39..........................................................................................
OTR recordings 39..............................................................................................
Direct Record 40.................................................................................................
Switching 'Direct Record' on or off 40...........................................................
Automatic recording from a satellite receiver (sat recording) 40............
Recording from a video recorder/DVD player 41.......................................
Recording from a camera connected to the front sockets 41..................
Programming a recording (TIMER) 43.
General 43.............................................................................................................
Programming recordings with the GUIDE Plus+
Programming recordings with the ShowView
Programming recordings without the ShowView
How to change or delete a programmed recording (TIMER) 46.............
Cancel a programmed recording in progress 47..........................................
®
System 43....................
®
System 44.........................
®
System 45...................
Playback from the HDD 48....................
General 48.............................................................................................................
Additional playback features 48........................................................................
Search by time 48.................................................................................................
Repeat 48...............................................................................................................
Zoom feature 49..................................................................................................
The media browser 49.......................................................................................
Symbols in the 'Media Browser' 49..................................................................
Change order for the media browser 50.......................................................
Change title settings 50......................................................................................
Edit title 51............................................................................................................
'Video edit' 51.......................................................................................................
Editing recorded titles (name) 52.....................................................................
Divide title 52.......................................................................................................
Delete titles/recordings from the HDD 53...................................................
Insert/remove chapter markers 53..................................................................
Hide chapters (sections) 54...............................................................................
Recording on a DVD+RW/+R 55...........
Archiving (storing) titles on a DVD+RW/+R 55..........................................
Protect disc against accidental recordings 55................................................
Playback from a disc 56..........................
General notes on playback 56...........................................................................
Switch over to the actual TV channel during playback 56..........................
Inserting a disc 56................................................................................................
Page 2
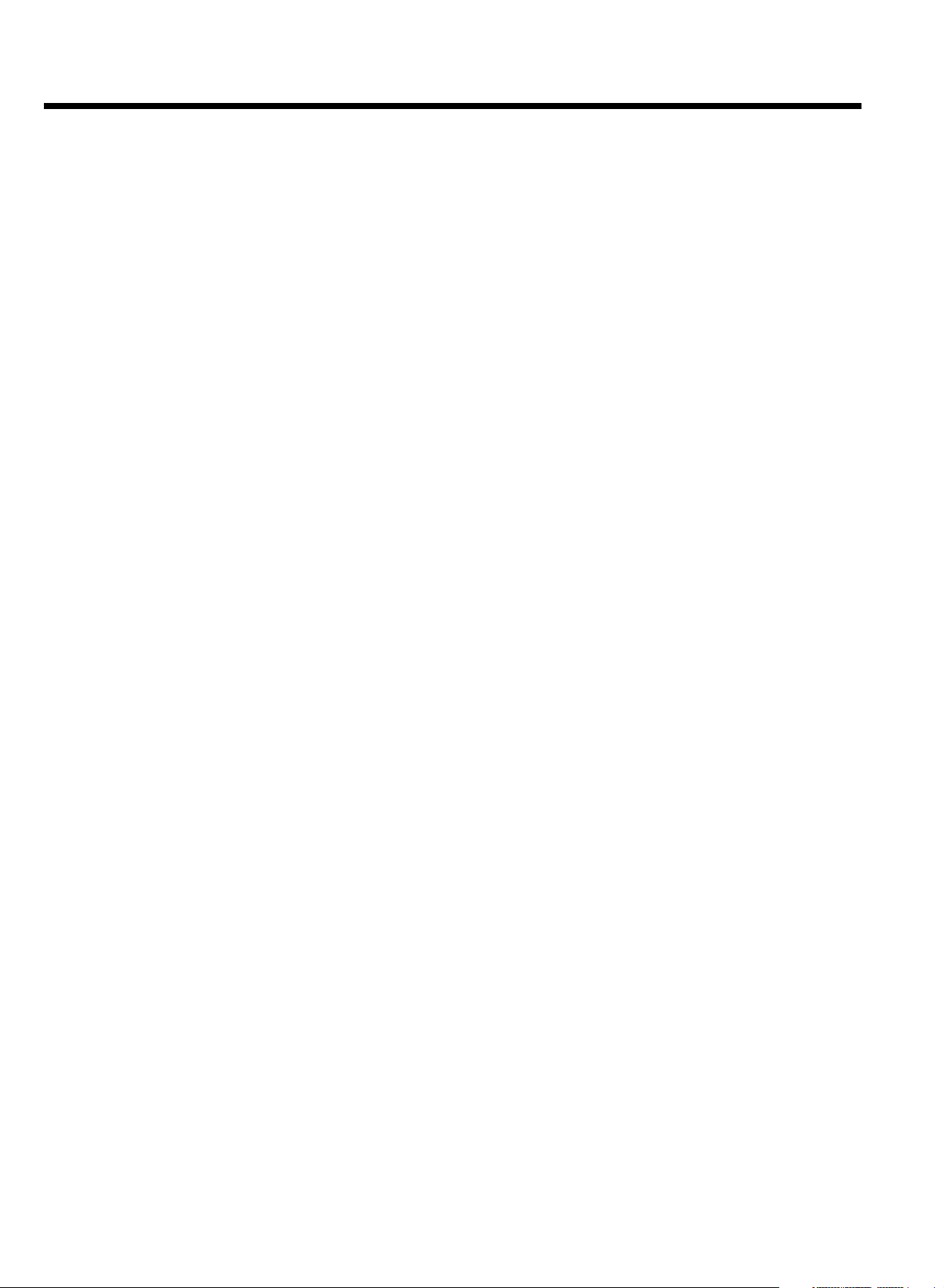
Table of contents
Playing a DVD video disc 56..............................................................................
Playing a DVD+RW/ +R disc 57.......................................................................
Playing an audio CD 57.......................................................................................
Playing an MP3 CD 57.........................................................................................
Playing a (Super) Video CD 58.........................................................................
Additonal playback features 59.............
General 59.............................................................................................................
Searching a disc 59...............................................................................................
Still picture 59.......................................................................................................
Slow motion 59....................................................................................................
Search by time 60.................................................................................................
Repeat/Shuffle play 60.........................................................................................
Repeating a passage (A-B) 60............................................................................
Scan feature 60.....................................................................................................
Camera angle 61...................................................................................................
Zoom feature 61..................................................................................................
Select the audio language 61..............................................................................
Subtitles 61............................................................................................................
Managing the disc contents 62..............
General 62.............................................................................................................
Favorite Scene Selection 62...............................................................................
Insert chapter markers 62.................................................................................
Hiding chapters 63...............................................................................................
Deleting chapter markers 63.............................................................................
Changing the index picture 64..........................................................................
Dividing titles 64...................................................................................................
Editing recording titles (name) 65....................................................................
Playing the entire title 65...................................................................................
Erasing recordings/titles 66................................................................................
Disc settings 66....................................................................................................
Changing the disc name 66................................................................................
Finishing editing 67...............................................................................................
Finalising DVD+R discs 67.................................................................................
Erasing DVD+RW Disc's 67..............................................................................
Disc Manager (DM) 68............................
General information 68......................................................................................
Adding a disc to the Disc Manager 68.............................................................
Removing discs from the Disc Manager 69....................................................
Searching for a title in the Disc Manager 69..................................................
Searching discs 69................................................................................................
User preferences for the HDD 70.........
General 70.............................................................................................................
Toolbar 70.............................................................................................................
Options 70.............................................................................................................
'Audio' 70...............................................................................................................
'Zoom' 70...............................................................................................................
'Time search' 70...................................................................................................
'Subpictures' 70.....................................................................................................
Preferences 71......................................................................................................
Recording 71.........................................................................................................
'Record mode' 71.................................................................................................
'Camera mode' 71................................................................................................
'Chapters' 71.........................................................................................................
'HDD buffer' 71....................................................................................................
'Language' 71.........................................................................................................
'Sat record' 71.......................................................................................................
'Direct rec.' 72......................................................................................................
'Filter' 72................................................................................................................
'Safety Slot' 72.......................................................................................................
'Set up' 72..............................................................................................................
'System' 72.............................................................................................................
'Auto delete' 72....................................................................................................
'Jump forward' 72.................................................................................................
'Jump back' 72.......................................................................................................
'Installation' 73......................................................................................................
'Flush Buffer' 73....................................................................................................
Additional user preferences 74.............
General 74.............................................................................................................
Picture settings 74................................................................................................
Sound settings 75.................................................................................................
Language settings 76............................................................................................
Additional settings 76..........................................................................................
Disk feature menu 77..........................................................................................
Access control (Child Lock) 78.............
Child lock (DVD and VCD) 78.........................................................................
Activating/deactivating child lock 78................................................................
Authorising a disc 78...........................................................................................
Locking unlocked discs 78..................................................................................
Parental level control (DVD video only) 79..................................................
Activating/deactivating parental level control 79..........................................
Changing the country 79....................................................................................
Changing the PIN code 80.................................................................................
Information on the screen of your TV81
Symbols in the menu bar 81..............................................................................
Menu bar 1 81.......................................................................................................
Menu bar 2 81.......................................................................................................
Field for temporary messages 81.....................................................................
Status field 81........................................................................................................
Disc type symbols 81..........................................................................................
Operating mode symbols 81.............................................................................
The symbols on your DVD recorder display 82..........................................
Messages in the DVD recorder display 82.....................................................
Before you call an engineer 84..............
Glossar 89................................................
Remote control codes 90.......................
Page 3
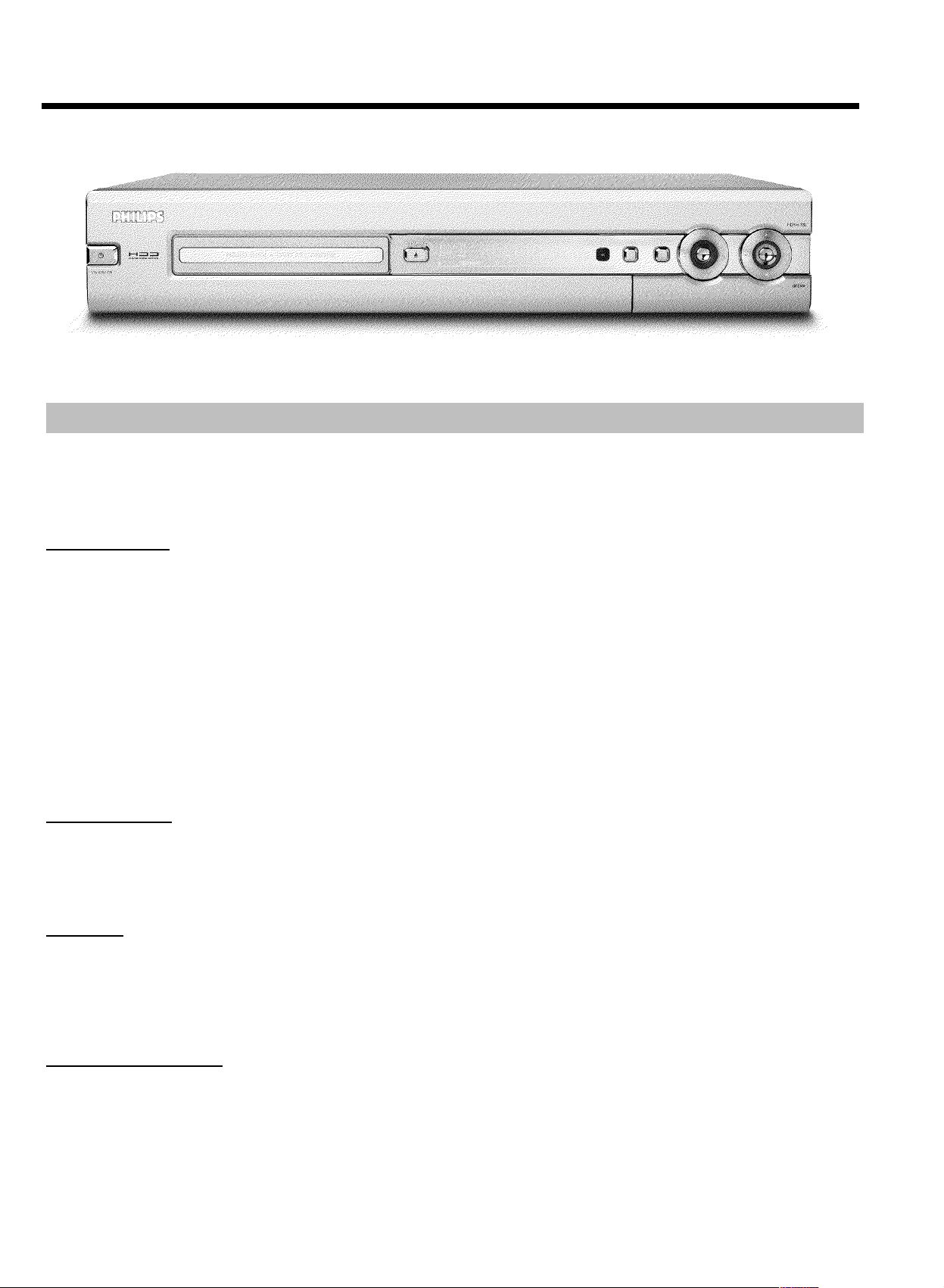
Functioning of the device
Your Philips DVD/HDD recorder mainly consists of the following components:
Overview of functions
HDD recorder
For recording in a temporary storage on the HDD (Time shift Buffer)
As soon as you turn on the DVD/HDD recorder, it automatically records the current TV channel selected on the DVD/HDD recorder in this
temporary storage. As a result, you can 'rewind' to a scene ( D ) or watch a still picture ( PAUSE 9 ), while the current TV show is still being
recorded.
Recordings in the time shift buffer are only temporarily available (factory settings: 3 hours).
For storing recordings on the HDD
You can mark recordings in the time shift buffer for storage on the HDD using REC/OTR n .
These recordings will be transferred to the HDD when you switch off the device using STANDBY m or when the time periode of the time shift
buffer ( e.g. 3 hours) expires.
DVD Recorder
For archiving (copying) HDD recordings on a DVD+RW/+R
Recordings on the HDD can be selected in a title overview screen (Media Browser) and then copied (archived) on a DVD+RW/+R.
TV tuner
For recordings independently from your TV set
You can use your DVD/HDD recorder as a TV tuner, allowing you the comfort of pausing a running TV show and continue watching it later. You
can make recordings on the HDD without having to turn on the TV set.
DVD/CD/MP3 player
For playing back recorded DVDs, CDs , CDRW/Rs
You can use this device to play back DVD+R/RWs, DVD-R/RWs, (S)Video CDs(CD-RW/R), Audio CDs(CD-RW/R), MP3 CDs(CD-RW/R) of the
respective standard.
1
Page 4

Overview of functions
The remote control
REC/OTR n Record the current TV show on the HDD, mark recordings in the time
shift buffer to be stored on HDD.
Hold button down to start the recording from now. (Mark the
recording from the beginning of the actual position in the Time Shift
Buffer).
STANDBY m To switch set on or off, interrupt menu function.
A programmed recording (TIMER) or an archiving process will be
continued until the end, and the device will then be switched off.
CAM Switch to 'Camera mode' (recording directly on the HDD and not
through time shift buffer), switch to input sockets (' S-VIDEO
(CAM1) / VIDEO (CAM1) ', ' DV IN (CAM2) ').
TV/HDD Switches scart socket EXT2 AUX-I/O of the DVD recorder directly to
the TV set. This lets you watch the picture from any unit connected to
this scart socket (set-top box, video recorder or satellite receiver) and
at the same time record from another source.
If you have not connected a device to the EXT2 AUX-I/O socket or
the device is switched off, you can use this button to switch between
TV reception and the signal of the DVD recorder.
This, however, functions only if you have connected your TV set to the
DVD recorder using a scart cable (socket EXT1 TO TV-I/O ) and your
TV set reacts to the switching.
RETURN Return to previous menu on a video CD (VCD). This also works with
some DVD discs.
Moreover, you can jump back to the previous scene of the time shift
buffer or to playback from the HDD. You can switch to the picture of
the actual running TV show with the TUNER buttoen.
EDIT Call up/Cancel the edit menu.
Call up/Cancel the menu for editing titles during playback.
TIMER s To make a TIMER programming with/without ShowView
alter/clear programmed recordings.
SELECT Select function/value.
You can mark several titles in the media browser.
Switch on repeat play during playback from a disc.
TUNER This button lets you switch to the picture of the internal tuner (TV
channel).
During play back from the Time Shift Buffer, you can jump to the actual
TV show (live) of the selected TV channel.
SYSTEM MENU Call up/Cancel the system menu.
Depending on the operating mode from which you press this button:
•) DVD system menu: Press DISC MENU first.
•) HDD system menu: Press TUNER first.
DISC MENU For displaying the DVD menu or the index screen overview.
INFO For displaying additional information on the screen or the time shift
buffer during playback/recording on the HDD ( TUNER / BROWSER
HDD button).
Call up additional information in the GUIDE Plus+
®
system.
®
system or to
RED Red function button, in some screens the function of a 'clear' button.
GREEN Green function button
YELLOW Yellow function button
BLUE Blue function button
2
Page 5

Overview of functions
BROWSER HDD Call up/cancel the overview of HDD recordings (media browser).
GUIDE/TV Call up/Cancel the GUIDE Plus+®System
AB Cursor buttons up, down in the menus.
Previous or next position in the time shift buffer during playback from
HDD.
DC Cursor buttons left, right in the menus.
Previous or next position during playback of a title from the HDD
(media browser or time shift buffer). If you hold down this button you
can faster brwose trough the recordings. The speed will increase
automatically.
OK Confirming of functions
Starting the playback from the beginning in the 'Media Browser'.
STOP h Stop playback
Hold down the button to open and close the disc tray.
PAUSE 9 If this button is pressed during playback, the DVD recorder switches to
pause. You will see a still picture. If this button is pressed during
recording in the 'Camera mode', the DVD recorder switches to pause
and inserts a chapter marker.
ENGLISH
PLAY G Play back a recorded disc.
In the GUIDE Plus+
CHANNEL q Next programme number
CHANNEL r Previous programme number
JUMP BACK To jump back a certain time period that can be changed in the settings
of the HDD.
N Briefly press the button during playback: Previous chapter or previous
title
Hold down the button: Search backwards
Hold down the button during the still picture: slow motion backwards
O Briefly press the button during playback: Next chapter or next title
Hold down the button: Search forwards
Hold down the button during the still picture: slow motion forward
JUMP FWD To jump forward by a certain time period that can be changed in the
settings of the HDD.
0..9 For entering numbers or characters at the corresponding entry fields.
T/C Switching between title and chapter for selection using N , O .
If 'INFO' appears in the display, the index menu from a recorded disc
will be shown or an introductory film will be played. In this case, this
function is not available.
DISC MANAGER Call up/Cancel the disc manager (DM).
®
system: OK button.
3
Page 6

Overview of functions
Additional TV functions
With the enclosed multicode remote control you can control the main functions of your TV set.
To do this, you must first enter a code number that corresponds to the make of your TV set.
You will find a summary of all available remote control commands on the last page of this manual.
How to enter this code number you will read in the chapter ' Using your DVD-Recorder remote
control with your TV set'.
For the following functions you need to hold down the •TVbutton (on the left side) and then
select the function you need with the appropriate button.
Additional TV functions for Philips TV-sets if supported from the TV. You need to hold down the •
TV button (on the left side).
TV VOLUME q Increase TV volume
TV VOLUME r Reduce TV volume
STANDBY m Switch on/off TV set
0..9 Number buttons 0 - 9
CHANNEL q To select a higher programme number
CHANNEL r To select a lower programme number
T/C switch Teletext (TXT) on/off
TIMER s Clock display on the screen on/off
RETURN To return to the previous selected TV program/ previous menu step
SYSTEM MENU Call up the System Menu from the TV
B , A In the menus cursor up/down
D , C In the menus cursor left/right
OK Confirm functions or settings
Colour buttons Colour buttons for special functions
TUNER Switching the TV from the external sockets to the internal tuner.
4
Page 7

Overview of functions
ENGLISH
Front of the device
STANDBY-ON m : To switch device off / on, interrupt a function.
TRAY LED : Red light around the disc tray indicates recording on a
DVD+RW/+R.
OPEN/CLOSE J : Open/close disc tray.
GUIDE : Call up/Cancel the GUIDE Plus+
OK : To confirm the entry/function.
HDD : Call up the media browser (overview of recordings on the
UP DOWN : Cursor buttons up, down in the menus.
LEFT RIGHT : Cursor buttons left, right in the menus.
®
Plus+
is active, this button lights up white.
HDD).
During a recording on the HDD this button lights up blue.
Moves cursor up/down in the GUIDE Plus+
Previous or next title in the time shift buffer during playback from
HDD.
Previous or next position during playback of a title from the HDD
(media browser or time shift buffer).
®
System When GUIDE
®
system
G : Play back a recorded disc or a title on the HDD
N : : select previous title/search backwards
O : : select next title/search forwards
h : Interrupt playback/recording (Cameramode)
Behind the flap at the righthand corner on the front
Switching between the sockets VIDEO (CAM1) , S-VIDEO
(CAM1) is done automatically. If a signal is available at both sockets at
the same time, the signal at the S-VIDEO (CAM1) socket has priority.
If you change the socket (unplug), you must re-select the socket.
(Button CHANNEL r and then CHANNEL q )
S-VIDEO (CAM1) : Connection of SVHS/Hi8 camcorders or
SVHS/Hi8 video recorders (programme number 'CAM1')
Yellow socket
VIDEO (CAM1) : Video input socket: Connection of
camcorders or video recorders (programme number 'CAM1')
White/red socket
L AUDIO R (CAM1) : Audio input socket left/right :
Connection of camcorders or video recorders (programme
number 'CAM1')
n : Stores the current TV show on the HDD, mark recordings in the
time shift buffer to be stored on HDD.
Red light around the n button indicates:
•) a recording on a DVD+RW/+R (archiving of titles)
•) storing of a recording(s) on the HDD.
DV IN (CAM2) : digital video input (DV format only), IEEE 1394,
FireWire to connecting a digital camcorder or other suitable
device (programme number 'CAM2').
5
Page 8
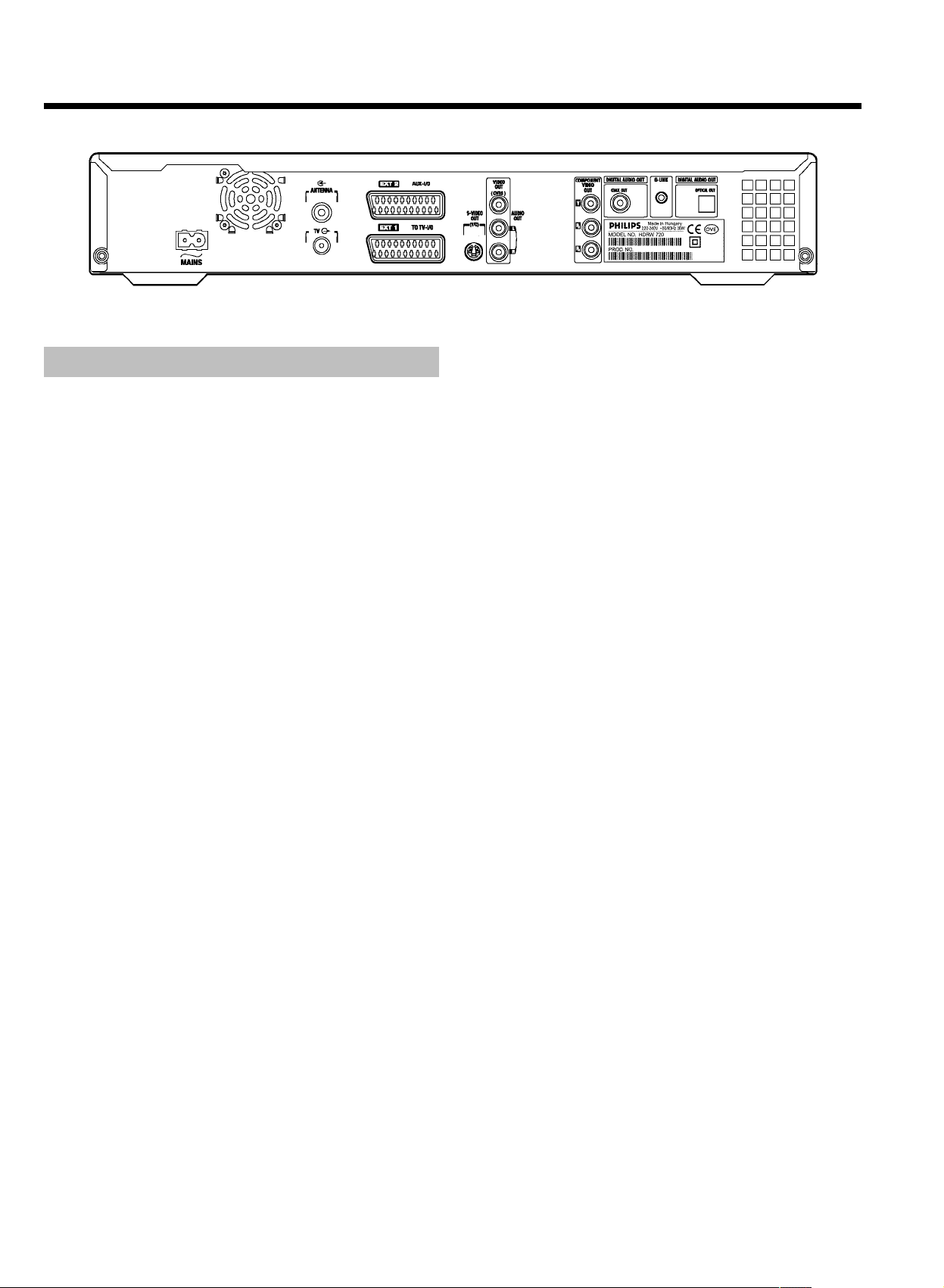
Overview of functions
Back of the device
4MAINS Connection to the mains supply (230V/50Hz)
ANTENNA IN Connection of the aerial
TV OUT Connection of the aerial cable to the TV set
EXT2 AUX-I/O Connection of an additional device (satellite receiver,
set-top box, video recorder, camcorder, ...). Input for RGB,
S-video signals, input/output for CVBS (video) signals
EXT1 TO TV-I/O Connection of a TV set. Input for RGB, S-video
signals, input/output for CVBS (video) signals
Output sockets (AUDIO/VIDEO OUT)
S-VIDEO OUT (Y/C) Connection of an S-Video compatible TV set
VIDEO OUT (CVBS) Yellow cinch socket for the connection of a
TV set with video input (CVBS, Composite Video).
AUDIO OUT L/R White/red cinch socket for the connection of a TV
set with audio input sockets or an additional device.
COMPONENT VIDEO OUT
Red/blue/green cinch sockets for the connection of an additional
device with Component Video input (interlaced, no progressive
scan).
Output sockets (DIGITAL AUDIO OUT)
COAX OUT
For the connection of a digital audio device using a coaxial
cable(cinch cable).
OPTICAL OUT
For the connection of a digital audio device using an optical cable
(Toslink).
Output socket (GLINK™)
G-LINK Connection of the supplied G-LINK™ transmitter (remote
control) for an external receiver such as satellite receiver, set-top
box, cable TV box.
6
Page 9
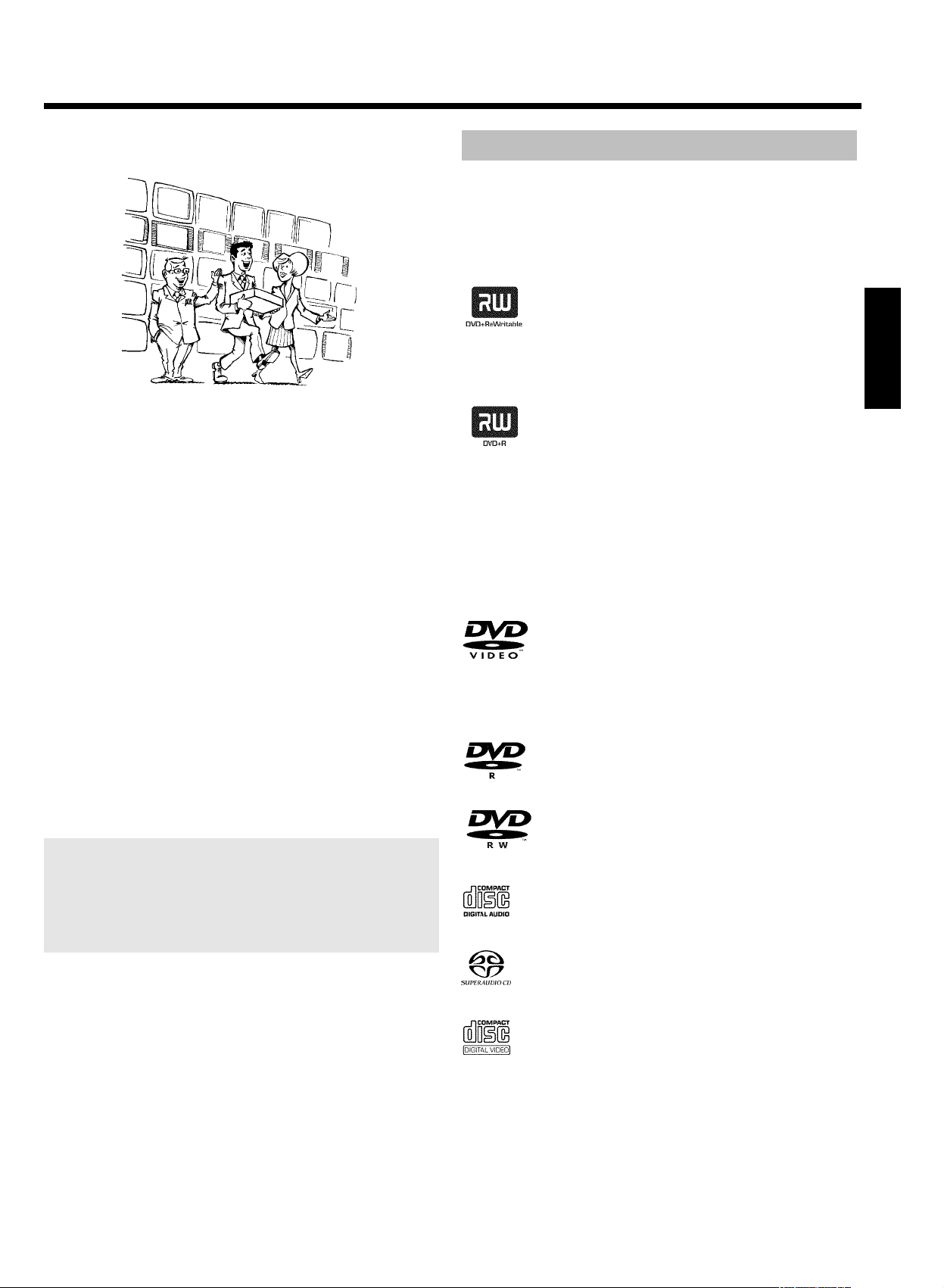
Introduction
Welcome to the growing family of owners of PHILIPS equipment.
Thank you for buying a HDRW 720/00-02 .
Time-shift TV viewing is possible with the hard disk drive (HDD) in
your DVD-Recorder./Hard Disk By storing the recording in a time shift
buffer, you can 'rewind' to a scene you missed while the current TV
show is still being recorded.
Recordings in the time shift buffer will be automatically deleted e.g.
after 3 hours if the period of the time shift buffer is set to 3 hours
(factory setting).
Moreover, you can play back a DVD disc or a recorded title from the
HDD while the current TV channel is being recorded in the
background.
You can store recordings from the time shift buffer on the built-in
HDD and transfer (archive) them later on a DVD+RW/+R disc.
Furthermore your Philips DVD Recorder /Hard Disk is a device for
recording on DVD+RW/+R Discs and for playing digital video discs see
next chapter. In the rest of the user manual the DVD Recorder/Hard
Disk will be mentioned as DVD-Recorder.
Discs you can use
The following discs can be used in your DVD recorder for playback
and recording:
Recording and playback
DVD+RW (Digital Versatile Disc + rewriteable)
uses phase change media, the same technology on which
rewritable CDs are based. A high-performance laser is
used to change the reflective properties of the recording
layer; this process can be repeated more than a thousand
times.
DVD+R (Digital Versatile Disc + recordable)
Unlike a DVD+RW disc, this disc can only be written to
once. If it is not finalised after a recording, further
recordings can be added to it. Old recordings can be later
deleted but they can no longer be overwritten. The
deleted recordings (titles) are marked 'Deleted title'.
Before this disc can be played in a DVD player, it must be
finalised in the DVD recorder. Once this process is
complete, no further recordings can be added.
Playback only
DVD Video (Digital Versatile Disc)
is a storage medium that combines the convenience of
the compact disc with the latest digital video technology.
DVD video uses modern MPEG2 data compression
technology that enables an entire feature film to be
stored on a single five-inch disc.
ENGLISH
Please take the time to read this operating manual before using your
DVD Recorder. It contains important information on how to set up
and operate the device.
We hope you will enjoy your new DVD Recorder / Hard Disk,
your Philips team!
If you have any problems operating the device, please read the section
entitled 'Before you call an engineer'. If this doesn't help you to
resolve the problem, please call the customer support service for
your country.
The telephone numbers and e-mail addresses can be found at the end
of this instruction manual.
You can also visit the website 'http://www.p4c.philips.com' .
DVD-R(DVD-Recordable)
These discs can only be played back if the recording was
made in video mode and the recording was finalised.
DVD-RW (DVD-Rewritable)
These discs can only be played back if the recording was
made in video mode and the recording was finalised.
Audio CD (Compact Disc Digital Audio)
Super Audio CD
(plays only the CD layer of a hybrid SACD disc)
Video CD (Format 1.0, 1.1, 2.0)
7
Page 10
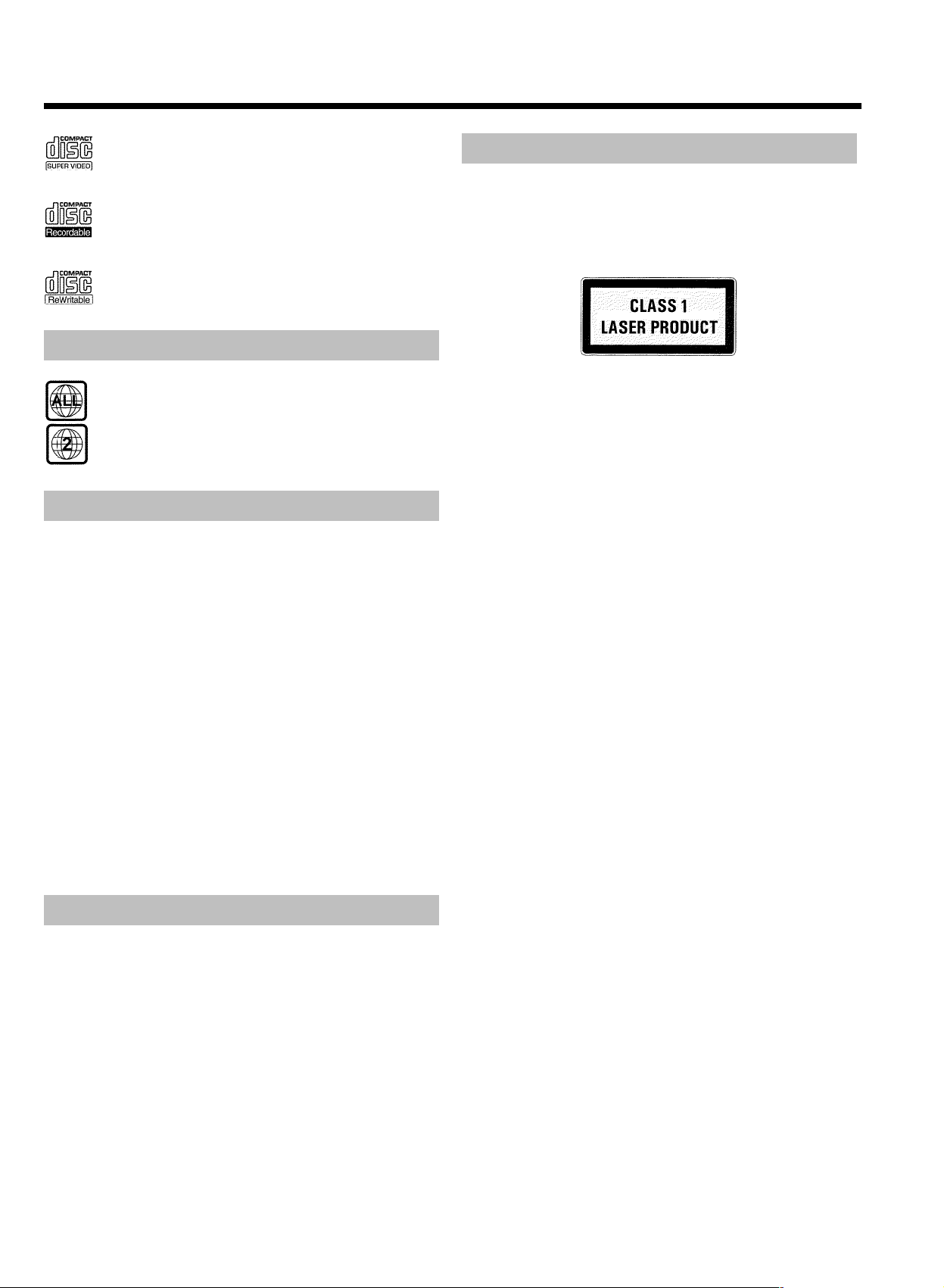
Introduction
Super Video CD
CD-R (CD-Recordable) with Audio/MP3 content
CD-RW (CD-Rewritable) with Audio/MP3 content
Regional code
DVDs must be marked 'ALL' for all regions or '2' for
region 2 to work in this device. Regional code 2 includes:
Europe, Japan, South Africa, Middle East (incl. Egypt).
Technical data
You will find more technical data on the last cover page.
Voltage: 220-240V/50Hz
Power consumption: 38W
Important
ACaution! Visible and invisible laser radiation. If the cover is
open, do not look at the beam.
Because of the risk of eye injuries, only qualified service
engineers should open the device and carry out
maintenance or repair work.
ALASER
Typ: Semiconductor lasers InGaAlP (DVD), AlGaAs(CD)
Wavelength: 660nm (DVD), 780nm (CD)
Output power (outside the lens): 20mW (DVD+RW write),
0.8mW (DVD read), 0.3mW (CD read).
Beam divergence: 82 degrees (DVD), 54 degrees (CD)
ADanger. High voltage! Do not open.
Do not insert objects into the ventilation slots and fan
openings!
You run the risk of getting an electric shock.
AThe device does not contain any user-serviceable parts. Please
leave all maintenance work to qualified personnel.
Power consumption (standby): less than 3W (clock display off)
Power outage/no power: Channel and timer information remain
saved for approx. 1 year, the time is saved for approx. 12 hours.
If there is power outage during a recording on the HDD (time shift
buffer) at most the last 5 minutes before the power outage will be
lost.
Operating position: maximum 10 degree inclination in all directions
Ambient temperature: 15 °C - 35 °C
Humidity: 25% - 75%
Accessories
Operating instructions
Guarantee booklet
Remote control and batteries
Aerial cable
Mains cable
Scart cable (AV-Euro cable)
G-LINK transmitter
AThere are some components in the DVD recorder that keep
running as long as the recorder is connected to the power supply.
To switch off the DVD recorder completely, you must unplug it
from the power supply.
AIf you disconnect the DVD recorder from the mains, make sure to
take the plug out of the wall socket and not just remove the
connector from the 4MAINS socket at the back of the unit.
Children playing near the device could suffer injuries at the free
end of the cable.
AMake sure that air can circulate freely through the ventilation slots
on the side and the fan opening at the back of the device to avoid
overheating. The device should be placed on a firm surface.
ADo not insert any objects into the openings or ventilation slots of
the device.
C These operating instructions have been printed on non-polluting
paper.
C Please dispose of old batteries safely.
C Please take the packaging to your local recycling centre.
C This electronic equipment contains several materials that can be
recycled. If you are disposing of an old device, please take it to a
recycling centre.
BDo not switch on the device immediately after transport from
a cold to a warm room or vice versa, or under conditions of
extreme humidity.
Wait at least three hours after transporting the device. The DVD
8
Page 11
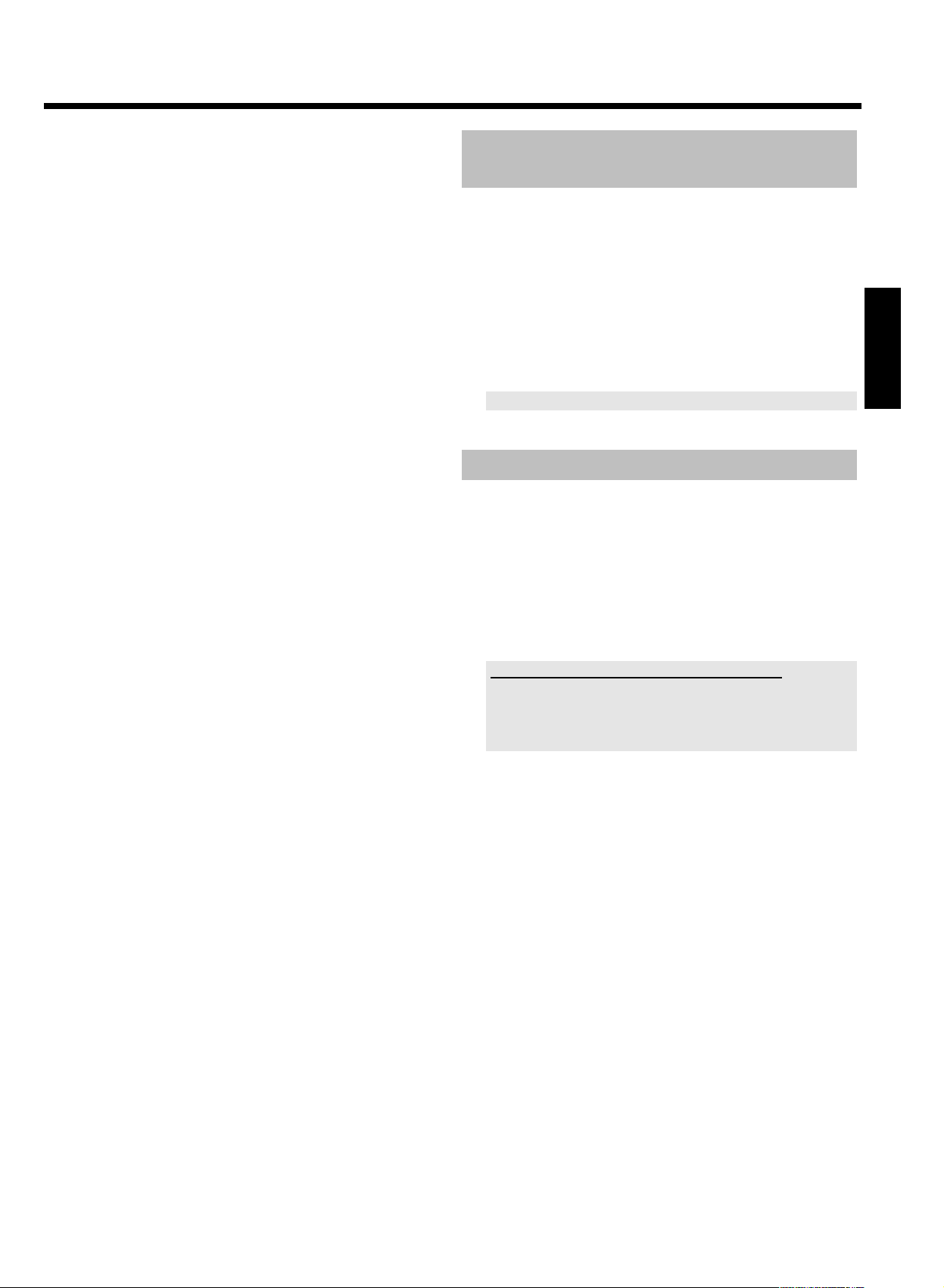
Introduction
recorder needs this time to acclimate to its new environment
(temperature, relative humidity, etc.).
BWhen installing the recorder in a cupboard, ensure there is a gap
of approximately 5 cm (2 inch) around the recorder to enable air
to circulate freely and prevent overheating.
BMake sure that no objects or liquids enter into the DVD recorder.
Do not place vases or the like on the DVD recorder. If you spill
liquid into the recorder, immediately disconnect it from the power
supply and call after-sales service for advice.
BKeep the DVD recorder away from radiators and other heat
sources and protect it from direct sunlight.
BDo not place any combustible objects on the device (candles, etc.).
Important instructions for the HDD
The built-in HDD of this DVD recorder is sensitive to shocks,
temperature fluctuations, and vibrations.
Please observe the following precautions:
Avoid shocks or vibrations
•
Do not cover the ventilation openings of the cooling fan
•
Do not operate the device under high temperatures, and do not
•
expose it to temperature fluctuations
Do not pull the mains plug from the wall outlet before the device
•
is switched off using STANDBY m .
Before bringing the device to a workshop for repair, store all
•
important data of the HDD on a DVD+RW/+R. See 'The archive
function'.
The workshop will not assume any liability for the loss of the
stored data.
Symbols used in these operating
instructions
The following symbols will facilitate the use of these operating
instructions.
1 Step(s) for carrying out an operation.
O Another possible operating step that is not absolutely
necessary.
P Reaction of the device
When only one operation step is necessary
•
You will find additional information in this section.
Cleaning the discs
Some malfunctions (frozen or distorted picture and broken sound for
example) may be due to dirt on the disc. To avoid such problems, you
should clean your discs regularly.
Dirty discs should be cleaned with a soft cloth. Always wipe from
•
the middle to the edge.
Do not use any solvents such as benzine, thinners, commercially
•
available cleaning agents, or antistatic sprays designed for vinyl
records.
Can I use a CD lens cleaner in the DVD recorder?
Since the optical unit (laser) of the DVD recorder operates at a higher
power level than the ones in normal DVD and CD players, such CD lens
cleaner discs may actually damage the optical unit (laser).
Therefore, refrain from using a CD lens cleaner disc!
ENGLISH
Philips will not assume any liability for damage or loss of
•
stored data.
9
Page 12
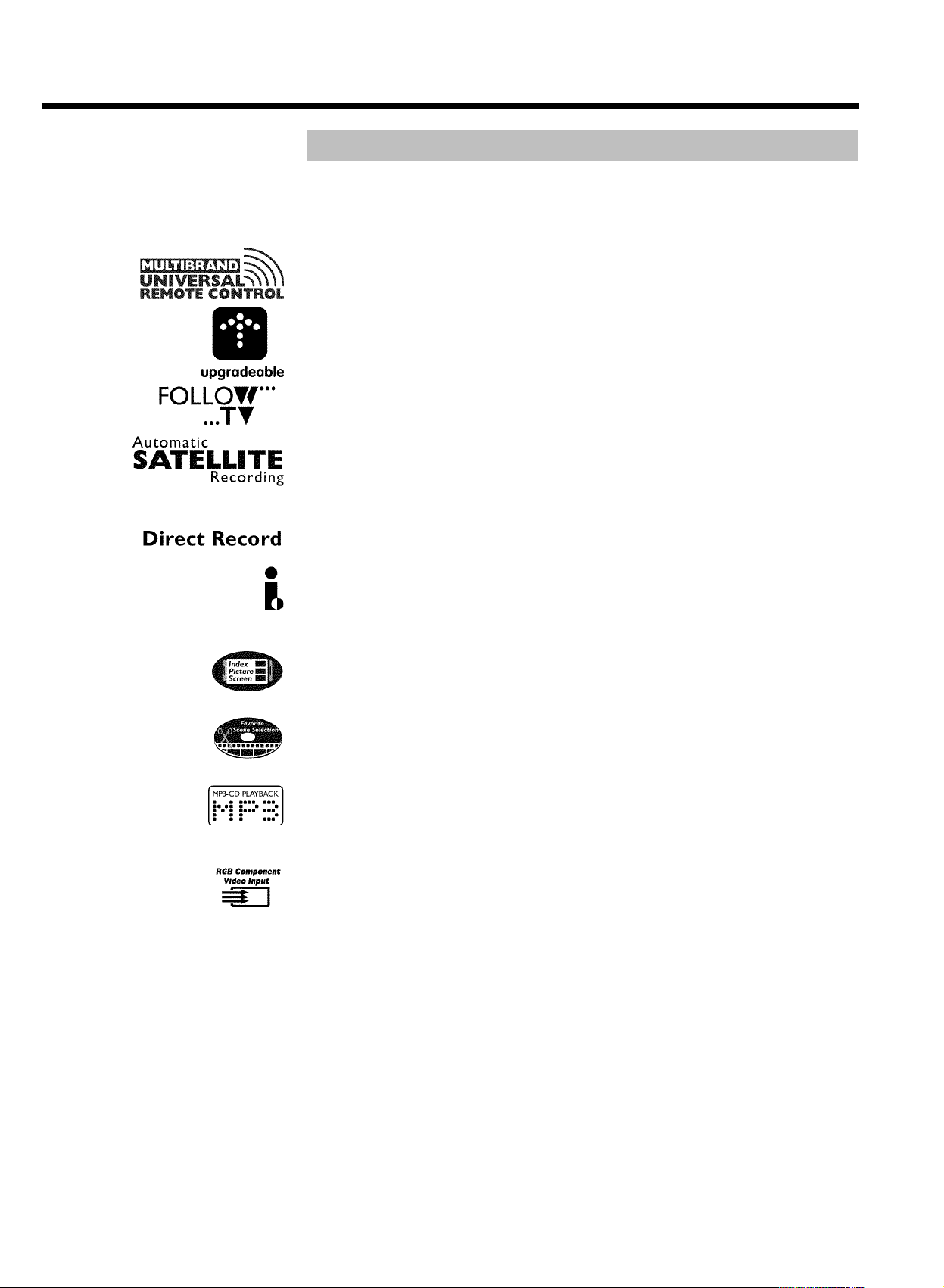
Introduction
Special functions of your DVD recorder
Your PhilipsDVD recorder has a number of special functions to make it easier to use and to
enhance your enjoyment.
You can operate the main functions on your television using your DVD-Recorder recorder remote
control, even if your television is not a Philips.
You can upgrade the software of your DVD-Recorder with a CD-ROM.
On the web site http://www.p4c.philips.com under the model number 'HDRW 720/00-02' you will
find the data and the upgrade information.
With this function you can align the sequence of the TV channels from the DVD-Recorder with
that from yor TV.
With this function the recording on the DVD-Recorder can be controlled via the scart socket.
You can use this function if you have a satellite receiver that can control other devices via a scart
cable and has a programming function (timer). For more information, consult the instruction manual
of your satellite receiver.
At the touch of a button your DVD recorder, even though it is switched off, will check which
channel is currently playing on your television and record it.
This connector is also known as a 'FireWire' or 'IEEE 1394'. This connector is used to transmit
wide digital broadband signals that are used for digital video camcorders. Audio and video signals
are transmitted using a cable. In addition to DV and Hi8 camcorders, PCs with digital video output
can also be connected to the digital input.
This screen tells you what's on the disc. Each index screen represents a recording. On the right
hand side of the screen you can also see a disc indicator that shows the position and length of the
current recording on the disc in a graphic format.
This function enables you to simply delete unwanted scenes. The relevant scenes are marked and
skipped as required. If you store (archive) such titles on a DVD+RW/+R you can decide if you want
to store the original title (with the hidden scenes) or the edited title (without the hidden scenes).
MP3 CDs can be played on this machine.
MP3 files are highly compressed music files. The data is compressed to 1/10 of the volume of the
original audio material using a special process. This means that 10 hours of music can be stored on
a single CD.
Using your DVD recorder you can record from an RGB source such as a satellite receiver using a
SCART input ( EXT2 AUX-I/O socket). Video signals for the colours R(Red), G(Green) and
B(Blue) are transmitted via separate channels. This reduces the interference that occurs with
standard video cables.
10
Page 13
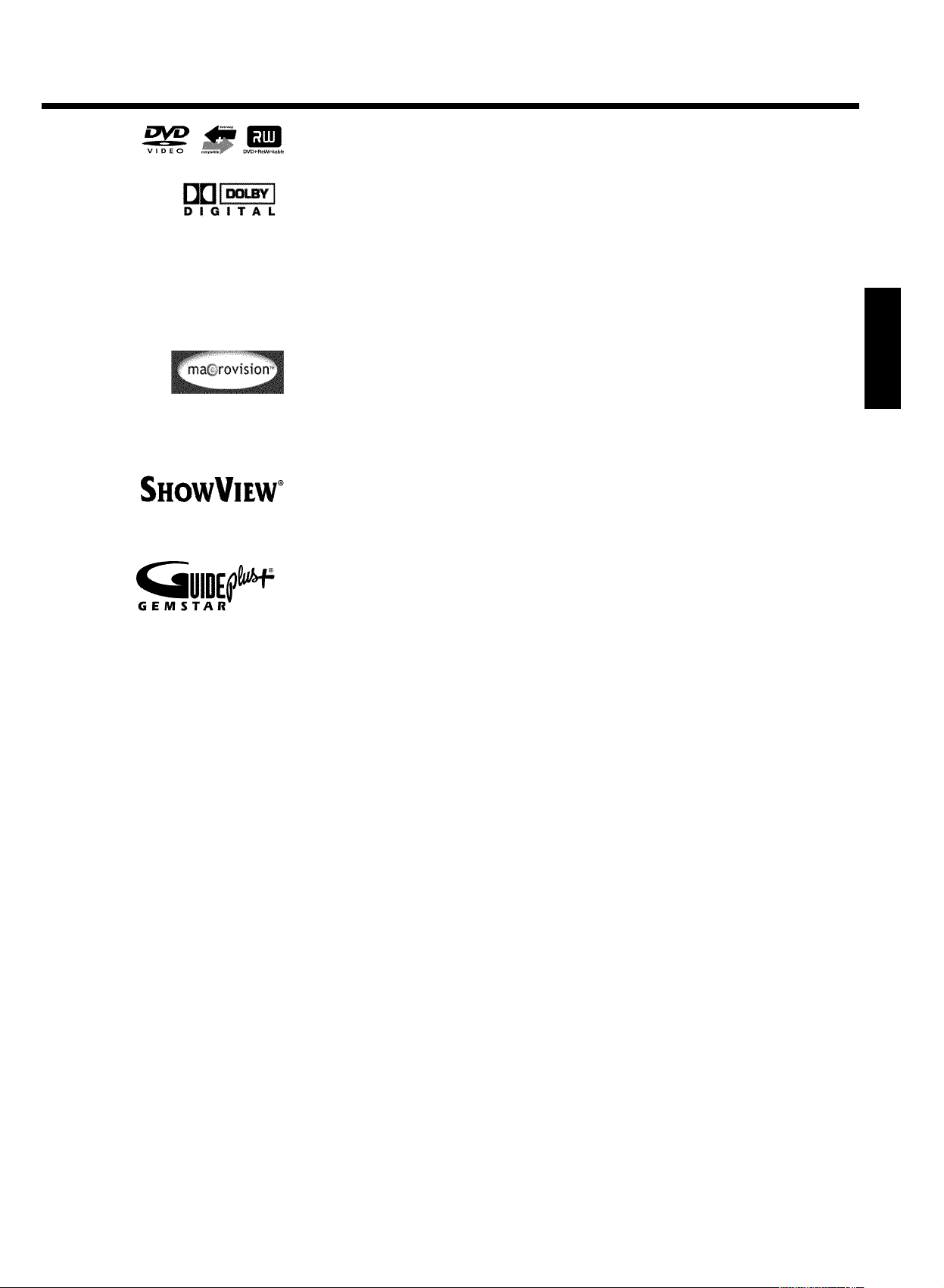
Introduction
The Philips DVD recorder can play back pre-recorded DVDs and CDs. DVDs recorded using this
DVD recorder can be played back on current and future DVD players.
Dolby Digital is a standard developed by Dolby Laboratories for transmitting from 1 to 5 full-range
channels as well as a low frequency (.1) channel for a total of 5.1 discrete channels. The
loudspeakers are arranged front left, front middle, front right, rear left and rear right. This system is
currently the most common system and is used in cinemas.
With this DVD recorder each soundtrack in 2-channel Dolby Digital is recorded onto a
DVD+RW/+R.
Manufactured under license from Dolby Laboratories. "Dolby", "Pro Logic" and the double-D
symbol are trademarks of Dolby Laboratories.
This product contains copy protection technology, which is protected by US Patent Nos. 4631603,
4577216, 4819098 and 4907.093 and other intellectual property rights. Use of this copy protection
technology from Macrovision Corporation requires the approval of Macrovision. It is intended
exclusively for home use and other limited pay-per-view applications, unless Macrovision approves
some other use in writing. Modifications to the equipment, removal of components and reverse
engineering are prohibited.
Simple programming system for DVD recorders. Simply enter the programming number associated
with your television programme. You will find this number in your favourite listings magazine.
ENGLISH
The GUIDE Plus+®System gives you an on-screen listing of what's on TV. It also lets you
program your DVD recorder by selecting the show you want to record from the list on your
screen.
You simply enter your local post code during set up and you can see the next 7 days or what's on
right now or even what's on in a favourite category such as sports or movies.
Click with your remote on the show you'd like to see or schedule. No more hassles programming
your DVD recorder! The guide information is sent together with your TV signal so there's nothing
to load or buy. The service is free!
GUIDE Plus+ is registered trademark and G-LINK is a trademark of Gemstar-TV Guide
International, Inc. and/ or its related affiliates. ShowView is a registered trademark of Gemstar-TV
Guide International, Inc. and/ or one of its related affiliates.
The GUIDE Plus+ and ShowView systems are manufactured under license from Gemstar-TV Guide
International, Inc. and/or one of its affiliates.
GEMSTARTV GUIDE INTERNATIONAL, INC. AND/OR ITS RELATED AFFILIATES
ARE NOT IN ANY WAY LIABLE FOR THE ACCURACY OF THE PROGRAM
SCHEDULE INFORMATION PROVIDED BY THE GUIDE PLUS+ SYSTEM. IN NO
EVENT SHALL GEMSTARTV GUIDE INTERNATIONAL, INC. AND/OR ITS
RELATED AFFILIATES BE LIABLE FOR ANY AMOUNTS REPRESENTING LOSS
OF PROFITS, LOSS OF BUSINESS, OR INDIRECT, SPECIAL, OR
CONSEQUENTIAL DAMAGES IN CONNECTION WITH THE PROVISION OR USE
OF ANY INFORMATION, EQUIPMENT, OR SERVICES RELATING TO THE GUIDE
PLUS+ SYSTEM.
The GUIDE Plus+ and ShowView product, service and/or technology are the subject of various
European and national patents and patent applications owned by, or licensed to, Gemstar - TV
Guide International, Inc. and/or its related affiliates.
11
Page 14
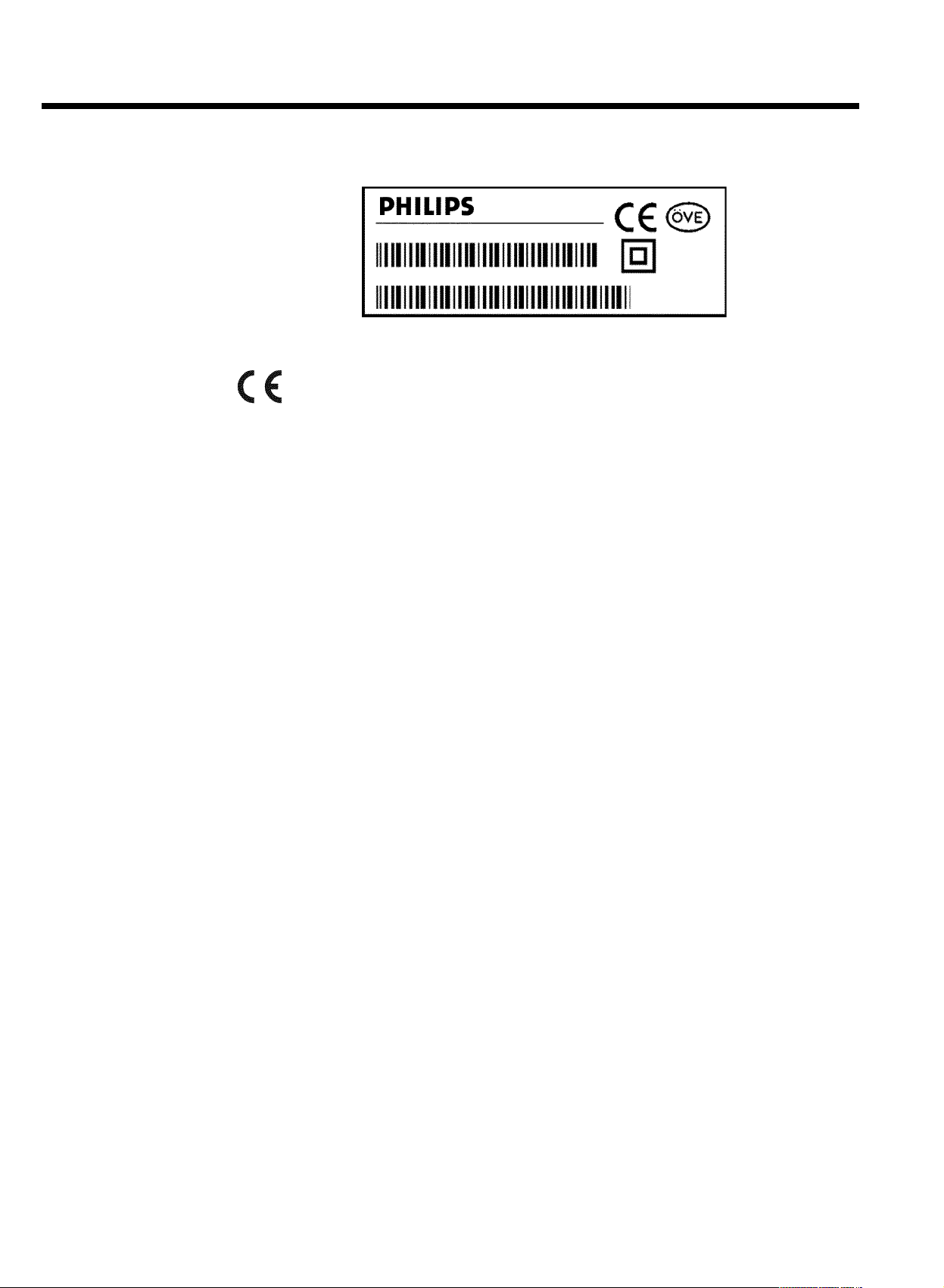
Introduction
Enter the serial number here. You will need it for service queries or if your machine is stolen. The
serial number (PROD. NO.) is printed on the type plate at the back or bottom.
Made in Hungary
220-240V 50/60Hz 38W
MODEL NO. HDRW 720/00-02
PROD. NO. _______________________
This product complies with the requirements of the following directives and guidelines:
73/23/EWG (Low voltage directive) + 89/336/EWG (EMV-Directive) + 93/68 EWG (CE-Marking).
This manual was in consideration of IEC 62079
12
Page 15
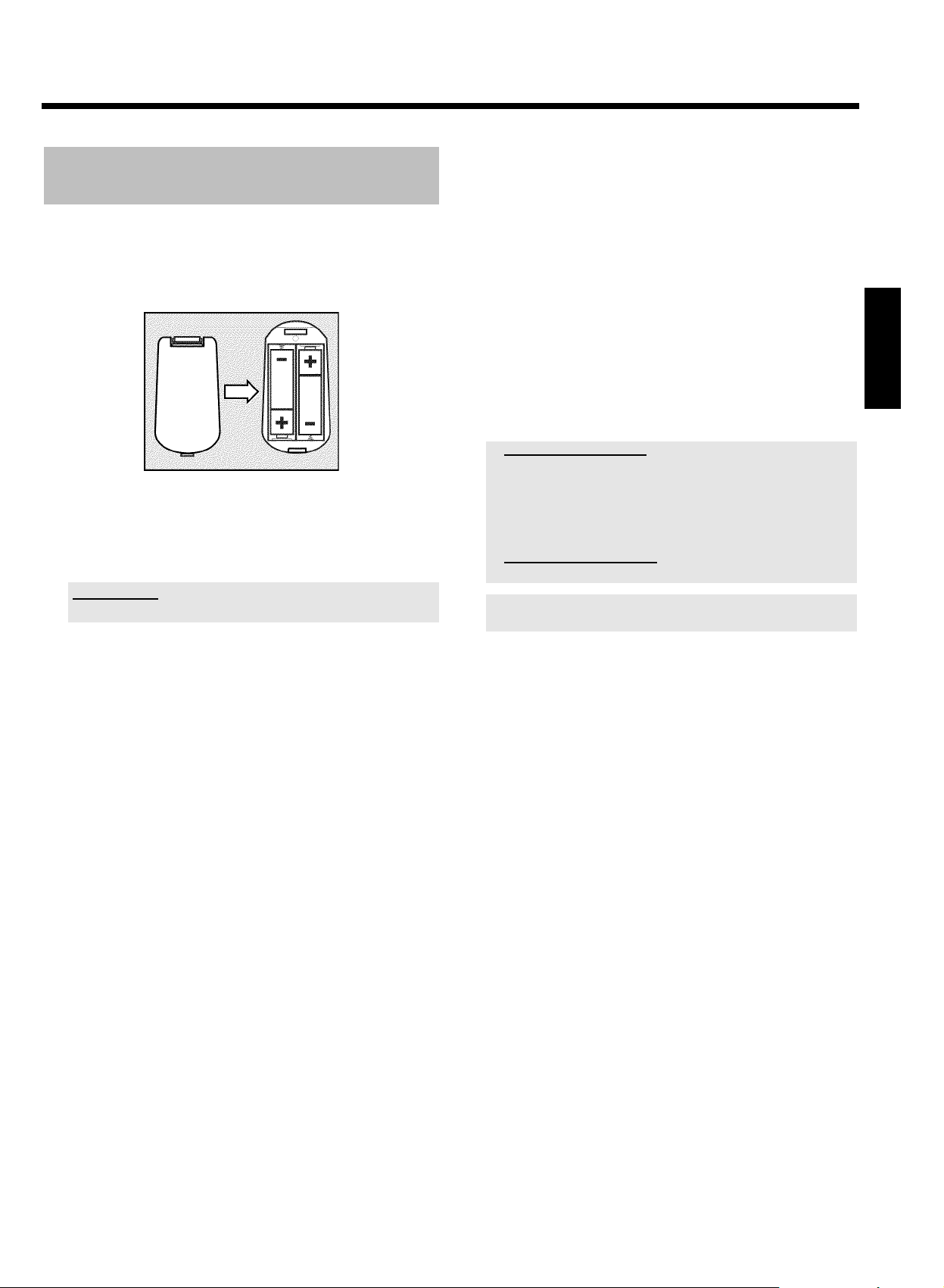
Connecting the DVD recorder
Preparing the remote control for
operation
The remote control and its batteries are packed separately in the
original DVD recorder packaging. You must install the batteries in the
remote control before use - described in the following section.
1 Take the remote control and the enclosed batteries (2 batteries).
2 Open the battery compartment, insert the batteries as shown and
then close the battery compartment.
The remote control is now ready to use.
Its range is approximately 5 to 10 meters.
'Aim' correctly
Aim the remote control at the DVD recorder and not at the TV set.
Using your DVDRecorder remote control
with your TV set
With the enclosed multicode remote control you can control the main
functions of your TV set. To do this, you must first enter a code
number that corresponds to the make of your TV set.
You will find a summary of all available remote control codes on the
last page of this manual.
1 Hold down the STANDBY m button.
2 Using the number buttons 0..9 , enter the code number that
corresponds to the make (manufacturer) of your TV set.
ENGLISH
3 When you have entered the code number check that, the TV set
will responds to the TV VOLUME r or TV
VOLUME q buttons.
a My TV set will not react
b Also try to enter the other code numbers or that of other
manufacturers.
b In some cases, it is possible that your TV set will not react to the
selected code numbers. If this is the case, you unfortunately cannot
use this function.
a How can I reset the code?
b Enter the number 000.
If you remove the batteries, the selected code will be stored for about 5
minutes before resetted to 000.
4 You can select one of the following functions:
TV VOLUME q increase the TV volume
TV VOLUME r decrease the TV volume
For the following functions you need to hold down the •
TV button (on the left side) and then select the function you need
with the appropriate button.
STANDBY m switch off the TV set
CHANNEL q next programme number
CHANNEL r previous programme number
Additionally on Philips TV-sets:
T/C switch Teletext (TXT) on/off
TIMER s Clock display on the screen on/off
RETURN To return to the previous menu step
SYSTEM MENU Call up the System Menu from the TV
B , A In the menus cursor up/down
D , C In the menus cursor left/right
OK Confirm functions or settings
Colour buttons Colour buttons for special functions
TUNER Switchng the TV from the external sockets to
the internal tuner (TV channels).
13
Page 16
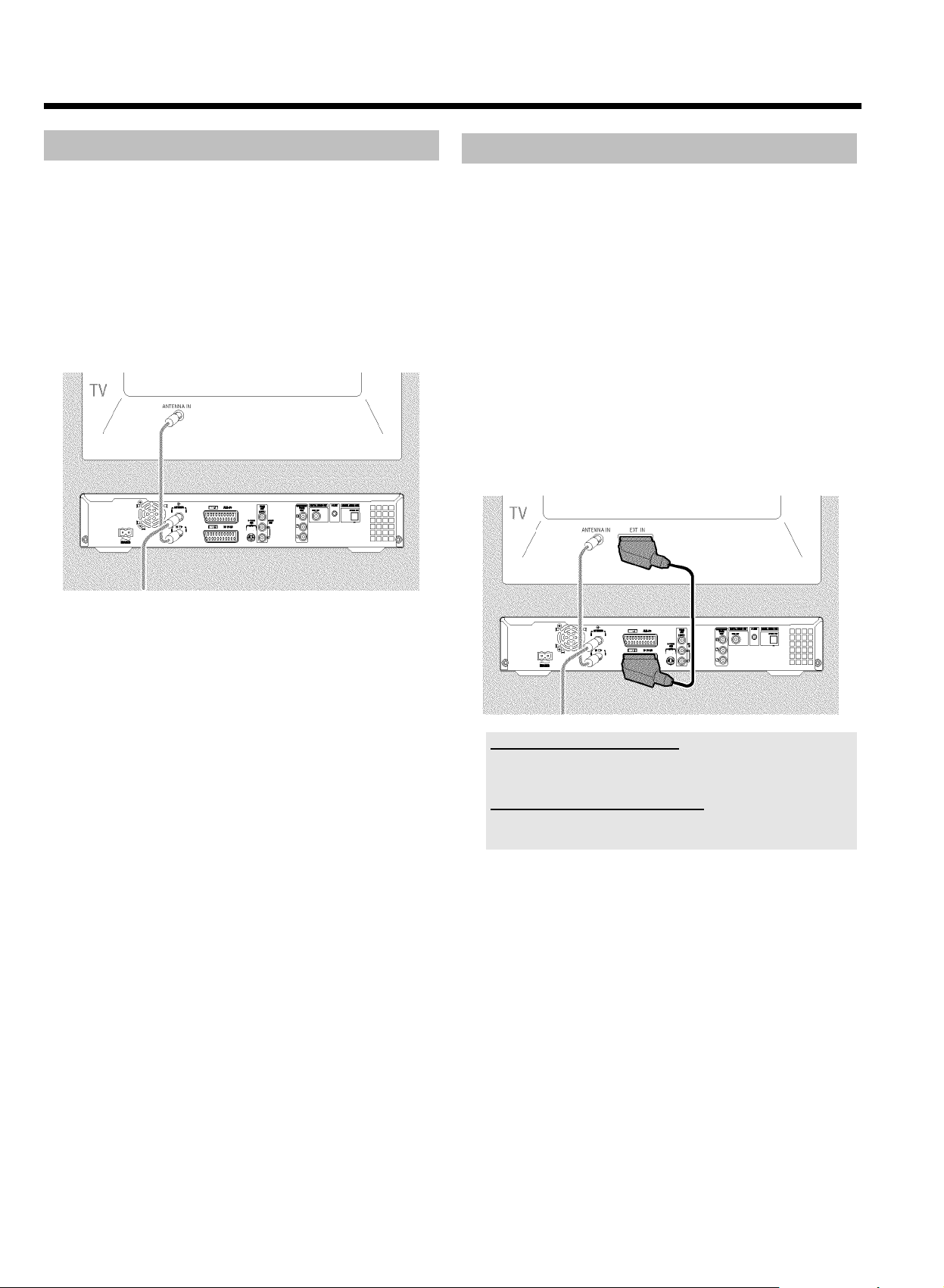
Connecting the DVD recorder
Connecting to the aerial
To receive TV programmes you have to connect the DVD-recorder to
the aerial or the cable network.
1 Switch off your TV set.
2 Remove the aerial cable plug from your TV set. Insert it into the
ANTENNA IN socket at the back of the DVD recorder.
3 Insert one end of the supplied aerial cable into the TV
OUT socket at the back of the DVD recorder and the other end
into the aerial input socket at the back of the TV set.
Connecting to the TV
Choose from the following connections:
Connection with scart cable
Connection with Svideocable
Connection with Video (CVBS) cable
Connection with the aerial cable only
Connection with scart cable
The scart or Euro AV cable serves as the universal connector for
picture, sound and control signals. With this type of connection, there
is practically no loss of quality in picture or sound transmission.
1 Plug a scart cable into the scart socket EXT1 TO TV-I/O at the
back of the DVD recorder and the scart socket for the DVD
recorder at the back of the TV set (see TV set operating
instructions).
Several scart sockets on the TV?
Select the scart socket that is suitable for both video output and for
video input.
Selection menu for the scart socket?
On some TV sets select 'VCR' as the source for this scart socket. Read
your instruction manual for your TV set for further information.
O Read the next chapter 'Connecting additional devices' on how
to connect additional devices (satellite receivers,
videorecorders,...) to the input-/output sockets.
Then, read the chapter on 'Connecting to the mains'.
14
Page 17
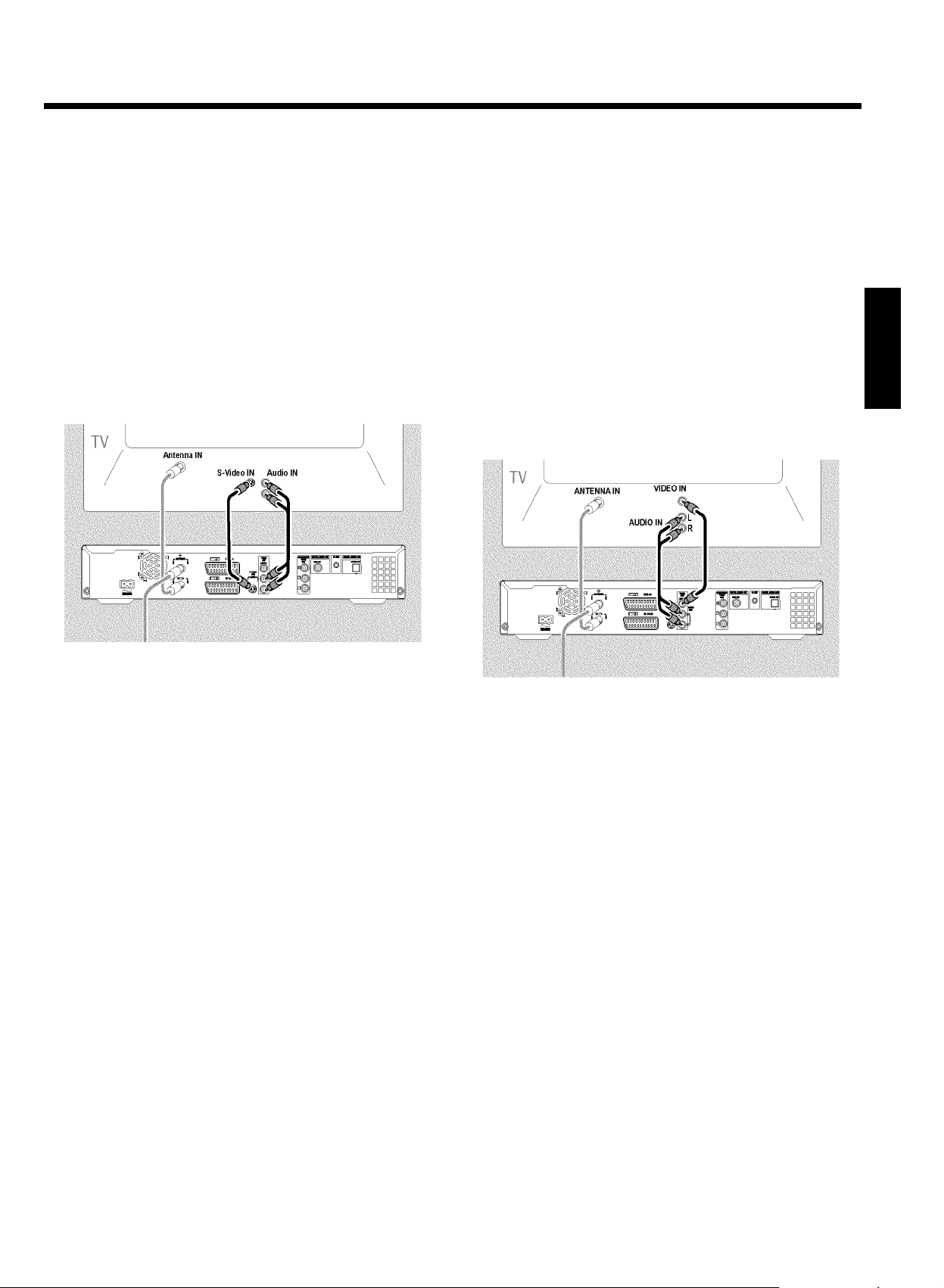
Connecting the DVD recorder
Connection with an SVideo(Y/C)cable
This connecting cable, also known as the SVHS cable, is used to
transmit the brightness signal (Y signal) and colour signal (C signal)
separately. This mini DIN socket/plug is also called a Hosiden
socket/plug.
1 Insert one end of an S-Video(SVHS) cable into the S-VIDEO
OUT (Y/C) socket at the back of the DVD recorder and the other
end into the S-Video (SVHS) input socket on the TV set (usually
labelled 'S-Video in' or 'SVHS in'. See TV operating instructions).
2 Insert one end of an audio (Cinch) cable into the red/white Cinch
socket AUDIO OUT L/R at the back of the DVD recorder and
the other end into the audio input socket (usually red/white) on
the TV set (usually labelled 'Audio in' or 'AV in'. See TV operating
instructions).
Connection with video (CVBS) cable
This cable, usually with yellow Cinch connectors, is used for
transmitting the Composite Video signal (FBAS, CVBS). In this method
of transmission the colour signal and the brightness signal are
transmitted on the same cable. In certain circumstances, this can lead
to slight problems with the picture, such as 'Moiré' patterns.
1 Insert one end of a video (CVBS) cable into the yellow Cinch
socket VIDEO OUT (CVBS) at the back of the DVD recorder
and the other end into the video input socket (usually yellow) on
the TV set (usually labelled 'Video in' or 'AV in'. See TV operating
instructions).
2 Insert one end of an audio (Cinch) cable into the red/white Cinch
socket AUDIO OUT L/R at the back of the DVD recorder and
the other end into the audio input socket (usually red/white) on
the TV set (usually labelled 'Audio in' or 'AV in'. See TV operating
instructions).
ENGLISH
O Read the next chapter 'Connecting additional devices' on how
to connect additional devices (satellite receivers,
videorecorders,...) to the input-/output sockets.
Then, read the chapter on 'Connecting to the mains'.
O Read the next chapter 'Connecting additional devices' on how
to connect additional devices (satellite receivers,
videorecorders,...) to the input-/output sockets.
Then, read the chapter on 'Connecting to the mains'.
Connection with the aerial cable only
To connect this DVD-Recorder to a TV set without external
Audio/Video input sockets, you need a modulator. With the modulator
the audio/video signal is converted in an UHF-channel. This signal can
be received and stored on the TV as a TV-station.
15
Page 18
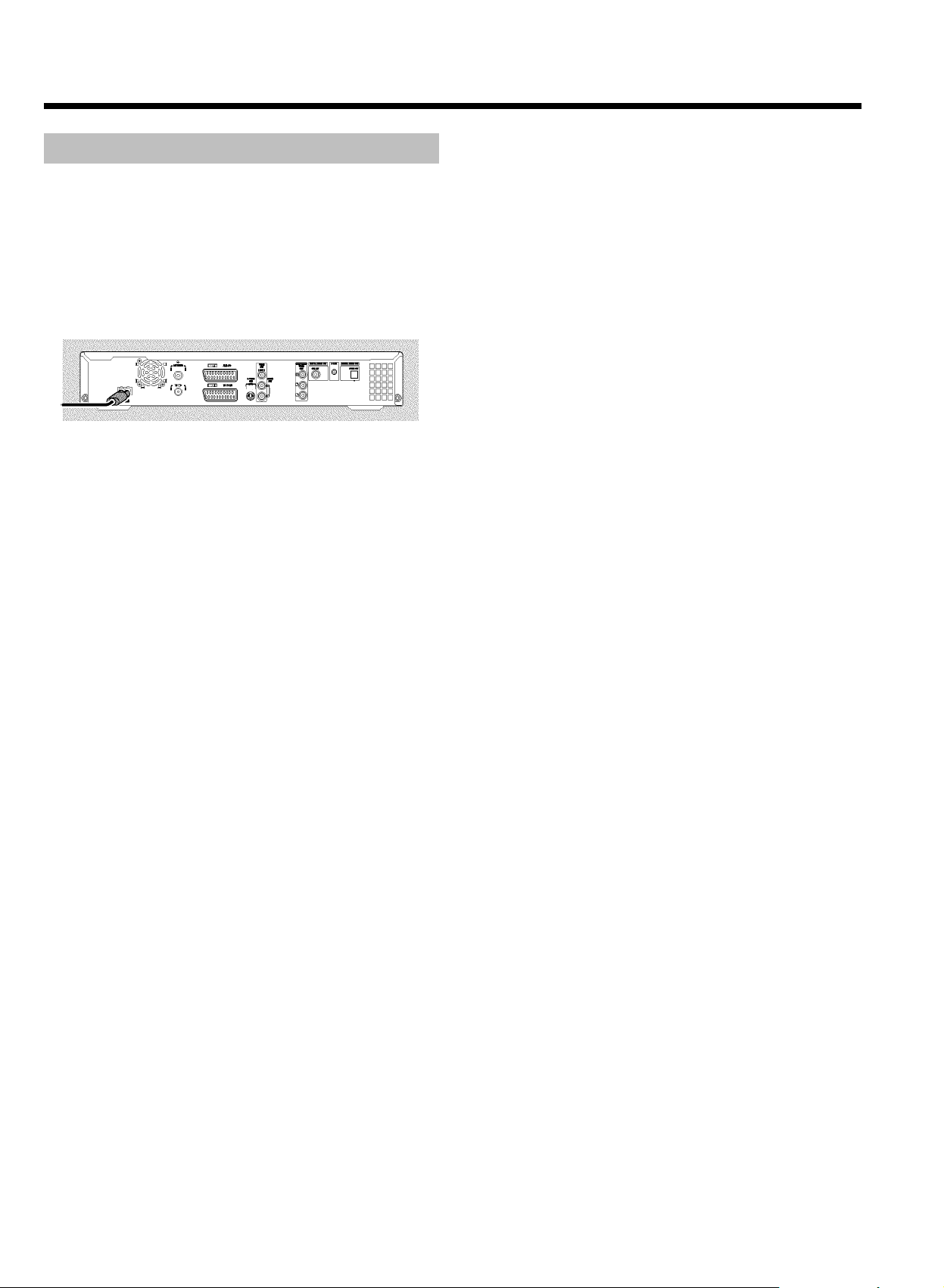
Connecting the DVD recorder
Connecting to the mains
Always check if the local mains voltage matches the voltage range
printed on the type plate at the back or bottom of the DVD-recorder.
If not consult your dealer or the customer support from your country.
1 Switch on the TV set.
2 Insert one end of the supplied mains cable into the mains socket
4MAINS at the back of the DVD recorder and the other end
into the wall socket.
P The most important features of the DVD recorder will appear
in scrolling text on the display.
After the first installation is completed this function will be
switched off. How you switch on this function again, read in
the chapter 'User preferences' in the section 'standby'.
Then, read the paragraph on 'Initial installation' in 'Installing your DVD
recorder'.
16
Page 19
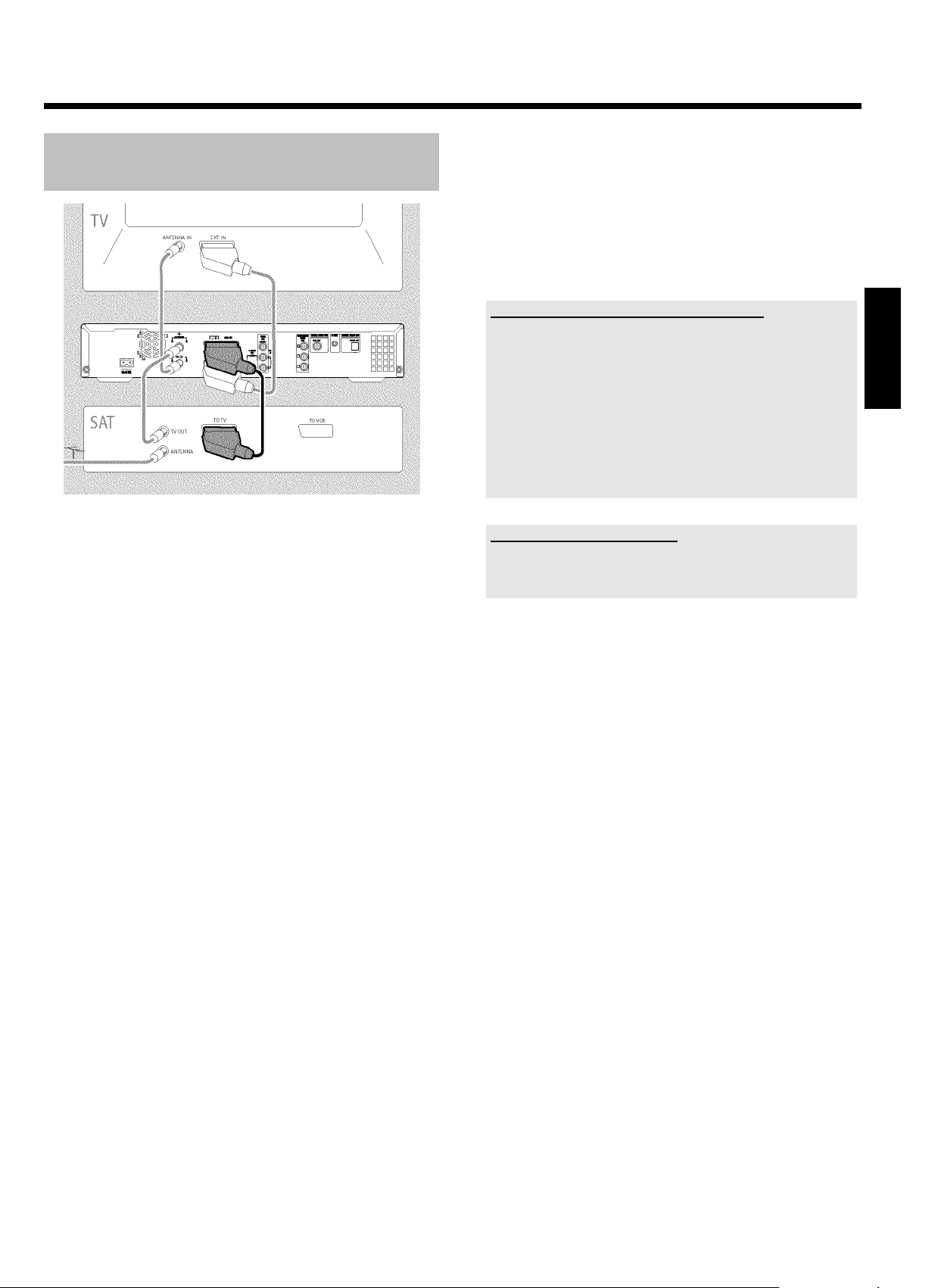
Connecting additional devices
Connecting additional devices to the
second scart socket
You can connect additional devices such as decoders, satellite
receivers, camcorders, etc. to the EXT2 AUX-I/O socket.
When playback is started on this additional device the DVD recorder
automatically connects the EXT2 AUX-I/O scart socket with the
EXT1 TO TV-I/O scart socket. You will then see the picture from the
additional device on your TV set, even if the DVD recorder is switched
off.
O The TV/HDD button on the remote control allows you to
switch between playback through the EXT2 AUX-I/O scart
socket and playback from the DVD recorder.
Connecting an external receiver
1 Connect the scart socket of the receiver (satellite receiver,
set-top box, cable TV box,...) provided for the TV set (usually
labelled 'TV', 'TO TV',...) with the EXT2 AUX-I/O socket of the
DVD recorder.
O If your external receiver offers several options for the signal
available at the 'TV', 'TO TV',... socket, choose the 'RGB'
setting.
Why can't I use the 'VCR', 'TO VCR',... socket?
In order to achieve the best possible picture quality, you must use the
RGB (red-green-blue) signal of the receiver. As a rule, this signal is
available at the 'TV', 'TO TV',... socket. The DVD recorder transfers the
signal to the EXT1 TO TV-I/O socket.
Some receivers only provide a 'Video (CVBS/FBAS)' signal at the 'VCR',
'TO VCR'...socket.
If you are satisfied with the picture quality of the 'VCR', 'TO VCR',...
socket, you can also use this socket.
Read the instruction manual of the receiver which signals are available
at the sockets.
Connecting additional receivers
For additional receivers, you can also use the EXT1 TO
TV-I/O socket (if the TV set is connected to the COMPONENT
VIDEO OUT sockets).
ENGLISH
Connecting a video recorder, DVD player.
You can also connect a video recorder or a DVD player to the EXT2
AUX-I/O input socket.
The DVD recorder must be connected directly to the TV set ( EXT1
TO TV-I/O socket directly to the TV set). If there is a video recorder
in between the picture quality may be poor because of the copy
protection system built into the DVD recorder.
O If you already have an external receiver (satellite receiver,
set-top box, cable TV box) connected to this socket, you can
connect the video recorder to the 'VCR', 'TO VCR', ...socket
of the external receiver.
O You can also use the front sockets S-VIDEO (CAM1) ,
VIDEO (CAM1) and the L AUDIO R (CAM1) audio
sockets.
For more information read the chapter 'Recording on the
HDD'.
17
Page 20
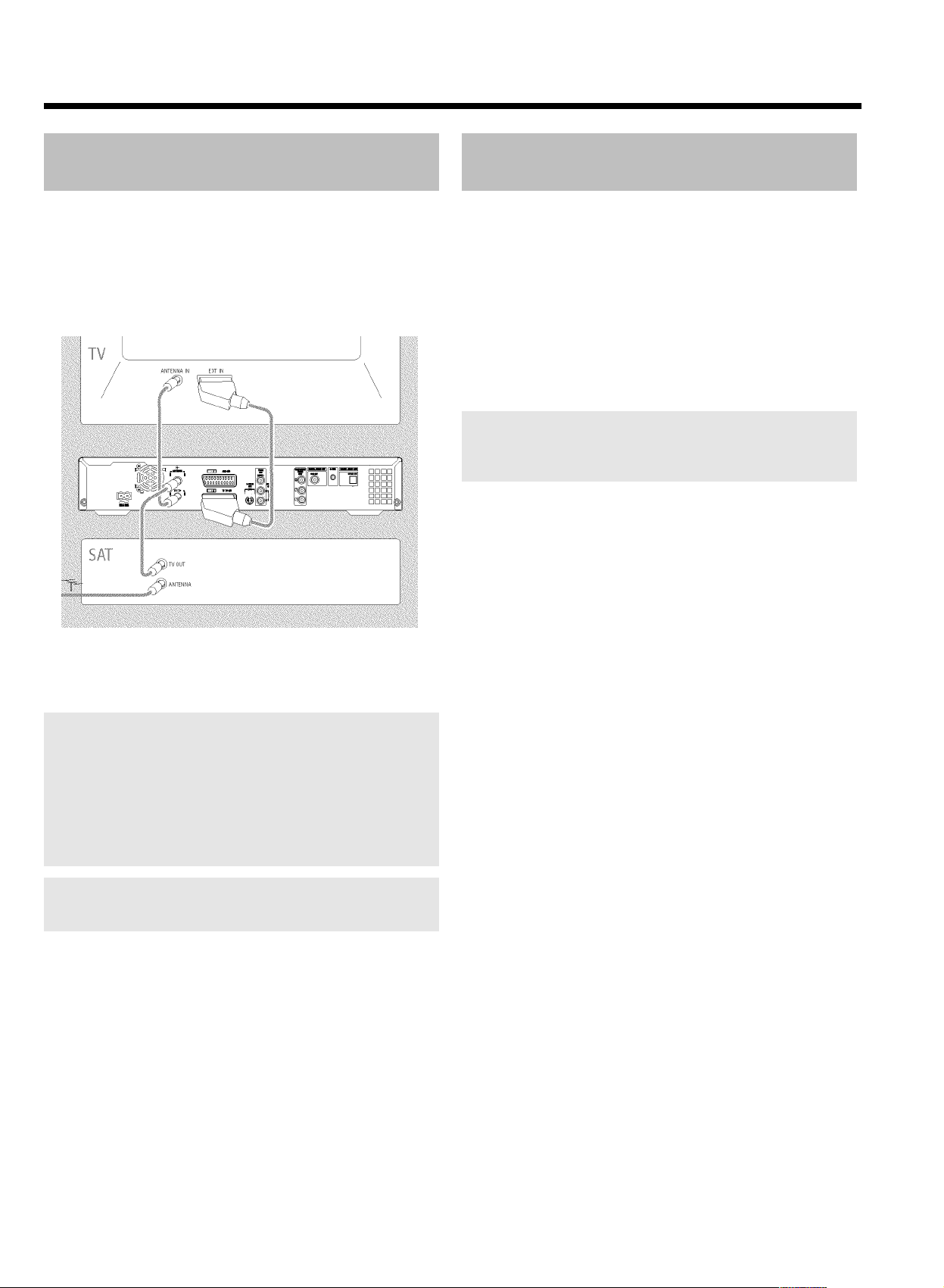
Connecting additional devices
Connecting additional devices only via
aerial cable
If you want to connect additional devices (e.g. satellite receiver...) only
via aerial cable, please observe the following:
The DVD-Recorder must be connected directly to the TV set. If there
is a video recorder or an additional device in between, the picture
quality may be poor because of the copy protection system built into
the DVD-Recorder.
Connect camcorder to the front
sockets
To copy camcorder recordings, you can use the front sockets. These
sockets are located behind the flap on the right hand side.
Recordings from the front sockets were stored on the HDD to make
editing easy. Then you can transfer (archive) them on a DVD+RW/+R.
Digital (DV) input socket
If you have a DV or Digital 8 camcorder, connect the DV IN
(CAM2) input of the DVD recorder to the appropriate DV output on
the camcorder.
Choose 'CAM2' as a programme number for this input.
During recording on the HDD or a DVD+RW/+R the original
recording date and time are stored as DVD subtitles.
On playback, this data can be displayed on the TV screen by using the
'
' function (Subtitle).
E
Svideo input socket
If you have a Hi8 or S-VHS(C) camcorder, connect the S-VIDEO
(CAM1) input of the DVD recorder to the appropriate S-VHS output
on the camcorder.
You must also connect the audio input L AUDIO R (CAM1) on the
DVD recorder to the audio output on the camcorder.
Choose 'CAM1' as a programme number for this input.
The additional device (satellite receiver) must be connected before the
DVD recorder (additional device - DVD recorder - TV set). Only the
TV set must be connected to the TV OUT socket.
If there is interference in the picture when the additional device is
switched on, a TV broadcaster may be transmitting on the same
channel or a channel very close to that of the additional device. (e.g.:
TV broadcaster on channel 45, additional device (satellite receiver)
also on channel 45). In this case, change the channel of the additional
device (satellite receiver). Consult the instruction manual of the
additional device.
You must also store this channel on the DVD recorder to be able to
record TV programmes from the additional device (satellite receiver).
Switch on the additional device during the installation of the DVD
recorder. During the automatic channel search, the channel on which
the additional device is transmitting will be stored as a TV channel.
Video (CVBS) input socket
If you have a camcorder that only has a single video output (Composite
Video, CVBS), connect the VIDEO (CAM1) input on the DVD
recorder to the appropriate output on the camcorder.
You must also connect the audio input L AUDIO R (CAM1) on the
DVD recorder to the audio output on the camcorder.
Choose 'CAM1' as a programme number for this input.
18
Page 21
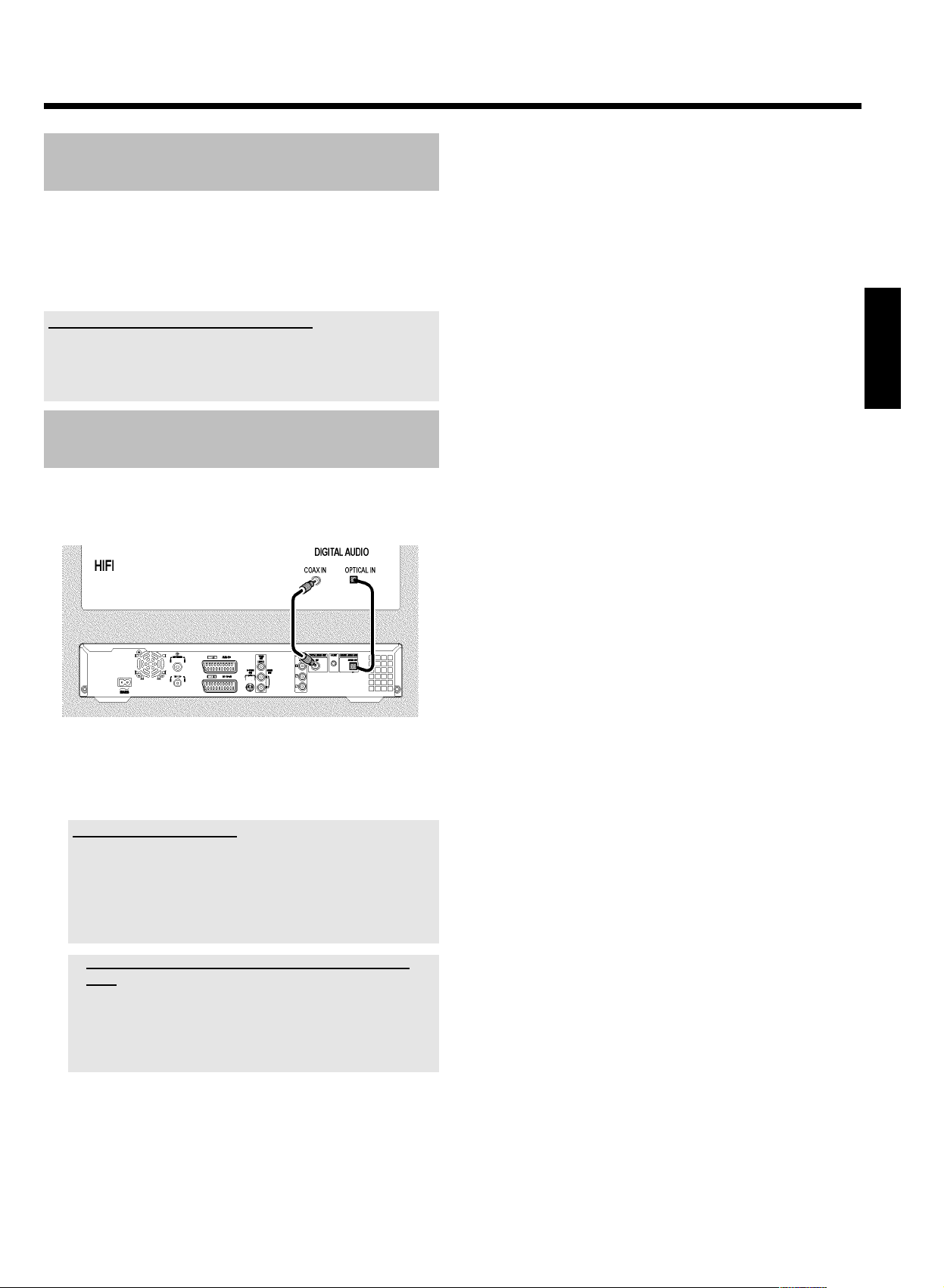
Connecting audio devices to the
analogue audio sockets
Two analogue audio sockets AUDIO OUT L/R (audio signal output
left/right) are located at the back of the DVD recorder.
These can be used to connect the following:
•) a receiver with Dolby Surround Pro Logic
•) a receiver with twochannel analogue stereo
Can I use the 'Phono' input on my amplifier?
This socket (input) on the amplifier is designed only for a record player
without preamplifiers. Do not use this input for connecting the DVD
recorder.
The DVD recorder or the amplifier may be damaged as a result.
Connecting audio devices to the digital
audio sockets
At the back of the DVD recorder there are two digital audio output
sockets OPTICAL OUT for an optical cable and COAX OUT for a
coaxial cable (Cinch cable).
Connecting additional devices
ENGLISH
These can be used to connect the following:
•) an A/V receiver or an A/V amplifier with a digital
multichannel sound decoder
•) a receiver with twochannel digital stereo (PCM)
Digital multi-channel sound
Digital multi-channel sound offers the best possible sound quality. You
will need a multi-channel A/V receiver or amplifier that supports at least
one of the audio formats of the DVD recorder (MPEG2 and Dolby
Digital).
Consult the operating instructions for your receiver to find out which
audio formats it supports.
a All I can hear from my loudspeakers is a loud distorted
noise
b The receiver is not compatible with the digital audio format of the
DVD recorder. The audio format of the DVD disc is displayed in the
status window when you switch to another language. Playback in
six-channel digital surround sound is only possible if the receiver has
a digital multi-channel sound decoder.
19
Page 22
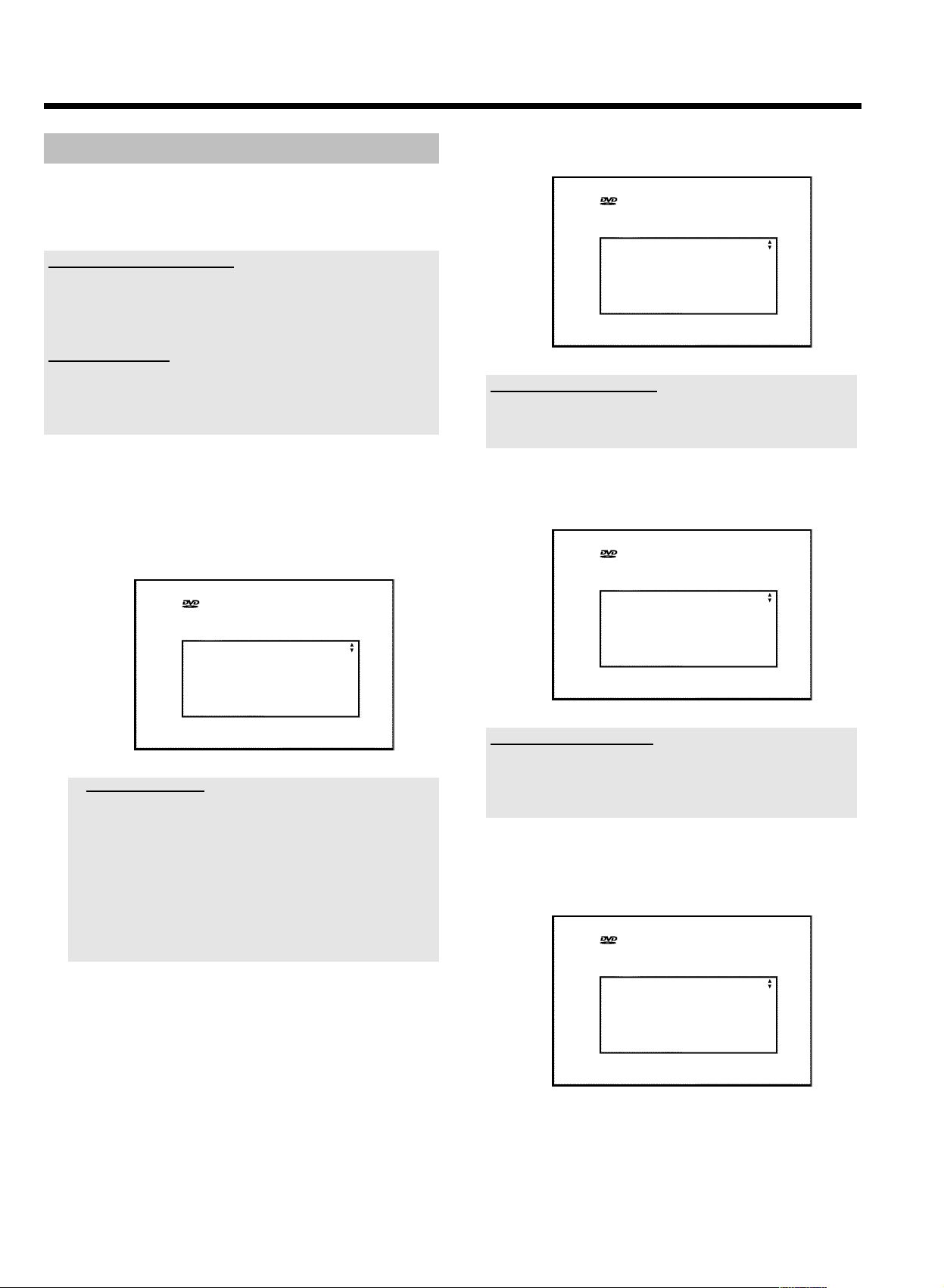
Installation
Initial installation
After successfully connecting your DVD recorder to the TV set and
other additional devices as described in the previous chapters, this
chapter will show you how to start the initial installation. The DVD
recorder automatically seeks and stores all available TV channels.
Switching on additional devices
If you have connected additional devices such as a satellite receiver to the
aerial cable, switch them on. The automatic channel search will recognise it
and save it. Please observe that you must switch on a "test signal" for some
additional devices.
No aerial connected
Even if you only want to use the DVD recorder to play back or have only
connected a satellite receiver, you must still complete the initial installation.
This is necessary so that the basic settings are stored correctly. Once initial
installation is complete you can use the DVD recorder as normal.
1 Press STANDBY-ON m on the front of the DVD-recorder
P 'PHILIPS' and then 'IS TV ON?' will appear on the display.
2 Select the desired language for the on-screen menu by pressing
B or A .
Virgin mode
Menu Language
English
Español
Français
Italiano
Deutsch
Press OK to continue
What is an on-screen menu?
The multi-language on-screen menu takes the mystery out of using your
new DVD recorder. All settings and/or functions are displayed on your
TV screen in the relevant language.
3 Confirm with OK .
P If the connection was properly made and your TV was
automatically switched to the programme number for the
scart socket, e.g. 'EXT', '0', 'AV', you will see the following
picture:
Virgin mode
Menu Language
English
Español
Français
Italiano
Deutsch
Press OK to continue
a My screen is empty.
b Depending on the initialisation procedure it can take some time
before the picture appears. Please press no button in the
meantime.
b If the TV set does not automatically switch to the scart socket
programme number, manually change to the corresponding
programme number on your TV set (see your TV's operating
instructions).
b Check that the scart cable is connected from the TV set to the
EXT1 TO TV-I/O socket on the DVD recorder. The EXT2
AUX-I/O socket is intended only for additional devices.
4 Select the desired audio language using B or A .
Virgin mode
Audio Language
English
Español
Français
English
Italiano
Press OK to continue
What is an audio language?
The DVD will play the sound in the language you select, provided this
language is available on the disc. If it is not available on the disc the first
language on the DVD will be used instead. The DVD Video Disc menu,
if available, will also be displayed in the language you select.
5 Confirm with OK .
6 Select the desired language for the subtitles by pressing B or
A .
Virgin mode
Subtitle Language
English
Español
Français
English
Italiano
Press OK to continue
20
Page 23
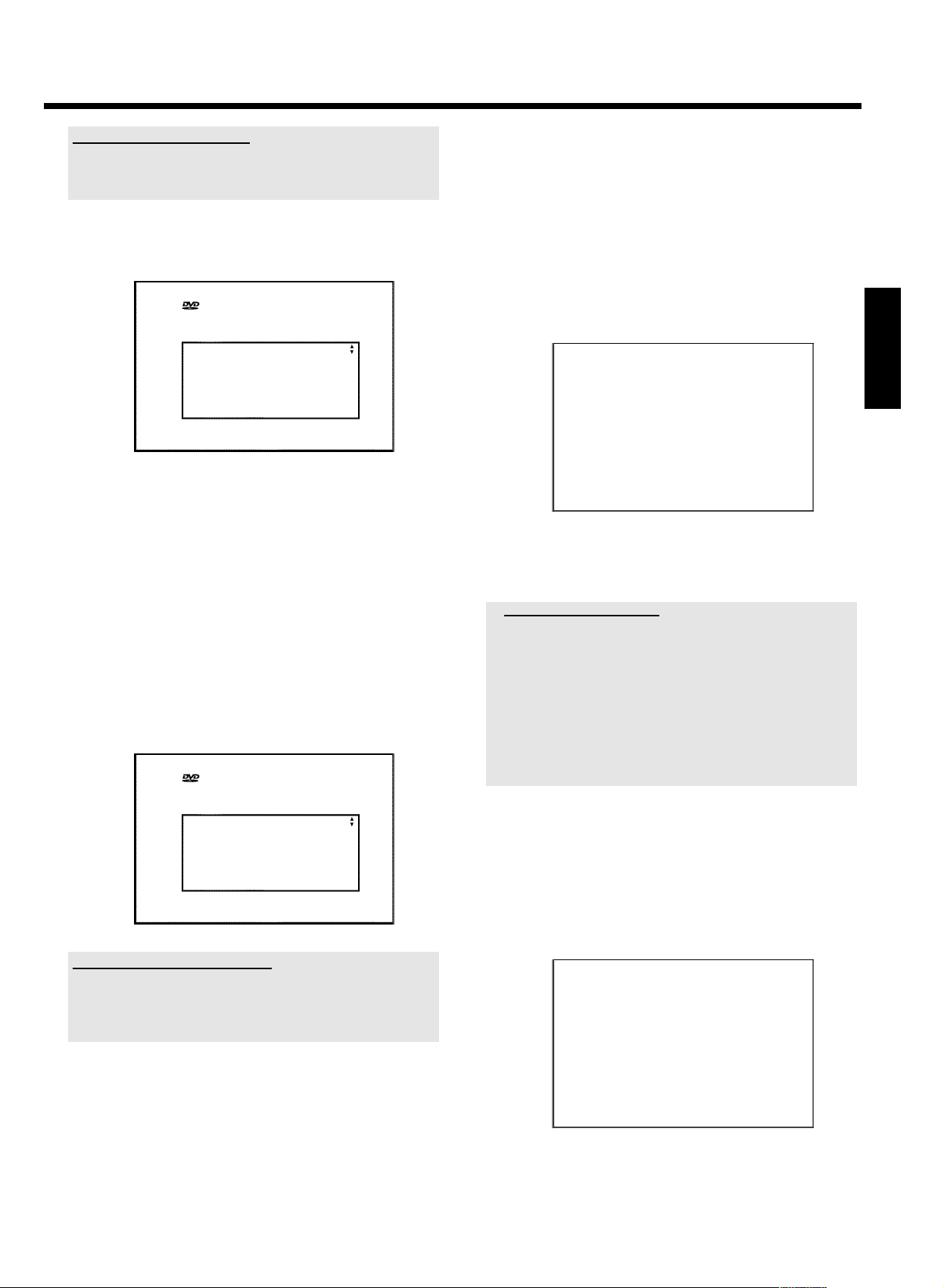
Installation
What is the subtitle language?
The subtitles will be displayed in the language you select, provided this
language is available on the disc. If it is not available on the disc the fist
language on the DVD will be used instead.
7 Confirm with OK .
8 Select the desired screen format position using B or A .
Virgin mode
TV Shape
4:3 letterbox
4:3 panscan
16:9
Press OK to continue
O '4:3 letterbox'
for a 'wide-screen' (cinema format) picture with black bars at
the top and bottom.
O '4:3 panscan'
for a full-height picture with the sides trimmed.
O '16:9'
for a wide-screen TV set (screen edge ratio 16:9)
9 Confirm with OK .
0 Select the country of your residence with B or A .
O If your country does not appear, select 'Other'.
Virgin mode
A Confirm with OK .
P A screen appers with a message about the connection of the
aerial.
It can take some time before this screen appears. Please press
no button in the meantime.
B After you connect the aerial (or cable TV, satellite receiver, etc.)
to the DVD recorder, press OK .
P The automatic TV channel search starts.
Installation
Autom. search
Searching for TV channels
00 Channels found
Please wait
P 'WAIT' will appear on the display.
Wait until all available TV channels have been found. This can
take several minutes.
a No TV-Stations found yet?
b Select channel 1 on the TV set. Can you see the stored TV channel
on the TV set?
If not, check the cable connection from the aerial (aerial socket) to
the DVD recorder and to the TV set.
b Please have patience.
The DVD recorder searches the entire frequency range in order to
find and save the largest possible number of TV channels.
b If you have not connected an aerial, go through all the basic settings
right to the end and then, if you wish, start the automatic search (see
'Automatic TV station search').
ENGLISH
Country
Austria
Belgium
Denmark
Finland
France
Press OK to continue
Why do I have to set the country?
To call up the specific settings for the respective country, you must first
install the country.
After the first installation you can set the country in the 'Setup' of the
GUIDE Plus+
®
System only.
P When the automatic TV channel search is complete, 'Autom.
search complete' will appear on the TV screen along with
the number of TV channels found.
P 'Time', 'Year', 'Month', 'Date' will then appear on the TV
screen. It can take some time before this screen appears.
Please press no button in the meantime.
Autom. search
Autom. search complete
00 Channels found
Time 20:01
Year 2003
Month 01
Date 01
To continue
Press OK
21
Page 24
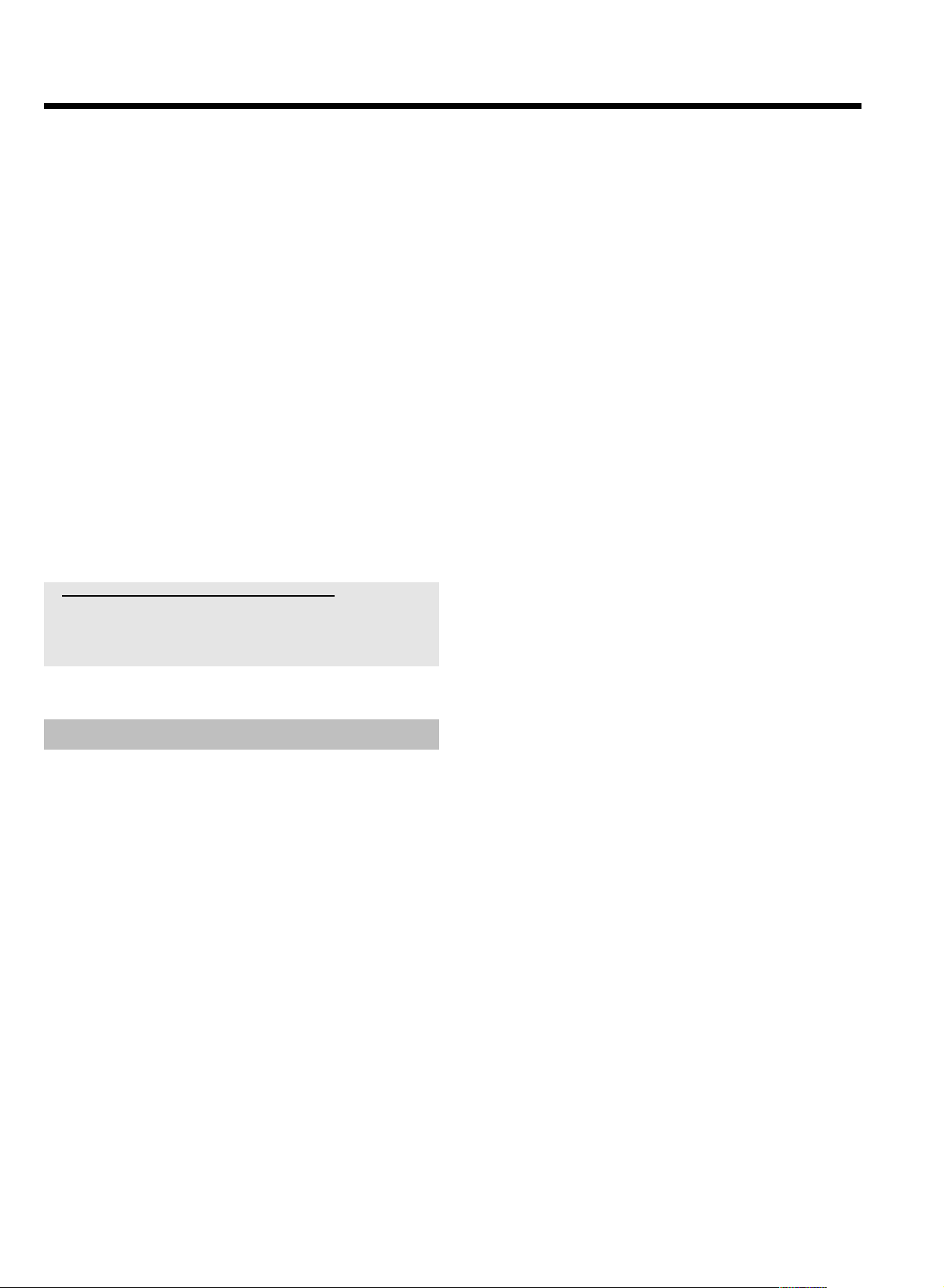
Installation
C Check the displayed settings for 'Time', 'Year', 'Month' and
'Date'.
O If required, change the data with the number buttons 0..9 on
your remote control.
O Select the line with A or B .
À If all informations are correct, save by pressing OK .
P 'Dealer demo' appears on the screen.
O Select 'Yes' and confirm with OK if you want to see a
demonstration of the function of the DVD-Recorder. Playback
starts automatically.
The demontration movie is stored for each language as a title
in the 'Media Browser'. If you need additional capacity on the
HDD you can delete the demonstration as you delete a titel
(recording). Read therefor the section 'Delete titles/recordings
from the HDD' in the chapter 'Playback from the HDD'.
O Select 'No' and confirm with OK if you do not want to see
the demonstration movie automatically.
The initial installation is now complete.
How to modify the channel settings or the time/date settings you will
red on the following chapter.
a Sound may be distorted on some TV channels.
b If the sound is distorted on any of the stored TV channels or if there is no
sound at all, the wrong TV system may have been stored for the TV
channel. Read 'Manual TV channel search' for information on how to
change the TV system.
Using a satellite receiver
TV channels from a satellite receiver (connected to scart socket EXT2
AUX-I/O ) are received on the DVD recorder on programme number
'EXT2'
If necessary, use the TUNER button to switch to the internal tuner.
Select programme number 'EXT1' with 0 on the remote control and
then select programme number 'EXT2' with CHANNEL r .
You should select the TV channels to be received by the satellite
receiver directly on the receiver itself.
22
Page 25
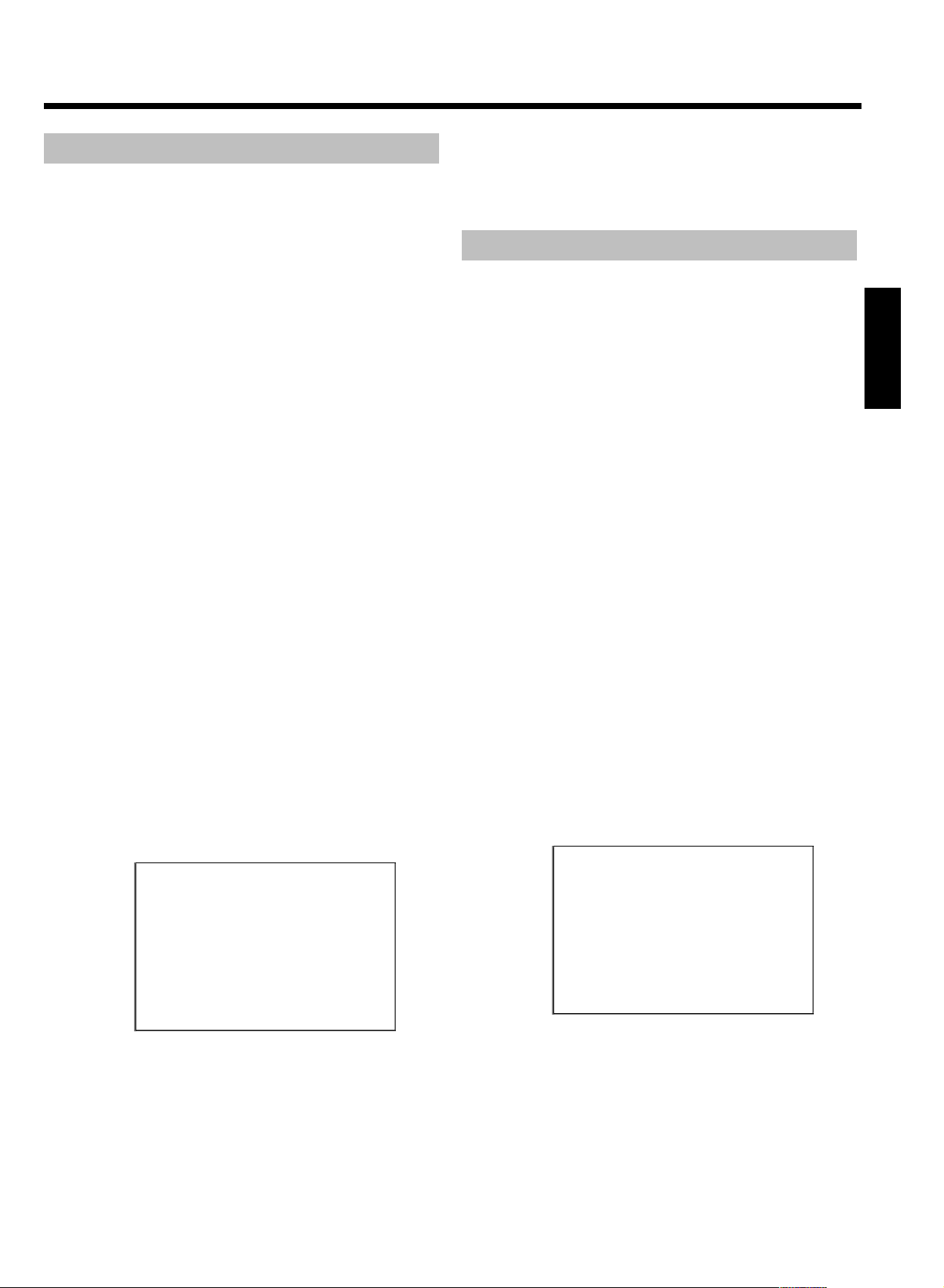
Allocating a decoder
Some TV channels send coded TV signals that can only be viewed
properly with a purchased or rented decoder. You can connect such a
decoder (descrambler) to your DVD recorder. The following function
automatically activates the connected decoder for the TV channel you
want to watch.
Additional installation features
A To end, press SYSTEM MENU .
Your decoder has now been allocated to this TV channel.
Manual TV channel search
Preparation:
•) The TV set is switched on, and if necessary, the programme number for the
DVD recorder has been selected.
•) the DVD recorder is switched on.
1 Use the CHANNEL q and CHANNEL r buttons or the
number buttons 0..9 on the remote control to select the TV
channel for which you want to use the decoder.
O If necessary, use the TUNER button to switch to the internal
tuner.
2 Press the BROWSER HDD button and then the SYSTEM
MENU button on the remote control.
P The 'SYSTEM MENU' appears.
3 Select 'Set up' using B .
4 Press C to select 'System'.
5 Select the line 'Installation' using B and confirm with C .
P A message appears on the screen that this setting will flush the
'Time Shift Buffer'.
O If the 'Time Shift Buffer ' contains important recordings, save
them with the REC/OTR n button first. Read additional
information to the 'Time Shift Buffer' in the chapter 'The Time
Shift Buffer'.
6 Select 'Yes' with D and confirm with OK .
O If the message window was closed, confirm the line with
C again.
In some cases, not all of the available TV channels may have been found
and stored during initial installation. In this case, you will need to search
for and store the missing or coded TV channels manually.
Preparation:
•) The TV set is switched on, and if necessary, the programme number for the
DVD recorder has been selected.
•) the DVD recorder is switched on.
1 Press the DISC MENU button and then the SYSTEM
MENU button on the remote control.
P The 'SYSTEM MENU' appears.
2 Select 'Set up' using B .
3 Press C to select 'System'.
4 Select the line 'Installation' using B and confirm with C .
P A message appears on the screen that this setting will flush the
'Time Shift Buffer'.
O If the 'Time Shift Buffer ' contains important recordings, save
them with the REC/OTR n button first. Read additional
information to the 'Time Shift Buffer' in the chapter 'The Time
Shift Buffer'.
5 Select 'Yes' with D and confirm with OK .
O If the message window was closed, confirm the line with
C again.
6 Select 'Manual search' using B or A and confirm with C .
ENGLISH
7 Select 'Manual search' using B or A and confirm with C .
Installation
Manual search
Channel/freq. CH
Entry/search 01
Programme number 01
TV channel name BBC1
Decoder Off
TV system PAL-BG
NICAM On
Fine tuning 0
To store
Press OK
8 Select 'Decoder' using B or A .
9 Select 'On' with C .
O To switch off the decoder use C to select 'Off' (Decoder
switched off).
0 Confirm with OK .
Installation
Manual search
Channel/freq. CH
Entry/search 01
Programme number 01
TV channel name BBC1
Decoder Off
TV system PAL-BG
NICAM On
Fine tuning 0
To store
Press OK
7 In 'Channel/freq.', select the desired display using C .
'Freq.'(Frequency), 'CH'(Channel), 'S-CH'(Special/hyperband
channel)
8 In 'Entry/search', enter the frequency or channel of the TV
station using the number buttons 0..9 .
O Press C in the line 'Entry/search' to start the automatic
search.
P A changing channel number/frequency number will appear on
the TV screen.
23
Page 26
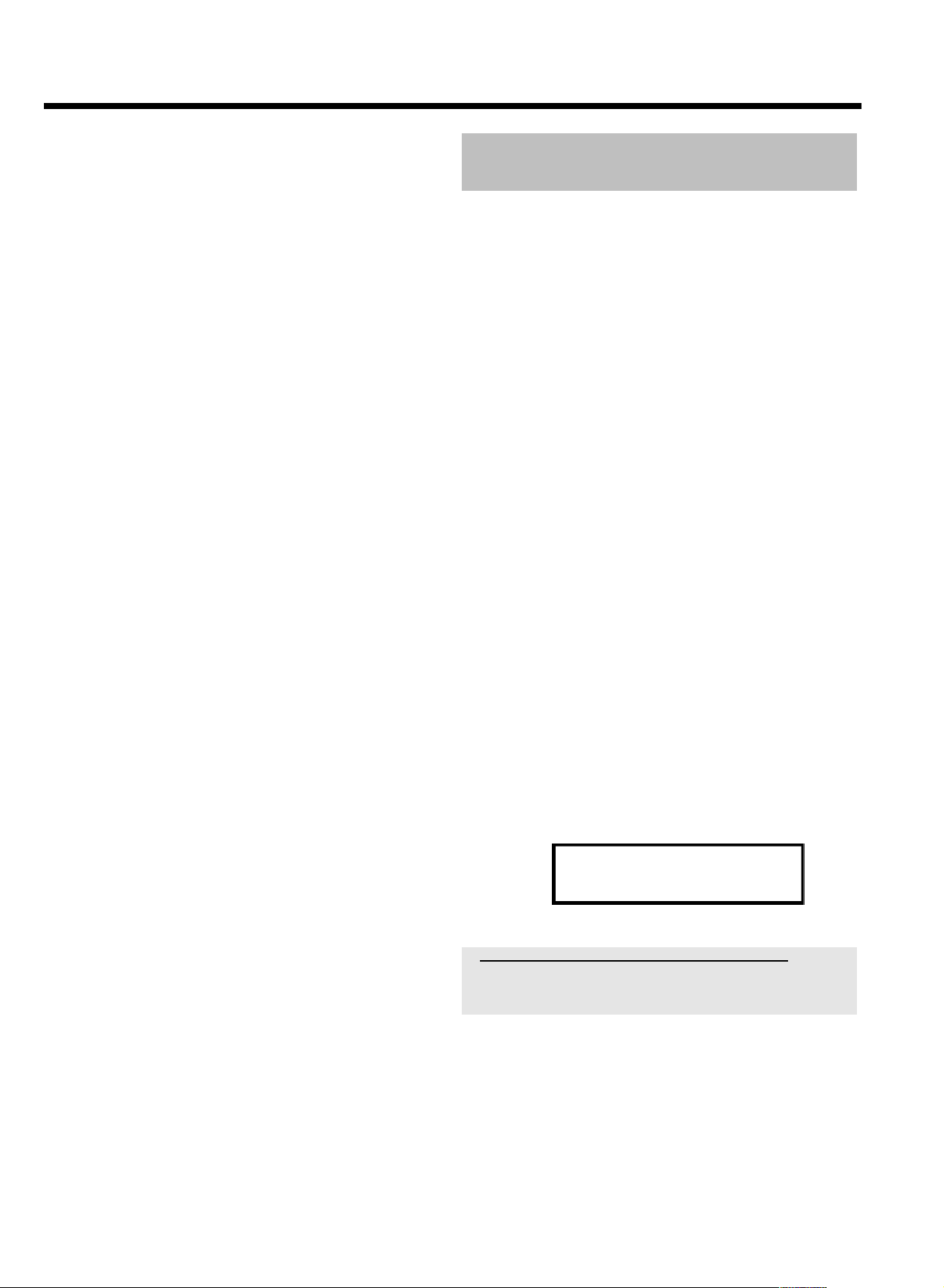
Additional installation features
Continue the automatic search until you have found the TV
channel you are looking for.
9 Using D or C in 'Programme number', select the programme
number you want to use for the TV channel, e.g. '01'.
0 Press OK to store the TV channel.
A To search for other TV channels, begin again at
8 .
O Change the name of a TV channel:
-In'TV channel name', press C .
- Select the desired character position using D or C .
- hange the character at the desired position with B or A .
- Select the next character position in the same way.
- Confirm with OK .
O Change the TV system of the TV channel:
-In'TV system', use D or C to select the TV system that
produces the least distortion of picture and sound.
O NICAM
- If reception is poor and the sound distorted you can turn off
NICAM.
In 'NICAM', select 'Off' using C .
O Fine tuning
- You can try fine tune the TV channel manually with D ,
C in the line 'Fine tuning'.
B To end, press SYSTEM MENU .
Sorting TV channels automatically
(Follow TV)
This function changes the order of the TV channels stored in your
DVD recorder to match the order on the TV set.
This only works if the DVD recorder ( EXT1 TO TV-I/O socket) and
the TV set are connected with a scart cable.
Preparation:
•) The TV set is switched on, and if necessary, the programme number for the
DVD recorder has been selected.
•) the DVD recorder is switched on.
1 Press the BROWSER HDD and then the SYSTEM
MENU button on the remote control.
P The 'SYSTEM MENU' appears.
2 Select 'Set up' using B .
3 Press C to select 'System'.
4 Select the line 'Installation' using B and confirm with C .
P A message appears on the screen that this setting will flush the
'Time Shift Buffer'.
O If the 'Time Shift Buffer ' contains important recordings, save
them with the REC/OTR n button first. Read additional
information to the 'Time Shift Buffer' in the chapter 'The Time
Shift Buffer'.
5 Select 'Yes' with D and confirm with OK .
O If the message window was closed, confirm the line with
C again.
6 Select line 'Follow TV' with B or A . and confirm with the
C button.
7 Confirm the message on the screen with OK .
P 'TV 01' will appear in the DVD recorder display.
TV 01
8 Select programme number '1' on the TV set.
a I cannot switch my TV set to programme number '1'
b If you have connected additional devices to the EXT2 AUX-I/O socket,
please disconnect these devices. Other connected devices may have
switched the TV set to the programme number of the scart socket.
9 Confirm with OK on the DVD recorder remote control.
P 'WAIT' will appear in the display.
P The DVD recorder compares the TV channels on the TV set
and the DVD recorder.
If the DVD recorder finds the same TV channel as on the TV
set it stores it at 'P01'.
24
Page 27
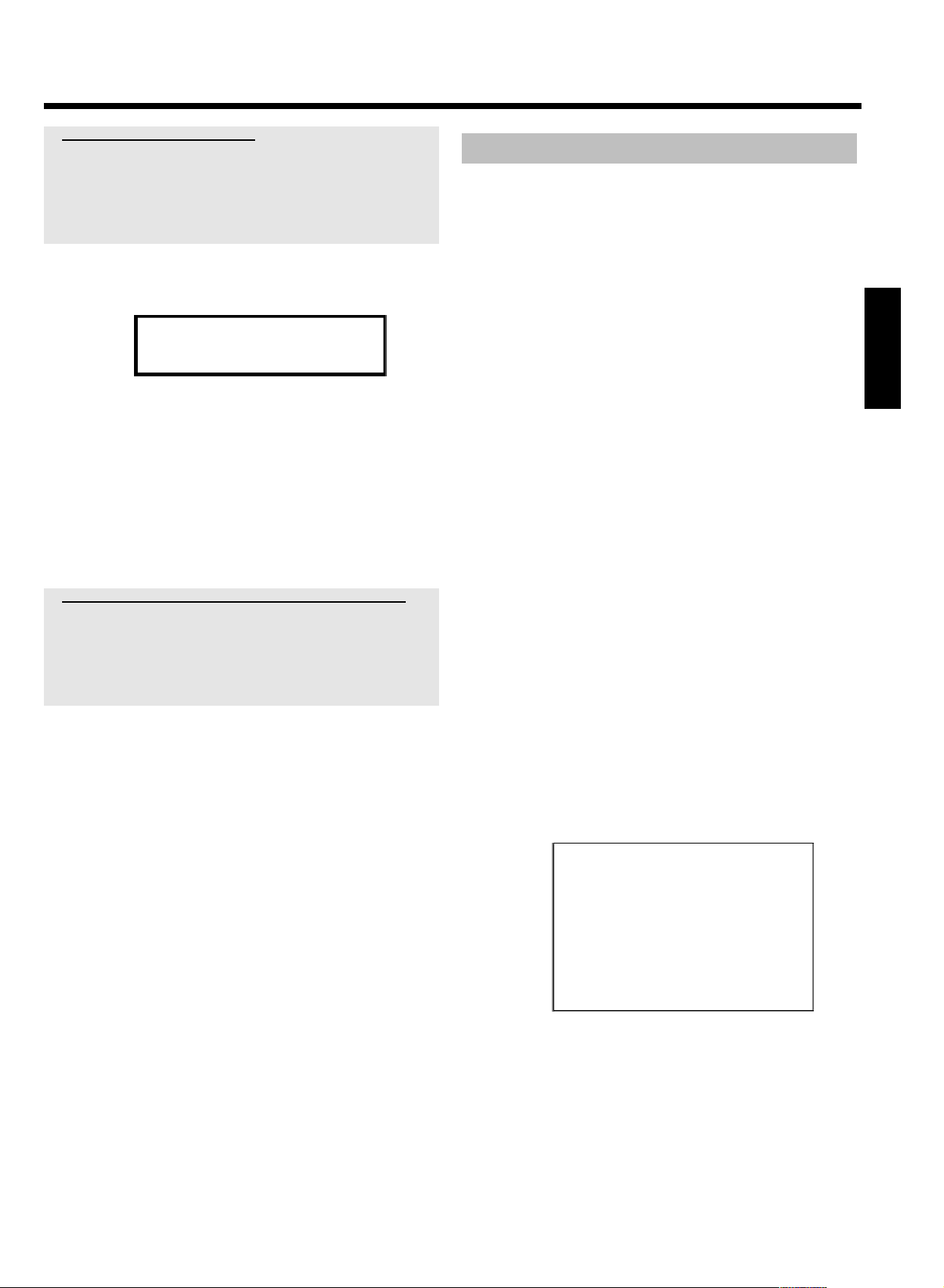
a 'NOTV' will appear in the display.
The DVD recorder is not receiving a video signal from the TV set.
b Chech the connectors at both ends of the scart cable.
b Check your TV's operating instructions to see which scart socket is used
for video signals.
b If the problem persists, you won't be able to use this feature.
Please read 'Sorting and deleting TV channels manually'.
Additional installation features
Automatic TV channel search
If the channel assignments of your cable or satellite TV provider change
or if you are reinstalling the DVD recorder, e.g. after moving house,
you can start this procedure again. This will replace the stored TV
channels with the new ones.
0 Wait until for example 'TV 02' appears in the display.
TV 02
A Select the next programme number on the TV set, e.g. '2'.
B Confirm with OK on the DVD recorder remote control.
O If you confirmed the wrong TV channel, you can delete the
last allocation with D .
C Repeat steps
channels from your TV set.
À To end, press SYSTEM MENU .
a 'Switch off recorder, new preset' appears on the screen
b In order to transfer the new TV channel order to the GUIDE Plus+
system, it is necessary to switch off the DVD recorder ( STANDBY m ).
Wait for approx. 4 minutes before you switch the DVD recorder on again.
b If this message appears after you switch on the DVD recorder, it was not
possible to complete the transfer process. Switch off the DVD recorder
using STANDBY m .
0 to B until you have assigned all the TV
®
Preparation:
•) The TV set is switched on, and if necessary, the programme number for the
DVD recorder has been selected.
•) the DVD recorder is switched on.
1 Press the BROWSER HDD button and then the SYSTEM
MENU button on the remote control.
P The 'SYSTEM MENU' appears.
2 Select 'Set up' using B .
3 Press C to select 'System'.
4 Select the line 'Installation' using B and confirm with C .
P A message appears on the screen that this setting will flush the
'Time Shift Buffer'.
O If the 'Time Shift Buffer ' contains important recordings, save
them with the REC/OTR n button first. Read additional
information to the 'Time Shift Buffer' in the chapter 'The Time
Shift Buffer'.
5 Select 'Yes' with D and confirm with OK .
O If the message window was closed, confirm the line with
C again.
6 Select 'Autom. search' using B or A .
ENGLISH
7 Press C .
P The automatic TV channel search starts. This allows the DVD
recorder to save all available TV channels. This procedure may
take several minutes.
Installation
Autom. search
Searching for TV channels
00 Channels found
Please wait
P When all the TV channels have been found, 'Autom. search
complete' will appear on the TV screen.
8 To end, press SYSTEM MENU .
You can read about how to search for a TV channel manually in
'Manual TV channel search'.
25
Page 28
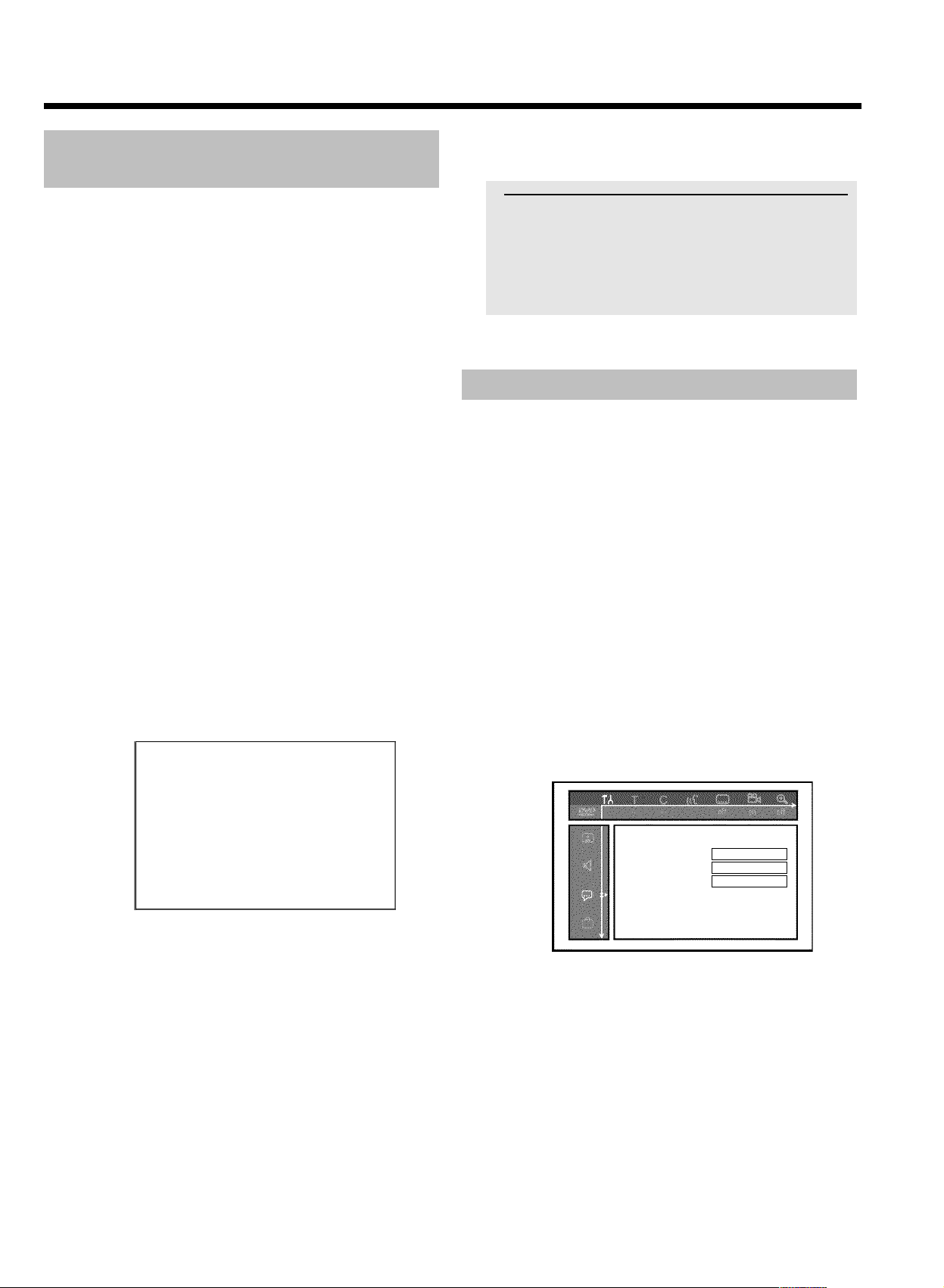
Additional installation features
Sorting and deleting TV channels
manually
With this function you can rearrange the TV channels already stored or
to delete TV channels you don't want or those with poor reception.
Preparation:
•) The TV set is switched on, and if necessary, the programme number for the
DVD recorder has been selected.
•) the DVD recorder is switched on.
1 Press the BROWSER HDD button and then the SYSTEM
MENU button on the remote control.
P The 'SYSTEM MENU' appears.
2 Select 'Set up' using B .
3 Press C to select 'System'.
4 Select the line 'Installation' using B and confirm with C .
P A message appears on the screen that this setting will flush the
'Time Shift Buffer'.
O If the 'Time Shift Buffer ' contains important recordings, save
them with the REC/OTR n button first. Read additional
information to the 'Time Shift Buffer' in the chapter 'The Time
Shift Buffer'.
5 Select 'Yes' with D and confirm with OK .
O If the message window was closed, confirm the line with
C again.
A To store, press OK .
B To end, press SYSTEM MENU .
a 'Switch off recorder, new preset' appears on the screen
b In order to transfer the new TV channel order to the GUIDE Plus+
system, it is necessary to switch off the DVD recorder
( STANDBY m ). Wait for approx. 4 minutes before you switch
the DVD recorder on again.
b If this message reappears after you switch on the DVD recorder, it
was not possible to complete the transfer process.
Switch off the DVD recorder using STANDBY m .
Setting the language
For the basic setting of DVD playback, you can select the language for
the subtitles and the audio language.
Please note that with some DVDs the audio language and/or subtitle
language can be changed only via the DVD menu.
For bilingual shows, you can also select the sound channel of the TV
station via the internal tuner ( TUNER button) for recording or
playback.
Preparation:
•) The TV set is switched on, and if necessary, the programme number for the
DVD recorder has been selected.
•) the DVD recorder is switched on.
1 Press the BROWSER HDD button and then the SYSTEM
MENU button on the remote control.
P The menu bar appears.
®
6 Select 'Sort TV channels' using B or A and confirm with C .
Installation
Sort TV channels
...
• P01 BBC1
P02 BBC2
P03 ITV
P04
P05
P06
...
To sort
Press ›
7 Using B or A select the TV channel that you want to delete or
whose order you want to change.
8 Confirm with C .
To exit press
SYSTEM MENU
O Deleting TV channels
Unwanted channels or those with poor reception can be
deleted using the red function button.
9 Using B or A , shift the TV channel to the desired position and
press the D button.
P The DVD recorder will insert the TV channel.
0 Repeat steps
channels you want.
7 to 9 until you have resorted/deleted all the TV
2 Select '
3 Select line '
4 Select the appropriate line and confirm with C .
' symbol with D or C .
A
' with B or A and confirm with the C button.
Audio Language English
Subtitle English
Menu English
O Audio Language
The DVD will play back in the language you have chosen.
O 'Subtitle'
Subtitle language
O 'Menu'
You have the option of setting one of the displayed languages
for the on-screen menu (OSD). However, the DVD recorder
display will only display English text regardless of this setting.
The language can also be set in the installation menu from the
GUIDE Plus+
®
system.
Language
26
Page 29
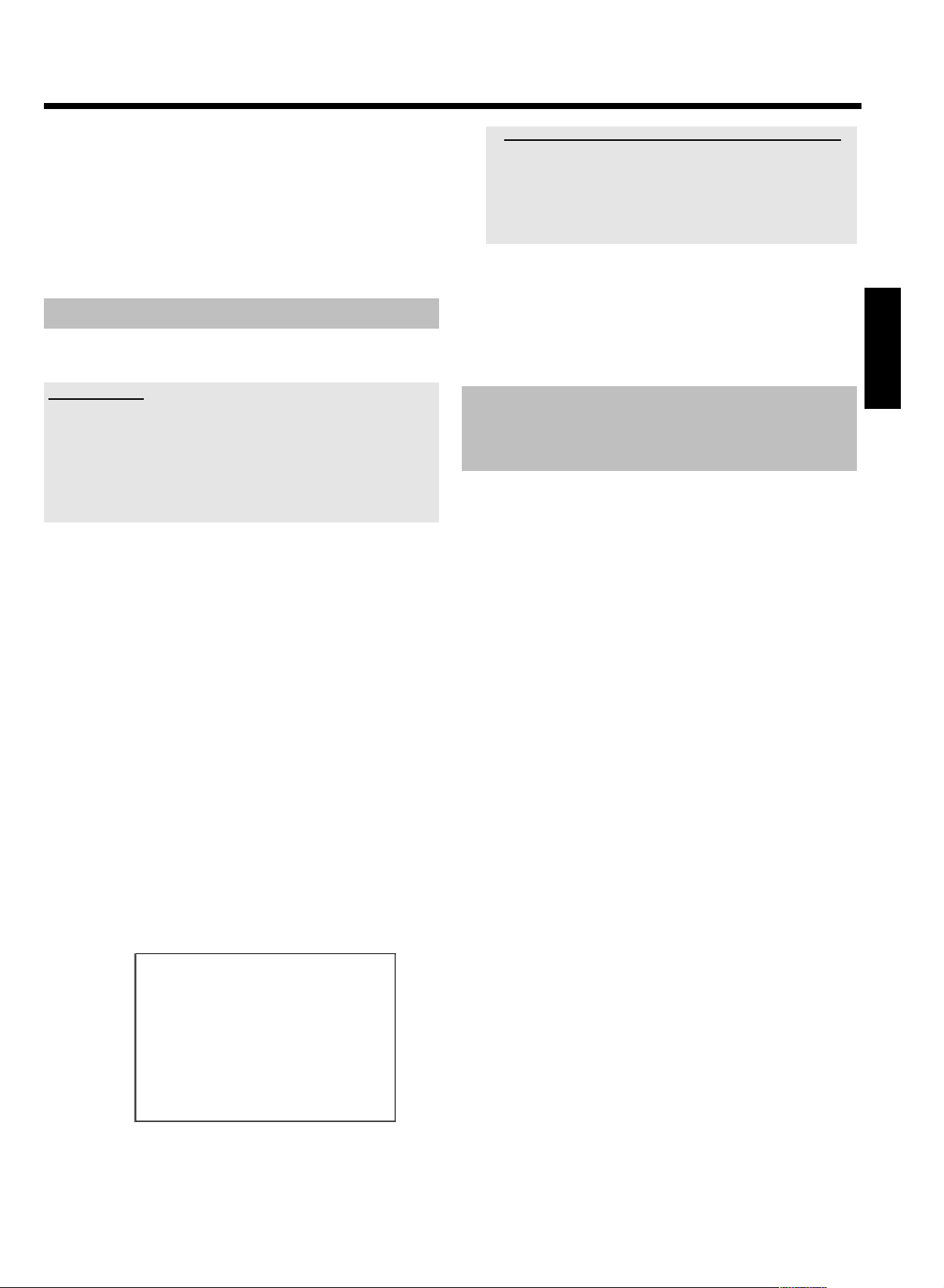
Additional installation features
To activate the new language you must switch the
DVD-Recorder off and on again (button STANDBY m ).
5 Select the appropriate setting using B or A and confirm with
OK .
6 To end, press SYSTEM MENU .
Setting the time
If the display shows an incorrect time or '--:--', the time and date must
be reset manually.
SMART CLOCK
'SMART CLOCK' automatically sets the time and date using the information
transmitted by the TV channel. Normally the TV channel stored at
programme number 'P01' is used. In the 'Clock preset' line you can
select the programme number (channel name) whose TV channel transmits
this information.
If the time/date is not displayed correctly you need to choose the 'Off'
setting in the 'Clock preset' line and set the date and time manually.
1 Press the BROWSER HDD button and then the SYSTEM
MENU button on the remote control.
P The 'SYSTEM MENU' appears.
2 Select 'Set up' using B .
a Time/date is displayed incorrectly despite manual setting
b With 'SMART CLOCK', time/date is transferred from the TV channel
saved on 'P01' and automatically corrected.
You can either enter another TV channel for transferring the data or
disable the function.
In the line 'Clock preset' select the relevant TV channel with
D or C . To disable, select 'Off'.
9 Check the displayed settings and confirm with OK .
P 'Stored' will appear briefly on the screen.
0 To end, press SYSTEM MENU .
ENGLISH
Connection using a component video
(Y Pb Pr/YUV) cable (no progressive
scan)
Component video (Y Pb Pr) is the highest quality picture transmission
option. This is achieved by dividing the video signal into a luminance
signal (Y) and two colour difference signals - red minus luminance (V)
and blue minus luminance (U). As a rule, "Cr, Pr" or "R-Y" is used to
describe the red difference signal and "Cb, Pb" or "B-Y" the blue
difference signal.
These signals are transmitted through separate lines. The connectors of
this cable and the corresponding sockets are usually green (luminance,
Y), blue (U, Pb, Cb, B-Y), and red (V, Pr, Cr, R-Y).
3 Press C to select 'System'.
4 Select the line 'Installation' using B and confirm with C .
P A message appears on the screen that this setting will flush the
'Time Shift Buffer'.
O If the 'Time Shift Buffer ' contains important recordings, save
them with the REC/OTR n button first. Read additional
information to the 'Time Shift Buffer' in the chapter 'The Time
Shift Buffer'.
5 Select 'Yes' with D and confirm with OK .
O If the message window was closed, confirm the line with
C again.
6 Select 'Time/Date' using B or A and confirm with C .
Installation
Time/Date
Time 20:00
Year 2003
Month 01
Date 01
Clock preset 01
Attention!
If you choose this type of connection, the DVD recorder must already
be connected and completely installed (initial installation complete).
Switching of the signal to the COMPONENT VIDEO OUT sockets is
carried out in a menu that is not yet available during the initial
installation.
Preparation:
•) The TV set is switched on, and, if necessary, the programme number for the
DVD recorder has been selected.
•) the DVD recorder is switched on.
1 Press the DISC MENU and then the SYSTEM MENU button
on the remote control.
P The menu bar appears.
2 Select '
' symbol with D or C .
A
To exit press
SYSTEM MENU
7 Change the time in 'Time' using the number buttons 0..9 on your
remote control.
8 Check 'Year', 'Month' and 'Date' in the same way. Select the
entry field with the B or A button.
27
Page 30

Additional installation features
3 Select the '' symbol using B or A and confirm with C .
TV shape 16:9
Black level shift Off
Video shift ï
SCART video RGB
Picture
4 Select the line 'SCART video' using A or B and confirm with
C .
5 Select your setting with B or A . If the YPbPr output (YUV
signal) is switched on, S-video (Y/C) and video (FBAS/CVBS) signals
will not be transmitted simultaneously.
The 'RGB' signal is switched off.
O 'S-video + YPbPr'
Component Video (YUV) and S-Video(Y/C).
GUIDE Plus+
®
menus only available on YUV ouput sockets.
O 'CVBS + YPbPr'
Component Video (YUV) and Video (FBAS/CVBS).
GUIDE Plus+
With all other settings, the signal is switched off at the
COMPONENT VIDEO OUT sockets. This will also be displayed
as information on the screen.
For more information on the other settings, read section 'Picture
settings' ('SCART video') in chapter 'User preferences'.
6 Confirm with OK .
®
menus only available on YUV ouput sockets.
7 Use a component video (Y Pb Pr) cable, connect the three cinch
sockets (red, blue, green) COMPONENT VIDEO OUT at the
back of the DVD recorder with the corresponding three
component video (interlaced) input sockets of your TV set, usually
labelled 'Component Video Input', 'YUV Input', 'YPbPr', 'YCbCr' or
simply 'YUV'.
Warning!
Do not confuse these sockets with the five-component RGB
sockets (if available) or the yellow video (CVBS/FBAS) socket and
the two audio sockets (red/white). The five-component RGB
sockets are only provided for the R-G-B-H-V signals (red, green,
blue with horizontal and vertical synchronisation impulse).
Please observe the colour sequence
The colours of the sockets at the DVD recorder and the connectors
must match those of the socket colours at the TV set
(red-red/blue-blue/green-green). If they don't, the colours of the picture
may get mixed up or the picture may not be visible.
8 Use an audio (cinch) cable, connect the red/white cinch socket
AUDIO OUT L/R at the back of the DVD recorder with the
most coloured red/white audio input socket of your TV set
(usually labelled 'Audio in' or 'AV in'. See the instruction manual of
your TV set.)
9 If necessary, switch your TV set to the component video
(Interlaced) input sockets. If there is a switch or selection on your
TV-set between 'Interlaced' and 'Progressive scan' select
'Interlaced'. 'Progressive scan' will be not supported from this
DVD-Recorder.
Also consult the instruction manual of your TV set.
P The menu of the DVD recorder should now appear on the TV
screen. If not, check the cable connections and the settings on
your TV set.
O If necessary store this setting on your TV set.
0 End with SYSTEM MENU .
28
Page 31

The GUIDE Plus+® System
General information
Your DVD Recorder is equipped with the GUIDE Plus+®System. The
GUIDE Plus+
guide that lists all the TV programmes available in your area. You can
also use the GUIDE Plus+
record your favourite shows.
Press GUIDE/TV to see a summary of all the TV programmes
currently being shown on the various TV channels. For the summary,
you can either display all shows for a particular start time or sorted
according to category.
For the GUIDE Plus+
the DVD recorder to collect the necessary data. The DVD recorder
may take up to 24 hours to do this.
Please note the following:
•) All the TV channels must already have been installed.
•) The TV channel that transmits the GUIDE Plus+
must be installed.
If you did not find your country in this list, no TV channel will be
provided the GUIDE Plus+
On the internet page http://www.europe.guideplus.com you will find
further informations and tips.
Country/City
(Language)
Deutschland Eurosport
Österreich Eurosport
Schweiz (Deutsch) Eurosport
United Kingdom ITV
France Canal+
España Tele 5
Nederland
- Eindhoven Music Factory (TMF)
- Rotterdam Music Factory (TMF)
- Amsterdam Music Factory (TMF)
België (Flemmish) Music Factory (TMF)
•)The time and date must have been set.
•)The country and the local post code must have been set in
the GUIDE Plus+
•)The aerial/cable network must be connected; it must be possible to
receive TV channels.
•)The DVD recorder must be connected to the mains
•)The DVD recorder must be switched to standby with the
STANDBY m button.
•) If you have connected an external receiver (satellite receiver, set-top
box, cable TV box,...), it must be switched on and tuned to the right TV
channel (see table above).
®
System offers a free interactive electronic programme
®
System to program your DVD recorder to
®
System to operate correctly, it is necessary for
®
system information
®
system information.
TVchannel (aerial) TVchannel (SAT)
Eurosport
Astra 19.2E
Eurosport
Astra 19.2E, Hotbird
13.0E
Eurosport
Astra 19.2E
Eurosport
Astra 28.2E
Music Factory (TMF) /
Eurosport
®
system.
TMF Astra 19.2E
Eurosp. Hotbird 13.0E
Music Factory (TMF)
Astra 19.2E
Music Factory (TMF)
Astra 19.2E
Music Factory (TMF)
Astra 19.2E
Music Factory (TMF)
Astra 19.2E
Setting up the GUIDE Plus+®System
Below we'll tell you how to set up the GUIDE Plus+®System to suit
your own particular needs and how to install the external receiver
(satellite receiver, .....) if you have one.
If the GUIDE Plus+
screen will appear and you can start with the installation right now.
1 Switch on the TV set. If required, select the programme number
for the DVD recorder.
2 Press the GUIDE/TV button on the remote control.
P The 'Grid' screen will appear.
If the GUIDE Plus+
'Setup' screen will appear and you can start with the
installation right now.
O If an 'Installlation-screen' appears, select the settings described
in the next chapter and follow the instructions on the screen.
3 Press A . Select the setting 'Setup' with C . This setting is
located on the second menu page.
4 Select one of the following options using B or A and confirm
with OK .
O 'Setup'
Installation of the GUIDE Plus+
Continue reading in the next chapter.
O 'View Demo'
At this point you will be introduced to the functions of the
GUIDE Plus+
data.
If you start the demo, programmed recordings can be deleted.
By pressing OK during the presentation, you can proceed
directly to the installation of the GUIDE Plus+
the next section.
®
system has not been installed yet, the 'Setup'
®
system has not been installed yet, the
Setup your systemto receive GUIDE Plus+ data.
Schedule Info Editor Setup
Setup
View Demo
®
system.
®
system. This will be done using stored demo
Home
®
system. Read
ENGLISH
29
Page 32

The GUIDE Plus+® System
'Setup'
Setup Home
Press Aor Bto select. Then press OK to confirm.
Setup
Choose item to set up :
Language English
Country UnitedKingdom
Postal code XXXXX
External receiver 1 None
External receiver 2 None
External receiver 3 None
Check the data displayed on the screen. If necessary, you can change
these. To do so, select the corresponding line with B or A .
'Language'
Here you can change the language for the on-screen menu.
1 Press OK .
2 Select the desired language using B or A and confirm with
OK .
3 Press OK to return to the 'Setup' screen.
'Country'
Select the country you currently live from the list. The DVD recorder
needs this information to load the right channel list.
1 Press OK .
2 Select the country you live in using B or A and confirm with
OK .
3 Press OK to return to the 'Setup' screen.
'Postal code'
In order to adjust the GUIDE Plus+®system correctly, it is necessary
to know your current location with the TV channels available. Using
the local post code and the country, the DVD recorder can
automatically make the settings.
1 Press OK .
2 Choose the entry position using C , D . Select the local post
code of your location using A , B , or the number buttons
0..9 .
O Depending on the country you select, you can also enter
letters using B or A .
a I cannot enter a local post code
b You have selected a country in which none of the channels transmits
GUIDE Plus+
®
data yet.
'External receiver 1'
O How you install the external receiver you will read in the next
chapter.
O If you have no external receiver connected, read the section
'Finalise set-up'.
Installation of the 'External receiver 1'
Setup Home
Press Aor Bto select. Then press OK to confirm.
Setup
Choose item to set up :
Language English
Country UnitedKingdom
Postal code XXXXX
External receiver 1 None
External receiver 2 None
External receiver 3 None
If you have connected an external receiver (satellite receiver, set-top
box, cable TV box), you must also install it in the GUIDE Plus+
system. TV programmes (TV channels) that you can only watch via the
receiver can also be displayed in the GUIDE Plus+
®
system and be
programmed for recording.
You can connect up to three external receivers to the DVD-Recorder.
1 Select with B or A in the 'Setup'screen the line 'External
receiver 1' and confirm with OK .
2 Read the information on the screen and confirm with OK .
3 Select the type of the external receiver. This setting serves to
preselect the type used.
Which types can I choose?
This selection depends on the country and the GUIDE Plus+
provider. Therefore, some types may have no function.
'Cable': Cable receiver, cable box.
'Satellite': Analogue or digital satellite receiver.
'Terrestrial': Digital terrestrial decoder box.
'None': No external device connected.
4 Confirm with OK .
If you selected 'None', there is nothing further you need to do
here. Read on in the section entitled 'Continue set-up'.
Otherwise, you should continue here.
5 Select your provider from the list.
O If you do not have a provider, select 'No provider'
6 Confirm with OK .
®
system
®
3 Confirm the local post code with OK .
4 Press OK to return to the 'Setup' screen.
30
7 Select the brand of your external receiver from the list. If,
additionally your provider is printed on your receiver (e.g. Sky,...),
you must choose the provider as brand.
O Depending on the type and provider you selected, a limited
selection will appear.
Page 33

The GUIDE Plus+® System
O Browse through the pages of the list using O , N .
a My brand is not included in the list
b Select 'Satellite' and as provider 'No provider'.
You will see a list of all stored brands.
b If you do not find your brand, please proceed as follows:
- Select 'None'. You will find this setting at the end of the list.
- Tune your external receiver to the TV channel which transmits the
GUIDE Plus+
this TV channel is available at the internal tuner of the DVD-recorder,
select this channel.
- Wait till the GUIDE Plus+
your brand again.
The control data of the external receivers are automatically updated
(completed) via the GUIDE Plus+
through the aerial, the cable, or the external receiver. You do not need
to bring the device to a service centre.
- If your brand is still missing, note the type and manufacturer of your
external receiver and call the customer support service in your country.
You will find the telephone number on the back of this instruction
manual.
8 Press OK .
9 Select the input socket of the DVD recorder to which the receiver
is connected.
a My external receiver is connected only via aerial cable
- Press O to move to the next page.
Confirm 'Antenna (RF lead)' using OK .
- Enter the channel number under which the external receiver is stored
in the DVD recorder. (e.g.: channel number 'P 04'). Use the number
buttons 0..9 ,or B , A , D , C .
If the external receiver is not allocated to a channel number, you must
search and store it in the DVD recorder as if it were a new TV
channel. Read section 'Search TV channels manually'. Please make
sure that the receiver remains switched on during search and, if
necessary, switch it on to a 'test signal'.
0 Confirm with OK .
®
data (see table in the section 'General information'). If
®
data is loaded (24 hours) and search for
®
system in few weeks. This is done
Connecting GLINK™ transmitter
The external receiver (satellite receiver, set-top box, cable TV box) is
controlled via the DVD recorder with the G-LINK cable (supplied).
This means you can record TV shows that are received only through
the external receiver.
Connection of the G-LINK cable enables the GUIDE Plus+
show the correct guide listing.
1 Connect the G-LINK cable to the G-LINK socket at the back of
the DVD recorder.
2 Position the G-LINK transmitter in front of the external receiver
so that the control signal (IR signal) can be transmitted and
received by the receiver unhindered.
How do I find the right position?
If the position of the remote (IR) receiver is indicated on your external
receiver (IR, remote sensor, or such like), place the transmitter about 1
to 10 cm in front of it.
If the position is not indicated, proceed as follows:
- Switch off the external receiver.
- Point the remote control at the front of the external receiver.
- Move the remote control slowly along the front while repeatedly
pressing the on/off button.
- When the external receiver switches on or off, you've found the
receiver.
- Attach the G-LINK transmitter about one to 10 cm in front of it.
®
system to
ENGLISH
3 Switch the receiver on and select programme number 02 on the
receiver or using its remote control.
31
Page 34

The GUIDE Plus+® System
a My external receiver does not display the programme
number
During installation, the external receiver will be switched to a
different programme number. If the receiver does not display the
programme number, you must check the 'Video window' (left top
corner in the GUIDE Plus+
®
system) to see whether switching has
taken place.
- Select on the DVD-Recorder the socket where the receiver is connected
using CHANNEL q , CHANNEL r (e.g. EXT2for EXT2
AUX-I/O )
- Please check the TV show in the 'Video window' in the left top corner
of the screen.
- Check whether the picture changes during the next step ( OK button).
4 Read the information on the screen carefully.
Confirm with OK .
P The DVD recorder will now attempt to use the G-Link
connection on the external receiver to select a different
programme number (e.g.12). This programme number
depends on your external receiver.
5 Has the external receiver been switched to the programme
number displayed on the screen?
If this is the case, select 'YES'.
If no switching has taken place, select 'NO'.
a My external receiver has not switched to the other
programme number.
- Check that the external receiver is connected and switched on.
- Check the connection and position of the G-LINK transmitter.
- For another attempt with a new code of the chosen brand, select 'NO'.
- Confirm with OK on the remote control.
- If the receiver has not switched yet, select 'NO' again and confirm with
OK . It may take several attempts for a receiver brand.
If you return to the setup screen after confirming 'NO', your receiver
may not have been installed. Check the connections again.
- Tune your external receiver to the TV channel which transmits the
GUIDE Plus+
this TV channel is available at the internal tuner of the DVD-recorder,
select this channel.
- Wait till the GUIDE Plus+
switch over again.
The control data of the external receivers are automatically updated
(completed) via the GUIDE Plus+
aerial, the cable, or the external receiver. You do not need to bring the
device to a service centre.
- If your receiver still does not switch, note the type and manufacturer of
your external receiver and call the customer support service in your
country. You will find the telephone number on the back of this
instruction manual.
®
data (see table in the section 'General information'). If
®
data is loaded (24 hours) and try the
®
system. This is done through the
Finalise setup
Setup Home
Press Aor Bto select. Then press OK to confirm.
Setup
Choose item to set up :
Language English
Country UnitedKingdom
Postal code XXXXX
External receiver 1 None
External receiver 2 None
External receiver 3 None
1 Check the settings shown on the screen.
If the settings are not correct, choose the line in which you want
to change the settings and confirm with OK .
2 Press the green function button to leave the screen.
®
system.
®
O If you want to view a demonstration of the GUIDE Plus+
system select 'View Demo' with B and confirm with OK .
If you start the demo, programmed recordings can be deleted.
O If you do not want to see the demonstration of the GUIDE
®
Plus+
system, end using GUIDE/TV .
3 This completes the set-up process for the GUIDE Plus+
4 Switch the DVD-recorder to the TV channel which transmits the
GUIDE Plus+
will in the table in the chapter 'The GUIDE Plus+
section 'General information'.
Leave the DVD recorder switched on during the night to load the
GUIDE Plus+
The information will be available in the next 24 hours.
5 If data are available check in the 'Editor' screen that the TV
channel which transmits the GUIDE Plus+
right programme number. Change the programme number if
necessary.
®
data. The right TV-channel for your country you
®
data.
®
system' in the
®
data is allocated to the
6 Your external receiver has now been installed.
7 Press OK to return to the setup overview.
a I want to install additional external receivers
When installing additional external receivers, please observe the
following: The external receiver which is controlled by the G-LINK
transmitter must be below the other additional receivers. The
IR(infrared) remote control signal is reflected diagonally upwards and
can therefore be used to control additional external receivers which
are on top.
32
Page 35

The GUIDE Plus+® System
What must I pay attention to when installing an external
receiver for the first time?
•) The receiver must be switched on.
•) If you can switch between 'TV' and 'Radio' on the receiver, select 'TV'.
•) Select the TV channel that transmits the GUIDE Plus+®data on the
receiver. You will find the corresponding TV channel for your country in
the table in section 'General Information' in chapter 'The GUIDE Plus+
System'.
•) On the DVD recorder, select the programme number of the input
socket to which the external receiver is connected:
'EXT2' Scart socket at the back of the DVD recorder EXT2
AUX-I/O
'EXT1' Scart socket at the back of the DVD recorder EXT1 TO
TV-I/O
•) If the external receiver is only connected to the aerial socket, you
must select the programme number on the DVD recorder under which
the external receiver is stored.
•) The DVD recorder must be switched on.
•) If GUIDE Plus+
®
data were loaded, switch the DVD-Recorder off with
the STANDBY m button for approx.10 minutes. During this time,
the data will be stored in a memory to prevent them from being erased
in case of malfunction (power failure).
You must observe this information only when installing the receiver for
the first time. At this point, there is no GUIDE Plus+
®
data available yet
in order to automatically detect the TV channel that delivers the GUIDE
®
Plus+
data.
Using the GUIDE Plus+®System
General
The GUIDE Plus+®System provides you with a free on-screen listing
for all the TV channels in your location. You can also use it to control a
connected external receiver (satellite receiver, set top box, cable box).
The information of the GUIDE Plus+
components:
•) Function buttons (colour panels) along the top of the screen. These
correspond to the colour buttons of the remote control
•) The video window
•) Programme information or instructions for use
•) A line for the selection of available GUIDE Plus+
•) The channel guide with the current listings
•) Advertising information or instructions on the GUIDE Plus+
Calling up the GUIDE Plus+
Press GUIDE/TV on the remote control.
Closing the GUIDE Plus+
•) Press GUIDE/TV to leave the GUIDE Plus+
viewing the program you were viewing before you called up the GUIDE
®
Plus+
System.
Using the buttons on the front of the DVD recorder
Calling up the GUIDE Plus+
Closing the GUIDE Plus+
®
®
System: GUIDE button.
Confirm the function: OK button.
Red function button: n button.
Cursor buttons: UP , DOWN , LEFT , RIGHT .
®
System is divided in six screen
®
®
System:
®
System:
®
System and continue
System: GUIDE button.
menus
®
system
ENGLISH
The navigation in the GUIDE Plus+®System
Press GUIDE/TV to view the main menu. Press A to select the
menu line. You can select one of the following functions with D or
C . Press at the desired function the B button for confirmation.
O 'Grid':
Standard GUIDE Plus+
®
system screen (programme guide)
O 'Search'
TV shows sorted by category (movies, sport, etc.)
O 'Schedule':
Scheduled (pre-programmed) recordings
O 'Info':
Additional special functions in the GUIDE Plus+
®
system.
O 'Editor':
Display/Change the channel settings for the 'Grid' screen
O 'Setup':
For changing the basic settings. Read further information in the
chapter 'Set up the GUIDE Plus+
®
System'.
33
Page 36

The GUIDE Plus+® System
Function buttons (colour buttons)
If GUIDE Plus+
fields) at the top of the screen indicate that you can perform various
actions in the GUIDE Plus+
function depends on the respective menu. Always check the function
(description) in the corresponding colour field before pressing a
button.
If no colour buttons are displayed, pressing them will have no effect.
INFO button
An INFO button is also available. If additional information is available
(symbol i on the screen), you can use this button to retrieve the
information.
®
information has been loaded, function buttons (colour
®
screen. Red, Green, Yellow, Blue whose
The 'Grid' screen
3 Use the D or C button to select the show you want.
O You can hold down D or C to browse faster through the
start times.
O If you press the button N or O , you can switch forward
or back a day.
I want to call the additional information/advertisement on
the left hand side of the screen
Press D in the line of the TV channel repeatedly, until the additional
information/advertisement on the left hand side of the screen is
highlighted. You can toggle between the two sets of information using
B , A .
You can exit these areas with C or with the blue function button.
Function buttons (colour buttons ) in the 'Grid' screen
You can use the colour buttons on the remote control to select the
following:
'Record' (red button):
The highlighted show will be programmed for automatic recording. It
appears in the 'Schedule' screen.
You can store up to 12 TV shows for recording.
This list appears when you press the GUIDE/TV button. You can view
the current listing for all the TV channels from today to the same day
next week.
ATTENTION!
If data from the GUIDE Plus+
initial installation, check the allocation of programme numbers to the
channels in the 'Editor' screen.
Read therefore the section 'The 'Editor' screen'.
If the TV-channel that transmits the GUIDE Plus+
to the wrong programme number, no further GUIDE Plus+
be loaded.
1 Press GUIDE/TV . The 'Grid' screen will appear.
®
system is already available after the
®
data was allocated
®
data can
P In the top left corner the picture of the TV channel appears
which was selected before you call up the GUIDE Plus+
system.
2 Select the TV channel you require with A or B .
®
O You can use the number buttons 0..9 to select a TV channel
directly.
O You can use the CHANNEL q and CHANNEL r buttons
to scroll a page at a time.
'Home' (blue button):
Return to the current time in the listing ('Grid' screen).
Choosing a TV channel from a listing
- Press the yellow function button.
- An overview of all TV channels appears.
- Select the TV channel you want using C , D , B , A .
- Confirm with OK .
34
Page 37

The GUIDE Plus+® System
The 'Search' screen
Search displays programmelistings by categories of
interest. Press Bto use. Press Dfor Grid. Press Cfor
Schedule
Search Schedule Info Editor
Movies Sport
All
Action
Animation
Comedy
Drama
Romance
Sci Fi
Thriller
This menu lets you access show listings organised by category. This is
an even easier way of searching the show you want to watch.
Make your selection from a general category (Movies, Sport, Children's,
Series, etc.) and a detailed category (Adventure, Comedy, Drama, etc.)
Colours of the categories:
Purple-Movies
Green-Sport,
Blue-Children's,
Teal-Others,
The Sort service gives you show listings for the next 7 days.
1 Select the category with D , C .
Confirm with B . Select the minor category with B , D , C .
2 Confirm with OK
3 Use the B , A , D , C buttons to scroll through the shows.
a 'No Program was found' appears on the screen
There is no TV show today that matches the selected category.
- Select a different day with C , D .
- Press A to return to the 'Search' screen.
Home
The 'Schedule' screen
Frequency VPS/PDC Home
, Single recording
Grid Search Schedule Info
/Record Freq. Timing
21-Oct 20:00 21:30 BBC1 Once +0
21-Oct Matrix Once 0
This menu displays the shows that are set to record. You can clear
recordings or make changes using the function buttons. Moreover, you
can manually program recordings.
Depending of the type of programming a recording appears:
Programming from the 'Grid' screen:
'21-Oct: Day and month of the recording
'Matrix': Title of the show (if it is transmitted)
Programming from the 'Schedule' screen:
'21-Oct': Day and month of the recording
'20:00': Start time
'21:30': Stop time
'BBC1': TV channel
Additionally appears to each programmed recording:
'Freq.':
Frequency 'Once'..once/'M-F'..daily (Monday to Friday)/'Mon'..weekly
(every week on the same day, e.g. Monday)
'Timing': In case an extended switch-off time has been entered or
'VPS/PDC' (V-P) is switched on.
Function buttons (colour buttons ) in the 'Schedule'
ENGLISH
Function buttons (colour buttons ) in the 'Search'
screen
If you have highlighted a show you can use the coloured buttons to
perform the following actions:
'Record' (red button):
The highlighted show will be programmed for recording. It appears in
the 'Schedule' screen.
'Home' (blue button):
Return to the current time in the listing ('Grid' screen).
screen
You can select between programming with ShowView®(red button) or
manual programming (green button).
If you selected an already programmed TV show, you can make
changes using the colour buttons of the remote control.
The function of the colour buttons will change depending on the tile
you select. Always check the function (description) in the
corresponding colour field before pressing a button.
1 Press B .
Select the corresponding recording with B , A .
2 Select the corresponding tile with D , C .
left tile
red button: clear the recording
green button: change the data
center tile
yellow button: change the TV channel
right tile
green button: repeat
yellow button: extend switch-off time, switch VPS/PDC on/off
35
Page 38

The GUIDE Plus+® System
The 'Info' screen
This screen can be divided in subcategories. These depend on the
information provided by the GUIDE Plus+
categories available, no data has been provided yet. Try visiting this
page later.
1 Press B .
Select the corresponding subcategory with B , A .
2 Select from the displayed data with B or A .
3 Confirm using OK to receive more information.
4 Return to the 'Info' screen by pressing the red function button
('Info').
®
system. If there are no
The 'Editor' screen
Editor displays your TV channel settings. You may
switch channel On or Off (grey), select their Source
and their programme number. Press Bto use. Press
Dfor Info. Press Cfor Setup.
Search Schedule Info Editor
Name On/Off Source Programme N.
BBC1 On TV P 001
BBC2 On TV P 002
ITV On TV P 003
CH4 On TV P 004
Home
1 Select the TV channel you want to change using B , A .
2 Press the green function button.
3 Enter the programme number of the TV channel using the number
buttons 0..9 . You can only enter programme numbers of TV
channels that have already been installed.
Entering the TV-channel of an external receiver
- Select the TV channel you want to watch only through the external
receiver using B , A .
- Choose the corresponding source using the red function button.
This function button is only available when at least one external
receiver has been installed. Read section 'Setting up the GUIDE Plus+
system' on how to install an external receiver.
- Press the green function button. Enter the programme number of the
TV channel which you would also enter for this TV channel on the
external receiver.
Please observe that in the case of modified TV channels, the transfer of
GUIDE Plus+
®
channel data may take up to 24 hours.
The 'Setup' screen
Setup your systemto receive GUIDE Plus+ data.
Home
®
Here you can allocate the programme numbers to the corresponding
TV channels and switch them on/off for the programme listings ('Grid'
screen). Moreover, you can define the use of the TV channels on the
external receiver.
1 Press B .
2 Select the TV channel you want to change using B , A .
O Use the D and C buttons to switch between tiles.
left tile
This tile contains the TV channels with their short descriptions and
indicates whether the TV channel is displayed in the programme listing
('Grid' screen) or not.
O You can switch on/off a TV channel for the 'Grid' screen using
the red function buttonn
right tile
This tile contains the TV channel properties and the programme
numbers. You can modify channel allocation or assign an external
receiver. In order to assign a receiver, it must be already installed in
the GUIDE Plus+
To change allocations, proceed as follows:
®
system.
Schedule Info Editor Setup
Setup
View Demo
Here you can make or change the basic settings such as language,
country, external receiver. Moreover, you can watch an automatic
demonstration of the GUIDE Plus+
®
system.
'Setup'
All the settings you have already made are displayed here. Select the
desired line using B or A and confirm with OK . For more
information on the settings, read section 'Setting up the GUIDE Plus+
system' in chapter 'The GUIDE Plus+®system'.
'View Demo'
Here you can view a demonstration of the different functions of the
GUIDE Plus+
Start the automatic presentation with OK .
If you start the demonstration, programmed recordings can be deleted.
If you cancel the presentation by pressing OK , you will go directly to
the setup menu.
®
system.
®
36
Page 39

Recording on the HDD
General
As soon as you turn on the DVD recorder, the currently selected TV
channel on the DVD-Recorder is recorded in a temporary storage
(Time shift Buffer).
Recordings in the time shift buffer will be automatically deleted e.g.
after 3 hours if the period of the time shift buffer is set to 3 hours
(factory setting). Only recordings marked in the Time shift Buffer will
be stored on the the built-in HDD For more information, read the
next section 'The Time Shift Buffer'.
The following additional information is stored with each recording:
•) name of the recording
If no name is recognised from the GUIDE Plus+
programme number (programme name) and the time will be stored as
the name.
•) length of the recording
•) recording mode (quality)
•) date of the recording
•) index picture of the recording
To facilitate the search of a specific position, a chapter marker is
recorded every 5 minutes. How you switch off this function you will
read in chapter 'User preferences for the HDD' in the section
'Preferences', 'Recording', 'Chapters'. After the recording is
completed, you can select these markers with N , O . Please
make sure that the chapter selection is activated (the 'CHAPTER'
symbol lights up in the info bar at the top of the screen). If necessary,
you can activate it using T/C .
®
systems data, only the
The Time shift Buffer
As a result of the high data transfer speed of the HDD, it is possible to
play back recordings from the time shift buffer while the recording is
still in process.
Therefore, you can jump back to the currently selected TV programme
using JUMP BACK and watch a scene again.
Moreover, you can use all playback features such as still picture, slow
motion, search by time, search with N , O even with recordings
that are still in the time shift buffer.
In the meantime, the recording continues.
If you change the TV channel on the DVD-Recorder ( CHANNEL q ,
CHANNEL r ) a new title is created with the new TV channel in the
time shift buffer. If you watch a TV show only for a short time (less
than 60 seconds) before you change to a different TV channel, no new
title is created.
For easier navigation, you can change the time period of the time shift
buffer from 1 to 6 hours. 1 hour means that a recording is available
only for one hour before it is automatically deleted to make room for
the current recording.
If the GUIDE Plus+
stored with the recording. When recording TV shows without GUIDE
®
Plus+
information, only the date and the time of the recording are
stored as title.
®
system delivers title information, the latter is also
ENGLISH
What is the advantage from 1 hour and 6 hours?
The complete time periode of the time will be displayed on the whole screen
of your TV.
With 1 hour you will get the highest comfort for searching a specific scene.
With 6 hours you will get the highest possible recording time.
Please observe that the Time shift Buffer needs also storage capacity on the
HDD. Depending of the selected record mode (picture quality):
6 hours in 'M1' = approx. 28GB
6 hours in 'M8' = approx. 3,4GB
How you enter the time periode, read in the chapter 'User preferences for
the HDD' in the section 'Preferences'/'Recording'/ 'HDD buffer'.
37
Page 40

Recording on the HDD
Symbols in the 'Time Shift Buffer'
Following symbols can appear in the info bar at the top of the screen in
the 'Time Shift Buffer'. With the INFO button on the remote control
you can also call up this infobar.
Left area
Information about the input signal were displayed here:
'C' Actual TV show (live picture) from the selected TV channel
'P01' Programme/Channel number of the selected TV channel
'ARD' Name of the TV-channel
'
D' Playback from the HDD
Right area
Information about the current operating status were displayed here:
'B 16:03:02' Actual (live) picture of the selected TV-channel
( TUNER button)
'J PLAY' Playback from the HDD
'M PAUSE' Still picture
O Red function button:
- To cancel the marked recording that was set with the
REC/OTR n button.
- Hold button down to stop the recording at the actual
position.
O Yellow function button: ('OVERVIEW')
To display an overview of all content of the time shift buffer.
O Blue function button:('MORE INFO'):
To display any additional information for the actual TV show
transmitted by the GUIDE Plus+
®
system.
Mark TV shows for recording
As a rule, recordings in the time shift butter are automatically deleted
after a certain time (1 to 6 hours). In order to store recordings on the
HDD permanently, you can mark sections of the time shift buffer that
will not be deleted and will be available as titles for later playback.
'H 1/2X' Slow motion forwards
'G -1/2X' Slow motion backwards
'L 4X' Fast motion forwards
'K -4X' Fast motion backwards
Navigation in the time shift buffer
Preparation:
•) The TV set is switched on, and, if necessary, the programme number for the
DVD recorder has been selected.
•) the DVD recorder is switched to tuner mode (button TUNER ).
1 Press INFO to display the bar of the time shift buffer on the
screen.
2 The following buttons are available:
O N , O , PLAY G , PAUSE 9 , D , C , JUMP
FWD , JUMP BACK for navigation in the time bar.
O T/C
Switching between title/chapter for selection using N ,
O . The top screen line displays either 'TITLE' for selecting
titles or 'CHAPTER' for selecting chapters
O REC/OTR n :
- To start a recording that will be stored on the HDD.
- To mark a title that will be stored on the HDD.
- Hold button down to start the recording from the actual
position.
Mark an entire title
A title marker is set if you are watching a TV show longer than 60
seconds. (No change of programme number within 60 seconds)
If you want to mark an entire title (title marker at the beginning and at
the end), proceed as follows:
1 Press INFO to display the bar of the time shift buffer on the
screen.
O You can also press the yellow colour button to get a better
overview of the recordings.
2 Select the title you want to store with B , A .
3 Press REC/OTR n to mark the title.
P The colour within the bar changes to red. If you press the
yellow button, you will see programmes marked for recording
with a red dot.
O To remove the marker, press the red function button. The
red title marker disappears.
4 If you want to mark other titles, repeat steps
you have selected all the titles you want.
2 and 3 , until
O If you want to mark several titles in a sequence, go to the
oldest title and press REC/OTR n several times.
38
Page 41

Recording on the HDD
O Using REC/OTR n you can also mark the future end of a
title (actual TV-show is not over yet) You will see this in the
red marked 'O' symbol on the right end of the Time Shift
Buffer bar.
The recording will be stoped automatically at the end of the
program.
If the start (titlemarker) of the TV-Show was not taken from
the GUIDE Plus+
you can extend the end by +30, +60, +90 ,... minutes using
REC/OTR n .
®
System, or no GUIDE Plus+®is available,
Mark part of a title
You can also mark only parts of a title.
If you mark several parts of a title, each part will be stored as a
separate title on the HDD.
1 Press INFO to display the bar of the time shift buffer on the
screen.
O You can also press the yellow colour button to get a better
overview of the recordings.
2 Select the title you want to store with B , A .
3 The following options are available:
O Freely selectable end:
- Press REC/OTR n to select the entire title. The colour
changes to red.
- Search for the desired end using D , C .
- Hold down the red button:
Red marked recording changes to its original colour from
the current position to the end of the title.
If you want to set more markers in one title, start marking at
the begin of the title.
O Freely selectable beginning:
- Search for the desired beginning using D , C .
- Hold down the REC/OTR n button.
The marker changes to red from the current position to the
end of the title.
O Freely selectable beginning and end:
First, you must define the beginning and then cut off the end.
- Search for the desired beginning using D , C .
- Hold down the REC/OTR n button.
The marker changes to red from the current position to the
end of the title.
- Search for the desired end using D , C .
- Hold down the red button:
Red marker changes to its original colour from the current
position to the end of the title.
How can I delete the changes?
Press REC/OTR n to mark the entire title.
To remove the marker, press the red function button.
'Auto delete'
If there is no space for new recordings on the HDD, recordings will be
automatically deleted in the following order:
1) Titles that have already been viewed. Symbol '
2) Titles that were not protected. No symbol '
More information you will find in the chapter 'User preferences for the
HDD'.
E'.
F' available.
Manual recordings
Recordings from the actual on the DVD-Recroder selected TV channel
are always started and recorded in the time shift buffer as soon as you
switch on the device. To store recordings on the HDD, choose from
the following:
Start of the recording:
O Start the recording from the begin of the TV-show (Start is
known from the GUIDE Plus+
program)
Press REC/OTR n .
O Start the recording from the actual position (from now)
Hold REC/OTR n pressed, until the red light around the
n button on the front is switched on.
Stop the recording in progress:
O Stop the recording automatically:
If the start of the TV show is known from the GUIDE Plus+
System
The recording will stop at the end of the TV-Show.
O Stop the recording manually:
Hold the red button on the remote control pressed, until the
red light around the n button on the front is switched off.
-You can mark a recording for storage on the HDD using
REC/OTR n on the remote control or n on the device. Such
marked recordings are displayed as a red bar in the time shift
buffer and are not automatically deleted after the time shift buffer
period (1 to 6 hours) expires.
-If you switch off the DVD recorder with STANDBY m or
select the 'Flush Buffer' function, all other recordings of the
time shift buffer will be deleted.
OTR recordings
Recordings made using REC/OTR n will be automatically stopped
after the end of the TV show if information is available from the
GUIDE Plus+
time after which a recording will automatically stop using
REC/OTR n . (each time you press the button, you prolong the
switch-off time by 30 minutes)
®
system. If no information is available, you can select the
®
System, or change orf the TV
®
ENGLISH
If you press the red function button, the marker for the recording is
removed.
39
Page 42

Recording on the HDD
Direct Record
If the recording is manually started, the switched off DVD recorder
receives the currently selected TV channel through the scart cable. The
selected TV channel is compared with the stored TV channel of the
DVD recorder. If the TV channel can be found, the DVD recorder
selects it and starts the recording.
If no corresponding TV channel is found in the DVD recorder, an error
message appears.
Read the next section 'Switching Direct Record on or off' on how to
switch Direct Record on or off.
How does Direct Record work?
The DVD recorder compares the TV channel selected on the TV set with its
stored TV channels via the scart cable. If the same TV channel is found, the
DVD recorder switches to the corresponding programme number and starts
recording.
Please do not change channel on the TV set during search. This may affect
the tuning on the DVD recorder.
1 Select the programme number on the TV set from which you want
to make the recording.
2 Press REC/OTR n while the DVD recorder is switched off .
a 'WAIT' appears in the display
b The DVD recorder compares its stored TV channels with those of the TV
set. Please do not change channel on the TV set while 'WAIT' appears in
the display.
a 'NOTV' appears on the display
b This TV channel was not found in the memory of the DVD recorder.
Check whether all TV channels stored in the TV set are available on the
DVD recorder. If necessary, store the missing TV channels. Read section
'Manual TV channel search' in the chapter 'Installing your DVD recorder'.
b Check the connectors of the scart cable.
b Consult the instruction manual of your TV set to find out which scart
socket sends out video signals.
b If all this is to no avail, you cannot use this function.
Automatic recording from a satellite
receiver (sat recording)
You can use this function if you have a satellite receiver that can
control other devices via a scart cable and has a programming function
(timer). For more information, consult the instruction manual of your
satellite receiver.
1 Switch on the TV set. If necessary, select the programme number
for the DVD recorder.
2 Press the BROWSER HDD and then the SYSTEM
MENU button on the remote control.
P The 'SYSTEM MENU' appears.
3 Select 'Preferences' with B .
4 Press C to select 'Recording'.
5 Select 'Sat record' (second menu page) using B .
6 Select 'On' using C .
O To switch off the function, select 'Off' using C .
7 To end, press SYSTEM MENU .
8 Connect the EXT2 AUX-I/O scart socket of the DVD recorder
with the corresponding scart socket of the satellite receiver using a
scart cable.
9 Program the satellite receiver with the desired data for recording
(programme number of the TV channel, start time and end time).
If necessary, also consult the instruction manual of your satellite
receiver.
0 Switch off the DVD recorder using STANDBY m .
P In addition, 'SAT' will appear in the display to indicate that the
function is activated.
3 To stop the recording press and hold the red function button on
the remote control until the red light around the n button is
switched off.
Switching 'Direct Record' on or off
1 Press BROWSER HDD and then SYSTEM MENU button on
the remote control.
P The 'SYSTEM MENU' appears.
2 Select 'Preferences' with B .
3 Press C to select 'Recording'.
4 Select 'Direct rec.'(second menu page) using B .
5 Select 'On' using C .
O To switch off the function, select 'Off' using C .
6 End with SYSTEM MENU .
A If necessary switch the satellite receiver to standby. See the
instruction manual for the satellite receiver for details.
The DVD recorder is now ready for recording.
P The start and the end of the recording will be controlled via
the EXT2 AUX-I/O scart socket.
40
Page 43

Recording on the HDD
Recording from a video recorder/DVD
player
Please observe:
Most pre-recorded video cassettes or DVDs are copy-protected. If you
try to copy these, the message 'COPY PROT' will appear in the display
of the DVD recorder.
Preparation:
•) Switch on the TV set and, if necessary, select the programme number for the
DVD recorder.
•)Switch on the DVD recorder.
•) Select recording mode (button TUNER , button SYSTEM MENU ,
'Preferences', button C 'Record mode').
1 Connect the video recorder/DVD Player as described in the
chapter 'Connecting additional devices'.
2 Press TUNER to display the picture of the Video recorder/DVD
player on the screen.
3 Use CHANNEL r , CHANNEL q to select the programme
number of the input socket to which the Video recorder/DVD
player is connected. ('EXT1' for EXT1 TO TV-I/O ,'EXT2' for
EXT2 AUX-I/O )
Please observe that for recordings via the front sockets S-VIDEO
(CAM1) / VIDEO (CAM1) /'CAM1'or DV IN (CAM2) /'CAM2'
the recording mode must be selected under 'Camera mode'in
'Preferences' of the system menu.
Recording from a camera connected to
the front sockets
Using this function, you can store recordings via the front sockets
directly on the HDD. These titles will be automatically protected to
prevent them from being automatically deleted in case the HDD is full.
The symbol '
You can edit these recordings on the HDD and transfer (archive) them
later on a DVD+RW/+R disc. How you archive recordings on a
DVD+RW/+R you will read in the chapter 'Recording on a
DVD+RW/+R' in the section 'Archiving (storing) titles on a
DVD+RW/+R'.
Please observe the following:
•) Any programmed recordings (TIMER) will not be carried out during
this operating mode.
•) If there are any recordings in the time shift buffer, they will be
deleted. Therefore, store important recordings on the HDD
( REC/OTR n ). For more information on the time shift buffer, read
the chapter 'The Time Shift Buffer'.
1 Connect the camera as described in the chapter ' Connecting
additonal devices/Connect camcorder to the front sockets'
2 Press CAM on the remote control.
P The DVD recorder will switch to camera mode.
F' indicates such a protection.
ENGLISH
4 Switch on the video recorder/DVD player.
O In case playback has started automatically, interrupt it with
STOP h or PAUSE 9 .
5 Start recording by pressing REC/OTR n on the DVD recorder
and playback by pressing PLAY G on the video recorder/DVD
player.
a When copying video cassettes, 'NO SIGNAL' appears in the
display of the DVD recorder
b Check whether the cable connectors are properly inserted.
b If the recording is made from a video recorder, change the 'tracking'
setting on the video recorder.
b In case of bad or non-standard video input signals, the DVD recorder
may be unable to detect the signal.
a When copying DVD video discs or pre-recorded video
cassettes, the picture is fuzzy and brightness varies
b This happens when you try to copy DVDs or video cassettes that are
copy-protected. Although the complete cassette/disc is recorded, only
parts without copy protected signal can be played back. This
interference is unavoidable with copy-protected DVDs or video
cassettes.
6 To stop the recording press and hold the red function button on
the remote control until the red light around the n button is
switched off.
3 Select the socket to which the camera is connected using CAM .
O 'CAM1'
For recordings from the VIDEO (CAM1) , S-VIDEO
(CAM1) sockets.
Switching between the two sockets is done automatically. If a
signal is available at both sockets at the same time, the signal at
the S-VIDEO (CAM1) socket has priority. If you change
socket (unplug), you must re-select the socket using
CAM (press twice).
O 'CAM2'
For recordings from the DV IN (CAM2) socket.
4 Press REC/OTR n to start the recording.
P If no signal is available, no recording will be made or the
recording in progress will be stopped.
P During the playback of a recorded 'copy protected' signal you
will see only that parts of the recording where no copy
protection can be recognised.
41
Page 44

Recording on the HDD
5 You can stop the recording using the following buttons:
O PAUSE 9
The recording will be paused. If you press the button again,
the recording will resume.
A new chapter is created.
O STOP h
The recording will be interrupted. You can start a new
recording by pressing REC/OTR n .
A new title is created.
6 Press the red function button to terminate the camera operating
mode.
P The recording will be stored on the HDD as a new title.
42
Page 45

Programming a recording (TIMER)
General
Use 'Programming a recording (TIMER)', to automatically start and stop
a recording at a later date.
The DVD recorder will switch to the right programme number and
begin recording at the correct time.
On this DVD recorder you can pre-programme up to 12 recordings
within a period of one month.
To make a programmed recording, your DVD recorder needs to
know:
* the date you want to make the recording
* the programme number of the TV channel
* the start and stop time of the recording
* VPS or PDC on or off
This information is saved in a 'TIMER block'.
Before you begin, make sure the clock is set. If the clock is not set, the
'Time/Date' menu will appear when you press the TIMER s button.
What is 'VPS/PDC'?
- 'VPS' (Video Programming System)/'PDC' (Programme Delivery Control)
are used to control the start and duration of TV channel recordings. If
a TV programme starts earlier or ends later than was scheduled, the
DVD recorder will then turn on and off at the correct time.
What do I need to know about 'VPS/PDC'?
- Usually the start time is the same as the VPS or PDC time. If a
different 'VPS/PDC time' is indicated, e.g.: '20.15 (VPS/PDC 20.14)',
the VPS/PDC time '20.14' must be entered exactly to the minute
during programming.
If you want to programme a time that is different from the VPS or PDC
time, you must switch off VPS or PDC.
- Only one TV program of a TV channel can be controlled using
'VPS/PDC' at a time. If you want to record two or more TV
programmes on a TV channel using 'VPS/PDC', you will need to
programme these as two separate recordings.
- Since the DVD recorder requires a certain lead time (for getting the
disc up to speed and positioning the laser) before recording can start, it
is possible that the recorder will miss the first few seconds of a TV
show recorded with VPS/PDC.
In this case, disable VPS/PDC and enter a start time one minute
earlier.
Programming recordings with the
GUIDE Plus+
The GUIDE Plus+®System has made it even easier to programme
recordings. All you have to do is select the show you want to record
from a channel listing.
Preparation:
•) The TV set is switched on, and, if necessary, the programme number for the
DVD recorder has been selected.
•) the DVD recorder is switched on.
1 Press GUIDE/TV on the remote control.
2 Use A or B to select the TV station, and D or C to select the
show to record.
You can page trough channels using CHANNEL q ,
CHANNEL r and page trough days using N , O .
a I do not see all available TV channels
b Please check your correct channel line up in the 'Editor' screen.
Read therefore the section 'The 'Editor' screen in the chapter 'The
GUIDE Plus+
b The GUIDE Plus+
that were detected by the GUIDE Plus+
identification'. TV channels that do not have this 'channel
identification' are not available in the GUIDE Plus+
Please use 'Manual TIMER programming' to program TV shows of
such TV channels.
®
System
®
system.
®
'Grid' screen contains only those TV channels
®
system using a 'channel
®
system.
ENGLISH
3 Confirm using the red function button of the remote control
('Record' on the screen).
The TV -show is programmed for recording.
Read the information on the screen.
43
Page 46

Programming a recording (TIMER)
a 'Warning, this programme number has not been
allocated, please go to Editor to set it.' appears on the
screen
b The programme number of the TV channel is not available in the
GUIDE Plus+
®
system or allocation is wrong.
To change or check the channel data, proceed as follows:
- Press A .
Select 'Editor' with C .
- Select the TV channel using B or A .
- Press C to go to the right tile.
In case you can receive the selected channel only via an external
receiver, press the red button to select the corresponding source.
- Press the green button.
- Enter the programme number of the TV channel using the number
buttons.
If the source you have selected is an external receiver, enter the
programme number that you would also enter at the external receiver
for this TV channel.
Programming recordings with the
ShowView
Thanks to this programming system, you no longer need to tediously
enter the date, programme number, start and finish times. All the
information needed by the DVD recorder for programming is
contained in the ShowView
ShowView
1 Switch on the TV set. If required, select the programme number
2 Press TIMER s on the remote control.
3 Press the red function button ('ShowView').
®
System
®
®
number is found in most TV listings magazine.
programming number. This 9-digit
for the DVD recorder.
The 'Schedule' screen will appear
4 Repeat steps
2 to 3 to program all your recordings.
5 End with the GUIDE/TV button.
To find out how you can check which shows you have
programmed, read the section on 'How to change or delete a
programmed recording (TIMER)'.
If one or more recordings have been programmed 'TIMER' will light up
on the display.
ShowView Manual Home
Please enter the ShowView programming number
and press OK to confirm.
Grid Search Schedule Info
No programmes
=========
Once 0
4 Enter the entire ShowView number. This number is up to 9 digits
long and can be found next to the start time of the TV programme
in your TV listings magazine.
e.g.: 5-312-4 or 5,312 4
Enter 53124 for the ShowView-number.
Use therefore the number buttons 0..9 on the remote control.
If you make a mistake you can press D or the green action button
to go back a position.
5 Confirm with OK .
44
Page 47

Programming a recording (TIMER)
a 'Please enter programme number' appears on the
screen
b This message appears when the TV channel has not been assigned in
the GUIDE Plus+
®
system yet.
To change channel data, proceed as follows:
- Press A .
- Select 'Editor' with C .
- Select the TV channel using B or A .
- Press C to go to the right tile.
In case you can receive the selected channel only via an external
receiver, press the red button to select the corresponding source.
- Press the green button.
- Enter the programme number of the TV channel using the number
buttons.
If the source you have selected is an external receiver, enter the
programme number that you would also enter at the external receiver
for this TV channel.
- Confirm with OK .
a The following message appears on the screen: 'ShowView
number wrong'
b The entered ShowView number is incorrect. Repeat the entry or end
with TIMER s .
b Check time/date (see chapter 'Installing your DVD recorder', section
'Setting the time & date').
Programming recordings without the
ShowView
Preparation:
•) The TV set is switched on, and, if necessary, the programme number for the
DVD recorder has been selected.
•) the DVD recorder is switched on.
1 Press TIMER s on the remote control.
P The 'Schedule' screen appears
a I will see some informations about the GUIDE Plus+
System
b The GUIDE Plus+
the chapter 'The GUIDE Plus+
GUIDE Plus+
®
System
®
System was not installed yet. Read therefore in
®
System'.
®
System' the section 'Set up the
ShowView Manual Home
Schedule displays programmesfor Record. Press
Bto use. Press the Red button for ShowView
recording. Press the Green button for Manual
recording. Press Dfor Search. Press Cfor Info.
Grid Search Schedule Info
No programmes
®
ENGLISH
ShowView Manual Home
Please enter the ShowView programming number
and press OK to confirm.
Grid Search Schedule Info
/Record Freq. Timing
21-Oct 20:00 21:30 BBC1 Once 0
12345====
6 The decoded data appears after confirmation.
You can use the colour buttons to make the following settings.
First, the right tile must be highlighted ( C button). Check the
functions (descriptions) in the corresponding colour field before
pressing a button.
Activate 'VPS/PDC'
Keep pressing the yellow action button until 'VPS/PDC' appears instead
of the time.
Setting up repeat recordings
You can choose from the following settings with the green action button:
'Frequency': 'Once': single recordings
'M-F': Repeated daily recordings (Monday to Friday).
'Mon': Repeated weekly recordings (every week on the
same day e.g. Monday).
2 Press the green button.
P The current date will be displayed.
3 Enter the date using the number buttons 0..9
4 Confirm with OK .
How can I correct wrong entries?
If you have already confirmed the entry with OK , you can select one
of the following functions:
Repeat entry: Green colour button
Cancel: Red colour button
5 Enter the start time for the show using the number buttons 0..9 .
Confirm with OK .
6 Enter the finish time for the TV show using the number buttons
0..9 Confirm with OK .
7 Check the data you entered.
O If necessary, go back a position to change entered data using
the green function button.
7 If all information is correct, press the OK button. The data is
stored.
8 To end, press TIMER s .
If one or more recordings have been programmed 'TIMER' will light up
on the display.
45
Page 48

Programming a recording (TIMER)
8 Enter the programme number of the TV channel using the number
buttons 0..9
Frequency VPS/PDC Home
,
Grid Search Schedule Info
/Record Freq. Timing
21-Oct 20:00 21:30 BBC1 Once +0
How to change or delete a
programmed recording (TIMER)
Preparation:
•) The TV set is switched on, and, if necessary, the programme number for the
DVD recorder has been selected.
•) the DVD recorder is switched on.
1 Press TIMER s on the remote control while the DVD recorder
is switched on.
P The 'Schedule' screen will appear.
Selecting a TV channel from the listing
You can only use this function if data from the GUIDE Plus+
®
system is
already available.
- Press the yellow function button. You will see an overview of all
channels
- Select the TV channel you want to program using D , C , B , A .
You can browse back or forth using CHANNEL q ,
CHANNEL r .
- Confirm with OK .
Programme numbers of the scart sockets 'EXT1' and 'EXT2'
You can also program recordings from external sources.
- Select the corresponding input socket using B or A .'EXT1'
( EXT1 TO TV-I/O ), 'EXT2'(EXT2 AUX-I/O ).
- Confirm with OK .
Changes using the colour buttons
You can use the colour function buttons to make the following settings.
Make sure that the right tile is selected.
'Frequency': Green function button
'Once': single recordings
'M-F': Repeated daily recordings (Monday to Friday).
'Mon': Repeated weekly recordings (every week on the
same day, e.g. Monday).
Activate VPS/PDC ('Timing'): Yellow function button
Using this button, you can activate
(appears) or deactivate ('VPS/PDC'
disappears) 'VPS/PDC' in tile
'Timing'
9 To find out how you can go back and change the data, read the
section on 'How to change or delete a programmed recording
(TIMER)'
If any of the TIMER blocks are in use, 'TIMER' will light up on the
recorder display.
Frequency VPS/PDC Home
, Single recording
Grid Search Schedule Info
/Record Freq. Timing
21-Oct 20:00 21:30 BBC1 Once +0
21-Oct Matrix Once 0
2 Use B or A to select the programmed recording you want to
change or delete.
Depending on the programming method (using GUIDE Plus+
®
system, with/without ShowView®system), it is not possible to
carry out certain changes using the function buttons. Therefore,
always check the function of the corresponding button (description
in the colour field) before pressing the button.
Delete programmed recording
Press the red action button in the left tile.
Changing the TV channel
You can make this change only for recordings that were not set using
the 'Grid' screen.
In the case of recordings using the 'Grid' screen, centre tile is not
available.
- Select the centre tile with C .
- Press the yellow function button.
- Select the TV channel you want using B , A , D , C . Sender.
- Confirm with OK .
Activate VPS/PDC
Keep pressing the yellow function button in the right tile until
'VPS/PDC' appears in the 'Timing' line instead of the time.
If you programm a recording using the GUIDE Plus+
®
System, the
VPS/PDC time will be taken automatically. VPS/PDC can be switched
on or off without readjusting the start time.
Setting up repeat recordings
You can choose from the following settings in the right tile using the
green function button:
'Frequency' :'Once': Once recordings
'M-F': Repeated daily recordings (Monday to Friday).
'Mon': Repeated weekly recordings (every week on the
same day, e.g. Monday).
46
Page 49

Programming a recording (TIMER)
3 To end, press TIMER s .
A message appears few minutes before the recording is about to
start if the DVD-recorder is tuned to a different TV channel as
programmed. If you confirm this message the TV channel will be
changed and the recording started.
Cancel a programmed recording in
progress
A programmed recording will run as long as the end of the TV show is
reached (end time of the schedule or end time out of the GUIDE
®
Plus+
System)
If you switch off the DVD-Recorder with STANDBY m the
DVD-Recorder will be switched off after the recording is completed.
If you want to cancel the programmed recording proceed as follows:
1 Press the red function button
2 Select 'Yes' using D and confirm with OK .
O The programmed recording can also be canceled as described
in the previous section 'How to chnage or delete a
programmed recording (Timer)'.
ENGLISH
47
Page 50

Playback from the HDD
General
Each recording stored on the HDD is displayed in the media browser
with a corresponding index picture.
1 Press BROWSER HDD on the remote control or HDD on the
DVD recorder.
P The Media Browser appears.
2 Select the title you want using B , A on the remote control or
DOWN , UP on the device.
You can switch a page forward or back using CHANNEL q ,
CHANNEL r .
3 You can choose one of the following options to start playback:
O OK
Playback always starts at the beginning of the selected title.
O PLAY G
Playback will start at the position where it was interrupted in
the selected title( STOP h ). This also works if other titles or
DVDs have been played in the meantime.
4 You can use the following buttons during playback:
The position where playback was interrupted will be automatically
stored. By pressing PLAY G , playback resumes at this position.
Additional playback features
Search by time
During playback of a title from the HDD or recordings in the time shift
buffer, you can search for positions by directly entering the time:
1 Press SYSTEM MENU during playback of a title.
P The system menu appears.
2 Press C in line 'Toolbar' to select 'Options'.
3 Press B to select 'Time search' and confirm with C .
a It is not possible to select 'Time search'.
b A title of the time shift buffer is played back that has no end yet (no
programme change, or TV show is not over yet).
P The time of the current playback position is displayed.
4 Use the number buttons 0..9 of the remote control to enter the
time where you want playback to start.
5 Confirm with OK .
P Playback starts at the desired position.
Repeat
You can choose the entire title for repeated playback.
O N , O
Briefly press: If chapter markers are available, start of
current chapter, previous chapter (press twice), next chapter
Hold down: during pause: Slow motion
during playback: Qquick motion.
O JUMP FWD , JUMP BACK
Jump back or forward by a fixed time period.
Read section 'Set up/Jump forward, Jump back'in
chapter 'User preferences for the HDD' on how to set up this
time period.
O INFO
Display/Hide navigation bar with additional information.
O PAUSE 9
Still picture. Go forwards or backwards one frame at a time
using C , D .
1 Press BROWSER HDD and choose the desired title with B ,
A .
2 Press OK to start playback.
3 Press the green function button.
P A symbol appears on the screen to display the repeated
playback.
O To switch of repeat play press the green button again.
The symbol disappears.
5 Press STOP h to end playback.
P You will return to the media browser.
48
Page 51

Playback from the HDD
Zoom feature
The Zoom feature allows you to enlarge the video image and pan
through the enlarged image during play back from the HDD or from
the time shift buffer.
1 During playback, press PAUSE 9 at the position where you
want to enlarge the picture.
P You will see a still picture.
2 Press SYSTEM MENU .
P The 'System Menu' appears.
3 Press C in line 'Toolbar' to select 'Options'.
4 Press B to select 'Zoom' and confirm with C .
P On the screen arrows appears to indicate the directions. If
neccessary switch on the info bar with INFO .
5 Select with D , C , A , B the area you want to enlarge.
O zoom in
blue function button
O zoom out
yellow function button
The media browser
Each recording stored on the HDD is displayed in the media browser
with an index picture. A actual recording of a TV show in the time shift
buffer is also displayed here.
Please observe that title/chapter editing is only possible to a certain
degree with such recordings.
Title editing includes:
- change
- delete
- archive
- lock (child lock)
- protect (against automatic deletion)
Titles in the Time shift Buffer marked for storage on the HDD, can
only be locked or deleted.
ENGLISH
O You can also pan in the enlarged picture using B , A , D ,
C .
6 End with the red function button.
P Play back starts automatically
Symbols in the 'Media Browser'
If you call up the Media Browser with the BROWSER HDD button,
following symbols can appear in the infobar at the top of the screen:
'
P' This title was marked in the Time Shift Buffer for the storage on
the HDD. This title can only be deleted or locked (child lock)
'
E' This title has been played once (has been 'watched'). If there is no
storage capacity free on the HDD such 'watched' titles will be
deleted automatically. You can change these setting in the title edit
menu ( EDIT button, blue button, EDIT button )
Titles that were not played back, will have no symbol.
'
F' The title is protected against editing and deleting. If the title is not
protected, no symbol will be shown.
'
' Child lock is activated. The index picture is switched off. Playback
starts only if the right PIN code was entered. By default '0000' is
defined as the PIN code. In the section 'Changing the PIN code' in
chapter 'Access control (Child Lock)' you will find how you can
change this code.
'
Q' The marked titles will be stored (archived) on a DVD+RW/+R.
49
Page 52

Playback from the HDD
Change order for the media browser
Your may choose only titles that meet certain criteria for the overview.
This order will remain until you exit the media browser.
1 Press BROWSER HDD on the remote control.
P The Media Browser appears.
2 Press D .
P The 'Order Menu' appears.
3 Select one of the following options using B or A and confirm
with OK .
O 'Alphabetical':
Alphabetic order
O 'Recording Date':
Sorting according to the date of the recording
O 'Delete Order':
Sorting according to the order of the automatic deletion. If
there is too less space for new recordings on the HDD , this
order shows which recordings will be automatically deleted
first.
O 'Protected':
Order according to the recordings protected against deletion.
O 'Last Played':
Sorting according to the titles last viewed.
Change title settings
Use this function to change the title settings.
1 Press BROWSER HDD on the remote control.
P The Media Browser appears.
2 Select the title you want to change with B , A .
3 Choose one of the following functions with the colour buttons of
your remote control:
O Delete title:
red function button
The tiltle (recordings) will be erased from the HDD.
O Archive title:
green function button
The title will be transferred to DVD+RW/+R. If it is not
possible to record on a DVD+RW/+R, an error message
appears (disc not inserted,...).
If you want to archive several titles, mark the desired titles
with SELECT . You can unmark the title using the same
button.
O Lock title (child lock):
yellow function button
Playback starts only if the right PIN code was entered. By
default '0000' is defined as the PIN code. In the section
'Changing the PIN code' in chapter 'Access control (Child
Lock)' you will find how you can change this code.
Depending on the selected order, it may not be possible to select some
titles.
O Protect title against editing, automatic deletion:
blue function button
An error message will appear if you try to edit this title.
Automatically deletion will take place, if your HDD will run full
with recordings. Stored recordings will be deleted in a certain
order. See details in the section 'Symbols in the media
browser'
50
Page 53

Playback from the HDD
Edit title
Use this function to adapt the title (recording) to your personal
preferences.
1 Press BROWSER HDD on the remote control.
P The Media Browser appears.
2 Select the title whose settings you want to change with B , A .
Press EDIT .
3 Select one of the displayed functions with B , A and confirm
with C to proceed with the changes.
Depending on the selected function, you can choose different
functions using the colour buttons on the remote control. The
function of the button may vary. Therefore, read the function in
the help line before pressing the button.
O 'Title name'
Change the name of the title.
O 'Clear chapters'
All chapter markers within the selected title will be deleted.
O 'Video edit'
Please read in the next chapter which modifications were
possible.
'Video edit'
Here you can insert/clear chapter markers, hide chapters, merge
chapters, or divide the title.
1 Press BROWSER HDD on the remote control.
P The Media Browser appears.
2 Select the title whose settings you want to change with B , A .
Press EDIT .
3 Select 'Video edit' and confirm with C .
P Playback starts automatically.
4 Search the position where you want to make changes with D ,
C , N , O .
To enlarge the actual position of the timebar in several steps you
can use A . You can switch back using B .
ENGLISH
5 Press PAUSE 9 :
O You can insert or remove chapter markers to find a scene
easily with the OK button.
6 Choose one of the following functions with the colour buttons of
your remote control:
O 'DIVIDE'(red function button):
You can divide a title in as many parts as you like.
O 'MERGE'(green function button):
You can merge the current chapter with the previous chapter.
(The previous chapter marker will be deleted). Please observe
that you cannot use this function with titles.
O 'KEYFRAME'(yellow function button):
To select an index picture that designates this title in the
media browser.
You can select this function only during still (button
PAUSE 9 ).
O 'HIDE'(blue function button):
You can hide or unhide certain chapters during playback (e.g.
unwanted scenes).
51
Page 54

Playback from the HDD
Editing recorded titles (name)
From the GUIDE Plus+®data the title (name) of a TV show will be
taken automatically (e.g. 'ROCKY'). Otherwise, only the programme
number (programme name) and the time will be stored as the name of
the recording. The name of the recording can only be changed after the
recording has finished.
1 If necessary, press STOP h to stop playback.
2 Press BROWSER HDD on the remote control.
P The Media Browser appears.
3 Use A or B to select the title whose title you want to edit.
4 Press EDIT .
P The title edit menu appears on the screen.
5 Select the line 'Title name' and confirm using C .
P The field for editing the title appears.
6 Use C or D to select the position where the letter/number/icon
is to be changed or re-entered.
7 Change the icon using A or B .
O You can switch between upper and lowercase using
SELECT .
O You can clear all characters using the red function button
('CLEAR').
O You can stop editing without storing the change by pressing
the green function button('CANCEL').
Divide title
You can divide a title in several parts (titles) as large as you like. Each of
these parts (titles) is designated by a separate index picture.
You can also use this function to separate and delete an undesired end
of the recording (commercial).
Warning! You cannot undo this division!
1 Press BROWSER HDD on the remote control.
P The Media Browser appears.
2 Select the title you want to divide using A or B
3 Press EDIT on the remote control.
P The title edit menu appears on the screen.
4 Select the line 'Video edit' and confirm with C .
P Play back starts automatically
5 Search the position you want to divide the title using N , O .
Press PAUSE 9 on the remote control.
P You will see a still picture.
To find the right position you can step a frame forward or
backward using the D , C button.
6 Press the red function button
P A message appears on the screen saying that the title is being
divided.
P The divided title will appear in the media browser with a new
index picture. The last position in the name will increase by
one.
Enter characters using 0..9
Keep pressing the number button until the desired character or number
is displayed. You can select language-dependent special characters at
the corresponding letter using N or O e.g.: ä, press 2 for a and
keep pressing O until ä appears.
For special characters, press 1 several times.
The position for the following character is selected automatically.
Press 1 to insert an empty space.
Press the red function button to delete.
8 Repeat
9 Save the new name with OK .
0 To end, press EDIT .
6 and 7 until you have made the changes you want.
This completes the division of the title.
52
Page 55

Playback from the HDD
Delete titles/recordings from the HDD
You can remove titles/recordings from the HDD to use the capacity
from the HDD for new recordings.
1 Press BROWSER HDD on the remote control.
P The Media Browser appears.
2 Select the title/recording you want to delete using A or B
3 Press the red function button ('DELETE')
P A note appears if you really want to delete this title.
If the red function button has no function ('DELETE' appears
grey) check if the title is protected. You will see this on the
symbol 'F' on the screen.
Unprotect the title using the blue function button.
4 Select 'Yes' using D and confirm with OK .
P The title is being deleted from the HDD.
O If the message window was closed, confirm the line with
C again.
Insert/remove chapter markers
To find you special scenes in one title faster, you can insert chapter
markers. These markers can also be deleted.
1 Press BROWSER HDD on the remote control.
P The 'Media Browser' appears on the screen.
2 Select the title you want to modify using B , A .
3 Press EDIT on the remote control
P The title editing menu appears on the screen.
O If you want to remove all automatically created chapter
markers confirm select the line 'Clear chapters' and confirm
with C .
4 Select the line 'Video edit' and confirm with C .
P Play back starts automatically.
O Insert chapter markers
- Search the position where you want to insert a marker with
D , C , N , O .
- Press PAUSE 9 .
- Press OK . The marker will be inserted.
ENGLISH
O Remove chapter marker
- Press PAUSE 9 .
- Search the chapter marker you want to remove with N ,
O
- Press OK . The marker will be deleted.
5 End with EDIT .
P You will go back to the Media Browser.
53
Page 56

Playback from the HDD
Hide chapters (sections)
By default, all chapters are visible. You can hide or unhide certain
chapters during playback (e.g. unwanted scenes).
In the editing mode, you will recognise a hidden chapter by a grey
background and the description of the blue function button:
O 'HIDE':
Chapter is visible and can be hidden with the blue button.
O 'SHOW':
Chapter is hidden and can be made visible with the blue
button.
To hide a certain scene, proceed as follows:
1 Press BROWSER HDD on the remote control.
P The 'Media Browser' appears on the screen.
2 Select the title you want to edit using B , A .
9 Set the end marker with the blue function button.
P The 'hidden' area is greyed out.
P The description of the blue function key changes to 'HIDE'.
End with EDIT .
P Additionally to the original title the edited title appears in the
'Media Browser'.
You can delete the edited title without deleting the original
one.
If the original title is being deleted, the edited tiltle
will be also deleted.
During playback, the 'hidden' scene is skipped. If you want to archive
the title you can decide to archive the original title or the edited one.
O Archiving of the 'edited' title
The 'hidden' szenes were not copied on the DVD+RW/+R.
O Archiving of the 'original' title
The 'hidden' szenes were copied as 'hidden' on the
DVD+RW/+R. How you can make them visible again you can
read in the chapter ' Managing the disc content'.
3 Press EDIT on the remote control.
P The title edit menu appears on the screen.
4 Select 'Video edit' with B and confirm with C .
P Play back starts automatically
5 Search the beginning of the scene (section) you want to hide using
O , N , D , C . Press PAUSE 9 .
6 Set the start marker with the blue function button.
P The description of the function key changes from 'HIDE'to
'STOP HIDE'.
7 Search for the end of the scene (section).
O Use O , N , D , C to search for the end of the scene.
P The area is being marked.
To enlarge the actual position of the timebar in several steps you
can use A . You can switch back using B .
To find the right position you can step a frame forward or
backward using the D , C button.
To select the end of the title use O
8 Press PAUSE 9 at the corresponding position.
54
Page 57

Recording on a DVD+RW/+R
Archiving (storing) titles on a
DVD+RW/+R
You can choose the title of the HDD that you want to transfer on a
DVD+RW/+R. The copying process is done at a higher speed than the
recording. Therefore, you can transfer an 8-hour recording in 'M8'
recording mode on a DVD+RW/+R in just 30 minutes. This time
depends on the recording mode used.
Please observe the following information:
You cannot change the recording quality. You can only use the
•
same recording quality that was used for recording on the HDD.
New recordings will always be added at the end of existing ones.
•
Ensure that the 'Empty title' after the last recording is large
enough.
The index picture from the title will be copied from the HDD and
•
stored on the disc.
Should you reach the maximum number of chapters per disc (255),
•
the recordings will be transferred without chapter markers.
The following information will also be stored on the disc in the
•
process:
Chapter, recording mode, programme name (if available) title of
the recording (name), date and time of the recording, index
picture.
If you archive the edited title, the 'hidden' chapters will be skipped
•
and will no longer be available on the DVD+RW/+R.
1 Change the titles in the media browser to meet your preferences.
(divide titles, change title name, hide chapter, ...)
2 Insert a DVD+RW/+R on which you want to store the selected
titles.
Please ensure that:
•) the DVD+RW was not protected against accidental recordings.
For more information, read the next section 'Preventing accidental
erasing of discs'.
•) there is enough space for all selected titles at the end of the
DVD+RW/+R.
If this button is not visible on the screen, check if this title is
available in the 'Time shift Buffer'. If necessary switch of the set
using STANDBY m or use the 'Flush Buffer' function (button
SYSTEM MENU , menu 'Set up')
P A message indicating the process appears both on the screen
and in the display.
P During and after the archiving process, you see the TV show
of the currently selected TV channel. The buttons D , C ,
JUMP BACK , JUMP FWD , PLAY G , PAUSE 9 are
without function during archiving. Timer recordings will take
place.
Interrupt the process
Press the yellow function button. If necessary call up the informatoon on
the screen using the INFO button.
Finalising a DVD+R
If recordings were stored (archived) on a DVD+R you have to finalise it
to make play back in a DVD-Player possible.
- Press DISC MENU and then STOP h to mark the first title.
- Press A to go to the 'disc info screen'
- Press C and select then the line 'Finalise disc' using B .
- Confirn with OK .
Protect disc against accidental
recordings
To prevent an accidental erasing of important recordings, you can
protect the entire disc. It is only possible to protect the entire disc.
Protecting specific recordings on a disc is not possible.
What happens with DVD+R discs?
As long as these discs are not finalised, you can protect them against
accidental recording.
1 Insert the disc to be protected.
2 Press STOP h on the remote control while the index screen is
displayed.
P The first title is highlighted.
ENGLISH
3 Press BROWSER HDD .
P The media browser appears with an overview of all recordings
on the HDD.
4 Select the title you want to copy on the DVD+RW/+R using B ,
A .
O If you want to archive several titles at a time, mark the desired
titles with SELECT .
What is the order of archiving?
The titles will be transferred to the DVD+RW/+R in the same order as
they where selected using the SELECT button.
5 Start the archiving process by pressing the green function button.
3 Press A .
P This takes you to the disc info screen.
4 Press C .
Select 'Protection'.
Confirm with C .
5 Select 'Protected' using B and confirm with OK .
6 Press D and then DISC MENU to terminate.
P The entire disc is now protected.
If you attempt to record on a protected disc, 'DISC LOCK' will
appear on the display and 'Disc locked' on the screen.
If you decide later to record on this disc again, repeat the above steps
but select 'Unprotected' at step
5 .
55
Page 58

Playback from a disc
General notes on playback
With this DVD recorder you can play back the following systems:
•) DVD Video
•) (Super)Video CD Disc
•) DVD+RW Disc
•) DVD+R Disc
•) DVD-RW (video mode, finalised)
•) DVD-R
•) CD-R
•) CD-RW
•) Audio CD
•) MP3-CD
You can operate the video recorder using the remote control or the
buttons on the front of the DVD recorder.
a The display will read 'PIN'
b The child lock has been activated for the inserted disc. Read the sections
on 'Child lock' and 'Releasing a disc' in the chapter on 'Access control
(child lock).
a The menu on the screen is showing an 'X'
b Some DVD discs can be manufactured so that certain steps are required
before the disc can be played, or so that only limited operation is possible
during playback. When an 'X' appears on the screen the selected feature
is not possible.
a The screen is showing regional code information
b Since DVD films are not normally released in all parts of the world at the
same time, all DVD players have a specific regional code. Discs can be
given a regional code. If the regional codes differ between the player and
the disc, playback is not possible.
b The regional code is shown on the label on the back of the machine.
b The regional code does not apply to recordable DVDs.
a I can see the message 'EMPTYDISC'
b The disc does not contain any recordings.
a 'DISC ERR' will appear on the display
b Recording could not be completed correctly because of a disc error. Check
the disc and clean it if necessary.
a A dialog box appears asking you whether you want to delete
the contents or eject the disc
b The disc inserted is a DVD+RW but its contents are not DVD
video-compatible (e.g. a data disc). Recordings on this disc can only be
made if the entire disc is first deleted with the REC/OTR n button.
O To continue playback, from the disc press DISC MENU .
Inserting a disc
1 Press the OPEN/CLOSE J button on the front.
OPENING P01
P The disc tray will open. While the disc tray is opening, the
display shows 'OPENING' and then 'TRAY OPEN' when the tray
is fully open.
2 Carefully place the disc in the tray with the label facing up and
press PLAY G or OPEN/CLOSE J .
P 'CLOSING' and then 'READING' will appear in the display. The
information on the disc will be read.
How do I insert a double-sided DVD?
Double-sided discs do not have labelling over the whole surface. The
labelling for each side is in the centre of the disc. To play a side its label
must be facing up.
Opening/closing the tray using the remote control
You can open and close the disc tray using the remote control.
Press and hold the STOP h button on the remote control until the
dialog box shows 'OPENING'or'CLOSING'.
Playing a DVD video disc
A menu may appear when a DVD is played back. If the titles and
chapters are numbered, press a number button on the remote control.
O You can also use the D , C , A , B buttons or number
buttons 0..9 to select a menu item and confirm with OK .
Switch over to the actual TV channel during
playback
As soon as you turn on the DVD recorder, the currently selected TV
channel on the DVD-Recorder is recorded in a temporary storage
(Time shift Buffer).
Recordings in the time shift buffer will be automatically deleted e.g.
after 3 hours if the period of the time shift buffer is set to 3 hours
(factory setting).
You can play back a disc, while the current TV show is still being
recorded.
1 To interrupt playback from a disc, press TUNER
P You will see the TV-show from the selected TV channel on
the DVD-recorder
56
O You can also access the menu using DISC MENU on the
remote control.
1 If playback does not start automatically, press PLAY G .
P title/chapter number, elapsed time will appear on the display.
C01 2:04
2 To stop playback, press STOP h on the remote control or
h on the DVD recorder.
3 To remove the disc, press OPEN/CLOSE J on the front of the
DVD recorder.
Page 59

Playback from a disc
Playing a DVD+RW/ +R disc
1 If the disc is write-protected or a finalised DVD+R disc, playback
starts automatically.
C01 ANNA P01
2 If playback does not start automatically, use the B or A button
to select the title you want to play on the index screen.
You can also use the DOWN or UP button on the front.
With N , O you can jump to the begin or the end of the
index screen.
3 Press the PLAY G button.
P title/chapter number, elapsed time will appear on the display.
a I can see the message 'EMPTYDISC'
b The disc does not contain any recordings.
4 To stop playback, press STOP h on the remote control or
h on the DVD recorder.
5 To remove the disc, press OPEN/CLOSE J on the front of the
DVD recorder.
Playing an audio CD
Playing an MP3 CD
MP3 (MPEG1 Audio Layer-3) files are highly compressed music files.
Using this technology the data volume can be compressed by a factor
of 10. This means it is possible to record 10 hours of music in CD
quality on a single CD-ROM.
When creating MP3 CDs please note the following:
File system: ISO9660
Directory structure: maximum of 8 levels
Formats: *.mp3
Filenames: maximum of 12 characters (8+3)
Maximum of 32 albums, 999 titles
Supported sampling frequencies: 32, 44.1, 48 (kHz). Music with
sampling frequencies other than these will be skipped.
Supported bit rates: 32, 64, 96, 128, 192, 256 (kbit/s)
ID3 Tag: Version 1, 1.1. In later versions the directory name is
displayed as the album and the filename as the title.
Important notes for playback:
Only the first session of a multi-session CD will play back.
1 Insert an MP3 CD.
P Playback starts automatically.
MP3 CD display
If the TV is on, the MP3 CD screen appears automatically.
During playback, the current track number and its elapsed playing time
will be shown on the TV screen and on the recorder display.
During stopped playback ( STOP h button) the numbers of the
albums will be shown on the TV screen and on the display.
Further information on the album, track and artist will also be displayed
if included in the ID tag.
2 Stop playback using STOP h .
P The number of albums is displayed in the display.
ENGLISH
You can also use the DVD recorder to play audio CDs
If the TV is on, the audio CD screen appears automatically.
During playback, the current track number and its elapsed playing time
will show on the TV screen and on the recorder display.
1 Insert an audio CD.
P Playback starts automatically.
2 Stop playback using STOP h .
P The number of tracks and the total time are displayed.
O Using N or O select the next or previous title.
O You can also use the T/C button to select titles and albums.
- Press the T/C button and use the C or D button to select
the 'T' symbol for title or 'C' for chapter. Use the B or
A buttons or the number buttons 0..9 on the remote
control to select the number of the title/chapter.
O You can also use the repeat functions ( SELECT button).
57
Page 60

Playback from a disc
Playing a (Super) Video CD
(Super) Video CDs may be equipped with PBC (Play Back Control).
This means that special playback functions (menus) can be directly
selected. The video CD must be PBC compatible (see CD case).
'PBC' is active in the default settings.
1 Insert a (Super) Video CD.
P If the 'h' symbol appears in the display, start playback by
pressing PLAY G .
O If a menu appears on the screen, use the remote control
buttons indicated on the screen to select the menu option you
want (PREV= N , NEXT= O ) or with the number
buttons 0..9 .
O If a PBC menu consists of a list of titles, you can select a title
directly.
O Use RETURN to go back to the previous menu
2 Stop playback using STOP h .
58
Page 61

Additonal playback features
General
DVD's are divided in titles and chapters.
O During playback, press O to go to the next title. If there
are several chapters within a title, the next chapter.
O Press N to return to the start of the current title/chapter.
O Press N twice to return to the start of the previous
title/chapter.
Use the T/C (title/chapter) button
- Press T/C (title/chapter) and then use A or B to select the
appropriate title.
Make sure the symbol 'T' (title) is selected in the menu bar.
- Use T/C to select chapters within a title. Press T/C and use C to
select the 'C' symbol (chapter).
Now select the appropriate chapter with A or B .
Searching a disc
You can search the disc for a recording at 4x, 8x or 32x playback
speed. Other speeds can only be selected via the menu bar ('
1 During playback, press and hold N (reverse) or O (forwards)
to switch to the search feature.
O You can switch between the playback speeds using
N / O .
2 To continue playback, press PLAY G at your chosen location.
a No sound
b The sound is switched off in search mode. This is not a fault in your
machine.
Search feature via menu bar
- During playback press SYSTEM MENU on the remote control.
The menu bar will appear at the top of the screen.
- Select the '
- You can now use the D or C button to select different forward and
backward search speeds.
- If necessary, switch the menu bar off with the SYSTEM
MENU button.
- To continue playback, press PLAY G .
' symbol using C or D and confirm with B .
K
K
').
Still picture
1 During playback, press PAUSE 9 to stop playback and display a
still picture.
C01 2:04
Frame advance via menu bar
- During a still picture press SYSTEM MENU on the remote control.
The menu bar will appear at the top of the screen.
- Select the '
- You can now use the D or C button to go forwards or backwards
one frame at a time.
- If necessary, switch the menu bar off with the SYSTEM
MENU button.
2 To continue playback, press PLAY G .
Slow motion
1 During playback press PAUSE 9 on the remote control. Now
hold down N or O to switch to slow motion.
O You can switch between different speeds using N or O .
Slow motion via menu bar
- During playback press PAUSE 9 and then SYSTEM MENU on
the remote control. The menu bar will appear at the top of the screen.
- Select the '
- You can now use the D or C button to select different forward and
backward slow motion speeds.
- If necessary, switch the menu bar off with the SYSTEM
MENU button.
2 To continue playback, press PLAY G twice.
' symbol using C or D and confirm with B .
I
' symbol using C or D and confirm with B .
J
ENGLISH
59
Page 62

Additonal playback features
Search by time
Using this feature you can select where playback should start (select
elapsed time).
1 During playback press SYSTEM MENU on the remote control.
P The menu bar will appear at the top of the screen.
2 Select the '
P Playback is stopped and a box appears on the screen showing
the elapsed time.
3 Enter the start time with the digit keys 0..9 from where playback
should start.
4 Confirm with OK .
a The time entered will flash on the screen
b The selected title is shorter than the time entered. Enter a new time
or cancel the function by pressing SYSTEM MENU .
5 Playback starts at the time you entered.
' symbol using C or D and confirm with B .
L
Repeat/Shuffle play
You can mark entire sections or the whole disc for endless playback.
Depending on the type of disc (DVD video, DVD+RW, video CD) you
can select a chapter, title or the entire disc.
1 Select the desired chapter, title or the entire disc and start
playback.
2 During playback, press SELECT . By pressing SELECT again
you can chose from the following options:
•) '
•) '
•) '
•) '
•) Display disappears: no repeat
': repeat chapter (DVD only)
': repeat track/title
': repeat entire disc (Video CD, Audio CD only)
': Shuffle
Repeating a passage (AB)
You can repeat a particular passage within a title/chapter. You need to
indicate the start and end of the passage.
1 During playback press PAUSE 9 at the start point.
P You will see a still picture.
2 Keep pressing SELECT until '
P The start point is now saved.
3
Press PLAY G to start playback.
4 When the end point is reached press OK .
P '
5 To end the repeat, press the STOP h button.
O You can also keep pressing the SELECT button until the
' appears on the TV screen.
Playback now takes place within these points.
displays disappear.
' appears on the screen.
Scan feature
This feature plays back the first 10 seconds of each chapter (DVD) or
track (CD).
1 During playback, press SELECT . Select '
SELECT .
P After 10 seconds the DVD recorder switches to the next
chapter/index.
O To start playback at the relevant chapter/index press
STOP h and then PLAY G .
' using
3 To end the repeat, press the STOP h button.
O You can also keep pressing the SELECT button until the
displays disappear.
60
Page 63

Additonal playback features
Camera angle
If a DVD contains scenes that have been shot from different camera
angles you can select these camera angles for playback.
1 During playback, press PAUSE 9 .
P You will see a still picture.
2 Press SYSTEM MENU and select the '
a The '
b The selected scene has been shot from only one camera angle. This
feature is therefore not available. For more information please read
the cover of your DVD disc.
3 Select the required camera angle with B or A .
' symbol will be hidden
F
' icon using C .
F
O You can also directly enter the number with the number
buttons 0..9 .
P After a short time, playback will resume from the new camera
angle.
The '
which there is only one camera angle.
' symbol will remain visible until a scene starts for
F
Zoom feature
The Zoom feature allows you to enlarge the video image and pan
through the enlarged image.
1 During playback, press PAUSE 9 .
P The DVD recorder switches to 'PAUSE'. You will see a still
picture.
Select the audio language
Many pre-recorded DVD discs have more than one audio language.
The language initially selected for playback will be the one you selected
when you first set up the DVD recorder. However you can change the
audio language of the inserted disc at any time.
You can change the audio language either using the menu of the
inserted disc ( DISC MENU button) or the DVD recorder's menu bar
( SYSTEM MENU button). The audio languages for DVD playback in
the two menus may be different. Please note that with some DVDs the
audio language and/or subtitle language can be changed only via the
DVD menu.
1 During playback press SYSTEM MENU and select the '
using C .
2 Select the required audio language using B or A .
D
' icon
O You can also enter the number directly using the number
buttons 0..9 .
P Play continues in the new audio language.
Subtitles
Many pre-recorded DVD discs have more than one subtitle language.
The language initially selected for playback will be the one you selected
when you first set up the DVD recorder. However you can change the
subtitle language of the inserted disc at any time.
You can change the subtitle language either using the menu of the
inserted disc ( DISC MENU button) or the menu bar ( SYSTEM
MENU button). The subtitle languages in the menus may differ.
1 During playback press SYSTEM MENU and select the '
using C .
E
' icon
ENGLISH
2 Press SYSTEM MENU and select the '
3 Select the required zoom factor using B or A .
' icon using C .
G
P When 'press OK to pan' appears on the screen, the zoom
process is complete.
4 Press OK . Using A , B , C , D select the part of the image
you wish to view.
5 Confirm with OK .
6 To stop the feature, press PLAY G and then SYSTEM MENU .
2 Select the required subtitle language using B or A .
O You can also enter the number directly using the number
buttons 0..9 .
O You can switch off subtitles again with 0 or by pressing 'off'.
P Playback continues in the new subtitle language.
61
Page 64

Managing the disc contents
General
Charly 1
00:29:59 • M1
Fri15/02/2003
Empty title
01:30:01
When a recording is made to disc, the following additional information
is also stored at the beginning of the recording:
•) Name of the recording
If a name has not been assigned to the TV channel, only the programme
number and time are stored as the name
•) Length of the recording
•) Record type (Quality)
•) Date of the recording
•) Index picture of the recording
A marker will be set every 5-6 minutes if the 'Auto chapters' function
is activated in the 'Record settings' menu. This marker is known as a
'chapter'.
These markers can be changed when the recording has finished.
Can markers be set on a DVD+R disc?
Markers can be set on these discs if they have not been finalised.
It is also possible to add 'chapters' later. This means that scenes you do
not want to see during playback can be hidden or skipped. During
playback you can watch your recording as a continuous sequence
without the hidden chapters.
Favorite Scene Selection
In this menu you can adapt a title to suit your particular needs.
You can insert/delete chapter markers, hide chapters, select a new
index, or split up a title.
In this menu you can adapt a title on a DVD+RW/+R to suit your
particular needs.
You can insert/delete chapter markers, delete all chapter markers, or
split up the title. Press EDIT on the remote control during recording
to open this menu.
Insert chapter markers
During recording, you can set or delete chapter markers within a title.
The maximum number of chapters per disc is 255 and 99 per title. If
one of these limits is reached the following message will appear on the
screen: 'Chapter limit'. You need to delete some markers before you
can insert new ones or make recordings.
1 During playback, press EDIT on the remote control at the
appropriate point.
P The 'Favorite Scene Selection' menu appears on the TV
screen.
Favorite Scene Selection
Insert marker Press OK
Current chapter visible
Delete marker
Delete all markers
New index picture
Divide title
Press EDIT to exit
62
2 Confirm 'Insert marker' by pressing OK .
P 'Inserting marker' appears on the TV screen.
'X' will appear on the screen:
This DVD is write-protected or the disc is a finalised DVD-R. Subsequent
changes cannot be made.
3 To stop this function, press EDIT .
Page 65

Managing the disc contents
Hiding chapters
Initially, all the chapters are visible. You can hide chapters for playback
(e.g. unwanted scenes) or make them visible again. In editing mode,
hidden chapters are shown darker.
A chapter always consists of a start marker and an end marker.
To hide a certain scene, proceed as follows:
1 Search the beginning of the scene you want to hide. Press
PAUSE 9 .
Favorite Scene Selection
Insert marker Press OK
Current chapter visible
Delete marker
Delete all markers
New index picture
Divide title
Press EDIT to exit
2 Press EDIT on the remote control to call the 'Favorite Scene
Selection' editing menu.
3 Set the start marker using OK .
P The number of chapters ('C') in the menu line will increase by
one.
4 Search for the end of the scene.
O You can also use O or N to search faster for the end of
the scene.
Make sure that you do not jump into the next title (title
number 'T' must not change).
O Only chapters within a title can be hidden.
a The number of chapters ('C') has increased by two or more
numbers
b This is the case when you want to hide a chapter that, due to
automatic chapter numbering (if switched on), stretches over two or
more chapters. In this case, you must delete the start of the
automatically generated chapter:
- Press T/C twice while the editing menu is displayed to change the
chapter number.
- Select the chapter between the new markers using B or A . Press
PAUSE 9 .
- Select 'Delete marker' with B to delete the current chapter
marker. Confirm with OK . The current chapter number decreases by
one.
7 Press T/C twice to change the chapter number 'C'.
8 Select the previous chapter with B , since you are already in the
next chapter (end of the chapter is also the beginning of the next
chapter).
9 Wait until the chapter has been played and press PAUSE 9 to
stop playback.
0 Select 'Current chapter' using B or A .
A Using C select 'hidden'.
P The picture is shown darker.
Switching quickly
You can switch between show chapters ('visible') and hide chapters
('hidden') quickly and easily using SELECT .
This function is independent from the selected line.
B To end, press EDIT .
During playback this chapter will be skipped.
If the chapter is not visible, select 'visible' in step
A with C .
ENGLISH
5 Press PAUSE 9 at the corresponding position.
6 Set the end marker with OK . This will also be the start marker of
the next chapter.
P The number of chapters ('C') in the menu line increases by
one.
Deleting chapter markers
Within a title you can delete either all markers or individual markers.
Favorite Scene Selection
Insert marker Press OK
Current chapter visible
Delete marker
Delete all markers
New index picture
Divide title
Press EDIT to exit
1 While the relevant chapter is playing, press EDIT on the remote
control.
P The 'Favorite Scene Selection' menu appears on the TV
screen.
63
Page 66

Managing the disc contents
How can I select different chapters?
- Press the T/C button on the remote control. Titles and chapters are
displayed at the top of the screen.
- Select title (T) or chapter (C) with C or D .
- Use A or B to select the title/chapter channel you want to edit.
2 Use B to select:
O line Delete marker' for this chapter
O line 'Delete all markers' for all chapters within the selected
title.
3 Confirm with OK .
O You will be prompted to press OK again to make sure you
really want to delete all markers.
O If you do not want to, press the D button.
4 To end the menu , press EDIT .
Changing the index picture
Normally the picture from the beginning of a recording is used as the
index picture. You can however choose any picture from the recording
as the index picture.
Dividing titles
You can divide a title into several sections (titles) of any size. Each of
these sections (titles) is identified by its own index.
Note: This division cannot be undone.
Can I divide titles on DVD+R discs?
As recordings on DVD+R discs cannot be overwritten, it is not possible
to divide titles on DVD+R discs.
1 While the relevant title is playing, press EDIT on the remote
control.
P The 'Favorite Scene Selection' menu appears on the TV
screen.
Favorite Scene Selection
Insert marker Press OK
Current chapter visible
Delete marker
Delete all markers
New index picture
Divide title
Press EDIT to exit
1 During playback, search for location of the new index picture.
Press the PAUSE 9 button.
2 Press the EDIT button.
P The 'Favorite Scene Selection' menu appears on the TV
screen.
Favorite Scene Selection
Insert marker Press OK
Current chapter visible
Delete marker
Delete all markers
New index picture
Divide title
Press EDIT to exit
3 Select line 'New index picture' and confirm with OK .
4 Start the change with OK .
P 'Updating menu' appears on the TV screen.
2 Select 'Divide title' and confirm with the OK button.
3 If you are sure, press OK to start the process.
P 'Dividing title' appears on the TV screen.
4 Wait until the new title is displayed with an index picture in the
index picture overview.
The process of splitting the title is now complete.
Once the revision has been completed successfully the DVD recorder
reverts to the index overview.
64
Page 67

Managing the disc contents
Editing recording titles (name)
1 If required, press the STOP h button to interrupt playback.
2 Using A or B select the title whose name you want to edit and
confirm with C .
P The menu for editing names appears.
Settings for title Charly 1
Name Charly 1
Play full title
Erase this title
3 Select 'Name' using A or B and confirm with C .
4 Using C or D select the position where the letter/number/icon
is to be changed/re-entered.
5 Change the icon using A or B .
O You can switch between upper and lowercase using
SELECT .
O You can delete the character using the red function button.
Playing the entire title
If you have hidden certain sections (chapters) of a title, this setting lets
you watch the entire title including the hidden sections. To do this,
proceed as follows:
1 Press the STOP h button or during playback press DISC
MENU .
Settings for title Charly 1
Name Charly 1
Play full title Press OK
Erase this title
ENGLISH
2 Using A or B select the title you want to play all of and confirm
with C .
P The title editing menu will appear.
3 Select 'Play full title' using A or B and confirm with OK .
P Playback starts automatically. The title is played in its entirety -
including the hidden chapters.
How can I enter the characters with the buttons 0..9 ?
Press a number button as often as the required character or the
number appears. You can enter language dependent characters with
the buttons N or O on the corresponding character e.g.: ä,
button 2 for 'a' and then with O as often as 'ä' appears.
For special characters press the button 1 repeatedly.
The position for the following character will be selected automatically.
To enter a space press the button 1 .
To erase a character press the red function button.
6 Repeat
7 Save the new name with OK .
4 and 5 until you have made the changes you want.
P 'Storing name' appears on the TV screen for confirmation.
8 To end, press D .
65
Page 68

Managing the disc contents
Erasing recordings/titles
You can erase specific recordings from a disc.
Please note: If there is an 'Empty title' between titles, this space can
not be used from this DVD-Recorder.
Each recording from the HDD to a DVD+RW/+R (archiving) will be
added at the end of existing recordings
1 Press the STOP h button or during playback press DISC
MENU .
2 Using A or B select the title you want to delete and confirm
with C .
P The title editing menu will appear.
Settings for title Charly 1
Name Charly 1
Play full title
Erase this title Press OK
Disc settings
Philips1
00:35:59 used
Fri15/02/2003
PAL
DVD playback
This screen appears before the first title and contains general
information about the current disc.
You can:
•) change the name of the disc
•) activate or deactivate write protection on the disc
•) Finish editing (make the disc DVD compatible)
•) finalise a DVD+R
•) delete a DVD+RW
To get to this display, proceed as follows:
3 Select 'Erase this title' using A or B and confirm with OK .
P 'This will completely erase this title'. 'Press OK to
confirm' appears on the TV screen.
O If you want to delete this title, press OK to confirm.
O Otherwise press D .
4 'Erasing title' appears on the TV screen.
5 At this point 'Empty title' appears in the 'index picture display'. A
new recording can now be made here.
If the deleted title was very short (less than 1 minute) 'Empty
title' will not appear at this point.
Can titles be deleted from a DVD+R disc?
Titles on DVD+R discs are only marked as deleted. 'Deleted title' will
appear in the display instead of 'Empty title'. During playback the
'deleted' title is skipped. The space used for this title cannot be used
again as the title has not been physically deleted. Once the disc has
been finalised no further changes can be made.
1 Press the STOP h button or during playback press DISC
MENU .
2 Select the first title with A or press STOP h . STOP h .
3 Press A .
P The disc info display will appear.
Changing the disc name
1 In the 'Disc info display' press C .
P The 'Settings for' menu appears on the TV screen.
Settings for Philips1
Disc name Philips1
Protection Unprotected
Erase disc
66
2 Select 'Disc name' using A or B and confirm with C .
3 Using C or D select the position where the letter/number/icon
is to be changed/re-entered.
4 Change the icon using A or B .
O You can switch between upper and lowercase using
SELECT .
Page 69

Managing the disc contents
O You can delete the character using the red function button.
5 Repeat
6 Save the new title with OK .
3 and 4 until you have made the changes you want.
P 'Storing name' appears on the TV screen for confirmation.
7 To end, press D .
Finishing editing
If one or more titles have been edited a DVD player may still display
the original titles. You can prepare your DVD+RW disc in such a way
that a DVD player will be able to play the edited version.
1 In the 'Disc info display' press C .
P The 'Settings for' menu appears on the TV screen.
2 Select 'Make edits compatible' using A or B and confirm
with OK .
a 'Make edits compatible' does not appear
b Your disc is already compatible. There is no need for conversion.
To end, press SYSTEM MENU .
Finalising DVD+R discs
This feature is required to play back a DVD+R disc in a DVD player.
Once the disc has been finalised no further recordings or changes can
be made.
1 In the 'Disc info display' press C .
P The 'Settings for' menu appears on the TV screen.
2 Select 'Finalise disc' using A or B and confirm with OK .
a 'Finalise disc' does not appear
b Either there is no DVD+R disc inserted or the disc is already finalised.
To end, press SYSTEM MENU .
a The 'Settings for' menu does not appear
b The menu may not appear if the disc has been recorded on another
DVD recorder. In this case, use the 'Finalise disc' feature in the
'
' menu, under 'Features'.
A
3 The screen displays 'This will take...' to show how long the
process will take.
4 To confirm press OK .
P 'Working...' appears on the TV screen.
P A bar will move from left to right indicating progress.
ENGLISH
3 The screen displays 'This will take' to show how long the
process will last.
4 To confirm press OK .
P 'Working...' appears on the TV screen.
P bar will move from left to right indicating progress.
Erasing DVD+RW Disc's
1 In the 'Disc info display' press C .
P The 'Settings for' menu appears on the TV screen.
Settings for Philips1
Disc name Philips1
Protection Unprotected
Erase disc Press OK
2 Select 'Erase disc' using A or B and confirm with OK .
P 'This will erase all titles Press OK to confirm' appears
on the TV screen..
3 If you want to delete all the titles, press OK to confirm.
Otherwise press D .
P 'Erasing disc' appears on the TV screen.
After deletion, the index picture display shows the free space
on the disc.
If the disc is empty already, you cannot select 'Erase disc'.
67
Page 70

Disc Manager (DM)
General information
The 'Disc Manager' is an integrated database in the DVD recorder that
remembers all recordings on DVD+RW/+R discs made by this DVD
recorder. This gives you a complete overview of your entire video
collection at the touch of a button. The Disc Manager gives you quick
and easy access to every recording made on with this DVD
recorder. The Disc Manager also tells you which film was recorded on
which disc and how many unrecorded minutes remain on the discs.
And: You can go automatically to the beginning of the selected
recording and start playback.
How many discs can I save in the Disc Manager?
You can store up to 999 discs on this DVD recorder. The maximum number
of titles is more than 9,000. The maximum number of titles per disc is 49.
Caution when recording with other DVD recorders
Don't use a disc stored in the Disc Manager for recording on other DVD
recorders. If you use a disc to record on another DVD recorder, then this
disc will no longer be recognised by the Disc Manager. In this case, delete
the disc from the Disc Manager's memory and then add it after it has been
recorded.
Adding 'child-proof discs'
If you want to add child-proof discs you need to enter the PIN code.
Adding a disc to the Disc Manager
You can only add DVD+RW or DVD+R discs to the Disc Manager
since other discs do not hold any information on the titles or lengths of
the recordings. These discs have to be at least once recorded in the
DVD-Recorder. A table of content have to be available.
DVD+R discs can also be finalised. Other discs cannot be added to the
Disc Manager.
Recordings are saved automatically
On a disc that has been added to the Disc Manager, you can make new
recordings as often as you like using this DVD recorder. The titles of these
recordings will be stored in the Disc Manager automatically.
Preparation:
•) The TV set is switched on, and if necessary, the programme number for the DVD
recorder has been selected.
•) the DVD recorder is switched on.
1 Insert the DVD+RW/+R disc that you want to add in the DVD
recorder.
Disc Manager
Find title C04
Browse discs Disc number001
Remove a disc Disc number001
Add current disc Next free disc number= 001
To exit press DM
a When I insert a disc I see a number on the screen in the
index picture screen in the top left-hand corner
b You have inserted a disc that has already been registered by the Disc
Manager.
2 Press the DISC MANAGER button on the remote control.
3 Select 'Add current disc' using A or B and confirm with C .
4 Confirm with OK .
P The disc number will be added to the Disc Manager.
P The disc number is then displayed and the disc tray opens
automatically.
The disc is now stored in the Disc Manager under the
displayed disc number.
Please write this number on the disc and on the cover.
Why do I need to label the discs?
When searching for unrecorded free space or available recordings, you
will asked to insert the appropriate discs (disc numbers).
68
5 To end, press DISC MANAGER .
The DVD recorder will immediately recognise that this disc is saved in
the Disc Manager. When this disc is inserted the disc number will
appear in the title overview in the top left-hand corner.
Page 71

Disc Manager (DM)
Removing discs from the Disc Manager
Every DVD+RW/+R is stored with a number in the Disc Manager
(DM). You can remove this disc number from the Disc Manager to use
the Disc Manager's memory for new discs or to remove damaged discs
from memory.
1 Press DISC MANAGER on the remote control.
2 Select 'Remove a disc' using A or B and confirm with C .
Disc Manager
Find title C04
Browse discs Disc number001
Remove a disc Disc number001
Add current disc Next free disc number= 001
To exit press DM
3 Select the disc number with A or B and confirm with OK .
Disc contents are not deleted.
The disc is only removed from the Disc Manager's memory. Its contents
remain unchanged.
4 To end, press DISC MANAGER .
What do the displays on the screen mean?
'Title' = Title
'Date' = Date of the recording
'Duration' = Length of the recording
3 Select the title that you want to play back with B or A .
4 Confirm with OK .
P The DVD recorder will jump to the start of the selected
recording.
a I see the message 'Insert disc number' on my screen
b The selected recording is located on the Disc Manager disc with the
displayed disc number. Please insert the appropriate disc. After a
brief check, the DVD recorder will jump to the start of the selected
recording.
Searching discs
You can easily search for the title of a recording stored in the Disc
Manager. To do this, the appropriate disc does not have to be in the
DVD recorder.
1 Press DISC MANAGER on the remote control.
2 Select 'Browse discs' using B or A .
3 Confirm with C .
P The screen will show the contents of the last Disc Manager
disc used.
ENGLISH
Searching for a title in the Disc
Manager
This function can be used to quickly and easily find and play back a
recording saved in the Disc Manager.
1 Press DISC MANAGER on the remote control.
2 Select 'Find title' using B or A and confirm with C .
P A list of the titles of all recordings stored in the Disc Manager
(DM) will appear on the TV screen.
Disc Manager
Find title Title Date Duration
Charly 1 01.01.2004 00:28
Page1/1
To select title press OK
Disc Manager
Browse discs
Disc number 001
Title Date Duration
Charly 1 01.01.2004 00:28
Page1/1
To select title press OK
4 Use A or B to select a different disc number if necessary and
confirm with C .
What do the displays on the screen mean?
'Title' = Title
'Date' = Date of the recording
'Duration' = Length of the recording
5 Press A or B to select the desired title.
6 Confirm with OK .
P The DVD recorder searches for the start of the appropriate
recording.
a I see the message 'Insert disc number' on my screen
b The selected recording is located on the Disc Manager disc with the
displayed disc number. Please insert the appropriate disc.
69
Page 72

User preferences for the HDD
General
This section describes how you can adjust the functions of the HDD to
your personal preferences.
When you press SYSTEM MENU , a so-called puck '
line.
If there are further selection options within a line, an arrow e.g.: '
appear in the respective segments e.g.: '
buttons on the remote control (e.g. C ) you can call up further
features or selection options.
Preparation:
•) Switch on the TV set and, if necessary, select the programme number for the
DVD recorder.
•)Switch on the DVD recorder.
1 Press TUNER on the remote control to switch to HDD mode.
You can also switch to HDD mode by pressing BROWSER
HDD but you will not see the picture of the currently selected TV
channel as a background picture.
2 Press SYSTEM MENU on the remote control
W'. Using the corresponding
P The system menu for the HDD appears.
SYSTEMMENU
Toolbar
Preferences
Set up
Options
Z' appears on a
S'. will
Toolbar
SYSTEMMENU
Options
Toolbar
Audio
Zoom
Time search
Subpictures
Options
In this menu, you can choose functions for the playback of recordings
(titles) on the HDD:
'Audio'
Selection of the language for the TV show currently selected on the
DVD recorder.
'Lang I' or 'Lang II' in the display also indicates whether a TV show is
broadcast in two languages. This setting only affects playback through
the internal tuner of the DVD recorder. The setting for the
programmed recording (Timer) will not be affected.
If you also want to use/change the language for the programmed
recording, you must change the language in the 'Preferences' menu
(setting 'Language').
3 Select the corresponding line using B or A .
O If the arrow C in the puck 'Z' is visible in one of the lines,
you can select additional functions with C on the remote
control.
O To return to the previous menu, keep pressing A until the
top menu item is selected.
Press D to return to the previous menu item.
4 Select the corresponding function using B or A , or the setting
with D or C . Select the functions you want to change as
described in the following pages.
5 Confirm the new setting with OK .
6 Close the menu item with D .
O 'Lang. I'
Playback is carried out in the original or main language.
'Lang I' also appears in the display.
O 'Lang.II'
Playback is carried out in the dubbed language available.
'Lang II' appears in the display.
'Zoom'
Using this function, you can enlarge (blue function button) or reduce
the size (yellow function button) of the still picture or pan through the
enlarged picture using B , A , D , C during playback from the
HDD (time shift buffer or media browser).
Press the red function button to stop this function.
'Time search'
Using this feature, you can search a position by time. You can use this
feature both for titles in the media browser and for playback from the
time shift buffer.
'Subpictures'
This function is only required if recordings were made through a video
camera connected to the DV IN (CAM2) socket. In this case, you can
display/hide information on the date and time of the recording.
70
Page 73

User preferences for the HDD
Preferences
SYSTEMMENU
Recording
Preferences
Record mode
Camera mode
Chapters
HDD buffer
Language
Sat record
Direct rec.
Filter
Safety Slot
Recording
In this menu, you can select one of the following functions for
recording:
I can not select some functions
During a recording the selection of some functions are not possible. e.g.
'HDD buffer'.
O 'M4'
Extended Play (better than VHS picture quality).
Recording time of:
DVD+RW/+R: 4 hours.
HDD: approx. 64 hours
O 'M6'
Super Long Play (VHS-picture quality).
Recording time of:
DVD+RW/+R: 6 hours.
HDD: approx. 96 hours if the average recording time for a
title is at least 20 minutes.
O 'M8'
Super Extendend Play (VHS-LP-picture quality).
Recording time of:
DVD+RW/+R: 8 hours.
HDD: approx. 130 hours if the average recording time for a
title is at least 20 minutes.
'Camera mode'
Select the recording mode (picture quality for recording) from one of
the displayed settings for the recording from external sockets. M1,
M2x, M3,... M8. Read the previous section (Record Mode) on the
picture quality that corresponds to each setting.
'Chapters'
O 'Off'
No auto chapters
O 'On'
Automatic chapter marking after 5 minutes.
ENGLISH
'Record mode'
Select from the settings displayed the record mode (picture quality of
the recording). M1, M2x, M3,... M8.
For recordings on a DVD+RW/+R (archiving function) always the
recording mode used for the recording on the HDD will be taken.
Observe the maximum possible recording time on a DVD+RW/+R.
The maximum possible recording time on the HDD depends from the
recording mode and the average length of the recordings (titles).
O 'M1'
High Quality (high recording quality)
offers the best picture quality and a recording time of:
DVD+RW/+R: 1 hour.
HDD: approx. 16 hours
O 'M2'
Standard Play (pre-recorded DVD quality)
offers standard picture quality and a recording time of:
DVD+RW/+R: 2 hours.
HDD: approx. 32 hours
O 'M2x'
Standard Play plus (better than S-VHS quality)
offers standard picture quality and a recording time of:
DVD+RW/+R: 2,5 hours.
HDD: approx. 40 hours
O 'M3'
Long Play (S-VHS picture quality).
Recording time of:
DVD+RW/+R: 3 hours.
HDD: approx. 48 hours
'HDD buffer'
Choose one the displayed settings to define how long a recording will
be kept stored.
O '1h'
The recording will be kept stored for 1 hour
O '6h'
The recording will be kept stored for 6 hours
'Language'
Here you can set the default language to be used for the programmed
recording of bilingual TV shows. You can no longer change the language
once playback has started.
O 'Lang. I'
Recording is carried out in the standard language.
O 'Lang.II'
Recording is carried out in the dubbed language available.
'Sat record'
If a video signal is detected at the EXT2 AUX-I/O scart socket,
recording will begin.
O 'On':
Sat Record is activated.
O 'Off':
Sat Record is deactivated.
71
Page 74

User preferences for the HDD
'Direct rec.'
If a recording starts while the DVD recorder is switched off, the TV
channel currently selected on the TV set will be compared with the TV
channels stored in the DVD recorder.
- If the TV channel is found, recording will start.
- If the TV channel is not found, a message will appear on the screen
and in the display.
O 'On':
Direct Record is activated.
O 'Off':
Direct Record is deactivated.
'Filter'
Here you can choose between:
I can not select this function
Check the actual record mode selected. This function is available in the
record modes 'M4'to'M8' only.
O 'Sport':
Picture quality is optimised for rapid movements in the
recording modes (picture qualities) M4 to M8.
Please observe that this setting will reduce the overall
impression of the picture quality.
O 'Normal':
Better overall picture quality.
Please observe that this setting may cause picture artefacts
(MPEG artefacts) to appear in rapid movements.
'Safety Slot'
Here you can enter a time (one to five minutes) when a programmed
recording (Timer) should start earlier and end later. This could be
necessary if the information from the GUIDE Plus+
start and stop time always differ from the actual start and stop time.
®
system about the
'Set up'
SYSTEMMENU
Set up
Auto delete
Jump forward
Jump back
Installation
Flush Buffer
'System'
In this menu, you can select one of the following features:
'Auto delete'
If there is no space for new recordings on the HDD, you can
determine here whether recordings will be automatically deleted or
not. You can see the titles and the sequence according to which they
will be deleted in the 'Delete Order' setting in the media browser. For
more information, read the chapter 'The Media Browser'.
O 'On':
Recordings will be automatically deleted in the following
order:
1) Titles that have already been viewed. Symbol '
2) Titles that were not protected. No symbol '
O 'Off':
No recordings will be automatically deleted.
'Jump forward'
Set the time you want to jump forward when you press JUMP
FWD in the time shift buffer.
System
E'.
F' available.
72
'Jump back'
Set the time you want to jump backward when you press JUMP
BACK in the time shift buffer.
Use the setting 5 minutes for Jump forwardand 1 minute for
'Jump back', to make it easy to skip unwanted scenes.
Page 75

'Installation'
Please observe that for selection of function in this menu the Time shift
Buffer will be flushed. If the 'Time Shift Buffer ' contains important
recordings, save them with the REC/OTR n button first. Read
additional information about the 'Time Shift Buffer' in the chapter 'The
Time Shift Buffer'.
O 'Autom. search':
Automatic channel search
O 'Follow TV':
Sorting TV channels automatically
O 'Manual search':
Manual TV channel search
O 'Sort TV channels':
Sorting TV channels manually
O 'Time/Date':
Setting/Correcting the time and date
For more information, please read chapter 'Additional installation
features'.
User preferences for the HDD
ENGLISH
'Flush Buffer'
Using this function, you can store recordings on the HDD that were
marked for recording in the time shift buffer. Recordings that were not
marked will be deleted.
O 'Yes':
Recordings will be stored
O 'No':
This interrupts the process
73
Page 76

Additional user preferences
General
This section describes how you can make additional personal settings.
The symbols have the following meaning:
Picture settings
Sound settings
Language settings
Additional settings
Disc settings
Preparation:
•) The TV set is switched on, and if necessary, the programme number for
the DVD recorder has been selected.
•) the DVD recorder is switched on.
1 Press the DISC MENU button and then the SYSTEM
MENU button on the remote control.
P The menubar appears.
If this menubar is not complete visible on your wide screen TV-set,
change the picture settings on your TV.
2 Select '
3 Select the corresponding function using B or A and confirm
with C .
4 Select the corresponding line using B or A and confirm with
C . For more information on each function, read the following
pages.
5 Select the corresponding function using B or A , or the setting
with D or C . Select the functions you want to change as
described in the following pages.
' using D oder C and confirm with
A
Picture settings
You can select the following functions in this menu:
Picture
TV shape 16:9
Black level shift Off
Video shift ï
SCART video RGB
'TV shape'
The picture signal from your DVD recorder can be set to match your
TV set:
O '4:3 letterbox'
for a widescreen picture with black bars at the top and
bottom
O '4:3 panscan'
for a full-height picture with the sides trimmed.
O '16:9'
for a widescreen TV set (16:9 screen ratio)
'Black level shift'
Adapts the colour dynamics for NTSC playback when switched to 'On'
'Video shift'
Use this feature to adjust the position of the picture on your TV left or
right using D , C to suit the screen of your TV set.
6 Confirm the new setting with OK .
7 Close the menu item with D .
74
'SCART video'
Since RGB and S-VIDEO signals sometimes use the same connections
on a scart cable, the two signals cannot be transmitted simultaneously.
With these settings, you can decide whether RGB or S-VIDEO signals
are to be transmitted. This setting affects only the scart sockets of the
DVD recorder ( EXT1 TO TV-I/O output socket and EXT2
AUX-I/O input socket).
Please also observe which signals are available at which scart socket of
the TV set or how the scart sockets need to be switched.
If necessary, consult the instruction manual of your TV set.
O 'RGB'
Depending on the TV set you are using, switching between the
'RGB' and the 'Video(CVBS/FBAS)' signal is done automatically.
If the picture scrolls to the side or colour quality problems
appear on some TV sets when the setting is 'RGB', you must
select 'CVBS only'.
Page 77

Additional user preferences
O 'S-Video'
Only the S-Video signal will be processed at both scart sockets
( EXT1 TO TV-I/O output socket and EXT2 AUX-I/O input
socket).
In case the scart socket of the TV set is not suitable for
S-VIDEO (Y/C) signals, you will only see a black&white
picture, although the recording will be made in colour.
Moreover, only the video (CVBS, FBAS) signal will be used for
recordings via the EXT1 TO TV-I/O scart socket.
Please observe that when making recordings from a video
recorder that transmits only video (CVBS/FBAS) signals
through the scart cable, recordings via scart socket EXT2
AUX-I/O may be made in black and white.
Therefore, use this setting with caution.
O 'CVBS only'
Only the video (CVBS/FBAS) signal is transmitted, regardless
of the video signals (RGB, Y/C) at the scart sockets. This
setting is selected automatically when no 'RGB' or 'S-VIDEO'
signal is detected at the scart socket.
When selecting the settings 'S-Video'or'CVBS only', the RGB signal
is switched off.
The 'RGB' signal is switched off.
O 'S-video + YPbPr'
Component Video (YUV) and S-Video(Y/C).
GUIDE Plus+
®
menus only available on YUV ouput sockets.
O 'CVBS + YPbPr'
Component Video (YUV) and Video (FBAS/CVBS).
GUIDE Plus+
With all other settings, the signal is switched off at the
COMPONENT VIDEO OUT sockets. This will also be displayed
as information on the screen.
®
menus only available on YUV ouput sockets.
Sound settings
You can select the settings in this menu depending on which audio
outputs are used.
If you only use the analogue audio output (red and white socket
AUDIO OUT L/R ), select the setting 'Off' in the 'Digital output'
menu.
Sound
Digital output All
Analogue output Stereo
Night mode Off
'Digital output'
You can select one of the following settings for devices that are
connected to the COAX OUT or OPTICAL OUT sockets:
O 'All'
Dolby Digital and DTS signals are fed unaltered to the digital
output. MPEG-2 multi-channel signals are converted to PCM
(Pulse Code Modulation).
For receivers/amplifiers with digital multichannel
decoders.
O 'PCM only'
Digital and MPEG-2 multi-channel signals are converted to
PCM (Pulse Code Modulation). For receivers/amplifiers
without digital multichannel decoders.
ENGLISH
O 'Off'
Digital output switched off.
For devices with analogue audio input.
'Analogue output'
You can select one of the following settings for devices that are
connected to the analogue audio output ():
O 'Stereo'
For devices without DolbySurround or TruSurround. Use this
setting if the DVD recorder is only connected to a stereo TV
set.
O 'Surround'
Dolby Digital and MPEG-2 multi-channel are mixed down to a
Dolby Surround-compatible two-channel output signal.
For devices with Dolby Surround / Pro Logic Decoder .
'Night mode'
Night mode optimises the sound for playback at low volume. You are
therefore less likely to disturb your neighbours. This only works with
Dolby Digital audio on DVD video discs.
75
Page 78

Additional user preferences
Language settings
You can select the following settings in this menu:
Audio Language English
Subtitle English
Menu English
'Audio Language'
Playback audio language.
'Subtitle'
Subtitle language
'Menu'
Screen menu language
Additional settings
You can select the following functions in this menu:
Language
'Standby'
You can switch off the clock display on your DVD recorder to save
energy. Programmed recordings will be carried out despite of this.
In addition, you can have the most important features of your DVD
recorder appear in scrolling text in the display (demo).
O 'Low power':
When the DVD recorder was switched off using
STANDBY m , the clock display is also switched off.
O 'Normal':
When the DVD recorder was switched off using
STANDBY m , the clock display remains visible.
O 'Demo mode':
When the DVD recorder is switched off using
STANDBY m , a list of the most important features appears
in the display.
'Display'
You can change the brightness of the display on the DVD recorder.
This setting only affects the DVD recorder when it is switched on.
O 'Bright':
The display appears with normal brightness. The disc tray light
is switched on.
O 'Dimmed':
The display appears less bright. The disc tray light is switched
off.
O 'Off':
The display and the disc tray light are switched off.
Status box On
Standby Normal
Display Bright
Features
'Status box'
During play back from a disc, information of the current operating
status (counter, playback) will be shown on the TV screen.
You can switch off the information about the operating status so that
the on-screen display is not recorded when making recordings on
additional devices.
O 'On'
The OSD information appears for a few seconds in each
selected mode and then disappears.
O 'Off'
The OSD information is switched off. It is no longer
displayed on the screen.
76
Page 79

Disk feature menu
In this menu, you can make changes that relate to the disc:
Additional user preferences
Access control Enter code
Disc features
Auto resume On
'Access control'
Please read the next chapter 'Access control (child lock)'.
Auto resume
If playback of a pre-recorded DVD video disc or video CD is
interrupted (using STOP h or OPEN/CLOSE J ), playback will
resume where it stopped after you reinsert the disc. This applies not
only to the current disc but also to the last 20 discs you played.
You can switch off this feature if you do not want it.
'PBC'
This line appears only if you insert a VCD.
Using this function, you can activate or deactivate the PBC menu
(Playback Control) of a Video CD. For more information, read section
'Playing a (Super) Video CD' in chapter 'Playback'.
ENGLISH
'Finalise disc'
This function allows you to finalise DVD+R discs. If the disc has already
been finalised, this line will appear darker.
'Adapt disc format'
If a DVD+RW has been recorded in a PC drive or a different DVD
recorder, the index screen may not be displayed properly.
This feature allows you to adjust the format of the disc.
Therefore, this feature is only visible if the disc format is different.
77
Page 80

Access control (Child Lock)
Child lock (DVD and VCD)
This feature enables discs to be locked for children.
When Child Lock is on, a 4-digit code (PIN) needs to be entered
before a disc can be played.
You can also decide whether the inserted disc should always be played
or should be played only once, despite the child lock
•)'Play always':
This disc is stored in a memory with space for 50 child-safe discs. If
more than 50 discs are stored, the last disc in the list is removed and
the new disc is added. The screen shows 'Child safe' at the start of
playback.
•)'Play once':
This disc is only authorised for single playback. If the recorder is
switched off, the PIN code must be re-entered.
Activating/deactivating child lock
Preparation:
•) The TV set is switched on, and if necessary, the programme number for the
DVD recorder has been selected.
•) the DVD recorder is switched on.
1 Press TUNER and then SYSTEM MENU on the remote
control. If playback from a disc starts automatically, remove the
disc (button OPEN/CLOSE J ).
P The menubar appears on the screen.
2 Select the '
' icon using D or C .
A
8 Confirm with OK .
9 Quit the feature using D and SYSTEM MENU .
Unauthorised discs can only be played by entering the four-digit PIN
code.
To deactivate the child lock, select the '
' icon in 7 .
Authorising a disc
1 Insert a disc. The access control box will appear after a short
delay.
2 Using A or B select 'Play once'or'Play always'.
3 Enter your PIN code using the number buttons 0..9 .
Double-sided DVDs may have a different ID for each side. For these
discs, each side must be authorised. Video CDs may have a different ID
for each disc. For these CDs, each disc must be authorised.
Locking unlocked discs
To lock a disc that was formerly authorised follow the instructions
below
1 Insert a disc. Playback starts automatically. If the playback does not
start automatically, press PLAY G .
2 Press the STOP h button while the '
icon changes to '
'. The disc is now locked.
' icon is visible. The
P The 'SYSTEM MENU' appears.
3 Select '
4 Confirm 'Access control' using C .
5 Enter a 4-digit code of your choice.
This code will also be used for locking titles on the HDD (Media
Browser).
(Disc features)' using B or A and confirm with C .
Access control Enter code
Auto resume On
Disc features
P If the code is new, you may have to enter the code a second
time as confirmation.
6 Select 'Child lock' using A or B and confirm with C .
7 Select the '
78
' icon using B or A .
Page 81

Access control (Child Lock)
Parental level control (DVD video
only)
Films on pre-recorded DVD discs may contain scenes not suitable for
children. Therefore, some discs may contain 'Parental Control' rating
information that applies to the entire disc or to certain scenes on the
disc.
The appropriate scenes have filter values that reach from 1-8. If such a
scene is detected during playback, the filter value set on the DVD
recorder is compared to the scene. If the filter value is higher than the
setting, an alternative scene will be played (if available).
Most DVDs apply the rating to an entire DVD. Therefore, if certain
scenes exceed the rating you select, the entire disc will be blocked
from viewing.
Activating/deactivating parental level control
Preparation:
•) The TV set is switched on, and if necessary, the programme number for the
DVD recorder has been selected.
•) the DVD recorder is switched on.
1 Press DISC MENU and then SYSTEM MENU on the remote
control.
P The menubar appears.
2 Select the '
3 Press the SYSTEM MENU button on the remote control.
' icon using D or C .
A
What do the ratings mean?
Rating 0 (displayed as '--') parental control not active.
Rating 1 (suitable for children)
Rating 8 (only suitable for adults)
What happens if a DVD scene contains a higher level than
the rating set?
If the recorder does not find a suitable alternative, playback will stop
and you must enter the four-digit code.
0 Confirm with OK . Quit using D and SYSTEM MENU .
Changing the country
The set filter values depend on the respective country. It is therefore
necessary to enter the country to which these filter values apply.
Preparation:
•) The TV set is switched on, and if necessary, the programme number for the
DVD recorder has been selected.
•) the DVD recorder is switched on.
1 Press the TUNER and then the SYSTEM MENU button on the
remote control.
P The menubar appears on the screen.
2 Select the '
3 Select line '
C .
' icon using D or C .
A
(Disc features)' using B or A and confirm with
ENGLISH
4 Select the '
5 Select '
6 Confirm 'Access control' using C .
7 Enter a 4-digit code of your choice. If the code is new, you may
have to enter the code a second time as confirmation.
8 Select the 'Parental level' using A or B and confirm with C .
A bar appears to select the parental level.
9 Select the appropriate rating using B , A or the number buttons
0..9 .
' icon using D or C .
A
(Disc features)' using B or A and confirm with C .
Access control Enter code
Auto resume On
Disc features
Access control Enter code
Disc features
Auto resume On
4 Confirm the line 'Access control' using C .
5 Enter your four-digit code. If the code is new, you may have to
enter the code a second time as confirmation.
6 Select 'Change country' using B or A and confirm with C .
7 Select the corresponding country using A or B and confirm
with OK .
8 To end, press D and then SYSTEM MENU .
79
Page 82

Access control (Child Lock)
Changing the PIN code
Preparation:
•) The TV set is switched on, and if necessary, the programme number for the
DVD recorder has been selected.
•) the DVD recorder is switched on.
1 Press the TUNER and then the SYSTEM MENU button on the
remote control.
P The menubar appears.
2 Select the '
3 Select '
4 Confirm 'Access control' using C .
5 Enter your four-digit PIN code. If the code is new, you may have to
enter the code a second time as confirmation.
6 Select 'Change code' using A or B and confirm with C .
7 Enter the new code using the number buttons 0..9 . Enter the
same code again as confirmation.
8 Quit using D and SYSTEM MENU .
' icon using D or C .
A
(Disc features)' using B or A and confirm with C .
Access control Enter code
Auto resume On
Disc features
I have forgotten my code
Press STOP h four times (step
control is now switched off. You can now enter a new code as described
above.
5 ), then press OK . Access
80
Page 83

Information on the screen of your TV
You can check or change many of the functions and settings of your
DVD recorder via the system menu bar.
Symbols in the menu bar
Press DISC MENU and then SYSTEM MENU to open the menu
bar. If a disc is played back, you can open the menubar with SYSTEM
MENU .
Use D and C to select the relevant function.
Use B to confirm the function and go either to another menu or
execute the function directly.
Some functions may not be available, depending on the disc inserted.
Repeat title
Repeat track
Repeat chapter
Repeat from A to the end
Repeat from A to B
Camera angle
Child lock enabled
Resume playback
Menu bar 1
User preferences
A
Title/track
B
Chapter/index
C
Audio language
D
Subtitle language
E
Camera angle
F
Zoom
G
Menu bar 2
While menu bar 1 is being displayed you can go to menu bar 2 by
pressing C again.
Sound
H
Frame advance
I
Slow motion
J
Fast motion
K
Search by time
L
Illegal action
Status field
During playback of a disc, the status field shows the current operating
mode (status) of the DVD recorder and the type of disc inserted. This
display can be switched off.
Disc type symbols
DVD+RW
M
DVD+R
W
DVDVideo
N
VideoCD
O
No disc
P
Error
Q
Operating mode symbols
Recording
R
Stop
S
Playback
T
PlaybackPause
U
RecordPause
V
ENGLISH
Field for temporary messages
The top left corner of the menu line contains a field for temporary
messages relating to the various operating modes. This information
appears briefly on the screen when certain disc functions have been
activated:
Shuffle
Scan
Repeat entire disc
Search forwards (8x speed)
X
Search backwards (8x speed)
Y
Slow motion
Z
81
Page 84

Information on the screen of your TV
The symbols on your DVD recorder
display
These symbols can light up on your DVD recorder display:
Multi-function display/text line
•) Clock
•) Disc/title playing time
•) Title name
•) Display of the programme number of the TV channel/playing
time/channel name/function.
•) Display of information and alerts
•) Display of the title from the actual recording.
IIIIIIIIIIIIIII Position/Diskbar: Displays the current position on the
HDD/disc.
Time Shift Buffer Displays the elapsed time. If all segments lits, the
oldest recording will be deleted from the Time Shift Buffer.
Play/Record: No segment will lit at the current position.
Pause: Flashing segment at the current position.
Stop: Nothing appears.
SAT An automatic recording from a satellite receiver (SAT
recording) has been programmed.
TIMER A recording (timer) has been programmed
o((( A remote control signal has been received
VPS/PDC Video programming system / programme delivery control:
A VPS or PDC code is transmitted for the selected TV program
Messages in the DVD recorder display
READING
The following messages may appear in your DVD recorder display
IS TV ON? The DVD recorder is in initial installation mode. Switch
the TV on, then read the paragraph on 'Initial installation' in
'Installing your DVD recorder'.
NO SIGNAL No input signal available (signal inadequate or unstable)
MENU The menu on the screen is active
OPENING Disc tray opening
TRAY OPEN Disc tray open
CLOSING Disc tray closing
READING Disc being read
MENU UPDT Once recording has been successfully completed the table
of contents is created.
INIT MENU The menu structure is created after the first recording has
been made on a new disc
COPY PROT You received a copy-protected signal. This may come
from a copy-protected DVD/videotape of a DVD/video player or
from a TV channel.
During the display COPY PROTno recording will be made. A
running recording will be interrupted.
LANG II During playback a 2-channel tone was detected or a
2-channel tone was received. 'I' or 'II' lights up depending on which
sound channel has been selected
WAIT Please wait until this message disappears. The DVD recorder is
busy performing a task.
NO DISC A disc has not been inserted for recording. If a disc has been
inserted, it cannot be read.
INFO Information about the inserted DVD is displayed on the screen
BUSY The DVD recorder is processing the changes to make the disc
DVD compatible
ERASING The entire DVD+RW is being erased
EMPTYDISC The DVD+RW/+R inserted is either new or has been
completely erased (no recordings).
PROTECTED The DVD+RW/+R inserted is protected against recording.
How to remove this protection you will read in the section
'Protect disc against accidental recordings' in the chapter
'Recording on a DVD+RW/+R' .
MAX TITLE The maximum number of titles per disc/HDD has been
reached. The maximum number of titles on a disc is 48 and on the
HDD 499.
MAX CHAP The maximum number of chapters within a title/or the disc
has been reached. The maximum number of chapters is;
DVD+RW/+R: within a title 99, on the disc 255 (spreaded over
the whole disc)
82
Page 85

Information on the screen of your TV
HDD: within a title 500, on the HDD 1000 (spreaded over the
whole HDD)
DISC FULL The disc/HDD is full. There is no space for new recordings
PAL DISC A disc with PAL recordings has been inserted. The machine
is trying to record an NTSC signal. Insert a new disc or one that
contains NTSC recordings.
NTSC DISC A disc with NTSC recordings has been inserted. The
machine is trying to record a PAL signal. Insert a new disc or one
that contains PAL recordings.
RECORDING An illegal action (e.g. OPEN/CLOSE J button) was
attempted during recording on a DVD+RW/+R (archiving).
FREETITLE An empty title on a DVD+RW/+R is selected.
DISC LOCK An attempt has been made to record during playback of a
protected disc. This message appears if an attempt is made to
insert a chapter marker on this inserted DVD+RW/+R.
DISC ERR An error occurred when reading the title from a
DVD+RW/+R. If this error keeps occurring, please clean the disc
or use a new one. For instructions on how to clean a disc see the
section on 'Cleaning the discs' in the next chapter.
ENGLISH
DISC WARN An error occurred when writing the title on a
DVD+RW/+R. Recording was continued; the error was skipped
SETUP After the automatic search the menu for setting the date/time
will appear on the screen.
WAIT 01 During the automatic channel search the TV channels found
will be counted.
BLOCKED The disc tray cannot be closed/opened.
SAFE REC During the archiving procedure, the new recording will be
added at the end of all the other recordings (SAFE RECORD).
POST-FORMAT After the creation of the menu structure the
DVD+RW/+R is prepared
PHILIPS The DVD-Recorder has been switched on
STANDBY The DVD-Recorder has been switched off
GUIDE The GUIDE Plus+
®
system is switched on
83
Page 86

Before you call an engineer
If you have any problems using this DVD recorder, the reason may be one of the following. You can
also call the customer service centre in your country.
The telephone numbers can be found on the back of this instruction manual.
You can also visit our web page 'http://www.p4c.philips.com' .
Have the model number (MODEL NO) and the production number (PROD.NO) of your recorder
ready.
The production number (PROD. NO.) is printed on the type plate at the back or on the bottom
PROBLEM SOLUTION
Your recorder does
not respond to any
button being pressed
and the display shows
'PHILIPS', 'IS TV ON?':
The device does not
react when you press a
button, although the
remote control works:
bRecorder in initial installation mode: Switch on the TV, switch over to the DVD recorder socket.
Now the menu for language selection should appear. Please read paragraph 'Initial Installation' in the chapter
'Installing your DVD Recorder'.
b'Dealer-Mode' is switched on: All buttons on the front of the set are locked.
Switch off the function:
1 Pull out the mains plug from the wall outlet.
2 Press and hold down h and OPEN/CLOSE J and put back the mains plug into the wall
outlet.
3 As soon as the time or '--:--' appears in the display (ca. 6 - 10 seconds), release h and
OPEN/CLOSE J .
Your DVD recorder
does not respond to
any button being
pressed:
Resetting the machine
to the default factory
settings
Remote control does
not work:
I can not switch off the
DVDRecorder:
Fans run with switched
off DVD recorder:
bThere is no power supply: check the power supply
bThere is a technical problem: disconnect from the mains power supply for 30 seconds, then connect again.
If this doesn't help, you can reset your DVD recorder to the default factory settings.
bImportant:
All the information stored (TV channels, time and date, TIMER) will be lost.
1 Disconnect from the mains power supply.
2 Press and hold down the STANDBY-ON m button on the device and reconnect to the
mains power supply.
3 Release the STANDBY-ON m button when the features appears on the display. All the
information stored (TV channels, time and date, TIMER) will be lost.
Please read paragraph 'Initial Installation' in the chapter 'Installing your DVD Recorder'.
bRemote control not pointed toward the DVD recorder: Point the remote control at the machine. See if the
'o(((' appears on the display briefly each time you press a remote control button. If it does, the Recorder is
receiving information from the remote correctly.
bThere is a technical problem: Take out the batteries, wait for 10 seconds and put them in again.
bBatteries are flat: Change the batteries.
bA recording is in progress (red light around the REC/OTR n button is switched on). After the recording is
finished, the DVD-recorder will switch off automatically.
bFor the execution of certain procedures the DVD recorder can switch itself on automatically, although no
information is visible on the display. To prevent overheating, the fans at the back will be switched on and off
automatically
This is no foult of your set.
84
Page 87

PROBLEM SOLUTION
bThere is no recording on the HDD/disc: Check the titles from the HDD in the media browser (button
BROWSER HDD ), change disc.
bYou inserted the wrong disc type: Your recorder can play back the following disc types: DVD Video,
(Super)Video CD, DVD+R(W), Audio CD, , MP3-CD's
No playback on DVD
recorder:
I cannot playback
(Super) Video CDs
bYou inserted the disc the wrong way: Insert the disc with the label facing upwards
bDisc is dirty: Clean the disc
bWrong region code: The region code of the DVD and the DVD recorder must match.
bParental control is on: Read chapter 'Access control (child lock)'
bParental control is on fro titles from the HDD: Read chapter 'Access control (child lock)'
bYou have selected the wrong programme number for the DVD recorder on the TV: on the TV, select the
correct programme number for the DVD recorder.
bThe cable connecting the TV set and the DVD recorder has come loose: check the cable.
bIt is possible that this (Super) Video CD contains a menu and the 'PBC' is switched off. You can see this in
status field 'PBC OFF'. To activate this function, proceed as follows:
1 Press SYSTEM MENU while the (Super) Video-CD is inserted .
2 Select '
3 Select line 'Features' using B or A and confirm with C .
4 Select 'On' in line 'PBC' using B or A .
5 Confirm with OK and end with SYSTEM MENU .
bCheck the format of self recorded (s)VCD's (1.0, 1.1, 2.0). Play back of (S)VCD's in a different format can be
distorted.
' using D or C .
A
Before you call an engineer
ENGLISH
Poor playback on DVD
recorder: (distorted
picture/distorted
sound)
Digital distortions
No recording on the
HDD possible:
No recording on the a
DVD+RW/+R possible:
Programmed
recording does not
work:
bYour TV set is not properly adjusted.
bDisc is dirty: Clean the disc
bSometimes the picture may be temporarily distorted. This is not a defect of your DVD recorder.
bThe low quality of some digital picture material may be the cause of digital image distortion. In this case
change the setting of the sharpness or the picture settings.
If your TV is equipped with a 'Smart picture' function, select the 'Soft' setting, without changing the picture
settings manually.
bThe TV channel you want to record is not stored or you selected the wrong programme number: Check TV
channels stored.
bDisc write-protected (recording protected): Remove write-protection or change the disc. For more information,
please see 'Preventing accidental erasing of discs' in chapter 'Manual Recording'.
bAn already finalised DVD+R has been inserted: Change disc.
bYou have programmed the wrong time or date: Check time/date.
bIf the time and date are wrong despite setting them by hand, you can switch 'SMART CLOCK' (Clock
preset) off. See 'Setting the time/date' in 'Installing your DVD recorder'.
bYou have not set the TIMER properly: Check the programmed recordings (TIMER block).
b'VPS/PDC' switched on but 'VPS/PDCtime' wrong: 'Enter 'VPS/PDCtime exactly to the minute. Check the
aerial.
85
Page 88

Before you call an engineer
PROBLEM SOLUTION
bThe programme number of the TV channel is not available in the GUIDE Plus+
wrong.
To change or check the channel data, proceed as follows:
1 Press GUIDE/TV .
The wrong TV channel
was decoded
(recorded) after you
programmed a
recording using
ShowView System.
2 Press A .
3 Select 'Editor' with C .
4 Select the TV channel using B or A .
5 Press C to go to the right tile.
In case you can receive the selected channel only via an external receiver, press the red
button to select the corresponding source.
6 Press the green button.
7 Enter the programme number of the TV channel using the number buttons.
If the source you have selected is an external receiver, enter the programme number that you
would also enter at the external receiver for this TV channel.
8 Confirm with OK .
®
system or allocation is
There is no channel
overview in the GUIDE
®
Plus+
system
Missing or wrong TV
channel in the 'Grid'
screen
When you press
GUIDE/TV the GUIDE
®
Plus+
setup screen will
appear
The external receiver
does not always react
to Remote control
signal.
My external receiver
switches automatically
through the TV
channels
bDVD recorder is switched on: Switch off the DVD recorder to allow data transfer
bThe TV channel that transmits the GUIDE Plus+
bExternal receiver (satellite receiver, set-top box, cable TV box, ...) (if available) is switched off: switch on the
external receiver
bG-LINK cable is not connected: Connect the G-LINK cable and make the necessary settings to control the
external receiver (see chapter 'The GUIDE Plus+
1'').
bWrong local post code/country was entered
bPlease check your correct channel line up in the 'Grid' screen.
Read therefore the section 'The 'Editor' screen.
bThe GUIDE Plus+
1 Check the settings
2 Select the corresponding line using B or A and confirm with OK .
3 For more information on the individual functions, see chapter 'The GUIDE Plus+
section 'Setting up the GUIDE Plus+
bThe Infrared (IR) Remote control signal interfere with the IR signal of the G-LINK transmitter.
Put the G-LINK transmitter closer to the front of the external receiver.
bIf the DVD-Recorder is switched off ( STANDBY m button) the external receiver will be used from the
GUIDE Plus+
If you want to watch TV-Channels from the external receiver, you have to switch the DVD-Recorder on.
®
system was not completely installed or local post code was not entered.
®
system via the DVD-Recorder.
®
data is not set properly.
®
system', section 'Installation of the 'External receiver
®
®
System'.
system',
There is picture or
sound interference on
TV reception:
Distorted sound
coming from a
connected hifi
amplifier
86
bBefore recording, select the recording mode as described in chapter 'Manual Recording', section 'Selecting the
recording mode (quality)'.
bHave your aerial checked.
bYou will find information on how to change the TV system in 'Manual TV channel search' in 'Installing your
DVD recorder'.
bThe DVD recorder is connected to the 'Phono-input' of your amplifier: This socket is provided only for a record
players without a preamplifier. Select a different audio input.
Page 89

PROBLEM SOLUTION
Before you call an engineer
The picture is
distorted or
blackandwhite during
playback
No sound signal at the
digital output
There could be
difference in the
search speed of a DVD
and DVD+RW
A DVD+RW disc
cannot be played on
certain DVD players
bThe TV system of the disc does not match that of your TV set (PAL/NTSC).
bThe recording can be made in colour only when the TV channels or the connected additional device send a
colour signal. Black-and-white signals containing no color information (colour subcarriers) cannot be recorded.
bCheck whether the sound settings match the selected inputs and connected additional devices. For more
information, see section 'Sound setting' in chapter 'User preferences'.
bDepending on the different structure of a DVD and a DVD+RW/+R this can lead to the different search
speeds. This is not a fault in your machine.
ENGLISH
bIf a recording is too short, it is possible that a DVD player cannot detect it: Please observe the following
'Minimum recording times':
Recording mode 'M1': 5 minutes, 'M2': 10 minutes, 'M2x': 13 minutes, 'M3': 15 minutes, 'M4': 20 minutes,
'M6': 30 minutes, 'M8': 30minutes,
bSome DVD players cannot play back DVD+RW recordings. You can solve this problem by using a special
function:
1 Open the disc tray with OPEN/CLOSE J . Insert the disc but do not close the tray.
2 Hold down the number button 2 on the remote control until the tray closes. The disc is
modified.
3 If this fails to produce the desired result, repeat the procedure using the number button 3 on
the remote control.
4 You can restore the disc to its original condition by pressing 1 .
Warning!
There is a risk that you can no longer play the disc on other DVD players after this procedure.
Therefore, apply this function with particular care.
Other disc errors
(DVD+RW)
Other disc errors
(DVD+R), 'Disc
contains unknown
data' interruption of a
recording (power
outage)
bIf it is impossible to play back a disc, you can try and repair it for new recordings using the following function.
This will only prepare the disc for erasing. It will not be erased, however, until the recording has been
completed.
1 Clean the disc
2 Open the disc tray with OPEN/CLOSE J . Insert the disc but do not close the tray.
3 Hold down the red function button on the remote control until the tray closes. The disc is
prepared for erasing.
4 Start recording as with an empty disc.
bThis message may appear if you instert a DVD+R that was not finalised or an error occurs during the
recording. DVD+R's that have not been finalised are very sensitive to fingerprints, dust, or dirt. This may
cause problems during recording.
To use the disc again, follow the next steps
1 Make sure that the surface of the disc is clean.
2 Open the disc tray with OPEN/CLOSE J . Insert the defect DVD+R but do not close
the tray.
3 Hold down 5 on the remote control until the tray closes. The disc will be read ('READING'
appears on the display) and the DVD recorder will start the repair process. This may take up
to four times as much time as the recording, in which the error occurred.
4 If the disc is recovered, the index screen will appear.
Please observe the following:
The recovering procedure is successfully only if there was a previous recording on the disc.
Error during recording: The title may be missing.
Error while changing the title/index picture: The original title/index picture may be visible.
Error while finalising: The disc appears not to have been finalised.
87
Page 90

Before you call an engineer
PROBLEM SOLUTION
bYou can finalise the disc using the following function:
The index screen
flickers when a DVD+R
is inserted
1 Open the disc tray with OPEN/CLOSE J . Insert the defect DVD+R but do not close
the tray.
2 Hold down 4 on the remote control until the tray closes.
'FINALIZE' appears in the display. Finalising begins. This may take up to three minutes.
3 If finalising has been successful, the index screen will appear.
88
Page 91

Chapters
Also known as 'scenes', a DVD movie can be broken up into sections
much like the chapters of a book, that can be accessed quickly and
easily via the DVD menu or remote control.
Component Video (Y Pb Pr)
This method of transmitting pictures produces the highest quality as
the video signal is split into its Y (brightness), U and V (blue minus
brightness, red minus brightness) components. The signals are
transmitted via separate cables. The plugs on these cables and the
associated sockets are mostly coloured red, green and blue.
NICAM
NICAM is a digital sound transmission system. Using NICAM, you can
transmit either 1 stereo channel or 2 separate mono channels.
However, if reception is poor and the sound distorted you can turn off
NICAM.
NTSC
National Television Systems Committee. The colour TV broadcast
system used in the US, Canada and Japan. An NTSC picture is made up
of 525 horizontal lines and has inferior picture quality in comparison to
the PAL system. All Australian-sold DVD players are NTSC compatible,
however DVD's that are played on a television that is not compatible
will appear in black and white.
Glossar
ENGLISH
PAL
Phase Alternating Line. The colour TV broadcast system used in
Australia, UK & Europe. A PAL picture delivers a better quality picture
than NTSC due to its 625 horizontal lines (sharper picture and better
colours).
Region code
Since DVD films are not normally released in all parts of the world at
the same time, all DVD players have a specific regional code. Discs can
be given a regional code. If the regional codes differ between the player
and the disc, playback is not possible.
The regional code of the DVD recorder is shown on the type plate at
the back or bottom.
2channel sound
Some TV programmes transmit an extra audio signal in stereo in
addition to the normal audio signal (2-channel sound). In most cases
this means that an additional language is available. If a TV programme is
available in, say, English and German, German may be available as the
second language.
To record TV programmes in 2-channel sound, you can select the
language you want as the default setting. This setting does not become
active until the sound of a TV programme is transmitted in 2-channel
sound.
When you play back the recording you can play back the sound only in
the language you used for the recording.
Macrovision
Macrovision is a copy-protection technique intended to keep you from
making copies of DVDs with your VCR. It works by continuously
adjusting the video signal level that results in a recording where the
brightness of the picture continuously fluctuates between light and
dark, and the color levels fluctuate between oversaturated and washed
out. Macrovision "encoded" DVDs contain a bit of data that tells the
DVD player to activate its internal macrovision circuitry in order to
prevent copying.
89
Page 92

Remote control codes
A Mark 146........................................
Action 116...........................................
Admiral 093, 134, 209, 262, 306,....
332
Aiko 013, 246, 248, 250, 255, 266..
Akai 002, 113, 114, 140, 216, 246,..
248, 250, 255, 266, 285, 292,
305, 324, 332
Akura 217, 222, 246, 250, 266.........
Alba 201, 217, 219, 232, 246, 249,.
250, 266, 272, 281
Amstrad 201, 228, 232, 234, 246,...
250, 261, 266, 280, 332
Amtron 28...........................................
Anam 115.............................................
Anam National 003, 028, 118..........
Anglo 246.............................................
Anitech 201, 246, 250, 256, 332.....
Ansonic 246, 247, 250, 257, 272,....
275, 283
AOC 004, 005, 006, 007, 113, 120,
131, 146, 154
Arc en Ciel 319...................................
Aristona 247, 250...............................
ASA 209, 211, 254, 258, 279, 306...
Asberg 250, 256..................................
Astra 332..............................................
Atlantic 250, 312................................
Atori 246..............................................
Audiosonic 250, 266, 332.................
AudioTon 332.....................................
Audiovox 028, 116, 154, 157...........
Ausind 256...........................................
Autovox 209, 256, 272......................
Awa 305, 332......................................
Baird 255, 263, 298, 305.................
Bang & Olufsen 209...........................
Barco 310.............................................
Baur 202, 237, 240, 242, 250, 264..
Beko 231, 250, 338............................
Bell & Howell 134, 262.....................
Beon 250..............................................
Blaupunkt 214, 215, 221, 240, 242,
264, 303, 316, 324
BPL 250.................................................
Brandt 226, 278..................................
Brionvega 209, 250, 303, 306, 312..
Broksonic 113, 115, 134...................
Bruns 209, 306....................................
BSR 224, 276, 330..............................
BTC 217, 266......................................
Bush 201, 217, 219, 224, 229, 232,.
233, 246, 249, 250, 266, 276,
281, 288
Carrefour 249, 254..........................
Cascade 201, 246, 250......................
Cathay 250...........................................
CCE 134...............................................
Celebrity 2............................................
Centurion 250.....................................
Century 209, 272, 306......................
CGE 256, 272, 332, 338....................
Cimline 201, 219, 246, 266...............
Citizen 004, 006, 008, 013, 028,......
058, 091
Classic 113, 140..................................
Clatronic 231, 246, 250, 256, 257,.
266, 272
Colortyme 004, 006, 114, 130, 134,
141, 144, 151
Condor 231, 246, 250, 257, 272,....
283, 332
Contec 201, 246, 249, 260, 330,.....
332
Contec Cony 115, 116......................
Contec/Cony 009, 010, 011, 028....
Continental Edison 319, 343............
Cosmel 246, 332.................................
Craig 028, 115, 116, 128, 137, 141.
Crosley 134, 209, 256, 272, 306.....
Crown 028, 037, 137, 146, 201,......
231, 246, 250, 256, 266,
289, 332
CS Electronics 266, 272....................
CTC 272...............................................
Curtis 113, 144, 152..........................
Curtis Mathes 001, 004, 006, 012,..
058, 091, 111, 114,
120, 131, 134, 141,
146, 147
Daewoo 004, 005, 006, 013, 014,.
069, 091, 113, 118, 120,
131, 144, 146, 147, 152,
154, 155, 157, 201, 233,
246, 250, 266, 332, 337
Dainichi 217, 266................................
Dansai 248, 250..................................
Daytron 004, 006, 091, 128, 131,...
146, 152, 154, 201, 246
Decca 220, 250, 255, 305, 309, 339
Denon 158...........................................
Desmet 250.........................................
Diamond 332.......................................
Dimensia 001, 111..............................
Dixi 201, 246, 250..............................
Dual 250, 288, 332.............................
Dumont 004, 082, 208, 209, 211,...
254, 257, 306
Dynatron 250......................................
Elbe 250, 266, 275, 283, 312, 322.
Elcit 257, 272.......................................
Electroband 2.......................................
Electrohome 003, 004, 006, 015,....
113, 114, 131, 146
Elin 211, 246, 250, 258, 312, 332....
Elite 217, 250, 266..............................
Elman 257.............................................
Elta 201, 246, 332...............................
Emerson 004, 006, 009, 016, 017,..
018, 019, 020, 021, 022,
023, 024, 025, 026, 027,
028, 029, 030, 031, 032,
068, 091, 094, 095, 100,
110, 112, 113, 114, 115,
116, 128, 131, 136, 137,
141, 146, 151, 157, 209,
250, 254, 261, 262, 272,
306
Envision 004, 006, 114, 120..............
Erres 203, 247, 250............................
Europhon 250, 257, 272....................
Expert 312...........................................
Fenner 246, 332................................
Ferguson 213, 226, 263, 278, 291,..
303, 341
Fidelity 250...........................................
Finlandia 216, 279...............................
Finlux 208, 209, 211, 212, 250, 254,
255, 256, 257, 258, 262, 279,
283
Firstline 201, 219, 224, 225, 246,....
250, 255, 257, 272, 276,
277, 283
Fisher 033, 044, 096, 129, 140, 149,
211, 216, 231, 249, 253, 255,
260, 306
Formenti 209, 256, 312.....................
Frontech 222, 246, 272, 332............
Fujitsu 032, 255, 257, 266.................
Funai 028, 032, 115, 116, 136, 222,
224, 262, 276, 330, 332
Galaxi 250, 257, 338........................
Galaxis 250, 257.................................
GBC 246, 266, 305, 332....................
GE 001, 003, 004, 006, 034, 049,....
097, 111, 113, 115, 118, 122,
123, 124, 130, 131, 141, 142,
143, 146, 153, 157
GEC 205, 250, 251, 255, 305, 333..
Geloso 201, 246, 266, 272, 332......
Genexxa 217, 250, 266.....................
GoldHand 332.....................................
Goldline 250........................................
GoldStar 004, 005, 006, 009, 015,..
091, 092, 113, 114, 117,
120, 121, 131, 146, 147,
148, 223, 246, 250, 272,
282, 295, 297, 307, 323,
332
Goodmans 219, 232, 233, 246, 248,
249, 250, 255, 262, 285,
332
Gorenje 231........................................
GPM 217, 266, 332.............................
Gradiente 006, 114, 139, 140..........
Granada 006, 071, 146, 216, 227,...
247, 249, 250, 253, 255,
256, 268, 278, 320
Grandin 301, 337................................
Grundig 135, 142, 146, 208, 214,....
215, 240, 242, 250, 254,
256, 264, 266, 301, 311,
313, 316, 320, 324, 325,
330, 335, 343
Hallmark 004, 006, 113..................
Hanseatic 243, 246, 250, 275, 276,.
288, 313
Hantarex 246, 250, 332.....................
Harman Kardon 113..........................
Harwood 246, 250.............................
HCM 201, 234, 246, 250, 266, 332.
Hinari 201, 217, 219, 246, 249, 250,
262, 266, 281, 309, 332, 333,
334, 339
Hisawa 266...........................................
Hitachi 004, 006, 009, 010, 011,......
035, 036, 071, 072, 073,
074, 075, 076, 077, 078,
079, 080, 081, 095, 101,
109, 112, 126, 127, 131,
142, 146, 154, 158, 205,
206, 212, 218, 235, 244,
249, 250, 251, 252, 255,
258, 259, 262, 267, 269,
286, 297, 299, 307, 327,
333, 334, 336
Hornyphone 250................................
Hoshai 266...........................................
Huanyu 233..........................................
Hyper 246, 266, 272, 332.................
ICE 222, 232, 246, 250, 266............
Imperial 231, 250, 256, 272, 338.....
Infinity 006, 037..................................
Ingersol 246.........................................
Inno Hit 239, 246, 250, 255, 256,...
266, 272, 305, 322, 323,
332
Interbuy 246, 272...............................
Interfunk 247, 250, 274, 306, 319,..
320
Intervision 222, 250, 257, 266, 272,
282, 288
Irradio 246, 250, 256, 266, 272,......
323, 332
ITS 232, 250, 266................................
ITT 262, 279, 285...............................
ITV 250, 272........................................
JBL 006, 037.......................................
JC Penney 001, 004, 005, 006, 008,
034, 044, 049, 058, 091,
092, 097, 111, 113, 120,
122, 124, 141, 142, 146,
148, 149
Jensen 004, 006, 114..........................
JVC 009, 010, 011, 034, 036, 038,...
039, 040, 085, 086, 110, 132,
139, 141, 142, 207, 213, 232,
249, 263, 266, 290, 296, 344
Kaisui201, 217, 246, 250, 266, 332
Kapsch 211, 312..................................
Karcher 250, 257, 332.......................
Kathrein 243........................................
Kawasho 002, 004, 006, 120, 140,..
145
Kendo 219, 250, 257, 272, 283, 332
Kennedy 312........................................
Kenwood 004, 006, 015, 113, 114,.
120, 130, 151
Kloss Novabeam028, 041, 042, 118
Kneissel 250, 275, 283.......................
Kolster 250..........................................
Konka 266............................................
Korting 209..........................................
Kosmos 250.........................................
KTV 028, 091, 094, 115, 116, 120,.
131, 146
Lenco 211, 246..................................
Lenoir 246, 332...................................
LG 246, 250, 272, 282.......................
Liesenkotter 250................................
Lloyds 151, 246...................................
Loewe 037, 209, 250, 275................
Loewe Opta 306.................................
Logik 339..............................................
Luma 246, 250, 283, 312...................
Lumatron 250......................................
Luxman 004, 006................................
Luxor 285, 287, 298, 306, 307, 320,
323
90
Page 93

LXI 001, 006, 033, 037, 043, 044,...
097, 111, 113, 134, 148
M Electronic 201, 211, 212, 233,.
236, 246, 250, 258,
272, 279, 283, 285,
287
Magnadyne 209, 257, 272, 306, 332
Magnafon 256, 257.............................
Magnasonic 113, 114, 136, 154, 262
Magnavox 004, 006, 008, 015, 037,
041, 042, 045, 046, 070,
113, 114, 120, 128, 131,
133, 134, 136, 137, 142,
144, 262
Marantz 004, 006, 035, 037, 114,....
120, 130, 131, 134, 148,
243, 250
Matsui201, 204, 216, 219, 224, 228,
229, 232, 246, 248, 249, 250,
253, 255, 261, 264, 276, 278,
280, 281, 289, 309, 332, 339,
344
Medion 250..........................................
Megatron 006, 035, 071....................
Memorex 006, 113, 148, 201, 246..
Metz 209, 230, 240, 264, 270, 274,.
306, 308, 311, 313, 324, 325
MGA 004, 005, 006, 015, 047, 114,
266
Minerva 208, 240, 242, 254, 256,....
264, 311, 324, 325
Minoka 234, 250.................................
Mission 304..........................................
Mitsubishi 004, 005, 006, 015, 047,
113, 114, 120, 131, 146,
150, 209, 228, 240, 249,
250, 280, 306, 309, 324,
332
Mivar 223, 239, 256, 275, 322.........
Motorola 003, 093.............................
MTC 004, 005, 006, 058, 113, 120,
134, 141, 154
Multitech 028, 201, 246, 250, 257,.
266, 272, 332
Murphy 211, 255.................................
NAD 006, 043, 044, 109..................
National 265........................................
NEC 003, 004, 005, 006, 114, 120,.
130, 131, 151, 249, 309, 332
Neckermann 209, 214, 237, 242,....
243, 250, 272, 283,
306, 313, 338
NEI 250.................................................
Nesco 262, 272...................................
Neufunk 246, 250...............................
Nikkai204, 217, 222, 246, 248, 249,
250, 255, 266, 307
Nikko 006, 013, 154..........................
NOBLEX 332......................................
Nokia 236, 279, 285, 287, 292, 294,
295
Nordmende 264, 303, 310, 319,.....
341
Novatronic 250, 258..........................
Oceanic 276, 298.............................
Okano 250, 255, 338.........................
Onwa 028, 115, 266..........................
Optimus 109........................................
Optonica 051, 093.............................
Orbit 250.............................................
Orion 025, 100, 219, 224, 225, 229,
246, 250, 257, 261, 276, 277,
281, 300, 309, 313, 317, 326,
330, 339
Osaki 217, 222, 234, 250, 255, 266,
330
Oso 217, 266.......................................
Osume 249, 255, 260, 266...............
Otto Versand 202, 214, 219, 237,..
240, 242, 243, 249,
250, 264, 268, 272,
276, 302, 303, 313,
324, 330, 332
Palladium 231, 250, 272, 283, 338
Panasonic 003, 034, 037, 090, 106,.
116, 118, 122, 124, 125,
135, 142, 143, 154, 156,
221, 230, 245, 250, 265,
268, 273, 293, 313, 315,
320, 331
Panavision 250, 283............................
Pathe Cinema 275, 338.....................
Pathe Marconi 319.............................
Perdio 250, 255...................................
Philco 003, 004, 005, 006, 008, 009,
015, 037, 041, 042, 046, 071,
113, 114, 120, 128, 131, 134,
136, 137, 144, 154, 158, 209,
250, 256, 262, 272, 306, 338
Philips 000, 003, 004, 006, 008, 009,
015, 037, 041, 042, 048, 049,
050, 121, 134, 203, 205, 209,
233, 242, 243, 247, 250, 251,
301, 306, 312, 320
Phoenix 209, 250, 255.......................
Phonola 203, 209, 247, 250, 306,....
320
Pioneer 004, 006, 095, 109, 112,.....
118, 119, 130, 131, 250
Portland 004, 006, 013, 091, 113,...
120, 131, 146, 147, 152
Prandoni-Prince 256, 272.................
Price Club 58......................................
Prima 147, 246, 332...........................
Prinz 255..............................................
Prism 34...............................................
Profex 201, 246, 332..........................
Profi-Tronic 250, 257........................
Proline225, 247, 250, 255, 277, 291
Proscan 001, 097, 111.......................
Protech 201, 222................................
Proton 004, 006, 009, 113, 114,......
127, 131, 137, 146, 148
Provision 250.......................................
Pye 203, 247, 250...............................
Quasar 003, 034, 118, 124, 125,...
128, 135, 142, 143
Quelle 202, 208, 211, 237, 240,......
242, 249, 250, 254, 258,
260, 264, 272, 306, 309,
322, 324, 330, 332
Radio Shack 111, 115, 116, 118,..
134, 146
Radio Shack/Realistic 001, 004, 006,
009, 028, 033,
051, 091, 092
Radiola 203, 247, 250, 320...............
Radiomarelli 209, 250, 272...............
RadioShack 250...................................
Radiotone 246, 250, 289...................
RCA 001, 003, 004, 005, 006, 007,.
015, 052, 053, 054, 055, 056,
095, 097, 098, 099, 102, 111,
112, 115, 118, 119, 122, 123,
124, 130, 131, 141, 143, 146,
153
Realistic 111.........................................
Recor 250.............................................
Revox 250............................................
Rex 222, 272, 283, 312......................
RFT 209, 255, 275..............................
Roadstar 201, 217, 222, 246, 266,..
332
Robotron 306......................................
Runco 82..............................................
Saba 209, 226, 278, 291, 303, 306,
310, 319
Saisho 201, 219, 222, 228, 246, 261,
266, 280, 309, 339
Salora 298, 306, 307..........................
Sambers 239, 256, 257, 322.............
Sampo 004, 006, 091, 092, 118,......
120, 131
Samsung 004, 005, 006, 009, 012,...
015, 057, 058, 059, 091,
092, 103, 113, 120, 131,
134, 141, 146, 151, 159,
201, 222, 223, 231, 239,
243, 246, 250, 255, 262,
305, 322, 323, 332, 338
Sansui 100, 250...................................
Sanyo 004, 033, 047, 060, 089, 096,
129, 149, 211, 216, 227, 246,
249, 253, 255, 260, 275, 298,
305, 306, 309, 332
SBR 203, 205, 247, 250.....................
Schneider 217, 232, 247, 250, 266,.
272, 288, 332
Scott 004, 006, 009, 016, 025, 028,
032, 115, 116, 131, 136, 146
Sears 001, 004, 006, 010, 011, 015,
032, 033, 039, 040, 043, 044,
061, 071, 096, 097, 111, 113,
115, 129, 134, 146, 149
SEG 222, 246, 249, 250, 272............
SEI 202, 209, 224, 250, 257, 276.....
SEI-Sinudyne 306, 330.......................
Seleco 283, 303, 312, 319.................
Sentra 204, 246, 248, 266.................
Sharp 004, 006, 009, 017, 020, 051,
062, 063, 064, 067, 091, 093,
127, 144, 146, 151, 210, 249,
260, 262, 276, 302, 321, 328,
329, 340
Shorai 224, 262, 276, 330.................
Siarem 209, 250, 257, 260, 264, 306
Siemens 214, 215, 240, 242, 311,....
313, 324, 325
Sierra 247, 250....................................
Signature 2000 129............................
Singer 209, 257, 272, 306, 332........
Sinudyne 202, 209, 219, 250, 257,..
261, 266, 276, 306, 330
Solavox 255, 307................................
Sonitron 216........................................
Sonoko 201, 246, 250, 266, 332......
Sonolor 216.........................................
Sontec 250, 276, 338.........................
Sony 002, 104, 107, 108, 138, 140,.
145, 146, 202, 237, 249, 257,
296, 304, 309, 339, 342
Soundesign 004, 006, 008, 028, 032,
113, 115, 131, 137
Star Lite 246, 250...............................
Starlite 028, 332..................................
Stern 312..............................................
Sunkai219, 224, 225, 229, 266, 276,
277, 281, 330
Sunstar 246, 250.................................
SuperTech 246, 250, 332..................
Supra 246, 332....................................
Susumu 217, 278.................................
Sylvania 004, 006, 008, 015, 037,.....
040, 041, 042, 045, 046,
088, 113, 114, 120, 128,
131, 134, 136, 137, 144,
154
Symphonic 023, 028, 116, 136.........
Tandberg 283, 330..........................
Tandy 093, 134, 217, 255, 266, 272
Tashiko 205, 249, 251, 333..............
Tatung 003, 118, 220, 250, 255,......
305, 309, 339
Teac 250...............................................
Tec 246, 272, 278, 284, 332.............
Technics 034, 135, 142, 143, 221,...
245
Techwood 004, 006, 034, 114, 134
Teknika 004, 005, 006, 008, 009,....
010, 011, 013, 028, 032,
045, 058, 090, 091, 115,
116, 120, 130, 131, 137,
146, 154
Teleavia 319.........................................
Telecaption 65....................................
Telecor 250, 266................................
Telefunken 151, 226, 250, 278, 284,
291, 303, 319
Telegazi 250, 266................................
Telemeister 250..................................
Telesonic 250......................................
Telestar 250.........................................
Teletech 201, 246, 250, 272.............
Teleton 249, 274................................
Tensai211, 217, 224, 246, 250, 258,
266, 272, 276, 282, 332
Texet 217, 246....................................
Thomson 250, 278, 284, 291, 303,.
310, 319, 341
Thorn 204, 211, 213, 237, 240, 241,
250, 263, 278, 298, 303, 305,
313, 324
Toshiba 033, 043, 044, 058, 061,....
065, 066, 087, 088, 129,
141, 148, 149, 150, 204,
208, 238, 241, 248, 249,
254, 257, 271, 314, 318
Totevision 91......................................
Towada 257.........................................
Tristar 266...........................................
Triumph 250, 261, 271, 279.............
Uher 250, 256, 306, 312..................
Ultra 154..............................................
Ultravox 250, 257, 272, 306............
Uniden 138..........................................
Universal 49.........................................
Universum 211, 212, 222, 231, 240,
249, 250, 254, 256, 258,
260, 261, 264, 272, 276,
ENGLISH
91
Page 94

279, 283, 285, 287, 292,
309, 313, 324, 330, 332
Univox 250..........................................
Vestel 250..........................................
Video Concepts 115..........................
VideoSystem 250................................
Vidikron 134........................................
DEUTSCHENGLISH
Vision 250............................................
Vortec 250...........................................
Voxson 209, 250, 256, 306...............
Waltham 250....................................
Wards 001, 004, 005, 006, 015,......
016, 023, 032, 037, 041,
042, 045, 049, 051, 111,
113, 120, 122, 123, 131,
134, 136, 137, 141, 144,
148, 262
Watson 250, 266, 288, 289..............
Watt Radio 257..................................
Wega 209, 249, 250...........................
Weltblick 250......................................
White Westinghouse113, 120, 144,
146, 147, 154,
157, 250
Yamaha 004, 005, 006, 015, 120,.
137, 151, 154
Yoko 222, 246, 250, 266, 332..........
Yorx 266, 332.....................................
Zenith 004, 082, 083, 084, 105,.....
117, 138, 154
(WwnnNNNwwnnwWNnwNwnNWnnnWNwnwN) HDRW 720/00-02
92
3103 605 21191
4174/000
Page 95

Technical data
Storage media
Hard Disc recording: 80 Gb HDD
TV systems
Playback: PAL/NTSC
Recording: PAL/NTSC
Internal tuner: PAL/SECAM
Optical disc
DVD+RW • •
DVD+R • •
DVD-R/-RW, video mode • DVD-Video • Video CD, Super VCD • Audio CD • MP3 CD • CD-R/RW • -
Playback Recording
Video Format
Digital compression DVD, SVCD: MPEG2
VCD: MPEG1
Record modes
Max HDD recording time: 120h
Max DVD recording time: 8h
Mode Rec.time Resolutio-nVideo
M1 60' D1 9.72M 384k
M2 120' D1 5.07M 256k
M2x 150' D1 4.06M 256k
M3 180' 1/2 D1 3.38M 256k
M4 240' 1/2 D1 2.54M 256k
M6 360' 1/2 D1 1.70M 256k
M8 480' SIF 1.27M 192k
Resolution H x V
(pixels)
Full D1 (DVD-Video) 720 x 576
Half D1 360 x 576
SIF (VCD) 352 x 288
TV Standard NTSC PAL/
Scan frequency 60Hz 50Hz
Number of lines 525 625
Playback • •
Recording • •
Internal tuner - •
50Hz
Bit rate
(Mbit/s)
Audio
(kbit/s)
SECAM
Video Performance
DA Converter: 10 bit
AD Converter: 9 bit
Signal handling: Components
Video (CVBS) out: 1 Vpp into 75 ohm
S-video (Y/C) out: Y: 1 Vpp into 75 ohm
Component video out
(YPBPR):
C: 0.286 1Vpp into 75 ohm
Y: 1 Vpp into 75 ohm
PB: 0.7 Vpp into 75 ohm
PR: 0.7 Vpp into 75 ohm
Audio Format
Compressed digital Playback Recording
Dolby Digital (AC3) 5.1-
channel*
DTS, MPEG2 5.1-
channel*
MPEG1, MP3 2- channel PCM 2-channel
16/20/24 bit
48/96 kHz
*6.1-channel compatible
2-channel
16-bit, 48
kHz
-
-
Audio Performance
DA Converter: 24 bit
AD Converter: 16 bit
DVD fs 96kHz 4Hz-44kHz
Video CD fs 44.1kHz 4Hz-20kHz
Audio CD fs 44.1kHz 4Hz-20kHz
Signal/Noise (1kHz): 105 dB
Dynamic range (1kHz): 90 dB
Crosstalk (1kHz): 105 dB
Distortion/Noise (1kHz): 90 dB
fs 48kHz 4Hz-22kHz
Front Connections
i.LINK DV in: IEEE 1394 4-pin
S-video in: Hosiden 4-pin
Video in: Cinch (yellow)
Audio Left/Right in: Cinch (white/red)
Rear Connections
SCART1: CVBS, S-video, RGB out
SCART2: CVBS, S-video, RGB in
Video out: Cinch (yellow)
Audio L/R out (2x): Cinch (white/red)
S-video out: Hosiden 4-pin
Digital audio out: Coaxial, Optical
RF antenna in: Coaxial 75 ohms (F type)
RF TV out: Coaxial 75 ohms (F type)
Mains: Standard (IEC type)
Component video out: Cinch (green/blue/red)
decoder
Timer Recording
Number of events: 12; 1 month; daily/weekly
Record control: VPS, PDC
Autom. Sat. Recording: On SCART 2
Timer programming: Manual, ShowView
Electronic Program Guide
Timer programming: GUIDE Plus+/ShowView/Manual
Number of events: 12; 1 month; daily/weekly
General Functionality
Automatic Screen Saver
Backup presets & timer: 1 year
Backup clock & calendar: 5 hours
Auto clock set (SMART
CLOCK):
Audio recording level: Automatic
TV-related functions: 16:9 (pin8), Follow TV,
PDC, Teletext (Time/Date)
Direct Record
DVD/CD playback
• Fast Forward/Backward )
• Step Forward/Backward
• Slow
• Direct Title/Track access
• Next/Previous Title/Track/Chapter
• Repeat (Chapter/Title/All) or (Track/All)
• A-B Repeat
• Shuffle
• Intro Scan
• Time Search
• Zoom (1.33x, 2x, 4x) with picture enhancement
• Auto Resume (20 discs)
MP3 CD playback
• Time display (Track)
• MP3 text (ID3 tags) display
• Album and track selection
• Repeat (disc/album/ track)
• Variable Bit Rate of 32-256 kbit/s
• 32, 44.1, 48 kHz sampling rates
• ISO9660 file system
• Single session
• Nested directories supported to 8 levels
• Up to 32 album numbers
• Up to 999 tracks
Power Supply
Power supply: 200-240 V, 50 Hz
Power consumption Operation 38 W
Low-power standby 8 W
Cabinet
Dimensions (W x H x D): 435 x 76 x 335 mm
Net Weight: 4.0kg
Remote Control
• Multi brand remote control
Package Contents
• DVD Video Recorder/Harddisc
• Remote Control + batteries
• User Manual
• AC power cable
• Coax RF antenna cable
• SCART cable fully connected
• IR-extender cable (G-LINK transmitter)
Philips Consumer Electronics
Data subject to change without notice
Page 96

PHILIPS NORGE AS PHILIPS PHILIPS PORTUGUESA, S.A.
Sandstuveien 70, Philips Austria GmbH Consumer Information Centre
PO Box 1, Manglerud Triesterstrasse 64 Rua Dr. António Loureiro Borge, nr. 5
N-0612 Oslo 1101 Wien Arquiparque, Miraflores
NORWAY AUSTRIA P-2795 L-A-VEHLA
Phone: 2274 8250 Tel: 0810 00 12 03 PORTUGAL
Phone: 2 1416 3033
OY PHILIPS AB PHILIPS INFO CENTER PHILIPS CE, The Philips Centre,
Sinikalliontie 3, Alexanderstrasse 1 420 - 430 London Road,
02630 Espo 20099 Hamburg Croydon, Surrey
Helsinki GERMANY CR9 3QR
FINLAND Tel: 0180-535 6767 UNITED KINGDOM
puh. (09) 6158 0250 Phone: 0870-900-9070
PHILIPS KUNDTJÄNST SERVICE CONSOMMATEURS PHILIPS PHILIPS KUNDECENTER
Kollbygatan 7, BP 0101 Frederikskaj 6,
Akalla, 75622 Paris Cédex 13 DK-1780 København V
16485 Stockholm FRANCE DENMARK
SWEDEN Phone: 0825-889 789 Tlf: 808 82814
Phone: 08-5985 2250
PHILIPS POLSKA PHILIPS ELECTRONICS IRELAND LIMITED PHILIPS REPRESENTATION OFFICE
AL. Jerozolimskie 195B Consumer Information Centre Ul. Usacheva 35a
02-222 Warszawa Newstead, Clonskeagh 119048 MOSCOW
POLSKA DUBLIN 14 RUSSIA
Tel.: (022)-571-0-571 Phone: 01-7640292 Phone: 095-937 9300
PHILIPS SERVICE PHILIPS CONSUMER ELETRONICS PHILIPS INFO CENTER
V Mezihori 2 Servizio Consumatori Fegistrasse 5
180 00 Prage Via Casati 26 8957 Spreitenbach
CZECH REPUBLIC 20052 Monza - Milano SUISSE
Phone: (02)-3309 9240 ITALY Tel.: 0844-800 544
Phone: 199 11 88 99
PHILIPS Iberia, S.A. PHILIPS MÁRKASZERVIZ PHILIPS CUSTOMER CARE CENTER
C/Martinez Villergas, 49 Kinizsi U 30-36 Twee Stationsstraat 80/
28027 MADRID Budapest 1119 80 Rue des Deux Gares
SPAIN HUNGARY 1070 BRUSSEL/BRUXELLES
Phone: 902-113 384 Phone: (01)-382 1700 BELGIUM (for BENELUX)
Tel: 070-222 303
ΦΙΛΙΠΣ ΕΛΛAΣ AΕΒΕ PHILIPS CONSUMENTENLIJN
25ΗΣ MAΡΤΙΟΥ 15 t.a.v. betreffende afdeling
177 78 ΤAΥΡΟΣ Postbus 102 5600 AC Eindhoven
AΘΗΝA NETHERLANDS
Τηλ. 0 0800 3122 1280 Phone: 0900-8406
www.philips.com
(WwnnNNNwwnnwWNnwNwnNWnnnWNwnwN)
3103 605 21191
4174/000
HDRW 720/0002
 Loading...
Loading...