Philips FM23AC, FM24AB, FM33AA Schematic
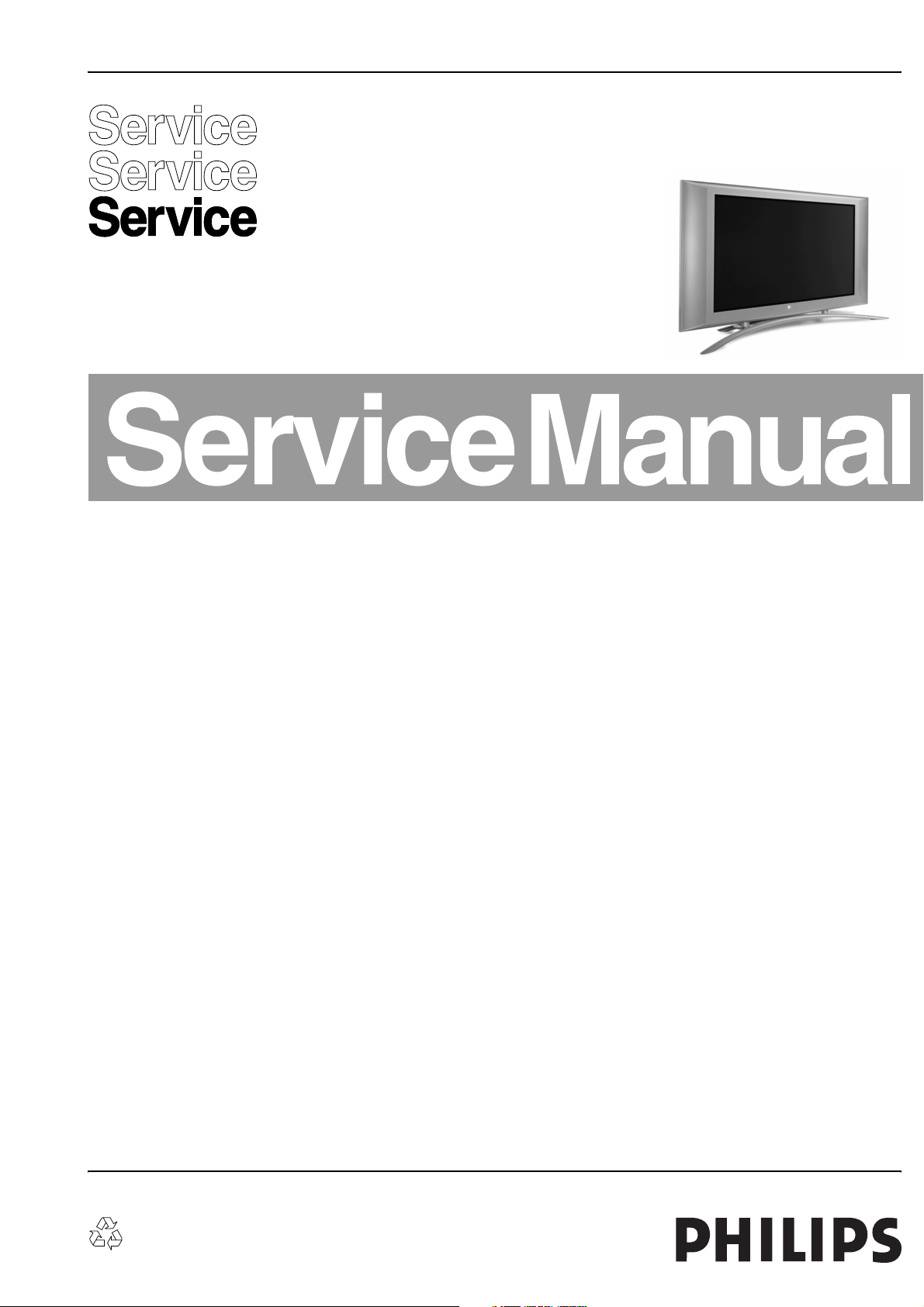
Colour Television Chassis
FM23 AC, FM24 AB, FM33 AA
Contents Page Contents Page
1 Technical Specifications, Connections, and 2
Chassis Overview
2 Safety Instructions, Maintenance, Warnings, 5
and Notes
3 Directions for Use 6
4 Mechanical Instructions 20
5 Service Modes, Error Codes, Fault Finding, 24
and Repair Tips
6 Block Diagrams, Testpoint Overview, and
Waveforms
Wiring Diagram (FM23 AC/FM24 AB) 31
Wiring Diagram (FM33 AA) 32
Block Diagram Video 33
Testpoint Overview: SCAVIO Panel 34
Block Diagram Audio 35
Testpoint Overview Audio Amplifier Panel 36
Block Diagram Power Supply (FM23 AC) 37
Testpoint Overview Power Supply (FM23 AC) 38
Block Diagram Power Supply (FM24/FM33) 39
Testpoint Overview: Power Supply (FM24 AB) 40
Testpoint Overview: Power Supply (FM33 AA) 41
Power Lines Overview (FM23 AC) 42
Power Lines Overview (FM24 AB/FM33 AA) 43
I2C-IC Overview (FM23/FM24/FM33) 44
7 Circuit Diagrams and PWB layouts Diagram PWB
Audio & Supply: DC Protection (Diagram A1) 45 52-53
Audio & Supply: Filters (Diagram A2) 46 52-53
Audio & Supply: Left High (Diagram A3) 47 52-53
Audio & Supply: Left Low (Diagram A4) 48 52-53
Audio & Supply: Right High (Diagram A5) 49 52-53
Audio & Supply: Right Low (Diagram A6) 50 52-53
Audio & Supply: Supply+DC Prot.(Diagram A7) 51 52-53
EMC Filter Panel (Diagr. EMC) 54 54
LED/Switch (Sets with Speakers) (Diagram LD) 55 56
©
Copyright 2003 Philips Consumer Electronics B.V. Eindhoven, The Netherlands.
All rights reserved. No part of this publication may be reproduced, stored in a
retrieval system or transmitted, in any form or by any means, electronic,
mechanical, photocopying, or otherwise without the prior permission of Philips.
LED/Switch (Speakerless sets) (Diagram LD) 57 58
Power Supply (FM23 AC) (Diagr. P1-P7) 59-65 66-72
Power Supply (FM24 AB) (Diagr. P1-P7) 73-79 80-86
Power Supply (FM33 AA) (Diagr. P1-P7) 87-93 94-98
SCAVIO: Function Blocks (Diagr. SC1) 99 114-119
SCAVIO: Sync Selection (Diagr. SC2) 100 114-119
SCAVIO: Video Selection (Diagr. SC3) 101 114-119
SCAVIO: Video ADC (Diagr. SC4) 102 114-119
SCAVIO: Video Select. Decoder (Diagr. SC5) 103 114-119
SCAVIO: VGA Input (Diagr. SC6) 104 114-119
SCAVIO: Control Functions 1 (Diagr. SC7) 105 114-119
SCAVIO: Control Functions 2 (Diagr. SC8) 106 114-119
SCAVIO: Scaler Clock Gen. (Diagr. SC9) 107 114-119
SCAVIO: PW Scaler + Memory (Diagr. SC10) 108 114-119
SCAVIO: Back-End EPLD (Diagr. SC11) 109 114-119
SCAVIO: Back-End LVDS Out (Diagr. SC12) 110 114-119
SCAVIO: Audio Source Select. (Diagr. SC13) 111 114-119
SCAVIO: Audio Processor (Diagr. SC14) 112 114-119
SCAVIO: Audio Delay Line (Diagr. SC15) 113 114-119
VGA Connector Panel (Diagr. VGA) 120 121-122
8 Electrical Alignments 123
9 Circuit Descriptions 126
List of Abbreviations 146
IC Data 148
10 Spare Parts List 152
11 Revision List 170
Published by RB 0366 Service PaCE Printed in the Netherlands Subject to modification EN 3122 785 13890
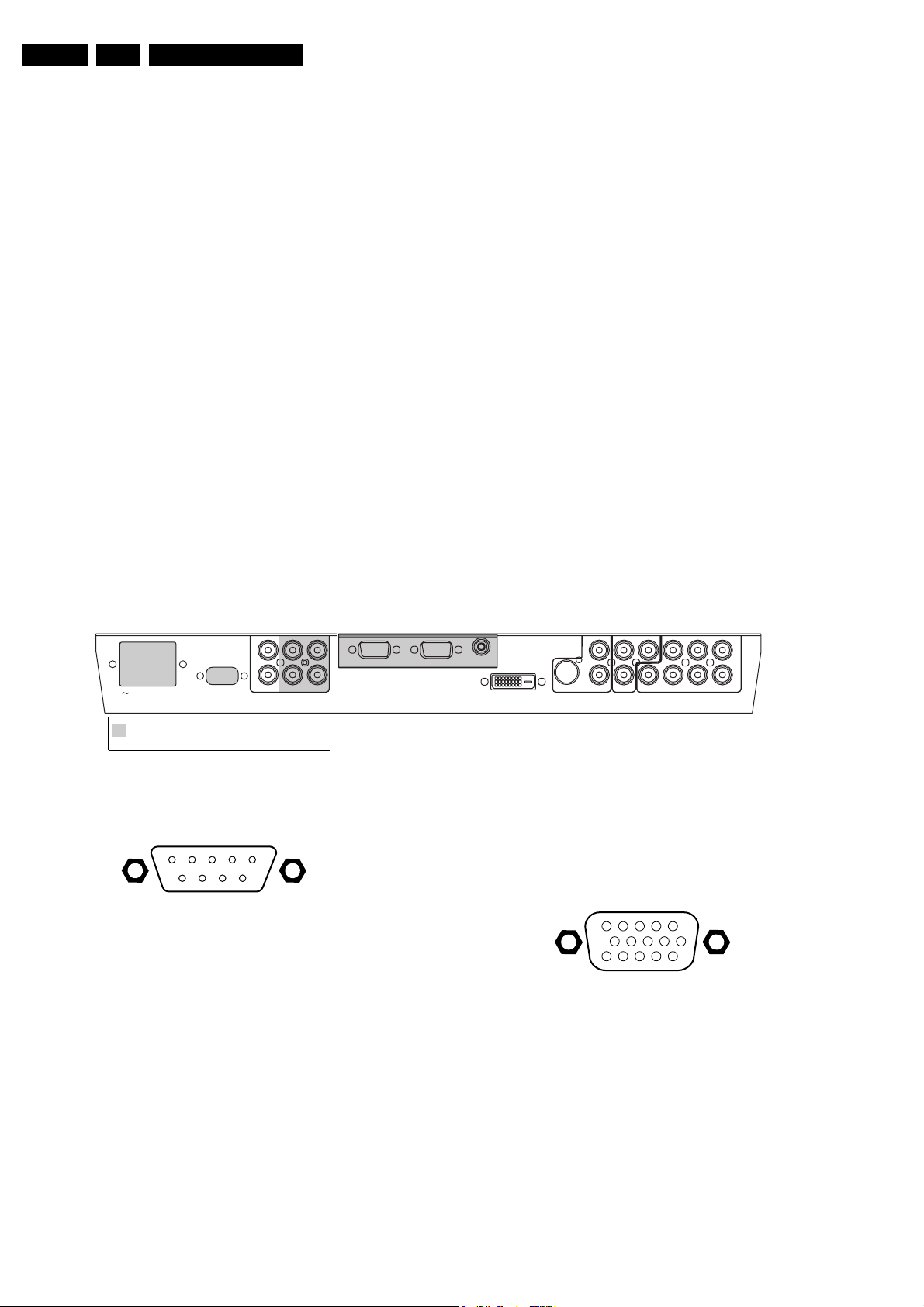
EN 2 FM23, FM24, FM331.
Technical Specifications, Connections and Chassis Overview
1. Technical Specifications, Connections and Chassis Overview
Index of this chapter:
1. Technical Specifications
2. Connections
3. Chassis Overview
Note: Figures below can deviate slightly from the actual
situation, due to the different set executions.
1.1 Technical Specifications
1.1.1 Picture
Display : FHT plasma panel
Screen sizes : 32-inch (82 cm)
: 37-inch (94 cm)
: 42-inch (107 cm)
Resolution (pixels) : 852(*3)x1024 (32")
: 1024(*3)x1024 (37")
: 1024(*3)x1024 (42")
Contrast ratio : 400 : 1
Light output : 600 cd/m^2
Viewing angle : 160 deg (H)
1.2 Connections
1.2.1 Rear Connections
: 160 deg (V)
1.1.2 Sound
Maximum power : 30 W_rms
1.1.3 Miscellaneous
Mains voltage : 95 - 264 V
Mains frequency : 50 / 60 Hz
Ambient temperature : + 5 to + 40 deg. C
Maximum humidity : 90 % R.H.
Power dissipation : ≈ 280 W (32")
: ≈ 300 W (37")
: ≈ 380 W (42")
Standby Power dissipation : < 3 W
Weight : 24 kg (32-inch)
: 30 kg (37-inch)
: 36 kg (42-inch)
Dimens. (WxHxD) in mm : 964x512x89 (32")
: 1060x580x90 (37")
: 1210x660x90 (42")
AUDIO IN
L
R
MAINS
! All Functional blocks shaded grey are r equired for
the"Basic Configuration".
The remainder is required f or the "Enhanced Configuration".
RS323
DVI-D
VGA2 VGA1
VGA1 VGA2 RC-OUT
Figure 1-1 Rear View
RS232
1
6
5
9
Figure 1-2 RS232 Connector
1-
2 - TXD (UART) k
3 - RXD (UART) j
4 - RL_ICN (ICONN) j
5 - Ground H
6 - GL_ICN (ICONN) k
7 - LD_ICN (ICONN) k
8 - IR_TX (ICONN) k
9 - IR_RX (ICONN) j
10 - Ground H
11 - Ground H
Audio - In (DVI-D) *
- - Audio - L 0.5 V_rms / 1 kohm jq
- - Audio - R 0.5 V_rms / 1 kohm jq
Audio - In (VGA2)
- - Audio - L 0.5 V_rms / 1 kohm jq
- - Audio - R 0.5 V_rms / 1 kohm jq
DVI-D
Y/C S
SVHS
AV2 AV1
L
R
AUDIOINAUDIO
CVBSB/Pb/Cb
IN
H
L
AV3
B/Pr/Cr
CL 16532099_010.eps
R
v
AUDIO
IN
260801
Audio - In (VGA1)
- - Audio - L 0.5 V_rms / 1 kohm jq
- - Audio - R 0.5 V_rms / 1 kohm jq
VGA1 - In
1
6
11
5
10
15
Figure 1-3 VGA Connector
1 - Red 0.7 V_pp / 75 ohm j
2 - Green 0.7 V_pp / 75 ohm j
3 - Blue 0.7 V_pp / 75 ohm j
4-TXD k
5 - Ground H
6 - Red Ground H
7 - Green Ground H
8 - Blue Ground H
9-RC k
10 - Ground H
11 - RXD j
12 - DDC_SDA j
13 - H-sync 0 - 5 V j
14 - V-sync 0 - 5 V j
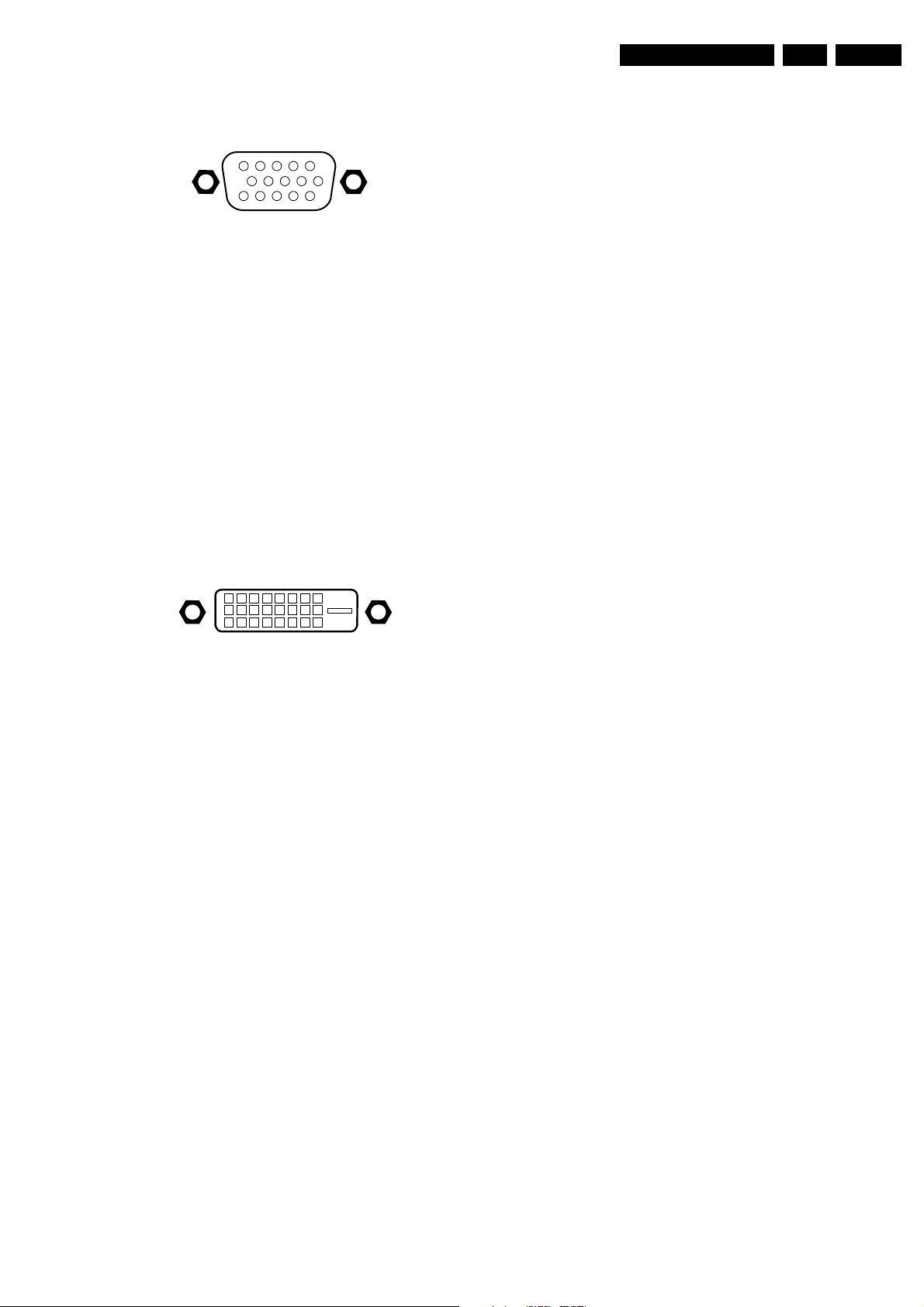
Technical Specifications, Connections and Chassis Overview
EN 3FM23, FM24, FM33 1.
15 - DDC_SCL j
VGA2 - Out
1
6
11
5
10
15
Figure 1-4 VGA Connector
1 - Red (0.7 V_pp/75 ohm) kj
2 - Green (0.7 V_pp/75 ohm) kj
3 - Blue (0.7 V_pp/75 ohm) kj
4-TXD k
5 - Ground H
6 - Red Ground H
7 - Green Ground H
8 - Blue Ground H
9-
10 - Ground H
11 - RXD j
12 - DDC_SDA j
13 - H-sync 0 - 5 V kj
14 - V-sync 0 - 5 V kj
15 - DDC_SCL j
RC - Out
--RC kq
AV1: Audio/Video - In *
- - CVBS 1 V_pp / 75 ohm jq
- - Audio - L 0.5 V_rms / 10 kohm jq
- - Audio - R 0.5 V_rms / 10 kohm jq
AV3: Audio/Video - In *
- - G/Y/Y 0.7 V_pp / 75 ohm jq
- - B/Pb/Cb 0.7 V_pp / 75 ohm jq
- - R/Pr/Cr 0.7 V_pp / 75 ohm jq
--H jq
--V jq
- - Audio - L 0.5 V_rms / 10 kohm jq
- - Audio - R 0.5 V_rms / 10 kohm jq
(*) Only available in the Enhanced version.
DVI-D *
18
916
17
C5
24
Figure 1-5 DVI-D Connector
1-RX2- j
2-RX2+ j
3 - Ground H
4-
5-
6 - DDC-SCL k
7 - DDC-SDA k
8-
9-RX1- j
10 - RX1+ j
11 - Ground H
12 -
13 -
14 - 5V_STBY_SW
15 - Ground H
16 - 5V_STBY_SW
17 - RX0- j
18 - RX0+ j
19 - Ground H
20 -
21 - Ground H
22 -
23 - RXC+ j
24 - RXC- j
C5- Ground H
AV2: SVHS - In *
1 - Y Ground H
2 - C Ground H
3 - Y 1 V_pp / 75 ohm j
4 - C / 16:9 0.3 V_pp / 75 ohm j
AV2: Audio - In *
- - Audio - L 0.5 V_rms/10 kohm jq
- - Audio - R 0.5 V_rms/10 kohm jq
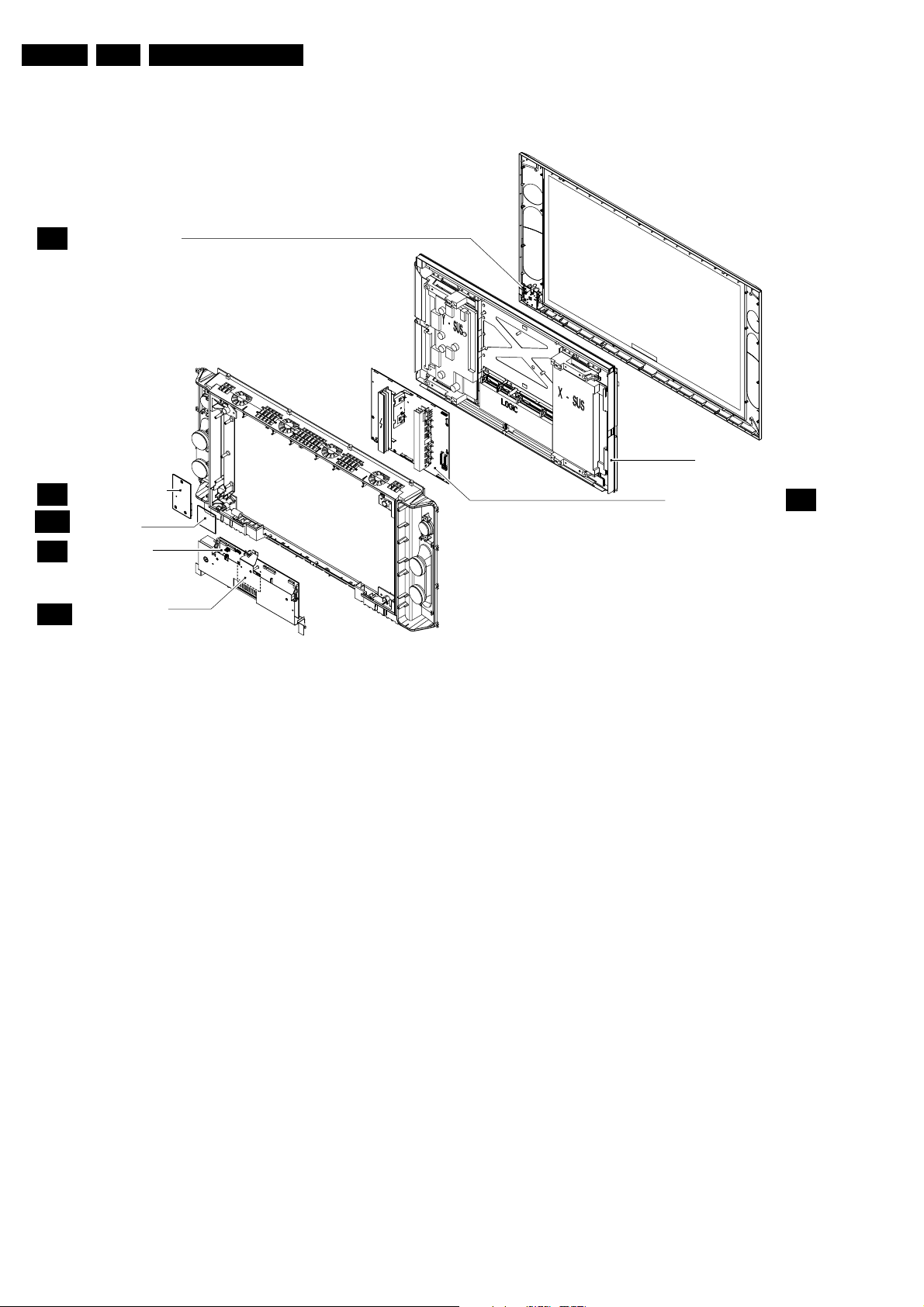
EN 4 FM23, FM24, FM331.
1.3 Chassis Overview
LED / SWITCH PANEL
LD
AUDIO AMPLIFIER
A
PANEL
EMC FILTER
EMC
PANEL
SCAVIO PANEL
SC
Technical Specifications, Connections and Chassis Overview
PLASMA DISPLAY PANEL
POWER SUPPLY PANEL
P
VGA
VGA CONNECTOR
PANEL
Figure 1-6 PWB Location
CL 36532051_036.eps
140703
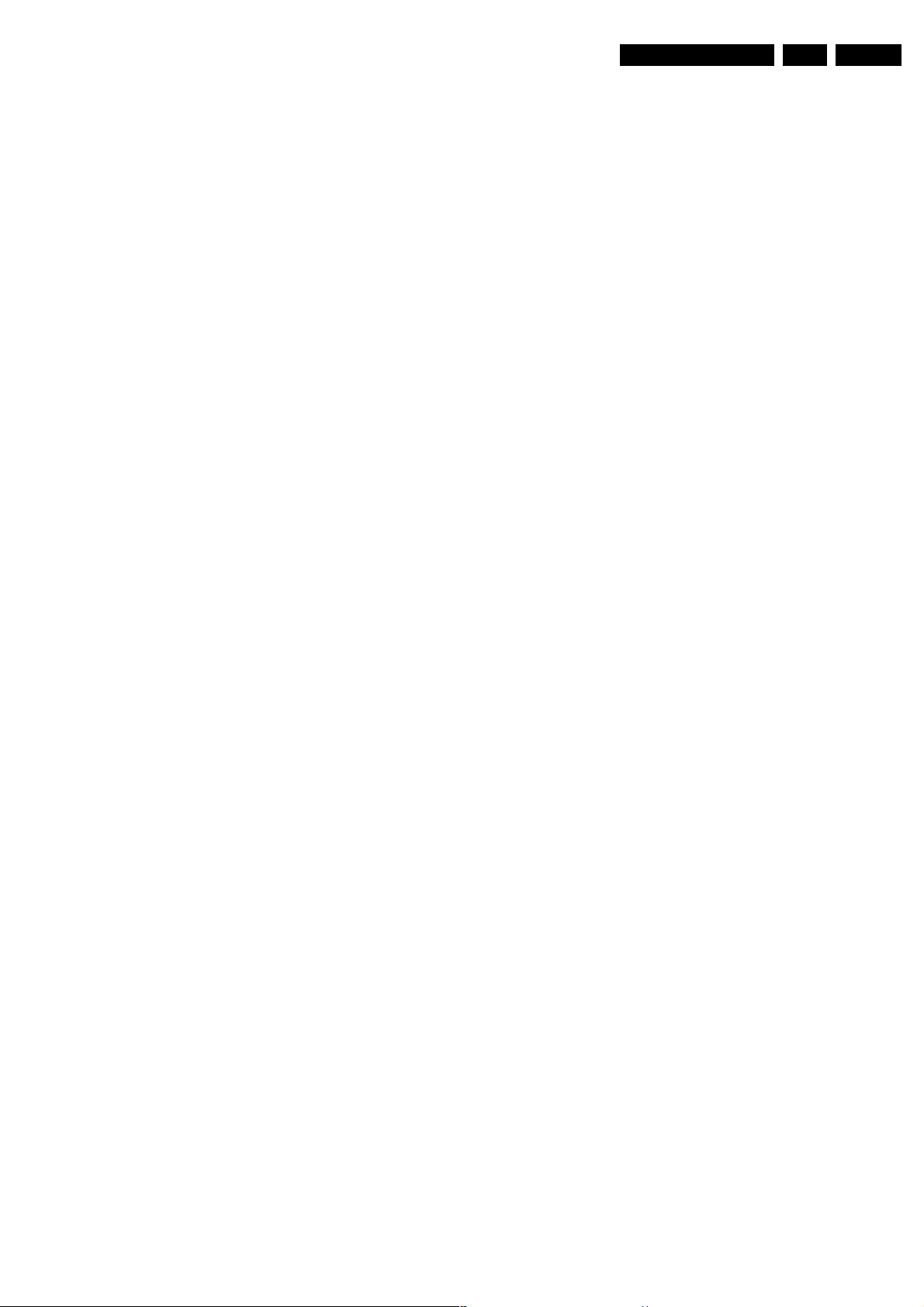
Safety Instructions, Warnings, and Notes
2. Safety Instructions, Warnings, and Notes
EN 5FM23, FM24, FM33 2.
2.1 Safety Instructions
Safety regulations require that during a repair:
• Connect the set to the mains via an isolation transformer (=
800 VA).
• Do not operate the monitor without the front glass plate.
One function of this glass plate is to absorb IR radiation.
Without this glass plate, the level of radiation could
damage your eyes.
• Replace safety components, indicated by the symbol h,
only by components identical to the original ones.
Safety regulations require that after a repair, the set must be
returned in its original condition. Pay, in particular, attention to
the following points:
• Route the wire trees correctly and fix them with the
mounted cable clamps.
• Check the insulation of the mains lead for external
damage.
• Check the electrical DC resistance between the mains plug
and the secondary side (only for sets which have a mains
isolated power supply):
1. Unplug the mains cord and connect a wire between the
two pins of the mains plug.
2. Set the mains switch to the "on" position (keep the
mains cord unplugged!).
3. Measure the resistance value between the pins of the
mains plug and the metal shielding of the tuner or the
aerial connection on the set. The reading should be
between 4.5 Mohm and 12 Mohm.
4. Switch "off" the set, and remove the wire between the
two pins of the mains plug.
• Check the cabinet for defects, to avoid touching of any
inner parts by the customer.
2.2 Warnings
(F). These values are indicated by means of the
appropriate symbols.
• The semiconductors indicated in the circuit diagram and in
the parts lists, are interchangeable per position with the
semiconductors in the unit, irrespective of the type
indication on these semiconductors.
2.3.1 Schematic Notes
• All resistor values are in ohms and the value multiplier is
often used to indicate the decimal point location (e.g. 2K2
indicates 2.2 kohm).
• Resistor values with no multiplier may be indicated with
either an "E" or an "R" (e.g. 220E or 220R indicates 220
ohm).
• All capacitor values are expressed in micro-farads (µ=
x10^-6), Nano-Farads (n= x10^-9), or pico-farads (p= x10^-
12).
• Capacitor values may also use the value multiplier as the
decimal point indication (e.g. 2p2 indicates 2.2 pF).
• An "asterisk" (*) indicates component usage varies. Refer
to the diversity tables for the correct values.
• The correct component values are listed in the Electrical
Replacement Parts List. Therefore, always check this list
when there is any doubt.
2.3.2 Rework on BGA (Ball Grid Array) ICs
General
Although (LF)BGA assembly yields are very high, there may
still be a requirement for component rework. By rework, we
mean the process of removing the component from the PWB
and replacing it with a new component. If an (LF)BGA is
removed from a PWB, the solder balls of the component are
deformed drastically so the removed (LF)BGA has to be
discarded.
• All ICs and many other semiconductors are susceptible to
electrostatic discharges (ESD w). Careless handling
during repair can reduce life drastically. Make sure that,
during repair, you are connected with the same potential as
the mass of the set by a wristband with resistance. Keep
components and tools also at this same potential.
Available ESD protection equipment:
– Complete kit ESD3 (small tablemat, wristband,
connection box, extension cable and earth cable) 4822
310 10671.
– Wristband tester 4822 344 13999.
• Be careful during measurements in the high voltage
section.
• Never replace modules or other components while the unit
is switched "on".
• When you align the set, use plastic rather than metal tools.
This will prevent any short circuits and the danger of a
circuit becoming unstable.
2.3 Notes
• Clean the glass plate in front of the plasma display with a
slightly humid cloth. If, due to circumstances, there is some
dirt between the glass plate and the plasma display, this
must be cleaned by a qualified service engineer (see
chapter 4).
• Measure the direct voltages and oscillograms with regard
to the chassis ground (H), or hot ground (I) as this is
called.
• The direct voltages and oscillograms shown in the
diagrams are indicative. Measure them in the Service
Default Mode (see chapter 5).
• Where necessary, measure the voltages in the power
supply section both in normal operation (G) and in standby
Device removal
As is the case with any component, it is essential when
removing an (LF)BGA, that the board, tracks, solder lands, or
surrounding components are not damaged. To remove an
(LF)BGA, the board must be uniformly heated to a temperature
close to the reflow soldering temperature. A uniform
temperature reduces the chance of warping the PWB.
To do this, we recommend that the board is heated until it is
certain that all the joints are molten. Then carefully pull the
component off the board with a vacuum nozzle. For the
appropriate temperature profiles, see the IC data sheet.
Area preparation
When the component has been removed, the vacant IC area
must be cleaned before replacing the (LF)BGA.
Removing an IC often leaves varying amounts of solder on the
mounting lands. This excessive solder can be removed with
either a solder sucker or solder wick. The remaining flux can be
removed with a brush and cleaning agent.
After the board is properly cleaned and inspected, apply flux on
the solder lands and on the connection balls of the (LF)BGA.
Note: Do not apply solder paste, as this has shown to result in
problems during re-soldering.
Device replacement
The last step in the repair process is to solder the new
component on the board. Ideally, the (LF)BGA should be
aligned under a microscope or magnifying glass. If this is not
possible, try to align the (LF)BGA with any board markers.
To reflow the solder, apply a temperature profile according to
the IC data sheet. So as not to damage neighbouring
components, it may be necessary to reduce some
temperatures and times.
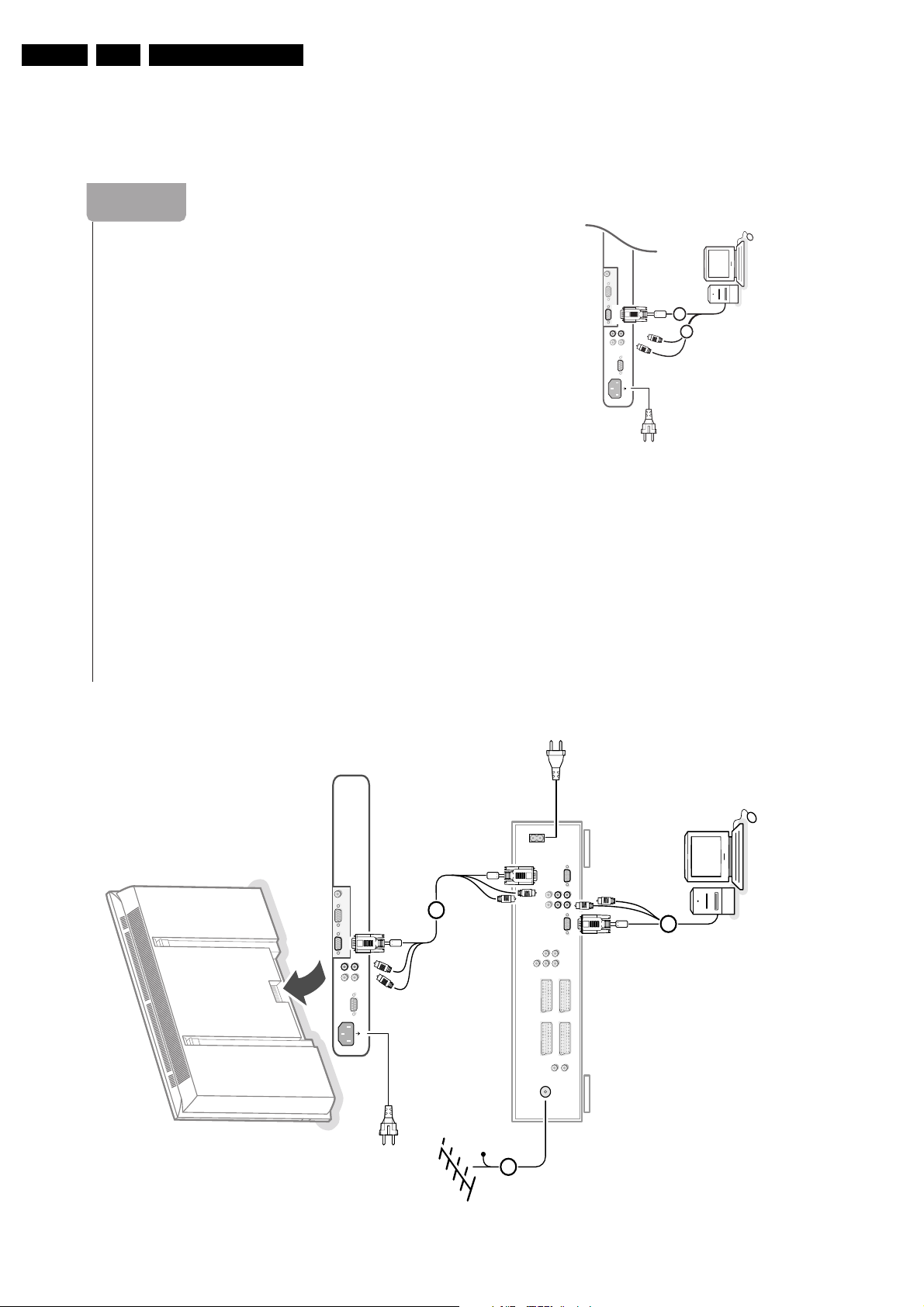
EN 6 FM23, FM24, FM333.
1
English
Unpacking and wall mounting
instructions
For the unpacking instructions follow the
illustrated steps printed on the packaging
(outside and inside). For the wall mounting
instructions follow the illustrated steps ‘
to § printed on the separate leaflet.
Make sure that the wall mount is being fixed
securely enough so that it meets safety
standards.The weight of the monitor (excl.
packaging) is about 24 kg (32”), 30 kg (37”)
and 35,5 kg (42”).
Note: Stands are optional accessories. Consult
your dealer.
Connect your electronic receiver box
See the separate supplied instruction manual
with your receiver box.
Connect your computer
To the receiver box
See the illustration in the inside frontcover of
this handbook.
& Connect one end of a VGA cable to the
video card of the computer and the other
end to the
VGA IN
connector at the rear
side of the receiver box. Fix the connectors
firmly with the screws on the plug.
é In case of a Multimedia computer, connect
the audio cable to the audio outputs of your
Multimedia computer and to the
AUDIO
VGA R
(right) and
L
(left) inputs of the
receiver box.
Directly to the monitor
& Connect one end of a VGA cable 1 to the
video card of the computer and the other
end to the
VGA 1
connector at the rear side
of the monitor.Fix the connectors firmly with
the screws on the plug.
é In case of a Multimedia computer, connect
the audio cable 2 to the audio outputs of
your Multimedia computer and to the
AUDIO VGA 1 R
(right) and
L
(left) inputs of
the monitor.
Daisy chaining
The Loop Through facility makes it
possible to make a daisy chain with a
second monitor.
“ Connect one end of another VGA cable to
the
VGA 2
connector at the rear side of
the monitor and the other end to the
VGA 1
connector of a second monitor.
‘ In case of a Multimedia computer, also
connect audio cables to the
AUDIO L
and
R
outputs of the original monitor and to
the
AUDIO L
and
R
inputs of the second
monitor.
The RC out jack next to the VGA 2 connector
makes it possible to daisy chain
remote control signals to other equipment.
This output cannot be used to daisy chain a
second monitor.
Serial I/O port RS232
The RS232 connector is only to be used
with the monitor as stand alone.
This connector allows you to control the
monitor via your PC (as a replacement of
the remote control).
Note:This connector can also be used for
dealer service tools.
~ MAINS
RS232
VGA 2
L
R
L
R
AUDIO IN
VGA 1
VGA 1
VGA 2
RC OUT
2
1
~ MAINS
RS232
VGA 1
VGA 2
RC OUT
VGA 2
L
R
L
R
AUDIO
VGA 1
EXTERNAL 5
ANTENNA
EXTERNAL 3
EXTERNAL 1 EXTERNAL 2
EXTERNAL 4
AUDIO
OUT
R
L
NO FUNCTION
VGA IN MONITOR
AUDIO VGA IN
CENTRE
AUDIO MONITOR
MAINS INLET
LL
RR
L
RV
U
Y
CABLE
1
2
3
3. Directions for Use
3.1 Basic
Directions for Use
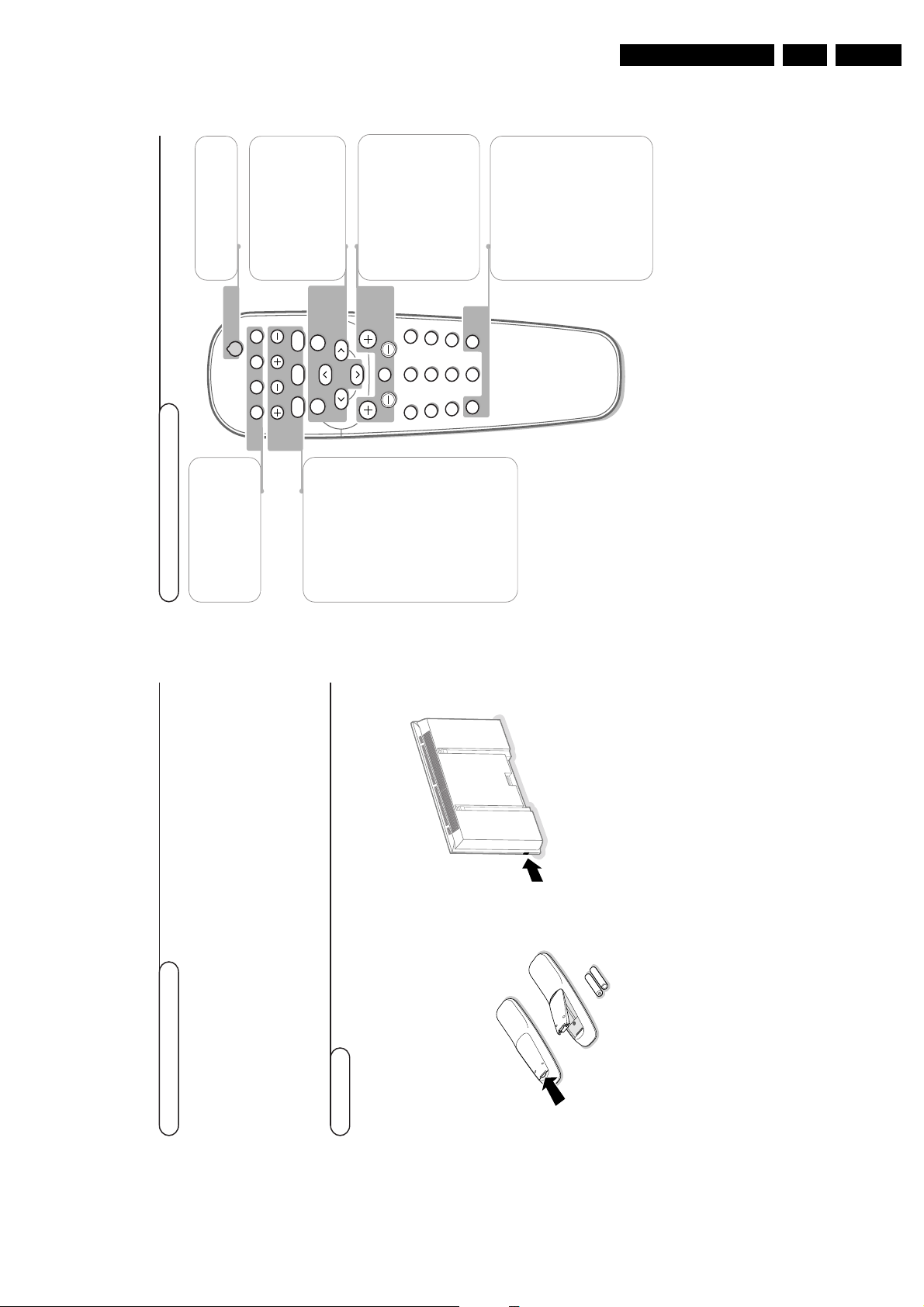
Directions for Use
33
POWER
BRIGHTNESS
CONTRAST
ZOOM OUTZOOM INZOOM ON/OFF
VGA AV1 AV2 AV3
MUTE
AV MUTE
q
1
2
3
4
5
6
7
8
9
0
V
CH/PR
MENU
OK
¬
B
VGA
to select your
computer connected to the
VGA 1
connector
AV1 , AV2, AV3
no function
BRIGHTNESS +/-
to adjust the brightness
level of the picture
CONTRAST +/-
to adjust the contrast level
of the picture
ZOOM ON/OFF
to
activate/de-activate the
zoom function. See p. 4.
ZOOM IN/OUT
to adjust
the zoom factor and to
change the magnification of
the picture when zoom is
activated. See p. 4.
V press - or + to adjust
the volume
¬ Mute key
Temporarily mute the sound
or restore it
CH/PR Programme
selection
To browse through the
sources selected.
B
to switch to standby
or on again
MENU
to switch the menu
on/off
cursor keys to select your
choice and to alter a
selected adjustment.
OK
to activate your choice
AV MUTE
to temporarily
mute the picture and the
sound or restore it.
When activated a yellow
indicator starts blinking in
front of the monitor.
q Picture format
See Picture 2 menu, p. 4.
Press the q key to switch
between the different
picture formats.
Use of the remote control
If your monitor no longer responds to the
remote control, the batteries may be exhausted.
How to dispose of batteries ?
The batteries supplied do not contain the heavy
metals mercury and cadmium. Nevertheless in
many countries batteries may not be disposed of
with your household waste. Please ensure you
dispose of batteries according to local regulations.
End of life directives
Philips is paying a lot of attention to produce
environmentally-friendly in green focal areas.
Your new monitor contains materials which can
be recycled and reused.
At the end of its life specialised companies can
dismantle the discarded monitor to concentrate
the reusable materials and to minimise the
amount of materials to be disposed of.
Please ensure you dispose of your old monitor
according to local regulations.
22
VGA 640x480 60, 72, 75, 85 Hz
Wide VGA 848x480 60 Hz
Wide VGA 852x480 60 Hz
MAC 640x480 66.67 Hz
MAC 832x624 74.55 Hz
MAC 1024x768 74.93 Hz
MAC 1152x870 75 Hz
SVGA 800x600 56, 60, 72, 75, 85 Hz
XGA 1024x768 60, 70,75, 85 Hz
SXGA 1280x1024 60,72 Hz
Monitor Display modes
Operation
&
Insert the mains plug supplied into the
mains inlet at the back of the monitor and in
the wall socket.
For safety, please, only use the supplied rim-earthed
mains cord which has to be inserted in a grounded
socket.éRemote control: remove the cover of the
battery compartment.
Insert the 2 batteries supplied (Type R6/AA-
1.5V).
The batteries supplied do not contain the heavy
metals mercury and cadmium. Nevertheless in
many countries batteries may not be disposed of
with your household waste. Please check on how to
dispose of batteries according to local regulations.“Make sure that your electronic receiver box
and/or PC are switched on and that your PC is
in the correct display mode.
When a VGA computer is connected,the
display selection is made automatically.
A message is displayed when the monitor does
not support the connected VGA mode. Switch
your computer to a correct display mode.
‘
Switch the monitor on : Press the on/off
key B at the right side of the monitor.
A green indicator lights up and the screen
comes on.
When the monitor does not receive a
supported VGA signal and is not connected to
a receiver box, the screen switches to standby
and the red indicator lights up.
When you switch on your monitor for the
first time, and the monitor is not connected
to an electronic receiver box,the language
menu automatically appears on the screen.The
explanation appears in different languages one
at a time.
Follow the instructions on screen to select the
correct language or see Setup menu, Language,
p. 5.
EN 7FM23, FM24, FM33 3.
B
R6 / AA
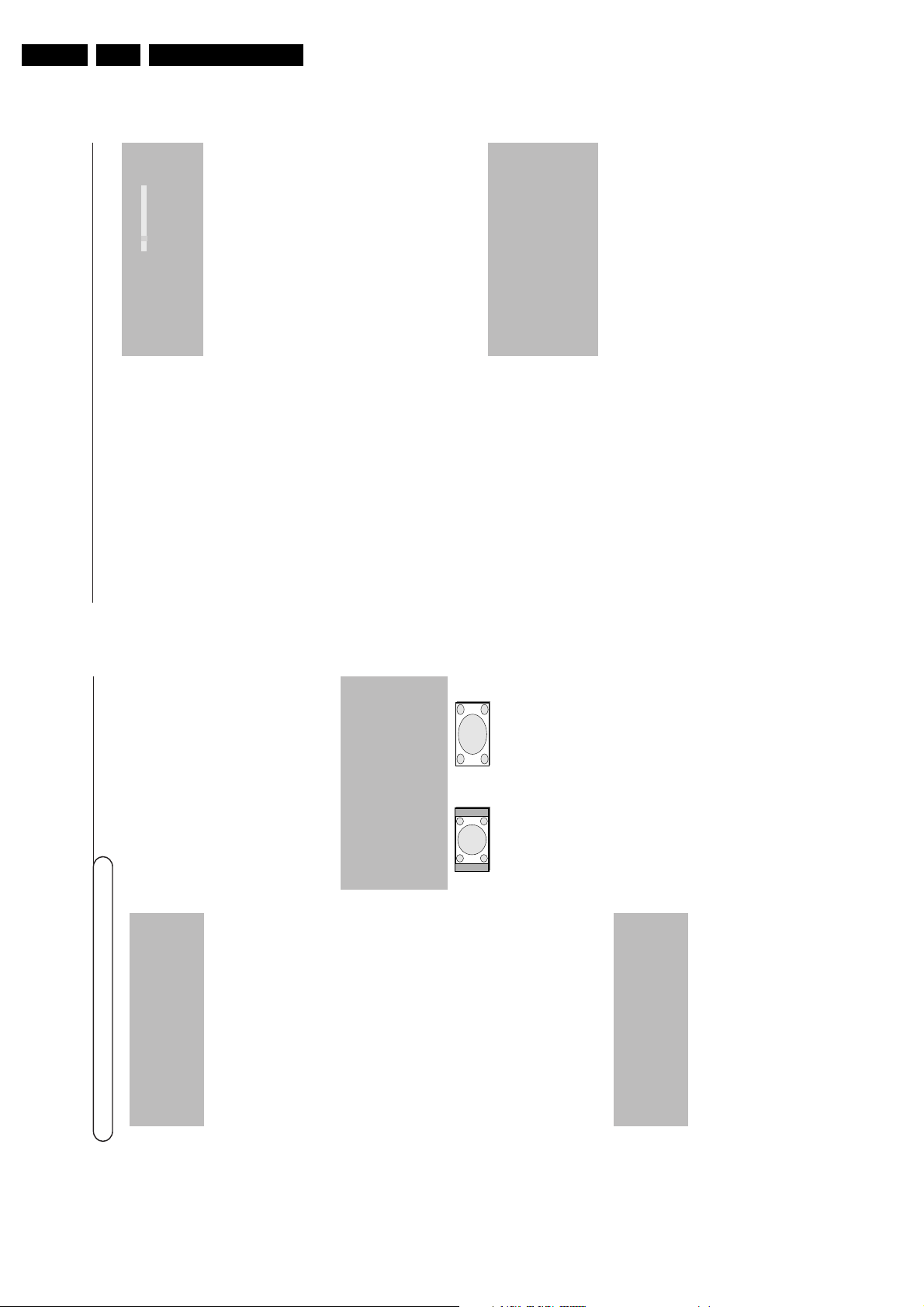
EN 8 FM23, FM24, FM333.
5
Zoom factor
Select Zoom factor and press the cursor
left/right to adjust the zoom factor and to
change the magnification of the picture.
If zoom is not active, Zoom Off,changing the
magnification factor will have no effect on the
displayed picture.
Shift
This control allows you, when necessary, to
move the picture in a horizontal or vertical way.
&
Use the cursor left/right to adjust.
é
Press the OK key when done.
Clock frequency
This control allows you, when necessary, to
adjust the values of the clock frequency so that
especially text can be displayed with an optimal
overall sharpness.
Use the cursor left/right to adjust.
Phase
This control allows you, when necessary, to
adjust the pixel phase of the picture to avoid
picture interference.
Use the cursor left/right to adjust.
Auto align
This control allows you to automatically adjust
the shift, the clock frequency and the phase in
VGA mode.
Press OK to execute.
Sound menu
Volume
This control allows you to adjust the volume
level.
Bass
Bass attenuates or amplifies the low-frequency
response of the sound of the loudspeakers.
Treble
Treble attenuates or amplifies the high-
frequency response of the sound of the
loudspeakers.
Sound mode
This control allows you to switch between
mono and stereo sound.
Note: Bass,Treble and Sound mode will not be
available when an electronic receiver
box is connected to the monitor and a VGA source
is selected.
Setup menu
&
Use the cursor down to select Language.éPress the cursor right to enter the list of
selectable languages.
“
Use the cursor up/down to scroll through the
list and to bring up other languages which are
not displayed on the screen at present.
Sound
Volume
Bass
Treble
Sound mode
Setup
Language US English
English
Nederlands
Deutsch
Français
Español
...
4
&
Press the MENU key on the remote control to
summon the different menu headers.
é
Press the cursor left/right to move the cursor
horizontally through the menu headers.“Press the cursor down to access the menu.
In case of a slider,move the cursor left/right to
adjust.
In case of a list with options, move the cursor
right to enter and use the cursor up/down to
select an option.
Press the cursor left to leave the options list.
‘
Press the MENU key again to switch off the
menu.
Note: Sometimes not all the menu items are visible
on the screen.
Press the cursor down until all the items are
displayed.
Only when the US English language has been
selected (see Setup menu,
Language, p. 5), the menu items will be displayed
with additional icons.
Operation
Press the MENU key on the remote control to
summon the main menu.
Picture 1 menu
Use of the menus and the menu system
Contrast
This control allows you to adjust the contrast
level of the picture.
Colour temperature
This control allows you to select the colour
temperature of the picture.
Move the cursor up/down to make a selection.
Press the cursor left to return to the Picture 1
menu.
Sharpness
This control allows you to adjust the edge
definition of a picture.
Picture 2 menu
In this menu you are allowed to adjust
attributes which are relevant for the picture on
the display, like format, zoom, size, etc.
Format
Select Format to summon a list of available
display formats for showing images in the
traditional 4:3 proportions.
Press the cursor up/down to select another
display format: 4:3 or Wide screen.
Zoom
Select Zoom On to activate the zoom
function.
You may also activate the zoom function with
the ZOOM ON/OFF key on the remote
control.
Press the cursor left/right, up/down to select
which part of the screen will be zoomed.
Picture 1
Brightness
Contrast
Colour temperature
Sharpness
Picture 2
Format
‡
4:3
Zoom Wide screen
Zoom factor
Shift
Clock frequency
Phase
Auto align
Brightness
Contrast
Colour temp.
Sharpness
Picture 1 Picture 2 Sound Setup
Brightness
This control allows you to adjust the
brightness level of the picture.
Directions for Use
Wide screen
4:3
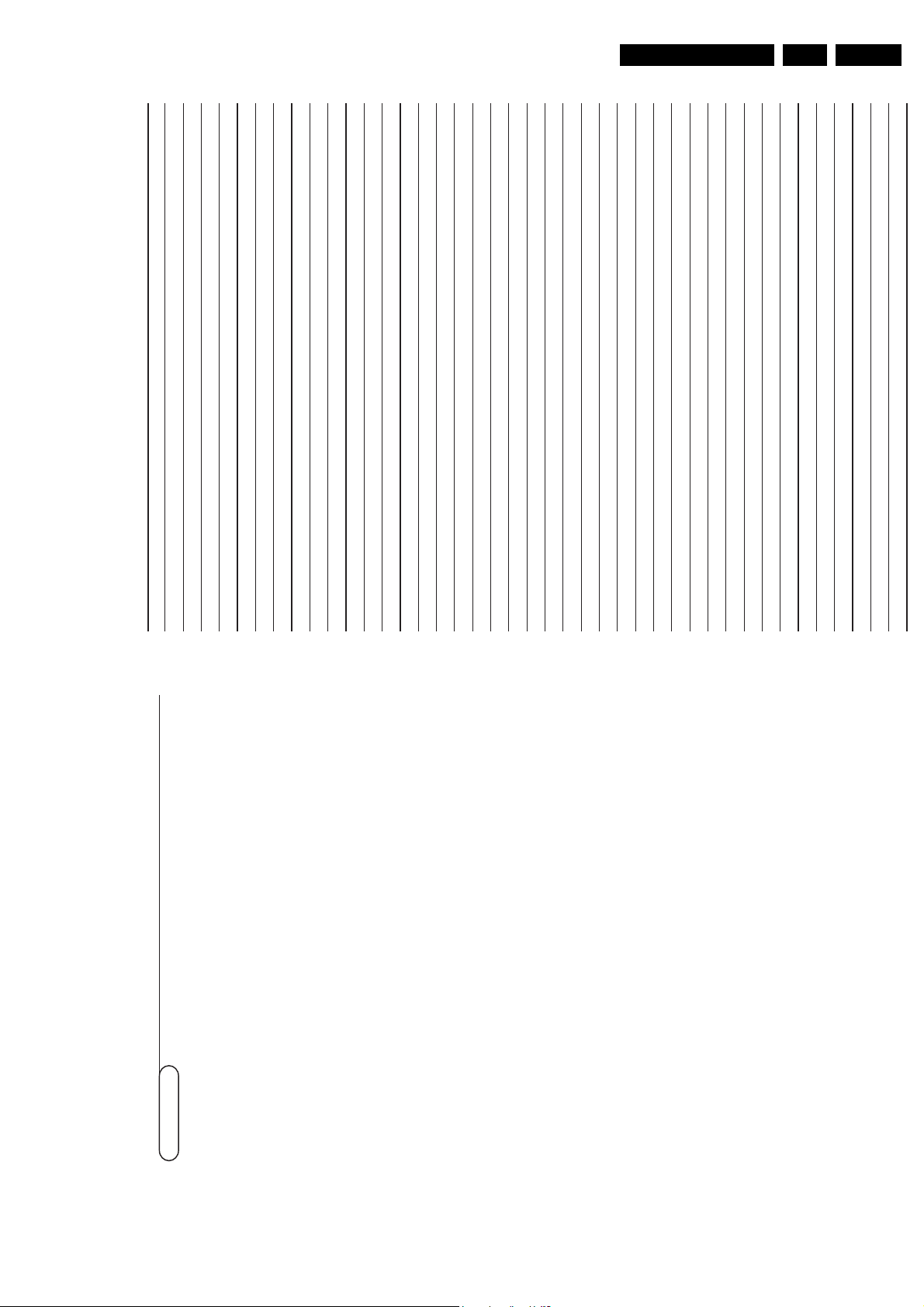
Directions for Use
6
Ambient temperature
Do not hang up the monitor
above a central heating or other
heating sources.
Care of the screen
Clean the anti-reflex coated flat
glass screen with a slightly damp
soft cloth. Do not use abrasives
solvents as it can damage the
glass surface of the screen.
Plasma Display
characteristics
Caution:A video source (such as
a video game, DVD,or video
information channel) which
shows a constant non-moving
pattern on the screen, can cause
damage to the screen.When your
Flat-Monitor is continuously used
with such a source, the pattern of
the non-moving portion of the
game (DVD, etc.) could leave an
image permanently on the screen.
When not in use, turn the video
source OFF.
Regularly alternate the use of
such video sources with normal
viewing.
When switching over to another
picture after having displayed the
same still picture for a long time
(many hours), it may happen that
some parts from the previous
picture will remain on screen due
to a kind of memory effect.This
ghost picture will disappear after
some time.To avoid this effect
change the pictures regularly or
for PC use you can turn on a
screen saver in your computer.
For video signals, Philips has built
in an automatic shift of the
picture every 5 minutes to avoid
this effect and to prolong the life
of the screen.
Very incidentally and after a
longer period of unuse (approx. 1
year) the screen may display
some strange colour deficiencies.
This is quite normal for plasma
displays and these effects will
disappear after the set has been
turned on for some time.
A plasma display consists of a
huge amount of colour pixels. It is
within industry standards that
very few pixels (< 0.001%) may
be defective, even for a new set.
There is however no reason to
doubt about the quality of the
set.
The plasma display technology
operates with rare gases which
are being influenced by air
pressure.
Up to an altitude of 2000 m
above sea-level (local air pressure
equal or above 800 hPa), the
display is functioning fine.
Operating the set at a higher
altitude (lower air pressure),the
picture becomes unstable and the
picture performance is
deteriorating. The plasma display
might then also produce a
humming sound.After bringing
the set below 2000 m (local air
pressure equal or above 800 hPa)
it works fine again.Transportation
has no influence.
Control of peripheral
equipment
The infrared signals of the screen
may influence the reception
sensitivity of other peripherals.
Solution: replace the batteries of
the remote control or change
position of other equipment. E.g.
keep away a wireless headphone
from within a radius of 1.5 m.
No stable or not
synchronised VGA
picture
Check if you have selected the
correct VGA mode in your PC.
No picture or no sound
Are the supplied cables
connected properly? (The power
cable to the display, the VGA
cables, the audio cables,...)
Is your PC or receiver box
switched on?
Do you see a black screen and
the indicator on front of the
monitor lights up green, this
means that the display mode is
not supported.
Switch your VGA source to a
correct mode.
If your problem is not solved:
Switch your monitor off and then
on again.
Never attempt to repair a
defective monitor yourself.
Check with your dealer or call a
video technician.
Transport
Keep the original packaging to
transport the monitor if needed.
Miscellaneous
. Ambient temperature:
+ 5 ~ + 40°C
. Maximum operating altitude:
2000 m (min. air pressure
800 hPa)
. Mains: Auto Voltage ranging from
95V to 264V 50Hz/60Hz
. Power consumption:
around 280 W (32”),
300 W (37”), 380 W (42”)
. Standby consumption: < 2 W
. Weight (excl. packaging)
Display: 24 kg (32”),
30 kg (37”),
35,5 kg (42”)
. Dimensions (wxhxd):
Display:
96.4 x 51.2 x 8.9 cm (32”)
106 x 58 x 9 cm (37”)
121 x 66 x 9cm (42”)
. Wall mounting bracket included
Tips
EN 9FM23, FM24, FM33 3.
Personal Notes:
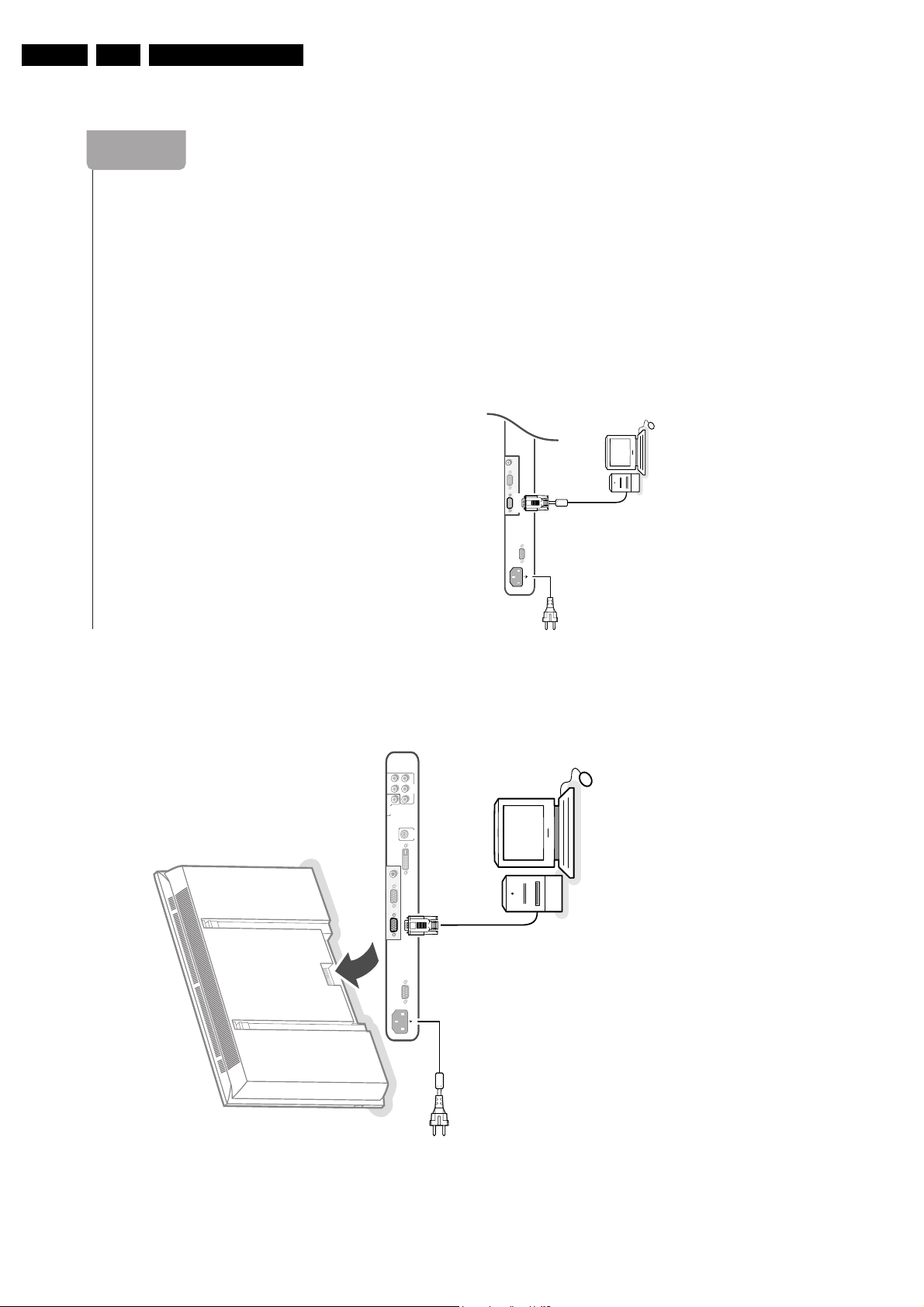
EN 10 FM23, FM24, FM333.
1
English
Connect your computer
Directly to the monitor
& Connect one end of a VGA cable to the video
card of the computer and the other end to
the
VGA 1
connector at the rear side of the
monitor.Fix the connectors firmly with the
screws on the plug.
é In case of a multimedia computer, connect the
audio cable to the audio outputs of your
multimedia computer and to the audio inputs
of your external amplifier.
VGA 2:The video connector for VGA 2 can be
programmed to become an input or an output via
the Setup menu, see p.6.The function of being
input or output is determined by the used mode. If
the monitor is used in video mode, the VGA 2
connector is VGA output.If the monitor is used in
monitor mode, the connector is VGA input or
output.
To an electronic receiver box
See the handbook of the receiver box.
& Connect one end of a VGA cable to the
video card of the computer and the other
end to the
PC/MAC IN
connector at the rear
side of the receiver box. Fix the connectors
firmly with the screws on the plug.
é In case of a Multimedia computer, connect
the audio cable to the audio outputs of your
Multimedia computer and to the
AUDIO IN
R
and
L
inputs of the receiver box. For sound
reproduction, connect your external amplifier
to the receiver box.
Note: Only use the VGA cable supplied with the
monitor.
Daisy chaining
The Loop Through facility makes it possible
to make a daisy chain with a second monitor.
Connect one end of another VGA cable to
the
VGA 2
connector at the rear side of the
monitor and the other end to the
VGA 1
connector of a second monitor.
Note:The RC out jack next to the VGA 2
connector makes it possible to daisy chain remote
control signals to other equipment.This output
cannot be used to daisy chain a second monitor.
~ MAINS
RS232
VGA 1
VGA 2
RC OUT
Unpacking and wall mounting instructions
For the unpacking instructions follow the
illustrated steps printed on the packaging
(outside and inside). For the wall mounting
instructions follow the illustrated steps
‘
to
§
printed on the separate template.
Make sure that the wall mount is being fixed
securely enough so that it meets safety
standards.The weight of the monitor (excl.
packaging) is about 35 kg.
Note: Stands are optional accessories. Consult
your dealer.
~ MAINS
RS232
DVI-D
Y/C S-VHS
G/Y/Y
CVBS B/Pb/Cb
R/Pr/Cr V
H
VGA 1
VGA 2
RC-OUT
VIDEO 3
(AV3)
VIDEO 2
(AV2)
VIDEO 1
(AV1)
3.2 Speakerless
Directions for Use
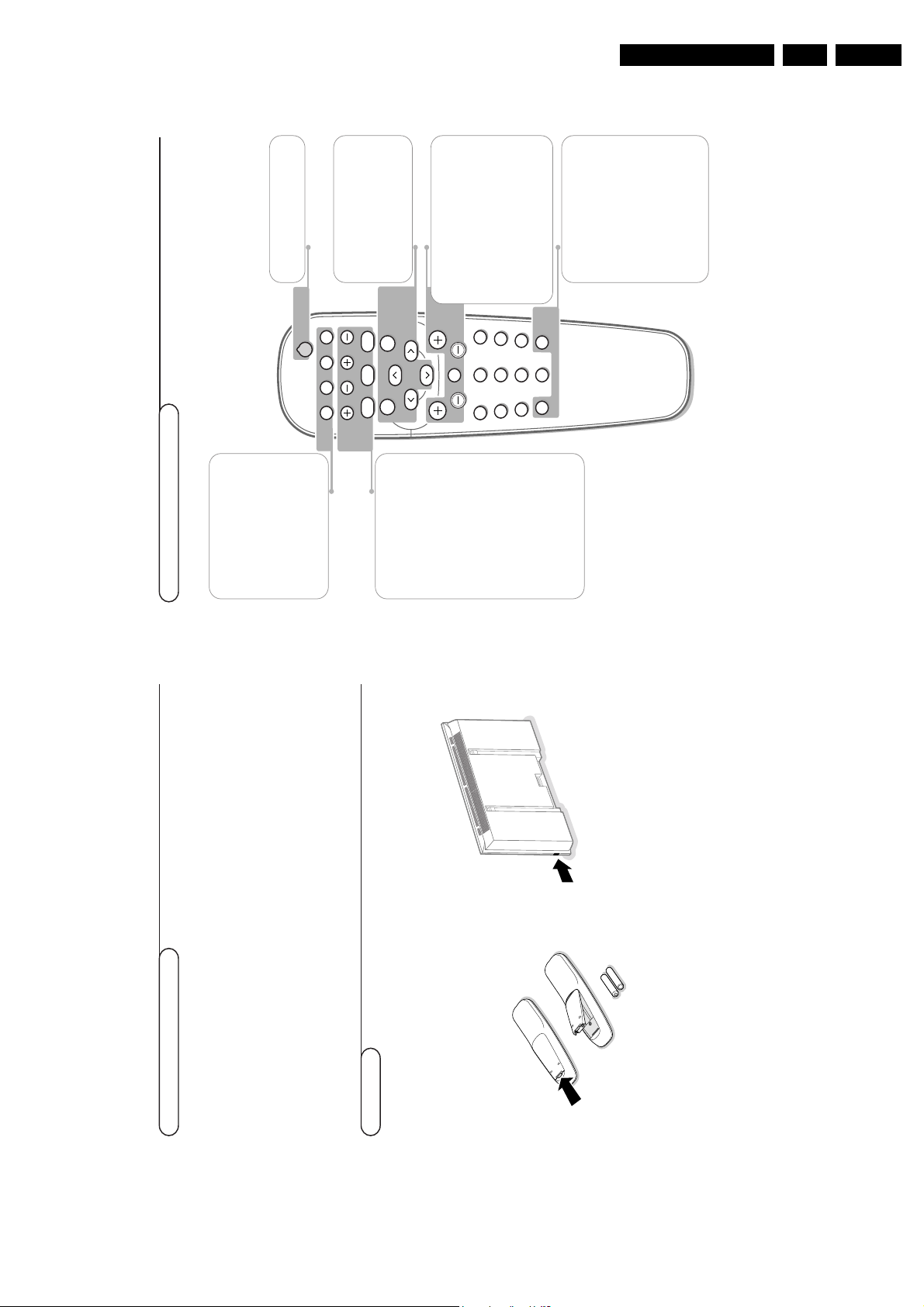
Directions for Use
33
POWER
BRIGHTNESS
CONTRAST
ZOOM OUTZOOM INZOOM ON/OFF
VGA AV1 AV2 AV3
MUTE
AV MUTE
q
1
2
3
4
5
6
7
8
9
0
V
CH/PR
MENU
OK
¬
B
VGA
press repeatedly to select
your computer connected to
the
VGA 1
or
2
connector or
to the
DVI-D
connector.
AV1,AV2,AV3
press to select the peripherals
connected to the connector
indicated on the monitor.
BRIGHTNESS +/-
to adjust the brightness level
of the picture
CONTRAST +/-
to adjust the contrast level of
the picture
ZOOM ON/OFF
to activate/de-activate the
zoom function.
See p. 5.
ZOOM IN/OUT
to adjust the zoom factor and
to change the magnification of
the picture when zoom is
activated. See
p. 5.
V no function (except when in
combination with a receiver box
and a Home Cinema audio
receiver)
¬ no function (except when in
combination with a receiver box
and a Home Cinema audio receiver)
CH/PR
Program selection
To browse through the sources
selected.
B to switch to standby or
on again
MENU
to switch the menu
on/off
cursor buttons to select your
choice and to alter a selected
adjustment.
OK
to activate your choice
AV MUTE
to mute the picture
or restore it (if the monitor is
used in monitor mode).
When activated a green
indicator starts blinking in front
of the monitor.
q Picture format
See Picture 2 menu, p. 5.
Press the q key to switch
between the different picture
formats.
Use of the remote control
On screen information
When the monitor is used in the monitor mode, information about the active source
(
AV1,AV2,AV3,VGA1,VGA2
or
DVI-D
) and the supported video,VGA or HD-format of
the selected source is displayed on the screen together with the selected picture format
and icons informing about AV mute.
22
VGA 640x480 60, 72,75, 85 Hz
Wide VGA 848x480 60 Hz
Wide VGA 852x480 60 Hz
MAC 640x480 66.67 Hz
MAC 832x624 74.55 Hz
MAC 1024x768 74.93 Hz
MAC 1152x870 75 Hz
SVGA 800x600 56, 60, 72, 75, 85 Hz
XGA 1024x768 60, 70, 75, 85 Hz
SXGA 1280x1024 60,
72 Hz (not with
DVI-D-source)
Computer Display modes
Operation
&
Insert the mains plug supplied into the
mains inlet at the back of the monitor and in
the wall socket. Please, only use the supplied
rim-earthed mains cord which has to be
inserted in a grounded socket.éRemote control: remove the cover of the
battery compartment.
Insert the 2 batteries supplied (Type LR6/AA-
1.5V).
The batteries supplied do not contain the heavy
metals mercury and cadmium. Nevertheless in
many countries batteries may not be disposed of
with your household waste. Please check on how to
dispose of batteries according to local regulations.“Make sure that your receiver box and/or PC
are switched on and that your PC is in the
correct display mode.
When a VGA computer is connected, the
display selection is made automatically.
A message is displayed when the monitor does
not support the connected VGA mode.
Switch your computer to a correct display
mode.
‘
Switch the monitor on : Press the power
button B at the right side of the monitor.
A green indicator lights up and the screen
comes on.
When the monitor does not receive a
supported VGA signal and is not connected to
a receiver box the screen switches to standby
and the red indicator lights up.
When you switch on your monitor for the first
time, and the monitor is not connected to a
receiver box, the menu language automatically
appears on the screen.The explanation appears
in different languages one at a time.
Follow the instructions on screen to select the
correct language or see Setup menu, Language,
p. 6.
EN 11FM23, FM24, FM33 3.
B
R6 / AA
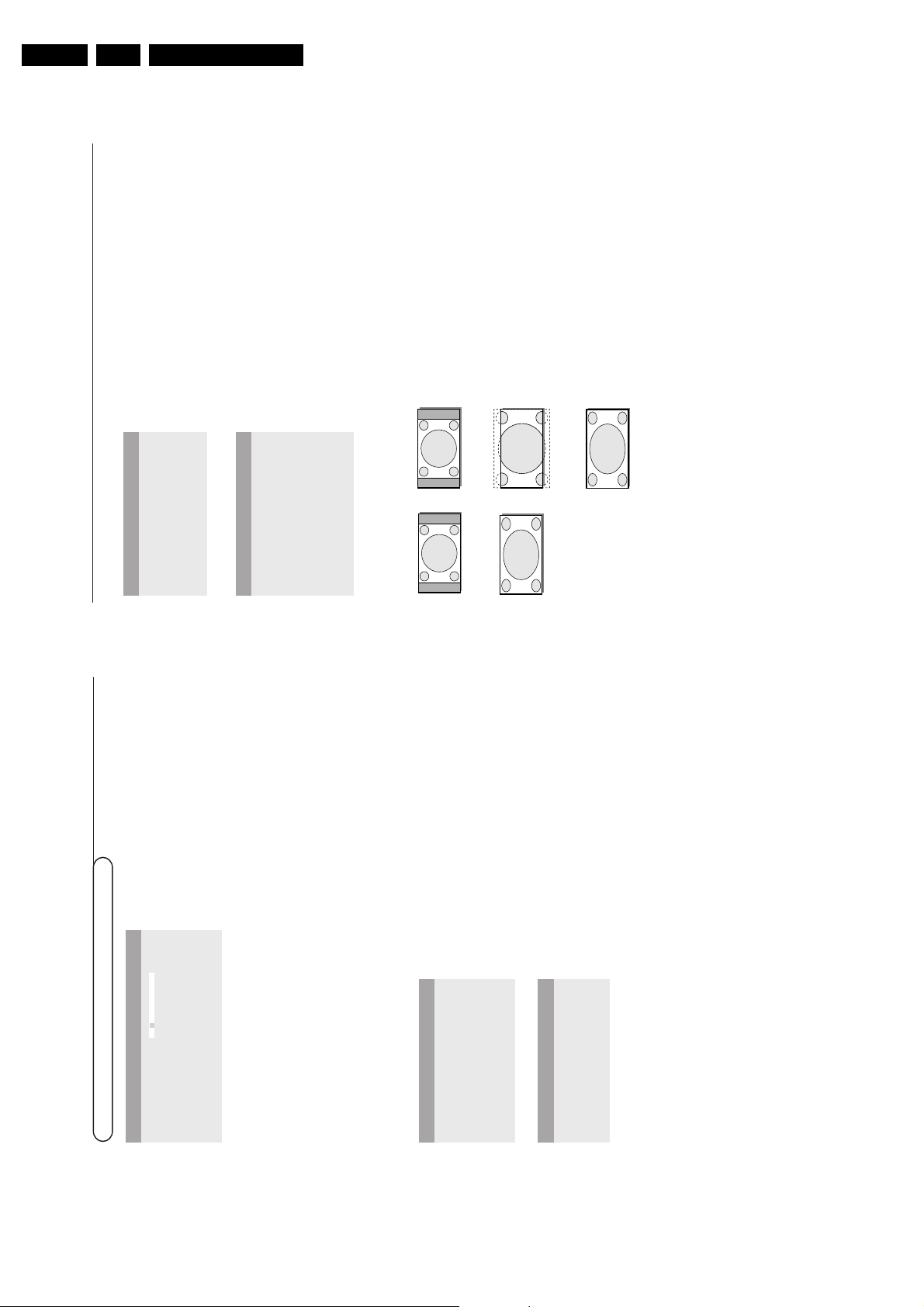
EN 12 FM23, FM24, FM333.
5
Picture 2 menu
Format (only available in 4:3 VGA mode and SD
video mode)
Select Format to summon a list of available
display formats.
Press the cursor up/down to select another
display format: 4:3, Movie Expand 16:9 or Wide
screen.
Note: Movie Expand 16:9 is not available in VGA
mode.
Zoom
Select Zoom On to activate the zoom function.
You may also activate the zoom function with the
ZOOM ON/OFF
key on the remote control.
If no zoom is active, press the cursor left/right,
up/down to select which part of the screen will be
zoomed.
Zoom factor
Select Zoom factor and press the cursor
left/right to adjust the zoom factor and to change
the magnification of the picture.
If zoom is not active changing the magnification
factor will have no effect on the displayed picture.
Shift (only available in VGA mode on VGA 1 or VGA
2 and in one of the HD modes. See Connect
Peripheral equipment, p. 7.)
This control allows you, when necessary, to move
the picture in a horizontal or vertical way.
& Use the cursor left/right,up/down to adjust.
é Press the OKkey when done.
Clock frequency (only available in VGA mode on
VGA 1 or VGA 2.See Connect Peripheral equipment, p. 7.)
This control allows you, when necessary, to adjust
the values of the clock frequency so that
especially text can be displayed with an optimal
overall sharpness.
Use the cursor left/right to adjust.
Phase (only available in VGA mode on VGA 1 or
VGA 2. See Connect Peripheral equipment, p. 7.)
This control allows you, when necessary, to adjust
the pixel phase of the picture to avoid picture
interference.
Use the cursor left/right to adjust.
Auto align (only available in VGA mode on VGA1 or
VGA2 and in one of the HD modes. See Connect
Peripheral Equipment, p. 7.)
This control allows you to automatically adjust the
shift, the clock frequency and the phase in VGA
mode and the shift in HD modes.
Press OK to execute.
Format
q
4:3
Movie expand 16:9
Wide screen
Zoom
Z
Zoom factor
Â
Pict. a
(Format)
q
4:3
Wide screen
Zoom
Z
Zoom factor
Â
(Shift)
‹
(Clock frequency)
S
(Phase)
fi
(Auto align)
X
Pict. a
SD video-mode
VGA-mode + HD video mode
2
2
4:3
Wide screen
4:3
Movie expand 16:9
Wide screen
SD video-mode4:3 VGA-mode
4
& Press the
MENU
key on the remote control to
summon the different menu headers.
é Press the cursor left/right to move the cursor
horizontally through the menu headers.
“ Press the cursor down to access the menu.
In case of a slider,move the cursor left/right to
adjust.
In case of a list with options, move the cursor right
to enter and use the cursor up/down to select an
option.
Press the cursor left to leave the options list.
‘ Press the
MENU
key again to switch off the menu.
Note: Sometimes not all the menu items are visible on
the screen.
Press the cursor down until all the items are displayed.
Only when the US English language has been selected
(see Setup menu,
Language, p. 6), the menu items will be displayed with
additional icons.
Operation
Press the
MENU
key on the remote control to
sun the main menu.
Picture 1 menu
Brightness
This control allows you to adjust the brightness
level of the picture.
Contrast
This control allows you to adjust the contrast level
of the picture.
Colour (only available when the source is AV1, AV2
or AV3 YCbCr)
This control allows you to adjust the saturation
level of the colours to suit your personal
preference.
Colour temperature
This control allows you to select the Colour
temperature of the picture.
Move the cursor up/down to make a selection.
Press the cursor left to return to the Picture 1
menu.
Tint (only with NTSC signals and when the source is
AV1 or AV 2)
This control allows you to compensate for the
Colour variations in NTSC encoded transmissions.
Sharpness
This control allows you to adjust the edge
definition of a picture.
Use of the menus and the menu system
Brightness
G
ContrastH(Colour)CColour temp.
@
(Tint)èSharpness
à
Pict. a Pict. a Setup º
12
Brightness
G
Contrast
H
Colour
C
Colour temp.
@
(Tint)
è
Sharpness
à
Pict. a
Brightness
G
Contrast
H
Colour temp.
@
Sharpness
à
Pict. a
SD video-mode
VGA-mode + HD video mode
1
1
Directions for Use
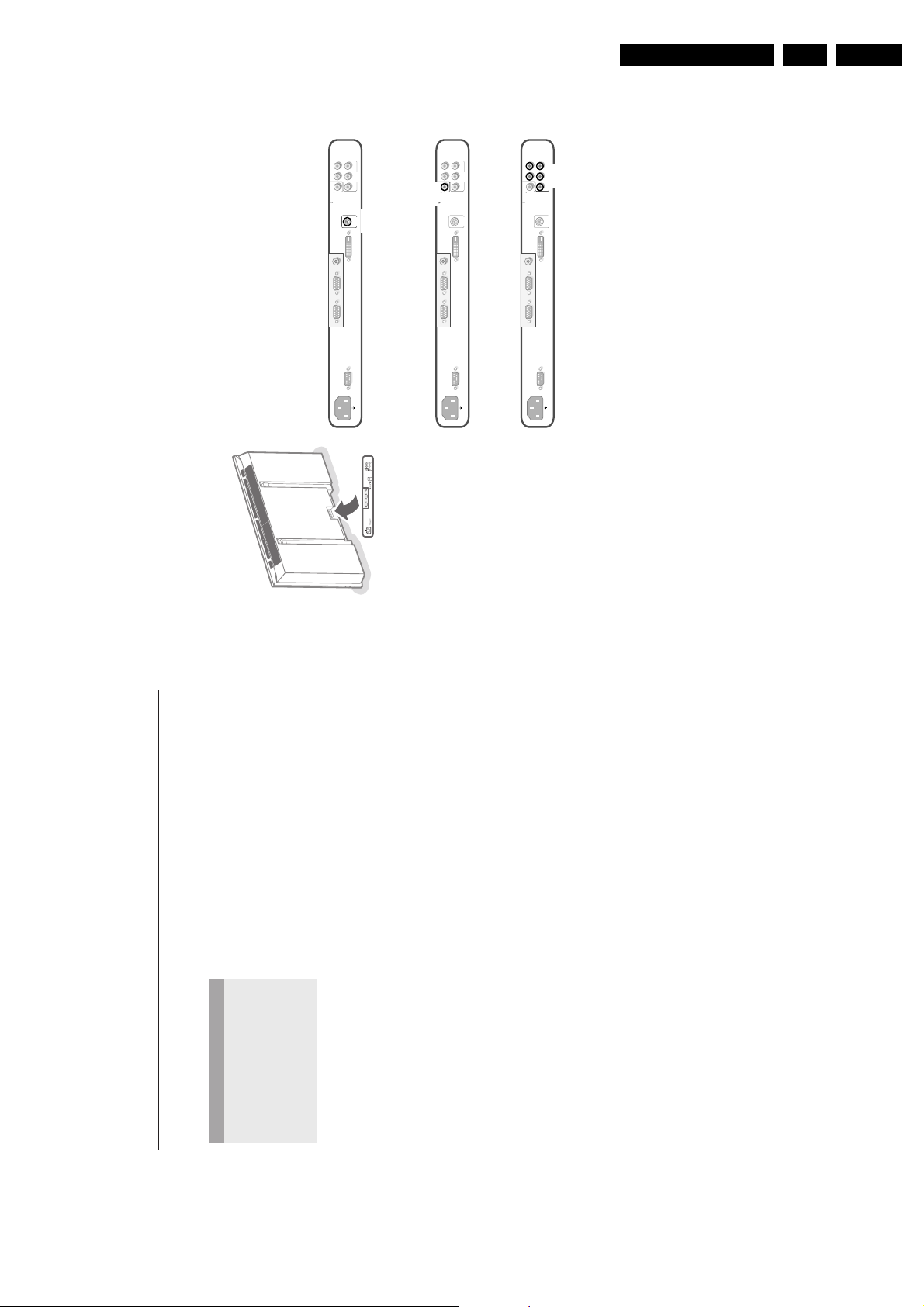
Directions for Use
7
MAINS INLET
RS232
VGA 1 VGA 2
DVI-d
RC OUT
Y/C S-VHS
G/Y/Y
CVBSB/Pb/Cb
R/Pr/Cr V
H
VIDEO 2
(AV2)
VIDEO 1
(AV1)
VIDEO 3
(AV3)
You may connect 3 possible VGA sources (VGA 1,VGA 2 or DVI-D)
and 3 possible video sources (VIDEO 1 (AV1),VIDEO 2 (AV2) and
VIDEO 3 (AV3)) to the monitor.
The following diagrams show you where you can connect your
peripheral equipment.
Note: in case the monitor is operating in combination with a receiver box, the
VGA and video inputs on the monitor will be disabled and the VGA 2
connector becomes an output.
Equipment with Y/C-SVHS output connectors
Connect the video cable to the
Y/C S-VHS VIDEO 2 (AV2)
connector.
Equipment with CVBS output connectors
Connect the video cable to the
CVBS VIDEO 1 (AV1)
connector.
Equipment with Component Video Output connectors
Note:VIDEO 3 (AV3) can handle the following video signals:YCbCr, HD-PbPr
and HD-RGB.The discrimination between the various input formats and the
appropriate video processing is done automatically. It is however possible to
overrule the automatic detection. See Setup menu, p. 6.
& Connect the video cables of your equipment with YPbPr output with
composite sync on Y, or of your equipment with YCbCr output with
composite sync on Y to the YPbPr, resp.YCbCr input
VIDEO 3 (AV3)
IN
sockets of the monitor.
é Connect the video cables of your equipment with RGB output with
separate Horizontal and Vertical sync to the RGB input sockets and to
the H and V sockets
VIDEO 3 (AV3)
of the monitor.
Note: when High Definition signals are inputted to the monitor via the
YPbPr/RGB input, the monitor switches to the HD Video Mode.
The following HD and ED video modes are supported by the monitor on the
YPbPr, RGB and VGA 2 HD input:
1920x1080/60I 720x480/60P
1280x720/60P 720x576/50P
The following SD video modes are supported by the monitor on the YCbCr
input:
720x480/60I
720x576/50I
~ MAINS
RS232
DVI-D
Y/C S-VHS
G/Y/Y
CVBS B/Pb/Cb
R/Pr/Cr V
H
VGA 1 VGA 2
RC-OUT
VIDEO 3
(AV3)
VIDEO 2
(AV2)
VIDEO 1
(AV1)
VIDEO 2
(AV2)
~ MAINS
RS232
DVI-D
Y/C S-VHS
G/Y/Y
CVBS B/Pb/Cb
R/Pr/Cr V
H
VGA 1 VGA 2
RC-OUT
VIDEO 3
(AV3)
VIDEO 2
(AV2)
VIDEO 1
(AV1)
VIDEO 1
(AV1)
~ MAINS
RS232
DVI-D
Y/C S-VHS
G/Y/Y
CVBS B/Pb/Cb
R/Pr/Cr V
H
VGA 1 VGA 2
RC-OUT
VIDEO 3
(AV3)
VIDEO 2
(AV2)
VIDEO 1
(AV1)
VIDEO 3
(AV3)
Connect Peripheral Equipment
6
Setup menu
Language
& Use the cursor down to select Language.
é Press the cursor right to enter the list of selectable
languages.
“ Use the cursor up/down to scroll through the list and to
bring up other languages which are not displayed on the
screen at present.
Note: Only with the US English language, the menu items will
be displayed with additional icons.
Power savings
This control allows you to overrule the automatic power
savings feature.
In case Power savings is switched Off,the power
always remains on until the monitor is forced to standby.
& Use the cursor down to select Power savings.
é Press the cursor left/right to select On or Off.
AV3
This control allows you to set the
AV3
input to HD-
RGB,YCbCr or HD-YPbPr.When having selected Auto,
the monitor makes the selection automatically between
YCbCr,HD-YPbPr or HD-RGB.
See also p. 7, Equipment with Component Video Output
connectors.
& Use the cursor down to select
AV3
.
é Press the cursor right to enter the list with options.
“ Press the cursor up/down to select one of the options.
VGA 2
This control allows you to select whether to set the
VGA 2 connector as input, output or even HD-input.
& Use the cursor down to select
VGA 2
.
é Press the cursor right to enter the list with options:
VGA IN,VGA OUT
or
HD IN.
“ Press the cursor up/down to select one of the options.
Note: AV3 and VGA 2 will not be available in VGA loop
through mode, i.e. when a receiver box is connected to the
monitor and a VGA source is selected.
Language
‡
US English
Power savings
)
English
AV3
(
Nederlands
VGA2
§
Deutsch
Français
Español
Setup º
EN 13FM23, FM24, FM33 3.
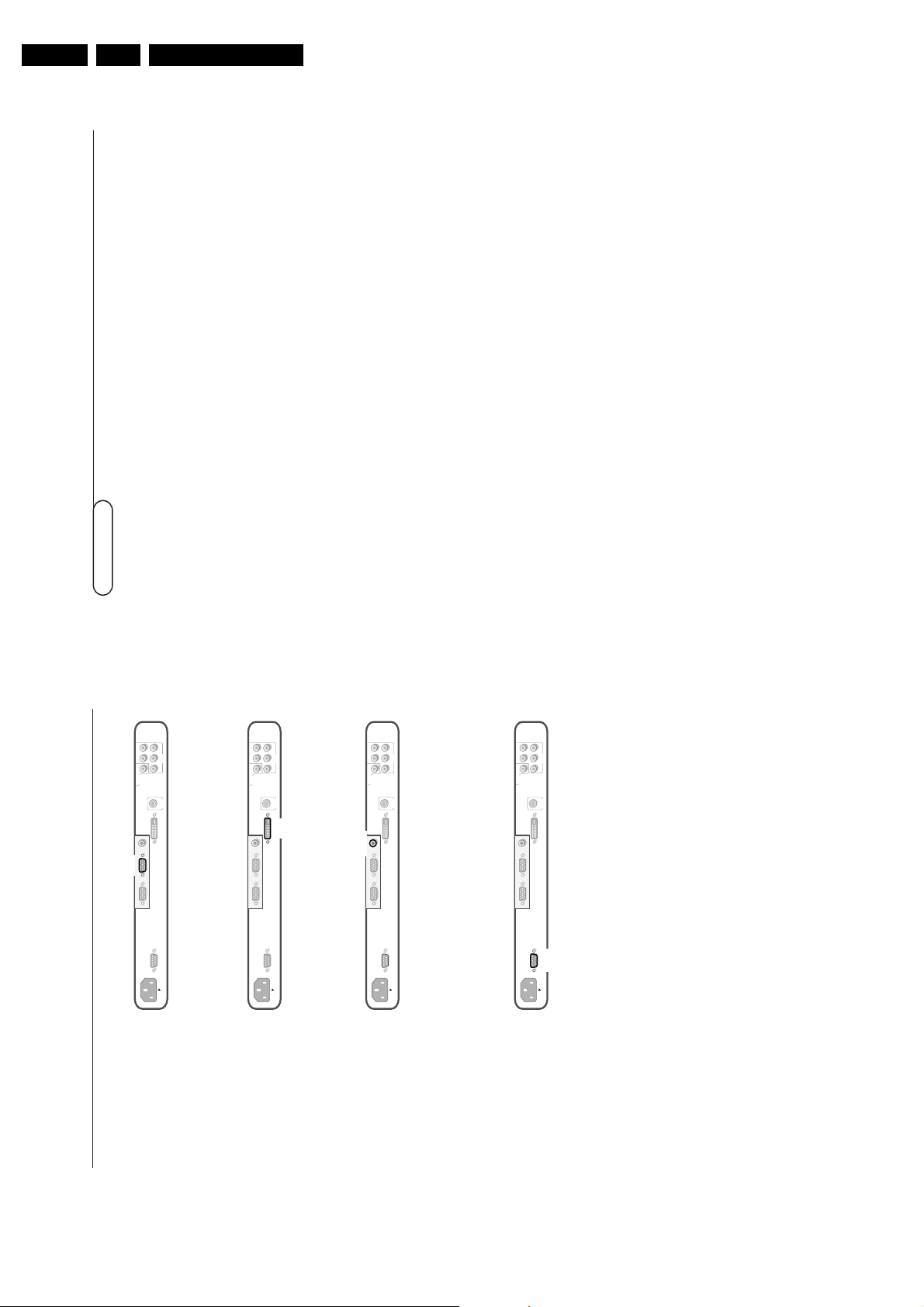
EN 14 FM23, FM24, FM333.
9
Ambient temperature
Do not hang up the monitor
above a central heating or other
heating sources.
Care of the screen
Clean the anti-reflex coated flat
glass screen with a slightly damp
soft cloth. Do not use abrasives
solvents as it can damage the
glass surface of the screen.
Plasma Display
characteristics
Caution:A video source (such
as a video game, DVD,or video
information channel) which
shows a constant non-moving
pattern on the monitor screen,
can cause damage to the screen.
When your Flat-Monitor is
continuously used with such a
source, the pattern of the non-
moving portion of the game
(DVD, etc.) could leave an image
permanently on the screen.
When not in use, turn the video
source OFF.
Regularly alternate the use of
such video sources with normal
viewing.
When switching over to another
picture after having displayed the
same still picture for a long time
(many hours), it may happen that
some parts from the previous
picture will remain on screen
due to a kind of memory effect.
This ghost picture will disappear
after some time.To avoid this
effect change the pictures
regularly or for PC use you can
turn on a screen saver in your
computer.
Philips has built in an automatic
shift of the picture in video
mode every 5 minutes to avoid
this effect and to prolong the life
of the screen.
Very incidentally and after a
longer period of unuse (approx.
1 year) the screen may display
some strange colour
deficiencies.This is quite normal
for plasma displays and these
effects will disappear after the
set has been turned on for some
time.
A plasma display consists of a
high number of colour pixels.
It is within industry standards
that very few pixels (< 0.001%)
may be defective, even for a new
set.There is however no reason
to doubt about the quality of
the set.
The plasma display technology
operates with rare gases which
are being influenced by air
pressure.
Up to an altitude of 2000 m
above sea-level (local air
pressure equal or above 800
hPa), the display is functioning
fine. Operating the set at a
higher altitude (lower air
pressure), the picture becomes
unstable and the picture
performance is deteriorating.
The plasma display might then
also produce a humming sound.
Bringing the set below 2000 m
(local air pressure equal or
above 800 hPa) it works fine
again.Transportation has no
influence.
Control of peripheral
equipment
The infrared radiation of the
screen may influence the
reception sensitivity of other
peripherals. Solution:replace the
batteries of the remote control
or change position of other
equipment. E.g.keep away a
wireless headphone from within
a radius of 1,5 m.
No stable or not
synchronised VGA
picture
Check if you have selected the
correct display mode in your
PC. See p. 2,Computer display
modes.
No picture
Are the supplied cables
connected properly? (The power
cable to the display, the VGA
cables,...)
Is your PC switched on?
Do you see a black screen and
the indicator in front of the
monitor lights up green, this
means that the display mode is
not supported.
Switch your VGA source to a
correct mode.
Remote control
If your monitor no longer
responds to the remote control,
the batteries may be exhausted.
If your problem is not
solved:
Switch your monitor off and
then on again.
Never attempt to repair a
defective monitor yourself.
Check with your dealer or call a
video technician.
Transport
Keep the original packaging to
transport the monitor if needed.
End of life directives
Philips is paying a lot of
attention to produce
environmentally-friendly in green
focal areas.Your new monitor
contains materials which can be
recycled and reused.
At the end of its life specialised
companies can dismantle the
discarded monitor to
concentrate the reusable
materials and to minimise the
amount of materials to be
disposed of.
Please ensure you dispose of
your old monitor according to
local regulations.
How to dispose of batteries ?
The batteries supplied do not
contain the heavy metals mercury
and cadmium. Nevertheless in
many countries batteries may not
be disposed of with your
household waste. Please ensure
you dispose of batteries according
to local regulations.
Miscellaneous
. Ambient temperature: + 5~ +
40°C
. Maximum operating altitude:
2000 m /6562 ft (min. air
pressure 800 hPa)
. Mains: AC 95-264V 50Hz/60Hz
. Power consumption: around
290W
. Standby consumption: < 2W
. Weight (excl. packaging)
Display: 35 kg
. Dimensions (wxhxd):
Display: 107 x 66 x 9 cm
. Wall mounting bracket
included
Tips
8
High Definition equipment with VGA connector
Connect the VGA output of your equipment to the VGA2 connector.
Digital DVI output of your PC (DVI-D)
Connect the Digital DVI output of your PC to the DVI-D connector.
RC out connector
This connector allows you to daisy chain remote control signals to
other equipment (e.g.AV receiver, IR repeater) which have an electrical
RC in.
Note: it is not possible to daisy chain a second monitor.
Serial I/O port RS232
The RS232 connector is only to be used with the monitor as stand
alone.
This connector allows you to control the monitor via your PC (as a
replacement of the remote control).
Note:This connector can also be used for dealer ser vice tools.
Directions for Use
H
CVBS B/Pb/Cb
(AV1)
VIDEO 1
RC-OUT
VGA 2
VGA 1 VGA 2
(AV3)
R/Pr/Cr V
VIDEO 3
G/Y/Y
(AV2)
VIDEO 2
Y/C S-VHS
DVI-D
RS232
~ MAINS
H
(AV3)
R/Pr/Cr V
VIDEO 3
CVBS B/Pb/Cb
G/Y/Y
(AV1)
VIDEO 1
(AV2)
VIDEO 2
Y/C S-VHS
DVI-D
DVI-D
RC-OUT
VGA 1 VGA 2
RS232
~ MAINS
H
(AV3)
R/Pr/Cr V
VIDEO 3
CVBS B/Pb/Cb
G/Y/Y
(AV1)
VIDEO 1
(AV2)
VIDEO 2
Y/C S-VHS
DVI-D
RC-OUT
RC-OUT
VGA 1 VGA 2
RS232
~ MAINS
H
CVBS B/Pb/Cb
(AV1)
VIDEO 1
RC-OUT
VGA 1 VGA 2
(AV3)
R/Pr/Cr V
VIDEO 3
G/Y/Y
(AV2)
VIDEO 2
Y/C S-VHS
DVI-D
RS232
RS 232
~ MAINS
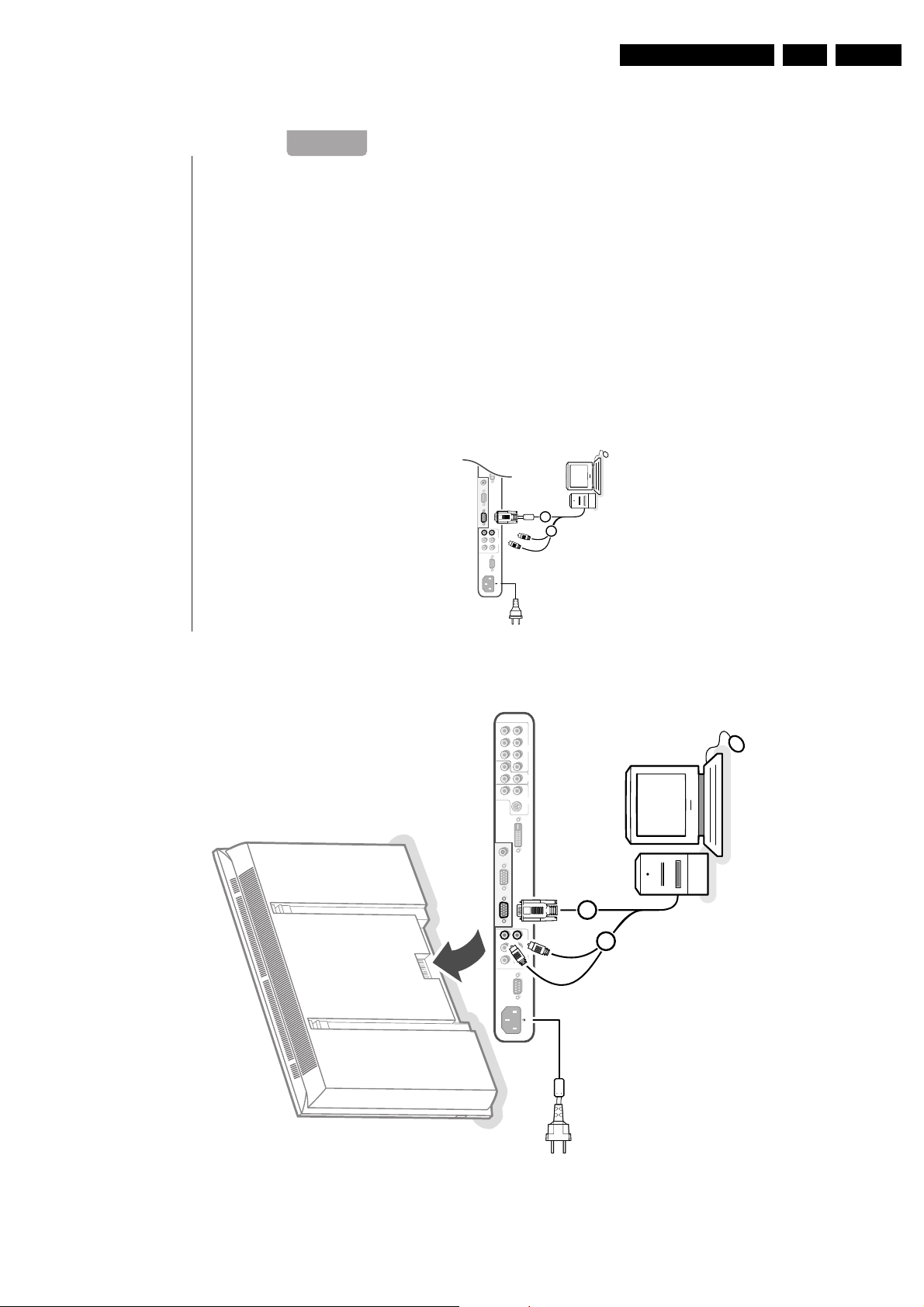
3.3 Enhanced
3
Unpacking and wall mounting instructions
For the unpacking instructions follow the illustrated steps printed on the
packaging (outside and inside). For the wall mounting instructions follow the
illustrated steps ‘ to § printed on the separate template and in the
supplied booklet.
Make sure that the wall mount is being fixed securely enough so that it meets
safety standards.The weight of the monitor (excl. packaging) is about 53 Lbs
or 79 Lbs, depending on the screen size (32” or 42”).
Note: stands are optional acccessories. Consult your dealer.
Connect your computer
Directly to the monitor
&
Connect one end of a VGA cable 1 to the video card of the computer and
the other end to the
VGA 1
connector at the rear side of the monitor.Fix the
connectors firmly with the screws on the plug.
é
In case of a Multimedia computer,connect the audio cable 2 to the audio
outputs of your Multimedia computer and to the
AUDIO VGA 1 R
(right) and
L
(left) inputs of the TV monitor.
VGA 2:The video connector for VGA 2 can be programmed to become an input or an
output via the Setup menu, see p.8.The function of being input or output is
determined by the used mode. If the monitor is used in TV mode, the VGA 2
connector is VGA output.If the monitor is used in monitor mode,the connector is VGA
input or output.
To a TV receiver box
See the handbook of the TV receiver box.
&
Connect one end of a VGA cable to the video card of the computer and the
other end to the
PC/MAC IN
connector at the rear side of the TV receiver
box. Fix the connectors firmly with the screws on the plug.
é
In case of a Multimedia computer,connect the audio cable to the audio
outputs of your Multimedia computer and to the
AUDIO IN R
(right) and
L
(left) inputs of the TV receiver box.
Note: Only use the VGA cable supplied with the monitor.
Daisy chaining
The Loop Through facility makes it possible to make a daisy chain with a
second monitor.“Connect one end of another VGA cable to the
VGA 2
connector at the rear
side of the monitor and the other end to the
VGA 1
connector of a second
monitor.
‘
In case of a Multimedia computer, also connect audio cables to the
AUDIO L
and
R
outputs of the original monitor and to the
AUDIO L
and
R
inputs of the
second monitor.
The RC out jack next to the
VGA 2
connector makes it possible to daisy chain
remote control signals to other equipment.
This output cannot be used to daisy chain a second monitor.
VGA 1
~ MAINS
RS232
DVI-D
Y/C S-VHS
L
R
AUD
I
R
VGA 1
VGA 2
RC-OUT
AV2
L
AUDIO
VGA 1
VGA 2DVI-D
2
1
English
~ MAINS
RS232
DVI-D
Y/C S-VHS
L
R
L
R
AUDIO IN AUDIO IN
G/Y/Y
CVBS B/Pb/Cb
R/Pr/Cr V
H
AUDIO IN
R
VGA 1
VGA 2
RC-OUT
AV2 AV1 AV3
L
AUDIO IN
VGA 1
VGA 2DVI-D
2
1
Directions for Use
EN 15FM23, FM24, FM33 3.
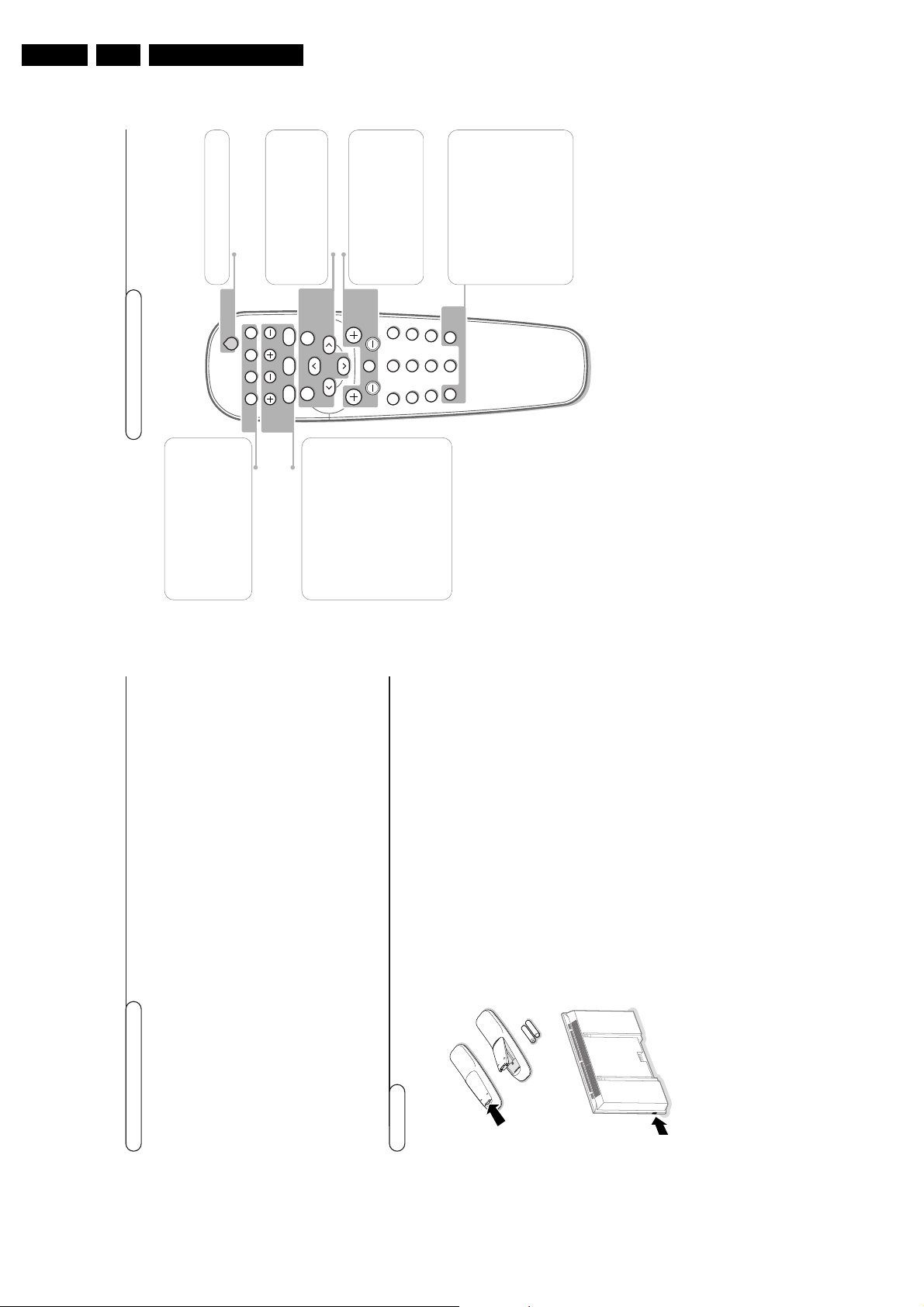
EN 16 FM23, FM24, FM333.
5Use of the remote control 5
POWER
BRIGHTNESS
CONTRAST
ZOOM OUTZOOM INZOOM ON/OFF
VGA AV1 AV2 AV3
MUTE
AV MUTE
q
1
2
3
4
5
6
7
8
9
0
V
CH/PR
MENU
OK
¬
B
VGA
press repeatedly to select your computer
connected to the
VGA 1
or
2
connector or
to the
DVI-D
connector.
AV1 , AV2, AV3
press to select the peripherals connected
to the connector indicated on the monitor.
V press - or + to adjust the volume
¬ Mute button
Mute the sound or restore it
CH/PR Program selection
To browse through the sources selected.
B
to switch to standby or on again
MENU
to switch the menu on/off
cursor buttons to select your choice and
to alter a selected adjustment.
OK
to activate your choice
AV MUTE
to mute the picture and the
sound or restore it (if the monitor is
used in monitor mode).
When activated a green indicator starts
blinking in front of the monitor.
q Picture format
See Picture 2 menu, p. 7.
Press the q button to switch between
the different picture formats.
BRIGHTNESS +/-
to adjust the brightness level of the picture
CONTRAST +/-
to adjust the contrast level of the picture
ZOOM ON/OFF
to activate/de-activate the zoom function.
See p. 7.
ZOOM IN/OUT
to adjust the zoom factor
and to change the magnification of the
picture when zoom is activated. See p. 7.
Use of the remote control
On screen information
When the monitor is used in the monitor mode, information about the active
source (
AV1
,
AV2
,
AV3
,
VGA1
,
VGA2
or
DVI-D
), and the supported video,VGA or
HD-format of the selected source is displayed on the screen together with the
selected picture format and icons informing about selected sound mode and AV or
audio mute.
44
VGA 640x480 60, 72,75, 85 Hz
Wide VGA 848x480 60 Hz
Wide VGA 852x480 60 Hz
MAC 640x480 66.67 Hz
MAC 832x624 74.55 Hz
MAC 1024x768 74.93 Hz
MAC 1152x870 75 Hz
SVGA 800x600 56, 60, 72, 75, 85 Hz
XGA 1024x768 60, 70, 75, 85 Hz
SXGA 1280x1024 60 Hz,
72 Hz (not with DVI-D source)
When a VGA computer is connected, the display selection is made
automatically.
A message is displayed when the monitor does not support the connected
VGA mode. Switch your computer to a correct display mode.
R6 / AA
B
Computer Display modes
Operation
&
Insert the mains plug supplied into the mains inlet at the back of the
monitor and in the wall socket. For safety, please, only use the supplied rim-
earthed mains cord which has to be inserted in a grounded socket.éRemote control: remove the cover of the battery compartment.
Insert the 2 batteries supplied (Type LR6/AA-1.5V).
The batteries supplied do not contain the heavy metals mercury and cadmium.
Nevertheless in many countries batteries may not be disposed of with your
household waste. Please check on how to dispose of batteries according to local
regulations.“Make sure that your TV receiver box and/or PC are switched on and that
your PC is in the correct display mode.‘Switch the monitor on : Press the power key B at the right side of the
monitor.
A green indicator lights up and the screen comes on.
When the monitor does not receive a supported VGA signal and is not
connected to a receiver box, the screen switches to standby and the red
indicator lights up.
When you switch on your monitor for the first time, and the monitor is
not connected to a TV receiver box, the language menu automatically
appears on the screen.The explanation appears in different languages one at
a time.
Follow the instructions on screen to select the correct language or see
Setup menu, Language,p. 8.
Directions for Use
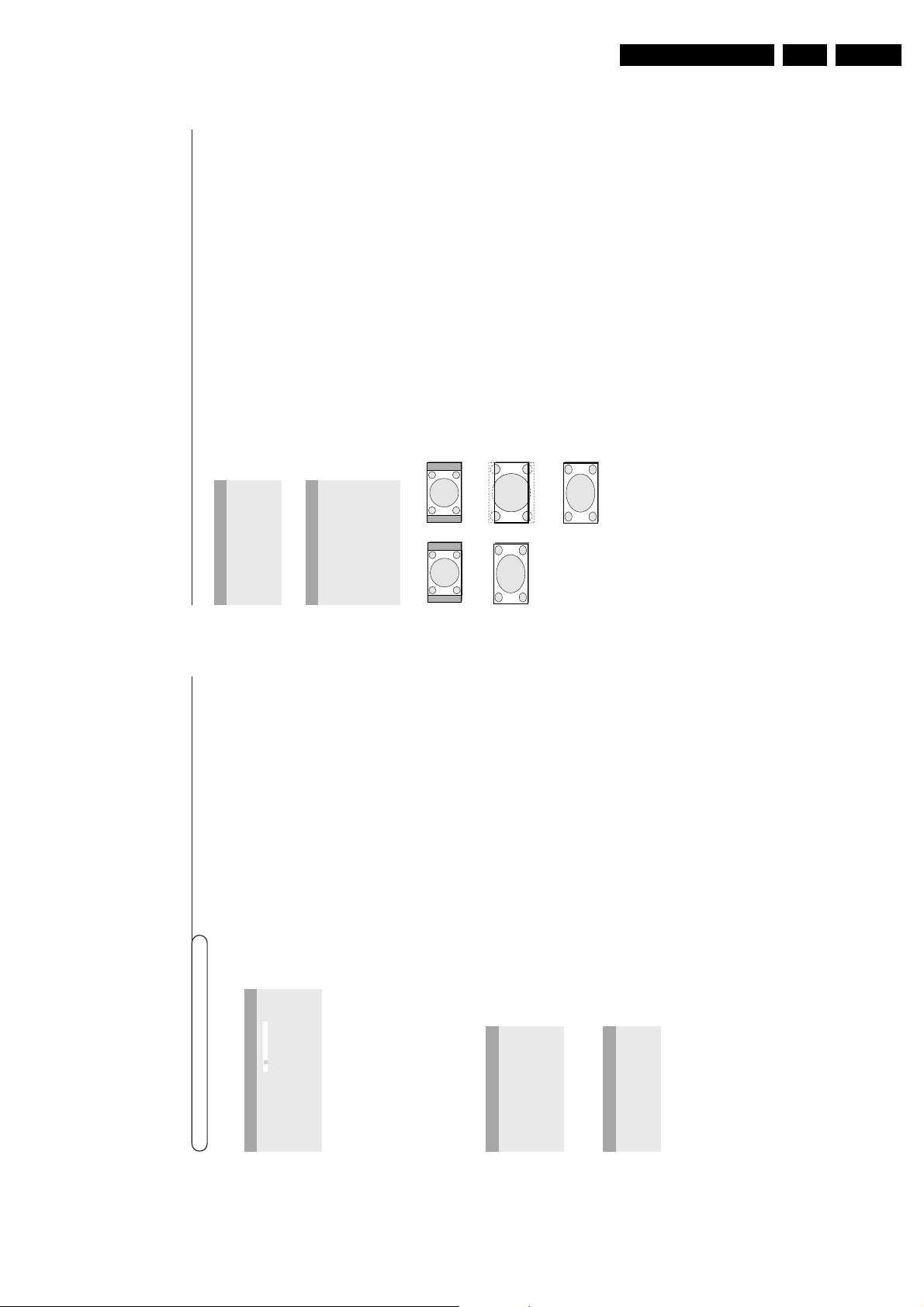
Directions for Use
7Use of the menus
Picture 2 menu
Zoom
Select
Zoom On
to activate the zoom function.
You may also activate the zoom function with the
ZOOM ON/OFF
button on
the remote control.
If no zoom is active, press the cursor left/right,up/down to select which part
of the screen will be zoomed.
Zoom factor
Select
Zoom factor
and press the cursor left/right to adjust the zoom factor
and to change the magnification of the picture.
If zoom is not active, changing the magnification factor will have no effect on
the displayed picture.
Format (only available in 4:3 VGA mode and SD video mode)
Select
Format
to summon a list of available display formats.
Press the cursor up/down to select another display format:4:3,
Movie expand 16:9 or Wide screen.
Note: Movie expand 16:9 is not available in VGA mode.
Shift (only available in VGA mode on VGA1 or VGA2 and in one of the HD modes.
See Connect Peripheral Equipment, p. 9.)
This control allows you, when necessary, to move the picture in a horizontal
or vertical way.
&
Use the cursor left/right, up/down to adjust.
é
Press the OK button when done.
Clock frequency (only available in VGA mode on VGA 1 or VGA 2.
See Connect Peripheral equipment, p. 9.)
This control allows you, when necessary, to adjust the values of the clock
frequency so that especially text can be displayed with an optimal overall
sharpness.
Use the cursor left/right to adjust.
Phase (only available in VGA mode on VGA 1 or VGA 2.
See Connect Peripheral equipment, p. 9.)
This control allows you, when necessary, to adjust the pixel phase of the
picture to avoid picture interference.
Use the cursor left/right to adjust.
Auto align (only available in VGA mode on VGA1 or VGA2 and in one of the HD
modes. See Connect Peripheral Equipment,p. 9.)
This control allows you to automatically adjust the shift, the clock frequency
and the phase in VGA mode and the shift in HD modes.
Press OK to execute.
4:3
Wide screen
4:3
Movie expand 16:9
Wide screen
Format
q
4:3
Movie expand 16:9
Wide screen
Zoom
Z
Zoom factor
Â
Picture 2
(Format)
q
4:3
Wide screen
Zoom
Z
Zoom factor
Â
(Shift)
‹
(Clock frequency)
S
(Phase)
fi
(Auto align)
X
Picture 2
SD video-mode
SD video-mode
4:3 VGA-mode
VGA-mode + HD video mode
6
Use of the menus
Use of the menus and the menu system
&
Press the
MENU
button on the remote control to summon the different
menu headers.
é
Press the cursor left/right to move the cursor horizontally through the menu
headers.“Press the cursor down to access the menu.
In case of a slider,move the cursor left/right to adjust.
In case of a list with options, move the cursor right to enter and use the
cursor up/down to select an option.
Press the cursor left to leave the options list.
‘
Press the
MENU
button again to switch off the menu.
Note: Sometimes not all the menu items are visible on the screen.
Press the cursor down until all the items are displayed.
Only when the US English language has been selected (see Setup menu,
Language, p. 8), the menu items will be displayed with additional icons.
Operation
Press the
MENU
button on the remote control to summon the main menu.
Picture 1 menu
Brightness
This control allows you to adjust the brightness level of the picture.
Contrast
This control allows you to adjust the contrast level of the picture.
Color (only available when the source is
AV1
,
AV2
or
AV3
YCbCr
)
This control allows you to adjust the saturation level of the colors to suit
your personal preference.
Color temperature
This control allows you to select the color temperature of the picture.
Move the cursor up/down to make a selection.
Press the cursor left to return to the Picture 1 menu.
Tint (only with NTSC signals and when the source is
AV1
or
AV2
)
This control allows you to compensate for the color variations in NTSC
encoded transmissions.
Sharpness
This control allows you to adjust the edge definition of a picture.
BrightnessGContrastH(Color)CColor temp.
@
(Tint)èSharpness
à
Picture 1 Picture 2 Sound M Setup º
Brightness
G
Contrast
H
Color
C
Color temp.
@
(Tint)
è
Sharpness
à
Picture 1
Brightness
G
Contrast
H
Color temp.
@
Sharpness
à
Picture 1
SD video-mode
VGA-mode + HD video mode
EN 17FM23, FM24, FM33 3.

EN 18 FM23, FM24, FM333.
9
Connect Peripheral Equipment
You may connect 3 possible VGA sources (
VGA1
,
VGA2
or
DVI-D
) and
3 possible video sources (
AV1
,
AV2
and
AV3
) to the monitor.
The following diagrams show you where you can connect your peripheral
equipment.
Note: in case the monitor is operating in combination with a TV receiver box (TV
mode), the AV inputs on the monitor will be disabled and the VGA2 connector
becomes an output.
Equipment with Y/C-SVHS output connectors
&
Connect the video cable to the
AV2
connector.
é
Connect the audio cables to the equipment’s
AUDIO L
and
R
sockets and to
the
AUDIO L
and
AUDIO R AV2
sockets on the monitor.
Equipment with CVBS output connectors
&
Connect the video cable to the
AV1
connector.
é
Connect the audio cables to the equipment’s
AUDIO L
and
R
sockets and to
the
AUDIO L
and
R AV1
sockets on the monitor.
Equipment with Component Video Output connectors
Note: AV3 can handle the following video signals:YCbCr, HD-YPbPr and HD-RGB.
The discrimination between the various input formats and the appropriate video
processing is done automatically. It is however possible to overrule the automatic
detection. See Setup menu, p. 8.
&
Connect the video cables of your equipment with YPbPr output with
composite sync on Y, or of your equipment with YCbCr output with
composite sync on Y to the YPbPr, resp.YCbCr input
AV3 IN
sockets of the
monitor.
é
Connect the video cables of your equipment with RGB output with separate
Horizontal and Vertical sync to the RGB input sockets and to the H and V
sockets
AV3
of the monitor.
“
Connect the audio cables to the equipment’s
AUDIO L
and
R
sockets and to
the
AUDIO IN L
and
AUDIO IN R AV3
sockets on the monitor.
Note: when High Definition signals are inputted to the monitor via the YPbPr/RGB
input, the monitor switches to the HD Video Mode.
The following HD and SD video modes are supported by the monitor on the YPbPr,
RGB and VGA2 HD input:
1920x1080/60I 720x480/60P
1280x720/60P 720x576/50P
The following SD video modes are supported by the monitor on theYCbCr input:
720x480/60I
720x576/50I
Note: you should make the correct selection for AV3 in the Setup menu,p. 8.
MAINS INLET
RS232
L
R
L
R
L
R
VGA 1
VGA 1VGA 2DVI-D
VGA 2
DVI-D
RC OUT
L
Y/C
AV 2
LCVBSPbH
YPrV
L
RR
R
~ MAINS
RS232
DVI-D
Y/C S-VHS
L
R
L
R
AUDIO IN AUDIO IN
G/Y/Y
CVBS B/Pb/Cb
R/Pr/Cr V
H
AUDIO IN
R
VGA 1 VGA 2
RC-OUT
AV2 AV1 AV3
L
AUDIO
VGA 1VGA 2DVI-D
AV2
~ MAINS
RS232
DVI-D
Y/C S-VHS
L
R
L
R
AUDIO IN AUDIO IN
G/Y/Y
CVBS B/Pb/Cb
R/Pr/Cr V
H
AUDIO IN
R
VGA 1 VGA 2
RC-OUT
AV2 AV1 AV3
L
AUDIO
VGA 1VGA 2DVI-D
AV1
~ MAINS
RS232
DVI-D
Y/C S-VHS
L
R
L
R
AUDIO IN AUDIO IN
G/Y/Y
CVBS B/Pb/Cb
R/Pr/Cr V
H
AUDIO IN
R
VGA 1 VGA 2
RC-OUT
AV2 AV1 AV3
L
AUDIO
VGA 1VGA 2DVI-D
AV3
8
Use of the menus
Sound menu
Volume
This control allows you to adjust the volume level of the sound from the
speakers.
Bass
Bass attenuates or amplifies the low-frequency response of the sound from
the loudspeakers.
Treble
Treble attenuates or amplifies the high-frequency response of the sound
from the loudspeakers.
Sound mode
This control allows you to switch between mono and stereo sound.
Note: Bass,Treble and Sound mode will not be available in VGA loop through mode,
i.e. when a TV receiver box is connected to the monitor and a VGA source is
selected.
Setup menu
Language&Use the cursor down to select
Language
.
é
Press the cursor right to enter the list of selectable languages.
“
Use the cursor up/down to scroll through the list and to bring up other
languages which are not displayed on the screen at present.
Note: Only with the US English language, the menu items will be displayed with
additional icons.
Power savings
This control allows you to overrule the automatic power savings feature.
In case
Power savings
is switched
Off
, the power always remains on until the
monitor is forced to standby.
&
Use the cursor down to select
Power savings
.
é
Press the cursor left/right to select
On
or
Off
.
AV3
This control allows you to set the AV3 input to HD-RGB,YCbCr or HD-
YPbPr.When having selected
Auto
, the monitor makes the selection
automatically between YCbCr, HD-YPbPr or HD-RGB.
See also p. 9, Equipment with Component Video Output connectors.
&
Use the cursor down to select
AV3
.
é
Press the cursor right to enter the list with options.
“
Press the cursor up/down to select one of the options.
VGA2
This control allows you to select whether to set the VGA2 connector as
input, output or even HD-input.&Use the cursor down to select
VGA2
.
é
Press the cursor right to enter the list with options:
VGA IN
,
VGA OUT
or
HD IN
.
“
Press the cursor up/down to select one of the options.
Note: AV3 and VGA2 will not be available in VGA loop through mode, i.e.when a TV
receiver box is connected to the monitor and a VGA source is selected.
Volume
V
Bass
-
Treble
+
Sound mode
J
Sound M
Language
‡
US English
Power savings
)
English
AV3
(
Nederlands
VGA2
§
Deutsch
Français
Español
Setup º
Directions for Use
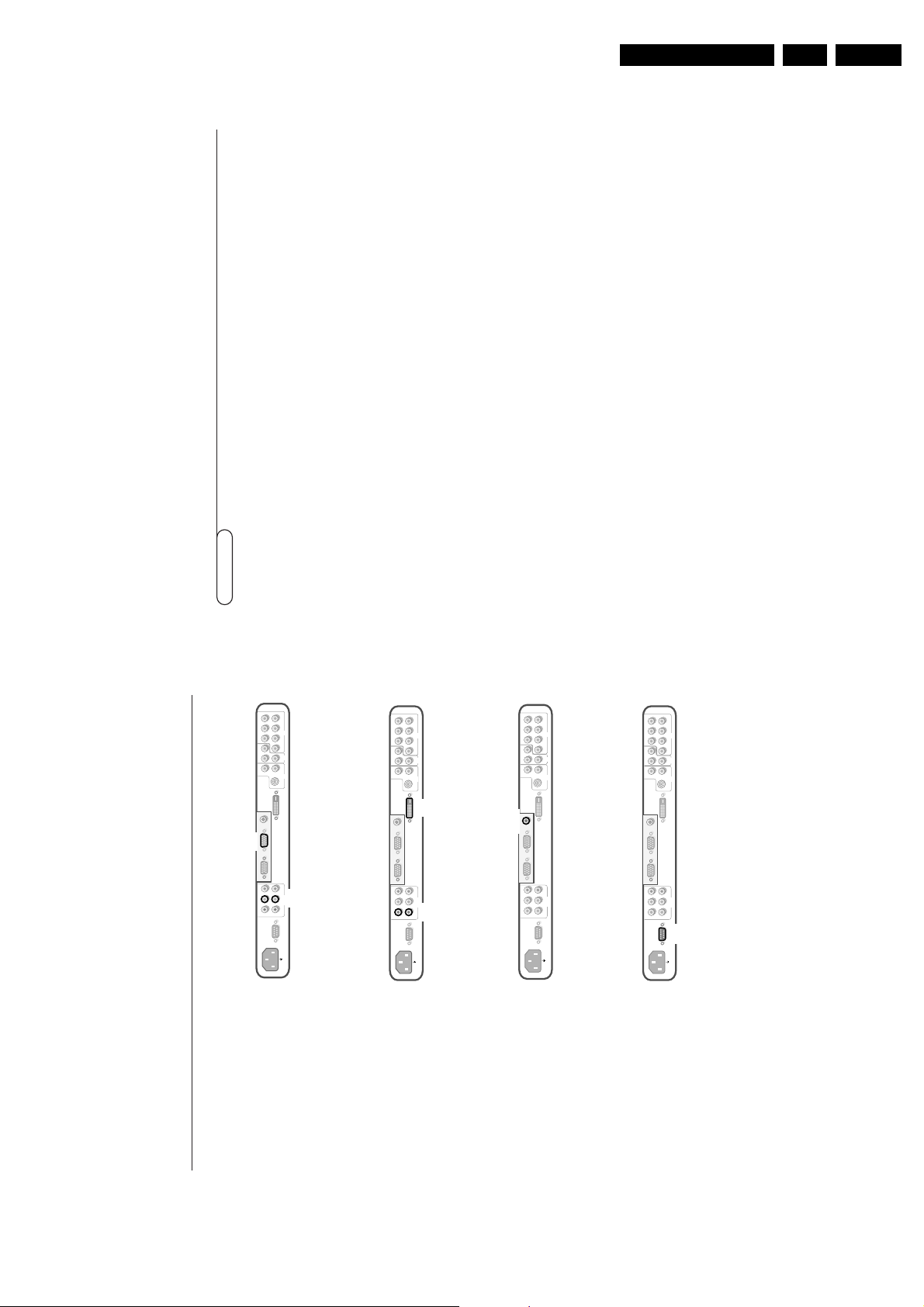
Directions for Use
11
Ambient temperature
Do not hang up the monitor above a
central heating or other heating sources.
Care of the screen
Clean the anti-reflex coated flat glass
screen with a slightly damp soft cloth. Do
not use abrasives solvents as it can
damage the glass surface of the screen.
Plasma Display characteristics
Caution:A video source (such as a video
game, DVD,or TV information channel)
which shows a constant non-moving
pattern on the TV screen, can cause
damage to the screen.When your Flat-TV
is continuously used with such a source,
the pattern of the non-moving portion of
the game (DVD, etc.) could leave an image
permanently on the screen.When not in
use, turn the video source OFF.
Regularly alternate the use of such video
sources with normal TV viewing.
When switching over to another picture
after having displayed the same still picture
for a long time (many hours), it may
happen that some parts from the previous
picture will remain on screen due to a
kind of memory effect.This ghost picture
will disappear after some time.To avoid
this effect change the pictures regularly or
for PC use you can turn on a screen saver
in your computer.
Philips has built in an automatic shift of
the picture in video mode every 5 minutes
to decrease this effect and to prolong the
life of the screen.
Very incidentally and after a longer period
of unuse (approx. 1 year) the screen may
display some strange color deficiencies.
This is quite normal for plasma displays
and these effects will disappear after the
set has been turned on for some time.
A plasma display consists of more than
3.1 Million color pixels. It is within
industry standards that very few pixels (<
0.001%) may be defective, even for a new
set.There is however no reason to doubt
about the quality of the set.
The plasma display technology operates
with rare gases which are being influenced
by air pressure.
Up to an altitude of 6562 ft above sea-
level, the display is functioning fine.
Operating the set at a higher altitude, the
picture becomes unstable and the picture
performance is deteriorating.After
bringing the set below 6562 ft it works
fine again.Transportation has no influence.
Control of peripheral equipment
The infrared radiation of the screen may
influence the reception sensitivity of other
peripherals. Solution:replace the batteries
of the remote control or change position
of other equipment. E.g.keep away a
wireless headphone from within a radius
of 4.92 ft.
No stable or not synchronized VGA
picture
Check if you have selected the correct
display mode in your PC. See p.4,
Computer display modes.
No picture or no sound
Are the supplied cables connected
properly? (The power cable to the display,
the VGA cables, the audio cables,...)
Is your PC switched on?
Do you see a black screen and the
indicator in front of the monitor lights up
green, this means that the display mode is
not supported.
Switch your VGA source to a correct
mode.
Remote control
If your monitor no longer responds to the
remote control, the batteries may be
exhausted.
If your problem is not solved:
Switch your monitor off and then on
again.
Never attempt to repair a defective
monitor yourself.
Check with your dealer or call a TV
technician.
Transport
Keep the original packaging to transport the
monitor if needed.
End of life directives
Philips is paying a lot of attention to
produce environmentally-friendly in green
focal areas.Your new monitor contains
materials which can be recycled and
reused.
At the end of its life specialized companies
can dismantle the discarded monitor to
concentrate the reusable materials and to
minimize the amount of materials to be
disposed of.
Please ensure you dispose of your old
monitor according to local regulations.
How to dispose of batteries ?
The batteries supplied do not contain the
heavy metals mercury and cadmium.
Nevertheless in many countries batteries
may not be disposed of with your
household waste. Please ensure you dispose
of batteries according to local regulations.
Miscellaneous
. Ambient temperature: + 5~ + 40°C
. Maximum operating altitude:
2000 m/6562 ft (min. pressure 800h Pa)
. Mains: AC 95-264V 50/60 Hz
. Power consumption:
± 250 W (32”) or ± 320 W (42”)
. Standby consumption: < 2 W
. Weight (excl. packaging)
Display: 53 (32”) or 79 (42”) Lbs
. Dimensions (wxhxd):
Display: 38 x 20,2 x 3,5 inch (32”)
or 47,8 x 25,9 x 3,5 inch (42”)
. Wall mounting bracket included
If this instruction manual does not give an
answer or if ‘Tips’ do not solve your TV
problem, you can call your Local Philips
Customer or Service Center. See the supplied
World-wide guarantee booklet.
Please, have the Model and Product number
which you can find at the back of your
television set or on the packaging, ready,
before calling the Philips helpline
(800-531-0039).
Tips
10
High Definition equipment with VGA connector&Connect the VGA output of your equipment to the
VGA2
connector.
é
Connect the audio cables to the equipment’s
AUDIO L
and
R
sockets and to
the
VGA2 AUDIO L
and
R
sockets on the monitor.
Note: you should select
HD IN
for
VGA2
in the Setup menu. (See p.8.)
Digital DVI output of your PC (DVI-D)
&
Connect the Digital DVI output of your PC to the
DVI-D
connector.
é
Connect the audio cables to the
DVI-D AUDIO L
and
R
sockets on the
monitor.
RC out connector
This connector allows you to daisy chain remote control signals to other
equipment (e.g.AV receiver,IR repeater) which have an electrical RC in.
Note: it is not possible to daisy chain a second monitor.
Serial I/O port RS232
The RS232 connector is only to be used with the monitor as stand alone.
This connector allows you to control the monitor via your PC (as a
replacement of the remote control). Software is supplied on CD-ROM.
Note:This connector can also be used for dealer ser vice tools.
Supplied driver software
Disclaimer of all warranties: Philips makes no warranty,representation, nor
promise with regard to this software. Philips disclaims and excludes any and all
express or implied warranties of merchantability, title,or fitness for a particular
purpose. Philips does not warrant that the software or documentation will satisfy
your requirement or that the software and documentation are without defect or
error or that the operation of the software will be uninterrupted.
Limitation of liability: Philips and the authors of programs sold by Philips accept no
responsibilities nor liability arising from or relating to this software or
documenation.
EN 19FM23, FM24, FM33 3.
L
R
H
R/Pr/Cr V
CVBS B/Pb/Cb
G/Y/Y
AUDIO IN
AUDIO IN AUDIO IN
L
R
AV2 AV1 AV3
Y/C S-VHS
DVI-D
RC-OUT
VGA2
VGA 1 VGA 2
L
VGA 1VGA 2DVI-D
R
RS232
AUDIO
VGA2
~ MAINS
L
R
H
R/Pr/Cr V
CVBS B/Pb/Cb
G/Y/Y
AUDIO IN
AUDIO IN AUDIO IN
L
R
AV2 AV1 AV3
Y/C S-VHS
DVI-D
DVI-DDVI-D
RC-OUT
VGA 1 VGA 2
VGA 1VGA 2DVI-D
AUDIO
L
R
RS232
~ MAINS
L
R
H
CVBS B/Pb/Cb
L
R
RC-OUT
RC-OUT
VGA 1 VGA 2
L
R
R/Pr/Cr V
G/Y/Y
AUDIO IN
AUDIO IN AUDIO IN
AV2 AV1 AV3
Y/C S-VHS
DVI-D
VGA 1VGA 2DVI-D
AUDIO
RS232
~ MAINS
L
R
H
R/Pr/Cr V
CVBS B/Pb/Cb
G/Y/Y
AUDIO IN
AUDIO IN AUDIO IN
L
R
AV2 AV1 AV3
Y/C S-VHS
DVI-D
RC-OUT
VGA 1 VGA 2
VGA 1VGA 2DVI-D
AUDIO
L
R
RS232
RS232
~ MAINS
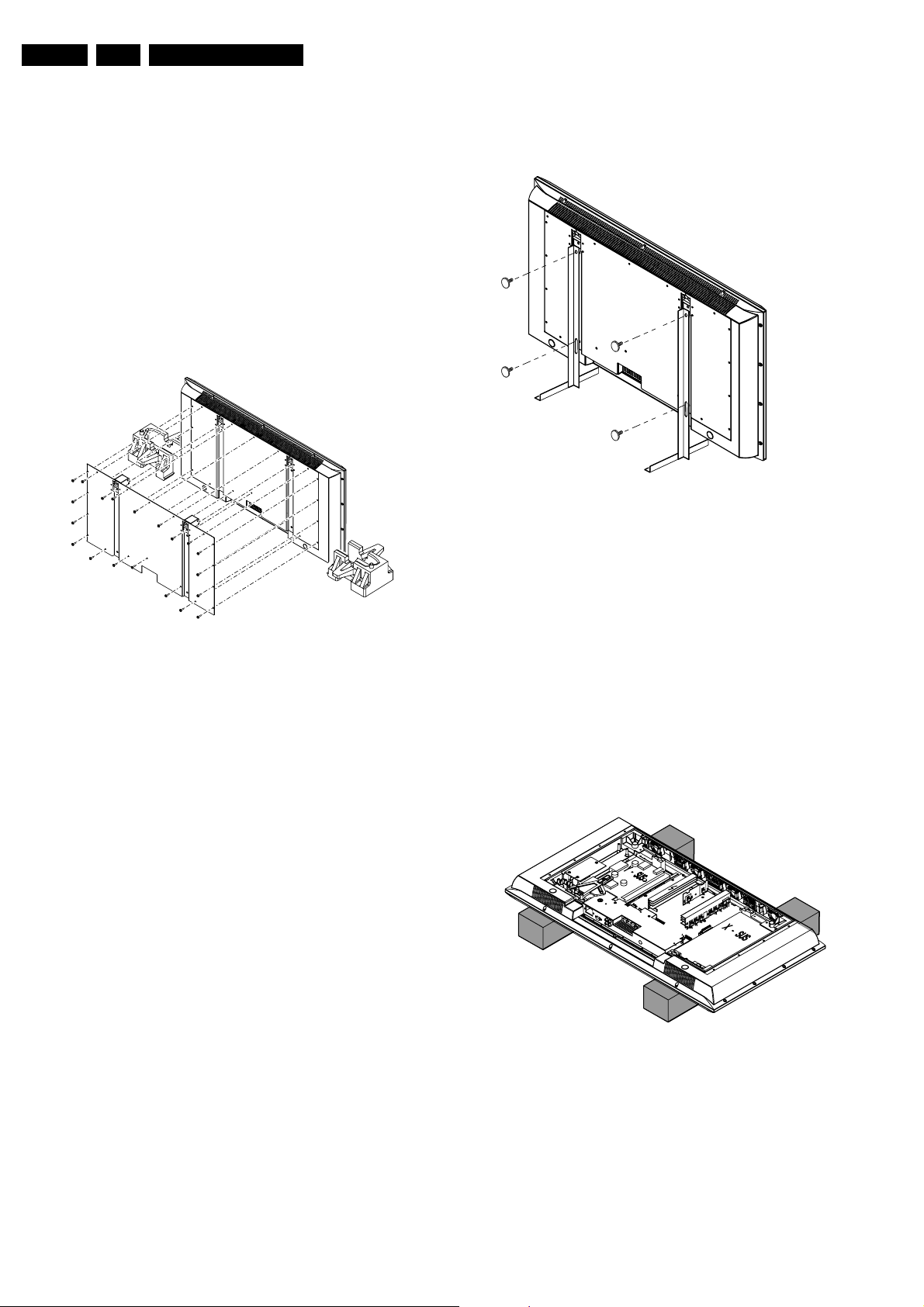
EN 20 FM23, FM24, FM334.
Mechanical Instructions
4. Mechanical Instructions
Index of this chapter:
• Service Positions Monitor
• Rear Cover Removal
• Service Position Panels
• PDP and Glass Plate Replacement
• Re-assembly
Note: Figures below can deviate from the actual situation, due
to different set executions.
4.1 Service Positions Monitor
4.1.1 Transport Cushions
Figure 4-1 Transport cushions
First, put the monitor in its service position. Therefore,
disconnect all cables connected to the monitor and take the
monitor of the wall (or tabletop stand). Then, place the monitor
in the re-enforced transport cushions that function also as
service stand (you can order them separately under code 3122
126 40612). See figure "Transport cushions".
Notes:
• There are no special "re-enforced service stands". The
cushions used in the factory packaging are already made
of reinforced material.
• Always keep in mind that the stands are only designed to
keep the monitor in service position as long as the monitor
is being serviced. The stands are NOT designed to keep
the monitor in the upright position for more then two days.
• After the monitor is serviced, or when nobody is working on
the monitor (e.g. in the weekend), it should be removed
from the stands and laid down on a cushion or other
support system to prevent it from falling.
• Worn out stands should be replaced by new ones (monitor
will tilt to much forward).
• Never leave the monitor alone when the stands are not fully
pressed on its place.
• It is possible to move the right stand a bit to the right so that
you can access the IR-LED and ON/OFF switch, but the
monitor can then not be left alone because the stands are
NOT designed to carry the weight of the monitor in that
position. A better solution to access the IR-LED and/or ON/
OFF switch is to make some holes in the stands at the
position of the LED and switch. Do not make the holes to
big, as this will influence the strength of the stands.
CL 16532099_041.eps
250901
4.1.2 Aluminium Stand:
CL 36532051_001.eps
040703
Figure 4-2 Aluminium stand
The aluminium stand (order code 3122 785 90480) can be
mounted with the back cover removed or still left on. So, the
stand can be used to store products or to do measurements. It
is also very suitable to perform duration tests without taking
much space, without having the risk of overheating and no risk
of products falling. The stand can be mounted and removed
quickly and easy with use of the delivered screws that can be
tightened and loosened manually without the use of tools. See
figure above.
Note: Only use the delivered screws to mount the monitor to
the stand.
4.1.3 Foam Stand:
CL 36532051_002.eps
Figure 4-3 Foam stand
The foam stand (order code 3122 785 90580) can be used for
all types and sizes of FTVs and LCD TVs and can even be used
to e.g. exchange a CRT of a normal TV. By laying the plasma
or LCD TV flat on the (ESD protective) foam bars, a stable
situation is created to perform measurements and alignments.
See figure "Foam stand".
By first placing a mirror flat on the table under the TV you can
easily see if something is happening on the screen. The stand
is also handy to replace the screen (PDP or LCD).
190603
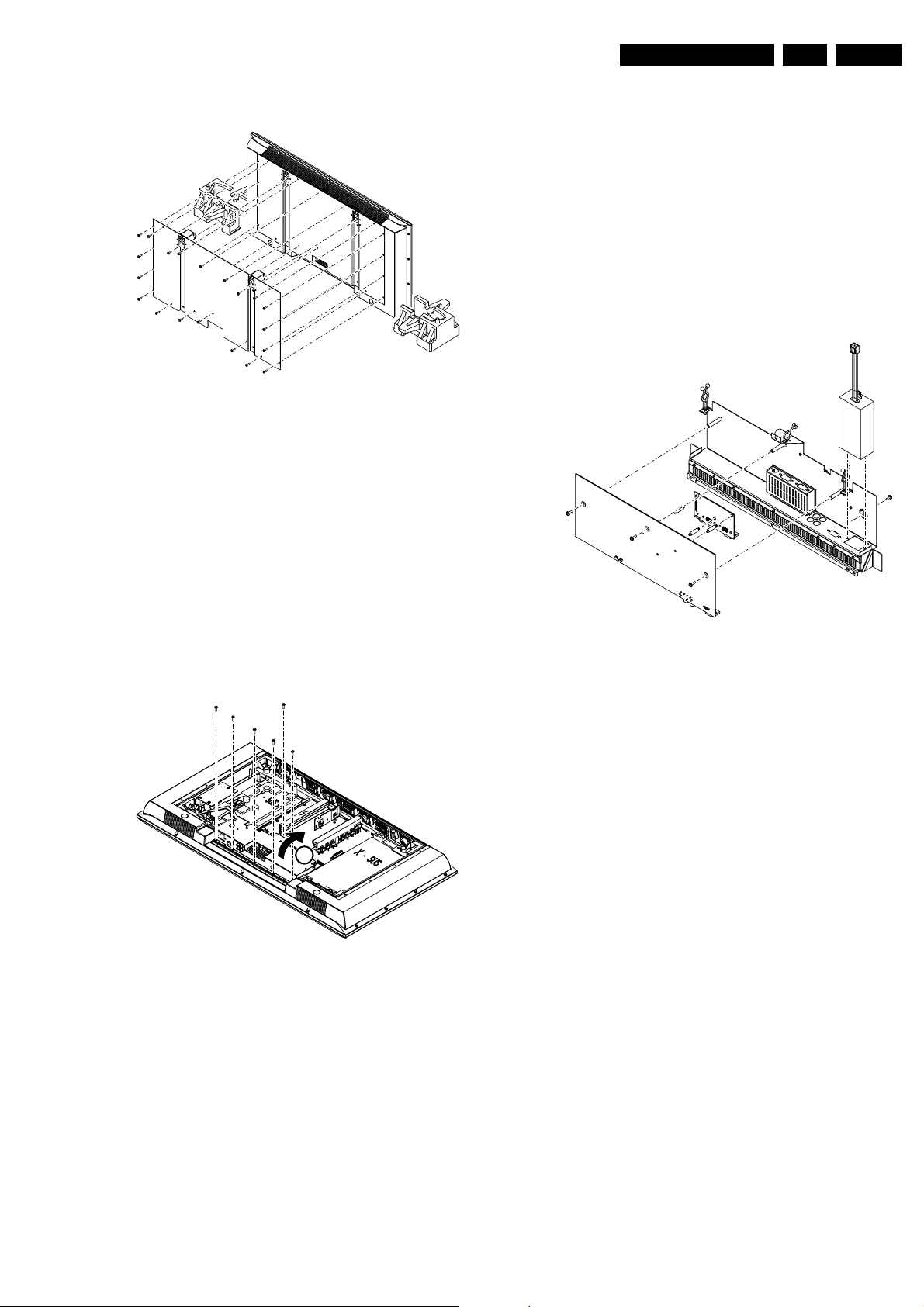
Mechanical Instructions
EN 21FM23, FM24, FM33 4.
4.2 Rear Cover Removal
Figure 4-4 Rear cover removal
To be able to access or measure the panels, remove the rear
cover (metal back plate):
1. Remove all fixation screws from the back plate, as
indicated in figure above (the amount of screws that need
to be removed differs from the amount in the figure above).
2. Remove the metal back plate. Make sure that wires and flat
foils are not damaged during plate removal.
CL 16532099_041.eps
250901
Caution: When measuring, watch out for the 'hot' left heat sink
of the PSU!
Another way to measure the SCAVIO panel:
1. Remove all screws at the bottom.
2. Hold the panel while removing the top screw, in order to
prevent that the panel will drop.
3. Put a piece of paper (or cardboard) in front of the Power
Supply.
4. Take the panel out, and turn it upward [B], so that you face
the solder-side of the SCAVIO panel.
Caution: Make sure that the metal connector plate does not
touch any 'hot' part of the Power Supply (heatsink).
Component-side SCAVIO
Warning: make sure that the mains power is disconnected
when you remove the metal back plate.
4.3 Service Position Panels
4.3.1 SCAVIO Panel
Solder-side SCAVIO
B
Figure 4-5 Service position SCAVIO (1)
CL 16532099_042.eps
200901
Figure 4-6 Service position SCAVIO (2)
To access the other side of the SCAVIO panel:
1. Disconnect all cables going to the SCAVIO panel.
2. Remove all screws at the connectors of the connector
plate, see figure 'Solder-side SCAVIO'.
3. Remove all fixation screws that connect the SCAVIO panel
to the connector plate, see figure 'Component-side
SCAVIO'.
4. Reconnect the SCAVIO panel, be careful: do not make a
short-circuit!
4.3.2 VGA Connector Panel
To remove the VGA Connector Panel:
1. Squeeze the three plastic pins that connect this panel to
the SCAVIO board, while you pull it carefully upwards.
2. Unplug the flat cable.
CL 16532099_043.eps
250901
To access the panel:
1. Remove the cables from connectors 0301, 0305, 0320,
0319, and 0388 to the SCAVIO panel.
2. Remove the power cable from the mains power inlet to the
power supply (connector 0308).
3. Remove all screws at the bottom.
4. Hold the panel while removing the top screw, in order to
prevent that the panel will drop.
5. Take the panel out, and turn it 180 degrees, so that you
face the solder side of the SCAVIO panel.
6. Reconnect all cables. Use a standard power cable to
connect the mains directly to PSU-connector 0308, and
use the 'LED/Switch panel' service kit 3122 785 90410 (as
the original cable is too short).
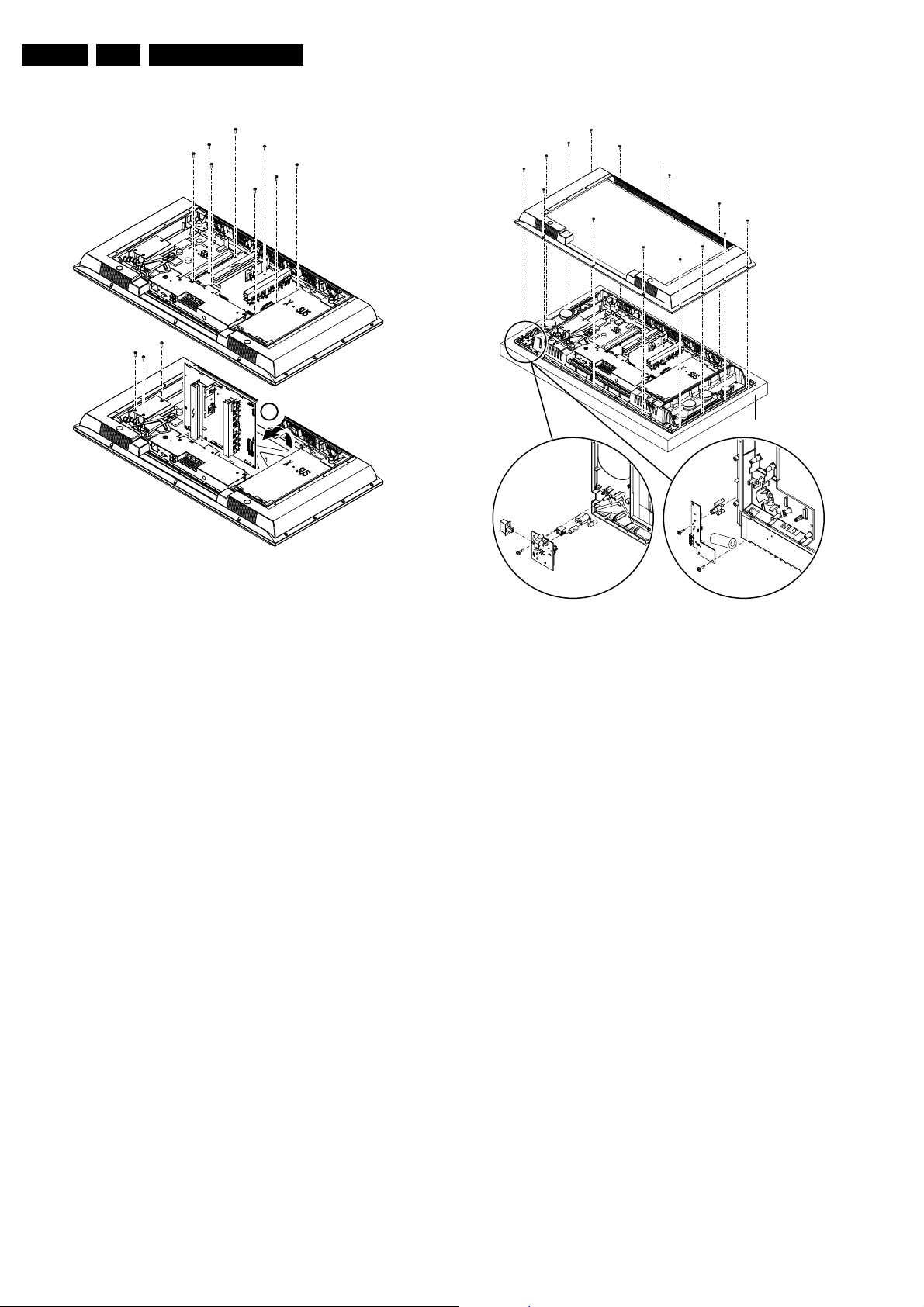
EN 22 FM23, FM24, FM334.
Mechanical Instructions
4.3.3 Power Supply Panel
4.3.5 LED/Switch Panel and Speakers
Plastic backcover
B
Foam cushion
CL 16532099_044.eps
Figure 4-7 Service Position Power Supply
It is possible to perform most measurements from the
component level side (thus, how the panel is mounted in the
set). However, to reach the copper-side of the Power Supply:
1. Unplug the power.
2. Remove all fixation screws from the Power Supply.
3. Hinge the Power Supply forward, so that you can reach the
copper-side. Use a non-conducting part underneath, to
support the PWB (e.g. a carton box).
Caution: make sure that, when you hinge the Power
Supply forward, you do not damage the cables. Pay special
attention to the flat cable (on connector 0307) and the
cable on connector 0306, because they can be easily
damaged by the sharp edge of the connector plate.
4. To remove the Power Supply, unplug all cables.
5. Remove the Power Supply.
4.3.4 Audio Amplifier Panel
The solder-side of this panel is directly accessible. To access
the component-side, or to remove the whole panel, unscrew
the three fixation screws (see figure 'Power Supply Panel'), and
(re)move the panel.
270901
LED/SWITCH PANEL
FOR VERSION WITH SPEAKERS
LED/SWITCH PANEL
FOR SPEAKERLESS VERSION
CL 36532051_045.eps
Figure 4-8 Service Position LED/Switch Panel and Speakers
To access or replace the LED/Switch panel and/or speakers:
1. Take the monitor from its service stand, and put it (face
down) on a soft surface (blanket, foam cushion or foam
stand), to make sure that you do not damage the front glass
plate.
2. Unscrew all fixation screws of the plastic back cover.
3. Lift and remove the plastic back cover.
4. You can access now the LED/Switch panel and/or the
speakers.
4.3.6 LED/Switch panel
To measure the component-side, or to remove the LED/Switch
panel, unscrew one fixation screw (see enlarged part of figure
'LED/Switch Panel and Speakers'), and remove the panel.
4.3.7 Loudspeakers
As soon as you have removed the plastic back cover, you must
replace the speaker-box sealing foams (12nc: 3122 358
76221). This, to ensure that the loudspeakers are airtight.
Do not stretch the foam during mounting. Pay special attention
to the corners, to make sure that the foam is not stretched and
that it is pushed in the corners.
300603
4.4 PDP and Glass Plate Replacement
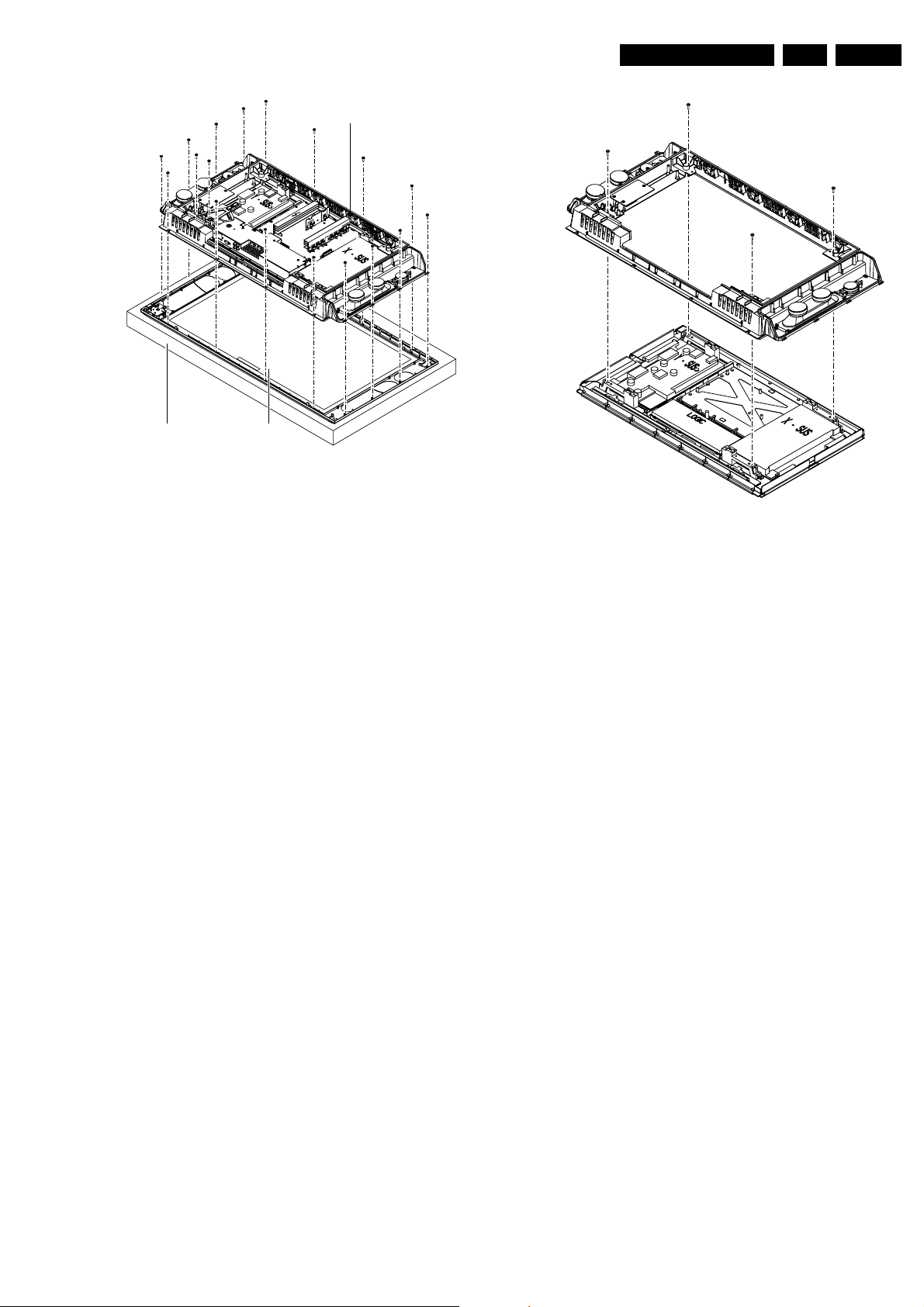
Mechanical Instructions
Shielding frame
Front displayFoam cushion
CL 16532099_046.eps
270901
EN 23FM23, FM24, FM33 4.
Figure 4-9 Exchanging the glass plate
Exchanging the glass plate
1. Take the monitor from its service stand, and put it (face
down) on a soft surface (blanket, foam cushion or foam
stand), to make sure that you do not damage the front glass
plate.
2. Remove the metal back plate as described in paragraph
'Rear Cover Removal'.
3. Unscrew all fixation screws of the plastic back cover.
4. Lift and remove the plastic back cover.
5. If the triangular shaped cable holder at the left bottom is
present, unscrew the fixation screws of the holder at the left
bottom, see figure 'Exchange Glass Plate'.
6. Unplug the cable of the LED/Switch panel, connector 0320
7. If the ESM Filter Panel at the left bottom is present,
unscrew the fixation screws.
8. Unscrew all fixation screws of the (metallised) shielding
frame, see figure 'Exchange Glass Plate'.
9. You can now remove the (metallised) shielding frame,
together with the PDP, Audio panel, Power supply and
SCAVIO panel attached to it, see figure 'Exchange Glass
Plate'.
Note: To prevent scratches, make sure to put the shielding
frame together with the PDP on a soft surface.
10. Replace the glass plate.
CL 16532099_047.eps
Figure 4-10 Exchanging the PDP
To exchange the PDP panel:
1. Take out the SCAVIO panel and Power Supply panel, as
described earlier.
2. Unscrew all fixation screws of the (metallised) shielding
frame (two at the top and two at the bottom, see figure
'Exchange PDP').
3. The shielding frame can now be taken off the PDP.
4. Replace the PDP.
4.5 Re-assembly
To re-assemble the whole set, do all processes in reverse
order.
Notes:
• You must replace the speaker-box sealing foam, in case
the plastic rear cover has been (re)moved.
• While re-assembling, make sure all the cables are in their
original position and make sure all the EMC foams are
present to ensure 'EMC tightness'.
260901
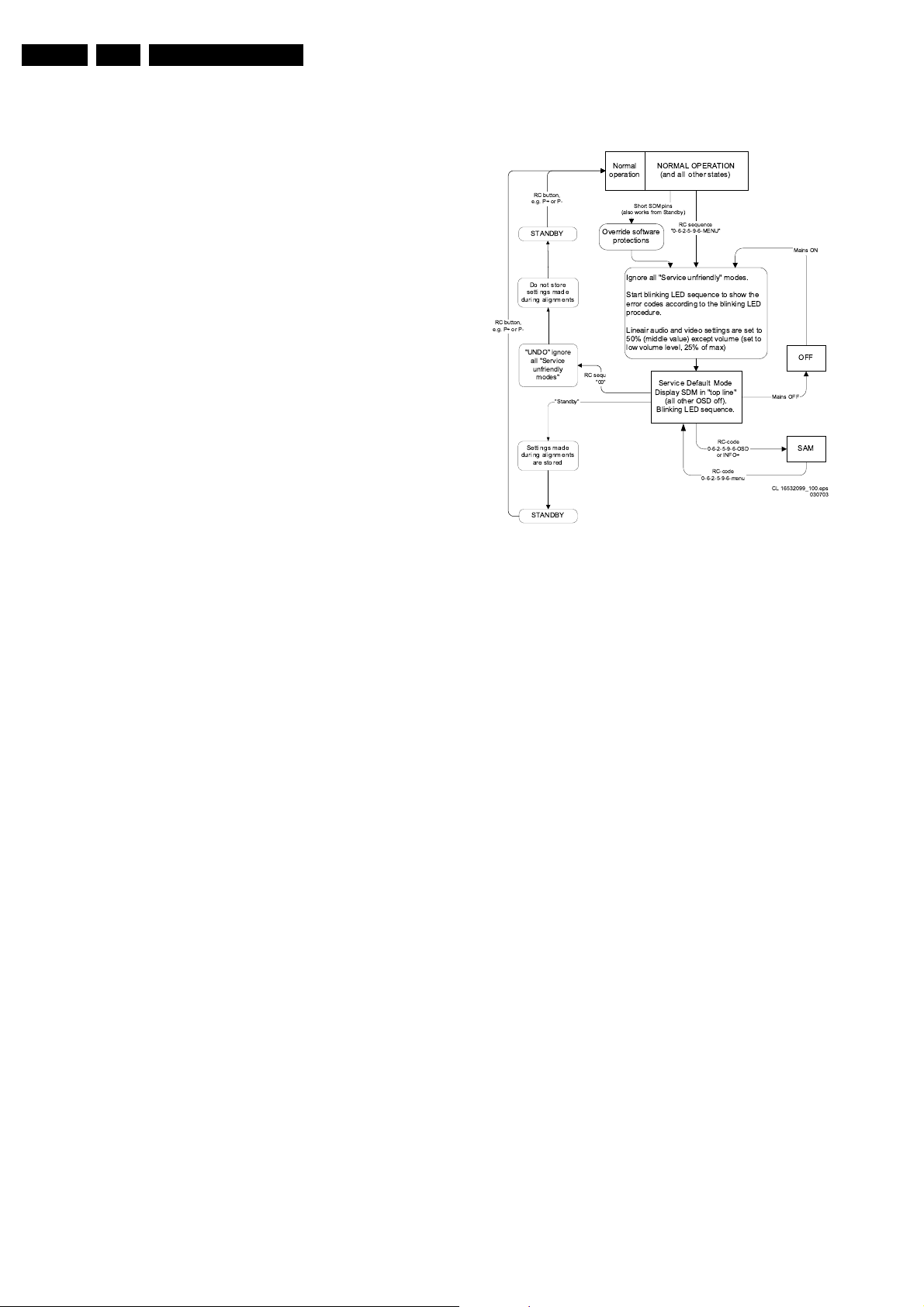
EN 24 FM23, FM24, FM335.
Service Modes, Error Codes, and Fault Finding
5. Service Modes, Error Codes, and Fault Finding
Index of this chapter:
1. Test points
2. Service Modes
3. Problems and Solving Tips (related to CSM)
4. ComPair
5. Error Codes
6. The Blinking LED Procedure
7. Protections
8. Repair Tips
5.1 Test Points
The chassis is equipped with test points (I- and F-points)
printed on the circuit board assemblies. See test point overview
in chapter 6.
Perform measurements under the following conditions:
• Service Default Mode.
• Video: colour bar signal (via PC or VGA-generator).
• Audio: 1 kHz, 2 V_pp (via PC or VGA-generator).
5.2 Service Modes
Service Default Mode (SDM) and Service Alignment Mode
(SAM) offer several features for the service technician, while
the Customer Service Mode (CSM) is used for communication
between a Philips Customer Care Centre (P3C) and a
customer.
There is also the option of using ComPair, a hardware interface
between a computer (see requirements) and the FTV chassis.
It offers the ability of structured troubleshooting, test pattern
generation, error code reading, software version readout, and
software upgrading.
Minimum requirements: a Pentium Processor, Windows 9x/NT/
2000/XP, and a CD-ROM drive (see also paragraph 5.4).
5.2.1 Service Default Mode (SDM)
Purpose
• To create a pre-defined setting to get the same
measurement results as given in this manual.
• To override SW protections (only when SDM is entered via
the "service pins" on connector 0382).
• To start the blinking LED procedure.
Specifications
• All picture settings at 50% (brightness, contrast, etc.).
• Colour temperature is set to "normal".
• Bass, treble and balance at 50%; volume at 25%.
• All service-unfriendly modes (if present) are disabled, like:
• Video blanking,
• Slow de-mute,
• Anti ageing,
• Automatic switch to Standby when no sync signals are
received.
5.2.2 Service Alignment Mode (SAM)
0 $ ,
## 5 1
$!
0 '
))
0 $ ,
## 5 1
&.:
&
"
"
4&
!
"
"
"
&.:
Figure 5-1 CL1SDM Flowchart
How to enter SDM
Use one of the following methods:
• Use the standard RC-transmitter and key in the code
062596, directly followed by the MENU button.
• Short jumpers 1 and 2 of connector 0382 on the SCAVIO
panel.
After entering SDM, a blank screen is visible, with SDM in the
upper left side for recognition. The Blinking LED procedure is
started and will indicate any possible errors via the (orange)
front LED.
How to navigate
To toggle to the SAM mode, use a standard customer RCtransmitter and key in the code 062596, directly followed by the
OSD (i+) key.
How to exit
Use one of the following methods (the set returns to its last
status):
• Switch the set to STANDBY by pressing the power button
on the remote control transmitter (if you switch the set "off"
by removing the Mains power, the set will return in SDM,
when the Mains power is re-applied).
• Use the standard RC-transmitter and key in the code 00.
Purpose
• To perform (software) alignments.
• Easy way to identify the commercial type number of the
set.
• Easy identification of the used software versions.
• To display (or clear) the error code buffer.
• View operational hours.
"
&
% " $!
! "#
$% & '
$% &
#
()* " + "
" , -(* "+
0 '
)121-1(131214
&
&! &
& #
.% & ' #
)121-1(13121&
01
)121-1(13121"
01
/5
//
//
0 62(7-)3386))#
)7)9)7
Specifications
• Operation hours counter.
• Software version reading.
• Error buffer reading and erasing.
• Software alignments.
• Test pattern generation.
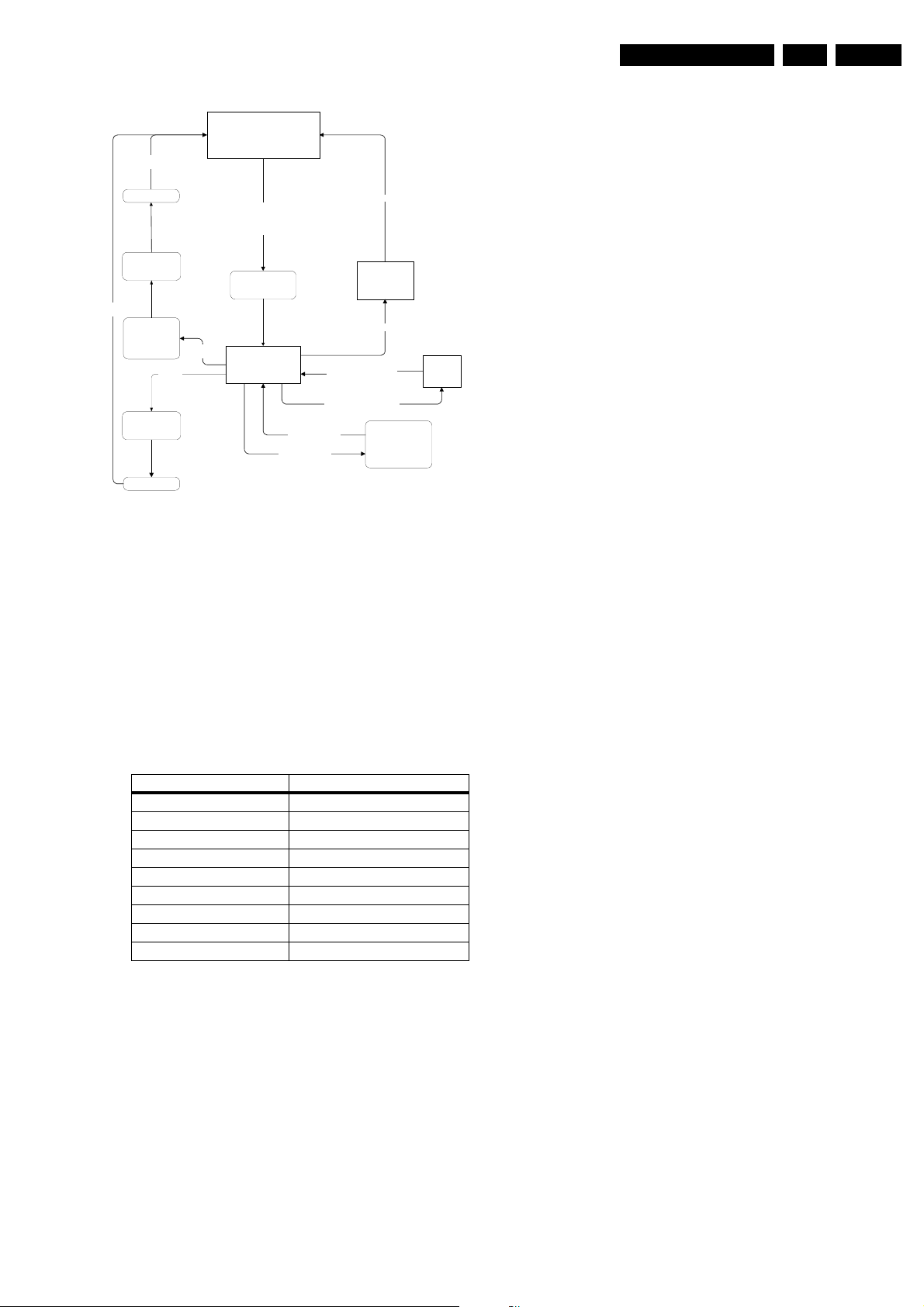
Service Modes, Error Codes, and Fault Finding
NORMAL OPERATION
RC button,
e.g. P+ or P-
RC button,
e.g. P+ or P-
STANDBY
Do not store
settings made
during alignments
"UNDO" ignore
all "Service
unfriendly
modes"
Settings made
during alignments
are stored
STANDBY
RC sequence "0-6-2-5-9-6-OSD "(for Europe & A/P)
RC sequence "0-6-2-5-9-6-INFO+" (for USA/LatAm)
Short SAM pins (works also from Standby)
RC sequence
"00"
"Standby"
or
or
Ignore all "Ser vice
unfriendly" mod es
Service Alignment Mode
Display "SAM" top level
menu
Lower menu selection
(with cursor buttons)
RC-code "0-6-2-5-9-6-MENU" -
Upper menu selection
(with cursor buttons)
Figure 5-2 SAM Flowchart
How to enter
Use one of the following methods:
• Use a standard RC-transmitter and key in the code 062596
directly followed by the OSD (i+) button.
Note: the OSD (i+) is not available on the original FTV
remote control; therefore use another Philips remote
control (e.g. MG, EMG or A10).
• Short jumpers 3 and 4 of connector 0382 on the SCAVIO
panel.
The following screen is visible:
Table 5-1 SAM Menu "General"
Service Alignment Menu General
Type Nr. - AG Code 32FD9944/01S (example)
SW Version OTC AAAABC-X.Y_xxxxx
SW Version PW AAAABC-X.Y_xxxxx
SW Version EPLD AAAABC-X.Y_xxxxx
Errors 1 xx xx xx xx xx
Errors 2 xx xx xx xx xx
Operational hours xx
Reset error buffer Press OK to reset
Store Press OK to store
1. TYPE NR. Gives the commercial type number of the
monitor, e.g. 32FD9944/01S.
2. AG CODE. Is not implemented.
3. SW VERSION OTC (AAAABC-X.Y-xxxxx).
Note: You will find details of the latest software versions in
the chapter "Software Survey" of the "Product Survey Colour Television" publication, which is published four
times each year.
• A = the chassis name (FM23 for all displays).
• B = the region (E= Europe, A= Asia Pacific, U= NAFTA,
L= LATAM or G = Global).
• C = the configuration name (B= Basic, E= Enhanced).
• X = the main software version number.
• Y = the sub software version number.
• x = last five digits of 12nc code.
4. SW VERSION PW (AAAABC-X.Y-xxxxx). See description
above.
Mains ON
OFF
(Settings made
during alignments
are stored)
Mains OFF
RC-code "0-6-2-5-9-6-OSD"
or
RC-code "0-6-2-5-9-6-INFO+"
SAM submenus
(whitepoints, align-
ments, etc.)
CL 16532099_101.pdf
SDM
260901
EN 25FM23, FM24, FM33 5.
5. SW VERSION EPLD (AAAABC-X.Y-xxxxx). See
description above.
6. ERRORS 1. Gives the last five errors of the error buffer.
The last detected error is displayed at the most left
position. The errors are displayed as 2 digit numbers and
separated by a space. When less than 10 errors occurred,
the rest of the line(s) is empty. In case of no errors, the text
"No Errors" is displayed behind menu item "Errors 1". See
paragraph 5.5 for a description.
7. ERRORS 2. Gives the first five errors of the error buffer.
The last detected error is displayed at the most left
position.
8. OPERATIONAL HOURS. The Operations Hours indicate
the time that the display was active with half an hour
resolution. It represents the system hours (OTC), not the
PDP hours.
9. RESET ERROR BUFFER. Erase the contents of the error
buffer. Press "OK" on your remote control to activate. The
content of the error buffer is cleared.
10. STORE. This will store the performed alignments. Press
"OK" on your remote control to activate.
Note: if you do not want to store the performed alignments,
leave the SAM mode via code 0 0 on your remote control.
Do not activate the "store" item.
How to navigate
Use one of the following methods:
• Select the sub-menu's (upper line) with the CURSOR
LEFT/RIGHT keys on the remote control transmitter.
• Select the menu items with the CURSOR UP/DOWN keys.
With the CURSOR LEFT/RIGHT keys it is possible to:
– Activate the selected menu item.
– Change the value of the selected menu item.
• To toggle to the SDM mode, use the standard customer
RC-transmitter and key in the code 062596, directly
followed by the MENU key.
How to exit
Use one of the following methods:
• Switch the set "off" (with the Mains switch or by pulling the
Mains cord).
Note: new alignment settings are always stored, even
when item "store" was not activated!
• Switch the set to "standby" by pressing the power button on
the remote control transmitter.
Note: new alignment settings are always stored, even
when item "store" was not activated!
• Use the standard RC-transmitter and key in the code 00.
Note: new alignment settings are not stored (except when
item "store" was activated)!
5.2.3 Customer Service Mode (CSM)
Purpose
When a customer is having problems with his TV-set, he can
call his dealer or helpdesk. The service technician can than ask
the customer to activate the CSM, in order to identify the status
of the set. Now, the service technician can judge the severness
of the complaint. In many cases, he can advise the customer
how to solve the problem, or he can decide if it is necessary to
visit the customer.
The CSM is a read only mode; therefore, modifications in this
mode are not possible.
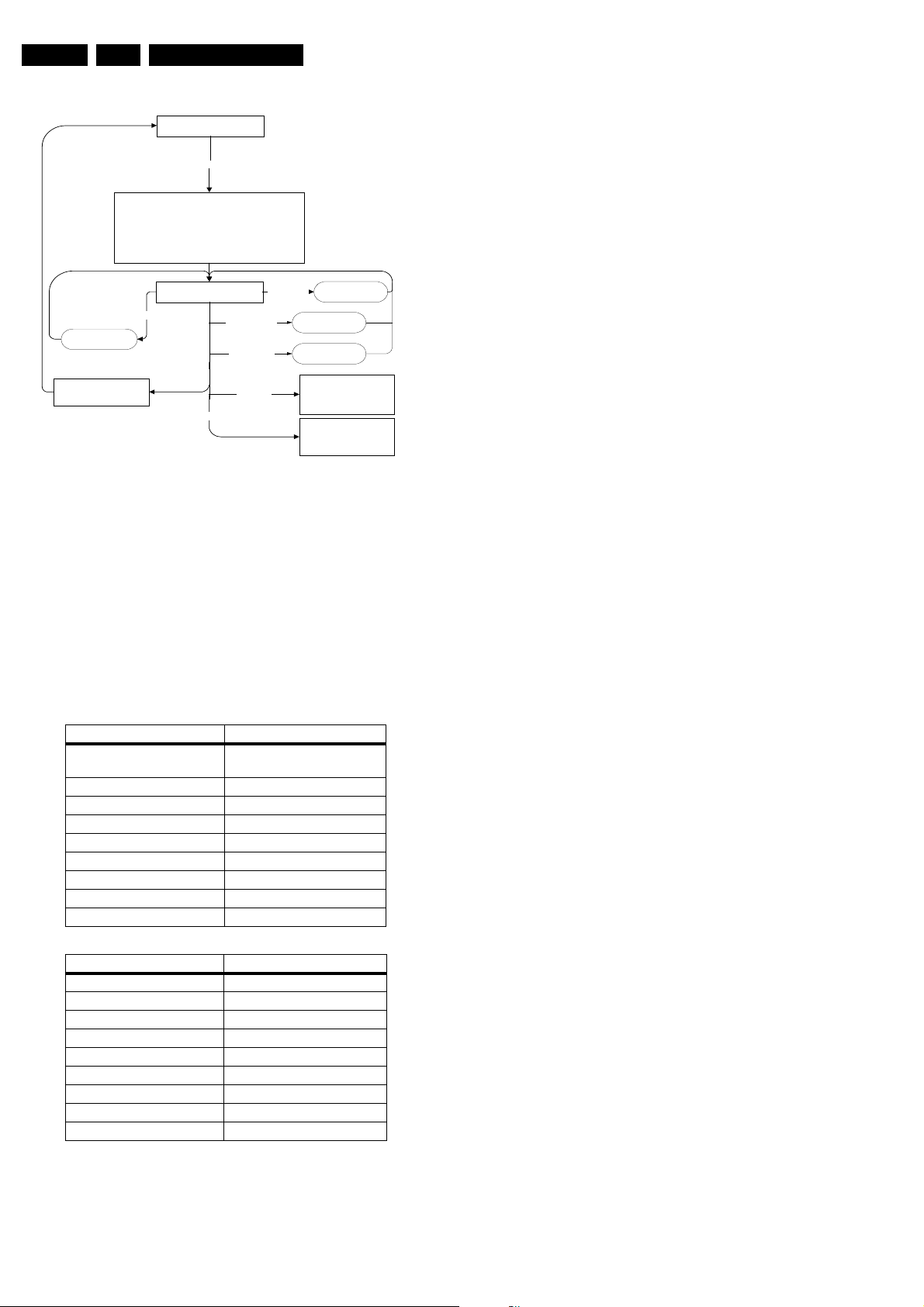
EN 26 FM23, FM24, FM335.
To previous CSM page
Restore picture, sound and
feature settings (that were
stored during entry)
Normal operati on mode
Key in sequence: 1-2-3-6-5-4 on RC
Store current picture, sound and feature settings for later
retrieval (only store if needed to go back to normal
operation).
Set pre-defined picture, sound and feature settings (to be
able to see and hear if the set is working pr operly and to be
able to read the CSM information).
Ignore service unfriendly options
Volume up/down
Numerical key,
external
If other key
= standby
"Cursor right"
Display CSM information screen
"Cursor left"
Other key,
e.g. "menu"
mains off
Service Modes, Error Codes, and Fault Finding
To next CSM page
Increase/decrease
volume
Switch to prese t/
channel or external
Standby
(when the set is switched on,
picture, sound and feature
settings (that were stored
during entry) are restored)
Off
(when the set is switched on,
picture, sound and feature
settings (that were stored
during entry) are restored)
Figure 5-3 CSM Flowchart
How to enter
Use the standard customer RC-transmitter and key in the code
123654.
When CSM is entered, the values of brightness, contrast, etc.
are set to 50% (of max. value), and volume is set to 25%, to
ensure that you always have a picture and sound.
After switching "on" the Customer Service Mode, the following
screen will appear:
Table 5-2 CSM Menu
Customer Service Menu 1
1 - Type Nr. - AG Code 32FD9944/01S-AG02
(example)
2 - SW Version OTC AAAABC-X.Y_xxxxx
3 - SW Version PW AAAABC-X.Y_xxxxx
4 - SW Version EPLD AAAABC-X.Y_xxxxx
5 - Code 1 xx xx xx xx xx
6 - Code 2 xx xx xx xx xx
7 - Volume xx
8 - Brightness xx
9 - Contrast xx
Customer Service Menu 2
10 - Color xx
11 - Tint xx
12 - Sharpness xx
13 - Soundmode xx
14 - Source xx
15 - AV Mute xx
CL 16532099_103.pdf
260901
Colour Television" publication, which is published four
times each year.
• A = the chassis name (FM23 for all displays).
• B = the region (E= Europe, A= Asia Pacific, U= NAFTA,
L= LATAM or G = Global).
• C = the configuration name (B= Basic, E= Enhanced).
• X = the main software version number.
• Y = the sub software version number.
• x = last five digits of 12nc code.
3. SW VERSION PW (AAAABC-X.Y-xxxxx). See description
above.
4. SW VERSION EPLD (AAAABC-X.Y-xxxxx). See
description above.
5. CODE 1. Gives the last five errors of the error buffer. The
last detected error is displayed at the most left position.
The errors are displayed as 2 digit numbers and separated
by a space. When less than 10 errors occurred, the rest of
the line(s) is empty. In case of no errors, the text NO
ERRORS is displayed behind menu item CODE 1. See
paragraph "Error Buffer" for a description.
6. CODE 2. Gives the first five errors of the error buffer. The
last detected error is displayed at the most left position.
7. VOLUME. Gives the last volume status for the selected
source, as set by the customer.
8. BRIGHTNESS. Gives the last brightness status for the
selected source, as set by the customer.
9. CONTRAST. Gives the last contrast status for the selected
source, as set by the customer.
10. COLOR (not present in Basic configuration). Gives the last
colour status for the selected source, as set by the
customer.
11. TINT (only for NTSC Enhanced configuration). Gives the
last tint status for the selected source, as set by the
customer.
12. SHARPNESS. Gives the last sharpness status for the
selected source, as set by the customer.
13. SOUND MODE. Gives the selected sound mode, as set by
the customer.
14. SOURCE. Gives the selected source, as set by the
customer.
15. AV MUTE. Indicates if AV Mute is "on" or "off".
How to navigate
Use one of the following methods:
• Switch to the other CSM page with the "cursor left/right"
keys on the remote control.
• You can increase/decrease volume with the "volume up/
down" keys on the remote control.
• You can switch to another source with the "num / ext" keys
on the remote control.
How to exit
Use one of the following methods:
• Press the MENU key of the remote control transmitter.
• Switch the set to "standby" with the Power switch on the
remote control.
• Switch the set "off" with the Mains power switch on the set.
5.3 Problems and Solving Tips (Related to CSM)
5.3.1 Picture Problems
Note: Below described problems are all related to the monitor
settings. The procedures to change the value (or status) of the
different settings are described.
1. TYPE NR. - AG CODE. Gives the commercial type number
of the monitor, e.g. xxFD9954/01S. The AG CODE is not
implemented.
2. SW VERSION OTC (AAAABC-X.Y-xxxxx)
Note: You will find details of the latest software versions in
the chapter "Software Survey" of the "Product Survey -
Picture too dark or too bright
Increase/decrease the "brightness" and/or the "contrast" value
when the picture improves after you have switched on the
Customer Service Mode. The new value is automatically
stored.
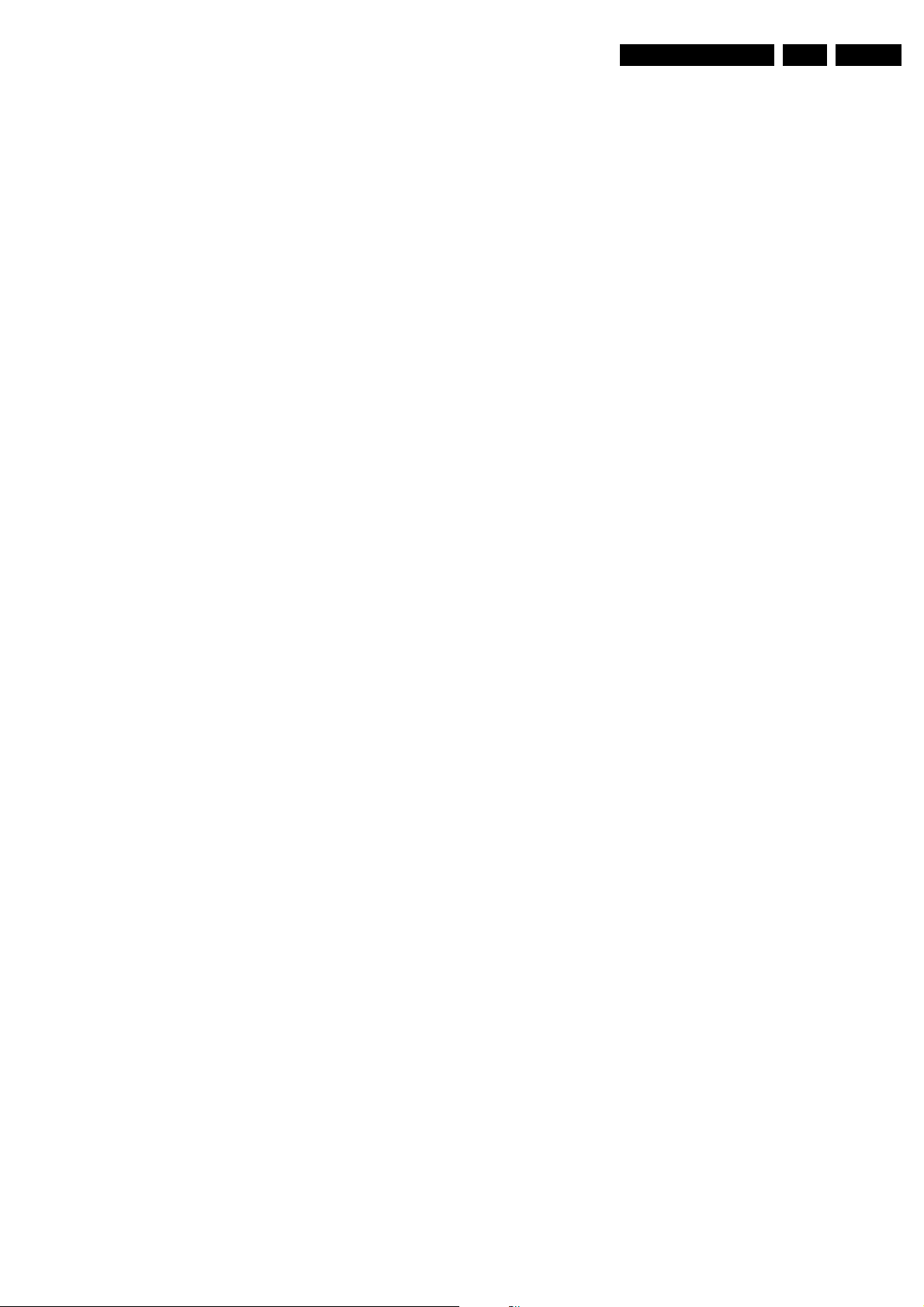
Service Modes, Error Codes, and Fault Finding
EN 27FM23, FM24, FM33 5.
White line around picture elements and text
Decrease the "sharpness" value when the picture improves
after you have switched on the Customer Service Mode. The
new value is automatically stored.
Snowy picture and/or unstable picture
A scrambled or decoded signal is received.
Black and white picture
Increase the "colour" value when the picture improves after you
have switched on the Customer Service Mode. The new value
is automatically stored.
Menu text not sharp enough
Decrease the "contrast" value when the picture improves after
you have switched on the Customer Service Mode. The new
value is automatically stored.
5.3.2 Sound Problems
No sound from left or right speaker
Check item VOLUME in the CSM mode. If value is low,
increase the volume level. The new value is automatically
stored.
No sound or sound too loud (after channel change/ switching on)
Increase/decrease the "volume" level when the volume is OK
after you switched on the CSM. The new value is automatically
stored.
5.4 ComPair
5.4.1 Introduction
ComPair (Computer Aided Repair) is a service tool for Philips
Consumer Electronics products. ComPair is a further
development on the European DST (Dealer Service Tool),
which allows faster and more accurate diagnostics. ComPair
has three big advantages:
• ComPair helps you to quickly get an understanding on how
to repair the chassis in a short time by guiding you
systematically through the repair procedures.
• ComPair allows very detailed diagnostics (on I2C level)
and is therefore capable of accurately indicating problem
areas. You do not have to know anything about I2C
commands yourself because ComPair takes care of this.
• ComPair speeds up the repair time since it can
automatically communicate with the chassis (when the
microprocessor is working) and all repair information is
directly available. When ComPair is installed together with
the SearchMan electronic manual of the defective chassis,
schematics and PWBs are only a mouse click away.
5.4.2 Specifications
When this is not the case, ComPair will guide you through
the faultfinding tree by asking you questions (e.g. Does the
screen give a picture? Click on the correct answer: YES /
NO) and showing you examples (e.g. Measure test-point
F7 and click on the correct oscillogram you see on the
oscilloscope). You can answer by clicking on a link (e.g.
text or a waveform picture) that will bring you to the next
step in the faultfinding process.
By a combination of automatic diagnostics and an interactive
question / answer procedure, ComPair will enable you to find
most problems in a fast and effective way.
Beside fault finding, ComPair provides some additional
features like:
• Software upgrading (upload possible to OTC and PW
Scaler).
• Emulation of the (European) Dealer Service Tool (DST).
• If both ComPair and SearchMan (Electronic Service
Manual) are installed, all the schematics and the PWBs of
the set are available by clicking on the appropriate
hyperlink.
Example: Measure the DC-voltage on capacitor C2228
(Schematic/Panel) of the SCAVIO panel. Click on the
"Panel" hyperlink to automatically show the PWB with a
highlighted capacitor C2568. Click on the "Schematic"
hyperlink to automatically show the position of the
highlighted capacitor.
5.4.3 How to Connect
1. First, install the ComPair Browser software on your PC
(read the installation instructions carefully).
2. Connect an RS232 interface cable between a free serial
(COM) port on your PC and the RS232 connector on the
plasma monitor.
3. Switch the plasma monitor "off" and "on" again (with the
Mains switch).
4. Start the ComPair program and follow the instructions.
Note: once the set is in ComPair mode, the front LED will blink
red, at a frequency of 0.3 Hz.
5.4.4 How to Order
ComPair order codes:
• Starter kit ComPair32 software (registration version): 3122
785 60040.
• Starter kit SearchMan32 software: 3122 785 60050.
• ComPair32 CD (update): 3122 785 60070.
• SearchMan32 CD (update): 3122 785 60080 (year 2002),
3122 785 60120 (year 2003). If you encounter any
problems, contact your local support desk.
Note: The RS232 cable is not included. It is a standard cable
(9p sub-D male-to-female) that can be obtained by a computer
store. It is supplied however with the ComPair interface (4822
727 21631), necessary for servicing other Philips TVs.
ComPair consists of a Windows based faultfinding program,
and an RS232 cable between PC and the (defective) product.
The ComPair faultfinding program is able to determine the
problem of the defective monitor. ComPair can gather
diagnostic information in two ways:
• Automatic (by communication with the monitor): ComPair
can automatically read out the contents of the entire error
buffer. Diagnosis is done on I2C level. ComPair can send
and receive commands to the micro controller of the
monitor, and so can access the I2C bus of the monitor. In
this way, it is possible for ComPair to communicate (read
and write) to devices on the I2C busses of the FTV monitor.
• Manually (by asking questions to you): Automatic
diagnosis is only possible if the micro controller of the
monitor is working correctly and only to a certain extend.
5.5 Error Buffer
The error code buffer contains all detected errors since the last
time the buffer was erased. The buffer is written from left to
right. When an error occurs that is not yet in the error code
buffer, it is written at the left side and all other errors shift one
position to the right.
5.5.1 How to Read the Error Buffer
Use one of the following methods:
• On screen via the SAM (only if you have a picture).
Examples:
– Errors: 6 0 0 0 0, error code 6 is the last and only
detected error.

EN 28 FM23, FM24, FM335.
Service Modes, Error Codes, and Fault Finding
– Errors: 9 6 0 0 0, error code 6 was first detected and
error code 9 is the last detected (newest) error.
• Via the blinking LED procedure (when you have no
picture). See paragraph "The Blinking LED Procedure".
• Via ComPair.
5.5.2 How to Clear the Error Buffer
The error code buffer is cleared in the following cases:
5.5.3 Error Codes
Table 5-3 Error code overview
Error Device Description Item Diagr.
1 TEA6422D Audio switch (only Enhanced) 7798 SC13
2 MSP3451G Sound processor 7812 SC14
3 PCF8574-SCAVIO I/O expander SCAVIO 7540 SC8
4 PCF8591 AD-DA expander 7530 SC8
5 FS6377 Clock generator 7570 SC9
6 PCF8574-PSU I/O expander PSU 7370 P3
7 24C16 OTC NVM OTC 7430 SC7
8 24C16 PW NVM PW 7580 SC9
9 SAA7118 Video decoder (only Enhanced) 7225 SC5
10 AD9887 ADC/TMDS receiver 7170 SC4
11 SDA9400 De-interlacer (only Enhanced) 7280 SC5
12 EP1K30QC EPLD processor 7656 SC11
13 PDP Display I2C error
14 PDP H2-version (FHP) The "high brightness" mode (only for H2) does not function
15 LM75A Temperature sensor I2C error (only for 37-inch) 7372 P3
20 Download comm. Errors during downloading
21 CSP comm. CSP time-out error
• By activation of the RESET ERROR BUFFER command in
the SAM menu.
• When you transmit the code 062599 with a standard
remote control transmitter.
30 PDP Display HW error
31 PDP Display warning code (e.g. loose connector or defective PSU)
40 Temperature alarm Detection of over-temperature
70 V_s overvoltage Overvoltage on V_s, V_a, +3V3, +5V or a combination 7341 P3
71 V_s undervoltage Undervoltage on V_s 7308A/B P3
72 V_a undervoltage Undervoltage on V_a 7308C/D P3
73 +5V undervoltage Undervoltage on +5V 7330A/B P3
74 +3V3 undervoltage Undervoltage on +3V3 7330C/D P3
75 DC-PROT Audio amplifier protection 7362 P3
76 TEMP-PSU Over-temperature in PSU 7366A P3
77 Protection with reason unknown No valid protection can be read, but protection is active (PSU)
78 Protection after several retries PW Scaler will not start comm. with OTC after several retries
9x OTC Internal OTC error (replace OTC) 7383 SC7
Notes:
• In case of non-intermittent faults, clear the error buffer
before you begin the repair. This to ensure that old error
codes are no longer present.
• If possible, check the entire contents of the error buffer. In
some situations, an error code is only the result of another
error code and not the actual cause (e.g., a fault in the
protection detection circuitry can also lead to a protection).
5.6 The Blinking LED Procedure
Via this procedure, you can make the contents of the error
buffer visible via the front LED (orange colour). This is
especially useful when there is no picture. When no errors are
present, the LED will stay green.
When the SDM is entered, or when code 062500 is entered
with the remote control, the LED will blink the contents of the
error-buffer.
Error-codes ≥ 10 are shown as follows:
1. "n" long blinks of 750 ms, which is/are an indication of the
decimal digit,
2. a pause of 1.5 s,
3. "n" short blinks (n = 1-9),
4. when all the error-codes are displayed, the sequence
finishes with a LED blink of 3 s,
5. the sequence starts again.
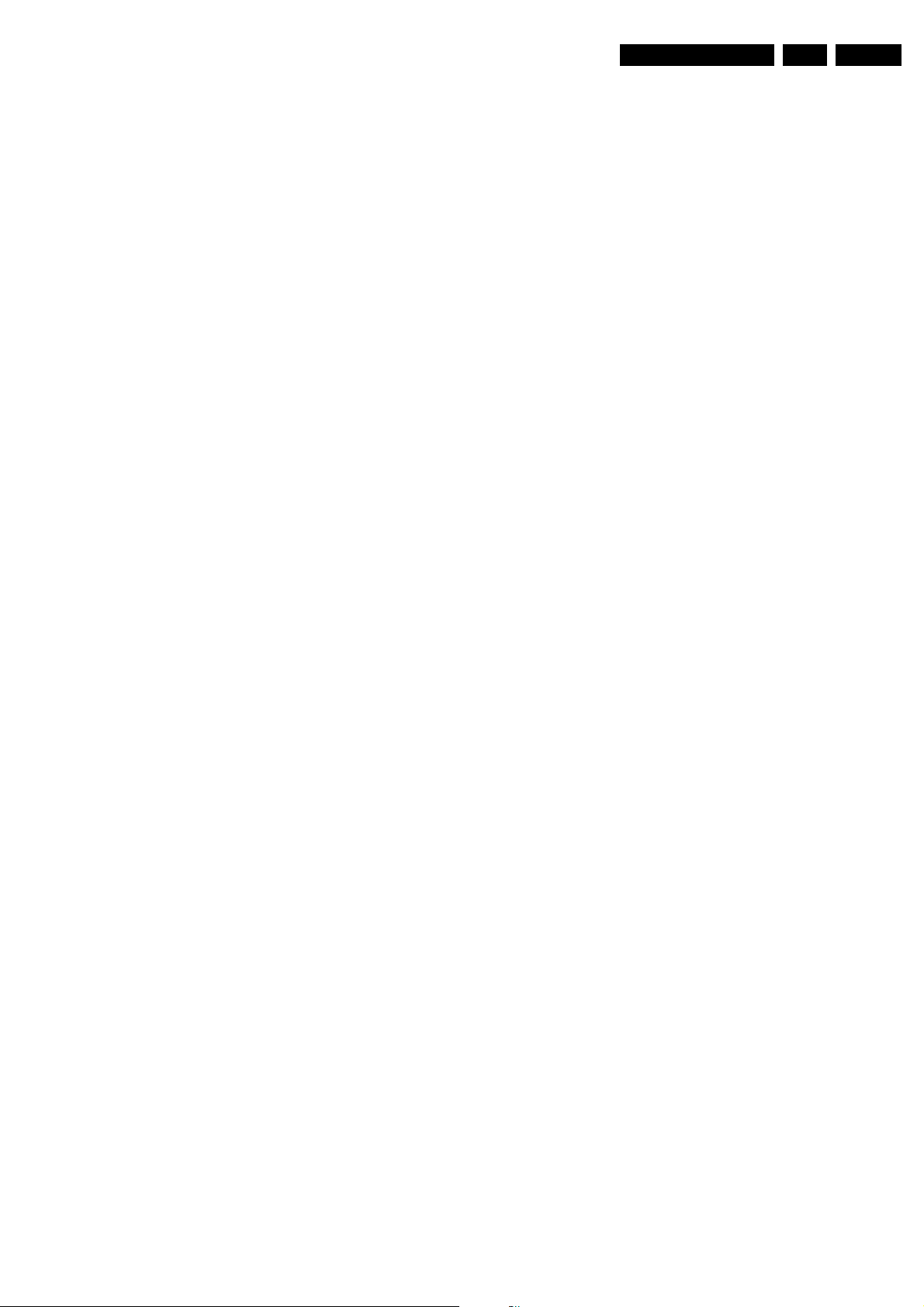
Service Modes, Error Codes, and Fault Finding
Example of error buffer: 12 9 6 0 0
After entering SDM:
1. 1 long blink of 750 ms followed by a pause of 1.5 s,
2. 2 short blinks followed by a pause of 3 s,
3. 9 short blinks followed by a pause of 3 s,
4. 6 short blinks followed by a pause of 3 s,
5. 1 long blink of 3 s to finish the sequence,
6. the sequence starts again.
5.7 Protections
You can read the error codes of the error buffer via the service
menu (SAM), the blinking LED procedure, or via ComPair. If a
fault situation is detected an error code will be generated and if
necessary, the set will be put in the protection mode. Blinking
of the red LED at a frequency of 5 Hz indicates the protection
mode.
In some error cases, the microprocessor does not put the set
in the protection mode. The error codes are indicated by an
orange front LED.
To get a quick diagnosis the chassis has three service modes
implemented:
• The Customer Service Mode (CSM): easy way to read out
the status of the set.
• The Service Default Mode (SDM): start-up of the set in a
predefined way.
• The Service Alignment Mode (SAM): adjustment of the set
via a menu and with the help of test patterns.
EN 29FM23, FM24, FM33 5.
5.8 Repair Tips
Below some failure symptoms are given, followed by a repair
tip.
• Error code indicates an under- or over voltage
protection (errors 70 - 74). Possible causes:
– A short-circuit present on PSU.
– A short-circuit present in PSU load circuit.
– The converter is not functioning (no start-up, or non
short-circuit failure).
• Set starts up, but switches "off" soon.
1. Check the PSU outputs. If no output at all, verify the
Power Factor Corrector (= PFC or pre-conditioner) e.g.
the relays. When PFC is not switching, the LLC is
actively held "off".
2. If the PFC works, check the V_cego.
3. If V_cego is high, check V_s on the LLC (Vs_unsw).
4. If there is no V_s, check pin 15.
5. If the voltage is OK, check pins 12 and 14.
6. If there are no pulses, check controller pin 10.
7. If pin 10 < 1 V, the IC is probably defect.
• If fuse 1004 (diagram P6) is blown. Check items 7005
and 7006. If one of them is defect, replace both!
• If fuse 1400 (diagram P2) is blown. Check diode bridge
6600, diodes 6605 and 6606, and MOSFET 7610 (diagram
P5).
• The set does not react on the Remote Control
Transmitter. If the monitor is set (by accident or
deliberate) in ICONN-mode (via SAM - Options), and there
is no ICONN-Box connected, the RC-signal line to the OTC
is interrupted. This can be solved by connecting pin 8 and
9 of the RS232 connector at the rear of the monitor.
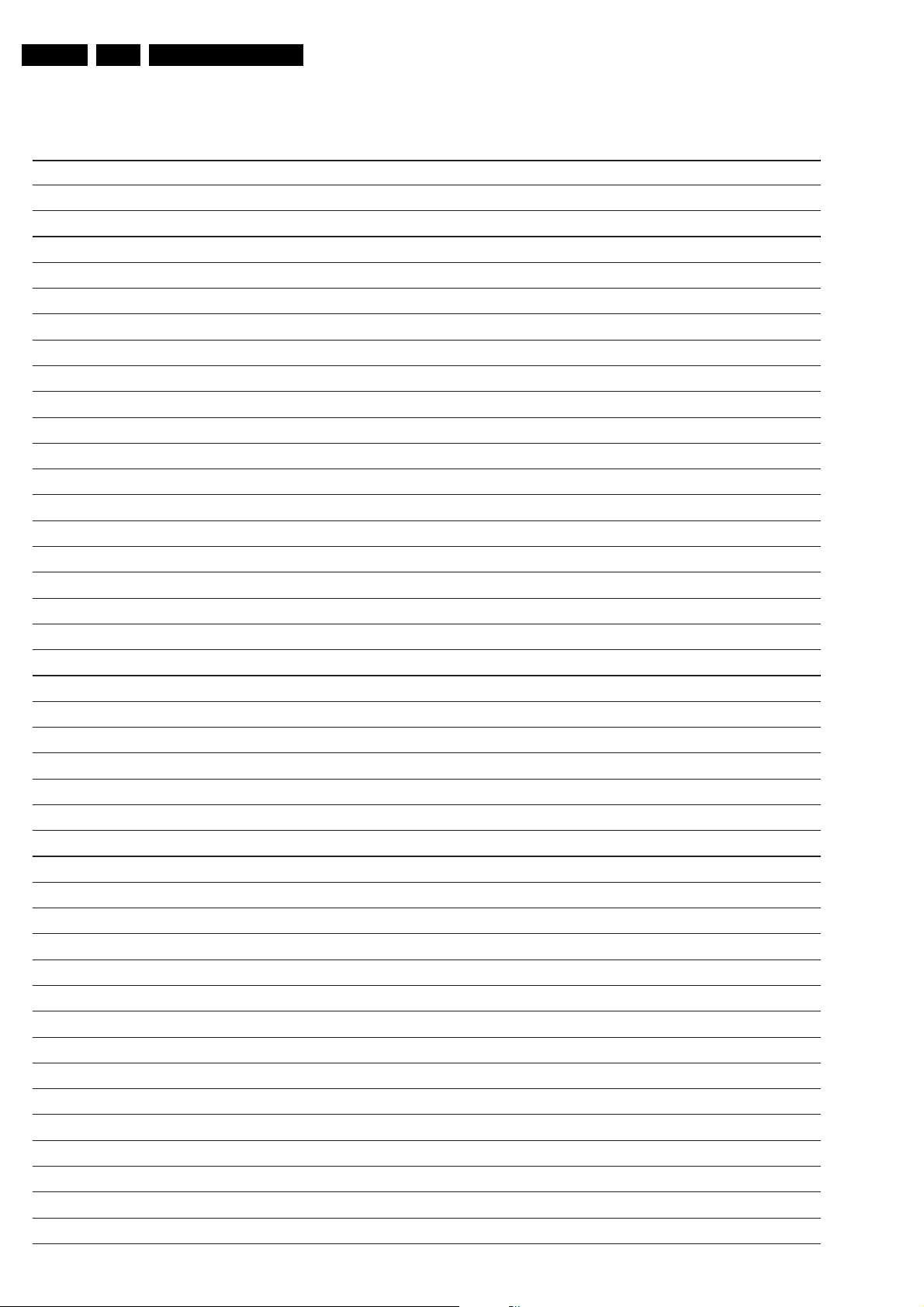
EN 30 FM23, FM24, FM335.
Personal Notes:
Service Modes, Error Codes, and Fault Finding
 Loading...
Loading...