Page 1

1
1
Digital Video Disc Player &
Video Cassette Recorder
DVP 620VR
DVP 620VR
H9723AD(EN).qx3 04.6.25 3:28 PM Page 1
Page 2

The region code for this set is 4.
Since it is usual for DVD movies to be released
at different times in different regions of the
world, all players have region codes and discs
can have an optional region code. If you load a
disc of a different region code to your player,
you will see the region code notice on the screen. The disc
will not playback, and should be unloaded.
Manufactured under license from Dolby Laboratories. “Dolby”
and the double-D symbol are trademarks of Dolby Laboratories.
This product incorporates copyright protection technology
that is protected by method claims of certain U.S. patents and
other intellectual property rights owned by Macrovision
Corporation and other rights owners. Use of this copyright
protection technology must be authorised by Macrovision
Corporation, and is intended for home and other limited
viewing uses only unless otherwise authorised by Macrovision
Corporation. Reverse engineering or disassembly is prohibited.
2
General Information
Thank you for purchasing this Philips DVD/ VCR.This Owner’s
Manual explains the basic operation of this DVD/ VCR.
Environmental Information
All unnecessary packaging has been omitted.
Packaging has been made easy to separate into three materials:
cardboard (box), polystyrene foam (buffer) and polyethylene
(bags, protective foam sheet).
Your DVD/VCR consists of materials which can be recycled
and reused if disassembled by a specialised company. Please
observe the local regulations regarding the disposal of
packaging materials, exhausted batteries and old equipment.
Supplied Accessories
• Remote control •
Batteries (two AA size) for Remote control
• AV cable • RF Coaxial cable • Owner’s Manual
Safety Information
• To reduce the risk of fire or electric shock, do not expose
this device to rain or moisture.
• Before operating the DVD/VCR, check that the operating
voltage indicated on the typeplate (or the voltage indication
beside the voltage selector) is identical with the voltage of
your local power supply. If not, please consult your dealer.
• Place the DVD/VCR on a flat, hard and stable surface.
• There must be sufficient room in front of the player for the
disc tray to be opened.
• In cabinet, allow about 2.5cm (1inch) of free space all around
the player for adequate ventilation.
• Do not expose your player to extreme of temperature or
humidity.
• If the DVD/VCR is brought directly from a cold to a warm
location, or is placed in a very damp room, moisture may
condense on the lens of the disc unit inside the DVD/VCR
player. Should this occur, the DVD/VCR would not operate
normally. Leave the player on for about one hour with no disc
in the DVD/VCR until normal playback is possible.
• The mechanical parts of the set contain self-lubricating
bearings and must not be oiled or lubricated.
• Never spill liquid of any kind on this unit. If liquid is spilled
into the unit, consult qualified service engineer.
• When the DVD/VCR is switched to Standby mode, it
is still consuming some power. To disconnect the
system from the power supply completely, remove
the AC power plug from the wall socket.
Notice for the progressive scan outputs
Consumers should note that not all high definition television
sets are fully compatible with this product and may cause
artifacts to be displayed in the picture. In case of 625
progressive scan picture problems, it is recommended that the
user switch the connection to the ‘standard definition’ output.
If there are questions regarding our TV set compatibility with
this model 625p (576p) DVD player, please contact our
customer service centre.
Introduction
Laser safety
This unit employs a laser. Due to possible eye injury, only a
qualified service person should remove the cover or attempt
to service this device.
USE OF CONTROLS OR ADJUSTMENTS OR
OF PROCEDURES OTHER THAN THOSE
SPECIFIED HEREIN MAY RESULT IN HAZARDOUS
RADIATION EXPOSURE.
For Customer Use:
So that you can identify your machine for service questions
or in the event of theft, enter the serial number here.The
serial number (PROD. NO.) is printed on the type plate
fixed at the back of the device.
Model No. DVP620VR
Serial No. ________________________________________
LASER
Type Semiconductor laser GaAlAs
Wave length 655 nm (DVD)
790 nm (VCD/CD)
Output Power 0.8 mW (DVD)
0.5 mW (VCD/CD)
(WARNING
LOCATION:
ON THE
BACKPLATE OF
SET)
CLASS 1 LASER PRODUCT
KLASSE 1 LASER PRODUKT
KLASS 1 LASER APPARAT
CLASSE 1 PRODUIT LASER
About the PBC Function of Video CD
• This unit conforms to ver.1.1 and ver.2.0 of VIDEO CD
standard, with PBC function.
Ve r.1.1 (without PBC function):You can enjoy playback picture
as well as music CD.
Ve r.2.0 (with PBC function):When using a VIDEO CD with
PBC function,“PBC” appears on
the display.
• “PBC” stands for Play Back Control.
• Video CD with PBC function has its original menu. Menu
operation may vary depending on the disc. Refer to the
manual included in the disc for details.
• “pbc” appears on the front panel display when a Video CD
with PBC function is loaded.
Note:
This Player can be used only where the power supply is AC
230V-240V, 50Hz. It cannot be used elsewhere.
FOR YOUR SAFETY (in Australia):
Install any external aerial to AS 1417.1
H9723AD(EN).qx3 04.6.25 3:28 PM Page 2
4
Page 3

Introduction
Environmental Information. . . . . . . . . . . . . . . . . . . . . 2
Supplied Accessories . . . . . . . . . . . . . . . . . . . . . . . . . . 2
Safety Information. . . . . . . . . . . . . . . . . . . . . . . . . . . . 2
Notice for the progressive scan outputs . . . . . . . . . . . 2
General Information
Laser Safety . . . . . . . . . . . . . . . . . . . . . . . . . . . . . . . . . 2
About the PBC Function of Video CD . . . . . . . . . . . . 2
Symbols Used in this Manual . . . . . . . . . . . . . . . . . . . 3
Functional Overview
Front Panel . . . . . . . . . . . . . . . . . . . . . . . . . . . . . . . . . 4
Rear Panel . . . . . . . . . . . . . . . . . . . . . . . . . . . . . . . . . . 5
Remote Control . . . . . . . . . . . . . . . . . . . . . . . . . . . . . 5
Setting Up your DVD/ VCR
Basic Connections . . . . . . . . . . . . . . . . . . . . . . . . . . . . 6
Basic TV Connection . . . . . . . . . . . . . . . . . . . . . . . . . . 6
Connecting to a TV . . . . . . . . . . . . . . . . . . . . . . . . . . . 6
Connecting to Audio Equipment . . . . . . . . . . . . . . . . 6
Other Connections . . . . . . . . . . . . . . . . . . . . . . . . . . . 7
Selecting Progressive Scan Playback. . . . . . . . . . . . . . 7
Inserting batteries into the Remote Control . . . . . . . 7
Using the Remote Control . . . . . . . . . . . . . . . . . . . . . 7
Playable Video Cassette Tapes. . . . . . . . . . . . . . . . . . . 7
Video Channel Setting . . . . . . . . . . . . . . . . . . . . . . . . 7
Tuning . . . . . . . . . . . . . . . . . . . . . . . . . . . . . . . . . . . . . 7
Automatic Channel Setup. . . . . . . . . . . . . . . . . . . . . . 8
Manual Channel Setup . . . . . . . . . . . . . . . . . . . . . . . . 8
To Skip a Preset Channel . . . . . . . . . . . . . . . . . . . . . . 8
Setting the clock . . . . . . . . . . . . . . . . . . . . . . . . . . . . . 8
Picture Select . . . . . . . . . . . . . . . . . . . . . . . . . . . . . . . 8
VCR Playback
Playing back video cassettes . . . . . . . . . . . . . . . . . . . . 9
Playing back NTSC cassettes . . . . . . . . . . . . . . . . . . . 9
Displaying current status. . . . . . . . . . . . . . . . . . . . . . . 9
Searching for a tape position with picture
(scanning) . . . . . . . . . . . . . . . . . . . . . . . . . . . . . . . . . . 9
Still picture / slow motion . . . . . . . . . . . . . . . . . . . . . . 9
Index search. . . . . . . . . . . . . . . . . . . . . . . . . . . . . . . . . 9
Time search. . . . . . . . . . . . . . . . . . . . . . . . . . . . . . . . 10
Video Cassette Tape . . . . . . . . . . . . . . . . . . . . . . . . . 10
Manual Tracking. . . . . . . . . . . . . . . . . . . . . . . . . . . . . 10
Auto Repeat Playback . . . . . . . . . . . . . . . . . . . . . . . . 10
VCR Manual Recording
Selecting the recording speed (SP or LP). . . . . . . . . 10
Normal Recording . . . . . . . . . . . . . . . . . . . . . . . . . . . 10
OTR (One Touch Recording) . . . . . . . . . . . . . . . . . . . 10
Lining up recordings (assemble cut) . . . . . . . . . . . . . 11
Copying a video tape. . . . . . . . . . . . . . . . . . . . . . . . . 11
Recording from DVD to VCR . . . . . . . . . . . . . . . . . . 11
Programming a Recording (TIMER)
General information . . . . . . . . . . . . . . . . . . . . . . . . . 11
Programming a recording. . . . . . . . . . . . . . . . . . . . . 11
How to check, correct or
delete a programmed recording (TIMER) . . . . . . . . 12
Hints for Timer Recording . . . . . . . . . . . . . . . . . . . . 12
Other Functions
Selecting the sound channel . . . . . . . . . . . . . . . . . . . 12
3
Symbols Used in this Manual
The below symbols appear in some headings and notes with
the following meanings:
Playing a Disc
Basic Playback . . . . . . . . . . . . . . . . . . . . . . . . . . . . . . 13
General Features. . . . . . . . . . . . . . . . . . . . . . . . . . . . 13
Pause . . . . . . . . . . . . . . . . . . . . . . . . . . . . . . . . . . . . . 13
Disc Menus. . . . . . . . . . . . . . . . . . . . . . . . . . . . . . . . . 13
Title Menu . . . . . . . . . . . . . . . . . . . . . . . . . . . . . . . . . 13
Calling Up a Menu During Playback . . . . . . . . . . . . . 13
Step by Step Playback . . . . . . . . . . . . . . . . . . . . . . . . 13
Resume . . . . . . . . . . . . . . . . . . . . . . . . . . . . . . . . . . . 13
Fast Forward / Reverse Search . . . . . . . . . . . . . . . . . 13
Slow Forward / Slow Reverse . . . . . . . . . . . . . . . . . . 14
Zoom . . . . . . . . . . . . . . . . . . . . . . . . . . . . . . . . . . . . . 14
Track . . . . . . . . . . . . . . . . . . . . . . . . . . . . . . . . . . . . . 14
Title / Chapter Search. . . . . . . . . . . . . . . . . . . . . . . . 14
Time Search . . . . . . . . . . . . . . . . . . . . . . . . . . . . . . . 14
Repeat . . . . . . . . . . . . . . . . . . . . . . . . . . . . . . . . . . . . 14
Programmed Playback . . . . . . . . . . . . . . . . . . . . . . . 15
Random Playback . . . . . . . . . . . . . . . . . . . . . . . . . . . 15
MP3/JPEG Playback . . . . . . . . . . . . . . . . . . . . . . . . . . 15
Slide Show Mode . . . . . . . . . . . . . . . . . . . . . . . . . . . . 15
On-Screen Information . . . . . . . . . . . . . . . . . . . . . . . 15
Audio Language. . . . . . . . . . . . . . . . . . . . . . . . . . . . . 16
Stereo Sound Mode. . . . . . . . . . . . . . . . . . . . . . . . . . 16
Subtitle Language . . . . . . . . . . . . . . . . . . . . . . . . . . . 16
Camera Angle . . . . . . . . . . . . . . . . . . . . . . . . . . . . . . 16
Parental Control . . . . . . . . . . . . . . . . . . . . . . . . . . . . 16
Marker Setup Screen. . . . . . . . . . . . . . . . . . . . . . . . . 16
DVD Setup
Audio Setting. . . . . . . . . . . . . . . . . . . . . . . . . . . . . . . 17
Virtual Surround . . . . . . . . . . . . . . . . . . . . . . . . . . . . 17
Language Setting. . . . . . . . . . . . . . . . . . . . . . . . . . . . 17
Display Setting. . . . . . . . . . . . . . . . . . . . . . . . . . . . . . 17
To Reset All the Settings of the SET UP screen . . . . 17
Information
Maintenance . . . . . . . . . . . . . . . . . . . . . . . . . . . . . . . 18
Specifications . . . . . . . . . . . . . . . . . . . . . . . . . . . . . . . 18
Tr oubleshooting. . . . . . . . . . . . . . . . . . . . . . . . . . . . . 18
Helpful Hints!
• Some DVD video discs require specific functions or allow
only limited functions during playback.
•
“”may appears on the TV screen which means that the
function is not available on that specific DVD video disc.
– Description refers to playback of DVD-video discs
– Description refers to playback of JPEG files
– Description refers to playback of Audio CDs
CD
– Description refers to playback of MP3 files
MP3
– Description refers to playback of video CDs
VCD
DVD -V
JPEG
Contents
H9723AD(EN).qx3 04.6.25 3:28 PM Page 3
Page 4
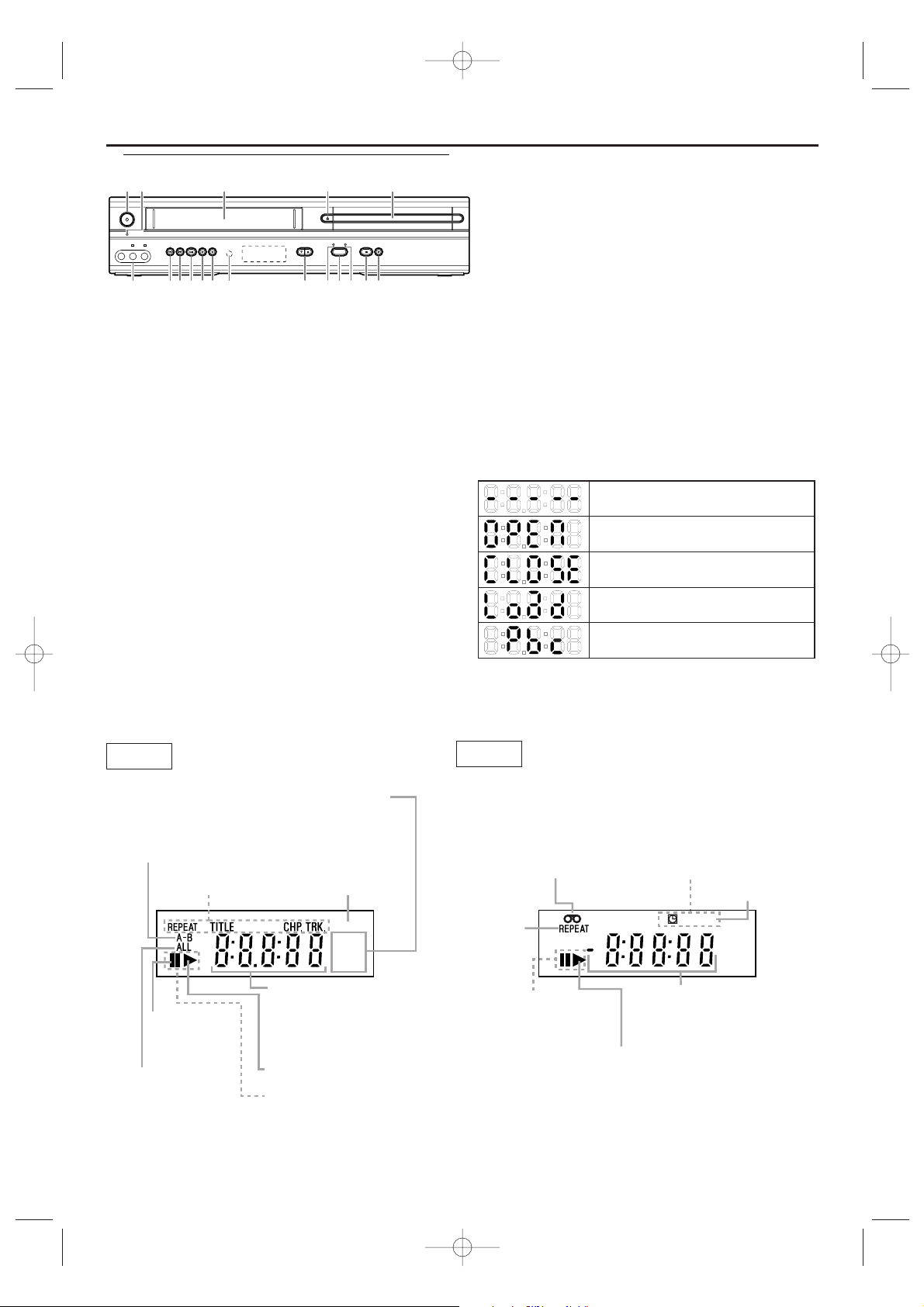
4
Functional Overview
Front Panel
Appears after the disc tray closes if the tray is empty, if
there is an error reading the disc, or if an unacceptable
disc is installed.
Tray is opening or is open.
Tray is closing. This also may appear as the Player tries
to load a Disc.
Loading the Disc.
Lights up when the playback control is activated.
Display Message
13. I RECORD button (VCR)
Press once to start recording, repeatedly to start an OneTouch Recording.
14. B PLAY button (VCR)
To play a tape.
15. CA STOP/EJECT button (VCR)
When playback is stopped, press to eject the tape.
16. g F.FWD button
When tape playback is stopped, press to fast forward the
tape at high speed.
During playback, press to fast forward the tape while the
picture stays on the screen.
17. h REW button
When tape playback is stopped, press to rewind the tape at
high speed.
During playback, press to rewind the tape while the picture
stays on the screen.
18. AUDIO/VIDEO in jacks
To connect to AUDIO and VIDEO OUT of an audio source.
1.
yy
STANDBY-ON button (DVD,VCR)
To s witch the DVD/VCR to ON or OFF.
2. POWER ON light (DVD,VCR)
Light appears when DVD/VCR turns on.
3. Cassette Compartment (VCR)
Insert a tape here.
4. A OPEN/CLOSE button (DVD)
To open/close the disc tray.
5. Disc Tray (DVD)
Insert a disc here.
6. B PLAY button (DVD)
To start, pause or resume disc playback.
7. C STOP button (DVD)
To stop playback.
8. DVD light (DVD)
Light appears when DVD/VCR in DVD mode.
9. SOURCE button (DVD,VCR)
To select between DVD and VCR mode.
10. VCR light (VCR)
Light appears when DVD/VCR in VCR mode.
11. LK CHANNEL button (VCR)
To select a programme number on the TV.
12. IR (Infrared) Remote Sensor (DVD,VCR)
To r eceive signals from remote control.
DVD
VCR
H9723AD(EN).qx3 04.6.25 3:28 PM Page 4
213 45
STANDBY-ON
POWER ON
VIDEO REW F.FWDSTOP/EJECT PLAY RECORDL -- AUDIO -- R STOP PLAYCHANNEL
OPEN/CLOSE
DVDVCR
SOURCE
6791112131415161718 810
Lights up when the
A-B repeat function is on.
Lights up when the
repeat function is on.
GROUP
Lights up when
the inserted
disc comes to
a pause.
Lights up when
the ALL repeat
function is on.
Displays a type of the disc
which is inserted on the tray.
•DVD :DVD
•CD:Audio CD, MP3, JPEG
•VCD :Video CD
Lights up when
Progressive Scan is active.
P. SCAN
DVD
VCD
Displays the elapsed time
of the title or track.
The number of a new title,
chapter, or track is
displayed when a chapter
or track is switched.
Lights up when the inserted
disc is being played back.
Lights up when playing back
in slow mode. (DVD, VCD)
Lights up,
during playback
when the repeat
function is on.
Lights up
when a tape
is in the
DVD/VCR.
Lights up when
the playback is
in still or slow mode.
Lights up when the
inserted cassette is
being played back.
Lights up when
the timer
recording or an
OTR recording
has been set.
Works as a tape
counter (hour, minute, second).
Also displays a channel number,
tape speed, remaining
time for OTR or current time.
Lights up during
a recording.
Flashes when
a recording
is paused.
REC
Page 5

1.yySTANDBY-ON button
To s witch DVD/ VCR ON or OFF.
2. AUDIO button
To choose audio languages or sound modes (DVD).
To choose sound modes (VCR).
3. 0-9 numerical key pads/+10
To select numbered items in a menu.
Use +10 button to enter number 10 and above (DVD).
To select TV channels in VCR mode.
4. DISPLAY/STATUS button
To access or remove the display screen during DVD or Audio
CD playback (DVD).
To access or remove VCR’s on-screen status display (VCR).
5. VCR button
Press to put the DVD/ VCR in VCR mode and before using the
remote control for VCR features.
6. PLAY ( B ) button
To start a DVD disc playback (DVD).
To start a tape playback (VCR).
7. SEARCH/REW (h) button
To view DVD picture in fast reverse motion (DVD).
When tape playback is stopped, press to rewind the tape at
high speed (VCR).
During playback, press to rewind the tape while the picture
stays on the screen (VCR).
5
Functional Overview
8. STOP ( C ) button
To stop a DVD disc playback (DVD).
To stop playback, recording (VCR).
9. SEARCH/FF (g) button
To view DVD picture in fast forward motion (DVD).
When tape playback is stopped, press to fast forward the tape
at high speed (VCR).
During playback, press to fast forward the tape while the picture
stays on the screen (VCR).
10. RECORD button
To r ecord the TV channel selected at this moment or press
repeatedly to start a One-Touch Recording (VCR).
11. MENU button
To display the menu of the DVD disc or to access VCR menu.
12. SETUP button
Press to access or remove the player’s setup menu (DVD).
13. TITLE button
To display title menu of a disc (DVD).
14. MODE button
To set up programmed or random playback (DVD).
15. ZOOM button
To enlarge DVD video image (DVD).
16. SUBTITLE button
Subtitle language DVD selector (DVD).
17. ANGLE button
To select DVD camera angle (DVD).
18. REPEAT button
To r epeat chapter, track, title, group, disc (DVD).
19. REPEAT (A-B) button
To r epeat a specific segment (DVD).
20. SEARCH MODE button
To access or remove search display (DVD).
Press to call up the index or time search menu (VCR).
21. TIMER SET button
T
o put the DVD/ VCR into standby mode for a timer recording.
22. RETURN button
To RETURN previous or remove setup menu (DVD).
23. { BKL(left/right/up/down Arrow) buttons
To select an item in the menu.
24. OK button
To acknowledge menu selection (DVD).
25. DVD button
Press to put the DVD/ VCR in DVD mode and before using
the remote control for DVD features.
26. PAUSE ( k ) button
To pause playback temporarily / frame-by-frame playback (DVD).
To pause playback and during recording temporarily (VCR).
27. SLOW button
To view tape playback in slow motion (VCR).
28. SPEED button
To change the recording speed (SP or LP) (VCR).
29. SKIP/CH ( 3 / K / / L ) buttons
To skip chapter/tracks (DVD).
To change TV channels (VCR).
To adjust the tracking manually during playback (VCR).
30. CLEAR/C-RESET button
To r eset the setting (DVD).
To r eset the counter (VCR).
31. OPEN/CLOSE EJECT( A ) button
To insert discs into or remove them from the tray (DVD).
To r emove the tape from the VCR (VCR).
Use these if you want a secondary connection between the DVD
Palyer and another TV, etc.
4. DVD S-VIDEO OUT Jack
Connect an S-Video cable (not supplied) here and to a TV’s SVIDEO in jack.
This supplies the picture for the DVD Player only.
5.
DVD COMPONENT VIDEO OUT Jacks (Y CB/PBCR/PR)
(green, blue, red)
Connect component video cables (not supplied) here and to the
Component Video in jacks of a TV.
This supplies the picture for the DVD Player only.
6. DVD/VCR AUDIO OUT and VIDEO OUT Jacks
(red, white, yellow)
Connect the supplied audio and video cables here and to a TV’s
Audio and Video in jacks.
This supplies sound and picture for both the VCR and the DVD Player.
7. VCR AUDIO IN and VIDEO IN Jacks
Connect audio and video cables from a camcorder,VCR, etc., here.
This will be useful if you want to copy a video tape or watch
material that is playing other equipment.
STANDBY-ON AUDIO CLEAR
C.RESET
321
654
987
+
109
OK
MENU
MODE
A-B
EJECT
SKIP / CH
SPEED
SLOW
PAUSE
SETUP
MODE
SUBTITLE
TITLE
RETURN
ZOOM
ANGLE
SEARCH
SEARCH
REW
SEARCH
FF
REPEAT
TIMER SET
REPEAT
PLAY
STOP
DVD
DISPLAY
STATUS
OPEN/CLOSE
VCR
RECORD
1
4
10
11
12
14
16
7
8
22
21
19
20
18
9
25
2
6
5
13
15
27
28
29
31
30
26
23
24
17
3
COAXIAL
DVD
VCR
DVD/VCR
L
LYL
R
RR
AEREAL
RF OUT
DIGITAL
AUDIO OUT
COMPONENT
VIDEO OUT
AUDIO
OUT
S-VIDEO
OUT
C
B
/
P
B
CR/
P
R
AUDIO INAUDIO OUT
VIDEO OUT VIDEO IN
1324567
Remote Control
Rear Panel
1. AC Power Cord
Connect to a standard AC outlet to supply power to the DVD/VCR.
2. DVD COAXIAL DIGITAL AUDIO OUT Jack (black)
Connect a coaxial digital audio cable (not supplied) here and to a
Stereo’s Coaxial Digital Audio in jack.
This supplies audio for the DVD player only.
3. DVD AUDIO OUT Jacks Left (white), Right (red)
Connect the supplied audio cables here and to the Audio in jacks
of a TV or Stereo.
These jacks supply audio for the DVD Player only.
H9723AD(EN).qx3 04.6.25 3:28 PM Page 5
Page 6
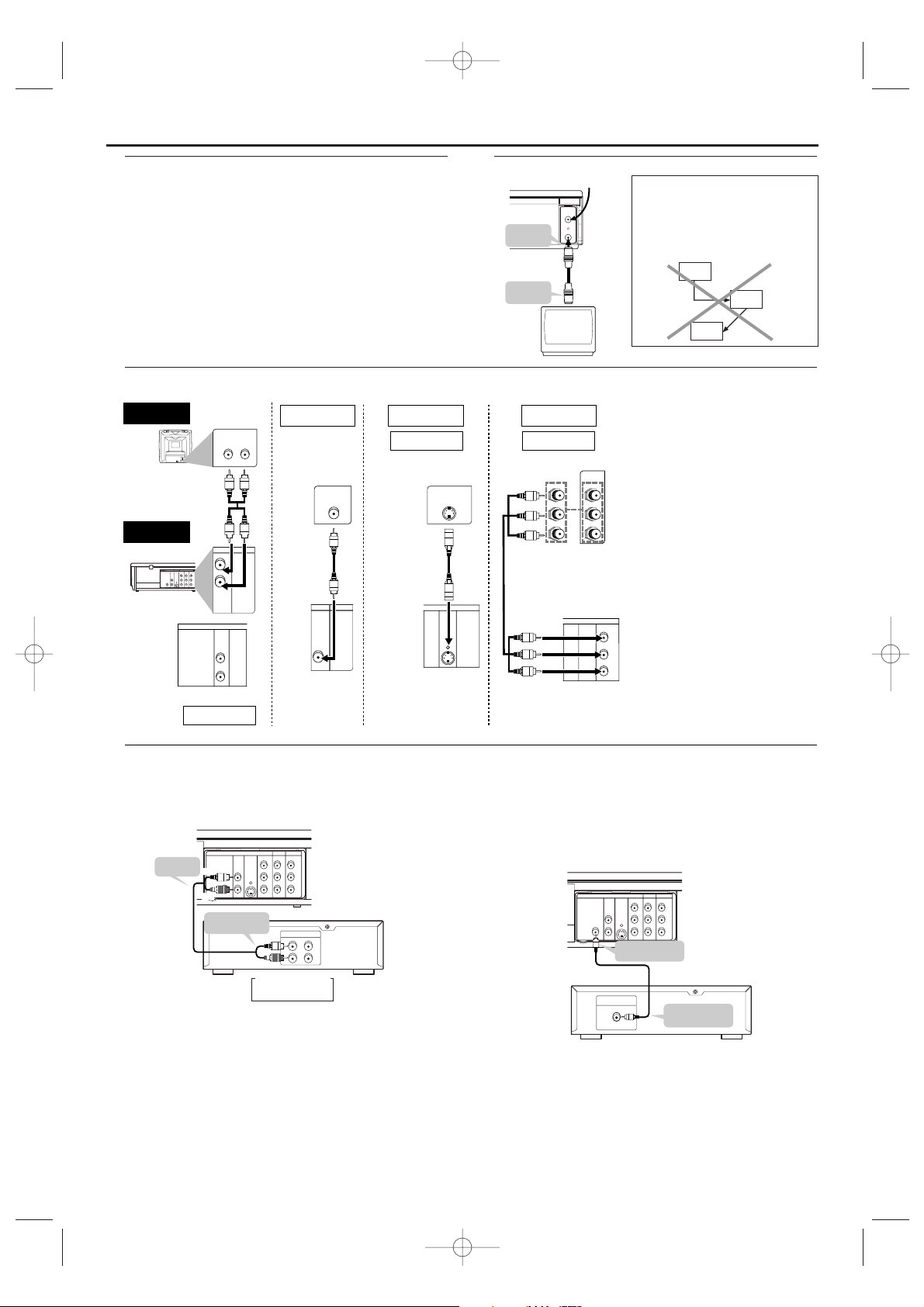
Connecting to a TV
Basic Connections
•
Please refer to the instruction books of your TV, VCR, Stereo
System or other devices as necessary to make the best connections.
• Make one of the following connections, depending on the
capabilities of your existing equipment.
CAUTION:
• Be sure to turn off the VCR/DVD and equipment to be
connected before connecting.
• Read through the operation manual for the equipment to be
connected.
• Be sure to keep the VCR/DVD connection cables separate
from the TV antenna cable when you install the VCR/DVD,
because it may cause electrical interference when you are
watching television programmes.
• DTS audio cannot be produced with an analogue connection.
6
Setting Up your DVD/ VCR
Basic TV Connection
(TV)
coaxial cable
(supplied)
To RF OUT
jack
from Antenna
To AERIAL
jack
CAUTION:
• Connect the VCR/DVD directly to
the TV. Do not connect the
VCR/DVD to a VCR, then connect
the VCR to the TV. Copyright
protection in the VCR could distort
the picture playing on the VCR/DVD.
VCR/DVD
VCR
TV
C Analogue audio connection
Digital Connection to an MD to Record a CD
Some Audio CDs have a short silent section between musical tracks.When sound from discs such as these is digitally recorded by connecting the VCR/DVD directly
to a digital recorder (such as an MD recorder), the music may be recorded continuously and track numbers may be lost.
C
Digital Connection to Audio Equipment or MD Recorder without a Dolby Digital Decoder
• Audio CD
Audio CDs can be transferred digitally to other equipment such as an MD recorder, play the disc as you would normally with the audio mode set to
“L+R” and use the connection shown above.
•DVD
DVDs recorded in Dolby Digital 5.1 channel surround sound or MPEG Audio cannot be connected digitally to external recording equipment such as an
MD recorder. The audio source on a disc in a Dolby Digital 5.1 channel surround format cannot be recorded as digital sound by an MD recorder. It may
be possible to record Dolby Digital or MPEG Audio via a digital connection if the VCR/DVD output is set to “OFF” for “DOLBY DIGITAL” or “MPEG”
(see page 17 “Audio Settings”).
ANALOG INPUT
R
L
(Red)
(White)
(Red)
(White)
Amplifier of stereo system, etc.
DVD/VCR
Audio cable
(supplied)
Jack and Plug Colours
To amplifier
audio input jacks
Audio Left: White
Audio Right: Red
To A UDIO
OUT jacks
C Digital audio connection
You can make this connection using a coaxial digital cable.
Connecting an amplifier with a Dolby Digital/ MPEG Audio digital
surround processor to your VCR/DVD’s coaxial digital jack provides
richer and more powerful audio play.
DIGITAL IN
COAXIAL
DVD/VCR
To COAXIAL
DIGITAL input jack
To COAXIAL
DIGITAL OUT jack
Coaxial digital cable
(commercially available)
Dolby Digital (5.1 ch)/
MPEG Audio processor or amplifier
Connecting to Audio Equipment
Connecting the VCR/DVD to audio equipment provides normal stereo sound, plus powerful stereo sound enhanced by Dolby Digital 5.1 channel surround
sound and MPEG Audio.
• Digital connection is not possible if the processor or amplifier to which you want to connect does not have an coaxial digital input jack.
• When the VCR/DVD is connected to a
TV using both a VIDEO cable and an SVIDEO cable, only the S-VIDEO
connection is enabled (the VIDEO
connection is disabled).
•You will not be able to hear all of the
sound being output by the VCR/DVD if
you use the VIDEO/AUDIO cable
(supplied) to a monaural TV that has
only one AUDIO input jack.
Notes:
– Be sure that the colours of the
jacks and plugs match up when
connecting the cable.
– Connect the VCR/DVD directly
to the TV. If you attempt to view
video on a TV connected via a
VCR, the copy protection
function will scramble the
picture.
– If you want to listen to the
audio through audio equipment,
connect only the S-VIDEO or
VIDEO cable to the TV.
LR
VIDEO OUT
VIDEO IN
AUDIO IN
AUDIO OUT
VCR
DVD/VCR
LL
RR
AUDIO IN
VIDEO OUT
VIDEO IN
AUDIO IN
AUDIO OUT
VCR
DVD/VCR
LL
RR
CB
Y
C
R
COMPONENT
VIDEO IN
PB
Y
P
R
VIDEO IN
S-VIDEO IN
DVD/VCR
TV
Basic Audio
Video
cable
(supllied)
S-Video
cable
(commercially
available)
(Analog) AUDIO OUT VIDEO OUT S-VIDEO OUT
COMPONENT
VIDEO OUT
Audio cable
(supplied)
DVD only
DVD only DVD only
Good picture Better picture Best picture
Method 1 Method 2 Method 3
Component
Video cables
(commercially
available)
or
or
H9723AD(EN).qx3 04.6.25 3:28 PM Page 6
DVD
DVD/VCR
VCR
COMPONENT
AUDIO
AUDIO INAUDIO OUT
S-VIDEO
DIGITAL
VIDEO OUT
OUT
OUT
AUDIO OUT
LYL
L
C
B
/
R
R
B
P
COAXIAL
VIDEO OUTVIDEO IN
R
CR/
P
R
DVD
DIGITAL
AUDIO
S-VIDEO
OUT
COAXIAL
OUT
L
R
AUDIO OUT
DVD
COMPONENT
AUDIO
S-VIDEO
VIDEO OUT
OUT
OUT
Y
L
C
B/
P
B
R
C
R/
P
R
AEREAL
RF OUT
DVD
COMPONENT
AUDIO
S-VIDEO
VIDEO OUT
OUT
OUT
Y
L
C
B/
P
B
R
C
R/
P
R
DVD
AUDIO
DIGITAL
OUT
AUDIO OUT
L
COAXIAL
R
DVD/VCR
VCR
COMPONENT
AUDIO INAUDIO OUT
S-VIDEO
VIDEO OUT
OUT
LYL
C
B
/
R
B
P
VIDEO OUT VIDEO IN
CR/
R
P
R
DIGITAL
AUDIO OUT
COAXIAL
DVD
DVD/VCR
VCR
COMPONENT
AUDIO
OUT
AUDIO INAUDIO OUT
S-VIDEO
VIDEO OUT
OUT
LYL
L
CB/
R
R
B
P
VIDEO OUT VIDEO IN
R
CR/
R
P
Page 7

Playable Video Cassette Tapes
Philips Consumer Electronics recommends that only video
cassette tapes that have the VHS mark and High Quality (HQ)
system is compatible with this DVD/VCR.This
DVD/VCR has an Automatic Head Cleaner.
Recording Prevention
Video cassette tapes have record tabs to
ensure recordings are not erased accidentally.
1 To prevent recording, break off the tab with a
screw-driver.
2 To allow recording, cover the hole with
cellophane tape.
Notes:
– Use only tapes with VHS mark.
– Remove any adhesive stick-on notes from the tape
before inserting into the DVD/VCR.
– Periodic maintenance is required to maintain your DVD/
VCR performance.
– Video heads will require replacement after a period of
time. Only an authorised service center should perform
this service.
Using the Remote Control
• Direct the remote control at the remote sensor of the DVD/
VCR.
• Do not drop the remote control.
• Do not leave the remote control near extremely hot or
humid place.
• Do not spill water or put anything wet on the remote control.
Inserting batteries into the Remote Control
1 Open the battery cover.
2 Insert batteries (AA size) with the
correct polarity as indicated by the
+
and - symbols inside the battery
compartment.
3 Close the cover.
CAUTION!
– Remove batteries if they are exhausted or not to be used
for a long time.
– Do not use old and new or different types of batteries in
combination.
– Batteries contain chemical substances, so they should be
disposed off properly and kept away from children.
Other Connections
AV1 (IN), AV2 (IN) CONNECTION FOR OTHER
EXTERNAL DEVICES
These jacks are designated for other external devices such as
another VCR, video game player, and video camera.
EXTERNAL INPUT MODE
To r eceive the signal from an external input (video camera,
another VCR etc.), connect to the VCR AUDIO IN and VIDEO
IN jacks on the rear panel, and press SKIP 3/CH K or SKIP
/CH L, or enter “001” with the numerical key pads to show
“AV1” on the TV screen.
If you use the AUDIO/VIDEO in jacks on the front panel, press
SKIP 3/CH K or SKIP /CH L, or enter “002” with the
numerical key pads to show “AV2” on the TV screen.
7
Setting Up your DVD/ VCR
Video Channel Setting
Video channel setting will be necessary, if your DVD/VCR is
connected to the TV via the coaxial cable.
• Use the remote control for this procedure.
1 Insert a pre-recorded tape into the DVD/VCR.
• The DVD/VCR will turn on and start playback automatically.
If playback does not start, press PLAY B.
2 Select and adjust your TV to channel 38.
• If the playback picture appears on the TV screen, continue
with step 8.
•
If channel 38 is employed for broadcasting, or interference lines
appear on the picture, the RF converter must be set to a different
channel between CH28 and CH69. Continue with step 3.
3 Press MENU.
4 Press K/L to select “INITIAL”, then press B.
5 Press K/L to select “RF OUT”,
then press B.
•
The RF OUT CH menu will appear.
6 Press K/L to select a channel
between CH28 and CH69 which is
not used for broadcasts in your
area, then press B.
7 Press MENU to exit.
• Set the TV channel to the RF OUT CHANNEL which was
selected on the DVD/VCR.
A picture from the DVD/VCR will appear on the TV screen.
If a picture does not appear, repeat steps 3 to 7 using a different
channel which is not used for broadcasts.
8 Press STOP C to stop the tape.
Notes:
– You may also access the RF OUT CH menu by pressing
and holding MENU on the remote control for 3 seconds
during power off until the RF OUT CH menu appears.
– If your DVD/VCR and TV are connected using A/V cables
(see page 6), there is no need to have the RF converter
operating so it can be switched off and avoid the
possibility of interference.To switch off the RF converter,
follow the instructions for Video Channel Setting to step
6 then select channel 28 first and then press L so that
“- -” appears next to “RF OUT CH” on the TV screen,
then press B and finally press MENU to finish.
Selecting Progressive Scan (625p <576p> or
Interlaced 625i <576i>) Playback
• If your TV is compatible with progressive scanning (625p
<576p>), connect the TV to the Component Video jacks of
the DVD player and set “PROGRESSIVE” to “ON” in the
display setting. Next, set your TV to the progressive scan
mode. (Refer to Display Setting on page 17.)
•
If your TV is not compatible with progressive scan, set
“PROGRESSIVE” to “OFF” or press PLAY B for 5 seconds on the
front panel.
• Use a commercially available adaptor if the video input jacks
of your TVs or monitors are the BNC type.
B RF OUT CH 38
Tuning
Tuning of broadcast channels not already preset in the DVD/VCR
can be performed in two ways.
Note:
–
It is necessary to set the video channel if your DVD/VCR is
connected to the TV via the coaxial cable, and TV channel 38
is employed for broadcasting, or interference lines appear on
the picture. Please refer to “Video Channel Setting”.
Automatic Channel Setup
• By “AUTOMATICALLY” tuning channels and placing them in
sequential order in the DVD/VCR’s memory i.e. the first
channel found will be memorised into the DVD/VCR’s channel
position 1, the second channel found will be memorised into
the DVD/VCR’s channel position 2 and so on.
• Execution of the “Automatic” tuning cancels all the preset
channels. DO NOT use this feature if you intend to use some
of the pre-tuned channels. Use the “Manual” tuning function
to tune in the additional channels you require.
Manual Channel Setup
• Each channel is tuned manually and individually. Follow the
steps laid out in the “Manual Channel Setup” section.
H9723AD(EN).qx3 04.6.25 3:28 PM Page 7
1
2
Page 8
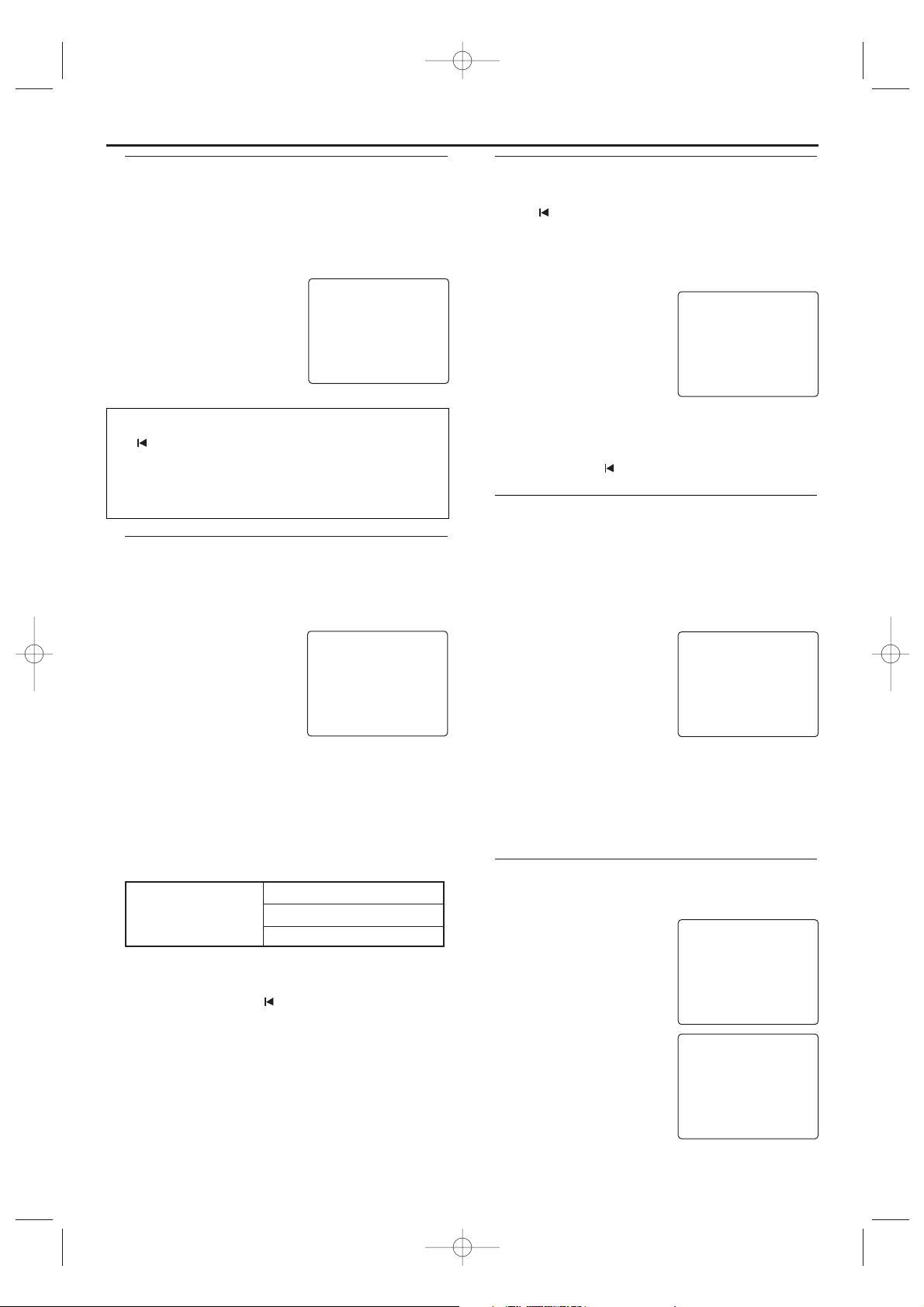
8
To Skip a Preset Channel
The channels you can no longer receive or seldom watch can
be set to be skipped when you access channels SKIP 3/CH K
or SKIP /CH L.
• Use the remote control for this procedure.
1 Press VCR, then MENU.
2 Press K/L to select “INITIAL”, then press B.
3 Press K/L to select “CH TUNING”, then press B.
4 Press K/L to select “MANUAL”, then press B.
5 Press K/L to select “SKIP”, then
press B.
6 Use numerical key pads or K/L to
select relevant position number,
then press B.
7 Press K/L to select “SKIP”, then
press B to select “ON”.
• To memorise the channel again,
press B. “ON” will change to “OFF”.
8 Press MENU to exit.
Note:
– To confirm that a channel has been deleted, press SKIP
3/CH K or SKIP /CH L.
Setting the clock
If the display shows an incorrect time or “ --:-- ”, the time and
date must be reset manually.
• This DVD/VCR incorporates a 24-hour clock.The clock must
be set for the Automatic Timer Recording function to operate
correctly.
1 Press VCR, then MENU.
2 Press K/L to select “INITIAL”, then press B.
3 Press K/L to select “CLOCK”, then press B.
4 PressK/L until the relevant year
appears, then press B.
5 Likewise, set the relevant month,
day, hour, and minute.
6 Press MENU to start the clock.
Notes:
– In the steps 4 and 5, you can
go back to the item you want
to correct by pressing s .
– Although seconds are not displayed, they begin counting
from 00 when you exit by pressing MENU. Use this
feature to synchronise the clock with the correct time.
– When unplugging the power-cord or if there is a power
failure for more than 1 minute, you may have to reset
the clock.
Setting Up your DVD/ VCR
Automatic Channel Setup
You can programme the tuner to scan only the channels that
you can receive in your area.
• Use the remote control for this procedure.
1 Turn on the TV and select the TV channel to the video channel
on the TV.
2 Press VCR, then MENU.
3 Press K/L to select “INITIAL”, then press B.
4 Press K/L to select “CH TUNING”,
then press B.
5 Press K/L to select “AUTO”, then
press B.
• The tuner scans and memorises
all the active channels in your
area. After scanning, the tuner
stops on the lowest memorised
channel.
Manual Channel Setup
• Use the remote control for this procedure.
1 Press VCR, then MENU.
2 Press K/L to select “INITIAL”, then press B.
3 Press K/L to select “CH TUNING”, then press B.
4 Press K/L to select “MANUAL”, then press B.
5 Press K/L to select “POSITION”,
then press B.
• When a weak signal is received in
Manual Tuning mode, you can
change the background to solid
blue or the static screen by
pressing CLEAR/C.RESET.
6 Use numerical key pads or K/L to
select your desired position number, then press B.
• You can select position number 01-99.
• If “ON” appears on the right side of “SKIP”, press K/L to
point to “SKIP”. Then press B to select “OFF”.
• Press K/L to select “BAND”, then press B.
7 Press K/L to select “PPPPPPPPPP”, then press s / B
to start scanning.
• The DVD/VCR tuner will begin to search up or down
automatically. When a channel is found, the DVD/VCR will
stop searching and the picture will appear on the TV Screen.
8 Press MENU to exit.
Note:
– To confirm that a channel has been added, press
SKIP 3/CH K or SKIP /CH L.
MANUAL
B POSITION P08
PPPPPPPPPPPPPPPP
BAND [UHF]
SKIP [OFF]
CLOCK
B YEAR 2 0 0 4
MONTH 0 1
DAY 0 7 WE
HOUR _ _
MINUTE _ _
CH TUNING
B AU TO
MANUAL
To Select a Desired Channel
You can select a desired channel by using the SKIP 3/CH K or
SKIP /CH
L, or directly pressing the numerical key pads on the
remote control.
• Enter a channel numbers as a two-digit number for the quickest
results. For example, to select channel 6, press 0 and 6. If you
only press 6, channel 6 will be selected after a brief delay.
• You can only select channels 1-99.
MANUAL
POSITION P08
PPPPPPPPPPPPPPPP
BAND [UHF]
B SKIP [OFF]
Tuner channel
VHF L: 45.75~138.25MHz
VHF H: 140.25~423.25MHz
UHF: 427.25~855.25MHz
Picture Select
This function enables you to select the picture quality of a tape.
• Use the remote control for this procedure.
1 Press VCR, then MENU.
2 Press K/L to select “SET UP”, then
press B.
3 Press K/L to select “PICTURE”,
then press B.
4 Press B until the desired mode
(NORMAL, SOFT, or SHARP) is
indicated on the TV screen.
Notes:
– If the On screen menu still
remains, press MENU to exit
the menu.
– Once you select the Picture
Select mode, it stays in effect
even after you turn off the
DVD/VCR.
– When you use this function
during playback, you can select a mode (NORMAL,
SOFT or SHARP) as you watch video image.
MENU
TIMER
B SET UP
INITIAL
SET UP
AUTO REPEAT
[ON]
B
PICTURE [NORMAL]
H9723AD(EN).qx3 04.6.25 3:28 PM Page 8
Page 9

9
VCR Playback
Do I need to change the playback speed when playing
back LP recordings?
During playback, the correct speed will automatically be selected.
For more information, please read the section Selecting the
recording speed (SP or LP) in the chapter VCR Manual
Recording.
Playing back NTSC cassettes
This DVD/VCR can also playback cassettes that have been
recorded in SP [Standard Play] or SLP [Super Long Play] mode
in the NTSC standard (for example,American cassettes).
However, this only works on PAL-television sets that are suitable
for a picture frequency of 60Hz.
Displaying current status
To check the Counter, or Clock & Channel number,
press DISPLAY. Each time you press the DISPLAY, TV screen
will change as illustrated:
Note:
– If the on-screen display or indicators on the front panel
show an abnormal reading or no reading, unplug this
unit for 1 minute, then plug it again. Please note that
clock and timer settings will be cleared after a
disconnection.
How can I set the counter to “0:00:00”?
You can set the counter to “0:00:00” with CLEAR/C-RESET.
When you put a cassette in the DVD/VCR, the counter will
automatically reset to “0:00:00”.
Playing back video cassettes
You can operate the DVD/ VCR using the remote control or the
buttons on the front panel. If you press PLAY B,hor
g
while the set is in Stand-by, the power will be automatically
turned on.Additionally, if a cassette was already inserted, the
corresponding operation will be performed.
Your DVD/VCR can only record and playback standard VHS
cassettes.
1 Put a cassette into the cassette slot.The cassette is inserted
automatically.
• If a cassette is in DVD/VCR, STOP symbol appears in TV
screen when turning on the DVD/VCR (VCR mode).
2 Press PLAY B to view the tape.
• If the safety tab has been removed, the DVD/VCR will start
playback automatically.
3 To stop the playback, press STOP C or STOP/EJECT CA on
the front panel.
4 To eject the cassette, press EJECT A or STOP/EJECT CA on
the front panel when the DVD/VCR stops the playback.
Searching for a tape position with picture
(scanning)
If you want to skip or repeat a scene during playback, press
h or g.
• Press PLAY B to return to normal playback.
Still picture / slow motion
You can freeze the picture on TV screen by pressing PAUSE F
during playback.
• You can advance the picture one frame at a time by pressing
PAUSE F during the Still mode.
• When the picture begins to vibrate vertically, stabilize the
picture by pressing SKIP 3/CH K or SKIP /CH L in the
STILL mode.
• You can watch in the slow motion by pressing SLOW during
playback or the still mode. (The DVD/VCR mutes the sound
during slow motion.You can control the speed by pressing
h or g.)
• If a noise bar appears on the TV screen, you can reduce it by
pressing SKIP 3/CH K or SKIP /CH L.
• After the VCR has been in Still/Slow mode for 5 minutes, it
will stop automatically to protect the tape and the video head
from damage.
• To return to normal playback, press PLAY B.
Index search
• The index mark will be made automatically when RECORD is
pressed. It will also be marked at the starting point of Timer
recording and OTR.
• The index mark is not recorded if the PAUSE F is pressed
and released during recording.
• The time gap between index marks on the tape should be
greater than 1 minute for SP recording and 2 minutes for LP
recording.
• Use the remote control for this procedure.
1 Press VCR, then SEARCH MODE so that the Index Search
menu appears.
2 Enter the number of recordings
you wish to skip by pressing K/L
within 30 seconds.
3 Press s / B to start index search.
The DVD/VCR begins rewinding or
fast forwarding to the beginning of
desired programme.
When the indicated programme is
reached, the DVD/VCR will start playback automatically.
• If you want to go in the forward direction, press B.
• If you want to go in the reverse direction, press s.
• If you want to stop search function, press STOP C.
Notes:
– Index Search can be set up to 20.
– This function will not operate in the Recording mode.
– Operations must be followed up within 30 seconds, from
step 2 to 3. Otherwise the Index Search mode will be
cancelled.
– To exit the Index Search mode, press the MENU at step 2.
INDEX 03
H9723AD(EN).qx3 04.6.25 3:28 PM Page 9
OFF mode
Press once.
Press once.
CLOCK and CHANNEL
COUNTER mode
SP
0:12:34
Press once.
NUMBER mode
17:40
SP
P02
Page 10

Selecting the recording speed (SP or LP)
LP allows to double the recording duration on tape.
Before recording, press SPEED to select the tape speed : SP
mode (Standard Play) or LP mode (Long Play).
The table below shows the maximum recording/ playback time
using E-60, E-120, E-180 or E-240 tapes in each mode.
• In LP mode, the picture quality is reduced somewhat.
10
Manual Tracking
• Tracking adjustment will be done automatically when you
start playback.
To manually adjust the tracking during playback and slow
motion playback, press SKIP 3/CH K or SKIP /CH L,or
CHANNEL K/L on the front panel.
Tracking will return to Automatic Tracking Adjustment when
you press STOP C, insert a tape, or press PLAY B.
To r emove vertical jitter in a Still picture, press SKIP 3/CH K
or SKIP /CH L, or CHANNEL K/L on the front panel.
Normal Recording
1 Insert a cassette tape with its erase prevention tab in place.
Press VCR.
(If necessary, rewind or fast forward the tape to the point at
which you want to begin recording.)
2 Press the numerical key pads or SKIP 3/CH K or SKIP
/CH L to select the channel to be recorded.
3 Press SPEED to select the tape speed (SP/LP).
4 Press RECORD to begin recording.
• The “REC” light on the display comes on.
• To temporarily stop recording or to resume it, press PAUSE F.
After the VCR has been in Pause mode for 5 minutes, it will
stop automatically to protect the tape and the video head
from damage.
5 Press STOP C when recording is completed.
Note:
– When you wish to watch another programme while
recording, select desired channel on your TV.
VCR Playback VCR Manual Recording
OTR (One Touch Recording)
This function enables you to set a recording length simply by
pressing RECORD.
1 Follow steps 1 to 3 in Normal Recording section.
2 Press RECORD repeatedly until the desired recording length
appears in the upper left corner of the TV screen.
• Recording stops when 0:00 is reached.
To check time remaining during an OTR
Press DISPLAY.
To change the recording length during an OTR
Press RECORD repeatedly until the desired length appears.
To stop an OTR before recording is finished
Press STOP C.
To cancel the OTR but continue recording
Press RECORD repeatedly until “I” appears without the
recording length in the upper left corner of the TV screen.
• If a tape ends during OTR, the VCR will stop, eject the tape,
and switch to the DVD mode automatically as ‘ ’ blinks. (If
the DVD power is off, the VCR will become STANDBY
status).
• When OTR is finished, the VCR turns off automatically.
To use the VCR again, press TIMER SET on the remote control,
or STOP/EJECT CA on the front panel.
II 0:30 I 1:00.... I 7:30 I 8:00
Normal recording
Time search
This feature allows you to go to a specific point on a tape by
entering the exact amount of time you wish to skip in order to
reach the point.
• If a tape includes both programmes recorded in the PAL
system and ones recorded in the NTSC system, this function
may not be operated correctly.
• Use the remote control for this procedure.
1 Press VCR, then press SEARCH MODE twice so that the Time
Search menu appears.
2 Enter your desired time to skip by
pressing K/L within 30 seconds.
3 Press s / B to start time search.
The DVD/VCR begins rewinding or
fast forwarding to the specified
point.When 0:00 is reached, the
DVD/VCR will start playback
automatically.
• If you want to go in the forward direction, press B.
• If you want to go in the reverse direction, press s.
• If you want to stop search function, press STOP C.
Notes:
– Time search can be set up to 9 hours 59 minutes (9:59).
– This function will not operate in the Recording mode.
– Operations must be followed up within 30 seconds, from
step 2 to 3. Otherwise the Time Search mode will be
cancelled.
– To exit the Time Search mode, press MENU at step 2.
TIME 2 : 50
Auto Repeat Playback
This feature allows you to play a tape over and over.
1 Press VCR, then MENU.
2 Press K/L to select “SET UP”, then
press
B.
3 Press K/L to select “AUTO
REPEAT”, then press B.
4 Begin auto repeat playback by
pressing
B so that ON appears
next to “AUTO REPEAT”.
Notes:
– When in Stop mode, Auto
Repeat mode will start automatically.
MENU
TIMER
B SET UP
INITIAL
SET UP
B
AUTO REPEAT
[ON]
PICTURE [NORMAL]
Video Cassette Tape
This DVD/VCR will operate with any cassette that bears the
VHS mark. For best results, we recommend the use of highquality tapes. Do not use poor quality or damaged tapes.
• You can prevent accidental erasing of a
recording by breaking off the erase
prevention tab on the back edge of the
cassette.
• If you decide to record on the tape
again, cover the hole with plastic tape.
– If the On screen menu still remains, press MENU to exit
the menu.
– To cancel the Auto repeat mode, press B at step 4 so
that “ON” disappears.
– Once you select the Auto Repeat mode, it stays in effect
even after you turn off DVD/VCR.
H9723AD(EN).qx3 04.6.25 3:28 PM Page 10
Ta b
TYPE OF TAPE RECORDING/PLAYBACK TIME
TAPE SPEED
E-60 1 HOUR 2 HOURS
E-120 2 HOURS 4 HOURS
E-180 3 HOURS 6 HOURS
E-240 4 HOURS 8 HOURS
SP MODE LP MODE
Page 11

11
Lining up recordings (assemble cut)
When you add a further recording to a cassette, which already
has a recording on it, a short blank (flicker) can appear between
the old and the new recording or the picture itself can flicker.
To help reduce these from occurring, proceed as follows:
1 Find the tape position of the old recording where you want to
insert the new recording.
2 Look at the last minute of the old recording (playback).
3 Press PAUSE kat the tape position where the new recording
is to go and press RECORD.
4 Now start recording as usual by pressing RECORD on the
remote control.
5 Stop recording with STOP C.
Copying a video tape
You can make copies of video cassettes made by friends or relatives
for your own enjoyment.
WARNING:
Unauthorized recordings of copyrighted video
cassettes may be an infringement of copyright laws.
Connect the recording DVD/ VCR (this unit/Recording Unit)
and the playback video recorder (another video recorder/
Playing Unit) by using VCR AUDIO IN/ VIDEO IN Jacks on the
back or front AUDIO/ VIDEO in jacks.
1 Insert a pre-recorded video cassette into the playing unit.
2 Insert a blank video cassette, or one you want to record over,
into the cassette compartment of this unit.
3 Press the numerical key pads “001” or “002”.
4 Press SPEED to select SP or LP at this unit.
5 Press RECORD on the front panel of this unit.
6 Begin playback of the tape at the playing unit.
7 To stop recording, press STOP C on this unit, then stop
playback of the tape at the playing unit.
• 001 : If you use VCR AUDIO IN/ VIDEO IN Jacks on the back.
• 002 : If you use front AUDIO/ VIDEO in jacks.
• For the best results during dubbing, use the DVD/ VCR’s front
panel controls whenever possible.The remote control might
affect the playback video recorder’s operation.
• If video or colour fades in and out, you may be copying a copy
guarded video tape.
VCR Manual Recording
General information
Use a TIMER programming to automatically start and stop a
recording at a later time or date.The DVD/ VCR will switch to
the right programme number and begin recording at the
correct time.With this DVD/ VCR, you can pre-programme up
to eight recordings within a period of one year.To make a
programmed recording, your DVD/ VCR needs to know:
* the date you want to make the recording
* the programme number of the TV channel
* the start and stop time of the recording
This information is saved in a TIMER block.
Programming a recording
• Use the remote control for this procedure.
• Insert a cassette tape with its erase prevention tab in place.
(If necessary, rewind or fast forward the tape to the point at
which you want to begin recording.)
1 Press VCR, then MENU.
2 Press K/L to select “TIMER”, then press B.
Notes:
If you have not set the clock yet,“CLOCK” setting menu
appears. If so, follow the steps outlined in the “Setting the
Clock” section.Then, set the timer.
– When you press B after pressing K/L during steps 3 to
10, the input mode will move to the next step.
– If you do not press B within 5 seconds of setting an
item, the input mode will move to the next step.
– Press s to go back one step from the current setting
during steps 4 to 9. If s is pressed when the TIMER
NUMBER is flashing, the entire timer block will be
erased.
3 Programme number flashes. Press
K/L repeatedly until the desired
timer block number appears.Then,
press B.
4 Select once, daily, everyday, or
weekly recording.
For once-only recording : Press
K/L repeatedly until the relevant
month appears.
For daily recording :To r ecord a TV programme at the same
time on the same channel from Monday through Friday.While
the month digit is flashing, press K/L repeatedly to select
“MO-FR”.
For everyday recording : To r ecord a TV programme at the
same time on the same channel every day.While the month
digit is flashing, press K/L repeatedly to select “MO-SU”.
For weekly recording : To r ecord a TV programme at the
same time on the same channel every week.While the month
digit is flashing, press K/L repeatedly to select “W-MO”
(Example: every monday).
5 For once-only recording only : Press K/L repeatedly until
your desired day appears.
6 Press K/L repeatedly until the relevant start hour appears.
Next, enter the minute digit.
7 Press K/L repeatedly until the relevant end hour appears.
Next, enter the minute digit.
8 Press K/L repeatedly until the relevant channel number
appears.
9 Press K/L repeatedly until your the desired tape speed
appears.
10 Press B.
Timer block 1 is now completed.
To set another timer block, repeat steps
3 to 10.
11 Press MENU to exit.
12 Press TIMER SET to activate the timer.
• ‘ ’ comes on.
Programming a Recording (TIMER)
→
TIMER NUMBER
1
DATE – – / – –
START – – : – –
END – – : – –
CHANNEL – –
SPEED – –
Recording from DVD to VCR
Follow the steps below to copy a DVD or video disc to a
videotape.This will be possible only if the DVD is not copy
protected.
1 Put a videotape in the cassette compartment. Make sure the
tape’s record tab is intact and the tape is long enough to record
the disc.
2 Put the DVD you want to copy in the disc tray.
3 Press VCR.
4 Point the remote control at the DVD/ VCR. Press numerical
key pads “003”. “DISC” will appear on the TV screen.
5 Select the recording speed.
Details are at “Selecting the recording speed (SP or LP)”.
6 Press RECORD to start recording. REC will appear on the
display panel.
7 Press DVD. Press B to play the disc.
8 To pause the recording, press VCR, then press PAUSE konce.
REC will flash.To resume recording, press RECORD or press
PAUSE kagain. REC will reppear.
9 To stop recording, press VCR, then press STOP C.
H9723AD(EN).qx3 04.6.25 3:28 PM Page 11
Page 12

12
Programming a Recording (TIMER)
Other Functions
How to check, correct or delete
a programmed recording (TIMER)
1 Press TIMER SET.
• If the DVD/VCR’s power is off, press STANDBY-ON
yy
instead of TIMER SET, then go to the next step.
2 Repeat steps 1 to 3 in the “Programming a Recording” section.
3 Select the timer block number you want to check by pressing
K/L.
• The details of the selected timer block appears on the TV
screen.
• Go to the digit you want to change by pressing s / B.Then,
enter correct numbers by pressing K/L.
• You may cancel the entire programme by pressing s while
the timer block number flashes.
4 Press MENU to exit.
5 Press TIMER SET to return to timer stand-by mode.
Hint for Timer Recording
• If there is a power failure or the DVD/VCR is unplugged for
more than 1 minute, the clock setting and all timer settings
will be lost.
• If a tape ends during TIMER RECORDING, the DVD/VCR will
stop, eject the tape, and switch to the DVD mode
automatically as ‘ ’ blinks. (If the DVD power is off, the
DVD/VCR will become the STANDBY status.)
• If a tape is not in the DVD/VCR or does not have a record
tab,‘ ’ flashes and timer recording will not operate. Please
insert a recordable tape.
• When timer recordings are set,‘ ’ will come on. To use the
DVD/VCR as usual until the time for the recording, press
TIMER SET so that ‘ ’ disappears. Press VCR to choose VCR
mode, then continue with the other features as described in
this manual.
Note:
- When all the programmed recording are finished, ‘’
will flash.
This is not a malfunction.
To use the DVD/VCR, press TIMER SET to turn off ‘’.
How to use the DVD player during a VCR timer recording
or while ‘ ’ is on or flashes.
• You can use the DVD player while ‘ ’ is on or flashes, or
during a timer recording. Press STANDBY-ONyyto turn on
the DVD player. Press DVD on the remote control to choose
DVD mode, then continue with the other DVD features as
described in this manual.You don’t have to set the TIMER off
to use the DVD only.
How to stop timer programme already started
• Press STOP/EJECT CA on the DVD/VCR.
To avoid overlap of timer programmes
• A timer programme will not work whilst another programme
is under execution.
Selecting the sound channel
This DVD/VCR will record and playback Hi-Fi stereo sound. In
addition it has a NICAM/A2 stereo sound decoder.
This equipment will receive stereo and bilingual broadcasts and
there are several ways of recording and playing back the sound.
You can select each mode by pressing AUDIO on the remote
control. Each mode is indicated on the TV screen as following.
Notes:
– If you play non-Hi-Fi tapes, the DVD/VCR will play auto-
matically in monaural regardless of the mode you select.
– If the stereo signal becomes weak, the broadcast is auto-
matically recorded in monaural.
H9723AD(EN).qx3 04.6.25 3:28 PM Page 12
Programme 1
Programme 2
Programme 3
9:00 10:00 11:00
•
Reception of stereo broadcasts:
Mode
Stereo
L
R
Monaural
• During playback of the recorded tape in Hi-Fi mode:
Mode
Stereo
L
R
MONO
•
During reception of bilingual broadcasts:
Mode
MAIN
SUB
MAIN
SUB
AUDIO OUTPUT
L Audio
L
R Audio
R
L Audio
L
L Audio
R
R Audio
L
R Audio
R
L
+R Audio
L
R
L+R Audio
AUDIO OUTPUT
Hi Fi L Audio
L
Hi Fi R Audio
R
Hi Fi L Audio
L
Hi Fi L Audio
R
Hi Fi R Audio
L
Hi Fi R Audio
R
Normal Audio
L
Normal Audio
R
AUDIO OUTPUT
Main Audio
L
Main Audio
R
Sub Audio
L
Sub Audio
R
Main Audio
L
Sub Audio
R
Display on
the TV screen
STEREO
LEFT
RIGHT
NONE
Display on
the TV screen
STEREO
LEFT
RIGHT
NONE
Display on
the TV screen
MAIN
SUB
MAIN
SUB
Page 13

Playing a Disc
13
Title Menu
1 Press DVD, then TITLE.
• The title menu will appear.
2 If the feature is not available,“ ” symbol may appear on the
TV screen.
3 Press Arrow ( L / K / B / s ) to select an item, and “OK” to
confirm selection.
• Playback will begin at the selected Title.
1 Insert a Video CD.
2 The title menu will appear.
3 Press numerical key pads to select the menu.
• Playback will start.
VCD
Basic Playback
Getting Started
Turn on the power of the TV, amplifier and any other
components which are connected to the DVD/VCR.
Make sure the TV and audio receiver (commercially available)
are set to the correct channel.
1 Press STANDBY-ONyy.
2 Press DVD, then OPEN/CLOSE A to open disc loading tray.
3 Place the chosen disc in the tray, with the
label facing up.
4 Press PLAYBB.
•
The tray will close automatically, and
playback will then start from the first
chapter or track of the disc. If the playback
does not start automatically, press PLAY
B.
•
When you playback the DVD which a title menu is recorded, it
may appear on the screen. In this case, refer to “Title Menu”.
5 Press STOP C to stop playback.
Notes:
- A “prohibited icon” may appear at the
top-right on the TV screen during
operation, warning that a prohibited
operation has been encountered by the
DVD/VCR or the disc.
- With DVDs that use some titles for playback programme
signals, playback may start from the second title, or it
may skip these titles.
- During the playback of two layered disc, pictures may
stop for a moment.This happens when the 1st layer
switches to the 2nd layer.This is not a malfunction.
- DVDs recorded with the NTSC system can playback
with this unit via a PAL system TV set.
- Depending on the TV, when playing back a NTSC DVD
on a PAL TV, the picture may roll up or down, shrink
vertically and black bars may appear at the both top
and bottom of the screen.
- It may take a time to deliver the picture or the sound.
This is not a malfunction.
Cancelling and Calling Back PBC Function
When playing Video CDs with PBC function, some operations
(e.g. search and repeat tracks) cannot be performed unless the
PBC function is cancelled temporarily.
1 Insert a Video CD.
• Title menu will appear on the display.
• Playback will start automatically.
2 Press STOP C.
3
Press the numerical key pads to enter the desired Track number.
• PBC function is now cancelled and the playback of the Video
CD will start.
4 To call back PBC function, press STOP C twice
, and then press
PLAY
B.
General Features
DVD or Video CDs may contain menus to navigate the disc
and access special features. Press the appropriate numerical key
pads or use Arrow ( L / K / B / s ) to highlight your
selection in the DVD main menu and press OK to confirm.
Note:
- Unless stated, all operations described are based on
remote control use. Some operations can be carried out
using the menu bar on the TV screen.
DVD-V
VCD
Pause
1 During playback, press PAUSE k.
• Playback will pause and sound will be muted.
2 To continue playback, press PLAYBB.
Note:
-
Set “STILL MODE” to “FIELD” in the Display menu if pictures
in the pause mode are blurred. (Refer to Display Setting.)
DVD-V
Disc Menus
1 Press DVD, then MENU.
• The DVD main menu will appear.
2 If the feature is not available,“ ” symbol may appear on the
TV screen.
3
If disc menu is available on the disc, audio language, subtitle options,
chapters for the title and other options will appear for selection.
4 Press Arrow ( L / K / B / s ) to select an item, and “OK” to
confirm selection.
DVD-V
Calling Up a Menu During Playback
• Press MENU to call up the DVD main menu.
• Press TITLE to call up the title menu.
Note:
- Contents of menus and corresponding menu operations
may vary between discs. Refer to the manual
accompanying the disc for details.
DVD-V
Step by Step Playback
1 During playback, press PAUSE k.
• Playback will pause and sound will be muted.
2
The disc goes forward by one frame each time PAUSE is pressed.
3 To exit step by step playback, press PLAY B.
Note:
- Set “STILL MODE” to “FIELD” in the DISPLAY menu if
pictures during step by step playback are blurred.
(Refer to
Display Setting
.)
DVD-V
Resume
1 During playback, press STOP C.
• Resume message will appear on the TV screen.
2 Press PLAY B, playback will resume from the point at which
playback was stopped.
• To cancel resume, press STOP C twice.
Notes:
- For MP3 files, playback will resume from the beginning
of the track at which playback was stopped.
- If you turn the DVD/VCR off, Resume function will be
cancelled.
DVD-V
Fast Forward / Reverse Search
1 During playback, press g or h repeatedly to select the
required forward or reverse speed.
• For DVDs and Video CDs, fast forward or reverse search
speed is different depending on the disc.
• For DVDs, approximate speed is 1 (x2), 2 (x8), 3 (x50), and
4 (x100).
• For Video CDs, approximate speed is 1 (x2), 2 (x8), and
3 (x30).
• For Audio CDs, approximate speed is x16.
• For MP3, approximate speed is x8.
2 To r eturn to normal playback, press PLAY B.
DVD-V
VCD
MP3
CD
VCD
CD
MP3
JPEG
VCD
CD
MP3
JPEG
VCD
CD
MP3
JPEG
DVD-V
VCD
H9723AD(EN).qx3 04.6.25 3:28 PM Page 13
VCD
DVD-V
Page 14

Playing a Disc
14
Repeat
• REPEAT are available only during playback.
Repeat Title / Chapter
To activate the repeat function, press REPEAT during playback.
• The repeat mode changes as described below every time you
press the button.
Notes:
- Repeat Title/Chapter is not available with some scenes.
- The REPEAT setting will be cleared when moving to
other title or chapter.
Track Search
There are three ways to begin the playback of a specific track.
Using the Numerical key pads
1
Press the numerical key pads to enter the desired Track number.
• Playback will start at the selected track.
• For single digit tracks (1-9), press a single number (e.g. to play
track 3, press 3).
•
To play track 26, press +10, 2, 6.
Using SEARCH MODE
1 Press SEARCH MODE.
• The Track Search display appears.
2 Within 30 seconds, select a desired track number using the
numerical key pads. For single or two digit track number, press
0 first.
• Playback will start at the selected track.
Using 3 buttons.
During playback, press3to move to the next track. Press it repeatedly
to skip subsequent tracks. Press to go back to the beginning of the
current track. Press it repeatedly to go back to the previous tracks.
•
Track number will appear briefly on the front panel display.
• If 3 are pressed while the playback is paused, the playback
will be paused again after skipping to the next track.
Note:
- 3
are not available when playback is stopped.
Title / Chapter Search
1 Press SEARCH MODE once for
the Chapter search, twice for the
Title search during playback.
2 Enter the desired chapter/title
number using numerical key pads.
Using the Numerical key pads
1
During playback, press the numerical key pads to enter the desired
chapter number.
• Playback will start at the selected chapter.
• For single digit chapters (1-9), press a single number
(e.g. to play chapter 3, press 3).
•
To play chapter 26, press +10, 2, 6.
Note:
-
Depending on the disc being played, using the numerical
key pads cannot be performed.
Time Search
1 During playback, press SEARCH MODE repeatedly until the
Time Search screen appears on the TV screen.
2
Within 30 seconds, enter a desired disc time using the numerical key pads.
• Playback will start at the specified time.
• For DVDs, enter a desired time of the current title.
•
For audio CDs and Video CDs, enter a desired time of the current track.
3 Press CLEAR/C-RESET to erase the incorrect input.
Notes:
- “0” appears automatically when there is no need to
enter a number. For example,“0:0_:_ _” appears
automatically in the Time Search display if the total
time of the disc is less than 10 minutes.
-
Time Search is not available on some discs.
DVD-V
DVD-V
CHAPTER TITLEOFF
(current chapter repeat) (current title repeat)
(repeat
off)
DVD-V
CD
CD
TRACK ALLOFF
(current track repeat) (entire disc repeat)
(repeat
off)
VCD
CD
VCD
VCD
VCD
TRACK ALLOFF
(current track
repeat)
(entire disc
repeat)
(repeat
off)
GROUP
(entire group
repeat)
MP3
JPEG
DVD-V
[MP3, JPEG]
[CD,VCD]
Slow Forward / Slow Reverse
1 During playback, press PAUSE k.
2 Press g or h .
•
Slow motion playback will begin and sound will be muted.
3 Press g or h repeatedly to select the required speed.
Slow forward or reverse speed varies with the disc.
Approximate speed is 1 (1/16), 2 (1/8), and 3 (1/2).
4 To r eturn to normal playback, press PLAY B.
Notes:
- Slow Reverse is not available on Video CDs.
- Set “STILL MODE” to “FIELD” in the DISPLAY menu if
pictures in the slow motion playback mode are blurred.
(Refer to
Display Setting
.)
DVD-V
VCD
Using 3 buttons
During playback, press3to go to the next chapter. Press it repeatedly
to skip subsequent chapters. Press to go back to the beginning of the
current chapter. Press it repeatedly to go back to the previous chapter.
Zoom
The Zoom function allows you to enlarge the video image and
to pan through the enlarged image.
1 Press ZOOM during playback.
• Playback will continue.
2 Press ZOOM repeatedly to select the required zoom factor:
x2, x4 or OFF.
3 Use Arrow ( L / K / B / s )to move the zoomed picture
across the screen.
4 To exit zoom mode, press ZOOM to select OFF.
Notes:
- If you press OK, the zoom position window appears at
the bottom-right on the TV screen. If you press it again,
that (the zoom position) window disappears.
-
Zooming function does not work while disc menu is shown.
- x4 zoom is not available on some discs.
- only x2 zoom is available on Video CDs and JPEG files.
DVD-V
VCD
JPEG
Repeat A-B
1
Press REPEAT A-B at your chosen starting point.
• A- appears briefly on the TV screen.
2
Press REPEAT A-B again at your chosen end point.
• A-B appears briefly on the TV screen, and the repeat
sequence begins.
3 To exit the sequence, press REPEAT A-B.
Notes:
- The repeat A-B section can only be set within the
current title (for DVDs), or current track (for Audio CDs
and VCDs).
- Repeat A-B is not available with some scenes in DVD.
- To cancel the A point which was set, press CLEAR/CRESET.
- Repeat A-B playback does not function during title,
chapter, track or all repeat playback.
Repeat Track / Group / All
To activate the repeat function, press REPEAT during playback.
• The repeat mode changes as described below every time you
press the button.
Notes:
- The REPEAT setting will be cleared when moving to
other track.
-
Repeat playback does not function during repeat A-B playback.
- Repeat playback is not available when you play the
Video CD with PBC function.
H9723AD(EN).qx3 04.6.25 3:28 PM Page 14
CD
_
/2
MP3
JPEG
Page 15

Playing a Disc
15
Programmed Playback
You may determine the order in which tracks will be played.
1 In stop mode, press MODE.
• The PROGRAM screen will appear.
2 Press ▲ or ▼ to select a
track, then press OK.
• Up to 99 tracks can be stored.
• Press CLEAR/C-RESET to
erase the most recently
entered programme.
• To erase all tracks in the
programme at once, select
“ALL CLEAR” at the bottom
of the list and press OK.
•
When selecting an MP3 or JPEG file or folder, use Arrow as follows:
Press B to go the next hierarchy.
Press s to go back to the previous hierarchy.
• To check programmed tracks or files, , 3 to change the
pages.
3 Press PLAY B to start the programmed playback.
Notes:
-
While a programme is being played back, STOP C works
as follows:
Press STOP C, and then PLAY Bnext, so that the
programmed playback restarts.
(CD playback restarts from the current position. MP3
playback restarts from the beginning of the current track.)
Press STOP C twice and PLAYBnext, so that playback
restarts from the first track in the original order. However,
your programmed playback can be restarted when you
follow the above steps. (Your programme is still stored
unless either the disc tray is open or the unit is turned off.)
- To repeat the current track in the programme, press
REPEAT repeatedly until “ TRACK” appears during
playback.
- To repeat the entire programme press REPEAT repeatedly
until “ ALL” appears during playback.
Random Playback
This shuffles the playing order
of tracks instead of playback in
the sequence.
1 In stop mode, press MODE
twice
.
•
RANDOM screen appears
.
2 Press PLAY B to start
random playback.
Note:
- If you like to repeat the current track in the random
selection, press REPEAT repeatedly until “ TRACK”
appears during playback. If you like to repeat the entire
random selection press REPEAT repeatedly until “ ALL”
appears during playback.
- The system can recognise up to 255 groups/ folders and
up to 512 tracks/ files, and this applies even to the case
where mixed MP3 and JPEG files are recorded.
- Up to 8 hierarchies can be created.
- If a JPEG file is selected, the image will be reproduced
from the selected track and go to the next one in turn.
A track is displayed for 5 seconds and then the next
track is displayed.
Each press on the cursor button B will rotate the image
clockwise by 90 degrees when an image is displayed.
Each press on the cursor button s will rotate the image
counterclockwise by 90 degrees.
For best results use files recorded at these specifications:
[MP3]
• Sampling frequency: 44.1kHz or 48kHz
• Constant bit rate: 112kbps ~ 320kbps.
[JPEG] size of image
• Upper limit: 6,300 x 5,100 dots.
• Lower limit: 32 x 32 dots.
On-Screen Information
You can check information about the current disc by pressing
DISPLAY on the remote control.
1 Press DISPLAY during playback to show current Chapter.
• The elapsed and remaining time of the current chapter will
be displayed.
2 Press DISPLAY again to show current title.
• The elapsed and remaining time of the current title will be
displayed.
3 Press DISPLAY again.
• The BIT RATE and the current repeat setting will be
displayed.
• If you are playing a dual layered disc, the layer number will
also be displayed ( L0: Layer 0 is playing. L1: Layer 1 is playing).
4 Press DISPLAY again to remove the display.
1 Press DISPLAY during playback, the current track will be
displayed on the TV screen.
• The elapsed and remaining time of the current track will be
displayed.
2 Press DISPLAY again to show the total time of the disc.
• The elapsed and remaining time of the current total track will
be displayed.
3 Press DISPLAY again to remove the display.
1 Press DISPLAY.
• The name of the file currently in play will be displayed.
2
Press DISPLAY again to show the track number, the elapsed time,
the repeat status, and the playback status at the top of the screen.
3 Press DISPLAY again to exit.
JPEG
MP3
VCD
MP3/JPEG Playback
Insert an MP3 or JPEG disc, then press MENU to call up the
MP3 or JPEG menu on the TV screen.
1 In stop mode, press K or L to
select the desired group, MP3
track or JPEG file.
•
If a group is selected, press PLAY
B or OK to go on to the track
selection screen. Press K or L
to choose a track, then press
PLAY B or OK.
• If a track is selected, press B
or OK to start playing from
the track.
• Press TITLE to return to the first item.
2 Press STOP C to stop playback.
Notes:
- Folders are known as Groups; files are known as Tracks.
- The “ ” symbol is shown on the top of the group name.
- The “ ” symbol is shown on the top of MP3 files.
- The “ ” symbol is shown on the top of JPEG files.
3
Slide Show Mode
You can switch the slide show modes during playback.
1 Press the MODE button during playback.
• The slide show mode screen will appear.
• The slide show mode cannot be switched when it is stopped,
or from the file list screen.
2 Press the OK button.
• The slide show mode will change.
“CUT IN/OUT”: The entire image appears in one time.
“
FADE IN/OUT”: The image appears gradually and then disappears.
3 Press the MODE button to exit.
JPEG
Hints for the On-Screen Display
• C - indicates Chapter repeat.
• T - indicates Title / Track repeat
• G - indicates Group (folder) repeat
• A - indicates Disc repeat
• A B - indicates A-B repeat
H9723AD(EN).qx3 04.6.25 3:28 PM Page 15
CD
MP3
JPEG
CD
T
T
T
T
T
T
T
OK
T
MP3
JPEG
RANDOM
CD-DA TOTAL 0:45:55
MP3
PLAY
FILE LIST
FOLDER
MP3
JPEG
OK
PLAY
JPEG
DISC NAME
folder name 1
folder name 2
folder name 3
folder name 4
file name 1
file name 2
file name 3
folder name 1
TOTAL 0:03:30CD-DA
T
RANDOM PROGRAM
-- no indication --
DVD-V
1/2
CD
Page 16

Playing a Disc
16
Parental Control
Parental Control limits the DVD viewing that exceeds your
settings.The password is required to change the “PARENTAL
LEVEL”.
This feature prevents your children from viewing inappropriate
materials.
1 Press SETUP in stop mode.
2 Press s or B to select “CUSTOM”, then press OK.
• CUSTOM mode screen will appear.
3 Press s or B to select “PARENTAL”,
then press OK.
4 Press the numerical key pads to enter
your 4-digit password.
• When doing this for the first time,
enter any 4-digit number by pressing the numerical key pads
(except for 4737), then press OK.That number will be used
as the password from the second time onward. Record your
password in case you forget it.
• If you forget the password, press 4, 7, 3, 7. The original
password will be cleared and parental levels will be set to
“ALL”. Enter a new 4-digit password, then press OK.
5 Press K or L to select “PARENTAL LEVEL”, then press OK.
6 Press K or L to select the desired level, then press OK.
For details, see below.
7 Press SETUP to exit.
PARENTAL LEVEL
“ALL” :All parental locks are cancelled.
“8” : DVD softwares of any grades (adult/general/
children) can be played back.
“7 to 2” : Only DVD softwares intended for general use and
children can be played back.
“1” : Only DVD softwares intended for children can be
played back.
Note:
- This function may not work on some DVDs. Make sure if
the parental lock function operates in the way you have
set.
To Change the Password
1 Follow the steps 1 to 4 above.
2 Press K or L to select “CHANGE”, then press OK.
3 Enter a new 4-digit password, then press OK.
4 Press SETUP to exit.
DVD-V
Subtitle Language
The DVD/VCR allows you to select a language for subtitle
during DVD disc (if available) playback.
1 Press DVD, then SUBTITLE during playback.
2 Press SUBTITLE repeatedly to select your desired subtitle
language.
• The selected language will be displayed on the display bar at
the top of the screen.
3 To turn off subtitles, press SUBTITLE repeatedly until “OFF”
appears.
Notes:
- If your language is not shown after pressing SUBTITLE
several times, the disc may not have that language.
However, some discs allow you to change audio language
or subtitle language setting in the disc menu. (Operation
varies depending on the disc, so refer to the manual
included in the disc.)
- If you choose a Language that has a 3-letter language
code, the code will be displayed every time you change the
Audio language setting. If you choose any other languages,
‘---’ will be displayed instead. (Refer to the language code
list on page 19.)
DVD-V
Camera Angle
Some DVD discs contain scenes which have been shot
simultaneously from various angles.You can change the camera
angle when the mark ( ) appears on the screen.
If the “ANGLE ICON” setting is “OFF” in the Display setting,
the icon ( ) will not appear. (Refer to Display Setting.)
1 Press DVD, then ANGLE during playback.
• The selected angle will be displayed on the display bar at the
top of the screen.
2 Press ANGLE repeatedly to select your desired angle.
DVD-V
Marker Setup Screen
Use markers to memorise your favourite places on a disc.
1
During playback, press SEARCH MODE repeatedly until the
Marker Setup screen appears on the TV screen.
2
Press s or B to select 1, 2, 3, 4, 5, 6, 7, 8, 9, or 10 and ensure that
“- - - - : - - : - -” appears in the display.
3 When you reach the desired point, press OK.
• The Title or Track and elapsed time will appear on the TV
screen.
4 To r eturn to a marker later, press SEARCH MODE repeatedly
until the Marker Setup screen appears and s or B to choose
the desired marker, then press OK.
Notes:
-
Opening the disc tray, turning off the power or selecting
“AC” at step 2 and press OK will erase all markers.
-
To clear a marker, using s or B, position the cursor on
to the marker number to be cleared and press CLEAR/CRESET.
-
You can mark up to 10 points.
5 Press SEARCH MODE or RETURN to exit.
DVD-V
VCD
Audio Language
The DVD/VCR allows you to select a language during DVD
disc (if multi language available) playback.
1 Press AUDIO during playback.
2 Press AUDIO repeatedly to select your desired language.
Notes:
- If your language is not shown after pressing AUDIO several
times, the disc may not have that language. However, some
discs allow you to change audio language or subtitle
language setting in the disc menu. (Operation varies
depending on the disc, so refer to the manual included in
the disc.)
- If you choose a Language that has a 3-letter language
code, the code will be displayed every time you change the
Audio language setting. If you choose any other languages,
‘---’ will be displayed instead. (Refer to the language code
list on page 19.)
DVD-V
Stereo Sound Mode
1 Press AUDIO repeatedly during playback to select between
“STEREO”,“L-CH” or “R-CH”.
STEREO - both right and left channels are active (stereo)
L-CH - only left channel is active
R-CH - only right channel is active
Note:
- If the Virtual Surround setting is “ON”, the sound mode
will be fixed to “STEREO”, and can not be changed.
VCD
CD
CD
H9723AD(EN).qx3 04.6.25 3:28 PM Page 16
PARENTAL
PARENTAL LEVEL ALL
Page 17

DVD Setup
17
Display Setting
You can change the display functions.
1 Press SETUP in stop mode.
2 Press s or B to select “CUSTOM”,
then press OK.
• CUSTOM mode screen will appear.
3 Press s or B to select “DISPLAY”,
then OK to confirm.
4 Press K or L to select the below
items, then press OK.
5 Press SETUP to exit.
TV ASPECT :
4:3 LETTER BOX : when viewing a 16:9 picture on a 4:3 aspect TV
screen, black bars appear on the top and
bottom of the screen.
4:3 PAN & SCAN : when viewing a 16:9 on a 4:3 aspect TV screen,
a full height picture with both sides trimmed is
presented.
16:9 WIDE : if a wide-screen TV is connected to this unit,
select this setting.
• Press K or L to select a setting, then press OK.
• The default setting is “4:3 LETTER BOX”.
STILL MODE :
AUTO : select it usually.
FIELD : pictures in the Still mode will be stabilised although
they will be coarse due to a little amount of data.
FRAME : pictures in the Still mode will be highly defined
although they will be blurred due to outputting two
fields at the same time.
• Press K or L to select an option, then press OK.
• The default setting is “AUTO”.
ANGLE ICON :
ON: : to show the angle icon when multiple camera angles
are available during DVD playback.
OFF : to hide the angle icon.
• Press OK repeatedly to select “ON” or “OFF”.
• The default setting is “ON”.
AUTO POWER OFF :
ON: :
to turn off the unit automatically after 35 minutes of no use.
OFF : to keep this unit on.
• Press OK repeatedly to select “ON” or “OFF”.
• The default setting is “ON”.
PROGRESSIVE :
ON: : to turn on the PROGRESSIVE SCAN.
OFF : to turn off the PROGRESSIVE SCAN.
• Press OK repeatedly to turn PROGRESSIVE “ON” or “OFF”.
• Choose “ON” if your TV has Progressive Scan and if the TV is
connected to the COMPONENT VIDEO OUT jacks on this
unit.Choose “OFF” otherwise.
• The default setting is “OFF”.
Notes:
– If “PROGRESSIVE” is “ON”, the message screen to activate
Progressive Scan appears. Press K or L to make a selection,
then OK.
–
If you select “NO”, the menu disappears and “PROGRESSIVE” is
“OFF”.
– If you select “YES”, the confirmation message screen
appears. Confirm your setting, then press OK. If you select
“NO”, the menu screen disappears and “PROGRESSIVE” is
“OFF”. If you select “YES”, the menu screen will disappear
and “PROGRESSIVE” will be “ON”.
– If you do not press any buttons for 15 seconds, Progressive
Scan will switch to OFF.
VIDEO OUT :
AUTO :
to change video out system (PAL/NTSC) automatically
according to the format of an inserted disc.
PAL: :
to view pictures of the discs recorded with PAL system.
• Press OK repeatedly to select “PAL” or “AUTO”.
• The default setting is “AUTO”.
QUICK
DVD-V
Language Setting
Language options are not available with some discs.
1
Press
SETUP
in stop mode.
2
Press B to select “CUSTOM”, then press OK.
• CUSTOM mode will appear.
3 Press s or B to select “LANGUAGE”, then OK to confirm.
4 Press K or L to select the below items, then press OK.
AUDIO :
Sets the audio language.
SUBTITLE :
Sets the subtitle language.
DISC MENU :
Sets the language for DVD Menu.
5 Press K or L to select a setting, then press OK.
• If “OTHER” is selected in the AUDIO, SUBTITLE or DISC
MENU screen, press four-digit number to enter the code for
the desired language.
(Refer to the language code list on page 19.)
• Only the languages supported by the disc can be selected.
6 Press SETUP to exit.
Note:
- Language Setting for Audio and Subtitle is not available
with some discs. In this case use the AUDIO and
SUBTITLE buttons.
(Refer to Audio Language/Subtitle Language.)
DVD-V
Audio Setting
Choose the appropriate Audio settings for your equipment as it
only affect during the playback of DVD discs of the DVD/VCR.
1 Press SETUP in stop mode.
2 Press B to select “CUSTOM”, then press OK.
CUSTOM mode will appear.
3 Press s or B to select “AUDIO”, then OK to confirm.
4 Press K or L to select the below items, then press OK.
DRC (Dynamic Range Control) :
To compress the range of sound volume.
The default setting is “ON”.
DOWN SAMPLING :
Set to “ON” when outputting in 48kHz.
The default setting is “ON”.
When playing disc with copyright Protection
• If you select “OFF”, copyright protection will be activated and
sound will be down sampled at 48kHz.
DOLBY DIGITAL :
Set to “ON” when the player is connected to Dolby Digital
Decoder.
ON : Output by Dolby Digital
OFF : Convert the Dolby Digital to PCM
• The default setting is “ON”.
MPEG :
Set to “ON” when the player is connected MPEG Decoder.
ON : Output by MPEG
OFF : Convert the MPEG to PCM
• The default setting is “OFF”.
5 Press SETUP to exit.
QUICK
QUICK
Virtual Surround
You can enjoy stereophonic visual space on your existing stereo
system.
1 Press MODE during playback.
2 Press OK to set it “1”(Natural effect),
“2”(Emphasised effect) or “OFF”.
3 Press MODE or RETURN to exit.
Note (for Audio CD and Video CD play):
-
Virtual Surround will not be effective if the sound mode
is set to something other than “STEREO”.
DVD-V
To Reset All the Settings of the SET UP screen
1
Press SETUP in stop mode.
2 Press s or B
to select “INIT.”, then press OK.
3 Press K or L to select “YES”, then OK twice. All the settings
(except for “PARENTAL”) will be cleared.
• To cancel the initialisation, select “NO”.
4 Press
SETUP
to exit.
• You can set “PROGRESSIVE” to “OFF” either in the DISPLAY menu
or pressing and holding the PLAY button on the front of the Player
for more than 5 seconds.
• When “PROGRESSIVE” is “ON”, video signals from the Player’s
VIDEO OUT and S-VIDEO OUT jacks will be distorted.
H9723AD(EN).qx3 04.6.25 3:28 PM Page 17
DVD-V
AUDIO
DRC ON
DOWN SAMPLING ON
DOLBY DIGITAL ON
MPEG OFF
VCD
CD
MP3
OFF
DISPLAY
TV ASPECT
STILL MODE AUTO
ANGLE ICON ON
AUTO POWER OFF ON
PROGRESSIVE OFF
VIDEO OUT AUTO
4:3 LETTER BOX
Page 18

Maintenance
18
Specifications
PLAYBACK SYSTEM
DVD Video,Audio CD, DVD+R/RW, DVD-R/RW,
CD-R/RW,VIDEO CD, SVCD
TV STANDARD (PAL/50Hz) (NTSC/60Hz)
Number of lines 625 525
Playback Multistandard (PAL/NTSC)
VIDEO PERFORMANCE
Video output 1 Vpp into 75 ohm
RGB output 0.7 Vpp into 75 ohm
Video Shift Left/Right
VIDEO CASSETTE RECORDER
Video heads Six heads Hi-Fi
Antenna VHF/UHF - 75 ohm
VHF output 75 ohm unbalanced
AUDIO FORMAT
Digital MPEG Compressed
Digital
Dolby Digital 16, 20, 24 bits
PCM fs, 44.1, 48, 96 kHz
Analogue Stereo Sound
Dolby Surround-compatible downmix from Dolby
Digital multi-channel sound
3D Sound for virtual 5.1 channel sound on 2 speakers
AUDIO PERFORMANCE
DA Converter 24 bits
DVD fs 96 kHz 20 Hz - 44 kHz
fs 48 kHz 20 Hz - 22 kHz
CD fs 44.1 kHz 20 Hz - 20 kHz
Signal-Noise (1kHz) 70 dB
Dynamic Range (1kHz) 90 dB
Distortion and Noise (1kHz) 0.1%
CONNECTIONS
Front panel:
Video input RCA connector x 1
Audio input RCA connector x 2
Rear panel:
Audio/Video output/input RCA connector x 6
S-Video output Mini DIN 4-pin Jack
(75 ohm) Analog
audio output (DVD)
RCA connector x 2
(one left channel,
one right channel)
2 Vrms (47 kilo-ohm)
Coaxial digital audio output One pin Jack,
500mVpp (75 ohm)
CABINET
Dimensions (w x h x d) 435 x 94 x 233 mm
Weight
Approximately 3.1 Kg
POWER SUPPLY (UNIVERSAL)
Power inlet 230 ~ 240 V , 50 Hz
Power usage 21 W
Power usage standby 9.2 W
(standby : 5.0 W)
(
When CLOCK DISPLAY
set to OFF.
)
Specifications subject to change without prior notice
Solution
– Check if the AC power cord is properly connected.
– Check if the TV is switched on.
– Check the video connection.
– Sometimes a small amount of picture distortion may appear.This is not a malfunction.
– Connect DVD/VCR directly to the TV.
– Make sure the disc is compatible with the DVD/VCR.
– Adjust the volume.
– Check that the speakers are connected correctly.
– Check the digital connections.
– Check if the audio format of the selected audio language matches your receiver
capabilities.
– Check that the RF or AV cables are connected to the correct device (see Connecting to a TV).
– Check the disc for fingerprints/scratches and clean with a soft cloth wiping from centre
edge.
– This may happen when you use the disc recorded in the non-seamless manner.
This is not a malfunction.
– Ensure the disc label is facing up.
– Check if the disc is defective by trying another disc.
– Reset the unit by switching the DVD/VCR off, then on again.
– Aim the remote control directly at the sensor on the front of the DVD/VCR.
– Reduce the distance to the DVD/VCR.
– Replace the batteries in the remote control.
– Re-insert the batteries with their polarities (+/– signs) as indicated.
– To completely reset the DVD/VCR, unplug the AC cord from the AC outlet for 5-10
seconds.
– Operations may not be permitted by the disc.
Refer to the instructions of the disc.
– Use a commonly available cleaning CD/DVD to clean the lens before sending the DVD/VCR
for repair.
– Playback will stop for more than 35 minutes when no button is pressed.
– Make sure the tape has a record tab.
– Make sure the DVD/VCR is in VCR position.
– Check the TV and the DVD/VCR channel are similar.
– Make sure the recording start and stop times are set correctly.
– Make sure the tape has a record tab.
– Make sure the clock is set.
– The DVD/VCR may not perform or continue a timer recording if the power fails for more
than 1 minute.
–To enable quick play mechanism, the cylinder will rotate for about five minutes.
This is not a malfunction.
– Insert a tape, window side up with the record tab facing you.
– Gently push on the center of the tape when putting into the DVD/VCR.
– Make sure the power plug is completely connected to a power outlet.
– Make sure the tape has a record tab.
Problem
No power
No picture
Distorted picture
Completely distorted picture or
black/white picture with DVD
No sound or distorted sound
No audio at digital output
No sound and picture
Picture freezes momentarily during
playback
Disc cannot be played
No return to start-up screen when disc is
removed
The DVD/VCR does not respond to the
remote control
Buttons do not work or DVD/VCR stops
responding
DVD/VCR does not respond to some operating
commands during playback.
The DVD/VCR cannot read CDs/DVDs
The DVD/VCR switches from DVD mode to
VCR mode after 35 minutes
The VCR do not record a TV program
The DVD/VCR do not perform a timer
The motor (cylinder) rotates even when tape
playback is stopped
You cannot insert a tape
You cannot remove a tape
DVD/VCR ejects the tape when you press
RECORD or TIMER SET for a timer recording.
If you are unable to remedy a problem by following these hints, consult your dealer or service centre (HOTLINE).
Troubleshooting
Cleaning the Cabinet
•
Use a soft cloth slightly moistened with a mild detergent solution. Do not use a solution containing alcohol, spirits, ammonia or abrasives.
Cleaning Discs
• When a disc becomes dirty, clean it with a cleaning cloth.Wipe the disc from the centre out. Do not wipe in a circular motion.
• Do not use solvents such as benzine, thinner, commercially available cleaners, or antistatic spray intended for analogue records.
Cleaning the disc lens
• After prolonged use, dirt or dust may accumulate at the disc lens.To ensure good playback quality, clean the disc lens with Philips CD
Lens Cleaner or any commercially available cleaner. Follow the instructions supplied with the cleaner.
H9723AD(EN).qx3 04.6.25 3:28 PM Page 18
Page 19

19
A-B
Abkhazian 4748
Afar 4747
Afrikaans 4752
Albanian 6563
Amharic 4759
Arabic 4764
Armenian 5471
Assamese 4765
Aymara 4771
Azerbaijani 4772
Bashkir 4847
Basque 5167
Bengali;Bangla 4860
Bhutani 5072
Bihari 4854
Bislama 4855
Breton 4864
Bulgarian 4853
Burmese 5971
Byelorussian 4851
C-E
Cambodian 5759
Catalan 4947
Chinese [CHI] 7254
Corsican 4961
Croatian 5464
Czech 4965
Danish [DAN] 5047
Dutch [DUT] 6058
English [ENG] 5160
Esperanto 5161
Estonian 5166
F-H
Faroese 5261
Fiji 5256
Finnish [FIN] 5255
French [FRE] 5264
Frisian 5271
Galician 5358
Georgian 5747
German [GER] 5051
Greek [GRE] 5158
Greenlandic 5758
Guarani 5360
Gujarati 5367
Hausa 5447
Hebrew 5569
Hindi 5455
Hungarian [HUN] 5467
I-K
Icelandic [ICE] 5565
Indonesian 5560
Interlingua 5547
Interlingue 5551
Inupiak 5557
Irish [IRI] 5347
Italian [ITA] 5566
Japanese [JPN] 5647
Javanese 5669
Kannada 5760
Kashmiri 5765
Kazakh 5757
Kinyarwanda 6469
Kirghiz 5771
Kirundi 6460
Korean [KOR] 5761
Kurdish 5767
L-N
Laothian 5861
Latin 5847
Latvian;Lettish 5868
Lingala 5860
Lithuanian 5866
Macedonian 5957
Malagasy 5953
Malay 5965
Malayalam 5958
Maltese 5966
Maori 5955
Marathi 5964
Moldavian 5961
Mongolian 5960
Nauru 6047
Nepali 6051
Norwegian [NOR] 6061
O-R
Occitan 6149
Oriya 6164
Oromo(Afan) 6159
Panjabi 6247
Pashto;Pushto 6265
Persian 5247
Polish 6258
Portuguese [POR] 6266
Quechua 6367
Rhaeto-Romance 6459
Romanian [RUM] 6461
Russian [RUS] 6467
S
Samoan 6559
Sangho 6553
Sanskrit 6547
Scots Gaelic 5350
Serbian 6564
Serbo-Croatian 6554
Sesotho 6566
Setswana 6660
Shona 6560
Sindhi 6550
Singhalese 6555
Siswat 6565
Slovak 6557
Slovenian 6558
Somali 6561
Spanish [SPA] 5165
Sundanese 6567
Swahili 6569
Swedish [SWE] 6568
T
Tagalog 6658
Tajik 6653
Tamil 6647
Tatar 6666
Telugu 6651
Thai 6654
Tibetan 4861
Tigrinya 6655
Tonga 6661
Tsonga 6665
Turkish [TUR] 6664
Turkmen 6657
Tw i 6669
U-Z
Ukrainian 6757
Urdu 6764
Uzbek 6772
Vietnamese 6855
Volapuk 6861
Welsh 4971
Wolof 6961
Xhosa 7054
Yiddish 5655
Yoruba 7161
Zulu 7267
Language Code
Language Code Language
Code Language Code
H9723AD(EN).qx3 04.6.25 3:28 PM Page 19
Page 20

20
H9723AD(EN).qx3 04.6.25 3:28 PM Page 20
Page 21

21
H9723AD(EN).qx3 04.6.25 3:28 PM Page 21
Page 22

22
H9723AD(EN).qx3 04.6.25 3:28 PM Page 22
Page 23

23
H9723AD(EN).qx3 04.6.25 3:28 PM Page 23
AUSTRALIA
These warranty conditions are valid for the
following consumer electronics products: Colour
Televisions,Video Cassette Recorders, CD Players
and Recorders, DVD Players and Recorders,Audio
Systems and Portable Audio.
The benefits given to the purchaser by this
warranty are in addition to all other rights and
remedies which the purchaser has in respect of
the product under the Trade Practices Act or
other Commonwealth or State Law.
Philips Consumer Electronics warrants its products to the
purchaser as follows and subject to the stated conditions.
3 YEARS
Colour Televisions, CD Players and Recorders, DVD Players
and Recorders and Audio Systems.
3 YEARS
All Portable Audio products and all Video Cassette
recorders (VCR’s) only.
Conditions of Repair Warranty
1.
All claims for warranty service should be made to your
nearest Philips Authorised Service Centre. Reasonable
evidence of date of purchase must be provided.
2.
This warranty extends only to defects in material or
workmanship occurring under normal use of the product
when operated in accordance with the instructions.
3.
This warranty applies for original purchase only. It is not
transferable if sold.
4.
Home service within the normal service area of one of our
Authorised Service Centres will only be provided for
television receivers with screen size 48 cm and above. All
other products are to be taken or sent to the workshop of
your nearest Authorised Ser vice Centre (at Consumer’s
expense).
5.
This Manufacturers Warranty is limited to 3 months for
above listed Consumer Electronics products if used in
commercial applications.
6.
Philips may, at its discretion choose to replace rather than
repair any product covered by this warranty.
7.
This Manufacturers Warranty is neither transferable nor
valid in countries other than Australia.
This warranty does not cover:
a) Mileage or travelling time, pickup or delivery, installations
and cost of insurance.
b) Mileage or travel outside the normal service area
covered by selected Authorised Service Centre.
c) Service costs arising from failure to correctly adjust the
controls of the product or to observe the instructions, or
inspections that reveal that the product is in normal
working order.
free Repair Service
free Replacement – at your Retailer
- Philips 3 years Manufacturers Warranty for Australia only
d) Product failures caused by misuse, neglect, accidental
breakage, transit damage, inexpert repairs or modification
by un-authorised persons, external fires, lightning strikes,
floods, vermin infestation or liquid spillage.
e) Cleaning of video or audio heads.
f) Inadequate receiving antennae.
g) Replacement of worn or used batteries or other
consumables.
h) Consumer products used in commercial applications
(This warranty is limited to 3 months only).
i) Second hand products.
The conditions contained in this warranty card replace and
override the provision of the Philips World-Wide Guarantee
for products purchased in Australia and used in Australia.
Philips Authorised Service Centres
Service is provided through 200 accredited Authorised
Service Centres throughout Australia. For direct contact
with your nearest recommended Authorised Ser vice
Centre in major cities:
Adelaide Launceston
Brisbane
Canberra Newcastle
Geelong Perth
Gold Coast Sydney
Hobart Wollongong
or to find the location of your nearest recommended
Authorised Service Centre outside the above cities
please call our National Service telephone number :
Melbourne
1300 361 392
Please record the following information for your records
and keep in a safe place.
Model number:....................................................
Serial number:....................................................
Date of purchase:....................................................
Retailer:....................................................
We recommend you retain your purchase receipt to
assist in any warranty claim.
Philips Consumer Electronics
a division of Philips Electronics Australia Limited
ABN 24 008 445 743,
Level 2, 65 Epping Road NORTH RYDE NSW 2113
3 year Warranty valid for all new products purchased after 1stJuly 2002
Page 24

CLASS 1
LASER PRODUCT
Meet Philips at the Internet
http://www.philips.com
http://www.p4c.philips.com
DVP620VR
8239 300 34081
0425/75-1
1VMN20192 / H9723AD * * * * *
H9723AD(EN).qx3 04.6.25 3:28 PM Page 24
 Loading...
Loading...