Philips DVDR615-17B User Manual

DVD Recorder
User manual
NEED HELP? CALL US!
PHILIPS REPRESENTATIVES ARE READY TO HELP YOU WITH ANY QUESTIONS ABOUT YOUR NEW
PRODUCT. WE CAN GUIDE YOU TROUGH CONNECTIONS, FIRST-TIME SETUP, AND ANY OF THE
FEATURES. WE WANT YOU TO START ENJOYING YOUR NEW PRODUCT RIGHT AWAY.
DVDR 615/17
Important!
Return your
Warranty
Registration Card
within 10 days.
See why inside.
CALL US BEFORE YOU CONSIDER
RETURNING THE PRODUCT
1-800-531-0039
OR VISIT US ON THE WEB AT WWW.PHILIPS.COM
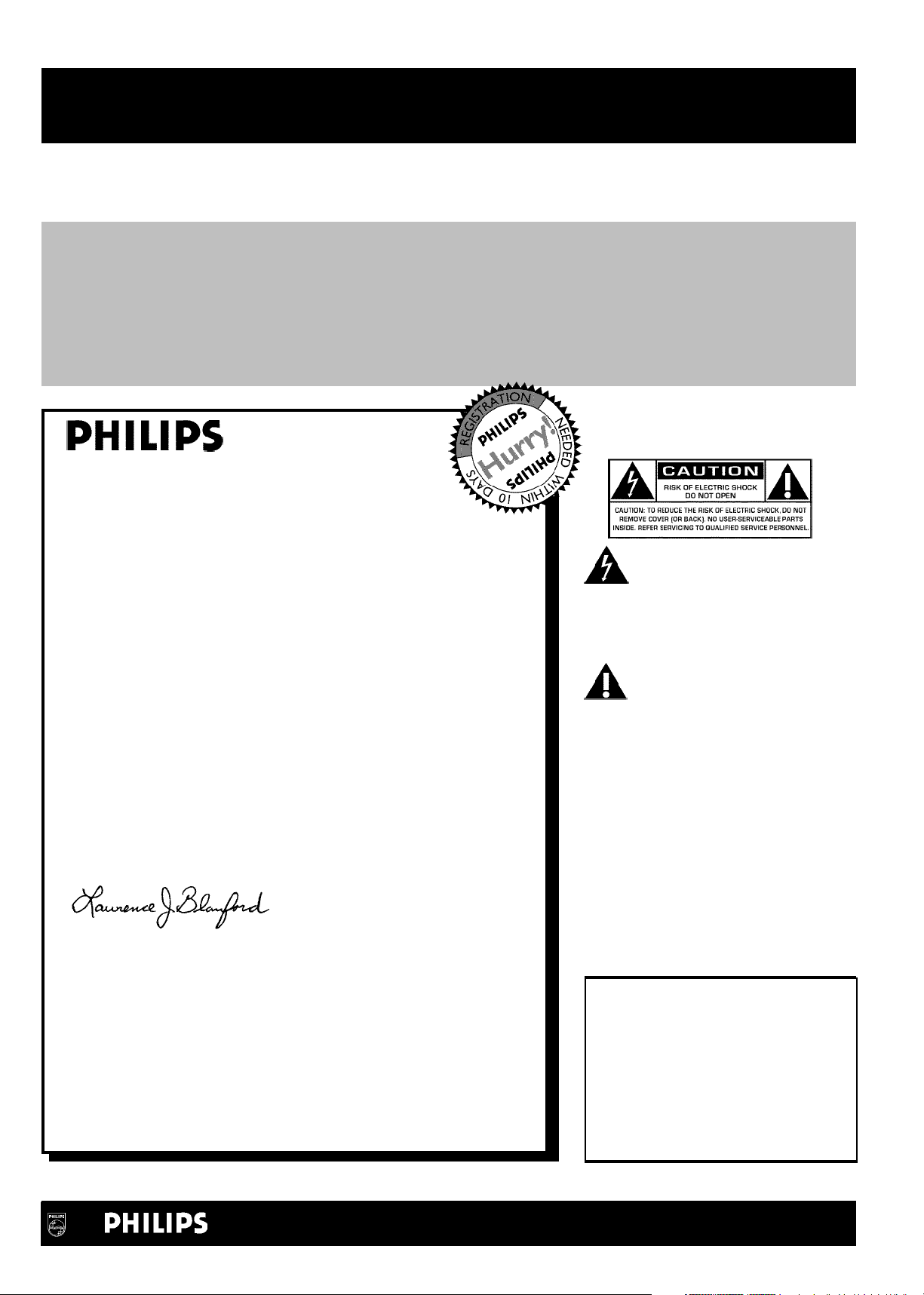
Return your Warranty Registration card today to ensure you
receive all the benefits you're entitled to.
Once your PHILIPS purchase is registered, you're eligible to receive all the privileges of owning a PHILIPS So complete
and return the Warranty Registration Card enclosed with your purchase at once. And take advantage of these important
benefits.
Warranty
Verification
Registering your product within 10 days
confirms your right to maximum
protection under the terms and
conditions of your PHILIPS warranty.
Congratulations on your purchase,
and welcome to the "family!"
Owner
Confirmation
Your completed Warranty Registration
Card serves as verification of ownership
in the event of product theft or loss.
Dear PHILIPS product owner:
Thank you for your confidence in PHILIPS. You've selected one
of the best-built, best-backed products available today. We'll
do everything in our power to keep you happy with your
purchase for many years to come.
As a member of the PHILIPS "family," you're entitled to
protection by one of the most comprehensive warranties and
outstanding service networks in the industry. What's more,
your purchase guarantees you'll receive all the information and
special offers for which you qualify, plus easy access to
accessories from our convenient home shopping network.
Most importantly, you can count on our uncompromising
commitment to your total satisfaction. All of this is our way of
saying welcome - and thanks for investing in a PHILIPS
product.
Sincerely,
Lawrence J. Blanford
President and Chief Executive Officer
Model
Registration
Returning your Warranty Registration
Card right away guarantees you'll receive
all the information and special offers
which you qualify for as the owner of
your model.
Know these
safetysymbols
This "bolt of lightning" indicates
uninsulated material within your
unit may cause an electrical
shock. For the safety of everyone in your
house-hold, please do not remove product
covering.
The "exclamation point" calls
attention to features for which you
should read the enclosed
literature closely to prevent operating and
maintenance problems.
WARNING: TO PREVENT FIRE OR
SHOCK HAZARD, DO NOT EXPOSE
THIS EQUIPMENT TO RAIN OR
MOISTURE.
CAUTION: To prevent electric shock,
match wide blade of plug to wide slot, fully
insert.
ATTENTION: Pour éviter les choc
électriques, introduire la lame la plus large
de la fiche dans la borne correspondante de
la prise et pousser jusqu'au fond.
P.S.Remember, to get the most from your PHILIPS
product, you must return your Warranty
Registration Card within 10 days. So please mail
it to us right now!
Visit our World Wide Web Site at http://www.philips.com
For Customer Use
Enter below the Serial No. which
is located on the rear of the
cabinet.Retain this information
for future reference.
Model No.: DVDR615/17
Serial No. _________________
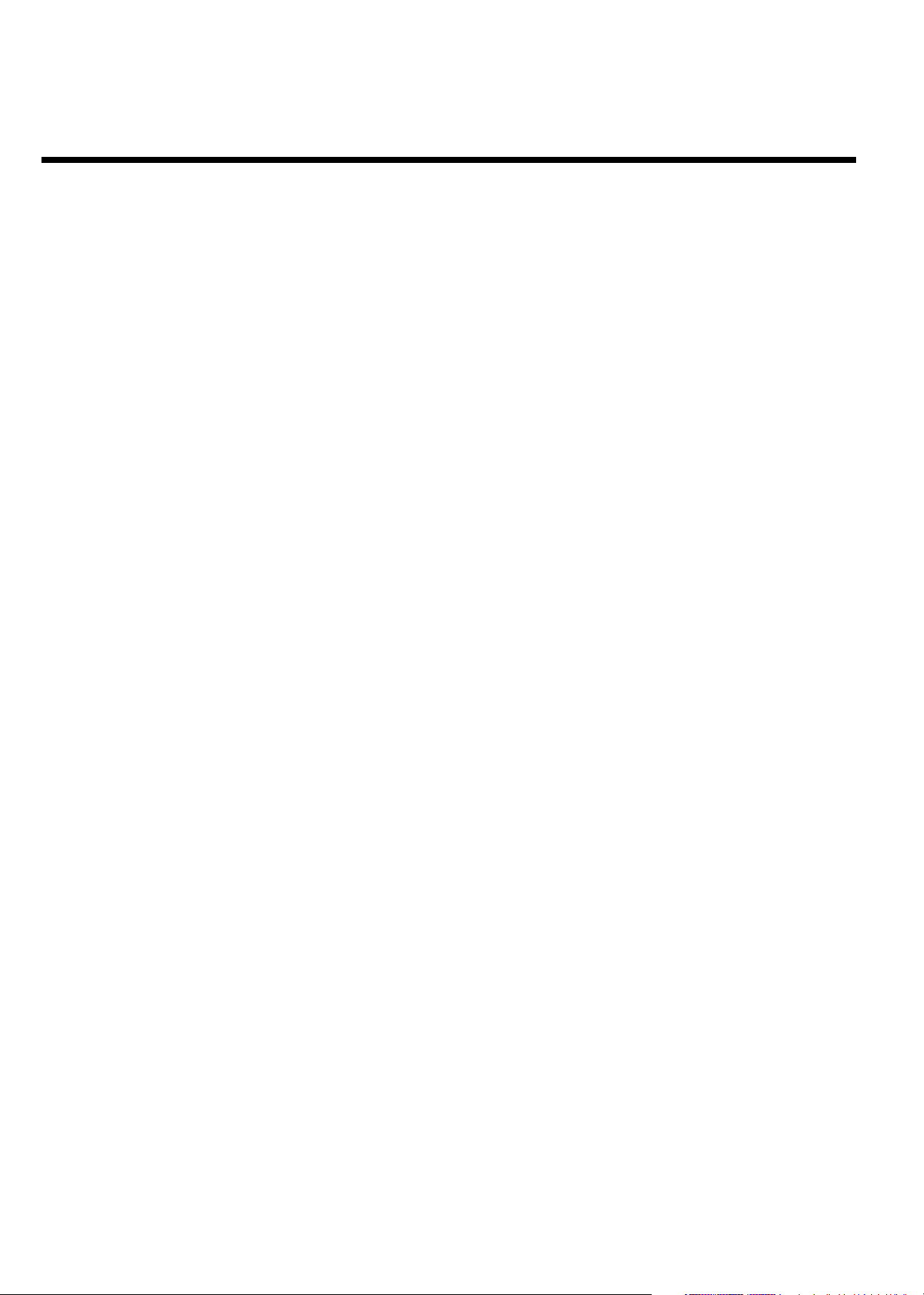
Safety Information
Safety Precautions
Warning: To prevent fire or shock hazard, do not expose this equipment to rain or moisture.
Federal Communications Commission (FCC) Warning: Any unauthorized changes or modifications to this equipment void the user’s
authority to operate it.
Laser Safety
This unit employs a laser. Only a qualified service person should remove the cover or attempt to service this device, due to possible
eye injury.
CAUTION: Use of controls or adjustments or performance of procedures other than those specified herein may result in hazardous
radiation exposure. The set complies with the FCC-Rules, Part 15 and with 21 CFR 1040.10.
CAUTION: Visible and invisible laser radiation when open and interlock defeated. Do not stare into the beam. The beam is located
inside, near the deck mechanism.
Special Information for Canadian Users
This digital apparatus does not exceed the Class B limits for radio noise emissions from digital apparatus as set out in the Radio
Interference Regulations of the Canadian Department of Communications.
Radio/TV Interference
This equipment has been tested and found to comply with the limits for a Class B digital device, pursuant to Part 15 of the FCC
Rules. These limits are designed to provide reasonable protection against harmful interference in a residential installation. This
equipment generates, uses, and can radiate radio frequency energy and, if not installed and used in accordance with the instructions,
may cause harmful interference to radio communications. However, there is no guarantee that interference will not occur in a
particular installation. If this equipment does cause harmful interference to radio or television reception, which can be determined by
turning the equipment off and on, the user is encouraged to try to correct the interference by one or more of the following
measures:
1) Reorient or relocate the receiving antenna.
2) Increase the separation between the equipment and the receiver.
3) Connect the equipment into an outlet on a circuit different from that to which the receiver is connected.
4) Consult the dealer or an experienced radio/TV technician for help.
Note to Cable TV system installer:
This reminder is provided to call the Cable TV(CATV) system installer 's attention to Article 820-40 of the NEC (National Electrical
Code) that provides guidelines for proper grounding and, in particular, specifies that the cableground shall be connected to the
grounding system of the building, as close to the point of cable entry as practical.
Copyright Protection
Unauthorized copying, broadcasting, public performance and lending of Discs are prohibited. This product incorporates copyright
protection technology that is protected by method claims of certain U.S. patents and other intellectual property rights owned by
Macrovision Corporation and other rights owners. Use of this copyright protection technology must be authorized by Macrovision
Corporation and is intended for home and other limited viewing uses only unless otherwise authorized by Macrovision Corporation.
Reverse engineering or disassembly is prohibited.
Declaration of Conformity
Model Number: DVDR615/17
Trade Name: PHILIPS
Responsible Party: Philips Consumer Electronics N.A.
P.O. Box 14810, Knoxville, TN 37914-1810 1-800-531-0039
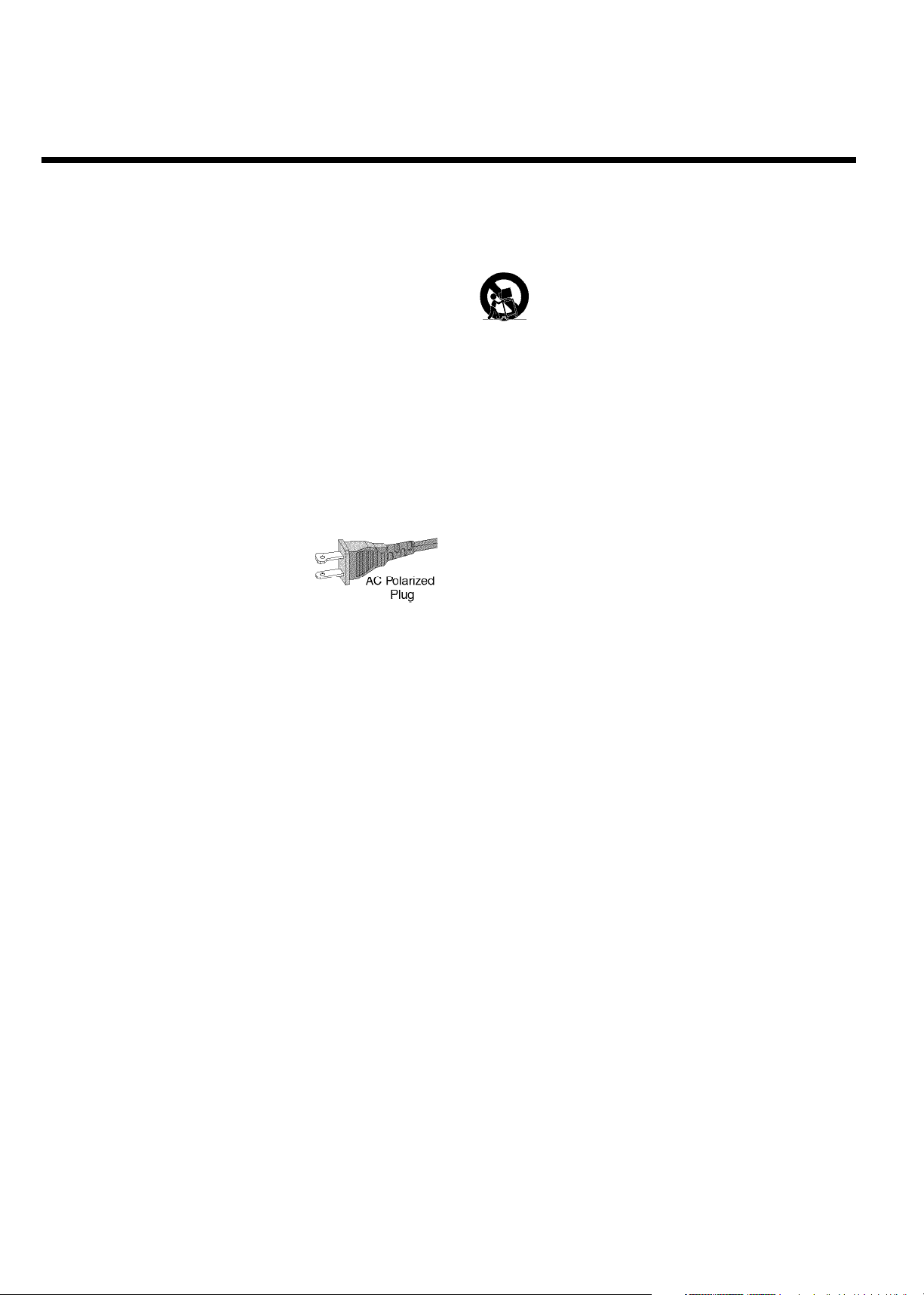
IMPORTANT SAFETY INSTRUCTIONS
1. Read these instructions.
2. Keep these instructions.
3. Heed all warnings.
4. Follow all instructions.
5. Do not use this apparatus near water.
6. Clean only with dry cloth.
7. Do not block any of the ventilation openings. Install
in accordance with the manufacturer’s instructions.
8. Do not install near any heat sources such as radiators,
heat registers, stoves, or other apparatus (including
amplifiers) that produce heat.
9. Do not defeat the safety purpose
of the polarized or grounding-type
plug. A polarized plug has two blades
with one wider than the other.
A grounding type plug has two blades and a third grounding
prong. The wide blade or the third prong are provided for
your safety. If the provided plug does not fit into your
outlet, consult an electrician for replacement of the obsolete
outlet.
10.Protect the power cord from being walked on or
pinched, particularly at plugs, convenience receptacles, and
the point where they exit from the apparatus.
11.Only use attachments/accessories specified by the
manufacturer.
12. Use only with a cart, stand, tripod, bracket, or
table specified by the manufacturer or sold with the
apparatus. When a cart is used, use caution when
moving the cart/apparatus combination to avoid
injury from tip-over.
13.Unplug this apparatus during lightning storms or when
unused for long periods of time.
14.Refer all servicing to qualified service personnel.
Servicing is required when the apparatus has been damaged
in any way, such as power-supply cord or plug is damaged,
liquid has been spilled or objects have fallen into the
apparatus, the apparatus has been exposed to rain or
moisture, does not operate normally, or has been dropped.
15.Battery usage CAUTION - To prevent battery
leakage which may result in bodily injury, property damage,
or damage to the unit:
• Install all batteries correctly, + and as marked on the
unit.
• Do not mix batteries (old and new or carbon and
alkaline, etc.).
• Remove batteries when the unit is not used for a
longtime.
EL 6474E004:02/8
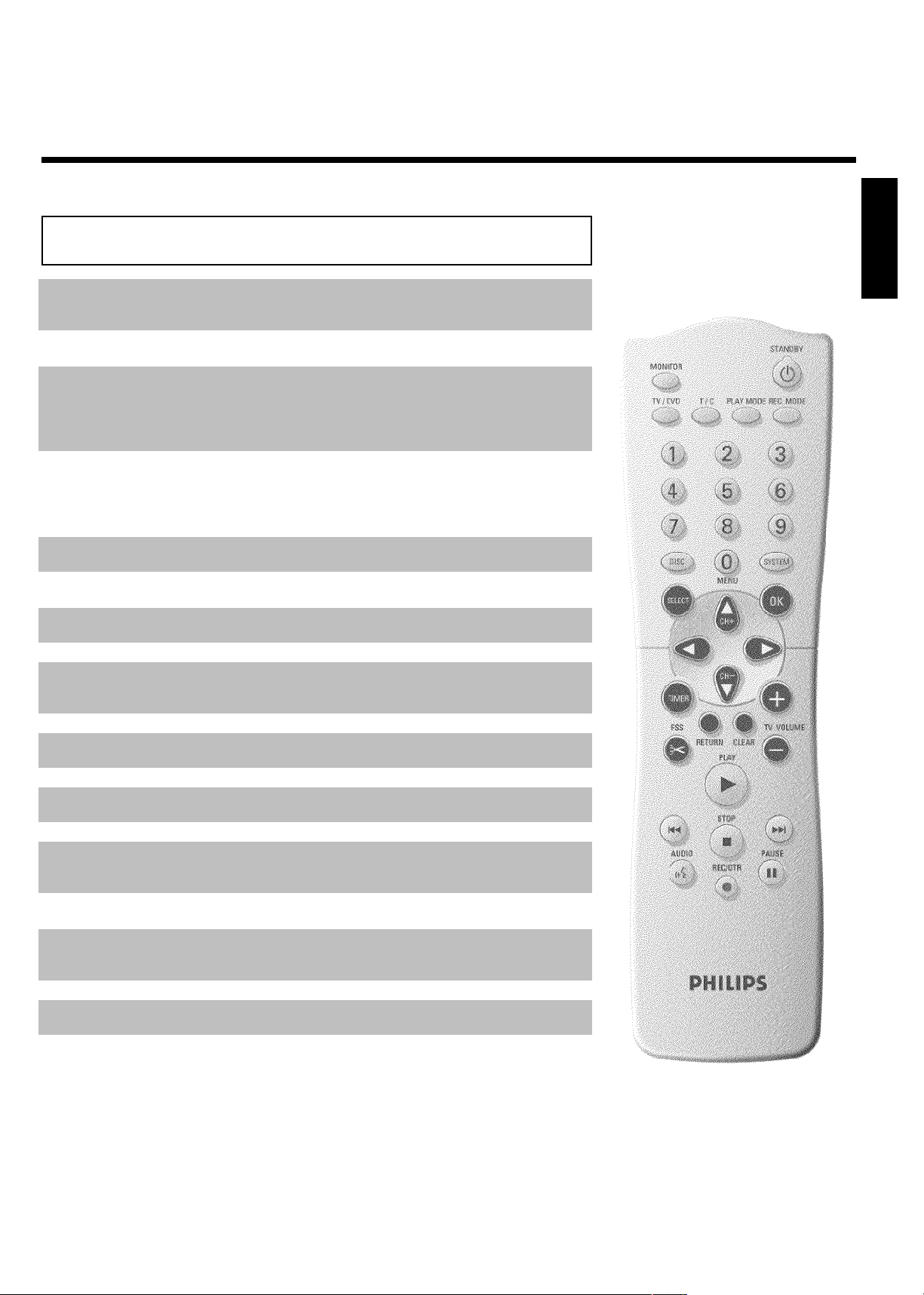
The remote control
MONITOR Monitor: To switch between the internal tuner of the DVD Recorder
(TV reception) and playback of the DVD Recorder
STANDBY m Switch on or off: To switch set on or off, interrupt menu function,
interrupt a programmed recording (TIMER)
TV/DVD TV/DVD: To connect the antenna signal directly to the TV. This button
lets you switch between the DVD Recorder and the antenna signal. This
function operates when the DVD Recorder is connected to the TV with
only an antenna cable.
ENGLISH
T/C Title/Chapter: To directly select a '
bar using CH- B , CH+ A .
If 'INFO' appears in the display, the index menu of the loaded disc will
appear or an introduction will play. In this case, this function will not be
available.
PLAY MODE Playback mode: To select Repeat, Shuffle, and Intro Scan
REC MODE Recording mode (quality): To select the maximum possible
recording duration
0..9 Number buttons:0-9
DISC-MENU Disc Menu: To display the DVD menu or index screen
SYSTEM-MENU System Menu: To display/hide the main menu (menu bar at top of
screen)
SELECT Select: To select a function
OK Store/Confirm: To store or confirm an entry
DC Cursor buttons : To move left, right
CH+ A Cursor buttons/Plus : Cursor up / Next channel
CH- B Cursor buttons/Minus : Cursor down / Previous channel
TIMER TIMER: To make a TIMER programming with VCR Plus+
without VCR Plus+
®
system or to alter or clear a programmed TIMER
'(title)/'C'(chapter) in the menu
B
®
system /
FSS FSS: To display the edit menu for DVD+R(W) discs, to set chapter
marker
RETURN Back: To return to the previous menu step on a video CD (VCD). This
also functions with some DVDs.
CLEAR Delete: To delete last entry or clear programmed recording (TIMER)
PLAY G Playback: To play a recorded disc.
N Previous Chapter Track/Reverse search:
Pressing this button twice during playback will return to the previous
chapter track/ title
If this button is held down during playback, it will search backward.
If this button is held down during a still picture, it will search backward
in slow motion.
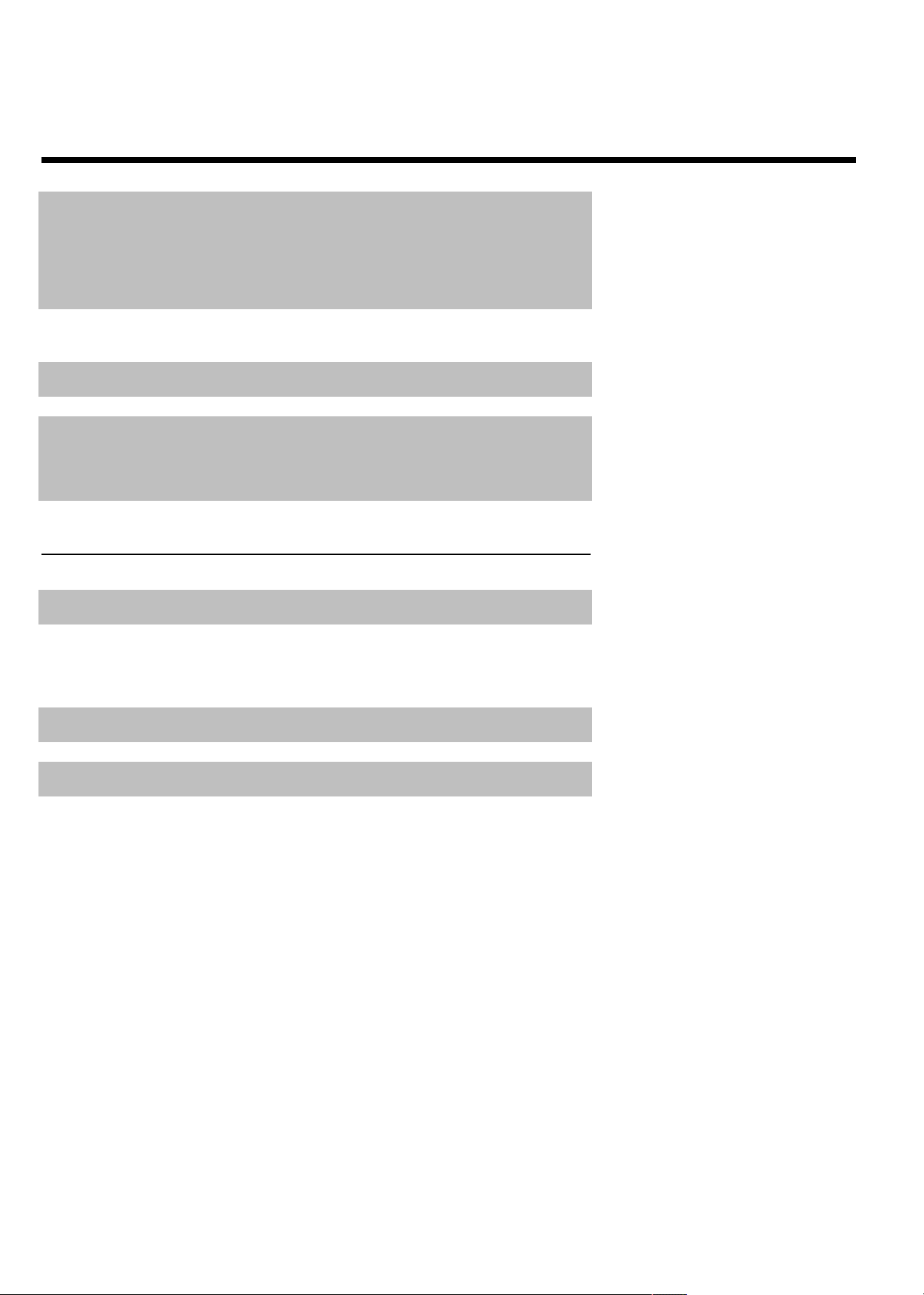
O Next title/Chapter/Track/Forward search:
Pressing this button once during playback will jump to the next
chapter/track.
If this button is held down during playback, it will search forward.
If button is held down during a still picture function, it will search
forward in slow motion.
STOP h Stop: To stop playback/recording, except with programmed recordings
(TIMER)
Holding down the button will open and close the disc tray.
AUDIO Audio: To select the audio language. For SAP recording
REC/OTR n Record: Record the current TV channel
PAUSE 9 Pause(still picture): If this button is pressed during playback, the
DVD Recorder switches to pause. You will see a still picture.
If this button is pressed during recording, the DVD Recorder will also
switch to pause.
Additional TV functions
This will only work with TVs with the same remote control code (RC5) (e.g. Philips TVs)
TV VOLUME q TV volume: Increase TV volume
TV VOLUME r TV volume: Reduce TV volume
For the following functions, you must hold down the side button DVD/TV while pressing the
other button.
STANDBY m Switching the TV off:
0..9 Number buttons:0-9
CH+ A TV Channel: To select the next highest TV channel.
CH- B TV Channel: To select the next lower TV channel.
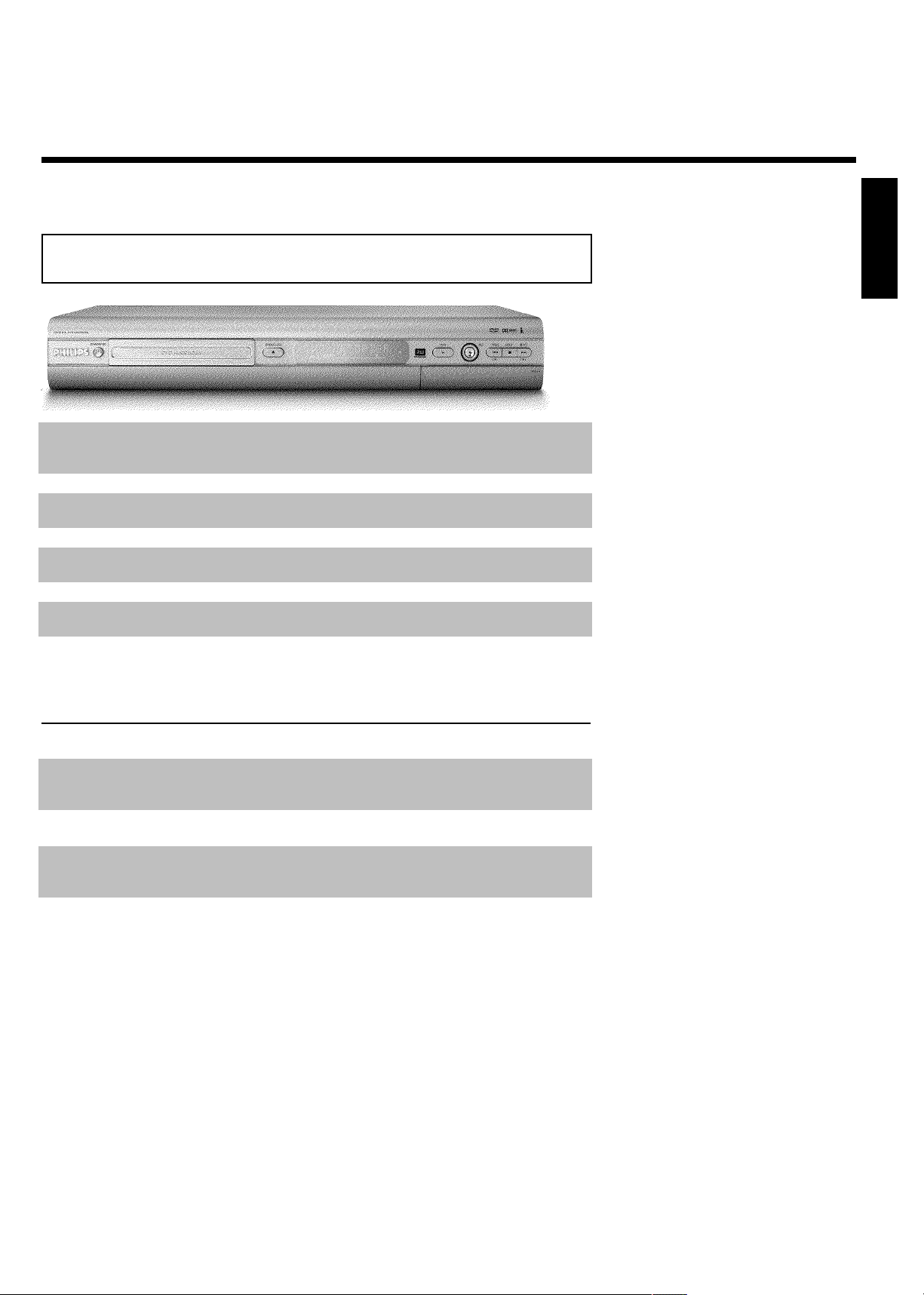
Front of the Recorder
STANDBY-ON m Switch on or off: To switch the DVD Recorder off or on, interrupt a
function, or interrupt a programmed recording (TIMER)
OPEN/CLOSE J Open/close disc tray: Open/close disc tray
PLAY G Playback: To play a recorded disc.
REC n Record: Record the current TV channel
PREV/CH- N previous chapter track/reverse search/ previous channel
STOP h Stop: Pause playback/recording
NEXT/CH+ O next chapter track/forward search/next channel
Behind the door at the lower right front
ENGLISH
corner
Switching between jack S-VIDEO and VIDEO is done automatically.
S-VIDEO SVideo jack : Input for SVHS/Hi8 camcorders or SVHS/Hi8 video
recorders (channel number 'CAM1')
Yellow jack
VIDEO
White/Red jack
AUDIO left/right
DV IN i.Link / DV jack (digital video input, IEEE 1394, Firewire): Input
Video input jack: Input for camcorders or video recorders (channel
number 'CAM1')
Audio input jack left/right : Input for camcorders or video recorders
(Channel number 'CAM1')
for digital Camcorders or other suitable devices using this connector
(channel number 'CAM2').
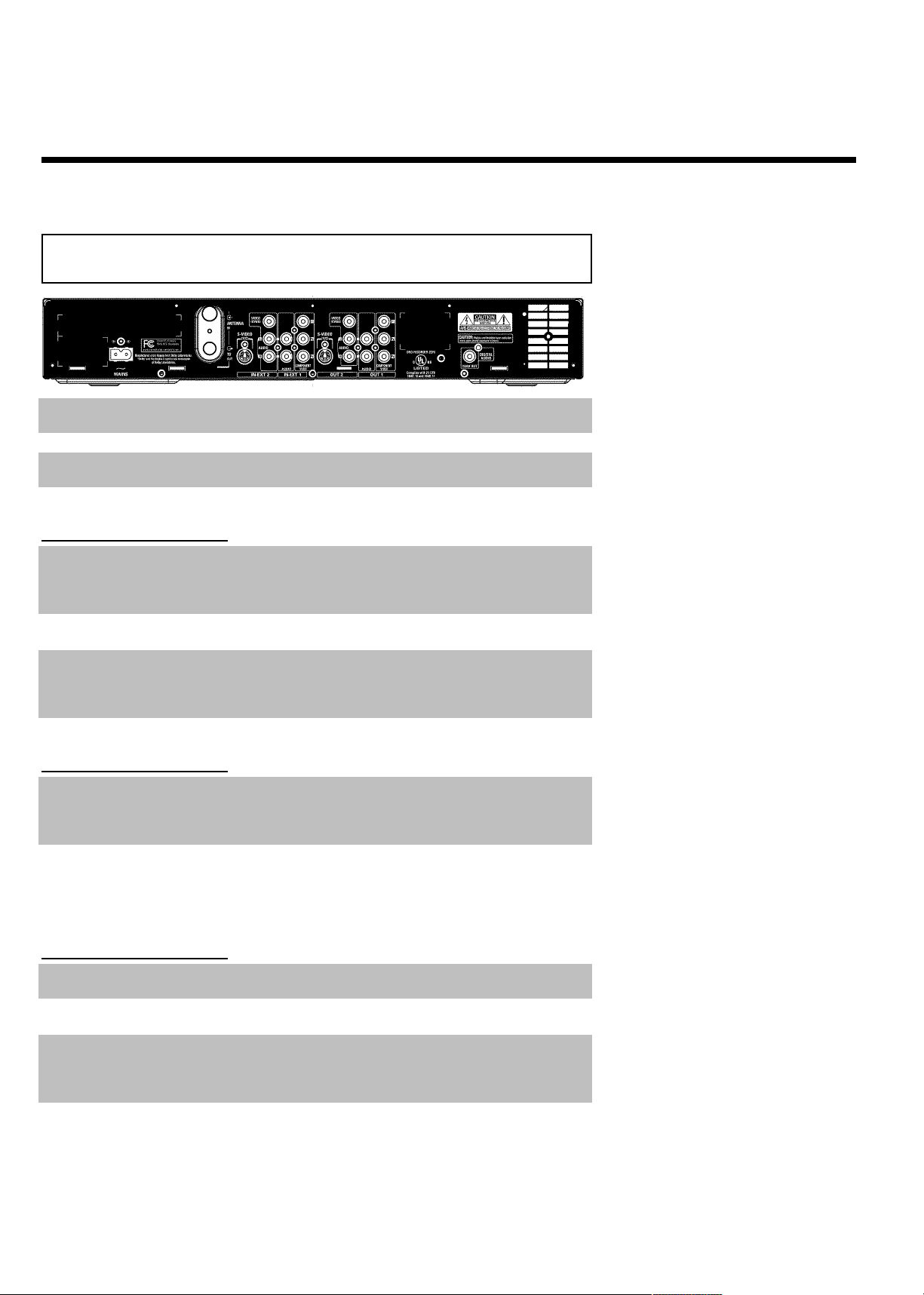
Back of the Recorder
4MAINS Power plug: Connection to the power outlet (110V/60Hz)
ANTENNA IN Antenna input: Connect your antenna or Cable TV signal here
TV OUT Antenna output: Connection to the TV
Input jacks (INEXT2)
S-VIDEO (Y/C) SVideo input: Connection for an additional device (channel number
'EXT2'). Switching between jack S-VIDEO (Y/C) and VIDEO
(CVBS) is done automatically.
VIDEO (CVBS) Video input (yellow jack): Connection for an additional device
(channel number 'EXT2')
L AUDIO R Analog audio input (red/white jack) underneath jack VIDEO
(CVBS) . Audio for jack VIDEO (CVBS) : Connection for an
additional device (channel number 'EXT2')
Input jacks (INEXT1)
AUDIO Analog audio input (red/white jack) next to jack COMPONENT
VIDEO Y PB PR : Connection for an additional device. Audio input for
component video (channel number 'EXT1')
COMPONENT
VIDEO Y PB PR
Component video input (red/blue/green jack): Connection for an
additional device with component video output (channel number
'EXT1')
Output jacks (OUT2)
S-VIDEO (Y/C) OUT SVideo output: Connection for a S-video-compatible TV
VIDEO (CVBS)
OUT
L AUDIO R OUT Analog audio output (red/white jack) underneath jack VIDEO
Video output (yellow jack): Connection to a TV with video input
(CVBS, Composite Video)
(CVBS) . Audio for jack VIDEO (CVBS) OUT : Connection for an
additional device
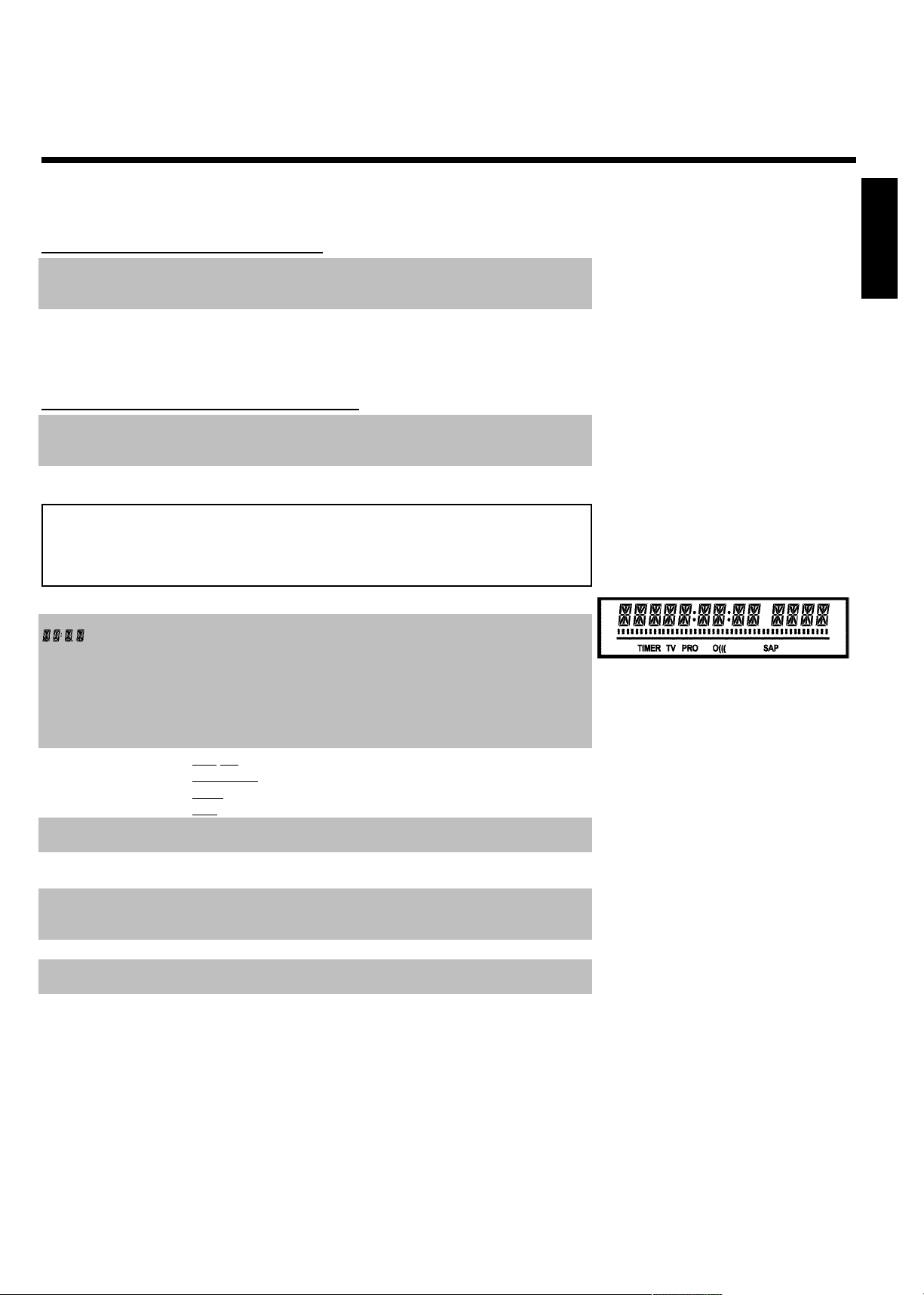
Output jacks (OUT1 480p/480i)
AUDIO OUT Analog audio output (red/white jack): Connection for an additional
device. Audio output for component video/progressive scan
COMPONENT
VIDEO Y PB PR
OUT
Component video output (red/blue/green jack): Connection for
an additional device with component video/progressive scan output
Output jack (DIGITAL AUDIO OUT)
DIGITAL AUDIO
OUT
Digital audio output: Connection for a digital audio device
(amplifier/receiver)
The symbols on your DVD Recorder
display
The following symbols may appear on your DVD Recorder display:
Multifunction display/text line
•) Clock
•) Disc/Title play time
•) OTR time
•) Title name
•) Display of the TV channel number / playing time / function.
•) Display of information, warnings
ENGLISH
IIIIIIIIIIIIIII Disc bar: Displays the current position on the disc (disc pointer).
Play/Record: single flashing segment at the current position.
Pause: flashing segment on both sides of the current position.
Stop: flashing segment at the current position.
TIMER A recording (Timer) has been programmed
TV Modulator is switched off . The antenna signal (RF signal) is only
connected to the TV when the modulator is switched off.
PRO Component Video output set to 'Progressive Scan.' If this is not
displayed, the Component Video output is set to 'Interlaced.'
o((( Remote control command has been sent
SAP Secondary audio program from the tuner is selected
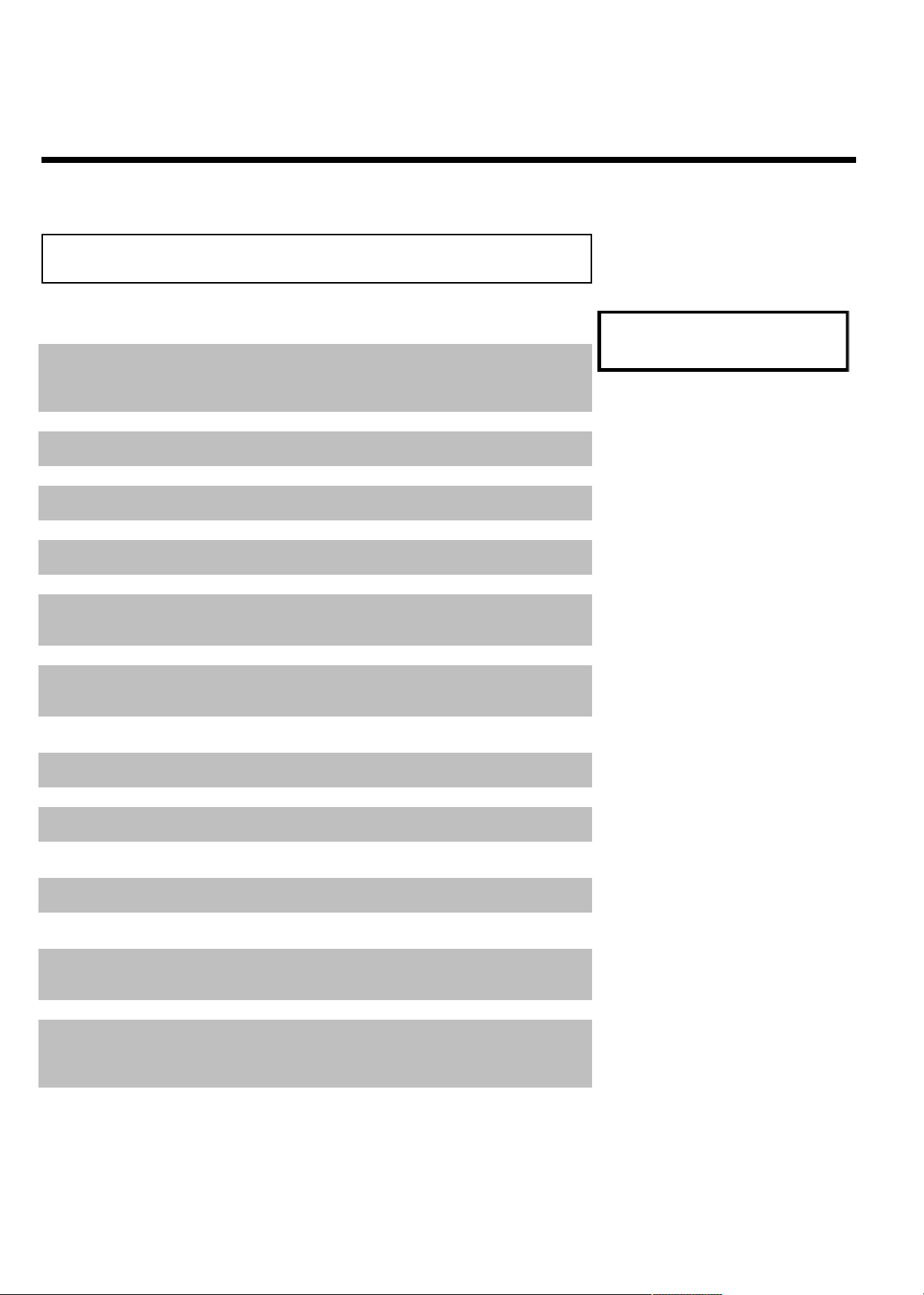
Messages on your DVD Recorder display
The following messages may appear on your DVD Recorder display. If you name a disc, the disc
name will appear on the display panel as well.
IS TV ON? The DVD Recorder is currently in the initial installation mode. Switch
on your TV and read section 'Initial installation' in chapter 'Installing
your DVD recorder.'
NO SIGNAL No signal or poor signal strength
MENU The on-screen menu display is on.
OPENING Disc tray is opening.
TRAY OPEN Disc tray is open.
CLOSING Disc tray is closing.
READING Disc is being read.
MENU UPDT After a successful recording, the list of disc contents is updated.
INIT MENU After the first recording has been successfully completed on a new disc,
the menu structure is created.
COPY PROT The DVD/video cassette you are trying to copy is copy protected.
WAIT Please wait until this message disappears. The DVD Recorder is busy
processing another operation.
READING
NO DISC No disc has been inserted. If a disc has been inserted, then it is possible
that the disc cannot be read.
INFO Information on the inserted DVD is displayed on the screen.
BUSY The DVD Recorder is busy making changes DVD-compatible.
ERASING Entire disc is being erased.
EMPTYDISC Inserted disc is new or has been completely erased (no recordings
present).
PROTECTED Disc cannot be recorded on.
MAX TITLE The maximum number of titles has been reached for the disc. Each disc
can have a maximum of 48 titles.
MAX CHAP The maximum number of chapters per title/disc has been reached. The
maximum number of chapters per title is 99, and 124 per disc.
DISC FULL Disc is full. There is no room for new recordings.
PAL DISC A disc with PAL recordings has been inserted and an attempt was made
to record an NTSC signal. Insert a new disc or use a disc containing
NTSC recordings.
NTSC DISC A disc with NTSC recordings has been inserted and an attempt was
made to record a PAL signal. Insert a new disc or use a disc containing
PAL recordings.

RECORDING An unauthorized action was attempted during recording (e.g. pressing
the OPEN/CLOSE J button).
FREETITLE An empty tile was selected.
DISC LOCK An attempt was made to record on a protected disc during playback.
This message will also appear when an attempt is made to insert a
chapter marker( FSS button).
DISC ERR An error occurred when writing the title. If this happens often, please
clean the disc or use a new one.
Read section 'Cleaning discs' in the next chapter on how to clean the
disc.
DISC WARN An error occurred when writing the title. The recording will continue,
but the error will be skipped.
SETUP After the automatic channel search, the menu for setting the time/date
appears on the screen.
WAIT 01 During automatic channel search, the detected TV channels are
counted.
BLOCKED It is not possible to close/open the disc tray.
SAFE REC The new recording will be added to the end of all recordings (SAFE
RECORD).
POST-FORMAT After the creation of the menu structure the disc is prepared
PHILIPS The DVD-Recorder has been switched on
ENGLISH
STANDBY The DVD-Recorder has been switched off
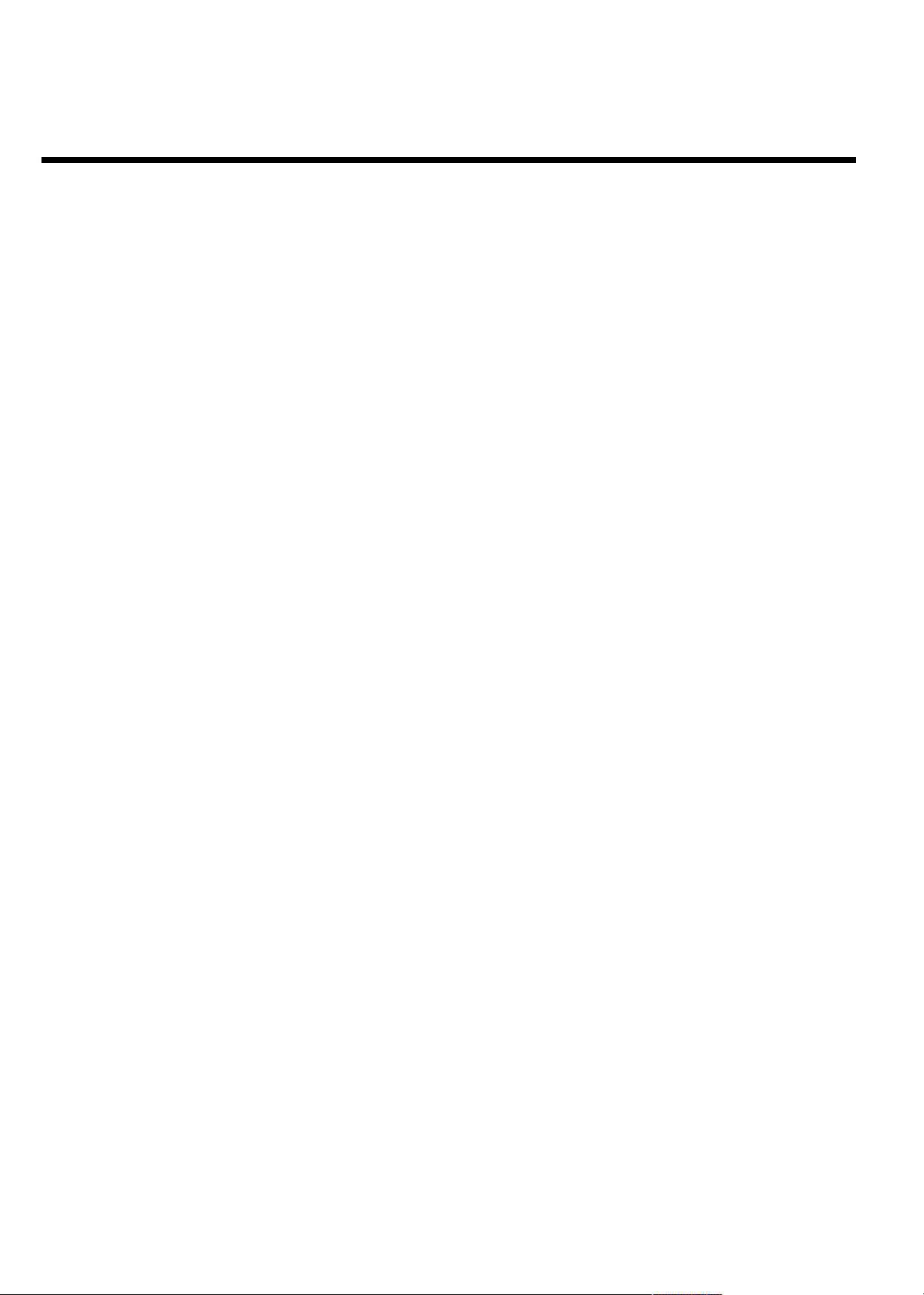

Table of contents
AIntroduction 3....................................
Dear Philips customer 3.....................................................................................
Compatible discs 5..............................................................................................
Region codes 6.....................................................................................................
Technical data 6...................................................................................................
Accessories 6........................................................................................................
Important notes regarding operation 7..........................................................
Cleaning discs 8....................................................................................................
Special functions of your new DVD Recorder 9.........................................
BConnecting the DVD Recorder 11...
Preparing the remote control for operation 11...........................................
Connecting your DVD Recorder to the TV 11............................................
Connecting with a Component Video (Y PB PR) cable 12........................
Connecting with a S-Video (Y/C) cable 14....................................................
Connecting with Video (CVBS) cable 15........................................................
Connecting only with the antenna cable 16...................................................
CConnecting additional devices 18....
Connecting an additional video recorder, DVD player 18.........................
Connecting the satellite receiver using a cinch or an S-video cable 19...
Connecting additional devices only via aerial cable 19................................
Connecting a camcorder to the front jacks 20.............................................
Connecting audio devices to analog audio jacks 20.....................................
Connecting audio devices to the digital audio jack 21.................................
DInstalling your DVD recorder 22......
Initial installation 22.............................................................................................
Automatic TV channel search 24.....................................................................
Adding and deleting TV channels manually 25...............................................
Setting the language 26.......................................................................................
Switching audio recording (Stereo, SAP) 27..................................................
Assigning the VCR Plus+
Setting the time/date automatically 29............................................................
Manually setting the time & date 30................................................................
®
Guide channel numbers 28................................
EInformation on the TV screen 31....
Menu bar icons 31...............................................................................................
Menu bar 1 31.......................................................................................................
Menu bar 2 31.......................................................................................................
Field for temporary messages 32.....................................................................
Status box 32........................................................................................................
Disc type icons 32................................................................................................
Disc status icons 33.............................................................................................
Tuner info box 33................................................................................................
Timer info box 33................................................................................................
FPlayback 34........................................
General information regarding playback 34...................................................
Inserting a disc 34................................................................................................
Playing a DVD video disc 35..............................................................................
Playing a DVD+RW or DVD+R 36.................................................................
Playing audio CDs 36..........................................................................................
Playing MP3 CDs 37............................................................................................
Playback of a (Super) Video CD 38.................................................................
GOther playback functions 39.............
Changing to a different chapter track/title 39...............................................
Disc search 39......................................................................................................
Still picture 40.......................................................................................................
Slow motion 41....................................................................................................
Search with time entry 41..................................................................................
Repeating/Shuffle 42............................................................................................
Repeat a specific segment A-B 42....................................................................
Scan function 43...................................................................................................
Camera angle 43...................................................................................................
Zoom function 44................................................................................................
Changing audio language 44...............................................................................
Subtitles 45............................................................................................................
HRecording 46......................................
General information 46......................................................................................
Recording without automatic switch-off 47...................................................
Pausing recording 49...........................................................................................
Recording with automatic switch-off (OTR one-touch-recording) 49....
Preventing accidental erasing of discs 50........................................................
Lining up recordings within a title (assemble cut) 51..................................
Selecting the recording mode (picture quality) 52.......................................
IManaging disc content 53.................
General 53.............................................................................................................
Favorite Scene Selection 54...............................................................................
Inserting chapter marker 54..............................................................................
Hiding chapters 54...............................................................................................
Deleting chapter markers 56.............................................................................
Changing the index picture 56..........................................................................
Changing the menu background 57.................................................................
Splitting titles 57...................................................................................................
Editing recording titles (name) 58....................................................................
Playing the entire title 58...................................................................................
Deleting recordings/titles 59.............................................................................
Disc settings 60....................................................................................................
Changing disc name 60.......................................................................................
Finalize editing 61.................................................................................................
Finalizing DVD+R discs 61.................................................................................
Erasing DVD+RWs 62........................................................................................
Table of contents

JProgramming a recording
(TIMER) 63..............................................
General 63.............................................................................................................
Programming a recording with the 'VCR Plus+
Programming a recording without the VCR Plus+
How to change or delete a programmed recording (TIMER) 67.............
Problem solving for programmed recordings 68..........................................
®
system' 63......................
®
system 66.................
KUser preferences 69..........................
Picture settings 70................................................................................................
Sound settings 71.................................................................................................
Language settings 72............................................................................................
Additional settings 72..........................................................................................
Remote control settings 73...............................................................................
Disc feature menu 74..........................................................................................
LAccess control (Child lock) 75.........
Child lock (DVD and VCD) 75.........................................................................
Activating/Deactivating the child lock 75........................................................
Authorizing discs 76............................................................................................
Locking authorized discs 76...............................................................................
Parental control (DVD video only) 76............................................................
Activating/Deactivating the parental control 77............................................
Changing the country 78....................................................................................
Changing the PIN 79...........................................................................................
MBefore you call technical support 80
Table of contents
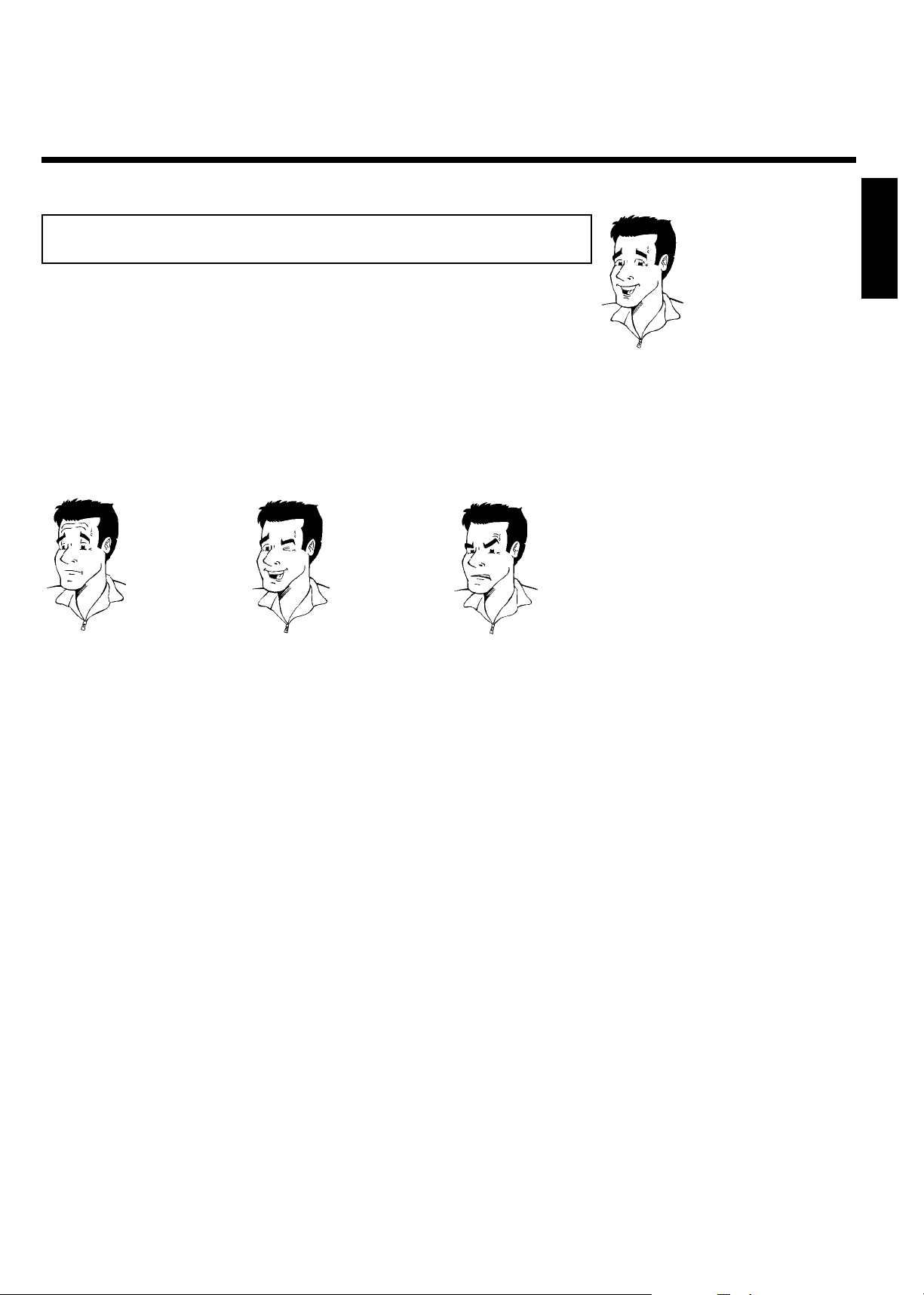
AIntroduction
Dear Philips customer
Instruction manuals are usually very dry since they are technically-oriented and often poorly
translated. I have been employed by Philips for this reason.
Allow me to introduce myself.
My name is Phil. I will be guiding you through the instruction manual and try to be of help in
operating your new device. At appropriate points along the way, I will be providing you with the
following information:
ENGLISH
(Question)?
Here I will be explaining
seemingly unimportant things.
I hope you have lots of fun with your new DVD Recorder.
Tip
Here I will be giving you
instructions on functions that
help make it easier to use your
DVD Recorder.
Problem
Here I will help you find the
cause of problems and their
solutions.
Phil
P.S.: If you have questions or if problems come up during operation, please see the helpful
information in the chapter 'Before you call technical support'. If this doesn't help you resolve the
problem, please call the customer support service for your country.
The corresponding telephone numbers and e-mail addresses can be found on the last page of
this instruction manual.
You can also visit the website 'http://www.p4c.philips.com' .
Introduction
3
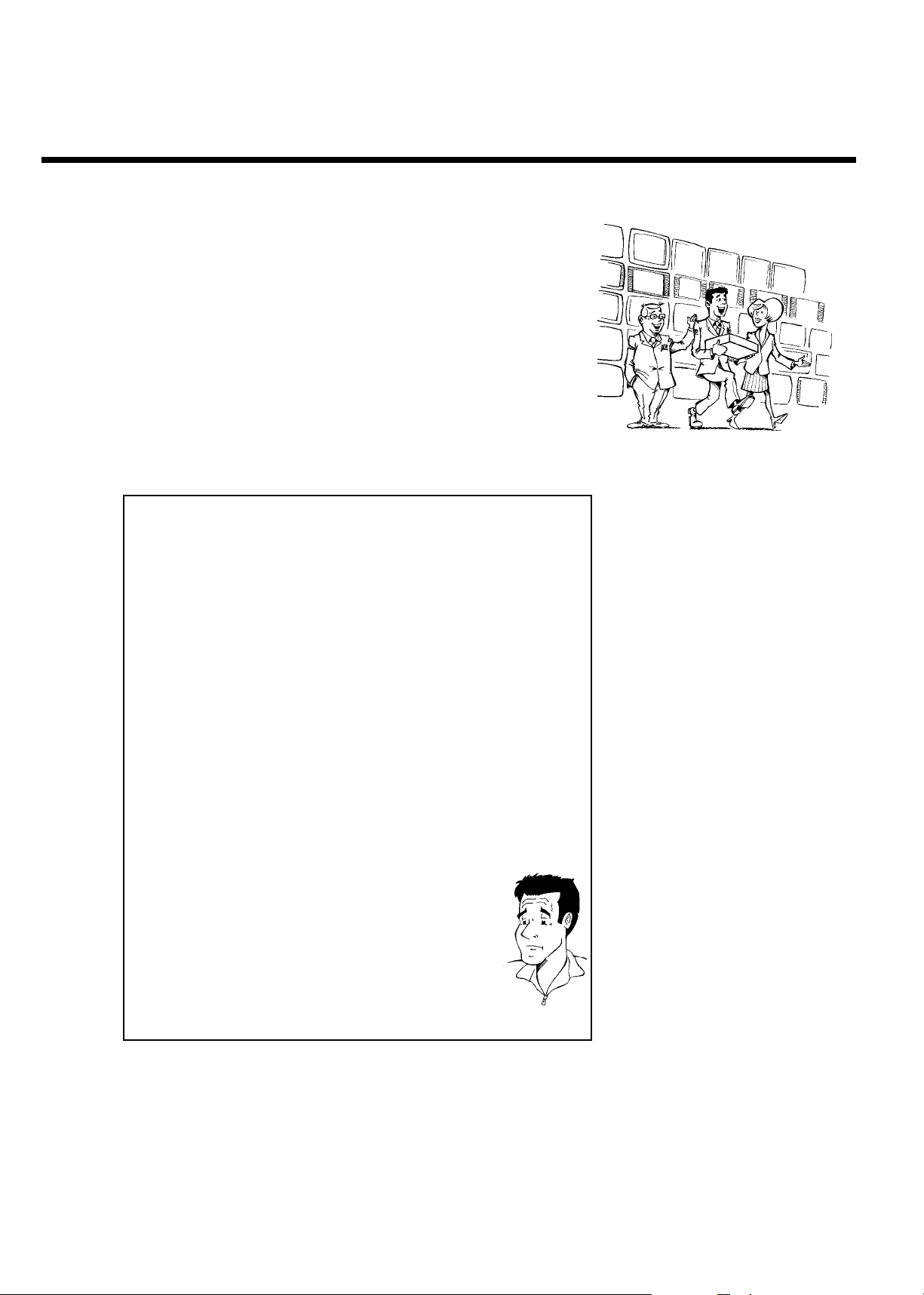
Welcome to the large family of PHILIPS DVD owners.
Thank you for buying a DVDR615/17 .
Please take the time to read this owner's manual before using your DVD Recorder. It contains
important information and notes regarding operation.
The DVD Recorder should not be turned on immediately after transportation from a
cold to a hot area or vice versa, or in conditions of extreme humidity.
Wait at least three hours after transporting the device. The DVD Recorder needs this to
acclimate to its new environment (temperature, air humidity, etc.).
Your Philips team hopes you will enjoy
using your new DVD Recorder.
What is a DVD?
DVDs (Digital Versatile Discs) are the new storage medium that
combines the convenience of the Compact Disc with the latest advanced
digital video technology. DVD Video uses state-of-the-art MPEG2 data
compression technology that allows an entire film to be put on a single
5-inch disc.
How high is the resolution compared to VHS?
The crystal-clear digital pictures have a resolution of over 500 lines, with
720 pixels (picture elements) per line. This resolution is more than
double that of VHS and is superior to Laser Discs. The quality can be
compared to digital masters made in recording studios.
What is DVD+RW?
DVD+ReWritable (DVD+RW) uses phase-change media, the same
technology that formed the basis for CD-ReWritable. A high-power laser
is used to change the reflectivity of the recording layer. This process
means the disc can be recorded on more than a thousand times.
What is DVD+R?
DVD+R (recordable DVD). In contrast to DVD+RW, this disc can only
be recorded once. If a disc has not been finalized after recording, it can
continue to be recorded upon in the DVD Recorder. Old recordings can
be later deleted, but they cannot be overwritten. The deleted titles are
marked as 'Deleted title.'
For this disc to be played in a DVD player, it must be 'finalized' in the
DVD Recorder. After this has been completed, no further recordings
can be added.
What can my DVD Recorder do?
Your Philips DVD Recorder is a Recorder and Player for digital video
discs, with a two-way compatibility to the universal DVD Video standard.
This means that:
•)existing pre-recorded DVDs can be played.
•)recordings made on your DVD Recorder can play on existing DVD
Video players and DVD-ROM drives. In some cases, the discs may have
to be finalized before they will play on other DVD players.
?
4
Introduction
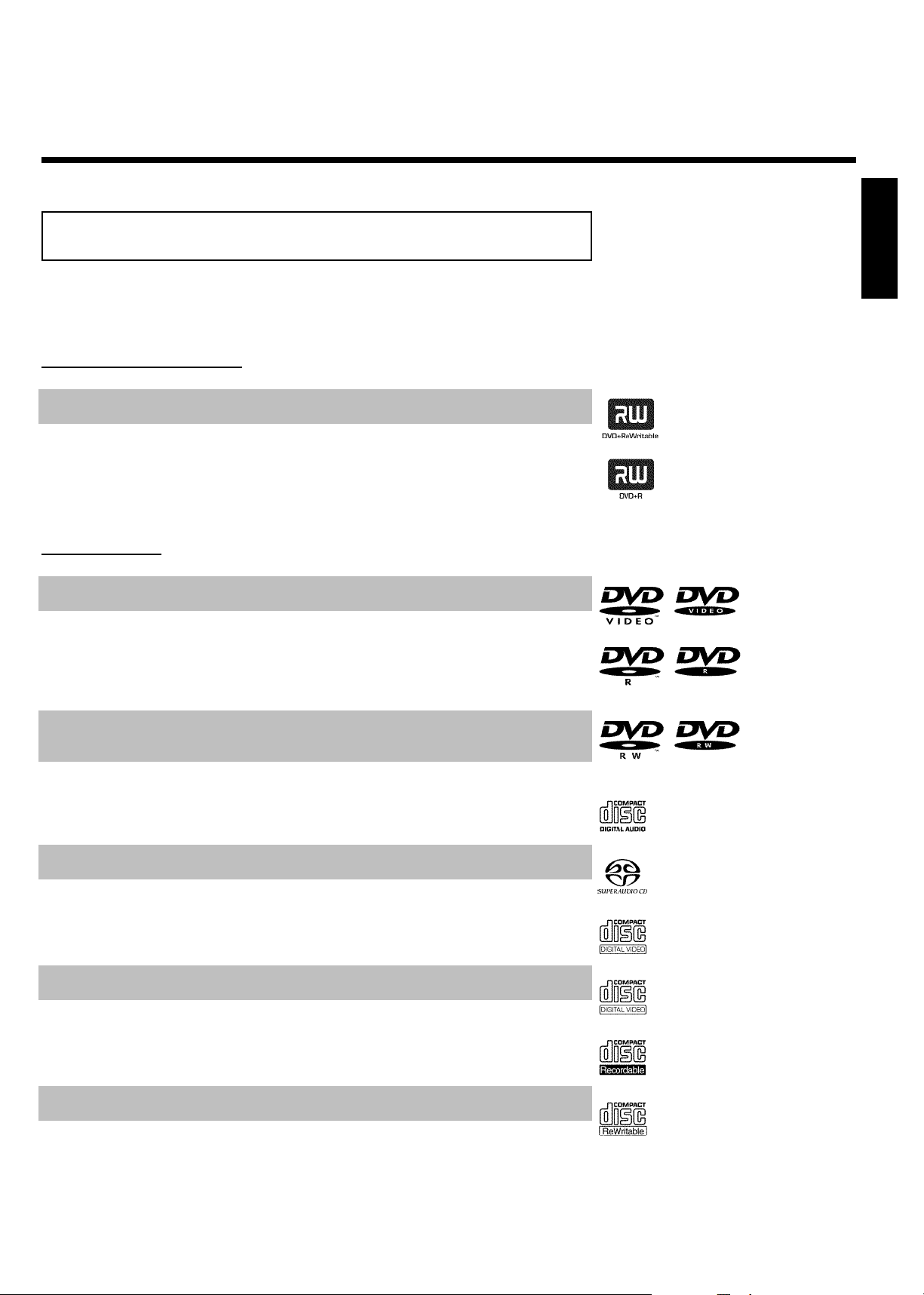
Compatible discs
Using this DVD Recorder, you can play and record on the following discs:
Recording and Playback
DVD+RW (Digital Versatile Disc + Rewritable); can be recorded on over and over.
DVD+R (Digital Versatile Disc + recordable); can be recorded on once.
Playback only:
DVD Video (Digital Versatile Disc)
DVD-R (DVD-Recordable) Can only be played back when the recording was made in 'video mode'
and the recording was finalized.
ENGLISH
DVD-RW (DVD-Rewritable) Can only be played back when the recording was made in 'video
mode' and the recording was finalized.
Audio CD (Compact Disc Digital Audio)
Super Audio CD (only plays the CD layer of a hybrid SACD disc)
Video CD (Formats 1.0, 1.1, 2.0)
Super Video CD
CD-R (CD-Recordable) Audio/MP3 contents
CD-RW (CD-Rewritable) Audio/MP3 contents
Introduction
5
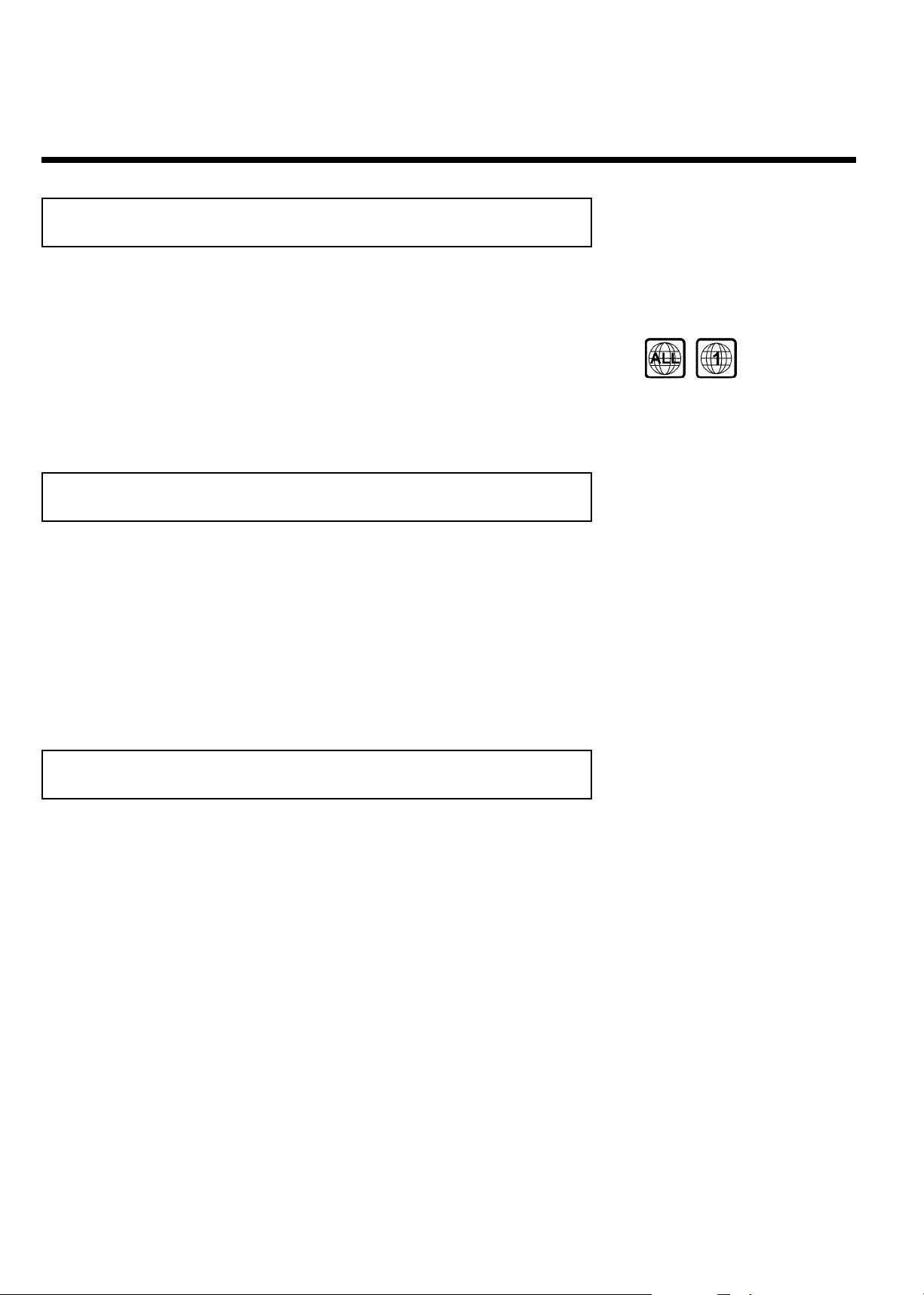
Region codes
Because DVD films are usually not released at the same time in all regions of the world, all DVD
players are keyed to a specific region code. Discs can be assigned an optional region code. If the
region codes of the player and disc do not coincide, playback is not possible.
This device will only play Region 1 DVDs or DVDs manufactured to be played in all regions ('ALL').
DVDs from other regions cannot be played in this DVD Recorder.
The number within the globe represents the region of the world.
Region 1 represents:
U.S, Canada, upper regions of North America, Bermuda, U.S. Virgin Islands and smaller regions near
Australia.
Technical data
Voltage : 120V/60Hz
Power consumption : 27W
Power consumption (Standby): Less than 3W (clock display off)
Measurements in inches (W/H/D): 17.12/2.78/13.58 (disc tray closed), 18.90 (disc tray open)
Weight without packaging approx.: 9.26 lb
Power failure/no power supply: Channel and timer data will remain stored for approx. 1 year,
the clock data for approx. 12 hours.
Operating position: max. inclination of 10 degrees in any direction
Ambient temperature: 59 °F - 95 °F
Humidity: 25% - 75%
Accessories
Owner's manual
Warranty booklet
Quick install guide
Remote control and batteries
Antenna cable
Power cable
Audio cable (with red/white plugs)
Video cable (yellow plugs)
6
Introduction
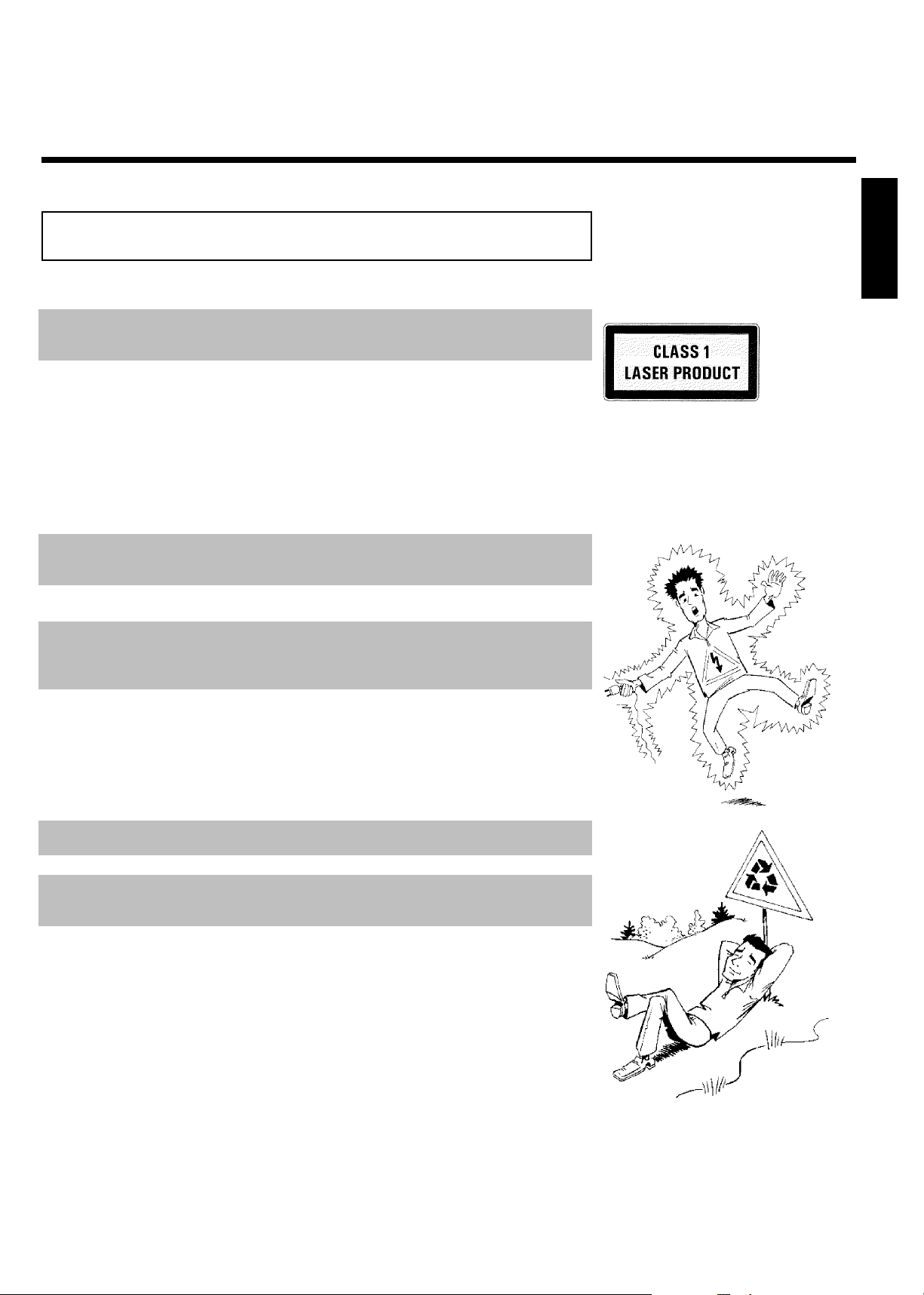
Important notes regarding operation
Caution!
Visible and invisible laser radiation. When open avoid exposure to beam.
Because of the danger of eye injury, only qualified service personnel should remove the cover or
attempt to service this device.
LASER
Type: Semiconductor laser InGaAlP (DVD), AlGaAs (CD)
Wavelength: 660nm (DVD), 780nm (CD)
Output power (out of objective): 20mW (DVD+RW writing), 0.8mW (DVD reading), 0.3mW (CD
reading).
Beam divergence: 82 degrees (DVD), 54 degrees (CD)
Danger: High voltage! Do not open!
There is a risk of an electrical shock!
The machine does not contain any components that can be repaired by the customer. Please leave
all maintenance work to qualified personnel.
As soon as the DVD Recorder is connected to the power supply, there are some components
that are in constant operation. To switch off the DVD Recorder completely you must disconnect
it from the power supply.
ENGLISH
If you disconnect the DVD Recorder from the power supply, pull out the power cord's plug from
the wall outlet, not only the plug from the jack 4MAINS at the rear of the set. Children playing
near the device could suffer injuries at the free end of the cable.
These Owner's manual have been printed on non-polluting paper.
Deposit old batteries at the appropriate collection points.
Please make use of the facilities available in your country for disposing of the packaging in a way
that helps protect the environment.
This electronic device contains many materials that can be recycled. Please enquire about the
possibilities for recycling your old device.
Introduction
7
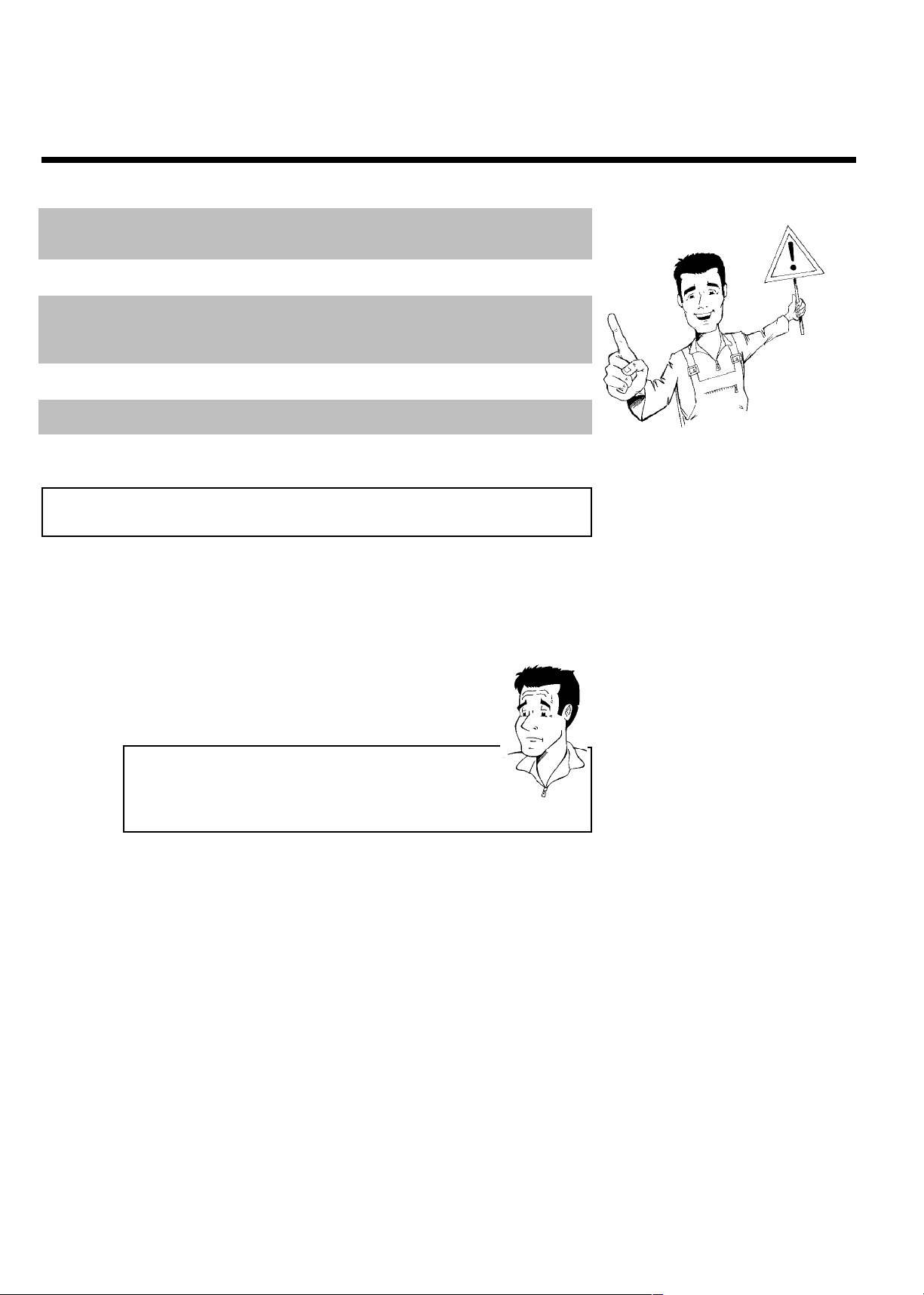
In a cabinet, allow about 2.5 cm (1 inch) of free space around the Recorder for adequate
ventilation.
Make sure that air can circulate freely through the ventilation slots on the machine. Do not place
the device on an unsteady base.
Make sure that no objects or liquids enter the Recorder. Do not place vases or similar objects
on the DVD Recorder. If liquid spills into it, immediately disconnect the Recorder from the
power supply and call Philips for advice.
Keep the DVD Recorder away from domestic heating equipment and other sources of heat, as well
as direct sunlight.
Do not place any combustible objects on the device (candles, etc.).
Make sure children do not place any foreign objects into the openings or the disc tray.
Cleaning discs
Some problems occur because the disc inside the Recorder is dirty (frozen picture, sound
disruptions, picture distortions). To avoid these problems, discs should be cleaned on a regular
basis.
When a disc is dirty, clean it with a soft cloth. Wipe the disc
from the center to the edge in a straight line.
1
Do not use solvents such as benzine, thinner, commercially
available cleaners, or anti-static sprays intended for analog discs.
2
Can I use a cleaning disc intended for DVD players?
Since the optical unit (laser) of the DVD Recorder operates at a higher
power than regular DVD or CD players, these kinds of cleaning CDs
may damage the optical unit (laser).
Therefore, refrain from using a cleaning CD!
?
8
Introduction
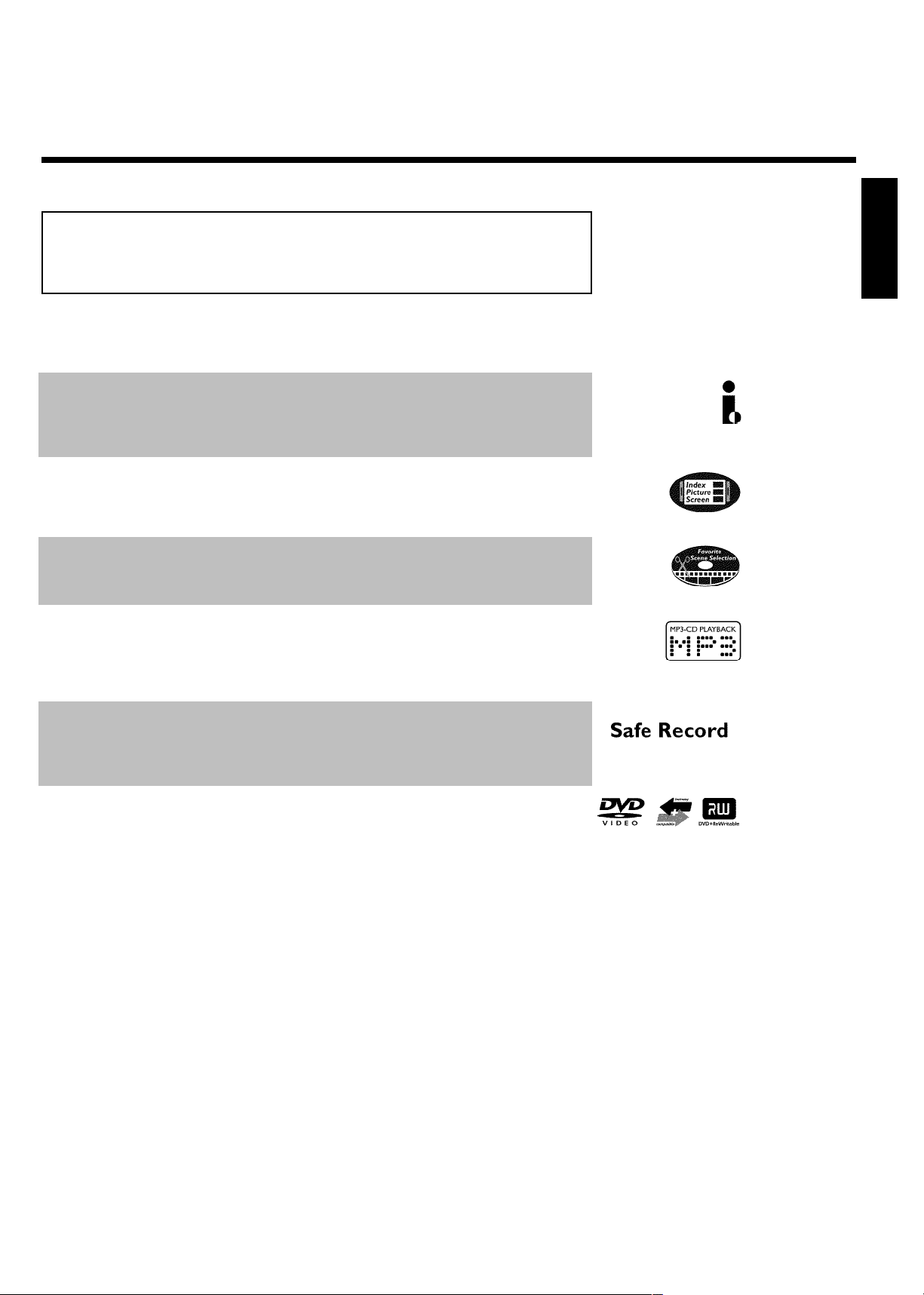
Special functions of your new DVD
Recorder
Your PHILIPSDVD Recorder has special functions that will make day-to-day use of your new
DVD Recorder easier for you.
This connection is also known as 'FireWire' and 'IEEE 1394.' This connection is used for the
transfer of high bandwidth digital signals as used by digital video (DV) camcorders. Its cable is
used to transmit audio and video signals. Along with DV and Hi8 camcorders, some personal
computers with digital video outputs can also be connected to this digital input.
This screen provides an overview of the disc. Each index picture represents a recording. At the
right-hand side of the screen, a disc pointer graphically displays the duration and position on the
disc of the selected recording.
This function can be used to delete commercial interruptions during a film as well as other
scenes. The corresponding scenes are marked, then skipped as desired. This is saved on the
DVD so any DVD player will also skip these scenes. You must make edits compatible.
MP3 files are highly compressed pieces of music. The amount of data of the original audio material
is reduced by 1/10 of the original size using a special process. This enables you to fit up to 10 hours
of music on a single CD.
These music CDs can be played using this Recorder.
ENGLISH
As a rule, a recording is made at the current position. This is similar to a video tape, e.g. in the
middle of the tape. By holding down the REC/OTR n button, the recording will be made at the
end of all other recordings. This helps avoid overwriting previous recordings.
New recordings on a DVD+R disc will always be added after the end of all recordings.
The Philips DVD Recorder can play DVDs and CDs. DVDs made using this DVD Recorder can be
played in most current (and future) DVD players.
Introduction
9

This is a standard from Dolby Laboratories for the transmission of 5.1 channel sound. This
acoustical playback system is used to transmit five full channels. In addition, one channel is used
exclusively for low frequencies (effects). Speakers are positioned at front left, center, and front
right, as well as rear left and right. This is currently the most common system, also used in
movie theaters.
This DVD Recorder records each sound in two-channel Dolby Digital on a DVD+RW.
Manufactured under license from Dolby Laboratories. Dolby and the double-D symbol are
trademarks of Dolby Laboratories.
This product incorporates copyright protection technology that is protected by US patent numbers
4631603, 4577216, 4819098, and 4907093, as well as other intellectual property rights. Use of this
copyright protection technology must be authorized by Macrovision Corporation, and is only
intended for home use and other pay-per-view applications. Macrovision must provide written
authorization for any other use. Changes to the device, reverse engineering, or disassembly is
prohibited.
Simple programming system for DVD recorders. Simply enter the number code associated with
your television program. This number is located in your television listings magazine.
VCR Plus+ and PlusCode are registered trademarks of Gemstar Development Corporation. The
VCR Plus+ system is manufactured under license from Gemstar Development Corporation. US
patent Nr.: 6,466,734; 6,430,359; 6,091,882; 6,049,652; 5,335,079; 5,307,173
In order to identify your machine for service questions or in the event of theft, enter the serial
number here. The serial number (PROD. NO.) is printed on the type plate fixed at the rear of
the recorder:
MODEL NO. DVDR615/17
PROD. NO. ..................
10
Introduction

BConnecting the DVD Recorder
Preparing the remote control for
operation
The remote control and its batteries are packed separately in the original DVD Recorder
packaging. You must install the batteries in the remote control - as described in the paragraph
below - before use.
Take the remote control and the enclosed batteries (2 AA
batteries).
1
Remove the battery compartment lid, insert the batteries as
2
The remote control is now ready to use.
Its range is approximately 16-32 feet (5 to 10 meters).
shown, then replace the battery compartment lid. Always install
the +/- ends of the batteries as indicated inside the battery
compartment.
'Correct aiming' of the remote control
In the following sections, you require the remote control for the first
time. When using the remote control, always aim the front part of it at
the DVD recorder, not the TV.
Tip
ENGLISH
Connecting your DVD Recorder to the TV
The necessary cable connections must be made before you can record or playback TV programs
using your DVD recorder.
Connect the DVD Recorder directly to the TV. Connecting a video cassette Recorder between
the DVD Recorder and the TV could result in poor picture quality.
When you install your DVD Recorder for the first time, select one of the following options:
'Connecting with Component Video (Y PB PR, YUV) / Progressive Scan (Y PB PR)
If your TV is equipped with Component Video (Y PB PR, YUV) / Progressive Scan (Y PB PR)
input
'Connecting with SVideo (Y/C)'
If your TV is equipped with a S-Video (SVHS) jack.
'Connecting with a Video (CVBS) cable'
If your TV is equipped with a Video (CVBS) jack.
'Connecting only with the antenna cable'
If your TV has only an Antenna-In jack (no other audio and video in jacks) or you do not wish to
use any other cable. The TV's Antenna In jack may be labeled ANT IN, RF IN, 75 ohm, etc. Check
your TV instructions for details.
Connecting the DVD Recorder
11
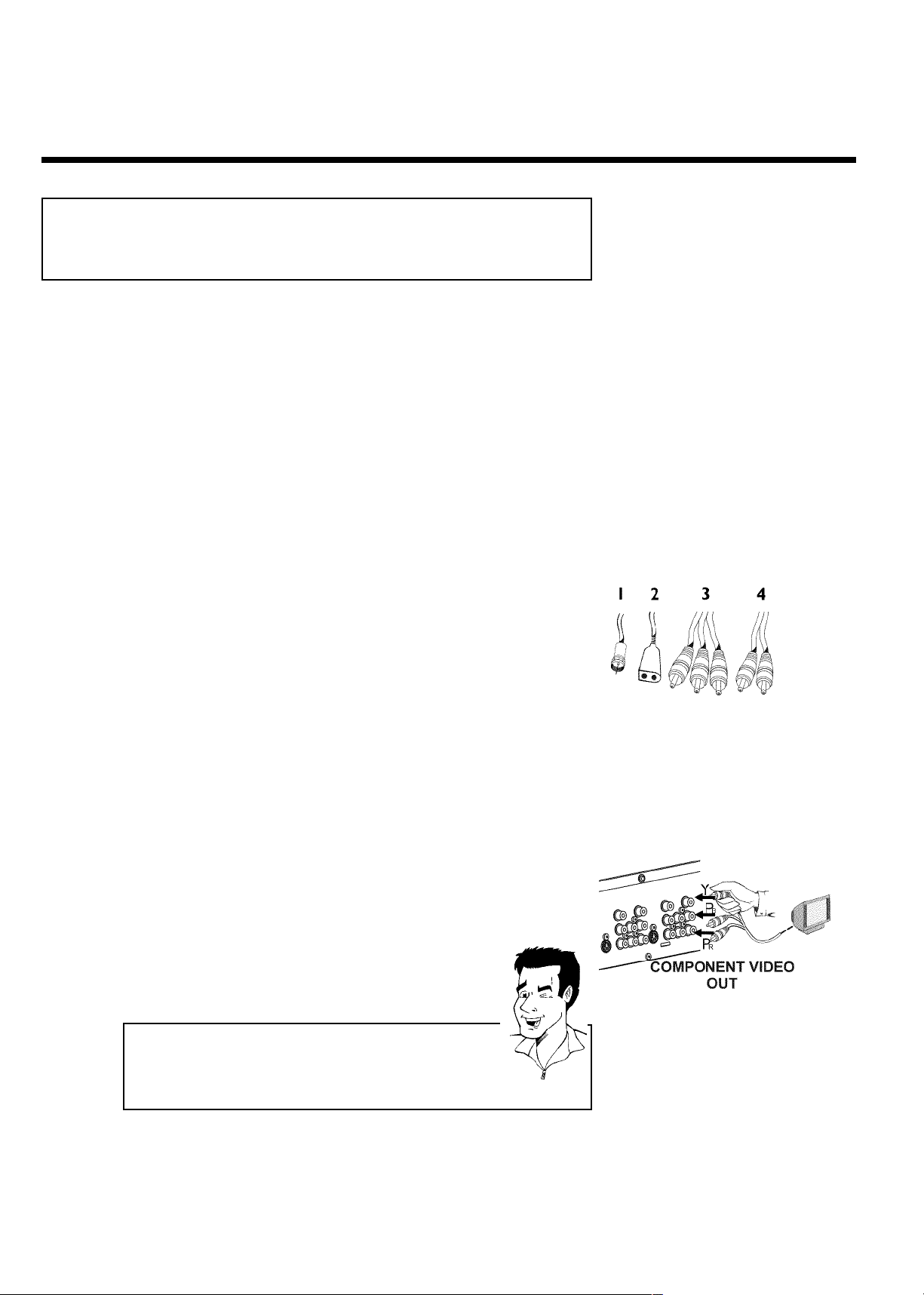
Connecting with a Component Video
(Y PB PR) cable
Component Video is the highest quality a system for transmitting video by splitting the video
signal into the Y (brightness), U and V (red minus brightness, blue minus brightness) components.
The signals are sent over separate lines. The plus for these cables and the corresponding jacks
are usually red, green, and blue.
In addition, the signal can be 'interlaced' or use 'progressive scan.'
Interlaced
The regular video/TV signal is interlaced, i.e. the even and odd lines are formed as half pictures
in an alternate fashion.
Progressive scan
With progressive scan, each picture is structured (approx. 50/60 times per second depending on
the TV system) as a complete picture, i.e. the even and odd lines are formed together.
Disruptive picture flickering is avoided as is the case with 100 Hz TV devices.
Have the following cables ready:
an antenna cable (1, supplied), a power cable (2, supplied), a Component Video (Y PB PR) cable
(3, red, green, blue jack) or a corresponding video-compatible cinch cable, an audio cable (4,
red/white jack).
1
2
3
4
Remove the antenna cable plug from your TV. Insert it into the
ANTENNA IN jack at the back of the DVD recorder.
Insert one end of the supplied antenna cable into the TV
OUT jack at the back of the DVD Recorder and the other end
into the antenna input jack at the back of the TV.
Use the Component Video (Y PB PR) cable and connect one end
to the red, blue, green COMPONENT VIDEO Y PB PR
OUT jacks at the back of the DVD Recorder and the other end
to the Component Video In jacks of the TV.
If your TV set is equipped with a 'progressive scan' jack, please
use this jack. (Usually called 'Video In Y Cb Cr'. Please see your
TV's instruction manual).
Please note the color order
The colors of the jacks on the DVD Recorder must match those on the
TV (red-red/blue-blue/green-green). If they are not matched properly,
this could cause the color of the picture to be reversed or there could
be no picture at all.
Tip
12
Connecting the DVD Recorder
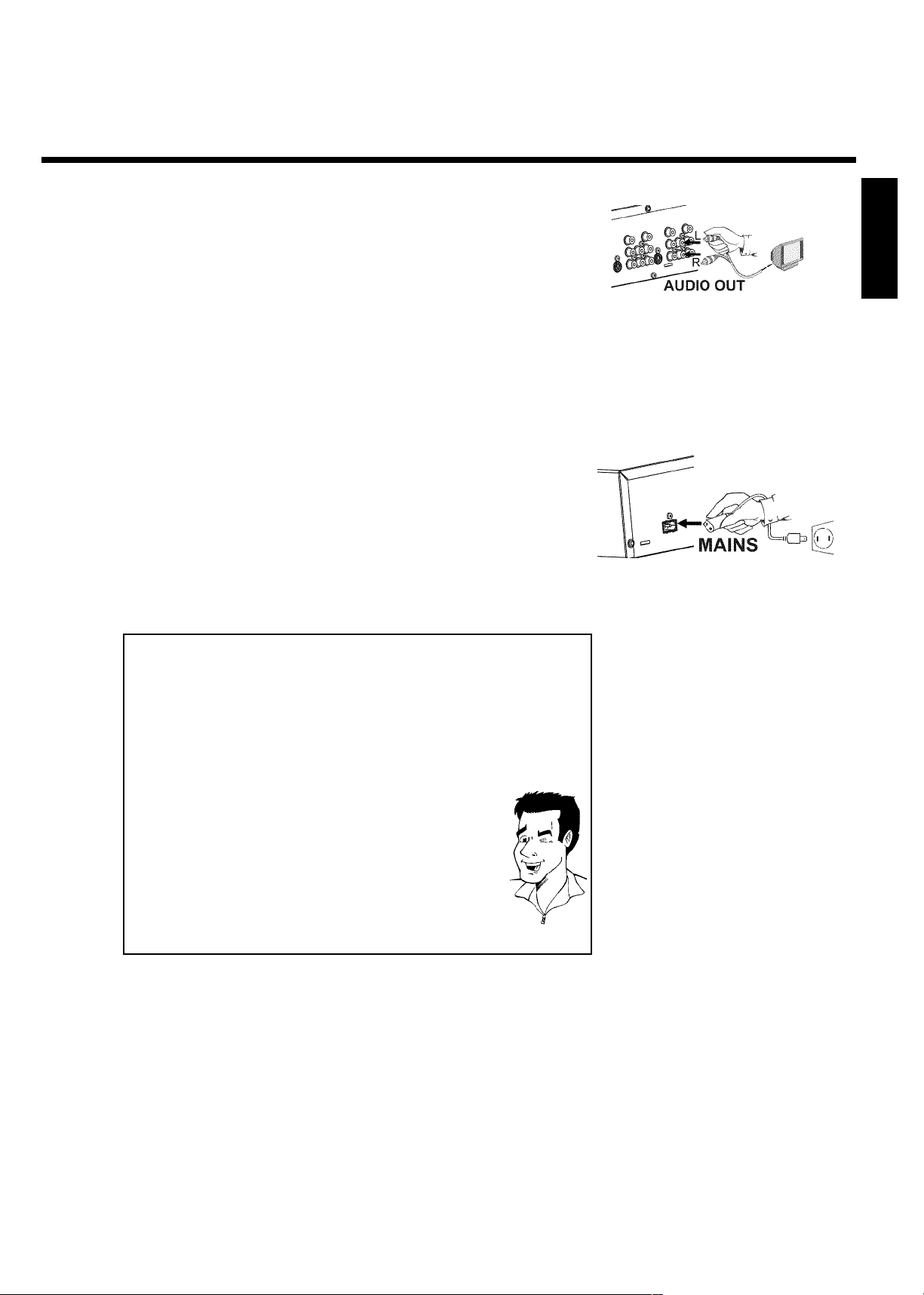
5
6
7
8
Use an audio cable and plug one end into the AUDIO OUT jack
at the back of the DVD Recorder (next to COMPONENT
VIDEO Y PB PR OUT ) and the other into the red/white Audio
In jacks of the TV (usually called Audio in', 'AV in'. Please see
your TV's instruction manual).
Switch on the TV.
If necessary, set the TV to the Component Video channel.
If necessary, see the operating instructions for your TV. Or, go
to channel zero on your TV, then keep changing channels down
until you see the DVD Recorder screens (when the Recorder is
on). This is not channel 3 or 4 as it would be if you used only
the cable/antenna connection.
Connect the mains jack 4MAINS at the back of the DVD
Recorder with the power supply using the supplied power cable.
The most important features of the DVD Recorder will appear
on the display.
After the initial installation is completed, this function will be
switched off. How you switch on this function again, read in the
chapter 'User preferences' in the section 'Standby'.
Press STANDBY-ON m on the recorder. 'IS TV ON?' will
appear on the display.
Switching TV and DVD Recorder to 'Progressive scan'
The factory settings of the DVD Recorder are set to 'Interlaced'. If you
selected the 'Progressive scan' connection during installation, you must
switch the 'Component Video output' of the DVD Recorder and, if
necessary, the 'Component Video input' of the TV to 'Progressive scan.'
ENGLISH
Switching the TV
Please select 'Progressive scan' for the Component Video input on the
TV. If necessary, see your TV instruction manual.
If your TV is equipped with separate input jacks for Interlaced and
Progressive, connect the DVD Recorder to the jack that supports
'Progressive scan.'
Switching the DVD Recorder
1 Disconnect the recorder's power cord.
2 Hold down N on the DVD Recorder while reconnecting the
power cord. 'PRO' (progressive scan) will appear on the display.
3 If you want to switch back, repeat steps 1 and 2 . 'PRO'
(progressive scan) will disappear from the display. The DVD
Recorder is switched to 'Interlaced.'
Then, read the paragraph 'Initial installation' in the chapter 'Installing your DVD recorder'.
Tip
Connecting the DVD Recorder
13
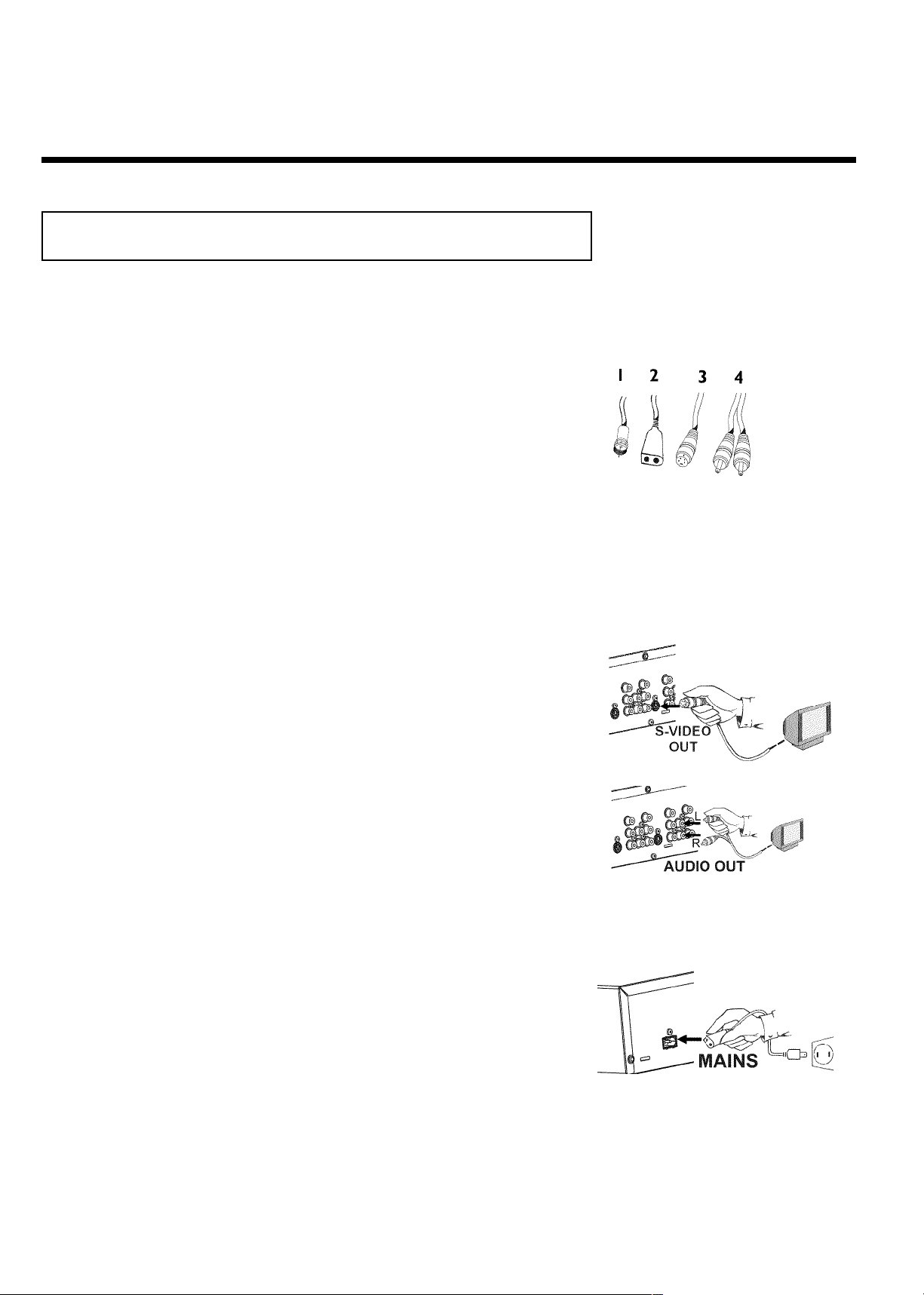
Connecting with a SVideo (Y/C) cable
This connecting cable, also known as the SVHS cable, is used to transmit the brightness signal (Y
signal) and color signal (C signal) separately. This mini DIN jack/plug is also called a Hosiden
jack/plug.
Have the following cables ready:
an antenna cable (1, supplied), a power cable (2, supplied), a S-video (SVHS) cable (3), an audio
cable (4, with red/white ends).
Remove the antenna cable plug from your TV. Insert it into the
ANTENNA IN jack at the back of the DVD recorder.
1
Insert one end of the supplied antenna cable into the TV
2
3
OUT jack at the back of the DVD Recorder and the other end
into the antenna input jack at the back of the TV.
Use a S-Video (SVHS) cable and plug one end into the S-VIDEO
(Y/C) OUT jack at the back of the DVD Recorder and the other
end into the S-Video (SVHS) In jack of the TV (usually called
S-Video in or SVHS in. See your TV's instruction manual).
Use an audio (cinch) cable and plug one end into the red/white
4
5
6
cinch jack AUDIO L/R OUT at the back of the DVD Recorder
(next to S-VIDEO (Y/C) OUT ) and the other into the
corresponding red/white audio input jack of the TV (usually called
Audio in', 'AV in'. See your TV's instruction manual).
Switch on the TV. Then switch the set to the SVHS input jack or
select the corresponding channel number. For the channel
number, please see your TV's instruction manual.
Connect the mains jack 4MAINS at the back of the DVD
Recorder with the power supply using the supplied power cable.
The most important features of the DVD Recorder will appear
on the display.
After the initial installation is completed, this function will be
switched off. How you switch on this function again, read in the
chapter 'User preferences' in the section 'Standby'.
Press STANDBY-ON m on the recorder. 'IS TV ON?' will
appear on the display.
7
Then, read the paragraph 'Initial installation' in the chapter 'Installing your DVD recorder'.
14
Connecting the DVD Recorder
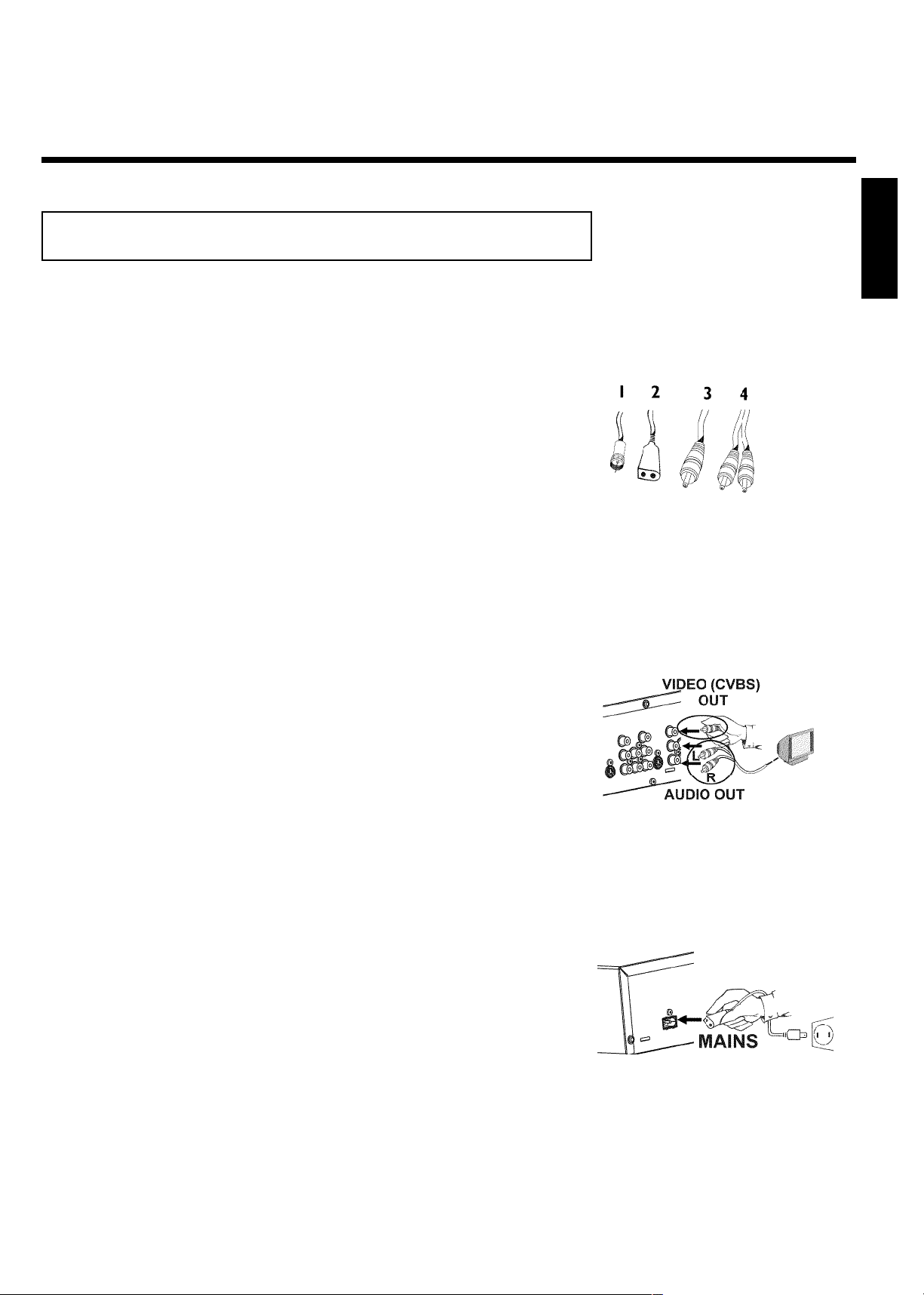
Connecting with Video (CVBS) cable
This cable, usually featuring yellow cinch plugs, is used for transmitting the Composite Video
signal (FBAS, CVBS). In this method of transmission the color signal and the brightness signal are
transmitted on the same cable. Under certain circumstances, this may lead to problems with the
picture, such as 'Moiré' patterns.
Have the following cables ready:
an antenna cable (1, supplied), a power cable (2, supplied), a video (CVBS) cable (3, with yellow
ends), and an audio cable (4 with red/white ends).
Remove the antenna or cable TV signal from your TV. Connect it
to the ANTENNA IN jack at the back of the DVD recorder.
1
Insert one end of the supplied antenna cable into the TV
2
3
OUT jack at the back of the DVD Recorder and the other end
into the antenna input jack at the back of the TV.
Use a video (CVBS) cable and plug one end into the yellow jack
VIDEO (CVBS) OUT at the back of the DVD Recorder and the
other end into the Video In jack (usually yellow) of the TV
(usually called Video in or AV in. See your TV's instruction
manual).
ENGLISH
Use an audio (cinch) cable and plug one end into the red/white
4
5
6
cinch jack L AUDIO R OUT at the back of the DVD Recorder
(under to VIDEO (CVBS) ) and the other into the
corresponding red/white audio input jack of the TV (usually called
Audio in', 'AV in'. See your TV's instruction manual).
Switch on the TV. Then switch the TV to the Video/Audio input
jack or select the corresponding channel number. For the channel
number, please see your TV's instruction manual.
Connect the mains jack 4MAINS at the back of the DVD
Recorder with the power supply using the supplied power cable.
The most important features of the DVD Recorder will appear
on the display.
After the initial installation is completed, this function will be
switched off. How you switch on this function again, read in the
chapter 'User preferences' in the section 'Standby'.
Press STANDBY-ON m on the recorder. 'IS TV ON?' will
appear on the display.
7
Then, read the paragraph 'Initial installation' in the chapter 'Installing your DVD recorder'.
Connecting the DVD Recorder
15
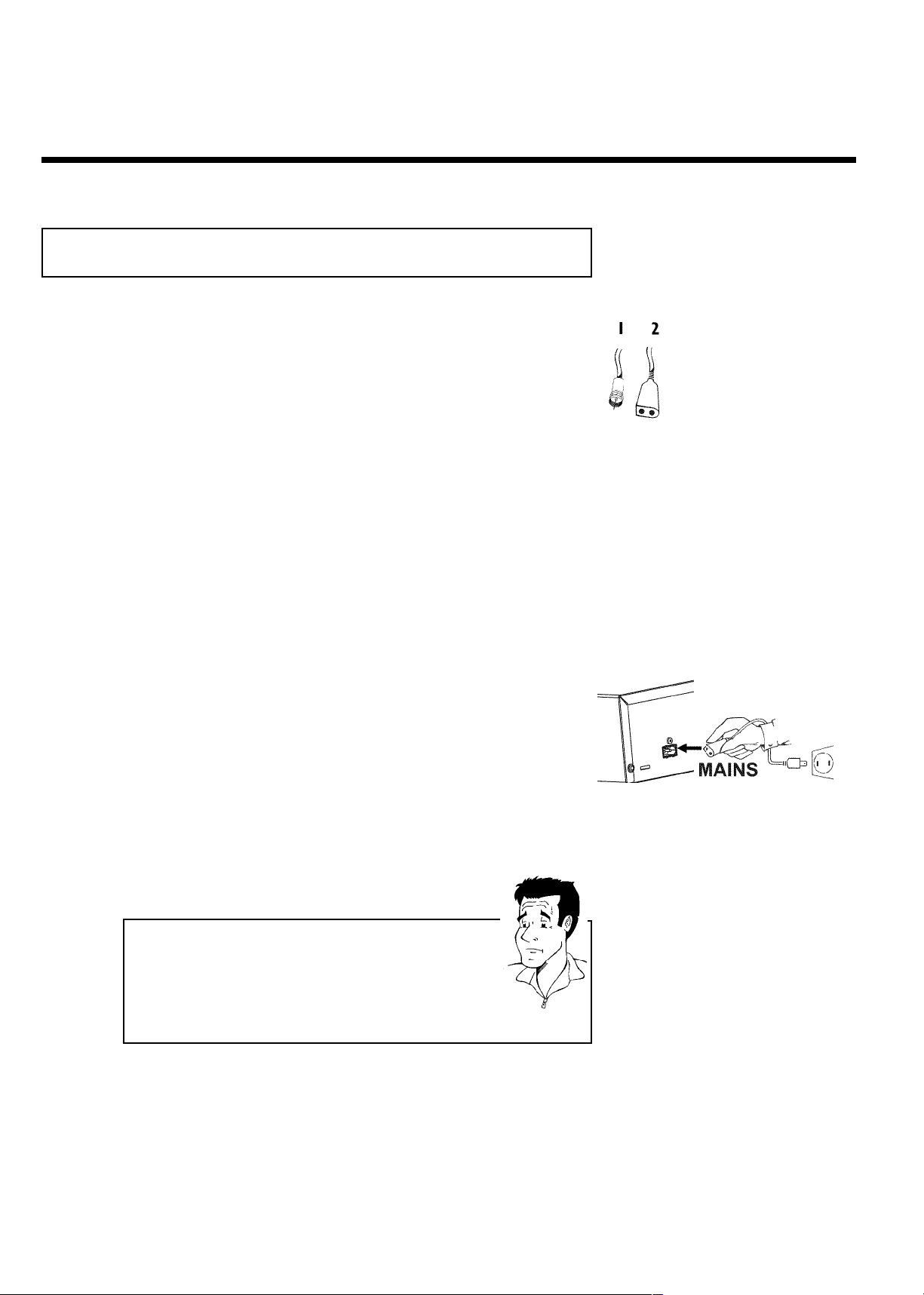
Connecting only with the antenna cable
USE THIS CONNECTIONN IF YOUR TV ONLY HAS A SINGLE ANTENNA IN JACK AND
DOES NOT HAVE ANY AUDIO/VIDEO JACKS. Please observe that you must adjust the TV to
the DVD-Recorder (channel 3 or 4).
Have the following cables ready:
an antenna cable (1, supplied), and a power cable (2, supplied).
Switch off your TV.
1
Remove the antenna or Cable TV signal from the antenna input
2
3
4
jack of the TV. Insert it into the ANTENNA IN jack at the back
of the DVD recorder.
Insert one end of the supplied antenna cable into the TV
OUT jack at the back of the DVD Recorder and the other end
into the antenna input jack at the back of the TV.
Connect the mains jack 4MAINS at the back of the DVD
Recorder with the power supply using the supplied power cable.
The most important features of the DVD Recorder will appear
on the display.
After the initial installation is completed, this function will be
switched off. How you switch on this function again, read in the
chapter 'User preferences' in the section 'Standby'.
5
6
7
Press STANDBY-ON m on the recorder. 'IS TV ON?' will
appear on the display.
Switch on your TV and select the channel used for DVD/VCR
playback on your TV. Choose between channel 3 or 4.
How do I switch the Recorder between channel 3 and 4?
The factory setting is for channel 3. However, if you would like to
switch to channel 4, proceed as follows:
1 Hold 4 on the remote control while 'IS TV ON?' is displayed.
2 'C04' (channel 4) will appear on the display.
3 If you want to switch back to channel 3, hold 3 .'C03' (channel 3)
will appear on the display.
Switch your TV to the selected channel (channel 3 or 4). Use
therefor your TV remote control.
The menu for language selection will appear on the screen.
?
16
Connecting the DVD Recorder
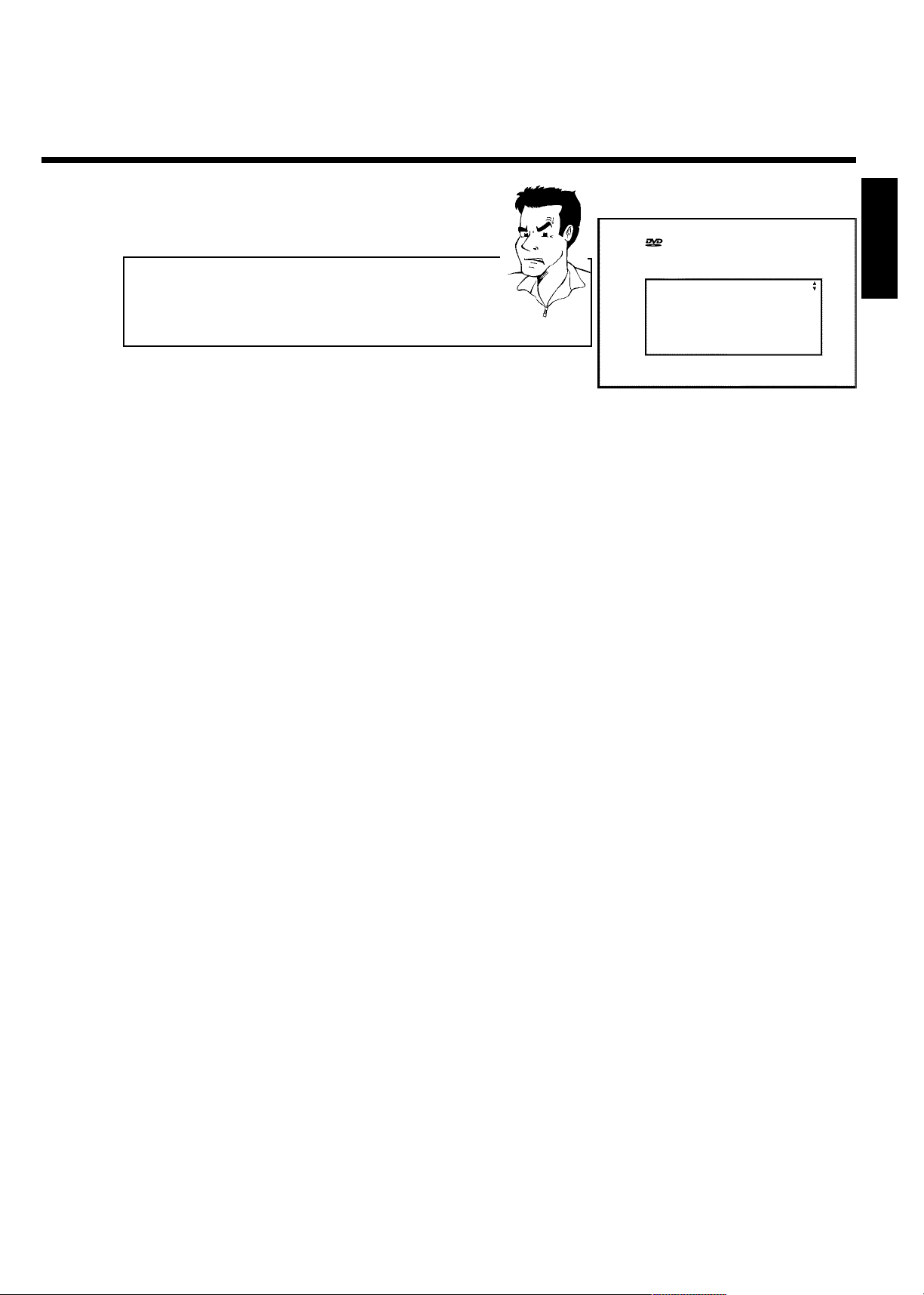
a I don't see a menu for language selection
b Check the cable connections.
b Is 'DVDR' (DVD Recorder operation) lit up in the display?
If not, press the TV/DVD button until 'DVDR' is lit.
b Change between channel 3 and 4 on the TV.
This TV channel number must be used in the future for DVD
recorder playback.
Problem
8
Then, read the paragraph 'Initial installation' in the chapter 'Installing your DVD recorder'.
Menu Language
English
Español
Français
Press OK to continue
Initial Setup
ENGLISH
Connecting the DVD Recorder
17
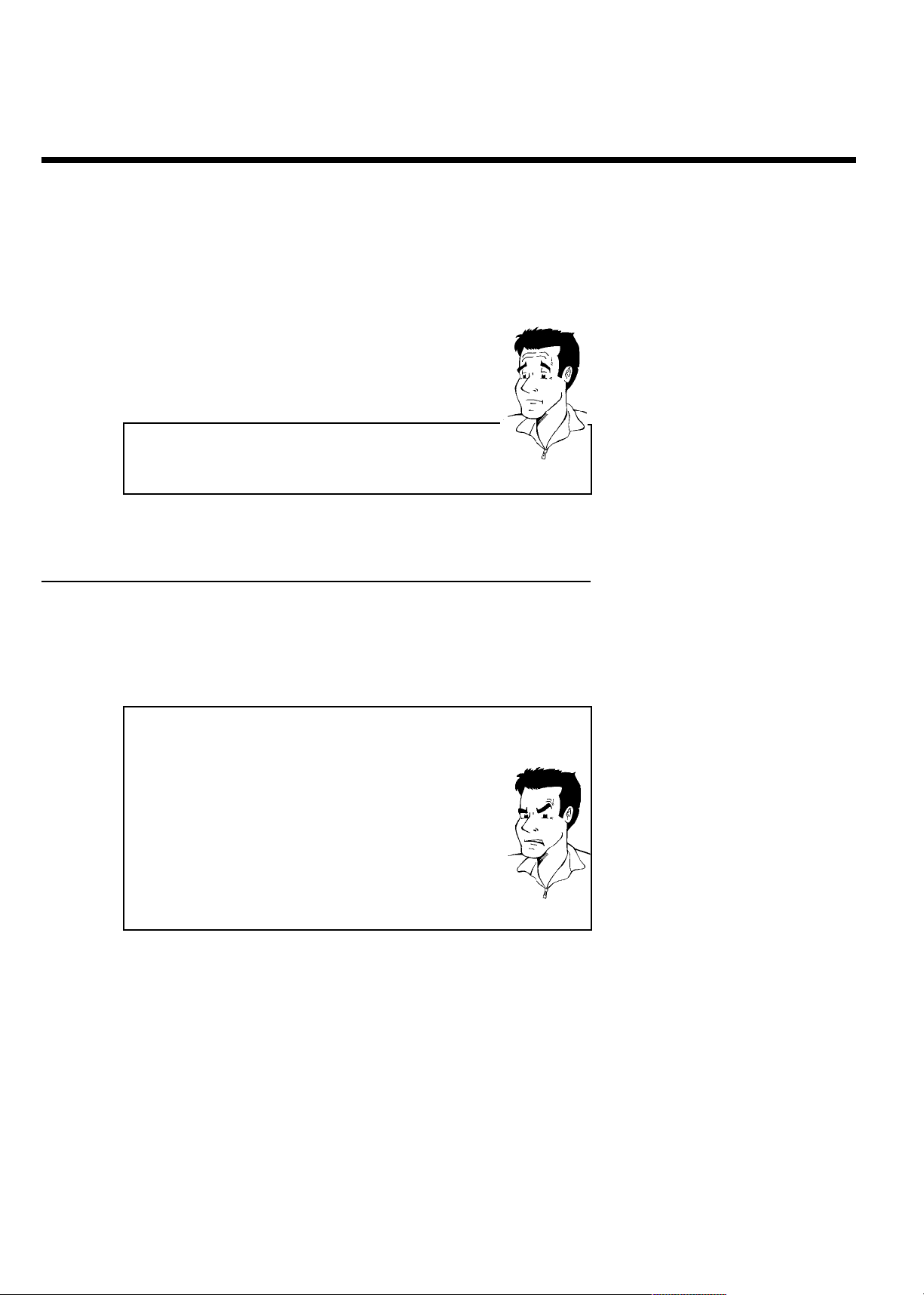
CConnecting additional devices
You can connect additional devices such as decoders, satellite receivers, camcorders, etc. to the
S-VIDEO (Y/C) , VIDEO (CVBS) , COMPONENT VIDEO Y PB PR and the L AUDIO R ,
AUDIO jacks on the recorder. Switching between jack S-VIDEO (Y/C) and VIDEO (CVBS) is
done automatically.
The DVD recorder must be connected directly to the TV set ( S-VIDEO (Y/C) OUT ,
VIDEO (CVBS) OUT ,or COMPONENT VIDEO Y PB PR OUT socket directly to the TV
set). If there is a video recorder in between the picture quality may be poor because of the copy
protection system built into the DVD recorder.
Can I also connect other devices with 'Progressive scan'?
The COMPONENT VIDEO Y PB PR jacks are only used for
'interlaced' signals. Signals using progressive scan cannot be processed by
the DVD recorder.
Connecting an additional video recorder,
DVD player
?
You can also connect a video recorder or a DVD player to the input jacks. Please use the
S-VIDEO (Y/C) jack and the L AUDIO R jacks for SVHS video recorders.
Please be aware
Most pre-recorded video cassettes and DVDs are copy protected. When you attempt to copy
them, the 'COPY PROT' message will appear in the DVD Recorder display.
a When copying video cassettes 'NO SIGNAL' appears in the
DVD Recorder display
b Check whether the cable plugs fit correctly.
b If the recording is made from a video recorder, adjust the "tracking"
on the video recorder.
b In case of bad, non-standard video input signals, the DVD Recorder
may not be able to detect the signal.
a When copying from DVDs or precopied video cassettes, the
picture is grainy and the brightness fluctuates.
b This occurs when you attempt to copy copy-protected DVDs or
video cassettes. Although the picture on the TV is OK, the recording
is distorted on a DVD+R(W). Copy-protected DVDs and video
cassettes cannot be copied without these disruptions.
Problem
18
Connecting additional devices
 Loading...
Loading...