Philips DVDR5520H User Manual

Register you product and get support at
www.philips.com/welcome
DVDR5570H
DVDR5520H
EN HDD & DVD Player / Recorder 4
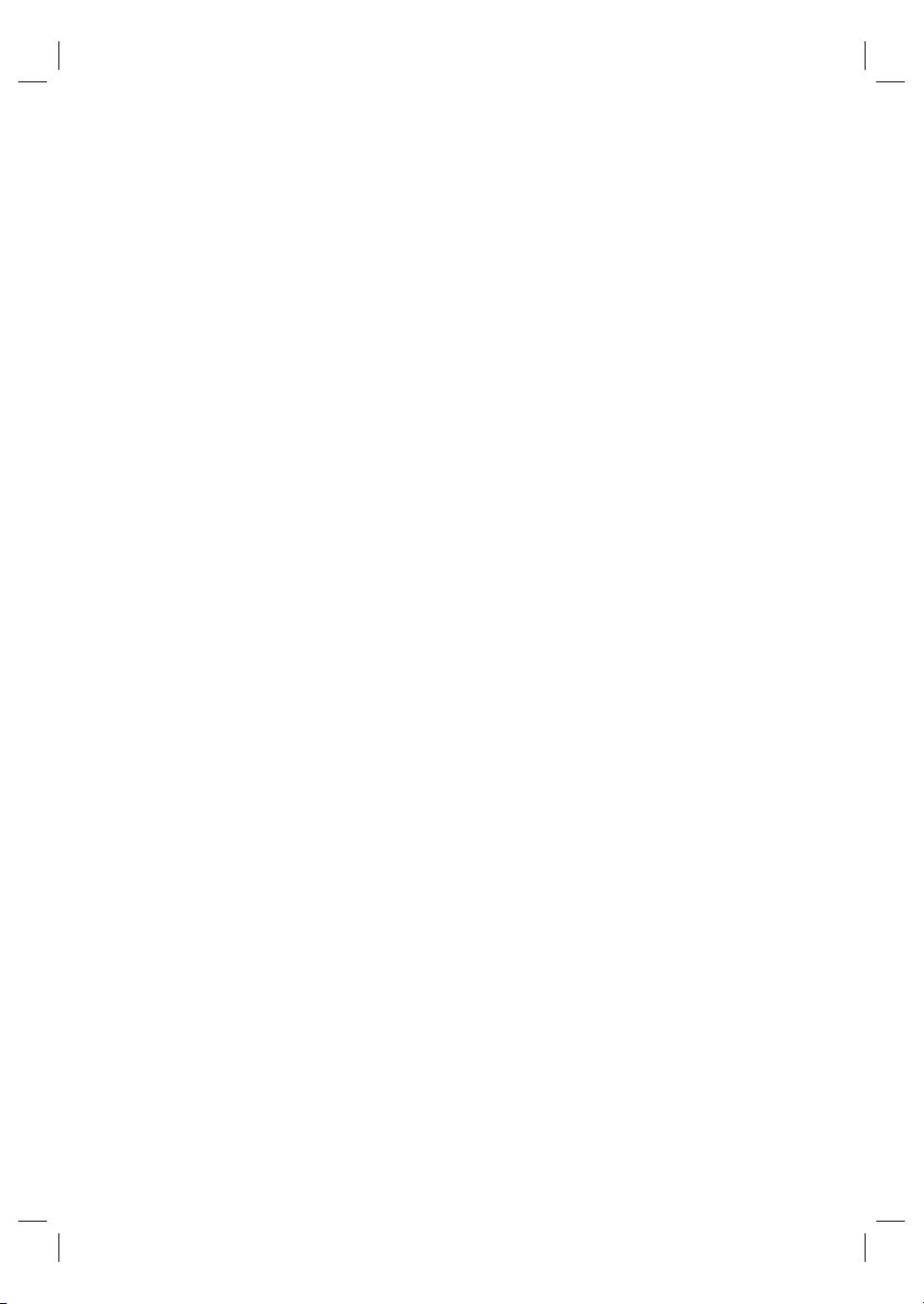
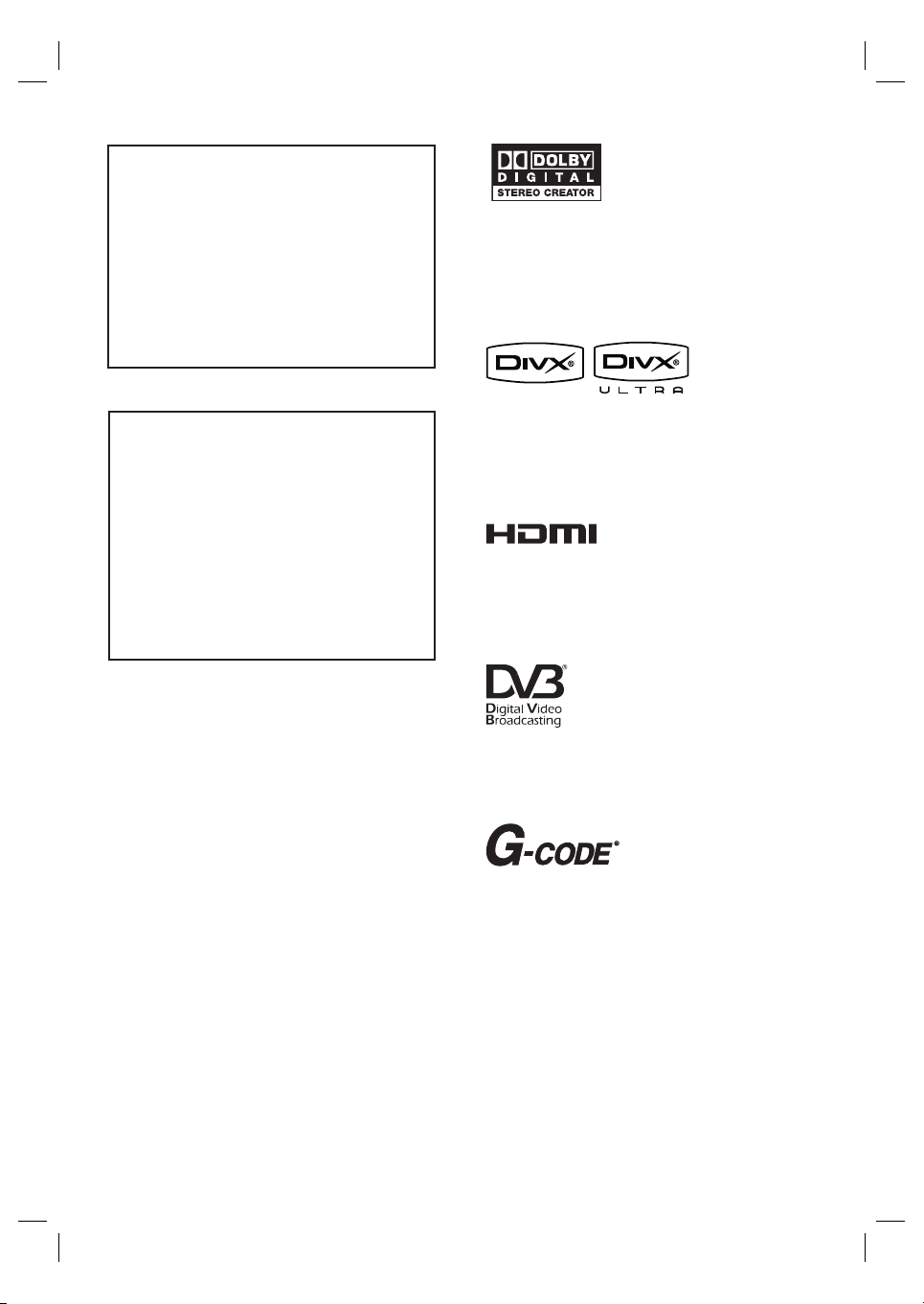
LASER
Type Semiconductor laser
InGaAlP (DVD)
AIGaAs (CD)
Wave length 658 nm (DVD)
90 nm (CD)
Output Power 30 mW (DVD+RW write)
1.0 mW (DVD read)
1.0 mW (CD read)
Beam divergence 84 degrees (DVD)
•
61 degrees (CD)
Manufactured under license from Dolby
Laboratories. “Dolby”, “Pro-Logic” and the
double-D symbol are trademarks of Dolby
Laboratories.
For Customer Use:
Read carefully the information located at the bottom
or rear of your DVD
Recorder and enter below the Serial No. Retain this
information for future
reference.
Model No. DVD/HDD RECORDER
DVDR5520H, DVDR5570H
Serial No. _______________
DivX Ultra Certifi ed products: “DivX, DivX
Ultra Certifi ed, and associated logos are
trademarks of DivX, Inc. and are used under
license.
HDMI, and HDMI logo and High-Defi nition
Multimedia Interface are trademarks or
registered trademarks of HDMI licensing LLC.
Trade mark of the DVB Digital Video
Broadcasting Project (1991 to 1996).
G-CODE is a registered trademark of Gemstar
Development Corporation. The G-
CODE system
is manufactured under licence from Gemstar
Development Corporation.
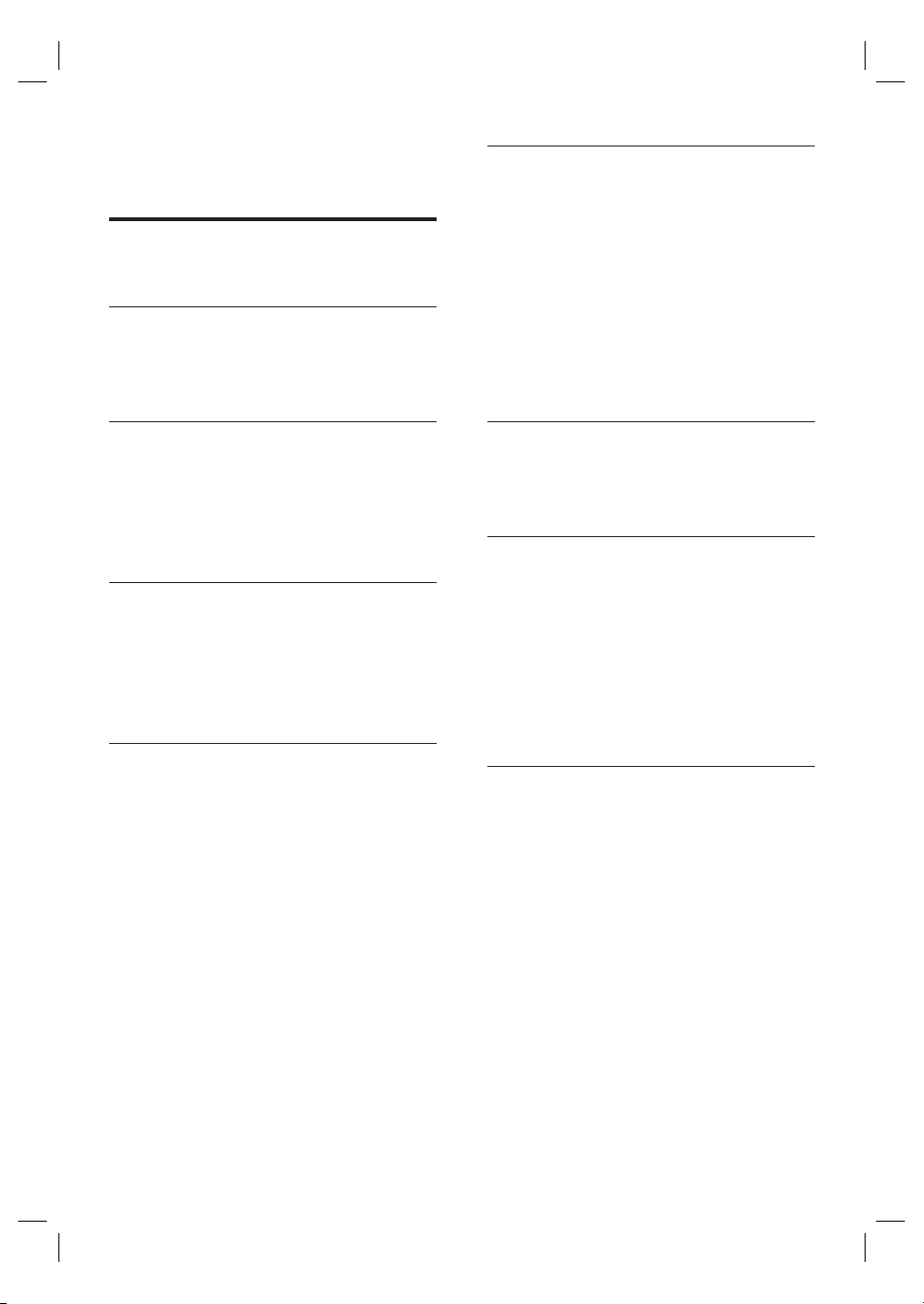
Contents
1 Important 6
Safety and important notice 6
2 Your product 7
Features highlight 7
Product overview 9
6 Record 27
Before you record 27
Recording settings 28
Record live TV 31
Record a TV programme that
you have watched 31
Schedule a timer recording 32
Change/Delete a scheduled recording 34
Record from external devices 35
Simultaneous record and play 37
3 Connect 12
Place the unit 12
Connect antenna or cable 12
Connect video/audio cables 14
Connect other devices 16
4 Get started 19
Prepare the remote control 19
Select basic settings 20
Turn on Progressive Scan 22
Set up 5.1 multi-channel recording 23
5 Watch live TV 24
Use your recorder to watch live TV 24
About Time Shift Buffer - temporary
HDD storage 24
Control live TV 25
Watch digital TV broadcast 25
Change audio language 26
Change subtitle language 26
Search by time 26
Clear the Time Shift Buffer 26
7 Main menu 38
Select a play media 38
Adapt the recordable DVD format 39
8 Play 40
Play from hard disk 40
Play the recorded TV programmes 41
Play from USB device 42
Play from disc 43
Play video 44
Play music 47
Play photo 48
9 Edit recordings 53
Edit titles in the hard disk 53
Edit titles in a recordable DVD 54
Edit video 56
Make recordable DVDs play on
other DVD players 59
4 EN
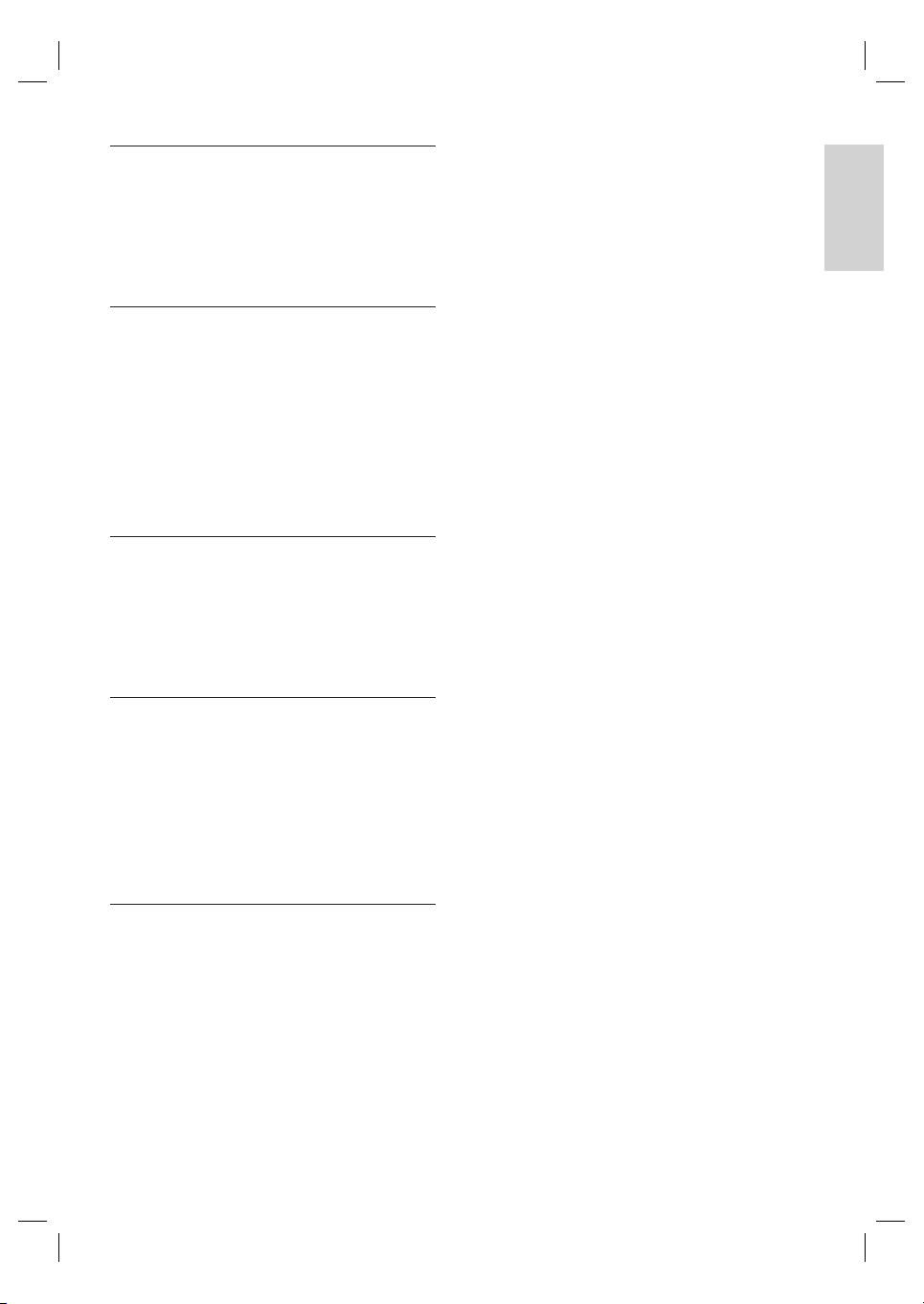
10 Copy 61
About copy 61
Copy to hard disk 61
Copy to recordable DVD 62
Copy to USB device 62
11 Adjust se ttings 63
Language settings 63
Playback settings 64
Video output settings 65
Audio settings 67
Analogue tuner settings 68
Digital tuner settings 70
Setup settings 72
12 Additional information 74
Upgrade software 74
Care 74
About DivX character set 75
Specifi cations 76
13 Troubleshoot ing 77
Main unit 77
Picture 78
Sound 78
Play 79
Record/Copy 79
Display message 80
English
Contents
14 Glossary 83
EN 5
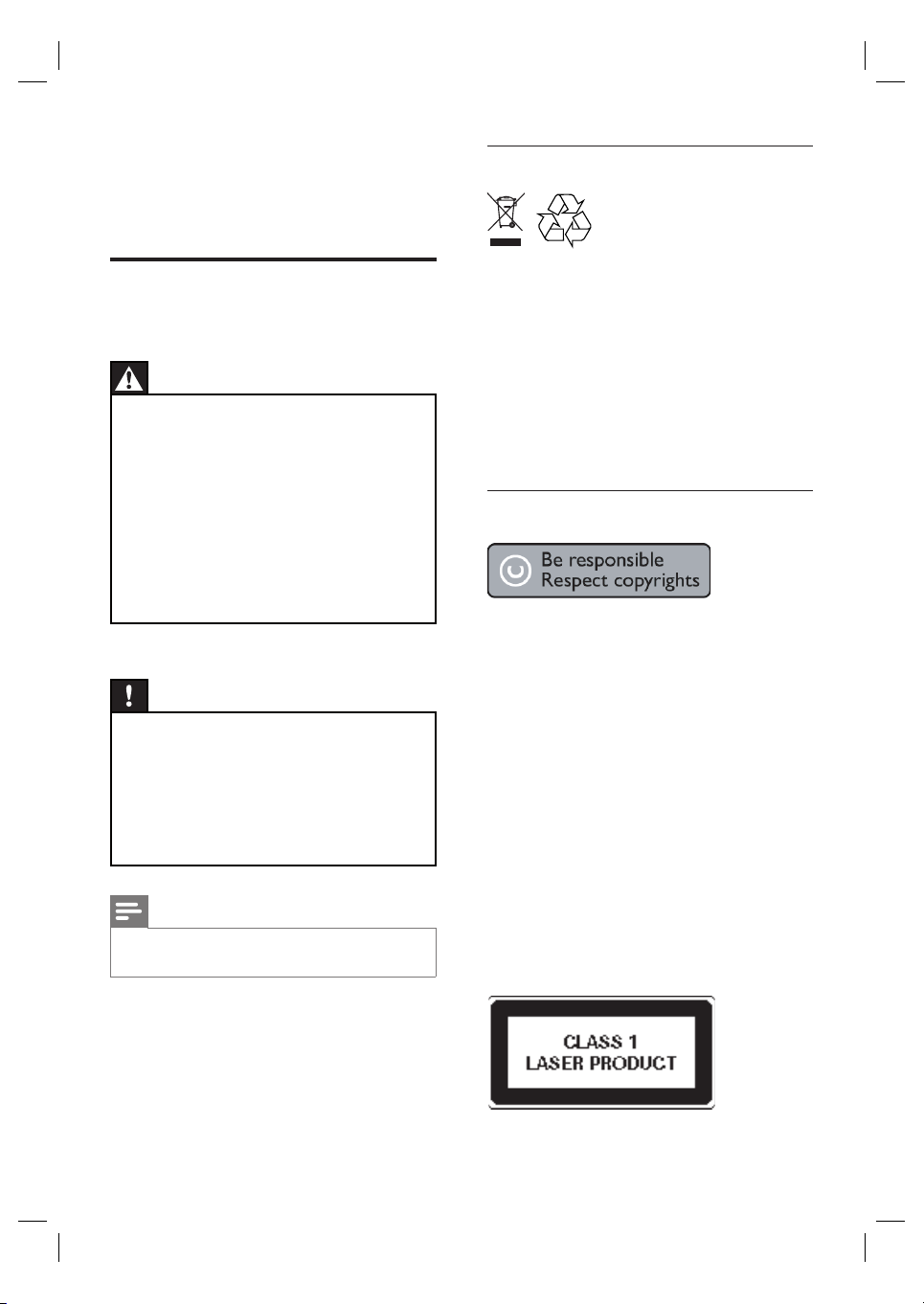
1 Important
Recycle notice
Safety and important notice
Warning!
Risk of fi re or electric shock!
Ensur e that air can cir culate freely through the
•
ventilation holes on this unit. Allow at least 5~10 cm
clear ance around the unit .
•
Never expose this unit to direct sunlight, naked
fl ames or heat.
•
Never place this unit on other electr ical equipment.
•
Keep away from this unit during lightning storms.
•
Never remove the casing of this unit. Please leave all
maintenance work to qualifi ed personnel.
•
Keep this unit away from water, moisture and liquidfi lled objects.
Caution!
Remove batteries if they are exhausted or if the
•
remote control is not to be used for a long time .
•
Do not mix batteries (old and new or c arbon and
alkaline, etc.).
•
Batteries contain chemical substances, they should
be disposed of pr operly.
•
Visible and invisible laser radiation when open .
Avoid exposure to beam.
Note
Refer to t he type plate at the rear or bottom of the
•
product for identifi cation and supply ratings.
This electronic equipment contains a large
number of materials that can be recycled or
reused if disassembled by a specialised
company. If you are disposing of an old
machine, please take it to a recycling centre.
Please observe the local regulations regarding
disposal of packaging materials, exhausted
batteries and old equipment.
Copyright notice
The making of unauthorised copies of copyprotected material, including computer
programmes, fi les, broadcasts and sound
recordings, may be infringement of copyrights
and constitute a criminal offence. This unit
should not be used for such purposes.
This product incorporates copyright protection
technology that is protected by US patents. Use
of this copyright protection technology must be
authorised by Macrovision, and is intended for
home and other limited viewing uses only
unless otherwise authorised by Macrovision.
Reverse engineering or disassembly is
prohibited.
U.S. Patent Number 4,631,603; 4,819,098;
4,907,093; 5,315,448; and 6,516,132.
6 EN
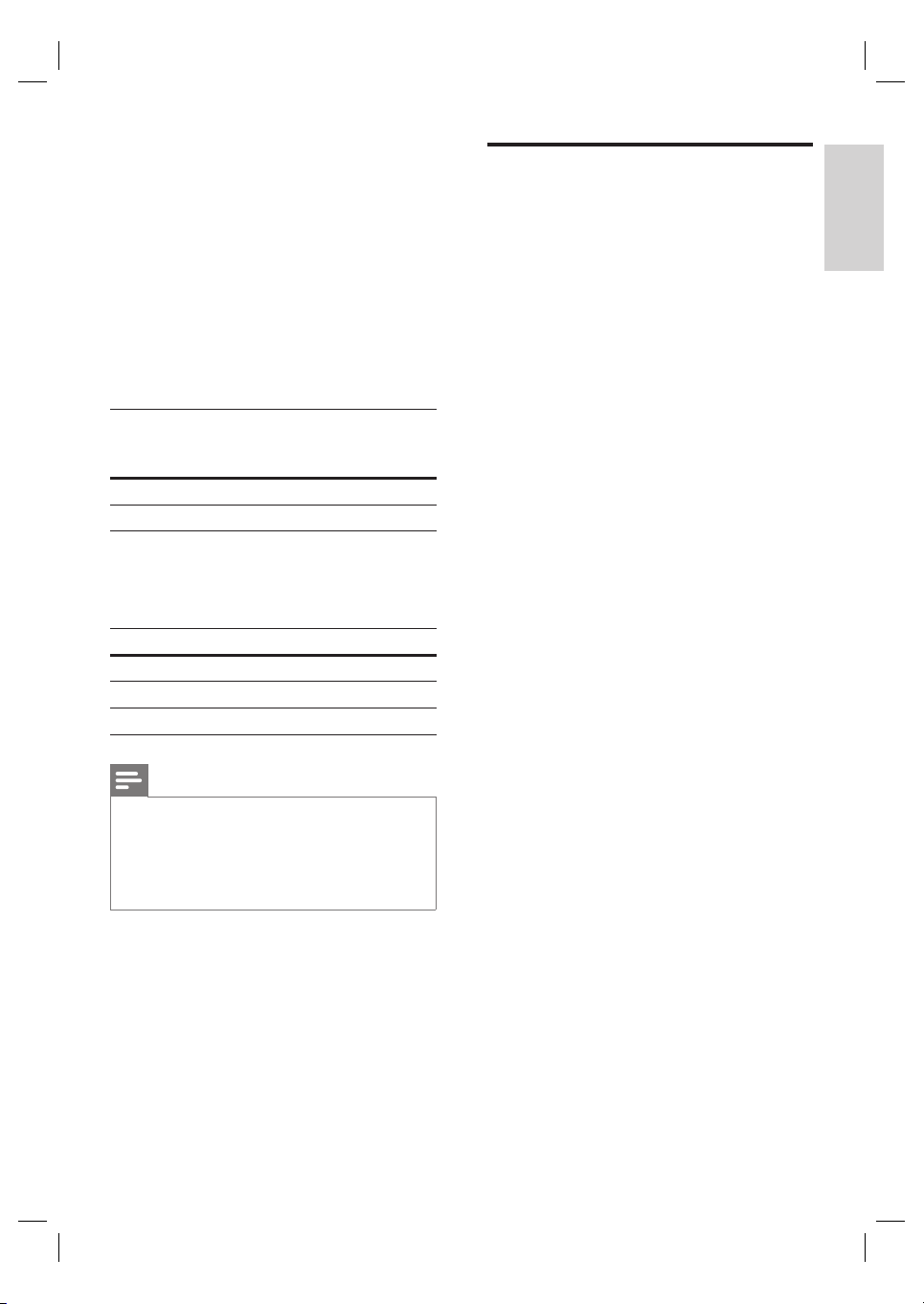
2 Your product
Features highlight
Congratulations on your purchase, and
welcome to Philips! To fully benefi t from the
support that Philips offers, register your product
at www.philips.com/welcome.
Recording has never been easier with the builtin Hard Disk Drive, you can record up to
180~300 hours of video in SEP (Super
Extended Play) recording mode.
Model Hard Disk
Drive (HDD)
DVDR5520H 160 GB 180
DVDR5570H 250 GB 300
Maximum
recording
hours
On top of that, you can store the DivX movies,
music fi les and digital camera photos in the
HDD Media Jukebox.
DVDR5520H DVDR5570H
DivX fi les 150 270
Photos 10,000 10,000
Music fi les 4,500 7,000
Note
DO NOT disconnec t the recorder from the power
•
supply unless you are intending not to use this
product for a long per iod of time. Power is needed
to enable the recorde r to per form essential tasks
like timer recordings and automatically updating the
system date/time.
Pause Live TV
Every TV programme is now under your
control, you can take a break without missing a
moment. To pause the live TV programme and
resume play later, simply press PAUSE LIVE TV
button.
Instant Replay
You can repeat any scene of a live TV
programme by turning the control wheel one
click to the left, as often as you like. If you wish
to return to the live TV programme again, just
press the LIVE TV button.
FlexTime
You can watch a TV programme while it is still
being recorded, you do not need to wait for
the recording to fi nish. Alternatively, you can
also watch another earlier recorded
programme, play a DVD or DivX movie or
enjoy some music while the recorder is
recording the TV programme.
Time Shift Buffer (TSB)
As soon as you turn on your recorder, the TV
channel it is tuned to will be stored onto the
Time Shift Buffer. It can contain up to 6 (six)
hour of TV programmes and will automatically
fl ush anything that is older. You can mark the
sections you want and copy them to your
recordings list for later viewing or copy to
recordable DVD.
English
You r pr odu ct
EN 7
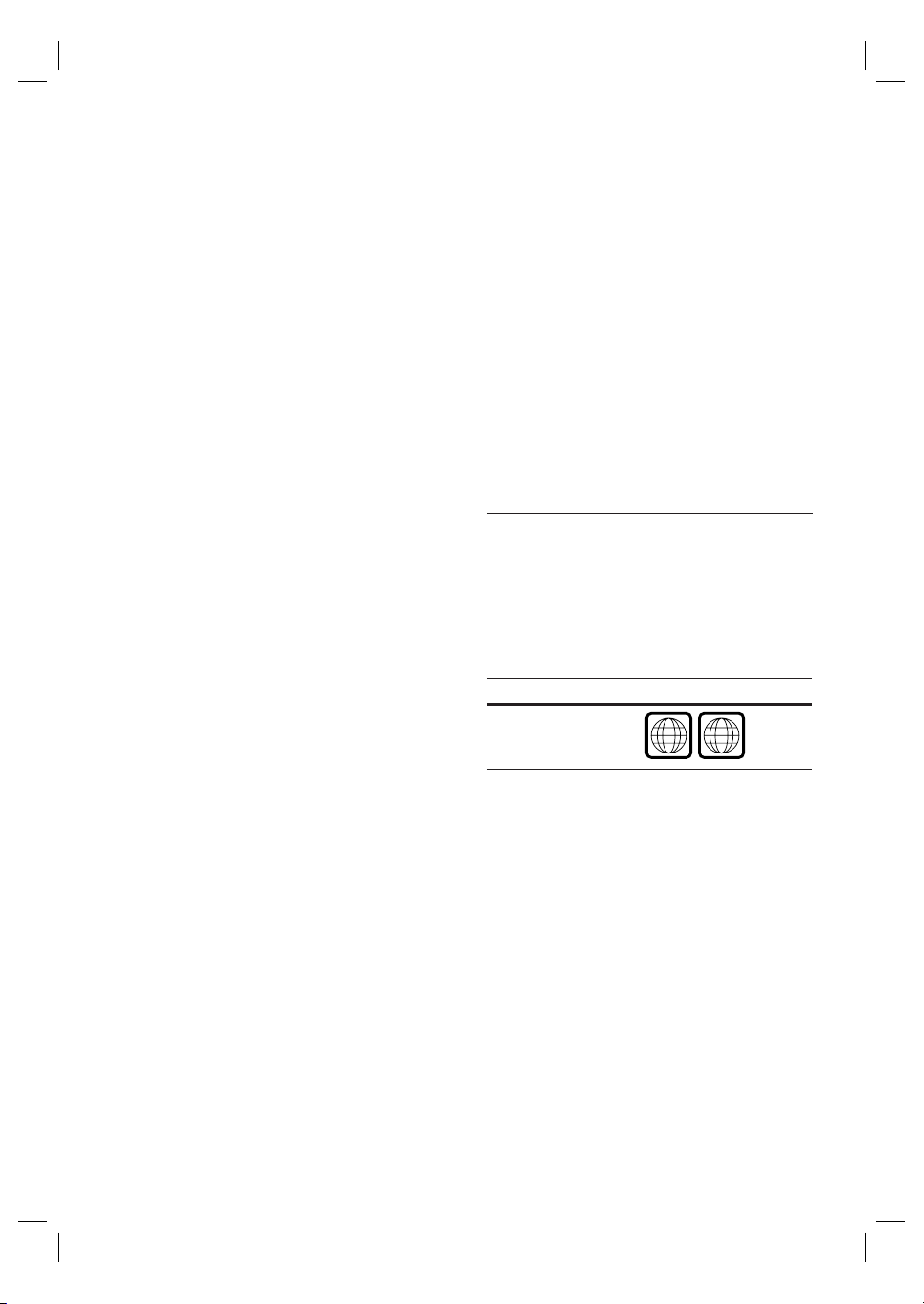
Digital and analogue tuner
ALL
4
This product features analogue TV reception,
digital terrestrial TV and DVB-T Radio
reception. To select between the three modes,
simply press the LIVE TV button repeatedly.
Analogue TV
>
Digital TV
>
DVB-T Radio
Keyword search
Keyword search saves you from having to scroll
through lists of fi les on your recorder’s hard
disk. Simply type in keywords using the
alphanumeric buttons on the remote control
and instantly fi nd your favourite TV recordings,
music fi les and DivX videos.
G-CODE
This is a simple programming system for
recorders. To use it, enter the programming
number associated with your television
programme. You can fi nd this number in your
favourite listings magazine.
Skip commercial block
After recording, the commercial scenes in the
title will be checked and marked if ‘Smart’
chapter feature is activated (see page 30). This
recorder will automatically insert chapter
markers at the beginning and the end of the
commercial scenes. When you watch the
recorded titles, press NEXT > to skip over
commercials.
Philips does not guarantee 100% accuracy of the
•
commercial block chapter set tings. You may encounter
a few seconds of delay or adva nce at where the chapter
markers ar e set within a commercial block.
Media Jukebox
The Hard Disk drive of this recorder serves as a
media jukebox that allows you to store all
sources of recordings (TV recordings, videos,
music and photos). The titles recorded or
copied to the hard disk will automatically be
saved under separate contents based on the
characteristics of the recordings.
5.1 multi-channel audio recording
Digital 5.1 channel audio recording lets you
capture - along with the video - the original
sound from digital-channel programme sources.
These recordings play back in multi-channel
only when connected to a 5.1 channel speaker
system.
Region codes
DVD movies are usually not released at the
same time in all regions of the world, thus all
DVD players/recorders are programmed to a
specifi c region code.
Countries DVD Region code
Australia,
New Zealand
8 EN
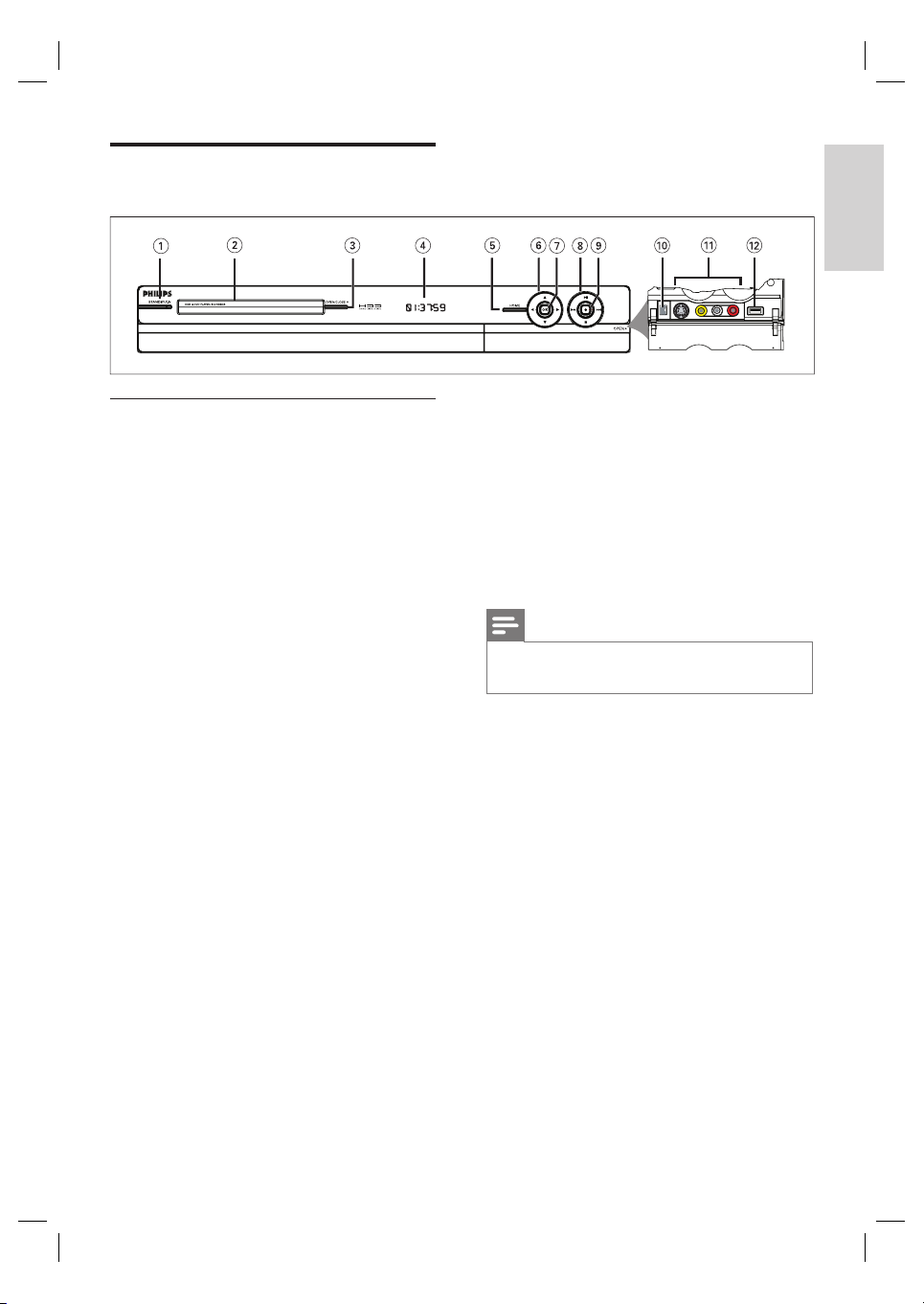
Product overview
English
You r pr odu ct
Main unit
STANDBY-ON
a
• Turn on this unit or turns off to normal
standby mode.
b Disc tray
c OPEN CLOSE ç
• Open or close the disc tray.
d Display panel
e HOME
• Access or exit the Home menu.
f W X : Cursor buttons for moving to the left/right. In
recorder’s Live TV mode, replay or skip the scene by a
specifi ed length of time.
S T : Cursor buttons for moving up/
down. In CAM mode, select CAM2,
CAM1, EXT1 or EXT2 input source.
g OK
• Confi rm an entry or selection.
h u
• Pause or resume live TV.
• Start or pause disc play.
. >
• Skip to the previous or next item.
• Press and hold the button to make a
reverse/forward search.
x
• Stop play/record.
i â
• Start record. This button lights up while
recording is in progress.
• Press repeatedly to set the recording
length in 30-minute increments, up to 6
hours.
Note
The following connections are under the fl ap at the
•
right corner of the front panel.
j DV IN (CAM2) socket
• To connect digital camcorders (iLink/
FireWire/IEEE1394 connection).
k S-VIDEO -VIDEO-AUDIO (CAM1) socket
• To connect camcorders/DVD players/
VCRs (composite/S-video and analogue
audio connections).
l USB socket
• To connect USB fl ash drive, USB
memory reader or digital camera.
* Not all brands and models of digital
cameras are supported, except those
compliant with the PTP standard.
EN 9
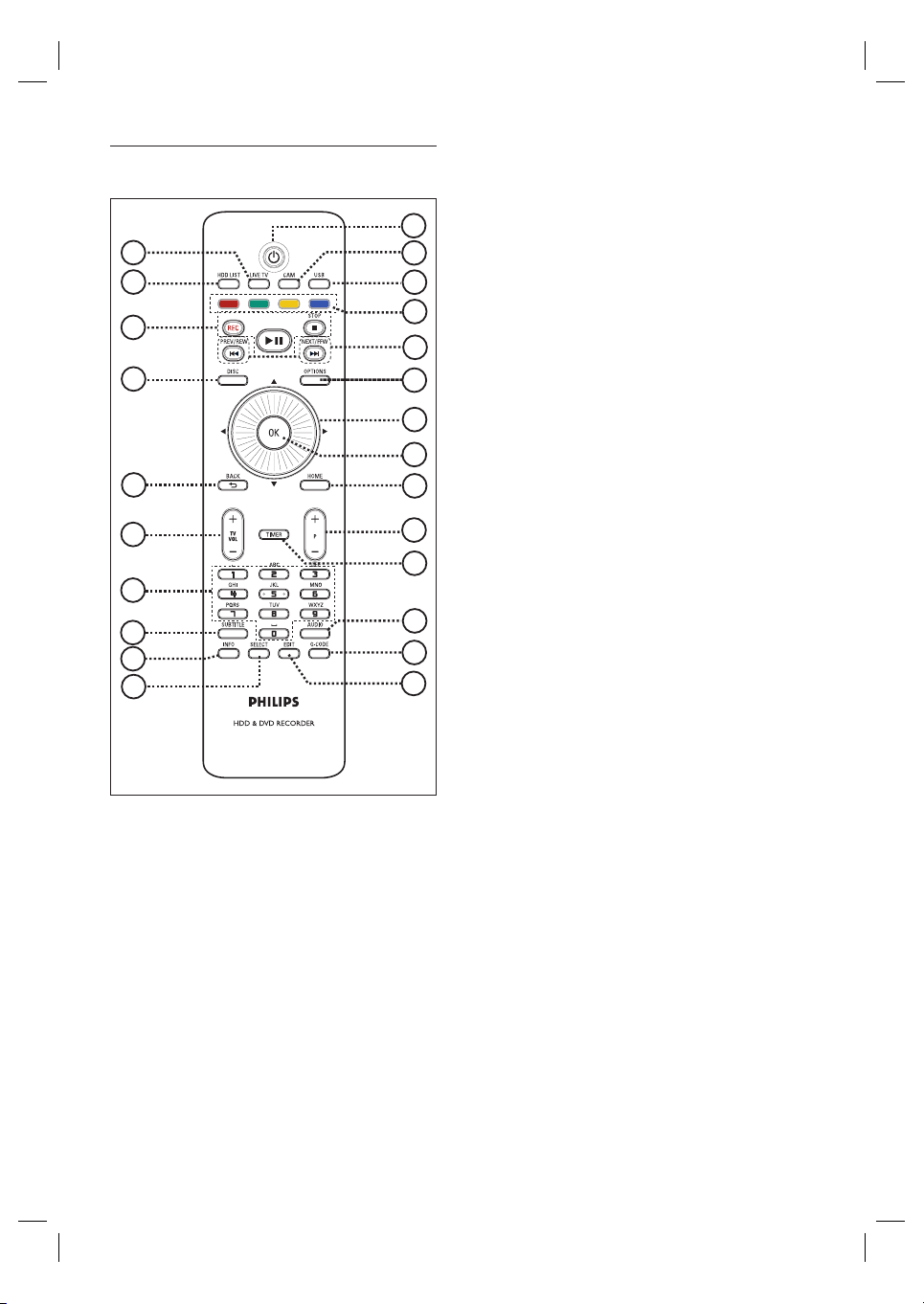
Remote control
15
16
17
18
19
G-
20
21
22
23
24
PAUSE LIVE TV
10
11
12
13
14
a 2
• Turn on this unit or turn off to normal
standby mode.
1
2
3
4
5
6
7
b CAM
• Activate the camcorder connected to
the DV IN CAM2 socket.
c USB
• Activate the connected USB device and
display its contents.
d Coloured buttons
• Select the corresponding option on the
TV.
8
9
e . (PREV/REW) /
> (NEXT/FFW)
• Skip to the previous or next item.
• Press and hold the button to make a
reverse/forward search.
f OPTIONS
• Access or exit the Options menu (this
menu provides various setting options).
g Navigation cursor / Control wheel
• In live TV mode, rotate the control
wheel to skip backward or forward
within the TV programmes you have
watched.
• W X : Cursor buttons for moving to the
left/right. In live TV mode, replay or skip
the scene by a specifi ed length of time.
• S T : Cursor buttons for moving up/
down.
10 EN
h OK
• Confi rm an entry or selection.
i HOME
• Access or exit the Home menu.
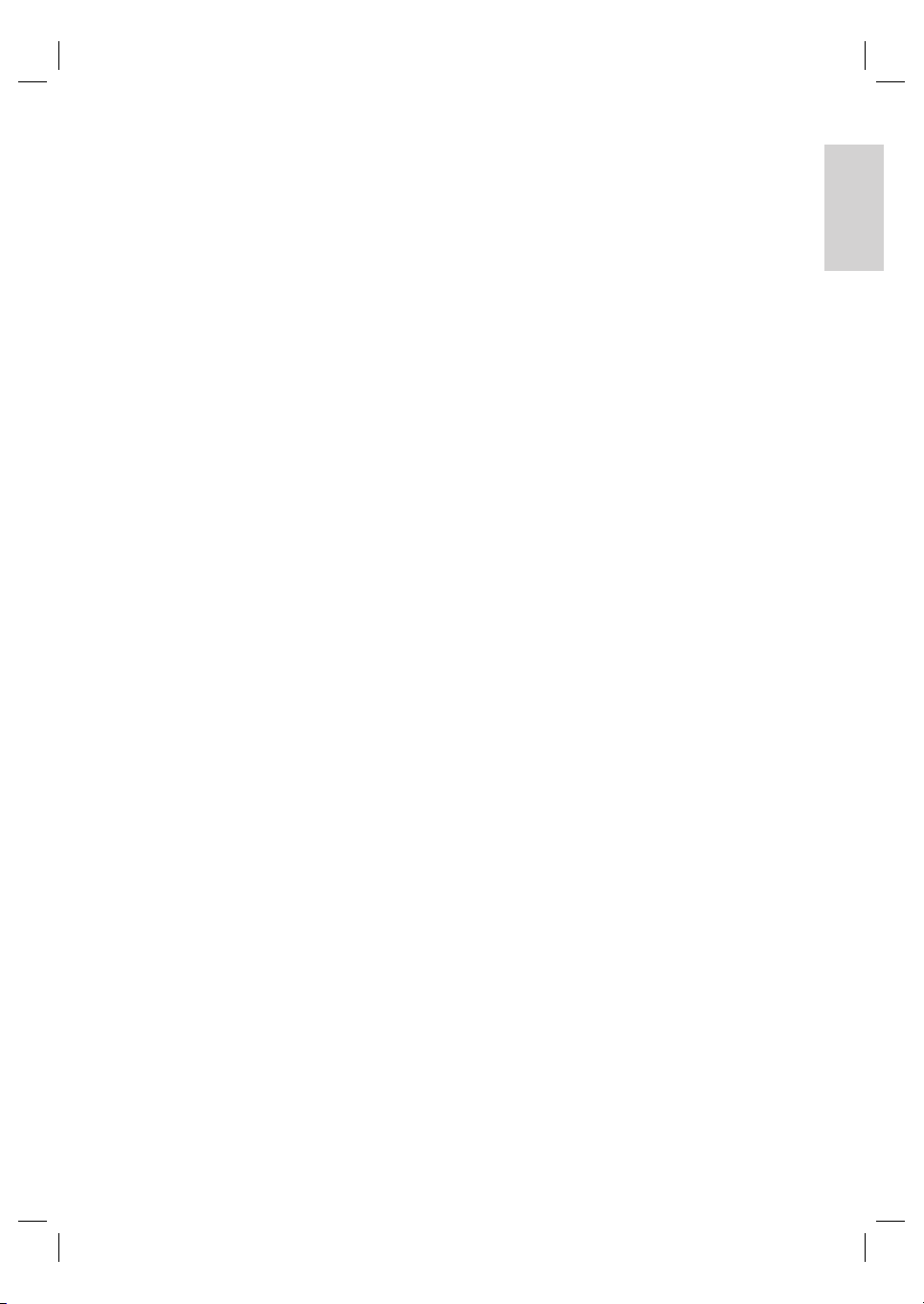
j P +-
• Select previous/next channel on live TV
or the external input source (EXT1,
EXT2, CAM1).
• After press CAM, press this button to
switch to other external input source
(EXT1, EXT2, CAM1).
k TIMER
• Access or exit the timer menu.
l AUDIO
• Select an audio language/channel.
m G-CODE
• Access or exit G-CODE system menu.
n EDIT
• Access or exit edit menu.
o LIVE TV
• Switch to live TV.
• Press repeatedly to switch to analogue
TV, digital TV or digital radio.
p HDD LIST
• List the recorded titles in the hard disk.
q PAUSE LIVE TV u
• Pause or resume live TV.
• Start or pause disc play.
STOP x
• Stop play/record.
• Press and hold this button to open or
close the disc tray.
REC
• Start record.
• Press repeatedly to set the recording
length in 30-minute increments, up to 6
hours.
r DISC
• Activate disc mode and display the
contents of the disc.
s BACK 2
• Return to previous menu.
t TV VOL +-
• Adjust the volume of the TV (for
Philips TVs or compatible brands only).
u Alphanumeric buttons
• Used to enter numbers or letters
(using SMS style entry).
• Select an item number to play.
• Select live TV channels.
v SUBTITLE
• Select DVD or DivX subtitle language.
w INFO
• Display or hide on-screen information.
x SELECT
• Select more than one item in a menu.
• Toggle between ‘T’ (title) and ‘C’
(chapter) selection during disc play,
then press . / > to select
previous or next title/chapter.
• For character entry using the
alphanumeric buttons, toggle between
upper and lower case.
English
You r pr odu ct
EN 11
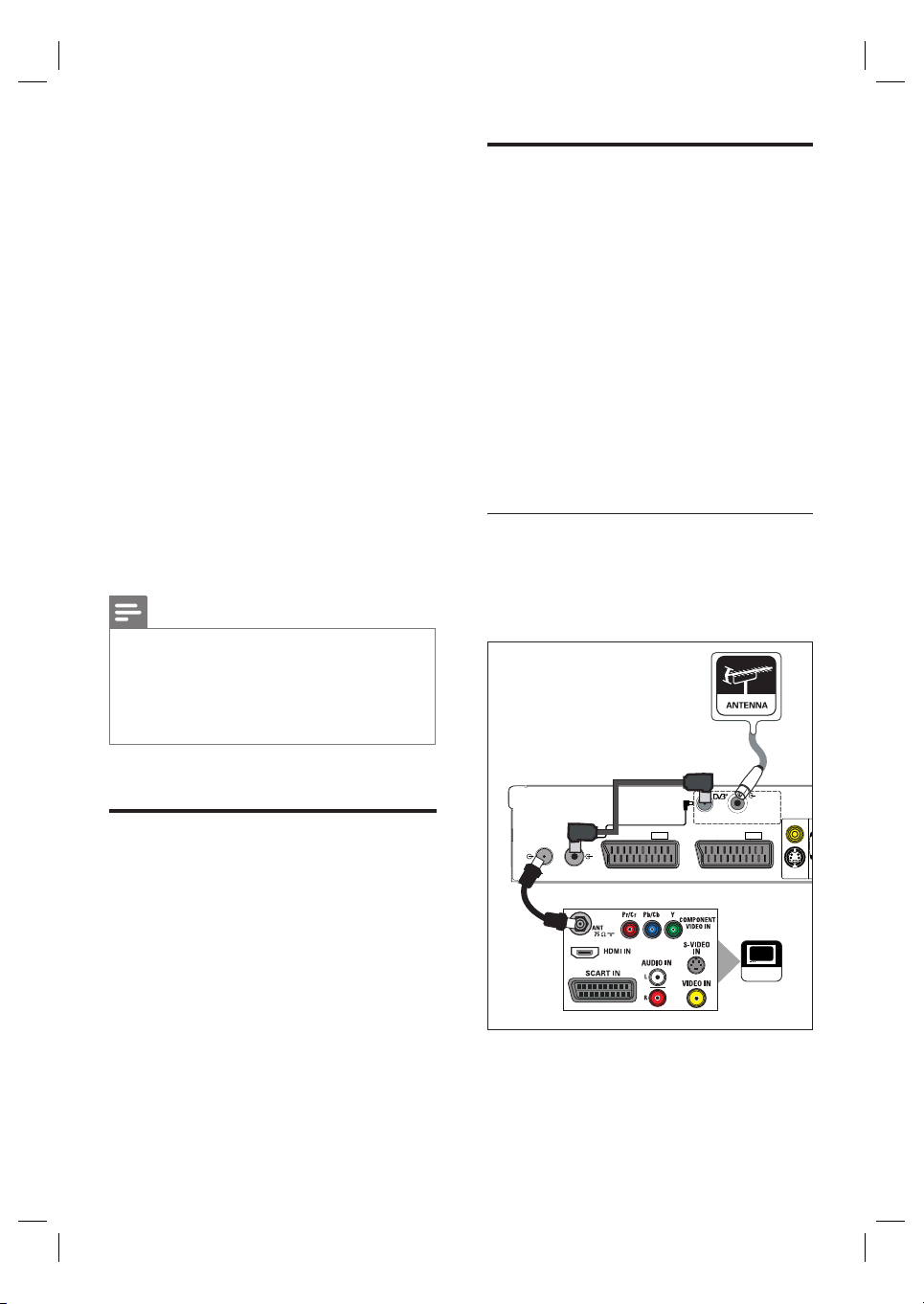
3 Connect
Connect antenna or cable
This section describes the basic connections
required for this recorder before it can be used.
Look for the highest quality connection based
on the type of devices you have and make the
best connection for this recorder.
Basic connections:
•
Connect antenna or cable
•
Connect video/audio cables
Optional connections:
•
Connect other devices
•
Connect to an AV amplifi er/receiver
•
Connect to Cable Box/Satellite Receiver
•
Connect to VCR or other similar device
•
Connect to digital video/digital 8 camcorder
•
Connect to analogue camcorder
Note
Verif y that the power supply voltage corresponds
•
to the voltage printed on the rear or bottom of the
unit.
•
Befor e you make or change any connections, ensure
that all the devices are disconnected from the power
outlet.
Place the unit
•
Place this unit on a fl at, hard and stable
surface. Do not place this unit on a carpet.
Install this unit near the AC outlet where
•
the AC power plug can be easily reached.
This section describes how to connect this
recorder to an antenna or a cable box/satellite
receiver. It enables you to watch and record
TV programmes.
This recorder has two types of tuner input, one
for digital terrestrial tuner and the other for
analogue tuner. Before you start, select an
antenna connection that suits your current home
set up.
Option 1: Connect to off-air antenna
•
Option 2: Connect to cable/satellite
•
antenna or digital terrestrial antenna
Option 1: Connect to off-air antenna
Use this connection if you have only an off-air
antenna and wish to receive both analogue and
digital TV programmes.
2
3
DIGITAL
DIGITAL ANTENNA
LOOP THROUGH
TO VCR/SAT
ANTENNA INPUT
EXT2
CVBS-OUT
S-VIDEO
OUT
G-LINK
TO TV ANTENNA
INPUT
ANALOG
ANTENNA INPUT
ANTENNA INTERCONNECT CABLE
(OPTIONAL, REFER TO MANUAL)
TO TV
EXT1
4
TV
12 EN
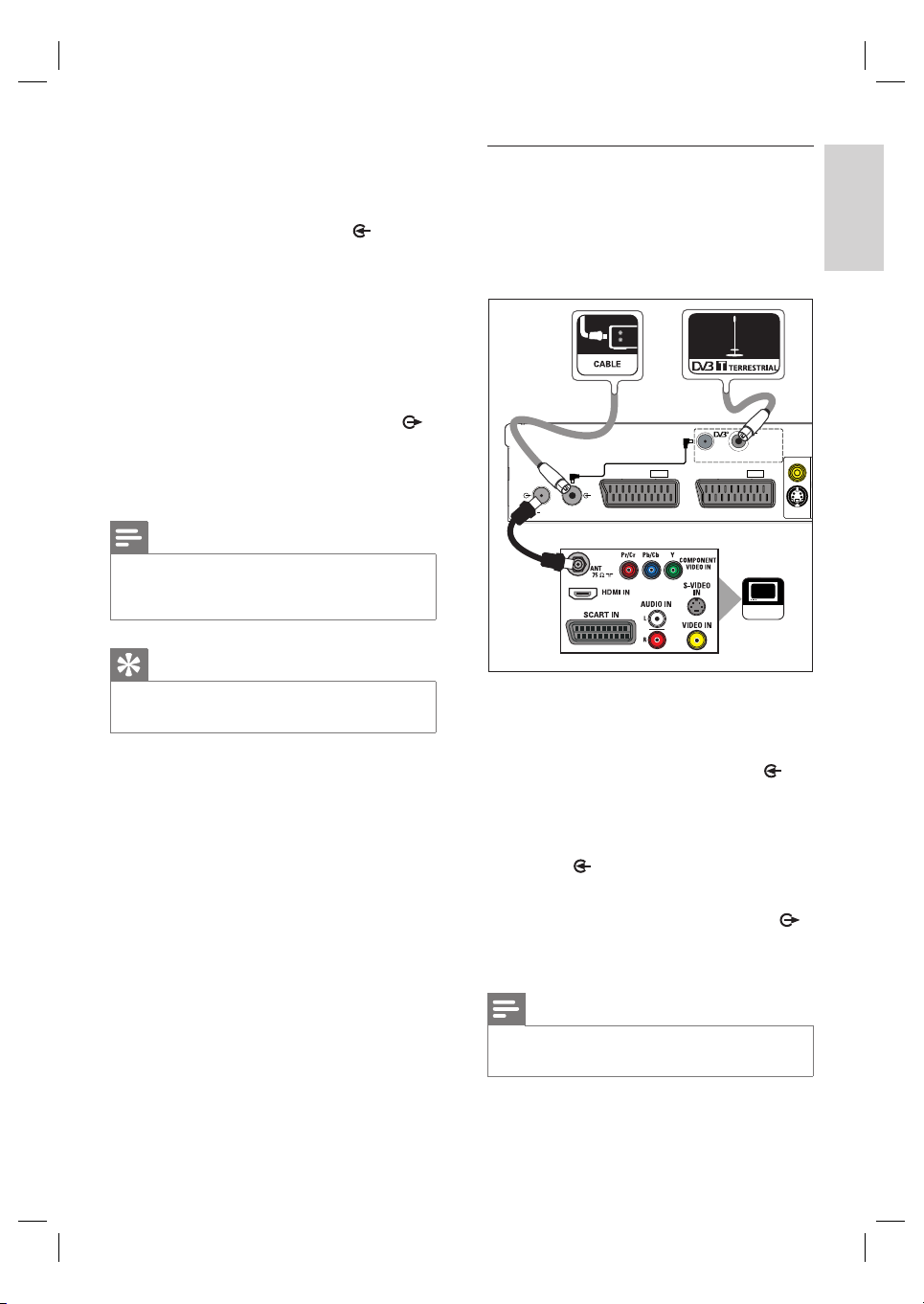
1 Unplug the existing antenna cable from
your TV.
2 Connect the antenna cable to the
DIGITAL ANTENNA INPUT
on this recorder.
socket
3 Connect the Tuner interlink cable
(supplied) between the DIGITAL
ANTENNA LOOP THROUGH and
ANALOG ANTENNA INPUT sockets on
this recorder.
4 Connect a RF antenna cable (supplied)
from the TO TV ANTENNA INPUT
socket on this recorder to the antenna
input socket on your TV.
Note
Only free-to-air digital TV channels can be received
•
(no reception of ‘conditional access’ / Smar tcard
channels).
Tip
The antenna input socket on your TV may be
•
labelled as ANT, ANTENNA IN or R F IN.
Option 2: Connect to cable/satellite
antenna or digital terrestrial antenna
CVBS-OUT
S-VIDEO
OUT
English
Connect
Use this connection if you have a Cable Box/
Satellite Receiver or a separate indoor digital
terrestrial antenna.
2
ANTENNA INTERCONNECT CABLE
(OPTIONAL, REFER TO MANUAL)
ANALOG
ANTENNA INPUT
TO TV
G-LINK
TO TV ANTENNA
INPUT
3
DIGITAL
ANTENNA INPUT
DIGITAL ANTENNA
LOOP THROUGH
TO VCR/SAT
EXT
EXT
1
2
4
TV
1 Unplug the existing cable/satellite TV
antenna from your TV.
2 Connect the cable/satellite TV antenna to
the ANALOG ANTENNA INPUT
socket on this recorder.
3 If you have a digital terrestrial antenna,
connect it to the DIGITAL ANTENNA
INPUT
socket on this recorder.
4 Connect a RF antenna cable (supplied)
from the TO TV ANTENNA INPUT
socket on this recorder to the antenna
input socket on your TV.
Note
No digital channels will be found if the digital antenna
•
is not connected to this r ecorder.
EN 13
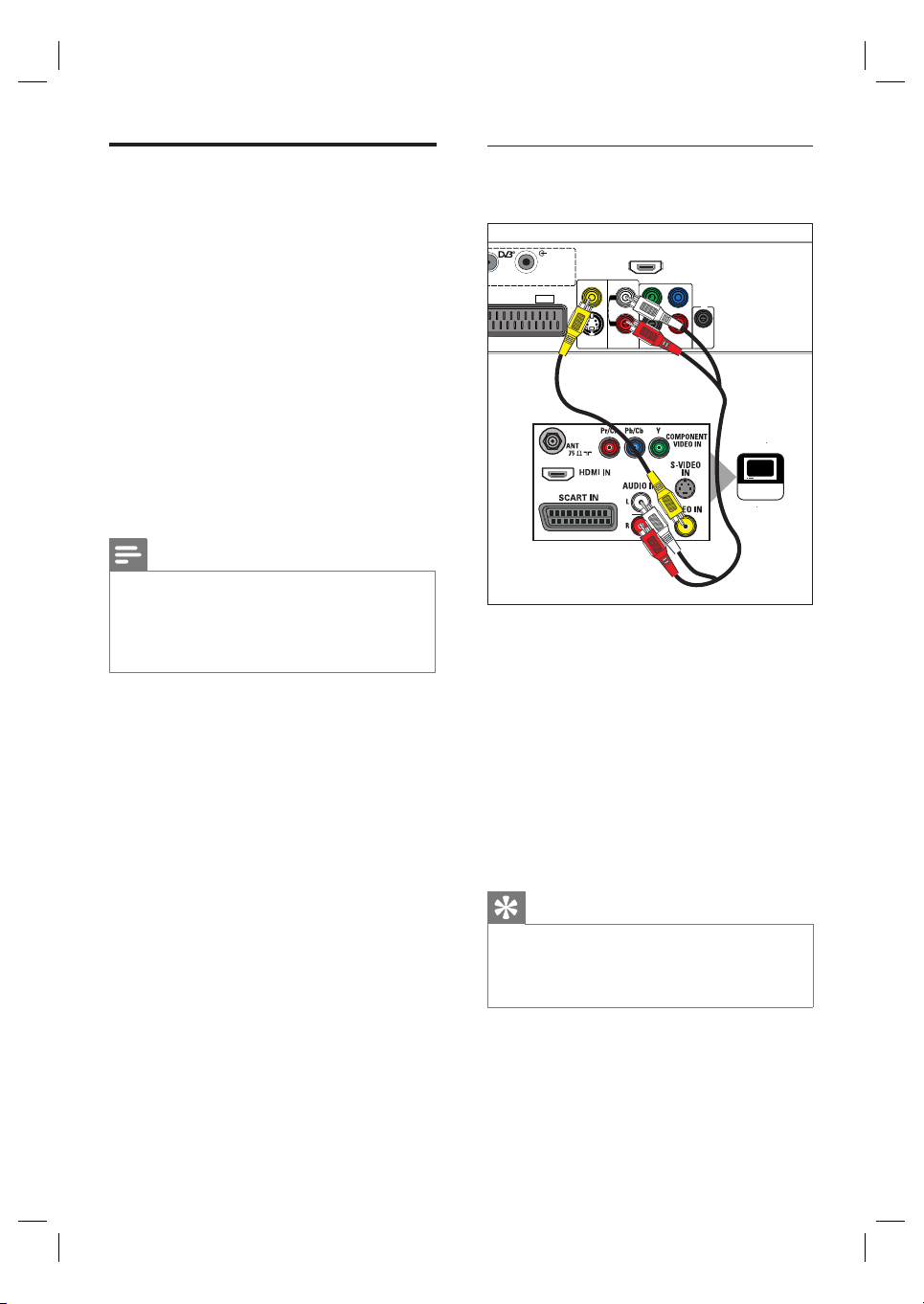
Connect video/audio cables
T
This section describes how to connect this
recorder to your TV so to enable you to view
the playback from this recorder.
Before you start, select the best video
connection that your TV can support.
Option 1: Connect to video (CVBS) socket
•
(for a standard TV).
Option 2: Connect to S-video socket (for a
•
standard TV).
Option 3: Connect to component video
•
socket (for a standard TV or Progressive
Scan TV).
Option 4
•
HDMI, DVI or HDCP-compliant TV).
You must connect this recorder directly to a TV.
•
If your T V has a digital audio input socket, you can
•
replace the analogue audio connection with digital
audio connection in order to enjoy multi-channel
surround sound output.
: Connect to HDMI socket (for a
Note
Option 1: Connect to Video (CVBS)
socket
AL ANTENNA
THROUGH
VCR/SAT
DIGITAL
ANTENNA INPUT
EXT2
CVBS-OUT
S-VIDEO
OUT
HDMI
OUT
L
R
AUDIO
OUT
Y
COAXIAL
DIGITAL OUT
COMPONENT
VIDEO OUT
P
B
P
R
COAXIAL
DIGITAL
IN
TV
1 Connect a composite video cable (yellow -
supplied) from the CVBS OUT socket on
this recorder to the video input socket on
your TV.
2 Connect the audio cables (red/white -
supplied) from the AUDIO OUT sockets
on this recorder to the audio input sockets
on your TV.
Alternatively, you may replace the
•
audio connection with COAXIAL
DIGITAL OUT (cable not supplied).
Tips
The video input socket on your T V may be labelled
•
as A/V IN, VIDEO IN, COMPOSITE or BASEBAND.
•
This t ype of connections provide standard pic ture
quality.
14 EN
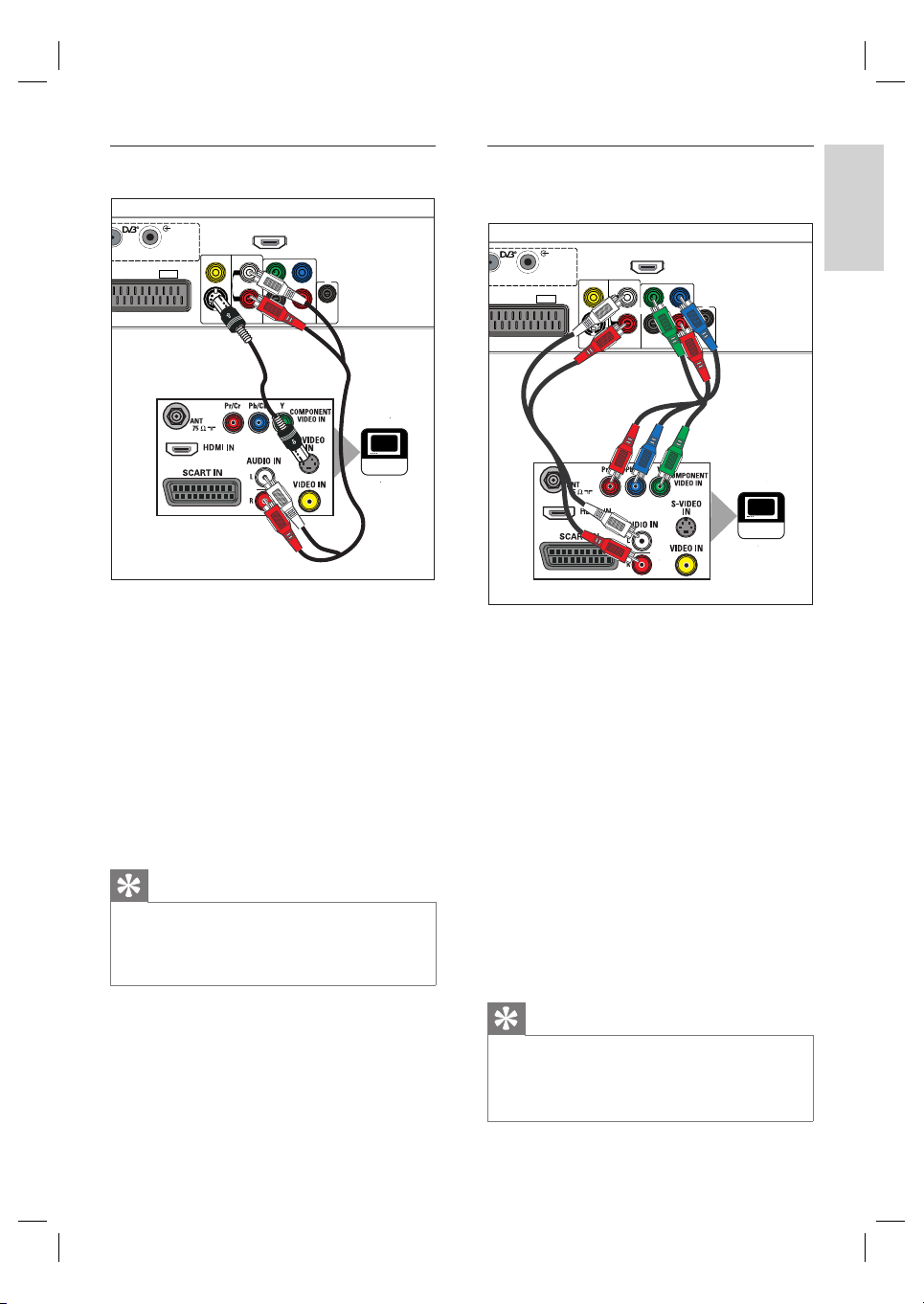
Option 2: Connect to S-Video socket
Option 3: Connect to component
video socket
AL ANTENNA
THROUGH
VCR/SAT
DIGITAL
ANTENNA INPUT
EXT2
CVBS-OUT
S-VIDEO
OUT
HDMI
OUT
L
R
AUDIO
OUT
Y
COAXIAL
DIGITAL OUT
COMPONENT
VIDEO OUT
P
B
P
R
COAXIAL
DIGITAL
IN
TV
1 Connect a S-video cable (not supplied)
from the S-VIDEO OUT socket on this
recorder to the S-Video input socket on
your TV.
2 Connect the audio cables (red/white -
supplied) from the AUDIO OUT sockets
on this recorder to the audio input sockets
on your TV.
Alternatively, you may replace the
•
audio connection with COAXIAL
DIGITAL OUT (cable not supplied).
Tips
The S-video input socket on your TV may be labelled
•
as Y/C or S-VHS.
•
This t ype of connections provide standard pic ture
quality.
AL ANTENNA
THROUGH
VCR/SAT
DIGITAL
ANTENNA INPUT
EXT2
CVBS-OUT
S-VIDEO
OUT
HDMI
OUT
L
R
AUDIO
OUT
Y
COAXIAL
DIGITAL OUT
COMPONENT
VIDEO OUT
P
B
P
R
COAXIAL
DIGITAL
IN
TV
1 Connect the component video cables (not
supplied) from the Y P
recorder to the component video input
sockets on your TV.
B PR sockets on this
2 Connect the audio cable (red/white -
supplied) from the AUDIO OUT sockets
on this recorder to the audio input sockets
on your TV.
If a progressive scan TV is used, you
•
may turn on the progressive scan mode
(see ‘Turn on Progressive Scan’ for
details).
To activate the component video input,
•
set the active video output accordingly
(see ‘Video settings’ >
[ Active video output ] for details).
English
Connect
Tips
The component video input socket on your TV may
•
be labelled as Y Pb/Cb Pr/Cr or YUV.
•
This t ype of connections provide good picture
quality.
EN 15
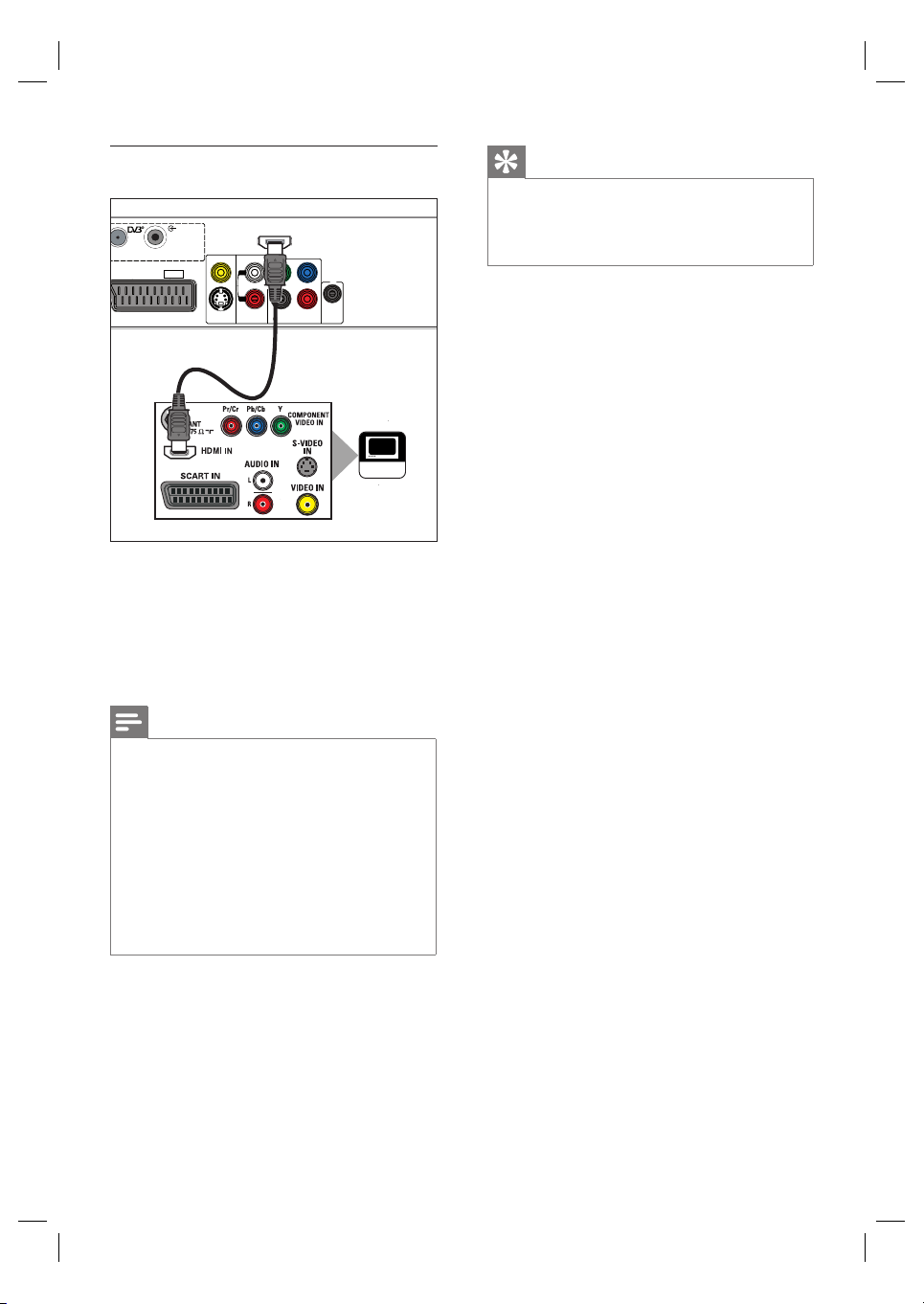
Option 4: Connect to HDMI socket
IGITAL ANTENNA
OP THROUGH
O VCR/SAT
DIGITAL
ANTENNA INPUT
EXT2
CVBS-OUT
S-VIDEO
OUT
HDMI
OUT
L
R
AUDIO
OUT
Y
COAXIAL
DIGITAL OUT
COMPONENT
VIDEO OUT
P
B
P
R
COAXIAL
DIGITAL
IN
TV
1 Connect a HDMI cable (not supplied) from
the HDMI OUT on this recorder to the
HDMI IN socket on your TV.
To activate the HDMI video input, set
•
the active video output accordingly (see
‘Video settings’ > [ HDMI ] for details).
Tips
Use a HDMI/DVI adaptor in case your TV has only
•
a DVI connection. An extra audio connection is
needed to complete this connection.
•
This t ype of connections provide best pic ture qualit y.
Note
Only free-to-air digital TV channels can be received
•
(no reception of ‘conditional access’ / Smar tcard
channels).
•
Depend on your T V capabilities, audio may not be
supported through HDM I connection . In this case,
make an audio connection to your TV and turn off
the HDMI audio output (see ‘Audio settings’ for
details).
•
HDMI suppor ts H DCP (High-bandwidth Digital
Contents Protection). HDCP is a copy protection
signal that comes with the HD content (DVD disc or
Blu-ray disc).
16 EN
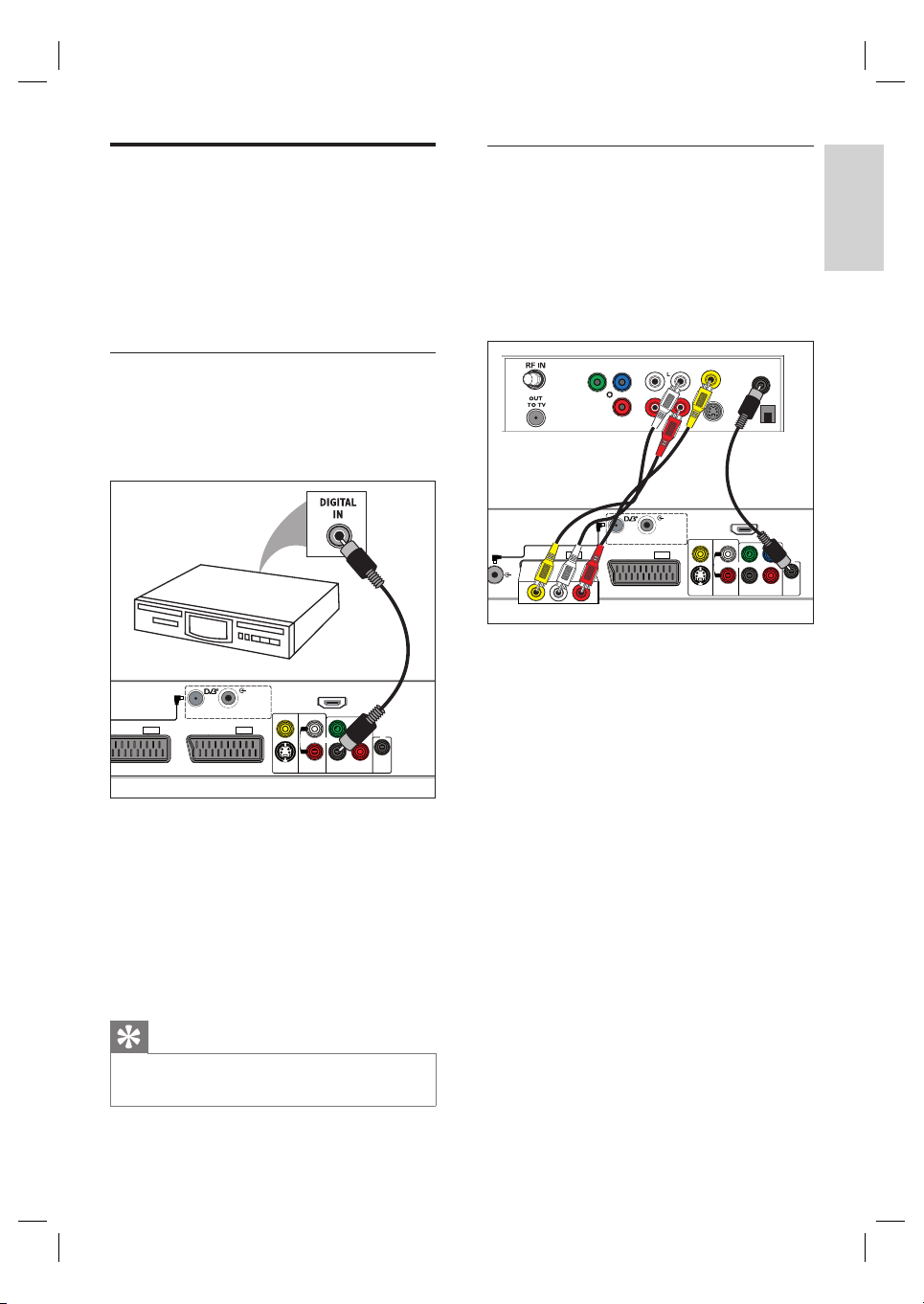
Connect other devices
This section describes how to connect this
recorder to other devices with
recommendations for the most used cases.
Other solutions may be possible, depending on
the capabilities of the devices.
Connect to Cable Box/Satellite
Receiver
This recorder supports 5.1 multi-channel input
signal. The 5.1 multi-channel surround output
from the Cable Box/Satellite Receiver can be
recorded onto this recorder, along with the
video.
English
Connect to an AV amplifi er/receiver
You can listen to the audio from this recorder
through a digital audio device. It allows you to
enjoy multichannel surround sound output.
ANTENNA INTERCONNECT CABLE
(OPTIONAL, REFER TO MANUAL)
TO TV
EXT1
DIGITAL ANTENNA
LOOP THROUGH
TO VCR/SAT
DIGITAL
ANTENNA INPUT
EXT2
CVBS-OUT
S-VIDEO
OUT
HDMI
OUT
L
R
P
Y
B
P
R
COAXIAL
COAXIAL
AUDIO
COMPONENT
DIGITAL
DIGITAL OUT
OUT
VIDEO OUT
IN
1 Connect a coaxial cable (not supplied)
from the COAXIAL DIGITAL OUT
socket on this recorder to the digital/
coaxial input socket on the device.
Select the digital audio output setting
•
according to the type of audio that the
device can output (see ‘Audio settings’
> [ Digital input ] for details).
Tip
The digital coaxial input socket on the device may be
•
labelled as COA XIAL IN or DIGITAL IN.
P
B
P
R
COMPONENT
VIDEO OUT
DIGITAL ANTENNA
LOOP THROUGH
TO VCR/SAT
AUDIO OUT
DIGITAL
ANTENNA INPUT
EXT2
S-VIDEO OUT
CVBS-OUT
S-VIDEO
OUT
DIGITAL OUT
OPTICAL
OUT
HDMI
OUT
L
R
P
Y
B
P
R
COAXIAL
COAXIAL
AUDIO
COMPONENT
DIGITAL
DIGITAL OUT
OUT
VIDEO OUT
IN
ANALOG
ANTENNA INPUT
ANTENNA INTERCONNECT CABLE
(OPTIONAL, REFER TO MANUAL)
TO TV
EXT1
Y
COAXIAL
VIDEO OUT
1 Plug in the scart adaptor (supplied) to the
EXT1-TO TV socket on this recorder.
2 Connect the Audio/Video cables (supplied)
to the scart adaptor and the other ends to
the audio and video input sockets on your
Cable Box/Satellite Receiver.
3 Connect a coaxial cable (not supplied)
from the COAXIAL DIGITAL IN socket
on this recorder to the digital/coaxial
output socket on your Cable Box/Satellite
Receiver.
•
To prepare this recorder for 5.1 multichannel recording (see ‘Set up 5.1
multi-channel recording’ for details).
•
To view the video input, press CAM
and followed by P +/- until ‘EXT 1’
is displayed.
Connect
EN 17
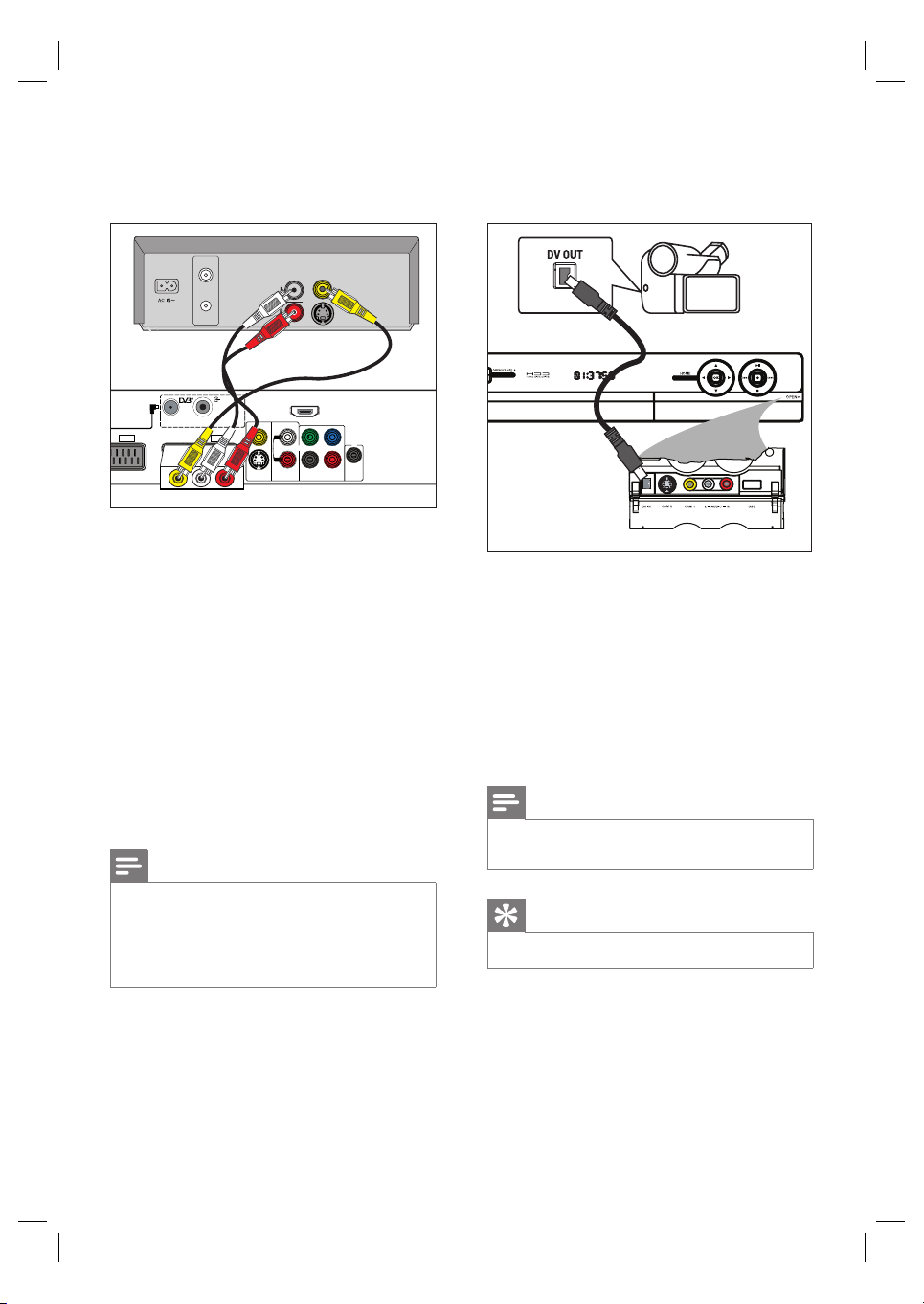
Connect to VCR or other similar
device
Connect to digital video/digital 8
camcorder
NA INTERCONNECT CABLE
NAL, REFER TO MANUAL)
EXT1
DIGITAL ANTENNA
LOOP THROUGH
TO VCR/SAT
VHF/UHF
RF IN
VHF/UHF
RF OUT
DIGITAL
ANTENNA INPUT
EXT2
CVBS-OUT
S-VIDEO
OUT
AUDIO
OUT
HDMI
OUT
L
R
AUDIO
OUT
Y
COAXIAL
DIGITAL OUT
VIDEO OUT
S-VIDEO OUT
P
B
P
R
COAXIAL
COMPONENT
DIGITAL
VIDEO OUT
IN
1 Plug in the scart adaptor (supplied) to the
EXT2-TO VCR/SAT socket on this
recorder.
2 Connect the Audio/Video cables (supplied)
to the scart adaptor and the other ends to
the audio and video input sockets on your
VCR.
Alternatively, you may replace the video
•
connection with S-VIDEO (cable not
supplied).
To view the video input, press CAM
•
followed by P +/- repeatedly until
‘EXT 2’ is displayed.
Note
Your new recorder can replace the VCR for all your
•
recording needs. Just unplug all the connections to
your VCR.
•
Most commercial video tapes and DVDs are copyprotected and therefore cannot be recorded.
1 Flip down the cover at the right hand
corner of this recorder.
2 Connect an i.LINK 4-pin cable (not
supplied) from the DV IN socket on this
recorder to the DV OUT socket on the
camcorder.
To view the video input, press CAM to
•
select ‘CAM2’.
Note
It is not possible to record or copy the titles or fi les
•
from this recorder to your camcorder.
Tip
This t ype of connections provide best pic ture qualit y.•
18 EN
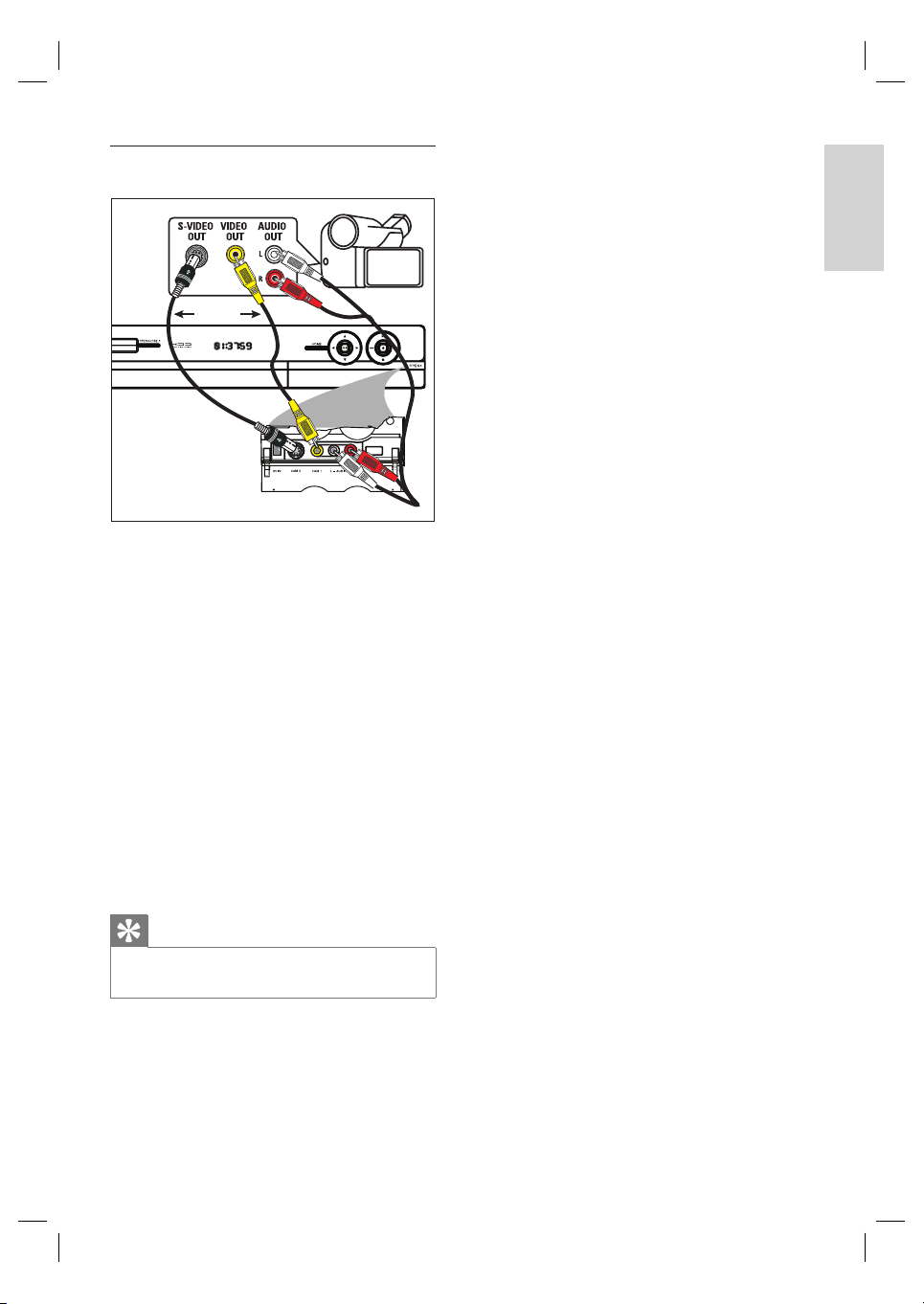
Connect to analogue camcorder
1 Flip down the cover at the right hand
corner of this recorder.
2 Connect a composite video cable from the
VIDEO socket on this recorder to the
video output socket on the camcorder.
•
Alternatively, you may replace the video
connection with S-VIDEO (cable not
supplied).
3 Connect the audio cable (not supplied)
from the AUDIO sockets on this recorder
to the audio output sockets on the
camcorder.
To view the video input, press CAM
•
followed by P +/- repeatedly until
‘CAM1’ is displayed.
English
Connect
Tip
This t ype of connections provide good picture
•
quality.
EN 19
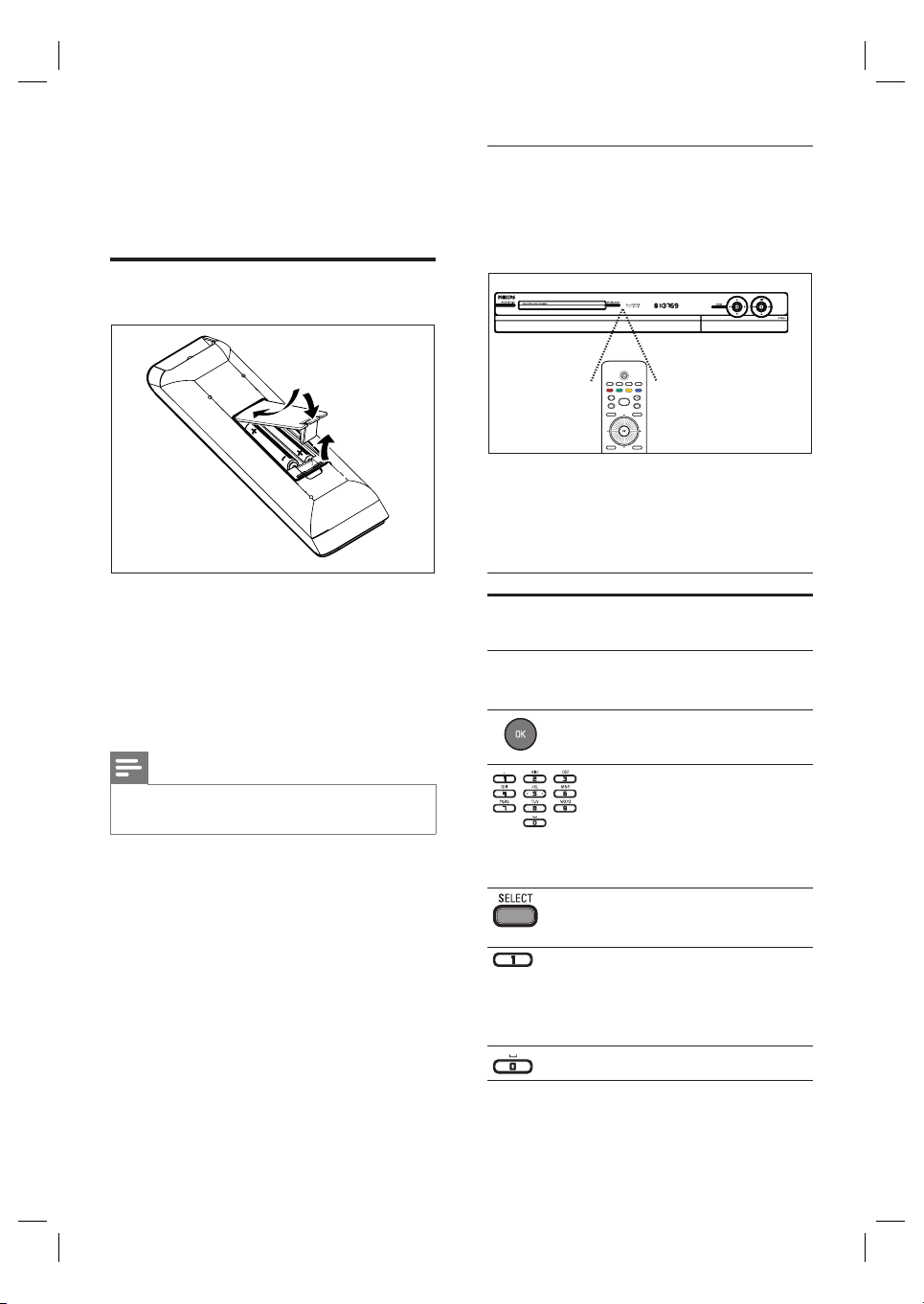
4 Get started
Prepare the remote control
1 Open the battery compartment cover.
2 Insert two batteries type R03 or AAA.
Match the indications (+-) inside the
battery compartment.
3 Close the cover.
Navigate through the menu
1 Point the remote control directly at the
remote sensor on the front panel and
select the desired function.
2 Use the following buttons on the remote
control to navigate through the on-screen
menus, enter characters or numbers and
confi rm your selection.
Button Action
cursor buttons:
up/down
cursor buttons:
left/right
Move up or down in a menu.
Move left or right in the
menu.
Confi rm a selection.
Note
If you ar e not going to use the remote control for a
•
long time, remove the batteries.
20 EN
Enter characters or numbers.
Press the button
•
repeatedly until the
character or number is
displayed.
Select upper or lower case
(capital/small letter).
Enter special symbol.
Press the button
•
repeatedly to select
various symbols.
Enter a space.
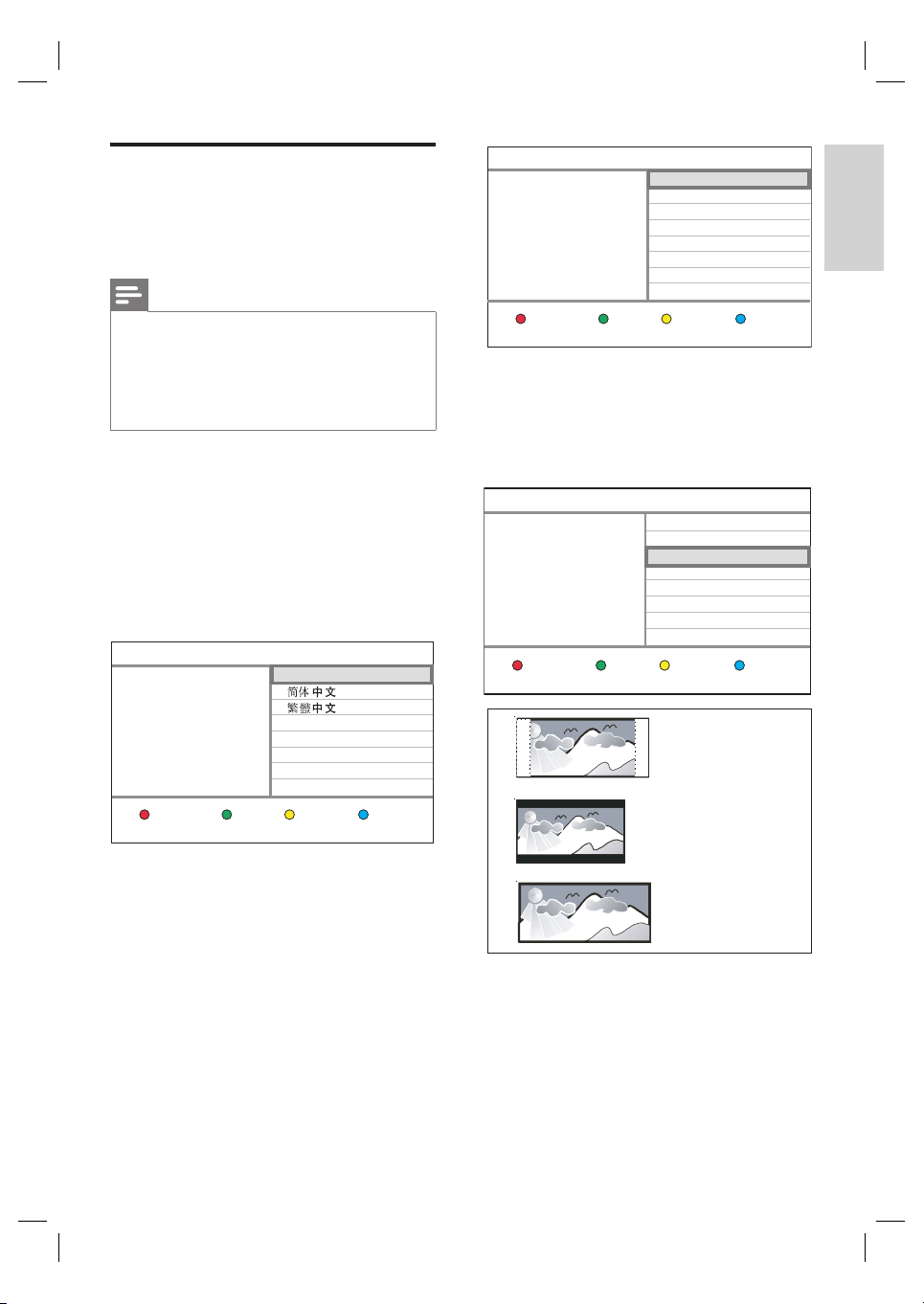
Select basic settings
When you turn on this recorder for the fi rst
time, follow the instructions on the TV to
complete the initial setup for this recorder.
Note
Befor e you start, ensure that you have made all the
•
required connections.
•
If a Cable Box or Satellite Receiver is connected,
turn it on.
•
Complete the initial setup for this recorder before
you insert a disc to play.
1 Press STANDBY-ON 2 to turn on the
recorder.
2 Turn on the TV and switch it to the
correct video-in channel.
You may go to the lowest channel on
•
your TV, then press the Channel Down
button on your TVs remote control
until you see the menu language screen.
Menu Language
Please select your language.
Defines the languages of all
On-screen menu displays.
English
Country Selection
Country selection is
important for TV channels
search.
Previous Next
•
It enables the recorder to fi nd all the
AUS Australia
BMU American Bermuda
HK Hong Kong
NZ New Zealand
PRC China
RC Taiwan
ROK Korea
SGP Singapore
TV channels in your area.
4 Select the country where you use this
recorder, then press OK.
[ TV shape ] menu is displayed.
TV shape
Select the appropriate TV
shape according to the TV
you have connected.
Previous Next
4:3 Panscan
4:3 Letterbox
16:9 Widescreen
English
Get started
Next
3 Select a language for on-screen display,
then press OK.
[ Country Selection ] menu is
displayed.
4:3 PanScan (PS)
4:3 LetterBox (LB)
16:9 (Widescreen)
5 Select a screen format according to how
you want the picture to appear on TV,
then press OK.
[ Channel search ] menu is displayed.
EN 21
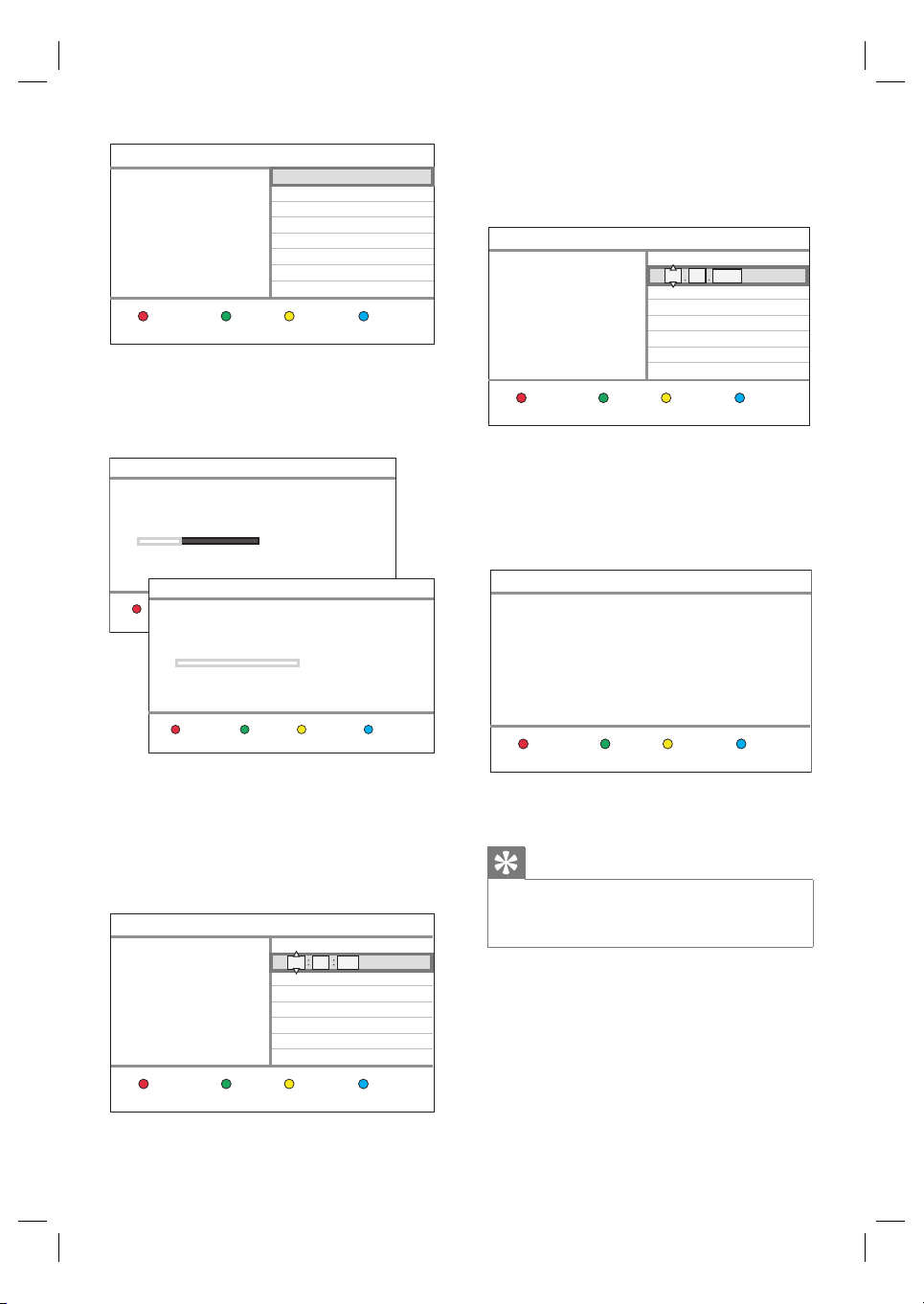
Channel Search
Automatic Channel search
will find and store all
channels. Make sure to
connect the antenna!
Full installation
Only Analogue TV
Only Digital TV
No TV install
StartPrevious
6 Select the type of TV signal source to
install, then press the OK.
Channel search and install begin. It takes
a few minutes to complete.
Digital channel search
Searching channels.
This may take a few minutes. Please wait.
Digital TV channels found: 3
Digital channel search
8 Press ST (or the alphanumeric buttons)
to input the correct time, then press OK.
[ Date ] menu is displayed.
Date
Date setting is required to
make recordings. Please
make sure it is correct.
31 01 2007
Enter date (dd.mm.yyyy)
NextPrevious
9 Press ST (or the alphanumeric buttons)
to input the correct date, then press OK.
10 The installation is now complete. Press the
Green button [ Done ] on the remote
control to close the menu.
Installation Complete
Digital channel search completed
Digital TV channels found: 9
Digital Radio channels found: 3
Next
Restart ChkSignal
If [ No TV install ] is selected, you will
•
not be able to record TV programme
through this recorder.
7 After the channel search is complete, press
the Green button [ Next ] to continue.
[ Time ] menu is displayed.
Time
Time setting is required for
making recordings.
22 EN
00 00 AM
Enter time (hh.mm)
NextPrevious
You have successfully completed the installation
of your recorder.
System is now ready for use.
DonePrevious
The DVD recorder is now ready for use.
Tip
Press the Red button on the remote control to
•
return to the previous screen or press the Green
button to proceed to the next installation step.
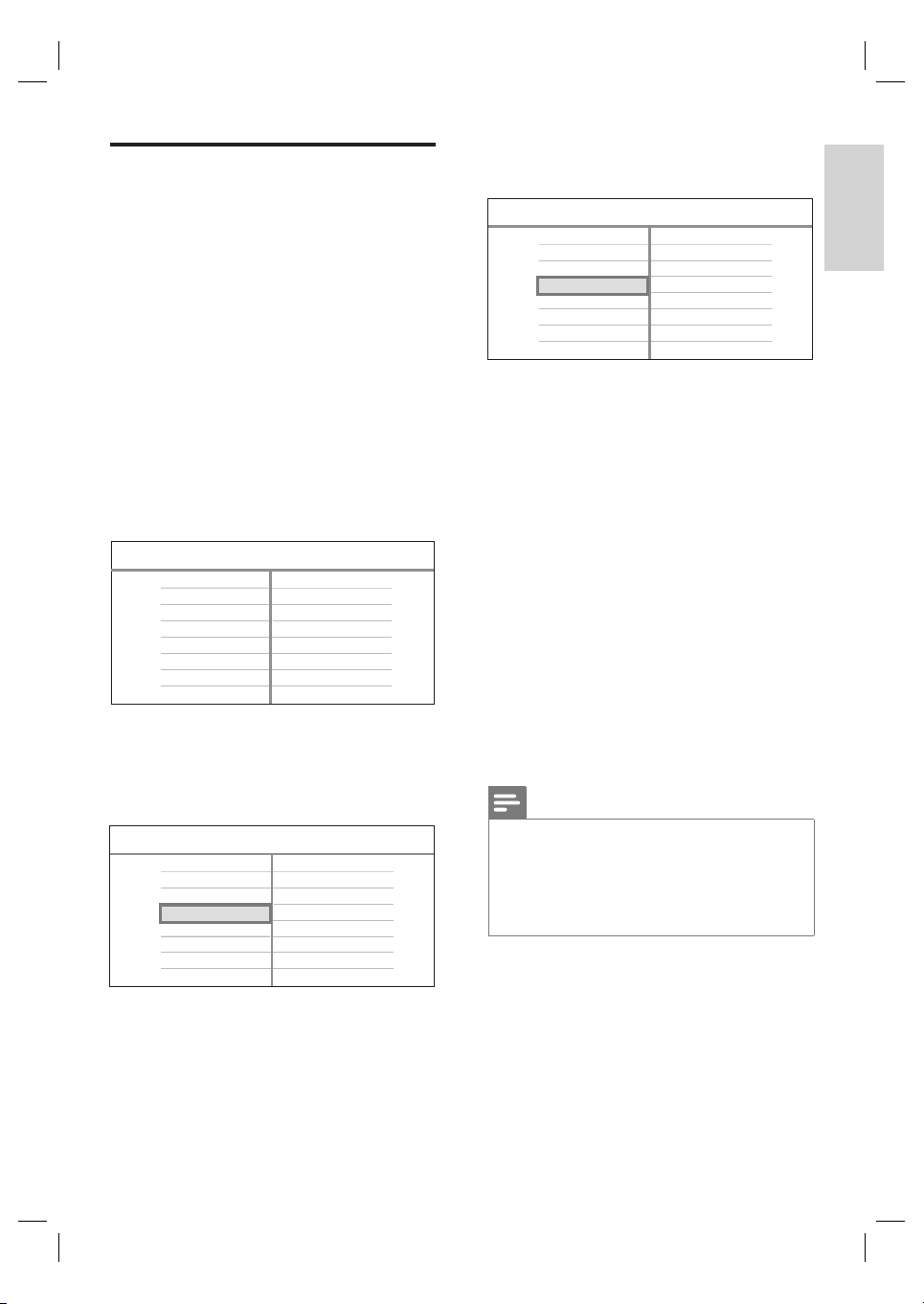
Turn on Progressive Scan
5 Select [ Video format ] > [ Progressive ],
then press OK.
When you connect a TV with the component
video connection (see ‘Connect audio/video
cables - Option 3: Connect to component
video socket’ for details), you can set the
progressive scan output if your TV supports
progressive scan.
1 Turn on the TV to the correct viewing
channel for this recorder.
•
Ensure that the progressive scan mode
on your TV is turned off or set it to
‘Interlaced’ mode (see the TV user
manual).
2 Turn on the recorder and press
OPTIONS.
Audio language
Subtitle language
Time search
Reset TSB
Settings
3 Select [ Settings ] > [ Video output ]
then
,
press B.
4 Select [ Active video output ] > [ Comp.
video (YUV) ], then press OK.
Language
Recording
Playback
Video Output
Audio
Analogue tuner
Digital tuner
Setup
TV shape
Active video output
Video format
HDMI
Black level
Vertical
Language
Recording
Playback
Video Output
Audio
Analogue tuner
Digital tuner
Setup
This is to activate the progressive scan
•
TV shape
Active video output
Video format
HDMI
Black level
Vertical
mode.
Read the warning message on the TV. To
6
proceed, select [ Apply ] in the menu and
press OK.
The progressive setup is complete.
If a blank/distorted screen is displayed,
•
wait for 15 seconds for the auto
recover.
If no picture is displayed, disconnect this
•
unit’s ~MAINS. Then press and hold
. on the recorder whilst connecting
its ~MAINS to the power supply.
7 To exit the menu, press OPTIONS.
8 You can now turn on the progressive scan
mode on your TV (see the TV user
manual).
Note
Ther e are some progressive scan T Vs that are
•
not fully compatible with this unit, resulting in an
unnatural picture when playing back a DVD VIDEO
disc in t he progressive scan mode. In such case, tur n
off the progr essive scan feature on both the record er
and your TV.
English
Get started
This is to activate the video output for
•
component video connection.
EN 23
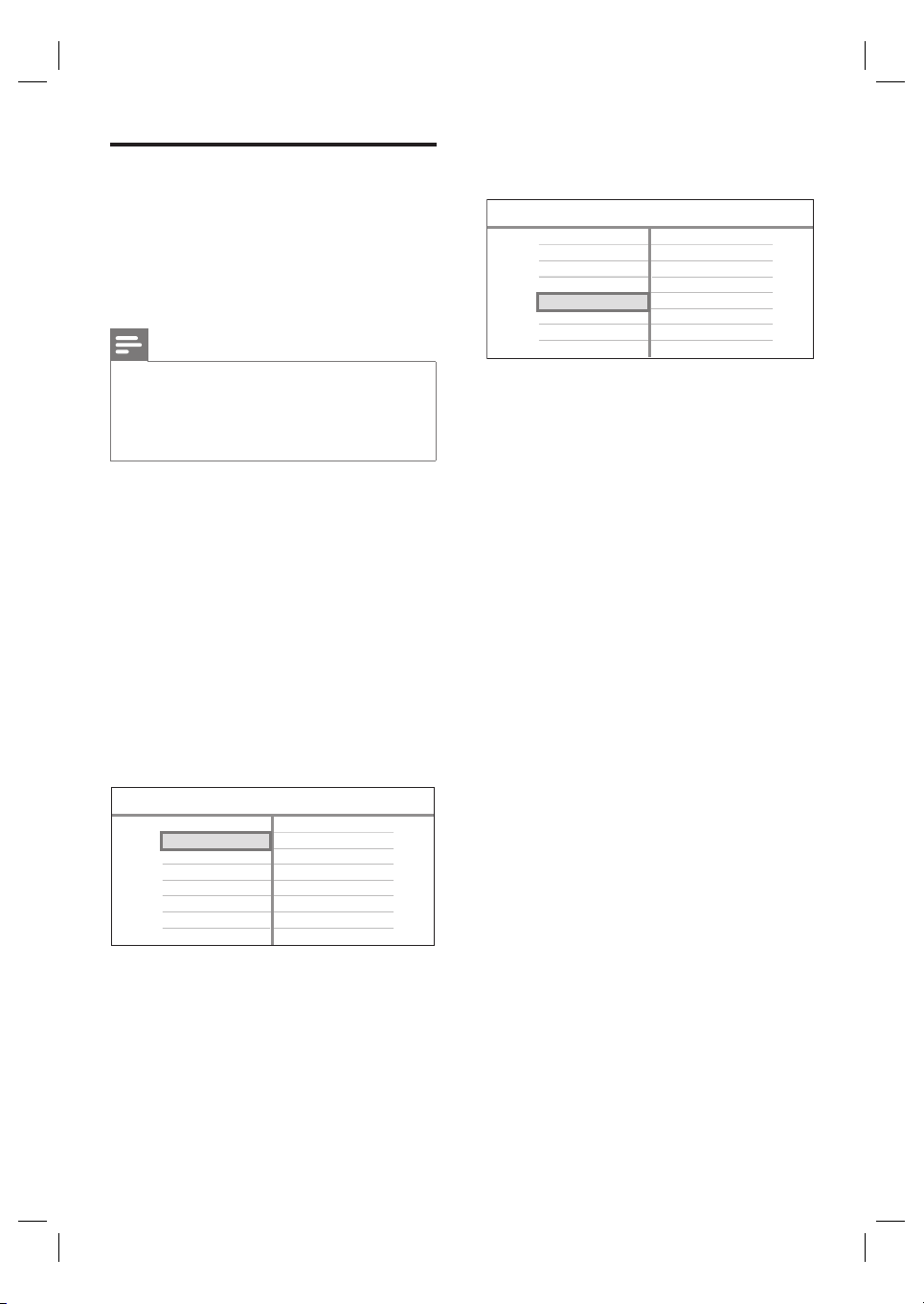
Set up 5.1 multi-channel
recording
7 Select [ Digital input ] > [ On ]
OK.
, then
press
When you connect a Cable Box/Satellite
Receiver to the digital input of this recorder,
you can record multi-channel sound if broadcast
from the digital-channel, along with the video.
Note
5.1 multi-channel recording is only possible from
•
digital ter restrial tuner or audio signals received from
digital input.
•
To record with 5.1 multi-channel, ensure that the
record mode is set to HQ or SP.
1 Connect your Cable Box/ Satellite Receiver
to COAXIAL DIGITAL IN socket (see
‘Connect audio from Cable Box/Satellite
Receiver’ for details).
2 Turn on the TV to the correct viewing
channel for this recorder.
3 Turn on the recorder and press
OPTIONS.
4 Select [ Settings ] > [ Recording ]
then
,
press B.
5 Select [ DTT audio recording ] >
[ Multichannel ]
, then
press OK.
Language
Recording
Playback
Video Output
Audio
Analogue tuner
Digital tuner
Setup
This is to activate the digital input.
•
Audio output
HDMI audio
Digital input
Sound mode
Night mode
8 To exit the menu, press OPTIONS.
Language
Recording
Playback
Video Output
Audio
Analogue tuner
Digital tuner
Setup
•
If you intend to copy digital terrestrial
Record mode
Auto protect
Chapters
DTT audio recording
tuner recording to a recordable DVD
for playback on other players, set it to
[ Stereo ].
6 Select [ Audio ]
then press B.
,
24 EN
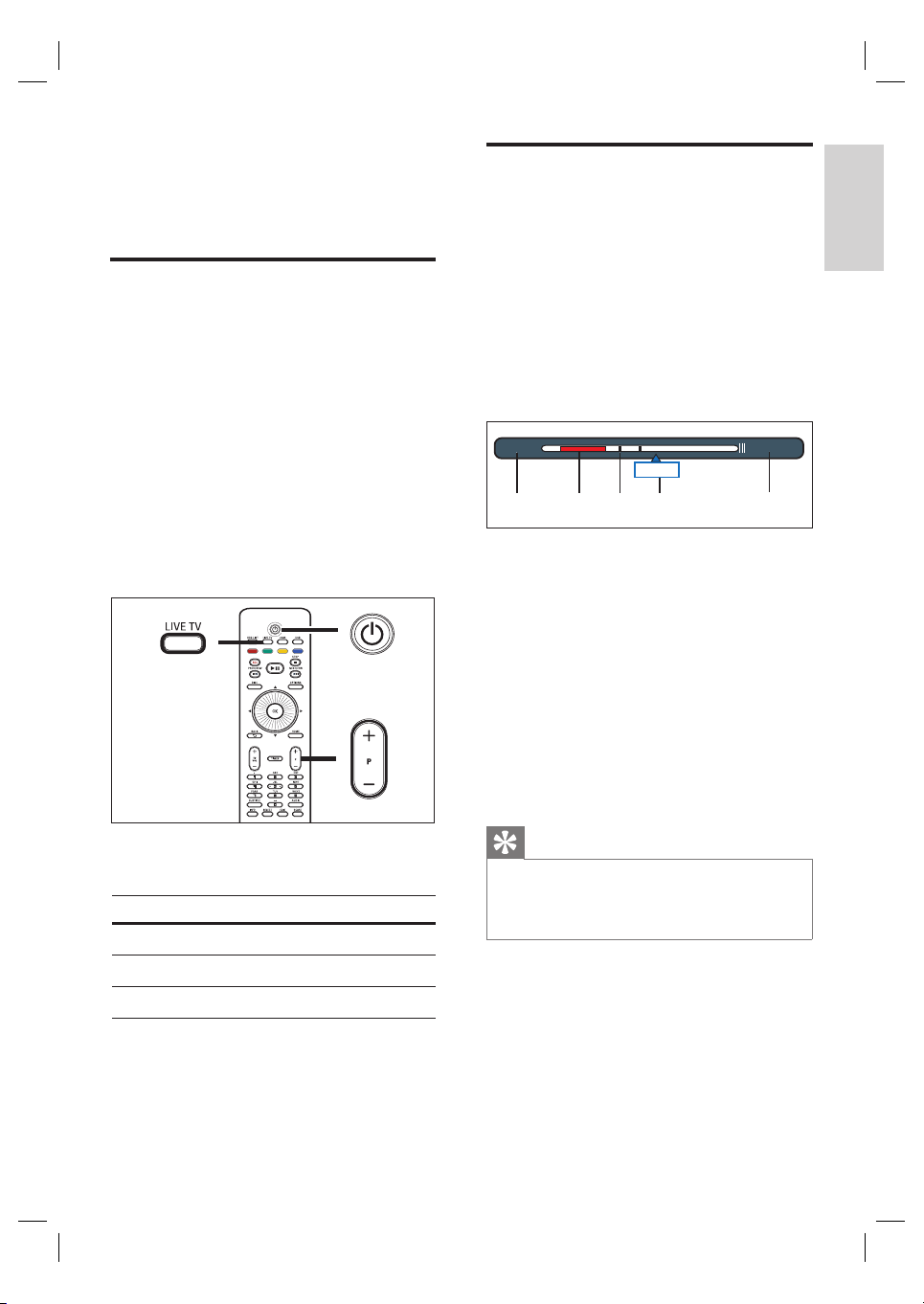
5 Watch live TV
Use your recorder to watch
live TV
Once you begin to watch live TV, this recorder
begins to store whatever you watch into the
Time Shift Buffer; which gives you control over
live TV. For example, you can pause the live
TV and resume play at any time or replay the
live TV programme.
About Time Shift Buffer temporary HDD storage
Time Shift Buffer (TSB) is a temporary hard disk
storage in your recorder. It stores and retains
up to the last 6 (six) hours of TV programmes
when the recorder is turned on
The Time Shift video bar shows the status and
timing of the stored TV programmes.
Press INFO to display or hide the bar.
09:48 PM
10:04 PM
02:08 AM
Now
English
Watch live T V
1 Turn on the TV to the correct viewing
channel for this recorder.
2 Press STANDBY-ON 2 to turn on this
recorder.
PAUSE LIVE TV
3 Press LIVE TV repeatedly to change the
tuner signals.
Display Description
¡P
¡D
¡R
Analogue tuner signal.
Digital tuner signal.
Digital radio signal.
4 Press P +/- to select a desired channel.
AB DE
A
The TV programme start time.
Once it has exceeded 6 (six) hours, the
start time will be changed accordingly.
B
Sections selected to be recorded onto the
hard disk (red bar).
C
Channel marker (marks when the channel
was changed and stayed longer than 2
minutes).
D
Current position and time of the broadcast
TV programme.
E
Present time
Tip
To save the contents onto the hard disk, see ‘Record
•
a TV pr ogramme that you have watched’ for details.
Otherwise, it will be cleared when you switch the
recorder to standby.
C
EN 25
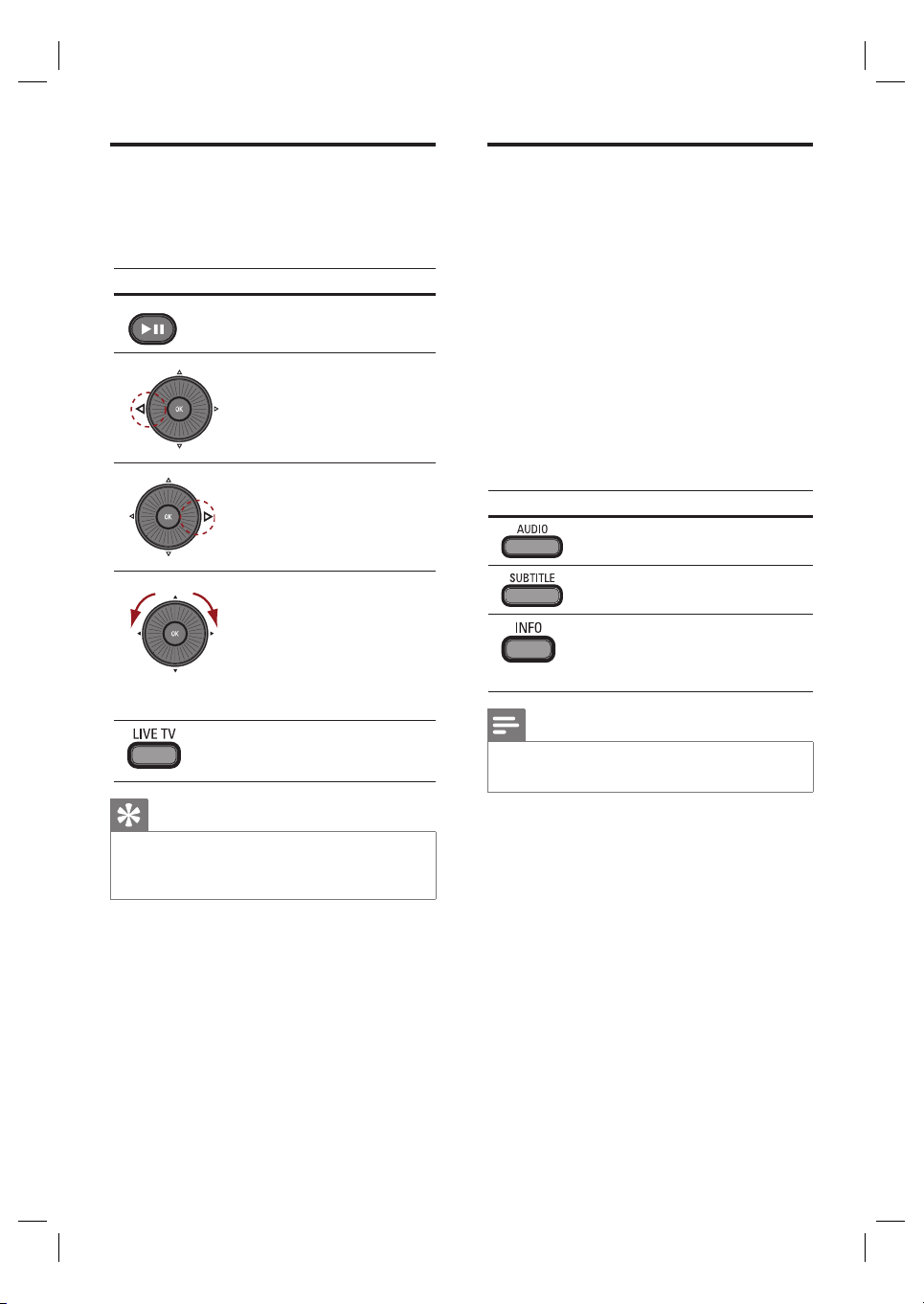
Control live TV
Watch digital TV broadcast
To control the live TV, you must turn on the
recorder to LIVE TV mode.
Button Action
PAUSE LIVE TV
Pause live TV or resume
play.
Press to skip backward
(instant replay).
Default skip interval is
•
30 seconds.
Press to skip forward (skip
ahead).
Default skip interval is
•
1 minute.
Rotate to fast reverse or
forward within a
programme that has been
broadcast.
•
To increase search
speed, fast rotate the
control wheel.
Return to live TV
broadcast.
This DVD recorder is able to receive free-to-air
DVB-T (Digital Video Broadcast-Terrestrial) and
radio stations. As new services are added over
time, make sure to regularly update and install
new channels (see ‘Adjust settings - Digital
tuner settings’ for details).
1 Press LIVE TV repeatedly to switch to a
digital TV signal.
2 Press P +/- to select a desired channel.
3 While watching digital TV broadcast, you
can have the following options:
Button Action
Change audio language.
Change subtitle language.
Access the programme
+
Blue button
Note
Changing of language is only possible if the TV
•
programme is broadcast with multiple languages.
information.
Tip
You can set the leng th of skip search interval (see
•
‘Adjust settings - Play back settings > [ Replay
inter val ] / [ Sk ip interval ]’ for details).
26 EN
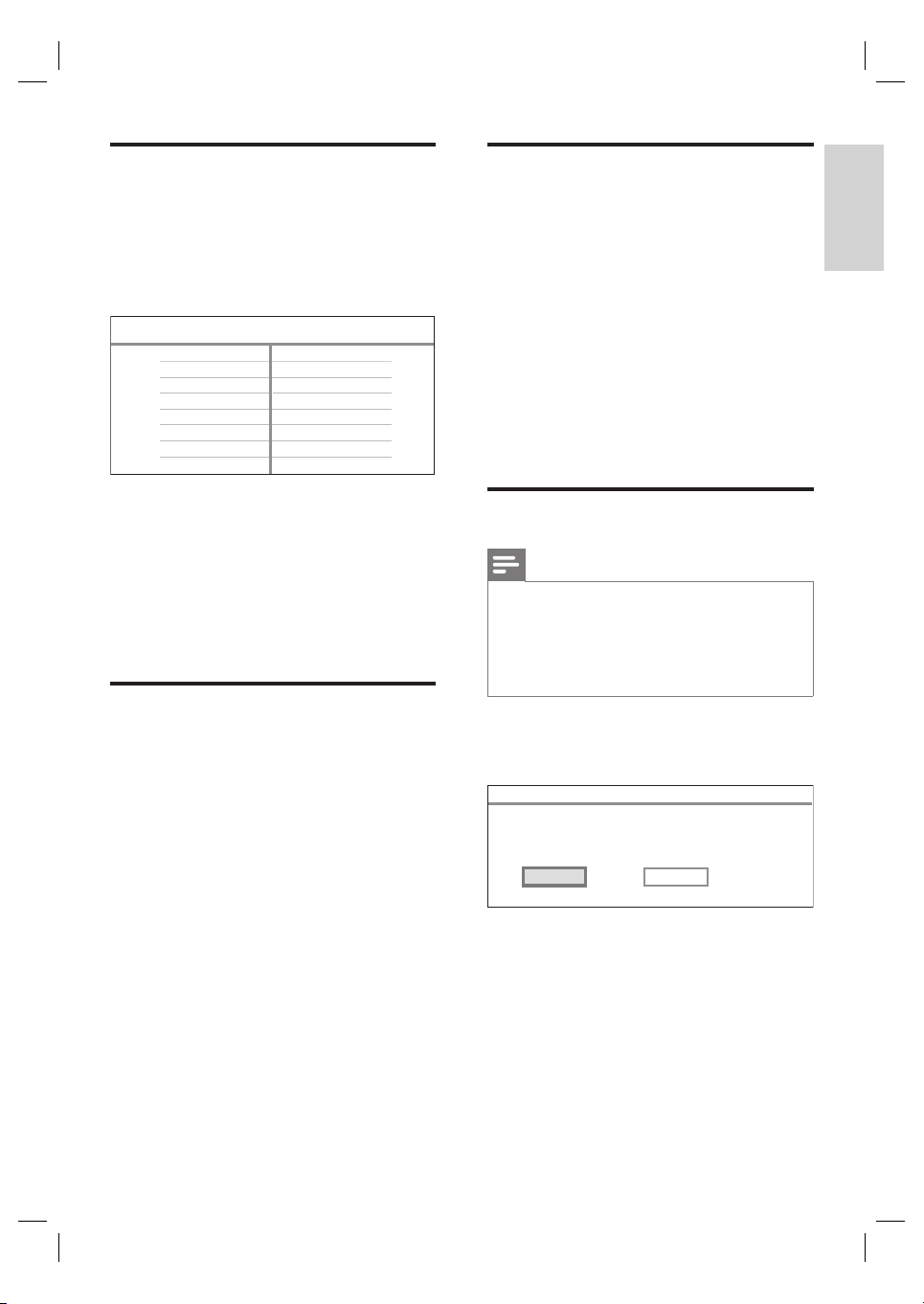
Change audio language
Search by time
This option is only available if the TV
programme broadcast more than one audio
language.
1 Press OPTIONS.
Audio language
Subtitle language
Time search
Reset TSB
Settings
2 Select [ Audio language ], then press B.
3 Press T to select an audio language, then
press OK.
•
‘01’ is the original broadcast language
and ‘02’ is the additional broadcast
language.
Change subtitle language
This option is only available if the TV
programme broadcast more than one subtitle
language.
1 Press OPTIONS.
2 Select [ Subtitle language ], then press B.
3 Press T to select a subtitle language, then
press OK.
The languages may be numbered or
•
abbreviated, such as ‘en’ for English.
It allows quick access to a specifi c time of a
programme that has been broadcast.
1 Press OPTIONS.
2 Select [ Time search ], then press B.
3 Use the alphanumeric buttons to enter
the time where playback should start
(hours : minutes AM/PM).
4 Press OK.
Playback skips to the time entered.
Clear the Time Shift Buffer
Note
Befor e you access CAM mode or [ Analogue Tuner /
•
Digit al Tuner / Clock / Record mode ] in the setting
menu, this recorder will prompt you to clear the
Time Shift Buffer.
•
Except for the red mark sections in the Time Shift
buffer, which will then be stored on the hard disk.
1 Press OPTIONS.
2 Select [ Reset TSB ], then press OK.
Warning
This action will clear the Time Shift Buffer.
Do you want to continue?
Yes
No
3 Select [ Yes ] in the menu, then press OK.
English
Watch live T V
EN 27
 Loading...
Loading...