Philips DVDR-3597-H Service Manual
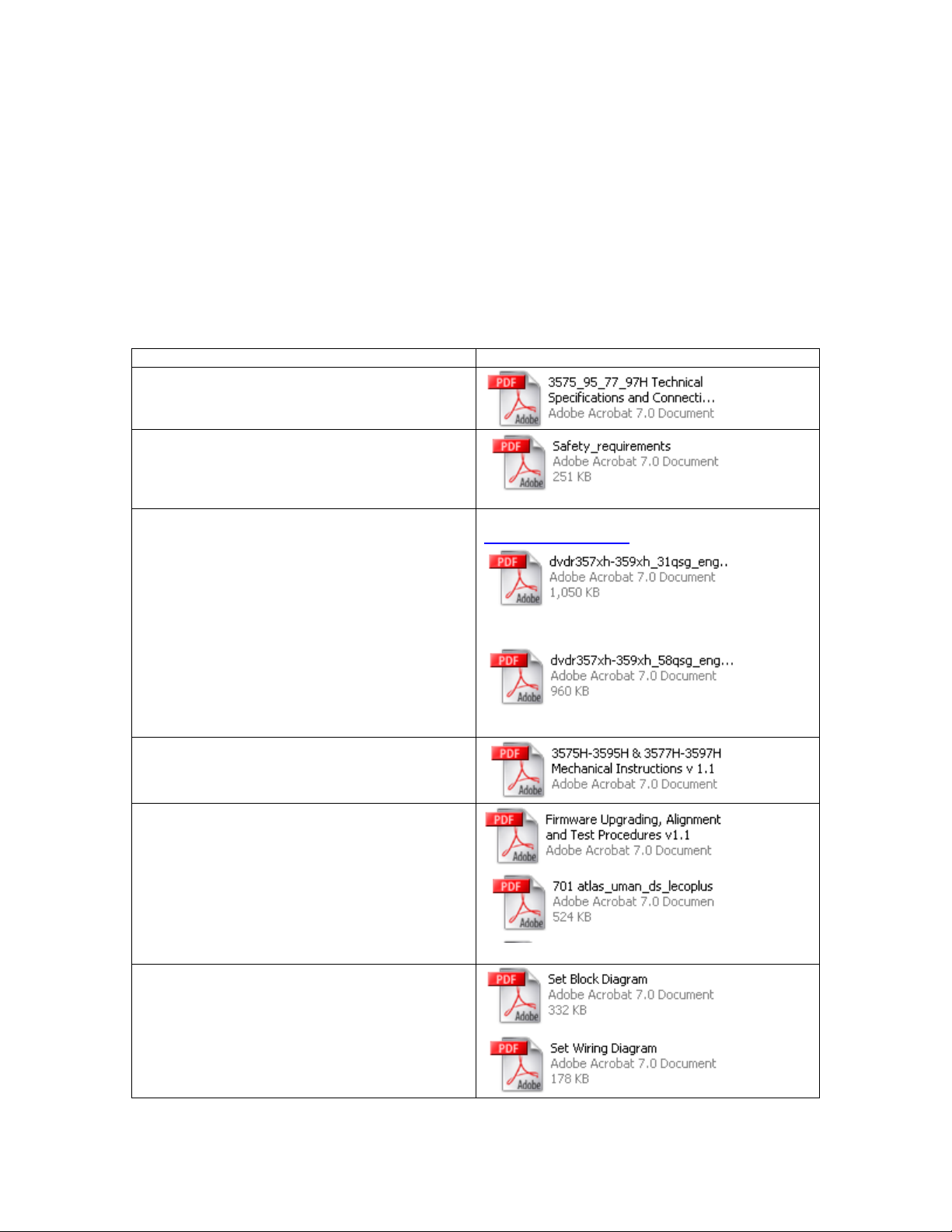
DVDR3575H/05/31/58
DVDR3577H/05/31/51/58
DVDR3595H/05/31/51/58
DVDR3597H/05/31/58
Service Package
Version 1.1
The table below gives the summary of all the files in the service package.
Please refer to this document for the required information.
Chapter No. Reference Document & Instructions
Chapter 1 Technical Specifications and
Connection Facilities
Chapter 2 Safety Information, General notes
& Lead-free Requirements
Chapter 3 Directions for Use / QUG Direction for use is available at website:
Chapter 4 Mechanical Instructions
Chapter 5 Firmware Upgrading, Alignment
and Test Procedures
Diagnostic Software
www.p4c.philips.com
(EPG /31)
(Non EPG/05/51/58)
Chapter 6 Block Diagram & Wiring Diagram
(Diagnostic Software)
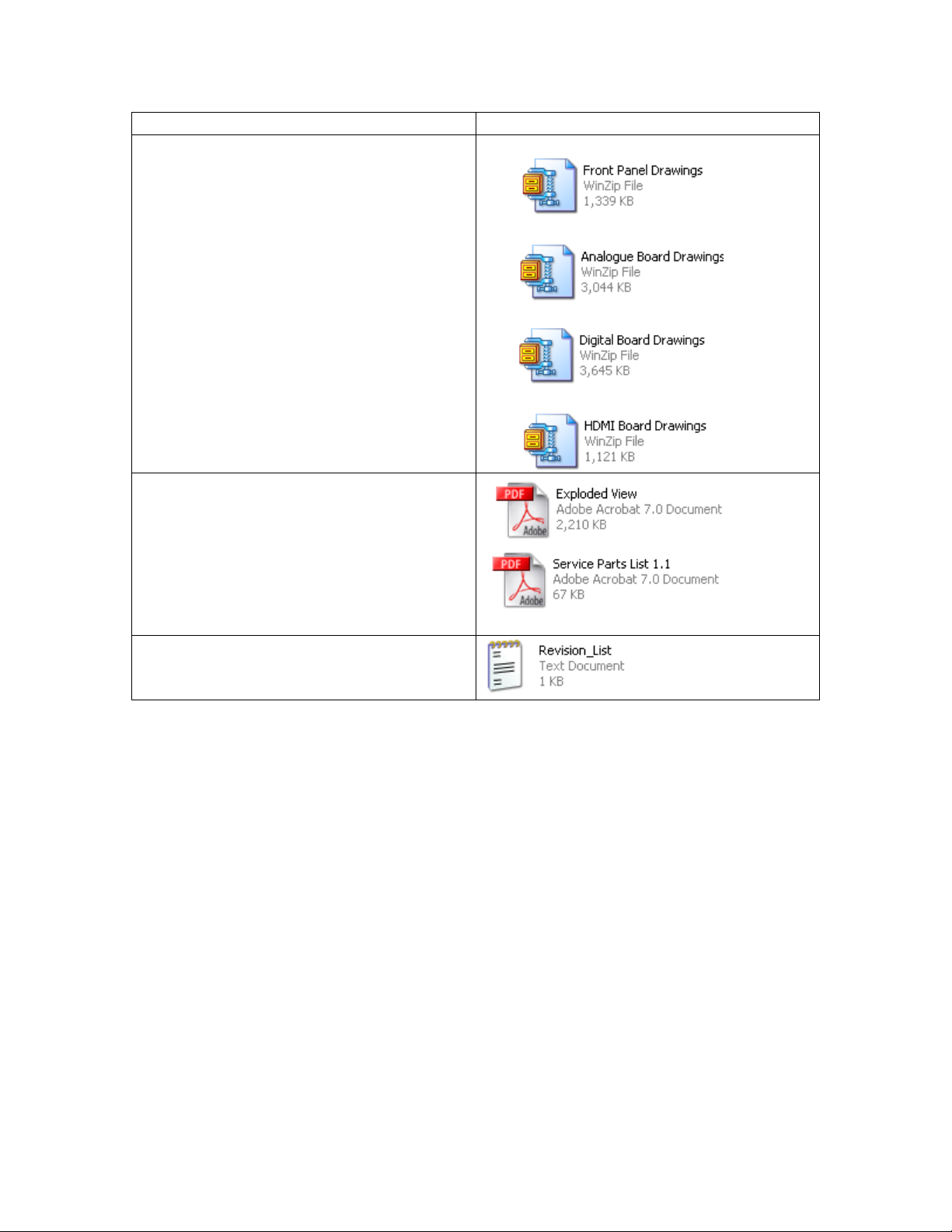
Chapter 7 Electrical Circuits & Layout
Drawings, Test Point View,
Waveforms
1. Front Panel:
2. Analog Board
Chapter 8 Exploded View and Service Parts
List
Chapter 9 Revision List
3. Digital Board
4. HDMI Board

1. Technical Specifications and Connection Facilities
d
1.1. PCB Locations
Front Board Standby Boar
Digital Board
HDD Basic Engine
Analog Board
1.2. General
Mains voltage: 220V-240V
Mains frequency: 50 Hz
Power consumption: 35 W
Standby Power consumption: <3.5 W
1.3. RF Tuner (Analogue)
Test equipment: Fluke 54200 TV Signal generator
Test streams: PAL BG Philips Standard test pattern
1.3.1.1. System
B/G, I, L/L’, D/K
1.3.2. RF – Loop Through:
HDMI
Board
PSU Board
Frequency range: 43 MHz – 860 M Hz
Gain (ANT IN – ANT OUT) standby mode: -2.5 dB to -4dB
Gain (ANT IN – ANT OUT) active mode: 2 dB± 4dB
1.3.3. Receiver
Output of Euro connector/Cinch to be used for measurements (direct output from front end)
Video Performance:
Frequency response (0 - 4.4 MHz): 0 ± 4dB
Group delay (0 - 4.4 MHz): 0 ± 150 nsec
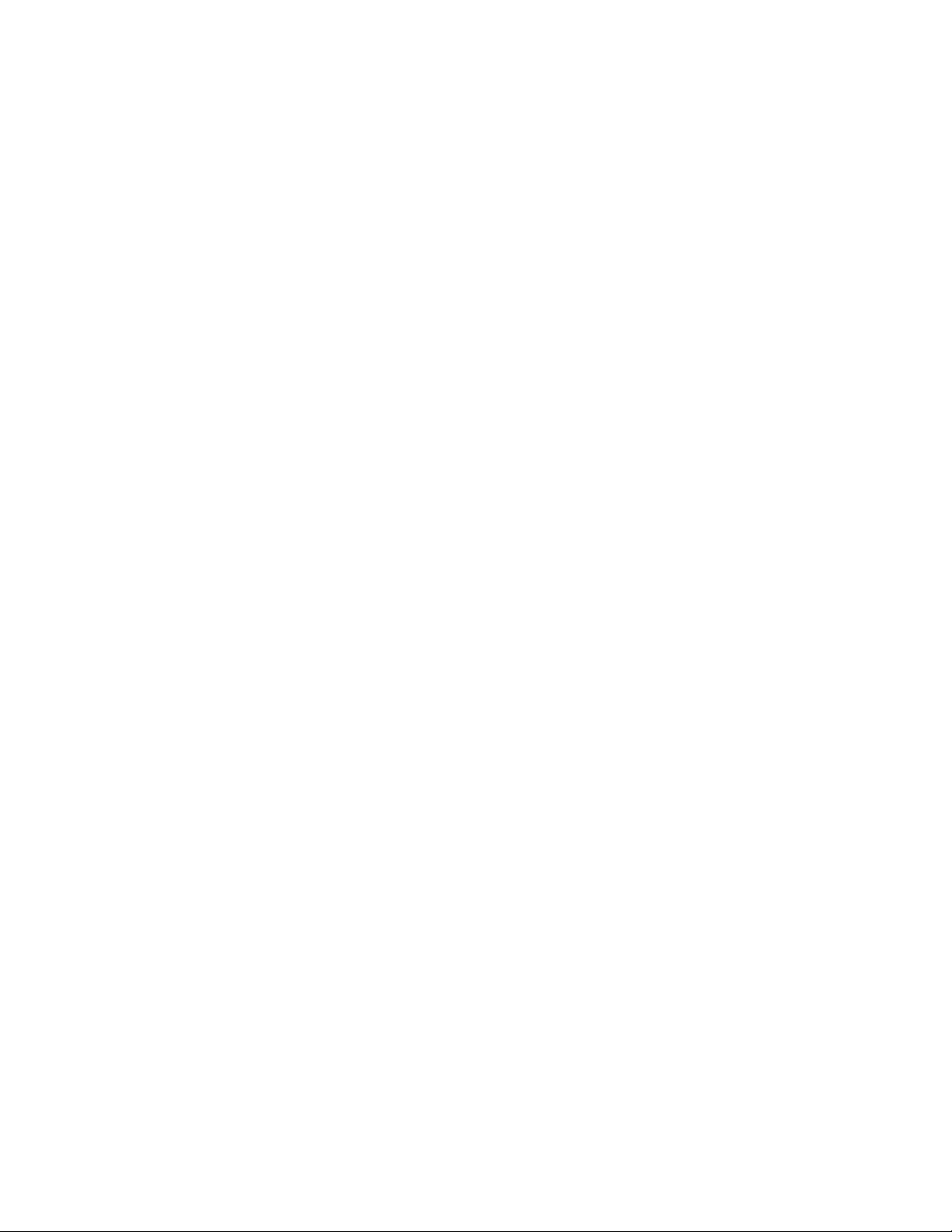
Audio Performance (Analogue Mono):
Frequency response (100 Hz – 12 kHz) relative to 1 kHz: 0 ± 3dB
S/N Ratio unweighted (quasi peak, 22Hz – 22kHz): ≥ 40 dB
S/N Ratio weighted (quasi peak, CCIR 468): ≥ 45 dB
Harmonic distortion at 1kHz: FM± 25 kHz: ≤ 1.5 %
Harmonic distortion at 1kHz: AM: m = 54% (L/L’): ≤ 2 %
Audio Performance (NICAM Stereo/Dual)
Frequency response (40 Hz - 15 kHz): 0 ± 3dB
(Relative to 1 kHz)
S/N Ratio unweighted (quasi peak, 22Hz – 22kHz): ≥ 65 dB
S/N Ratio weighted (quasi peak, CCIR 468): ≥ 70 dB
Harmonic distortion at 1kHz: ≤ 0.5 %
(Headroom: system I - 21.1dB all others - 16.5dB)
Channel Separation: ≥ 45 dB
1.3.4. Tuning
Tuning Frequency Range: 45.25 MHz – 857 MHz
Antenna Level for40dB S/N
(video unweighted): < 40 dBµV (High End) at 75Ω
≤ 60 dBµV (Low End) at 75Ω
Automatic Search Tuning
Scanning time auto search without RF Signal: <2.5 min.
(Typical 3 minutes)
Stop level (vision carrier): ≥ 40 dBµV
Maximum tuning error during operation (drift): ± 100 kHz
Maximum tuning error of a recalled program: ± 62.5 kHz
Tuning Principles:
Automatic system recognition (B/G, I, L/L’, D/K)
Manual Selection in “Store” mode
Storage of frequencies at each random position number
1.4. Analog Inputs/Outputs
1.4.1. SCART 1 (Connected to TV)
Pin Signals:
1 Audio-out R 1.8V RMS
2 Audio-in R
3 Audio-out L 1.8V RMS
4 Audio GND
5 Blue GND
6 Audio-in L
7 Blue-out 0.7Vpp ± 0.1V into 75
8 Function switch < 2V = TV
9 Green GND
10 P50 control not use
11 Green out 0.7Vpp ± 0.1V into 75
12 NC
13 Red GND
14 Fast switch GND
15 Red-out 0.7Vpp ± 0.1V into 75
16 Fast switch RGB / CVBS or Y out < 0.4V into 75 = CVBS
>1V / < 3V into 75 = RGB
17 CVBS-out GND
18 CVBS-in GND
> 4.5V / < 7V = asp. Ratio 16:9 DVD
> 9.5V / < 12V = asp. Ratio 4:3 DVD
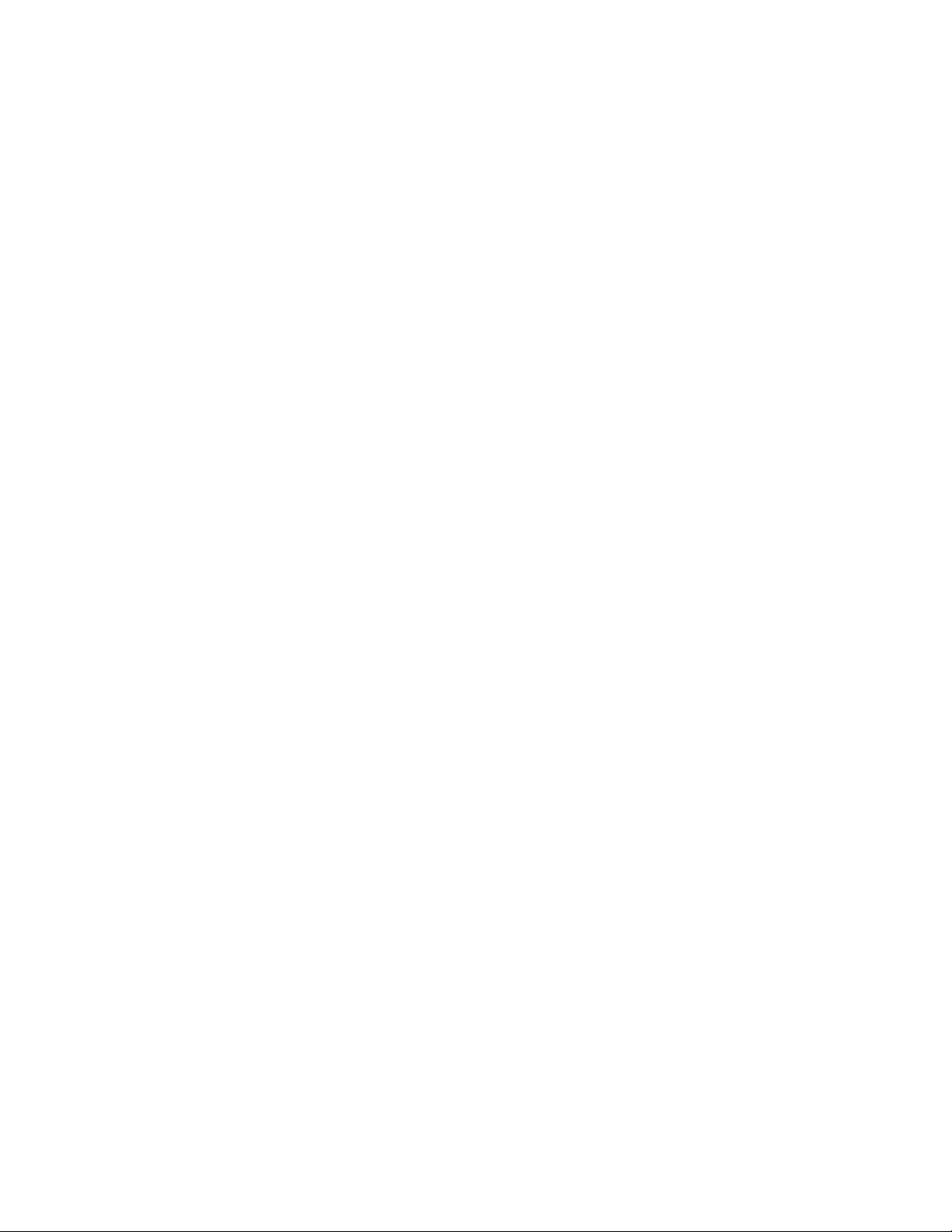
19 CVBS-out 1Vpp ± 0.1V into 75
20 CVBS-in
21 Shield
1.4.2. SCART 2 (Connected to AUX)
Pin Signals:
1 Audio-out R 1.8V RMS
2 Audio-in R
3 Audio-out L 1.8V RMS
4 Audio GND
5 Blue GND
6 Audio-in L
7 Blue-in
8 Function switch
9 Green GND
10 P50 control not used
11 Green-in
12 NC
13 Red GND
14 Fast switch GND
15 Red-in
16 Fast switch
RGB / CVBS or Y in
17 CVBS-out GND
18 CVBS-in GND
19 CVBS-out 1Vpp ± 0.1V into 75
20 CVBS-in
21 Shield
1.4.3. Audio/Video Front Input Connectors
CAM 1 AUDIO- Cinch (L/R)
Input Voltage: 2Vrms max.
Input impedance: > 10kΩ
CAM 1 VIDEO - Cinch
Input voltage: 1Vpp ± 3dB
Input impedance: 75Ω
1.4.4. VIDEO OUT Connectors
CVBS OUT – Cinch
Output Voltage: 1Vpp ± 3dB
Output impedance: 75Ω
S-VIDEO OUT - Hosiden
According to IEC 933-5
Output Voltage Y: 1Vpp ± 3dB
Output Impedance Y: 75Ω
Output Voltage C: 300mVpp ± 3dB
Output Impedance C: 75Ω
1.4.5. AUDIO OUT – AUDIO Cinch (L/R)
Output voltage: 2Vrms ± 2dB
Output impedance: < 1k
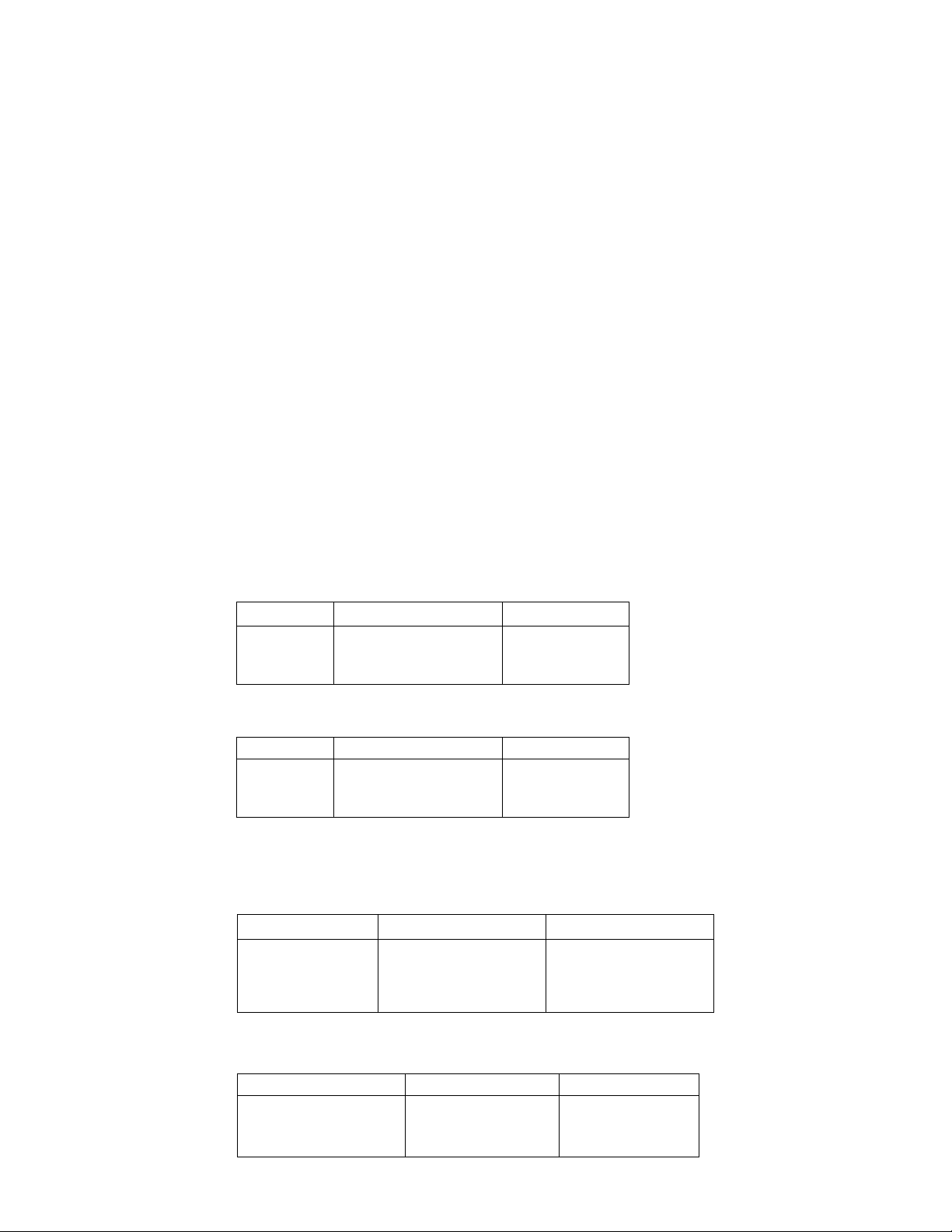
1.5. Digital Inputs/Outputs
1.5.1. DV IN CAM 2 (IEEE 1394 Digital Video Input)
Implementation standard according:
IEEE Std 1394-1995
IEC61883 - Part1
IEC61883 - Part 2 SD-DVCR (02-01-1997)
Specification of consumer use digital VCR’s using 6.3mm magnetic tape – dec.1994
Mechanical connection according to Annex of IEC 61883-1
1.5.2. USB
Compatibility: USB 2.0
Type of connector: Series A Connector
1.5.3. HDMI Output
Compatibility: HDMI version 1.1
Type of connector: Type A connector (19 pins)
1.5.4. AUDIO OUT: DIGITAL OUT COAXIAL – Cinch
LPCM: according IEC 60958
MPEG 1, MPEG 2, AC3: according IEC 61937
DTS: according IEC 61937 + addendum
1.6. Video Performance
1.6.1. SNR
PAL
60 dB
NTSC
Y Pb Pr CVBS Y/C
60 dB
1.6.2. Bandwidth
PAL
0.5-4 MHz:+1dB/-2dB 0.5-4 MHz:+1dB/-2dB Y:4.8MHz-3dB
4.8 MHz:-3dB 4.8 MHz:-3dB C:700 kHz
5.8 MHz:-6dB 5.8 MHz:-6dB
RGB CVBS Y/C
RGB CVBS Y/C
Lumincance: 60 dB Y: 60 dB
Chroma: 55 dB (AM)
52 dB (PM)
Lumincance: 60 dB Y: 60 dB
Chroma: 54 dB (AM)
54dB (PM)
C: 57 dB (AM)
54 dB (PM)
C: 54 dB (AM)
54 dB (PM)
NTSC
YPbPr CVBS Y/C
4.2 MHz:-3dB 4.2 MHz:-3dB Y:4.2 MHz -3 dB
5.8 MHz:-6dB 5.8 MHz:-6dB C: 700 kHz
With Pscan: 8.4MHz -3dB
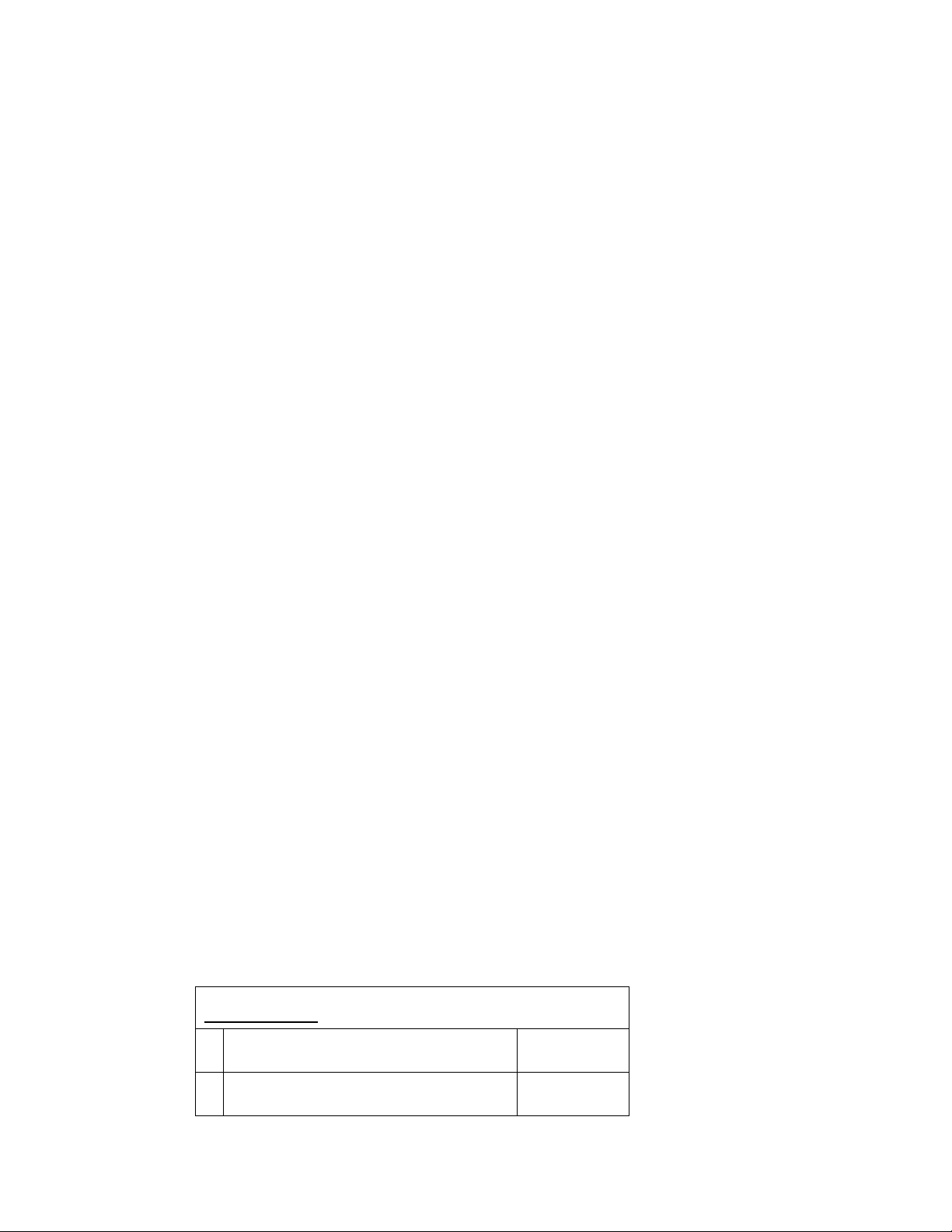
1.7. Audio Performance
1.7.1. Cinch Output Rear
Output voltage 2 channel mode: 2Vrms ± 1dB
Channel unbalance (1kHz): < 0.22 dB
Crosstalk 1kHz: > 110 dB
Crosstalk 16Hz-20kHz: > 110 dB
Frequency response: ≤ |0.2| dB
Signal to noise ratio (unweighted): > 110 dB
Signal to noise ratio (A-weighted): > 112 dBA
Dynamic range 1kHz: > 92 dB
Distortion and noise 1kHz: > 85 dB
Distortion and noise 16Hz-20kHz: > 85dB
Intermodulation distortion: ≤ -94 dB (pcm)
Intermodulation distortion: ≤ -77 dB (lpcm)
1.7.2. Scart Audio
Output voltage: 2Vrms ± 1dB
Channel unbalance (1kHz): < 0.22 dB
Crosstalk 1kHz: > 100 dB
Crosstalk 16Hz-20kHz: > 78 dB
Frequency response: ≤ |0.2| dB
Signal to noise ratio (unweighted): > 100 dB
Signal to noise ratio (Aweighted): > 100 dB
Dynamic range 1kHz: > 83 dB
Distortion and noise 1kHz: > 83 dB
Distortion and noise 16Hz-20kHz: > 75 dB
Intermodulation distortion: ≤ -65 dB (pcm)
Intermodulation distortion: ≤ -77 dB (lpcm)
1.8. Dimension and Weight
Set Dimension W x H x D:
Net Weight: 3.8 kg
1.9. Laser Output Power & Wavelength
1.9.1. DVD
Output power during reading: 1.0 m W
Output power during writing: 69 m W
Wavelength: 658 nm (at 25 °C)
1.9.2. CD
Output power: 1.2 m W
Wavelength: 783 nm (at 25 °C)
1.10. Playability
Video Playback
Playback Media: CD-R/CD-RW, DVD+R/+RW,
1
DVD-R/-RW, DVD-Video, Video CD/SVCD,
DVD+R DL, DVD-R DL, USB flash drive
Compression formats: MPEG2, MPEG1, DivX
2
3.11, DivX 4.x, DivX 5.x, DivX 6.0, DivX Ultra,
MPEG4
435 x 43 x 324 mm
x
x
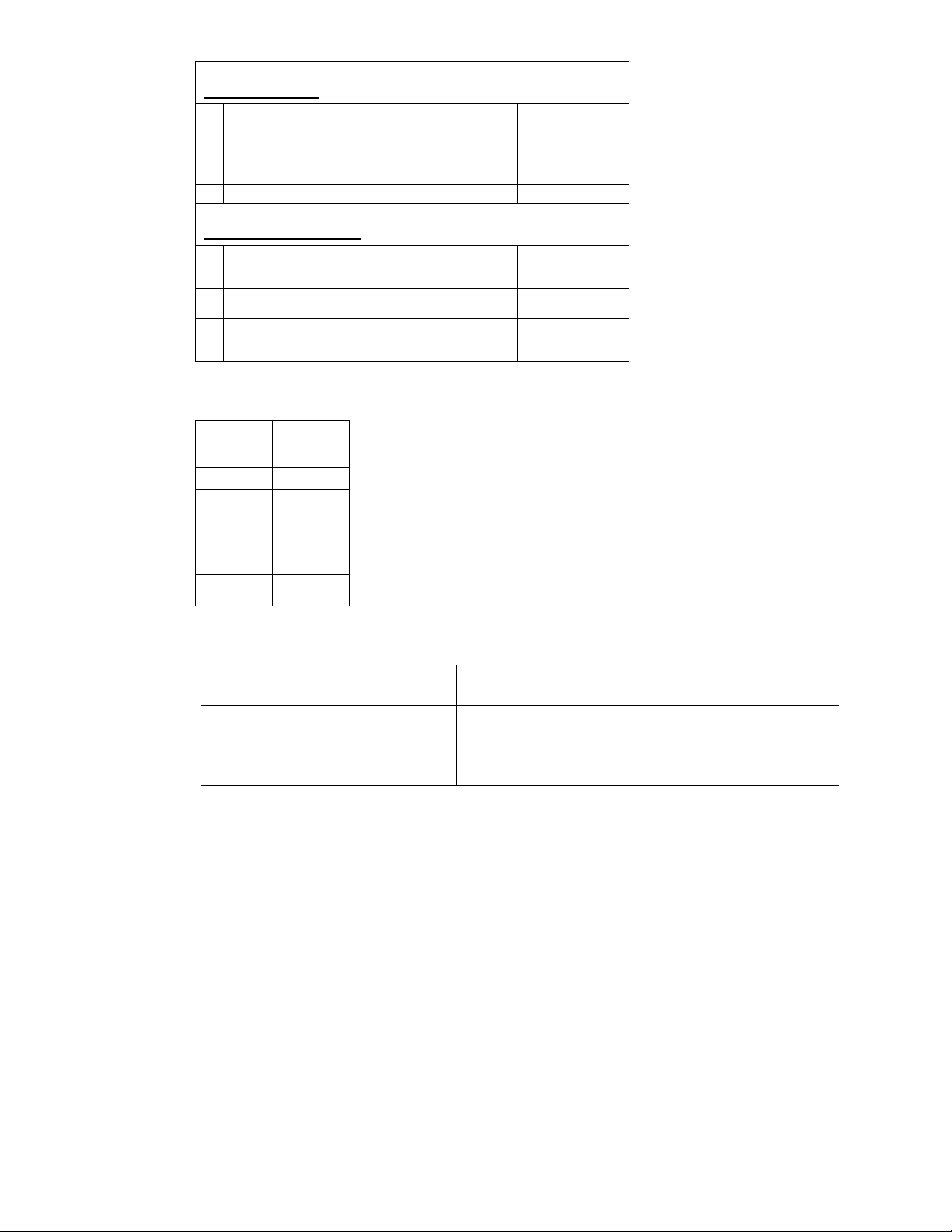
Audio Playback
Playback Media: Audio CD, CD-R/RW, DVD+R
1
DL, DVD+R/+RW, DVD-R/-RW, MP3-CD, MP3DVD, USB flash drive, WMA-CD
2
Compression format: Dolby Digital, MP3, MPEG2
Multichannel, PCM, WMA
MPEG1 bit rates: 64-384 kbps and VBR
3
Still Picture Playback
Playback Media: CD-R/RW, DVD+R DL,
1
DVD+R/+RW, DVD-R/-RW, Picture CD, USB
Digital Camera (PTP), USB flash drive
Picture compression format: JPEG, JPEG digital
2
camera photos
Picture enhancement: Slideshow with MP3
3
playback, Create albums, Rotate, Slideshow with
music playback, Zoom
1.11. Supported Disc Types and Media Speed for Recording
x
x
x
x
x
x
Disc Media
DVD+R 1x - 16x
DVD+RW 2.4x - 8x
DVD-R 1x - 16x
DVD-RW 2.4x - 4x
DVD+R
DL
speeds
2.4x
1.12. Diversity Matrix
DVDR3575H EU DVDR3577H EU DVDR3595H EU DVDR3597H EU
Hard Disk
capacity
Colour Titanium Black Sliver Sliver Pure Black
160 GB 160 GB 250GB 250GB
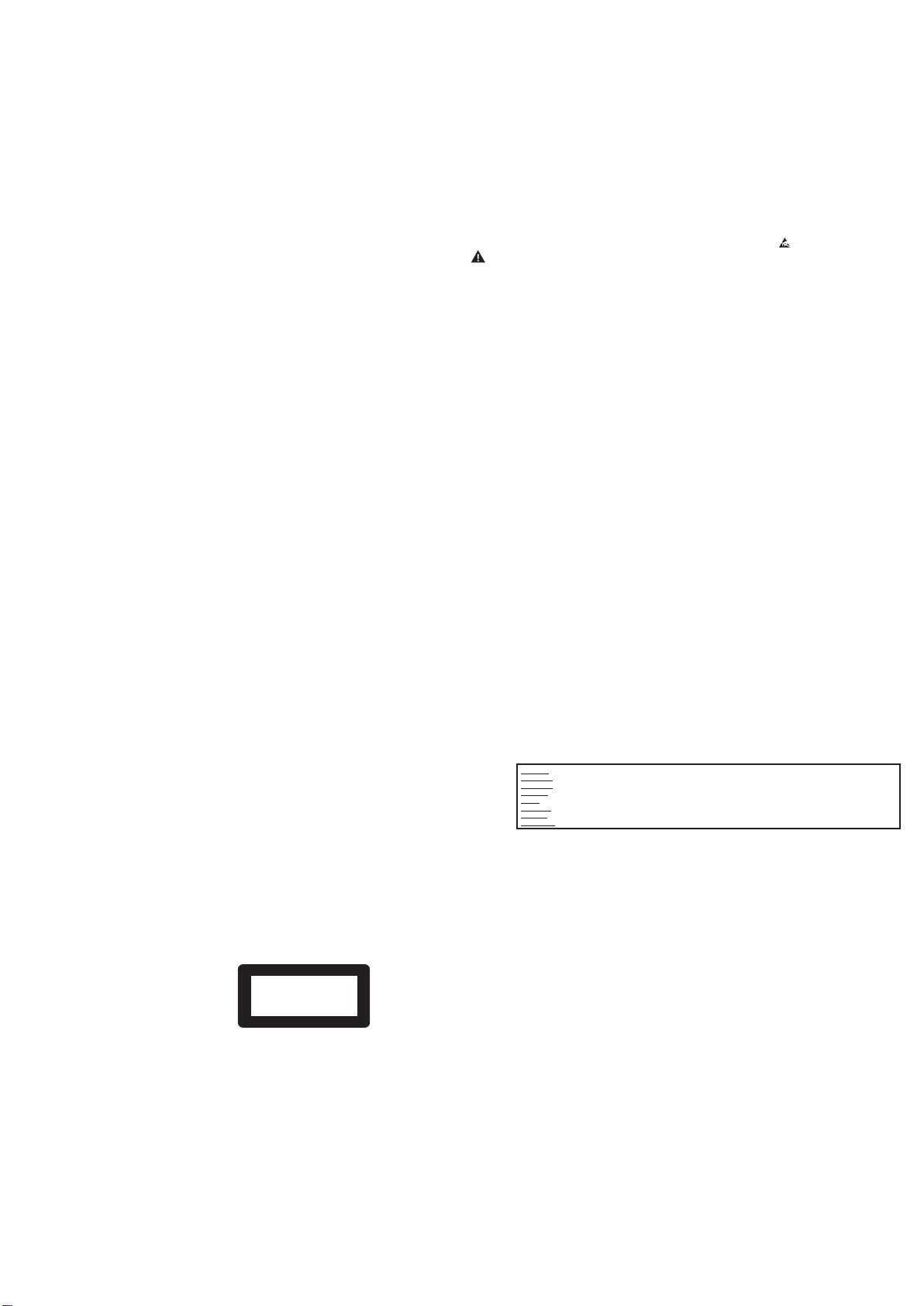
2.1 Safety Instructions
2.1.1 General Safety
Safety regulations require that during a repair:
• Connect the unit to the mains via an isolation transformer.
• Replace safety components, indicated by the symbol
,
only by components identical to the original ones. Any
other component substitution (other than original type)
may increase risk of fire or electrical shock hazard.
Safety regulations require that after a repair, you must return
the unit in its original condition. Pay, in particular, attention to
the following points:
• Route the wires/cables correctly, and fix them with the
mounted cable clamps.
• Check the insulation of the mains lead for external
damage.
• Check the electrical DC resistance between the mains
plug and the secondary side:
1. Unplug the mains cord, and connect a wire between
the two pins of the mains plug.
2. Set the mains switch to the ‘on’ position (keep the
mains cord unplugged!).
3. Measure the resistance value between the mains
plug and the front panel, controls, and chassis
bottom.
4. Repair or correct unit when the resistance
measurement is less than 1 MΩ.
5. Verify this, before you return the unit to the customer/
user (ref. UL-standard no. 1492).
6. Switch the unit ‘off’, and remove the wire between the
two pins of the mains plug.
2.1.2 Laser Safety
This unit employs a laser. Only qualified service personnel
may remove the cover, or attempt to service this device (due
to possible eye injury).
Laser Device Unit
Type : Semiconductor laser
GaAlAs
Wavelength : 650 nm (DVD)
: 780 nm (VCD/CD)
Output Power : 20 mW
(DVD+RW writing)
: 0.8 mW
(DVD reading)
: 0.3 mW
(VCD/CD reading)
Beam divergence : 60 degree
CLASS 1
LASER PRODUCT
Figure 2-1
Note: Use of controls or adjustments or performance of
procedure other than those specified herein, may result in
hazardous radiation exposure. Avoid direct exposure to beam.
2.2 Warnings
2.2.1 General
• All ICs and many other semiconductors are susceptible
to electrostatic discharges (ESD,
). Careless handling
during repair can reduce life drastically. Make sure that,
during repair, you are at the same potential as the mass
of the set by a wristband with resistance. Keep
components and tools at this same potential.
Available ESD protection equipment:
– Complete kit ESD3 (small tablemat, wristband,
connection box, extension cable and earth cable)
4822 310 10671.
– Wristband tester 4822 344 13999.
• Be careful during measurements in the live voltage
section. The primary side of the power supply, including
the heatsink, carries live mains voltage when you
connect the player to the mains (even when the
player is ‘off’!). It is possible to touch copper tracks and/
or components in this unshielded primary area, when
you service the player. Service personnel must take
precautions to prevent touching this area or components
in this area. A ‘lightning stroke’ and a stripe-marked
printing on the printed wiring board, indicate the primary
side of the power supply.
• Never replace modules, or components, while the unit is
‘on’.
2.2.2 Laser
• The use of optical instruments with this product, will
increase eye hazard.
• Only qualified service personnel may remove the cover or
attempt to service this device, due to possible eye injury.
• Repair handling should take place as much as possible
with a disc loaded inside the player.
• Text below is placed inside the unit, on the laser cover
shield:
Figure 2-2
2. Safety Information, General Notes & Lead Free Requirements
CAUTION VISIBLE AND INVISIBLE LASER RADIATION WHEN OPEN AVOID EXPOSURE TO BEAM
ADVARSEL
SYNLIG OG USYNLIG LASERSTRÅLING VED ÅBNING UNDGÅ UDSÆTTELSE FOR STRÅLING
ADVARSEL SYNLIG OG USYNLIG LASERSTRÅLING NÅR DEKSEL ÅPNES UNNGÅ EKSPONERING FOR STRÅLEN
VARNING SYNLIG OCH OSYNLIG LASERSTRÅLNING NÄR DENNA DEL ÄR ÖPPNAD BETRAKTA EJ STRÅLEN
VARO! AVATTAESSA OLET ALTTIINA NÄKYVÄLLE JA NÄKYMÄTTÖMÄLLE LASER SÄTEILYLLE. ÄLÄ KATSO SÄTEESEEN
VORSICHT SICHTBARE UND UNSICHTBARE LASERSTRAHLUNG WENN ABDECKUNG GEÖFFNET NICHT DEM STRAHL AUSSETSEN
DANGER VISIBLE AND INVISIBLE LASER RADIATION WHEN OPEN AVOID DIRECT EXPOSURE TO BEAM
ATTENTION RAYONNEMENT LASER VISIBLE ET INVISIBLE EN CAS D’OUVERTURE EXPOSITION DANGEREUSE AU FAISCEAU
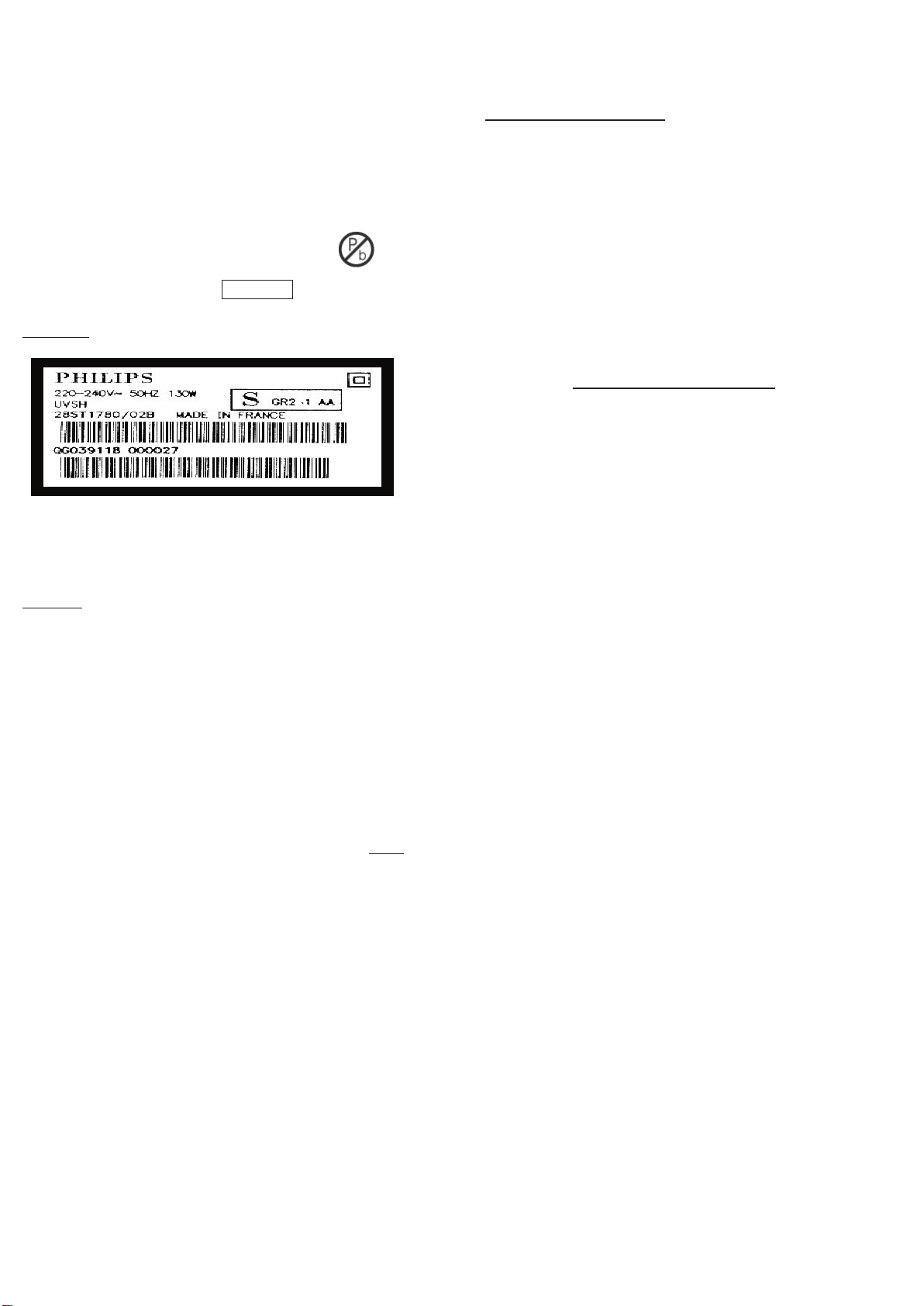
2.3 Lead Free Requirement
Information about Lead-free produced sets
Philips CE is starting production of lead-free sets from
1.1.2005 onwards.
INDENTIFICATION:
Regardless of special logo (not always indicated)
One must treat all sets from
1 Jan 2005 onwards, according
next rules.
Example S/N:
Bottom line of typeplate gives a 14-digit S/N. Digit 5&6 is the year, digit 7&8 is
the week number, so in this case 1991 wk 18
So from 0501 onwards = from 1 Jan 2005 onwards
Important note: In fact also products of year 2004 must be treated in this way as long as you
avoid mixing solder-alloys (leaded/ lead-free). So best to always use SAC305 and the higher
temperatures belong to this.
Due to lead-free technology some rules have to be respected by the
workshop during a repair:
• Use only lead-free solder alloy Philips SAC305 with order
code 0622 149 00106. If lead-free solder-pate is required,
please contact the manufacturer of your solder-equipment.
In general use of solder-paste within workshops should be
avoided because paste is not easy to store and to handle.
•
Use only adequate solder tools applicable for lead-free
solder alloy. The solder tool must be able
o To reach at least a solder-temperature of 400°C,
o To stabilize the adjusted temperature at the solder-tip
o To exchange solder-tips for different applications.
• Adjust your solder tool so that a temperature around 360°C
– 380°C is reached and stabilized at the solder joint.
Heating-time of the solder-joint should not exceed ~ 4 sec.
Avoid temperatures above 400°C otherwise wear-out of
tips will rise drastically and flux-fluid will be destroyed. To
avoid wear-out of tips switch off un-used equipment, or
reduce heat.
• Mix of lead-free solder alloy / parts with leaded solder alloy
/ parts is possible but PHILIPS recommends strongly to
avoid mixed solder alloy types (leaded and lead-free).
If one cannot avoid or does not know whether product is
lead-free, clean carefully the solder-joint from old solder
alloy and re-solder with new solder alloy (SAC305).
• Use only original spare-parts listed in the Service-Manuals.
Not listed standard-material (commodities) has to be
purchased at external companies.
• Special information for BGA-ICs:
- always use the 12nc-recognizable soldering temperature
profile of the specific BGA (for de-soldering always use the
lead-free temperature profile, in case of doubt)
- lead free BGA-ICs will be delivered in so-called ‘drypackaging’ (sealed pack including a silica gel pack) to
protect the IC against moisture. After opening, dependent
of MSL-level seen on indicator-label in the bag, the
BGA-IC possibly still has to be baked dry. (MSL=Moisture
Sensitivity Level). This will be communicated via AYSwebsite.
Do not re-use BGAs at all.
•
For sets produced before 1.1.2005 (except products of
2004), containing leaded solder-alloy and components,
all needed spare-parts will be available till the end of the
service-period. For repair of such sets nothing changes.
•
On our website www.atyourservice.ce.Philips.com you
find more information to:
BGA-de-/soldering (+ baking instructions)
Heating-profiles of BGAs and other ICs used in Philips-sets
You will find this and more technical information within the
“magazine”, chapter “workshop news”.
For additional questions please contact your local repair-helpdesk.
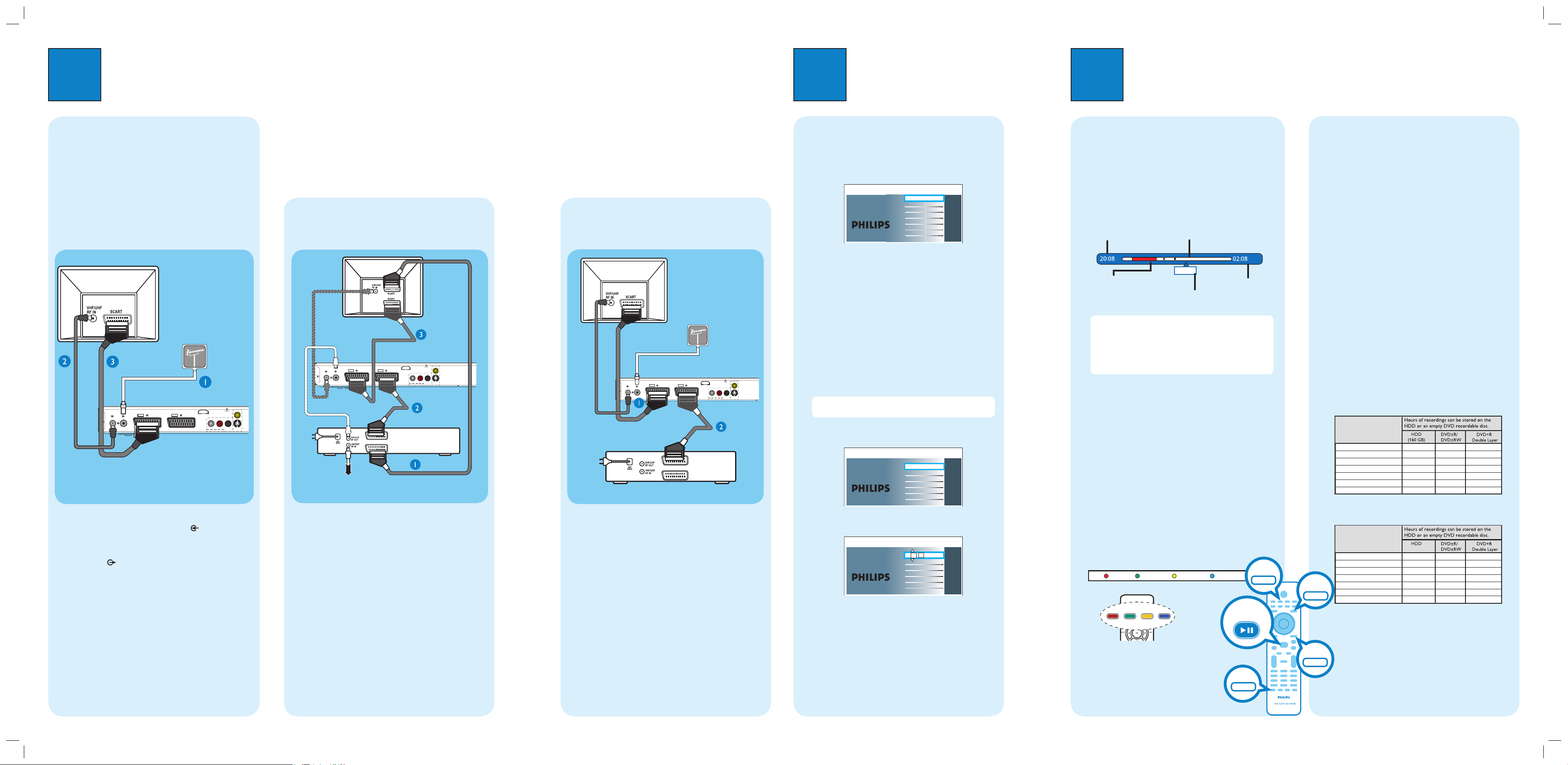
1
Connect
Before connecting
Select the most suitable connection (A or B or C)
based on the type of device you have and your home set
up.
You can also refer to the accompanying User Manual for
other possible connections.
A
Connecting Recorder and TV
with antenna only
A Unplug the existing antenna cable from your TV and
connect it to the ANTENNA IN socket on this
recorder.
B Connect an RF antenna cable (supplied) from the
TV-OUT socket on this recorder to the
Antenna In socket on the TV.
C Connect a scart cable (supplied) from the
EXT1-TO TV scart socket on this recorder to the
SCART socket on your TV.
D Plug in the power cable from the recorder to an AC
power outlet
ANTENNA-IN
TV-OUT
TO TV
EXT1 TO VCR/SAT
EXT2
HDMI
OUT
CVBS OUT
S-VIDEO OUT
VIDEO OUT
COAXIAL
DIGITAL OUT
AUDIO OUT
AUDIO
RL
TO VCR
TO TV
A Keep the existing scart connection between the
Cable Box/Satellite Receiver and your TV.
z
If your TV only has one Scart connector, then
replace the scart connection with antenna
connections (see option B).
B Connect a scart cable (not supplied) from the
EXT2-TO VCR/SAT scart socket on this
recorder to the SCART (TO VCR) socket on the
Cable Box/Satellite Receiver.
C Connect a scart cable (supplied) from the
EXT1-TO TV scart socket on this recorder to the
SCART socket on your TV.
D Plug in the power cable from the recorder to an AC
power outlet
2
Set up
ANTENNA-IN
TV-OUT
TO TV
EXT1 TO VCR/SAT
EXT2
HDMI
OUT
CVBS OUT
S-VIDEO OUT
VIDEO OUT
COAXIAL
DIGITAL OUT
AUDIO OUT
AUDIO
RL
SCART
SCART
Note:
Your new Philips Recorder replaces the VCR for your
recording needs. First, unplug all the connections from
your VCR.
A Follow A connection before you proceed to step 2
below.
B Connect a scart cable (not supplied) from the
EXT2-TO VCR/SAT scart socket on this
recorder to the SCART socket on the VCR.
C Plug in the power cable from the recorder to an AC
power outlet
B
Connecting Recorder and TV
with Cable TV or Satellite Receiver
C
Connecting Recorder, TV and
VCR
ANTENNA-IN
TV-OUT
TO TV
EXT1 TO VCR/SAT
EXT2
HDMI
OUT
CVBS OUT
S-VIDEO OUT
VIDEO OUT
COAXIAL
DIGITAL OUT
AUDIO OUT
AUDIO
RL
Antenna
Television ( rear)
Television
(rear)
Philips Recorder (rear)
Philips Recorder (rear)
Television
( rear)
Philips Recorder (rear)
A
Finding the viewing channel
A Press STANDBY-ON on the recorder.
B Turn on the TV.
You should see the installation menu.
Dansk
Français
Italiano
Nederlands
Norsk
Español
Deutsch
Menu Language
English
Please select your language.
Denes the languages of all
on-screen menu displays.
C In case you don’t see the recorder’s setting menu,
press the Channel Down button on the TVs remote
control repeatedly (or AV, SELECT, ° button) until
you see the menu. This is the correct viewing
channel for the recorder.
B
Start initial installation
Use the recorder’s remote control and follow the onscreen instructions to complete the installation.
A Select the desired menu language, your country and
the TV shape.
Note Press OK or the Green button on the remote
control to go to the next screen.
B Press OK to start automatic analogue channel
search.
Channel search
Start Auto search
C Once complete, press the Green button to
continue.
Time setting is required for
making recordings. Time
format is 24h (hh:mm)
Time
00 00
:
D Enter the correct time in the entry field, press OK
followed by the Green button to continue.
Proceed the same for date entry.
E The installation is completed now, press the Green
button to close the menu.
3
Enjoy
About the Time Shift Buffer
(TSB)
Once you turn on the recorder, the selected TV
programme will be stored in a temporary hard disk
storage called Time Shift Buffer ‘TSB’. The ‘TSB’ can
store up to 6 hours of programmes temporarily.
Press INFO to display the Time Shift video bar.
Notes:
- The contents in the time shift video bar will be
cleared when you press STANDBY ON (2).
- The blue LED on the recorder will be lit up when the
Time Shift Buffer is active or when you playback a
recording from the hard disk drive.
Watch TV – Pause live TV
Your Philips Recorder allows you to control the TV
programme. You can PAUSE it as if you were in control
of the live broadcast.
A Turn on your recorder to the live TV mode and
press P +/- to select a TV programme.
B Press PAUSE LIVE TV to suspend it.
C Press PAUSE LIVE TV
again to continue.
D To return to live broadcast, press LIVE TV.
Colour Softkeys function
The colour functions shown on the
menu can be accessed by pressing the
matching colour coded buttons on the
remote control.
Current time
of playback
Selected clips for
recording
Programmes
stored in the ‘TSB’
Start time of the
programme
Present time
Satellite dish/
Cable TV wall outlet
(option B)
Antenna
VCR (rear)
About the internal hard disk
drive
This recorder’s hard disk drive can be used as a Media
Jukebox, allowing you to store and playback your TV
programmes, videos, music and photos les.
Press HOME on the remote control to access your
contents stored in the { Hard Disk }.
Select a record mode
Select an appropriate recording mode is important as it
determines the picture quality and recording time to the
hard disk.
A Before recording, press OPTIONS on the
remote control.
B Select { Settings } in the menu and press OK.
C Move to { Recording } and press right.
D Move to { Record mode } and press right.
E Select a record mode and press OK to confirm.
DVDR3575H / DVDR3577H
DVDR3595H / DVDR3597H
Record Mode
HQ (high quality)
SP (standard play)
SPP (standard play plus)
LP (long play)
EP (extended play)
SLP (super long play)
SEP (super extended play)
1
2
2.5
3
4
6
8
40
77
96
115
153
230
300
1 hr 55 mins
3 hrs 40 mins
4 hrs 35 mins
5 hrs 30 mins
7 hrs 20 mins
11 hrs 5 mins
14 hrs 45 mins
(250GB)
Now
22:04:30
dvdr357xh-359xh_58qsg_eng_28451.1 1dvdr357xh-359xh_58qsg_eng_28451.1 1 2007-06-15 11:19:08 AM2007-06-15 11:19:08 AM
Repeat Repeat A-B
LIVE TV
PAUSE LIVE TV
INFO
Record Mode
HQ (high quality)
SP (standard play)
SPP (standard play plus)
LP (long play)
EP (extended play)
SLP (super long play)
SEP (super extended play)
OPTIONS
HOME
23
45
56
68
90
135
180
1
2
2.5
3
4
6
8
1 hr 55 mins
3 hrs 40 mins
4 hrs 35 mins
5 hrs 30 mins
7 hrs 20 mins
11 hrs 5 mins
14 hrs 45 mins
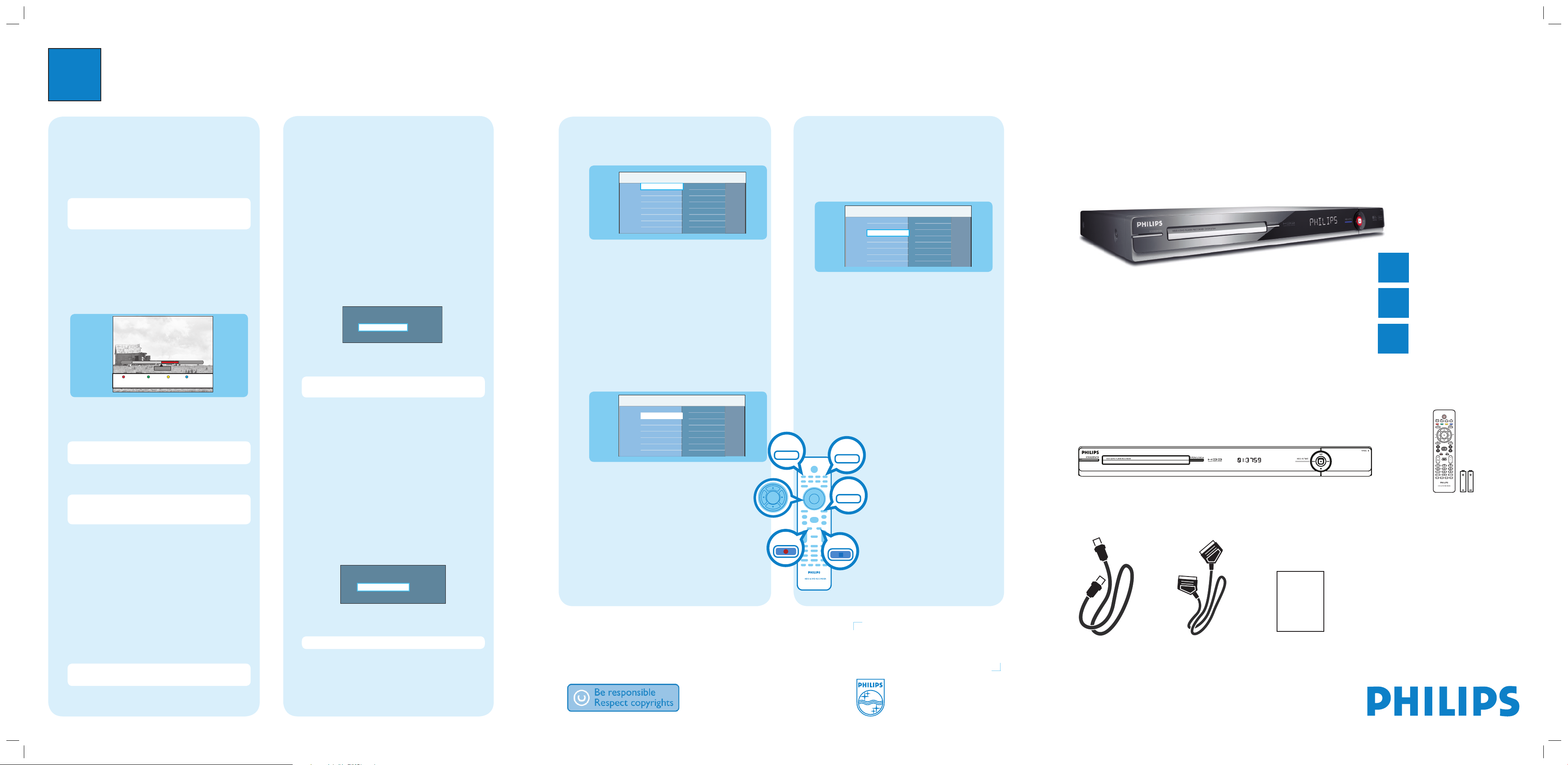
3
Enjoy
Need help?
User Manual
See the user manual that came with your Philips Recorder
Online
Register your product and get support at www.philips.com/welcome
Start playback
A
Playback from hard disk
Disc Tray
USB
Recordings
Video les
Music
Photo
Source Content
Hard Disk
A Press HOME.
B Select { Hard Disk } and press right.
C Select the contents type and press right.
D Use keys to reach the title/file you want
to play and press u to start playback.
B
Playback from disc
A Hold down STOP until the disc tray opens. Load a
disc and close the disc tray.
B Press HOME and select { Disc Tray }.
Hard Disk
USB
Title 01
Title 02
Title 03
Title 04
Title 05
Title 06
Title 07
Title n
Disc Tray
Source Titles
C Use keys to reach the title/file you want
to play and press u to start playback.
2007 © Koninklijke Philips N.V.
All rights reserved.
12 NC 3139 245 28451
www.philips.com
Hard Disk / DVD Recorder
DVDR3575H / DVDR3577H
DVDR3595H / DVDR3597H
Quick Start Guide
Connect
Set up
Enjoy
1
2
3
What’s in the box?
Hard Disk/ DVD Recorder
RF antenna cable
(connect between
recorder and TV)
Remote Control
and 2 batteries
User
Manual
Scart cable
SUBTITLE
INFO SELECT EDIT SCART
AUDIO
PAUSE LIVE TV
Record/Copy to hard disk
A
Record current TV programme
A Press REC to start recording. It can record up to
6 hours.
Note To set the recording time length, press REC
repeatedly to extend the recording time in 30-minute
increments, up to 6 hours.
B To stop the recording before the scheduled time,
press STOP.
B
Mark a speci c content in the Time
Shift Buffer for recording
A Press left or right to search for the scene
where you want to record.
B Press REC
to start recording from here.
Note Pressing the Red button will cancel the
recording.
C Press right to search for the scene to end the
recording, then press STOP.
Note The title will be marked in red and the
recording will only take effect when you turn off the
recorder.
C
Copy TV programmes from hard
disk
A Insert a recordable DVD into the recorder.
B Press HDD LIST on the remote control.
C Select a title to copy and press the Green button
on the remote control for { Copy }.
D The making disc copy information appears. Press
the Green button again to start copying.
Note It is not possible to copy the TV recordings to
USB device.
D
Copy les from USB
You can only copy the data les (MP3, WMA, DivX and
JPEG) from your USB device to the recorder’s hard disk
drive or recordable DVD.
A Insert your USB device to the USB port at the front
panel of the recorder.
B Press USB on the remote control to view the
content menu.
C Use keys to reach the file you want to
copy.
D Press the Green button on the remote control for
{ Copy }.
E Select the destination for copying and press OK to
confirm.
Note If select { To Disc }, insert an empty
recordable DVD into the recorder.
F Press OK again to start copying.
E
Copy les from Disc
Copy prohibited contents cannot be copied to this
recorder.
A Insert a CD/DVD into the recorder.
B Press HOME and select { Disc Tray }.
C Use keys to reach the title/file you want
to copy.
D Press the Green button on the remote control for
{ Copy }.
E Select the destination for copying and press OK to
confirm.
Note Only data les are able to copy to USB device.
F Press OK again to start copying.
C
Playback from USB device
A Insert the USB device to the USB socket.
B Press USB to show the contents list.
Folder 01
Folder 02
Root
Video
Photo
Music
Content
C Select the contents type and press right.
D Select a data file
(MP3, WMA, DivX and JPEG)
and
press u to start playback.
HDD LIST
USB
REC
STOP
HOME
21:00
Cancel Rec.
22:13
23:30
Prog Info
Target for copy.
Choose destination for copy.
To Hard Disk
To Disc
dvdr357xh-359xh_58qsg_eng_28451.2 2dvdr357xh-359xh_58qsg_eng_28451.2 2 2007-06-15 11:19:10 AM2007-06-15 11:19:10 AM
Target for copy.
Choose destination for copy.
To Hard Disk
To USB
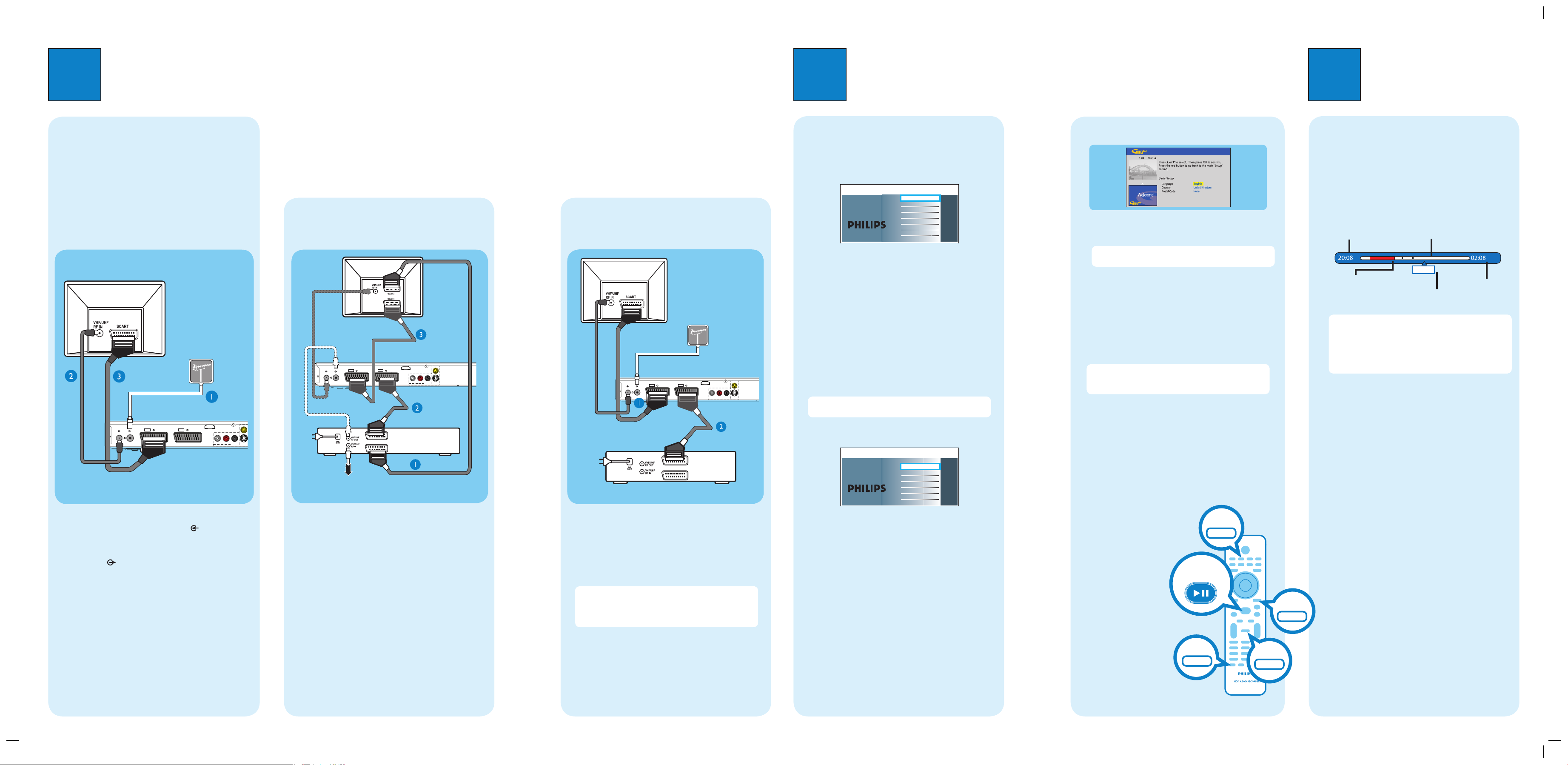
1
Connect
ANTENNA-IN
TV-OUT
TO TV
EXT1 TO VCR/SAT
EXT2
HDMI
OUT
CVBS OUT
S-VIDEO OUT
VIDEO OUT
COAXIAL
DIGITAL OUT
AUDIO OUT
AUDIO
RL
Before connecting
Select the most suitable connection (A or B or C)
based on the type of device you have and your home
set up.
You can also refer to the accompanying User Manual for
other possible connections.
A
Connecting Recorder and TV
with antenna only
A Unplug the existing antenna cable from your TV and
connect it to the ANTENNA IN socket on this
recorder.
B Connect an RF antenna cable (supplied) from the
TV-OUT socket on this recorder to the
Antenna In socket on the TV.
C Connect a scart cable (supplied) from the
EXT1-TO TV scart socket on this recorder to the
SCART socket on your TV.
D Plug in the power cable from the recorder to an AC
power outlet
ANTENNA-IN
TV-OUT
TO TV
EXT1 TO VCR/SAT
EXT2
HDMI
OUT
CVBS OUT
S-VIDEO OUT
VIDEO OUT
COAXIAL
DIGITAL OUT
AUDIO OUT
AUDIO
RL
TO VCR
TO TV
A Keep the existing scart connection between the
Cable Box/Satellite Receiver and your TV.
z
If your TV only has one Scart connector, then
replace the scart connection with antenna
connections (see option B).
B Connect a scart cable (not supplied) from the
EXT2-TO VCR/SAT scart socket on this
recorder to the SCART (TO VCR) socket on the
Cable Box/Satellite Receiver.
C Connect a scart cable (supplied) from the
EXT1-TO TV scart socket on this recorder to the
SCART socket on your TV.
D Plug in the power cable from the recorder to an AC
power outlet
2
Set up
ANTENNA-IN
TV-OUT
TO TV
EXT1 TO VCR/SAT
EXT2
HDMI
OUT
CVBS OUT
S-VIDEO OUT
VIDEO OUT
COAXIAL
DIGITAL OUT
AUDIO OUT
AUDIO
RL
SCART
SCART
Note:
Your new Philips Recorder replaces the VCR for your
recording needs. First, unplug all the connections from
your VCR.
A Follow A connection before you proceed to step 2
below.
Note The antenna connection may not be required,
depending on the capabilities of your Cable Box /
Satellite Receiver. Refer to its user manual for more
information.
B Connect a scart cable (not supplied) from the
EXT2-TO VCR/SAT scart socket on this
recorder to the SCART socket on the VCR.
C Plug in the power cable from the recorder to an AC
power outlet
B
Connecting Recorder and TV
with Cable TV or Satellite Receiver
C
Connecting Recorder, TV and
VCR
Antenna
Television ( rear)
Television
(rear)
Philips Recorder (rear)
Philips Recorder (rear)
Television
( rear)
Philips Recorder (rear)
A
Finding the viewing channel
A Press STANDBY-ON on the recorder.
B Turn on the TV.
You should see the installation menu.
Dansk
Français
Italiano
Nederlands
Norsk
Español
Deutsch
Menu Language
English
Please select your language.
Denes the languages of all
on-screen menu displays.
C In case you don’t see the recorder’s setting menu,
press the Channel Down button on the TVs remote
control repeatedly (or AV, SELECT, ° button) until
you see the menu. This is the correct viewing
channel for the recorder.
B
Start initial installation
Use the recorder’s remote control and follow the onscreen instructions to complete the installation.
A Select the desired menu language, your country and
the TV shape.
Note Press OK or the Green button on the remote
control to go to the next screen
.
B Press OK to start automatic analogue channel
search.
Channel search
Start Auto search
C Once complete, press the Green button to
continue.
D Enter the correct time in the entry field, press OK
followed by the Green button to continue.
Proceed the same for date entry.
E To continue with the GUIDE Plus+ installation,
press the Green button.
z
Otherwise, press the Red button to skip.
3
Enjoy
Satellite dish/
Cable TV wall outlet
(option B)
Antenna
VCR (rear)
About the Time Shift Buffer
(TSB)
Once you turn on the recorder, the selected TV
programme will be stored in a temporary hard disk
storage called Time Shift Buffer ‘TSB’. The ‘TSB’ can
store up to 6 hours of programmes temporarily.
Press INFO to display the Time Shift video bar.
Notes:
- The contents in the time shift video bar will be
cleared when you press STANDBY ON (2).
- The blue LED on the recorder will be lit up when the
Time Shift Buffer is active or when you playback a
recording from the hard disk drive.
Watch TV – Pause live TV
Your Philips Recorder allows you to control the TV
programme. You can PAUSE it as if you were in control
of the live broadcast.
A Turn on your recorder to the live TV mode and
press P +/- to select a TV programme.
B Press PAUSE LIVE TV to suspend it.
C Press PAUSE LIVE TV
again to continue.
D To return to live broadcast, press LIVE TV.
About the internal hard disk
drive
This recorder’s hard disk drive can be used as a Media
Jukebox, allowing you to store and playback your TV
programmes, videos, music and photos les.
Press HOME on the remote control to access your
contents stored in the { Hard Disk }.
Current time
of playback
Selected clips for
recording
Programmes
stored in the ‘TSB’
Start time of the
programme
Present time
INFO
HOME
LIVE TV
TIMER
PAUSE LIVE TV
GUIDE Plus+
C
Install the GUIDE Plus+ system
z
Follow the on-screen instructions to select your
language, country and enter the postal code of your
area.
Note If no or wrong postal code is entered, it will
cause no GUIDE Plus+ (EPG) service information.
D
Load the TV listing data
A Press TIMER (GUIDE Plus+)
to exit GUIDE Plus+
system.
Leave the recorder in ‘standby’ mode and turn ‘on’
the set-top box overnight to collect the TV listing
data, this may take up to 24 hours.
Note If you tune to your Host Channel before going
to ‘standby’ mode, this recorder will start downloading
the TV listings data immediately.
B Check the { Editor } screen the next day to ensure
the source and programme numbers are matching for
all channels.
Now
22:04:30
dvdr357xh-359xh_31qsg_eng_28381.1 1dvdr357xh-359xh_31qsg_eng_28381.1 1 2007-06-15 11:41:20 AM2007-06-15 11:41:20 AM
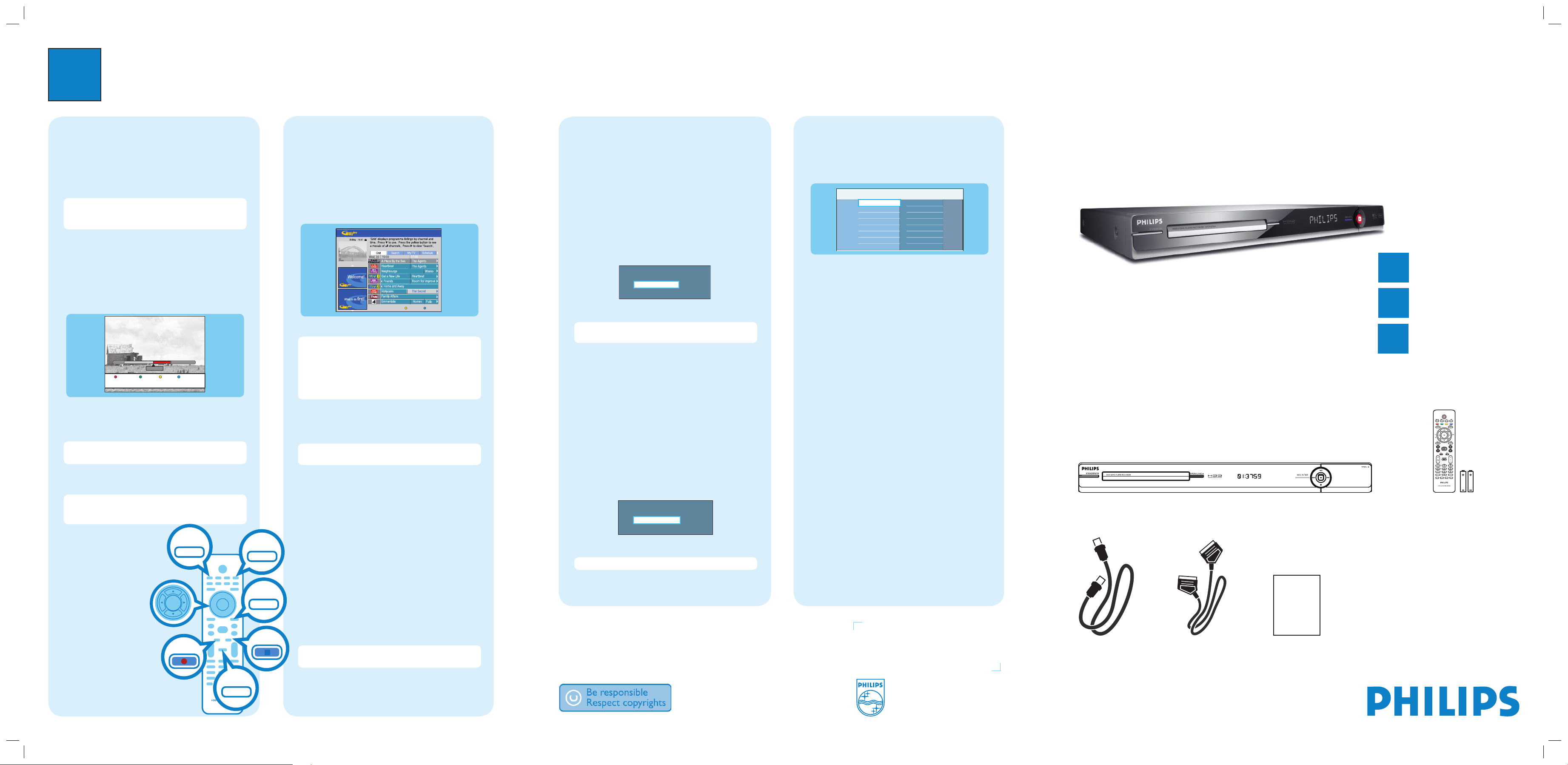
3
Enjoy
Need help?
User Manual
See the user manual that came with your Philips Recorder
Online
Register your product and get support at www.philips.com/welcome
Start playback
A
Playback from hard disk
A Press HOME.
Disc Tray
USB
Recordings
Video les
Music
Photo
Source Content
Hard Disk
B Select { Hard Disk } and press right.
C Select the contents type and press right.
D Use keys to reach the title/file you want
to play and press u to start playback.
B
Playback from disc
A Hold down STOP until the disc tray opens. Load a
disc and close the disc tray.
B Press HOME and select { Disc Tray }.
C Use keys to reach the title/file you want
to play and press u to start playback.
C
Playback from USB device
A Insert the USB device to the USB socket.
B Press USB to show the contents list.
C Select the contents type and press right.
D Select a data file
(MP3, WMA, DivX and JPEG)
and
press u to start playback.
2007 © Koninklijke Philips N.V.
All rights reserved.
12 NC 3139 245 28381
www.philips.com
Hard Disk / DVD Recorder
Quick Start Guide
Connect
Set up
Enjoy
1
2
3
What’s in the box?
Hard Disk/ DVD Recorder
RF antenna cable
(connect between
recorder and TV)
Remote Control
and 2 batteries
User
Manual
Scart cable
SUBTITLE
INFO SELECT EDIT SCART
AUDIO
PAUSE LIVE TV
Record to hard disk
A
Record current TV programme
A Press REC to start recording. It can record up to
6 hours.
Note To set the recording time length, press REC
repeatedly to extend the recording time in 30-minute
increments, up to 6 hours.
B To stop the recording before the scheduled time,
press STOP.
B
Mark a speci c content in the Time
Shift Buffer for recording
A Press left or right to search for the scene
where you want to record.
B Press REC
to start recording from here.
Note Pressing the Red button will cancel the
recording.
C Press right to search for the scene to end the
recording, then press STOP.
Note The title will be marked in red and the
recording will only take effect when you turn off the
recorder.
B
Copy les from USB
You can only copy the data les (MP3, WMA, DivX and
JPEG) from your USB device to the recorder’s hard disk
drive or recordable DVD.
A Insert your USB device to the USB port at the front
panel of the recorder.
B Press USB on the remote control.
C Use keys to reach the file you want to
copy.
D Press the Green button for { Copy }.
E Select the destination for copying and press OK.
Note If select { To Disc }, insert an empty
recordable DVD into the recorder.
F Press OK again to start copying.
C
Copy les from Disc
Copy prohibited contents cannot be copied to this
recorder.
A Insert a CD/DVD into the recorder.
B Press HOME and select { Disc Tray }.
C Use keys to reach the title/file you want
to copy.
D Press the Green button for { Copy }.
E Select the destination for copying and press OK.
Note Only data les are able to copy to USB device.
F Press OK again to start copying.
C
Using the GUIDE Plus+ system
Make sure that the GUIDE Plus+ TV listing data
download is completed.
A Press TIMER (GUIDE Plus+).
It shows the list of TV programmes that are
currently broadcast and the next 8 days of TV
programmes.
B Press down to select a TV channel.
Notes
– To see an overview of all the available channels,
press the Yellow button on the remote control.
– To go directly to the previous day’s or the next
day’s TV listing, press í/ë.
– To scroll up or down a page, press P +/-.
C Press left or right to select a TV programme.
D Press the Red
button on the remote control to set
the highlighted programme for recording.
Note You can store up to 25 programmes for
recording.
Copy TV programmes or les
A
Copy TV programmes from hard
disk
A Insert a recordable DVD into the recorder.
B Press HDD LIST on the remote control.
C Select a title to copy and press the Green button
on the remote control for { Copy }.
D The making disc copy information appears. Press
the Green button again to start copying.
Note It is not possible to copy the TV recordings to
USB device.
DVDR3575H / DVDR3577H
DVDR3595H / DVDR3597H
dvdr357xh-359xh_31qsg_eng_28381.2 2dvdr357xh-359xh_31qsg_eng_28381.2 2 2007-06-15 11:41:21 AM2007-06-15 11:41:21 AM
21:00
Cancel Rec.
22:13
23:30
Prog Info
HDD LIST
REC
TIMER
TV guide
USB
HOME
STOP
Record
Channels Home
Target for copy.
Choose destination for copy.
To Hard Disk
To Disc
Target for copy.
Choose destination for copy.
To Hard Disk
To USB

1. Mechanical Instructions
Note: The position numbers given here refers to the Exploded view on chapter 8.
1.1. Dismantling of the DVD Tray cover manually
1) Insert a screwdriver into the slot provided at the bottom of the set and push in the direction as shown in
Figure1 to unlock before sliding the Tray cover 110 out.
Figure 1 Unlock the tray loader
2) Remove the Tray cover 110 as shown in Figure 2.
Figure 2 Remove the tray cover
1.2. Dismantling of the Front Panel
1) Remove 7 screws to loosen Top cover 240.
2) Remove screws to loosen the Plate Front Loader 183 and detach the Front Assembly 0901 as shown in
Figure 3. The Front Panel Service Position is shown in Figure 4.

Figure 3 – Unscrew the screws to detach front panel
Insulation Sheet
Figure 4 - Front Panel Service Position
1.3. Dismantling of the Basic Engine
1) Remove 4 mounting screw mounting the Basic Engine1007 from the Frame Assembly 0920 as shown in
figure 5.
Figure 5 - Basic Engine mounting screw
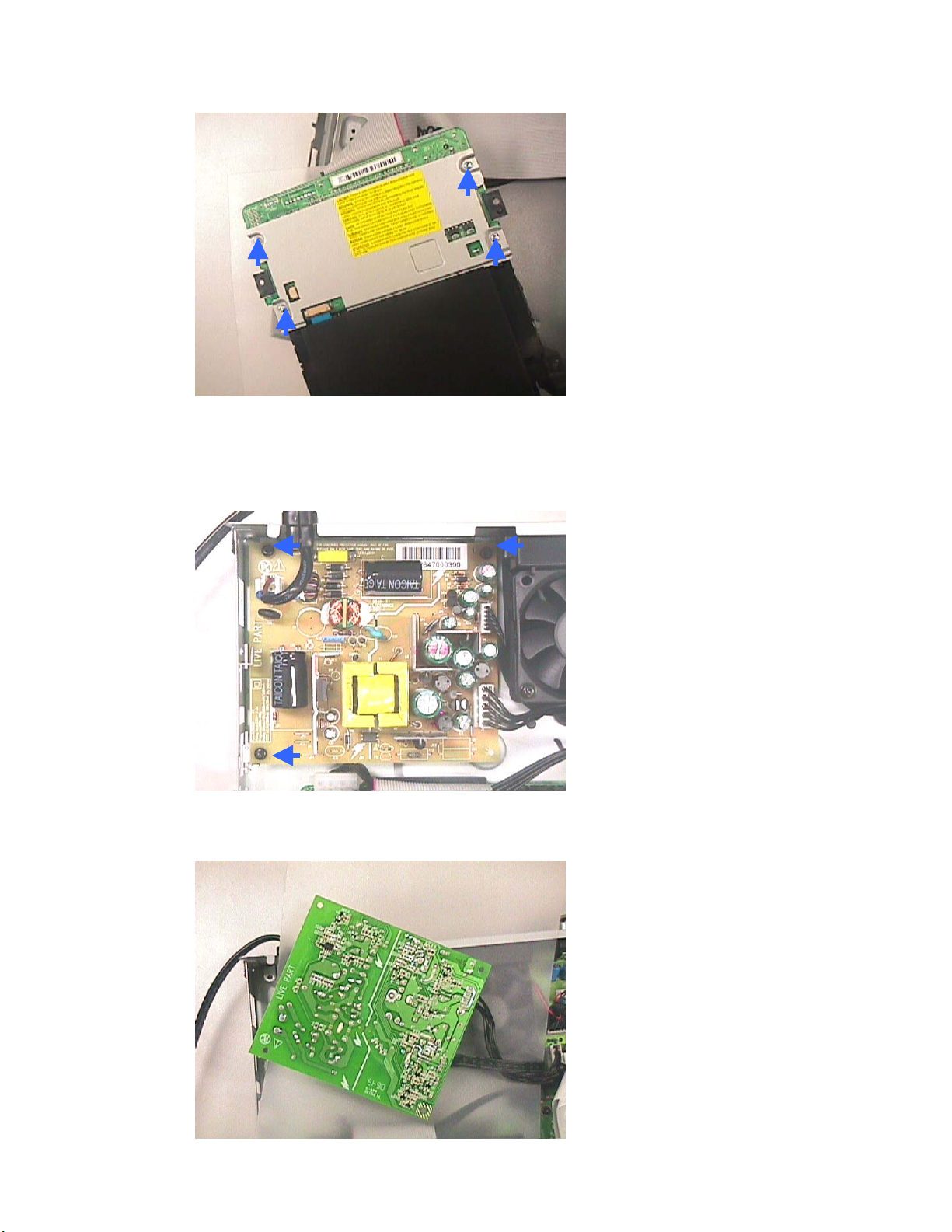
2) Flip the Basic Engine over to remove 4 screws from the PCB protection plate. Service Position of the Basic
Engine is shown in Figure 6.
Insulation
Sheet
Figure 6 - Basic Engine Service Position
1.4. Dismantling of the PSU Board
1) Remove 3 screws to loosen the PSU Board 1004 as shown in Figure 7.
Figure 7 - PSU remove mounting screws
2) Service position for PSU Board is given in Figure 8.
Figure 8 - PSU Board Service Position
Insulation
Sheet
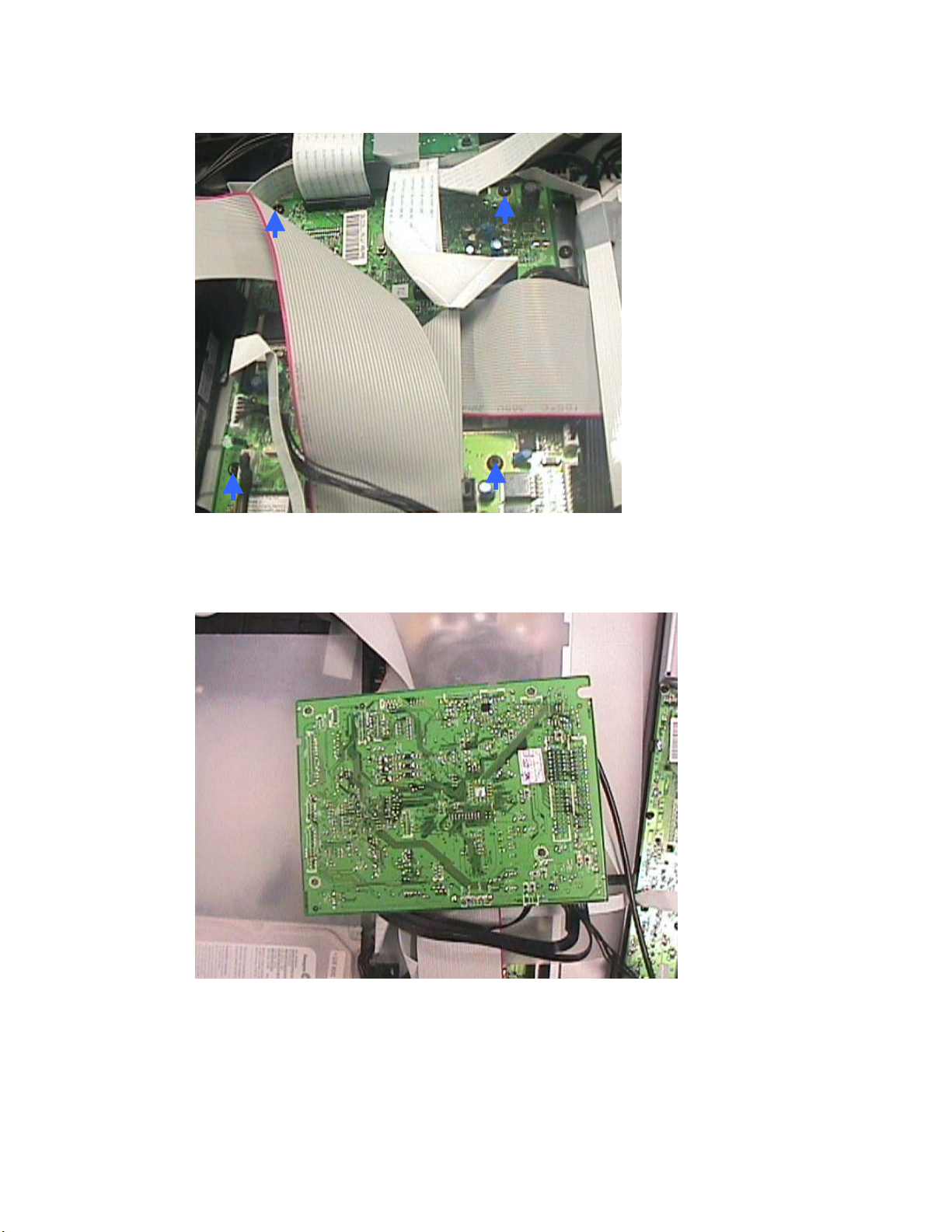
1.5. Dismantling of the Digital Board
1) Remove 4 screws to loosen the Digital Board 1003 as shown in Figure 9.
Figure 9 - Remove mounting screws for Digital Board
2) Service position for Digital Board is given in Figure 10. (Remove the Digital Board Bracket 187 and take
out the cables beneath it to make it easier to flip over the digital board. Front Panel should also be
removed. Flip over the digital board and put the insulation sheet under it for servicing)
Insulation
Sheet
Insulation
Sheet
Figure 10 - Digital Board Service Position (the Digital Board Bracket Removed, and Front Panel Detached)
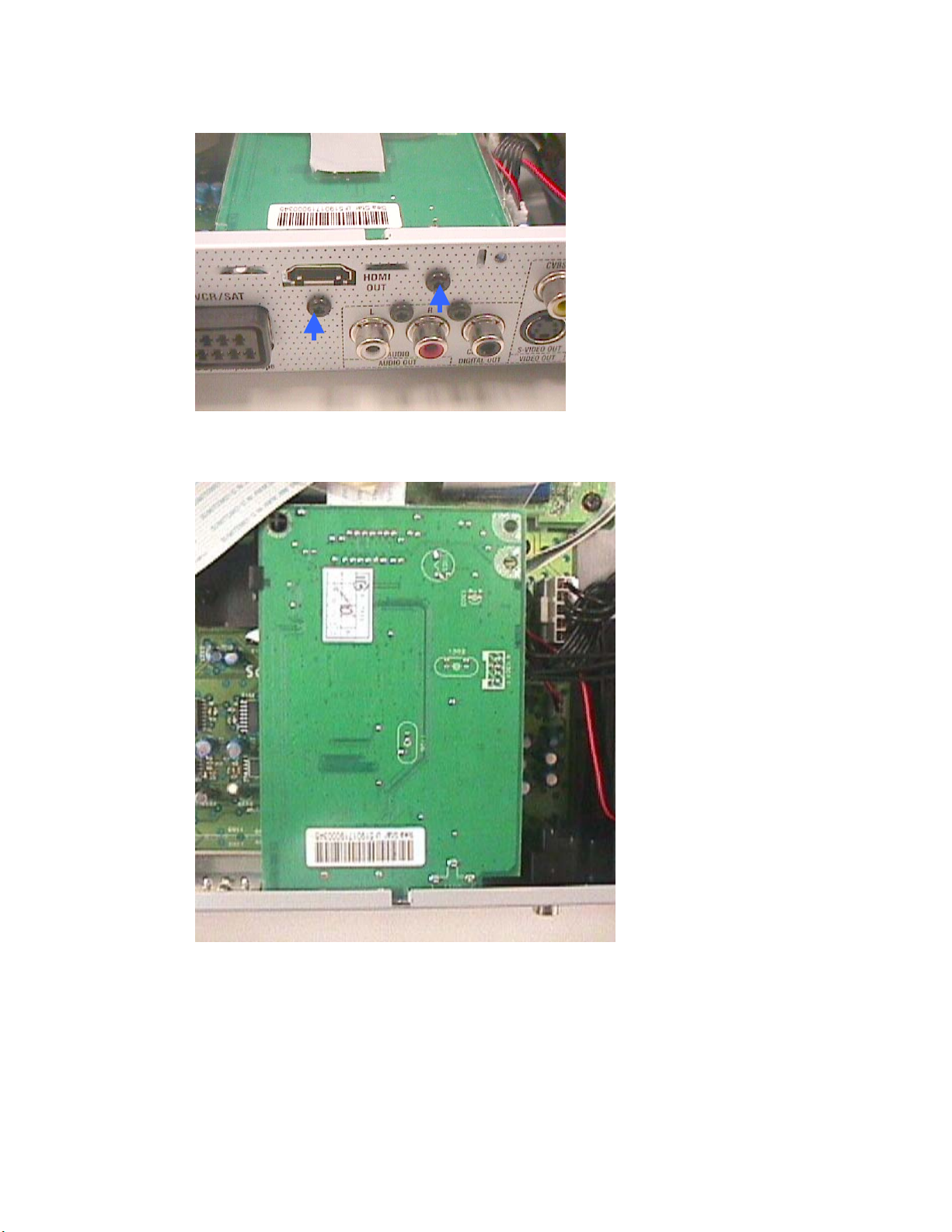
1.6. Dismantling of the HDMI Board
1) Remove 2 screws on the Rear Plate 230 as shown in figure 11 to dismantle the HDMI Board 1006.
Figure 11 – HDMI Board mounting screws
2) Remove the HDMI Shield 190 for HDMI Board service position as shown in figure 12.
Figure 12 – HMDI Board Service Position (HDMI Shield Removed)
1.7. Dismantling of the HDD
1) Remove 4 screws to loosen the HDD assembly (HDD 1005+ HDD Bracket 186+ the screws 271+ HDD
Damper 191 only for DVDR3595H & DVDR3597H + HDD Suspension Bracket 192 only for DVDR3595H &
DVDR3597H) as shown in figure 11.
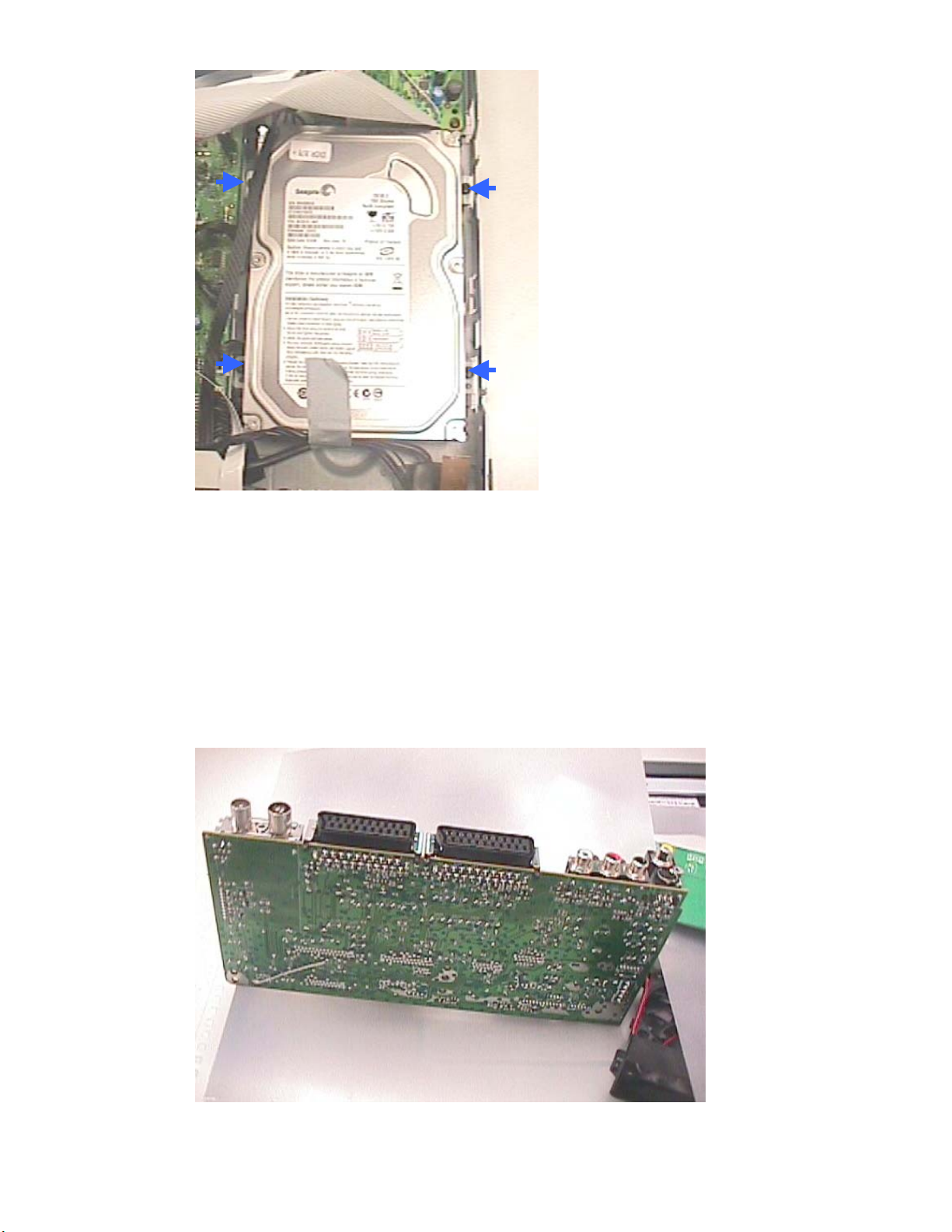
Figure 13 – Remove mounting screws for HDD
3) Flip over the HDD Assembly to see the mounting screws 271. Remove the screws to dismantle the HDD
1005 from the HDD assembly.
Notes: Only the special type of screws as described in Service Parts List must be used for position number 271.
Using improper screws may damage the mounting holes on the HDD.
1.8. Dismantling of the Analog Board
1) Remove the HDMI board 1006 with its Shield 190 and the HDMI bracket 189 first.
2) Remove 3 screws that attach the Analog Board 1001 to the Frame 161. Remove 6 more screws that
attach the Analog Board 1001 to the rear panel 230. Detach the rear panel 230 by removing 3 more
screws. Then dismantle the Analog Board. Service position for Analogue Board is given in Figure 12.
Insulation Sheet
Insulation Sheet
Figure 12- Analogue Board Service Position (Rear Panel 230 detached)
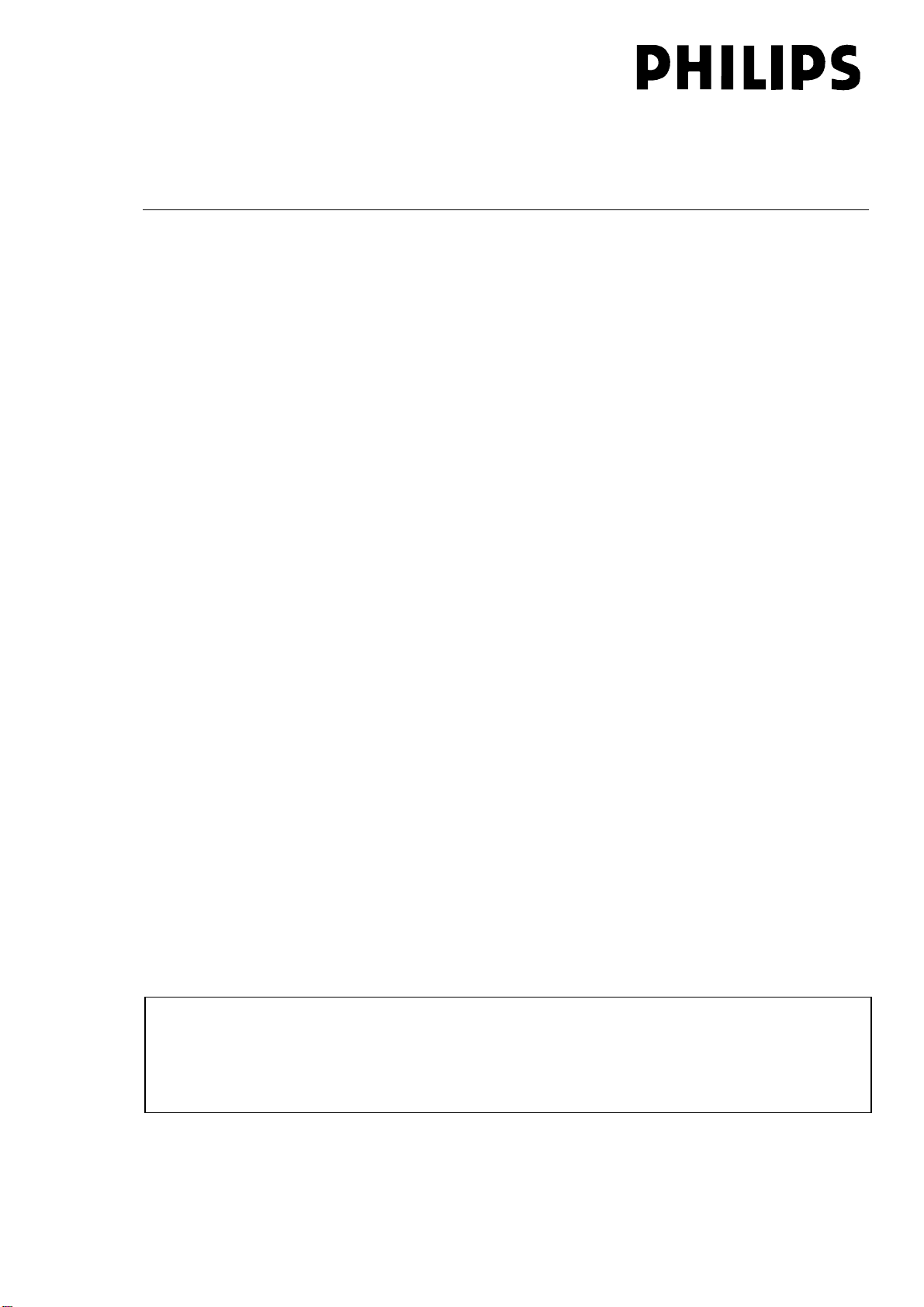
Philips Consumer Electronics
BLC Video and Multimedia Applications
620A, Lorong 1 Toa Payoh, Singapore 319762
1
ATLAS_DSW 2
3
4
User Manual 5
7
Diagnostic Software (Leco+) 8
9
10
11
12
6
Document
Author : ATLAS_DSW team Date : 2006-09-12
Reference :
Version : 0.14 Archive : Atlas_dsw
Status : Proposed Classification : COMPANY RESTRICTED
SGP_AVS_SW_ATLAS-05-05
Filename :
19.12.06
701atlas_uman_ds_lecoplus
© Koninklijke Philips Electronics N.V. 2006
This information is furnished for gu idance, an d with no g uarant ee as to its acc uracy or compl eteness; its publicati on conv eys no
license under any patent or other right, nor does the publisher assume liability, for any consequence of its use; specifications and
availability of goods mentioned in it are subject to change without notice; it is not to be reproduced, in whole or in part, without
the written consent of the publisher.
Software Component Specification template version: 3.0 (Build: 237)
Page 1 of 124
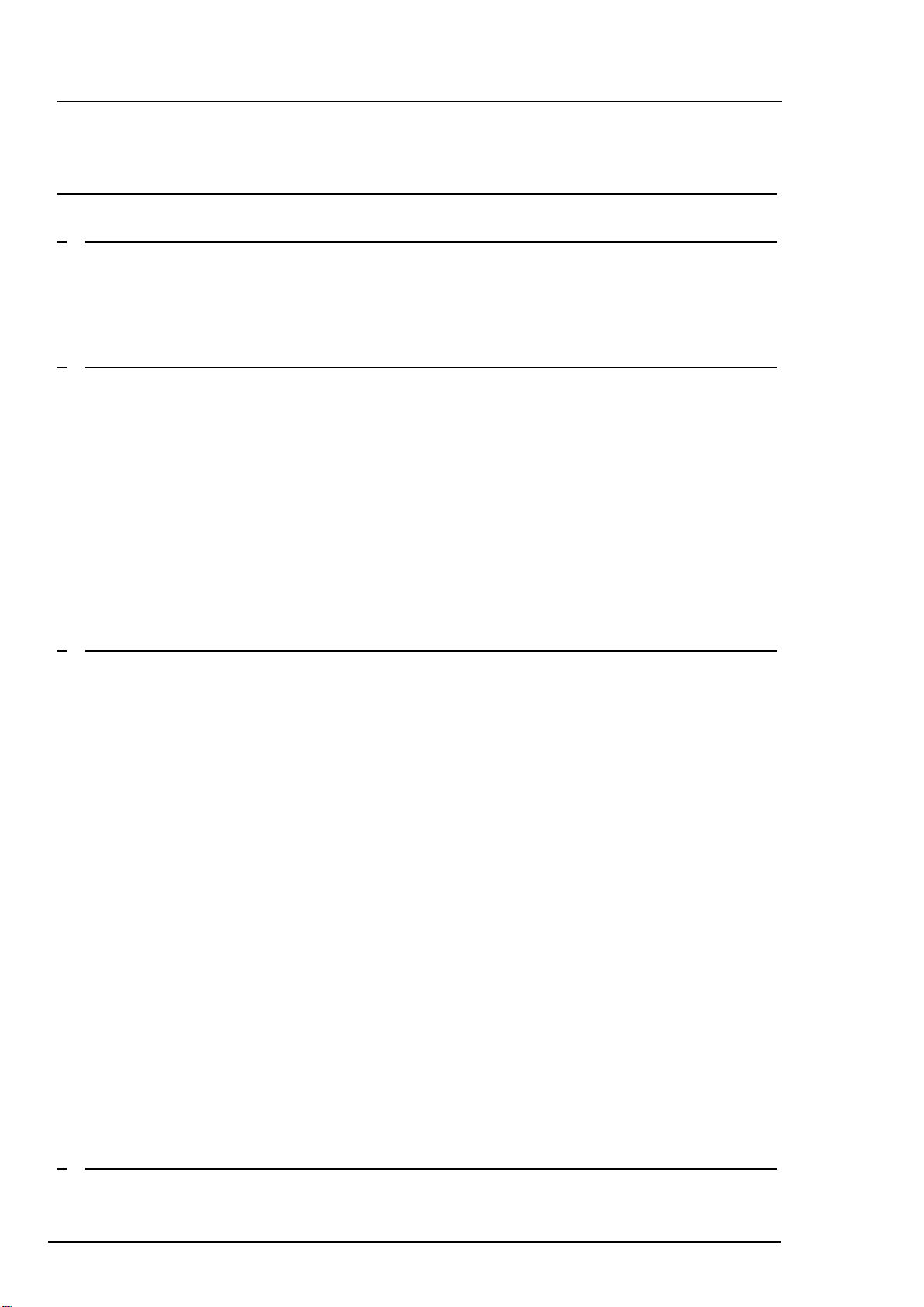
Reference : SGP_AVS_SW_ATLAS-05-05 Classification : COMPANY RESTRICTED
Version : 0.17 Project : ATLAS_DSW
Status : Proposed Chapter : User Manual
Date : 2006-09-12
1
Section : Diagnostic Software (Leco+)
TABLE OF CONTENTS 2
DOCUMENT CHANGE HISTORY 4 3
1 INTRODUCTION 5 4
1.1 REFERENCES 5 5
1.2 GLOSSARY 5 6
1.3 PURPOSE, SCOPE AND SHORT DESCRIPTION 6 7
1.4 NOTES 6 8
2 USER INTERFACE 8 9
2.1 NUCLEI NUMERATION 8 10
2.2 ERROR HANDLING 9 11
2.3 COMMAND LINE INTERFACE 10 12
2.3.1 SET-UP OF PHYSICAL INTERFACE COMPONENTS 10 13
2.3.2 ACTIVATION 10 14
2.3.3 USAGE 10 15
2.3.4 TERMINATION 11 16
2.4 END-USER/DEALER SCRIPT INTERFACE 11 17
2.4.1 SET-UP PHYSICAL INTERFACE COMPONENTS 11 18
2.4.2 ACTIVATION 11 19
2.4.3 USAGE 11 20
2.4.4 TERMINATION 11 21
3 DETAILED DESCRIPTION OF AVAILABLE NUCLEI 12 22
3.1 CODEC HOST CONTROLLER (CHR) 12 23
3.2 BOOT EEPROM (BROM) 19 24
3.3 NON VOLATILE MEMORY (EEPROM OR FLASH) 20 25
3.4 SDRAM (SDRAM OR DDR-RAM) 22 26
3.5 FLASH (FLASH) 24 27
3.6 VIDEO INPUT PROCESSOR (VIP) 26 28
3.7 DIGITAL VIDEO INPUT OUTPUT CIRCUIT (DVIO) 33 29
3.8 PROGRESSIVE SCAN CIRCUIT (PSCAN) 35 30
3.9 OPTICAL DRIVE OR BASIC ENGINE (BE) 36 31
3.10 DISPLAY AND CONTROL BOARD (DCB) 49 32
3.11 ANALOGUE BOARD (ANAB) 49 33
3.12 SYSTEM (SYS) 50 34
3.13 ELECTRONIC PROGRAM GUIDE BOARD (EPGB) 69 35
3.14 PCMCIA INTERFACE (PCMCIA) 69 36
3.15 HIGH-DEFINITION MULTIMEDIA INTERFACE (HDMI) 69 37
3.16 ANALOGUE SLAVE PROCESSOR (ASP) 78 38
3.17 ANALOGUE BOARD EEPROM (AROM) 87 39
3.18 VIDEO MATRIX (VMIX) 87 40
3.19 AUDIO MATRIX (SOUND PROCESSOR) (AMIX) 87 41
3.20 FRONTEND (TUNER) (FRE) 88 42
3.21 HARD DISK DRIVE (HDD) 91 43
3.22 DIGITAL TERRESTRIAL TUNER MODULE (DTTM) 100 44
3.23 UNIVERSAL SERIAL BUS (USB) 114 45
3.24 SCRIPT (SCRIPT) 116 46
4 DIGITAL BOARD DIVERSITY 118 47
© Philips Electronics N.V. 2006 Philips Semiconductors Page 2 of 124
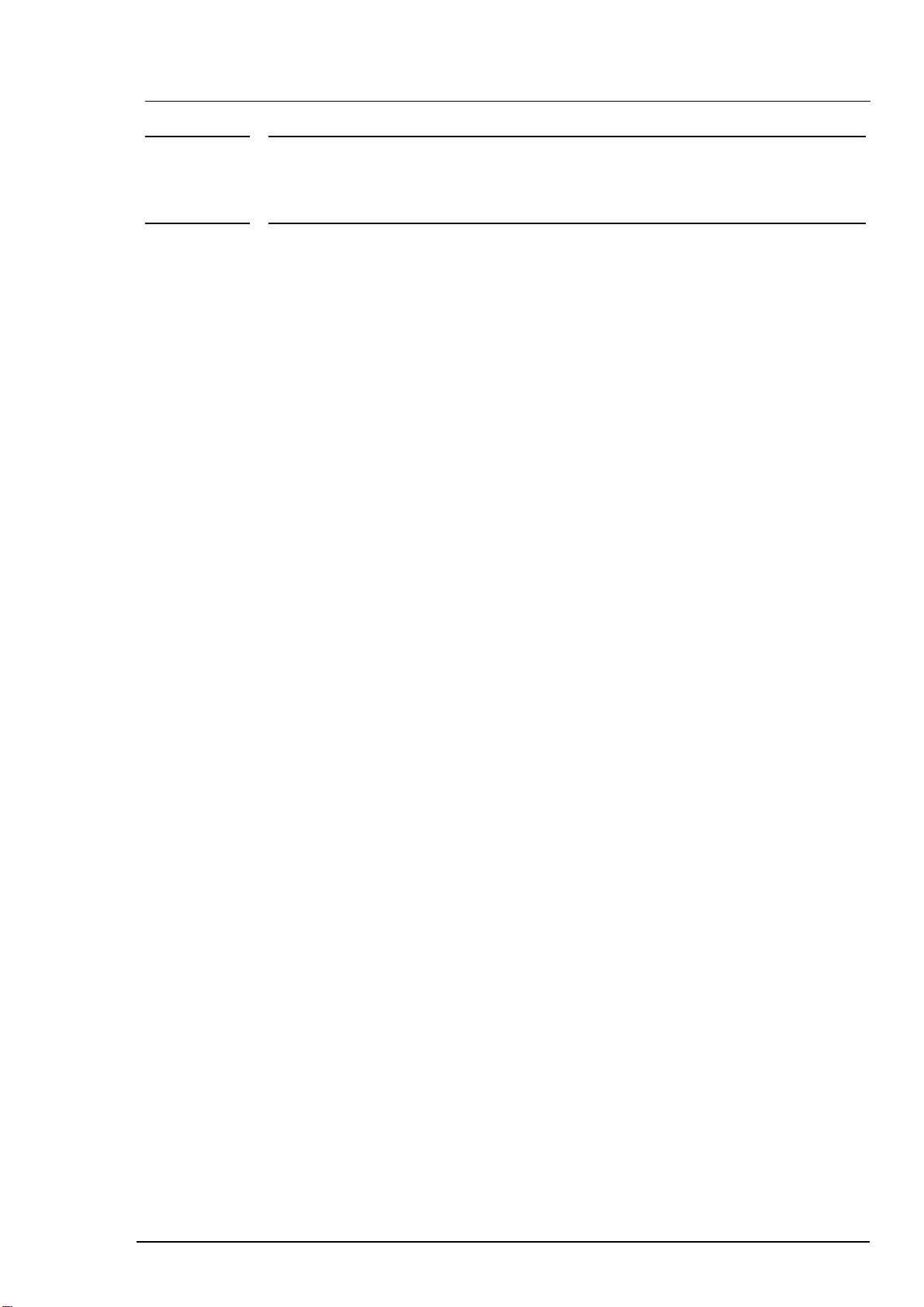
Reference : SGP_AVS_SW_ATLAS-05-05 Classification : COMPANY RESTRICTED
Version : 0.17 Project : ATLAS_DSW
Status : Proposed Chapter : User Manual
Date : 2006-09-12
APPENDIX A
TERMINAL INTERFACE 119 1
Section : Diagnostic Software (Leco+)
A.1 SOFTWARE SETTINGS: 119 2
A.2 HARDWARE CONNECTION: 119 3
APPENDIX B LIST OF COMMANDS 120 4
5
6
© Philips Electronics N.V. 2006 Philips Semiconductors Page 3 of 124
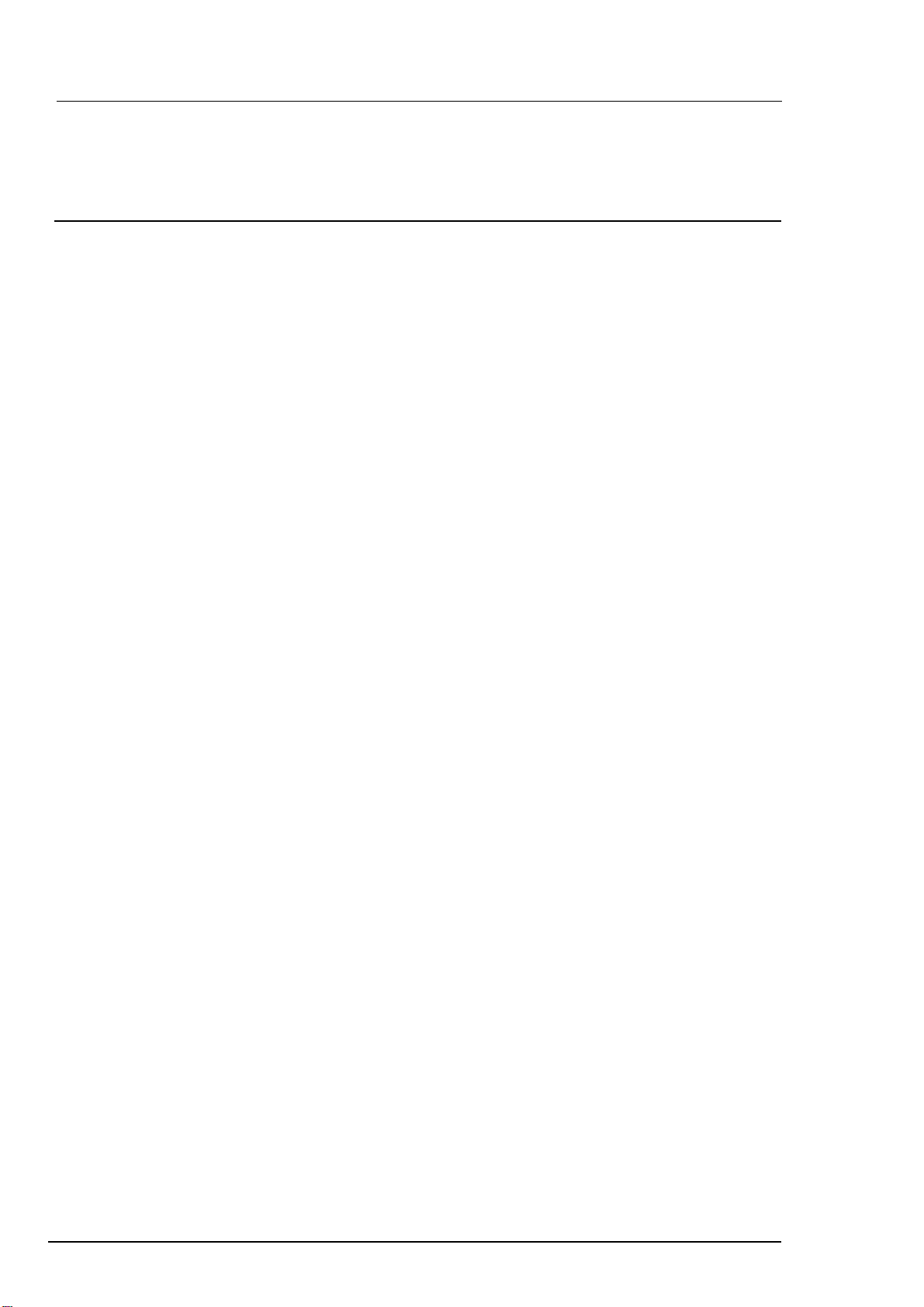
Reference : SGP_AVS_SW_ATLAS-05-05 Classification : COMPANY RESTRICTED
Version : 0.17 Project : ATLAS_DSW
Status : Proposed Chapter : User Manual
Date : 2006-09-12
Section : Diagnostic Software (Leco+)
DOCUMENT CHANGE HISTORY 1
Date Person Version Reason 2
2005-04-26 M. Quik 0.1 Initial version. 3
2005-09-08 M. van der Ham 0.2 Add detailed description of available nuclei 4
for 2nd delivery of DSW. 5
2005-09-26 M. van der Ham 0.3 Add detailed description of available nuclei 6
for 3rd delivery of DSW. 7
2005-11-09 TTTeo 0.4 Modifications due to acceptance review of 8
FRS. 9
2005-12-02 KBYeo 0.6 Add nuclei for HDMI and DTTM also 10
include euro 13 for VIP routing. 11
2006-05-15 TTTeo 0.9 Update to VIP routing due to hardware 12
rework. 13
… 14
15
2006-06-08 TTTeo 0.12 Update DS_HDD with nucleus to check 16
Boot Segment Header. 17
2006-07-14 KBYeo 0.13 Update DS_FRE with new video standard 18
ID table 19
2006-09-12 TTTeo 0.14 Adds Divx Model Id Set/Get nuclei. 20
21
2006-12-19 KBYeo 0.19 Added dealer script 22
23
24
25
26
© Philips Electronics N.V. 2006 Philips Semiconductors Page 4 of 124
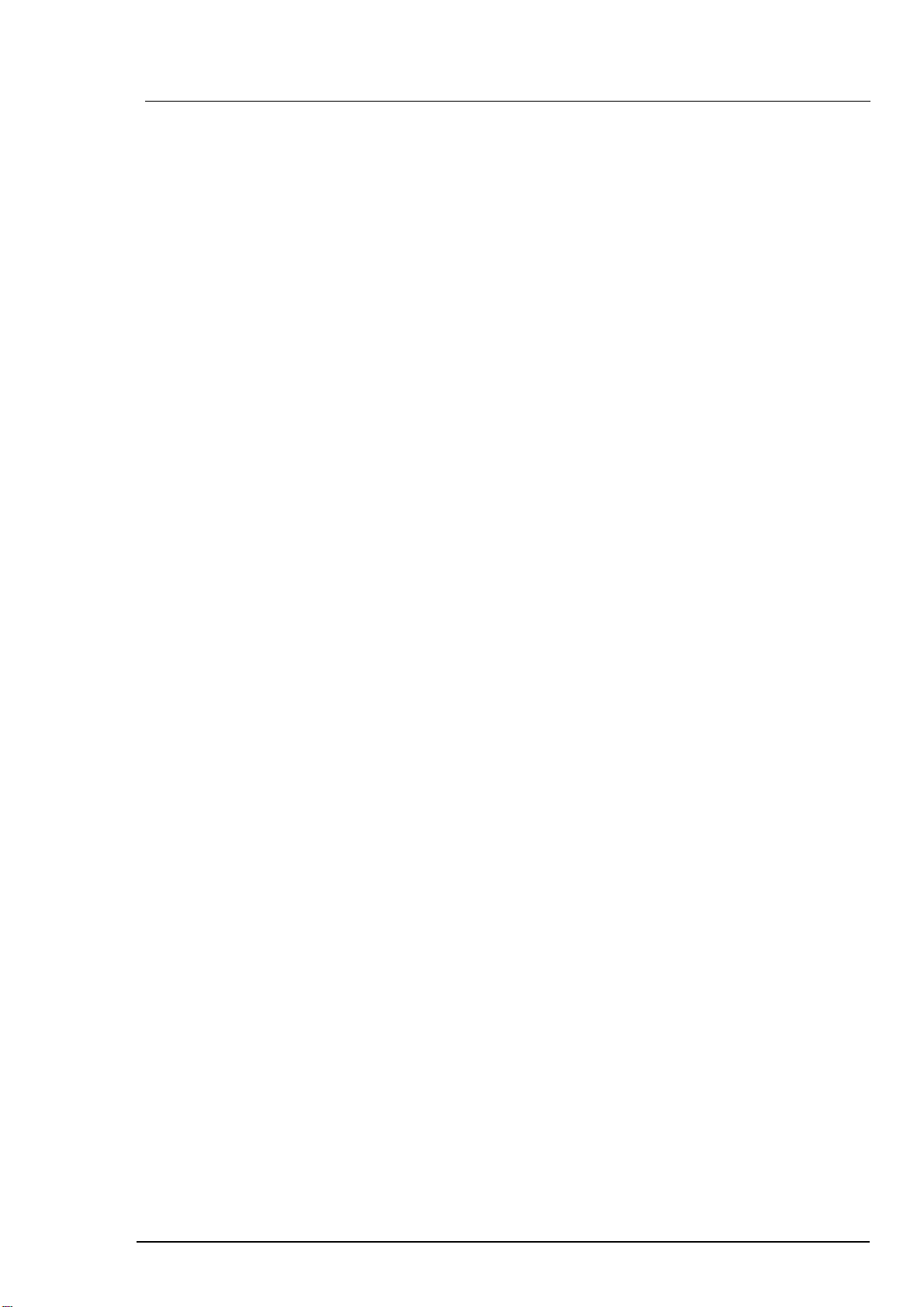
Reference : SGP_AVS_SW_ATLAS-05-05 Classification : COMPANY RESTRICTED
Version : 0.17 Project : ATLAS_DSW
Status : Proposed Chapter : User Manual
Date : 2006-09-12
Section : Diagnostic Software (Leco+)
1 INTRODUCTION 1
1.1 REFERENCES 2
[RW2_GLOSSARY] DVD+RW Generation 2, Standards, Methods and Tools,
Project Glossary
Mark Krom
AR6-106022 C05S00003
Version: V0.5, 2002-02-05
[ATLAS_FRS_DS] Functional Requirements Specification of Diagnostic Software
3
(Leco+) 4
ATLAS_DSW team 5
Reference number SGP_AVS_SW_ATLAS-05-03 6
Version 0.4, date 2005-09-02 7
8
1.2 GLOSSARY 9
AC3 : Audio Compression format 3 10
ACK : Acknowledge 11
ADC : Analogue to Digital Conversion 12
AMIX : Audio Matrix (Audio switching) 13
ANAB : Analogue Board 14
AROM : Analogue Board EEPROM 15
ASP : Analogue Slave Processor 16
ATA : AT Attachment 17
ATAPI : AT Attachment Packet Interface 18
BE : Basic Engine 19
BROM : BOOT EEPROM 20
CHR : Codec Host Repository 21
CRC : Cyclic Redundancy Check 22
DAC : Digital to Analogue Conversion 23
DB : Digital Board 24
DCB : Display and Control Board 25
DENC : Digital (video) ENCoder 26
DMA : Direct Memory Access 27
DSW : Diagnostic and Service Software 28
DSP : Digital Signal Processor 29
DTTM : Digital Terrestrial Tuner Module 30
DV : Digital Video 31
DVIO : Digital Video Input Output 32
EPGB : Electronic Program Guide Board 33
FRE : Front End (Tuner) 34
HDD : Hard Disk Drive 35
HDMI : High Definition Multimedia Interface 36
IC : Integrated Circuit 37
IDE : Integrated Drive Electronics 38
IH : Interface Handler 39
IIC : Inter IC Communication 40
© Philips Electronics N.V. 2006 Philips Semiconductors Page 5 of 124
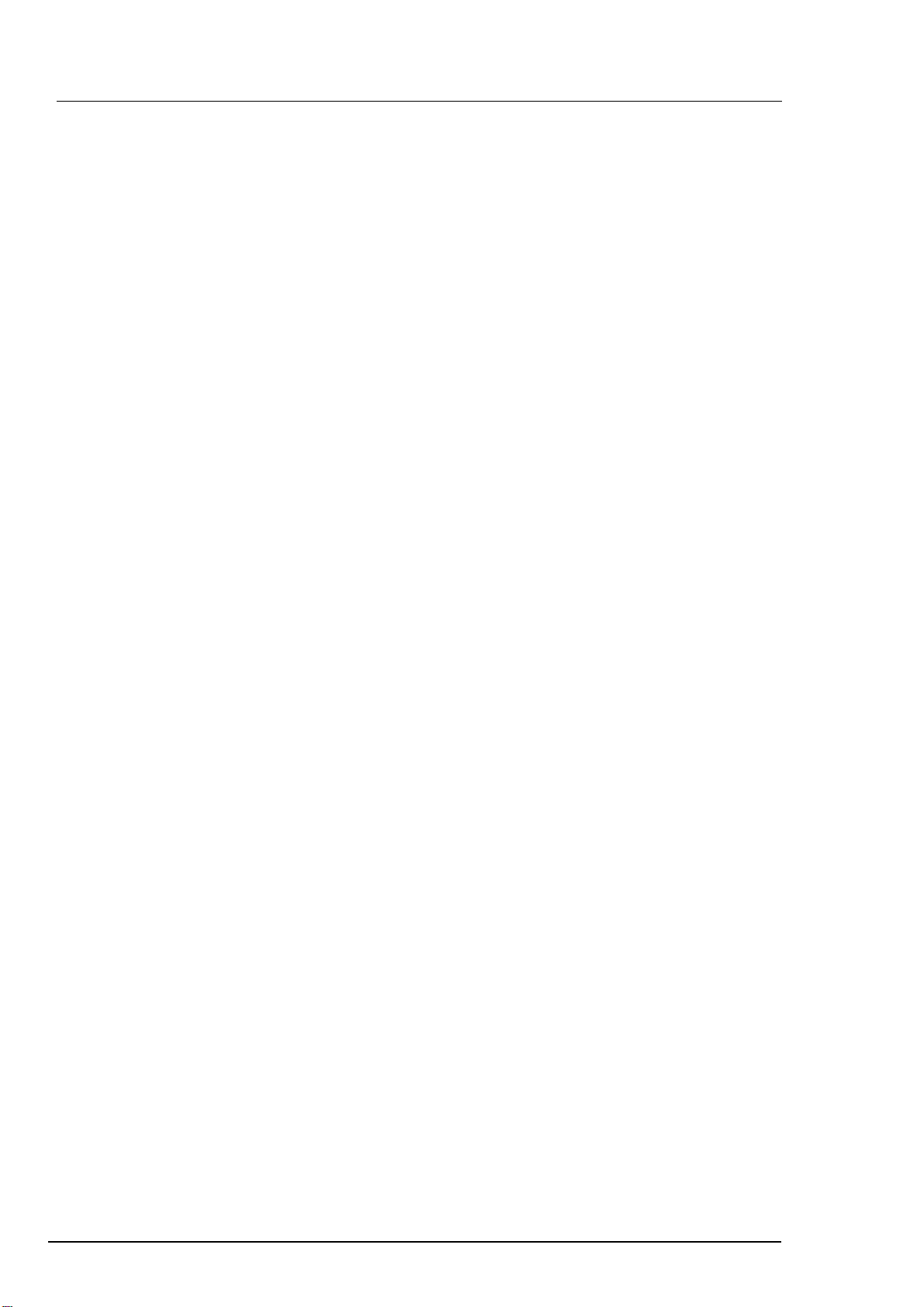
Reference : SGP_AVS_SW_ATLAS-05-05 Classification : COMPANY RESTRICTED
Version : 0.17 Project : ATLAS_DSW
Status : Proposed Chapter : User Manual
Date : 2006-09-12
1
INT : Interrupt
Section : Diagnostic Software (Leco+)
LED : Light Emitting Diode 2
NVRAM : Non Volatile Random Access Memory 3
OPC : Optimal Power Control 4
PIO : Peripheral IO pin 5
PSCAN : Progressive Scan 6
RC : Remote Control 7
S2B : Serial to Basic Engine 8
SYS : System 9
TOC : Table Of Contents 10
UART : Universal Asynchronous Receiver Transmitter 11
UDF : Universal Disc Format 12
VIP : Video Input Processor 13
VMIX : Video Matrix (Video switching) 14
1.3 PURPOSE, SCOPE AND SHORT DESCRIPTION 15
This document is the user manual for the Diagnostic Software (DSW). 16
Its goal is to facilitate the usage of the DSW software. 17
18
The users of this document are typically the factory and service teams. 19
20
The Diagnostic Software consists of independent ‘atomic’ tests, called nuclei. 21
Each nucleus forms a test to indicate possible hardware failure. 22
Its purpose is to facilitate fault-finding in DVD+RW sets. 23
24
This document describes all tests that are currently available in the diagnostic software. 25
26
Different DVD+RW recorder sets containing different hardware become available all the time, 27
resulting in hardware diversity covered by chapter 118:‘Digital Board Diversity’. 28
29
Apart from this there will be some different software-builds that define some hardware-specific 30
issues at compile-time. 31
As a result of this there will be parts in this document that will NOT be executable on your 32
specific DVD+RW recorder. 33
So if you execute a nucleus from one of these groups not currently in your software-build the 34
command-line will e.g. look like: 35
DS:> 1800 36
DS:> 37
38
This user manual is intended for an audience that is aware of the diversity in hardware and is 39
aware which hardware is encompassed in their DVD+RW recorder sets. 40
41
Please note that the examples given in this user manual can differ from your actual hardware. 42
The error codes returned by the diagnostic software will ALWAYS be as indicated in the 43
nucleus-description. Should there be any discrepancy then please contact our team so we can 44
correct the issue. 45
46
1.4 NOTES 47
The implementation of DS_ASP_GlinkRcLoop is still unclear because no information about the 48
IR blaster IP block of the LeCo+ codec is available. 49
© Philips Electronics N.V. 2006 Philips Semiconductors Page 6 of 124
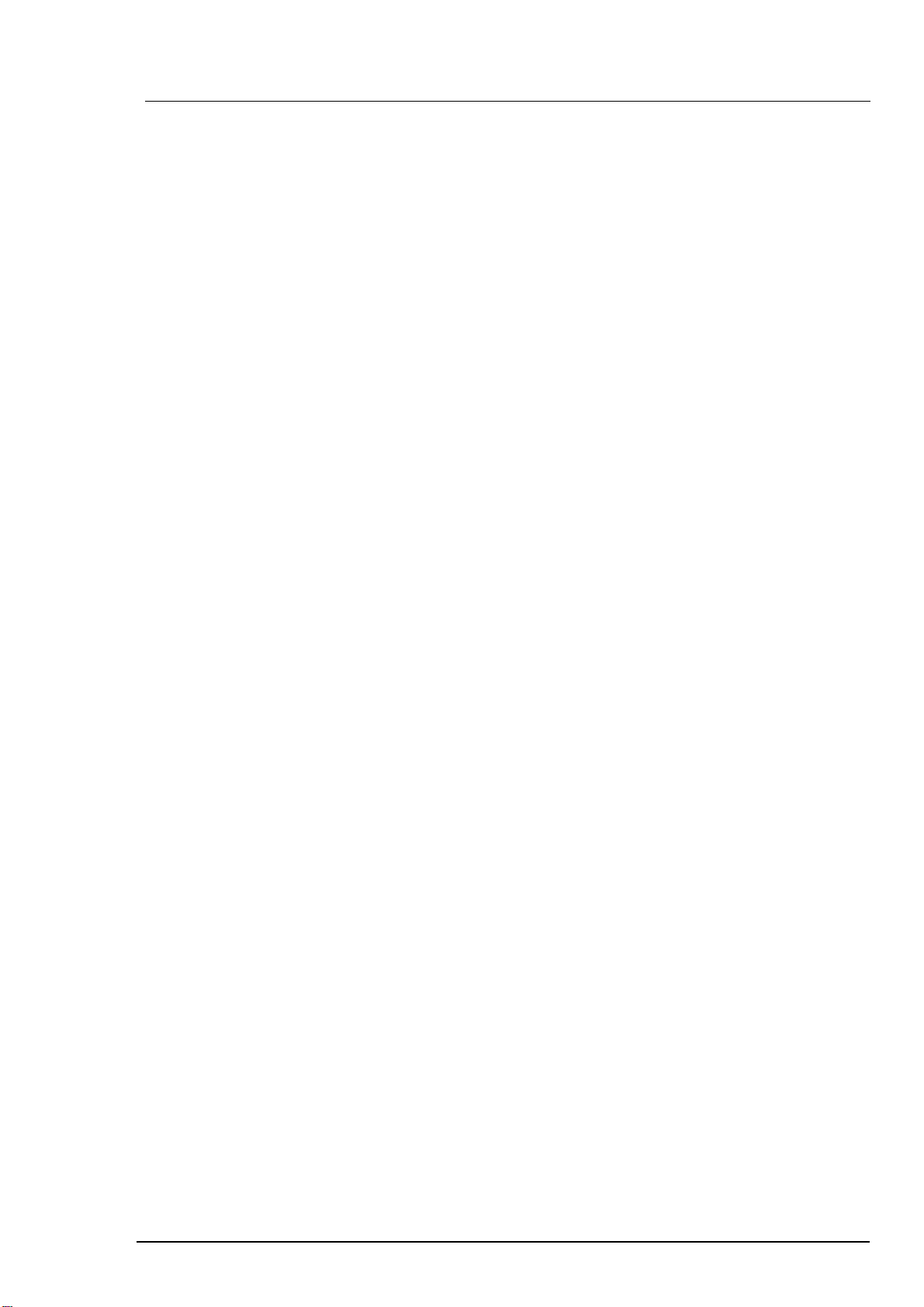
13
Reference : SGP_AVS_SW_ATLAS-05-05 Classification : COMPANY RESTRICTED
Version : 0.17 Project : ATLAS_DSW
Status : Proposed Chapter : User Manual
Date : 2006-09-12
1
Section : Diagnostic Software (Leco+)
The OPC change is industrial/production change because it was reported to have high OPC 2
value (about 2 to 3%) in the production line. This change will help to improve the production fall 3
out due to high OPC value. So the drives that have went thru the production will have good 4
OPC value. As for the drives that are already in the market, they will not be affected. The 5
service centre must perform the drive calibration (nucleus 931; DS_BE_AdjustLaserControl) for 6
AV3.5 drive, which has firmware version 35 below. We do not think that the download SW 7
needs to change anything. Please issue the drive calibration in the service nucleus (931) after 8
the drive is upgrade with the newer firmware. 9
10
11
12
© Philips Electronics N.V. 2006 Philips Semiconductors Page 7 of 124
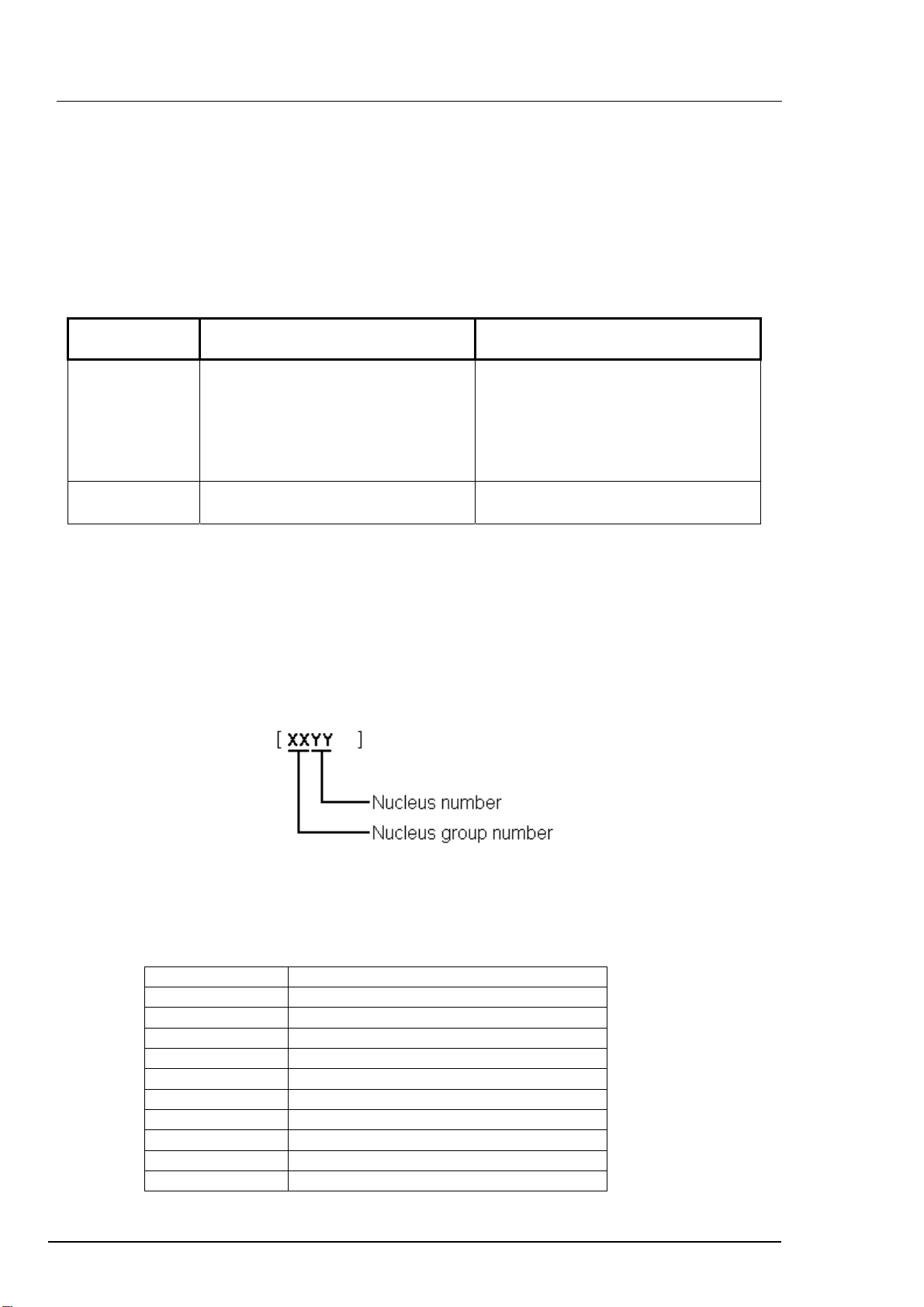
Reference : SGP_AVS_SW_ATLAS-05-05 Classification : COMPANY RESTRICTED
Version : 0.17 Project : ATLAS_DSW
Status : Proposed Chapter : User Manual
Date : 2006-09-12
Section : Diagnostic Software (Leco+)
2 USER INTERFACE 1
The table below shows an overview of the user interfaces of the DSW. The table is based on 2
logical interface, interfaces as seen from user perspective. A logical interface can use one or 3
more physical interface components. 4
The DVD Recorder has only a single RS232 port (service port) available for diagnostic or 5
debugging purposes, implying that all interfaces using this port are mutually exclusive. 6
7
Logical
Interface
Command line
interface
Scripts
interface
8
In the next chapters the logical user interfaces are described in more detail including the exact 9
use of the physical interface components. To switch between interfaces, the DVD Recorder 10
needs to be switched off and on again. 11
Description Physical interface components
Used to send commands from the
Control PC or Service PC to the
DVD Recorder DS.
• Control PC or service PC,
running a program (e.g. Asterix,
Compair, HyperTerminal),
connected to service port of the
DVD Recorder
• Test pin
Used to execute End-user/Dealer
Test Script.
• Local-Keyboard
• Local-Display
2.1 NUCLEI NUMERATION 12
Each nucleus has a unique number of four digits. This number is the input of the command line 13
interface. 14
15
Figure 1 Unique number of a diagnostic nucleus. 16
The following groups are available for the LeCo+ DSW: 17
18
19
Group number Group name
0 Scripts
1 Codec (e.g. LeCo+)
2 Boot EEPROM
3 NVRAM (EEPROM of FLASH)
4 SDRAM (or DDR-RAM)
5 FLASH
6 Video Input Processor
7 DVIO
9 Basic Engine
12 System
© Philips Electronics N.V. 2006 Philips Semiconductors Page 8 of 124
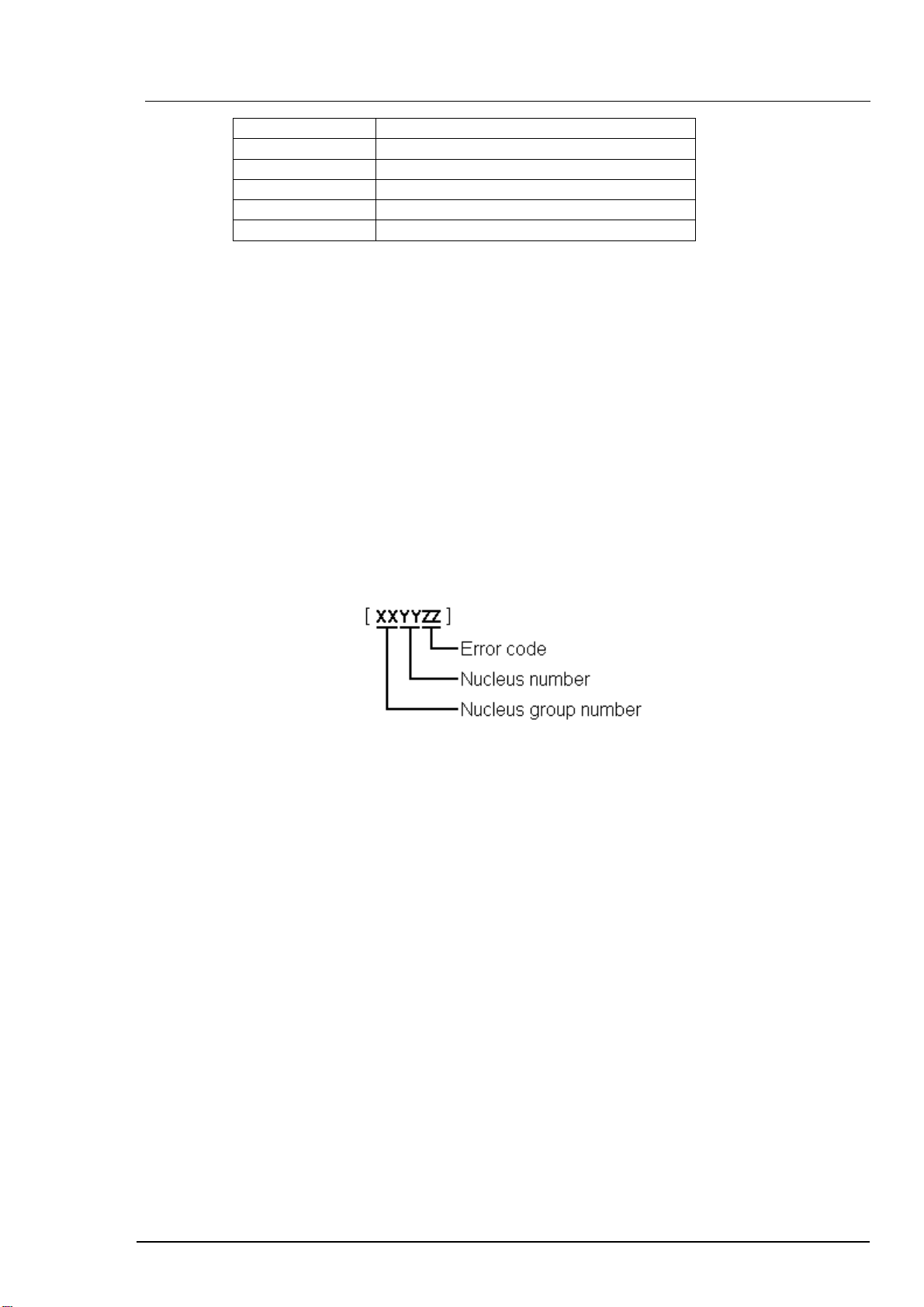
Reference : SGP_AVS_SW_ATLAS-05-05 Classification : COMPANY RESTRICTED
Version : 0.17 Project : ATLAS_DSW
Status : Proposed Chapter : User Manual
Date : 2006-09-12
Section : Diagnostic Software (Leco+)
15 HDMI
16 Analogue Slave Processor
20 Front End
21 Hard Disk
22 DTTM
23 USB
1
2.2 ERROR HANDLING 2
Results returned from a diagnostic nucleus to the control/service PC are terminated by a 'CR' 3
character (included in the string length). 4
5
The result has the following layout 6
<number> <string> [Test OK | Error] @<CR> 7
8
The use of the “@” enables the Asterix system on the control PC to parse the output string of 9
each nucleus into a database. This system is used in the factory and automates the test 10
sequences needed to test each product using the Diagnostic and Service Software. 11
12
<number> is a 6-digit decimal number padded with leading zeros if its value is less than 6 13
digits. The first four digits identify the generating nucleus (group and nucleus); the latter two 14
digits indicate the error number. 15
18
16
Figure 2 Error-code of a diagnostic nucleus. 17
© Philips Electronics N.V. 2006 Philips Semiconductors Page 9 of 124
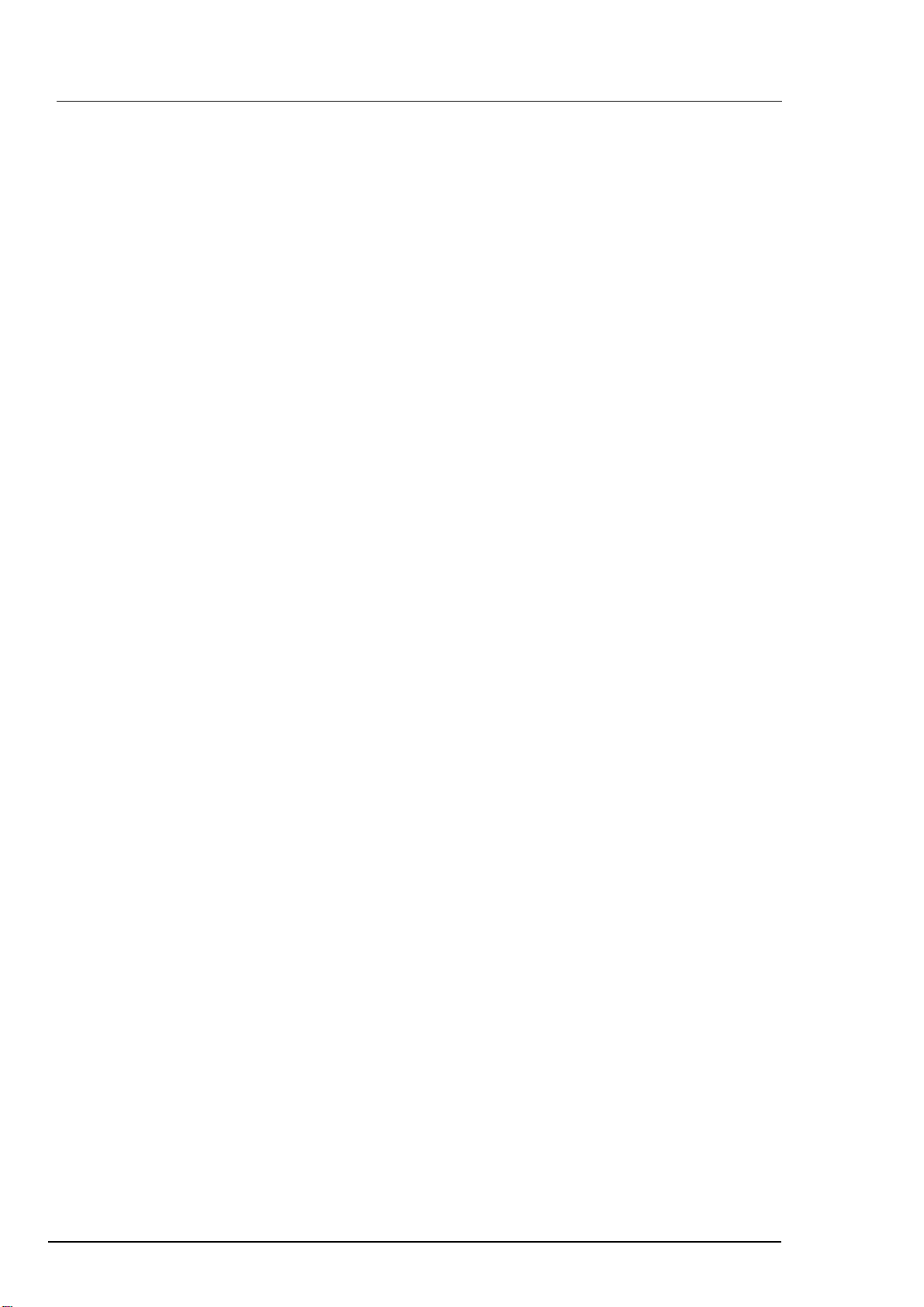
Reference : SGP_AVS_SW_ATLAS-05-05 Classification : COMPANY RESTRICTED
Version : 0.17 Project : ATLAS_DSW
Status : Proposed Chapter : User Manual
Date : 2006-09-12
1
Section : Diagnostic Software (Leco+)
2.3 COMMAND LINE INTERFACE 2
Via the command line interface the execution of diagnostic nuclei can be controlled. 3
4
2.3.1 Set-up of physical interface components 5
Hardware required: 6
• Control PC 7
• One free COM port on the Control PC 8
• Special cable to connect the DVD Recorder to the Control PC 9
The control PC must use the following port settings for the used COM port: 10
- 19200 bps, 11
- 8 data bits, 12
- no parity, 13
- 1 stop bit and 14
- no flow control. 15
The control PC is connected with a special cable (see chapter 4A.2) to the RS232 port of the 16
DVD Recorder. Via the same connection the ‘test pin’ will be connected to ground. Using this 17
pin the software can determine whether Diagnostic mode needs to be entered. 18
19
2.3.2 Activation 20
After power on the next text will be sent to the control PC 21
22
Factory Diagnostics and Service Software 23
DVD Video Recorder (Dec 13 2003, 10:55:37) 24
25
Version :258 Build :20031213_1030 26
Release :P1_7_b Buildtype :no 27
Baseline :I_P1_8_63 Variant :verum:dvdrw2_lib 28
29
DS:> 30
31
The first lines indicate that the DSW has been activated and contains the version and build info 32
of the DSW. The next line is the command line prompt (“DS:>”). The DSW is now ready to 33
receive commands. Please note that this text will be different on your specific variant of the 34
DVD+RW recorder product range. 35
36
2.3.3 Usage 37
The commands that can be given are the numbers of the nuclei. A command must be 38
terminated with an <ENTER> character from the control PC. When typing commands, the 39
backspace key can be used to make corrections. Apart from this one can use the Up and Down 40
arrows to browse to previous commands. 41
When one enters non-supported commands, the interface returns the command line prompt. 42
43
If the command (the nucleus number) is recognised, the nucleus is executed. Result and output 44
of an activated (and terminated) nucleus will be sent back to the control PC. 45
46
Example in case the command is correct: 47
48
DS:> 1200 49
© Philips Electronics N.V. 2006 Philips Semiconductors Pag e 1 0 o f 12 4
 Loading...
Loading...