Philips DVDR3570H58 User Manual
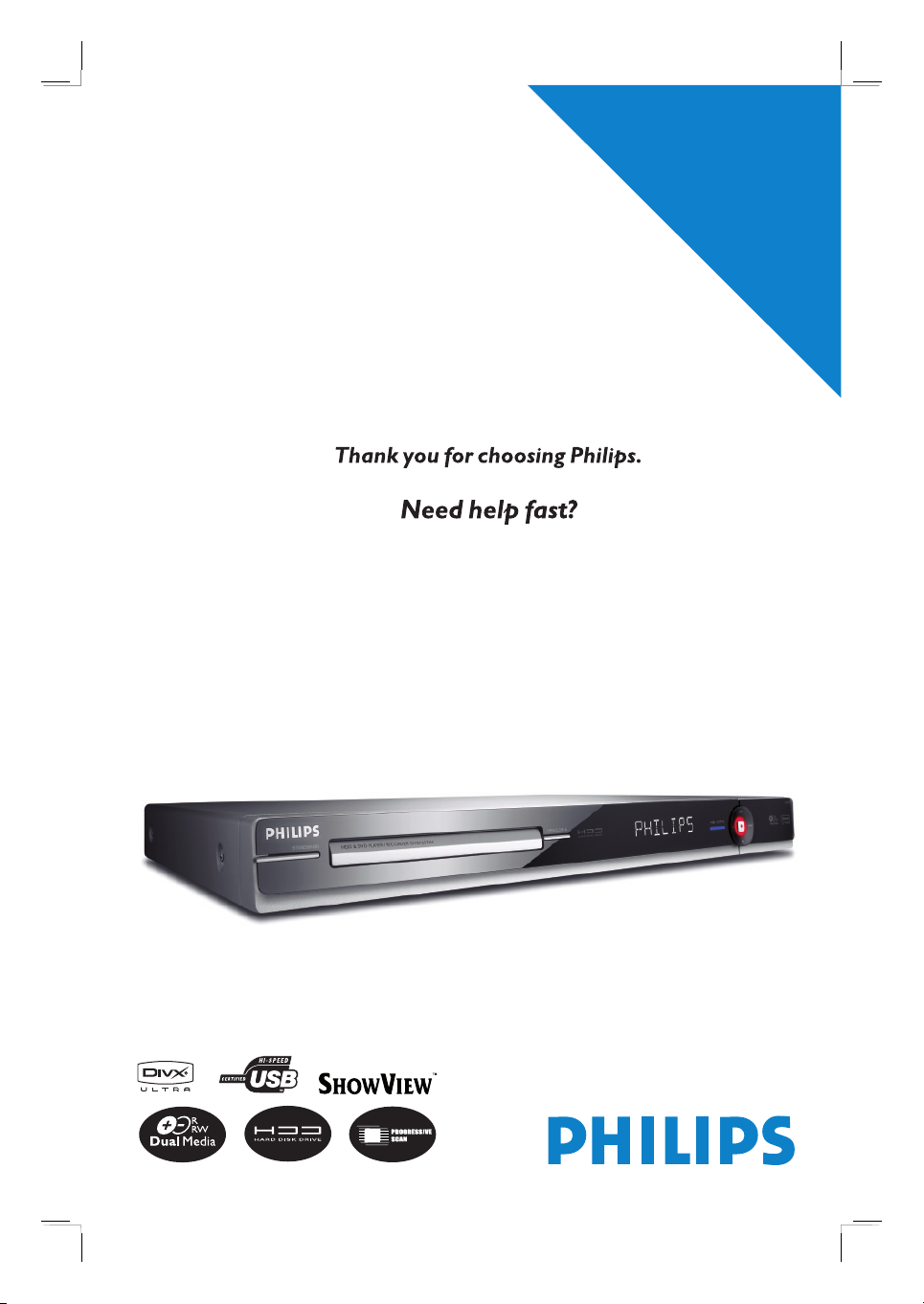
HDD & DVD Player / Recorder
DVDR3570H / DVDR3590H
User Manual
Read your Quick Start Guide and/or User Manual rst for quick tips
that make using your Philips product more enjoyable.
Register your product and get support
at www.philips.com/welcome
This product comes with
Home Service
Refer to the inside page for details.
Premium
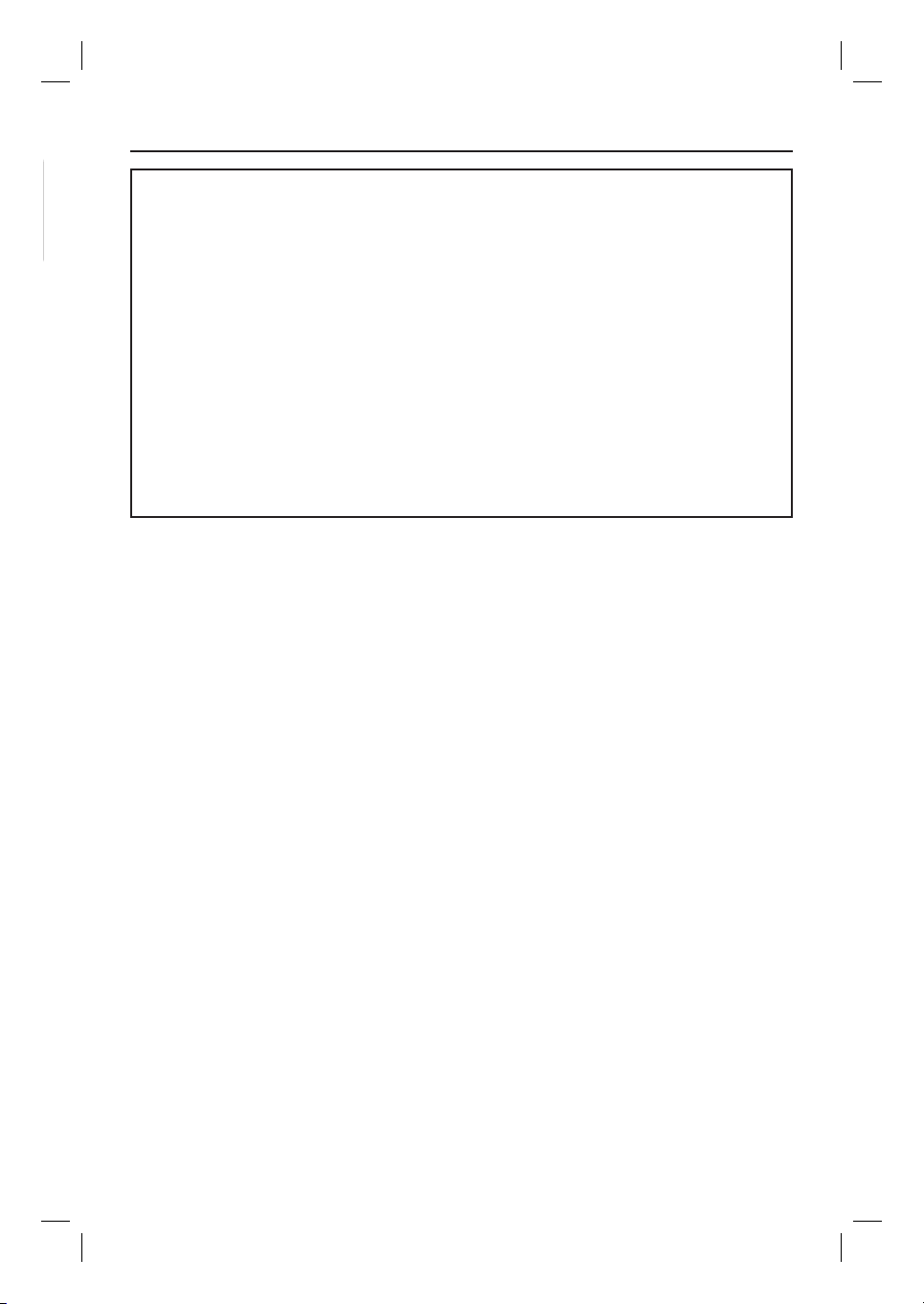
Premium Home Service
English
United Kingdom, Ireland
Dear valued customer,
hank you for buying a Philips DVD Recorder.
T
Your product comes with the Philips ‘Premium Home Ser vice’ warranty.
Should you require any assistance in operating your set, Philips offers you professional suppor t via:
Philips Support Center website
www.philips.com/support
or
Philips Consumer Care Helpline *
where our trained representatives will guide you, step-by-step, to solve any issues you have.
If we are unable to provide a solution, Philips will be pleased to pick-up your DVD Recorder from your home; and provide
a service replacement set, within 7 days. That’s the Philips ‘Premium Home Service’ commitment to you. This service comes
free-of-charge (except for Consumer Care Helpline) and applies to all Philips DVD Recorders du ring the Philips warranty
period.
For more information, please contact a representative via the Philips Consumer Care Helpline.
* Refer to the back page of this manual for the Philips Customer Care phone number in your country.
Please have with you the model number, serial number and purchase date of your product when contacting Philips Customer Care..
2
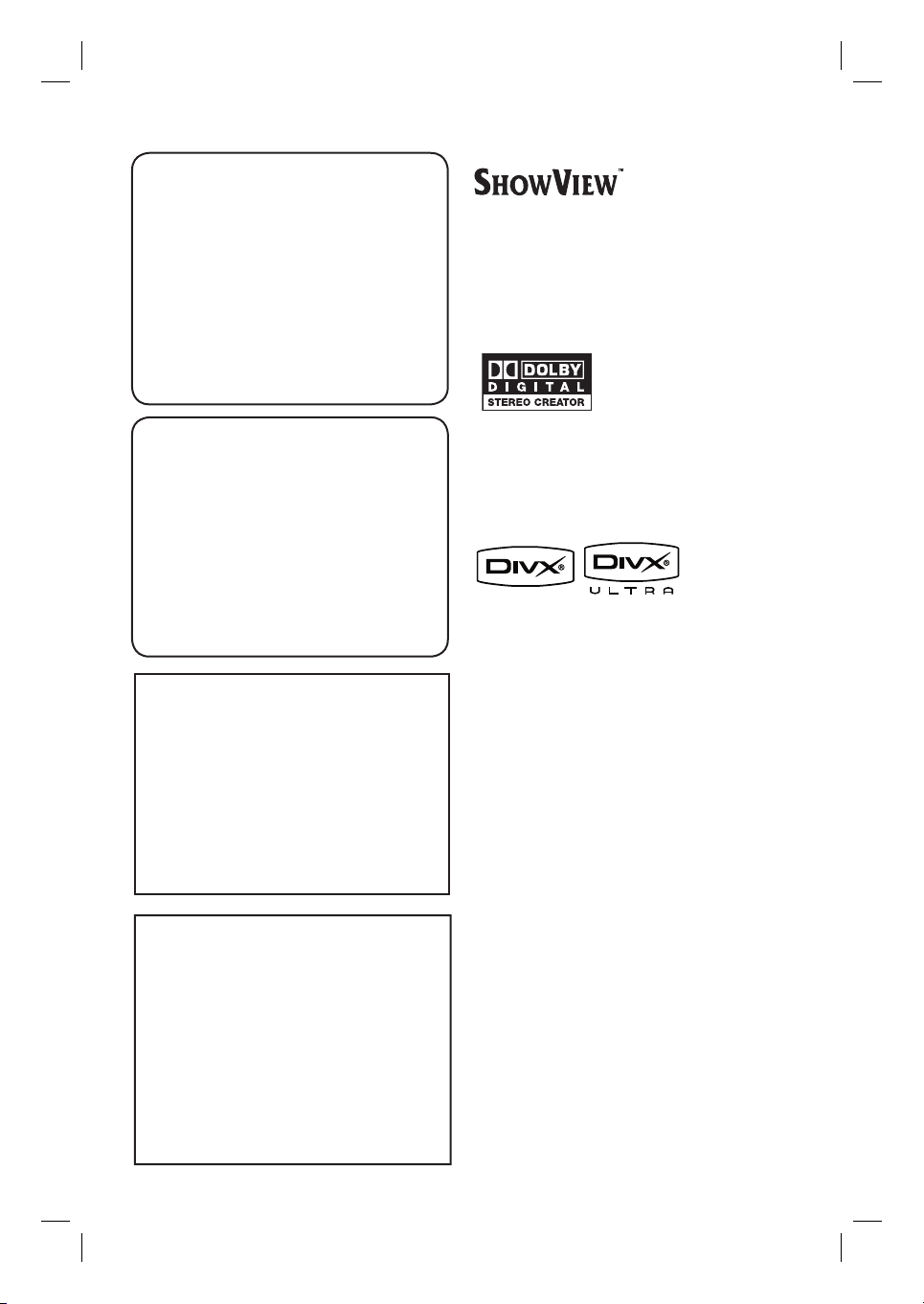
Italia
DICHIARAZIONE DI CONFORMITA’
Si dichiara che l’apparecchio DVDR3570H,
DVDR3590H, Philips risponde alle prescrizioni
dell’art. 2 comma 1 del D.M. 28 Agosto 1995 n.
548.
Fatto a Eindhoven
SHOWVIEW® is a registered trademark of
Gemstar Development Corporation. The
SHOWVIEW® system is manufactured under
license from Gemstar Development
Corporation.
English
Philips Consumer Electronics
Philips, Glaslaan 2
5616 JB Eindhoven, The Netherlands
Norge
Typeskilt nnes på apparatens underside.
Observer: Nettbryteren er sekundert
innkoplet. Den innebygde netdelen er
derfor ikke frakoplet nettet så lenge
apparatet er tilsluttet nettkontakten.
For å redusere faren for brann eller elektrisk
støt, skal apparatet ikke utsettes for regn eller
fuktighet.
LASER
Type Semiconductor laser
InGaAlP (DVD)
AIGaAs (CD)
Wave length 658 nm (DVD)
90 nm (CD)
Output Power 30 mW (DVD+RW write)
1.0 mW (DVD read)
1.0 mW (CD read)
Beam divergence 84 degrees (DVD)
61 degrees (CD)
Manufactured under license from Dolby
Laboratories. “Dolby”, “Pro-Logic” and the
double-D symbol are trademarks of Dolby
Laboratories.
DivX Ultra Certi ed products: “DivX,
DivX Ultra Certi ed, and associated
logos are trademarks of DivX, Inc. and
are used under license.
CAUTION!
This unit does not contain any
user-serviceable parts. Please
leave all maintenance work to
quali ed personnel.
For Customer Use:
Read carefully the information located at
the bottom or rear of your DVD
Recorder and enter below the Serial No.
Retain this information for future
reference.
Model No. DVD/HDD RECORDER
DVDR3570H, DVDR3590H
Serial No. _______________
3
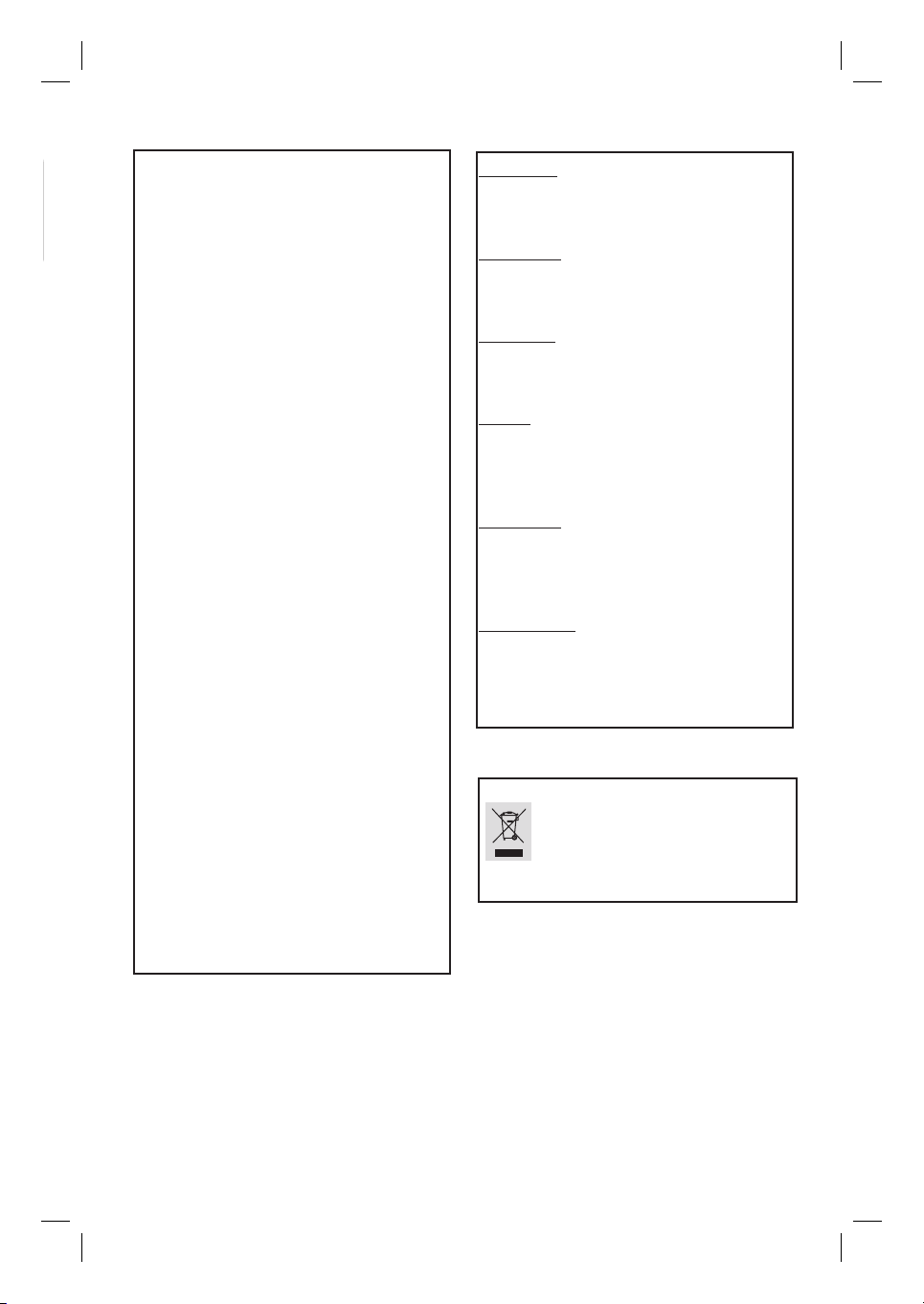
DK
English
Advarsel: Usynlig laserstråling ved åbning
når sikkerhedsafbrydere er ude af funktion.
Undgå utsættelse for stråling.
Bemærk: Netafbryderen er sekundært
indkoblet og ofbryder ikke strømmen fra
nettet. Den indbyggede netdel er derfor
tilsluttet til lysnettet så længe netstikket
sidder i stikkontakten.
S
Klass 1 laseraparat
Varning! Om apparaten används på annat
sätt än i denna bruksanvisning speci cerats,
kan användaren utsättas för osynlig
laserstrålning, som överskrider gränsen för
laserklass 1.
Observera! Stömbrytaren är sekundärt
kopplad och bryter inte strömmen från
nätet. Den inbyggda nätdelen är därför
ansluten till elnätet så länge stickproppen
sitter i vägguttaget.
SF
Luokan 1 laserlaite
Varoitus! Laitteen käyttäminen muulla kuin
tässä käyttöohjeessa mainitulla tavalla
saattaa altistaa käyttäjän
turvallisuusluokan 1 ylittävälle
näkymättömälle lasersäteilylle.
Oikeus muutoksiin varataan. Laite ei saa
olla alttiina tippu-ja roiskevedelle.
Huom. Toiminnanvalitsin on kytketty
toisiopuolelle, eikä se kytke laitetta irti
sähköverkosta. Sisäänrakennettu verkko-osa
on kytkettynä sähköverkkoon aina silloin,
kun pistoke on pistorasiassa.
CAUTION
VISIBLE AND INVISIBLE LASER
RADIATION WHEN OPEN. AVOID
EXPOSURE TO BEAM
ADVARSEL
SYNLIG OG USYNLIG LASERSTRÅLING
VED ÅBNING UNDGÅ UDSÆTTELSE
FOR STRÅLING
VARNING
SYNLIG OCH OSYNLIG
LASERSTRÅLNING NÄR DENNA DEL ÄR
ÖPPNAD BETRAKTA EJ STRÅLEN
VARO!
AVATTAESSA OLET ALTTIINA
NÄKYVÄLLE JA NÄKYMÄTTÖMÄLLE
LASER SÄTEILYLLE. ÄLÄ KATSO
SÄTEESEEN
VORSICHT
SICHTBARE UND UNSICHTBARE
LASERSTRAHLUNG WENN
ABDECKUNG GEÖFFNET NICHT DEM
STRAHL AUSSETZEN
ATTENTION
RAYONNEMENT LASER VISIBLE ET
INVISIBLE EN CAS D’OUVERTURE
EXPOSITION DANGEREUSE AU
FAISCEAU
Disposal of your old product
Your product is designed and manufactured with high quality materials
and components, which can be recycled and reused.
When this crossed-out wheeled bin symbol is attached to a product it
means the product is covered by the European Directive 2002/96/EC.
Please inform yourself about the local separate collection system for
electrical and electronic products.
Please act according to your local rules and do not dispose of your old products with
your normal household waste. The correct disposal of your old product will help
prevent potential negative consequences for the environment and human health.
4
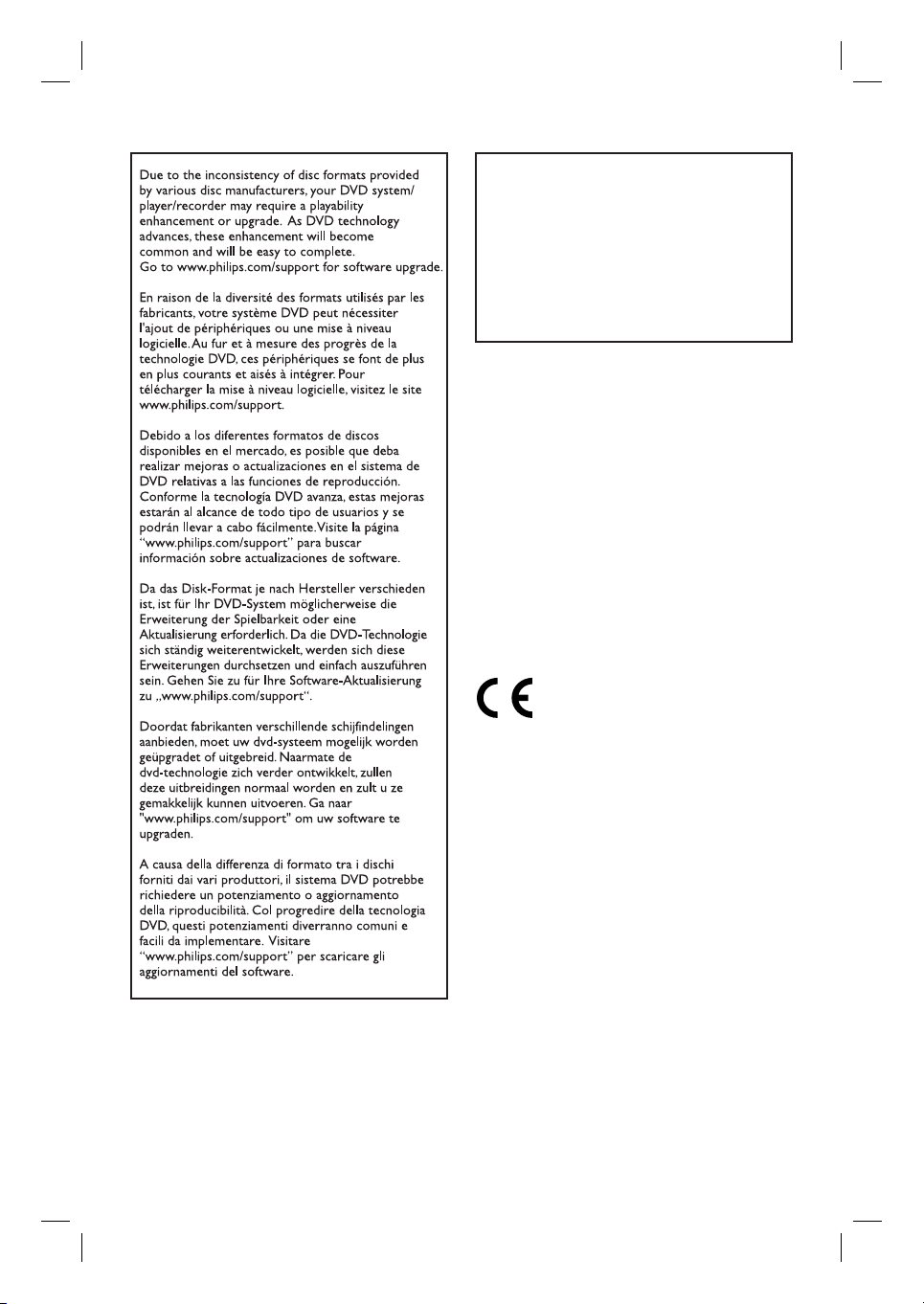
‘CONSUMERS SHOULD NOTE THAT NOT ALL HIGH
DEFINITION TELEVISION SETS ARE FULLY
COMPATIBLE WITH THIS PRODUCT AND MAY C AUSE
ARTIFACTS TO BE DISPLAYED IN THE PICTURE. IN
CASE OF 525 OR 625 PROGRESSIVE SCAN PICTURE
PROBLEMS, IT IS RECOMMENDED THAT THE USER
SWITCH THE CONNECTION TO THE ‘STANDARD
DEFINITION’ OUTPUT. IF THERE ARE QUESTIONS
REGARDING OUR TV SET COMPATIBILITY WITH THIS
MODEL 525p AND 625p DVD PLAYER, PLEASE
CONTACT OUR CUSTOMER SERVICE CENTER.’
This product incorporates copyright protection technology that is protected by US
patents. Use of this copyright protection
technology must be authorised by Macrovision, and is intended for home and other
limited viewing uses only unless otherwise
authorised by Macrovision. Reverse
engineering or disassembly is prohibited.
U.S. Patent Number 4,631,603; 4,819,098;
4,907,093; 5,315,448; and 6,516,132
This product complies with the radio
interference requirements of the
European Community.
This product complies with
the requirements of the
following directives and
guidelines: 2006/95/EC +
2004/108/EC
English
CAUTION!
This unit does not contain any userserviceable parts. Please leave all
maintenance work to quali ed
personnel.
5
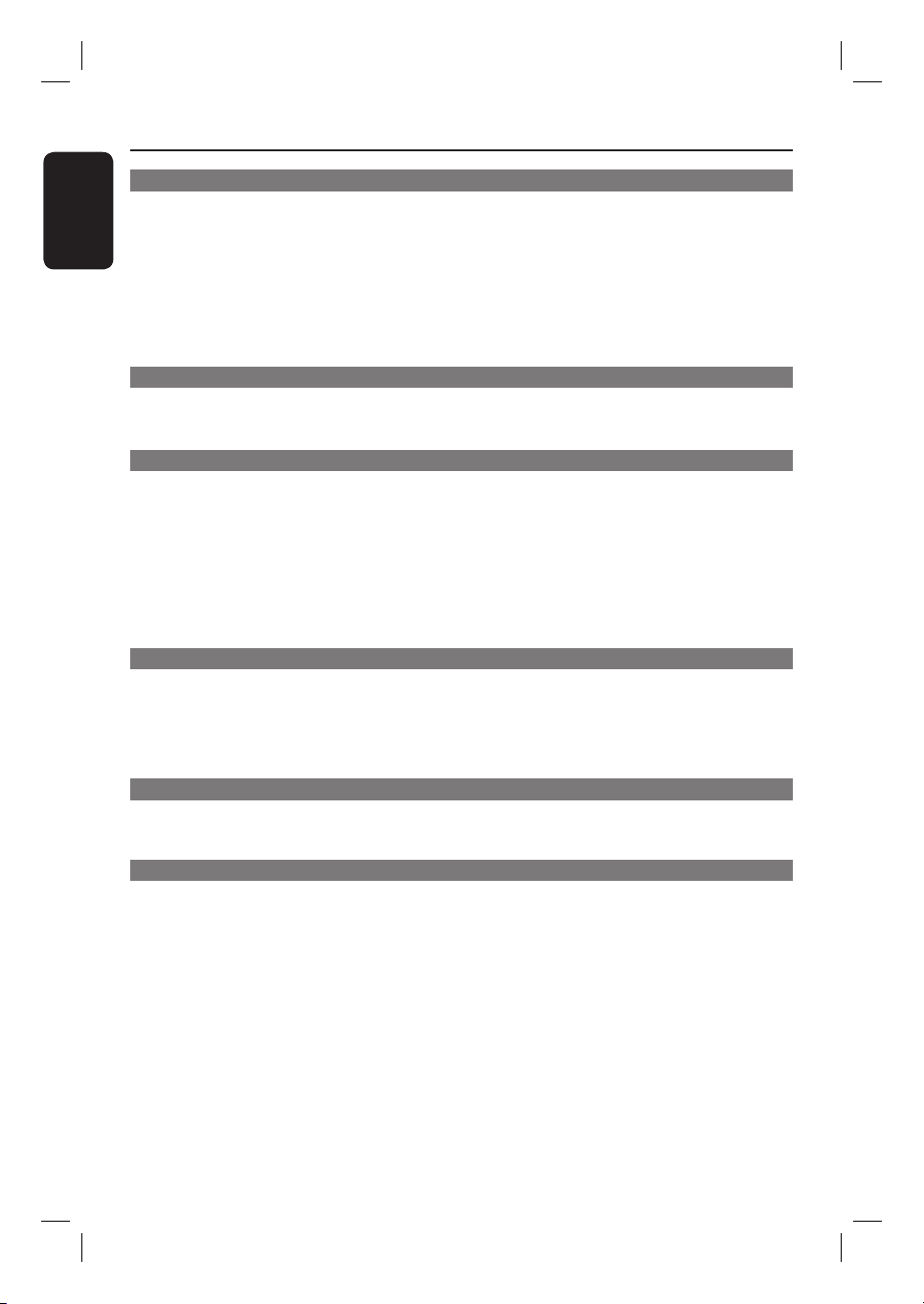
Table of Contents
English
General
Care and Safety Information .......................................................................................... 8
Setup precautions ................................................................................................................................................. 8
Cleaning discs ........................................................................................................................................................8
Hard Disk Drive (HDD) handling care...........................................................................................................8
Energy saving message ........................................................................................................................................8
Product Information ....................................................................................................... 9
Intro duct ion ...........................................................................................................................................................9
Accessories supplied ...........................................................................................................................................9
Region codes ..........................................................................................................................................................9
Special features ............................................................................................................................................10~11
Product Overview
Remote Control ........................................................................................................ 12~14
Using the remote control ................................................................................................................................14
Main Unit ......................................................................................................................... 15
Connections & Setup
Step 1: Basic Recorder Connections ......................................................................16~19
Connecting the antenna cables ......................................................................................................................16
Connecting the video cable ......................................................................................................................17~18
Connecting the audio cables ...........................................................................................................................19
Step 2: Optional Connections ................................................................................ 20~23
Connecting to a Cable Box or Satellite Receiver .................................................................................... 20
Connecting to a VCR or other similar device ............................................................................................21
Connecting to a VCR and Cable Box/Satellite Receiver ........................................................................ 22
Connecting to a camcorder ............................................................................................................................23
Step 3: Installation and Set-up ............................................................................... 24 ~25
Watch T V
Control TV Programmes ....................................................................................... 26~28
Viewing live TV....................................................................................................................................................26
About Time Shift buffer - temporary HDD storage .......................................................................26~27
Pause live TV function ...................................................................................................................................... 28
Instant replay function ..................................................................................................................................... 28
FlexTime function .............................................................................................................................................. 28
Main Menu
Using the Home menu ............................................................................................ 29~30
About the Home menu .....................................................................................................................................29
Viewing media information ............................................................................................................................. 30
Recording
Before Recording ......................................................................................................31~34
Recording media .................................................................................................................................................31
Default recording settings .......................................................................................................................32~34
Record TV Programmes ......................................................................................... 35~41
Record current TV programme .....................................................................................................................35
Record a speci c section of TV programmes ...........................................................................................35
Simultaneous record and play function ........................................................................................................36
Automatic recording from Satellite Receiver .............................................................................................37
About timer recording .....................................................................................................................................38
Timer recording (ShowView system) ................................................................................................... 39~39
Timer recording (manually) .....................................................................................................................39~40
Changing/Deleting a scheduled recording ...................................................................................................41
Record from external devices ................................................................................ 42~44
Recording from an external device (Camcorder/VCR/DVD player) ...................................................42
Recording from a DV Camcorder .........................................................................................................43~44
6
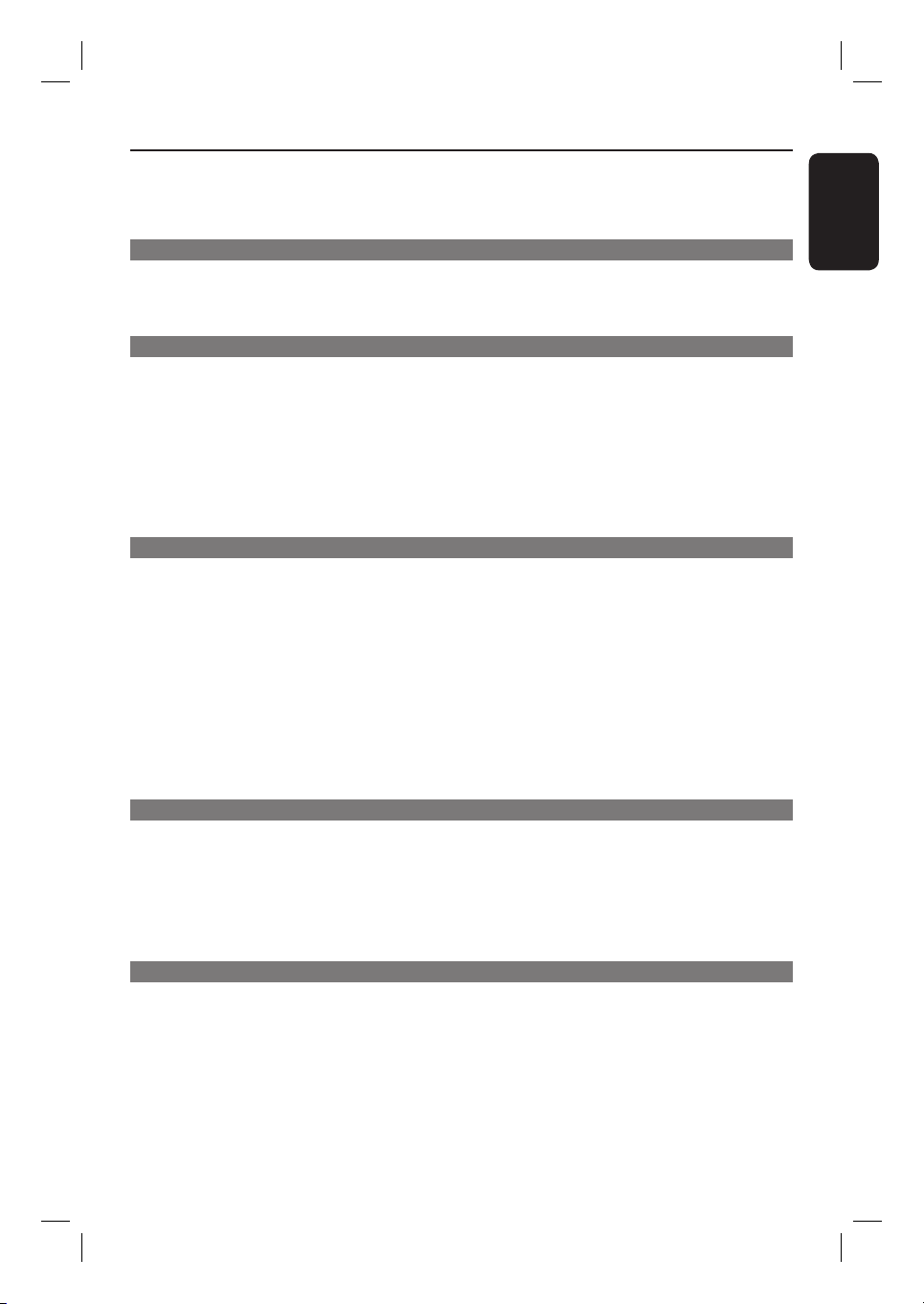
Table of Contents
Copy TV programmes from HDD......................................................................... 45~ 46
About copying ....................................................................................................................................................45
Copying recordings to recordable DVD..................................................................................................... 45
Changing the screen display for recordable DVD ................................................................................... 46
Copy Files
Copy les between HDD, USB and DVD ............................................................. 47~48
Copying les from HDD to USB or recordable DVD .............................................................................47
Copying les from USB to HDD or recordable DVD ............................................................................ 48
Copying les from CD/DVD to HDD or USB .......................................................................................... 48
Playback
Playback from HDD .................................................................................................49~51
Hard Disk navigation .........................................................................................................................................49
Basic operation ...................................................................................................................................................50
Delete/Lock/Protect a title in the HDD .....................................................................................................51
Repeat hard disk playback ................................................................................................................................51
Playback from USB device ............................................................................................ 52
Playback from Disc .................................................................................................. 53~55
Playable discs .......................................................................................................................................................53
Starting disc playback ................................................................................................................................53~55
Additional Playback Features ................................................................................ 56~63
Edit Recordings
Edit Recordings - Hard Disk ................................................................................... 64 ~68
Changing the title name ................................................................................................................................... 64
Selecting the genre ............................................................................................................................................64
Video editing ................................................................................................................................................65~68
Edit Recordings - Recordable DVD ........................................................................69~74
About editing recordable DVDs ....................................................................................................................69
Changing the disc/title name ...........................................................................................................................70
Making the edited DVD±RW compatible ...................................................................................................70
Deleting all recordings/titles ...........................................................................................................................70
Finalising the DVD±R for playback ................................................................................................................71
Deleting a recording/title .................................................................................................................................71
Lock/Unlock the disc for playback ............................................................................................................... 72
Protecting the recorded titles (DVD±RW) ............................................................................................... 72
Video editing ................................................................................................................................................ 73~74
System Settings
System Menu Options ............................................................................................. 75~85
System menu navigation ...................................................................................................................................75
Language settings ................................................................................................................................................76
Playback settings ......................................................................................................................................... 77~78
Video Output settings .......................................................................................................................................79
Audio settings ..................................................................................................................................................... 80
Analogue tuner settings ............................................................................................................................ 81~83
Set up settings ............................................................................................................................................ 84~85
Other
Other Information ................................................................................................... 86~87
Setting up Progressive Scan feature ............................................................................................................. 86
Copyright notice ................................................................................................................................................ 86
Installing the latest software ...........................................................................................................................87
Frequently Asked Questions .................................................................................. 88 ~90
Troublesho oting ........................................................................................................ 91~95
Display panel symbols/messages ........................................................................... 96 ~97
Glossary..................................................................................................................... 98~99
Speci cations ................................................................................................................100
English
7
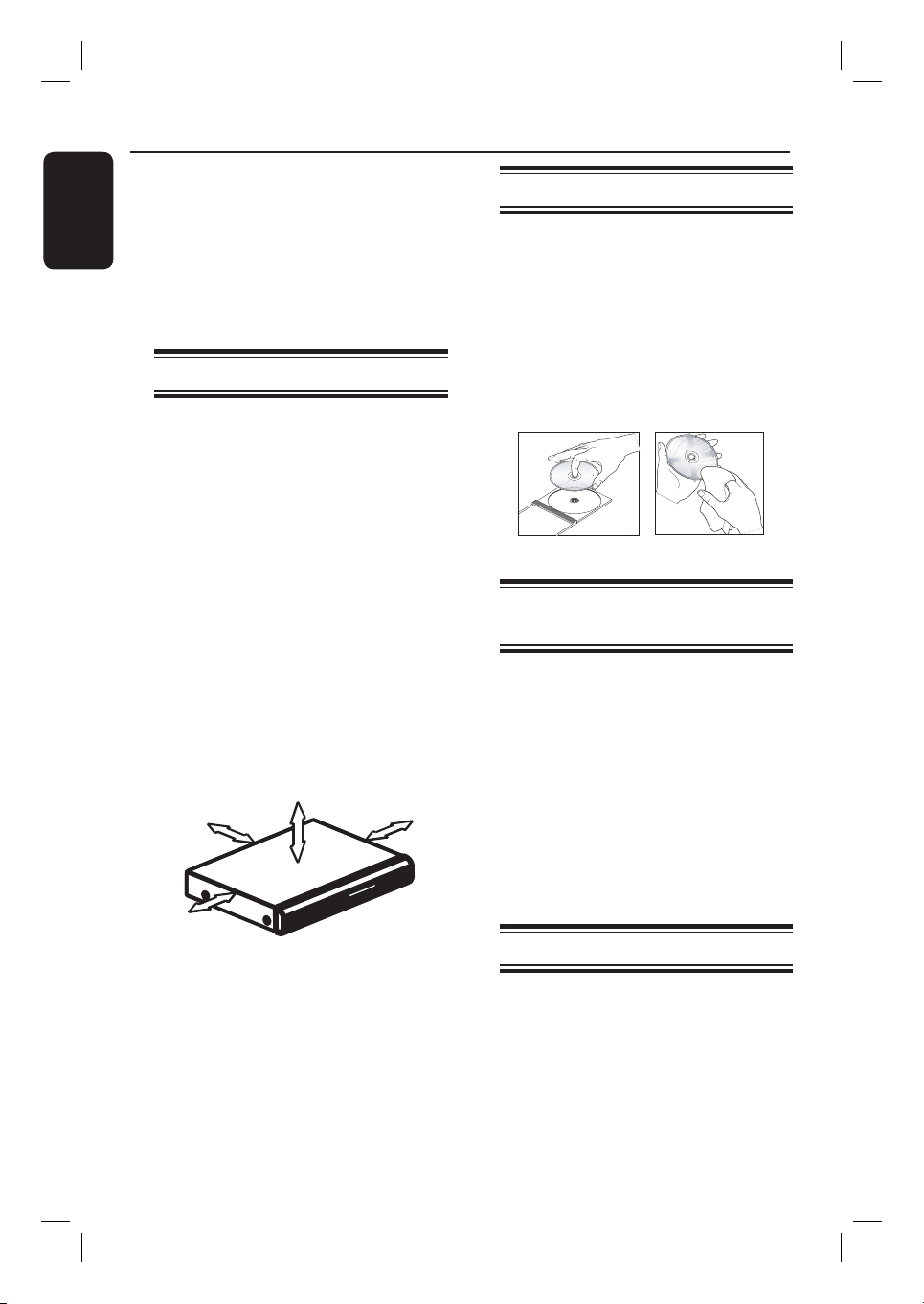
Care and Safety Information
English
IMPORTANT NOTE!
DO NOT disconnect the recorder from
the power supply unless you are intending
not to use this product for a long period
of time. Power is needed to enable the
recorder to perform essential tasks like
timer recordingsmand automatically
updating the system date/time.
Setup precautions
Finding a suitable location
– Place this unit on a at, hard and stable
surface. Do not place the unit on a carpet.
– Do not place this unit on top of other
equipment that might heat it up (e.g.,
receiver or ampli er).
– Do not put anything under this unit
(e.g., CDs, magazines).
– Install this unit near the AC outlet where
the AC power plug can be easily reached.
Space for ventilation
– Place this unit in a location with
adequate ventilation to prevent internal
heat build up. Allow at least 10 cm (4”)
clearance from the rear and the top of
this unit and 5cm (2”) from the left and
right to prevent overheating.
5cm
10cm )
10cm
Cleaning discs
CAUTION!
Risk of damage to discs! Never use
solvents such as benzene, thinner,
cleaners available commercially, or antistatic sprays intended for discs.
Wipe the disc with a micro bre cleaning
z
cloth from the centre to the edge in a
straight line movement.
Hard Disk Drive (HDD)
handling care
To avoid damage to the hard disk and
losing important data:
– Do not move the recorder or subject
it to vibration whilst in operation.
– Do not remove the AC power plug
from the mains socket without switching
the recorder to standby mode.
It is recommended to archive important
recording to a recordable DVD as
backup.
5cm
Avoid high temperature, moisture,
water and dust
– This unit must not be exposed to
dripping or splashing.
– Do not place any object or items that
can damage this unit (e.g., liquid lled
objects, lighted candles).
8
Energy saving message
In order to minimise power consumption
in standby mode, we recommend you to
leave this unit with Eco mode enable and
turn off the front panel display brightness.
See Playback settings - { Display } option
and Setup settings - { Eco mode } option.
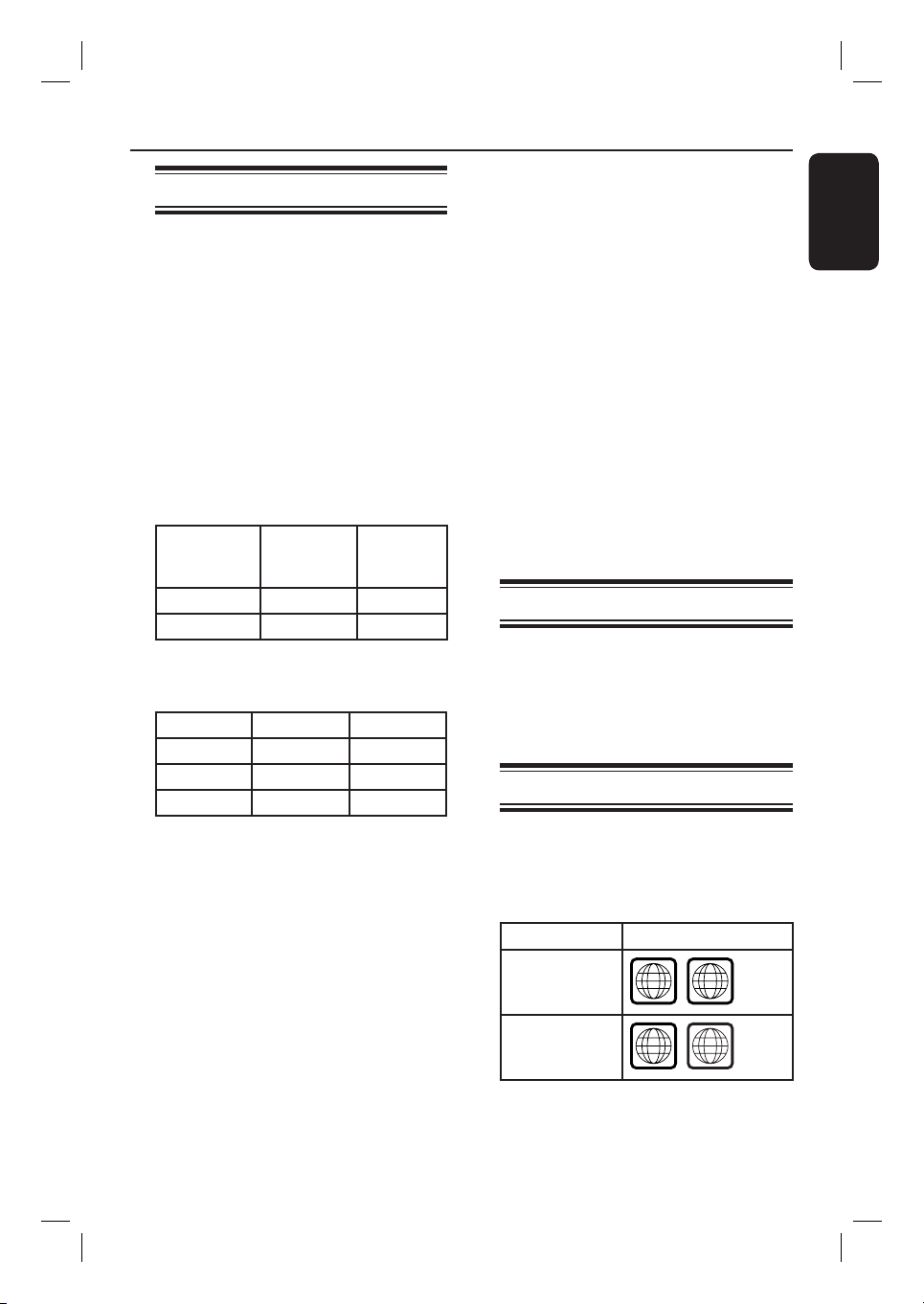
ALL
2
ALL
5
Product Information
Introduction
This DVD/Hard Disk Drive (HDD)
recorder changes the way you watch TV.
You have full control over the TV
programmes you watch, because the
Time Shift Buffer function stores all the
programmes that the recorder is tuned
to. You can ‘pause’ TV programmes with
Pause Live TV function, or repeat any
scene with the Instant Replay function.
Recording has never been easier with the
built-in Hard Disk Drive, you can record
up to 180~300 hours of video in SEP
(Super Extended Play) recording mode.
Model Hard Disk
Drive
(HDD)
DVDR3570H 160 GB 180
DVDR3590H 250 GB 300
On top of that, you can store the DivX
movies, music les and digital camera
photos in the HDD Media Jukebox.
DVDR3570H DVDR3590H
DivX les 150 270
Photos 10,000 10,000
Music les 4,500 7,000
When you want to save or share a
recording, simply copy it to a recordable
DVD. You can also copy recordings
from your video camera or camcorder
through the i-Link connection.
Maximum
recording
hours
Before you can start using this recorder,
you must complete the basic connection
and initial recorder set-up in three simple
steps.
Step 1: Basic recorder connections.
Step 2: Optional connections for other
devices.
Step 3: Installation and set-up.
Please take time to read this user manual
before using your recorder. It contains
important information and notes
regarding the operation of your DVD
recorder.
Helpful Hint:
– Refer to the type plate at the rear or
bottom of the product for identi cation and
supply ratings.
Accessories supplied
– Quick Start Guide
– RF antenna cable
– Scart cable
– Remote control and batteries
Region codes
DVD movies are usually not released at
the same time in all regions of the world,
thus all DVD players/recorders are
programmed to a speci c region code.
Countries DVD Region code
Europe
English
Russia
9
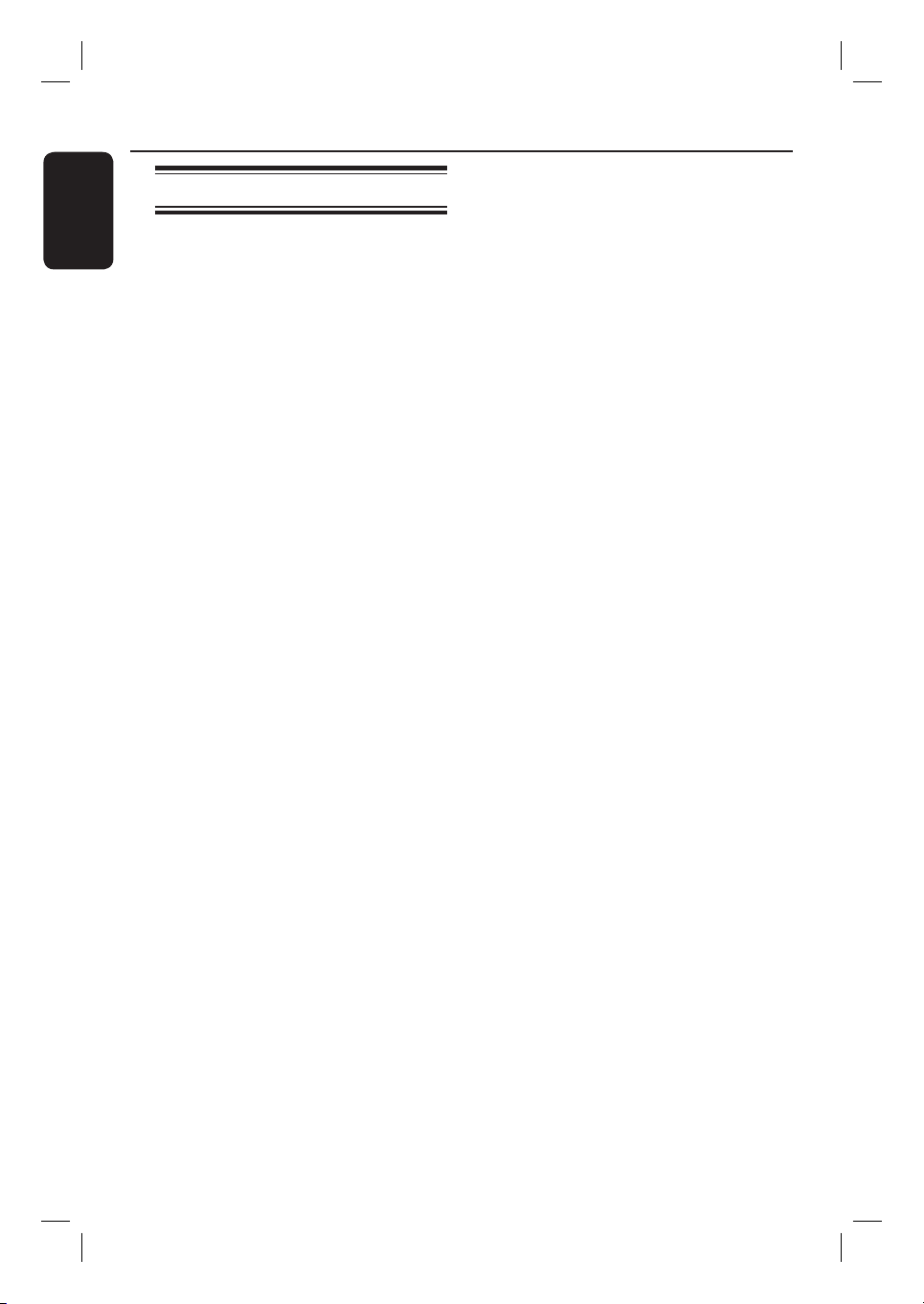
Product Information (continue d)
English
Special features
Pause Live TV
Every TV programme is now under your
control, allowing you to take a break
without missing a moment. You can
pause any live TV programme by simply
pressing PAUSE LIVE TV button and
resume playback by pressing the PAUSE
LIVE TV button again. You can now
continue watching the remainder of the
programme or if you want to return to
the live TV programme again, just press
the LIVE TV button.
Instant Replay
You can repeat any scene of a live TV
programme by pressing the REPLAY ()
button, as often as you like. If you wish
to return to the live TV programme
again, just press the LIVE TV button.
To enjoy Instant Replay, you need to
turn your recorder on and watch your
favourite TV programmes via your
recorder.
Time Shift Buffer (TSB)
As soon as you turn on your recorder,
the TV channel it is tuned to will be
stored into the Time Shift Buffer. Think
of this as a temporary storage for TV
programmes allowing you great exibility.
It can contain up to 6 (six) hour of TV
programmes and will automatically ush
anything that is older. You can mark
portions of the Time Shift Buffer and
copy them to your recordings list for
later viewing or copying to recordable
DVD. The recorder needs to be turned
on for the Time Shift Buffer to be active.
When the recorder is turned off, the
Time Shift Buffer is automatically cleared.
ShowView
This is a simple programming system for
recorders. To use it, enter the
programming number associated with
your television programme. You can nd
this number in your favourite listings
magazine.
FlexTime
You can be truly exible with your time
now with FlexTime. FlexTime allows you
to start watching a TV programme while
it is still being recorded, you do not need
to wait for the recording to nish before
starting to watch it. Alternatively, you
can also watch another earlier recorded
programme, play a DVD or DivX movie
or enjoy some music while the recorder
is recording the TV programme.
10
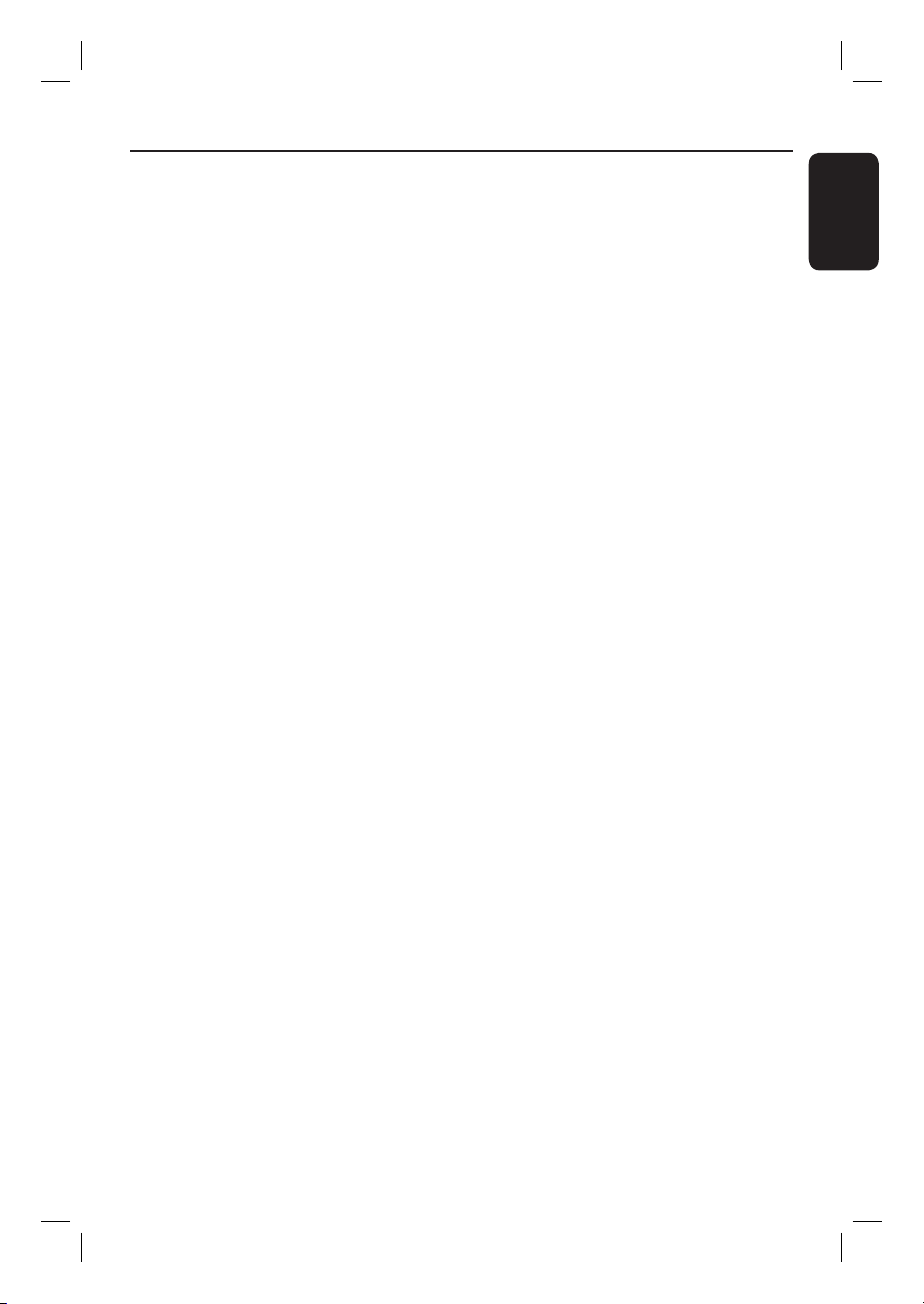
Product Information (continue d)
SAT Recording
This function enables you to record a
programme from your Satellite Receiver
or any other device. Make sure that the
device is connected to the
EXT2-TO VCR/SAT socket of this
recorder, and the timer setting has been
done on the connected device.
Follow TV*
With this function you can align the
sequence of the channels on your TV
(analogue only) with those on your
recorder. This enhances the ef ciency of
the system for recordings. Make sure
you have connected the TV to the
EXT1 TO TV socket of this recorder.
* The Follow TV feature may not work
properly on every TV.
i.LINK
i.LINK, also known as ‘FireWire’ or ‘IEEE
1394’, is a digital connection for
connecting your camcorder to enable
you to make high quality copies of your
camcorder videos. The connector can be
found behind the front ap door.
English
11
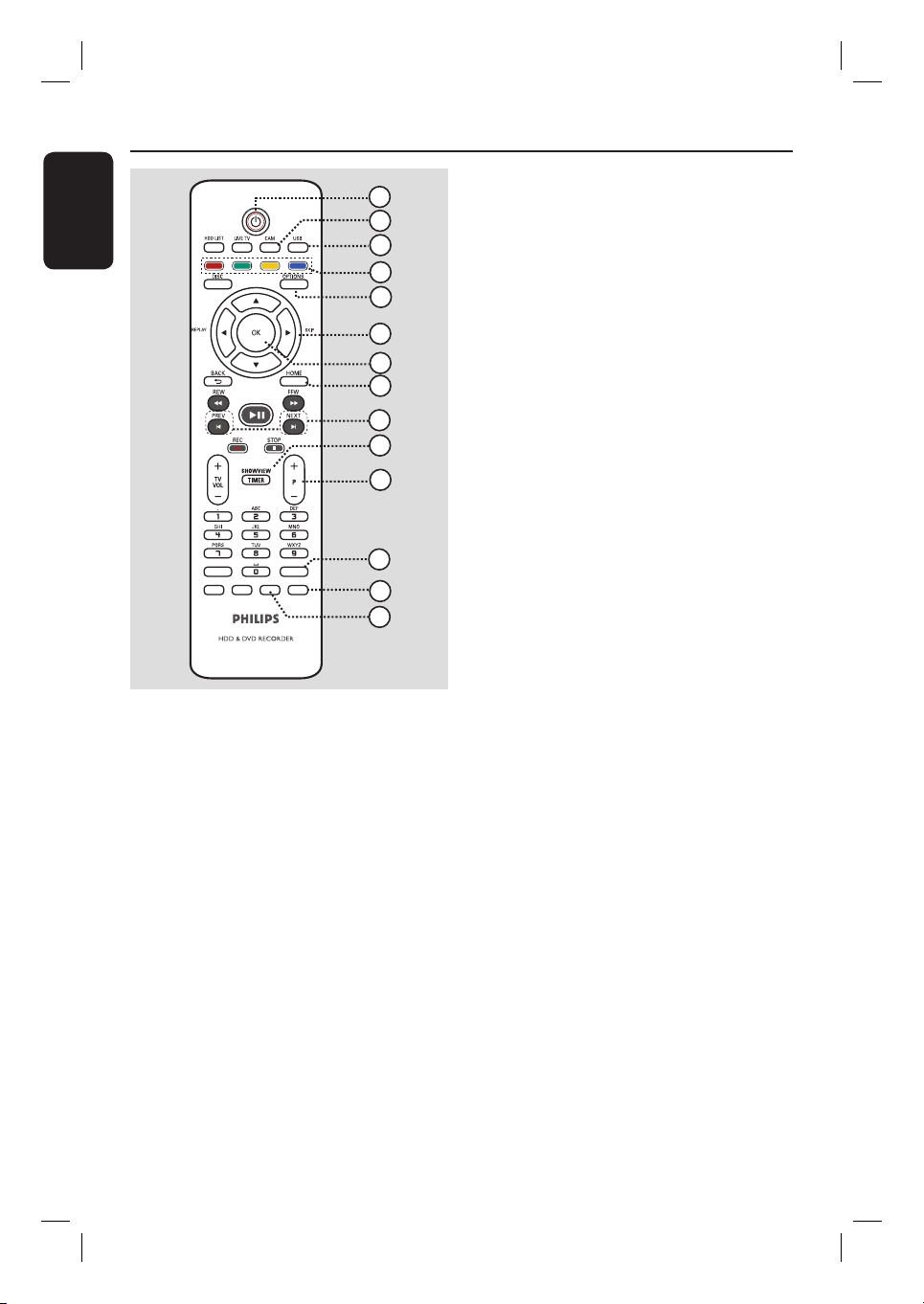
Remote Control
English
PAUSE LIVE TV
SUBTITLE
INFO SELECT EDIT SCART
AUDIO
a 2
– Turns on this unit or turns off to normal
standby mode.
e OPTIONS
1
2
3
4
5
6
7
8
9
10
11
– Enters/exits the Options menu. This
menu provides various setting options.
f : Cursor buttons for moving to the
left/right. In recorder’s Live TV mode,
replay or skip the scene by a speci ed
length of time.
: Cursor buttons for moving up/
down.
g OK
– Con rms an entry or selection.
h HOME
– Enters/exits the recorder’s Home menu.
i PREV í/ NEXTë
– Skips to previous or next title/chapter/
track.
12
13
14
j TIMER (SHOWVIEW)
– Enters/Exits the timer programming
mode.
k P +-
– While in Live TV mode, select the next
or previous TV channel or the external
input source (EXT1, EXT2, CAM1).
– While in camcorder mode, select other
external input source (EXT1, EXT2,
CAM1).
b CAM
– Switches to the camcorder that is
connected to the DV IN CAM2 socket.
c USB
– Switches to USB mode and shows the
content of the USB device.
d Colour coded buttons
– These buttons can be used to select the
coloured options available in some
menus.
12
l AUDIO
– Selects an audio language/channel.
m SCART
(only effective when your TV is connected
with the Scart cable to EXT1 of your
recorder)
– Switches to the device that is connected
to the EXT2 Scart connector of your
recorder. If no device is connected to
EXT2, it switches to TV preset instead.
To switch back to recorder mode, press
this button again.
n EDIT
– Enters/exits the editing menu.
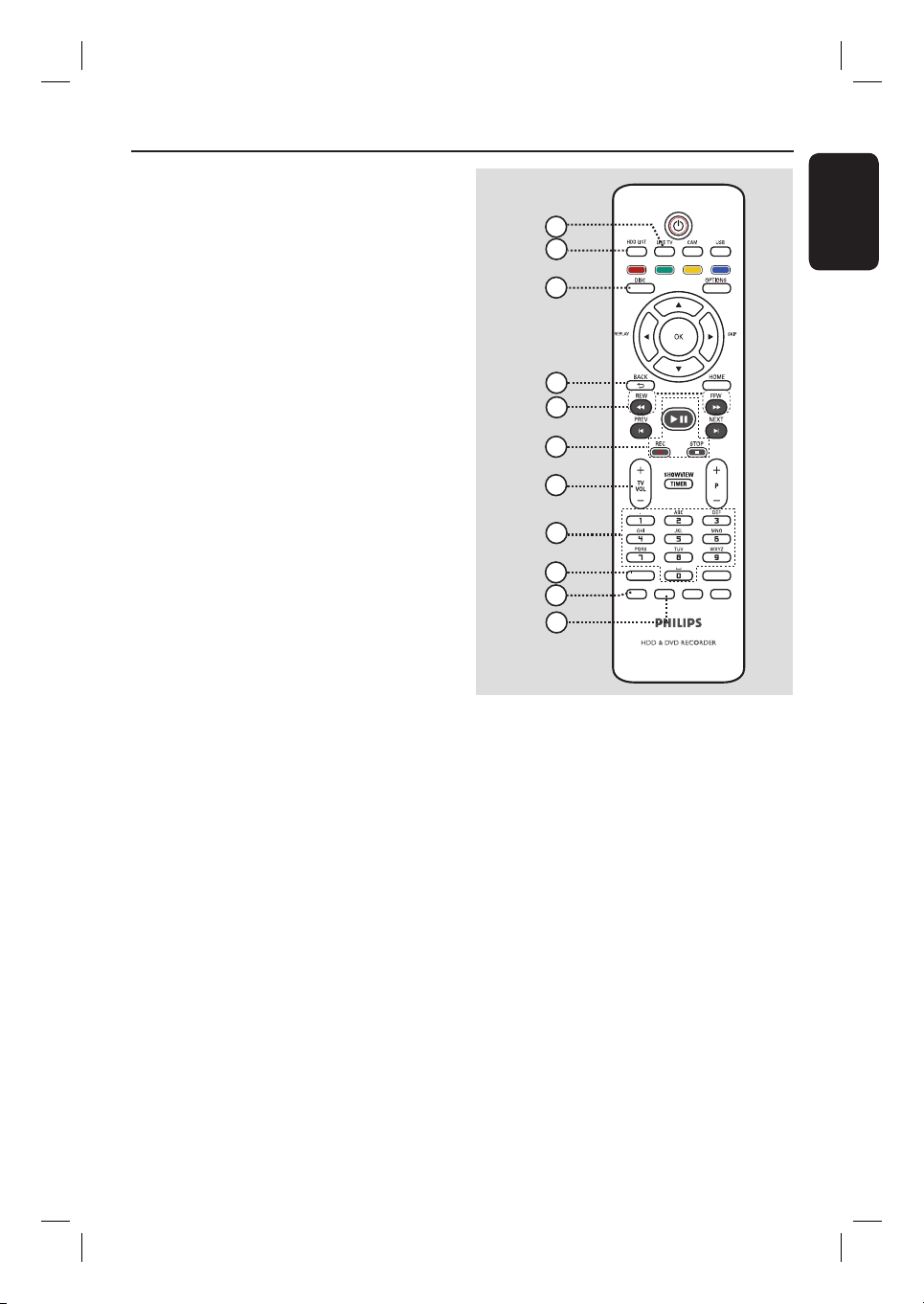
o
LIVE TV
– Switches to live TV mode. It activates
the Time Shift Buffer that allows you to
pause or replay the TV programme at
any time.
p HDD LIST
– Shows the list of your recordings stored
in the internal hard disk.
Remote Control (continued)
15
16
17
English
q DISC
– Shows the content of the disc.
r BACK
– Returns to the previous menu.
s REW m / FFW M
– Fast reverse or fast forward search.
t PAUSE LIVE TV u
– Pauses or resumes a live TV programme.
– Starts or pauses playback of any recorded
title or disc.
STOP x
– Stops playback/recording.
– Hold down this button to open or close
the disc tray.
REC z
– Starts recording the currently viewed TV
programme. Press repeatedly to set the
recording length in 30-minute increments.
u TV VOL +-
– Adjusts the volume of the TV (for Philips
TVs or compatible brands only).
v Alphanumeric keypad
– Used to enter numbers or letters (using
SMS style entry).
– Selects a chapter/track/title number to
play.
– Selects the recorder’s preset tuner
channel.
18
19
20
21
22
23
24
25
PAUSE LIVE TV
SUBTITLE
INFO SELECT EDIT SCART
AUDIO
w SUBTITLE
– Selects a DVD or DivX subtitle language.
x INFO
– Displays on-screen information.
y SELECT
– Selects multiple les for copying or
deleting.
– Toggles between ‘T’ (title) and ‘C’
(chapter) selection during disc playback,
then use the í / ë keys to select the
previous or next title/chapter.
– Toggles between upper and lower case
characters while using the alphanumeric
keypad.
13
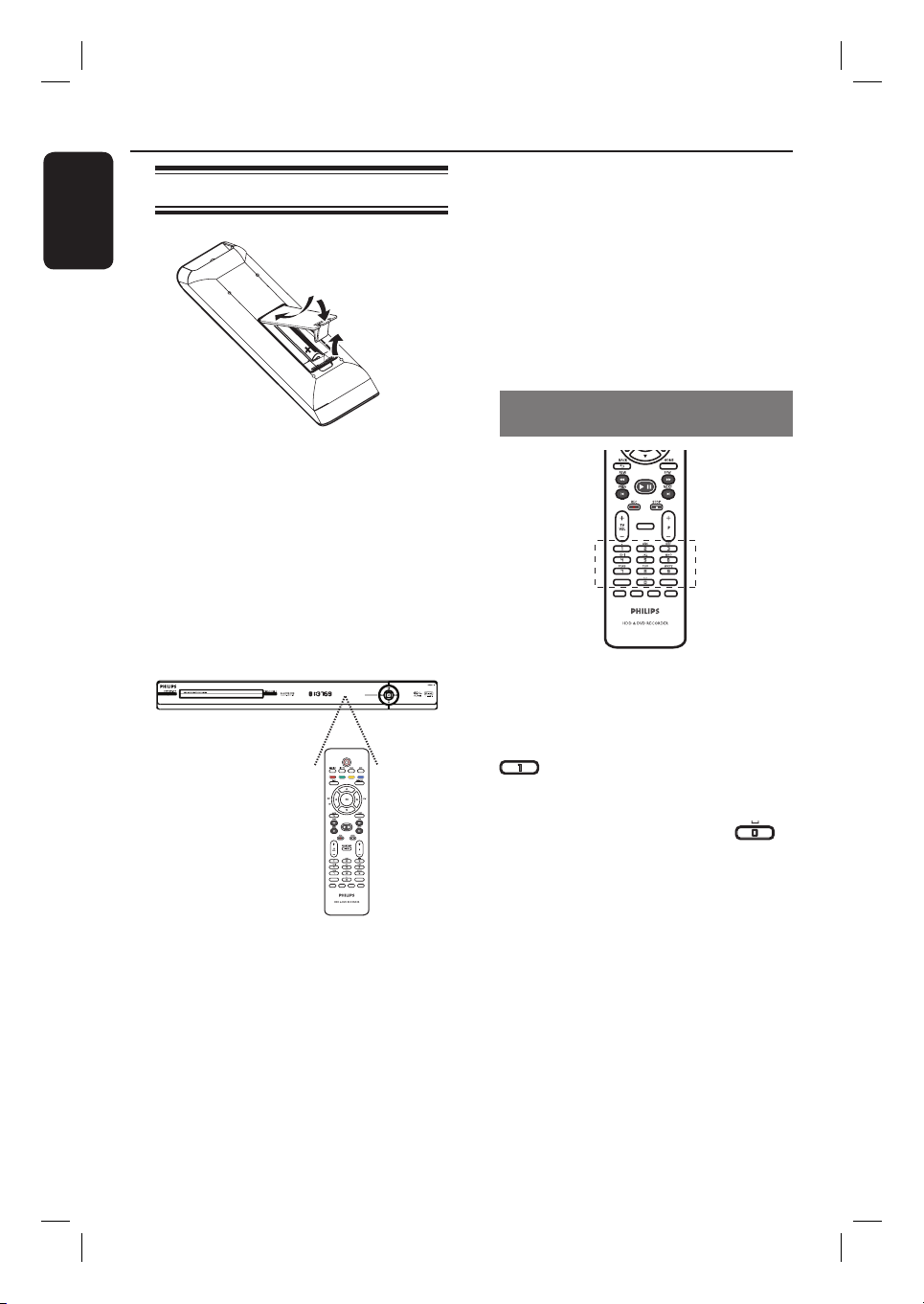
Remote Control (continued)
English
Using the remote control
A Open the battery compartment cover.
B Insert two batteries type R03 or AAA.
Match the indications (+-) inside the
battery compartment.
C Close the cover.
D Point the remote control directly at the
remote sensor on the front panel and
select the desired function.
PAUSE LIVE TV
CAUTION!
– Remove batteries if they are
exhausted or if the remote control
is not to be used for a long time.
– Do not mix batteries (old and new
or carbon and alkaline, etc.).
– Batteries contain chemical
substances, they should be disposed
of properly.
Using the alphanumeric keypad to
enter the characters
PAUSE LIVE TV
SUBTITLE
AUDIO
INFO SELECT EDIT SCART
– Press a number button repeatedly until
the required character or the number
appears.
– To enter special symbols, press button
repeatedly.
– To select upper/lower case (capital/
small) letters, press SELECT.
– To enter a space, press button
14
SUBTITLE
INFO SELECT EDIT SCART
AUDIO
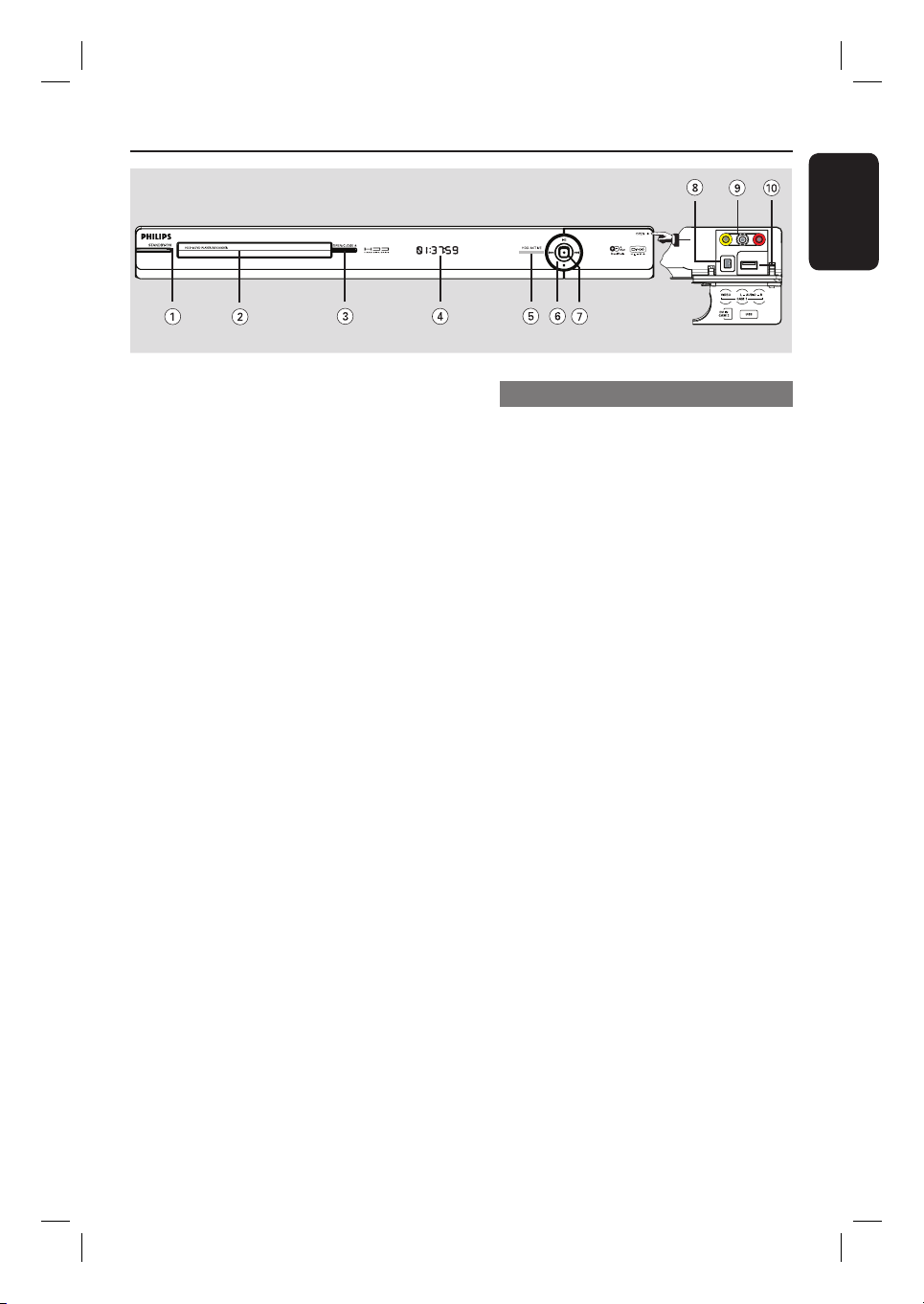
Main Unit
English
a STANDBY-ON
– Turns on this unit or turns off to normal
standby mode.
b Disc tray
c OPEN CLOSE ç
– Opens or closes the disc tray.
d Display panel
– Shows information about the current
status of the recorder.
e HDD ACTIVE
– Lights up when access hard disk.
f u
– Pauses or resumes a live TV show.
– Starts or pauses playback.
. >
– Skips to the previous or next chapter/
track. Hold down the button to make a
reverse/forward search.
x
– Stops playback/recording.
g
z
– Starts recording the currently viewed TV
programme. Press repeatedly to set the
recording length in 30-minute increments.
– Lights up while recording is in progress.
Sockets behind the ap
Flip down the door as indicated by the
OPEN label at the right hand corner.
h DV IN-CAM2 socket
– Input for digital camcorders (also
referred to as FireWire or IEEE1394).
i VIDEO-AUDIO-CAM1 socket
– Composite video and audio inputs for
camcorder/DVD player/VCR or other
similar device.
j USB socket
– Input for USB ash drive, USB memory
reader or digital camera.
* Not all brands and models of digital
cameras are supported, except those
compliant with the PTP standard.
15
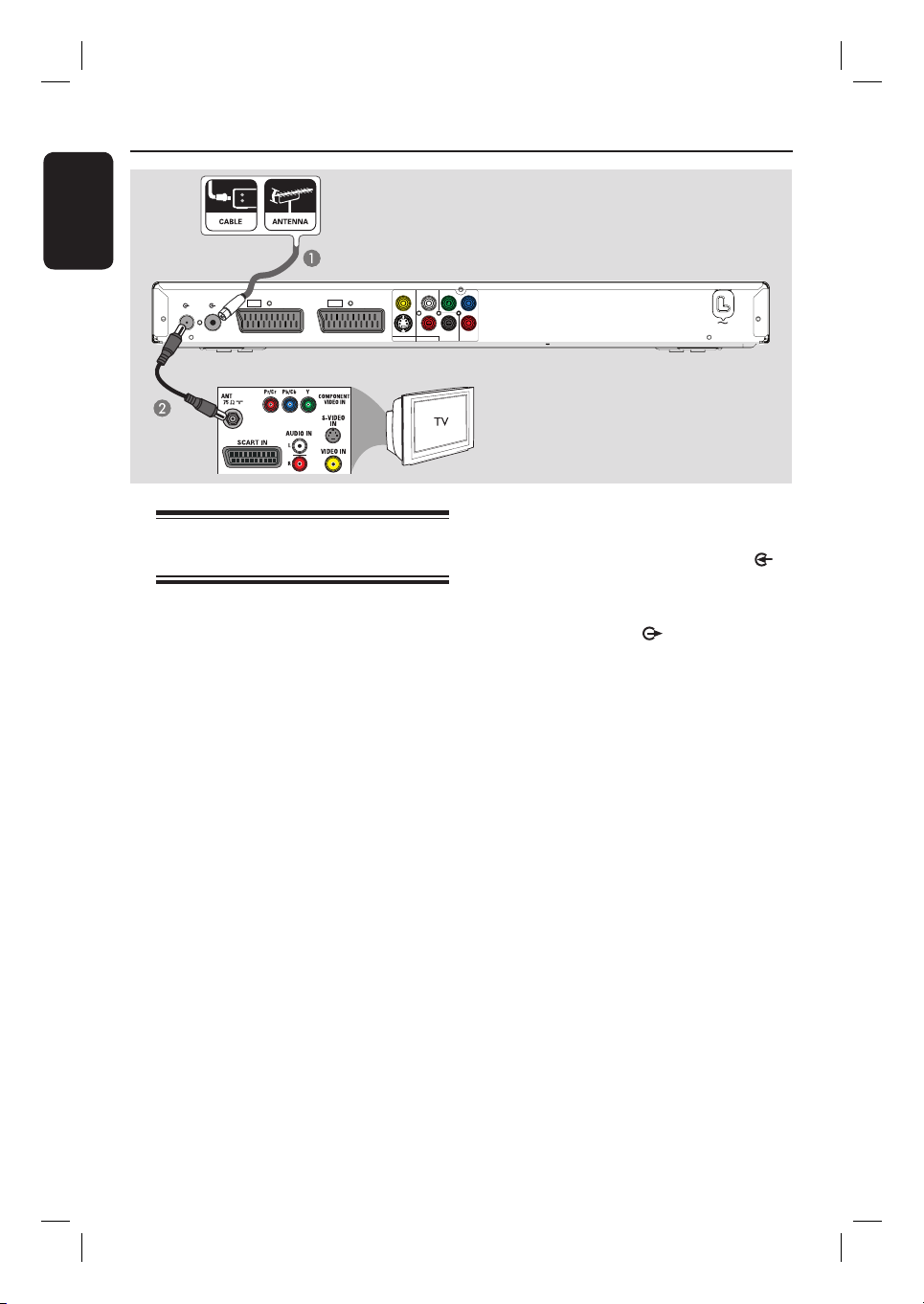
Step 1: Basic Recorder Connections
English
CVBS OUT
Y
P
B
EXT2
EXT1
TV-OUT
ANTENNA-IN
TO TV
TO VCR/SAT
L
R
S-VIDEO OUT
VIDEO OUT AUDIO OUT
P
R
AUDIO
COAXIAL
DIGITAL OUT
MAINS
Connecting the antenna
cables
These connections enable you to watch
and record TV programmes using this
recorder. If the antenna signal is
connected via a Cable Box or Satellite
Receiver, ensure that these devices are
turned on in order to watch or record
the cable programmes.
If you want to connect to a VCR
and/or a separate Cable Box/
Satellite Receiver,
see ‘Step 2: Optional Connections’ for
details.
Helpful Hint:
– Depending on how you have currently
connected your TV channel (directly from an
off-air antenna or cable box or VCR), you’ll
have to disconnect some of the cables before
you make the antenna connection.
A Connect the existing Antenna cable (it
can be from the off-air wall socket or
Cable Box) to the ANTENNA-IN
socket on the recorder.
B Connect a RF antenna cable (supplied)
from the TV-OUT socket on the
recorder to the antenna input socket on
your TV (usually labelled as ANT,
ANTENNA IN, RF IN).
16
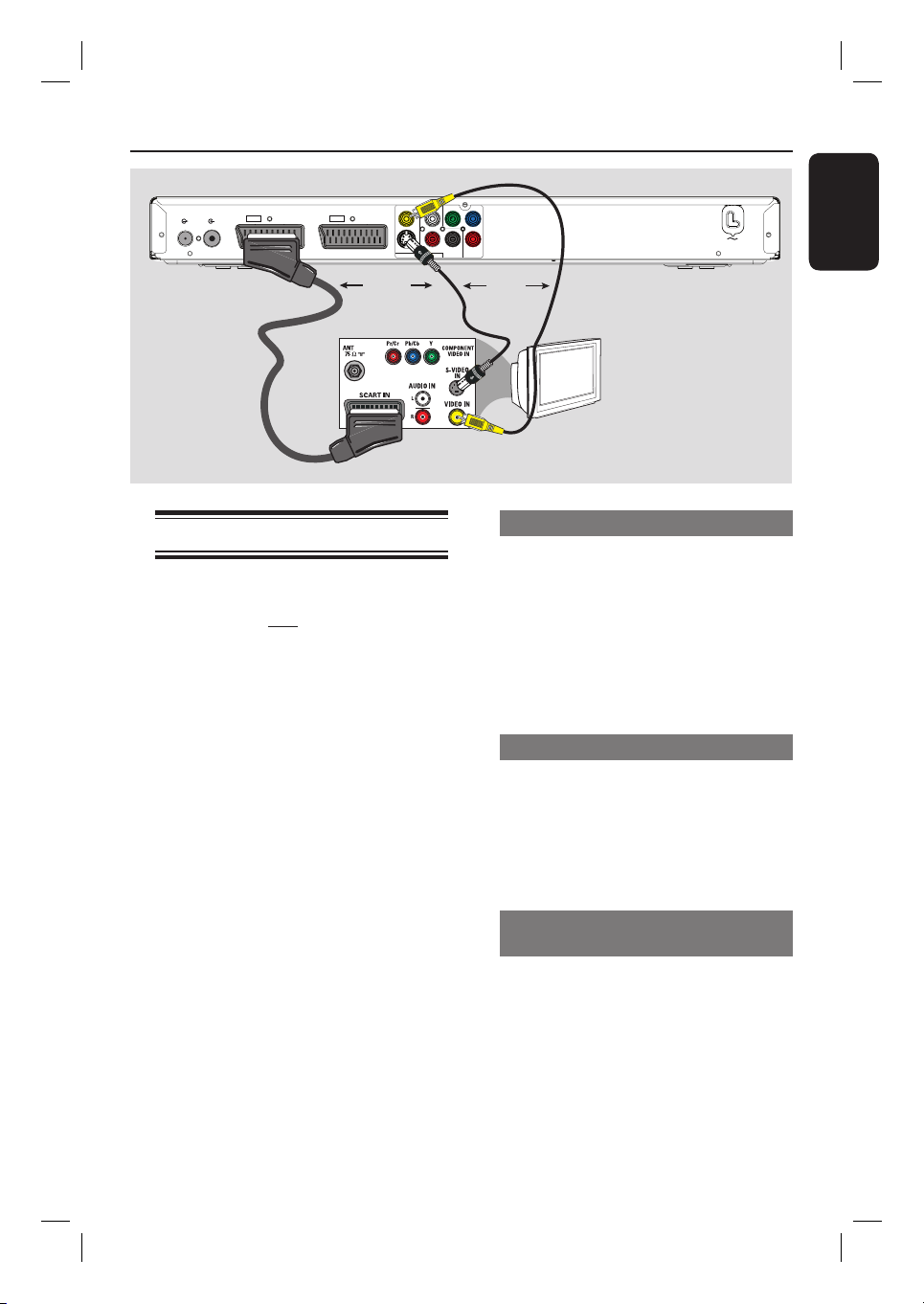
Step 1: Basic Recorder Connections (continued)
CVBS OUT
Y
P
B
OR
L
R
S-VIDEO OUT
AUDIO
VIDEO OUT AUDIO OUT
Option 2
COAXIAL
DIGITAL OUT
P
R
MAINS
OR
Option 3
EXT2
EXT1
TV-OUT
ANTENNA-IN
TO TV
TO VCR/SAT
English
Option 1
Connecting the video cable
This connection enables you to view the
playback from this recorder. You only
need to choose one of the options
below to make your video connection.
– For a standard TV, follow option 1, 2
or 3.
– For a progressive scan TV, follow
option 4.
Helpful Hint:
– Audio connection is only required if you
are using the Y Pb Pr, S-VIDEO or CVBS
socket to connect your TV. See ‘Connecting
the audio cables’ for details.
TV
Option 1: Using the Scart socket
Connect a scart cable (supplied) from the
EXT1 TO TV socket on the recorder
to the corresponding SCART socket on
the TV.
Helpful Hint:
– Use the EXT2-TO VCR/SAT socket for
connecting the recorder to additional device.
Option 2: Using the S-Video socket
Connect a S-video cable (not supplied)
from the S-VIDEO OUT socket on the
recorder to the S-Video input socket
(usually labelled as Y/C or S-VHS) on the
TV.
Option 3: Using the Video (CVBS)
socket
Connect a composite video cable (yellow
- not supplied) from the CVBS OUT
socket on the recorder to the video
input socket (usually labelled as A/V In,
Video In, Composite or Baseband) on the
TV.
17
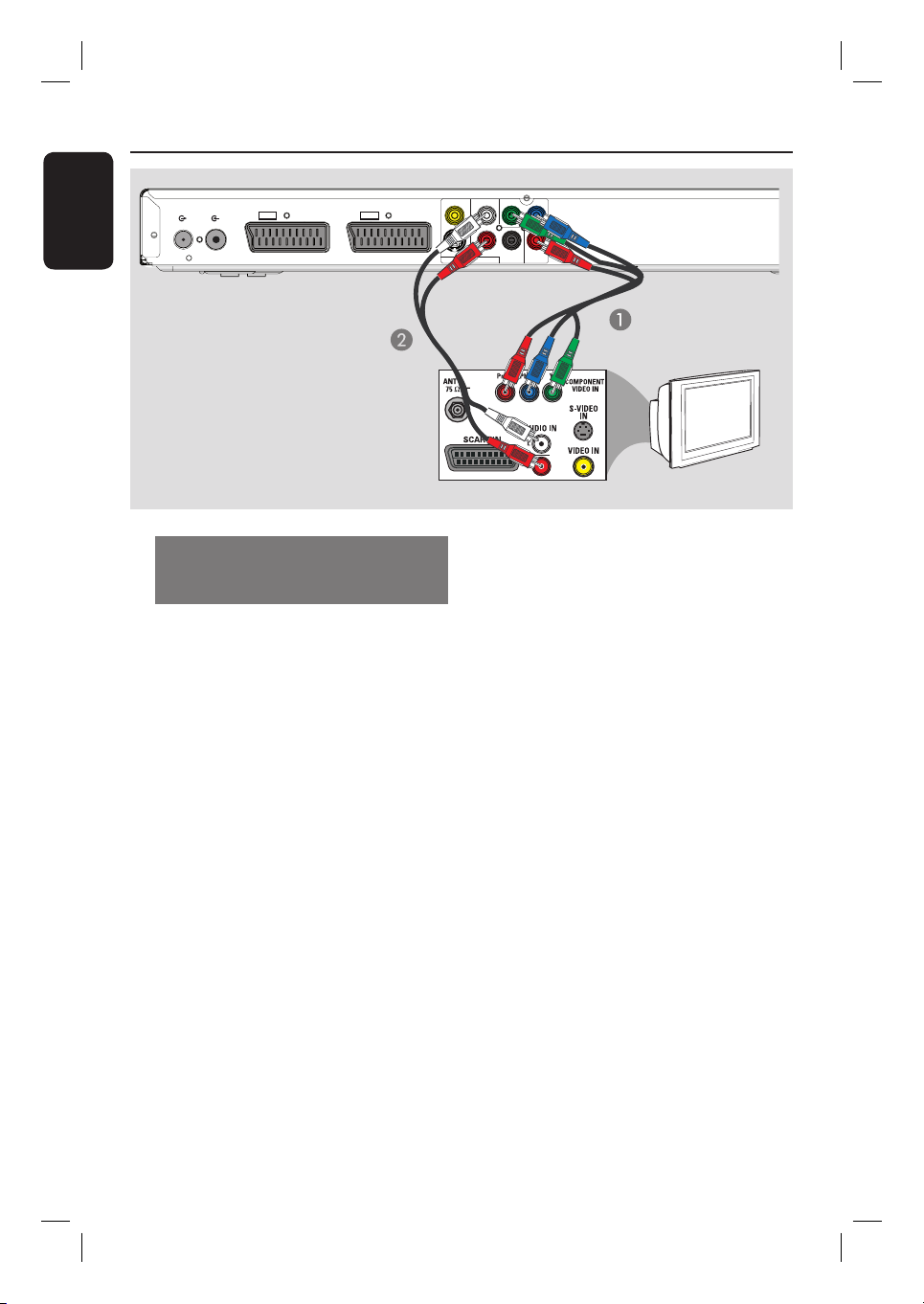
Step 1: Basic Recorder Connections (continued)
English
CVBS OUT
Y
P
COAXIAL
DIGITAL OUT
Option 4
B
P
R
TV-OUT
ANTENNA-IN
EXT2
EXT1
TO TV
TO VCR/SAT
L
R
S-VIDEO OUT
AUDIO
VIDEO OUT AUDIO OUT
TV
Option 4: Using Component
video socket / Connecting to a
Progressive Scan TV
The progressive scan video quality is only
available when using Y Pb Pr connection
and a progressive scan TV is required. It
provides superior picture quality when
watching DVD movies.
A Connect the component video cables
(red/ blue/green - not supplied) from the
Y PB PR sockets on the recorder to the
corresponding component video input
sockets (usually labelled as Y Pb/Cb Pr/Cr
or YUV) on the TV.
B Connect the audio cable (red/white - not
supplied) from the AUDIO OUT L/R
sockets on the recorder to the audio
input sockets on the TV.
Note:
To enable Y Pb Pr (YUV) connection, you
must set the recorder’s video output
correctly.
A Make an addition video connection from
this recorder to your TV using Scart,
S-Video or Video (CVBS).
B Turn on your TV to the correct viewing
channel for the above video connection.
C When you have completed the
installation and set-up, change the video
output setting of this recorder as
follows:.
1) Press OPTIONS.
2) Move to { Settings } > { Video
output } > { Active video output }
> { Comp. video (YUV) }, then
press OK to con rm.
To activate Progressive Scan output, see
‘Other information - Setting up
Progressive Scan feature’ for details.
D Switch your TV to the correct viewing
channel for the Component video
connection (refer to your TVs user
manual).
18
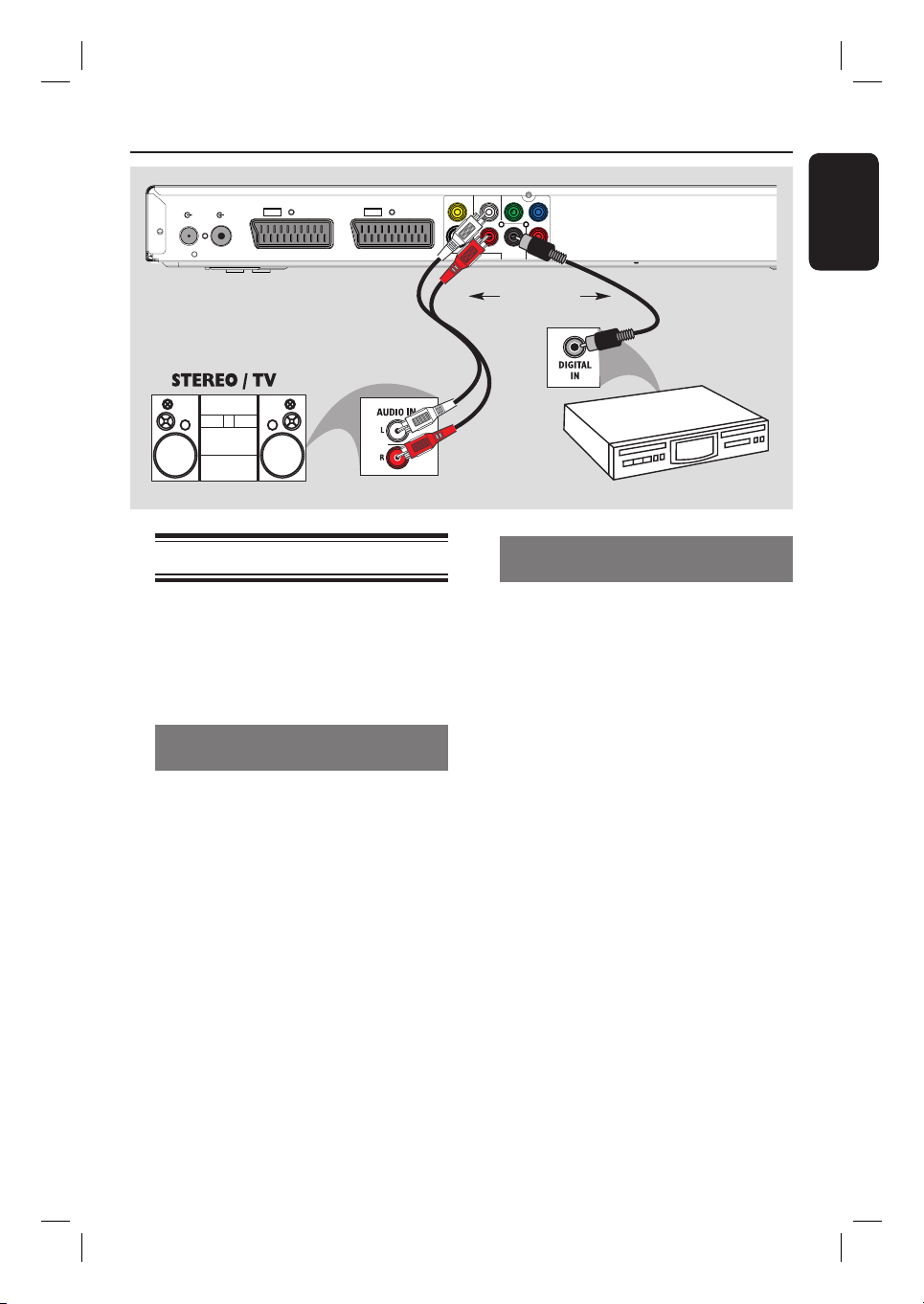
Step 1: Basic Recorder Connections (continued)
CVBS OUT
Y
P
COAXIAL
DIGITAL OUT
OR
B
P
R
AV ampli er/receiver
TV-OUT
ANTENNA-IN
EXT2
EXT1
TO TV
TO VCR/SAT
L
R
S-VIDEO OUT
VIDEO OUT AUDIO OUT
AUDIO
English
Connecting the audio cables
This connection enables you to listen to
the playback from this recorder.
However, this connection is not required
if this recorder is connected to the TV
using the Scart connector.
Option 1: Using the analogue audio
sockets
You can connect the recorder to a two
channel stereo system (mini system, TV)
or receiver in order to enjoy the stereo
sound system.
Connect the audio cable (red/white - not
supplied) from the AUDIO OUT
sockets to the audio input sockets of the
connected device.
Option 2: Using the digital audio
socket
You can connect the recorder to an AV
ampli er/receiver in order to enjoy
multichannel surround sound.
Connect a coaxial cable (not supplied)
from the COAXIAL DIGITAL OUT
socket to the digital coaxial input socket
(or labelled as COAXIAL IN or DIGITAL
IN) of the connected device.
Helpful Hint:
– You have to set the appropriate Digital
Audio Output setting. Otherwise, no sound or
interference may occur. See ‘System Menu
Options - Audio settings’ for details.
19
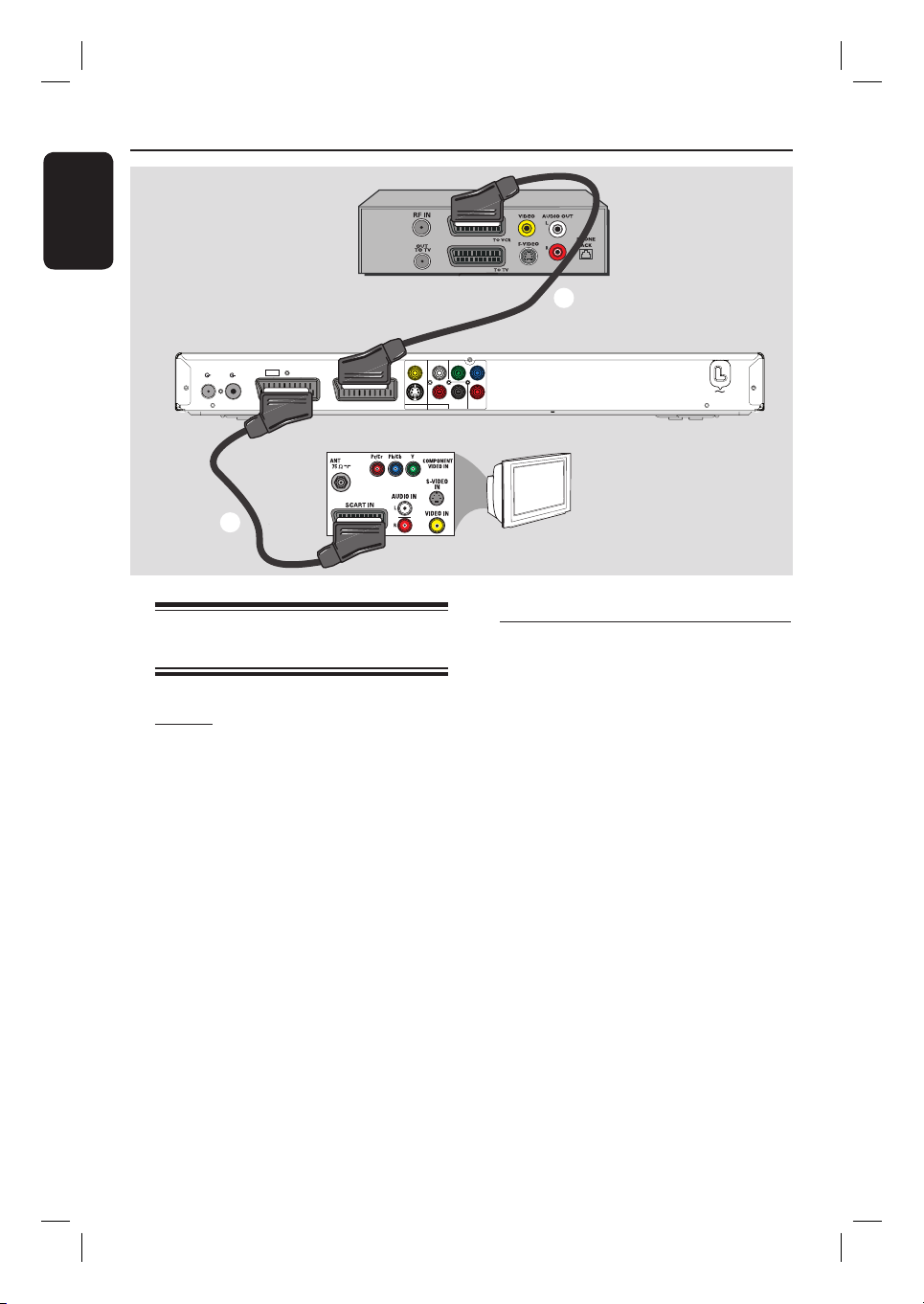
Step 2: Optional Connections
English
CVBS OUT
TO VCR/SAT
L
R
S-VIDEO OUT
VIDEO OUT AUDIO OUT
AUDIO
ANTENNA-IN
EXT1
TV-OUT
EXT2
TO TV
B
DIGITAL OUT
Cable Box /
Satellite Receiver
C
Y
P
B
P
R
COAXIAL
TV
MAINS
Connecting to a Cable Box or
Satellite Receiver
Option 1
If your Cable Box/Satellite Receiver
has only an antenna output socket
(RF OUT or TO TV),
see ‘Basic Recorder Connections Connecting the antenna cables’ for
details.
Option 2 (as shown on the above illustration)
If your Cable Box/Satellite Receiver
has a Scart output socket
A Keep the existing antenna connection
from the Cable Box/Satellite Receiver to
your TV.
B Connect a scart cable (supplied) from the
EXT1 TO TV socket on the recorder
to the corresponding SCART socket on
the TV.
C Connect another scart cable (not
supplied) from the EXT2-TO VCR/
SAT socket on the recorder to the Scart
socket (usually labelled as TV OUT or
TO VCR) on the Cable Box/ Satellite
Receiver.
Helpful Hint:
– If your TV is connected to the recorder via
the COMPONENT VIDEO (Y Pb Pr) sockets,
then connect the external cable box/satellite
receiver to the EXT1 TO TV socket.
20
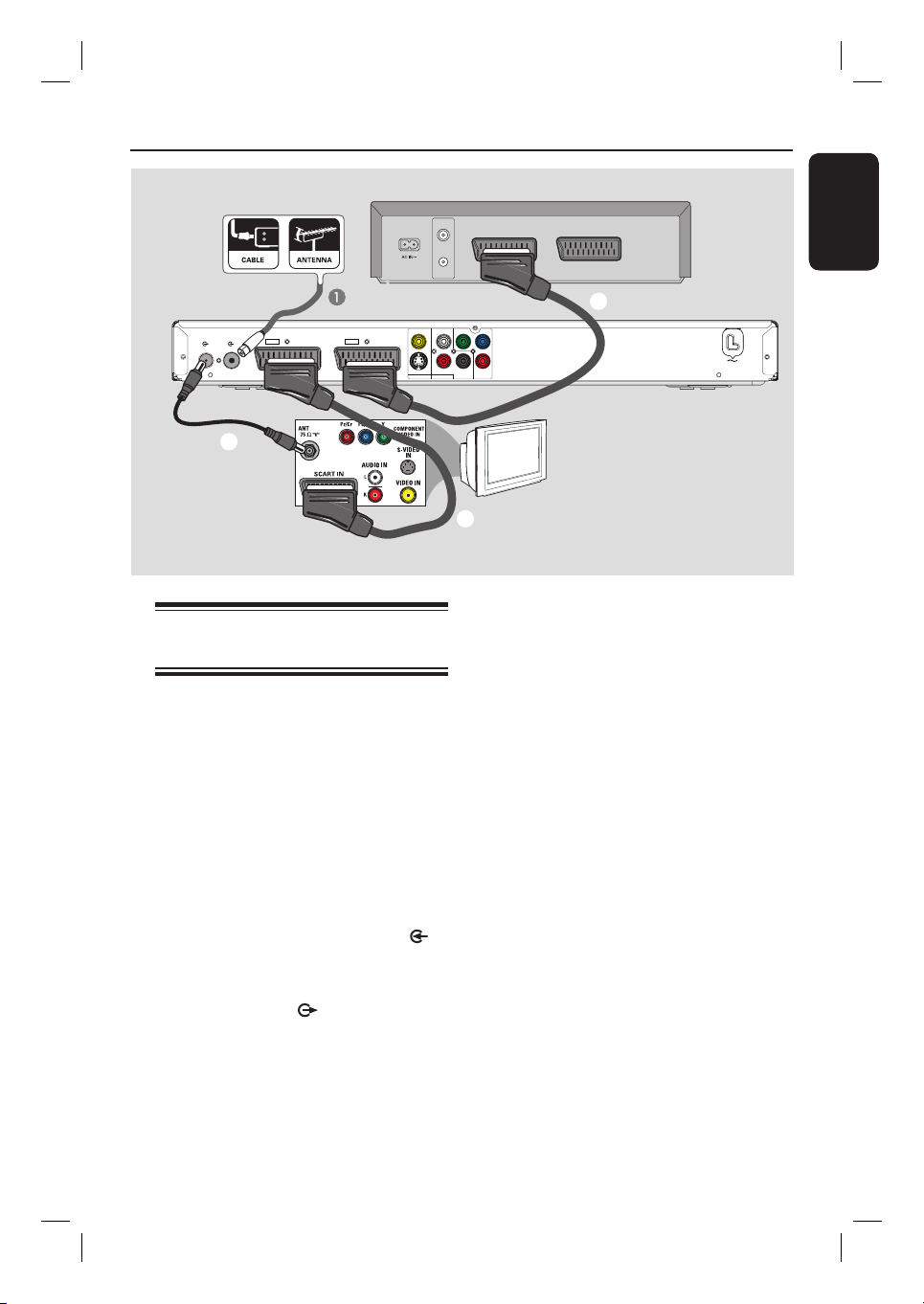
Step 2: Optional Connections (continued)
VCR (example only)
VHF/UHF
RF IN
SCART OUT
VHF/UHF
RF OUT
CVBS OUT
Y
P
B
EXT2
EXT1
TV-OUT
ANTENNA-IN
TO TV
TO VCR/SAT
L
R
S-VIDEO OUT
VIDEO OUT AUDIO OUT
P
R
AUDIO
COAXIAL
DIGITAL OUT
SCART IN
English
D
MAINS
B
Connecting to a VCR or
other similar device
This connection enables you to record
from video tape to hard disk and allows
the VCR to be used for playback on the
TV if the recorder is turned off.
Note:
Your new recorder can replace the VCR
for all your recording needs. Just unplug
all the connections to your VCR.
A Connect the existing Antenna cable (it
can be from the off-air wall socket or
Cable Box) to the ANTENNA-IN
socket on the recorder.
B Connect a RF antenna cable (supplied)
from the TV-OUT socket on the
recorder to the antenna input socket on
your TV (usually labelled as ANT,
ANTENNA IN, RF IN).
TV
C
C Connect a scart cable (supplied) from the
EXT1 TO TV socket on the recorder
to the corresponding SCART socket on
the TV.
D Connect another scart cable (not
supplied) from the EXT2-TO VCR/
SAT socket on the recorder to the Scart
socket (usually labelled as TV OUT or
TO TV) on the VCR.
Helpful Hints:
– Most commercial video cassettes and
DVDs are copy-protected and therefore
cannot be recorded.
– Connect the recorder directly to the TV. If
there is a VCR or an additional device in
between, the picture quality may be poor.
21
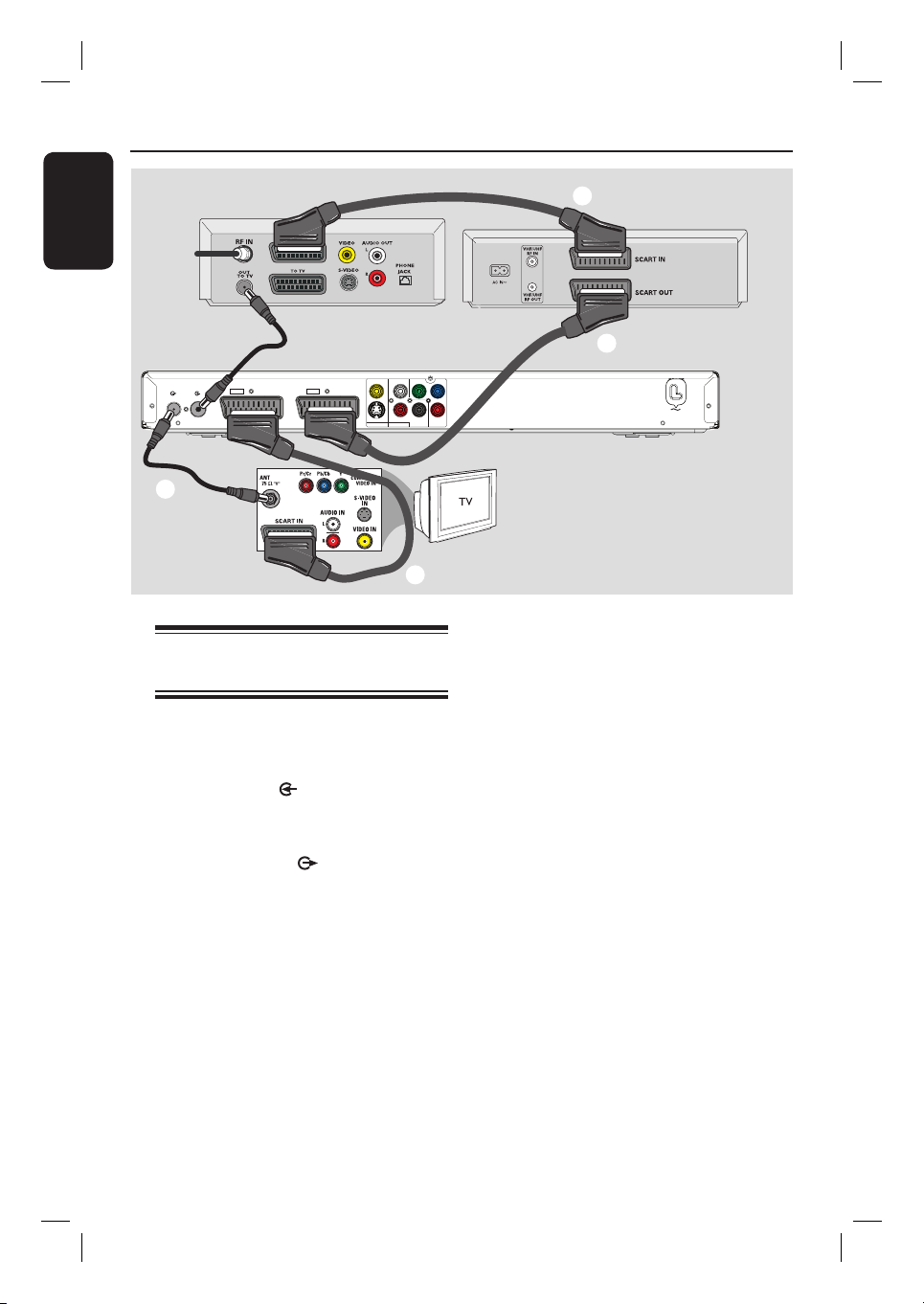
Step 2: Optional Connections (continued)
English
Back of a Satellite Box
(example only)
A
EXT2
EXT1
TV-OUT
ANTENNA-IN
TO TV
TO VCR/SAT
B
Connecting to a VCR and
Cable Box/Satellite Receiver
A Connect the existing Antenna cable from
the antenna output socket on the Cable
Box or Satellite Receiver to the
ANTENNA-IN socket on the
recorder.
B Connect a RF antenna cable (supplied)
from the TV-OUT socket on the
recorder to the antenna input socket on
your TV (usually labelled as ANT,
ANTENNA IN, RF IN).
C Connect a scart cable (supplied) from the
EXT1 TO TV socket on the recorder
to the corresponding SCART socket on
the TV.
CVBS OUT
L
R
S-VIDEO OUT
VIDEO OUT AUDIO OUT
E
Back of a VCR
(example only)
D
Y
P
B
P
R
AUDIO
COAXIAL
DIGITAL OUT
MAINS
C
D Connect another scart cable (not
supplied) from the EXT2-TO VCR/
SAT socket on the recorder to the Scart
socket (usually labelled as TV OUT or
TO TV) on the VCR.
E Connect another scart cable (not
supplied) from the Scart socket (usually
labelled as TV IN or TO DECODER) on
the VCR to the Scart socket (usually
labelled as TV OUT or TO VCR) on the
Cable Box/ Satellite Receiver.
22
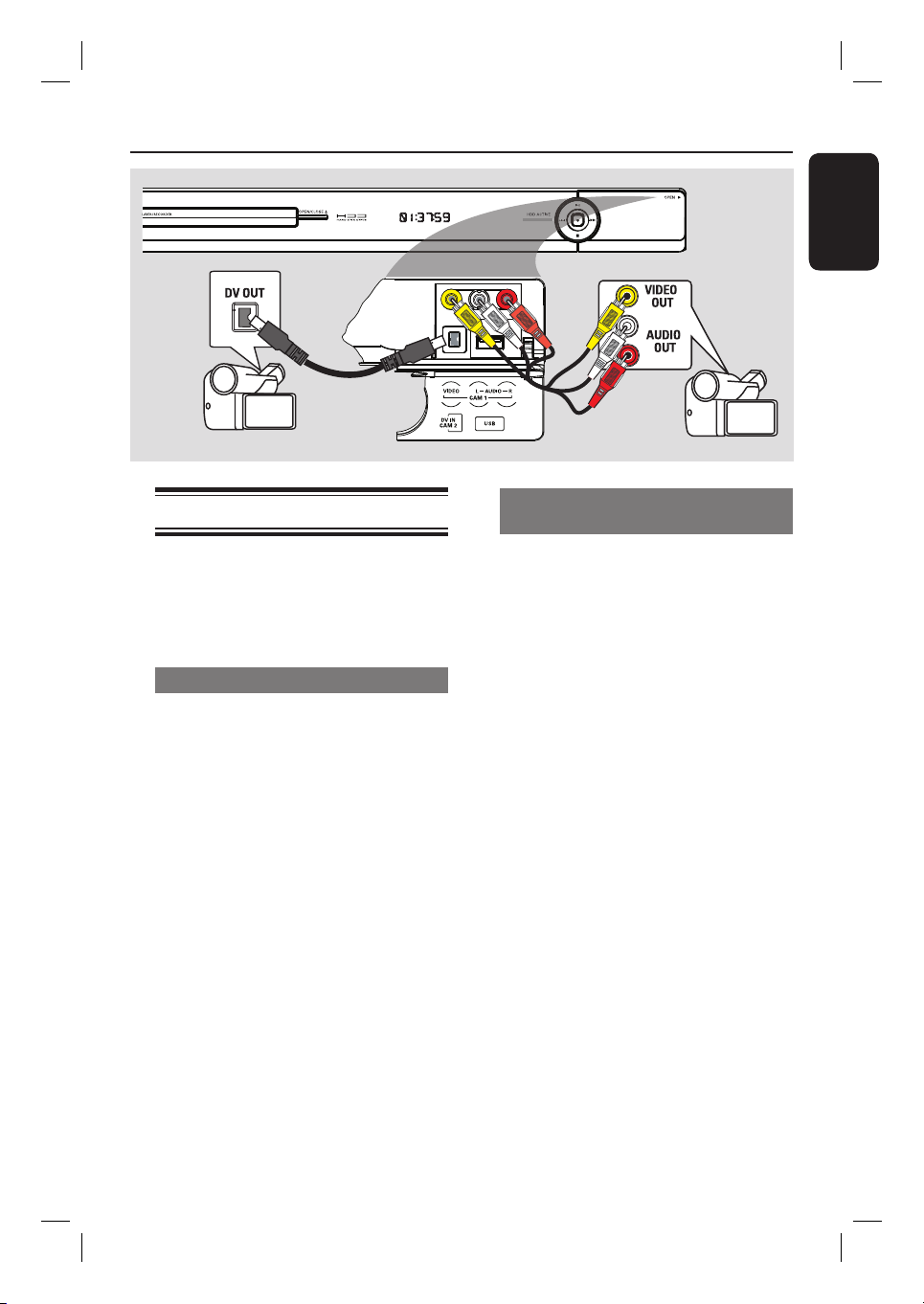
Step 2: Optional Connections (continued)
English
Option 1
Connecting to a camcorder
You can use the front sockets to copy
camcorder recordings. These sockets are
located behind the ap on the right hand
side which provides convenient
connections.
Option 1: Using the DV IN socket
Use this connection if you have a Digital
Video or Digital 8 camcorder. The DV
socket conforms to the i.LINK standard.
It provides the best picture quality.
A Connect an i.LINK 4-pin cable (not
supplied) from the DV IN socket on the
recorder to the appropriate DV OUT
socket on the camcorder.
B Press CAM on the remote control to
select ‘CAM2’.
Helpful Hint:
– It is not possible to record from this
recorder to your camcorder via the DV IN
socket on your recorder.
Option 2
Option 2: Using the VIDEO In
socket
Use the VIDEO connection if your
camcorder has only a single video output
(Composite Video, CVBS). It provides
good picture quality.
A Connect the VIDEO socket at the front
panel of the recorder to the
corresponding S-VHS or Video output
socket on the camcorder.
B Connect the audio cable (red/white - not
supplied) from the AUDIO L/R sockets
at the front panel of the recorder to the
audio output socket on the camcorder.
C Press CAM on the remote control
followed by P +/- repeatedly to select
‘CAM1’.
Helpful Hint:
– If you connect your camcorder to the scart
socket at the rear of this recorder, select
{ EXT1 } or { EXT2 } as the input source.
23
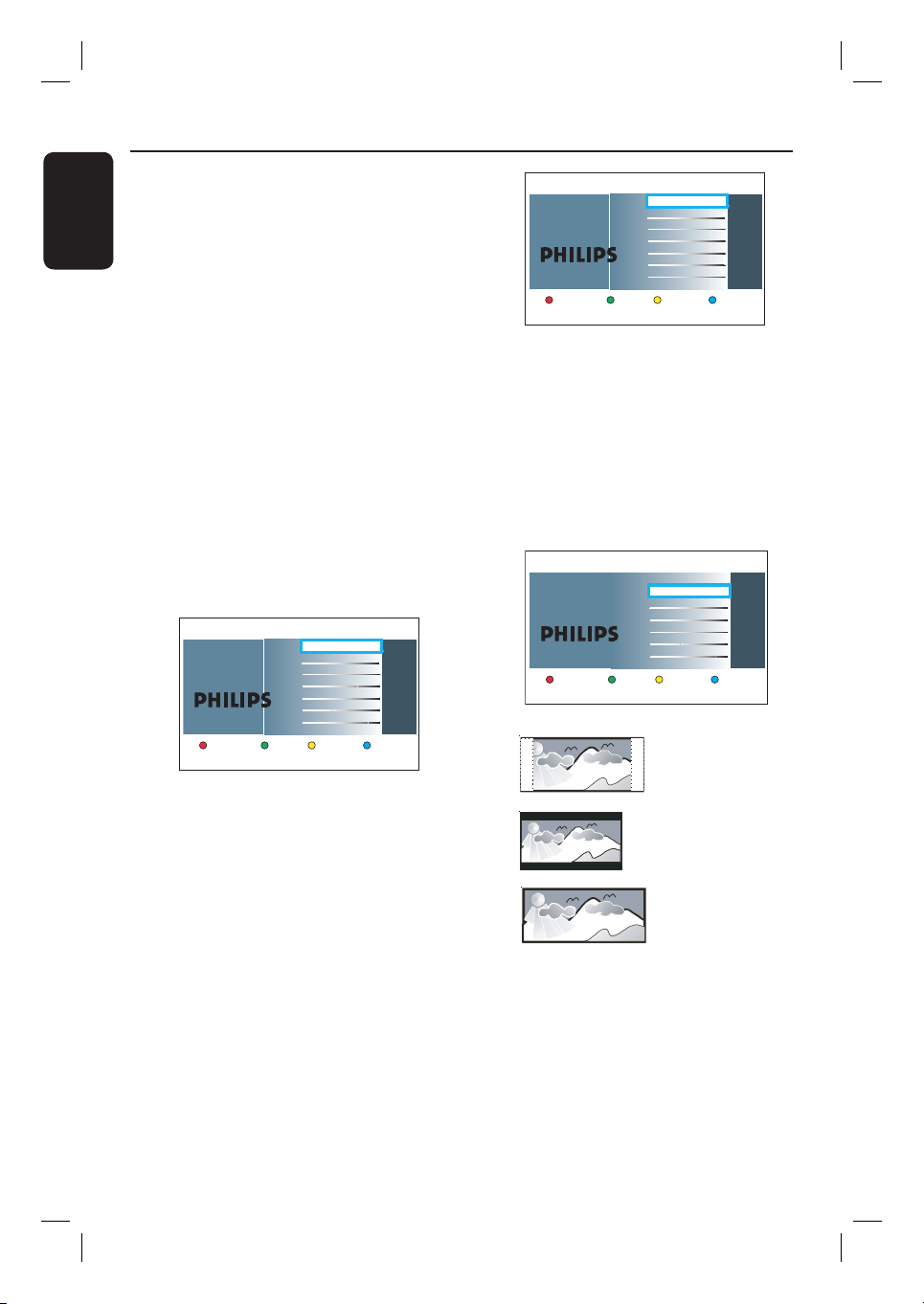
Step 3: Installation and Set-up
English
The installation menu appears the very
rst time you turn on this recorder.
These settings help you set up the basic
recorder features easily, including TV
programme installation and language
settings.
Before you start ...
Complete the installation settings before
inserting a disc for playback or recording.
A Turn on the TV.
B Press STANDBY-ON 2 to turn on
the recorder.
Your TV should show the recorder’s
initial installation screen now - { Menu
Language } screen.
If not, you may need to select the
correct input on your TV. Refer to your
TVs user manual on how to select the
correct input on your TV.
Menu Language
Next
English
Dansk
Deutsch
Español
Français
Italiano
Nederlands
Norsk
Please select your language.
Denes the languages of all
on-screen menu displays.
Country Selection
Next
A Austria
B Belgium
DK Denmark
FIN Finland
F France
D Germa
GR Greece
IRL Ireland
Country selection is
important for TV channels
search.
Previous
Note: Press the Red button on the
remote control for returning to the
previous screen or press the Green
button for proceeding to the next
installation step.
E The TV shape screen appears on the TV.
Select the appropriate TV shape in the
way you want the wide-screen movies to
be displayed and press OK to con rm.
TV shape
Select the appropriate TV shape
according to the TV you have
connected.
Previous Next
4:3 Panscan
4:3 Letterbox
16:9 Widescreen
4:3 PanScan (PS)
C Use keys on the remote control to
select the desired on-screen display
language and press OK to con rm.
D The Country Selection screen appears on
the TV. Move the selection bar to the
country you live in and press OK to
con rm.
This setting is important for automatic
installation of TV channels in your area.
24
4:3 LetterBox (LB)
16:9 (Widescreen)
F The Channel Search screen appears on
the TV. Press OK to start auto channel
search.
The recorder starts the analogue
channel search.
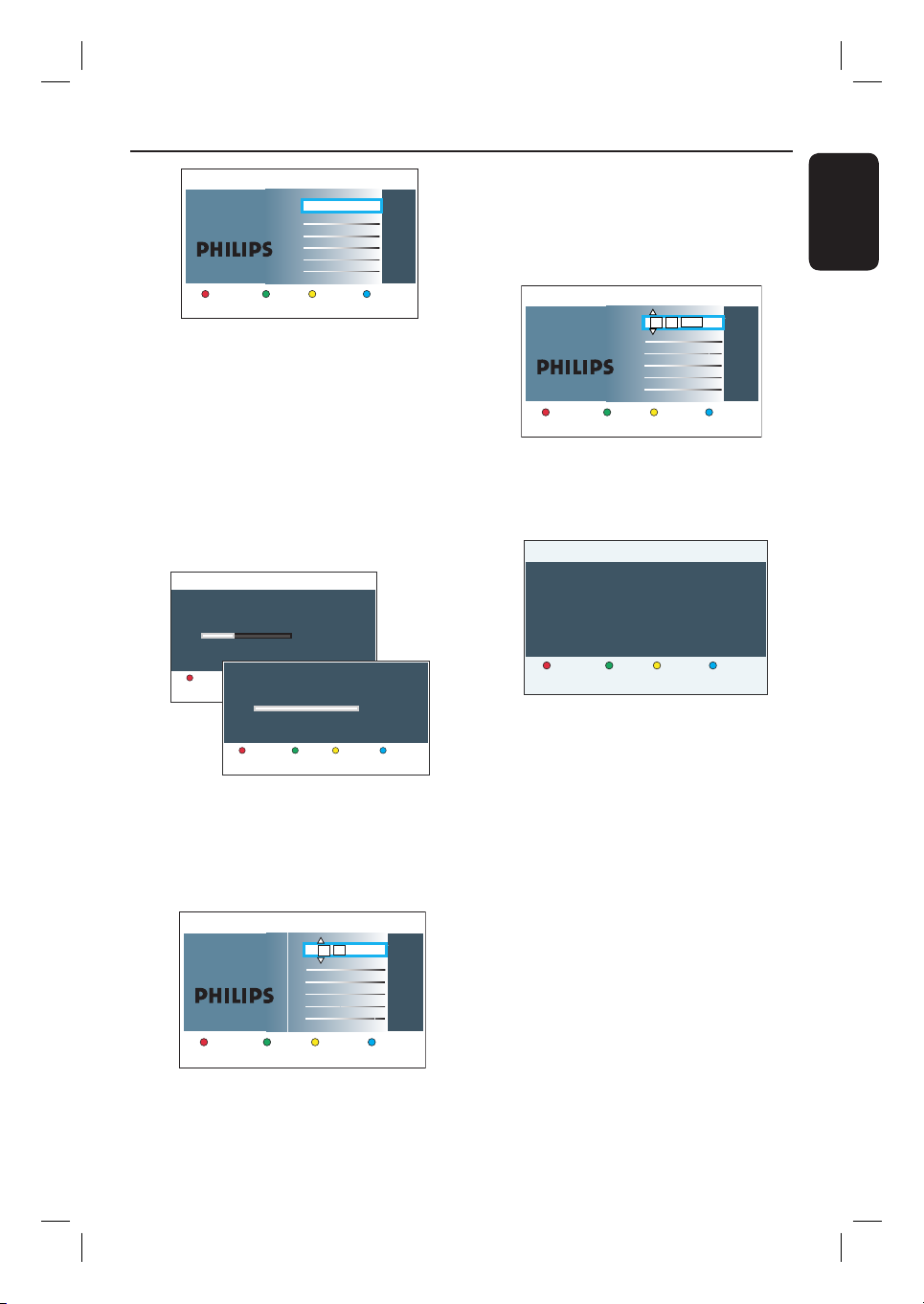
Step 3: Installation and Set-up (continued)
Channel search
Start Auto search
Previous Skip
Note: Make sure you have successfully
made all the required connections to this
recorder, the TV and Satellite Receiver/
Cable Box (if any) and turned them on.
The channel search will detect the signals
and save all the available programme
channels.
G After the channel search is nished, the
number of found and stored channels
appear, press the Green button to
continue.
Analogue channel search
Searching channels.
This may take a few minutes. Please wait.
Analogue TV channels found: 3
Analogue channel search completed
Cancel
Analogue TV channels found: 9
Next Restart
I The Date entry screen appears. Use the
alphanumeric keypad 0-9 or
keys to enter the correct date, then
press OK to con rm or the Green
button to continue.
Date setting is required to
make recordings. Please
make sure it is correct.
Previous Next
Date
31 01 2007
J The installation is now completed. Press
the Green button on the remote control
to close the screen.
Installataion Complete
You have successfully completed the installation
of your recorder.
System is now ready for use.
Previous Done
The DVD recorder is now ready for
use.
English
H The Time entry screen appears. Use the
alphanumeric keypad 0-9 or
keys to enter the correct time, then
press OK to con rm or the Green
button to continue.
Time setting is required for
making recordings. Time
format is 24h (hh:mm)
Previous Next
Time
00 00
:
25
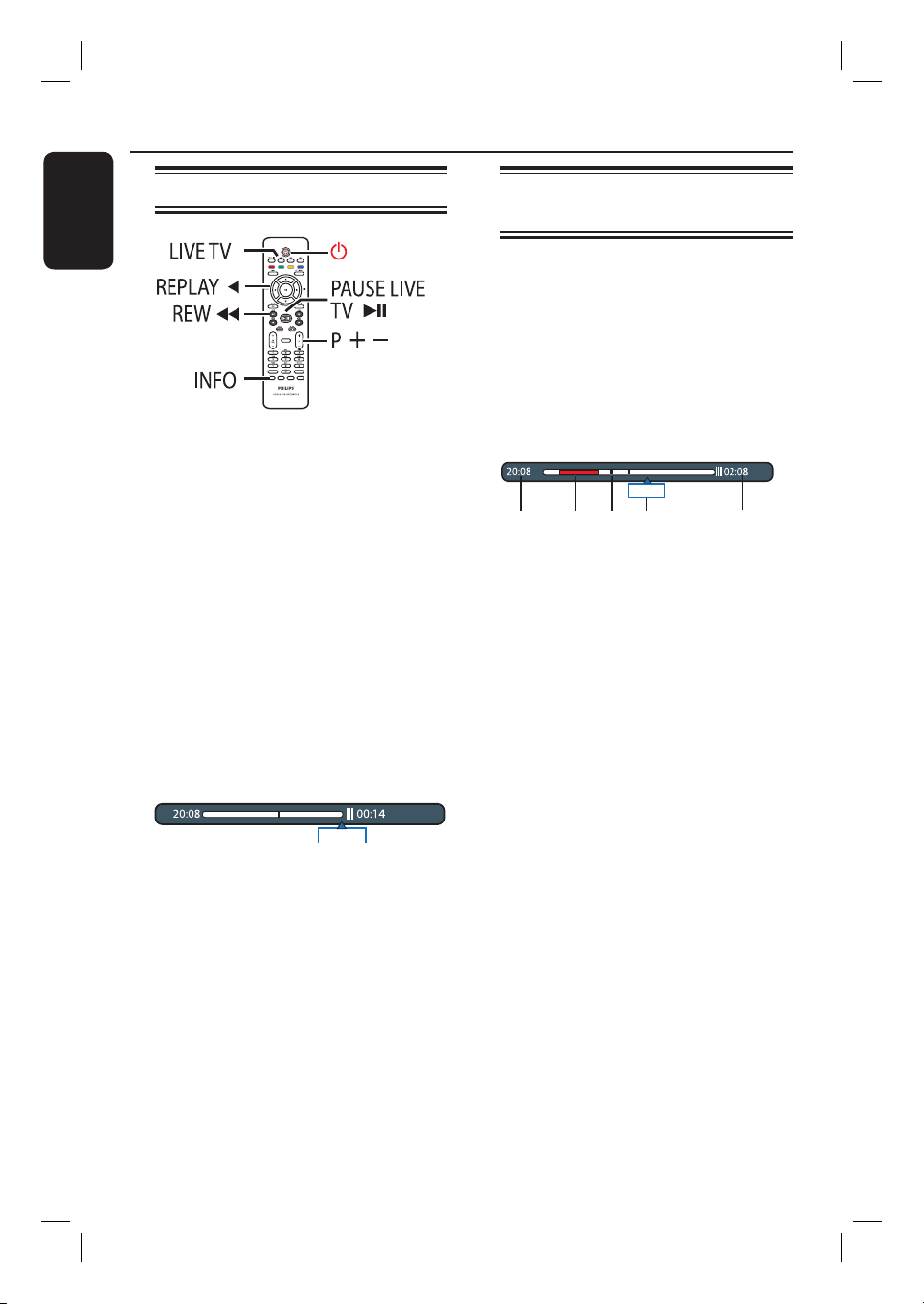
Control TV Programmes
English
Viewing live TV
PAUSE LIVE TV
SUBTITLE
AUDIO
INFO SELECT EDIT SCART
A Turn on the TV. If necessary, switch the
TV to the correct input channel for
viewing the recorder’s playback.
B Press STANDBY-ON 2 to turn on
this recorder.
You should see the TV programme on
the TV. If not, press LIVE TV.
C Press P +/− to select a desired channel.
The TV programme you are tuned to
is automatically stored in the Time Shift
Buffer. This allows you to pause the live
TV and resume playback at any time.
If you switch to another TV channel on
the recorder, a new title will be created
and a vertical line will be shown on the
Time Shift video bar.
Live
About Time Shift Buffer temporary HDD storage
The current TV programme will be
stored in the temporary hard disk
storage called ‘TSB’ (Time Shift Buffer)
once the recorder is turned on. It
continuously stores up to 6 (six) hours of
TV programmes.
The Time Shift video bar indicates the
status and timing of the stored TV
programmes.
22:04:30
12 45
The Time Shift video bar consists of the
following information:
a
The TV programme start time.
Once it has exceeded 6 (six) hours, the
start time will be changed accordingly.
b
Clips that are selected to be recorded
onto the hard disk (marked Red).
c
Title markers (when you switch to a TV
channel for more than 2 minutes, a new
title marker will be created).
d
Current position and time of the TV
programme broadcast.
e
Present time
3
Now
You can choose to display or hide the
Time Shift video bar by pressing the
INFO on the remote control.
26
Helpful Hint:
– The Time Shift Buffer stores and retains
up to the last 6 (six) hours of TV
programmes when the recorder is turned on.
If you switch the recorder to standby mode,
all the contents in the Time Shift Buffer will
be cleared.
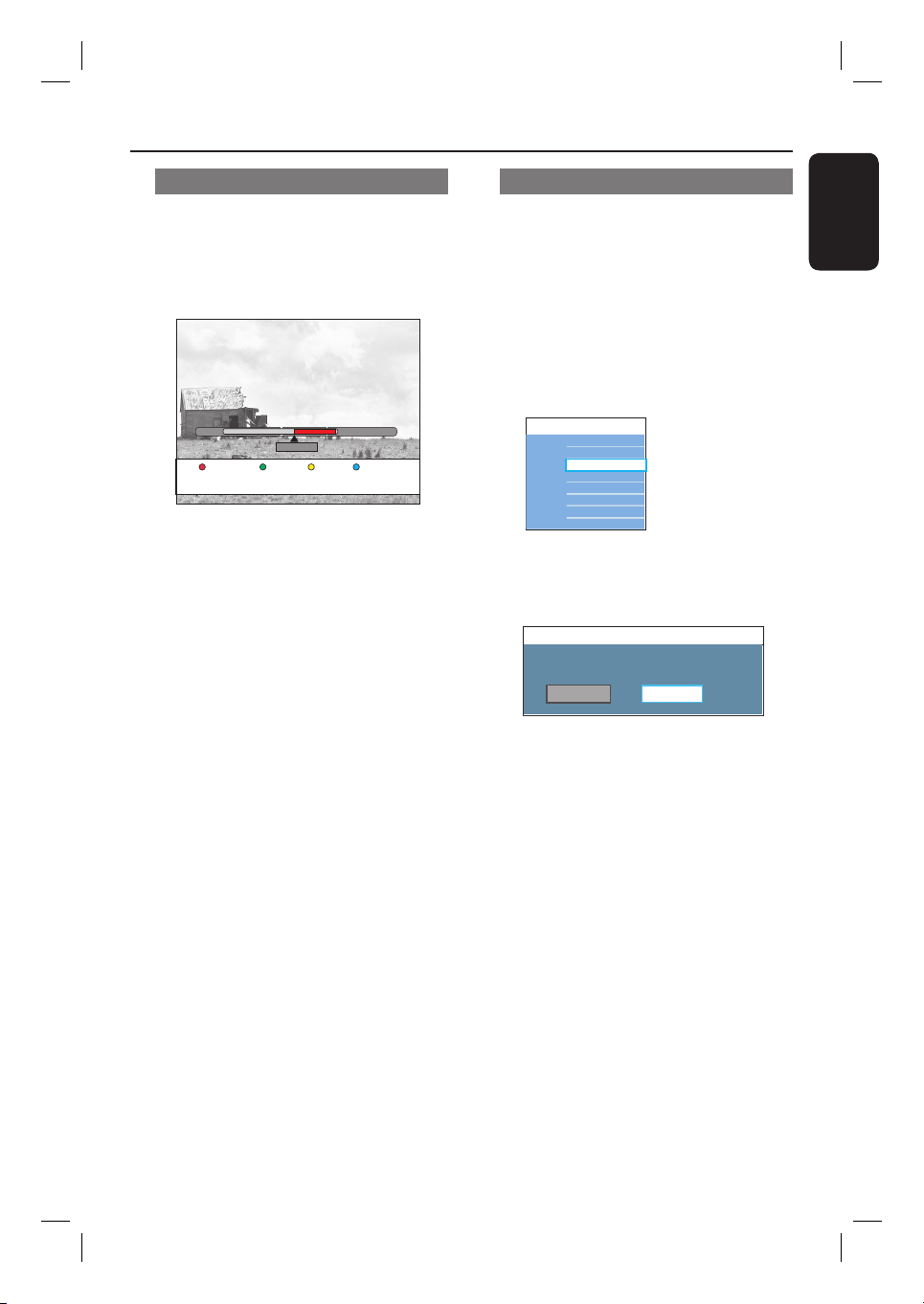
Control TV Programmes (continued)
Marking the contents for recording
You need to ‘mark’ the contents in the
Time Shift Buffer before it can be
recorded to the hard disk. The recording
will take effect when you put the
recorder to standby mode.
21:00
Cancel Rec.
22:13
23:30
Prog Info
To nd a scene within the Time
Shift Buffer
Use m / M or / keys.
To mark the starting point of
recording
Press REC z once.
To mark the end of the recording
Navigate to the end of the scene and
press STOP x.
To cancel the marked recording
Press the Red button.
Helpful Hint:
– You can set the length of skip search
interval, see chapter ‘System Menu Options Playback settings - { Replay interval } / { Skip
interval }’ for details.
Clearing the Time Shift Buffer
All the contents in the Time Shift Buffer
will be cleared when you switch the
recorder to standby mode, except for
the marked contents which will then be
stored into the hard disk. You can also
clear the contents using the following
steps while the recorder is turned on.
A Press OPTIONS on the remote control.
The tools menu appears.
Tools
Audio language
Time search
Reset TSB
Settings
B Move to { Reset TSB } and press OK.
A warning message on clearing the
Time Shift Buffer appears.
Warning
This action will clear the Time Shift Buffer.
Do you want to continue?
Yes No
C To proceed, select { Yes } in the menu
and press OK on the remote control.
Otherwise, select { No } in the menu and
press OK on the remote control to
abort the operation.
Note:
In addition, executing the following
actions will also clear the contents in the
Time Shift Buffer:
– Press CAM on the remote control.
– Access { Tuner } option in the system
settings menu.
– Change the { Record mode } or
{ Clock } setting.
English
27
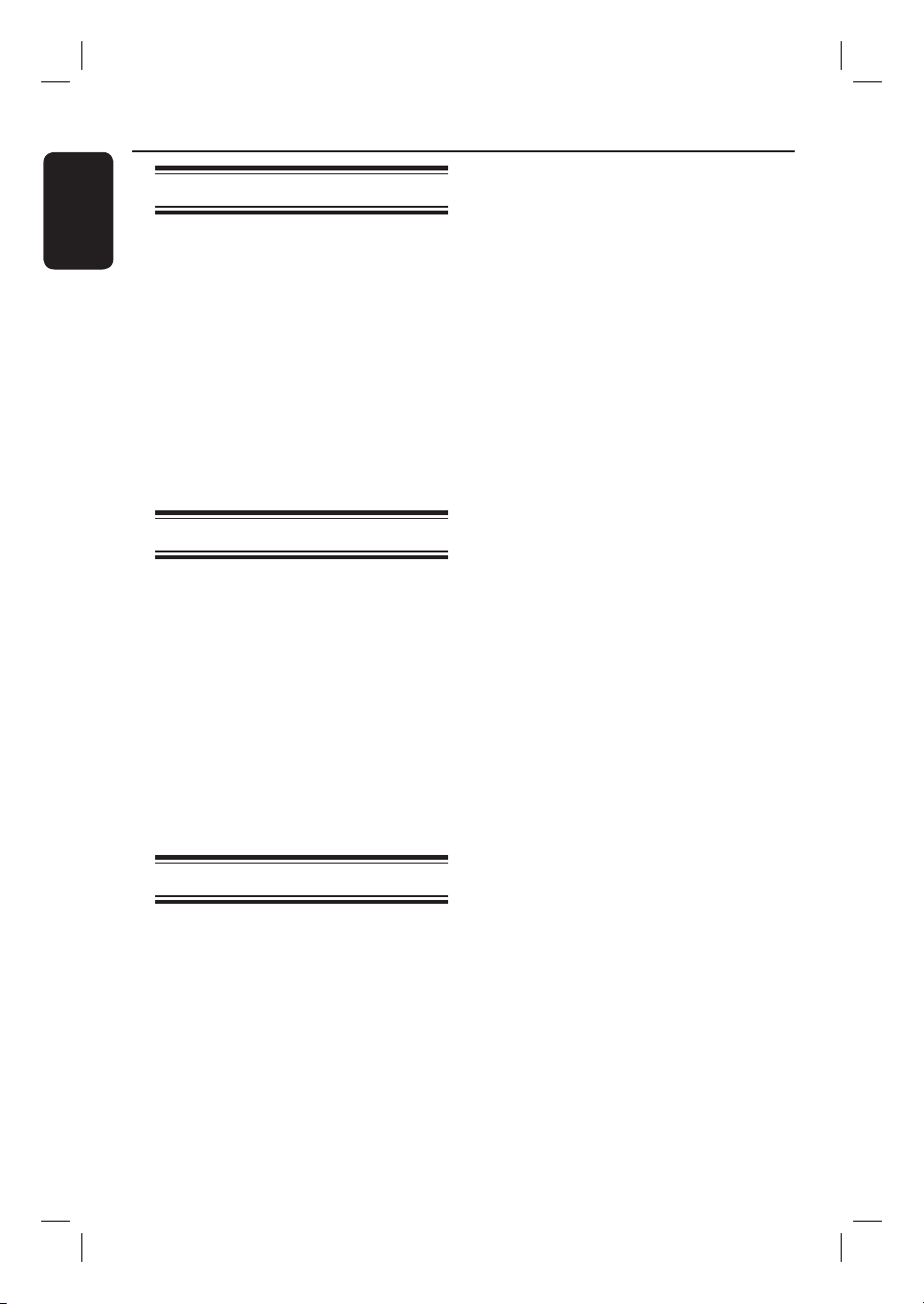
Control TV Programmes (continued)
English
Pause live TV function
Before you start ...
Turn on the recorder to LIVE TV mode
to watch your favourite TV programmes.
A Press PAUSE LIVE TV u on the
remote control to pause playback.
B To resume playback, press the same
button again.
If you want to return to the live TV
programme, just press LIVE TV.
Instant replay function
Before you start ...
Turn on the recorder to LIVE TV mode
to watch your favourite TV programmes.
Press on the remote control to replay
the live TV programme.
The scene is jumped back by 30
seconds (default setting) upon every
single press.
If you want to return to the live TV
programme, just press LIVE TV.
FlexTime function
While recording is in progress, press
on the remote control to go back to the
beginning of the recording and start
playback.
OR
Press REW m or PREV í until you
reach the scene to begin.
28
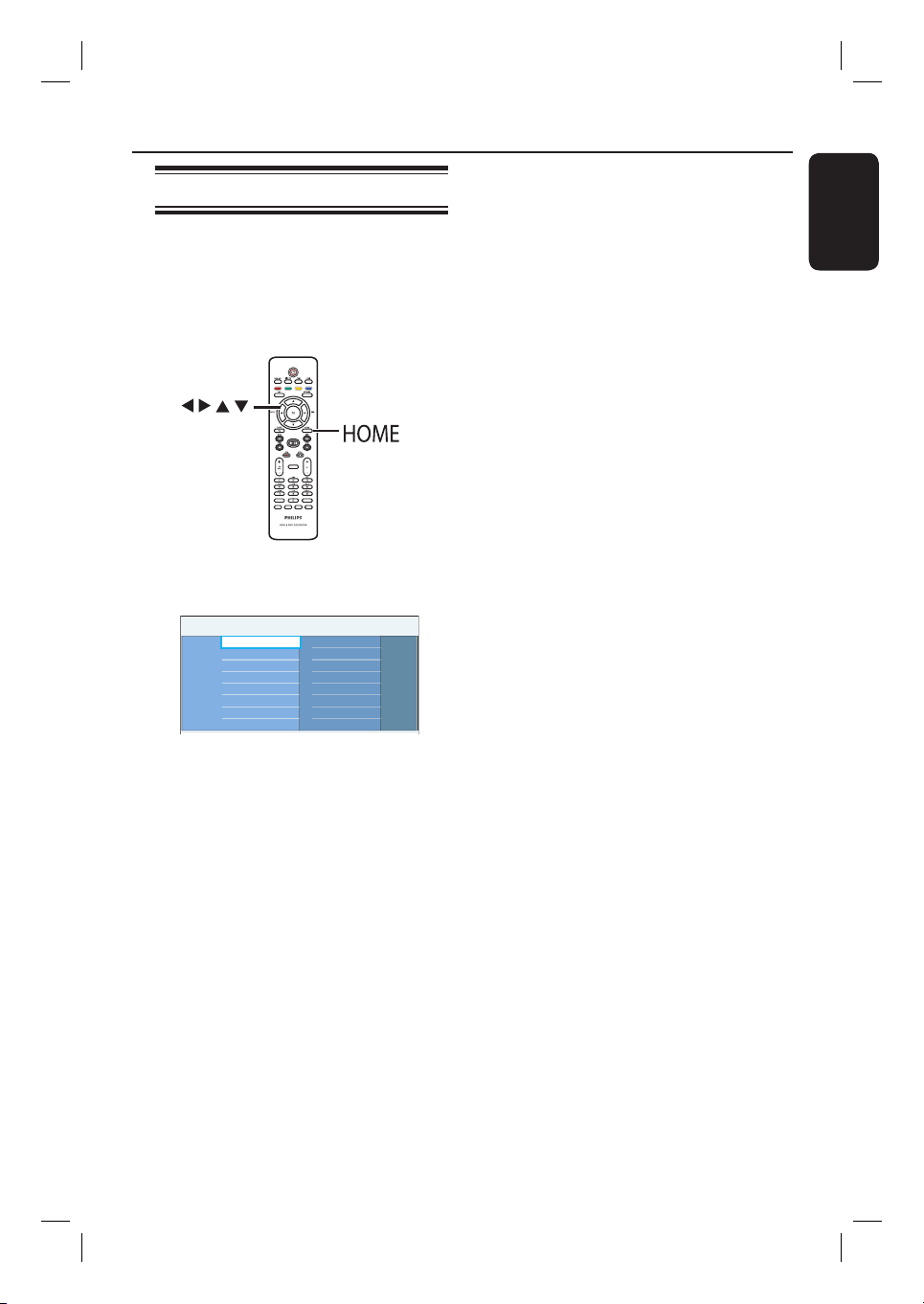
Using the Home menu
About the Home menu
Home menu allows access to contents on
your Hard Disk recording, media les on
Hard Disk, and contents of disc and USB.
It also allows transferring of content
among various media types.
PAUSE LIVE TV
SUBTITLE
AUDIO
INFO SELECT EDIT SCART
A Press HOME on the remote control.
The Home menu appears.
Source Content
Hard Disk
Disc Tray
USB
Recordings
Video files
Music
Photo
C Use keys to select recordings,
audio/video les or photos.
D Press u to start playback.
English
B Move the selection bar to a desired
media or function and press or OK to
select.
{ Hard Disk }
To access the contents stored on the
hard disk, such as your recordings,
photos, music or video les.
{ Disc Tray }
To access the contents of the disc. In
case the tray is empty, nothing will be
shown.
{ USB }
To access the contents of the connected
USB ash drive or camera. In case there
is no device connected or the device is
not able to detect by the recorder,
nothing will be shown.
29
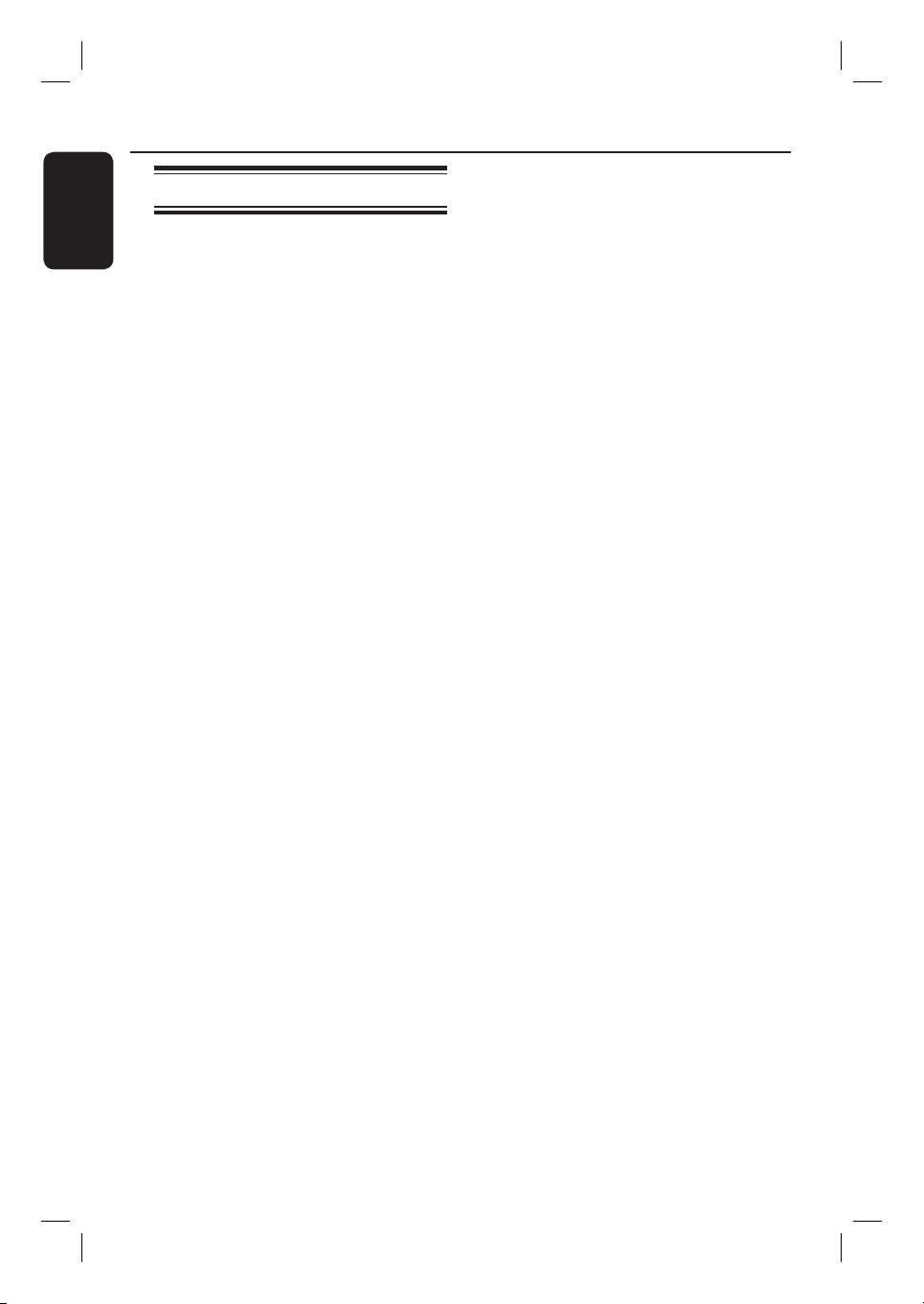
Using the Home menu (continue d)
English
Viewing media information
To view general information on the
selected media such as size, remaining
space, media type etc.
A Press HOME.
The Home menu appears.
B Move the selection bar to a desired
source.
If the media information is available, a
text label will be appeared next to the
blue softkey.
C Press the Blue button on the remote
control to display the information.
{ HDD Info }
Recorder hard disk information.
– Remaining hard disk size for video
partition (TV recordings and DivX
movies).
– Space used by protected/unprotected
titles.
– Free time for recording based on the
current active recording mode.
– Remaining hard disk size for data
partition (for music and photo les)
and its free space size for recording.
{ DVDR Info }
DVD±R or DVD±RW information.
– Disc name, type and status
– Total size.
– Used space.
– Available space.
– Space used by protected titles.
{ USB Info }
USB drive information.
– Name.
– Total memory size.
– Available space.
D Press the Blue button again returns to
the previous menu.
30
 Loading...
Loading...