Philips DVD750VR-17 User Manual
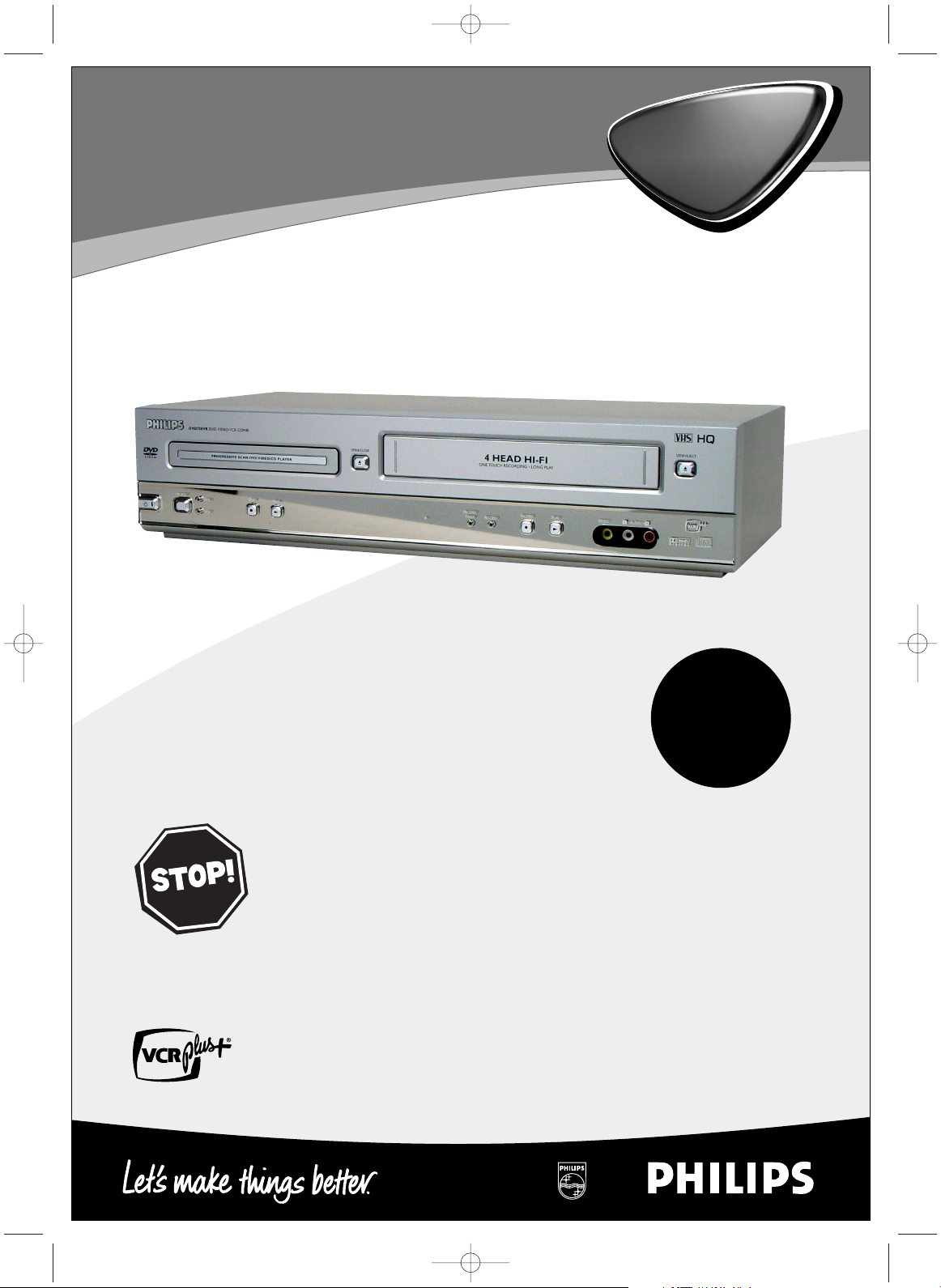
DVD750VR/17
Digital Video Disc Player &
Video Cassette Recorder
Owner’s Manual
NEED HELP?CALL US!
PHILIPS REPRESENTATIVES ARE READY TO HELP YOU WITH ANY QUESTIONS ABOUT
YOUR NEW PRODUCT
.WECAN GUIDE YOU THROUGH CONNECTIONS,FIRST-TIME
SETUP, AND ANY OF THE FEATURES.WEWANT YOU TO START ENJOYING YOUR
NEW PRODUCT RIGHT AWAY
.
CALL US BEFORE YOU CONSIDER
RETURNING THE PRODUCT
.
1-800-531-0039
OR VISIT US ON THE WEB AT WWW.PHILIPS.COM
Important!
Return your
Warranty
Registration Card
within 10 days.
See why inside.
ST
AN
DBAY
-ON
STA
NDBAY-ON
H9420UD(p1-51).QX4 03.7.18 11:59 AM Page 1
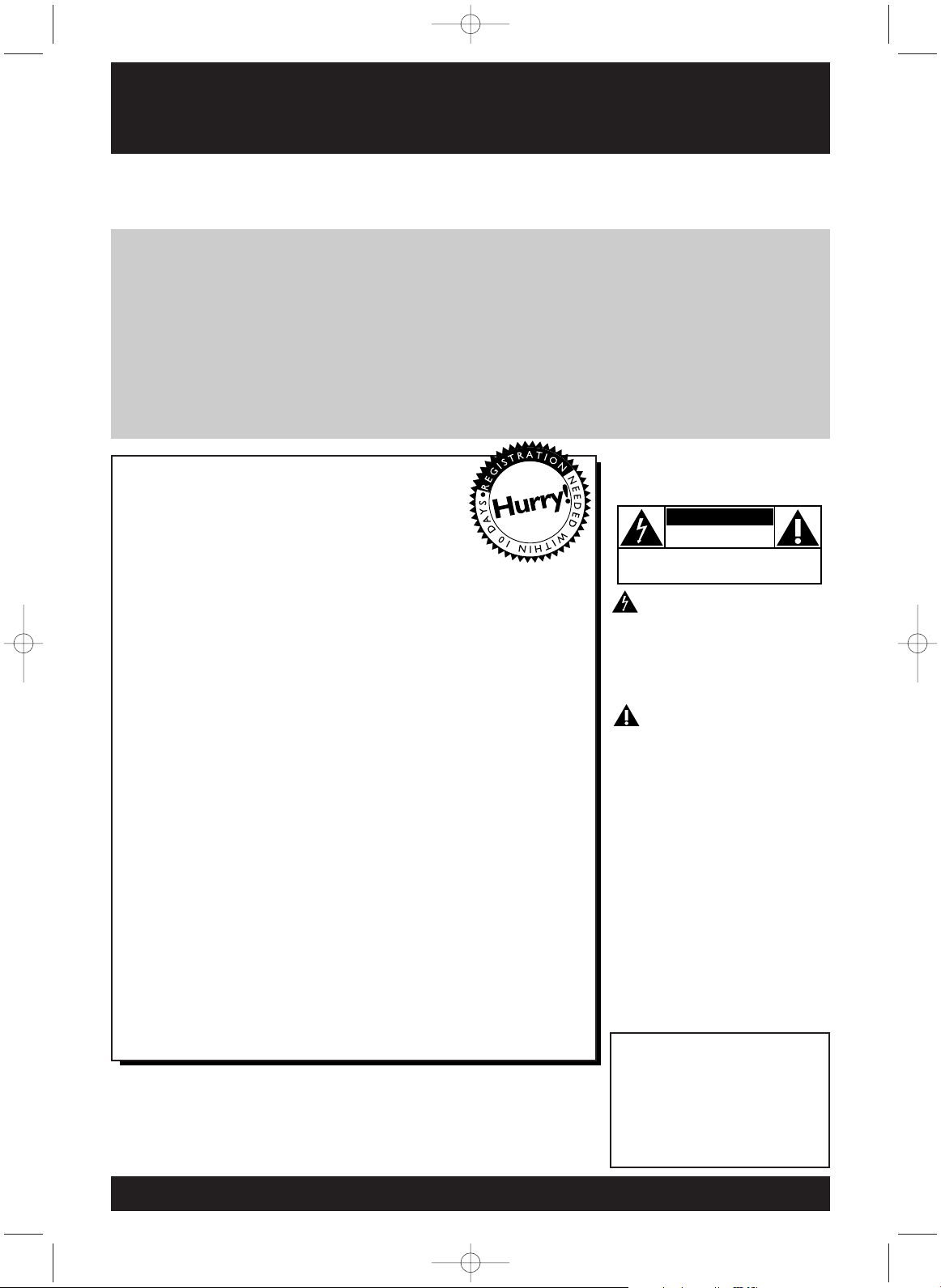
Once your PHILIPS purchase is registered, you’re eligible to receive all the privileges of owning a
PHILIPS product. So complete and return the Warranty Registration Card enclosed with your purchase at once. And take advantage of these important benefits.
Return your Warranty Registration card today to
ensure you receive all the
benefits
you’re entitled to.
For Customer Use
Enter below the Serial No.
which is located on the rear of
the cabinet. Retain this information for future reference.
Model No.________________
Serial No. ________________
Congratulations on your purchase,
and welcome to the “family!”
Dear PHILIPS product owner:
Thank you for your confidence in PHILIPS.You’ve selected one of
the best-built, best-backed products available today.And we’ll do
everything in our power to keep you happy with your purchase
for many years to come.
As a member of the PHILIPS “family,” you’re entitled to
protection by one of the most comprehensive warranties and
outstanding service networks in the industry.
What’s more, your purchase guarantees you’ll receive all the
information and special offers for which you qualify, plus easy
access to accessories from our convenient home shopping
network.
And most importantly you can count on our uncompromising
commitment to your total satisfaction.
All of this is our way of saying welcome-and thanks for investing
in a PHILIPS product.
P.S. Remember, to get the most from your
PHILIPS product, you must return your Warranty
Registration Card within
10 days. So please mail it to
us right now!
Know these
safetysymbols
This “bolt of lightning” indi-
cates uninsulated material
within your unit may cause an
electrical shock. For the safety
of everyone in your household,
please do not remove product
covering.
The “exclamation point”
calls attention to features
for which you should read the
enclosed literature closely to
prevent operating and maintenance problems.
WARNING: TO PREVENT
FIRE OR SHOCK HAZARD,
DO NOT EXPOSE THIS
EQUIPMENT TO RAIN OR
MOISTURE.
CAUTION: To prevent electric shock, match wide blade of
plug to wide slot, fully insert.
ATTENTION:Pour éviter les
choc électriques, introduire la
lame la plus large de la fiche
dans la borne correspondante
de la prise et pousser jusqu’au
fond.
CAUTION
RISK OF ELECTRIC SHOCK
DO NOT OPEN
CAUTION: TO REDUCE THE RISK OF ELECTRIC SHOCK, DO NOT
REMOVE COVER (OR BACK). NO USER-SERVICEABLE PARTS
INSIDE. REFER SERVICING TO QUALIFIED SERVICE PERSONNEL.
Warranty
Verification
Registering your product within
10days confirms your right to
maximum protection under the
terms and conditions of your
PHILIPS warranty.
Owner
Confirmation
Your completed Warranty
Registration Card serves as
verification of ownership in the
event of product theft or loss.
Model
Registration
Returning your Warranty
Registration Card right away
guarantees you’ll receive all
the information and special
offers which you qualify for as
the owner of your model.
Visit our World Wide Web Site at http://www.philips.com
H9420UD(p1-51).QX4 03.7.18 11:59 AM Page 2
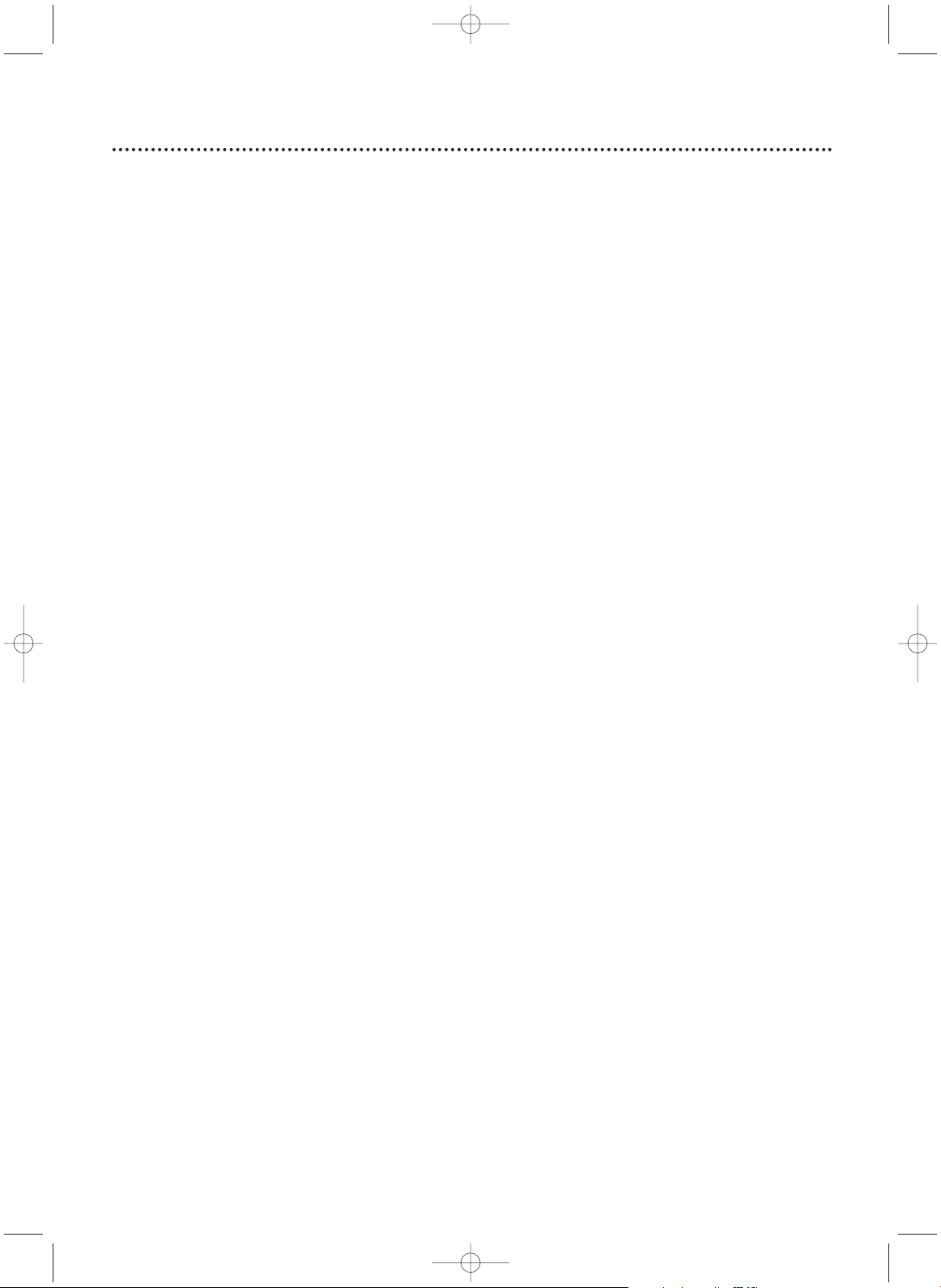
Safety and General Information
3
Safety Precautions
Warning: To prevent fire or shock hazard, do not expose this equipment to rain or
moisture.
Federal Communications Commission (FCC) Warning: Any unauthorized changes or
modifications to this equipment void the user’s authority to operate it.
Department of Health and Human Services (DHHS) Certification: Complies with
2
1 Center for Radiation (CFR) chapter 1 subchapter J applicable at time of manufacture.
Laser Safety: This unit employs a laser. Only a qualified service person should remove
the cover or attempt to service this device, due to possible eye injury.
CAUTION: USE OF CONTROLS OR ADJUSTMENTS OR PERFORMANCE OF PROCEDURES OTHER THAN THOSE SPECIFIED HEREIN MAY RESULT IN HAZARDOUS RADIATION EXPOSURE.
CAUTION:VISIBLE AND INVISIBLE LASER RADIATION WHEN OPEN AND INTERLOCK
DEFEATED. DO NOT STARE INTO BEAM.THE BEAM IS LOCATED INSIDE, NEAR THE
DECK MECHANISM.
Special Information for Canadian Users: This Class B digital apparatus
complies with Canadian ICES-003. Cet appareil numérique de la classe B est conforme à la
norme NMB-003 du Canada.
Radio/TV Interference: This equipment has been tested and found to comply
with the limits for a Class B digital device, pursuant to Part
15 of the FCC Rules.These limits
are designed to provide reasonable protection against harmful interference in a residential
installation.This equipment generates, uses, and can radiate radio frequency energy and, if not
installed and used in accordance with the instructions, may cause harmful interference to
radio communications. However, there is no guarantee that interference will not occur in a
particular installation. If this equipment does cause harmful interference to radio or television reception, which can be determined by turning the equipment off and on, the user is
encouraged to try to correct the interference by one or more of the following measures:
1)Reorient or relocate the receiving antenna.
2) Increase the separation between the equipment and the receiver.
3) Connect the equipment into an outlet on a circuit different from that to which the
receiver is connected.
4) Consult the dealer or an experienced radio/TV technician for help.
Copyright Protection: Unauthorized copying, broadcasting, public performance, and
lending of Discs are prohibited.This product incorporates copyright protection technology
that is protected by method claims of certain U.S. patents and other intellectual property
rights owned by Macrovision Corporation and other rights owners.Use of this copyright
protection technology must be authorized by Macrovision Corporation and is intended for
home and other limited viewing uses only unless otherwise authorized by Macrovision
Corporation. Reverse engineering or disassembly is prohibited.
Note to the Cable TV System Installer: This reminder is provided to call
the Cable TV system installer’s attention to Article 820-40 of the National Electrical Code,
which provides guidelines for proper grounding – in particular, specifying that the cable
ground shall be connected to the grounding system of the building, as close to the point of
cable entry as possible.
Declaration of Conformity
Model Number: DVD750VR/17
Trade Name: Philips
Responsible Party: Philips Consumer Electronics
P. O . B o x
14810
Knoxville,TN 379
14-1810
(865) 52
1-4316
Manufactured under license from Dolby Laboratories."Dolby" and the double-D symbol are trademarks of
Dolby Laboratories.
Copyright 2003 Philips.All rights reserved.
VCR Plus+
®
and PlusCode®are registered trademarks of Gemstar Development Corporation.The VCR Plus+
system is manufactured under license from Gemstar Development Corporation.
H9420UD(p1-51).QX4 03.7.18 11:59 AM Page 3
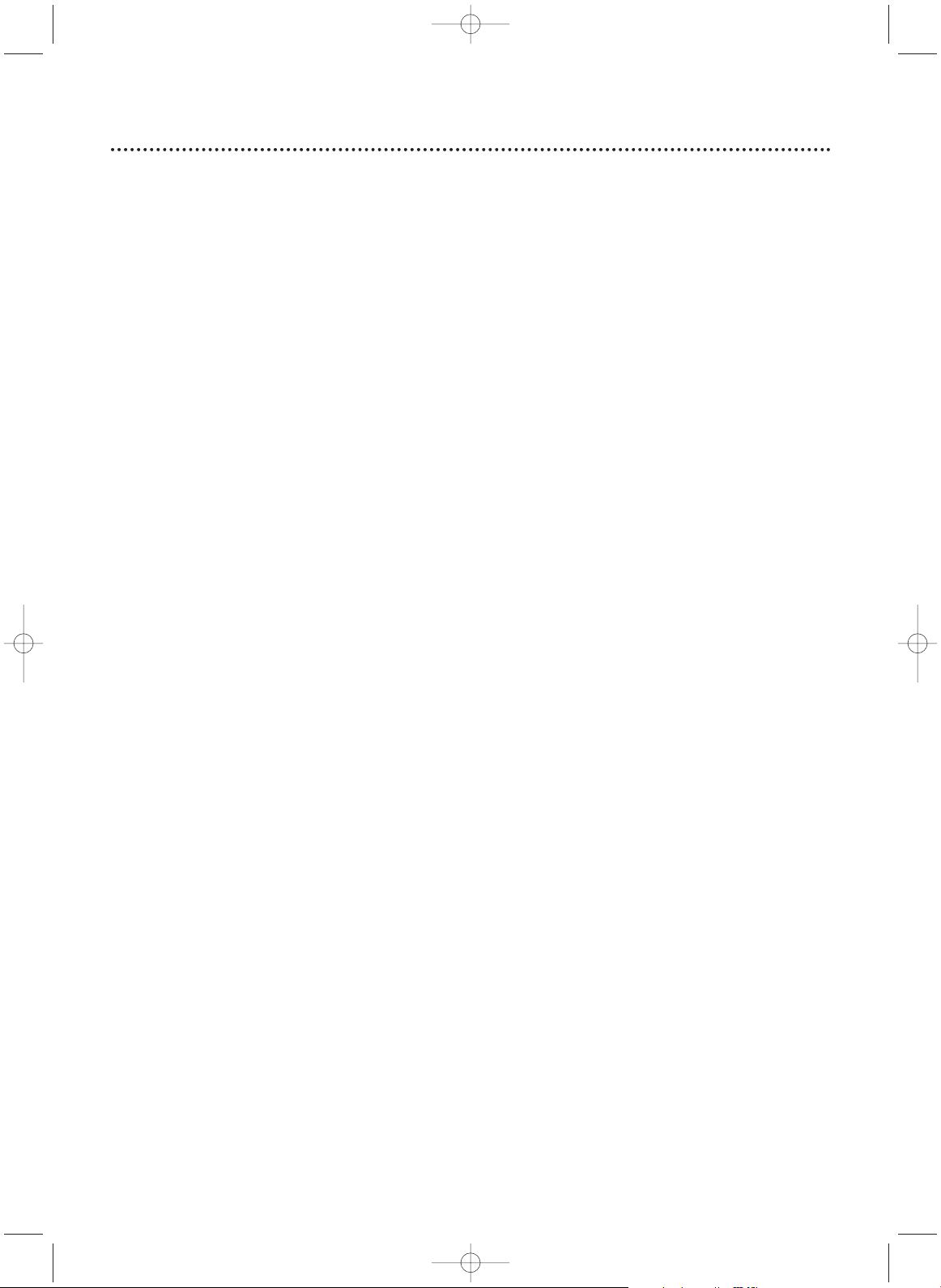
4
Table of Contents
General Information
Safety and General Information . . . . . . . . . . . . . . . . .3
Table of Contents . . . . . . . . . . . . . . . . . . . . . . . . . . .4
Introduction . . . . . . . . . . . . . . . . . . . . . . . . . . . . . . . .5
Playable Discs and Video Cassettes . . . . . . . . . . . . . .6
Initial DVD/VCR Setup
Hookups . . . . . . . . . . . . . . . . . . . . . . . . . . . . . . .7-15
Remote Control Setup . . . . . . . . . . . . . . . . . . . . . .16
First-time DVD/VCR Setup . . . . . . . . . . . . . . . . . . .
17
Basic Playback
Video Cassette Playback . . . . . . . . . . . . . . . . . . . . .18
Disc Playback . . . . . . . . . . . . . . . . . . . . . . . . . . . . . .
19
Basic DVD/VCR Controls
Display Panel (DVD) . . . . . . . . . . . . . . . . . . . . . . . .20
Display Panel (VCR) . . . . . . . . . . . . . . . . . . . . . . . .21
Front Panel . . . . . . . . . . . . . . . . . . . . . . . . . . . . . . .22
Rear Panel . . . . . . . . . . . . . . . . . . . . . . . . . . . . . . . .23
Remote Control . . . . . . . . . . . . . . . . . . . . . . . .24-25
Additional VCR Setup
Channel Setup . . . . . . . . . . . . . . . . . . . . . . . . . .26-27
Clock (VCR) . . . . . . . . . . . . . . . . . . . . . . . . . . . .28-29
Language (VCR) . . . . . . . . . . . . . . . . . . . . . . . . . . . .30
VCR Status Displays . . . . . . . . . . . . . . . . . . . . . . . .31
VCR Recording Options
Videotape Recording . . . . . . . . . . . . . . . . . . . . . . . .32
Recording One Channel/Watching Another . . . . . .33
One-Touch Recording . . . . . . . . . . . . . . . . . . . . . . .34
Rerecording (Tape Duplication) . . . . . . . . . . . . . . . .35
Timer Recording . . . . . . . . . . . . . . . . . . . . . . . .36-38
DVD to Videotape Duplication . . . . . . . . . . . . . . . .39
Video Cassette Playing Options
Setting Up the VCR Plus+ Programming System
. . . .40-41
Timer Recording with the VCR Plus+
Programming System . . . . . . . . . . . . . . . . . . . . .42-43
Repeat Play . . . . . . . . . . . . . . . . . . . . . . . . . . . . . . .44
Ta pe Counter . . . . . . . . . . . . . . . . . . . . . . . . . . . . .45
Time Search, Index Search . . . . . . . . . . . . . . . . . . . .46
Special Effects Playback . . . . . . . . . . . . . . . . . . . . . .47
Automatic Operation Features . . . . . . . . . . . . . . . .48
Additional VCR Features
Multi-Channel Television Sound . . . . . . . . . . . . .49-50
Hi-Fi Stereo . . . . . . . . . . . . . . . . . . . . . . . . . . . . . . .51
Disc Playback Features
DVD Disc Menus . . . . . . . . . . . . . . . . . . . . . . . . . .52
Fast Forward/Reverse Search . . . . . . . . . . . . . . . . .53
Title/Chapter Playback, Specific Time Playback . . . .54
Track Playback . . . . . . . . . . . . . . . . . . . . . . . . . . . . .55
Paused and Step-by-Step Playback, Resume . . . . . . .56
Repeat,A-B Repeat . . . . . . . . . . . . . . . . . . . . . . . . .57
Markers . . . . . . . . . . . . . . . . . . . . . . . . . . . . . . . . .58
Subtitles, Camera Angles . . . . . . . . . . . . . . . . . . . . .59
Parental Controls Password . . . . . . . . . . . . . . . . . .60
Parental Levels . . . . . . . . . . . . . . . . . . . . . . . . . . . . .61
Audio Language, Stereo Sound Mode . . . . . . . . . . .62
DVD Slow Motion, Zoom . . . . . . . . . . . . . . . . . . . .63
Programmed Playback . . . . . . . . . . . . . . . . . . . . . . .64
Random Playback . . . . . . . . . . . . . . . . . . . . . . . . . . .65
MP3/JPEG Playback . . . . . . . . . . . . . . . . . . . . . . . . .66
MP3/JPEG Displays . . . . . . . . . . . . . . . . . . . . . . . . .67
DVD Player Setup Options
Display . . . . . . . . . . . . . . . . . . . . . . . . . . . . . . . .68-69
Language . . . . . . . . . . . . . . . . . . . . . . . . . . . . . . .70-71
Audio . . . . . . . . . . . . . . . . . . . . . . . . . . . . . . . . . . . .72
On-Screen Displays . . . . . . . . . . . . . . . . . . . . . . . . .73
Black Level,Virtual Surround . . . . . . . . . . . . . . . . . .74
Information You May Need
Care and Maintenance . . . . . . . . . . . . . . . . . . . . . . .75
Glossary . . . . . . . . . . . . . . . . . . . . . . . . . . . . . . . . .76
Specifications . . . . . . . . . . . . . . . . . . . . . . . . . . . . . .77
Helpful Hints . . . . . . . . . . . . . . . . . . . . . . . . . . .78-81
Limited Warranty . . . . . . . . . . . . . . . . . . . . . . . .82-83
Information Index . . . . . . . . . . . . . . . . . . . . . . . . . .84
H9420UD(p1-51).QX4 03.7.18 11:59 AM Page 4
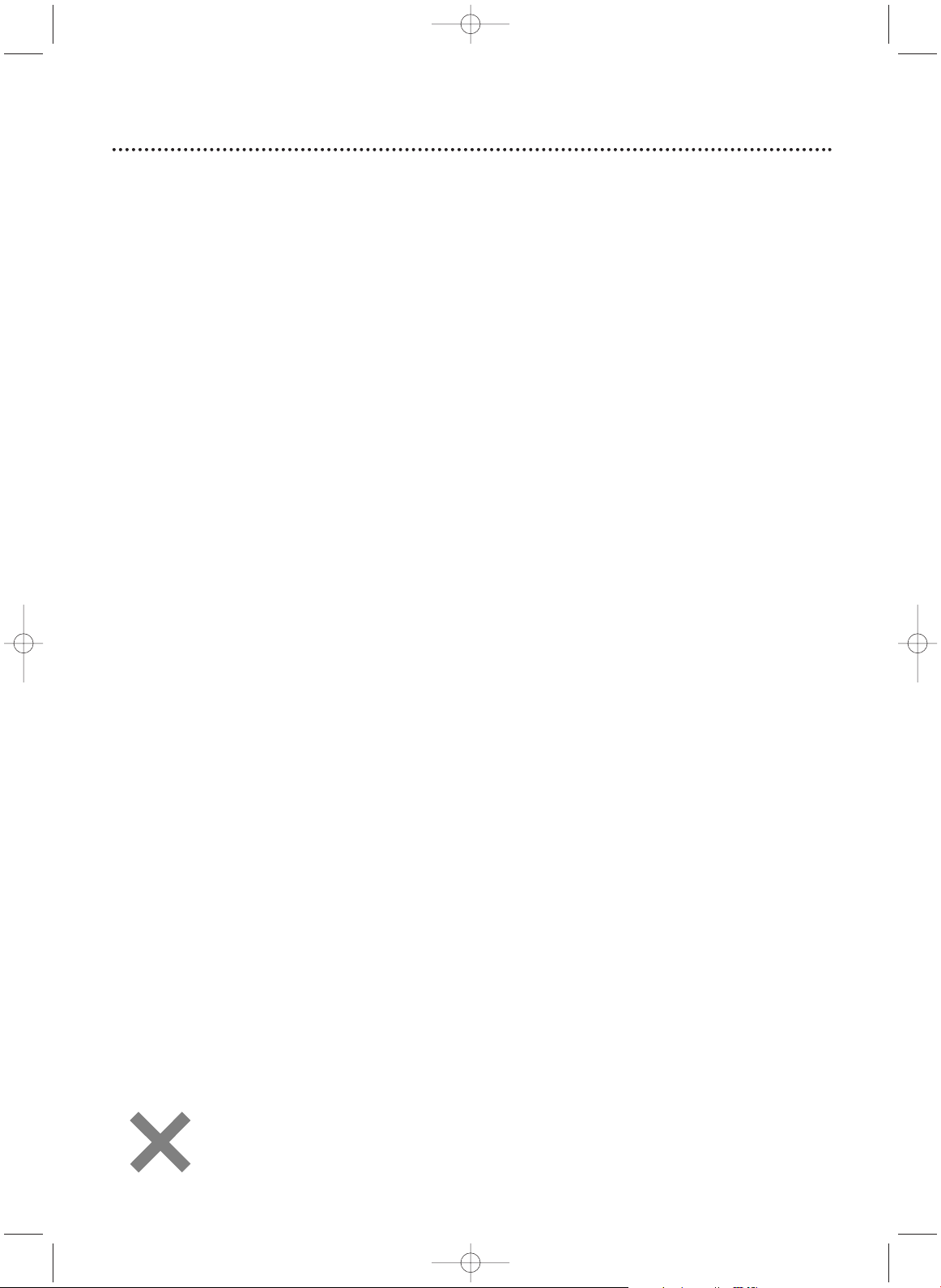
Introduction
5
VCR Features
• Automatic Head Cleaner
• Channel Setup
• English, French,and Spanish menus and displays
• Multi-Channel TV Sound
• 19 Micron head
• Recording: One-Touch and Timer
• Repeat Play
• Searching:Time, Index, Forward, and
Reverse
• Slow Motion
• Still Picture
•Tape Counter
• The VCR Plus+ Programming System
•Tracking Adjustment
Welcome!
This DVD/VCR combines a Digital Video Disc (DVD) Player and a Hi-Fi Video Cassette
Recorder (VCR) into one unit, letting you play DVDs,Audio Compact Discs (Audio
CDs), and Video Cassettes on one piece of equipment.
Read this owner’s manual carefully to learn how to use the features listed below.
Package Contents
The following items are provided with your new DVD/VCR.
• Remote Control and two AA batteries
• One black RF coaxial cable, 75 ohm
• One set of Audio (red and white tips) and Video (yellow tips) cables
• This Owner’s Manual and Quick-Use-Guide
DVD Disc Menus...
Some explanations in this manual describe DVD Disc menus. DVD manufacturers set
the menus, which vary among DVDs. Not all DVDs have menus. If the DVD has a
menu, access it by pressing DVD, then DISC/VCR/MENU on the remote control.
Details are on page 52.
DVD Player Setup Menu...
Some instructions explain how to use the DVD Player’s Setup menu to set up features
of the DVD Player or a DVD.Access the DVD Player menu by pressing
SYSTEM/MENU on the remote control when playback is stopped. Even if a feature is
set in the DVD Player’s menu, it may not be available if the current DVD does not
include that feature.
Available Disc Features...
All features described in this manual are not available on every Disc. If
the feature is not available on the Disc, you cannot use the DVD/VCR
to make it available.An “X” will appear in the top right corner of the
TV screen if you try to access a feature that is not currently available.
Disc Features
• Audio Language choices*
• Bit Rate display
• Camera Angle *
• Dolby Digital Sound*
•DVD to Videotape Duplication
• Dynamic Range Control
• Fast/Paused/Slow/Step-by-Step Playback
• Markers
• Parental Controls*
•Program Playback
•
Progressive Scan
• Random Playback
• Repeat, Repeat A-B
• Screen Saver
• Search (Title/Chapter,Time,Track)
• Subtitles*
• Virtual Surround
• Zoom
* If available on the DVD
H9420UD(p1-51).QX4 03.7.18 11:59 AM Page 5
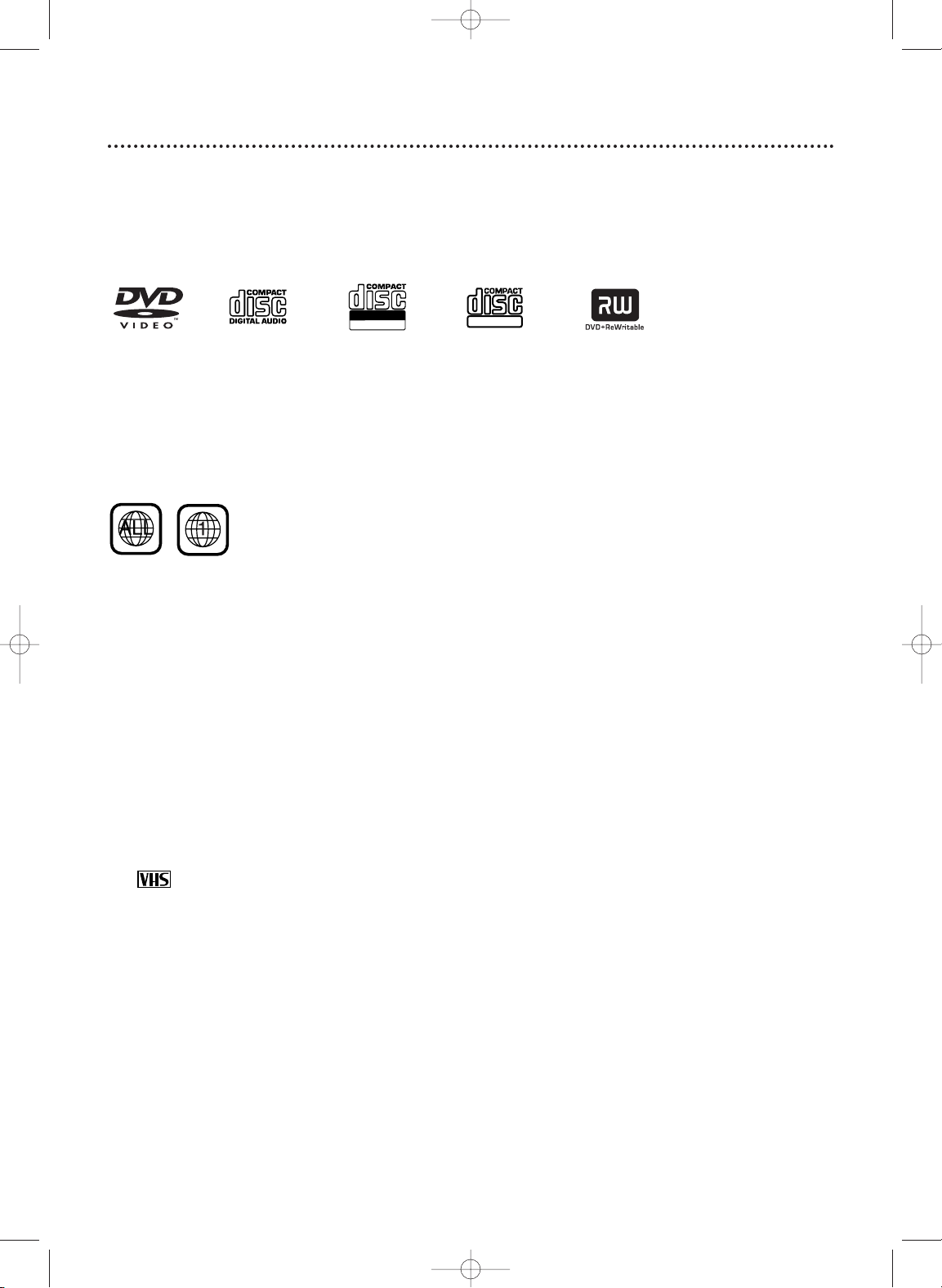
6
Playable Discs and Video Cassettes
DVD Audio CD CD-RW/CD-R Video CD DVD+RW
Region Codes
This DVD/VCR has a Region One (1) DVD Player. DVDs must be labeled for ALL
regions or for Region 1 in order to play on the DVD Player. You cannot play DVDs
that are labeled for other regions. Look for the symbols below on your DVDs. If
these region symbols do not appear on your DVD, you cannot play the DVD in this
DVD Player.
The number inside the globe refers to a region of the world. Region 1 represents the
United States, Canada, upper regions of North America, Bermuda, the U.S. Virgin
Islands, and small regions near Australia.
A DVD labelled for a specific region can only play on DVD Players with the same
region code.
Color Systems
DVDs are recorded in different color systems throughout the world. The most common color systems are NTSC (which is used primarily in the United States and
North America), PAL, and SECAM.
This DVD Player uses NTSC, so DVDs you play must be recorded in the NTSC system. You cannot play DVDs recorded in other formats. The color system of the
DVD may be listed on the DVD or on the Disc case.
Playable Video Cassettes
The VCR of this DVD/VCR has a High Quality (HQ) system and is compatible with
existing Video Home System (VHS) equipment. Use only video cassettes that have
the mark. The use of other tapes may result in poor picture quality and excessive deposits on the video heads, which may not be covered by the warranty if damage occurs.
The VCR also has a
19 micron head, which provides a better picture when you view
tapes recorded in slow speed (SLP).
Playable Discs
The DVD Player will play Digital Video Discs (DVDs); Audio Compact Discs (CDs); finalized Digital Video Discs Rewritable (DVD+RW); finalized Compact Discs Rewritable
(CD-RW) and Compact Discs Recordable (CD-R); and Video Compact Disc (VCDs).
To play a DVD, make sure it meets the requirements for Region Codes and Color
Systems as described below. Discs that have the following logos will play on the DVD
Player. Other Disc types are not guaranteed to play in the DVD/VCR.
H9420UD(p1-51).QX4 #2 03.7.30 7:25 PM Page 6
Recordable
ReWritable
DIGITAL VIDEO

Hookups
7
Determining the best possible connection...
Your hookup will be determined primarily by your existing equipment, especially your TV. However, the following
guidelines describe which options have the best picture (video) and sound (audio) quality.You will not use all the
jacks on the DVD/VCR.
If your TV only has an RF-style jack, usually labelled Antenna In, RF In, or 75 ohm, use the ANTOUT jack of the DVD/VCR to connect to the TV.This hookup provides both audio and video in a
single cable. Set your TV to channel 3 or 4 - the output channel of the DVD/VCR.This connection
allows you to use both the DVD and VCR features.
Details are on page eight.
★★★★ If your television has Component Video In jacks (which could be labelled Y Cr Cb,Y Pr Pb, or
YUV and may be green, blue, and red), use the Component Video jacks (Y Pb/Cb Pr/Cr) for the
best picture quality. Set the INTERLACE/PROGRESSIVE SCAN SELECTOR to INTERLACE. If you
use only this video connection, only the DVD picture will be available.To see DVD features on
the TV, set the TV to its Component Video In channel.
Details are on page 12.
If your TV has Progressive Scanning (480p), connect the TV to the Component Video Out jacks of
the DVD/VCR. Set the INTERLACE/PROGRESSIVE SCAN SELECTOR on the DVD/VCR to PROGRESSIVE. Set your TV to Progressive Scan.
Progressive Scan provides less flickering and higher
image resolution than traditional (480i) TV signals.When PROGRESSIVE is selected, no video
will be sent from the VIDEO OUT or S-VIDEO OUT jacks.
★★★ If your TV has an S-Video In jack (which also may be labelled Y/C or S-VHS), use the S-Video jack
for excellent picture quality. If you use only this video connection,only the DVD picture will be
available.To see DVD features on the TV, set the TV to its S-Video In channel.
Details are on page
13.
★★ If your TV has a single yellow Video In jack (which also may be labelled CVBS, Composite, or
baseband), use the yellow Video jack for good picture quality.This connection provides a picture
for both the DVD Player and the VCR. To see DVD or VCR features on the TV, set the TV to its
Video In channel.
Details are on page 11.
★★★★ If you have a Stereo with a Coaxial Digital Audio In jack, this provides the clearest sound for the
DVD Player. Connect the DVD/VCR’s COAXIAL DIGITAL AUDIO OUT jack to your Stereo for
the best sound quality. If you use only this audio connection, only Disc sound (no VCR) will be
available.
Details are on page 15.
★★★ If digital audio connections are not possible, connect the DVD/VCR’s red and white DVD/VCR
AUDIO OUT jacks to the Audio In jacks of your Stereo or TV.This connection provides sound
for both the DVD Player and the VCR.
Details are on pages 11-14.
Before you begin...
● Refer to the manuals of your TV, Cable Box,Stereo, or other devices as necessary. Note the style of jacks and
connectors on the other equipment. Determine how to choose different Audio and Video In channels on your
other equipment so you can see and hear the DVD/VCR material playing on the TV, Stereo, etc.
● Disconnect all equipment from the power outlets. Connect the equipment to the power outlets only after
you have finished hooking up everything. Never make or change connections with equipment connected to
the power outlet.
Remember...
● Set the TV to the correct Video In channel. Such channels may be called AUX or AUXILIARY IN,
AUDIO/VIDEO or A/V IN, EXT
1 or External In, etc.These channels often are located near channel 00. See
your TV owner’s manual for details. If you do not see the DVD or VCR playback on the TV, go to the lowest
TV channel (0
1 or 02) and change channels downward until you see the DVD or VCR picture on the TV. Or, if
your TV has only a single Antenna In jack and you are using the RF coaxial cable (as described on page eight),
set the TV to channel 3 or 4.
To help you find the right Audio/Video In channel, turn on the DVD/VCR. Press DVD to put the DVD/VCR in
DVD mode.With no Disc in the Player, a large DVD Video logo will appear on the TV screen when you get
the TV on the correct Audio/Video In channel or channel 3 or 4.
● Set the Stereo to the correct channel or “source” mode.
● Depending on your connection, you may need to purchase additional cables or adaptors. If your TV or moni-
tor has BNC-type connectors, you will need an adaptor.
● If you switch between PROGRESSIVE and INTERLACE when the power is on, the DVD/VCR will turn off.
When you turn on the DVD Player again, the last selected scanning system will be active.
● To use the VCR features, you must include a connection with the supplied yellow video cable
and red/white audio cables or with the supplied RF coaxial cable.
Once you determine the best option, find your choice on pages 8-15. Follow the steps for the
hookup you choose.Then, go to page
17 to complete the first-time setup.
H9420UD(p1-51).QX4 03.7.18 11:59 AM Page 7

8
Hookups (cont’d)
75Ω
ANT /
CABLE
COAXIAL
S-VIDEO
OUT
DIGITAL
AUDIO OUT
AUDIO
OUT
COMPONENT
VIDEO OUT
L
Y
R
CB
CR
DVD
OFF
PROGRESSIVE
ON
AUDIO OUT
VIDEO OUT
AUDIO IN
VIDEO IN
LRL
R
DVD/VCR VCR
ANT-IN
ANT-OUT
75
ANT /
CABLE
AUDIO OUT
VIDEO OUT
AUDIO IN
VIDEO IN
L
R
L
R
DVD/VCR VCR
ANT-IN
ANT-OUT
Black RF
coaxial cable
(supplied)
Antenna or
Cable TV
signal
1
Disconnect the antenna or Cable TV signal from your TV and connect it to the ANT-IN (Antenna In) jack of your DVD/VCR.
2
Connect the supplied black RF coaxial cable to the ANT-OUT
(Antenna Out) jack on the back of the DVD/VCR and to the
ANTENNA IN JACK on the TV. The ANTENNA IN jack on the TV may be
labelled TV IN, RF IN, 75Ω (ohm), or ANT-IN. See your TV owner’s manual for
assistance.
3
Plug in the power cords of the TV and the DVD/VCR.
4
Set your TV to channel 3 or 4. The DVD/VCR’s output channel is 3 when
you purchase it. So, set your TV to channel 3 when the DVD/VCR is new.
If you cannot use channel 3 at your TV, you can change the DVD/VCR’s output
channel to channel 4.To do so, press the VCR button to put the DVD/VCR in
VCR mode.The green VCR light will be on the front of the DVD/VCR. Insert a
videotape and press PLAY
B to start playback. During playback, press
and hold the (VCR) PLAY B button on the front of the DVD/VCR
for three to five seconds.
Each time you do this, the DVD/VCR’s output
channel switches between 3 and 4. Change your TV to channel 3 or 4 accordingly. (You cannot change the DVD/VCR’s output channel while adjusting tracking manually. Press STOP C to stop play and cancel manual tracking, then press
PLAY
B to resume play and change the output channel.)
There is not a channel 3/4 switch on the DVD/VCR (as customary with most
VCRs).
5
You are ready to turn on the DVD/VCR. Go to page 17 before turning on the DVD/VCR.
Antenna In Jack
(on back of TV)
example only
D
VD/VCR to TV only
Simplest connection using only the supplied black RF coaxial cable
This connection will let you use the features of both the VCR and the DVD Player.
1
2
H9420UD(p1-51).QX4 03.7.18 11:59 AM Page 8

Hookups (cont’d)
9
OUT
IN
COAXIAL
S-VIDEO
OUT
DIGITAL
AUDIO OUT
AUDIO
OUT
COMPONENT
VIDEO OUT
L
Y
R
CB
CR
DVD
AUDIO OUT
VIDEO OUT
AUDIO IN
VIDEO IN
LRL
R
DVD/VCR VCR
ANT-IN
ANT-OUT
75
ANT /
CABLE
TV’s ANTENNA
IN Jack
Cable Box/Satellite Receiver
DVD/VCR
Connections
1
Connect a Cable TV or Satellite signal to the IN
jack on the Cable Box/Satellite Receiver.
2
Use an RF coaxial cable (as the one supplied) to
connect the OUT jack on the Cable Box/Satellite
Receiver to the ANT-IN (Antenna In) jack on the
DVD/VCR.
3
Use a second RF coaxial cable to connect the ANTOUT (Antenna Out) jack on the DVD/VCR to the
TV’s Antenna In jack.
Remember...
There are two ways to connect your Cable Box/Satellite Receiver
to the DVD/VCR.With the connection on this page:
● Select TV channels at the Cable Box/Satellite Receiver, not the
DVD/VCR.To record or view TV channels, follow these steps:
1) Press VCR to put the DVD/VCR in VCR mode.The green
VCR light will appear on the front of the DVD/VCR.
2) Press SKIP3/CHo or SKIP /CHp to set the DVD/VCR
to the Cable Box/Satellite Receiver output channel (03 or 04).
3) Set the TV to the DVD/VCR’s output channel (03 or 04).The
DVD/VCR’s output channel is channel 3 when the DVD/VCR is
new.To change it from 3 to 4, press and hold the (VCR) PLAY
B button on the DVD/VCR for 3-5 seconds during tape playback. For more details, see step 4 on page 8.
4) Select the channel you want to view/record at the Cable
Box/Satellite Receiver.
●
You may not view a channel other than the one you are recording.
●
You can only program a timer recording for one channel at a time.
Set your Cable Box/Satellite Receiver to the channel you want to
record.When you enter the channel you want to record in a
timer recording, select channel 03 or 04 (the Cable Box/Satellite
Receiver output channel). (This is step 7 on page 38.) Leave the
Cable Box/Satellite Receiver on for a timer recording.
● If you use the VCR Plus+ Programming system, set the
Cable/TV channel to 03 or 04 (Cable Box/DBS output channel)
for every VCR Plus+ channel in the VCR Plus+ Cross Reference
Map.You must set the Cable Box/DBS to the channel you want
to record; leave the Cable Box/DBS on for the timer recording.
Details are on page 40.
1
2
3
Cable
Signal
RF coaxial cable
RF coaxial cable
D
VD/VCR to Cable Box or Satellite Receiver and
TV
Using only basic RF coaxial cables
This connection will let you use the features of both the VCR and the DVD Player.
• If your Cable Box or Satellite
Receiver has Audio and Video Out
jacks, use audio and video cables
to connect them to the VCR
AUDIO IN and VIDEO IN jacks on
the rear of the DVD/VCR.You will
not need the RF coaxial cable connection between the Cable
Box/Satellite Receiver and the
DVD/VCR as described at step 2.
Helpful Hint
H9420UD(p1-51).QX4 03.7.18 11:59 AM Page 9

10
Hookups (cont’d)
COAXIAL
S-VIDEO
OUT
DIGITAL
AUDIO OUT
AUDIO
OUT
COMPONENT
VIDEO OUT
L
Y
R
C
B
CR
DVD
AUDIO OUT
VIDEO OUT
AUDIO IN
VIDEO IN
LRL
R
DVD/VCR VCR
ANT-IN
ANT-OUT
IN
OUT
75
ANT /
CABLE
TV’s ANTENNA
IN Jack
Cable Box/Satellite Receiver
DVD/VCR
Connections
1
Connect a Cable TV or Satellite signal to the
DVD/VCR’s ANT-IN (Antenna In) jack.
2
Use an RF coaxial cable (as the one supplied) to connect the ANT-OUT (Antenna Out) jack on the
DVD/VCR to the IN jack on the Cable Box/Satellite
Receiver.
3
Use a second RF coaxial cable to connect the OUT
jack on the Cable Box/Satellite Receiver to the
ANTENNA IN jack on the TV.
Remember...
There are two ways to connect your Cable Box/Satellite Receiver to
the DVD/VCR.With the connection on this page:
● You may watch one channel while recording another. Follow these
steps:
1) Put the Cable Box/Satellite Receiver on the same channel as
the DVD/VCR’s output channel (03 or 04).The DVD/VCR’s output
channel is channel 3 when the DVD/VCR is new.To alternate it
between 3 and 4, press and hold the (VCR) PLAY B button on the
front of the DVD/VCR for 3-5 seconds during tape playback.
For
details, see step 4 on page eight. Set the TV to the Cable
Box/Satellite Receiver output channel (03 or 04).
2) Press VCR to put the DVD/VCR in VCR mode.The green VCR
light will appear on the front of the DVD/VCR.
3) Press VCR/TV on the remote to choose VCR position.
4) Press SKIP3/CHo or SKIP /CHp to select the channel you
want to record at the DVD/VCR. Press RECORD or RECORD to
start the recording.
5) Press VCR/TV on the remote once to put the DVD/VCR in TV
position.
6) Select the channel you want to watch at the Cable
Box/Satellite Receiver.
● When you play a tape or Disc, make sure the Cable Box/Satellite
Receiver is set to the DVD/VCR’s output channel (03 or 04).
Set the TV to the Cable Box/Satellite Receiver output channel (03
or 04).
1
2
3
Cable
Signal
RF coaxial cable
RF coaxial cable
D
VD/VCR to Cable Box or Satellite Receiv
er
and TV
Using only basic RF coaxial cables
This connection will let you use the features of both the VCR and the DVD Player.
• When you play a tape, make sure
the Cable Box/Satellite Receiver is
set to the same channel as the RF
output channel of the DVD/VCR
(03 or 04). Set the TV to the
Cable Box/Satellite Receiver output
channel (03 or 04).
• If your Cable Box or Satellite
Receiver has Audio and Video Out
jacks, use audio and video cables
to connect them to the VCR
AUDIO IN and VIDEO IN jacks on
the rear of the DVD/VCR.You will
not need the RF coaxial cable connection between the Cable
Box/Satellite Receiver and the
DVD/VCR as described at step 2.
Helpful Hints
H9420UD(p1-51).QX4 03.7.18 11:59 AM Page 10
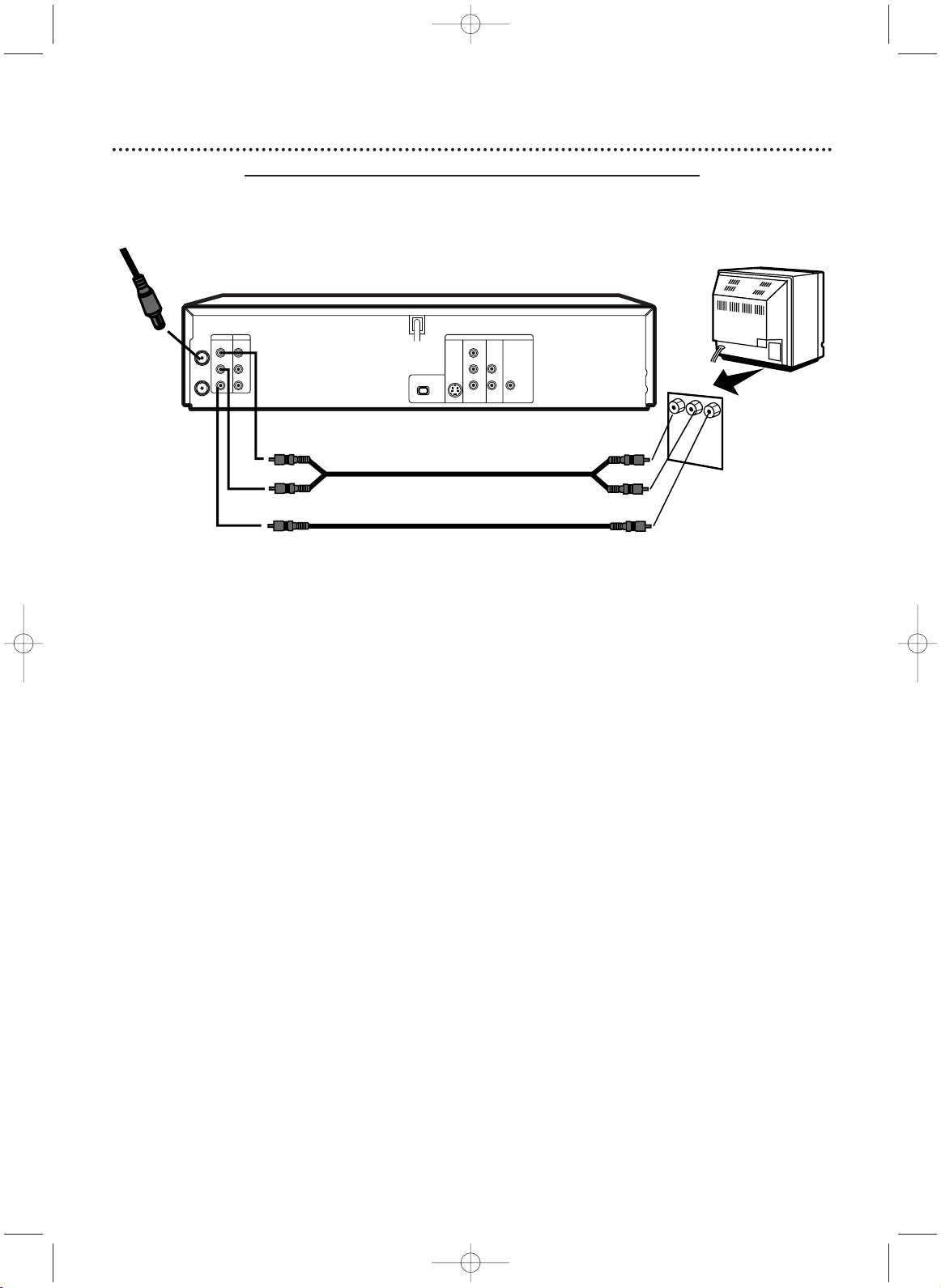
Hookups (cont’d)
11
COAXIAL
S-VIDEO
OUT
DIGITAL
AUDIO OUT
AUDIO
OUT
COMPONENT
VIDEO OUT
L
Y
R
P
b/
C
b
Pr/
C
r
DVD
I
PROGRESSIVE
AUDIO OUT
VIDEO OUT
AUDIO IN
VIDEO IN
LRL
R
DVD/VCR VCR
ANT-IN
ANT-OUT
P
Antenna or Cable TV
Signal to ANT-IN Jack
Video Cable
Audio Cables
Audio and
Video IN Jacks
on TV
1
3
2
1
Connect the antenna or Cable TV signal to the ANT-IN (Antenna In)
jack of your DVD/VCR.
2
Connect the red and white audio cables (supplied) to the red and
white DVD/VCR AUDIO OUT jacks on the DVD/VCR and to the red
and white AUDIO IN jacks on the TV. Match the cable colors to the jack
colors. If the TV has a single AUDIO IN jack, use the white audio cable to
connect the DVD/VCR’s white DVD/VCR AUDIO OUT (left) jack to the TV’s
AUDIO IN jack.You will not use the red cable. Or, purchase a “splitter” audio
cable to go from the left/right AUDIO OUT jacks of the DVD/VCR to the TV’s
single AUDIO IN jack.
3
Connect the yellow video cable (supplied) to the DVD/VCR VIDEO
OUT jack on the DVD/VCR and to the VIDEO IN jack on the TV.
The VIDEO IN jack on the TV is usually yellow and may be labelled CVBS,
Composite, or Baseband video.
4
Connect the power cords of the TV and the DVD/VCR to a power
outlet.Turn on the TV and set it to the correct Audio/Video In channel.
Go to your lowest TV channel (01 or 02), then change channels down-
ward until you see VCR or DVD playback on the TV screen.
To help you find the right Audio/Video In channel, turn on the DVD/VCR. Press
DVD to put the DVD/VCR in DVD mode.With no Disc in the Player, a large DVD
Video logo will appear on the TV screen when you get the TV on the correct
Audio/Video In channel.
5
You are ready to turn on the DVD/VCR. Go to page 17 to complete
the first-time setup.
D
VD/VCR to a TV that has Audio and Video In jacks
Using the supplied red, white, and yellow cables
This connection will let you use the features of both the VCR and the DVD Player.
H9420UD(p1-51).QX4 03.7.18 11:59 AM Page 11
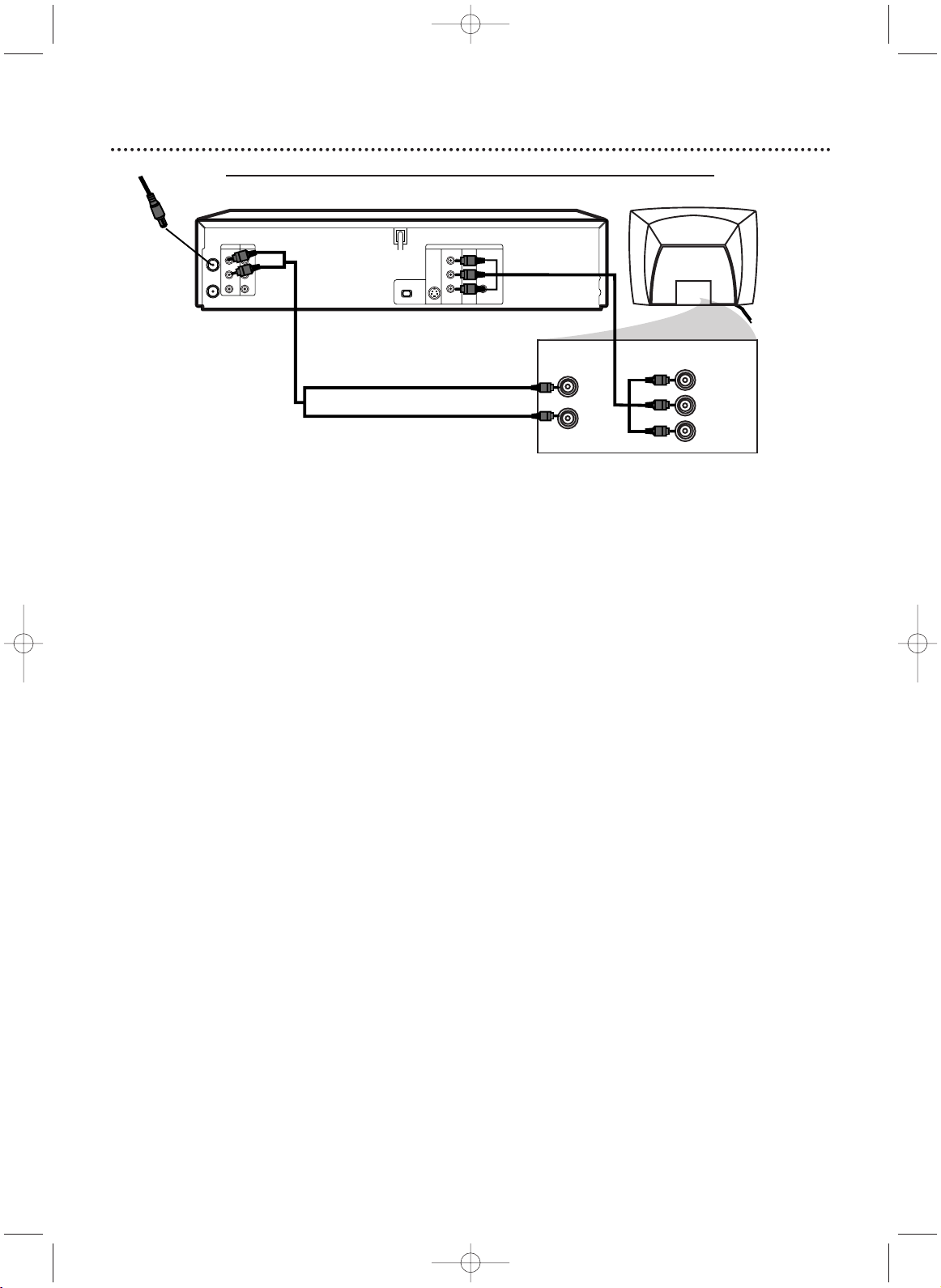
12
Hookups (cont’d)
D
VD/VCR to a TV that has Component Video In jacks
AUDIO IN
Y
Cb/Pb
Cr/Pr
COMPONENT
VIDEO IN
L
R
COAXIAL
S-VIDEO
OUT
DIGITAL
AUDIO OUT
AUDIO
OUT
COMPONENT
VIDEO OUT
L
Y
R
P
b/
Cb
Pr/
Cr
DVD
I
PROGRESSIVE
AUDIO OUT
VIDEO OUT
AUDIO IN
VIDEO IN
LRL
R
DVD/VCR VCR
ANT-IN
ANT-OUT
P
1
Connect the antenna or Cable TV signal to the ANT-IN (Antenna In)
jack of your DVD/VCR.
2
Connect the supplied red and white audio cables to the red and
white DVD/VCR AUDIO OUT jacks on the DVD/VCR and to the red
and white AUDIO IN jacks on the TV. Match the cable colors to the jack
colors.
3
Connect component video cable (not supplied) to the COMPONENT VIDEO OUT jacks on the DVD/VCR and to the COMPONENT VIDEO IN jacks on the TV. The Component Video In jacks on the
TV are usually red, blue, and green.
The Component Video connection only supplies video (picture) for the DVD Player of
the DVD/VCR.Therefore, in order to use the VCR features or view TV channels at the
DVD/VCR, you still need to either connect the RF coaxial cable between the ANT-OUT
jack of the DVD/VCR and the TV’s Antenna In jack, or connect the yellow video cable.
To connect the supplied RF coaxial cable, see step 2 on page eight.To connect the
supplied yellow video cable, see step 3 on page 11.
If your TV is compatible with progressive scanning (480p), connect the TV to the
Component Video Output jacks of the DVD player, and make sure INTERLACE/PROGRESSIVE SCAN SELECTOR is set to PROGRESSIVE (P).
4
Connect the power cords of the DVD/VCR and TV to a power outlet.
Turn on the TV and set it to the Component Video In channel for
DVD Player features.
If you are using the RF coaxial cable for VCR playback, choose channel 3 or 4
at the TV. If you are using the yellow video cable for VCR playback, choose the
Video In channel at your TV.
Go to your lowest TV channel and change channels down until you see VCR or
DVD playback on the TV screen, or try channel 3 or 4 at the TV.
To help you find the right Audio/Video In channel, turn on the DVD/VCR. Press
DVD to put the DVD/VCR in DVD mode.With no Disc in the Player, a large DVD
Video logo will appear on the TV screen when you get the TV on the correct
Component Video In channel.
5
You are ready to turn on the DVD/VCR. Go to page 17 before turning on the DVD/VCR.
6
After you complete the VCR setup as described on page 17, set
DOLBY DIGITAL to OFF in the DVD Player’s Setup menu. Details are
on page 72. If you play a DVD when the settings are wrong, the sound will be
distorted or you may damage the TV speakers.
3
2
Antenna or
Cable TV
Signal
1
H9420UD(p1-51).QX4 03.7.18 11:59 AM Page 12

Hookups (cont’d)
13
D
VD/VCR to a TV that has an S-Video In jack
COAXIAL
S-VIDEO
OUT
DIGITAL
AUDIO OUT
AUDIO
OUT
COMPONENT
VIDEO OUT
L
Y
R
P
b/
Cb
Pr/
Cr
DVD
I
PROGRESSIVE
AUDIO OUT
VIDEO OUT
AUDIO IN
VIDEO IN
LRL
R
DVD/VCR VCR
ANT-IN
ANT-OUT
P
AUDIO IN
LEFT
RIGHT
S-VIDEO IN
1
Connect the antenna or Cable TV signal to the ANT-IN (Antenna In)
jack of your DVD/VCR.
2
Connect the supplied red and white audio cables to the red and
white DVD/VCR AUDIO OUT jacks on the DVD/VCR and to the red
and white AUDIO IN jacks on the TV. Match the cable colors to the jack
colors.
3
Connect an S-Video cable (not supplied) to the S-VIDEO OUT jack
on the DVD/VCR and to the S-VIDEO IN jack on the TV.
The S-Video connection only supplies video (picture) for the DVD Player of the
DVD/VCR.Therefore, in order to use the VCR features or view TV channels at the
DVD/VCR, you still need to either connect the RF coaxial cable between the ANT-OUT
jack of the DVD/VCR and the TV’s Antenna In jack, or connect the yellow video cable.
To connect the supplied RF coaxial cable, see step 2 on page eight.To connect the
supplied yellow video cable, see step 3 on page 11.
4
Connect the power cords of the DVD/VCR and TV to a power outlet.
Turn on the TV and set it to the S-Video In channel for DVD Player
features.
If you are using the RF coaxial cable for VCR playback, choose channel 3 or 4
at the TV. If you are using the yellow video cable for VCR playback, choose the
Video In channel at your TV.To find the correct Video In channel, go to your
lowest TV channel and change channels downward until you see VCR or DVD
playback on the TV screen, or try channel 3 or 4 at the TV.
To help you find the right S-Video In channel, turn on the DVD/VCR. Press DVD to
put the DVD/VCR in DVD mode.With no Disc in the Player, a large DVD Video
logo will appear on the TV screen when you get the TV on the S-Video In channel.
5
You are ready to turn on the DVD/VCR. Go to page 17 before turning on the DVD/VCR.
6
After you complete the VCR setup as described on page 17, set
DOLBY DIGITAL to OFF in the DVD Player’s Setup menu. Details are
on page 72. If you play a DVD when the settings are wrong, the sound will be
distorted or you may damage the TV speakers.
3
2
Antenna/Cable
TV Signal
1
H9420UD(p1-51).QX4 03.7.18 11:59 AM Page 13
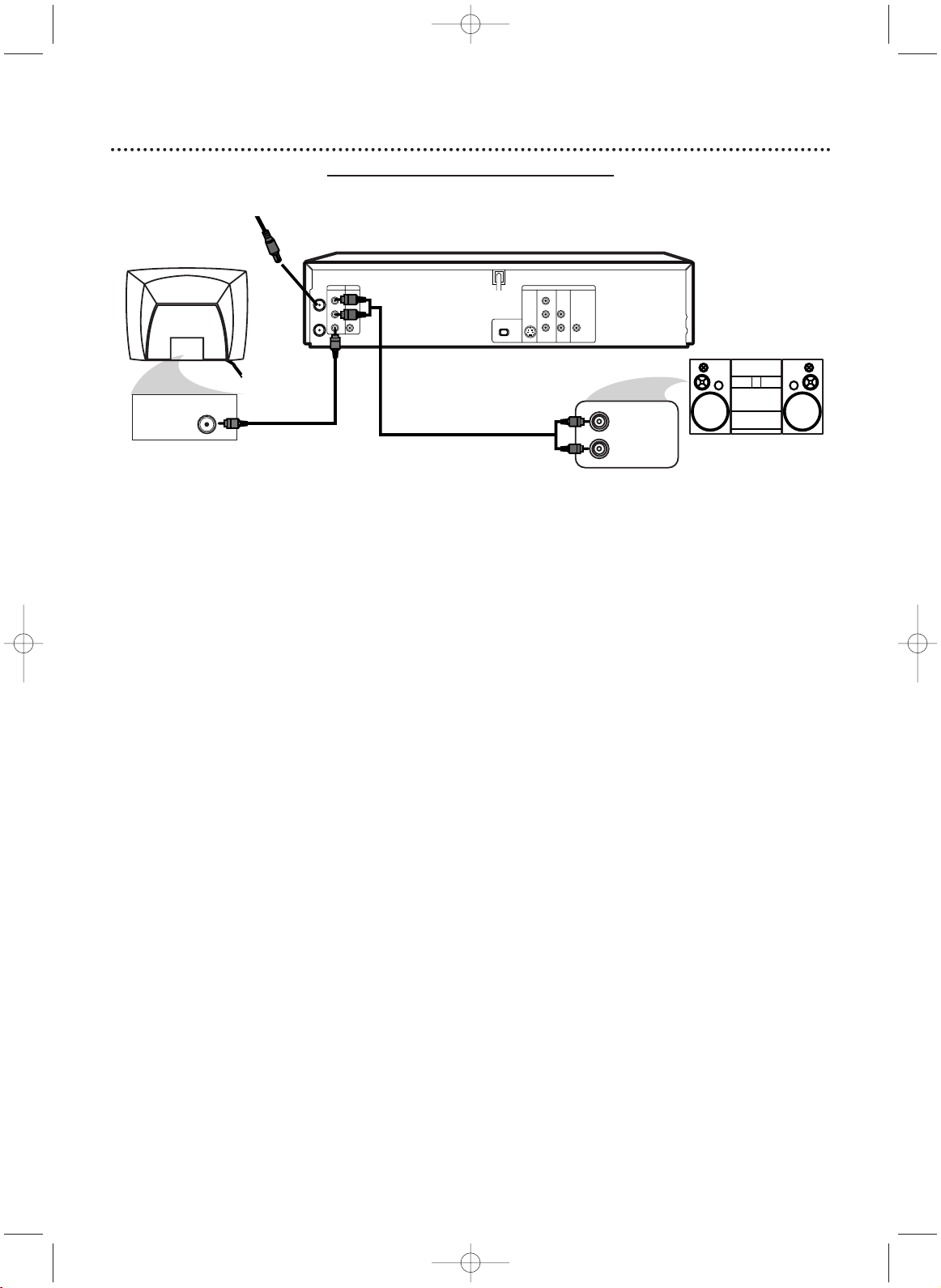
14
Hookups (cont’d)
D
VD/VCR to a TV and a Stereo
COAXIAL
S-VIDEO
OUT
DIGITAL
AUDIO OUT
AUDIO
OUT
COMPONENT
VIDEO OUT
L
Y
R
P
b/
Cb
Pr/
Cr
DVD
I
PROGRESSIVE
AUDIO OUT
VIDEO OUT
AUDIO IN
VIDEO IN
LRL
R
DVD/VCR VCR
ANT-IN
ANT-OUT
P
VIDEO IN
AUDIO (LEFT) IN
AUDIO (RIGHT) IN
1
Connect the antenna or Cable TV signal to the ANT-IN (Antenna In)
jack of your DVD/VCR.
2
Connect the supplied red and white audio cables to the red and
white DVD/VCR AUDIO OUT jacks on the DVD/VCR and to the red
and white AUDIO IN jacks on the Stereo. Match the cable colors to the
jack colors.
3
Connect the supplied yellow video cable to the DVD/VCR VIDEO
OUT jack on the DVD/VCR and to the VIDEO IN jack on the TV.
To use Component Video cable or S-Video cable instead for the DVD Player,
see pages 12-13.You will still need the yellow video cable or RF coaxial cable
for VCR features.
4
Connect the power cords of the DVD/VCR,TV, and Stereo to a
power outlet.Turn on the TV and set it to the Video In channel.
Or,
simply go to your TV’s lowest channel (02 or 03) and continue changing channels downward at the TV until you see VCR or DVD playback on the TV
screen.
To help you find the right Video In channel at the TV, turn on the DVD/VCR. Press
DVD to put the DVD/VCR in DVD mode.With no Disc in the Player, a large DVD
Video logo will appear on the TV screen when you get the TV on the correct
Video In channel.
5
You are ready to turn on the DVD/VCR. Go to page 17 before turning on the DVD/VCR.
6
After you complete the VCR setup as described on page 17, set
DOLBY DIGITAL to OFF in the DVD Player’s Setup menu.
Details are
on page 72.
If you play a DVD when the settings are wrong, the sound will be
distorted or you may damage the speakers.
3
2
Antenna/Cable
TV Signal
1
H9420UD(p1-51).QX4 03.7.18 11:59 AM Page 14
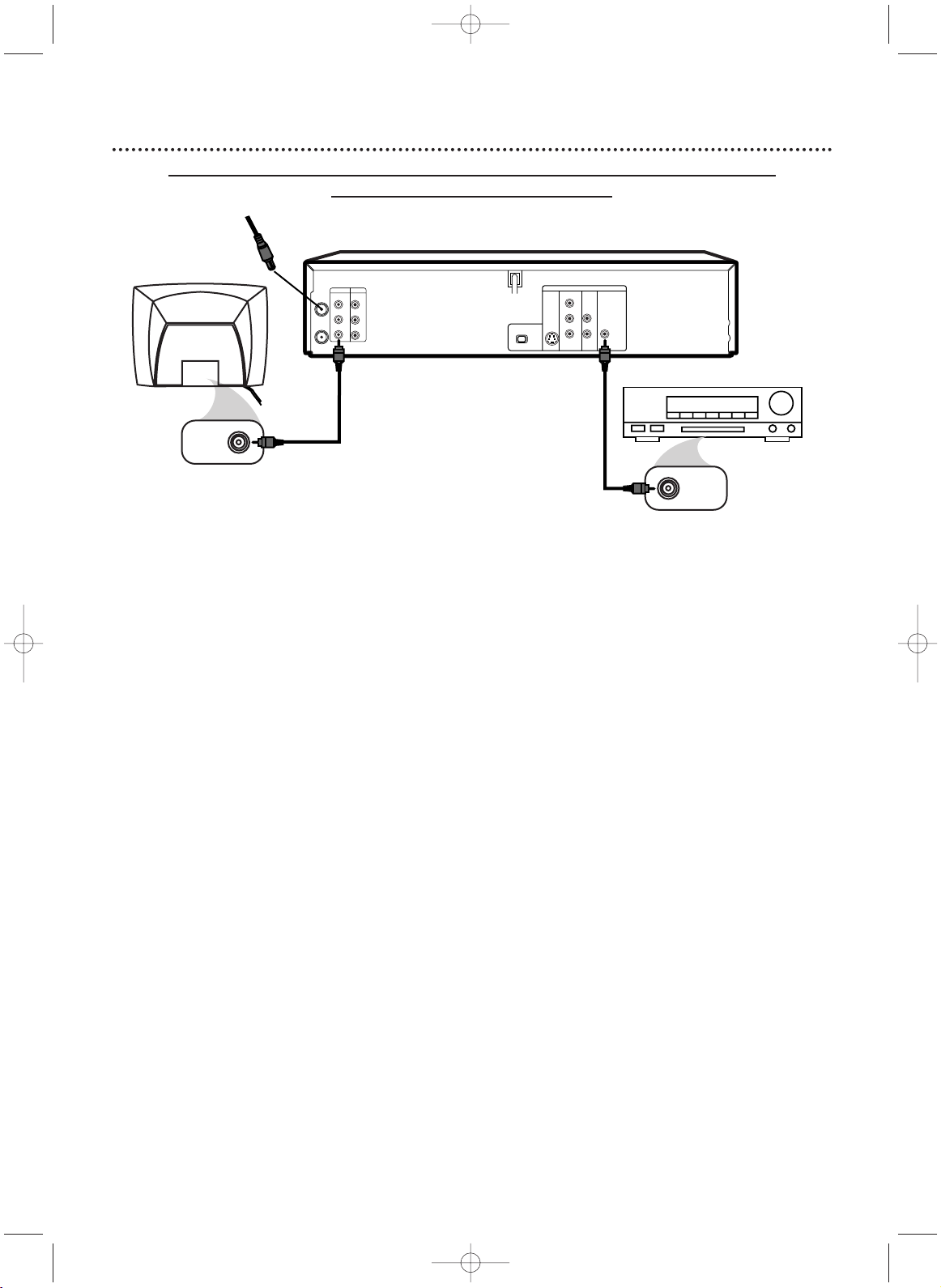
Hookups (cont’d)
15
D
VD/VCR to a TV and to a Stereo that is Dolby Digital-compatib
le
Using Digital Audio connections
AUDIO OUT
VIDEO OUT
AUDIO IN
VIDEO IN
LRL
R
DVD/VCR VCR
ANT-IN
ANT-OUT
VIDEO IN
COAXIAL
DIGITAL
AUDIO IN
COAXIAL
S-VIDEO
OUT
DIGITAL
AUDIO OUT
AUDIO
OUT
COMPONENT
VIDEO OUT
L
Y
R
P
b/
Cb
Pr/
Cr
DVD
I
PROGRESSIVE
P
1
Connect the antenna or Cable TV signal to the ANT-IN (Antenna In) jack
of your DVD/VCR.
2
Connect a coaxial digital audio cable (not supplied) to the DVD/VCR’s
COAXIAL DIGITAL AUDIO OUT jack and to the COAXIAL DIGITAL
AUDIO IN jack on the Stereo.
This digital audio connection only provides sound for the DVD Player of the DVD/VCR. So, in
order to use the VCR features or view TV channels at the DVD/VCR, you still need to either
connect the RF coaxial cable between the ANT-OUT jack of the DVD/VCR and the TV’s
Antenna In jack, or connect the supplied red/white audio cables.To connect the supplied RF
coaxial cable, see step 2 on page eight.To connect the red/white audio cables, see step 2 on
page
11.
3
Connect the supplied yellow video cable to the yellow DVD/VCR VIDEO
OUT jack on the DVD/VCR and to the VIDEO IN jack on the TV.
To use
component video cable or S-Video cable instead for the DVD Player, see pages
12-
13.You will still need the yellow video cable or RF coaxial cable for VCR features.
4
Plug in the power cords of the Stereo,TV, and DVD/VCR.Turn on the
Stereo and select its Auxiliary IN channel.Turn on the TV and set it to
the correct Video In channel.
Go to your TV’s lowest channel (01 or 02) and
change channels downward until you see DVD or VCR material on the TV screen.
To help you find the right Video In channel on the TV, turn on the DVD/VCR. Press
DVD to put the DVD/VCR in DVD mode.With no Disc in the Player, a large DVD
Video logo will appear on the TV screen when you get the TV on the correct Video
In channel.
5
You are ready to turn on the DVD/VCR. Go to page 17 before turning on
the DVD/VCR.
Remember...
Some DVDs are recorded in 5.1 channel Dolby Digital Surround.Select 5.1 channel Dolby
Digital Surround Sound in the DVD Disc menu. If Dolby Digital Surround is not recorded
on the Disc, you will not have surround sound available.
If you connect the DVD/VCR to a Dolby Digital Stereo, set DOLBY DIGITAL to ON in the
DVD Player’s Setup menu.
Details are on page 72. If the DVD/VCR is not connected to a
Dolby Digital-compatible Stereo,set DOLBY DIGITAL to OFF. Incorrect settings may cause
noise distortion and damage the speakers.
2
3
Back of TV
(example only)
Stereo
Antenna/Cable TV Signal
1
H9420UD(p1-51).QX4 03.7.18 11:59 AM Page 15
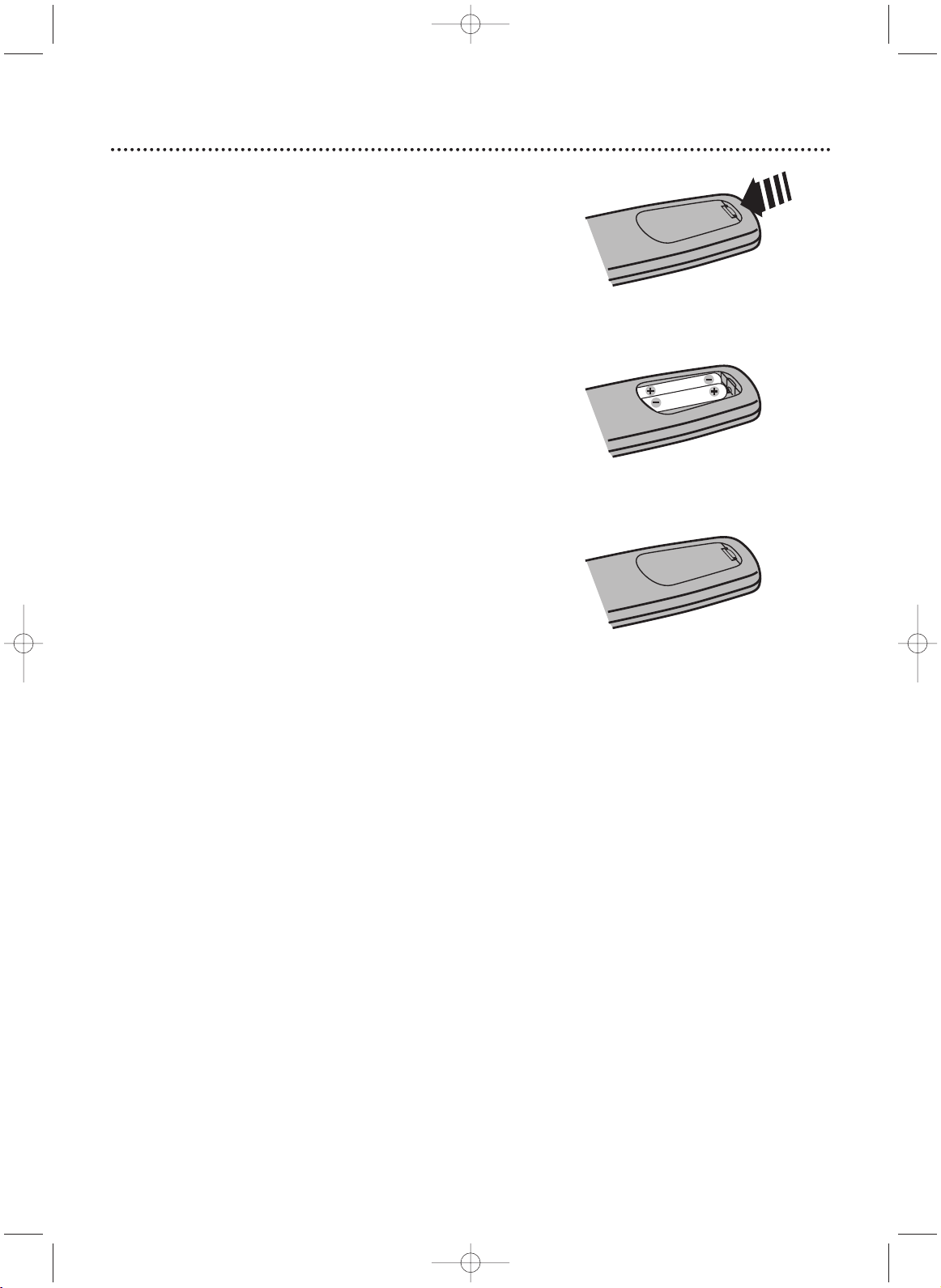
16
Remote Control Setup
Putting Batteries in the Remote Control
1
Remove the battery compartment lid on the bottom
of the remote control by pressing the tab, then lifting the
lid.
2
Place two AA batteries inside the battery compartment with their +and –ends aligned as indicated.
3
Replace the battery compartment lid.
Using the Remote Control
● Point the remote control at the DVD/VCR’s remote sensor
(marked IR, see page 22) when using the remote to operate the
DVD/VCR. Do not point the remote at the TV.
● Do not put objects between the remote and the DVD/VCR.
Recycling Guidelines/Battery Safety
● Your new product and its packaging contain materials that can
be recycled and reused. Specialized companies can recycle your
product to increase the amount that needs to be properly disposed.Your product uses batteries that should not be thrown
away when depleted but should be disposed of as small chemical
waste. Please find out about the local regulations on disposal of
your old product, batteries, and packaging whenever you replace
existing equipment.
● Battery Usage CAUTION - To prevent battery leakage that may
result in bodily injury, property damage, or damage to the unit:
Install ALL batteries correctly, with the + and - markings on the
battery aligned as indicated on the unit;
Do not mix batteries, for example, old with new or carbon with
alkaline; and
Remove batteries when the unit will not be used for a long
time.
1
2
3
H9420UD(p1-51).QX4 03.7.18 11:59 AM Page 16
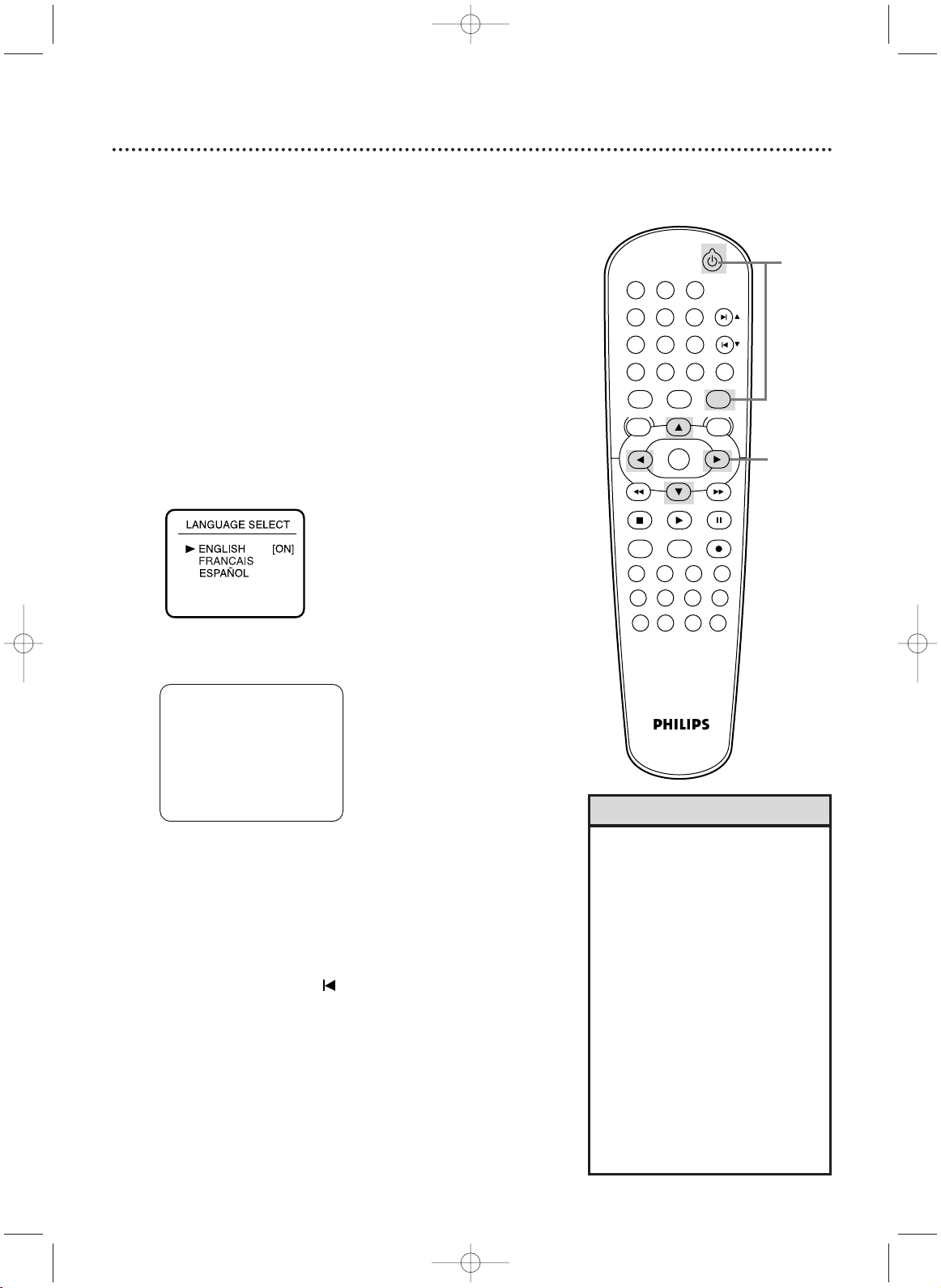
First-time DVD/VCR Setup
17
3
Press o or p to select English, French, or Spanish as
the language for VCR on-screen displays and menus. Then,
press B.
4
Press B to begin channel programming. AUTO
SETUP will flash on the TV screen during the channel
search.The DVD/VCR will memorize all available channels.
When channel programming is complete, the lowest available channel will appear on the TV.
These channels will be available when you want to watch
TV while in VCR mode.To put the DVD/VCR in VCR
mode, press VCR so the green VCR light appears. Use the
SKIP
3/CHo and SKIP /CHp buttons to select memorized channels.To select non-memorized channels, use the
Number buttons.
• To skip this feature and play a tape
immediately, insert a tape with its
record tab removed.
• To skip step 3, press
DISC/VCR/MENU.VCR menus and
displays will be in English.
• If you try to program channels
when there is no antenna or Cable
TV signal connected to the ANT-IN
jack of the DVD/VCR, programming
will stop.AUTO SET UP will stop
flashing. Connect an antenna or
Cable TV signal to the DVD/VCR’s
ANT-IN jack and press Bagain.
• Repeat this process if the power
fails.
•To stop the Channel Setup while
AUTO SET UP is flashing, press
DISC/VCR/MENU.
Helpful Hints
Before turning on your DVD/VCR, make sure batteries are in the
remote control and the DVD/VCR and TV are connected correctly.
You cannot program channels if you are using a Cable Box or a
Satellite Receiver.
These menus may not appear if you have already turned
on the DVD/VCR.
1
Turn on the TV. Set it to channel 3 or 4 or its
AUDIO/VIDEO IN channel,
depending on how you con-
nected the DVD/VCR to a TV.
2
Press VCR, then press STANDBY-ON. The green VCR
light will appear on the front of the DVD/VCR.The display
shown below will appear.
These menus may not appear if you have already turned on
the DVD/VCR.You may have turned on the DVD/VCR
before to find the Audio/Video In channel of the TV, for
example. If so, follow the steps on page 26 to set up channels and page 30 to select a language for the VCR menus.
1
Turn on the TV.
AUTO SET UP
STANDBY-ON
PLAY
VCR/TV
VCRDVD
OK
MENU MENU
SYSTEM
RETURN TITLE
A-B
CLEAR/RESET SLOW
SUBTITLE ZOOM
ANGLE
REPEAT REPEAT
AUDIO
SEARCH MODE
DISPLAY
SKIP / CH
DISC/VCR
PAUSESTOP
VCR Plus+ RECORDTIMER SET
SPEED
1 2 3
7
6
5
4
8
9
0
+10
2
3-4
H9420UD(p1-51).QX4 03.7.18 11:59 AM Page 17
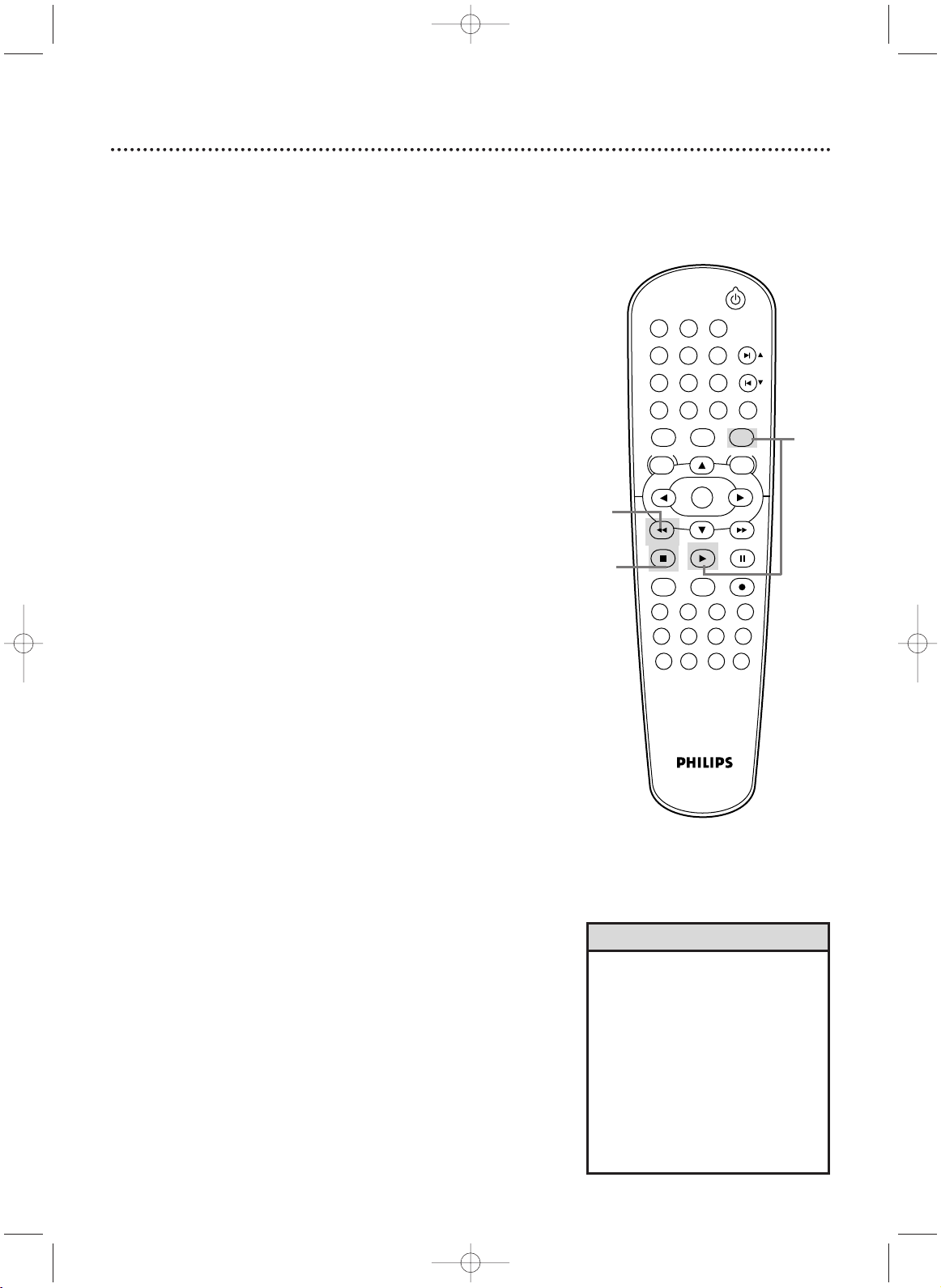
18
Video Cassette Playback
• Other tape playback features are
on pages 44-51.
• If AUTO REPEAT is ON, playback will
begin when you insert a tape, even
when the record tab is intact. Details
are on page 44.
• You must connect the DVD/VCR to
a TV using the RF coaxial cable or
the audio/video cables in order to
use the VCR features.These hookups
are explained on pages eight and
11.
Helpful Hints
Read and follow the steps below to play a tape.
1
Turn on the TV. Set it to channel 3 or 4 or its
AUDIO/VIDEO IN channel. This depends on how you
connected the DVD/VCR to a TV.
Details are on pages 7-15.
2
With the DVD/VCR power off, insert a tape in the
cassette compartment of the DVD/VCR. The VCR
light will appear on the front of the DVD/VCR. If the tape’s
record tab has been removed, play will start automatically.
If the DVD/VCR power is already on, press VCR to put the
DVD/VCR in VCR mode if necessary.The green VCR light
will appear on the front of the DVD/VCR.
3
If playback does not start automatically, press VCR,
then press PLAY B.
4
Press STOP C to stop playback.
5
Press h to rewind the tape.
6
After the tape stops, press STOP/EJECT A on the
front of the DVD/VCR to remove the tape.
1
2
6
Press STOP/EJECT A on the
DVD/VCR.
Turn on the TV.
Insert a tape in the
DVD/VCR.
STANDBY-ON
PLAY
VCR/TV
VCRDVD
OK
MENU MENU
SYSTEM
RETURN TITLE
A-B
CLEAR/RESET SLOW
SUBTITLE ZOOM
ANGLE
REPEAT REPEAT
AUDIO
SEARCH MODE
DISPLAY
SKIP / CH
DISC/VCR
PAUSESTOP
VCR Plus+ RECORDTIMER SET
SPEED
1 2 3
7
6
5
4
8
9
0
+10
3
4
5
H9420UD(p1-51).QX4 03.7.18 11:59 AM Page 18

Disc Playback
19
• An “X” may appear at the top right
corner of the TV screen when you
try a feature. Either the feature is
not available on the Disc, or the
DVD/VCR cannot access the feature
at this time.This does not indicate a
problem with the DVD/VCR.
• If a Disc is dirty or scratched, the
picture may appear distorted or
playback may stop. Remove the Disc
and turn off the DVD/VCR.
Disconnect the power cord, then
reconnect it. Clean the Disc, then
turn on the DVD/VCR again and
reinsert the Disc for playback.
• When the DVD or CD light appears
on the display panel, the Disc is
loaded and ready for playback.
• When you press OPEN/CLOSE
A
or
PLAY (DVD) on the front of the
DVD/VCR when the power is off, the
DVD/VCR will turn on in DVD mode.
Otherwise, the DVD/VCR will turn on
in the mode in which it was turned
off.
Helpful Hints
Before you begin, turn on the TV, Stereo, and other equipment
connected to the DVD/VCR. Make sure the TV and the Stereo (if
applicable) are set to the correct channel.
Details are on pages 7-15.
1
Press STANDBY-ON to turn on the DVD/VCR.
2
Press DVD so the red DVD light appears on the
front of the DVD/VCR.
3
Press OPEN/CLOSE A (to the right of the disc tray on
the front of the DVD/VCR) to open the Disc tray.
4
Place a Disc into the tray. If the DVD is recorded on
only one side, place the Disc in the tray with the label facing up and the shiny side facing down. Some DVDs are
recorded on both sides. Make sure the label of the side you
want to play is facing up.
5
Press PLAY B. The tray will close and play will begin at
the first Chapter or Track. If a DVD menu appears instead,
see page 52. With some Audio CDs, playback will not begin
unless you press PLAY B.
Or, press OPEN/CLOSE A or press the tray toward the
DVD/VCR to close the tray.
With MP3 and JPEG files, playback will begin from the
beginning of the disc.
6
Press STOP C to stop playback.
Insert a Disc.
4
Remember, this DVD/VCR
will play only certain Discs.
See page six for details.
Press OPEN/CLOSE A
on the DVD/VCR.
3
STANDBY-ON
PLAY
VCR/TV
VCRDVD
OK
MENU MENU
SYSTEM
RETURN TITLE
A-B
CLEAR/RESET SLOW
SUBTITLE ZOOM
ANGLE
REPEAT REPEAT
AUDIO
SEARCH MODE
DISPLAY
SKIP / CH
DISC/VCR
PAUSESTOP
VCR Plus+ RECORDTIMER SET
1
2
6
5
H9420UD(p1-51).QX4 03.7.18 11:59 AM Page 19

20
Display Panel (DVD)
Display
Messages about current Disc
operations appear here.
See Display Messages below.
TITLE CHP. TRK.
REPEAT
A – B
DVD750VR
DVD VIDEO/VCR COMBI
PROGRESSIVE SCAN DVD VIDEO/CD PLAYER
STANDBY-ON
SOURCE
DVD
VCR
STOP PLAY
OPEN/CLOSE
ONE TOUCH RECORDING • LONG PLAY
4 HEAD HI-FI
RECORD
TIMER
RECORD
RECORD PLAY
VIDEO
AUDIO
IR
DVD Light (red)
This light appears when the DVD/VCR is in
DVD mode.You can only watch DVDs when
the red DVD light is on.To make the red DVD
light come on, press SOURCE on the front of
the DVD/VCR or DVD on the remote.
Appears after the disc tray closes if the tray is empty, if
there is an error reading the disc, or if an unacceptable
disc is installed.
Tr ay is opening or is open.
Tr ay is closing.
Disc is loading.
Display Messages
REPEAT:Appears
during Repeat
Playback of a Disc,
along with A-B,
TITLE, CHP., or
TRK., depending on
the type of Repeat
Playback you have
selected. Details are
on page 57.
A-B:Appears during AB Repeat Playback.
Details are on page 57.
B:Appears during
Disc playback.
F:Appears
when play is
paused.
DVD:Lights when a
DVD is in the tray and
ready for playback.
CD: Lights when a
CD is in the tray and
ready for playback.
Displays the elapsed playing time of the
current Title or Track. Briefly displays
Title, Chapter, or Track numbers.
H9420UD(p1-51).QX4 03.7.18 11:59 AM Page 20

Display Panel (VCR)
21
Disc tray
Insert a
Disc here.
Cassette Compartment
Insert a video cassette here.
RECORD Light
This red light appears during
VCR recording. It flashes
when recording is paused.
RECORD TIMER Light
This red light glows when the
DVD/VCR is set for a timer recording
or during a One-Touch Recording.
It flashes if a timer recording is set
but no tape is in the DVD/VCR.
It flashes when all timer recordings or
One-Touch Recordings are finished.
DVD750VR
DVD VIDEO/VCR COMBI
PROGRESSIVE SCAN DVD VIDEO/CD PLAYER
STANDBY-ON
SOURCE
DVD
VCR
STOP PLAY
OPEN/CLOSE
ONE TOUCH RECORDING • LONG PLAY
4 HEAD HI-FI
RECORD
TIMER
RECORD
RECORD PLAY
VIDEO
AUDIO
IR
RECORD
TIMER
RECORD
RECORD PLAY
VIDEO
AUDIO
VCR light (green)
This light appears
when the DVD/VCR is
in VCR mode.You can
only watch videotapes
or access VCR features
and TV channels when
the green VCR light is
on.
To make the green
VCR light come on,
press VCR on the
remote control or
SOURCE on the front
of the DVD/VCR.
Counter/Clock/Channel
If there is a tape in the VCR, the tape
counter will appear.The remaining time will
appear during a One-Touch Recording.
If there is not a tape in the VCR, the current
time will appear when the clock is set.An A
or P will appear beside the time to indicate
AM or PM.The DVD/VCR must be in VCR
mode.The channel number will appear here
briefly when you change TV channels.
H9420UD(p1-51).QX4 03.7.18 11:59 AM Page 21

22
Front Panel
DVD750VR
DVD VIDEO/VCR COMBI
PROGRESSIVE SCAN DVD VIDEO/CD PLAYER
STANDBY-ON
SOURCE
DVD
VCR
STOP PLAY
OPEN/CLOSE
ONE TOUCH RECORDING • LONG PLAY
4 HEAD HI-FI
RECORD
TIMER
RECORD
RECORD PLAY
VIDEO
AUDIO
IR
OPEN/CLOSE A Button (DVD)
Press to open or close the Disc tray.
PLAY B Button (VCR)
Press to play a video cassette. Press to release Slow,
Search, or Still mode and
return to playback. Details
are on page 47.
STOP/EJECT A
Button (VCR)
Press once to stop
tape playback.When
playback is stopped,
press to eject the
tape.
RECORD I button (VCR)
Press once to start a recording.
Press repeatedly to start a OneTouch Recording.
Details are on page 34.
IR (Infrared) Remote Sensor
Receives a signal from your remote
control so you can work your
DVD/VCR from a distance. Point the
remote control toward the
DVD/VCR’s IR sensor, not your TV.
STANDBY-ON Button
Press to turn the power on
or off.
AUDIO and VIDEO In Jacks
Connect audio and video cables
coming from the audio and video
out jacks of a camcorder, another
VCR, another DVD Player, or
audio system here.This will be
useful if you want to copy a
videotape or watch material that
is playing on other equipment.
Details are on page 35.
STOP C Button (DVD)
Press to stop Disc playback.
Details are on page 19.
PLAY B Button (DVD)
Press to start Disc playback.
Details are on page 19.
SOURCE Button
Press to select DVD mode or VCR
mode.The red DVD light appears in
DVD mode.The green VCR light
appears in the VCR mode.
H9420UD(p1-51).QX4 03.7.18 11:59 AM Page 22
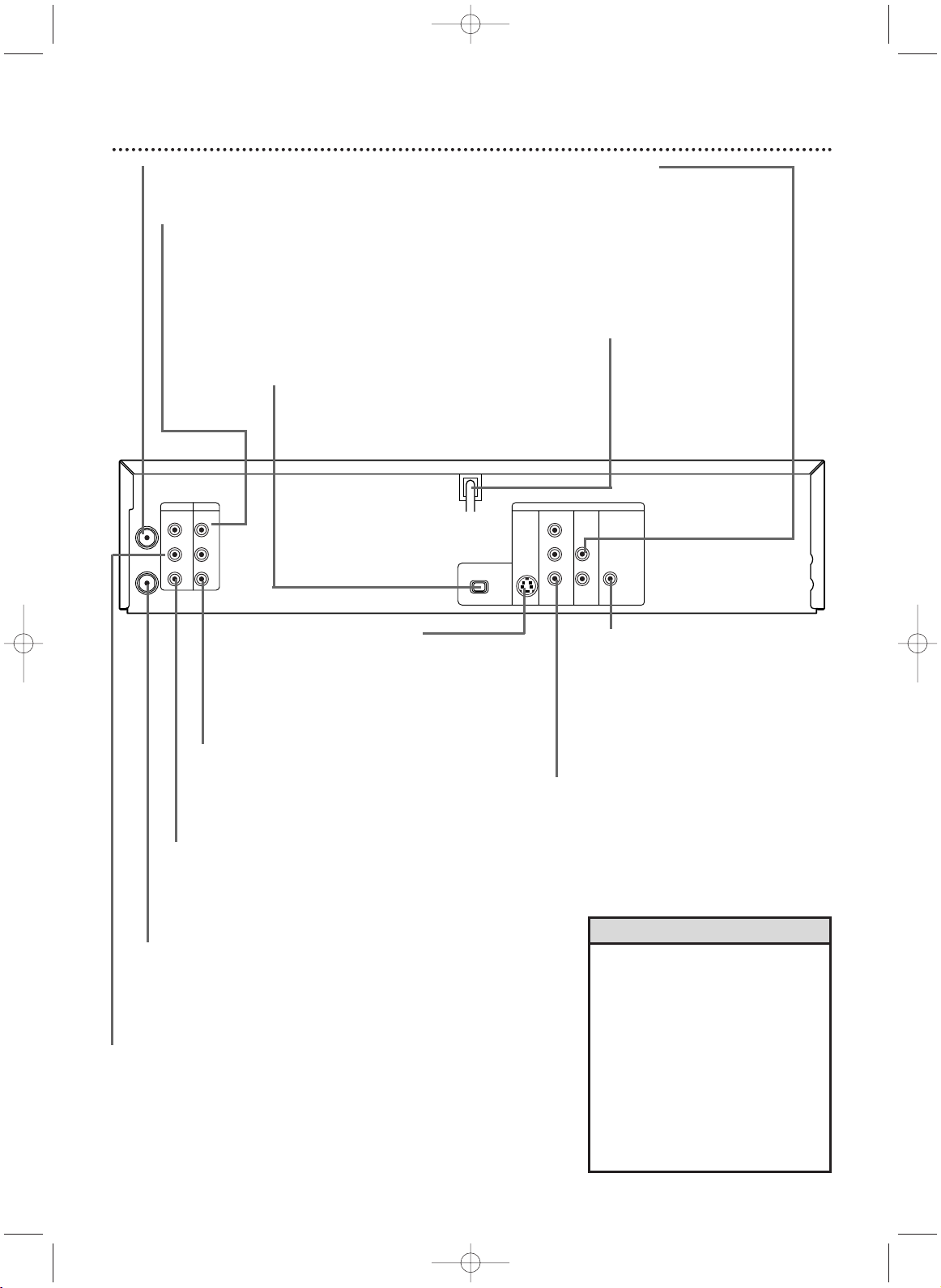
Rear Panel
23
DVD COMPONENT VIDEO OUT
(Y Pb/Cb Pr/Cr) Jacks (green, blue,
red)
Connect component video cables (not
supplied) here and to the Component
Video In jacks of a television.This supplies
the picture only for the DVD Player.
Details are on page 12.
COAXIAL
S-VIDEO
OUT
DIGITAL
AUDIO OUT
AUDIO
OUT
COMPONENT
VIDEO OUT
L
Y
R
P
b/
Cb
Pr/
Cr
DVD
I
PROGRESSIVE
AUDIO OUT
VIDEO OUT
AUDIO IN
VIDEO IN
LRL
R
DVD/VCR VCR
ANT-IN
ANT-OUT
P
AC Power Cord
Connect to a standard
AC outlet to supply
power to the DVD/VCR.
DVD S-VIDEO OUT Jack
Connect an S-Video cable (not supplied)
here and to the S-Video In jack of a television.This supplies the picture only for
the DVD Player. Details are on page 13.
DVD/VCR VIDEO OUT Jack (yellow)
Connect the yellow video cable (supplied)
here and to the TV’s Video In jack.This
supplies the picture for both the VCR and
the DVD Player. Details are on page 11.
DVD AUDIO OUT jacks
Left (white) and Right (red)
Connect the supplied audio cables here and to
the Audio In jacks of a television or audio
equipment. However, these jacks only supply
audio for the DVD Player. Use these if you
want a secondary connection between the
DVD Player and another TV, etc.
DVD COAXIAL DIGITAL
AUDIO OUT Jack (black)
Connect a coaxial digital audio cable
(not supplied) here and to the Coaxial
Digital Audio In jack of a Stereo.This
supplies audio only for the DVD
Player. Details are on page 15.
ANT-IN (Antenna In) jack
Connect your antenna or Cable TV
signal here.
Details are on pages 8-15.
ANT-OUT (Antenna Out) Jack
Use the supplied RF coaxial cable to
connect this jack to the ANTENNA IN
jack on your TV, Cable Box, or Satellite
Receiver. Details are on pages 8-10.
VCR VIDEO IN Jack (yellow)
Connect a video cable coming from
the video out jack of a camcorder,
another VCR, or another DVD
Player here. Details are on page 35.
VCR AUDIO IN jacks
Left (white) and Right (red)
Connect audio cables coming from the audio
out jacks of a camcorder, another VCR,
another DVD Player, or an audio source
here.
Details are on page 35. This will be useful if you want to copy a videotape or watch
material that is playing on other equipment.
• The DVD S-VIDEO OUT, DVD
COMPONENT VIDEO OUT, DVD
AUDIO OUT and DVD COAXIAL
DIGITAL AUDIO OUT jacks are only
useful in DVD mode.To have sound
and picture in VCR mode, you must
connect either the RF coaxial cable
or the audio/video cables supplied,
using the DVD/VCR AUDIO OUT
and VIDEO OUT jacks on the left of
the rear of the DVD/VCR. Details
are on pages eight and 11.
Helpful Hint
DVD/VCR AUDIO OUT Jacks
Left (white) and Right (red)
Connect the supplied audio cables
(red and white) here and to the
Audio In jacks of a TV or Stereo.
Details are on pages 11-14. These
jacks provide audio for both the
DVD Player and the VCR.
INTERLACE/PROGRESSIVE SCAN
SELECTOR
Switch to select interlace or progressive scanning.
Details are on page 12.
H9420UD(p1-51).QX4 03.7.18 11:59 AM Page 23

24
Remote Control
• For DVD Player features, press DVD before pressing other buttons.To put the DVD/VCR in DVD
mode, press DVD or SOURCE so the red DVD light appears on the front of the DVD/VCR.
• For VCR features, press VCR before pressing any other buttons.To put the DVD/VCR in VCR mode,
press VCR or SOURCE so the green VCR light appears on the front of the DVD/VCR.
Helpful Hints
STANDBY-ON
PLAY
VCR/TV
VCRDVD
OK
MENU MENU
SYSTEM
RETURN TITLE
A-B
CLEAR/RESET SLOW
SUBTITLE ZOOM
ANGLE
REPEAT REPEAT
AUDIO
SEARCH MODE
DISPLAY
SKIP / CH
DISC/VCR
PAUSESTOP
VCR Plus+ RECORDTIMER SET
SPEED
1 2 3
7
6
5
4
8
9
0
+10
STANDBY-ON Button
Press to turn the power on or
off.
sB KLButtons
Press to select an item in a
menu.
g (Fast Forward)
Button
In DVD mode, press to fast
forward the Disc. Details are
on page 53. Press when DVD
playback is paused to start
slow motion playback. Details
are on page 63.
In VCR mode, press to fast
forward the tape. Details are
on page 47.
DISPLAY Button
In VCR mode, press to see
status displays. Details are on
page 31. In DVD mode, press
to access Disc information.
Details are on page 73.
REPEAT Button
Press to play a Track,Audio
CD,Title, or Chapter repeatedly. Details are on page 57.
A-B REPEAT Button
Press to set up A-B Repeat.
Details are on page 57.
RETURN Button
Press to return to the previous level of the DVD Player’s
Setup menu or to remove the
Setup menu.
SKIP3/CHo and SKIP /
CHp Buttons
In DVD mode, press to skip
Chapters or Tracks. In VCR
mode, press to change TV
channels at the DVD/VCR.
RECORD I Button
Press to start a VCR recording. Details are on page 32.
SEARCH Button
In DVD mode, press to search
for a specific
Title/Chapter/Track/Time. Details
are on pages 54-55.
In VCR mode, press for a Time
Search or an Index Search.
Details are on page 46.
SLOW Button
Press to view a videotape in
slow motion. Details are on
page 47.
CLEAR/RESET Button
Press to remove VCR menus.
Press to reset the tape counter.
Details are on page 45.
Press to reset a menu item in
DVD mode.
PAUSE k Button
Press to pause Disc playback
or to advance the picture one
frame at a time. Details are on
page 56. Press to pause or
resume VCR recording. Details
are on page 32. Press to pause
a tape. Details are on page 47.
STOP C Button
Press to stop Disc playback,
tape playback, or recording.
VCR Plus+ Button
Press to set a timer recording with
the VCR Plus+ programming system.
Details are on pages 40-41.
TITLE Button
Press to see a DVD Title
menu. Details are on page 52.
PLAY B Button
Press to begin Disc or tape
playback.
H9420UD(p1-51).QX4 03.7.18 11:59 AM Page 24

Remote Control (cont’d)
25
TIMER SET Button
Press to set a timer recording
that you have programmed.
Details are on pages 36-38.
SUBTITLE Button
Press to select a language for
DVD subtitles. Details are on
page 59.
DVD Button
Press before using the remote
control for DVD features.
Press to put the DVD/VCR in
DVD mode.
OK Button
Press to confirm or select
menu items.
ANGLE Button
Press to see a DVD picture
from a different angle. Details
are on page 59.
Number Buttons
In DVD mode, press to select a Track
or Chapter for playback. Use the +10
button for items 10 and above.
Details are on page 55.
In VCR mode, use to select TV channels. Enter channel numbers as a twodigit number for the quickest results
(to select channel 6, press 0,6). For
channels 100 and above, enter a
three-digit number (for channel 117,
press 1, 1, 7). If you have Cable TV,
channels 1-125 are available. If you
have an antenna, channels 2-69 are
available.The +10 button has no effect
in VCR mode.
Use the Number buttons to enter the
VCR Plus+ programming number.
ZOOM Button
Press to enlarge the DVD, or
JPEG image. Details are on page
63.
STANDBY-ON
PLAY
VCR/TV
VCRDVD
OK
MENU MENU
SYSTEM
RETURN TITLE
A-B
CLEAR/RESET SLOW
SUBTITLE ZOOM
ANGLE
REPEAT REPEAT
AUDIO
SEARCH MODE
DISPLAY
SKIP / CH
DISC/VCR
PAUSESTOP
VCR Plus+ RECORDTIMER SET
SPEED
1 2 3
7
6
5
4
8
9
0
+10
MODE Button
Press to set a Program. Details
are on page 64. Press to start
Random playback.
Details are on page 65.
SYSTEM/MENU Button
Press to access or remove the
DVD Player’s Setup menu.
VCR/TV Button
Press to select VCR or TV position. In VCR position, watch a
tape or watch/record TV programs (changing channels at the
VCR).
Use TV position to watch TV
channels (changing channels at
the TV) or watch one program
while recording another.
Details are on page 33.
h (Rewind) Button
Press to fast reverse a DVD or
Audio CD. Details are on page
53. Press to rewind a tape.
Details are on page 47.
AUDIO Button
Press to choose a DVD audio
language or an Audio CD
sound mode.
Details are on page 62.
DISC/VCR/MENU Button
Press to access or remove a
DVD Disc menu or the VCR
menu.
VCR Button
Press before using the remote
control for VCR features.
Press to put the DVD/VCR in
VCR mode.
SPEED Button
Press to select the VCR’s recording speed (SP or SLP). Details are
on pages 30, 35, and 76.
H9420UD(p1-51).QX4 03.7.18 11:59 AM Page 25
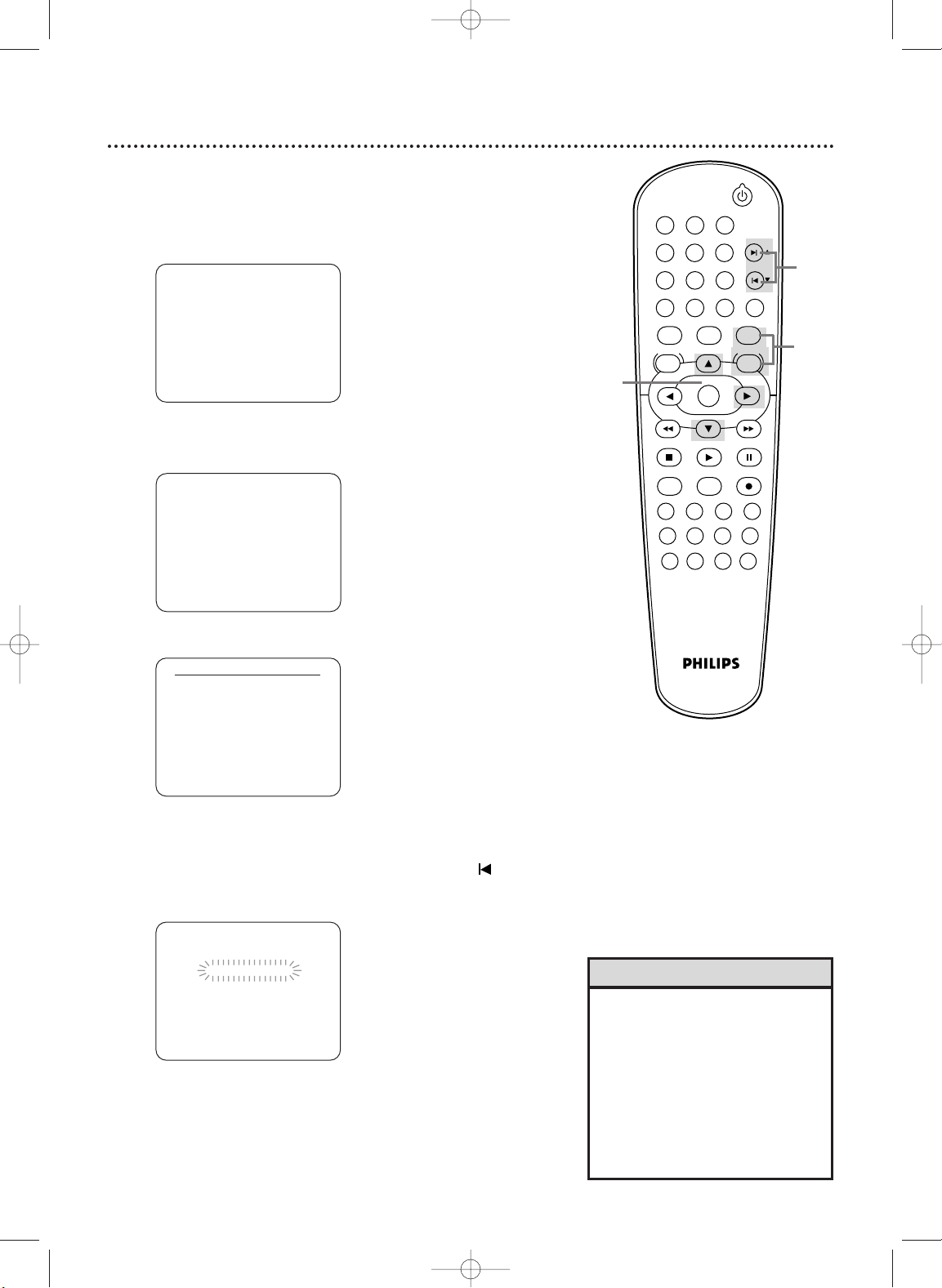
2626
Channel Setup
CH01
AUTO SET UP
- M E N U 1 -
BTIMER PROGRAMMING
AUTO REPEAT [OFF]
CHANNEL SET UP
CLOCK SET
LANGUAGE SELECT
AUDIO OUT
TV STEREO [ON]
SAP
• You cannot program channels if
you are using a Cable Box or
Satellite Receiver.
• If you have an antenna, channels
2-69 will be available. If you have
Cable TV, channels
1-125 will be
available.
•To stop Channel Setup, press
DISC/VCR/MENU while AUTO SET
UP is flashing.
Helpful Hints
Although your DVD/VCR may automatically memorize the channels you receive when you turn it on for the first time, you can set
up the channels again.
1
Press VCR, then press DISC/VCR/MENU repeatedly
until you see MENU 1.
2
Press o or p to select CHANNEL SET UP.Then,
press B.
3
Press o or p to select AUTO SET UP. Press B.
4
AUTO SET UP will flash while the DVD/VCR sets up the
available channels.When setup is complete, the lowest
available channel will appear on the TV.
Now when you press SKIP3 /CHo or SKIP / CHp,
you will scan only through available channels.You still can
select any channel using the Number buttons.
CHANNEL SET UP
BAUTO SET UP
MANUAL SET UP
2-3
1
4
- M E N U 1 -
TIMER PROGRAMMING
AUTO REPEAT [OFF]
BCHANNEL SET UP
CLOCK SET
LANGUAGE SELECT
AUDIO OUT
TV STEREO [ON]
SAP
H9420UD(p1-51).QX4 03.7.23 5:10 PM Page 26
STANDBY-ON
SEARCH MODE
REPEAT REPEAT
SUBTITLE ZOOM
RETURN TITLE
SYSTEM
MENU MENU
SPEED
4
8
DISPLAY
AUDIO
A-B
ANGLE
CLEAR/RESET SLOW
VCR/TV
OK
PLAY
VCR Plus+ RECORDTIMER SET
1 2 3
5
6
0
9
SKIP / CH
VCRDVD
DISC/VCR
PAUSESTOP
7
+10
 Loading...
Loading...